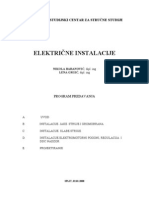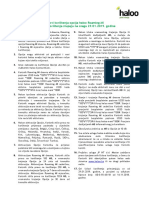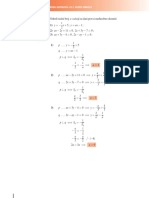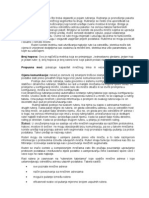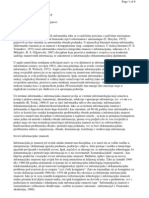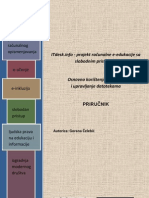Professional Documents
Culture Documents
Prirucnik Proracunske Tablice Microsoft Excel 2010
Prirucnik Proracunske Tablice Microsoft Excel 2010
Uploaded by
djelleCopyright
Available Formats
Share this document
Did you find this document useful?
Is this content inappropriate?
Report this DocumentCopyright:
Available Formats
Prirucnik Proracunske Tablice Microsoft Excel 2010
Prirucnik Proracunske Tablice Microsoft Excel 2010
Uploaded by
djelleCopyright:
Available Formats
pokret raunalnog opismenjavanja izgradnja modernog drutva e-uenje
- projekt raunalne e-edukacije sa slobodnim pristupom
ljudska - Prirunik za digitalnu pismenost e-inkluzija prava na edukaciju i informacije slobodan pristup
ITdesk.info
Proraunske tablice - Microsoft Excel 2010
Autori: Gorana elebi i Mario Dujlo
ITdesk.info projekt raunalne e-edukacije sa slobodnim pristupom
Autori: Gorana elebi i Mario Dujlo Glavni naslov: ITdesk.info projekt raunalne e-edukacije sa slobodnim pristupom - Prirunik za digitalnu pismenost Podnaslov: Proraunske tablice - Microsoft Excel 2010 Nakladnik: Otvoreno drutvo za razmjenu ideja (ODRAZI), Zagreb Struna recenzija: Mario Vuki, dipl. ing.el., MCP, MCSA, MCTS, MCT /ISO 9001:2000 Auditor; Infokatedra, centar za obrazovanje odraslih, Zagreb Lektorica: Ema ii Naslovnica i dizajn: Silvija Buni ISBN: 978-953-56758-3-9 Mjesto i godina izdavanja: Zagreb, 2011. Agencija za odgoj i obrazovanje Republike Hrvatske odobrila je uporabu ovog pomonog nastavnog sredstva u osnovnim kolama rjeenjem klasa: 602-09/12-01/0082 urbroj: 561-03-03/10-13-3 Zagreb, svibanj 2013.
Autorsko pravo:
Slobodno kopirajte, tiskajte i dalje distribuirajte cijelu ili dio ove publikacije, ukljuujui i u svrhu organiziranih kolovanja, bilo u javnim ili u privatnim edukacijskim organizacijama, ali iskljuivo u nekomercijalne svrhe (dakle bez naplate krajnjim korisnicima/cama za koritenje publikacije) te uz navoenje izvora (izvor: www.ITdesk.info - projekt raunalne e-edukacije sa slobodnim pristupom). Izvedeni (derivirani) radovi nisu doputeni bez prethodnog odobrenja nositelja autorskih prava (udruga Otvoreno drutvo za razmjenu ideja - ODRAZI). Kontakt za traenje dozvole: info@ITdesk.info
ITdesk.info is licensed under a Creative Commons AttributionNoncommercial-No Derivative Works 3.0 Croatia License
ITdesk.info projekt raunalne e-edukacije sa slobodnim pristupom
Predgovor
Dananje drutvo obiljeeno je naglim rastom i razvojem informacijske tehnologije (IT), to je rezultiralo velikom ovisnou drutva, u irem smislu, o znanju i kompetencijama osobe u IT podruju. I premda ta ovisnost raste iz dana u dan, ljudsko pravo na obrazovanje i informacije nije proireno i na IT podruje. Pojavili su se problemi koji utjeu na drutvo u cjelini, koji stvaraju prepreke i udaljavaju ljude od glavnog razloga i motivacije za napredak, od prilike. Biti raunalno nepismena osoba, danas znai biti osoba koja nije u mogunosti sudjelovati u modernom drutvu, biti osoba bez prilike. Unato priznanju Europske komisije, UNESCO-a, OECD-a i ostalih relevantnih institucija o neophodnosti i korisnosti informatike pismenosti, jo uvijek postoje grupe ljudi s oteanim pristupom osnovnoj raunalnoj naobrazbi (npr. osobe s invaliditetom, osobe s potekoama u uenju, radnice/i migranti, nezaposlene osobe, osobe koje ive na udaljenim mjestima gdje nemaju pristup raunalnoj edukaciji). Ovaj prirunik, zajedno s ostalim materijalom objavljenim na stranici ITdesk.info, predstavlja na doprinos realizaciji i promociji ljudskog prava na edukaciju i informacije u IT podruju. Nadamo se da e Vam ova edukacija pomoi u savladavanju osnovnih raunalnih vjetina i s tom nadom elimo Vam da nauite to vie i tako postanete aktivni/a lan/ica modernog IT drutva.
Iskreno vai, ITdesk.infoteam
Struna recenzija:
ITdesk.info is licensed under a Creative Commons AttributionNoncommercial-No Derivative Works 3.0 Croatia License
ITdesk.info projekt raunalne e-edukacije sa slobodnim pristupom
Sadraj
1. Aplikacija Microsoft Excel 2010 5
Elementi suelja 5 Osnovne radnje s proraunskim tablicama 7 11 11 12 13 14 17 17 19 19 21 21
2. elije
Umetanje, oznaavanje Ureivanje sadraja u elijama Sortiranje sadraja u elijama Kopiranje, premjetanje, brisanje sadraja elije
3. Rad s radnim listovima
Redovi i stupci Zamrzavanje ili odmrzavanje naslova redaka i/ili stupaca. Radni listovi
4. Formule i funkcije
Formule
Funkcije 23
5. Oblikovanje sadraja elije 26 6. Rad s grafikonima
Kreiranje grafikona Ureivanje grafikona 30 30 31 33 33
7. Ispis
Postavke
Priprema za ispis 35
8. Opi uvjeti koritenja 38
ITdesk.info is licensed under a Creative Commons AttributionNoncommercial-No Derivative Works 3.0 Croatia License
ITdesk.info projekt raunalne e-edukacije sa slobodnim pristupom
1. APLIKACIJA MICROSOFT EXCEL 2010
ELEMENTI SUELJA
Sl.1. Elementi suelja
Elementi suelja su oznaeni na sl.1.:
1. Gumbi za manipulaciju prozorom koriste se za maksimiziranje, minimiziranje ili zatvaranje
prozora.
2. Naslovna traka dokumenta sadri informacije o nazivu dokumenta i aplikacije u kojoj je izraen
te njegovu ekstenziju (.xslx).
ITdesk.info is licensed under a Creative Commons AttributionNoncommercial-No Derivative Works 3.0 Croatia License
ITdesk.info projekt raunalne e-edukacije sa slobodnim pristupom
3. Kartice (tabs):
Datoteka (File) koristi se za obavljanje osnovne operacije nad datotekom (spremanje, otvaranje postojee, kreiranje nove); Poetna (Home) sadri funkcije za obradu teksta; Umetni (Insert) koristi se za umetanje razliitih objekata u dokument; Izgled stranice (Page Layout) koristi se za ureivanje postavki izgleda same stranice (podeavanje margina, veliine, boje, orijentacije, rubova i sl.); Formule (Formulas) sadri alate za unos i obradu funkcija; Podaci (Data) sadri alate za uvoz podataka, sortiranje, filtriranje itd.; Pregled (Review) koristi se za kontrolu pravopisa u dokumentu, prijevod pojmova na druge jezike, unos komentara, zatitu radne knjige; Prikaz (View) pomou njega se odreuje izgled prozora (odabire se razliite poglede, zumiranje i sl.).
4. Traka s alatima (Toolbar) sadri sve alate za rad u aplikaciji.
Neke naredbe su skrivene, imaju strelicu sa strane za otvaranje dodatnih opcija. Zasivljene naredbe se ne mogu trenutno izvriti. Naredbe s tri toke imaju slijed daljnjih naredbi. *Kartice (tabs) zajedno s Trakama s alatima (Toolbars) se nazivaju Vrpce (Ribbons).
5. Naslovi stupaca (slova) 6. Naslovi redaka (brojevi) 7. Radni listovi 8. Trake za horizontalnu i vertikalnu navigaciju (klizai)
Dvostruka strelica gore/dolje prebacuje pogled za jednu stranicu vie/manje.
9. Statusna traka (Status Bar) (sl.2.) prikazuje informacije o trenutnom stanju programa, kao
to je status stavki u prozoru programa, tok zadatka koji se trenutno izvrava ili informacije o izabranoj stavci .
10. Traka za unos formula (Formula Bar)
Sl.2. Statusna traka (Status Bar)
12. Funkcije 12. Okvir s nazivom elije (Name Box)
ITdesk.info is licensed under a Creative Commons AttributionNoncommercial-No Derivative Works 3.0 Croatia License
ITdesk.info projekt raunalne e-edukacije sa slobodnim pristupom
OSNOVNE RADNJE S PRORAUNSKIM TABLICAMA
Naslovi stupaca su zbog lake preglednosti oznaeni slovima, a naslovi redaka brojevima. Radni listovi se sastoje od stupaca i redaka, a osnovna jedinica im je elija. Svaka elija ima svoje koordinate (adresu) koje se izraavaju slovom stupca i brojem pripadnog retka. eliju se oznaava tako da se pozicionira u nju (klikne se na nju). eli li se selektirati vie elija u nizu (tj. raspon elija), nakon oznaavanja prve elije u nizu potrebno je pritisnuti i zadrati lijevu tipku mia i vui sve dok se ne oznai eljeni raspon te potom otpustiti tipku mia. Trake za horizontalnu i vertikalnu navigaciju (klizai) koriste se za dolazak na eljenu lokaciju u dokumentu. Statusna traka (Status Bar) prikazuje status nekih posebnih programskih funkcija. Mogue ju je podesiti sukladno potrebama korisnika. Okvir s nazivom elije (Name Box) prikazuje trenutnu lokaciju elije u kojoj ste pozicionirani. Traka za unos formula (Formula Bar) slui za upisivanje funkcije kojima se elite sluiti.
Pokretanje aplikacije
Potrebno je kliknuti na izbornik Start, zatim iz izbornika Svi programi (All Programs) odabrati mapu Microsoft Office. Iz Microsoftovog uredskog paketa valja odabrati aplikaciju Microsoft Excel 2010. Otvara se nova radna knjiga s tri radna lista.
Moe se otvoriti i putem preice koja se obino nalazi na radnoj povrini (desktop) raunala ili upotrebom funkcije Pretrai (Search). Potrebno je utipkati rije excel i iz ponuenih rezultata odabrati Microsoft Excel 2010.
Zatvaranje aplikacije
Aplikaciju je mogue zatvoriti odabirom manipulacijskog gumba Zatvori (Close), koritenjem izbornika Datoteka (File) i njegove funkcije Izai (Exit), kao i kombinacijom tipki Alt + F4. U sluaju da dokument nije spremljen, prilikom pokuaja zatvaranja javlja se dijaloki okvir u kojem odluujete elite li je spremiti.
Otvaranje radnih knjiga
Prethodno spremljene radne knjige moe se otvoriti tako da se na izborniku Datoteka (File) odabere naredbu Otvori (Open) te u dijalokom okviru koji se pojavi oznai radnu knjigu koju se eli otvoriti i upotrijebi gumb Otvori (Open). Dijaloki okvir za otvaranje prethodno spremljenih radnih knjiga moe se pozvati tipkovnom preicom Ctrl + O.
ITdesk.info is licensed under a Creative Commons AttributionNoncommercial-No Derivative Works 3.0 Croatia License
ITdesk.info projekt raunalne e-edukacije sa slobodnim pristupom
Za otvaranje vie radnih knjiga odjednom potrebno je u dijalokom okviru oznaiti sve radne knjige koje se eli otvoriti (pritisne se tipku Shift ako su u slijedu, tipku Ctrl ako nisu) i tek tada kliknuti na gumb Otvori (Open).
Zatvaranje radnih knjiga
Radnu knjigu moe se zatvoriti na nekoliko naina: gumb Zatvori (Close) s desne strane trake s izbornicima; u izborniku Datoteka (File) odabrati Zatvori (Close); preicom na tipkovnici CTRL + W.
Ureivanje sadraja u elijama
Radnu knjigu moe se zatvoriti na nekoliko naina: Unos sadraja u eliju elija se oznai pritiskom lijeve tipke mia te se upie tekst, broj. Pritom je eventualni prethodni sadraj elije izbrisan, tj. prepisan novim sadrajem. Ureivanje postojeeg sadraja dvoklik na eliju nam omoguuje ureivanje sadraja u to eliji, ili nakon oznaavanja elije pritisnemo tipku F2 i moemo ureivati eliju.
Kreiranje nove radne knjige na osnovi zadanog predloka
Iz izbornika Datoteka (File) potrebno je odabrati naredbu Nova (New) (sl.3.). Ako se eli izraditi novu praznu radnu knjigu, potrebno je odabrati predloak Prazna radna knjiga (Blank Workbook). Otvara se nova radna knjiga s tri radna lista. Takoer, iz izbornika Datoteka (File) valja odabrati naredbu Nova (New) te u lijevom stupcu odabrati opciju Ogledni predloci (Sample Templates) a zatim jedan od ponuenih. Moe se pogledati u Microsoft Office on-line i novi predloak pohraniti na raunalo.
Spremanje radne knjige na odreenu lokaciju na disku pod istim ili drugim imenom
Radnu knjigu sprema se klikom na naredbu Spremi (Save), u izborniku Datoteka (File). Spremanje se moe obaviti i kombinacijom tipki Ctrl + S ili klikom na ikonu u obliku diskete na Alatnoj traci brzog pristupa (Quick Access Toolbar) .
Za spremanje radne knjige pod drugim imenom potrebno je odabrati Spremi kao (Save As) iz izbornika Datoteka (File). U dijalokom okviru koji se pojavi unosi se novo ime datoteke u polju Naziv datoteke (File name). Za svako naknadno spremanje, dovoljno je upotrijebiti gumb Spremi (Save) na Alatnoj traci brzog pristupa ili preicu na tipkovnici Ctrl + S.
ITdesk.info is licensed under a Creative Commons AttributionNoncommercial-No Derivative Works 3.0 Croatia License
ITdesk.info projekt raunalne e-edukacije sa slobodnim pristupom
Sl.3. Naredba Nova (New)
Spremanje radne knjige u drugom datotenom obliku
eli li se radnu knjigu spremiti kao drugi tip datoteke, iz izbornika Datoteka (File) odabere se naredbu Spremi kao (Save As). U dijalokom okviru Spremi kao (Save As) potrebno je kliknuti na padajui izbornik Spremi u obliku (Save As Type) i odabrati eljeni tip. Ako elite izraditi Predloak (Template), odabrat ete Predloak programa Excel (Excel Template (*.xltx)). Za spremanje radne knjige u obliku kompatibilnom za rad sa starijim verzijama aplikacije, odabire se Radna knjiga programa Excel 972003 (Excel 97-2003 Workbook (*.xls)).
Prebacivanje izmeu otvorenih radnih knjiga:
Prelaskom preko ikone aplikacije u Programskoj traci prikazuje se pregled (Preview) otvorenih datoteka, a klikom na minijature iz jednog prozora prelazi se u drugi; Kombinacijom tipki Alt+Tab; Putem kartice Pogled (View) grupa Prozor (Window) Zamijeni prozore (Switch Windows).
Promjena korisnikog imena i primarne mape za spremanje radnih knjiga
Promjenu korisnikog imena obavlja se putem izbornika Datoteka (File). Potrebno je kliknuti na Mogunosti (Options) pri emu se otvara kartica Openito (General). Na dnu kartice nalazi se
ITdesk.info is licensed under a Creative Commons AttributionNoncommercial-No Derivative Works 3.0 Croatia License
10
ITdesk.info projekt raunalne e-edukacije sa slobodnim pristupom
tekstualni okvir Korisniko ime (User name) u koji se unosi ime. elite li promijeniti primarnu mapu za spremanje radnih knjiga, odabirete karticu Spremi (Save). U tekstualni okvir Zadano mjesto datoteke (Default file location) upisujete lokaciju mape. Mapa koju odaberete bit e ponuena kod idueg spremanja (Save As).
Funkcije Pomo i Zumiranje
Funkciji Pomo (Help) pristupa se pomou kartice Datoteka (File) ili klikom na ikonu koja se nalazi ispod manipulacijskih gumba. Odabirom kartice Microsoft Office Pomo (Microsoft Office Help) otvara se prozor s dostupnim popisom tema pomoi. U tekstualni okvir Pretrai (Search) upisuje se pojam koji se eli istraiti. Najbri nain pozivanja funkcije Pomo (Help) je upotreba funkcijske tipke F1. Dijaloki okvir Zumiranje (Zoom) otvara se klikom na alat u kartici Pogled (View). Mogue je odabrati izmeu predloenih vrijednosti uveanja ili unijeti vlastitu vrijednost koja mora biti cijeli broj u rasponu od 10 do 500. Dijaloki okvir Zumiranje (Zoom) moe se otvoriti i uz pomo gumba Zumiraj (Zoom) u desnom kutu Statusne trake. Za trenutano zumiranje moe se koristiti i Kliza za zumiranje (Zoom Slider) (sl.4.) kao i tipku Ctrl i kotai mia.
Sl.4. Kliza za zumiranje (Zoom Slider)
Podeavanje Vrpce (Ribbon)
Vrpcu (Ribbon) podeava se putem kartice Datoteka (File). Potrebno je kliknuti na Mogunosti (Options) i odabrati karticu Prilagodi Vrpcu (Customize Ribbon). Ako neku od zadanih kartica ne elite prikazivati, jednostavno uklonite kvaicu pokraj nje. Ponuena je i mogunost kreiranja vlastite kartice koju je mogue podesiti tako da u potpunosti odgovara vaim potrebama. Na lijevoj strani dijalokog okvira odaberete eljeni alat i klikom na gumb Dodaj (Add) ga dodate na karticu. Ako alat elite ukloniti s kartice, oznaite ga i kliknete na gumb Ukloni (Remove).
Podeavanje Alatne trake brzog izbornika
Alatnu traku brzog pristupa (Quick Access Toolbar) koristi se za brzi pristup najee koritenim alatima. U izborniku Datoteka (File) valja kliknuti na Mogunosti (Options) i odabrati karticu Alatna traka brzog pristupa (Quick Access Toolbar), ili valja kliknuti na strelicu pokraj Alatne trake brzog pristupa (Quick Access Toolbar) odabrati Vie naredbi (More Commands). Prema potrebama dodaju se eljeni i uklanjaju nepotrebni alati.
ITdesk.info is licensed under a Creative Commons AttributionNoncommercial-No Derivative Works 3.0 Croatia License
ITdesk.info projekt raunalne e-edukacije sa slobodnim pristupom
11
2. ELIJE
UMETANJE, OZNAAVANJE ELIJA
U jednu eliju upisuje se samo jedan podatak. Ako se, primjerice, radi tablicu s osobnim podacima u jednu eliju upisuje se ime, u drugu prezime, u treu adresa i sl. Prazan redak ili stupac izmeu raspona podataka i formule kod nekih funkcija moe dovesti do krivih rezultata pa ih je poeljno izbjegavati. Prilikom izrauna preporua se umetanje praznog retka prije retka za ukupan iznos. Brojevi su najee koriteni tip podatka i prilikom upisa u eliju poravnavaju se po desnoj strani. Prilikom upisa decimalnih brojeva, kao decimalni separator koristi se zarez (ako se radi o hrvatskim postavkama). Ako se broj ili formulu eli unijeti kao tekst, ispred izraza stavlja se apostrof (npr. 0041). Tekst se poravnava po lijevoj strani elije. Datum i vrijeme se pamte kao brojevi. Prilikom upisa datuma, kao separator koristi se toku ili kosu crtu (dd/mm/gg dan, mjesec, godina). Vano je upamtiti da se nakon godine ne stavlja nikakav znak. Datum se pamti kao cijeli broj koji predstavlja vrijeme koje je proteklo od 1. sijenja 1900. Kao separator za upis vremena koristi se dvotoku (hh:mm:ss sat, minuta, sekunda). Vrijeme se pamti kao decimalni broj koji predstavlja broj sekundi proteklih od ponoi. Ctrl + Shift + ; Unos trenutnog datuma Ctrl + Shift + : Unos trenutnog vremena Tekstom se smatra sve ono to aplikacija ne prepoznaje kao broj, datum ili vrijeme. Poravnava se po lijevoj strani. U sluaju da tekst prelazi veliinu elije, a elija do je popunjena, bit e vidljiv samo dio teksta koji stane u eliju. Cijeli sadraj elije moe se vidjeti u traci za unos formula. elije se mogu oznaiti (selektirati): Klikom na nju - pritiskom lijeve tipke mia na eliju ona postaje aktivna, to naznauje crni okvir. Sadraj te elije je vidljiv u Traci za unos formula (Formula Bar) a promjene koje se naprave (oblikovanje elije, unos ili brisanje sadraja) e se odnositi na tu eliju. Tipke sa strelicama - nakon pozicioniranja na neku eliju, do sljedee elije se pomie pomou tipki sa strelicama. Metodom uhvati-povuci-pusti (drag and drop) - tako da se pritisne i zadri lijevu tipku mia te vue mia dok se ne oznai eljeni raspon elija. Upotrebom tipke Ctrl - dri se pritisnutu, a lijevom tipkom mia valja oznaiti eljene elije; na taj nain oznaava se proizvoljan broj ne-susjednih elija.
ITdesk.info is licensed under a Creative Commons AttributionNoncommercial-No Derivative Works 3.0 Croatia License
12
ITdesk.info projekt raunalne e-edukacije sa slobodnim pristupom
Upotrebom tipke Shift - potrebno je kliknuti u poetnu eliju, pritisnuti tipku Shift i pomou tipki sa strelicama (ili miem) oznaiti eljeni raspon elija; na taj nain oznaavaju se susjedne elije. Redovi i stupci selektiraju se klikom na njihovo zaglavlje (izgled pokazivaa se mijenja u horizontalnu ili vertikalnu strelicu). Ako elite selektirati vie redaka ili stupaca, kliknete na njihovo zaglavlje, drite pritisnutu lijevu tipku mia i vuete po zaglavlju dok ne oznaite potreban broj redaka ili stupaca. Takoer moete koristiti tipke Ctrl (za oznaavanje ne-susjednih) i Shift (susjednih) redaka i stupaca. Oznaavanje cijelog radnog lista radi se klikom na polje u gornjem lijevom kutu radnog lista (lijevo od stupca A). CTRL + A - klikom na praznu eliju oznait e se cijeli radni list, a klikom na punu eliju oznait e se sve elije koje imaju sadraj i nalaze se do oznaene elije, dakle za selektiranje tablice.
UREIVANJE SADRAJA U ELIJAMA
Unos sadraja u eliju oznai se tako pritiskom lijeve tipke mia na eliju te se upie tekst, broj. Dodavanje sadraja u eliju dva puta se pritisne lijevu tipku mia na eliju i unese dodatni sadraj. Izmjena postojeeg sadraja oznai se eliju koju se eli izmijeniti i unese se novi sadraj. Ako uneseni sadraj nadmauje irinu elije, bit e ispisan preko susjednih elija ako u njima nema unosa. Promjena poloaja toke umetanja: tipka TAB na tipkovnici; tipke sa strelicama na tipkovnici; pritiskom lijeve tipke mia u eljenu eliju. Funkciju Poniti (Undo) se koristi kada se eli vratiti korak unazad, odnosno kada niste zadovoljni rezultatom i elite ponititi vau zadnju radnju. Ako ste pogrijeili, npr. sluajno izbrisali grafikon, pomou funkcije Poniti (Undo) ga u tren oka vraate. Radi se o praktinoj i esto koritenoj funkciji. Nalazi se u Alatnoj traci brzog izbornika (Quick Access Toolbar), a moe se pokrenuti i kombinacijom tipki Ctrl + Z. Funkcijom Ponovi (Redo) ponitava se rezultat funkcije Poniti (Undo). Moe se koristiti onoliko puta koliko ste koristili funkciju Poniti (Undo). Pokree se s Alatne trake brzog izbornika (Quick Access Toolbar) ili kombinacijom tipki Ctrl + Y. Funkcije Trai (Find) i Zamijeni (Replace) koriste se kada se eli pronai i zamijeniti male koliine
ITdesk.info is licensed under a Creative Commons AttributionNoncommercial-No Derivative Works 3.0 Croatia License
ITdesk.info projekt raunalne e-edukacije sa slobodnim pristupom
13
podataka. Funkcije se nalaze na kartici Poetna (Home) pod grupom Ureivanje (Editing). Potrebno je kliknuti na ikonu Pronai i selektiraj (Find & Select) i u padajuem izborniku odabrati eljenu funkciju. Kliknete li na funkciju Pronai (ili upotrijebite preac na tipkovnici Ctrl + F), otvorit e se dijaloki okvir u kojem valja upisati podatak koji elite pronai. Ako kliknete na Pronai sve (Find All) prikazat e se svi pronaeni rezultati, kliknete li na Pronai sljedei (Find Next) redom prelazite s prvog na svaki naredni pronaeni rezultat. U dijalokom okviru Trai i zamijeni (Find and Replace) nalazi se i gumb Mogunosti (Options) putem kojeg se odreuju parametri pretrage. elite li, primjerice, nai podatak pisan u fontu Arial, kliknut ete na gumb Format. Otvara se dijaloki okvir Pronai oblikovanje (Find Format) u kojem odabirete karticu Font i eljeni font Arial. Moete joj, takoer, narediti da podatak trai unutar zadanog radnog lista ili proiriti pretragu na cijelu radnu knjigu. Pronaeni podatak moe se zamijeniti novim podatkom upotrebom funkcije Zamijeni (Replace) tipkovni preac je Ctrl + H. U tekstualni okvir Trai ovo (Find what) upie se podatak koji se trai, a u Zamijeni ovim (Replace with) podatak kojim ga se eli zamijeniti. Funkciji Zamijeni (Replace) je, takoer, mogue zadati parametre.
SORTIRANJE SADRAJA U ELIJAMA
Nakon to se eljeni raspon podataka oznai, na kartici Poetna (Home) grupa naredbi Ureivanje (Editing) Sortiraj i filtriraj (Sort&Filter) ili na kartici Podaci (Data) pod grupom Sortiraj i filtriraj (Sort & Filter) valja kliknuti na gumb:
ukoliko ih se eli uzlazno sortirati (od najmanje do najvee vrijednosti, A-), ili za silazno sortiranje (od najvee do najmanje vrijednosti, -A).
Funkciju Sortiraj (Sort) moe se aktivirati i desnim klikom. Valja oznaiti elije koje se eli sortirati, pozicionirati se na njih i kliknuti desnu tipku mia. Otvara se padajui izbornik u kojem valja odabrati naredbu Sortiraj (Sort) Sort A to Z ili Sort Z to A.
Sortiranje teksta
Prije koritenja funkcije, odabranom rasponu elija koji se eli sortirati potrebno je utvrditi tip podatka. U ovom sluaju tip podatka je tekst. Odabrani alfanumeriki niz sortira se uzlazno (Sort from A to Z), tj. od najmanjeg prema najveem ili silazno (Sort from Z to A) od najveeg prema najmanjem. Tekst i tekst koji ukljuuje brojeve pohranjene u obliku teksta sortiraju se prema sljedeem redoslijedu: 0 1 2 3 4 5 6 7 8 9 (razmak) ! # $ % & ( ) * , . / : ; ? @ [ \ ] ^ _ ` { | } ~ + < = > A B C D E F G H I J K L MNOPQRSTUVWXYZ
ITdesk.info is licensed under a Creative Commons AttributionNoncommercial-No Derivative Works 3.0 Croatia License
14
ITdesk.info projekt raunalne e-edukacije sa slobodnim pristupom
Sortiranje brojeva
U elijama u kojima je tip podatka broj, sortiranje se obavlja prema zadanom kriteriju od najmanjeg broja prema najveem ili obrnuto. Sortiranje datuma ili vremena U elijama u kojima je tip podatka datum ili vrijeme sortiranje se vri od najranijeg prema najkasnijem datumu ili obrnuto, ovisno o zadanom kriteriju.
KOPIRANJE, PREMJETANJE, BRISANJE SADRAJA ELIJE
Kopirati se moe pojedinu eliju, raspon elija, stupce i retke ili cijeli radni list. Kopirani sadraj moe se kopirati na odabrano mjesto unutar radnog lista, izmeu radnih listova ili radnih knjiga.
Kopiranje preko kartice Poetna (Home)
Potrebno je oznaiti eliju, niz elija, stupac, redak, ili radni list koji se eli kopirati i u grupi Meuspremnik (Clipboard), pod karticom Poetna (Home) odabrati naredbu Kopiraj (Copy). Zatim valja kliknuti na eliju (stupac, redak, radni list ili radnu knjigu) u koju se eli kopirati i u istom izborniku odabrati Zalijepi (Paste).
Kopiranje metodom desnog klika:
1. oznai se sadraj koji se eli kopirati i nad njim klikne desnom tipkom mia, 2. otvara se brzi izbornik u kojem valja odabrati naredbu Kopiraj (Copy), 3. pozicionira se miem na mjesto koje se elimo kopirati (klikom na njega) i pritisne desnu tipku mia, 4. ponovno se otvara brzi izbornik iz kojeg valja izabrati naredbu Zalijepi (Paste).
Kopiranje kombinacijom tipki
Oznai (selektira) se sadraj koji se eli kopirati i pritisne tipke Ctrl + C. Klikne se na mjesto na koje se eli kopirati i pritisne kombinaciju tipki Ctrl + V.
Kopiranje pomou mia
Oznai se eliju, pritisne tipku Ctrl i pozicionira se na njen rub. Kada pokaziva poprimi oblik se odvue na drugu lokaciju.
ITdesk.info is licensed under a Creative Commons AttributionNoncommercial-No Derivative Works 3.0 Croatia License
, eliju
ITdesk.info projekt raunalne e-edukacije sa slobodnim pristupom
15
Funkcija Samoispuna (Autofill)
Funkcija Samoispuna (Autofill) je najbri nain za kopiranje sadraja neke elije, upisane formule ili oblikovanja elije. Potrebno je kliknuti na eliju i pozicionirati se u njen donji desni kut. Kad pokaziva prijee u znak crnog kriia, valja kliknuti na njega i vui (gore, dolje, lijevo ili desno) sve dok sadraj elije ne kopirate na eljena mjesta u radnom listu. Koritenje Samoispune (Autofill) je vrlo praktino pri kopiranju formula. Dovoljno je jednom upisati formulu i koritenjem funkcije je primijeniti na elije pokraj. Npr. upiite brojeve 5 i 10 u elije A1 i A2, oznaite ih i povucite dra ispune (u donjem desnom kutu) prema dolje funkcija Samoispuna (Autofill) automatski nastavlja niz (15, 20...). Pritisnete li pritom tipku Ctrl, brojevi 5 i 10 se kopiraju ispod (isti princip vrijedi i za datum i vrijeme). Za brojeve koritenjem Samoispune broj e se kopirati, kombinacijom s tipkom Ctrl broj se uveava za 1. Za vie oznaenih elija s brojevima, Samoispuna nastavlja niz, kombinacijom s tipkom Ctrl brojevi e se kopirati (isti princip vrijedi i za datum i vrijeme).
Premjetanje sadraja uporabom mia
Za premjetanje sadraja elija na drugo mjesto na istom radnom listu, prvo valja oznaiti eljene elije i postaviti mi na rub oznaenih elija tako da se on promijeni u etiri strelice koje pokazuju smjerove u kojima se moe pomaknuti sadraj . Dok mi tako izgleda, valja pritisnuti i zadrati lijevu tipku mia te odvui pokaziva mia do mjesta gdje se eli premjestiti sadraj.
Premjetanje sadraja metodom desnog klika
Potrebno je oznaiti sadraj koji se eli premjestiti i na njega kliknuti desnom tipkom mia. Otvara se brzi izbornik u kojem valja odabrati naredbu Izrei (Cut), pozicionirati se miem na mjesto na koje se eli premjestiti eliju (kliknuti na njega) i pritisnuti desnu tipku mia. Ponovo se otvara brzi izbornik iz kojega, ovaj put, valja odabrati naredbu Zalijepi (Paste).
Premjetanje sadraja preko kartice Poetna (Home)
Sadraj elije moe se premjestiti u drugu eliju, radni list ili knjigu. Za premjetanje se koristi funkciju Izrei (Cut). Oznai se eliju, niz elija, stupac ili redak koji se eli premjestiti i u kartici Meuspremnik (Clipboard) kartice Poetna (Home) odabere naredbu Izrei (Cut). Valja kliknuti na eliju (stupac, redak, radni list ili radnu knjigu) u koju se eli premjestiti izrezani sadraj i u istom izborniku odabrati Zalijepi (Paste).
Premjetanje sadraja kombinacijom tipki
Oznai se sadraj koji se eli premjestiti i pritisne tipke Ctrl + X. Klikne se na mjesto na koje se eli premjestiti i pritisne kombinaciju tipki Ctrl + V.
ITdesk.info is licensed under a Creative Commons AttributionNoncommercial-No Derivative Works 3.0 Croatia License
16
ITdesk.info projekt raunalne e-edukacije sa slobodnim pristupom
Naini brisanja sadraja elija
Preko kartice Poetna (Home):
Oznai se eliju, niz elija, stupac ili redak koje se eli izbrisati i na kartici Poetna (Home), pod grupom Ureivanje (Editing) odabere *Obrii (Clear). Otvara se padajui izbornik prikazan na sl.5. iz kojeg, ako elite izbrisati kompletan sadraj (ukljuujui oblikovanje i komentare) elije, odabirete naredbu *Obrii sve (Clear All).
Sl.5. Izbornik naredbe Clear
Metodom desnog klika:
Oznai se elije iji se sadraj eli obrisati, pozicionira se na njih i klikne desnom tipkom mia. Otvara se brzi izbornik na kojem valja odabrati naredbu *Obrii sadraj (Clear Contents). Tom metodom uklanja se samo sadraj elije, dok njeno oblikovanje ostaje nepromijenjeno.
Upotrebom tipke Delete:
elije se oznai i pritisne tipku Delete ili Backspace. Tom metodom uklanja se samo sadraj elije, dok njeno oblikovanje ostaje nepromijenjeno.
ITdesk.info is licensed under a Creative Commons AttributionNoncommercial-No Derivative Works 3.0 Croatia License
ITdesk.info projekt raunalne e-edukacije sa slobodnim pristupom
17
3. RAD S RADNIM LISTOVIMA
REDOVI I STUPCI
Oznaavanje niza susjednih redaka radi se na jedan od tri naina:
Pokazivaem se pozicionira u zaglavlje retka. Kad pokaziva poprimi znak crne strelice, valja kliknuti na redak, drei pritom pritisnutu lijevu tipku mia, i vui ga dok se ne oznai eljeni broj redaka. Pozicionira se u zaglavlje retka. Kad pokaziva poprimi znak crne strelice, valja kliknuti na redak, drei pritom pritisnutu tipku Shift i kliknuti na posljednji redak koji se eli oznaiti. Pozicionira se u zaglavlje retka. Kad pokaziva poprimi znak crne strelice, valja kliknuti na redak, drei pritom pritisnutu tipku Shift i strelicama na tipkovnici oznaavati eljene retke.
Oznaavanje nesusjednih redaka
Potrebno je pozicionirati se u zaglavlje retka. Kad pokaziva poprimi znak crne strelice, valja kliknuti na redak, drati pritisnutu tipku Ctrl i klikom oznaavati eljene retke, stupce ili elije. Oznaavanje stupaca vri se na isti nain kao i oznaavanje redaka.
Oznaavanje niza susjednih stupaca radi se na jedan od tri naina:
Pokazivaem mia se pozicionira u zaglavlje stupca. Kad pokaziva poprimi znak crne strelice, valja kliknuti na stupac, drei pritom pritisnutu lijevu tipku mia, i vui ga dok se ne oznai eljeni broj stupaca. Potom se otpusti tipku mia. Pozicionira se u zaglavlje stupca. Kad pokaziva poprimi znak crne strelice, valja kliknuti na stupac, drei pritom pritisnutu tipku Shift i kliknuti na posljednji stupac koji se eli oznaiti. Potom se otpusti tipku Shift. Pozicionira se u zaglavlje stupca. Kad pokaziva poprimi znak crne strelice, valja kliknuti na stupac, drei pritom pritisnutu tipku Shift i strelicama na tipkovnici oznaavati eljene stupce. Potom se otpusti tipku Shift.
Oznaavanje nesusjednih stupaca
Pozicionira se u zaglavlje stupca. Kad pokaziva poprimi oblik crne strelice, valja kliknuti na stupac, drati pritisnutu tipku Ctrl i klikom oznaavati eljene retke, stupce ili elije.
ITdesk.info is licensed under a Creative Commons AttributionNoncommercial-No Derivative Works 3.0 Croatia License
18
ITdesk.info projekt raunalne e-edukacije sa slobodnim pristupom
Umetanje redaka/stupaca
Ako alate za umetanje redaka ili stupaca niste dodali Alatnoj vrpci (Ribbon) iste moete umetnuti preko brzog izbornika koji se otvara kada pritisnete desnu tipku mia na mjestu na koje elite umetnuti redak ili stupac. Na kartici Umetni (Insert) odabirete naredbe Umetni redak (Insert Row) ili Umetni stupac (Insert Column). Ako ste pozicionirani na zaglavlje retka ili stupca, naredba Umetni (Insert) na brzom izborniku automatski umee redak, odnosno stupac. Gumb Umetni (Insert) nalazi se i na kartici Poetna (Home), grupi elije (Cells). Iz padajueg izbornika (sl. 6.) se odabere Umetni redove listu (Insert Sheet Rows) ili Umetni stupce listu (Insert Sheet Columns).
Sl.6. Gumb Umetni (Insert)
Brisanje redaka/stupaca
Pozicionira se u zaglavlje retka/stupca, oznai ga se te na kartici Poetna (Home), u grupi elije (Cells) odabere naredbu Izbrii (Delete) Izbrii retke lista (Delete Sheet Rows) ili Izbrii stupce lista (Delete Sheet Columns) i pritisne tipku Delete ili oznai se redak/stupac koji se eli obrisati. Desnim klikom na njega otvara se brzi izbornik s kojeg valja odabrati naredbu Izbrii (Delete). U ponuenom dijalokom okviru valja odabrati izmeu naredbi Izbrii redak (Delete row) ili Izbrii stupac (Delete column).
Mijenjanje visine retka/irine stupca
Pozicionira se na zaglavlje retka ili stupca i desnim klikom s brzom izbornika, ovisno o tome radi li se o retku ili stupcu, odabere naredbe Visina retka (Row hight) ili irina stupca (Column width). U dijalokom okviru upisuje se eljenu visinu ili irinu ili pozicionira se na rub retka/stupca u zaglavlju. Kad se pokaziva promijeni u znak: valja pritisnuti i zadrati lijevu tipku mia te vui pokaziva mia dok se ne postigne ciljanu visinu retka; valja pritisnuti i zadrati lijevu tipku mia te vui pokaziva mia dok se ne postigne ciljanu irinu stupca.
Podeavanje optimalne visine ili irine
Ako sadraj nekih elija u retku/stupcu prelazi njihovu veliinu, ne prikazuju se svi podaci. U tom
ITdesk.info is licensed under a Creative Commons AttributionNoncommercial-No Derivative Works 3.0 Croatia License
ITdesk.info projekt raunalne e-edukacije sa slobodnim pristupom
19
sluaju, potrebno je optimizirati njihovu visinu i irinu tako da je vidljiv sadraj svih elija. Pozicionira se u zaglavlje retka/stupca i kad se pokaziva promijeni u znak potrebno je na tom mjestu dva puta brzo kliknuti.
Zamrzavanje ili odmrzavanje naslova redaka i/ili stupaca
Naredbu Zamrzni okna (Freeze Panes) koristi se kada se radi s opsenim tablicama koje sadre velike koliine podataka, a radi lakeg uvida u podatke praktino je zamrznuti neke od redaka i/ili stupaca tablice. Ako se kreete kroz dugaku listu podataka, poeljno je zamrznuti redak ili stupac s njihovim nazivima, kako bi u svakom trenutku znali o kojem se podatku u listi radi. Prvo je potrebno oznaiti dio na radnom listu koji se eli zamrznuti (uiniti stalno vidljivim) i to na sljedei nain: zamrzavanje i redaka i stupaca: oznai se eliju koja se nalazi desno od stupca koji se eli zamrznuti i ispod retka koji se eli zamrznuti te se odabere gumb Zamrzni okno (Freeze Panes); zamrzavanje ili vie redaka ili vie stupaca: oznai se stupac koji se nalazi desno od stupca koji se eli zamrznuti ili se oznai redak ispod retka koji se eli zamrznuti te se odabere gumb Zamrzni okno (Freeze Panes). Naredba Zamrzni okna (Freeze Panes) se nalazi na kartici Prikaz (View) pod grupom Prozor (Window). Otvara se padajui izbornik u kojem valja odabrati opciju Zamrzni okna (Freeze Panes). Takoer su ponuene opcije Zamrzni prvi redak (Freeze Top Row) i Zamrzni prvi stupac (Freeze First Column). Naredbu Zamrzni okna (Freeze Panes) ponitava se u istom izborniku klikom na naredbu Odmrzni okna (Unfreeze panes).
R A D N I L I STOV I
Prijelaz s jednog radnog lista na drugi obavlja se klikom na karticu s imenom radnog lista na koji se eli pozicionirati pri dnu prozora aplikacije. Ako niste promijenili njihove nazive, bit e prikazana njihova generika imena (Sheet1, Sheet2...). Kartica aktivnog radnog lista (radni list na kojem se nalazite) je istaknuta u odnosu na druge radne listove i naslov joj je podebljan. Ako ima puno radnih listova (ili oni imaju dugaka imena), za prikaz naziva koriste se gumbi sa strelicama koji se nalaze ispred naziva radnih listova.
Umetanje radnih listova:
klikom na ikonu koja se nalazi uz ime zadnjega radnog lista u radnoj knjizi pri dnu prozora aplikacije ;
ITdesk.info is licensed under a Creative Commons AttributionNoncommercial-No Derivative Works 3.0 Croatia License
20
ITdesk.info projekt raunalne e-edukacije sa slobodnim pristupom
desni klik na list ispred kojeg se eli umetnuti novi radni list i odabrati naredbu Umetni (Insert), pritom se javlja dijaloki okvir u kojem je po zadanom (po defaultu), kao objekt koji se eli umetnuti, odabran radni list; preko kartice Poetna (Home) u grupi elije (Cells) valja kliknuti na ikonu Umetni (Insert) i iz padajueg izbornika odabrati naredbu Umetni radni list (Insert Sheet); kombinacijom tipki Shift + F11.
Brisanje radnih listova:
desni klik na list koji se eli obrisati i odabir naredbe Obrii (Delete); preko kartice Poetna (Home) u grupi elije (Cells) valja kliknuti na ikonu Obrii (Delete) i iz padajueg izbornika odabrati naredbu Obrii radni list (Delete Sheet). Zbog boljeg snalaenja meu radnim listovima, preporuuje se davanje naziva koji odgovaraju njihovoj namjeni, umjesto ostavljanja njihovih generikih imena (Sheet 1, Sheet 2...).
Premjetanje i kopiranje radnih listova:
metodom uhvati-povuci-pusti (drag and drop) valja kliknuti na radni list koji se eli premjestiti i vui ga do mjesta na koje ga se eli pozicionirati; preko kartice Polazno (Home) u grupi elije (Cells) valja kliknuti na ikonu Oblikovanje (Format) i iz padajueg izbornika odabrati naredbu Premjesti ili kopiraj list (Move or Copy Sheet), otvara se dijaloki okvir u kojem su ponuene opcije premjetanja u istu ili drugu radu knjigu te odabir redoslijeda koji e radni list zauzeti u odnosu na duge listove. Takoer se nudi i mogunost kopiranja odabranog radnog lista potrebno je kvaicom oznaiti potvrdni okvir Kreiraj kopiju (Create a Copy); desni klik na radni list i iz brzog izbornika odabir naredbe Premjesti ili kopiraj (Move or Copy) otvara se dijaloki okvir opisan u prethodnoj toki.
Preimenovanje radnih listova:
dva puta brzo kliknuti na radni list koji se eli preimenovati; preko kartice Poetna (Home) u grupi elije (Cells) kliknuti na ikonu Oblikovanje (Format) i iz padajueg izbornika odabrati naredbu Preimenuj radni list (Rename Sheet); desni klik na radni list koji se eli preimenovati i iz brzog izbornika odabrati naredbu Preimenuj (Rename).
ITdesk.info is licensed under a Creative Commons AttributionNoncommercial-No Derivative Works 3.0 Croatia License
ITdesk.info projekt raunalne e-edukacije sa slobodnim pristupom
21
4. FORMULE I FUNKCIJE
FO R M U L E
Upisom formule u jednu eliju izraunavaju se vrijednosti iz drugih elija. Vano je zapamtiti da svaka formula poinje znakom jednakosti (=) i moe sadravati funkcije (npr. SUM, ROUND), operatore (npr. +, *, >), reference (npr. D3) ili konstante (npr br. 2). Funkcije su unaprijed zadani izrazi (formule) koje obavljaju neki zadatak. Reference (nazivi) predstavljaju adresu elije ili njihovog raspona (D3 ili D3:D4). Ako, primjerice, elite izraunati produkt dvije elije (npr. D3 i D4), kao to je prikazano na sl. 7., u eliju u kojoj elite prikazati rezultat upisujete formulu =D3*D4 koristite obavezan znak jednakosti (=) upisujete reference (nazive) elija s kojima raunate (D3 i D4) ili kliknite miem na elije upisujete matematiki operator s kojim se elite koristiti (*)
Sl.7. Primjeri esto koritenih formula
Neke standardne greke
Greka #NAME? se javlja kad MS Excel ne prepoznaje tekst u formuli. Upisali ste naziv koji ne postoji. Upisali ste pogrean naziv. Upisali ste netoan naziv funkcije. Upotrijebili ste funkciju Euroconvert bez uitanog dodatka Alati za valutu Euro. Izostavili ste dvotoku (:) prilikom upisa raspona elija.
Greka #DIV/0! se javlja kada se broj dijeli s nulom ili s praznom elijom. Greka #REF! se javlja kod nevaljane reference elije (mogue je da ste izbrisali elije na koje su se referirale druge formule).
ITdesk.info is licensed under a Creative Commons AttributionNoncommercial-No Derivative Works 3.0 Croatia License
22
ITdesk.info projekt raunalne e-edukacije sa slobodnim pristupom
Relativne adrese
Adresiranje elija u Excelu je u svojoj osnovi relativno - temelji se na relativnoj adresi elije koja sadri formulu i elija ije su adrese u formuli. Prilikom kopiranja elije koja sadri formulu, mijenjaju se njena relativna adresa, kao i relativna adresa elija koje se nalaze u formuli. Da je ne biste svaki put iznova morali upisivati, formulu kopirate i ona se automatski prilagoava eliji u kojoj je kopirana. Primjeri relativne adrese elija: A1, B5, H3 itd.
Sl. 8.Kopiranjem formule koja koristi relativne adrese elija, ona se prilagoava eliji u kojoj je kopirana
elije B2 i C2 zbrajate tako da u eliju D2 upiete formulu =B2+C2. Kako je adresa elija relativna, dovoljno je kopirati formulu jer se ona prilagoava eliji u koju kopirate. Oznaite eliju D2, pozicionirate se na njen desni rub, pritisnete i zadrite lijevu tipku mia te jednostavno povuete prema dolje. Rezultat je vidljiv na desnoj strani sl.8. Formula iz elije D2 je primijenjena na eliju D3.
Apsolutne adrese
Postoji i druga vrsta adre siranja apsolutno adre siranje. Koristi se kada ne elite da se formula, prilikom kopiranja, prilagoava novoj eliji nego elite iskoristiti ba tu odreenu adresu elije. Apsolutna adresa, za razliku od relativne, odreuje fiksnu lokaciju elije. Adresu elije postavljate kao apsolutnu upotrebom tipke F4 ili upisivanjem znaka $. Primjer apsolutne adrese elije je $B$11.
=B4*$B$11 =B5*$B$11 =B6*$B$11
Sl.9. Primjeri apsolutnog adresiranja elije
Na sl. 9. je prikazano apsolutno adresiranje elije $B$11, kopiranjem se ne prilagoava novoj eliji. Time se osigurava mnoenje s uvijek istom elijom, odnosno s brojem 1000. Primjeri mjeovitih adresa - B$11 (relativna adresa stupca B i apsolutna adresa retka 11), $B11 (apsolutna adresa stupca B i relativna adresa retka 11).
ITdesk.info is licensed under a Creative Commons AttributionNoncommercial-No Derivative Works 3.0 Croatia License
ITdesk.info projekt raunalne e-edukacije sa slobodnim pristupom
23
F U N KC I J E
Funkcije su unaprijed definirani izrazi (formule) koje obavljaju neki izraun koristei pritom vrijednosti koje se zovu argumenti funkcije. Svaka funkcija ima svoju sintaksu: ime_funkcije(argument1;argum ent2;...).
Naini upisivanja funkcija
Direktno upisivanje je kompleksnija metoda upisivanja funkcije jer podrazumijeva poznavanje njene sintakse. Obavlja se tako da se pozicionira u eliju u kojoj se eli ispisivati rezultat i unese ispravan oblik funkcije. Nakon to se upiu prva slova funkcije, pojavit e se padajui izbornik u kojem je potrebno odabrati odgovarajuu funkciju (tipkom Tab ili dvostrukim klikom mia). Nakon odabira funkcije, automatski se prebacuje u unos argumenata, koje se moe upisivati runo ili oznaavati miem. Ako ih je vie odvojeni su ; (toka-zarezom), a ako su kriteriji ili nekakav tekst stavljaju se pod navodnike. Funkciju koju se upisuje, osim u eliji, vidi se i u traci s formulama. Ako primjerice elite izraunati zbroj elija u rasponu (A1:A10) piete: =SUM(A1:A10) - kao to je prikazano na sl. 10.
Sl.10. Primjer - zbroj elija u rasponu (A1:A10) u Traci s formulom
Gumb Umetanje funkcije (Insert function)
Klikom na gumb Umetanje funkcije (Insert function) u Traci s formulom (Formula Bar).
Putem kartice Poetna (Home)
Na kartici Poetna (Home), u grupi Ureivanje (Editing), klikom na strelicu pokraj gumba otvara se jednostavniji izbornik (sl.11.).
Sl.11. Umetanje funkcija putem kartice Poetna (Home)
Putem kartice Formule (Formulas)
Potrebno je pozicionirati se u eliju u kojoj elite da se ispisuje rezultat i na kartici Formule (Formulas) odabrati naredbu Umetni funkciju (Insert Function) .
Otvara se dijaloki okvir u kojem valja odabrati funkciju koja vam treba. Ako primjerice
Sl.12. Dijaloki okvir Argumenti funkcije (Function Arguments)
ITdesk.info is licensed under a Creative Commons AttributionNoncommercial-No Derivative Works 3.0 Croatia License
24
ITdesk.info projekt raunalne e-edukacije sa slobodnim pristupom
odaberete funkciju ROUND upisat ete dva argumenta (sl. 12.). Pod Number (Broj) upisujete lokaciju elije koju elite zaokruiti (npr. A1), a pod Num_digits (Broj_decimalnih_mjesta) broj decimala na koji elite zaokruiti iznos u toj eliji.
Funkcija SUM
Funkcija SUM zbraja sve brojeve u odreenom rasponu elija. Njena sintaksa je SUM(number1;number2;...), pri emu number1 i number2 predstavljaju niz argumenata (od 1 do 30) koje se eli zbrojiti. Ako elite npr. izraunati sumu raspona elija (A1:A10), upisat ete =SUM(A1:A10).
Funkcija AVERAGE
Funkciju AVERAGE koristite za raunanje aritmetike sredine (prosjeka). Sintaksa joj je: AVERAGE(number1;number2;...), pri emu number1 i number2 predstavljaju niz argumenata (od 1 do 30) kojima elite odrediti prosjek. Ako elite npr. izraunati aritmetiku sredinu raspona elija (A1:A10), upisat ete =AVERAGE(A1:A10)
Funkcije MIN i MAX
Funkcijama MIN i MAX odreuje se najmanju, odnosno najveu vrijednost iz zadanog skupa vrijednosti. Sintaksa im je sljedea: MIN(number1;number2;...) i MAX(number1;number2;...), pri emu number1 i number2 predstavljaju niz brojeva (od 1 do 255) meu kojima se eli odrediti najmanju ili najveu vrijednost. Ako elite npr. izraunati najmanju vrijednost raspona elija (A1:A10), upisat ete =MIN(A1:A10).
Funkcija ROUND
Funkciju ROUND koristi se da bi se broj zaokruilo na odreeni broj decimala. Sintaksa joj je: ROUND(number;num_digits), pri emu je number broj koji se zaokruuje, a num_digits broj decimalnih mjesta na koje ga se eli zaokruiti. Ako npr. broj u eliji A1 elite zaokruiti na dvije decimale, upisujete =ROUND(A1;2).
Funkcija COUNT
Funkcijom COUNT prebrojavaju se elije koje sadravaju brojeve i numerike vrijednosti na popisu argumenata. Sintaksa joj je COUNT(value1;[value2];...), pri emu je value1 obavezan argument i sadri reference elija ili raspona elija u kojem se eli prebrojavati podatke, a value2 je dodatan argument. Ako, primjerice, elite prebrojati elije u rasponu (A1:A10), upisujete =COUNT(A1:A10).
ITdesk.info is licensed under a Creative Commons AttributionNoncommercial-No Derivative Works 3.0 Croatia License
ITdesk.info projekt raunalne e-edukacije sa slobodnim pristupom
25
Funkcija COUNTA
Funkcijom COUNTA prebrojavaju se sve elije koje nisu prazne (ukljuujui i greke) u nekom rasponu elija. Sintaksa joj je COUNTA(value1;[value2];...), pri emu je value1 obavezan argument i sadri reference elija ili raspona elija u kojem se eli prebrojavati podatke, a value2 je dodatan argument. Ako, primjerice, elite prebrojati elije u rasponu (A1:A10), upisujete =COUNTA(A1:A10).
Logika funkcija IF
Funkciju IF koristi se kada se eli provjeriti istinitost logike tvrdnje koja je zadana u prvom argumentu s tim da: ako je tvrdnja istinita ispisuje se vrijednost zadana drugim argumentom ili poziva drugu funkciju; ako tvrdnja nije istinita - funkcija vraa vrijednost treeg argumenta ili poziva drugu funkciju. Sintaksa joj je: IF(logical_test;value_if_true;value_if_false), pri emu je: prvi argument logical_test bilo koji izraz koji se moe vrednovati kao istinit (TRUE) ili laan (FALSE); drugi argument value_if_true vrijednost koju funkcija vraa ako je logical_test istinit; trei argument value_if_false vrijednost koju funkcija vraa ako je logical_test neistinit. Npr. elite provjeriti je li u eliji B3 upisan izraz neki tekst kao na primjeru prikazanom na sl. 13. Upisujete obavezan znak jednakosti, zatim ime funkcije IF i unutar zagrade formirate: prvi argument, odnosno tvrdnju koju testirate B3=neki tekst; drugi argument, odnosno vrijednost koju elite da funkcija vrati ako je prvi argument istinit u ovom sluaju elite da ispisuje rije tono; trei argument, odnosno vrijednost koju elite da funkcija vrati ako prvi argument nije istinit u ovom sluaju elite da ispisuje rije netono. Pritom ne smijete zaboraviti na separatore (;) izmeu argumenata.
Sl.13. Primjer IF funkcije
ITdesk.info is licensed under a Creative Commons AttributionNoncommercial-No Derivative Works 3.0 Croatia License
26
ITdesk.info projekt raunalne e-edukacije sa slobodnim pristupom
5. OBLIKOVANJE SADRAJA ELIJE
Da bi se elijama odredio tip podatka, a time i njihov prikaz, koristi se naredbu Oblikuj elije (Format Cells). Do naredbe se dolazi preko: kartice Polazno (Home) u grupi Brojevi (Number) valja kliknuti na gumb za otvaranje dijalokog okvira ; desnog klika na eliju koju se eli oblikovati i iz brzog izbornika valja odabrati Oblikuj elije (Format Cells). Otvara se dijaloki okvir Oblikuj elije (Format Cells) (sl. 14.) u kojem je potrebno odabrati karticu Number.
Sl.14 Dijaloki okvir Oblikuj elije (Format Cells)
Prilikom oblikovanja brojeva moe se odabrati broj decimalnih mjesta ili ukljuiti opciju prikaza toke kao separatora tisuica. Ako se za tip podatka odabere datum, moe ga se prikazivati u vie formata npr. kao 29.srpanj 2010. ili 29.07.10.
ITdesk.info is licensed under a Creative Commons AttributionNoncommercial-No Derivative Works 3.0 Croatia License
ITdesk.info projekt raunalne e-edukacije sa slobodnim pristupom
27
U prikazu podatka kao valute odabire se odgovarajui broj decimalnih mjesta te simbol valute npr. 100,00kn. Podatak se moe prikazivati i kao postotak kojem je takoer mogue odrediti broj decimalnih mjesta. Na kartici Polazno (Home), u grupi Font (sl. 15.) nalaze se alati za promjenu vrste i veliine fonta, podebljani, nakoeni ili podcrtani prikaz te promjenu boje teksta. Ako se sadraju elije eli dodati neki efekt (superscript, striketrough), potrebno je kliknuti na strelicu u donjem desnom kutu kartice Font. Otvorit e se kartica Font dijalokog okvira Oblikuj elije (Format Cells) u kojoj se odabire eljeni efekt.
Vrsta i veliina fonta
Potrebno je oznaiti elije kojima se eli promijeniti font iz npr. Times New Roman u Arial. Valja kliknuti na strelicu pokraj naziva fonta (u ovom sluaju Times New Roman), ime se otvara padajui izbornik u kojem se odabire font Arial. Fontu se moe odrediti i veliinu i to tako da ju sami upiete ili odaberete iz padajueg izbornika ili desna tipka mia nad oznaenim elijama naredba Oblikuj elije (Format Cells) kartica Font. Ako se sadraj elije eli prikazati podebljano, valja kliknuti na ikonu Bold ili upotrijebiti kombinaciju tipki Ctrl +B. Za ukoeni prikaz koristi se ikonu Italic ili kombinaciju tipki Ctrl + I, a za podcrtani prikaz ikonu Underline i kombinaciju tipki Crtl + U. elite li tekst prikazati dvostruko precrtano, kliknut ete na strelicu pokraj ikone Underline. Iz padajueg izbornika odabirete Double Underline.
Sl.16. Ikone Bold, Italic, Underline
Sl.15. Grupa Font
Odabirom ikone Boja ispune (Fill Color) mijenja se boju pozadini oznaene elije. Kliknete li na strelicu pokraj ikone, otvara se padajui izbornik s ponuenom paletom boja. elite li promijeniti boju sadraja elije, odabrat ete ikonu Boja fonta (Font Color) ili desna tipka mia nad oznaenim elijama naredba Oblikuj elije (Format Cells) kartica Ispuna (Fill). Desna tipka mia nad oznaenim elijama naredba Oblikuj elije (Format Cells) kartica Font opcija Boja (Color). elite li iskoristiti postojee oblikovanje neke elije, koristite mogunost prijenosa oblikovanja (Format Painter). Oznaite eliju ije oblikovanje elite prenijeti, kliknite na ikonu oblikovanje na nove elije.
ITdesk.info is licensed under a Creative Commons AttributionNoncommercial-No Derivative Works 3.0 Croatia License
i primijenite
28
ITdesk.info projekt raunalne e-edukacije sa slobodnim pristupom
Poravnanje, rubovi
Ako elite da se dulji tekst u eliji (elijama) prikazuje u nekoliko redova, koristite naredbu Prelomi tekst (Wrap text). Naredbi se moe pristupiti putem kartice Poetna (Home). U grupi Poravnanje (Alignment) (sl. 17.) potrebno je kliknuti na ikonu Prelomi tekst (Wrap text) ili desna tipka mia nad oznaenim elijama naredba Oblikuj elije (Format Cells) kartica Poravnanje (Alignment) opcija Prelomi tekst (Wrap text).
Sl.17. Grupa Poravnavanje (Alignment)
U grupi Poravnanje (Alignment) mogu se podeavati razliite opcije koje se tiu poloaja u kojem se nalazi sadraj elije u odnosu njene rubove. Grupa Poravnanje (Alignment) nalazi se na kartici Poetna (Home) i sadri naredbe za: Cells Horizontalno poravnanje Align Text Left, Center, Align Text Right Vertikalno poravnanje Top Align, Middle Align, Bottom Align Orijentaciju teksta Angle Counterclockwise, Angle Clockwise i dr. Uvlaku sadraja elije Decrease Indent, Increase Indent Omatanje teksta Wrap text Spajanje i centriranje elija Merge & Center, Merge Across, Merge Cells, Unmerge
Ako meu prikazanim ikonama ne vidite ikonu naredbe koju elite upotrijebiti, kliknut ete na strelicu u donjem desnom kutu grupe naredbi. Otvara se dijaloki okvir u kojem odabirete potrebno oblikovanje (npr. elite specificirati kut pod kojim se prikazuje sadraj elija). Isti dijaloki okvir moe se otvoriti i metodom desnog klika. Pozicionira se na selektiranu eliju i klikne desnu tipku mia. Klikom na naredbu Oblikuj elije (Format Cells) iz brzog izbornika, otvara se dijaloki okvir Oblikuj elije (Format Cells) u kojem je potrebno odabrati karticu Poravnanje (Alignment).
Spajanje elija i centriranje naslova preko niza spojenih elija
Ako se eli spojiti vie elija i tekst unutar njih poravnati centralno, koristi se naredbu Spoji i centriraj (Merge&Center). U kartici Poravnanje (Alignment) valja kliknuti na ikonu Spoji i centriraj (Merge&Center). Kada elite spojiti dvije ili vie susjednih elije (vodoravnih ili okomitih), koristite naredbu Spoji (Merge Cells). Spajanje elija moe se obaviti na vie naina:
ITdesk.info is licensed under a Creative Commons AttributionNoncommercial-No Derivative Works 3.0 Croatia License
ITdesk.info projekt raunalne e-edukacije sa slobodnim pristupom
29
Preko kartice Poetna (Home) Na kartici Poetna (Home), u grupi Poravnanje (Alignment) potrebno je kliknuti na strelicu pokraj naredbe Spoji i centriraj (Merge & Center). Otvara se padajui izbornik s kojeg valja odabrati naredbu Spoji elije (Merge Cells). Ako elije elite spojiti i tekst unutar elije poravnati centralno, koristite naredbu Spoji i centriraj (Merge&Center). Metodom desnog klika Potrebno je oznaiti elije koje se ele spojiti, pozicionirati se na njih pokazivaem i pritisnuti desnu tipku mia. U brzom izborniku valja kliknuti na naredbu Oblikuj elije (Format Cells) pri emu se otvara dijaloki okvir u kojem valja odabrati karticu Poravnanje (Alignment). Potvruje se okvir pokraj naredbe Spoji elije (Merge Cells). Spaja li se dvije ili vie elija koje sadre podatke, sauvat e se jedino sadraj prve, odnosno krajnje lijeve elije u nizu.
Razdvajanje elija
Preko kartice Poetna (Home): selektira se spojenu eliju i na kartici Poetna (Home) pod grupom Poravnanje (Alignment) valja kliknuti na strelicu pokraj ikone Spoji i centriraj (Merge&Center) i iz padajueg izbornika odabrati naredbu Razdvoji elije (Unmerge Cells). Metodom desnog klika: potrebno je oznaiti eliju koju se eli razdvojiti, pozicionira se na nju pokazivaem i pritisne desnu tipku mia. U brzom izborniku valja kliknuti na naredbu Oblikuj elije (Format Cells) pri emu se otvara dijaloki okvir u kojem treba odabrati karticu Poravnanje (Alignment). Potrebno je ukloniti kvaicu pokraj naredbe Spoji elije (Merge Cells).
Dodavanje rubova elijama
U grupi Font, na kartici Poetna (Home) potrebno je kliknuti na ikonu . Otvara se dijaloki okvir Oblikuj elije (Format Cells). Na kartici Obrub (Border) odabire se vrstu (unutarnje, vanjske, samo gornja ili donja granica), stil (puna, dvostruka, iscrtana linija) i boju rubova. Drugi nain valja pritisnuti desnu tipku mia nad oznaenim elijama u brzom izborniku odabrati naredbu Oblikuj elije (Format Cells) kartica Obrub (Border). Klikom na strelicu pokraj ikone otvara se padajui izbornik u kojem se, osim prethodno navedenih opcija, nudi i mogunost crtanja rubova (Draw Border), to moe biti korisno pri izradi kompleksnijih tablica, te mogunost brisanja granica (Erase Border).
ITdesk.info is licensed under a Creative Commons AttributionNoncommercial-No Derivative Works 3.0 Croatia License
30
ITdesk.info projekt raunalne e-edukacije sa slobodnim pristupom
6. RAD S GRAFIKONIMA
Grafikon je grafiki prikaz tablinih podataka. Grafikon i tablini podaci su povezani, tj. promjene u tablici reflektiraju se na grafikonu.
KREIRANJE GRAFIKONA
Alati za umetanje grafikona se nalaze na kartici Umetni (Insert) pod grupom Grafikoni (Charts) (sl. 18.). Potrebno je oznaiti elije koje se ele prikazati grafikonom i kliknuti na jednu od ikona. Ponueni su razliiti tipovi: stupasti (Column), linijski (Line), tortni (Pie), trakasti (Bar) i dr.
Sl.18. Grupa Grafikoni (Charts)
Grafikon se oznaava pritiskom lijeve tipke mia na grafikon nakon ega se pojave kontrolne toke. Oznaavanjem grafikona na vrpci se aktivira novi odjeljak Alati grafikona (Chart Tools) s tri kartice: Dizajn (Design), Izgled (Layout) i Oblikovanje (Format). Ako se u nekom trenutku predomislite i poelite podatke, npr. umjesto u stupanom, prikazati u linijskom grafikonu potrebno je oznaiti grafikon i:
u odjeljku Alati grafikona (Chart Tools) kliknuti na ikonu
, ili
upotrijebiti desnu tipku mia i iz brzog izbornika odabrati naredbu Promijeni tip grafikona (Change Chart Type).
Premjetanje, promjena veliine, brisanje grafikona
Ako grafikon elite premjestiti na drugo mjesto u radnom listu: oznaite grafikon (klikom na njega), pritisnete i zadrite lijevu tipku mia na njemu, vuete pokaziva mia do eljene pozicije te otpustite tipku mia, ili izreete ga naredbom Izrei (Cut) (tipkovna preica Ctrl + X) i zalijepite na predvieno mjesto pomou naredbe Zalijepi (Paste) (tipkovna preica Ctrl + V). Premjestiti grafikon na drugi radni list moe se na bilo koji od sljedeih naina: pritisne se desnu tipku mia i iz brzog izbornika odabere naredbu Premjesti grafikon (Move Chart);
ITdesk.info is licensed under a Creative Commons AttributionNoncommercial-No Derivative Works 3.0 Croatia License
ITdesk.info projekt raunalne e-edukacije sa slobodnim pristupom
31
u izborniku Alati grafikona (Chart Tools) potrai ikonu izree ga se i zalijepi na predvieno mjesto. Promjena veliine grafikona
dva puta brzo kliknuti na rubove grafikona pri emu se otvara dijaloki okvir Oblikuj podruje grafikona (Format Chart Area) u kojem valja odabrati karticu Veliina (Size); desna tipka mia na rub grafikona Oblikuj podruje grafikona (Format Chart Area) u otvorenom dijalokom okviru odabrati karticu Veliina (Size); pozicionirati se u kut grafikona i kad se pokaziva promijeni u strelicu s dva vrha, drati i vui dok se ne postigne eljenu veliinu. Brisanje grafikona Potrebno je kliknuti na rub grafikona da ga se oznai i pritisnuti tipku Delete.
UREIVANJE GRAFIKONA
Dodavanje naslova grafikona:
1. oznai se grafikon (klikom na njega) te na kartici Izgled (Layout) klikne na Naslov tablice (Chart Title) 2. odabere se nain na koji se eli da se naslov prikae o Centrirani prekrivajui naslov (Centered Overlay Title) > naslov se prikazuje centralno poravnan preko grafikona o Iznad grafikona (Above Chart) > naslov se prikazuje iznad grafikona, koji e se u nekim sluajevima smanjiti 3. pod Vie mogunosti naslova (More Title Options) nalaze se detaljnije mogunosti prikaza te oblikovanja naslova grafikona
Za brisanje naslov grafikona prvo se oznai naslov grafikona te nakon pritiska desne tipke mia, odabere Obrii (Delete) opciju, ili pritisne tipku Delete.
ITdesk.info is licensed under a Creative Commons AttributionNoncommercial-No Derivative Works 3.0 Croatia License
32
ITdesk.info projekt raunalne e-edukacije sa slobodnim pristupom
Da bi se oblikovao naslov grafikona, prvo ga je potrebno oznaiti te: uz pomo naredbi na kartici Poetna (Home) oblikovati ga po elji, ili pritisnuti desnu tipku mia, odabrati Oblikuj naslov grafikona (Format Chart Title); otvorit e se novi izbornik s raznim opcijama za oblikovanje.
Dodavanje legendi na grafikon: vrijednosti/brojevi, postoci
Za dodavanje legende na grafikon, koristi se ikonu Legenda (Legend) koja se nalazi pod odjeljkom Alati grafikona (Chart Tools) (odjeljak je vidljiv nakon oznaavanja grafikona), na kartici Izgled (Layout). Kao i kod naslova grafikona, pritiskom na Vie mogunosti legende (More Legend Options) otvara se novi izbornik s detaljnijim mogunostima prikaza i oblikovanja legende. S gumbom Oznake podataka (Data Labels) mogu se prikazivati vrijednosti podataka. Ponovno, pod opcijom Vie oznaka podataka (More Data Labels) ima vie mogunosti prikaza te oblikovanja vrijednosti. Pod tom opcijom moe se postaviti i da se vrijednosti prikazuju kao brojevi, postoci itd. Prikaz vrijednosti podataka moe se dodati i tako da se, nad skupom podatka u grafikonu, pritisne desnu tipku mia te u brzom izborniku odabere naredbu Dodaj oznake podataka (Add Data Labels).
Mijenjanje boje pozadine grafikona, boje ispune legende
Za promjenu pozadine grafikona moe se oznaiti grafikon, pritisnuti desnu tipku mia te odabrati Oblikuj Podruje Grafikona (Format Chart Area). Otvara se novi izbornik s raznim mogunostima, pa tako i za promjenu boje Ispune (Fill). Isto tako, kada se oznai grafikon, pod odjeljkom Alati grafikona (Chart Tools) na kartici Oblikovanje (Format), valja odabrati gumb Ispuna Oblika (Shape Fill) i promijeniti boju pozadine grafikona. Isti postupak je za boju ispune legende, ali umjesto da se oznai cijeli grafikon, oznai se samo podruje legende.
Mijenjanje boje stupca, trake, crte, isjeka torte u grafikonu
Slino kao i kod boje pozadine cijelog grafikona ili podruja legende, istim postupcima mijenjaju se boje stupca, trake, crte, isjeka torte, itd. u grafikonu. Samo je prvi korak drugaiji: umjesto oznaavanja cijelog grafikona, moraju se posebno oznaiti stupci (ili jedan stupac dvostrukim pritiskom lijeve tipke mia na stupac), trake, crte, itd. Zatim valja odabrati: - Format Plot Area - podruje iscrtavanja na grafikonu, - Format Data Point (npr. jedan stupac), - Format Data Series (npr. svi stupci), - Format Gridlines (npr. crte u grafikonu), ili Format Axis (os). Takoer se moe, kao to je prije spomenuto, na kartici Oblikovanje (Format) koristiti Ispuna oblika (Shape Fill), tj. Shape Outline za crte. Tekst u naslovu, legendi ili osima oblikuje se kao i svaki drugi tekst - tako da se taj dio grafikona (naslov, os ili legendu) oznai i upotrijebi alatne grupe Font na kartici Poetna (Home).
ITdesk.info is licensed under a Creative Commons AttributionNoncommercial-No Derivative Works 3.0 Croatia License
ITdesk.info projekt raunalne e-edukacije sa slobodnim pristupom
33
7. ISPIS
POSTAVKE
Margine radnog lista
Na kartici Izgled stranice (Page Layout) nalazi se nekoliko alata za oblikovanje stranice, a meu njima je i alat za podeavanje margina stranice Margine (Margins). Ve postoje predefinirane tri vrste margina: Normalne (Normal) iroke (Wide) Uske (Narrow) Ako kliknete na Prilagoene margine (Custom Margins) otvara se prozor preko kojeg sami moete postaviti sve etiri margine: gornje, donje, lijeve i desne te usput moete namjestiti i poloaj zaglavlja i podnoja. Margine moete mijenjati i na kartici Prikaz (View) dok ste u pogledu Izgled stranice (Page Layout). Kada se pokaziva postavi uz lijevu/desnu stranu horizontalnog i gornju/donju stranu vertikalnog ravnala, pojavit e se strelica s dva vrha. Na njoj je potrebno pritisnuti lijevu tipku mia i povlaiti dok se marginu ne povea ili smanji na eljenu veliinu.
Orijentacija radnog lista
Na kartici Izgled stranice (Page Layout) nalazi se i gumb Orijentacija (Orientation) za mijenjanje orijentacije (ili usmjerenja) radnog lista u portret (vertikalni smjer papira) ili pejza (horizontalni smjer papira).
Mijenjanje veliine papira
Odmah pokraj se nalazi i alat za mijenjanje veliine stranice gumb Veliina (Size). Pritiskom na njega nudi se veliki broj ve odreenih veliina stranice, npr. Pismo (Letter) 21,59 x 27,94 cm, ili A5 14,8 x 21 cm, itd. Klikom na gumb otvara se dijaloki okvir Postavljanje stranice (Page Setup) na ijoj se kartici Stranica (Page) takoer moe promijeniti orijentaciju i veliinu papira.
ITdesk.info is licensed under a Creative Commons AttributionNoncommercial-No Derivative Works 3.0 Croatia License
34
ITdesk.info projekt raunalne e-edukacije sa slobodnim pristupom
Postavke stranice
Pritiskom na Vie veliina papira (More Paper Sizes) otvara se prozor Postavljanje stranice (Page Setup). Tu se mogu prilagoditi postavke stranice tako da sadraj radnog lista stane na odreeni broj stranica (sl. 19.).
Ili
Sl. 19. Grupa naredbi Skaliranje (Scaling) na dijslokom okviru Postavljanje stranice (Page Setup)
kartica Izgled stranice (Page Layout) grupa naredbi Prilagodi za ispunu (Scale to Fit).
Zaglavlje i podnoje radnog lista
Pritiskom na Zaglavlje i Podnoje (Header & Footer) pod karticom Umetni (Insert), u radni list umee se zaglavlje i podnoje. U zaglavlju i podnoju se pojavljuju tri polja u koja se dodaje tekst: na lijevoj i desnoj strani stranice te u sredini. Ta polja sadre ve postavljena poravnavanja teksta lijevo polje na lijevo, sredinje ima centralno poravnanje, a desno ima desno poravnavanje teksta. Da bi se u polje dodao tekst, potrebno je kliknuti na njega te upisati tekst. Za mijenjanje ili brisanje teksta, opet se oznai polje (automatski e se oznaiti i tekst) te upie drugi tekst, ili pritisne tipku Delete. Za lagano prebacivanje izmeu zaglavlja i podnoja, samo se pritisne gumb Idi na podnoje (Go to Footer) ili Idi na zaglavlje (Go to Header) (sl. 20.) ovisno gdje se nalazite u tom trenutku. Ti se gumbi nalaze pod odjeljkom Alati Zaglavlja i podnoja (Header&Footer Tools) na kartici Dizajn (Design) koja se pojavi kada se radi sa zaglavljima ili podnojima. Ili
Sl. 20. Gumbi Go to Footer i Go to Header
kartica Prikaz (View) grupa Prikazi radne knjige (Workbook Views) Izgled stranice (Page Layout) kliknuti miem na podruje zaglavlja ili podnoja.
Polja
U zaglavlja i podnoja mogu se i umetnuti i neki ve pripremljeni elementi. Nalaze se pod odjeljkom Alati za zaglavlja i podnoja (Header & Footer Tools) u grupi Elementi zaglavlja i podnoja (Header & Footer Elements) (sl. 21.)na kartici Dizajn (Design). Page Number broja stranica (&[Page]) Number of Pages broj stranica (&[Pages]) Current Date dananji datum (&[Date])
Sl.21. Grupa Elementi zaglavlja i podnoja
ITdesk.info is licensed under a Creative Commons AttributionNoncommercial-No Derivative Works 3.0 Croatia License
ITdesk.info projekt raunalne e-edukacije sa slobodnim pristupom
35
Current Time trenutano vrijeme (&[Time]) File Path mapa u kojoj se nalazi datoteka (&[Path]&[File]) File Name ime datoteke (&[File]) Sheet Name ime radnog lista (&[Tab]) Picture slika (umetanje slike) Sintakse u zagradama moete i sami upisati u polja i rezultat e biti isti kao da ste pritisnuli gumb (npr. &[Page] za broja stranica). Elementi se mijenjaju i briu isto kao i obian tekst oznai se polje (oznai se i sintaksa elementa) te se upie neku drugu sintaksu (ili pritisne neki drugi gumb) ili ju se samo obrie pritiskom na tipku Obrii (Delete).
PRIPREMA ZA ISPIS
Alat za provjeru pravopisa (Spelling) nalazi se na kartici Pregled (Review) .
Pokretanjem alata otvara se dijaloki okvir koji nudi sugestije rijei koje ne prepoznaje s opcijama: zanemari jednom (Ignore once) - zanemaruje pogreku i prelazi na sljedeu rije; zanemari sve (Ignore all) - zanemaruje sva ponavljanja pogreno napisane rijei; promijeni (Change) - mijenja pogreno napisanu rije s odabranom rijei na popisu Prijedloga (Suggestions); promijeni sve (Change all) - mijenja svaku pogreno napisanu rije s odabranom rijei na popisu Prijedloga (Suggestions). Rije koja se ne nalazi u rjeniku moe se unijeti tako da se pritisne desnu tipku mia i odabere opciju Dodaj u rjenik (Add to dictionary). Nakon toga aplikacija vie nee tu rije prepoznavati kao pogreno napisanu.
Provjeravanje pogreaka u formulama
Za provjeru pogreaka u formulama koristi se gumb Provjera pogreke (Error Checking) na kartici Formule (Formulas). Ako se pronau pogreke, otvorit e se dijaloki okvir Provjera pogreaka (Error Checking).
Ukljuivanje i iskljuivanje crta reetke
Na kartici Izgled stranice (Page Layout), valja kliknuti na strelicu u donjem desnom kutu grupe naredbi Postavljanje stranice (Page Setup). U otvorenom dijalokom okviru potrebno je odabrati karticu List (Sheet) (sl. 22.) te pod grupom naredbi Ispis (Print) kvaicom potvrditi okvir Crte reetke (Gridlines) za ispis. Karticu List (Sheet) se direktno otvara pritiskom na strelicu Mogunosti lista (Sheet Options). u donjem desnom kutu grupe
ITdesk.info is licensed under a Creative Commons AttributionNoncommercial-No Derivative Works 3.0 Croatia License
36
ITdesk.info projekt raunalne e-edukacije sa slobodnim pristupom
Sl.22. Ispis crta reetke (Print Gridlines)
Prikazivanje naslova redaka i stupaca
Ako prilikom ispisa elite prikazivati naslove redaka i stupaca, kvaicom oznaavate opciju Ispis (Print) Naslovi (Headings) u grupi Mogunosti lista (Sheet Options) na kartici Izgled stranice (Page Layout). Ako su ukljuene opcije prikaza crta reetke i naslova redaka i stupaca, tablica koju ispisujete e izgledati kao to je prikazano na slici ispod.
Sl.23. Pr. tablice ukljuen prikaz crta reetke i naslova redaka i stupaca ITdesk.info is licensed under a Creative Commons AttributionNoncommercial-No Derivative Works 3.0 Croatia License
ITdesk.info projekt raunalne e-edukacije sa slobodnim pristupom
37
Automatsko ispisivanje naslovnog retka/redaka na svakoj stranici
Sl.24. Dijaloki okvir Postavljanje stranice (Page Setup) automatski ispis naslovnog retka
Slika 24. prikazuje pet koraka koji su potrebni za postavljanje automatskog ispisa naslovnog reda. Nakon podeavanja, na kartici Datoteka (File) potrebno je odabrati naredbu Ispis (Print) te s desne strane prozora pregledavati radni list koji je odabran za ispisivanje.
Odabir podruja koje se eli ispisivati
Na kartici Datoteka (File) valja odabrati naredbu Ispis (Print), pri emu se dobiva pregled nad svim postavkama ispisa. Ako elite ispisati cijelu radnu knjigu, odabirete opciju Ispii cijelu radnu knjigu (Print Entire Workbook), za ispis aktivnih radnih listova bira se opciju Ispii aktivne listove (Print Active Sheets), a za ispis jednog dijela opciju Ispii odabir (Print Selection) (prije je potrebno oznaiti dio radnog lista koji se eli ispisati). U gornjem dijelu prozora odreuje se broj kopija koje se eli ispisati upisivanjem broja u polje Kopije (Copies).
Sl.25. Naredba Ispii (Print)
ITdesk.info is licensed under a Creative Commons AttributionNoncommercial-No Derivative Works 3.0 Croatia License
38
ITdesk.info projekt raunalne e-edukacije sa slobodnim pristupom
8. OPI UVJETI KORITENJA
Webstranicu www.ITdesk.info je pokrenula udruga Otvoreno drutvo za razmjenu ideja ODRAZI u sklopu aktivnog promoviranja ljudskog prava na slobodan pristup informacijama te ljudskog prava na edukaciju. Slobodno kopirajte i distribuirajte ovaj dokument, uz uvjet da ne mijenjate nita u njemu!
Nad svim programima i uslugama navedenim na webstranici ITdesk Home na web adresi ITdesk.info iskljuivo pravo posjeduju njihovi autori/ce. Microsoft, Windows i Office su registrirani zatitni znakovi tvrtke Microsoft Corporation. Ostali zatitni znaci koriteni na ITdesk Home Web stranicama su iskljuivo vlasnitvo njihovih vlasnika/ca. Ukoliko imate pitanja vezana uz uporabu ili redistribuciju bilo kojeg programa, molimo kontaktirajte autore/ice dotinog programa. Sva dodatna pitanja poaljite na info@itdesk.info. Ove webstranice sadravaju linkove na ostale webstranice ili izvore. ITdesk.info tim NIJE odgovoran za tekstualni i/ili reklamni sadraj, odnosno za proizvode koji su na tim webstranicama /izvorima ponueni, kao sto NIJE odgovoran niti za sadraj koji je putem njih dostupan; mogunost koritenja ili tonost sadraja. Linkove koristite na vlastitu odgovornost. Takoer, ITdesk.info tim ne garantira: da je sadraj na ovim webstranicama osloboen od pogreaka ili pogodan za svaku svrhu, da e ove webstranice ili web usluge funkcionirati bez pogreaka ili prekida, da e biti odgovarajui za vae potrebe, da implementacija takvog sadraja nee naruavati patente, autorska prava, zatitni znak ili ostala prava neke tree strane.
Ako se ne slaete s ovim opim uvjetima koritenja ili ako niste zadovoljni webstranicama koje pruamo, prekinite s koritenjem ovih webstranica i web usluga. ITdesk.info tim nije odgovoran vama, niti treim osobama za bilo koju nastalu tetu, bila ona direktna, indirektna, sluajna ili posljedina, povezana s ili proizlazei iz vae uporabe, pogrene uporabe ovih webstranica ili web usluga. Iako vae potraivanje moe biti bazirano na garanciji, ugovoru, prekraju ili nekom drugom pravnom uporitu, neovisno o naoj obavijetenosti o mogunosti nastanka takve tete, oslobaamo se svake odgovornosti. Prihvaanje ogranienja nae odgovornosti nuan je preduvjet koritenja ovih webstranica i web usluga. Svi softveri navedeni u ovom ili drugim dokumentima objavljenim na stranici ITdesk.info su navedeni samo za edukativne svrhe ili kao primjer te mi, na bilo koji nain, ne preferiramo navedeni softver u odnosu na neki drugi softver. Bilo koju izjavuda neki navedeni softver preferiramo vie u odnosu na drugi, koji se spominje ili ne spominje u materijalima, smatrat e se kao lani iskaz.Nau izravnu i bezrezervnu podrku imaju jedino softveri otvorenog koda (open source) koji omoguuju korisnicima/cama da bez prepreka postanu digitalno pismeni, koriste raunalo i sudjeluju u modernom informatikom drutvu.
ITdesk.info is licensed under a Creative Commons AttributionNoncommercial-No Derivative Works 3.0 Croatia License
projekt raunalne e-edukacije sa slobodnim pristupom
Nakladnik:
Otvoreno drutvo za razmjenu ideja (ODRAZI), Zagreb
ISBN: 978-953-56758-3-9
You might also like
- Elektricne InstalacijeDocument58 pagesElektricne InstalacijeAleksandar Marelj100% (8)
- Vodic ZoZDDocument62 pagesVodic ZoZDedinNo ratings yet
- Halo RomingDocument1 pageHalo RomingedinNo ratings yet
- MatematikaDocument1 pageMatematikaedinNo ratings yet
- Cjenovnik Novi 3008 Bih.253143Document10 pagesCjenovnik Novi 3008 Bih.253143edinNo ratings yet
- SejdefskaDocument12 pagesSejdefskaedinNo ratings yet
- Pred 1 Mat1 05 PDFDocument31 pagesPred 1 Mat1 05 PDFedinNo ratings yet
- Lična HigijenaDocument31 pagesLična Higijenaedin100% (2)
- 5 Ruteri I RutiranjeDocument2 pages5 Ruteri I RutiranjeedinNo ratings yet
- Prirucnik Prezentacije Microsoft Powerpoint 2010Document42 pagesPrirucnik Prezentacije Microsoft Powerpoint 2010edinNo ratings yet
- Informacijska ZnanostDocument90 pagesInformacijska ZnanostedinNo ratings yet
- ITDesk Prirucnik 2 Koristenje Racunala Upravljanje DatotekamaDocument37 pagesITDesk Prirucnik 2 Koristenje Racunala Upravljanje DatotekamaedinNo ratings yet