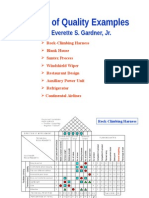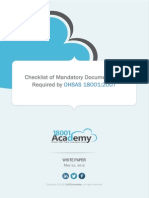Professional Documents
Culture Documents
HP 48G Series User's Guide
Uploaded by
Oscar Solis Martir0 ratings0% found this document useful (0 votes)
296 views612 pagesmanual usuario
Copyright
© © All Rights Reserved
Available Formats
PDF or read online from Scribd
Share this document
Did you find this document useful?
Is this content inappropriate?
Report this Documentmanual usuario
Copyright:
© All Rights Reserved
Available Formats
Download as PDF or read online from Scribd
0 ratings0% found this document useful (0 votes)
296 views612 pagesHP 48G Series User's Guide
Uploaded by
Oscar Solis Martirmanual usuario
Copyright:
© All Rights Reserved
Available Formats
Download as PDF or read online from Scribd
You are on page 1of 612
Scanned by Eric Rechlin
http:/Awww.hpcalc.org
eric@hpcalc.org Kz BE AD
HP 48G Series
User’s Guide
Roca
eS
port)
rcp Va
Regulatory Information
U.S.A.
The HP 48 generates and uses radio frequency energy and may interfere with
radio and television reception. The HP 48 complies with the limits for a Class B
computing device as specified in Part. 15 of FCC Rules, which provide reasonable
protection against such interference in a residential installation. In the unlikely
event that there is interference to radio or television reception (which can be
determined by turning the unit off and on), try the following:
= Reorienting or relocating the receiving antenna.
a Relocating the HP 48 with respect to the receiver.
For more information, consult your dealer, an experienced radio/television
technician, or the following booklet, prepared by the Federal Communications
Commission: How to Identify and Resolve Radio-TV Interference Problems.
This booklet is available from the U.S. Government Printing Office, Washington,
D.C. 20402, Stock Number 004-000-00345-4. At the first printing of this manual,
the telephone number was (202) 783-3238.
Europe
Declaration of Conformity (according to ISO/IEC Guide-22 and
EN 45014)
Manufacturer's name: Hewlett-Packard Co. Hewlett-Packard Co.
Manufacturer's address: Corvallis Division Singapore (PTE) Ltd.
1000 NE Circle Blvd. 72 Bendemeer Rd.
Corvallis, OR 97330. 01/01-07/07
Singapore 1233
declares that the following products:
Product name: HP 48G Series calculators
conform to the following product specifications:
EMC: CISPR 22:1985 / EN 55022 (1988): Class B,
IEC 801-2:1991 / prEN 55024-2 (1992): 3 kV
CD, 8 kV AD,
IEC 801-3:1984 / prEN 55024-3 (1991): 3 V/m
Safety: IEC 950 (1986)+A1,A2/EN 60950 (1988)+A1,A2
Quality Department
Hewlett-Packard Company
Corvallis Division
HP 48G Series User’s Guide
CAI packano
HP Part No. 00048-90126
Printed in Singapore
Notice
‘This manual and any examples contained herein are provided “as is” and are
subject to change without notice. Hewlett-Packard Company makes no
warranty of any kind with regard to this manual, including, but not
limited to, the implied warranties of merchantability and fitness for
a particular purpose. Hewlett-Packard Co. shall not be liable for any errors
or for incidental or consequential damages in connection with the furnishing,
performance, or use of this manual or the examples herein.
© Copyright Hewlett-Packard Company 1993. All rights reserved.
Reproduction, adaptation, or translation of this manual is prohibited without
prior written permission of Hewlett-Packard Company, except as allowed under
the copyright laws.
The programs that control this product are copyrighted and all rights are
reserved. Reproduction, adaptation, or translation of those programs without
prior written permission of Hewlett-Packard Co. is also prohibited.
© Trustees of Columbia University in the City of New York, 1989. Permission
is granted to any individual or institution to use, copy, or redistribute Kermit
software so long as it is not sold for profit, provided this copyright notice is
retained.
Hewlett-Packard Company
Corvallis Division
1000 N.E. Circle Blvd.
Corvallis, OR 97330, U.S.A.
Acknowledgements
Hewlett-Packard gratefully acknowledges the members of the Education.
Advisory Committee (Dr. Thomas Dick, Dr. Lynn Garner, Dr. John Kenelly,
Dr. Don LaTorre, Dr. Jerold Mathews, and Dr. Gil Proctor) for their
assistance in the development of this product. Special thanks are also due to
Donald R. Asmus, Scott Burke, Bhushan Gupta and his students at the Oregon
Institute of Technology, and Carla Randall and her AP Calculus students.
Edition History
Edition Loo... 02.2... cece cece eee eee eens May 1993
Edition 2 . June 1993
Edition 3 . July 1993
Edition 4 .
Edition 5 .
Edition 6 .
Edition 7 .
Edition 8 .
August 1993
October 1993
. January 1994
-March 1994
December 1994
Contents
1. The Keyboard and Display
Organization of the Display... 2.2... 2. oe 1-1
The Status Area, Annunciators, and Messages . . - 1-1
The Stack 2. 2 ee 1-3
The Command Line. 2... ee 1-4
Menu Labels . . 2 2 2 2 ee ee 1-4
Organization of the Keyboard . 2... 2... we 1-4
Applications and‘Command Menus ...... . - 1-6
Cursor Keys 2. 6. 1-7
The CANCEL Key ...-- 22... 2 eee 1-8
Menus: Extending the Keyboard ..........- 1-8
Working with Menus... 2 2. eee 1-9
2. Entering and Editing Objects
Keying In Numbers... 2.0... es
Keying In Characters (the Alpha Keyboard)... . . 22
Keying in Special Characters... 2... 2. 1: 24
Keying In Objects with Delimiters 2... 0... 25
Using the Command Line . . 2... 2. ew ee 27
Accumulating Data in the Command Line . . . . . 27
Selecting Command-Line Entry Modes. . . . . . 28
Recovering Previous Command Lines... ... . 210
Viewing and Editing Objects . 2 2 2... 2 ee 2-10
Using the EDIT Menu... . 2... 2 2 ee 2-12
3. Stack
Using the Stack for Calculations... . . oe 3-1
Making Calculations . 2... ...- foe 3-1
Manipulating the Stack . . . 22... . an 3-4
Recalling the Last Arguments... . . oe 3-5
Restoring the Last Stack (UNDO) . . coe 3-6
The Interactive Stack 2. 2 2... ee ee 3-6
Contents-1
Stack Command Menu. . 2 2. 2... 31.
4, Modes
Using the MODES Application... 2... 1D. . 4l
Setting the Display Mode... . 2... 0. 42
Setting the Angle Mode... 2. 2... 4-3
Setting the Coordinate Mode... .. 2... 2. «. 44
Setting the Beep 2... 2... 2 46
Setting the Clock Display . 2... 2.20.02. 4-6
Setting the Fraction Mark . 2... 2... 4-6
Using System Flags... 2 2... 4-7
Using the Flag Browser 5 2. 47
Using the FLAG Command Submenu... . . . 4-8
User Flags... 49
MODES Submenus .... 2... ......2.2.. 4-9
5. Memory
HOME: Variables and Directories... 2... .. 5-3
Where to Store Variables 2.2... 2... 5-4
Using The Variable Browser Application... . . . . 5-5
Creating New Variables 2... 2... 0... 5-5
Selecting, Editing, and Recalling Variables . . . . 5-7
Copying, Moving, and Purging Variables. . . . . . 5-9
Determining the Size of Variables .. 2. 2... . 5-10
Using Variables: The VAR Menu. . 2... .. 5-1
Defining Variables. . 2... 2... 5-13
Evaluating Variables 2. 2... 2... 5-13
Quoted Variable Names and Formal Variables . . . 5-14
Special Memory Operations .........2.2.. 5-16
System Halt 2.2... 5-16
Memory Reset. 2. 1 517
Responding to Low-Memory Conditions ...... 5-18
6. Input Forms and Choose Lists
Input Forms ©... en 6-1
Selecting Fields in Input Forms... . 2 62
Entering Datain Input Forms .. 2... 2... 6-3
Selecting Options in Input Forms... 2... .. 6-4
Other Input Form Operations ........~. 6-4
When You Finish Entering Data into an Input Form 6-7
Input Form Commands ... 2... 2. 6-7
Contents-2
10.
The EquationWriter
How the Equation Writer Application Is Organized
Constructing Equations toe
Entering Equations
Controlling Implicit Parentheses |
EquationWriter Examples
Editing Equations. . 2...
Editing with Subexpressions :
Summary of EquationWriter Operations oe
The MatrixWriter
How the HP 48 Displays Arrays Se
Entering Arrays te
Editing Arrays : :
MatrixWriter Operations :
Graphic Objects
The PICTURE Environment .
Using the Picture Editor... 2...
Turning Pixels On and Off... 2...
Adding Elements Using the Graphics Environment
Editing and Erasing a Picture :
Saving and Viewing Graphic Objects . .
Graphic Object Coordinates :
Graphic Object Commands
Unit Objects
Overview of the Units Application . 2... .
Units and Unit Objects . . 2... 2 2 we
The UNITS Catalog Menu . : se
Creating a Unit Object 2. 2...
Unit Prefixes . ce
Converting Units :
Using the UNITS Catalog Menu
Using CONVERT. . .
Using UBASE (for SI Base Units) .
Converting Angular Units
Calculating with Units. . 2... : .:
Factoring Unit Expressions... . 2...
Using Unit Objects in Algebraics . . 2...
Working with Temperature Units... 2... .
Converting Temperature Units
7-2
7-3
7-6
9
7-10
7-13
. 8-1
8-2
8-5
9-2
9-2
9-3
9-4
9-6
9-7
9-8
- + 10-1
10-1
10-2
10-3
10-4
10-5
10-6
10-6
10-6
10-7
10-7
10-9
10-9
10-10
10-10
Contents-3
11.
12.
Calculating with Temperature Units...
Creating User-Defined Units
Additional Commands for Unit Objects
Using Mathematical Functions
Built-In Functions and Commands... . .
Expressing Functions: Algebraic Syntax . .
Expressing Functions: Stack Syntax . .
Expressions and Equations . .
Symbolic Constants . .
Controlling How Symbolic Constants are e Evaluated
Using Built-In Math Functions
User-Defined Functions toe
Creating a User-Defined Function : oe
Executing a User-Defined Function . . 2...
Nesting User-Defined Functions . .
Functions of Real and Complex Numbers
Math Functions on the Main Keyboard
Arithmetic and General Math Functions . .
Exponential and Logarithmic Functions
Trigonometric Functions... .. 2...
Hyperbolic Functions . .....
Probability and Test Statisties
Calculating Test Statistics
Real Number Functions
Angle Conversion Functions
Percent Functions... . 2...
Other Real-Number Functions
Complex Numbers
Displaying Complex Numbers
Entering Complex Numbers . oe
Real Calculations with Complex Results oe
Other Complex-Number Commands . . . .
Contents-4
10-11
10-14
10-14
11-1
11-2
11-3
11-4
11-4
11-5
11-5
11-6
11-7
11-7
11-8
12-1
12-1
12-2
12-2
12-3
12-4
12-4
12-7
12-7
12-9
12-9
12-11
12-11
12-12
12-13
12-13
13.
14.
15.
16.
Vectors and Transforms
Displaying 2D and 3D Vectors
Entering 2D and 3D Vectors
Vector Math Commands . . :
Examples: Calculating with 2D and 3D Vectors :
Fast Fourier Transforms... . 2... 2.
Matrices and Linear Algebra
Creating and Assembling Matrices
Disassembling Matrices . :
Inserting Rows and Columns... ......
Extracting Rows and Columns .........
Swapping Rows and Columns... . . 2...
Extracting and Replacing Elements of Matrices we
Characterizing Matrices ee
Transforming Matrices . . toe
Calculating with Matrix Elements cee
Using Arrays and Array Elements in ‘Algebraic
Expressions : Se
Transforming Complex Matrices
Matrix Solutions to Systems of Linear Equations
Il-Conditioned and Singular Matrices
Determining the Accuracy of a Matrix Solution . . .
Gaussian Elimination and Elementary Row Operations
Additional Linear Algebra Topics Foe
Binary Arithmetic and Number Bases
Binary Integers and Bases :
Using Boolean Operators te
Manipulating Bits and Bytes . .
Date, Time and Fraction Arithmetic
Calculating with Dates 2... oe
Calculating with Times 2... 0 0 0.
Calculating with Fractions .
13-1
13-3
13-4
13-5
13-7
14-1
14-4
14-5
14-6
14-6
14-7
14-7
14-10
1411
14-12
14-13
14-14
14-16
14-17
14-18
14-20
15-1
15-4
15-4
16-1
16-3
16-5
Contents-5
17.
18.
19.
Lists and Sequences
Creating Lists
List Processing
Multiple-Argument. Commands with Lists :
Applying a Function or Program to a List (DOLIST)
Applying a Function Recursively to a List
List Manipulations
Sequences
Solving Equations
Solving an Equation for an Unknown Variable
Interpreting Results
Solving Options .
SOLVR: An Alternative Solvi ing Environment
Additional Solving Options in SOLVR. .
Finding All Roots of a Polynomial
Solving a System of Linear Equations
Using the Finance Solver
Calculating Amortizations
Differential Equations
Solving Differential Equations
Solving a Standard Initial-Value Problem |
Solving a Stiff Initial-Value Problem ,
Solving a Vector-Value Differential Equation
Plotting Solutions to Differential Equations
Plotting a Stiff Differential Equation
Plotting a Phase Plane for a Vector-Valued Sohution
Calculus and Symbolic Manipulation
Integration .
Numeric Integration :
The Accuracy Factor and the Uncertainty of
Numerical Integration
Symbolic Integration
rentiation . .
reating User-Defined Derivatives
Implicit Differentiation :
Taylor Polynomial Approximation .
Finding Symbolic Solutions to Equations
Isolating a Single Variable
Solving Quadratic Equations
Contents-6
19-1
19-2
19-3
19-5
19-7
19-9
19-12
20-1
20-6
20-7
20-9
0-11
20-12
20-12
20-14
20-15,
20-15
21.
23.
Getting General and Principal Solutions .
Showing Hidden Variables
Rearranging Symbolic Expressions
Manipulating Whole Expressions
Manipulating Subexpressions . . :
Making User-Defined Transformations
Symbolic Integration Patterns
Statistics and Data Analysis
Entering Statistical Data .
Editing Statistical Data
Calculating Single-Variable Statistics
Generating Frequencies
Fitting a Model to a Set of Data
Calculating Summary Statistics
Using the PAR Reserved Variable
Plotting
Using the PLOT Application . .
Cursor Coordinates: Standard and TRACE Modes.
Keyboard Operations in the PICTURE Environment
Using Zoom Operations .
Setting Zoom Defaults
Selecting a Zoom
Analyzing Functions .
Understanding the PLOT Reserved Variables :
EQ .
DAT
ZPAR ..
PPAR .
VPAR .
PAR,
Plot Types
Function Plots
Polar Plots .
Parametric Plots
Differential Equation Plots
Conic Plots
‘Truth Plots
Statistical Plots .
Histogram Plots
20-16
22-12
22-12
22-13
22-13
22-15
22-16
Contents-7
Scatter Plots... 2... 23-20
Plotting Functions of Two Variables... 2... . 23-22
SamplingGrid .. 2... 23-22
Output Grid 2... - + 23-22
Slopefield Plots... 2... 2... eee 23-25
Wireframe Plots... 2... 2.2. ....002. 23-28
Pseudo-Contour Plots . . 2... 2 0. ee 23-30
Y-Slice Plots 2... 23-32
Gridmap Plots... 2... 2. ee 23-34
Parametric Surface Plots... 2... 2... 23-35
24. Advanced Plot Options
Labeling and Locating the Axes. 2 2... 1... 24-1
Plotting Programs and User-Defined Functions... . 24-2
Plotting Range vs. Display Range ..... 2... 243
Saving and Restoring Plots... .. 2... 24-6
25. The Equation Library
Solving a Problem with the Equation Library. . . . . 25-1
Using the Solver 2. 2 2. ee 25-2
Using the Menu Keys .. 2.2... 0.2.” 25-3
Browsing in the Equation Library... 2... 2... 25-4
Viewing Equations ... 2... 0...002.. 25-4
Viewing Variables and Selecting Units... . . . . 25-5
Viewing the Picture. 2... ee 25-5
Using the Multiple-Equation Solver... 2. 2... 25-6
Defining a Set of Equations ©... 2... 1. 25-8
Interpreting Results from the Multiple Equation Solver 25-10
Using the Constants Library . 2 2. 2... 2. 25-12
Minehunt Game .. 2.2... ......-.... 25-14
User-Defined Units 2... 2 25-15
26. Time Management
Using the Clock (Date and Time)... . 2.2... 26-1
Setting Alarms... 2... 2... ee 26-2
Responding to Alarms... . . . oo. Co 26-4
Viewing and Editing Alarms... 2... 2... 26-5
Contents-8
27,
28.
29.
‘Transmitting and Printing Data
Transferring Data Between Two HP 488... 1... 27-1
Printing ©. 2. ee 27-2
Setting Up the Printer. ©. 2... 27-3
Printing Tasks . 2... 2 ee . 27-3
Transferring Data Between the HP 48 and a Computer 27-7
Preparing the Computer and the HP 48... ... 27-7
Using Kermit. . 2... 2. ee ee 27-9
Transferring Variables with Kermit... . 1... 27-9
Choosing and Using File Names ......... 27-11
Backing Up HP 48 Memory .. .. 2... 27-12
Sending Kermit Commands ........... 27-13
Using XMODEM ..............0.2.. 27-14
Using Other Serial Protocols . 2. 2... 1. 27-15
Libraries, Ports and Plug-In Cards
Port Memory and Plug-In Card Slots ........ 28-1
PottO. 2 2. ee 28-2
Card Sloth 2... en 28-2
Card Slot2 2.2... 2. en 28-2
Using Backup Objects... 2... 28-3
Backing Up All Memory .. 2... .....2024 28-5
Using Libraries. 2. 2. 2 ee ee ee 28-6
Installing and Removing Plug-In Cards ....... 28-9
Expanding User Memory with Plug-In RAM Cards . . 28-15
Programming the HP 48
Understanding Programming... .........- 29-1
The Contents ofa Program... . 2... 29-2
Calculations ina Program . 2... 2... ee 29-4
Structured Programming. . .. . . cee ee 29-4
Entering and Executing Programs... .. 2...” 29-5
Viewing, Debugging, and Editing Programs... . . 29-8
Using Programming Structures... 2... 0... 29-10
Conditional Structures. 2... 2. 2 ee - . 29-10
Loop Structures 2... 2... ee . . 29-12
Error Trapping Structures . 2 2 2. DD ee 29-15
Using Local Variables . 2... 2 2 29-16
Creating Local Variables... 0. 2 2 Dee 29-16
Evaluating Local Names... 2 2 2. ee ee 29-17
Using Local Variables within Subroutines. . . . . 29-18
Local Variables and User-Defined Functions . . . . 29-18
Exploring the Programs in the EXAMPLES Directory . 29-19
Using HP 488/SX programs with the HP 48G/GX . . 29-20
Where to Find More Information . 2... 2... 29-21
30. Customizing the HP 48
Customizing Menus... 2... 30-1
Enhancing Custom Menus... .. 2... 30-3
Customizing the Keyboard . 2. 2... 30-4
User Modes .. 2... ee, 30-5
Assigning and Unassigning User Keys . . . 2... 30-5
Disabling User Keys... 2... 2. 30-7
Recalling and Editing User Key Assignments . . . . 30-7
A. Support, Batteries, and Service
Answers to Common Questions... 2... soe A-l
Environmental Limits... 2. 2 A-4
When to Replace Batteries. 2... 2... 0... A-4
Changing Batteries ©. 2... 2 A-5
‘Testing Calculator Operation. ... 2... 0... A-9
SelfTest 2 A-10
Keyboard Test ©. 2... A-ll
Port RAM Test. 2 2 2 2 A-12
IR Loop-Back Test . 2 2. 2. 2... » A183
Serial Loop-Back Test © 2. 2... 2. 2 A-14
Limited One-Year Warranty ........202.2.~. A-15
If the Calculator Requires Service. 2 2. 2. 1 2. A-16
Error Messages
Menus
System Flags
Table of Units
=r So p
Table of Built-In Equations
Operation Index
zo
Stack Diagrams for Selected Commands
Index
Contents-10
The Keyboard and Display
Organization of the Display
For most operations, the display is divided into three sections, as
shown below. This configuration is called the stack display. The
following topics describe each of these sections.
~~ Status area
Command
line
ci (CI Menu labels
The Status Area, Annunciators, and Messages
The status area displays the following:
= Annunciators. These indicate the status of the calculator.
= The current directory path. When you turn the calculator on for
the first time, the current directory path is £ HOME 3. Directories
divide memory into parts, much as files do in a file cabinet.
(Directories are covered in chapter 5.)
= Messages. These inform you when an error has occurred, or provide
other information to help you use the calculator more effectively.
The table that follows describes the annunciators. The first six appear
at the top of the display, and the rest (along with the directory path)
share their “territory” with messages. Any message replaces the
The Keyboard and Display 1-1
annunciators and directory path; when you clear the message, the
directory path and annunciators reappear.
Annunciator area — a >)
ALG
Current directory —
path
___ Message
area
Annunciators
Symbol Meaning
a Left-shift is active (you pressed (@)).
m Right-shift is active (you pressed (@)).
a The alpha keyboard is active (you can type letters and
other characters).
@) (Alert.) An appointment has come due, or a low
battery condition has been detected. See the message
in the status area for information. (If no message
appears, turn the calculator off and on. A message
describing the cause of the alert will appear.)
x Busy—not ready to process new input. (However, the
calculator can remember up to 15 keystrokes while
busy and then process them when free.)
> Transmitting data to an external device.
1-2 The Keyboard and Display
Annunciators (continued)
Symbol Meaning
RAD | Radians angle mode is active.
GRAD Grads angle mode is active.
Rez Polar/Cylindrical coordinates mode is active.
Raz | Polar/Spherical coordinates mode is active.
HALT Program execution has been halted.
i 2 3 4 5| The indicated user flags are set.
LUSR The user keyboard is active for one operation.
USER The user keyboard is active until you press (4)
ALG Algebraic-entry mode is active.
PRG Program-entry mode is active.
The Stack
The stack is a series of memory storage locations for numbers and
other objects. The locations are called levels 1, 2, 3, etc. The number
of levels changes according to how many objects are stored on the
stack—from none to hundreds,
As you enter new numbers or other objects on the stack, the stack
grows to accommodate them: the new data moves into level 1, and
older data is “bumped” to higher levels. As you use data from the
stack, the number of levels decreases as the data moves down to lower
levels.
The stack display shows level | and up to three additional levels.
Any additional levels are maintained in memory, but normally aren’t
displayed
For more information about the stack and command line, see “Using
the Stack for Calculations” on page 3-1.
The Keyboard and Display 1-3
The Command Line
The command line appears whenever you start keying in or editing
text. The stack lines move up to make room. If you type more than
21 characters, information scrolls off the left side of the display, and
an ellipsis (...) appears to tell you there is more information “in that
direction.”
The command line is closely tied to the stack. You use it to key in (or
edit) text and then to process it, transferring the results to the stack.
After you finish using the command line, the stack display moves back
down into the command line area.
For more information about the stack and command line, see “Using
the Command Line” on page 2-7.
Menu Labels
Menu labels across the bottom of the display show the operations
associated with the six white menu keys across the top of the
keyboard. These labels change depending on the menu you select.
See “Working with Menus” on page 1-9 for information about using
menus.
Organization of the Keyboard
The HP 48 keyboard has six levels (or “layers”) of functions, each
containing a different set of keys
= Primary keyboard. Represented by the labels on the key faces;
for example, , (ENTER), , and (A) are on the primary
keyboard.
= Left-shift keyboard. Activated by pressing the purple (4) key.
Left-shift keys are labeled in purple and located above and to the
left of their associated primary keys. To execute ASIN, for example,
press the (4) key followed by the
= Right-shift keyboard. Activated by pressing the green (>) key.
Right-shift keys are labeled in green and located above and to the
1-4 The Keyboard and Display
right of their associated primary keys. To execute LN, for example,
press the (@>) key followed by the key.
Alpha keyboard. Activated by pressing the @) key. Alpha keys
are labeled in white and located to the right of their associated
primary keys. Alpha keys are all capital letters. To generate “N”,
for example, press (@) followed by the key. Notice that when
the alpha keyboard is active, the a annunciator appears. Notice also
that the number pad still generates numbers.
Alpha left-shift keyboard. Activated by pressing @) and then (4).
Alpha left-shift characters include lowercase letters, along with some
special characters. (Alpha left-shift characters are not shown on the
keyboard.) To type “n”, for example, press @), then (4), and then
10)
a Alpha right-shift keyboard. Activated by pressing @) and then
(@). Alpha right-shift characters include Greek letters and other
special characters. (Alpha right-shift characters are not shown on
the keyboard.) To generate A, for example, press @), then (@), and
then .
The unshifted and shifted Alpha keyboards are shown on page 2-3.
Note also that you can easily access all displayable characters on the
HP48 using the CHARS application (see page 2-4).
) (sto) eva, (<4) CW) (Bm)
SIN)
(enter ) ( 7) (= (oa) (|
(o } (8) (9) C=)
(a4) (8) C8) Cx)
The Keyboard and Display 1-5
When you press @&) (lefi-shift) or () (right-shift), the EHV or FI
annunciator appears in the display.
To cancel a shift key:
= To clear the shift key, press it again.
a To change to the other shift key, press the other shift key.
Applications and Command Menus
Some keys have both right- and left-shifted labels printed above, but
many have only one of the two.
Keys that have only labels printed in green represent applications.
Each of these keys launches an application with specially designed
user-interfaces that make it easier for you to interact with that
application. The HP 48 has twelve application keys:
(>) Guars) Displays a catalog of all 256 characters used by the
HP 48 (see chapter 2).
(ETB) Provides access to over 300 scientific equations,
accompanying diagrams and variable sets, 40 physical
constants, and the Multiple Equation Solver (see
chapter 25).
Ow Facilitates transfer of data between the HP 48 and
printers, computers, and other HP 48s (see chapter
27).
()GBRARY) Allows you to access commands and programs on
plug-in cards and port memory (see chapter 28).
(@)MEMORY) Provides access to the Variable Browser application
for organizing and managing stored variables (see
chapter 5).
(MODES) —_ Provides access to the Calculator Modes screen and
the Flag Browser (see chapter 4).
oe Provides access to the PLOT application and its 15
plot types (see chapters 22, 23, and 24).
@Gowe) Provides access to the SOLVE application and its 5
kinds of equation-solving functions (see chapter 18).
(P)GTACK) ~— Accesses the Interactive Stack application (see
chapter 3).
oe) Accesses the STAT (statistics) application and its
data analysis and curve-fitting operations (see chapter
21).
1-6 The Keyboard and Display
(P)GVMBOLIC) Accesses the symbolic algebra and calculus capabilities
of the HP 48 (see chapter 20).
Oa
Accesses the HP 48’s Alarm Browser and clock-setting
features (see chapter 26).
Each of these applications also has a left-shifted version that displays
the companion command menu for that application. For example,
pressing (4) lisplays a menu of commands that pertains to
statistical analysis.
Command menus provide convenient access to commands for inclusion
in programs, or when using functions directly from the stack display
instead of from an application.
Cursor Keys
The six cursor keys differ from other keys because their behavior
depends on whether a cursor is currently displayed. Their behavior
when a cursor is being displayed is summarized below:
The Behavior of Cursor Keys
Key No Shift Right Shift
@® Moves the cursor left. Moves the cursor to the
beginning.
®& Moves the cursor right. Moves the cursor to the end.
© Moves the cursor down. Moves the cursor to the
bottom (or end).
@ Moves the cursor up. Moves the cursor to the top
(or beginning).
Deletes the current Deletes all characters to the
character. end.
@ Deletes the previous Deletes all previous
character. characters to the beginning.
The Keyboard and Display 1-7
Whenever there is no cursor being displayed, pressing any of these six
keys executes the operation indicated by the colored label above them:
= @) (or (PICTURE)) displays the current picture.
= &) (or ) swaps the objects on levels 1 and 2 of the stack.
® (@) (or begins the Interactive Stack application.
= (¥) (or puts the object on level 1 of the stack into its “best”
viewing mode (see page 2-10).
(CLEAR) clears the stack.
=) (or
P}) drops the object on level 1 from the stack.
The CANCEL Key
When the HP 48 is on, becomes the key. Generally,
halts the current activity—so you can immediately start your
next task or recover from an unexpected situation.
To stop the calculator:
= To delete the command line, press (CANCEL).
= To cancel a special environment and restore the stack display, press
(CANCEL).
= To cancel a running program, press (CANCEL).
Menus: Extending the Keyboard
The HP 48 uses menus extensively to accommodate its hundreds of
built-in commands and functions.
A menu is a set of operations defined for the six blank menu keys at
the top of the keyboard. The current operations are described by the
six menu labels at the bottom of the display.
1-8 The Keyboard and Display
,
wentos—- (NC eC eC O( 0;
(ur) ey
Some menus have multiple sets of labels, called pages. If a menu label
has a tab over its left corner like a file folder, it selects another menu
called a submenu.
Working with Menus
To display a menu:
1. Press the key or keys corresponding to the menu you want.
2. Menus with more than six entries are extended over two or more
Pages. If necessary, change to the menu page you want:
= To move to the next. Page, press
= To move to the previous page, press
Note that you will eventually cycle through and return to the first
Page.
When you want to go to another menu, simply press the keys for
that menu—you don’t “get out” or “back out” of one menu to go to
another—you just, go to the new one.
The Keyboard and Display 1-9
To display the previous menu:
= Press (@>)(MENU).
Occasionally you may be working primarily with a particular menu,
but need to use commands in another menu. For example, you may
need to briefly leave the second page of the SYMBOLIC menu to use a
command in the second page of the MTH PROB menu.
When you switch from one menu to another, the HP 48 stores the
identity and page number of the last menu you were in. Pressing
(P)GENT) (found over the key) returns you to that menu.
Menus that list only additional menus (such as the MTH and PRG
menus) aren’t stored as the last menu.
To select a function from a menu:
= Press the menu key below the label of the operation.
1-10 The Keyboard and Display
2
Entering and Editing Objects
The basic items of information the HP 48 uses are called objects. For
example, a real number, an equation, and a program are each an
object. An object occupies a single level on the stack, and can be
stored in a variable.
The HP 48 can store and manipulate many types of objects,
including real and complex numbers, binary integers, arrays, algebraic
expressions, programs, graphics, text strings, and lists. Many of the
HP 48’s operations are the same for all types of objects, while others
only apply to particular types of objects.
Keying In Numbers
To key in a simple number:
1. Press the appropriate number and () keys.
2. If the number is negative, press @Z).
To correct a typing mistake:
= Press (@) (the backspace key) to erase the mistake, then retype it
correctly,
To delete the entire number from the command line:
m Press (CANCEL).
Entering and Editing Objects 2-1
Example: Enter the number —123.4 in the command line.
Step 1: Key in the digits.
1234 123.4
Ini
Step Make the number negative.
-123.4¢
fan ina esa ie Cs
Press (the key) to delete the command line.
To key in a number as a mantissa and an exponent:
1. Key in the mantissa. If it’s negative, press GZ to change its sign.
2. Press . (It types an E for “exponent.”)
3. Key in the exponent—the power of 10. If it’s negative, press CB.
Keying In Characters (the Alpha Keyboard)
The HP 48 features an “alpha” keyboard that lets you type letters and
other characters into your data. Activate the alpha keyboard using the
(@) key. (The @ annunciator turns on while the alpha keyboard is
active.)
When you press the @) key, you can type in capital letters. The
letters available are printed in white to the lower right of each key.
In addition, the left-shift and right-shift keys provide additional
characters:
« The left-shifted alpha keyboard types in lowercase letters.
« The right-shifted alpha keyboard types in Greek letters and
miscellaneous symbols.
To keep the HP 48 keyboard from appearing too cluttered, most of the
alpha left- and right-shift keys are not shown on it. For your reference,
the next illustration shows how keys are interpreted when the a
annunciator is on.
2-2 Entering and Editing Objects
Alpha Keys
u &@v~w o For creating
Insert —— accented
Replace s T u v w x characters
mode ~~ @y +z WM! i ie
Lowercase
lock
To key in a single character:
= Press @) and key in the character.
or
= Hold down @), key in the character, then release @).
To key in several characters:
= Press @)@), key in the characters, then press () again.
or
# Hold down @), key in the characters, then release @).
Entering and Editing Objects 2-3
Pressing @) once activates Alpha-entry mode for one character only
Pressing (@) twice locks Alpha-entry mode. Alpha-entry mode then
remains active until you press (a) again or press (or (CANCEL))
. You can also press and hold down @) while you type several
characters in a row. If you prefer, set Flag —60 to enable a single
press of @) to lock Alpha-entry mode.
To lock or unlock the lowercase keyboard:
a If & is locked on, press ()(@) to lock lowercase mode.
a If d is off, press @)(@)(4)(@) to lock lowercase mode.
« To unlock lowercase, press ()(@). Also, terminating the entry
process—by pressing or (CANCEL), or by executing a
command—automatically unlocks lowercase mode.
While in lowercase Alpha-entry mode, you must use (#) to get
uppercase letters. Lowercase mode automatically unlocks when you
press (ENTER) or (CANCEL), or execute a command.
Keying in Special Characters
Although most of the 256 characters that can be displayed on the
HP 48 are available on the Alpha keyboard, it is easy to forget the
particular sequence of keystrokes needed for the less-frequently used
characters.
‘The CHARS application is designed to avoid this problem by enabling
you to select characters directly from the display and insert them at
the cursor point. CHARS displays the HP 48’s characters 64 at a
time, along with the number of each character and the keystroke used
to type it in from the alpha keyboard.
2-4 Entering and Editing Objects
The Four CHARS Screens
Sone 0-8 SE
SAR! CLEt
0123456789: 5
KEY: (NINE)
a
=>?
NUM: 0
a
‘SURSHRGHE CHARACTERS G4-127 Seema
ABCDEFGHIJKLMNO
PORSTUVMXYZENI*_
‘abcdefghijkilmno
Parstuyuxyzé 1308
SORRSRES CHARACTERS 128-191 SE
Bxeisrpracszacded
TrsenBxPpotwelQew
i¢£0¥15"82«--97
"e249 UG:
KEY: bLSPC]
=
2 TREK RKS
NUM: 128
[+64 TEcHO |
SORBHESE CHARACTERS 192-255 See
BAAAAARCEEeEL ITE
PAOSGSSGxXSUGGOVEB
aaaSaauceeesiiii
dA56585+90GG05Py
KEY: chacth? NUM: 152
ae ee
To use CHARS to view or key in characters:
1. Press (¢>)(CHARS). A display of 64 characters appears.
2. Use =84 and +64
to cycle through the pages of characters.
3. Use the arrow keys (@), (@), (@), and (¥)) to select a character.
Notice that the character’s number is shown at lower right, and its
keystroke is shown at lower left.
. To insert the selected character at the cursor point, press ECHD’.
. Repeat steps 2, 3, and 4 to insert additional characters.
. When you’ve finished, press or to exit CHARS.
oon
Keying In Objects with Delimiters
Real numbers represent one type of object. Most other types of
objects require special delimiters to indicate which type of object they
are.
Here’s a partial list of different types of objects and their
corresponding delimiters.
Entering and Editing Objects 2-5
Objects Delimiters Keys Examples
Real number none 14.75
Complex number oo @@Q = (¢8-25,12.12
String um OCD "Hello"
Array cq C4.8-1.32.11]
Unit - 11.5_ft
Program ee «I DUP NEG * or
&+ab'ath' 2
Algebraic me oO ‘A-B!
List oF & £6.85 "FIVE" >
Built-in command none FIX
Name ot oO VOL or
vol!
To key in an object using delimiters:
= To key in data within opening and closing delimiters, press the
delimiter key, then key in the data. (The delimiter key types both
delimiters.)
= To insert a single delimiter within the data, press the delimiter key
where required, then delete the one you don’t want.
Even large-scale objects such as algebraics and arrays can be entered
in the command line.
To key in an algebraic object using the command line:
1. Press (1) to type the delimiters.
2. Key in the numbers, variables, operators, and parentheses in the
expression or equation in left-to-right order. Press (&) to skip past
right parentheses.
To key in a matrix using the command line:
1. Press (4)(@) to begin the array and (@)() to begin the first row
2. Key in the first row. Press between each element.
3. Press (&) to move the cursor past the ] row delimiter.
2-6 Entering and Editing Objects
4. Optional: Press @) (new line) to start a new row in the
display.
5. Key in the rest of the matrix. You don’t need to add £ 1 delimiters
for subsequent rows—they’re added automatically later.
6. Press (ENTER).
To key in a vector using the command line:
1. Press ()() to begin the array. Because a vector is equivalent to a
single-column matriz, there is no need to group elements into rows
using additional delimiters unless you specifically want to create a
row-vector.
2. Key in the vector elements. Press
3. Press (ENTER).
The HP 48 also provides special entry environments for algebraics
and arrays that use visually intuitive methods to key in these large
objects. See chapter 7, “The EquationWriter,” and chapter 8, “The
MatrixWriter,” for information.
to separate the elements.
Using the Command Line
The command line is essentially a workspace for keying in and editing
the objects you will enter into the HP 48. The command line appears
whenever you enter or edit text (except when you’re using the
Equation Writer application).
Accumulating Data in the Command Line
You can key any number of characters into the command line, using
up to half of the available memory. To enter more than one object in
the command line, use spaces, newlines (G@)()), or delimiters to
separate objects. For example, you can key in 12 34 to enter two
numbers.
If you enter an @ character outside of a string in the command
line, both the @ character and the adjacent text are treated as a
“comment” and are stripped away when you press (ENTER).
When you type in the command line, characters are normally inserted
at the cursor position, and any trailing characters move to the
Entering and Editing Objects 2-7
right. In addition, you can use the following keys to edit data in the
command line:
Command Line Operations
Key Description
GO) | Move the cursor left and right in the command line.
(@)G@ and ()() move the cursor to the far left and
far right.)
G@)(@®) [If the command line has more than one line, move the
cursor up and down one line. ((@)(@) and (@)(¥) move
the cursor to the first and last line.)
If the command line has only one line, (@) selects the
Interactive Stack, and (¥) displays the EDIT menu.
@® Erases the character to the left of the cursor.
Deletes the character beneath the cursor.
©) Displays the EDIT menu, which contains additional
editing operations.
(@)ENTRY) | Changes the command-line entry mode to
Program-entry mode or Algebraic/Program-entry
mode, as described below.
Processes the text in the command line—moves objects
to the stack and executes commands.
Discards the entire command line.
Selecting Command-Line Entry Modes
The HP 48 has four command-line entry modes that make it easier for
you to key in objects.
= Immediate-Entry Mode. (Activated automatically, and indicated by
no entry-mode annunciator.) In Immediate-entry mode, the contents
of the command line are entered and processed immediately when
you press a function or command key (such as IN), or (STO)).
Immediate-entry mode is the default mode.
Algebraic-Entry Mode. (Activated when you press (1), and
indicated by the ALG annunciator.) Algebraic-entry mode is
used primarily for keying in names and algebraic expressions for
immediate use. In Algebraic-entry mode, function keys act as
2-8 Entering and Editing Objects
typing aids (for example,
executed immediately (for example,
types SINC3). Other commands are
+ &) PURSE).
= Program-Entry Mode. (Activated when you press (4)
Ga)@), and indicated by the PRG annunciator.) Program-entry
mode is used primarily for entering programs and lists. It’s also
used for command-line editing (@)€ . In Program-entry mode,
function keys and command keys act as typing aids (for example,
ypes SIN, and types STO). Only non-programmable
tions are executed when you press a key (for example, (ENTER),
(WAR), or (ENTRY).
= Algebraic/Program-Entry Mode. (Activated when you press 7)
while in Program-entry mode, and indicated by the ALG and PRG
annunciators.) Algebraic/Program-entry mode is used for keying
algebraic objects into programs.
To change entry modes manually:
x Press (2) ETRY).
Pressing (@)(ENTRY) switches from Immediate-entry to Program-entry
mode, and between Program-entry and Algebraic/Program-entry
modes.
. ENTRY ENTRY
| Immediate cr Program r Algebraic/Program
| entry nd entry + entry
ENTRY
(@) ENTRY) allows you to accumulate commands in the command
line for later execution. For example, you can manually invoke
Program-entry mode to enter 4 5 + J into the command line, and
then press to calculate V4+5. (G>)ENTRY) also makes it
easier to edit algebraic objects in programs.
Example: Calculate 12 — log(100) by including the LOG command
in the command line.
Step 1: Enter the command line.
12 GPC) 100 GENTE)
4
Ges es
Entering and Editing Objects 2-9
Step 2: Process the command line to complete the calculation.
GN O
Recovering Previous Command Lines
The HP 48 automatically saves a copy of the four most recently
executed command lines.
To retrieve a recent command line:
1. Press ()(GMD) (found over the @E) key).
2. Select the command you want to retrieve, using the (@) and (¥)
keys, and press OK
Viewing and Editing Objects
You can’t always see all the objects on the stack—you can see only
the beginning of large objects, and you can’t see objects that have
changed levels and scrolled off the display.
To enable you to view any object on the stack, the HP 48 gives
you a choice of environments for viewing and editing objects. An
environment defines a particular display and keyboard behavior—it
determines how you see and change the object.
To view or edit an object:
1, Depending on the location of the object and the desired
environment, press the keys listed in the table below.
2. View or edit the object according to the rules of the environment:
3. Exit the environment:
= To exit after viewing, press (CANCEL).
m To save changes you’ve made, press (ENTER).
= To discard changes you’ve made, press (CANCEL).
2-10 Entering and Editing Objects
Viewing or Editing an Object
Location of Viewing /Editing Keystrokes to
Object Environment View or Edit
Level 1 Command line @eény
Best. (see below) ®
Level n Interactive Stack G@) to level n, VIEW
Variable name Command line
Best,
The command line is the simplest viewing and editing environment:
a The EDIT menu is displayed, which provides operations that make
it easier to edit large objects. (See “Using the EDIT Menu” below.)
= Real and complex numbers are displayed with full precision
(standard format), regardless of the current display mode.
a Programs, lists, algebraics, units, directories, and matrices are
formatted onto multiple lines.
= All the digits of binary numbers, all the characters in strings, and
entire algebraic expressions are displayed.
The “best” editing environment is the one that the HP 48 determines
is most appropriate based on the type of object:
= Algebraic objects and unit objects are copied into the
EquationWriter environment in scrolling mode. To edit the
equation, enter selection mode by pressing () (see chapter 7).
= Matrices are copied into the MatrixWriter environment (sce chapter
8).
= All other object types are copied into the command line.
The Interactive Stack is an environment for viewing, editing, and
manipulating all objects on the stack. (See “The Interactive Stack” on
Page 3-6.)
Entering and Editing Objects 2-11
Using the EDIT Menu
Whenever the command line is present, you can press (4)
get the EDIT menu. The EDIT menu is also displayed whenever you
perform a viewing or editing operation as described in the previous
section.
Certain operations in the EDIT menu use the concept of a word—a
series of characters between spaces or newlines. For example, pressing
#SKLP skips to the beginning of a word. The following table lists the
operations available in the EDIT menu:
EDIT Menu Operations
Key Description
enn:
€SKTF | Moves the cursor to the beginning of the current word.
SKIF+ | Moves the cursor to the beginning of the next word.
DEL | Deletes characters from the beginning of the word to
the cursor.
DELS Deletes characters from the cursor to the end of the
word.
(@ «PEL | Deletes characters from the beginning of the line to the
cursor.
(@) BEL+ | Deletes all characters from the cursor to the end of the
line.
TNS Switches the command-line entry mode between Insert
mode (# cursor) and Replace mode (if cursor). A = in
the menu label indicates Insert mode is active.
STK Activates the Interactive Stack. (See “The Interactive
Stack” in chapter 3.)
2-12 Entering and Editing Objects
Stack
The stack is a series of storage locations for numbers and other
objects. In general, you will use the HP 48 by entering numbers and
other objects onto the stack, then executing commands that operate
on the data.
Using the Stack for Calculations
You ordinarily do calculations by entering objects onto the stack
and then executing the appropriate functions and commands. The
fundamental concepts of stack operations are these:
= A command that requires arguments (objects the command acts
upon) takes its arguments from the stack. Therefore, the arguments
must be present before you execute the command.
= The arguments for a command are removed from the stack when the
command is executed.
w Results are returned to the stack so that you can see them and use
them in other operations.
Making Calculations
When you execute a command, any arguments in the command
line are automatically put onto the stack before the command is
executed. This means you don’t always have to press to put
the arguments on the stack—you can leave one or more arguments in
the command line when you execute the command. (You should still
think of the arguments as being on the stack, though.)
Stack 3-1
To use a one-argument command:
1. Enter the argument into level 1 (or into the command line).
2. Execute the command.
Example: Use the one-argument commands LN ((@)
(GZx)) to calculate 1/In 3.7.
) and INV
3.7 . 764331518286
2 VD an fSgees
To use a two-argument command:
1. Enter the first argument and then the second argument. The first
argument should be in level 2, and the second in level 1 (or in the
command line).
2. Execute the command.
A two-argument command acts on the arguments (objects) in levels 1
and 2, and returns the result to level 1. The rest. of the stack drops
one level—for example, the previous contents of level 3 move to
level 2. The arithmetic functions (+, —, x, /, and *) and percent
calculations (%, %CH, and %T) are examples of two-argument
commands.
Example: Calculate 85 — 31.
85 310
Example: Calculate V/45 x 12.
2
80. 49844719
EE ioe
Example: Calculate 4.771.
4.7 GRIER) 2.1) Baer 2on 872779682
Tani ieee
To enter more than one argument in the command line:
= Press to separate arguments.
Example: Calculate 2401.
3-2 Stack
tintin
7
Since the HP 48’s stack retains previous results, it makes it especially
easy to perform chain calculations.
To use previous results (chain calculation):
1. If necessary, move the previous results to the proper stack level for
the command (see “Manipulating the Stack,” below).
2. Execute the command.
Example: Calculate (12 + 3) x (7 + 9).
Step 1: Perform the additions.
12 (ENTER) 3
7 ENTER) 9
Step 2: Notice that the two intermed:
Now, multiply them.
®
Example: Calculate 23? — (13 x 9) +
n0
Step 1: First, calculate 23? and the product 13 x 9.
32)
13 ENTER) 9 &
9
5 ENTER) 7 @)
Step 3: Add the two results.
Stack 3-3
Manipulating the Stack
The HP 48 enables you to reorder, duplicate, and delete specific
objects on the stack.
To swap the objects in levels 1 and 2:
a Press 4)G
The SWAP command is useful with commands where the order is
important, such as —, /, and”.
(or (©) when no command line is present).
Example: Use @)G to help calculate Fig.
Step 1: First, calculate V13 +8.
13 (ENTER) 8 4. 58257569496
ENTER) Corrs A
9 SGM)
Step 3: Divide the two values.
@
To duplicate the object in level 1:
= Press ()(STACK) TUF (or press if no command line
is present).
The DUP command duplicates the contents of level 1 and bumps the
rest of the stack up one level.
Example: Calculate ¢4; + (4)*.
Step 1: First, calculate the inverse of 47.5 and duplicate the value.
47.5 # Z. {Bases aZBae s
6315/°99E-2
mark] bist [ave [Rent Tense |
3-4 Stack
Step 2: Raise the value to the 4th power.
To delete the object in level 1:
= Press ()(@ROP) (or @) when no command line is present).
When you execute the DROP command, the remaining objects on the
stack drop down one level.
To clear the entire stack:
= Press (&) (LEAR) (or when no command line is present).
Recalling the Last Arguments
The LASTARG command ((@)(ARG)) places the arguments of the
most recently executed command on the stack so that you can
use them again. This is particularly useful for more complicated
arguments, such as algebraics and matrices.
To recall the arguments of the last command:
= Press (9)!
Example: Use (@)| to help calculate In2.3031 + 2.3031.
Step 1: Calculate In 2.3031, then retrieve the argument of LN. (@RG)
is above the key.)
83425604152
2.3831
Stack 3-5
Step 2: Add the two numbers.
1 3. 13735684152
cree
Restoring the Last Stack (UNDO)
The UNDO command (@)(UNDO) restores the stack to the way it was
before you executed the most recent command.
To restore the stack to its previous state:
= Press (@)(GNDO).
The Interactive Stack
The normal stack display is a “window” that shows level 1 and as
many higher levels as will fit in the display. The HP 48 also features
the Interactive Stack, a special environment in which the keyboard
is redefined for a specific set of stack-manipulation operations. The
Interactive Stack lets you do the following:
= Move the window to see the rest of the stack.
« Move and copy objects to different levels.
= Copy the contents of any stack level to the command line.
a Delete objects from the stack.
a= Edit stack objects.
a View stack objects in an appropriate environment.
When you activate the Interactive Stack, the stack pointer turns on
(pointing to the current stack level), the keyboard is redefined, and
the Interactive Stack menu is displayed. You must exit the Interactive
Stack before you can execute any other calculator operations.
3-6 Stack
Current
stack level
Stack pointer
To use the Interactive Stack:
1. Press (@)GTACK) (or *STK in the EDIT menu) to activate the
Interactive Stack. (If no command line is present, press (A).) The
stack pointer appears on level 1.
2. Use the keys described in the following table to view or manipulate
the stack.
3. Press (or (CANCEL) to leave the Interactive Stack and show
the changed stack.
4. Optional: To cancel changes made to the stack in the Interactive
Stack, press ()(UNDO).
If a command line is present, when you select the Interactive Stack,
only the EHC key appears in the menu because all you can do is
copy (echo) an object from a higher stack level to the cursor position
in the command line.
Interactive-Stack Operations
Key Description
(@)GiACK) (or @) when no command line is present):
ECHO Copies the contents of the current level into the
command line at the cursor position.
VIEW Views or edits the object in the current level using the
@) VIEH
a
o
x
best environment. Press when finished editing
(or to abort).
Views or edits the object specified by the name or level
number using the best environment. Press
when finished editing (or to abort).
Copies the contents of the current level to level 1
(equivalent to n PICK).
Stack 3-7
Interactive-Stack Operations (continued)
Key Description
ROLL Moves the contents of the current level to level 1, and
rolls upwards the portion of the stack beneath the
current level (equivalent to n ROLL).
ROLLD | Moves the contents of level 1 to the current level, and
rolls downwards the portion of the stack beneath the
current level (equivalent to n ROLLD).
LIST | Creates a list containing all the objects in levels 1
through the current level (equivalent to n LIST).
BUPA Duplicates levels 1 through the current level (equivalent
to n DUPN). For example, if the pointer is at level 3,
levels 1, 2, and 3 are copied to levels 4, 5, and 6.
DRPH Deletes levels 1 through the current level (equivalent to
n DROPN).
KEEP Clears all levels above the current level.
LEVEL | Enters the current level number into level 1.
Moves the stack pointer up one level. When preceded
by (4), moves the stack pointer up four levels
(Ga) Pgup) in the following keyboard illustration);
when preceded by (>), moves the stack pointer to the
top of the stack ((@)(@) in the following keyboard
illustration).
Moves the stack pointer down one level. When
preceded by (4), moves the stack pointer down four
levels (@)(gDn) in the following keyboard
illustration); when preceded by (G>), moves the stack
pointer to the bottom of the stack (@)(¥) in the
following keyboard illustration).
Copies the object in the current level into the
command line for editing. Press when finished
editing (or to abort).
Deletes the object in the current level.
Selects the next page of Interactive-Stack operations.
Exits the Interactive Stack.
Exits the Interactive Stack.
3-8 Stack
Most of the operations in the Interactive Stack menu have equivalent
programmable commands (see “Stack Command Menu” on page 3-11).
The redefined keyboard for the Interactive Stack looks like this:
Edits
current
level NN
Exits
interactive
stack ~>———
To copy an object from the stack into the command line:
JO
| JL)
ae
CS
(_ewrer_)
JIOCIC
PgUpa PREV
—) (Ca) or
PgDn¥
JW
Deletes
current
level
1. Put the cursor at the point in the command line where you want
the object placed.
nN
. Press @)(EDIT) #STK .
3. Press (@) and (¥) to move the Interactive Stack pointer to the
desired object and press ECHO .
4. Press (or (CANCEL)) to leave the Interactive Stack.
Stack 3-9
Example: Use the Interactive Stack to insert the number 1.2345 into
the command line, creating the list £ A 1.2345 3.
Step 1: Put these numbers on the stack.
1.2345
2.3456
3.4567
Step 2: Start entering the list.
@a@a
Step 3: Select the Interactive Stack.
@) GoD #stK
Step 4: Move the pointer to level 3, echo the object, and leave the
Interactive Stack.
@@ €cxo
2.3456
I: 314567
{A 1.2345 3
TE
Step 5: Put the list on the stack.
3-10 Stack
Stack Command Menu
The following table describes the programmable commands that
manipulate the stack. These commands are available from the
(4) GTACK) command menu.
Example
Command / Description
Input Output
DEPTH Returns the Bt Bt 16
number of objects on the zt 16) 2: ‘x1!
stack. tt ‘wit ] it 2
DROP2 Removes the St 12 | 3:
objects in levels 1 and 2. e: if | 2:
li 3 ii 12
DROPN Removes the first | 4: 12s | 4:
n + 1 objects from the stack | 3: 456 | 3:
(n is in level 1). Shown in zt 7ea | 2:
menu as DRPH . 1: 2 | 1s 125
DUP Duplicates the object | 3: 3: 232
in level 1. a: 3 2: S43
it i: S43
DUP2 Duplicates the 4: 4: ‘RA!
objects in levels 1 and 2. at at Es
2: ‘AN et
li 2,3) | it
DUPN “Duplicates n 6: 6:
objects on the stack, starting | 5: Se
at level 2 (n is in level 1). 4t 123 | 4:
Bt 456 | 3:
et Peo | at
i: BS yds Feo
Stack 3-11
Command/Description
OVER Returns a copy of
the object in level 2.
PICK Returns a copy of
the object in level n + 1 to
level 1 (n is in level 1).
ROLL Moves object in
level n + 1 to level 1 (n is in
level 1).
at 222 222
1: 4s 555
ROLLD Rolls down a &t 12
portion of the stack between | St 34 12
level 2 and leveln + 1 (nis | 42 56 98
in level 1). as 7S : 34
2: 34 : 56
is 4 i ve
ROT Rotates the first Bt 12 34
three objects on the stack a: 34 56
(equivalent to 2 ROLL). 1: 56 12
3-12 Stack
Modes
The HP 48 operates using many different modes, depending on
the nature of the operation it’s performing. Many of these modes
are controlled automatically by the commands you select; others are
determined by settings that you control.
The MODES application and its companion command menu give you
access to those modes you can control.
Using the MODES Application
The MODES application provides a convenient way for you to control
the modes the HP 48 uses.
To use the MODES application:
= Press (C5) (WOBES).
SRE CALCULATOR MODES eee
COORD SYSTEM: Rectangular
VEEP CLOCK) «= _FM,
HOUSE NUMBER DISPLAY FORMAT
SE
The Calculator Modes Screen
This screen allows you to set the following calculator modes:
= Display mode for the number format
= Angle mode
= Coordinate mode
Modes 4-1
= Beep mode
= Clock display mode
= Fraction mark mode
Setting the Display Mode
The display mode controls how the HP 48 displays numbers. (Note
that numbers can be displayed differently than they are stored.
Regardless of the display mode, numbers are always stored as signed,
12-digit mantissas with signed, 3-digit exponents.)
The HP 48 has four display modes:
= Standard mode (td)—Displays numbers using full precision. All
significant digits to the right of the decimal point are shown, up to
12 digits.
Fix mode (Fix)—Displays numbers rounded to a specified number
of decimal places. Real numbers on the stack are displayed with
digit separators (separating digits into groups of three): commas (if
a period is used as the decimal point) or periods (if a comma is used
as the decimal point).
Scientific mode (Sci)—Displays a number as a mantissa (with one
digit to the left of the decimal point and a specified number of
decimal places) and an exponent.
a Engineering mode (Eria)—Displays a number as a mantissa with
a specified number of digits, followed by an exponent that is a
multiple of 3.
To set the display mode:
= Press (@)(MODES).
= Highlight the NUMBER FORMAT: field.
m Press CHOMS. (Or, press repeatedly to cycle through the fixed
list of options, and stop when your choice appears in the field )
4-2 Modes
‘Hees CALCULATOR MODES epee
NGF ixed
can Scientific
¢€/Engineering
HOUSE NUMBER DISPLAY FORMAT
a a
The Number Format Choose Box
= Select a number format and press © OK.
a If the format is Fix, Sci, or Ena, press (6), type the number of
display digits, and press (ENTER).
a Press OK.
Setting the Angle Mode
The angle mode determines how the calculator interprets angle
arguments and how it returns angle results.
Angle Modes
Mode Definition | Annunciator
Degrees |!/3¢9 of a circle} (none)
Radians |1/o7 of a circle RAD
Grads |1/400 of a circle GRAD
To set the angle mode from the MODES application:
1. Press (¢>)(MODES).
2. Use the arrow keys to highlight the AMGLE MEASURE: field.
3. Do one of the following:
= Press CHUIOS to display the list of choices, select your choice,
and press OK.
= Press repeatedly until your choice appears in the field.
4. Press GK to confirm your choice, or CAHCL to cancel it.
Modes 4-3
To set the angle mode directly from the keyboard:
a= Press (4)(RAD) to switch between Radians mode and Degrees
mode. (If Grads mode had been previously selected in the MODES
application, this keystroke switches between Radians mode and
Grads mode instead.)
Setting the Coordinate Mode
The coordinate mode affects how complex numbers and vectors are
displayed. Complex numbers and two-dimensional vectors can be
displayed in either rectangular mode (¢%s 2 or £ X ¥ 1) or polar
mode ({Rs#? or [ R }).
Three-dimensional vectors can be displayed in rectangular mode
(C ® ¥ 21), cylindrical mode (C F< Z 1), or spherical mode
(C Re ]).
Note that no matter how these objects are displayed, they are always
stored in rectangular mode, and calculations are based on this internal
rectangular representation.
‘Two-Dimensional Display Modes
Rectangular Polar
[ab] [r <6]
Coordinate Systems for Complex Numbers and 2D Vectors
4-4 Modes
Three-Dimensional Display Modes
Rectangular | Cylindrical | Spherical
[abc] Inxy <0 ¢] | [F206 29]
Coordinate Systems for 3D Vectors
To set the coordinate mode from the MODES application:
1. Press (>) (MODES).
2. Use the arrow keys to highlight the COORD SYSTEM: field.
3. Do one of the following:
= Press CHOOS to display the list of choices, select one, and press
Ok.
= Press (*/) repeatedly until your choice appears in the field. Note
that Polar means “polar cylindrical” when 3D vectors are
displayed.
4. Press GK — to confirm your choice, or GAHEL to cancel it.
To change the coordinate mode directly from the keyboard:
= Press ()(POLAR) to switch between Rectangular mode and Polar
(cylindrical) mode. If Spherical mode had been previously selected
in the MODES application, this keystroke switches between
Rectangular mode and Spherical mode instead.
Modes 4-5
Setting the Beep
By default, the HP 48 sounds a “beep” whenever an error occurs. You
can turn this beeper on and off.
To set the beep using the MODES application:
1. Press (€®)(HODES).
2. Highlight the BEEP field and press CHK (or GZ) until the
desired setting is shown (checked—beep is on; unchecked—beep is
off).
3. Press GK to confirm your choice, or EANCL to cancel it.
Setting the Clock Display
The HP 48 can display a clock that includes the date and time.
To display the clock:
1. Press (6) (MODES).
2. Highlight the CLOCK field and press ¥CHK (or @Z)) until the
desired setting is shown (checked—clock displayed; unchecked—no
clock displayed).
3. Press GK to confirm your choice, or CANCEL to cancel it.
Setting the Fraction Mark
A fraction mark is the displayed punctuation separating the integer
and fractional parts of a real number (the “decimal point”). Because
different countries use different fraction marks, the HP 48 allows two
different kinds of fraction marks: the period (,) and the comma (s).
As the table below indicates, the fraction mark used also changes the
punctuation used to separate digits and arguments:
Fraction Mark Digit Separator Argument Separator
« (3.456) + (24,800.54) » (63.43)
» (2.456) . (34. 308,54) (03349)
4-6 Modes
To set the fraction mark:
1. Press ()(MODES).
2. Highlight the FM, field, and press “CHE (or GB) until the
desired setting is shown (checked—fraction mark is comma;
unchecked—fraction mark is period).
3. Press. OK — to confirm your choice, or CANEL to cancel it.
Using System Flags
Most modes are controlled by system flags. The HP 48 has 64 system
flags, numbered —1 through —64. Each flag can have two states: set
(value of 1) or clear (value of 0). The system flags and the modes they
control are described in appendix D.
You can control modes by directly manipulating the system flags. You
can access the flags by using the Flag Browser, part of the MODES
application, or by using the FLAG command submenu.
Using the Flag Browser
The HP 48 uses two kinds of system flags: flags that single-handedly
determine a mode, and flags that work with others to determine a
mode. The Flag Browser lets you view and set the “single-handed”
flags.
To view or change flag settings using the Flag Browser:
1. Press (G)(MODES).
2. Press FLAG to begin the Flag Browser.
92 Constant > sumb
9a Function > symb
14 Payment at end
19 3¥2 4 vector +
Pe] fete fence] ok]
The Flag Browser
Modes 4-7
3. Use the arrow keys to scroll through the flags. A check-mark to
the left of the flag number indicates that the flag is set. The text
describes how the flag’s setting affects the calculator’s function.
4. Press vCHE to change the flag setting. Note that the description
changes to reflect the new setting.
5. When you finish, press KE — to confirm your changes (if any), or
CANEL to cancel them.
Using the FLAG Command Submenu
The commands for setting, clearing, and testing flags are in the
MODES FLAGS menu (()(MODES) FLAG ). (They are also
duplicated in the PRG TEST menu.) These commands take flag
numbers as arguments.
To use a flag command:
1. Enter the number of the flag (negative for a system flag).
2. Execute the command (see the table below).
Flag Commands.
Key Programmable Description
Command
G&)(MODES) FLAG or (PRG) TEST ( ):
SE SF Sets the flag.
CF CF Clears the flag.
Fa? FS? Returns true (1) if the flag is set and
false (0) if the flag is clear.
Fc? FC? Returns true (1) if the flag is clear and
false (0) if the flag is set.
FS?c Fs? Tests the flag (returns true (1) if set
and false (0) if clear), then clears it.
FO7E FC?C Tests the flag (returns true (1) if clear
and false (0) if set), then clears it.
Example: Set the Automatic Alpha Lock to activate after only a
single press of (@) (instead of two presses). To do this, set
system flag —60, which controls the alpha lock: 60
(ayMobes) FLAG SF
To set or clear several flags at once:
1. From the stack, enter onto level 1 a list of the flag numbers you
wish to set or clear.
2. Do one of the following:
= To set the flags, press @)(MODES) FLAG $F
a To clear the flags, press ()(MODES) FLAG = CF
To recall all flag settings to the stack:
a Press (4)(MODES) FLAG ROLF.
This command returns a list containing two 64-bit binary integers
representing the current states of the system and user flags. The
rightmost (least significant) bit corresponds to system flag -1 or user
flag 1.
To reset all flags to their defaults:
« Press (@)(MODES) FLAGS
ESET.
User Flags
User flags are numbered 1 through 64 and are not used by the system.
What they mean depends on how a user’s program uses them. You
can set, clear, and test them the same way as with system flags.
User flags 1 through 5 appear as numbers in the display when they are
set.
MODES Submenus
The MODES command menu contains three submenus whose
commands act as keyboard shortcuts for changing the states of
particular modes, and as programmable commands. Each of these
submenus contains special menu labels that indicate the state of the
modes represented. When a menu label has a # in it, that mode is
active.
Modes 4-9
MODES Operations
Key Description
Number Format Modes (@)(MODES) FMT )
STE | Sets the display mode to Standard.
FI |Sets the display mode to Fix using the number on level 1 for the
number of decimal places.
SCI |Sets the display mode to Scientific using the number on level 1 for
the number of decimal places.
ENG |Sets the display mode to Engineering using the number on level 1 for
the number of mantissa digits to be displayed after the first
significant digit.
FM, Switches the fraction mark between period and comma.
ML | Switches between displaying a multiline level 1 as multiple lines (=
in label) and as a single-line followed by an ellipsis.
Angle Measure Modes ((@4)(MODES) AGL )
DEG Sets the angle mode to Degrees.
RAD Sets the angle mode to Radians.
GRAD | Sets the angle mode to Grads.
RECT | Sets the coordinate mode to Rectangular.
CYLIN | Sets the coordinate mode to Cylindrical.
SFHER | Sets the coordinate mode to Spherical.
Miscellaneous Modes (@)(MODES) MISC ).
BEEP | Switches between errors beeping (m in label) and not beeping.
CLK [Switches between displaying (™ in label) and not displaying a clock.
S4’'M_ | Switches between symbolic (# in label) and numeric evaluation of
symbolic expressions.
STE | Switches between saving (@ in label) and not saving the last stack.
Affects the action of (>)(UNDO).
FRG | Switches between saving (m in label) saving the last
arguments. Affects the action of (>)
EMD | Switches between saving (# in label) and not saving in memory the
last command line. Affects the action of (>)
IHFO? |Switches between displaying (m in label) and not displaying prompt
messages and data automatically,
4-10 Modes
Memory
The HP 48 has two types of memory:
« Read-only memory (ROM). ROM is memory that’s dedicated to
specific operations and cannot be altered. The HP 48 has 512 KB
(kilobytes) of built-in ROM, which contains its command set.
Except for the HP 48G model, you can expand your calculator’s
ROM by installing plug-in application cards (described in chapter
28).
a Random-access memory (RAM). RAM is memory that you can
modify. You can store data into RAM, modify its contents, and
purge it. Except for the HP 48G model, you can increase your
calculator’s RAM by adding memory cards (described in chapter
28).
RAM is also called user memory because it’s memory that you (the
user) have access to, You use or manipulate user memory when you
enter an object on the stack, save an object in a variable, delete
a variable, create an equation or matrix, run a program, etc. In
addition, the HP 48 periodically performs a system cleanup to free
memory for use.
The figure on the next page illustrates how the built-in RAM in the
HP 48 is organized. Note that the figure is not to scale.
Memory 5-1
System | Available Memory | User Memory
: ' ' Home ! Port 0
A|B c 'DietFi @ iH
Partitions move depending on current allocation of memory
Schematic view of Built-In RAM in the HP 48
After a full memory reset, the calculator memory is returned to the
state it was in when shipped from the factory. The only items stored
in memory at that point are the built-in system variables (section A).
All other memory is available memory (C).
As you work with the calculator, available memory is allocated
automatically into the various regions shown in the figure above and
described below:
m System Memory: This space is reserved by the RPL system.
You have no direct control of this space. It is divided into
non-expandable and expandable sections:
a System Variable Storage (A): Non-expandable section containing
the values of all RPL system variables (such as PICT’) and the
current locations of the “boundaries” between the remaining
expandable sections of RAM.
co Temporary System Storage (B): Expandable section containing
temporary copies of objects being manipulated and the “return
stack” (a list of currently pending operations).
a Available Memory (C): Expandable section containing all
non-allocated RAM remaining after System and User Memory is
subtracted from the total configured memory.
= User Memory: The memory available for your use. User memory is
further divided into five expandable sections:
© The Stack (D): Contains the objects currently on the stack.
5-2 Memory
a LAST Variable Storage (E): Contains the three temporary
variables—LAST CMD, LAST STACK, and LAST ARG—that
save copies of the previous commands, stack, and arguments so
that they can be restored if needed. To save memory, you can
disable these variables (see page 4-10).
Local Variables Storage (F): Contains any local variables created
by currently-executing programs. Local variables exist only while
the program executes.
HOME (G): Contains all named (stored) objects. You can
organize and control HOME using the Variable Browser (see page
5-5). Most of the remainder of this chapter describes HOME.
© Port 0 (H): Contains backup objects and libraries that you have
stored in Port 0.
HOME: Variables and Directories
The HOME section of memory works much like a disk does on a
personal computer. Each named object in HOME, or HOME variable,
is analogous to a file on a computer disk.
Like files, HOME variables let you store and retrieve information using
meaningful names. For example, you can store the acceleration of
gravity, 9.81 m/s”, into a variable named G and then use the name
to refer to the variable’s contents. Unless you specify otherwise, all
variables you create (by name) will be HOME variables.
Also, like files, HOME variables can be arranged hierarchically into
directories, and organized to suit your particular needs. Note that
directory names are stored in variables.
Only one directory (the current directory) can be active at a time.
The master directory (or root directory) for the HP 48 is called the
HOME directory and is, until you change it, the current, directory.
The path of the current directory (the current path) is shown in the
status area of the display.
Memory 5-3
Current
path
‘You always have immediate keyboard access to the variables stored
in the current directory. Pressing the key brings up a menu
(the VAR menu) of the last six variables you stored into the current
directory. (Pressing steps you through additional “pages” of
variables.) Since directory names are normally stored in variables,
they also appear in the VAR menu, with bars over the top-left corner
(“tabs”) of their menu labels to show that they are directories.
The HOME directory is the only directory that exists when the
calculator is turned on for the first time. You create other directories
as needed using the Variable Browser.
Where to Store Variables
When you evaluate a variable, the HP 48 searches the current
directory for the name of the variable. If the name isn’t there, the
HP 48 searches up the path until it finds the variable or searches the
HOME directory. Note that it will evaluate the first variable it finds
with the designated name, which may or may not be the one you
had in mind. This suggests several approaches to organizing your
variables:
= Put variables that you want to access from any directory into the
HOME directory.
= Put variables that you don’t want to be able to access from all
directories into a directory not on the current path.
= You can use duplicate variable names, as long as they are not in the
same directory.
5-4 Memory
Using The Variable Browser Application
The Variable Browser is an application designed to facilitate the way
you view and organize the HOME memory section and the directories,
subdirectories, and variables in it.
To select the Variable Browser, press (¢>)(MEMORY):
SSSMREE OBJECTS IN {HOME > Signe
is il
Pat Cu=C
ENSTN: 'E=M#C*2!
PPAR? € (-6.5)-3.13.
The Variable Browser—Main Screen
This section describes the tasks you can perform using the Variable
Browser:
= Creating new variables.
a Selecting variables.
a Editing variables.
= Copying and moving variables.
= Purging variables.
= Finding the size of variables.
Creating New Variables
Variable names can contain up to 127 characters, and can contain
letters, digits, and any characters except these:
= Characters that: separate objects: space, period, comma, @
= Object delimiters #I1"'f3¢) 82 _
= Mathematical function symbols: #+- #7" f=<>ZRe%as1
Note that uppercase and lowercase letters are not equivalent, even
though they appear the same in menu labels.
The variable names you use must also follow these restrictions:
= Names can’t begin with a digit.
= You can’t use the names of commands (for example, SIN, i, or t).
Memory 5-5
m You can’t use the name PICT, which is used by the HP 48 to
contain the current graphics object.
= Certain names are legal variable names, but are used by the HP 48
for specific purposes. You can use these names, but remember that
certain commands use them as implicit arguments: if you alter
their contents, those commands may not execute properly. These
variables are called reserved variables:
cu EQ refers to the equation currently used by the SOLVE and
PLOT applications.
CST contains data for custom menus.
DAT contains the current statistical matrix.
ALRMDAT contains the data for an alarm being built or edited.
© PAR contains a list of parameters used by STAT commands.
PPAR contains a list of parameters used by PLOT commands.
VPAR contains a list of parameters used by 3D PLOT
commands.
co PRTPAR contains a list of parameters used by PRINT
commands.
ca IJOPAR contains a list of parameters used by IO commands.
oc 81,82, ... , are created by ISOL and QUAD to represent
arbitrary signs obtained in symbolic solutions.
o nl, n2, ... , are created by ISOL to represent arbitrary integers
obtained in symbolic solutions.
co Names beginning with “der” refer to user-defined derivatives.
ogoooood
To create a new variable from the Variable Browser:
1. Press (€®)(UEMORY).
2. Select HEl from the menu.
EERE NEL VARIABLE See
Ob LeCT:
NAME:
(— DIRECTORY
ENTER NEW OBJECT
Ee a
The NEW VARIABLE screen
5-6 Memory
3. Enter the new object in the OBJECT: field. You can do this several
ways:
a Key the object into the command line and press (ENTER).
« Use the Equation Writer environment (see chapter 7) to enter an
algebraic object.
a Use the Matrix Writer environment (see chapter 8) to enter an
array object.
a Press CHOOS and select an object.
= Press CALC , put the desired object on level 1 of the
stack, and press OK (see chapter 3).
4. Enter a name into the NAME? field (with or without quotes).
5. Press OK
Note that if the variable name you use is too long to fit in a menu
label, only the beginning of the name will appear in its menu label.
To create a new subdirectory in the current directory:
Pross (E)(MEMORY),
. Press HEH.
Press (¥) and enter a name into the NAME: field.
Highlight the _CIRECTORY check field, and press “CHE (or
. Press OK
Rene
ot
Selecting, Editing, and Recalling Variables
The Variable Browser makes it easy to select one or more variables
from any directory, and to perform operations on several variables at a
time. You can also edit existing variables, and recall variables to the
stack,
To select a single variable in the current directory:
* Press (6) (@EMORY).
= Use the (@) and (¥) keys to highlight the desired variable.
To select a group of variables in the current directory:
1. Press (G&)(MEMORY).
2. Use the G@) and (¥) keys to highlight one of the variables. Or, press
@) and a letter key to highlight the next variable in the current
Memory 5-7
directory that starts with that letter and repeat until the desired
variable is highlighted.
3. Press wCHE (or press to include the variable in the group
you’re selecting).
4. Repeat steps 2 and 3 for each additional variable you want.
Once you’ve marked the variables you want, you can perform an
operation on the entire group at once.
To select variables in a different directory (change current direc-
tory):
1. Press (@)(MEMORY).
2. Press CHOOSE to bring up the Directory Browser, which shows the
directories and subdirectories in the HOME memory section.
‘SE OB JECTS IN {HOME > Sieseeee
i
A Typical Directory Browser
3. Use the (@) and (¥) keys (or (@) and the first letter of the
subdirectory) to highlight the subdirectory you want, and press
Ok.
4. Select the desired variable or variables.
To edit a variable:
1. Press (&)(HEMORY),
2. Select the variable you want to edit.
3. Press EDIT EDIT.
4. Edit the object using the Edit environment, and press OK
Ok when you finish.
5-8 Memory
To recall a variable to the stack:
1. Press ()(MEMORY).
2. Select the variable you want to recall.
3. Press @XT) RCL.
4. Exit the Browser when done (press (CANCEL).
Copying, Moving, and Purging Variables
The Variable Browser also makes it convenient to arrange your
variables the way you need.
To copy variables:
1. Press (GE) (HEMORY).
2. Select the variable or variables you want to copy.
3. Press COPY .
SE COPY VARIABLECS) See
NAME: = PPAR
cuPY TO:
ENTER VAR NAME OR DIRECTORY PATH
Peo [enous] ___fiane] ok _]
The Copy Variable Screen
4. Enter one of the following into the COPY TO: field:
= A new variable name (to store a copy of the selected variable in a
new name)
= An existing variable name (to replace the contents of the named
variable with the selected object)
= A directory path list (to store a copy of the selected variable
under the same name but in a different directory)
5. Press aK
Memory 5-9
To move a variable:
1. Press (G6) (EMORY).
2. Select the variable(s) you want to move.
3. Press MOVE .
HE MOVE VARIABLECS) Seeeeeeee
NAME: = PPAR
Move Ta:
ENTER YAR NAME DR DIRECTORY PATH
BITTE a
The Move Variable Screen
4. Enter one of the following into the MOVE TO: field:
= A new variable name (to rename the selected object)
= An existing variable name (to replace the contents of the named
variable with the selected object, and delete the selected object)
# A directory path list (to move the selected variable to a different
directory)
5. Press OK
To purge variables:
1. Press (¢®) (EMORY).
2. Select the variable or variables you want to purge.
3. Press PURG .
Determining the Size of Variables
The Variable Browser lets you find how much storage memory a
variable uses.
5-10 Memory
To determine the size of variables:
1. Press ()(MEMORY).
2. Select the variable or variables that you want to “measure.
3. Press SIZE_ from the second page of the menu (press if
necessary). You will see a message box similar to the one shown
below:
63 butes
UMem Available:
zz 125135 bytes a
The SIZE Message Box
4. Press . {1K to remove the message box.
Using Variables: The VAR Menu
The VAR menu provides access to the global variables you’ve created
in the current directory.
While the Variable Browser is most useful for organizing and
manipulating the variables you’ve created, the VAR, menu is handy for
using variables in calculations, incorporating them in equations, and as
a shortcut for a number of common memory tasks:
= Create a new variable. Put the desired object on level 1 of the
stack, type the name of the variable, and press Go). The new
Variable is placed in the current directory and displayed in the VAR,
menu.
= Evaluate a variable. Press the variable’s VAR menu key.
= Recall the contents of a variable to the stack. Press (©) followed by
the variable’s VAR menu key.
= Recall the name of a variable to the stack, Press © followed by the
Variable’s menu key.
Memory 5-11
= Update the contents of a variable. Put the newly edited contents of
the variable on stack level 1 and press (4) followed by the variable’s
menu key.
= Purge a variable (name and contents) from memory. Recall the
name of the variable to the stack and then press (@)@
= Purge a group of variables at once. Put a list (with ¢ 3 delimiters)
containing the unquoted names of the variables to be purged on
stack level 1, and press (4) (PURG).
Include the name of a variable in an algebraic or program.
Assuming that the appropriate quote marks are already entered
(tick-marks for algebraics or guillemots for programs), press the
variable’s VAR menu key.
= Switch to the HOME directory. Press ()(HOME).
= Switch to the parent directory. Press @a
Example: Explore the use of the VAR menu using a variable named
OPTION containing 6.05.
Step 1: Create the variable, OPTION and display the VAR menu.
6.05 ENTER) () @) @) a a a a
OPTION @) &
Step 2: Recall the value of the variable
OPTIC 1: 6.85
a a a
Step 3: Recall the name of the variable
Qortro .
: "OPTION'
foro? [| | [|
Step 4: Change the value in OPTION to 6.15. Recall the contents
again to confirm the change.
6.15 @)OPTIO
OFTIO
5-12 Memory
Step 5: Clear the stack and purge OPTION from memory.
1:
@) oFT1O @)@uRS) a ee
Defining Variables
The HP 48’s DEFINE command can create variables from equations
(see chapter 7 for information about creating equations). If stack level
1 has an equation with this form, 'name = expression’, executing
DEFINE stores that expression in that name.
To create a variable from a symbolic definition:
1, Enter an equation of the form 'name = ezpression'.
2. Press ()(EF) (the DEFINE command).
Example: Use DEFINE to store M*C? in the variable FE.
Step 1: Press O@M@EQ)OQ MWCO E)2 Eat).
Step 2: Press ()(@EF).
Note that if flag —3 is clear (its default state), DEFINE stores the
expression without evaluation. If you’ve set flag —3, the expression to
be stored is evaluated to a number, if possible, before it’s stored. For
example, the keystrokes 'A=16+18' (@)(@EF) create variable A and
store '18+14' in it if flag —3 is clear, and 24 if flag —3 is set.
Evaluating Variables
To use a variable’s contents in a calculation, the variable must be
evaluated. This is accomplished by pressing the variable’s menu key in
the VAR menu.
Evaluating a variable name calls the object stored in the variable:
= Name. The name is evaluated (calling its object).
© Program. The program runs.
"= Directory. The directory becomes the current directory.
= Other Object. A copy of the object is returned to the stack.
Example: Suppose that there are four variables in the current
directory—A containing 2, B containing 5, ALG
containing the expression 'A+B', and ADD2 containing
Memory 5-13
the short program « + + *. Evaluate them from the VAR
menu.
Step 1: From the stack, display the VAR menu.
2
a
Step 2: Evaluate ALG, B, and A. Because none of these variables
contain programs or directories, their contents are put on the
stack.
ALG
B
A
Step 3: Evaluate ADD2. Notice that the program is executed, not
merely put onto the stack.
ADDe
*AHB+?!
Pe] [|
Quoted Variable Names and Formal Variables
The ' delimiter is very important when you enter a variable name: it
determines whether the name is automatically evaluated when you
press (ENTER). If the ' delimiter is present, the name is not evaluated.
To enter a variable name onto the stack:
« Ifa variable with that name exists (or might exist), press ), then
type the name or press its VAR menu key. Variable names included
as a part of an algebraic expression are within quotes and are not
evaluated until the algebraic is evaluated.
a= If no variable with that name exists, type in the unquoted name and
press (ENTER). Because the HP 48 can’t find an object associated
with the new name, the name is treated as a formal variable and
put on the stack with quotes. Evaluating a formal variable simply
returns the formal variable name again.
5-14 Memory
Although they appear identical on the stack, there are two important
differences between formal variable names (that have no associated
objects) and quoted variable names (that have associated objects):
= Evaluating a formal variable doesn’t appear to do anything, because
the formal variable is returned again to the stack. Evaluating the
quoted name of a variable containing an object evaluates that
object.
a Formal variables never appear in the VAR, menu. All variables that
appear in the VAR menu have an associated object. However, you
can store a formal variable name in a VAR variable with a different
name.
Example: Enter the name ADDZ onto the stack using single-quotes.
ADD2 1: ' \
ad ieee ee
Example: Enter the formal variable name, C, onto the stack by
using the unquoted name. If an actual variable, C exists
somewhere in the current path, you will see its contents
instead of the variable name.
@cam@
Example: Store the formal variable 'C' in the variable C2. Then
evaluate C2 using the VAR menu.
Step 1: Store 't'in C2.
AGED HwEMRY) L:
HEM @C EXE @) Ee
CENTER) OK
Step 2: Evaluate C2 using the VAR menu. Confirm that 'C' is a
formal variable by pressing
“8 jee eeererets
Memory 5-15
Special Memory Operations
Occasionally the HP 48 may seem to freeze while executing something,
and won’t respond to the key. This can happen if the
memory becomes corrupted, or if the system becomes “confused”
during execution.
If this happens, you have two ways to try to correct it: a system halt
and a memory reset.
Caution If you must reset your calculator, always attempt a
system halt first. Consider a memory reset only if
o the system halt fails.
System Halt
A system halt does the following:
= Interrupts and cancels all executing programs and system
operations.
= Clears the stack, all local variables, the three LAST variables, the
PICTURE display, and the temporary system storage section of
memory.
= Turns off the user keyboard (clears flag -62).
= Detaches all libraries from the HOME directory, and reconfigures all
libraries in all available ports (see “Using Libraries” in chapter 28
for details).
u Makes the HOME directory the current directory.
= Activates the main MTH menu.
Note that a system halt does not affect the stored objects in HOME
and Port 0.
To halt the system from the keyboard:
1. Press and hold (ON).
2. Press the (€) menu key.
3. Release both keys.
A system halt is also performed automatically when you turn on the
calculator if you have added, removed, or changed the write-protect.
switch position of any plug-in card since you last turned the calculator
on.
5-16 Memory
Gometimes the HP 48 may freeze up and won't respond to GN)
pecause it isn’t accepting input from the keyboard. At these times,
you need to execute the system halt directly, without using the
keyboard,
To halt the system without using the keyboard:
1, Turn the calculator over and remove the top right (as you face the
back side of the machine) rubber foot. You should see a small hole
with the letter R. next to it.
(_@ sexreexomy
Re | Reset hole
®
2. Insert the end of an ordinary metal paper clip into the hole as far
as it goes. Hold for one second and remove.
3. Press ON).
4. If necessary, press
try a memory reset.
If this still doesn’t work, you need to
Memory Reset
A memory reset can reset the HP 48 to its factory-default state,
erasing all information you've stored. Use this function very carefully.
To perform a memory reset:
1. Press and hold down these three keys simultaneously: (ON), the (A)
menu key, and the (F) menu key.
2. Release the two menu keys, but continue to hold (ON):
= If you want to continue with the memory reset, release (ON).
= If you want to cancel the memory reset, press the menu key,
then release QW).
Memory 5-17
Once you’ve initiated the memory reset, the calculator beeps and
displays the following screen:
Try To Recover Memory?
Memory Reset Prompt
3. Press ‘YES if you want to try and recover the variables you
have stored in HOME and in Port 0. There is no guarantee
that all of the variables can be recovered. Press = HQ to
perform a complete memory reset. This restores the HP 48 to its
factory-default state and clears all user memory.
Responding to Low-Memory Conditions
HP 48 operations share memory with the objects you create. This
means that the calculator may operate slowly or even fail if user
memory becomes too full. If this happens, the HP 48 returns one of a
series of low memory warnings. These messages are described below in
order of increasing severity.
a No Room for Last Stack—f there’s not enough memory to save
a copy of the current stack, this message appears when ENTER.
is executed. The UNDO operation is disabled when this message
appears.
Remedy: Delete unused variables or unnecessary objects from the
stack.
Insufficient Memory—This appears if there isn’t enough
memory to completely execute an operation. If the LASTARG
command is enabled (flag —55 is clear), the original arguments are
restored to the stack. If LAST ARG is disabled (flag —55 is set),
the arguments are lost.
Remedy: Delete unused variables or unnecessary objects from the
stack.
5-18 Memory
a Ho Room To Show Stack—This message appears when the HP 48
completes all pending operations but doesn’t have enough free
memory to display the stack. When this occurs, the stack displays
objects only by type: Real Humber, Algebraic, and so on. The
amount of memory required to display a stack object varies with the
object type.
Remedy: Delete unnecessary variables and unneeded objects from
the stack, or store stack objects in variables so they don’t have to be
displayed.
Cut of Memory—tIn extreme cases, the calculator runs completely
out of memory and is unable to do anything. In this situation you
must clear some memory before you can continue. The HP 48
activates a special procedure to do this, and shows this display:
Out of Memory
Purge?
1: Real Array
When the procedure starts, the HP 48 asks whether you want to
purge the object (described by object type) in level 1 (a real array
in the above figure). If you delete it, the calculator then asks about
the new level 1 object. This continues until the stack is empty or
you respond to the display by pressing HO. The calculator then
asks if you want to discard the contents of LAST CMD, and then
asks in the following order if you want to delete other items:
. Stack level 1 (repeated)
. The contents of LAST CMD
. The contents of LAST STACK (if active)
. The contents of LAST ARG (if active)
. The variable PICT (if present)
. Any user-key assignments
. Any alarms
. The entire stack (unless already empty)
. Each global variable by name
. Each port. 0 object. by tagged name
SewmI SP RONE
Memory 5-19
To respond to the “Out Of Memory” prompts:
= To delete the indicated object, press “WES
= To keep the indicated object, press NO.
= To stop the procedure and see if the condition is fixed, press
(CANCEL).
Note The purge sequence may begin with the command
line and then cycle through the stack, the contents
¥ of LAST CMD, etc. If you answer HO ~ to the
purge prompt for the command line, you’ll return to
the command line when you terminate the Out of
Memory procedure.
The prompts for global variables start with the newest object in the
HOME directory and proceed to successively older objects. If the
variable to be purged is an empty directory, “YES purges it. If the
directory is not empty, ES cycles the variable-purge sequence
through the variables (from newest to oldest) in that directory.
Whenever you like, you can try to terminate the Out of Memory
procedure by pressing (CANCEL). If sufficient memory is available, the
calculator returns to the normal display; otherwise, the calculator
beeps and continues with the purge sequence. After cycling once
through the choices, the HP 48 attempts to return to normal
operation. If there still is not enough free memory, the procedure
starts over.
5-20 Memory
6
Input Forms and Choose Lists
Although the HP 48 screen is small compared to a standard computer
screen, it is approximately the size of the average “dialog box.” Input
forms are the HP 48 equivalent of these dialog boxes.
Most of the HP 48’s applications have input forms associated with
them that make it easy to remember the information you need to
enter, and to set any options you want.
Input Forms
All input forms have a similar appearance. The figure below uses the
main input form from the PLOT application to illustrate the main
components.
PLOT See
TE: Function __<: De:
EQ:
INDEP: X —H-VIEME 6.5 6.9,
AUTOSCALE ¥-¥iEK: -3,1 3.2
ENTER FUNCTIONCS) TO PLOT
EG TD
A Sample Input Form: PLOT
Each input form has a title, a set of fields (some with labels) a prompt
line (just above the menu), and a menu that displays choices relevant
to the currently selected field (the prompt line also displays a message
pertaining to the current field). As you switch fields, the prompt and
the menu change to reflect the newly-selected field.
Input Forms and Choose Lists 6-1
Input forms use four basic kinds of fields:
= Data fields. These accept data of a particular kind directly from the
keyboard. The fields labeled INDEF:?, H-VIEM: , and ¥-VIEW in
the PLOT form are examples of data fields.
= Extended data fields. These fields extend the abilities of data fields
by also allowing you to enter an object you have previously stored
(as long as it is an allowable type for that field). The Ea: field in
the PLOT form is an example of an extended data field.
a List fields. These fields have a limited, pre-determined set of possible
values, of which you must choose one. The TYPE! and ) to end the numerator and start. the denominator ((¥)
works too).
3. Press (&) to end the denominator.
Here’s another way to type in fractions whose numerator consists of
either one term or a sequence of terms with operators of precedence
greater than or equal to that of division:
1. Type the numerator (without pressing (@)).
2. Press () to start the denominator.
3. Press (®) to end the denominator ((¥) works too).
To include exponents:
1. Press (9) to start the exponent.
2. Press (®) to end the exponent ((¥) works too).
To include roots:
= To include a square root, press to draw the J symbol and start
the term, then press (®) to end the term.
= To include an zth root, press (>) to start the z term (outside
the J symbol), press (6) to draw the J symbol and start the y term
inside the symbol, then press (®) to end the zth root term.
To include functions with parenthetical arguments:
1. Press the function key, or type the name and press (4)(Q))-
7-4 The EquationWriter
2. Press (6) to end the argument and display the right parenthesis.
To include parenthesized terms:
1. Press ()(Q) to display the left parenthesis.
2. Press (®) to end the term and display right parenthesis.
To include powers of 10:
1. Press to display E.
2. If the power is negative, press to display -.
3. Key in the digits of the power.
4. Press any function key to end the power.
To include derivatives:
1. Press (¢>)@) to display 3.
2. Key in the variable of differentiation, then press (®) to end the
differentiation term and display the left parenthesis.
3. Key in the expression.
4, Press (&) to end the expression and display the right parenthesis.
To include integrals:
1. Press ()() to display the integral symbol J with the cursor
positioned at the lower limit.
Key in the lower limit and press (6).
Key in the upper limit and press @).
. Key in the integrand and press (®) to display d.
. Key in the variable of integration.
. Press (&) to complete the integral.
oon on
To include summations:
1. Press ()(&) to display the summation symbol Z with the cursor
positioned below.
. Key in the summation index.
- Press (®) (or ()G)) to key in the equal sign.
Key in the initial value of the index and press (6).
Key in the final value of the index and press (@).
Key in the summand.
- Press () to end the summation.
Ook en
~1
The EquationWriter 7-5
To include units:
1. Key in the number part.
2. Press (@)() to start the unit expression.
3. Key in the unit expression.
4. Press (b) to end the expression.
You can also build unit objects (described in chapter 10) in the
EquationWriter application. For compound units, press () or @®to
separate each individual unit in the unit expression. You can key in
unit names in one keystroke by pressing the corresponding menu key
in the UNITS Catalog menu.
To include | (where) functions:
1. Key in a parenthetic expression with symbolic arguments.
2. Press (4)(SYMBOLIC) | to display |. The cursor is
positioned at the bottom right of the symbol.
3. Key in the defining equation for each argument, pressing (&) or
)@) to key in =, and GPC) to key in the separator between each
equation.
4. Press (&) to end the function.
The | (where) function substitutes values for names in expressions. It’s
described under “Showing Hidden Variables” on page 20-17.
Controlling Implicit Parentheses
Implicit parentheses are turned on whenever you start the
EquationWriter application. This means the arguments for (),
and (9) are normally enclosed in “invisible” parentheses, so that only
®) (or (¥)) ends the argument.
If you turn off implicit parentheses, the argument ends when you enter
the next function—or press (®).
To turn implicit parentheses on or off:
= Press @)
Disabling implicit parentheses is convenient for entering polynomials,
for example, where exponents are completed when you enter the
function that starts the next term.
. A message briefly displays the current state.
7-6 The EquationWriter
Leaving and then restarting the EquationWriter application turns
implicit parentheses on. If you turn off implicit parentheses after
keying in @), G), or @7), but before supplying the argument, implicit
parentheses are not applied to those arguments.
Example: Key in the expression X° + 2X? — , first with implicit
parentheses and then without.
Step 1: Key in the expression with implicit parentheses on (the
default).
() EQUATION) @)X G7) 30)
@2@xe)2e)
O10@*x
Implicit ©) off
0
Step 3: Key in the expression again.
OX O3O02@x%H20
1@@x
Press (4)(@) to turn on implicit parentheses again.
The EquationWriter 7-7
EquationWriter Examples
At the end of each of the following examples, you can either press
to put the equation on the stack, or press (@)(CLEAR) to clear
the display for the next example. If you do the latter, ignore the
(4) EQUATION) instruction at the start of each new example.
If you make a mistake while you’re keying in an equation, press @ to
backspace to the error, or press (@>)(CLEAR) and start again.
Example: Key in this equation:
X$4ys a4
Step 1: Key in the equation.
Ca) EQuation) Bay
@OXH)’2O300@ 3 z
BYQ2O3OHQ® |e + =A” O
Be Paraees
Toate] ust [ave [reat |
Example: Key in this expression:
2aN
2
xX 2XY cos 4
+¥Y?
EQUATION)
Penvcos( SE) v7
2Ne1
Cini ere ee
Example: Key in this expression:
yy d 2
VY Fy 2eos (1X)
7-8 The EquationWriter
)EauATION)
OB H@Y &
BAG &)
BOO e
a8 (ecos(rx))o
Tan in Dee ee
Example: Key in this expression:
1 XP-1
J) XOMFA Spa
Ga)EQuAtion)
OOH1H 1 yp
@xO@?O1Ho [perder ek 0
Se Ore 8 -Al
A 2 M : :
HwUOx® To
Example: Key in this expression:
1.65 x 19-28
/ 5
ewatOW
1.65 2120 a2
oe mass oo |16se-t2teep
()GNTS) AREA Me } s
s
pve | oo | # [rin] 2 [ve |
Editing Equations
The EquationWriter application provides several options for editing
equations:
= Backspace editing
= Editing a full expression in the command line
a Editing a subexpression in the command line
= Inserting an object (subexpression) from the stack into the equation
= Replacing a subexpression with an algebraic from the stack
The EquationWriter 7-9
To edit by backspacing:
1. Press (#) until you delete the error.
2. Complete the expression correctly.
To edit the full equation:
- If the equation ends in an incomplete subexpression, complete it.
. Press (4)!
1
2.
3. Edit the equation in the command line.
4. Press to save the changes (or press to discard
them) and return to the EquationWriter application.
To view a large equation or unit object:
1. Press (4)(PICTURE) to activate scrolling mode.
2. Press (4) @&) (@) (¥) to move the viewing “window.”
3. Press (4) (PICTURE) to return to the previous mode.
Editing with Subexpressions
The Selection environment is a special part of the EquationWriter
application used to specify a subexpression in the equation.
A subexpression consists of a function and its arguments. The function
that defines a subexpression is called the top-level function for that
subexpression. The top-level function is essentially the last function to
be evaluated following the usual rules of algebraic precedence.
For example, in the expression 'A+B#C“D', the top level function for
the subexpression 'B#C' is #, the top-level function for 'B2C-D' is
“, and the top level function for 'A+B#C~D' is +. You can specify an
individual object (a name, for example) as the subexpression.
You can also use the Selection environment to specify a subexpression
to rearrange using the Rules transformations—see “Manipulating
Subexpressions” on page 20-19.
To edit a subexpression of an equation:
1. If the equation ends in an incomplete subexpression, complete it.
2. Press @) to activate the Selection environment.
3. Press @) (¥) @) @) to move the selection cursor to the top-level
function for the subexpression you want to edit.
7-10 The EquationWriter
4, Optional: Press EXPR at any time to highlight the current
subexpression. (Press it again to turn off the highlight.)
Press E[:IT to put the current subexpression in the command
line.
6. Edit the subexpression in the command line.
Press to enter the revised subexpression into the equation
(or press to discard it).
8. Press EXIT to leave the Selection environment. (If EXIT isn’t
displayed, press (<) to return to the Selection menu.)
on
x
To insert an object from level 1 into an equation:
1. Create the object to be inserted and put it on level 1. The object
can be a name, a real number, a complex number, an algebraic, or
a string.
2. Open the EquationWriter and begin creating the equation.
3. Press (p) to insert the level 1 object at the cursor in the
Equation Writer expression.
Example: Enter this expression:
10 2
| e—ydrt
0
Step 1: Enter the expression '%“2~''' into level 1 and duplicate it.
O@x 200 a)
Step 2: Select the EquationWriter application and key in the integral
sign and limits of integration.
Ca)@auation)
MOH 0e
The EquationWriter 7-11
Step 3: Insert the integrand into the expression.
end
Step 4: Complete the subexpression. Then key in the remainder of
the expression, inserting the second term from the stack.
To replace a subexpression with an algebraic from level 1:
1. If the equation ends in an incomplete subexpression, complete it.
2. Press (@) to activate the Selection environment.
3. Press @) (¥) G@ @) to move the selection cursor to the top-level
* function for the subexpression you want to replace. (See “Editing
with Subexpressions” on page 7-10.)
4. Optional: Press EXPR any time to highlight the associated
subexpression (press EXFR again to turn the highlight off).
5. Press REPL .
<6, Press EXIT to leave the Selection environment.
The algebraic is deleted from the stack.
7-12 The EquationWriter
Summary
of EquationWriter Operations
Operations in the EquationWriter Application
@
@O)
Key Description
@ {Starts a numerator.
®)or (| Ends a subexpression. ()@) or ()W) ends all
(Sq) PICTURE) | Toggles scrolling mode. In scrolling mode, the menu
pending subexpressions.
Invokes selection mode, in which the Selection
environment is active.
Starts a parenthesized term. (6) or (¥) ends the term.
Enters the current separator (; or ;) for multiple
parenthetical arguments of functions and the terms of
complex numbers.
Exits the EquationWriter application and evaluates
the equation.
Returns the equation to the stack and exits the
EquationWriter application.
Exits the EquationWriter application without saving
the equation.
keys are erased; if the equation is larger than the
display, @) (¥) @ ©) scroll the display window over
the equation in the indicated direction. Press
(a) (PICTURE) again (or (CANCEL)) to return to the
previous mode. (Exception: Pressing (¥) with an
algebraic on the stack, starts the EquationWriter in
scrolling mode and when you exit—with or
(GICTURE}—you invoke the selection mode.)
In entry mode, returns the equation to the command
line for editing.
Returns the equation to the stack as a graphic object.
(See chapter 9 for more details about graphic
objects.)
The EquationWriter 7-13
Operations in the EquationWriter Application (continued)
Key
Description
GEER)
@ec5
Erases the display without leaving the
EquationWriter application.
Inserts the level 1 object into the equation at the
cursor position. (See “Editing Equations” on page
7-9.)
‘Turns implicit parentheses mode off. Press eo)
again to turn implicit parentheses mode back on.
(See “Controlling Implicit Parentheses” on page 7-6.)
Returns the equation to the stack as a string.
7-14 The EquationWriter
The MatrixWriter
The HP 48’s MatrixWriter application provides you with
extensive capabilities for entering and manipulating arrays (both
one-dimensional matrices and two-dimensional matrices).
How the HP 48 Displays Arrays
The stack displays arrays as numbers within nested [ J delimiters. A
pair of [ 1 delimiters enclose the entire array, and additional pairs
enclose each row within the matrix. For example, here’s a3 x 3
matrix as it might appear on the stack:
[rizezg]
Ce45]
Cres)
Vectors (also called column vectors or one-column matrices) appear on
the stack as numbers within a single level of C J delimiters:
Ce46e]
Row vectors (one-row matrices) appear on the stack as numbers
within two pairs of £ 1 delimiters:
Crissrgi]]
In addition, the current coordinate mode and angle mode affect
how 2-dimensional and 3-dimensional vectors are displayed. See
“Displaying 2D and 3D Vectors” on page 13-1 for details.
The MatrixWriter 8-1
Entering Arrays
The MatrixWriter application provides a special environment for
entering, viewing, and editing arrays. You can access the Matrix
Writer by selecting it from the stack or from any field in an input form
that accepts array objects.
The MatrixWriter display shows array elements in individual cells
arranged in rows and columns.
Columns
ee
Matrix size ri
Rows oe
Cell Cell Cursor
coordinate ~15
ET
To enter a matrix using the MatrixWriter application:
1.
2.
3.
4.
Press (C)(MATRIX)-
Key in the numbers in the first row, and press after each.
Press (¥) to mark the end of the first row.
Key in the numbers in the rest of the matrix, and press
after each. Notice that when you enter the last number in the row,
the cursor automatically moves to the beginning of the next row.
. After you’ve entered all the numbers in the matrix, press
to put the matrix on the stack.
Example: Enter this matrix:
2 -2 0
1 03
-3 5 1
8-2 The MatrixWriter
Step 1: Select the MatrixWriter application, and key in the first
element (cell 1-1):
UATE 2
Step 2: Enter the first element and the rest of the first row.
(ENTER) 2 GZ) ENTER) 0
(ENTER)
EE Ee
Step 3: Use (¥) to end the first row, and enter rest of the matrix.
e0iT [ver af chit [ait |
Step 4: Enter the matrix onto the stack.
(ENTER) 1: [£2 -281
1.631
While you’re entering a number, the cell coordinate is replaced by the
command line. When you press to store the value in the cell,
the cell cursor normally advances to the next cell.
When you press (¥) at the end of the first row, it sets the number
of columns in the matrix and moves the cursor to the beginning of
the next row. You don’t have to press (¥) again—the cell cursor
automatically wraps to each new row.
The MatrixWriter 8-3
If the displayed number is wider than the cell width, an ellipsis
indicates “more to the right” (as in 1.2..). The default cell width is
four characters.
Note the two uses of (ENTER): While you're using the command line
for data entry, enters data into a cell. When a cell coordinate
is displayed, enters the entire matrix onto the stack.
To enter a vector using the MatrixWriter application:
1. Press (@)(MATRIX) to display the MatrixWriter screen and menu.
2. Key in the numbers in the vector, and press after each.
3. After you’ve entered all the numbers in the vector, press to
put the vector on the stack.
Vectors normally use only one row of data, so you don’t need to press
@.
To enter numbers into more than one cell at a time:
1. Enter the series of numbers into the command line, pressing
between each number.
2. Press (ENTER) to enter the numbers.
To compute elements in the command line as you enter them:
1. Enter arguments and press command keys as required to execute
the computation (press to separate arguments).
2. Press to finish the computation and enter the result into
the current, cell.
Example: Enter 2.2+ in a cell.
(Gr
8-4 The MatrixWriter
Editing Arrays
MatrixWriter provides functions that make it simple to edit the arrays
you've entered.
To edit an array you’re viewing with the MatrixWriter application:
L. Press @)®&) @ MH to move the cell cursor. (Use with |) to move
the cursor to the far end.)
2. Use the MatrixWriter operations listed below to add or edit cells.
3. Press to save the changes (or press to discard
them) and return to the stack.
MatrixWriter Operations
To edit the contents of a cell:
1. Move the cursor to the cell to be edited.
2. Press EDIT .
3. Optional: Press (4) to use the regular EDIT menu (see page
2-12). Press ()(MATRIX) to restore the MatrixWriter menu
4. Make the desired changes and press to save them (or
to discard them).
To make the displayed cells narrower or wider:
= Press #WIL to make the cells narrower and display one additional
column.
= Press MID to make the cells wider and display one less column.
To control how the cursor advances after an entry:
= To make the cursor move to the next column after entry, press
G0+ so that the a is visible.
= To make the cursor move to the next row after entry, press GIs
so that the # is visible.
= To keep the cursor from advancing at all after entry, press GU+
and GO4+ until neither shows a =
The MatrixWriter 8-5
To insert a column:
1. Move the cursor to the column where you want the new column
inserted.
2. Press +COL . A column of zeros is inserted.
Example: Change the matrix in the first example of this chapter
2-2 0 2-2 4 0
from 1 0 3 to 1 01 31
-3 5 1 -3 5 31
Step 1: If the matrix is on the stack, bring it into level 1—otherwise,
enter the matrix into level 1. Then view the matrix in the
MatrixWriter environment. (This example assumes GUi+#
is active.)
(¥) (or enter the matrix)
Step 2: Edit element 2-3:
OOH
EDIT (&).1 (ENTER)
Step 3: Insert a new column in front of column 3, and move the cell
cursor to the top of the new column.
8-6 The MatrixWriter
Step 4: Set top-to-bottom entry mode. Fill in the new column.
GOs
1 GPC) 3 ENTER)
=: @
Step 5: Restore left-to-right entry mode, then enter the edited
matrix.
GO+ (ENTER
To delete a column:
1. Move the cursor to the column you want to delete.
2. Press -COL .
To add a column to the right of the last column:
1. Move the cursor to the right of the last column.
2. Enter a value. The rest of the column fills with zeros.
To insert a row:
1. Move the cursor to the row where you want the new row inserted.
2. Press +RCIM . A row of zeros is inserted.
To delete a row:
1. Move the cursor to the row you want to delete.
2. Press -ROW .
To add a row below the bottom row:
1. Move the cursor below the bottom row.
2. Enter a value. The rest of the row fills with zeros.
The MatrixWriter 8-7
Summary of MatrixWriter Operations
Key Description
EDIT Places contents of the current cell in the data entry
line for editing. (Press (@)(EDIT) to get the EDIT
menu.) Press to save the changes, or
to discard them.
VEC For one-row arrays, toggles between vector entry and
matrix entry. If this key is “on” (YEC= ), one-row
arrays are entered into the command line as vectors
(example: [ 1 2 3 1); ifit’s “off? ( VEC), one-row
arrays are entered as matrices (example:
CC 1 23 1)).
to a pixel coordinate € #nx #ny 3.
BLAH
GOR
GEOR
BLANK
GOR.
GXOR,
(To graphics object.) Converts an
object (level 2) into a graphics object
using real number n (0 to 3 from
level 1) to specify the character size.
The resultant graphics object is a string
of small (n=1), medium (n=2), or large
(n=3) characters. For n=0, the
character size is the same as for n=3,
except that for algebraic and unit
objects, the resulting graphics object is
the EquationWriter picture.
Creates a blank graphics object on the
stack of size #nx (in level 2) by #ny (in
level 1).
(Graphics-object OR.) Superimposes
the level 1 graphics object onto the level
3 graphics object. The upper left corner
of the level 1 graphics object is
positioned at coordinates specified in
level 2.
(Graphics-object. XOR.) Same as GOR,
except that the level 1 graphics object
appears normal on a light background
and inverse on a dark background.
Graphic Objects 9-9
Graphics Object Commands (continued)
Key
Programmable
Command
Description ]
SUB
REPL
SeLOb
SIZE
AIM
SUB
REPL
—LCD
LCD—
SIZE
ANIMATE
(Subset.) Extracts and returns to the
stack a portion of a graphics object
(level 3) defined by two coordinates
(levels 2 and 1) that mark the diagonal
corners of the rectangle to be extracted.
(Replace.) Same as GOR except that
the level 1 graphics object overwrites
the level 3 graphics object where the
level 1 graphics object is located.
(Stack to LCD.) Displays the graphics
object from level 1 in the stack display,
with its upper left pixel in the upper left
corner of the display. It overwrites all of
the display except the menu labels.
(LCD to stack.) Returns to level 1a
graphics object representing the current
stack display.
For the graphics object in level 1,
returns the width (level 2) and height
(level 1) in pixels.
Takes from levels 2 through n+ 1a
sequence of grobs and from level 1
either: a) the number of grobs (n) or b)
a list containing four items: the number
of grobs (n), a list containing the pixel
coordinates (¢ #nx #ny 3) of the
upper left corner of region where the
animation is to be located, the time
delay (in seconds) between each
“frame” of the animation, and the
number of times to repeat the
animation sequence (0 = repeat
indefinitely until interrupted by a
keystroke). It then displays each grob in
sequence in the specified location for
the specified number of seconds.
9-10 Graphic Objects
10
Unit Objects
The Units application contains a catalog of 147 units that you
can combine with real numbers to create unit objects. The Units
application lets you do the following:
= Convert units. For example, you can convert the unit object 18_ft
to 128_in or 3.448_m.
ws Factor units. For example, you can factor 24_H with respect to i_H
and return 28_N#m-"s.
= Calculate with units. For example, you can add 14_ft-= to
iG_mph and return 24,.67_ft-s.
Overview of the Units Application
The Units application consists of two menus:
= The UNITS Catalog menu ((¢>)(UNITS)), which contains the HP 48
units organized by subject. This menu enables you to create unit
objects, and to convert between related units in the catalog.
= The UNITS Command menu (@) )), which contains
commands for converting units and for managing unit objects.
Units and Unit Objects
The Units application is based on the International System of Units
(SI). The International System specifies seven base units: m (meter),
kg (kilogram), = (second), A (ampere), K (kelvins), cd (candela), and
fal (mole). The HP 48 makes use of two additional base units: r
(radian) and sr (steradian). The UNITS Catalog menu contains these
nine base units, and 141 compound units derived from the base units.
Unit Objects 10-1
For example, in (inch) is defined as .0254 m, and Fdy (Faraday) is
defined as 96487 A¥s. (See appendix E for a complete listing of the
built-in units and their SI values.)
A unit object has two parts: a number (a real number) and a wnit
expression (a single unit or multiplicative combination of units). The
two parts are linked by the underscore character _. For example,
2_in (2 inches) and $. 343_941h (8.303 US gallons per hour) are
unit objects. Like other object types, a unit object can be placed on
the stack, stored in a variable, and used in algebraic expressions and
programs.
When you perform a unit conversion, the HP 48 replaces the old unit
expression with a new unit expression you specify, and automatically
multiplies the number by the appropriate conversion factor.
Operators in unit objects follow this precedence order:
1. < > (highest precedence)
2
3. # and «
For example, 7_m.“s“2 is 7 meters per second squared, and
?_m’s3°2 is 7 square meters per second squared.
The UNITS Catalog Menu
The UNITS Catalog menu ((@)(UNITS)) displays a three-page menu
of “subject” keys, each of which, when pressed, displays a submenu
of related units. For example, (@)(UNITS) PRESS displays a
two-page menu of units for pressure.
The individual keys in each submenu behave differently than standard
menu keys, as described throughout this chapter. In Immediate-entry
mode, you can use the shift keys with the menu keys as follows:
a An unshifted menu key creates a unit object by combining the real
number on level 1 with the unit expression that corresponds to
that key. (In Algebraic- or Program-entry, the unshifted keys act
as typing aids, echoing the corresponding name into the command
line.)
10-2 Unit Objects
» A left-shifted menu key converts the unit object in the command
line or level 1 to the corresponding unit.
aA right-shifted menu key divides by the corresponding unit. This
helps you create unit expressions with units in the denominator.
Creating a Unit Object
The UNITS Catalog menu provides a simple method for creating a
unit object.
To create a unit object on the stack:
1. Key in the number part of the unit object.
2. Press ()(UNITS) and select: the appropriate subject menu.
3. Press the menu key for the unit you want. (If you want the inverse
of the unit, press (>) and the menu key.)
4, For compound units, repeat steps 2 and 3 for each individual unit
in the unit expression.
When you press a menu key in the UNITS Catalog menu, the HP 48
first enters a corresponding unit object on the stack with the number
value 1. Then, for an unshifted key, it executes # (multiply), or, for a
right-shifted key, it executes ~ (divide).
To create a unit object in the command line:
1. Key in the number.
2. Key in the _ character (press @)(Q). This activates
Algebraic-entry mode
3. Key in the unit expression as you would an algebraic expression:
= To key in a unit name, either press the corresponding menu key
or spell the unit name.
= To create compound units, press (x), ©), (0), and @)(Q) as
required.
Note that unit names are case-sensitive. For example, Hz (hertz)
must be typed with uppercase H and lowercase z. (For legibility,
all letters in menu keys are uppercase. Don’t confuse the menu-key
representation of a unit with its proper name.)
Unit Objects 10-3
By spelling unit names, you can create a unit object. without switching
between submenus in the UNITS Catalog menu. However, the menu
keys eliminate errors resulting from incorrect spelling and incorrect use
of uppercase or lowercase.
Example: Create the unit object 8_Btu-¢ft“Zehe"F> in the
command line.
Step 1: Key in the number and the _ character. Then key in the
unit expression using alpha characters and enter the unit
object.
s@O
aehic aca elcyan
SF aT @e?
AAIVO@sa@r
To create a unit object using the EquationWriter application:
1. Press (&) EQUATION),
2. Enter the number, press ()(), and enter the unit expression using
standard EquationWriter notation.
3. Press (ENTER).
The EquationWriter application lets you build algebraics that contain
unit objects, showing you the unit expression as you would write it on
paper. Inverse units are displayed in fractional form, and exponents
are displayed as superscripts.
Unit Prefixes
You can also insert a unit prefix in front of a unit to indicate a power
of ten. The following table lists the available prefixes. (To key in u,
press @) (p>) N.)
10-4 Unit Objects
Unit Prefixes
Prefix Name Exponent Prefix Name Exponent
y yotta +24 d deci -1
ra zetta +21 c cent 2
E exa +18 milli -3
FE peta +15 u micro —6
T tera +12 n nano -9
G giga +9 P pico -12
M mega +6 f femto -15
kor K kilo +3 3 atto —18
horH hecto +2 Zz zepto -21
& deka +1 4g yocto —24
Most prefixes used by the HP 48 correspond with standard SI
notation, with one exception: “deka” is “D” in HP 48 notation and
“da” in SI notation.
Note You cannot use a prefix with a built-in unit if the
resulting unit matches another built-in unit. For
9 example, you cannot use min to indicate milli-inches,
because min is a built-in unit indicating “minutes.”
Other combinations that match built-in units are Fa,
da, cd, ph, flam, nmi, mph, kph, ct, pt, ft, au,
cu, yd, ur.
Converting Units
The HP 48 provides several ways to convert unit objects to different
units:
= The UNITS Catalog menu—converts to built-in units only.
= The CONVERT command—converts to any units.
= The UBASE (base units) command—converts to SI base units only.
If you’re working with temperature units, see “Working with
Temperature Units” on page 10-10.
Unit Objects 10-5
Using the UNITS Catalog Menu
The UNITS Catalog menu lets you convert the unit object in stack
level 1 to any dimensionally consistent unit in the menu.
To convert units to a built-in unit:
1. Enter the unit object with the original units.
2. Press (@) S) and select the subject menu that contains the
desired unit.
3. Press (4) and the menu key for the desired unit.
Using CONVERT
You can use the CONVERT command to convert unit objects between
any dimensionally consistent unit expressions.
To convert to any units:
1. Enter the unit object with the original units.
2. Enter any number (such as 1) and attach the units you want to
convert to.
3. Press (@)(UNITS) CONY.
CONVERT converts the level 2 unit object using the units from the
level 1 object. It ignores the number part of the level 1 unit object.
Using UBASE (for SI Base Units)
The UBASE command converts a compound unit into its equivalent
SI base units.
To convert units to SI base units:
1. Enter the unit object with the original units.
2. Press )U UBASE.
10-6 Unit Objects
Converting Angular Units
Planar and solid angles are associated with actual units. However,
although this distinguishes them from scalars (dimensionless
numbers), the HP 48 allows you to convert. between units of angle
and scalars. The conversion will interpret the scalar according to the
current angle mode setting (degrees, radians, or grads).
Unit Symbol Definition Value
Aremin arcmin 1/1600 unit circle | 2.90888208666 x 10 r
Arcsec arcs 1/;29¢000 unit circle | 4.8481368111 x 10° r
Degree ® 1/360 unit circle 1.74532925199 x 10°? r
Grad grad 14o9 unit circle | 157079632679 x 10°? r
Radian r 1 /om unit circle lr
Steradian | sr \/4m unit sphere [1 sr
Calculating with Units
The HP 48 lets you execute many arithmetic operations with unit
objects, just as you would with real numbers:
a Addition and subtraction (dimensionally consistent units only)
= Multiplication and division
= Inversion
= Raising to a power
= Percentage calculations (dimensionally consistent units only)
= Comparisons of values (dimensionally consistent units only)
= Trigonometric operations (planar angular units only)
Several additional math operations are available, but work only on the
number part of the unit object.
To calculate with unit objects:
1. Enter the unit objects.
2. Execute the commands.
Units are automatically converted and combined during the
calculation, though certain operations require dimensionally consistent
Unit Objects 10-7
units. Such operations convert results with units to the units from the
object in level 1.
‘Temperature units require special note: see “Working with
Temperature Units” on page 10-10.
The trigonometric operations SIN, COS, and TAN, operate only on
unit objects with planar angular units: radians (1), degrees (*), grads
(grad), arc-minutes (srcmin), or arc-seconds (arcs). The result is a
dimensionless real number.
Example: Subtraction. Subtract 33_in from 4_ft
(@)@ais) LENG
4. FT
39° IN
9
Example: Unit Multiplication and Division. Multiply 54_¢+ by
45_ft, then divide by 3
S_in
Een Prt] ve [er [in|
Step 1: First, multiply the two unit objects.
oars LENG 2250_ft*2
45 FT
@
Step 2: Enter the third unit object and divide.
TT : .125_Ft*
Qu THe Halt Sted
@
Example: Powers. Raise 2_#t.’s to the sixth power. Find the
square root of the result. Then find the cube root of that
result.
Step 1: Enter the unit object and raise the unit object to the sixth
power.
2@G
6S
64_Ft*6-5°6
Hi
S)SPEED FT«s
10-8 Unit Objects
Step 2: Now find the square root of the result.
ft*3¢5*3
Step 3: Find the cube root of the result.
3e@
Example: Percentage. 4.2_cm* is what percent of 1_in*3?
WoL 1 TH*S 1: 25. 6299725198
EEC
ay
Factoring Unit Expressions
The UFACT command factors one unit within a unit expression,
returning a unit object whose unit expression consists of the factored
unit and the remaining SI base units.
To factor units within a unit expression:
1. Enter the unit object with the original units.
2. Enter any number (such as 1) and attach the units you want to
factor out.
3. Press (@)GNITS) UFACT.
UFACT factors the units of the level 1 object from the level 2 unit
object.
Using Unit Objects in Algebraics
Unit objects are allowed in algebraics—you enter them just as you
enter them in the command line. In addition, the command line
permits symbolic numbers instead of real numbers, converting
“Y_#+', for example, to ‘'#1_ft when entered on the stack.
+ and — are allowed in the number. However, the _ character takes
Precedence over + and ~. Thus '¢4+53_ft' EVAL returns $_ft, but
“445_ft' EVAL returns + Error: Inconsistent Units.
Unit Objects 10-9
Working with Temperature Units
The HP 48 lets you work with temperature units the same ways you
work with other units—ercept you must recognize and anticipate the
difference between temperature level and temperature difference.
For example, a temperature level of 0 °C means “freezing,” but a
temperature difference of 0 °C means “no change.”
When °C or °F represents a temperature level, then the temperature
is a unit with an additive constant: 0 °C = 273.15 K, and
0 °F = 459.67 °R. But when °C or °F represents a temperature
difference, then the temperature is a unit with no additive constant:
1°C =1K, and 1°F =1°R.
Converting Temperature Units
Conversions between the four temperature scales (K, °C, °F, and
°R) involve additive constants as well as multiplicative factors. The
additive constants are included in a conversion when the temperature
units reflect actual temperature levels, and are ignored when the
temperature units reflect temperature differences:
= Pure temperature units (levels). If both unit expressions consist of a
single, unprefixed temperature unit with no exponent, the UNITS
Catalog menu or CONVERT performs an absolute temperature
scale conversion, which includes the additive constants.
= Combined temperature units (differences). If either unit. expression
includes a prefix, an exponent, or any unit other than a temperature
unit, CONVERT performs a relative temperature unit conversion,
which ignores the additive constants.
Example: Convert 25_*"C to "F.
OG wD Tene
3 " () °F
10-10 Unit Objects
Example: Convert 25_"Cmin to [F¢min.
Step 1: First, create the unit object 25_%C’min.
(units) 1: 25_*
@ =o Sa
@
Step 2: Enter a unit object containing the new units.
@ew
UW 1K
TINE @) HIN
Step 3: Perform the conversion.
@ coNY
Calculating with Temperature Units
Temperature units are automatically converted and combined during
calculations.
= Pure temperature units (levels or differences). The relational
operators (<, >, <, >, ==, #) interpret pure temperatures as
temperature levels relative to absolute zero for all temperature
scales. Before making the calculation, the HP 48 converts any
Celsius or Fahrenheit temperature to absolute temperatures.
The operators + and — and the functions %CH and %T require
that pure temperature arguments either both be absolute
temperatures (K or °R), both °C, or both °F. This ensures that
such operations retain their correct algebraic properties.
For all other functions, pure temperature units are interpreted
as temperature differences—they’re not converted before the
calculation.
Combined temperature units (differences). Temperature units with
prefixes, exponents, or other units are interpreted as temperature
differences—they’re not converted before the calculation.
Unit Objects 10-11
Example: Determine if 12 °C is greater than 52 °F. (The > operator
interprets temperatures as levels.)
Oe 1: 1
12 #6 EE
520 8F
TEST 2
‘The result shows the test is true (12 °C is greater than 52 °F).
Example: Calculate the final temperature for an increase of 18 °F
from the current temperature of 74 °F.
(UNITS) 1: 92_"F
oe oe : a
Example: For a coefficient of linear expansion a of 20 x 1076 1/°C
and a temperature change AT of 44 °C, calculate the
fractional change of length given by a AT. (The x
command interprets temperatures as differences.)
1: - 86888
pec [er{e | { {|
Whenever you must use absolute temperatures in a compound unit. or
expression, be sure to enter the temperatures using absolute scale.
The HP 48 will not convert from °C or °F to the absolute scale
correctly once the temperature has become a part of a combined
expression.
Example: The ideal gas equation of state is PV = nRT, where P
is the pressure exerted by the gas (in atmospheres), V
is the volume of the gas (in liters), x is the amount of
the gas (in moles), R is the ideal gas constant (0.082057
liter-atmospheres/kelvin-mole), and T is the temperature
of the gas (in kelvins).
Assuming ideal gas behavior, calculate the pressure
exerted by 0.305 mole of oxygen in a volume of 0.950 liter
at 150 °C.
10-12 Unit Objects
Step 1: First, enter the temperature.
15
ee
Step 2: Convert the units to kelvins. This conversion works correctly
at this point because the temperature is still “pure,” and not
yet part of a compound unit.
KE :
a ‘incre ial
Step 3: Multiply T (already in level 1) by 2 (0.305 mole).
&
Step 4: Multiply nT by R, the ideal gas constant. Retrieve R from
the Constants Library before multiplying.
@)EQUB) COLIEQ@R 1: 1073, 67699648_mol#J
CONS vamol
[TTD TE
Step 5: Divide by V (0.950 liter) to calculate P.
%e) voL 1: 1129,55462787_mol#J
L “Cgmol#])
@
Step 6: Convert the pressure units to atmospheres.
@G PRESS 1: 11,1478374327_atm
() ATH Ea
Step 7: Convert the pressure (in atmospheres) to SI base units.
@eL 1: 1129854. 62787_ks(m
*:
PeonceeceiarnelurectsuNiT
Unit Objects 10-13
Creating User-Defined Units
If you use a unit that’s not contained in the UNITS Catalog menu,
you can create a user-defined unit that behaves just like a built-in
unit. (The Equation Library contains four user-defined units—see
page 25-15.)
To create a user-defined unit:
1. Enter a unit object using built-in or previously defined units that
equals value of 1 new unit.
2. Store the unit object in a variable—the variable name is used as
the name of the new unit.
3. Optional: Add a unit object having the user-defined unit to the
CST menu—see below. The number part is ignored. (Custom
menus are described on page 30-1.)
You can’t use the unit key in the VAR menu like unit keys in the
UNITS menus—because VAR menu keys store and recall objects.
However, if you add the user-defined unit to the CST menu, you can
use the CST menu key to enter and convert your user-defined units—
just like UNITS menu keys.
Example: Use the built-in unit d (day) to create the user-defined unit
WEEK. To do this, store the unit object 7_d in variable WEEK. Enter
a list containing an object with the new units: £1_HEEK+. Store the
list in the custom menu and display the menu—press ()(MODES)
MENLE MEHL.
Additional Commands for Unit Objects
Key Programmable Description
Command
oe) :
U¥VAL UVAL Returns the number part of the level 1
unit object to level 1.
+UNIT UNIT Combines a number from level 2 with a
unit object from level 1, ignoring the
number part of the level 1 object, to
form a unit object in level 1.
10-14 Unit Objects
11
Using Mathematical Functions
LS
Built-in Functions and Commands
Built-in functions and built-in commands are subsets of HP 48
operations. An operation is any action the calculator can perform.
(Every time you press a key, you execute an operation.) But not all
operations are equivalent to one another. They are classified into the
following categories:
= Operation. Any built-in action represented by a name or key.
s Command. Any programmable operation.
= Function. Any command that can be included in algebraic objects.
= Analytic function. Any function for which the HP 48 provides an
inverse and derivative.
Analytic functions are a subset of functions—functions are a subset of
commands—and commands are a subset of operations.
SIN, for example, is an analytic function—it has an inverse
and derivative, can be included in an algebraic object, and is
programmable. SWAP (the command to swap stack levels 1 and 2),
however, is a command—it can be included in a program, but it can’t
go in an algebraic and has no derivative or inverse.
The operation index in appendix G tells you how each operation is
classified. Also, throughout the manual, HP 48 activities are referred
to as operations, commands, functions, or analytic functions where
appropriate.
Built-in function and built-in command objects describe the HP 48
command set. You can think of them as built-in program objects.
(Operations that aren’t commands are not objects—you can’t include
them in programs.)
Using Mathematical Functions 11-1
Expressing Functions: Algebraic Syntax
The difference between functions and other commands is that
functions can be included in algebraic expressions. ‘The syntax used
by a function determines how it interprets its inputs (or arguments).
Functions can be classified into three types based on their syntax:
= Prefix functions. Functions such as 'SIN¢#3' and ‘MAN
whose name (or operator) comes before its argument(s) (which are
listed in parentheses and separated by commas).
= Infix functions. Functions such as + and » that come between their
two arguments.
= Postfix functions. Functions such as | (factorial) that come after
their argument.
Note In the expression 'ACE+C3', A is treated as a prefix
function and not as a multiplicative argument. The
9 HP 48 interprets the expression as “apply function
Fi to the product of B and ©,” instead of “multiply
Ai by the product of & and ©.” If multiplication is
intended, be sure to include the multiplication
operator, # (or + in the EquationWriter).
11-2 Using Mathematical Functions
Algebraic objects use algebraic syntax and thus use the normal rules
of algebraic precedence to determine the order in which the functions
are executed. Functions with higher precedence are performed first,
and functions with the same precedence are performed from left to
right. The HP 48’s functions have the following algebraic precedence,
from highest (1) to lowest (11):
1. Expressions within parentheses. Expressions within nested
parentheses are evaluated from inner to outer.
. Prefix functions (such as SIN, INV, or LOG).
. Postfix functions (such as !).
Power (*).
" Negation (-), multiplication (#), and division (’).
Addition (+) and subtraction (-).
Comparison operators (==, #, ¢, >, €, or 3).
Logical operators AND and NOT.
9. Logical operators OR and XOR.
10. ‘The left. argument for | (where).
11. Equals (=).
Nook wew
ca
Example:
‘AO G+E Cubes A, then adds B to that quantity, since * has a
higher precedence than +
TAC ES+Ba t Raises A to the power 3+B, since an expression
within parentheses has a higher precedence than *.
Expressing Functions: Stack Syntax
Although there are very few postfix algebraic functions, all functions
on the HP 48 can be executed in postfix form using the stack. Stack
syntaz is postfix syntax, where the arguments are entered first,
followed by the command or function name. Postfix syntax is often
a more efficient means of using a series of functions than is standard
algebriac syntax.
‘Thus the HP 48 allows you to use functions in two distinct ways:
algebraic syntax within algebraic objects or in postfix syntax executed
directly on the stack. For example, the sine function can be used
either as 'SIN¢X?' or ‘8! SIM and addition can be either 'S+''' or
Hye nye gy.
Using Mathematical Functions 11-3
Remember: Unless you surround functions in single-quotes (the ' '
tick-mark delimiters), the HP 48 assumes that you are using postfix
syntax whenever you invoke the name of a function and thus uses
(or attempts to use) objects from the stack as the arguments for the
function.
Expressions and Equations
An expression is an algebraic that does not contain an = function.
An equation is an algebraic that does contain an = function. For
example, 'SIN¢X}-ATAN{2#8)+62%' is an expression, and
“YWSATANC2##3+62 ' is an equation.
When you use an equation as the argument of a function, the function
is applied to both sides, and the result is also an equation. For
example, 'X='/' SIM returns 'SIM¢HI=SINCY)'.
In the HP 48, = generally means equating two expressions. The
DEFINE command ((4)(@EF)) interprets = differently—it stores the
expression on the right side of the equal sign in the name on the left
side (see 11-7 for more details).
Symbolic Constants
The HP 48 has five built-in constants that can be included in algebraic
expressions either as symbolic constants or as 12-digit numerical
approximations. The five constants are these:
a 7 (3.14159265359), the ratio of a circle’s perimeter to its
diameter.
we (2, 71828182846), the natural logarithm base.
= 7 (€@, 13), the square root of (-1).
= MAXR (9,99999999999E499), the largest positive real number
representable by the HP 48.
= MINR (1.E-499), the smallest positive real number representable
by the HP 48,
The five constants are available in both symbolic and numeric forms
in the MTH CONSTANTS menu, accessed by pressing
CONS . Three of the constants can also be entered directly from the
main keyboard:
11-4 Using Mathematical Functions
a Press (4)G) to obtain 7.
a» Press (@)(4) E to obtain e.
a Press (a)(4) I to obtain +
‘The HP 48 also provides 40 physical constants (with their units)
through its Constants Library. The CONST function allows these
constants to be used in symbolic form. See page 25-14 for details.
Controlling How Symbolic Constants are Evaluated
System flags —2 (Symbolic Constants) and —3 (Symbolic Results)
control whether evaluating symbolic constants return symbolic or
numeric results. The default setting for both flags is clear.
To control the evaluation of symbolic constants:
a To leave a symbolic constant unchanged during evaluation, clear
flags —3 and —2 (their default states).
s To replace a symbolic constant with its numeric value during
evaluation, set flag —3.
« To replace a symbolic constant with its numeric value except
when it’s the argument of a function, clear flag —3 and set flag
—2. Pressing (E causes the numeric value to be used, but the
execution of another function (/, SIN, LOG, and so forth) does not.
To force all constants to evaluate numerically regardless of the flag
settings, press @)GNUM).
Using Built-In Math Functions
The next six chapters (chapters 12-17) are devoted to the built-in
math functions available on the HP 48. The functions are grouped
into chapters and divided into sections.
Most of the common arithmetic and scientific functions are located on
the main keyboard. But there are m many more that are located
in the submenus accessed using the key. The following table
describes how to find each group of functions on the HP 48 and where
in the manual it is discussed.
Using Mathematical Functions 11-5
Finding Mathematical Functions on the HP 48
Topic or Group Access Reference
Arithmetic Keyboard Chapter 12
Exponential Functions Keyboard Chapter 12
Logarithmic Functions Keyboard Chapter 12
Trigonometric Functions — Keyboard Chapter 12
Hyperbolic Functions Chapter 12
Probability Functions Chapter 12
Percentages Chapter 12
Built-In Constants Chapter 12
Chapter 25
Real-Number Functions Chapter 12
Complex Functions Chapter 12
Vector Functions Chapter 13
Fourier Transforms Chapter 13
Matrix Functions Chapter 14
Linear Algebra Chapter 14
Number Base Conversions Chapter 15
Binary Arithmetic Chapter 15
Boolean Logic Operations Chapter 15
Date and Time Arithmetic = Chapter 16
Fraction Arithmetic Chapter 16
Applying Functions to Chapter 17
Lists
Sequences and Series Chapter 17
Recursive List Procedures Chapter 17
User-Defined Functions
You can add your own user-defined functions. A user-defined function
behaves like a built-in function is several ways:
a It takes its arguments from the stack or in algebraic syntax.
a It takes symbolic arguments.
= It can be differentiated
11-6 Using Mathematical Functions.
Creating a User-Defined Function
The DEFINE command lets you create a user-defined function
directly from an equation. The equation must have the form
‘names arguments }=expression '.
To create a user-defined function:
1. Enter an equation that specifies the function name and its
arguments on the left side, and the expression that defines the
calculation on the right side. On the left side, use commas to
separate multiple arguments.
2. Press (&)(DEF) (the DEFINE command).
Example: Use DEFINE to create CMB, a user-defined function that
calculates the number of combinations C of n different
items taken 1, 2,3,... n at a time: C = 2" — 1.
Step 1: Enter the equation for CMB.
CMB N *CMBCn=2*n—1
gga aoe Bna2"
@@?M@OANO!
Step 2: Execute DEFINE. Select the VAR menu and note that it
now contains the user-defined function CMB.
DE
Executing a User-Defined Function
‘A user-defined function is executed just like a built-in function—it
can take numeric or symbolic arguments, either from the stack or in
algebraic syntax.
Using Mathematical Functions 11-7
To execute a user-defined function:
= To use the stack, put the arguments on the stack in the same order
they appear in the left side of the function definition (the last
argument should be in stack level 1), then press the function key in
the VAR menu (or type the function name and press (ENTER)).
= To use algebraic syntax, press ©) press the function key in the
VAR menu (or type the function name), press (@)(()), enter the
algebraic arguments in their proper order and separated by commas
then press (or press (E to evaluate the expression).
Example: Execute the user-defined function CMB from the earlier
example to make the following calculations.
Step 1: Calculate the total number of ways to combine one or more
of four items (n = 4).
4 CNB 1: 15
DEE
Step 2: For the same value of n, calculate the combinations in
algebraic syntax.
Step 3: Calculate CMB(Z) in algebraic syntax, where Z is a formal
variable. (Purge Z to make sure is doesn’t contain an
object.)
B nea @z GT
E'
Nesting User-Defined Functions
Just like built-in functions, user-defined functions can be included in
the defining expression of a user-defined function.
11-8 Using Mathematical Functions
Write a user-defined function to calculate the ratio of
surface area to volume of a box. The formula for this
calculation is
A _ Ahw+hl+vwl)
vo hwl
where h, w, and | are the height, width, and length of the
box.
Example:
Step 1: First, create a user-defined function BOXS to calculate the
surface area of the box. Use the EquationWriter application
to key in the equation.
3(hyus1)=2(hwthl+w 1
tan timiaia Pon
Enter the equation and create the user-defined function.
ET
Step 3: Now create a user-defined function BOXR to calculate the
ratio of surface area to volume. Use the EquationWriter
application to key in the equation.
SG rox eaDex
PAY SIG) 208) BONS Gee)
VAR) £O8S @)\QO)
@O@a)* @ ¥ GPs)
@Z900000)*
BBY OE)2
Step 4: Enter the equation and create the user-defined function.
(a TT TE |
Using Mathematical Functions 11-9
Step 5: Use BOXR to calculate the ratio of surface area to volume
for a box 9 inches high, 18 inches wide, and 21 inches long.
Enter the height, width, and length, then execute BOXR.
9 18 21 429571428571
BOXR
Note that BOXS was defined using h, w, and 1 as variables, and that
BOXS takes x, y, and z as arguments in the definition for BOXR. It
makes no difference if the variables in the two definitions match—each
set of variables is independent of the other.
11-10 Using Mathematical Functions
12
Functions of Real and Complex
Numbers
ch
Math Functions on the Main Keyboard
‘The following tables describe built-in commands that appear on
keyboard.
Arithmetic and General Math Functions
Key Programmable Description
Command.
INV Prefiz. Inverse (reciprocal).
Vv Prefiz. Square root.
ae SQ Prefix. Square.
CD NEG Infiz. Change sign. Changes the sign of
the number in the command line. When
no command line is present, @)
executes a NEG command (changes the
sign of the argument in level 1).
+ Infiz. Level 2 + level 1.
oO - Infix. Level 2 — level 1.
®&) * Infiz. Level 2 x level 1.
© / Infiz. Level 2 + level 1.
ey “ Infiz. Level 2 raised to the level 1
power. The algebraic syntax for the “
command is ‘y*zr'.
@®) XROOT Prefiz. The xth (in level 1) root ofa
real value in level 2. The algebraic
syntax for the XROOT command is
"MROOTCrs y!
Functions of Real and Complex Numbers 12-1
Exponential and Logarithmic Functions
Key | Programmable
Command
Description
ALOG Prefix. Common (base 10)
antilogarithm.
LOG Prefiz. Base 10 logarithm.
EXP Prefiz. Natural (base e) antilogarithm.
LN Prefix. Natural (base e) logarithm.
Trigonometric Functions
For trigonometric functions, the angle arguments and results are
interpreted as degrees, radians, or grads, depending on the current
angle mode.
Trigonometric Functions
Key Programmable Description
Command
SIN Prefiz. Sine.
ASIN Prefix. Arc sine.
cos Prefix. Cosine.
ACOS Prefix. Arc cosine.
TAN Prefiz. Tangent.
ATAN Prefiz. Arc tangent.
12-2 Functions of Real and Complex Numbers
Hyperbolic Functions
Hyperbolic functions are found in the MTH HYP menu (
HVE).
Key Programmable Description
Command
SINH Prefiz. Hyperbolic sine: (c” — e~*)/2.
ASTHH ASINH Prefix. Inverse hyperbolic sine: sinh7*
2.
cosH COSH Prefix. Hyperbolic cosine: (e* + e~*)/2.
ACOSH ACOSH Prefix. Inverse hyperbolic cosine:
cosh? x.
TAHH TANH Prefix. Hyperbolic tangent:
sinh 2/cosh x.
ATAN ATANH _ | Prefiz. Inverse hyperbolic tangent:
sinh7*(2/V1 — 2?).
EXPM EXPM Prefir. e* — 1. Argument z is in level 1
(EXPM is more accurate than EXP
when the argument to e is close to 0.)
LHPL LNPIL Prefix. In (2 + 1). Argument x is in
level 1. (LNP1, In plus 1, is more
accurate than LN when the argument to
In is close to 1.)
Functions of Real and Complex Numbers. 12-3
Probability and Test Statistics
Use the commands in the PROB (probability) menu ((
FRE ) to calculate combinations, permutations, factorials, random
numbers, and upper-tail probabilities of various test statistics.
Probability Commands
Key Programmable Description
Command
T) PROB:
COMB COMB Prefix. Number of combinations of n (in
level 2) items taken m (in level 1) at a
time.
PERM PERM Prefix. Number of permutations of n
(in level 2) items taken m (in level 1) at
a time.
J ! Postfix. Factorial of a positive integer.
For non-integers, ! returns T(z + 1)
RAND RAND Command. Returns the next real
number n (0 HMS be
1.42673 ~~ a » 12536228
< HMs> eeovec’
Fractional hours (or degrees) Minutes Fractional seconds
Example: Convert 1.797 radians to degrees
Step 1: First, enter 1.797.
L79 GATED)
aoa
Step 2: Use the R--D function. (The function acts independently of
the current angle mode.)
MTH
Reb
1 'RIDCL, 73%
EET
Step 3: Use ~NUM to obtain a numeric result.
Bem 1:
Example: Convert 25.2589 degrees to degrees, minutes, and seconds.
i 8) 8)
25.2589 @)
SHMS
12-8 Functions of Real and Complex Numbers
Percent Functions
Percent Functions
Programmable Description
Command
EAL :
% Prefix. A percent of B, or B percent of
A (A is in level 2, B is in level 1):
i (A x B)/100
ACH Prefix. The percent change from A to
B, as a percentage of A (A is in level 2,
| B is in level 1): ((B ~ A)/A) x 100
| xT AT Prefix. The percent of total (the total,
A, is in level 2 and the value, B, is in
level 1): (B/A) x 100
Other Real-Number Functions
s in the following table are found in the MTH REAL
REAL ).
The functi
menu (
Example |
Command/Description | ee
| Input | Output
ABS Prefir. Absolute Vis -ig | 12
value | | |
CEIL Prefix. Smallest las -3.5 |4: -3
integer greater than or equal | | |
to the argument | i: | 4 4 |
FLOOR Prefir. Greatest. it 1 6 |
integer less than or equal to | |
the argument vfs ii -F
FP Prefix. Fractional part. | i: : tt
of the argument. |
ia ~5, 234 1 -
Functions of Real and Complex Numbers 12-9
Example
the argument.
12-10 Functions of Real and Complex Numbers
Command/Description
Input Output
IP Prefix. Integer part of 1: -5.284 | 1: -5
the argument.
5.234 1: 5
MANT Prefiz. Mantissa of | 1! 1.23E12 | 1: 1.23
the argument.
MAX Prefiz. Maximum; 2: S ]1 5
the greater of two 1: -6
arguments.
MIN Prefiz. Minimum; the | 2? SB ji -6
lesser of two arguments. 1: -6
MOD Prefix. Modulo; 2: 6 | is 2
remainder of 4/g. A MOD it 4
B = A— B FLOOR (4/5).
RND Prefiz. Rounds 2: 1.2345675 | 1 1.25457
number according to it 5
argument: n = 0 to 11
rounds to n FIX, 2 = —l 22 1.2345673 | 1 1.2346 |
to —1 rounds to n significant | 1: -5 i
digits, and n = 12 rounds to
current display format.
SIGN Prefir. Returns +1 | 1: -2.7 J 4: =1
for positive arguments, —1
for negative arguments, and
0 for arguments of 0.
TRNC Prefix. Truncates 2: 1.2345673 | it 1.22456
number according to 1: 5
argument: n = 0 to 11
truncates to n FIX, n = 2: 1.2345678 | 1: 1.2345
—11 to —1 truncates to n 1: “5
significant digits, and n = 12
truncates to current display
format.
XPON Prefix. Exponent of | 1! 1.23E45 | 1: 45
Complex Numbers
Most functions that work with real numbers also work with complex
numbers. So, the way you use complex numbers is similar to the way
you use real numbers.
The examples in this section assume the calculator is set to Degrees
mode. (Press @)(MODES) ANGL DEG to set Degrees mode.)
Displaying Complex Numbers
You can display complex numbers as either rectangular coordinates or
polar coordinates—in Rectangular mode or in Polar mode.
To display rectangular coordinates for complex numbers:
u Press (@)(POLAR) until no coordinate annunciator is on.
or
= Press (>) (MODES) (¥) (¥), then press until Rect anaular is
displayed in the COORD S'¥STEM: field. Confirm your selection by
pressing = OK
To display polar coordinates for complex numbers:
= Press (G)(POLAR) until the RéZ or Réé coordinate annunciator is
on.
or
= Press (G5) (MODES) (¥) (V), then press @Z) until Polar is displayed
in the COORD SYSTEM: field. Confirm your selection by pressing
OK
Even though only two coordinate modes are needed for complex
humbers, three coordinate modes are available on the HP 48 (to
Provide for three-dimensional vectors)—Rectangular mode, Polar
(cylindrical) mode, and Spherical mode.
Complex numbers are displayed inside parentheses. In rectangular
form, the real and imaginary parts are separated by a comma. (If
the Fraction Mark is set to comma, they’re separated by a semicolon
Functions of Real and Complex Numbers 12-11
instead.) In polar form, the magnitude and phase angle are separated
by a comma and angle sign («). (The angle is based on the current
angle mode: Degrees, Radians, or Grads.) Regardless of how complex
numbers are displayed, the HP 48 stores them internally in rectangular
form.
Display Modes
Rectangular Polar |
Real axis L
|. (ab) (5 20) |
_Imaginary axis
Entering Complex Numbers
You can enter complex numbers using either rectangular coordinates
or polar coordinates.
To enter a complex number:
= To enter rectangular coordinates, press (4)(()), enter the
coordinates separated by or (4)Q), and press (ENTER).
= To enter polar coordinates, press ()(()), enter the coordinates
separated by (¢>)(4), and press (ENTER).
The internal rectangular representation of all complex numbers has
the following effects on polar numbers:
= 6 is normalized to the range +180° (47 radians, +200 grads).
a If you key in a negative r, the value is made positive, and 6 is
increased by 180° and normalized.
If you key in an r of 0, @ is also reduced to 0.
12-12 Functions of Real and Complex Numbers
Real Calculations with Complex Results
The complex-number capabilities of the HP 48 can affect the results
of real-number operations. Certain calculations that would result in
an error on most calculators yield valid complex results on the HP 48.
For example, the HP 48 returns a complex number for the square root
of —4. Also, the aresine of 5 yields a complex result.
You'll find that for most calculations, the HP 48 gives you the type of
result (real or complex) you expect. However, if you find that you get
complex results when you expect real results, check your program or
keystrokes for these potential causes:
= The data you supplied to the calculator may be outside the range of
the formula you are calculating.
« The formula (or its execution) may be incorrect.
a A rounding error at a critical point in the formula may have
compromised the computation.
= A complex result may be unexpected, but correct, for your problem.
Other Complex-Number Commands
Most commands that operate on real numbers also operate on complex
numbers (such as SIN, INV, “, and LN). The following table describes
additional commands that are especially useful for complex numbers.
maining commands are found in the MTH CMPL menu (press
CMPL .
| Example
Command /Description
| Input Output
ABS Prefiz. Absolute it e343 1s 5
| value; fa? + y?.
| ARG Prefix. Polar angle of | 1! iat) | te 45
[a complex number.
; CONT Prefix. Complex 1: 2,33 | 1k
| conjugate of a complex
number.
Functions of Real and Complex Numbers 12-13
Command/Description
Example
Input
Output
C—R Command. Complex
to real; separates a complex
number into two real
numbers, the rectangular
coordinates z and y.
£2yo)
on
IM Prefiz. Imaginary (y)
part of a complex number.
45-3)
NEG Infiz. Negative of its
argument.
S271)
RE Prefix. Real (x) part of
a complex number.
O43)
R-C Command. Real to
complex; combines two real
numbers into a complex
number (z,y)
-?
-2
SIGN Prefix. Unit vector
in the direction of the
complex number argument;
(oe Te)
ety?) Jetty?
noy43
12-14 Functions of Real and Complex Numbers
13
Vectors and Transforms
All vectors are array objects. The general case of n-dimensional
vectors is covered in chapter 14, “Matrices and Linear Algebra” —this
chapter deals primarily with 2D and 3D vectors.
Displaying 2D and 3D Vectors
You can display 2D vectors as either rectangular components
({ X Y }) or polar components ([ R A 1)—in Rectangular mode or
in Polar.mode.
‘Two-Dimensional Display Modes
Rectangular Polar
[ab] {r <0]
2D Vector Components
You can display 3D vectors as rectangular components (£ X Y Z 1),
cylindrical components ([ R & Z 1), or spherical components
(C RA A J)—in Rectangular mode, in Cylindrical mode, or in
Spherical mode.
Vectors and Transforms 13-1
Three- Dimensional Display Modes
Rectangular | Cylindrical | Spherical
[abc] [xy <0 ¢] | [rc6<4]
3D Vector Components
Polar mode is actually two modes—Cylindrical mode and Spherical
mode. For 2D vectors, Cylindrical and Spherical modes are
interchangeable—both give the same two-dimensional results.
To display rectangular components:
= Press (p>)(POLAR) until no coordinate annunciator is on.
or
= Press
VECTR RECT.
To display polar (cylindrical or spherical) components:
= Press (>)(POLAR) until the RéZ or Rx coordinate annunciator is
on.
or
um Press VECTR CYLIN (for cylindrical/polar) or
SPHER (for spherical/polar).
The = in the menu label, and the coordinate annunciator, indicate the
active coordinate mode:
= Rectangular mode: RECT#, no annunciator
= Cylindrical mode: €¥LI=, Rez annunciator
w Spherical mode: SPHEs, Red annunciator
Vectors are displayed inside [ 1 delimiters. In rectangular form, the
components are separated by spaces. In polar (cylindrical or spherical)
form, angles are preceded by an angle sign (<). (The angle is based on
the current angle mode: Degrees, Radians, or Grads.) Regardless
13-2 Vectors and Transforms
of how vectors are displayed, the HP 48 stores them internally in
rectangular form.
If you enter one type of coordinates, you can simply change the
coordinate mode to convert vectors to the new coordinate mode.
Entering 2D and 3D Vectors
You can enter 2D and 3D vector components using rectangular,
cylindrical/polar, or spherical/polar form.
To enter a 2D or 3D vector:
= To enter specific components, press (4)((), enter the components
separated by or ()G), and press (ENTER). (Press (>)
just before each angular component.)
= To use the current coordinate mode, enter the two or three
component values and press (MW VECTR 4¥2 or #¥3
(Don’t enter <.)
The internal rectangular representation of all vectors has the following
effects on displayed polar (cylindrical and spherical) vectors:
= 6 is normalized to within 180° (+7 radians, +200 grads).
= 9 is normalized to within 0 to 180° (0 to radians, 0 to 200 grads).
a If you key in a negative r, the value is made positive; 6 is increased
by 180°, ¢ is subtracted from 180°, and both are normalized.
= If ¢ is 0° or 180°, @ is reduced to 0°.
= If you key in an r of 0, @ and ¢ are reduced to 0°.
To assemble a 2D or 3D vector from components on the stack:
= For a 2D vector, enter a component on level 1 and level 2, press
VECTR +42 . The components are interpreted according
the current coordinate mode.
= For a 3D vector, enter a component on level 1, level 2, and level
3, press (Mi ‘ECTR #42 . The components are interpreted
according to the current coordinate mode.
Vectors and Transforms 13-3
To take apart a 2D or 3D vector on the stack:
= Press VECTR ve
the displayed components.
. The returned values are the same as
Vector Math Commands
A vector, like a real number, is a single object. So you can use vector
as arguments for commands. You can add and subtract vectors—
you can multiply and divide vectors by scalars—and you can execute
special vector commands (DOT, CROSS, and ABS). These special
commands interpret their arguments and return results using the
current coordinate mode and can be found in the MTH VECTR
menu((MTH) VECTR).
Command/Description
Example
Input
Output
ABS Prefiz. Returns the
scalar magnitude of vector,
calculated as the Frobenius
norm—defined as the square
toot of the sum of the
squares of the absolute value
of each element.
ile-34]
1: 5.385164e
DOT Command. Returns
the inner or dot product (a
scalar) of two vectors of
equal dimensions.
24,
CROSS Command.
Returns the cross product (a
3D-vector) of two vectors.
Two element vectors will
have a third zero element
added during execution.
i:
[-5 -6 7 1
13-4 Vectors and Transforms
Additional commands for manipulating vectors and elements of vectors
are covered in chapter 14.
Examples: Calculating with 2D and 3D Vectors
To calculate with vectors:
« Enter the vectors on the stack, then execute the command.
Example: Finding the Unit Vector. A unit vector parallel to a given
vector is found by dividing a vector by its magnitude:
v
Mi
1. Enter the vector.
2. Duplicate the vector (press a second time).
3. Press VECTR ABS to compute the magnitude of the
vector.
4. Press (<) to divide the vector by its magnitude to get the unit
vector.
Example: Finding the Angle between Vectors. The angle between
two vectors is given by
le = court | Y1:¥2
angle = cos vir v2]
vectors onto the stack.
CTR DOT to take the dot (inner) product.
- Press (@>)(ARG) to return the two vectors to the stack.
. Press ABS (4) AES to find the magnitude of each
vector.
. Press (x) to multiply the magnitudes.
Press (2) to divide the product of the magnitudes into the dot
product,
v. Press
Bwene
oe
to find the angle between the vectors.
Vectors and Transforms 13-5
Example: Finding the Component in One Direetion. ‘The following
diagram represents three 2D vectors. Find their sum, and
then use DOT to resolve them along the 175° line. (This
example assumes Degrees mode is active.)
185 < 62°
170 < 143°
175°
100 < 261°
Step 1: Set Polar-cylindrical mode, enter the three vectors, and find
their sum.
1: C1?78,937168532
<111, 148894255 ]
ES
Step 2: Enter the unit vector of 175°, and find the magnitude of the
resultant vector along the 175° line.
1 175 : 78..8585649585
Jo! 22 i) GHTER) Hwan eee
13-6 Vectors and Transforms
Fast Fourier Transforms
‘A physical process can be described in two distinct ways:
a The change of a quantity, h, as a function of time, t (h(t)).
a The change of an amplitude, H, as a function of frequency, f (H(f)).
For many situations, it helps to consider h(t) and H(f) as two different
representations of the same function. Fourier transforms are used to
switch between these representations, or domains.
The HP 48 can perform discrete Fourier transforms, whereby a
sequence of discretely sampled data can be transformed into the
“other” domain. The HP 48 performs “Fast” Fourier transforms,
which make use of computational efficiencies that require that the
number of rows and the number of columns in the sample set to be a
integral power of 2.
Fast Fourier transforms are most commonly used in analyzing
one-dimensional signals or two-dimensional images. The HP 48
commands can handle both cases. In the first case the data should be
entered as a vector of N elements where N is an integral power of 2 (2,
4, 8, 16, 32, ... ). In the second case, the data should be entered as
a matrix of M rows by N columns where both M and N are integral
powers of 2.
The “forward” transformation (FFT) maps an array of MxN real or
complex numbers (hx) in the time domain to an array of MXN real or
complex numbers (Hy) in the frequency domain:
N-1
Hh= > hen 2ttkn/N
n=0
The “inverse” transformation (IFFT) maps an array of MXN real or
complex numbers (Hy) in the frequency domain to an array of MxN
teal or complex numbers (hx) in the time domain:
1 N-1
hn = > Hye2tikn iN
k=0
zl
Vectors and Transforms 13-7
To prepare an array for fast Fourier transforms:
1. Put the array of data on the stack.
2. If necessary, add zeros to the array so that all dimensions are equal
to an integral power of two. See chapter 14 for efficient ways to adi
columns or rows of zeros to matrices.
To use a fast Fourier transform:
1. Enter the array of data to be transformed (or its name) onto
the stack. Make sure its dimensions are integral powers of 2 (see
above).
2. Press FFT FFT to transform the data from the,
time domain to the frequency domain.
or
Press FFT IFFT to transform the data from the
frequency domain to the time domain.
Example: Using FFT and IFFT for forward and inverse fast Fourier
transforms. The example uses the elements of a random
vector to represent a sampled signal.
1. Create a 16-element random vector on the stack: enter 1163 RANM
2. Compute the one-dimensional discrete Fourier transform of this
signal: execute FFT. The elements of the resulting vector represent
the frequency components of the original signal.
3. Reconstruct the original signal by computing the one-dimensional
inverse discrete Fourier transform: execute IFFT. The result is the
same as the original signal, subject. to small rounding errors.
You can compute two-dimensional Fourier transforms using matrices
as arguments. For instance, use a random 16x16 matrix in the above
example: £16 163 RAHM.
13-8 Vectors and Transforms.
14
Matrices and Linear Algebra
The HP 48 has extensive capabilities for entering and manipulating
arrays. Array objects represent both vectors and matrices. Many
of the operations described in this chapter also apply to vectors.
Wherever this is the case, the more general term array is used instead
of matrix.
Creating and Assembling Matrices
You can enter a matrix two ways:
= MatrixWriter application. A visual method of entering, viewing, and
editing array elements.
= Command line. The basic object-entry method.
To enter a new matrix using the MatrixWriter:
1. Press (@) (MATRON to display the MatrixWriter screen and menu.
2. For each element in the first row, do one of the following:
= Type the real or complex number and press (ENTER). You cannot
mix real and complex elements in the same matrix.
= Compute the element using the command line and press (ENTER).
To compute an element, type in the arguments (press
separate arguments) and press the desired function keys.
3. Press (¥) to mark the end of the first row (which specifies the
number of columns in the matrix).
4. For each element in the rest of the matrix, either type in a value or
compute it in the command line and then press (ENTER). Or, if you
wish, enter numbers into more than one cell at a time by typing
them all into the command line (pressing to separate each
number), and then pressing once to enter them all.
Matrices and Linear Algebra 14-1
5. After you’ve entered all of the numbers in the matrix, press ENTER
to put the matrix on the stack.
For more details about using the MatrixWriter, see chapter 8.
To enter a matrix using the command line:
1. Press (4) CD) and (4) to type the delimiters for the matrix and
for the first row.
2. Key in the first row. Press (SPE) to separate the elements.
3. Press (&) to move the cursor past the ] row delimiter.
4. Optional: Press ()(@) (new line) to start a new row in the
display.
5. Key in the rest of the matrix. You don’t need £ 1 delimiters for
subsequent rows—they’re added automatically later.
6. Press (ENTER).
The HP 48 has built-in commands to automatically create special
matrices that are often used in conjunction with matrices you create
element by element.
To create an array filled with a given constant:
1. Enter one of the following onto the stack:
# A list containing the dimensions of the desired constant array:
< rows columns }.
= Any array whose elements you don’t mind changing.
. Enter the constant that you want in the array.
3. Press NATR MAKE CON . This returns an array of thé
same dimensions as you entered (or that the argument array had)
filled with your chosen constant.
N
To create an identity matrix:
1. Enter one of the following onto the stack:
= A real number representing the number of rows and columns
you want in the square identity matrix (fractional values are
rounded).
= Any square matrix whose elements you don’t mind changing.
2. Press MATR MAKE IDM . Returns a square identity
he given dimensions.
14-2 Matrices and Linear Algebra
To create an array filled with random integers:
J. Enter one of the following onto the stack:
a A list containing the dimensions of the desired random array:
< rows columns 3.
= Any array whose elements you don’t mind changing.
2. Press MATE MAKE RAHM. Returns a random array
have the dimension specified by the list or array argument. The
array elements are all integers in the range [-9 9]. Each integer is
as likely as any other except for 0, which is twice as likely as the
others.
To assemble a matrix by rows from a series of vectors:
1. Enter each vector onto the stack in the order you want them to
appear in the matrix. Enter the row 1 vector first, then the row 2
vector, and so forth, entering the bottom row vector last.
2. Enter the number of rows in the desired matrix.
MATR ROM ROW4 to assemble the vectors into a
matrix.
To assemble a matrix by columns from a series of vectors:
1. Enter each vector onto the stack in the order you want them to
appear in the matrix. Enter the column 1 vector first, then the
column 2 vector, and so forth, entering the right-most column.
vector last.
2. Enter the number of columns in the desired matrix.
3. Press MATR €OL COL+ to assemble the vectors into a
matrix.
To assemble a matrix with a particular diagonal from a vector:
1. Enter the vector containing the diagonal elements.
2. Enter one of the following:
= A list containing the dimensions of the desired matrix:
< rows columns 3.
= A real number representing the number of rows and columns in
the desired square matri
STAG+ to create a matrix of the
desired dimensions using the elements of the diagonal vector as
the diagonal elements of the matrix. If the vector contains more
diagonal elements than are needed to create the matrix, the extra
Matrices and Linear Algebra 14-3
elements are discarded. If the vector does not contain enough
elements to complete the matrix, the undefined diagonal elements
are set to zero.
Disassembling Matrices
The HP 48 assembles and disassembles the elements of a
two-dimensional matrix according to row-major order. Beginning
with the first element (the element in row 1 and column 1), row-majo
order assumes that the “next” element is the next one in the row. If
there are no more elements in the row, then the “next” element is the
first element in the next row. The row-major convention thus works
much like a left-to-right word processor that fills up (or removes) one
line before “wrapping around” to the beginning of the next line.
To disassemble a matrix into its elements:
1. Enter the matrix onto the stack.
2. Press TYPE OBJ+.. The matrix is disassembled in
row-major order, leaving each element on its own stack level. Level
1 contains a list of the original dimensions of the matrix.
To assemble a matrix from a sequence of elements:
1. Enter the elements onto the stack in row-major order.
2. Enter a list containing the dimensions of the desired matrix:
t rows columns 3.
3. Press (PRG) TYPE +ARR to assemble the matrix.
To disassemble a matrix into row vectors:
1. Enter the matrix onto the stack.
2. Press MATR ROM +ROW. The matrix is disassembled
into row vectors (first row to last). Level 1 of the stack contains a
real number representing the number of rows in the original matrix
To disassemble a matrix into column vectors:
1. Enter the matrix onto the stack.
2. Press MATR COL +COL. The matrix is disassembled
into column vectors (first column to last). Level 1 of the stack
14-4 Matrices and Linear Algebra
contains a real number representing the number of columns in the
original matrix.
To extract the vector of diagonals from a matrix:
1. Enter the matrix onto the stack.
2. Press MATR (NXT) +D1AG to extract the diagonal
elements as a vector.
Inserting Rows and Columns
To insert one or more new rows into a matrix:
1. Enter the target array—the one you wish to modify—onto the
stack.
2. Enter the vector, matrix, or element (when the target array is a
vector) you want to insert. An inserted array must have the same
number of columns as the target matrix.
3. Enter the row number where you want the first (or only) inserted
row to be. The elements currently located in that row, and in all
rows below, will be shifted down to accommodate the insertion.
Row numbers start at 1, not 0.
4. Press HATR ROM FCW4” to insert the new row(s).
To insert one or more new columns into an array:
L. Enter the target array—the one you wish to modify—onto the
stack.
2. Enter the vector, matrix, or element (when the target array is a
vector) that you wish to insert. An inserted array must have the
same number of rows as the target array.
3. Enter the column number where you want the first (or only)
inserted column to be. The elements currently located in that
column, and in all columns to the right, will be shifted right to
accommodate the insertion. Column numbers start at 1, not 0.
4. Press MATR €OL COL+ to insert the new columns.
Matrices and Linear Algebra 14-5
Extracting Rows and Columns
To extract a particular row from an array:
1. Enter the array onto the stack.
2. Enter the row number (or element number if the array is a vector)
that you wish to extract.
MATER ROW ROW- . The extracted row vector
(or element) is returned to level 1 and the contracted array—with
the row or element deleted—is returned to level 2.
To extract a particular column from an array:
1. Enter the array onto the stack.
2. Enter the column number (or element number if the array is a
vector) that you wish to extract.
HATE COL COL- . The extracted column
vector (or element) is returned to level 1 and the contracted
array—with the column (or element) deleted—is returned to
level 2.
Swapping Rows and Columns
To swap the location of two rows in an array:
1. Enter the array onto the stack. If the array is a vector, it is
considered to be a column vector.
2. Enter the two row numbers that are to be swapped.
3. Press HATR ROW RSMP . The modified array is
returned to level 1
To swap the location of two columns in an array:
1. Enter the array onto the stack. If the array is a vector, it is
considered to be a row vector.
2. Enter the two column numbers that are to be swapped.
3. Press MATE COL CSHP . The modified array is
returned to level 1.
14-6 Matrices and Linear Algebra
Extracting and Replacing Elements of Matrices
To extract the array element at a specified position:
]. Enter the array onto the stack.
2. Enter one of the following:
s A list containing the row and column number of the element you
wish to extract: € row column 3.
s The position number of the element you wish to extract. (For
matrices, this is interpreted as row-major order.)
3. Press MATR MAKE GET to extract the specified
array element.
To replace an array element at a specified position:
). Enter the array onto the stack.
2. Enter one of the following:
a A list containing the row and column number of the element you
wish to replace: £ row column 3.
= The position number of the element you wish to replace. (For
matrices, this is interpreted as row-major order.)
3. Enter the new replacement element.
4. Press MATR MAKE
at the specified location with t!
PUT to replace the element
Characterizing Matrices
Matrix calculations are often sensitive to special characteristics of the
matrices used. The HP 48 has a number of commands that return
characteristics of matrices. Note that some commands are only defined
for square matrices, some for any rectangular matrix.
Matrices and Linear Algebra 14-7
Commands for Characterizing Matrices
Key Programmable Description
Command
TR MARE :
SIZE Command. Returns the dimensions of
the array on level 1 of the stack.
MATE NORM :
ABS
SNRM SRNM
RNRM RNRM
CHRM CNRM
Prefiz. Returns the Frobenius norm A
matrix and the Euclidean length of a
vector: the square root of the sums of. |
the squares of the absolute values of the
elements. j
Command. Returns the spectral norm 4
of an array. The spectral norm of a i
matrix is equal to the largest singular {
value of the matrix. Same as ABS for a!
vector. ‘
Command. Returns the row norm of ani
array. The row norm of a matrix is the |
maximum value (over all rows) of the {
sums of the absolute values of all i
elements in a row. The row norm of a |
vector is the maximum absolute value of.
its elements.
Command. Returns the column norm of:
an array. The column norm of a matrix,
is the maximum value (over all 4
columns) of the sums of the absolute;
values of all elements in a column. The j
column norm of a vector is the sum of }
the absolute values of its elements.
14-8 Matrices and Linear Algebra
Commands for Characterizing Matrices (continued)
Key
Programmable
Command
Description
SRAC
cOMD
GET
TRACE
SRAD
COND
RANK
DET
TRACE
Command. Returns the spectral radius
of a square matrix. The spectral radius
is the absolute value of the largest
eigenvalue of the matrix.
Command. Returns the column-norm
condition number of a square matrix.
The condition number is defined to be
the product of the column norm of a
square matrix and the column norm of
its inverse.
Command. Returns an estimate of the
rank of a matrix. The rank of a matrix
is equal to the number of nonzero
singular values of the matrix. If Flag
—54 is clear (default), RANK treats any
computed singular value less than 107!4
times the size of the largest computed
singular value as zero. If Flag —54 is
set, RANK counts all nonzero singular
values no matter their size.
Command. Returns the determinant of
a square matrix. DET checks flag —54,
and will refine its computed value only
if —54 is clear (default).
Command. Returns the trace of a
square matrix. The trace of a matrix is
equal to the sum of the diagonal
elements and also equal to the sum of
the eigenvalues of the matrix.
Matrices and Linear Algebra 14-9
Transforming Matrices
To transpose a matrix:
1. Enter the matrix onto the stack.
MATR. MARE TRH to transpose the matrix. The
first. row of the original matrix is now the first column, the original
second row is now the second column and so forth. This computes
the conjugate transpose of complex matrices.
To invert a square matrix:
1. Enter the square matrix.
2. Press to invert the matrix. Note that matrix inversion can
produce erroneous results if you are using ill-conditioned matrices,
See “Il-Conditioned and Singular Matrices” on page 14-16.
To change the dimensions of an array:
1. Enter the array onto the stack.
2. Enter a list containing the new dimensions of the array:
{rows columns 3.
3. Press MATR MAKE RDM to redimension the array.
Elements from the original array are placed in row-major order into
the newly-dimensioned array. If there are fewer elements in the new
array than in the original one, the excess elements are dropped. If
there are more elements in the new array than in the original one,
the missing elements are filled with zeros (or (G5) if the array is
complex).
14-10 Matrices and Linear Algebra
Calculating with Matrix Elements
To add or subtract two matrices:
1.
. Press
Enter the two matrices onto the stack in the same order as you
would to add or subtract real numbers. They must have the same
dimensions.
to add or €) to subtract. The single resulting matrix
has elements that are the sum or difference of the corresponding
elements in the original argument matrices.
To multiply or divide a matrix by a scalar:
. Enter the matrix onto the stack.
. Enter the scalar (a real or complex number).
Press (x) or (). Each element of the resulting matrix is the product
or quotient of the scalar and the corresponding element in the
original argument. matrix.
To change the sign of each element in a matrix:
1
2.
Enter the matrix onto the stack.
Press to change the sign of each element in the matrix.
To find the matrix product (4 2) of two matrices:
1
Enter the two matrices onto the stack. Be careful about the entry
order because matrix multiplication is not commutative. Enter
matrix A first and matrix B second. Remember also that the
number of columns in A must equal the number of rows in B.
. Press (x). The result will be a matrix with the same number of
rows as A and the same number of columns as B.
To multiply a matrix and vector:
. Press
. Enter the matrix onto the stack.
. Enter the vector. The number of elements in the vector must equal
the number of columns in the matrix.
The result will be a vector with as many elements as the
number of rows in the original matrix.
Matrices and Linear Algebra 14-11
To “divide” an array by a square matrix:
1. Enter the array onto the stack.
2. Enter the square matrix. The number of rows in the matrix must
equal the number of rows in the array (elements in the vector).
3. Press @) to calculate ¥-X~*. The result will be a vector of the
same size as the original. Note that array division can produce
erroneous results if you are using ill-conditioned matrices. See
“fil-Conditioned and Singular Matrices” on page 14-16 .
Using Arrays and Array Elements in Algebraic
Expressions
You can perform calculations with array elements using algebraic
syntax. The array must be represented by a name in the symbolic
expression or equation.
To use a matrix element in an algebraic expression:
1. Make sure that the array is stored in a named variable.
2. Create the algebraic expression and, at the point where the matrix
element is to be used, type the array name and press ()(Q).
3. Enter the subscripts for the element:
« For a vector, enter one subscript (position number of the
element).
= For a matrix, enter two subscripts separated by @)Q (row and
column numbers of the element).
Example: Enter a symbolic expression for the sum of all elements of
a 2x 5 matrix stored in MATR.
Step 1: Begin the expression.
EQUATION)
BOOS)! 8162
COO * O18
(En inn ie ee
14-12 Matrices and Linear Algebra
Step 2: Enter the name of the matrix and the subscripts.
(@}(hold)MATR (release)
J 3.
OP G2)! 209@) SMATRCIk)O
2
J=1k=1
ns
Step 3: Press to put the expression on the stack. Assuming
that the 2 x 5 matrix is already stored in MATR, press
1) to compute the sum of its elements.
To apply a mathematical function to each element in an array:
1. Enter an array.
2, Enter a program that contains a function. The program must take
one argument and give one result.
3. Type TEACH and press (ENTER).
4. Press EXAM PRGS APLY . The function is applied to
each element, and the result replaces that element. If the applied
function returns an algebraic for one of the elements, then the array
is returned in list format.
Transforming Complex Matrices
To combine two matrices into a complex matrix:
1. Enter the real matrix that will become the real part of the complex
matrix.
2. Enter the real matrix that will become the imaginary part of the
complex matrix.
3. Press MPL F+C to combine the two real
matrices into a complex matrix.
To split a complex matrix into two real matrices:
x matrix on the stack.
CMPL © CR to split the complex matrix into
its real and imaginary parts.
Matrices and Linear Algebra 14-13
To conjugate each element of a complex matrix:
1. Enter the complex matrix onto the stack.
2. Press CMPL COH. to conjugate each
complex element of the matrix.
To extract a matrix of real parts from a complex matrix:
1. Enter the complex matrix onto the stack.
CMPL RE to return a matrix containing
just the real parts of each element of the original complex matrix.
To extract a matrix of imaginary parts from a complex matrix:
plex matrix onto the stack.
CMPL IM _ to return a matrix containing
just the imaginary parts of each element of the original complex
matrix.
Matrix Solutions to Systems of Linear
Equations
Systems of linear equations fall into three categories:
= Over-determined systems. These systems have more linearly
independent equations than independent variables. There is
no exact solution to over-determined systems, so the “best”
(least-squares) solution is sought.
Under-determined systems. These systems have more independent
variables than linearly independent equations. There are either no
solutions or an infinite number of solutions for under-determined
systems. If a solution exists, you want to find the solution with the
minimum Euclidean norm; otherwise, you want to find a minimum
norm least-squares solution.
Exactly-determined systems. These systems have an equal number
of independent variables and equations. Usually (but not always),
there is a single exact solution for exactly-determined systems. (See
“Tll-Conditioned and Singular Matrices” on page 14-16.)
14-14 Matrices and Linear Algebra
To calculate the “best” solution to any system of linear equations:
1. Press @) E) (4) (@) GE to open the SOLVE SYSTEM A+
input form.
2. Enter the matrix of coefficients into field Ar.
_ Enter the array (vector or matrix) of constants into field B+.
4, Press SOLE to calculate the “best” solution and display it in
the % field. If the system being solved is exactly-determined, the
solution is a 12-digit approximation of the exact solution; if it is
over- or under-determined, then the solution is the minimum norm
least-squares solution (to 12 digits).
~
To estimate the solution to an over-determined system of linear
equations:
1. Enter the array (vector or matrix) of constants onto the stack.
2. Enter the matrix of coefficients. It will typically have more rows
than columns.
MATE LSt to calculate the “least-squares
(X) that minimizes the residual (AX—B) (the minimized
Euclidean norm of the columns).
To estimate the solution to an under-determined system of linear
equations:
1. Enter the array (vector or matrix) of constants onto the stack.
2. Enter the matrix of coefficients. It will typically have more columns
than rows.
MATR LSE to calculate the one “least-squares
(X) of many possible least-square solutions that has the
smallest Frobenius norm.
To solve an exactly-determined system of linear equations:
1. Enter the vector of constants onto the stack.
2. Enter the square matrix of coefficients. The number of columns
(“variables”) in the matrix must equal the number of elements in
the vector.
3. Press @). The result will be a solution vector of the same size
as the constants vector. Note that array division can produce
erroneous results if you are using ill-conditioned matrices. See
“[ll-Conditioned and Singular Matrices” below.
Matrices and Linear Algebra 14-15
II-Conditioned and Singular Matrices
A singular matrix is a square matrix that doesn’t have an inverse.
You normally get an error if you use to find the inverse of a
singular matrix—or use (@) to solve a system of linear equations havin,
a singular coefficient matrix.
The most common cause of singular matrices are equations within a
system of linear equations that are linear combinations of one another
That is, the coefficients of one equation can be computed exactly
from the coefficients of the other. Two equations thus related are
linearly dependent and the set of equations as a whole referred to as
dependent.
If a set of equations is independent, but small changes in their
coefficients would make them dependent, then the set of equations
(and their corresponding matrix A) are said to be ill-conditioned.
To determine if a matrix is ill-conditioned:
1. Enter the matrix onto the stack.
2. Compute its condition number: Press MATR HORM
COND. . If it is large, then it is ill-conditioned. If the condition
number is on the order of 101”, the HP 48 may not be able to
distinguish it from a singular matrix.
To use ill-conditioned matrices in solving systems of linear equa:
tions:
1. Set flag -22: Press (@)(MODES) 22 FLAG SF. This is
the Infinite Result Exception flag that will keep you from getting
an error using a singular matrix.
2. Solve the system of linear equations. The HP 48 perturbs the
singular matrix by an amount that’s usually small compared to the
rounding error. The calculated result corresponds to that for a
matrix close to the original, ill-conditioned matrix.
3. Determine the accuracy of the computed solution using the
condition number as you would for any ill-conditioned matrix (see
“Determining the Accuracy of a Matrix Solution” below.
. Compute the residual to test your results.
5. Resolve the system of linear equations using LSQ
=
14-16 Matrices and Linear Algebra
Determining the Accuracy of a Matrix Solution
‘There are two approaches to evaluating the accuracy of a computed
matrix solution when you suspect that you may be using singular or
jll-conditioned matrices:
« Compute the residual array. This array is the result of substituting
the computed solution back into the original equation. The closer
the residual array is to being an array of zero elements, the more
accurate the solution.
« Use the condition number. The condition number can be used to
estimate the number of accurate digits that can be expected using a
given matrix,
To find the residuals for a computed solution to a system of linear
equations (AX=B):
1. Enter the array (vector or matrix) of constants (B) onto the stack.
2. Enter the matrix of coefficients (A).
3. Enter the computed solution array (must be of the same type and
dimensions as the constants array)(X).
4. Press either MATR RSD (or @)GOLWE) SYS
FSD). The resulting array of residuals (AX-B) shows how close
the computed solution was to an actual solution—the smaller the
absolute value of the elements, the better the solution.
To approximate the number of accurate digits in a computed
solution:
1. If the elements in the matrix A are exact, enter 15, the maximum
number of digits computed internally by the HP 48, onto the
stack. If the elements in matrix A were rounded to 12 digits (from
previous computations, for example), then enter 12.
2. Enter the matrix of coefficients (A).
3. Press HATE HORM COND to find the condition number
of the matrix.
4. Press (>) © to find the approximate number of accurate
digits in a solution computed using the given matrix of coefficients.
This is merely a rough, rule-of-thumb estimate of a solution’s
accuracy and not a precise computation of it.
Matrices and Linear Algebra 14-17
Gaussian Elimination and Elementary Row
Operations
The systematic process, known as Gaussian elimination is one of the
most common approaches to solving systems of linear equations and
to inverting matrices. It uses the augmented matrix of the system
of equations, which is formed by including the vector (or vectors) of
constants ([b1 ... bm]) as the right-most column (or columns) of the
matrix of coefficients ([ar; ... @mn]):
a a2 aig. ain by
azi a2 ang. Amn be
a31 432 Ags. gn bg
ami am2 ams. Amn bm
To create an augmented matrix:
1. Enter the matrix to be augmented (the matrix of coefficients in the
context of Gaussian-elimination).
2. Enter the array to be inserted (the array of constants in the context
of Gaussian-elimination). It must have the same number of rows as
the matrix.
3. Enter the last column number, n, of the matrix to be augmented in
order to indicate where to insert the array.
4. Press MATR COL CoL+.
Once you have an augmented matrix representing a system of linear
equations, then you can proceed with the Gaussian-elimination
process. The process seeks to systematically eliminate variables
from equations (by reducing their coefficients to zero) so that the
augmented matrix is transformed into an equivalent matrix, from
which the solution can be easily computed.
Each coefficient-elimination step depends on three elementary row
operations for matrices:
= Interchanging two rows.
= Multiplying one row by a nonzero constant.
a Addition of a constant multiple of one row to another row.
14-18 Matrices and Linear Algebra
Gaussian elimination uses elementary row operations to convert the
augmented matrix to the equivalent row-reduced echelon matrix, from
which the solution can be computed by back-substitution.
The HP 48 offers commands for each of these elementary row
operations by themselves and one that uses these row operations
repeatedly until the row-reduced echelon form is generated:
a RSWP interchanges two rows of a matrix.
« RCI multiplies each element in a given row of the augmented matrix
by a scalar of your choosing.
a RCIJ multiplies each element in a given row by a scalar and adds
the result to another row of the matrix.
« RREF converts an augmented matrix into the equivalent
row-reduced echelon form.
To interchange two rows of a matrix:
1. Enter the matrix onto the stack.
2. Enter the numbers of the two rows to be interchanged.
3. Press MATER ROW RSWP .
To multiply the elements of a row of a matrix by a nonzero factor:
1. Enter the array onto the stack.
2. Enter the nonzero factor.
3. Enter the number of the row to be multiplied.
4. Press (@TH) NATR ROM RCI
To add the product of a nonzero factor and one row of an array to
another row:
. Enter the array onto the stack.
. Enter the nonzero factor.
Enter the number of the row to be multiplied by the factor.
- Enter the number of the row to which the product is to be added.
. Press MATR ROW RCI.
BwenNe
en
Matrices and Linear Algebra 14-19
To compute the row-reduced echelon form of a matrix:
1. Enter the matrix onto the stack. If you are attempting to solve a
system of linear equations, the matrix should be the augmented
matrix representation of the system (see discussion above).
2. Optional: Set flag —54 if you do not want “tiny” elements replaced
with zero during the computation: Press @&)(MODES) FLAG 54
GH) GF. “Tiny” elements, which can be generated due to
roundoff errors during computation, are those elements that are les¢
than 1 x 10°! times the size of the largest clement in their column.
Unless you set flag —54, the HP 48 replaces any “tiny” elements
MATR FACTR RREF .
Additional Linear Algebra Topics
The HP 48 offers a selection of other linear algebra commands that
give you additional problem-solving power and flexibility.
Eigenvalues and Eigenvectors
A square (n x n) matrix A is said to have an eigenvalue \ anda
corresponding eigenvector x if Ax = Ax.
Eigenvalues are the roots of the characteristic equation,
det(A — AI) = 0, which is a polynomial of degree n. Thus, A has n
eigenvalues, although they are not always distinct. Each eigenvalue
has a corresponding eigenvector.
The HP 48 allows you to compute either the eigenvalues only (a
faster computation) or both the eigenvalues and their corresponding
eigenvectors.
To compute the eigenvalues for a square matrix:
1. Enter the square (n x n) matrix onto the stack.
2. Press (Wi MATR EG¥L_ to compute a vector of n
eigenvalues.
14-20 Matrices and Linear Algebra
To compute the eigenvalues and eigenvectors for a square matrix:
1. Enter the square (n x n) matrix onto the stack.
2. Press MATR EGY . Ann x n matrix of
eigenvectors is returned to level 2 and an n-element. vector of
eigenvalues is returned to level 1. The columns of the matrix on
level 2 represent eigenvectors corresponding to the eigenvalues in
level 1.
To decompose or factor a matrix:
The HP 48 offers a set of matrix decompositions and factorizations
that you may use either alone or in programmed routines to sol
specialized problems. These factorizations are all found in the
MATE FACTR menu:
Lu Crout LU Decomposition. This procedure is used
in the process of solving an exactly-determined
system of linear equations, inverting a matrix, and
computing the determinant of a square matrix. It
factors the square matrix (A) into a lower-triangular
matrix L (returned on level 3) an upper-triangular
matrix U containing ones on its diagonal (returned
on level 2), and a permutation matrix P (returned to
level 1) such that PA = LU.
La LQ Factorization. This procedure factors a mxn
matrix A into an mxn lower trapezoidal matrix L
(returned to level 3), an nxn orthogonal matrix Q
(returned to level 2), and an mxm permutation
matrix P (returned to level 1) such that PA = LQ
aR QR Factorization. This procedure factors a mxn
matrix A into an mx™m orthogonal matrix Q
{returned to level 3), an mxn upper trapezoidal
matrix R (returned to level 2), and an nxn
permutation matrix P (returned to level 1) such that
AP = QR.
Matrices and Linear Algebra 14-21
SCHUR Schur Decomposition. This procedure factors a
square matrix A into an orthogonal matrix Q
(returned to level 2) and an upper-triangular matrix;
(or, if A is real-valued, the upper quasi-triangular
matrix) U (returned to level 1) such that: A =
QUQ™ (Q? is the transpose of matrix Q).
SYD Singular Value Decomposition. This procedure
factors a mxn matrix A into an mxm orthogonal
matrix U (returned to level 3), a nxn orthogonal
matrix V (returned to level 2), and a vector $ of the
singular values of A such that: A = US‘V (S* is the
mxn matrix formed by using the elements of S as its
diagonal elements).
To compute the singular values of a matrix:
1. Enter the matrix onto the stack.
2. Press WATR FACTR SNL_ to return a real vector
of the singular values, arranged in non-increasing order.
To reconstruct a matrix from its singular values and orthogonal
factor matrices:
Enter the orthogonal matrix U onto the stack.
. Enter the vector S.
. Enter the demensions of the matrix { mn }.
. Press DIAG to construct a matrix using the
singular values as its diagonal elements.
. Press (x).
6. Enter the orthogonal factor matrix (V) with the same number of
columns as the original matrix.
7. Press (x) to recompute the original matrix. The degree to which
the recomputed matrix matches the original matrix reflects the
accuracy of the decomposition.
Bwye
on
14-22 Matrices and Linear Algebra
15
Binary Arithmetic and Number Bases
The HP 48 lets you to do binary arithmetic—operations that work
with binary integers.
Binary Integers and Bases
On the HP 48, binary integer objects contain from 1 to 64 bits,
depending on the current wordsize. You can enter and display binary
integers in decimal (base 10), hexadecimal (base 16), octal (base 8), or
binary (base 2). The current base determines which base is used to
display binary integers on the stack.
The # delimiter precedes a binary integer. A d, h, o, or b following
the binary integer indicates its base—for example, # 152d, # B6h,
# 2660, or # 14116118b.
To set the current base:
1. Press BASE.
2. Press one of the following keys: -HE# (hexadecimal), DEC
(decimal), OCT (octal), or BIN (binary).
Binary Arithmetic and Number Bases 15-1
HEX, DEC, OCT, and BIN are programmable. The settings for flags
~11 and —12 correspond to the current base. (For more information
on flags —11 and —12, see appendix D, “System Flags.”)
The choice of current base has no effect on the internal representation
of binary integers.
To view the current base:
1. Press BASE.
2. View the menu labels. The # in one of the menu labels identifies
the current base.
The choice of current base has no effect on the internal representation
of binary integers.
To set the wordsize:
1. Key in a number from | to 64.
STWS (the STWS command). (A
fractional number is rounded to the nearest integer.)
To recall the current wordsize:
BASE ROHS (the RCWS command).
= Press
To enter a binary integer:
1. Press ()@).
2. Enter the value of the binary integer—valid characters depend on
the base you’re using.
3. Optional: To specify the base, type a base marker: d, h, o, or b.
(Otherwise, the current base is used.)
4. Press (ENTER).
Note If a binary integer argument exceeds the current
wordsize, the excess most significant (leading) bits
9 are dropped before the command is executed. If
necessary, results are also truncated. If a calculation
produces a remainder, only the integer portion of the
result is retained.
15-2 Binary Arithmetic and Number Bases
To add or subtract two binary integers:
1. Enter the binary integer objects.
To find the negative of a binary integer:
1, Enter the binary integer onto the stack.
2. Press to find the “negative” of a binary number. The negative
of a binary number is its two’s complement (all bits inverted and 1
added), since there are no “negative” binary integers in the same
sense that there are negative real integers. Subtracting a binary
integer is the same as adding its two’s complement.
To multiply or divide two binary integers:
1. Enter the two binary integers.
2. Press (x) or ©). Remember that any remainder from a division is
lost and the answer is truncated to be an integer.
To convert a binary integer to a different number base:
1. Enter the binary integer onto the stack.
2. Press BASE and press the menu key corresponding to the
desired number base
To convert a binary integer to a real number:
i. Enter the binary integer onto the stack. It can be in any of the four
ASE +R to convert the integer to a real
decimal integer.
To convert a real number to a binary integer:
1. Enter the real number onto the stack.
2. Press EASE +E to convert the real number to a
binary integer. If necessary, the real number is rounded first to an
integer before converting. Negative real numbers are converted to #
& and real numbers > 1.84467440738 x 101° are converted to the
largest binary integer (# FFFFFFFFFFFFFFFFh, for example).
Binary Arithmetic and Number Bases 15-3
Using Boolean Operators
on binary
wordsize is set to 24.
ing table contains commands from the MTH BASE LOGIC
LOGIC) that perform Boolean operations
gers. Unless otherwise stated, each example assumes the
one’s complement of the
argument. Each bit in the
result is the complement of
the corresponding bit in the
argument.
Example :
Command/ Description :
Input Output
AND Logical bit-by-bit ra # 1180b
AND of two arguments. it # 101ab i: # 1888b -
NOT Returns the i: # FFGGFFH is # FFaGh |
i
OR Logical bit-by-bit OR | 2: # 1188b
i
of two arguments. 1: # 161Gb |i: # 1118b,
XOR Logical bit-by-bit 2: # 1181b :
exclusive OR. of two if # 18tlb |i: # 118b
arguments. ‘
Manipulating Bits and Bytes
The following table contains commands from the MTH BASE BIT
and MTH BASE BYTE menus (@ BASE
ETE ) that are useful for manipulating binary integers either one
bit or one byte at a time. Unless otherwise stated, each example
assumes the wordsize is set to 24.
15-4 Binary Arithmetic and Number Bases
BIT and...
Command /Description
Example
Input Output
“ASR Arithmetic Shift
Right. Performs 1 bit
| arithmetic right shift. The
most significant bit is
i:# 1160816b | 1: # 1Ligggib
1s # S60600n | 1: # Caeegah
regenerated.
RL_ Rotate Left. Binary
integer rotates left one
bit. (Example assumes
wordsize=4.)
is # 118Gb it # 18G1b
RLB Rotate Left Byte.
| Binary integer rotates left
| one byte.
it # FFFFA | it # FFFFG@Gh
RR Rotate Right. Binary
integer rotates right one
| bit. (Example assumes
| wordsize=4.)
it # 11Gb | ts # 1116b
RRB Rotate Right Byte.
Binary integer rotates right
| one byte.
it # ABESCGh | i: # CHABEGh
“SL Shift Left. Binary
| integer shifts left. one bit.
1: # 11Gib |i: # 11818b
SLB Shift Left Byte.
Binary integer shifts left. one
| byte,
ii # AGEGR | it # ABEGEEh
SR. Shift Right. Binary
integer shifts right one bit.
1s # T1Gtib | 1s # 1181b
“SRB Shift Right Byte.
Binary integer shifts right
Lone byte.
1: # AGBE@CHH | 1: # AGEGH
Binary Arithmetic and Number Bases 15-5
16
Date, Time and Fraction Arithmetic
The HP 48 has a sophisticated built-in clock and calendar. The HP 48
uses the Gregorian calendar which reformed the Julian calendar on
October 15, 1582 CE. Dates prior to that (or after December 31, 9999)
are not valid.
Calculating with Dates
The TIME command menu contains special commands that allow you
to calculate calendar and clock intervals.
The following table illustrates the time and date formats available on
the HP 48. The time and date illustrated is 4:31 PM on February 21,
1992.
Clock Display Format Number Form
Date:
B2-2141992 | Month/day/year format 2.211932
21.62. 2 | Day.month.year format 21.821992
Time:
f4:31:64P | 12-hour format 16.3164
16:31:64 | 24-hour format 16,5184
To set or change the current date format:
- Press (@>)CIME)@) OK.
Press (>)(@) to highlight the date format field.
Press (#4) until the desired date format is displayed
Press OK to confirm the selection.
Bone
Date, Time and Fraction Arithmetic 16-1
To put the current date on the stack (in number form):
m= Press (4)(UME) DATE .
To add or subtract a given number of days from a given date:
1. Enter a date in the number form corresponding to the current date
format.
2. Enter a real number representing the numbers of days you want ta
add or subtract. Use negative numbers if you want to subtract
days.
3. Press 4) DATE+. The adjusted date is returned in
the number form of the current date format.
Example: Find the date 239 days from today. (This example
assumes the current date is April 30, 1993.)
Step 1: Put the current date in level 1.
DATE 1 4
Give)
341 22
Step 2: Enter the number of days and calculate the future date. The
result is December 25, 1993.
239 DATE+ 12.251993
r :
To determine the number of days between two dates:
1. Enter the first date number onto the stack.
2. Enter the second date number onto the stack.
3. Press @)C DoRYS.
Example: Find the number of days between April 20, 1982 and
August 2, 1986.
4.201982 8.021986
fonTe*|oonis]+Ht2 |
16-2 Date, Time and Fraction Arithmetic
Calculating with Times
To set or change the current time format:
1. Press CINE) @) 8K.
2. Press @&) ®&) (®) to highlight the time format field.
3. Press one or more times until the desired format is displayed.
4, Press KE — to confirm your choice.
To put the current time on the stack (in number form):
a Press (4)(T TINE .
A number with HMS (hours-minutes-seconds) format is represented as
HLMMSSs:
H Zero or more digits representing the number of hours.
MM Two digits representing the number of minutes.
ss Two digits representing the number of seconds.
8 Zero or more digits representing the decimal fraction part of
seconds.
To convert a time number from decimal hours to HMS format:
1. Enter the time number in decimal form.
2. Press (4) SHNG .
To convert a time number from HMS format to decimal hours:
1. Enter the time number in HMS form.
2. Press ()
Date, Time and Fraction Arithmetic 16-3
To add two time numbers in HMS format:
e numbers in HMS format.
HMS+ . The time number returned is also
1. Enter the two ti
2. Press)
in HMS format.
To subtract two time numbers in HMS format:
1. Enter the two time numbers in HMS format.
2. Press QT HMS- . The time number retuned is also
in HMS format
To convert a time and date into a text string:
1. Enter the date number onto the stack.
2. Enter the time number.
3. Press )H T) TST. A text string will be
returned showing the day of the week, the date (in current date
format) and the time (in the current time format).
To put the system time on the stack:
1. Press (4)! TICKS. System time is kept in “ticks” of the
clock. Each tick is 1/8192 of a second in duration. The total
number of ticks is reported as a binary integer. TICKS is useful for
measuring elapsed time, and can be converted into a standard time
number in either decimal or HMS format.
To convert a system time (ticks) into HMS format:
1. Enter the system time. It should be a binary number.
BASE BR to convert the system time to a real
number.
3. Press 29491200 () to convert to decimal hours.
4. Press (4) +HHMS to convert decimal hours to HMS
format.
To calculate elapsed time in seconds:
to start timing.
© to stop timing.
© to get the elapsed time in clock ticks.
BASE &+R 8192 ©) to calculate the elapsed time
in seconds
16-4 Date, Time and Fraction Arithmetic
Calculating with Fractions
A fraction is an algebraic representation of an arithmetic operation
that hasn’t yet been evaluated. For example, the fraction disa
means of representing the result of a division operation 4 + 3 without
actually dividing. The mixed fraction 48 tepresents the algebraic
operation 4 + (5 + 6). The HP 48 uses these algebraic representations
to display fractions:
idea! 44506!
To enter a fraction:
a Using the EquationWriter:
1. Press (4) (EQUATION).
2. ‘Type in the fraction. Press (A) to begin a numerator and (¥) (or
@®)) to move from the numerator to the denominator.
3. Press (ENTER
= Using the command line:
1. Press (1) (because the fraction is an algebraic).
2. Type in the fraction onto the command line.
3. Press (ENTER).
To add, subtract, multiply, and divide with fractions:
1. Enter the fractions onto the stack in the same order as you would if
they were decimal numbers.
©); ®, or ©).
2. Execute the operation ({
3. Press to convert the expression into a decimal answer.
To convert a decimal into a fraction:
1. Put the decimal on level 1 of the stack.
2. If necessary, change the display mode. The accuracy of the
fractional approximation is dependent on the display mode. If the
display mode is $+, the approximation is accurate to 11 significant
digits. If the display mode is x Fix, the approximation is accurate
to n significant digits.
3. Press (@q) (SYMBOLIC) +0
Date, Time and Fraction Arithmetic 16-5
To convert a fraction into a decimal:
= Put the fraction on level 1 of the stack.
a Press
To convert a decimal into a fraction involving 7:
1. Put the decimal on level 1 of the stack.
2. If necessary change the display mode to indicate the accuracy of
the fractional approximation you desire.
3. Press (@)(GYMBOLIC) +m . +Qz computes both the
fractional equivalent of the original number and the fractional
equivalent of the original number divided by 7, and then compareé
the denominators. It returns the fraction with the smallest
denominator—this fraction might be the same fraction returned by
—Q, or it might be a different fraction multiplied by 7m.
Example: Convert 7.896 to a pure fraction using +Q.
7.896 (4) (GYMBOLIC) 1 9877125
+8
16-6 Date, Time and Fraction Arithmetic
17
Lists and Sequences
Creating Lists
To enter a list from the keyboard:
1. Use 4)@) to indicate the beginning and end of a list.
2. Enter the elements of the list. Use to separate each element.
To assemble a series of elements into a list:
1. Enter the elements on the stack.
2. Enter the number of elements on the first level of the stack.
3. Use LIST +LIST to convert the stack elements to a list.
Example: Create a list with the following elements 7 11 13 using
SLIST.
Step 1: Enter the elements and number of elements on the stack.
7 ENTER) 11 ENTER) 13
ENTER) 3 ENTER)
Step 2: Convert the stack to a list.
LIST #LIst
1: {7 11 13 3
SE
To append a new element to the beginning of a list:
Enter the new element.
Enter the list
3. Press
1
2
Lists and Sequences 17-1
To append a new element to the end of a list:
1. Enter the list.
2. Enter the new element.
3. Press
List Processing
The way the calculator performs operations on lists is called list
processing.
To apply a one-argument command to each element in a list:
1. Enter a list.
2. Execute the command.
Example: Find the factorial of 3, 4, and 5.
Step 1: Enter the numbers in a list.
BWE3
(ENTER)
Step 2: Find the factorials of the elements.
PROB I
{ 6 24 128 3
TS A TT
To perform a two-argument command using a list and a number:
1. Enter the list.
2. Enter the number.
3. Execute the command.
Note that you must use (M1 LIST AGB instead of G) to add
number to each element of a list.
Example: — How many combinations can be made from 4 objects
taken 3 at a time? How about 5 objects? And 6 objects?
17-2 Lists and Sequences
Step 1: Enter a list that contains the objects, and enter the number
of objects taken at a time on level 1.
ao
(ENTER) 3 (ENTER)
Find the number of combinations.
PROB COMB 1
Gaag
Step 2
{ 4 16 263
To: _frawo | 02 [|
Multiple-Argument Commands with Lists
Operations that operate on two objects can also operate on individual
corresponding elements of two lists.
To add corresponding elements of two lists:
1. Enter both lists.
2. Execute the ADD command.
Example: Add {321} and {456}.
Step 1: Enter the two lists.
ae
(ENTER) GA)
6 (ENTER)
Step 2; Add the corresponding elements of the lists.
LIST Abo
To concatenate two lists:
1. Enter the list whose elements will form the first part of the
concatenated list.
2. Enter the list whose elements will form the latter part of the
concatenated list.
3. Press
Lists and Sequences 17-3
Example: Concatenate { 3 21 } and { 456 }.
Step 1: Enter the two lists.
cop: p98}
CREED) Go) intra teaeAL
Step 2: Concatenate the lists.
aomiecaaicae ie
To subtract, multiply, or divide corresponding elements of two listé
1. Enter both lists.
2. Execute the operation.
Applying a Function or Program to a List (DOLIST)
You can run programs or execute functions on groups of lists.
To run a program or execute functions on lists:
1. Enter the lists.
2. Enter the number of lists operated on. This number is actually the
number of elements operated on with each iteration of the function
or program.
3. Enter a program or function.
4. Execute DOLIST.
Example: Create 3 lists (a, b, and c) and execute a function that
does the following to each element an + (by X Cn)
Step 1: Enter the lists and the number of lists to be operated on (3).
@e@!
CENTER) (4)
6 ENTER) ()
9 (ENTER) 3 (ENTER)
17-4 Lists and Sequences
Step 2: Enter the function and execute it.
‘ 1: { 29 42 5? 3
JDOOCTD ED | cea iasbe tad
To apply a procedure sequentially to elements of a list:
1. Enter the list.
|. Enter the frame index. This is the number of elements affected by
each iteration of the function. For example, entering 3 would take 3
elements from the list and use them as arguments for the function.
3. Enter the function.
4, Execute DOSUB.
Example: Find the 2-element moving average of { 1 23 45 }.
Step 1: Enter the list, the frame index, and the function.
EQ) 1 GO 2 GA 3 GD
4 CENTER) 2 (ENTER)
2 © ENTER)
Step 2: Execute DOSUB
-5 3
LIST PROC DOSUB 2.5 3.5 4
SEIS
When writing programs with DOSUB the frame number (the position
of the first object in the frame) is NSUB, and the number of frames is
ENDSUB.
Applying a Function Recursively to a List
The STREAM command lets you apply a function recursively to every
clement of a list.
To execute a function on every element of a list:
1. Enter the list.
2. Enter a program or function. A program or function that takes two
arguments and returns one result is ideal.
Lists and Sequences 17-5
3. Execute STREAM. STREAM is designed to take the first two
elements, excute the operation, then take the result and the next
element and execute again. This process continues until all the
elements have been used as arguments.
Example: Multiply all of the elements in { 12 3 45 } together.
Step 1: Enter the list and the function.
C
®
ENTER
Step 2: Execute the function.
LIST PROC STREA
List Manipulations
The following functions provide ways to manipulate the elements of a
list:
LIST $QRT sorts the elements of a list in ascending
order. The list must be on level 1.
LIST RELI reverses the elements of a list. The list must
be on level 1.
dds items to the begining or end of a list, or concatenates two
s. To add an item to begining of a list, enter the item, enter the
list, and then press ). To add an item to the end of a list, enter
the list, enter the item, and then press ().
LIST ELEM
the list’s first element.
LIST ELEN TAIL replaces the list on level 1 with
all but the first element of the list.
LIST ELEM GET replaces the list on level 2 and
position index on level 1 with the element at that position within
the list.
HEAL replaces the list on level 1 with
17-6 Lists and Sequences
P. LIST ELEM GETI similar to GET, but it also increments
a position index. The new index is put on level 2. The original list
is put on level 3.
LIST ELEM FUT takes an object from level 1 and
replaces an existing object within a list. You must supply a position
index on level 2, and a list on level 3. The resulting list is on level
1.
LIST ELEM FUTI. similar to PUT, but it also increments
a position index. The new index is put on level 1. The new list is on
level 2.
LIST ELEM S1ZE_ replaces the list on level 1 with the
number of elements in the list.
LIST ELEM POS replaces a list on level 2 and an
clement from that list on level 1 with a position index for the
first occurrence of that element. If the element is not found, 0 is
returned.
LIST OBU+ puts each object from a list on level 1 onto
the stack, plus puts the number of objects in level 1
LIST SUB returns a list of elements from the list on
level 3 specified by the starting and ending positions in levels 2 and
1.
LIST REFL replaces elements of a list on level 3 with
elements from a list on level 1 starting at the element specified in
level 2.
Sequences
Sequence commands automate the generation of a list from the
repeated execution of a function or program.
To generate a sequence:
1. Enter the function or program (or its name).
2. Enter the index variable name.
3. Enter the initial value for the variable.
4. Enter the final value for the variable.
Lists and Sequences 17-7
5. Enter the step size of the increment. The number of elements
generated is the integer portion of Uinsl=initial)
6. Execute SEQ .
Example: Generate a list of squares from 23 to 27.
Step 1: Enter the function, the variable name, the initial value, and
the final value.
OOS EDO
(@) X (ENTER) 23 (ENTER) 27
Step 2: Enter the step size, and generate the sequence,
1 EXTER) 1 {329 576 625 676
A ee
PROC
To find the sum of a finite sequence expressed as a list:
1. Enter the list
2. Execute
LIST ELIstT.
You can also find the sum of a finite sequence using the 5 function in
an algebraic expression—see page 7-5.
To find the product of a finite sequence expressed as a list:
1. Enter the list.
2. Press (MTH) LIST LIST.
To find the set of first differences of a finite sequence:
1. Enter the sequence as
2. Press LIST
The first differences for the list £ 21 22... £n } is defined as
C22]... tn-Ty__] 2
17-8 Lists and Sequences
18
Solving Equations
Solving an Equation for an Unknown Variable
To solve an equation for numeric answers by hand, you might use the
following general procedure:
1. Write down the equation you want to solve.
2. If possible, manipulate the equation to solve for the unknown
variable.
3. Substitute known values for the given variables.
4. Calculate the value of the unknown variable.
When you use the SOLVE application, you follow a similar
procedure—ezcept you don’t need to do step 2, and that simplifies the
process.
To solve an equation for an unknown variable:
. Press (@)GOWE) OK
. Enter or choose the equation you wish to solve.
. Enter values for all of the known variables.
. Optional: Enter a guess value for the unknown variable. This can
make the search quicker or guide the root-finder to a particular one
of several possible roots for a given equation
5. Move the highlight to the unknown variable and press SOL¥E.
mown
The SOLVE application can solve for the numeric value of a variable
in an equation, expression, or program:
= Equation. An equation is an algebraic object containing = (for
example, 'fi+=C'). A solution is a value of the unknown variable
that causes both sides to have the same numeric value.
= Expression. An expression is an algebraic object not containing =
(for example, 'A+E+C'). A solution is a root of the expression—a
Solving Equations 18-1
value of the unknown variable for which the expression has a value
of 0.
= Program. A program to be solved must return one real number. A
solution is a value of the unknown variable for which the program
returns 0.
To enter a new equation to solve:
1. Open the SOLVE application, if necessary, by pressing (>)(SOLVE)
There may or may not already be an equation entered into the
form.
ENTER FUNCTION TO SOLVE
[rh Lf
2. Make sure the highlight is located in the EG field and do one of
the following:
= Type the equation, expression, or program (with proper
delimiters) into the command line and press (CENTER).
a Press (4)(EQUATION), then type in the equation or expression in
the EquationWriter, and then press (ENTER).
To select a previously-created equation to solve:
1. Open the SOLVE application, if necessary, by pressing ()(GOLVE).
2. Make sure the highlight is located in the Etit field and press
cCHOooS.
3. Use the arrow keys to find the desired variable. If it isn’t in the
current directory, press CHOUS again, select the proper directory,
and press OK . Then find the desired variable and press
Qk once more to enter the variable into the Ef: field,
Whenever an equation is entered into the Ei: field, there will also
be variable names displayed as well. There will be a label for each
variable in the current equation, except if a variable contains an
algebraic object, in which case labels are included for the variables in
the algebraic itself. For example, if the current equation is 'A=B+C',
18-2 Solving Equations
and B contains the expression '[+TAHE2', you will see labels for A,
D, E,and C.
Note For equations that use a placeholder variable—
such as an integral, summation, or derivative, the
9 placeholder variable will have a label displayed.
However, you will not be able to solve for a
placeholder variable.
If one or more of the variables does not already exist, it will be created
and added to the current directory when you solve the equation the
first time.
To enter a value for a known variable:
1. Move the highlight to the field labeled with the name of the known
variable.
2. Type in the value and press (ENTER).
To store an estimated value for an unknown variable:
1. Move the highlight to the field labeled with the name of the
unknown variable.
2. Type in the guess value and press (ENTER).
To solve for an unknown variable:
1. Move the highlight to the field labeled with the name of the
unknown variable.
2. Press SOLE. The result will be displayed in the field and a
labeled copy put on the stack.
Interpreting Results
The SOLVE application returns a message describing the result of the
root-finding process. You can use this message and other information
to judge whether the result is a root of your equation.
To interpret the computed result:
= After the result has been computed, press IMFO. Press OK
to clear it when you’ve finished viewing it.
Solving Equations 18-3
‘The message is based on the value of the equation—the difference
between the left and right sides of an equation, or the value returned
by an expression or program.
If a root is found, the SOLVE application returns a message describin:
the root:
Zero The SOLVE application found a point where the
value of the equation is 0 within the calculator’s
12-digit precision.
Sign Reversal The SOLVE application found two points where
the value of the equation has opposite signs, but
it cannot find a point in between where the value
is 0. This may be because:
= The two points are neighbors (they differ by 1
in the 12th digit).
= The equation is not real-valued between the
two points. The SOLVE application returns
the point where the value is closer to 0. If
the value of the equation is a continuous real
function, this point is the SOLVE application’s
best approximation of an actual root.
Extremum One of the following occurred:
= The SOLVE application found a point where
the value of the equation approximates a local
minimum (for positive values) or maximum (foi
negative values). The point may or may not
represent a root.
u The SOLVE application stopped searching at
+9.99999999999E499, the largest or smallest
numbers in the calculator’s range of numbers.
To obtain more information about the solution:
= Do any or all of the following:
5 Move the highlight to the EG! field and press EXPR= (ENTER). For
an expression or program, the closer the result (labeled Expr!) is
to 0, or for an equation, the closer the two results (labeled Left?
and Right!) are to each other, the more likely it is that the
SOLVE application found a root. You must use judgement in
considering the results.
18-4 Solving Equations
© Plot the expression or equation in the region of the answer. The
PLOT application will show any local minimum, maximum, or
discontinuity
a Check the system flags that detect mathematical errors (see
appendix B for a list of such errors). For example, flag —25
indicates whether overflow occurred.
If the SOLVE application can’t return a result, it displays a message
indicating the reason:
Bad Guess¢es? One or more of the initial guesses lie outside
the domain of the equation—or units for the
unknown variable aren’t consistent with the units
for the other variables. Therefore, when the
equation was evaluated, it didn’t return a real
number or it generated an error.
Constant? The value of the equation is the same value at
every point sampled.
Solving Options
To display the root-finder at work:
1. Immediately after pressing S0L4E to begin the root-finder, press
(ENTER). You will see two intermediate guesses and the sign of the
expression evaluated at each guess (displayed to the left of each
guess).
~ -.219830555745
+ -1.31111111149
Watching the intermediate guesses can give you information about
the root-finder’s progress—whether the root-finder has found a sign
reversal (the guesses have opposite signs), or if it is converging on a
local minimum or maximum (the guesses have the same signs), or if
it is not converging at all. In the latter case, you may want to halt
the root-finder and restart with a new guess.
To halt and restart the root-finder:
1. While the root-finder is working, press (CANCEL). The root-finder
halts and displays current guess in the unknown variable’s field.
2. To restart the root-finder, do one of the following:
Solving Equations 18-5
= Press SLE to restart from where it left off.
# Enter a guess into the unknown variable’s field and press SOLVE
to restart the root-finder searching in a different region.
To use units while solving for an unknown variable:
1. To store a value with units in a variable, enter the unit object into
the desired variable field. Note that all variables must contain a
consistent set of units—including the unknown variable—before
solving (or else you will generate a Bad Guess error).
2. To change a variable’s value and keep its old units, enter the
number only.
3. To return a solution with units attached, enter a guess for the
unknown variable that includes the desired units, before pressing
SOLVE.
To rearrange the order in which the variables appear:
1. From the main SOLVE EGUATIOH screen, press WARS and do one
of the following:
m Press EDIT , edit the variable list into the order that you want
and press (ENTER).
= Press (4)(3), type the variables in the order you wish them to
appear, and press (ENTER).
2. Press OK — to record the changes and return to the main SOLVE
screen. You will see the variables in their new order.
SOLVR: An Alternative Solving Environment
There is an alternative solving environment available on the HP 48G
Series calculators that works like the solving environment on their
predecessors, the HP 485 and HP 48SX. This environment, SOLVR,
makes use of the same built-in root-finder as the SOLVE application,
but allows you to continue to see and use the stack while you are “in”
the environment.
While the approach to solving equations is similar for both solving
environments, the procedures used are somewhat different.
18-6 Solving Equations
To enter the equation to be solved:
1. Put the equation (or properly-designed program) on stack level 1.
You may type it in using the command line or the EquationWriter
or recall it from a variable.
2. Press @)GOLVE) ROOT .
3. Press (#4) EG (or type STEW and press (ENTER)) to make the
equation on level 1 the current equation.
To enter the SOLVR root-finding environment:
= Press @)GOLVE) ROOT SOLYF to enter the SOLVR
environment. You will see the variables in the current equation
displayed as white menu labels in the bottom row of the display and
the current equation (stored in EG) displayed in the top row. For
example:
To enter values for known variables using SOLVR:
1. If necessary, enter the SOLVR environment.
2. Type in the value of the known variable and press the menu key
corresponding to the variable’s white menu label.
To recall the value of a known variable:
= Press (>) and then the menu key corresponding to the variable’s
white menu label.
To solve for an unknown variable in the SOLVR:
1. Make sure that all known variables have values stored in them.
2. Optional: Enter a guess estimate for the value of the unknown
variable by typing in the guess and pressing the unknown variable’s
white menu key.
Solving Equations 18-7
. Press (4) and then the unknown variable’s white menu key. The
labeled result will be returned to stack level 1 and a message
interpreting the result is displayed at the top of the screen.
. Optional: Press EXFR= to evaluate the current equation using the
newly computed value for the unknown variable. See “Interpreting
Results” on page 18-3 for more details about intrepreting the
results of the root-finder.
Additional Solving Options in SOLVR
In addition to providing a different environment for finding roots of
equations, expressions and programs, SOLVR allows you a few options
not available in the SOLVE application.
To sequentially solve a series of equations using SOLVR:
1.
. Press HXEG (you may need to press
Enter the equations that you want to use onto the stack in the
order that you will probably want to solve them. Begin with
the equation containing only one unknown variable. The other
equations may begin with additional unknown variables, although
they should have only one variable that remains unknown after
each of the equations preceeding it have been solved.
. Press (@) repeatedly until the stack pointer indicates the first
equation to be solved.
. Press $LIST to gather the equations into a list.
. Press @)GOLWE) ROOT (4) Ef to store the list into Et! as
the current “equation.”
. Enter the SOLVR environment, enter values into the known
variables, and solve for the unknown variable in the first equation
as you would if there were only one equation
ne or more times
if there are many variables) to make the “next” equation in the
list into the current equation. The equations are actually rotated
within the list, so that the first equation is now the last, the second
equation now the first, the third now the second, and so forth.
. Enter any additional known values and solve for the remaining
unknown variable in the equation.
. Repeat steps 6 and 7 until you have solved for all of the unknown
variables in the series of equations.
You may prefer to use the Multiple Equation Solver instead of SOLVR.
for this kind of task (see page 25-6).
18-8 Solving Equations
To create a customized SOLVR menu:
1. Enter a solver-list in level 1 of the stack. The syntax of a solver-list
is £ equation £ key-definitions + +, where:
equation Specifies the equation. It can be an equation or
expression (with ' delimiters), a program object
(with «2 delimiters), or the name of an equation,
expression, or program.
key-definitions Specifies the menu keys—each entry defines one
key. Each entry can be either a variable name
or other type of object. Variable names will be
displayed with white menu labels, other objects
will be displayed with black menu labels. To
include a program that you can execute, enter its
name in the key-definition as a sublist of the form
t "label" ®& name®
2. Press @)GOLVE) FOOT (&) EG to make the equation in the
solver-list the current equation and display the custom SOLVR
menu according to the key definitions.
Example: The equation J = 2x? f?pva? calculates the intensity of a
sound wave. Suppose you always calculate the value of p
and store it in the corresponding variable prior to using
this equation, and so would like to suppress p from the
SOLVR menu. Furthermore, suppose you want the IP
command available in the SOLVR menu so that you can
store integer values in the variables in the SOLVR menu
The following solver-list list includes two additional keys:
a blank key and a key that executes IP (integer part) and
suppresses p.
C [sen eef“2epeueas2' € Tf vw a f 3 IP 3 5
The list, when stored in EQ, creates this menu of variables and
functions:
I F v
‘IP
Solving Equations 18-9
Finding All Roots of a Polynomial
A symbolic polynomial, such as x3 + 4a? — 7x + 9, can also be
expressed as a vector of its coefficients: [ 1 4 —7 9]. In this vector
form, very efficient numeric techniques can be applied to find a vector
of its roots.
To use the polynomial root-finder:
= Press ()GOLVE) (F)(W) SK _ to display the following:
ROOTS:
ENTER COEFFICIENTS OI
a a
To find all roots of a polynomial:
1. Open the polynomial root-finder.
2. Move the highlight to the COEFFICIENTS field, if necessary.
3. Enter the polynomial in coefficient form. Use either the command
line (don’t forget the C J delimiters)or the MatrixWriter. Note
that the first element in the vector should be the coefficient of the
highest order term and the last element should be the constant
term. Remember to include zeroes wherever “missing” terms are
located in the polynomial.
A. With the highlight located in the ROOTS: field, press SOLVE. A
complex array of roots is displayed in the ROOTS: field and a
labeled copy sent to the stack.
To find a polynomial, given a set of roots:
1. Open the polynomial root-finder.
2. Move the highlight to the ROOTS: field, if necessary.
3. Enter the set of roots as a vector. Remember that if any of the
roots are complex, then you must enter all roots as complex (real
roots are entered as ¢ real, 4 3).
4. Move the highlight to the COEFFICIENTS field and press SOLVE.
18-10 Solving Equations
To evaluate a polynomial at a given value:
|. Enter the polynomial in coefficient form onto the stack.
2. Enter the given value at which you want to evaluate the
polynomial.
3. Press @)GOLVE) FOL’ FEWAL.
To convert a polynomial from coefficient to algebraic form:
1. Open the polynomial root-finder.
2. If it doesn’t already contain the polynomial in coefficient form,
enter it into the COEFFICIENTS field.
3. With the highlight on the COEFFICIENTS field, press S¥MB .
The symbolic polynomial is sent to the stack using # as the
variable.
Solving a System of Linear Equations:
The HP 48 can solve a system of linear equations. To create your
system of equations, you can either choose them from among those
you’ve stored, or enter them directly.
As you solve a system of equations, remember that a system of
equations can be represented by a single matrix equation of the form
AX=B:
Equation Form Matrix Form
ar +by+ez2 =ky a boc x ky
dz + ey—fz =k ed de -f]ly|=]ko
gr thy t+ iz =k3 g hi z kg
The HP 48 makes use of this representation to solve systems of linear
equations rapidly and efficiently.
To solve a system of linear equations:
1. Press (@)GOLVE)@)@) GK to begin the Linear System
Solver.
2. Enter the matrix of coefficients in the Fit field. You can use either
the MatrixWriter or the command line.
Solving Equations 18-11
3.
4
5.
Enter the array of constants in the B: field.
Move the highlight (if necessary) to the Xt field and press SOLVE.
The result array (with the same dimensions as the constants array,
£) is displayed in the : field and a labeled copy placed on the
stack.
Optional: Press Ef IT to view the result in the MatrixWriter.
The Linear System Solver will return a result array for any of the
following systems:
Exactly-Determined Systems. The number of equations equals the
number of independent variables in the system. The result returned
will be exact (to within the limits of precision of the HP 48), as long
as the coefficient matrix is not ill-conditioned (see “Ill-Conditioned
and Singular Matrices” on page 14-16).
Over-Determined Systems. The number of equations is greater than
the number of variables in the system. There is usually no exact
solution to over-determined systems so the least-squares solution is
returned.
Under-Determined Systems. The number of equations is smaller
than the number of independent variables in the system. There are
usually an infinite number of solutions to under-determined systems
so the one with the minimum Euclidean norm is returned.
Be sure to pay attention to the nature of the linear system you are
solving because it will influence how you should interpret the result
array. In some cases, you will want to test for ill-conditioning (see
page 14-16) before accepting even an exact solution as a “true”
solution.
Another approach to testing the validity of an answer is to find the
residual of the solution (A-X — B). Accurate solutions have residuals
close to zero.
To find the residual (A. — B) of a solution:
1.
Make sure the computed solution array is on stack level 1, and
press (ENTER) to duplicate it.
. Enter the constants array (B) on the stack.
. Enter the matrix of coefficients (A).
. Press ()(GTACK) FET to move the solution array back to level
1.
. Press (4)
SY RSD to compute the residual of the
solution.
18-12 Solving Equations
See 14-17 for additional approaches to testing the accuracy of a
computed array solution.
Using the Finance Solver
The Finance Solver application provides time-value-of-money (TVM)
and amortization capabilities. You can use it for compound-interest
and amortization calculations.
Compound interest occurs when earned interest is added to the
principal at specified compounding periods, and then the combined
amount earns interest. Many financial calculations are compound
interest calculations—for example, savings accounts, mortgages,
pension funds, leases, and annuities.
Time Value of Money calculations, as the name implies make use the
notion that “time is money.”—that a dollar now is worth more than a
dollar at some time in the future. A dollar now can be invested and
generate a return that the dollar-in-the-future cannot. This TVM
principle underlies the notion of interest rates, compound interest and
rates of return.
TVM transactions can be represented and understood by using cash
flow diagrams. A cash flow diagram is a time line divided into equal
segments representing the compounding periods. Arrows represent the
cash flows. Money received is a positive value, and money paid out is
a negative value.
The cash flow diagram for a transaction depends on the point of view
you take in your problem statement. For example, a loan is an initial
positive cash flow for the borrower, but it’s an initial negative cash
flow for the lender.
Solving Equations 18-13
The following cash flow diagram shows a loan from a borrower’s point
of view.
Present value
‘taut Py)
Money
fecaived Equal periods
Positive | os
number
Payment Payment Payment Payment ePMt)
Money (PMT) (PMT) (PMT) (PMT)
paid out is
oe El ar
Future value
fy)
The following cash flow diagram shows a loan from a lender’s point of
view.
In addition, cash flow diagrams specify when payments occur relative
to the compounding periods: at the beginning of each period or at the
end. The Finance Solver application provides both of these payment
modes: Begin mode and End mode.
18-14 Solving Equations
‘The following cash flow diagram shows lease payments at the
beginning of each period.
The following cash flow diagram shows deposits into an account at the
end of each period.
As the foregoing cash-flow diagrams imply, there are five TVM
variables:
H The total number of compounding periods or
payments.
The nominal annual interest rate (or investment.
rate). This rate is divided by the number of
payments per year (F.“"'R) to compute the nominal
Solving Equations 18-15
PY
PY
To
1
18-
. If necessary, enter
. If necessary, press
interest rate per compounding period—which is the
interest rate actually used in TVM calculations.
The present value of the initial cash flow. To a
lender or borrower, PV is the amount of the loan; to
an investor, PV is the initial investment. PV always
occurs at the beginning of the first period. :
T The periodic payment amount. The payments
are the same amount each period and the TVM
calculation assumes that no payments are skipped.
Payments can occur at the beginning or the end of
each compounding period—an option you control by
setting the Payment mode to Beg or End.
The future value of the transaction: the amount of
the final cash flow or the compounded value of the
series of previous cash flows. For a loan, this is the
size of the final balloon payment (beyond any regulai
payment due). For an investment this is the cash
value of an investment, at the end of the investment,
period.
perform a TVM calculation:
Press (>)(SOLVE)(@) GE to begin the Finance Solver
application.
‘SERGE TIME VALUE OF MONEY See
N eR:
Pevk: 12
The Finance Solver
. Move the highlight to a field labeled as a TVM variable, type the
appropriate value and press (ENTER). Be sure that values are
entered for at least four of the five TVM variables.
different value for FR.
o change the Payment mode (Es or End)
as required.
. Move the highlight to the TVM variable you wish to solve for and
press SOLVE.
16 Solving Equations
Example: Otto Tailfin is financing the purchase of a car with
a 3-year loan at 10.5% annual interest, compounded
monthly. The purchase price of the car is $11,250, and his
down payment is $2500. What are his monthly payments?
What is the largest loan Otto can afford if his maximum
monthly payment is $225? (Assume that payments start
at the end of the first period.)
PV=11,250-2,500
Fv=0
I%YR = 10.5
N=3x 12
= 12; End mode
35 36
Step 1: Open the Finance Solver, and make sure there are 12
payments/year (monthly payments) and that payments are
made at the end of each compounding period.
GoW) @) 0K
@@ 2 GED © GH it
necessary)
anaes rine VALUE OF MONEY 32
0 :
PevR: 12
Eri
CHODSE WHEN PAYMENTS ARE MADE
Ee
Step 2: Enter the known TVM variables. Make sure to set the FV
to 0 because the loan is fully paid after 3 years (3 x 12
payments).
oe 36 (ENTER) 10.5 (ENTER)
: 11250 GNTER) (ENTER)
2500 QO ok
Sea TIME VALUE OF MONEY Sega
36 tere 10.5,
+88 PevR: 12
Fe: 6.88 ite]
CHOOSE WHEN PAYMENTS ARE MADE
a C
Solving Equations 18-17
Step 3: Solve for the payment.
@@ solve
WOE TIME VALUE OF MONEY Seat
uw 36 tak 18.5
ye: 8,758.08
Pet
Fe 6.88
ENTER PAYMENT AMOUNT OR SOLVE
oe GTA ETS
PeYR: 12
End
Step 4: Put in -225.00 for the payment and solve for PV to see how
much Otto can afford to borrow.
Ea
we
PY:
PMT: -225.68 PevR: 12
Fe 88 End
ENTER PRESENT VALUE OR SOLVE
a a CELLOS
TIME VALUE OF MONEY Sei
14.5
Example: A Mortgage with a Balloon Payment. Russ T. Pipes has
taken out a 25-year, $75,250 house mortgage at 13.8%
annual interest. He expects to sell the house in 4 years,
repaying the loan in a balloon payment. Find the size of
the balloon payment—the value of the mortgage after 4
years of payments.
PV=75,250
I*®YR = 13.8
N x 12
PYR = 12; End mode
47 48
Balloon
FV =?
18-18 Solving Equations
Step 1: Open the Finance Solver (if necessary) and enter values for
the known TVM variables.
(@)GOWE)@) GK (if RMSE TIME VALUE OF MONEY SHEER
necessary) (e>)) 300 We 908. tat 18.8
13.8 ENTER) 75250 (ENTER) (W) T 8.88 pevk: 12
9 :
CHOOSE WHEN PAYMENTS ARE MADE
enone] |__| rR
Step 2: Find the monthly payment for the 25-year mortgage.
SOLVE MRE TIME VALUE OF MONEY eee
oe me 7e25a.08 °
PY: =
Por: MEME eve: 12
Fe 8.88 End
ENTER PAYMENT AMOUNT OR SOLVE
Es a ee ee 1B
Step 3: Calculate the balloon payment needed after 4 years of
payments.
@ @ 48 ENTER) @ SOLVE SEE TIME VALUE OF MONEY Sees
b 4e lave: 13.8,
793258. 48
= Pere 12
End
ENTER FUTURE VALUE OR SOLVE
Ee a
Calculating Amortizations
Amortization calculations, which also use the TVM variables,
determine the amounts applied toward principal and interest in a
payment or series of payments.
To calculate amortization:
1. Change the display mode to the accuracy you want, such as 2 Fix
mode.
2. Start the Finance Solver.
Check and set these TVM conditions:
= Number of payments per year.
= Payments at beginning or end of periods.
Solving Equations 18-19
4, Store values for four TVM variables: [%YR, PV, PMT, and FV.
These variables define the payment schedule. (You can calculate
these using the TVM menu.)
5. Press FIMO and enter the number of payments to amortize in
this batch.
6. Press FIMCIR to amortize the batch of payments. You will see the
amount applied to interest, to principal, and the remaining balance
after this set of payments have been amortized.
To continue amortizing the loan:
1. Press B4F% to store the new balance after the previous
amortization as FM.
2. Enter the number of payments to amortize in the new group.
3. Press AMOR .
4. Repeat steps 1 through 3 as often as needed.
To amortize a series of future payments starting at payment p:
1. Calculate the balance of the loan at payment p—1.
2. Store the new balance in PV using B+PM
3. Amortize the series of payments starting at the new PV.
The amortization operation reads the values from the TVM variables,
rounds the numbers it gets from PV and PMT to the current display
mode, then calculates the amortization rounded to the same setting.
The original variables aren’t changed, except for PV, which is updated
by B+P¥ after each amortization.
18-20 Solving Equations
19
Differential Equations
‘The HP 48 can find a solution, y(t), to a differential equation
expressed as y/(t) = f(t,y), where the initial value of the solution is
given as y(to) = yo.
Solving Differential Equations
The differential equation solver is part of the SOLVE application.
To use the SOLVE differential equation solver:
1. Press ()GOLVE)
2. Select Salwe diff eq...
INIT: B
TOL: " oat ‘STEP: Delt —STIFF
ENTER FUNCTION OF INDE AND SOLN
ES ee
This screen contains the following fields and menu keys:
Ft Contains the right-hand side of the differential equation
you want to solve.
INDEP: Specifies the independent variable. (Defaults to X.)
INIT: Contains the independent variable’s initial value (#9). The
initial value of the independent variable must correspond
to the initial value of the solution variable: y(to) = yo.
Differential Equations 19-1
FINAL:
SOLW:
INIT:
FINAL:
TOL:
STEF:
STIFF:
EDIT
CHOOS
IHIT+
SOLVE
Contains the independent variable’s final value, tpiwaL-
You are trying to solve y(tpiNat) = (some unknown).
Specifies the solution variable. (Defaults to Y.)
Contains the solution variable’s initial value (yo = y(to)).
Contains the solution variable’s final value. This is what
you are trying to solve. You cannot enter a value in this
field.
Contains the acceptable level of absolute error. In a
physical model, select the tolerance to suit the accuracy of
the data. (Defaults to 0.0001.)
Contains the initial step size used to compute the solution
The calculator uses the Runge-Kutta-Fehlberg method to
calculate yrinat. This method computes its solution by
automatically stepping from point to point, maintaining
accuracy at each point.
Selects the stiff solver.
Lets you edit a field.
Lets you select a variable.
Replaces the initial values with current final values. Use
this to compute the solution at another point using the
current solution as a starting point.
Solve the differential equation.
Solving a Standard Initial-Value Problem
Standard initial-value problems are differential equations that don’t
require the STIFF solver. To determine how stiff a differential
equation is, try graphing it before solving it. Very slow graphing may
indicate that the equation is stiff and the stiff solver should be used.
To solve a standard initial-value problem:
. Enter an equation or press CHOOSE to select an equation.
. Specify the independent variable.
. Enter the final value for the independent variable.
1
2
3. Enter the initial value for the independent variable.
4
5
. Specify the solution variable.
19-2 Differential Equations
6. Enter the initial value for the solution variable.
7. Enter an acceptable error tolerance.
8. (Optional:) Enter a step size. Normally, the solver computes an
appropriate step size.
9. Press SOLVE.
Example: Solve this equation for y(1) given that (0) =
yotty
RSEREE SOLVE ¥'CT)=FCT-¥) RE
FO ITey!
INDE: T INIT: @ FINA
SOLN: Yo OINIT: 2 FINAl
TOL: .GGG1 ster: DF 1t
6. 15477759886
a
STIFF
How accurate is the answer? The general solution to the differential
equation
y=tty
ya=cee'—-t-1
Where ¢ is an arbitrary constant. The given initial conditions were
2 = ce° — 0 ~ 1. Solving for ¢ and substituting back into the general
solution, the solution equation is
y=3e'-t-1
Solving for y(1), returns 3e — 1 — 1 = 6.15484548538. Comparing the
results you can see there is an error of approximately 0.000068 which
is well within the specified error tolerance of 0.0001.
Solving a Stiff Initial-Value Problem
Some differential equations may seem to take forever to solve. If this
happens, the equations may be stiff. Use the stiff function to solve the
equation.
To use the stiff function:
1. Press (GOVE)
2. Select Salve diff eq....
Differential Equations 19-3
3. Highlight _STIFF and press CHK
‘a SOLE PCD EFC) ee
arate
INeee: KINI: @
SOLN: Y INIT: @
FINAL:
TOL:,@@G1 ster: Df lt ster
CALCULATE STIFF DIFFERENTIAL?
{__{__| a SETS
This screen contains the following additional fields:
aFay: The partial derivative with respect to y of the expression
in Fi
oF at: The partial derivative with respect to ¢ of the expression
in Fe.
To solve a stiff initial-value problem:
1. Highlight STIFF and press vCHK .
2. Enter an equation or press {HHO to select an equation already
stored in memory.
. Enter the partial derivatives of the equation with respect to y and
t (or press CHEIOS to select them if they are stored in memory).
. Specify the independent variable.
. Enter the initial value for the independent variable.
. Enter the final value for the independent variable.
. Specify the solution variable.
. Enter the initial value for the solution variable.
. Enter an acceptable error tolerance.
|. (Optional:) Enter a step size. It is usually best to accept the
computed default step size.
11. Press SOLVE.
wo
SOSwmNSe
Example: Solve this equation for y(1) given that y(0) = 1:
y’ = —1000 « (y — sin(t)) + cos(t)
This example assumes that the calculator is set to radians.
19-4 Differential Equations
oe) SOLVE) (W) GE SRGRORE SOLVE V°CTD=FCT.¥) SRE
. 16... afar 18,
T @
Yoinit: 1
TO: .@@G1 ster: DRL ZsTirF
-841569899036
re
@
@T ENTER) @) T (ENTER) 0
(ENTER) ©) |
(ENTER) SOLVE EDIT
The problem takes about a minute to solve. (If you had used the
standard method, it would have taken over five minutes.)
How accurate is the answer? With the given initial conditions the
solution equation is:
y = 7 100 +. sin(t)
Solving for y(1) gives €1° + sin(1) = 0.841470984808. Comparing
the results, you can see there is an error of approximately 0.000098,
which is within the specified error tolerance of 0.0001.
Solving a Vector-Value Differential Equation
You can use vector-valued equations to solve second-order (or higher)
differential equations given two or more initial values.
Another way to write the second-order equation
y! = ay(t)y' + ao(t)y + g(t)
[? | - [sc (t) a ol fe ]+ [ft]
1
(
You can then substitute w for [: } fu for oo and ¢ for
ao(t) ai(t) |’
["] .
1 | gives
which is a first-order differential equation.
w= fwewte*g(t)
Differential Equations 19-5
Example: Solve this equation for w(1) given that y(0) = 0 and
y'(0) = 0 (w(0) = [0 0})
y! = by + 5by+ 5t+1
Step 1: Convert the equation into a first-order equation:
’
y}] _j|0 1 y 0
PT-[5 s]E}+[]eee
Store the values in fu ( [: ;] ) and c ({t] :
amen?
EDO@@w@
DUS EHD OACE
Step 2:
Step 3: Enter the equation and initial values, set the solution
variable to w, and solve for w(1):
MGwAW® tt RE SOLVE Y'CTD=FCT-1)
FE 'FHEM+C#¢. 5*T+1)!
I) EW wow INDER: TINT: @ FINAL? L
QO) 5 8W@T SON: WONT: C @.. FINAL
ToL: ,@GG1 ster: DF lt _ STIFF
@T 0 1 PRESS SOLVE FOR FINAL SOLN VALUE
(@) W Cp TENE
0 SOLVE
Press EDIT. to view the result vector, w(1), [ 718262064225
1.71826206422 ]. The first value is y(1), the second value is y‘(1).
How accurate is the answer? The original equations are
y=e-t-1
and
y=tt+y
Evaluating the equations at 1 and comparing the results you can see
there is an error of approximately 0.0000198, which is well within the
specified error tolerance of 0.0001.
19-6 Differential Equations
Plotting Solutions to Differential Equations
You can plot the solution to an initial-value by selecting the
differential equation option of the PLOT dialog box.
LOT W°CT)SFCT.¥) Sees
<: De.
INIT: @ FINAL:6.
SOLN: Y INIT: @ — STIFF
ENTER FUNCTION OF INDEF AND SOLN
Ee a es TD
This screen contains the following fields and menu keys:
TYPE: The plot type (must be Diff Ea).
at The angle mode.
Fe The right side of the equation you want to plot.
INDEP? The independent variable. (Defaults to X.)
INIT: The independent variable’s initial value (to).
FIHAL: The independent variable’s final value.
SOLM: The solution variable. (Defaults to Y.)
IMITs The solution variable’s initial value.
STIFFE Selects the stiff solver plot.
EIT Lets you edit a field.
CHoOS Lets you select a variable.
OPTS Lets you control plotting variables.
ERASE Erases previous plots.
ORAM Creates the plot.
Press (PTS) and the following options appear:
Differential Equations 19-7
‘ORCS PLOT OPTIONS Ree
DF lt gms
1 venice: 18° we PINELS
ENTER ABSOLUTE ERROR TOLERANCE
BE a
This screen contains the following fields:
TOL:
STEP:
H-VARE
Y-VARE
H-VIEW:
YOVIEM:
H-TICKE
V-TICKS
-PIXELS
The acceptable error tolerance.
The step size.
Whether or not axes are drawn
The variable plotted on the horizontal axis.
The variable plotted on the vertical axis.
The portion of the horizontal axis you want to see.
The portion of the vertical axis you want to see.
The horizontal tick-marks
The vertical tick-marks.
Whether the tick-marks are spaced in user-units or pixels.
To plot a standard initial-value problem:
. Enter an equation or press CHOMS to select an equation.
. Specify the independent variable.
Enter the initial value for the independent variable
. Specify the solution variable.
. Enter the initial value for the solution variable.
. Set desired options and view parameters.
1
2.
3.
4. Enter the final value for the independent variable.
5
6
7
8
. Press ERASE DRAW
19-8 Differential Equations
Example: Graph y’ = ¢ + y, y(0) = 2, over the interval [ 0, 1 ].
Step 1: Select PLOT Diff Eq mode, enter the equation, set the
independent variable to T, and set the initial and final
values:
OLN A@MD® REPT repr
@MT@@ Y Enter) @T wee Diff Eq «Deg
ENTE INDER: T INIT: FINAL: 1
®&2 SOLN: YIN Mstirr
USE STIFF DIFF E
i__|__|
Step 2: Set the horizontal view to range from -1 to 2, set the
vertical view to range from -2 to 8, and mark the axes every
user-unit.
OFTS @)@)1GAVCENTER) = | Beeeeee rior oF Tons ee
(ENTER) (ENTER) TOL: ,BGG1 ster: DE LE yvaKES
2 ENTER) (&) 2 ENTER)S fivaks @ H-VEW 1B
ENTER) | (ENTER) | (ENTER vuak: 1 WEE
# CHE WTICK: 1 veTiCK: 1 MPIRELS:
TICK SPACING UNITS ARE PINELS?
—_ a Cs
Step 3: Draw the graph.
OK ERASE DRAW
You can see that y(1) is approximately 6. This coincides with the
result from the first example in this chapter.
Plotting a Stiff Differential Equation
Use the stiff plot method when equations take a very long time to plot
or when equations are plotted erratically. Plotting Stiff differential
equations requires that you enter the partial derivatives of the
equation.
Differential Equations 19-9
To use the stiff plot function:
L. Press (@)(PLOT)
2. Select Diff Eq.
3. Highlight _STIFF and press ¥CHK
SESE PLOT V'CTD=PCT.¥) Se
Tre: Diff Eq ¢ Deg
F aFay: Fat:
INDEP: % INIT: B FINALS. S
SOLN: Yo INIT: B Qstire
USE STIFF DIFF EG SOLVER?
[__[vcht]
This screen has the same elements that the standard plot has plus the
following:
aFav: The partial derivative with respect to y of the expression
in Fi.
aFaT: The partial derivative with respect to ¢ of the expression
in Fi.
To plot a stiff initial-value problem:
1. Select STIFF.
2. Enter an equation or press CHOHOMS to select an equation.
3. Enter the partial derivatives of the equation with respect to y and
t (or press CHES to select them if they are stored in memory).
. Specify the independent variable.
. Enter the initial value for the independent variable.
. Enter the final value for the independent variable.
. Specify the solution variable.
. Enter the initial value for the solution variable.
. Set desired options and view parameters.
. Press ERASE DRAW .
Som Sse
19-10 Differential Equations
Example: Plot the following equation given that y(0) =
y/ = —1000 + (y — sin(t)) + cos(t)
Step 1: Select stiff, select radians, enter the function, the partial
derivatives, and the initial values:
RE PLOT CTD=FCT.1) Se
i 4 «Rad
16,, Fat: 18,
YO @t o FINAL: 1
(@) T CENTER) 1000 stire
cA (ENTER) SO. &
TOO
1 ATER) 0 COTER) TER)
©)1 Eure)
Step 2: Set the horizontal view to range from -1 to 2, set the vertical
view to range from -1 to 1, and mark the axes every 10
pixels:
oOFTS OW 1 GH Ent) ae
TOL: , B@GG1 STEP: brit CARES
2 ENTER) ®) 1 CA) CENTER)1 | pia a acntens 3
(ENTER) 10 (ENTER) 10 ENTER) femme 1 vomew
“CHK H-TICK: 1 ¥-TICK: 16 apes
TICK SPACING UNITS ARE PIXELS?
Pfc] [ene] ok]
Step 3: Draw the graph.
Ok ERASE DRAW
Differential Equations 19-11
Plotting a Phase Plane for a Vector-Valued Solution
The HP 48 also lets you plot vector-valued equations and select which
vector value is plotted on which axis. As described earlier, another
way to write the second-order equation
y" = ai(t)y’ + ao(t)y + g(t)
w! = fuewtexg(t)
. . 0 1 . {0
Where w is [2] 10 is [ato ato) cis [?].
The initial condition y'(to) = yo and y(to) = y; can be written w/(to)
=[yo 1 ]. This is a vector-valued initial condition.
Example: Plot the following equation for w(1) given that y(0) = 0
and y'(0) = 0 (w(0) = [00}):
yf! = Sy! + Sy + St
where y(0) = 0 and y/(0) = 0 (w(0) = [00])
Step 1: Convert the equation into a first-order equation.
[:] - [’ 5 [3] + ?] (5t-+ 1)
Step 2: Store the values in fw and c.
AOadms
19-12 Differential Equations
Step 3: Enter the equation and initial values, set the solution
variable to w.
SPLOT CT = FCT. v) See
Tree Diff Eq < Deg
FE "FeW+C#¢, 5#T+1)"
INDEP: T INIT: @ FINAL: 1
(ENTER) @) T 0 SOLN: WoOINIT: CG, MMSTIFF
1 @ Ww USE STIFF
ENTER) CD) =
“CHE
Step 4: Set the horizontal view to range from -1 to 2, set the vertical
view to range from -1 to 2, and mark the axes every 0.5
user-units.
oFTS BW! ‘PLOT OPTIONS SESE
2 ©! 2
“5 (ENTER) - i 3
wCHE. HTK: .5S veTICK: .5 | MMPINELS:
TICK SPACING UNITS ARE PIXELS?
= as
Step 5: Draw the graph.
OK ERASE DRAW
+
A
Step 6: Redraw the graph with the second vector value plotted on
the vertical axis.
CAHCL OPTS @(@) cHoos
2 OK” DRAW
FLT ET A
Differential Equations 19-13
20
Calculus and Symbolic Manipulation
Integration
You can calculate symbolic integrals for expressions with known
antiderivatives (indefinite integrals). You can also estimate the
numeric value of those and other integrals.
Numeric Integration
Numeric integration lets you approximate a definite integral—
even when symbolic integration can’t generate a closed-form result.
Numeric integration employs an iterative numeric procedure to obtain
the approximation.
To find the value of an integral with numeric limits:
1. Press (@)(GYMBOLIC) GK to open the INTEGRATE form.
2. Enter the expression to be integrated in the EXFR: field (without
the integral sign).
3. Enter the variable of integration in the WAR! field.
4. Enter the limits of integration in the LO: and HI? fields. For
numeric integration, the limits must be numbers or algebraic
expressions that evaluate to numbers.
. Make sure the RESULT field says Humeric (press if
necessary.) You will see the NUMBER FORMAT field appear when
the result type is Numeric. It is important because the number
display format determines the accuracy factor for the numeric
integration.
Calculus and Symbolic Manipulation 20-1
EXPR:
van: ul Ht:
RESULT: Numeric
‘SRR IN TEGRATE See
es
NUMBER FORMAT: Std
ENTER EXPRESSION
BE a a
The Numeric INTEGRATE Screen.
6. Set the number display format to indicate the accuracy factor you
desire for the computation. The Std format yields the highest
accuracy factor (and consequently the longest calculation time)
while Fix & (or Sci @ or Ens @) yields the lowest accuracy factor
(and the shortest calculation time). See “The Accuracy Factor and
the Uncertainty of Numerical Integration” on page 20-6.
7. Press iK to compute the integral.
Improper integrals are those integrals where one or both limits are
infinity (oo). The HP 48 is a calculator with finite computational
limits and thus must always use finite limits when computing numeric
integrals. However, by using a transformation of variables, you can
map an unbounded domain onto a bounded one.
One useful transformation, y = arctan z, maps the entire real z-axis
onto the bounded interval =" < y < 3. This is the transformation:
00 arctanco= 5
/ f(a)dx — f(tan y) - (1+ tan ®y)dy
arctan—co=
To evaluate an improper integral:
1. Make sure that you are in Radian mode (press @)®
necessary).
2. Press ()GYMBOLIC) OK to open the INTEGRATE form:
3. Enter the integrand from the improper integral into the EXPR#
field.
4. With the EXFR: field highlighted, press CALC and enter
the transformation expression onto the stack. For example, if the
variable of integration for the improper integral is ¥, you would
enter TAH¢¥3 to make the transformation (# = tan y) shown
above. Make a extra copy of transformation expression by pressing
ENTER) a second time.
20-2 Calculus and Symbolic Manipulation
5. Enter the name of the original integration variable in the improper
integral and press
6. Enter the name of the new integration variable and press ()@)
to compute the derivative of the transformation expression with
respect to the new integration variable.
. Press (x) O° to compute the transformed integrand
and return it to the EXPR: field.
8. Enter the new variable of integration into the ¥AR® field.
9. Enter the lower limit of integration into the LO: field. Use
'MAINR!' wherever you need to include oo.
10. Press €ALC , transform the limit, and press OK _ to return.
For the arctangent transformation above, y = arctan z, you must
find the arctangent of the limit to transform it. Note that this
function is the inverse of that used to transform the expression
above.
11. Repeat the previous two steps for the upper limit, beginning and
ending in the HI: field.
12. Make sure that the result type is Numeric and set the desired
number format.
13. Press OK — to compute the numeric integral.
_
Example: Compute the following improper integral:
ee 1
/ rer)”
Step 1: Open the INTEGRATE form and enter the integrand of the
improper integral.
(@)@ymBotc) Ok ‘REESE INTEGRATE SSE
EXPR
CY EQUATION) 1 QJ@)X &)
BOO @ | Exe)
VAR: LO:
RESULT: Symbolic
ENTER EXPRESSION
Pew jcnoos] __|
a CT
Calculus and Symbolic Manipulation 20-3
Step 2: Use CALC to access the stack, enter and duplicate the
transformation expression.
CALC ©) GaAn)@Y "We Chea]!
A:
a OT
Step 3: Transform the variable of integration, purge Y to ensure
a symbolic result, and compute the derivative of the
transformation expression.
O@x ;
OY ENTER ENTER) Lee
ae Oo 1+TANCY)*2
a a
Step 4: Multiply the derivative of the transformation expression
by the integrand, evaluate to effect the transformation and
return the result to the EXFR: field.
ok rg ad
ExRR:
RESULT: Sunbol ic
ENTER EXPRESSION
i
a
Step 5: Enter the new variable of integration, then compute and
enter the transformed limits.
Y (ENTER) ‘ORES INTEGRATE Seer
O@ expe: '1“CTANCY 2 #(TI
var: uo. 78... Hi
RESULT: Symbolic
CONS aay MARR
a
(CONT) OK ENTER UPPER LIMIT
S L__tanit{_or_]
Step 6: Change the result type to Numeric, set the display to Std,
and compute the integral.
31 iS
aK
until Std is displayed)
20-4 Calculus and Symbolic Manipulation
To evaluate a multiple integral numerically:
1. Press ()(EQUATION), key in the multiple integral (include all
integral signs), and press (ENTER). All limits must evaluate to a
number.
2. Set the number display format to reflect the desired accuracy.
3. Press (4)(@NUM) to compute the result.
Example: Find the area of the region enclosed by the cardioid,
r = 1 —cos@. The region can be expressed by the double
integral:
2x pl—cosé
[Of vara
0 Jo
Step 1: Key in the double integral using the Equation Writer.
(EQUATION) (>) 0 &) 2
@
OOOH '0 2m [1-C08(8)
Aer Oo@er || | rdr 60
OOOR OOOH 4
iT
Step 2: Enter the double integral onto the stack and set the display
mode to Fix 3 and the angle mode to Radians.
14 $8, Zeng (8, 1-008
Ser necewsats) OS (oe
Step 3: Evaluate the double integral. Then test your suspicion that
a might be a factor in the result.
enum) e igtslt
y@usouc) 000 | EE NER
Calculus and Symbolic Manipulation 20-5
The Accuracy Factor and the Uncertainty of Numerical
Integration
Numeric integration calculates the integral of a function f(«) by
computing a weighted average of the function’s values at many values
of x (sample points) within the interval of integration. The accuracy
of the result. depends on the number of sample points considered:
generally, more sample points provide greater accuracy. There are two
reasons why you might want to limit the accuracy of the integral:
a The length of time to calculate the integral increases as the number
of sample points increases.
= There are inherent inaccuracies in each calculated value of f(x):
co Experimentally derived constants in f(x) may be inaccurate.
For example, if f(x) contains experimentally derived constants
that are accurate to only two decimal places, it is of little value
to calculate the integral to the full (12-digit) precision of the
calculator.
a If f(x) models a physical system, there may be inaccuracies in the
model.
c The calculator itself introduces round-off error into each
computation of f(x)
To indirectly limit the accuracy of the integral, you specify the
accuracy factor of the integrand f(x), defined as:
true value of f(#) — computed value of f(x)
o ‘tor <
accuracy factor computed value of f(x)
The accuracy factor is your estimation in decimal form of the error
in each computed value of f(x). You specify the accuracy factor by
setting the Display mode to n Fix. For example, if you set the display
mode to 2 Fix, the accuracy factor is 0.01, or 1%. If you set the
display mode to 5 Fix, the accuracy factor is 0.00001, or .001%.
The accuracy factor is related to the uncertainty of integration (a
measurement of the accuracy of the integral) by:
uncertainty of integration < accuracy factor x / [f(2)|de
20-6 Calculus and Symbolic Manipulation
>X
The striped area is the value of the integral. The shaded area is the
value of the uncertainty of integration. You can see that at any point
z, the uncertainty of integration is proportional to f(x).
The numeric integration algorithm uses an iterative method, doubling
the number of sample points in each successive iteration. When the
algorithm stops, the current value of the integral is returned to level
1, and the uncertainty of integration is stored in the variable JERR.
The error in the final value will almost certainly be less than the
uncertainty of integration.
To check the uncertainty of the numeric results:
= After computing the numeric results, press
need to press (WN.
the menu.
IERR” (you may
one or more times before IERF is displayed in
Symbolic Integration
Symbolic integration means calculating an integral by finding a known
antiderivative and then substituting specified limits of integration.
The result is a symbolic expression.
The HP 48 can integrate the following patterns:
® All built-in functions whose antiderivatives contain only built-in
functions (and whose arguments are linear). See the analytic
Calculus and Symbolic Manipulation 20-7
functions, labeled with “A” in appendix G. For example, 'SINC#)'
— 'cOseHa.
a Sums, differences, negations, and other selected patterns
of such functions. For example, ‘
'-SINCHI-COSCH?', and '1-
“LHC TAHCR IT.
OSexOeSINGH '
a Derivatives of all built-in functions. For example, 'IH'¥¢1+4*;
— 'ATAHCHOT.
# Polynomials whose base term is linear. For example, '{X-33°3+6'
NGEKHCK-BI0 474!
To tind the definite integral with symbolic limits:
1. Press (@)(GYMBOLIC) OK to open the INTEGRATE form.
‘RRS INTEGRATE Sea
Ee Es
VAR: HE
RESULT: Symbol i ic
ENTER EXPRESSION
EM
The Symbolic INTEGRATE Screen.
2. Enter the expression to be integrated in the EXPR# field (without
the integral sign).
3. Enter the variable of integration in the VAR# field.
4. Enter the limits of integration in the LO! and HI: fields. If you
want to use formal variables for limits, be sure that the variables do
not exist in the current directory.
5. Make sure the REZULT field says Sumbolic (press A), if
necessary.)
6. Press OK to compute the integral. If the result is a closed-form
expression—if there is no f sign in the result—the symbolic
integration was successful. If the result still contains /, you can try
rearranging the expression and evaluating again. If rearranging fails
to produce a closed-form result, you can estimate the answer with
numeric integration or approximate the symbolic integral using a
Taylor’s polynomial (see “Taylor Polynomial Approximation,” on
page 20-12).
20-8 Calculus and Symbolic Manipulation
to simplify the closed-form result.
To find the indefinite integral of a function:
1. Press (¢>)(SYMBOLIC) CK to open the INTEGRATE form.
2. Enter the expression to be integrated in the EXPR: field (without
the integral sign).
3. Enter the variable of integration in the YAR: field. Make sure that
this variable is formal—that it doesn’t exist in the current directory.
4, Enter 0 as the lower limit and the variable of integration as the
upper limit.
5. Make sure the RESULT field says Symbolic (press GZ), if
necessary.)
6. Press “OK — to compute the closed-form expression.
7. With the closed-form expression on level 1 of the stack, press
TYPE OBJ+ 3@)@maw DREN to discard the lower
limits,
8. Press
to evaluate the result at the upper limit.
To symbolically integrate an expression that’s not integrable:
1. Derive a Taylor’s polynomial approximation to the integrand.
2. Find the symbolic integral of the Taylor’s polynomial.
Differentiation
You can differentiate a symbolic expression either one step at a time,
so you can see the substitutions—or completely in one step, so you can
go right to the final result. If your expression contains only analytic
functions (those labeled with “A” in appendix G), you get an explicit
derivative.
To find the derivative of a function at a specified point:
1. Press (@)GYMBOLIC)(¥) OK to open the DIFFERENTIATE
form.
2. Enter the function into the EXPR# field.
. Enter the variable of differentiation into the ¥AR# field.
4. Press (2), if necessary, to change the result type to Numeric:
Calculus and Symbolic Manipulation 20-9
‘SSSR DIFFERENTIATE Seema
VALUE:
ENTER EXPRESS!
eo jenouz] __[ Ter |ranst] Ok]
The Numeric DIFFERENTIATE Screen
5. Enter the value at which you want to compute the derivative into
the YALUE® field.
6. Press OK
To symbolically differentiate an expression completely in one step:
1. Press (@)GYMBOLIC) (VY) OK to open the DIFFERENTIATE
form.
‘ESSE DIFFERENTIATE Sa
Ere
var
RESULT: SumboLic
ENTER EXPRESSION
EC a
The Symbolic DIFFERENTIATE Screen
2. Enter the function into the EXFR: field.
3. Enter the variable of differentiation into the VAR# field.
4. Press OK
To symbolically differentiate an expression step-by-step:
1. Press (@)GYMBOLIC) (WV) OK to open the DIFFERENTIATE
form.
Enter the function into the EXFR: field.
3. Enter the variable of differentiation into the YAR: field.
4. Press STEP . The first step of the derivative will be computed
and returned to the stack.
5. Press repeatedly to advance the evaluation of the derivative
step-by-step.
N
20-10 Calculus and Symbolic Manipulation
Creating User-Defined Derivatives
If you execute @ for a function that has no built-in derivative, 0
returns a new function whose name is der followed by the original
function name. The new function has arguments that are the
arguments of the original function, plus the arguments’ derivatives.
(You can differentiate further by creating a user-defined function to
represent the new derivative function.)
If you execute @ for a formal user function (a name followed by
arguments in parentheses, for which no user-defined function exists
in user memory), 0 returns a formal derivative whose name is der
followed by the original user function name, plus the arguments and
their derivatives.
Example: The HP 48 definition of % does not include a derivative.
If you enter '42¢%¢H,'%2%' and press ©
‘derk¢ks TyGZiK,a20793!
Each argument of the % function results in two arguments
for the der% function—* results in % and aZ¢%3, and ¥
results in ¥ and aZ¢¥3.
To define the derivative function for %, you can enter
‘d wie dxs dy2=¢xedytutds 2-188" and press
(cS) GER will appear in your VAR menu.
Now you can obtain the derivative of '¢,2#H)!
by entering the expression and the variable '', then
pressing (¢>)(@) G4) (LGEBRA) COLET. The result is
' dex".
Example: Enter the derivative of a formal user function,
‘axcf(xisx2,x399'. Then evaluate it by pressing
. The result is this:
'derftxisx2y ut
Calculus and Symbolic Manipulation 20-11
Implicit Differentiation
An implicit function of, say, x and y is a function in which one of the
variables (y) is not directly expressed in terms of the other variable
(f). This may be because it is either impossible, difficult, or not at all
obvious how the expression may be solved for one variable in terms
of the other. When this happens it is still possible to differentiate the
expression using normal rules of differentiation (and the chain rule).
To perform implicit differentiation:
1. Enter the implicit function onto the stack. Instead of using two
independent variables (such as z and y), make the second variable
dependent on the first (such as z and y(z)). This links the two
variables appropriately so that the differentiation treats the
function as implicit, instead of eliminating one of the variables as a
constant.
2. Enter the variable of differentiation onto the stack (using the '
delimiters).
3. Press ()@) to compute the implicit derivative. You may see a
user-defined derivative (such as der’ <5 1) included in the result.
This is the way the HP 48 expresses the derivative of one variable
with respect to the other (such as 4%).
Taylor Polynomial Approximation
For any mathematical function represented by a symbolic expression,
you can compute a Taylor’s polynomial approximation about « = 0,
sometimes called a Maclaurin series. You can also specify the order of
the polynomial.
To derive the Taylor’s polynomial approximation about x = 0:
1. Press (>)GYMBOLIC) (¥) (¥) GE to open the TAYLOR
POLYHOMIAL form.
20-12 Calculus and Symbolic Manipulation
4.
5.
TAYLOR POLYNOMIAL Sceeeeeee
‘ORDER:
RESULT: Numeric
ENTER EXPRESSION
EE
The TAYLOR POLYNOMIAL Screen
. Enter the function you wish to approximate into the EXPR: field.
Enter the name of the variable to be used in the Taylor polynomial
into the VAR: field.
Enter the order of the Taylor polynomial into the ORDER: field.
Note that higher order polynomials require more time to compute.
Press GK to derive the Taylor polynomial approximation.
TAYLR always evaluates the function and its derivatives at zero. If
¥
‘ou’re interested in a function’s behavior in a region away from zero,
the Taylor’s polynomial is more useful if you translate the point of
evaluation to that region, as described below. Also, if the function
hi
w
‘as no derivative at zero, its Taylor’s polynomial will be meaningless
nless you translate the point of evaluation away from zero.
To derive the Taylor’s polynomial approximation about x = a:
1. Press (>) GYMBOLIC) (W) (¥) GK to open the TAYLOR
POLYNOMIAL form.
2. Enter the function you wish to approximate into the EXPR: field
and press (ENTER).
3. Press @) “CALC and enter '''+a' on to the stack, where a
is the point at which you are deriving the polynomial. Note that ¥
(or whatever name you wish to use instead) must not exist in the
current directory path.
4. Press 7} (@)X & QK — to store the translation,
reevaluate the function using the translation, and return the result
to the EXPR: field.
5. Enter the name of the new variable (¥’) to be used in the Taylor’s
polynomial into the YAR: field.
6. Enter the order of the Taylor’s polynomial into the ORDER: field.
Note that higher order polynomials require more time to compute,
but result in better approximations.
Calculus and Symbolic Manipulation 20-13
7. Press OE to derive the Taylor’s polynomial approximation for
the translated point.
8. Press = ERS) 0 purge the
variable.
9. Enter 'X-a' onto the stack and press 7) @)Y
‘. (If you used a different dummy variable name, use it in place of.
‘f here.)
10. Press to change the variable back to the original ¥. You
may also wish to press (4)(SYMBOLIC) COLET to simplify the
results.
Finding Symbolic Solutions to Equations
A common goal of algebraic manipulation of an expression or equation
is to “solve for” a variable symbolically—that is, to express one
variable in terms of the other variables and numbers in the expression
or equation. You can solve symbolically using these commands:
a ISOL. Solves for a variable that appears only once in any type of
expression or equation.
m= QUAD. Solves for a variable that appears in a quadratic expression
or equation.
Comparison of Commands for Symbolic Solutions
ISOL Command QUAD Command
Variable appears only once. Variable can appear several
times—no rearranging required. |
Variable can be any order.
Variable must not be higher than
second order for an exact
solution.
Variable can be the argument of a
nonlinear function (such as SIN).
20-14 Calculus and Symbolic Manipulation
Isolating a Single Variable
To solve for a variable that appears only once:
1. Press (@)(GYMBOLIC)(¥)(V)(¥) GK toopen the ISOLATE A
VARIABLE form.
2. Enter the expression or equation to be solved into the EXPR: field.
If the algebraic is an expression (it has no =), the expression is
treated as an equation of the form ' expression=@' .
3. Enter the variable you wish to solve for into the AR! field. The
variable to be isolated can be the argument of a function only if the
HP 48 has an inverse for that function. Functions for which the
HP 48 has inverses are called analytic functions in this manual. For
example, you can isolate X in an algebraic containing TAH<¢#} or
LH¢s> because TAN and LN have inverses (ATAN and EXP)
However, you cannot isolate X in an algebraic containing IF ¢
The operations index in appendix H identifies the HP 48 analytic
functions.
4. Optional: Select the result type you wish. (Numeric will attempt.
to compute a numerical solution and generate an error message if it
fails.)
. Optional: Check the PRINCIPAL field if you only want to see the
principal solution (see “Getting General and Principal Solutions”
on page 20-16).
6. Press OK to solve for the variable.
oe
Solving Quadratic Equations
To solve for a variable in a quadratic:
L. Press @)G@YMBOLIC) @)(@). OK to open the SOLVE
QUADRATIC form.
2. Enter the quadratic equation or expression you wish to solve in the
EXPR# field. If the algebraic is an expression, the expression is
treated as an equation of the form ' ezpression=@'. If you supply
an equation that is not first or second order in the variable to be
solved for, it will be transformed into a second order polynomial
approximation before being solved as a quadratic.
3. Enter the variable you wish to solve for in the YAR: field. If the
algebraic contains other variables, they must not exist in the
current directory if you want those variables to be included in the
Calculus and Symbolic Manipulation 20-15
solution as formal (symbolic) variables. If they exist in the current,
directory, they are evaluated when the quadratic is solved. (Purge
variable to make it formal.)
4. Optional: Select the result type you wish. (Numer ic will attempt
to compute a numerical solution and generate an error message if if
fails.)
5. Optional: Check the PRINCIPAL field if you only want to see the
principal solution (see below).
6. Press OK to solve the quadratic.
Getting General and Principal Solutions
HP 48 analytic functions always return one result—the principal
solution. For example, V4 always returns +2, and ASIN(.5) always
returns 30 degrees or 0.524 radians.
However, when you solve an algebraic for a variable, there may be
more than one solution—and you may want to know what they
are. So the ISOL and QUAD commands normally return a general
solution. A general solution represents the multiple solutions by
including special variables that can take on multiple values:
@ s1 represents an arbitrary + or — sign (+1 or —1). Additional
arbitrary signs in the result are indicated by s2, s3, ... . The
“principal” value for arbitrary signs is +1.
= ni represents an arbitrary integer—0, +1, +2, ... . Additional
arbitrary integers are represented by n2, n3, ... . The “principal”
value for arbitrary integers is 0.
To specify general or principal solutions while viewing the stack:
1. Press (@)(MODES) FLAG .
2. Press CHK until the desired option is displayed for Flag -1.
Example: Using ISOL to isolate z in the equation y = sin x”, gives
the following results when general and principal solution
options are chosen (in Radians mode):
Principal Solution: 'X=SASINCY>'.
General Solution: '=s1#J¢ASINGY3#¢-
L34nitmeni!
20-16 Calculus and Symbolic Manipulation
Showing Hidden Variables
Sometimes you may want to solve for a variable that’s stored in
another variable. To do this, you have to convert the algebraic so the
hidden variable is visible.
Sometimes you may want to speed evaluation by converting an
algebraic so all variables except certain ones are evaluated.
To evaluate only specified variables in an expression:
1. Enter the expression onto the stack.
2. Do one of the following:
= Enter the name (with ' delimiters) of the variable in the
expression that you do want to evaluate.
« Enter a list containing the variable names in the expression that
you do not want evaluated.
3. Press (@)GYMBOLIC) SHOW. The expression will be partially
evaluated according to your wishes in step 2.
To evaluate an algebraic for temporary variable values:
1. Enter the algebraic onto the stack.
2. Enter a list that contains each variable name followed by the value
to substitute. For example: £ name; expry... namen expTn}
where expr can be a number or a symbolic expression.
3. Press (@)(SYMBOLIC) | to perform the evaluation. Ifa
variable named in the list currently exists (in the VAR menu), its
contents are not changed by the | (“where”) function.
Rearranging Symbolic Expressions
Manipulating Whole Expressions
You can sometimes simplify algebraics by expanding subexpressions or
collecting like terms. For example, if a variable occurs more than once
in an algebraic, you may be able to simplify it so the variable occurs
only once—letting you use ISOL to solve for the variable
Calculus and Symbolic Manipulation 20-17
A. subexpression consists of a function and its arguments. ‘The
function that defines a subexpression is called the top-level function
for that subexpression—it’s the function that’s executed last. For
example, in the expression 'A+B#C.L', the top level function for the
subexpression ‘E+C' is +, the top-level function for 'B#C-D' is -,
and the top level function for ‘A+B#C+D' is +.
To collect like terms in an algebraic:
= Enter the expression onto the stack and press ()GYMBOLIC)
COLET. COLCT simplifies an algebraic by doing the following:
c Evaluates numerical subexpressions. For example,
‘1+2+L0G¢1683' COLCT returns 4.
co Collects numerical terms. For example, '1+X+2' COLCT returns
'S4H
© Orders factors (arguments of +) and combines like factors. For
example, SoT#¥' COLCT returns ‘X°¢T+2 3472!
c Orders summands (arguments of + or —) and combines like
terms differing only in a coefficient. For example, '#+H+¥+3=#' |
COLT returns 'S#X+4'!.
COLCT operates separately on the two sides of an equation, so like
terms on the opposite sides of the equation are not combined.
To expand products and powers in an algebraic:
= Enter the expression onto the stack and press ()(SYMBOLIC)
ESPA . EXPAN rewrites an algebraic by doing the following:
© Distributes multiplication and division over addition. For
example, 'A#(B+03' EXPA returns ‘AS6+A#C'.
1 Expands powers over sums. For example, 'A™¢B+C3' EXMPA
returns 'A“B#A“C'.
co Expands positive power integers. For example, ‘45+
ENPA returns 'H#h°4', and '¢€X+¥3°2' ESPA™ returns
AO ZFEER EVER,
EXPAN doesn’t carry out all possible expansions of an algebraic
in a single execution. Instead, EXPAN works down through the
subexpression hierarchy, stopping in each branch of the hierarchy
when it finds a subexpression that it can expand. It first examines
the top-level subexpression (the top level subexpression is the
algebraic itself). If it’s suitable for expansion, EXPAN expands
it and stops—otherwise, EXPAN examines all of the second-level
20-18 Calculus and Symbolic Manipulation
subexpressions. This process continues until an expansion occurs at
some level—no lower levels are checked.
Manipulating Subexpressions
You can rearrange an algebraic in specific step-by-step stages, letting
you get the result in the form you want. The Rules transformations
are algebraic-rearrangement operations that are narrower in their
scope than EXPAN and COLCT. The Rules transformations let you
direct the path of an algebraic rearrangement.
To algebraically rearrange a particular subexpression:
1. Put the algebraic in the EquationWriter application:
= To enter a new algebraic, press ()(EQUATION) and key it in.
= To use an algebraic in level 1, press (¥).
= To use an algebraic stored in a variable, press the VAR menu key
associated with the variable and press (¥).
2. Get the Selection environment: :
a From entry mode, press (4).
= From scrolling mode, press (@@)(PICTURE) ().
3. Press @@) (¥) @& @&) to move the selection cursor to the top-level
function for the subexpression you want to rearrange. (See below.)
4. Optional: Press ENF R at any time to highlight the current,
subexpression in its entirety (the highlight turns on or off).
5. Press RULES to get the RULES menu. (You can press (<) to return
to the Selection menu.)
6. Press the menu key for the transformation you want (or just move
the cursor to not do a transformation). Press (>) before any
transformation key to execute the transformation repeatedly until
no further change occurs.
. Repeat step 6 for each transformation you want. (If you move the
cursor, you have to go back to step 3.)
8. Press to save the transformed algebraic (or press
to not save it).
~
In this section, the definition of subezpression in the previous section
is expanded to include individual objects. For example, you can
specify a name as the subexpression.
After you activate the Selection environment, you move the
selection cursor—it specifies both an object in the algebraic and its
corresponding subexpression.
Calculus and Symbolic Manipulation 20-19
Operations in the Selection Environment
Key Description
RULES | Selects a menu of relevant rearrangement
transformations for the specified subexpression.
EDIT Returns the specified subexpression to the command
line for editing.
EXPR Highlights the specified subexpression.
SUB Returns the specified subexpression to level 1 of the
stack.
REPL Replaces the specified subexpression with the algebraic
in level 1 of the stack. (See “Replacing a Subexpression
with an Algebraic Object” on page 7-12.)
EXIT Exits the Selection environment, restoring the entry
mode cursor at the end of the equation.
@W)_| Moves the selection cursor to the next object in the
GO) [indicated direction. When prefixed with (>), moves
the selection cursor to the farthest object in the
indicated direction.
Highlights the specified subexpression (just like
EXPR ), but is also active when the RULES menu is
displayed.
The RULES menu may include transformations that aren’t applicable
to the specified subexpression—such menu keys produce a beep. After
you execute a transformation, the selection cursor highlights the new
top level object. The RULES menu is removed whenever you press
any of the following keys: @) (®) @ (¥), © (to return to the Selection
menu), (ENTER), or CANCEL),
The tables on the next several pages describe the Rules
transformations and show examples. However, the tables do not
include all patterns for which transformations are applicable.
20-20 Calculus and Symbolic Manipulation
Note "The following tables include examples of
9 transformations in the form
before + after
The before and after algebraics are shown in their
command-line form—even though you execute Rules
transformations in the Equation Writer environment.
If you try an example, press (ENTER) to see the new
expression in command-line form.
The RULES Menu—Universal Transformations
Key Description
CHEG Double-negate.
A --A
DIN Double-invert.
A — INVCIN¥CAS
#1 Multiply by 1.
A Ae1
A+Be 1 > A+E
ad Raise to the power 1.
AS ASL
A Divide by 1.
AS ASL
A+Be1 — A+B
#12 Add 1 and subtract 1.
A Ati-1
COLT | Collect. Executes a limited form of the COLCT
command in the SYMBOLIC menu. Works only on the
subexpression defined by the specified object and
leaves the coefficients of collected terms as sums or
differences.
CE4534H > San
BeH+ S48 S C2+R08K
Calculus and Symbolic Manipulation 20-21
The RULES Menu—Moving Terms
Key
Description
+T
Move-term-left. Moves the nearest neighbor to the
right of the specified function over the nearest neighbor
to the left of the function.
AtB+¢C+Do > AFC+C B+)
At+B+¢C+D9 > A+B+ cD
A+CB+C3414D AFDC B+ ped
ASB=C#b > ASB C=
TH
Move-term-right. Moves the nearest neighbor to the
left of the specified function over the nearest neighbor
to the right of the function.
AtBScD+E3 — A=-B+(D+E>
ABS CAt > > AS INYCB Ie CK+YD
+T and
T+ are used to move a term over its “nearest
neighbor” to the left or right. A term is an argument of + or — (a
summand), an argument of + or / (a factor), or an argument of =.
Also, these two operations ignore parentheses—you can make them
respect parentheses by executing #i to make the parenthetical
subexpression a term.
20-22 Calculus and Symbolic Manipulation
The RULES Menu—Building and Moving Parentheses
Key Description
nod Parenthesize-neighbors. Parenthesizes the nearest
neighbors of + or *. Has no effect if the specified
function is the first (or only) function in the
expression, because these parentheses are already
present, but hidden.
ATB+C+0 — AF CE+034+D
ce Expand-subexpression-left. Expands the subexpression
associated with the specified function to include the
next term to the left. Note that a matched pair of
parentheses may disappear.
ATB+CC+0O+E S A+CE4C+D9+E
a). Expand-subexpression-right. Expands the
subexpression associated with the specified function to
include the next term to the right.
ACB Co+D+E S APC B+C4D +E
The RULES Menu—Commuting, Associating, and
Distributing
Key Description
+? Commute. Commutes the arguments of the specified
function.
A+B — B+A
IN¥VCAD#B > BA
+H Associate-left.
A+CBHO? S ASBHC
AR CBD) S ABBOo
AS (Bel) — ASBSC
AS ‘Associate-right.
CA+BI+0 S AFCBHC3
CRASB eC SARC BeCS
CASBISC S AS BEd
aod Distribute-prefix-function.
=(A+B) — -R-B
IMMA? — INVCADSB
IMCASB) — RECAD#IMCBI4IMCAD RE
Calculus and Symbolic Manipulation 20-23
The RULES Menu—Commuting, Associating, and
Distributing (continued)
Key
Description
20
Distribute-left.
CA+E #0 > ASC+BSl
CAVES CS ASC BSC
De
Distribute-right.
AS CB+0 — ASB+ASC
AS CB-0 ASB AC
LHCA#B> — LHCAD+LNCBS
eH
Merge-factors-left. Merges arguments of +, —, *, and
/, where the arguments have a common factor or a
common single-argument function EXP, ALOG, LN, or
LOG. For common factors, the ¢ indicates that the
left-hand factors are common. Also merges sums where
only one argument is a product.
CASE O+ CARO) > ABCB+CD
EXPCAD#EXPCB) — EXPCA+E>
A+AeB — ASC 1+
Me
Merge-factors-right. Merges arguments of +, —, +, and
/, where the arguments have a common factor. The +
indicates that the right-hand factors are common. Also
merges sums where only one argument is a product.
CARD I+ (Bets S CAFE 20
ASB+1#6 — CA+L eB
=O
Double-negate and distribute. Equivalent to DHEG
followed by #3 on the resulting inner negation.
Ate > -<¢-A-B>
LOGCINVEAD) — -LOGSAD
ivta
Double-invert and distribute. Equivalent to DIHY
followed by +3 on the resulting inner inversion.
Ae + INVCINVERO BS
EXP CA — IMM CEXPS-AD >
20-24 Calculus and Symbolic Manipulation
The RULES Menu—Rearranging Exponentials
Key Description
Le Replace log-of-power with product-of-log.
LOGCA*B) > LOGCAISB
Con Replace product-of-log with log-of-power.
LHCAd*B — LNCACBD
Er Replace power-product with power-of-power.
ALOGCASB> — ALOG
STRG Replace exponential with trigonometric functions.
(This example assumes Radians mode. )
EXPCAs > COSCAYi +S INCAS
The RULES Menu—Adding Fractions
Key Description
AF Add fractions. Combines terms over a common
denominator. (If the denominator is already common
between two fractions, use HM.)
ACB) — CASC+B3 $0
CAYBI-C — CA-BSCI-B
The RULES Menu—Expanding Trigonometric Functions
Key Description
+DEF Expand-trigonometric-definition. Replaces
trigonometric, hyperbolic, inverse trigonometric, and
inverse hyperbolic functions with their definitions in
terms of EXP and LN. (These examples assume
Radians mode.)
COSCNS > CEXPCR#i+EXPC-¢8#i3>
ASTHHeLS — -LHCrcitleeo-Uo
TRG* Expand as product-of-trigonometric-functions.
Expands trigonometric functions of sums and
differences.
SINCK+¥3 SINGH ACOSCVIFCOSC RK SSINCYD
Calculus and Symbolic Manipulation 20-25
The RULES Menu— Automatic Multiple Execution
Key Description
@) 0+ | Multiple-distribute-right.
@) +. | Multiple-distribute-left.
CA+B4+0 380 + Aeb+Beb+Cep
©) 2 _ | Multiple-associate-right.
@ +A Multiple-associate-left.
A+ ¢B+¢C+D0> — A+B+C+D
(©) + — | Multiple-merge-factors-right.
ASB+CeB+DeB > CA+C+DIS6
@& +H Multiple-merge-factors-left.
@ 1+ | Multiple-move-term-right
AtE+O+D=E — B+0+D=E-A
@) +71 _| Multiple-move-term-left.
@ +) _ | Multiple-expand-subexpression right.
A+CB+C3+D+E AFCB+C+D+E
@) {+ __| Multiple-expand-subexpression-left.
Example: Solve for the variable x in the equation
ax = be+e
Do this by rearranging the equation so x appears only
once, then using ISOL.
Step 1: Select the EquationWriter application and key in the
expression.
EqATION
Q2@r@xaea
BOXOc@
20-26 Calculus and Symbolic Manipulation
Step 2: Activate the Selection environment. Then move the selection
cursor to the = sign and get the RULES menu.
@
Gd) (5 times)
RULES ASEB-H+C
EEA
Step 3: Move the term E+ to the left side of the = sign.
an
Axe AC
Step 4: Merge the two terms on the left side of the = sign.
Me
(R-B) R=C
Piet [t+ [em [rs | eo | oo |
Step 5: Now that ¢ occurs only once in the equation, put the
equation on the stack and isolate 2.
ENTER) A) GyuBoLIC) CE @)
X 150.
‘X= (A-B)!
EEN CELT TT EET
Making User-Defined Transformations
If the built-in Rules transformations do not rearrange an algebraic
in the form you want, you can make your own transformations. A
“custom” transformation replaces occurrences of a pattern with a new
pattern. The pattern can be specific or it can contain “wildcards” that
match any subexpression and that you can reinsert in the replacement.
You’re informed whether or not a replacement was made.
Calculus and Symbolic Manipulation 20-27
You can also make conditional transformations—whether they occur
depends on a condition you specify.
To replace a subexpression with a different subexpression:
1. Press (@)GYMBOLIC) @) OK to display the MANIPULATE
EXPRESSION form.
2. Press MATC to open the MATCH EXPRESSION form.
3. Enter or insert the expression you wish to modify in the EXFR#
field. (You may insert an expression on level 1 of the stack by
pressing cALC OOK
4. Enter the symbolic pattern that you wish to replace in
the PATTERN: field. For generalized transformations, the
search pattern can contain “wildcard” names that match any
subexpressions. A wildcard name consists of an & character
(@)Ga)ENTER)), and a valid variable name (#A, &5, and &name
are examples).
5. Enter the new, replacement. symbolic expression in the
REPLACEMENT: field. In general, if you used wildcards in the
pattern expression, you should use wildcards in the replacement
expression. You may not use a wildcard in the replacement
expression that you did not use in the pattern expression
6. Optional: Put a check-mark in the SUBEXPR FIRST field if
you want the search-and-replace to begin at the lowest level of
subexpressions and work “upwards” to the overall expression—a
good option if the substitution will simplify the expression. Leave
the field unchecked to begin the search with the overall expression
and work “downwards” to the lower levels of subexpressions—a
good option if the substitution will expand the expression. Note
that a subexpression that already has been matched (and thus
replaced) is not a candidate for any further matches, nor are any
subexpressions whose arguments already have been matched.
7. Optional. Enter an expression representing a conditional test (such
as '&:Ai£G'). The replacement will occur only if the test is true.
8. Press Eto execute the search-and-replace in the chosen
“direction” and according to the conditional test, if any.
20-28 Calculus and Symbolic Manipulation
Example: An extension of the half-angle formula for sine is
sin(2z) = 2sin(z) cos(z)
Create a transformation based on this formula and use it
to transform the expression 'SIN¢2#¢X+133'.
Step 1: Open the MATCH EXPRESSION form and enter the target
expression into the EXPR# field.
@Gwectig @) ok
MATCH EXPRESSION Seis
a EXFR: | 2a CK+
WATE CGN 20 | ittene epee
@x@! REPLACEMENT:
_SUBEXPR FIRST COND:
ENTER PATTERN TO SEARCH FOR
Ee
Step 2: Enter the pattern and replacement expressions, using a
wildcard for z in the formulas.
2 (ENTER) SR MATCH EXPRESSION eee
V2@a) eR SINC2Z¥CK4+193'
@E)ENt
PATTERN: "SINC2#82)'
@)ENTER) @)2Z
REPLACEMENT: '2¥SINCR2)
WMsurexrr FIRST COND:
(ENTER). SEARCH SUBEXPRESSIONS FIRST?
CT LOT
Step 3: Leave SUBEXPR FIRST unchecked and do not include a
conditional test. Execute the search-and-replace.
ok
‘BE MANIPULATE EXPRESSION Fea
can: ESSE BEDE
ENTER EXPRESSION
a CT
Calculus and Symbolic Manipulation 20-29
Symbolic Integration Patterns
This table lists the symbolic integration patterns used by the HP 48.
‘These are the integrands that the HP 48 can integrate symbolically.
¢ is a linear function of the variable of integration. The antiderivatives
should be divided by the first-order coefficient. in ¢ to teduce the
expression to its simplest form. Also, patterns beginning with 1/
match INV: for example, 1/¢ is the same as INV(4).
Symbolic Integration
Pattern Antiderivative
ACOS(¢) $xACOS(4)—V(1-4?)
ALOG(#) 434294481904 x ALOG(#)
ASIN(S) ox ASIN(4)+V/(1-#)
ATAN(¢) #xATAN($—LN(146?)/2
cos() SIN(4)
1/(COS(4)xSIN(¢)) LN(TAN($))
COSH(4) SINH(#)
1/(COSH(¢)xSINH(4)) LN(TANH(¢))
1/(COSH(4)?) TANH(#)
EXP(9) EXP(4)
EXPM(4) EXP(¢)-¢
LN(#) oxLN(4)-#
LOG(¢) -434294481904x 6xLN(¢)—¢
SIGN(4) ABS(4)
SIN(¢) ~COS(4)
1/(SIN($) xCOS(4)) LN(TAN($))
1/(SIN(é)x TAN()) -INV(SIN(¢))
1/(SIN(¢) x TAN(4)) ~INV(SIN($))
1/(SIN(4)?) -INV(TAN(¢))
SINH(4) COSH()
1/(SINH(¢) x? -INV(SIN(¢))
20-30 Calculus and Symbolic Manipulation
Symbolic Integration (continued)
Pattern Antiderivative
1/(SINH(4)x COSH(4)) LN(TANH(¢))
1/(SINH(¢)x TANH(#)) —INV(SINH(¢))
SQ(¢) #/3
TAN($)? TAN()-¢
TAN($) -LN(COS(¢))
TAN(6)/COS(4) INV(COS(¢))
1/TAN(#) LN(SIN(¢))
1/TAN(4)xSIN(4)) -INV(SIN(¢))
TANH(#) LN(COSH(4))
TANH($)/COSH(¢) INV(COSH(¢))
1/TANH(#) LN(SINH(¢))
1/TANH(¢) x SINH(4)) ~INV(SINH(¢))
vo 2xgt? /3
Wve IxVb
W2xV(4)) 2xS(b)X.5
6*(z symbolic) IFTE(2==—1,LN(4),67 +) /(241))
8 (e real, 40,~1) a4) /(241)
oe ¢
et LN(¢)
ae LN(¢)
1/(1-¢?) ATANH(¢)
1/(1+¢?) ATAN(4)
1/($?-+1) ATAN($)
WMO-Y)xV(641) ACOSH(#)
1/Va-¢?) ASIN(4)
1//0+6?) ASINH(#)
1/(¢? +1) ASINH(4)
Calculus and Symbolic Manipulation 20-31
21
Statistics and Data Analysis
Entering Statistical Data
Data can be accumulated on the HP 48 in two different kinds
of objects: arrays and lists. In general, lists are best-suited for
one-variable statistics, arrays for multi-variable statistics. Arrays may
only contain numerical data; lists may contain any kind of data.
The built-in STAT application always uses arrays—specifically, it uses
the data currently stored in the array variable named Y DAT.
However, to apply programmed statistical functions other than those
built into the STAT application, you may find lists are a more flexible
object type than arrays.
To enter statistical data as a list:
1. Press ()@) to begin the list.
2. Type each datum followed by
typed the final datum.
3. Optional: Store the data list in a named variable in order to save
it for later use. Be careful not. to store the list in an HP reserved
variable, such as SDAT.
. Press after you've
To enter statistical data directly into 5 DAT:
1. Press (p>) QR to open the SINGLE-VARIABLE
STATISTICS form. (Actually, you may use any of the STAT
application input forms.)
2. Optional: If there is already data in the EDAT: field either delete
it (press OK) or save the data by storing it in a variable
(see next procedure) first and then deleting it.
3. With the highlight on the EDAT# field, press EDIT to begin the
MatrixWriter (you may need to press first).
Statistics and Data Analysis 21-1
4. Enter the data. Use a separate row for each individual record and
a separate column for each variable within a record. For example,
a data set containing the height, weight, and age for each of 100
people, would be entered as 100 rows of three columns each.
5. Press when you’ve finished. The data matrix is now
temporarily stored in YDAT;. To confirm that you want it stored
there, press OK; to cancel the whole operation, press CAHDL;
to edit it further, press Ef:IT again.
To store the array in © DAT in a different variable:
1. Press GE to open the SINGLE-VAR TABLE
STATISTICS form. (Actually, you may use any of the STAT
application input forms.) You should see the current statistics
matrix partially displayed in the EDAT: field.
CALC to bring up the stack.
¢ for the matrix onto level 1 (using the ' delimiters),
and press (STO).
4. Press OK to return to the SINGLE-VARIABLE STATISTICS.
To enter statistical data into a matrix:
1. Press (G)(MATRIX) to begin the MatrixWriter.
2. Enter the data. Use a separate row for each individual record and
a separate column for each variable within a record. For example,
a data set containing the height, weight, and age for each of 100
people, would be entered as 100 rows of three columns each
3. Press when you’ve finished entering the data.
4. Enter a name for the data matrix onto level 1 of the stack, and
To designate a matrix the current statistics matrix:
1. Press (>) OE to open the SINGLE-VARIABLE
STATIST form. (Actually, you may use any of the STAT
application input forms.)
2. Optional: If there is already data in the EDAT: field either delete
it (press GE +) or save the data by storing it in a variable
first and then deleting it.
3. With the highlight on the EDAT# field, press CHOOS and use the
arrow keys to highlight the matrix you wish to make the current
statistics matrix.
21-2 Statistics and Data Analysis
4. Press K to temporarily store the matrix in SDAT. To
confirm this action, press kK. ; to cancel the action, press
ANCL. You may also use the matrix i in the current input form
before pressing OK or CANCL
Example: Enter the following data into a matrix and store it in the
variable, TEST. Then make TEST the current statistical
matrix. The data compares the undergraduate grade point
averages of 12 corporate employees with their scores on a
managerial trainee examination:
GPA Exam Score
2.2 76
24 89
3.1 83
25 79
3.5 91
3.6 95
2.5 82
2.0 69
2.2 66
2.6 75
2.7 80
3.3, 88
Step 1: Open the MatrixWriter and enter the data (12 rows, 2
columns)
wa
22 76 oO
2.4 (ENTER) 89 (ENTER) 3.1
CERTER) #9 (ENTER) 2.9 GHTER
COR) 6 Ge) 9 TE
2.5 (ENTER) 82
Gan TED 2 GED
CENTER)
-6 (ENTER)
ENTER) 2.7 (ENTER) 30 (ENTER)
3.3 (ENTER) 88 (ENTER) (ENTER)
Statistics and Data Analysis 21-3
Step 2: Store the matrix as TEST and open the STAT application.
© @) (hold) TEST (release) ‘SHE SINGLE-VARIABLE STATISTICS Siege
‘=DAT: con: 1
z TRE: Sample
Ok MEAN = STD DEY _ VARIANCE
TOTAL «MAXIMUM _ MINIMUM
ENTER STATISTICAL DATA
EE a
CHOOS ok ‘ERE SINGLE-VARINELE STATISTICS Se
Zoat: [ii A co: 1
Tre: Sample
—MEAN STD DEV _ VARIANCE
—TOTAL = _ MAXIMUM _ MINIMUM
ENTER STATISTICAL DATA
EA
Step 4: The TEST matrix overwrote any data stored in Y DAT
previously. Press OK to proceed or CAHEL to remove
TEST and restore the previous contents of DAT.
Editing Statistical Data
To edit an element in the current statistical matrix:
1. Press (@)| QE to open the SINGLE-VARIABLE
STATISTICS form. (Actually, you may use any of the STAT
application input forms.)
2. Press EDIT to bring the current statistical matrix into the
MatrixWriter.
3. Use the arrow keys to highlight the clement to be changed, type in
its replacement, and press (ENTER).
4. Press to save the change and return to the STAT
application.
21-4 Statistics and Data Analysis
To transform a column of the current statistical matrix:
. Press
. Press
. Enter the number of the column you wish to transform.
- Press (MTH) MATR COL COL to extract the designated
. Pre:
. Press
CE to open the SINGLE-VARIABLE
STATISTICS form. (Actually, you may use any of the STAT
application input forms.)
CALC to copy the matrix to the stack.
column from the matrix.
Press TYPE OBds
a list.
iL) #+LIST to convert the data to
. Perform the desired transformation on the data in the list. For
example, to perform the transformation 2! = 3lnz, press @) CN) 3
&).
TYPE OBJ+ +ARF to convert the list to an
array.
. Enter the column number where the transformed variable is to be
NATR COL COL+
to return to the STAT application with
placed and press
the transformed matrix.
To transform a row, use FOM= and ROM+ in steps 4 and 8.
To add a new column to the current statistical matrix:
1.
NO mow
. Press
. Press to return the modified matrix to the STAT.
Press (>) OK to open the SINGLE-YARIABLE
STATISTICS form. (Actually, you may use any of the STAT
application input forms.)
. Highlight the EDAT# field.
Press EfIT . This opens the MatrixWriter.
. Move the highlight to the location of the new column.
+C0L. A column of zeros is inserted.
GOQ4 . You can now replace the zeros with data.
Press
application.
To delete a column of the current statistical matrix:
L.
Press (>)| QE to open the SINGLE-VAR TABLE
STATISTICS form. (Actually, you may use any of the STAT
application input forms.)
Highlight the EDAT: field.
Press EDIT . This opens the MatrixWriter.
Statistics and Data Analysis 21-5
4. Move the highlight to the column to be deleted.
5. Press -COL . The column is deleted.
6. Press to return the modified matrix to the STAT
application.
To mathematically transform the data in a list:
1. Put the data list onto the stack.
2. Perform the arithmetic necessary to transform each datum in the
list. For example, to perform the transformati ‘= 3lne—4,
press (>)(CN) 3 (%) 4 ©). (Remember to use LIST ADD
})
for list element addition instead of
Calculating Single-Variable Statistics
If your statistical data measures a sample of a population, you
calculate sample statistics. If, however, your data measures the entire
population, you calculate population statistics.
The single-variable statistics built into the STAT application are:
MERAH Returns the arithmetic mean of the data in the
selected column.
STD DEY Returns the standard deviation of the data in the
selected column. It computes the version of the
standard deviation indicated by the TYFE: field
(sample or population).
VARIANCE Returns the variance of the data in the selected
column. It computes the version of the variance
indicated by the TYPE: field (sample or population).
TOTAL Returns the sum of the data in the selected column.
MAXIMUM Returns the value of the largest datum in the
selected column.
MINIMUM Returns the value of the smallest datum in the
selected column.
21-6 Statistics and Data Analysis
To compute a statistic for one variable:
1. Press (@) Ok to open the SINGLE-VARIABLE
STATISTICS form.
2. Enter or choose the data matrix containing the data for the
variable.
3. Highlight the COL: field and enter the number of the column
containing the data for the variable.
4. Select either Sample or Populstion in the TYPE: to indicate
which version of the statistic you need to compute.
5. Put check-marks in one or more of the statistic check-fields.
6. Press fk. A labeled result for each statistic is placed on the
stack.
To compute a statistic for all variables in the current data:
1. Press ()(STAT) 1¥AR to display the single-variable statistics
command menu.
2. Press the menu key corresponding to the statistic you wish to
compute. For example, press MEAN to compute all of the means
for each of the variables (columns) in the current. statistics matrix.
The result is a vector whose elements are the means of each column
in the data matrix.
To compute a median for each variable in the current data:
1. Type TEACH and press to place a copy of the built-in
EXAMPLES directory in the HOME directory.
2. Press EsAN PRGS MEDIA. The result is a vector
containing the medians for each variable (column) in the current
statistics matrix.
To draw a bar plot of the data for a variable:
1. Use the SINGLE-VARIABLE STATISTICS form to select the
current statistics matrix and the column in that matrix containing
the data you wish to plot
2. to accept the choices and return to the stack
3. PLOT BARPL to draw the bar plot using
autoscaling (see 23-19 for more details.).
Statistics and Data Analysis 21-7
Generating Frequencies
Many times, the most meaningful aspect of a data set is its
distribution. Frequencies and frequency distributions are a common
method for analyzing the distribution of a set of data.
Frequencies are created by dividing an interval (often that between the
largest datum and the smallest) into an arbitrary number of equal
subintervals, or bins, the number of which is suggested by the data
and the precision with which one wants to study the distribution. The
diagram below illustrates this.
15 | 2 | 47 sal gee | 97
39 | 50 65) 71 | 100
0 2 40 6 80 100
To convert a data set into a set of frequencies:
1. Press @)E (Y) GK to open the FREQUENCIES form.
‘SSIS FREQUENCIES Sane
‘EDAT: cou: 1
aMIND 6.5
BIN COUNT: 13 BIN HIOTH: 1
ENTER STATISTICAL DATA
0
The FREQUENCIES Screen
2. Enter or choose the data matrix containing the data into the
EDAT: field.
21-8 Statistics and Data Analysis
3. Enter the column number where the data to be converted is
located.
4. Highlight the %-MIN# field and enter the minimum value that a
datum can be and still be considered to lie within a bin. All lower
values are considered outliers
5. Enter the number of bins to use into the BIH COUNT: field.
6. Enter the width of each bin into the BIH HIDTH# field. All bins
are of equal width.
- Press GK to perform the conversion. On level 2 of the stack,
you will see an array with integer elements, each one representing
the number of data points that fell into each bin (in order
from lowest to highest). On level 1 of the stack, you will see a
two-element vector displaying the number of outliers. The first
element represents the outliers below the lowest bin, and the second
element represents the outliers above the highest. bin.
“1
To plot a histogram using the frequencies:
1. Convert the data set into frequencies as in the previous procedure.
2. Press (€) to delete the outlier vector.
3. Press )G DATA (4) ELAT to store the frequency data in
SDAT.
A. Press ()&
PLOT BARFL to plot the frequencies.
Fitting a Model to a Set of Data
The HP 48 can use any of four general regression models in the
attempt to quantify the relationship between the data in two columns
from the current statistical matrix (DAT):
Linear Fit y=b+mez
Logarithmic y=b+minz
4
Exponential y= be™ or lny=Inb+mzr
Fit
Power Fit y=be™ orlny=Inb+mmnz
For each of these general models the regression tool will find an
intercept (6) and a slope (m) that corresponds to the least-squares fit
Statistics and Data Analysis 21-9
for that model. It also computes and returns the covariance (sample
or population) and the correlation coefficient for the regression.
To perform a regression for two variables in the current data:
1. Press @)GTAT)() (YK to open the FIT DATA form.
SEUSS FIT DATA BE
1 OL: 2
Moet: Linear Fit
ENTER STATISTICAL DATA
ETE
The FIT DATA Screen
2. Enter or choose the data matrix containing the data you wish to fit.
3. Enter the independent. variable in #-COL: and the dependent
variable in ‘f-COL:.
4. Choose one of the four regression models (or Best Fit, which
automatically selects the model with the correlation coefficient with
the largest absolute value).
5. Press GK . You will see the computed regression model on
level 3, the correlation coefficient on level 2, and the covariance on
level 1.
To use the computed regression to predict the value of a variable:
1. Press (->)(STAT) (WY) (W) = GE to open the FIT DATA form.
2. Enter or choose the data matrix containing the data you wish to fit.
3. Enter the independent variable in X-COL: and the dependent
variable in ¥-COL?.
4. Choose one of the four regression models (or Best Fit, which
automatically selects the model with the correlation coefficient with
the largest absolute value.
5. Press PRED to display the PREDICT VALUES form.
6. Enter the assumed value in either the #! or the '’: field.
7. Move the highlight, if necessary, to the variable field whose value
you wish to predict, and press FRED . The computed value is now
displayed in the field. Press Ef IT to view the complete number.
21-10 Statistics and Data Analysis
To plot a scatterplot of the data and the regression curve:
1. Perform the regression as described above.
2. Press (@)
T) FLOT SCATR to plot the data using
auto-scaling (see page 23-20 for details).
3. After the plot is drawn, press STATL to superimpose the most
recent regression model on top of the data.
Calculating Summary Statistics
There are six summary statistics available that you may use to analyze
statistical peculiarities within a data set or to compute statistics other
than those built into the STAT application.
‘SESS SUMMARY STATISTICS Sega
DAT:
Reco: 1 ¥-coL: 2
CALCULATE:
Ee LEY _EkB_2ve Hy NE
ENTER STATI bata
a TS
The SUMMARY STATISTICS Screen
The six summary statistics are:
=X
rY
UX2
LY2
Sum of the data in the ¥-COL of SDAT.
Sum of the data in the ¥-COL of SDAT.
Sum of the squares of the data in the ¥-COL of
SDAT.
Sum of the squares of the data in the ¥-COL of
ZDAT.
Sum of the products of corresponding ¥
¥-COL data. SDAT.
Number of rows in DAT.
COL and
To compute a summary statistic:
1. Press (@)&
form.
@ GE to display the SUMMARY STATISTICS
Statistics and Data Analysis 21-11
2. Enter or choose the data matrix containing the data with which
you are computing.
3. Enter the column numbers of the independent (#-COL) and
dependent ('*-COL) variables.
4. Put a check-mark in each summary statistic that you wish to
compute.
5. Press GK. Labeled results are placed on the stack.
Using the PAR Reserved Variable
The HP 48 uses a built-in statistics parameter variable named 2 PAR ,
to store the statistics parameters. SPAR contains a list with the
following objects:
£ independent-col dependent-col intercept slope model +
To view the current settings in 5 PAR:
= Do one of the following:
EPAR INFO. The default settings are shown
Yoo 2
dgtercept: 8
ope!
jel? LINFIT
FETs BTA ESL
a Press Q)G EPAR (@) EFAR to show the list form.
The default list is € 124 @LINFIT 3.
You normally control the parameters automatically using the STAT
application. Because © PAR is a variable, you can have a different
*'PAR in every directory.
21-12 Statistics and Data Analysis
22
Plotting
Using the PLOT Application
The PLOT application lets you draw graphs of one or more functions
in various formats, calculate roots and other parameters, plot
statistical data in various formats, and embellish plots with additional
elements.
The HP 48 can plot an equation, expression, or, for some plot types, a
program:
= Equation. An equation is an algebraic object containing = (for
example, 'A+B=C').
= Expression. An expression is an algebraic object not containing =
(for example, 'A+B').
= Program. A program to be plotted must return one real number (or
a complex number for PARAMETRIC plots).
Throughout this chapter, unless otherwise stated, the term “equation”
refers to all objects used to create plots: equations, expressions,
programs, and lists of equations, expressions, and programs.
Plots are always drawn on the graphics object currently stored in the
reserved variable PICT. To view the “picture” currently stored in
PICT, you may press (&) (PICTURE).
To plot a single expression:
1. Press (&)(PLOT) to open the PLOT application. You will the see
the main FLOT screen showing the current plot type in TYPE! and
the current equation in EQ: (if any). (The three statistical plot
types (Scatter, Bar, and Histogram) use the EDAT: field instead of
the Efi: .)
Plotting 22-1
INDEP: X= H-VIEI
—AUTOSCALE ¥-¥IE
ENTER FUNCTION(S) 10 PLOT
Pewr [cwoos] _[orrs JenaseL ona]
The Default PLOT Screen
2. If necessary, press (A) and change the plot type, by doing any one of
the following:
= Press repeatedly until the desired choice appears in the field.
= Press CHOOS, highlight the desired choice in the choose list and
press OF.
= Press (@) followed by the first letter of the desired choice. You
may need to repeat this step one or more times for plot types
that share the same starting letter with others (e.g. Polar,
Parametric, Pr-Surface, Ps-Contour).
3. Enter new values (or accept the current values) for the various
plotting parameters available for the selected plot type. Chapter
23, “Plot Types,” discusses each of the 15 available plot types and
the plotting parameters and display options in greater detail. Most
plot types have a second screen, accessed by pressing OPTS that
contains display options for the plot type.
4. Once all values, parameters, and options have been set, do one of
the following:
a Press ERASE [IRAN to “erase” PICT of any picture it
contained previously and draw the plot according to the
specifications you’ve set. You will see the plot being drawn and
have access to it after the drawing is complete. Chapter 22,
“Plotting” discusses the kinds of analysis and embellishments you
can do to a plot after it has been drawn.
= Press [}RAH to draw the plot superimposed on the previous
picture in PICT.
Press OK to save the settings and options and return
to the stack without drawing the plot.
= Press CAHEL (or (CANCL)) to restore the settings and
options in place before you made any changes and return to the
stack without drawing the plot.
22-2 Plotting
To plot a single equation:
1. Use the same general procedure as for plotting an expression,
but make note of the following differences when the plot type is
Funct ion:
# For equations whose left-hand side consists only of the name of
the dependent variable (such as y = 42” — 7x + 29), only the
right-hand side expression is plotted.
= For equations whose left-hand side consists of some expression
other than the name of the dependent variable (such as
sin x = cos x), the left-hand and right-hand expressions are both
plotted.
To plot a group of expressions or equations:
1. Press (@) to open the PLOT application.
2. Do one of the following to enter a list of the expressions or
equations into the EG: field.
« If all of the expressions or equations are stored in variables, press
CHOOS, move the arrow keys to highlight each expression or
equation in turn, and press wCHE to select it. Return a list of
all checked equations to Eft: by pressing GK
= Type (4)(@©) to begin a list and then type each expression or
equation in as an element. of the list. Press to enter the
list into EQ:
Combine the previous two approaches by selecting those
expressions and equations that are stored in variables into a list
using CHOOS, entering it into Ett, and then editing the list
using EDIT . You may add, insert or modify equations in the
list.
Note that each expression or equation in the group must be
appropriate for the given plot type (see chapter 23 for details).
Also, when equations (containing the = sign) are included in a list
to be plotted using the Function plot type, only the right-hand
side expressions of each equation is plotted. The left-hand side
expressions are ignored. You may wish to rearrange some equations
so that they are expressions (or equations whose left-hand side is
zero).
3. Enter values for the plotting parameters and display options, if
necessary.
Plotting 22-3
4, For Function, Polar, and Parametric plot types, put a check-mark
in the SIMULT field (on the PLOT OPTIOHS screen) if you want
the plots of all expressions and equations in the list to be drawn
simultaneously. If this field is left unchecked, then the plots will be
drawn sequentially (as they always are for other plot types).
5. Press ERASE GRAM (or just GRAM if you don’t want to erase
the previous plot or picture).
Cursor Coordinates: Standard and TRACE
Modes
To display the current cursor coordinates:
= While viewing the plot, press (#1 1° to hide the menu and display
the coordinate values (in user-units) of the current cursor position.
Press to redisplay the menu and cancel the coordinates
display.
Whenever a plot is drawn—either originally or as a part of a zoom
operation—the cursor begins in standard graphics mode. In standard
mode, pressing @), (&), (A), or (¥) causes the cursor to move in the
indicated direction without regard to the current plot. In standard
mode, the horizontal and vertical “centers” of the pixel currently
at the intersection of the crosshairs are reported as the current
coordinates.
Some plot types also offer TRACE mode as an alternative mode of
cursor movement. In TRACE mode, the cursor jumps from plotted
point to plotted point along the function, instead of along pixel rows
and columns. TRACE will appear in the menu if the current plot type
uses TRACE mode.
To turn TRACE mode on and off:
= While viewing the plot, press TRACE to turn on TRACE mode.
The « is displayed in the menu label whenever TRACE is on. Press
TRAC# to turn off TRACE mode. Note that executing a zoom or
other function that redraws the graph will automatically turn off
TRACE mode, as well.
22-4 Plotting
For Function, Polar, and Parametric plot types, TRACE mode
redefines the arrow keys. () and (®) move the cursor backwards and
forwards along the plot of the current equation. If multiple functions
are plotted, then G@) and (¥) “jump” the cursor between the different
functions. You may press ¢%. 2 while TRACE mode is on in order
to display the coordinates of points on the graph.
Keyboard Operations in the PICTURE
Environment
The PICTURE environment redefines the keyboard so that only a few
keys are active. Those that are active are described in the table below:
Key
Description
Menu Keys
20o00
ERT)
Ca)GEEAR)
Aue
Behave as they always do—executing the operation
indicated in the corresponding menu label.
Displays the next menu page.
Move the cursor in the indicated direction. When
TRACE mode is on, the cursor movement is
constrained according to the content and type of plot
(see chapter 23 for more details)
Toggles the scrolling mode on and off. Scrolling
mode hides the menu and the cursor and, if PICT is
larger than the display allows you to scroll around
using the cursor keys.
Erase the picture. It is a shortcut for EDIT
ERASE
Displays the current equation while the key is held
down. If TRACE mode is on, it displays the function
which is currently being traced.
Plotting 22-5
Key Description
Erases the rectangular region defined by the cursor
and the mark. It is a shortcut for EDIT
GEL
Places a copy of the current picture on the stack as a
graphics object. It is a shortcut for EDIT
PICT+.
Enters the current coordinates of the cursor onto the
stack as a complex number. It is a shortcut for
Returns to the display from which the PICTURE
environment was entered.
Sets the mark at the current location of the cursor.
It is a shortcut for EDIT MARE . The mark
is used to delineate one endpoint of a range. After
setting a mark, the cursor may then move and
delineate the other endpoint.
oO Toggles the menu labels off and on, showing that
portion of the plot that is hidden by the labels. It is
ashortcut for EDIT MENU.
Toggles the cursor coordinates display on and off. It
is the same as (453.
Switches the cursor appearance. The cursor is either
always dark (default) or is dark against a light
background and light against a dark background.
Using Zoom Operations
The zoom operations in the PICTURE environment let you look at a
particular region of the plot in more detail (by zooming in) or look at
more of the plot than is currently displayed (by zooming out).
A zoom, or z00m operation, redraws the current plot by computing
new display parameters. Zooms are a shortcut for the process of
returning to the PLOT application, changing the values of the display
parameters, and redrawing the plot. Note that not all plot types make
use of zoom.
22-6 Plotting
Setting Zoom Defaults
Several of the zoom operations make use of the current zoom factor
and recenter option settings, which you can control.
To set the zoom factors:
1. Press ZOOM ZFALT to open the 200M FACTORS form.
‘See PLOT
TYRE: Polar é: Dex
Eo:
INDE: X —H-VIEH: 65,
5.
AUTOSCALE Y-VIEW:-3.1 3.2
ENTER FUNCTION(S) TO PLOT
woos] [Orr |
The ZOOM FACTORS Screen
2. Enter the multiplicative factors for the horizontal and vertical axes
that you want Zoom In and Zoom Out (and a few other zooms) to
use. Note that Zoom Out multiplies the scale by the factor while
Zoom In divides the scale by the factor.
3. Set the recenter option that you want zooms to use. Leaving the
RECENTER AT CROSSHAIRS field unchecked causes the after-zoom
display to be centered at the same point as the before-zoom display.
Putting a check-mark in the field causes the after-zoom display
to be centered around the point where the crosshairs cursor was
located when the zoom was executed.
4. Press OK
Selecting a Zoom
To perform a zoom:
L. While viewing the plot, move the cursor to the desired spot (if
necessary for the zoom you wish to use), and press ZOUM .
2. Select the zoom you want (see below for details about each).
5
Zoom-to-Box. Allows you to draw a box around
the region of interest and then zoom so that the
boxed-in region fills the display. Move the cursor to
one corner of the region before selecting this zoom.
Plotting 22-7
HEIN
HZOUT
VEIN
WEOUT
CNTR
ZAUTO
2bECI
ZIHTG
2TRIG
22-8 Plotting
Zoom-In. Decreases both horizontal and vertical
scales by the current zoom factors.
Zoom-Out. Increases both horizontal and vertical
scales by the current zoom factors.
Zoom-to-Square. Changes the vertical scale so that
it matches the horizontal scale.
Zoom-to-Default. Redisplays the plot using the
built-in default display ranges. Ignores the recenter
option.
Horizontal Zoom-In. Decreases the horizontal scale
by the current zoom factor without affecting the
vertical scale.
Horizontal Zoom-Out. Increases the horizontal scale
by the current zoom factor without affecting the
vertical scale.
Vertical Zoom-In. Decreases the vertical scale by the
current zoom factor without affecting the horizontal
scale.
Vertical Zoom-Out. Increases the vertical scale by
the current factor without affecting the horizontal
scale.
Recenter-on-Cursor. Redisplays the plot around
the point where the crosshairs cursor was located
when CHTR. is pressed. Overrides default recenter
option.
Autoscale Zoom. Rescales the vertical axis using the
built-in autoscaling computation without affecting
the horizontal scale.
Decimal Zoom. Rescales the horizontal axis so that
each pixel equals exactly 0.1 units. Does not affect
the vertical axis.
Integer Zoom. Rescales the horizontal axis so that
each pixel equals exactly 1 unit. Does not affect the
vertical axis.
Trigonometric Zoom. Rescales the horizontal axis
so that 10 pixels equals $ units and rescales the
vertical axis so that every 10 pixels equals one unit.
Zoom-to-Last. Redraws the display as it was prior to
the most recent zoom. Ignores the recenter option.
Analyzing Functions
The PICTURE FCN menu lets you analyze the mathematical
behavior of plotted functions. You use the graphics cursor to indicate
the region or point of interest on the graph, then execute the desired
calculation from the menu. You can calculate function values, slopes,
areas under curves, roots, extrema and other critical points, and
intersections of two curves. You can also plot derivatives of plotted
functions.
To do function analysis, the current plot type must be Function.
In addition, EQ must contain an equation, expression, or a list of
equations or expressions—it cannot contain a program.
If £Q is a list of expressions, FCN menu operations use only the first
(or first and second) element(s) of the list. The H¥EG operation is
used to rotate the elements of the list so that different expressions are
“first” and “second.”
To analyze a plotted function:
1. While viewing the plot, press FOH™.
2. Press @) (¥) @ ©) to move the cursor to the point you want to
analyze. (For certain operations, the cursor merely needs to be near
the point.)
3. Press the menu key for the function analysis operation you want.
See the table below.
4. Press FICT (in the second page of the FCN menu) to return to
the main PICTURE menu.
When you perform a function analysis operation, the HP 48 does the
following:
= Moves the cursor to the corresponding point on the function (if that
point is in the display).
= Displays a message in the lower-left corner of the display showing
the result.
«= Returns the result to the stack as a tagged object.
Plotting 22-9
The PICTURE FCN Menu
Key
Description
FCN (in the PICTURE menu):
ROOT
SLOPE
AREA
SHADE
Root. Moves the cursor to a root (intersection of the
function and the z-axis) and displays the value of the
root. If the root is not in the display window, briefly
displays the message OFF SCREEN before displaying
the value of the root. If there are multiple roots, the
root-finder usually finds the root closest to the current
cursor location. For an equation, it searches for a root
of the expression on the right side of the equation.
Intersection. If only one function is plotted, moves the
cursor to a root (same as ROOT ). If two or more
functions are plotted, moves the cursor to the closest
intersection of two functions and displays the («,y)
coordinates. If the closest intersection is not in the
display window, briefly displays the message OFF
SCREEN before displaying the coordinates of the
intersection.
Slope. Calculates and displays the slope of the function
at the z-value of the cursor, and moves the cursor to
the point on the function where the slope was
calculated.
Area. Calculates and displays the area beneath the
curve between two z-values defined by the mark and
cursor. (Before you execute this operation, press (x) to
mark one end of the x interval, then move the cursor
to the other end.)
Shade. If only one function is plotted, shades the
region between the 2-values defined by the mark and
the cursor, between the function and the z-axis. If
there are two functions plotted, shades the region
between the two functions, and between the z-values
defined by the mark and the cursor.
22-10 Plotting
The PICTURE FCN Menu (continued)
Key
Description
EXTR
FORD
TANL
HaEG
Extremum. Moves the cursor to an extremum (local
minimum or maximum) or other critical point and
displays the (x,y) coordinates. If the closest extremum
or inflection point is not in the display window, briefly
displays the message OFF SCREEN before displaying
the value.
Function Value. Displays the function value at the
current z-value of the cursor, and moves the cursor to
that point on the function curve.
Derivative Plot. Plots the first derivative of the
function and replots the original function. Also adds
the symbolic expression for the first derivative to the
contents of EQ. (If EQ is a list, F' adds the expression
to the front of the list. If LQ is not a list, F' creates a
list and inserts the expression to the front of the list.)
Tangent Line. Draws the line tangent to the current
function at the z-value represented by the cursor. It
returns the equation of the tangent line to the stack
Next Equation. Rotates the list in £Q and displays
the equation now at the beginning of the list. (The
second equation is moved to the beginning of the list
and the first equation is moved to the end.)
View Equation. Displays currently selected equation
from EQ or EQ list
Picture. Displays the PICTURE menu.
Plotting 22-11
Understanding the PLOT Reserved Variables
The PLOT application makes it easy to declare the plot and display
ranges, the scale and resolution of the plots, and various other
characteristics of the plot.
All of the information about a plot is automatically stored in a small
set of reserved variables that you have direct access to if you wish.
Because they are variables, stored in directories, you can have a
different version of these reserved variables in every directory.
EQ
EQ contains the current equation or the name of the variable
containing the current equation.
Specifically, the “equation” that EQ contains can be any of the
following for the PLOT application:
= A single algebraic object or a name containing a single algebraic.
a Areal number (or a complex number for the Parametric plot type)
or a name containing a real number.
a A program that takes nothing from the stack and yields exactly one
real (or complex for the Parametric plot type) result or a name
containing such a program.
= A list containing any combination of the preceding three possibilities
or the name of such a list. Although all elements are plotted, the
first element of the list is always considered to be the “current”
equation.
=DAT
DAT contains the current statistical matrix or the name of the
current statistical matrix. It is used instead of EQ by the three
statistical plot types—Scatter, Bar, and Histogram.
22-12 Plotting
ZPAR
ZPAR stores zoom information: the horizontal and vertical scale
factors, a recenter flag, and (sometimes) a copy of PPAR to be used
by the Zoom-to-Last (ZLAST) operation. ZPAR contains a list with
the following objects:
© h-factor v-factor center-flag < previous PPAR (if any) > >
PPAR
The HP 48 uses a built-in plot parameter variable named PPAR
to store the plotting parameters. You normally control the plot
parameters using commands in the PLOT and PLOT OPTIONS forms.
PPAR contains a list with the following objects:
C Samins Yin? “dmaxs Ymax? indep res axes ptype depend }
Plotting 22-13
Contents of the PPAR List
Element Description Default
(2miny Ymin) | A complex number representing the (—6.5,-3.1)
coordinates of the lower left corner of
the display range.
(®max+ Ymax) | A complex number representing the (6.5,3.2)
coordinates of the upper right corner of
the display range.
indep Independent variable. The name of the xX
variable, or a list containing the name
and two real numbers (the horizontal
plotting range).
res Resolution. For equations, a real number] 0 (points
or binary integer representing the plotted in
interval between plotted points. For every pixel
statistical data, the meaning varies column)
ares A complex number representing the (0,0)
coordinates of the axes intersection, or a
list containing the intersection and labels
(strings) for both axes. The Diff Eq plot
type uses this element in a special way
(see page 23-11). This element can also
contain information about the
tick-spacing for each axis.
ptype Command name specifying the plot type. | FUNCTION
depend | Dependent variable. The name of the Y
variable, or a list containing the name
and two real numbers (the vertical
plotting range). The Diff Eq plot type
uses this element in a special way (see
chapter 23)
To reset PPAR to its default:
w Press @)(PLOT) FAR RESET. The RESET operation resets all
parameters in PPAR to their default states—except the plot type—
and erases PICT and restores it to its default size.
22-14 Plotting
VPAR
VPAR contains the current settings that determine the View Volume,
eyepoint, and plotting density for the six plot types for functions
of two variables. See page 23-22 for a full explanation of how its
parameters relate to the plot display.
VPAR is a list of real numbers:
© Mere Xright
Xeyept Yeyept
Year Year Ziow Zrigh XX tett XX right YY tett YY right
Zeyept Nx Ny }?
Contents of the VPAR List
Element Description Default
Xiett The smallest output (View Volume) -1
value for the z-axis (width) to be
plotted.
X right The largest output (View Volume) value 1
for the 2-axis (width) to be plotted.
Ynear The smallest output (View Volume) -1
value for the y-axis (depth) to be
plotted.
Yar The largest output (View Volume) value 1
for the y-axis (depth) to be plotted.
Ziow ‘The smallest output (View Volume) -1
value for the z-axis (height) to be
plotted.
Zhigh The largest output (View Volume) value 1
for the z-axis (height) to be plotted.
Plotting 22-15
Contents of the VPAR List (continued)
Element Description Default
XX tet The smallest value for the horizontal -1
axis of the input plane.
XX right |The largest value for the horizontal axis 1
of the input plane
YYiee | The smallest value for the vertical axis -1
of the input plane.
YY right | The largest value for the vertical axis of 1
the input plane.
Xeyept The z-axis coordinate for the eyepoint. 0
Yeyept The y-axis coordinate for the eyepoint. -3
It must always be at least one less than
the Y pear value.
Zeyept The z-axis coordinate for the eyepoint. 0
Nx The number of columns in the plotted 10
lattice. Used instead of or in
combination with the res element of
PPAR.
Ny The number of rows in the plotted 8
lattice. Used instead of or in
combination with the res element of
PPAR.
=PAR
PAR is used in conjunction with Y DAT by the statistics plot types.
It contains either the current statistical parameter list or the name of
the variable containing this list. See page 21-12 for an explanation of
this reserved variable.
22-16 Plotting
23
Plot Types
Function Plots
The Function plot type plots equations that return a unique f(x) for
each value of z. It is the default plot type and the only plot type that
can use the PICTURE FCN analysis tools (see chapter 22).
The Default FUNCTION Plot Screens
‘SRR PLOT OP TIONS Bese
Inver: MM Lo: DF 14 aE DF It
ARES Y CONNECT _ SIMULT
ster: Df lt —PIRELS
H-TICK: 1@ Y-TICK: 1 ¥PIRELS
ENTER INDEFENDENT YAK NAME
a
The Function PLOT Form
IMDEP:
H-VIEM:
VOVTEbE
Shows the current angle mode. Change it by pressing
GZ) one or more times or by using CHOOS.
Enter the current expression, equation, or program
to be plotted. It may contain a list of expressions,
equations, or programs if you are plotting multiple
functions. Names of variables containing expressions,
equations, or programs (or lists of these) may be used
in place of the objects themselves.
Enter the name of the independent variable.
Enter the horizontal display range in the two fields,
low endpoint in the left and high endpoint in the
right. To enter computed endpoints, use
CALC (see page 24-6).
Enter the vertical display range in the two fields, low
endpoint in the left and high endpoint in the right.
Plot Types 23-1
AUTOSCALE
OPTS
ERASE
DRAM
To enter computed endpoints, use (WV.
page 24-6).
When checked the vertical display range is
automatically sealed based on sampling 40 values
equally spaced across the horizontal display range.
When left unchecked the vertical display range is
determined by the values entered in the two fields
labeled ¥-¥IEH.
Opens the PLOT OPTIONS form.
Erases the PICT screen (without displaying it).
Stores all of the values in their appropriate places in
the reserved variables, EQ and PPAR, and draws
the plot accordingly, leaving you in the PICTURE
environment when finished
CALE (see
The Function PLOT OPTIONS Form
INDEP
Lor
HIi
AXES
CONHECT
SIMULT
Enter the name of the independent variable, if
necessary.
Enter the smallest value of the independent variable
that you want plotted. Plotting range can be
different than display range (see page 24-3). To use
a computed endpoint, use (WV CALC (see page
24-6).
Enter the largest value of the independent variable
that you want plotted. Plotting range can be
different than display range (see page 24-3). To use
a computed endpoint, use (WV CALC (see page
24-6).
When checked (default), the coordinate axes are
drawn along with the plot. When unchecked, the axes
are not drawn.
When checked (default), the plotted points are
connected by short line segments. When unchecked,
only the plotted points are displayed.
When checked, multiple functions are plotted
simultaneously—a point is plotted for each function
at a given sample value before moving to the next
sample value. When unchecked (default), multiple
functions are plotted sequentially—all points are
plotted for the first function before the first point is
plotted for the second function, and so forth.
23-2 Plot Types
STEP: This determines the resolution of the plot. It is the
horizontal distance (in units or pixels—see next
field) between two plotted points. Larger step-sizes
provide speedier plots, but show less detail, while
smaller step-sizes provide more detail, but take longer
to draw. The default step-size for Funct ion is 0.1
units.
FIXELS When checked, the step-size is interpreted to represent,
pixels. When unchecked (default) the step-size is
interpreted to represent units.
H-TICK Enter the tick-spacing that you want displayed on the
horizontal axis. It can be determined either in pixels
or units depending on the state of its FIMELS field
(see below). The default is one tick-mark every 10
pixels.
YeTICK Enter the tick-spacing that you want displayed on the
vertical axis. It can be determined either in pixels or
units depending on the state of its FIMELS field (see
below). The default is one tick-mark every 10 pixels.
PIXELS When checked (default), the tick-spacing in H-TICK
and ¥-TICK is interpreted to represent pixels. When
unchecked, the tick-spacing is interpreted to represent
units.
TRACE Mode
= Gand (@) move the cursor along the plot of the current function.
= (4) and (¥) jump the cursor between functions when multiple
functions are plotted.
Special Notes
= Algebraic expressions in EG? may contain any number of variables.
However, all variables except the independent variable must evaluate
to a real number in order for Ett? to be plotted. Otherwise, you will
get the Undef ined Name error message.
Example: Display the function example plot, XSIN: x +sinzx. If
necessary, type in TEACH to install the EXAMPLES
directory and then:
Plot Types 23-3
Press EXAM. PLOTS
SSTH
eC Cs
After plotting, press (@)ELOD to review the PLOT forms ¢
that generated the plot. Experiment by changing values or settings
and redrawing the plot.
Polar Plots
The Polar plot type plots functions described according to the polar
coordinate system f(9). The independent variable is the polar angle,
6.
The Default POLAR Plot Screens
‘SERGE PLOT OPTIONS SE
INDE: FA Lo: @ 4 368
CARES CONNECT _ SIMULT
ster: DF 1t _PIRELS
W-TICK: 1@ Y-TICK: 1G PIRELS
ENTER INDEPENDENT YAR NAME
a
Seg
wee: Polar
Ea:
INDEP: X H-VIEbd:
AUTOSCALE Y-VIEVH:
ENTER FUNCTION(S) 10 PLOT
peor [cwoos| —__[ort= [ERASE] Onn]
, The Polar PLOT Form
ae Shows the current angle mode. Change it by pressing
one or more times or by using CHOOS.
Ear Enter the expression, equation, or program to be
plotted.
IMDEP: Enter the name of the independent variable. Note
1 that the commonly used polar variable, 0, is entered
by pressing @(@)F.
H-VIEM: Enter the horizontal display range in the two fields,
low endpoint in the left and high endpoint in the
right.
23-4 Plot Types
VeVIEM:
AUTOSCALE
OPTS
ERASE
DRAB
Enter the vertical display range in the two fields, low
endpoint in the left and high endpoint in the right.
When checked the vertical display range is
automatically scaled based on sampling 40 values
equally spaced across the horizontal display range.
Note that because the HP 48 computes an appropriate
z- and y-axis display range based on the 6-range, the
resulting z- and y-axis scales may differ from one
another. When this field is left unchecked the vertical
display range is determined by the values entered in
the two fields labeled ¥-¥IEM.
Opens the PLOT OPTIONS form.
Erases the PICT screen (without displaying it).
Stores all of the values in their appropriate places in
the reserved variables, FQ and PPAR, and draws
the plot accordingly, leaving you in the PICTURE
environment when finished.
The Polar PLOT OPTIONS Form
INDEF:
Lor
HIt
ARES
COMMECT
SIMULT
STEP:
PINELS
H-TICK
V-TICK
PINELS
Enter the name of the independent variable.
Enter the smallest value of the independent. variable
that you want plotted. For Polar plots, the plotting
range is different than display range.
Enter the largest value of the independent variable
that you want plotted. Plotting range is always
different than display range for polar plots because
the independent variable is distinct from the
horizontal-axis variable.
See the Function plot type.
See the Function plot type.
See the Function plot type.
This determines the resolution of the plot. It is the
interval between two plotted points. The default
step-size for Polar is 2 degrees or 7/90 radians.
Leave unchecked for polar plots
See the Function plot type.
See the Function plot type
See the Function plot type
Plot Types 23-5
TRACE Mode
= @ and ®) move the cursor along the plot of the current function.
( moves the cursor to the next lower value of the independent
variable and (®&) moves the cursor to the next higher value of the
independent variable. This may result in directional movement .
counter to the “direction” implied by the arrow keys. A polar plot ~
can be traced through the range @ > 0, so you will be able to press
(C3) indefinitely in TRACE mode, even beyond the plotted interval.
= @) and (¥) jump the cursor between polar functions when multiple
functions are plotted.
Special Notes
= Unless you specify otherwise, polar plots are drawn for a full circle
of the independent variable 6 (0 through 360 degrees, 27 radians, or
400 grads, according to the current angle mode).
Example: Display the polar example plot, ROSE: r = 2cos 40. If
necessary, type in TEAICH to install the EXAMPLES
directory and then:
EsaM PLOTS
ROSE
CED es a
After plotting, press Me to review the PLOT forms
that generated the plot. Experiment by changing values or settings
and redrawing the plot.
23-6 Plot Types-
Parametric Plots
The Default PARAMETRIC Plot Screens
SERENE PLOT ACT. ¥CTD) SER ‘SESSA PLOT DPTIONS BARRE
woer: A uo DF1t ae DF lt
ZANES = ¥ CONNECT _ SIMULT
ster: Df lt _PIRELS
H-TICK: 1G Y-TICK: 1@ | @ PIRELS
ENTER INDEPENDENT YAR NAME
a a ee
6.9 6.9
_aT 311 3.2
ENTER COMPLEX~VALUEO FUNCCS)
im CS ES TED
The Parametric PLOT Form
ae Shows the current angle mode. Change it by pressing
one or more times or by using CHOUS
Ege Enter the expression, equation, or program to be
plotted. The Parametric plot type requires that a
complex number result be returned when £Q is
evaluated (see Special Notes below). EQ may contain
a list of expressions, equations, or programs if you
are plotting multiple functions. Names of variables
containing expressions, equations, or programs (or
lists of these) may be used in place of the objects
themselves.
INDEP: Enter the name of the independent variable
(commonly T).
H-VIEMs Enter the horizontal display range in the two fields,
low endpoint in the left and high endpoint in the
right.
YeVIEMS Enter the vertical display range in the two fields, low
endpoint in the left and high endpoint in the right.
AUTOSCALE | When checked the vertical display range is
automatically scaled based on sampling 40 values
equally spaced across the horizontal display range.
When left unchecked the vertical display range is
determined by the values entered in the two fields
labeled ¥-VIEM.
OPTS Opens the PLOT OPTIONS form.
ERASE Erases the PICT screen (without displaying it).
ORAM Stores all of the values in their appropriate places in
the reserved variables, EQ and PPAR, and draws
Plot Types 23-7
The Parametric
IMDEP:
Lor
HIi
AXES
CONHECT
SIMULT
STEP?
PIRELS
H-TICK
YoTICK
PIXELS
TRACE Mode
the plot accordingly, leaving you in the PICTURE
environment when finished.
PLOT OPTIONS Form
Enter the name of the independent variable.
Enter the smallest value of the independent variable
that you want plotted. Plotting range for Parametric
plots are usually different than display range (see page
24-3)
Enter the largest value of the independent variable
that you want plotted. Plotting range can be different
than display range (see page 24-3).
See the Function plot type.
See the Function plot type.
See the Function plot type.
This determines the resolution of the plot. It is the
horizontal distance (in units or pixels—see next field)
between two plotted points. The default step-size
for Parametric is an interval equal to qigth of the
difference between the LO and HIGH values in the
plotting range (in units).
When checked, the step-size is interpreted to represent
pixels. When unchecked (default) the step-size is
interpreted to represent units.
See the Function plot type.
See the Function plot type.
See the Function plot type.
= G@ and (@) move the cursor along the plot of the current function.
(@ moves the
cursor to the next lower value of the independent
variable and (&) moves the cursor to the next higher value of the
independent v.
counter to the
ariable. This may result in directional movement
“direction” implied by the arrow keys. A parametric
plot can be traced through an unlimited range of the independent
variable so you will be able to press (@) or ) indefinitely in
TRACE mode, even beyond the plotted interval.
= @) and (¥) jump the cursor between functions when multiple
functions are plotted.
23-8 Plot Types
Special Notes
a Algebraic expressions should be entered in complex form, '{FsG3! >
where F and G are each expressions involving the independent
variable.
a Programs should take nothing from the stack and return one
complex number result.
Examples
Example 1: Display the parametric example plot, LISSA:
a(t) = 3sin 3¢, y(t) = 2sin dt. If necessary, type in TERCH
to install the EXAMPLES directory then:
EXAM PLOTS LISSA
a CN
After plotting, press (@) CLOT) to review the PLOT forms
that generated the plot. Experiment by changing values or settings
and redrawing the plot.
Example 2: Do the two particles described below parametrically
actually collide between t = 0 and ¢ = 6.5 or do their
path traces merely cross?
Particle 1: a(t) = 48 — 8¢, y(t) =
Particle 2: x(t) =
tt — 5.
sin 52, y(t) = —3cos it.
Step 1: In the Parametric PLOT form, enter a list containing the
two parametric expressions into E!
fCL6S-B S47, 4eT-S0' | C2eS INC ae 2473s
SeCOSene2eT 39! F
Plot Types 23-9
Step 2: Set the independent variable, the display and plotting ranges,
simultaneous plotting, and the tick-spacing as shown.
INDEP? TLO: @HIi 6.5 ‘ERE PLOT OPTIONS SRR
H-VIEH: -3 3 INDEF: T LO: @ 6.5.
VoVIEM: -5 5 ySIMULT Sur Die ems
H-TICK! 1 ¥-TICKS 1 H-TicK: 1 ¥-TICK: 1 MPIRELS.
-PIRELS ARE PIHELS?
na a TO
Step 3: Erase PICT and draw the plot. Watch to see if the two plots
turn on the same pixel at the same time—a possible collision.
Ok ERASE DRAW
[__[Letur Jenn]
Step 4: After watching the plot, you suspect that the point (0,3) is a
likely collision spot. Turn on TRACE and the coordinates
viewer and move the cursor over to the suspected point.
Note that it occurs at ¢ = 2, which after substituting back
into the original equations prove that there is a collision.
TRACE (4.7% ()as
necessary
{-.09000000001.3)
23-10 Plot Types
Differential Equation Plots
Differential equation plotting is covered in detail in chapter 19. For
an additional example of a differential equation plot, install TEACH (if
necessary), and then press EXAM FLOTS DEO :
Special Notes
= The Diff Eq plot type uses the ares element of PPAR in a special
way. It expects the two strings that normally contain axis-labels
to each contain an integer. The integers indicate which solution
component to plot on each axis (“0” indicates the independent
variable, “1” indicates the first (or only) solution component,
“2” indicates the second solution component (for a vector-valued
solution), and so forth.
Conic Plots
The equation for a conic section is second degree or less in both z and
y. For example, the following equations are all valid equations for
plotting conic sections:
2? +y? + 4a + 2y—5 =0 (circle)
52? + 8y? —-18=0 (ellipse)
2? —4de + 3y42 (parabola)
2x? — 8y? + 3y — 0 (hyperbola)
Plot Types 23-11
ENTER FUNCTION(S? 10 PLOT
Ea
ECE
The Default CONIC Plot Screens
PLOT OPTIONS SeReeeeeeeee
7 ub Dflt Hk DFlt
ZANES —-¥CONNECT —DEPND: ‘Y
sver: Df lt —_PIRELS
WeTICK: 1@ Y=TICK: 1 wPIKELS
ENTER INDEPENDENT VAR NAME
The Conic PLOT Form
at
Eu:
THBEF:
H-VIEM:
YOMIEMS
OPTS
ERASE
DRA
Shows the current angle mode. Change it by pressing
one or more times or by using CHOOS.
Enter the expression, equation, or program to be
plotted.
Enter the name of the independent variable.
Enter the horizontal display range in the two fields,
low endpoint in the left and high endpoint in the
right.
Enter the vertical display range in the two fields, low
endpoint in the left and high endpoint in the right.
Opens the PLOT OPTIONS form.
Erases the PICT screen (without displaying it).
Stores all of the values in their appropriate places in
the reserved variables, EQ and PPAR, and draws
the plot accordingly, leaving you in the PICTURE
environment when finished.
The Conic PLOT OPTIONS Form
INDEPs
Lo:
HIt
ARES
CONHECT
DEPHD:
STEP:
Enter the name of the independent variable.
Enter the smallest value of the independent variable
that you want plotted.
Enter the largest value of the independent variable
that you want plotted. Plotting range can be different
than display range (see page 24-3).
See the Function plot type.
See the Function plot type.
Enter the dependent (or second independent) variable.
This determines the resolution of the plot. It is the
horizontal distance (in units or pixels—see next field)
23-12 Plot Types
between two plotted points. The default step-size for
Conic is an interval equal to 1 pixel.
PIXELS When checked, the step-size is interpreted to represent
pixels. When unchecked (default) the step-size is
interpreted to represent units.
H-TICK See the Function plot type.
VATICK See the Function plot type.
PIXELS See the Function plot type.
Special Notes
= For conic plots, the HP 48 actually plots the two branches of
the conic section separately. This may introduce one or two
discontinuities in the connected graph. Specifying a smaller step size
(decreasing the interval between plotted points) helps eliminate
visual discontinuities.
a If flag -1 (Principal Values) is set, the Conic plot will only display
its principal branch (half of the plot). Clear flag -1 and redraw to
plot the entire conic section.
a Equations that are higher than second-order in the independent
or dependent variable are converted to their second-order Taylor
approximations before being plotted.
= Conic is a useful plot type for plotting systems of equations
involving two variables where none of the equations are higher than
second order in either variable (see Example 2 in “Truth Plots” for
a sample application).
Example: Display the conic example plot, ELLIP:
5a? + 3y? — 18 = 0. If necessary, type in TEACH to install
the EXAMPLES directory then:
EXAM: PLOTS ELLIP
zoorpcn | _|__[ ect [innit]
After plotting, press it] to review the PLOT forms
that generated the plot. Experiment by changing values or settings
and redrawing the plot.
Plot Types 23-13
You might also like
- Curso SPCDocument59 pagesCurso SPCOscar Solis MartirNo ratings yet
- A3 Management: Lean Enterprise Program UCSD ExtensionDocument71 pagesA3 Management: Lean Enterprise Program UCSD Extensionstolen mechieducNo ratings yet
- How To Export Outlook Exchange Calendar To Google CalendarDocument1 pageHow To Export Outlook Exchange Calendar To Google CalendarOscar Solis MartirNo ratings yet
- IATF 16949 mandatory documentsDocument3 pagesIATF 16949 mandatory documentsOscar Solis MartirNo ratings yet
- IATF 16949 Documentation Toolkit GuideDocument4 pagesIATF 16949 Documentation Toolkit GuideOscar Solis MartirNo ratings yet
- HOQ ExamplesDocument9 pagesHOQ ExamplesHorasAkdNo ratings yet
- Mandatory Documents and Records Required by ISO 14001:2015: (Clause 6.1.2)Document2 pagesMandatory Documents and Records Required by ISO 14001:2015: (Clause 6.1.2)BhargavNo ratings yet
- Year PlannerDocument1 pageYear PlannerOscar Solis MartirNo ratings yet
- Checklist of OHSAS 18001 Mandatory Documentation enDocument8 pagesChecklist of OHSAS 18001 Mandatory Documentation enMiguelGarcés100% (1)
- Measuring ErrorsDocument20 pagesMeasuring ErrorsOscar Solis MartirNo ratings yet
- Mandatory Documents and Records Required by ISO 14001:2015: (Clause 6.1.2)Document2 pagesMandatory Documents and Records Required by ISO 14001:2015: (Clause 6.1.2)BhargavNo ratings yet
- Checklist of ISO14001 Mandatory Documentation enDocument8 pagesChecklist of ISO14001 Mandatory Documentation enAlok KumarNo ratings yet
- Time Stydy SheetDocument2 pagesTime Stydy SheetOscar Solis MartirNo ratings yet
- HP 48G Series User's GuideDocument612 pagesHP 48G Series User's GuideOscar Solis Martir100% (1)
- Pic Basic Compiler Reference ManualDocument24 pagesPic Basic Compiler Reference ManualOscar Solis MartirNo ratings yet
- Balancing Work CellsDocument5 pagesBalancing Work CellsOscar Solis MartirNo ratings yet
- PIP FormDocument3 pagesPIP FormOscar Solis MartirNo ratings yet
- Ch08 Project SchedulingDocument51 pagesCh08 Project SchedulingOscar Solis MartirNo ratings yet
- Best Practices MaintenanceDocument52 pagesBest Practices MaintenanceOscar Solis Martir100% (3)
- HP11c Quick Reference GuideDocument4 pagesHP11c Quick Reference GuideOscar Solis MartirNo ratings yet
- Supervisor AccountDocument2 pagesSupervisor AccountOscar Solis MartirNo ratings yet
- The Yellow House: A Memoir (2019 National Book Award Winner)From EverandThe Yellow House: A Memoir (2019 National Book Award Winner)Rating: 4 out of 5 stars4/5 (98)
- Hidden Figures: The American Dream and the Untold Story of the Black Women Mathematicians Who Helped Win the Space RaceFrom EverandHidden Figures: The American Dream and the Untold Story of the Black Women Mathematicians Who Helped Win the Space RaceRating: 4 out of 5 stars4/5 (895)
- The Subtle Art of Not Giving a F*ck: A Counterintuitive Approach to Living a Good LifeFrom EverandThe Subtle Art of Not Giving a F*ck: A Counterintuitive Approach to Living a Good LifeRating: 4 out of 5 stars4/5 (5794)
- Grit: The Power of Passion and PerseveranceFrom EverandGrit: The Power of Passion and PerseveranceRating: 4 out of 5 stars4/5 (588)
- Shoe Dog: A Memoir by the Creator of NikeFrom EverandShoe Dog: A Memoir by the Creator of NikeRating: 4.5 out of 5 stars4.5/5 (537)
- Never Split the Difference: Negotiating As If Your Life Depended On ItFrom EverandNever Split the Difference: Negotiating As If Your Life Depended On ItRating: 4.5 out of 5 stars4.5/5 (838)
- On Fire: The (Burning) Case for a Green New DealFrom EverandOn Fire: The (Burning) Case for a Green New DealRating: 4 out of 5 stars4/5 (73)
- A Heartbreaking Work Of Staggering Genius: A Memoir Based on a True StoryFrom EverandA Heartbreaking Work Of Staggering Genius: A Memoir Based on a True StoryRating: 3.5 out of 5 stars3.5/5 (231)
- Team of Rivals: The Political Genius of Abraham LincolnFrom EverandTeam of Rivals: The Political Genius of Abraham LincolnRating: 4.5 out of 5 stars4.5/5 (234)
- The Little Book of Hygge: Danish Secrets to Happy LivingFrom EverandThe Little Book of Hygge: Danish Secrets to Happy LivingRating: 3.5 out of 5 stars3.5/5 (399)
- Elon Musk: Tesla, SpaceX, and the Quest for a Fantastic FutureFrom EverandElon Musk: Tesla, SpaceX, and the Quest for a Fantastic FutureRating: 4.5 out of 5 stars4.5/5 (474)
- The Emperor of All Maladies: A Biography of CancerFrom EverandThe Emperor of All Maladies: A Biography of CancerRating: 4.5 out of 5 stars4.5/5 (271)
- Devil in the Grove: Thurgood Marshall, the Groveland Boys, and the Dawn of a New AmericaFrom EverandDevil in the Grove: Thurgood Marshall, the Groveland Boys, and the Dawn of a New AmericaRating: 4.5 out of 5 stars4.5/5 (266)
- The Hard Thing About Hard Things: Building a Business When There Are No Easy AnswersFrom EverandThe Hard Thing About Hard Things: Building a Business When There Are No Easy AnswersRating: 4.5 out of 5 stars4.5/5 (344)
- The Gifts of Imperfection: Let Go of Who You Think You're Supposed to Be and Embrace Who You AreFrom EverandThe Gifts of Imperfection: Let Go of Who You Think You're Supposed to Be and Embrace Who You AreRating: 4 out of 5 stars4/5 (1090)
- The World Is Flat 3.0: A Brief History of the Twenty-first CenturyFrom EverandThe World Is Flat 3.0: A Brief History of the Twenty-first CenturyRating: 3.5 out of 5 stars3.5/5 (2219)
- The Unwinding: An Inner History of the New AmericaFrom EverandThe Unwinding: An Inner History of the New AmericaRating: 4 out of 5 stars4/5 (45)
- The Sympathizer: A Novel (Pulitzer Prize for Fiction)From EverandThe Sympathizer: A Novel (Pulitzer Prize for Fiction)Rating: 4.5 out of 5 stars4.5/5 (119)
- Her Body and Other Parties: StoriesFrom EverandHer Body and Other Parties: StoriesRating: 4 out of 5 stars4/5 (821)