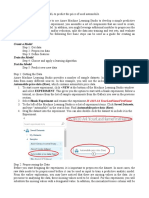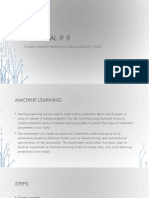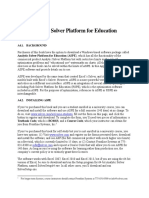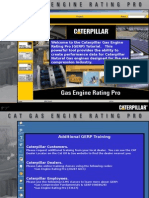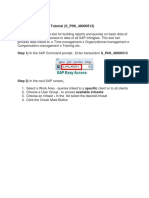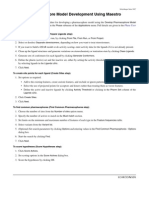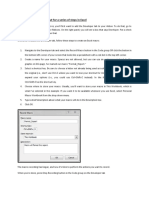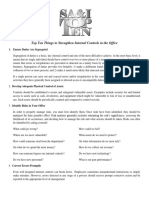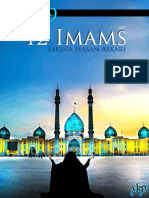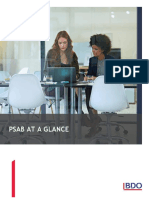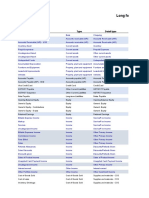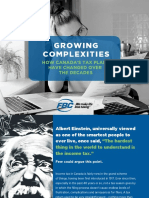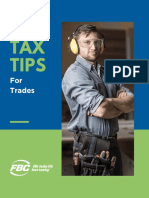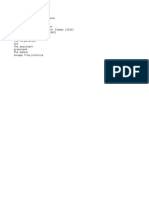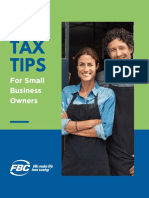Professional Documents
Culture Documents
Sampling Analysis Tool for Randomly Selecting Winners
Uploaded by
nnauthooOriginal Title
Copyright
Available Formats
Share this document
Did you find this document useful?
Is this content inappropriate?
Report this DocumentCopyright:
Available Formats
Sampling Analysis Tool for Randomly Selecting Winners
Uploaded by
nnauthooCopyright:
Available Formats
Sampling Analysis Tool
by Excel On Steroids on October 25, 2013
This weeks tip can be shared with your Marketing teams! If you ever need to randomly select numbers from a given range of values; for instance, your Marketing team could be running a lucky draw and have solicited your help in authentically selecting winners, use the Sampling Analysis tool. This tool basically selects a random sample from your range of values (a sample being a portion of the whole range), therefore selecting the winners for you. Note: Download the sample workbook to practice this exercise. Applies to: Microsoft Excel 2007, 2010 and 2013
The screen shot below will be used for this example. 1. Select the Data tab and Data Analysis as per screen shot below.
N.B. If the Data Analysis option is not installed, install by following the instructions below. Select the Microsoft Office button or the File tab, and then select Excel Options/Options Select Add-Ins, and then in the Manage box drop down list, select Excel Add-ins. Select Go. In the Add-ins available box, check the Analysis ToolPak box, and then select OK. If Analysis ToolPak is not listed in the Add-ins available drop down list, selectBrowse to locate it.
If you get prompted that the Analysis ToolPak is not currently installed on your computer, select Yes to install it. After you load the Analysis ToolPak, the Data Analysis command is available in theAnalysis group on the Data tab. 2. Select the Data Analysis command as per the screen shot below. 3. Select Sampling and then OK.
4. Then select or type in the Input Range, Number of Samples and Output Range as below. Select OK.
5. The results will be as below.
6. Use Vlookup to extract the initials and surnames of the competition winners. 7. Select cell G3 and enter the Vlookup formula given below 8. =VLOOKUP(F3,$B$2:$D$18,2,0) 9. Press Enter and copy the formula down to cell G7. 10. Select cell H3 and enter the Vlookup formula given below. 11. =VLOOKUP(F3,$B$2:$D$18,3,0) 12. Press Enter and copy the formula down to cell H7. 13. The initials and surnames will be displayed as below.
Share:
You might also like
- Csec Stand-Alone Help GuideDocument6 pagesCsec Stand-Alone Help Guidesteele hardNo ratings yet
- Automated Software Testing Interview Questions You'll Most Likely Be Asked: Job Interview Questions SeriesFrom EverandAutomated Software Testing Interview Questions You'll Most Likely Be Asked: Job Interview Questions SeriesNo ratings yet
- Using AZUREML to predict used car pricesDocument15 pagesUsing AZUREML to predict used car pricesTruc NguyenNo ratings yet
- Confident Programmer Problem Solver: Six Steps Programming Students Can Take to Solve Coding ProblemsFrom EverandConfident Programmer Problem Solver: Six Steps Programming Students Can Take to Solve Coding ProblemsNo ratings yet
- Navigating The Test Event Dashboard (TED) Obtaining Instructions and WorksheetsDocument15 pagesNavigating The Test Event Dashboard (TED) Obtaining Instructions and WorksheetsIbrehimaNo ratings yet
- Fathom TutorialDocument24 pagesFathom TutorialMudassir YousufNo ratings yet
- Management Standards' and Work-Related Stress AnalysistoolmanualDocument36 pagesManagement Standards' and Work-Related Stress Analysistoolmanualgweberpe@gmailcomNo ratings yet
- Azure Machine Learning Studio - Automobile Price PredictionDocument11 pagesAzure Machine Learning Studio - Automobile Price PredictionShehani WijayawardenaNo ratings yet
- AssignmentDocument5 pagesAssignmentChandra Bhushan SahNo ratings yet
- How To Create A SAP Query - SQ01-SQ02-SQ03Document11 pagesHow To Create A SAP Query - SQ01-SQ02-SQ03sandunsulakshana92% (37)
- Guide For Determining The Confidence Interval Using ExcelDocument2 pagesGuide For Determining The Confidence Interval Using ExcelTim Sandle100% (3)
- Java Application Profiling Using TPTP: Eclipse Corner ArticleDocument16 pagesJava Application Profiling Using TPTP: Eclipse Corner ArticleRavi NekkalapuNo ratings yet
- Getting Started with Azure ML StudioDocument28 pagesGetting Started with Azure ML Studiobalaji shanmugamNo ratings yet
- Stress - Analysis Tool ManualDocument9 pagesStress - Analysis Tool ManualAnnetoinette Gleeson -MillsNo ratings yet
- Practical # 9 PDFDocument30 pagesPractical # 9 PDFyumnaNo ratings yet
- Using Analytic Solver Appendix4Document16 pagesUsing Analytic Solver Appendix4CDH2346No ratings yet
- 6.034 Design Assignment 2: 1 Data SetsDocument6 pages6.034 Design Assignment 2: 1 Data Setsupender_kalwaNo ratings yet
- L2 Descriptive StatisticsDocument2 pagesL2 Descriptive StatisticsHennrocksNo ratings yet
- Introduction To The Microsoft AzureDocument47 pagesIntroduction To The Microsoft Azureranga.ramanNo ratings yet
- Argus Direct For Spreadsheets FaqsDocument4 pagesArgus Direct For Spreadsheets Faqsfahmi1987No ratings yet
- DADM - Tools HelpDocument24 pagesDADM - Tools HelpvaskoreNo ratings yet
- SMRT Advanced Simulation Module For Product Optimization: October, 2003Document41 pagesSMRT Advanced Simulation Module For Product Optimization: October, 2003Flav_hernandez76No ratings yet
- Customer Choice TutorialDocument15 pagesCustomer Choice Tutorialjedog23txNo ratings yet
- Quick Start Guide For Manual Testing Using Microsoft Test ManagerDocument12 pagesQuick Start Guide For Manual Testing Using Microsoft Test ManagerChivukula SrikanthNo ratings yet
- WO Failure Mode EntryDocument6 pagesWO Failure Mode EntrymichaelNo ratings yet
- ABAP Report Wizard - ReadMeDocument14 pagesABAP Report Wizard - ReadMeАнтон БрыковNo ratings yet
- Caterpillar GERP tutorial gas engine performance software (40/40Document82 pagesCaterpillar GERP tutorial gas engine performance software (40/40Anonymous malHQ6No ratings yet
- SAP AD HOC Query TutorialDocument6 pagesSAP AD HOC Query TutorialRosaNo ratings yet
- SAP Ad Hoc Query Tutorial (S_PH0_48000513Document7 pagesSAP Ad Hoc Query Tutorial (S_PH0_48000513susant kumat mandalNo ratings yet
- ph25 Gui Pharm ModelDocument2 pagesph25 Gui Pharm Modelredoctober24No ratings yet
- DOE Wizard - Multilevel Factorial DesignsDocument11 pagesDOE Wizard - Multilevel Factorial DesignsAnonymous FZNn6rBNo ratings yet
- Lab 1 - Getting Started With Azure MLDocument16 pagesLab 1 - Getting Started With Azure MLTuấn VuNo ratings yet
- Conjoint Analysis TutorialDocument24 pagesConjoint Analysis TutorialMohammad ShayziNo ratings yet
- Apple Service Diagnostic User GuideDocument21 pagesApple Service Diagnostic User Guidelaughinboy2860100% (2)
- Apple Service Diagnostic User Guide: 5.1 February, 2010Document21 pagesApple Service Diagnostic User Guide: 5.1 February, 2010Yesid Oviedo RojasNo ratings yet
- Trading The Connors Windows StrategyDocument11 pagesTrading The Connors Windows StrategyJoe DNo ratings yet
- Excel Filter Integer TechniqueDocument7 pagesExcel Filter Integer TechniqueJosh SabimanNo ratings yet
- IBM Release Notes - IBM SPSS Statistics 21.0 - United States PDFDocument3 pagesIBM Release Notes - IBM SPSS Statistics 21.0 - United States PDFraj sharmaNo ratings yet
- Statistics in MS Excel Made Easy with MegaStatDocument25 pagesStatistics in MS Excel Made Easy with MegaStatTrang NguyenNo ratings yet
- Inst Manual For ElectivesDocument8 pagesInst Manual For ElectivesSrinivasan PerumalchettiNo ratings yet
- Data Analysis Toolpack GuideDocument4 pagesData Analysis Toolpack GuideziacivilNo ratings yet
- Safe Exam Browser - Secure Web Exam Delivery: PreambleDocument8 pagesSafe Exam Browser - Secure Web Exam Delivery: PreambleACANBINMAUNGNo ratings yet
- Systemdiagnostics: Operating Manual SoftwareDocument14 pagesSystemdiagnostics: Operating Manual SoftwareniantonsNo ratings yet
- Connors, Larry - Trading The Connors Windows StrategyDocument11 pagesConnors, Larry - Trading The Connors Windows Strategynerimarco38No ratings yet
- Ready ReckonerDocument4 pagesReady ReckonerMayur Kishan VermaNo ratings yet
- Description: Tags: 03NASFAATheISIRAnalysisToolDocument45 pagesDescription: Tags: 03NASFAATheISIRAnalysisToolanon-785832No ratings yet
- Chapter 08 - Defining A Simulation CaseDocument45 pagesChapter 08 - Defining A Simulation Casenaser ansariNo ratings yet
- Statdisk User ManualDocument20 pagesStatdisk User Manualmspandey20000% (1)
- Objective: Classification Using ID3 and C4.5 Algorithms TasksDocument8 pagesObjective: Classification Using ID3 and C4.5 Algorithms TasksShivam ShuklaNo ratings yet
- Statistical Analysis Tools: Install and Use The Analysis ToolpakDocument4 pagesStatistical Analysis Tools: Install and Use The Analysis ToolpakgautamxlNo ratings yet
- Diagnostics: Demo Kit Nightly Build Demo Kit Latest ReleaseDocument12 pagesDiagnostics: Demo Kit Nightly Build Demo Kit Latest ReleasezzgNo ratings yet
- GW90 GuideDocument21 pagesGW90 GuideJbr IrvingNo ratings yet
- Fxpro mt4 Backtesting - GuideDocument9 pagesFxpro mt4 Backtesting - GuideNizar RamadhanNo ratings yet
- Tutorial Manual SafiDocument53 pagesTutorial Manual SafihansloNo ratings yet
- pract_1Document19 pagespract_1ram ramNo ratings yet
- Getting Started With StataDocument11 pagesGetting Started With StataNawsher21No ratings yet
- Getting Started Guide for ActiveData Analytics SoftwareDocument31 pagesGetting Started Guide for ActiveData Analytics Softwaret_luc2210No ratings yet
- Controller leads finance at Ontario lenderDocument1 pageController leads finance at Ontario lendernnauthooNo ratings yet
- Cash 4 You Corp - Writing Exercise Feb 2020Document4 pagesCash 4 You Corp - Writing Exercise Feb 2020nnauthooNo ratings yet
- Controller leads finance at Ontario lenderDocument1 pageController leads finance at Ontario lendernnauthooNo ratings yet
- IC Project Plan and Gantt Chart 9266Document6 pagesIC Project Plan and Gantt Chart 9266vimpdocsNo ratings yet
- Guide To New Standards Ifrs 9, Ifrs 15, Ifrs 16 and Research OpportunitiesDocument67 pagesGuide To New Standards Ifrs 9, Ifrs 15, Ifrs 16 and Research OpportunitiesnnauthooNo ratings yet
- Top Ten Things To Strengthen Internal Controls in The OfficeDocument2 pagesTop Ten Things To Strengthen Internal Controls in The OfficennauthooNo ratings yet
- 9 The12 Imams Sakina AskariDocument35 pages9 The12 Imams Sakina AskarinnauthooNo ratings yet
- Audit International Firm Training 19.01 10102017 CASEWAREDocument226 pagesAudit International Firm Training 19.01 10102017 CASEWAREnnauthooNo ratings yet
- PSAB at A Glance Book - 2019 1Document85 pagesPSAB at A Glance Book - 2019 1nnauthooNo ratings yet
- CIA Challenge Exam For CA and CPA: I. Essentials of Internal Auditing (35%)Document3 pagesCIA Challenge Exam For CA and CPA: I. Essentials of Internal Auditing (35%)nnauthooNo ratings yet
- Long For Success - Event Planning - Account ListDocument119 pagesLong For Success - Event Planning - Account ListnnauthooNo ratings yet
- QuickBooks CUser FAQ PDFDocument2 pagesQuickBooks CUser FAQ PDFnnauthooNo ratings yet
- Top 13 Customer Service Skills According to DataDocument5 pagesTop 13 Customer Service Skills According to DatannauthooNo ratings yet
- Covid 19 Crisis: The Value of Your Company in TheDocument32 pagesCovid 19 Crisis: The Value of Your Company in ThennauthooNo ratings yet
- Growing Complexities: How Canada'S Tax Plans Have Changed Over The DecadesDocument9 pagesGrowing Complexities: How Canada'S Tax Plans Have Changed Over The DecadesnnauthooNo ratings yet
- Willpreparationworkbook Estateplanningguide 2019-05Document19 pagesWillpreparationworkbook Estateplanningguide 2019-05nnauthooNo ratings yet
- 10taxtipstrades CompressedDocument14 pages10taxtipstrades CompressednnauthooNo ratings yet
- QBCU - Desktop Study Guide 3Document36 pagesQBCU - Desktop Study Guide 3Megan SmitleyNo ratings yet
- 7 Big Mistakes Small Business Owners Make at Tax Time: UPDATED 2019Document25 pages7 Big Mistakes Small Business Owners Make at Tax Time: UPDATED 2019nnauthooNo ratings yet
- 10 TAX Tips: For Real Estate ProfessionalsDocument14 pages10 TAX Tips: For Real Estate ProfessionalsnnauthooNo ratings yet
- Quickbooks Certification Practice TestDocument8 pagesQuickbooks Certification Practice TestEdrymae TobiasNo ratings yet
- MDocument1 pageMnnauthooNo ratings yet
- Top 6 Audit Triggers To AvoidDocument10 pagesTop 6 Audit Triggers To AvoidnnauthooNo ratings yet
- 10 Tax Tips For Small Business OwnersDocument14 pages10 Tax Tips For Small Business OwnersnnauthooNo ratings yet
- Nowsad Nauthoo: Banking ActivityDocument1 pageNowsad Nauthoo: Banking ActivitynnauthooNo ratings yet
- Quickbooks in The Classroom - Lesson Exercises With Answers: WWW - Intuiteducation.CaDocument50 pagesQuickbooks in The Classroom - Lesson Exercises With Answers: WWW - Intuiteducation.CaMarjocristNo ratings yet
- 2011ar 10-K PDFDocument118 pages2011ar 10-K PDFnnauthooNo ratings yet
- 2011ar 10-K PDFDocument118 pages2011ar 10-K PDFnnauthooNo ratings yet
- Financial Controller CV Template PDFDocument2 pagesFinancial Controller CV Template PDFGANESHSINGH RAJPOOTNo ratings yet
- Decorative Surfacing Products FSDocument85 pagesDecorative Surfacing Products FSnnauthooNo ratings yet
- Arizona, Utah & New Mexico: A Guide to the State & National ParksFrom EverandArizona, Utah & New Mexico: A Guide to the State & National ParksRating: 4 out of 5 stars4/5 (1)
- New York & New Jersey: A Guide to the State & National ParksFrom EverandNew York & New Jersey: A Guide to the State & National ParksNo ratings yet
- The Bahamas a Taste of the Islands ExcerptFrom EverandThe Bahamas a Taste of the Islands ExcerptRating: 4 out of 5 stars4/5 (1)
- South Central Alaska a Guide to the Hiking & Canoeing Trails ExcerptFrom EverandSouth Central Alaska a Guide to the Hiking & Canoeing Trails ExcerptRating: 5 out of 5 stars5/5 (1)
- Naples, Sorrento & the Amalfi Coast Adventure Guide: Capri, Ischia, Pompeii & PositanoFrom EverandNaples, Sorrento & the Amalfi Coast Adventure Guide: Capri, Ischia, Pompeii & PositanoRating: 5 out of 5 stars5/5 (1)
- Japanese Gardens Revealed and Explained: Things To Know About The Worlds Most Beautiful GardensFrom EverandJapanese Gardens Revealed and Explained: Things To Know About The Worlds Most Beautiful GardensNo ratings yet