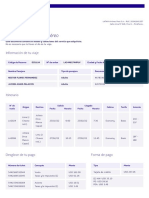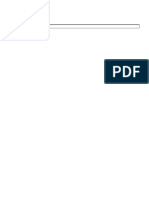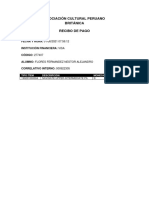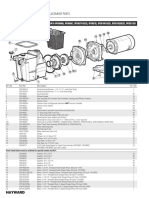Professional Documents
Culture Documents
Manual AutoCAD Modelado 3D ByReparaciondepc - CL
Manual AutoCAD Modelado 3D ByReparaciondepc - CL
Uploaded by
Nestor Alejandro Flores Fernández0 ratings0% found this document useful (0 votes)
47 views147 pagesOriginal Title
Manual AutoCAD Modelado 3D ByReparaciondepc.cl
Copyright
© © All Rights Reserved
Available Formats
PDF or read online from Scribd
Share this document
Did you find this document useful?
Is this content inappropriate?
Report this DocumentCopyright:
© All Rights Reserved
Available Formats
Download as PDF or read online from Scribd
0 ratings0% found this document useful (0 votes)
47 views147 pagesManual AutoCAD Modelado 3D ByReparaciondepc - CL
Manual AutoCAD Modelado 3D ByReparaciondepc - CL
Uploaded by
Nestor Alejandro Flores FernándezCopyright:
© All Rights Reserved
Available Formats
Download as PDF or read online from Scribd
You are on page 1of 147
SENZ
PROGRAMA NACIONAL DE INFORMATICA
Peoria Ue ris
MANUAL DEL PARTICIPANTE
eT S73
INTRODUCCION AL TRABAJO EN 3D
INTRODUCCION ..
Vistas ESTANDARES 3D (3D VIEWS)
Vistas ortogonaies.
Vistas isométricas
Uso DEL STEERINGWHEELS....
Opciones de SteerngWheeis..
Uso Det ViewCuse.
ESTILOS VISUALES (VISUAL STYLES)
2D Wireframe (alambrado 2D)
3D Wireframe (Alambrado 30)
3D Hidden (Lineas ocultas).
Realistic (Realista).
Conceptual
‘Sombras y color de las caras 0
Face Styles.
EFECTOS DE ARISTAS (EDGE EFECTS).
MULTIPLES VISTAS (ViEWPORTS)
‘New Viewports (Nuevas ventanas do visualizacion).
‘Named Viewport (ventanas nombradas).. ‘
1 Viewport /2 Viewports /3 Viewports /4 Viewports. 16
JOIN (Juntar ventanas de visuelizacién).
UBIGAGION DE UNA CAMARA.
NAVEGAGION TRIDIMENSIONAL (3D NAVIGATION).
Uso de 3D Pan
3D Zoom.
Constrained Orbit.
Free Orbit...
Continuos Orbit.
Swivel
Walk & fy...
Proyeccién paralela y proyeccién en perspective.
‘SISTEMA DE COORDENADAS EN 3D
‘Qoordenadas cartesianas...
oordenadas cilindricas
‘Sistema de coordenadas esféricas ... z
‘SISTEMA DE COORDENADAS MUNDIAL (WCS) ¥ DEFINIDOS POR EL USUARIO (UCS) 26
Eficono del UCS (UCSICON) 26
DDefiniendo un sisiema de coordenadas de usuario
Uso de comandos bésicos basados en el UCS actual:
Elevacion (Elev).
Thickness (Aitura de los objetos)
UCS dinamicos..
VISTAS NOMBRADAS ¥ ADMINISTRACION DE UCS NOMBRADOS,
Programa Nacional de Informética 1
Modelado 3D
CREANDO MODELOS 3D...
InTRODUCCION
PROCESO DE MODELADO PARAMETRICO.
‘SOLIDOS PREDEFINIDO:
Caja (BOX) .
Esfora (Sphere)
Pirdmide (Pyramid)
(CREACION DE SOLIDOS POLINEALES (POLYSOLID) ..
(CREACION DE SOLIDOS POR EXTRUSION Y REVOLUCION.
Extrusion (Extrude) “63
Revolucion (Revolve) ... 56
(CREACION DE REGIONES (REGION)... 7
CCREAGION O€ HELICOIDES (HELIX-FIGURAS Hal ICOIDALES)..
‘CREAGION DE SOLIDOS A TRAVES DE UNA ENTIDAD GUIA SWI
‘CREACION DE SOLIDOS CON SECCIONES LOFT (SOLEVACION)
Enicion De sOuDOS.
Alanando disefios 3D (Flatten 3D)
Rocorte y seccion (Slice & Section)...
SLICE (CORTE).
SECTION (Seccién)....
RIF! CACION DE INTERFERENCIAS (INTERFERE)
OPERACIONES 3D.
Rotacion 3D (Rotate 3D)
Alnear (Align)
Matriz 3D (3D Array).
OPERACIONES BOOLEANAS ENTRE SOLIDOS.
tion ..
DIFERENCIA (SUBTRACT).
INTERSECCION .
Uso de presionary trar (
Uso de SOLIDEDIT 0.
‘Modificaciones on las caras aco)
Move faces (mover cara)...
Offset faces (desplazar caras) .
Delete faces (elminar caras).
Rotate faces (girar cars).
Taper faces (indlinar caras)..
Copy faces (copiar caras).
Color faces (color de cares)
Modificaciones en las aristas.
Copy edge (copiar aristas)
olor edge (color de aristas)
Moditcaciones en e! cuerpo del sto.
Inprint (serial).
Pa are
EMPALMES (FILLET) .. i
PROPIEDADES FISICAS DE UN SOLIDO 0 REGION. 97
Ejercicio '
Ejercicio
Ejercicio
0 Programa Nacional de Informéitica
107
InTRODUCCION 108
Greaci6n de malas predefinidas... . 109
PIRAMIDE (PYRAMID). = son 109
CONO (CONE) 11
ESFERA(Sphere) .. i
CUENCO (Dish) 12
TOROIDE (TORUS) . . : =
(CREACION DE MALLAS DIVERSAS. 114
‘Solido 2 (2D SOLID).. 14
Caras 3D (3D FACE). 116
‘Malias Rectangulares (3d Mesh).
Gracin de Superficies de Revolucion (REVSURF).
Qeacién de una Malla Tabulada (TABSURF}. : 119
Greacién de Mallas Regladas (RULESURP) 119
Greacion de Superficies Definida por los Lad . 121
\VRIABLES DE CONTROL DE VISIBILIDAD DE MALLAS Y SUPERFICIES .. : 121
Veriales cle Apoximecin a Revelicones 124
on 122
122
122
122
122
122
123
123
124
125
RENDERIZADO Y ANIMACION...
InTRODUCCION
Establecer la ubicacién del observador....- sven 128
Ronderizado
Configuracion de las opciones de salida de! renderizado,
hsercién de Luces
‘Luz Puntual (Point Light)
‘Sky Background
Sky Muminetion
Uso del Time & Location (Geographic Location)...
Materiales .
Entomo del renderizado..
(CREACION DE VIDEOS DE MO\
Controlar una cémara Motion Path
UnuIZaNDo EL SHOW MOTION.
Programa Nacional de Informética
Capitulo
Introduccion al trabajo en 3D
En este capitulo trataremos:
| @ Controlar la visualizacién 3D en Autocad
| @ Conocer los sistemas de coordenadas 3D
| Utilizar eficientemente el UCS
+
Programa Nacional de Informéitica
Fundamentos de Inventor nxn
Introduccién
Mientras las computadoras y sus programas adquieren mayor sofisticacién, el trabajar
on 3D se convierte en algo bastante popular. Hoy en dia usted dispone de mayor
poder en su computadora de escritorio del que se hubiera sofiado cuando el CAD
aparecié por primera vez
Nuestro mundo real es enteramente
tridimensional, ya que podemos
observar las cosas desde diferentes
vistas, angulos 0 perspectivas, ¢
incluso _podemos tomar medidas y
peso de las mismas. Entender un
objeto, por més complicado que
parezca, en el mundo tridimensional
es mucho mds sencillo ya que
Podremos tener mayores crite rios de
anilisis.
La reptesentacién bidimensional (en la
que ha trabajado hasta el momento) siempre presenta limitaciones, porque un dibujo
2D necesita de imaginacion para visualizario en tres dimensiones.
Sin embargo crear dibujos 3D elimina la necesidad de imaginarlo como tal ya que
estara trabajando en el ambiente 3D propiamente dicho, el dibujo de volimenes es
més ventajoso porque se puede cambiar la ubicacién de observacién de modo que
ayude a formar el objeto.
Adicionalmente pueden utilizarse comandos de sombreado y renderizado los que nos
presentarénuna imagen de gran calidad, casi fotografia. Un dibujo en 3D nos brinda
informacién como volumen, peso, centro de gravedad, momentos de inercia,
productos de inercia, etc. utiles para el diserio.
Cuando se trata de modelado en 3D, realmente no hay mucho que AutoCad 2009 no
pueda hacer, puede crear casi cualquier forma que usted pueda imaginar, por su
puesto una forma mas compleja llevara més tiempo en modelar, pero AutoCad 2009
ofrece un nuevo nivel de libertad de modelado 3D que las versiones mas antiguas
carecen.
AutoCad ofrece algunas formas basicas conoddas como “Solidos primitives”. Estas
herramientas le permitiran crear répidamente cajas, cufias, conos, esferas, cilindros,
ete. Luego puede editar estas formas para crear otras formas mas complejas.
Programa Nacional de Informeética
SENATI Capitulo I: Introduccién al trabajo en 3D
AutoCad 2009 ofrece el llamado Espacio de trabajo 3D el cual le da un conjunto de
herramientas para ayudar a alviar su trabajo de modelamiento 3D, este espacio de
trabajo da a AutoCad una apariencia diferente, pero se comporta de! mismo modo
que al hasta ahora visto.
A continuacién le indicamos como cambiar a el espacio de trabajo AutoCAD 3D.
4. Iniciar AutoCAD
2. Haga clic el icono Workspace, en la barra de estado y luego seleccione 3D
Modeling (Vera aparecer una paleta al lado derecho de la ventana de
20 Drafting feArnatotcn
AUEOCAD Clasie
eo
{3 worspace setung.
custome,
3. Para iniciar un nuevo modelo 3D, haga clic en New en la barra de
herramientas de acceso rapido, luego debera seleccionar una plantilla del
cuadro de dialogo que aparece, seleccione entonces acad3D.dwt y haga clic
en abrir. Su pantalla debe ser similar a ja siguiente:
4. Sidesea puede cerrar las paletas que aparecen ala derecha.
Programa Nacional de Informética y
tas
Fundamentos de Inventor SENATI
‘Témese un momento para mirar la cinta Home. Usted vera tres grupos que no ha
visto antes: 3D Modeling (modelado 3D), Solid Editing (Edicién de sdlidos) y View
(ver).
ease sag) Sarai eae
Estas herramientas se han disefiado para ofrecer un répido y fécil acceso a las
herramientas de modelado mas comunes.
Vistas estandares 3D (3D Views)
AutoCAD dispone de todas las herramientas que necesita para obtener la vista que
desee, por ejemplo si esté trabajando en el disefio de un edificio usted tal vez deseara
ver que se siente o ve desde el interior del mismo. A continuacién examinaremos las
diferentes herramientas y métodos disponibles para ver su trabajo 3D desde
précticamente cualquier punto de vista.
Vistas ortogonales
El control de visualizacién de los objetos tridimensionales es importante tanto para su
construccién como edicién. Todo objeto tridimensional puede ser visto desde
cualquier direccion, pero hay seis vistas que son el grupo de vistas estdndar (también
conocidas como vistas ORTOGONALES), estas son: Top o Superior, Bottom o
inferior, Right o Perfil derecha, Left o Perfil izquierda, Front o frontal, Back 0 Posterior.
Programa Nacional de Informeética
SENATI Capitulo I: Introduccién al trabajo en 3D
Disefto sD
original
TOP b
"ed BACK
Con AutoCAD se puede visualizar los modelos 3D desde cualquiera de estas seis
Vistas aunque son tres de ellas las mas utiizadas (Top, Right y Front)
Vistas Isométricas
Adicionalmente a las vistas ortogonales existen 4 vistas ISOMETRICAS que permiten
tener una perspectiva mas clara de la forma del objeto en el espacio, estas son:
Programa Nacional de Informética Ss
Fundamentos de Inventor Ca.
SW Isometric 0 vista isométrica Sur
Oeste
SE Isometric 0 vista isométrica Sur Este
NE Isometric 0 vista isométrica Nor Este
NW Isometric o vista isométrica Nor
Oeste
Para poder activar estas vistas puede
hacer uso del mend VIEW/3D View y
elegir en la lista de vistas, tal como lo
muestra la ilustracion de la derecha.
= a
se
= 9 a
sa ei oc
{
SOE f
SW-Isometric SE-Isometric
NE-Isometric NW-Isometric
Uso del SteeringWheels
‘SteeringWheels, también conocido como Rueda de
Navegacién, es una herramienta que puede ahorrarle
Mucho tiempo combinando muchas de las herramientas
comunes de navegacién en una sola interfaz. Estas ruedas
‘son especificas al contexto de un modelo. Usted puede
filtrar, enfocar, o manipular la vista actual de un modelo de.
maneras diferentes.
Programa Nacional de Informeética
P
SENATI Capitulo I: Introduccién al trabajo en 3D
‘SteeringWheels incluye una gran variedad de herramientas para la visualizacién de
elo y dibujo. También pueden ser configurados para diferentes pantallas. E!
‘SteeringWheels se puede mostrar en tres tamajios y tres mini pantallas.
En la siguiente ilustracién, el Mini full de la rueda de navegacién esta siendo
seleccionado. La seleccién’ de! modo Mini full de la rueda de navegacién reduce
considerablemente el tamafio de la rueda, mientras que ain continda ofreciendo
todas las opciones
ae
a
[ig (Eres tou Bade Wront
(3, aa
\ 2S ratavonn et
A) tat obi we
ae Tu ing What
Gore
Bro wndow
etaetaiplceter
—
te _ Sori
Para activar la herramienta SteeringWheels siga los siguientes pa
1. Iral boton MENU BROWSER luego hacer clic en VIEW, para finalmente hacer
clic en SteeringWheels.
2. En la imagen se muestra la secuencia de activacién de la herramienta
pew FBR showmetion
3. También puede digitar directamente el comando navswheel en la linea de
comandos de Autocad.
Una vez activa la herramienta puede usted notar que la flecha del ratén se mueve con
Ja Rueda de Navegacién.
Usted puede elegir una de las opciones de la rueda haciendo un clic sostenido (es
decir sin soltar el bot6n del ratén) en la pestafia respectiva. Una vez elegida la opcién
puede desplazar el ratén para ver el efecto de la opcién seleccionada.
En la siguiente ilustracion podemos observar el uso de la herramienta
SteeringWheels.
Programa Nacional de Informética ‘s 7
Opciones de SteeringWheels
Como mencionamos esta herramienta puede
convenga. Para esto active la herramienta Sta
que sefiala la imagen:
configurada para usarse segin
ingWheels y haga clic en la flecha
‘Al hacer dlic se
muestra el Ment
de la Rueda de
navegacin
| desde donde
podemos elegir
la ‘opcién
SteeringWheels oncom oon
Settings, como ——
lo muestra la
siguiente
imagen:
anus
Conn
Al seleccionar la opciin SteeringWheels Settings del ment mostrado anteriormente,
se muestra el siguiente cuando de didlogo:
Programa Nacional de Informeética
Capitulo I: Introduccién al trabajo en 3D
sf
I tec
eee
eet apcty
egy te
I shewtounessaes 1 contean wake te urine
F sh ta Woksoee
stewto +0 =
1 ste tiearred beset aan mi :
Zaontool ewe tunénal
1 tablesrde dk ncerert on ermtn mena seri ar change te
sseemoies:
vet eas fertocktot
FF revenue ort tt
FF Use seen ssf tt
eats
© ondenandhenthe trades moved ort aenlyFeme
© tanatetyutena vow cara eae
eT] eos |e
A partir de este cuadro de dialogo puede configurar el comportamiento de la rueda de
navegacién
Para cerrar la herramient SteeringWheels debe pulsar la tecla ESC.
Uso del ViewCube
El ViewCube es una herramienta de navegacién 3D que aparece cuando el sistema
de graficos en 3D esta habilitado. Con el ViewCube puede cambiar entre la vista
estdndar y la vista Isométrica.
El ViewCube es una herramienta que le permite seleccionar una vista mediante el uso
de una muestra cibica. Si el ViewCube no esta visible en su dibujo siga los siguientes
pasos para activarlo:
41. Primero debe ase
Programa Nacional de Informética
Fundamentos de Inventor ot
2 Luego debera activar la herramienta ViewCube haciendo clic en la ficha
Home, bajo el grupo Vi
Una vez que el ViewCube se muestra, aparece en una de las esquinas del dibujo
activo. Mientras el ViewCube esté inactivo la presentacion actual del ViewPoint del
modelo activo se basa en el actual sistema UCS.
N
a tage cen et conor para poner in
Haga een una care del bo para en ecient foes
‘obtener una vista ortogonel del ised plore la vita de st modelo
Haga cic on una esquins para tener una
‘ists sometrica de! modelo
ge ci
borae
Una vez que se ha mostrado el ViewCube, usted puede configurar su presentacién
siguiendo los siguientes pasos:
ven View - Display - ViewCube - Seti
También puede ingresar el comando navveube, directamente en la linea de
‘comandos.
Cualquiera que haya sido la forma de activar, debe mostrarsele el cuadro de didlogo
siguiente:
Programa Nacional de Informeética
SENATI Capitulo I: Introduccién al trabajo en 3D
orssemnenton [rons
weit s
sot fe
ot
ate opty
lon fk
F sewucsnen
rere
Fock cate
Peek ee
ae
Fe omemasicsan
Pomme
Pieeeebe
JB. stow comomsstelow the Wencibe
ao
Ta ona | ww
Estilos visuales (Visual Styles)
Un estilo visual es una coleccién de ajustes que controlan la visualizacion de los
bordes y sombreados en los Viewport. En lugar de utilizar comandos y estableciendo
variables del sistema, usted puede cambiar las propiedades en un estilo visual. Tan
pronto como aplique el estilo visual vera los cambios en las miitiples vistas.
El Administrador de Estilos Visuales muestra imagenes de muestra de los estilos
visuales disponibles en el dibujo. El estilo visual seleccionado se indica mediante un
borde amarillo, y su configuracién se muestra en el panel por debajo de las imagenes
de muestra.
‘AutoCad posee cinco estilos visuales por defecto:
2D Wireframe (alambrado 2D)
Muestra los objetos usando lineas y curvas. Esta es la vista que habitualmente
muestra AutoCad.
3D Wireframe (Alambrado 3D)
Similar a la vista anterior, pero con la diferencia de que activa toda la estructura del
espacio 3D para la representacién del plano, simbolo del UCS, etc.
Programa Nacional de Informiitica
ot
Fundamentos de Inventor SENATI
3D Hidden (Lineas ocultas)
Muestra los objetos utilizando la representacién 3D Wireframe y esconde las lineas
que lo representan. Este modo de visualizacién retira las lineas ocultas de modo que
el dibujo es mas sencillo de entender.
Realistic (Realista)
Suaviza los bordes entre las caras de un poligono y sombrea un objeto. Se muestran
los materiales que han sido asignados a un objeto.
Conceptual
Similar al anterior. El modelo es menos realista pero puede hacer los detalles del
modelo mas facil de ver
3D Wireframe 3D Hidden
eB eC 0
Realistic
| Conceptual
Puede crear sus propios estilos visuales cambiando la configuracién de las caras y
bordes; también puede configurar las sombras y fondos.
Sombras y color de las caras 0 lados
Controla los efectos de sombreado y color de las caras en un modelo.
2
Programa Nacional de Informeética
SENATI Capitulo I: Introduccién al trabajo en 3D
Face Styles
Define el estilo de sombreado en una cara. El estilo Real, esta orientado a producir un
efecto de realismo al modelo, mientras que el estilo Gooch puede mostrar mejor los
detalles de suavizado por el contraste entre zonas iluminadas y zonas de sombra.
—_
Face Style: Real Fai
Style: Gooch
Para afiadir efectos visuales puede ingresar en la
linea de comandos el comando visualstyles, se
mastraré una paleta desde la cual podré aplicar lo
considerado hasta este momento.
Efectos de aristas (Edge efects)
Se pueden visualizar diferentes tipos de bordes con
diferentes tipos de lineas. También puede afiadir
efectos especiales tales como Jitter y Overhang a
los bordes.
Los efectos de bordes mencionados dan la apariencia
de un modelo que se encuentra en la fase
conceptual. Jitter hace mirar las lineas como si fuera
un esbozado a piz y Overhang produce un efecto
de dibujado a mano alzada_
Overhang edges Jitter edges
Programa Nacional de Informética B
Fundamentos de Inventor
Para acceder a estas opciones digite en la linea de
comandos visualstyles y elija lo que necesita de
la paleta que aparece.
Maltiples vistas (Viewports)
Los Viewports son areas que muestran diferentes
puntos de visualizacién de su modelo. Puede
dividir el drea de su dibujo en uno o mas puntos de |\——
visualizacién rectangulares adyacentes, los cuales faa
son conocidos como espacio modelo Viewports. A
En dibujos grandes y complejos, diferentes puntos
de visualizacion reduce el tiempo necesario para. | mmrema =
hacer un zoom o pan. oo mia
Entonces, tenemos la posibilidad de dividir la | (exsmircs Be.
pantalla de dibujo en otras més pequefias deonde sim
cada una puede contener una vista diferente del pol
dibujo, a cada pantalla en AutoCad se le llama
VIEWPORT, cuando se trabaja con varias
pantallas se dice que tenemos varios VIEWPORTS.
La figura que sigue muestra una pantalla con cuatro viewports.
Los viewports pueden ser utiizados tanto en el espacio Modelo de disefio como en
las presentaciones para ploteo en el espacio Papel.
“7 Programa Nacional de Informeética
P
SENATI Capitulo I: Introduccién al trabajo en 3D
Para crear nuevas ventanas de
visualizacién puede hacer uso de las
opciones del meni VIEW/VIEWPORTS el
cual presenta opciones como:
New Viewports (Nuevas ventanas
de visualizacién)
Aqui podré establecer, mediante formatos
esténdares predefinidos, las
distribuciones en pantalla de las ventanas
de visualizacion, podré realizar los ajustes
de acuerdo a sus necesidades y asignarle
un nombre a la combinacién establecida.
Después de haber elegido la opcién New Viewports.... aparece el siguiente cuadro de
dialogo:
i &8 8 xf
Nes Vege anes ions
Ss oo
Standard sienpors:
Veer “Garent
Viualsbie 20 Wiekare
Charge veut Vial sie
[ae a] | Peer sf vecrom =]
eee (oe
Apply to (Aplicar a).- En esta seccién podrd indicar si las distribuciones de ventana
las quiere aplicar en toda la pantalla de dibujo (Display) 0 solamente dentro de una de
las ventanas de visualizacién actualmente en uso (Current viewport).
Setup (Configuracién)- Permite especificar si se realizarén asignaciones de vistas
2D 0 3D en cada ventana de visualizacion que se esté definiendo, esto se
complementa con la opcién Change view to.
Change view to (Cambiar vista a).- Aqui podra definir qué vista quiere utilizar en
cada ventana de visualizacién que esta definiendo: Top, Bottom, Front,SW
Isometric, SE Isometric, .. , 0 en todo caso una vista nombrada.
—
Programa Nacional de Informética at
rndones debut fe
Preview (Vista previa). En esta seccién podré ir visualizando las
distribuciones de ventanas de visualizacion que esté eligiendo, también serviré
para sefialar (haciendo clic) a qué ventana se desea cambiar su vista actual
con Change view to.
oa
Named Viewport (ventanas Cmdr eater
nombradas) parle
ema —
Aqui podré, en cualquier
momento, volver a utilizar una de
sus configuraciones de ventanas
de visualizacion creadas en New
Viewports.
De la misma forma también podra
renombrar (rename) o eliminar
(delete) alguna definicien de
ventanas nombradas tan solo
realizando un alic derecho sobre
el nombre del mismo. (sat Eos ia)
1 Viewport / 2 Viewports / 3 Viewports / 4 Viewports
Estas opciones del ment son en realidad una version antigua de lo que hoy se puede
lograr en la ventana de didlogo de New Viewports, ya que todas las configuraciones
de combinaciin de 2, 3 y 4 ventanas de visualizacién se realizan directamente en la
ventana de comandos.
JOIN Guntar ventanas de visualizacién)
Gracias a esta opcién podré juntar o unir dos viewports que formen una ventana de
visualizacién rectangular, al activarlo le solicitard:
Select dominant viewport (Designe ventana dominante):
Le permite sefialar el contenido visual de cual de las dos ventanas seré el que
finalmente se mantenga, sefiale con el mouse la ventana (viewport) que desee.
Ubicacién de una camara
Otra forma de guardar puntos de vista es hacer uso de cdmaras. Las c4maras
proporcionan controles adicionales como la longitud focal y el Angulo de visualizacién.
Usted puede colocar tantas cémaras como desee en su modelo y entonces llamar
rapidamente al punto de vista de cada cAmara. A diferencia de las vistas guardadas,
‘siempre puede hacer cambios a la vista de una camara una vez incluso de haber sido
creadas. Para crear una cémara siga los siguientes pasos:
1. Clic en la herramienta Create Camera de la ficha Home_grupo View.
(aii GS +~
G [seed curere view] Q~ et ch
17 Programa Nacional de informética
P
SENATI Capitulo I: Introduccién al trabajo en 3D
2. Acontinuacién vera una cémara en la posicién del cursor con el texto Specify
camera location. Seleccione entonces la ubicacién de la camara. La camara
aparece en un dibujo como se muestra a continuacién:
3. Specify target location: indica en qué direccién colocard la cémara. Haga clic
‘en una ubicacién para localizar la cémara.
4. Enter an option (?/Namo/L Ocation/Hoight/TargetLEns/Clipping/View/Xit}
Elia exit del menu dinamico que aparece o pulse Enter.
Una vez que haya colocado una cémara, puede empezar a ajustar su ubicacién
mediante el uso de Grips. Para ello haga dic en la cémara, un cuadro de didlogo de
vista previa aparece (Camera Preview) para mostrarle lo que se ve desde la vista de
la camara
Puede hacer clic en los Grips que aparecen junto a la cémara para cambiar la
ubicacién. Haga clic otra vez para fijar la ubicaci6n de los Grips .
4. Sitde el cursor sobre la camara pero no haga diic. Después de unos segundos
verd la herramienta Grip.
2. Mueva el cursor hasta el eje en el que usted desea mover el grip. Aparece una
linea cuyo color se corresponde con el eje sobre el cual se deja descansar el
grip.
Navegacién Tridimensional (3D Navigation)
Las herramientas de navegacién 3D le permiten ver los objetos en un dibujo desde
diferentes angulos, alturas y distancias_
Uso de 3D Pan
Esta heramienta mueve el punto de vista en la vista actual. Inicia al vista 3D
interactiva y permite que usted arrastre la vista horizontal y verticalmente.
En la ficha Home en el grupo View haga clic en el icono que muestra la imagen:
G0 +-
QO seutwect corel >] ="
van a
Programa Nacional de Informética *s 7
Fundamentos de Inventor ae
‘También puede digitar en la linea de comandos el comando 3DPan.
3D Zoom
Si usted tiene la herramienta 3DPen activa, puede cambiar por 3DZoom cuyo
comportamiento es similar al zoom que usted ya conoce en entomo 2D. Para hacer
esto pulse el bot6n derecho del ratén y elija la opcién correspondiente tal como lo
muestra la siguiente ilustracion:
Et
‘Currert ode: Pan
Consiraned Orbit +
Fres Orbe 2
rete SS Continuma Opbit 3
Zoom Window
duct Oita 4
doom Extets fea :
oarn Previous =
Parades aes §
Fly I
1 etepactve
Raset Hon Ea
Preger views pees 2
Lismed Viens >
Mbual Styles >
Aieua aids ve
Constrained Orbit
Esta herramienta realiza un giro restringido de su modelo a los ejes XY 0 el eje Z. La
forma de acceder es similar a la herramienta anterior: (Puede digitar el comando
3D0tbit directamente en la linea de comandes)
ee
a v
Current Mode: Pan
PEE:
Erec omit
Cortinuous Orsit
B
Adjust Distance
Free Orbit
Gira en cualquier direccién sin hacer referencia a los planos. El punto de vista no esta
limitado a lo largo de los ejes XY y del eje Z. Escriba en la linea de comandos
3DFOrbit o haga clic con el botdn derecho para acceder de manera similar al anterior
comando.
y Programa Nacional de Informeética
SENATI Capitulo I: Introduccién al trabajo en 3D
Ek
‘Currert Mode: Pan
nstraned orb
eam ea Continuous Orbit
aang act gree
meets a:
2m
Continuos Orbit
Gira continuamente. Haga clic y arrastre en la direccién en la que usted desea girar
su modelo, luego suelte el botén del ratén. El modelo sigue girando en la direccién
que usted’ eligié. Para acceder a este comando digite 3DCorbit en la linea de
comandos 0 siga el procedimiento que muestra la imagen.
Current Mode: Pan
Genetraredorbe 1
ninco Setting Gee ore
oom wucow
Foon Esters a
Swivel
AutoCAD también le offece la herramienta Swivel, que le permitiré ajustar su punto de
vista de orientacién.
Esta herramienta es similar a la herramienta 3DPan con la diferente que tiene una
camara en la posicién del cursor. Puede giar a lo largo del plano XY 0 Z.
En un primer momento pareciera que la herramionta 3DPan y Swivel fueran lo mismo.
Pero en el mundo 3D la herramienta Pan mueve la camara y el objetivo al unisono.
Usar Pan es algo asi como cuando una xk
camara apunia a un lado de un carro en
movimiento. Si no desea mantener la Cutter: Mede Pant
vista de una camara fija sobre un
Constrabed Orbit 1
objeto, puede hacer una panorémica —nmazon Settings. Frocoibt 2
sobre’ el escenario. Usando la =" ___entinvour crit 3
herramienta Swivel es como estar de 20m inca Ecos
ple al lado de la carretera y girar para 2eemSterks
hacer una vista panoramica. oom reveue
apn 6
Para usar la herramienta Swivel haga Farol! = §
‘o siguiente: w Botspesive
1. Haga clic en la heramienta Pan eset Yew a fs
en la pestafia Home del grupo —Freset Views: +
View. Named Views:
2. Haga clic derecho en el areade
dibujo y elija Other Navigation = “#4#Styke
Modes -> Swivel. pea
Programa Nacional de Informiitica 19,
Fundamentos de Inventor ae
3. También puede digitar 3dswivel en la linea de comandos.
4. Haga clic y arrastre en el dibujo para girar su punto de vista.
5. Cuando obtenga lo deseado haga clic derecho y seleccione Exit.
Walk & fly
Otro instrumento para moverse en su modelo
es la herramienta Walk/fly (Caminata y
Vuelo). Si esta familiarizado con los juegos
de computadora, esta es la herramienta para
usted. Para activar esta herramienta en
primer lugar active la herramienta Pan y
luego haga clic con el botén derecho en el
area de dibujo y elija Other Navigation
Modes (Otros modos de navegacién) para
luego elegir:
Walk. También puede elegir Fly el
qual se comporta —_ligeramente
‘General =
torent. Position indzator eal [Ill Red
Cuando selecciona una de estas opciones se Position indicater 222 [Sirol
abre la paleta Position Locator. Postion ndcatar bik [or |
La Paleta Position Locator le da una vista Ease 7. 3834
relativa a la posicién de su modelo. Puede Target indiator
utlizar las teclas de flecha para moverse a Targetindiator olor [Green
través de su modelo. Haga clic y arrastre el Target 2 75.500,
ratén para cambiar la direccién en la que esta Preview transparency /s0%
mirando. Freview viudl ye [Reslste
Si usted presiona la tecla F Walk cambia por
el modelo Fly y viceversa. La principal
diferencia entre Walk y Fly es que en Walk,
tanto la posicién en el modelo como el punto
en el que esié mirando se mueven con las
fechas de direccién arriba, abajo, izquierda o derecha.
|i PosmostocaTan
Proyeccién paralela y proyeccién en perspectiva,
Cuando usted crea un nuevo dibujo usando la
plantila acad3D.dwt, automaticamente se le
proporciona una vista en perspectiva. Si usted
Necesitara un esquema de proyeccién en
paralelo, seleccione en el meni ViewCube la
opcién Parallel. Para ello haga clic con el
botén derecho del ratén sobre el ViewCube
Inport sans
<3 tov tes!
207
Programa Nacional de Informeética
P
SENATI Capitulo I: Introduccién al trabajo en 3D
La vista en paralelo muestra el disefio como un modelo plano o paralelo a la vista del
observador.
La vista en perspectiva, permite observar el disefio de un modo mas real, ya que
resalta la diferencia de distancia de observacién (lo que esta mas cerca se visualiza
més grande, mientras que lo que esta més lejos se visualiza més pequefio.). Sin
embargo debe tener en cuenta que muchos comandos de creacién y edicion de
sélidos no estaran disponibles cuando esta opcién esté activada.
Programa Nacional de Informética SS
Fandomentss de verter SENAT
Sistema de coordenadas en 3D
ORIGEN DE COORDENADAS
(0,0,0)
Indicar una coordenada en 3D es similar a hacerlo en 2D, con la adicién de una
coordenada para el eje Z; no hay cambios en cuanto al simbolo @ para las
coordenadas relativas, sin embargo en 3D el usuario puede definir un sistema de
coordenadas de usuario (UCS) que facilita mucho el trabajo en pianos diferentes a los
planos definides por el sistema de coordenadas absoluto.
Coordenadas cartesianas
Ingresar una coordenada en 3D (XY,2) es similar a hacerlo en 2D (xy), a las
coordenadas x, y se debe adicionar una tercera coordenada Z. La figura que continua
jiustra la forma en que las coordenadas hacen referencia a un punto del espacio. La
coordenada 3, 2, 5 indica que se debe de desplazar 3 unidades en el eje X, 2
unidades en el eje Y ty 5 en el eje Z.
ny Programa Nacional de Informeética
P
SENATI Capitulo I: Introduccién al trabajo en 3D
Ejemplo de uso de coordenadas cartesianas 3D.
‘SE ISOMETRIC FRONT
Procedimiento de Dibujo
Command: LINE
First point: 5,5
Next point: @
Next point @0,0,5
Next point: @20,0
Next point: @0,0,-5
Next point: @0,6
Uso de Filtros para puntos XYZ
Mediante el uso de estos fitros es posible extraer coordenadas de puntos designados
y obtener un nuevo punto con ayuda de esas coordenadas. Utilizando este método
odré ubicar un punto desconocido a partir de los puntos que ya estén definidos en el
dibujo. En la linea de comando introduzca un punto (.) seguido de uno o varios de los
ejes coordenados (X, Y 0 Z); las siguientes expresiones son aceptadas como filtro: .x,
Yo 2, WYy XZ, Ye
En el ejemplo se muestra como seleccionar puntos medios de un objeto y utilizar
filtros XYZ con el fin de localizar el centro de este objeto. En el ejemplo se esta
utilizando la visualizacion HIDE para una mejor orientacién.
Programa Nacional de Informiitica 28
Fundamentos de Inventor
Listado de ordenes ejecutadas
en linea de comandos
Command: POINT
Specify first point: x
of: mid
mid of seiialar elpunte (1)
(need YD: y
of smi
mid of ingresar el punto 2
(aed):
of: mid
mid of ingresar elp unto 3
Comando
Comando 3DPOLY
Mencionamos este comando, ya que es util para crear pollineas tridimensionales. Su
forma de uso es muy simiar ai de! comando PLINE (polilinea) con la diferencia de que
no puede dibujar arcos en 3D, solamente dibujo de lineas rectas. Este comando es
necesario ya que el comando PLINE no se puede utilizar para crear pollineas en 3D.
‘Command: 3DPOLY
Specify start point of polyline:
‘Specify endpoint of line or [Close/Undo}:
‘Comando: 3DPOL
Precise punto inicial de polilinea:
Precise punto final de linea o [Cerrar/desHacer].
Coordenadas cilindricas
E! ingreso de puntos en coordenadas cilindricas es muy parecido al ingreso de puntos
en forma polar en 20, la variante esté en que para precisar la altura del punto en el
ele Z se indica un valor mas, utiliza el siguiente formato:
@distancia<éngulo en plano XY, altura en Z
Por ejemplo: @8<30,1 es un punto ubicado a 8 unidades de un punto anterior y
separado del eje X (en el plano XY) a un Angulo de 30 grado ya 1 unidad por encima
del plano XY (altura en relacién al eje Z).
Programa Nacional de Informeética
P
SENATI Capitulo I: Introduccién al trabajo en 3D
Ejemplo de uso de coordenadas cilindricas: Dibujar una linea de longitud 10 con un
Angulo de 35° en el plano XY y 15 unidades de altura en Z.
fee
Command: LINE
First point: 1,3
Next point: @/0<35,15
Sistema de coordenadas esféricas
La forma de ingresar datos en coordenadas esféricas es también parecida a la forma
fen que se introducen coordenadas polares en 2D. Para indicar un punto se ingresa la
distancia relativa al punto anterior, luego el angulo que lo separa del eje X (en el plano
XY) y finaimente se debe indicar el éngulo que separa al punto del plano XY (4ngulo
en relaci6n al eje Z). Utiliza el siguiente formato:
@uistancia<éngulo en plano XY<éngulo relativo al eje Z
Por ejemplo: @10<30<65 es un punto ubicado a 10 unidades de un punto anterior y
separado del eje X (en el plano XY) a un angulo de 30 grado y a 65 grados por
encima del plano XY (Angulo de altura en relacién al eje Z)
Ejemplo de uso de coordenadas esféricas: Dibujar una linea de longitud 10 con un
Angulo de 35° en el plano XY y 43° grados de inolinacién en Z.
Command: LINE
First point: /,3
Next point: @10<35.43
Programa Nacional de Informética “35
ot
Fundamentos de Inventor SENATI
Sistema de coordenadas Mundial (WCS) y Definidos por el
Usuario (UCS).
Cuando se trabaja en 3D, a veces se necesita cambiar el plano sobre el que se esta
dibujando. Por ejemplo, si necesitara aftadir algin detalle sobre la cara de un muro,
usted necesitaria dibujar sobre ese plano. Es como levantar una hoja de pape! que
esté en el piso(WCS) y luego pegaria sobre el muro (UCS).
EI WCS es el sistema Coordinado Mundial (World Coordinate System). Es esta la
manera esténdar en que los ejes X, Y, y Z estén orientados cuando usted inicia un
dibujo nuevo (X hacia la derecha, Y apuntando hacia arriba y Z dirigiendose hacia
usted). E1 UCS es el Sistema Coordinado del Usuario (User Coordinate System). Este
es un ‘cambio de direccién’ del WCS, realizado con base en parametros dictados por
el usuario de AutoCAD.
Elicono del UCS (UCSICON)
1 icono del UCS nos facilta la
orientacién, nos indica la
direccién | de fos jes
coordenados; sin embargo se eae
le puede variar su apariencia y fans
visualizacién en el viewport Conse
actual mediante el mend veers
VIEWIDISPLAYIUCS ICON 0 | => ner ve
ejecutando el comando | © vine
UCSICON, las opciones a | sin aoe
utilizar son: ts Show Aanottive bins
ON/OFF (Activar/Desactivar).- oe
Podra activar 0 desactivar la Pander
visualizacién del icono del UCS I sein Pa aoe.
en el Viewport actual. 4 Oaiey
Desactivarlo no es muy a
recomendable en el proceso
del disefio ya que no podremos
orientamos adecuadamente en
el espacio, pero si puede ser
itl "cuando solamente
deseamos mostrar 0 realizar
una presentacién en pantalla Cos
de nuestro disefio.
ORIGININOORIGIN (Activar 0 desactivar Origen).- Cuando esta opcién esta
activada (ORIGIN) el icono del UCS siempre se ubicara en el origen de coordenadas
(0.0,0) a no ser que la visualizacién actual, por ser muy cercana por ejemplo, no io
permita.
Cuando esta opcién esta desactivada (NOORIGIN), sea que esté en una vista
cercana o no, siempre vera el UCS en la esquina inferior izquierda de! Viewport
actual.
PROPERTIES (Propiedades).- Permitira acceder a la ventana UCS ICON en la que
podré cambiar:
267
Programa Nacional de Informeética
Capitulo I: Introduccién al trabajo en 3D
* Elestilo del icono del UCS (UCS icon style):
El tamafio del icono del UCS (UCS icon size)
El color del icono del UCS (UCS icon color), tanto en el espacio modelo
(Model space icon color) come en el espacio papel (Layout tab icon color)
Wen
UCS icon able
CD WM Cone
FD Line wit
UPS icon size
Prevew
ha
US icon cole
‘Mode space icon ocr:
fm Bicck 7
Layout tab icon cobs
cast |
Help
Definiendo un sistema de coordenadas de usuario UCS.
Se puede definir un nuevo sistema de coordenadas mediante el comando UCS 0
activando la barra de herramientas, los cuales presentan las siguientes opciones:
Command: UCS
Specify origin of UCS or [Face/NAmed/OBject/Previous/View/World/X/V/Z/ZAxis]
‘Specify Origin of UCS: Define un nuevo UCS usando uno, dos 0 tres puntos. Si se
designa un solo punto, el origen de! UCS actual, se traslada a dicho punto, sin
cambiar la orientacién de los ejes X, Y, y Z.
Programa Nacional de Informética
Fundamentos de Inventor SENATI
UcS en nuovo origen.
aoantes 2p esepuee
Specify point on X-axis or : Designe un Segundo punto o presione
ENTER para aceptar un solo punto.
Si se designa un segundo punto, este corresponde a la direccion positiva del eje X.
Specify point on XY plane or : Designe un tercer punto pulse ENTER para
a terminar la orden.
Si se designa un tercer punto, el UCS rota alrededor del eje X y el tercer punto
indicaré la direccién positiva de! eje 2.
= vi Programa Nacional de Informdtica
SENATI Capitulo I: Introduccién al trabajo en 3D
2 a
x Ex
eke
x 4 2
ap antes 3 después
'Si se ingresa las coordenadas para un punto y no se designa el valor de la
ordenada Z, se utiliza el valor actual de 2.
Face (Cara) Alinea el UCS (SCP) con la cara designada de un objeto sblido. Para
designar una cara, haga clic dentro del contorno o en la arista de la cara. La cara se
resalta y el eje X del UCS(SCP) se alinea con la arista mas cercana de la primera
cara encontrada.
Tras la seleccién de la cara le mostrara el siguiente mensaje:
Enter an option [Next/Xf jp/Y1 ip] :, pregunténdole:
Next (siguiente): Para seleccionar la cara adyacente a la actualmente seleccionada
Xflip/Yflip (voltear en X/voltear en Y): Le permitiré voltear la direccién del plano XY
rotando 180° en funcion al eje Xo Y.
Programa Nacional de Informética
Fundamentos de Inventor ae
Named: Guarda y restituye, con un nombre, las orientaciones comiinmente usadas
del UCS.
Enter an option [Restore/Save/Delete/?]: Designe una opcién
Restore (Restituir) Restablece un UCS guardado para convertirio en el
actual.
Enter name of UCS to restore or [2]: Ingrese un nombre o ?
Name (Nombre): designe un nombre para los UCS guardados
Save (Guardar) Guarda el UCS actual con el nombre que se
especifique. El nombre puede tener hasta 255 caracteres
Enter name to save current UCS or [?]
«Delete (suprimir) Elimina el UCS seleccionado de la lista de sistemas
de coordenadas personales guardados.
Object (Objeto): Define un sistema de coordenadas nuevo en funcién de un objeto 3D
designado. El nuevo UCS (SCP) tiene la misma dit de extrusion (eje positive Z)
que el objeto designado.
Select object to align UCS: designe un objeto
y
z
Objet Nueva UCS establecido
Los siguientes objetos no se pueden utilizar con esta opcién: polilineas 3D, mallas 3D
y Xlines.
En el caso de los objetos distintos a las caras 3D, el plano XY del UCS (SCP) nuevo
paralelo al plano XY vigente al dibujar el objeto. Sin embargo, bs ees Xe Y se
pueden girar de manera diferente.
Para més objetos, el origen del nuevo UCS esta ubicado en el vértice més cercado de
donde se designé al objeto y el eje X es alineado con una arista o su tangente. Para
objetos planares, el plano XY del UCS es alineado con el plano en el cual los objetos
estén ubicados. Para objetos complejos, el origen es reubicado, pero la actual
orientaci6n del eje se mantiene.
Previus(Previo): Restablece el UCS anterior. El programa retiene los 10 tltimos
sistemas de coordenadas creados en espacio papel y los 10 Ultimos creados en
espacio modelo. La opcién Previus retrocede a través de un conjunto u otro seguin el
espacio actual.
Si se han guardado diferentes UCS en ventanas gréficas individuales y se cambia de
una ventana a otra, los UCS diferentes no se conservan en la lista Previo. Sin
embargo, si cambia un UCS en una ventana grafica se guarda el ltimo UCS en la
lista Previo.
Programa Nacional de Informeética
P
SENATI Capitulo I: Introduccién al trabajo en 3D
View (Vista) Establece un nuevo sistema de coordenadas con el plano XY
perpendicular a la linea de mira (paralelo a la pantalla). El origen del UCS permanece
intacto.
World(Univ): Establece el sistema de coordenadas universales como sistema de
coordenadas personales. E] WCS (SCU) es Ia base de todos los sistemas de
coordenadas y no se puede redefinir.
X, Y, Z: Gira el UCS (SCP) actual alrededor de un eje especifica
Specify rotation angle about n axis <0>: indique un éngulo
En la solicitud, n representa a X, Y, 0 Z. Introduzca un angulo positive o negativo para
girar e! UCS. La regia de la mano derecha determina la direccién positiva de rotacién
en tomo al eje
iad - :
a7 Zz na
aD antes 30 doopube
Se puede definir cualquier UCS especificando un origen y una o mas rotaciones
alrededor del los ejes X, Y, 0 Z.
Sistemade
‘soordenadaa
universales
Z Axis (Eje Z): Define un UCS con un eje Z positivo determinado.
‘Specify new onigin point or [Object/<0,0,0>: Precise un punto que se halle en el eje Z
positive Nuevo. La opcién eje Z inciina el plano XY.
rotacién sobre ratacién sobre ——-—~Rotati6n sobre el
el eje x-20 elie V-90 cin 2-80,
Wentes —_rotacion del
eieZ
Sea cuidadoso al definir un UCS. Observe el icono del UCS y vea que esta alineado
tal como usted quiere. Busque lineas verticales y limpias si el UCS debe estar
alineado a lo largo de un plano vertical. Siempre esté consciente de la ubicacién de su
UGS. Asegirese de que la parte positiva del eje X esté donde usted esperaba que
estuviera.
Programa Nacional de Informética at
Fundamentos de Inventor ae
Es posible introducir coordenadas relativas, cilindricas, esféricas, etc. referidas al
‘Sistema de Coordenadas Universal independientemente del UCS actualmente en uso
tan solamente utilizando el simbolo (*) delante de los valores numéricos.
Ejm: *5,5 ; @"12,0 ; @*20<35
Uso de comandos bésicos basados en el UCS actual:
En realidad todos los comandos de dibujo trabajan sobre el UCS actual, por ello es
que antes de dibujar o crear un disefio 3D siempre es necesario ubicar
adecuadamente el plano de trabajo 0 UCS. Mencionaremos a continuacién dos
‘comandos mas que son utilizados en funcién al actual UCS.
Elevacién (Elev)
Mediante este comando podré indicar una base (diferente al UCS actual) para los
dibujos que realizaré posteriormente. Es decir es como si despiazara el plano de
dibujo XY hacia arriba 0 abajo (en funcién al eje Z). Adicionaimente este comando le
pediré si desea especificar una altura (thickness) a los objetos a dibujar, es decir, una
proyeccién 0 extrusién desde su base hasta la distancia especificada como valor para
esta opcién.
Thickness es en realidad una variable que puede ser utilizado como un comando de
manera independiente.
Command: ELEV
Specify new default elevation <0.00>
Specify new default thickness <0.00>
Comando: ELEV
Precise nueva elevacién por defecto <0.00>
Precise nueva altura de objeto por defecto <0.00>
elev
i___ I, actual
Thickness (Altura de los objetos)
En realidad esta es una variable que permite que cualquier objeto a dibujar presente
desde ya una proyeccién o extrusién en funcién al eje Z, de manera similar a lo
Programa Nacional de Informeética
SENATI Capitulo I: Introduccién al trabajo en 3D
especificado como opcién del comando Elev, pero sin necesidad de tener que
elevarlo previamente.
Tenga en cuenta que esta variable solo proyecta el contorno de! objeto a dibujar y que
también puede ser modificado a través de la paleta de propiedades Properties.
Command: THICKNESS
Enter new value for THICKNESS <0.00>:
Comando: THICKNESS.
Escriba un nuevo valor para la altura del objeto<0.00>:
UCS din&micos
Con la funcién UCS dinamico, puede alinear temporaimente y automaticamente el
plano XY de! UCS con un plano de un modelo sélido al crear objelos.
Cuando se encuentre en un comando de dibujo, puede alinear el UCS desplazando el
puntero sobre una arista de la cara en lugar de tener que utilizar el comando UCS.
Después de terminar el comando, el UCS vuelve a su ubicacién y orientacién previa.
Ejemplo: Se tiene el siguiente sélido, al cual deseamos realizar un cfrculo en la cara
superior.
Para realizar esto no necesita més que activar el botén Allow/Disallow Dynamic
UCS, ubicado en la barra de estado de la pantalla de AutoCAD, en su posicién On. A
continuacién deberd seleccionar la cara del sélido en la que desea dibujar.
Programa Nacional de Informética Sa
Fundamentos de Inventor ae
Vistas nombradas y Administracién de UCS nombrados
Hasta el momento puede haber notado que para realizar nuestros primeros dibujos
3D ha sido necesario controlar la visualizacion del mismo, asi como también la
ubicacién del plano de trabajo a través del Sistema de Coordenadas de Usuario o
ucs.
Ambas formas de trabajo pueden ser mejor administradas a través de las Vistas
Nombradas (Named Views) y de los UCS nombrados (Named UCS):
Vistas Nombradas
Las vistas nombrades le permitiran asignar un nombre a una forma especial y
personalizada de visualizacién que actualmente esté en uso y adicionalmente
indicarie con qué UCS guardado desea combinarlo
Por ejemplo, si Ud. hizo un acercamiento con alguna modalidad de Zoom sobre su
dibujo y adicionalmente fijo un UCS especial para tal caso y lo guardé (opeién Save
del comando UCS) y sabe que constantemente volver a necesitar realizar dicho
acercamiento y utilizar dicho UCS, entonces la vista actualmente lograda puede ser
guardada para un uso posterior. Para ello debe:
1. Iral mend TOOLS/NAMED UCS
Seer
fe {td ce be tra
= Romeenon
jee 7 yea ets.
Bhansoet
2. Al mostrarse la ventana View:
Ts
aned uC omega LCs Stns)
CmertUCS: et
@ wait secu
eA
Programa Nacional de Informeética
P
SENATI Capitulo I: Introduccién al trabajo en 3D
Presenta el cuadro de dialogo con tres fichas: Named UCS (SCP guardados),
Orthographic UCS (SCP ortogonales) y Seetings (Parametros)
Ficha Named UCS (SCP Guardados)
LT = x
NanedUlCSe
Cuyent UCS: Nueverit
Sct Curent
© Freviaus
Kec anmNNNE oH
Caio ep
Mvestra el nombre del UCS (SCP) actual. Si el UCS no se ha guardado y no
se le ha asignado un nombre, aparece en |a lista como Unnamed(s-nombre).
Lista de nombres de UCS
Enumera los sistemas de coordenadas definidos en el dibujo actual. Si hay
varias ventanas graficas y varios parametros de UCS sin guardar, la lista slo
incluye el UCS sin guardar de la ventana actual.
Set current (definir actual)
Restablece el sistema de coordenadas seleccionado. También se puede
restablecer un sisteria de coordenadas determinado haciendo doble clic en su
nombre en la lista 0 haciendo clic con el botén derecho en el nombre y
aligiendo Set current. Se actualizaré el texto UCS.
Details (Detalles)
Muestra el cuadro de didlogo que oftece datos sobre las coordenadas del
UGS. También se pueden ver los detalles sobre un sistema de coordenadas
determinado haciendo clic con el botén derecho en el nombre y eligiendo
Details.
Rename(cambiar nombre) (sélo disponible
el meni contextual).
Cambia el nombre de un UCS personalizado. No podra cambiar el nombre del
WCS World. Para cambiar el nombre de un UCS también se puede hacer
doble clic sobre su nombre en a lista.
Delete(Suprimir)(s6lo disponible en e! mend contextual)
Suprime un UCS personalizado. No podré suprmir el WCS World .
Programa Nacional de Informiitica
Fundamentos de Inventor
Ficha Orthographic UCS-
a es
Permite cambiar el UCS a uno de los UGS ortogonales
En esta ficha podré fijar que los UCSs ortogonales estandares (en funcién a
las vistas ortogonales estdndares) podran tener variantes en cuanto a qué
UGS sera el predeterminado para el mismo. Es decir cada vez que pone una
vista ortogonal esténdar (Top, Bottom, Front, etc.) ésta podria mostrarse con
un plano 0 UCS diferente al acostumbrado e incluso con un desplazamiento
del plano en funcion al eje Z de la vista, esto es fijado con la opcién Depth
(profundidad) haciendo doble dlc a la altura de su valor numérico 0 haciendo
dic derecho en el mismo.
Ficha Settings (Parametros)
Naneducss| OtogaphicUcse [Sag
UCS leon voltnae
F on
Diep UES ee int
F Bop to at active ianrens
Ucssethos
1 Save UtSwthvngat
Update view to Plan when UCS is changed
Cat | __ Hep
En esta ficha se puede controlar:
La visualizacién de! icono de! UCS del viewport actual o de todos los viewports
(UCS icon Settings), asi como también su ubicacién 0 no en el origen de
coordenadas (display at UCS origin point). Para que estas opciones
Programa Nacional de Informeética
SENATI Capitulo I: Introduccién al trabajo en 3D
mencionadas tengan efecto en todos los viewports debe activar la titima de
estas tres opciones (Apply to all active viewports).
La configuracién de! UCS (UCS Settings), para que pueda guardar el UCS con
el Viewport, es decir para que el viewport en el que se encuentra actualmente
conserve la configuracién 0 adecuacién del UCS establecido (cuando la opcién
Save UCS with viewport esté activada). Esto permite que cada Viewport tenga
un UCS diferente
‘También puede activar la casilla Update view to Plan when UCS is changed
(@ctualizar la vista del plano cuando cambia el UCS), al activar esta opcién
cada vez que cambie el UCS en cualquier otro viewport la vista de esta
ventana se adecuara al plano XY de dicho UCS. Estas opciones no se pueden
actvar simulténeamente a todos los viewports por lo que su tratamiento serd
uno a uno.
Ejercicio1
En este ejercicio aprenderemos a crear miitiples Vistas 0 ViewPorts
En el siguiente ejercicio haremos uso de los comandos de modelado estudiados
anteriormente, es necesario entonces abrir el archivo TEMPLO.dwg.
Una vez abierto el archivo procederemos a dividir el area gréfica en dos ventanas
verticales en la Ficha VIEW se encuentra el Panel VIEWPORTS, de este
seleccionaremos la opcién NEW.
Programa Nacional de Informética
El uso de las dos ventanas verticales nos permite trabajar con una vista superior y
una vista Sur Este Isométrica, ambos Viewports se encuentran en Proyeccién
Perspectiva (Perspectiva Projection).
Haciendo uso del CUBO podemos facilmente establecer diferentes
puntos de vista en el VIEWPORT.
Salga del archivo templo sin grabar.
Ejercicio 2
Ocultamiento de lineas invisibles y sombreados
1. Abra nuevamente el archivo templo.dwg
=f
Programa Nacional de Informeética
P
SENATI Capitulo I: Introduccién al trabajo en 3D
2. Ahora comprobaremos el efecto que produce utilizar los estilos visuales Visual
Styles de AutoCad
3. Active la ficha seleccione las herramientas que muestra la imagen
5. Compruebe utiizando cada uno de los estilos visuales
Ejercicio 3
Uso de! SteeringWheels
Haciendo uso del mismo ejercicio vamos a comprobar el uso de la herramienta
SteeringWheels
1. Con el archivo templo.dug abierto haga clic en la herramienta que muestra la
imag
Fundamentos de Inventor SENATI
3. Puede utilizar cada una de las opciones como por ejemplo, seleccione la
tafia Zoom de la rueda y a continuacién arrastre el puntero del ratén.
4. También puede pulsar el bot6n derecho del ratén sobre la rueda para activar
las opciones de personalizacién de la rueda.
ec We
Miao We
Ft egten hed
ome ha ee
a
407 Programa Nacional de Informeética
SENATI Capitulo I: Introduccién al trabajo en 3D
Ejercicio 4
Uso de! ViewCube
Abra el archivo NavCube.dwg_
Este dibujo tiene el estilo visual Real
ViewCube en la p:
Para desactivar y ocultar el ViewCube de la pantalla, puede seguir cualquier
de los siguientes pasos.
1. Ingrese el comando NAVVCUBE y pulse ENTER
Enver an option [ON/O##/Sevtinge]
- !
Enter an option [Os/Of¥/settings]
You might also like
- The Subtle Art of Not Giving a F*ck: A Counterintuitive Approach to Living a Good LifeFrom EverandThe Subtle Art of Not Giving a F*ck: A Counterintuitive Approach to Living a Good LifeRating: 4 out of 5 stars4/5 (5810)
- The Gifts of Imperfection: Let Go of Who You Think You're Supposed to Be and Embrace Who You AreFrom EverandThe Gifts of Imperfection: Let Go of Who You Think You're Supposed to Be and Embrace Who You AreRating: 4 out of 5 stars4/5 (1092)
- Never Split the Difference: Negotiating As If Your Life Depended On ItFrom EverandNever Split the Difference: Negotiating As If Your Life Depended On ItRating: 4.5 out of 5 stars4.5/5 (844)
- Grit: The Power of Passion and PerseveranceFrom EverandGrit: The Power of Passion and PerseveranceRating: 4 out of 5 stars4/5 (590)
- Hidden Figures: The American Dream and the Untold Story of the Black Women Mathematicians Who Helped Win the Space RaceFrom EverandHidden Figures: The American Dream and the Untold Story of the Black Women Mathematicians Who Helped Win the Space RaceRating: 4 out of 5 stars4/5 (897)
- Shoe Dog: A Memoir by the Creator of NikeFrom EverandShoe Dog: A Memoir by the Creator of NikeRating: 4.5 out of 5 stars4.5/5 (540)
- The Hard Thing About Hard Things: Building a Business When There Are No Easy AnswersFrom EverandThe Hard Thing About Hard Things: Building a Business When There Are No Easy AnswersRating: 4.5 out of 5 stars4.5/5 (348)
- Elon Musk: Tesla, SpaceX, and the Quest for a Fantastic FutureFrom EverandElon Musk: Tesla, SpaceX, and the Quest for a Fantastic FutureRating: 4.5 out of 5 stars4.5/5 (474)
- Her Body and Other Parties: StoriesFrom EverandHer Body and Other Parties: StoriesRating: 4 out of 5 stars4/5 (822)
- The Emperor of All Maladies: A Biography of CancerFrom EverandThe Emperor of All Maladies: A Biography of CancerRating: 4.5 out of 5 stars4.5/5 (271)
- The Sympathizer: A Novel (Pulitzer Prize for Fiction)From EverandThe Sympathizer: A Novel (Pulitzer Prize for Fiction)Rating: 4.5 out of 5 stars4.5/5 (122)
- The Little Book of Hygge: Danish Secrets to Happy LivingFrom EverandThe Little Book of Hygge: Danish Secrets to Happy LivingRating: 3.5 out of 5 stars3.5/5 (401)
- The World Is Flat 3.0: A Brief History of the Twenty-first CenturyFrom EverandThe World Is Flat 3.0: A Brief History of the Twenty-first CenturyRating: 3.5 out of 5 stars3.5/5 (2259)
- The Yellow House: A Memoir (2019 National Book Award Winner)From EverandThe Yellow House: A Memoir (2019 National Book Award Winner)Rating: 4 out of 5 stars4/5 (98)
- Devil in the Grove: Thurgood Marshall, the Groveland Boys, and the Dawn of a New AmericaFrom EverandDevil in the Grove: Thurgood Marshall, the Groveland Boys, and the Dawn of a New AmericaRating: 4.5 out of 5 stars4.5/5 (266)
- A Heartbreaking Work Of Staggering Genius: A Memoir Based on a True StoryFrom EverandA Heartbreaking Work Of Staggering Genius: A Memoir Based on a True StoryRating: 3.5 out of 5 stars3.5/5 (231)
- Team of Rivals: The Political Genius of Abraham LincolnFrom EverandTeam of Rivals: The Political Genius of Abraham LincolnRating: 4.5 out of 5 stars4.5/5 (234)
- On Fire: The (Burning) Case for a Green New DealFrom EverandOn Fire: The (Burning) Case for a Green New DealRating: 4 out of 5 stars4/5 (74)
- The Unwinding: An Inner History of the New AmericaFrom EverandThe Unwinding: An Inner History of the New AmericaRating: 4 out of 5 stars4/5 (45)
- PasajeDocument6 pagesPasajeNestor Alejandro Flores FernándezNo ratings yet
- P 3Document19 pagesP 3Nestor Alejandro Flores FernándezNo ratings yet
- Memoria Descrip PTARDocument40 pagesMemoria Descrip PTARNestor Alejandro Flores FernándezNo ratings yet
- Libro Upper IntermediateDocument1 pageLibro Upper IntermediateNestor Alejandro Flores FernándezNo ratings yet
- Super Pump: Sp2600X Pump Series (Max-Rated) Replacement PartsDocument2 pagesSuper Pump: Sp2600X Pump Series (Max-Rated) Replacement PartsNestor Alejandro Flores FernándezNo ratings yet
- Ficha Tecnica Bombas Hayward Super PumpDocument1 pageFicha Tecnica Bombas Hayward Super PumpNestor Alejandro Flores FernándezNo ratings yet
- Hoja Técnica Soplador BST 4.6kw-1eDocument2 pagesHoja Técnica Soplador BST 4.6kw-1eNestor Alejandro Flores FernándezNo ratings yet
- Abastecimiento de AguaDocument269 pagesAbastecimiento de AguaNestor Alejandro Flores FernándezNo ratings yet