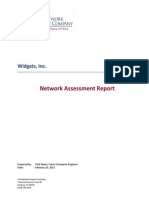Professional Documents
Culture Documents
Sales Order Process Tutorial
Sales Order Process Tutorial
Uploaded by
Sanjeevi RamamoorthyCopyright
Available Formats
Share this document
Did you find this document useful?
Is this content inappropriate?
Report this DocumentCopyright:
Available Formats
Sales Order Process Tutorial
Sales Order Process Tutorial
Uploaded by
Sanjeevi RamamoorthyCopyright:
Available Formats
Sales Order Process
Exercise Introduction
In this exercise, you will be processing a customer order for the fictitious Fitter Snacker companya manufacturer of snack bars. Fitter Snacker has two products, the NR !" and NR !# bars. $he NR !A bar touts %Ad&anced 'nergy,( while the NR !B bar touts %Body Building )roteins.( *ithin each client of this R+, system, there there are -.. copies of the Fitter Snacker /ompany data. 0ou ha&e been assigned to one of these sets of data, defined by your Data Set Number, which tells you which set of data you should be using within your client. IT IS CRITICAL THAT YO SE ONLY YO R DATA SET! "AIL RE TO DO SO #ILL CA SE YO PROBLE$S AS #ELL AS OTHERS IN YO R CLASS! #ILLIN%LY TA$PERIN% #ITH OTHER ST DENT DATA IN THIS CO RSE #ILL HA&E SE&ERE PENALTIES! "ll of the data in the Fitter Snacker database begins with a 1ata Set Number. For example, the NR !" bars are entered as .. NR !", .- NR !", .2 NR !", etc. $his will allow you to use the search function in S") to find your particular snack bar. In the instructions that follow, the pound symbol 3445 will be used to represent the 1ata Set Number. For example, in creating an in6uiry for *est 7ills "thletic /lub, the instructions will refer to 44 *est 7ills "thletic /lub. 0ou will need to replace the 44 with your 1ata Set Number. For example, if you are data set number .8, then you will be searching for '( #est Hills At)letic Club. $he screen shots in the instructions were created using 1ata Set Number .., which is reser&ed for the instructor. Do not use Data Set Number '' in an* transactions!
+! Create an In,uir*
"n in6uiry is a non!binding price 6uotation to a customer that tells them the price of a specific 6uantity of your product. *e will create an in6uiry for -- #est Hills At)letic Club. $o do this, follow the menu path9 Lo.istics Sales and Distribution Sales In,uir* Create which will bring up the following screen9
Sales Order Process
'nter IN for In6uiry $ype 'nter --"S for Sales organi<ation 'nter DI for 1istribution /hannel 'nter SB for 1i&ision $hen click on the enter icon
'nter the information shown abo&e, click the enter icon 3 following screen will appear9
5 and then click on the and the
0our cursor should be in the Sold/to 0art* field, and the search icon 3 5 should be &isible. If
not, click on the Sold/to 0art* field.
$he screen should ha&e the cursor already in the Sold/to 0art* field. If you knew the customer number of the company re6uesting the in6uiry, you could type it in directly. :sually, people can;t remember arbitrary customer numbers. Fortunately, the S") R+, system has a
Sales Order Process
comprehensi&e search function that will allow us to find the Sold/to 0art* easily. /lick on the search icon 3 5 and the following pop!up menu will appear9
'nter -- for your search term, then click on the enter icon 3 5
'nter your 1ata Set Number 3--5 for the search term and click on the enter icon 3 like the following will appear9
5 and a list
1ouble!click on -- #est Hills At)letic Club
Sales Order Process
1ouble!click on the entry -- #est Hills At)letic Club to select it. *hen you do, the customer number will be entered automatically9
$he customer number for -- #est Hills At)letic Club is displayed. 'nter #H+-- in the Purc)! Order no! field, then click on the &alid 1rom field to display the search icon, then click on the search icon 3 5.
Next, click on the Purc)!order no! field and type #H+--. $hen, click on the =alid from field so that the search icon is again displayed. /lick on the search icon, and a calendar will be displayed9
1ouble!click on today;s date 3which is highlighted5 to enter it
$oday;s date is highlighted. 1ouble!click on it to enter today;s date in the &alid 1rom field. /lick on the &alid to field, then click on the search icon 3 5 to call up the calendar again,
then double!click on a weekday approximately one month from today. *hen you are done, the customer order screen should look like the following9
>
Sales Order Process
/heck data, and then click on the first material field
/lick on the first material field, and then click on the search icon to call up the following search pop!up window9
Select the tab $aterial b* $aterial %rou0 /lick on the arrow next to the material group field to find the tab
Find the tab with $aterial b* $aterial %rou0, and then click on the arrow 3 ?aterial group field, which will call up a second pop!up window9
5 next to the
Sales Order Process
1ouble!click on Sales to select it.
1ouble!click on the SALES group to select it, then enter --2 for ?aterial description9
'nter --2for ?aterial description
$here are many ways to search for material in the S") R+, system. Ane of the more useful is to search by old material number, as most companies change their material numbering systems after installing the S") R+, system while many customers will still be using the old material numbers. :nfortunately, the S") R+, system does not pro&ide for user!defined search terms for materials B
Sales Order Process
like it does for customers. 7owe&er, with the addition of an asterisk, we can take care of that problem. #ecause this database has all materials defined with the 1ata Set Number first, you can screen out materials for other 1ata Set Numbers by entering --2 for the material description. $his tells the search tool to only display those materials beginning with your 1ata Set Number. "fter selecting the SALES ?aterial group and entering --2 for material description, click on the enter icon 3 5 and a list like the following will be displayed9
1ouble!click on -- NR%/B to select it
1ouble!click on the -- NR%/B snack bar to select it, and the material number will be entered automatically9
?aterial number is automatically entered. 'nter -. for Order ,uantit*, then click on the enter icon 3 5.
Sales Order Process
*ith the material number entered automatically, enter +' for Arder 6uantity, then click on the enter icon 3 59 5 to clear them.
If any informational messages appear, Dust click on the enter icon 3
Notice that S") has called up information about the Sold/to 0art* and $aterial from the database. Select the first line by clicking on the s6uare next to it 3 5, then click on the item conditions icon 3 5
/lick on the s6uare 3 icon 3
5 next to the first line to select it, and then click on the item conditions
5 and the following screen will appear9
Sales Order Process
Note discount, then click on the back icon
#ecause the standard price for -. cases is F2,8@. and 44 *est 7ills "thletic /lub recei&es a @G price discount for any line item o&er F-,... and a -.G discount for any line item o&er F-,@.., this in6uiry includes a discount of F28@. /lick on the back icon 3 Inquiry: Overview screen9 5 to return to the Create
Sales Order Process
Select the first line, then click on the 1isplay a&ailability icon
Select the line item again, and then click on the 1isplay a&ailability icon 3 produce the following screen9
5 which will
-.
Sales Order Process
$his screen shows that number of cases that are currently a&ailable to sell and where they are located 3storage location ,..5
Note the 6uantity of 44 NR !# bars a&ailable and the storage location where they are currently located. /lick on the back icon 3 /lick on the exit icon 3 5, then click on the sa&e icon 3 5 to sa&e the in6uiry. 5 to return to the S") 'asy "ccess screen.
3! Create a Sales Order 1rom an In,uir*
If the customer wants to place an order after recei&ing the in6uiry, we can create a sales order from the in6uiry so that we don;t ha&e to reenter the basic data 3and, potentially, make a mistake in doing so5. $o create a sales order from the in6uiry, follow the menu path9 Lo.istics Sales and Distribution Sales Order Create which will bring up the following screen9
--
Sales Order Process
'nter OR for Arder $ype 'nter --"S for Sales organi<ation 'nter DI for 1istribution channel 'nter SB for 1i&ision $hen click on the Create 4it) re1erence icon
'nter the information shown abo&e, then click on the /reate with reference 3 5 icon and the following screen will appear9
/lick on the In6uiry tab, then click on the search icon to search for your customer.
-2
Sales Order Process
?ake sure you ha&e selected the in6uiry tab, and then click on the search icon 3 the following pop!up window9 5 to bring up
Select the Sales documents b* customer tab ?ake sure SP 3sold!to party5 is entered under the )artner function, --"S is entered for the Sales organi<ation and + is entered for $ransaction group, then click on the enter icon
$o search for the in6uiry, make sure SP is entered for the )artner function 3sold!to party5 and --"S is entered for the Sales organi<ation, then click on the enter icon 3 similar to the following should appear9 5 and search results
-,
Sales Order Process
If more than one in6uiry appears, find the one created by you by looking for your user id. 1ouble!click on the line to select your in6uiry.
1ouble!click on your in6uiry, and the in6uiry number will automatically be entered9
In6uiry number automatically entered
*ith the in6uiry number entered, click on the copy icon 3 will appear9
5 and the following screen
->
Sales Order Process
'nter #HP+35-- for )urch. order no., click on the enter icon and then click on the sa&e icon
Information from the In6uiry has been entered automaticallysold!to and ship!to party information, material and 6uantity. 'nter #HP+35-- for purchase order number, click on the enter icon 3 5, then click on the sa&e icon 3 5 to sa&e the order. /lick on the exit icon 3
5 to return to the S") 'asy "ccess screen.
6! Create a Deli7er* 1or t)e Sales Order
In the S") R+, system, a deli&ery is a status that allows the warehouse to pick, pack and ship the order. $o create a deli&ery, follow the menu path9 Lo.istics Sales and Distribution S)i00in. and Trans0ortation Outbound Deli7er* Create Sin.le Document #it) re1erence to Sales Order which will bring up the following screen9
-@
Sales Order Process
'nter --SP for Shipping )oint Arder number should be entered automatically. /lick on the enter icon
$he order number should be entered automatically. 'nter --SP for shipping point, then click on the enter icon 3 5 to bring up the following screen9
/lick on the sa&e icon to create the deli&ery
-B
Sales Order Process
"s we are happy with all of the default &alues, we can click on the sa&e icon 3 deli&ery. 0ou should get a message like the following9
5 to create the
/lick on the back icon 3
5 to return to the S") 'asy "ccess screen.
Stoc89Re,uirements List
$o see the current in&entory position for our snack bars, we can use the Stock+Re6uirements list. $he stock re6uirements list shows the current in&entory le&el, any outstanding sales orders as well as any planned production orders. $he stock+re6uirements list is &ery handy, and it is usually a good idea to keep a session open so that you can easily &iew the Stock+Re6uirements list without ha&ing to lea&e a session. First, we need to create another session for the Stock+re6uirements list. $o do this, follow the 0ull/do4n menu path9 S*stem Create Session $his will create a new session. $o &iew the new session, look for it on the task bar at the bottom of the screen and click on it. *hen you are in the new session, you need to find the Stock+Re6uirements list. $here are many different menu paths that will get you there. Ane of the menu paths is9 Lo.istics Production $RP E7aluation Stoc89Re,uirements List which will bring up the following screen9
-C
Sales Order Process
:se the search function to find -NR%/B, enter --PT for )lant, then click on the enter icon
'nter your material and plant, then click on the enter icon 3 Stock+Re6uirements list9
5, which will bring up the
Note the current le&el of on!hand material and your deli&ery 31el&ry5. 1ouble!click on the deli&ery line.
0ou should see enough material on hand to complete your order and your deli&ery should be listed. 0ou may also see deli&eries from other students. 0ou can see more details about the
-E
Sales Order Process
deli&ery by double!clicking on the line with your 1eli&ery. *hen you do, you will get the following pop!up window9
/lick on the details icon /lick on the details icon, and the R+, system will display the details of the deli&ery you Dust created9
From this deli&ery, we can see the documents that resulted in this deli&ery 3in6uiry and sales order5. In S"), the Document "lo4 links all of the documents related to a particular sales order. $he document flow can be accessed by following the pull!down menu path9 En7ironment Document "lo4 which will produce the following screen9 -8
Sales Order Process
$he Document "lo4 shows the trail of documents for the sales cycle. For the 44 *est 7ills order, the cycle started with an in6uiry which was used to create a sales order. $he processing status of the In6uiry and Standard order are shown as completed. $he Autbound 1eli&ery, which encompasses the pick, pack and ship tasks, is shown as open. From the 1ocument flow, you can display any of the documents shown. For example, right! mouse!click on the in6uiry to call up the following pop!up menu9
2.
Sales Order Process
Right!mouse!click on the in6uiry line, then select 1isplay document from the pop!up menu
Select 1isplay document from the pop!up menu to display the original in6uiry that started the sales!order process9
2-
Sales Order Process
$he ability to link to any document in the sales process &ia the document flow is a powerful tool. If a customer calls with a 6uestion regarding their sales order, the customer ser&ice representati&e can 6uickly find any document related to the sales order once they ha&e found one document. :se the back icon 3 5 repeatedly to return to the Stock+Re6uirements list.
:! Pic8in. t)e order
*ith the deli&ery created, the order can be picked, packed and shipped. $he S") R+, system has many capabilities to schedule these processes, howe&er, we will not consider those in this exercise. In a highly automated warehouse, the picking of the order may be recorded in the S") system using bar code scanning. For our exercise, we will manually enter the 6uantity picked. $o do this, follow the menu path9 Lo.istics Sales and Distribution S)i00in. and Trans0ortation Outbound Deli7er* C)an.e Sin.le Document
22
Sales Order Process
which will bring up the following screen9
0our deli&ery number should automatically be entered. /lick on the enter icon 3 up the following screen9
5 to bring
/lick on the )icking tab, then 'nter 6'' for SHoc 3Storage location5 and +' for )ick 6uantity, then click on the sa&e icon. $his screen allows you to enter a different pick 6uantity than what was in the order in case the in&entory in the warehouse does not match the in&entory le&el shown in the system. Af course, the idea with an integrated information system like S") is to ha&e -..G accurate, real!time in&entory information, but mistakes in entering and recording in&entory transactions do occur. 2,
Sales Order Process
*e will assume that the in&entory is accurate and the order can be completed, so enter +' for )ick 6uantity and 6'' for SHoc 3Storage location5, then click on the sa&e icon 3 should get a message like the following at the bottom of the page9 5. 0ou
Switch to the other session, which should still be showing the Stock+Re6uirements list. /lick on the refresh icon 3 5 to see if picking the order has changed anything9
In case you ha&en;t noticed, the Stock+Re6uirements list is unchanged. *hile we ha&e picked the cases of snack bars off of the warehouse shelf in preparation for shipping, according to the S") system they are still Fitter Snacker;s snack bars. In the next section, we will post the goods issue, which will signify that the snack bars ha&e left the building.
5! Post %oods Issue
In the S") logistics terminology, we recei&e goods into in&entory and issue goods from in&entory to the production floor or to the customer. In the accounting world, we record business transactions by posting them to an account. $hus, when we post the goods issue, we record the change in stock le&el and financial position of the company as a result of sending the goods on their way. $o post the goods issue, follow the menu path9
2>
Sales Order Process
Lo.istics Sales and Distribution S)i00in. and Trans0ortation Outbound Deli7er* C)an.e Sin.le Document which will bring up the following screen9
$he document number should be entered automatically. /lick on the )ost goods issue icon.
"fter clicking on the )ost goods issue icon, the following message should appear at the bottom of the screen9
Switch to the other session, which should still be showing the Stock+Re6uirements list. /lick on the refresh icon 3 5 to see if picking the order has changed anything9
2@
Sales Order Process
1eli&ery is gone, and the in&entory le&el is reduced by -. cases
)osting the goods issue has remo&ed the 1eli&ery from the Stock+Re6uirements list and reduced the a&ailable in&entory le&el by -.. Switch to the other session. 0ou should be at the Change Outbound Delivery screen. If not, follow the menu path9 Lo.istics Sales and Distribution S)i00in. and Trans0ortation Outbound Deli7er* C)an.e Sin.le Document
0our deli&ery document number should be entered automatically. Follow the pull!down menu path9 En7ironment Document "lo4
2B
Sales Order Process
which will produce the following screen9
/ompare this document flow to the pre&ious status. $he outbound deli&ery status is now Bein. 0rocessed, and the picking re6uest and goods issue are both complete. /lick on the back icon 3 5 until you are back at the S") 'asy "ccess screen. #y now, your menus are probably pretty unwieldy because of the number of paths that ha&e been expanded. $o make the menus easier to use, click on the S") ?enu icon 3 configuration. 5 to restore you menus to their original
;! In7oice t)e Customer
)erhaps as important as deli&ering the customer;s order on time an in good condition is properly billing the customer for their purchase. If we don;t in&oice the customer, we aren;t likely to be paid. $hus, it is important to be able to determine which customers still need to be billed. *' can use the #illing 1ue Hist to see all of the customers that need to be in&oiced. $o create the #illing 1ue Hist, follow the menu path9 Lo.istics Sales and Distribution Billin. Billin. Document $aintain Billin. Due List which will produce the following screen9
2C
Sales Order Process
$oday;s date will show up automatically in the to field. 'nter a date a week in the past in the Billin. date 1rom field. 'nter --"S for Sales organi<ation /heck both Order/related and Deli7er*/ related check boxes.
'nter the information shown abo&e, then click on 1isplay#illHist icon 3 which will produce the following screen9
5,
/lick on block at end of line to select, and then click on /ollecti&e billing document
2E
Sales Order Process
$here should only be one item on the list. Select it, and then click on the icon /ollecti&e billing document 3 "ccess screen. Follow the menu path9 Lo.istics Sales and Distribution S)i00in. and Trans0ortation Outbound Deli7er* Dis0la* which will produce the following screen9 5. It won;t appear that much has happened, but 5 to return to the S") 'asy anin&oice will be created. $o confirm this, use the exit icon 3
0our deli&ery document number should be entered automatically. Follow the pull!down menu path9 En7ironment Document "lo4 which will produce the updated Document "lo4<
28
Sales Order Process
Notice that the status of the Autbound deli&ery is now completed. $hat is because the creation of the in&oice completes the Autbound deli&ery process. Notice also that an accounting document has been created. Right!mouse!click on the "ccounting document line, then select Dis0la* document from the pop!up menu, which will produce the following screen9
Notice that three accounts ha&e been affected by the in&oice44 *est 7ills "thletic /lub;s account, the Sales Re&enue account and the Sales 1iscount account. /lick on the back icon 3 5 until you ha&e returned to the S") 'asy "ccess screen.
=! Recei7e 0a*ment 1rom t)e Customer
7opefully the in&oice has prompted the customer to send in a payment for the snack bars they ha&e recei&ed. $o post the customer payment, follow the menu path9 Accountin. "inancial Accountin. Accounts Recei7able Document Entr* Incomin. 0a*ment which will bring up the following screen9
,.
Sales Order Process
'nter toda*>s date for document date ?ake sure --"S is entered for company code and SD is entered for /urrency+rate 'nter +''''' for "ccount under bank data 'nter 3;55 for "mount /lick on the "ccount field in Apen item selection, and then click on the search icon
?ake sure the information shown abo&e is entered, then click on the search icon for "ccount under Apen item selection9
,-
Sales Order Process
'nter -- for Search term, then click on the enter icon
'nter -- for search term, then click on the enter icon 3 customers9
5, which will bring up a list of your
1ouble!click on *est 7ills "thletic /lub line to select it
,2
Sales Order Process
"fter selecting -- #est Hills At)letic Club, click on the )rocess open items icon 3 59
1ouble!click on the :S1 ross amount
1ouble!click on the :S1 ross amount, and the system will assign the entire payment to the in&oice9
,,
Sales Order Process
/lick on the sa&e icon 3 5 to post the payment, then click on the exit icon 3 5 to return to
the S") 'asy "ccess screen. $o &iew the document flow, follow the menu path9 Lo.istics Sales and Distribution S)i00in. and Trans0ortation Outbound Deli7er* Dis0la* which will again produce the following screen9
0our deli&ery document number should be entered automatically. Follow the pull!down menu path9 En7ironment Document "lo4
,>
Sales Order Process
$he document flow shows that the sales order process is complete. $o complete this assignment, you need to print a copy of the document flow to hand in. $o do this, click on the print icon 3 5 and you will probably get a screen like the following9
/lick on the Enter icon
"fter clicking on the continue icon you should be returned to the 1ocument flow screen and a message like the following should be displayed at the bottom of the screen9
$he S") R+, system will also open window that will contain details of the print Dob9
Be sure to neatl* 0rint *our name on a 0rintout o1 t)e com0leted Document 1lo4 to )and in!
,@
You might also like
- The Subtle Art of Not Giving a F*ck: A Counterintuitive Approach to Living a Good LifeFrom EverandThe Subtle Art of Not Giving a F*ck: A Counterintuitive Approach to Living a Good LifeRating: 4 out of 5 stars4/5 (5813)
- The Gifts of Imperfection: Let Go of Who You Think You're Supposed to Be and Embrace Who You AreFrom EverandThe Gifts of Imperfection: Let Go of Who You Think You're Supposed to Be and Embrace Who You AreRating: 4 out of 5 stars4/5 (1092)
- Never Split the Difference: Negotiating As If Your Life Depended On ItFrom EverandNever Split the Difference: Negotiating As If Your Life Depended On ItRating: 4.5 out of 5 stars4.5/5 (844)
- Grit: The Power of Passion and PerseveranceFrom EverandGrit: The Power of Passion and PerseveranceRating: 4 out of 5 stars4/5 (590)
- Hidden Figures: The American Dream and the Untold Story of the Black Women Mathematicians Who Helped Win the Space RaceFrom EverandHidden Figures: The American Dream and the Untold Story of the Black Women Mathematicians Who Helped Win the Space RaceRating: 4 out of 5 stars4/5 (897)
- Shoe Dog: A Memoir by the Creator of NikeFrom EverandShoe Dog: A Memoir by the Creator of NikeRating: 4.5 out of 5 stars4.5/5 (540)
- The Hard Thing About Hard Things: Building a Business When There Are No Easy AnswersFrom EverandThe Hard Thing About Hard Things: Building a Business When There Are No Easy AnswersRating: 4.5 out of 5 stars4.5/5 (348)
- Elon Musk: Tesla, SpaceX, and the Quest for a Fantastic FutureFrom EverandElon Musk: Tesla, SpaceX, and the Quest for a Fantastic FutureRating: 4.5 out of 5 stars4.5/5 (474)
- Her Body and Other Parties: StoriesFrom EverandHer Body and Other Parties: StoriesRating: 4 out of 5 stars4/5 (822)
- The Emperor of All Maladies: A Biography of CancerFrom EverandThe Emperor of All Maladies: A Biography of CancerRating: 4.5 out of 5 stars4.5/5 (271)
- The Sympathizer: A Novel (Pulitzer Prize for Fiction)From EverandThe Sympathizer: A Novel (Pulitzer Prize for Fiction)Rating: 4.5 out of 5 stars4.5/5 (122)
- The Little Book of Hygge: Danish Secrets to Happy LivingFrom EverandThe Little Book of Hygge: Danish Secrets to Happy LivingRating: 3.5 out of 5 stars3.5/5 (401)
- The World Is Flat 3.0: A Brief History of the Twenty-first CenturyFrom EverandThe World Is Flat 3.0: A Brief History of the Twenty-first CenturyRating: 3.5 out of 5 stars3.5/5 (2259)
- The Yellow House: A Memoir (2019 National Book Award Winner)From EverandThe Yellow House: A Memoir (2019 National Book Award Winner)Rating: 4 out of 5 stars4/5 (98)
- Devil in the Grove: Thurgood Marshall, the Groveland Boys, and the Dawn of a New AmericaFrom EverandDevil in the Grove: Thurgood Marshall, the Groveland Boys, and the Dawn of a New AmericaRating: 4.5 out of 5 stars4.5/5 (266)
- Team of Rivals: The Political Genius of Abraham LincolnFrom EverandTeam of Rivals: The Political Genius of Abraham LincolnRating: 4.5 out of 5 stars4.5/5 (234)
- A Heartbreaking Work Of Staggering Genius: A Memoir Based on a True StoryFrom EverandA Heartbreaking Work Of Staggering Genius: A Memoir Based on a True StoryRating: 3.5 out of 5 stars3.5/5 (231)
- On Fire: The (Burning) Case for a Green New DealFrom EverandOn Fire: The (Burning) Case for a Green New DealRating: 4 out of 5 stars4/5 (74)
- Network Assessment ReportDocument39 pagesNetwork Assessment ReportManas Choudhary100% (1)
- The Unwinding: An Inner History of the New AmericaFrom EverandThe Unwinding: An Inner History of the New AmericaRating: 4 out of 5 stars4/5 (45)
- SAP PLM Integration For Pro/ENGINEER: Implementation ConsultingDocument2 pagesSAP PLM Integration For Pro/ENGINEER: Implementation ConsultingManas ChoudharyNo ratings yet
- Investment BankingDocument18 pagesInvestment BankingManas ChoudharyNo ratings yet
- IT SalesDocument138 pagesIT SalesManas ChoudharyNo ratings yet
- Vedic Maths Course ContentDocument108 pagesVedic Maths Course ContentManas ChoudharyNo ratings yet
- Sap GRC Access Control 12030241142Document14 pagesSap GRC Access Control 12030241142Manas ChoudharyNo ratings yet
- Retail Banking and Wholesale BankingDocument6 pagesRetail Banking and Wholesale BankingManas ChoudharyNo ratings yet