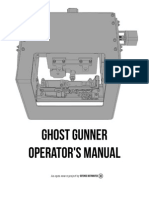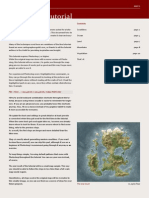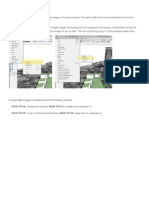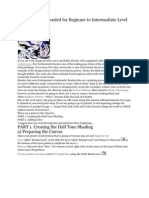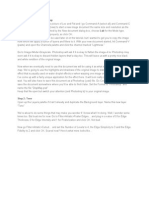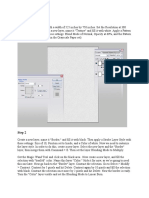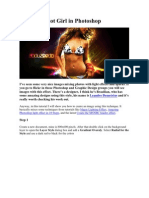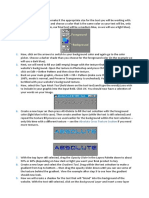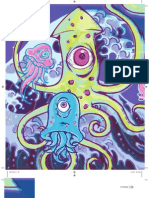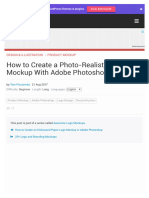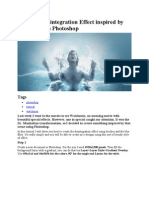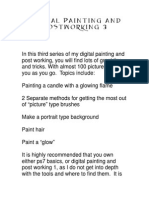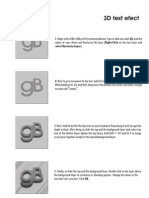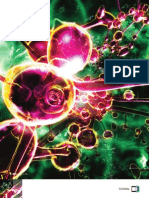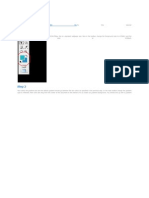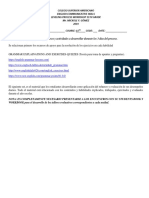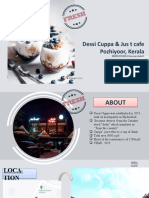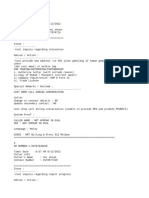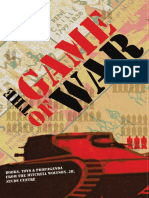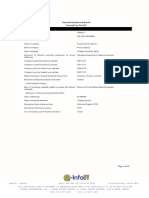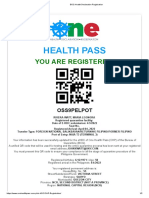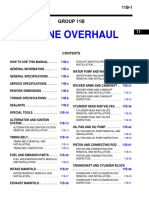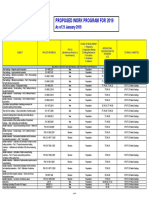Professional Documents
Culture Documents
Saderan Tutorial v103
Saderan Tutorial v103
Uploaded by
Michael HazellCopyright
Available Formats
Share this document
Did you find this document useful?
Is this content inappropriate?
Report this DocumentCopyright:
Available Formats
Saderan Tutorial v103
Saderan Tutorial v103
Uploaded by
Michael HazellCopyright:
Available Formats
Saderan a tutorial
Introduction
Several people on the Cartographers Guild forums asked for a tuto-
rial about the style I used in my Saderan map. This document tries to
deliver. This is my frst tutorial, so I hope I can make it clear and easy
to follow.
Many of the techniques used here are variations of the fne tutorials
found on www.cartographersguild.com, so thanks to all the tutorial
authors in the Guild for providing inspiration and insight.
This tutorial requires Photoshop 7 or higher.
While the original map was done with a newer version of Photo-
shop, this tutorial will use version 7 to guide you through the map-
ping process because it works just as good and this way I hope more
people are able to use it.
For experienced Photoshop users I highlighted key commands, so
they can go through the document by looking at the pictures and
those highlights alone without reading all the walls of text. Read the
highlighted parts in any case, since they often contain vital informa-
tion. Example:
File > New... > 1024 pixels x 1024 pixels, 72dpi, RGB Color
I'll try to avoid keyboard combination shortcuts throughout the tu-
torial, because using menus usually is easier to remember for begin-
ners. If you are an advanced user, you probably know the shortcuts
anyway. Also, I'll use a mouse instead of my graphics tablet to make
it more accessible for everyone.
I'll explain the tools and settings in great detail or at least provide
a screenshot when they get used for the frst time in the tutorial.
When the same tools get used again later on, I assume you already
know where to look for them. If you are unsure where to fnd some-
thing, refer to the previous steps.
As a result, the frst steps are longer and more detailed than the
later ones.
Step 1 is mostly about generating random coastlines. If you want
to draw those yourself, you can skip this part, although if you are a
beginner at Photoshop I recommend going through it anyway as an
exercise.
To keep things simple, I'm using default patterns that come with
Photoshop throughout the tutorial. You can use your own instead,
of course.
The end result of the tutorial will be a small map sample. This way
you should be able to follow the steps in less time than a full-scale
map would require.
Nonetheless, all steps used in the original map will be recreated in
this smaller image, so you can use them as a source of ideas for your
future projects.
page 1
The end result v1.03 by Tear
Contents
Coastlines
Ocean
Land
Mountains
Vegetation
That's it
page 2
page 4
page 7
page 8
page 10
page 12
Step 1: Coastlines
Lets get started
The fnal map sample will have a size of 512 pixels x 512 pixels, but
we are going to start with double the size and width, so create a
new fle with a size of 1024 pixels x 1024 pixels.
File > New... > 1024 pixels x 1024 pixels, 72dpi, RGB Color
Hit the [D] key to make sure you are using the default black and
white colors. Then fll the background layer with some clouds.
Filter > Render > Clouds
Create a new layer and call it "paint layer". Then klick OK.
Layer > New > Layer > "paint layer"
Next, create a Threshold Adjustment layer.
Layer > New Adjustment Layer > Threshold...
The default name "Threshold 1" is good enough. Just klick OK.
You should now see something like this:
The shapes on your screen will look a bit diferent, because they are
randomly generated, but you should have a similar black and white
pattern now. The white shapes will be land and the black shapes will
be water.
Optional: If you don't like the shapes you got, can select the back-
ground layer in your layer window and use the Cloud Filter again.
You can repeat this until you like the basic shapes that are genera-
ted. If you like very craggy coastlines, you can also use the Dife-
rence Cloud Filter a few times in a row.
page 2
Painting sea and land
Select the paint layer in your
layer window. Next, select the
Brush Tool by pressing the [B]
key. Select a big, soft brush from
the dropdown menu at the top.
Set the Opacity to 10%.
Set the layer Opacity to 50%.
Since you hit the [D] key earlier,
black shoud still be your fore-
ground color. Now paint into
the picture where you want to
remove land. You will notice the
land gradually gets smaller with
every click. Do this until you got
rid of any land you don't want. Remember you can always use Edit >
Undo if a click goes wrong.
I painted around the edges of the image to make my landmass com-
pletely surrounded by water.
"paint layer": Paint black.
page 3
Now select a smaller brush from the dropdown menu, but not too
small. A size of 100 is a good start, but you can try diferent sizes.
Press [X] to set the foreground color to white. Now paint some
islands in the coastal regions. This may require several clicks on the
same spot until they appear. You can also paint on bays or lakes to
make them gradually dissappear.
"paint layer": Paint white.
Do this until you are happy with the general shape. You can still edit
small details later.
Now select the entire image.
Select > All
Copy Merged will copy everything you see to the clipboard.
Edit > Copy Merged
Click on the Channels tab in
your layer window and create
a new channel by clicking the
little paper sheet icon at the
bottom. The new Channel
will be named and selected
automatically. Your image will
go black because it now shows
the new channel. Paste the
clipboard contents to the new
channel.
new channel: Edit > Paste
Click on the Layers Tab in your layer window and select the "Thres-
hold 1" layer.
Delete it. We won't need that one anymore.
"Threshold 1": Layer > Delete > Layer
The land layer
Add a new layer and call it "land".
Layer > New > Layer > "land"
Now load our channel as a selection.
Select > Load Selection... > Alpha 1
Make sure you choose "Alpha 1" in the channel dropdown when
loading your selection. Then klick OK.
Now fll the selection with foreground color, which should be white.
Edit > Fill... > Foreground Color
Downsizing
Now is the time to give it its fnal size. Reduce the image size.
Image > Image Size... > 50%
Make sure "Resample Image" at the bottom is selected and set to
"Bicubic". Also make sure "Constrain Proportions" is selected. Set
one of the dropdowns behind "Height" or "Width" (doesn't really
matter which one) to "percent".
Enter a value of 50 there.
Click OK.
Save your work
Save your work. If anything
goes wrong during the next
step you can just reload and go
from here. Make sure you use
the PSD fle type.
Step 2: Ocean
Water layers
Click on the "paint layer" in the layer window and add a new layer.
This way the new layer will created below the "land" layer. Call it
"water main". Set the layer opacity in the layer window to 75%.
Layer > New > Layer > "water main" > Opacity 75%
Your foreground color should still be white. Click on the
white square in the tool window to change it.
Set R to 97, G to 122, and B to 130.
Now fll the layer with the foreground color. Make sure "Foreground
Color" is selected in the dropdown.
Edit > Fill... > Foreground Color
Hit the [D] key to go back to the default black and white colors. Click
on the "paint layer" again and add another layer. This one is called
"ocean deep". Set the layer opacity to 66%.
Layer > New > Layer > "ocean deep" > Opacity 66%
We will use this layer to make the deep parts of the ocean less uni-
form. Load the "Alpha 1" cannel as a selection again.
Select > Load Selection... > Alpha 1
Now invert the selection and contract it by 25 pixels.
Select > Inverse
Select > Modify > Contract... > 25 pixels
Feather the selection with a radius of 15 pixels.
Select > Feather... > 15 pixels
We will now fll this selection with some random pattern.
Use the Clouds flter once, then apply the Difernce Clouds several
times. I hit it 5 times in my example.
page 4
Filter > Render > Clouds
Filter > Render > Diference Clouds > Repeat 5 times
Optional: You can also paint in this layer using black and/or white
brushes to make the pattern less random. While the selection is ac-
tive, you can only paint inside it, so the shallower areas will remain
untouched.
Add a new layer and call it "ocean emphasis". Set the layer opacity
to 66%.
Layer > New > Layer > "ocean emphasis" > Opacity 66%
This layer will be used to model
the heights and depths of the
ocean some more, and to provi-
de some additional texture.
Paint with a soft black brush
where you want your oceans
to be deep. I used a brush with
25% opacity going over the very
deep parts at the edges of the
image several times. Hit [X] to
change the foreground color
to white and paint the shallow
areas near the coast.
You can try several brush sizes for additional detail.
Paint black and white.
Add a new layer and call it "ocean emphasis texture". Set the layer
opacity to 20%.
Layer > New > Layer > "ocean emphasis texture" > Opacity 20%
page 5
Now group the layer with the layer below.
Layer > Group with Previous (called "Create Clipping Mask" in CS+)
This way, the texture will not
be all over the place. It will only
show up where we painted.
The low layer opacity makes
sure that it's very subtle.
Now fll the layer with a pat-
tern.
Instead of choosing "Fo-
reground Color" from the
dropdown, choose "Pattern".
Then click on the tiny picture
and choose the one that says
"Wrinkles" when you hover.
Edit > Fill... > Pattern (Wrinkles)
Optional: Instead of
this pattern you can
of course use your
own. In fact, you can
use any picture you
like in this layer to
give the ocean foor
some basic structure.
If you choose a low-
contrast image, you
might have to increa-
se the layer opacity.
Add a new layer and call it "ocean shallow". Set the layer opacity to
66%.
Layer > New > Layer > "ocean shallow" > Opacity 66%
Load the "Alpha 1" cannel as a selection once again
Select > Load Selection... > Alpha 1
Now expand it by 10 pixels and apply Feather with a radius of 10
pixels.
Select > Modify > Expand... > 10 pixels
Select > Feather... > 10 pixels
Fill the selection with white.
Edit > Fill... > White
Duplicate the layer and call it "ocean shallow variation".
Layer > Duplicate Layer... > "ocean shallow variation"
Lock the layer and set the layer
mode to Overlay.
Once you lock a layer, its
transparency is fxed. Anything
done to this layer now only
afects the visible parts, not the
transparent parts.
The Overlay mode makes sure
this layer gets mixed with the
layers below instead of just
covering them up.
Now apply a cloud flter.
Filter > Render > Clouds
Add a new layer and call it "ocean texture". Set the layer opacity to
25% and set the layer mode to overlay.
Layer > New > Layer > "ocean texture" > Opacity 25%, Overlay
Now fll it with a pattern called "Rock Wall". If you don't have that
pattern loaded, click the tiny arrow in the upper right corner of the
pattern list, select "Rock Patterns", then click "APPEND".
Edit > Fill... > Pattern (Rock Wall)
Add a new layer and call it "ocean elevation". Set the layer opacity
to 80%.
Layer > New > Layer > "ocean texture" > Opacity 80%
Set your foreground color to R 192, G 192, B 192 and fll the layer
with that foreground color.
Set foreground color to R 192 - G 192 - B 192
Edit > Fill... > Foreground Color
Now add a layer mask.
Layer > Add Layer Mask > Hide all
page 6
Now add some layer styles.
Layer > Layer Style > Pattern Overlay...
Use the settings shown above. The pattern used is "Rock Wall" once
again.
Layer > Layer Style > Bevel and Emboss...
Again, use the settings above.
Hit [D] to get back to the default colors. Then hit [X] to get white as
the foreground color.
Select the Brush Tool [B] and choose a small soft brush with a low
opacity like 25%.
Make sure your layer mask is selec-
ted in your layer window. It probably
still is, but better double-check be-
fore you start painting. You can tell if
it is by the black border around it. It should look like the screenshot
shown here. If it isn't, click on the black layer mask square to make
the border come up.
Now let's paint.
Let's paint
Now granted, this is a lot easier with a tablet, but it is entirely doab-
le with a mouse. It just takes a bit longer.
Paint near the coast to gradually build up shelves and paint in the
lighter areas to give the shallower regions some underwater lansca-
pe. Try to avoid the darker areas, because keeping it to the shallow
areas helps establish the illusion that the dark areas are too deep to
see the ground in full detail. Dont forget to paint below your islands.
layer mask: Paint white.
Here is what I came up with using a mouse:
Optional: As you can see, I did go for very subtle underwater terrain,
because I don't want to draw too much attention of the land. If you
like yours to be more dominant, the easiest way would be to lower
the opacity of the "water main" layer, but you can also try diferent
blending modes and opacities for the other layers and styles.
Finally, we are going to prepare our land for the next step so any
fnetuning will be easier. Click on the land layer and fll it with white.
"land" layer: Edit > Fill... > White
Load the "Alpha 1" channel as a selection and add a layer mask.
Select > Load Selection... > Alpha 1
Layer > Add Layer Mask > Reveal Selection
With the layer mask still selected, adjust the input levels.
Image > Adjustments > Levels... > Input Levels 32, 1.00, 255
Save your work
Don't forget to save your work regularly.
page 7
Step 3: Land
Preparations
First of all, we'll add some small details that will help to further
seperate the land from the sea. Your "land" layer should be selected
already, but click on it now if it isn't.
Add a Stroke layer style. Set the color of the Stroke by clicking on
the rectangle where it says "Color:".
Layer > Layer Style > Stroke... > Size 1, Opacity 66%, R 0 - G 70 - B 84
Add an Inner Glow layer style. Set the color by clicking on the little
pale yellow square.
Layer > Layer Style > Inner Glow... > Mode: Screen, Opacity 25%,
R 137 - G 95 - B 21, Technique: Precise, Size 12
Add an Outer Glow layer style.
Layer > Layer Style > Outer Glow... > Mode: Overlay, Opacity 15%,
R 255 - G 255 - B 255 , Technique: Precise, Size 10
Add a Bevel and Emboss layer style.
Layer > Layer Style > Bevel and Emboss... > Chisel Soft, Size 1
Highlight Mode: Overlay, Opacity 10%
Shadow Mode: Overlay, Opacity 20%
Add a Layer called "base color" and group it, then fll it with a fore-
ground color of R 201, G 173, B 136.
Layer > New > Layer > "base color"
Layer > Group with Previous
Set foreground color to R 201 - G 173 - B 136
Edit > Fill... > Foreground Color
Final touch-ups
Click on the layer mask of the
"land" layer to select it.
Again, make sure your layer mask
is selected, not the layer itself.
Paint in black here to get rid of
those tiny subpixel islands. These
are too small and look more like
glitches than islands. Alternatively,
you can also use white to make them bigger. Next, use white to get
rid of really tiny lakes. You can also use black and white to make any
fnal adjustments to the coastline, but keep in mind that this stage
is for minor corrections only. Be careful to keep things consistent to
your ocean foor terrain.
Elevation base
Select the "base color" layer and add a new layer called "elevation".
Group it, fll it with brown and add a layer mask.
Layer > New > Layer > "elevation" > Overlay, Fill 75%
Layer > Group with Previous
Set foreground color to R 142 - G 99 - B 72
Edit > Fill... > Foreground Color
Layer > Add Layer Mask > Hide all
If you are wondering where to set the layer's Fill value, it's right
below the Opacity.
Add a Bevel and Emboss layer style with a Contour Range of 50%.
Layer > Layer Style > Bevel and Emboss... > Depth 300%, Size 6
Highlight Mode: Overlay, Opacity 75%
Shadow Mode: Multiply, Opacity 20%
Contour > Range 50%
Let's paint
Select the layer mask and paint with a soft low-opacity brush in
white and black to raise and lower the terrain. Don't get too detailed
at this point, just try to set the general elevation.
For a more random approach, you can load the Alpha 1 channel as a
selection, use the Clouds Filter and then use the Diference Clouds
Filter a few times, but you should at least do some corrections.
layer mask: Paint white
page 8
Step 4: Mountains
Hills
Add a Layer called "hills" , group it, fll it with the Rock Wall pattern,
and add a layer mask.
Layer > New > Layer > "hills" > Opacity 25%
Layer > Group with Previous
Edit > Fill... > Pattern (Rock Wall)
Layer > Add Layer Mask > Hide all
Add an Outer Glow layer style.
Layer > Layer Style > Outer Glow... > R 83 - G 110 - B 75 , Size 7
Add a Bevel and Emboss layer style.
Layer > Layer Style > Bevel and Emboss... > Chisel Soft,
Depth 300%, Size 5
Highlight Mode: Overlay, Opacity 100%
Shadow Mode: Multiply, Opacity 50%
Add a Pattern Overlay layer style.
Layer > Layer Style > Pattern Overlay... > "Gravel", Scale 25%,
Opacity 75%
Paint into the layer mask with a soft white brush to place areas with
rocky hills. As always, if you are using a mouse, start with a low
opacity and add to it gradually.
Your high areas should have some areas with hills around them to
provide a smoother transition.
layer mask: Paint white
Mountains
Add a Layer called "mountains" , group it, fll it with the Rock Wall
pattern, and add a layer mask.
Layer > New > Layer > "mountains" > Soft Light, Opacity 50%
Layer > Group with Previous
Edit > Fill... > Pattern (Rock Wall)
Layer > Add Layer Mask > Hide all
Add a Bevel and Emboss layer style.
Layer > Layer Style > Bevel and Emboss... > Chisel Soft, Size 41
Highlight Mode: Overlay, Opacity 100%
Shadow Mode: Multiply, Opacity 75%, R 0 - G 6 - B 82
Paint into the layer mask with a small soft white brush to model
your mountains. They should generally be in the higher regions, of
course, but you can paint with a low opacity in lower regions for
smoother transitions .
layer mask: Paint white
Peaks
Now let's add some fnal touches to the mountain shapes.
Add a Layer called "peaks" , group it, fll it with the pattern called
"Metal Landscape", and add a layer mask.
Layer > New > Layer > "peaks" > Opacity 25%
Layer > Group with Previous
Edit > Fill... > Pattern (Metal Landscape)
Layer > Add Layer Mask > Hide all
Add a Bevel and Emboss layer style with a contour of 15%.
Layer > Layer Style > Bevel and Emboss... > Chisel Soft, Depth 50%,
Size 71, Contour 15%
Highlight Mode: Overlay, Opacity 100%
Shadow Mode: Multiply, Opacity 75%
Paint into the layer mask with a very small small white brush to
accentuate peaks, ridgelines and general shape. Don't use a 100%
opacity brush, try to carefully build up some emphasis instead.
layer mask: Paint white
Dirt and ice
Add a Layer called "dirt" , group it, and fll it with the pattern called
"Dirt".
Layer > New > Layer > "dirt" > Overlay, Opacity 10%
Layer > Group with Previous
Edit > Fill... > Pattern (Dirt)
Add a Layer called "ice" , group it, fll it with white, add some noise
to it, then add a layer mask.
Make sure "Gaussian" is selected and "Monocromatic" is checked
when adding the noise.
Layer > New > Layer > "dirt" > Hard Light, Opacity 50%
Layer > Group with Previous
Edit > Fill... > White
Filter > Noise > Add Noise... > 10%
Layer > Add Layer Mask > Hide all
To add some snowy areas, use a soft, low-opacity brush to paint into
the layer mask with white.
layer mask: Paint white
page 9
Rivers
Now that our elevations and
mountains are done, it's time
to put the major rivers in. Click
on the Path tab in your layer
window. Create a new Path by
clicking the little paper sheet
icon at the bottom. Just like
the Channel we added earlier
this way, the new Path will be
named and selected automati-
cally.
Hit [P] to select the Pen Tool.
Click into the ocean near the
coast where your river's estuary
will be. Now click inside the
land, but don't let the mouse
button go, yet. Instead, drag.
You will notice a direction line
appearing. You can drag it
around to give your path a nice
curve. If you are happy, repeat.
Keep going upwards your eleva-
tion until you fnd a good spot
for the source.
Don't worry if you made a mis-
take along the way. You can use
the Direct Selection Tool [A] to select single nodes in the path and
make corrections to position and angle after fnishing the path.
Click the Layers tab in your layers window and select the layer mask
of your "land" layer. Hit [D] to make sure the foreground color is
black.
Select the Brush
Tool [B] and make
sure the opacity
is set to 100%.
Choose the "Hard
Round 3 pixels"
brush (should be
the second one in
the list).
Now go to your
brushes window,
which should be
docked at the top
and select "Shape
Dynamics" and use
the settings shown
here. If your river
is longer/shorter
than the one in my example, you might have to enter a higher/lower
value behind the fade option. Now click on the Path tab in your layer
window and right-click on "Path 1". Select "Stroke Path...". Make
sure "Simulate Pressure" is unchecked and the Brush Tool is selected
in the dropdown before clicking OK.
layer mask "land": Stroke Path black with Hard Round 3 pixels brush
page 10
Step 5: Vegetation
Save your work
Just in case you forgot, save your work.
Grass and scrub
Select your "base color" layer and add a Layer called "grass". Since
we add to the middle of a group, it should be grouped automatical-
ly. Fill it with R 75 - G 127 - B 79. To give it some texture, apply a grain
flter and a palette knife flter, then a gaussian blur and some noise.
The settings are listed below. Finally, add a layer mask.
Select "base color" layer
Layer > New > Layer > "grass"
Edit > Fill... > Foreground Color: R 75 - G 127 - B 79
Filter > Texture > Grain... > Intensity 10, Contrast 50
Filter > Artistic > Palette Knife... > Size 3, Detail 3, Softness 5
Filter > Blur > Gaussian Blur... > Radius 1,0
Filter > Noise > Add Noise... > Amount 2%
Layer > Add Layer Mask > Hide all
Add a Bevel and Emboss layer style with the "Dirt" texture.
Layer > Layer Style > Bevel and Emboss... > Depth 50%, Size 4
Texture: "Dirt", Size 45%, Depth +50%
Add a Pattern Overlay layer style.
Layer > Layer Style > Pattern Overlay... > Color Burn, "Granite",
Opacity 50%
Optional: If you want to have a starting point before painting into
the layer mask, you can apply a Clouds flter to the layer mask and
then use the Diference Clouds flter a few times. Remove the grass
from the high peaks with a soft black brush if you do. If you don't
like random distribution, you can also completely paint the grass
yourself.
I used the brushes called "Dry Brush" and "Spatter" at various opa-
cities to paint into the layer mask, but feel free to experiment with
diferent brushes.
Make sure to leave some areas barren to avoid too much uniformity.
Also, don't forget your islands.
layer mask: Paint white
Wooded areas
For the densely wooded areas we add another layer.
Select your "peaks" layer and add a Layer called "forest". Again, it
should group automatically. Fill it with R 123 - G 153 - B 109. Apply
10% noise and add a layer mask.
Select "peaks" layer
Layer > New > Layer > "forest" > Multiply, Opacity 33%
Edit > Fill... > Foreground Color: R 123 - G 153 - B 153
Filter > Noise > Add Noise... > Amount 10%
Layer > Add Layer Mask > Hide all
Add a Bevel and Emboss layer style with the "Granite" texture and a
50% Contour.
Layer > Layer Style > Bevel and Emboss... > Depth 150%, Size 4
Texture: "Granite", Depth +300%
Contour: 50%
Highlight Mode: Overlay, Opacity 100%
Shadow Mode: Overlay, Opacity 100%
Add a Pattern Overlay layer style.
Layer > Layer Style > Pattern Overlay... > Multiply, "Wrinkles"
Add a Drop Shadow layer style.
Layer > Layer Style > Drop Shadow... > Darken, Opacity 50%,
Distance 8, Size 8
Paint into the layer mask with a white brush. I used a high-opacity
Spatter brush with the Shape Dynamics "Angle Jitter" set to 100%.
Adjusting color balance
Select the ice layer and add an Adjustment layer just as we did in
step 1, but this time choose Brightness/Contrast instead of Thres-
hold. Don't group it.
Layer > New Adjustment Layer > Brightness/Contrast...
Contrast +35%
Now add a Levels Adjustment layer. Where it says "Output Levels",
change the frst of the two numbers to 25.
Layer > New Adjustment Layer > Levels...
Output Levels 25-255
Finally, add a Hue/Saturation Adjustment layer.
Layer > New Adjustment Layer > Hue/Saturation...
Saturation -15
Final structure
Add a new layer and call it "paper structure". Fill it with the pattern
"Guache Light on Watercolor". If you don't have it in your list, ap-
pend the artistic surfaces to the list, just like we did earlier with the
rock textures.
page 11
Layer > New > Layer > "paper struchture" > Overlay, Opacity 33%
Edit > Fill... > Pattern (Guache Light on Watercolor)
Select the ice layer and add a new layer. Call it "texture", group it,
and fll it with 50% Gray.
Select "ice" layer
Layer > New > Layer > "forest" > Soft Light
Layer > Group with Previous
Edit > Fill... > 50% Gray
Add a Pattern Overlay layer style.
Layer > Layer Style > Pattern Overlay... > Soft Light,
"Guache Light on Watercolor", Size 43%
That's it
These are all the vital steps.
You can now add grids, dots for the towns, and labels.
Of course you can add more details. You always can. When I created
the original map, I spent quite some time fddling with minor stuf.
Made a few specifc places darker, others I made lighter, some
contrast here, some saturation there...
Note that the three adjustment layers all have their own layer
masks. you can paint into those with black to reduce their efect in
certain places. You can also try diferent texture flls for the various
layers and pattern overlays.
Since I restricted myself to a mouse and default patterns, this
wasn't as easy to reproduce as I initially thought, but overall it
came out as intended.
I hope the tutorial is helpful and comprehensible.
Thanks for reading.
And just in case you forgot again, save your work. :)
You might also like
- Ghost Gunner Operator's ManualDocument30 pagesGhost Gunner Operator's Manualjcernuda95100% (1)
- Saderan - A Tutorial: File New... 1024 Pixels X 1024 Pixels, 72dpi, RGB ColorDocument11 pagesSaderan - A Tutorial: File New... 1024 Pixels X 1024 Pixels, 72dpi, RGB ColorLuke D'AnciccoNo ratings yet
- Step 1 - Extracting The Image in PhotoshopDocument6 pagesStep 1 - Extracting The Image in PhotoshopRonald Saputra Bin SyamsurizalNo ratings yet
- Antique Maps in GimpDocument11 pagesAntique Maps in GimpAiden TurnerNo ratings yet
- How To Make Non-Destructive Textured Maps in Photoshop: Let'S Get StartedDocument12 pagesHow To Make Non-Destructive Textured Maps in Photoshop: Let'S Get StartedAmitNo ratings yet
- PhotoshopDocument22 pagesPhotoshopapi-26570979No ratings yet
- Step 1: Create A New Document (600X700px) - Fill Your Canvas With BlackDocument56 pagesStep 1: Create A New Document (600X700px) - Fill Your Canvas With Blackmilla yanuarNo ratings yet
- Text EffectDocument132 pagesText EffectjoNo ratings yet
- How To Apply Textures To Uneven SurfacesDocument15 pagesHow To Apply Textures To Uneven SurfacesakurilNo ratings yet
- Tutoriales PhotoshopDocument22 pagesTutoriales PhotoshopAndres Martinez MezaNo ratings yet
- 3D Floating TextDocument23 pages3D Floating TextHali Ab GhaniNo ratings yet
- How To Create An Ice Text Effect With PhotoshopDocument18 pagesHow To Create An Ice Text Effect With PhotoshopLuis AngelNo ratings yet
- How To Create A Slice of Nature Photo Manipulation - PDFDocument71 pagesHow To Create A Slice of Nature Photo Manipulation - PDFhabnamNo ratings yet
- Pop Art Recommended For Beginner To Intermediate Level Photoshop UsersDocument27 pagesPop Art Recommended For Beginner To Intermediate Level Photoshop UsersHarleen Singh MaggonNo ratings yet
- Step 1: The Displacement MapDocument12 pagesStep 1: The Displacement MapNur Fatah SidikNo ratings yet
- Wooden Cup 3DDocument39 pagesWooden Cup 3DVirgilNo ratings yet
- Creating An Urban-Style Piece of ArtworkDocument16 pagesCreating An Urban-Style Piece of ArtworkgangsstaNo ratings yet
- Kjdavies Mountain TutorialDocument26 pagesKjdavies Mountain Tutorialopenid_Mtc4LtrUNo ratings yet
- Cartoon Drawing TutorialDocument24 pagesCartoon Drawing TutorialChandarani PatilNo ratings yet
- Phoyo - Rain DropsDocument28 pagesPhoyo - Rain DropsCocoloco tropicalNo ratings yet
- Adobe Tutorial Part 2Document449 pagesAdobe Tutorial Part 2samarachamcahmNo ratings yet
- Step 1Document25 pagesStep 1Dinesh ScorpNo ratings yet
- Photo-Realistic Forests in GIMP PDFDocument6 pagesPhoto-Realistic Forests in GIMP PDFЖиваяЯвляетсяСтрадаютNo ratings yet
- Create A New Document About 500X500 PixelsDocument29 pagesCreate A New Document About 500X500 Pixelspkh kectrenggalekNo ratings yet
- Photo To Pencil SketchDocument3 pagesPhoto To Pencil SketchKiran BasuNo ratings yet
- Scanner DarklyDocument11 pagesScanner Darkly65paulosalesNo ratings yet
- (Ebook PDF) - Graphic Design - Advanced Photoshop TechniquesDocument115 pages(Ebook PDF) - Graphic Design - Advanced Photoshop TechniquesLisaNo ratings yet
- Wrapping Objects With Displacement MapsDocument19 pagesWrapping Objects With Displacement MapsKaLang CatNo ratings yet
- ART159 Tut Pshop2Document3 pagesART159 Tut Pshop2beradcNo ratings yet
- STEP 1: Separating The Line ArtDocument26 pagesSTEP 1: Separating The Line ArtComxand XanderNo ratings yet
- Tutorial PhotosopDocument22 pagesTutorial PhotosopCah ElekNo ratings yet
- Fantastic Color To 3D Text PDFDocument57 pagesFantastic Color To 3D Text PDFkimberlyNo ratings yet
- Ps TutorialsDocument155 pagesPs TutorialsSara ŠirolaNo ratings yet
- Get The Stock!: Step 1Document10 pagesGet The Stock!: Step 1Benni WewokNo ratings yet
- Create A Professional Portfolio Design in 17 Easy StepsDocument15 pagesCreate A Professional Portfolio Design in 17 Easy StepsVladimir StefanovicNo ratings yet
- Create A Portrait Studio Background With PhotoshopDocument19 pagesCreate A Portrait Studio Background With PhotoshopkopikoNo ratings yet
- 3D Text Image: Absolute Cross Texture SectionDocument44 pages3D Text Image: Absolute Cross Texture SectionDBPrasNo ratings yet
- Screen Print Illustration Tutorial - Computer ArtsDocument4 pagesScreen Print Illustration Tutorial - Computer Artsvdv09100% (1)
- Create A Fallen, Rain-Soaked, Angel Composition in PhotoshopDocument40 pagesCreate A Fallen, Rain-Soaked, Angel Composition in PhotoshopRizal BintangNo ratings yet
- How To Create A Photo-Realistic Wax Seal Mockup With Adobe PhotoshopDocument53 pagesHow To Create A Photo-Realistic Wax Seal Mockup With Adobe PhotoshopLucky AprizalNo ratings yet
- CMYK Colou SeperationDocument22 pagesCMYK Colou SeperationNaim Bin AriffinNo ratings yet
- Blending Tutorial 01 ADocument9 pagesBlending Tutorial 01 ADanijel DjordjevicNo ratings yet
- Fantastic Disintegration Effect Inspired by Watchmen in PhotoshopDocument14 pagesFantastic Disintegration Effect Inspired by Watchmen in PhotoshopgonzalorbbNo ratings yet
- Digital Painting Vol.11Document61 pagesDigital Painting Vol.11JoeNo ratings yet
- Tutorial PhotoshopDocument29 pagesTutorial PhotoshopPaulo LamyNo ratings yet
- Design A ColdplayDocument11 pagesDesign A ColdplayloveNo ratings yet
- Photoshop Effects: Ghosting An ImageDocument13 pagesPhotoshop Effects: Ghosting An ImageAnitahNo ratings yet
- Ps Cgi Eng1 PDFDocument16 pagesPs Cgi Eng1 PDFkriiiiiNo ratings yet
- NoiseDocument4 pagesNoise盾謙No ratings yet
- Antique Style Maps in PhotoShopDocument31 pagesAntique Style Maps in PhotoShopdangerdog15No ratings yet
- Lab Activity 2 Photoshop Water ReflectionDocument13 pagesLab Activity 2 Photoshop Water ReflectionGian CrizaldoNo ratings yet
- Chocolatey Goodness Photoshop TutorialDocument181 pagesChocolatey Goodness Photoshop Tutorialsubbulakshmi VNo ratings yet
- Adobe Photoshop Workbook1Document14 pagesAdobe Photoshop Workbook1Mirjana KičemaNo ratings yet
- Tutorial: 54 December 2004Document4 pagesTutorial: 54 December 2004KALFERNo ratings yet
- Digital ArtsM4Document20 pagesDigital ArtsM4billyNo ratings yet
- Downloadables: PSD File Fullsize JpegDocument18 pagesDownloadables: PSD File Fullsize JpegKrish ChaituthekingNo ratings yet
- Luminescent Lines: Tutorial FilesDocument8 pagesLuminescent Lines: Tutorial FilesCarlos RafaelNo ratings yet
- Photo To Pencil SketchDocument5 pagesPhoto To Pencil Sketchharsh_cycloneNo ratings yet
- What Is A Share or Stock?Document12 pagesWhat Is A Share or Stock?Vicky MbaNo ratings yet
- Materialingles20191 PDFDocument37 pagesMaterialingles20191 PDFSANTIAGO ANDRÉS PARRA SERNANo ratings yet
- Desi Cuppa Livecase Study-1Document17 pagesDesi Cuppa Livecase Study-1Indhu JayavelNo ratings yet
- Summary SecondANDl SetDocument57 pagesSummary SecondANDl SetPetros TemboNo ratings yet
- EngagementDocument7 pagesEngagementanne garciaNo ratings yet
- Forecasting MySQL Performance and ScalabilityDocument41 pagesForecasting MySQL Performance and ScalabilityOleksiy Kovyrin100% (1)
- Declaration Certificate: Signature of Internal Signature of HOD GuideDocument4 pagesDeclaration Certificate: Signature of Internal Signature of HOD Guidearmeena falakNo ratings yet
- Pak Matiari-Lahore Transmission Company (Private) LimitedDocument4 pagesPak Matiari-Lahore Transmission Company (Private) LimitedAftab Ejaz QureshiNo ratings yet
- Udl Lesson Plan RationalDocument1 pageUdl Lesson Plan Rationalapi-316958999No ratings yet
- Carel Ir33 Series Electronic Controller Owners ManualDocument60 pagesCarel Ir33 Series Electronic Controller Owners ManualhectorieNo ratings yet
- Two Mallet TechniqueDocument8 pagesTwo Mallet Techniquegizzy9dillespieNo ratings yet
- Introduction To Classical Metropolis Monte Carlo: Alexey Filinov, Jens B Oning, Michael BonitzDocument44 pagesIntroduction To Classical Metropolis Monte Carlo: Alexey Filinov, Jens B Oning, Michael Bonitztuhin12345No ratings yet
- 8.12 Live DinieDocument24 pages8.12 Live DinieAdiff CxainzNo ratings yet
- Whitepod Hotel: Realizat De:vrancean AnaDocument13 pagesWhitepod Hotel: Realizat De:vrancean AnaVrancean AnaNo ratings yet
- Game of WarDocument37 pagesGame of WarJimmyNo ratings yet
- MS Time SDN BHD Financial Statement 2021Document70 pagesMS Time SDN BHD Financial Statement 2021YuvarajNo ratings yet
- Financial and Investment Skills YCMOU AssignmentDocument5 pagesFinancial and Investment Skills YCMOU AssignmentSufiyan MogalNo ratings yet
- P.E 103 SyllabusDocument3 pagesP.E 103 SyllabusJenard H. AdorioNo ratings yet
- Job Application Email PracticeDocument1 pageJob Application Email PracticeGilda MoNo ratings yet
- Illustrating Polynomial FunctionsDocument44 pagesIllustrating Polynomial FunctionsMa'am Laurice BenalNo ratings yet
- Building & Managing Web Sites: HTML ReviewDocument15 pagesBuilding & Managing Web Sites: HTML ReviewEloisa LecarozNo ratings yet
- Computer Network Architectures and Protocols: Second EditionDocument541 pagesComputer Network Architectures and Protocols: Second Edition0061- Muhammad FarhanNo ratings yet
- Analytics Designer - Comment Deletion - SAP CommunityDocument6 pagesAnalytics Designer - Comment Deletion - SAP CommunityARPITA BISWASNo ratings yet
- BOQ Health Declaration RegistrationDocument2 pagesBOQ Health Declaration RegistrationMaria Rivera-wattNo ratings yet
- Question # 01:: MTH301 Final Term Solved SubjectiveDocument25 pagesQuestion # 01:: MTH301 Final Term Solved SubjectiveMuhammad RazaNo ratings yet
- GR00000100 11B PDFDocument62 pagesGR00000100 11B PDFNoob StalkerNo ratings yet
- Ml8 CH 8 SolutionsDocument75 pagesMl8 CH 8 Solutionshk2784leeNo ratings yet
- SDD Work Program For 2019 For SMDDocument47 pagesSDD Work Program For 2019 For SMDJoel BautistaNo ratings yet
- Sevket Deniz Gokce March ThesisDocument153 pagesSevket Deniz Gokce March ThesisYacine BenahseneNo ratings yet