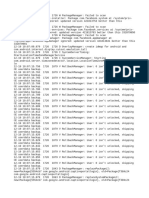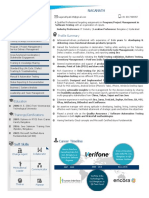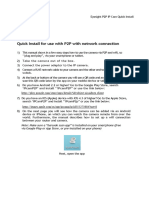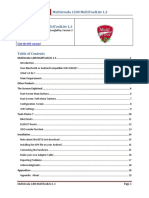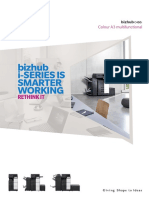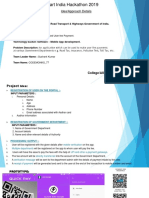Professional Documents
Culture Documents
KIS For Android UserGuide
KIS For Android UserGuide
Uploaded by
coupaiOriginal Title
Copyright
Available Formats
Share this document
Did you find this document useful?
Is this content inappropriate?
Report this DocumentCopyright:
Available Formats
KIS For Android UserGuide
KIS For Android UserGuide
Uploaded by
coupaiCopyright:
Available Formats
Kaspersky Internet Security for Android
User Guide
2
Dear User,
Thank you for choosing our product. We hope that you will find this documentation useful and that it will provide answers
to most questions that may arise.
Note: This document is the property of Kaspersky Lab ZAO (herein also referred to as Kaspersky Lab): all rights to this
document are reserved by the copyright laws of the Russian Federation and by international treaties. Illegal reproduction
and distribution of this document or parts hereof result in civil, administrative or criminal liability by applicable law.
Any type of reproduction or distribution of any materials, including translations, is allowed only with the written permission
of Kaspersky Lab.
This document, and graphic images related to it, may only be used for informational, non-commercial, and personal
purposes.
Kaspersky Lab reserves the right to amend this document without additional notification. You can find the latest version
of this document at the Kaspersky Lab website, at http://www.kaspersky.com/docs.
Kaspersky Lab assumes no liability for the content, quality, relevance, or accuracy of any materials used in this
document the rights to which are held by third parties, or for any potential damages associated with the use of such
documents.
Document revision date: 8/11/2013
2013 Kaspersky Lab ZAO. All Rights Reserved.
http://www.kaspersky.com
http://support.kaspersky.com
3
TABLE OF CONTENTS
ABOUT THIS GUIDE ..................................................................................................................................................... 5
In this document ....................................................................................................................................................... 5
Document conventions ............................................................................................................................................. 6
SOURCES OF INFORMATION ABOUT THE APP ........................................................................................................ 8
Sources of information for independent research ..................................................................................................... 8
Discussing Kaspersky Lab applications on the Forum ............................................................................................. 9
Contacting the Sales Department ............................................................................................................................. 9
Contacting Technical Writing and Localization Unit by email.................................................................................... 9
KASPERSKY INTERNET SECURITY.......................................................................................................................... 10
What's new ............................................................................................................................................................. 11
Hardware and software requirements ..................................................................................................................... 11
Distribution kit ......................................................................................................................................................... 12
User service ............................................................................................................................................................ 12
INSTALLING AND UNINSTALLING THE APP ............................................................................................................ 13
Installing the app .................................................................................................................................................... 13
Uninstalling the app ................................................................................................................................................ 13
APP INTERFACE ......................................................................................................................................................... 14
Main window of Kaspersky Internet Security .......................................................................................................... 14
Protection status indicator shaped as a shield........................................................................................................ 15
Quick launch panel ................................................................................................................................................. 16
Icon in notification area ........................................................................................................................................... 17
Widget for the device Home screen ........................................................................................................................ 18
Notifications ............................................................................................................................................................ 18
LICENSING THE APP.................................................................................................................................................. 20
About the End User License Agreement ................................................................................................................ 20
About license .......................................................................................................................................................... 20
About the activation code ....................................................................................................................................... 21
STARTING AND STOPPING THE APP ....................................................................................................................... 22
QUICK START ............................................................................................................................................................. 23
What to do when a malicious object has been detected ......................................................................................... 23
How to protect data against unauthorized access .................................................................................................. 23
About the Kaspersky Protection Center ............................................................................................................ 24
Purpose of the secret code ............................................................................................................................... 24
What is a Kaspersky Account ........................................................................................................................... 24
Performing initial configuration of Anti-Theft ..................................................................................................... 25
What to do if the device is lost or stolen ................................................................................................................. 25
DEALING WITH STANDARD TASKS .......................................................................................................................... 27
Scanner (Anti-Virus) ............................................................................................................................................... 27
Full scan of the device ...................................................................................................................................... 28
Quick scan ........................................................................................................................................................ 28
Scanning files and folders ................................................................................................................................. 28
Remote enabling of constant protection ............................................................................................................ 28
US E R GUI DE
4
Automatic scheduled scan ................................................................................................................................ 29
Anti-Virus database and version updates.......................................................................................................... 29
Automatic scheduled updates ........................................................................................................................... 30
Privacy Protection ................................................................................................................................................... 30
Hiding contact-related information .................................................................................................................... 31
Remote launching of Privacy Protection ........................................................................................................... 31
Anti-Theft ................................................................................................................................................................ 32
Adding a device to Web Management account ................................................................................................. 32
Sending SMS commands from Kaspersky Internet Security ............................................................................. 33
Controlling the SIM card remotely ..................................................................................................................... 33
Lock & Locate the device remotely ................................................................................................................... 34
Turning on the device alarm remotely ............................................................................................................... 35
Remotely wiping data from the device .............................................................................................................. 35
Taking a mugshot with the device remotely ...................................................................................................... 37
Call & Text Filter ..................................................................................................................................................... 37
Standard filtering of contacts............................................................................................................................. 38
Blocking all contacts except allowed ones ........................................................................................................ 38
Blocking blocked contacts only ......................................................................................................................... 38
Web Protection and Text Anti-Phishing .................................................................................................................. 39
Constant scanning of websites ......................................................................................................................... 39
Constant scanning of SMS links ....................................................................................................................... 40
Other tasks ............................................................................................................................................................. 40
Purchasing a license ......................................................................................................................................... 41
Activating the premium version of the app ........................................................................................................ 41
Renewing the license ........................................................................................................................................ 42
Viewing information about the license and its validity period ............................................................................ 42
Viewing app operation reports .......................................................................................................................... 42
Changing the secret code ................................................................................................................................. 42
Secret code recovery ........................................................................................................................................ 43
CONTACTING THE TECHNICAL SUPPORT SERVICE ............................................................................................. 44
Obtaining technical support .................................................................................................................................... 44
Technical support by phone .................................................................................................................................... 44
Obtaining technical support via My Kaspersky Account ......................................................................................... 44
GLOSSARY ................................................................................................................................................................. 46
KASPERSKY LAB ZAO ............................................................................................................................................... 48
INFORMATION ABOUT THIRD PARTY CODE ........................................................................................................... 49
TRADEMARK NOTIFICATIONS .................................................................................................................................. 50
INDEX .......................................................................................................................................................................... 51
5
ABOUT THIS GUIDE
This document is the User Guide to Kaspersky Internet Security for Android (hereafter "Kaspersky Internet Security").
The User Guide is meant for users of Kaspersky Internet Security who are familiar with the operating system interface,
possess basic system usage skills, and know how to use the Internet.
The User Guide serves the following purposes:
Getting to know the app interface.
Finding quick solutions to common Kaspersky Internet Security issues.
Describe additional sources of information about the app and ways of receiving technical support.
IN THIS SECTION
In this document ................................................................................................................................................................ 5
Document conventions ...................................................................................................................................................... 6
IN THIS DOCUMENT
This guide includes the following sections.
Sources of information about the app
This section describes sources of information about the application and lists websites that you can use to discuss the
application's operation.
Kaspersky Internet Security
This section describes the application's features and provides brief information about the application's functions and
components. You will learn what items are included in the distribution kit, and what services are available for registered
users of the application. This section provides information about software and hardware requirements that a device
should meet to allow installing the application on it.
Installing and uninstalling the app
This section contains step-by-step instructions for installing and removing Kaspersky Internet Security.
App interface
This section covers the main graphical user interface elements of the app: main window, protection status indicator is
shaped as a shield, quick launch panel, app icon, widget, and notification windows.
Licensing the app
This section provides information about general terms related to the application activation. Read this section to learn
more about the purpose of the License Agreement, ways of activating the app, and license renewal.
US E R GUI DE
6
Starting and stopping the app
This section contains information about how to launch the application and how to stop using it.
Quick Start
This section describes how you can start using the app quickly after it was installed:
Instructions for neutralizing a malicious object
Information on how to protect your data against unauthorized access
Instructions to be followed when your device gets lost or stolen.
Dealing with standard tasks
This section contains step-by-step instructions for carrying out the basic user tasks that the app deals with.
Contacting the Technical Support service
This section provides information about how to contact the Technical Support Service at Kaspersky Lab.
Glossary
This section contains a list of terms mentioned in the document and their respective definitions.
Kaspersky Lab ZAO
This section provides information about Kaspersky Lab.
Information about third-party code
This section provides information about the third-party code used in the application.
Trademark notifications
This section lists trademarks of third-party right-owners used herein.
Index
This section allows you to quickly find required information within the document.
DOCUMENT CONVENTIONS
The text herein is accompanied by semantic elements that should be given particular attention warnings, hints,
examples.
Document conventions are used to highlight semantic elements. Document conventions and examples of their use are
shown in the table below.
ABOUT T HI S GUI DE
7
Table 1. Document conventions
SAMPLE TEXT DESCRIPTION OF DOCUMENT CONVENTION
Note that...
Warnings are highlighted in red and boxed.
Warnings provide information about possible unwanted actions that may lead to
data loss, failures in equipment operation or operating system problems.
We recommended that you use...
Notes are boxed.
Notes may contain useful hints, recommendations, specific values for settings, or
important special cases in operation of the app.
Example:
...
Examples are given on a yellow background under the heading "Example".
Update means...
The Databases are out of date event
occurs.
The following semantic elements are italicized in the text:
New terms
Names of app statuses and events
Click the Enable button. Names of app interface elements, such as entry fields, menu items, and buttons,
are in bold.
To configure a task schedule:
Introductory phrases of instructions are italicized and are accompanied by the
arrow sign.
<User name> Variables are in angle brackets. It is required to replace each variable by the
corresponding value, omitting angle brackets.
Send an SMS message to your
device with the following text: find:
<code>.
The different font style highlights the text of the SMS command.
8
SOURCES OF INFORMATION ABOUT THE
APP
This section describes sources of information about the application and lists websites that you can use to discuss the
application's operation.
You can select the most suitable information source, depending on the level of importance and urgency of the issue.
IN THIS SECTION
Sources of information for independent research .............................................................................................................. 8
Discussing Kaspersky Lab applications on the Forum ...................................................................................................... 9
Contacting the Sales Department ..................................................................................................................................... 9
Contacting Technical Writing and Localization Unit by email ............................................................................................ 9
SOURCES OF INFORMATION FOR INDEPENDENT RESEARCH
You can use the following sources to find information about the application:
Application page on the Kaspersky Lab website
Application page on the Technical Support website (Knowledge Base)
Online help
Documentation
If you cannot find a solution for your issue, we recommend that you contact Kaspersky Lab Technical Support (see the
section "Technical support by phone" on page 44).
An Internet connection is required to use information sources on the Kaspersky Lab website.
Application page on the Kaspersky Lab website
The Kaspersky Lab website features an individual page for each application.
On this page (http://www.kaspersky.com/android-security), you can view general information about the app, its functions
and features.
The page http://www.kaspersky.com features a URL to the eStore. There you can purchase or renew the application.
The application's page at the Technical Support Service website (Knowledge Base).
Knowledge Base is a section on the Technical Support website that provides advice on using Kaspersky Lab
applications. The Knowledge Base consists of reference articles that are grouped by topic.
SOURCE S OF I NF ORMAT I ON ABOUT T HE AP P
9
On the page of the app in the Knowledge Base (http://support.kaspersky.com/mobile/kisandroid), you will find articles
that provide useful information, advice, and answers to frequently asked questions on how to purchase, install, and use
the app.
Articles answer questions relating not just to Kaspersky Internet Security, but also to other Kaspersky Lab apps. They
also may contain news from Technical Support.
Online help
The application's online help consists of help files.
The context help contains data on each of the windows in the application: a list of settings and their respective
descriptions, as well as a list of tasks to perform.
The complete help contains detailed information on how to manage protection, how to configure the application settings
and how to address the user's basic tasks.
Documentation
The User Guide describes the app interface and ways to perform common tasks while using the app.
DISCUSSING KASPERSKY LAB APPLICATIONS ON THE
FORUM
If your question does not require an immediate answer, you can discuss it with Kaspersky Lab experts and other users in
our forum (http://forum.kaspersky.com).
In this forum you can view existing topics, leave your comments, create new topics.
CONTACTING THE SALES DEPARTMENT
If you have any questions on how to select, purchase, or renew the application, you can contact our Sales Department
specialists in one of the following ways:
By calling our central office in Moscow by phone (http://www.kaspersky.com/contacts).
By emailing your question to sales@kaspersky.com.
Service is provided in Russian and in English.
CONTACTING TECHNICAL WRITING AND LOCALIZATION
UNIT BY EMAIL
To contact the Documentation Development Group, please send your message to docfeedback@kaspersky.com. Please
use "Kaspersky Help Feedback: Kaspersky Internet Security for Android" as the subject line in your message.
10
KASPERSKY INTERNET SECURITY
Kaspersky Internet Security offers the following main features:
Protection against viruses and other malware
The device is protected against viruses and other malware by the Scanner (Anti-Virus) component.
The component is called Scanner in the free version and Anti-Virus in the premium version.
Scanner only lets you scan the entire device, the installed apps, or a specific folder for threats, configure scheduled
scans of the device, as well as update the anti-virus databases for up-to-date protection of your data.
Anti-Virus combines the full functionality of Scanner with the following additional features:
Protects your device in real time
Scans newly installed apps before they are launched for the first time, using anti-virus databases and the
Kaspersky Security Network online cloud service
Supports automatic updates of anti-virus databases
Hiding confidential contacts and related call history and SMS correspondence
The Privacy Protection component serves to hide confidential contacts and related information.
Privacy Protection is available only with the premium version of Kaspersky Internet Security on devices with an inserted
SIM card.
Privacy Protection allows you to hide temporarily your confidential contacts and all related call history and SMS
correspondence. You can enable hiding of contacts and related information using app settings or remotely by means of a
special SMS command.
Data protection in the event of loss or theft of the device
Anti-Theft protects your data against unauthorized access and helps you to locate the device if it gets lost or stolen.
Anti-Theft allows you to remotely turn on the device alarm, lock the device, determine its location, wipe device data, and
take a mugshot of the person currently using your device. Anti-Theft lets you remotely start functions on the device using
special SMS commands or Web Management https://center.kaspersky.com. For devices with a SIM card slot, when the
SIM card is replaced or the device is turned on without a SIM card, Anti-Theft can send you the new phone number of
the device in an SMS message or email, or lock the device.
Blocking unsolicited calls and text messages
Call & Text Filter is used to block unsolicited calls and text messages.
The Call & Text Filter component is available only on devices with an inserted SIM card.
Protection against online threats
The Web Protection and Text Anti-Phishing components provide protection against online threats.
KAS P E RS KY I NT ERNE T SE CURI T Y
11
Web Protection and Text Anti-Phishing are available only for the premium version of Kaspersky Internet Security.
The Text Anti-Phishing component is available only on devices with an inserted SIM card.
Web Protection blocks malicious websites, which aim to distribute malicious code, and fake (phishing) websites, which
aim to steal your confidential data and gain access to your financial accounts.
Text Anti-Phishing blocks SMS links to malicious and phishing websites.
IN THIS SECTION
What's new ...................................................................................................................................................................... 11
Hardware and software requirements ............................................................................................................................. 11
Distribution kit .................................................................................................................................................................. 12
User service .................................................................................................................................................................... 12
WHAT'S NEW
Kaspersky Internet Security offers the following new features:
A single application for tablets and smartphones has been implemented.
The user interface has been redesigned.
The device protection status window has been added, providing the following options:
Viewing all security-related issues in a single window, and fixing them in one step.
Viewing details on scans performed, updates of anti-virus databases, and the current application version.
Kaspersky Protection Center https://center.kaspersky.com (only for USA and UK). The Kaspersky Protection
Center website is a single online resource for managing the protection of all your devices and the licensing of
Kaspersky Lab applications.
HARDWARE AND SOFTWARE REQUIREMENTS
The device should meet the following requirements to support Kaspersky Internet Security:
Smartphone or tablet with a screen resolution of 320x480 pixels or higher.
15 MB of free disk space in the main memory of the device.
Android operating system versions 2.3.x 4.2.x.
The app is installed to the main memory of the device only.
The SIM card must be inserted in the device to enable the use of Call & Text Filter, Privacy Protection, SIM Watch, and
Text Anti-Phishing.
US E R GUI DE
12
DISTRIBUTION KIT
You can purchase the application in one of the following ways:
In a box. Sold through our partners' stores.
Through an online store. Distributed at online stores of Kaspersky Lab (for example,
http://www.kaspersky.com, section eStore) or via partner companies.
via Google Play. Loaded to the device via the Google Play service.
Through Web Management. Downloaded onto the device from the Kaspersky Protection Center website.
If you purchase the application in a box, the distribution kit includes the following components:
sealed envelope with a QR-code for app installation
quick start guide containing the activation code for the app;
license agreement setting out the terms on which you can use the app;
The content of the distribution kit may vary depending on the region in which the app is sold.
If you purchase Kaspersky Internet Security at an online store, you copy the app from the website of the store. The
information required to activate the app, including the activation code, is sent to you by email following payment.
For more details on purchase methods and the distribution kit, contact the Sales Department sales@kaspersky.com.
USER SERVICE
By purchasing a license to use the application, you can access the following services during the license validity period:
updating databases and providing new versions of the app;
consulting by phone and by email on issues related to installation, configuration, and use of the app;
Notifications about the release of new applications by Kaspersky Lab and of new viruses and virus outbreaks.
To use this service, subscribe to news delivery from Kaspersky Lab on the Technical Support Service website.
No consultations are provided on issues that are related to the functioning of operating systems or third-party
software and technologies.
13
INSTALLING AND UNINSTALLING THE APP
This section contains step-by-step instructions for installing and removing Kaspersky Internet Security.
IN THIS SECTION
Installing the app ............................................................................................................................................................. 13
Uninstalling the app ......................................................................................................................................................... 13
INSTALLING THE APP
Kaspersky Internet Security can be installed from Google Play Store or from the app distribution package saved on the
device.
To install Kaspersky Internet Security from Google Play Store:
1. Start the Google Play Store app on your device and find Kaspersky Password Manager. To do so, enter the app
name in the Google Play Market search field and tap ENTER
2. Select Kaspersky Password Manager in the search results and tap Install on the page with app details.
The app is installed automatically with the settings recommended by Kaspersky Lab specialists.
To install Kaspersky Internet Security from the distribution package:
1. Copy the app distribution package to your device. Perform one of the following actions:
If the app distribution package was previously downloaded and saved on a desktop computer, connect the
device to the computer and copy the app distribution package to the device.
Download the app distribution package to the device from the Kaspersky Lab online store () or the online
stores of partner companies.
2. Start installation of the app. For this purpose open the APK archive on the device.
The app installation wizard starts. When the wizard is finished the app is installed with the settings recommended by
Kaspersky Lab specialists.
UNINSTALLING THE APP
To uninstall Kaspersky Internet Security:
1. On the quick launch panel in Kaspersky Internet Security's main window, tap Settings > Additional Settings
> Uninstall app.
2. Enter the secret code.
If you forget the app secret code, you can recover it (see section "Recovering the app secret code" on page 43).
Kaspersky Lab does not recommend uninstalling Kaspersky Internet Security. This will compromise the security of your
device and personal data.
14
APP INTERFACE
This section covers the main graphical user interface elements of the app: main window, protection status indicator is
shaped as a shield, quick launch panel, app icon, widget, and notification windows.
IN THIS SECTION
Main window of Kaspersky Internet Security ................................................................................................................... 14
Protection status indicator shaped as a shield ................................................................................................................ 15
Quick launch panel .......................................................................................................................................................... 16
Icon in notification area ................................................................................................................................................... 17
Widget for the device's home screen .............................................................................................................................. 18
Notifications ..................................................................................................................................................................... 18
MAIN WINDOW OF KASPERSKY INTERNET SECURITY
The main app window (see figure below) contains the interface elements for accessing the main app functions.
Figure 1. Main window
The appearance of the main window differs slightly at different screen resolutions.
The number of buttons on the quick launch panel can vary depending on the available functions.
AP P I NT E RF ACE
15
PROTECTION STATUS INDICATOR SHAPED AS A SHIELD
The protection status indicator is shaped as a shield and located in the center of the main window (see figure below).
Figure 2. Shield in the center of the main window
The shield color changes with the status of device protection:
Green the device is adequately protected. All protection components operate according to the settings
recommended by Kaspersky Lab specialists. Kaspersky Internet Security databases are up to date. No
malicious objects have been detected during a scan of the device, or all detected malicious objects have been
neutralized by the app.
Yellow the level of protection is below normal, and there are certain problems in the operation of Kaspersky
Internet Security. For example, the device has not been scanned for more than 14 days, or you have installed a
new app that has not been scanned.
Red there are problems that may lead to infection of the device and loss of data. For example, certain
protection components have been paused or anti-virus databases have not been updated for more than 14
days.
US E R GUI DE
16
By tapping the shield in the main app window, you can open the Status section (see figure below). The Status section
displays the device's security status, a list of problems, and proposed solutions.
Figure 3. Status section
Protection-related problems are grouped by categories. For each problem, actions are listed that you can use to solve
the problem.
There are two types of protection problems:
Notification problems. Highlighted in yellow. Notification problems notify the user about events that can
potentially affect device security (for example, the fact that the last scan was performed more than 14 days ago
or that a new app has not been scanned). You can hide a notification problem by swiping it to the left. After this,
information about the problem can be accessed via the Hidden problems menu.
Critical. Highlighted in red. Critical problems notify the user about events of critical importance to device security
(such as the release of a new app version or the fact that the anti-virus databases have not been updated for a
long time). A critical problem cannot be hidden.
QUICK LAUNCH PANEL
The quick launch panel provides quick access to the main app functions (see figure below).
Figure 4. Quick launch panel
AP P I NT E RF ACE
17
The quick launch panel is minimized by default. You can maximize the quick launch panel by pulling it up or tapping the
button.
The number of buttons on the quick launch panel can vary depending on the available functions.
The meaning of each quick launch panel button is explained in the table below.
Table 2. Functions of quick launch panel buttons
BUTTON FUNCTION
(Scan)
Lets you scan the entire device, the installed apps only, a
selected folder or file.
(Update)
Starts updating the anti-virus databases and the app itself
to ensure up-to-date protection of the device.
(Browser)
Opens the default Android browser with enabled scanning
of websites for viruses and phishing.
(Privacy Protection)
Temporarily hides or displays pre-selected confidential
contacts and information relating to them.
(Call & Text Filter)
Opens the Call & Text Filter mode selection window.
(Anti-Theft Web Management)
Opens Web Management for remote management of Anti-
Theft functions on the device.
(Settings)
Opens the app settings window.
(Help)
Opens the app help.
ICON IN NOTIFICATION AREA
After the first-run wizard finishes, the Kaspersky Internet Security icon appears in the status bar.
The icon reflects the operation of the app and provides access to the main window of the app.
Indication that the app is running
The icon indicates that the app is running. In the premium version, it reflects the protection status of your device:
(color icon): protection is enabled;
(black and white icon): protection is disabled;
(color icon with an exclamation mark): there are protection problems. For example, the anti-virus
databases are outdated, or a newly installed app has not been scanned.
US E R GUI DE
18
In the free version of the app, the icon does not reflect the device protection status.
Access to the main window of the app
You can open the application main window through the application icon in the notification area.
WIDGET FOR THE DEVICE HOME SCREEN
Kaspersky Internet Security includes the device home screen widget (see fig. below).
Figure 5. Home screen widget
The widget is used to switch to the main window of the app.
In the premium version of the app, the color of the home screen widget indicates the protection status of your device. In
the premium version of the app, the color of the widget can also inform you of hidden confidential contacts and related
information if it has been allowed in the widget options.
The widget uses the following color codes:
a green shield signifies that Protection is enabled;
a gray shield indicates that Protection is disabled;
a green background signifies that the app is hiding confidential contacts and related information;
a gray background signifies that the app is displaying confidential contacts and related information.
In the free version of the app, the widget color does not indicate the device protection status.
NOTIFICATIONS
Kaspersky Internet Security notifies you about significant events that occur during its operation by means of notification
windows and pop-up notifications that appear in the status bar.
AP P I NT E RF ACE
19
Kaspersky Internet Security displays notification windows when you have different options to choose from when
responding to an event. For example, when the app detects a malicious object that it cannot disinfect, you can delete the
object, skip it, or view help on how to handle the object (see figure below). The app prompts you to choose an action.
The notification window will only disappear from the screen after you have selected one of the proposed actions.
Figure 6. Notification windows
Kaspersky Internet Security displays pop-up notifications in the status bar to inform you about events that do not require
you to select an action (see figure below). You can view the notifications later in your device's notification bar.
Figure 7. Pop-up notifications
Depending on the level of importance of an event, notifications are divided into three types in terms of device security:
Critical notifications inform you about events of primary importance to the device's security (for example, the
detection of a malicious file). Critical notifications are highlighted in red.
Important notifications inform you about events of potential importance to the device's security (for example, the
launch of a scan or update). Important notifications are highlighted in green.
Informative notifications inform you about events not of primary importance to the device's security. Information
notifications are not highlighted.
20
LICENSING THE APP
This section provides information about general terms related to the application activation. Read this section to learn
more about the purpose of the License Agreement, ways of activating the app, and license renewal.
IN THIS SECTION
About the End User License Agreement ......................................................................................................................... 20
About license ................................................................................................................................................................... 20
About the activation code ................................................................................................................................................ 21
ABOUT THE END USER LICENSE AGREEMENT
The End User License Agreement is a binding agreement between you and Kaspersky Lab ZAO, stipulating the terms on
which you may use the application.
Read through the terms of the License Agreement carefully before you start using the application.
It is considered that you accept the terms of the License Agreement by confirming that you agree with the text of the
License Agreement when installing the app. If you do not accept the terms of the End User License Agreement, you have
to abort the installation of the app and refrain from using it.
ABOUT LICENSE
License a right to use the app, provided according to the License agreement.
The license includes the right to benefit from the following services:
Use the app on one or several devices.
The number of devices on which you can use the app is specified in the terms of the License Agreement.
Contacting the Technical Support Service of Kaspersky Lab.
Other services available from Kaspersky Lab or its partners during the license period. (see section "Service for
registered users" on page 12)
The scope of available services and app usage term depend on the app version.
The following app versions are available:
Free version. The free version offers limited Kaspersky Internet Security functionality for an unlimited time. The
limitations of the free version are described in the License Agreement. The free version is available as soon as
you install the app. You can switch to the free version or premium version of the app from the trial version.
Trial version. The trial version lets you use full app functionality during a trial period without paying a fee.
You can switch to the premium version or free version of the app from the trial version. When the trial period
expires, the app automatically switches to the free version.
LI CE NSI NG T HE AP P
21
Premium version. The premium version offers full app functionality. The premium version is available after
purchasing the license. The license is valid for a limited time.
You can continue using the app after the license expires. To do so, renew the license or switch to the free
version. To renew the license, enter a new activation code that comes with the licensed product, or purchase a
new license online.
When the license expires, the app automatically switches to the free version.
ABOUT THE ACTIVATION CODE
An activation code is a code that you receive on acquiring a premium license for Kaspersky Internet Security. The code
is required for activation of the app.
The activation code is a unique sequence of 20 Latin characters and numbers in the format xxxxx-xxxxx-xxxxx-xxxxx.
Depending on the way of purchasing the application, the following options are available for receiving an activation code:
If you purchased the boxed version of Kaspersky Internet Security, the activation code is in the documentation
or on the box with the setup CD.
If you have purchased Kaspersky Internet Security at an online store, the activation code is sent to the email
address that you have specified when ordering the product.
The license validity period is calculated from the date on which the application is activated. If you have acquired a license
intended for the use of Kaspersky Internet Security on several devices, the term of the license starts counting down from
the moment you have first applied the activation code.
If you have lost or accidentally deleted your activation code after the application activation, contact the Kaspersky Lab
Technical Support Service to restore the activation code.
22
STARTING AND STOPPING THE APP
Kaspersky Internet Security launches when the operating system starts up and protects your device during the entire
session.
You can stop using the app by removing Kaspersky Internet Security or disabling all of its components.
Kaspersky Lab does not recommend disabling all components of Kaspersky Internet Security. This will compromise the
security of your device and personal data.
23
QUICK START
This section describes how you can start using the app quickly after it was installed:
Instructions for neutralizing a malicious object
Information on how to protect your data against unauthorized access
Instructions to be followed when your device gets lost or stolen.
IN THIS SECTION
What to do when a malicious object has been detected.................................................................................................. 23
How to protect data against unauthorized access ........................................................................................................... 23
What to do if the device is lost or stolen .......................................................................................................................... 25
WHAT TO DO WHEN A MALICIOUS OBJECT HAS BEEN
DETECTED
If a security threat is detected at the launch of an app (such as a game), Kaspersky Internet Security prompts to you
choose an action to be taken on this app. You can select one of the following actions:
Quarantine: the app is moved to Quarantine.
Delete: the app is deleted.
Skip: no action is taken on the app.
Kaspersky Lab recommends neutralizing the threats as they are detected.
If a malicious object is detected during a file scan, Kaspersky Internet Security moves it to Quarantine by default and
notifies the user that the threat has been neutralized.
You can view information about malicious objects detected in the Status and Reports sections.
HOW TO PROTECT DATA AGAINST UNAUTHORIZED
ACCESS
Kaspersky Internet Security protects your private data against unauthorized access using the following methods of
protection:
Specifying a secret code that prevents unauthorized access to Anti-Theft and Privacy Protection settings
Configuring Anti-Theft settings
Anti-Theft is controlled using SMS commands and Web Management https://center.kaspersky.com. Controlling the Anti-
Theft functions from the Web Management requires creating an account at the Web Management.
US E R GUI DE
24
To protect your data against unauthorized access, create an account at the Web Management to control the Anti -Theft
component, specify a secret code to restrict access to app settings, and properly configure the device.
IN THIS SECTION
About the Kaspersky Protection Center .......................................................................................................................... 24
Purpose of the secret code ............................................................................................................................................. 24
What is a Kaspersky Account .......................................................................................................................................... 24
Performing initial configuration of Anti-Theft .................................................................................................................... 25
ABOUT THE KASPERSKY PROTECTION CENTER
The Kaspersky Protection Center website is a single online resource for managing the protection of all your devices and
the licensing of Kaspersky Lab applications.
At the Kaspersky Protection Center (http://center.kaspersky.com) you can purchase or renew a license for the premium
version of Kaspersky Internet Security.
Use your Kaspersky Account to sign into the Kaspersky Protection Center.
To learn more about the Kaspersky Protection Center, go to the Kaspersky Protection Center Tutorial
https://center.kaspersky.com/Tutorial.
The Kaspersky Protection Center is only available in the USA and UK.
PURPOSE OF THE SECRET CODE
The secret code is requested in the following instances:
To access Anti-Theft and Privacy Protection settings
When sending an SMS command from another mobile device to remotely turn on the device alarm, lock the
device, locate it on the map, wipe data, or hide confidential contacts and related information
You will be prompted to specify the secret code during initial configuration of Anti-Theft (see section "Performing initial
configuration of Anti-Theft" on page 25) or at the first launch of Privacy Protection. You can later change the secret code
installed.
The secret code is comprised of numerals. The minimum number of secret code characters is four.
If you forget the app's secret code, you can recover it (see section "Recovering the app's secret code" on page 43).
WHAT IS A KASPERSKY ACCOUNT
An account lets you use Web Management https://center.kaspersky.com to remotely turn on device protection, update
the app's anti-virus databases, enable privacy protection, trigger the alarm on the device, lock the device, locate it on a
map, wipe data, or secretly take a photograph of the person currently using your device. You can also use Web
Management to recover a forgotten Kaspersky Internet Security secret code.
Kaspersky Account is a single account for accessing all Kaspersky Lab services. If you're registered with My Account or
if you have a Web Management https://center.kaspersky.com account, then you have a Kaspersky Account.
QUI CK ST ART
25
You have to specify the account during initial configuration of Anti-Theft (see section "Performing initial configuration of
Anti-Theft" on page 25). Your email address serves as your user name. If you have forgotten your account password
when logging into the Web Management, you can restore it.
PERFORMING INITIAL CONFIGURATION OF ANTI-THEFT
Anti-Theft functions are disabled by default after the app has been installed: you cannot start them remotely via Web
Management or SMS commands. To enable Anti-Theft functions, you have to perform initial configuration of Anti-Theft.
After initial configuration, all Anti-Theft functions will be enabled with the settings recommended by Kaspersky Lab
specialists.
The Anti-Theft initial configuration wizard can be started only once. You can later configure Anti-Theft in app settings.
To perform initial configuration of Anti-Theft:
1. On the quick launch panel in the main window of Kaspersky Internet Security, tap Anti-Theft.
This starts the Anti-Theft initial configuration wizard.
2. Follow the wizard's instructions.
To edit the Anti-Theft settings after initial configuration:
On the quick launch panel in the main window of Kaspersky Internet Security, tap Settings > Anti-Theft.
WHAT TO DO IF THE DEVICE IS LOST OR STOLEN
If the device has been lost or stolen, you can remotely hide contacts and related information as well as launch Anti -Theft
functions: turn on the alarm, lock your device, remove data stored on it, get its location on the map, or secretly take the
mugshot of the person currently using your device.
You can remotely activate Anti-Theft through Web Management https://center.kaspersky.com or by using special SMS
commands sent from any device.
You can remotely hide contacts and related information only using a special SMS command.
You can hide contacts and related information only if the premium version of Kaspersky Internet Security is activated on
your device.
You can only use Web Management https://center.kaspersky.com to send a command to take a photograph of the
person currently using your device. This command cannot be sent via SMS.
The outgoing SMS message is billed at the rates of the mobile operator serving the device used to send the SMS
command.
The remote start of Anti-Theft functions on the device is possible if the following conditions are met:
Kaspersky Internet Security has been set as a Device Administrator;
The device is picking up a mobile network signal;
Anti-Theft and Privacy Protection functions are allowed on the device.
To remotely launch Anti-Theft via Web Management:
1. Open Web Management https://center.kaspersky.com on any device.
US E R GUI DE
26
2. Sign in to Web Management with your Kaspersky Account that you used during initial configuration of the app.
3. Select the device you want to manage.
4. Select Kaspersky Internet Security in the list of apps installed on the device.
5. In the left part of the window, tap If a device is lost.
6. In the sections in the upper part of Web Management window, selection the actions to be performed on the
device.
To remotely hide contact information and start Anti-Theft functions using SMS commands, perform one of the
following:
If Kaspersky Internet Security is installed on another device, use it to create and send an SMS command to your
device (see section "Sending SMS commands from Kaspersky Internet Security" on page 33).
When creating the SMS command, use the Kaspersky Internet Security secret code installed on your device.
Send an SMS message to your device with the following special text:
hide: <code> to hide confidential contacts and related information;
alarm: <code> code for turning on the alarm and locking the device (where <code> is your device's
Kaspersky Internet Security secret code);
find: <code> to lock the device and get its coordinates;
wipe: <code> to delete personal data and memory card data;
fullreset: <code> to delete all data from the device and revert the device to factory settings
After all data has been removed and the device has been reset to factory settings, it will no longer be able to
receive and perform remote commands.
27
DEALING WITH STANDARD TASKS
This section contains step-by-step instructions for carrying out the basic user tasks that the app deals with.
IN THIS SECTION
Scanner (Anti-Virus) ........................................................................................................................................................ 27
Privacy Protection ........................................................................................................................................................... 30
Anti-Theft ......................................................................................................................................................................... 32
Call & Text Filter .............................................................................................................................................................. 37
Web Protection and Text Anti-Phishing ........................................................................................................................... 39
Other tasks ...................................................................................................................................................................... 40
SCANNER (ANTI-VIRUS)
The component is called Scanner in the free version and Anti-Virus in the premium version.
Scanner (Anti-Virus) is designed to scan the device, detect and neutralize threats. Kaspersky Internet Security allows
performing a full or partial scan of the device included i.e. scan the content of the device's built-in memory only or a
specific folder (including that located on the storage card).
The app scans the device for malicious objects using the app anti-virus database with descriptions of all currently known
malicious apps and other malicious objects and the ways to neutralize them. It is recommended to regularly update the
application databases.
Kaspersky Internet Security updates the app's anti-virus databases from Kaspersky Lab update servers. These are
special Internet sites which contain updates for databases for all Kaspersky Lab products.
To update the app anti-virus databases, you must have an Internet connection configured on your device. Traffic at anti-
virus databases update is billed according to your tariff
IN THIS SECTION
Full scan of the device..................................................................................................................................................... 28
Quick scan ...................................................................................................................................................................... 28
Scanning files and folders ............................................................................................................................................... 28
Remote enabling of constant protection .......................................................................................................................... 28
Automatic scheduled scan .............................................................................................................................................. 29
Anti-Virus database and version updates ........................................................................................................................ 29
Automatic scheduled updates ......................................................................................................................................... 30
US E R GUI DE
28
FULL SCAN OF THE DEVICE
A full scan of the entire device for viruses and other malware helps to protect your personal data and money, as well as
detect and eliminate threats on your device (in both installed apps and installation packages).
The majority of malware threatens the user's personal data on the device; it collects the device owner's personal data
and all the information on the device (for example, GPS coordinates and messages) and sends it to a malicious user.
It is recommended to scan the device entire file system for viruses at least once after installing the app, to ensure that
personal data is protected.
To scan the device entire file system for viruses and other malware:
On the quick launch panel in the main window of Kaspersky Internet Security, tap Scan > Full scan.
QUICK SCAN
A quick scan can be used to scan installed apps only.
If you are using the free version, Kaspersky Lab recommends running a quick scan as soon as new apps have been
installed.
To run a quick scan,
on the quick launch panel in the main window of Kaspersky Internet Security, tap Scan > Quick scan.
SCANNING FILES AND FOLDERS
You can scan a file or folder in the internal memory of the device or on the memory card.
To scan a folder or file:
1. On the quick launch panel in the main window of Kaspersky Internet Security, tap Scan > Folder scan.
2. Select a folder or file to scan.
REMOTE ENABLING OF CONSTANT PROTECTION
You can remotely enable constant protection of your device using Web Management (http://center.kaspersky.com).
Constant protection can be enabled remotely if the following conditions are met:
you are using the premium version of the app;
the device is connected to the Internet.
To remotely enable device protection via Web Management:
1. Open Web Management (http://center.kaspersky.com) on any device.
2. Sign in with your Kaspersky Account that you used during initial configuration of the app.
If you have forgotten your password, you can recover it.
3. On the My Devices tab, select the device you want to protect.
DE AL I NG WI T H ST ANDARD T AS KS
29
4. In the Anti-Virus block, tap Enable protection.
AUTOMATIC SCHEDULED SCAN
You can configure an automatic launch of a full scan of the device and create a schedule for its launch, choose how
often the scan is to be launched, as well as the day and time of launch if necessary. The app will automatically scan the
device entire file system according to the schedule.
For a full scan to launch automatically, the device needs to be switched on.
To configure automatic launching of a scheduled scan:
1. On the quick launch panel in the main window of Kaspersky Internet Security, tap Settings > Anti-Virus > Scan
Settings.
2. Configure the scan frequency. Do so by selecting a value for the Schedule setting.
3. Set the day and time for the scan to start. To do so, select values for the Start day and Start time settings.
Scans will be started according to schedule.
ANTI-VIRUS DATABASE AND VERSION UPDATES
Kaspersky Internet Security uses anti-virus databases when searching for malware. The anti-virus databases of the app
contain descriptions of malware currently known to Kaspersky Lab and ways to neutralize it, as well as descriptions of
other malicious objects. It is recommended to regularly update the databases.
As well as the anti-virus databases, Kaspersky Internet Security allows you to update the app version. Application
version updates remove vulnerabilities from Kaspersky Internet Security, add new functions, or improve existing
functions.
To update the app anti-virus databases, you must have an Internet connection configured on your device.
If you download Kaspersky Internet Security from Google Play, the app updates anti-virus databases only. App version is
updated via Google Play.
You can update the anti-virus databases and the app itself from the device or remotely using Web Management
(http://center.kaspersky.com).
In order to update your device remotely using Web Management, it must be connected to the Internet.
To update the anti-virus databases and the app itself:
On the quick launch panel in the main window of Kaspersky Internet Security, tap Update.
To remotely update the anti-virus databases and the app itself:
1. Open Web Management https://center.kaspersky.com on any device.
2. Sign in to Web Management with your Kaspersky Account that you used during initial configuration of the app.
3. Select the device you want to manage.
4. Select Kaspersky Internet Security in the list of apps installed on the device.
5. In the left part of the window, tap the Protection Status button.
US E R GUI DE
30
6. In the Anti-Virus block, tap the Update databases button.
AUTOMATIC SCHEDULED UPDATES
You can configure the automatic updates of the application version and anti-virus databases (hereafter "update"). To do
this, you can create a schedule for their launch: choose how often, as well as the day and time of launch if necessary.
The app will automatically update its anti-virus databases and version according to the schedule.
Automatic updates are available only for the premium version of Kaspersky Internet Security.
An Internet connection is required for updates.
To automatically update at the chosen time, the device needs to be switched on at that time.
To configure a scheduled automatic update:
1. On the quick launch panel in the main window of Kaspersky Internet Security, tap Settings > Anti-
Virus > Update.
2. Configure the update frequency. To do so, select a value for the Schedule setting.
3. Select a day and time for starting updates. To do so, select values for the Start day and Start time settings.
Updates will be started according to schedule.
PRIVACY PROTECTION
You can hide your confidential contacts and all related call history and SMS correspondence using the Privacy Protection
component.
Privacy Protection is available only with the premium version of Kaspersky Internet Security on devices with an inserted
SIM card.
Privacy Protection supports the following functions:
Maintains a list of confidential contacts, which includes contacts to be hidden;
Hides phonebook entries, incoming text messages that have been read, outgoing text messages that have been
sent, and text message drafts, as well as contact info in phone logs;
Blocks incoming SMS notification signals and calls from private numbers (in this case the calling party hears the
"busy" tone)
To view incoming calls and text messages for a period when Privacy Protection was enabled, Privacy Protection should
be disabled. If you re-enable Privacy Protection, your confidential information is again hidden.
You can enable Privacy Protection:
in the app, by changing its settings;
remotely, by using an SMS command sent from a different mobile device;
remotely, by using Web Management (http://center.kaspersky.com).
DE AL I NG WI T H ST ANDARD T AS KS
31
You can send a standard SMS message with a special code or send an SMS message from Kaspersky Internet Security
if the app is installed on another device.
You can allow or block the remote launch of Privacy Protection on your device. If the remote start of Privacy Protection is
blocked, the function cannot be launched remotely using an SMS command.
You can disable Privacy Protection only in the application installed on your device.
Access to Privacy Protection settings is protected with a secret code (see section "Purpose of the secret code" on
page 24). The secret code is specified during initial configuration of Anti-Theft (see section "Performing initial
configuration of Anti-Theft" on page 25) or when Privacy Protection is opened for the first time.
HIDING CONTACT-RELATED INFORMATION
To hide contacts and related information:
1. On the quick launch panel in the main window of Kaspersky Internet Security, tap Privacy Protection.
2. Enter the secret code.
If you forget the app secret code, you can recover it (see section "Recovering the app secret code" on page 43).
3. Tap Contacts to hide.
4. To create a list of hidden contacts press Add.
The list contains contacts whose details you want to hide. Skip this step if you have already created a list of
contacts.
5. Toggle the Privacy Protection switch to on.
REMOTE LAUNCHING OF PRIVACY PROTECTION
If needed, you can remotely hide your contacts and associated information on your device using a special SMS
command or Web Management https://center.kaspersky.com.
Remote launching of Privacy Protection function is possible if the following conditions are met:
The premium version of the app is activated on the device receiving the SMS command;
The device is receiving cellular network signals (only for sending the SMS command);
The device is connected to the Internet (only for sending a command using Web Management);
Remote launch of Privacy Protection is allowed on the device.
To remotely launch Privacy Protection on your device using an SMS command, perform one of the following
operations:
Create a command on another device and send it to your device from Kaspersky Internet Security using the
SMS command function (if the app is installed on another device).
On the other device, create and send an SMS message with the text hide:<code>, where <code> is your
device's Kaspersky Internet Security secret code.
You will receive a command execution report in the return SMS message.
Outgoing SMS commands are billed according to the price plan of the other mobile device.
US E R GUI DE
32
To remotely launch Privacy Protection on your device using Web Management:
1. Open Web Management https://center.kaspersky.com on any device.
2. Sign in to Web Management with your Kaspersky Account that you used during initial configuration of the app.
3. Select the device on which you want to enable Privacy Protection.
4. In the left part of the window, tap the Protection Status button.
5. In the Privacy Protection block, tap the Hide contacts button.
ANTI-THEFT
Anti-Theft protects your data against unauthorized access and helps to locate the device if it gets lost or stolen.
You can use Web Management or special SMS commands to remotely perform the following operations:
Lock the device and determine its location
Turn on a loud alarm on the device
Wipe data from the device
Take a mugshot of the person currently using the device
Also, if the SIM card is replaced or the device is turned on without it, you can remotely lock the device and get the new
phone number. This enables you to launch other Anti-Theft functions on the lost device.
IN THIS SECTION
Adding a device to Web Management account ............................................................................................................... 32
Sending SMS commands from Kaspersky Internet Security ........................................................................................... 33
Controlling the SIM card remotely ................................................................................................................................... 33
Lock & Locate the device remotely ................................................................................................................................. 34
Turning on the device alarm remotely ............................................................................................................................. 35
Remotely wiping data from the device ............................................................................................................................ 35
Taking a mugshot with the device remotely .................................................................................................................... 37
ADDING A DEVICE TO WEB MANAGEMENT ACCOUNT
You can simultaneously manage several devices through your Kaspersky Account with Web Management
https://center.kaspersky.com.
To add a device to your user account, enter your user account details during the initial configuration of Kaspersky
Internet Security on the new device.
The new device is automatically bound to your account and available via Web Management.
DE AL I NG WI T H ST ANDARD T AS KS
33
SENDING SMS COMMANDS FROM KASPERSKY INTERNET SECURITY
If your device has been lost or stolen, you can remotely launch Anti-Theft or Privacy Protection functions on the device.
To do so, send special commands to your device either via Web Management https://center.kaspersky.com or SMS
messages.
You can send a standard SMS message with a special code from another mobile device. If Kaspersky Internet Security
is installed on the other device, you can send an SMS command from the app. Your device's Kaspersky Internet Security
secret code is required to send an SMS command.
Outgoing SMS commands are billed according to the price plan of the other mobile device.
To remotely launch Anti-Theft and Privacy Protection functions from a device with Kaspersky Internet Security
installed:
1. Open Kaspersky Internet Security on the other device.
2. On the quick launch panel in the main window of Kaspersky Internet Security, tap Settings > Anti-Theft.
3. Enter the secret code.
If you forget the app secret code, you can recover it (see section "Recovering the app secret code" on page 43).
4. Tap Send SMS commands.
5. Tap Send SMS command, form the command and send it to your device. When creating the SMS command,
use the Kaspersky Internet Security secret code installed on your device.
You will receive a command execution report in the return SMS message.
CONTROLLING THE SIM CARD REMOTELY
If the SIM card is replaced or the device is turned on without it, you can remotely lock the device and get the new phone
number. This enables you to launch other Anti-Theft functions on the lost device.
You can get the new phone number via SMS or email. If this function is enabled, the app automatically locks the lost
device when it is turned on without a SIM card. When the SIM card is replaced, the app automatically sends an SMS and
email with the new phone number to the phone number and email address you specified.
To send an email message, the app sends an SMS to the dedicated number of the MTS mobile carrier (Russia). The
MTS mobile carrier (Russia) sends the new phone number to your email address. The mobile account attached to the
newly installed SMS card is billed for the SMS message sent to the dedicated number.
To enable SIM Watch, perform the following operations in advance:
1. On the quick launch panel in the main window of Kaspersky Internet Security, tap Settings > Anti-Theft.
2. Enter the secret code.
3. If you forget the app secret code, you can recover it (see section "Recovering the app secret code" on page 43).
4. Select SIM Watch.
5. Select the SIM Watch check box.
6. In the Ways to receive new phone number and device location section, fill the Phone number and Email
address fields to receive the new phone number via SMS or email when your SIM card is replaced.
US E R GUI DE
34
7. In the Lock options section select the Lock when SIM card is replaced check box to have the app lock the
device when your SIM card is replaced or the device is switched on without it.
8. If necessary, in the Text when locked field, enter the message to be displayed on the screen of the locked
device.
LOCK & LOCATE THE DEVICE REMOTELY
If you device gets lost or stolen, you can lock the device and get its location using Web Management
https://center.kaspersky.com or the SMS command find: <code> (where <code> is your device's Kaspersky Internet
Security secret code).
Outgoing SMS commands are billed according to the price plan of the other mobile device.
A device can be locked and located remotely when the following conditions are met:
Kaspersky Internet Security is installed as a Device Administrator;
The device is receiving cellular network signals (only for sending the SMS command);
The device is connected to the Internet (only for sending a command using Web Management);
start of this function is allowed on the device.
Kaspersky Lab also recommends enabling GPS in your device settings, so the app can determine the location of your
device via GPS.
To lock the device and get its coordinates via Web Management:
1. Open Web Management https://center.kaspersky.com on any device.
2. Sign in to Web Management with your Kaspersky Account that you used during initial configuration of the app.
3. Select the device you want to manage.
4. Select Kaspersky Internet Security in the list of apps installed on the device.
5. In the left part of the window, tap If a device is lost.
6. Tap the Lock & Locate button.
7. If necessary, in the Lock & Locate section enter the text that you want to be displayed on the screen of the
locked device. Also enter the email address where you would like to receive the device coordinates on the map.
8. Tap the Lock & Locate button.
When Kaspersky Internet Security locates your device, you will see its coordinates in Web Management and receive
them in your mailbox.
In Web Management, you can view only the most recently detected map location of the device. The previous GPS
coordinates of the device remain in your mailbox and are removed from Web Management. +
To lock your device and get its coordinates using an SMS command, perform one of the following:
If Kaspersky Internet Security is installed on another device, use it to create and send an SMS command to your
device (see section "Sending SMS commands from Kaspersky Internet Security" on page 33). When creating
the SMS command, use the Kaspersky Internet Security secret code installed on your device.
DE AL I NG WI T H ST ANDARD T AS KS
35
Send an SMS message to your device with the following text: find: <code>, where <code> is your device's
Kaspersky Internet Security secret code.
When Kaspersky Internet Security locates your device, you will get its coordinates in the return SMS message and
an email sent to the address you specified.
TURNING ON THE DEVICE ALARM REMOTELY
If your device gets lost or stolen, you can remotely turn on the device alarm (even if the device is muted) and lock the
device using Web Management https://center.kaspersky.com or the alarm: <code> SMS command (where <code> is
your device's Kaspersky Internet Security secret code).
Outgoing SMS commands are billed according to the price plan of the other mobile device.
The alarm can be remotely enabled if the following conditions are met:
The device is receiving cellular network signals (only for sending the SMS command);
The device is connected to the Internet (only for sending a command using Web Management);
start of this function is allowed on the device.
To turn on the alarm on the device and lock the device via Web Management:
1. Open Web Management https://center.kaspersky.com on any device.
2. Sign in to Web Management with your Kaspersky Account that you used during initial configuration of the app.
3. Select the device you want to manage.
4. Select Kaspersky Internet Security in the list of apps installed on the device.
5. In the left part of the window, tap If a device is lost.
6. Tap the Alarm button.
7. If necessary, in the Alarm section enter the text that you want to be displayed on the screen of the locked
device.
8. Tap the Turn on Alarm button.
To turn on the device alarm an lock the device using an SMS command, perform one of the following:
If Kaspersky Internet Security is installed on another device, use it to create and send an SMS command to your
device (see section "Sending SMS commands from Kaspersky Internet Security" on page 33). When creating
the SMS command, use the Kaspersky Internet Security secret code installed on your device.
Send an SMS message to your device with the following text: alarm: <code>, where <code> is your device's
Kaspersky Internet Security secret code.
You will receive a command execution report in the return SMS message.
REMOTELY WIPING DATA FROM THE DEVICE
If your device gets lost or stolen, you can remotely wipe the data from the device using Web Management
(http://center.kaspersky.com) or SMS commands.
You can delete the following information:
US E R GUI DE
36
personal data (for example, contacts, correspondence and Google account data) and memory card data;
all data, including memory card data (resetting the device to factory settings).
Outgoing SMS commands are billed according to the price plan of the other mobile device.
Data can be wiped remotely if the following conditions are met:
Kaspersky Internet Security is installed as a Device Administrator;
The device is receiving cellular network signals (only for sending the SMS command);
The device is connected to the Internet (only for sending a command using Web Management);
start of this function is allowed on the device.
To remotely wipe the data from the device via Web Management:
1. Open Web Management https://center.kaspersky.com on any device.
2. Sign in to Web Management with your Kaspersky Account that you used during initial configuration of the app.
3. Select the device you want to manage.
4. Select Kaspersky Internet Security in the list of apps installed on the device.
5. In the left part of the window, tap If a device is lost.
6. Tap the Data Wipe button.
7. In the Data Wipe section, select the data that you want to delete from the device.
To delete personal data (for example, Google account data, contacts and correspondence) and to format
the memory card, select Only personal data.
To delete all data including data on the memory card and revert the device to factory settings, select All
data from your device.
After all data has been wiped from the device, Kaspersky Internet Security is also removed. The device will
no longer be able to execute remote commands.
8. Press the Wipe button.
To wipe data from your device remotely using an SMS command, perform one of the following:
If Kaspersky Internet Security is installed on another device, use it to create and send an SMS command to your
device (see section "Sending SMS commands from Kaspersky Internet Security " on page 33). You may choose
to wipe personal data or all data. When creating the SMS command, use the Kaspersky Internet Security secret
code installed on your device.
Send an SMS message to your device with the following special text:
wipe: <code> to delete personal data and data stored on memory card;
fullreset: <code> to delete all data from the device and reset the device to factory defaults.
<code> is your device's Kaspersky Internet Security secret code.
You will receive a command execution report in the return SMS message.
DE AL I NG WI T H ST ANDARD T AS KS
37
TAKING A MUGSHOT WITH THE DEVICE REMOTELY
If your device gets lost or stolen, you can take a photograph of the person currently using your device and lock the
device using Web Management https://center.kaspersky.com.
The mugshot function is supported if your device has a front camera. This function can be started via Web Management
only. It cannot be started via an SMS command.
Remote launching of the Anti-Theft functions is possible if the following conditions are fulfilled:
Kaspersky Internet Security has been set as a Device Administrator;
The device is connected to the Internet.
remote launch of this function is allowed on the device.
To obtain photographs of the person who is currently using your device:
1. Open Web Management https://center.kaspersky.com on any device.
2. Sign in to Web Management with your Kaspersky Account that you used during initial configuration of the app.
3. Select the device you want to manage.
4. Select Kaspersky Internet Security in the list of apps installed on the device.
5. In the left part of the window, tap If a device is lost.
6. Press the Mugshot button.
7. If necessary, in the Mugshot section enter the text that you want to be displayed on the screen of the locked
device.
8. Tap the Get mugshot button.
When Kaspersky Internet Security performs the command, the mugshot is uploaded to the Web Management. You
can resend the command after getting the mugshot.
CALL & TEXT FILTER
Call & Text Filter is available only on devices with an inserted SIM card.
Call & Text Filter allows you to block unsolicited incoming calls and text messages. The app filters calls and text
messages based on the lists of allowed and blocked contacts and in accordance with the selected filter mode.
IN THIS SECTION
Standard filtering of contacts ........................................................................................................................................... 38
Blocking all contacts except allowed ones ...................................................................................................................... 38
Blocking blocked contacts only ....................................................................................................................................... 38
US E R GUI DE
38
STANDARD FILTERING OF CONTACTS
Use standard filtering mode to receive calls and text messages from allowed contacts and block calls and text messages
from blocked contacts.
If you receive a call or text message from a contact who is not on the lists of allowed and blocked contacts, the app
prompts you to choose an action to take on the call or text message from this contact. The app will subsequently process
calls and text messages from this contact automatically according to your choice.
To enable standard filtering mode:
1. On the quick launch panel in the main window of Kaspersky Internet Security, tap Call & Text Filter > Call &
Text Filter mode > Standard.
2. Create a list of blocked contacts. To do this, on the quick launch panel in the main window of Kaspersky Internet
Security, tap Call & Text Filter > Blocked contacts.
3. Create a list of allowed contacts. To do this, on the quick launch panel in the main window of Kaspersky Internet
Security, tap Call & Text Filter > Allowed contacts.
4. If necessary, enable additional filtering settings. To do this, on the quick launch panel in the main window of
Kaspersky Internet Security, tap Settings > Call & Text Filter.
To allow calls and text messages from all contacts in the device phonebook, select the Allow Contacts check
box.
To block text messages from phone numbers that contain letters, select the Block non-numeric numbers
check box.
BLOCKING ALL CONTACTS EXCEPT ALLOWED ONES
To block calls and text messages from all contacts except allowed ones, use filtering in allowed contacts mode.
To enable filtering in allowed contacts mode:
1. On the quick launch panel in the main window of Kaspersky Internet Security, tap Call & Text Filter > Call &
Text Filter mode > Allowed contacts.
2. Create a list of allowed contacts. To do this, on the quick launch panel in the main window of Kaspersky Internet
Security, tap Call & Text Filter > Allowed contacts.
3. If necessary, allow calls and text messages from contacts in the device phonebook:
a. On the quick launch panel in the main window of Kaspersky Internet Security, tap Settings > Call & Text
Filter.
b. Select the Allow Contacts check box.
BLOCKING BLOCKED CONTACTS ONLY
To block calls and text messages from blocked contacts only, use filtering in blocked contacts mode.
To enable filtering in blocked contacts mode:
1. On the quick launch panel in the main window of Kaspersky Internet Security, tap Call & Text Filter > Call &
Text Filter mode > Blocked contacts.
2. Create a list of blocked contacts. To do this, on the quick launch panel in the main window of Kaspersky Internet
Security, tap Call & Text Filter > Blocked contacts.
DE AL I NG WI T H ST ANDARD T AS KS
39
3. If necessary, enable automatic blocking of text messages from numbers containing letters:
a. On the quick launch panel in the main window of Kaspersky Internet Security, tap Settings > Call & Text
Filter.
b. Select the Block non-numeric numbers check box.
WEB PROTECTION AND TEXT ANTI-PHISHING
With Web Protection and Text Anti-Phishing, you can visit trusted websites and use personal data on the network safely.
Web Protection and Text Anti-Phishing are available only for the premium version of Kaspersky Internet Security.
The Text Anti-Phishing is available only on devices with an inserted SIM card.
Web Protection blocks malicious websites, which aim to distribute malicious code, and fake (phishing) websites, which
aim to steal your confidential data and gain access to your financial accounts.
Text Anti-Phishing blocks SMS links to malicious or phishing websites.
Web Protection checks websites before they are opened. Text Anti-Phishing also checks links in SMS messages before
they are opened. Web Protection and Text Anti-Phishing perform checks using the Kaspersky Security Network cloud
service (a dedicated Kaspersky Lab online service that contains information about the reliability of files, apps, and web
resources).
IN THIS SECTION
Constant scanning of websites ........................................................................................................................................ 39
Constant scanning of SMS links ...................................................................................................................................... 40
CONSTANT SCANNING OF WEBSITES
Web Protection only checks websites in the standard Android browser and does not check them in other browsers. To
use Web Protection at all times while browsing the web, set the standard Android browser as the default browser.
You can enable real-time scanning of websites in the app or remotely using Web Management.
To enable real-time scanning of websites in the app:
1. On the quick launch panel in the main window of Kaspersky Internet Security, tap Settings > Web Protection.
2. Set the Web Protection checkbox.
3. Tap Change browser (this button is displayed if Web Protection is enabled and the standard Android browser
is not set as the default browser).
The default browser selection wizard starts.
4. Follow the wizard's instructions.
5. When the wizard finishes, the standard Android browser is set as the default browser.
US E R GUI DE
40
To remotely enable real-time scanning of websites:
1. Open Web Management on any device.
2. Sign in to Web Management with your Kaspersky Account that you used during initial configuration of the app.
If you have forgotten your password, you can recover it.
3. Select the tab with the name of the device where you want to turn on the alarm and lock the device.
4. Tap the Enable Web Protection button.
CONSTANT SCANNING OF SMS LINKS
The Text Anti-Phishing is available only on devices with an inserted SIM card.
To enable the scanning of SMS links:
1. On the quick launch panel in the main window of Kaspersky Internet Security, tap Settings > Web Protection.
2. Set the Text Anti-Phishing checkbox.
OTHER TASKS
You also can do the following:
activate the premium version of the app;
purchase a license or renew an existing license;
view information about the license;
view reports on the operation of the app (for example, reports on scans performed, threats detected, SMS
messages, calls or websites blocked);
change the app secret code;
restore the app secret code.
DE AL I NG WI T H ST ANDARD T AS KS
41
IN THIS SECTION
Purchasing a license ....................................................................................................................................................... 41
Activating premium version of the app ............................................................................................................................ 41
Renewing the license ...................................................................................................................................................... 42
Viewing information about the license and its validity period........................................................................................... 42
Viewing app operation reports ......................................................................................................................................... 42
Changing the secret code to the app .............................................................................................................................. 42
Secret code recovery ...................................................................................................................................................... 43
PURCHASING A LICENSE
If you decide to use the premium version of Kaspersky Internet Security, you can purchase a license at the Kaspersky
Protection Center https://center.kaspersky.com, or the online store.
To purchase a license from an online store:
1. In the main window of Kaspersky Internet Security, tap Settings > Additional Settings > Licensing.
2. Select Purchase a license.
3. Tap Open.
An online store opens where you can purchase a new license. After purchasing a license, you get an activation code
that you use to activate the premium version of the app.
ACTIVATING THE PREMIUM VERSION OF THE APP
To use all of the app's functions, activate the premium version of Kaspersky Internet Security.
Activation is switching the app into full-function mode. To activate the app, you have to enter the activation code that
you received when purchasing the app, or purchase a license from an online store.
You can activate the premium version of the app at first startup or at any other time.
You will need a working Internet connection to activate the app.
To activate the premium version of the application with the activation code:
1. On the quick launch panel in the main window of Kaspersky Internet Security, tap Settings > Additional
Settings > Licensing > Enter activation code.
2. Enter the activation code in the window that opens and tap Activate.
The app sends an activation request to Kaspersky Lab's activation server. On receiving successful confirmation
of the request, the app will notify you and display the license information.
US E R GUI DE
42
RENEWING THE LICENSE
Each time the app starts, Kaspersky Internet Security checks for the presence of a premium license for Kaspersky
Internet Security.
If you're using the premium version of the app, find out the number of days left before your license expires by viewing
your license information (see "Viewing license information" section on page 42).
When the license is due to expire, you can renew it. You can do so by either buying a new license from an online store,
renewing the license via the Kaspersky Protection Center, or using an activation code (see section "About the activation
code" on page 21) received in advance when purchasing a new license.
When the license expires, the app automatically switches to the free version.
To renew your license with an activation code:
1. On the quick launch panel in the main window of Kaspersky Internet Security, tap Settings > Additional
Settings > Licensing.
2. Select Enter activation code.
3. Enter an activation code for a license (an activation code must be received in advance).
VIEWING INFORMATION ABOUT THE LICENSE AND ITS VALIDITY
PERIOD
You can view the key number, license validity period, and other information about the license.
License information can be viewed when you use a trial or premium version of the app.
To check the license term, and to view license information:
On the quick launch panel in the main window of Kaspersky Internet Security, tap Settings > Additional Settings >
Licensing > About license.
VIEWING APP OPERATION REPORTS
Scanner (Anti-Virus), Web Protection, and Call & Text Filter events are logged in reports.
Reports are grouped by time of creation. You can choose to display reports for each component separately. Reports can
contain up to 50 entries. Once the number of entires exceeds 50, older entries are deleted and replaced by new ones.
To view app operation reports:
On the quick launch panel in the main window of Kaspersky Internet Security, tap Settings > Reports.
CHANGING THE SECRET CODE
The app prompts you to specify the secret code during initial configuration of Anti-Theft (see section "Performing initial
configuration of Anti-Theft" on page 25) or at the first launch of Privacy Protection. You can change the secret code at
any time.
DE AL I NG WI T H ST ANDARD T AS KS
43
To change the secret code:
1. On the quick launch panel in the main window of Kaspersky Internet Security, tap Settings > Additional
Settings > Change secret code.
2. Enter the current secret code in the Enter current secret code field and tap Next.
3. Enter a new secret code in the Create a new secret code field and tap Next.
4. Re-enter the new code in the Re-enter the new code field and tap Enter.
SECRET CODE RECOVERY
To safely recover the secret code to the app:
1. Open Web Management https://center.kaspersky.com on any device.
2. Sign in to Web Management with your Kaspersky Account that you used during initial configuration of the app.
3. Select the device whose secret code you need to recover.
4. Press the Recovery of secret code button.
The recovery code is displayed in Web Management.
5. Launch Kaspersky Internet Security on the device.
6. On the quick launch panel in the main window of Kaspersky Internet Security, tap Settings > Anti-Theft.
7. When prompted to enter the secret code, tap Menu > Recovery of secret code.
8. Enter the recovery code displayed in Web Management.
Your secret code appears on the device screen.
9. Enter your recovered secret code.
44
CONTACTING THE TECHNICAL SUPPORT
SERVICE
This section provides information about how to obtain technical support and the requirements for receiving help from
Technical Support.
IN THIS SECTION
Obtaining technical support ............................................................................................................................................. 44
Technical support by phone ............................................................................................................................................ 44
Obtaining technical support via My Kaspersky Account .................................................................................................. 44
OBTAINING TECHNICAL SUPPORT
If you do not find a solution to your problem in the application documentation or in one of the sources of information
about the application (see section "Sources of information about the application" on page 8), we recommend that you
contact Kaspersky Lab's Technical Support Service. Technical Support Service specialists will answer any of your
questions about installing and using the application.
Before contacting the Technical Support Service, please read the technical support rules
(http://support.kaspersky.com/support/rules).
You can contact the Technical Support Service in one of the following ways:
By telephone. This method allows you to consult with specialists from our Russian-language or international
Technical Support.
By sending a query from your Kaspersky Account on the Technical Support Service website. This method
allows you to contact Technical Support specialists through a request form.
Technical support is only provided to users who have purchased a license to use the app. Technical support is not
provided to users of trial versions.
TECHNICAL SUPPORT BY PHONE
If an urgent issue arises, you can call specialists from Russian-speaking or international Technical Support by phone
(http://support2.kaspersky.com/us/support/contacts).
Before contacting Technical Support, please read the support rules (http://support.kaspersky.com/support/rules). This will
enable our specialists to help you more quickly.
OBTAINING TECHNICAL SUPPORT VIA MY KASPERSKY
ACCOUNT
My Kaspersky Account is your personal area (https://my.kaspersky.com) on the Technical Support Service website.
CONT ACTI NG T HE TE CHNI CAL SUP P ORT SE RVI CE
45
To gain access to My Kaspersky Account, you should follow the registration procedure on the registration page
(https://my.kaspersky.com/registration). Enter your email address and a password to log in to My Kaspersky Account.
In My Kaspersky Account, you can perform the following actions:
Contact Technical Support and the Virus Lab.
Contact Technical Support without using email.
track the status of your request in real time;
view a detailed history of your requests to the Technical Support Service;
receive a copy of the key file if it has been lost or removed.
E-mailing your question to the Technical Support Service
You can send an online request to the Technical Support Service in Russian, English, German, French, or Spanish.
You should specify the following data in the fields of the online request form:
request type;
application name and version number;
request description;
customer ID and password;
email address.
A specialist from the Technical Support Service sends an answer to your question to your My Kaspersky Account and to
the email address that you have specified in your online request.
Online request to the Virus Lab
Some requests must be sent to the Virus Lab instead of Technical Support.
You can send requests to the Virus Lab under the following circumstances:
You suspect that a file or web resource contains a virus but Kaspersky Internet Security does not detect a
threat. Virus Lab specialists analyze the file or web resource you send. If they detect a previously unknown
virus, they add a corresponding description to the database, which becomes available when updating
Kaspersky Lab anti-virus applications.
Kaspersky Internet Security determines that a file or web resource contains a virus but you are certain that it is
not a dangerous.
You can also send requests to the Virus Lab from the page with the request form
(http://support.kaspersky.com/virlab/helpdesk.html) without being registered in My Kaspersky Account. On this page, you
do not have to specify the application activation code.
46
GLOSSARY
A
ACTI VATI NG THE APP
Switching the application into full-function mode. Activation is carried out by the user before or after the application
installation. To activate the app, you have to enter the activation code that you received with the app, or purchase a
license from an online store.
ACTI VATI ON CODE
A code that you receive when buying a license for Kaspersky Internet Security. This code is required for activation of the
application.
The activation code is an alphanumeric string of Latin characters in xxxxx-xxxxx-xxxxx-xxxxx format.
ANTI - VI RUS DATABASES
These databases contain information on the computer security threats known to Kaspersky Lab by the time of database
release. Records that are contained in databases allow detecting malicious code in scanned objects. The databases are
created by Kaspersky Lab specialists and updated hourly.
APP SECRET CODE
The secret code is requested in the following instances:
To access Anti-Theft and Privacy Protection settings
When sending an SMS command from another mobile device to remotely turn on the device alarm, lock the
device, locate it on the map, wipe data, or hide confidential contacts and related information
ARCHI VE
One or several files packed into a single compressed file. A special app named archiver is required to pack or unpack
data.
D
DELETI ON OF AN OBJECT
A method of processing objects that involves physically removing them from their original location. You are advised to
apply this processing method to any malicious objects which cannot be disinfected.
DI SI NFECTI NG OBJECTS
A method of processing infected objects that results in full or partial data recovery. Not any infected object can be
disinfected.
I
I NFECTED OBJECT
An object a segment of whose code fully matches a code segment of a known threat. Kaspersky Lab does not
recommend using such objects.
GL OS S ARY
47
K
KASPERSKY SECURI TY NETWORK ( KSN)
An infrastructure of online services that provides access to the online Knowledge Base of Kaspersky Lab which contains
information about the reputation of files, web resources, and software. Using data from Kaspersky Security Network
ensures a faster response by Kaspersky Lab's applications to unknown threats, improves the effectiveness of some
protection components, and reduces the risk of false positives.
L
LI CENSE TERM
License term is a time period during which you have access to the app features and rights to use additional services. The
services you can use depend on the type of the license.
LI ST OF ALLOWED CONTACTS
The list of allowed contacts contains contacts from which you want to receive incoming messages.
The entries in this list contain the following information:
Phone number from which Call & Text Filter delivers calls and / or SMS.
Type of events that Call & Text Filter delivers from this number. The following types of events are available:
calls and SMS, calls only, and SMS only.
Key phrase used by Call & Text Filter to classify an SMS as solicited (not spam). Call & Text Filter only delivers
SMS containing the key phrase, while blocking all other SMS.
LI ST OF BLOCKED CONTACTS
The list of blocked contacts contains contacts from which you do not want to receive incoming messages.
Entries in this list contain the following information:
Phone number from which Call & Text Filter blocks calls and (or) SMS.
Types of events that Call & Text Filter blocks from this number. The following types of events are available: calls
and SMS, calls only, and SMS only.
Key phrase that Call & Text Filter uses to classify an SMS as unsolicited (spam). Call & Text Filter only blocks
SMS containing the key phrase, while delivering all other SMS.
N
NON- NUMERI C NUMBER
A phone number that includes letters or consists only of letters.
U
UPDATI NG DATABASES
One of the functions that Kaspersky Lab app performs which keeps protection up to date. Anti-virus databases are
copied from Kaspersky Lab update servers to the device and automatically connected to the app.
48
KASPERSKY LAB ZAO
Kaspersky Lab software is internationally renowned for its protection against viruses, malware, spam, network and
hacker attacks, and other threats.
In 2008, Kaspersky Lab was rated among the worlds top four leading vendors of information security software solutions
for end users (IDC Worldwide Endpoint Security Revenue by Vendor). Kaspersky Lab is the preferred developer of
computer protection systems among home users in Russia, according to the COMCON survey "TGI-Russia 2009".
Kaspersky Lab was founded in Russia in 1997. Today, it is an international group of companies headquartered in
Moscow with five regional divisions that manage the company's activity in Russia, Western and Eastern Europe, the
Middle East, Africa, North and South America, Japan, China, and other countries in the Asia-Pacific region. The
company employs more than 2000 qualified specialists.
Products. Kaspersky Labs products provide protection for all systemsfrom home computers to large corporate
networks.
The personal product range includes anti-virus applications for desktop, laptop, and pocket computers, and for
smartphones and other mobile devices.
Kaspersky Lab delivers applications and services to protect workstations, file and web servers, mail gateways, and
firewalls. Used in conjunction with Kaspersky Labs centralized management system, these solutions ensure effective
automated protection for companies and organizations against computer threats. Kaspersky Lab's products are certified
by the major test laboratories, are compatible with the software of many suppliers of computer applications, and are
optimized to run on many hardware platforms.
Kaspersky Labs virus analysts work around the clock. Every day they uncover hundreds of new computer threats, create
tools to detect and disinfect them, and include them in the databases used by Kaspersky Lab applications. Kaspersky
Lab's Anti-Virus database is updated hourly; and the Anti-Spam database every five minutes.
Technologies. Many technologies that are now part and parcel of modern anti-virus tools were originally developed by
Kaspersky Lab. It is therefore logical for many third-party software developers to use the kernel of Kaspersky Anti-Virus
in their own applications. Those companies include SafeNet (USA), Alt-N Technologies (USA), Blue Coat Systems
(USA), Check Point Software Technologies (Israel), Clearswift (UK), CommuniGate Systems (USA), Critical Path
(Ireland), D-Link (Taiwan), M86 Security (USA), GFI (Malta), IBM (USA), Juniper Networks (USA), LANDesk (USA),
Microsoft (USA), NETASQ (France), NETGEAR (USA), Parallels (Russia), SonicWALL (USA), WatchGuard
Technologies (USA), and ZyXEL Communications (Taiwan). Many of the companys innovative technologies are
patented.
Achievements. Over the years, Kaspersky Lab has won hundreds of awards for its services in combating computer
threats. For example, in 2010 Kaspersky Anti-Virus received several top Advanced+ awards in a test administered by
AV-Comparatives, a respected Austrian anti-virus laboratory. But Kaspersky Lab's main achievement is the loyalty of its
users worldwide. The companys products and technologies protect more than 300 million users, and its corporate clients
number more than 200,000.
Kaspersky Labs website: http://www.kaspersky.com
Virus encyclopedia: http://www.securelist.com
Anti-virus laboratory: newvirus@kaspersky.com (to send probably infected files in the
archived form only)
http://support.kaspersky.com/virlab/helpdesk.html
(for queries addressed to virus analysts)
Kaspersky Labs web forum: http://forum.kaspersky.com
49
INFORMATION ABOUT THIRD PARTY CODE
Information about third-party code is contained in the About block, which is located in the application settings.
50
TRADEMARK NOTIFICATIONS
Registered trade and service marks are the property of their respective owners.
Android and Google are trademarks of Google, Inc.
51
INDEX
A
Activating the app ......................................................................................................................................................... 41
activation code ........................................................................................................................................................ 41
license .................................................................................................................................................................... 20
Anti-Theft ................................................................................................................................................................ 32, 33
SIM Watch .............................................................................................................................................................. 33
App notifications ........................................................................................................................................................... 18
App secret code ..................................................................................................................................................... 42, 43
C
Code
Change secret code of app..................................................................................................................................... 42
Recover secret code ............................................................................................................................................... 43
H
Home screen widget .................................................................................................................................................... 18
I
Icon in the status bar .................................................................................................................................................... 17
K
Kaspersky Account ...................................................................................................................................................... 24
L
License
activating the app ................................................................................................................................................... 41
End User License Agreement ..................................................................................................................... 20, 41, 42
information .............................................................................................................................................................. 42
License Agreement ...................................................................................................................................................... 20
M
Main window ................................................................................................................................................................ 14
O
On-demand scans .................................................................................................................................................. 28, 29
P
Privacy Protection ........................................................................................................................................................ 31
R
Reports......................................................................................................................................................................... 42
Run
Scanning device manually ...................................................................................................................................... 28
Scanning device upon schedule ............................................................................................................................. 29
Updating manually .................................................................................................................................................. 30
S
Schedule
On-demand scans .................................................................................................................................................. 29
Update .................................................................................................................................................................... 30
Send SMS command ................................................................................................................................................... 33
US E R GUI DE
52
STARTING
APP ........................................................................................................................................................................ 22
U
Updating
access point ............................................................................................................................................................ 30
scheduled start ....................................................................................................................................................... 30
You might also like
- The Subtle Art of Not Giving a F*ck: A Counterintuitive Approach to Living a Good LifeFrom EverandThe Subtle Art of Not Giving a F*ck: A Counterintuitive Approach to Living a Good LifeRating: 4 out of 5 stars4/5 (5819)
- The Gifts of Imperfection: Let Go of Who You Think You're Supposed to Be and Embrace Who You AreFrom EverandThe Gifts of Imperfection: Let Go of Who You Think You're Supposed to Be and Embrace Who You AreRating: 4 out of 5 stars4/5 (1092)
- Never Split the Difference: Negotiating As If Your Life Depended On ItFrom EverandNever Split the Difference: Negotiating As If Your Life Depended On ItRating: 4.5 out of 5 stars4.5/5 (845)
- Grit: The Power of Passion and PerseveranceFrom EverandGrit: The Power of Passion and PerseveranceRating: 4 out of 5 stars4/5 (590)
- Hidden Figures: The American Dream and the Untold Story of the Black Women Mathematicians Who Helped Win the Space RaceFrom EverandHidden Figures: The American Dream and the Untold Story of the Black Women Mathematicians Who Helped Win the Space RaceRating: 4 out of 5 stars4/5 (897)
- Shoe Dog: A Memoir by the Creator of NikeFrom EverandShoe Dog: A Memoir by the Creator of NikeRating: 4.5 out of 5 stars4.5/5 (540)
- The Hard Thing About Hard Things: Building a Business When There Are No Easy AnswersFrom EverandThe Hard Thing About Hard Things: Building a Business When There Are No Easy AnswersRating: 4.5 out of 5 stars4.5/5 (348)
- Elon Musk: Tesla, SpaceX, and the Quest for a Fantastic FutureFrom EverandElon Musk: Tesla, SpaceX, and the Quest for a Fantastic FutureRating: 4.5 out of 5 stars4.5/5 (474)
- Her Body and Other Parties: StoriesFrom EverandHer Body and Other Parties: StoriesRating: 4 out of 5 stars4/5 (822)
- The Emperor of All Maladies: A Biography of CancerFrom EverandThe Emperor of All Maladies: A Biography of CancerRating: 4.5 out of 5 stars4.5/5 (271)
- The Sympathizer: A Novel (Pulitzer Prize for Fiction)From EverandThe Sympathizer: A Novel (Pulitzer Prize for Fiction)Rating: 4.5 out of 5 stars4.5/5 (122)
- The Little Book of Hygge: Danish Secrets to Happy LivingFrom EverandThe Little Book of Hygge: Danish Secrets to Happy LivingRating: 3.5 out of 5 stars3.5/5 (401)
- The World Is Flat 3.0: A Brief History of the Twenty-first CenturyFrom EverandThe World Is Flat 3.0: A Brief History of the Twenty-first CenturyRating: 3.5 out of 5 stars3.5/5 (2259)
- The Yellow House: A Memoir (2019 National Book Award Winner)From EverandThe Yellow House: A Memoir (2019 National Book Award Winner)Rating: 4 out of 5 stars4/5 (98)
- Devil in the Grove: Thurgood Marshall, the Groveland Boys, and the Dawn of a New AmericaFrom EverandDevil in the Grove: Thurgood Marshall, the Groveland Boys, and the Dawn of a New AmericaRating: 4.5 out of 5 stars4.5/5 (266)
- Team of Rivals: The Political Genius of Abraham LincolnFrom EverandTeam of Rivals: The Political Genius of Abraham LincolnRating: 4.5 out of 5 stars4.5/5 (234)
- A Heartbreaking Work Of Staggering Genius: A Memoir Based on a True StoryFrom EverandA Heartbreaking Work Of Staggering Genius: A Memoir Based on a True StoryRating: 3.5 out of 5 stars3.5/5 (231)
- Hematologia Clinica - MckenzieDocument403 pagesHematologia Clinica - MckenzieJorge Mario Miranda Pedrero100% (3)
- On Fire: The (Burning) Case for a Green New DealFrom EverandOn Fire: The (Burning) Case for a Green New DealRating: 4 out of 5 stars4/5 (74)
- The Unwinding: An Inner History of the New AmericaFrom EverandThe Unwinding: An Inner History of the New AmericaRating: 4 out of 5 stars4/5 (45)
- BYOD - Business Opportunity or Big HeadacheDocument4 pagesBYOD - Business Opportunity or Big Headachebui ngoc hoang100% (2)
- Nokia PDFDocument11 pagesNokia PDFNivyaNo ratings yet
- CM4360-DB Agbrllz Eng 0233Document37 pagesCM4360-DB Agbrllz Eng 0233MateuszNo ratings yet
- LogDocument61 pagesLogTrhy ChesNo ratings yet
- Grom Application GuideDocument33 pagesGrom Application GuideHåvard PNo ratings yet
- Report SiscoDocument44 pagesReport SiscoOmar NegmNo ratings yet
- Top 10 Best Mobile Phones in India With Price & Specs (21 October 2020) - Digit - inDocument8 pagesTop 10 Best Mobile Phones in India With Price & Specs (21 October 2020) - Digit - inarman chowdhuryNo ratings yet
- Blood Bank Android ProjectDocument2 pagesBlood Bank Android Projectmuhammad AfaqNo ratings yet
- Naganath: Key Skills Profile SummaryDocument4 pagesNaganath: Key Skills Profile SummarySendil KumarNo ratings yet
- Log-2023 11 06 06 11Document9 pagesLog-2023 11 06 06 11renansetubalf28No ratings yet
- Flexible Learning EnvironmentDocument59 pagesFlexible Learning EnvironmentAmy Apelado ApigoNo ratings yet
- EntrepreneurshipDocument12 pagesEntrepreneurshipPricess PoppyNo ratings yet
- P2pcam Quick Install Eyesight.v.0.1 EnglishDocument2 pagesP2pcam Quick Install Eyesight.v.0.1 Englishstoragedrive777No ratings yet
- Computeractive - October 29 2014 UKDocument76 pagesComputeractive - October 29 2014 UKSuciu Alex100% (1)
- MultiToolLite ManualDocument21 pagesMultiToolLite Manualjaspal59No ratings yet
- M-Governance Using Open Source SoftwareDocument12 pagesM-Governance Using Open Source Softwareghatakp2069No ratings yet
- Operating Systems: Comparison of Various Operating SystemDocument81 pagesOperating Systems: Comparison of Various Operating SystemDeep SinghNo ratings yet
- INFINIX - InfinixX678B - Infinix X678B - 2023 12 11 - 13 32 52Document11 pagesINFINIX - InfinixX678B - Infinix X678B - 2023 12 11 - 13 32 52cusmanto04No ratings yet
- Android Application Secure Design/Secure Coding GuidebookDocument385 pagesAndroid Application Secure Design/Secure Coding GuidebookFrancesco Bicco Iberite100% (1)
- Research Paper AndroidDocument7 pagesResearch Paper Androidyqxvxpwhf100% (3)
- A Google Glass Based Real-Time Scene Analysis ForDocument20 pagesA Google Glass Based Real-Time Scene Analysis ForPunya GowdaNo ratings yet
- Bizhub C450i DatasheetDocument4 pagesBizhub C450i DatasheetSamantha RalamboniainaNo ratings yet
- Smart India Hackathon 2019: Idea/Approach DetailsDocument5 pagesSmart India Hackathon 2019: Idea/Approach DetailsSourav RoyNo ratings yet
- What's New in Country Package 3.80 For SAP Business OneDocument19 pagesWhat's New in Country Package 3.80 For SAP Business OnePaolo ManfrinNo ratings yet
- Wifi Based Home Automation: Presented byDocument19 pagesWifi Based Home Automation: Presented byRajib SahooNo ratings yet
- Rohde-Schwarz Qualipoc Android Probe 3607-1671-12 v0200 120dpiDocument10 pagesRohde-Schwarz Qualipoc Android Probe 3607-1671-12 v0200 120dpialisoliNo ratings yet
- OSA 4.3 ManualDocument16 pagesOSA 4.3 ManualMarcos SocramNo ratings yet
- Andriod Based Student HandbookDocument18 pagesAndriod Based Student HandbookChen Chen83% (23)
- Android Notes by KillerDocument6 pagesAndroid Notes by KillerRavi RanjanNo ratings yet