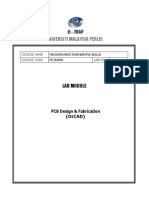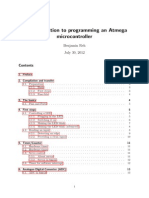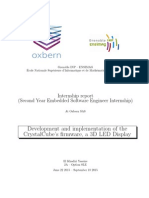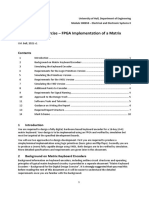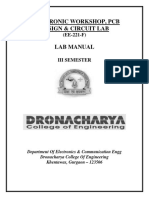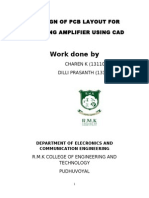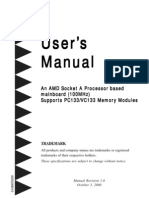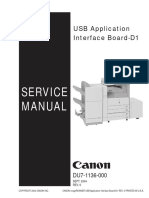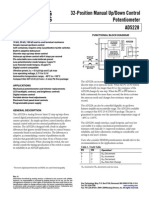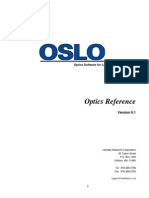Professional Documents
Culture Documents
Library Tutorial
Uploaded by
Rodhiatul Isnaini0 ratings0% found this document useful (0 votes)
5 views54 pagesfegrtewg4qewt
Copyright
© © All Rights Reserved
Available Formats
PDF, TXT or read online from Scribd
Share this document
Did you find this document useful?
Is this content inappropriate?
Report this Documentfegrtewg4qewt
Copyright:
© All Rights Reserved
Available Formats
Download as PDF, TXT or read online from Scribd
0 ratings0% found this document useful (0 votes)
5 views54 pagesLibrary Tutorial
Uploaded by
Rodhiatul Isnainifegrtewg4qewt
Copyright:
© All Rights Reserved
Available Formats
Download as PDF, TXT or read online from Scribd
You are on page 1of 54
Tutorial for Creating Device Models in CAE Tool CadSoft EAGLE
Doc. Version 2012-12-05-1.3
Abstract: Tutorial for handling the EAGLE
1
library to create customized device models used
in the schematics and layout editor. Guideline for extracting relevant information from the
datasheet all the way down to useful schematic symbols and device packages. The
example used is a power supply protection IC made by Linear Technology Corp.
2
- the
LT4356.
Keywords: datasheet, symbol, package, device, variant, technology, pin, pin direction, pad,
exposed pad, smd, solder stop, pitch, layer, grid, metric, imperial, inch, mil, DFN, MSOP,
SO, BGA, prototyping, prototype, thermals, thermal bridge, solder stop mask, solder
cream, export, BOM, bill of material
Introduction
This document aims to give electronics design engineers a tutorial on how to create
custom specific device models using the CAE tool EAGLE (version 5.x) made by the
German company CadSoft Computer GmbH. Especially in the prototyping phase,
engineers tight on time who are in need to get a useful PCB layout ready for production
within a few days make use of this tool.
The capabilities of the device library are in the scope of this tutorial using the LT4356 with
its electrical and mechanical shipment options as an example.
Special thanks to Linear Technology Corporation for the
LT4356 datasheet used within this document. Please visit
Linear Technology Corp. at www.linear.com .
1 EAGLE is a registered trademark of CadSoft Computer GmbH.
2 Linear Technology is a registered trademark of Linear Technology Corporation.
Blunk electronic at www.train-z.de 1
Contents
1 The Target Device Model...................................................................................................3
1.1 Monolithic Block Symbol.............................................................................................3
1.2 Splitting the IC Symbol................................................................................................3
1.3 Package related..........................................................................................................5
1.4 Device Code related....................................................................................................6
1.5 The LT4356 within the Library.....................................................................................7
2 Workflow.............................................................................................................................9
2.1 Creating a new empty Library...................................................................................10
2.2 Symbol Editing..........................................................................................................11
2.2.1 The MAIN symbol...............................................................................................11
2.2.2 The AMP symbol...............................................................................................12
2.2.3 Drawing the MAIN Symbols...............................................................................16
2.3 Package Editing........................................................................................................18
2.3.1 The DFN package..............................................................................................18
2.3.2 The SO package................................................................................................27
2.3.3 The MSOP package..........................................................................................29
2.4 Device Editing...........................................................................................................30
2.4.1 The DE-Version..................................................................................................30
2.4.1.1 Symbols.......................................................................................................31
2.4.1.2 Package......................................................................................................35
2.4.1.3 Connecting Symbols with Package............................................................36
2.4.1.4 Prefix...........................................................................................................38
2.4.1.5 Value...........................................................................................................38
2.4.1.6 Technologies...............................................................................................38
2.4.1.7 Attributes.....................................................................................................39
2.4.1.7.1 Company Internal Part/Device Codes..................................................41
2.4.1.8 Device Description......................................................................................42
2.4.1.9 Make the library known to EAGLE..............................................................43
2.4.2 The MS-Version.................................................................................................45
2.4.3 The SO version..................................................................................................47
2.5 Library Description....................................................................................................48
2.6 Deleting, Renaming and Copying Symbols, Packages and Devices.......................49
2.6.1 Removing...........................................................................................................49
2.6.2 Renaming..........................................................................................................50
2.6.3 Copying..............................................................................................................51
3 BOM Exporting.................................................................................................................52
4 Useful Links......................................................................................................................53
5 Disclaimer.........................................................................................................................54
2 Blunk electronic at www.train-z.de
1 The Target Device Model
1.1 Monolithic Block Symbol
The LT4356 is available with options regarding electrical characteristics, package and
temperature grade. Figure 1 shows an application with the IC symbol as it would look like
within the schematic editor (colored pink) - if created as monolithic block. This single block
is quickly to draw but lacks some flexibility.
1.2 Splitting the IC Symbol
Since this is a tutorial for advanced EAGLE users, we'll split the circuit into the symbol for
the main circuitry and the symbol for the auxiliary amplifier.
Figure 2 shows the block diagram of the IC where the auxiliary amplifier is framed red.
This way the amplifier may be placed on a schematic sheet different from the one of the
main symbol. When drawing schematics it is convenient to place functional blocks of a
device where they are needed. Hence a schematic is easier to read. In our case the
auxiliary amplifier may be placed where power is supplied e.g. next to a connector
whereas the main block is located somewhere in the power output section of the
schematic. See Drawing 1 as an example of what the outcome of our work is supposed to
be.
Blunk electronic at www.train-z.de 3
Figure 1: Monolithic Symbol in Schematic
4 Blunk electronic at www.train-z.de
Figure 2: Block Diagram
Drawing 1: The LT4356 divided into two blocks
1.3 Package related
Figure 3 depicts the packages the IC is shipped in. Later, after doing the package setup in
the library there will be tree different packages available for the LT4356: the DFN12,
MSOP10 and SO16. To distinguish the package versions, EAGLE uses the term variant.
The red marked texts in Figure 3 will serve as variant name later in the device editor
(section 2.4 page 30).
Blunk electronic at www.train-z.de 5
Figure 3: LT4356 Package Options
1.4 Device Code related
The manufacturer usually provides a table (see Table 1) that gives the device options
available. The ordering code is framed in red. This table may inspire the EAGLE user of
possible device names later in the device editor (section 2.4 page 30).
6 Blunk electronic at www.train-z.de
Table 1: Order Information
Example: The term LT4356CDE-1 stands for the 12-lead (4mm x 3mm) plastic DFN
version with commercial temperature range 0C to 70C:
LT4356 C DE 1 options
Green temperature range
red package
blue electrical version
Later the device name will be a generic term LT4356-* that has a wildcard (asterisk) which
stands for the electrical version #1 or #2. EAGLE uses for the electrical version the term
technology. Using wildcards in the device name is not mandatory but gives flexibility.
So the electrical version the technology as well as the package will be coded in the
device name whereas the temperature range will become an attribute (see section 2.4.1.7
page 39).
1.5 The LT4356 within the Library
After all, the library we want to create shall appear in its structure in the EAGLE control
panel as marked red on Image 1 - the outcome of our work. On the left you see the
structure, on the right you get a preview of its elements.
Blunk electronic at www.train-z.de 7
Image 1: Library Structure and Preview from the Control Panel
From the schematic editor, when fetching a device using the add command, the library
contents are to appear as on Image 2.
8 Blunk electronic at www.train-z.de
Image 2: Library Structure and Preview from the Schematic Editor
2 Workflow
The general workflow of creating the device model in EAGLE is shown below:
Blunk electronic at www.train-z.de 9
Figure 4: General Workflow
Some general rules apply:
1. The connection of symbol(s) and package(s) makes a device.
Note Figure 4: after device editing, pin numbers appear next to the symbol pins.
2. The device name usually gets an extension automatically that tells the package
variant.
3. Symbols in general don't say anything about technology or packages
3
.
4. Several symbols may belong to a device (in our case main and amplifier symbol).
5. Several packages may belong to a device (in our case DFN12, MSOP10, SO16).
6. The library model is ready for use in schematic and PCB layout when symbol(s)
and at least one package have been joined to a device.
2.1 Creating a new empty Library
To create the library where the
LT4356 should reside in, the
control panel is the starting point
as shown on Image 3.
Now the new and empty library
opens. It should be saved right
now somewhere in your home
directory
4
or wherever you have
write access to. Since we put only
one device in the library, the
library name will be
LT4356_rev10.lbr (Image 4).
Note: The library name can be chosen freely - independent of the library contents. So it could read for
example power_supply_protectors_by_linear_technology.lbr as well.
3 Putting information about technology or package into the symbol makes the symbol less flexible.
4 The path to your home directory/folder is operating system dependent.
10 Blunk electronic at www.train-z.de
Image 3: Create new Library
Image 4: The Library saved
2.2 Symbol Editing
Creating the symbol is usually the first step. The symbol defines the appearance of the IC
within the schematic.
The usual question at this stage is whether to take existing symbols from another library or
to draw new ones from scratch. However, the skills needed to modify an existing symbol
are the same as for drawing a new one. Since the LT4356 symbols are very simple we
choose the latter option.
Click on the symbol icon
marked in red on Image
5.
2.2.1 The MAIN symbol
Now you are asked for the symbol name. We need
several symbols - remember one for the main circuitry
and one of the auxiliary amplifier.
We create the main symbol first and name it
LT4356_MAIN+EXP as shown on Image 6.
Don't get confused by the buttons Dev, Pac and Sym. They are a
leftover from the old times of EAGLE :-) Just click on OK.
In case you need to delete or rename the symbol see section 2.6 page 49.
Say yes to this warning shown right hand.
Blunk electronic at www.train-z.de 11
Image 5: Edit a Symbol
Image 7: Confirm new Symbol
Image 6: Name the Symbol
You are taken to the symbol editor itself as shown on Image 8. The drawing area for now is
an empty white sheet
5
showing the current grid only.
Click again the symbol icon (marked red in
Image 8) and create another symbol named
LT4356_MAIN as shown on Image 9.
2.2.2 The AMP symbol
Now create a third symbol the same way as with the
main symbol and name it LT4356_AMP.
5 Note the text in the window title bar that reads LT4356_MAIN+EXP.sym. This does not stand for a file with
extension sym. You won't find such a file but inside the library symbols are named this way.
12 Blunk electronic at www.train-z.de
Image 8: Empty Symbol Editor Sheet
Image 10: New Symbol
Image 9: New Symbol
Now that we are here - in the symbol editor for the LT4356_AMP symbol - we proceed with
drawing this fairly simple symbol:
First type the command wire or click the wire button
6
.
Change line width to 0,016 inch.
Draw the amplifier body in layer 94 (symbol layer): a rectangular box with an op-
amp inside as shown on Image 11. Don't change the grid that defaults to 0,1 inch.
Based on this grid, the amplifier body should be 0,6 inch high and 1,1 inch wide.
Thinner wires going into and out of the op-amp need to be added with the wire
command still active. Please change the line with to 0,006 inch (Image 12).
The amp pins should be placed next using the command pin (or click the button in
the toolbar).
Once the pin-mode is active, the pin properties may be set like pin orientation,
length, I/O characteristics, visibility. The latter should be set by click on the property
button framed in red on Image 13. This way the pin name will not be shown in the
schematic later on, whereas the pad number is visible.
6 Although the term wire resembles an electrical wire, wire here means all kinds of lines in whatever layer.
Blunk electronic at www.train-z.de 13
Image 11: Amplifier Body
Image 12: Amplifier Body
Why hiding the pin name ? The way a pin is placed, in our example the amplifier input and output,
speaks for itself and may overlap with segments of the symbol.
When placing the single input pin, set direction to in whereas the output pin needs
setting OC (open collector/drain as shown on Figure 2 on page 4).
After that, give the pins a name (as shown on Figure 2
on page 4) running the command name and click on the
pin. The input pin will be given the name IN+ and the
output pin will be named AOUT (Image 14).
Note : Due to the visibility property we have set before,
you don't see the pin name here. You may change the
visibility and see what happens.
Whenever the command info is active, clicking on a pin gives you the pin
properties.
Now some text is needed as shown on Image 15. The input pins need the + and
- sign. The inverting input pin is hardwired inside the IC to a reference voltage of
+1,25V. By means of the command text this cosmetic work is an easy task. Note,
the alternative grid of 0,01 inch is required when placing the text. The alternative
grid is active while the keys Ctrl+Alt are being pressed.
With the text command the >NAME string needs to be placed in layer 95
(Names) and the >VALUE string in layer 96 (Values). The > sign defines a
placeholder. All letters must be capital. Later in the schematic the name will be
something like IC43 whereas the value will be something like LT4356-1.
14 Blunk electronic at www.train-z.de
Image 13: Amplifier Input and Output Pins
Image 14: Naming Pins
For all text labels I recommend vector font text size 0,05 inch and a ratio of 8%. 8%
ratio means 8% of 0,05 inch that yields 4 mil or 0,1mm line width).
Save the library and we are done with the first symbol.
Blunk electronic at www.train-z.de 15
Image 15: Placing Text Labels
2.2.3 Drawing the MAIN Symbols
These symbols have some more pins but the body is easier to draw in contrast to the AMP
symbols it is just a rectangular box as depicted on Image 16.
Since the actions needed to get these symbols are basically the same as for the AMP
symbol we don't go through them again. One exception is the pin visibility mode set to
both (property button framed red). So, while naming the pins you see their names in
order not to get confused.
The difference between the symbol LT4356_MAIN+EXP and the LT4356_MAIN is that the
first has the pin EXP and the second doesn't.
The symbol LT4356_MAIN is easy to get.
Just run the command group all , whereupon the whole symbol gets highlighted.
Type the command cut , left click somewhere on the symbol to get it into the
clipboard
7
.
7 The well known term copy&paste means in the EAGLE world cut&paste.
16 Blunk electronic at www.train-z.de
Image 16: Symbol LT4356_MAIN+EXP
Now click the symbol
icon as marked red on
Image 17.
Select the symbol LT4356_MAIN from the box
that comes up then (Image 18).
The symbol editor opens with an empty sheet.
Run the command paste . The
LT4356_MAIN+EXP symbol should be attached
to your cursor now. Place it so that the origin is
right in its center. So far it looks exactly as in
Image 16.
Run the command delete and left click the
EXP pin. The result should look as on Image 19.
Blunk electronic at www.train-z.de 17
Image 17: Open Symbol
Image 18: Select Symbol
Image 19: Symbol LT4356_MAIN
2.3 Package Editing
The package editor focuses on
mechanical properties of the IC
like outlines or pad sizes. We
start by click on the package
icon in our library as shown on
Image 20.
2.3.1 The DFN package
Now you are asked for the package name. See Image
21.
Type DFN-12 and click OK.
Answer the following question (on the right) with
yes whereupon you are taken to the package
editor (see Image 23)
8
.
8 Please note the title bar that reads DFN-12.pac. There is no file that ends with pac. Packages inside the
library are named this way.
18 Blunk electronic at www.train-z.de
Image 20: Create Package
Image 21: Naming Package
Image 22: Confirm new Package
Since most packages are standardized and already drawn in other libraries the packages
DFN12, MSOP10 and SO16 we need for the LT4356 may be copied into our library by drag
and drop. Modifying a package requires the same skills as creating one from scratch. So a
good training object is to redraw the DFN package shown in Figure 5 on page 20.
A basically important point to mention is note 3 in Figure 5 (marked with a red arrow).
Hence the working grid should be set to metric 1,5mm. 1,5mm due to the IC housing
outline of 3x4mm which we will draw first.
By typing the command grid (or
clicking on the grid-button) a box
opens where you enter the grid we
need now. Please also enter the
alternative grid of 0,1mm for fine
tunings (Image 24).
Blunk electronic at www.train-z.de 19
Image 23:
Image 24: Metrical Grid Settings
20 Blunk electronic at www.train-z.de
Figure 5: DE - Drawing
Back in the editor window type the command wire and draw the IC housing- a
3x4mm box in layer 21 (tPlace) around the origin (marked with a red arrow). Use
line with of 0,127mm (which equals 5 mil in imperial system) as shown below on
Image 25.
The pin 1 top mark can be drawn using the command circle. Once this
command is active, click where the circle center is supposed to be, then press
Ctrl+Alt key simultaneously and click again where the circle outline should be. The
outcome of your actions should look as shown on Image 25.
Next we add the SMD pads with the command smd. The information of pad sizes
and where to place them is provided by the red framed part of Figure 5. As soon as
the smd command is in action a pad is attached already on the cursor. Just place it
somewhere next to the housing as shown on Image 26.
Change the grid to 0.25mm.
Blunk electronic at www.train-z.de 21
Image 25: Drawing the IC housing
Image 26: Placing a Pad
Now the fine positioning:
Enter the command info and click
on the pad. A box opens where we
enter the name and exact position of
pad one. The position refers to the
geometrical center of the pad.
The X position can be calculated by:
X =
2.5mm
2
The Y position is:
Y=
2.2mm
2
0.7mm
2
The pad size is 0.25 x 0.7.
Leave all other settings in that box as they are and click OK (Roundness 100%
means sharp rectangular pads, roundness 0% means round pads
9
. Thermals,
solder stop mask and solder cream are added automatically by default.). The pad
number one now snaps into the position defined by the footprint drawing of Figure 5.
Pads #2 to #6 can be copied using the command copy. Once this command is
active, click on pad one, then click two vertical grid lines to the right again to place
pad number 2. Repeat these steps until the lower row is complete as shown on
Image 28. The pad numbering is done automatically
10
.
If the housing wires drawn in layer 21 disturb you reading the pad numbers, make
use of the command display and uncheck layer 21.
9 When placing round pads for BGA packages the roundness must be set to 100%.
10 To show or hide the pad names check/uncheck in Options/Set/Misc.
22 Blunk electronic at www.train-z.de
Image 27: Pad Properties
The upper row starts with pad #7 which we get by copying one of the already placed
pads. Just place pad #7 somewhere near the upper right corner of the housing
(Image 29).
Blunk electronic at www.train-z.de 23
Image 29: Place Pad #7
Image 28: Place Pads #2 to #6
Again fine positioning:
Enter the command info and click on
pad #7. Enter the exact position of the
pad.
The X position can be calculated by:
X =
2.5mm
2
The Y position is:
Y =
2.2mm
2
0.7mm
2
Once applied the pad #7 moves to that
position.
By copying pad by
pad the upper row
can be completed
easily. So your work
should look as
shown on Image 31.
One last pad needs to be placed: Pad 13 covers most of the area between the upper and
lower pad rows. The datasheet refers to it as the Exposed Pad.
24 Blunk electronic at www.train-z.de
Image 30: Pad Properties
Image 31: Place Pads #7 to #12
Enter command smd and place a huge pad as shown in Image 32. Using the
command info the name 13 is to be given.
In order to avoid the package placed to close to other SMD components a kind of safety
frame should be drawn around the package
11
in layer 39 (tKeepout)
12
.
Use the command wire and a line with of 0,2mm and draw a rectangular box
around as shown on Image 33.
The DRC (Design Rule Check) applied to the PCB layout later on checks for
overlaps of these safety frames.
11 In general I also recommend this measure for THT packages.
12 Don't care about the bottom layer. They layout editor mirrors layer 39 to layer 40 automatically when
placing packages on the bottom side of the board.
Blunk electronic at www.train-z.de 25
Image 32: Placing the EXP Pad #13
Now it's a question of favor whether to place the placeholders >NAME and >VALUE in
imperial or metric grid. I prefer the imperial system for them.
So using the command text we write them in layers 25 (tNames) and 27 (tValues).
The advantage of the imperial system are more convenient numbers like the text
size of 0,05 inch. Please use vector font and a ratio of 8% (Image 34).
During the package editing process a question may have aroused as why texts, pads and
wires get drawn in top layers only (tPlace, tNames, tValues, tKeepout). By default all
packages are placed on the top side of the board. Using the command mirror in the
PCB layout editor, the package can be flipped on the bottom side. All segments of the
package drawn in layers tPlace, tNames, tValues and tKeepout get mirrored in layers
bPlace, bNames, bValues, bKeepout automatically.
26 Blunk electronic at www.train-z.de
Image 33: Draw Keepout Frame
Image 34: Placing Text Labels
2.3.2 The SO package
The LT4356 is also available in the SO-16 package (see Figure 6). It is widely used by
semiconductor manufacturers. So there is no need to draw one from scratch. However, to
improve the user skills, drawing one anew is a good training object.
Blunk electronic at www.train-z.de 27
Figure 6: S - Drawing
We drag the EAGLE shipped with package SO16 located in the library ref-packages.lbr
into our library LT4356_rev10.lbr as shown on Image 35.
28 Blunk electronic at www.train-z.de
Image 35: Drag & Drop SO16 Package
2.3.3 The MSOP package
Proceed with the MSOP10 package the same way as we did with the SO16 package via
drag & drop from the EAGLE shipped package MSOP10 located in the library ref-
packages.lbr.
Blunk electronic at www.train-z.de 29
Figure 7: MS - Drawing
2.4 Device Editing
The device editor joins symbols and packages to a device.
Note: The EAGLE library allows flexible devices as IC are made with various packages.
This feature is useful as long as the pin count and internal circuitry (symbols) do not
change from package to package. In our case the pin count differs in the DE, MSOP and S
version. In addition, the auxiliary amplifier is available in the DE and S version only. So for
each package version we need to create a special device.
So we need to create a
new device. See Image
36.
2.4.1 The DE-Version
Give the new device the name LT4356-*DE.
Note the asterisk which is a placeholder for the
technology (That is the electrical version #1 and
#2). Read more in sections1.4and1.5pages 6 and
7 of this tutorial.
Say yes to the warning shown on the right.
30 Blunk electronic at www.train-z.de
Image 36: Create new Device
Image 38: Confirm new Device
Image 37: Naming Device
Now you are taken to the device editor as shown on Image 39
13
.
2.4.1.1 Symbols
First we'll fetch the symbols needed for the device.
Type the command add and a box opens
where you are asked which symbol of the
currently opened library to fetch (Image 40).
So select the LT4356_AMP symbol and click
OK.
13 Note the title bar that reads LT4356-*DE.dev. You won't find a file like this. Devices are named inside a
library this way.
Blunk electronic at www.train-z.de 31
Image 39: Device Editor
Image 40: Fetch Symbol
Place the symbol attached to the cursor as shown on Image 41.
Once the amplifier symbol is placed, press the
ESC key whereupon the symbol selection box
comes up again to add further symbols (Image
42).
Now select the LT4356_MAIN+EXP symbol
and click OK. Place this symbol as shown on
Image 43.
32 Blunk electronic at www.train-z.de
Image 41: Place Amplifier Symbol
Image 42: Add Symbol
Inside the symbols window you may use the zoom tools and the command move to place
the symbols around the cross-hair in the center of the window.
With the command info active, click on
the origin of the amp symbol. The
properties box opens where you do the
settings as shown on Image 44.
The name should be _AMP. Later in
the schematic the amplifier name will
read IC7_AMP for example. Don't care
about the X/Y-position and the swap
level. Important is the add level
Request. This mode means that the
amplifier symbol it to be used in the
schematic on the users request only.
Blunk electronic at www.train-z.de 33
Image 43: Place MAIN Symbol
Image 44: Amplifier Symbol Properties
Now that the info command is still
active, click on the main symbol and
enter the properties as shown in Image
45. Don't care about the positioning but
care for the add level Next.
Note: If you discover a mistake in one of the
symbols you can go back to the symbol editor
any time and iron it out. Symbols already
added to the device editor get updated
automatically.
Finally the symbols in the device editor should look as on Image 46.
34 Blunk electronic at www.train-z.de
Image 45: Main Symbol Properties
Image 46: Symbols added
2.4.1.2 Package
The symbol assembly we have ready now fits into the DFN-12 package only.
Type the command
pac, a box opens
where you select the
package to add. In this
example, select package
DFN-12 and click OK.
Note: Don't enter a name for
this device variant. We've
already hard coded the
package variant name in the
device name (see title bar on
Image 47). The reason for hard
coding the package variant in
the device name is that the
symbol assembly we have done above is available in the DE version only. In detail: The
symbol LT4356_MAIN+EXP has the exposed pin which exists in the DE version only.
By the way the MSOP10 package is visible in the list but can't be added since its pin count (10) is less than
the total pin count (13) of our symbol assembly (see Image 46).
Further on, despite the SO16 package can be fetched because of its pin count, it does not have the EXP pin.
When it comes to connecting symbols and package later on (section 2.4.1.3 page 36), the EXP pin could be
ignored. For a quick and dirty approach this could be acceptable.
Click OK and the DFN-12 package appears on the right of the device editor (Image
48). By not giving a variant name on Image 47 the quotation mark () now stands for
the non-existing-variant. If a variant name was given, it would be there instead of
the quotation.
Blunk electronic at www.train-z.de 35
Image 47: Select Package DFN-12
2.4.1.3 Connecting Symbols with Package
Now an important step of your work is to come.
Click the connect button (Image 49).
36 Blunk electronic at www.train-z.de
Image 49: Connecting Symbols and Package
Image 48: Package selected
A menu opens where you
are to connect symbol
pins and SMD pads one
by one (Image 50).
Note: When doing this
error prone job for very
large devices like a 1500
ball BGA you can click
OK, save the library, shut
down the computer, have
a break and proceed
whenever your
concentration is back :-)
Once you're done with the
connection list, the yellow
exclamation mark (below the package) turns to a green check (Image 51).
Blunk electronic at www.train-z.de 37
Image 50: Connect Dialog
Image 51: Connecting done
2.4.1.4 Prefix
Later in the schematic the LT4356 should have a name like
IC34 or V1701. Click on the prefix button (framed red on
Image 51). Enter your preferred prefix here and click OK.
2.4.1.5 Value
It is unlikely that the value of the device needs to be changed later in the schematic. So
leave the Value setting as it is on off (see Image 51 lower right corner).
2.4.1.6 Technologies
Independent of package or symbols the LT4356 is manufactured in electrical version #1
and #2. This one digit number has already been cared for by the asterisk (the * character)
in the device name LT4356-*DE.
Click the blue printed word Technologies (framed red on Image 51).
A box opens that asks for the technology
name. Type a 1 in the New-Field and
uncheck the default technology as shown on
Image 53.
Click OK and create technology 2 as shown
in Image 54.
Click OK to accept this technology.
Exit that box by another click on OK.
38 Blunk electronic at www.train-z.de
Image 52: Set Prefix
Image 53: Define Technology 1
Image 54: Define Technology 2
The technologies overview in your device
editor should look as depicted on Image
55 showing the LT4356-1DE and the
LT4356-2DE.
Note the asterisk has been replaced automatically
by the numbers 1 and 2 respectively.
2.4.1.7 Attributes
A look at table Table 1 on page 6 immediately makes clear that lots of further information is
needed to exactly specify the LT4356 like temperature range, lead free or tape&reel
shipment. Therefore the attributes tool is made for.
Click the blue word Attributes framed red on Image 55.
The attributes editor box
opens where for each
technology attributes can
be defined.
Let's take the temperature range for example.
Click New and fill the next box as shown on
Image 57. Since the primary objective of the
LT4356 are (peaceful) avionics applications
the military range is our default value. Both
technologies #1 and #2 are available for
commercial and industrial temperature range
as well. So the value shall not be fixed but
variable.
Blunk electronic at www.train-z.de 39
Image 55: Technologies defined
Image 56: Attributes Editor
Image 57: New Attribute
Now click OK and
you are taken back
to the attributes
overview that
should look as on
Image 58 now.
Let's assume there are no more attributes to add.
Click OK and have a look at the
device editor that shows the
attributes defined so far (Image
59).
You may save the library as it is now, close EAGLE down and have a break. Further
attributes can be specified any time by click on the blue word Attributes.
Reasoning from Table 1 on page 6
the kind of finish and the tape&reel
option should be added the same
way as the temperature range as
shown on Image 60.
An idea is to use the attributes to define a preferred distributor for the device and the order code for that
vendor. So all information is handy to order the device quickly or trace down the supply chain.
40 Blunk electronic at www.train-z.de
Image 58: Attribute Temperature Range defined
Image 59: Back in the Device Editor
Image 60: Further Attributes defined
2.4.1.7.1 Company Internal Part/Device Codes
It is common for companies to have their internal part or device code that applies only for
that facility.
So click on Attributes and fill the box as
shown on Image 61 and set the imaginary
value NCC-1701D to constant. It is a
constant because within your company the
device LT4356-1, DE package, lead free,
tape&reel and military temperature range is
registered as NCC-1701D.
Click OK and see what happens in the
attributes overview (Image 62). The newly
defined device code appears only in the
technology 1 line.
Now click the
empty field right
below the 1-device
code (framed red
on Image 62)
followed by a click
on the Change
button.
Enter the device code for version 2 in the
box that comes up now (Image 63). Call it
NCC-1701E for example and make it a
constant too.
By click on OK you get back to the attributes
overview window. There click on OK also and
you're back in the device editor.
Blunk electronic at www.train-z.de 41
Image 61: Internal Code 1
Image 62: Change Internal Code
Image 63: Internal Code 2
Your technologies and attributes
should look as shown on Image
64.
2.4.1.8 Device Description
Finally your device needs some explanation of who created the model and its creation
time.
Run the command desc or click the blue word Description left hand of the
technologies and attributes overview (see Image 59 page 40). A box opens where
you can type some text as shown on Image 65.
Note: Since this text is HTML by nature, the line break (or carriage return) must be written as <br>.
Just pressing ENTER does not work.
42 Blunk electronic at www.train-z.de
Image 64: Attributes done
Image 65: Device Description
2.4.1.9 Make the library known to EAGLE
Your device editor window as a whole should look as Image 66.
Now the LT4356-*DE device is ready for use in the schematic and PCB layout !
Save your library, close it and
open the schematic.
Tell EAGLE to use that library
by running the command use
and browse to the directory
you have saved the library in
(Image 67). Then click the
Open button.
Blunk electronic at www.train-z.de 43
Image 66: DE - Device Setup ready
Image 67: Use Library
Now you can place the LT4356-*DE in your schematic using the command add or
the corresponding button in the tool bar.
If everything went correct, the preview the add command gives, should look as on Image
68. You see the LT4356 version #1 and #2 in DE package !
Select the version you need and click OK. The LT4356 MAIN symbol is attached to
the cursor.
Place it in your schematic.
In my example here it has gotten the name IC7. Because the AMP symbol is not
mandatory it can be fetched any time from the library into the current schematic
sheet using for example the command invoke IC7.
44 Blunk electronic at www.train-z.de
Image 68: Preview when adding the Device
Select the AMP symbol from the box that comes up, click OK and put the AMP
symbol down where you need it on the current schematic page (Image 69).
The AMP symbol automatically gets the same name as the MAIN symbol plus an appendix
_AMP (Image 70). Remember the step when the symbols got named in section 2.4.1.1.
2.4.2 The MS-Version
The LT4356 is manufactured with MSOP-10 package lacking the auxiliary amplifier. We
need to create a device, lets name it LT4356-*MS, that incorporates only the MAIN symbol
without the EXP pin.
Remember, the asterisk holds place for the technology #1 or #2. The EXP pin does not exist on the MSOP-10
package (see Figure 3 page 5).
Blunk electronic at www.train-z.de 45
Image 69: Invoke the AMP Symbol
Image 70: The AMP Symbol placed
The following steps are described less detailed
since we went through the basics already.
Create another device LT4356-*MS
(Image 71).
Fetch and place the LT4356_MAIN
symbol using the command add and
name it MAIN.
Fetch the MSOP10 package with
command pac.
Note: You won't need other packages like
the DFN12 or the SO16 because the
LT4356 version without auxiliary amplifier
exists in the MSOP10 package only.
Connect symbol and package pins (command connect or the Connect button).
Set the prefix to IC.
Define Technologies and Attributes.
Save the library.
Your work should look as shown on Image 72.
46 Blunk electronic at www.train-z.de
Image 71: Create second Device
Image 72: MS - Device Setup ready
2.4.3 The SO version
The SO version of the LT4356 does have the auxiliary amplifier built in but does not have
the EXP pin.
So create a third device and name it LT4356-*SO. This device is to be assembled
with the symbols LT4356_MAIN and LT4356_AMP. You need the SO16 package
only for this version (see Image 73).
Blunk electronic at www.train-z.de 47
Image 73: S - Device Setup ready
2.5 Library Description
A last action to document your work
it's always recommended to leave a
few lines that describe the library as
a whole.
Since the library LT4356_rev10.lbr is
solely made for the LT4356 the
description is the same as for the
devices.
So go to menu Library/Description as marked on Image 74 and paste the text we
used when describing the devices in the description box next (Image 75).
48 Blunk electronic at www.train-z.de
Image 74: Library Description
Image 75: Library Description done
2.6 Deleting, Renaming and Copying Symbols, Packages and Devices
There will be situations when an erroneously created symbol, package or device needs to
be deleted or renamed.
2.6.1 Removing
Go to the menu
Library/Remove as marked
red on Image 76.
Type the element you like to remove in the
box that comes up. You need to know the
exact name of the symbol, package or device
as there is no pull-down menu to select.
Don't forget the extension like sym, pac or
dev (Image 77) !
Note: A symbol or package already used by a device can not be removed !
Blunk electronic at www.train-z.de 49
Important:
Within the library there is no menu function like Save Symbol as ... !
The save-as function in the menu File/Save as ... applies for the whole library file (with
all its symbols, packages and devices) like your LT4356_rev10.lbr !
Image 76: Remove Elements
Image 77: Remove Device
Alternatively and probably
much faster the command line
can be used (Image 78 and
Image 79).
2.6.2 Renaming
First open the symbol,
package or device you need
to rename.
Go to menu entry
Library/Rename.
Type the new name of the
element in the box coming
up next (Image 81 and Image
82).
50 Blunk electronic at www.train-z.de
Image 78: Remove Package per Command Line
Image 79: Remove Device per Command Line
Image 81: Rename Symbol
Image 80: Rename Element
2.6.3 Copying
Unfortunately there is no direct way to copy a symbol, package or device directly within the
same library. Instead the familiar succession of the commands group all, cut and
paste is to be applied.
Remember in section 2.2.3page 16 we did this when creating the symbol LT4356_MAIN.
This method also works when copying from one library to another.
Blunk electronic at www.train-z.de 51
Image 82: Rename Device
3 BOM Exporting
By default EAGLE does not export attributes into the BOM (Bill of Material) via the menu
entry File/Export/Partlist .
Instead download the ULP (User Language Program) bom_w_attr_v1.03.ulp from
ftp://ftp.cadsoft.de/eagle/userfiles/ulp/bom_with_attributes.zip
and execute it with the command run . Once launched just follow the menu that
comes up (Image 83).
52 Blunk electronic at www.train-z.de
Image 83: Export BOM via ULP
4 Useful Links
CadSoft EAGLE Training a reasonable way to
reasonable work at http://www.train-z.de
Find updates of this document at
http://www.train-z.de
What is Boundary Scan ?
Looking for a lean Boundary Scan Test System ? Please have a look here !
Blunk electronic at www.train-z.de 53
Connect your Boundary Scan UUT with a Plug of Nails at
www.Tag-Connect.com
Debug SPI, IC, Boundary Scan/JTAG and other hardware with the Logic Scanner
at http://www.train-z.de/logic_scanner/index.html
EAGLE - an affordable and very efficient
schematics and layout tool at
http://www.cadsoftusa.com/
The office alternative : LibreOffice at
http://www.libreoffice.org
An introduction to the LT4356 by Steve
Munns, Linear Technology Corp. at
http://www.eetimes.com/design/military-
aerospace-design/4212950/Power-supply-
protection-for-aviation-and-defense-applications
The EAGLE device model LT4356 can be downloaded here
http://www.train-z.de/eagle/misc/
5 Disclaimer
This document is believed to be accurate and reliable. I do not assume responsibility for
any errors which may appear in this document. I reserve the right to change it at any time
without notice, and do not make any commitment to update the information contained
herein.
-----------------------------------------
My Boss is a Jewish Carpenter
Blunk electronic / Holder : Dipl. Ing. Mario Blunk / Buchfinkenweg 5 / 99097 Erfurt / Germany +49 176 2904 5855 / http://www.train-z.de
2012 Mario Blunk Printed in Germany
54 Blunk electronic at www.train-z.de
You might also like
- EDJ16002 Lab 8 PCB Design & FabricationDocument26 pagesEDJ16002 Lab 8 PCB Design & FabricationpreethikaNo ratings yet
- FinalReport 18XDocument4 pagesFinalReport 18XBrayan LozanoNo ratings yet
- Stellaris® EK-LM3S9B92 Evaluation Kit User's ManualDocument33 pagesStellaris® EK-LM3S9B92 Evaluation Kit User's ManualĐức Anh TrươngNo ratings yet
- SCD5200 Hardware User ManualDocument66 pagesSCD5200 Hardware User ManualZafer SezerNo ratings yet
- Dsa 261779Document489 pagesDsa 261779RODRIGO ALVES DA COSTANo ratings yet
- Gramiccioni, T. - A Tutorial On OrCAD Layout and Printed Circuit Board FabricationDocument28 pagesGramiccioni, T. - A Tutorial On OrCAD Layout and Printed Circuit Board FabricationsivajaganathanNo ratings yet
- Atmega TutorialDocument18 pagesAtmega Tutorialsaran2012No ratings yet
- Comos PT - Quickstart EEDocument55 pagesComos PT - Quickstart EECristi CrseNo ratings yet
- Control Systems Lab STM32F4Document30 pagesControl Systems Lab STM32F4Williams OrtizNo ratings yet
- DGS-5 Documentation v003Document38 pagesDGS-5 Documentation v003nando_nando_No ratings yet
- Simatic S5 318-3UA11 Central Controller Interface Module: ManualDocument37 pagesSimatic S5 318-3UA11 Central Controller Interface Module: ManualAutomacao16No ratings yet
- Lab 2: Introduction To Verilog HDL and Quartus: September 8, 2009Document8 pagesLab 2: Introduction To Verilog HDL and Quartus: September 8, 2009N.RAMAKUMARNo ratings yet
- BTEC HNC - Combinational and Sequential Logic - Design and Build Circuits Using Combinational LogicDocument16 pagesBTEC HNC - Combinational and Sequential Logic - Design and Build Circuits Using Combinational LogicBrendan BurrNo ratings yet
- Atmega TutorialDocument18 pagesAtmega TutorialEssel Jojo FlintNo ratings yet
- PCB Design Intro Using AltiumDocument26 pagesPCB Design Intro Using AltiumAnanth MohanramNo ratings yet
- Lab 1: Printed Circuit Board (PCB) LayoutDocument44 pagesLab 1: Printed Circuit Board (PCB) LayoutscientistabbasNo ratings yet
- EPCAD Edit Plus Eteap 2019-2020-1Document69 pagesEPCAD Edit Plus Eteap 2019-2020-1Isaac P PlanNo ratings yet
- Programming AVR Micro Controllers in CDocument50 pagesProgramming AVR Micro Controllers in CDhishan AmaranathNo ratings yet
- Eagle TutorialDocument15 pagesEagle TutorialSunu Pradana100% (1)
- Datasheet Search Engine ATX 305W PDFDocument42 pagesDatasheet Search Engine ATX 305W PDFCarlos LuisNo ratings yet
- TMS320x281x DSP System Control and Interrupts Reference GuideDocument166 pagesTMS320x281x DSP System Control and Interrupts Reference GuideAkhilrajscribdNo ratings yet
- ADI4Document79 pagesADI4Rudi CasmitaNo ratings yet
- Development and Implementation of The Crystalcube'S Firmware, A 3D Led DisplayDocument23 pagesDevelopment and Implementation of The Crystalcube'S Firmware, A 3D Led DisplayYassine El KhadiriNo ratings yet
- Getting Started With STM32 - Introduction To STM32CubeIDEDocument18 pagesGetting Started With STM32 - Introduction To STM32CubeIDEXiaofang JiangNo ratings yet
- Basic Combinational Logic and The Machxo2Document16 pagesBasic Combinational Logic and The Machxo2joseNo ratings yet
- Portfolio Assignments Assignment 1 Push-Button Inputs & Output LED'sDocument11 pagesPortfolio Assignments Assignment 1 Push-Button Inputs & Output LED'sKatleho Siyabonga ButheleziNo ratings yet
- Power Factor Monitor and Controller - AtmelDocument81 pagesPower Factor Monitor and Controller - AtmelsiddharthNo ratings yet
- Hi-Speed Design Tutorial For Altium DesignerDocument17 pagesHi-Speed Design Tutorial For Altium DesignerErsinErce100% (2)
- Protel TutorialDocument10 pagesProtel TutorialRizwan Tanveer100% (4)
- Digital Design Exercise - FPGA Implementation of A Matrix Keyboard EncoderDocument10 pagesDigital Design Exercise - FPGA Implementation of A Matrix Keyboard Encoderyasmin ElsayedNo ratings yet
- S8254A E.en - PTDocument24 pagesS8254A E.en - PTleandroNo ratings yet
- PCB Lab Manual Iiisem Ece PDFDocument46 pagesPCB Lab Manual Iiisem Ece PDFkathirdcnNo ratings yet
- PCB Lab Manual IIISem ECE PDFDocument46 pagesPCB Lab Manual IIISem ECE PDFDeepak BaghelNo ratings yet
- Fp2 Fp2sh Usersmanual Arct1f320e10Document384 pagesFp2 Fp2sh Usersmanual Arct1f320e10jolopez21No ratings yet
- R TI ECU RevA User's EngDocument36 pagesR TI ECU RevA User's EngJosh EpsteinNo ratings yet
- Ics For Chip Cards: Intelligent 256-Byte Eeprom Sle 4432/sle 4442Document35 pagesIcs For Chip Cards: Intelligent 256-Byte Eeprom Sle 4432/sle 4442paramoteNo ratings yet
- Lab 8 ReportDocument19 pagesLab 8 Reportapi-427877684No ratings yet
- Amarasinghe S.P En22303516 Post Lab 05Document4 pagesAmarasinghe S.P En22303516 Post Lab 05sulochana priyashanNo ratings yet
- Laboratory Activities Computer Engineering Drafting and DesignDocument74 pagesLaboratory Activities Computer Engineering Drafting and DesignPaul Santos Nonat75% (4)
- Manual Logo PDFDocument314 pagesManual Logo PDFPavan KumarNo ratings yet
- ELX-311-MODULE-1 Introduction To ECADDocument4 pagesELX-311-MODULE-1 Introduction To ECADErvert SoteraniaNo ratings yet
- Crystal OscillatorDocument35 pagesCrystal OscillatorProduccion TAM100% (1)
- SUN2912 - Longport Installation and Setup Guide PDFDocument43 pagesSUN2912 - Longport Installation and Setup Guide PDFcjbgomesNo ratings yet
- CC2531 USB Hardware User Guide PDFDocument15 pagesCC2531 USB Hardware User Guide PDFNaresh Babu Merugu100% (1)
- Atmel 42102 SAMD20 Xplained Pro - User GuideDocument16 pagesAtmel 42102 SAMD20 Xplained Pro - User GuideJoakim RøsokNo ratings yet
- Design of PCB LayoutDocument19 pagesDesign of PCB LayoutcharenchittiNo ratings yet
- Unit 2: Electronic Circuit Simulation Package (Pt. 1) E3004 / UNIT 2Document27 pagesUnit 2: Electronic Circuit Simulation Package (Pt. 1) E3004 / UNIT 2Muhamad ShahirNo ratings yet
- Epox KT133 ManualDocument54 pagesEpox KT133 ManualChris BlackburnNo ratings yet
- Altera Jtag To Avalon MM TutorialDocument45 pagesAltera Jtag To Avalon MM TutorialShankar GunaNo ratings yet
- AN2799 Application Note: Measuring Mains Power Consumption With The STM32x and STPM01Document14 pagesAN2799 Application Note: Measuring Mains Power Consumption With The STM32x and STPM01am1liNo ratings yet
- 452 840 840C 880 PLC 135WB 135WB2 Package 7 Code CarriersDocument110 pages452 840 840C 880 PLC 135WB 135WB2 Package 7 Code CarriersООО ЛантисNo ratings yet
- AN5011 SPC58xC SPC58xGx Getting Started Rev2 Sep 2017Document37 pagesAN5011 SPC58xC SPC58xGx Getting Started Rev2 Sep 2017zengkehuang2012No ratings yet
- Hi Speed Design Tutorial For Alti Um DesignerDocument17 pagesHi Speed Design Tutorial For Alti Um DesignerdangtuandatNo ratings yet
- USB Application Interface Board-D1 SM DU7-1136-000Document22 pagesUSB Application Interface Board-D1 SM DU7-1136-000keniaNo ratings yet
- CAN and FPGA Communication Engineering: Implementation of a CAN Bus based Measurement System on an FPGA Development KitFrom EverandCAN and FPGA Communication Engineering: Implementation of a CAN Bus based Measurement System on an FPGA Development KitNo ratings yet
- Digital LED Thermometer with Microcontroller AVR ATtiny13From EverandDigital LED Thermometer with Microcontroller AVR ATtiny13Rating: 5 out of 5 stars5/5 (1)
- PLC: Programmable Logic Controller – Arktika.: EXPERIMENTAL PRODUCT BASED ON CPLD.From EverandPLC: Programmable Logic Controller – Arktika.: EXPERIMENTAL PRODUCT BASED ON CPLD.No ratings yet
- AD5228Document20 pagesAD5228Rodhiatul IsnainiNo ratings yet
- ASTM d388 1998Document8 pagesASTM d388 1998Javier Villanueva100% (1)
- 10 MM Carbon Potentiometer: FeaturesDocument5 pages10 MM Carbon Potentiometer: FeaturesRodhiatul IsnainiNo ratings yet
- Optics ReferenceDocument429 pagesOptics ReferenceRodhiatul IsnainiNo ratings yet
- Advanced Imaging III Mon 16.15 (C)Document4 pagesAdvanced Imaging III Mon 16.15 (C)Rodhiatul IsnainiNo ratings yet
- Simulai Ruang KelasDocument11 pagesSimulai Ruang KelasRodhiatul IsnainiNo ratings yet
- IEEE A4 FormatDocument4 pagesIEEE A4 Formatprem035No ratings yet