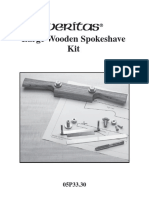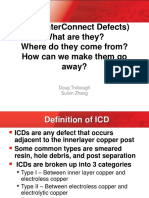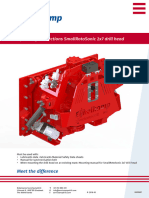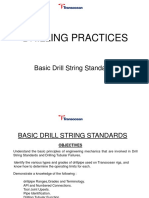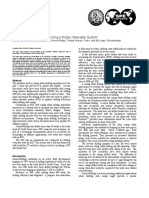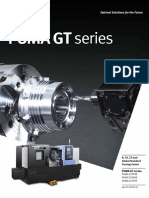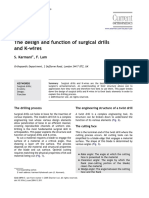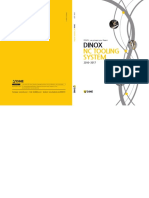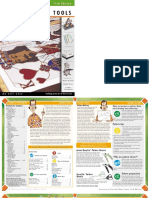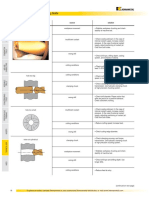Professional Documents
Culture Documents
PowerMILL 2014 What's New en
PowerMILL 2014 What's New en
Uploaded by
Lê Nhật Minh0 ratings0% found this document useful (0 votes)
26 views131 pagesOriginal Title
PowerMILL 2014 What's New En
Copyright
© © All Rights Reserved
Available Formats
PDF, TXT or read online from Scribd
Share this document
Did you find this document useful?
Is this content inappropriate?
Report this DocumentCopyright:
© All Rights Reserved
Available Formats
Download as PDF, TXT or read online from Scribd
0 ratings0% found this document useful (0 votes)
26 views131 pagesPowerMILL 2014 What's New en
PowerMILL 2014 What's New en
Uploaded by
Lê Nhật MinhCopyright:
© All Rights Reserved
Available Formats
Download as PDF, TXT or read online from Scribd
You are on page 1of 131
Whats New
World leading 2, 3 and 5-axis CAM software
www.powermill.com
Now Available
PowerMILL 2014
What's New
Issue 1
PowerMILL
Copyright 1996 - 2013 Delcam plc. All rights reserved.
Delcam plc has no control over the use made of the software
described in this manual and cannot accept responsibility for any
loss or damage howsoever caused as a result of using the software.
Users are advised that all the results from the software should be
checked by a competent person, in accordance with good quality
control procedures.
The functionality and user interface in this manual is subject to
change without notice in future revisions of software.
The software described in this manual is furnished under licence
agreement and may be used or copied solely in accordance with the
terms of such licence.
Delcam plc grants permission for licensed users to print copies of
this manual or portions of this manual for personal use only.
Schools, colleges and universities that are licensed to use the
software may make copies of this manual or portions of this manual
for students currently registered for classes where the software is
used.
Acknowledgements
This documentation references a number of registered trademarks
and these are the property of their respective owners. For example,
Microsoft and Windows are either registered trademarks or
trademarks of Microsoft Corporation in the United States.
Patents
The Raceline smoothing functionality is subject to patent
applications.
Patent granted: GB 2374562 Improvements Relating to Machine
Tools
Patent granted: US 6,832,876 Machine Tools
Some of the functionality of the ViewMill and Simulation modules of
PowerMILL is subject to patent applications.
Patent granted: GB 2 423 592 Surface Finish Prediction
The Vortex machining functionality is subject to patent applications.
Patent application: 1121277.6 Adaptive Clearance
The MachineDNA functionality is subject to patent applications.
Patent application: 1204908.6 Machine Testing
Licenses
Intelligent cursor licensed under U.S. patent numbers 5,123,087
and 5,371,845 (Ashlar Inc.)
PowerMILL 2014. Published on 09 July 2013
PowerMILL 2014 What's New Contents i
Contents
Summary of new features 1
Vortex and MachineDNA .................................................................................... 1
Toolpath preparation ........................................................................................... 1
Toolpath generation ............................................................................................ 2
Toolpath verification ............................................................................................ 3
Toolpath output ................................................................................................... 3
User interface ..................................................................................................... 3
Automation .......................................................................................................... 3
General enhancements....................................................................................... 4
High speed machining 5
Vortex machining ................................................................................................ 5
Vortex ......................................................................................................... 8
High speed (Vortex) ................................................................................... 9
Approach (Vortex) .................................................................................... 11
Vortex and step cutting example .............................................................. 12
Vortex machining of 2D features .............................................................. 16
Analysing Vortex toolpaths ....................................................................... 18
Creating MachineDNA ...................................................................................... 19
Displaying MachineDNA ........................................................................... 21
Toolpath preparation 22
Curve enhancements ........................................................................................ 22
Insert and Edit Fillets dialog ..................................................................... 22
Editing a composite curve ........................................................................ 30
Tangent editor .......................................................................................... 34
Repoint curve ........................................................................................... 40
Reorder enhancements ............................................................................ 49
Limit curve enhancements ........................................................................ 50
New and improved tools ................................................................................... 51
Barrel tool ................................................................................................. 52
Dovetail tool .............................................................................................. 53
Enhanced tipped disc tool ........................................................................ 54
Tool Assembly Preview dialog .................................................................. 55
Tool database enhancements ........................................................................... 56
Stock model enhancements .............................................................................. 58
Toolpath generation 62
ii Contents PowerMILL 2014 What's New
Drilling enhancements ...................................................................................... 62
Drilling strategies .............................................................................................. 63
External threading ............................................................................................. 63
External Thread ........................................................................................ 65
Retraction (external thread) ...................................................................... 66
Draft (external thread) .............................................................................. 66
Threading (external thread) ...................................................................... 67
Order (drilling) .......................................................................................... 70
Creating an external thread ...................................................................... 70
Varying feed rates at drill hole intersections ..................................................... 73
Feed rate reduction .................................................................................. 76
Feature > Intersection .............................................................................. 81
Flat machining .................................................................................................. 84
Raster ordering ................................................................................................. 85
Optimised raster improvements ........................................................................ 87
Point distribution on leads and links .................................................................. 88
Toolpath verification 91
Enhanced collision checking ............................................................................. 91
Introduction to collision groups ................................................................. 91
Identifying components to include in collision checks ............................... 96
Creating and adding to an exclusion list ................................................... 98
Toolpath output 100
NC program fixture offsets .............................................................................. 100
Applying fixture offsets ........................................................................... 104
User interface 108
Measuring lines ............................................................................................... 108
Automation 111
Macro programming enhancements ............................................................... 111
Plugin enhancements ..................................................................................... 112
General enhancements 114
Model import enhancements ........................................................................... 117
New Active branch in the explorer .................................................................. 118
Selected feature colour in the explorer ........................................................... 119
Index 121
PowerMILL 2014 What's New Summary of new features 1
PowerMILL is the leading NC CAM software specialising in the
manufacture of complex shapes typically found in the toolmaking,
automotive, and aerospace industries. PowerMILL 2014 offers all of
the original features of PowerMILL 2013, but with numerous
improvements. This document describes the most significant
improvements.
Vortex and MachineDNA
There are two new features to enhance high speed machining in
PowerMILL.
Vortex machining is an area clearance strategy which rapidly
removes material from a 3D part while controlling tool load. This
strategy is best suited to solid carbide tools (see page 5).
MachineDNA determines specific characteristics of the machine
tool which enables you to use the optimal settings when Vortex
machining (see page 19).
Toolpath preparation
There are several new options on the Curve Editor mode toolbar
(see page 22):
Insert and edit fillets enables you to insert and edit the fillets
in a composite curve containing arcs and lines. This maintains
arcs as arcs and doesn't convert them to a spline (see page 22).
Tangent editor lets you edit the tangents of a point on a
Bzier curve. This enables more precise tangent editing, as
previously you could only edit tangents graphically (see page
34).
Summary of new features
2 Summary of new features PowerMILL 2014 What's New
Repoint curve enables you to redistribute points, or change
the number of points, along a Bzier curve (see page 40).
There are enhancements to the Reordering curve segments dialog
(see page 49).
You can now trim or extend both ends of a single curve segment
(see page 50).
There are several enhancements to tools:
PowerMILL now supports barrel tools. A barrel tool efficiently
machines surfaces that are typically found on blades (see page
52).
PowerMILL now supports dovetail tools. A dovetail tool enables
you to efficiently machine features, such as undercuts and gears
(see page 53).
You can now have different values for the lower and upper tip
radii of a tipped disc tool (see page 54).
There is a new Tool Assembly Preview dialog which displays a
larger image of a tool assembly. The larger image enables you to
identify colliding components within the tool assembly more
easily than before.
The function and usability of the tool database has been enhanced
(see page 56); you can now:
Edit and delete entities that are either associated with cutting
data or tool assemblies.
Display the Tool Database Holder Search dialog more easily.
There are a couple of stock model enhancements (see page 58):
The stock model now accurately reflects machining with non-
symmetrical tools, such as tipped disc tools with different values
for the Lower Tip Radius and the Upper Tip Radius.
You can now change the block in a stock model, provided there
are no calculated tool or toolpath states.
Toolpath generation
There are several drilling enhancements:
Each Drilling Cycle type now has its own strategy (see page 63).
There is a new drilling strategy of External threading (see page
63).
You can now create a thread milling toolpath in a tapered hole
(see page 63).
PowerMILL 2014 What's New Summary of new features 3
You can now vary the feed rate and spindle speed when two
holes intersect (see page 73).
Flat machining on triangle models now produces better results and
is faster (see page 84).
You can now create a raster toolpath without any grouping of
toolpath segments (see page 85).
There are improvements to the optimised raster algorithm (see
page 87).
You now have the option to specify point distribution on the non-
cutting moves as well as the cutting moves of a toolpath (see page
88).
Toolpath verification
PowerMILL now supports more sophisticated .mtd files. This means
you can add to and modify your machine tool's .mtd file to improve
collision checking (see page 91).
Toolpath output
PowerMILL now supports fixture offsets. A fixture offset is a datum
coordinate that you specify and then apply to a copy of a toolpath
(see page 100).
User interface
PowerMILL 2014 reintroduces the Line tab on the Measurer dialog
(see page 108).
Automation
The macro programming language has been enhanced.
A new horizontal plugin window has been added to PowerMILL.
Now PowerMILL features both a horizontal and a vertical plugin
window (see page 112).
The horizontal layout of the new plugin window provides
developers with a greater amount of flexibility when designing
plugins.
4 Summary of new features PowerMILL 2014 What's New
General enhancements
If a model contains multiple solids, you can now place all the
surfaces associated with a solid in a set which has the name of
the original solid (see page 117).
You can choose whether existing toolpaths and boundaries
should ignore newly imported models or not (see page 117).
Normally you are unlikely to want to ignore newly imported
models, except when the models are clamping models.
The new Active branch in the explorer displays all the entities
that are active at any one time (see page 118).
Selected features are now displayed yellow in the explorer as
well as in the graphics window (see page 119).
You can now remove entities from a group (see page 114).
The Status bar can now display the Drill Thickness and Curve
Thickness of the active toolpath (see page 114).
When you include a toolpath in an NC program, the toolpath is
now drawn in blue. This is to help you differentiate between
toolpaths that are included in an NC program and those that are
not (see page 114).
PowerMILL now automatically populates the Output Project field
in the Extract Electrode dialog with the name of the selected
electrode and the same folder as the selected .trode file (see page
114).
PowerMILL 2014 What's New High speed machining 5
Vortex machining
Vortex machining is an area clearance strategy which rapidly
removes material from a 3D part while controlling tool load. Vortex
is best suited to solid carbide tools and is frequently used in
combination with step cutting.
High speed machining
6 High speed machining PowerMILL 2014 What's New
Vortex is an offset-style toolpath and has these main features:
The engagement angle never exceeds, by more than 15%, that
produced by a straight line cut with a given stepover. This
eliminates excessive tool load and all full-width cuts. This
enables you to increase feed rates. For other area clearance
strategies, the cutting values are based on the slot cutting
parameters to ensure the tool can sustain full cutting
engagement. As the tool approaches the maximum engagement
angle, the toolpath changes to a trochoidal path to avoid tool
overload.
When used in conjunction with MachineDNA, the machine tool
almost always runs at the specified feed rate. With standard area
clearance toolpaths, the machine tool automatically slows down
as it approaches a corner and the engagement angle increases.
Vortex modifies the toolpath so the tool engagement is never
exceeded and the machine tool achieves the specified feed rate.
The only time the machine tool doesn't run at the specified feed
rate is when the model geometry (a slot or corner) is smaller
than the smallest radius that the machine can run at full speed.
Vortex machining cuts with the side of the tool so it is designed
for solid carbide tools, but you may be able to use other tools.
As PowerMILL controls the tool engagement, you can increase
the depth of cut which minimises machining time.
Vortex machining is frequently used in combination with Step
cutting to minimise terracing while maximising the removal rate.
Vortex toolpaths are automatically checked for safety. If the
toolpath is unsafe PowerMILL displays a warning message,
otherwise it is shown as safe ( ) (see page 18).
To maximise the benefits of Vortex machining:
Configure the Vortex parameters to suit each machine tool. For
more information, see MachineDNA (see page 19).
Use Step Cutting to minimise terracing caused by the increased
depth of cut.
On the Point Distribution page, select an Output type of Tolerance
and keep arcs. MachineDNA manages the point spacing so your
machine tool can sustain the programmed feed rate.
With optimum settings, Vortex machining greatly reduces machining
times.
PowerMILL 2014 What's New High speed machining 7
Vortex is a Style option on most area clearance strategies (including
curve area clearance, feature set area clearance, feature set rest
area clearance, model area clearance, model rest area clearance,
and slice area clearance).
Selecting Vortex:
Enables the Vortex page, which contains the settings required to
define a Vortex toolpath (see page 8).
Reduces the options on the Wall finishing page. You can select
only whether to use wall finishing. If selected, this produces a
final profile pass with a zero offset from the previous pass.
Gives different options on the High speed page.
8 High speed machining PowerMILL 2014 What's New
Vortex
Vortex creates toolpaths which machine at the specified cutting feed
rate almost all of the time.
Cutting feed rate This displays the Cutting feed rate specified on
the Feeds and Speeds dialog.
The Cutting feed rate is a critical value to ensure the tool operates
under optimum conditions. The feed rate depends on the tool and
material combination. You should use the feed rate recommended,
by the tool manufacturer, for side cutting (or profile cutting) as a
minimum cutting feed rate. Testing has shown these recommended
values to be very conservative when Vortex machining. This means,
you can normally increase either the recommended feed rate or the
recommended stepdown quite significantly. You can further improve
machining times by using MachineDNA (see page 19), which cleverly
determines Minimum radius and Point spacing values from the
Cutting Feed Rate value.
For most toolpaths, entering a sharp internal corner increases the
tool engagement angle and causes tool overload. To avoid tool
overload you have to reduce the feed rate. For Vortex toolpaths,
there is no need to reduce the feed rate, as the tool changes to a
trochoidal path when entering sharp internal corners, avoiding the
overload situation.
Feeds and Speeds Click to display the Feeds and Speeds dialog
which enables you to change the Cutting feed rate.
PowerMILL 2014 What's New High speed machining 9
Minimum radius (r) This is the minimum radius used in the internal
trochoids. By default this is the value determined by MachineDNA.
Otherwise PowerMILL uses a value suitable for a typical machine
tool at the specified feed rate.
As the feed rate increases, the minimum radius increases.
It is recommended that you use the value determined by
MachineDNA or PowerMILL. Only enter your own minimum
radius if you have a very good reason to do so.
Minimum point spacing This is the minimum point spacing at
which the machine tool can move at the specified feed rate. By
default this is the value determined by MachineDNA. Otherwise
PowerMILL uses a value suitable for a typical machine tool at the
specified feed rate.
If the machine tool has too many points to process, it cannot
sustain the specified feed rate.
It is recommended that you use the value determined by
MachineDNA or PowerMILL. Only enter your own minimum
radius if you have a very good reason to do so.
Select to calculate Minimum radius and Minimum point spacing
values using MachineDNA. PowerMILL displays to
indicate it is using MachineDNA to calculate values.
If PowerMILL displays either you need to enable or
create MachineDNA (see page 19).
Lift on air moves When selected, raises the height of the back of
the trochoids (the portion of the toolpath which is air-cutting).
When deselected the whole trochoid is at the cutting level.
Z distance (z) Enter the lift height (the height above the cutting
level).
For more information see Vortex machining (see page 5), Vortex
and step cutting example (see page 12), and Vortex machining of
2D features (see page 16).
High speed (Vortex)
High speed controls the smoothing options to avoid sharp changes in
tool direction when high speed machining. For more information on
the effects of smoothing, see Tool loading.
Profile smoothing All Vortex toolpaths use arc fitting of profiles to
avoid sharp changes of direction in internal corners.
10 High speed machining PowerMILL 2014 What's New
The Radius (tool diameter units) slider determines when to insert
arcs. The radius is defined as a proportion of the tool diameter. The
default value is 0.05. So, if you have a tool of diameter 20 mm
(radius 10 mm) then the arc radius is 1 mm.
The Radius slider has a value in the range 0.005 - 0.2
Using a Radius of 0.2 produces:
Using a Radius of 0.05 produces:
You can see that a small Radius value produces more trochoids.
Small trochoids are inadvisable, if possible keep the trochoids
larger than 1 mm.
PowerMILL 2014 What's New High speed machining 11
Approach (Vortex)
Approach specifies the helical ramp moves that are added to Vortex
toolpaths to ensure the tool approaches the stock safely and does
not plunge into the stock. Vortex adds these moves when the
(linear/arc) approach outside moves (specified on the Leads and
Links pages) would result in the tool plunging into the stock.
The helical ramp moves are implemented irrespective of lead
settings.
Helical Ramp Specifies the size of the helix.
Max zig angle Enter the angle of descent formed as the tool ramps
into the block.
Circle Diameter (TDU) Enter the diameter of the circle using tool
diameter units (TDUs).
Tool diameter units is the distance relative to the tool
diameter. So, a 10 mm tool and a TDU of 2, gives an actual
value of 20 mm.
Height Enter the height above the toolpath segment for the start
of the ramp.
This is measured with respect to the tool axis. For 3-axis
machining, the tool axis is the Z axis. For multi-axis
machining, the tool axis is specified on the Tool Axis dialog.
Add approaches from outside Select to enable level moves to
approach the model from outside the block.
12 High speed machining PowerMILL 2014 What's New
Vortex and step cutting example
This example shows you how to combine Vortex machining with
step cutting to rapidly remove material.
As Vortex machining cuts with the side of the tool, it is designed for
to solid carbide tools, but there may be other types of tools suitable
for Vortex. These tools work best when taking deep cuts with a
relatively small stepover.
To machine effectively when taking large depths of cut, you must
ensure the tool engagement angle never exceeds the specified
value. This eliminates excessive tool load and all full-width cuts.
PowerMILL achieves this by introducing trochoidal moves to prevent
the tool from exceeding the maximum tool engagement value.
PowerMILL 2014 What's New High speed machining 13
Using the Mould_Core.dgk model in the Examples folder.
Create a Vortex toolpath without step cutting.
14 High speed machining PowerMILL 2014 What's New
This removes vast quantities of material quickly, but leaves large
terraces of unmachined stock on the part.
You can minimise the size of these terraces using the Step cutting
options.
PowerMILL 2014 What's New High speed machining 15
This adds extra machining slices up the part. Looking at a detail of
the side view:
Original Vortex pass
Step cutting passes
It also machines more of the excess stock.
16 High speed machining PowerMILL 2014 What's New
Vortex machining of 2D features
This example shows how Vortex machines pockets, channels and
narrow corners.
For more information on the general principles of Vortex machining,
see Vortex and step cutting example (see page 12).
Using the 2D_Features.dgk model in the Examples folder.
Create a Vortex toolpath:
PowerMILL 2014 What's New High speed machining 17
For pockets, the tool spirals down into the pocket before using
trochoidal paths over the full-width cuts.
On completion of the initial full-width cut, the trochoids are placed
in the corners where the maximum tool engagement angle would
otherwise be exceeded.
18 High speed machining PowerMILL 2014 What's New
Analysing Vortex toolpaths
Vortex toolpaths are automatically checked for safety. Vortex
automatically checks for:
Plunges into stock.
Excess tool engagement.
Excess depth of cut
Small arc movements.
If the toolpath has none of these issues it is shown as safe
( ), otherwise PowerMILL displays a warning message and
is shown as unsafe ( ).
The warning message details the problems with the Vortex toolpath,
for example, the minimum arc radius is too small.
To locate the problem area:
1 From the individual toolpath menu, select Analyse.
PowerMILL creates separate toolpaths highlighting the problem
areas, in this case 1 : Small arcs_1.
2 Analyse the problem area of the toolpath. You must make some
changes to the toolpath settings to resolve the issue. You may
find that changing the Stepover by a small amount solves the
problem.
It is not advisable to edit the original toolpath by removing
the problem areas as this is likely to make the problem
worse.
3 Re-calculate the toolpath to check your changes have resulted in
a safe toolpath.
PowerMILL 2014 What's New High speed machining 19
Creating MachineDNA
The MachineDNA Profiler plugin profiles the unique characteristics of
a machine tool. PowerMILL uses the profile data (MachineDNA) to
optimise the performance of toolpaths on the machine tool to
improve machining efficiency.
To generate the data required to create MachineDNA, carry out the
MachineDNA performance test on the selected machine tool.
Vortex machining uses the test results to create 'clever' values for:
Most efficient trochoid size.
Optimal point distribution.
To create MachineDNA, complete the following four steps:
1 Complete the Create the performance test page.
2 Carry out the performance test on your machine tool.
20 High speed machining PowerMILL 2014 What's New
The Conduct the performance test page displays instructions to
guide you through the test procedure.
3 Transfer the performance test data from the machine controller
to your PC and click Analyse to create your machine tool's
MachineDNA.
4 Save the MachineDNA .mtd file and import it into PowerMILL to
begin optimising your toolpaths.
PowerMILL 2014 What's New High speed machining 21
Adding MachineDNA to your PowerMILL suite
The plugin is easy to install and PowerMILL recognises it
automatically.
To use the MachineDNA plugin, you must purchase a licence. The
licence (including the plugin) can be purchased at any time. For
more information, contact your Delcam sales agent.
Displaying MachineDNA
There is a new MachineDNA tab on the Machine Tool dialog that
displays a machine tool's MachineDNA parameters.
If you choose MachineDNA to calculate the parameters for a Vortex
toolpath, PowerMILL uses these values (see page 8).
22 Toolpath preparation PowerMILL 2014 What's New
Curve enhancements
There are several new options on the Curve Editor mode toolbar:
Insert and edit fillets Use to insert and edit the fillets in a
composite curve containing arcs and lines. This maintains arcs as
arcs and doesn't convert them to a spline (see page 22).
Tangent editor Use to edit the tangents of a point on a
Bzier curve. This enables more precise tangent editing as
previously you could only edit tangents graphically (see page
34).
Repoint curve Use to redistribute points, or change the
number of points, along a Bzier curve (see page 40).
There are enhancements to the Reordering curve segments dialog
(see page 49).
You can now trim or extend both ends of a single curve segment
(see page 50).
Insert and Edit Fillets dialog
The Insert and edit fillets button on the Curve Editor mode toolbar
inserts and edits the arcs in a composite curve containing lines and
arcs.
Toolpath preparation
PowerMILL 2014 What's New Toolpath preparation 23
You must select a composite curve containing only arcs and
lines to enable this option.
Enter Radius Enter the radius of the fillet.
If you select a specific point or arc centre, the fillet is applied just to
that point or arc.
Starting with this curve:
Selecting one point and entering a radius gives:
If you don't select any points or arcs, the fillet is applied to:
Any points which are between two lines and any existing arc
spans, if you select the Selected tab.
Starting with this curve:
On the Selected tab entering a radius produces:
This edits the fillet at as well adding fillets at points between
two lines.
Any points which have a tangency discontinuity, if you select the
All discontinuities tab.
Starting with this curve:
24 Toolpath preparation PowerMILL 2014 What's New
On the All discontinuities tab entering a radius gives:
The fillet at is not changed.
Arc-line Curve menu
Display the Arc-line Curve context menu, when the Curve editor
mode toolbar is raised, by right-clicking on a composite curve
containing lines and arcs.
Edit as a Bzier Converts the curve to a spline and edits it as a
Bzier curve.
Reverse Click to reverse the direction of the selected items.
If you select an arc, it converts:
If you select a line, it converts:
PowerMILL 2014 What's New Toolpath preparation 25
If you select a continuous line there is no arrow on the line, but an
X marks the end of the continuous line. It converts:
If you select a Bzier curve there is no arrow on the line but an X
marks the end of the Bzier curve. It converts this:
For more information, see Reverse selected item example.
Delete Click to delete the selected items. This is the same as
on the Curve editor mode toolbar.
Split Click to break the selected segments into the individual
curves used to create it. This is the same as on the Curve editor
mode toolbar.
Merge with adjoining segments Click to merge all the segments
adjacent to the picked segment.
The curve editor merges segments that join the selected segment
(at either end). The curve editor then merges segments that join
this new segment. This continues until no more merges are
possible. Where there is a choice of curves to merge, the curve with
the smallest tangent angle discrepancy is chosen. This is the same
as on the Curve editor mode toolbar.
Insert/Edit fillets Click to edit the fillets in a composite curve
containing arcs and lines. This maintains arcs as arcs and doesn't
convert them to a spline (see page 22). This is the same as on
the Curve Editor mode toolbar.
Select point Click to select points which you can then edit or
delete using the Select Points dialog. This is the same as on the
Curve editor mode toolbar.
26 Toolpath preparation PowerMILL 2014 What's New
PowerMILL displays the Select Points dialog.
This example uses a continuous line, but the functionality works in
the same way for a Bzier curve or arc-line.
You can select a point:
graphically; or,
from the Select Points dialog.
A red circle is placed on the selected point.
You can select additional points graphically using the Shift
key. You can deselect points using the Ctrl key. Shift plus a
drag box selects all the points in the box and Ctrl plus a drag
box deselects all the points in the box.
Insert point Click to add a point between a pair of selected points.
This is the same as on the Curve editor mode toolbar.
Insert points here Click to add a point where you selected the
curve. This is the same as selecting on the Curve editor mode
toolbar and then selecting the Through nearest point tab on the
Insert Point into Curve dialog.
Delete points Click to delete the selected point. This is the same
as on the Curve editor mode toolbar.
This example uses a continuous line, but the functionality works in
the same way for a Bzier curve or arc-line.
PowerMILL 2014 What's New Toolpath preparation 27
Converts this:
To this:
Number points Click to number the points on the selected curve.
This is the same as on the Curve editor mode toolbar.
This example uses a continuous line, but the functionality works in
the same way for a Bzier curve or arc-line.
Undo Click to revert to what it was before the last change. This is
the same as on the Curve editor mode toolbar.
Redo Click to reinstate the edit you have just undone. This is the
same as on the Curve editor mode toolbar.
Select all Click to select all the curves. This is the same as on
the Curve editor mode toolbar.
28 Toolpath preparation PowerMILL 2014 What's New
Select toggle Click to deselect the selected curves and select the
deselected curves. This is the same as on the Curve editor mode
toolbar.
Converts this:
to this:
PowerMILL 2014 What's New Toolpath preparation 29
Select closed Click to select all the closed curves and deselect the
open curves. This is the same as on the Curve editor mode
toolbar.
Clear selection Click to deselect the selected curves.
Properties Click to display the extents, type, and key points of the
curve.
Pattern Displays the name of the pattern, in this case Input
curves.
Segment Displays the properties of this segment. In this case the
first segment.
30 Toolpath preparation PowerMILL 2014 What's New
Editing a composite curve
This example shows you how to edit a composite curve made up of
lines and arcs. This works in a similar way to editing a line and
editing an arc and assumes you know how to edit arcs and lines.
1 Select the composite curve to edit it.
If you aren't in curve editing mode, double click the curve
to edit it.
2 Click and drag point C3.
The radius of the arc remains the same. This changes the length
and angle of the lines to rejoin the moved arc.
PowerMILL 2014 What's New Toolpath preparation 31
3 Click and drag point C2.
If possible, when the arc being moved is adjacent to another arc,
the two arcs are trimmed at their intersection point. If there is
no intersection point then a tangential line is added .
4 Click and drag the red point between point 5 and 6.
The centre point of the arc remains unchanged. The radius of the
arc changes and the lines attached to the arc are re-trimmed.
5 Select point C2 and click to delete the arc.
32 Toolpath preparation PowerMILL 2014 What's New
This replaces the arc with a line between points 3 and 4 and
renumbers the arcs (so C3 becomes C2).
This replaces the arc with a line between points 3 and 4.
6 Click to revert to step 4.
7 Select point 4 and click to delete the arc.
If you have a filleted corner:
PowerMILL 2014 What's New Toolpath preparation 33
Deleting the fillet (C4) assumes you want to reduce the fillet radius
to 0.
34 Toolpath preparation PowerMILL 2014 What's New
Tangent editor
The Edit tangents button on the Curve Editor mode toolbar edits
the tangents of selected points in a Bzier curve.
Tangent Edits the tangent directions. Select which tangent you
want to edit.
Before and after edits both tangents. This is the default option.
Before edits the tangent approaching the point.
After edits the tangent after the point.
Tangent before
Tangent after
PowerMILL 2014 What's New Toolpath preparation 35
Click to display the Position dialog. Use the dialog to manually
enter coordinates and locate items in the graphics window. This
option isn't available if you have a Tangent option of Before and
after.
Click to display the Direction dialog, which enables you to edit
the direction of an item.
Azimuth/Elevation Click to display the Azimuth/Elevation dialog,
which enables you to enter the azimuth and elevation angles.
Straighten Click to change the tangency direction to form a
straight line span.
With the tangent Before and After selected, converts the tangents
on point 4 from this:
to this:
36 Toolpath preparation PowerMILL 2014 What's New
Align tangent Click to align the selected tangency direction
with the other tangent at that point. This option isn't available if you
have a Tangent option of Before and after.
With the tangent After selected, converts the tangent on point 4
from this:
to this:
Free Click to free the tangent direction. This maintains the point
location and fits a smooth curve through the selected points.
Magnitude Edits the tangent magnitude. Select which tangent you
want to edit.
Before and after edits both tangents. This is the default option.
Before edits the tangent approaching the point.
After edits the tangent after the point.
PowerMILL 2014 What's New Toolpath preparation 37
Tangent before
Tangent after
Enter the magnitude of the tangent.
Free Click to edit the tangent magnitudes. This maintains the
point location and fits a smooth curve through the selected points.
Scale Edit the tangent magnitudes by scaling the current value
using the slider or entering a scaling factor (see page 39).
38 Toolpath preparation PowerMILL 2014 What's New
Azimuth/Elevation dialog
Clicking on the Tangent Editor dialog displays the
Azimuth/Elevation dialog (see page 34).
Workspace Specify which workspace you are working in.
World specifies the point with respect to the global coordinate
system.
Workplane specifies the point with respect to the active
workplane.
This option is only available if an active workplane exists,
and, if you are editing a workplane, you are editing a non-
active one.
Azimuth Enter the angle of the line in the XY plane. The rotation
is measured anticlockwise about the Z axis with 0 at the X axis.
Elevation Enter the angle of the line relative to the vertical (Z).
PowerMILL 2014 What's New Toolpath preparation 39
Editing the tangent magnitude
Starting with this curve:
1 Double click on the curve.
2 Select points 2 and 3 (pressing the Shift key while selecting point
3).
3 Click on the Curve Editor mode toolbar to display the Tangent
Editor dialog.
4 Enter a Scale of 4.
5 Click Cancel.
6 Click .
40 Toolpath preparation PowerMILL 2014 What's New
7 Enter a Scale of 0.2.
8 Click OK.
Repoint curve
The Repoint curve button on the Curve Editor mode toolbar
redistributes points along a Bzier curve. The start point and end
point remain in the same position and have the same tangency
direction as before; the remaining points are distributed at
equidistant intervals between the start and end points.
Since repointing a curve uses point numbers it is often useful
to display them by clicking on Number Points .
PowerMILL 2014 What's New Toolpath preparation 41
Repoint between Determines which portion of the Bzier curve
you want to redistribute. For an example, see Reducing the number
of points in a curve (see page 45).
Start point
End point
With a Number of points in range of 3 this replaces points 6 10
with one point here.
Start point Enter the point number where you want the
redistribution to start.
Select Start Click to select the start point interactively. This
changes the cursor to . Then click on the point where you want
to start the redistribution.
End point Enter the point number where you want the
redistribution to end.
Select End Click to select the end point interactively. This
changes the cursor to . Then click on the point where you want
to end the redistribution.
Number of points in range Enter the number of points in the
redistributed curve. This is inclusive of the start and end points, so
the minimum value is 2. The points are evenly distributed along the
curve
42 Toolpath preparation PowerMILL 2014 What's New
For example, using this curve:
a Enter a Start point of 5.
b Enter an End Point of 7.
c Enter a Number of points in range of 7.
d Click Apply.
Produces:
Ignore Points When redistributing the points along a curve there
may be specific points, for example, those with specific tangency
directions or location, that you want to keep. The selected points
remain unchanged during the repoint calculation. For an example
see Ignoring points when redistributing points in a curve (see page
46).
The Number of points in range excludes any points selected
here. So, if you have 4 ignored points and a Number of points
in range of 10 you end up with 14 points in the curve. The start
point, end point and 4 ignored points are in the same position
and have the same tangency direction as before, the 8
remaining points are distributed at equidistant intervals
between the start and end points.
Select point Click to select points which you can then edit or
delete using the Select Points dialog.
PowerMILL 2014 What's New Toolpath preparation 43
Displays the Select Points dialog.
This example uses a continuous line, but the functionality works in
the same way for a Bzier curve or arc-line.
You can select a point:
graphically; or,
from the Select Points dialog.
A red circle is placed on the selected point.
You can select additional points graphically using the Shift
key. You can deselect points using the Ctrl key. Shift plus a
drag box selects all the points in the box and Ctrl plus a drag
box deselects all the points in the box.
44 Toolpath preparation PowerMILL 2014 What's New
Select Discontinuities Click to select the points with tangent
discontinuities (where the tangent before the point is different to
the tangent after the point).
In this example:
Clicking on Select continuities selects points 7, 8, 14, and 15.
Deselect All Click to deselect all selected points.
Clicking on Deselect All converts this:
To this:
Information Hover to give balloon help.
PowerMILL 2014 What's New Toolpath preparation 45
Reducing the number of points in a curve
This example shows you how to reduce the number of points in a
Bzier curve. Starting with this Bzier curve:
1 Double click on the Bzier curve to open the Curve Editor mode
toolbar.
2 Click Number Points to show the points in the Bzier curve.
3 To reduce the number of points in the portion of the curve at the
bottom of the trough, click to display the Repoint curve
dialog.
4 On the Repoint Curve dialog:
a Enter a Start point of 5.
b Enter an End Point of 11.
c Enter a Number of points in range of 3.
46 Toolpath preparation PowerMILL 2014 What's New
d Press the tab key to indicate the effect of the repoint
calculation.
e Click Apply.
f Click Cancel.
5 On the Curve Editor mode toolbar click to accept the changes.
Ignoring points when redistributing points in a curve
This example shows how to reduce the number of points in a Bzier
curve. Starting with this Bzier curve:
1 Double click on the Bzier curve to open the Curve Editor mode
toolbar.
PowerMILL 2014 What's New Toolpath preparation 47
2 Click Number Points to show the points in the Bzier curve.
3 To reduce the number of points in the curve while still keeping
points 7, 8, 14, or 15, click to display the Repoint curve
dialog.
4 On the Repoint Curve dialog:
a Click Select Discontinuities.
To select additional points press the Shift key while
selecting the next point, or click to use the Point
selection dialog.
b Enter a Start point of 1.
c Enter an End Point of 18.
d Enter a Number of points in range of 10.
48 Toolpath preparation PowerMILL 2014 What's New
e Click Accept.
The original points 7, 8, 14, or 15 have become points
3, 6, 9, and 12 but still have the same location and
tangency direction.
Although you entered a Number of points in range of 10,
the actual number of points is 14 as there are 4 ignored
points.
5 On the Curve Editor mode toolbar, click to accept the
changes.
If you don't ignore the points at the tangent discontinuities,
reducing the number of points in the curve produces:
PowerMILL 2014 What's New Toolpath preparation 49
Reorder enhancements
There is an additional option on the Reordering curve segments
dialog (available from on the Curve Editor mode toolbar).
Shortest path sorts the curve segments to create the shortest
path overall. This is particularly useful for text.
Converts this:
to this:
You can reorder the segments by selecting them in the list
area of the dialog and dragging them to the new location in
the list. The selection supports all the standard selection
options (for example CTRL +select, or Shift +select to multi-
select segments).
The drag and drop reordering is also available for toolpath
segments.
50 Toolpath preparation PowerMILL 2014 What's New
Limit curve enhancements
You can now trim or extend both ends of a single curve segment.
Previously, you could only trim/extend one end at a time.
This is available by clicking Limit to point on the Curve Editor
mode toolbar to display the Limit to Point toolbar.
You can now select an End Point of Start, End or Both.
The Distance field now lists the previous values.
PowerMILL 2014 What's New Toolpath preparation 51
New and improved tools
PowerMILL now features several new and enhanced tools, as well as
a new Tool Assembly Preview dialog.
New barrel tool Use to efficiently machine surfaces usually found
on blades (see page 52).
New dovetail tool Use to efficiently machine features such as
undercuts and gears (see page 53).
Enhanced tipped disc tool You can now enter different values for
the lower and upper tip radii of a tipped disc tool (see page 54).
Tool Assembly Preview dialog The new dialog enables you to
check a tool assembly for collisions more easily than before (see
page 55).
52 Toolpath preparation PowerMILL 2014 What's New
Barrel tool
PowerMILL now supports barrel tools.
A barrel tool efficiently machines the type of surfaces usually found
on blades. The geometry of the tool enables you to achieve a small
cusp height while using a relatively large stepover. To achieve the
same cusp height with an alternative tool, you would need to reduce
the stepover significantly.
The table shows the benefits of using a barrel tool to machine this
blade.
Barrel tool Ball nosed tool
Diameter 25.0 25.0
Cusp height 0.125 0.125
Stepover 7.74 5.0
Tool axis Lead angle: 0.0
Lean angle: -
85.0
Lead angle: 0.0
Lean angle: -
85.0
Barrel
radius
60.0 NA
PowerMILL 2014 What's New Toolpath preparation 53
Dovetail tool
PowerMILL now supports dovetail tools.
A dovetail tool efficiently machines features, such as undercuts and
gears, that would otherwise require a series of more complex
toolpaths involving multiple tool changes.
This example explains the advantages of using a dovetail tool to
machine an undercut within an annulus.
In previous versions of PowerMILL, machining the conical surface of
the undercut required a complex solution because a tip radiused
tool, for instance, could not access the acute angle of the corner .
After using a tipped radiused tool, you would need to use a small
ball nosed tool or a tipped disc tool to sharpen the corner and
remove all the material.
54 Toolpath preparation PowerMILL 2014 What's New
In PowerMILL 2014, the dovetail tool enables you to machine the
same undercut more easily. Because the conical surface of the tool
enables swarf machining, after performing area clearance, you can
use the dovetail tool to form the undercut, fillet, and the horizontal
surface of the base in one pass . Using the dovetail tool is also
beneficial because it lets you use a larger tool and a better tool axis.
Enhanced tipped disc tool
PowerMILL now enables you to enter different values for the upper
and lower tip radii of a tipped disc tool. In previous versions
of PowerMILL, you could only specify a single radius value, which
was applied to both the upper and lower tips of the tool.
The Tipped Disc Tool dialog now has an Upper tip radius field and a
Lower tip radius field.
PowerMILL 2014 What's New Toolpath preparation 55
Tool Assembly Preview dialog
A new Tool Assembly Preview dialog displays a large image of the
tool assembly, so it is easier to identify any components within the
tool assembly that may collide.
The following options are available:
To display the Tool Assembly Preview dialog, select on the Tool
dialog's Tip, Shank, Holder, Holder Profile, or Description tab.
Select a value from the list or enter a value to zoom
in or out of the tool assembly. You can then use the mouse to pan
the image.
Use the slide bar to zoom in or out of the tool
assembly. You can then use the mouse to pan the image.
Export Click to display the Export Tool Assembly Preview dialog.
This enables you to save the current view of the tool assembly as a
graphics file.
If you print the image of the tool assembly at a scale of
1:1, you can use it as a guide when grinding down your
tool holder to avoid collisions.
For information on calculating the maximum allowable size of a tool
assembly, see the Holder profile tab section.
56 Toolpath preparation PowerMILL 2014 What's New
Tool database enhancements
There are three new buttons and two existing buttons with
improved functions on the Tool Database Search dialog and the Tool
Database Holder Search dialog. These buttons let you edit and delete
entities in the tool database that are either associated with cutting
data or tool assemblies.
The Search For Holder button is now also available on the Tool
toolbar.
Tool Database Search dialog
Delete Stock Material
Rename Stock Material
Delete Tool Family
Rename Tool Family
PowerMILL 2014 What's New Toolpath preparation 57
Tool toolbar
The Search For Holder button is now available on the Tool toolbar
so you can display the Tool Database Holder Search dialog more
easily. Previously, the button was only available on the Holder tab of
the Tool dialog.
Tool Database Holder Search dialog
The improved function of the Delete Select Holder button now
enables you to delete a holder even if it is used in a tool assembly.
If you delete a holder used by a tool, the holder is removed
from the tool's Tool dialog.
58 Toolpath preparation PowerMILL 2014 What's New
Stock model enhancements
There are a couple of stock model enhancements:
The stock model now accurately reflects machining with non-
symmetrical tools, such as tipped disc tools with different values
for the Lower Tip Radius and the Upper Tip Radius.
You can now change the block in a stock model provided there
are no calculated tool or toolpath states.
You can now create folders in the Stock Models branch of the
explorer (see page 114).
This example shows you how to change the block in a stock model.
It uses the radknob.dmt model in the Examples folder.
1 Create a block and a toolpath.
2 Create a stock model and apply the toolpath to the stock model.
3 Right-click Block in the stock model and click Calculate.
PowerMILL 2014 What's New Toolpath preparation 59
4 On the Main toolbar click to display the Block dialog.
a Enter a Y Length of 80.
b Click Accept.
5 On the Stock model toolbar, click to apply the new block to
the stock model. This removes the block calculation and updates
the stock model with the new size of the block.
If you can't apply the new block then check there are no
calculated tool or toolpath states in your stock model. If
there are, select the Remove Calculation option from the
individual tool or toolpath state menu and then apply the
block.
60 Toolpath preparation PowerMILL 2014 What's New
6 Click to calculate the stock model.
With the block state active:
PowerMILL 2014 What's New Toolpath preparation 61
With the area clearance toolpath state active:
62 Toolpath generation PowerMILL 2014 What's New
Drilling enhancements
There are several drilling enhancements:
Each Drilling Cycle type now has its own strategy (see page 63).
There is a new drilling strategy of External threading (see page
63).
You can now create a thread milling toolpath in a tapered hole.
Thread milling with a Draft Angle of 20 produces:
You can now vary the feed rate and spindle speed when two
holes intersect (see page 73).
You can now select any component in a compound hole. In
previous versions of PowerMILL you could select the first five
components, or the last component. This is useful when
automating drilling using methods.
Toolpath generation
PowerMILL 2014 What's New Toolpath generation 63
Drilling strategies
Each drilling Cycle type now has its own strategy.
Selecting an option from the list displays the Drilling dialog with the
option selected as the Cycle type.
You can still change the drilling strategy by selecting a
different Cycle type on the main drilling page.
External threading
There is a new strategy on the drilling tab of the Strategy selector of
External thread. This works in a very similar way to Thread milling on
the Drilling dialog.
External thread creates an external thread on a boss.
64 Toolpath generation PowerMILL 2014 What's New
To create an external thread you must use a thread mill tool.
There are several pages associated with the External thread
strategy:
PowerMILL 2014 What's New Toolpath generation 65
External Thread The main page used to define an external
thread.
Retraction Settings to control how far the thread tool retracts
between pecks (see page 66).
Draft Settings to create a tapered boss (see page 66).
Threading Settings for thread creation (see page 67).
Order Settings to control the order of machining (see page
70).
Automatic verification Settings to automatically verify toolpaths
on creation.
For more information on the Strategy Selector dialog, see Toolpath
Strategies.
The common tabs are described in common toolpath creation
controls.
For more information see Creating an external thread (see page
70).
External Thread
The External Thread page controls how to create an external thread.
This is the same as the standard Drilling page.
66 Toolpath generation PowerMILL 2014 What's New
Retraction (external thread)
Retraction controls how far and at what speed the drill retracts up
the hole between pecks.
Retract Select how far the tool retracts between features.
Full The tool retracts up to the Safe area between features.
Partial The tool retracts up to the Clear plane between features.
The remainder of the dialog is not available for this strategy.
Draft (external thread)
The Draft page enables you to add a draft angle to a boss.
Draft angle Enter the Draft angle.
PowerMILL 2014 What's New Toolpath generation 67
Threading (external thread)
The Threading page controls how to create an external thread.
Number of passes Enter the number of cuts.
One pass:
Three passes:
68 Toolpath generation PowerMILL 2014 What's New
Allowance Enter the distance between successive passes.
Lead Select the type of lead. The Lead in is a straight line in the
plane normal to the hole axis followed by a helix, using the thread
pitch. The Lead out is the reverse of this. All the options have the
same straight line portion, but varying helical lead length.
180 helical lead.
90 helical lead.
45 helical lead.
On the right, the table shows the effects of the differing leads on an
external thread toolpath for an upwards, right hand thread.
Thread Select whether you want a Right hand or Left hand thread.
The Thread combines with the Direction (on the main drilling page)
to give a cut direction.
Right hand thread Left hand thread
Climb Clockwise,
downwards
Clockwise, upwards
Conventional Anti-clockwise,
upwards
Anti-clockwise,
downwards
PowerMILL 2014 What's New Toolpath generation 69
ISO View View down Z
180
90
45
70 Toolpath generation PowerMILL 2014 What's New
Order (drilling)
Sorting Select the drilling order of the selected holes.
Unless you select the Explorer order , the start point is always
the hole nearest to the tool start point.
Creating an external thread
This example shows you how to create an external thread on a
boss. It uses the 2DExample.dgk model in the Examples folder.
1 Create a feature set containing the three bosses.
You can create this as a pocket with three bosses.
For more information on how to create the bosses see Smart
Creation.
2 Calculate the block and create a thread mill tool.
PowerMILL 2014 What's New Toolpath generation 71
3 On the Main toolbar, select the Toolpath strategies button.
4 Select the Drilling tab, followed by the External Thread option.
5 On the External Thread page:
a Select a Depth Type of Feature depth.
b Enter a Clearance of 5.
c Enter a Turns of 3.
d Enter a Pitch of 2.
e Click Calculate.
72 Toolpath generation PowerMILL 2014 What's New
The Cycle type is automatically set to External thread.
Looking in detail:
PowerMILL 2014 What's New Toolpath generation 73
Varying feed rates at drill hole
intersections
You now have the ability to vary the feed rate and spindle speed
when two holes intersect. To do this you must:
Identify the hole intersections.
Specify the feed rate and spindle speed reductions.
This example shows you how to find the hole intersections and
reduce the feed rate and spindle speed at these intersections.
Starting with a model containing two feature sets, one containing
three holes (black), the other containing two holes (magenta).
1 From the Feature Sets context menu, select Find hole
intersections. This creates intersections wherever the two sets of
holes intersect fully or partially.
2 Create a block and drill tool.
3 Display the Single Peck Drilling dialog.
74 Toolpath generation PowerMILL 2014 What's New
4 Select the Feed rate reduction page:
a Select Hole intersections.
b Enter a Safety margin of 30 in the Hole intersections area.
c Enter a Distance of 20 in the Hole intersections area.
d Enter a Feed rate of 40 in the Hole intersections area.
e Enter a Spindle speed of 20 in the Hole intersections area.
f Enter a Number of steps of 3.
g Enter a Dwell time of 1.
h Click Calculate.
This creates a drilling toolpath which slows down at the hole
intersections.
PowerMILL 2014 What's New Toolpath generation 75
5 On the Toolpath toolbar click to show each step.
Distance
Safety margin
Steps
76 Toolpath generation PowerMILL 2014 What's New
Feed rate reduction
Fed rate reduction reduces the feed rate towards the top, or bottom
or intersection of a hole. This enables the tool to slow down at the
bottom of a hole, or move on slowly, and then speed up (or even
"slow, quick, slow" for the situation where there are two holes, one
above the other with air in between). If the machine tool has a
drilling cycle which supports this option, set it up in the option file
(otherwise, on the NC Program dialog select a Driling Cycle Output of
off).
Use absolute start/end distances Select to enter the Hole start >
Safety margin and Hole end > Safety margin and Hole end > Distance
as an absolute distance rather than a factor. When deselected a
value of 0.2 reduces the feed rate and spindle speed for 20% of the
hole length. When selected a value of 0.2 reduces the feed rate and
spindle speed for 0.2 mm.
Factors must have a value between 0 and 1.
PowerMILL 2014 What's New Toolpath generation 77
Hole start determines how to reduce the feed rate and spindle speed
at the top of a hole.
Safe Z.
Top of the hole.
Feed rate reaches 100%.
- Hole start > Distance.
Feed rate starts to decrease again.
- Hole end > Distance.
Feed rate reaches reduced value.
- Hole end > Safety margin.
Bottom of the hole.
Distance Enter the distance/factor below the top of the hole over
which the start feed rate and start spindle speed are reduced. At
the top of the hole the feed rate and spindle speed are reduced by
the percentage specified in the Feed rate (%) and Spindle speed (%).
At a distance of Distance below the top of the hole the feed rate and
spindle speed are increased to the value specified in the Feeds and
Speeds dialog (available from on the Main toolbar). Entering a
value here enables the Feed rate (%) and Spindle speed (%) fields.
Feed rate(%) Enter the percentage reduction of the feed rate
required at the top of a hole. A value of 0.25 reduces the feed rate
to 25% of the feed rate specified on the Feeds and Speeds dialog.
Spindle speed (%) Enter the percentage reduction of the spindle
speed required at the top of a hole. A value of 0.25 reduces the
spindle speed to 25% of the spindle speed specified on the Feeds
and Speeds dialog.
78 Toolpath generation PowerMILL 2014 What's New
Hole intersection Select to enable feed rate and spindle speed
reductions at hole intersections. This slows down the feed rate and
spindle speed just above a hole intersection and then speeds it up
again after the hole intersection.
hole you are drilling.
intersecting hole.
Safety margin.
Distance.
The percentage figures show the feed rate if you have a Feed rate
(%) of 40.
To reduce feed rates and spindle speeds at hole intersections
you must locate these intersections by selecting Find hole
intersections on the Feature Sets context menu.
Safety Margin Enter the distance above the hole intersection at
which the start feed rate and spindle speed are reduced to the
percentage specified in Feed rate (%) and Spindle speed (%). Entering
a value enables the Feed rate (%) and Spindle speed (%) fields. This
also specifies the distances below the hole intersection where the
feed rate and spindle speed are increased form the reduced rate to
full speed.
Distance Enter the distance over which the feed rate and spindle
speed are reduced.
Feed rate(%) Enter the percentage reduction of the feed rate
required at the hole intersections.
Spindle speed (%) Enter the percentage reduction of the spindle
speed required at the hole intersections.
PowerMILL 2014 What's New Toolpath generation 79
Hole end determines how to reduce the feed rate and spindle speed
at the bottom of a hole.
Safe Z.
Top of the hole.
Feed rate reaches 100%.
- Hole start > Distance.
Feed rate starts to decrease again.
- Hole end > Distance.
Feed rate reaches reduced value.
- Hole end > Safety margin.
Bottom of the hole.
Safety Margin Enter the distance/factor above the bottom of the
hole at which the start feed rate and spindle speed are reduced to
the percentage specified in Feed rate (%) and Spindle speed (%).
Entering a value enables the Feed rate (%) and Spindle speed (%)
fields.
Distance Enter the distance/factor over which the feed rate and
spindle speed are reduced.
Feed rate(%) Enter the percentage reduction of the feed rate
required at the bottom of the hole.
Spindle speed (%) Enter the percentage reduction of the spindle
speed required at the bottom of the hole.
80 Toolpath generation PowerMILL 2014 What's New
Step control determines how to reduce the feed rate over the
Distance. The feed rate decreases in fixed increments and not
linearly.
hole you are drilling.
intersecting hole.
Safety margin.
Distance.
The percentage figures show the feed rate if you have a Feed rate
(%) of 40 and a Number of steps of 3.
Number of steps Enter the number of steps required to reduce the
feed rate.
Dwell time Enter the dwell time at each step.
PowerMILL 2014 What's New Toolpath generation 81
Feature > Intersection
The Intersections tab on the Feature dialog enables you to delete
hole intersections.
To use this you must first identify the hole intersections (from
the Feature Sets context menu, select Find Hole Intersections).
The left side of the dialog displays a list of the intersections of the
selected hole.
Delete Click to delete the intersections selected in the left side
of the dialog (see page 82).
For more information see Varying the feed rate at hole intersections
or Deleting a hole intersection (see page 82).
82 Toolpath generation PowerMILL 2014 What's New
Deleting a hole intersection
This example shows you how to delete an intersection in a hole.
Starting with this model:
The holes are in two feature sets: the three white holes in one
feature set and the two magenta holes in another (currently active)
feature set.
To create the intersections from the Feature Sets context
menu, select Find hole intersections.
1 Select the hole with three intersections.
2 From the individual feature set menu select Settings to displays
the Feature dialog.
3 Click the Intersections tab.
This shows there are three intersections with the selected hole.
PowerMILL 2014 What's New Toolpath generation 83
4 Select intersection 1 in the left side of the dialog.
This displays the selected intersection with a thicker outline:
5 Click Delete to delete the intersection.
This deletes intersection 1 and renames the remaining
intersections from 2 and 3 to 1 and 2.
This updates the feature set to remove one intersection:
The deleted
intersection.
The intersection
with the other hole
remains.
84 Toolpath generation PowerMILL 2014 What's New
Flat machining
Flat machining on triangle models is now faster and produces better
results, which are as good as flat machining on surface models.
Looking at this headlamp example:
In PowerMILL 2013 an offset flat machining toolpath produces:
PowerMILL 2014 What's New Toolpath generation 85
In PowerMILL 2014 an offset flat machining toolpath produces:
Raster ordering
There is a new ordering option when creating a raster toolpath of
Two way ungrouped. This enables you to create a raster toolpath
without any grouping of toolpath segments. This option is available
for two-way toolpaths.
86 Toolpath generation PowerMILL 2014 What's New
In this example the numbered lines represent toolpath segments.
Two way ungrouped The tool can cut in two directions:
Two way and Two way joined The tool can cut in two directions
and PowerMILL chooses the shortest distance between each
toolpath segment.
Two way The toolpath segments are joined with lead and link
moves.
Two way joined The toolpath segments are joined with cutting
moves.
The order is the same for both options; the difference is whether
the joining moves are cutting moves or not:
PowerMILL 2014 What's New Toolpath generation 87
Optimised raster improvements
There are improvements to the optimised raster algorithm. The
toolpaths:
Are less fragmented.
Have no overlapping segments.
Whereas previous versions produced:
88 Toolpath generation PowerMILL 2014 What's New
Point distribution on leads and links
You now have the option to specify point distribution on the non-
cutting moves as well as the cutting moves of a toolpath.
The Point distribution tab on the Leads and links dialog enables you
to control the point distribution along the leads and links. This is
similar to the Point distribution options available for the toolpath
cutting moves.
Apply to leads and links Select to use the point distribution options
used by the toolpath cutting moves for all the lead moves and the
feed rate link moves. You specify the point distribution of the
cutting moves on either the Point Distribution dialog (available from
on the Main toolbar) or the Point distribution page of a strategy
dialog.
Apply to rapid links Select to specify the point distribution required
for all the moves within a rapid link move. The rapid link moves are:
Safe, Incremental, and Skim. The point distribution is applied to the
plunge moves as well as the rapid moves within the rapid link.
Copy from cutting moves Click to copy the point distribution
options used by the toolpath cutting moves to .the rapid link moves
Output point distribution controls the point distribution of the rapid
link moves.
PowerMILL 2014 What's New Toolpath generation 89
Output type Select the type of point distribution in the rapid link
moves.
Tolerance and keep arcs Select to automatically remove
unnecessary points in the rapid moves while maintaining tolerance.
The points are not equispaced, as unnecessary points are deleted.
Some of the points may be blue: these indicate the arc
centres. The red points either side of the blue ones are the
arc ends.
Tolerance and replace arcs Select to replace arcs with straight line
segments and to remove unnecessary points in the rapid moves
while maintaining tolerance. This is similar to Tolerance and Keep
Arcs except that all arcs are replaced by straight line segments
(polylines). This option is suitable for machine tools which don't
handle arcs well.
Redistribute Select to allow the insertion of new points. This
ensures a constant distance between points, only inserting extra
points if they are necessary to keep tolerance. This can be
especially useful when selecting the Point separation distance, or
Point separation angle options. Redistribute may increase toolpath
creation time but reduce time on the machine tool. This option is
suitable for machine tools that can handle large numbers of
equispaced points.
Fit arcs Select to produce rapid moves with arcs inserted
wherever possible. This option is suitable for machine tools which
handle arcs well, but is available only for 3-axis toolpaths.
For diagrams of these options applied to cutting moves see Point
distribution > Output type.
Tolerance factor Enter a value to determine how many points are
removed. This must have a value between 0 (removes a minimum
number of points) and 1 (removes a maximum number of points
while maintaining tolerance, so the rapid link moves contain the
minimum number of points).
Point separation distance Select to enter the maximum distance
between rapid link move points.
Maximum distance Enter the maximum distance between
consecutive rapid link move points.
These options are not available if you select an Output type of
Fit arcs.
Point separation angle Select to enter the maximum change in
angle between rapid link move points.
90 Toolpath generation PowerMILL 2014 What's New
Maximum angle Enter the maximum angle between consecutive
rapid link move points. This is particularly useful when approaching
the gimbal lock position of your machine tool, where very small
angular changes can lead to massive changes in the azimuth and
elevation angles. To ensure the maximum angle is not exceeded,
PowerMILL adds additional toolpath points, which in turn slows
down the machine tool.
These options are available only if you select an Output type of
Redistribute.
Gouge check Select this option for PowerMILL to gouge-check all
leads and links.
PowerMILL 2014 What's New Toolpath verification 91
Enhanced collision checking
PowerMILL now supports more sophisticated .mtd files. This means
you can add to and modify your machine tool's .mtd file to improve
collision checking. Within the .mtd file, you can now:
split an existing collision group into multiple collision groups, so
PowerMILL can check for collisions between each group (see
page 91).
identify static components in the machine cell, such as walls and
tables, so PowerMILL can check for collisions between the static
components and the machine tool (see page 96).
create and add components to an exclusion list to reduce
calculation time or to prevent PowerMILL reporting false
collisions caused by inaccurate modelling of the machine tool
(see page 98).
Introduction to collision groups
You can now split an existing collision group, within a kinematic
chain, into multiple collision groups, so PowerMILL can check for
collisions between each group.
The kinematic chain is the section in an .mtd file that contains the
information that defines the behavior of the axis-components (the
moving parts) of a machine tool or, in this case, a robot.
Toolpath verification
92 Toolpath verification PowerMILL 2014 What's New
In previous versions of PowerMILL, the axis-components were
grouped in one collision group. This meant for the following robot
, with its axis components in one collision group , PowerMILL did
not recognise this orientation of the robot (like many other
orientations) as a collision between A, B and F axis components .
PowerMILL 2014 What's New Toolpath verification 93
Because PowerMILL 2014 recognises kinematic chains that contain
multiple collision groups, you can now check for collisions between
the axis components. With the collision group split into multiple
collision groups , PowerMILL recognises the same orientation of
the robot as a collision .
The single collision group is split into four collision groups because
the components in each group have the potential to collide with the
components in the other collision groups.
It is not necessary to split B and C nor D and E into smaller groups
because B cannot collide with C and D cannot collide with E. Also, it
is best practice to create as few collision groups as possible because
each collision group increases the time PowerMILL takes to check
for collisions.
PowerMILL does not check for collisions between adjacent axis
components, because it often registers a collision between the two
components due to inaccurate modelling of the joint between them,
which is, in reality, safe. This rule also applies to axis components
that are adjacent but are in different collision groups.
PowerMILL collision checks these axis-components:
A against C, D, E, and F.
B against D, E, and F.
94 Toolpath verification PowerMILL 2014 What's New
C against A, E, and F.
D against A, B, F.
E against A, B, and C.
F against A, B, C, and D.
For more information, see Splitting a collision group (see page 94).
Splitting a collision group
This example shows how to split the collision group in the
Robot_One_CGroup.mtd file into four collision groups. The .mtd file is
in the Examples > MachineData folder
You need to specify a NAME attribute for the A, B, D and F axis-
components, as PowerMILL creates a new collision group for every
axis-component with a NAME attribute.
Axis components without a NAME attribute are included in the
collision group associated with the previous axis component with a
NAME attribute. By not specifying NAME attributes for axis
components C and E, C is included in the same collision group as B,
and E with D.
PowerMILL 2014 What's New Toolpath verification 95
Splitting the collision group into four collision groups:
1 Open the Robot_One_CGroup.mtd in an XML editor. This example
uses NotePad ++.
The comment <! --The arm is controlled by 6 rotary axes
--> signifies the start of the kinematic chain. Underneath the
comment, the six axis-components that make up the robot are
defined in their own section (referred to as a parent element in
XML language).
Each axis-component section starts with the child element
<machine_part> . You can identify which axis-component the
section defines by the axis address .
2 Edit the <machine_part> element associated with the A axis by
entering the attribute NAME="Shoulder", so the element reads:
<machine_part NAME="Shoulder">.
3 Edit the <machine_part> element associated with the B axis by
entering the attribute NAME="Upperarm", so the element reads:
<machine_part NAME="Upperarm">.
4 Edit the <machine_part> element associated with the D axis by
entering the attribute NAME="Forearm", so the element reads:
<machine_part NAME="Forearm">.
5 Edit the <machine_part> element associated with the F axis by
entering the attribute NAME="Head", so the element reads:
<machine_part NAME="Head">.
The <machine_part> elements for C and E axis-
components should not have NAME attributes.
6 Save the .mtd file.
By entering NAME attributes in the <machine_part> elements, you
have split the existing collision group into four collisions groups:
Shoulder (containing the A axis-component)
Upperarm (containing B and C axis-components)
Forearm (containing D and E axis-components)
Head (containing the F axis component)
96 Toolpath verification PowerMILL 2014 What's New
Identifying components to include in collision checks
You can now identify static components that are in an .mtd file so
PowerMILL checks them for collisions. Because PowerMILL
recognises static components do not have a movement axis,
PowerMILL only checks the static components for collisions with axis
components (the moving components of a machine tool and a
rotary table, if present) and not with other static components.
This example shows how to add the following components so they
are checked for collisions:
Robot control
Tool holder
Table
Base of the rotary table
Base of the robot
PowerMILL displays static components in grey and axis
components in blue.
PowerMILL 2014 What's New Toolpath verification 97
Specify a NAME attribute for each static component; PowerMILL
only collision checks components with a NAME attribute.
1 Open the Robot_cell.mtd file in an XML editor. This example uses
NotePad++.
Within the .mtd file, each static component is defined in its own
section (referred to as parent elements in XML). Each static
component is identified by a comment, for example: <!-- The
controller is static -->, followed by the child element
<machine_part>.
2 Edit the <machine_part> element associated with the controller
by entering the attribute NAME="RobotCellController", so the
element reads: <machine_part NAME="RobotCellController">.
3 Edit the <machine_part> element associated with the tool holder
by entering the attribute NAME="RobotCellTool", so the element
reads: <machine_part NAME="RobotCellTool">.
4 Edit the <machine_part> element associated with the table by
entering the attribute NAME="RobotCellTable", so the element
reads: <machine_part NAME="RobotCellTable">.
5 Edit the <machine_part> element associated with the base of the
rotary table by entering the attribute NAME="RotaryTableBase",
so the element reads: <machine_part
NAME="RotaryTableBase">.
6 Edit the <machine_part> element associated with the base of the
robot by entering the attribute NAME="RobotBase", so the
element reads: <machine_part NAME="RobotBase">.
7 Save the .mtd file.
Each static component is now collision checked.
98 Toolpath verification PowerMILL 2014 What's New
Creating and adding to an exclusion list
You can now identify static components in the .mtd file so PowerMILL
checks them for collisions (see page 96). However, some of the
collisions between static components and axis components that
PowerMILL checks for are not necessary. For example, the tool
holder and the rotary table do not need to be checked for collisions
because, although the rotary table moves, the two components
cannot collide.
To prevent PowerMILL checking for such collisions, add the
components to an exclusion list in the .mtd file. This reduces overall
calculation time and can improve simulation quality.
This example shows how to create an exclusion list and add the
following collision scenarios to it:
Collision scenario 1 Prevents PowerMILL checking for collisions
between the A axis component and each of the static
components. (This includes the base of the robot, otherwise
PowerMILL would register a collision between the two adjacent
components.)
Collision scenario 2 Prevents PowerMILL checking for collisions
between the rotary table-top and each of the static
components. (This includes the base of the rotary table,
otherwise PowerMILL would register a collision between the two
adjacent components.)
1 Open the Robot_cell.mtd file in an XML editor. This example uses
NotePad++.
2 Underneath the parent element that specifies the attachment
points, enter the following exclusion list:
PowerMILL 2014 What's New Toolpath verification 99
3 Save the .mtd file.
Now PowerMILL does not check the A axis component or the table-
top for collisions with any of the static components.
General principles when writing an exclusion list
Use comments to provide information for yourself and other
users of the file. These are ignored by PowerMILL. Each comment
must start with <!-- and end with --> .
Start the exclusion list with <collision_exclusion_list> and
end it with </collision_exclusion_list> .
Start an exclusion-scenario with <collision_group> and end it
with </collision_group> .
Enter each component using the convention <collision_part
NAME="NameOfComponent" /> .
The number of components you can add to a collision
scenario is unrestricted.
100 Toolpath output PowerMILL 2014 What's New
NC program fixture offsets
PowerMILL now supports fixture offsets.
A fixture offset is a datum coordinate that you specify and then
apply to a copy of a toolpath. This enables you to shift the toolpath,
without needing to recalculate it, and machine it in a new position.
A fixture offset also enables you to make last-minute adjustments
to a toolpath's position, as you can use the machine tool controller
to change the values of the fixture offset on the tape file.
If you want to machine the same toolpath several times, use
the Move option on the Toolpath Transform toolbar instead.
PowerMILL has two levels of Fixture offset tabs that have a parent-
child relationship.
For an example of how to specify and apply fixture offsets, see
Using fixture offsets (see page 104).
Parent fixture offset tab
The parent tab enables you to specify default fixture offsets that are
inherited by the child Fixture offset tabs.
To display the parent tab, right-click NC Programs in the explorer
and select Preferences > Fixture offset tab.
Toolpath output
PowerMILL 2014 What's New Toolpath output 101
Name Enter the name of the fixture offset.
The names you specify for the fixture offsets must be
recognised by the option file that writes the NC program. For
example, an option file for a Fanuc machine tool controller
recognises G-codes (such as G55, G56 and G57). For advice
and information on whether your option file supports this
function, contact your Delcam sales agent.
Add fixture offset Click to add the fixture offset to the Fixture
offset table.
Fixture offset table The table displays each fixture offset and its
coordinates. To enter or change a coordinate, click in the X, Y, or Z
field and enter the new coordinate value.
You can leave the X, Y and Z fields blank because you can
specify the coordinates on the machine tool controller.
Reset fixture offset Click to reset the coordinates of the
selected fixture offset to 0.
Delete fixture offset Click to delete the selected fixture offset
from the Fixture offset table.
102 Toolpath output PowerMILL 2014 What's New
Child fixture offset tab
The child tab enables you to specify the fixture offsets that you
want to apply to the toolpaths in the associated NC program.
The child tab inherits the fixture offsets specified in the parent
tab.
After you create an NC program, the child Fixture offset tab
associated with the NC program does not continue to inherit the
changes you make in the parent Fixture offset tab. To inherit
subsequent changes, select the Reset to default button.
The parent Fixture offset tab does not inherit changes you make
in the child Fixture offset tab.
To display this tab, right-click an NC program in the explorer and
select Settings > Fixture offset list .
Name Enter the name of the fixture offset.
The names you specify for the fixture offsets must be
recognised by the option file that writes the NC program.
For example, an option file for a Fanuc machine tool
controller recognises G-codes (such as G55, G56 and G57).
For advice and information on whether your option file
supports this function, contact your Delcam sales agent.
PowerMILL 2014 What's New Toolpath output 103
Add fixture offset Click to add the fixture offset to the Fixture
offset table.
Fixture offset table The table displays each fixture offset and its
coordinates. To enter or change a coordinate, click in the X, Y, or Z
field and enter the new coordinate value.
You can leave the X, Y and Z fields blank because you can
specify the coordinates on the machine tool controller.
Click so the tab inherits the default fixture
offsets from the parent Fixture offset tab.
Changes you have made in this tab to fixture offsets that
were created in the parent Fixture offset tab are reset, and
any fixture offsets you have created in this Fixture offset tab
are deleted.
Reset fixture offset Click to reset the coordinates of the
selected fixture offset to 0.
Delete fixture offset Click to delete the selected fixture offset
from the Fixture offset table.
104 Toolpath output PowerMILL 2014 What's New
Applying fixture offsets
This example shows how to create and apply fixture offsets to
toolpaths, using the Channels.dgk model in the Examples folder.
Create and add toolpaths to an NC program
1 Before you can apply fixture offsets, you must create the
relevant toolpaths to machine the channel:
Roughing Model area clearance toolpath using a tip radiused
tool with a diameter of 15, a tip radius of 1, and a length of 75.
Rest Roughing Model rest area clearance toolpath using a
ball nosed tool with a diameter of 15 and a length of 75.
Steep and Shallow Finishing Steep and shallow finishing
toolpath using a ball nosed tool with a diameter of 10 and a
length of 50.
2 Create four identical toolpaths:
a In the explorer, right-click the roughing toolpath and select
Settings to display the Model Area Clearance dialog.
b On the dialog, click to create a copy of the toolpath and
then click Calculate to calculate the copy of the toolpath.
c Without closing the dialog, click and then click Calculate.
This creates another copy of the toolpath. Repeat again, so
you have four instances of the Roughing toolpath.
3 Repeat step 1 to create four rest roughing toolpaths and four
steep and shallow finishing toolpaths.
PowerMILL 2014 What's New Toolpath output 105
4 Create an NC program.
a In the explorer, right-click NC Programs and select Create NC
Program.
This displays the NC Program dialog.
b In the NC Program dialog, enter the name: Channel with fixture
offsets.
c Click Accept.
5 In the explorer, select all the toolpaths, right-click and select Add
to > NC Program.
Create and apply fixture offsets
1 Create the fixture offsets:
a On the NC Program dialog, select . This displays the Fixture
offset tab.
b In the Name field, enter G55 and click .
c In the Fixture offset table, click in the X field and enter 300,
then press Enter.
106 Toolpath output PowerMILL 2014 What's New
2 Repeat step 1 to create two more fixture offsets:
G56 with a Y value of 300.
G57 with an X value of 300 and a Y value of 300.
3 Click Close.
4 Apply the fixture offsets to the toolpaths in the NC program.
a On the NC Program dialog, click . This displays the
toolpaths in the NC program toolpath table in the resizable
Toolpath table window.
b In the Toolpath table window, select Roughing_1 and then, on
the NC Program dialog, select G55 from the Fixture offset list.
This applies the fixture offset G55 to the toolpath Roughing_1.
5 Select Roughing_1_1 and apply the fixture offset G56.
6 Select Roughing_1_1_1 and apply the fixture offset G57.
PowerMILL 2014 What's New Toolpath output 107
7 Repeat the process to apply the fixture offsets to the rest of the
toolpaths.
Do not apply fixture offsets to the original toolpaths.
Apply G55 to toolpaths ending in _1, G56 to toolpaths
ending in _1_1, and G57 to toolpaths ending in _1_1_1.
8 On the NC Program dialog, click Apply.
9 To display the toolpaths in their new positions, draw ( ) the
Channel with fixture offsets NC program.
108 User interface PowerMILL 2014 What's New
Measuring lines
PowerMILL 2014 reintroduces the Line tab on the Measure dialog.
Although this functionality was available in PowerMILL 2013 it now
requires fewer mouse clicks to display the distance, angle, and
elevation between two points.
The Measure button displays the Measure tab on the Calculator
dialog. Clicking on the Line tab displays the Line dialog.
Click to display the Measure Difference mode toolbar.
User interface
PowerMILL 2014 What's New User interface 109
Click two points on the model to measure the distance and display
the apparent angles.
For example:
The Measure Difference mode toolbar closes and updates the Line
dialog with the distance between the two points and the apparent
angles.
The other fields are calculated from these two points.
110 User interface PowerMILL 2014 What's New
Start Point Displays the coordinates of the first selected point.
End Point Displays the coordinates of the second selected point.
Difference Displays the difference in X, Y, and Z between the Start
Point and the End Point.
Angle Displays the angle in the XY, YZ, and ZX planes between
the Start Point and the End Point.
Elevation Displays the angle of the line joining the Start Point to
the End Point to the principal working plane.
Changing your principal working plane in the Information
toolbar changes the angle measured here.
Distance Displays the length of a line joining the Start Point to the
End Point.
PowerMILL 2014 What's New Automation 111
Macro programming enhancements
The macro programming language now lets you:
use INPUT commands to prompt the user to select from a list of
predefined options.
create OBJECT variables to hold collections of variables.
use date and time functions to time activities.
use the components() function to loop over features in feature
sets.
read and write variable data to .txt files.
For more information, see the Macro Programming guide.
Automation
112 Automation PowerMILL 2014 What's New
Plugin enhancements
A new horizontal plugin window has been added to PowerMILL. Now
PowerMILL features both a horizontal and a vertical plugin window.
Vertical plugin window
Horizontal plugin window
The horizontal layout of the new plugin window provides developers
with a greater amount of flexibility when designing plugins.
Plugins are developed to be displayed in just one of the two
plugin windows. You cannot change the window in which a
plugin is displayed.
To display the horizontal plugin window's context menu, right-click
on a plugin tab.
PowerMILL 2014 What's New Automation 113
Hide single tab Select to only display plugin tabs when there are
two or more plugins enabled.
Manage plugins Select to display the Plugin Manager. The Plugin
Manager enables you to manage the plugins that are currently
installed on your PC.
To specify the plugin windows' default settings, use the new Plugin
Windows page on the Options dialog.
114 General enhancements PowerMILL 2014 What's New
You can now remove entities from a group by selecting the
Remove from group menu option from the individual group entity
menu. In previous versions you could remove the entity from a
folder and not from the group.
General enhancements
PowerMILL 2014 What's New General enhancements 115
The status bar can now display the Drill Thickness and Curve
Thickness of the active toolpath. To display these thickness
values, select them on the Tools > Options > Status Bar > Preset
Fields dialog.
When you include a toolpath in an NC program, the toolpath is
now drawn in blue. This is to help you differentiate between
toolpaths that are included in an NC program and those that are
not.
The NC Programs branch of the explorer now features an updated
tool change icon and a new fixture offset icon:
Toolpath features a tool change.
Toolpath features a fixture offset.
116 General enhancements PowerMILL 2014 What's New
PowerMILL now automatically populates the Output Project field
in the Extract Electrode dialog to with the name of the selected
electrode and the same folder as the selected .trode file.
The Extract Electrode dialog is available from the File >
Extract Electrode menu.
PowerMILL 2014 What's New General enhancements 117
Model import enhancements
When importing models into PowerMILL there are two new option on
the Tools > Options > Import > Model dialog.
Create sets when splitting When selected, PowerMILL places all the
surfaces associated with a solid in a set which has the name of the
original solid. When deselected, all the surfaces are placed in a
single set.
To use this option the CAD data must be sent to PowerMILL
as solids and not surfaces. So, you must select the
appropriate options in Delcam Exchange to import the model
as a solid. By default Delcam Exchange splits solids into
surfaces before importing into PowerMILL.
Calculated toolpaths and boundaries ignore new models Select for
existing toolpaths and boundaries to ignore newly imported models.
This is useful when importing clamping models into a project as
existing toolpaths and boundaries add the clamping model to a new
thickness set with a Machining Mode of Ignore. This enables you to
recalcualate existing toolpaths without having to manually change
the thickness sets to accommodate the clamping model.
118 General enhancements PowerMILL 2014 What's New
New Active branch in the explorer
There is a new Active branch in the explorer that displays all the
currently active entities.
This is particularly useful for seeing the active boundary and its
associated toolpath. In previous versions of PowerMILL, it was
difficult to see the active boundary because private boundaries were
displayed in the branch of their associated toolpath.
Individual active menu
Right click an active entity to display its context menu. For example,
right clicking the active boundary displays the individual boundary
menu.
For information about the options on each context menu, see
the corresponding section in the Explorer book.
PowerMILL 2014 What's New General enhancements 119
Selected feature colour in the explorer
The selected features are now displayed yellow in the explorer as
well as in the graphics window. This makes it much easier to locate
the selected features.
PowerMILL 2014 What's New Index 121
A
Active entity 118
Align tangent 34
Applying fixture offsets 104
Arc
Arc editing 22
Arc insertion 22
Arc-line curve menu 24
Azimuth angle 38
B
Barrel tool 52
C
Changing the block in a stock model
58
Collision checking 91
Collision groups 91
Editing MTD files 91
Kinematic chain 91
Splitting collision groups 94
Collision groups 91
Composite curve editing 30
Creating an external thread 70
Curve
Align tangent 34
Arc editing 22
Arc insertion 22
Arc-line curve menu 24
Azimuth angle 38
Composite curve editing 30
Edit arcs 22
Edit fillets 22
Editing composite curve 30
Elevation angle 38
Fillet editing 22
Fillet insertion 22
Insert arcs 22
Insert fillets 22
Limit curves 50
Redistribute points on a curve 40,
46
Reducing points in a curve 40, 45
Reorder curve segments 49
Repoint curve 40
Tangent align 34
Tangent editor 34, 39
Tangent magnitude 34, 39
Curve Thickness 114
D
Dovetail tool 53
Draft angle - drilling 66
Drill thickness 114
Drilling 62, 63
Creating an external thread 70
Draft angle - drilling 66
External threading 63, 70
Feed rate reduction at hole
intersections 73
Hole intersections 73
Reducing feed rates at hole
intersections 73
Retract - drilling 66
Thread milling 62
Threading 67
Varying drilling feed rates 73
E
Edit arcs 22
Editing composite curve 30
Editing MTD files 91
Electrode enhancements 114
Elevation angle 38
Entity
Index
122 Index PowerMILL 2014 What's New
Active entity 118
External threading 63, 70
F
Feature colour 119
Feed rate reduction at hole intersections
73
Fillet
Fillet editing 22
Fillet insertion 22
Fixture offsets 100
Applying fixture offsets 104
Flat machining 84
G
Group
Remove from group 114
H
Hole intersections 73
I
Importing models 117
Insert fillets 22
K
Kinematic chain 91
L
Limit curves 50
Lines - measuring 108
M
MachineDNA 19
Machining
External threading 63, 70
Flat machining 84
Optimised raster 87
Raster ordering 85
Thread milling 62
Varying drilling feed rates 73
Vortex machining 8
Macro programming 111
Measuring lines 108
Model import 117
N
NC program
Applying fixture offsets 104
Fixture offsets 100
NC program icons 114
Remove from group 114
O
Optimised raster 87
Ordering
Raster ordering 85
P
Plugin 112
Point
Redistribute points on a curve 40,
46
Reducing points in a curve 40, 45
Repoint curve 40
R
Raster
Optimised raster 87
Raster ordering 85
Redistribute points on a curve 40, 46
Reducing feed rates at hole
intersections 73
Reducing points in a curve 40, 45
Remove from group 114
Reorder curve segments 49
Repoint curve 40
Retract - drilling 66
S
Splitting collision groups 94
Stock model 58
PowerMILL 2014 What's New Index 123
Changing the block in a stock model
58
T
Tangent editor 34, 39
Tangent magnitude 34, 39
Thickness
Curve Thickness 114
Drill thickness 114
Thread milling 62
Threading 67
Tool
Barrel tool 52
Dovetail tool 53
Tipped disc tool 54
Tool assembly preview 55
Tool assembly preview 55
Tool database enhancements 56
Toolpath
External threading 63, 70
Flat machining 84
Optimised raster 87
Raster ordering 85
Thread milling 62
Varying drilling feed rates 73
Vortex machining 8
V
Varying drilling feed rates 73
Vortex machining 8
Area clearance - Vortex 8
MachineDNA 19
Vortex - overview 7
Vortex and step cutting example 12
Vortex example 16
World leading 2, 3 and 5-axis
CAM software
www.delcam.tv
www.delcam.tv/lz
www.powermill.com
Powering your productivity
Delcam plc
Small Heath Business Park,
Birmingham,
B10 0HJ
United Kingdom
T: +44 (0) 121 766 5544
E: marketing@delcam.com
www.delcam.com
To contact your local reseller,
visit www.delcam.com/resellers
Copyright Delcam plc 2013. All trademarks are the property of their respective owners.
You might also like
- The Subtle Art of Not Giving a F*ck: A Counterintuitive Approach to Living a Good LifeFrom EverandThe Subtle Art of Not Giving a F*ck: A Counterintuitive Approach to Living a Good LifeRating: 4 out of 5 stars4/5 (5814)
- The Gifts of Imperfection: Let Go of Who You Think You're Supposed to Be and Embrace Who You AreFrom EverandThe Gifts of Imperfection: Let Go of Who You Think You're Supposed to Be and Embrace Who You AreRating: 4 out of 5 stars4/5 (1092)
- Never Split the Difference: Negotiating As If Your Life Depended On ItFrom EverandNever Split the Difference: Negotiating As If Your Life Depended On ItRating: 4.5 out of 5 stars4.5/5 (844)
- Grit: The Power of Passion and PerseveranceFrom EverandGrit: The Power of Passion and PerseveranceRating: 4 out of 5 stars4/5 (590)
- Hidden Figures: The American Dream and the Untold Story of the Black Women Mathematicians Who Helped Win the Space RaceFrom EverandHidden Figures: The American Dream and the Untold Story of the Black Women Mathematicians Who Helped Win the Space RaceRating: 4 out of 5 stars4/5 (897)
- Shoe Dog: A Memoir by the Creator of NikeFrom EverandShoe Dog: A Memoir by the Creator of NikeRating: 4.5 out of 5 stars4.5/5 (540)
- The Hard Thing About Hard Things: Building a Business When There Are No Easy AnswersFrom EverandThe Hard Thing About Hard Things: Building a Business When There Are No Easy AnswersRating: 4.5 out of 5 stars4.5/5 (348)
- Elon Musk: Tesla, SpaceX, and the Quest for a Fantastic FutureFrom EverandElon Musk: Tesla, SpaceX, and the Quest for a Fantastic FutureRating: 4.5 out of 5 stars4.5/5 (474)
- Her Body and Other Parties: StoriesFrom EverandHer Body and Other Parties: StoriesRating: 4 out of 5 stars4/5 (822)
- The Emperor of All Maladies: A Biography of CancerFrom EverandThe Emperor of All Maladies: A Biography of CancerRating: 4.5 out of 5 stars4.5/5 (271)
- The Sympathizer: A Novel (Pulitzer Prize for Fiction)From EverandThe Sympathizer: A Novel (Pulitzer Prize for Fiction)Rating: 4.5 out of 5 stars4.5/5 (122)
- The Little Book of Hygge: Danish Secrets to Happy LivingFrom EverandThe Little Book of Hygge: Danish Secrets to Happy LivingRating: 3.5 out of 5 stars3.5/5 (401)
- The World Is Flat 3.0: A Brief History of the Twenty-first CenturyFrom EverandThe World Is Flat 3.0: A Brief History of the Twenty-first CenturyRating: 3.5 out of 5 stars3.5/5 (2259)
- Devil in the Grove: Thurgood Marshall, the Groveland Boys, and the Dawn of a New AmericaFrom EverandDevil in the Grove: Thurgood Marshall, the Groveland Boys, and the Dawn of a New AmericaRating: 4.5 out of 5 stars4.5/5 (266)
- The Yellow House: A Memoir (2019 National Book Award Winner)From EverandThe Yellow House: A Memoir (2019 National Book Award Winner)Rating: 4 out of 5 stars4/5 (98)
- A Heartbreaking Work Of Staggering Genius: A Memoir Based on a True StoryFrom EverandA Heartbreaking Work Of Staggering Genius: A Memoir Based on a True StoryRating: 3.5 out of 5 stars3.5/5 (231)
- Team of Rivals: The Political Genius of Abraham LincolnFrom EverandTeam of Rivals: The Political Genius of Abraham LincolnRating: 4.5 out of 5 stars4.5/5 (234)
- On Fire: The (Burning) Case for a Green New DealFrom EverandOn Fire: The (Burning) Case for a Green New DealRating: 4 out of 5 stars4/5 (74)
- The Unwinding: An Inner History of the New AmericaFrom EverandThe Unwinding: An Inner History of the New AmericaRating: 4 out of 5 stars4/5 (45)
- Veritas Large Spokeshave KitDocument20 pagesVeritas Large Spokeshave Kitstuckinthestudio100% (2)
- IR ICM LifDocument1 pageIR ICM LifSRINIVASA REDDYNo ratings yet
- Icds (Interconnect Defects) What Are They? Where Do They Come From? How Can We Make Them Go Away?Document24 pagesIcds (Interconnect Defects) What Are They? Where Do They Come From? How Can We Make Them Go Away?Geetha ThiruvengadamNo ratings yet
- SRS 2x7 Drill Head Basic FunctionsDocument35 pagesSRS 2x7 Drill Head Basic Functionsghyd artiagaNo ratings yet
- Dc300ri Specification Sheet EnglishDocument4 pagesDc300ri Specification Sheet Englishcisse naby moussaNo ratings yet
- Diamec 6 MCR: Mobile Core Drilling RigDocument5 pagesDiamec 6 MCR: Mobile Core Drilling RigNani NaniNo ratings yet
- NYAMEBEKYERE Edited2Document23 pagesNYAMEBEKYERE Edited2clement ntoriNo ratings yet
- AsdDocument3 pagesAsdMuStafaAbbasNo ratings yet
- Specification: Model: Hyd. Crawler Drill (JD-1400E) CustomerDocument10 pagesSpecification: Model: Hyd. Crawler Drill (JD-1400E) CustomerSerkanAlNo ratings yet
- HIT-RE 500 V3 With AnchorDocument22 pagesHIT-RE 500 V3 With Anchoredward the iiiNo ratings yet
- Construction Methodology For Slope Stability.Document19 pagesConstruction Methodology For Slope Stability.mehra.yogesh160No ratings yet
- Saideepa Tophammer CatalogueDocument32 pagesSaideepa Tophammer CatalogueSebastian AstudilloNo ratings yet
- Drill String StandardsDocument27 pagesDrill String StandardsMuhammad Shahrukh100% (2)
- Powerroc T45: Surface Drill Rig For Quarrying and ConstructionDocument5 pagesPowerroc T45: Surface Drill Rig For Quarrying and Constructionedison perezNo ratings yet
- Drilling TechnologyDocument3 pagesDrilling TechnologyMinesh ShahNo ratings yet
- Spe 92195 CDDDocument10 pagesSpe 92195 CDDsaskiaNo ratings yet
- 9851 3318 01 - L PDFDocument4 pages9851 3318 01 - L PDFAntar BoucettaNo ratings yet
- Program CNCDocument484 pagesProgram CNCSetiadi DennyNo ratings yet
- Trepanação Pipe ManualDocument7 pagesTrepanação Pipe ManualmarconelucenapereiraNo ratings yet
- Manual BookDocument36 pagesManual BookDiego Escobar100% (1)
- Mechanical Project Titles From Smart ProjectsDocument23 pagesMechanical Project Titles From Smart ProjectsmdkhayumNo ratings yet
- Puma GT Series EnglishDocument32 pagesPuma GT Series EnglishLuka RabuzinNo ratings yet
- The Design and Function of Surgical Drills and K-WiresDocument7 pagesThe Design and Function of Surgical Drills and K-Wirescitra ahdiNo ratings yet
- Brochure DineDocument114 pagesBrochure DineAlmacen DMTNo ratings yet
- Stabilizer Product SheetDocument2 pagesStabilizer Product SheetLeonardo BarriosNo ratings yet
- Training H200 TempereDocument33 pagesTraining H200 TempererolandNo ratings yet
- S Geobor PDFDocument12 pagesS Geobor PDFLuis Edgardo Fuentes MartinezNo ratings yet
- Htbook11 PDFDocument17 pagesHtbook11 PDFComan EduardNo ratings yet
- Equivalencia - AC, Aleados, Inox, Fundiciones, Aleaciones de Cu y Otros 1 PDFDocument73 pagesEquivalencia - AC, Aleados, Inox, Fundiciones, Aleaciones de Cu y Otros 1 PDFjarv7910No ratings yet
- WTI UK Screw Thread Inserts and Kits CatalogueDocument16 pagesWTI UK Screw Thread Inserts and Kits CatalogueThor InternationalNo ratings yet