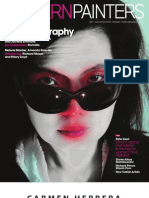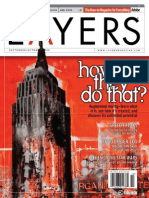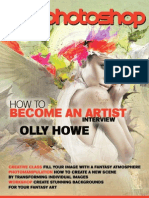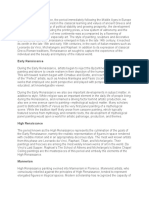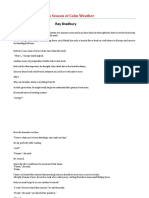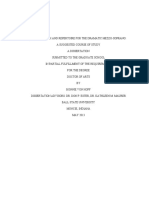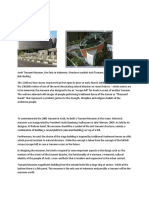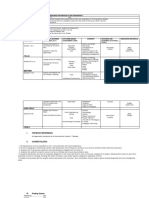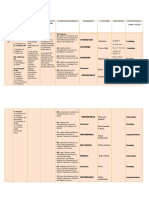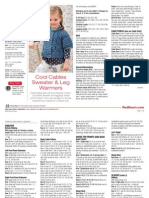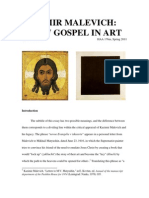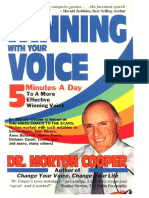Professional Documents
Culture Documents
PSD Photoshop 01 2010 en
PSD Photoshop 01 2010 en
Uploaded by
milanatanaskovicOriginal Title
Copyright
Available Formats
Share this document
Did you find this document useful?
Is this content inappropriate?
Report this DocumentCopyright:
Available Formats
PSD Photoshop 01 2010 en
PSD Photoshop 01 2010 en
Uploaded by
milanatanaskovicCopyright:
Available Formats
photomanipulation
Acanthus
Ian Jamieson 8
Astral Projection
Miguel Nogueira 16
Remembering my childhood
Claudia McKinney 22
Heaven can wait
Jeannette Woitzik 26
creative class
Dancer
Dariusz Palarczyk 34
Birdo
Neil Hanvey 40
Why so serious
Nada Abdul Razak 44
typography
The art of Typography
Fabiano Hikaru Higashi 52
photo retouch
Beauty Retouch
Bryce Chapman 58
Professional Looking Portrait
Andreea Alexandra Cernestean 66
Simulation
Miguel Nogueira 4
In this tutorial, I will cover some useful and tricky techniques I
have been using for a few years, especially in Sci Fi artwork. You
will learn how to create cyborgs out of simple portraits.
c
o
n
t
e
n
t
i
s
s
u
e
0
1
/
2
0
1
0
photo restoring
Old Photo Restoration
Radosevic Alen 70
digital painting
Jane Doe
Benoit Ladouceur 76
Sleepyheads
Jeff Treves 82
tips&tricks
Painting with Photoshop
Bert Monroy 88
Stitching Multi Image Panoramic Files
Jim Divitale 90
Welcome into the Digital World of Psd
Photoshop!
Thank you for downloading our magazine!
I should rather say Welcome again! As some of you may
know Psd Photoshop had been put on hold for the past few
months, however, in 2010 we are getting back on track with even more tutorials to follow. In order to reach more readers
and make the magazine more available to all Photoshop users we have decided to go digital and create Free Psd
Photoshop emagazine. Trying to satisfy all of our readers in each issue we will cover photo retouch, photomanipulation,
picture restoring, digital painting and much more. The authors of our tutorials are from all over the world so their
English is not perfect, however, who said we need perfect language skills to create an amazing piece of art!? We have
also invited Photoshop Gurus such as Bert Monroy and Jim Divitale to be a part of our Editorial Team and give you the
best techniques to improve your photoshop skills.
I hope you will fnd Psd Photoshop very useful. If you are an artist yourself and have an amazing artwork you would
like to share with our readers, please feel free to contact our Team. We love hearing from you!
Thank you for your support!
Marta Kobus
Editor in Chief
advanced | 6-48 h.
adobe photoshop CS
simulation
5
.psd Photoshop
Step 3
To make the cyborg line which is dividing the blue-looking jaw from
the rest of the face, trace a line over the area with the pen tool. When
this is done, pick a small, hard brush about 2-4 pixels. We can now
right click with the convert point tool and select the option Stroke
Path, hit OK! Change the Blending mode to Overlay or Multiply.
Duplicate it a few times until you are pleased with the result. It
depends on the skin tones of the model in some cases.
This is also the method that was used to trace the cyborg line over
the subject's hand that holds the fower. It is a bit boring, but patience
is necessary! Let's give it a little emphasis. There are several ways
to do this. I either use an emboss/shadow effect to our line layer or
manually paint some shadows with the burn tool on the bottom of the
line. There is not really a right or wrong way to do it, as long as you get
to a result that you are pleased with, no matter how it was done.
Simulation
Step 1
Using your stock, import it to Photoshop and start cropping out the
background of your model and also a bit of the head we want to
open, just like it is shown in picture.
Step 2
After getting rid of all skin and
human parts that we do not want,
we should get something like this
the following image.
The process to remove the
eyebrows is pretty simple, using
your healing and clone tools and
just brush them away. I generally
fnd the healing tool to be the best
pick, since it generates skin tones
to match the missing eyebrow
spot. Almost like magic!
In this tutorial, I will cover some useful and tricky techniques I have been using for a few
years, especially in Sci Fi artwork and how to create cyborgs out of simple portraits. It is a
pretty simple and quick tutorial and I cannot cover it in a step-by-step tutorial, but I will do it
by describing each of my techniques and how they work. This way, you will be learning much
more than by following an exhausting and absurdly long tutorial. I fnd it to be much more
helpful this way, going straight to the points. I recommend this tutorial to Photoshop users
with relevant advanced skill or at the very least, know the basics of photomanipulation,
including cropping and blending.
S
o
u
r
c
e
F
i
l
e
s
cover artist
6
.psd Photoshop
Blending the engine onto skin is also pretty easy. We place
the engines over the edges of our cuts on the head and desaturate
them. The model's face and skin should also be duplicated and
placed above the engine plastic parts, one of these skin layers set
to hard light to better blend the skin shading onto the plastic and
keep both, lights and other small details of the engine and human
skin shadings.
To fnish, and depending on the skin tones of the model you are
working with, you may also duplicate your engine stock and place
it on top of the model, keeping the original colors (not desaturating
them this time) and set it to Luminosity.
I advise you to play around a bit with the blending modes to un-
derstand them fully, moving and organizing your model and stock lay-
ers in different ways to get a grip at what kind of results you can get.
The stock you see also belongs to the same Gyro stock, how I did
this one is not rocket science, just crop and adjust it as you please.
The support engines of the face were built up with relative
simplicity, everything belongs to the same stock. If you look
carefully, you can spot where I duplicated the engine and fipped it
vertically. The trick is not to use too many different stocks or it may
look too messy. It is about time to add our background. I really liked
this grungy feel, so I used this texture I molded on my own, using
several resources.
The gamma-looking thing over the jaw of the cyborg was
actually made out of a jelly fsh and some painting. Using the
smudge tool and vectorizing some shapes within, darkening the
lower area with burn tool, while making those small lights with the
pen tool and tracing with the 'Stroke Path' option. The hand was
taken from the www.sxc.hu stock site. The perspective of the hand
is not very hard to fnd, the fower however, you will have to crop
around and blend it on the fngers, cropping it some and painting the
shadows over the tips of the fngers with the burn tool.
The cyborg arm was made out of the same piece we used for
the head of the cyborg. We just now have to duplicate the head, and
rotate it to ft. Just like the picture shows you.
The fnal effects and blends can be done by applying the fnal
image and duplicating it, play with the blending modes and curves,
(I suggest Screen, Overlay and/or Soft Light) or you can even search
around DeviantART for some custom actions.
The reason of why we are doing this is to have our lights more
focused on the center of our artwork, and right now they may be
looking a bit off. And, we are done! This is more of a approach study
of each technique used, rather than a step-by-step with every single
thing laid out and detailed to the extreme. I simply think that it
would have turned out into an absurdly long tutorial that nobody
would even bother to look at, and worse, turn out very confusing. So
instead, I hope this helped you out more!
by Miguel Nogueira
Stock credits
www.sxc.hu engines
http://twiggxstock.deviantart.com/ model
acanthus
9
.psd Photoshop
Step 1
In Illustrator, create a temp-
late layer and place your
model in this layer. Scale
the image according to your
desired canvass size. Now
lock the layer, and create
another layer above the
template layer. This is where
we will be working for the rest
of our time in illustrator.
0
1
Acanthus
Acanthus is a detailed photo illustration of a fantasy forest nymph
that combines artistic stock photography with complex illustration and
photomanipulation. The rich colours were inspired in part by the namesake
19th century wallpaper design by William Morris. Acanthus has been a popular
design that has been featured on Artician.com as well as the Behance Network.
Similar creative illustrations have been commissioned for various high profle
clients.
Preliminary Considerations
The frst step in this tutorial involves a consideration of stock photography
and graphic resources. Firstly, because we will be illustrating the models
dress, we ideally want to avoid models that are wearing large amounts of
clothing, so as to avoid needing to edit out bits of clothing later on. While some
touchups of this sort may be required, it can get rather tricky and therefore it
is best to keep the amount of clothing to a minimum. Secondly, you will want
to choose a full body shot and a pose that is artistic or that implies motion.
The dress will be drawn fowing with motion and your models pose should
ideally compliment this. Thirdly, we will want to choose a model with little or
no background, so that we may isolate her with ease.
The other resources for the image include isolated autumn leaves and
various woodcut ornaments, which can be sourced from old books and
manuscripts, (some great resources include the Internet Archive and the
Gutenberg Project), currency, and Google image search (be cautious that you
do not infringe on image copyrights). Provided these are suffciently clear
and/or high enough resolution, they can be vectorised at a touch of a button
in Adobe Illustrator. Another great resource is Go Media, who sell ready-made
vector packs that often contain high quality vectorised ornaments suitable for
this tutorial. Lastly, some ornamental brushes will be needed, and while there
are brush sets available to download, I would encourage you to create your
own, as it is quite easy.
S
o
u
r
c
e
F
i
l
e
s
photomanipulation
10
.psd Photoshop
0
3
Step 3 Brushes
Ornamental brushes can be created by drawing with
the pen tool, and dragging your creations into the
Brushes palette, to create an art brush. You can also
create brushes by dragging your vectorised woodcuts
into the brushes palette. Specifc brush settings
depend on your desired artwork, but ticking the pro-
portional option in the brush creation adds some nice
dynamic scaling effects. The brushes must be drawn
with a black stroke, and we will need a white fll behind
the black line work. This can be in the form of a simple
fll, or depending on the artwork, as a separate white
shape arranged behind your black strokes. Two tools
that you will fnd useful for this kind of line work is the
Blend function under the Object menu, using specifed
steps under the blend options menu (see Step 3.2),
and the Transform function under the Effects menu.
The transform effect allows for fully-adjustable step-
ups and repeats of your pen strokes, allowing you free-
dom to multiply, rotate, scale and move your strokes.
0
2
Step 2 Vector woodcuts
Deep-etch your collected woodcut resources in
Photoshop and vectorise them using the live trace
feature in Illustrator, by placing your etched .psd
fles within your illustrator document and click-
ing the Live Trace button that appears when the
graphic is selected. Ideal tracing settings depend
on the specifc image at hand, but the mode must
be set to Black and white, and leave ignore white
unchecked as we will want a white fll in addi-
tion to the black strokes. A threshold setting of
approximately 200 and a minimum area of 0px
should yield the clearest images in most cases.
The higher the threshold, and the lower the mini-
mum area, the more detail you will retain. Delete
any unwanted white background and youre set to
go. To make tracing of the outlines more effective,
it helps to apply a stroke to the outside of your
etched woodcuts in photoshop before bringing
them into illustrator. This gives them a more de-
fned edge which makes it easier for illustrator to
trace the outlines.
acanthus
11
.psd Photoshop
0
5
Step 5
Once we have fnished creating our dress in
Illustrator, its time to bring everything over to
photoshop, within which we will be working for
the remainder of this tutorial. Open up Photoshop,
and create a new document according to your
desired canvass size and resolution. Once you
have created a new document, select File>Place
([Cntrl]+[D] on a PC or [Cmd]+[D] on a mac) and
place the model stock photograph as a new layer,
named model, any other name you prefer. At this
point, you will want to isolate the model from the
background, which you can do by drawing around
her form with the pen tool and applying a layer
mask, or by using any other preferred selection
method and applying a layer mask in the same
way.
Step 4
Now that we have created some bushes and vec-
tor woodcut elements, we can begin to layer them
on top of the model in order to create her dress.
How this is done is entirely open to your own
creativity, but as you can see from this example
(Steps 3.5 and 3.6), I created a rather intricate de-
sign using just a handful of woodcut graphics and
brush strokes. On the torso, I concentrated using
collections of small and short woodcut ornaments
from currency and other sources. For the longer
parts of the dress, I used long brush strokes and
larger woodcut elements. While we will be doing
most of the shading later in photoshop, at this
point you may like to add drop shadows to your
illustration to add a little depth while you are
working in illustrator. However, I would suggest
removing any effects before you bring everything
over to photoshop.
0
4
Step 6
With both Illustrator and Photoshop open, go
to illustrator and select the dress illustration
with your selection tool. Copy this by pressing
[Cntrl]+[C] or [Cmd]+[C]. Now go back into
Photoshop, and press [Cntrl]+[V] or [Cmd]+[V] to
paste the copied dress as a vector Smart Object.
Name this layer as Dress or otherwise, and fnally,
scale it to ft over the model correctly.
0
6
photomanipulation
12
.psd Photoshop
0
7
Step 8
Once we are satisfed with our models form, we can move on to applying
colour and detail to her dress. As it stands, the dress looks a little too clear,
so we want to add some texture and imperfection. Select the dress layer, and
Step 7
Now that we have successfully imported our vector artwork into photo-
shop, we can begin to make adjustments to our composition. The frst
logical step in this direction is to apply any necessary adjustments to
the models skin and form. The perspective of my chosen stock photo
was undesirable, giving her the appearance of very large feet, and so I cut
her feet into a new layer, and moved, rotated and scaled them into a better
form and perspective. I also applied various beauty retouching techniques,
especially blemish removal and skin tone smoothing, which fall outside of the
scope of this tutorial.
0
8
under the Layer Style menu in the Layers palate, select Pattern. Here you
can add any desired texture. I chose to use a grassy pattern as this added
a simple, yet effective noise texture. This is open to experimentation and you
can add any desired pattern.
acanthus
13
.psd Photoshop
Step 10
Now our creation is really starting to take shape, but its looking a little fat since
we have no background, depth and variation in lighting and shadow. Create
a new layer at the very bottom of the layer palette, call it Background and fll it
with black. Well come back to the background a little later, but for now this will
give us a clearer view of the edges of our composition. Now we can add some
shading to the dress. Create a new layer at the very top of the layers panel,
call this Shading and set the blending mode to multiply. Now in the layers
panel, hold down [Cntrl] (PC) or [Cmd] (mac) and click on the model layer
to draw a selection. Now hold [Shift]+[Cntrl] (or CMD) and click on the dress
layer. This will add both the woman and the dress to your selection. Now select
0
9
Step 9
Now we have a little more texture in our dress and its time to bring it to
life with colour. I chose a delightful blue-green colour scheme consisting of
camoufage green, forest green, grass green, olive, teal, aquamarine and
stone, but you can let your creativity run free here. In the Adjustment Layer
menu, select Photo Filter. There are of course different ways of applying
colour through adjustment layers, but the photo flter feature allows for easy
access to a comprehensive HSV colour space, while also offering the option
to preserve luminosity and to apply alpha control. It is an often neglected,
yet powerful tool. Choose your desired colour and name the photo flter
accordingly. Now fll the layer mask on the photo flter with black to hide the
effect. You may also like to apply the photo flter as part of a clipping group
(hold the alt key and place and click the cursor between the layers in the layer
panel) so that it prevents your colouring from spilling over the edges of the
dress. With the layer mask selected, take a white brush, with 100% opacity and
fow, and a slightly soft/feathered brush tip, and paint over those elements of
the dress that you want to apply the particular colour to. Create another photo
flter with a different colour and repeat this action until you have coloured in
the dress fully with your chosen variety of colours. My models bright red hair
clashed terribly with the greens, so I also recoloured her hair, this time by
creating a new layer above the model layer, flling this with my desired colour,
setting the blending mode to color, and clipping this layer with a layer mask.
1
0
the Shading layer and click on the layer mask feature to add a clipping mask.
This will restrict your shading to the girl and her dress. With a soft black brush
with a low opacity of 5-10%, begin to add gradations of shading to the dress.
Increase the opacity to add deeper shadows, and use a very low opacity and
wide brush to add subtle global shading. Adding realistic shading requires
a consideration of the direction of light sources, as referenced from the model,
the path of the light and possible obstructions that cast shadow, and the basic
rule that surfaces perpendicular to the light source will be brighter regions
with less shadow.
photomanipulation
14
.psd Photoshop
1
2
1
1
Step 12
The fnal steps involve adding falling autumn leaves to both the foreground
and background, and adding depth of feld and motion to the latter. Starting
with the background, Create a new layer group above the green glow layer
and call this Background leaves. Inside this group, place a stock image of
isolated forest litter, and name this layer as depth_of_feld. Double click this
layer to open up the .psd. Now right click this in the layers palette and select
layer from background. Select the white background with the magic wand tool
or Colour range feature under the Select menu and delete this selection, leav-
ing only the leaves and on a transparent background. Save and close the .psd.
Going back to the main photoshop fle, select your depth_of_feld layer and go
to Filter>Blur>Motion blur. Choose your angle of motion and distance, in this
Step 11
Now that we have added shading, our model is really coming to life. This step
involves adding a subtle green glow to the model, so as to soften the edges
and reduce the contrast between the background and our model. Create a new
layer above the background layer and call this green glow. Using a large soft
case 90 degrees vertical and 9px of distance. This blur feature will give
your leaves depth of feld and motion, lending great depth and movement
to our composition. Now add a scatter of a few more single isolated leaves,
increasing their size proportionately as they come closer to the foreground.
In each instance, add a little Gaussian Blur to give them a certain depth within
our depth of feld, decreasing this as they come closer to the foreground,
coming into focus with our model. Now it is unlikely that the lighting will be
perfect on our leaves, so you may want to shade them a little in the same way
we shaded the dress. Create a new layer above the leaves, call this leaves_
shading and set the blending mode to multiply. Use a soft back brush and
a low opacity to paint in some shadows on to your background leaves.
brush with a low opacity, paint around the model to create a subtle radiance.
Once complete, right click on the layer and convert it to a smart object. Now
got to the Filter menu>Noise>Add noise. Add 2% noise, with monochromatic
and Gaussian selected. This will break any gradient banding that may occur.
acanthus
15
.psd Photoshop
Step 14
Now your composition is complete. You have a stunning forest nymph
animated with great motion and detail complete with depth of feld. Possibly
your lighting may be a touch incorrect and as a fnal step you may want to do
some overall light and colour adjustments, which you can do with the addition
Step 13
Now for the fnal step, the foreground leaves. Create a new layer group at the
top of the layers panel. Now add some more isolated leaves, again increasing
the size as they come closer to the foreground, and even making those at the
very front quite large. Pay particular attention to the detail in colour and light-
1
4
1
3
ing with these leaves, again adding a shading layer and adjusting the colours
and lighting of the specifc leaves using the appropriate adjustment layers,
such as Hue and Saturation and Levels. These you can apply to the specifc
leaves by turning them into clipping groups (hold the alt key and place and
click the cursor between the layers in the layer panel).
of a Levels and Vibrance and Hue and Saturation adjustment layer at the very
top of your layers panel.
by Ian Jamieson
This is a simple tutorial that will show you techniques to improve your work. It may help
you with the details of your digital artwork, such as lighting, cropping and blending of
textures and colors, and shapes. It is a simple and quick tutorial. If you already have
basic knowledge of Photoshop and its main tools, you should not face any problems
going through it.
Astral
Projection
beginer | 1-6 h.
adobe photoshop CS
astral projection
17
.psd Photoshop
Picking your stock pictures
I generally fnd this step is not fun at all. For your
manipulation to turn into a great ones, instead
of just good, you will have to be patient and be
picky about the stock you choose. But, fear not!
In this tutorial, I will provide you with all the stock
resources you need.
0
2
0
3
The frst steps is to organize the
document
Open Photoshop and follow the steps: The easiest way
is to just open the stock picture in Photoshop. Go to
the navigation menu in Photoshop, select the menu
File>Open and open the image of our model. Or, you can
just drag the stock image Closeportrait_katlovestock-
deviantart into Photoshop and start working on the
same document. Duplicate the layer we have and set
the original to invisible. You do this by clicking once
over the little eye icon you see at the left side of the
layer. (It is always good to have a backup of the original
picture so you can always go back and get another
duplicate of the original in case you need, or in case you
just mess things up!) Select the image we are working
with by pressing the [Ctrl]+[T] shortcut, then lower its
position just a little bit. (We are doing this in order to
let our tree have some more space to be noticed on
the top of the head.) Let's make a new layer group by
hitting [Ctrl-G] and putting our model picture inside.
(I renamed the group to Model contrast, because we
will do just that boost the contrast of the details
with the Photoshop default blending modes. You may
rename this folder to whatever you please.)
Reworking our stock, boosting
contrast and lightning.
Model... model... model! Head over to the group
of layers we just made and duplicate the layer of
our model. Now select the newly duplicated layer
on the top, and set its blending mode to Screen.
(This will bring a whole new life to the lightning
and contrast levels of our model, but we are not
done yet!'
0
1
S
o
u
r
c
e
F
i
l
e
s
photomanipulation
18
.psd Photoshop
Cropping with the Pen tool and masking.
(If you already know cropping using the pen tool and masks, this step may
be skipped, otherwise I will be explaining it next.) It is about time that we
get rid of the white background from the stock picture. The one way I have
found to remove backgrounds in an image is to use the Photoshop Masks
and Pen tool. Don't worry, I will guide you through it! Select our Model group
(Make sure the group is selected, not the layer, but the whole group) and
apply a Photoshop Mask to it. You do this by clicking on the icon shown in
the picture. Now make sure you click the white rectangle that has appeared
after the name of the layers group (Also known as Photoshop Mask). We
have to make sure we have it selected so we apply the crop to the mask and
not the picture. Using the Pen tool ([P] key on your keyboard), start laying
out dots over the white background that you want to remove and around the
model. (I recommend you to zoom in a bit to get a more accurate sight of
what you are selecting.) Tip for more accurate cropping with the Pen tool:
0
4
0
5
Applying textures and keeping shapes!
Our next step is going to be importing the textures that come with the Stock
folder of this tutorial. Import them to the Photoshop document, create a group
for them and send the model group to the back of our texture collection. Drag
the texture Vintage3-03 to the bottom of our texture group and set the blend-
ing mode to Hue, followed by Fill of about 40%. (This will darken the shape of
our model a bit, so the textures which we are going to apply will not make her
look too bright.) What happens now is that our texture is not large enough to
cover all the image! Stretching it is out of question, since you would lose minor
details. This is important to make a great looking manipulation from an okay
looking manipulation! But, enough of all that, select our current texture layer
and duplicate it. Then proceed to Edit> Transform and fip the texture on the
vertical. After all that, merge the two layers and re-position the texture to cover
the whole image area. Now that we begin to have that funky look, let's repeat
the previous 5.3 step, to enlarge our other texture Vintage3-02. Duplicate the
new texture three times. Set the layer next to the Vintage3-02 texture to Hard
Notice in the picture that I am laying out the dots on the end of each curve
of the shape of the model. That is all we need, really. Let's see why in this
next step: Now that we have our selection, we are going to convert all those
plain lines into curves. Hold the mouse over the Pen tool icon for a second
and pick the Convert tool point tool. Then start converting, as shown in
picture. Once everything is done, you may right click over your image with
the same tool still selected and pick the option called Make Selection Select
the Mask you have after your group folder and take out your Brush tool to
proceed to paint the background with pure black. (This works as sort of like
an Eraser tool, the problem is, that if you mess things up with Eraser and
remove something you did not want to, you cannot go back to have that
piece you deleted, unless you perform an Undo. This is not always available.
With masks, you can just paint the mask with a pure white color and watch
your background you just removed, coming back to life!)
Light and the others on the top of it to Soft Light. Set the texture layer on the
top to a Fill value of 46%. And if you did everything as mentioned, it should
look like what is shown in the snapshot! Notice now that the textures are not
correctly blending to the model's skin. So, we need to fnd a way to keep the
color and texture details, but also bring out the shading of the skin more. Don't
worry, it is actually pretty simple. Duplicate our Model contrast group and bring
it to the top of the Layers palette. Open the group and delete the layer that is in
Screen mode. You now have your model in normal blending mode, but now set
it now to Luminosity. Looking better already, but still not quite what we want.
The original shading of the model's skin is now stronger than the textures. This
can be easily fxed by Saturating the image. ([Ctrl]+[Shift]+[U]) The look is still
too dark, so we will fx this by heading to the top navigation menu of Photoshop:
Image>Adjustments>Brightness and Contrast, as shown in the picture. You
may also play with the Curves and Exposure options within the same menu,
until you get the look you are after.
astral projection
19
.psd Photoshop
The Background
Finally, we will add a real background for our work, personally, since I do
not feel like spending a whole lot of time manipulating my very own spaces-
cape, I opted to use one that you may fnd in the Stock folder. Simply import
it to Photoshop and drag it all way down in your layers palette. Bringing it
0
7
0
6
Boosting details
With the Luminosity layer of your model still selected, select your Dodge Tool,
(Press [O] on your keyboard) and start painting some of the light areas over the
skin as shown. (Works very well with a soft brush along with a soft opacity level
over the already brighter parts of the skin.) It is time to remove that background
from the texture, to do this, simply press [Ctrl] key on your keyboard and click
once over the mask of the model. This will give you the same selection you
made with the Pen tool in a previous step, now it is much easier to remove the
backgrounds. Make sure you invert the selection ([Ctrl]+[Shift]+[I]) before
going to the textures group and removing that background. Looking pretty good
so far, huh? But, we are not fnished yet. Notice the lack of shading between the
belly and the chest? We can fx that by painting the surroundings with a soft
black brush. If you have some custom painting brushes, it will make the task
much easier and you can easily fnd many of them for free on DeviantART. When
you are fnished, set your painted shadows to Multiply.
down behind your subject. We are almost there! It is starting to get the
mood we want and we now have to do the same with the textures, since
before they where too small to ft the whole image size. Duplicate the layer
and fip it vertically.
photomanipulation
20
.psd Photoshop
0
8
0
9
The Tree
The tree is actually pretty simple to blend. Import the tree and resize it to
ft the area above the head as you see ft. After doing this, simply set the
blending mode of the tree layer to Darken. (This works perfectly to remove
The Petals.
I could not fnd where I got the petals from, but I believe
it was from the www.sxc.hu site. This is actually a pretty
simple step. Just crop them around, one by one, by duplicat-
ing the petals layer and playing around with the blending
modes, until they ft the lightning. Use the friendly dodge
and burn tool to emphasis this effect. Adding movement to
the petals is also easy. Go to Filter>Blur>Motion Blur menu
and play with the settings until you are pleased with the
preview and click OK! Congratulations. We made it! Picture of
the fnal work attached to here
by Miguel Nogueira
any white background. You may also try to duplicate the tree layer and play
around with the blending modes for different effects.)
Stock credits:
www.sxc.hu Additional stocks, such as tree and petals
http://cloaks.deviantart.com/ The textures
http://katlovestock.deviantart.com/ The model
http://resurgere.deviantart.com/ The background
medium | 3 h.
adobe photoshop CS4 | cintiq wacom tablet
childhood
23
.psd Photoshop
Step 1
Start by choosing a simple background. Play with
the settings by duplicating the layer and hiding it
(in case you mess up), then duplicate your shown
background and play with the blending modes.
I usually try Soft Light or Multiply at lower
opacities (soft light gives more depth and multiply
adds drama).
0
1
0
2
Step 2
Get your model ready, then apply a mask to her
layer. I usually leave a little shadow around the
base (as you will notice here), so that when
blending the fnal image, I can add more or take
away the excess. This also helps with the natural
shadows around her feet. Being that this is a more
texturized piece, I did not have to be as rigid in the
masking process as in some of my other pieces.
Remembering
My Childhood
I wanted to create a textured piece flled with emotion and light trying to convey a time in my life
that was carefree and joyous. This piece is all about using color and textures and I urge you, if
you feel daring, to try your own colors and textures and create something really unique to you.
Create something that makes you reminisce about your own childhood. Expect this to be a little
time consuming not too bad but enough to practice getting tones and light just so. Try to pay
attention to texture detail placing it in the right places, so as to add to your picture. Sometimes
this is what can make or break a picture. If you put too much, it will take away from what you
are trying to achieve. Just the right amount can make it perfect for the emotion you are trying to
convey in the picture. Have fun!
S
o
u
r
c
e
F
i
l
e
s
photomanipulation
24
.psd Photoshop
Step 4
This is where you can really begin to see the im-
age come together. Play with all kinds of textures.
Sometimes pictures you would never think could
work will work the best for you! In this picture,
I used several cloud textures and one water
texture. Remember to mask the parts you do not
want and keep balance in the image. I also paint-
ed my models hair to add more of the windswept
feel to the scene. Remember to keep the hair on
its own layer. Finally, make a Curves adjustment
to add depth and clarity to your image. Lower the
opacity if it's too strong.
0
4
0
5
Step 5
After you merge all the layers together, duplicate
them, then go to Image>Adjustments>Shadows/
Highlights and experiment with the sliders to see
what kind of depth or highlights can be brought to
your image. That's all. Remember it is all in the
textures and blend modes.
by Claudia McKinney
0
3
Step 3
Begin adding textures via various blend modes.
Here, I added a texture of sky and grass at full
opacity with the soft light mode. I did not mask
anything in this particular piece because it all
blended together perfectly for me. You will note
that below this layer, I have a ray of light that is
set to screen at 7% opacity just to give a slight
sense of light to the left of my model.
Heaven
Can Wait
medium | 2 h.
adobe photoshop CS4
heaven can wait
27
.psd Photoshop
Let's start+ Create a Landscape
To begin, create a new document (fle>new) with
an image size of 1600 x 1600 px and 300dpi.
Name it heaven can wait and click OK. To create
the landscape open the fle sky.jpg and drag-
and-drop it with the Move Tool [v] in to your new
document. Do the same with ground.jpg. To keep
everything straight, it is useful to rename the lay-
ers by double clicking on the name in the layers
panel and changing it to something useful.
0
2
0
3
Dynamic
To get a more dynamic sky you have to distort
the clouds (edit>transform>distort). You will see
a frame with eight markers around the layer. To
distort the image you can drag the corner markers
and stretch them. To apply the transformation, hit
Enter.
Perspective
In the same way you add perspective to the
ground (edit>transform>perspective), activate
the ground-layer and drag the corner markers to
correct the perspective (see fgure). This will mo-
mentarily render the image very muddy, but after
applying the transformation it will become clear.
0
1
S
o
u
r
c
e
F
i
l
e
s
photomanipulation
28
.psd Photoshop
More depth
The next step is to create a layer for the haze. Click
on the new layer button in the layers palette and
rename it. Take a white brush with 0% hardness
and an opacity <10% and paint along the horizon.
0
4
0
5
0
6
Let the sun shine
Create a new layer for the sun, using a white brush
with 200px and 100% opacity. Your frst click will
be the center of the sun. Now, hold the position of
your brush and change the brush's diameter and
opacity by pressing the number keys and [#]. You
will always need one click, then followed by one of
the settings:
600px 80%
1000px 60%
1500px 40%
2500px 10%
Add the easel+Prepare the
Canvas
Open the fle easel.png and add it to your image
using the Move Tool [v]. For the next step, you
have to hide this layer temporarily by clicking on
the eye-icon. Make sure that your sun-layer is ac-
tivated and frst go to Select>All, then Edit>Copy
Merged and fnally Edit>Paste. You can also use
the shortcut [Strg]+[Shift]+[Alt]+[e] to copy the
visible layers. Name this new layer canvas and
set it on the top of the layer's palette.
heaven can wait
29
.psd Photoshop
Build the Canvas
Now it is time to unhide the easel and transform
the canvas with Edit>Free transform. You also can
use [Strg]+[t] and drop down the menu by click-
ing the right mouse button to add perspective to
the canvas.
0
7
0
8
0
9
Frame
To build the canvass frame duplicate the easel-
layer and move [v] the duplicated layer to the
right edge of the canvas (see fgure). Create
a black layer mask by holding down the [Alt]-key
while clicking on the Add Layer Mask icon. All
pixels in this layer are hidden now. Using a white
brush, you can paint the parts you want to keep
in your image. Make sure that the layer mask
is activated. In the same way you can build the
frame on the top of the canvas.
Canvas-look+Connection
To get a typical canvas-look, go to Filter>Texture
>Texturizer and choose Canvas, Scaling 91 and
Relief 1. Create a Clipping Mask above the canvas
(layer>new, activiate clipping mask) and use the
Brush Tool to paint a shadow around it. Use a dark
gray brush with a 40% opacity. In this step you
will build a connection between the two images
and let the clouds fy off the canvas. Duplicate the
canvas-layer, and put it on the top of the layers
palette. Then, move the clouds towards their cor-
rect position (reduce opacity for a better view). As
in step 10, you create a black layer mask and use
a brush to paint the clouds into your image.
photomanipulation
30
.psd Photoshop
Extract the birds
Now, open the fle birds.jpg and add it to your
image. You can get a transparent background by
choosing blending options (double click in the lay-
er). Slide the white triangle to the left until the sky
in the image is completely gone. Split the sliders
by holding the [Alt]-key to make a more accurate
attempt and then click OK. To use this layer for the
next step you have to create a new layer below the
birds and choose Merge down.
1
0
1
1
1
2
Let them fy
With [Strg]+[t] you can transform the birds like
you see it in the fgure. To get the white birds, you
have to duplicate and invert [Strg]+[i] this layer.
Create white layer masks for both bird-layers by
clicking on the Add Layer Mask icon. By using
a black brush you can hide the parts you do not
need.
Shadow
To get a more realistic look, add a shadow on the
ground. Create a new layer below the easel-layer
and use a dark gray brush with 0% hardness and
60% opacity to paint the shadow. Set the blending
mode to Multiply and go to Filter>Blur>Gaussian
blur, amount 20px. You can also reduce the layers
opacity to adjust the shadow.
heaven can wait
31
.psd Photoshop
Easels fne-tuning
Create a new Curves Adjustment Layer by clicking
the marked symbol to adjust the contrast of the
easel. Use [Strg]+[Alt]+[g] to get a Clipping Mask.
The easel also needs shadows. As in step 11, you
create a new layer as a Clipping Mask and paint
the shadows with a small brush with 15% opacity.
Finally set the blending mode to Multiply.
1
3
1
4
1
5
Texture
Now it is time for the texture. Open the fle and
drag-and-drop it with the Move Tool [v] into your
image. Transform it with [Strg]+[t] and set the
blending mode to soft light.
More impact
To give the image more contrast add a new Levels
Adjustment Layer (as in step 16) and adjust the
midtones (see fgure). Because of the texture,
the edges are too dark now. You can correct it by
painting in the layer mask as you see in the fg-
ure. Another way to get more contrast is to create
a Black and White layer in the Soft Light blending
mode, with 50% opacity.
photomanipulation
32
.psd Photoshop
The End
The last Adjustment Layer will add the Hue.
Choose Solid Color (db8a17), set the blending
mode to Soft Light and reduce the opacity. Finally,
use [Strg]+[Shift]+[Alt]+[e] to copy the layers
once again and go to Filter>Sharpen>Unsharp
Mask with the settings 50 20 0. Set the
opacity to 50% and reduce the sharpness of the
ground by painting in the mask. That is it! I hope
you enjoyed this tutorial. If you have any sugges-
tions or questions, please feel free to send me an
e-mail: frauschnette@gmail.com
by Jeannette Woitzik
1
6
33
.psd Photoshop
from established photographers and illustration artists worldwide
and added in to 123RF.coms library. Users would fnd a good mix of
international trends with a twist of local fare just browsing through
123RF.coms content library.
Stretch your Creative Budget
The after-effects of the 2009 worldwide economic downturn is
projected to take a longer time to recover. Industrial wide analysis
have shown that 123RF.com is indeed the cheapest and most
affordable stock image library in the market now in terms of overall
pricing, individual image costing, extended licensing options and
subscriptions.
While this stretches your budget, giving you more space for
creativity, 123RF.com also offers the ultimate in fexibility and
licensing for all Stock Photo usages whether it be print, electronic or
comprehensive licensing for print and electronic usages!
Unparalleled Service and Support
Who would be surprised then that their tireless Account Managers
work 24 hours daily from Mondays thru Fridays and that they
provide FREE image research services when your creative team is
tight on deadlines?! 123RF.com reaches out to its customers via
Twitter, Live Chat and phone calls.
Loyal Customers get Rewarded
Do you know that 123RF.com is the only stock photo library that
rewards loyal customers for repeated purchases with shopping
vouchers and gadgets? With every purchase made at 123RF.com,
customers are rewarded with reward points that they can redeem
for shopping vouchers from giftcertifcates.com and gadgets like
an iPod Touch. Or for an outstanding deal, customers may redeem
their reward points for even more download credits or subscription
packages.
In conclusion 123RF.com is the cheapest stock photography
provider with a good amount of exclusive content.
Future Plans
123RF.com has plans to start accepting and licensing Editorial
Images in the beginning of February 2010, and if the PSDMag
community would ilke to contribute to 123RF.com and receive a tidy
sum for your creative works, 123RF.coms doors are always open.
Wait! Theres more! Whats in it for PSD Mag Readers?
A feature youll love is 123RF.coms Monthly blog articles
(http://www.123rf.com/blogs) on Photo Retouching, Montaging and
Design using the latest Adobe Photoshop tricks and know-how from
our Expert Photo Retouchers.
123RF.com For all your creative needs.
123rf.com
Cheap stock-photos just got BETTER!
All graphic designers usually have a list of Stock Photography sites
up their sleeves at any given point of time. However, what positions
Stock Photography provider 123RF.com right at our fngertips has left
us pretty much amazed!
Established in 2005 as one of the frst in the industry to
incorporate both a subscription AND a credit purchase plan in one
site, 123RF had what it takes, even then, to cater to both high volume
(subscription) and low volume (credits) users.
Big on Variety
5 years on, 123RF.com now hosts a collection of over 5 million
stock photographs. Each week, 80,000 new content are sourced
With the current Economic conditions affecting everyone, Creatives need to get
creative with their budgets for stock photos.
For PSDMag readers please use promo code psdemagrocks
to qualify for 10% extra credits or 10% discount on subscription
packages valid till end 2010
beginer | 3 h.
adobe photoshop CS3
dancer
35
.psd Photoshop
Step 1
Lets create a new document with 4000x3163px
dimension and fll the frst layer with black.
Create a folder named BG and open a picture
skyscrapers.jpg in a new layer ftting it proportion-
ally to the width of the document. Next move up
whole layer like it is depicted in the picture above.
0
1
0
2
Step 2
Now we take care of making the sky in right and
left corner uniform. Thus, using the rectangular
marquee tool we select a 1500x750px area in
a top left corner we copy [Ctrl]+[C] and paste
it [Ctrl]+[V] into a new layer, fipping it horizon-
tally (Edit>Transform>Flip Horizontal). Next we
move this layer to the top right corner, change
the blending mode (Darken) and mask out the
redundant parts.
Dancer
This tutorial shows how to create dynamic illustration. We will concentrate on
masking and adjusting colour parameters mainly. We will learn how to use
blending mode of layers and how to use pen tool. We will put parts of stocks to
use in order to improvement defects and elaborate details.
S
o
u
r
c
e
F
i
l
e
s
creative class
36
.psd Photoshop
Step 4
Create new layer by choosing (Image>Apply im-
age) and click OK. Use flter (Filter>Blur>Radial
blur) with the following settings: Amount: 100,
Blur method: Zoom, Quality: Best. Change the layer
blending mode to (Color Dodge) and set the opac-
ity to 75%. Mask edges of the layer in a way, that
the light is focused in the central part of the city.
0
4
0
5
Step 5
Create another new layer choosing (Image>Apply
image). Blend a whole (Filter>Blur>Gaussian blur)
Radius: 8px, masking this time a central part of
the layer. This way, we obtain a depth of feld.
0
3
Step 3
Using (Selective Color) and (Curves) we choose
the appropriate colors for the city.
dancer
37
.psd Photoshop
Step 7
Now load a texture.png fle and scale it to 42% of
a whole picture size. Then we push [Ctrl]+[T] and
adjust the height of the texture to the height of the
foor. Having the transformation active [Ctrl]+[T],
we choose (Edit>Transform>Perspective) and
having a (Shift) key pushed, we move one of the
top corners of the picture to the center.
0
7
0
8
Step 8
Mask the texture edges with a soft brush and
remove it parts in a place where the dancers
hands and a head appear. Set the blending mode
to (Soft light) and change a texture color with
(Image>Adjustment>Hue/Saturation).
0
6
Step 6
Add new folder named Dancer. Open a picture
and cut everything except the foor and a dancer.
Below the layer with dancer we place a foor
foor.png, which I have prepared by copying parts
of the original picture with (Clone stamp) tool. Now
we mask the layer with a dancer (Layer>Layer
mask>Reveal all) with a soft brush: Master diame-
ter 300px, Hardness 12px, Opacity 55% in a way to
make the layers match each other. Next we select
both layers and merge them together [Ctrl]+[E].
Then we duplicate the layer [Ctrl]+[J], change its
mode to (Overlay) and opacity to 45%.
creative class
38
.psd Photoshop
Step 10
Create another folder named Dust. In this step we
will focus on masking and appropriate placement
of elements. Lets open dust1.jpg, reduce its size
and change the blending mode to (Screen). We
move the layer into a suitable place and mask
it this way to make the dust appear above the
dancer. Next, using (Image>Adjustments >Hue/
Saturation) we give it a color matching the rest of
illustration. Repeat this work using also the sec-
ond picture dust2.jpg. To obtain a better result it
is worth to differentiate a dust masking in a such
way, so it would appear in front of a dancer.
1
0
1
1
Step 11
Create a new layer in a folder. Using a (Pen tool)
set to (Path) we draw a path on which the lace will
stretch. We change the brush parameters: Master
diameter 15px, Hardness 100%, Opacity: 100%,
Flow: 100% and go to the (Path) tab. Click the layer
containing a path with right button and select
(Stroke path). In a new window select (Simulate
pressure) and click OK.
0
9
Step 9
Create a new folder Stones in a Dancer folder. We
cut the part with a broken foor out of the layer
and move it into a Stones folder. We duplicate it,
and set the blending mode of the stone in the un-
derlying layer to (Multiply). Now we return to the
stone in the above layer and rotate it about -15%
and move it to achieve the look that it is falling off.
Repeat this step for all the stones, remembering
about setting the appropriate degrees of tilt for
stones placed in the upper layers.
dancer
39
.psd Photoshop
Step 13
Restore default color settings [D] and choose
(Layer>New fll layer>Gradient). Pick the fol-
lowing settings: Style: Radial, Scale: 150% and
set the (Reverse) option. Now fatter the layer
(Layer>Rasterize>Layer) and change its blending
mode to (Soft light). In case, when the illustration
became too dark, you should mask a its central
part with a soft brush or just change the opacity.
1
3
1
4
Step 14
At the end, the only thing we are left to do, is
to create a folder SET containing the setting for
a whole illustration. We do this using (Curves)
and (Selective color). Additively, on a new layer
having blending mode set to (Screen), we create
a light effect using brush with #d73015 color
and following settings: Master diameter: 1600px,
Hardness: 0px, Opacity: 100%, Flow: 100%.
by Dariusz Palarczyk
1
2
Step 12
Now we go to the layer properties and set (Bevel
and Emboss) and (Gradient overlay). In the same
way we create another shoelace. We add layers
masks and using a brush we hide the shoelaces
in parts where they should appear behind build-
ings and dancer.
medium | 2 h.
adobe photoshop
birdo
41
.psd Photoshop
Accompanying image
I start with a basic pen and paper sketch scanned
into Photoshop. This is my basic sketch, inked
using fne writer pens. You should try a sketch with
a lot of detail to get the most out of this technique.
0
1
0
2
Accompanying image
Use the Magic Wand tool to make an outline selection of the bird. Select
Layer via Copy ([Ctrl]+[J]) to have an isolated copy of the bird on a new
layer. Now erase the content of the background layer and fll it with a rich
red color. I used #972608, but any red color will do just fne. Finally set
the bird sketch layer to Multiply. If you look at the completed.psd fle,
you will have seen that I have my bird and lettering in different layers.
I created this fle like this so that you can try adding your own text. To
get the nice autumn green's, brown's and red's in the fnished image
you are going to have to use some magic later on. For the moment, the
colors we want to use are the most luminous and day-glow 80's as
possible. Think pink, turquoise, electric blue and so on. You might want
to create your own swatch at this point of bright colors. Use the magic
wand to create another outline selection of the sketch layer and click on
the red background layer. Press [Ctrl]+[J] to make a new layer from this
selection. You should now have a red silhouette on a layer between the
background and the sketch. This layer will act as the mask for our colors,
highlights and shadows. Pick a suitable hard round brush and create
a new layer above the red silhouette. Right click the layer in the layers
palette and choose Create clipping mask. Now we can begin to add some
color to our bird.
Birdo
This tutorial will show you how to color a sketch using masks and blending
modes. There are a few tricks along the way and some useful shortcuts
for completing illustrations quickly. This tutorial will take approximately
two hours,but it depends on how quick you are at sketching and coloring.
Hopefully, at the end of this tutorial I will have made you a lot faster
S
o
u
r
c
e
F
i
l
e
s
creative class
42
.psd Photoshop
Accompanying image
After the shadows are fnished, create a new layer above to add
highlights. The highlights allow us to make certain parts of the image
pop out a little more. Use a small, solid white brush set to about 40%
opacity. We just want to give the larger areas some shine, so do not go
overboard with this step. For the next step we want a good grainy tex-
ture. Something like a card without too many creases in it. For textures
I like to raid my recycling bin, since it is usually full of empty packaging,
cereal boxes and brown paper bags. Scan in a texture to a new canvas
and do a quick select all and copy. Switch back to the bird canvas and
make a selection of the sketch layer with the magic wand. Now press
[Ctrl]+[Shift]+[V] to paste the texture into this selection. If your draw-
ing has any areas that you do not want to texture (like teeth or the
whites of eyes), use the eraser to get rid of those parts. Once you have
your texture in place, change the blend mode of this layer to Multiply.
Repeat this process again, but this time set your blend mode to Overlay
and drop the opacity to about 50%.
0
4
0
5
Accompanying image
Now that we have the bird near completion we are going to take a look at the background.
Paste the full texture we created before above the red background layer that we created at
the start of the tutorial. Set the blend mode of the layer to Multiply. Now the next step is
something that I use quite a lot when creating single character illustrations and is a quick
method for creating detailed backgrounds. Make a duplicate of the sketch layer and place
it between the texture and background layers. If you have duplicated the sketch layer
remember, to change its blend mode from Multiply back to normal. Using the arrow tool (V)
hold down Alt key and drag the sketch around to create duplicates around the screen. Try to
make sure that you make this duplication placement as random as possible. Once you have
a nice back repetition merge, all of these sketch layers into one layer. Invert this layer using
]Ctrl]+[I] and set the blend mode of this layer to Overlay. Add a vector mask to this layer.
If you have not done this before, with the inverted layer selected look for a small icon at
the bottom of the layers palette with a white circle inside a grey square. Click this icon and
a linked mask should appear above. The mask is white at frst showing the entire inverted
sketch. We want to get rid of the outer edge of this layer, so select a soft edged brush and
simply paint black onto the canvas. If you still have the mask selected, the inverted sketch
should start to be erased. Duplicate the texture layer above the inverted sketch. Select the
bottom most of the two texture layers and erase the center using a large soft brush. Aim for
a shape similar in dimensions to the inverted sketch layer.
0
3
Accompanying image
Apply a block color to each section of the bird. Do
not worry about shadows or highlights at this
point. Color every feather and if everything is go-
ing according to plan, you should have a vividly,
bright picture of the bird. If the colors seem dull
make sure to liven them up a bit more. Try to use
white sparingly, maybe the whites of its eyes,
the odd feather and any teeth. Once you have the
block colors fnished you can start thinking about
shadows. Create a new layer above the block color
and set it as a clipping mask. For shadows I like to
select a medium light gray and simply paint over
the places they are needed. If you set the blend
mode of the shadow layer to Multiply, it should
start to give defnition to all of the feathers.
birdo
43
.psd Photoshop
Accompanying image
Duplicate the base color layer of the bird twice by
selecting the layer and pressing [Ctrl]+[J]. On the
lower copy open the layer styles by double click-
ing on the layer in the layers palette. Click stroke
and add a thick black stroke about 25 pixels thick.
On the copy above repeat this stroke, but make it
slightly thinner and dark green.
0
7
0
8
Accompanying image
The last thing to do is add the magic layer that ties
all the colors together. Create a new layer above
all the other layers and fll it with a beige skin tone
color. Finally, set the blend mode to Hue and the
opacity to 75% and we are done. The Hue mode is
perfect for giving an unexpected touch to these
kinds of drawings since it gives fantastic results
and is easily editable.
by Neil Hanvey
0
6
Accompanying image
Create a new layer and open the splats.abr brush
fle. These brushes were created by my wife a few
years back using Indian ink, a pipette and a thin
card. Choose one of the larger splats and open the
brush options. Change the angle jitter to full and
paint a rough white 'bleed' around the bird. Create
a new layer above this and, using the same brush,
paint a slightly smaller bleed in yellow. Now set
both of the blend modes on these layers to Over-
lay. Once you have done this move back to the
bird to add some outlines.
In this tutorial you will learn how to play with gradient colors
textures.
Why So
Serious
medium | 2-3 h.
adobe photoshop CS2
why so serious
45
.psd Photoshop
Step 1
Draw any object & you can use references if you
want, using (Polygonal Lasso Tool) because we
want some sharp ending. Here I draw a woman
so I start to draw her body frst, and note that you
don't have to draw details.
0
2
0
3
Step 2
Color your art, for me I used ([#fad5a6] for skin,
[#efc590] for the shadow on the skin, & [#fb-
dbb3] for the light). Always in my work I use three
colors to color the object, the main color, a darker
color for shadows & a lighter color for lights.
Step 3
Add a new layer and draw the hair and color it with
[#ffffff] , then go to layer>layer style>Gradient
Overlay, & choose these sittings:
Blend mode: Normal Opacity: 100%
Gradient: #ffffff & #fff8be uncheck Reverse
Style: Liner check Align with layer
Angle:90 Scale:100%
0
1
S
o
u
r
c
e
F
i
l
e
s
creative class
46
.psd Photoshop
Step 4
Merge all the layers together by [ctrl] and select
all the layers then click [ctrl]+[E] then Go to
layer>layer style>stroke, and choose
Size: 2Position: Outside
Blend mode: Normal Opacity:100%
Fill type: Color
Color: #826c46
Then click OK
0
4
0
5
0
6
Step 5
Draw the lips in another layer using the same tool
& color it with [#ff998e], then draw the eyebrows
coloring them with [#826c46] the same color we
used for stroke before.
Step 6
Draw the sun glasses shape and after coloring it
with white color change the opacity for the layer
to 50%.
why so serious
47
.psd Photoshop
Step 7
Draw the glasses and fll it with black strips pat-
tern and change the opacity to 25%.
0
7
0
8
0
9
Step 8
Color the background with (Gradient tool) using
these tow colors [#ed53ff] and [#6ef9e4].
Step 9
Use (BDBrick) font to write (Why So Serious),
using these sizes (why=163pt, so=163pt,
serious=72pt) note that we are trying to cover
most of the body area not the whole body, then
changed the fll to 0%, then go to layer>layer
style>Gradient Overlay and coose the tow colors
[#eed115] & [#fd1e55], then add white stroke
size [9px] At the end go to Edit>transform>rotate:
-20.5.
creative class
48
.psd Photoshop
Step 10
Select all the layers and click [Ctrl]+[E] to merge
them.
1
0
1
1
1
2
Step 11
Add an old yellow paper in another layer and
change its mode to Multiply.
Step 12
Add a big splatters brush in a new layer using dark
gray color I used [#3f412d] and change its mode
to Soft light.
why so serious
49
.psd Photoshop
Step 13
Add some dots and circles around the object &
stroke them with size [3 px] using [#4f3e15]
color.
1
3
1
4
1
5
Step 14
For the frame, draw a light yellow frame using
(Rectangular Marquee tool).
Step 15
On another layer use splatter brush on the edges
of the frame & merge these layer with the frame
layer.
creative class
50
.psd Photoshop
Step 16
Go to layer>layer style>Pattern Overlay and
choose any dots patterns you have, then add
a new layer then select the new layer and the
pattern layer then click [Ctrl]+[E] to merge them.
1
6
1
7
1
8
Step 17
17th: Go to layer>layer style>Gradient Overlay
use these three colors ([#ff331e], [#ffb57a],
[#fff8cc]).
Step 18
After you fnish add some artistic touch, I added
a TATU stars & some texture to the frame.
by Nada Abdul Razak
advanced | 180 min.
adobe photoshop CS3
the art of typography
53
.psd Photoshop
Choose a theme
Before developing any piece, you got to have
a theme in your mind. What do you want to
communicate? What ideas you want to expose?
Which sensations you want to transmit? Having
these goals defned, creativity occurs more
easily, speeding up the entire workfow. A picture
is worth a thousand words. A good idea is worth
a thousand awful pieces. The goal of Typography
was to show a composition study without telling
anything by words. That's why the whole piece is
messy and purposely meaningless.
0
1
0
2
Defne a structure to your
composition
Every good piece is planned before made. Some
of the solutions appear during the implementa-
tion, but most of them must be drafted even
before you open a window in the program. Use the
paper and the pencil rather than the screen and
the mouse. Sketch the biggest amount of ideas,
shapes and elements that comes to your mind.
Try patterns that make your layout harmonious,
always imagining its possible results. As a guide,
draw from two to three lines that will sustain the
whole composition. Arrange them in various ways:
crossing, interlacing, putting in parallel etc. Imag-
ine yourself alocating the elements, flling gaps
and valuing spaces. Since we are working with
typography, these spaces will be flled with types
and text boxes. Draw at least ten possible varia-
tions of these guide lines on a piece of paper, and
then put them side by side. Trust in your artistic
intuition and choose the one that best suits you.
The art of Typography
How to use text to create a great piece
Not so long ago, typography was an art confned to a restricted group of scholars who
worked on the old type foundries, demanding specifc knowledge to understand its complex
design procedures and a high artistic sensibility to capture the subtle way of how the letter
and its spaces interact. In addition, it required from the typographer not only special skills in
the handling of different fonts, sizes and text boxes, but also great patience and dedication,
once the arduous process of making a piece took days, even weeks.
Only with the evolution of new technologies the work became more democratic.
The computer particularly the advent of software enhanced all the working
instruments developed by men, making them more dinamic, pratical and
accessible. Mankind contemplated a huge turn of events in the modus operandi
of every single profession, giving to the technical-scientifc knowlegde the hard
task of managing an almost endless array of tools to develop a wide variety of
projects. Some radical specialists like to classify this technological effervescence
as the Third Industrial Revolution. Other, less enthusiastic, afrm that these
events are nothing but a natural consequence of the wave of innovation that
characterized the 20th century. Whatever the verdict is, both sides agree on one
point: revolution is a term that fts perfectly to the feld of graphic design.
We are a lucky generation. Nowadays, any amateur is able to create
a good piece. The fexibility of computer has helped graphic design to
become multipurpose, fast and highly effective. Within this new avant-
garde, typography protested with all of its strength, renewed by a voracious
generation of young designers who are creating a new paradigm of artistic
expression. Playing with type has now become the fashion. The goal of
this tutorial is to help you creating a consistent piece entirely based on
typography. Learn some basic techniques to get harmonious layouts and
improve your composition skills.
typography
54
.psd Photoshop
Fill your artwork
Only now the true work begins. The dashed lines
are now useful for guiding the whole composition
(fg. 004). In the example, they divide the canvas
in at least three assimetric spaces that can be
placed between empty and full. Enjoy the variety
of colors you selected previously and keep
yourself limited to those colors in order to create
some consistency. Try to always use colors
that matches and avoid visual redundancies. Be
creative when flling the empty spaces. Resize
the types in different ways, overlay it, make new
shapes and text boxes. Use your imagination and
don't be afraid of failing! The computer gave us
all the incredible hability of going back on earlier
steps if you eventually did something wrong
([ctrl]+[z]/[cmd]+[z]).
0
4
0
5
Text column
In the example, I wrote random words and stacked them in column. And then I grouped them in a folder (by selecting them all and pressing [ctrl]+[g]/
[cmd]+[g]), merged it ([ctrl]+[e]/[cmd]+[e]) and inverted the whole set in order to purposely disturb readability.
0
3
Color palette
This step deserves a special attention. A good frst
impression only happens when you choose your
palette carefully. The way you spread it though
the artwork is what will defne its beauty (or its
ugliness). There are certainly hundreds of beau-
tiful acromathic artworks, but for our study, we
are assuming the use of color as a tool to make
your piece more attractive. To get a nice palette,
try to use a color wheel. There are many ways
of extracting good combinations from it. Paralell
colors express a certain mood, inverse colors are
complementary and so forth.
the art of typography
55
.psd Photoshop
Sources
The art was largely made by cutting and pasting. Gather the biggest amount of journals, articles, newspapers as possible. Scan them, cut out parts of
their sections and fll in the gaps in ways you fnd interesting.
0
7
0
6
Retro type
The stylized [P] was made from strokes with equal thickness and disposed in parallel, each using a color from the palette selected previously. To make
it in Photoshop, open a new window ([ctrl]+[n]/[cmd]+[n]) and activate the grid by pressing [ctrl]+[']/[cmd]+[']. Press ctrl+r/cmd+r to activate the
ruler. If you wish to make more accurate guide lines, click on the ruler, hold the button and drag the line to where you want. Repeat the process until
you get a custom grid. Select the shape tool, hold the shift button and make a simetric circle. Duplicate the layer for that circle, change its color and
reduce its size to two modules of the grid. Make this step once again, again changing its color. The overlapping layers give the impression of symmetrical
strokes. Repeat the task until you have fve different of those (the last circle should be white). Now go to the layer window, select them all and group
([ctrl]+[g]/[cmd]+[g]). Duplicate the group (right-click on it>duplicate group) and merge it ([ctrl]+[e]/[cmd]+[e]). Hide the preview of the assembly
folder by clicking in the eye icon. Keep it hidden. If you make a mistake, you can go back to it. From now on, we will work with the merged layer only.
Select the marquee tool and draw a horizontal rectangle in a very narrow section of the circle. Press [ctrl]+[j]/[cmd]+[j] to create a new layer from this
selection. Press [ctrl]+[t]/[cmd]+[t] to resize this new shape and increase it's lenght. After that, go to the layer window and select the layer below (the
one from the circle). Select the marquee tool and dash rectangle in the lower left quadrant. Activate the grid ([ctrl]+[']/[cmd]+[']) to use it as guide.
Delete the part you selected. Once again, select a small section of the strokes, duplicate it, and increase its lenght until it touches the other side.
typography
56
.psd Photoshop
0
9
1
0
0
8
Texture
For the texture, I scanned an old piece of paper em
600 dpi. With some curves and level adjustments,
I improved the contrast and saturation. Then, I cre-
ated a radial lightening spot though the lightening
effects flter (flter>render>lightening effects)
to make it more elegant. Finally, I applied it over
the whole artwork and set the blending mode to
multiply.
Final considerations
Now you are ready to launch your artwork. Ask
friends their opinion, post it in your blog. The goal
now is showing the world your talent. Good luck!
by Fabiano Hikaru Higashi
Reminder!
Professional typography is very different from
typography as an artistic expression. The empty
spaces must be valued, the writing process is
strictly based on grids and the choice of typefaces
are carefully made. And that's how it should be.
Because the goal of typography is not to create
artworks, but to make information clear, concise
and beautiful.
57
02/2008 02/2009
57
Dariusz Palarczyk
Student of the fnal year of the computer science in Katowice.
From over 2.5 of years webdesigner in an advertising
agency in Rybnik. He is interested in both a graphics and an
animation. www.dariuszpalarczyk.pl
Alen Radoevi
Alen Radosevic is a self-taught digital and traditional artist from
Serbia. After years of scribbling comics, he discovered digital
painting in 2001 and began a journey to discover this beautiful
new digital world. At the same time, he enjoys the freedom
of traditional painting and continues exploring his inner-self
through art. www.malidm.deviantart.com
Claudia McKinney
She says her work is like her own version of keeping a
journal. Each piece represents a time in Claudias life so
she can instantly recall what was happening. Her frst book
Light Beneath Ferns by Anne Spollen cover out in February .
Miguel Nogueira
Miguel Nogueira is young and self taught digital artist and
beginner photographer. Having taken a degree in arts and
multimedia in general during the years of 2004 to 2008
where he learned to improve his skill set on another whole
range of different art mediums, from traditional graphics,
photography, videoclips and soundtrack producing.
http://ignition-chemistry.deviantart.com/
c o v e r a r t i s t
Editor in Chief:
Marta Kobus marta.kobus@psdmag.org
Executive Editor:
Ewa Samulska ewa.samulska@psdmag.org
Copy Editors:
Ed Werzyn, Bonnie Lynn Wagner
Art Director: Agnieszka Marchocka
DTP: Ireneusz Pogroszewski, Przemysaw Banasiewicz
Art Executive Manager: Ireneusz Pogroszewski
Senior Consultant/Publisher/President:
Pawe Marciniak
Software Press CEO: Ewa ozowicka
Marketing Director:
Marta Kobus marta.kobus@psdmag.org
Executive Ad Consultant:
Ewa Samulska ewa.samulska@psdmag.org
Production Director:
Andrzej Kuca andrzej.kuca@psdmag.org
Postal addres:
Publisher: Software Press Sp.z.o.o SK
02-682 Warszawa, ul. Bokserska 1
worldwide publishing
www.psdmag.org
All trade marks presented in the magazine were used only for
informative purposes. All rights to trade marks presented in
the magazine are reserved by the companies which own them.
Mathematical formulas created by Design Science MathType.
The editors use automatic DTP system
Editorial contributions should be sent to:
editors@psdmag.org
Customer Service +1 917 338 3631
The Software Press Sp.z.o.o SK works individually from
Adobe. The psd Photoshop team reserves the right not to be
responsible for the topicality, correctness, completeness or
quality of the information provided by contributors.
Ian Jamieson
Ian Jamieson is an illustrator and graphic designer based in
Cape Town, South Africa. He has lectured design and designed
for a wide range of industries both in South Africa and abroad,
and is currently involved in design work for the multinational
publishing house, Global Africa Network. info@ijdesign.co.za,
www.ijdesign.co.za
Jeannette Woitzik
Jeannette Woitzik lives in Berlin, Germany. Most of her work
contains a surrealistic atmosphere and sometimes this
served to express her feelings.
http://schnettepics.de/
http://schnettepics.blogspot.com/
Jim DiVitale
Jim DiVitale has been an Atlanta based commercial advertising
photographer and photography instructor for over 28 years,
specializing in digital photography and computer photo
illustrations.. He is a PPA Master Photographer, Master of
Electronic Imaging, Photographic Craftsman, Fellow of the
American Society of Photographers, and a Canon Explorer of
Light. www.DiVitalePhotography.com
Bryce Chapman
Bryce Chapman is a 19 year old upcoming digital artist.
He is currently attending college studying graphic design
and does freelance work. He resides in Washington, North
Carolina. You can see his work in his online gallery at www.te
ardropps.deviantart.com, www.behance.net/brycechapman,
and www.modelmayhem.com/bchapman13.
contributing writers
Nada Abdul Razak
Nada is 24 years old artist from Jeddah, Saudi Arabia. She has
been developing her skills on graphic design since 2005. Her
passion is also fashion design as well as photography.
http://ana-anand.deviantart.com
white.birds@ymail.com
Neil Hanvey
Neil is a 30 year old programmer / illustrator born and raised
in Manchester (UK). He currently lives in Herefordshire and
spend his days developing websites and creating art by
night. Hes a part of the slash Three art group.
Andreea Alexandra Cernestean
I am Romanian and I go by the artist alias of FrozenStar.
I have been creating digital art ever since 2006 and I
specialise in photomanipulation, though I have been trying
to add more and more painted details to my creations.
http://frozenstarro.deviantart.com/
Benoit Ladouceur
Benoit Ladouceur is a Canadian artist based in Montreal.
He has been working in the feld of flm and television as a
digital matte painter, concept artist and illustrator for the
last 15 years. He presently works as a senior matte painter
and concept artist with Montreals Ubisoft Digital Art studio.
www.bladfx.com
Jeff Treves
He is an illustration, animation and design artist in both digital
and traditional felds. He graduated in 2004 from Savannah
College of Art and Design. He is into non-mainstream
character art and stories. Currently, he is living in NYC and
pushing himself to become an independent flmmaker.
www.jefftreves.com
Fabiano Hikaru Hagasi
Lives in Sao Paulo, Brazil. Currently studying Advertising at
Mackenzie University.
Bert Monroy
Bert Monroy was born and raised in New York City where he
spent 20 years in the advertising industry as an art director
and creative director for various agencies as well as his own.
He embraced the computer as an artistic medium and is
considered one of the pioneers of digital.
http://www.bertmonroy.com
medium | 1-2h.
adobe photoshop CS3
beauty retouch
59
.psd Photoshop
Step 1
Open the image fashion_portrait_03_by_cybaBABE.jpg.
Then press [Cmnd/Cntrl]+[J] to duplicate the layer.
Now change the blending mode to screen, and adjust
the opacity to 50%. Name this layer Screen.
0
1
0
2
Step 2
Now go to your channels panel (Window>Channels)
and click on the red channel. Drag it to the bottom
of the panel into the new channel icon.
Beauty
Retouch
In this tutorial we explore different ways to add a nice colorful touch to your
photos, whether they are yours or stock images. Also we learn a basic way to
add some lighting effects on images. This tut also teaches how to use layer
masks and using adjustment layers. Adding textures, working with channels
and dodging and burning is learned in this tutorial. Hope you enjoy this, once
learned mix what you have learned to your own images and your upcoming
projects.
Source fles
fashion_portrait_03_by_cybaBABEfashion_
portrait_03_by_cybaBABEThe stock image
used here was from cybabe from DeviantArt,
check her gallery at
www.cybababe.deviantart.com.
The other images in the tutorial is from
ISOstock on DeviantArt. There is a ton of
resources in the gallery at
www.isostock.deviantart.com.
S
o
u
r
c
e
F
i
l
e
s
photo retouch
60
.psd Photoshop
Step 4
Click back on the RGB channel, and go back
to your layers panel (Window>Layers). Press
[Cmnd/Cntrl]+[V] to paste the red channel. Name
the layer Red Channel. Drag it beneath the Screen
layer.
0
4
0
5
Step 5
Now go to the bottom of the layers panel and click
on the black and white button (Adjustment Layer)
and select solid color, and color dialog box will pop
up. Type in the # box: 2658ea, and click ok. Set the
blending mode to soft light at 50%. You will keep
this layer above ALL layers at ALL times.
0
3
Step 3
Press [Cmnd/Cntrl]+[L] to bring up the leveld
dialog box. Drag the black triangle (under the his-
togram) to the right until it says 35 and click ok.
Press [Cmnd/Cntrl]+[A] to select all, then press
[Cmnd/Cntrl]+[C].
beauty retouch
61
.psd Photoshop
Step 7
Select your gradient tool [G], if you don't see it,
click and hold the paint bucket tool. Make sure it
is set to foreground to transparent, and Linear,
also make sure that reversed is not checked.
Now select your eyedropper tool. Many people
could not fnd it directly and click on some blue
somewhere on the image, then select the gradient
tool again.
0
7
0
8
Step 8
With the Top Gradient layer and the gradient tool
selected, click and drag (while holding shift) from
the top to the near middle . If you are not happy
with it, try it again, or take the move tool [V] and
move the gradient upward.
0
6
Step 6
Now click back on the Screen layer, and create
another color adjustment layer, this time choose
black. Change the blending mode to Soft light and
70% opacity. Now go to Layer>New>Layer, name
the layer Top Gradient and click ok.
photo retouch
62
.psd Photoshop
Step 10
Now with the High Pass layer selected go to
Filter>Other>High Pass, and set the radius to 8.0.
Change the blending mode to Soft Light, at 70%
opacity.
1
0
1
1
Step 11
Go to Layer>New>Layer, and name it Dodge and
Burn. For the Mode, select soft light and check the
box at the bottom. Press D to reset your colors to
black and white. Select a soft nice sized brush and
change the opacity to about 30%. Paint with black
to darken different areas of the face( i.e. cheeks,
neck, forehead,eyebrows). Paint with white to
lighten other areas (i.e. Eyes).
0
9
Step 9
Now with the top gradient layer selected, turn
off the blue color fll layer. Then press [Shift]+
[Opt.]+[Cmnd.]+[E]. This merges all the layers
into one, on a seperate layer, name this layer High
Pass,now turn your color fll layer back on.
beauty retouch
63
.psd Photoshop
Step 13
Now press [Cmnd/Cntrl]+[T] to get in Free Trans-
form mode, drag it to the left cheek, now go to
Edit>Transform>Warp and try to wrap it around
her cheek. When you are satisfed, press enter.
Now press [Cmnd/Cntrl]+[J] to duplicate the
layer. Go to Edit>Transform>Flip Horizontal, press
enter, and have it on her right cheek.
1
3
1
4
Step 14
Ok, now go to the bottom of the layers panel and
click the new adjustment layer icon, and select
Exposure. Bring the exposure to 2.00, Press
[Cmnd/Cntrl]+[I], it inverts the mask to hide the
exposure. Now take a white, soft brush(set the
brush opacity to 100%), about the size of her
eyes, and click on them, see what happens? You
can turn down the opacity if you want to.
1
2
Step 12
Ok create a new layer and name it cheek light.
Press [D] to reset your colors .Take your eye-
dropper tool and sample some blue, now you have
blue and white as foreground and background
colors. Take a large, soft brush (about 500px)
and click in the center with blue. Now press [X] to
switch to white and click in the same spot.
photo retouch
64
.psd Photoshop
Step 16
Create a new layer, name it The light Above, and
select the polygonal lasso tool. Click at the top
and create a triangle shape.
1
6
1
7
Step 17
Take your gradient tool, set it to foreground to
trasparent, linear option, and make sure reverse
is unchecked, and white is the foreground color.
Now click and drag from the top to the bottom of
of the triangle. You should now have a nice light
source, press [Cmnd/Cntrl]+[D] to deselect. You
may have to move it up a bit with the move tool.
Now go to Filter>Blur>Gaussian Blur, and set it to
65 or to your liking.
1
5
Step 15
Create a new layer and name it Full Gradient.
Now take your gradient tool, set to foreground to
transparent, and choose radial gradient option,
and have reversed checked. Click and drag from
the center to the top left corner. Now you can play
with the opacity if you want to.
beauty retouch
65
.psd Photoshop
Step 19
MORE BOKEH!!! Now the other bokeh effect I did
was created using custom brushes.I used a tech-
nique I learned a while back. The tutorial can be
found at Abduzeedo.com, the link to the tutorial
is: http://abduzeedo.com/awesome-digital-bokeh-
effect-photoshop. The effect is very simple. When
you create the bokeh and paint it, make sure to
use white as the color. I paint each bokeh on a
seperate layer, and grouped them, then dragged
them beneath the blue color fll layer, and beneath
the bokeh texture. Also add some slight blur to
some of the bokeh, to give the image some depth.
1
9
2
0
Step 20
FINAL COLORING: Now for the different colors I
used a really simple method. Remember how we
did the solid color adjustment layer, same method
I used for the fnal coloring. To better explain: Go
to the new adjustment layer icon and select solid
color, select your color and click ok. Play with the
blending modes until you're happy. Now press
[Cmnd/Cntrl]+[I] to invert the mask (just like how
we did for the exposure in step 14). Now paint
with white on the mask, use different brush opac-
ity settings too. I used different colors and blend
modes to get a different look. Also to brighten dif-
ferent areas I used the exposure adjustment layer
and did the same thing in step 14.
by Bryce Chapman
1
8
Step 18
Ok now for some bokeh texture... I used some
I found on DeviantArt, they have some real good
textures. I used the bokeh texture found here at
this link: http://isostock.deviantart.com/gallery/#Bokeh.
I used Bokeh 007. Now when you have some
bokeh, open it and drag it into the document you
are working on. Drag the layer to the very top, but
keep it below the blue color fll layer. Change the
blending mode to Soft light (or whatever blending
mode suits you) at 80%. You may want to make
the texture bigger, so go to Edit>Free Transform,
grab the edges to enlarge, and press enter when
satisfed.
This is a basic retouching tutorial that can turn a somewhat bland image into
a professional-looking portrait. You do not need a fancy camera to achieve
this. All you need are the right tools to modify the image. This tutorial will
show you how to fx skin imperfections, apply digital make-up, enhance colors
and contrasts and make the image look clean and crisp.
Professional
looking portrait
beginer | 30 min.
adobe photoshop CS3
portrait
67
.psd Photoshop
Step 1
For this tutorial I used a stock portrait from:
http://devil-stock.deviantart.com. When looking
for a portrait shot, it should have well defned
focus on the face and good lighting.
0
2
0
3
Step 2
The frst step in retouching is to fx any large,
visible blemishes on the skin. As you can see,
there is one on the cheek and a few more on the
chin. For this step I will use the clone stamp tool
with a 45px soft round brush. The size of the
brush depends on your fle's resolution and size
of the area that needs fxing. I will simply clone
from a clean area of the cheek and put it above
the blemish area.
Step 3
The next step is editing a few of the wrinkles. Good
clean portraits never show wrinkles, so I will use
the same method as above, clone stamp, to re-
move them. I will remove the wrinkles around the
eye and corner of the mouth. You can already see
that the image looks more professional and clean.
0
1
S
o
u
r
c
e
F
i
l
e
s
photo retouch
68
.psd Photoshop
Step 4
Next I am gonna duplicate the layer and adjust it
to darker tones. I adjust the Levels to add more
shadow. Simply use [CTRL]+[L] to do this and
choose the tones suitable for your image.
0
4
0
5
0
6
Step 5
Now I am going to add a layer mask to it. Clear
your active swatch, set it to default and make
black the front color. Use a round soft brush.
I set it at 50% opacity and 30% fow. Brush over
the areas that should be more highlighted. Nose,
checks, eyebrows arches, eyes, etc. The result
is that your image has better defned lights and
shadows and this works better than to simply
adjust the contrast.
Step 6
Next, I will use the eyedropper tool and select
a lighter tone from the skin. I will softly airbrush
the face with a low opacity brush. I chose a soft
round brush with 30% opacity and 25% fow.
Repeat this with a darker tone where you will
brush over the darker areas. The result is the skin
which looks cleaner and smooth.
portrait
69
.psd Photoshop
Step 7
The next step is going back to the base layer and
using dodge and burn to defne the light and
shadow even more. The settings I used for the
burn tool are, Midtones 45% exposure and for the
dodge tool highlights 10% exposure. I used the
burn tool around the eyes and to defne the shape
of the pupil and the eyebrows. The dodge tool
I used for the iris and cheeks, nose, chin and lips.
0
7
0
8
0
9
Step 8
The image looks pretty good so far, but I would
like to enhance the make-up. I switched back to
the brush tool and changed the opacity and fow
to 100%. Pick a tone from your swatches and start
brushing around the eyes. Brush away then set
your layer to soft light. Do the same for the lips.
I chose an earthy, pastel tones for a more natural
look.
Step 9
Almost done. Save the .psd fle just in case, then
merge your layers together. Adjust the bright-
ness and contrast (Image>Adjustments>Brig
htness/contrast) or colors with color balance
(Image>Adjustments>Color balance). Now you
are done.
by Andreea Alexandra Cernestean
medium | 60 min.
adobe photoshop
old photo restoration
71
.psd Photoshop
Original image
After you open your image in Photoshop, duplicate
the background layer and name it something like
Working Layer This ensures that the original im-
age is always there as a reference and will remain
intact. This is one of the most basic things to learn
in Photoshop when working with photos. Always
work on a separate layer and keep the original
image intact.
0
1
0
2
Desaturate
Okay, the next step is to desaturate this new layer.
Hit [Ctrl]+[Shift]+[U] on your keyboard to remove
the color from your photo. There are several ways
to do this, but I found that for this photo, the de-
saturate option produced the best results.
Old Photo
Restoration
This is a short tutorial about restoring heavily damaged or very old photos. This tutorial
will show you how to do simple things such as removing scratch marks, cloning, and
blending missing parts of the damaged photo, and will also cover the entire process of
the restoration of old photography. Some time ago, I was approached by my family to
restore an old photograph of my deceased grandfather. It was small picture from an
old passport and was extremely damaged: Parts of the face and head were missing.
I scanned the image using the highest possible resolution I could on my desktop
scanner and proceeded to fx the image and restore it to its former glory.
S
o
u
r
c
e
F
i
l
e
s
photo restoring
72
.psd Photoshop
Before af er healing brush
Now that I have the image cropped to the size
I need it, I proceed to remove all the small marks
that appeared on the image over the time. I used
the Healing Brush and Spot Healing Brush in
this process. The Healing Brush is an amazing
tool, absolutely priceless when it comes to
photo restoration. This tool works by simulating
the surrounding pixels of the image in the spot
youre trying to heal. Its a great tool, though not
a perfect one. While it works great on parts of the
photo where you have a lot of similar surrounding
texture and color data, as soon as you approach
the edges with higher contrast, youll notice it will
start blending with the midtones, so only use the
Healing Brush away from the edges.
0
4
0
5
After clone stamp
As you can see, the photo already looks much better,
but I still have a large chunk missing from the forehead
and hair. First, Ill use the Clone Stamp on the forehead.
I start by sampling large patches of existing skin and
work toward smaller strokes by reducing the brush
size and sampling different parts of the forehead. This
is the most complicated and creative part of the photo
restoration because we have no idea what this part of
the head looked like before, so we have to recreate
something that doesnt exist. Some basic knowledge
of human anatomy can help with this, especially if
you are restoring a face. I did my homework when it
comes to anatomy, so I understand the basic shape
of the face bones and muscles and had no trouble with
restoring this part of the photo, though it does take
some time and patience. Remember one thing: When
it comes to restoring photos of people, and especially
when it comes to restoring the face, no one is perfectly
symmetrical, so dont create symmetry because it
will look strange. Try to take a photo of yourself and
use Photoshop to copy half of your face to the op-
posite side and see how weird it will look. This lack of
symmetry is one thing that makes us all unique and
interesting.
0
3
Crop
The next thing I did was crop the parts of the
photo I didnt need. Depending on the photo you
are trying to restore, you may need even more
steps than the ones Ive detailed or you wont
need some of them at all, so it will require some
understanding of the given subject on your part.
Use the Healing Brush with long strokes when
you have a lot of similar surrounding texture,
but use dotted strokes when approaching
edges or trying to blend texture seamlessly.
Tip
old photo restoration
73
.psd Photoshop
Copy hair 1
Next, I hit [Ctrl]+[T] to enter Free Transform Mode
and moved the Hair Layer to an adequate position,
then transform it until it fts.
0
7
0
8
Copy hair 2
Since I also copied some skin in the process,
I used the Eraser Tool to erase the unecessary
parts. I used a standard round soft brush in order
to blend the hair to look seamless. Now that I
have the entire head fnished, I can move on to
restoring the background.
0
6
Copy hair
The next step is to restore the missing hair part,
and the easiest way to do it (at least in this
example) is to copy the hair from the part of the
photo where it already exists. I used the Polygonal
Lasso Tool to select the hair, then I hit [Ctrl]+[C]
to copy and [Ctrl]+[V] to paste the copied hair to
a new layer.
photo restoring
74
.psd Photoshop
Fix leftovers
Next, I took a short break to look over the entire
photo. I usually zoom out and fip the photo hori-
zontally and vertically. This is a trick people use
to get a fresh look at their work since our eyes
get adjusted to what were look at and fipping
the canvas can give us a fresh perspective of the
image. I noticed that Grandpa has a different eye
color and there was a spot on his cheek thatwas
strangely lighter than the rest of hisskin so I de-
cided to fx these small details.
1
0
1
1
Unsharpen mask
I left one thing for the end: Remember that when
it comes to any digital retouching of photos,
always leave Sharpening for the end. Here,
I used an Unsharpen Mask Filter with the following
settings: Amount = 120, Radius = 3, Threshold = 2
Depending on the photo, different settings can be
used as well as different sharpening techniques,
but I found this one was enough for my photo.
0
9
Background fx
You can either use the original background
like I did, or change the background entirely. It
all depends on what the personal preference
or request is. I decided to keep the original
background since I feel it fts nicely with the rest
of the photo.
old photo restoration
75
.psd Photoshop
Color balance adjustment layer
Since the original image had a Sepia tone to it,
I decided to add another Adjustment Layer and
use a Color Balance Adjustment Layer. I played
with sliders for a while and, once I was satisfed
with the result, decided the photo restoration had
been fnished successfully.
1
3
1
4
Before after fnished
The restoration of this photograph took about one
hour. I hope you found some of the info here use-
ful. Good luck with your future photo restorations!
by Radoevi Alen
1
2
Curves adjustment layer
OK, everything is fxed now and the photo has
been successfully restored. My grandfather looks
like he is supposed to, but the image is a little
pale. I decided to increase the contrast by adding
a Curves Adjustment Layer on top of my layer
palette. This is a good trick to know since creating
the adjustment layer will have the same effect
of just applying the adjustment directly onto the
photo, only this way, you can always change or
delete the layer settings later.
medium | 20 h.
adobe photoshop | wacom tablet
jane doe
77
.psd Photoshop
Sketch
I started off by rummaging through my sketch-
books, references and image banks looking for
inspiration and/or old live drawing sketches. For
more realistic proportions, I try to always sketch
from photo reference and/or live models. I keep
most of the visual research I do in sketchbooks.
0
1
0
2
Composition
Once the sketch was clean and in Photoshop,
I removed the blue rough layer, lowered the opacity
of my sketch layers a little and started working
on creating an interesting composition. I played
around with character placement for a while and
settled for a lower right corner position, with
part of the character off frame. I also angled the
drawing to make it more dynamic. Once this was
done, I used a heavily textured brush to establish
my background wall, graffti and light setup. The
character would be resting against a simple wall
lit from the top as if she was in a dark, gloomy
asylum basement or cell. I am not looking for clear
details at this point, just overall masses.
Jane Doe
I have to say... I am a huge comic books fan. I started working on this image after
watching the latest Batman the Dark Knight movie once too many times. Like
a lot of viewers, I love the Joker, but I did not want to do a simple portrait of the flm's
character. I decided early on I would try to put my own spin on the subject. Since this
image was made just for fun, I gave myself the liberty of blending the Dark Knight's
Joker catch phrase: Why so serious? to a character from another of my favorite
DC stories (the Jane Doe character from Arkham Asylum: Living Hell). I started
wondering what would happen if Jane Doe wanted to mimic the Joker? I am sure
that story would end badly, but it gave me a starting point for the image which I felt
comfortable with!!
When in a hurry, I often
revisit old sketchbooks
for reference drawings,
ideas and posing.
At this point, I was
looking for a strong pose
that was interesting and
a bit unconventional.
I wanted the image to be
all about the character
and the fact that she
was an asylum inmate.
I found an old blue pencil
sketch and scanned it
into Photoshop. I then
used Photoshop and my
favorite drawing brush
to quickly clean it up.
Tip
I made a simple easy brush using
a standard round sharp edge
brush and added pressure
sensitivity to it for transparency
and size. Be sure that the
airbrush button is set to off and
fow set to 100%. If not, it will
dampen the tool and make it
diffcult to control. I fnd that when
you use it at an opacity level
between 75 to 90%, it reacts a lot
like pencil on paper. It produces
nice dark grayish tones and,
because of the transparency, you
can build up values with it... just
like a pencil. Most of my sketch
work on computer is done using
this brush.
Tip
digital painting
78
.psd Photoshop
Flat colors
Once I was happy with the
overall mood using the lasso
tool, I decided to apply a fat
layer of colors to establish
how I would approach the
character. I picked the color
scheme based on some
Joker references I got from
DC books lying around my
offce. I tried to stay true
to the original DC character
using purples, oranges
and greens, with the white
painted face and red lips.
0
4
0
5
Volume
I added a layer over
my work area and
start painting in more
information on the
character. For this
I use a sharp edge
standard round brush
with an opacity of
around 50%. I have
a tendency to pick one
of the background or
environment color as a
base for my shadows
and start building the
volumes by letting
the color add on top
of itself.
0
3
Mood
Once I was satisfed with the overall composition,
I started introducing mood into the image. After
a couple of tries, I settled for a greenish tone to
parallel the color scheme of numerous modern
day horror ficks.
Throughout the whole
image painting process,
I also used this layer as
a quick mask selection
/ puzzle matte the layer
in order to rapidly be
able to isolate certain
areas of the image. It
speeds up the work,
since I can just magic
wand a color and paint
within the selected
area.
Tip
Once I have a relatively
good base, I will pick
most of my other colors
from the image itself
and the color variations
the opacity settings
have created for me.
This way I am sure
that the palette will
stay pretty consistent
throughout the painting
process. Another good
way to keep the palette
consistency throughout
a more complex image
is to make yourself color
swatches on a separate
layer in your image
to reference the pure
colors that populate
your work.
Tip
jane doe
79
.psd Photoshop
Color balance
After a few hours on the character, I stopped and
took some time to analyze the image and noticed
the color palette was kind of neutral and cold. It also
lacked uniformity and richness. The lighting was also
a bit fat. In order to bring the image back on track,
I created a new lighting and color layer with the ramp
tool based on a bright orange color and added it over
my painting (using the overlay layer setting) and
played around with this layer's opacity until I found
the intensity of light and color balance I wanted. This
brought back warmer tones to the light, as well as
emphasized the contrast between the light and dark
areas of the image.
0
7
0
8
Smoothing
I then went back to
painting the character
and upping the quality of
my paint strokes. Up until
now, the strokes were
quite visible and rough.
I used a textured smudge
tool with a pressure of 40-
60% to even out and blend
the colors on and around
the character. At the same
time, I also alternate and
use a simple brush and
continue to add detail to
the overall character.
0
6
Tightening of the character
Since I wanted the character to be the main
focus of this piece, I started adding more details
to it right away. Starting with the face and eyes,
I worked on the character's expression very early
on to make sure I had the impact I wanted. The
character needed to feel dangerous, dark and
strange. I then moved on to the rest of the fgure
and cleaned up my more sketchy paint work from
before. At this point I felt I would lose the right
side of my character into the shadows, so I added
another light source to the image visible through
the apparition of a bright blue rim light on her leg,
elbow and body.
Using a colored ramp
is useful as it washes
the whole image with
different values of a
single color... instantly
harmonizing the entire
color palette.
Tip
Using a fairly high
pressure value with the
smudge tool is a good
way to fake strokes
done with traditional
paint and brush. It is
also a good way to
erase leftover line work
from the original sketch.
Playing around with the
smudge pattern and
brush can even imitate
brush bristles in the
paint.
Tip
digital painting
80
.psd Photoshop
Lighting fx
I used a dark ramp layer, applied as Hard light, to
emphasize the dark area at the bottom of the im-
age as if the light source was a constrained spot
with a very limited cone of infuence. This helped
focusing the image on the character's face and
not her entire body.
1
0
1
1
Enhancing the skin and hair
The background was more or less complete at this
point, so I returned my attention to the character. The
smudge tool produces great smooth skin surfaces,
but they were lacking texture. I discovered a while
back, while touching up photography, that using image
references of sandy surfaces is a great way to add
skin grain to smooth painted fesh. I went to my image
bank, found a nice sandy picture and place it over the
skin areas that I wanted to detail. Using overlay or soft
light, a light opacity (around 30%) and a layer mask,
I kept adding skin grain only where the image needed
it.
0
9
Background
After spending many hours on the character, it was
time to set it aside and get the rest of this image on
its way as well. In order to obtain fast results, I decided
to use a couple of matte painting tricks. I quickly built
a patchwork decrepit wall from photo elements in
my image bank. I then distorted it to ft the image's
perspective. Since the background was fairly neutral,
killing the saturation of that wall layer and applying
it as an overlay layer instantly gave richness to the
wall. All that was left was for me to add was painted
highlights and little drop shadows to make the wall ft
with the scene lighting.The ground was another story...
I started off with a dirty concrete texture, but found it
lacked character. Looking at other reference images
of old abandoned factories and laboratories, I noticed
a lot of tile work. Based on this idea I decided to give it
a try. I created my tile texture using a textured brush
with a wide spacing to make sure the pattern would
not overlap. Once I had a nice pattern flled layer, I used
Photoshop's supplied bevel layer effect to give my
tiles thickness. I froze that layer and distorted it into
position to obtain the tiled foor. The foor needed some
highlight and shadow paint work to ft with the set.
I try to work in a non-destructive
fashion as much as possible.
I always use layer masks to
control overlaid textures and not
the eraser... much easier to correct
mistakes this way if you have to
make unforeseen changes. I also
keep alternate version of textures,
so I can quickly refer to them or
give the client options of the same
image.
Tip
If the sandy color pushes the skin tone too much to-
wards orange, changing the saturation helps keeping
only the sand's random grain and will not over-correct
the skin color.
The hair was a little more straight forward to work
on. I added more paint using a custom dots brush and
a combination of smudge tool to blend the colors and
sharpen tool to add sharpness to individual strands.
Tip
I sometimes will
duplicate a collapsed
version of the hair that
I am painting, blur it
and reapply it as hard
light or overlay to give
it more color depth.
Tip
jane doe
81
.psd Photoshop
Final color balance
Just before saving the image in its fnal format,
I added one fnal color correction. I dropped the
saturation a little, because I found it a bit too
aggressive, and I then used a color balance layer
to add greens back into my mid-tones in order
to even the image more. I took a step back, and
realized I was not satisfed with the graffti in the
background... it lacked punch and felt way too
painted and sketchy. I selected the layer, copied
it on itself, inverted the result before putting the
fnd edges flter on it. This gave me a gritty version
of my previous layer with very pronounced edges.
I overlaid this result on the original text layer and
it brought out details in the text just like if it had
been painted on the wall with a cheap brush.
by Benoit Ladouceur
1
3
1
2
Final touches
As I got closer to the fnal image, I did an overall
pass to add all the fnal little details and tweaks
that I thought the image needs. First, I started by
adding a quick pattern to some fabric elements to
simulate different fabric types. For this step I used
the same brush I did the foor with. This layer was
dimmed in transparency and used as an overlay
to make sure it felt as part of the fabric and not
a superimposed texture. I then moved on to the
hair. The hair was brighten on the top of the head
with golden highlights to refect the yellow light
source somewhere on the ceiling. It was done
with a simple airbrush painted layer using the
color dodge layer setting. I then played with the
layer's opacity until I got the highlight intensity
I wanted.
I fnd color dodge works really well for highlights.
It pops out colors well, while retaining values of the
color below and adding values from the highlight
colors.
I moved from there to fnishing the brass
buttons, buckles, lips highlights and golden sheen
on the purple cloth. All these details where done with
the same trick... on a color dodge layer. As you think
of it, most of the details I am talking about are in fact
light refection on surfaces, so this technique works
very well on all present cases. The last thing I did
was to paint in better shadows to help the character
integrate with the environment. I used a dark blueish-
gray on a hard light layer to keep my background
information and not burn it to black.
Tip
sleepyheads
83
.psd Photoshop
Step 1
Before I start to work on an illustration, I have to
ask myself this question and use the answer as
a guide till the end. In my introduction I already
explained some of it. Our beautiful model in this
project is Saduman Kizildere and the great photo
was taken by photographer Damla Salor. My
goal was to paint a non-mainstream cat woman
fgure sleeping, since our model is a cat loving
sleepyhead.
0
1
0
2
Step 2
The frst thing I do is to pick up contours on a new
layer. I could just look at the photograph and draw
them myself, but this time Im going for a realistic
painting rather than an expressionist one. I also
pick about 10 different colors/tones from the
photo on another layer because it is very easy
to lose track of tones when painting in digital.
From then on, I will be looking at the photo from a
different monitor during painting.
Sleepyheads
Unlike in my previous digital illustrations, I wanted to use heavily textured
brush strokes with a loose attitude; while trying to capture the sense of realism
as much as I could. This illustration is frmly based on a photograph; however,
it is painted from scratch on a white canvas and not on the photograph itself.
Feel free to check out more of my illustration and animation work at
http://www.trevesstudios.com and http://www.jefftreves.com.
S
o
u
r
c
e
F
i
l
e
s
digital painting
84
.psd Photoshop
Step 4
I start painting the fgure, one eye is always on
the reference. I want to use the light information
in the photograph as much as I can. Because
I think the lighting is what gives the spirit to an
image like this and there is a great light captured
in this photo.
0
4
0
5
Step 5
I sketch the cats on a different layer. This cat
woman will not be a transformed human being
in black leather. Instead, it will be an entity that
is one with all cats, just as we all are one with
nature while being a part of it. This frst sketches
are from imagination, later on I will be using some
references for the cats as well.
0
3
Step 3
I delete the layer with the photo and create
a green background layer with crude textures.
Working very loosely requires great concentration
for me because I tend to keep polishing things.
Photoshop brushes have great attributes to play
with and I initially go with graphical ones such as
fowers, leaves, etc. Creating strong textures as
a base coat will give me lots of fexibility to play
with later on.
sleepyheads
85
.psd Photoshop
Step 7
Carving out the details carefully. I started looking
at some cat references from a book I have and
from stock photo sites. I cannot fnd exact poses
or lighting in references; though, I use what is
closest and try to image the rest. I also apply
some tonal and color correction to my scene using
tools such as levels, curves, hue/saturation, etc.
0
7
0
8
Step 8
After heavily working on the details and shadows,
I get an image fairly close to the end effect. I work
on the background as much as I work on the
fgures because if I do not develop each part of
the illustration at the same time, they would look
disconnected from each other.
0
6
Step 6
I start painting the cats. I want them to be
different kinds of cats, so I play with theirs colors,
patterns and physical structures. As I progress,
some of them will change their poses and angles.
I want to capture what is best for this illustration,
thus I am not scared to experiment and redo
things.
digital painting
86
Step 10
As much as I wanted to decorate the image
further, I decided that some late additions did not
make it richer. On the contrary, they took away
from the focus. I take out the frog and light rays.
I do my fnal touches and fnish the illustration.
Next, I will use it to impress the lady I like and
promote my illustration. Happy painting!
by Jeff Treves
1
0
0
9
Step 9
Even though I am loyal to the photograph, I give
myself the freedom of expression with my forms.
I add a stone to the right and a frog on a branch
looking down on sleepyheads. I add some light
rays to enhance the mood. The frog represents me
in the picture, in love with the beauty below.
red river paper
87
.psd Photoshop
Red River Paper
68lb. UltraPro Satin Photo luster inkjet media
I have been using Ultra Pro Satin 2.0 for years and selling thousands of prints. Nothing else
I have used has come close to the quality of Red River Paper. I highly recommend its use.
The price is also a great feature. Everyone I talk to when ordering is cordial and quick./ This
company has been a pleasure to do business with.
From Steve S Clark Mills, NY
60lb. Polar Matte Professional matte fnish
My printer is an Epson R2400. I print almost exclusively on matte paper with this printer.
Epson does not have a matte paper in the 11 X 14 size, so I tried the Red River Polar Matte
and am extremely pleased with it. Overall, Red River has a much better selection of sizes and
fnishes than Epson and the paper is just a good, if not better.
From by Sue G Northlake IL
60lb. Arctic Polar Gloss Ultimate Glossy Photo Inkjet Quality
After seeing an offer for Red River Paper Arctic Polar Gloss, I decided to give it a try. Boy am I glad I did...I love this stuff! Great quality and fair
price. I am printing with Epson prints using Ultrachrome K3 inkset, and the color rendering is superb. In addition, Red River has the paper sizes
that I really need and their customer support is there when you need a question answered. Thanks Red River Paper, I will be switching over to your
products exclusively.
64lb. Aurora Fine Art White 100% Cotton Smooth Texture
First, Red River papers are the BEST out there for greeting cards! I researched numerous companies and none come close for the quality and
variety of papers. Second, I LOVE the Aurora line for greeting cards! The weight and texture is supurb and works extremely well for my fne art cus-
tomers. This paper works beautifully in my Epson 3800 Ultachrome Pigmented Ink printer. Also, thank you, thank you, THANK YOU for providing icc
profles! You really understand what us printers go through and I can buy with the confdence that I will also have a printer profle that will work!
From Tracy M Beverly, MA US
62lb. GreenPix Photo Matte 100% Post-consumer
content photo inkjet paper
I frequently print postcards for a environmentally conscious, non-proft group.
GreenPix provides a very high level of integrity, not only in fulflling their
mission, but in the image reproduction quality. A digital photographer has
nothing to lose, and everything to gain with GreenPix.
From Don W Ann Arbor, MI
tips&tricks
88
.psd Photoshop
Figure 1. Figure 2.
Painting
with Photoshop
I am always amazed when people ask me you paint with
Photoshop? The concept of using Photoshop as a painting
tool should be an easy one to grasp. For one thing Photoshop
comes equipped with a plethora of paintbrushes. Another hint
is the fact that the workspace is called a canvas. The fact is
Photoshop is the most powerful tool out there for creating
elements of an image or the entire image from scratch.
look was created using a technique too complex to cover in the limited
space for this tutorial but if you go to the URL (http://revision3.com/
pixelperfect/3dtext) you can watch me do it in a free video.
It was necessary to make the letters appear as if they were lit
from behind. To get this effect it would require have a bright center in
the letters fading to a darker value along the outer edges. To achieve
this effect the letter were given a layer style of Inner Glow. Inner Glow
creates a color along the entire edge of an object. In this particular case
however, darkness was required along that edge. The color for the Inner
Glow was set to a medium gray. This made it invisible because being a
glow the layer style is automatically set to a mode of Screen. Changing
the mode to Multiply allowed the dark gray to appear along the edges of
the letterforms.
The letters are inset into a frame. In a separate layer the letters
were given a stroke. This stroke was then given a layer style of Inner
Shadow to make the letters appear recessed into the frames. The Inner
Shadow layer style was separated from the layer by choosing Layer >
Layer Style > Create Layer from the menu. With the inner shadow in
its own layer it was easy to eliminate the unwanted shadow from the
areas along the outside of the frame. The backdrop of the sign was
next. The backdrop is a changing set of geometric patterns made up of
thousands of tiny bulbs. An image was created and distorted to ft the
angle of the sign (Figure 4).
The path for the sign shape was exported over to Illustrator. A
small circle was created using the Ellipse tool. A duplicate of the circle
was made and positioned directly below the original circle. Pressing
[Command]-[D] ([Control]-[D]) several times repeated the duplication
step many times form a row of multiple circles as seen in Figure 5. The
row of circles was grouped to form a single object.
The grouped row of circles was reduced in size and placed along
the left edge of the sign shape. It was then duplicated and placed
I
n this article I will discuss a small part of my current painting
in progress. It is a task I have assigned myself that will, when
completed, have taken over two and a half years to create. Why
spend so much time on a single image? Because of the amount of
detail involved, the size of the overall image and because I love the
challenge.
I have chosen this part of the image because it puts to use many
features of Photoshop and a little bit of Illustrator. One very important
thing to consider before we start is what I always stress when teaching
my techniques it is not what I do but HOW I do it. Look at the steps as
individual techniques. Each step can be used independently to solve
problems you might be faced with in your specifc workfow.
The object we will examine takes up a mere two inches of a canvas
that stretches twenty-fve feet in width. It is the sign over the door of a
storefront (Figure 1).
Because of the superior type controls in Illustrator, it was used
to create the basic shape of the sign. Illustrator will play a greater role
later on in this tutorial. In the Figure 2 we see two copies of the logo.
The large one is the original. Working large allows you to get more detail
and have better control over the elements. Once the entire logo was
completed it was duplicated and scaled down to the size needed for
the Photoshop document. The small logo at the bottom is the fnal size.
The guidelines that border the small logo served as a general space
constraint. There would be additional sizing and distortion once the
logo was imported into Photoshop.
Using Copy and Paste, the various parts of the logo (text, symbol
and support bar) were pasted into layers of the Photoshop document.
They were imported as pixels since color and detail had been assigned
in the Illustrator document.
All three layers were selected and distorted to match the angled
shape of the fnal sign in perspective (Figure 3). The three dimensional
89
.psd Photoshop
F
i
g
u
r
e
9
.
F
i
g
u
r
e
1
0
.
F
i
g
u
r
e
1
1
.
F
i
g
u
r
e
3
.
F
i
g
u
r
e
4
.
F
i
g
u
r
e
5
.
F
i
g
u
r
e
6
.
F
i
g
u
r
e
7
.
F
i
g
u
r
e
8
.
along the right edge of the sign shape. This new duplicate was then
reduced in size to match the smaller, far edge of the sign. Both rows
of circles were selected and blended together using the Blend feature
in Illustrator (Object > Blend > Make). In the Blend Options dialog box
(Object > Blend > Blend Options) the number for the specifc number of
steps needed was set.
This generated all the additional circles in-between the gradually
reduced in size as they went back in three-dimensional space
(Figure 7). This multitude of circles was imported into the Photoshop
document as Paths (Figure 8).
In a layer behind the layer containing the geometric pattern of
the sign, these paths were flled with a color. The layer was then given
a layer style of Outer Glow (Figure 9). The layer was then turned into
a Clipping Group with the layer of the geometric shapes. This clipping
group was created by pressing the Option key [Alt] and clicking
between the two layers in the layers panel (Figure 10).
The fnal touch was to add the refection of the colorful backdrop to the
edges of the frames of the logo sitting on top of the backdrop of tiny bulbs.
A new layer was created above the layer containing the depths
for the frames of the logo. As was done in the previous steps, this new
layer was clipped with the layer of the frames. The color of the backdrop
area that bordered the log frame edges was selected. Using a soft-
edged paintbrush, strokes were applied along the edges of the frame
where it faced the backdrop of tiny lights. In Figure 11 you can see the
tones running along the rear of the left side of the frames.
Many different techniques went into the creation of this sign.
Study each for its own value. Understand Clipping Groups, Layer Styles
and all the other wonderful features of these powerful applications and
your always be able to create whatever your imagination come up with.
by Bert Monroy
tips&tricks
90
.psd Photoshop
determine the correct exposure and white balance. Don 't use
any automatic setting on your camera. If the focus, exposure, or
white balance is set on auto, the camera will slightly shift the
focal point, exposure, and color to refect what it's pointing at.
As you aim the camera from one area to the next, the changing
exposure will make the merged images look splotchy. If you're
photographing during the day, set the white balance to daylight
Stitching Multi image
Panoramic Files
G
etting it to work smoothly, however, takes practice. With a
few simple procedures on the shooting end, the composited
images will work seamlessly together. Before Photoshop's
Photomerge, photographers only had the option of using
specialized software programs designed for creating interactive
panoramic VR to stitch images together. Photoshop can make it
much easer for basic stitching projects. The frst challenge is to
The panoramic format has always interested Photoshop users of all kinds, and
with Photoshops Photomerge automation, anyone can shoot high-resolution
panoramic photos.
Figure 1. Figure 2.
Figure 3. Figure 4.
tips&tricks
92
.psd Photoshop
or cloudy. For more critical color, do a custom white balance of
the area you're shooting. You can hold the camera vertically for
horizontal panoramas to capture more top-to-bottom height if
needed. Remember, you can always make it as wide as you want
by taking more photos from left to right. Each image needs to
have about a one-third overlap of the scene with the next image.
Overlapping too much or too little makes it harder to get seamless
stitching. When shooting, try to keep the camera as level as
possible. Aligning the horizon of the scene with the centerline of
the camera viewfnder will help keep the scene level. Do a practice
run, looking through the camera and viewing the scene, stopping
at each area to shoot. This will help you determine what's in the
scene that will help as a guide to line up against. Using a tripod will
give you cleaner overlapping images. The more level and even the
photographs, the better the stitching. The proper exposure should
be a balance of the brightest and darkest areas in the full subject
area. For example, if the area on the far left of the scene is showing
a proper exposure reading of 1/125 at f:8, and the exposure on
the right side is reading 1/125 at f:11, set the camera on manual
exposure at 1/125 at f:8-1/2.If you're shooting several attempts of
the same subject, shoot a blank image at the beginning and end of
each run. This will make it easier to determine where to start and
stop the process in Photoshop. Photomerge is not as sophisticated
as high-end stitching software because it won't bend perspective
with changing relationships of close-up and faraway subjects. A
little trial and error in shooting will let you know what will work well
and what won't.
To make the Photomerge process work at its best, you will need
to go to the original install disc for Photoshop and fnd the extra
Goodies folder and install the additional Photomerge extension. The
instructions will tell you where to copy the extension fles to and this
will give an extra dialog box that is necessary to fne-tune the im-
ages while stitching. Once the scenes are photographed, gather the
images in a folder and view them in the Adobe Bridge. Holding the
Shift key, click on the frst and then the last fle in the sequence to
select all of them. If they need to be rotated, do it now by clicking the
appropriate rotate icon at the top right of the Bridge. This will make
the stitching process easier to manage. From the Bridge menu bar,
choose Tools>Photoshop>Photomerge. The images will open in the
Photomerge dialog. If the images are shot correctly, Photomerge
will automatically arrange them for stitching. Sometimes, even
though they were shot correctly, Photoshop may not be able to
stitch them. When this happens, you can click on each image with
the Select Image tool [A] in the Photomerge dialog and adjust them
individually. Try to line up the images by looking at the overlapped
areas. When the two images get close, they'll automatically snap to-
gether (as long as the Snap to Image option at the right-hand side of
the dialog is checked on). The Perspective option in the Photomerge
dialog bends the panorama into an hourglass shape that can create
a much better natural view of the scene. If the images aren't blend-
ing smoothly, try clicking on the Advanced Blending option. You can
also keep all the images as layers so they can be adjusted if there's
a problem after they've been stitched. Once you're happy with your
panorama in the Photomerge dialog, click OK, and Photoshop will
stitch the images together. In many cases, the tops and bottoms of
the images may not line up perfectly so you'll have to crop those
transparent areas for the fnal image. When you're fnished cropping
the image, you can adjust it just like any other image. But remem-
ber that panorama fle sizes are much larger because you're using
several images together. Many inkjet printers allow you to use a long
sheet of paper in the manual tray to create longer prints. Next time
you're out taking photos, try a few practice shots to get the feel of
creating stitched panoramas, and then you'll be ready when that
special scene suddenly appears.
by Jim Divitale
F
i
g
u
r
e
5
.
F
i
g
u
r
e
6
.
F
i
g
u
r
e
7
.
F
i
g
u
r
e
8
.
F
i
g
u
r
e
9
.
F
i
g
u
r
e
1
0
.
F
i
g
u
r
e
1
1
.
F
i
g
u
r
e
1
2
.
You might also like
- The Subtle Art of Not Giving a F*ck: A Counterintuitive Approach to Living a Good LifeFrom EverandThe Subtle Art of Not Giving a F*ck: A Counterintuitive Approach to Living a Good LifeRating: 4 out of 5 stars4/5 (5819)
- The Gifts of Imperfection: Let Go of Who You Think You're Supposed to Be and Embrace Who You AreFrom EverandThe Gifts of Imperfection: Let Go of Who You Think You're Supposed to Be and Embrace Who You AreRating: 4 out of 5 stars4/5 (1092)
- Never Split the Difference: Negotiating As If Your Life Depended On ItFrom EverandNever Split the Difference: Negotiating As If Your Life Depended On ItRating: 4.5 out of 5 stars4.5/5 (845)
- Grit: The Power of Passion and PerseveranceFrom EverandGrit: The Power of Passion and PerseveranceRating: 4 out of 5 stars4/5 (590)
- Hidden Figures: The American Dream and the Untold Story of the Black Women Mathematicians Who Helped Win the Space RaceFrom EverandHidden Figures: The American Dream and the Untold Story of the Black Women Mathematicians Who Helped Win the Space RaceRating: 4 out of 5 stars4/5 (897)
- Shoe Dog: A Memoir by the Creator of NikeFrom EverandShoe Dog: A Memoir by the Creator of NikeRating: 4.5 out of 5 stars4.5/5 (540)
- The Hard Thing About Hard Things: Building a Business When There Are No Easy AnswersFrom EverandThe Hard Thing About Hard Things: Building a Business When There Are No Easy AnswersRating: 4.5 out of 5 stars4.5/5 (348)
- Elon Musk: Tesla, SpaceX, and the Quest for a Fantastic FutureFrom EverandElon Musk: Tesla, SpaceX, and the Quest for a Fantastic FutureRating: 4.5 out of 5 stars4.5/5 (474)
- Her Body and Other Parties: StoriesFrom EverandHer Body and Other Parties: StoriesRating: 4 out of 5 stars4/5 (822)
- The Emperor of All Maladies: A Biography of CancerFrom EverandThe Emperor of All Maladies: A Biography of CancerRating: 4.5 out of 5 stars4.5/5 (271)
- The Sympathizer: A Novel (Pulitzer Prize for Fiction)From EverandThe Sympathizer: A Novel (Pulitzer Prize for Fiction)Rating: 4.5 out of 5 stars4.5/5 (122)
- The Little Book of Hygge: Danish Secrets to Happy LivingFrom EverandThe Little Book of Hygge: Danish Secrets to Happy LivingRating: 3.5 out of 5 stars3.5/5 (401)
- The World Is Flat 3.0: A Brief History of the Twenty-first CenturyFrom EverandThe World Is Flat 3.0: A Brief History of the Twenty-first CenturyRating: 3.5 out of 5 stars3.5/5 (2259)
- The Yellow House: A Memoir (2019 National Book Award Winner)From EverandThe Yellow House: A Memoir (2019 National Book Award Winner)Rating: 4 out of 5 stars4/5 (98)
- Devil in the Grove: Thurgood Marshall, the Groveland Boys, and the Dawn of a New AmericaFrom EverandDevil in the Grove: Thurgood Marshall, the Groveland Boys, and the Dawn of a New AmericaRating: 4.5 out of 5 stars4.5/5 (266)
- A Heartbreaking Work Of Staggering Genius: A Memoir Based on a True StoryFrom EverandA Heartbreaking Work Of Staggering Genius: A Memoir Based on a True StoryRating: 3.5 out of 5 stars3.5/5 (231)
- Team of Rivals: The Political Genius of Abraham LincolnFrom EverandTeam of Rivals: The Political Genius of Abraham LincolnRating: 4.5 out of 5 stars4.5/5 (234)
- On Fire: The (Burning) Case for a Green New DealFrom EverandOn Fire: The (Burning) Case for a Green New DealRating: 4 out of 5 stars4/5 (74)
- Naruto v01 TextDocument189 pagesNaruto v01 Textnico100% (3)
- The Unwinding: An Inner History of the New AmericaFrom EverandThe Unwinding: An Inner History of the New AmericaRating: 4 out of 5 stars4/5 (45)
- Mini Saga Competition 2011 PDFDocument54 pagesMini Saga Competition 2011 PDFSayyad ChoonawallaNo ratings yet
- SurrealismDocument17 pagesSurrealismapi-193496952No ratings yet
- DAE Logbook GuideDocument5 pagesDAE Logbook GuideJason VillaNo ratings yet
- Modern Painters 11 2010Document84 pagesModern Painters 11 2010Łwojtasik100% (1)
- Revolution Art Magazine No.27 - 2010Document172 pagesRevolution Art Magazine No.27 - 2010ŁwojtasikNo ratings yet
- Layers Magazine 2009-09-10Document116 pagesLayers Magazine 2009-09-10ŁwojtasikNo ratings yet
- Layers 2008-03-04Document72 pagesLayers 2008-03-04ŁwojtasikNo ratings yet
- PSD Photoshop 02Document50 pagesPSD Photoshop 02smorozovNo ratings yet
- PSD 05 2010 enDocument50 pagesPSD 05 2010 enAzeem Ajibola BolajiNo ratings yet
- Photohomanipulation Digital Painting Creative Class PSD 07 2010 enDocument50 pagesPhotohomanipulation Digital Painting Creative Class PSD 07 2010 enVampileo0% (1)
- Italian Style 09 2010Document132 pagesItalian Style 09 2010ŁwojtasikNo ratings yet
- BaroqueDocument6 pagesBaroqueKierAndre SomodioNo ratings yet
- Junior Wind Band List1Document7 pagesJunior Wind Band List1nadia_s_carvalhoNo ratings yet
- Greek PotteryDocument11 pagesGreek Potterypallavi.puriNo ratings yet
- How To Read NancyDocument7 pagesHow To Read NancyscriNo ratings yet
- The KalingasDocument40 pagesThe KalingasdonnaNo ratings yet
- Singer 108W20Document17 pagesSinger 108W20Krisztián SóczóNo ratings yet
- In A Season of Calm Weather - Ray BradburyDocument8 pagesIn A Season of Calm Weather - Ray BradburyYêu Văn Học100% (1)
- Beed 15 A Teaching Arts in The Elementary Grades: MWF (3:00-4:00PM)Document5 pagesBeed 15 A Teaching Arts in The Elementary Grades: MWF (3:00-4:00PM)Jennifer Cortez TanNo ratings yet
- Dissertation: Aayojan School of ArchitectureDocument20 pagesDissertation: Aayojan School of ArchitectureShivika AgrawalNo ratings yet
- Dramatic Mezzo SopranoDocument250 pagesDramatic Mezzo SopranoDuany Et Danilo100% (2)
- Aceh Tsunami Meuseum TextDocument3 pagesAceh Tsunami Meuseum TextPutra AcehNo ratings yet
- Visual ArtsDocument33 pagesVisual ArtsLovely Jane GaleNo ratings yet
- Greatest Achievement and Development During Ancient Time in The PhilippinesDocument10 pagesGreatest Achievement and Development During Ancient Time in The PhilippinesMai H. Dadz0% (1)
- Ebb Joggers E-PatternDocument25 pagesEbb Joggers E-PatternenilNo ratings yet
- Doubly Monstrous - Female and DisabledDocument17 pagesDoubly Monstrous - Female and DisabledJorge OrozcoNo ratings yet
- Balinese ArchitectureDocument4 pagesBalinese ArchitectureMartin BuniagNo ratings yet
- 10 Common Photo MistakesDocument3 pages10 Common Photo MistakesAndrei RaduNo ratings yet
- Guide To Korean Culture Korea Amp Amp - 39 S Cultural HeritageDocument288 pagesGuide To Korean Culture Korea Amp Amp - 39 S Cultural HeritageAzul CNo ratings yet
- Art Appreciation Introduction To The Humanities 1: Session 5 To 10 of Painting Movie Quiz Seat Work Discussion ReportingDocument3 pagesArt Appreciation Introduction To The Humanities 1: Session 5 To 10 of Painting Movie Quiz Seat Work Discussion ReportingK-Cube MorongNo ratings yet
- Steve Jobs: "Technology Alone Is Not Enough" - The New YorkerDocument3 pagesSteve Jobs: "Technology Alone Is Not Enough" - The New YorkerKurnhertNo ratings yet
- ARTSDocument3 pagesARTSJudith MagnayeNo ratings yet
- Building-As of 20160429 (BLDG) Telcom BNP 160807 Final PriceDocument601 pagesBuilding-As of 20160429 (BLDG) Telcom BNP 160807 Final PriceArif HDNo ratings yet
- Cool Cables Sweater & Leg Warmers: CrochetDocument3 pagesCool Cables Sweater & Leg Warmers: CrochetJanet Araceli Martinez Taype50% (2)
- Fantasy Art PDFDocument6 pagesFantasy Art PDFGelo AguasNo ratings yet
- Kazimir Malevich: A New Gospel in ArtDocument23 pagesKazimir Malevich: A New Gospel in ArtGleb Sidorkin100% (1)
- DrMortonCooper WinningWithYourVoice OCR PROOFED PDFDocument91 pagesDrMortonCooper WinningWithYourVoice OCR PROOFED PDFMano SinghNo ratings yet