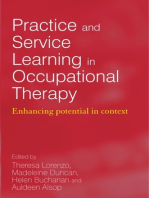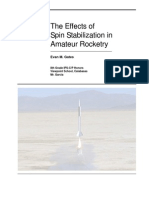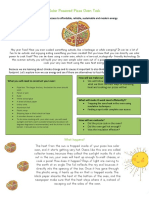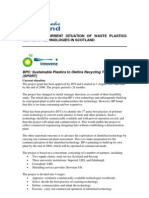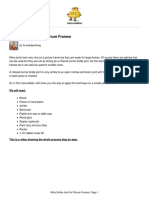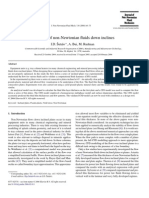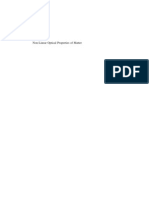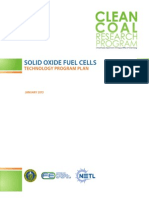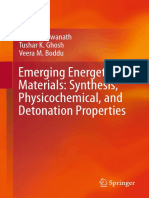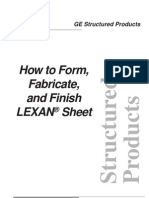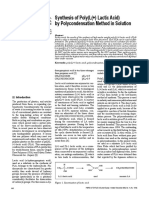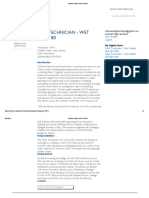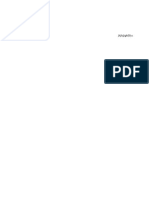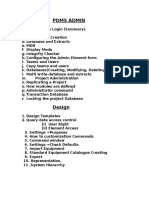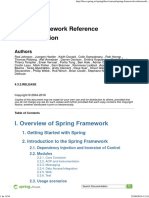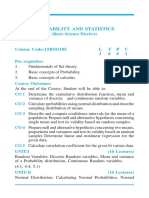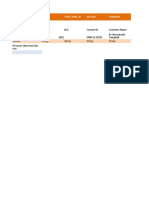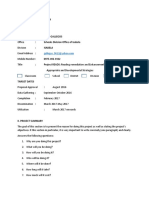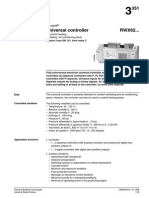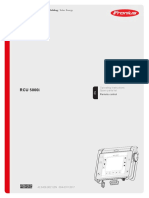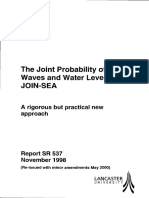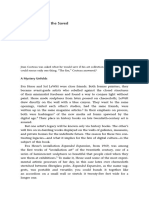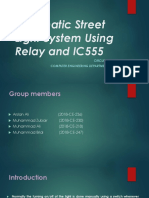Professional Documents
Culture Documents
Model Rocket Tutorial
Uploaded by
C.E. Ishmeet SinghCopyright
Available Formats
Share this document
Did you find this document useful?
Is this content inappropriate?
Report this DocumentCopyright:
Available Formats
Model Rocket Tutorial
Uploaded by
C.E. Ishmeet SinghCopyright:
Available Formats
S
t
a
r
c
h
a
s
e
r
m
o
d
e
l
r
o
c
k
e
t
Starchaser model rocket tutorial Starchaser model rocket tutorial Starchaser model rocket tutorial Starchaser model rocket tutorial
Pro| || |ENGINEER Wildfire 3.0 ENGINEER Wildfire 3.0 ENGINEER Wildfire 3.0 ENGINEER Wildfire 3.0
Schools Advance Edition
WF3M-SAE-L2-001-1
Pro|ENGINEER Wildfire 3.0 Starchaser model rocket
PTC in partnership with
Starchaser Industries Educational Outreach Programme 2 of 104
Written by Mike Brown and
the Engineers and staff at
Starchaser Industries Limited
Copyright 2006, Parametric Technology
Corporation (PTC) and Starchaser Industries
Limited.
All rights reserved under copyright laws of the
United Kingdom, United States and other
countries.
PTC, the PTC Logo, Pro Pro Pro Pro|ENGINEER,
Pro Pro Pro Pro|DESKTOP, Wildfire, Windchill, and all PTC
product names and logos are trademarks or
registered trademarks of PTC and/or its
subsidiaries in the United States and in other
countries.
Conditions of use Copying and use of these materials is authorised
only in the schools, colleges and universities of
teachers who are authorised to teach
Pro Pro Pro Pro|ENGINEER in the classroom.
All other use is prohibited unless written
permission is obtained from the copyright holder
Acknowledgements PTC: Andy Deighton, Tim Brotherhood
Feedback
mbrown@ptc.com
In order to ensure these materials are of the
highest quality, users are asked to report errors to
the author.
Suggestions for improvements and other activities
would also be very welcome.
Product code WF3M-SAE-L2-001-1
Pro|ENGINEER Wildfire 3.0 Starchaser model rocket
PTC in partnership with
Starchaser Industries Educational Outreach Programme 3 of 104
Table of Contents Table of Contents Table of Contents Table of Contents
Starchaser model rocket tutorial Starchaser model rocket tutorial Starchaser model rocket tutorial Starchaser model rocket tutorial ................................ ................................ ................................ ................................................................ ................................ ................................ ................................................................ ................................ ................................ ............................................ ............ ............ ............ 1 11 1
Table of Contents Table of Contents Table of Contents Table of Contents ................................ ................................ ................................ ................................................................ ................................ ................................ ................................................................ ................................ ................................ ............................................................. ............................. ............................. ............................. 3 33 3
Teachers notes Teachers notes Teachers notes Teachers notes ................................ ................................ ................................ ................................................................ ................................ ................................ ................................................................ ................................ ................................ ................................................................ ................................ ................................ ................................ 5 55 5
Introduction ......................................................................................................................................5
Pre-requisites.....................................................................................................................................5
Abbreviations and terminology used within this tutorial...............................................................................6
Installation and setup..........................................................................................................................6
Pro|ENGINEER functionality addressed in this tutorial................................................................................7
ICT areas addressed in this tutorial ........................................................................................................8
D&T subject areas addressed in this tutorial.............................................................................................8
STEM related areas addressed in this tutorial...........................................................................................8
Background Background Background Background................................ ................................ ................................ ................................................................ ................................ ................................ ................................................................ ................................ ................................ ................................................................ ................................ ................................ ..................................... ..... ..... ..... 9 99 9
Starchaser Industries Starchaser Industries Starchaser Industries Starchaser Industries ................................ ................................ ................................ ................................................................ ................................ ................................ ................................................................ ................................ ................................ .......................................................... .......................... .......................... .......................... 9 99 9
Lesson one Lesson one Lesson one Lesson one Product Requirement Product Requirement Product Requirement Product Requirement ................................ ................................ ................................ ................................................................ ................................ ................................ ................................................................ ................................ ................................ ....................................... ....... ....... ....... 11 11 11 11
Learning objectives: ....................................................................................................................... 11
Homework................................................................................................................................... 11
Lesson two Lesson two Lesson two Lesson two ................................ ................................ ................................ ................................................................ ................................ ................................ ................................................................ ................................ ................................ ................................................................ ................................ ................................ .................................. .. .. .. 11 11 11 11
Learning objectives: ....................................................................................................................... 12
Lesson three Lesson three Lesson three Lesson three Modelling the rocket concept Modelling the rocket concept Modelling the rocket concept Modelling the rocket concept ................................ ................................ ................................ ................................................................ ................................ ................................ .......................................................... .......................... .......................... .......................... 13 13 13 13
Learning objectives: ....................................................................................................................... 13
Task 1: Set working directory.............................................................................................................13
Task 2: Creating a new Pro|ENGINEER part ........................................................................................14
Task 3: Creating the rocket concept sketch ...........................................................................................14
Task 4: Dimensioning the Rocket concept sketch ....................................................................................18
Task 5: Defining a geometric relationship .............................................................................................22
Task 6: Assigning the required dimension values....................................................................................24
Task 7: Adding a Datum Planes to the concept ......................................................................................25
Task 8: Assigning parameters ............................................................................................................27
Lesson four Lesson four Lesson four Lesson four Top Down Design Top Down Design Top Down Design Top Down Design................................ ................................ ................................ ................................................................ ................................ ................................ ................................................................ ................................ ................................ .......................................... .......... .......... .......... 28 28 28 28
Learning objectives: ....................................................................................................................... 28
Task 9: Creating an Assembly............................................................................................................29
Task 10: Adding the concept part to the assembly .................................................................................30
Task 11: Creating the rocket fuselage..................................................................................................32
Task 12: Assigning material properties and other parameters....................................................................39
Task 13: Modelling the rocket nose cone.............................................................................................41
Pro|ENGINEER Wildfire 3.0 Starchaser model rocket
PTC in partnership with
Starchaser Industries Educational Outreach Programme 4 of 104
Task 14: Assigning material properties and other parameters....................................................................52
Task 15: Modelling the Fins ..............................................................................................................53
Task 16: Assigning material properties and other parameters....................................................................58
Task 17: Patterning the Fin ................................................................................................................59
Task 18: Making the Slot for the Fin....................................................................................................60
Task 19: Creating the rocket motor tube...............................................................................................62
Task 20: Adding motor tube to the rocket assembly ................................................................................64
Task 21: Creating the motor tube bulkhead ..........................................................................................66
Task 21: Assigning material properties and other parameters....................................................................70
Task 22: Adding the second bulkhead.................................................................................................70
Lesson five Lesson five Lesson five Lesson five Modelling the Launch Pad Modelling the Launch Pad Modelling the Launch Pad Modelling the Launch Pad................................ ................................ ................................ ................................................................ ................................ ................................ ................................................................ ................................ ................................ ................................ 73 73 73 73
Learning objectives: ....................................................................................................................... 73
Task 23: Creating the terrain .............................................................................................................73
Task 24: Now for a bit of Rocket Science ............................................................................................76
Task 24: Ready to Launch.................................................................................................................79
Task 25: Simulated Launch................................................................................................................82
Task 26: Additional Activity Suggestions ..............................................................................................86
Appendix A Appendix A Appendix A Appendix A................................ ................................ ................................ ................................................................ ................................ ................................ ................................................................ ................................ ................................ ................................................................ ................................ ................................ ................................... ... ... ... 88 88 88 88
How to create new Materials.............................................................................................................88
Appendix B Appendix B Appendix B Appendix B ................................ ................................ ................................ ................................................................ ................................ ................................ ................................................................ ................................ ................................ ................................................................ ................................ ................................ ................................... ... ... ... 91 91 91 91
How to create a new colour ..............................................................................................................91
Appendix C Appendix C Appendix C Appendix C ................................ ................................ ................................ ................................................................ ................................ ................................ ................................................................ ................................ ................................ ................................................................ ................................ ................................ .................................. .. .. .. 93 93 93 93
How to create the model-rocket motors ................................................................................................93
Learning objectives: ....................................................................................................................... 93
Task C1: Set Working Directory.........................................................................................................93
Task C2: Modelling the Motor Case ...................................................................................................94
Task C3: Modelling the rocket nozzle..................................................................................................97
Task C4: Modelling the rocket fuel grain..............................................................................................99
Task C5: Assembling the Rocket Motor ..............................................................................................100
Task C6: Adding a Component Interface ...........................................................................................101
Task C7: Adding a Datum Point .......................................................................................................102
Task C8: Defining the Force. ...........................................................................................................103
Pro|ENGINEER Wildfire 3.0 Starchaser model rocket
PTC in partnership with
Starchaser Industries Educational Outreach Programme 5 of 104
Teachers notes Teachers notes Teachers notes Teachers notes
Introduction
The Starchaser
Model Rocket Tutorial contains basic, intermediate and advanced
activities aimed at providing Students with an understanding of the basic Engineering and
Scientific concepts used in the design of model rockets. The range of tasks within this
tutorial demonstrates the integral roles that Physics, Mathematics and Design & Technology
play within the Engineering process.
During these tutorials Users will learn how to create parts and assemblies, understand top-
down design within Pro|ENGINEER Wildfire 3.0, and explore Mathematic and Scientific
concepts via simulated launches.
This Tutorial and Teacher Resource has been produced as a collaborative initiative
between PTC
and Starchaser Industries as part of the PTC Design & Technology in
Schools programme.
Pre-requisites
Pro|ENGINEER Wildfire 3.0 Schools Advanced Edition
or
Pro|ENGINEER Wildfire 3.0 University Plus Edition
This tutorial has been developed to explore some of the advanced capabilities of
Pro|ENGINEER Wildfire 3.0 Schools Advanced Edition; however the modelling aspects of
this tutorial can be conducted in either the Schools Edition or Schools Advanced Edition
This tutorial contains screen and menu images taken from the Schools Advanced Edition so
Users of other Pro|ENGINEER Editions may notice some slight differences.
This tutorial has also been based on the use of Pro|ENGINEER start parts & templates
supplied as part of the PTC D&T programme. While this tutorial can be used with other
Pro|ENGINEER start parts there may be changes required in terms of view orientation,
datum plane and coordinate system references etc.
This tutorial requires a basic to intermediate knowledge and experience in Pro|ENGINEER.
Pro|ENGINEER Wildfire requires the use of a 3 button mouse. If possible a mouse with a
combined middle wheel & button can improve User interaction with Pro|ENGINEER
Wildfire.
The rocket motors supplied used in this tutorial have been created in Pro|ENGINEER
Schools Advanced Edition and therefore not compatible with commercial editions.
Pro|ENGINEER Wildfire 3.0 Starchaser model rocket
PTC in partnership with
Starchaser Industries Educational Outreach Programme 6 of 104
Abbreviations and terminology used within this tutorial
Left-click Press and release the left-hand mouse button
Left-click-drag Press and hold-down the left-hand mouse button and move the mouse
Right-click Press and release the right-hand mouse button
Right-click-drag Press and hold-down the right-hand mouse button and move the
mouse
Middle-click Press and release the middle mouse button
Middle-drag Press and hold-down the middle mouse button and move the mouse
The aim of the tutorial is to introduce students to the basic and intermediate solid-modelling
and assembly processes and techniques and analysis functions available in Pro|ENGINEER
Wildfire 3.0.
Installation and setup
These Installation notes have been complied based on a directory structure used as part of
the PTC D&T programme, the UK CAD in Schools initiative and the deployment of
Pro|ENGINEER. Users not part of this programme can still use this tutorial but may need to
adapt either their Pro|ENGINEER configuration files or the directory structure used in the
tutorial.
The Starchaser Model Rocket Tutorial comes complete with pre-prepared example parts,
assemblies and standard parts and requires these files to be loaded prior to the tutorial
being delivered.
Copy the rocket_motors rocket_motors rocket_motors rocket_motors folder into pro_standards/part_libraries/ pro_standards/part_libraries/ pro_standards/part_libraries/ pro_standards/part_libraries/
Edit the search_path.pro search_path.pro search_path.pro search_path.pro file and add the complete directory path name for the
rocket_motors (double click search_path.pro search_path.pro search_path.pro search_path.pro and open with WordPad to edit)
Copy the material data supplied with this tutorial to
pro_standards/material_database/ pro_standards/material_database/ pro_standards/material_database/ pro_standards/material_database/
Pro|ENGINEER Wildfire 3.0 Starchaser model rocket
PTC in partnership with
Starchaser Industries Educational Outreach Programme 7 of 104
Pro|ENGINEER functionality addressed in this tutorial.
Sketching
2D geometry creation & modification
Circles, Lines, Rectangles, Arcs,
Centrelines, Trimming
Sketch Palette
Sketch References
Mirror sketch geometry
Geometric & dimensional constraints.
Weak, Strong & Locked dimensions
Linear, angular, radial & diameter
dimensional constraints
Geometric constraints, equal,
tangent, symmetric.
Geometric relationships (equation
driven dimensions)
Modelling
Datum Plane creation
Revolve Feature
Shell Feature
Extrude Feature
Round Feature
Chamfer
Patterning (incl. Reference Patterns)
Warp
Parametric modification
Material properties
Assemblies
Top down assembly modelling
Assembly constraints
Hide/Un-hide components
Component Operations
Component Instances
Analysis
Mass Properties
Definition of a point force
Pro|ENGINEER Wildfire 3.0 Starchaser model rocket
PTC in partnership with
Starchaser Industries Educational Outreach Programme 8 of 104
ICT areas addressed in this tutorial
Modelling
Communication
D&T subject areas addressed in this tutorial
CAD
o Parametric feature based solid-modelling
o Assemblies
STEM related areas addressed in this tutorial
Physics
o Force = mass x acceleration
Pro|ENGINEER Wildfire 3.0 Starchaser model rocket
PTC in partnership with
Starchaser Industries Educational Outreach Programme 9 of 104
Background Background Background Background
Within the diverse range of engineering disciplines and industries perhaps one of the most
exciting and challenging areas is aerospace and aeronautical engineering, the epitome of
which must surely by the design and manufacture of spacecraft.
The design of a rocket may look basic in terms of its outer geometric shape, but the science
and engineering required to produce an aerodynamically stable and light-weight rocket
capable of achieving high altitudes is complex; after all it is Rocket Science.
This tutorial will covers the design and assembly of the major components of a model
rocket with the subsequent analysis of a simulated launch.
Starchaser Industries Starchaser Industries Starchaser Industries Starchaser Industries
Starchaser Industries is a privately held international company that specialises in the
development, operation and commercialisation of space related products and services.
Starchaser enables new space related business opportunities by providing safe, reliable,
affordable and reusable access to space for both the space tourism and micro-satellite
launch markets.
Starchaser Industries have offices in Las Cruces, New
Mexico USA and are headquartered in Cheshire
England. Since being founded in 1992, by current
CEO Steven Bennett, Starchaser have launched a
number of reusable launch vehicles (rockets), most
notably the NOVA / STARCHASER 4 rocket.
Starchaser Industries also have a long established and
highly successful Educational Outreach Programme that
engages with both the general public and education.
Starchasers educational activities complement the
national curriculum and help inspire and motivate
students at all levels to pursue careers in the fields of
Science, Technology, Engineering and Mathematics
(STEM). Starchaser provides students with opportunities
for involvement in research and development projects to
actively promote the STEM subjects and encourage them to pursue higher education at the
graduate and doctorate levels.
For more information on Starchaser please visit www.starchaserplc.co.uk
For more information on Starchasers Educational Outreach Programme please visit
www.space4schools.co.uk
Pro|ENGINEER Wildfire 3.0 Starchaser model rocket
PTC in partnership with
Starchaser Industries Educational Outreach Programme 10 of 104
The Starchaser Model Rocket Tutorial comes complete with pre-prepared parts, assemblies
and standard parts and requires these files to be loaded prior to the tutorial being
delivered. For a full list of files please refer to Appendix XXX.
Starchaser Industries are a PTC Performance Partner and have been using PTC solutions
since 1999. Initially Starchaser used Pro|DESKTOP and in 2004 started to deploy
Pro|ENGINEER Wildfire. PTC software is used in all aspects of Starchasers R&D activities
from rocket engines to the airframe of the rockets.
Pro|ENGINEER Wildfire 3.0 Starchaser model rocket
PTC in partnership with
Starchaser Industries Educational Outreach Programme 11 of 104
Lesson one Lesson one Lesson one Lesson one Product Requirement Product Requirement Product Requirement Product Requirement
Aim: Aim: Aim: Aim:
During this lesson students should investigate the need for getting into space.
Why do we need to get into space?
o Human Spaceflight
o Satellites
Satellite TV & communication
Earth observation; weather, spy satellites
o Exploration; the Moon, Mars
Where is Space?
Whats the difference between getting into space and getting to orbit?
Once the reasons for getting into space have been discussed, how do we get into space?
Learning objectives: Learning objectives: Learning objectives: Learning objectives:
By the end of this lesson students should:
Be aware of the benefits of space.
Know the milestones in Human spaceflight
Know the difference between being in space and being in orbit
Know the planets in our Solar system
Understand the need for Rockets
This lesson should explore and investigate the need for access to space, the history of
space flight, and how to get there.
Homework Homework Homework Homework
Research current rocket designs and technology and also
Lesson two Lesson two Lesson two Lesson two
Aim: Aim: Aim: Aim:
Pro|ENGINEER Wildfire 3.0 Starchaser model rocket
PTC in partnership with
Starchaser Industries Educational Outreach Programme 12 of 104
Newton laws of motion
Learning objectives: Learning objectives: Learning objectives: Learning objectives:
Pro|ENGINEER Wildfire 3.0 Starchaser model rocket
PTC in partnership with
Starchaser Industries Educational Outreach Programme 13 of 104
Lesson three Lesson three Lesson three Lesson three Modelling the rocket Modelling the rocket Modelling the rocket Modelling the rocket concept concept concept concept
Aim: Aim: Aim: Aim:
In this lesson students will learn how to create a 2D concept of the rocket in
Pro|ENGINEER Wildfire 3.0
Learning objectives: Learning objectives: Learning objectives: Learning objectives:
By the end of this lesson students should:
o Know how to create a new part.
o Be able to create valid sketch geometry.
Lines, centrelines, arcs, and points
Mirror sketch geometry
Define sketch dimensions
o Create basic mathematic relationships between sketch dimensions.
o Define new Datum Planes
o Assign project information to parts.
o
Task 1: Set working directory
1. Start Pro|ENGINEER Wildfire
2. In the Navigator Window (down the
left-hand side of Pro|ENGINEER)
browse to the rocket rocket rocket rocket folder
If the Navigator is not displaying Folders
left-click the Folder tab at the top
Navigator Window.
3. Right-click the rocket rocket rocket rocket folder, and in the menu
that appears select Set Working Directory Set Working Directory Set Working Directory Set Working Directory.
Pro|ENGINEER Wildfire 3.0 Starchaser model rocket
PTC in partnership with
Starchaser Industries Educational Outreach Programme 14 of 104
Task 2: Creating a new Pro|ENGINEER part
4. From the Pro|ENGINEER top toolbar left-click
Create New Fil Create New Fil Create New Fil Create New File ee e . In the dialog box that
appears enter concept concept concept concept
Notice that Part Part Part Part is selected as the default Type Type Type Type.
5. Left-click to accept the settings and
create the new Pro|ENGINEER part file
When the part opens you should see the
default Datum Planes, FRONT, TOP &
RIGHT, and the default coordinate system
DEFAULT_CSYS displayed in the graphics
windows and feature browser.
For the purposes of this activity the DEFAULT_CSYS DEFAULT_CSYS DEFAULT_CSYS DEFAULT_CSYS is not required;
6. From the Pro|ENGINEER top toolbar left-click Coordinate System on/off Coordinate System on/off Coordinate System on/off Coordinate System on/off to turn
off the display
Task 3: Creating the rocket concept sketch
During this Task you will create the
Rocket concept as a simple 2D
sketch.
Pro|ENGINEER Wildfire 3.0 Starchaser model rocket
PTC in partnership with
Starchaser Industries Educational Outreach Programme 15 of 104
7. From the Feature Toolbar (down the
right-hand side of Pro|ENGINEER)
select the Sketch Tool Sketch Tool Sketch Tool Sketch Tool .
Before you start sketching, Pro|ENGINEER needs to know where to place the Sketch and how it
is to be oriented. Pro|ENGINEER will issue a prompt along the bottom of the Pro|ENGINEER
window asking you to:
Pro|ENGINEER will also display the Sketch dialog which captures
the selection of Sketch Plane Sketch Plane Sketch Plane Sketch Plane and Sketch Orientation Sketch Orientation Sketch Orientation Sketch Orientation information.
8. In the Pro|ENGINEER Graphics Window move the cursor over
the FRONT FRONT FRONT FRONT datum plane and select it with a left-click. This will
populate the Plane Plane Plane Plane data box.
Pro|ENGINEER will then automatically suggest/select the TOP TOP TOP TOP
datum plane as the Reference Reference Reference Reference Plane to define the Sketch Orientation
and Sketch view direction.
9. To accept these references and enter the Sketcher select
Once in the Sketcher, Pro|ENGINEER will automatically reorient the view to look directly
onto the Sketch Plane. If this doesnt happen, from the top toolbar, left-click to reorient
the view.
10. At this point you no longer need to see the Datum Planes or Datum Axes. In the top
toolbar left-click to turn off the display of Datum Planes and to turn off the
display of Datum Axes.
Based on the selection of the FRONT FRONT FRONT FRONT datum plane as the sketch plane and the TOP TOP TOP TOP datum
plane as the orientation plane, Pro|ENGINEER has automatically created two reference
lines in the sketch. The reference lines will be used to position the concept sketch
geometry.
Pro|ENGINEER Wildfire 3.0 Starchaser model rocket
PTC in partnership with
Starchaser Industries Educational Outreach Programme 16 of 104
Once in the Sketcher Pro|ENGINEER
will display the Sketcher Toolbar
down the right-hand side.
11. From the Sketcher toolbar select
Create Line Create Line Create Line Create Line
12. Sketch a vertical line (as shown to the right); position the
cursor at the position marked X XX X1 11 1 and left-click to start
sketching the line. Now move the cursor upwards to the
position marked X XX X2 22 2, (as you move the cursor the line will
follow, keep the line as close to vertical as possible, you will
notice a red letter V VV V which denotes that Pro|ENGINEER will
create a vertical line). To place the end of the line left-click.
13. To exit Create Line press the middle mouse button once
(middle-click) or left-click Select Item Select Item Select Item Select Item from the Sketcher
toolbar.
14. From the Sketcher Toolbar select Create Arc Create Arc Create Arc Create Arc .
15. Position the cursor over the upper end of the newly created
line, (Pro|ENGINEER will snap to the end), left click, X XX X1 11 1, to
start the arc and then move the cursor to the position
indicated, X XX X2 22 2, (on the vertical reference line) and left-click to
create the arc.
Pro|ENGINEER Wildfire 3.0 Starchaser model rocket
PTC in partnership with
Starchaser Industries Educational Outreach Programme 17 of 104
The next step is to sketch the fin profile.
16. From the Sketcher toolbar select Create Line Create Line Create Line Create Line .
17. Position the cursor over the bottom end of the vertical line, (Pro
|ENGINEER will snap to the end), left click, X XX X1 11 1, to start sketching
the fin. Move the cursor onto the horizontal reference line and
left-click at the point indicated by X XX X2 22 2.
18. Move the cursor upward and create a vertical line with a left-
click at the point indicated by X XX X3 33 3, then move the cursor onto the
vertical line and left-click at position X XX X4 44 4. Middle-click to exit
Create Line
Dont worry about any of the dimension values at this point in time.
The geometry created up to now defines just one side of the rocket concept. The next step
is to mirror this geometry to complete the rocket concept sketch.
19. In the Sketcher toolbar left-click the small up-turned
arrow to the right of Create Line Create Line Create Line Create Line and from the
pull out menu select Create Centreline Create Centreline Create Centreline Create Centreline .
20. Position the cursor over the vertical reference line and
left-click (X XX X1 11 1) to locate the first point of the centreline,
now move the cursor upwards and left-click again on
the vertical reference line to create the centreline (X XX X2 22 2)
Pro|ENGINEER Wildfire 3.0 Starchaser model rocket
PTC in partnership with
Starchaser Industries Educational Outreach Programme 18 of 104
21. Now select all the rocket geometry (excluding the
centreline). Hold down the Ctrl key to perform
multiple selection.
22. Select Mirror Selected Entities Mirror Selected Entities Mirror Selected Entities Mirror Selected Entities , Pro|ENGINEER
will prompt you to , left-click the
newly created centreline.
Notice how Pro|ENGINEER has added some small arrows
to indicate symmetry.
23. In the Sketcher toolbar left-click the small up-turned
arrow to the right of Create Create Create Create Centreline Centreline Centreline Centreline , and
select Create Line .
24. Sketch a line across the bottom of the rocket (X XX X1 11 1 & X XX X2 22 2).
Task 4: Dimensioning the Rocket concept sketch
Pro|ENGINEER Wildfire 3.0 Starchaser model rocket
PTC in partnership with
Starchaser Industries Educational Outreach Programme 19 of 104
Pro|ENGINEER has automatically created dimensions to fully
constrain the geometry. These dimensions are typically grey in
colour denoting they are weak weak weak weak dimensions.
Note: Note: Note: Note: There are 3 types of sketch dimension;
Locked Locked Locked Locked the dimension is locked to its value. This value
cannot be modified either directly or indirectly. The
dimension has to be un-locked before its value can be
modified.
Strong Strong Strong Strong the dimension can be modified but only directly by
the user
Weak Weak Weak Weak - the dimension can be modified directly (by
explicitly changing the value) or indirectly (by changing
other surrounding dimensions/geometry).
While these weak weak weak weak dimensions fully constrain the geometry they
dont meet the required dimensioning scheme. The next step is to
create the required dimensions.
25. From the Sketcher Toolbar select Create Defin Create Defin Create Defin Create Defining Dimension ing Dimension ing Dimension ing Dimension
.
26. The first dimension will define the Rocket diameter; left-click
the left-hand vertical line (X XX X1 11 1) followed by the right-hand
vertical line (X XX X2 22 2), and then position the cursor below the
Rocket and middle-click to place the dimension (X XX X3 33 3).
Not Not Not Note: e: e: e:
The newly created dimension is a strong strong strong strong dimension and is Blue.
(colours may vary depending on User defined colour settings)
Pro|ENGINEER Wildfire 3.0 Starchaser model rocket
PTC in partnership with
Starchaser Industries Educational Outreach Programme 20 of 104
27. Left-click the bottom line of the Rocket (X XX X1 11 1) and the
upper end of the vertical line, (X XX X2 22 2), this end point is
referred to as the vertices (the point where two line
segments come together), then move the cursor to
the left and middle-click to place the dimension (X XX X3 33 3)
28. Left-click the end of the vertical line again (X XX X1 11 1) and
then the end point of the arc at the very tip of the
Rocket nose (X XX X2 22 2), move the cursor and middle-click
to place the dimension (X XX X3 33 3).
Notice as you create strong dimensions the weak
dimension are removed automatically to ensure the
geometry is not over constrained.
Pro|ENGINEER Wildfire 3.0 Starchaser model rocket
PTC in partnership with
Starchaser Industries Educational Outreach Programme 21 of 104
29. Using these dimensioning techniques create the
remaining dimensions shown in the image to
completely define the Rocket to the required
dimensioning scheme.
Dont worry about the dimension values at this time,
these will be modified later.
Pro|ENGINEER Wildfire 3.0 Starchaser model rocket
PTC in partnership with
Starchaser Industries Educational Outreach Programme 22 of 104
Task 5: Defining a geometric relationship
There are many different types of Rocket nose cone, from a simple cone to parabolic.
Conic Conic Conic Conic
Tangent Ogive Tangent Ogive Tangent Ogive Tangent Ogive
Parabolic Parabolic Parabolic Parabolic
However one of the most popular nose cones in model rocketry is the Tangent O-give
(pronounced O-jive).
An O-give nose cone has a specific relationship of 3:1 between the length of the curved
nose section to its diameter, i.e. the nose length is 3 x diameter.
Pro|ENGINEER Wildfire 3.0 Starchaser model rocket
PTC in partnership with
Starchaser Industries Educational Outreach Programme 23 of 104
30. To create this relationship, from the top
toolbar, select Tools Tools Tools Tools>Relations Relations Relations Relations.
Pro|ENGINEER will open the Relations dialog
and change the dimensions into symbolic
dimensions, i.e. sd19 (the numbers will most
likely be different in your sketch).
31. To create the required relation first select
the length of the curved section of the nose
(sd19 in the above image) and build up
the relation sd19 sd19 sd19 sd19= == =3*sd15 3*sd15 3*sd15 3*sd15
sd19 is the length of the curved
section of the nose cone
sd15 is the overall diameter of the
nose cone
32. Left-click to create the new relation.
33. Notice how Pro|ENGINEER modifies the
geometry to satisfy this new relationship.
Pro|ENGINEER Wildfire 3.0 Starchaser model rocket
PTC in partnership with
Starchaser Industries Educational Outreach Programme 24 of 104
Task 6: Assigning the required dimension values
During the creation of the Rocket concept sketch no specific dimensional values were
assigned. The next step is to modify the dimensions to the required values.
34. In the Sketcher Toolbar select Select Items Select Items Select Items Select Items .
35. Double-left-click each dimension value in turn and
enter the required dimensions as shown in the
adjacent image.
After entering the value hit the Return key to enter the
value.
Note Note Note Note: you will be unable to modify the nose length
dimension as this is driven by the geometric relationship
defined in the previous task.
To help in possible future modelling operations the next step is to add a couple of points to
the rocket sketch.
36. From the Sketcher toolbar select Create Point Create Point Create Point Create Point . Left-click at the points indicated
(X XX X1 11 1 & X XX X2 22 2) to create the required points.
Pro|ENGINEER Wildfire 3.0 Starchaser model rocket
PTC in partnership with
Starchaser Industries Educational Outreach Programme 25 of 104
The Rocket concept sketch is now complete.
37. To accept and exit the Sketcher, left-click Accept Sketch Accept Sketch Accept Sketch Accept Sketch .
38. At this point save the part; from the top toolbar select Save Save Save Save F FF File ile ile ile and in the Save
dialog select .
Task 7: Adding a Datum Planes to the concept
To help in the creation and assembly of the individual rocket components the next step is to
add additional Datum Planes.
39. From the feature toolbar down the right-hand side of
Pro|ENGINEER select the Datum Plane Tool Datum Plane Tool Datum Plane Tool Datum Plane Tool .
Pro|ENGINEER will now prompt you to select up to 3
references to locate the new Datum Plane.
40. Select the TOP TOP TOP TOP Datum Plane (X XX X1 11 1), then hold down the
Ctrl key and select the end of the vertical line where the
arc of the nose cone meets the fuselage (X XX X2 22 2)
41. In the Datum Plane dialog box select the Properties Properties Properties Properties tab
and enter NOSE NOSE NOSE NOSE for the name.
42. Pro|ENGINEER now has enough information to create
and position the new Datum Plane, left-click .
Pro|ENGINEER Wildfire 3.0 Starchaser model rocket
PTC in partnership with
Starchaser Industries Educational Outreach Programme 26 of 104
The next step is to repeat this process to create a
new Datum Plane at the base of the fuselage.
43. From the feature toolbar down the right-hand
side of Pro|ENGINEER select the Datum Plane Datum Plane Datum Plane Datum Plane
Tool Tool Tool Tool .
Pro|ENGINEER will now prompt you to select up to
3 references to locate the new Datum Plane.
44. Select the TOP TOP TOP TOP Datum Plane (X XX X1 11 1), then in Datum
Plane dialog position the cursor over
References (TOP:F2(DATUM PLANE TOP:F2(DATUM PLANE TOP:F2(DATUM PLANE TOP:F2(DATUM PLANE) and left-
click to display the options.
45. left-click the up-turned arrow and select
Parallel Parallel Parallel Parallel. This will make the new Datum Plane
parallel to the TOP Datum Plane.
46. Now hold down the Ctrl key and select the
horizontal line which represents the bottom of
the fuselage (X XX X2 22 2).
47. In the Datum Plane dialog box select the Properties Properties Properties Properties tab and
enter END END END END for the name.
Pro|ENGINEER now has enough information to create and position
the new Datum Plane, left-click .
48. At this point save the part; from the top toolbar select Save Save Save Save F FF File ile ile ile and in the Save
dialog select .
Pro|ENGINEER Wildfire 3.0 Starchaser model rocket
PTC in partnership with
Starchaser Industries Educational Outreach Programme 27 of 104
Task 8: Assigning parameters
While the rocket concept is finished, in that its geometric form is complete, Pro|ENGINEER
can capture other information which is a critical part of the design and engineering
process. For this concept part this information will be project information.
49. From the Pro|ENGINEER top toolbar left-click Tools Tools Tools Tools and from the pull-down menu
select Parameters Parameters Parameters Parameters.
50. In the Parameter dialog fill in the Values for DESCRIPTION, MODELLED_BY and
PROJECT. Click to accept your parameters.
51. The Rocket Concept part is now finished. At this point save the part; from the top
toolbar select Save Save Save Save F FF File ile ile ile and in the Save dialog select .
Pro|ENGINEER Wildfire 3.0 Starchaser model rocket
PTC in partnership with
Starchaser Industries Educational Outreach Programme 28 of 104
Lesson four Lesson four Lesson four Lesson four Top Down Design Top Down Design Top Down Design Top Down Design
Aim: Aim: Aim: Aim:
In this lesson students will learn how to undertake Top Down Design in Pro|ENGINEER
Wildfire 3.0 and create rocket components
Learning objectives: Learning objectives: Learning objectives: Learning objectives:
By the end of this lesson students should:
o Understand Top Down Design
o Know how to create an assembly.
o Know how to add existing parts to an assembly
o Know how to create a new component in assembly mode
o Be able to reference geometry from one part to create another.
Sketch references
Component Operations
o Understand what sketch based and direct features are.
Extrude, Revolve, Round, Chamfer, Shell
Patterns and Reference Patterns
o Assign material properties and project information to parts
o Change the appearance of parts (colour)
o Perform a parametric change and update the assembly and its components.
In industry, it is often best practice to use what is called Top Down Design; this is where a
product is developed from a basic top level concept. Each component part of the final
product is typically related in some way to the overall product, for example: a bottle screw
cap is related to the diameter of the bottle top.
Top Down Design allows designers and engineers to tie interrelated components together
so that if one changes the related components also change. This powerful technique can
help maximise the benefits of parametric solid-modelling and assembly modelling where
individual components can be designed within the context of the overall assembly.
The first series of Tasks created the 2D layout, or concept of the model rocket, this together
with datum planes and datum axes can be used to design and control the individual
components such as the nose cone, the fuselage and so on.
Pro|ENGINEER Wildfire 3.0 Starchaser model rocket
PTC in partnership with
Starchaser Industries Educational Outreach Programme 29 of 104
Task 9: Creating an Assembly
In this Task you will create the top-level assembly for the rocket and add the 2D concept
part.
52. From the Pro|ENGINEER top toolbar left-
click Create New File Create New File Create New File Create New File . In the dialog
box that appears enter rocket rocket rocket rocket
53. Letf-click Assembly Assembly Assembly Assembly to define this new file
as an assembly.
Left-click to accept the settings and create
the new Pro|ENGINEER assembly file
When the assembly opens you may
see the default Datum Planes,
ASM_FRONT, ASM_TOP &
ASM_RIGHT, and the default
coordinate system ASM_DEF_CSYS
displayed in the graphics windows
and feature browser.
For the purposes of this activity the DEFAULT_CSYS DEFAULT_CSYS DEFAULT_CSYS DEFAULT_CSYS is not required;
54. From the Pro|ENGINEER top toolbar left-click Coordinate System on/off Coordinate System on/off Coordinate System on/off Coordinate System on/off to turn
off the display
55. If the Datum Planes arent visible left-click Datum Plane Datum Plane Datum Plane Datum Planes on/off s on/off s on/off s on/off to toggle on their
display
Pro|ENGINEER Wildfire 3.0 Starchaser model rocket
PTC in partnership with
Starchaser Industries Educational Outreach Programme 30 of 104
Task 10: Adding the concept part to the assembly
56. From the assembly toolbar down the
right-hand side of Pro|ENGINEER select
Add Component Add Component Add Component Add Component .
57. In the dialog box that appears select
concept concept concept concept.prt .prt .prt .prt then left-click .
Pro|ENGINEER will preview the concept part within the
assembly and display the assembly dashboard along the
bottom of the Pro|ENGINEER window.
The Dashboard displays the various assembly options,
properties, status and prompts.
Pan / Drag:
The newly added component can be
moved around within the assembly
using the mouse buttons and the
Crtl/Alt keys.
Spin:
Pro|ENGINEER now needs to be told where to place the newly added part
Pro|ENGINEER Wildfire 3.0 Starchaser model rocket
PTC in partnership with
Starchaser Industries Educational Outreach Programme 31 of 104
58. In the Dashboard left-click over Automatic Automatic Automatic Automatic and
select .
This will position the concept part in the D DD Default efault efault efault location,
where the X0Y0Z0 of the part is positioned on the
X0Y0Z0 of the assembly.
59. To accept this assembly location left-click at the
right-hand side of the Dashboard.
At this point you dont need to see the Assembly Datum
Planes, ASM_RIGHT, ASM_TOP & ASM_FRONT, or the
assembly Datum Axis ASM_DEF_CSYS.
60. In the Model Tree (down the left-hand side of
Pro|ENGINEER) select these Assembly Datum Planes
and Axis (for multiple select hold down the Ctrl key).
61. Once selected right-click, and from the menu select
Hide Hide Hide Hide. Pro|ENGINEER will hide these Datums in
the graphics window and indicate they are hidden
by changing the model tree icons.
62. At this point save the assembly; from the top toolbar select Save Save Save Save F FF File ile ile ile and in the
Save dialog select .
Pro|ENGINEER Wildfire 3.0 Starchaser model rocket
PTC in partnership with
Starchaser Industries Educational Outreach Programme 32 of 104
Task 11: Creating the rocket fuselage
The fuselage (from the French fusel spindle-shaped) is the main body of either an aircraft
or rocket. In larger rockets this section is often referred to as the booster
When using top down design you create the part
within the assembly.
63. From the Pro|ENGINEER feature tool bar select
Create a Component in Assembly Mode Create a Component in Assembly Mode Create a Component in Assembly Mode Create a Component in Assembly Mode
64. In the Component Create dialog enter fuselage fuselage fuselage fuselage
for the Name and left-click .
Pro|ENGINEER will open up the Create Options
dialog.
Important Important Important Important: Make sure the Copy From Copy From Copy From Copy From field shows the
required template part. This tutorial has been
developed to use solid_start_part_mm.prt solid_start_part_mm.prt solid_start_part_mm.prt solid_start_part_mm.prt within the
pro_standards directory.
65. If this template is not in the Copy From field left-
click
66. In the Choose Template Choose Template Choose Template Choose Template dialog that
appears select solid_start_part_mm.prt solid_start_part_mm.prt solid_start_part_mm.prt solid_start_part_mm.prt
and left-click .
67. Once youve selected the correct template,
in the Create Options dialog left-click
.
If this file isnt visible you can navigate to the file
within the Choose Template dialog.
Pro|ENGINEER Wildfire 3.0 Starchaser model rocket
PTC in partnership with
Starchaser Industries Educational Outreach Programme 33 of 104
Pro|ENGINEER will now create a new part and add
it to the assembly.
68. You will notice a new set of Datum Planes in
the graphics window. Hold down the Ctrl Ctrl Ctrl Ctrl and
Alt Alt Alt Alt keys and right-click-drag to move the new
Fuselage part within the assembly.
Pro|ENGINEER will also display the component
placement Dashboard along the bottom the window.
The Fuselage part now needs to be located within
the assembly. This will be accomplished by aligning
Datum Planes.
69. In the graphics window select the TOP TOP TOP TOP Datum
Plane (X XX X1 11 1) of the Fuselage part followed by the
END END END END Datum plane (X XX X2 22 2) of the Concept part.
Depending on how close these two Datum Planes
are Pro|ENGINEER will determine a suitable
assembly constraint.
The required result is to align both Datum Planes with
no offset (i.e. coincident).
The Dashboard can be used to set the required
assembly constraint options.
70. In the Dashboard make sure the Align Align Align Align option is
selected and the constraint
alignment setting is Coincident Coincident Coincident Coincident
Pro|ENGINEER Wildfire 3.0 Starchaser model rocket
PTC in partnership with
Starchaser Industries Educational Outreach Programme 34 of 104
71. Now select the FR FR FR FRONT ONT ONT ONT Datum Plane of the
Fuselage part followed by the FRONT FRONT FRONT FRONT Datum
Plane of the Concept. Again ensuring the
Dashboard options are Align Align Align Align and
Coincident Coincident Coincident Coincident.
As assembly constraints are defined
Pro|ENGINEER will indicate the status; at this point
this will indicate STATUS: Partially Constrained STATUS: Partially Constrained STATUS: Partially Constrained STATUS: Partially Constrained
72. Now select the RIGHT RIGHT RIGHT RIGHT Datum Plane of the
Fuselage part and the RIGHT RIGHT RIGHT RIGHT Datum Plane of
the Concept part. Again ensuring the
Dashboard options are Align Align Align Align and
Coincident Coincident Coincident Coincident.
Pro|ENGINEER now has sufficient information to
change the status to Fully Constrained Fully Constrained Fully Constrained Fully Constrained.
73. To accept and finish locating the Fuselage
within the assembly left-click Accept Accept Accept Accept from
the far right-hand side of the Dashboard.
Note Note Note Note: If at any point during the definition of assembly constraints you inadvertently
perform a middle-click Pro|ENGINEER will see this as an Accept ( ), and take you out
of component placement.
The component will not be fully constrained, as indicated in the Model Tree by a small
rectangle appearing in front of the component name: .
To return to component placement and complete the definition of assembly
constraints go to the Model Tree and right-click FUSELAGE.PRT FUSELAGE.PRT FUSELAGE.PRT FUSELAGE.PRT, from menu that
appears select Edit Definition Edit Definition Edit Definition Edit Definition. This will open up that Dashboard.
From the top line of the Dashboard
select Pla Pla Pla Placement cement cement cement, this will open up the
placement properties dialog
Left-click New Constraint and then
select the required Datum Planes to
complete the assembly placement of
Pro|ENGINEER Wildfire 3.0 Starchaser model rocket
PTC in partnership with
Starchaser Industries Educational Outreach Programme 35 of 104
the Fuselage.
When finished left-click Accept Accept Accept Accept
74. At this point save the assembly; from the top toolbar select Save Save Save Save F FF File ile ile ile and in the
Save dialog select .
Now that the new empty Fuselage part has been placed in the assembly the Fuselage
geometry can be created. At the moment every action is being performed in the
assembly, the Fuselage geometry needs to be created in the Fuselage part.
75. In the Model Tree right-click the FUSELAGE.PRT FUSELAGE.PRT FUSELAGE.PRT FUSELAGE.PRT and from the menu that appears
select Activate Activate Activate Activate. Pro|ENGINEER will change the display of the component within the
Model Tree to indicate the Fuselage part is active by display a small green diamond
on the graphic; .
The rocket fuselage will be created with an Extrude Feature. An Extrude is a sketch-based
feature and will use a circle which references the rocket 2D concept.
76. From the feature toolbar select Crea Crea Crea Create Sketch te Sketch te Sketch te Sketch .
77. Pro|ENGINEER will prompt you to
. In the Model Tree select
the TOP TOP TOP TOP Datum Plane in FUSELAGE.PRT FUSELAGE.PRT FUSELAGE.PRT FUSELAGE.PRT. (to expand
FUSELAGE.PRT select the + ++ + in front of the graphic, as per
standard Windows navigation)
Pro|ENGINEER will automatically suggest/select the FRONT FRONT FRONT FRONT datum
plane as the Reference Reference Reference Reference Plane to define the Sketch Orientation and
Sketch view direction.
78. To accept these references and enter the Sketcher select
Pro|ENGINEER will now reorient the view to look directly onto the
Sketch plane and also create two Sketch Reference lines. To help in
the creation of the fuselage sketch the view needs to be Isometric.
Pro|ENGINEER Wildfire 3.0 Starchaser model rocket
PTC in partnership with
Starchaser Industries Educational Outreach Programme 36 of 104
79. From the top toolbar select Saved View List Saved View List Saved View List Saved View List and from
the menu that appears select either Isometric Isometric Isometric Isometric or Trimetric Trimetric Trimetric Trimetric.
To enable the sketch geometry to reference the 2D rocket
concept the geometry needs to be brought into the active sketch
as a Sketch Reference.
80. The Datum Planes can be turned off, left-click Datum Datum Datum Datum
Planes on/off Planes on/off Planes on/off Planes on/off .
81. From the Pro|ENGINEER top toolbar select Sketch Sketch Sketch Sketch and in
the pull-down menu that appears select References References References References.
Pro|ENGINEER will open the Sketch References dialog.
Move the cursor over the where one of the points are,
Pro|ENGINEER will pre-highlight the point (you may need to
look closely).
82. Left-click the point to create the required Sketch Reference
(X XX X1 11 1) and repeat the process for the second point (X XX X2 22 2).
83. In the Sketch Reference Dialog left-click .
84. From the Sketcher toolbar select
Create Circle Create Circle Create Circle Create Circle .
85. To Sketch the circle position the cursor
over the intersection of the two
Reference lines and left-click (X XX X1 11 1), this
will be the circle centre. Now move
the cursor over one of the points and
left-click to create the circle (X XX X2 22 2).
The sketch is now complete.
86. To accept and exit the Sketcher, left-
click Accept Sketch Accept Sketch Accept Sketch Accept Sketch .
Pro|ENGINEER Wildfire 3.0 Starchaser model rocket
PTC in partnership with
Starchaser Industries Educational Outreach Programme 37 of 104
The next step is to extrude the circle.
87. From the feature toolbar (down the right-hand side of
Pro|ENGINEER), select Extrude Extrude Extrude Extrude .
Pro|ENGINEER will automatically preview the extrude and
display the feature Dashboard.
The fuselage extrude will also be linked to the 2D
rocket concept sketch.
88. In the Dashboard select the small up-turned
arrow next to the extrude depth option
and from the options select Extrude to Extrude to Extrude to Extrude to
selected point, plane or surface selected point, plane or surface selected point, plane or surface selected point, plane or surface .
89. Move the cursor to the end of the 2D rocket
concept line, (Pro|ENGINEER will pre-
highlight the vertex), and left-click (X XX X1 11 1) to select
it.
Pro|ENGINEER Wildfire 3.0 Starchaser model rocket
PTC in partnership with
Starchaser Industries Educational Outreach Programme 38 of 104
At this stage the fuselage extrude is solid but the final fuselage needs to be hollow. There
are a number of ways to achieve this result:
o Complete the Extrude Feature and then apply a Shell Feature
o Sketch two concentric circles for the extrude
o Use the Thin option
o The Thin option creates an extrude with a thin wall; within this Thin Extrude
Feature the wall thickness can be defined either internally, externally of
symmetrical about the defining sketch.
90. In the Extrude Feature Dashboard select the Thin Thin Thin Thin option
The Extrude Feature Dashboard will change to show the different options for creating a Thin
Extrusion.
While the required wall thickness is 1mm it is often a good idea to
enter a larger value so you can see in which direction the Thin is
being applied. In this case enter 10mm
91. To step through the different offset direction left-click Change Change Change Change
Direction Direction Direction Direction . The required offset is inside.
92. Once the direction is correct enter a wall thickness of 1mm 1mm 1mm 1mm.
93. To complete the Extrude Feature select Accept Feature Accept Feature Accept Feature Accept Feature at
the far right-hand side of the Dashboard.
Pro|ENGINEER Wildfire 3.0 Starchaser model rocket
PTC in partnership with
Starchaser Industries Educational Outreach Programme 39 of 104
This stage of the Fuselage design is complete and the
geometry has been created within the Rocket assembly
and linked to the 2D rocket concept.
94. In the Model Tree right-click the FUSELAGE.PRT
and from the menu options that appear select
Open Open Open Open.
Pro|ENGINEER will Open FUSELAGE.PRT as a
separate file, i.e. outside of the assembly.
Task 12: Assigning material properties and other parameters
The next step is to assign material and project information.
95. From the Pro|ENGINEER top toolbar select Edit Edit Edit Edit and in menu that
appears select Setup Setup Setup Setup
96. In the Menu Manager that appears (on the right-hand side of the
screen) select Material Material Material Material.
Pro|ENGINEER will open up the Materials menu.
Pro|ENGINEER Wildfire 3.0 Starchaser model rocket
PTC in partnership with
Starchaser Industries Educational Outreach Programme 40 of 104
97. In the Materials menu select cardboard cardboard cardboard cardboard.
98. To assign it to the model left-click the right pointing triple arrow , followed by
and then in the Menu Manager select Done Done Done Done.
Note Note Note Note: If you cant see cardboard in the list of available materials please refer to
Appendix XX Appendix XX Appendix XX Appendix XX
While the rocket fuselage is finished, in that its geometric form is complete, Pro|ENGINEER
can capture other information which is a critical part of the design and engineering
process. For this concept part this information will be project information.
99. From the Pro|ENGINEER top toolbar left-click Tools Tools Tools Tools and from the pull-down menu
select Parameters Parameters Parameters Parameters.
100. In the Parameter dialog fill in the Values for DESCRIPTION, MODELLED_BY and
PROJECT. Click to accept your parameters.
101. The Rocket Fuselage part is now finished. At this point save the part; from the top
toolbar select Save Save Save Save F FF File ile ile ile and in the Save dialog select .
Pro|ENGINEER Wildfire 3.0 Starchaser model rocket
PTC in partnership with
Starchaser Industries Educational Outreach Programme 41 of 104
Task 13: Modelling the rocket nose cone
The next task is to model the nose cone, again within context of the rocket assembly.
102. In the Pro|ENGINEER top toolbar left-click Window Window Window Window and selet ROCKET.ASM ROCKET.ASM ROCKET.ASM ROCKET.ASM. This
will display the rocket assembly window.
NOTE NOTE NOTE NOTE: When you have more than one Pro|ENGINEER part and/or assembly open
always use the above method for switching between parts. This ensures that
Pro|ENGINEER synchronises the part being displayed to the User menu/actions .
Do NOT NOT NOT NOT select the parts from the Microsoft Windows Taskbar along the bottom of your
screen.
103. Toggle on the Datum Plane display .
104. From the Pro|ENGINEER feature tool bar select
Create a Component in Assembly Mode Create a Component in Assembly Mode Create a Component in Assembly Mode Create a Component in Assembly Mode .
105. In the Component Create dialog enter nose_cone nose_cone nose_cone nose_cone
for the Name and left-click .
Pro|ENGINEER will open up the Create Options dialog.
As when creating the Fuselage component: Make sure the Copy From Copy From Copy From Copy From field shows the
required template part. This tutorial has been developed to use solid_start_part_mm.prt solid_start_part_mm.prt solid_start_part_mm.prt solid_start_part_mm.prt
within the pro_standards directory.
106. Once youve selected the correct template, in the Create Options Create Options Create Options Create Options dialog left-click
.
Pro|ENGINEER Wildfire 3.0 Starchaser model rocket
PTC in partnership with
Starchaser Industries Educational Outreach Programme 42 of 104
Pro|ENGINEER will now create a new part and add
it to the assembly.
107. You will notice a new set of Datum Planes in
the graphics window. Hold down the Ctrl Ctrl Ctrl Ctrl and
Alt Alt Alt Alt keys and right-click-drag to move the new
nose_cone part within the assembly.
Pro|ENGINEER will also display the component
placement Dashboard along the bottom the window.
The nose_cone part now needs to be located within
the assembly. As with the Fuselage, this will be
accomplished by aligning Datum Planes.
108. In the graphics window select the TOP TOP TOP TOP Datum
Plane (X XX X1 11 1) of the nose_cone followed by the
NOSE NOSE NOSE NOSE Datum Plane (X XX X2 22 2) of the Concept part.
Depending on how close these two Datum Planes
are Pro|ENGINEER will determine a suitable
assembly constraint.
The required result is to align both Datum Planes with
no offset (i.e. coincident)
The Dashboard can be used to set the required
assembly constraints.
109. In the Dashboard make sure the Align Align Align Align option is
selected and the constraint
alignment setting is Coincident Coincident Coincident Coincident
Pro|ENGINEER Wildfire 3.0 Starchaser model rocket
PTC in partnership with
Starchaser Industries Educational Outreach Programme 43 of 104
110. Now select the FRONT FRONT FRONT FRONT Datum Plane of the
nose_cone part and the FRONT FRONT FRONT FRONT Datum Plane of
the Concept part. Again ensuring the
Dashboard options are Align Align Align Align and Coincident Coincident Coincident Coincident.
111. Finally select the RIGHT RIGHT RIGHT RIGHT Datum Plane of the
nose_cone part and the RIGHT RIGHT RIGHT RIGHT Datum Plane of
the Concept part. Once more ensuring Align Align Align Align
and Coincident Coincident Coincident Coincident.
112. To accept and finish locating the nose_cone left-
click Accept Accept Accept Accept for the far right of the
Dashboard.
113. At this point save the assembly; from the top toolbar select Save Save Save Save F FF File ile ile ile and in the
Save dialog select .
The next step is to create the nose cone geometry. Pro|ENGINEER is currently active in the
assembly so the NOSE_CONE.PRT needs to be activated
114. In the Model Tree right-click the NOSE_CONE NOSE_CONE NOSE_CONE NOSE_CONE.PRT .PRT .PRT .PRT and from the menu that appears
select Activate Activate Activate Activate. Pro|ENGINEER will change the display of the compoent within the
Model Tree to indicate the Fuselage part is active by display a small green diamond
on the graphic; .
The nose cone will be created using a Revolve Feature. A Revolve is a sketch-based
feature and will use a 2D profile based which will reference both the concept geometry
and the fuselage.
115. From the feature toolbar select Create Sketch Create Sketch Create Sketch Create Sketch .
116. Pro|ENGINEER will prompt you to
. In the Model
Tree select the FRONT FRONT FRONT FRONT Datum Plane in
NOSE_CONE NOSE_CONE NOSE_CONE NOSE_CONE.PRT .PRT .PRT .PRT. (to expand NOSE_CONE.PRT
select the + ++ + infront of the graphic, as per standard
Windows navigation)
Pro|ENGINEER will automatically suggest/select the TOP TOP TOP TOP
datum plane as the Reference Reference Reference Reference Plane to define the Sketch
Pro|ENGINEER Wildfire 3.0 Starchaser model rocket
PTC in partnership with
Starchaser Industries Educational Outreach Programme 44 of 104
Orientation and Sketch view direction.
117. To accept these references and enter the Sketcher select
Pro|ENGINEER will now reorient the view to look directly onto the Sketch plane and also
create two Sketch Reference lines.
At this point the Datum Planes are no longer required.
118. Left-click Datum Planes on/off Datum Planes on/off Datum Planes on/off Datum Planes on/off .
The nose cone will directly reference geometry within the 2D concept and the fuselage
model.
119. To help in the selection of the required reference geometry zoom in to the nose and
from the Top Toolbar left-click Wireframe Hidden Wireframe Hidden Wireframe Hidden Wireframe Hidden to change the the view display
120. From the Top Toolbar select
Sketch>References Sketch>References Sketch>References Sketch>References and move the cursor
over the fuselage model until the inner
edge highlights and the left-click (X XX X1 11 1).
This will create a new reference line in
the nose cone part which will always be
linked to the fuselage via the assembly.
Pro|ENGINEER Wildfire 3.0 Starchaser model rocket
PTC in partnership with
Starchaser Industries Educational Outreach Programme 45 of 104
The next step is to bring the arc for the nose cone into the sketch
nose cone.
121. From the Feature Toolbar select Create Entity from Edge Create Entity from Edge Create Entity from Edge Create Entity from Edge
and select the arc (X XX X1 11 1), then in the Type Type Type Type dialog select close.
In industry there is often a difference between the design concept and the actual
manufactured component. For example in the case of the nose cone, the 2D concept has
the nose coming to a sharp point, however to manufacture the mould tool required to
create a plastic nose cone with such a sharp point would difficult and costly. Also such a
sharp point would soon become damaged during use.
Manufacture of the nose cone mould tool would be easier if the nose didnt come to such a
sharp point and as long as the aerodynamic properties werent compromised the design
change is acceptable. This type of design change is often referred to as Design for
Manufacture and is an important part of the engineering process.
Using the Top Down approach the nose cone production part can be modelled to better
suit manufacturing and in-service requirements. In this case this means adding a small
round on the nose cone point.
122. From the sketch toolbar select Create Circle
.
123. Poisition the cursor over the vertical reference
line just below the point of the 2D nose cone
and left-click to position the circles centre (X XX X1 11 1).
Move the cursor onto the arc until you see T TT T
which indicate a Tangent constraint will be
created, and left click to create the circle (X XX X2 22 2).
124. From the sketch toolbar left-click Select Items Select Items Select Items Select Items
to exit Create Cirlce.
Dont worry about the dimension just yet.
Pro|ENGINEER Wildfire 3.0 Starchaser model rocket
PTC in partnership with
Starchaser Industries Educational Outreach Programme 46 of 104
To achieve the required result some geometry needs
to be removed.
125. From the Sketch Toolbar select Dynamically Dynamically Dynamically Dynamically
Trim section entities Trim section entities Trim section entities Trim section entities (often referred to as
Squiggle Trim).
Pro|ENGINEER will display small dots which indicate
geometry segments, i.e. the geometry between the
dots. The Squiggle Trim will remove any segment
geometry.
126. Left-click-drag and move the cursor over each of
the line segments that needs to be
removed/trimmed, (as shown).
Pro|ENGINEER Wildfire 3.0 Starchaser model rocket
PTC in partnership with
Starchaser Industries Educational Outreach Programme 47 of 104
The next step is to sketch the part of the nose cone that will attach it to the fuselage. In this
case the nose cone will have a slide fit into the fuselage.
In model rocketry the parachute is typically deployed from the top of the fuselage: The rocket
motor propells the rocket skyward and when all the rocket propellant is consumed the rocket
continus to coast upward.
The rocket motor has a small delay composition which starts burning leaving a trail of smoke
to help track your rocket. When the delay composition is fully consumed it ignites whats
called the ejection charge. This fast burning ejection charge overpressurises the fuselage and
pushes the nose cone off and the parachute out.
It is therefore important that the nose cone fits nicely into the fuselage.
127. Zoom into the area around the top of the
fuselage.
128. From the Sketch Toolbar Select Create Line Create Line Create Line Create Line
.
129. Start the line at the end of the main nose cone
arc (X XX X1 11 1) and then move along the horizontal
reference line (X XX X2 22 2) (futher inside the fuselage
reference line), then vertcally down (X XX X3 33 3) and
then horizontally onto the main vertical
reference line (X XX X4 44 4).
130. While still in Create Line, zoom out so you can see the top
of the nose cone and select the end of the small arc (X XX X5 55 5).
131. From the Sketch Toolbar left-click Select Items Select Items Select Items Select Items to exit
Create Line.
Pro|ENGINEER Wildfire 3.0 Starchaser model rocket
PTC in partnership with
Starchaser Industries Educational Outreach Programme 48 of 104
The nest step is to create the required dimensioning
scheme with the correct values.
132. From the Sketch tollbar select Create Defining
Diemnsions ad using the same techniqes
used to dimension the Rocket Concept create
the required dimensions with the correct
values.
The dimension between the inside of the fuselage
and the nose cone insert is set to 0.25mm 0.25mm 0.25mm 0.25mm, this will
allow the nose cone to slide in and out of the
fuselage.
As the nose cone geometry references the fuselage
geometry if the fuselage changes diameter so will
the nose cone.
The nose cone point has a radius of 1.5mm 1.5mm 1.5mm 1.5mm, this
will still produce an aerodynamic nose cone but
without the sharp point.
Pro|ENGINEER Wildfire 3.0 Starchaser model rocket
PTC in partnership with
Starchaser Industries Educational Outreach Programme 49 of 104
The last thing to do is create a centreline.
133. From the Sketcher toolbar left-click the small up-turned arrow
to the right of Create Line Create Line Create Line Create Line and from the pull-out menu
select Create Centreline Create Centreline Create Centreline Create Centreline .
134. Create the Centreline along the main vertical reference line
(X XX X1 11 1X XX X2 22 2).
The nose cone sketch is now complete.
135. From the Sketch Toolbar left-click Accept Sketch Accept Sketch Accept Sketch Accept Sketch
136. From the Feature Toolbar select Revolve Revolve Revolve Revolve .
Pro|ENGINEER will automatically preview the
Revolve and display the feature Dashboard.
(If nothing happens, select the newly created
sketch, if nothing happens you may need to go
back into the sketch using Edit Definition and check
the sketch profile.)
137. To complete the Revolve Feature select
Accept Feature Accept Feature Accept Feature Accept Feature at the far right-hand side
of the Dashboard.
The next step is to add additional features to the nose cone. These features can be created
outside of the assembly.
138. In the Model Tree right click and from the pull-down menu select
Activate Activate Activate Activate.
Pro|ENGINEER Wildfire 3.0 Starchaser model rocket
PTC in partnership with
Starchaser Industries Educational Outreach Programme 50 of 104
The next step is to change the colour of the nose cone.
139. From the Pro|ENGINEER Top Toolbar select View View View View and from
the pull down menu select .
140. Select the desired colour from the list followed by .
141. To close the Appearance Editior select
For information on how to create colours please refer to For information on how to create colours please refer to For information on how to create colours please refer to For information on how to create colours please refer to
Appendix B Appendix B Appendix B Appendix B
Pro|ENGINEER Wildfire 3.0 Starchaser model rocket
PTC in partnership with
Starchaser Industries Educational Outreach Programme 51 of 104
To aid insertion of the nose cone into the fuselage a small radius will
be added to the insert section.
142. From the Feature Toolbar select Round Round Round Round
143. Left-click the bottom edge of the nose cone and set the value to
2 22 2mm mm mm mm
144. To complete the Round Feature select Accept Feature Accept Feature Accept Feature Accept Feature at
the far right-hand side of the Dashboard.
At the moment the nose cone is solid. The required nose is hollow.
145. From the Feature Toolbar select Shell Shell Shell Shell . Make sure no geometry is select to ensure
the Shell will be applied to the entire nose cone. Enter a value of 1.5mm 1.5mm 1.5mm 1.5mm for the shell
thickness and make sure its applied to the inside of the nose.
146. To complete the Round Feature select Accept Feature Accept Feature Accept Feature Accept Feature at the far right-hand side of
the Dashboard.
Pro|ENGINEER Wildfire 3.0 Starchaser model rocket
PTC in partnership with
Starchaser Industries Educational Outreach Programme 52 of 104
Task 14: Assigning material properties and other parameters
The next step is to assign material and project information.
147. From the Top Toolbar select Edit Edit Edit Edit and in the menu that appears
select Setup Setup Setup Setup
148. In the Menu Manager select Material Material Material Material
149. Pro|ENGINEER will open up the Material menu. Select
LDPE.mat (Low Density PolyEthelen).
150. To assign the material to the model left-click the right pointing
tripple arrow , followed by and then in the Menu
Manager select Done Done Done Done.
151. From the Top Toolbar select
Tools Tools Tools Tools and from the menu select
Parameters Parameters Parameters Parameters. .. .
152. In the Parameter dialog enter the
values for DESCRIPTION,
MODELLED_BY and PROJECT.
Left-click to accept the
parameters.
153. The Rocket Nose Cone part is now finished. At this point save the part; from the top
toolbar select Save Save Save Save F FF File ile ile ile and in the Save dialog select .
Pro|ENGINEER Wildfire 3.0 Starchaser model rocket
PTC in partnership with
Starchaser Industries Educational Outreach Programme 53 of 104
Task 15: Modelling the Fins
When designing a rocket one of the most important issues is rocket stability. In the large
commercial rocket this is achieved with active guidance which in some case is where the
rocket engine moves to influence the direction of flight.
In model rocketry stability is usually achieved by adding Fins. The fins provide what is
called passive stability. Fins provide stability by using the air that flows over them during
flight to keep the rocket flying stable.
While there are a number of other important issues relating to rocket stability, such as
Centre-of-Gravity and Centre-of-Pressure, we will ignore these for the purposes of this
tutorial.
154. In the Pro|ENGINEER top toolbar left-click Window Window Window Window and selet ROCKET.ASM ROCKET.ASM ROCKET.ASM ROCKET.ASM. This
will display the rocket assembly window.
NOTE NOTE NOTE NOTE: When you have more than one Pro|ENGINEER part and/or assembly open
always use the above method for switching between parts. This ensures that
Pro|ENGINEER synchronises the part being displayed to the User menu/actions .
Do NOT NOT NOT NOT select the parts from the Microsoft Windows Taskbar along the bottom of your
screen.
155. Toggle on the Datum Plane display .
The rocket fins will be created in the same manner as the
fuselage and nose cone, within the context of the
assembly.
At this stage we dont need to see the nose cone or the
fuselage.
156. In the Model Tree right-click on FUSELAGE.PRT FUSELAGE.PRT FUSELAGE.PRT FUSELAGE.PRT
and from the menu select Hide Hide Hide Hide.
157. Repeat this process for the NOSE_CONE.PRT NOSE_CONE.PRT NOSE_CONE.PRT NOSE_CONE.PRT
and the assembly Datum Planes.
Pro|ENGINEER Wildfire 3.0 Starchaser model rocket
PTC in partnership with
Starchaser Industries Educational Outreach Programme 54 of 104
158. From the Pro|ENGINEER feature tool bar select
Create a Component in As Create a Component in As Create a Component in As Create a Component in Assembly Mode sembly Mode sembly Mode sembly Mode .
In the Component Create dialog enter fin fin fin fin for the
Name and left-click .
Pro|ENGINEER will open up the Create Options dialog.
As when creating the Fuselage & nose cone components: Make sure the Copy From Copy From Copy From Copy From field
shows the required template part. This tutorial has been developed to use
solid_start_part_mm.prt solid_start_part_mm.prt solid_start_part_mm.prt solid_start_part_mm.prt within the pro_standards directory.
Once youve selected the correct template, in the Create Options Create Options Create Options Create Options dialog left-click .
159. Pro|ENGINEER will now create the new part and add it to the assembly. Using the
same techniques used to assemble the fuselage part into the assembly select the
relevant Datumn Planes pairs:
Fin TOP TOP TOP TOP Datum Plane to Concept END END END END Datum Plane (Align Align Align Align & Coincident Coincident Coincident Coincident)
Fin FRONT FRONT FRONT FRONT Datum Plane to Concept FRONT FRONT FRONT FRONT (Align Align Align Align & Coincident Coincident Coincident Coincident)
Fin RIGHT RIGHT RIGHT RIGHT Datum Plane to Concept RIGHT RIGHT RIGHT RIGHT (Align Align Align Align & Coincident Coincident Coincident Coincident)
160. To accept and finish locating the new Fin part within the assembly left-click Accept Accept Accept Accept
.
161. In the Model Tree right-click the FIN FIN FIN FIN.PRT .PRT .PRT .PRT and from the menu that appears select
Activate Activate Activate Activate. Pro|ENGINEER will change the display of the component within the
Model Tree to indicate the Fuselage part is active by display a small green diamond
on the graphic;
Pro|ENGINEER Wildfire 3.0 Starchaser model rocket
PTC in partnership with
Starchaser Industries Educational Outreach Programme 55 of 104
The Fin will be created using a Extrude Feature. An Extrude is a sketch-based feature and
will use a 2D profile based which will reference both the concept geometry.
162. From the feature toolbar select Create Sketch Create Sketch Create Sketch Create Sketch .
163. Pro|ENGINEER will prompt you to Select the
FRONT FRONT FRONT FRONT Datum Plane in FIN FIN FIN FIN.PRT .PRT .PRT .PRT. (to expand FIN.PRT select the + ++ + infront of the
graphic, as per standard Windows navigation)
Pro|ENGINEER will automatically suggest/select the TOP TOP TOP TOP datum plane as the Reference Reference Reference Reference
Plane to define the Sketch
164. From the Feature Toolbar select Create Entity from Create Entity from Create Entity from Create Entity from
Edge Edge Edge Edge and select the fin geometry indicated (X XX X1 11 1, X , X , X , X2 22 2, , , ,
X XX X3 33 3), then in the Type Type Type Type dialog select .
The Fin will attach to the fuselage with a tab that will be
inserted into a slot down the side of the fuselage (not yet
modelled).
165. Sketch the tab geometry as shown using Create Line Create Line Create Line Create Line
.
The tab will be controlled by both geometric and dimensional constraints.
Pro|ENGINEER Wildfire 3.0 Starchaser model rocket
PTC in partnership with
Starchaser Industries Educational Outreach Programme 56 of 104
166. In the Sketch Toolbar select Impose Sketch Constraints Impose Sketch Constraints Impose Sketch Constraints Impose Sketch Constraints
.
167. In the Constraints dialog select
Create Equal Lengths Create Equal Lengths Create Equal Lengths Create Equal Lengths and select the
two small verical lines (X XX X1 11 1, X XX X2 22 2), and
left-click .
168. In the Sketch Toolbar select Create Defining Create Defining Create Defining Create Defining
Dimensions Dimensions Dimensions Dimensions and add the two dimension
shown.
The use of geometric constraints ensures the tab will
remain central to the Fin.
169. The Fin sketch is now complete, from the Sketch
Toolbar left-click Accept Sketch Accept Sketch Accept Sketch Accept Sketch .
The next step is to extrude the sketch into a solid.
170. To help see the extrude better change the view orientation to either Isometric or
Trimetric.
Pro|ENGINEER Wildfire 3.0 Starchaser model rocket
PTC in partnership with
Starchaser Industries Educational Outreach Programme 57 of 104
171. From the Feature Toolbar select Extrude Feature .
Pro|ENGINEER automatically preview the extrude an open the
feature Dashboard.
The solid needs to be extruded each side of the sketch to create
the required Fin.
172. In the feature Dashboard change the depth options to
Symmetrical , change the depth value to 3mm 3mm 3mm 3mm.
173. To complete the feature select Accept Feature Accept Feature Accept Feature Accept Feature from
the far right of the Dashboard.
To help the Fin pass through the air the leading edge will be
chamfered.
174. From the Feature Toolbar select Chamfer Tool .
Pro|ENGINEER will display the Chamfer Dashboard. There are
different options for Chamfer as shown in the illustration. For the
purposes of the Fin leading edge a D1xD2 chamfer will be applied.
Pro|ENGINEER Wildfire 3.0 Starchaser model rocket
PTC in partnership with
Starchaser Industries Educational Outreach Programme 58 of 104
175. Select the required D1x D1x D1x D1x D2 D2 D2 D2 option and select the two top
edges of the Fin (hold down the Ctrl key for multiple select).
176. Using either the drag handles or by entering the values in the
Dashboard set the chamfer offsets to 5mm x 1.5mm.
177. To complete the feature select Accept Feature Accept Feature Accept Feature Accept Feature from the far
right of the Dashboard.
Task 16: Assigning material properties and other parameters
178. In the Model Tree, left-click FIN.PRT FIN.PRT FIN.PRT FIN.PRT and from the menu select Activate Activate Activate Activate
179. As done previously with the Fuselage and Nose Cone, assign a material to the Fin,
(Balsa_wood).
180. Now define the other part Parameters; DESCRIPTION, MODELLED_BY, andn
PROJECT.
181. You may also wish to change the colour of the part.
182. The Fin part is now finished. At this point save the part.
Pro|ENGINEER Wildfire 3.0 Starchaser model rocket
PTC in partnership with
Starchaser Industries Educational Outreach Programme 59 of 104
Task 17: Patterning the Fin
183. In the Pro|ENGINEER top toolbar left-click Window Window Window Window and
selet ROCKET.ASM ROCKET.ASM ROCKET.ASM ROCKET.ASM. This will display the rocket assembly
window.
NOTE NOTE NOTE NOTE: When you have more than one Pro|ENGINEER part
and/or assembly open always use the above method for
switching between parts. This ensures that Pro|ENGINEER
synchronises the part being displayed to the User menu/actions .
Do NOT NOT NOT NOT select the parts from the Microsoft Windows Taskbar
along the bottom of your screen.
184. At this point the 2D Concept is no longer required. In the
Model Tree right-click CONCEPT.PRT CONCEPT.PRT CONCEPT.PRT CONCEPT.PRT and from the menu
that appears select Hide Hide Hide Hide.
At the moment there is only one fin in the assembly. The next step
is to pattern the Fin.
185. The pattern will require an axis; from the Top Toolbar select
Display Axes on/off Display Axes on/off Display Axes on/off Display Axes on/off
186. In the Model Tree select FIN.PRT FIN.PRT FIN.PRT FIN.PRT and in the Feature Toolbar
select Pattern Pattern Pattern Pattern .
Pro|ENGINEER will display the Pattern Dashboard.
187. Change the Pattern Type to Axis Axis Axis Axis [ 1 11 1 ] and select the Axis of
the rocket (X XX X1 11 1)
188. Change the Number Of Patern Members Number Of Patern Members Number Of Patern Members Number Of Patern Members to 4 44 4 [ 2 22 2 ]
189. Select the Equally S Equally S Equally S Equally Space pace pace paced dd d option [ 3 33 3 ]
190. To complete the feature select Accept Feature Accept Feature Accept Feature Accept Feature from the far right of the
Dashboard.
Pro|ENGINEER Wildfire 3.0 Starchaser model rocket
PTC in partnership with
Starchaser Industries Educational Outreach Programme 60 of 104
Task 18: Making the Slot for the Fin
The rocket now has 4 Fins around the Fuselage but the Fuselage doesnt have any slots to
take the Fin tabs.
Continuing the Top Down design methodology the slots in the Fuselage will be created
directly from the Fin tab within the context of the overall Rocket assembly.
191. From the Pro|ENGINEER Top Tollbar select Edit Edit Edit Edit and from the menu that appears
select Component Operations Component Operations Component Operations Component Operations
192. In the Menu Manager select Cut Out Cut Out Cut Out Cut Out
Along the bottom of, in the User prompt section Pro|ENGINEER is
prompting; .
193. Select the Fuselage, then select in the small selection
dialog.
Pro|ENGINEER prompts:
194. Select the Fin. (Make sure you select the first Fin in the pattern,
you can do this by selecting the fin in the Model Tree by
expanding the Pattern Feature). Again select in the small
selection dialog
195. To execute the operation select Done Done Done Done, in the intermediate dialog
followed by Done/Return Done/Return Done/Return Done/Return in the Menu Manager
196. To see the result expand the Pattern Feature in the
Model Tree and select all 4 Fins (left-click and
hold down the Ctrl key), then right-click and select
Hide Hide Hide Hide from the menu.
The next step is to pattern this slot. Rather than apply a
normal pattern Pro|ENGINEER has the ability to create
a Reference Pattern, this is where one pattern follows a
previous pattern, i.e. the slot pattern will follow the Fin
pattern.
Pro|ENGINEER Wildfire 3.0 Starchaser model rocket
PTC in partnership with
Starchaser Industries Educational Outreach Programme 61 of 104
197. In the Model Tree expand the FUSELAGE.PRT and select
the newly created slot .
198. In the Feature Toolbar select Pattern .
199. Pro|ENGINEER will automatically detect there is already
a pattern related to the Fin which created the slot and
selects a Reference Reference Reference Reference for the Pattern Type.
200. To complete the feature select Accept Feature Accept Feature Accept Feature Accept Feature from
the far right of the Dashboard.
201. To see the benefit of this Top Down approach right-click
the Fin pattern in the Model Tree. From the menu that
appears select Edit Edit Edit Edit.
202. In the graphics window double-left-click the text 4 4 4 4
COMPONENTS COMPONENTS COMPONENTS COMPONENTS and change the number to 3 (hit the
return key to enter the new value).
Pro|ENGINEER Wildfire 3.0 Starchaser model rocket
PTC in partnership with
Starchaser Industries Educational Outreach Programme 62 of 104
203. From the Top Toolbar select Regenerate Model .
Pro|ENGINEER will regenerate the model to have just 3 Fins and
also change the slot pattern in the Fuselage.
204. In the Model Tree un-hide the Fins.
205. At this point save the assembly; from the top toolbar select
Save Save Save Save F FF File ile ile ile and in the Save dialog select .
Task 19: Creating the rocket motor tube
The main body of the model rocket is now complete. The next steps will create the internal
structure to hold the rocket motor.
The rocket motor will be held in a small tube.
206. From the Pro|ENGINEER top toolbar left-
click Create New File Create New File Create New File Create New File . In the dialog
box that appears enter motor_tube motor_tube motor_tube motor_tube
Make sure that Part Part Part Part is selected as the default
Type Type Type Type.
Left-click to accept the settings and
create the new Pro|ENGINEER part file
Pro|ENGINEER Wildfire 3.0 Starchaser model rocket
PTC in partnership with
Starchaser Industries Educational Outreach Programme 63 of 104
207. Create a new Sketch Sketch Sketch Sketch, selecting the
TOP TOP TOP TOP Datum Plane for the Sketch Plane.
208. Sketch a cirlce with its centre at the
intersection of the two default
reference lines.
209. Change the diameter dimension to
18.2mm 18.2mm 18.2mm 18.2mm.
210. The motor_tube Sketch is now
complete, from the Sketch Toolbar left-
click Accept Sketch Accept Sketch Accept Sketch Accept Sketch .
211. Extrude Extrude Extrude Extrude the Sketch to a depth of 70mm 70mm 70mm 70mm and select the Thin Thin Thin Thin
option , giving it a wall thickness of 1mm 1mm 1mm 1mm on the outside outside outside outside
of the extrude, , (thus maintaining an internal diameter of
18.2mm 18.2mm 18.2mm 18.2mm).
212. To complete the feature select Accept Feature Accept Feature Accept Feature Accept Feature from the far
right of the Dashboard.
213. Assign cardboard cardboard cardboard cardboard as the material.
214. Now define the other part Parameters; DESCRIPTION,
MODELLED_BY, and PROJECT.
215. You may also wish to change the colour of the part.
Pro|ENGINEER has the ability to automate the assembly of components using Component
Interfaces, these tell Pro|ENGINEER how to assembly components together. The next step
is to create a Component Interface to help automate the assembly of the rocket motor into
the rocket assembly.
216. Toggle on the display of Datum Axes,
217. From the Top toolbar select Insert Insert Insert Insert and from the menu that appears select Model Model Model Model
Datum Datum Datum Datum then
Pro|ENGINEER will now prompt:
Pro|ENGINEER Wildfire 3.0 Starchaser model rocket
PTC in partnership with
Starchaser Industries Educational Outreach Programme 64 of 104
218. Select the outer cylindrical face of the
motor tube (X XX X1 11 1) and then select the end
face of the tube (X XX X2 22 2).
219. For the end face the required
Constraint Type Constraint Type Constraint Type Constraint Type is Align Align Align Align and the
Offset Offset Offset Offset in Coincident Coincident Coincident Coincident.
220. In the Component Interface dialog left-
click the default name (INTF001) and
change this to MOTOR MOTOR MOTOR MOTOR.
221. Select to accept these settings.
The Motor Tube is now complete, save the part; from the top toolbar select Save Save Save Save F FF File ile ile ile
and in the Save dialog select .
Task 20: Adding motor tube to the rocket assembly
Pro|ENGINEER Wildfire 3.0 Starchaser model rocket
PTC in partnership with
Starchaser Industries Educational Outreach Programme 65 of 104
222. Open the rocket assembly.
223. From the Feature Toolbar select
Add Component . In the
dialog that appears select the
motor_tube.prt motor_tube.prt motor_tube.prt motor_tube.prt
Pro|ENGINEER will preview the newly
added component.
The Dashboard will display different
options to those seen previously as there
is a component interface in the
motor_tube part.
224. To assemble the motor tube first
select the cylindrical face of the
fuselage then the end face of the
fuselage.
You will notice that the use of a
component interface removes the need to
select geometry on the motor tube.
225. To accept and finish locating the
motor tube part within the assembly
left-click Accept Accept Accept Accept .
Pro|ENGINEER Wildfire 3.0 Starchaser model rocket
PTC in partnership with
Starchaser Industries Educational Outreach Programme 66 of 104
Task 21: Creating the motor tube bulkhead
The motor tube is currently not attached to the rocket fuselage, this will be achieved by
adding bulkheads. The bulkheads will be created within the assembly using a revolve
feature.
To help in the creation and initial assembly placement of the
bulkhead part, components and geometry that is not required
for the assembly process will be hidden.
226. In the Model Tree select all the parts except the
motor_tube.prt, (hold down the Ctrl key and left-click for
multiple select) and right-click to bring up the menu.
Select Hide Hide Hide Hide.
227. Also select the assembly Datum Planes, ASM_RIGHT,
ASM_TOP, ASM_FRONT and ASM_DEF_CSYS, and
hide these.
228. From the Feature Toolbar select Create a Create a Create a Create a
Component in assembly mode Component in assembly mode Component in assembly mode Component in assembly mode .
229. In the Component Create dialog enter bulkhead bulkhead bulkhead bulkhead
for the Name and left-click .
230. As done previously; make sure the template part is
solid_start_part_mm.prt solid_start_part_mm.prt solid_start_part_mm.prt solid_start_part_mm.prt, then select .
Pro|ENGINEER Wildfire 3.0 Starchaser model rocket
PTC in partnership with
Starchaser Industries Educational Outreach Programme 67 of 104
231. Pro|ENGINEER will now create the
new part and add it to the assembly.
Using the same techniques used to
assemble the fuselage and fin parts
into the assembly select the relevant
Datumn Planes pairs:
Bulkhead FRONT FRONT FRONT FRONT Datum Plane
to motor_tube FRONT FRONT FRONT FRONT (Align Align Align Align &
Coincident Coincident Coincident Coincident)
Bulkhead RIGHT RIGHT RIGHT RIGHT Datum Plane to
motor_tube RIGHT RIGHT RIGHT RIGHT (Align Align Align Align &
Coincident Coincident Coincident Coincident)
Bulkhead TOP TOP TOP TOP Datum Plane to
motor_tube TOP TOP TOP TOP (Align Align Align Align WITH WITH WITH WITH
AN AN AN AN Offset Offset Offset Offset of 5mm 5mm 5mm 5mm)
232. To accept and finish locating the new
Bulkhead part within the assembly
left-click Accept Accept Accept Accept .
The next step is to create the bulkhead using geometry from
both the motor tube and fuselage.
233. In the Model Tree right-click the fuselage.prt fuselage.prt fuselage.prt fuselage.prt and from
the menu select Unhide Unhide Unhide Unhide.
234. Still in the Model Tree right-click the new Bulkhead
part and from the menu select Activate Activate Activate Activate.
Pro|ENGINEER will change the display of the component
within the Model Tree to indicate the Fuselage part is active
by display a small green diamond on the graphic.
235. At this point the Datum Planes are no longer required.
From the Top Toolbar toggle the display of Datum
Planes .
236. From the Feature Toolbar select Create Sketch .
Before you start sketching, Pro|ENGINEER needs to know where to place the Sketch and
how it is to be oriented. Pro|ENGINEER will issue a prompt along the bottom of the
Pro|ENGINEER Wildfire 3.0 Starchaser model rocket
PTC in partnership with
Starchaser Industries Educational Outreach Programme 68 of 104
Pro|ENGINEER window asking you to:
Pro|ENGINEER will also display the Sketch dialog which
captures the selection of Sketch Plane Sketch Plane Sketch Plane Sketch Plane and Sket Sket Sket Sketch ch ch ch
Orientation Orientation Orientation Orientation information.
237. In the Model Tree select the Bulkhead FRONT FRONT FRONT FRONT
Datum Plane. This will populate the Plane Plane Plane Plane data
box.
Pro|ENGINEER will then automatically suggest/select the
TOP TOP TOP TOP datum plane as the Reference Reference Reference Reference Plane to define the
Sketch Orientation and Sketch view direction.
238. To accept these references and enter the Sketcher
select .
239. The bulkhead will reference the
fusealge and the motor tube, to
help selecting the required
geometry change the model
display to Hidden Line Hidden Line Hidden Line Hidden Line .
240. From the Top Toolbar select
Sketch Sketch Sketch Sketch and from the menu that
appears select References References References References.
Pro|ENGINEER will open the the
Sketch References dialog.
241. Select the line which represents
the inside of the fuselage (X XX X1 11 1) and
the line which represents the
outside of the motor tube (X XX X2 22 2).
And select .
242. From the Sketcher Toolbar select
Create Rectangle Create Rectangle Create Rectangle Create Rectangle .
243. Start the rectangle at the
intersection of reference lines with
the motor_tube (X XX X1 11 1) and then
move th cursor onto the reference
line created from the inside of the
fuselage (X XX X2 22 2).
Pro|ENGINEER Wildfire 3.0 Starchaser model rocket
PTC in partnership with
Starchaser Industries Educational Outreach Programme 69 of 104
244. Dimension the rectangle and give
it a value of 1.5mm 1.5mm 1.5mm 1.5mm
245. Create a centreline on the
vertical reference line indicated.
246. The Sketch is now complete, left-
click Accept Sketch Accept Sketch Accept Sketch Accept Sketch .
247. Change the view display back to
Shaded Shaded Shaded Shaded .
248. From the Feature Toolbar select
Revolve Revolve Revolve Revolve .
Pro|ENGINEER will automatically
preview the Revolve and display the
feature Dashboard.
(If nothing happens, select the newly
created sketch, if nothing happens you
may need to go back into the sketch
using Edit Definition and check the
sketch profile.)
249. To complete the Revolve Feature
select Accept Feature Accept Feature Accept Feature Accept Feature at the
far right-hand side of the
Dashboard.
Pro|ENGINEER Wildfire 3.0 Starchaser model rocket
PTC in partnership with
Starchaser Industries Educational Outreach Programme 70 of 104
Task 21: Assigning material properties and other parameters
250. In the Model Tree, left-click BULKHEAD.PRT BULKHEAD.PRT BULKHEAD.PRT BULKHEAD.PRT and from the menu select Activate Activate Activate Activate.
251. Assign the required material (cardboard)
252. Define the other part parameters; DESCRIPTION, MODELLED_BY, and PROJECT.
253. You may wish to change the part colour.
254. The Bulkhead part is now finished. At this point save the part.
Task 22: Adding the second bulkhead
The motor tube needs two bulkheads to securely locate it within the fuselage.
255. From the Top Toolbar select Window Window Window Window and from the make sure the ROCKET.ASM ROCKET.ASM ROCKET.ASM ROCKET.ASM is
the active window.
256. In the Model Tree right-click the FUSELAGE.PRT FUSELAGE.PRT FUSELAGE.PRT FUSELAGE.PRT and from the menu that appears
select Hide Hide Hide Hide.
257. From the Feature Toolbar select
Add Component .
258. In the Add Component Add Component Add Component Add Component dialog
double-left-click the bulkhead.prt bulkhead.prt bulkhead.prt bulkhead.prt.
Pro|ENGINEER will preview the part and
prompt:
Pro|ENGINEER Wildfire 3.0 Starchaser model rocket
PTC in partnership with
Starchaser Industries Educational Outreach Programme 71 of 104
259. Select the outer cylindrical face of
the motor tube followed by the
small inner corresponding face of
the new bulkhead part.
260. Then select the end face to the
motor tube and the corresponding
face of the bulkhead and create an
Align Align Align Align and Coincident Coincident Coincident Coincident assembly
constraint
The motor tube is now securely located
within the fuselage.
261. In the Model Tree unhide the other
rocket components.
To complete the model rocket assembly all that needs to be done is add the rocket motor
262. From the Feature Toolbar select
Add Component and in the
Add Component browse to the
rocket_motors folder and double
click the B_MOTOR.PRT.
Pro|ENGINEER will preview the part and
prompt:
As both the B_MOTOR and
MOTOR_TUBE contain a corresponding
Component Interface the assembly of the
motor is automated.
Pro|ENGINEER Wildfire 3.0 Starchaser model rocket
PTC in partnership with
Starchaser Industries Educational Outreach Programme 72 of 104
263. In the graphics window select the white
circle.
Pro|ENGINEER will assemble the B_MOTOR
based on the predefined assembly constraints
held with the Component Interfaces.
264. To accept and the assembly location left-
click Accept Accept Accept Accept .
The Model Rocket assembly is now
complete.
265. Save the assembly
Pro|ENGINEER Wildfire 3.0 Starchaser model rocket
PTC in partnership with
Starchaser Industries Educational Outreach Programme 73 of 104
Lesson five Lesson five Lesson five Lesson five Modelling the Launch P Modelling the Launch P Modelling the Launch P Modelling the Launch Pad ad ad ad
Aim: Aim: Aim: Aim:
Learning objectives: Learning objectives: Learning objectives: Learning objectives:
By the end of this lesson students should:
Task 23: Creating the terrain
266. From the Pro|ENGINEER top toolbar left-click Create New File Create New File Create New File Create New File . In the dialog box
that appears enter launch_pad launch_pad launch_pad launch_pad
267. Left-click to accept the settings and create the new Pro|ENGINEER part file
268. From the Feature Toolbar select Sketch Tool .
Before you start sketching, Pro|ENGINEER needs to know where to place the Sketch and how
it is to be oriented. Pro|ENGINEER will issue a prompt along the bottom of the
Pro|ENGINEER window asking you to:
269. Select the TOP TOP TOP TOP Datum Plane for the Sketch Plane Sketch Plane Sketch Plane Sketch Plane, Pro|ENGINEER will automatically
select the FRONT FRONT FRONT FRONT Datum Plane as the Sketch Orientation Sketch Orientation Sketch Orientation Sketch Orientation Plane.
270. To accept these references and enter the Sketcher select
271. From the Sketcher Toolbar select Sketch Sketch Sketch Sketch
Palette Palette Palette Palette .
272. In the Sketch Palette dialog scroll down and
double-left-click the square.
273. To initially place the square left-click any where
in the graphics window.
274. Left-click in the Sketcher Palette.
Pro|ENGINEER Wildfire 3.0 Starchaser model rocket
PTC in partnership with
Starchaser Industries Educational Outreach Programme 74 of 104
275. In the graphis window left-click-drag the
small circle at the centre of the square
over the intersection of the two sketch
reference lines.
276. To increase the size of the square left-
click-drag the black arrow in the bottom
right-hand corner (shown larger in the
illustration).
277. To finsih sizing middle-click.
278. Double-left-click the dimension and
change its value to 10,000 10,000 10,000 10,000
(10metres).
279. From the Top Toolbar select Refit Refit Refit Refit
Object Object Object Object
280. The Sketch is now complete, left-click
Accept Sketch Accept Sketch Accept Sketch Accept Sketch .
281. From the Feature Toolbar select Extrude Extrude Extrude Extrude
Feature Feature Feature Feature . Extrude the rectangle
250mm 250mm 250mm 250mm below the Datum Plane.
282. You may wish to change the colour of
the model to green.
To give the terrain a more realistic appearance the top face of the solid will be modified.
283. From the Top Toolbar select Insert Insert Insert Insert and from the menu select Warp Warp Warp Warp .
284. Pro|ENGINEER will prompt you to: Select the newly
created solid.
285. Pro|ENGINEER will now prompt you to :
286. Right-click and from the menu that appears select Direction Collector Direction Collector Direction Collector Direction Collector. In the Model Tree
Pro|ENGINEER Wildfire 3.0 Starchaser model rocket
PTC in partnership with
Starchaser Industries Educational Outreach Programme 75 of 104
select the TOP TOP TOP TOP Datum Plane.
287. Pro|ENGINEER will change the visibility of the model, activate the Dashboard and
prompt you to: . Select Sculpt Sculpt Sculpt Sculpt .
288. In the Dashboard select Apply to one side Apply to one side Apply to one side Apply to one side .
289. Change the number of Rows Rows Rows Rows and
Columns Columns Columns Columns to 15 15 15 15. This relates to what is
called the marquee. You will see a
network displayed with nodes at the
intersections.
290. To Warp the solid left-click-drag these
nodes until youve created a pleasing
terrain. Select Accept Accept Accept Accept to finish and
exit the Warp Feature
291. To create the launch pad create a new Sketch Sketch Sketch Sketch on the TOP TOP TOP TOP Datum
Plane.
292. Sketch a Circle Circle Circle Circle 200mm 200mm 200mm 200mm diamter at the intersection of the two
defualt reference lines.
293. Extrude Extrude Extrude Extrude this circle 50mm 50mm 50mm 50mm above the Datum Plane.
294. To help differentiate this feature from the surrounding terrain; from the
Top Toolbar select View and from the menu that appears select
.
295. In the Appearnace Editor Appearnace Editor Appearnace Editor Appearnace Editor change the Assignment Assignment Assignment Assignment critera to Surfaces Surfaces Surfaces Surfaces.
296. In the graphics window select the faces that make up the small
cylindrical launch pad, (hold down the Ctrl Key for multiple select) and
select followed by .
Pro|ENGINEER Wildfire 3.0 Starchaser model rocket
PTC in partnership with
Starchaser Industries Educational Outreach Programme 76 of 104
297. The Launch Pad is now complete, save the part.
As an additional exercise you may wish to add some buildings to the launch pad area
Task 24: Now for a bit of Rocket Science
One of the most important aspects in Rocket Engineering is Mass Mass Mass Mass.
Question: What is Mass What is Mass What is Mass What is Mass?
Answer: Mass is the property of an object that causes it to have weight in a
gravitational field. What this means is that an object can have mass but its weight
is dependant on the force of gravity. In space while an object still has the same
Mass it has no weight as there is no gravity.
Rocket Scientists and Engineers work hard to design rockets with the correct strength to
weight ratio, i.e. to be strong enough for the mission but light enough to fly efficiently.
During this tutorial each component has been created as a Solid Model; that means
Pro|ENGINEER treats each component as a real, virtual, object that has volume. During
the modelling section of this tutorial you should also have been assigning different materials
to each component youve modelled. Each of the materials has a different density.
The Mass of an object is calculated by the following equation:
Mass = Density x Volume Mass = Density x Volume Mass = Density x Volume Mass = Density x Volume
From the Pro/ENGINEER the top toolbar select
Analysis Analysis Analysis Analysis>Model Model Model Model>Mass Properties Mass Properties Mass Properties Mass Properties
In the menu that appears select Feature Feature Feature Feature, then click C CC Compute ompute ompute ompute
analysis for preview analysis for preview analysis for preview analysis for preview .
Pro|ENGINEER Wildfire 3.0 Starchaser model rocket
PTC in partnership with
Starchaser Industries Educational Outreach Programme 77 of 104
Pro|ENGINEER can calculate the mass of each component and
the overall mass of the assembly with the click of a button.
298. From the Top Toolbar select Analysis Analysis Analysis Analysis and from the menu
select Model Model Model Model and then Mass Properties Mass Properties Mass Properties Mass Properties.
299. In the Mass Properties dialog select Feature Feature Feature Feature for the Type,
the select compute analysis for preview compute analysis for preview compute analysis for preview compute analysis for preview
Pro|ENGINEER immediately calculates the Mass Properties of the
Rocket assembly and dispalys the results in the dialog.
Pro|ENGINEER will also create a text file in your Working
Directory; the name of the text file is the same as the
Pro|ENGINEER file, in this case rocket.m_p rocket.m_p rocket.m_p rocket.m_p.
For Users working in Pro|ENGINEER Schools Advanced Edition you can also create what
is referred to as a measurement feature within the Model Tree.
300. In the Mass Properties dialog select the Features tab.
301. In the Datums section of the dialogtick PNT_COG PNT_COG PNT_COG PNT_COG, this tells
Pro|ENGINEER to create a Point at the Centre Of Gravity
within the assembly. To Accept the settings and execute the
command select Accept Accept Accept Accept .
Pro|ENGINEER will add the measurement feature to the Model
Tree:
Pro|ENGINEER Wildfire 3.0 Starchaser model rocket
PTC in partnership with
Starchaser Industries Educational Outreach Programme 78 of 104
302. To see the C-of-G point toggle on the Datum point Display Datum point Display Datum point Display Datum point Display .
303. Save the assembly.
If youve used the dimensions, values and materials specified within
this tutorial the rocket mass mass mass mass will be around 12 12 12 120grams 0grams 0grams 0grams.
NOTE: Mass is NOT weight. NOTE: Mass is NOT weight. NOTE: Mass is NOT weight. NOTE: Mass is NOT weight.
In everyday life Weight is taken to mean the same as Mass.
Scientifically however, it is normal to state that the weight of an object
is in fact a FORCE.
Question: What is What is What is What is Weight Weight Weight Weight?
Answer: Weight is a Force exerted by a Mass as a result of its acceleration under gravity.
Weight is measured in Newtons Weight is measured in Newtons Weight is measured in Newtons Weight is measured in Newtons.
When someone asks you your weight and you reply 25kilograms you are actually telling
them your Mass.
F=ma F=ma F=ma F=ma
F FF Force = m mm mass(kg) x a aa acceleration(m/s
2
)
Acceleration on Earth is taken to be 9.81m/s 9.81m/s 9.81m/s 9.81m/s
2 22 2
So for the Rocket:
F FF F = 0.12(kg) x 9.81(m/s
2
)
F FF F = 1.17 Newtons
So using the scientific meaning of weight, what would the weight of the Rocket be on:-
The Moon (acceleration due to gravity on the moon is 1.6 m/s
2
)
Mars (acceleration due to gravity on the moon is 3.73 m/s
2
)
Pro|ENGINEER Wildfire 3.0 Starchaser model rocket
PTC in partnership with
Starchaser Industries Educational Outreach Programme 79 of 104
Task 24: Ready to Launch
This task requires the use of Pro|ENGINEER Wildfire Schools Advance edition.
A critical part of the engineering process is testing the product to see if it meets its design
specification / requirements. Some companies build prototypes which are used to test out
the product, but this approach is often expensive and for large projects such as rockets
simply too expensive.
An alternative to physically testing a product is test it virtuaally, or simulate the test within a
computer. Pro|ENGINEER has a number of simulation capabilities from Finite Element
Analysis to Dynamic simulation.
In this task Pro|ENGINEER will perform a simulated rockat launch to determine the
maximum theoretical altitude the rocket could achieve.
304. From the Pro|ENGINEER top toolbar left-
click Create New File Create New File Create New File Create New File . In the dialog
box that appears enter launch launch launch launch. Make
sure the file type is Assembly Assembly Assembly Assembly.
305. Left-click to accept the settings and
create the new Pro|ENGINEER assembly.
306. From the Feature Toolbar select Add Component .
307. In the Add Component Add Component Add Component Add Component dialog double-left-click the launch_pad launch_pad launch_pad launch_pad.prt .prt .prt .prt.
Pro|ENGINEER will preview the part and prompt:
308. In the Dashboard left-click over Automatic Automatic Automatic Automatic and select .
This will position the launch_pad part in the Default Default Default Default location, where the X0Y0Z0 of the
Pro|ENGINEER Wildfire 3.0 Starchaser model rocket
PTC in partnership with
Starchaser Industries Educational Outreach Programme 80 of 104
part is positioned on the X0Y0Z0 of the assembly.
309. To accept this assembly location left-click at the right-hand side of the Dashboard.
The next step is to add the model rocket
310. From the Feature Toolbar select Add Component .
311. In the Add Component Add Component Add Component Add Component dialog double-left-click the rocket.asm rocket.asm rocket.asm rocket.asm.
Pro|ENGINEER will preview the part and prompt: As
the launch pad is very large in comparison to the rocket it may be difficult to see the rocket.
Zoom into the assembly until you can see the rocket.
Pan / Drag
312. Using the Ctrl and Alt keys and the
mouse buttons; move the rocket into
the general area of the actual launch
pad.
313. Turn on the display of Datum A Datum A Datum A Datum Axes xes xes xes
Spin
314. Select the Axis of the rocket (X XX X1 11 1) and the Axis of the
launch Pad (X XX X2 22 2).
Pro|ENGINEER will automatically assume an Align Align Align Align
constraint. While this is a correct constraint for basic
assemblies the launch simulation needs to create a
Mechanism constraint.
315. In the Dashboard left-click Convert to Mechanism Convert to Mechanism Convert to Mechanism Convert to Mechanism
Connection Connection Connection Connection ,
Pro|ENGINEER will create a Cylinder connection. This type of connection will allow the
rocket to slide along and around the selected axes.
The next step is to define the translation along the axis, that is where along the Cylinder
Axis should the rocket be located.
316. Turn on the display of Datum Planes Datum Planes Datum Planes Datum Planes
Pro|ENGINEER Wildfire 3.0 Starchaser model rocket
PTC in partnership with
Starchaser Industries Educational Outreach Programme 81 of 104
317. In the Dashboard select Placement Placement Placement Placement.
318. In the menu that appears select Translation Translation Translation Translation
Axis Axis Axis Axis.
319. Left click Select com Select com Select com Select component zero reference ponent zero reference ponent zero reference ponent zero reference (a aa a)
and in the graphics window select the
ASM_TOP ASM_TOP ASM_TOP ASM_TOP Datum Plane of the ROCKET_ASM ROCKET_ASM ROCKET_ASM ROCKET_ASM. .. .
320. Next left-click Select assembly zero reference Select assembly zero reference Select assembly zero reference Select assembly zero reference
(b bb b) and in the graphics window select the top
face of the launch pad.
321. In the dialog change the Curr Curr Curr Current Position ent Position ent Position ent Position to
0.0 0.0 0.0 0.0, and left-click to select this value as
the Regen value Regen value Regen value Regen value.
322. Tick Enable regeneration vaule Enable regeneration vaule Enable regeneration vaule Enable regeneration vaule
323. Tick Minimum Limit Minimum Limit Minimum Limit Minimum Limit. Enter 0.0 for the value.
Important Important Important Important: the default value is 10000, so you
MUST enter 0.0.
324. To complete the assembly process left-click
Accept Accept Accept Accept .
325. From the Top Toolbar select Drag Packaged Drag Packaged Drag Packaged Drag Packaged
Components Components Components Components .
326. In the Drag Drag Drag Drag dialog left-click Snapshots Snapshots Snapshots Snapshots to expand the
dialog.
Pro|ENGINEER Wildfire 3.0 Starchaser model rocket
PTC in partnership with
Starchaser Industries Educational Outreach Programme 82 of 104
327. In the Current Snapshot section left-click the camera camera camera camera .
This will take a snapshot of the current position/settings
of the rocket. Left-click to exit the snapshot
operation.
This will allow you to quickly return to this assembly/mechanism.
328. Turn off the display of both Datum Planes and Datum
Axes
329. From the Top Toolbar select Saved View list Saved View list Saved View list Saved View list and
select FRONT FRONT FRONT FRONT.
330. Save the file, .
Task 25: Simulated Launch
To simulate the launch Pro|ENGINEER will use the Mechanism Design Option. This
functionality is not available in Pro|ENGINEER Schools Edition.
331. From the Top Toolbar select Applications Applications Applications Applications and in the menu that appears select
Mechanism Mechanism Mechanism Mechanism.
The Pro|ENGINEER User Interface will change to display the Mechanism Toolbar and
Tree. You will also notice the appearance of arrows on the rocket model; these arrows
represent the predefined force/thrust of the rocket motor and the mechanism connection.
Pro|ENGINEER Wildfire 3.0 Starchaser model rocket
PTC in partnership with
Starchaser Industries Educational Outreach Programme 83 of 104
The next step is to define Gravity and the direction in
which it is acting.
332. From the Mechanism Toolbar select Define Define Define Define
Gravity Gravity Gravity Gravity .
Pro|ENGINEER will display a large graphic arrow
indicating the direction of Gravity and open up the
Define Gravity dialog.
If the arrow direction is NOT pointing in the required direction
change the Direction values in the Dialog.
Notice that the Magnitude setting for Gravity is 9806.65 9806.65 9806.65 9806.65
mm/sec^2 mm/sec^2 mm/sec^2 mm/sec^2.
Note: Gravity is usually shown as 9.81m/sec^2, this is a
rounded-up figure, a more accurate value is 9.80665m/sec^2.
333. To accept the Gravity settings left-click .
The next step is to set the Initial Condition, i.e. define the
position from which the simulation/analysis is to start.
334. In the Mechanism Tree right-click INITIAL CONDITIONS INITIAL CONDITIONS INITIAL CONDITIONS INITIAL CONDITIONS
and left-click New New New New.
335. In the Initial Conditions Definition Initial Conditions Definition Initial Conditions Definition Initial Conditions Definition dialog left-click Current
Screen and select Snapshot1 Snapshot1 Snapshot1 Snapshot1.
336. Select to accept these settings.
Pro|ENGINEER Wildfire 3.0 Starchaser model rocket
PTC in partnership with
Starchaser Industries Educational Outreach Programme 84 of 104
The next step is to set up the analysis run for the launch.
337. From the Mechanism Toolbar select
Define Analysis Define Analysis Define Analysis Define Analysis .
338. In the Analysis Definition dialog
change:
Type Type Type Type to Dynamic Dynamic Dynamic Dynamic
Duration Duration Duration Duration to 15 15 15 15
Select I.C. State I.C. State I.C. State I.C. State
339. Next select the Ext Loads Ext Loads Ext Loads Ext Loads tab and in
the new dialog tick Enable Gravity Enable Gravity Enable Gravity Enable Gravity.
This is CRITICAL, if you forget to enable
gravity your analysis will be incorrect.
340. Select to accept these settings.
Pro|ENGINEER can also produce graphs
to help interpret analysis results, for
example altitude over time, or acceleration,
etc.
341. From the Mechanism Toolbar select
Generate measure re Generate measure re Generate measure re Generate measure reuslts of uslts of uslts of uslts of
analysis analysis analysis analysis .
342. In the Measure Result dialog select select select select
Create new measure Create new measure Create new measure Create new measure .
Pro|ENGINEER Wildfire 3.0 Starchaser model rocket
PTC in partnership with
Starchaser Industries Educational Outreach Programme 85 of 104
343. In the dialog ensure the Type Type Type Type is set to
Position Position Position Position then left-click the Select Point
of Motion Axis and select the tip
of the rockets nose cone.
344. Select to accept these settings
and then to finish the
Measurement defintion.
345. To run the analysis; in the Mechanism browser
expand ANALYSES ANALYSES ANALYSES ANALYSES, (left-click the small + ++ +), and
then right-click AnalysisDefinition1 AnalysisDefinition1 AnalysisDefinition1 AnalysisDefinition1
(DYNAMICS) (DYNAMICS) (DYNAMICS) (DYNAMICS) and from the pull-down menu
select Run Run Run Run.
Pro|ENGINEER launch the rocket based on the
force/thrust of the rocket motor.
346. To review the measurement data created as a result
of the launch simulation; from the Analysis toolbar
select Generate Measure Generate Measure Generate Measure Generate Measure , then select
measure1 measure1 measure1 measure1 and then in the AnalysisDefintion1 AnalysisDefintion1 AnalysisDefintion1 AnalysisDefintion1 in the
Result Set area of the menu.
Pro|ENGINEER Wildfire 3.0 Starchaser model rocket
PTC in partnership with
Starchaser Industries Educational Outreach Programme 86 of 104
When you then select the Graph icon
in the top left hand corner of the
menu, Pro|ENGINEER will display a
graph of the new measurement.
Task 26: Additional Activity Suggestions
You can repeat this launch simulation with the other more powerful motors. Appendix C
explains how to model rocket motors and apply the relevant thrust.
The US National Association of Rocketry has an extensive list of Data Sheets for the most
popular model rocket motors. Please refer to their web site;
http://nar.org/SandT/NARenglist.shtml
You may need to extend the duration of the Analysis from 15 seconds to a long duration,
e.g. 25 seconds or more for the more powerful rocket motors.
There is also the option of simulating how high the rocket would fly if you launched from
the Moon, Mars or Venus. To do this you will need to change the value of Gravity within
the mechanism application; click the Define Gravity icon and enter the required
values.
Now that youve completed a number of simulated launches why not consider doing a
real rocket launch. Starchaser stock a wide range of model rocket kits. For a complete list
of model rockets and rocket motors please visit the Starchaser online shop at
www.rocketstuff.co.uk
Pro|ENGINEER Wildfire 3.0 Starchaser model rocket
PTC in partnership with
Starchaser Industries Educational Outreach Programme 87 of 104
If you purchase one of these kits you could measure and model all the individual
components, weigh each component and calculate its density and apply this to you
Pro/ENGINEER model. You can then run another simulated launch of this rocket then go
out and fly the real model rocket and compare results.
How would you measure the maximum altitude achieve by your real model rocket?
Pro|ENGINEER Wildfire 3.0 Starchaser model rocket
PTC in partnership with
Starchaser Industries Educational Outreach Programme 88 of 104
Appendix Appendix Appendix Appendix A AA A
How to create new Materials
A critical part of the Design and Engineering process is to assign material information to the
model. Assigning materials changes the physical properties of the model, i.e. material
density.
As part of PTCs D&T programme the pro_standards directory should contain a sample set
of materials. Pro|ENGINEER can capture an array of matrerial information including:
Density
Poissons ratio
Youngs modulus
Coefficient of Thermal Expansion
And many more Structural and Thermal properties.
For the purposes of this tutorial the only material property required is Density.
The following steps explain how to create the materials required for this tutorial.
From the Pro|ENGINEER Top Toolbar select Edit Edit Edit Edit and from the
menu that appears select Setup Setup Setup Setup
In the Menu Manager select Mater Mater Mater Material ial ial ial
This will open the Materials Menu
Pro|ENGINEER Wildfire 3.0 Starchaser model rocket
PTC in partnership with
Starchaser Industries Educational Outreach Programme 89 of 104
Pro|ENGINEER Wildfire 3.0 Starchaser model rocket
PTC in partnership with
Starchaser Industries Educational Outreach Programme 90 of 104
From the Materials toolbar select File File File File and from the menu that appears select New New New New. .. .
This will open the Material Definition dialog
In the Material Defintion
dialoog enter the required
Name Name Name Name for the new material.
Enter the material Density.
Enure the correct Units are Enure the correct Units are Enure the correct Units are Enure the correct Units are
selected for the Density selected for the Density selected for the Density selected for the Density.
To save this material for future
use select .
For this tutorial the following materials are required:
Cardboard Cardboard Cardboard Cardboard
o Density = 8.15e-07
LDPE LDPE LDPE LDPE, (Low Density PolyEthelene)
o Density = 9.18e-07
Balsa_wood Balsa_wood Balsa_wood Balsa_wood
o Density =1.76e-07
Pro|ENGINEER Wildfire 3.0 Starchaser model rocket
PTC in partnership with
Starchaser Industries Educational Outreach Programme 91 of 104
Appendix B Appendix B Appendix B Appendix B
How to create a new colour
When creating models Pro|ENGINEER assigns a default colour to the part. By default
Pro|ENGINEER comes with a sample of colours.
The following steps will explain how to create a new colour.,
From the Pro|ENGINEER Top Toolbar select View View View View and
from the pull-down menu select .
Pro|ENGINEER will open the Appearance Editor dialog.
From the top of the dialog select Material> New Material> New Material> New Material> New
Give the new colour a name i.e. new_blue new_blue new_blue new_blue.
Pro|ENGINEER Wildfire 3.0 Starchaser model rocket
PTC in partnership with
Starchaser Industries Educational Outreach Programme 92 of 104
In the Properties section of the dialog double-left-
click the Color Color Color Color . This will open the
Color Editor.
Change the R,G,B (Red, Green, Blue) settings to;
o R = 2.8
o G = 3.1
o B = 255
Left-click
To define how the new colour will react to light change the Intensity Intensity Intensity Intensity to 46 46 46 46 and
the Ambient Ambient Ambient Ambient to 20 20 20 20.
Now double-left-click Highlight Highlight Highlight Highlight
Change the R,G,B (Red, Green, Blue) settings to;
o R = 13
o G = 178
o B = 253
Left-click
To define how the new highlight colour will react to light change the Shine Shine Shine Shine to
10 10 10 10 and the I II Intensity ntensity ntensity ntensity to 100 100 100 100
To finish creating a new colour select in the main Appearance Editior
dialog.
You can now apply the new material to the model.
Pro|ENGINEER Wildfire 3.0 Starchaser model rocket
PTC in partnership with
Starchaser Industries Educational Outreach Programme 93 of 104
Appendix C Appendix C Appendix C Appendix C
How to create the model-rocket motors
Aim: Aim: Aim: Aim:
In this section students will learn how to create a model rocket motor and assign a force to
the motor. Part of this activity will require Pro|ENGINEER Wildfire 3.0 Schools Advanced
Edition.
Learning objectives: Learning objectives: Learning objectives: Learning objectives:
By the end of this lesson students should:
o Consolidated basic modelling techniques
Sketching, Extrude and Revolve features and assemblies
Create internal sketch-based features
o Add Datum Points
o Define a variable force using Mechanisms
o Add a Component Interface for automated assembly of the motor
Task C1: Set Working Directory
The model rocket motors can be:
Created by the User as an extension exercise to the Starchaser Model Rocket
Tutorial
Created by the Tutor/Trainer/Teacher prior to delivering the Tutorial.
If the rocket motors are to be created by the User as an extension exercise a new folder
named rocket_ rocket_ rocket_ rocket_motors motors motors motors should be created within the rocket rocket rocket rocket folder.
If the rocket motors are to be created by the Tutor/Trainer/Teacher prior to delivering the
tutorial the new rocket_motors rocket_motors rocket_motors rocket_motors folder should be created under
pro_standards/parts_librar pro_standards/parts_librar pro_standards/parts_librar pro_standards/parts_libraries ies ies ies folder. Assuming all students will have access to a
centrally accessed pro_standards this will allow all Users to access the model rocket
motors.
Pro|ENGINEER Wildfire 3.0 Starchaser model rocket
PTC in partnership with
Starchaser Industries Educational Outreach Programme 94 of 104
c1. In the Navigator Window browse to the required folder (for students this should
be their rocket rocket rocket rocket folder, for trainers this should be pro_standards/part_libraries).
c2. Right-click the rocket or part_libraries folder and select New F New F New F New Folder older older older, call this
folder rocket_motors rocket_motors rocket_motors rocket_motors
c3. Right-click the newly created rocket_motors rocket_motors rocket_motors rocket_motors folder and select Set Working Set Working Set Working Set Working
Directory Directory Directory Directory.
Important Note Important Note Important Note Important Note: In order for Pro|ENGINEER to locate the rocket motor the
search_path.pro search_path.pro search_path.pro search_path.pro be edited and the rocket_motors folder added.
Task C2: Modelling the Motor Case
The rocket motor case will be created by extruding a circle. In the previous modelling
operations used to created Sketch-based features the sketch has been created prior to the
feature, i.e. externally from the feature. Pro|ENGINEER also has the ability to create what
are called internal sketches, this is where the sketch exists within the feature.
The modelling of the rocket motor will use the internal sketch method.
c4. Create a new Pro|ENGINEER part with the name B_MOTOR_CASE B_MOTOR_CASE B_MOTOR_CASE B_MOTOR_CASE
c5. From the Pro|ENGINEER Feature Toolbar select Extrude Feature Extrude Feature Extrude Feature Extrude Feature .
Pro|ENGINEER will display the Extrude Feature tools and options in the Dashboard along
the bottom of the Pro|ENGINEER window.
c6. In the Extrude Feature Dashboard left-click
the word Placement Placement Placement Placement, this will open a small
Dashboard slide-up panel, select Define Define Define Define.
Pro|ENGINEER Wildfire 3.0 Starchaser model rocket
PTC in partnership with
Starchaser Industries Educational Outreach Programme 95 of 104
Before you start sketching, Pro|ENGINEER needs to know
where to place the Sketch and how it is to be oriented.
Pro|ENGINEER will issue a prompt along the bottom of
the Pro|ENGINEER window asking you to;
Pro|ENGINEER will also display the Sketch dialog which
captures the selection of Sketch Plane Sketch Plane Sketch Plane Sketch Plane and Sketc Sketc Sketc Sketch h h h
Orientation Orientation Orientation Orientation information.
c7. Left-click the TOP TOP TOP TOP Datum Plane.
Pro|ENGINEER will then automatically suggest/select the
FRONT FRONT FRONT FRONT datum plane as the Reference Reference Reference Reference Plane to define the
Sketch Orientation and Sketch view direction.
c8. To accept these references and enter the Sketcher
select .
Once in the Sketcher, Pro|ENGINEER will orient the view to look directly onto the Sketch
Plane. If this doesnt happen, in the top toolbar select to reorient the view.
At this point you no longer need to see the Datum Planes.
c9. In the top toolbar select to turn off the display of Datum Planes.
c10. From the Sketcher Toolbar select Create Create Create Create
Circle Circle Circle Circle .
c11. Sketch the circle with its centre at the
intersection of the two default reference lines
c12. Change the diameter dimension to 18mm 18mm 18mm 18mm.
c13. The Sketch is now complete, To accept and
exit the Sketcher, left-click Accept Sketch Accept Sketch Accept Sketch Accept Sketch .
Pro|ENGINEER Wildfire 3.0 Starchaser model rocket
PTC in partnership with
Starchaser Industries Educational Outreach Programme 96 of 104
Pro|ENGINEER will automatically preview the extrude
using an arbitrary value.
You may wish to re-orient the view;
c14. From the Top Toolbar select Saved View List Saved View List Saved View List Saved View List
and from the pull-down menu select either
ISOMETRIC ISOMETRIC ISOMETRIC ISOMETRIC or TRIMETRIC TRIMETRIC TRIMETRIC TRIMETRIC to return to a more
suitable view orientation.
c15. In the Dashboard enter a value of 70mm 70mm 70mm 70mm for the
extrusion depth
c16. Select the Thin Thin Thin Thin option and set a value of
3mm 3mm 3mm 3mm for the wall thickness. Make sure the
offset is inside to give an internal diameter of
12mm.
c17. To complete the feature select Accept Feature Accept Feature Accept Feature Accept Feature
from the far right of the Dashboard.
c18. Assign cardboard cardboard cardboard cardboard as the material.
c19. Set the part parameters; DESCRIPTION, MODELLED_BY, and PROJECT.
c20. Save the part; from the top toolbar select Save Save Save Save F FF File ile ile ile and in the Save dialog
select .
In the Model Tree notice that the Sketch (S2D0001) is located
internally to the Extrude 1 featured.
Pro|ENGINEER Wildfire 3.0 Starchaser model rocket
PTC in partnership with
Starchaser Industries Educational Outreach Programme 97 of 104
Task C3: Modelling the rocket nozzle
The rocket nozzle is one of the most important parts of a rocket engine/motor. The nozzle
helps expand the hot gas into usable upward motion (Thrust).
The nozzle will be created using a Revolve feature, again using the internal sketch
method.
c21. Create a new Pro|ENGINEER part with the name B BB B_ __ _NOZZLE NOZZLE NOZZLE NOZZLE
c22. From the Pro|ENGINEER Feature Toolbar select Revolve Revolve Revolve Revolve Feature Feature Feature Feature .
Pro|ENGINEER will display the Revolve Feature tools and options in the Dashboard along
the bottom of the Pro|ENGINEER window.
c23. In the Revolve Feature Dashboard left-click the word Placement Placement Placement Placement; this will open a
small Dashboard slide-up panel, select Define Define Define Define.
Pro|ENGINEER will display the Sketch dialog which
captures the selection of Sketch Plane Sketch Plane Sketch Plane Sketch Plane and Sketch Sketch Sketch Sketch
Orientation Orientation Orientation Orientation information.
c24. Left-click the FRONT FRONT FRONT FRONT Datum Plane.
Pro|ENGINEER will then automatically suggest/select
the TOP TOP TOP TOP datum plane as the Reference Reference Reference Reference Plane to define
the Sketch Orientation and Sketch view direction.
c25. To accept these references and enter the
Sketcher select .
Pro|ENGINEER Wildfire 3.0 Starchaser model rocket
PTC in partnership with
Starchaser Industries Educational Outreach Programme 98 of 104
c26. Sketch the nozzle profile shown on the
right using Create Line Create Line Create Line Create Line .
When creating the X XX X3 33 3-X XX X4 44 4 line segment make sure
Pro|ENGINEER displays L1 L1 L1 L1 on X XX X3 33 3-X XX X4 44 4 and X XX X1 11 1-X XX X2 22 2
line segments to ensure they are geometrically
constrained to the same length.
After X XX X6 66 6 re-select X XX X1 11 1 to close the profile.
c27. Create a Centreline along the
vertical reference line.
c28. Add the dimensions shown on
the rigjt and change their
values.
c29. To create the dimensions which represent the
diameter of the nozzle (12mm & 3mm) first
right-click the centreline (X XX X1 11 1) then the sketch
line (X XX X2 22 2) and then the centreline once more
(X XX X3 33 3), followed by middle-click to place the
dimension (X XX X4 44 4).
Pro|ENGINEER Wildfire 3.0 Starchaser model rocket
PTC in partnership with
Starchaser Industries Educational Outreach Programme 99 of 104
c30. After adding all the dimensions and changing their values, the Sketch is now
complete, To accept and exit the Sketcher, left-click Accept Sketch Accept Sketch Accept Sketch Accept Sketch .
Pro|ENGINEER will preview the revolve.
c31. To complete the feature select Accept Accept Accept Accept
Feature Feature Feature Feature from the far right of the
Dashboard.
As mentioned throughout this tutorial it is important to assign the correct material to ensure the
Mass Property calculations are accurate.
While no pre-defined material exisits for the nozzle material a Density value will be applied
instead.
c32. From the Pro|ENGINEER Top Toolbar select Edit Edit Edit Edit and
then from the menu select Setup Setup Setup Setup
c33. In the Menu Manager select Mass Props Mass Props Mass Props Mass Props
c34. In the Setup Mass Properties dialog enter a value of
0.000002 0.000002 0.000002 0.0000025 55 5 for the Density Density Density Density followed by .
c35. Next set the part parameters, DESCRIPTION,
MODELLED_BY and PROJECT.
c36. The Nozzle is now complete, Save the part.
Task C4: Modelling the rocket fuel grain
Model rocket motors employ the same propulsion method as that used by the Space
Shuttles Solid Rocket Boosters.
Terminology:
A Rocket Motor Motor Motor Motor typically uses a solid propellant
A Rocket Engine Engine Engine Engine typically uses liquid propellant
Pro|ENGINEER Wildfire 3.0 Starchaser model rocket
PTC in partnership with
Starchaser Industries Educational Outreach Programme 100 of 104
The fuel grain will be created using an Extrude Feature.
c37. Create a new Pro|ENGINEER part with the name
B_ B_ B_ B_PROP PROP PROP PROP (propellant)
c38. Follow the same process as used to create the
B_MOTOR_CASE to create a 15 15 15 15mm mm mm mm long Extrusion
using a circle 12 12 12 12mm mm mm mm diameter. This time do NOT
use the Thin option.
c39. Set the Density at 0.0000034
c40. Set the part paramters:
c41. DESCRIPTION, MODELLED_BY, PROJECT
c42. Save the part.
Task C5: Assembling the Rocket Motor
While a rocket motor includes a few more components for the purposes of this tutorial we
only need the motor case, nozzle and fuel grain.
The components will be assembled to form the rocket motor.
c43. Create a new Pro|ENGINEER assembly called B_MOTOR B_MOTOR B_MOTOR B_MOTOR
c44. Assemble the B_MOTOR_CASE B_MOTOR_CASE B_MOTOR_CASE B_MOTOR_CASE, B_NOZZLE B_NOZZLE B_NOZZLE B_NOZZLE & B_PROP B_PROP B_PROP B_PROP as
shown.
a. First assemble the B_MOTOR_CASE B_MOTOR_CASE B_MOTOR_CASE B_MOTOR_CASE and use the
location.
b. Add B_NOZZLE B_NOZZLE B_NOZZLE B_NOZZLE and assemble it to the B_MOTOR_CASE.
c. Finally add B_PROP B_PROP B_PROP B_PROP
Pro|ENGINEER Wildfire 3.0 Starchaser model rocket
PTC in partnership with
Starchaser Industries Educational Outreach Programme 101 of 104
Task C6: Adding a Component Interface
Pro|ENGINEER has the ability to automate the assembly of components using Component
Interfaces, these tell Pro|ENGINEER how to assembly components together.
c45. From the Top Tollbar select Insert Insert Insert Insert and from the menu select Model Model Model Model Datum Datum Datum Datum
followed by
Pro|ENGINEER will open the Component Interface dialog and prompt:
c46. Select the outer cylindrical face of the
motor_case (X XX X1 11 1) followed by the end
face (X XX X2 22 2).
c47. For the end face the required
Constraint Type Constraint Type Constraint Type Constraint Type is Align Align Align Align and the
Offset Offset Offset Offset in Offset Offset Offset Offset with a value of 5mm 5mm 5mm 5mm.
Using an offset of 5mm 5mm 5mm 5mm will position the motor
so that 5mm will protrude from the base of the
rocket making it easier to remove after recovery.
c48. In the Component Interface dialog left-click the
default name (INTF001) and change this to
MOTOR MOTOR MOTOR MOTOR.
c49. Select to accept these settings.
Pro|ENGINEER Wildfire 3.0 Starchaser model rocket
PTC in partnership with
Starchaser Industries Educational Outreach Programme 102 of 104
Task C7: Adding a Datum Point
Pro|ENGINEER has the ability to add Forces to objects, in the case of the rocket motor this
will be a point force and will therefore require a point upon which to act.
c50. From the Feature Toolbar select
Create Datum Point Create Datum Point Create Datum Point Create Datum Point .
c51. Change the name of the point to
THRUST_POINT THRUST_POINT THRUST_POINT THRUST_POINT
c52. Select the Axis
Next, left-click-drag the small white drag handle
(circled red), drag it over the end face of the
nozzle and then drop it (release the left mouse
button) and give it an offset value of 0.0
c53. Select to accept the settings.
c54. At this point save the assembly; from the top toolbar select Save Save Save Save F FF File ile ile ile and in
the Save dialog select .
Pro|ENGINEER Wildfire 3.0 Starchaser model rocket
PTC in partnership with
Starchaser Industries Educational Outreach Programme 103 of 104
Task C8: Defining the Force.
NOTE NOTE NOTE NOTE: THE FOLLOWING OPERATIONS WILL REQUIRE THE USE OF Pro|ENGINEER |ENGINEER |ENGINEER |ENGINEER
Wildfire Schools Advanced Edition Wildfire Schools Advanced Edition Wildfire Schools Advanced Edition Wildfire Schools Advanced Edition or University Plus Edition University Plus Edition University Plus Edition University Plus Edition.
Most model rocket motor manufacturers have Data Sheets for each rocket motor in their
range. These Data Sheets will contain the motor specifications and typical Thrust/Time
curve.
The US National Association of Rocketry has an extensive list of Data Sheets for the most
popular model rocket motors. Please refer to their web site;
http://nar.org/SandT/NARenglist.shtml
c55. From the Pro|ENGINEER Top Toolbar select Applications Applications Applications Applications and from the menu
select Mechanism Mechanism Mechanism Mechanism
Pro|ENGINEER will change the menus down the right and left-hand sides of
the window.
c56. In the MECHANISM tree, right-click on FORCES/TORQUES FORCES/TORQUES FORCES/TORQUES FORCES/TORQUES and
from the menu that appears select New New New New.
Pro|ENGINEER Wildfire 3.0 Starchaser model rocket
PTC in partnership with
Starchaser Industries Educational Outreach Programme 104 of 104
Pro|ENGINEER will prompt
c57. In the Force/Torque Definition dialog:
o Name = THRUST THRUST THRUST THRUST
o Type = Point Force Point Force Point Force Point Force
o Left-click Select Point or Vertex and in the
Model Tree window select the THRUST_POINT THRUST_POINT THRUST_POINT THRUST_POINT
o Function = Table Table Table Table
Enter the time Variable and the Magnitude
as defined by the motor manufactures data
sheet.
Use to add new rows.
o Interpolation = Spline fit Spline fit Spline fit Spline fit
Important Important Important Important Note: Thurst figures will most likely be given Note: Thurst figures will most likely be given Note: Thurst figures will most likely be given Note: Thurst figures will most likely be given
NEWTONS (N), NEWTONS (N), NEWTONS (N), NEWTONS (N), when entering values into when entering values into when entering values into when entering values into Pro|ENGINEER
multiply by 100 multiply by 100 multiply by 100 multiply by 1000 to convert Newtons into mmkg/sec^2. 0 to convert Newtons into mmkg/sec^2. 0 to convert Newtons into mmkg/sec^2. 0 to convert Newtons into mmkg/sec^2.
c58. Select the Direction Tab
c59. Change the XYZ to ensure
the Force direction is
acting up along the axis
of the motor.
c60. Select and then
.
c61. In the Top Toolbar select Applications Applications Applications Applications and from the menu that appears select Standard Standard Standard Standard.
c62. The rocket motor is now complete. Save the assembly.
You might also like
- Practice and Service Learning in Occupational Therapy: Enhancing Potential in ContextFrom EverandPractice and Service Learning in Occupational Therapy: Enhancing Potential in ContextTheresa LorenzoNo ratings yet
- Oxidation of Organic Compounds: Medium Effects in Radical ReactionsFrom EverandOxidation of Organic Compounds: Medium Effects in Radical ReactionsRating: 4 out of 5 stars4/5 (1)
- Water Bottle Rocketry Workshop GuideDocument42 pagesWater Bottle Rocketry Workshop GuideAhmed FurqanNo ratings yet
- Acoustic Problems-SolutionsDocument13 pagesAcoustic Problems-SolutionsVedasri RachaNo ratings yet
- PROJECT BASED LEARNING 2020 Water RocketDocument2 pagesPROJECT BASED LEARNING 2020 Water RocketTam Siew ShongNo ratings yet
- The Effects of Spin on Rocket AltitudeDocument80 pagesThe Effects of Spin on Rocket AltitudeFeynmanFanNo ratings yet
- Water Rocket LauncherDocument5 pagesWater Rocket LauncherMY TelevisionNo ratings yet
- Solar Panel Pizza Oven TaskDocument2 pagesSolar Panel Pizza Oven Taskapi-450931716No ratings yet
- Phosphoric Acid FSDocument33 pagesPhosphoric Acid FSamirNo ratings yet
- Knots, Bends & HitchesDocument7 pagesKnots, Bends & HitchesMitanshu ChadhaNo ratings yet
- East Coast Fibreglass guide to estimating resin and fiberglass quantitiesDocument2 pagesEast Coast Fibreglass guide to estimating resin and fiberglass quantitiesben100% (1)
- Python Language Bindings For Ev3dev - Python-Ev3dev 0.6.0Document4 pagesPython Language Bindings For Ev3dev - Python-Ev3dev 0.6.0Xin MaNo ratings yet
- DICTUM - Sharpening Primer WoodturningDocument28 pagesDICTUM - Sharpening Primer WoodturningGustavo Gonzalez ToledoNo ratings yet
- Running Cp2K Calculations: Iain BethuneDocument22 pagesRunning Cp2K Calculations: Iain Bethunerajesh.v.v.kNo ratings yet
- Acoustic Problems and Solutions S5Document26 pagesAcoustic Problems and Solutions S5nishita7sreeNo ratings yet
- Home Networking Tips AdviceDocument21 pagesHome Networking Tips AdviceSabari VenkateshNo ratings yet
- Waste Energy Plastic 3Document3 pagesWaste Energy Plastic 3Jorge Alejandro DelaVega Lozano100% (2)
- Mitre Bridle Joint For Picture Frames: We Will NeedDocument9 pagesMitre Bridle Joint For Picture Frames: We Will NeedrhinorodNo ratings yet
- Activity Coefficients of Strong Electrolytes in Aqueous SolutionsDocument6 pagesActivity Coefficients of Strong Electrolytes in Aqueous SolutionsL Sergio Quiroz CastilloNo ratings yet
- Nonlinear Optics, Second Order IntroductionDocument24 pagesNonlinear Optics, Second Order IntroductionphyuvarajNo ratings yet
- Nightscapes Quick GuideDocument8 pagesNightscapes Quick Guidefreddie112No ratings yet
- Sound Isolating ConstructionDocument106 pagesSound Isolating ConstructionMarko LukačNo ratings yet
- Module 07 - Sound Mixing and Mastering of A MultiTrack SongDocument48 pagesModule 07 - Sound Mixing and Mastering of A MultiTrack SongJames FelizardoNo ratings yet
- Electric Power Generation: Fossil Fuel: JA Nos M. Bee RDocument12 pagesElectric Power Generation: Fossil Fuel: JA Nos M. Bee RJesús Paz GonzálezNo ratings yet
- LF Student Workbook 05.5Document42 pagesLF Student Workbook 05.5indikumaNo ratings yet
- 1bottles Group Production of Bisphenol-ADocument112 pages1bottles Group Production of Bisphenol-AJames BelciñaNo ratings yet
- Haber Bosch Process, Revision of The Revised Edition 2017, 2017Document20 pagesHaber Bosch Process, Revision of The Revised Edition 2017, 2017Mark Anthony HenryNo ratings yet
- The Flow of Non-Newtonian Fluids Down InclinesDocument12 pagesThe Flow of Non-Newtonian Fluids Down InclinesHeider Ruiz Garcia100% (1)
- Planning and Designing Your Home Landscape: Dan Wilson Thomas Wilson Wayne Tlusty Revised by Christine WenDocument32 pagesPlanning and Designing Your Home Landscape: Dan Wilson Thomas Wilson Wayne Tlusty Revised by Christine WenGeorgiana DaneliucNo ratings yet
- Non-Linear Optical Properties of Matter (M.g. Papadopoulos A.J. Sadlej, J. Leszczynski 2006)Document680 pagesNon-Linear Optical Properties of Matter (M.g. Papadopoulos A.J. Sadlej, J. Leszczynski 2006)Andi Afiat Utama AsharNo ratings yet
- APJCE Journal Exergy Calculator ToolDocument7 pagesAPJCE Journal Exergy Calculator ToolböhmitNo ratings yet
- Oxywelding Cutting To StudentsDocument45 pagesOxywelding Cutting To StudentsFemi TokunboNo ratings yet
- Program Plan Solid Oxide Fuel Cells 2013Document70 pagesProgram Plan Solid Oxide Fuel Cells 2013Viswanath ReddyNo ratings yet
- Preparation of AzomethineDocument4 pagesPreparation of Azomethinepranjal JaiswalNo ratings yet
- 2010 Catalysis PDFDocument60 pages2010 Catalysis PDFKevinNo ratings yet
- Study On The Thermal Pyrolysis of Medical Waste (Plastic Syringe) For The Production of Useful Liquid Fuels PDFDocument53 pagesStudy On The Thermal Pyrolysis of Medical Waste (Plastic Syringe) For The Production of Useful Liquid Fuels PDFraihonaNo ratings yet
- Adventures in Rocket ScienceDocument178 pagesAdventures in Rocket SciencekgrhoadsNo ratings yet
- RECENT DEVELOPMENTS IN ELASTOMER CROSSLINKINGDocument31 pagesRECENT DEVELOPMENTS IN ELASTOMER CROSSLINKINGAzizol WahabNo ratings yet
- 1 Detailed DovetailingDocument60 pages1 Detailed DovetailingAnonymous S3VjSTYNo ratings yet
- 2018 BookDocument477 pages2018 Bookbrahim chalhoub100% (2)
- Jump Start To Crushing and Milling in AspenPlus v8 - DownLoadLy - IrDocument14 pagesJump Start To Crushing and Milling in AspenPlus v8 - DownLoadLy - IrMarcoiNo ratings yet
- Lime Fines BriquettingDocument23 pagesLime Fines BriquettingPawan Verma100% (1)
- CumemeDocument109 pagesCumemeKitti WiriyalapsakulNo ratings yet
- Nexygen Plus 41 User Manual Issue 10Document107 pagesNexygen Plus 41 User Manual Issue 10MARY CARMEN NAVARRETE GUILENNo ratings yet
- Pellet Stove Auger Motors and PartsDocument10 pagesPellet Stove Auger Motors and PartsA One StovesNo ratings yet
- Sheathing of Wooden Vessels Kishor Kunal Fisheries College and Research Institute Tutucorin TanuvasDocument45 pagesSheathing of Wooden Vessels Kishor Kunal Fisheries College and Research Institute Tutucorin Tanuvaskunalfcri09No ratings yet
- Complete PDF File atDocument7 pagesComplete PDF File atFrankJoeNo ratings yet
- Lexan Fabrication GuideDocument7 pagesLexan Fabrication Guidenew_sub_energyNo ratings yet
- Specified Grades of RPDocument2 pagesSpecified Grades of RPghoridashrathNo ratings yet
- Aluminium PowderDocument5 pagesAluminium PowderIgor LazarevicNo ratings yet
- Arc Hydro Wetland Identification Model PDFDocument67 pagesArc Hydro Wetland Identification Model PDFrekarancanaNo ratings yet
- Design, Process Simulation and Construction of An Atmospheric Dual Fluidized Bed CombustionDocument9 pagesDesign, Process Simulation and Construction of An Atmospheric Dual Fluidized Bed Combustionapi-3799861No ratings yet
- Pyrolysis of Mixed Polymers ReviewDocument21 pagesPyrolysis of Mixed Polymers ReviewDoug OhnemusNo ratings yet
- Lamborghini Menswear CollectionDocument280 pagesLamborghini Menswear Collectionbn2552No ratings yet
- 1992 Urea Reactor ExplosionDocument75 pages1992 Urea Reactor ExplosionJeff Howard100% (1)
- Appendiks ADocument107 pagesAppendiks APuttanara Deo100% (1)
- Synthesis of Poly (L (+) Lactic Acid) by Polycondensation Method in SolutionDocument5 pagesSynthesis of Poly (L (+) Lactic Acid) by Polycondensation Method in SolutionGustavoNo ratings yet
- Chemical Engineering Basics for Non-EngineersDocument2 pagesChemical Engineering Basics for Non-EngineersKajer quemar50% (2)
- Bentonite For FoundriesDocument4 pagesBentonite For FoundriesSiddharth GuptaNo ratings yet
- Book 1Document1 pageBook 1C.E. Ishmeet SinghNo ratings yet
- FwfqwffweqfDocument1 pageFwfqwffweqfC.E. Ishmeet SinghNo ratings yet
- Sr. No. Rollno Stname MARKS - OUT - OF - 20Document1 pageSr. No. Rollno Stname MARKS - OUT - OF - 20C.E. Ishmeet SinghNo ratings yet
- Database For ContainerizationDocument37 pagesDatabase For ContainerizationC.E. Ishmeet SinghNo ratings yet
- The Institution of Engineers (India) : Royal CharterDocument5 pagesThe Institution of Engineers (India) : Royal CharterC.E. Ishmeet SinghNo ratings yet
- PMI Training CentersDocument4 pagesPMI Training CentersC.E. Ishmeet SinghNo ratings yet
- Client StatusDocument1 pageClient StatusC.E. Ishmeet SinghNo ratings yet
- Referral Letter TemplateDocument1 pageReferral Letter TemplateC.E. Ishmeet SinghNo ratings yet
- IMM Group2Document17 pagesIMM Group2C.E. Ishmeet SinghNo ratings yet
- Vacancy Detail - WSP CareersDocument2 pagesVacancy Detail - WSP CareersC.E. Ishmeet SinghNo ratings yet
- A Tutorial On Gassmann Fluid Substitution: Formulation, Algorithm and Matlab CodeDocument9 pagesA Tutorial On Gassmann Fluid Substitution: Formulation, Algorithm and Matlab CodemaitrierwinNo ratings yet
- British Council IELTS Online ApplicationDocument3 pagesBritish Council IELTS Online ApplicationC.E. Ishmeet SinghNo ratings yet
- FD:JFF"FDSF G RGDocument2 pagesFD:JFF"FDSF G RGC.E. Ishmeet SinghNo ratings yet
- British Council IELTS Online ApplicationDocument3 pagesBritish Council IELTS Online ApplicationC.E. Ishmeet SinghNo ratings yet
- SghshghaahhDocument1 pageSghshghaahhC.E. Ishmeet SinghNo ratings yet
- Client StatusDocument1 pageClient StatusC.E. Ishmeet SinghNo ratings yet
- BG BG BG BG BRRRRRRRRDocument2 pagesBG BG BG BG BRRRRRRRRC.E. Ishmeet SinghNo ratings yet
- Piping Master NotesDocument5 pagesPiping Master NotesCarlos Del ToroNo ratings yet
- Vacancy Detail - WSP CareersDocument2 pagesVacancy Detail - WSP CareersC.E. Ishmeet SinghNo ratings yet
- Dcanckanc AsDocument1 pageDcanckanc AsC.E. Ishmeet SinghNo ratings yet
- Piping Syllabus IshmeetDocument2 pagesPiping Syllabus IshmeetC.E. Ishmeet SinghNo ratings yet
- GDK NBZKDocument1 pageGDK NBZKC.E. Ishmeet SinghNo ratings yet
- VVSVSVSRFRDocument2 pagesVVSVSVSRFRC.E. Ishmeet SinghNo ratings yet
- Admin TRNGDocument1 pageAdmin TRNGC.E. Ishmeet SinghNo ratings yet
- GgkgigigDocument2 pagesGgkgigigC.E. Ishmeet SinghNo ratings yet
- DNFDNFD KSNC NFPHN PFIDocument2 pagesDNFDNFD KSNC NFPHN PFIC.E. Ishmeet SinghNo ratings yet
- B31.1 Vs B31.3Document18 pagesB31.1 Vs B31.3Muhammed Ali Noureddeen100% (2)
- Admin#IshmeetDocument1 pageAdmin#IshmeetC.E. Ishmeet SinghNo ratings yet
- NLKNSLNLSNBDocument1 pageNLKNSLNLSNBC.E. Ishmeet SinghNo ratings yet
- Pdms Admin SyllabusDocument5 pagesPdms Admin SyllabusC.E. Ishmeet SinghNo ratings yet
- Trabajo de Base de Datos de RestauranteDocument7 pagesTrabajo de Base de Datos de RestauranteRafaelVillajuanNo ratings yet
- System Software Laboratory: An Introduction to Lex and YaccDocument66 pagesSystem Software Laboratory: An Introduction to Lex and YaccVaishnavi Das C HNo ratings yet
- 01 The Information Age in Which You Live Changing The Face of BusinessDocument54 pages01 The Information Age in Which You Live Changing The Face of BusinessJustin Gabriel GaboteroNo ratings yet
- Chapter Wise Question BankDocument15 pagesChapter Wise Question BankManoj KavediaNo ratings yet
- Form MGT-6 Return for Beneficial Interest DeclarationDocument8 pagesForm MGT-6 Return for Beneficial Interest DeclarationSameer GahlotNo ratings yet
- 52748section VI. Schedule of RequirementsDocument3 pages52748section VI. Schedule of RequirementsErica Mae VistaNo ratings yet
- Spring Framework Reference Documentation PDFDocument1,194 pagesSpring Framework Reference Documentation PDFchumix23No ratings yet
- Probability and Statistics Course for Chemical EngineersDocument2 pagesProbability and Statistics Course for Chemical EngineersSri vishnu VardhanNo ratings yet
- MODBUS Parameter Specifications V5.00Document84 pagesMODBUS Parameter Specifications V5.00g6653568No ratings yet
- Gestión de Calidad de Problemas Internos (2QP) - Diagramas de ProcesoDocument2 pagesGestión de Calidad de Problemas Internos (2QP) - Diagramas de ProcesoDiego CincottaNo ratings yet
- Mathematics ISC Question Paper XII (Commerce & Science Group) - 2009Document5 pagesMathematics ISC Question Paper XII (Commerce & Science Group) - 2009sraj68No ratings yet
- Best Buy China Case RevisedDocument19 pagesBest Buy China Case RevisedKuldeep BarwalNo ratings yet
- Data TemplateDocument30 pagesData TemplateAnonymous 8jfdgHiNo ratings yet
- Research Paper On Wireless Mesh NetworkDocument4 pagesResearch Paper On Wireless Mesh Networkfvdra0st100% (1)
- DellDocument2 pagesDellapi-237138503100% (1)
- Improve Reading Skills with Project READSDocument3 pagesImprove Reading Skills with Project READSAprilou MartinNo ratings yet
- Wi Fi SMP From ElitecoreDocument1 pageWi Fi SMP From Elitecoredrake71nightNo ratings yet
- Vechi RWX62Document18 pagesVechi RWX62Mihai ConstantinescuNo ratings yet
- VM Command MAPDocument9 pagesVM Command MAPAungkyaw ThuNo ratings yet
- 1 - 1946 - B7 - NTC AmendmentsDocument13 pages1 - 1946 - B7 - NTC AmendmentsVilma Santos RectoNo ratings yet
- 42,0426,0021, en PDFDocument248 pages42,0426,0021, en PDFJavi HerreraNo ratings yet
- Simpson's 1/3 Rule of IntegrationDocument12 pagesSimpson's 1/3 Rule of Integrationap021100% (1)
- Level 3 Repair: 8-1. Components LayoutDocument33 pagesLevel 3 Repair: 8-1. Components LayoutRajesh RjNo ratings yet
- If UbsDocument15 pagesIf UbsAdeel AhmedNo ratings yet
- Linuxintro LEFE 4.31Document304 pagesLinuxintro LEFE 4.31wcastro8182No ratings yet
- Frater UD Practical Sigil Magick - Frater UD - Free Download, Borrow, and Streaming - Internet ArchiveDocument3 pagesFrater UD Practical Sigil Magick - Frater UD - Free Download, Borrow, and Streaming - Internet ArchivemarcNo ratings yet
- SR537 JOINSEA Probablility Waves Water HRWallingfordDocument305 pagesSR537 JOINSEA Probablility Waves Water HRWallingfordHauDucNguyenNo ratings yet
- 11 - Rinehart Re-Collection - Art, New Media, and Social MemoryDocument24 pages11 - Rinehart Re-Collection - Art, New Media, and Social MemoryMatko MilićNo ratings yet
- Automatic Street LightDocument15 pagesAutomatic Street Lightzubair zubairNo ratings yet
- Power Supply Board 860-AB0-P150BTLTA-2H For Grundig GU15WDT TV - Amazon - Co.uk - Computers & AccessoriesDocument4 pagesPower Supply Board 860-AB0-P150BTLTA-2H For Grundig GU15WDT TV - Amazon - Co.uk - Computers & AccessoriesIssa BakariNo ratings yet