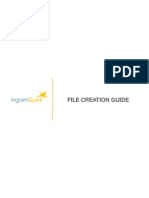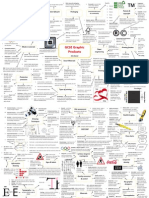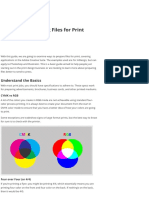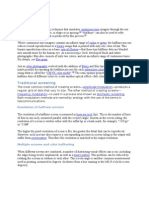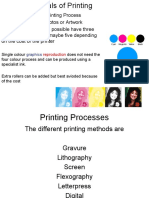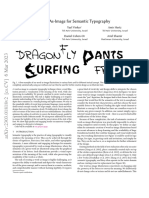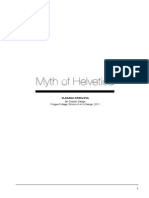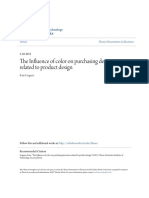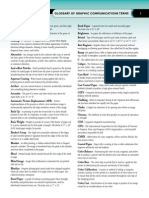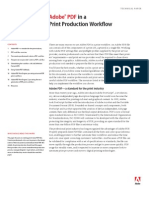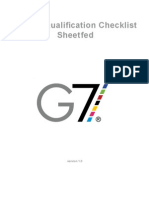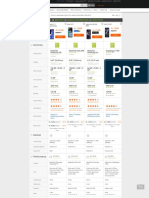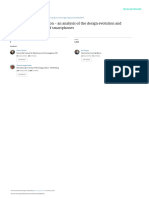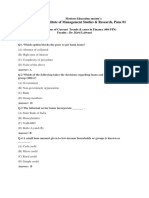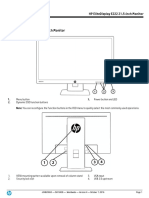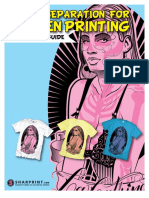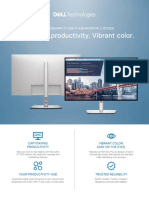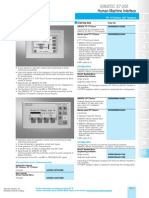Professional Documents
Culture Documents
Will It Print
Will It Print
Uploaded by
AnamikaShukla0 ratings0% found this document useful (0 votes)
9 views11 pagesWill It Print
Copyright
© © All Rights Reserved
Available Formats
PDF, TXT or read online from Scribd
Share this document
Did you find this document useful?
Is this content inappropriate?
Report this DocumentWill It Print
Copyright:
© All Rights Reserved
Available Formats
Download as PDF, TXT or read online from Scribd
0 ratings0% found this document useful (0 votes)
9 views11 pagesWill It Print
Will It Print
Uploaded by
AnamikaShuklaWill It Print
Copyright:
© All Rights Reserved
Available Formats
Download as PDF, TXT or read online from Scribd
You are on page 1of 11
MAGAZI NE 29
Excerpt from April | May 2009
10 tips for creating
an InDesign fle
that prints perfectly.
It
Print?
Will
Subscribe Now
for a Great Deal!
NE X T P A G E F UL L S C RE E N
2
Whats Inside
1. Talk To Your Printer Early
2. Construct Your File Carefully
3. Create a Document Bleed
4. Choose High-Resolution Images
5. Have the Fonts Your Job Will Need
6. Choose the Right Colors
7. Follow Best Practices for Handling Transparency
8. Prefight Your File
9. Choose the Correct PDF Preset
10. Maintain Communication
Will
It
Print?
by Steve Werner
10 tips for creating
an InDesign fle
that prints perfectly.
MAGAZI NE 29 April | May 2009 Excerpt
P RE V I O US P A G E NE X T P A G E F UL L S C RE E N
Free industry news, how-tos, and reviews.
CreativePro.com is celebrating its tenth year
in the business with even more of whats
made it so good for so long:
More news
More tutorials
More in-depth features
More giveaways
More fun
And now, job boards!
There when you need it
3
In the days before digital publishing, the layout of
publications or the creation of artwork for printing was
almost always done by artisanscraftspeople who
either worked with ink-stained hands in a printing
shop, or who had been carefully schooled in the craft
of printing.
Today, youre often on your own when you create
an InDesign document for commercial printing. Here
are some tips for preparing your job for printing that
may save you and your printer a few gray hairs.
1. Talk To Your Printer Early
Talk to your printer early in the process of constructing
your print document. A customer service or prepress
person at the printing company will tell you of
production requirements for their particular presses.
These guidelines include items such as the minimum
distance that artwork should sit from edges and
folds, the sizes of panels for folded pieces, and how
much overlap must be created for a bleed. Following
production requirements is particularly important if
your printer is using special printing processes like die
cuts or embossing.
Also, ask your print provider the following
questions and store the information. Ill explain later
how the answers will afect your fles:
How do they prefer to receive fles: InDesign
application fles, PDF fles, or both?
What kind of RIP do they use: PostScript or Adobe
PDF Print Engine?
Do they have a preferred method for preparing
PDF fles?
Do they have a custom PDF preset you can use?
Does the printer use a custom output profle? If so,
you can install this and select it when converting
images from RGB to CMYK.
2. Construct Your File Carefully
Sometimes you may not know who the printer
will be. If youre new to the printing process, try to
fnd a mentora more experienced designer
who has successfully created the kind of document
youre working on, and who can give you some
general guidelines.
When constructing your document, place one
piece per page, rather than all on one page, each with
its individual crop marks. So, for example, a companys
letterhead would go on page 1, the envelope on page
2, and the business card on page 3. You can create
multiple page sizes in a single InDesign document
with the Page Control plug-in from DTP Tools.
Create your document to the correct trim size. This
is the fnal size of the printed piece. If you have an
odd-size page, create a custom-sized page in the New
Document dialog. Dont place the artwork on a larger
page and placing crop marks around it yourself.
Maintain the live area in your document: This is
the area recommended by your printer where you can
place objects on the page. Staying in the live area is
important because when you place text or graphics
too close to a trim or a fold, the objects may be
trimmed of or be creased in the fold.
For multipanel brochures, make the panels
that fold inside shorter than the outer panels. The
MAGAZI NE 29 April | May 2009 Excerpt
P RE V I O US P A G E NE X T P A G E F UL L S C RE E N
Take It for a Test Drive
Large documents can beneft from a test-of a few
pages at the printer. James Wamser of Sells Printing
says, We encourage customers to send a couple test
pages before they complete their entire catalog or
whatever, just to make sure they dont miss one of the
essential production requirementsbleed, crossovers,
live area, and so on.
4
amount actually depends on how thick the paper is,
so getting advice about this from your printer before
you begin the document is a good idea. For more on
this concept, see Begin with Finishing in InDesign
Magazine #20, October/November 2007.
3. Create A Document Bleed
If any element on your document layout makes
contact with the document edge, you have to use
bleed. The trick is to place the element so that it goes
over the edge where the document will be trimmed
after printing.
Lets say youre working on a brochure with a
background color that extends of the page. Your
document size (whats set up in File > Document
Setup) should be the size of the fnal trimmed page,
but youll add a colored frame that extends past the
edge of the page.
To ensure the object bleeds of far enough, add
bleed guides on the pasteboard around your spreads. In
the New Document dialog, click More Options to reveal
the option for setting bleed (Figure 1). In North America,
a standard bleed amount is usually 1/8(.125in, or about
1p or 5mm), but check with your printer.
You can also add the bleed after the document is
created by choosing File > Document Setup; click More
Options if necessary. In Normal view, the red line that
surrounds the document boundaries indicates the bleed.
Later, just before you print, you can test whether
the objects of the page will print properly by turning
on Use Document Bleed Settings in the Marks and
Bleed pane of the Print dialog box (or the Export
Adobe PDF dialog box).
In most cases, you dont have to worry about
bleeding into the gutter (the spine of a facing pages
document)just extend the object to the edge of the
page. However, in some cases, a printer might ask for a
true bleed into the gutter. Thats easy if your document
is set up for single-sided pages. But if your document
is set up with facing pages, you can still force a bleed
area in the gutter by following these steps:
1. In the Pages panel fyout menu, turn of the Allow
Document Pages to Shufe option.
2. With this option turned of, in the Pages section of
the Pages panel, you can now carefully drag the
right page of each spread to the right. Drag until
you see a dark vertical bar, then release (Figure 2).
Or choose Move Pages from the panel menu and
tell it to move page 3 to after page 3, then move
page 5 to after page 5, and so on.
3. Youll now see that each page has become a single
page with a bleed all around, yet it still retains its
relationship to the gutter.
Figure 1: Bleed settings in Document Setup with artwork showing
the bleed behind the dialog
Figure 2: Pages Panel dialog showing the dark
vertical bar when dragging.
MAGAZI NE 29 April | May 2009 Excerpt
P RE V I O US P A G E NE X T P A G E F UL L S C RE E N
Click here for free InDesign
tips in your in-box
every week
5
Figure 3: Info Panel showing an image scaled up, Control panel
showing scaling.
4. Choose High-Resolution Images
We live in a world flled with pixels. Whether they
come from a scanner or a digital camera, or we create
them in Photoshop, pixels are the building blocks of
bitmapped graphics.
High-quality commercial printing requires higher
resolution images than those viewed only on-screen.
How much resolution is necessary? This has been
debated since the beginning of the digital graphics
age, but the traditional standard is 300 pixels/inch
(ppi). Most industry experts agree that 225 ppi
is sufcient for most printing jobs, and for softer
images, you could probably go even a little lower.
The important thing is the efective resolution
resolution that takes into consideration the scaling
you do when you place the picture in InDesign. If you
take a 72x72-pixel image and scale it down 50% in
InDesign, youre taking the same number of pixels
and shrinking them to cover a smaller area. The
images efective resolution becomes higher: 144 ppi.
If you scale the picture up, you make the pixels larger
and reduce the efective resolution. (For more on this
slippery concept, read The Truth About Resolution
on CreativePro.com.)
InDesign has a wonderful tool called the Info
panel that tells you both the image resolution
(which it calls Actual ppi) and the efective resolution
(Efective ppi). Figure 3 is the display of the Info panel
and the Control panel, which shows image scaling
when you select an image with the Direct Selection
tool. You can also use the Prefight dialog box or
panel to detect image resolution.
You should also choose the proper fle format
to save your image fles for commercial printing.
Photoshop PSD and TIFF work best for almost every
kind of image created in Photoshop, including those
that have transparency, layers, and spot colors.
However, if your image includes type or vector layers,
consider the Photoshop PDF fle format, so that the
vectors arent rasterized (turned to pixels).
If you have many images and need to reduce
their file size, using the JPEG format may be
acceptable at Maximum Quality (minimum
compression). For print, stay away from the GIF, BMP,
and PNG file formats.
MAGAZI NE 29 April | May 2009 Excerpt
P RE V I O US P A G E NE X T P A G E F UL L S C RE E N
6
5. Have the Fonts Your Job Will Need
InDesign supports the PostScript Type 1, OpenType, and
TrueType font formats. Contrary to urban myth, all of
these formats can work well for printing on modern RIPs
(raster image processors, used in high-end printers).
To view the fonts in your document, or to fnd or
replace them, go to Type > Find Font (Figure 4). Click
the More Info button to reveal information like where
the font is located on your system and where the font
is used.
Of the three formats, the newer OpenType fonts are
the best choice. They work cross-platform (both Mac
and Windows) and consist of a single fle. (PostScript
fonts, although widely used, require two fles to send
with application fles and have diferent versions for
Mac and Windows platforms.) Many OpenType fonts
also have a larger set of characters, and access to
typographic niceties with true small caps, and the
ability to create real fractions.
Here are a few font issues that might trip you up
when preparing fles for print:
On a Mac, stay away from System fonts. These
include the Helvetica, Helvetica Neue, Courier,
Symbol, or Zapf Dingbats fonts found in [Your
computer] > System > Library > Fonts. They wont
print badly, but the names are the same as PostScript
fonts you may also be have. Sometimes the wrong
version can be substituted by mistake, causing
incorrect spacing or missing characters.
Avoid the Multiple Master fonts created by Adobe in
the 1990s, which can cause problems with some RIPs.
Some PostScript fonts dont work with the Microsoft
Windows Vista operating system. Windows Vista
supports only Windows PostScript fonts that include
PFM fles (these store the width values of characters
in a font). However, not all Windows PostScript fonts
include PFM fles. If youre working with Vista, buy
OpenType or Windows TrueType fonts.
If youre sending an application fle, you must
package the fonts. If youre creating a PDF
fle to send, all the fonts youre using must be
embeddable. While all Adobe fonts are capable
of being embedded in a PDF, some fonts from
other vendors have licensing restrictions that may
prevent embedding. You can use the Prefight
feature to check font embedding in a fle (more on
that in a bit).
6. Choose the Right Colors
Anyone whos new to publishing must learn the
diference between process colors and spot colors.
Process colors are cyan, magenta, yellow, and black
(CMYK). When printing a multicolor job on a printing
press, combinations of those four colors can create a
wide range of colors. However, CMYK cant reproduce
many bright colors (bright reds, blues, and greens, for
example). You can see them on an RGB color monitor,
but theyll be muted when printed in CMYK.
If you need a certain color thats impossible with
CMYK, or if you have to match a color exactly
(Coca Cola red, for example), youll need a spot color.
You can add spot colors to CMYK jobs, or you can
print jobs that use only spot colors. The most popular
spot color systems in North America are developed
by Pantone.
You should choose process colors from a swatch
book that was printed with process colors. For
Figure 4:
Find Font
dialog
showing all
three font
formats. Font
selected,
and More
Info section
open.
The Right Way to Place
Sometimes people inadvertently create a low-
resolution image when they bring bitmapped images
into InDesign. To prevent this, use the Place command
(File > Place), which creates a link to the high-resolution
fle sitting on your hard drive. You can view the linked
images in InDesigns Links panel. (InDesign CS4s Links
panel gives you a lot more control over viewing linked
images, letting you easily view the efective resolution
or the color spaces of all the linked fles.)
Its possible to drag and drop images from the Desk-
top or Adobe Bridge. Either of these methods creates
a linked image. However, its also possible to drag and
drop an image from Photoshop. Dont do it! It essen-
tially converts a CMYK image into RGB, loses the link to
the original fle, and makes it impossible for InDesign
to report accurate resolution information.
MAGAZI NE 29 April | May 2009 Excerpt
P RE V I O US P A G E NE X T P A G E F UL L S C RE E N
7
example, both TruMatch and Pantone ofer Process
Color Guides. Dont pick from a spot color guide and
assume that InDesign will accurately convert the spot
to process colors. However, if you are speccing spot
colors, choose Ink Manager from InDesigns Swatches
panel menu and turn on the Use Standard Lab Values
for Spots checkbox. That ensures highest-quality
printing of spot colors when they do need to be
converted to CMYK.
In InDesign, you can pick colors either from the
Color panel or the Swatches panel. The Color panel
lets you create unnamed colors, and it doesnt support
spot colors. These ad hoc colors are not automatically
added to the Swatches panel. However, you can
(and should) always choose Add Unused Colors from
the Swatches panel menu to create swatches for all
unnamed colors.
Its better to create named colors with the
Swatches panel. It lets you apply colors globally
throughout a document, and then easily change that
color later. You can view whether your colors are spot
or process by looking at the icons beside the color
names on the Swatches panel (Figure 5).
While there are signifcant benefts to placing
RGB images directly into your InDesign documents,
some printers expect that all placed images will be
converted to CMYK. If youre supplying a packaged
InDesign fle to a printer, follow the printers
recommendation.
However, if youre supplying your printer with PDF
fles, and if you choose the right PDF preset (Ill talk
about that below), InDesign can convert RGB to CMYK
during the process of creating the PDF fle. InDesign
will use exactly the same settings as Photoshop if
youve synchronized your colors in Adobe Bridge. The
advantage of this is that you can quickly repurpose
your InDesign fle later for the Web, interactive PDFs,
and so on.
Its a good practice to check your fles to see what
color plates they will produce when printed. You can
do this with the Separations Preview panel (Window
> Output > Separations Preview). Choose View
Separations (Figure 6).
No PDF? Then Package
When you send your fles to the printer, all your links
need to be up-to-date. If youre sending application
fles (not PDF), youll need to use the Package function
(File > Package) to gather the linked graphics. Figure 5: Swatches panel, pointing out icons for process
and spot colors.
Figure 6: Separations Preview panel.
MAGAZI NE 29 April | May 2009 Excerpt
P RE V I O US P A G E NE X T P A G E F UL L S C RE E N
8
Another powerful feature is InDesigns Ink
Manager. It lets you control which color plates are
produced when you print color separations. Heres
how to use the Ink Manager when you have too many
plates in your fle:
Open the Ink Manager from the Swatches or
Separations Preview panel menu, or from the Output
pane of either the Export Adobe PDF or Print dialogs
(Figure 7).
If you see a spot color youd like to convert to
process, click the spot color icon to the left of its
name to convert it to a process color icon.
If there are multiple versions of a spot color in the fle
(for example, PANTONE 129U and PANTONE 129C),
they would print as separate plates. You can select
one of them and choose the name of the other in the
Ink Alias menu, which places objects from one plate
onto the other.
7. Follow Best Practices for Handling Transparency
InDesign gives you many ways to enhance documents
with transparency. While it had a deservedly bad
rep when it frst appeared, theres nothing wrong
InDesigns transparency as long as you follow certain
best practices. Well cover the basics of preparing
transparency for print here, but for more details, see
Transparency: No Longer the Forbidden Fruit in
InDesign Magazine issue 22 and online.
Find out whether your job will be printed from a
traditional PostScript RIP or one of the newer Adobe
PDF Print Engine (APPE) RIPs. PostScript printers
require that transparency be fattened (objects
are broken into to discrete pieces to simulate the
appearance of transparency) because these RIPs dont
understand transparency. APPE RIPs can receive native
PDF fles and can keep transparency live until the time
of printingno fattening required.
If youre not sure which RIP your printer is using,
follow these guidelines:
Put text and thin lines on a layer above any nearby
transparency. If you dont, these elements will be
rasterized or converted to vector clipping path
outlines during the fattening process. You can spot
potential problems by previewing your transparency
efects in the Flattener Preview panel (Window
> Output > Flattener Preview). In the Highlight
menu, choose All Afected Objects (Figure 8). If type
or fne lines appear in pink, theyre afected by the
transparency.
When InDesign must fatten transparency, it creates
new objects. To create the most faithful color, it looks
to the Transparency Blend Space setting. Choose Edit
> Transparency Blend Space, and select Document
CMYK for documents headed for a printing press.
Figure 7: Ink Manager showing dialog, and mapping one spot color
to another.
Figure 8: Figure shows Flattener Preview panel set to Afected
Objects. Type has turned pink.
MAGAZI NE 29 April | May 2009 Excerpt
P RE V I O US P A G E NE X T P A G E F UL L S C RE E N
Manage text changes in InDesign and InCopy
For more information. please visit www.ctrl-ps.com
CtrlChanges is a plug-in for InDesign and InCopy
users that require a clear and accurate solution
to a common problem, to visually be able to see
and manage changes in the document.
CtrlChanges tracks and displays all text changes performed in the document right
there, in the Layout View! The screenshot also shows the management panel in
CtrlChanges Pro, with full step functionality, ltering and sorting etc.
9
8. Prefight Your File
Its essential to prefight your fle before sending it
to the printer. Prefighting involves checking the
fle to make sure it matches the printers production
requirements (bleed or live area, for example), and
doesnt include elements that may not be appropriate
for printing (incorrect colors, for instance).
In InDesign CS2 and CS3, the Prefight function
(File > Prefight) is quite limited. A Summary panel
gives an overview of the fndings. If you click on the
Links and Images pane, you can look for missing and
modifed images. You can view efective resolution,
but only manually, image by image.
To investigate whether a font is embeddable in
a PDF, click on the Fonts pane. Look in the Protected
column. All the fonts will be listed as No (not
protected) if you can embed them in a PDF.
InDesign CS4 adds a Live Prefight feature that
totally redefnes the prefighting process. Its been
moved from a dialog box to the new Prefight panel.
By default, the feature runs continuously in the
background, and it alerts you to problems in real time.
Plus, its totally customizable. Russell Viers described
this new feature in InDesign CS4: A Whole New
Prefight, InDesign Magazine #26.
To open the new Prefight panel choose Window >
Output > Prefight. Or double-click on a green or red
circle at the bottom of your document, and the message
No errors(or the number of errors you do have).
By default, InDesign CS4 uses a Basic prefight
profle that fnds missing and modifed graphics,
missing fonts, and overset text. Just because a green
circle (No errors) appears doesnt guarantee that youre
problem-free.
For prefighting to work, you need to check the
InDesign document against a prefight profle thats
appropriate for the kind of output youre planning
on using. And whats appropriate for one kind of job
(printing a CMYK job with a commercial printer) may
not be the same for another (creating a fle that will be
output on an inkjet printer).
The solution is to create your own prefight profle,
or even better, to get one from your printer (Figure 9).
If you do that, you can use choose Load Profle from
the tiny menu to the right of the + and icons in the
Prefight Profles dialog.
Figure 9: InDesign CS4s Live Prefight let you customize items to be
checked before printing.
MAGAZI NE 29 April | May 2009 Excerpt
P RE V I O US P A G E NE X T P A G E F UL L S C RE E N
10
9. Choose the Right PDF Preset
Most printers understand the value of having their
customers send PDF fles for printing. Correctly
created, a PDF is a digital master that contains all
the graphics, type, and fonts that make up a document
for printing.
InDesign gives you two ways to create a PDF fle.
Some very traditional printers still advocate that you
create a PostScript fle from your InDesign fle, and
then process it through Acrobat Distiller (included
with Adobe Acrobat Pro) to create a PDF.
I feel that, almost always, its better to use InDesigns
Export Adobe PDF dialog box (Figure 10). It provides
PDF presets created for many print workfows, and
you get the most control over the kind of PDF fle the
printer needs. Its also the only way you can preserve
colors and transparency for APPE RIPs.
The most important question is which of the PDF
presets to choose. The best choice is typically the one
that your print provider gives you. However, if they
dont specify their own, use one of the three PDF/X
options: PDF/X-1a, PDF/X-3, or PDF/X-4. A PDF/X fle
must include certain elements essential for printing,
and it may prohibit certain things.
If your printer is using a PostScript RIP, the best
choice is usually PDF/X-1a. When you choose this
preset, all colors (e.g., RGB images) are converted to
CMYK using the output intent defned on the Output
pane (the default is US Web Coated SWOP). This choice
also fattens all transparency.
If your printer is using a color-managed workfow
and wants colors to be converted in their PostScript
RIP, choose PDF/X-3. This choice is more popular with
European printers than in North America. This preset
preserves colors (doesnt convert images with RGB
color profles to CMYK, for example), but it still fattens
transparency like the PDF/X-1a preset.
If youve used transparency in your fle, and you
choose either PDF/X-1a or PDF/X-3, follow the best
practices for transparency outlined in section 7 and
choose the High Resolution transparency fattener
preset in the Advanced pane (Figure 10). This will
keep your artwork at the high quality required for
commercial printing.
If your printer is using an Adobe PDF Print Engine
RIP, use the PDF/X-4 preset, which leaves any colors
in your document in their original color space and
doesnt fatten transparency. All of this will be taken
care of when the PDF fle is ripped by the printer.
Sometimes you just dont know how your fle will
be printed. In that case, choose PDF/X-1a.
10. Maintain Communication
The process of creating an InDesign fle intended
for the printing press is a collaborative enterprise
between you and your printer. The closer you keep in
communication with them, the more likely youll be
pleased with the fnal printed result.
Steve Werner is a trainer, consultant, and co-author (with David
Blatner and Christopher Smith) of Moving to InDesign and co-
author with Sandee Cohen of Real World Adobe Creative Suite 2. He
has worked in the graphic arts industry for more than 20 years and
was the training manager for ten years at Rapid Lasergraphics. He
has taught computer graphics classes since 1988.
Figure 10: Export Adobe PDF dialog box set to PDF/X-1a preset,
showing the Advanced pane.
MAGAZI NE 29 April | May 2009 Excerpt
P RE V I O US P A G E NE X T P A G E F UL L S C RE E N
Subscribe Now!
The hands-on tutorials and expert information in
every issue of InDesign Magazine make it an invaluable
resource. To subscribe, go to www.indesignmag.com/
purchase.php and enter the discount code friend for
a special deal: a 1-year subscription for $39.
P RE V I O US P A G E F UL L S C RE E N
You might also like
- Type Specimen BookDocument13 pagesType Specimen BooklillypesoliNo ratings yet
- Emotion Design Emotional Design Emotionalize Design A Review On Their Relationships From A New PerspectiveDocument25 pagesEmotion Design Emotional Design Emotionalize Design A Review On Their Relationships From A New PerspectiveNada Al-KharashiNo ratings yet
- ArtCAM Pro UserGuide FRADocument511 pagesArtCAM Pro UserGuide FRAMohammed Lamsalli80% (5)
- Visual Graphics Design - Lecture 1 IntroductionDocument28 pagesVisual Graphics Design - Lecture 1 Introductionkookie bunny100% (1)
- How To Read A Press SheetDocument19 pagesHow To Read A Press SheetnalafodimosNo ratings yet
- Fundamentals of PrePressDocument26 pagesFundamentals of PrePresscooldom120No ratings yet
- History of Logo DesignDocument26 pagesHistory of Logo Designjinyannn100% (1)
- TsDocument2 pagesTsArdani PatandukNo ratings yet
- Matthew Carter PresentationDocument5 pagesMatthew Carter Presentationendoprine100% (1)
- How To Design Your Own Typeface PDFDocument9 pagesHow To Design Your Own Typeface PDFRead MENo ratings yet
- IngramSpark File Creation GuideDocument35 pagesIngramSpark File Creation GuideSudhanshuTaleyNo ratings yet
- A Guide To Preparing Files For PrintDocument12 pagesA Guide To Preparing Files For PrintMiriam Campillo BayonaNo ratings yet
- Design Guide For PrintDocument11 pagesDesign Guide For PrintSergio TellezNo ratings yet
- Color Management For LogosDocument16 pagesColor Management For LogosUtpal PandeNo ratings yet
- GCSE Graphics Revision MatDocument2 pagesGCSE Graphics Revision Matdesignmra100% (1)
- Design For PrintDocument20 pagesDesign For PrintRobert Chen100% (1)
- A Guide To Preparing Files For PrintDocument12 pagesA Guide To Preparing Files For PrintIeva VaitkevičiūtėNo ratings yet
- Prepress Terms: Blueline Continuous-Tone Art and Line ArtDocument14 pagesPrepress Terms: Blueline Continuous-Tone Art and Line ArtdenosciNo ratings yet
- Halftone PrintingDocument37 pagesHalftone PrintingGeo NikNo ratings yet
- Democrat Printing Prepress GuideDocument16 pagesDemocrat Printing Prepress GuideshrinkercristiNo ratings yet
- Typeface ClassificationsDocument3 pagesTypeface ClassificationsAditya Syah PutraNo ratings yet
- TheStandard1 PrepressDocument36 pagesTheStandard1 Prepressnervagus100% (7)
- Profile ConversionDocument42 pagesProfile ConversionDanijelNo ratings yet
- GDES History TImelineDocument35 pagesGDES History TImelinePaige BryanNo ratings yet
- Behind The Mark: Case Study: AppleDocument22 pagesBehind The Mark: Case Study: AppleLKMs HUBNo ratings yet
- TypeDocument21 pagesTypeAdrian Rodriguez100% (1)
- Gwwib Guidelines WebDocument8 pagesGwwib Guidelines WebIsabel KellerNo ratings yet
- Kartik SinhaDocument42 pagesKartik SinhaKartik SinhaNo ratings yet
- Halftone: Reprographic Continuous ToneDocument3 pagesHalftone: Reprographic Continuous ToneAnand SithanNo ratings yet
- History of Graphic DesignDocument4 pagesHistory of Graphic DesignCristina BalanNo ratings yet
- Printing ProcessesDocument16 pagesPrinting ProcessesvaalliiNo ratings yet
- Type ClassificationDocument4 pagesType ClassificationMartin GriffinNo ratings yet
- Word-As-Image For Semantic TypographyDocument28 pagesWord-As-Image For Semantic Typography小冰No ratings yet
- Myth of Helvetica: BA Graphic Design Prague College, School of Art & Design, 2011Document23 pagesMyth of Helvetica: BA Graphic Design Prague College, School of Art & Design, 2011shahnawazpatelNo ratings yet
- The Influence of Color On Purchasing Decisions Related To ProductDocument143 pagesThe Influence of Color On Purchasing Decisions Related To ProductSai HarshaNo ratings yet
- Adobe Illustrator Prepress and File Export As PDF GuideDocument7 pagesAdobe Illustrator Prepress and File Export As PDF GuidePrintNinja100% (1)
- The Visual Dictionary of Pre-Press & ProductionDocument306 pagesThe Visual Dictionary of Pre-Press & Productioncrazzylove43No ratings yet
- Understanding Logo Design ScreenDocument10 pagesUnderstanding Logo Design ScreendmNo ratings yet
- Guidelines For Using Print Production Standards v1.0 2019Document20 pagesGuidelines For Using Print Production Standards v1.0 2019Javier Martinez CañalNo ratings yet
- Glossary of Graphic Communications TermsDocument10 pagesGlossary of Graphic Communications TermsMansour SolimanNo ratings yet
- User Experience Design PrinciplesDocument1 pageUser Experience Design Principlesronit royNo ratings yet
- HOW Singles Advanced Typography On The WebDocument4 pagesHOW Singles Advanced Typography On The Webjuliorivas2136No ratings yet
- Poster DesignDocument1 pagePoster DesignSumair AzamNo ratings yet
- Design CompositionDocument47 pagesDesign CompositionBeyond BannersNo ratings yet
- PDF Print Production WorkflowDocument16 pagesPDF Print Production WorkflowonemanonesoulNo ratings yet
- 02 The Elements of Typographic StyleDocument386 pages02 The Elements of Typographic StyleBrett CombsNo ratings yet
- G7 Pre Qualification Checklist Sheetfed v1.3Document6 pagesG7 Pre Qualification Checklist Sheetfed v1.3Ganjar RukmaNo ratings yet
- Skoda (Brand Guide)Document73 pagesSkoda (Brand Guide)Alexandre NobreNo ratings yet
- Adobe Photoshop Prepress and File Export As PDF GuideDocument7 pagesAdobe Photoshop Prepress and File Export As PDF GuidePrintNinjaNo ratings yet
- Design For Special Events - 500 of The Best Logos, Invitations, and Graphics (Art Ebook)Document320 pagesDesign For Special Events - 500 of The Best Logos, Invitations, and Graphics (Art Ebook)crizara75% (4)
- Cognitive Content 002Document78 pagesCognitive Content 002chloebak101No ratings yet
- Printing Prepress BasicsDocument23 pagesPrinting Prepress Basicslakshminarayanan100% (3)
- 410 SyllabusDocument6 pages410 Syllabuskfenstermaker17No ratings yet
- Design - Before & After - 0660 - Set A Text Only LogotypeDocument36 pagesDesign - Before & After - 0660 - Set A Text Only LogotypePaulo JorgeNo ratings yet
- GOTHAM: A Typographical StudyDocument20 pagesGOTHAM: A Typographical Studyabbas350No ratings yet
- BMC1222 Typography DesignDocument12 pagesBMC1222 Typography DesignHarin McNo ratings yet
- Prepressmagazine05edition January2023Document64 pagesPrepressmagazine05edition January2023ducminh.thanhthuyNo ratings yet
- Typographic Design Process BookDocument23 pagesTypographic Design Process Booksee1210No ratings yet
- Cap84 Tut IndesignDocument8 pagesCap84 Tut IndesignKristina RadunovicNo ratings yet
- Adding BleedsDocument5 pagesAdding BleedsRadhakrishna K GNo ratings yet
- PDF Instructions: How To Create Professional PDF Files For Pre-PressDocument21 pagesPDF Instructions: How To Create Professional PDF Files For Pre-Pressapple1374No ratings yet
- List of Questions National FundDocument19 pagesList of Questions National FundcalebNo ratings yet
- Commercial Displays BrochureDocument44 pagesCommercial Displays Brochuredwika katonNo ratings yet
- Basics of Computer Theory Part-1Document33 pagesBasics of Computer Theory Part-1uic.16bca1524No ratings yet
- 04 GIT Sample Chapter 2 - Analysis 01Document16 pages04 GIT Sample Chapter 2 - Analysis 01FEBEE ANGAGKANo ratings yet
- Compare Xiaomi Redmi Note 11 Pro Plus 5GDocument4 pagesCompare Xiaomi Redmi Note 11 Pro Plus 5GDixit KumarNo ratings yet
- Police PhotoGraphyDocument233 pagesPolice PhotoGraphymodzworks86% (7)
- Toshiba Satellite C655D-S5209 Review and SpecsDocument7 pagesToshiba Satellite C655D-S5209 Review and Specspiedranet2790No ratings yet
- CHIMEI INNOLUX V390HK1-LS5 DatasheetDocument3 pagesCHIMEI INNOLUX V390HK1-LS5 DatasheetKerlin SanabriaNo ratings yet
- Xiaomi 13 UltraDocument3 pagesXiaomi 13 UltraTry Lestari Kusuma PutriNo ratings yet
- Samsung Galaxy A3 (2017) - Full Phone SpecificationsDocument2 pagesSamsung Galaxy A3 (2017) - Full Phone SpecificationsHandisaputra LinNo ratings yet
- Simrad Pro ARGUS Radar Solutions BrochureDocument16 pagesSimrad Pro ARGUS Radar Solutions BrochureJeong Phill KimNo ratings yet
- Multimedia DesignDocument15 pagesMultimedia DesignZie AhmadNo ratings yet
- EGG2020 Smartphone Evolution 20200715Document9 pagesEGG2020 Smartphone Evolution 20200715heidinoche15No ratings yet
- HP Probook DocumentationDocument50 pagesHP Probook DocumentationShinny1230% (1)
- 1.DIP Sampling & QuantizationDocument45 pages1.DIP Sampling & QuantizationChaitanya Baratam0% (1)
- MCQ On Current Trends Cases in FinanceDocument20 pagesMCQ On Current Trends Cases in FinanceSanju Das100% (1)
- Quick Specs: HP EliteDisplay E222 21.5-Inch MonitorDocument11 pagesQuick Specs: HP EliteDisplay E222 21.5-Inch MonitorRudolph RednoseNo ratings yet
- DataTree3D-Users Guide - 3D 1080PDocument11 pagesDataTree3D-Users Guide - 3D 1080PDan BadeaNo ratings yet
- Manage Your App's UI Resources With Resource ManagerDocument8 pagesManage Your App's UI Resources With Resource ManagerRoshan ChikramNo ratings yet
- Adobe PageMill 3.0 User GuideDocument216 pagesAdobe PageMill 3.0 User Guidescri100% (1)
- Color Separation For Screen PrintingDocument11 pagesColor Separation For Screen PrintingJaime Chao100% (2)
- Dissertation Report On Emerging Trends in Smartphone Market and Its Impact On StudentsDocument50 pagesDissertation Report On Emerging Trends in Smartphone Market and Its Impact On StudentsSandhyadarshan Dash100% (1)
- 3.1 Dell UltraSharp 27 USB-C Hub Monitor U2722DE Data SheetDocument4 pages3.1 Dell UltraSharp 27 USB-C Hub Monitor U2722DE Data SheetMostafa OsamaNo ratings yet
- 15 11Document1 page15 11huutuancdt2bkNo ratings yet
- Android ProgrammingDocument817 pagesAndroid Programmingtrupti.kodinariya981093% (15)
- My Mobile June 15 MagazineDocument100 pagesMy Mobile June 15 MagazineAnonymous 7bweKtNo ratings yet
- Qiangli Catalogue 2021Document45 pagesQiangli Catalogue 2021JAVADEKA Runningtext & VideotronNo ratings yet
- Device Info ReportDocument12 pagesDevice Info ReportSiaca BacarNo ratings yet