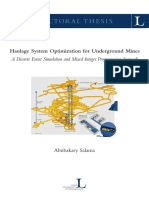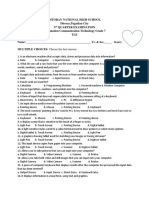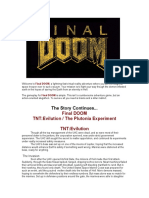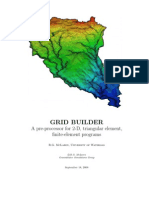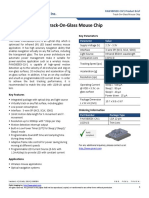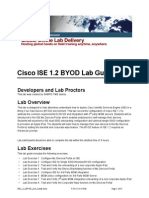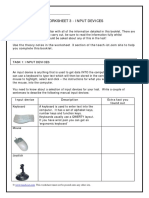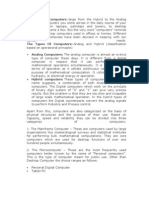Professional Documents
Culture Documents
Quick Ref Card 012110
Quick Ref Card 012110
Uploaded by
David Huamani UrpeCopyright
Available Formats
Share this document
Did you find this document useful?
Is this content inappropriate?
Report this DocumentCopyright:
Available Formats
Quick Ref Card 012110
Quick Ref Card 012110
Uploaded by
David Huamani UrpeCopyright:
Available Formats
Mine Sight 3-D Icons
1 Data Manager 17 Global Label Visibility
2 Cascade Windows 18 Global Drillhole View Selectability
3 Tile Windows 19 Global Modal View Selectability
4 Unset Edit Object 20 Clear Marker
5 Query Element 21 Clear All Markers
6 Undo Change 22 - Linker
7 Redo Change 23 Point Editor
8 History List 24 Select Edit Grid
9 Delete Selection 25 Unselect Edit Grid
10 Make New Selection 26 Edit Grid Properties
11 Make New Multi-Object Selection 27 Snap Edit Grid to Plane
12 Save Selection Edits 28 - Snap Edit Grid to 1 Pt
13 Save Selection Edits and Continue 29 - Snap Edit Grid to 2 Pts
14 Modify Selection 30 - Snap Vertical Edit Grid to 2 Pts
15 Show Only Selection 31 - Snap Vertical Edit Grid Perpendicular to 2 Pts
16 Show Selection Nodes 32 - Snap Edit Grid to 3 Pts
1 Zoom Box 14 Load Viewer 3-D Preset
2 Zoom to Extents 15 Save Viewer 3-D Preset
3 - Zoom In 16 Change Viewer to 2-D Mode
4 Zoom Previous 17 Change Viewer to 3-D Mode
5 Reset Camera 18 Refresh View
6 Camera to View Plan 19 Light Toggle
7 Camera to View East-West Section 20 Hidden Surface
8 Camera to View North-South Section 21 Viewer Volume Clipping
9 Camera Position 22 Viewer Grid Toggle
10 Camera Target 23 Set a Grid Set to the Viewer
11 View Normal to the Grid 24 Set a Edit Grid to the Viewer
12 Camera Target on Marker 25 Set Plane from Defnition
13 Viewer Properties 26 - Set Fence Geometry on the Viewer
27 Remove Planes from Viewer
1 2 3 4 5 6 7 8 9 10 11 12 13 14 15 16 1718192021 2223 24 25262728 29 30 31 32
1 2 3 4 5 6 7 8 9 10 11 12 13 14 15 16 17 18 19 20 21 22 23 24 2526 27
Selection
Action Result Action Result
Shift Unselects elements P
Ctrl- Allows selection of
elements across folders
Digitize Polyline for selecting
(Hold down P and digitize
a polyline to select by
fence or close the polyline
to select by area)
MineSight Shortcut Keys for Data Manager
Action Result
F3 Opens Print Dialogue Box
Ctrl + A Select All
Ctrl + C Copy Object
Ctrl + D Delete Object
Ctrl + E Edit View (Drillhole Objects, Grid Sets, Model View
Objects)
Ctrl + K Wildcard Selection
Ctrl + O Open Object
Ctrl + P Show Member Properties
Ctrl + R Refresh
Ctrl + U Unselect All
Ctrl + V Paste Object
Ctrl + W Close Object
Ctrl + X Cut Object
Ctrl + Z Redo the Last Change
Ctrl + Shift + A Unselect All
Ctrl + Shift + D Arrange Icons by Date
Ctrl + Shift + M Arrange Icons by Materials
Ctrl + Shift + N Arrange Icons by Name
Ctrl + Shift + S Arrange Icons by Size
Ctrl + Shift + T Arrange Icons by Type
Ctrl + Shift + Z Undo Last Change
1
2
3
4
5
6
Data Manager Icons
Folder Drillhole
Views
Geometry
Objects
Linked
Objects
Gridsets
Model
Views
MineSight
Viewers
Plot
Layouts
Title
Blocks
Plot
Legends
Data Type flter icons; if depressed the
corresponding Data Type is displayed
Manage Resource Maps
1 2 3 4
1 - Go up a level
2 - Resource Map name
3 - Open
4 - Save
Additional Data Types/Folder Icons
1 - Geometry Object in edit
mode/ folder with
Geometry Object in edit
mode
2 - Cutoff Table/Items Folder
3 - Materials Object/Materials
Object Folder
4 - Project Settings Object
Status Icons
Used in combination
with others
1 - Linked
2 - Unkown or unreadable
(no permission to read)
3 - Unreadable (corrupted)
4 - No permission to read
or edit
5 - Read only
6 - Object belongs to a
Data Security System
1
2
3
4
Interactive Planner Object
Geometry View Object
Action Result
[ Decrease Scaleable Cursor Size Horizontally
] Increase Scaleable Cursor Size Horizontally
{ Decrease Scaleable Cursor Size Vertically
} Increase Scaleable Cursor Size Vertically
Ctrl + [ Rotate Scaleable Cursor Crosshairs Counterclockwise
Ctrl + ] Rotate Scaleable Cursor Crosshairs Clockwise
+ Step Forward Through Attached Grid Set
- Step Backward Through Attached Grid Set
Shift + Left
Arrow
Pan Left
Shift + Right
Arrow
Pan Right
Shift + Up
Arrow
Pan Up
Shift + Down
Arrow
Pan Down
Delete/
Backspace
Remove Last Leg in a Polygon
Left Arrow Increase Azimuth by 5 Degrees
Right Arrow Decrease Azimuth by 5 Degrees
Up Arrow Increase Dip by 5 Degrees
Down Arrow Decrease Dip by 5 Degrees
F2 Switch Viewer to 2D
F3 Switch Viewer to 3D
Action Result
0 No Snap Mode
1 Point Snap Mode
! Point Elevation Snap Mode
2 Line Snap Mode
3 Face Snap Mode
4 String Snap Mode
5 Grid Snap Mode
6 Plane Snap Mode
7 Plane Intersection Snap Mode
A Global Label Visibility
B Zoom Box
E Save Edits and Continue
H Hide/Show Selected data
I Zoom In
L Use Last Function
M Toggle Viewer Popup Menu On/
Off
O Zoom Out
R Refresh Viewer
S Snap to Self Toggle
T Set Camera Target
U Unset Edit Object
V Toggle Volume Clipping On/Off
MineSight Shortcut Keys for Viewer Window
Mouse Movements
Movement Two Button Mouse Three Button Mouse
Move Azimuth and Dip Left+Right Buttons Middle Mouse Button
Zoon In/Out ALT+Left+Right Buttons Left+Middle Button or
use Scroll Wheel (Middle
Button)
Pan Movement Shift+Left+Right Buttons Right+Middle Button
The keyboard arrow and Shift keys can also be used
to adjust the Viewer orientation in MS3D
()Azimuth rotation (2D and 3D views)/Dip rotation (3D view only)
SHIFT+()Pan the viewer (2D and 3D views)
LGO View Object
Project Overview
Help From MineSight and MineSight Compass
MineSight and Compass help can be obtained using the following keys:
Click F1 - then click with the left mouse button on the Icon, Tool, or Tab to get help.
MineSight
3-D help fles are in html format. Use your default Internet browser to read the help. Some common browsers include Netscape or Internet Explorer. (Note: You do not have to be logged into the Internet to use the
help. The help fles are independent of the Internet.)
General help in MineSight can be obtained from the menu or F1 General help in MineSight Compass can be obtained from the menu.
The help menu will appear with 3 tabs; Contents, Index and Search Tabs. The Contents tab allows the
selection of different topics from the left window. The Index tab creates an index of the type of help available.
The Search tab allows you to type the help information needed. The results will be displayed on the left window.
Running MineSight Programs
MineSight 3-D
ms3d - Starts MineSight 3-D
Changing fonts in Data Manager and dialogs.
ms3d -font <font name>-<size>pt
Ex: ms3d -font arial-10pt
Open with an existing Resource Map
ms3d <Resource Map name>.msm
MineSight Compass
mscompass - Starts MineSight Compass
(MineSight Compass can also be called from within MineSight 3-D)
Opening a procedure (where italics are place-holders, [ ] denotes optional and | is or.)
mscompass [[drive:path_name]project_name]procedure_name [-panel | response_name | -ascii [[drive:path_name]project_name]response_name]
[[drive:path_name]project_name]
Ex: mscompass p65002.dat d65002.1 or mscompass p65002.dat-panel
Executing a Multirun: where italics are place-holders, [ ] denotes optional and | is or.
ms2compass -multi package_name response_name [[drive:path_name]project_name]
Ex: mscompass -multi sections northings
Quick Reference Card
MineSight 3-D and MineSight Compass
MineSight
, the MineSight
Logo, and MineSight
Compass are either registered trademarks or trademarks of Mintec, Inc. in the United States and/or other countries. All rights reserved.
A Setup Tab - Select default MineSight fles and Modes to run procedures.
B Menu Tab - The Menu tab is where you choose the menu you want to use
and how that menu is displayed. Search for procedures, edit menus, and
add MineSight
procedures.
C Options Tab - The Options tab contains the MultiRun function, Default
response editing, and is where a users initials can be assigned.
D Project Tab - The Project tab allows you to edit your
MineSight
Compass fles. You can create new fles or edit existing fles.
E Extent Tab - Use the Extent tab to change or view the PCF project
limits and the project levels. The felds are grayed-out when not in edit
mode.
F Rotation Tab - The Rotation tab allows you to check the orientation of
your model fle.
Under File you have the following options
New -> PCF : Creates a new PCF (Project Control
File 10)
New -> Project : Creates a project from an existing
PCF.
Open : Opens project using the Project Response
File. This fle has an extension of VR if
responses are from Manager or PRJ if the
responses are from MineSight Compass.
Save or Save As : Saves the Project Response fle
(.PRJ)
Delete : Deletes the Project Response fle
(.PRJ or .VR)
Refresh : Refreshes MineSight Compass menus,
fles, and PCF edits.
Exit : Exit MineSight Compass
MineSight Compass
A B C D E F
PCF = Project Control File (File 10)
File 11 = Assay File
File 12 = Survey File
File 9 = Composite File
File 25 = VBM File
File 13 = Gridded Surface File
File 15 = 3D Block Model
MineSight
Strategic
Planner
Import
DXF
Survey
3-D pts.
Shells
VBM
Digitize
MineSight
3-D PCF File 11 & 12 Attributed
Data Base
File 25
File 9
File 13 File 15 Geologic
Resources
Interpolate
Presentation Plotting Edits Design Pit/Phase
Optimization
Preliminary
Scheduling
AVI Texture
Surface
Mapping
Shape
Table
CAD Survey Solid/
Surface
Ring
Design
DH
Design
UG Stopes
Drifts
Solid/
Faults
Pit
Expansion
Cutoff Optimization
Reserves
Long Term Planning
NPV
Composite
Design Mining Cuts MSIP MSSO/MSHaulage MSAP
You might also like
- The Subtle Art of Not Giving a F*ck: A Counterintuitive Approach to Living a Good LifeFrom EverandThe Subtle Art of Not Giving a F*ck: A Counterintuitive Approach to Living a Good LifeRating: 4 out of 5 stars4/5 (5810)
- The Gifts of Imperfection: Let Go of Who You Think You're Supposed to Be and Embrace Who You AreFrom EverandThe Gifts of Imperfection: Let Go of Who You Think You're Supposed to Be and Embrace Who You AreRating: 4 out of 5 stars4/5 (1092)
- Never Split the Difference: Negotiating As If Your Life Depended On ItFrom EverandNever Split the Difference: Negotiating As If Your Life Depended On ItRating: 4.5 out of 5 stars4.5/5 (844)
- Grit: The Power of Passion and PerseveranceFrom EverandGrit: The Power of Passion and PerseveranceRating: 4 out of 5 stars4/5 (590)
- Hidden Figures: The American Dream and the Untold Story of the Black Women Mathematicians Who Helped Win the Space RaceFrom EverandHidden Figures: The American Dream and the Untold Story of the Black Women Mathematicians Who Helped Win the Space RaceRating: 4 out of 5 stars4/5 (897)
- Shoe Dog: A Memoir by the Creator of NikeFrom EverandShoe Dog: A Memoir by the Creator of NikeRating: 4.5 out of 5 stars4.5/5 (540)
- The Hard Thing About Hard Things: Building a Business When There Are No Easy AnswersFrom EverandThe Hard Thing About Hard Things: Building a Business When There Are No Easy AnswersRating: 4.5 out of 5 stars4.5/5 (346)
- Elon Musk: Tesla, SpaceX, and the Quest for a Fantastic FutureFrom EverandElon Musk: Tesla, SpaceX, and the Quest for a Fantastic FutureRating: 4.5 out of 5 stars4.5/5 (474)
- Her Body and Other Parties: StoriesFrom EverandHer Body and Other Parties: StoriesRating: 4 out of 5 stars4/5 (822)
- The Emperor of All Maladies: A Biography of CancerFrom EverandThe Emperor of All Maladies: A Biography of CancerRating: 4.5 out of 5 stars4.5/5 (271)
- The Sympathizer: A Novel (Pulitzer Prize for Fiction)From EverandThe Sympathizer: A Novel (Pulitzer Prize for Fiction)Rating: 4.5 out of 5 stars4.5/5 (122)
- The Little Book of Hygge: Danish Secrets to Happy LivingFrom EverandThe Little Book of Hygge: Danish Secrets to Happy LivingRating: 3.5 out of 5 stars3.5/5 (401)
- The World Is Flat 3.0: A Brief History of the Twenty-first CenturyFrom EverandThe World Is Flat 3.0: A Brief History of the Twenty-first CenturyRating: 3.5 out of 5 stars3.5/5 (2259)
- The Yellow House: A Memoir (2019 National Book Award Winner)From EverandThe Yellow House: A Memoir (2019 National Book Award Winner)Rating: 4 out of 5 stars4/5 (98)
- Devil in the Grove: Thurgood Marshall, the Groveland Boys, and the Dawn of a New AmericaFrom EverandDevil in the Grove: Thurgood Marshall, the Groveland Boys, and the Dawn of a New AmericaRating: 4.5 out of 5 stars4.5/5 (266)
- A Heartbreaking Work Of Staggering Genius: A Memoir Based on a True StoryFrom EverandA Heartbreaking Work Of Staggering Genius: A Memoir Based on a True StoryRating: 3.5 out of 5 stars3.5/5 (231)
- Team of Rivals: The Political Genius of Abraham LincolnFrom EverandTeam of Rivals: The Political Genius of Abraham LincolnRating: 4.5 out of 5 stars4.5/5 (234)
- OIM Analysis Tutorials PDFDocument62 pagesOIM Analysis Tutorials PDFArun Sundar100% (1)
- On Fire: The (Burning) Case for a Green New DealFrom EverandOn Fire: The (Burning) Case for a Green New DealRating: 4 out of 5 stars4/5 (74)
- BUS1101 Unit 4 Written Assignment Template - UpdatedDocument2 pagesBUS1101 Unit 4 Written Assignment Template - UpdatedMichael Ohl67% (3)
- The Unwinding: An Inner History of the New AmericaFrom EverandThe Unwinding: An Inner History of the New AmericaRating: 4 out of 5 stars4/5 (45)
- PLAXIS Tutorial ManualDocument124 pagesPLAXIS Tutorial ManualPeteris Skels100% (2)
- Fulltext01 PDFDocument174 pagesFulltext01 PDFDavid Huamani UrpeNo ratings yet
- Using MineSight To Explore Open StopingDocument87 pagesUsing MineSight To Explore Open StopingDavid Huamani UrpeNo ratings yet
- Ms StopingDocument4 pagesMs StopingRoger Sucapuca RondanNo ratings yet
- Table of ContentsDocument10 pagesTable of ContentsDavid Huamani UrpeNo ratings yet
- LogDocument49 pagesLogDavid Huamani UrpeNo ratings yet
- M500Bhs - Load Blasthole Assay Data To BH File 9: Program SummaryDocument24 pagesM500Bhs - Load Blasthole Assay Data To BH File 9: Program SummaryDavid Huamani UrpeNo ratings yet
- Interface GuideDocument74 pagesInterface GuideDavid Huamani UrpeNo ratings yet
- Using MineSight To Explore Open StopingDocument87 pagesUsing MineSight To Explore Open StopingDavid Huamani UrpeNo ratings yet
- Berenguela FinalDocument152 pagesBerenguela FinalDavid Huamani UrpeNo ratings yet
- TrackballDocument3 pagesTrackballselvakumar0275No ratings yet
- FAS Advance Adjust PDFDocument60 pagesFAS Advance Adjust PDFlukesky100% (2)
- Tle Ict 7Document2 pagesTle Ict 7cecileNo ratings yet
- The PC and Gadget Help DeskDocument697 pagesThe PC and Gadget Help DeskRavenTale100% (5)
- Finger Mouse Project ReportDocument6 pagesFinger Mouse Project ReportanupamdubeyNo ratings yet
- PKL PPC142 Operation ManualDocument41 pagesPKL PPC142 Operation ManualmarioNo ratings yet
- Final DOOM TNT:Evilution / The Plutonia Experiment TNT:EvilutionDocument28 pagesFinal DOOM TNT:Evilution / The Plutonia Experiment TNT:EvilutionSlavnicuSilviuNo ratings yet
- FluoFit ManualDocument48 pagesFluoFit Manuallilvk12No ratings yet
- Manual de Grid Builder GridbldrDocument93 pagesManual de Grid Builder GridbldrLuis Raul EcheverryNo ratings yet
- Paw3805Ek-Cjv1: Track-On-Glass Mouse Chip: Pixart Imaging IncDocument1 pagePaw3805Ek-Cjv1: Track-On-Glass Mouse Chip: Pixart Imaging Incqingk guoNo ratings yet
- Snowl Manual (Rev 1.1)Document15 pagesSnowl Manual (Rev 1.1)Daniel MunteanNo ratings yet
- Easysoft V800 MZ049002ENDocument40 pagesEasysoft V800 MZ049002ENTomNo ratings yet
- 1 Info and Comm Tech IntroDocument12 pages1 Info and Comm Tech Introapi-673148254No ratings yet
- Jun10 PDFDocument52 pagesJun10 PDFmaxamaxaNo ratings yet
- PG 750-486 Programmer: ManualDocument151 pagesPG 750-486 Programmer: ManualMiodrag Pavlovic PavlovicNo ratings yet
- Lab Guide Ise 1 2 Byod MDMDocument55 pagesLab Guide Ise 1 2 Byod MDMjuliushasan2100% (2)
- Compaq Armada E500-V300-Maintenance and Service GuideDocument155 pagesCompaq Armada E500-V300-Maintenance and Service GuideAndre RibeiroNo ratings yet
- 790280-1009 Measure-X FastStart GuideDocument117 pages790280-1009 Measure-X FastStart GuideFedericoCNo ratings yet
- Creating A Macro in MswordDocument9 pagesCreating A Macro in MswordSumalya BhattaacharyaaNo ratings yet
- ICT Module BTEC National Health & Social Care: Workbook 3Document4 pagesICT Module BTEC National Health & Social Care: Workbook 3desbestNo ratings yet
- HD-DVR-1008 User Manual enDocument182 pagesHD-DVR-1008 User Manual ennareshbhardwajNo ratings yet
- Lorbyaxisandohs Msfs DocumentationDocument129 pagesLorbyaxisandohs Msfs DocumentationJonNo ratings yet
- CHP 8 TestDocument4 pagesCHP 8 Testtds11fireNo ratings yet
- Change LogDocument31 pagesChange LogPembuka AkunNo ratings yet
- Virtual Mouse Control Using Hand Class Gesture: Bachelor of Engineering Electronics and TelecommunicationDocument31 pagesVirtual Mouse Control Using Hand Class Gesture: Bachelor of Engineering Electronics and TelecommunicationGaurav MunjewarNo ratings yet
- Unit 2: What Is SCADA?Document7 pagesUnit 2: What Is SCADA?VinitaVartakNo ratings yet
- The Types of Computers: Analog and Hybrid (Classification Analog Computers: The Analog Computer Is Almost An ExtinctDocument23 pagesThe Types of Computers: Analog and Hybrid (Classification Analog Computers: The Analog Computer Is Almost An ExtinctPurushotham AchariNo ratings yet