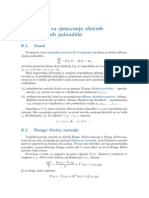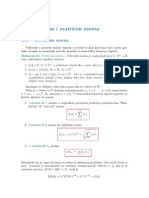Professional Documents
Culture Documents
Osnovna Interakcija
Osnovna Interakcija
Uploaded by
Grando DiiveriasOriginal Title
Copyright
Available Formats
Share this document
Did you find this document useful?
Is this content inappropriate?
Report this DocumentCopyright:
Available Formats
Osnovna Interakcija
Osnovna Interakcija
Uploaded by
Grando DiiveriasCopyright:
Available Formats
MANIPULACIJA PRIKAZA
REORIJENTACIJA POGLEDA
PRISTUP DATOTEKAMA DIJELOVA
VIE OTVORENIH PROZORA
BRISANJE DIJELOVA I IZLAZAK
OSNOVNA INTERAKCIJA
Pro/ENGINEER Wildfire Poetnica oblikovana je tako da Vas naui osnovama rada sa najnovijom
verzijom Pro/ENGINEER-a. Ova lekcija ui Vas osnovnim vjetinama potrebnim za poetak rada sa
Pro/ENGINEER Wildfire-om. Nauit ete kako raditi s korisnikim sueljem na nain da izvedete neke od
osnovnih operacija manipulacija pogleda. Takoer ete nauiti neke osnovne tehnike upravljanja
datotekama.
Kad prvi puta pokrenete Pro/ENGINEER Wildfire, prozor e se otvoriti otprilike kao to je prikazano ispod:
Slika 1-1
Prikaz ovog prozora moe varirati s obzirom na Vau instalaciju. Va administrator sustava moe izmjeniti
izgled Pro/ENGINEER Wildfire prozora kako bi bolje odgovarao Vaim potrebama.
Sredinji dio prozora sadri pretraiva (browser). Poetni sadraj pretraivaa je Pro/ENGINEER
Wildfire Web Guide. Web Guide je dio PTC-jevih Internet stranica i nudi mnoge alate za poveanje
produktivnosti koji Vam mogu pomoi da nauite i koristite Pro/E Wildfire bre i efikasnije. U prozoru
pretraivaa moete otvoriti i ovu Poetnicu kako bi Vam bila na dohvat ruke.
Moete privremeno sakriti pretraiva postavljajui kursor mia iznad strelica uz desni rub te pritisak na
dugme mia.
Ovaj prozor prekriva grafiko podruje (opisano ispod) i uklanja se u trenutku kad otvorite neku
datoteku. Kad stvarno radite na nekom dijelu, izgled prozora Pro/E Wildfire-a izgleda otprilike kao to je
prikazano na slijedeoj slici:
Page 1 of 50 OSNOVNA INTERAKCIJA
10/15/2007 file://D:\salopekd\primer\hrvatski\general_interaction\index.htm
Slika 1-2
Pro/ENGINEER Wildfire je aplikacija zasnovana na prozorima (X-windows na Unix-u a Microsoft Windows
na PC-u) i kao takav koristi sustav prozora na radnoj stanici. Prozor sadri nekoliko radnih podruja:
Page 2 of 50 OSNOVNA INTERAKCIJA
10/15/2007 file://D:\salopekd\primer\hrvatski\general_interaction\index.htm
Slika 1-3
Model Tree prikazuje listu Feature-a (karakteristiih detalja geometrije) koje sadri dio na kojem
trenutno radite. Model Tree se koristi za odabiranje objekata iz modela. Kasnije ete nauiti vie o tome
kako koristiti Model Tree.
Slika 1-4
Page 3 of 50 OSNOVNA INTERAKCIJA
10/15/2007 file://D:\salopekd\primer\hrvatski\general_interaction\index.htm
Najvea povrina u prozoru Pro/ENGINEER Wildfire-a je grafiko podruje. Ovo je mjesto gdje se dio
prikazuje i njime manipulira. Ova povrina je kao ekran na televizoru. Imate kontrolu nad veliinom i
kutem Vaeg pogleda na dio. Kad pokrenete program grafiko podruje je prazno.
Traka s alatima sadri glavne opcije sustava. Kad odaberete neku od ovih opcija, sustav prikazuje padajui
izbornik koji sadri vie opcija.
Page 4 of 50 OSNOVNA INTERAKCIJA
10/15/2007 file://D:\salopekd\primer\hrvatski\general_interaction\index.htm
Page 5 of 50 OSNOVNA INTERAKCIJA
10/15/2007 file://D:\salopekd\primer\hrvatski\general_interaction\index.htm
Slika 1-5
Mnoge funkcije koje koristite da biste izradili i manipulirali geometrijom locirane su u trakama s alatima
(Toolbarima). Sustav donosi velik broj razliitih Toolbara, od kojih svaki sadri seriju ikona (Alata).
Page 6 of 50 OSNOVNA INTERAKCIJA
10/15/2007 file://D:\salopekd\primer\hrvatski\general_interaction\index.htm
Npr., da bi izradili puno tijelo koje se zove Protrusion, odabirete Extrude Tool (alat za akstruziju).
Slika 1-6
Kad odaberete Extrude alat, sustav prikazuje tzv. Dashboard. Dashboard sadri atribute potrebne za
definiranje karakteristika geometrije i daje Vam mogunost kontrole kako e se izraditi geometrija.
Slika 1-7
Nauit ete kako koristiti ove opcije kako ete napredovati kroz Poetnicu.
Jo jedna vana stvar: Sustav koristi mia sa tri tipke za izvoenje velikog broja funkcija. Najee od ovih
funkcija odnosi se na manipulaciju prikaza. Da bi lake zapamtili i predstavili si koja tipka izvodi koju
funkciju, reference na tipke su u Poetnici oznaene bojom. Sliica mia je takoer prikazana tamo gdje bi
Vam mogla pomoi. Obratite panju da bilo koja oznaka (slika, tekst ili skraenica) moe biti bilo gdje
upotrebljena.
MANIPULACIJA PRIKAZA
REORIJENTACIJA POGLEDA
PRISTUP DATOTEKAMA DIJELOVA
VIE OTVORENIH PROZORA
BRISANJE DIJELOVA I IZLAZAK
NAZAD NA VRH
Page 7 of 50 OSNOVNA INTERAKCIJA
10/15/2007 file://D:\salopekd\primer\hrvatski\general_interaction\index.htm
MANIPULACIJA PRIKAZA
Moete kontrolirati prikaz dijela u aktivnom grafikom podruju mjenjajui mu veliinu i/ili kut gledanja.
Odreena tipka uz srednju tipku mia dozvoljavaju Vam da brzo zumirate, rotirate i pomiete dio tijekom
koritenja drugih funkcija.
Zum
Rotacija
Pomicanje
Page 8 of 50 OSNOVNA INTERAKCIJA
10/15/2007 file://D:\salopekd\primer\hrvatski\general_interaction\index.htm
Slika 1-8
Ukoliko imate mia s kotaiem, moete zumirati pogled okreui kotai.
Moete i mijenjati nain prikaza modela koristei alate iz trake s alatima Model Display.
Model Display traka s altima:
iani prikaz
Prikaz s skrivenim linijama
Page 9 of 50 OSNOVNA INTERAKCIJA
10/15/2007 file://D:\salopekd\primer\hrvatski\general_interaction\index.htm
Prikaz bez skrivenih linija
Sjenani prikaz
Slika 1-9
Moete koristiti nekoliko metoda za zumiranje. Svaka metoda ima svojih prednosti i moe se koristiti s
obzirom na ono to elite postii.
Moete pribliavati ili udaljavati pogled koristei tipku i srednju tipku mia. Kad pomaknete kursor
gore, pogled se udaljava (Zoom Out). Kad pomaknete kursor prema dolje, pogled se pribliava (Zoom
In).
Page 10 of 50 OSNOVNA INTERAKCIJA
10/15/2007 file://D:\salopekd\primer\hrvatski\general_interaction\index.htm
Slika 1-10
Centralna toka zumiranja postavlja se na ono mjesto gdje se nalazi kursor. Pogled se poveava i
smanjuje oko toke gdje je vrh kursora. Zumirajte oko tri razliita poloaja kursora kao to je ispod
prikazano.
Slika 1-11
Ukoliko imate mia sa kotaiem, moete zumirati okreui kotai.
Page 11 of 50 OSNOVNA INTERAKCIJA
10/15/2007 file://D:\salopekd\primer\hrvatski\general_interaction\index.htm
Slika 1-12
Ponovimo, centar magnifikacije je kursor mia. Okretanjem kotaia od ruke udaljava pogled. Okretanje
kotaia prema ruci pribliava pogled.
Imajte na umu da osjetljivost zuma uz pomo kotaia mije toliko precizno kao koritenje tipke i
mia. Primjetit ete da dio kao da poskakuje pri poveanju ili smanjenju dok okreete kotai.
Slika 1-13
Ako elite przo zumirati prikaz i precizna kontrola poveanja Vam nije toliko bitna, kotai je najbri nain
da to napravite.
Jo jedna manipulacija koju moete napraviti koristei tipku i srednju tipku mia je rotacija oko
kursora. Rotacija Vam pomae da postavite model u eljeni poloaj kad sama rotacija ne daje upravo onaj
rezultat koji elite. Rotirate prikaz pomiui kursor lijevo ili desno.
Page 12 of 50 OSNOVNA INTERAKCIJA
10/15/2007 file://D:\salopekd\primer\hrvatski\general_interaction\index.htm
Slika 1-14
Moete zumirati pogled koristei Zoom In i Zoom Out alate iz View trake s alatima.
Zoom In:
Zoom Out:
Page 13 of 50 OSNOVNA INTERAKCIJA
10/15/2007 file://D:\salopekd\primer\hrvatski\general_interaction\index.htm
Slika 1-15
Zoom In mijenja kursor u maleno povealo i radi tako da je potrebno lijevom tipkom mia odrediti
dva kuta pravokutnika u prozoru. Pravokutnik se poveava na veliinu grafikog dijela ekrana, zajedno s
poveanjem prikaza.
Zoom Out jednostavno smanjuje veliinu prikaza u odnosu na sredinju toku grafikog podruja ekrana.
Da biste znaano smanjili prikaz, moete nekoliko puta zaredom pritisnuti Zoom Out alat.
Slika 1-16
DEMO
Otvorite dio koji sadri gornju polovicu kuita mia i manipulirajte njegovim prikazom.
Page 14 of 50 OSNOVNA INTERAKCIJA
10/15/2007 file://D:\salopekd\primer\hrvatski\general_interaction\index.htm
Slika 1-17
1. Otvorite dio na kojem ete raditi.
U Folder Navigatoru, odaberite lijevom tipkom mia direktorij Poetnice.
Slika 1-18
Sustav odmah prikazuje sadraj direktorija u prozoru pretraivaa koji se nalazi desno od Folder
Page 15 of 50 OSNOVNA INTERAKCIJA
10/15/2007 file://D:\salopekd\primer\hrvatski\general_interaction\index.htm
Navigatora.
Slika 1-19
Skrolajte niz listu dok ne ugledate datoteku top1.prt
Slika 1-20
Dvostrukim klikom lijeve tipke mia na ime datoteke otvorite top1.prt
Sustav prikazuje dio u grafikom podruju ekrana i prikazuje spisak "Featurea" (detalja karakteristine
geometrije) tog dijela u Model Tree (stablu nastanka modela). Primjetite da se prozor pretraivaa
Page 16 of 50 OSNOVNA INTERAKCIJA
10/15/2007 file://D:\salopekd\primer\hrvatski\general_interaction\index.htm
automatski sakrio da bi oslobodio pogled na grafiko podruje (koje sad sadri prikaz dijela).
Slika 1-21
Podruje s nalovom prozora izgleda ovako:
2. Izmjenite prikaz dijela u grafikom podruju u Hidden Line (prikaz sa skrivenim linijama).
Slika 1-22
Odaberite Hidden Line ikonu
Page 17 of 50 OSNOVNA INTERAKCIJA
10/15/2007 file://D:\salopekd\primer\hrvatski\general_interaction\index.htm
Slika 1-23
Dio je sad prikazan u Hidden Line modu...
3. Izmjenite prikaz nazad u Shade (sjenani) nain tako da odaberete Shading alat .
4. Zarotirajte prikaz.
Slika 1-24
Pomaknite kursor u grafiko podruje tako da se nalazi blizu sredita dijela.
Pritisnite i zadrite u donjem poloaju srednju tipku mia.
Pomaknite kursor prema gore i zarotirajte dio otprilike do poloaja prikazanog na slici ispod...
oslobodite srednju tipku mia kako bi prestali s rotacijom modela.
Page 18 of 50 OSNOVNA INTERAKCIJA
10/15/2007 file://D:\salopekd\primer\hrvatski\general_interaction\index.htm
Slika 1-25
5. Uveajte podruje jednog od izdanaka za vijke na dijelu.
Pomaknite kursor preko grafikog podruja dok ne bude u blizini izdanka za vijak (vidi dolje).
Drite pritisnutu tipku i srednju tipku mia
Pomiite kursor prema dolje po ekranu sve dok prikaz ne doe otprilike u poloaj prikazan na slici
ispod... otpustite srednju tipku mia kako biste prestali zumirati dio
Slika 1-26
6. Upotrijebite Zoom Out alat da bi smanjili prikaz 3 puta.
Page 19 of 50 OSNOVNA INTERAKCIJA
10/15/2007 file://D:\salopekd\primer\hrvatski\general_interaction\index.htm
Slika 1-27
7. Upotrijebite Zoom In alat da pogledate prednju polovicu dijela.
Odaberite
Pomaknite kursor blizu lijevog kraja dijela i pritisnite lijevu tipku mia (vidi ispod)
Pomaknite kursor prema dolje i udesno i ponovo pritisnite lijevu tipku mia (vidi ispod)
Page 20 of 50 OSNOVNA INTERAKCIJA
10/15/2007 file://D:\salopekd\primer\hrvatski\general_interaction\index.htm
Slika 1-28
8. Vratite orijentaciju dijela u poetni poloaj.
Odaberite View iz trake s izbornicima
Odaberite Orientation
Odaberite Standard Orientation
Slika 1-29
MANIPULACIJA PRIKAZA
REORIJENTACIJA POGLEDA
PRISTUP DATOTEKAMA DIJELOVA
VIE OTVORENIH PROZORA
BRISANJE DIJELOVA I IZLAZAK
NAZAD NA VRH
REORIJENTACIJA POGLEDA
Moete manipulirati nain prikaza uz pomo opcija dostupnih iz View padajueg izbornika. Mijenjajui
orijentaciju pogleda i snimanjem, moete izraditi poglede koji se kasnije moe pozivati.
Reorient opcija prikazuje orijentacijski dijaloki prozor. Ovo Vam dozvoljava da izmjenite nain gledanja
na dio naortogonalni nain, odabirui ravnine ili odreene povrine dijela (Orient by reference) ili
rotirajui dio oko centra rotacije (Dynamic Orient).
Orient by reference
Page 21 of 50 OSNOVNA INTERAKCIJA
10/15/2007 file://D:\salopekd\primer\hrvatski\general_interaction\index.htm
Dynamic orient
Page 22 of 50 OSNOVNA INTERAKCIJA
10/15/2007 file://D:\salopekd\primer\hrvatski\general_interaction\index.htm
Slika 1-30
Kad napravite i pospremite (Save) podlede na dio, moete razmiljati o grafikom podruju kao o kameri.
Ono prikazuje sliku dijela na ekranu, na osnovi trenutne orijentacije dijela i o tome koliko je kamera blizu
dijela. Nain na koji postavite kameru definira to vidite na prikazu.
Top
Front
Right
Page 23 of 50 OSNOVNA INTERAKCIJA
10/15/2007 file://D:\salopekd\primer\hrvatski\general_interaction\index.htm
Slika 1-31
Funkcija koju koristite da bi gledali na dio iz razliitih kuteva zove se Orientation. Moete je mijenjati na
dva naina. Moete rotirati pogled oko osi ili definirati reference pogleda.
Dynamic Orient
Moete rotirati oko bilo osi centra rotacije :
Rotacija oko
X
Page 24 of 50 OSNOVNA INTERAKCIJA
10/15/2007 file://D:\salopekd\primer\hrvatski\general_interaction\index.htm
Y
Z
Slika 1-32
Ili moete rotirati oko horizontalne, vertikalne ili normalne osi samog ekrana:
Horizontalna
Page 25 of 50 OSNOVNA INTERAKCIJA
10/15/2007 file://D:\salopekd\primer\hrvatski\general_interaction\index.htm
Vertikalna
Normalna
Page 26 of 50 OSNOVNA INTERAKCIJA
10/15/2007 file://D:\salopekd\primer\hrvatski\general_interaction\index.htm
Slika 1-33
Bilo da rotirate oko osi Spin Centera ili oko osi ekrana, ovakva metoda yove se Dynamic Orient.
Da biste modificirali prikaz koristei ovu metodu, jednostavno odaberite Dynamic Orient, zatim drite
lijevu tipku mia na jednoj od traka sa klizaima i pomiite kliza lijevo ili desno da bi podesili objekt u
grafikom podruju. Moete birati izmeu rotacije oko centra rotacije (Spin Center) ili centra
ekrana pomou prikazanih ikona.
Odaberite Dynamic Orient
Zatim podesite klizae
Page 27 of 50 OSNOVNA INTERAKCIJA
10/15/2007 file://D:\salopekd\primer\hrvatski\general_interaction\index.htm
Slika 1-34
Pomou referenci (Using References)
Moete izraivati prilagoene poglede na bilo koji model ili koristiti ugraeni Default pogled (koji je ili
Izometrini ili Trimetrini).
Default pogled
Slika 1-35
Da biste definirali ortogonalni pogled, koristit ete Orientation dijaloki okvir kako bi odredili povrine
modela (ili ravnine) koje predstavljaju prednju, stranju, gornju, donju, desnu ili lijevu povrinu dijela.
Dvije reference su potrebne da bi definirali pogled, npr: prednja i gornja povrina (prikazano ispod), ili
gornja i desna povrina, itd.
Page 28 of 50 OSNOVNA INTERAKCIJA
10/15/2007 file://D:\salopekd\primer\hrvatski\general_interaction\index.htm
Slika 1-36
Snimanje pogleda
Kad god imate pogled koji ete eljete i kasnije koristiti, moete ga snimiti pod imenom koje sami dajete,
koristei Saved Views dio Orientation dijalokog okvira kao to je dolje prikazano. Saved Views dio
dijalokog okvira inicijalno nije prikazan. Prikazujete ga odabirui strelicu koja se nalazi na slijevoj strani
od natpisa Saved Views.
Unesite ime pogleda i odaberite tipku Save (snimi).
Slika 1-37
Page 29 of 50 OSNOVNA INTERAKCIJA
10/15/2007 file://D:\salopekd\primer\hrvatski\general_interaction\index.htm
Moete pozvati snimljeni pogled odabirui njegovo ime iz liste Saved Views i odabirui tipku Set.
DEMO
Definirajte nekoliko pogleda na dio.
1. Rotirajte pogled oko X osi Spin Centra.
Slika 1-38
Odaberite View
Odaberite Orientation
Odaberite Reorient
U Orientation dijalokom okviru, promjenite Type (vrstu) u Dynamic Orient
Page 30 of 50 OSNOVNA INTERAKCIJA
10/15/2007 file://D:\salopekd\primer\hrvatski\general_interaction\index.htm
Slika 1-39
U Orientation dijalokom okviru, odaberite Spin tako da kliknete na spin center axis ikonu.
U Orientation dijalokom okviru, pritisnite i drite lijevu tipku mia na klizau X osi. Pomaknite
kliza koliko god ide u desnu stranu... otpustite tipku mia.
Slika 1-40
Pogledajte promjene na pogledu
Slika 1-41
2. Definirajte pogled uz pomo referenci.
U Orientation dijalokom okviru, promjenite vrstu (Type) u Orient by reference
Sad ete odabrati ravninu koja odreuje stranju referencu (Back) koja e biti prva referenca (Reference
1). Da bi odabrali ravninu, morate kliknuti na vanjski (pravokutni) rub ravnine.
Izmjenite Reference 1 opciju na Back
Page 31 of 50 OSNOVNA INTERAKCIJA
10/15/2007 file://D:\salopekd\primer\hrvatski\general_interaction\index.htm
Slika 1-42
Odaberite ravninu na nain prikazan ispod
Slika 1-43
Izmjenite Reference 2 opciju na Bottom (donja)
Page 32 of 50 OSNOVNA INTERAKCIJA
10/15/2007 file://D:\salopekd\primer\hrvatski\general_interaction\index.htm
Slika 1-44
Odaberite ravninu na nain prikazan ispod
Slika 1-45
3. Snimite pogled koji ste upravo definirali.
Odaberite Saved Views strelicu
Page 33 of 50 OSNOVNA INTERAKCIJA
10/15/2007 file://D:\salopekd\primer\hrvatski\general_interaction\index.htm
Slika 1-46
Kliknite lijevom tipkom mia u tekstualno polje s imenom (Name) i upiite FRONT.... odaberite
Save tipku kako bi snimili pogled
Slika 1-47
Kliknite OK
4. Promjenite pogled u Default odabirui ga iz liste snimljenih pogleda Saved Views na nain prikazan
ispod.
Page 34 of 50 OSNOVNA INTERAKCIJA
10/15/2007 file://D:\salopekd\primer\hrvatski\general_interaction\index.htm
Slika 1-48
5. Vratite se na pogled FRONT odabirui ga iz liste snimljenih pogleda Saved Views na nain prikazan
ispod.
Slika 1-49
MANIPULACIJA PRIKAZA
REORIJENTACIJA POGLEDA
PRISTUP DATOTEKAMA DIJELOVA
VIE OTVORENIH PROZORA
BRISANJE DIJELOVA I IZLAZAK
NAZAD NA VRH
PRISTUP DATOTEKAMA DIJELOVA
Sustav sprema dijelove u datoteni sustav raunala na kojem radite. Moete pristupiti ovim datotekama
Page 35 of 50 OSNOVNA INTERAKCIJA
10/15/2007 file://D:\salopekd\primer\hrvatski\general_interaction\index.htm
na dva naina; koristei Folder Navigator ili iz standardnog Windows File Open dijalokog okvira. Utvrdit
ete da je Folder Navigator fleksibilniji i daje Vam vie kontrole nad pristupom datotekama.
Slika 1-50
Dok god ostajete unutar radne okoline, uvidjet ete da je suelje rada s datotekama relativno
transparentan. Postoji nekoliko kljunih toaka koje se moraju dobro shvatiti: Working Directory (Radni
direktorij), konvencije davalja imena Pro/ENGINEER Wildfire-a i kako pristupati datotekama razliitih vrsta
u razliitim direktorijima.
Raunalni datoteni sustav zasniva se na hijerarhijskom sustavu pohrane: datoteke i direktoriji spremaju
se unutar direktorija. Openito, uvijek postoji najvii (ili Root) direktorij u kojeg se SVE na kraju
pohranjuje. Pod Root direktorijem nai ete datoteke i direktorije, koji mogu sadravati druge datoteke i/ili
direktorije, koji opet mogu sadravati druge, itd.
Svako Pro/ENGINEER Wildfire ime unutar pojedinog direktorija mora biti jedinstveno. Meutim, moete
kreirati dva dijela s istim imenom u razliitim direktorijima, makar bi to trebalo izbjegavati poto moe
Page 36 of 50 OSNOVNA INTERAKCIJA
10/15/2007 file://D:\salopekd\primer\hrvatski\general_interaction\index.htm
dovesti do zabune!
Direktorij u kojem se Pro/ENGINEER Wildfire pokree poznat je kao radni direktorij (Working Directory).
Ovo znai da e sustav pokuati otvarati bilo koju potrebnu datoteku iz radnog direktorija, i da e se
prilikom snimanja sve pohraniti takoer u radni direktorij.
Moete podesiti radni direktorij koristei File / Set Working Directory opciju ili iz pop-up izbornika u
Folder Navigatoru.
Slika 1-51
Va administrator sustava definira default radni direktorij koji se koristi pri svakom pokretanju sustava.
Kad god zapoinjete novi dio, skicu, nacrt ili sklop sustav prikazuje New dijaloki okvir i eka da
odaberete vrstu datoteke i njeno ime. Pri imenovanju datoteka moete koristiti slova, brojeve, podvlake
(_), crtice (-), ali ne i posebne znakove, toke ili prazna mjesta.
Razliite vrste datoteka imaju razliite ekstenzije. Dio ima .prt ekstenziju. Sklopovi imaju .asm ekstenziju.
Ekstenzije za najee objekte su:
Svaki put kad snimite objekt, u stvari snimate novu datoteku sa inkrementalnom numerikom pod-
ekstenzijom. Na primjer, ako prouite datoteke u Vaem projektnom direktoriju (uz pomo alata
operativnog sustava, npr. Windows Explorer), vjerovatno ete primjetiti da imate odreeni broj datoteka
istog imena ali s razliitim numerikim ekstenzijama:
widget.prt.1
widget.prt.2
widget.prt.3
widget.prt.4
Najvii broj numerike ekstenzije predstavlja posljednju verziju datoteke. Samo posljednja verzija vidljiva
je u File Open dijalokom okviru. Moete ukloniti stare verzije kad ste sigurni da Vam nisu potrebne.
Page 37 of 50 OSNOVNA INTERAKCIJA
10/15/2007 file://D:\salopekd\primer\hrvatski\general_interaction\index.htm
Stare verzije moete ukloniti koristei File / Delete / Old Versions opciju. Pazite da ne odaberete All
versions opciju koja se takoer nalazi u izborniku. Ona bi potpuno obrisala sve verzije Vae datoteke.
Folder Navigator vam omoguava i pregledavanje datoteka prije no to ih otvorite. Ovo Vam omoguuje
da izbjegnete otvaranje pogrene datoteke, na to se moe izgubiti vrijeme. Kad odaberete datoteku iz
liste, Preview (predhodno pregledavanje) prozori se otvara na vrhu. Za neke datoteke ova funkcija nije
dostupna.
Slika 1-52
Ako elite otvoriti datoteku koja je prikazana na ekraniu Preview, jednostavno odaberite Open File in
Pro/E ikonu .
DEMO
Otvorite jo nekoliko dijelova, pa napravite novi dio.
1. Otvorite jo jedan dio.
Page 38 of 50 OSNOVNA INTERAKCIJA
10/15/2007 file://D:\salopekd\primer\hrvatski\general_interaction\index.htm
Slika 1-53
odaberite Folder Browser ikonu koja se nalazi iznad Model Tree-a
Slika 1-54
Odaberite direktorij gdje se nalazi Poetnica
Odaberite board.prt iz liste datoteka u direktoriju
Odaberite Open in Pro/E ikonu .
Dio BOARD sad je prikazan u novom grafikom prozoru - pogledajte naslov novog prozora. Izgledat e na
slijedei nain:
Ukoliko malo pomaknete aktivni prozor, vidjet ete da imate otvorena dva prozora. Isto tako, primjetite da
se automatski zatvorio Folder Navigator i pojavio Model Tree.
Page 39 of 50 OSNOVNA INTERAKCIJA
10/15/2007 file://D:\salopekd\primer\hrvatski\general_interaction\index.htm
Slika 1-55
Svaki dodatni dio koji otvorite nakon prvog bit e smjeten u vlastitom prozoru.
2. Sad probajte otvoriti jo jedan dio. Ovaj pou koristite File / Open metodu.
Odaberite
Odaberite CUP_ASSY.ASM iz liste
Odaberite Tipku Open iz File Open dijalokog okvira
Page 40 of 50 OSNOVNA INTERAKCIJA
10/15/2007 file://D:\salopekd\primer\hrvatski\general_interaction\index.htm
Slika 1-56
3. Sad izradite novi dio.
Choose the Create a new object icon
Odaberite Create ikonu
Unesite kao ime my_part_ zajedno sa svojim inicijalima
Page 41 of 50 OSNOVNA INTERAKCIJA
10/15/2007 file://D:\salopekd\primer\hrvatski\general_interaction\index.htm
Slika 1-57
Odaberite OK
Obratite panju da je pritisak na tipku sa tipkovnice isto kao i odabir OK tipke sa ekrana.
Pojavljuje se novi prozor za dio koji ste upravo zapoeli.
Page 42 of 50 OSNOVNA INTERAKCIJA
10/15/2007 file://D:\salopekd\primer\hrvatski\general_interaction\index.htm
Slika 1-58
MANIPULACIJA PRIKAZA
REORIJENTACIJA POGLEDA
PRISTUP DATOTEKAMA DIJELOVA
VIE OTVORENIH PROZORA
BRISANJE DIJELOVA I IZLAZAK
NAZAD NA VRH
VIE OTVORENIH PROZORA
Iako moete imati vie otvorenih dijelova, moete raditi samo s jednim po jednim. Moete rei sustavu na
kojem dijelu elite raditi odabirui Window / Activate opciju u eljenom prozoru.
Slika 1-59
Kad imate otvoreno vie dijelova, aktivni dio (onaj na kojem radite) oznaen je tekstom (Active) koji se
nalazi neposredno iza imena dijela koje je prikazano u naslovu prozora.
Page 43 of 50 OSNOVNA INTERAKCIJA
10/15/2007 file://D:\salopekd\primer\hrvatski\general_interaction\index.htm
Slika 1-60
Kad god napravite (ili otvorite) dio, on automatski postaje aktivni dio.
Svaki se prozor ponaa nezavisno. Ovo znai da moete zatvoriti svaki prozor koristei Close Window
ikonu a ostali e ostati prikazani na ekranu.
Ako odaberete Close Window ikonu na glavnom (prvom) prozoru sa dok je u njemu otvoren dio, sustav
e ukloniti dio iz prozora, ali prozor e ostati otvoren.
Ako odaberete Close Window ikonu na glavnom (prvom) prozoru sa jo otvorenih prozora i praznim
glavnim prozorom, nee se desiti nita.
Ako odaberete Close Window ikonu dok je otvoren samo prazan glavni prozor, sustav e napustiti
aplikaciju.
Kad zatvorite prozor koji sadri dio, taj dio se zadrava u memoriji. O ovome e biti rijei neto kasnije.
DEMO
Sad kad imate etiri otvorena dijela, koristite dvije razliite metode da bi ste odredili koji je aktivan.
1. Aktivirajte BOARD.
U Pro/ENGINEER Wildfire prozoru koji prikazuje BOARD, odaberite Window
Odaberite Activate
Page 44 of 50 OSNOVNA INTERAKCIJA
10/15/2007 file://D:\salopekd\primer\hrvatski\general_interaction\index.htm
Slika 1-61
Prozor se sad aktivirao. Obratite panju da naziv dijela pored sebe ima oznaku (Active) a ostali dijelovi
nemaju. Ovo je nain na koji moete prepoznati koji od mnogih prozora sadri aktivni dio...
2 Aktivirajte CUP_ASSY koristei drugaiju metodu.
U Pro/ENGINEER Wildfire prozoru koji sadri BOARD, odaberite Window
Odaberite CUP_ASSY iz liste prikazanih prozora
Slika 1-62
Sada CUP_ASSY postaje aktivni dio i njegov prozor se pojavljuje ispred ostalih.
Page 45 of 50 OSNOVNA INTERAKCIJA
10/15/2007 file://D:\salopekd\primer\hrvatski\general_interaction\index.htm
MANIPULACIJA PRIKAZA
REORIJENTACIJA POGLEDA
PRISTUP DATOTEKAMA DIJELOVA
VIE OTVORENIH PROZORA
BRISANJE DIJELOVA I IZLAZAK
NAZAD NA VRH
BRISANJE DIJELOVA I IZLAZAK
Kad kreirate dio, ili ga modificirate, radit ete s podacima smjetenim u radnu memoriju raunala. Ovi
podaci se ne spremaju automatski dok ne snimite dio. Kad jednom snimite dio, moda ete eljeti ukloniti
njegov prikaz s ekrana.
Moda ete eljeti ukloniti dio s ekrana bez da ga snimite. Ovo se najee dogaa kad ste napravili
izmjene koje ne elite zadrati.
Postoji tri naina za uklanjanje prikaz dijelova s ekrana.
1. Moete ukloniti dio iz radne memorije raunala koristei File / Erase / Current opciju. Ukoliko ste
napravili izmjene na dijelu, one nee biti pohranjene ukoliko niste koristili Save prije ove radnje.
Slika 1-59
2. Moete zatvoriti prozor bez koritenja Erase opcije. U tom sluaju, dio vie nije prikazan na ekranu ali
je jo uvijek u rednoj memoriji raunala. Ovo je iznimno vaan koncept. Ako otvorite dio koji je jo uvijek
u memoriji, sustav ga prikazuje iz memorije, a NE UITAVA ga iz datoteka na disku. Ovo moe stvoriti
zabunu ako je dio izmjenjen i nije pohranjen na disk.
Page 46 of 50 OSNOVNA INTERAKCIJA
10/15/2007 file://D:\salopekd\primer\hrvatski\general_interaction\index.htm
Slika 1-60
3. Moete zavriti rad s Pro/ENGINEER-om. Ovo uklanja dijelove sa ekrana i memorije (bez obzira jesu li ili
nisu prikazani u prozorima). Izlazak iz sustava kad ga ne koristite dozvoljava drugima da pristupe licenci.
Veina tvrtki ne kupuje dovoljan broj licenci za sve korisnike kako bi ih koristili sve vrijeme. Ovo znai da
je vano da se licenca koristi samo kad Vam je potrebna.
Slika 1-61
Budite oprezni - kad izaete iz sustava (File / Exit), svi podaci koji su promjenjeni, a nisu snimljeni, bit
e izgubljeni!
Moete ukloniti sve dijelove koji su i dalje u memoriji, ali nisu prikazani, koristei File/ Erase/ Not
Displayed opciju.
Kad briete dio iz memorije, sustav Vas uvijek pita da potvrdite ovu operaciju. Ova potvrda je napravljena
zato jer nema povratka podataka koji nisu snimljeni na disk nakon to se obriu iz memorije!
Slino, kad izaete iz programa, sustav Vas pita jeste li sigurni da elite izai. Ako potvrdite izlazak, gubite
sve izmjene na dijelovima koje niste snimili, kao i kad obriete dio iz memorije. Znai, na Vama je da
uvedete praksu sigurnog snimanja.
Dobra je praksa snimati dijelove kad god doete na toku s koje bi Vam gubitak podataka bio nepovoljan.
esto, ovo moe biti mjesto na kojem doete na odreeni nivo modeliranja - nokao to ste napravili
nekoliko koraka s kojima ste zadovoljni.
Jo neto je vano napomenuti. Moete koristiti funkcije Windowsa za zatvaranje prozora.
Page 47 of 50 OSNOVNA INTERAKCIJA
10/15/2007 file://D:\salopekd\primer\hrvatski\general_interaction\index.htm
Slika 1-62
Kad to inite, zapravo zatvarate prozor s prikazom dijela, ali ostavljate dio u memoriji. Upamtite, moete
zatvoriti bilo koji prozor bez da utjeete na gaenje programa, sve dok ne zatvorite prozor koji se pojavio
kad ste pokrenuli program. Zatvaranje ovog prozora zatvara i Pro/ENGINEER Wildfire.
VANA NAPOMENA: Va Pro/ENGINEER Wildfire moe se podesiti da iskljui potvrdu izlaska iz programa ili
da Vas upita elite li snimiti sve objekte koji se jo nalaze u memoriji prilikom izlaska.
Slika 1-63
Upoznajte se s konfiguracijskim postavkama prije nego ponete s pravim poslom. Isto tako zapamtite -
Vaa okolina za uenje moe biti postavljena tako da ima potvrdu izlaska, a radna okolina je moda
postavljena drugaije. Nemojte oekivati da ete imati potvrdu izlaska samo zato to ste je imali na
teaju.
DEMO
Nauite kako obrisati otvorene datoteke iz memorije i isprobajte izlazak iz programa.
1. Izmjenite aktivni dio nazad u BOARD.
2. Obriite BOARD iz memorije.
U BOARD prozoru odaberite File
Odaberite Erase
Odaberite Current
Slika 1-64
Page 48 of 50 OSNOVNA INTERAKCIJA
10/15/2007 file://D:\salopekd\primer\hrvatski\general_interaction\index.htm
Odaberite Yes
Grafiki prozor za dio BOARD nestaje. Upravo ste ga obrisali iz memorije raunala. Obratite panju da je
my_part_xxx sada aktivni dio. On je aktivan zato to je on bio zadnji dio koji je otvoren.
3. Zatvorite aktivni dio bez da ga obriete iz memorije.
Odaberite krii u gornjem desnom kutu prozora.
4. Zatvorite aktivni dio bez da ga obriete iz memorije.
Odaberite Window iz izbornika
Odaberite Close
5. Zatvorite CUP_ASSY.
Odaberite File iz izbornika
Odaberite Close Window
6. Uklonite sve dijelove koji nisu prikazani iz memorije.
U aktivnom prozoru, odaberite File
Odaberite Erase
Odaberite Not Displayed
Slika 1-65
Sustav prikazuje dijaloki okvir koji sadri listu dijelova koji e biti obrisani iz memorije.
Page 49 of 50 OSNOVNA INTERAKCIJA
10/15/2007 file://D:\salopekd\primer\hrvatski\general_interaction\index.htm
Slika 1-66
Odaberite OK
7. Izaite iz Pro/ENGINEER Wildfire-a.
U aktivnom prozoru, odaberite File
Odaberite Exit
Sustav prikazuje CONFIRMATION dijaloki okvir za potvrdu izlaska iz programa...
Slika 1-67
Ako elite jednostavno izai iz sustava, bez da snimite bilo koji od dijelova, crtea, sklopova itd. koji
su otvoreni odaberite Yes. Ovo e ukloniti sve datoteke iz memorije raunala i zaustaviti
izvravanje Pro/ENGINEER Wildfire programa.
Ako elite nastaviti Vae lekcije koristei Poetnicu, odaberite No.
NAZAD NA VRH
Page 50 of 50 OSNOVNA INTERAKCIJA
10/15/2007 file://D:\salopekd\primer\hrvatski\general_interaction\index.htm
You might also like
- Pogonska ČvrstoćaDocument4 pagesPogonska ČvrstoćaGrando DiiveriasNo ratings yet
- Metode Za Rješavanje Obicnih Diferencijalnih JednadžbiDocument6 pagesMetode Za Rješavanje Obicnih Diferencijalnih JednadžbiGrando DiiveriasNo ratings yet
- 2 PDocument6 pages2 PGrando DiiveriasNo ratings yet
- Mehaničjke Konstrukcije 3.kolokvijDocument1 pageMehaničjke Konstrukcije 3.kolokvijGrando DiiveriasNo ratings yet