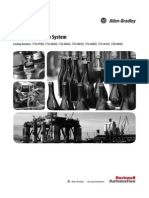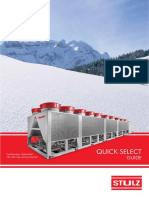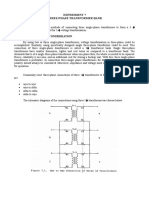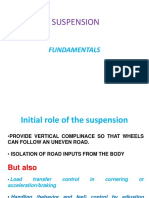Professional Documents
Culture Documents
Logix5000 Controllers Sequential Function Charts
Logix5000 Controllers Sequential Function Charts
Uploaded by
AlanBertinSouzaOriginal Title
Copyright
Available Formats
Share this document
Did you find this document useful?
Is this content inappropriate?
Report this DocumentCopyright:
Available Formats
Logix5000 Controllers Sequential Function Charts
Logix5000 Controllers Sequential Function Charts
Uploaded by
AlanBertinSouzaCopyright:
Available Formats
Logix5000 Controllers Sequential Function
Charts
Catalog Numbers 1756 ControlLogix, 1769 CompactLogix, 1789
SoftLogix, 1794 FlexLogix, PowerFlex 700S with DriveLogix
Programming Manual
Important User Information
Solid state equipment has operational characteristics differing from those of electromechanical equipment. Safety Guidelines
for the Application, Installation and Maintenance of Solid State Controls (publication SGI-1.1 available from your local Rockwell
Automation sales office or online at http://www.rockwellautomation.com/literature/) describes some important differences
between solid state equipment and hard-wired electromechanical devices. Because of this difference, and also because of the
wide variety of uses for solid state equipment, all persons responsible for applying this equipment must satisfy themselves that
each intended application of this equipment is acceptable.
In no event will Rockwell Automation, Inc. be responsible or liable for indirect or consequential damages resulting from the use
or application of this equipment.
The examples and diagrams in this manual are included solely for illustrative purposes. Because of the many variables and
requirements associated with any particular installation, Rockwell Automation, Inc. cannot assume responsibility or liability for
actual use based on the examples and diagrams.
Reproduction of the contents of this manual, in whole or in part, without written permission of Rockwell Automation, Inc., is
prohibited.
Throughout this manual, when necessary, we use notes to make you aware of safety considerations.
Allen-Bradley, Rockwell Automation, CompactLogix, ControlLogix, DriveLogix, FlexLogix, Logix5000, PowerFlex 700S, Rockwell Software, RSLogix 5000, SoftLogix, TechConnect are trademarks of Rockwell
Automation, Inc.
Trademarks not belonging to Rockwell Automation are property of their respective companies.
WARNING
Identifies information about practices or circumstances that can cause an explosion in a hazardous environment,
which may lead to personal injury or death, property damage, or economic loss.
IMPORTANT Identifies information that is critical for successful application and understanding of the product.
ATTENTION
Identifies information about practices or circumstances that can lead to personal injury or death, property damage,
or economic loss. Attentions help you identify a hazard, avoid a hazard, and recognize the consequence
SHOCK HAZARD
Labels may be on or inside the equipment, for example, a drive or motor, to alert people that dangerous voltage may
be present.
BURN HAZARD
Labels may be on or inside the equipment, for example, a drive or motor, to alert people that surfaces may reach
dangerous temperatures.
3Publication 1756-PM006E-EN-P - November 2012 3
Summary of Changes
This manual contains new and updated information.
Changes throughout this revision are marked by change bars, as shown in the
margin of this page.
IMPORTANT
RSLogix 5000 programming software is now known as
Studio 5000 Logix Designer application, a component of
Studio 5000 Engineering and Design Environment.
4 Publication 1756-PM006E-EN-P - November 2012
Summary of Changes
Notes:
5Publication 1756-PM006E-EN-P - November 2012 5
Table of Contents
Preface Studio 5000 Engineering and Design Environment and
Logix Designer Application. . . . . . . . . . . . . . . . . . . . . . . . . . . . . . . . . . . 9
In This Manual . . . . . . . . . . . . . . . . . . . . . . . . . . . . . . . . . . . . . . . . . . . . . 9
How to Use This Manual . . . . . . . . . . . . . . . . . . . . . . . . . . . . . . . . . . . . 10
Chapter 1
Design a Sequential Function
Chart
Introduction . . . . . . . . . . . . . . . . . . . . . . . . . . . . . . . . . . . . . . . . . . . . . . 11
What is a Sequential Function Chart? . . . . . . . . . . . . . . . . . . . . . . . . . . 12
Define the Tasks. . . . . . . . . . . . . . . . . . . . . . . . . . . . . . . . . . . . . . . . . . . 15
Choose How to Execute the SFC . . . . . . . . . . . . . . . . . . . . . . . . . . . . . 16
Define the Steps of the Process. . . . . . . . . . . . . . . . . . . . . . . . . . . . . . . 16
Step Guidelines . . . . . . . . . . . . . . . . . . . . . . . . . . . . . . . . . . . . . . . . 17
SFC_STEP Structure. . . . . . . . . . . . . . . . . . . . . . . . . . . . . . . . . . . . 18
Organize the Steps . . . . . . . . . . . . . . . . . . . . . . . . . . . . . . . . . . . . . . . . . 21
Sequence. . . . . . . . . . . . . . . . . . . . . . . . . . . . . . . . . . . . . . . . . . . . . . 23
Selection Branch . . . . . . . . . . . . . . . . . . . . . . . . . . . . . . . . . . . . . . . 23
Simultaneous Branch . . . . . . . . . . . . . . . . . . . . . . . . . . . . . . . . . . . . 24
Wire to a Previous Step . . . . . . . . . . . . . . . . . . . . . . . . . . . . . . . . . . 25
Add Actions for Each Step . . . . . . . . . . . . . . . . . . . . . . . . . . . . . . . . . . 25
How Do You Want to Use the Action? . . . . . . . . . . . . . . . . . . . . . 26
Use a Non-Boolean Action. . . . . . . . . . . . . . . . . . . . . . . . . . . . . . . 26
Use a Boolean Action . . . . . . . . . . . . . . . . . . . . . . . . . . . . . . . . . . . 28
SFC_ACTION Structure . . . . . . . . . . . . . . . . . . . . . . . . . . . . . . . . 29
Describe Each Action in Pseudocode. . . . . . . . . . . . . . . . . . . . . . . . . . 30
Choose a Qualifier for an Action . . . . . . . . . . . . . . . . . . . . . . . . . . . . . 30
Define the Transition Conditions . . . . . . . . . . . . . . . . . . . . . . . . . . . . . 31
Transition Tag . . . . . . . . . . . . . . . . . . . . . . . . . . . . . . . . . . . . . . . . . 33
How Do You Want to Program the Transition? . . . . . . . . . . . . . . 33
Use a BOOL Expression. . . . . . . . . . . . . . . . . . . . . . . . . . . . . . . . . 34
Call a Subroutine . . . . . . . . . . . . . . . . . . . . . . . . . . . . . . . . . . . . . . . 34
Transition After a Specified Time . . . . . . . . . . . . . . . . . . . . . . . . . . . . . 35
Turn Off a Device at the End of a Step . . . . . . . . . . . . . . . . . . . . . . . . 38
Choose a Last Scan Option. . . . . . . . . . . . . . . . . . . . . . . . . . . . . . . 38
Use the Dont Scan Option. . . . . . . . . . . . . . . . . . . . . . . . . . . . . . . 40
Use the Programmatic Reset Option . . . . . . . . . . . . . . . . . . . . . . . 41
Use the Automatic Reset Option . . . . . . . . . . . . . . . . . . . . . . . . . . 42
Keep Something On From Step-to-Step . . . . . . . . . . . . . . . . . . . . . . . 44
How Do You Want to Control the Device? . . . . . . . . . . . . . . . . . 44
Use a Simultaneous Branch. . . . . . . . . . . . . . . . . . . . . . . . . . . . . . . 45
Store and Reset an Action . . . . . . . . . . . . . . . . . . . . . . . . . . . . . . . . 45
Use One Large Step. . . . . . . . . . . . . . . . . . . . . . . . . . . . . . . . . . . . . 47
End the SFC. . . . . . . . . . . . . . . . . . . . . . . . . . . . . . . . . . . . . . . . . . . . . . 48
Use a Stop Element . . . . . . . . . . . . . . . . . . . . . . . . . . . . . . . . . . . . . 48
Restart (Reset) the SFC . . . . . . . . . . . . . . . . . . . . . . . . . . . . . . . . . . 49
SFC_STOP Structure . . . . . . . . . . . . . . . . . . . . . . . . . . . . . . . . . . . 50
Nest an SFC . . . . . . . . . . . . . . . . . . . . . . . . . . . . . . . . . . . . . . . . . . . . . . 51
6 Publication 1756-PM006E-EN-P - November 2012
Table of Contents
Pass Parameters . . . . . . . . . . . . . . . . . . . . . . . . . . . . . . . . . . . . . . . . 52
Configure When to Return to the OS/JSR. . . . . . . . . . . . . . . . . . . . . . 52
Pause or Reset an SFC. . . . . . . . . . . . . . . . . . . . . . . . . . . . . . . . . . . . . . 53
Execution Diagrams. . . . . . . . . . . . . . . . . . . . . . . . . . . . . . . . . . . . . . . . 53
Chapter 2
Program a Sequential Function
Chart
Introduction . . . . . . . . . . . . . . . . . . . . . . . . . . . . . . . . . . . . . . . . . . . . . . 59
Add and Manually Connect Elements . . . . . . . . . . . . . . . . . . . . . . 59
Add and Automatically Connect Elements . . . . . . . . . . . . . . . . . . 60
Drag and Drop Elements . . . . . . . . . . . . . . . . . . . . . . . . . . . . . . . . 60
Create a Simultaneous Branch. . . . . . . . . . . . . . . . . . . . . . . . . . . . . . . . 61
Start a Simultaneous Branch . . . . . . . . . . . . . . . . . . . . . . . . . . . . . . 61
End a Simultaneous Branch . . . . . . . . . . . . . . . . . . . . . . . . . . . . . . 61
Create a Selection Branch . . . . . . . . . . . . . . . . . . . . . . . . . . . . . . . . . . . 62
Start a Selection Branch. . . . . . . . . . . . . . . . . . . . . . . . . . . . . . . . . . 62
End a Selection Branch . . . . . . . . . . . . . . . . . . . . . . . . . . . . . . . . . . 63
Set the Priorities of a Selection Branch. . . . . . . . . . . . . . . . . . . . . . . . . 63
Connect a Wire to the Step . . . . . . . . . . . . . . . . . . . . . . . . . . . . . . . . . . 64
Hide a Wire. . . . . . . . . . . . . . . . . . . . . . . . . . . . . . . . . . . . . . . . . . . . . . . 65
Configure a Step. . . . . . . . . . . . . . . . . . . . . . . . . . . . . . . . . . . . . . . . . . . 66
Assign the Preset Time for a Step. . . . . . . . . . . . . . . . . . . . . . . . . . 66
Configure Alarms for a Step . . . . . . . . . . . . . . . . . . . . . . . . . . . . . . 66
Use an Expression to Calculate a Time . . . . . . . . . . . . . . . . . . . . . 67
Program a Transition . . . . . . . . . . . . . . . . . . . . . . . . . . . . . . . . . . . . . . . 68
Enter a BOOL Expression . . . . . . . . . . . . . . . . . . . . . . . . . . . . . . . 68
Call a Subroutine . . . . . . . . . . . . . . . . . . . . . . . . . . . . . . . . . . . . . . . 68
Add an Action . . . . . . . . . . . . . . . . . . . . . . . . . . . . . . . . . . . . . . . . . . . . 69
Configure an Action. . . . . . . . . . . . . . . . . . . . . . . . . . . . . . . . . . . . . . . . 69
Change the Qualifier of an Action . . . . . . . . . . . . . . . . . . . . . . . . . 69
Calculate a Preset Time at Runtime . . . . . . . . . . . . . . . . . . . . . . . . 70
Mark an Action as a Boolean Action . . . . . . . . . . . . . . . . . . . . . . . 71
Program an Action. . . . . . . . . . . . . . . . . . . . . . . . . . . . . . . . . . . . . . . . . 71
Enter Structured Text . . . . . . . . . . . . . . . . . . . . . . . . . . . . . . . . . . . 71
Call a Subroutine . . . . . . . . . . . . . . . . . . . . . . . . . . . . . . . . . . . . . . . 72
Assign the Execution Order of Actions . . . . . . . . . . . . . . . . . . . . . . . . 73
Document an SFC . . . . . . . . . . . . . . . . . . . . . . . . . . . . . . . . . . . . . . . . . 73
Language Switching . . . . . . . . . . . . . . . . . . . . . . . . . . . . . . . . . . . . . 74
Add Structured Text Comments. . . . . . . . . . . . . . . . . . . . . . . . . . . 74
Add a Tag Description . . . . . . . . . . . . . . . . . . . . . . . . . . . . . . . . . . 75
Add a Text Box . . . . . . . . . . . . . . . . . . . . . . . . . . . . . . . . . . . . . . . . 76
Show or Hide Text Boxes or Tag Descriptions . . . . . . . . . . . . . . . 77
Hide an Individual Tag Description . . . . . . . . . . . . . . . . . . . . . . . . 77
Configure the Execution of the SFC. . . . . . . . . . . . . . . . . . . . . . . . . . . 77
Verify the Routine . . . . . . . . . . . . . . . . . . . . . . . . . . . . . . . . . . . . . . . . . 79
Edit an SFC Online . . . . . . . . . . . . . . . . . . . . . . . . . . . . . . . . . . . . . . . . 79
Maintain Active SFC Step . . . . . . . . . . . . . . . . . . . . . . . . . . . . . . . . 79
Publication 1756-PM006E-EN-P - November 2012 7
Table of Contents
Chapter 3
Force Steps Introduction . . . . . . . . . . . . . . . . . . . . . . . . . . . . . . . . . . . . . . . . . . . . . . 81
Precautions . . . . . . . . . . . . . . . . . . . . . . . . . . . . . . . . . . . . . . . . . . . . . . . 81
Enable Forces . . . . . . . . . . . . . . . . . . . . . . . . . . . . . . . . . . . . . . . . . 81
Disable or Remove a Force. . . . . . . . . . . . . . . . . . . . . . . . . . . . . . . 82
Check Force Status. . . . . . . . . . . . . . . . . . . . . . . . . . . . . . . . . . . . . . . . . 82
FORCE LED. . . . . . . . . . . . . . . . . . . . . . . . . . . . . . . . . . . . . . . . . . 83
GSV Instruction. . . . . . . . . . . . . . . . . . . . . . . . . . . . . . . . . . . . . . . . 84
When to Use Step Through. . . . . . . . . . . . . . . . . . . . . . . . . . . . . . . . . . 84
Step Through a Transition or a Force of a Path. . . . . . . . . . . . . . . . . . 84
When to Use an SFC Force . . . . . . . . . . . . . . . . . . . . . . . . . . . . . . . . . . 85
Force a Transition . . . . . . . . . . . . . . . . . . . . . . . . . . . . . . . . . . . . . . 85
Force a Simultaneous Path . . . . . . . . . . . . . . . . . . . . . . . . . . . . . . . 86
Add an SFC Force . . . . . . . . . . . . . . . . . . . . . . . . . . . . . . . . . . . . . . . . . 87
Remove or Disable Forces. . . . . . . . . . . . . . . . . . . . . . . . . . . . . . . . . . . 88
Disable All SFC Forces . . . . . . . . . . . . . . . . . . . . . . . . . . . . . . . . . . 88
Remove All SFC Forces . . . . . . . . . . . . . . . . . . . . . . . . . . . . . . . . . 88
8 Publication 1756-PM006E-EN-P - November 2012
Table of Contents
Publication 1756-PM006E-EN-P - November 2012 9
Preface
Studio 5000 Engineering
and Design Environment
and Logix Designer
Application
The Studio 5000 Engineering and Design Environment combines
engineering and design elements into a common environment. The first
element in the Studio 5000 environment is the Logix Designer application.
The Logix Designer application is the rebranding of RSLogix 5000 software
and will continue to be the product to program Logix5000 controllers for
discrete, process, batch, motion, safety, and drive-based solutions.
The Studio 5000 environment is the foundation for the future of
Rockwell Automation
engineering design tools and capabilities. It is the one
place for design engineers to develop all the elements of their control system.
In This Manual
This manual shows how to design and program Sequential Function Charts
(SFCs) for Logix5000 controllers to execute. This manual is one of a set of
related manuals that show common procedures for programming and
operating Logix5000 controllers. For a complete list of common procedures
manuals, see the Logix5000 Controllers Common Procedures Programming Manual,
publication 1756-PM001.
The term Logix5000 controller refers to any controller that is based on the
Logix5000 operating system.
CompactLogix controllers
ControlLogix controllers
DriveLogix controllers
FlexLogix controllers
SoftLogix5800 controllers
10 Publication 1756-PM006E-EN-P - November 2012
Preface
How to Use This Manual
Some text is formatted differently from the rest of the text.
Text that is Identifies For example Means
Italic the actual name of an item that you
see on your screen or in an example
Right-click User-Defined Right-click the item that is named
User-Defined.
courier information that you must supply
based on your application (a
variable)
Right-click
name_of_program
You must identify the specific program in
your application. Typically, it is a name or
variable that you have defined.
enclosed in brackets a keyboard key Press [Enter]. Press the Enter key.
11Publication 1756-PM006E-EN-P - November 2012 11
Chapter 1
Design a Sequential Function Chart
Introduction
An SFC is similar to a flowchart of your process. It defines the steps or states
through which your system progresses.
Organize the functional specification for your system.
Program and control your system as a series of steps and transitions.
By using an SFC to specify your process, you gain these advantages.
Since an SFC is a graphical representation of your process, it is easier to
organize and read than a textual version.
Add notes that clarify steps or capture important information for use
later on.
Print the SFC to share the information with other individuals.
Since Logix5000 controllers support SFCs, you do not have to enter the
specification a second time. You are programming your system as you
specify it.
By using an SFC to program your process, you gain these advantages.
Graphical division of processes into its major logic pieces (steps)
Faster repeated execution of individual pieces of your logic
Simpler screen display
Reduced time to design and debug your program
Faster and easier troubleshooting
Direct access to the point in the logic where a machine faulted
Easy updates and enhancements
12 Publication 1756-PM006E-EN-P - November 2012
Chapter 1 Design a Sequential Function Chart
What is a Sequential
Function Chart?
A sequential function chart (SFC) is similar to a flowchart. It uses steps and
transitions to perform specific operations or actions. This example shows the
elements of an SFC.
Figure 1.1 SFC Example
A step represents a major function of your process. It contains the
actions that occur at a particular time, phase, or station.
An action is one of the functions that a step performs.
A simultaneous branch executes more than 1 step at
the same time.
A transition is the true or false condition that tells the SFC
when to go to the next step.
(continued on next page)
A qualifier determines when an action starts and stops.
Show or hide an
action.
JSR instruction calls a subroutine.
Publication 1756-PM006E-EN-P - November 2012 13
Design a Sequential Function Chart Chapter 1
Figure 1.2 SFC Example (continued from previous page)
A text box lets you add descriptive text or notes to your SFC.
A selection branch chooses between
different execution paths.
A wire connects one element to another element anywhere on the chart. This wire takes you to the
conveyor step on Figure 1.1 on the previous page.
A stop lets you stop and wait for a command to restart.
14 Publication 1756-PM006E-EN-P - November 2012
Chapter 1 Design a Sequential Function Chart
Follow these steps to design a sequential function chart.
Topic Page
Define the Tasks 15
Choose How to Execute the SFC 16
Define the Steps of the Process 16
Organize the Steps 21
Add Actions for Each Step 25
Describe Each Action in Pseudocode 30
Choose a Qualifier for an Action 30
Define the Transition Conditions 31
Transition After a Specified Time 35
Turn Off a Device at the End of a Step 38
Keep Something On From Step-to-Step 44
End the SFC 48
Nest an SFC 51
Configure When to Return to the OS/JSR 52
Pause or Reset an SFC 53
Execution Diagrams 53
Publication 1756-PM006E-EN-P - November 2012 15
Design a Sequential Function Chart Chapter 1
Define the Tasks
The first step in the development of an SFC is to separate the configuration
and regulation of devices from the commands to those devices. Logix5000
controllers let you divide your project into one continuous task and multiple
periodic tasks and event tasks.
1. Organize your project.
2. For those functions that go in a periodic task, group the functions
according to similar update rates. Create a periodic task for each update
rate.
For example, 2-state devices may require faster updates than PID loops.
Use separate periodic tasks for each.
In this example, a project uses two periodic tasks to regulate motors, valves,
and temperature loops. An SFC to control the process.
These functions Go here
Configure and regulate devices Periodic task
Command a device to a specific state SFC in the continuous task
Sequence the execution of your process
EXAMPLE
Define the Tasks
This task (continuous) executes the sequential function
chart (SFC). The SFC commands the specific state or
temperature for each device or temperature loop.
This task (periodic) uses Function Block diagrams to turn on or
off motors and open or close valves. The SFC in MainTask
commands the state for each device. The Function Block
diagrams set and maintain that state.
This task (periodic) uses Function Block diagrams to configure
and regulate temperature loops. The SFC in MainTask
commands the temperatures. The Function Block diagrams set
and maintain those temperatures.
16 Publication 1756-PM006E-EN-P - November 2012
Chapter 1 Design a Sequential Function Chart
Choose How to Execute the
SFC
To execute an SFC, either configure it as the main routine for a program or call
it as a subroutine.
If the SFC uses boolean actions, then other logic must run independent of the
SFC and monitor status bits of the SFC.
Define the Steps of the
Process
A step represents a major function of your process. It contains the actions that
occur at a particular time, phase, or station.
A transition ends a step. The transition defines the physical conditions that
must occur or change in order to go to the next step.
If Then
The SFC is the only routine in the program. Configure the SFC as the main routine for the program.
The SFC calls all the other routines of the program.
The program requires other routines to execute
independent of the SFC.
1. Configure another routine as the main routine for
the program.
2. Use the main routine to call the SFC as a
subroutine.
The SFC uses boolean actions.
Step
MIX
A step executes continuously until a
transition tells the SFC to go to the
next step.
Transition
If true, go to the next step.
and do this
Actions
Do this
Publication 1756-PM006E-EN-P - November 2012 17
Design a Sequential Function Chart Chapter 1
Step Guidelines
Follows these guidelines.
Start with large steps and refine the steps in several passes.
When you first open an SFC routine, it contains an initial step and
transition. Use this step to initialize your process.
The controller executes the initial step in these situations.
After a project download when the controller goes into Run mode
If the SFC is configured to, when the controller transitions to Run
mode and on power-up
When the routine containing the chart is modified online and a reset
is required, and the controller transitions to or from Test mode
To identify a step, look for a physical change in your system, such as new
part that is in position, a temperature that is reached, a preset time that is
reached, or a recipe selection that occurs. The step is the actions that
take place before that change.
Clean
Air_Flow Elec_Charg
Third pass
Transfer_In
Clean
Transfr_Out
Paint
Second pass
Paint
First pass
Paint_Flow
Transfer_In
Transfr_Out
Initial step
Initial transition
18 Publication 1756-PM006E-EN-P - November 2012
Chapter 1 Design a Sequential Function Chart
Stop when your steps are in meaningful increments. This is an example.
SFC_STEP Structure
Each step uses a tag to provide information about the step. Access this
information via either the Step Properties dialog box or the Monitor Tags tab
of the Tags window.
This organization of steps Is
produce_solution Probably too large
set_mode, close_outlet, set_temperature,
open_inlet_a, close_inlet_a, set_timer,
reset_temperature, open_outlet, reset_mode
Probably too small
preset_tank, add_ingredient_a, cook, drain Probably about right
If you want to Then check or set
this member
Data type Details
Determine how long a step has
been active (milliseconds)
T DINT When a step becomes active, the Timer (T) value resets and then
starts to count up in milliseconds. The timer continues to count up
until the step goes inactive, regardless of the Preset (PRE) value.
Flag when the step has been
active for a specific length of
time (milliseconds)
PRE DINT Enter the time in the Preset (PRE) member. When the Timer (T)
reaches the Preset value, the Done (DN) bit turns on and stays on
until the step becomes active again.
As an option, enter a numeric expression that calculates the time
at runtime.
DN BOOL When the Timer (T) reaches the Preset (PRE) value, the Done (DN)
bit turns on and stays on until the step becomes active again.
Flag if a step did not execute
long enough
LimitLow DINT Enter the time in the LimitLow member (milliseconds).
If the step goes inactive before the Timer (T) reaches the
LimitLow value, the AlarmLow bit turns on.
The AlarmLow bit stays on until you reset it.
To use this alarm function, turn on (check) the AlarmEnable
(AlarmEn) bit.
As an option, enter a numeric expression that calculates the time
at runtime.
AlarmEn BOOL To use the alarm bits, turn on (check) the AlarmEnable (AlarmEn)
bit.
AlarmLow BOOL If the step goes inactive before the Timer (T) reaches the LimitLow
value, the AlarmLow bit turns on.
The bit stays on until you reset it.
To use this alarm function, turn on (check) the AlarmEnable
(AlarmEn) bit.
Publication 1756-PM006E-EN-P - November 2012 19
Design a Sequential Function Chart Chapter 1
Flag if a step is executing too
long
LimitHigh DINT Enter the time in the LimitHigh member (milliseconds).
If the Timer (T) reaches the LimitHigh value, the AlarmHigh
bit turns on.
The AlarmHigh bit stays on until you reset it.
To use this alarm function, turn on (check) the AlarmEnable
(AlarmEn) bit.
As an option, enter a numeric expression that calculates the time
at runtime.
AlarmEn BOOL To use the alarm bits, turn on (check) the AlarmEnable (AlarmEn)
bit.
AlarmHigh BOOL If the Timer (T) reaches the LimitHigh value, the AlarmHigh bit
turns on.
The bit stays on until you reset it.
To use this alarm function, turn on (check) the AlarmEnable
(AlarmEn) bit.
Do something while the step is
active (including first and last
scan)
X BOOL The X bit is on the entire time the step is active (executing).
Typically, we recommend that you use an action with a
N Non-Stored qualifier to accomplish this.
Do something one time when
the step becomes active
FS
(1)
BOOL The FS bit is on during the first scan of the step.
Typically, we recommend that you use an action with a P1 Pulse
(Rising Edge) qualifier to accomplish this.
Do something while the step is
active, except on the first and
last scan
SA BOOL The SA bit is on when the step is active except during the first and
last scan of the step.
Do something one time on the
last scan of the step
LS
(1)
BOOL The LS bit is on during the last scan of the step.
Use this bit only if on the Controller Properties dialog box, SFC
Execution tab, you set the Last Scan of Active Step to Dont Scan
or Programmatic reset.
Typically, we recommend that you use an action with a P0 Pulse
(Falling Edge) qualifier to accomplish this.
Determine the target of an SFC
Reset (SFR) instruction
Reset BOOL An SFC Reset (SFR) instruction resets the SFC to a step or stop
that the instruction specifies.
The Reset bit indicates to which step or stop the SFC will
go to begin executing again.
Once the SFC executes, the Reset bit clears.
Determine the maximum time
that a step has been active
during any of its executions
TMax DINT Use this for diagnostic purposes. The controller clears this value
only when you select the Restart Position of Restart at initial step
and the controller changes modes or experiences a power cycle.
Determine if the Timer (T) value
rolls over to a negative value
OV BOOL Use this for diagnostic purposes.
If you want to Then check or set
this member
Data type Details
20 Publication 1756-PM006E-EN-P - November 2012
Chapter 1 Design a Sequential Function Chart
This diagram shows the relationship of the X, FS, SA, and LS bits.
Determine how many times a
step has become active
Count DINT This is not a count of scans of the step.
The count increments each time the step becomes active.
It increments again only after the step goes inactive and
then active again.
The count resets only if you configure the SFC to restart at
the initial step. With that configuration, it resets when the
controller changes from program mode to run mode.
Use one tag for the various
status bits of this step
Status DINT For this member Use this bit
Reset 22
AlarmHigh 23
AlarmLow 24
AlarmEn 25
OV 26
DN 27
LS 28
SA 29
FS 30
X 31
(1)
The FS and LS bits are only active during a steps execution. Once a step finishes executing the code within its actions, the FS and/or LS bits are reset. If you reference
either of these bits in code outside of the SFC routine in a different part of the project, the bits are always cleared (0).
If you want to Then check or set
this member
Data type Details
step_name.FS
step_name.X
step_name.LS
step_name.SA
First scan Last scan
Publication 1756-PM006E-EN-P - November 2012 21
Design a Sequential Function Chart Chapter 1
Organize the Steps
Once you define the steps of your process, organize them into sequences,
simultaneous branches, selection branches, or loops.
To Use this structure With these considerations
Execute 1 or more steps in sequence
One executes repeatedly
Then the next executes repeatedly
Sequence The SFC checks the transition at the end of the
step.
If true, the SFC goes to the next step.
If false, the SFC repeats the step.
Choose between alternative steps
or groups of steps depending on
logic conditions
Execute a step or steps or skip the
step or steps depending on logic
conditions
Selection Branch It is OK for a path to have no steps and
only a transition. This lets the SFC skip
the selection branch.
By default, the SFC checks from left to
right the transitions that start each
path. It takes the first true path.
If no transitions are true, the SFC
repeats the previous step.
The Logix Designer application lets you
change the order in which the SFC
checks the transitions.
Execute 2 or more steps at the same time.
All paths must finish before continuing the
SFC
Simultaneous Branch A single transition ends the branch.
The SFC checks the ending transition
after the last step in each path has
executed at least once. If the transition
is false, the SFC repeats the previous
step.
Loop back to a previous step Wire to a Previous Step Connect the wire to the step or
simultaneous branch to which you want
to go.
Do not wire into, out of, or between a
simultaneous branch.
22 Publication 1756-PM006E-EN-P - November 2012
Chapter 1 Design a Sequential Function Chart
Here are some examples of SFC structures for different situations.
Example situation Example solution
Station 45 and 46 of an assembly line work on parts
simultaneously. When both stations are done, the parts move
down 1 station.
Simultaneous Branch
Depending on the build code, a station either drills or polishes. Selection Branch
To simplify my programming, I want to separate communications
and block transfers from other control logic. All occur at the same
time.
Simultaneous Branch
In a heat treating area, the temperature ramps up at a specific
rate, maintains that temperature for a specific duration, and then
cools at a specific rate.
Sequence
At station 12, the machine drills, taps, and bolts a part. The steps
occur one after the other.
Sequence
Step 12 inspects a process for the correct mix of chemicals.
If OK, then continue with the remaining steps.
If not OK, go to the top of the SFC and purge the system.
Wire
45 46
Polish Drill
Comms Control BTs
Ramp
Maintain
Cool
Drill
Tap
Bolt
Step 12
OK Not OK
start of SFC
Publication 1756-PM006E-EN-P - November 2012 23
Design a Sequential Function Chart Chapter 1
Sequence
A sequence is a group of steps that execute one after the other.
Selection Branch
A selection branch represents a choice between one path (step or group of
steps) or another path (an OR structure).
Only one path executes.
By default the SFC checks the transitions from left to right.
The SFC takes the first true path.
The Logix Designer application lets you change the order in which
the SFC checks the transitions (see chapter 2).
Do this
THEN this
THEN this
Single horizontal
line
This path skips the
structure (does
nothing).
Each path has its own
transition
Do this OR this OR this
Single horizontal
line
24 Publication 1756-PM006E-EN-P - November 2012
Chapter 1 Design a Sequential Function Chart
Simultaneous Branch
A simultaneous branch represents paths (steps or group of steps) that occur at
the same time (an AND structure).
All paths execute.
All paths must finish before continuing with the SFC.
The SFC checks the transition after the last step of each path has
executed at least once.
Double horizontal
line
One transition for all paths
Do this AND this
Double horizontal
line
AND this
Publication 1756-PM006E-EN-P - November 2012 25
Design a Sequential Function Chart Chapter 1
Wire to a Previous Step
In addition to connecting steps in sequences, simultaneous branches, and
selection branches, you can connect a step to a previous point in your SFC.
loop back and repeat steps
return to the beginning of the SFC and start over
Add Actions for Each Step
Use actions to divide a step into the different functions that the step performs,
such as commanding a motor, setting the state of a valve, or placing a group of
devices in a specific mode.
go to this
step
If this condition
is true
Simple loop that repeats the
entire SFC
Path of a selection branch that returns to a
previous step
Step
and do this
MIX
Actions
Do this
26 Publication 1756-PM006E-EN-P - November 2012
Chapter 1 Design a Sequential Function Chart
How Do You Want to Use the Action?
There are two types of actions.
Use a Non-Boolean Action
A non-boolean action contains the logic for the action. It uses Structured Text
to execute assignments and instructions or call a subroutine.
With non-boolean actions, you also have the option to postscan (automatically
reset) the assignments and instructions before leaving a step.
During postscan the controller executes the assignments and
instructions as if all conditions are false.
The controller postscans both embedded Structured Text and any
subroutine that the action calls.
To automatically reset assignments and instructions, see Turn Off a Device at
the End of a Step on page 38.
If you want to Then
Execute structured text directly in the SFC Use a Non-Boolean Action
Call a subroutine
Use the automatic reset option to reset data upon leaving
a step
Only set a bit and program other logic to monitor the bit to
determine when to execute.
Use a Boolean Action
Publication 1756-PM006E-EN-P - November 2012 27
Design a Sequential Function Chart Chapter 1
To program a non-boolean action, you have these options.
You cannot reuse a non-boolean action within the same SFC except to reset a
stored action. Only one instance of a specific non-boolean action is permitted
per SFC.
If you want to Then
Execute your logic without additional
routines
Use structured text assignments,
constructs, and instructions
Embed structured text.
When the S_Complete_the_Batch step is active, the S_Open_Outlet action executes. The
action sets the Outlet.ProgCommand tag equal to 1, which opens the outlet valve.
Re-use logic in multiple steps
Use another language to program the
action, such as ladder logic
Nest an SFC
Call a subroutine.
When the S_Complete_the_Batch step is active, the S_Open_Outlet action executes. The
action calls the Open_Outlet routine.
When the Open_Outlet routine executes, the OTE instruction sets the
Outlet.ProgCommand tag equal to 1, which opens the outlet valve.
Open_Outlet Routine
28 Publication 1756-PM006E-EN-P - November 2012
Chapter 1 Design a Sequential Function Chart
Use a Boolean Action
A boolean action contains no logic for the action. It simply sets a bit in its tag
(SFC_ACTION structure). To do the action, other logic must monitor the bit
and execute when the bit is on.
With boolean actions, you have to manually reset the assignments and
instructions that are associated with the action. Since there is no link between
the action and the logic that performs the action, the automatic reset option
does not effect boolean actions.
You can reuse a boolean action multiple times within the same SFC.
EXAMPLE
When the S_Complete_the_Batch step is active, the S_Open_Outlet action executes. When the action is active, its Q
bit turns on.
A ladder Logic routine monitors the Q bit (S_Open_Outlet.Q). When the Q bit is on, the JSR instruction executes and
opens the outlet valve.
Publication 1756-PM006E-EN-P - November 2012 29
Design a Sequential Function Chart Chapter 1
SFC_ACTION Structure
Each action (non-boolean and boolean) uses a tag to provide information
about the action. Access this information via either the Action Properties
dialog or the Monitor Tags tab of the Tags window.
If you want to Then check or set
this member
Data type Details
Determine when the action is
active
Q BOOL The status of the Q bit depends on whether the action is a boolean
action or non-boolean action.
If the action is Then the Q bit is
Boolean On (1) the entire time the action is active,
including the last scan of the action
Non-boolean On (1) while the action is active but
Off (0) at the last scan of the action
To use a bit to determine when an action is active, use the Q bit.
A BOOL The A bit is on the entire time the action is active.
Determine how long an action
has been active (milliseconds)
T DINT When an action becomes active, the Timer (T) value resets and
then starts to count up in milliseconds. The timer continues to
count up until the action goes inactive, regardless of the Preset
(PRE) value.
Use one of these time-based
qualifiers: L, SL, D, DS, SD
PRE DINT Enter the time limit or delay in the Preset (PRE) member. The
action starts or stops when the Timer (T) reaches the Preset value.
As an option, enter a numeric expression that calculates the time
at runtime.
Determine how many times an
action has become active
Count DINT This is not a count of scans of the action.
The count increments each time the action becomes
active.
It increments again only after the action goes inactive and
then active again.
The count resets only if you configure the SFC to restart at
the initial step. With that configuration, it resets when the
controller changes from program mode to run mode.
Use one tag for the various
status bits of this action
Status DINT For this member Use this bit
Q 30
A 31
30 Publication 1756-PM006E-EN-P - November 2012
Chapter 1 Design a Sequential Function Chart
Describe Each Action in
Pseudocode
To organize the logic for an action, first describe the action in pseudocode.
Use a series of short statements that describe what should happen.
Use terms or symbols, such as: if, then, otherwise, until, and, or, =, >, <.
Sequence the statements in the order that they should execute.
If necessary, name the conditions to check first (when 1st) and then the
action to take second (what 2nd).
Enter the pseudocode into the body of the action.
Refine the pseudocode so it executes as structured text.
Use the pseudocode to design your logic and leave the pseudocode as
comments. Since all Structured Text comments download to the
controller, your pseudocode is always available as documentation for the
action.
To convert the pseudocode to structured text comments, add these comment
symbols.
Choose a Qualifier for an
Action
Each action (non-boolean and boolean) uses a qualifier to determine when it
starts and stops.
The default qualifier is Non-Stored. The action starts when the step is
activated and stops when the step is deactivated.
For a comment Use one of these formats
On a single line //comment
That spans more than one line (*start of comment . . . end of
comment*)
/*start of comment . . . end of
comment*/
Publication 1756-PM006E-EN-P - November 2012 31
Design a Sequential Function Chart Chapter 1
To change when an action starts or stops, assign a different qualifier.
Define the Transition
Conditions
The transition is the physical conditions that must occur or change in order to
go to the next step.
Choose a Qualifier for an Action
If you want the action to And Then assign this
qualifier
Which
means
Start when the step is activated Stop when the step is deactivated N Non-Stored
Execute only once P1 Pulse (Rising
Edge)
Stop before the step is deactivated or when the
step is deactivated
L Time Limited
Stay active until a Reset action turns off this action S Stored
Stay active until a Reset action turns off this action
Or a specific time expires, even if the step is
deactivated
SL Stored and
Time Limited
Start a specific time after the step is activated
and the step is still active
Stop when the step is deactivated D Time Delayed
Stay active until a Reset action turns off this action DS Delayed and
Stored
Start a specific time after the step is activated,
even if the step is deactivated before this time
Stay active until a Reset action turns off this action SD Stored and
Time Delayed
Execute once when the step is activated Execute once when the step is deactivated P Pulse
Start when the step is deactivated Execute only once P0 Pulse (Falling
Edge)
Turn off (reset) a stored action
S Stored
SL Stored and Time Limited
DS Delayed and Stored
SD Stored and Time Delayed
R Reset
Transition
If true, go to the next step.
If false, repeat the step above.
The transition tells the SFC when to go to the
next step.
32 Publication 1756-PM006E-EN-P - November 2012
Chapter 1 Design a Sequential Function Chart
Transitions occur in these structures.
For this structure Make sure that
Sequence A transition is between each step.
Selection branch Transitions are inside the horizontal lines.
Simultaneous branch Transitions are outside the horizontal lines.
Steps
Transitions
Transitions
Transitions
EXAMPLE
You want to complete these steps.
a. Turn on 2 compressors. When a compressor is on,
the Device1State bit is on.
b. When both compressors are on, go to the next step.
Init_Done compressor_1.Device1State = on (1)
and
compressor_2.Device1State = on (1)
Init
Publication 1756-PM006E-EN-P - November 2012 33
Design a Sequential Function Chart Chapter 1
Transition Tag
Each transition uses a BOOL tag to represent the true or false state of the
transition.
How Do You Want to Program the Transition?
To program the transition, you have these options.
EXAMPLE
You want to complete these steps.
a. Package the product. When the product is in the
package, the package_done bit turns on.
b. Pack the product either 8 per carton or 16 per
carton.
If the transition is The value is And
True 1 The SFC goes to the next step.
False 0 The SFC continues to execute the
current step.
If you want to Then
Enter the conditions as an expression in
structured text
Use a BOOL Expression
Enter the conditions as instructions in
another routine
Call a Subroutine
Use the same logic for multiple transitions
carton_16
Package
package_done = on (1) and
carton_size = 16
carton_8
Pack_16 Pack_8
package_done = on (1) and
carton_size = 8
34 Publication 1756-PM006E-EN-P - November 2012
Chapter 1 Design a Sequential Function Chart
Use a BOOL Expression
The simplest way to program the transition is to enter the conditions as a
BOOL expression in Structured Text. A BOOL expression uses bool tags,
relational operators, and logical operators to compare values or check if
conditions are true or false. For example, tag1>65.
Call a Subroutine
To use a subroutine to control a transition, include an End Of Transition
(EOT) instruction in the subroutine. The EOT instruction returns the state of
the conditions to the transition, as shown below.
1. Call a subroutine.
2. Check for the required conditions. When those conditions are true, turn
on a BOOL tag.
3. Use an EOT instruction to set the state of the transition equal to the
value of the BOOL tag. When the BOOL tag is on (true), the transition
is true.
bool_tag_a bool_tag_a &
bool_tag_b
dint_tag_a > 8
JSR
- or -
If condition_1 & condition_2 &
condition_3 then
BOOL_tag := 1;
Else
BOOL_tag := 0;
End_if;
EOT(BOOL_tag);
1
2
2
3
3
Publication 1756-PM006E-EN-P - November 2012 35
Design a Sequential Function Chart Chapter 1
Transition After a Specified
Time
Each step of the SFC includes a millisecond timer that runs whenever the step
is active. Use the timer to for these situations.
Signal when the step has run for the required time and the SFC should
go to the next step.
Signal when the step has run too long and the SFC should go to an error
step.
Figure 1.3 Action of a timer and associated bits of a step
step_name.X
step_name.PRE
step_name.T
step_name.DN
1 2 3 4
Description
1. Step becomes active.
X bit turns on.
Timer (T) begins to increment.
2. Timer reaches the Preset (PRE) value of the step.
DN bit turns on.
Timer continues to increment.
3. Step becomes inactive.
X bit turns off.
Timer retains its value.
DN remains on.
4. Step becomes active.
X bit turns on.
Timer clears and then begins to increment.
DN bit turns off.
36 Publication 1756-PM006E-EN-P - November 2012
Chapter 1 Design a Sequential Function Chart
Figure 1.4 Action of the low and high alarms for a step
step_name.X
step_name.AlarmEn
step_name.T
step_name.AlarmLow
step_name.AlarmHigh
1 3 4 5 6
step_name.LimitHigh
2
step_name.LimitLow
Description
1. AlarmEn is on. To use the low and high alarms turn this bit on. Turn the bit on via
the properties dialog box or the tag for the step.
2. Step becomes active.
X bit turns on.
Timer (T) begins to increment.
3. Step becomes inactive.
X bit turns off.
Timer retains its value.
Since Timer is less than LimitLow, AlarmLow bit turns on.
4. Step becomes active.
X bit turns on.
Timer clears and then begins to increment.
AlarmLow stays on. (You have to manually turn it off.)
5. Timer reaches the LimitHigh value of the step.
AlarmHigh bit turns on.
Timer continues to increment.
6. Step becomes inactive.
X bit turns off.
Timer retains its value.
AlarmHigh stays on. (You have to manually turn it off.)
Publication 1756-PM006E-EN-P - November 2012 37
Design a Sequential Function Chart Chapter 1
Here is an example of the use of the Preset time of a step.
Here is an example of the use of the high alarm of a step.
EXAMPLE
The functional specification has these requirements.
a. Cook the ingredients in the tank for 20 seconds.
b. Empty the tank.
Cook_Done
Cook Cook.PRE = 20000 ms
Cook.DN = on (1)
Empty_Tank
EXAMPLE
The functional specification has these requirements.
a. Home 8 devices.
b. If all 8 devices are not home within 20 seconds, then shutdown the
system.
Init_Not_OK
Init Init.LimitHigh = 20000 ms
Init.AlarmHigh
Init_OK
Shutdown Step_1
38 Publication 1756-PM006E-EN-P - November 2012
Chapter 1 Design a Sequential Function Chart
Turn Off a Device at the End
of a Step
When the SFC leaves a step, you have several options on how to turn off
devices that the step turned on.
Each option requires you to make these decisions.
Choose a last scan option.
Based on the last scan option, develop your logic so that the last scan
returns data to the desired values.
Choose a Last Scan Option
On the last scan of each step, you have these options. The option that you
choose applies to all steps in all SFCs of this controller.
Let the controller
automatically clear
data
Use logic to clear
data
Automatic Reset Programmatic Reset
If you want to And on the last scan of a step Then See
Control which data to clear Execute only P and P0 actions and use them to
clear the required data.
Use the Dont Scan Option page 40
Execute all actions and use either of these
options to clear the required data.
Status bits of the step or action to
condition logic
P and P0 actions
Use the Programmatic Reset Option page 41
Let the controller clear data Use the Automatic Reset Option page 42
Publication 1756-PM006E-EN-P - November 2012 39
Design a Sequential Function Chart Chapter 1
This table compares the different options for handling the last scan of a step.
Characteristic During the last scan of a step, this option does
Dont scan Programmatic reset Automatic reset
Execution actions Only P and P0 actions execute.
They execute according to their
logic.
All actions execute according to
their logic.
P and P0 actions execute
according to their logic.
All other actions execute
in Postscan mode.
On the next scan of the
routine, the P and P0
actions execute in
Postscan mode.
Retention of data values All data keeps its current values. All data keeps its current values. Data reverts to its values
for postscan.
Tags to the left of [:=]
assignments clear to zero.
Method for clearing data Use P and P0 actions. Use either of these.
Status bits of the step or
action to condition logic
P and P0 actions
Use either of these.
[:=] assignment
(non-retentive assignment)
instructions that clear
their data during postscan
Reset of a nested SFC A nested SFCs remains at its
current step.
A nested SFCs remains at its
current step.
For the Restart Position property,
if you choose the Restart at initial
step option, then these occur.
a nested SFC resets to its
initial step
The X bit of a stop element
in a nested SFC clears to
zero
40 Publication 1756-PM006E-EN-P - November 2012
Chapter 1 Design a Sequential Function Chart
Use the Dont Scan Option
The default option for handling the last scan of a step is Dont scan. With this
option, all data keeps its current values when the SFC leaves a step. This
requires you to use additional assignments or instructions to clear any data that
you want to turn off at the end of a step.
Follow these steps to turn off a device at the end of a step.
1. Make sure that the Last Scan of Active Steps property is set to the Dont
scan option (default).
2. Use a P0 Pulse (Falling Edge) action to clear the required data. Make
sure that the P0 action or actions are last in the order of actions for the
step.
During the last scan of the step, the Dont scan option executes only P and P0
actions. The assignments and instructions of the actions execute according to
their logic conditions.
The controller does not execute a postscan of assignments or
instructions.
When the SFC leaves the step, all data keeps its current values.
This example uses an action to turn on a conveyor at the start of a step. A
different action turns off the conveyor at the end of the step.
EXAMPLE
Use the Dont Scan Option
This action turns on the conveyor. When conveyor_state turns
on, the conveyor turns on.
Before the SFC leaves the step, the P0 action turns off the
conveyor. On the last scan of the step, conveyor_state turns off.
This turns off the conveyor.
Publication 1756-PM006E-EN-P - November 2012 41
Design a Sequential Function Chart Chapter 1
Use the Programmatic Reset Option
An optional method to programmatically turn off (clear) devices at the end of
a step is to execute all actions on the last scan of the step. This lets you execute
your normal logic as well as turn off (clear) devices at the end of a step.
1. In the Last Scan of Active Steps property, select the Programmatic reset
option.
2. Clear the required data using any of these methods.
To your normal logic, add logic that clears the required data. Use the
LS bit of the step or the Q bit of the action to condition the
execution of the logic.
Use a P0 Pulse (Falling Edge) action to clear the required data. Make
sure that the P0 action or actions are last in the order of actions for
the step.
During the last scan of the step, the Programmatic reset option executes all
assignments and instructions according to logic conditions.
The controller does not postscan the assignments or instructions.
When the SFC leaves the step, all data keeps its current value.
This example uses a single action to turn on and off a conveyor. The LS bit of
the step conditions the execution of the logic. See SFC_STEP Structure on
page 18.
EXAMPLE
Use the Programmatic Reset Option and the LS Bit
When the step is not on its last scan (conveyor_fwd.LS = 0), this
statement turns on conveyor_state. When conveyor_state turns
on, the conveyor turns on.
On the last scan of the step (conveyor_fwd.LS =1), this
statement turns off conveyor_state. When conveyor_state turns
off, the conveyor turns off.
42 Publication 1756-PM006E-EN-P - November 2012
Chapter 1 Design a Sequential Function Chart
For an action that uses one of the stored qualifiers, use the Q bit of the action
to condition your logic.
You can also use a P0 Pulse (Falling Edge) action to clear data. This example
uses an action to turn on a conveyor at the start of a step. A different action
turns off the conveyor at the end of the step.
Use the Automatic Reset Option
Automatic reset provides a system-defined cleanup of actions (known as
postscan) when they are shut down when any of the following occur.
transition out of the associated step
reset of a stored action
reset of an SFC routine
EXAMPLE
Use the Programmatic Reset Option and the Q Bit
When the action is not on its last scan (conveyor_start.Q =1),
this statement turns on conveyor_state. When conveyor_state
turns on, the conveyor turns on.
On the last scan of the action (conveyor_start.Q =0), this
statement turns off conveyor_state. When conveyor_state turns
off, the conveyor turns off.
EXAMPLE
Use the Programmatic Reset Option and a P0 Action
This action turns on the conveyor. When conveyor_state turns
on, the conveyor turns on.
Before the SFC leaves the step, the P0 action turns off the
conveyor. On the last scan of the step, conveyor_state turns off.
This turns off the conveyor.
Publication 1756-PM006E-EN-P - November 2012 43
Design a Sequential Function Chart Chapter 1
Postscan is similar to prescan in that most instructions are executed as if they
are false. Some instructions have specific postscan behavior.
In RLL, OTE instructions are turned off and non-retentive timers are
reset.
In structured text, the destination of a non-retentive assignment "[:=]" is
cleared.
A JSR instruction invokes its subroutine but parameters are not passed
and the logic in the subroutine is executed in postscan mode.
An Add-On Instruction executes its logic routine in postscan mode and
then executes its postscan logic in normal mode (if a postscan routine is
configured).
Any nested SFC (SFC that an action calls as a subroutine) is reset.
As a general rule, the postscan executes instructions as if all conditions are
false. For example, the Output Energize (OTE) instruction clears its data
during postscan.
Follow these steps to automatically turn off (clear) devices at the end of a step.
1. In the Last Scan of Active Steps property, select the Automatic reset
option.
2. To turn off a device at the end of the step, control the state of the device
with an assignment or instruction.
[:=] assignment (non-retentive assignment)
Output Energize (OTE) instruction in a subroutine
Some instructions do not follow the general rule during postscan. For a
description of how a specific instruction executes during postscan, see these
publications.
Logix5000 Controllers General Instructions Reference Manual,
publication 1756-RM003
Logix5000 Controllers Process and Drives Instructions Reference
Manual, publication 1756-RM006
Logix5000 Controllers Motion Instruction Set Reference Manual,
publication MOTION-RM002
IMPORTANT
The postscan of an action actually occurs when the action
goes from active to inactive. Depending on the qualifier of
the action, the postscan could occur before or after the last
scan of the step.
44 Publication 1756-PM006E-EN-P - November 2012
Chapter 1 Design a Sequential Function Chart
Here is an example that uses a non-retentive assignment to control a conveyor.
It turns on a conveyor at the start of a step and automatically turns off the
conveyor when the step is done.
Keep Something On From
Step-to-Step
How Do You Want to Control the Device?
To provide bumpless control of a device during more than one time or phase
(step), do one of the following options.
EXAMPLE
Automatically Clear Data
This action turns on the conveyor. When conveyor_state turns
on, the conveyor turns on.
When the SFC leaves the step, conveyor_state turns off. This
turns off the conveyor.
Option Example
Use a Simultaneous Branch
Make a separate step that controls the device.
Store and Reset an Action
Note the step that turns on the device and the step that turns off the device.
Later, define a Stored and Reset Action pair to control the device.
Use One Large Step
Use one large step that contains all the actions that occur while the device is on.
Fan
Clean
Paint
Transfer_In
Transfr_Out
Turn on the fan
Clean
Paint
Turn off the fan
Transfer_In
Transfr_Out
Transfer, paint, clean,
transfer, control the fan
Paint
Publication 1756-PM006E-EN-P - November 2012 45
Design a Sequential Function Chart Chapter 1
Use a Simultaneous Branch
A simple way to control a device or devices during one or more steps is to
create a separate step for the devices. Then use a simultaneous branch to
execute the step during the rest of the process.
Store and Reset an Action
Typically, an action turns off (stops executing) when the SFC goes to the next
step. To keep a device on from step to step without a bump, store the action
that controls the device.
1. In the step that turns on the device, assign a stored qualifier to the
action that controls the device.
2. In the step that turns off the device, use a Reset action.
This figure shows the use of a stored action.
EXAMPLE
A paint operation completes these actions.
1. Transfers the product into the paint shop.
2. Paints the product using 3 separate paint guns.
3. Cleans the guns.
4. Transfers the product to the paint ovens.
During the entire process, the system must control the shop fans.
Fan
Clean
Air_Flow Elec_Charg Paint_Flow
Transfer_In
Transfr_Out
Action_Name
Step that starts the action
S
Action that you want to
execute for more than
one step
46 Publication 1756-PM006E-EN-P - November 2012
Chapter 1 Design a Sequential Function Chart
When the SFC leaves the step that stores the action, the Logix Designer
application continues to show the stored action as active. (By default, a green
border displays around the action.) This lets you know that the SFC is
executing the logic of that action.
To use a stored action, follow these guidelines.
The Reset action only turns off the stored action. It does not
automatically turn off the devices of the action. To turn off the device,
follow the Reset action with another action that turns off the device. Or
use the Automatic reset option described on page 42.
Before the SFC reaches a stop element, reset any stored actions that you
do not want to execute at the stop. An active stored action remains
active even if the SFC reaches a stop.
Use caution when you jump in between a step that stores an action and
a step that resets the action. Once you reset an action, it only starts
when you execute the step that stores the action.
more steps
Same name as the stored
action
R Action_Name
Step that stops the action
Publication 1756-PM006E-EN-P - November 2012 47
Design a Sequential Function Chart Chapter 1
In this example, steps 1 - 4 require a fan to be on. At the end of step_4,
the fan is reset (turned off). When the SFC jumps back to step_3, the
fan remains off.
To turn the fan back on, the SFC has to jump back to step_1.
Use One Large Step
If you use one large step for multiple functions, then use additional logic to
sequence the functions. One option is to nest an SFC within the large step.
In this example, a step turns on a fan and then calls another SFC. The nested
SFC sequences the remaining functions of the step. The fan stays on
throughout the steps of the nested SFC.
Turn on the fan
(stored)
Turn off the fan
(reset)
step_1
step_2
step_3
step_4
EXAMPLE
Use a Large Step
This action turns on a fan.
fan.ProgProgReq lets the SFC command the state
of the fan.
fan.ProgCommand turns on the fan.
This action calls another SFC. The SFC sequences the
remaining functions of the step.
48 Publication 1756-PM006E-EN-P - November 2012
Chapter 1 Design a Sequential Function Chart
End the SFC
Once an SFC completes its last step, it does not automatically restart at the
first step. You must tell the SFC what to do when it finishes the last step.
Use a Stop Element
The stop element lets you stop the execution of an entire SFC or a path of a
simultaneous branch and wait to restart. When an SFC reaches a stop element,
these actions occur.
The X bit of the stop element turns on. This signals that the SFC is at
the stop element.
Stored actions remain active.
Execution stops for part or all of the SFC.
To Do this
Automatically loop back to an
earlier step
Wire the last transition to the top of the step to which you want to go.
Stop and wait for a command
to restart
Use a Stop Element.
If the stop element is at the end of a Then
Sequence Entire SFC stops
Selection branch
Path within a simultaneous branch Only that path stops while the rest of the
SFC continues to execute.
EXAMPLE
Use a Stop Element
When the SFC reaches last_step and
process_done is true, the execution of
the SFC stops.
Publication 1756-PM006E-EN-P - November 2012 49
Design a Sequential Function Chart Chapter 1
Restart (Reset) the SFC
Once at the stop element, you have several options to restart the SFC.
This example shows the use of the SFC Reset (SFR) instruction to restart the
SFC and clear the X bit of the stop element.
If the SFC is And the Last Scan of Active
Steps option is
Then
Nested (i.e., another SFC calls this
SFC as a subroutine)
Automatic reset At the end of the step that calls the nested SFC, the nested
SFC automatically resets.
The nested SFC resets to the initial step.
The X bit of the stop element in the nested SFC clears
to zero.
Programmatic reset 1. Use an SFC Reset (SFR) instruction to restart the SFC
at the required step.
2. Use logic to clear the X bit of the stop element.
Dont scan
Not nested (i.e., no SFC calls this
SFC as a subroutine)
1. Use an SFC Reset (SFR) instruction to restart the SFC
at the required step.
2. Use logic to clear the X bit of the stop element.
EXAMPLE
Restart (Reset) the SFC
If SFC_a_stop.X = on (SFC_a is at the stop) and SFC_a_reset = on (time to reset the SFC) then
for one scan (ons[ 0] = on):
Reset SFC_a to SFC_a_Step_1
SFC_a_stop.X = 0
50 Publication 1756-PM006E-EN-P - November 2012
Chapter 1 Design a Sequential Function Chart
SFC_STOP Structure
Each stop uses a tag to provide information about the stop element.
If you want to Then check or set
this member
Data type Details
Determine when the SFC is at
the stop
X BOOL When the SFC reaches the stop, the X bit turns on.
The X bit clears if you configure the SFCs to restart at the
initial step and the controller changes from program to run
mode.
In a nested SFC, the X bit also clears if you configure the
SFCs for automatic reset and the SFC leaves the step that
calls the nested SFC.
Determine the target of an SFC
Reset (SFR) instruction
Reset BOOL An SFC Reset (SFR) instruction resets the SFC to a step or stop
that the instruction specifies.
The Reset bit indicates to which step or stop the SFC will
go to begin executing again.
Once the SFC executes, the Reset bit clears.
Determine how many times a
stop has become active
Count DINT This is not a count of scans of the stop.
The count increments each time the stop becomes active.
It increments again only after the stop goes inactive and
then active again.
The count resets only if you configure the SFC to restart at
the initial step. With that configuration, it resets when the
controller changes from program mode to run mode.
Use one tag for the various
status bits of this stop
Status DINT For this member Use this bit
Reset 22
X 31
Publication 1756-PM006E-EN-P - November 2012 51
Design a Sequential Function Chart Chapter 1
Nest an SFC
One method for organizing your project is to create one SFC that provides a
high-level view of your process. Each step of that SFC calls another SFC that
performs the detailed procedures of the step (nested SFC).
This figure shows one way to nest an SFC. In this method, the last scan option
of the SFC is configured for either Programmatic reset or Dont scan. If you
configure the SFC for Automatic reset, then step 1 is unnecessary.
1. Reset the nested SFC.
The SFR instruction restarts SFC_b at SFC_b_Step_1. Each time
SFC_a leaves this step and then returns, you have to reset SFC_b.
The action also clears the X bit of the stop element.
2. Call SFC_b.
3. Stop SFC_b. This sets the X bit of the stop element.
4. Use the X bit of the stop element to signal that SFC_b is done and it is
time to go to the next step.
1
2
4
3
SFC_b
SFC_a
52 Publication 1756-PM006E-EN-P - November 2012
Chapter 1 Design a Sequential Function Chart
Pass Parameters
To pass parameters to or from an SFC, place a Subroutine/Return element in
the SFC.
Configure When to Return
to the OS/JSR
By default, an SFC executes a step or group of simultaneous steps and then
returns to the operating system (OS) or the calling routine (JSR).
You have the option of letting the SFC execute until it reaches a false
transition. If several transitions are true at the same time, this option reduces
the time to get to the desired step.
Use the Execute until FALSE transition option only when either of these are
true.
You dont have to update JSR parameters before each step. Parameters
update only when the SFC returns to the JSR.
A false transition occurs within the watchdog timer for the task. If the
time that it takes to return to a JSR and complete the rest of the task is
greater than the watchdog timer, a major fault occurs.
Input Parameters Return Parameters
SFC_b
Default
Publication 1756-PM006E-EN-P - November 2012 53
Design a Sequential Function Chart Chapter 1
Pause or Reset an SFC
Two optional instructions are available that give you further control over the
execution of your SFC.
Both instructions are available in the ladder logic and Structured Text
programming languages.
Execution Diagrams
The following diagrams show the execution of an SFC with different
organizations of steps or different selections of execution options.
If you want to Then use this instruction
Pause an SFC Pause SFC (SFP)
Reset an SFC to a specific step or stop Reset SFC (SFR)
For a diagram of the Page
Execution of a Sequence 54
Execution of a Simultaneous Branch 55
Execution of a Selection Branch 56
When parameters enter and exit an SFC 56
Options for Execution Control 57
54 Publication 1756-PM006E-EN-P - November 2012
Chapter 1 Design a Sequential Function Chart
Figure 1.5 Execution of a Sequence
step_2 Last scan
false
return to
OS/JSR
return to
OS/JSR
true
step_1
return to
OS/JSR
true
false
return to
OS/JSR
step_1
tran_2
step_2
tran_1
This executes like this
tran_1
tran_2
Last scan
step_1
step_2
Publication 1756-PM006E-EN-P - November 2012 55
Design a Sequential Function Chart Chapter 1
Figure 1.6 Execution of a Simultaneous Branch
step_1
false
return to
OS/JSR
false
return to
OS/JSR
return to
OS/JSR
true
step_1
true
false
step_3
return to
OS/JSR
step_1
tran_2
step_2 step_3
step_2
step_2
return to
OS/JSR
true
step_3
step_2
step_3
This executes like this
tran_1
tran_1
tran_2
tran_2
Last scan
Last scan
56 Publication 1756-PM006E-EN-P - November 2012
Chapter 1 Design a Sequential Function Chart
Figure 1.7 Execution of a Selection Branch
Figure 1.8 When parameters enter and exit an SFC
Last scan
Last scan
false
return to
OS/JSR
false
return to
OS/JSR
true
step_1
step_1
return to
OS/JSR
true
false
return to
OS/JSR
step_2
tran_2
step_2
return to
OS/JSR
true
step_1
step_3
return to
OS/JSR
true
step_3
false
step_1
step_2 step_3
tran_4
tran_1
tran_3
return to
OS/JSR
This executes like this
tran_2
tran_3 tran_4
tran_1
Last scan
return to
OS/JSR
true
false
step_1
return to
OS/JSR
step_1
input parameters
return parameters
return parameters
input parameters
input parameters
input parameters
tran_1
Publication 1756-PM006E-EN-P - November 2012 57
Design a Sequential Function Chart Chapter 1
Figure 1.9 Options for Execution Control
Last scan
Last scan
false
return to
OS/JSR
return to
OS/JSR
true
step_1
step_1
return to
OS/JSR
true
false
step_2
return to
OS/JSR
step_2
false
return to
OS/JSR
true
step_1
step_1
true
false
step_2
return to
OS/JSR
step_2
Execute current active steps only Execute until FALSE transition
step_1
tran_2
step_2
tran_1
This
executes like this
tran_2
false
return to
OS/JSR
tran_1
tran_2
tran_1
58 Publication 1756-PM006E-EN-P - November 2012
Chapter 1 Design a Sequential Function Chart
Notes:
59Publication 1756-PM006E-EN-P - November 2012 59
Chapter 2
Program a Sequential Function Chart
Introduction
To add SFC elements, use the SFC toolbar.
Add and Manually Connect Elements
1. On the SFC toolbar, click the button for the item that you want to add.
2. Drag the element to the required location on the SFC.
Step
Transition
Start of
simultaneous branch
Step and transition
Start of selection
branch
Subroutine/return
Text box
Stop
New path
Green dot
A
B
60 Publication 1756-PM006E-EN-P - November 2012
Chapter 2 Program a Sequential Function Chart
3. To wire (connect) two elements together, click a pin on one of the
elements and then click the pin on the other element . A green
dot shows a valid connection point.
Add and Automatically Connect Elements
1. Select (click) the element to which you want to connect a new element.
2. With the element still selected, click the toolbar button for the next
element.
Drag and Drop Elements
From the SFC toolbar, drag the button for the required element to the desired
connection point on the SFC. A green dot shows a valid connection point.
IMPORTANT
Use caution when copying and pasting components
between different versions of the Logix Designer
application. The application only supports pasting to the
same version or newer. Pasting to a prior version of the
application is not supported. When pasting to a prior
version, the paste action may succeed but the results may
not be as intended.
A B
Green dot
Publication 1756-PM006E-EN-P - November 2012 61
Program a Sequential Function Chart Chapter 2
Create a Simultaneous
Branch
Start a Simultaneous Branch
1. On the SFC toolbar, click the button. Drag the new branch to the
desired location.
2. To add a path to the branch, select (click) the first step of the path that is
to the left of where you want to add the new path. Click
3. To wire the simultaneous branch to the preceding transition, click the
bottom pin of the transition and then click the horizontal line of the
branch . A green dot shows a valid connection point.
End a Simultaneous Branch
1. Select the last step of each path in the branch. To select the steps, do
either of these actions.
Click and drag the pointer around the steps that you want to select.
Click the first step. Then press and hold [Shift] and click the rest of
the steps that you want to select.
2. On the SFC toolbar, click
A
B
Green dot
A
B
62 Publication 1756-PM006E-EN-P - November 2012
Chapter 2 Program a Sequential Function Chart
3. Add the transition that follows the simultaneous branch.
4. To wire the simultaneous branch to the transition, click the top pin of
the transition and then click the horizontal line of the branch . A
green dot shows a valid connection point.
Create a Selection Branch
Start a Selection Branch
1. On the SFC toolbar, click the button. Then drag the new branch
to the desired location.
2. To add a path to the branch, select (click) the first transition of the path
that is to the left of where you want to add the new path. Click
3. To wire the selection branch to the preceding step, click the bottom pin
of the step and then click the horizontal line of the branch . A
green dot shows a valid connection point.
A
B
Green dot
A B
A
B
Green dot
A B
Publication 1756-PM006E-EN-P - November 2012 63
Program a Sequential Function Chart Chapter 2
End a Selection Branch
1. Select the last transition of each path in the branch. To select the
transitions, do either of these actions.
Click and drag the pointer around the transitions that you want to
select.
Click the first transition. Then press and hold [Shift] and click the
rest of the transitions that you want to select.
2. On the SFC toolbar, click
3. Add the step that follows the selection branch.
4. To wire the selection branch to the step, click the top pin of the step
and then click the horizontal line of the branch . A green dot shows
a valid connection point.
Set the Priorities of a
Selection Branch
By default, the SFC checks the transitions that start a selection branch from
left to right. If you want to check a different transition first, assign a priority to
each path of the selection branch. For example, it is a good practice to check
for error conditions first. Then check for normal conditions.
1. Right-click the horizontal line that starts the branch and select Set
Sequence Priorities.
A
B
Green dot
A
B
64 Publication 1756-PM006E-EN-P - November 2012
Chapter 2 Program a Sequential Function Chart
2. Clear (uncheck) the Use default priorities check box and select a
transition.
Use the Move buttons to raise or lower the priority of the transition.
3. When all the transitions have the desired priority, click OK.
When you clear (uncheck) the Use default priorities check box, numbers show
the priority of each transition.
Connect a Wire to the Step
1. Click the lower pin of the transition that signals the jump. Then click the
top pin of the step to which you want to go. A green dot shows a valid
connection point.
Typically, the resulting connection orients itself along the center of the
flowchart and is hard to see.
2. To make the jump easier to read, drag its horizontal bar above the step
to which the jump goes. You may also have to reposition some of the
SFC elements.
Publication 1756-PM006E-EN-P - November 2012 65
Program a Sequential Function Chart Chapter 2
This example shows how to go to Step_001 from Tran_003.
Hide a Wire
If a wire gets in the way of other parts of your SFC, hide the wire to make the
SFC easier to read. To hide a wire, right-click the wire and select Hide Wire.
To see the SFC element to which the wire goes, click the grid location on the
wire.
Drag the horizontal bar here.
Click here.
Green dot
Then click here. 1. 2.
Location to which the wire goes
66 Publication 1756-PM006E-EN-P - November 2012
Chapter 2 Program a Sequential Function Chart
Configure a Step
Assign the Preset Time for a Step
1. Click the button of the step.
2. On the General tab, type the time for the step, in milliseconds.
3. Click OK.
When the step is active for the preset time (Timer = Preset), the DN bit of the
step turns on.
To calculate the preset time for a step at runtime, see Use an Expression to
Calculate a Time on page 67.
Configure Alarms for a Step
Follow these steps to turn on an alarm if a step executes too long or not long
enough.
1. Click the button of the step.
2. Check the AlarmEnable check box.
Type the time for the high alarm and low alarm, in milliseconds.
3. Click OK.
Publication 1756-PM006E-EN-P - November 2012 67
Program a Sequential Function Chart Chapter 2
Use an Expression to Calculate a Time
To calculate a time based on tags in your project, enter the time as a numeric
expression. You can use an expression to calculate these values.
Preset
LimitHigh
LimitLow
Follows these steps to enter a time as an expression.
1. Click the button of the step.
2. Check the Use Expression check box.
3. Click the Define button and enter an expression.
Type a numeric expression that defines the time. Use the buttons
alongside the dialog box to help you complete the expression.
4. Click OK.
5. To close the Step Properties dialog box, click OK.
Browse for a tag
Choose a function
Choose an operator
Create a tag
68 Publication 1756-PM006E-EN-P - November 2012
Chapter 2 Program a Sequential Function Chart
Program a Transition
Enter a BOOL Expression
The simplest way to program the transition is to enter the conditions as a
BOOL expression in structured text.
1. Double-click the text area of the transition.
2. Type the BOOL expression that determines when the transition is true
or false.
3. To close the text entry window, press [Ctrl] + [Enter].
This example shows three transitions that use a BOOL expression.
Call a Subroutine
1. Right-click the transition and select Set JSR.
2. Select the routine that contains the logic for the transition.
BOOL_expression
EXAMPLE
Enter a BOOL Expression
Tag name of the
transition
BOOL expression that controls when the
transition is true or false
Publication 1756-PM006E-EN-P - November 2012 69
Program a Sequential Function Chart Chapter 2
3. Click OK.
Add an Action
To add an action to a step, right-click the step in which the action executes and
select Add Action.
Configure an Action
Change the Qualifier of an Action
A qualifier determines when an action starts and stops. The default qualifier is
N Non-Stored. The action starts when the step is activated and stops when
the step is deactivated.
1. Click the button of the action.
2. On the General tab, select the qualifier for the action.
JSR(routine_name)
70 Publication 1756-PM006E-EN-P - November 2012
Chapter 2 Program a Sequential Function Chart
If you chose a timed qualifier, type the time limit or delay for the action,
in milliseconds. These are the timed qualifiers.
L Time Limited
SL Stored and Time Limited
D Time Delayed
DS Delayed and Stored
SD Stored and Time Delayed
3. Click OK.
Calculate a Preset Time at Runtime
To calculate a preset value based on tags in your project, enter the value as a
numeric expression.
1. Click the button of the action.
2. Check the Use Expression check box.
3. Click the Define button.
Type a numeric expression that defines the preset time. Use the buttons
alongside the dialog box to help you complete the expression.
4. Click OK.
5. To close the Action Properties dialog box, click OK.
Browse for a tag
Choose a function
Choose an operator
Create a tag
Publication 1756-PM006E-EN-P - November 2012 71
Program a Sequential Function Chart Chapter 2
Mark an Action as a Boolean Action
Use a boolean action to only set a bit when the action executes.
1. Click the button of the action.
2. Check the Boolean check box.
3. Click OK.
Program an Action
Completes these steps to program an action.
Enter Structured Text
Call a Subroutine
Enter Structured Text
The easiest way to program an action is to write the logic as structured text
within the body of the action. When the action turns on, the controller
executes the structured text.
1. Double-click the text area of the action.
2. Type the required structured text.
3. To close the text entry window, press [Ctrl] + [Enter].
//comment
statement;
72 Publication 1756-PM006E-EN-P - November 2012
Chapter 2 Program a Sequential Function Chart
Call a Subroutine
Use a Jump to Subroutine (JSR) instruction to execute a subroutine when the
action is active.
1. In the SFC, right-click the text entry area of the action and select Set
JSR.
2. Choose the routine that you want to call.
3. To pass a parameter to the routine, click an empty Input Parameters text
box. Then use the down arrow to select the tag that contains the
parameter.
4. To receive a parameter from the routine, click an empty Return
Parameters text box. Then use the down arrow to select the tag in which
to store the parameter from the routine.
5. Click OK.
Publication 1756-PM006E-EN-P - November 2012 73
Program a Sequential Function Chart Chapter 2
Assign the Execution Order
of Actions
Actions execute in the order in which they appear.
To change the order in which an action executes, drag the action to the desired
location in the sequence. A green bar shows a valid placement location.
Document an SFC
You can document these SFC components.
When Step_003 is active, its actions
execute in this order.
1. Action_000
2. Action_001
3. Action_002
To document this And you want to Do this
General information about the SFC Add a Text Box
Step Add a Text Box
-or-
Add a Tag Description
Transition Download the documentation to the controller Add Structured Text Comments
Have the option of showing or hiding the
documentation
Add a Text Box
-or-
Add a Tag Description
Position the documentation anywhere in the
SFC
Action Download the documentation to the controller Add Structured Text Comments
Stop Add a Text Box
-or-
Add a Tag Description
Other element (such as a selection
branch)
74 Publication 1756-PM006E-EN-P - November 2012
Chapter 2 Program a Sequential Function Chart
Language Switching
With version 17 and later of the application, you have the option to display
project documentation, such as tag descriptions and rung comments for any
supported localized language. You can store project documentation for
multiple languages in a single project file rather than in language-specific
project files. You define all the localized languages that the project will support
and set the current, default, and optional custom localized language. The
default language is used if the current language's content is blank for a
particular component of the project. However, you can use a custom language
to tailor documentation to a specific type of project file user. Enter the
localized descriptions in your project, either when programming in that
language or by using the import/export utility to translate the documentation
off-line and then import it back into the project. Once you enable language
switching, you can dynamically switch between languages as you use the
software.
Project documentation that supports multiple translations within a project
includes these logic elements.
Component descriptions in tags, routines, programs, user-defined data
types, and Add-On Instructions
Equipment phases
Trends
Controllers
Alarm Messages (in ALARM_ANALOG and ALARM_DIGITAL
configuration)
Tasks
Property descriptions for modules in the Controller Organizer
Rung comments, SFC text boxes, and FBD text boxes
For more information on enabling a project to support multiple translations of
project documentation, see the online help.
Add Structured Text Comments
Comments embedded in the ST section of an action are downloaded into
controller memory and are available for upload.
1. Double-click the text area of the action.
Publication 1756-PM006E-EN-P - November 2012 75
Program a Sequential Function Chart Chapter 2
2. Type the comments.
3. To close the text entry window, press [Ctrl] + [Enter].
Add a Tag Description
1. Click the button of the element.
2. Click the Tag tab and type the description for the element.
3. Click OK.
4. Drag the description box to the desired location on the SFC.
To add a comment Use one of these formats
On a single line //comment
(*comment*)
/*comment*/
At the end of a line of structured
text
Within a line of structured text (*comment*)
/*comment*/
That spans more than one line (*start of comment . . . end of comment*)
/*start of comment . . . end of comment*/
//comment
statement;
76 Publication 1756-PM006E-EN-P - November 2012
Chapter 2 Program a Sequential Function Chart
Add a Text Box
A text box lets you add notes that clarify the function of an SFC element (step,
transition, or stop. Text boxes are only stored in the offline, ACD project file.
Text boxes are not downloaded into controller memory.
Or use a text box to capture information that you will use later on.
1. Click
A text box appears.
2. Drag the text box to a location near the element to which it applies.
3. Double-click the text box and type the note. Then press [Ctrl] + [Enter].
4. As you move the element on the SFC, what do you want the text box to
do?
5. Click the pin symbol in the text box and then click the SFC element to
which you want to attach the text box. A green dot shows a valid
connection point.
If you the text box to Then
Stay in the same spot Stop. You are done.
Move with the element to which it
applies
Go to step 5.
A
B
Green dot
Publication 1756-PM006E-EN-P - November 2012 77
Program a Sequential Function Chart Chapter 2
Show or Hide Text Boxes or Tag Descriptions
You have the option of showing or hiding both text boxes and tag
descriptions. If you select to show descriptions, the SFC window only shows
the descriptions for steps, transitions, and stops (not actions).
1. From the Tools menu, select Options.
2. Under SFC Editor, select the Display category.
Hide an Individual Tag Description
Follows these steps to hide the description of a specific element while showing
other descriptions.
1. Click the button of the element whose description you want to hide.
2. Check the Never display description in routine check box.
3. Click OK.
Configure the Execution of
the SFC
The SFC Execution tab of the controller properties lets you configure these
decisions.
What to do when a transition is true.
Where to start after a transition to the Run mode or recovery from a
power loss.
What to do on the last scan of a step.
78 Publication 1756-PM006E-EN-P - November 2012
Chapter 2 Program a Sequential Function Chart
1. On the Online toolbar, click the controller properties button.
2. Select the SFC Execution tab.
3. Choose one of the following.
whether or not to return to the OS/JSR if a transition is true.
where to restart the SFC.
The restart position applies when the controller loses power or leaves
the Run or Remote Run mode. Select.
The restart position isnt for major faults. After you clear a major
fault, the SFC always restarts at the initial step.
what to do on the last scan of a step.
4. Click OK.
If you want to restart at the Select
Last step that was running Restart at most recently executed step
Initial step Select Restart at initial step
Publication 1756-PM006E-EN-P - November 2012 79
Program a Sequential Function Chart Chapter 2
Verify the Routine
As you program your routine, periodically verify your work.
1. In the top-most toolbar of the application window, click
2. Follows these steps if any errors are listed at the bottom of the window.
a. To go to the first error or warning, press [F4].
b. Correct the error according to the description in the Results window.
c. Go to step 1.
3. To close the Results window, press [Alt] + [1].
To check your SFC, you can do either of these options.
force transitions
step through the SFC
Edit an SFC Online Firmware revision 13 added support for editing SFCs online. When you
transition the controller to test or un-test edits, the controller resets the SFC
and starts execution at the initial step. Keep these guidelines in mind if you edit
an SFC online.
Time when you test or untest edits to coincide with the SFC executing
the initial step.
Place structured text logic in subroutines to minimize the impact of
online edits.
Use an SFR instruction to programmatically shift SFC execution to the
desired step.
Maintain Active SFC Step
As of firmware revision 18, these online edits to an SFC no longer reset the
SFC to the initial step.
Modify structured text in actions and transitions
Physically move steps, actions, and transitions on SFC sheets without
changing the wiring
Add, delete, or modify text and description boxes
Modify indicator tags
Add, delete or modify an SBR/RET
Add, delete or modify any step or action expression
80 Publication 1756-PM006E-EN-P - November 2012
Chapter 2 Program a Sequential Function Chart
Notes:
81Publication 1756-PM006E-EN-P - November 2012 81
Chapter 3
Force Steps
Introduction
Use a force to override data that your logic either uses or produces.
Test and debug your logic.
Temporarily keep your process functioning when an input device has
failed.
Use forces only as a temporary measure. They are not intended to be a
permanent part of your application.
Precautions
Enable Forces
For a force to take effect, you enable forces. You can only enable and disable
forces at the controller level.
You can enable I/O forces and SFC forces separately or at the same
time.
You cannot enable or disable forces for a specific module, tag collection,
or tag element.
ATTENTION
Forcing can cause unexpected machine motion that could injure personnel.
Before you use a force, determine how the force will effect your machine or
process and keep personnel away from the machine area.
Enabling SFC forces causes your machine or process to go to a different
state or phase.
Removing forces may still leave forces in the enabled state.
If forces are enabled and you install a force, the new force immediately
takes effect.
IMPORTANT
If you download a project that has forces enabled, the
programming software prompts you to enable or disable
forces after the download completes.
82 Publication 1756-PM006E-EN-P - November 2012
Chapter 3 Force Steps
When forces are in effect (enabled), a appears next to the forced element.
Disable or Remove a Force
To stop the effect of a force and let your project execute as programmed,
disable or remove the force.
You can disable or remove I/O and SFC forces at the same time or
separately.
Removing a force on an alias tag also removes the force on the base tag.
Check Force Status
Before you use a force, determine the status of forces for the controller.
Forces are in effect (enabled)
ATTENTION
Changes to forces can cause unexpected machine motion that could
injure personnel. Before you disable or remove forces, determine how the
change will effect your machine or process and keep personnel away from the
machine area.
To determine the status of Use any of the following
I/O forces Online toolbar
FORCE LED
GSV instruction
SFC forces Online Toolbar
Publication 1756-PM006E-EN-P - November 2012 83
Force Steps Chapter 3
The Online toolbar shows the status of forces. It shows the status of
I/O forces and SFC forces separately.
FORCE LED
If your controller has a FORCE LED, use the LED to determine the status of
any I/O forces.
Forces tab
This Means
Enabled If the project contains any forces of this type, they are
overriding your logic.
If you add a force of this type, the new force
immediately takes effect
Disabled Forces of this type are inactive. If the project contains any
forces of this type, they are not overriding your logic.
Installed At least one force of this type exists in the project.
None Installed No forces of this type exist in the project.
IMPORTANT
The FORCE LED shows only the status of I/O forces. It
does not show that status of SFC forces.
If the FORCE LED is Then
Off No tags contain force values.
I/O forces are inactive (disabled).
Flashing At least one tag contains a force value.
I/O forces are inactive (disabled).
Solid I/O forces are active (enabled).
Force values may or may not exist.
84 Publication 1756-PM006E-EN-P - November 2012
Chapter 3 Force Steps
GSV Instruction
This example shows how to use a GSV instruction to get the status of forces.
where
Force_Status is a DINT tag.
When to Use Step Through
To override a false transition one time and go from an active step to the next
step, use the Step Through option.
You do not have to add, enable, disable, or remove forces.
The next time the SFC reaches the transition, it executes according to
the conditions of the transition.
This option also lets you override one time the false force of a simultaneous
path. When you step through the force, the SFC executes the steps of the path.
Step Through a Transition
or a Force of a Path
Follows these steps to step through the transition of an active step or a force
of a simultaneous path.
1. Open the SFC routine.
2. Right-click the transition or the path that is forced and choose Step
Through.
IMPORTANT
The ForceStatus attribute shows only the status of I/O
forces. It does not show the status of SFC forces.
To determine if Examine this bit For this value
forces are installed 0 1
no forces are installed 0 0
forces are enabled 1 1
forces are disabled 1 0
Publication 1756-PM006E-EN-P - November 2012 85
Force Steps Chapter 3
When to Use an SFC Force
To override the logic of an SFC, you have these options.
Force a Transition
To override the conditions of a transition through repeated executions of an
SFC, force the transition. The force remains until you remove it or disable
forces.
If you force a transition within a simultaneous branch to be false, the SFC stays
in the simultaneous branch as long as the force is active (installed and enabled).
To leave a simultaneous branch, the last step of each path must execute
at least one time and the transition below the branch must be true.
Forcing a transition false prevents the SFC from reaching the last step of
a path.
When you remove or disable the force, the SFC can execute the rest of
the steps in the path.
If you want to Then
Override the conditions of a transition each
time the SFC reaches the transition
Force a Transition
Prevent the execution of one or more paths
of a simultaneous branch
Force a Simultaneous Path
If you want to Then
Prevent the SFC from going to the next step Force the transition false
Cause the SFC go to the next step regardless of transition
conditions
Force the transition true
86 Publication 1756-PM006E-EN-P - November 2012
Chapter 3 Force Steps
Force a Simultaneous Path
To prevent the execution of a path of a simultaneous branch, force the path
false. When the SFC reaches the branch, it executes only the un-forced paths.
For example, to exit this branch, the
SFC must be able to complete these
actions.
Execute Step_011 at least
once
Get past Tran_011 and
execute Step_012 at least
once
Determine that Tran_012 is
true
This path does not execute. This path executes.
Publication 1756-PM006E-EN-P - November 2012 87
Force Steps Chapter 3
If you force a path of a simultaneous branch to be false, the SFC stays in the
simultaneous branch as long as the force is active (installed and enabled).
To leave a simultaneous branch, the last step of each path must execute
at least one time and the transition below the branch must be true.
Forcing a path false prevents the SFC from entering a path and
executing its steps.
When you remove or disable the force, the SFC can execute the steps in
the path.
Add an SFC Force
To override the logic of an SFC, use an SFC force.
1. What is the state of the SFC Forces indicator?
2. Open the SFC routine.
3. Right-click the transition or start of a simultaneous path that you want
to force, and choose either Force TRUE (only for a transition) or
Force FALSE.
4. Are SFC forces enabled? (See step 1.)
ATTENTION
Forcing can cause unexpected machine motion that could injure personnel.
Before you use a force, determine how the force will effect your machine or
process and keep personnel away from the machine area.
Enabling SFC forces causes your machine or process to go to a different
state or phase.
If forces are enabled and you install a force, the new force immediately
takes effect.
If Then
Off No SFC forces currently exist.
Flashing No SFC forces are active. But at least one force already exists in your
project. When you enable SFC forces, all existing SFC forces will also
take effect.
Solid SFC forces are enabled (active). When you install (add) a force, it
immediately takes effect.
If Then
No From the Logic menu, choose SFC Forcing > Enable All SFC Forces. Then
choose Yes to confirm.
Yes Stop.
88 Publication 1756-PM006E-EN-P - November 2012
Chapter 3 Force Steps
Remove or Disable Forces
Disable All SFC Forces
From the Logic menu, choose SFC Forcing > Disable All SFC Forces.
Then choose Yes to confirm.
Remove All SFC Forces
From the Logic menu, choose SFC Forcing > Remove All SFC Forces.
Then choose Yes to confirm.
ATTENTION
Changes to forces can cause unexpected machine
motion that could injure personnel. Before you disable
or remove forces, determine how the change will effect
your machine or process and keep personnel away from
the machine area.
Publication 1756-PM006E-EN-P - November 2012 91
Supersedes Publication 1756-PM006D-EN-P - August 2010 Copyright 2012 Rockwell Automation, Inc. All rights reserved. Printed in the U.S.A.
Rockwell Automation Support
Rockwell Automation provides technical information on the Web to assist you in using its products. At
http://www.rockwellautomation.com/support/, you can find technical manuals, a knowledge base of FAQs, technical and
application notes, sample code and links to software service packs, and a MySupport feature that you can customize to make the
best use of these tools.
For an additional level of technical phone support for installation, configuration, and troubleshooting, we offer TechConnect
support programs. For more information, contact your local distributor or Rockwell Automation representative, or visit
http://www.rockwellautomation.com/support/.
Installation Assistance
If you experience an anomoly within the first 24 hours of installation, review the information that is contained in this manual.
You can contact Customer Support for initial help in getting your product up and running.
New Product Satisfaction Return
Rockwell Automation tests all of its products to ensure that they are fully operational when shipped from the manufacturing facility.
However, if your product is not functioning and needs to be returned, follow these procedures.
Documentation Feedback
Your comments will help us serve your documentation needs better. If you have any suggestions on how to improve this
document, complete this form, publication RA-DU002, available at http://www.rockwellautomation.com/literature/.
United States or Canada 1.440.646.3434
Outside United States or
Canada
Use the Worldwide Locator at http://www.rockwellautomation.com/support/americas/phone_en.html,
or contact your local Rockwell Automation representative.
United States Contact your distributor. You must provide a Customer Support case number (call the phone number
above to obtain one) to your distributor to complete the return process.
Outside United States Please contact your local Rockwell Automation representative for the return procedure.
You might also like
- The Subtle Art of Not Giving a F*ck: A Counterintuitive Approach to Living a Good LifeFrom EverandThe Subtle Art of Not Giving a F*ck: A Counterintuitive Approach to Living a Good LifeRating: 4 out of 5 stars4/5 (5819)
- The Gifts of Imperfection: Let Go of Who You Think You're Supposed to Be and Embrace Who You AreFrom EverandThe Gifts of Imperfection: Let Go of Who You Think You're Supposed to Be and Embrace Who You AreRating: 4 out of 5 stars4/5 (1092)
- Never Split the Difference: Negotiating As If Your Life Depended On ItFrom EverandNever Split the Difference: Negotiating As If Your Life Depended On ItRating: 4.5 out of 5 stars4.5/5 (845)
- Grit: The Power of Passion and PerseveranceFrom EverandGrit: The Power of Passion and PerseveranceRating: 4 out of 5 stars4/5 (590)
- Hidden Figures: The American Dream and the Untold Story of the Black Women Mathematicians Who Helped Win the Space RaceFrom EverandHidden Figures: The American Dream and the Untold Story of the Black Women Mathematicians Who Helped Win the Space RaceRating: 4 out of 5 stars4/5 (897)
- Shoe Dog: A Memoir by the Creator of NikeFrom EverandShoe Dog: A Memoir by the Creator of NikeRating: 4.5 out of 5 stars4.5/5 (540)
- The Hard Thing About Hard Things: Building a Business When There Are No Easy AnswersFrom EverandThe Hard Thing About Hard Things: Building a Business When There Are No Easy AnswersRating: 4.5 out of 5 stars4.5/5 (348)
- Elon Musk: Tesla, SpaceX, and the Quest for a Fantastic FutureFrom EverandElon Musk: Tesla, SpaceX, and the Quest for a Fantastic FutureRating: 4.5 out of 5 stars4.5/5 (474)
- Her Body and Other Parties: StoriesFrom EverandHer Body and Other Parties: StoriesRating: 4 out of 5 stars4/5 (822)
- The Emperor of All Maladies: A Biography of CancerFrom EverandThe Emperor of All Maladies: A Biography of CancerRating: 4.5 out of 5 stars4.5/5 (271)
- The Sympathizer: A Novel (Pulitzer Prize for Fiction)From EverandThe Sympathizer: A Novel (Pulitzer Prize for Fiction)Rating: 4.5 out of 5 stars4.5/5 (122)
- The Little Book of Hygge: Danish Secrets to Happy LivingFrom EverandThe Little Book of Hygge: Danish Secrets to Happy LivingRating: 3.5 out of 5 stars3.5/5 (401)
- The World Is Flat 3.0: A Brief History of the Twenty-first CenturyFrom EverandThe World Is Flat 3.0: A Brief History of the Twenty-first CenturyRating: 3.5 out of 5 stars3.5/5 (2259)
- The Yellow House: A Memoir (2019 National Book Award Winner)From EverandThe Yellow House: A Memoir (2019 National Book Award Winner)Rating: 4 out of 5 stars4/5 (98)
- Devil in the Grove: Thurgood Marshall, the Groveland Boys, and the Dawn of a New AmericaFrom EverandDevil in the Grove: Thurgood Marshall, the Groveland Boys, and the Dawn of a New AmericaRating: 4.5 out of 5 stars4.5/5 (266)
- A Heartbreaking Work Of Staggering Genius: A Memoir Based on a True StoryFrom EverandA Heartbreaking Work Of Staggering Genius: A Memoir Based on a True StoryRating: 3.5 out of 5 stars3.5/5 (231)
- Team of Rivals: The Political Genius of Abraham LincolnFrom EverandTeam of Rivals: The Political Genius of Abraham LincolnRating: 4.5 out of 5 stars4.5/5 (234)
- On Fire: The (Burning) Case for a Green New DealFrom EverandOn Fire: The (Burning) Case for a Green New DealRating: 4 out of 5 stars4/5 (74)
- Schemat DAF XF105 PDFDocument194 pagesSchemat DAF XF105 PDFAnonymous GTLbDR86% (7)
- The Unwinding: An Inner History of the New AmericaFrom EverandThe Unwinding: An Inner History of the New AmericaRating: 4 out of 5 stars4/5 (45)
- Motion Um002 en PDocument374 pagesMotion Um002 en PjmtriggerzNo ratings yet
- Creating Link Between RFID Data and ExcelDocument11 pagesCreating Link Between RFID Data and ExceljmtriggerzNo ratings yet
- Logix5000 Controllers IEC 61131-3 ComplianceDocument22 pagesLogix5000 Controllers IEC 61131-3 Compliancejeevan.shanware2214No ratings yet
- 1756 Pm001 - en E - Logix5000 Controllers Common ProceduresDocument1 page1756 Pm001 - en E - Logix5000 Controllers Common Procedurestatanka41No ratings yet
- SFC PresentationDocument51 pagesSFC PresentationjmtriggerzNo ratings yet
- WPthinclientDocument8 pagesWPthinclientjmtriggerzNo ratings yet
- 1-5 Equipment QualificationDocument47 pages1-5 Equipment QualificationSandip NajanNo ratings yet
- Logo!: 1 2 3 4 5 6 7 8 A B C D E F ManualDocument336 pagesLogo!: 1 2 3 4 5 6 7 8 A B C D E F ManualjmtriggerzNo ratings yet
- STULZ Quick Select Guide 1113 enDocument16 pagesSTULZ Quick Select Guide 1113 enhansi1No ratings yet
- Buldoexcavator Hidromek HMK 102 S AlphaDocument2 pagesBuldoexcavator Hidromek HMK 102 S Alphadicon100% (1)
- CUP IBChemistry c03 It BondingDocument59 pagesCUP IBChemistry c03 It BondingAdnan ChowdhuryNo ratings yet
- CD4094BCDocument4 pagesCD4094BCcafumanashopNo ratings yet
- Experiment 7 I-ViiiDocument12 pagesExperiment 7 I-ViiiGiancarlo SantosNo ratings yet
- DNA/DNR-DIO-404: General DescriptionDocument3 pagesDNA/DNR-DIO-404: General DescriptionsakthisriniNo ratings yet
- PHY212 SU10 Quiz 5 Review PostDocument8 pagesPHY212 SU10 Quiz 5 Review PosttothedomeNo ratings yet
- VHDL Code For A D Flip FlopDocument9 pagesVHDL Code For A D Flip FlopYogesh KhollamNo ratings yet
- Chapt 21 LabDocument1 pageChapt 21 Labcledus21392100% (1)
- Lecture 10: A Design Example - Traffic Lights: The ProblemDocument6 pagesLecture 10: A Design Example - Traffic Lights: The ProblemrinobiNo ratings yet
- STRONG SRT4356PVR Parts List, Service Manual PDFDocument41 pagesSTRONG SRT4356PVR Parts List, Service Manual PDFTim SmytheNo ratings yet
- AWG To Square MM Wire Gauge ConversionDocument2 pagesAWG To Square MM Wire Gauge Conversionsteve_yNo ratings yet
- Study On Grounding System and Safety PracticesDocument29 pagesStudy On Grounding System and Safety PracticesFaiz MangalasseryNo ratings yet
- An Exploration of The Physics Behind Rail GunsDocument7 pagesAn Exploration of The Physics Behind Rail GunsmegustalazorraNo ratings yet
- DC100D Genset Controller User Manual V1.1Document56 pagesDC100D Genset Controller User Manual V1.1Carlos Di Martino100% (1)
- Fabrication of Fire Fighting RobotDocument2 pagesFabrication of Fire Fighting RobotMechWindNaniNo ratings yet
- FPGA Based Hand Gesture Recognition SystemDocument43 pagesFPGA Based Hand Gesture Recognition SystemcijuvargeeseNo ratings yet
- ZKAccess Price List - DL With Kits - Feb 2015Document13 pagesZKAccess Price List - DL With Kits - Feb 2015Security Lock DistributorsNo ratings yet
- Ricoh-2013-Tag On Bid - University of South Florida - Copier Contract 9-13-g RFG Pricing Schedule 7-8-2013Document156 pagesRicoh-2013-Tag On Bid - University of South Florida - Copier Contract 9-13-g RFG Pricing Schedule 7-8-2013Jose RamirezNo ratings yet
- ACTIVITY 2 - OrbitalsDocument2 pagesACTIVITY 2 - OrbitalsSylvs EnongNo ratings yet
- Basic Electrical Engg Laboratory ManualDocument25 pagesBasic Electrical Engg Laboratory ManualDheerenNo ratings yet
- 2g Mobility TimersDocument21 pages2g Mobility Timersraghavendra1595No ratings yet
- Interfacing Graphical LCD With 8051: Submitted By: Rohan Dhakad Submitted To: Ambuj PanditDocument24 pagesInterfacing Graphical LCD With 8051: Submitted By: Rohan Dhakad Submitted To: Ambuj PanditRohan DhakadNo ratings yet
- O LevelDocument160 pagesO LevelHemaPantlaNo ratings yet
- Diodes and CapacitorsDocument35 pagesDiodes and CapacitorsNeha Dadhich100% (1)
- Cqa SuspensionDocument78 pagesCqa SuspensionSanjay MehrishiNo ratings yet
- YBCS (Cairns Intl) : General InfoDocument19 pagesYBCS (Cairns Intl) : General InfoA340_60067% (3)
- Nynas Transformer Oil - Nytro 10GBN: Naphthenics Product Data SheetDocument1 pageNynas Transformer Oil - Nytro 10GBN: Naphthenics Product Data SheetBowo ASNo ratings yet
- Preventive Maintenance of Transformer KiosksDocument1 pagePreventive Maintenance of Transformer Kiosksahmed tariqNo ratings yet