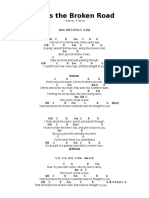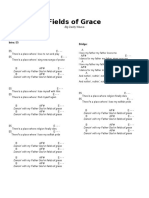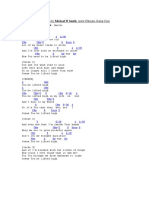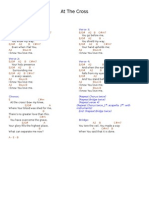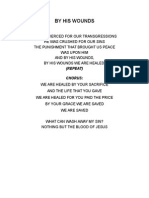Professional Documents
Culture Documents
Shining Wave
Shining Wave
Uploaded by
Daniel Bilog DongcuanCopyright
Available Formats
Share this document
Did you find this document useful?
Is this content inappropriate?
Report this DocumentCopyright:
Available Formats
Shining Wave
Shining Wave
Uploaded by
Daniel Bilog DongcuanCopyright:
Available Formats
Step 1
Create a new document sized 470px * 330px, fill the background with black color. Create a new layer
called baseline and grab a big white brush with 0% hardness, do a single-click on this new layer:
Hit Ctrl + T and enable the free tranform tool:
Compress this dot with the free transform tool, make sure you hold the Alt key while drag the top
edge:
Reduce the layer opacity of this baseline layer to around 60%, you will have the following effect:
Step 2
Duplicate this baseline layer once. On the duplicated layer, again we use the free-tranform tool to scale
it to a smaller size, and position it to the place as shown below:
Grab a smaller soft white brush, and do a few single-clicks along the baseline for some variety:
Step 3
Ok lets make a new brushset. Hit F5 and bring up the brush window, apply the following brush
presets:
Shape Dynamics
Other dynamics:
Make sure to tick the airbrush, smoothing and protect texture settings. Save the brushset if you
wish.
Then use the Pen Tool, draw a work path as shown below:
Hit Ctrl + Shift + N and create a new layer called abstract lines, right-click and choose Stroke
Path:
Make sure you tick the Simulate Pressure on the new window:
and here is the effect you will have:
Step 4
On this abstract line layer, apply the following Motion Blur settings:
Hit Ctrl + F and re-apply this blur effect a few more times, and you will have following effect:
Use the free transform tool to scale it as shown below:
For variety, we can duplicate this abstract line layer a few more times, and scatter them around the
baseline:
We can also add some highlights to the abstract line by duplicate the baseline layer a few times, and
drag the duplicated layers to the top, resize each of them to smaller sizes and rotate them 90 degree
clockwise: (increase the opacity to around 90% for the duplicated layers)
Step 5
To fine-tune the image, we can add the following adjustment layers to the image:
Curves
Color Balance
Levels
To add some particle effect around the lines, we can use the smart sharpen filter: (settings shown below,
make sure you flatten the layers first)
and this is the final effect I have for this tutorial:
You might also like
- The Subtle Art of Not Giving a F*ck: A Counterintuitive Approach to Living a Good LifeFrom EverandThe Subtle Art of Not Giving a F*ck: A Counterintuitive Approach to Living a Good LifeRating: 4 out of 5 stars4/5 (5807)
- The Gifts of Imperfection: Let Go of Who You Think You're Supposed to Be and Embrace Who You AreFrom EverandThe Gifts of Imperfection: Let Go of Who You Think You're Supposed to Be and Embrace Who You AreRating: 4 out of 5 stars4/5 (1091)
- Never Split the Difference: Negotiating As If Your Life Depended On ItFrom EverandNever Split the Difference: Negotiating As If Your Life Depended On ItRating: 4.5 out of 5 stars4.5/5 (842)
- Grit: The Power of Passion and PerseveranceFrom EverandGrit: The Power of Passion and PerseveranceRating: 4 out of 5 stars4/5 (590)
- Hidden Figures: The American Dream and the Untold Story of the Black Women Mathematicians Who Helped Win the Space RaceFrom EverandHidden Figures: The American Dream and the Untold Story of the Black Women Mathematicians Who Helped Win the Space RaceRating: 4 out of 5 stars4/5 (897)
- Shoe Dog: A Memoir by the Creator of NikeFrom EverandShoe Dog: A Memoir by the Creator of NikeRating: 4.5 out of 5 stars4.5/5 (537)
- The Hard Thing About Hard Things: Building a Business When There Are No Easy AnswersFrom EverandThe Hard Thing About Hard Things: Building a Business When There Are No Easy AnswersRating: 4.5 out of 5 stars4.5/5 (346)
- Elon Musk: Tesla, SpaceX, and the Quest for a Fantastic FutureFrom EverandElon Musk: Tesla, SpaceX, and the Quest for a Fantastic FutureRating: 4.5 out of 5 stars4.5/5 (474)
- Her Body and Other Parties: StoriesFrom EverandHer Body and Other Parties: StoriesRating: 4 out of 5 stars4/5 (821)
- The Emperor of All Maladies: A Biography of CancerFrom EverandThe Emperor of All Maladies: A Biography of CancerRating: 4.5 out of 5 stars4.5/5 (271)
- The Sympathizer: A Novel (Pulitzer Prize for Fiction)From EverandThe Sympathizer: A Novel (Pulitzer Prize for Fiction)Rating: 4.5 out of 5 stars4.5/5 (122)
- The Little Book of Hygge: Danish Secrets to Happy LivingFrom EverandThe Little Book of Hygge: Danish Secrets to Happy LivingRating: 3.5 out of 5 stars3.5/5 (401)
- The World Is Flat 3.0: A Brief History of the Twenty-first CenturyFrom EverandThe World Is Flat 3.0: A Brief History of the Twenty-first CenturyRating: 3.5 out of 5 stars3.5/5 (2259)
- The Yellow House: A Memoir (2019 National Book Award Winner)From EverandThe Yellow House: A Memoir (2019 National Book Award Winner)Rating: 4 out of 5 stars4/5 (98)
- Devil in the Grove: Thurgood Marshall, the Groveland Boys, and the Dawn of a New AmericaFrom EverandDevil in the Grove: Thurgood Marshall, the Groveland Boys, and the Dawn of a New AmericaRating: 4.5 out of 5 stars4.5/5 (266)
- A Heartbreaking Work Of Staggering Genius: A Memoir Based on a True StoryFrom EverandA Heartbreaking Work Of Staggering Genius: A Memoir Based on a True StoryRating: 3.5 out of 5 stars3.5/5 (231)
- Team of Rivals: The Political Genius of Abraham LincolnFrom EverandTeam of Rivals: The Political Genius of Abraham LincolnRating: 4.5 out of 5 stars4.5/5 (234)
- On Fire: The (Burning) Case for a Green New DealFrom EverandOn Fire: The (Burning) Case for a Green New DealRating: 4 out of 5 stars4/5 (74)
- The Unwinding: An Inner History of the New AmericaFrom EverandThe Unwinding: An Inner History of the New AmericaRating: 4 out of 5 stars4/5 (45)
- Building Strong Worship LeadersDocument74 pagesBuilding Strong Worship Leaders1988dula100% (3)
- Two Hands One HeartDocument1 pageTwo Hands One HeartAnthony JimenezNo ratings yet
- Two Hands One HeartDocument1 pageTwo Hands One HeartAnthony JimenezNo ratings yet
- John Waller - While I'm WaitingDocument2 pagesJohn Waller - While I'm Waiting1988dulaNo ratings yet
- Pure Praise SampleDocument13 pagesPure Praise Sample1988dulaNo ratings yet
- Bless The Broken RoadDocument1 pageBless The Broken Road1988dulaNo ratings yet
- RooftopsDocument1 pageRooftops1988dula0% (1)
- Fields of GraceDocument1 pageFields of Grace1988dulaNo ratings yet
- John Waller - While I'm WaitingDocument2 pagesJohn Waller - While I'm Waiting1988dulaNo ratings yet
- Be Lifted High - HTMLDocument1 pageBe Lifted High - HTML1988dulaNo ratings yet
- Bless The LordDocument1 pageBless The Lord1988dulaNo ratings yet
- At The Cross: Verse 1: Verse 3Document1 pageAt The Cross: Verse 1: Verse 31988dulaNo ratings yet
- Don't Give Up On Us BabyDocument2 pagesDon't Give Up On Us Baby1988dulaNo ratings yet
- I'd Really Love To See You TonightDocument4 pagesI'd Really Love To See You Tonight1988dulaNo ratings yet
- By His Wounds: (Repeat) ChorusDocument1 pageBy His Wounds: (Repeat) Chorus1988dulaNo ratings yet