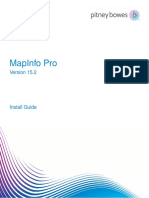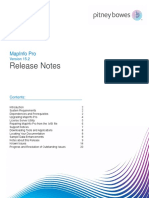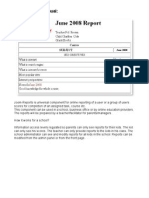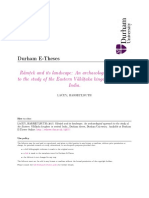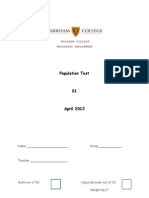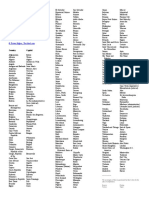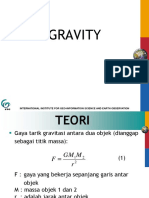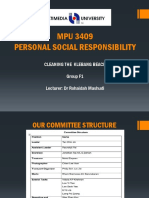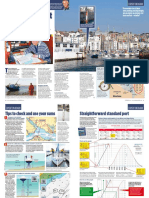Professional Documents
Culture Documents
VirtualHandout - 4981 - CI4981-AutoCAD® Civil 3D® Survey From The Ground To The (Point) Clouds
Uploaded by
Alex Librelon0 ratings0% found this document useful (0 votes)
44 views29 pagesAutoCAD Ci vil 3D Survey: From the Ground to the (Point) Clouds 2 - IMAGINiT Technologies - CI4981-V Learn how to take full advantage of the survey capabilities included in AutoCAD Civil 3D. Special attention will be given to working with data produced by 3D laser scanners, GPS, and even conventional total stations.
Original Description:
Original Title
VirtualHandout_4981_CI4981-AutoCAD® Civil 3D® Survey From the Ground to the (Point) Clouds
Copyright
© © All Rights Reserved
Available Formats
PDF, TXT or read online from Scribd
Share this document
Did you find this document useful?
Is this content inappropriate?
Report this DocumentAutoCAD Ci vil 3D Survey: From the Ground to the (Point) Clouds 2 - IMAGINiT Technologies - CI4981-V Learn how to take full advantage of the survey capabilities included in AutoCAD Civil 3D. Special attention will be given to working with data produced by 3D laser scanners, GPS, and even conventional total stations.
Copyright:
© All Rights Reserved
Available Formats
Download as PDF, TXT or read online from Scribd
0 ratings0% found this document useful (0 votes)
44 views29 pagesVirtualHandout - 4981 - CI4981-AutoCAD® Civil 3D® Survey From The Ground To The (Point) Clouds
Uploaded by
Alex LibrelonAutoCAD Ci vil 3D Survey: From the Ground to the (Point) Clouds 2 - IMAGINiT Technologies - CI4981-V Learn how to take full advantage of the survey capabilities included in AutoCAD Civil 3D. Special attention will be given to working with data produced by 3D laser scanners, GPS, and even conventional total stations.
Copyright:
© All Rights Reserved
Available Formats
Download as PDF, TXT or read online from Scribd
You are on page 1of 29
AutoCAD
Ci vil 3D
Survey: From the Ground to the
(Point) Clouds
J oe Hedrick, LS, EIT IMAGINiT Technologies
CI4981-V Learn how to take full advantage of the survey capabilities included in AutoCAD Civil 3D.
During this class, we will explore the features and tools available in Civil 3D to work with the latest in
surveying technology. Special attention will be given to working with data produced by 3D laser
scanners, GPS, and even conventional total stations. Strategies for field coding and field collection,
processing and adjusting different data types, and creating the final deliverable will be discussed.
Learning Objectives
At the end of this class, you will be able to:
Explain the multiple parts of the Civil 3D survey interface
Configure description keys, figure prefix databases, and linework codesets
Describe field collection techniques for automated linework connection
Import data produced by 3D laser scanners and other forms of LiDAR
Produce topographic maps and Civil 3D surfaces from LiDAR data
About the Speaker
As the Infrastructure Solutions Team manager for IMAGINiT Technologies, Joe provides
Autodesk civil engineering/survey implementation consulting services. Joe has over 19 years of
experience in land surveying and civil engineering encompassing field-data collection, site
design and layout, residential subdivision design, and land planning. He is an EIT and a
licensed land surveyor in Virginia, and earned his Bachelor of Science degree in Civil
Engineering Technology from Old Dominion University in Norfolk, Virginia.
jhedrick@rand.com
AutoCAD Ci vil 3D Survey: From the Ground to the (Point) Clouds
2
Survey Overview and Interface
Users of the survey functionality within Civil 3D will find and entire palette in toolspace as well
as multiple ribbon tabs dedicated to survey functionality.
It is from this interface that most of the field to finish routines are exposed. J ust like the rest of
prospector and settings, you right click your way through this tab. Everything done from the
survey tab will affect the Survey Database. Explained in much greater detail further in this
AutoCAD Ci vil 3D Survey: From the Ground to the (Point) Clouds
3
document, the Survey Database is an extremely powerful feature that sets Civil 3D apart from
the rest of the competition on the market today.
Also, keep in mind that there are several other survey type features scattered in other areas of
Civil 3D. Points, Point Groups, and Surfaces functionality can be found and accessed from the
PROSPECTOR tab of toolspace.
Field Collection Techniques
Automatic linework and symbol insertion is extremely powerful and can save quite of bit of time
in the office completing the final topographic drawing however the field crews are the key to
success. If the site is collected the appropriate way following the rules, then when imported into
Civil 3D, it will accurately draw out with little manipulation from the office technician. If the field
crews are inconsistent and dont follow the rules, then more time will be spent in the office
manipulating the data to complete the survey.
Field collection can be broken down into two parts: point features and line features. Below,
each of these topics is explained along with the areas in Civil 3D that are applicable. One
common item that must be remembered in both areas is that consistency in the field is key. You
can configure the software to match existing field codes however the survey crews need to
consistently use them.
Point Features:
Point features are those objects that can usually be located by a single shot. Examples of point
features are manholes, power poles, light poles, building corners, and ground shots. Inside Civil
3D, Description Keys are the mechanism that link a survey field point to an expanded
description, symbol, and label all placed on the appropriate layer to match existing corporate
CAD standards
Description Keys should be developed inside of your Civil 3D template so they will be present
as new drawings are created. To get started, go to the SETTINGS tab of TOOLSPACE and
expand the POINT collection. Right click on DESCRIPTION KEY SETS and select NEW. This
will launch a dialog box that allows for the new key set to be named. Once it is named, it will
show up under the collection.
AutoCAD Ci vil 3D Survey: From the Ground to the (Point) Clouds
4
Once the key set is created, right click on it and select EDIT KEYS
This opens the editor panorama where individual keys can be created and configured
AutoCAD Ci vil 3D Survey: From the Ground to the (Point) Clouds
5
The CODE will be what the survey crew types into their data collector in the field as the point is
collected. The POINT STYLE will link a symbol to this key. The FORMAT column is how full
descriptions are configured. By default, $* is in this field. This means that however the code is
typed in the field, the description will be the same when imported in Civil 3D. The ability to
change or modify the descriptions is a very powerful feature of Civil 3D. For instance, for a light
pole, you may configure the code to be LP however when this is imported in the office, we can
expand that description to read Light Pole.
One important note is that Civil 3D keeps track of both descriptions and never overwrites what is
collected in the field. The description the field crew keys into the data collector is called the raw
description while the expanded or rearranged description is called the full description. Under
point label styles, either one can be configured to display.
AutoCAD Ci vil 3D Survey: From the Ground to the (Point) Clouds
6
Wildcards can be placed in the keys so that multiple field codes can be used by the same
description key. For example, may people will collect the size and canopy of a tree in the field
but it is still a tree. In this case, we would type into the data collector TR diameter spread space
delineated. Inside of Civil 3D, the description key could just be TR* which means anything that
starts with TR will be picked up by this key. Also, the space delineated items included are
called parameters which you can scale and rotate as well as label by.
So in the field, if the survey crew collected an 8 tree with a 14 canopy, they would type in
TR 8 14. You can use the FORMAT column in the description key to rearrange this into
something more descriptive and meaningful.
In this case, you can start the label with $1 or the diameter parameter. Next, the mark as well
as Tree ( are just plain text typed into the field. Then we use spread or $2 parameter. The rest
of the label is just plain text. Finally, we can scale and rotate based on the parameters as well.
AutoCAD Ci vil 3D Survey: From the Ground to the (Point) Clouds
7
Depending on whether you want to scale the block based upon its diameter or spread, you can
pick the appropriate parameter number.
In this example, the block will be scaled based upon its diameter or parameter 1. Notice you
can also give it a fixed scale factor or scale based upon the drawing scale. Keep in mind, you
can use a combination of these options. Finally, make sure you check the box to scale in the X-
Y direction.
A completed description key file will look similar to the following:
Line Features
Line features are objects that usually need a string of shots to accurately define their position.
Examples of line features are tops of curbs, flow lines, tree lines, and marsh lines.
The software will connect the dots automatically based upon certain designations that are
entered before and after the field code in the description. It will only connect points with the
same description; therefore it doesnt make any difference on how the area is surveyed (i.e.
AutoCAD Ci vil 3D Survey: From the Ground to the (Point) Clouds
8
cross-section method or feature method). The only assumption is that the field crew collects the
points in an order that will correctly draw the feature.
Linework Codesets:
Civil 3D allows users to define what codes they would like to utilize in the data collector to tell
the software to begin/end drawing lines, curves, etc. This mechanism is called linework
codesets and can be found on the SURVEY tab of TOOLSPACE
As you can see, Civil 3D offers a very flexible field coding system that can be integrated into
most environments with minimal disruption.
AutoCAD Ci vil 3D Survey: From the Ground to the (Point) Clouds
9
Basic Line Codes
Civil 3D allows for the linework code to be placed either at the beginning or end of the
description. As long as the file is consistent, either method is valid although it is a little easier if
the code is placed at the end of the description. This also integrates into the workflow of several
data collectors very nicely as they tend to want the linework codes to be appended to the end of
the description.
The main command entered to begin drawing a line is B (or whatever code was configured in
the linework codeset). B prompts the software to begin drawing a line. You only use this code
once per figure at the start of the figure. Also, place a numeric identifier at the end of the field
code to make the figure unique. An example of this would be EP1 B. Keep in mind, the
software draws line between points of like descriptions. If you are collecting in a cross-section
method, and you are collecting edge of pavement (EP) on each side of the street, it is
necessary to code them as EP1 and EP2. This way, Civil 3D will not draw lines zigzagging
across the street. As long as each line is coded uniquely, Civil 3D will correctly draw lines
between the points. If the B code is forgotten or omitted from the begging shot on the figure and
if the point description is configured in the figure prefix library, Civil 3D will begin the figure
anyway.
The next most popular codes are to begin and end curves. This example uses PC to begin and
PT to end a curve however a user can configure them to be whatever they would like. When
the beginning of a curve is reached, the PC code is entered at the end of the point description.
An example would be EP1 PC. Points along the curve are collected with just the description.
When the end of the curve is reached, the PT code is entered at the end of the point
description. An example would be EP1 PT. Civil 3D will then fit a curve through all of the
points collected between the PC and PT shots that match the description. If a PC shot is taken
without a PT shot later in the file, Civil 3D assumes it is a three point curve and will use the next
shot after the PC as the midpoint and the following shot as the ending curve shot.
A simple example of a basic road collection showing shot placement as well as point coding is
shown on the next page:
AutoCAD Ci vil 3D Survey: From the Ground to the (Point) Clouds
10
AutoCAD Ci vil 3D Survey: From the Ground to the (Point) Clouds
11
Advanced Line Codes
Although the line and curve codes will get you started collecting linework in the field, there are
several more codes that can be incorporated into your collection techniques depending on the
situation:
Command Description
Horizontal Offset Specifies the code that indicates a relative horizontal offset for
creating a parallel figure starting at the current point, or
transitioning to another offset if the active figure has a previous
horizontal offset. A value must follow the Horizontal offset code. A
negative value offsets the active figure to the left and a positive
value offsets the active figure to the right.
Vertical Offset Specifies the code that indicates a relative vertical offset starting at
the current point. A value must follow the Vertical offset code. A
positive value is added to the elevation of the current vertex for the
active figure and a negative value is subtracted from the current
vertex for the active figure.
Stop Offsets Specifies the code that terminates all offsets on the active figure,
and allows only the active figure to be continued.
Point on Curve Specifies the code to indicate that the current point resides on a
curve segment.
Extend Specifies the code that with a number is used to make an
extension of a line segment ahead through the current point by
using a positive value or short of the current point by using a
negative value.
Reference the Civil 3D help file for further explanations of how these codes work as well as
examples of their usage.
AutoCAD Ci vil 3D Survey: From the Ground to the (Point) Clouds
12
Figure Prefixes are the mechanism that links the linework to the appropriate layer in the
drawing. Unlike description keys, figure prefixes are stored outside of the drawing in a FDB file.
When importing the field book file, make sure to select the appropriate figure prefix library in the
dialog box:
To get started creating Figure Prefix Databases, go to the SURVEY tab of TOOLSPACE and
expand the FIGURE PREFIX DATABASES collection. Right click and select NEW. This will
launch a dialog box that allows for the new database to be created. Once it is named, it will
show up under the collection.
AutoCAD Ci vil 3D Survey: From the Ground to the (Point) Clouds
13
Similar to description keys, right click on the new figure prefix library and select MANAGE
FIGURE PREFIX DATABASE to add individual entries.
AutoCAD Ci vil 3D Survey: From the Ground to the (Point) Clouds
14
Keep in mind that these are prefixes. This means that wildcard characters arent necessary. In
the example above, the EP code will suffice for EP1, EP2, etc. Also, you can predefine whether
or not the figure will act as a breakline when added to a surface.
The figure style controls the appearance and layer properties of the figure. They are found
under the SURVEY collection of the SETTINGS tab of toolspace.
AutoCAD Ci vil 3D Survey: From the Ground to the (Point) Clouds
15
Importing Data into the Survey Database
The easiest way to import field data into Civil 3D is by using the wizard found on the HOME tab
of the ribbon
This icon will launch a wizard that will walk you through the entire process of importing data
files.
The initial dialog box prompts to either select an existing survey database or create a new one.
If a new database is created, the next step should be to select the EDIT SURVEY DATABASE
SETTINGS icon to ensure the units are correct! Out of the box, it defaults to International
Feet.
AutoCAD Ci vil 3D Survey: From the Ground to the (Point) Clouds
16
Also inside this dialog box, you can manage other settings like coordinate systems, angular and
distance precisions, measurement type defaults, and traverse analysis defaults.
AutoCAD Ci vil 3D Survey: From the Ground to the (Point) Clouds
17
The next dialog box prompts to select the type of file being imported and the path to it. Note,
Civil 3D no longer only imports FBK files. LandXML, ASCII point files and even points selected
in the drawing can be used to generate linework.
The next dialog box prompts to select an existing network to import this data into or create a
new one. Networks can be utilized several different ways depending upon the workflow of the
organization. Networks are ways that the site collection can be divided up in the field. The list
below outlines some possible uses for multiple networks:
Some organizations establish control prior to collecting any topo or sideshots. In this
case, the control traverse could be treated as one network and the topo or sideshots
treated as another network.
Many times a project requires more than one day of field work. In this scenario, each
day of fieldwork could be treated as a network.
At times, companies will send multiple crews so that larger projects can be completed in
less time. In this scenario, networks could be created for each field crew per day.
AutoCAD Ci vil 3D Survey: From the Ground to the (Point) Clouds
18
The final dialog box allows users to confirm settings prior to the data being imported into Civil
3D. The current figure prefix database as well as linework codeset can be set from this location.
Point identifier offsets can also be selected from this location. This feature will add an offset
amount to every point number being imported. This is an invaluable tool if two crews are
collecting data on the same sight and they both start their collection with the number 1.
Upon selecting the FINISH button, Civil 3D begins to import the data and process the linework.
Import time will depend on the size of the file.
Observation Database
If a fieldbook file containing angles and distances is imported, the observation database is
populated. Civil 3D stores the raw angle and distance field observations as well as instrument
setup data. This is beneficial because if errors are made in the field, many times it is easier to
change them in Civil 3Ds grid like interface and having all downstream content dynamically
update. The alternative is to go back to the fieldbook file, make the necessary changes in the
text file and reprocess.
AutoCAD Ci vil 3D Survey: From the Ground to the (Point) Clouds
19
From the SURVEY tab of TOOLSPACE, if you expand the network collection, you can start to
see the observation data.
Right clicking on a particular setup and selecting PROPERTIES will open the SETUP
PROPERTIES. From there, you can edit properties specific to the individual setup like
instrument height. If a change is made, all shots made from this setup will be updated.
AutoCAD Ci vil 3D Survey: From the Ground to the (Point) Clouds
20
Right clicking on a particular setup and selecting EDIT OBSERVATIONS will open the
OBSERVATION EDITOR. From here, you can edit the individual shot properties like target
height. If a change is made, all points and figures affected will be updated.
AutoCAD Ci vil 3D Survey: From the Ground to the (Point) Clouds
21
Editing Figures
Once the field data files have been imported into Civil 3D, they will likely need be tweaked to
reflect actual field conditions. Civil 3D has several tools that allow figures to be quickly
modified.
Figure Properties Editor
By right clicking on any figure and selecting EDIT SURVEY FIGURE PROPERITES, the
figure editor is displayed:
AutoCAD Ci vil 3D Survey: From the Ground to the (Point) Clouds
22
This editor will display the points that make up the figure and will allow for them to be re-
arranged as well as allow for additions or deletions. Figures can also be reversed, trimmed and
joined utilizing this feature.
AutoCAD Ci vil 3D Survey: From the Ground to the (Point) Clouds
23
Crossing Breakline Tool
The crossing breakline tool is another useful tool to help manage breaklines that cross prior to
adding them to a surface definition. This tool is accessed from the Analyze ribbon tab and
expanding the Ground Data ribbon pane.
This tool analyzes the figures that exist in a survey database, drawing, or surface and provides
a list of the ones that cross. The user then can look at them individually to determine a
resolution. Resolution options include averaging the elevations, using the higher elevation,
using the lower elevation, specifying an elevation, or trimming figures so that they no longer
cross.
AutoCAD Ci vil 3D Survey: From the Ground to the (Point) Clouds
24
Importing LiDAR and Other Point Cloud Data
Beginning with the 2010 release, Civil 3D has been able to import and incorporate point clouds
directly into the drawing. The commands are accessed either by right clicking on POINT
CLOUDS in prospector or from the HOME ribbon tab.
The first dialog box of the wizard is where the new point cloud object is named as well as an
appropriate style is selected:
AutoCAD Ci vil 3D Survey: From the Ground to the (Point) Clouds
25
The second portion of the wizard is where the point cloud source data is specified. Civil 3D can
read a variety of point cloud formats and stores point cloud data in an external database. If a
point cloud is being imported for the first time, this database has to be created; however for
subsequent times, we can connect to an existing database.
AutoCAD Ci vil 3D Survey: From the Ground to the (Point) Clouds
26
The final dialog box summarizes the selections made through the wizard.
AutoCAD Ci vil 3D Survey: From the Ground to the (Point) Clouds
27
Upon selecting FINISH, a dialog box is displayed along with a bubble notification indicating that
the point cloud database is being created in the background. Civil 3D will notify the user once
the database creation is complete.
Once the point cloud database creation is complete, a bubble notification is displayed.
The points are displayed in the drawing and act as a single entity instead of individual point
objects. Even though it is a single entity, the node object snap can be used to snap to individual
points within the cloud. This is significant because points can be placed by snapping to key
points on the cloud. If these point descriptions are similar to how they would be collected with
traditional survey data collectors, Civil 3D can process these points and the automated linework
functionality can be used. Also, since the points set are three dimensional, they can be used to
create or supplement surfaces. Three dimensional polylines or feature lines can also be
created by snapping to the cloud points. These traced lines can be used as breaklines in
surfaces.
AutoCAD Ci vil 3D Survey: From the Ground to the (Point) Clouds
28
The contextual point cloud tab contains additional tools and functions to add a portion or all of
the point cloud points directly into a surface object.
Care needs to be taken to make sure the point cloud has been cleaned and processed if it is to
be used to create or supplement a surface. If the cloud contains cars, trees, shrubs, etc., those
points will be added to the surface definition if they are not removed prior to being imported.
AutoCAD Ci vil 3D Survey: From the Ground to the (Point) Clouds
29
On the Autodesk Subscription Center customer portal, Autodesk has released an extension
named Productivity Tools for Civil 3D 2012. Included in these tools is a Point Cloud Extraction
extension that allows users to classify points, extract a bare earth surface, and extract
roadway features from a point cloud.
Note: At the time of submittal for this paper, the extraction tool has not been released for Civil
3D 2013.
Conclusion
Civil 3D provides an entire suite of tools that allow surveyors to function in their day to day job
routines. Whether its translating field collected data into topographic maps or importing and
utilizing point clouds, Civil 3D provides tools to get the job done faster.
You might also like
- The Subtle Art of Not Giving a F*ck: A Counterintuitive Approach to Living a Good LifeFrom EverandThe Subtle Art of Not Giving a F*ck: A Counterintuitive Approach to Living a Good LifeRating: 4 out of 5 stars4/5 (5794)
- The Gifts of Imperfection: Let Go of Who You Think You're Supposed to Be and Embrace Who You AreFrom EverandThe Gifts of Imperfection: Let Go of Who You Think You're Supposed to Be and Embrace Who You AreRating: 4 out of 5 stars4/5 (1090)
- Never Split the Difference: Negotiating As If Your Life Depended On ItFrom EverandNever Split the Difference: Negotiating As If Your Life Depended On ItRating: 4.5 out of 5 stars4.5/5 (838)
- Hidden Figures: The American Dream and the Untold Story of the Black Women Mathematicians Who Helped Win the Space RaceFrom EverandHidden Figures: The American Dream and the Untold Story of the Black Women Mathematicians Who Helped Win the Space RaceRating: 4 out of 5 stars4/5 (894)
- Grit: The Power of Passion and PerseveranceFrom EverandGrit: The Power of Passion and PerseveranceRating: 4 out of 5 stars4/5 (587)
- Shoe Dog: A Memoir by the Creator of NikeFrom EverandShoe Dog: A Memoir by the Creator of NikeRating: 4.5 out of 5 stars4.5/5 (537)
- Elon Musk: Tesla, SpaceX, and the Quest for a Fantastic FutureFrom EverandElon Musk: Tesla, SpaceX, and the Quest for a Fantastic FutureRating: 4.5 out of 5 stars4.5/5 (474)
- The Hard Thing About Hard Things: Building a Business When There Are No Easy AnswersFrom EverandThe Hard Thing About Hard Things: Building a Business When There Are No Easy AnswersRating: 4.5 out of 5 stars4.5/5 (344)
- Her Body and Other Parties: StoriesFrom EverandHer Body and Other Parties: StoriesRating: 4 out of 5 stars4/5 (821)
- The Sympathizer: A Novel (Pulitzer Prize for Fiction)From EverandThe Sympathizer: A Novel (Pulitzer Prize for Fiction)Rating: 4.5 out of 5 stars4.5/5 (119)
- The Emperor of All Maladies: A Biography of CancerFrom EverandThe Emperor of All Maladies: A Biography of CancerRating: 4.5 out of 5 stars4.5/5 (271)
- The Little Book of Hygge: Danish Secrets to Happy LivingFrom EverandThe Little Book of Hygge: Danish Secrets to Happy LivingRating: 3.5 out of 5 stars3.5/5 (399)
- The World Is Flat 3.0: A Brief History of the Twenty-first CenturyFrom EverandThe World Is Flat 3.0: A Brief History of the Twenty-first CenturyRating: 3.5 out of 5 stars3.5/5 (2219)
- The Yellow House: A Memoir (2019 National Book Award Winner)From EverandThe Yellow House: A Memoir (2019 National Book Award Winner)Rating: 4 out of 5 stars4/5 (98)
- Devil in the Grove: Thurgood Marshall, the Groveland Boys, and the Dawn of a New AmericaFrom EverandDevil in the Grove: Thurgood Marshall, the Groveland Boys, and the Dawn of a New AmericaRating: 4.5 out of 5 stars4.5/5 (265)
- A Heartbreaking Work Of Staggering Genius: A Memoir Based on a True StoryFrom EverandA Heartbreaking Work Of Staggering Genius: A Memoir Based on a True StoryRating: 3.5 out of 5 stars3.5/5 (231)
- Team of Rivals: The Political Genius of Abraham LincolnFrom EverandTeam of Rivals: The Political Genius of Abraham LincolnRating: 4.5 out of 5 stars4.5/5 (234)
- On Fire: The (Burning) Case for a Green New DealFrom EverandOn Fire: The (Burning) Case for a Green New DealRating: 4 out of 5 stars4/5 (73)
- The Unwinding: An Inner History of the New AmericaFrom EverandThe Unwinding: An Inner History of the New AmericaRating: 4 out of 5 stars4/5 (45)
- Essential Geography and History SB 1 Sample UnitDocument8 pagesEssential Geography and History SB 1 Sample Unitmagrotas100% (1)
- Speak The Culture Spain Be Fluent in Spanish Life and CultureDocument356 pagesSpeak The Culture Spain Be Fluent in Spanish Life and Cultureperfi_serviceNo ratings yet
- Excerpt: "The Ocean of Life" by Callum RobertsDocument3 pagesExcerpt: "The Ocean of Life" by Callum Robertswamu885No ratings yet
- MapInfoProInstallGuide PDFDocument74 pagesMapInfoProInstallGuide PDFAlex LibrelonNo ratings yet
- MapInfoProReleaseNotes PDFDocument25 pagesMapInfoProReleaseNotes PDFAlex LibrelonNo ratings yet
- Arcgis Desktop - Unable ... Systems Stack Exchange PDFDocument3 pagesArcgis Desktop - Unable ... Systems Stack Exchange PDFAlex LibrelonNo ratings yet
- Autodesk Civil 3d Borehole Tool HelpfileDocument10 pagesAutodesk Civil 3d Borehole Tool HelpfileAlex LibrelonNo ratings yet
- You Created This PDF From An Application That Is Not Licensed To Print To Novapdf PrinterDocument1 pageYou Created This PDF From An Application That Is Not Licensed To Print To Novapdf PrinterAlex LibrelonNo ratings yet
- How Superelevation Affects Point Positions Based on User InputDocument1 pageHow Superelevation Affects Point Positions Based on User InputAlex LibrelonNo ratings yet
- Savoycad: User Manual ForDocument80 pagesSavoycad: User Manual ForAlex LibrelonNo ratings yet
- ThorleifsonDocument16 pagesThorleifsonAlex LibrelonNo ratings yet
- Joom-Reports2 Manual enDocument29 pagesJoom-Reports2 Manual enavizedNo ratings yet
- Unit-I Highway Planning and AlignmentDocument64 pagesUnit-I Highway Planning and Alignmentapi-297121029No ratings yet
- PrepScholar TOEFL CommonWords PDFDocument156 pagesPrepScholar TOEFL CommonWords PDFCai_waiBeioanNo ratings yet
- Eastern Vakataka KingdomDocument900 pagesEastern Vakataka KingdomJeyannathann Karunanithi100% (1)
- Guide To MinecraftDocument172 pagesGuide To MinecraftDejan Kumric80% (5)
- Class 13 Adit Trench Mapping and Geological MethodsDocument6 pagesClass 13 Adit Trench Mapping and Geological MethodsJuanfran GarciaNo ratings yet
- Program Abstracts 4th WDA Symposium PDFDocument89 pagesProgram Abstracts 4th WDA Symposium PDFMiguel A. Fernández MartínezNo ratings yet
- Mark Scheme - Caribbean CSEC GeographyDocument2 pagesMark Scheme - Caribbean CSEC GeographyS.L.L.C50% (2)
- Vegetation of Sierra Chiconquiaco, VerDocument50 pagesVegetation of Sierra Chiconquiaco, VerSara V. CastañedaNo ratings yet
- Population Test GEOGRAPHY DEPARTMENTDocument8 pagesPopulation Test GEOGRAPHY DEPARTMENTJulian CarterNo ratings yet
- Volcanoes PeñaDocument5 pagesVolcanoes PeñaJuan Carlos Peña0% (1)
- Lecture No. 1Document16 pagesLecture No. 1Medardo BombitaNo ratings yet
- Ecosystem Introduction 1Document49 pagesEcosystem Introduction 1MuhammadAhsanNo ratings yet
- 1910 Great Pyramid Passages Vol 1 PDFDocument326 pages1910 Great Pyramid Passages Vol 1 PDFAdriana Castro100% (2)
- JatsDocument314 pagesJatsRohtas Malik100% (1)
- Tunel San CristobalDocument16 pagesTunel San CristobalNacho Andres100% (1)
- FDG FDODevGuideLatesDocument302 pagesFDG FDODevGuideLatesskszamanNo ratings yet
- Glavni Gradovi PDFDocument1 pageGlavni Gradovi PDFjacCulyNo ratings yet
- BMS433 Aipv2 Full PDFDocument207 pagesBMS433 Aipv2 Full PDFCristian Pérez BroncheurNo ratings yet
- 02 Pengukuran GravitasiDocument90 pages02 Pengukuran GravitasipanjiNo ratings yet
- Cosmological Perturbation Theory, Part 1 - Hannu KurkiDocument3 pagesCosmological Perturbation Theory, Part 1 - Hannu Kurkiherkike01No ratings yet
- Eng ID3Unit3StudentsDocument7 pagesEng ID3Unit3StudentsCesar Adonay Esquivel VerdinNo ratings yet
- Sky HandbookDocument49 pagesSky HandbookSarabandBooks100% (1)
- The Conservation of Cultural LandscapeDocument414 pagesThe Conservation of Cultural LandscapeheryspNo ratings yet
- Mpu 3409 Beach CleaningDocument19 pagesMpu 3409 Beach CleaningJohn RajNo ratings yet
- LUD Article - WpsDocument20 pagesLUD Article - WpsJOHN A WALKERNo ratings yet
- Expert on tidal heights helps sailors calculate with confidenceDocument4 pagesExpert on tidal heights helps sailors calculate with confidenceMohamed Noor AhamedNo ratings yet
- Topographic Map of El Paso GapDocument1 pageTopographic Map of El Paso GapHistoricalMapsNo ratings yet