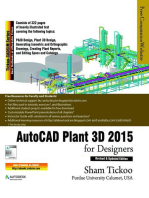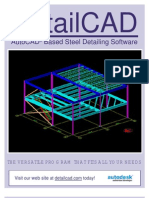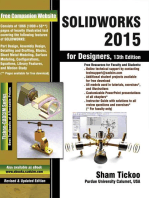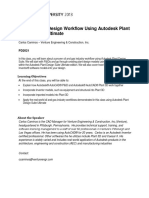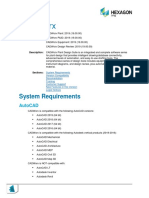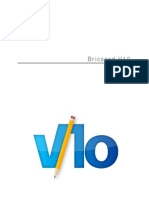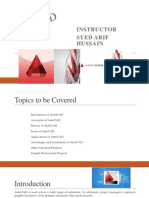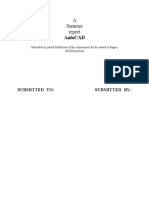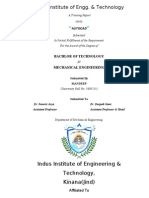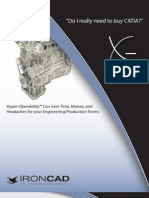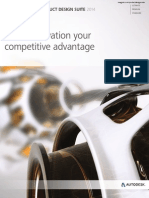Professional Documents
Culture Documents
Manual Tigrecad
Uploaded by
João SantiagoCopyright
Available Formats
Share this document
Did you find this document useful?
Is this content inappropriate?
Report this DocumentCopyright:
Available Formats
Manual Tigrecad
Uploaded by
João SantiagoCopyright:
Available Formats
User Guide
Version 2
2012. Developed by ofcdesk, llc. All Rights Reserved.
TigreCAD
for AutoCAD
ofcdesk idc | TigreCAD
for AutoCAD
Introduction....................................................................................................
Installing TigreCAD
........................................................................................
TigreCAD
features within ofcdesk idc.............................................................
Accessing ofcdesk idc and TigreCAD
features.................................................
TigreCAD
MEP Tool.........................................................................................
Setting Product Line........................................................................................
Starting Hydraulic Drawings ...........................................................................
Setting Units on AutoCAD
..............................................................................
Setting Viewports...........................................................................................
Setting Visibility Options.................................................................................
Starting the project.........................................................................................
Inserting Fittings............................................................................................
Inserting Equipment.......................................................................................
Reversing Flow...............................................................................................
Creating Plumb Lines ......................................................................................
Editing Plumb Lines........................................................................................
Adding Elevation.............................................................................................
Editing Elevation.............................................................................................
Downloading and Installing Libraries..............................................................
Inserting Items...............................................................................................
Using Favorites tool........................................................................................
Adding an item from the Favorites list.............................................................
Changing Dimension (2D/3D).........................................................................
Project Transition between AutoCAD, Revit and SketchUp Platforms..........
Exporting IDS File...........................................................................................
Importing IDS fles.........................................................................................
Creating Bill of Materials................................................................................
Comparing Bills of Materials ...........................................................................
Setting Preferences.........................................................................................
Updating Libraries..........................................................................................
Updating ofcdesk idc and TigreCAD
...............................................................
About ofcdesk idc and Technical Support........................................................
Appendix A.....................................................................................................
Contact Us.......................................................................................................
4
5
9
10
11
11
12
12
13
14
15
19
20
21
22
23
24
24
25
26
27
28
28
29
29
30
31
33
34
36
37
38
39
40
Table of Contents
ofcdesk idc | TigreCAD
for AutoCAD
3
Purpose
ofcdesk is committed to providing high-quality materials to help
you get the most out of our products, in this document you will
learn about the TigreCAD
for AutoCAD
main features running
on ofcdesk idc, as well as information you should be aware of
before installing and using this product.
The appearance and information displayed in the screen and
images may vary according to product version.
Scope
The scope of this guide is restricted to the user perspective of
using TigreCAD
for AutoCAD
from inside ofcdesk idc. You will
fnd step-by-step instructions of interior design project processes,
with respective tasks and technical functions.
Overview
This User Guide describes how to use TigreCAD
for AutoCAD
running on ofcdesk idc.
ofcdesk idc is an excellent CAD-based solution providing
important features to reduce time and costs.
For further information and technical support, please contact:
support@ofcdesk.com
ofcdesk idc | TigreCAD
for AutoCAD
About TigreCAD
TigreCAD
was developed for Tigre S/A Tubos e Conexes by
ofcdesk. This software was designed for hydraulic and electrical
system drawing and developing. An application for AutoCAD
and
Revit
MEP totally integrated in ofcdesk idc.
TigreCAD
is user-friendly and provides you with special tools for
insertion, edition and quantifcation of Tigre
products used into
drawings projected on AutoCAD
and Revit
MEP.
About ofcdesk idc
ofcdesk idc is a comprehensive solution for design, AEC and MEP,
providing cloud-based technology, accelerating the download of
products and improving content management. An multi-platform
application, allows you to download and upload RFA, DWG and
SKP fles. ofcdesk idc also includes tools for creating BOM,
Typicals and Favorites.
Reading and understanding the User Guide instructions you
will be able to get the most out of ofcdesk idc TigreCAD
for
AutoCAD
.
Introduction
4
ofcdesk idc | TigreCAD
for AutoCAD
5
Go www.tigre.com.br, Produtos (a) and Downloads (b).
Click on SAIBA MAIS Lean more (b). Check box authorizing to send your name
and e-mail address to ofcdesk (c). Click on Clique aqui para baixar Click here to
download (d).
Important: You must register on Mundo Tigre (a) to download TigreCAD
.
1
1
Installing TigreCAD
ofcdesk idc | TigreCAD
for AutoCAD
6
Click on the Run button for automatic
installation.
Click on the Next button.
On the ofcdesk website, select TigreCAD
para AutoCAD
- TigreCAD
for AutoCAD
(a) and click Download (b).
1
2
ofcdesk idc | TigreCAD
for AutoCAD
7
Read the License Agreement
and select I accept the agreement.
Click on the Next button.
4
Select where you want to install
the program, and click on Next.
5
A screen is displayed including the
note that TigreCAD
for AutoCAD
license is free and the application is
part of ofcdesk idc solution. Click
on the Next button.
3
ofcdesk idc | TigreCAD
for AutoCAD
8
Select the AutoCAD
version you desire
to install ofcdesk idc plug-in and click
on Next.
6
Click on the Install button.
Click on Finish to complete the installation.
7
8
ofcdesk idc | TigreCAD
for AutoCAD
9
Content Creator Extension Plug-in
TigreCAD
features within ofcdesk idc
TigreCAD
is an application for AutoCAD
developed by ofcdesk, integrated
with ofcdesk idc, CAD-based solution for Interior Design that assists on item
management, boosting results and, providing a smooth project transition between
platforms.
Important: ofcdesk idc will be installed with TigreCAD
and once after the 30-
day trial period has expired, ofcdesk idc will run with limited features. But it does
not affect the TigreCAD
features within ofcdesk idc.
Select Run the Product and click Finish to use the TigreCAD
free version for
an unlimited time.
Contact us at info@ofcdesk.com or visit www.ofcdesk.com for
information and purchasing of ofcdesk idc and other ofcdesk products.
ofcdesk idc | TigreCAD
for AutoCAD
10
After installing TigreCAD
and restart your computer, start AutoCAD
. You will
fnd four tabs including ofcdesk idc and TigreCAD
features.
The main ofcdesk tab includes tools to insert, import and export items; apply
fnishes; create favorites, confgure set of items, and prepare bill of materials.*
The ofcdesk parametrics tab includes tools for creating and editing panels,
raised foor, movable storage, auditoriums and ceilings. *
The ofcdesk extras tab includes tools for confguring sets of items, mirror and
customize items, and comparing bill of materials. *
ofcdesk MEP tab includes TigreCAD
features.
The Command Prompt allows you to insert key shortcuts for direct access
TigreCAD
features.
* For further information about ofcdesk idc tools, see ofcdesk idc User Guide available at: www.ofcdesk.com
See complete list of Commands Appendix A
Accessing ofcdesk idc and TigreCAD
features
ofcdesk idc | TigreCAD
for AutoCAD
11
TigreCAD
MEP Tool
Setting Product Line
Go to ofcdesk MEP tab and click on the MEP Styles icon to set the
desired Product Line and the piping standard sizes.
Select the pipe nominal diameter (d). The value you choose will be
considered as standard value during the drawing creation. Click on Aplicar
(apply) to leave the screen and save changes.
Set the product line within the screen, selecting
the item from the list.
Navigate within category list to fnd the available styles (a) and select a
Product Line. Find the suitable fttings according to the line and pipe diameter
on the Sugeridos (suggested) item, within the Preferncias
(preferences) tab (b). The part number and library version of product line
you select are displayed on Informaes (information) item (c).
Use ofcdesk MEP tools for creating electrical and hydraulic drawings.
1
3
4
2
See manufacturer list.
Select the pipe nominal
diameter.
ofcdesk idc | TigreCAD
for AutoCAD
12
Starting Hydraulic Drawings
Setting Units on AutoCAD
First type UNITS into the command prompt and set units according to
architectural project.
Type OPTIONS into command prompt and hit ENTER.
On Options screen, got to User Preferences tab. And on the Source
content units and Target drawing units feld, select the UNSPECIFIED
UNITLESS option.
Type UNITS into the command prompt and
hit ENTER. On Drawing Units screen, go to
Insertion Scale feld, select the unit to be
used on the hydraulic project and click OK.
Usually the unit to be used on the hydraulic
project is the same used on the architectural
project.
Click Apply and OK.
1
2
4
3
ofcdesk idc | TigreCAD
for AutoCAD
13
Setting Viewports
Use the AutoCAD
Viewports command to make the visualization of your
project development easier.
Type VIEWPORTS into the command prompt, select as many view as you
need and the orientation (horizontal, vertical, above, below, right, or left). It
is recommended two views: vertical.
Click OK.
The screen is displayed as follows:
1
2
3
ofcdesk idc | TigreCAD
for AutoCAD
14
Setting Visibility Options
Within the ofcdesk extras tab, click on the Visibility icon, or type
VISIB into the command prompt.
Check boxes and visibility
options applied for all items, and
displayed on the drawing.
Click on OK.
Using Visibility tool, you can show or hide texts, rules and other infos.
1
2
You can set custom visibilities for individual items by running the EEV
command and selecting the desired items. The settings established using EEV
command override settings established using VISIB command.
TI P
ofcdesk idc | TigreCAD
for AutoCAD
15
Starting the project
Inserting Equipment
Type E or Equipamento into command prompt and hit ENTER.
Select an item, double-click and specify the insertion point.
Select one option on command prompt:
Selecione o prximo ponto ou [Distncia/Conexo/Equipamento/
Rotacionar/Selecionar/Finalizar].
To better prepare your project, use line references to represent the piping.
After setting units and viewports, go to ofcdesk MEP tab and click on the Pipe icon.
The following options are displayed on the command prompt:
Selecionar, Conexo, Equipamento e Finalizar (Select, Fitting, Equipment
and Close).
1
2
3
Select the next point or [Distance/Fitting/Equipment/Rotate/Select/Finish].
ofcdesk idc | TigreCAD
for AutoCAD
16
Inserting Piping
To insert pipes, enter the length in millimeters on the command prompt using
the Distncia (distance) option. The direction is guided by the mouse pointer
and it will be available only on the ends of the part. The green color around
the pipe indicates that the direction is right and you can create the piping. The
yellow color around the pipe indicates that there is a pipe already joined to
that ftting. If the color is red, the pipe cannot be used because of diameters
incompatibilities.
1
Double-click on the pipe you desired to add.
Select one option on command prompt:
Selecione o produto [Conexo/Equipamento/Finalizar].
Select a product [Fitting/Equipment/Finish]
2
3
ofcdesk idc | TigreCAD
for AutoCAD
17
To insert a ftting, type C or Conexo into command prompt and the options are
displayed. Double-click to add the desired ftting.
User can choose the socket among preset axes. Prompt presents the following
options:
Escolha o ponto de conexo [Prximo/Escolher]<Escolher>
Choose socket [Next/Choose]<Choose>
Type Prximo (next) to see next socket, or type Escolher (choose) to insert the
ftting using the current socket. Prompt presents the following options:
[Distncia/Conexo/Equipamento/Rotacionar/Selecionar/Finalizar]
[Distance/Fitting/Equipment/Rotate/Select/Finish]
Type R or Rotacionar to rotate the ftting around the axis where pipe is
connected.
1
2
3
4
Inserting Fitting
ofcdesk idc | TigreCAD
for AutoCAD
18
Enter the angle into the command prompt. Prompt presents the following options
again:
[Distncia/Conexo/Equipamento/Rotacionar/Selecionar/Finalizar]
[Distance/Fitting/Equipment/Rotate/Select/Finish]
Choose Finalizar (fnish) option to end the process.
Enter the options on AutoCAD
command prompt to continue drawing, inserting
equipment, fttings and new piping.
5
6
ofcdesk idc | TigreCAD
for AutoCAD
19
Inserting Fittings
To insert fttings, go to ofcdesk MEP tab and click on Pipe Fitting icon.
Choose a ftting diameter among the measurements shown on
command prompt.
The MEP Products screen is displayed including the available fttings
according to the line and diameter chosen by user.
Double-click on a part to be added and set the insertion point into the
command prompt or click anywhere on workspace.
1
2
3
ofcdesk idc | TigreCAD
for AutoCAD
20
Inserting Equipment
To insert equipment, go to ofcdesk MEP tab and click on the Equipment
icon.
Choose an equipment diameter among the measurements shown on
command prompt and hit ENTER.
The MEP Products screen is displayed including the available equipment
according to the line and diameter chosen by user.
Double-click on an item. To insert equipment, set the insertion point
into the command prompt or click anywhere on workspace.
1
2
3
ofcdesk idc | TigreCAD
for AutoCAD
21
Reversing Flow
Enable CAD - Entity Rulers option to be possible to reverse the fow.
Go to ofcdesk Extras tab and click on the Visibility icon.
Check CAD - Entity Rulers box.
Go to ofcdesk MEP tab and click on the Rev. Flow icon.
Select piping and press ENTER to reverse the fow.
1
2
3
4
ofcdesk idc | TigreCAD
for AutoCAD
22
Creating Plumb Lines
Enable MEP - Plumb Lines option to be
possible to view plumb lines.
Go to ofcdesk Extras tab and click
on the Visibility icon.
Check MEP - Plumb Lines box.
Go to ofcdesk MEP tab and click on the Plumb Line icon.
Select one option: Prumada (add one or more
plumb line), Zerar (zero the plumb line counter
used to create the standard name that can be
changed) or Finalizar (to close the command).
If you choose Prumada, select piping and press ENTER.
Choose the type of Plumb Line: Passa, Sobe ou Desce (Pass, Up, Down).
The plum line is added automatically with a standard name that can be
edited.
If you choose Zerar, a screen is displayed asking to confrm if you want to
zero the counter. Click Yes, No or Cancel.
1
2
3
4
5
6
7
ofcdesk idc | TigreCAD
for AutoCAD
23
Editing Plumb Lines
Enable MEP - Plumb Lines option to be possible to view plumb lines.
Go to ofcdesk Extras tab and click on the Visibility icon.
Check MEP - Plumb Lines box.
Go to ofcdesk MEP tab and click on the Plumb Line icon.
Select one option: Prumada and select Piping set as Plumb Line before
and press ENTER.
Select Editar (edit).
Assign the Plumb Line a name and press ENTER, then type the
diameter and press ENTER.
The texts present within Plumb Line representation are updated.
1
2
3
4
5
6
ofcdesk idc | TigreCAD
for AutoCAD
24
Adding Elevation
Editing Elevation
Enable MEP - Elevation option to be
possible to view elevation.
Enable MEP - Elevation option to be possible to view elevation.
Go to ofcdesk Extras tab and click
on the Visibility icon.
Go to ofcdesk Extras tab and click on the Visibility icon.
Check MEP - Elevation.
Go to ofcdesk MEP tab and click on the Elevation icon.
Select ftting or equipment including elevation already set, and press ENTER.
Choose one option: Editar, Normal e Finalizar (Edit, Normal and Finish).
Editar option is to change elevation value. Normal option remove elevation.
Finalizar option is to fnish the process.
Choose Editar, type the new elevation value and press ENTER. Type an
abbreviation text and press ENTER.
The texts of the elevation will be updated.
Check MEP - Elevation.
Go to ofcdesk MEP tab and click on the Elevation icon.
Select ftting or equipment, and press ENTER.
Type elevation value, press ENTER and elevation is displayed.
1
1
2
3
4
5
6
2
3
4
5
ofcdesk idc | TigreCAD
for AutoCAD
25
Go to ofcdesk tab and click on the Insert icon.
Click Download Libraries
(a). Click on the author icon,
or enter the library, item or
manufacturer name into the
Online Search feld (b), and
hit ENTER.
If you already have the library
installed on your computer,
an Update text message
appears under the image that
represents the library (b).
To reinstall a library, click on
the letter i placed on the
right top of the library (c).
Click on the + sign and
Reinstall.
Important: The available libraries are loaded automatically when installing TigreCAD
. You
can always check for updates on ofcdesk tab, on Update (See Libraries Update section of
this Guide).
You must install product libraries to start drawing with TigreCAD
. ofcdesk idc allows
you to easily download libraries.
1
2
3
Downloading and Installing Libraries
Click on the library for
automatic installation (a).
ofcdesk idc | TigreCAD
for AutoCAD
26
Inserting Items
Go to ofcdesk tab and click on the Insert icon.
This is a ofcdesk idc tool for describing parts.
Click on Local Libraries (a) and navigate on the list of item categories (b).
The list may expand to multiple subcategories, according to the library size.
Click on the item and click Insert, or double-click on the item to place it on
the drawing. Choose the insertion point and rotation angle.
After you insert an item, the screen reopens allowing you to insert more
items. Hit ESC to stop the insertion process.
Click on the star (c) and the item is added automatically to your Favorites
list.
1
2
3
4
5
See DWG fles
ofcdesk idc | TigreCAD
for AutoCAD
27
Using Favorites tool
Click on the Favorites icon to access the list.
Choose the Favorites category (a) to insert an item from the list on the drawing.
Double-click on the item (b).
Set the insertion point and the angle, and click on the drawing.
1
2
3
4
This is a ofcdesk idc tool for describing parts.
ofcdesk idc Favorites tool lets you to keep your preferred items within
easy reach.
Create folders at your convenience to help your organization of Favorite items.
Click on the plus + sign, double-click on the folder and assign a name (a). Drag
the item from Favorites and drop into the new folder. To delete a folder, select the
folder and click on the - sign.
ofcdesk idc | TigreCAD
for AutoCAD
28
Adding an item from the Favorites list
Go to ofcdesk tab, click on the Insert icon and click on the star to include the
item automatically on your Favorites list.
Changing Dimension (2D/3D)
Change the drawing dimension by clicking on the 2D3D icon on the
ofcdesk parametrics tab.
Select an item and choose the visualization:
Hit ENTER to convert to the selected items into the dimension you have
chosen.
1
2
3
ofcdesk idc | TigreCAD
for AutoCAD
29
Project Transition between AutoCAD, Revit and SketchUp
Platforms
Exporting IDS File
You can salve and export your drawing with .ids extension working
within AutoCAD
. Click on the Export IDS icon place on ofcdesk tab
and choose the folder where you want to save the drawing.
Click on Advanced Options.
Click on the Proceed button.
Then, using Revit
or SketchUp, click on the Import IDS icon within
ofcdesk idc to import the IDS fle.
The selected unit information is storage with IDS fle.
It is important that you consider original DWG block scales and units
avoiding incoherence of exportation units.
If you do not have the library including the items of .ids fle installed in your
computer, the library will be automatically installed when the importation
process begin.
ofcdesk idc provides you with IDS fle exportation and importation tool. IDS is
a fle extension supported by ofcdesk cad and ofcdesk idc for AutoCAD
, Revit
e
SketchUp.
Important: this is a ofcdesk idc tool and the use is limited after the 30-day trial period.
Set units according to the
current project.
1
2
3
4
ofcdesk idc | TigreCAD
for AutoCAD
30
Importing IDS fles
You can also do the reverse process. Prepare your drawing using Revit
or Sketchup
TM
, click on the Export IDS icon on the ofcdesk idc toolbar
and save the fle with .ids extension to export the fle.
Important: this is a ofcdesk idc tool and the use is limited after the 30-day
trial period.
Important: You must have ofcdesk idc PRO version installed on every
platform (AutoCAD
, Revit
and SketchUp) to be possible the IDS fle
transition. Only items included on libraries will be imported or exported.
Within the AutoCAD
, go to ofcdesk tab and clique on the Import IDS
icon to import the .ids fle.
Select the IDS fle and click on Open.
Click on the Proceed button.
1
2
3
4
See project units.
ofcdesk idc | TigreCAD
for AutoCAD
31
Creating Bill of Materials
Go to ofcdesk tab and click on the BOM icon.
Check a complete Bill of Materials (a) or click on + sign to set flters (b).
Select a category (a), assign a name (b), set ON/OFF auto-update (c),
and click NEXT.
You can create a list including all components, sub-components, parts and the
quantities of each item used into your drawing.
1
2
3
Important: this is a ofcdesk idc tool and the use is limited after the 30-day trial period.
ofcdesk idc | TigreCAD
for AutoCAD
32
Select felds to be displayed within the schedule, and click Next.
Order the column according to your needs. Select Ascending to place
the feld above, or Descending to place the feld under (a). Group
items by rule, part number, fnish, etc (b). Click Finish.
Click on the schedule (a) and Position to place the selected schedule
on the drawing.
4
5
6
ofcdesk idc | TigreCAD
for AutoCAD
33
Comparing Bills of Materials
Go to ofcdesk extras tab and
click on the BOM Comparison
icon.
Select one comparison option (a): List 1 minus List 2; List 2 minus List
1; Found on both lists; Comparison Table (Simple) or; Comparison Table
(Detailed).
Check the comparison results (b).
Select two drawings from your
database.
You can compare two drawing and their Bill of Materials easily. It is an excellent
feature in cases of rearrangements.
The BOM comparison can be exported to a spreadsheet, just clicking on Export.
1
3
4
2
ofcdesk idc | TigreCAD
for AutoCAD
34
Setting Preferences
Go to ofcdesk tab and click Preferences.
A new screen is displayed including Locations, Proxy, General, Shared Folders and
Finishes/Options tabs.
Use the Locations tab to check where the libraries will
be placed.
The location is important because they will be employed
by ofcdesk idc when searching item blocks you have
created on the libraries and that will be brought into
your project.
Use the Proxy tab to set your proxy server
confgurations.
Use the General tab to log in to your ofcdesk.NET
account and to clean up thumbnail cache.
Warning! Modifying specifc settings in the Preferences is only
recommended to advanced users.
1
ofcdesk idc | TigreCAD
for AutoCAD
35
Use the Shared Folders tab to check the location
where Shared Folders are placed and to make them
visible or not.
Use the Finishes/Options tab to control which fnishes
dialog will be displayed, and control automatic render
interval.
ofcdesk idc | TigreCAD
for AutoCAD
36
Updating Libraries
Click Yes to start library update process.
Important! You must be connected to the Internet to update the libraries. To
access your account, click Login and enter your e-mail and password.
On the new screen, click on a library to update or click on Update all
libraries.
A message is displayed including available updates once a day when you start
the program. But you can check for updates clicking on Update on the ofcdesk
tab.
1
2
ofcdesk idc | TigreCAD
for AutoCAD
37
Updating ofcdesk idc and TigreCAD
A message is displayed including available software updates once a day when
you start the program. But you can check for updates clicking on Update on the
ofcdesk tab.
Click Yes to start software update process.
The installation wizard is displayed including software version information.
Click Install and follow the onscreen instructions.
After fnishing the update, restart your computer and CAD program to end
the process.
1
2
3
ofcdesk idc | TigreCAD
for AutoCAD
38
About ofcdesk idc and Technical Support
Check ofcdesk idc info such as version and Serial Number.
If you are experiencing any issues, click on Send Log.
You will receive an e-mail including the support team solution.
Go to ofcdesk tab and click on About.
1
ofcdesk idc | TigreCAD
for AutoCAD
39
Appendix A
Command Prompt Shortcuts
2D3D Command to alter between 2D and 3D
Command to access list of Favorites
Command to insert items
Command to add equipment
Command to check for updates
Command to create a Bill of Materials
Command to export IDS fles
Command to open library search
Command to add ftting
Command to revert fow
Command to set confgurations and preferences
Command to compare Bills of Materials
Command to import IDS fles
Command to show ofcdesk idc toolbars
Command to manage pipe style
Command to display item info and rules
Command to search items
Command to display selected item info and rules
Command to check ofcdesk idc information
Command to add pipe
Command for validation
OFCMENU
BOM
OFCPIPE
BOMC
OFCPIPEEQUI
DB
EEV
OFCPIPEFIT
OFCPIPERFLOW
FAV
OFCSPIPE
IDSEXPORT
OFCSTANDARD
IDSIMPORT
OFCUPD
INFO
PREF
INS
VISIB
OFCD
ofcdesk idc | TigreCAD
for AutoCAD
40
Contact Us
We are interested in your comments and suggestions about ofcdesk
products. Please let us know how to improve features to better serve
you: feedback@ofcdesk.com.
For further information about TigreCAD
, ofcdesk idc and other ofcdesk
products email us at: info@ofcdesk.com.
Technical support is available through our website, as well as learning
interesting tips & tricks about TigreCAD
, ofcdesk idc and other ofcdesk
products. Visit our website www.ofcdesk.com.
ofcdesk idc and other solutions mentioned herein are properties of ofcdesk, llc, in the USA and other
countries.
TigreCAD
is Tigre S/A Tubos e Conexes trademark, in Brazil and other countries.
SketchUp is Trimble Navigation Limited trademark, in the USA and other countries.
ofcdesk idc not affliated with, endorsed by, sponsored by, or supported by Trimble Navigation Limited and/or
its affliates or subsidiaries.
Revit
and AutoCAD
are Autodesk, Inc. trademarks, in the USA and other countries.
ofcdesk idc is not affliated with, endorsed by, sponsored by, or supported by Autodesk, Inc. and/or its
affliates or subsidiaries.
ofcdesk is not responsible for typographical or graphical errors that may appear herein.
2012. Developed by ofcdesk, llc. All Rights Reserved.
You might also like
- Detailcad BrochureDocument8 pagesDetailcad Brochurerocky_101No ratings yet
- AutoCAD Seminar Report on Computer-Aided Design SoftwareDocument25 pagesAutoCAD Seminar Report on Computer-Aided Design Softwarevideo songNo ratings yet
- Exploring Autodesk Revit 2018 for Architecture, 14th EditionFrom EverandExploring Autodesk Revit 2018 for Architecture, 14th EditionRating: 5 out of 5 stars5/5 (1)
- 2 Help - Introduction To CAMduct - AutodeskDocument2 pages2 Help - Introduction To CAMduct - AutodeskMOHAMED AKNo ratings yet
- Exploring Autodesk Revit 2017 for Architecture, 13th EditionFrom EverandExploring Autodesk Revit 2017 for Architecture, 13th EditionRating: 5 out of 5 stars5/5 (1)
- Manual Lindab CADvent Plug-In - UKDocument27 pagesManual Lindab CADvent Plug-In - UKDjordjeNo ratings yet
- Training Report OnDocument19 pagesTraining Report Onsam kNo ratings yet
- Autodesk Navisworks 2013 Freedom ReadmeDocument8 pagesAutodesk Navisworks 2013 Freedom ReadmemindwriterNo ratings yet
- Autocad Report 2DDocument17 pagesAutocad Report 2DNasim AkhtarNo ratings yet
- Autodesk Navisworks Manage 2012 ReadmeDocument8 pagesAutodesk Navisworks Manage 2012 ReadmemindwriterNo ratings yet
- Other CAD Software Design and Analysis Tools and Concepts: Appendix BDocument5 pagesOther CAD Software Design and Analysis Tools and Concepts: Appendix Bmohon_eee03No ratings yet
- Autocad 2012 Cheat Sheet A4 enDocument2 pagesAutocad 2012 Cheat Sheet A4 enJasonChong212No ratings yet
- Introduction To AutocadDocument3 pagesIntroduction To AutocadmaninderpassiNo ratings yet
- Khumulwng, West TripuraDocument17 pagesKhumulwng, West TripuraJuaneNo ratings yet
- Productivity Tools For AutoCAD Civil 3D 2015Document1 pageProductivity Tools For AutoCAD Civil 3D 2015Arturo Joel Polanco UrracaNo ratings yet
- Presentation: Autocad Software: Group MembersDocument29 pagesPresentation: Autocad Software: Group MembersSran JeewanNo ratings yet
- PD2021-Plant Design Workflow Using Autodesk Plant Design Suite UltimateDocument12 pagesPD2021-Plant Design Workflow Using Autodesk Plant Design Suite UltimatekalaiNo ratings yet
- README - Cadworx 2019 PDFDocument7 pagesREADME - Cadworx 2019 PDFGerryNo ratings yet
- Auto CadDocument23 pagesAuto CadqmobioeNo ratings yet
- Storm Sewers User GuideDocument171 pagesStorm Sewers User GuideAlexandru OctiNo ratings yet
- Bricscad V10Document19 pagesBricscad V10Darwin Parra M.No ratings yet
- Getting StartedDocument27 pagesGetting StartedCua TranNo ratings yet
- Auto CAD1Document23 pagesAuto CAD1qmobioe100% (1)
- Mech AutoCAD ReportDocument24 pagesMech AutoCAD ReportMohit MittalNo ratings yet
- Report of AutocadDocument25 pagesReport of AutocadSibasankar MishraNo ratings yet
- Inventor LT SuiteDocument4 pagesInventor LT SuiteLiviu TomoiagaNo ratings yet
- Mech AutoCAD ReportDocument19 pagesMech AutoCAD ReportHappy WorldsNo ratings yet
- Mech AutoCAD ReportDocument19 pagesMech AutoCAD ReportHappy WorldsNo ratings yet
- Chapter 1 Module CADDocument33 pagesChapter 1 Module CADJemson VictorioNo ratings yet
- Keshav Jangid SeminerDocument52 pagesKeshav Jangid Seminervideo songNo ratings yet
- What Is Kicad Eda GuideDocument6 pagesWhat Is Kicad Eda GuidejackNo ratings yet
- Autocad Powerpoint Presentation ABHAYDocument28 pagesAutocad Powerpoint Presentation ABHAYJatin DeoNo ratings yet
- Autodesk Feature Codes and Suite ProductsDocument74 pagesAutodesk Feature Codes and Suite ProductsPiyushNo ratings yet
- Autocad Is A CadDocument4 pagesAutocad Is A CadlovenderockNo ratings yet
- Other CAD Software, Design Tools, and ConceptsDocument5 pagesOther CAD Software, Design Tools, and ConceptsABDULLA ALAKOURNo ratings yet
- Mechanical Desktop 6Document376 pagesMechanical Desktop 6Armin HodžićNo ratings yet
- AutoCAD Training ReportDocument44 pagesAutoCAD Training ReportAnkit nagarNo ratings yet
- Clave de Productos de Autodesk 2012Document4 pagesClave de Productos de Autodesk 2012taniadg_13No ratings yet
- Definitive Guide To Plant 3D Page DownloadDocument10 pagesDefinitive Guide To Plant 3D Page Download이동우No ratings yet
- Autocad Full ReportDocument45 pagesAutocad Full ReportMady Mathur50% (2)
- Autocad Full ReportDocument47 pagesAutocad Full ReportAnkur Monga78% (23)
- How To Convert EasyEDA File To KiCadDocument5 pagesHow To Convert EasyEDA File To KiCadjackNo ratings yet
- ArtiosCAD Module Description Apr10Document26 pagesArtiosCAD Module Description Apr10applemaqNo ratings yet
- Lesson 1 IntroductionDocument46 pagesLesson 1 IntroductionJamilNo ratings yet
- Autocad Report1Document21 pagesAutocad Report1PUNEET SUPERSTARNo ratings yet
- Assignment Submitted To: Sir Eng Muhammad Yasir: The University of LahoreDocument8 pagesAssignment Submitted To: Sir Eng Muhammad Yasir: The University of LahorePAPARAZINo ratings yet
- Acad Arch 2012Document44 pagesAcad Arch 2012sennirajeshNo ratings yet
- Convert Drawing Unites Between Imperial and Metric: Autodesk Knowledge Network (/)Document7 pagesConvert Drawing Unites Between Imperial and Metric: Autodesk Knowledge Network (/)bandicoot01No ratings yet
- CA5 SDB DocDocument37 pagesCA5 SDB DocAdriel SilvaNo ratings yet
- Workshop On Autocad: Presented byDocument13 pagesWorkshop On Autocad: Presented byAvi A SakhareNo ratings yet
- 2011 Flyer DoINeedtoBuyCATIADocument2 pages2011 Flyer DoINeedtoBuyCATIAManju Nath BNo ratings yet
- Adskpid Gs PDFDocument108 pagesAdskpid Gs PDFArini RizalNo ratings yet
- Autodesk Product Design Suite 2014Document4 pagesAutodesk Product Design Suite 2014vlatodinyNo ratings yet
- Factory Design SuiteDocument4 pagesFactory Design SuiteBoojie RectoNo ratings yet