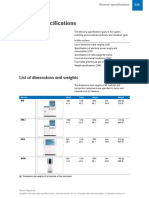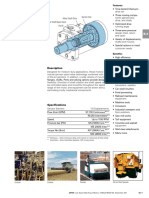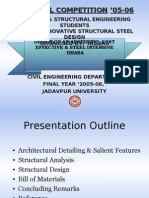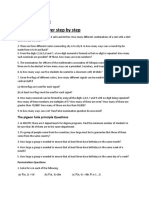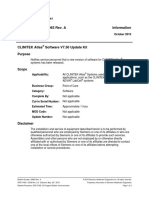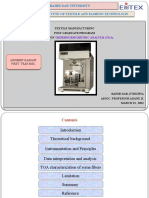Professional Documents
Culture Documents
Mobile Phones Task
Uploaded by
farrdy20Copyright
Available Formats
Share this document
Did you find this document useful?
Is this content inappropriate?
Report this DocumentCopyright:
Available Formats
Mobile Phones Task
Uploaded by
farrdy20Copyright:
Available Formats
Mobile Phones Task
1. Open the document ‘mobile phones’ from the www.teach-ict.com website
but do NOT save it.
2. Open a blank Word document.
3. Using the ‘window’ menu, switch to the ‘mobile phones’ document.
4. Using ‘edit’ > ‘select all’, highlight all of the text.
5. Copy the text from the ‘mobile phones’ document and paste it into your new, blank
document.
6. Save your new document to your area, calling it ‘mobile phones’.
7. Close the original ‘mobile phones’ document.
8. Change the page view to ‘normal’ layout (hint: view menu)
9. Change the page view to ‘outline’ layout
10. Change the page view to ‘print layout’
11. Decide which view you prefer.
12. At the end of the fourth paragraph, click your cursor just after the word ‘ago’
(shown below)
The research also found that 3G video is slowly growing, though services are only
being used by a small proportion of UK mobile phone owners. Less than 3% use 3G,
up from just 1% a year ago.
Young audience
Press the Ctrl key and Enter key at the same time.
13. If you have done this correctly, you will find that the text after ‘ago’ is now on a
new page. You have inserted a ‘page break’.
14. There is another way of inserting a page break. Go to a different section of your
document. Click on the ‘insert menu’ > break > page break
15. Click on the show/hide paragraph marks icon
16. You should be able to see your page breaks,
they should look something like this:
© www.teach-ict.com All Rights Reserved
17. Click your cursor right at the start of the ‘page break’ line and delete the
page break
18. Turn off your ‘show/hide’ paragraph marks icon
19. Switch on the ‘show/hide’ paragraph marks permently via the ‘tools >
options > view tab’
20. Switch off the ‘show/hide’ paragraph marks again via the view tab.
21. Change the default file location to where this document will save ‘tools > options
> file locations > modify >’ choose a different folder to save it to
22. Find out where the ‘user information’ is stored – you may be asked to change this
in the test (hint: tools > options)
23. Display the ‘drawing’ tool bar
24. Make the heading size 24 font and red
25. Use the ‘undo’ tool to revert back to the original heading
26. Duplicate the first paragraph and place it at the bottom of the document (this does
not mean cut)
27. Use the ‘find and replace’ tool to replace the word ‘research’ with ‘survey’
28. At the bottom of your document, insert the text below (using the tab key to get the
correct spacing between the ringtone and the price):
Ringtone 1 £1.00
Ringtone 2 £1.50
Ringtone 3 £2.00
Ringtone 4 £2.50
29. Apply standard bullet points to this list.
30. Change the bullet points to a numbered list.
31. Change the bullet points to the style which looks like ticks
32. Highlight Ringtone 3 to Ringtone 4 and increase the indent by one
using the ‘indent’ icon
33. Underneath the bullet point list, insert a table similar to the one below:
Manufacturer Price
Noska £95
Mitareala £125
Sumsum £110
© www.teach-ict.com All Rights Reserved
34. Set the table to be displayed in the centre of the page (hint: right click > table
properties > table > centre)
35. Highlight the table and change the row height (table properties again)
36. Highlight the table and change the column width
37. Highlight the top row of the table and set the text direction to be vertical so that it
looks like the one below.
Manufa
cturer
Price
Noska £95
Mitareala £125
Sumsum £110
38. Highlight the table and apply shading – choose your own colour
39. Click your cursor into the bottom right cell of the table and apply a border of your
choice to that cell (right click > borders and shading)
40. Insert an image of a mobile phone into the top right hand side of your document.
41. Duplicate that image and place it at the bottom left hand side of your document.
42. Resize the image at the bottom of your document (select image > right click >
format > size)
43. Rotate the image at the bottom of your document (as above)
44. Delete the image at the bottom of your document
45. View your document in print preview mode.
46. Go back to the normal view
47. Change the orientation of the document to landscape
48. Change the margins to be 3cm left, 3cm right and 2.5 cm top and bottom
49. Change the paper size to A3
50. Print your document to file (NOT to the printer)
© www.teach-ict.com All Rights Reserved
You may:
• Guide teachers or students to access this resource from the teach-ict.com site
• Print out enough copies to use during the lesson
You may not:
• Adapt or build on this work
• Save this resource to a school network or VLE
• Republish this resource on the internet
A subscription will enable you to access an editable version and save it on your
protected network or VLE
© www.teach-ict.com All Rights Reserved
You might also like
- The Subtle Art of Not Giving a F*ck: A Counterintuitive Approach to Living a Good LifeFrom EverandThe Subtle Art of Not Giving a F*ck: A Counterintuitive Approach to Living a Good LifeRating: 4 out of 5 stars4/5 (5796)
- Shoe Dog: A Memoir by the Creator of NikeFrom EverandShoe Dog: A Memoir by the Creator of NikeRating: 4.5 out of 5 stars4.5/5 (537)
- Hidden Figures: The American Dream and the Untold Story of the Black Women Mathematicians Who Helped Win the Space RaceFrom EverandHidden Figures: The American Dream and the Untold Story of the Black Women Mathematicians Who Helped Win the Space RaceRating: 4 out of 5 stars4/5 (895)
- The Yellow House: A Memoir (2019 National Book Award Winner)From EverandThe Yellow House: A Memoir (2019 National Book Award Winner)Rating: 4 out of 5 stars4/5 (98)
- On Fire: The (Burning) Case for a Green New DealFrom EverandOn Fire: The (Burning) Case for a Green New DealRating: 4 out of 5 stars4/5 (74)
- Never Split the Difference: Negotiating As If Your Life Depended On ItFrom EverandNever Split the Difference: Negotiating As If Your Life Depended On ItRating: 4.5 out of 5 stars4.5/5 (838)
- The Little Book of Hygge: Danish Secrets to Happy LivingFrom EverandThe Little Book of Hygge: Danish Secrets to Happy LivingRating: 3.5 out of 5 stars3.5/5 (400)
- The Emperor of All Maladies: A Biography of CancerFrom EverandThe Emperor of All Maladies: A Biography of CancerRating: 4.5 out of 5 stars4.5/5 (271)
- Grit: The Power of Passion and PerseveranceFrom EverandGrit: The Power of Passion and PerseveranceRating: 4 out of 5 stars4/5 (589)
- A Heartbreaking Work Of Staggering Genius: A Memoir Based on a True StoryFrom EverandA Heartbreaking Work Of Staggering Genius: A Memoir Based on a True StoryRating: 3.5 out of 5 stars3.5/5 (231)
- Team of Rivals: The Political Genius of Abraham LincolnFrom EverandTeam of Rivals: The Political Genius of Abraham LincolnRating: 4.5 out of 5 stars4.5/5 (234)
- Devil in the Grove: Thurgood Marshall, the Groveland Boys, and the Dawn of a New AmericaFrom EverandDevil in the Grove: Thurgood Marshall, the Groveland Boys, and the Dawn of a New AmericaRating: 4.5 out of 5 stars4.5/5 (266)
- Elon Musk: Tesla, SpaceX, and the Quest for a Fantastic FutureFrom EverandElon Musk: Tesla, SpaceX, and the Quest for a Fantastic FutureRating: 4.5 out of 5 stars4.5/5 (474)
- The Hard Thing About Hard Things: Building a Business When There Are No Easy AnswersFrom EverandThe Hard Thing About Hard Things: Building a Business When There Are No Easy AnswersRating: 4.5 out of 5 stars4.5/5 (345)
- The World Is Flat 3.0: A Brief History of the Twenty-first CenturyFrom EverandThe World Is Flat 3.0: A Brief History of the Twenty-first CenturyRating: 3.5 out of 5 stars3.5/5 (2259)
- The Unwinding: An Inner History of the New AmericaFrom EverandThe Unwinding: An Inner History of the New AmericaRating: 4 out of 5 stars4/5 (45)
- The Gifts of Imperfection: Let Go of Who You Think You're Supposed to Be and Embrace Who You AreFrom EverandThe Gifts of Imperfection: Let Go of Who You Think You're Supposed to Be and Embrace Who You AreRating: 4 out of 5 stars4/5 (1091)
- The Sympathizer: A Novel (Pulitzer Prize for Fiction)From EverandThe Sympathizer: A Novel (Pulitzer Prize for Fiction)Rating: 4.5 out of 5 stars4.5/5 (122)
- Her Body and Other Parties: StoriesFrom EverandHer Body and Other Parties: StoriesRating: 4 out of 5 stars4/5 (821)
- MATH 10 Reports 2ndquarterDocument4 pagesMATH 10 Reports 2ndquarterSheila Mauricio GarciaNo ratings yet
- Design and Analysis of Inexact Floating-Point AddersDocument5 pagesDesign and Analysis of Inexact Floating-Point AddersshaliniNo ratings yet
- Dimensions of The Cobas 8100 ModulesDocument4 pagesDimensions of The Cobas 8100 ModulesJurica ErcegNo ratings yet
- ACI 318-11 Example 001 PDFDocument5 pagesACI 318-11 Example 001 PDFVILCANo ratings yet
- Eaton Char-Lynn Hydraulic 101 - Series - 8179574 - ManualDocument12 pagesEaton Char-Lynn Hydraulic 101 - Series - 8179574 - Manual2078oxfordNo ratings yet
- Exploring Surface Texture 2014Document110 pagesExploring Surface Texture 2014nikle_DNo ratings yet
- Itv-G EuDocument62 pagesItv-G Eukissbt7No ratings yet
- INSDAGDocument37 pagesINSDAGapi-3774289100% (2)
- Drive Systems On ConveyorsDocument7 pagesDrive Systems On Conveyorsrudolfhose100% (1)
- Weldlok Steel GratingDocument16 pagesWeldlok Steel GratingDivyang241088No ratings yet
- 22 MDocument16 pages22 Mapi-316164421No ratings yet
- Adhesive Testing White PaperDocument6 pagesAdhesive Testing White PaperJaimeNo ratings yet
- Epas Ncii 11 Pre TestDocument7 pagesEpas Ncii 11 Pre TestPaul Senen DiduloNo ratings yet
- Aztec Spanish Dialogues 1524Document142 pagesAztec Spanish Dialogues 1524Rachel Spaulding100% (1)
- More Than 7000 Electrical & Electronics Engineering BooksDocument220 pagesMore Than 7000 Electrical & Electronics Engineering BooksHicham Elyassami50% (10)
- P H RefinementDocument6 pagesP H RefinementVikas TopeNo ratings yet
- Assignment 1Document5 pagesAssignment 1I can do itNo ratings yet
- Lesson 7 - Part 1: IntegersDocument13 pagesLesson 7 - Part 1: IntegersmisterreidNo ratings yet
- 41543703818 (1)Document3 pages41543703818 (1)Salim HudheifaNo ratings yet
- Annexure 3 Anchor Bolt and BaseplateDocument8 pagesAnnexure 3 Anchor Bolt and BaseplateDarshan PanchalNo ratings yet
- Bioentry P2: Compact Ip Fingerprint DeviceDocument2 pagesBioentry P2: Compact Ip Fingerprint DevicenokphyNo ratings yet
- CLINITEK Atlas Software V7.50 Update KitDocument3 pagesCLINITEK Atlas Software V7.50 Update KitAlvaro Restrepo GarciaNo ratings yet
- Assembly Language For x86 ProcessorsDocument9 pagesAssembly Language For x86 ProcessorsSheri & WaqasNo ratings yet
- TriDAR White PaperDocument8 pagesTriDAR White PaperCharis SurosoNo ratings yet
- API Bit Size - Casing ClearanceDocument1 pageAPI Bit Size - Casing ClearanceMohamedElAbbasyNo ratings yet
- Alloy 2007 en Aw-Alcu4Pbmgmn: Etem'S EtemDocument23 pagesAlloy 2007 en Aw-Alcu4Pbmgmn: Etem'S EtemIsakov IgorNo ratings yet
- EO & EO-2 Metric Bite Type FittingsDocument66 pagesEO & EO-2 Metric Bite Type FittingsMiroslaw LabudaNo ratings yet
- Bahir Dar University Ethiopian Institute of Textile and Fashion TechnologyDocument21 pagesBahir Dar University Ethiopian Institute of Textile and Fashion TechnologyAndebet KassawNo ratings yet
- Coloration TechnologyDocument7 pagesColoration Technologywman6914No ratings yet
- SRS Library Cache Locks Report: Service Response GuideDocument8 pagesSRS Library Cache Locks Report: Service Response Guideshaikali1980No ratings yet