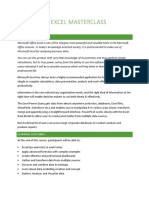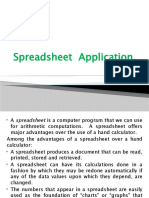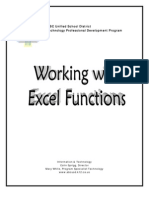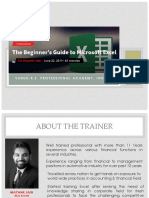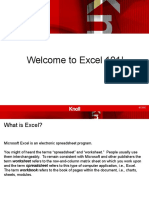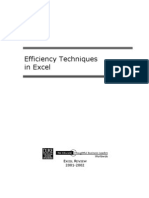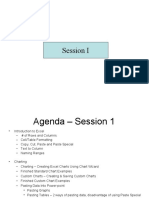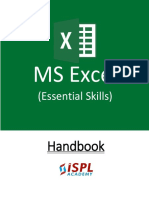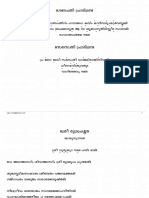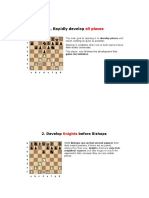Professional Documents
Culture Documents
Excel Formulas p2
Excel Formulas p2
Uploaded by
vnrkakinadaCopyright
Available Formats
Share this document
Did you find this document useful?
Is this content inappropriate?
Report this DocumentCopyright:
Available Formats
Excel Formulas p2
Excel Formulas p2
Uploaded by
vnrkakinadaCopyright:
Available Formats
Excel Formulas and Functions
Table of Contents
1.0 Introduction ...................................................................................................................................................................... 2
2.0 Formulas ........................................................................................................................................................................... 2
Formula Elements ............................................................................................................................................................... 2
Order of Operations ............................................................................................................................................................ 2
References .......................................................................................................................................................................... 2
Cell Ranges .......................................................................................................................................................................... 3
Name Manager ................................................................................................................................................................... 3
3.0 Functions .......................................................................................................................................................................... 3
The Formula Tab ................................................................................................................................................................. 4
4.0 Advanced Formulas & Functions ..................................................................................................................................... 6
Formulas Using Data Across Worksheets ........................................................................................................................... 6
3D Cell Reference ................................................................................................................................................................ 6
Date and Time Calculation .................................................................................................................................................. 6
Format Text with Functions ................................................................................................................................................ 6
Lookup & Reference Functions ........................................................................................................................................... 6
5.0 Formula and Function Options ........................................................................................................................................ 7
Removing Duplicates........................................................................................................................................................... 7
Conditional Formatting ....................................................................................................................................................... 7
Formula Auditing................................................................................................................................................................. 7
Print Formulas ..................................................................................................................................................................... 7
P a g e | 2
1.0 Introduction
This workshop will introduce you to Formulas and Functions in Microsoft Excel 2007. Topics will include
commonly used formulas and functions such as SUM, AVERAGE and COUNT. We will also explore some more
advanced functions such as conditional formatting, lookups, counting and text. We will also spend time in this
workshop exploring any basic formulas or functions you are interested in using in your workbooks.
2.0 Formulas
This section will introduce you to basic formulas and functions in Microsoft Excel 2007. Any time you select a
formula or function, a tool tip appears describing what the formula or function will do. We will begin by learning
some elements of a formula.
Formula Elements
An Excel formula is a set of instructions used to perform mathematical calculations in a worksheet. Excel formulas
contain components such as functions, references, constants and operators. All formulas begin with an equal sign
(=).
Formula Example: =A1+A2
Formula Elements
References Identifies the Cell or Range of cells to apply the formula to.
Operators Specifies the type of calculation (+, -, *, /, ^, ()).
Constants Values that do not change.
Functions Predefined formulas built in to Excel.
Order of Operations
To use formulas you need to know the Order of Operations. The Order of Operations is a sequence of
computations that formulas follow that can affect the outcome of the returned value. When a combination of
operators is used the following list is the order in which they are executed.
1. Parentheses in the order they appear
2. Exponents
3. Multiplication and Division in the order they appear
4. Addition and Subtraction in the order they appear
Example: (8
2
+4/2*24)-12
References
Now that you are familiar with formulas and functions we need to learn how to use the same formula or function in
several cells. Up to this point you have been using Relative References. When using a Relative Reference, you can
simply copy the formula and paste it in the desired cell. When you use Relative References, Excel automatically
P a g e | 3
changes your formula to the corresponding Cell References. If you do not want Excel to update your formulas
automatically you will need to use an Absolute Reference or a Mixed Reference.
Relative Reference
A Relative Reference is a cell reference that when copied changes to reflect the position in which it is pasted. For
Example if you copied the formula =SUM (B1:B4) from cell B5 then pasted it into cell C5 the formula would
change to =SUM (C1:C4).
Absolute Reference
An Absolute Reference is a cell reference that does not change when its copied to a new position. When you need
the value in your formula or function to be constant you would make the Cell References absolute by entering a
dollar sign ($) before the column and row heading.
Example: Constant Column and Constant Row: =A1*$E$5
Mixed Reference
A Mixed Reference contains both a Relative and Absolute Reference and allows you to specify either a column to
be constant while the row changes or the row to be constant while the column changes.
Example: Constant Column =A1*$E5 Constant Row =A1*E$5
Cell Ranges
In the previous workshop you learned about and created Cell Names. Just as we named cells, we can also name a
range of cells. Adjacent or non-adjacent cells and cells on any worksheet within the workbook can be included in a
Range. A Range Name allows you to reference several cells in a formula without entering each cell reference. Cell
Ranges make your formulas easier to create and less confusing to edit.
Name Manager
Cell names and ranges should relate to the data that they contain. You can then use the Name Manager located in
the Defined Names group on the formula tab to view, edit or remove a Cell Name or Range.
3.0 Functions
Functions are predefined formulas built in to Excel to simplify complex calculations. Functions contain a name
followed by an argument in parentheses. The function name is usually an abbreviation of the function. The
argument is the source of the values that the function will use to perform the calculation and can be numbers, cell
P a g e | 4
references, constants, formulas, another function, text, or logical values. The following table shows some common
Functions.
Function Example: SUM (B7:B10)
Common Functions
SUM Adds the values specified.
AVERAGE Calculates the average of the values specified.
MIN Finds the minimum value.
MAX Finds the maximum value.
COUNT Counts the number of cells that contain numeric value.
COUNTA Counts the number of cells that contain data (Does not count empty cells).
The Formula Tab
Function Library
You can use the Function Library to select from various categories of functions. The Function Library is located on
the Formula tab, show in the figure below. The Insert Function button is located in the Function Library. When
selected, it will display the Insert Function dialog box to help you select the function you would like to use.
AutoSum
The SUM function is one of the most widely used functions, because of this Microsoft developed AutoSum.
AutoSum is a function that, when selected, adds contiguous numeric values in a row or column. The AutoSum
button can be found on the Formula tab. Some other common functions were conveniently placed
on the AutoSum drop down menu.
P a g e | 5
Formula AutoComplete
Microsoft made Formulas even more convenient to enter with a dynamic feature
called AutoComplete. AutoComplete simplifies entering formulas and also reduces
errors. When you enter the equal sign followed by a letter in a cell, Excel knows
you are beginning a formula or function and displays a drop down menu with all
the formulas and functions beginning with that letter. You can type additional
letters to get closer to the function you would like to use or you can scroll through
the list to find and select the function you are looking for.
Error Checking Button
To prevent errors in data output, Excel checks our formulas for errors. If an error is detected in a formula the Error
Checking Button appears next to the cell. You can click on this button to see what the error is, edit the formula or
get help on the error. The options on this menu will change depending on which type of error Excel found. If you
look in the function bar in the adjacent figure you can see our formula is missing an e, therefore the error checking
button is displayed next to the cell.
P a g e | 6
4.0 Advanced Formulas & Functions
In this section you will learn to perform more advanced formulas in your workbook.
Formulas Using Data Across Worksheets
When you need to create a formula that includes cells from different worksheets within the same workbook, you
have to include the sheet name followed by an explanation point (!) for each of the cell reference. See the example
below.
Example: =SUM(Sheet1!A4,Sheet2!A6)
3D Cell Reference
A three dimensional cell reference refers to a cell that is in the same location on each worksheet. An example of a
three dimensional cell reference is shown below. In this example we are adding cells B4 through C8 on sheet 1,
sheet 2, and sheet 3. Three dimensional cell references can only be used in some formulas and functions.
Example: =SUM(Sheet1:Sheet3!B4:C8)
Date and Time Calculation
Excel has built in functions that allow you to easily perform several date calculations. The Date & Time function are
located in the Function Library group on the Formulas tab. When selected, the Date & Time functions are listed
and you can select the desired function. The most commonly used Date & Time function is one that calculates the
number of days between two dates. To use this function you would select DAYS360 from the Date & Time
function drop down list, then type in or select the beginning and ending cells and click ok. You can also type this
formula in the desired cell, an example is shown below.
Example: =DAYS360(H11,H12)
Format Text with Functions
A text formula allows you to change the appearance of text in your workbook. You may use these formulas to
change Column or Row Heading to uppercase letters or change the first letter of each word in each cell in a Column
or Row. Other text formulas allow you to combine the contents of two or more cells. The text functions can be
found in the Text drop down menu in the Function Library on the Formulas tab.
Lookup & Reference Functions
A Lookup & Reference function finds and displays data in a workbook based on the data in the worksheet you are
on. You may use a function such as the Indirect Function to calculate the sum of similar data on different
worksheets. For example, if you have a worksheet containing monthly budgets with a totals formula on each sheet,
you could use the Indirect Function to find every total and use them in a calculation for a yearly total. This function
is also located in the Function Library on the Formula tab.
P a g e | 7
5.0 Formula and Function Options
Removing Duplicates
There are various ways to remove duplicate values from your workbook. You can use the Remove Duplicates
button on the Data tab, you can use Conditional Formatting in Advanced Filters, or you can create a formula. Mr.
Excel shows walks us through these methods on his website at http://www.mrexcel.com/tip138.shtml. I believe
the most constructive way to remove duplicates is to use conditional formatting; however, you can use a COUNTIF
formula such as the example below.
Example: =COUNTIF(A$1:A1,A2)=0
Conditional Formatting
Conditional Formatting is used to automatically apply formatting to a cell based on the cells value. You can use the
predefined rules listed in the Conditional Formatting drop down list located in the Styles group on the Home tab
or you can select New Rule from this list and use a formula to apply formats.
Formula Auditing
The options in the Formula Auditing group on the Formulas tab can assist you in troubleshooting formulas and
functions. The Trace Precedents and Trace Dependents options shown below will show what cells or values your
formulas are based on and what results from that formula. Other options include Error Checking, Evaluate
Formula and the Show Formulas buttons.
Print Formulas
You may need to print the formulas in your worksheet to troubleshoot a problem or to look at them while creating
another workbook. You can display the formulas by pressing and holding the ctrl key then pressing the grave key
(located next to the 1 key and looks like `). You can then print the workbook. To hide the formulas press the ctrl
and grave keys again.
You might also like
- Unit 7 MS-Excel - Basic PDFDocument35 pagesUnit 7 MS-Excel - Basic PDFKulvir SheokandNo ratings yet
- Microsoft Excel MasterclassDocument3 pagesMicrosoft Excel MasterclassM Arslan AslamNo ratings yet
- Excel: Formulas, Functions, and Other Useful FeaturesDocument47 pagesExcel: Formulas, Functions, and Other Useful FeaturesRokan ZamanNo ratings yet
- Conditional Formatting in Pivot Tables - GoodlyDocument10 pagesConditional Formatting in Pivot Tables - GoodlyKen NethNo ratings yet
- Excel Functions: Anatomy of An Excel FunctionDocument7 pagesExcel Functions: Anatomy of An Excel FunctionAngelica MatullanoNo ratings yet
- Basic Formatting in ExcelDocument19 pagesBasic Formatting in ExcelHrishabh SrivastavaNo ratings yet
- Excel SkillsDocument1 pageExcel SkillsTyler Ank100% (1)
- Programming For Everybody (Getting Started With Python) - Home - Coursera - 2 PDFDocument3 pagesProgramming For Everybody (Getting Started With Python) - Home - Coursera - 2 PDFDeezNutsNo ratings yet
- Microsoft Excel BeginnerDocument35 pagesMicrosoft Excel BeginnerAnuraag GhoshNo ratings yet
- Chapter 4 - ExcelDocument68 pagesChapter 4 - ExcelHaitham yousifNo ratings yet
- Excel: Formulas, Functions, and Other Useful FeaturesDocument41 pagesExcel: Formulas, Functions, and Other Useful FeaturesazouzNo ratings yet
- Introduction To Excel For DATA ANALYSTS Day-01Document8 pagesIntroduction To Excel For DATA ANALYSTS Day-01ErrY Florencia100% (1)
- Microsoft Excel: By: Dr. K.V. Vishwanath Professor, Dept. of C.S.E, R.V.C.E, BangaloreDocument28 pagesMicrosoft Excel: By: Dr. K.V. Vishwanath Professor, Dept. of C.S.E, R.V.C.E, BangaloresweetfeverNo ratings yet
- Spreadsheet+Application 1Document14 pagesSpreadsheet+Application 1ttaka sasaNo ratings yet
- Exercise Master Microsoft Excel Macros and VBADocument6 pagesExercise Master Microsoft Excel Macros and VBAmanoyasaNo ratings yet
- EXCEL Intermediate Practice ActivitiesDocument4 pagesEXCEL Intermediate Practice ActivitiesGeneveve Casil FalconNo ratings yet
- Excel Basics2013Document20 pagesExcel Basics2013Al-Usmanu UsmanNo ratings yet
- Excel FormulasDocument37 pagesExcel FormulasIndranath SenanayakeNo ratings yet
- UMTS Layer 1Document99 pagesUMTS Layer 1Mohammed Tahseen ShaikhNo ratings yet
- Microsoft Excel-AmashiDocument18 pagesMicrosoft Excel-AmashiAmashi PiumikaNo ratings yet
- Excel - Functions & FormulasDocument9 pagesExcel - Functions & FormulasPrabodh VaidyaNo ratings yet
- Lab Modul 4-1Document51 pagesLab Modul 4-1WY UE AngNo ratings yet
- User Manual - Import Payroll DataDocument8 pagesUser Manual - Import Payroll Dataharry.anjh3613No ratings yet
- Module 4 - SpreadsheetDocument118 pagesModule 4 - SpreadsheetEmma PreciousNo ratings yet
- ABC Unified School District Technology Professional Development ProgramDocument9 pagesABC Unified School District Technology Professional Development ProgramYuli Anto100% (1)
- Excel Formulas FunctionsDocument7 pagesExcel Formulas Functionssimply_coool100% (2)
- Microsoft Office Excel 2003 Intermediate III: Formulas and WorksheetsDocument8 pagesMicrosoft Office Excel 2003 Intermediate III: Formulas and Worksheetssantosha00No ratings yet
- Lesson 2: Entering Excel Formulas and Formatting DataDocument65 pagesLesson 2: Entering Excel Formulas and Formatting DataRohen RaveshiaNo ratings yet
- Conditional FormattingDocument39 pagesConditional FormattingGaurav AnandNo ratings yet
- Things You Can Make in Excel: All About NumbersDocument8 pagesThings You Can Make in Excel: All About NumbersMikko RamiraNo ratings yet
- Essential of Microsoft ExcelDocument1 pageEssential of Microsoft ExcelJuharto Lidasan UsopNo ratings yet
- Excel Beginners GuideDocument13 pagesExcel Beginners GuideMAYANK JAINNo ratings yet
- Edp Report Learning Worksheet FundamentalsDocument27 pagesEdp Report Learning Worksheet FundamentalsiamOmzNo ratings yet
- Functions and Formulas in MS ExcelDocument32 pagesFunctions and Formulas in MS ExcelZowl SaidinNo ratings yet
- Simpo Tech: What Is Microsoft Excel Used For?Document7 pagesSimpo Tech: What Is Microsoft Excel Used For?Avir GonzalesNo ratings yet
- GSM Communication FlowDocument118 pagesGSM Communication FlowVishnu Namboodiri P50% (2)
- Microsoft Excel 101 07 19 05Document29 pagesMicrosoft Excel 101 07 19 05api-313998669No ratings yet
- Week 3 Excel With Excel Working With Structured Data SetsDocument20 pagesWeek 3 Excel With Excel Working With Structured Data Setsirina88888100% (1)
- Microsoft Excel - IntroDocument13 pagesMicrosoft Excel - IntroJamaica Faye NicolasNo ratings yet
- Using Excel For GraphsDocument20 pagesUsing Excel For GraphsorafusNo ratings yet
- Charles Sturt UniversityDocument148 pagesCharles Sturt Universityanon_85873950% (2)
- Pdfmergerfreecom Ms Excel 2007 Formulas With Examples PDF in Hindi WordpresscomcompressDocument4 pagesPdfmergerfreecom Ms Excel 2007 Formulas With Examples PDF in Hindi WordpresscomcompressRitesh NimjeNo ratings yet
- Excel Efficiency TipsDocument80 pagesExcel Efficiency Tipspinku_malhotra007100% (4)
- CET MS Advanced Word 2007 Training Manual v1.0Document17 pagesCET MS Advanced Word 2007 Training Manual v1.0ctn123No ratings yet
- Skill Check Test Questions Excel 2007Document1 pageSkill Check Test Questions Excel 2007Anil BhardwajNo ratings yet
- DocumentDocument2 pagesDocumentChelseiy100% (1)
- Excel TrainingDocument52 pagesExcel Trainingkaushal prajapatiNo ratings yet
- Microsoft Excel IntroductionDocument6 pagesMicrosoft Excel IntroductionSujataNo ratings yet
- Excel Vlookup Formula PDFDocument2 pagesExcel Vlookup Formula PDFJeremyNo ratings yet
- Worksheet From The Menu Bar. To Rename The Worksheet Tab, Right-Click On The Tab With The MouseDocument19 pagesWorksheet From The Menu Bar. To Rename The Worksheet Tab, Right-Click On The Tab With The MouseAditya KulkarniNo ratings yet
- Ms Excel Handbook (Essential Skills)Document22 pagesMs Excel Handbook (Essential Skills)Kajal YadavNo ratings yet
- DHA Shikha BHI 204 Unit4Document38 pagesDHA Shikha BHI 204 Unit4Anbu EzhilNo ratings yet
- Conditional FormattingDocument43 pagesConditional FormattingShivam ThakurNo ratings yet
- Learn Top-30 Excel Advanced Features and Functions: 1. VlookupDocument17 pagesLearn Top-30 Excel Advanced Features and Functions: 1. VlookupAbhijeetNo ratings yet
- Advanced Functions and Formulas in ExcelDocument13 pagesAdvanced Functions and Formulas in ExcelKristoffer Alcantara RiveraNo ratings yet
- Juice Excel Training WorksheetsDocument255 pagesJuice Excel Training WorksheetsTeddy JainNo ratings yet
- ComputerDocument63 pagesComputerRaul Jr MarquezNo ratings yet
- ExcelDocument78 pagesExcelISGECFAB YARD2No ratings yet
- Xercise T C: BIS202 Practical Exercises Year 2018/2019 - Semester 2Document2 pagesXercise T C: BIS202 Practical Exercises Year 2018/2019 - Semester 2Michael Bone-crusher PhiriNo ratings yet
- Excel Formulas and Functions For Beginners 2024Document46 pagesExcel Formulas and Functions For Beginners 2024nixonahmed13No ratings yet
- FDocument31 pagesFEugene Maturan TamposNo ratings yet
- MS Excel 2 FunctionsDocument58 pagesMS Excel 2 FunctionsGandeti SantoshNo ratings yet
- YajurVedaSuktas MalayalamDocument142 pagesYajurVedaSuktas MalayalamVishnu Namboodiri P100% (1)
- 101 Essential Chess Tips PDFDocument101 pages101 Essential Chess Tips PDFVishnu Namboodiri PNo ratings yet
- Stack and Dynamic MemoryDocument7 pagesStack and Dynamic MemoryMubashir Adnan QureshiNo ratings yet
- Dark Hour: Platform. What More Does I Know About Breath?Document3 pagesDark Hour: Platform. What More Does I Know About Breath?Vishnu Namboodiri PNo ratings yet