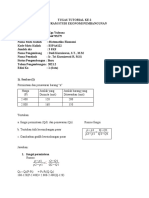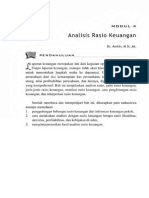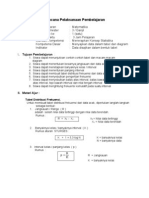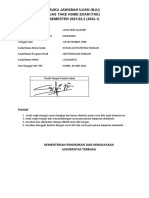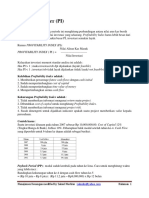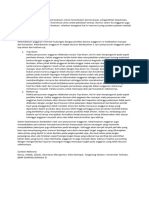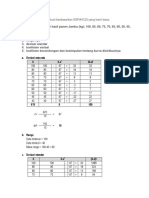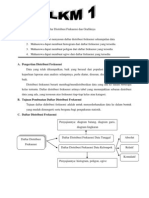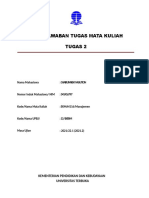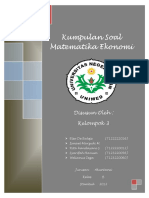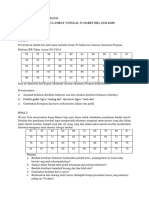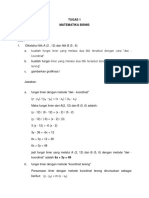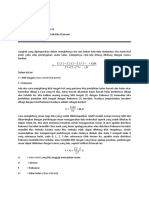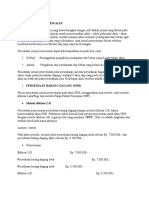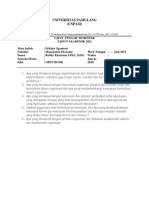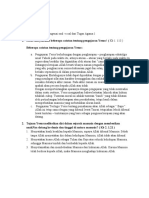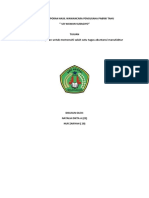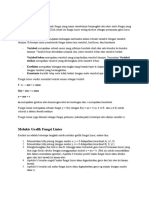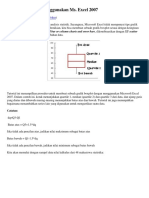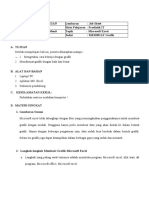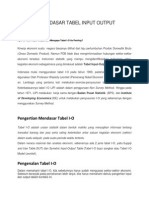Professional Documents
Culture Documents
Belajar Komputer Grafik Fungsi Excel
Uploaded by
Kotopa BobiiCopyright
Available Formats
Share this document
Did you find this document useful?
Is this content inappropriate?
Report this DocumentCopyright:
Available Formats
Belajar Komputer Grafik Fungsi Excel
Uploaded by
Kotopa BobiiCopyright:
Available Formats
Seri Tutorial Belajar Komputer
M
M
e
e
m
m
b
b
u
u
a
a
t
t
G
G
r
r
a
a
f
f
i
i
k
k
F
F
u
u
n
n
g
g
s
s
i
i
d
d
i
i
E
E
x
x
c
c
e
e
l
l
Yani Pieter Pitoy
Fungsi linier : y = ax + b
Fungsi kuadrat : y = ax
2
+ bx + c
Fungsi pangkat tiga : ax
3
+ bx
2
+ cx + d
Fungsi trigonometri : y = sin x, y = cos x, y = tan x
Fungsi eksponen : y = a
x
| Fungsi logaritma : y =
a
log x
Seri Tutorial Belajar Komputer
Oleh Yani Pieter Pitoy
MEMBUAT GRAFIK FUNGSI DI EXCEL
1
Tutorial
MEMBUAT GRAFIK FUNGSI
Yani Pieter Pitoy
Tutorial ini lebih kepada memberikan kesempatan kepada Anda
untuk mengembangkan sendiri grafik-grafik yang dapat dibuat
dalam program Ms. Excel. Tutorial ini memberikan beberapa
contoh grafik fungsi. Dengan sistem step by step, diharapkan akan
mudah dipahami oleh Anda dan dikembangkan untuk pembuatan
grafik-grafik yang lain. Tutorial ini dibuat dengan menggunakan
Microsoft Office 2003. Sebelumnya memang saya berkeinginan
untuk membuat dalam versi Office 2007, tetapi karena Ms. Office
2007 masih terlalu awam untuk pengguna Office, maka saya
memutuskan untuk membuatnya dalam versi Office 2003 saja.
Tutorial ini membahas 6 macam contoh grafik yang berbentuk:
a. Fungsi linier : y = ax + b
b. Fungsi kuadrat : y = ax
2
+ bx + c
c. Fungsi pangkat tiga : ax
3
+ bx
2
+ cx + d
d. Fungsi trigonometri : y = sin x, y = cos x, y = tan x
e. Fungsi eksponen : y = a
x
f. Fungsi logaritma : y =
a
log x
Seri Tutorial Belajar Komputer
Oleh Yani Pieter Pitoy
MEMBUAT GRAFIK FUNGSI DI EXCEL
2
FUNGSI LINIER : y = 2x + 6
1. Buatlah nilai untuk x dari -5, -4, ..., 4, 5. Isilah data-data ini dari sel c4
sampai m4
2. Buatlah nilai untuk y dengan memasukkan rumus =2*x+6 pada sel c5
kemudian diduplikasi ke kanan. Perhatikan hasilnya pada gambar di bawah
ini, sesuaikan lebar kolom supaya lebih mudah dikontrol.
3. Klik pada Chart Wizard kemudian pilih jenis grafik seperti di
gambar di bawah ini
4. Klik Next, sehingga muncuk kotak
dialog berikut :
Seri Tutorial Belajar Komputer
Oleh Yani Pieter Pitoy
MEMBUAT GRAFIK FUNGSI DI EXCEL
3
5. Pada kotak di atas klik pada tab Series, sehingga muncul kotak dialog di
bawah ini:
Seri Tutorial Belajar Komputer
Oleh Yani Pieter Pitoy
MEMBUAT GRAFIK FUNGSI DI EXCEL
4
6. Pada kotak di atas klik pada tombol Add, sehingga muncul kotak dialog di
bawah ini:
Seri Tutorial Belajar Komputer
Oleh Yani Pieter Pitoy
MEMBUAT GRAFIK FUNGSI DI EXCEL
5
7. Isilah nilai-nilai pada X Values: dan Y Values: dengan range nilai dari x dan
y seperti berikut ini:
Cara lain memasukkan nilai nilai pada X Values dan Y Values dengan klik
pada tombol
Sehingga pada lembar kerja excel itu akan muncul tampilan seperti :
Seri Tutorial Belajar Komputer
Oleh Yani Pieter Pitoy
MEMBUAT GRAFIK FUNGSI DI EXCEL
6
Pada tahap ini Anda tinggal menyorot sel c4:m4 sehingga nantinya pada
kotak Chart Wizard Step 2 of 4 Chart Source Data X Valu... di atas
terisi seperti di bawah ini:
Setelah itu klik kembali pada tombol
Anda akan dibawa kembali kepada kotak dialog sebelumnya (Source Data).
Gunakan cara ini untuk mengisi nilai pada Y Values: Kalau Anda masih
canggung, sebaiknya gunakan cara manual dengan mengisi seperti contoh
yang diberikan. Tetapi teknik di atas sebetulnya lebih cepat dan akurat
dibanding dengan cara manual.
8. Klik Next, maka Anda akan
dibawa pada Step 3. Kotak
dialog yang ditampilkan
adalah seperti di bawah ini.
Pada bagian Titles Anda
dapat mengisi seperti di
bawah ini. Untuk tab-tab
yang lain (Axes, Gridlines,
legend dan Data Labels)
saya menyarankan Anda
untuk mengeksporenya.
Silahkan dicoba-coba apa
yang akan terjadi jika kita
memberi tanda centang
atau mengisi sesuatu pada
kotak isian.
Jangan takut, karena Anda bisa membatalkan (Undo) perintah itu jika Anda
tidak menyukainya. Pada bagian ini saya mengisi Chart title: Grafik Fungsi
Linier, Value (X) axis: dengan x dan Value (Y) axis: dengan y
Seri Tutorial Belajar Komputer
Oleh Yani Pieter Pitoy
MEMBUAT GRAFIK FUNGSI DI EXCEL
7
9. Klik Next, maka step 4 akan ditampilkan. Pada step ini Anda disuruh
memilih tempat di mana akan meletakkan grafiknya. Apakah diletakkan di
sheet lain dengan nama default Chart1 (nama bisa diganti sesuai dengan
keinginan) atau diletakkan di sheet tempat Anda bekerja.
10. Saya memilih opsi kedua sehingga kemudian tampil gambar seperti
beriku ini:
Seri Tutorial Belajar Komputer
Oleh Yani Pieter Pitoy
MEMBUAT GRAFIK FUNGSI DI EXCEL
8
Gambarnya masih kurang bagus bukan....???? Nah, Anda dapat membuat
penyesuaian dengan cara:
a. Perbesar grafik seperti Anda memperbesar sebuah obyek gambar
b. Dalam kasus grafik ini, Anda dapat mengubah sumber datanya.
Cobalah dengan nilai x dari -10 s.d. 10.
Perhatikan perbedaan dengan gambar di bawah ini:
(obyek grafik diperbesar (ditarik ke samping/atas)
Seri Tutorial Belajar Komputer
Oleh Yani Pieter Pitoy
MEMBUAT GRAFIK FUNGSI DI EXCEL
9
Gambar ini dibuat dengan memanipulasi
ukuran huruf untuk nilai x dan y. Nah, yang
masih mengganggu adalah titik-titik biru
(Marker) yang sesungguhnya adalah titik-titik
koordinat yang membentuk garis. Anda bisa
mengubahnya. Dalam kasus ini akan kita
hilangkan.
Dekatkan pointer pada titik-titik itu, kemudian klik kanan, sehingga akan
tampil menu seperti gambar di bawah ini.
Seri Tutorial Belajar Komputer
Oleh Yani Pieter Pitoy
MEMBUAT GRAFIK FUNGSI DI EXCEL
10
Pilihlah menu Format Data Series, sehingga akan muncul kotak dialog
seperti di bawah ini:
Pada option
Marker, beri
tanda/klik pada
None.
Seri Tutorial Belajar Komputer
Oleh Yani Pieter Pitoy
MEMBUAT GRAFIK FUNGSI DI EXCEL
11
Perhatikan hasil yang Anda dapatkan dan bandingkan dengan gambar di
bawah ini:
Beberapa bagian perlu
dimanipulasi lagi agar
kelihatan cantik. Jika
Anda ingin memani-
pulasi sebuah obyek,
silahkan klik kanan/
kiri, lalu perhatikan
menu yang ditampil-
kan. Pada kasus ini
saya mema-nipulasi
gambar sebagai beri-
kut:
- Series 1 saya
hilangkan (klik ke-
mudian del).
- Daerah yang ber-
warna abu-abu a-
dalah Plot Area.
Saya perbesar se-
perti memperbesar
gambar.
- Untuk memformat Gridlines dapat
dilakukan dengan klik kanan pada
garis horisontal yang nampak
kemudian pilih Format Gridlines.
Kotak dialog berikut ditampilkan:
Silahkan dieksplore menu-menu yang
ditampilkan. Istilah-istilahnya familiar
untuk matematikawan. Sementara itu,
bukankah menunya bisa dicoba dan
dilihat apa yang terjadi dengan
grafiknya? Pada contoh ini saya
memanipulasi bagian-bagian:
Minimum =-30. Sesudah itu, saya
klik kanan pada gridlines dan
menghilangkannya (klik Clear)
Seri Tutorial Belajar Komputer
Oleh Yani Pieter Pitoy
MEMBUAT GRAFIK FUNGSI DI EXCEL
12
- Kemudian saya menghilangkan Axis Title-nya (x dan y) dengan cara klik
kanan pada x kemudian delete. Demikian juga dengan y. Chart title
diubah dengan klik pada teksnya kemudian diganti.
- Saya tidak begitu tertarik dengan warna Plot Area (Abu-abu), maka saya
menghilangkannya dengan klik kanan dan Clear. Jika Anda ingin
memformat dengan mengisi gambar, silahkan dicoba. Tetapi saya perlu
mengingatkan Anda untuk berhati-hati dengan mengisi gambar pada
bagian ini. Prinsip utamanya adalah grafiknya mudah dipahami oleh
pembaca. Jadi tidak boleh norak dan gambar tidak dominan. Garis
grafiknya haruslah menjadi perhatian utama. Hasil akhir dari latihan ini
seperti gambar di bawah ini:
-
Seri Tutorial Belajar Komputer
Oleh Yani Pieter Pitoy
MEMBUAT GRAFIK FUNGSI DI EXCEL
13
FUNGSI KUADRAT : y = ax
2
+ bx + c
Pada contoh ini, saya akan menunjukkan cara bagaimana grafik sebuah
fungsi kuadrat dibuat dan dapat dimanipulasi bentuknya dengan hanya
mengganti nilai-nilai a, b dan c. Langkah-langkahnya sama dengan langkah-
langkah pada pembuatan Fungsi Linier. Contoh grafik yang akan dibuat
adalah y = 2x
2
+ 3x + 5
1. Buatlah data untuk nilai x dari -10 sampai 10. Saya memulai dari sel k2 sampai
ae2. Sesuaikan lebar dari masing-masing sel.
2. Tulislah bentuk fungsi kuadratnya
dalam lembar kerja Excel seperti
berikut ini:
Pastikan letak selnya sama, agar
dalam pembuatan rumus akan lebih
mudah diikuti. Sesuaikan pula lebar
dari masing-masing sel.
3. Pada sel k3, isilah dengan rumus: ($C$5*(K2^2)+($F$5*K2)+$I$5)),
kemudian duplikasi ke kanan.
4. Langkah-langkah dan manipulasi grafik selanjutnya sama dengan waktu Anda
membuat grafik fungsi linier.
5. Perhatikan gambar di bawah ini. Hasilnya belum diutak-atik untuk menjadi lebih
cantik.
Seri Tutorial Belajar Komputer
Oleh Yani Pieter Pitoy
MEMBUAT GRAFIK FUNGSI DI EXCEL
14
6. Gambar selanjutnya telah mengalami proses editing. Hal-hal yang diedit
meliputi:
Menghilangkan Marker-nya
Gridlines dihilangkan
Garis grafiknya
dimanipulasi
dengan klik
kanan pada garis
grafik, kemudian
Format Data
Series.
Manipulasi
dilakukan pada
menu Line.
Legend (Series)
dihilangkan
Grafik diperluas
ke bawah (ditarik
ke bawah)
Warna abu-abu
pada plot area
dihilangkan
Garis pada Chart Area dimanipulasi (klik kanan saja pada batas luar grafik,
dst...) Perhatikan gambar di bawah ini:
Seri Tutorial Belajar Komputer
Oleh Yani Pieter Pitoy
MEMBUAT GRAFIK FUNGSI DI EXCEL
15
Untuk menambah manipulasi dapat dilakukan dengan
- Menutup sel k2:ae2 dengan memberi
shape tertentu (bisa kotak, yang penting
line-nya dihilangkan), bisa juga dengan
mengganti warna hurufnya menjadi
putih, atau warna lain jika Anda
mengubah latar belakang sheet.
- Hilangkan juga garis-garis pada lembar
kerja Excel dengan cara Tools, Option,
pilih tab View, dan hilangkan tanda
centang pada Gridlines.
- Perhatikan hasilnya pada
gambar di bawah ini.
Tentunya Anda dapat
berkreasi lebih baik lagi untuk
mendapatkan gambar yang
lebih cantik lagi. Pada bagian
akhir tutorial, saya akan
memberikan contoh hasil
grafik yang telah dimodifikasi
menjadi lebih bagus lagi.
Seri Tutorial Belajar Komputer
Oleh Yani Pieter Pitoy
MEMBUAT GRAFIK FUNGSI DI EXCEL
16
FUNGSI PANGKAT TIGA : y = ax
3
+ bx
2
+ cx + d
Langkah-langkah pembuatan sama saja dengan langkah-langkah sebelumnya.
Yang paling penting adalah mendefinisikan fungsinya dan menuliskan rumus yang
bersesuaian. Perhatikan pengisian sel dari b5 sampai dengan sel L5. Untuk
rumus yang digunakan diisi pada sel M3
dengan rumus =(($C$5*(M2^3)+($F$5*(M2^2)+($I$5*M2)+L5)))
Seri Tutorial Belajar Komputer
Oleh Yani Pieter Pitoy
MEMBUAT GRAFIK FUNGSI DI EXCEL
17
FUNGSI TRIGONOMETRI : y = sin x, y = cos x, y = tan x
Dalam contoh ini, saya akan memberikan contoh fungsi trigonometri yang
berbentuk y = a sin bx. Langkah-langkah yang perlu dilakukan:
1. Buatlah nilai sudut (pada contoh ini saya mengambil domain x=-360..360.
Nilai-nilai ini saya isi pada sel L3 sampai AJ3.
2. Untuk membuat grafik yang
akan berubah dengan
penggantian nilai a dan b,
maka saya sel-sel yang
berkaitan dengan masalah
ini saya buat seperti
gambar disamping.
3. Rumus yang berkaitan
dengan fungsi dibuat di sel
L4 yaitu:
=$C$6*(SIN(RADIANS($E$
6*L3))), kemudian
duplikasikan ke samping
kanan.
4. Langkah-langkah selanjutnya sama dengan pada saat Anda membuat grafik
fungsi sebelumnya.
5. Manipulasi yang penting terhadap grafik adalah:
a. Nilai axis (klik kanan
pada sumbu
horisontal/sb x,
kemudian klik kanan,
Format Axis).
Perhatikan kotak
dialog yang
ditampilkan
disamping.
Manipulasi Scale
pada Major unit:
menjadi 45. Anda
tentunya dapat
mengeksplorasi
fasilitas yang lain.
Perhatikan hasil yang
didapat setelah
mengutak-atik grafik
seperti yang sudah
pernah dibuat pada grafik-grafik sebelumnya.
Seri Tutorial Belajar Komputer
Oleh Yani Pieter Pitoy
MEMBUAT GRAFIK FUNGSI DI EXCEL
18
Gambar berikut sengaja ditampilkan untuk Anda bisa melihat posisi domain
dan kodomain. Sel terpilih adalah sel L4 sebagai tempat pertama menulis
rumus. Perhatikan juga rumus yang ditunjukkan pada formula bar (fx).
Hasil akhir setelah diedit kembali: (perhatikan nilai a dan b sudah dirubah)
b.
Bagaimana dengan fungsi cosinus dan tangen? Anda dapat dengan mudah
menentukan grafiknya dengan mengganti sin dengan cos dan tan. Sesuaikan juga
hal-hal yang berkaitan dengan fungsi-fungsi ini. Berikut disajikan contoh grafik
dalam fungsi cosinus dan tangen.
Seri Tutorial Belajar Komputer
Oleh Yani Pieter Pitoy
MEMBUAT GRAFIK FUNGSI DI EXCEL
19
Seri Tutorial Belajar Komputer
Oleh Yani Pieter Pitoy
MEMBUAT GRAFIK FUNGSI DI EXCEL
20
Fungsi Tangen
Untuk grafik fungsi tangen memang memiliki karakteristik khusus. Untuk itu saya
menampilkan lembar kerja excelnya lebih utuh lagi seperti di bawah ini. Untuk
mendapatkan hasil yang halus/mulus maka kita perlu membuat domainnya lebih
rapat lagi. Dalam contoh ini saya mengambil domain x=-360, -355, -350, ..., 350,
355, 360. Tentunya Anda tidak perlu menuliskan satu persatu. Cukup menulis -
360 dan -355 kemudian Anda lakukan proses duplikasi ke bawah sampai ke 360.
Manipulasi selanjutnya pada format
Axis (sumbu x) :
Seri Tutorial Belajar Komputer
Oleh Yani Pieter Pitoy
MEMBUAT GRAFIK FUNGSI DI EXCEL
21
Kemudian manipulasi pada
sumbu vertikal:
(klik kanan pada sumbu
bersangkutan kemudian klik
Format Axis, dst...)
Seri Tutorial Belajar Komputer
Oleh Yani Pieter Pitoy
MEMBUAT GRAFIK FUNGSI DI EXCEL
22
FUNGSI EKSPONEN : y = a
x
Pada contoh ini saya mengambil bentuk fungsi y = a
x
Domain x dari -10 sampai dengan 10.
Rumus yang digunakan : =$C$5^L2 (sesuai dengan posisi sel)
Manipulasi pada sumbu x
Manipulasi pada sumbu y
Seri Tutorial Belajar Komputer
Oleh Yani Pieter Pitoy
MEMBUAT GRAFIK FUNGSI DI EXCEL
23
Hasil akhir yang diperoleh:
Seri Tutorial Belajar Komputer
Oleh Yani Pieter Pitoy
MEMBUAT GRAFIK FUNGSI DI EXCEL
24
FUNGSI LOGARITMA : y =
a
log bx
Fungsi logaritma mempunyai karakteristik tersendiri. Untuk itu beberapa trik
khusus perlu diterapkan:
Buatlah domain x dari 1/16, 1/8, , , 0, 1, 2, ..., 25. Anda bisa membuat
domain sendiri, tetapi yang penting nilai pecahannya ada dan tidak boleh
negatif (ingat definisi logaritma).
Rumus yang digunakan sesuai gambar saya diletakkan pada sel O3
dengan rumus =LOG(($E$5*O2);$C$5)
Format pada sumbu y
adalah sebagai berikut :
Format pada sumbu x
adalah sebagai berikut :
Jangan lupa
menyesuaikan ukuran
huruf pada kedua
sumbu, sehingga
grafik akan tampak
bagus. Dalam contoh
yang saya berikan,
saya menggunakan
ukuran font seperti di
bawah ini:
Seri Tutorial Belajar Komputer
Oleh Yani Pieter Pitoy
MEMBUAT GRAFIK FUNGSI DI EXCEL
25
Hasil akhir yang diperoleh
Seri Tutorial Belajar Komputer
Oleh Yani Pieter Pitoy
MEMBUAT GRAFIK FUNGSI DI EXCEL
26
Catatan-catatan khusus:
1. Dalam penulisan rumus, perhatikan List
Separator (pembatas argumen yang
digunakan di komputer Anda). Secara
umum yang digunakan adalah tanda
koma (,) atau titik koma (;). Biasanya
format penulisannya sudah ditampilkan
pada saat kita akan memulai menulis
sebuah rumus. Perhatikan gambar di
samping! Dalam kasus ini, List
Separatornya adalah tanda titik koma (;).
2. Penulisan tanda koma,
tergantung pada setting
komputer Anda. Dua pilihan
yang ada adalah
menggunakan tanda titik (.)
atau koma (,). Jika Anda
menggunakan PC biasa,
maka saya menyarankan
Anda untuk menggunakan
tombol-tombol angka yang
ada di sebelah kanan
keyboard Anda.
Perhatikan gambar yang diberikan. Buat tanda desimal dengan tombol ...
3. Untuk melakukan manipulasi terhadap Worksheet dapat dilakukan
terhadap background sheet. Caranya: Format Sheet Background
pilih latar belakang. Saran saya, perhatikan komposisi warna yang akan
ditampilkan agar hasilnya tampak serasi, indah dan gampang dipahami.
Untuk menutup tutorial ini, berikut saya tampilkan contoh hasil manipulasi
Seri Tutorial Belajar Komputer
Oleh Yani Pieter Pitoy
MEMBUAT GRAFIK FUNGSI DI EXCEL
27
terhadap komposisi warna, background dan penggunaan fasilitas
pendukung lainnya.
Tentunya keindahan itu bersifat relatif. Yang harus bersifat mutlatk adalah bahwa
apa yang hendak kita komunikasikan gampang dipahami oleh penggunanya.
Semoga tutorial ini dapat bermanfaat. Jika ada saran, maupun kritik terhadap
turorial ini dapat dialamatkan pada:
YANI PIETER PITOY
SMK Negeri 1 Sonder
Jl. Siswa No. 174 Tounelet Kec. Sonder
Kabupaten Minahasa Sulawesi Utara
08124415224 pieteryp@yahoo.com
You might also like
- Diskusi 4 - Akuntansi Keuangan Lanjutan 1Document1 pageDiskusi 4 - Akuntansi Keuangan Lanjutan 1Elitaa SaputriNo ratings yet
- Jawaban UAS Bahasa IndonesiaDocument3 pagesJawaban UAS Bahasa IndonesiaAnjar PangestuNo ratings yet
- Tugas 2Document1 pageTugas 2Mega R CahyaniNo ratings yet
- Tugas Tutorial 1 Espa4122Document3 pagesTugas Tutorial 1 Espa4122Fathia KhoirinaNo ratings yet
- Tugas Matimatika 2Document8 pagesTugas Matimatika 2Rina NazllaNo ratings yet
- Putri Aditya ESPA4123Document6 pagesPutri Aditya ESPA4123Abdul Qodir HambaliNo ratings yet
- Eksi4207 M1Document52 pagesEksi4207 M1Andre NathanielNo ratings yet
- Statistik Pembangunan Kota TarakanDocument17 pagesStatistik Pembangunan Kota TarakanAswar AmiruddinNo ratings yet
- Tugas Bayu.2Document2 pagesTugas Bayu.2Denny PratomoNo ratings yet
- TUGAS TUTORIAL 1 - ESPA4122 - RevisiDocument2 pagesTUGAS TUTORIAL 1 - ESPA4122 - RevisiRosi VivoNo ratings yet
- Matematika EkonomiDocument8 pagesMatematika EkonomiWahyuniSetianaDewiNo ratings yet
- Tugas Tutorial2 (Akuntansi Biaya)Document5 pagesTugas Tutorial2 (Akuntansi Biaya)Alfin JuniNo ratings yet
- Eksi4204 M4Document101 pagesEksi4204 M4AlfaridMustofaNo ratings yet
- RPPMTKDocument22 pagesRPPMTKValdo MongiNo ratings yet
- Statistika EkonomiDocument8 pagesStatistika EkonomiYudhaNo ratings yet
- Ekma4115 M1Document45 pagesEkma4115 M1pipit pitrianiNo ratings yet
- A Profitability Index Payback Peirod NPV PDFDocument2 pagesA Profitability Index Payback Peirod NPV PDFSanto Lusianus SihalohoNo ratings yet
- Diskusi Sesi 5Document8 pagesDiskusi Sesi 5Brasty TangledNo ratings yet
- Diskusi 3 Statistika EkonomiDocument4 pagesDiskusi 3 Statistika EkonomiDessy ellNo ratings yet
- Soal Uas Statistika Ekonomi 2021Document2 pagesSoal Uas Statistika Ekonomi 2021Willy'sNo ratings yet
- Pengantar Akuntansi Tugas 1Document4 pagesPengantar Akuntansi Tugas 1ryanNo ratings yet
- Tugas 1 Statistika EkonomiDocument10 pagesTugas 1 Statistika Ekonomiwidyawati eka kartikasariNo ratings yet
- Makalah Kelompok 1 - Statistika Ekonomi Dan BisnisDocument16 pagesMakalah Kelompok 1 - Statistika Ekonomi Dan BisnisRizal AmboNo ratings yet
- Naskah Espa4122 Tugas3Document1 pageNaskah Espa4122 Tugas3DioRamadhanNo ratings yet
- Tugas 2 MTK EkonomiDocument2 pagesTugas 2 MTK EkonomiNickobal LoumargaNo ratings yet
- THE Statistika Ekonomi ESPA4123Document5 pagesTHE Statistika Ekonomi ESPA4123KONTEN KREATORNo ratings yet
- A. Pengertian Distribusi FrekuensiDocument9 pagesA. Pengertian Distribusi FrekuensiPuji WidiaNo ratings yet
- Ekma 4116Document3 pagesEkma 4116chairunnisa nasutionNo ratings yet
- Definisi Fungsi UtilitasDocument2 pagesDefinisi Fungsi Utilitasfadliyah zahrahNo ratings yet
- Matematika Ekonomi Semester 1 UnimedDocument17 pagesMatematika Ekonomi Semester 1 UnimedObby TobbyNo ratings yet
- Tugas 1 Sumber Daya Manusia EKMA4214Document2 pagesTugas 1 Sumber Daya Manusia EKMA4214riskiback74No ratings yet
- BMC, Market Analysis Dan Economic of BusinessDocument4 pagesBMC, Market Analysis Dan Economic of BusinessIlham HidayatNo ratings yet
- Tugas 3Document5 pagesTugas 3Suci HebatNo ratings yet
- Latihan Akuntansi BiayaDocument14 pagesLatihan Akuntansi Biayadatabase sekolahotakkananNo ratings yet
- Pengantar Statistik I ZHDocument75 pagesPengantar Statistik I ZHPutri Erwanda MarinnaNo ratings yet
- Soal Kuis Statistika Bisnis Kelas DDocument4 pagesSoal Kuis Statistika Bisnis Kelas DMonika Windy AstutiNo ratings yet
- Stat Is TikaDocument63 pagesStat Is TikaiichaNo ratings yet
- Diskusi 2 NewDocument2 pagesDiskusi 2 NewApriliani PrasetyoNo ratings yet
- TUGAS 1 Matematika BisnisDocument3 pagesTUGAS 1 Matematika Bisnismanajemen kesehatanNo ratings yet
- Diskusi 2 ESPA4123Document2 pagesDiskusi 2 ESPA4123Lisa apriliaNo ratings yet
- TUGAS 1 Manajemen Sumber Daya ManusiaDocument1 pageTUGAS 1 Manajemen Sumber Daya ManusiaWisnu praseytaNo ratings yet
- AJP Perusahaan DagangDocument16 pagesAJP Perusahaan DagangwinwinNo ratings yet
- Statistika Ekonomi Sesi 2Document2 pagesStatistika Ekonomi Sesi 2MithaNo ratings yet
- Universitas Pamulang Uts Prilaku OrganisasiDocument1 pageUniversitas Pamulang Uts Prilaku OrganisasiIkaa NurjanahNo ratings yet
- Pengertian Regresi Dan Macam Macam RegresiDocument4 pagesPengertian Regresi Dan Macam Macam RegresiRajaNo ratings yet
- JAWABAN Tugas 1 AgamaDocument3 pagesJAWABAN Tugas 1 AgamaNadya NvtxNo ratings yet
- Makalah Laporan Hasil Wawancara Pengusaha Pabrik TahuDocument9 pagesMakalah Laporan Hasil Wawancara Pengusaha Pabrik Tahunataliaa diktaNo ratings yet
- Tugas 1 EKMA4111 Diana Mazidaturrohmah NIM 042236579Document6 pagesTugas 1 EKMA4111 Diana Mazidaturrohmah NIM 042236579diana mazidaNo ratings yet
- Diskusi 3 Matematika EkonomiDocument7 pagesDiskusi 3 Matematika EkonomiMuhammad AlwaliNo ratings yet
- BAB I MTK EkonomiDocument19 pagesBAB I MTK EkonomiELVARIA PURBA0% (1)
- Modul 2 Pangkat, Akar, Logaritma, Serta Banjar Dan DeretDocument23 pagesModul 2 Pangkat, Akar, Logaritma, Serta Banjar Dan DeretRamaYuliaSaputraNo ratings yet
- 1 Modul Matematika Ekonomi Dan Bisnis Untuk BlogDocument11 pages1 Modul Matematika Ekonomi Dan Bisnis Untuk BlogekonashwanNo ratings yet
- UAS Statistika SMT 2Document6 pagesUAS Statistika SMT 2Shintya Husnatul FadhilahNo ratings yet
- 2 Belajar Komputer Grafik Fungsi ExcelDocument29 pages2 Belajar Komputer Grafik Fungsi ExcelAswad AhmadNo ratings yet
- Membuat Boxplot Menggunakan MsDocument5 pagesMembuat Boxplot Menggunakan MsfaldiNo ratings yet
- Maklumat GraphDocument57 pagesMaklumat GraphmaslizamasriNo ratings yet
- Cara2 Buat GrafDocument25 pagesCara2 Buat GrafMuhamad Rus DNo ratings yet
- Jobsheet-Membuat GrafikDocument8 pagesJobsheet-Membuat GrafikAl bazzar khumainiNo ratings yet
- Panduan Membuat Grafik Microsoft ExcelDocument12 pagesPanduan Membuat Grafik Microsoft ExcelKingMuchlisScumacherNo ratings yet
- Membuat Kurva SDocument7 pagesMembuat Kurva SGammaNo ratings yet
- Pengenalan Dasar Tabel Input OutputDocument11 pagesPengenalan Dasar Tabel Input OutputAndhika SNo ratings yet
- Lampiran 2. Tabel Item Checklist CSRDocument3 pagesLampiran 2. Tabel Item Checklist CSRAndhika SNo ratings yet
- BAB III Metodologi Penelitian - HighlightDocument9 pagesBAB III Metodologi Penelitian - HighlightAndhika SNo ratings yet
- The Books - Ekonometrika by Andhika SDocument20 pagesThe Books - Ekonometrika by Andhika SAndhika SNo ratings yet