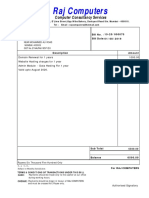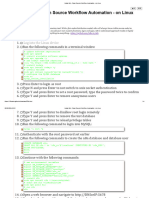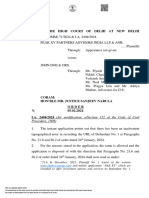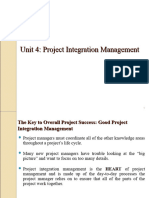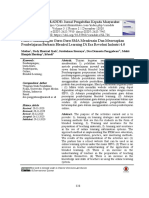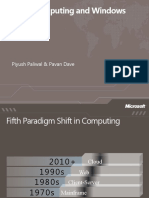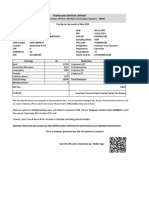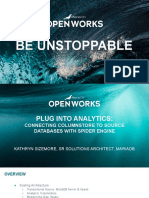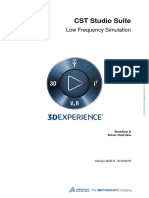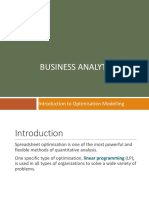Professional Documents
Culture Documents
Autocadmap3d 10 Users Guide
Autocadmap3d 10 Users Guide
Uploaded by
driettiCopyright
Available Formats
Share this document
Did you find this document useful?
Is this content inappropriate?
Report this DocumentCopyright:
Available Formats
Autocadmap3d 10 Users Guide
Autocadmap3d 10 Users Guide
Uploaded by
driettiCopyright:
Available Formats
AutoCAD
Map 3D 2010
User's Guide
April 2009
2009 Autodesk, Inc. All Rights Reserved. Except as otherwise permitted by Autodesk, Inc., this publication, or parts thereof, may not be
reproduced in any form, by any method, for any purpose.
Certain materials included in this publication are reprinted with the permission of the copyright holder.
Trademarks
The following are registered trademarks or trademarks of Autodesk, Inc., in the USA and other countries: 3DEC (design/logo), 3December,
3December.com, 3ds Max, ADI, Alias, Alias (swirl design/logo), AliasStudio, Alias|Wavefront (design/logo), ATC, AUGI, AutoCAD, AutoCAD
Learning Assistance, AutoCAD LT, AutoCAD Simulator, AutoCAD SQL Extension, AutoCAD SQL Interface, Autodesk, Autodesk Envision, Autodesk
Insight, Autodesk Intent, Autodesk Inventor, Autodesk Map, Autodesk MapGuide, Autodesk Streamline, AutoLISP, AutoSnap, AutoSketch,
AutoTrack, Backdraft, Built with ObjectARX (logo), Burn, Buzzsaw, CAiCE, Can You Imagine, Character Studio, Cinestream, Civil 3D, Cleaner,
Cleaner Central, ClearScale, Colour Warper, Combustion, Communication Specification, Constructware, Content Explorer, Create>what's>Next>
(design/logo), Dancing Baby (image), DesignCenter, Design Doctor, Designer's Toolkit, DesignKids, DesignProf, DesignServer, DesignStudio,
Design|Studio (design/logo), Design Web Format, Discreet, DWF, DWG, DWG (logo), DWG Extreme, DWG TrueConvert, DWG TrueView, DXF,
Ecotect, Exposure, Extending the Design Team, Face Robot, FBX, Filmbox, Fire, Flame, Flint, FMDesktop, Freewheel, Frost, GDX Driver, Gmax,
Green Building Studio, Heads-up Design, Heidi, HumanIK, IDEA Server, i-drop, ImageModeler, iMOUT, Incinerator, Inferno, Inventor, Inventor
LT, Kaydara, Kaydara (design/logo), Kynapse, Kynogon, LandXplorer, LocationLogic, Lustre, Matchmover, Maya, Mechanical Desktop, Moonbox,
MotionBuilder, Movimento, Mudbox, NavisWorks, ObjectARX, ObjectDBX, Open Reality, Opticore, Opticore Opus, PolarSnap, PortfolioWall,
Powered with Autodesk Technology, Productstream, ProjectPoint, ProMaterials, RasterDWG, Reactor, RealDWG, Real-time Roto, REALVIZ,
Recognize, Render Queue, Retimer,Reveal, Revit, Showcase, ShowMotion, SketchBook, Smoke, Softimage, Softimage|XSI (design/logo),
SteeringWheels, Stitcher, Stone, StudioTools, Topobase, Toxik, TrustedDWG, ViewCube, Visual, Visual Construction, Visual Drainage, Visual
Landscape, Visual Survey, Visual Toolbox, Visual LISP, Voice Reality, Volo, Vtour, Wire, Wiretap, WiretapCentral, XSI, and XSI (design/logo).
The following are registered trademarks or trademarks of Autodesk Canada Co. in the USA and/or Canada and other countries:
Backburner,Multi-Master Editing, River, and Sparks.
The following are registered trademarks or trademarks of MoldflowCorp. in the USA and/or other countries: Moldflow, MPA, MPA
(design/logo),Moldflow Plastics Advisers, MPI, MPI (design/logo), Moldflow Plastics Insight,MPX, MPX (design/logo), Moldflow Plastics Xpert.
All other brand names, product names or trademarks belong to their respective holders.
Disclaimer
THIS PUBLICATION AND THE INFORMATION CONTAINED HEREIN IS MADE AVAILABLE BY AUTODESK, INC. "AS IS." AUTODESK, INC. DISCLAIMS
ALL WARRANTIES, EITHER EXPRESS OR IMPLIED, INCLUDING BUT NOT LIMITED TO ANY IMPLIED WARRANTIES OF MERCHANTABILITY OR
FITNESS FOR A PARTICULAR PURPOSE REGARDING THESE MATERIALS.
Published by:
Autodesk, Inc.
111 Mclnnis Parkway
San Rafael, CA 94903, USA
Contents
Chapter 1 Getting Started Guide . . . . . . . . . . . . . . . . . . . . . . . 1
Overview of AutoCAD Map 3D Concepts . . . . . . . . . . . . . . . . . 1
The AutoCAD Map 3D Window . . . . . . . . . . . . . . . . . . . 2
Map Files and Data Sources . . . . . . . . . . . . . . . . . . . . . . 3
Map Files and Display Maps . . . . . . . . . . . . . . . . . . . . . 7
Geospatial Features and Drawing Objects . . . . . . . . . . . . . . 9
Overview of AutoCAD Map 3D Features . . . . . . . . . . . . . . . . . 10
Create and Assign Geographic Coordinate Systems . . . . . . . . 11
Combine Geospatial Features and Drawing Objects . . . . . . . . 12
Create and Edit Features and Drawing Objects . . . . . . . . . . . 19
Search and Filter Data . . . . . . . . . . . . . . . . . . . . . . . . 23
View and Edit Attribute Data . . . . . . . . . . . . . . . . . . . . 26
Use Metadata . . . . . . . . . . . . . . . . . . . . . . . . . . . . 29
Organize Data . . . . . . . . . . . . . . . . . . . . . . . . . . . . 30
Style Data . . . . . . . . . . . . . . . . . . . . . . . . . . . . . . 33
Theme and Analyze Data . . . . . . . . . . . . . . . . . . . . . . 36
Manage Data . . . . . . . . . . . . . . . . . . . . . . . . . . . . 41
Share and Publish Data . . . . . . . . . . . . . . . . . . . . . . . 44
Customize Your Working Environment . . . . . . . . . . . . . . 47
Extend Functionality Using Open Source and API . . . . . . . . . 49
Finding Information . . . . . . . . . . . . . . . . . . . . . . . . . . . 50
Using InfoCenter . . . . . . . . . . . . . . . . . . . . . . . . . . 50
Using the Help . . . . . . . . . . . . . . . . . . . . . . . . . . . 52
Navigating the User's Guide . . . . . . . . . . . . . . . . . . . . . 52
iii
Using the Tutorials . . . . . . . . . . . . . . . . . . . . . . . . . 53
Getting Help with AutoCAD . . . . . . . . . . . . . . . . . . . . 53
New in This Release . . . . . . . . . . . . . . . . . . . . . . . . . 54
Using Other Sources of Information . . . . . . . . . . . . . . . . 54
Participating in Autodesk Training . . . . . . . . . . . . . . . . . 56
Printing This Documentation . . . . . . . . . . . . . . . . . . . . 56
AutoCAD Map 3D Sample Data and Templates . . . . . . . . . . . . . 57
Sample Real-World Data . . . . . . . . . . . . . . . . . . . . . . 58
Templates for Maps and Map Books . . . . . . . . . . . . . . . . 62
Symbols for Water, Gas, Electric, and Emergency Response . . . . 65
Symbols for General Use . . . . . . . . . . . . . . . . . . . . . . 66
North Arrows, Scale Bars, and Other Map Elements . . . . . . . . 67
Geospatial Data Available for Purchase . . . . . . . . . . . . . . . 68
Tutorial Sample Files . . . . . . . . . . . . . . . . . . . . . . . . 69
AutoCAD Samples . . . . . . . . . . . . . . . . . . . . . . . . . . 69
User's Guide . . . . . . . . . . . . . . . . . . . . . . . . . . . . 71
Chapter 2 Setting Up . . . . . . . . . . . . . . . . . . . . . . . . . . . . . 73
Overview of Setting Up . . . . . . . . . . . . . . . . . . . . . . . . . . 73
Setting Up AutoCAD Map 3D . . . . . . . . . . . . . . . . . . . . . . . 76
Overview of Setting Up AutoCAD Map 3D . . . . . . . . . . . . . 77
Setting Up Users and Assigning Rights . . . . . . . . . . . . . . . 78
Customizing Your Work Environment . . . . . . . . . . . . . . . 80
Creating New Coordinate Systems . . . . . . . . . . . . . . . . . 85
Setting Up Object Classification . . . . . . . . . . . . . . . . . 113
Setting Up for Digitizing . . . . . . . . . . . . . . . . . . . . . . 125
Setting Up Your Map File . . . . . . . . . . . . . . . . . . . . . . . . 133
Overview of Setting Up Your Map File . . . . . . . . . . . . . . 134
Logging Into AutoCAD Map 3D . . . . . . . . . . . . . . . . . . 135
Assigning Coordinate Systems . . . . . . . . . . . . . . . . . . . 137
Attaching Drawings . . . . . . . . . . . . . . . . . . . . . . . . 148
Setting Up a Query Library . . . . . . . . . . . . . . . . . . . . 165
Setting Up Annotation Templates . . . . . . . . . . . . . . . . . 176
Setting Up Object Data . . . . . . . . . . . . . . . . . . . . . . 184
Using Data from Feature Sources . . . . . . . . . . . . . . . . . 189
Setting Up Data Sources for Drawings . . . . . . . . . . . . . . . 189
Setting Options . . . . . . . . . . . . . . . . . . . . . . . . . . . . . 199
Overview of Setting Options . . . . . . . . . . . . . . . . . . . . 200
Setting Task Pane Options . . . . . . . . . . . . . . . . . . . . . 203
Setting Drawing Options . . . . . . . . . . . . . . . . . . . . . 206
Setting Multi-user Options . . . . . . . . . . . . . . . . . . . . . 209
Setting System Options . . . . . . . . . . . . . . . . . . . . . . 211
Setting Coordinate System Options . . . . . . . . . . . . . . . . 213
Setting Coordinate Geometry Options . . . . . . . . . . . . . . 215
iv | Contents
Setting Data Source Options for Drawings . . . . . . . . . . . . 217
Setting Data View Options . . . . . . . . . . . . . . . . . . . . . 219
Setting Geospatial Feature Editing Options . . . . . . . . . . . . 221
Setting Metadata Options . . . . . . . . . . . . . . . . . . . . . 222
Setting InfoCenter Options . . . . . . . . . . . . . . . . . . . . 223
Associating Database Versions with File Extensions . . . . . . . 224
Setting Query Options (DWG) . . . . . . . . . . . . . . . . . . . 225
Using Associative Hatch . . . . . . . . . . . . . . . . . . . . . . 227
Saving Option Settings . . . . . . . . . . . . . . . . . . . . . . . 229
Setting Raster Image Options . . . . . . . . . . . . . . . . . . . 231
Customizing and Automating Import and Export . . . . . . . . 241
Setting Up and Running Workflows . . . . . . . . . . . . . . . . . . . 256
Overview of Workflows . . . . . . . . . . . . . . . . . . . . . . 256
Running Workflows . . . . . . . . . . . . . . . . . . . . . . . . 258
Editing or Creating Workflows . . . . . . . . . . . . . . . . . . 260
Changing the Workflow Designer Display . . . . . . . . . . . . 267
Chapter 3 Bringing In Data . . . . . . . . . . . . . . . . . . . . . . . . . 269
Overview of Bringing In Data . . . . . . . . . . . . . . . . . . . . . . 269
Before You Bring In Data . . . . . . . . . . . . . . . . . . . . . . . . . 274
Creating a Map . . . . . . . . . . . . . . . . . . . . . . . . . . . 274
Organizing Layers in Your Map . . . . . . . . . . . . . . . . . . 278
Bringing in GIS Features . . . . . . . . . . . . . . . . . . . . . . . . . 282
Overview of Bringing In GIS Features . . . . . . . . . . . . . . . 283
Filtering Features When You Add Them to a Map . . . . . . . . 287
Changing Coordinate Systems . . . . . . . . . . . . . . . . . . 289
Bringing In Features from Oracle . . . . . . . . . . . . . . . . . 290
Bringing In Features from ArcSDE . . . . . . . . . . . . . . . . . 294
Bringing In Features from SQL Server . . . . . . . . . . . . . . . 298
Bringing In Features from SQL Server Spatial . . . . . . . . . . . 301
Bringing In Features from MySQL . . . . . . . . . . . . . . . . 305
Bringing In Features from SHP . . . . . . . . . . . . . . . . . . . 308
Bringing In Features from SDF . . . . . . . . . . . . . . . . . . . 310
Accessing Data from ODBC . . . . . . . . . . . . . . . . . . . . 313
Bringing In Features from WFS . . . . . . . . . . . . . . . . . . 317
Repairing Broken Feature Connections . . . . . . . . . . . . . . 319
Bringing In Drawing Data From DWG Files . . . . . . . . . . . . . . . 320
Overview of Bringing in Drawing Data From DWG Files . . . . . 322
Bringing In Drawing Objects from AutoCAD Layers . . . . . . . 325
Bringing In Drawing Objects by Object Class . . . . . . . . . . . 327
Bringing In Drawing Objects by Location . . . . . . . . . . . . . 328
Bringing In Drawing Objects by Property . . . . . . . . . . . . . 330
Bringing In Drawing Objects Based on Attached Data . . . . . . 333
Bringing In Drawing Objects Based on Topology . . . . . . . . . 336
Combining Conditions . . . . . . . . . . . . . . . . . . . . . . 338
Bringing in Survey Data . . . . . . . . . . . . . . . . . . . . . . . . . 340
Contents | v
Bringing in LandXML Data . . . . . . . . . . . . . . . . . . . . 340
Bringing in ASCII Point Data . . . . . . . . . . . . . . . . . . . 341
Converting Data From Other Formats to Drawing Objects . . . . . . 343
Overview of Converting Geospatial Data to Drawing
Objects . . . . . . . . . . . . . . . . . . . . . . . . . . . . . . 344
Styling Drawing Data Converted From a Geospatial Data
Store . . . . . . . . . . . . . . . . . . . . . . . . . . . . . . . 350
Supported Import Formats . . . . . . . . . . . . . . . . . . . . . 352
Specifying an Area to Import . . . . . . . . . . . . . . . . . . . 379
Specifying an AutoCAD Layer During Import . . . . . . . . . . . 380
Assigning an Object Class During Import . . . . . . . . . . . . . 382
Performing a Coordinate Conversion During Import . . . . . . . 384
Importing Attribute Data . . . . . . . . . . . . . . . . . . . . . 386
Specifying How to Import Points . . . . . . . . . . . . . . . . . 388
Importing Polygons . . . . . . . . . . . . . . . . . . . . . . . . 390
Creating Centroids for Polygons . . . . . . . . . . . . . . . . . . 392
Importing Objects with Links to an External Database . . . . . . 394
Displaying Attribute Data as Text . . . . . . . . . . . . . . . . . 395
Adding Rasters and Surfaces . . . . . . . . . . . . . . . . . . . . . . . 397
Overview of Adding Rasters and Surfaces . . . . . . . . . . . . . 397
Adding Raster-Based Surfaces to Your Map . . . . . . . . . . . . 401
Adding 2D Rasters . . . . . . . . . . . . . . . . . . . . . . . . . 403
Adding an Image from a WMS (Web Map Service) . . . . . . . . 405
Making an Image Transparent . . . . . . . . . . . . . . . . . . . 409
Specifying Image Insertion Point . . . . . . . . . . . . . . . . . 411
Using Other Raster Image Formats . . . . . . . . . . . . . . . . 413
Joining Data to GIS Features . . . . . . . . . . . . . . . . . . . . . . . 467
Overview of Joins . . . . . . . . . . . . . . . . . . . . . . . . . 467
Creating a Join . . . . . . . . . . . . . . . . . . . . . . . . . . . 469
Modifying or Removing Joins . . . . . . . . . . . . . . . . . . . 473
Editing Joined Data . . . . . . . . . . . . . . . . . . . . . . . . 475
Using Joins with Calculated Properties . . . . . . . . . . . . . . 477
Sharing Joined Data with Others . . . . . . . . . . . . . . . . . 479
Adding Attributes to Drawing Objects . . . . . . . . . . . . . . . . . . 480
Storing Attribute Data in the Drawing (Object Data) . . . . . . . 480
Overview of Linking Database Records to Objects . . . . . . . . 481
Creating a Link Template . . . . . . . . . . . . . . . . . . . . . 483
Opening a Linked Database Table . . . . . . . . . . . . . . . . . 485
Manually Linking Database Records to Objects . . . . . . . . . . 486
Automatically Linking Database Records to Objects . . . . . . . 488
Converting Object Data to Database Links . . . . . . . . . . . . 491
Editing Database Links . . . . . . . . . . . . . . . . . . . . . . . 494
Editing a Link Template . . . . . . . . . . . . . . . . . . . . . . 496
Using Open Source FDO Providers . . . . . . . . . . . . . . . . . . . 497
Bringing In AutoCAD Civil 3D Data . . . . . . . . . . . . . . . . . . . 500
vi | Contents
Chapter 4 Managing Data . . . . . . . . . . . . . . . . . . . . . . . . . 505
Overview of Managing Data . . . . . . . . . . . . . . . . . . . . . . . 505
About Geospatial Feature Classes, Data Stores, and Schemas . . . . . . 509
Overview of Geospatial Data . . . . . . . . . . . . . . . . . . . 509
Working with FDO Schemas . . . . . . . . . . . . . . . . . . . . 511
Working with Oracle Data . . . . . . . . . . . . . . . . . . . . . 512
Working with SQL Server Data . . . . . . . . . . . . . . . . . . 516
Working with SQL Server Spatial Data . . . . . . . . . . . . . . 519
Working with MySQL Data . . . . . . . . . . . . . . . . . . . . 522
Working with SDF Data . . . . . . . . . . . . . . . . . . . . . . 524
Working with SHP Data . . . . . . . . . . . . . . . . . . . . . . 526
Working with ODBC Data . . . . . . . . . . . . . . . . . . . . . 528
Working with ESRI ArcSDE Data . . . . . . . . . . . . . . . . . . 531
Working with WFS Data . . . . . . . . . . . . . . . . . . . . . . 533
Working with Feature Sources . . . . . . . . . . . . . . . . . . . . . . 534
Overview of Working with Feature Sources . . . . . . . . . . . . 534
Setting Up Database Users . . . . . . . . . . . . . . . . . . . . . 535
Creating a Data Store . . . . . . . . . . . . . . . . . . . . . . . 537
Creating FDO-Enabled SQL Server Spatial Data Stores . . . . . . 540
Deleting a Feature Source . . . . . . . . . . . . . . . . . . . . . 543
Working with Schemas . . . . . . . . . . . . . . . . . . . . . . . . . . 544
Overview of Working with Schemas . . . . . . . . . . . . . . . . 544
Creating a Schema . . . . . . . . . . . . . . . . . . . . . . . . . 546
Setting Up Constraints in the Schema Editor . . . . . . . . . . . 548
Exposing a Native Database View in a Schema . . . . . . . . . . 551
Importing and Exporting a Schema . . . . . . . . . . . . . . . . 554
Viewing a Schema . . . . . . . . . . . . . . . . . . . . . . . . . 556
Editing a Schema . . . . . . . . . . . . . . . . . . . . . . . . . . 557
Deleting Schemas . . . . . . . . . . . . . . . . . . . . . . . . . 560
Undoing Schema Changes . . . . . . . . . . . . . . . . . . . . . 562
Migrating Data . . . . . . . . . . . . . . . . . . . . . . . . . . . . . . 562
Overview of Migrating Data . . . . . . . . . . . . . . . . . . . . 562
Migrating GIS Data (Bulk Copy) . . . . . . . . . . . . . . . . . . 564
Understanding How Bulk Copy Converts Data Types . . . . . . 570
Fixing Geometry Issues After a Bulk Copy . . . . . . . . . . . . 572
Reviewing the Bulk Copy Log Information . . . . . . . . . . . . 573
Migrating DWG Data to GIS . . . . . . . . . . . . . . . . . . . . 574
Chapter 5 Visualization and Styling . . . . . . . . . . . . . . . . . . . . . 577
Overview of Visualization and Styling . . . . . . . . . . . . . . . . . . 577
Controlling the Display of Your Map . . . . . . . . . . . . . . . . . . 579
Overview of the Display Manager . . . . . . . . . . . . . . . . . 580
Controlling Display Order . . . . . . . . . . . . . . . . . . . . . 582
Setting Map Scale . . . . . . . . . . . . . . . . . . . . . . . . . 584
Creating Multiple Display Maps . . . . . . . . . . . . . . . . . . 584
Contents | vii
Styling Features . . . . . . . . . . . . . . . . . . . . . . . . . . . . . 585
Overview of Styling Features . . . . . . . . . . . . . . . . . . . . 585
Defining Scale Ranges . . . . . . . . . . . . . . . . . . . . . . . 589
Styling Point Features . . . . . . . . . . . . . . . . . . . . . . . 591
Styling Line Features . . . . . . . . . . . . . . . . . . . . . . . . 593
Styling Area Features . . . . . . . . . . . . . . . . . . . . . . . . 595
Labeling Features . . . . . . . . . . . . . . . . . . . . . . . . . . 596
Saving and Loading Styled Feature Layers . . . . . . . . . . . . . 597
Styling Drawing Layers . . . . . . . . . . . . . . . . . . . . . . . . . . 597
Overview of Styling Drawing Layers . . . . . . . . . . . . . . . . 597
Styling a Drawing Layer . . . . . . . . . . . . . . . . . . . . . . 602
Creating a Style . . . . . . . . . . . . . . . . . . . . . . . . . . 603
Combining Styles . . . . . . . . . . . . . . . . . . . . . . . . . 606
Modifying a Style . . . . . . . . . . . . . . . . . . . . . . . . . 607
Saving a Display Style in the Library . . . . . . . . . . . . . . . 609
Referencing a Library Style . . . . . . . . . . . . . . . . . . . . 610
Creating and Modifying a Display Manager Scale
Threshold . . . . . . . . . . . . . . . . . . . . . . . . . . . . 611
Viewing Styles at All Scale Thresholds . . . . . . . . . . . . . . . 613
Styling Raster Images . . . . . . . . . . . . . . . . . . . . . . . . . . . 615
Overview of Styling Raster Images . . . . . . . . . . . . . . . . . 615
Changing Brightness, Color, or Transparency for Raster
Images . . . . . . . . . . . . . . . . . . . . . . . . . . . . . . 616
Viewing Raster Images . . . . . . . . . . . . . . . . . . . . . . . 618
Chapter 6 Creating and Editing Data . . . . . . . . . . . . . . . . . . . . 621
Overview of Creating and Editing Data . . . . . . . . . . . . . . . . . 621
Working with Features . . . . . . . . . . . . . . . . . . . . . . . . . . 623
Overview of Working with Features . . . . . . . . . . . . . . . . 624
Creating New Features . . . . . . . . . . . . . . . . . . . . . . . 626
Checking In Features . . . . . . . . . . . . . . . . . . . . . . . . 632
Checking Out Features . . . . . . . . . . . . . . . . . . . . . . . 634
Canceling Checkout . . . . . . . . . . . . . . . . . . . . . . . . 636
Updating Edits Automatically . . . . . . . . . . . . . . . . . . . 637
Editing Features . . . . . . . . . . . . . . . . . . . . . . . . . . 639
Working Offline . . . . . . . . . . . . . . . . . . . . . . . . . . 658
Managing Versions . . . . . . . . . . . . . . . . . . . . . . . . . 660
Working with Drawing Objects . . . . . . . . . . . . . . . . . . . . . 664
Overview of Working with Drawing Objects . . . . . . . . . . . 664
Editing Data in Attached Drawings . . . . . . . . . . . . . . . . 666
Cleaning Up Drawing Data . . . . . . . . . . . . . . . . . . . . 699
Creating, Editing, and Managing Topologies . . . . . . . . . . . 751
Using Map Editing Tools . . . . . . . . . . . . . . . . . . . . . . 850
Working with Polygon Objects . . . . . . . . . . . . . . . . . . 875
Adding and Deleting Annotation . . . . . . . . . . . . . . . . . 900
Using Object Classification . . . . . . . . . . . . . . . . . . . . 900
viii | Contents
Working with Survey Data . . . . . . . . . . . . . . . . . . . . . . . . 915
Overview of Working with Survey Data . . . . . . . . . . . . . . 916
Working with Survey Data Stores . . . . . . . . . . . . . . . . . 917
Working with Projects . . . . . . . . . . . . . . . . . . . . . . . 919
Working with Surveys . . . . . . . . . . . . . . . . . . . . . . . 920
Working with Point Groups . . . . . . . . . . . . . . . . . . . . 922
Working with Survey Points . . . . . . . . . . . . . . . . . . . . 923
Entering Coordinate Geometry . . . . . . . . . . . . . . . . . . . . . 926
Overview of Coordinate Geometry Commands . . . . . . . . . . 927
Using Angle and Distance to Specify a Point . . . . . . . . . . . 931
Using Bearing and Distance to Specify a Point . . . . . . . . . . 933
Using Bearings from Two Points to Specify a Point . . . . . . . . 936
Using Deflection and Distance to Specify a Point . . . . . . . . 937
Using Distances from Two Points to Specify a Point . . . . . . . 940
Using Azimuth and Distance to Specify a Point . . . . . . . . . 942
Using Distance and Offset from a Line to Specify a Point . . . . 944
Creating an Inverse Report . . . . . . . . . . . . . . . . . . . . 945
Working with Attribute Data and Object Data . . . . . . . . . . . . . 947
Viewing External Data Sources for Drawing Object Data . . . . . 947
Entering and Editing Object Data . . . . . . . . . . . . . . . . . 960
Digitizing Objects . . . . . . . . . . . . . . . . . . . . . . . . . . . . 972
Overview of Digitizing Maps . . . . . . . . . . . . . . . . . . . 972
Overview of Digitizing Objects . . . . . . . . . . . . . . . . . . 978
Digitizing Using MAPDIGITIZE . . . . . . . . . . . . . . . . . . 980
Attaching Object Data As You Digitize . . . . . . . . . . . . . . 981
Linking Database (SQL) Records as You Digitize . . . . . . . . . 983
Chapter 7 Annotating Maps . . . . . . . . . . . . . . . . . . . . . . . . 987
Overview of Annotating Maps . . . . . . . . . . . . . . . . . . . . . . 987
Adding Labels . . . . . . . . . . . . . . . . . . . . . . . . . . . . . . 989
Adding Labels to Features . . . . . . . . . . . . . . . . . . . . . 989
Allowing Labels to Obscure Points . . . . . . . . . . . . . . . . 992
Displaying Fixed Labels at Point Locations . . . . . . . . . . . . 993
Annotating Drawing Objects . . . . . . . . . . . . . . . . . . . . . . 995
Overview of Annotation . . . . . . . . . . . . . . . . . . . . . . 996
Attaching Annotation to Objects . . . . . . . . . . . . . . . . . 998
Refreshing Annotation . . . . . . . . . . . . . . . . . . . . . . . 999
Updating Annotation . . . . . . . . . . . . . . . . . . . . . . . 1001
Deleting Annotation from Drawings . . . . . . . . . . . . . . . 1002
Working with Annotation Layers . . . . . . . . . . . . . . . . . . . 1003
Creating Annotation Layers . . . . . . . . . . . . . . . . . . . 1003
Styling an Annotation Layer . . . . . . . . . . . . . . . . . . . 1004
Adding Text to an Annotation Layer . . . . . . . . . . . . . . . 1007
Editing an Annotation . . . . . . . . . . . . . . . . . . . . . . 1008
Adding a Legend . . . . . . . . . . . . . . . . . . . . . . . . . . . . 1009
Annotating with AutoCAD Text Objects . . . . . . . . . . . . . . . . 1012
Contents | ix
Chapter 8 Analyzing Data . . . . . . . . . . . . . . . . . . . . . . . . . 1013
Overview of Analyzing Data . . . . . . . . . . . . . . . . . . . . . . 1013
Getting Information About Features and Objects . . . . . . . . . . . 1016
Getting Information about Features . . . . . . . . . . . . . . . 1017
Getting Information About Drawing Objects . . . . . . . . . . 1034
Measuring and Tracking Coordinates . . . . . . . . . . . . . . . . . 1039
Overview of Measuring and Tracking . . . . . . . . . . . . . . 1039
Tracking Coordinates . . . . . . . . . . . . . . . . . . . . . . . 1040
Measuring Geodetic Distance . . . . . . . . . . . . . . . . . . 1042
Measuring Coordinate Geometry . . . . . . . . . . . . . . . . 1043
Creating Themes . . . . . . . . . . . . . . . . . . . . . . . . . . . . 1052
Overview of Creating Themes . . . . . . . . . . . . . . . . . . 1052
Theming Features . . . . . . . . . . . . . . . . . . . . . . . . . 1055
Theming Drawing Data . . . . . . . . . . . . . . . . . . . . . . 1065
Analyzing Raster-Based Surfaces . . . . . . . . . . . . . . . . . . . . 1074
Overview of Analyzing Raster-Based Surfaces . . . . . . . . . . 1075
Adding and Modifying Contour Lines . . . . . . . . . . . . . . 1077
Draping Map Data Over 3D Surfaces . . . . . . . . . . . . . . . 1080
Viewing Surfaces in 3D . . . . . . . . . . . . . . . . . . . . . . 1082
Using Hillshading and Vertical Exaggeration . . . . . . . . . . 1087
Theming Surfaces to Analyze Height, Slope, and Aspect . . . . 1091
Changing Colors in a Themed Surface . . . . . . . . . . . . . 1093
Finding and Selecting Data . . . . . . . . . . . . . . . . . . . . . . . 1095
Finding and Selecting Features . . . . . . . . . . . . . . . . . . 1095
Finding and Querying Drawing Objects . . . . . . . . . . . . . 1106
Analyzing Feature Classes . . . . . . . . . . . . . . . . . . . . . . . 1184
Overview of Analyzing Feature Classes . . . . . . . . . . . . . 1184
Buffering Features in Your Map . . . . . . . . . . . . . . . . . 1188
Overlaying Two Feature Sources . . . . . . . . . . . . . . . . . 1191
Analyzing Drawing Topologies . . . . . . . . . . . . . . . . . . . . . 1199
Overview of Analyzing Drawing Topologies . . . . . . . . . . . 1200
Performing a Shortest Path Trace . . . . . . . . . . . . . . . . . 1204
Performing a Best Route Analysis . . . . . . . . . . . . . . . . 1209
Performing a Flood Trace . . . . . . . . . . . . . . . . . . . . . 1213
Overlaying Two Topologies . . . . . . . . . . . . . . . . . . . . 1217
Dissolving a Composite Topology . . . . . . . . . . . . . . . . 1222
Buffering a Topology . . . . . . . . . . . . . . . . . . . . . . . 1225
Querying a Topology . . . . . . . . . . . . . . . . . . . . . . . 1228
Saving a Temporary Topology . . . . . . . . . . . . . . . . . . 1234
Chapter 9 Publishing and Sharing Maps . . . . . . . . . . . . . . . . . 1235
Overview of Publishing and Sharing . . . . . . . . . . . . . . . . . . 1235
Publishing Maps . . . . . . . . . . . . . . . . . . . . . . . . . . . . 1238
Overview of Publishing Maps . . . . . . . . . . . . . . . . . . 1238
Publishing a Map to a Plotter . . . . . . . . . . . . . . . . . . 1240
x | Contents
Publishing to DWF . . . . . . . . . . . . . . . . . . . . . . . . 1241
Publishing to PDF . . . . . . . . . . . . . . . . . . . . . . . . 1250
Publishing to a Web Page . . . . . . . . . . . . . . . . . . . . . 1250
Using eTransmit . . . . . . . . . . . . . . . . . . . . . . . . . 1253
Publishing to MapGuide . . . . . . . . . . . . . . . . . . . . . 1253
Viewing Publish to MapGuide Results . . . . . . . . . . . . . . 1256
Publishing Map Books . . . . . . . . . . . . . . . . . . . . . . 1258
Converting and Exporting . . . . . . . . . . . . . . . . . . . . . . . 1280
Overview of Converting and Exporting . . . . . . . . . . . . . 1282
Supported Objects . . . . . . . . . . . . . . . . . . . . . . . . 1287
Supported Formats . . . . . . . . . . . . . . . . . . . . . . . . 1289
Exporting To Autodesk SDF (Spatial Data File) . . . . . . . . . . 1290
Exporting DWG Data to SDF2 Format . . . . . . . . . . . . . . 1292
Exporting To ESRI Arc/INFO Coverages . . . . . . . . . . . . . 1295
Exporting to ESRI ArcSDE . . . . . . . . . . . . . . . . . . . . 1296
Exporting to ESRI ShapeFile . . . . . . . . . . . . . . . . . . . 1297
Exporting To MapInfo MIF/MID . . . . . . . . . . . . . . . . . 1300
Exporting To MapInfo TAB . . . . . . . . . . . . . . . . . . . . 1302
Exporting To MicroStation Design (DGN) Versions 7 and 8 . . . 1303
Exporting To Geographic Markup Language (GML) . . . . . . . 1306
Exporting To VML (Vector Markup Language) . . . . . . . . . . 1307
Exporting to Multiple Classes . . . . . . . . . . . . . . . . . . 1308
Exporting To Shape Multiclass . . . . . . . . . . . . . . . . . . 1311
Mapping Drawing Attributes to Feature Class Properties . . . . 1313
Exporting Text Enclosed in a Polyline . . . . . . . . . . . . . . 1316
Exporting Polygons from a Polygon Topology . . . . . . . . . . 1317
Saving Drawing Objects to a DXF File . . . . . . . . . . . . . . 1319
Exporting Maps to DWG Format . . . . . . . . . . . . . . . . . 1319
Exporting DWG Data to an FDO Data Store . . . . . . . . . . . 1321
Exporting DWG Data to an Image Format . . . . . . . . . . . . 1324
Moving DWG Data to a Spatial Data Store and Back Again . . . 1325
Saving or Exporting a Display Manager Layer . . . . . . . . . . 1328
Exporting Survey Points to a LandXML File . . . . . . . . . . . 1330
Exporting and Printing Attribute Data . . . . . . . . . . . . . . . . . 1331
Overview of Exporting Attribute Data . . . . . . . . . . . . . . 1331
Exporting from the Data Table . . . . . . . . . . . . . . . . . . 1333
Printing from the Data View . . . . . . . . . . . . . . . . . . . 1334
Creating a Drawing Object Report (DWG) . . . . . . . . . . . . 1336
Chapter 10 Working with Metadata . . . . . . . . . . . . . . . . . . . . 1341
Overview of Working with Metadata . . . . . . . . . . . . . . . . . . 1341
Setting Metadata Options . . . . . . . . . . . . . . . . . . . . . . . 1344
Creating and Viewing Metadata . . . . . . . . . . . . . . . . . . . . 1346
Working with Metadata Style Sheets . . . . . . . . . . . . . . . . . . 1348
Working with Metadata Templates . . . . . . . . . . . . . . . . . . . 1350
Overview of Metadata Templates . . . . . . . . . . . . . . . . . 1350
Contents | xi
Using Metadata Templates . . . . . . . . . . . . . . . . . . . . 1351
Previewing Metadata Templates . . . . . . . . . . . . . . . . . 1353
Setting a Default Metadata Template . . . . . . . . . . . . . . . 1354
Deactivating Metadata Templates . . . . . . . . . . . . . . . . 1354
Exporting Metadata Templates . . . . . . . . . . . . . . . . . . 1356
Removing Metadata Templates . . . . . . . . . . . . . . . . . . 1357
Editing Metadata . . . . . . . . . . . . . . . . . . . . . . . . . . . . 1358
Overview of Editing Metadata . . . . . . . . . . . . . . . . . . 1358
Updating Metadata . . . . . . . . . . . . . . . . . . . . . . . . 1363
Copying and Pasting Metadata . . . . . . . . . . . . . . . . . . 1364
Adding and Deleting Records in the Metadata Editor . . . . . . 1364
Working with Compound Metadata Elements . . . . . . . . . . 1365
Using the Record Navigator . . . . . . . . . . . . . . . . . . . 1366
Auditing Metadata . . . . . . . . . . . . . . . . . . . . . . . . 1369
Sharing Metadata . . . . . . . . . . . . . . . . . . . . . . . . . . . . 1370
Overview of Sharing Metadata . . . . . . . . . . . . . . . . . . 1370
Importing Metadata . . . . . . . . . . . . . . . . . . . . . . . 1370
Exporting Metadata . . . . . . . . . . . . . . . . . . . . . . . . 1372
Publishing and Printing Metadata . . . . . . . . . . . . . . . . 1374
Reference Guide . . . . . . . . . . . . . . . . . . . . . . . . 1377
Chapter 11 Command Reference . . . . . . . . . . . . . . . . . . . . . . 1379
Mapping Commands . . . . . . . . . . . . . . . . . . . . . . . . . . 1379
Discontinued Commands . . . . . . . . . . . . . . . . . . . . . . . 1392
Wildcard Characters . . . . . . . . . . . . . . . . . . . . . . . . . . 1396
Improving Performance . . . . . . . . . . . . . . . . . . . . . . . . 1397
Chapter 12 Expression Evaluator . . . . . . . . . . . . . . . . . . . . . . 1401
Functions . . . . . . . . . . . . . . . . . . . . . . . . . . . . . . . . 1401
Arithmetic Functions . . . . . . . . . . . . . . . . . . . . . . . 1401
String-Handling Functions . . . . . . . . . . . . . . . . . . . . 1403
Equality and Conditional Functions . . . . . . . . . . . . . . . 1403
Symbol-Handling Functions . . . . . . . . . . . . . . . . . . . 1404
Conversion Functions . . . . . . . . . . . . . . . . . . . . . . 1404
Other Functions . . . . . . . . . . . . . . . . . . . . . . . . . 1405
Variables . . . . . . . . . . . . . . . . . . . . . . . . . . . . . . . . 1406
Dot Variables . . . . . . . . . . . . . . . . . . . . . . . . . . . 1406
Object Data Variables . . . . . . . . . . . . . . . . . . . . . . . 1409
Block Attribute Variables . . . . . . . . . . . . . . . . . . . . . 1409
SQL Variables and Expressions . . . . . . . . . . . . . . . . . . 1409
Object Classification Variables . . . . . . . . . . . . . . . . . . 1411
AutoLISP Variables . . . . . . . . . . . . . . . . . . . . . . . . 1411
EED Expressions . . . . . . . . . . . . . . . . . . . . . . . . . 1411
xii | Contents
Using Color in Expressions . . . . . . . . . . . . . . . . . . . . . . . 1412
Tips and Suggestions for the Expression Evaluator . . . . . . . . . . 1413
Chapter 13 Expression Builder . . . . . . . . . . . . . . . . . . . . . . . 1415
Using the Expression Builder . . . . . . . . . . . . . . . . . . . . . . 1415
Dialog Boxes . . . . . . . . . . . . . . . . . . . . . . . . . . 1417
Chapter 14 Analyzing Data Dialog Boxes . . . . . . . . . . . . . . . . . . 1419
Create Buffer dialog box . . . . . . . . . . . . . . . . . . . . . . . . 1419
Buffer Warning dialog box . . . . . . . . . . . . . . . . . . . . . . . 1420
Generate Contour dialog box . . . . . . . . . . . . . . . . . . . . . 1421
Hillshade Settings dialog box . . . . . . . . . . . . . . . . . . . . . . 1422
Overlay Analysis dialog box . . . . . . . . . . . . . . . . . . . . . . 1422
Chapter 15 Annotation Dialog Boxes . . . . . . . . . . . . . . . . . . . . 1427
Annotation Delete dialog box . . . . . . . . . . . . . . . . . . . . . 1427
Annotation Refresh dialog box . . . . . . . . . . . . . . . . . . . . . 1427
Annotation Text dialog box . . . . . . . . . . . . . . . . . . . . . . 1428
Annotation Update dialog box . . . . . . . . . . . . . . . . . . . . . 1429
Define Annotation Template dialog box . . . . . . . . . . . . . . . . 1430
Edit Expression dialog box . . . . . . . . . . . . . . . . . . . . . . . 1432
Insert Annotation dialog box . . . . . . . . . . . . . . . . . . . . . . 1432
New Annotation Template Name dialog box . . . . . . . . . . . . . 1434
Chapter 16 Autodesk MapGuide Dialog Boxes . . . . . . . . . . . . . . . 1435
Publish to MapGuide . . . . . . . . . . . . . . . . . . . . . . . . . . 1435
Publish to MapGuide Results . . . . . . . . . . . . . . . . . . . . . . 1436
Define New Object Data Field dialog box . . . . . . . . . . . . . . . 1436
New Layer dialog box . . . . . . . . . . . . . . . . . . . . . . . . . . 1437
Autodesk MapGuide Export dialog box . . . . . . . . . . . . . . . . 1437
Autodesk MapGuide Import dialog box . . . . . . . . . . . . . . . . 1439
Chapter 17 Cleaning Up Maps Dialog Boxes . . . . . . . . . . . . . . . . 1443
Cleanup Methods Page . . . . . . . . . . . . . . . . . . . . . . . . . 1443
Error Markers Page . . . . . . . . . . . . . . . . . . . . . . . . . . . 1445
Select Actions Page . . . . . . . . . . . . . . . . . . . . . . . . . . . 1446
Drawing Cleanup . . . . . . . . . . . . . . . . . . . . . . . . . . . . 1449
Drawing Cleanup Errors dialog box . . . . . . . . . . . . . . . . . . 1450
Select Objects Page . . . . . . . . . . . . . . . . . . . . . . . . . . . 1452
Chapter 18 Coordinate Systems Dialog Boxes . . . . . . . . . . . . . . . 1455
Contents | xiii
MAPDIST . . . . . . . . . . . . . . . . . . . . . . . . . . . . . . . . 1455
Assign Global Coordinate System dialog box . . . . . . . . . . . . . 1456
Select Drawings to Assign Coordinate System dialog box . . . . . . . 1457
Chapter 19 Data Connect Dialog Boxes . . . . . . . . . . . . . . . . . . 1459
Create a Join / Edit a Join dialog box . . . . . . . . . . . . . . . . . . 1459
Create Data Store dialog box . . . . . . . . . . . . . . . . . . . . . . 1460
Edit Spatial Contexts . . . . . . . . . . . . . . . . . . . . . . . . . . 1461
Feature Information dialog box . . . . . . . . . . . . . . . . . . . . 1462
Feature Source Scope . . . . . . . . . . . . . . . . . . . . . . . . . . 1462
Feature Source Administration dialog box . . . . . . . . . . . . . . . 1462
Feature Source Connection dialog box . . . . . . . . . . . . . . . . . 1462
Manage Layer Data dialog box . . . . . . . . . . . . . . . . . . . . . 1463
Save Features dialog box . . . . . . . . . . . . . . . . . . . . . . . . 1464
Select Coordinate System dialog box . . . . . . . . . . . . . . . . . . 1464
User Credentials dialog box . . . . . . . . . . . . . . . . . . . . . . 1465
View Query Statement dialog box . . . . . . . . . . . . . . . . . . . 1466
Chapter 20 Data Table Dialog Box . . . . . . . . . . . . . . . . . . . . . 1467
Data Table dialog box . . . . . . . . . . . . . . . . . . . . . . . . . . 1467
Chapter 21 Digitizing Dialog Boxes . . . . . . . . . . . . . . . . . . . . . 1469
MAPDIGITIZE (Digitize command) . . . . . . . . . . . . . . . . . . 1469
Data to Attach dialog box . . . . . . . . . . . . . . . . . . . . . . . 1470
Digitize Setup dialog box . . . . . . . . . . . . . . . . . . . . . . . . 1471
Link Template Data Entry dialog box . . . . . . . . . . . . . . . . . 1473
Link Template Key Column Entry dialog box . . . . . . . . . . . . . 1474
Chapter 22 Display Manager Dialog Boxes . . . . . . . . . . . . . . . . . 1475
MAPDISPLAYLIBRARY (Display Library command) . . . . . . . . . . 1475
MAPDISPLAYMANAGER (Display Manager command) . . . . . . . . 1475
Alter Block Insertion dialog box . . . . . . . . . . . . . . . . . . . . 1475
Alter Line Format dialog box . . . . . . . . . . . . . . . . . . . . . . 1476
Alter Linetype dialog box . . . . . . . . . . . . . . . . . . . . . . . . 1477
Alter Lineweight dialog box . . . . . . . . . . . . . . . . . . . . . . 1477
Alter Plotstyle dialog box . . . . . . . . . . . . . . . . . . . . . . . . 1478
Copy Scale dialog box . . . . . . . . . . . . . . . . . . . . . . . . . 1478
Define Hatch dialog box . . . . . . . . . . . . . . . . . . . . . . . . 1478
Define Text dialog box . . . . . . . . . . . . . . . . . . . . . . . . . 1480
Edit Text Instance dialog box . . . . . . . . . . . . . . . . . . . . . . 1481
Import Old Theme dialog box . . . . . . . . . . . . . . . . . . . . . 1482
New Scale dialog box . . . . . . . . . . . . . . . . . . . . . . . . . . 1482
Range of Values dialog box . . . . . . . . . . . . . . . . . . . . . . . 1483
Select Display Element dialog box . . . . . . . . . . . . . . . . . . . 1485
xiv | Contents
Source Drawing Scope dialog box . . . . . . . . . . . . . . . . . . . 1486
Style Band dialog box . . . . . . . . . . . . . . . . . . . . . . . . . . 1487
Style Label dialog box . . . . . . . . . . . . . . . . . . . . . . . . . 1487
Style Line dialog box . . . . . . . . . . . . . . . . . . . . . . . . . . 1489
Style Point dialog box . . . . . . . . . . . . . . . . . . . . . . . . . 1490
Style Polygon dialog box . . . . . . . . . . . . . . . . . . . . . . . . 1492
Style Text Layer dialog box . . . . . . . . . . . . . . . . . . . . . . . 1493
Thematic Mapping dialog box . . . . . . . . . . . . . . . . . . . . . 1495
Thematic Values dialog box . . . . . . . . . . . . . . . . . . . . . . 1497
Theme dialog box . . . . . . . . . . . . . . . . . . . . . . . . . . . . 1498
Chapter 23 Editing Maps Dialog Boxes . . . . . . . . . . . . . . . . . . . 1501
ADEFILLPOLYG (Fill Closed Polyline command) . . . . . . . . . . . 1501
ADERSHEET (Rubber Sheet command) . . . . . . . . . . . . . . . . . 1502
ADETRANSFORM (Transform command) . . . . . . . . . . . . . . . 1503
MAPCOGO . . . . . . . . . . . . . . . . . . . . . . . . . . . . . . . 1504
MAPFEATUREMERGE . . . . . . . . . . . . . . . . . . . . . . . . . . 1505
MAPFEATURESPLIT . . . . . . . . . . . . . . . . . . . . . . . . . . . 1505
MAPIGNORESPLITMERGERULES . . . . . . . . . . . . . . . . . . . 1507
MAPLINESTRINGCREATE . . . . . . . . . . . . . . . . . . . . . . . 1508
MAPLINESTRINGEDIT . . . . . . . . . . . . . . . . . . . . . . . . . 1509
MAPMULTILINESTRINGCREATE . . . . . . . . . . . . . . . . . . . . 1510
MAPMULTILINESTRINGEDIT . . . . . . . . . . . . . . . . . . . . . 1511
MAPMULTIPOINTCREATE . . . . . . . . . . . . . . . . . . . . . . . 1512
MAPMULTIPOINTEDIT . . . . . . . . . . . . . . . . . . . . . . . . . 1513
MAPMULTIPOLYGONCREATE . . . . . . . . . . . . . . . . . . . . . 1514
MAPMULTIPOLYGONEDIT . . . . . . . . . . . . . . . . . . . . . . . 1515
MAPPOINTCREATE . . . . . . . . . . . . . . . . . . . . . . . . . . . 1517
MAPPOLYGONCREATE . . . . . . . . . . . . . . . . . . . . . . . . . 1517
MAPPOLYGONEDIT . . . . . . . . . . . . . . . . . . . . . . . . . . 1518
Break Objects at Boundary dialog box . . . . . . . . . . . . . . . . . 1519
COGO Input dialog box . . . . . . . . . . . . . . . . . . . . . . . . 1521
Split and Merge Rules dialog box . . . . . . . . . . . . . . . . . . . . 1523
Trim Objects At Boundary dialog box . . . . . . . . . . . . . . . . . 1525
Chapter 24 External Databases Dialog Boxes . . . . . . . . . . . . . . . . 1529
Associate Database Versions dialog box . . . . . . . . . . . . . . . . 1529
Column dialog box . . . . . . . . . . . . . . . . . . . . . . . . . . . 1530
Column Values dialog box . . . . . . . . . . . . . . . . . . . . . . . 1532
Configure Data Source dialog box . . . . . . . . . . . . . . . . . . . 1533
Connect Data Source dialog box . . . . . . . . . . . . . . . . . . . . 1533
Convert Object Data to Database Links dialog box . . . . . . . . . . 1534
Define Link Template dialog box (MAPOD2ASE) . . . . . . . . . . . 1536
Define Link Template dialog box (MAPDEFINELT) . . . . . . . . . . 1536
Source dialog box . . . . . . . . . . . . . . . . . . . . . . . . . . . . 1537
Contents | xv
Disconnect Data Source dialog box . . . . . . . . . . . . . . . . . . 1538
Header/Footer dialog box . . . . . . . . . . . . . . . . . . . . . . . . 1539
Link Template Properties dialog box . . . . . . . . . . . . . . . . . . 1540
Page Setup dialog box . . . . . . . . . . . . . . . . . . . . . . . . . 1540
Select Database Version dialog box . . . . . . . . . . . . . . . . . . . 1542
Select Existing Link Template dialog box . . . . . . . . . . . . . . . 1542
Select Link Template dialog box . . . . . . . . . . . . . . . . . . . . 1543
Select Link Templates dialog box . . . . . . . . . . . . . . . . . . . . 1544
Select Query dialog box . . . . . . . . . . . . . . . . . . . . . . . . . 1544
Select Table dialog box (MAPBROWSETBL) . . . . . . . . . . . . . . 1545
Sort dialog box . . . . . . . . . . . . . . . . . . . . . . . . . . . . . 1545
Table Filter dialog box . . . . . . . . . . . . . . . . . . . . . . . . . 1546
Table Filter History dialog box . . . . . . . . . . . . . . . . . . . . . 1549
Table Properties dialog box . . . . . . . . . . . . . . . . . . . . . . . 1549
Zoom Scale dialog box . . . . . . . . . . . . . . . . . . . . . . . . . 1550
Chapter 25 Import Export Dialog Boxes . . . . . . . . . . . . . . . . . . 1551
Attribute Data dialog box . . . . . . . . . . . . . . . . . . . . . . . . 1551
Block Mapping dialog box . . . . . . . . . . . . . . . . . . . . . . . 1553
Conflict Resolution dialog box . . . . . . . . . . . . . . . . . . . . . 1553
Coordinate System Translation dialog box . . . . . . . . . . . . . . . 1555
Define Link Template dialog box (MAPIMPORT4) . . . . . . . . . . . 1555
Export dialog box . . . . . . . . . . . . . . . . . . . . . . . . . . . . 1556
Export to LandXML dialog box . . . . . . . . . . . . . . . . . . . . 1561
Object Class Attribute Mapping dialog box . . . . . . . . . . . . . . 1561
Import dialog box . . . . . . . . . . . . . . . . . . . . . . . . . . . 1562
Import Data Options dialog box (MAPIMPORT4) . . . . . . . . . . . 1566
Import ASCII Points dialog box . . . . . . . . . . . . . . . . . . . . 1567
LandXML Coordinate System dialog box . . . . . . . . . . . . . . . 1568
Layer Mapping dialog box (MAPIMPORT4) . . . . . . . . . . . . . . 1569
Layer Mapping dialog box (Import) . . . . . . . . . . . . . . . . . . 1569
Layers to DGN Levels dialog box . . . . . . . . . . . . . . . . . . . . 1570
Link Template to Export dialog box . . . . . . . . . . . . . . . . . . 1571
Map Data Elements to Block Name dialog box (MAPIMPORT4) . . . 1571
Map Data Elements to Layers dialog box (MAPIMPORT4) . . . . . . . 1572
Map Data Elements to SQL dialog box (MAPIMPORT4) . . . . . . . . 1573
Map Export dialog box . . . . . . . . . . . . . . . . . . . . . . . . . 1574
Map Export Options dialog box . . . . . . . . . . . . . . . . . . . . 1576
New Property Data Type dialog box . . . . . . . . . . . . . . . . . . 1577
Feature Class Property Mapping dialog box . . . . . . . . . . . . . . 1578
Property Value Mapping . . . . . . . . . . . . . . . . . . . . . . . . 1579
Select Attributes dialog box . . . . . . . . . . . . . . . . . . . . . . . 1579
Map Import dialog box . . . . . . . . . . . . . . . . . . . . . . . . . 1580
New Layer dialog box . . . . . . . . . . . . . . . . . . . . . . . . . . 1581
Object Data Table dialog box (Export) . . . . . . . . . . . . . . . . . 1581
Object Data Table dialog box (Import) . . . . . . . . . . . . . . . . . 1582
xvi | Contents
Object Data/External Database Mapping dialog box . . . . . . . . . . 1582
Point Mapping dialog box . . . . . . . . . . . . . . . . . . . . . . . 1583
Design File Input Settings . . . . . . . . . . . . . . . . . . . . . . . 1584
Design File Output Settings . . . . . . . . . . . . . . . . . . . . . . . 1586
Chapter 26 Managing Data Dialog Boxes . . . . . . . . . . . . . . . . . 1589
Schema Editor . . . . . . . . . . . . . . . . . . . . . . . . . . . . . 1589
Bulk Copy . . . . . . . . . . . . . . . . . . . . . . . . . . . . . . . . 1593
Create Data Store Dialog Box . . . . . . . . . . . . . . . . . . . . . . 1596
Manage Versions dialog box . . . . . . . . . . . . . . . . . . . . . . 1597
Resolve Feature Conflicts dialog box . . . . . . . . . . . . . . . . . . 1599
Chapter 27 Metadata Dialog Boxes . . . . . . . . . . . . . . . . . . . . . 1601
Metadata Viewer . . . . . . . . . . . . . . . . . . . . . . . . . . . . 1601
Metadata Editor . . . . . . . . . . . . . . . . . . . . . . . . . . . . . 1604
Attribute Editor . . . . . . . . . . . . . . . . . . . . . . . . . . . . . 1606
Metadata Options dialog box . . . . . . . . . . . . . . . . . . . . . . 1606
Import Metadata Options dialog box . . . . . . . . . . . . . . . . . 1607
Export Metadata dialog box . . . . . . . . . . . . . . . . . . . . . . 1607
Create Metadata Template dialog box . . . . . . . . . . . . . . . . . 1608
Compound Element Metadata Editors . . . . . . . . . . . . . . . . . 1608
Chapter 28 Object Classification Dialog Boxes . . . . . . . . . . . . . . . 1629
MAPSELECTCLASSIFIED (Select Classified Objects command) . . . . 1629
MAPSELECTUNCLASSIFIED (Select Unclassified Objects
command) . . . . . . . . . . . . . . . . . . . . . . . . . . . . . . 1630
MAPSELECTUNDEFINED (Select Undefined Objects command) . . . 1630
Attach Object Class Definition File dialog box . . . . . . . . . . . . . 1631
Classified Property List dialog box . . . . . . . . . . . . . . . . . . . 1631
Classify dialog box . . . . . . . . . . . . . . . . . . . . . . . . . . . 1632
Classify Objects dialog box . . . . . . . . . . . . . . . . . . . . . . . 1632
Color Range Editor dialog box . . . . . . . . . . . . . . . . . . . . . 1633
Define Object Classification dialog box . . . . . . . . . . . . . . . . 1634
Layer Range Editor dialog box . . . . . . . . . . . . . . . . . . . . . 1638
Linetype Range Editor dialog box . . . . . . . . . . . . . . . . . . . 1639
Lineweight Range Editor dialog box . . . . . . . . . . . . . . . . . . 1639
New Object Class Definition File dialog box . . . . . . . . . . . . . . 1640
New Property dialog box . . . . . . . . . . . . . . . . . . . . . . . . 1641
Plotstyle Range Editor dialog box . . . . . . . . . . . . . . . . . . . 1641
Chapter 29 Object Data Dialog Boxes . . . . . . . . . . . . . . . . . . . 1643
Attach Object Data dialog box . . . . . . . . . . . . . . . . . . . . . 1643
Attach/Detach Object Data dialog box . . . . . . . . . . . . . . . . . 1643
Edit Object Data dialog box . . . . . . . . . . . . . . . . . . . . . . 1645
Contents | xvii
Rename Table dialog box . . . . . . . . . . . . . . . . . . . . . . . . 1646
Select Link Template Key dialog box . . . . . . . . . . . . . . . . . . 1647
Chapter 31 Polygon Object Dialog Boxes . . . . . . . . . . . . . . . . . 1667
MAPPOLYLINETOPOLYGON (Convert Polylines to Polygons
command) . . . . . . . . . . . . . . . . . . . . . . . . . . . . . . 1667
MAPUSEMPOLYGON . . . . . . . . . . . . . . . . . . . . . . . . . . 1668
MAPMPEDIT (Edit Polygon command) . . . . . . . . . . . . . . . . 1668
MPSPLIT (Split Polygon command) . . . . . . . . . . . . . . . . . . 1671
Create Polygons From Topology dialog box . . . . . . . . . . . . . . 1673
Polygon Fill Properties dialog box . . . . . . . . . . . . . . . . . . . 1673
Chapter 32 Printing and Publishing Dialog Boxes . . . . . . . . . . . . . 1677
Create Map Book/Edit Map Book dialog box . . . . . . . . . . . . . . 1677
Identify Map Book Template Placeholders dialog box . . . . . . . . . 1679
Map Book Properties dialog box . . . . . . . . . . . . . . . . . . . . 1680
Tile Properties dialog box . . . . . . . . . . . . . . . . . . . . . . . . 1681
Select Plot Set to Convert dialog box . . . . . . . . . . . . . . . . . . 1681
Map Information dialog box . . . . . . . . . . . . . . . . . . . . . . 1682
Plot Map Set dialog boxes . . . . . . . . . . . . . . . . . . . . . . . 1683
Chapter 33 Query Dialog Boxes . . . . . . . . . . . . . . . . . . . . . . . 1685
Alternate Font dialog box . . . . . . . . . . . . . . . . . . . . . . . 1685
Change Category dialog box . . . . . . . . . . . . . . . . . . . . . . 1685
Data Condition dialog box . . . . . . . . . . . . . . . . . . . . . . . 1686
Define New Category dialog box . . . . . . . . . . . . . . . . . . . . 1688
Define Query dialog box . . . . . . . . . . . . . . . . . . . . . . . . 1688
Define Range Table dialog box . . . . . . . . . . . . . . . . . . . . . 1692
Define Text dialog box . . . . . . . . . . . . . . . . . . . . . . . . . 1696
Hatch Options dialog box . . . . . . . . . . . . . . . . . . . . . . . 1697
Load Internal Query dialog box . . . . . . . . . . . . . . . . . . . . 1698
Location Condition dialog box . . . . . . . . . . . . . . . . . . . . . 1699
New Range Table dialog box . . . . . . . . . . . . . . . . . . . . . . 1702
Output Report Options dialog box . . . . . . . . . . . . . . . . . . . 1702
Property Condition dialog box . . . . . . . . . . . . . . . . . . . . . 1705
Query Library Administration dialog box . . . . . . . . . . . . . . . 1708
Rename Category dialog box . . . . . . . . . . . . . . . . . . . . . . 1710
Rename Range Table dialog box . . . . . . . . . . . . . . . . . . . . 1711
Run Library Query dialog box . . . . . . . . . . . . . . . . . . . . . 1711
Save Current Query dialog box . . . . . . . . . . . . . . . . . . . . . 1712
Set Property Alterations dialog box . . . . . . . . . . . . . . . . . . 1713
SQL Condition History dialog box . . . . . . . . . . . . . . . . . . . 1716
SQL Link Condition dialog box . . . . . . . . . . . . . . . . . . . . 1716
Type SQL Condition dialog box . . . . . . . . . . . . . . . . . . . . 1720
xviii | Contents
Chapter 34 Raster Image Dialog Boxes . . . . . . . . . . . . . . . . . . . 1723
MAPIFRAME (Image Frame command) . . . . . . . . . . . . . . . . 1723
Image Correlation dialog box . . . . . . . . . . . . . . . . . . . . . 1723
Image Information dialog box . . . . . . . . . . . . . . . . . . . . . 1725
Image Management dialog box . . . . . . . . . . . . . . . . . . . . . 1725
Image Management Layout dialog box . . . . . . . . . . . . . . . . 1727
Image Select dialog box . . . . . . . . . . . . . . . . . . . . . . . . . 1727
Insert Image dialog box . . . . . . . . . . . . . . . . . . . . . . . . . 1728
Raster Extension Options dialog box . . . . . . . . . . . . . . . . . . 1729
Transparency Color dialog box . . . . . . . . . . . . . . . . . . . . . 1733
Chapter 35 Saving Objects Dialog Boxes . . . . . . . . . . . . . . . . . . 1735
ADEREMOBJS (Remove Objects from Save Set command) . . . . . . 1735
ADESELOBJS (Select Objects for Save Back command) . . . . . . . . 1736
ADESHOWOBJS (Show Objects in Save Set command) . . . . . . . . 1737
Save Objects to Source Drawings dialog box . . . . . . . . . . . . . . 1737
Who Has It Information dialog box . . . . . . . . . . . . . . . . . . 1739
Chapter 36 Survey Dialog Boxes . . . . . . . . . . . . . . . . . . . . . . 1741
New Data Store Dialog Box . . . . . . . . . . . . . . . . . . . . . . . 1741
Project Properties Dialog Box . . . . . . . . . . . . . . . . . . . . . . 1742
Survey Properties Dialog Box . . . . . . . . . . . . . . . . . . . . . . 1743
Point Group Properties Dialog Box . . . . . . . . . . . . . . . . . . . 1744
Field Note Editor . . . . . . . . . . . . . . . . . . . . . . . . . . . . 1744
Chapter 37 Setting Map Options Dialog Boxes . . . . . . . . . . . . . . 1747
MAPABOUT (About AutoCAD Map 3D command) . . . . . . . . . . 1747
MAPAUTOCHECKOUT . . . . . . . . . . . . . . . . . . . . . . . . . 1747
MAPDOCKWSPACE (Dock Task Pane command) . . . . . . . . . . . 1747
MAPEDITSETAUTO . . . . . . . . . . . . . . . . . . . . . . . . . . . 1748
MAPFEATUREEDITTOOLS . . . . . . . . . . . . . . . . . . . . . . . 1748
MAPWSFOCUS . . . . . . . . . . . . . . . . . . . . . . . . . . . . . 1749
MAPWSPACE (Task Pane command) . . . . . . . . . . . . . . . . . . 1749
MAPWSREFRESH . . . . . . . . . . . . . . . . . . . . . . . . . . . . 1750
AutoCAD Map Options dialog box . . . . . . . . . . . . . . . . . . . 1750
Coordinate Geometry Setup dialog box . . . . . . . . . . . . . . . . 1758
Define/Modify Drawing Set dialog box . . . . . . . . . . . . . . . . 1759
Drawing Maintenance dialog box . . . . . . . . . . . . . . . . . . . 1761
Drawing Set Display Filter dialog box . . . . . . . . . . . . . . . . . 1763
Drawing Settings dialog box . . . . . . . . . . . . . . . . . . . . . . 1764
Drawing Statistics dialog box . . . . . . . . . . . . . . . . . . . . . . 1767
Drive Alias Administration dialog box . . . . . . . . . . . . . . . . . 1768
Feature Editing Options dialog box . . . . . . . . . . . . . . . . . . 1769
Generate Object Data Index dialog box . . . . . . . . . . . . . . . . 1772
Contents | xix
Index Maintenance dialog box . . . . . . . . . . . . . . . . . . . . . 1772
Remove Object Data Index dialog box . . . . . . . . . . . . . . . . . 1773
Select Alias dialog box . . . . . . . . . . . . . . . . . . . . . . . . . 1774
Undefined Alias Referenced dialog box . . . . . . . . . . . . . . . . 1774
User Administration dialog box . . . . . . . . . . . . . . . . . . . . 1774
User Information dialog box . . . . . . . . . . . . . . . . . . . . . . 1776
User Login dialog box . . . . . . . . . . . . . . . . . . . . . . . . . 1777
Chapter 38 Topology Dialog Boxes . . . . . . . . . . . . . . . . . . . . . 1779
MAPEDITDIR (Edit Direction command) . . . . . . . . . . . . . . . 1779
MAPEDITRES1 (Edit Direct Resistance command) . . . . . . . . . . . 1779
MAPEDITRES2 (Edit Reverse Resistance command) . . . . . . . . . . 1780
MAPLINKADD (Add Topology Link command) . . . . . . . . . . . . 1781
MAPLINKDEL (Delete Topology Link command) . . . . . . . . . . . 1782
MAPLINKEDIT (Edit Topology Link command) . . . . . . . . . . . . 1783
MAPLINKREV (Reverse Direction of Topology Link command) . . . . 1783
MAPLINKUPD (Update Topology Link command) . . . . . . . . . . 1784
MAPNODADD (Add Topology Node command) . . . . . . . . . . . . 1784
MAPNODDEL (Delete Topology Node command) . . . . . . . . . . . 1785
MAPNODEDIT (Edit Topology Node command) . . . . . . . . . . . . 1786
MAPNODINS (Insert Topology Node command) . . . . . . . . . . . 1787
MAPNODUPD (Update Topology Node command) . . . . . . . . . . 1788
MAPPOLYADD (Add Topology Polygon command) . . . . . . . . . . 1788
MAPPOLYDEL (Delete Topology Polygon command) . . . . . . . . . 1789
MAPPOLYUPD (Update Topology Polygon command) . . . . . . . . 1789
AutoCAD Map Confirmation dialog box - MAPTOPOADMIN
Delete . . . . . . . . . . . . . . . . . . . . . . . . . . . . . . . . . 1790
AutoCAD Map Confirmation dialog box - MAPTOPOEDIT . . . . . . 1791
AutoCAD Map Confirmation dialog box - MAPTOPOADMIN
Rename . . . . . . . . . . . . . . . . . . . . . . . . . . . . . . . . 1791
Centroid Objects dialog box . . . . . . . . . . . . . . . . . . . . . . 1792
Create Closed Polylines dialog box . . . . . . . . . . . . . . . . . . . 1793
Create Network Topology - Create New Nodes dialog box . . . . . . 1795
Create Network Topology - Select Links dialog box . . . . . . . . . . 1796
Create Network Topology - Select Nodes dialog box . . . . . . . . . . 1797
Create Node Topology - Select Nodes dialog box . . . . . . . . . . . 1799
Create Polygon Topology - Create New Centroids dialog box . . . . . 1800
Create Polygon Topology - Create New Nodes dialog box . . . . . . . 1801
Create Polygon Topology - Select Centroids dialog box . . . . . . . . 1802
Create Polygon Topology - Select Links dialog box . . . . . . . . . . 1804
Create Polygon Topology - Select Nodes dialog box . . . . . . . . . . 1805
Create Polygon Topology - Set Error Markers dialog box . . . . . . . 1807
Create Topology - Select Topology dialog box . . . . . . . . . . . . . 1809
Create Topology Warning dialog box . . . . . . . . . . . . . . . . . 1811
Delete Topology dialog box . . . . . . . . . . . . . . . . . . . . . . 1811
Edit Direct Resistance dialog box . . . . . . . . . . . . . . . . . . . . 1812
xx | Contents
Edit Direction dialog box . . . . . . . . . . . . . . . . . . . . . . . . 1812
Edit Reverse Resistance dialog box . . . . . . . . . . . . . . . . . . . 1813
Edit Topology dialog box . . . . . . . . . . . . . . . . . . . . . . . . 1813
Link Objects dialog box . . . . . . . . . . . . . . . . . . . . . . . . 1815
Load Topology Conflict dialog box . . . . . . . . . . . . . . . . . . 1816
Load Topology dialog box . . . . . . . . . . . . . . . . . . . . . . . 1816
Load Topology From Source Drawing dialog box . . . . . . . . . . . 1818
Network Topology Analysis - Choose Locations dialog box . . . . . . 1818
Network Topology Analysis - Output dialog box . . . . . . . . . . . . 1820
Network Topology Analysis - Resistance and Direction dialog
box . . . . . . . . . . . . . . . . . . . . . . . . . . . . . . . . . . 1821
Network Topology Analysis - Select Method dialog box . . . . . . . . 1823
Node Objects dialog box - Network and Polygon Topologies) . . . . . 1825
Node Objects dialog box (Node topology) . . . . . . . . . . . . . . . 1827
Rename Topology dialog box . . . . . . . . . . . . . . . . . . . . . . 1828
Select Data dialog box - Topology Overlay . . . . . . . . . . . . . . . 1829
Topology Buffer - Create New Centroids and Nodes dialog box . . . . 1830
Topology Buffer - New Topology dialog box . . . . . . . . . . . . . . 1831
Topology Buffer - Set Buffer Distance dialog box . . . . . . . . . . . 1832
Topology Dissolve - Create New Centroids and Nodes dialog box . . 1833
Topology Dissolve - Create Nodes dialog box . . . . . . . . . . . . . 1835
Topology Dissolve - New Topology dialog box . . . . . . . . . . . . . 1836
Topology Dissolve - Object Data dialog box . . . . . . . . . . . . . . 1837
Topology Dissolve - Set Parameter dialog box . . . . . . . . . . . . . 1838
Topology Overlay Analysis - Analysis Type dialog box . . . . . . . . 1839
Topology Overlay Analysis - Create New Centroids and Nodes dialog
box . . . . . . . . . . . . . . . . . . . . . . . . . . . . . . . . . . 1842
Topology Overlay Analysis - Create Nodes dialog box . . . . . . . . . 1843
Topology Overlay Analysis - Output Topology dialog box . . . . . . . 1844
Topology Overlay Analysis - Output Attributes dialog box . . . . . . 1845
Topology Overlay Analysis - Select Overlay Topology dialog box . . . 1847
Topology Query dialog box . . . . . . . . . . . . . . . . . . . . . . . 1848
Topology Query Result dialog box . . . . . . . . . . . . . . . . . . . 1850
Topology Selection dialog box . . . . . . . . . . . . . . . . . . . . . 1851
Topology Statistics dialog box . . . . . . . . . . . . . . . . . . . . . 1851
Chapter 39 Viewing Dialog Boxes . . . . . . . . . . . . . . . . . . . . . 1853
Quick View Drawings dialog box . . . . . . . . . . . . . . . . . . . . 1853
Zoom Drawing Extents dialog box . . . . . . . . . . . . . . . . . . . 1854
Define Document View dialog box . . . . . . . . . . . . . . . . . . . 1855
Define Key View dialog box . . . . . . . . . . . . . . . . . . . . . . 1857
Document View dialog box . . . . . . . . . . . . . . . . . . . . . . . 1858
Key View dialog box . . . . . . . . . . . . . . . . . . . . . . . . . . 1859
Chapter 40 Workflow Designer . . . . . . . . . . . . . . . . . . . . . . . 1861
Contents | xxi
MAPWORKFLOWOPEN . . . . . . . . . . . . . . . . . . . . . . . . 1861
MAPWORKFLOWRUN . . . . . . . . . . . . . . . . . . . . . . . . . 1861
Workflow Designer . . . . . . . . . . . . . . . . . . . . . . . . . . . 1862
Workflow Activity Input dialog boxes . . . . . . . . . . . . . . . . . 1865
Chapter 41 Programming Interfaces . . . . . . . . . . . . . . . . . . . . 1871
Glossary . . . . . . . . . . . . . . . . . . . . . . . . . . . . . 1873
Index . . . . . . . . . . . . . . . . . . . . . . . . . . . . . . 1899
xxii | Contents
Getting Started Guide
This section provides the following:
An introduction to the main concepts and features of AutoCAD Map 3D
A description of resources for learning more about the program
An overview of the available sample data and templates
For a tutorial that provides a tour of the application and leads you through the basic steps of
creating a map, see Introducing AutoCAD Map 3D 2010.
For a general overview of working with geospatial data, see Best Practices for Managing Geospatial
Data.
Overview of AutoCAD Map 3D Concepts
AutoCAD Map 3D is the leading engineering solution for creating and managing
spatial data. AutoCAD Map 3D bridges the gap between Computer Aided Design
(CAD) and Geographic Information Systems (GIS). AutoCAD Map 3D provides
direct access to the leading data formats used in design and GIS. Use AutoCAD
tools to maintain a broad variety of geospatial information. Integrate GIS
functions in your design processes in a single environment for more efficient
workflows. The results are better designs, increased productivity, and better data
quality.
1
1
The AutoCAD Map 3D Window
The main elements of the AutoCAD Map 3D product window
The Ribbon and Toolbars. The commands for your mapping tasks.
Data Table and Data View. Display attribute data in a table format. Use
the Data Table on page 1877 for viewing spatial data and attribute data for
geospatial features; use the Data View for viewing attribute data linked to
drawing objects.
The Task Pane. Use the Task Pane on page 1894 tabs for the following:
Managing maps and map data
Displaying and styling data layers
Bringing in and managing survey data
Publishing multi-page map books
Status bars. Check the current cursor location, change exaggeration and
scale settings, switch between 2D and 3D, and use common tools.
Dynamic input. Launch commands and respond to prompts at the cursor
location. For experienced AutoCAD users, the command interface allows for
efficient editing using keyboard entry.
2 | Chapter 1 Getting Started Guide
Tell me more
Procedures
To switch between Tool-based, Task-based, and Map
Classic workspaces on page 82
To access the Data Table on page 1019
To use the Data View on page 947
To set Task Pane options on page 204
To add an item to the status bar
To use dynamic input
Tutorial
Taking a Quick Tour of CEV_ProdName_CEV
Workflow
Set Up Your Work Environment
Related topics
Customizing Your Work Environment on page 80
Menus and Workspaces
Setting Options on page 199
Map Files and Data Sources
What is a map?
An AutoCAD Map 3D map file is a window onto your information. It has links
to all the data and images you include in your map:
Standard AutoCAD objects
Spatial data from a database or file
Raster images
Attribute data
You can use multiple sources in a single map file. For example, attach a DWG
file to your map file, query in some of its layers, and add them as Display
Manager layers. Then, connect to a SHP file that becomes another layer in
Map Files and Data Sources | 3
your display map, or add features from a geospatial database. The map file
remembers all the connections and which objects you added to the map file.
This map contains a photo raster image, building data stored in a SHP file, and parcel
data stored in a DWG file.
What is the Display Manager?
You coordinate the data in your map using the Display Manager.
Each set of data is a Display Manager layer. For example, a raster layer can
display an aerial photograph of a city. An SDF layer can display an SDF file
representing parcels within the city. A drawing layer can display objects from
the current drawing or from an attached drawing file.
Display Manager layers are not the same as AutoCAD layers.
In the Display Manager, you can style each layer separately, change the order
of the layers, and view and plot the result. You can specify line styles, color,
and weights; fill colors and styles; labels; and more.
What is in a map file?
Each AutoCAD Map 3D map file contains the information for connecting to
the data sources, drawings, raster images, and attribute data for its contents.
4 | Chapter 1 Getting Started Guide
It also stores queries, object data, styling information, printing layouts, and
any customized settings.
Each data set is a layer in the map.
Whenever you open a map file, all this information is immediately available
to you.
What is a data source?
A data source is any source of information that can be used in a map. It can
be any of the following:
A spatial database created with Oracle, SQL Server, or another relational
database management system
A file-based spatial data store, such as Autodesk SDF or ESRI SHP
An AutoCAD drawing file
A spreadsheet or other ODBC source that contains attribute data
A raster image, such as a TIFF or DEM file
The relationship between the sources and the map file is dynamic. If the data
in the source file changes, those changes are updated in your map file. When
you change the objects in your map file, you can save those changes back to
their original sources.
Map Files and Data Sources | 5
What can you do with a finished map?
You can share maps even with viewers who do not have access to AutoCAD
Map 3D. For example, you can share maps in the following ways:
Print maps
Save maps as DWFs (which can be viewed with Autodesk Design Review,
available from the Autodesk web site)
Publish maps to MapGuide
Convert all the data to AutoCAD DWG data
Post maps on the web
Publish to a MapGuide server to share a map on the web.
AutoCAD cannot read some information in an AutoCAD Map 3D file, such
as links to external spatial data. To share a map with an AutoCAD user, convert
all the data in your map to DWG format, including data from spatial data
stores.
Tell me more
Animations
Show me how to publish a map to a MapGuide server.
Procedures
To access data through FDO on page 286
To bring drawing objects into your map on page 325
To create a map with styled feature layers on page 587
6 | Chapter 1 Getting Started Guide
To create a map with styled drawing layers on page 599
To publish your map on page 1239
Tutorial
Getting Started
Workflow
Create a Map Start to Finish
GIS Skills
Bring in data from multiple image files to a single layer.
Publish a completed map to a MapGuide server.
Related topics
Overview of the Display Manager on page 580
Overview of Publishing and Sharing on page 1235
Converting and Exporting on page 1280
Map Files and Display Maps
A map file is a drawing that connects to all the sources for your map: geospatial
features, drawing objects, raster images, and attribute data.
Each map file can contain multiple display maps (for printing or for online
distribution), in which you can selectively hide or show items in your map.
Maps exist only as conceptual structures, and are not separate entities or files.
You can apply styles to the items in a display map, based on data, layers, and
other criteria. Changes that you make to the appearance of items in a map do
not affect the actual data in your map file.
Map Files and Display Maps | 7
This map has Display Manager layers for railroads, roads, parks, the river, and
parcels. Each is styled differently. For an introduction to the parts of the AutoCAD
Map 3D window, see Lesson 2: Take a Quick Tour of AutoCAD Map 3D.
Tell me more
Animations
Show me how to theme a parcels layer.
Procedures
To create multiple display maps on page 585
To create a map with styled feature layers on page 587
To create a map with styled drawing layers on page 599
Tutorial
Getting Started
Workflow
Create a Theme to Reveal Patterns in Your Data
GIS Skills
Choose the right type of theme to suit your data.
8 | Chapter 1 Getting Started Guide
Related topics
Overview of the Display Manager on page 580
Creating Multiple Display Maps on page 584
Geospatial Features and Drawing Objects
Use AutoCAD Map 3D to work with both CAD objects and geospatial features.
You can combine them in your map, edit either type of data, and move data
from one format to the other.
Combine data from drawing files and geospatial data stores.
Geospatial Features
A feature is the spatial description of a real-world entity such as a road or a
utility pole. Features are stored in a spatial database or in file formats such as
Oracle, ArcSDE, SDF, or SHP. The spatial database or file is referred to as a
feature source.
Using Open Source FDO Data Access Technology, AutoCAD Map 3D natively
accesses spatial data. To work with features, connect to the database or file
and then select the sets of features (feature classes) to include in your map.
Drawing Objects
A drawing object is any object in a DWG file, such as a line, circle, or closed
polyline.
Create and store drawing objects in the current map, or attach a DWG file to
the current map and query in its objects. AutoCAD Map 3D remembers the
Geospatial Features and Drawing Objects | 9
original location of the objects and saves edited objects back to their original
file.
Tell me more
Animations
Show me how to bring in objects from a set of attached DWG
files.
Show me how to bring in features from a feature class.
Show me how to bring in data from AutoCAD Civil 3D.
Procedures
To access data through FDO on page 286
To bring drawing objects into your map on page 325
Tutorial
Tutorial: Building a Map
Workflow
Create a Map Start to Finish
GIS Skills
Bring in data from multiple image files to a single layer.
Bring in a subset of features using a query.
Related topics
Overview of Bringing In Data on page 269
Overview of Creating and Editing Data on page 621
Overview of AutoCAD Map 3D Features
AutoCAD Map 3D is built on the latest release of AutoCAD
software and is
enhanced with a suite of geospatial tools. It has all the features and
functionality of AutoCAD, which is automatically installed with AutoCAD
Map 3D.
10 | Chapter 1 Getting Started Guide
Create and Assign Geographic Coordinate Systems
Work with more than 4,000 real-world coordinate systems or define your own
custom coordinate system. Use tools such as transform, rubber sheeting, and
track coordinates to georeference your AutoCAD design data accurately.
Coordinate systems determine how your map is projected in two dimensions.
Assign a coordinate system to the drawing to locate it in
real space.
Create and Assign Geographic Coordinate Systems | 11
You can enter or select the appropriate coordinate system
for the map.
Tell me more
Animations
Show me how to set a map to the coordinate system of
the data.
Procedures
To assign coordinate systems on page ?
Tutorial
Creating a New Map
Workflow
Work with Coordinate Systems
GIS Skills
Reproject incoming data to a new coordinate system.
Related topics
Overview of Coordinate Systems on page 137
Combine Geospatial Features and Drawing Objects
AutoCAD Map 3D software integrates computer-aided design (CAD) and
geographic information system (GIS) data. After working with the data, you
12 | Chapter 1 Getting Started Guide
can maintain it in a DWG
file, convert it to an external file, or move it into
a spatial database.
DWG Data
Maps are saved in DWG format. Open an AutoCAD drawing directly, or attach
drawings and query in just the objects you want.
Combine feature data from a spatial
database with objects from CAD
drawings, raw geometry from a
spreadsheet, and raster images.
Features and objects are automatically
transformed to the coordinate system
used in the map.
Spatial Data
Connect to the data to include.
Directly access and edit spatial data in
files and databases.
Without data translations, data integ-
rity is ensured.
Connect to publicly available web ser-
vices such as Web Map Services (WMS)
and Web Feature Services (WFS).
Combine Geospatial Features and Drawing Objects | 13
Raster Images
Add aerial photos, contour maps, and DEM surfaces.
Georeferenced images are displayed
in the correct location.
Surface rasters are draped over your
elevations.
Connect to the data from the Task pane.
Select the data source.
Select the feature classes to add to
your map.
Each feature class you add becomes a
layer in the Display Manager.
14 | Chapter 1 Getting Started Guide
The layers in Display Manager on page 1878 represent the data
sources to which this map is connected. The Data Table on page
1877 lets you edit the information for individual items in a layer.
Import Data
You can import data, rather than connecting to it. Importing breaks the
connection to the source and adds a snapshot of the data to your map. If
the data changes after that, you will not see any changes in your map unless
you import the data again. There is no way to update imported data in its
source. Similarly, when you export data, you export the current data only.
The connection to the live data is lost.
Combine Geospatial Features and Drawing Objects | 15
When you import data, you can structure it in your map. Assign data to layers
or object classes. Add attribute data to object data tables. Assign a coordinate
system. Specify that points come in as points, text, or blocks.
You can read, write, and convert data between standard formats. For a list of
supported formats, see the following topics:
Bringing in GIS Features on page 282
Supported Import Formats on page 352
Supported Export Formats on page 1289
Integrate Database Information
Join CAD objects to commonly used databases using link templates. Join
geospatial data to ODBC data stores and databases using joins.
16 | Chapter 1 Getting Started Guide
When you join a database to a feature layer, the properties
from both data stores are available to that layer for theming
and other purposes.
Add Survey Data
Bring in points you exported from Autodesk Civil 3D (LandXML) or ASCII
data from a GPS device.
Use the Survey tab to import and
organize survey data
Combine Geospatial Features and Drawing Objects | 17
Tell me more
Animations
Procedures
To access data through FDO on page 286
To bring drawing objects into your map on page 325
To add a raster image to the map on page 400
To import data from other formats on page 346
To bring LandXML data into a Survey Data Store on page
341
To bring ASCII point data into a Survey Data Store on
page 342
Tutorial
Tutorial: Building a Map
Workflow
Create a Map Using Feature Sources
Create a Map from CAD Data
GIS Skills
Bring in data from multiple image files to a single layer.
Access data published on a public web server.
Bring in point data from a Microsoft Access database.
Bring in a subset of features using a query.
Related topics
Bringing in GIS Features on page 282
Bringing In Drawing Data From DWG Files on page 320
Converting Data From Other Formats to Drawing Objects
on page 343
Joining Data to GIS Features on page 467
Adding Attributes to Drawing Objects on page 480
Adding Rasters and Surfaces on page 397
Bringing in Survey Data on page 340
18 | Chapter 1 Getting Started Guide
Create and Edit Features and Drawing Objects
When you connect to a feature source, your map is a window onto the data.
Your edits are made directly to the source. The data remains in its source
location. Any changes you make appear in the source. Any changes in the
source are immediately reflected in your map.
When you edit objects from attached drawings, AutoCAD Map 3D tracks the
original location of each object and saves them back to their original source.
Use AutoCAD Tools to Edit All Data
Use the full set of AutoCAD editing tools and commands to add or change
map objects. It does not matter what the object source is. Editing does not
convert the data. AutoCAD Map 3D includes all the AutoCAD editing tools
as well as tools designed for creating maps, such as using coordinate geometry
to specify a point. View and style with the ease of GIS, edit with the power of
CAD.
Use the powerful, high-precision AutoCAD tools to
edit a feature, then save your changes back to the
data source.
Lock Data for Secure Editing
For geospatial features, you can choose how to save your changes. Set an
option to save changes to the original source automatically, or work offline
and update the feature source when you finish editing. Check out a feature
to lock it for other users (if the feature source supports this option). Check it
back in to make it available again.
Create and Edit Features and Drawing Objects | 19
For drawing objects, you can lock the source drawings so no one else can use
them. You can use save set options to control whether your changes are saved
back to the original drawings or affect the current map only.
Drawing objects selected for editing in a save set (the red circle in the
illustration) are locked so others cannot edit them.
Locking Capability Spatial Data Type
Individual features are locked when you
check them out.
Oracle and ArcSDE
Individual objects are locked when you
query them into the map.
Attached drawings (DWG)
Clean Up Drawings
Using Drawing Cleanup tools, you can automate the correction of common
drafting and digitizing errors. Delete duplicates, correct undershoots and
dangling objects, and more.
20 | Chapter 1 Getting Started Guide
Review, mark, and correct errors interactively.
Use Coordinate Geometry Commands
Create and measure simple coordinate geometry (COGO) for lines, curves,
closed polylines, and polygons. When drawing plats and existing conditions,
input geometry in terms of bearing, direction, deflection, and azimuth angle.
Create and Edit Features and Drawing Objects | 21
Use the Deflection And Distance COGO command to
specify a point by supplying a deflection angle and a
distance from another point.
Use the COGO Input dialog box to enter coordinates manually or select them
in the drawing or in the Data Table. The Inverse Report option gives you
information about the relationship between existing points.
Tell me more
Animations
Show me how multi-user editing of drawing files works.
Show me how to edit features stored in a database or data
store.
Show me how to create new features from existing AutoCAD
objects.
Procedures
To work with features on page 623
To work with drawing objects on page 664
To clean up drawing data on page 699
To enter coordinate geometry on page 926
Tutorial
Tutorial: Building a Map
Workflow
Create and Edit Data
GIS Skills
Edit DWG files in a multi-user environment.
Edit feature geometry directly in a SHP file using CAD tools.
22 | Chapter 1 Getting Started Guide
Create new features from existing AutoCAD objects.
Related topics
Working with Features on page 623
Working with Drawing Objects on page 664
Overview of Sharing Attached Drawings on page 667
Cleaning Up Drawing Data on page 699
Overview of Coordinate Geometry Commands on page
927
Search and Filter Data
Using DWG query functionality, multiple users can access, search, and edit
the same sets of DWG files or base maps simultaneously.
Use a property filter and a location filter to view the condition of roads in a circular
area.
Search and Filter Data | 23
Use queries to filter data as you add it to
your map. You can also filter data after you
add it to your map. For example, use a
query to select a subset of data.
Use geospatial and DWG queries to find a feature or object based on its
location, its properties, or attribute data linked to it from another source.
24 | Chapter 1 Getting Started Guide
Apply a query to any feature layer in the
Display Manager.
Tell me more
Animations
Show me how to run a query on a set of attached DWG
files.
Show me how to run a query on a feature class.
Procedures
To filter feature data when you add it to a map on
page 288
To find and filter features on page 1097
To filter drawing data when you add it to your map
on page 325
To find and select drawing objects on page 1106
Tutorial
Lesson 5: Find Objects
Workflow
Find and Edit Objects in Attached Drawings
Edit Features in a Geospatial Feature Source
Search and Filter Data | 25
GIS Skills
Bring in a subset of features using a query.
Related topics
Filtering Features When You Add Them to a Map on
page 287
Overview of Bringing in Drawing Data From DWG
Files on page 322
Finding and Selecting Features on page 1095
Finding and Querying Drawing Objects on page 1106
View and Edit Attribute Data
Attribute data is non-geometry data about a drawing object or feature. For
example, a drawing of parcels can have attribute data that lists the owner and
improvements for each parcel.
For drawing objects, you can do the following:
Import attribute data.
Attach drawing objects with links to external data.
Link database entries to the data already associated with drawing objects.
Create and manage attribute data within AutoCAD Map 3D using Data
View.
Use attribute data as the basis of queries.
Display attribute data on your map as text.
View attribute data linked to drawing objects using the Data View.
For geospatial feature data, you can do the following:
Join an attribute data store to an existing feature class.
Create and manage attribute data within AutoCAD Map 3D.
Use attribute data as the basis of queries.
26 | Chapter 1 Getting Started Guide
Display attribute data on your map as text.
View and edit attribute data for features using the Data Table.
Data Table
Use the Data Table to highlight data for specific features in your map. AutoCAD
Map 3D maintains the link between spatial data and attribute data; when you
update the attribute data, the updates are dynamically reflected in your
drawing.
The Data Table displays geometry and attribute data for a feature. You can search and
theme features based on any data in the feature source.
Data View
To link attribute data to drawing objects, attach the database to the current
map. Then use a link template to connect the data to the objects.
View and Edit Attribute Data | 27
Link attribute data to drawing objects, then highlight
objects in your map by selecting the linked data in
the table.
Tell me more
Animations
Show me how to view the contents of an SDF file.
Procedures
To display the Data Table
To use the Data View
Tutorial
Data Table and Data View
Workflow
Attach Attribute Data to Drawing Objects
Add Attribute Data Based on Constraints
Join Attribute Data to a Geospatial Feature
GIS Skills
Convert styled DWG objects to features.
Related topics
Viewing Data for a Selected Layer, Join, Unfiltered Fea-
ture Class, or Non-Spatial Data Table on page 1026
Setting Up Data Sources for Drawings on page 189
28 | Chapter 1 Getting Started Guide
Adding Attributes to Drawing Objects on page 480
Use Metadata
View, create, and edit metadata (the who, what, when, where, why, and how)
about your spatial information.
View and edit metadata.
Publish metadata in standard formats including International Organization
for Standardization (ISO) (19115 and 19139) and Federal Geographic Data
Committee (FGDC). Share your data with other people in your organization
or externally with contractors and regulatory agencies.
Tell me more
Animation
Show me how to view and interpret metadata.
Show me how to create and edit metadata.
Procedure
To work with metadata on page 1347
Use Metadata | 29
Tutorial
Lesson 6: Generate Metadata for a Classified Drawing
Workflow
Create a Map Using Feature Sources
Create a Map from CAD Data
GIS Skill
View and interpret metadata.
Create metadata for your map.
Related topics
Creating and Viewing Metadata on page 1346
Overview of Sharing Metadata on page 1370
Organize Data
Organize objects in your drawing by the real-world features that they represent
(for example, roads, parcels, cables, or water pipes).
Object Classification for Drawing Objects
When you create an object using object classification, the object automatically
takes its properties and values from its object class. Classification maintains
consistency and establishes standards in your drawing.
30 | Chapter 1 Getting Started Guide
The Object Class tab of the Properties
palette displays the properties
associated with the class of the
selected object.
If you are an AutoCAD Map 3D subscriber, you can download free
industry-specific toolkits. These toolkits fast-track the classification process.
To enroll in or visit the Subscription Center, click in the InfoCenter area
at the top right of the application window.
Feature Classes for Geospatial Data
FDO features use schemas to define their feature classes and feature properties.
A schema is a set of feature classes. Each feature class has properties that
describe its members.
You can do the following with feature classes:
Define schemas (databases and files)
Create a data store and add a schema to it
Load data models with XML Metadata Interchange (XMI) from industry
standard modeling programs
Edit a schema (for spatial data formats that support editing)
Organize Data | 31
Use the Schema Editor to create or edit properties in a feature
class.
Tell me more
Animation
Show me how to append a feature class to an SDF file.
Procedure
To set up object classification on page 114
To use object classification on page 901
To work with feature schemas on page 545
To enroll as a subscriber or visit the Subscription
Center on page 51
Tutorial
Tutorial: Classifying Drawing Objects
Workflow
Set Up Your DWG Data
32 | Chapter 1 Getting Started Guide
Move CAD Data to GIS
GIS Skills
Edit a schema (SDF)
Related topics
Overview of Setting Up Object Classification on page
113
Overview of Object Classification on page 901
Overview of Working with Schemas on page 544
Style Data
Use styles to change the appearance of objects and features in your map.
Assign visual properties to object groups, or to objects that match certain
criteria.
Create complex styles, such as roads with a thick black line with a double
yellow stripe down the middle. Use specific colors and line types for
different features.
Call out details with attribute-driven labels that provide text along a curve
and segment-stitching functionality.
Blend data using transparency.
Save and reuse styles in any project, saving time and streamlining map
production.
Save display layer definitions (which include styling information and
pointers to the data source) for reuse.
Export styles to share with others.
Use special formatting options for raster images to show hillshade, contours,
and more.
Style Data | 33
Style Drawing Objects and Features
Style layers in Display Manager on page 1878 to change the
appearance of your map.
Style Surfaces
Visualize and analyze large-scale topographic informationdigital elevation
models (DEM) and ESRI GRID files.
Show elevation, slope, and aspect.
Create contours.
Perform sunlight studies with hill shading.
Drape aerial photographs and vector data on topography data.
Publish the results to 3D DWF files for viewing in free Autodesk
Design
Review software. No experience with AutoCAD Map 3D is required.
34 | Chapter 1 Getting Started Guide
Style raster surfaces to show
elevation.
Tell me more
Animation
Procedure
To apply styles to points on page 592
To apply styles to areas on page 595
To apply styles to lines on page 594
Tutorial
Lesson 2: Style Map Features
Workflow
Style and Label a Linear Feature
GIS Skills
Hide and show features as you zoom in and out.
Replace points in the map with symbols.
Set transparency for parcels or other features.
Related topics
Styling Features on page 585
Styling Drawing Layers on page 597
Creating Themes on page 1052
Overview of Styling Raster Images on page 616
Style Data | 35
Theme and Analyze Data
Answer questions about your data and make decisions.
Sort, filter, and edit information about map items in a tabular format.
Temporarily join data from external data stores to features in your map
and use that data to theme the features.
Locate specific coordinate points and measure the geodetic distance
between points.
Visually communicate relative values and scale with themed displays.
Create contour maps to help you analyze 3D terrain.
Use raster-based theming to analyze elevation, slope, and aspect, drape
map data over surfaces and view the data in 3D, and more.
Create buffer zones based on feature properties and select objects based
on their proximity to a buffer. Save the buffer as its own feature class, for
future reuse.
Overlay two geospatial layers to compare their data. Save the resulting data
as a separate layer, which you can join to attribute data or theme.
36 | Chapter 1 Getting Started Guide
Theme Data
Use color themes to show the elevation of terrain or illustrate the population
density of counties.
The colors give the viewer an immediate
sense of the population distribution in
California
Create themes by varying the style based
on an attribute of the feature; for example,
change the color of parcels based on their
size.
Theme and Analyze Data | 37
Analyze Surfaces
Create contour maps and analyze geospa-
tial data by exaggerating elevations or
looking at maps in different light condi-
tions.
Create Buffers
Use buffers to analyze features by proximity.
38 | Chapter 1 Getting Started Guide
The buffer in this map defines an area within 1000 feet of the river.
You can use the buffer to see which parcels lie within the flood zone.
Overlay Two Feature Layers
Use overlays to compare two feature classes or layers.
Theme and Analyze Data | 39
This map overlays two layers (a flood zone and an enterprise zone). You can use the
overlay to see where the two intersect. That area becomes a new layer, which you can
style and save out to a file and use as a separate data store.
Tell me more
Animations
Show me how to color surfaces based on elevation.
Show me how to theme a parcels layer.
Show me how to create a buffer zone around a parcel.
Show me how to join attribute data to features.
Procedures
To get information about features and objects on page 1017
To find, filter, and query data on page 1095
To measure and track coordinates on page 1039
To create themes on page 1052
To analyze raster-based surfaces on page 1074
To create a buffer on page 1189
To perform an Overlay operation on page 1197
Tutorial
Tutorial: Analyzing Data Using Styles, Joins, and Buffers
Workflow
Create Themed Maps and Analyze Data
Analyze Data with Overlays
40 | Chapter 1 Getting Started Guide
GIS Skills
Join attribute data to features.
Color a surface by elevation and adjust hill shading.
Change the elevation ranges for a surface.
Analyze the slope and aspect of a site.
Select features by location using a buffer.
Related topics
Getting Information about Features on page 1017
Getting Information About Drawing Objects on page 1034
Joining Data to GIS Features on page 467
Measuring and Tracking Coordinates on page 1039
Adding and Modifying Contour Lines on page 1077
Creating Themes on page 1052
Analyzing Raster-Based Surfaces on page 1074
Buffering Features in Your Map on page 1188
Overlaying Two Feature Sources on page 1191
Manage Data
AutoCAD Map 3D acts as a hub for managing large amounts of spatial data.
Use Schema Editor to create new schemas.
Add and delete features and properties in existing schemas.
Use Data Connect to create a data store from within AutoCAD Map 3D.
Export DWG data to Oracle format, ESRI ArcSDE format on page 1321, or
Autodesk SDF on page 42.
Export your entire map to DWG format.
Use Bulk Copy to copy data from one data store to another.
Manage Data | 41
Use Bulk Copy to convert data from
one geospatial format to another.
The Spatial Data File (SDF)
The spatial data file (SDF) format lets you store geometry and attribute
information in a file-based geospatial format.
SDF can hold more information and has faster performance than DWG. SDF
supports rich geometry, multiple tables, and spatial indexing.
42 | Chapter 1 Getting Started Guide
The circle represents an SDF file with a single
schema that defines three feature classes: valves,
pipes, and hydrants.
Use Data Connect to connect directly to an SDF file. Any edits you make
are made to the SDF file.
If you import data from SDF, the imported data becomes drawing objects
in your map and the live connection to the SDF file is broken. Importing
is one way to convert the data from SDF to DWG.
You can copy data to SDF format from other geospatial formats, and from
SDF to those formats, using Bulk Copy.
Tell me more
Animation
Show me how to create an SDF file and import a
schema.
Show me how to copy data from one data store to an-
other.
Show me how to append a feature class to an SDF file.
Show me how to limit what can be entered in a field.
Procedure
To create an SDF or SHP data store on page 540
Manage Data | 43
To create a schema on page 547
To move data into SDF format on page 1292
To copy data from one feature source to another on
page 568
To import data from other formats on page 346
Tutorial
Tutorial: Managing Data From Different Sources
Workflow
Manage Data
GIS Skill
Create a GIS data store (SDF) to be populated from
various sources
Bulk copy data from a SHP file to an SDF file
Edit a schema (SDF)
Limit what can be entered in a field
Related topics
About Geospatial Feature Classes, Data Stores, and
Schemas on page 509
Overview of Geospatial Data on page 509
Importing Autodesk SDF (Spatial Data Files) on page
352
Working with Schemas on page 544
Exporting DWG Data to an FDO Data Store on page
1321
Bringing In Features from SDF on page 310
Migrating Data on page 562
Overview of Converting Geospatial Data to Drawing
Objects on page 344
Overview of Converting and Exporting on page 1282
Share and Publish Data
Distribute your geospatial data, maps, and designs in various ways.
44 | Chapter 1 Getting Started Guide
Share Data
AutoCAD Map 3D makes it easy to share data, both within and outside your
organization.
When you edit data in the original source,
your changes are immediately visible to
others in your organization.
Send Maps to the Field
The original map in AutoCAD Map 3D is at the top. On the lower left, the map appears
in Autodesk MapGuide Studio. On the right, the map is displayed in a web browser.
Plot/print single-page or multi-page maps to paper or to a file.
Share and Publish Data | 45
Use map books to divide a large map into tiles, which are rendered on
separate pages. You can include a legend, title, and other information on
each page.
You can produce maps with insets using map books.
Publish maps to the internet using Autodesk MapGuide
Enterprise
software.
All layers, layer definitions, dynamic labels, queries, filters, and styles
(including point, line, raster, and other styles) in your map are published.
If you set up styles for different zoom levels, the appearance of the map
changes as the end-user zooms in our out in a web browser. Zooming
changes the appearance based on the styling rules you established in
AutoCAD Map 3D.
Publish your map as a single HTML page. The result is a snapshot of the
map that anyone can view in a web browser.
Save maps in Autodesk DWF format to use with Autodesk Design Review
(a free, downloadable viewer). Distribute or post the results on the web or
on an intranet. You can create map books in DWF format.
If you assigned a coordinate system to all the maps in your DWF file, the
publishing operation automatically converts the coordinate information
to latitude/longitude coordinates. Autodesk Design Review 2008 can
automatically navigate to a specific location when you enter coordinates.
It displays coordinates of any location in the map when you move your
mouse over that location.
Export to another format, such as DGN or SHP.
Create comma-separated reports as text files, listing information about
objects in attached drawing files. You can import the report files into a
spreadsheet, database, or document.
Use eTransmit to package all the files your map uses and send them to
another AutoCAD Map 3D user.
Tell me more
Animations
Show me how to publish a map to a MapGuide server.
Show me how to create a map book.
Show me how to publish a map book with attributes to a
DWF file.
46 | Chapter 1 Getting Started Guide
Procedures
To publish your map on page 1239
To export drawing objects to other file formats on page
1285
To print and export attribute data on page 1331
Tutorials
Lesson 8: Publish Your Map
Workflow
Print and Publish Data
GIS Skills
Publish a completed map to a MapGuide server.
Create a map book with appropriate-scale tiling for a city.
Produce a multi-sheet DWF file for a map book.
Related topics
Overview of Publishing and Sharing on page 1235
Overview of Converting and Exporting on page 1282
Overview of Exporting Attribute Data on page 1331
Creating a Drawing Object Report (DWG) on page 1336
Customize Your Working Environment
Customize AutoCAD Map 3D
The layout of the ribbon, toolbars, and dockable windows is saved in a
workspace.
You can customize an existing workspace or create a new one. You can save
different workspaces for different tasks, use them to help you streamline
common tasks, or set up best practices for mapping tasks and workflow.
For example, you can set up a map creation workspace to streamline acquiring,
integrating, and building maps. Set up another workspace for creating and
publishing map books and atlases.
Customize Your Working Environment | 47
Within a session, you can switch between
workspaces.
Customize Your Maps
Customize map settings and optionally save the resulting map as a template.
For each map, you can do the following:
Set the coordinate system
Attach drawing files
Save and organize drawing queries in a library
Define annotation templates
Set up object data
Attach external data and link it to drawing objects
Create and Use Automated Workflows
Automate a task that involves multiple activities with workflows. For each
activity, you can specify input parameters and settings.
You can use the properties of one activity as the input parameter for a later
activity in the workflow. For example, set up an overlay workflow that specifies
the feature classes to compare and the type of overlay to perform.
You can also specify that some settings can be changed at run time. For
example, use the same overlay workflow for any pair of feature classes, selecting
the feature classes when you run the workflow.
See also:
Overview of Setting Up AutoCAD Map 3D on page 77
Customizing Your Work Environment on page 80
Overview of Setting Up Your Map File on page 134
48 | Chapter 1 Getting Started Guide
Overview of Setting Options on page 200
Overview of Workflows on page 256
Extend Functionality Using Open Source and API
Extensibility Using Open Source
With the power of FDO Data Access Technology, you can take advantage of
the open source world. FDO extends data access. Third party and open source
FDO providers support data stores not currently supported by Autodesk. (For
example, there are FDO providers for ESRI Personal Geodatabase and PostGIS).
To make it easier for developers to extend capabilities of FDO, Autodesk
released FDO as an open source project. Check the http://fdo.osgeo.org site. The
open source project is under the Open Source Geospatial Foundation (OSGeo)
http://www.osgeo.org. This initiative enables developers all over the world to
tap into powerful geospatial data access technology.
Robust API
AutoCAD Map 3D comes with robust .NET application programming interfaces
(APIs) that organizations can use to create custom tools and automate common
procedures. AutoCAD Map 3D and Autodesk MapGuide Enterprise software
share a unified geospatial API, as well as unified FDO data access technology.
Use these tools to build custom applications that share business logic and
common code.
Extend Functionality Using Open Source and API | 49
Finding Information
Using InfoCenter
InfoCenter connects you to Help files and online
resources.
To look up information
1 Type a word or phrase in the InfoCenter field.
2 To add a location (file or document) to search, click the arrow next to
Search (the magnifying glass) and select Add Search Location.
For example, search the Help, the New Features Workshop, and specified
files at one time.
You can also search a single file or location.
3 Click Search.
The results are displayed as links on the InfoCenterSearch Results panel.
Click any link to display the topic, article, or document. To find a
command, click the Find A Command On The Ribbon entry.
You can change some settings for InfoCenter. See Setting InfoCenter
Options on page 223.
To hide InfoCenter
Click the arrow to the left of the InfoCenter field. Click it again to redisplay
InfoCenter.
50 | Chapter 1 Getting Started Guide
Subscription Center
With Autodesk Subscription, you get the latest releases of Autodesk software,
incremental product enhancements, personalized web support from Autodesk
technical experts, and self-paced e-Learning.
Subscription services are available to subscription members only (available in
countries/regions where Autodesk subscriptions are offered).
Subscription resources provide interactive product features over the Internet.
Each time you access subscription resources from Subscription Center in an
Autodesk product, product information (such as the serial number, version,
language, and the subscription contract ID) is sent to Autodesk for verification
that your product is on subscription.
Autodesk compiles statistics using the information sent to subscription
resources to monitor how they are being used and how they can be improved.
Autodesk maintains the information provided by or collected from you in
accordance with Autodesk's published privacy policy, which is available at
http://www.autodesk.com/privacy.
To enroll as a subscriber or visit the Subscription Center
Click .
Communication Center
The online Autodesk Communication Center gives you access to the AutoCAD
Map 3D knowledge base and other user groups discussing AutoCAD Map 3D.
To check the Autodesk Communication Center
Click .
Favorites
You can define favorite entries in the InfoCenter results list panel, the
Subscription Center panel, or the Communication Center.
To add a topic to the Favorites list
1 Use InfoCenter, Subscription Center, or Communication Center to display
a list of results.
2 Click the Add To Favorites icon next to the entry to add.
Using InfoCenter | 51
Entries that display a yellow star have been added to the Favorites list.
To view a topic in the Favorites list
Click and select the topic.
See also:
Setting InfoCenter Options on page 223
Using the Help on page 52
Getting Help with AutoCAD on page 53
Using Other Sources of Information on page 54
Using the Help
AutoCAD Map 3D Help contains the AutoCAD Help, AutoCAD Map 3D Users
Guide, Reference Guide, Getting Started Guide, and additional information.
To display Help
Click .
Click the question mark to display the Users Guide. Click the down arrow
to select a document to view.
Navigating the User's Guide
The Users Guide contains chapters for each major task area of AutoCAD Map
3D.
The Users Guide displays related information on three tabs:
Concept Conceptual information about performing the task and hints
to help you use the feature.
Procedure Step-by-step instructions to perform the task.
Quick Reference The commands you need for this task, and where to
find them on the menus and toolbars.
52 | Chapter 1 Getting Started Guide
Use the tabs in the left pane to find information:
The Contents groups topics by subject. Browse by selecting and
expanding topics. If you use the Index or Search tabs to find a
topic, the Contents tab updates to show you where that topic is.
Contents
Both AutoCAD Map 3D and AutoCAD Help topics are listed in the
Contents.
In the alphabetical list of keywords, look up the name of a feature,
command, or operation, or an action you want the program to
perform.
Index
You can look up topics for both AutoCAD Map 3D and AutoCAD.
Create your own list of favorite topics. To add a topic to the list,
open the Favorites tab and click Add.
Favorites
Find information using a question phrased in everyday language.
The search ranks resulting topics by relevance.
Search
NOTE Search technology varies by language version of the product.
The Search tab provides either the traditional Microsoft
search
that locates keywords and exact phrases, or a natural-language
search that analyzes phrases or questions.
Using the Tutorials
Try the tutorials to get started or to learn advanced functionality in AutoCAD
Map 3D. Click Help Learning Resources Tutorials.
Getting Help with AutoCAD
AutoCAD Map 3D includes the complete functionality of AutoCAD, including
all the AutoCAD commands and system variables. Help for the two programs
is integrated into a single Help file. For help with AutoCAD commands, search
for the command name in the Help.
Using the Tutorials | 53
New in This Release
The Readme contains updates about this release of AutoCAD Map 3D,
including late-breaking product news and known software issues. View the
Readme.
New Features Workshop View a series of graphical topics designed to help
you learn about the new features in AutoCAD Map 3D and AutoCAD. Click
Help New Features Workshop.
Using Other Sources of Information
To see the resources available to help you learn AutoCAD Map 3D, see Learning
Resources.
Geospatial Guidelines
Best Practices for Managing Geospatial Data Learn the key concepts of
working with geospatial data and the best way to use AutoCAD Map 3D
to achieve your goals.
GIS Skills for Engineers See over 90 animations that help you take your
skills to the next level.
Developer Documentation
Developer Documentation on page 1871 Learn how to use the AutoCAD
Map 3D Application Programming Interfaces (APIs), including ObjectARX,
ObjectARX Managed Wrappers, ActiveX, and AutoLISP. Click Help
Developer Resources AutoCAD Map 3D Developer Help.
FDO Developer Help Extend the functionality of the feature source
providers. See FDO Developers Guide, The Essential FDO, and the API
references for each provider:
FDO Provider for Oracle API Reference
FDO Provider for ArcSDE API Reference
FDO Provider for SQL Server API Reference
FDO Provider for MYSQL API Reference
FDO Provider for SHP API Reference
FDO Provider for SDF API Reference
54 | Chapter 1 Getting Started Guide
FDO Provider for ODBC API Reference
FDO Provider for Raster API Reference
FDO Provider for WMS API Reference
Specialized AutoCAD Manuals
Some AutoCAD manuals, such Build Your World and Getting Started, are
available on the product CD. For information on printing these manuals,
see Printing This Documentation on page 56.
Online Resources
Product Support Resources Get answers quickly and efficiently through
email or get Product Support phone numbers.
AutoCAD Map 3D Discussion Groups Share product information, ideas,
and solutions with other AutoCAD Map 3D and other Autodesk product
users.
Training Resources Learn about the training resources available for
AutoCAD Map 3D and other Autodesk products.
Developer Center Learn about programming and development tools to
help customize AutoCAD Map 3D or build your own applications.
Subscription Center Access your subscription services including support
and training through the InfoCenter Communication Center. For more
information, see Using InfoCenter on page 50.
Communication Center Receive Autodesk company news and product
announcements, breaking news from Autodesk Product Support, new
article notifications, tips, and more. For more information, see Using
InfoCenter on page 50.
Geospatial Resource Center Access maps, images, and other content (such
as blocks, symbol libraries, manufacturer content, and online catalogs) for
your maps and drawings. For more information, see Geospatial Resource
Center.
Using Other Sources of Information | 55
Participating in Autodesk Training
For information on custom training, authorized Autodesk training centers,
how-to tips, and learning tools (such as Autodesk Courseware), go to Training
Resources.
e-Learning
With Autodesk Subscription, you get the latest releases of Autodesk software,
incremental product enhancements, personalized web support from Autodesk
technical experts, and self-paced e-Learning.
Subscription services are available to subscription members only (available in
countries/regions where Autodesk subscriptions are offered).
For more information about subscription, see Subscription Center on page
51.
Printing This Documentation
You can print the Help and other manuals.
Printing PDF Versions of the Help
Most of the Help, including the AutoCAD Map 3D Users Guide (the help system),
the AutoCAD Users Guide, and the AutoCAD Command Reference, are available in
PDF format.
Some AutoCAD manuals, including Building Your World and Getting Started, are
available only in PDF format.
NOTE You must have Adobe
Acrobat Reader
installed to view and print PDF
documents.
To print the AutoCAD Map 3D Users Guide
1 Open the AutoCAD Map 3D Users Guide.
2 Click Print.
WARNING The Users Guide is over 1000 pages long! To save paper, print
only the chapters you need.
56 | Chapter 1 Getting Started Guide
To print the other manuals
1 Insert the AutoCAD Map 3D CD or DVD into the drive.
2 When the CD browser starts, click the Documentation tab. If the CD
browser does not start automatically, double-click the Setup.exe file.
3 On the Documentation tab, select the book to print.
4 Click Print.
AutoCAD Map 3D Sample Data and Templates
Use sample data to experiment with map techniques before deploying your
own data.
AutoCAD Map 3D sample data includes the following:
Symbol sets
Templates
Map elements, such as north arrows, scale bars, and legends
Use these elements to create maps quickly and easily, enhance new and existing
maps, promote standards, and improve consistency. They can also serve as
the basis for developing your own templates and data.
AutoCAD Map 3D Sample Data and Templates | 57
IGN - 2007, NAVTEQ, DigitalGlobe, Intermap Technologies
AutoCAD Map 3D sample data, symbols, and templates
Sample Real-World Data
With Autodesk Subscription, you get any new upgrades of your Autodesk
software and any incremental product enhancements, if these are released
during your subscription term. Product enhancements may include extensions,
bonus packs or other rich content for AutoCAD Map 3D software. To learn
more, visit http://www.autodesk.com/subscription.
For all data connections to be correct and connected automatically, copy your
sample data to this location: C:\AutoCAD Map 3D 2010 Sample Data. If you
put it in a different location, you must fix data connections.
The sample data includes the following:
Redding, California
A real-world data set from the city of Redding, California, in the United
States. The set includes parcel data, soil drawings, water data, metadata,
and more.
58 | Chapter 1 Getting Started Guide
Haute-de-Seine
The Institut Geographique National (the national mapping agency of
France) provides data covering department 92. Departments are French
administrative units, roughly analogous to English counties. Department
92 includes several cities near Paris, in an area called Haute-de-Seine.
IGN - 2007
Institut Geographique National (IGN)
provides a comprehensive set of sample
data for Haute-de-Seine.
NAVTEQ data
NAVTEQ provides data sets for 3-km x 3-km areas of seven sample cities
from around the world. NAVTEQ data is used in a broad range of
location-based applications, navigation products, and mapping sites. The
sets include vector data, street centerline map data, and much more. Use
Sample Real-World Data | 59
the sample data to get an idea of what NAVTEQ can provide and how to
use it to enhance your maps in AutoCAD Map 3D.
DigitalGlobe imagery
DigitalGlobe provides imagery for the seven sample cities. DigitalGlobe is
a provider of high resolution aerial and satellite imagery.
Intermap 3D elevation data
Intermap Technologies provides Digital Elevation Models (DEMs) for the
seven sample cities. Intermap provides high-quality, precise, 3D
digital-elevation data and images.
DigitalGlobe ImageConnect
ImageConnect is a plug-in you can install on top of AutoCAD Map 3D. It
allows you to bring in georeferenced satellite and aerial photos from the
DigitalGlobe online image server. ImageConnect is a quick, cost-effective
way to add high-resolution imagery to your maps.
Map Book Templates
These templates are installed with AutoCAD Map 3D.
60 | Chapter 1 Getting Started Guide
These map book templates are installed with AutoCAD Map
3D.
More 3D elevation data
AutoCAD Map 3D sample data includes additional DEMs to experiment
with.
Sample maps
These maps use sample data from NAVTEQ, Intermap Technologies, and
DigitalGlobe. There are also real-world maps from Redding, Grand Forks,
Crater Lake, and more.
Sample Real-World Data | 61
Symbols
The sample data includes a copy of the symbol sets, north arrows, and
scale bars that are installed with AutoCAD Map 3D.
When you download these files to the AutoCAD Map 3D 2010 Sample Data
folder, documentation for their use is also downloaded.
Additional sample data and maps, including Crater Lake, US Geology, and
Grand Forks, North Dakota are installed here:
\Program Files\AutoCAD Map 3D 2010\Sample\Maps
Templates for Maps and Map Books
Templates allow you to reuse or standardize map settings, layouts, layer
definitions and settings, block definitions, data connections, coordinate system
information, and more.
Instead of manually reproducing the settings and common parts of your maps,
you save them in a template file (.dwt). Then you can use the template as you
create new files.
When you create a series of maps, templates save time and improve
consistency.
AutoCAD Map 3D comes with two types of templates:
Templates for creating new maps
There are four templates available to choose from: map2d.dwt, map2diso.dwt,
map3d.dwt, map3diso.dwt. The templates settings optimize 2D and 3D
display for metric (ISO) and imperial (ANSI) units, respectively. Click
New Drawing. Select a template from the list.
62 | Chapter 1 Getting Started Guide
Templates provided with AutoCAD Map 3D include map2d.dwt and map3d.dwt.
Templates for creating map books and tiled DWFs
These templates help you create attractive printed map books or tiled DWFs
with a minimal amount of layout work. There are three designs available,
each with numerous paper sizes, both metric (ISO) and imperial (ANSI).
Each design has its own navigation arrows, layout settings, title blocks,
and more.
Templates for Maps and Map Books | 63
Map book templates provided with AutoCAD Map 3D include Elegant,
Classic, and original designs.
You can use both types of templates as-is or adapt them to suit your needs.
Templates are available in \Documents and Settings\<user name>\Local
Settings\Application Data\Autodesk\ AutoCAD Map 3D
2010\R17.2\enu\Templates
If you are an AutoCAD Map 3D subscriber, you can download free
industry-specific toolkits. These toolkits include specialized templates. To
enroll in or visit the Subscription Center, click in the InfoCenter area at
the top right of the application window.
See also:
Lesson 2: Customize a Map Book Template
64 | Chapter 1 Getting Started Guide
Symbols for Water, Gas, Electric, and Emergency
Response
AutoCAD Map 3D comes with sample symbol sets customized for water
networks, gas utilities, electric utilities (North America), and emergency
response planning. You can use the sample symbols as-is or as a basis for
developing your own symbols.
Using symbols can promote standardization and consistency in your
organization, and can also improve communication by using familiar
symbology.
Each set of symbols comes in a separate DWG file. For example, there is Map
- Water.dwg, Map - Electric.dwg, and so on. There are several files for Emergency
Response.
These electric symbols are examples from Map -
Electric.dwg.
These gas symbols are examples from Map - Gas.dwg.
These water symbols are examples from Map -
Water.dwg.
These emergency response symbols are examples from
Map - ER Incident Centers.dwg.
The symbols are available in \Program Files\AutoCAD Map 3D
2010\Sample\Symbols.
The symbols are in dynamic block format, making them easy to rotate, resize,
and color. They have block color properties, which optimizes them for use in
DWGs. You can also use them in the Style Editor when styling points.
Symbols for Water, Gas, Electric, and Emergency Response | 65
To set up the symbols for easy drag-and-drop into your maps, you can add
them to a Tool Palette.
Symbols for General Use
AutoCAD Map 3D has sample symbols for general-purpose use, such as points
of interest, transportation, and local government.
Like the industry symbols on page 65, general-purpose symbols are usable
as-is, or as a basis for developing new symbols.
Using symbols can help promote standardization and consistency in your
organization, and can improve communication by using familiar symbology.
The symbols come in two formats:
Dynamic block versions (Map - Points of Interest.DWG) are in dynamic block
format so you can scale and rotate them easily. You can control outline
and fill colors separately in the Style Editor. The symbols are black by
default when viewed in the DWG.
These general-use symbols are examples
from Map - Points of Interest.dwg.
Bitmap versions in .png format lend a more graphical representation to
your points.
These bitmap symbols are examples
from Map - Points of Interest.dwg.
66 | Chapter 1 Getting Started Guide
The general-use symbols are available in \Program Files\AutoCAD Map 3D
2010\Sample\Symbols.
North Arrows, Scale Bars, and Other Map Elements
Sample north arrows and scale bars (both metric and imperial) are available
as dynamic blocks for you to insert into your maps.
These north arrows are examples from the Symbols
folder.
These scale bars are examples from the Symbols folder.
Because they are in dynamic block format, these symbols are easy to scale,
rotate, and color. Use the scale bar attributes to set the correct scale.
The samples are available in \Program Files\AutoCAD Map 3D
2010\Sample\Symbols.
A modern, easy-to-read legend style is automatically available when you add
a legend to a map.
North Arrows, Scale Bars, and Other Map Elements | 67
The legend style on the left appears in your onscreen map.
The legend style on the right appears in the published version.
Geospatial Data Available for Purchase
You can add raster elevation data to 3D maps, vector data, such as land plots
or points of interest, or satellite imagery.
Autodesk partners with leading geospatial data providers to provide a geodata
portal with high-resolution, precision, geospatial data. Get data quickly, easily,
and at lower cost.
Visit the geodata portal at http://www.autodesk.com/geodata.
The following types of data are available on the portal:
Aerial and satellite imagery from DigitalGlobe
3D raster elevation data from Intermap Technologies
Vector data, such as roads and land parcels, from NAVTEQ
Weather data from WeatherBug
68 | Chapter 1 Getting Started Guide
This data is from Intermap Technologies, NAVTEQ, and DigitalGlobe.
Tutorial Sample Files
The tutorials are accessible from the Help menu.
After installation, the tutorial sample files are located in Program Files\AutoCAD
Map 3D 2010\Help\Map 3D Tutorials. The tutorials advise you to copy the
sample files to your My Documents folder so you do not modify the original
files.
AutoCAD Samples
AutoCAD provides sample drawings, sheet sets, blocks, VBA examples, and
more.
After installation, the files are located in C:\Program Files\AutoCAD Map 3D
2010\Sample.
Tutorial Sample Files | 69
70
User's Guide
This section explains AutoCAD Map 3Ds features by introducing concepts, providing
step-by-step procedures, and providing quick reference information.
For information on AutoCAD commands, refer to the AutoCAD Help.
71
72
Setting Up
Overview of Setting Up
You can customize AutoCAD Map 3D and set up each map file you create to
make your work easier and more productive.
The following tables summarize your setup options on a product-wide and
map-wide basis.
To get this result... Use this method... On a product-wide
level...
The system administrator assigns
login names and passwords to
Click Map Setup tab Map panel
User Administration.
Set up user access.
users, and specifies what each
user can do within the product.
See Setting Up Users and Assign-
ing Rights on page 78.
Customize the ribbons, menus,
toolbars, and dockable windows.
See Customizing Your Work En-
vironment on page 80.
In the Tool-based Ribbon Workspace,
click Tools tab Customization panel
User Interface.
Set up your workspace.
Create a new coordinate system
or use a predefined coordinate
Click Map Setup tab Coordinate
System panel Define Global Coordin-
ate System.
Create new coordinate
systems.
system as a basis for creating
your own.
See Defining Coordinate Systems
on page 86.
2
73
To get this result... Use this method... On a product-wide
level...
Define a set of standard objects
for your organization so that new
Set up object classifica-
tion.
1 Select a sample object for
the object class.
objects of that type use the
properties you defined.
See Overview of Setting Up Ob-
ject Classification on page 113.
2 Attach an object definition
file.
3 On the Map Explorer tab of
the Task Pane, right-click
Object Classes. Click Define
Object Class.
Convert paper-based graphical
information into a digital format
Set up for digitizing
1 Configure the digitizer in
the AutoCAD Options dia-
log box.
using drawing commands to
trace data from the paper map
into a DWG file.
See Setting Up for Digitizing on
page 125 and Overview of Digitiz-
ing Objects on page 978.
2 Register the map using the
TABLET command.
3 Set digitizing specifications
in the Digitize Setup dialog
box.
4 Use the MAPDIGITIZE com-
mand to digitize the objects.
Change settings that affect the
work environment, how the
In the Tool-based Ribbon Workspace,
click Map Setup tab Map pan-
el angle-arrow.
Set default values and set-
tings.
program starts up, whether users
must log in, and settings for your
current drawings, data sources,
and more.
See Setting Options on page 199.
Changes settings related to the
Raster Extension, such as where
In the Tool-based Ribbon Workspace,
click Insert tab Image panel angle-
arrow.
Set options related to im-
ages you added with Ras-
ter Extension. image-related files are stored,
how images display in maps, and
memory usage options. These
options do not affect images you
added with Data Connect.
74 | Chapter 2 Setting Up
To get this result... Use this method... On a product-wide
level...
Setting Raster Image Options on
page 231
Modify the .ini files that specify
import and export settings.
See Customizing the Import and
Export .ini Files on page 245.
Edit the mapexport.ini file using a text
editor such as WordPad.
Customize and automate
import and export opera-
tions.
To get this result... Use this method... On a map-wide basis...
Specify the coordinate system used for at-
tached drawings and for the current
drawing.
See Assigning Coordinate Systems on page
137
Click Map Setup tab Co-
ordinate System panel As-
sign.
Assign a coordinate system.
Work with objects from other drawings by
attaching those drawings to the current
map and querying in the objects.
See Overview of Attaching Drawings on
page 149
Drag the drawing file from
Windows Explorer to the
Map Explorer tab of the
Task Pane.
Attach drawings.
Specify how attached drawings work with
the current drawing and view information
about attached drawings.
See Modifying Attached Drawing Settings
on page 157.
At the Command prompt,
enter adedrawings.
Modify the settings for at-
tached drawings.
Save and reuse queries in a library.
See Overview of Using the Query Library
on page 166.
Set up queries.
1 To save the cur-
rent query, click
Home tab Data
panel Define
Query.
2 To run a saved
query, click Create
tab Object
Overview of Setting Up | 75
To get this result... Use this method... On a map-wide basis...
Query pan-
el Run.
Define the information to display in an
annotation and the layout of that informa-
Click Annotate tab Map
Annotation panel Define
Template.
Define annotation tem-
plates.
tion. Then you can insert instances of the
annotation into your drawing.
See Defining Annotation Templates on
page 179
Create tables with fields for text and numer-
ical information. Attach records from the
table to objects.
See Creating an Object Data Table on page
185.
Click Map Setup tab At-
tribute Data panel Define
Object Data.
Set up object data.
Attach a database to your map and link
records from that table to objects in your
map.
See Attaching a Data Source on page 192.
Drag the database file from
Windows Explorer to the
Map Explorer tab of the
Task Pane.
Set up data sources for
drawings.
Setting Up AutoCAD Map 3D
See also:
Overview of Setting Up Your Map File on page 134
Setting Options on page 199
To add a new user on page 79
To create a new workspace on page 81
To add ribbon, menu, and toolbar options on page 81
To add entire ribbon tabs, menus, or toolbars to a workspace on page 82
To switch between Tool-based, Task-based, and Map Classic workspaces
on page 82
To restore the default colors on page 82
To show the command line interface for a particular workspace on page
83
76 | Chapter 2 Setting Up
To hide the map status bar on page 84
To enable Update Edits Automatically by default on page 84
To disable connection pooling by default on page 84
To turn file selection dialog boxes on or off on page 84
To turn other dialog boxes on or off on page 84
Overview of Setting Up AutoCAD Map 3D
You can customize AutoCAD Map 3D to make your work easier and more
productive. Your changes affect all future sessions of AutoCAD Map 3D.
See also:
Overview of Setting Up Your Map File on page 134
Setting Options on page 199
The following table summarizes your customization options.
To get this result... Use this method... To do this...
Specify the coordinate system used for at-
tached drawings and for the current
drawing.
See Assigning Coordinate Systems on page
137
Click Map Setup tab Co-
ordinate System panel As-
sign.
Assign a coordinate system.
Work with objects from other drawings by
attaching those drawings to the current
map and querying in the objects.
See Overview of Attaching Drawings on
page 149
Drag the drawing file from
Windows Explorer to the
Map Explorer tab of the
Task Pane.
Attach drawings.
Specify how attached drawings work with
the current drawing and view information
about attached drawings.
See Modifying Attached Drawing Settings
on page 157.
At the Command prompt,
enter adedrawings.
Modify the settings for at-
tached drawings.
Save and reuse queries in a library.
See Overview of Using the Query Library
on page 166.
Set up queries.
1 To save the cur-
rent query, click
Home tab Data
Overview of Setting Up AutoCAD Map 3D | 77
To get this result... Use this method... To do this...
panel Define
Query.
2 To run a saved
query, click Create
tab Object
Query pan-
el Run.
Define the information to display in an
annotation and the layout of that informa-
Click Annotate tab Map
Annotation panel Define
Template.
Define annotation tem-
plates.
tion. Then you can insert instances of the
annotation into your drawing.
See Defining Annotation Templates on
page 179
Create tables with fields for text and numer-
ical information. Attach records from the
table to objects.
See Creating an Object Data Table on page
185.
Click Map Setup tab At-
tribute Data panel Define
Object Data.
Set up object data.
Attach a database to your map and link
records from that table to objects in your
map.
See Attaching a Data Source on page 192.
Drag the database file from
Windows Explorer to the
Map Explorer tab of the
Task Pane.
Set up data sources for
drawings.
Setting Up Users and Assigning Rights
The system administrator controls who has access to AutoCAD Map 3D by
assigning login names and passwords to users. Also, the system administrator
can specify the privileges or operations available to each user.
AutoCAD Map 3D stores the settings for several AutoCAD Map 3D options
with your login name, which means that these option settings are in effect
whenever you log in under that name to that copy of AutoCAD Map 3D on
that machine. After you log in, AutoCAD Map 3D sets up your user
78 | Chapter 2 Setting Up
environment, including user privileges and user-specific options, such as Task
Pane options and Data Source options.
See also:
Setting Task Pane Options on page 204
Setting Data Source Options on page 217
To add a new user
1 Click Map Setup tab Map panel User Administration.
2 Under User Profile, in the Login Name box, enter a name for the user.
The login name must be unique. It is not case sensitive. Use any characters
except the following: " / \ [ ] : ; | = , + * ? < >
3 In the Password box, enter a password for the user. Passwords are case
sensitive.
4 Under Privileges, specify the operations available to the user by selecting
one or more of the following:
Superuser User can perform user administration tasks, set system
options, and perform any other AutoCAD Map 3D operation.
The default superuser login name is SuperUser (not case sensitive) and
the password is SUPERUSER (case sensitive). If security is an issue,
make sure that you change the default superuser login and password.
Alter Drawing Set User can attach and detach drawings. If this
option is not selected, the user can activate and deactivate drawings,
but cannot attach and detach them.
Alter Object Class User can define and edit object class definitions.
If this option is not selected, users can only assign object classes and
change the current object classification file.
Edit Drawing User can edit objects and save them back to source
drawings. If this option is not selected, the user can edit objects but
cannot save them back to source drawings.
Draw Query User can execute Draw mode queries, which copy
objects into the current drawing. If this option is not selected, users
can do Preview and Report mode queries only.
5 Click Add.
Setting Up Users and Assigning Rights | 79
6 Click OK.
To edit a user profile, select the name in the User List and modify the settings
you want. Click Update.
Quick Reference
MAPUSERADMIN
Performs administrative functions
Setup menu User Administration Menu
MAPUSERADMIN Command Line
In Map Explorer, right-click Current Drawing User
Admin
Task Pane
User Administration dialog box Dialog Box
Customizing Your Work Environment
Your work environment that is, the way the ribbon, menus, toolbars, and
dockable windows are laid out is saved in a workspace.
You can customize a workspace to look and function just the way you want,
or create a workspace. You can save different workspaces for different tasks,
use them to help you streamline common tasks, or set up best practices for
mapping tasks and workflow.
For example, you can set up a map creation workspace to streamline acquiring,
integrating, and building maps, and another workspace for creating and
publishing map books and atlases.
Within a session, you can easily switch between workspaces.
AutoCAD Map 3D includes three predefined workspaces:
Tool-based Ribbon Workspace
Task-based Ribbon Workspace
Map Classic Workspace
You can customize any of these workspaces and easily switch between them.
80 | Chapter 2 Setting Up
See also:
Workspaces
To create a new workspace on page 81
To add ribbon, menu, and toolbar options on page 81
To add entire ribbon tabs, menus, or toolbars to a workspace on page 82
To switch between Tool-based, Task-based, and Map Classic workspaces
on page 82
To restore the default colors on page 82
To show the command line interface for a particular workspace on page
83
To hide the map status bar on page 84
To enable Update Edits Automatically by default on page 84
To disable connection pooling by default on page 84
To create a new workspace
1 In the Tool-based Ribbon Workspace, click Tools tab Customization
panel User Interface.
2 In the Customize User Interface dialog box, under Customizations In All
CUI FILES, right-click the Workspaces node and select New Workspace,
or right-click an existing workspace and select duplicate.
3 Select the new workspace.
4 Under Workspace Contents, click Customize Workspace.
5 In the Customizations In All CUI Files tree, check the items you want to
include.
6 Click Done.
7 Click OK.
To add ribbon, menu, and toolbar options
1 In the Customize User Interface dialog box, under Customizations In All
CUI Files, select the workspace you want to modify.
Customizing Your Work Environment | 81
2 Under Customizations In All CUI Files, expand the item you want to
customize so that you can see all the items underneath it.
For example, expand the Topology menu to see the topology options
underneath.
3 Under Command List, click and drag the tool you want to include to the
item in Customizations In All CUI Files.
4 Click Apply.
5 Click OK.
To add entire ribbon tabs, menus, or toolbars to a workspace
1 In the Customize User Interface dialog box, under Customizations In All
CUI Files, select the workspace you want to modify.
2 Under Workspace Contents, click Customize Workspace.
3 In the Customizations In All CUI Files tree, check the items you want to
include.
4 Click Done.
5 Click OK.
To switch between Tool-based, Task-based, and Map Classic workspaces
1 Click the Workspace Switching button in the bottom-right corner of the
application window.
A floating toolbar opens with all workspace options available. You can
either dock this toolbar, leave it floating or close it.
2 In the toolbar, use the drop-down list to select the workspace you want.
Unless you specify otherwise, AutoCAD Map 3D opens with the Tool-based
workspace.
For more information, see Workspaces.
To restore the default colors
1 Click Options.
2 In the Options dialog box, click the Display tab, and then click Colors.
82 | Chapter 2 Setting Up
3 In the Color Options dialog box, select the element you want to change
by clicking the images for the Model tab or Layout tabs.
As you click areas of the images, the selection is displayed in the Window
Element list. You can also change an attribute by selecting it from the
Window Element list. For example, for the Map background, select Model
Tab Background.
4 From the Color list, click Select Color.
5 In the Select Color dialog box, click the Color Books tab, and then select
AutoCAD Map 3D Colors from the Color Book list.
The AutoCAD Map 3D color book displays the default colors used in the
application. You can select a color or use the color book as a reference.
It does do not control the defaults in the application; do not attempt to
modify it.
6 Select a color by clicking a color chip.
For example, click the blue Map Background chip to use the new map
background color (model tab).
7 Click OK.
8 In the Color Options dialog box, click Apply and Close to record the
current option settings in the system registry and close the dialog box.
9 In the Options dialog box, click OK.
To show the command line interface for a particular workspace
1 In the Tool-based Ribbon Workspace, click Tools tab Customization
panel User Interface.
2 In the Customize User Interface dialog box, select a workspace.
3 In the Workspace Contents area, expand Palettes, scroll to the bottom
of the list, and then click Command Line.
4 In the Properties area under Appearance, click Show, and then select Yes
from the drop-down list.
5 Under Workspace Contents, click the Customize Workspace button.
6 Click OK.
Customizing Your Work Environment | 83
To hide the map status bar
1 At the Command prompt, enter mapstatusbar.
2 Enter hide.
To enable Update Edits Automatically by default
1 At the Command prompt, enter mapeditsetautodefault
2 Enter active.
To disable connection pooling by default
1 At the Command prompt, enter mapconnectionpooling.
2 Enter deactive.
To turn file selection dialog boxes on or off
NOTE If you use scripts to automate some AutoCAD Map 3D functions, you may
find it useful to turn off dialog boxes .
1 At the Command prompt, enter filedia.
2 To turn on dialog boxes , enter 1. To turn off dialog boxes , enter 0.
To turn other dialog boxes on or off
1 At the Command prompt, enter cmddia.
2 To turn on dialog boxes , enter 1. To turn off dialog boxes , enter 0.
Quick Reference
MAPOPTIONS
Sets AutoCAD Map 3D options
Setup menu Autodesk Map Options Menu
Options
Icon
MAPOPTIONS Command Line
84 | Chapter 2 Setting Up
In Map Explorer, right-click Current
Drawing Options
Task Pane
AutoCAD Map Options dialog box Dialog Box
OPTIONS
Customizes the AutoCAD settings
Setup menu AutoCAD Options Menu
OPTIONS Command Line
Right-click in the drawing area Options Task Pane
MAPEDITSETAUTODEFAULT
Specifies the default setting for updating edits to the feature source
automatically
MAPEDITSETAUTODEFAULT Command Line
MAPSTATUSBAR
Toggles the Map status bar on and off
MAPSTATUSBAR Command Line
MAPCONNECTIONPOOLING
Toggles connection pooling on and off
MAPCONNECTIONPOOLING Command Line
Creating New Coordinate Systems
AutoCAD Map 3D comes with an extensive library of coordinate systems. If
no suitable coordinate system exists, you can define a customized coordinate
system.
See also:
Overview of Coordinate Systems on page 137
Overview of Grid Data Files and Datum Shift Issues on page 99
Creating New Coordinate Systems | 85
To define coordinate systems on page 86
To work with grid data files and datum shifts on page 99
Defining Coordinate Systems
You can define customized coordinate systems in AutoCAD Map 3D.
See also:
Overview of Coordinate Systems on page 137
Assigning a Coordinate System to the Current Drawing on page 141
To define coordinate systems
To define a coordinate system on page 88
To define a datum on page 90
To define an ellipsoid on page 91
To create a coordinate system category on page 93
To modify or delete a coordinate system on page 94
To modify or delete a datum on page 95
To modify or delete an ellipsoid on page 96
To edit or delete a coordinate system category on page 97
Overview of Creating New Coordinate Systems
You can create acompletely new coordinate system or use a predefined
coordinate system as a basis for creating your own. You can also modify or
delete any coordinate systems that you define. You cannot delete any of the
predefined coordinate systems supplied with AutoCAD Map 3D.
When you define a coordinate system you must specify the following
parameters:
map projection on page 1885 Used to convert points from latitude and
longitude to Cartesian coordinates.
and one of the following:
datum on page 1877 Reference point, line, or surface for mapping.
ellipsoid on page 1880 Geometric surface whose plane sections are all circles
or ellipses.
86 | Chapter 2 Setting Up
See also:
Overview of Coordinate Systems on page 137
Overview of Grid Data Files and Datum Shift Issues on page 99
Define, delete, or modify using this
method...
For this item...
To define a coordinate system on page 88
To modify or delete a coordinate system
on page 94
Global coordinate system
To define a datum on page 90
To modify or delete a datum on page 95
Datum
To define an ellipsoid on page 91
To modify or delete an ellipsoid on page
96
Ellipsoid
To create a coordinate system category on
page 93
To edit or delete a coordinate system cat-
egory on page 97
Coordinate system category
Quick Reference
ADEDEFCRDSYS
Defines a global coordinate system
Setup menu Define Global Coordinate System Menu
ADEDEFCRDSYS Command Line
Global Coordinate System Manager Dialog Box Dialog Box
Defining a Global Coordinate System
You can define new coordinate systems based on your own data or use a
predefined coordinate system as a basis for creating your own.
Creating New Coordinate Systems | 87
Depending on the projection you use to define a custom coordinate system,
you must provide certain information. For example, if you use the Transverse
Mercator projection, you must specify a longitude value called the central
meridian.
False Origin
When defining a custom coordinate system, you may want to enter a false
origin, with northing and easting values. For example, if you are using the
Transverse Mercator projection, and the central meridian bisects the mapping
region, half of the X coordinates are negative values. Coordinate system
definitions usually include an offset called the false origin that is added to all
coordinates to make them positive. The X coordinate of this offset is called
the false origin easting. The Y coordinate of this offset is called the false origin
northing.
Scale Reduction Factor
To produce the smallest possible distance between the projection surface and
any point in the region you are mapping, you must specify a scale reduction
factor. This is particularly important when you are mapping large regions. For
the Transverse Mercator projection, you enter this value in the Scale Reduction
Factor At The Central Meridian edit box.
See also:
Overview of Coordinate Systems on page 137
Overview of Grid Data Files and Datum Shift Issues on page 99
To define a coordinate system
1 Click Map Setup tab Coordinate System panel Define Global
Coordinate System.
2 In the Global Coordinate System Manager dialog box, select a category.
3 Do one of the following:
To create a new coordinate system, click Define.
To create a new coordinate system based on an existing, predefined
coordinate system, select the coordinate system from the Coordinate
Systems In Category list. Click Modify.
88 | Chapter 2 Setting Up
4 On the General tab of the Define Coordinate System dialog box, enter a
unique code in the Code box.
The code must be unique within a category and across all coordinate
systems and must not contain spaces. Only the following characters are
valid: A-Z (upper or lower case), 0-9, dash, and underscore.
If you are creating a new coordinate system based on an existing
coordinate system, you must change the code before you can change any
of the other information.
5 Enter a description.
AutoCAD Map 3D displays the description in the Coordinate Systems In
Category list of the Global Coordinate System Manager dialog box.
6 In the Units box, select the units to use for this coordinate system.
7 Under Coordinate System Type, select one of the following:
To base the coordinate system on a datum on page 1877, select Geodetic.
Click Select to specify the datum.
To base the coordinate system on an ellipsoid on page 1880, select
Non-Geodetic. Click Select to specify the ellipsoid.
8 On the Projection tab, select a projection.
The projection you choose determines how many projection parameters
you must enter and the units you can use.
9 Optionally, under False Origin, enter Northing and Easting values.
10 Under Projection Parameters, enter values for the remaining fields in the
dialog box. Click OK.
These fields vary according to the projection you select.
Quick Reference
ADEDEFCRDSYS
Defines a global coordinate system
Setup menu Define Global Coordinate System Menu
ADEDEFCRDSYS Command Line
Global Coordinate System Manager Dialog Box Dialog Box
Creating New Coordinate Systems | 89
Defining a New Datum
You can define a new datum based on your own data or use a predefined
datum on page 1877 as a basis for creating your own.
When defining a custom datum, select the conversion technique, either
Molodensky, Bursa/Wolfe, or Seven Parameter Transformation. After choosing
the conversion technique, specify the appropriate conversion parameters for
the technique you chose.
See also:
Overview of Coordinate Systems on page 137
Overview of Grid Data Files and Datum Shift Issues on page 99
Defining an Ellipsoid on page 91
To define a datum
1 Click Map Setup tab Coordinate System panel Define Global
Coordinate System. Select Define or Modify.
2 On the General tab of the Define Global Coordinate System dialog box
or the Modify Global Coordinate System dialog box, select Geodetic.
Click Define.
3 In the Datum Manager dialog box, click Define.
4 On the General tab of the Define Datum dialog box, enter a code and
description for the datum on page 1877.
The code must be unique within a category and across all coordinate
systems and must not contain spaces. Only the following characters are
valid: A-Z (upper or lower case), 0-9, dash, and underscore.
AutoCAD Map 3D displays the description in the Datums list of the
Datum Manager dialog box.
5 Under Ellipsoid, select or define an ellipsoid on page 1880 to use for the new
datum.
For information about defining ellipsoids, see Defining an Ellipsoid on
page 91.
6 On the Datum Conversion tab, select a conversion technique from the
Datum Conversion Technique list.
90 | Chapter 2 Setting Up
7 Enter the appropriate conversion parameters for the conversion technique
you selected.
Under Conversion Parameters, under Vector Component Deltas To
WGS-84 In Meters, enter the vector component deltas to WGS-84.
If you use the Bursa/Wolfe or Seven Parameter Transformation conversion
method, fill in all four edit boxes under Rotation Angle From WGS-84 In
Arc Seconds.
Quick Reference
ADEDEFCRDSYS
Defines a global coordinate system
Setup menu Define Global Coordinate System Menu
ADEDEFCRDSYS Command Line
Global Coordinate System Manager Dialog Box Dialog Box
Defining an Ellipsoid
You can define a new ellipsoid on page 1880 based on your own data or use a
predefined ellipsoid as a basis for creating your own.
When defining a custom ellipsoid, you must specify the calculation method
and values used to determine the dimensions of the ellipsoid. After choosing
the calculation method, you supply two of the required values, and AutoCAD
Map 3D determines the remaining two values for you.
See also:
Overview of Coordinate Systems on page 137
Overview of Grid Data Files and Datum Shift Issues on page 99
Defining a New Datum on page 90
To define an ellipsoid
1 Do one of the following:
On the General tab of the Define Datum dialog box or the Modify
Datum dialog box, under Ellipsoid, click Define.
Creating New Coordinate Systems | 91
Click Map Setup tab Coordinate System panel Define Global
Coordinate System. Select Define or Modify.
Under Coordinate System Type on the General tab of the Define
Global Coordinate System dialog box, select Non-Geodetic. Click
Define.
2 In the Ellipsoid Manager dialog box, click Define.
3 In the Define Ellipsoid dialog box, enter a code and description for the
ellipsoid on page 1880.
The code must be unique within a category and across all coordinate
systems and must not contain spaces. Only the following characters are
valid: A-Z (upper or lower case), 0-9, dash, and underscore.
AutoCAD Map 3D displays the description in the Available Ellipsoids list.
4 Under Ellipsoid Dimensions, do the following:
5 Select a calculation method.
6 Enter values for the two parameters that correspond to the calculation
method you chose. AutoCAD Map 3D computes the other two values
based on the ones you enter.
7 Click OK.
Quick Reference
ADEDEFCRDSYS
Defines a global coordinate system
Setup menu Define Global Coordinate System Menu
ADEDEFCRDSYS Command Line
Global Coordinate System Manager Dialog Box Dialog Box
Creating a Coordinate System Category
You can organize your coordinate systems by creating categories and moving
coordinate systems into those categories.
92 | Chapter 2 Setting Up
See also:
Overview of Coordinate Systems on page 137
Overview of Creating New Coordinate Systems on page 86
Overview of Grid Data Files and Datum Shift Issues on page 99
To create a coordinate system category
1 Click Map Setup tab Coordinate System panel Define Global
Coordinate System.
2 In the Global Coordinate System Manager dialog box, click Category
Manager.
3 In the Coordinate System Category Manager, click New.
4 Type a name in the Category Name box.
5 From the Available Categories list, select a category that contains
coordinate systems to include in the new category.
6 In the Coordinate Systems In Category list, select the coordinate systems
to include in the new category.
7 Click Add.
You can select any number of coordinate systems from existing categories
to include in the new category.
8 When you have finished adding coordinate systems, click OK.
Quick Reference
ADEDEFCRDSYS
Defines a global coordinate system
Setup menu Define Global Coordinate System Menu
ADEDEFCRDSYS Command Line
Global Coordinate System Manager Dialog Box Dialog Box
Creating New Coordinate Systems | 93
Modifying or Deleting a Global Coordinate System
You can modify or delete any coordinate systems that you define. You cannot
modify or delete predefined coordinate systems supplied with AutoCAD Map
3D.
See also:
Overview of Coordinate Systems on page 137
Overview of Creating New Coordinate Systems on page 86
Creating a Coordinate System Category on page 92
To modify or delete a coordinate system
1 Click Map Setup tab Coordinate System panel Define Global
Coordinate System.
2 In the Global Coordinate System Manager dialog box, select the category
that contains the global coordinate system to modify or delete.
3 Select the coordinate system from the Coordinate Systems In Category
list.
4 To modify the coordinate system, click Modify.
To delete the coordinate system, click Remove. Click OK.
5 If you are modifying the coordinate system, in the Modify Global
Coordinate System dialog box, change information as necessary.
To modify a predefined coordinate system, you must change the code
on the General tab before you can change the other coordinate system
properties.
Quick Reference
ADEDEFCRDSYS
Defines a global coordinate system
Setup menu Define Global Coordinate System Menu
ADEDEFCRDSYS Command Line
94 | Chapter 2 Setting Up
Global Coordinate System Manager Dialog Box Dialog Box
Modifying or Deleting a Datum
You can modify or delete any datum on page 1877 that you define. You cannot
modify or delete predefined datums supplied with AutoCAD Map 3D.
If you modify or delete a datum that you have defined, you must also modify
or delete any coordinate systems that reference that datum.
See also:
Overview of Coordinate Systems on page 137
Overview of Creating New Coordinate Systems on page 86
Overview of Grid Data Files and Datum Shift Issues on page 99
To define an ellipsoid on page 91
To modify or delete a datum
1 On the General tab of the Define Global Coordinate System dialog box
or the Modify Global Coordinate System dialog box, select Geodetic.
Click Define.
Click Map Setup tab Coordinate System panel Define Global
Coordinate System. Select Define or Modify.
2 In the Datum Manager dialog box, select a datum on page 1877.
3 To modify the datum, click Modify.
To remove the datum, click Remove.
4 If you are modifying the datum, on the General tab of the Define Datum
dialog box, change the code and description for the datum.
To modify a predefined datum, you must change the code on the General
tab before you can change the other datum properties.
5 Under Ellipsoid, select or define an ellipsoid on page 1880 to use for the
datum.
For information about defining ellipsoids, see Defining an Ellipsoid on
page 91.
Creating New Coordinate Systems | 95
6 On the Datum Conversion tab, select a conversion technique from the
Datum Conversion Technique list.
7 Enter the appropriate conversion parameters for the conversion technique
you selected.
Quick Reference
ADEDEFCRDSYS
Defines a global coordinate system
Setup menu Define Global Coordinate System Menu
ADEDEFCRDSYS Command Line
Global Coordinate System Manager Dialog Box Dialog Box
Modifying or Deleting an Ellipsoid
You can modify or delete any ellipsoids that you define. You cannot modify
or delete predefined ellipsoids supplied with AutoCAD Map 3D.
If you modify or delete an ellipsoid on page 1880 that you have defined, you
must also modify or delete any coordinate systems that reference that ellipsoid.
See also:
Overview of Coordinate Systems on page 137
Overview of Creating New Coordinate Systems on page 86
To define an ellipsoid on page 91
To modify or delete an ellipsoid
1 On the General tab of the Define Datum dialog box or the Modify Datum
dialog box, under Ellipsoid, click Define.
2 In the Ellipsoid Manager dialog box, select an ellipsoid on page 1880.
Click Map Setup tab Coordinate System panel Define Global
Coordinate System. Select Define or Modify.
3 To modify the ellipsoid, click Modify.
96 | Chapter 2 Setting Up
To delete the ellipsoid, click Remove.
4 If you are modifying an ellipsoid, enter a code and description for the
ellipsoid.
To modify a predefined ellipsoid, you must change the code before you
can change the other ellipsoid properties.
5 Under Calculation Method, select a calculation method.
6 Enter the appropriate ellipsoid dimension parameters for the calculation
method you selected.
Quick Reference
ADEDEFCRDSYS
Defines a global coordinate system
Setup menu Define Global Coordinate System Menu
ADEDEFCRDSYS Command Line
Global Coordinate System Manager Dialog Box Dialog Box
Modifying or Deleting a Coordinate System Category
You can modify categories by adding or removing coordinate systems, or
moving coordinate systems from one category to another. You can also delete
categories.
See also:
Overview of Coordinate Systems on page 137
Overview of Creating New Coordinate Systems on page 86
Creating a Coordinate System Category on page 92
To edit or delete a coordinate system category
1 Click Map Setup tab Coordinate System panel Define Global
Coordinate System.
Creating New Coordinate Systems | 97
2 In the Global Coordinate System Manager dialog box, click Category
Manager.
3 In the Coordinate System Category Manager, select a category.
4 To modify the category, click Edit.
To delete the category, click Remove.
5 If you are modifying the category, do one or more of the following:
To remove coordinate systems from the category, click the coordinate
system names in the list under the Category Name box. Click Remove.
To add coordinate systems to the category, click the coordinate system
names in the list under the Available Categories list. Click Add.
To add coordinate systems from different categories, select the category
name in the Available Categories list.
Quick Reference
ADEDEFCRDSYS
Defines a global coordinate system
Setup menu Define Global Coordinate System Menu
ADEDEFCRDSYS Command Line
Global Coordinate System Manager Dialog Box Dialog Box
Grid Data Files and Datum Shifts
AutoCAD Map 3D uses grid data files to specify datum on page 1877 shift
information and Grid Data Catalog files to determine the order for those files
when converting from one datum to another.
See also:
Creating New Coordinate Systems on page 85
Overview of Coordinate Systems on page 137
98 | Chapter 2 Setting Up
To work with grid data files and datum shifts
To set up a new grid data file on page 101
To set up a new grid data file for the United States on page 104
To set up a new grid data file for France on page 105
To set up a new grid data file for Australia or New Zealand on page 106
To use the new high accuracy GDA94 datum on page 107
To use version 2 of the Canadian National Transformation on page 108
To use version 1 of the Canadian National Transformation on page 109
To modify a coordinate system definition file on page 112
Overview of Grid Data Files and Datum Shift Issues
When converting between certain coordinate systems in North America,
France, Australia, and New Zealand, AutoCAD Map 3D uses grid-based data
files called grid data files to obtain datum on page 1877 shift information.
For the United States, France, Australia, and New Zealand geography, the grid
data files are in the public domain and are distributed with AutoCAD Map
3D. The grid data files which cover Canadian geography are not in the public
domain and must be obtained from the proper authorities in Canada.
AutoCAD Map 3D uses Grid Data Catalog (GDC) files to determine the order
in which grid data files are used in areas of overlap when converting from one
datum on page 1877 to another.
See also:
Creating New Coordinate Systems on page 85
Datum Shift Issues for North American Users on page 108
Grid Data Files for Australia and New Zealand on page 105
Grid Data Files for the United States on page 101
Coordinate System Files on page 109
Australian Datum Transformation and Coordinate System Changes on
page 107
You can do the following with grid data files
See this topic... To do this...
Grid Data Catalog (GDC) Files on page 100 Set up a new grid data file
Creating New Coordinate Systems | 99
See this topic... To do this...
Grid Data Files for the United States on
page 101
Specify a new grid data file for the United
States
Grid Data Files for Australia and New Zeal-
and on page 105
Specify a new grid data file for Australia or
New Zealand
Australian Datum Transformation and Co-
ordinate System Changes on page 107
Use the high accuracy GDA94 datum for
Australia
Datum Shift Issues for North American
Users on page 108
Specify a grid data version to resolve differ-
ences between source and destination co-
ordinate systems for Canada
Coordinate System Files on page 109 Modify a coordinate system file
Grid Data Catalog (GDC) Files
AutoCAD Map 3D uses Grid Data Catalog (GDC) files to determine the order
in which grid data files are used in areas of overlap when converting from one
datum on page 1877 to another in certain parts of the world, such as North
America, France, Australia, and New Zealand.
If there is an overlapping coverage, AutoCAD Map 3D selects the grid data file
with the smallest grid cell in the region of the conversion. If the grid cell sizes
are the same, AutoCAD Map 3D selects the grid data file that appears first in
the GDC file.
Grid Data Catalog files are ASCII text files with a .gdc extension that are stored,
by default, in the C:\Documents and Settings\All Users\Application
Data\Autodesk\Geospatial Coordinate Systems folder. The base name of
a GDC file is based on the transformation with which it is associated. For
example, the GDC file for the NAD27 to NAD83 transformation is
Nad27toNad83.gdc.
Each line in a GDC file points to a grid data file (also known as a datum shift
data file). GDC files also often include comments that are preceded by a pound
sign (#) and a fallback datum definition that is used when none of the grid
data files provide coverage for a point being converted.
See also:
Datum Shift Issues for North American Users on page 108
100 | Chapter 2 Setting Up
Coordinate System Files on page 109
Overview of Grid Data Files and Datum Shift Issues on page 99
Grid Data Files for the United States on page 101
Grid Data Files for Australia and New Zealand on page 105
Australian Datum Transformation and Coordinate System Changes on
page 107
To set up a new grid data file
1 When you obtain a new grid data file, copy it into the appropriate folder
under the Autodesk shared coordinate system folder, by default
C:\Documents and Settings\All Users\Application Data\Autodesk\Geospatial
Coordinate Systems.
2 Open the appropriate GDC file in any text editor or word processor that
can produce an ASCII file, such as Notepad or Wordpad.
NOTE Back up GDC files before you edit them, so you can restore them to
their previous state, if necessary.
3 Edit the file to point to the name and location of your new grid data file.
4 Make other changes needed, such as rearranging or replacing grid data
files, changing the fallback datum on page 1877 definition, or adding
comments.
Grid Data Files for the United States
AutoCAD Map 3D uses North American Datum Conversion (NADCON) grid
data files from the National Geodetic Survey to obtain latitude and longitude
shift information for converting between coordinate systems within the United
States. A pair of grid data files is required for each area or state covered: a .las
file is required for latitude shift values (latitude seconds) and a .los file for
longitude shift values (longitude seconds).
The NADCON files include grid data files for transformations between NAD83
and state readjustments to HARN (High Accuracy Resolution Network) projects.
The .las and .los files are in the public domain and are distributed with
AutoCAD Map 3D. The files are stored in the Autodesk shared coordinate
Creating New Coordinate Systems | 101
system folder, by default C:\Documents and Settings\All Users\Application
Data\Autodesk\Geospatial Coordinate Systems\Usa\Nadcon.
The following is a list of NADCON grid data files.
Area/State NADCON (North American
Datum Conversion)
Files (.las and
.los)
United States (USA) - lower 48 states including
EEZ
NAD27 to NAD83 conus
Alaska Alaska to NAD83 alaska
Hawaii Old Hawaiian to NAD83 hawaii
Puerto Rico, Virgin Islands Puerto Rico to NAD83 prvi
St Lawrence: off the coast of Alaska St. Lawrence Island to NAD83 stlrnc
St Paul: Pribiloff Islands off the coast of Alaska St. Paul Island to NAD83 stpaul
St George: Pribiloff Islands off the coast of
Alaska
St. George Island to NAD83 stgeorge
HARN Readjust-
ments
Alabama NAD83 to NAD83 (HARN) alhpgn
Arizona NAD83 to NAD83 (HARN) azhpgn
California, south of 38 degrees North NAD83 to NAD83 (HARN) cahpgn
California, north of 38 degrees North NAD83 to NAD83 (HARN) cnhpgn
Colorado NAD83 to NAD83 (HARN) cohpgn
Idaho and Montana, east of 113 degrees West NAD83 to NAD83 (HARN) emhpgn
Texas, east of 100 degrees West NAD83 to NAD83 (HARN) ethpgn
Florida NAD83 to NAD83 (HARN) flhpgn
Georgia NAD83 to NAD83 (HARN) gahpgn
102 | Chapter 2 Setting Up
Area/State NADCON (North American
Datum Conversion)
Files (.las and
.los)
Kentucky NAD83 to NAD83 (HARN) kyhpgn
Louisiana NAD83 to NAD83 (HARN) lahpgn
Maryland and Delaware NAD83 to NAD83 (HARN) mdhpgn
Maine NAD83 to NAD83 (HARN) mehpgn
Michigan NAD83 to NAD83 (HARN) mihpgn
Mississippi NAD83 to NAD83 (HARN) mshpgn
Nebraska NAD83 to NAD83 (HARN) nbhpgn
North Dakota NAD83 to NAD83 (HARN) ndhpgn
New England (Connecticut, Massachusetts,
New Hampshire, Rhode Island, and Vermont)
NAD83 to NAD83 (HARN) nehpgn
New Mexico NAD83 to NAD83 (HARN) nmhpgn
New York NAD83 to NAD83 (HARN) nyhpgn
Oklahoma NAD83 to NAD83 (HARN) okhpgn
Puerto Rico, Virgin Islands NAD83 to NAD83 (HARN) pvhpgn
South Dakota NAD83 to NAD83 (HARN) sdhpgn
Tennessee NAD83 to NAD83 (HARN) tnhpgn
Virginia, excluding West Virginia NAD83 to NAD83 (HARN) vahpgn
Wisconsin NAD83 to NAD83 (HARN) wihpgn
Idaho and Montana, west of 113 degrees West NAD83 to NAD83 (HARN) wmhpgn
Washington and Oregon NAD83 to NAD83 (HARN) wohpgn
Texas, west of 100 degrees West NAD83 to NAD83 (HARN) wthpgn
Creating New Coordinate Systems | 103
Area/State NADCON (North American
Datum Conversion)
Files (.las and
.los)
Wyoming NAD83 to NAD83 (HARN) wyhpgn
For more information about NADCON grid data files, refer to the National
Geodetic Survey web site.
See also:
Datum Shift Issues for North American Users on page 108
Coordinate System Files on page 109
Overview of Grid Data Files and Datum Shift Issues on page 99
Grid Data Files for Australia and New Zealand on page 105
Australian Datum Transformation and Coordinate System Changes on
page 107
To set up a new grid data file for the United States
1 When you obtain a new grid data file, copy it into the appropriate folder
under the Autodesk shared coordinate system folder, by default
C:\Documents and Settings\All Users\Application Data\Autodesk\Geospatial
Coordinate Systems\Usa\Nadcon.
2 Open the appropriate GDC file in any text editor or word processor that
can produce an ASCII file, such as Notepad or Wordpad.
NOTE Back up GDC files before you edit them, so you can restore them to
their previous state, if necessary.
3 Edit the file to point to the name and location of your new grid data file.
4 Make other changes needed, such as rearranging or replacing grid data
files, changing the fallback datum on page 1877 definition, or adding
comments.
Grid Data Files for France
AutoCAD Map 3D comes with a grid data catalog file (RgfToNtf.gdc) and a
national grid data file (gr3df97a.txt )for France. This file is installed in a folder
104 | Chapter 2 Setting Up
under the Autodesk shared coordinate system folder, by default C:\Documents
and Settings\All Users\Application Data\Autodesk\Geospatial Coordinate Systems.
Several French municipalities have developed local grid data files that allow
for more precise transformations within their respective regions. You can
obtain municipal grid data files from the local GIS or Survey department. If
you add references to such municipal grid data files to the French grid data
catalog file, AutoCAD Map 3D will automatically use them as appropriate.
Points within the boundaries of the municipal grids will be transformed using
the local grid data, and points outside those boundaries will be transformed
using national grid data.
To set up a new grid data file for France
1 When you obtain a new grid data file, copy it into the appropriate folder
under the Autodesk shared coordinate system folder, by default
C:\Documents and Settings\All Users\Application Data\Autodesk\Geospatial
Coordinate Systems.
2 Open RgfToNtf.gdc in any text editor or word processor that can produce
an ASCII file, such as Notepad or Wordpad.
NOTE Back up GDC files before you edit them, so you can restore them to
their previous state, if necessary.
3 Edit the file to point to the name and location of your new grid data file.
4 Make other changes needed, such as rearranging or replacing grid data
files, changing the fallback datum on page 1877 definition, or adding
comments.
Grid Data Files for Australia and New Zealand
AutoCAD Map 3D comes with grid data files for Australia and New Zealand.
These files are installed in folders under the Autodesk shared coordinate system
folder, by default C:\Documents and Settings\All Users\Application
Data\Autodesk\Geospatial Coordinate Systems.
Following is a table of the grid data files and GDC files used for Australia and
New Zealand.
GDC File Grid Data File (GSB) Transformation Area
Agd84ToGda94.gdc QLD_1299.gsb AGD84 to GDA94 Australia
Creating New Coordinate Systems | 105
GDC File Grid Data File (GSB) Transformation Area
Agd66ToGda94.gdc vic_0799.gsb AGD66 to GDA94 Victoria
Agd66ToGda94.gdc tas_1098.gsb AGD66 to GDA94 Tasmania
Agd66ToGda94.gdc Nt_0599.gsb AGD66 to GDA94 Northern Territory
Nzgd49ToNzgd2K.gdc nzgd2kgrid9911.gsb New Zealand New Zealand
For more information about Australia and New Zealand coordinate systems,
go to http://www.ga.gov.au.
See also:
Australian Datum Transformation and Coordinate System Changes on
page 107
Datum Shift Issues for North American Users on page 108
Coordinate System Files on page 109
Overview of Grid Data Files and Datum Shift Issues on page 99
Grid Data Files for the United States on page 101
To set up a new grid data file for Australia or New Zealand
1 When you obtain a new grid data file, copy it into the appropriate folder
under the Autodesk shared coordinate system folder, by default
C:\Documents and Settings\All Users\Application Data\Autodesk\Geospatial
Coordinate Systems.
2 Open the appropriate GDC file in any text editor or word processor that
can produce an ASCII file, such as Notepad or Wordpad.
NOTE Back up GDC files before you edit them, so you can restore them to
their previous state, if necessary.
3 Edit the file to point to the name and location of your new grid data file.
4 Make other changes needed, such as rearranging or replacing grid data
files, changing the fallback datum on page 1877 definition, or adding
comments.
106 | Chapter 2 Setting Up
Australian Datum Transformation and Coordinate
System Changes
The Geocentric Datum of Australia (GDA) is the new Australian coordinate
system, replacing the Australian Geodetic Datum (AGD). GDA is part of a
global coordinate reference frame and is directly compatible with the Global
Positioning System (GPS).
Due to differences in the way the two datums were created, the GDA94
coordinates of a point appear to be about 200 meters northeast of the AGD
coordinates of the same point. The precise size and orientation of the difference
varies from place to place. For more technical information on the GDA, go to
http://www.icsm.gov.au/icsm/gda/
The new implementation of GDA94 and the associated datum on page 1877
transformations are available by using the coordinate system files supplied in
AutoCAD Map 3D.
See also:
Grid Data Files for Australia and New Zealand on page 105
Coordinate System Files on page 109
Overview of Grid Data Files and Datum Shift Issues on page 99
To use the new high accuracy GDA94 datum
1 Reassign one of the following coordinate systems to your drawing:
AMG66-49-Grid through AMG66-57-Grid
AMG-49-Grid through AMG-57-Grid
MGA-48-Grid through MGA-58-Grid
ISG_54-2-Grid through ISG_56-2-Grid
SGC-Grid
VICT-Grid
LL-AGD84-Grid
For example, if you have a drawing that uses AM666-49, reassign it to
AM666-49-Grid before using GDA94.
Creating New Coordinate Systems | 107
2 Do one of the following:
To define a new coordinate system using high accuracy datum on page
1877 transformations, use ASTRLA66-Grid and ASTRLA84-Grid.
To define a new coordinate system using the 3-Dimensional Similarity
Transformations, use ASTRLA66-7P, STRLA66-Tasm-7P,
ASTRLA66-VictNSW-7P, ASTRLA66-ACT-7P, and ASTRLA84-7P.
Datum Shift Issues for North American Users
If the source and destination coordinate systems use different datums,
AutoCAD Map 3D automatically performs a datum on page 1877 shift. Within
North America, this is most often a shift between the NAD27 and NAD83
datums.
For United States users, AutoCAD Map 3D uses the freely distributable
NADCON grid data files on page 101 supplied by USGS.
Canadian users can use either version 1 or version 2 of the Canadian National
Transformation supplied by Geomatics Canada. If both versions of the
Canadian National Transformation are present, AutoCAD Map 3D uses version
2.
WARNING Geomatics Canada no longer supports version 1, and many Canadian
provinces do not consider it to produce valid results. If you are in Canada and
doing NAD Shifts, it is recommended that you use version 2.
See also:
Creating New Coordinate Systems on page 85
Grid Data Files for Australia and New Zealand on page 105
Grid Data Files for the United States on page 101
Coordinate System Files on page 109
Australian Datum Transformation and Coordinate System Changes on
page 107
To use version 2 of the Canadian National Transformation
1 Obtain a copy of the data file.
108 | Chapter 2 Setting Up
Contact Information Services, Geodetic Survey Division, Geomatics
Canada
615 Booth Street
Ottawa, Ontario, K1A 0E9
(613) 995-4410
http://www.geod.nrcan.gc.ca
2 Once you have the file, copy it into the Autodesk shared coordinate
system folder, by default C:\Documents and Settings\All Users\Application
Data\Autodesk\Geospatial Coordinate Systems\Canada, and give it the
name Ntv2_0.gsb.
3 Using a text editor such as Notepad, open Nad27ToNad83.gdc (located
by default in the C:\Documents and Settings\All Users\Application
Data\Autodesk\Geospatial Coordinate Systems folder).
4 Delete the initial pound sign (#) from the line that begins:
#.\Canada\Ntv2_0.gsb.
To use version 1 of the Canadian National Transformation
1 Obtain a copy of the data file.
2 Copy it into the C:\Documents and Settings\All Users\Application
Data\Autodesk\Geospatial Coordinate Systems\Canada folder, and give it
the name grid11.dac.
3 Open Nad27ToNad83.gdc.
4 Delete the initial pound sign (#) from the line that begins:
#.\Canada\grid11.dac.
For more information on editing GDC files, see Grid Data Catalog (GDC) Files
on page 100.
Coordinate System Files
AutoCAD Map 3D uses certain files for storing coordinate system definitions
and defining datum on page 1877 transformation information.
Creating New Coordinate Systems | 109
Following is a list of these files. Files that should not be modified are marked
with an asterisk (*).
Description File
Grid Data Catalog file for transformations
within Australia. Default grid data files:
Agd66ToGda94.gdc
Vic_0799.gsb, nt_0599.gsb, and
TAS_1098.gsb. Default fallback datum on
page 1877: ASTRLA66.
Grid Data Catalog file for transformations
within Australia. Default grid data file:
Agd84ToGda94.gdc
QLD_1299.gsb. Default fallback datum:
ASTRLA84-7P.
Grid Data Catalog file for determining the
geoid height for any position in the United
GeoidHeight.gdc
States. Default data files are
GEO96AN.GEO, GEO96AS.GEO,
GEO96HW.GEO, GEO96NC.GEO,
GEO96NE.GEO, GEO96NW.GEO,
GEO96PR.GEO, GEO96SC.GEO,
GEO96SE.GEO, and GEO96SW.GEO. Fall-
back datum definition is not recommen-
ded.
Grid Data Catalog file for transformations
within North America. Default data files:
Nad27ToNad83.gdc
Conus.l?s, Alaska.l?s, PrVi.l?s, Hawaii.l?s,
STGEORGE.l?s, STLRNC.l?s, and ST-
PAUL.l?s. Default fallback datum: NAD27-
48.
Grid Data Catalog file for transformations
within North America. Default grid data
Nad83ToHarn.gdc
files: alhpgn.l?s, azhpgn.l?s, cnhpgn.l?s,
cohpgn.l?s, cshpgn.l?s, emhpgn.l?s, ethp-
gn.l?s, flhpgn.l?s, gahpgn.l?s, hihpgn.l?s,
kshpgn.l?s, kyhpgn.l?s, lahpgn.l?s, mdhp-
gn.l?s, mehpgn.l?s, mihpgn.l?s, mshp-
gn.l?s, nbhpgn.l?s, ndhpgn.l?s, nehpgn.l?s,
nmhpgn.l?s, nvhpgn.l?s, nyhpgn.l?s, ohh-
110 | Chapter 2 Setting Up
Description File
pgn.l?s, okhpgn.l?s, pvhpgn.l?s, sdhp-
gn.l?s, tnhpgn.l?s, uthpgn.l?s, vahpgn.l?s,
wihpgn.l?s, wmhpgn.l?s, wohpgn.l?s,
wthpgn.l?s, wvhpgn.l?s, and wyhpgn.l?s.
Fallback datum definition is not recommen-
ded.
Grid Data Catalog file for transformations
within New Zealand. Default grid data file:
Nzgd49ToNzgd2K.gdc
nzgd2kgrid9911.gsb. Default fallback
datum: NZGD49-7P.
Grid Data Catalog file for transformations
between the RGF93 and NTF datums used
Rgf93ToNtf.gdc
within France. Default grid data file:
gr3df97a.txt. Default fallback datum: NTF-
G.
Grid Data Catalog file for computing the
modeled difference in orthometric height
Vertcon.gdc
between the North American Vertical
Datum of 1988 (NAVD 88) and the Nation-
al Geodetic Vertical Datum of 1929 (NGVD
29) for a given location specified by latit-
ude and longitude. Default grid data files:
VERTCONC.94, VERTCONE.94, and VERT-
CONW.94. Fallback datum definition is not
recommended.
A binary compiled file used for storing co-
ordinate system category definitions. Also
called a dictionary file.
Category.csd *
Coordinate systems dictionary file. Coordsys.csd *
Datums dictionary file. Datums.csd *
Ellipsoids dictionary file. Elipsoid.csd *
Multiple Regression Transformation binary
files that store the coefficients required for
.mrt files *
multiple regression analysis. The base name
Creating New Coordinate Systems | 111
Description File
of the file is the same as the key name of
the datum with which it is associated.
Grid data files used by Vertcon.gdc. .94 files *
Data files for determining the geoid height
for any position in the United States. These
.geo files *
are in GEOID96 format and are used by
GeoidHeight.gdc.
Grid data files for Canada, Australia, and
New Zealand. Both latitude and longitude
.gsb files *
shifts (as well as accuracy values) are incor-
porated into a single .gsb file. The file
structure also supports the concept of
multiple grids, and subgrids within a major
grid.
Grid data files for United States geography. .las and .los files *
See also:
Overview of Grid Data Files and Datum Shift Issues on page 99
Grid Data Catalog (GDC) Files on page 100
Grid Data Files for Australia and New Zealand on page 105
Grid Data Files for the United States on page 101
To modify a coordinate system definition file
1 Find the file to modify in the Autodesk shared coordinate system folder,
by default C:\Documents and Settings\All Users\Application
Data\Autodesk\Geospatial Coordinate Systems.
2 Make a backup copy of the file before modifying it.
NOTE Files that should not be modified are marked with an asterisk (*) in
the table on the Concept tab of this topic.
3 Edit the file in a text editor.
112 | Chapter 2 Setting Up
Setting Up Object Classification
Overview of Setting Up Object Classification on page 113
Defining an Object Class on page 115
Using Base Object Classes on page 118
Specifying Ranges and Defaults on page 120
Modifying an Object Class Definition on page 122
Creating an Object Classification File on page 123
See also:
Overview of Setting Up Object Classification on page 113
Attaching an Object Class Definition File on page 914
To set up object classification on page 114
To define an object class on page 116
To base a new object class on an existing class on page 119
To specify that an object class can be used only as a base class on page 119
To specify a default value and a range for a property on page 121
To modify an object class definition on page 122
To create a new object classification file on page 124
See also:
Overview of Setting Up Object Classification on page 113
Overview of Setting Up Object Classification
Object classes define a set of standard objects for your organization. When a
user adds one of these standard objects to a drawing that uses object
classification, the object is created using the properties you have defined and
is a classified object.
A classified object is created using the appropriate object type. It has the object
data, external data, and topology data that you have defined for the object
class, and all properties included in the object class definition have values
that fall within the range you specified for the property.
When users edit the properties of classified objects, they can enter only values
that fall within the ranges you have specified for the property.
Setting Up Object Classification | 113
NOTE To define an object class, you must have Alter Object Class privileges on
page 78.
See also:
Using Object Classification on page 901
Understanding Object Classification on page 903
To set up object classification
Determine the standard objects for your organization.
Determine the hierarchy of object classes.
You can create categories of object classes and have all object classes in a
category inherit certain settings from the base object class for that category.
Create a sample object that has all the data and properties that to include
in the object class definition file.
Attach on page 914 an existing object definition file or create on page 124
a new object class definition file.
Define on page 116 the new object class.
To use this object class as a base class on page 119, set the default value and
the range of allowable values on page 121 for each object that you include.
Store the object class definition file in a location that is accessible to all
the people in your organization who need it.
You can attach the object class definition file to your drawing template so
it is attached to all new drawings.
Quick Reference
ATTACHDEF
Changes the current feature definition file
Click Setup Classification Tools Attach Definition
File.
Menu
ATTACHDEF Command Line
In Map Explorer, under Current Drawing, right-click
Object Classes Attach Definition File
Task Pane
114 | Chapter 2 Setting Up
Attach Object Class Definition File dialog box Dialog Box
FEATUREDEF
Defines a new object class based on an example in thecurrent drawing
Click Setup Classification Tools Define Object
Class.
Menu
Define Object Class
Icon
FEATUREDEF Command Line
In Map Explorer, under Current Drawing, right-click
Object Classes Define Object Class
Task Pane
Define Object Classification dialog box Dialog Box
NEWDEF
Creates a new object class definition file
Click Setup Classification Tools New Definition
File.
Menu
NEWDEF Command Line
In Map Explorer, under Current Drawing, right-click
Object Classes New Definition File
Task Pane
New Object Class Definition File dialog box Dialog Box
Defining an Object Class
Define an object class by selecting a sample object in your drawing, choosing
which of its properties to include in the definition, and specifying the allowable
settings.
For example, if you want to define an object class for maintenance hole covers,
select an existing maintenance hole cover in your drawing.
If you do not have a sample object in your drawing, create an object with the
data and property settings that you want to include in the object class
definition.
For each object class, AutoCAD Map 3D stores information on how to create
the object, what properties it should have, what data should be attached, and
Setting Up Object Classification | 115
what topology information should be associated with it. All objects you create
using this object class definition have the selected properties and values.
Editing Object Class Definitions
To define an object class, you must have Alter Object Class Privileges on page
78.
WARNING Only one person should edit object class definitions at a time. If two
people edit at the same time, one set of edits may be lost.
If someone has recently edited the definition file, quit AutoCAD Map 3D and
restart to get the updated definitions.
Renaming an Object Class
When you rename an object class, you change the name only in the object
class definition file. Any objects tagged with the object class name are
unchanged. Since these objects point to a name that no longer exists in the
object class definition file, the objects become undefined. You can search for
these undefined objects and update their object class name.
See also:
Using Base Object Classes on page 118
Modifying an Object Class Definition on page 122
Attaching an Object Class Definition File on page 914
NOTE To define an object class, you must have Alter Object Class privileges on
page 78.
To define an object class
1 Select a sample object for the object class.
The sample object must have the properties, links, and attributes that
you want to include in the definition of the object class.
2 If an object definition file is not attached, enter attachdef at the command
prompt and attach the file.
3 On the Map Explorer tab of the Task Pane, right-click Object Classes.
Click Define Object Class.
116 | Chapter 2 Setting Up
4 When prompted to select a sample object, select the sample object. Press
Enter.
5 In the Define Object Classification dialog box on page 1634, enter a name
and a description.
6 To base this object class on an existing object class on page 119, select the
existing object class from the Based On list.
To use this object class as a base only, select Use As Base Object
Classification Only.
7 On the Applies To tab, select the object type for this object class.
You must select the object type before you can select properties on the
Properties List tab.
For best results, select the most specific object type that applies to all
objects in this class.
NOTE If you plan to use this object class with objects from a drawing source,
do not select more than one object type.
8 On the Properties List tab, select each of the properties you want to
include in the definition. For each property, enter a default value and a
range of possible values on page 121.
To specify a line weight, enter the decimal value as an integer. For
example, to specify a line weight of 0.13, enter 13.
9 On the Class Settings tab, select the object to use to create the feature.
For example, if you are defining an object class for roads, select Polyline
as the creation method.
NOTE You can select only objects that match the object type you selected
on the Applies To tab.
You can also specify the icon to display for the object class and whether
you want the object class to appear on the Map Explorer tab of the Task
Pane.
Quick Reference
FEATUREDEF
Defines a new object class based on an example in thecurrent drawing
Setting Up Object Classification | 117
Click Setup Classification Tools Define Object
Class.
Menu
Define Object Class
Icon
FEATUREDEF Command Line
In Map Explorer, under Current Drawing, right-click
Object Classes Define Object Class
Task Pane
Define Object Classification dialog box Dialog Box
Using Base Object Classes
You can create hierarchies of object classes. When you base a new object class
on an existing object class, the new object class has all the properties of the
base class.
You cannot change base properties, but you can modify their attributes,
including the default value and the range of allowable values, and you can
include additional properties.
NOTE To define an object class, you must have Alter Object Class privileges on
page 78.
Sample Use
1 Define an object class called Roads with the basic properties that you
want to assign to all roads.
2 Define object classes called Primary Roads, Local Roads, and Fire Roads,
and base each of them on Roads.
Because the new object classes are based on Roads, they include all the
properties selected for Roads.
When you select all objects in a base class, objects in object classes based
on that class are also selected.
Using Object Classes as Base Classes Only
Sometimes when you create a base class, you intend to use it only as a base
for other object classes and not to create objects in drawings. For example,
you may not want the to use the Roads object class to create roads. You want
people to create roads using the Primary Roads and Secondary Roads classes
118 | Chapter 2 Setting Up
that are based on the Roads class. You can specify that an object class can be
used only as a base class.
Editing Base Classes
To edit a definition for an object class, you must have a sample object in the
drawing. However, if you use an object class as a base class only, you will not
have any example objects. For these object classes, you must edit the .xml
definition file directly.
See also:
Defining an Object Class on page 115
Setting Up Object Classification on page 113
NOTE To define an object class, you must have Alter Object Class privileges on
page 78.
To base a new object class on an existing class
1 Define the object class on page 116.
2 For Based On, select the object class on which you want to base this new
object class.
The selected properties of the base object class appear in the list.
3 You cannot clear any of the properties of the base object class, but you
can edit the property attributes, including the default and the range of
allowable values.
4 Add any additional properties you want, and finish defining the object
class.
To specify that an object class can be used only as a base class
1 Define the object class on page 116.
2 In the Define Object Classification dialog box on page 1634, select Use As
Base Object Classification Only.
Users can select objects using the base object class, but they cannot create
objects using it.
Setting Up Object Classification | 119
Quick Reference
FEATUREDEF
Defines a new object class based on an example in thecurrent drawing
Click Setup Classification Tools Define Object
Class.
Menu
Define Object Class
Icon
FEATUREDEF Command Line
In Map Explorer, under Current Drawing, right-click
Object Classes Define Object Class
Task Pane
Define Object Classification dialog box Dialog Box
Specifying Ranges and Defaults
When you define an object class, you can specify a range of allowable values
and a default value for new objects created using the object class.
When someone creates a new object using this object class, AutoCAD Map
3D creates the object using the current settings for the property. If the current
settings do not match the range, the object is created using the specified
default value.
When users edit the values for properties associated with the object class, they
can only values that are within the allowable range. (This applies only if you
edit the properties using the Object Class Data tab of the Properties palette.)
When users classify existing objects, they can skip objects whose values are
not within the specified range. If they do not skip these objects, the objects
are assigned the default values.
NOTE To define an object class, you must have Alter Object Class privileges on
page 78.
See also:
Defining an Object Class on page 115
Setting Up Object Classification on page 113
120 | Chapter 2 Setting Up
NOTE To define an object class, you must have Alter Object Class privileges on
page 78.
To specify a default value and a range for a property
1 Create the object class and select the object type on page 116 on the Applies
To tab of the Define Object Classification dialog box on page 1634.
2 On the Properties List tab, select a property.
3 Under Property Attributes, for Default, enter the default value for this
property.
4 For Range, specify the range of allowable values.
Click to select from a list of properties if available, otherwise, enter
the values.
To enter a list of values, separate them with commas, for example:
1,5,9
To enter a range of numbers, enclose the first and last numbers in
square brackets and separate the numbers with a comma, for example:
[3,7]
You can combine a range with additional values, for example: 1,[3,7],9
To delete a range, enter two dashes ( "--" ).
Range values are case sensitive. For example, if you specify "Road" as an
allowable value in the range, "ROAD" will not match this value and will be
considered outside of the range.
Quick Reference
FEATUREDEF
Defines a new object class based on an example in thecurrent drawing
Click Setup Classification Tools Define Object
Class.
Menu
Define Object Class
Icon
FEATUREDEF Command Line
Setting Up Object Classification | 121
In Map Explorer, under Current Drawing, right-click
Object Classes Define Object Class
Task Pane
Define Object Classification dialog box Dialog Box
Modifying an Object Class Definition
To add properties to an object class definition, you must have a sample object
that includes the properties you want to add.
Notes and Warnings
When you rename an object class, you change the name only in the object
classification file. Any objects tagged with the object class name are unchanged.
Since these objects point to an object class name that no longer exists in the
object classification file, the objects become undefined. You can search for
these undefined objects and update their object class name.
NOTE To modify an object class, you must have Alter Object Class privileges on
page 78.
See also:
Defining an Object Class on page 115
Setting Up Object Classification on page 113
NOTE To modify an object class definition, you must have Alter Object Class
privileges on page 78.
To modify an object class definition
1 Open a drawing that contains an object classified with the object class
you want to modify.
To add properties to the object class definition, the sample object must
have the properties you want to add to the object class definition.
2 If an object classification file is not attached, enter attachdef at the
command prompt and attach the file.
3 On the Map Explorer tab of the Task Pane, right-click the object class
whose definition you want to modify. Click Define Object Class.
122 | Chapter 2 Setting Up
4 Select the sample object. This object must be classified with the object
class you want to modify.
5 In the Define Object Classification dialog box on page 1634, modify
properties.
You cannot change the object type used for the feature.
On the Properties List tab, select or clear properties you want to include
in the definition. For each new property, enter a default value and a
range of possible values on page 121.
To specify a line weight, enter the decimal value as an integer. For
example, to specify a line weight of 0.13, enter 13.
On the Class Settings tab, specify the icon to display for the feature
and whether the data appears on the Map Explorer tab of the Task
Pane.
Quick Reference
FEATUREDEF
Defines a new object class based on an example in thecurrent drawing
Click Setup Classification Tools Define Object
Class.
Menu
Define Object Class
Icon
FEATUREDEF Command Line
In Map Explorer, under Current Drawing, right-click
Object Classes Define Object Class
Task Pane
Define Object Classification dialog box Dialog Box
Creating an Object Classification File
The object classification file contains information on object classes you have
defined. You can create a new object classification file.
As a general rule, you want to use the same object classification file across all
your drawings. This ensures that you have the same object class definitions
for all source drawings attached to a drawing. You may want to attach the
Setting Up Object Classification | 123
object classification file to the drawing template, and make sure that everyone
has the same alias to the path.
If users in your organization share the object classification file, store it on the
network in a place accessible to all users.
To use object classification, users attach the object classification file to their
drawing. They can then create standard objects using the object class
definitions.
Only the object classes defined in the object classification file attached to a
drawing can be assigned to objects or used to create new objects.
NOTE To create a new object classification file, you must have Alter Object Class
privileges on page 79.
See also:
Attaching an Object Class Definition File on page 914
Setting Up Object Classification on page 113
To create a new object classification file
1 On the Map Explorer tab of the Task Pane, right-click Object Classes.
Click New Definition File.
2 Specify a name for the new object classification file. Click OK.
NOTE To create a new object classification file, you must have Alter Object Class
privileges on page 79.
Quick Reference
NEWDEF
Creates a new object class definition file
Click Setup Classification Tools New Definition
File.
Menu
NEWDEF Command Line
In Map Explorer, under Current Drawing, right-click
Object Classes New Definition File
Task Pane
124 | Chapter 2 Setting Up
New Object Class Definition File dialog box Dialog Box
Setting Up for Digitizing
Overview of Digitizing on page 125
Configuring the Digitizer on page 126
Registering the Map on page 128
Setting Digitizing Specifications on page 131
See also:
Digitizing Objects on page 972
Overview of Digitizing Maps on page 972
To prepare for digitizing on page 125
To configure the digitizer on page 127
To register the map on page 130
To set digitizing specifications on page 132
Overview of Digitizing
Digitizing is the process of converting paper-based graphical information into
a digital format. When you digitize a map, you use drawing commands to
trace data from the paper map into a DWG file.
See also:
Digitizing Objects on page 972
Configuring the Digitizer on page 126
Registering the Map on page 128
Setting Digitizing Specifications on page 131
To prepare for digitizing
1 Configure the digitizer. on page 127
2 Register the map. on page 130
3 Set the digitizing specifications. on page 132
Setting Up for Digitizing | 125
Quick Reference
OPTIONS
Customizes the AutoCAD settings
Setup menu AutoCAD Options Menu
OPTIONS Command Line
Right-click in the drawing area Options Task Pane
TABLET
Calibrates, configures, and turns on and off an attached digitizing table
TABLET Command Line
MAPDIGISETUP
Sets up user options for digitizing nodes and linear objects
Click Map Data Entry Digitize Setup. Menu
MAPDIGISETUP Command Line
Digitize Setup dialog box Dialog Box
Configuring the Digitizer
You must configure the digitizer so a movement on the digitizing tablet can
be recorded directly into an existing drawing file as you digitize.
To configure the digitizing tablet, you define screen pointing areas. A screen
pointing area is a rectangular region on the digitizer surface within which the
digitizer acts like a mouse and can access windows, menus, and dialog boxes.
You can configure two screen pointing areas, one fixed and one floating.
When you digitize, the fixed screen pointing area is disabled. To access the
menus from the digitizer, use the floating screen pointing area.
You can toggle between the fixed and floating screen pointing areas with the
F12 key.
See also:
Registering the Map on page 128
126 | Chapter 2 Setting Up
Setting Digitizing Specifications on page 131
Digitizing Objects on page 972
Overview of Digitizing Maps on page 972
To configure the digitizer
1 Click Options. In the Options dialog box, click the System tab.
2 Select your digitizer in the Current Pointing Device list.
3 Start the TABLET command, and use the CFG option to configure the
tablet. Specify the fixed screen pointing area and a floating screen pointing
area in a corner of your tablet area.
4 Mark the floating screen area on your tablet with a marker or piece of
paper.
When you complete the configuration, two new options appear on the
status bar at the bottom of the AutoCAD Map 3D window. Tablet and
FLOAT let you toggle the two modes.
Use the Options dialog box to disable the mouse while you are digitizing.
1 Click Options. In the Options dialog box, click the System tab.
2 Under Accept Input From, select Digitizer Only.
3 Click OK.
When you complete digitizing, return to the Options dialog box and select
the Digitizer And Mouse option to use both input devices.
Quick Reference
OPTIONS
Customizes the AutoCAD settings
Setup menu AutoCAD Options Menu
OPTIONS Command Line
Setting Up for Digitizing | 127
Right-click in the drawing area Options Task Pane
TABLET
Calibrates, configures, and turns on and off an attached digitizing table
TABLET Command Line
Registering the Map
Registration is the process of making a map's coordinate system correspond to
the Cartesian coordinate system used by AutoCAD Map 3D.
You select specific calibration and control points for each map that you digitize.
The crosses in this illustration mark the digitizer calibration points.
Choosing the Number of Calibration Points
Selecting a maximum of nine points is a good rule; specifying more only
increases computation time with little increase in precision. If the original is
not badly distorted, four corner points and some intermediate points are
sufficient. It is more important to distribute the points evenly around the
whole map than to concentrate more points in an area.
128 | Chapter 2 Setting Up
Calibration Options
To complete the calibration, select one of the following transformation options:
Orthogonal Needs only two digitized and specified calibration points
to create a transformation consisting of arbitrary translation, uniform
scaling, and rotation. This method is not recommended unless only two
control points can be found.
Affine Requires three calibration points. Allows a tablet transformation
combining translation, independent X and Y scaling, rotation, and some
skewing. Provides an arbitrary linear transformation in two-dimensional
space. This is the preferred method for registering paper maps drawn in a
Cartesian coordinate system.
Projective Needs at least four calibration points. Makes a transformation
equivalent to a perspective projection of any plane onto another plane.
Allows for some stretching of an original paper drawing by different
amounts along a perspective projection. This is the best option for
orthophotos.
The TABLET command calculates the errors associated with the available
transformation options, depending on how many points you digitized. When
the calculations are complete, or when you cancel the calculations, a table
showing the results of your calibration appears.
There are four possible responses from the calibration calculations for each
transformation type:
Exact Number of points specified is correct for this type of
transformation.
Success More points specified than needed. For a Success, the RMS error
and standard deviation are reported.
Impossible Not enough points specified to define a transformation.
Failure Points specified are colinear or coincidental. The transformation
may not have a valid definition.
If you get either Impossible or Failure, do not use that transformation. If all
the results are Impossible or Failure, check the calibration on the digitizer,
recalibrate, and digitize the map again.
Setting Up for Digitizing | 129
RMS error, Standard Deviation, and Residual Values
The RMS error indicates how uniform or extreme the required transformation
is: the lower the value, the better the calibration.
Standard deviation is reported at all calibration points. The residual error is
the difference between the actual calibration point and the computed
transformation point. A large difference indicates a procedural error. You may
have entered the wrong coordinates or digitized a wrong point.
If the RMS and standard deviation values seem high, you might have made
an error when entering location values or the map might have slipped during
calibration. In this case, restart the procedure to calibrate the digitizer.
See also:
Configuring the Digitizer on page 126
Setting Digitizing Specifications on page 131
Digitizing Objects on page 972
Overview of Digitizing Maps on page 972
To register the map
1 Tape the map on the tablet. The map on the tablet should be flat, with
no bumps or wrinkles, and securely fastened.
2 Start the TABLET command and use the CAL option.
3 Digitize the control points of the map, and enter X and Y coordinate
values for the locations.
4 When you complete the control points, press Enter. Wait for the
calculations to complete.
5 At the prompt, enter the calibration option to use. Select the
transformation that gave an Exact outcome. If all the transformations
were a Success, select the option with the lowest RMS and standard
deviation errors.
Quick Reference
TABLET
130 | Chapter 2 Setting Up
Calibrates, configures, and turns on and off an attached digitizing table
TABLET Command Line
Setting Digitizing Specifications
To use the options provided by the MAPDIGITIZE command, you must
configure the digitizer and register the map.
Attaching Data
You can link data to objects as you digitize. Although you can store data in
AutoCAD Map 3D as block attributes, you can perform more sophisticated
analysis of the data if you use one of the following methods:
Data linked to an object is stored as object data in the drawing.
Data linked to an object is stored in an external database.
Label Point
A label point is the point used to insert text to describe the digitized object.
You can specify a label point for each object as you digitize.
Layer
Plan the layers you will use in your drawing. A layer is a logical grouping of
data, which simplifies organizing and viewing data. For more information,
look up "layers, creating" in the help index.
Each object that represents a different type of map data should go on a separate
layer. For example, a polyline representing a coastline could go on a layer
named COASTLINE, interstate highways on a layer named INTERSTATE, land
boundaries on a layer named LOTS.
If you have not established a scheme for layer names, you can create one using
the numeric feature-classification code found in some digital source data. For
example, major roads might be on a layer named "170-201". A better naming
convention combines names that suggest their function and a structure that
allows selection with wild cards and groups of layer names. For example, you
might decide that all topographic objects should go on layers beginning with
the letters TP. So you might put rivers on a layer named TP_RIVERS, and
contours on a layer named TP_CONTOURS. To freeze, thaw, lock, or unlock
all layers with topographic data, you use the expression TP*. For more
Setting Up for Digitizing | 131
information on wild-card characters, look up "wild-card characters" in the
help index.
Block Name or Linetype
To represent nodes using blocks available in the current drawing, select a block
name or ACAD_POINT for the block name.
Choosing ACAD_POINT places a point object at each node position. For
information about changing the appearance of this point object, look up
DDPTYPE in the help index.
Wherever possible, use the linetypes supplied with AutoCAD Map 3D to
indicate different types of boundaries, road types, and waterways. Using
standard linetypes ensures consistency across maps and helps you keep track
of what you have digitized. Associate each linetype with a different layer.
Object Snap
Use object snap to tie nodes or segments to linear objects that are already in
place. For example, always use object snap to position junctions of pipes,
roads, or railways.
Width
Linear objects that contain three-dimensional information cannot have a
width.
See also:
Registering the Map on page 128
Configuring the Digitizer on page 126
Digitizing Objects on page 972
Overview of Digitizing Maps on page 972
To set digitizing specifications
1 At the command prompt, enter mapdigisetup.
2 In the Digitize Setup dialog box on page 1471, select an object type.
Select Nodes to digitize points or blocks. Select Linear to digitize polylines.
3 To attach data to objects as you digitize them, select Attach Data.
132 | Chapter 2 Setting Up
Click Data To Attach and select the table to use for the data. As you
digitize the objects, you are prompted for the data to attach to the object.
4 To change the label point for objects as you digitize them, select Prompt
For Label Point.
5 Specify the layer for new objects.
6 Specify the block (for nodes) or the linetype (for linear objects) to use
when creating the new objects.
7 Specify whether to snap to the closest endpoint (for nodes) or insertion
point (for linear objects).
8 For nodes, select whether to specify the rotation and scale of each node
block.
For linear objects, select whether the objects are 2D or 3D. For 2D objects,
specify a width.
9 Click OK to close the dialog box and save your settings.
Quick Reference
MAPDIGISETUP
Sets up user options for digitizing nodes and linear objects
Click Map Data Entry Digitize Setup. Menu
MAPDIGISETUP Command Line
Digitize Setup dialog box Dialog Box
Setting Up Your Map File
See also:
Setting Up AutoCAD Map 3D on page 76
Setting Options on page 199
To log in to AutoCAD Map 3D on page 136
To assign coordinate systems on page 137
To attach drawings on page 148
Setting Up Your Map File | 133
To set up a query library on page 166
To set up annotation templates on page 176
To set up object data on page 184
To set up data sources for drawings on page 189
Overview of Setting Up Your Map File
You can set up each map file you create to make your work easier and more
productive.
See also:
Setting Up AutoCAD Map 3D on page 76
Setting Options on page 199
The following table summarizes your customization options for a map file.
To get this result... Use this method... To do this...
Specify the coordinate system used for at-
tached drawings and for the current
drawing.
See Assigning Coordinate Systems on page
137
Click Map Setup tab Co-
ordinate System panel As-
sign.
Assign a coordinate system.
Work with objects from other drawings by
attaching those drawings to the current
map and querying in the objects.
See Overview of Attaching Drawings on
page 149
Drag the drawing file from
Windows Explorer to the
Map Explorer tab of the
Task Pane.
Attach drawings.
Specify how attached drawings work with
the current drawing and view information
about attached drawings.
See Modifying Attached Drawing Settings
on page 157.
In the Tool-based Ribbon
Workspace, click Home tab
Data panel Define
Drawing Set.
Modify the settings for at-
tached drawings.
Save and reuse queries in a library.
See Overview of Using the Query Library
on page 166.
Set up queries.
1 To save the cur-
rent query, click
Home tab Data
134 | Chapter 2 Setting Up
To get this result... Use this method... To do this...
panel Define
Query.
2 To run a saved
query, click Create
tab Object
Query pan-
el Run.
Define the information to display in an
annotation and the layout of that informa-
Click Annotate tab Map
Annotation panel Define
Template.
Define annotation tem-
plates.
tion. Then you can insert instances of the
annotation into your drawing.
See Defining Annotation Templates on
page 179
Create tables with fields for text and numer-
ical information. Attach records from the
table to objects.
See Creating an Object Data Table on page
185.
Click Map Setup tab At-
tribute Data panel Define
Object Data.
Set up object data.
Attach a database to your map and link
records from that table to objects in your
map.
See Attaching a Data Source on page 192.
Drag the database file from
Windows Explorer to the
Map Explorer tab of the
Task Pane.
Set up data sources for
drawings.
Logging Into AutoCAD Map 3D
When you log into AutoCAD Map 3D, your work environment is automatically
set up as it was last saved, including user privileges and user-specific options.
Depending on your organization, you may be required to log in. System
Administrators can set this AutoCAD Map 3D multi-user option.
If user login is not required, you can work with AutoCAD Map 3D without
logging in. However, you can log in at anytime to restore settings that you
Logging Into AutoCAD Map 3D | 135
have saved to your user name or to use privileges associated with your user
name.
User Privileges
To perform some AutoCAD Map 3D commands, you must be logged in as a
user with the appropriate privileges.
Example: To change Multi-user settings in the AutodCAD Map Options dialog
box, you must have Superuser privileges.
The default superuser name is SuperUser (not case sensitive), and the default
superuser password is SUPERUSER (case sensitive).
TIP You can customize many AutoCAD Map 3D settings. Some of these
customizations are saved to your user name. To customize the settings differently
for each drawing, set up multiple user names and log in with the appropriate
name for each drawing.
See also:
Setting Multi-user Options on page 209
Setting Up Users and Assigning Rights on page 78
To log in to AutoCAD Map 3D
1 Click Map Setup tab Map panel User Login.
2 In the Login Name box, enter the login name provided to you by your
system administrator.
3 In the Password box, enter your password.
The default superuser login name is SuperUser (case insensitive) and the
password is SUPERUSER (case sensitive). If security is an issue, make sure
that you change the default superuser login and password. See To add a
new user on page 79.
4 Click OK.
Quick Reference
MAPLOGIN
136 | Chapter 2 Setting Up
Allows you to log in as an AutoCAD Map 3D user
Setup menu User Login Menu
MAPLOGIN Command Line
In Map Explorer, right-click Current Drawing User
Login
Task Pane
User Login dialog box Dialog Box
Assigning Coordinate Systems
With AutoCAD Map 3D, you can combine data from maps that use different
coordinate systems.
See also:
Defining Coordinate Systems on page 86
Grid Data Files and Datum Shifts on page 98
To assign coordinate systems
To use coordinate systems with maps on page 139
To assign a coordinate system to a source drawing on page 140
To assign a coordinate system to the current drawing on page 142
To determine if a coordinate system is geodetic on page 143
To turn off a global coordinate system on page 144
To see the assigned coordinate system for a source drawing on page 145
To transform the coordinate system of a drawing on page 146
Overview of Coordinate Systems
With AutoCAD Map 3D, you can combine data from maps using different
coordinate systems. To do this, you specify the coordinate system used for
attached drawings and for the current drawing. When you bring objects from
attached drawings into the current drawing, the objects are transformed to
the coordinate system of the current drawing.
The coordinate system you assign to your drawing specifies the system that
was used when creating the drawing. For example, if you created a map using
Universal Transverse Mercator, Zone 27, US Survey Feet, you assign the code
UTM-27F to the map.
Assigning Coordinate Systems | 137
You specify the coordinate system used for the current drawing and for
attached source drawings before querying any items from the source drawings.
When you query objects from source drawings, AutoCAD Map 3D
automatically converts them to the coordinate system of the current drawing.
This operation is called coordinate transformation. When you save objects back
to source drawings, AutoCAD Map 3D reverses the conversion.
The coordinate system code and definition are stored in the drawing file. You
can share the drawing with anyone using Autodesk Map 2000 Release 4 or
later, and they will have the correct coordinate system.
When the coordinate system you select is assigned to the selected attached
drawings, a backup file, with a .bak extension, is made of each source drawing
before assigning the coordinate system information.
The coordinate systems supplied with AutoCAD Map 3D include the Universal
Transverse Mercator System and the State Plane coordinate systems used in
the USA, as well as many international coordinate systems used around the
world. For a complete listing of supported systems, see the Global Coordinate
System Manager dialog box.
Tell me more
Animation
Show me how to assign a coordinate
system to my map.
Show me how to set a map to the co-
ordinate system of the data.
Procedure
To assign a coordinate system to the
current drawing on page 142
To assign a coordinate system to a
source drawing on page 140
To turn off a global coordinate system
on page 144
Tutorial
Creating a New Map
Workflow
Transform a DWG File to a Different
Coordinate System
Combine Data with Different Coordin-
ate Systems
138 | Chapter 2 Setting Up
GIS Skill
Reproject incoming data to a new co-
ordinate system
Related topics
Overview of Creating New Coordinate
Systems on page 86
Overview of Grid Data Files and Datum
Shift Issues on page 99
To use coordinate systems with maps
Assign a coordinate system on page 140 to your current drawing and to the
source drawings.
Set Coordinate System Options on page 213
Define a coordinate system on page 87
Quick Reference
ADEDEFCRDSYS
Defines a global coordinate system
Setup menu Define Global Coordinate System Menu
ADEDEFCRDSYS Command Line
Global Coordinate System Manager Dialog Box Dialog Box
ADESETCRDSYS
Assigns a global coordinate system code for the current drawing or attached
drawings
Setup menu Assign Global Coordinate System Menu
Assign Coordinate System
Icon
ADESETCRDSYS Command Line
In Map Explorer, right-click Current
Drawing Coordinate System
Task Pane
Assigning Coordinate Systems | 139
Assign Global Coordinate System dialog box Dialog Box
Assigning a Coordinate System to a Source Drawing
You must specify a coordinate system for each attached source drawing to
take advantage of the coordinate transformation capabilities in AutoCAD Map
3D.
See also:
Overview of Coordinate Systems on page 137
Transforming the Coordinate System of a Drawing on page 146
Viewing the Assigned Coordinate System for a Source Drawing on page
145
Removing an Assigned Coordinate System on page 144
Overview of Creating New Coordinate Systems on page 86
Overview of Grid Data Files and Datum Shift Issues on page 99
To assign a coordinate system to a source drawing
1 Click Map Setup tab Coordinate System panel Assign.
2 In the Assign Global Coordinate System dialog box on page 1456, under
Source Drawings, click Select Drawings and select the source drawings.
You cannot assign a coordinate system to a source drawing that currently
has queried objects in the current drawing.
3 Under Source Drawings, enter the coordinate system code for the selected
source drawings.
If you do not know the code, click Select Coordinate System. In the Select
Global Coordinate System dialog box, select a category. Select from a list
of available coordinate systems. You can also search for coordinate systems
by code or description using the Search box. Click Properties to view the
properties of the selected coordinate system.
To remove an assigned coordinate system, in the Code box in the Assign
Global Coordinate System dialog box, type a period.
4 Click OK.
140 | Chapter 2 Setting Up
Quick Reference
ADESETCRDSYS
Assigns a global coordinate system code for the current drawing or attached
drawings
Setup menu Assign Global Coordinate System Menu
Assign Coordinate System
Icon
ADESETCRDSYS Command Line
In Map Explorer, right-click Current
Drawing Coordinate System
Task Pane
Assign Global Coordinate System dialog box Dialog Box
Assigning a Coordinate System to the Current Drawing
You must specify a coordinate system for the current drawing to take advantage
of the coordinate transformation capabilities in AutoCAD Map 3D.
After you bring objects into the current drawing, do not change the coordinate
transformation options if you plan to save changes back to source drawings.
The save-back process uses the original settings to determine whether
adjustments are necessary to restore objects to the correct coordinate system.
See also:
Overview of Coordinate Systems on page 137
Transforming the Coordinate System of a Drawing on page 146
Assigning a Coordinate System to a Source Drawing on page 140
Removing an Assigned Coordinate System on page 144
Overview of Creating New Coordinate Systems on page 86
Overview of Grid Data Files and Datum Shift Issues on page 99
Assigning Coordinate Systems | 141
To assign a coordinate system to the current drawing
1 Click Map Setup tab Coordinate System panel Assign.
2 In the Assign Global Coordinate System dialog box on page 1456, under
Current Drawing, enter the coordinate system code for the current
drawing.
If you do not know the code, click Select Coordinate System. In the Select
Global Coordinate System dialog box, select a category. Select from a list
of available coordinate systems. You can also search for coordinate systems
by code or description using the Search box. Click Properties to view the
properties of the selected coordinate system.
3 Click OK.
Quick Reference
ADESETCRDSYS
Assigns a global coordinate system code for the current drawing or attached
drawings
Setup menu Assign Global Coordinate System Menu
Assign Coordinate System
Icon
ADESETCRDSYS Command Line
In Map Explorer, right-click Current
Drawing Coordinate System
Task Pane
Assign Global Coordinate System dialog box Dialog Box
Using a Geodetic Coordinate System
All geographic data is created in some coordinate system, and in the context
of some datum on page 1877. A datum includes ellipsoid on page 1880 information
and a datum definition. For example, the Gauss-Kruger Conformal projection
system used in Germany uses the Bessel ellipsoid and Potsdam datum
definition. Some coordinate systems only specify the ellipsoid; these are
142 | Chapter 2 Setting Up
non-geodetic. Coordinate systems that specify the complete datum are
geodetic.
Most of the coordinate systems supplied with AutoCAD Map 3D are geodetic,
but about ten percent are non-geodetic. Therefore, you should determine
whether the coordinate systems you use are geodetic or non-geodetic before
you assign a coordinate system to a drawing. If you have data in a drawing
that uses a non-geodetic coordinate system, but do not know what datum the
data came from, you might introduce errors if you convert the drawing to a
geodetic coordinate system.
See also:
Overview of Coordinate Systems on page 137
Transforming the Coordinate System of a Drawing on page 146
Overview of Creating New Coordinate Systems on page 86
Defining a New Datum on page 90
Defining an Ellipsoid on page 91
To determine if a coordinate system is geodetic
1 Click Map Setup tab Coordinate System panel Assign.
2 In the Assign Global Coordinate System dialog box on page 1456, under
Current Drawing or Source Drawings, click Select Coordinate System.
3 In the Category list, select the category that contains the coordinate
system you want.
4 In the Coordinate Systems In Category list, select a coordinate system.
5 Click Properties.
The type of coordinate system is displayed under Coordinate System Type on
the General tab of the Global Coordinate Systems Properties dialog box. If the
coordinate system is geodetic, the datum on page 1877 is displayed in the Datum
box.
Assigning Coordinate Systems | 143
Quick Reference
ADESETCRDSYS
Assigns a global coordinate system code for the current drawing or attached
drawings
Setup menu Assign Global Coordinate System Menu
Assign Coordinate System
Icon
ADESETCRDSYS Command Line
In Map Explorer, right-click Current
Drawing Coordinate System
Task Pane
Assign Global Coordinate System dialog box Dialog Box
Removing an Assigned Coordinate System
For ADE data, using the AutoCAD Map 3D coordinate systems requires many
complex calculations that can decrease performance when querying objects
from attached drawings and saving back the objects. With FDO data these
calculations are unnecessary, so there is no performance impact.
You can turn off a coordinate system while working in a particular drawing.
See also:
Overview of Coordinate Systems on page 137
To turn off a global coordinate system
1 Click Map Setup tab Coordinate System panel Assign.
2 In the Assign Global Coordinate System dialog box on page 1456, in the
Code box under Current Drawing, enter a period (.). Press Enter.
3 Click OK.
144 | Chapter 2 Setting Up
Quick Reference
ADESETCRDSYS
Assigns a global coordinate system code for the current drawing or attached
drawings
Setup menu Assign Global Coordinate System Menu
Assign Coordinate System
Icon
ADESETCRDSYS Command Line
In Map Explorer, right-click Current
Drawing Coordinate System
Task Pane
Assign Global Coordinate System dialog box Dialog Box
Viewing the Assigned Coordinate System for a Source
Drawing
If the current drawing has an assigned coordinate system, you can view the
code in the Drawing Settings dialog box.
See also:
Overview of Coordinate Systems on page 137
Transforming the Coordinate System of a Drawing on page 146
Assigning a Coordinate System to a Source Drawing on page 140
Removing an Assigned Coordinate System on page 144
To see the assigned coordinate system for a source drawing
1 In the Tool-based Ribbon Workspace, click Home tab Data panel
Define Drawing Set.
2 Click Drawing Settings.
AutoCAD Map 3D displays the global coordinate system code for the active
drawing to the right of the drawing name.
Assigning Coordinate Systems | 145
Quick Reference
ADEDWGSTAT
Displays drawing statistics
Setup menu More DWG Options Drawing
Statistics
Menu
ADEDWGSTAT Command Line
In Map Explorer, right-click Drawings Statistics Task Pane
Drawing Statistics dialog box Dialog Box
Transforming the Coordinate System of a Drawing
You can transform an existing map from one coordinate system to another
by querying the objects from the attached source drawing into the current
drawing.
The original source drawing is unchanged, but the objects in the current
drawing use the new coordinate system.
See also:
Overview of Coordinate Systems on page 137
Assigning a Coordinate System to a Source Drawing on page 140
Assigning a Coordinate System to the Current Drawing on page 141
Querying Objects from Attached Drawings on page 1122
To transform the coordinate system of a drawing
1 Open a new drawing.
2 Attach the drawing whose coordinate system you want to transform. See
Attaching Drawings on page 148.
3 In the new drawing, assign the new coordinate system to the current
drawing. See Assigning a Coordinate System to the Current Drawing on
page 142.
4 If you have not already assigned a coordinate system to the original
drawing, do that now. Assign the coordinate system that was used to
146 | Chapter 2 Setting Up
create the original drawing. See Assigning a Coordinate System to a Source
Drawing on page 140.
5 Define a query to bring in all objects from the source drawing. The easiest
way to do this is to define a location condition and use the Boundary
Type "All." This retrieves all objects in the source drawing. See Finding
All Objects in a Specified Location on page 1127.
As the objects are retrieved from the source drawing into the current drawing,
they are transformed from the coordinate system of the source drawing to the
coordinate system of the current drawing.
Once the objects are in the new drawing, you can detach the source drawing
and save the new drawing. The objects are unchanged in the source drawing,
but they use the new coordinate system in the new drawing.
Quick Reference
ADEDRAWINGS
Manages the drawing set
In the Classic workspace, click Setup menu
Define/Modify Drawing Set
Menu
Define/Modify Drawing Set
Icon
ADEDRAWINGS Command Line
In Map Explorer, right-click
Drawings Define/Modify Drawing Set
Task Pane
Define/Modify Drawing Set dialog box Dialog Box
ADEQUERY
Controls defining, modifying, saving, loading, and executing a query
In the Classic workspace, click Setup menu More
DWG Options Define Query
Menu
Define Query
Icon
ADEQUERY Command Line
Assigning Coordinate Systems | 147
In Map Explorer, right-click Current Query Define
-or- Right-click a query Edit
Task Pane
Define Query dialog box Dialog Box
ADESETCRDSYS
Assigns a global coordinate system code for the current drawing or attached
drawings
Setup menu Assign Global Coordinate System Menu
Assign Coordinate System
Icon
ADESETCRDSYS Command Line
In Map Explorer, right-click Current
Drawing Coordinate System
Task Pane
Assign Global Coordinate System dialog box Dialog Box
Attaching Drawings
When you attach a drawing to the current drawing, you can work with any
objects and data in that drawing, edit them, and save them back to the attached
drawing.
See also:
Overview of Bringing in Drawing Data From DWG Files on page 322
To attach drawings
To create a drawing set on page 150
To attach drawings on page 152
To activate a drawing on page 153
To activate a group of drawings on page 153
To create a drive alias on page 154
To open an active attached drawing on page 156
148 | Chapter 2 Setting Up
Overview of Attaching Drawings
You can work with objects from other drawings by attaching the other drawings
to the current drawing. The group of drawings attached to the current drawing
is called a drawing set.
Example: You have separate drawings for each quadrant of a town. You attach
those drawings to the current drawing, and then view all the quadrants
simultaneously.
Aligning Attached Drawings
If an attached drawing has a global coordinate system assigned to it, objects
from that drawing are automatically converted to their appropriate size and
location in the current drawing.
If an attached drawing does not have a global coordinate system assigned to
it, you can specify how to align objects from that drawing when they are
copied into the current drawing.
Current Drawing Attached Drawings
Attaching Drawings | 149
Tile drawings by specifying the drawing offset for each attached drawing, as
shown above.
For each attached drawing, you can specify a drawing offset. You can also
specify how objects from the attached drawings are scaled or rotated when
they are brought into the current drawing.
For information about passwords and security, see AutoCAD help.
See also:
Setting Transformation Options on page 160
Viewing Information about Attached Drawings on page 164
Viewing Objects in the Save Set on page 687
To create a drawing set
1 If necessary, create a drive alias on page 154.
2 Attach the drawings on page 151 you plan to use with the project.
3 Activate the drawings on page 153 to query.
If you no longer use an attached drawing with the current drawing, you can
remove the drawing from the drawing set.
To modify the settings for attached drawings, such as the offset, scale, or save
back extents, see Modifying Attached Drawing Settings on page 157.
Quick Reference
ADEDRAWINGS
Manages the drawing set
In the Classic workspace, click Setup menu
Define/Modify Drawing Set
Menu
Define/Modify Drawing Set
Icon
ADEDRAWINGS Command Line
In Map Explorer, right-click
Drawings Define/Modify Drawing Set
Task Pane
150 | Chapter 2 Setting Up
Define/Modify Drawing Set dialog box Dialog Box
Attaching a Drawing
Nested Drawings
If you attach a drawing that has other drawings already attached to it, those
other drawings appear in the list as nested drawings.
You can query objects from nested drawings. If a top-level drawing is not
active, you cannot see or activate nested drawings. However, if the top-level
drawing is active, you can deactivate a nested drawing.
Working with Xrefs
To query data in an external reference, delete the external reference from the
attached drawing and attach the reference drawing to the current drawing
The Order of Attached Drawings
The order in which you attach drawings can affect the properties of objects
retrieved by queries.
If two drawings use the same name for a block, layer, group, or text style,
AutoCAD Map 3D uses the definition from the first retrieved object that uses
that item.
For example, if you create a query to retrieve objects on LAYER_A, and LAYER_A
does not exist in the current drawing, AutoCAD Map 3D uses the definition
of LAYER_A in the first active attached drawing that contains objects on
LAYER_A. Objects retrieved from LAYER_A in other drawings acquire the color
and linetype that is defined for LAYER_A in this drawing. This change also
applies when you save changes back to attached drawings.
TIP To maintain consistency between drawings, define blocks, layers, groups,
and text styles in the current drawing. For example, if you define a LAYER_A in
the current drawing, AutoCAD Map 3D applies the current drawing definition of
LAYER_A to objects retrieved from LAYER_A in all attached drawings, and when
you save back, applies the current drawing layer definition to the saved objects.
For information about passwords and security, see AutoCAD help.
See also:
Overview of Attaching Drawings on page 149
Attaching Drawings | 151
Viewing Information about Attached Drawings on page 164
Viewing Objects in the Save Set on page 687
Modifying Attached Drawing Settings on page 157
To attach drawings
Drag the file from Windows Explorer to the Map Explorer tab of the Task
Pane.
- or -
1 Open the drawing to which you want to attach another drawing.
2 In the Tool-based Ribbon Workspace, click Home tab Data panel
Define Drawing Set.
3 In the Define/Modify Drawing Set dialog box on page 1759, click Attach.
4 In the Select Drawings to Attach dialog box, select the drawings to attach.
Click Add.
To modify the settings for attached drawings, such as the offset, scale, or save
back extents, see Modifying Attached Drawing Settings on page 157.
For information on viewing the attached drawings, see Viewing All Objects
in Selected Attached Drawings on page 681.
Quick Reference
ADEDRAWINGS
Manages the drawing set
In the Classic workspace, click Setup menu
Define/Modify Drawing Set
Menu
Define/Modify Drawing Set
Icon
ADEDRAWINGS Command Line
In Map Explorer, right-click
Drawings Define/Modify Drawing Set
Task Pane
152 | Chapter 2 Setting Up
Define/Modify Drawing Set dialog box Dialog Box
Activating a Drawing
When you run a query to retrieve objects from attached drawings, AutoCAD
Map 3D retrieves objects only from active drawings.
You cannot make a drawing active or inactive when there are locked objects
in the drawing.
NOTE If an attached drawing is active in the current drawing, you cannot open
that drawing directly.
See also:
Overview of Attaching Drawings on page 149
Overview of Bringing in Drawing Data From DWG Files on page 322
Modifying Attached Drawing Settings on page 157
To activate a drawing
In the Map Explorer tab of the Task Pane, right-click the drawing name.
Click Activate.
NOTE To activate a nested drawing, you must first activate the drawing to which
it is attached.
To activate a group of drawings
1 In the Tool-based Ribbon Workspace, click Home tab Data panel
Define Drawing Set.
2 Select the drawings to activate.
3 Click Activate.
Quick Reference
ADEDRAWINGS
Attaching Drawings | 153
Manages the drawing set
In the Classic workspace, click Setup menu
Define/Modify Drawing Set
Menu
Define/Modify Drawing Set
Icon
ADEDRAWINGS Command Line
In Map Explorer, right-click
Drawings Define/Modify Drawing Set
Task Pane
Define/Modify Drawing Set dialog box Dialog Box
Creating a Drive Alias
If you plan to share drawings with other users, use drive aliases to specify the
location of attached drawings
Example: You connect to the drawing server as drive J, but another user
connects as drive K. This makes it difficult to share drawings, since your
drawing specifies J as the location for the attached files. However, if you both
assign the same drive alias to the server, such as ProjectMaps, you can specify
the location of the attached drawings by this drive alias.
AutoCAD Map 3D provides a default drive alias called C. To store drawings
in a location other than drive C, create a drive alias for the location.
See also:
Overview of Attaching Drawings on page 149
Overview of Bringing in Drawing Data From DWG Files on page 322
Modifying Attached Drawing Settings on page 157
To create a drive alias
1 In the Tool-based Ribbon Workspace, click Home tab Data panel
Define Drawing Set.
2 In the Define/Modify Drawing Set dialog box, click Attach.
3 In the Select Drawings to Attach dialog box, click .
154 | Chapter 2 Setting Up
4 In the Drive Alias Administration dialog box on page 1768, type a name
for the alias.
The name must use only alphanumeric characters (including hyphen
and underscore), contain no spaces or colons, and start with a character.
NOTE If you are creating a drive alias for a drawing with an undefined alias,
type that alias name exactly.
5 Specify a path for the new alias.
6 Click Add.
Quick Reference
ADEDEFCRDSYS
Defines a global coordinate system
Setup menu Define Global Coordinate System Menu
ADEDEFCRDSYS Command Line
Global Coordinate System Manager Dialog Box Dialog Box
ADEDRAWINGS
Manages the drawing set
In the Classic workspace, click Setup menu
Define/Modify Drawing Set
Menu
Define/Modify Drawing Set
Icon
ADEDRAWINGS Command Line
In Map Explorer, right-click
Drawings Define/Modify Drawing Set
Task Pane
Define/Modify Drawing Set dialog box Dialog Box
Attaching Drawings | 155
Opening an Active Attached Drawing
You cannot directly open an attached drawing that is activated in the current
drawing. You must first deactivate it in the current drawing.
See also:
Overview of Attaching Drawings on page 149
Overview of Bringing in Drawing Data From DWG Files on page 322
Modifying Attached Drawing Settings on page 157
To open an active attached drawing
1 Do one of the following:
Deactivate on page 153 the attached drawing.
Close the drawing containing the attached drawing.
2 To open the drawing, click Open Drawing.
Quick Reference
ADEDRAWINGS
Manages the drawing set
In the Classic workspace, click Setup menu
Define/Modify Drawing Set
Menu
Define/Modify Drawing Set
Icon
ADEDRAWINGS Command Line
In Map Explorer, right-click
Drawings Define/Modify Drawing Set
Task Pane
Define/Modify Drawing Set dialog box Dialog Box
156 | Chapter 2 Setting Up
Modifying Attached Drawing Settings
Overview of Modifying Attached Drawing Settings on page 157
Creating a Drawing Description on page 159
Setting Transformation Options on page 160
Setting Save Back Extents on page 163
Viewing Information about Attached Drawings on page 164
See also:
Overview of Attaching Drawings on page 149
Overview of Bringing in Drawing Data From DWG Files on page 322
To create a drawing description on page 159
To set transformation options on page 162
To set save back extents on page 163
To view information about attached drawings on page 165
Overview of Modifying Attached Drawing Settings
You can specify how attached drawings work with the current drawing. You
can also view information about attached drawings.
NOTE You cannot specify drawing settings for nested drawings.
See also:
Overview of Attaching Drawings on page 149
Overview of Bringing in Drawing Data From DWG Files on page 322
Use this method... To do this...
In the Tool-based Ribbon Workspace, click
Home tab Data panel Define
Create a drawing description
Drawing Set. Click the Drawing Settings
tab.
See Creating a Drawing Description on
page 159.
Attaching Drawings | 157
Use this method... To do this...
In the Tool-based Ribbon Workspace, click
Home tab Data panel Define
Specify how to adjust the scale, rotation,
and XY offset of objects retrieved from an
attached drawing. Drawing Set.Click the Drawing Settings
tab.
See Setting Transformation Options on
page 160.
In the Tool-based Ribbon Workspace, click
Home tab Data panel Define
Specify save back extents that are different
from the drawing extents.
Drawing Set.Click the Drawing Settings
tab.
See Setting Save Back Extents on page 163.
In the Map Explorer tab of the Task Pane,
right-click Drawings. Click Statistics.
See Viewing Information about Attached
Drawings on page 164.
Vew information about attached drawings
such as the number and type of objects,
symbol tables, object data tables, and ob-
ject classes.
Quick Reference
ADEDRAWINGS
Manages the drawing set
In the Classic workspace, click Setup menu
Define/Modify Drawing Set
Menu
Define/Modify Drawing Set
Icon
ADEDRAWINGS Command Line
In Map Explorer, right-click
Drawings Define/Modify Drawing Set
Task Pane
Define/Modify Drawing Set dialog box Dialog Box
ADEDWGSTAT
Displays drawing statistics
158 | Chapter 2 Setting Up
Setup menu More DWG Options Drawing
Statistics
Menu
ADEDWGSTAT Command Line
In Map Explorer, right-click Drawings Statistics Task Pane
Drawing Statistics dialog box Dialog Box
Creating a Drawing Description
Providing a description for an attached drawing helps you and other users
identify the drawing more easily.
TIP You can filter a drawing list by the drawing description. For example, when
you are selecting drawings to Quick View, you could display only drawings with
the word 'sewer' in their description.
See also:
Overview of Attaching Drawings on page 149
Overview of Bringing in Drawing Data From DWG Files on page 322
To create a drawing description
1 In the Tool-based Ribbon Workspace, click Home tab Data panel
Define Drawing Set.
2 Click Drawing Settings.
3 In the Drawing Settings dialog box on page 1764, select the drawing for
which you want to add a description.
4 In the Drawing Description box, enter a description.
5 Click Apply.
If you later want to modify the description, return to the Drawing Settings
dialog box and enter a new description.
Quick Reference
ADEDRAWINGS
Attaching Drawings | 159
Manages the drawing set
In the Classic workspace, click Setup menu
Define/Modify Drawing Set
Menu
Define/Modify Drawing Set
Icon
ADEDRAWINGS Command Line
In Map Explorer, right-click
Drawings Define/Modify Drawing Set
Task Pane
Define/Modify Drawing Set dialog box Dialog Box
Setting Transformation Options
Set simple transformation options to specify how to adjust the scale, rotation,
and XY offset of objects retrieved from an attached drawing. Use these settings
to make items from the attached drawings appear at the proper orientation,
size, and placement in the current drawing.
AutoCAD Map 3D stores this information with the current drawing. The
attached drawing does not change, which is useful for overlaying drawings
or tiling them.
160 | Chapter 2 Setting Up
You can rotate objects from attached drawings so they
match the rotation of the current drawing.
Example: You have individual maps for each square-mile sector. You create a
drawing that encompasses a 5-square mile area, and you attach each of the
square-mile maps. You set the appropriate offset for each attached map so it
appears correctly in the current drawing.
If you save edited objects back to attached drawings, the objects are restored
to their original rotation, scale, and offset.
NOTE If you have set a global coordinate system code, these simple transformation
options are unavailable.
Use these simple transformation settings to temporarily adjust objects from
attached drawings so they align correctly in the current drawing. You can also
permanently edit the location, rotation, or scale of an object.
See also:
Overview of Attaching Drawings on page 149
Overview of Bringing in Drawing Data From DWG Files on page 322
Moving, Rotating, and Scaling an Object on page 854
Attaching Drawings | 161
To set transformation options
1 In the Tool-based Ribbon Workspace, click Home tab Data panel
Define Drawing Set.
2 Click Drawing Settings.
3 In the Drawing Settings dialog box on page 1764, select the drawing whose
objects you want to transform.
4 Under Simple Transformation, select On/Off.
5 In the Scale box, enter the scale factor to scale the objects.
A value of 2 doubles the size of objects; a value of 0.5, halves the size of
objects.
6 In the Rotation box, enter the angle in degrees to rotate the objects.
7 In the Offset (X,Y) boxes, enter the amount to offset objects using the
drawing units from the attached drawing.
8 To select coordinates manually, click Pick.
When prompted, specify the points on which to base the simple
transformation. AutoCAD Map 3D calculates the scale, rotation, and
offset based on the four points you specify; the base point for the rotation
is 0,0.
9 Click Apply.
This procedure transforms objects from the attached drawing as they are
queried into the current drawing. When objects are saved back to the attached
drawing, the transformation is undone. To permanently transform selected
objects, use the ADETRANSFORM on page 855command.
Quick Reference
ADEDRAWINGS
Manages the drawing set
In the Classic workspace, click Setup menu
Define/Modify Drawing Set
Menu
Define/Modify Drawing Set
Icon
162 | Chapter 2 Setting Up
ADEDRAWINGS Command Line
In Map Explorer, right-click
Drawings Define/Modify Drawing Set
Task Pane
Define/Modify Drawing Set dialog box Dialog Box
Setting Save Back Extents
For an attached drawing, you can specify save back extents that are different
from the drawing extents.
This is useful if you save objects back to attached drawings based on their
location. If you do not specify save back extents, AutoCAD Map 3D uses the
attached drawing extents as the save back extents.
See also:
Overview of Attaching Drawings on page 149
Overview of Bringing in Drawing Data From DWG Files on page 322
Viewing Objects in the Save Set on page 687
To set save back extents
1 In the Tool-based Ribbon Workspace, click Home tab Data panel
Define Drawing Set.
2 Click Drawing Settings.
3 In the Drawing Settings dialog box on page 1764, select the drawing for
which you want to define save back extents.
4 Under Save Back Extents, click Define <.
5 Specify the boundary by using your pointing device or by entering
coordinates on the command line. When you finish specifying the
boundary, press Enter.
6 Click Apply.
TIP To view the save back extents, click Show <.
NOTE Simple transformations modify the default save back extents but do not
affect user-defined save back extents.
Attaching Drawings | 163
Quick Reference
ADEDRAWINGS
Manages the drawing set
In the Classic workspace, click Setup menu
Define/Modify Drawing Set
Menu
Define/Modify Drawing Set
Icon
ADEDRAWINGS Command Line
In Map Explorer, right-click
Drawings Define/Modify Drawing Set
Task Pane
Define/Modify Drawing Set dialog box Dialog Box
Viewing Information about Attached Drawings
Vew information about attached drawings such as the number and type of
objects, symbol tables, object data tables, and object classes:
Object Counts The number and type of objects in the attached drawing.
Symbol Tables Displays information stored in symbol tables, for example,
block names, layer names, linetypes, and registered applications (regapps).
NOTE Regapps are registered applications that contain extended data (Xdata).
Object Data Displays information stored in object data.
Object Classes Displays object classes used in the selected drawings and
the number of objects in each object class.
See also:
Overview of Attaching Drawings on page 149
Overview of Bringing in Drawing Data From DWG Files on page 322
Editing Data in Attached Drawings on page 666
164 | Chapter 2 Setting Up
To view information about attached drawings
1 In the Map Explorer tab of the Task Pane, right-click Drawings. Click
Statistics.
2 Select drawings from the Active Drawings list.
3 Click a button:
Object Counts displays the number of each type of object in the
selected drawings.
Symbol Tables displays all symbol tables in the selected drawings.
Object Data displays all link templates, object data tables, and
attributes.
Object Classes displays objects used in the selected drawings and the
type of data in each object class.
Quick Reference
ADEDWGSTAT
Displays drawing statistics
Setup menu More DWG Options Drawing
Statistics
Menu
ADEDWGSTAT Command Line
In Map Explorer, right-click Drawings Statistics Task Pane
Drawing Statistics dialog box Dialog Box
Setting Up a Query Library
You can save and organize your queries in the query library.
See also:
Defining Queries on page 1106
Executing Queries on page 1170
Setting Up a Query Library | 165
To set up a query library
To use the query library on page 166
To save a query on page 169
To run a query from the Query Library on page 170
To run a query from Map Explorer on page 170
To run an external query on page 171
To reference an external query in the query library on page 172
To add a category to the query library on page 173
To edit a query saved with the current drawing on page 175
To edit an external query on page 175
Overview of Using the Query Library
If you plan to run a query more than once, you can save it. Once you have
saved a query, you can run it anytime.
Saving a Query on page 168 Save the current query to the query library
or to an external file.
Running a Saved Query on page 170 Run a query saved in the query
library.
Each drawing has a query library where you can organize your saved queries
into categories.
Adding an External Query to Your Library on page 172
Using Query Library Categories on page 173
Editing a Saved Query on page 174
See also:
Defining Queries on page 1123
Executing Queries on page 1170
To use the query library
1 On the Map Explorer of the Task Pane, right-click Query Library. Click
Administration.
166 | Chapter 2 Setting Up
2 In the Query Library Administration dialog box on page 1708, under
Category, select the category for the query you want, or click New to
create a new category on page 173.
3 Under Available Queries, select the query.
You can assign the query to a different category, change the name,
description, or location of the query, or add an external query to the
library.
4 If you have modified the settings for an existing query, click Update. If
you have added a new query, click Add.
5 Click OK.
Quick Reference
ADEQUERYLIB
Maintains the library of queries
Setup menu More DWG Options Query Library Menu
Query Library
Icon
ADEQUERYLIB Command Line
In Map Explorer, right-click Query
Library Administration
Task Pane
Query Library Administration dialog box Dialog Box
ADERUNQUERY
Runs queries in the Query Library
Click Map Query Run Topology Query. Menu
Run Query
Icon
ADERUNQUERY Command Line
In Map Explorer, right-click Current Query Execute
As Preview-or- Right-click Current Query Execute
Task Pane
Setting Up a Query Library | 167
As Defined-or- Right-click a query Execute As
Preview-or- Right-click a query Execute As Defined
Run Library Query dialog box Dialog Box
ADERUNXQUERY
Runs externally saved queries
Edit menu More DWG Querying Options Run
External Query
Menu
ADERUNXQUERY Command Line
Saving a Query
If you plan to use a query more than once, you can save it.
You can save the query with the current drawing, or you can save it to an
external file. Saving to an external file is useful if you want to share a query
with another user or use it in another drawing.
If you save the query to an external file you can specify several additional
settings:
Save List Of Active Drawings Sets the drawing status to Active for
drawings involved in the saved query.
Save Location Coordinates Stores the coordinates used for location
queries. If you do not save the location query coordinates, AutoCAD Map
3D prompts you for them when you execute the query.
Keep Reference In Library Maintains a list of the external queries in the
Query Library. If you plan to reference the query in the Query Library, you
must provide a name and description for it.
Save Alter Properties Saves the property alteration definition with the
query.
Auto Execute Executes the query in addition to loading it. If you do not
select Auto Execute, AutoCAD Map 3D displays the query in the Define
Query dialog box and waits for you to click Execute Query. Do not select
this option if you want to modify a query before you run it.
You can .
168 | Chapter 2 Setting Up
See also:
Overview of Queries on page 1122
Executing Drawing Queries on page 1170
Adding an External Query to Your Library on page 172
To save a query
1 Click Home tab Data panel Define Query.
2 Make sure the query to save is the current query. If it is not, modify the
current query or click load a different query.
3 Click Save Query.
4 In the Save Current Query dialog box on page 1712, select a category for
the query.
5 Enter a name and description for the query.
6 Select any other query options you want.
7 To save the query to an external file, select Save To External File and
specify a file name.
To display the external query in the Run Library Query dialog box and
the Query Library Administration dialog box, select Keep Reference In
Library.
8 Click OK.
Quick Reference
ADEQUERY
Controls defining, modifying, saving, loading, and executing a query
In the Classic workspace, click Setup menu More
DWG Options Define Query
Menu
Define Query
Icon
ADEQUERY Command Line
Setting Up a Query Library | 169
In Map Explorer, right-click Current Query Define
-or- Right-click a query Edit
Task Pane
Define Query dialog box Dialog Box
Running a Saved Query
After you save queries, you can load, revise, and execute them.
NOTE If you plan to modify an externally saved query before executing it, do
not set Auto Execute in the Save Current Query dialog box. That way, when you
run the query, AutoCAD Map 3D displays the query in the Define Query dialog
box but does not execute it.
See also:
Overview of Queries on page 1122
Executing Drawing Queries on page 1170
Adding an External Query to Your Library on page 172
To run a query from the Query Library on page 170
To run a query from Map Explorer on page 170
To run an external query on page 171
To run a query from the Query Library
1 Click Create tab Object Query panel Run.
2 In the Run Library Query dialog box on page 1711, select the category for
the query.
3 Select the query in the Available Queries list.
4 Click Execute Query.
To run a query from Map Explorer
1 On the Map Explorer of the Task Pane, right-click the query name.
170 | Chapter 2 Setting Up
2 Do one of the following:
Click Execute As Preview to execute the query as a preview query,
regardless of whether it was defined as a preview, draw, or report mode
query.
Click Execute As Defined to execute the query using the query mode
with which it was defined.
To run an external query
1 Click Create tab Object Query panel External.
2 In the Run External Query dialog box, select the query.
3 Click OK.
If you turned off the Auto Execute option when you saved the query, the
query loads but does not execute. To execute the query, click Home tab Data
panel Define Query. In the Define Query dialog box, click Execute
Query.
Quick Reference
ADERUNQUERY
Runs queries in the Query Library
Click Map Query Run Topology Query. Menu
Run Query
Icon
ADERUNQUERY Command Line
In Map Explorer, right-click Current Query Execute
As Preview-or- Right-click Current Query Execute
Task Pane
As Defined-or- Right-click a query Execute As
Preview-or- Right-click a query Execute As Defined
Run Library Query dialog box Dialog Box
ADERUNXQUERY
Setting Up a Query Library | 171
Runs externally saved queries
Edit menu More DWG Querying Options Run
External Query
Menu
ADERUNXQUERY Command Line
Adding an External Query to Your Library
You can list an external query in the query library. By adding a reference to
the external query to the library, you can organize the query with your other
queries. In addition, you can give the query a name and a description to help
you identify it.
You can add an external query to the Query Library for more than one drawing.
See also:
Overview of Queries on page 1122
Executing Drawing Queries on page 1170
To reference an external query in the query library
1 Click Create tab Object Query panel Library.
2 In the Query Library Administration dialog box on page 1708, select a
category.
3 Under Selected Query, make sure that the Query Type is set to External.
4 Click Browse. Select the file that contains the external query.
5 Specify a name and description for the query.
6 Click OK.
To execute the query, click Create tab Object Query panel Run.
Quick Reference
ADEQUERYLIB
172 | Chapter 2 Setting Up
Maintains the library of queries
Setup menu More DWG Options Query Library Menu
Query Library
Icon
ADEQUERYLIB Command Line
In Map Explorer, right-click Query
Library Administration
Task Pane
Query Library Administration dialog box Dialog Box
Using Query Library Categories
The Query Library lets you organize your queries into categories.
You can move a query to a new category, or change the name or description
of a query. If you move an external query, you can specify the new location
for the query.
See also:
Overview of Queries on page 1122
Executing Drawing Queries on page 1170
Adding an External Query to Your Library on page 172
To add a category to the query library
1 Click Create tab Object Query panel Library.
2 In the Query Library Administration dialog box on page 1708, do one of
the following:
To add a category, under Category, click New.
Enter a name for the category. Click OK. Do not include spaces in the
name.
To assign a query to a different category, under Category, select the
current category of the query.
From the Available Queries list, select the query. Click Category.
In the Change Category dialog box, under New Category, select the
new category for the query. Click OK.
Setting Up a Query Library | 173
To change the name or description of a query, under Category, select
the category for the query.
Under Available Queries, select the query.
Under Selected Query, edit the name or description of the query . For
external queries, you can specify a new location for the query.
Click Update.
To delete or rename a category, select the category and click Remove
or Rename.
You cannot remove a category that contains queries. You must first
delete the queries or move the queries to a different category and then
remove the empty category.
3 Click OK.
Quick Reference
ADEQUERYLIB
Maintains the library of queries
Setup menu More DWG Options Query Library Menu
Query Library
Icon
ADEQUERYLIB Command Line
In Map Explorer, right-click Query
Library Administration
Task Pane
Query Library Administration dialog box Dialog Box
Editing a Saved Query
Once you have saved a query to the query library, you can reload the query
at any time to review it or revise it.
If you save the query to an external file, it is saved as an AutoLISP script. Using
a text editor, you can modify an external query file and include AutoLISP API
commands. For more information, refer to "Editing Query Files", under "Using
Interface Functions" in the online AutoCAD Map 3D AutoLISP Reference.
174 | Chapter 2 Setting Up
See also:
Overview of Queries on page 1122
Executing Drawing Queries on page 1170
Adding an External Query to Your Library on page 172
To edit a query saved with the current drawing
1 On the Map Explorer of the Task Pane, right-click a query name. Click
Edit. The Define Query dialog box on page 1688 appears with the selected
query loaded.
2 Modify any conditions on page 1143.
3 Modify any property alterations on page 1169.
4 In the Define Query dialog box, click Save.
To save the changes to a new query, enter a new name and description.
Click OK.
5 In the Define Query dialog box, click OK to save your changes without
running the query.
To edit an external query
1 Click Create tab Object Query panel External.
2 In the Run External Query dialog box, select the query.
3 Click OK.
The external query runs and becomes the current query.
4 Click Home tab Data panel Define Query.
5 Modify any conditions on page 1143.
6 Modify any property alterations on page 1169.
7 Click Save.
Setting Up a Query Library | 175
NOTE To be able to edit an external query before you execute it, do not set Auto
Execute in the Save Current Query dialog box. That way, when you execute the
query, AutoCAD Map 3D loads the query in the Define Query dialog box but does
not execute it.
Quick Reference
ADEQUERY
Controls defining, modifying, saving, loading, and executing a query
In the Classic workspace, click Setup menu More
DWG Options Define Query
Menu
Define Query
Icon
ADEQUERY Command Line
In Map Explorer, right-click Current Query Define
-or- Right-click a query Edit
Task Pane
Define Query dialog box Dialog Box
Setting Up Annotation Templates
To set up annotation templates
To set up annotation on page 178
To make an XREFed drawing with annotation templates available in the
current drawing on page 178
To define an annotation template on page 179
To change an annotation template on page 182
To delete all references to a selected annotation template on page 183
To delete an annotation template on page 183
Overview of Annotation Templates
In an annotation template, you define the information to display in the
annotation and the layout of that information. Annotation templates are
stored as specially named blocks within your drawing.
176 | Chapter 2 Setting Up
After you create an annotation template, you can insert instances of the
annotation into your drawing. Creating annotation templates and inserting
annotation is like creating and inserting blocks.
Using Annotation Templates from XREF Drawings
Use annotation to label objects with data value, such as the following:
Attributes, such as object data
Display properties, such as a line weight
Geometric values, such as the line direction
Graphics, such as arrows, static text, or other geometry, added with
standard AutoCAD drawing commands
Text and properties are defined in the annotation template, and any values
defined by expressions are determined when the annotation is inserted. When
you add or remove textual elements or change properties or expressions in
an annotation template, the existing annotations based on that template do
not refresh automatically. Use the Refresh or the Update command to see
those changes.
Annotation templates are stored in the drawing as special blocks. The two
things that distinguish an annotation template block from a regular block are:
The block name is prefixed with "ACMAP_ANN_TEMPLATE_" followed by
the annotation template name as specified in the Define Annotation
Template dialog box.
There are special table objects stored in the extension dictionary of the
block.
If you attach a drawing containing annotation templates as an XREF, the block
names in the XREFed drawing have a prefix that consists of the XREF drawing
file name followed by a vertical bar. Because the annotation commands identify
annotation templates by looking for the "ACMAP_ANN_TEMPLATE_" at the
beginning of the block name, the templates within the XREFed drawing will
not be available through the annotation commands. Therefore, you cannot
edit those annotation templates or use them to annotate any objects in the
main drawing.
When you BIND an XREFed drawing containing annotation templates, the
XREFed block names still have a prefix. To make these annotation templates
Setting Up Annotation Templates | 177
available in the current drawing, alter the block name of the annotation
template blocks using the RENAME command.
If you use the Insert option when you BIND an XREFed drawing containing
annotation templates, any annotation templates in the XREFed drawing are
immediately available in the main drawing as annotation templates. However,
if there is a name conflict between an annotation template in the XREFed
drawing and one in the main drawing, the template in the main drawing is
retained, and the similarly named template in the XREFed drawing is discarded.
For more information, see Attach, Update, and Bind External References in
the AutoCAD help.
See also:
Overview of Annotation on page 996
To set up annotation
1 Define an annotation template. on page 179
2 Attach annotation to objects. on page 998
When you BIND an XREFed drawing containing annotation templates, you
must remove a prefix from the XREFed block names to make them available
in the current drawing.
To make an XREFed drawing with annotation templates available in the
current drawing
1 Using the RENAME command, select Blocks from the Named Objects list.
2 Select the annotation template from the list of blocks in the Items list.
You will find blocks with names like
xrefdwgname$0$ACMAP_ANN_TEMPLATE_templatename.
3 Remove xrefdwgname$0$ from the name of each template you want.
Quick Reference
MAPANNTEMPLATE
Defines and modifies annotation templates
Click Setup Define Annotation Template. Menu
178 | Chapter 2 Setting Up
Define Annotation Template
Icon
MAPANNTEMPLATE Command Line
Define Annotation Template dialog box Dialog Box
MAPANNTEXT
Creates and edits annotation text
Edit Annotation Text
Icon
MAPANNTEXT Command Line
Annotation Text dialog box Dialog Box
Defining Annotation Templates
Annotation may have both textual and graphic contents. The textual contents,
as well as properties such as layer, color, insertion point,and so on, are defined
in the annotation template, and any values defined by expressions are
determined when the annotation is inserted. When you add or remove textual
elements or change properties or expressions in an annotation template, the
existing annotations based on that template do not refresh automatically. Use
the Refresh or the Update command to see those changes.
See also:
Attaching Annotation to Objects on page 998
To define an annotation template
1 Click Annotate tab Map Annotation panel Define Template.
2 Click New.
3 In the New Annotation Template Name dialog box on page 1434, type a
name for the template, and click OK.
A new drawing window opens, called Map Annotation Template
Editor.dwg. Define the template in this window and save it before
returning to the Define Annotation Template dialog box.
Setting Up Annotation Templates | 179
4 On the command line, enter mapanntext. Press Enter.
This opens the Annotation Text dialog box on page 1428, in which you
specify what text will be included in the annotation template.
5 In the Annotation Text dialog box, under Attribute, enter a Tag name
and Value for the annotation text.
For the value, enter static text or an expression that displays different
text depending on the object being annotated. Click to select from
a list of available properties and attributes.
NOTE To add multiple pieces of text to a template, each one must have a
tag name that is unique within that template.
6 Specify the Object Properties and Text Options for the annotation text.
Enter static values or expressions that are evaluated against the object to
annotate. Click to select from a list of available properties and
attributes.
7 Click OK.
8 In the Map Annotation Template Editor.dwg window, click where the
text should start.
9 Optionally, to include geometry as a part of the annotations, create it in
the Map Annotation Template Editor.dwg.
10 When you finish adding elements to the template, click Save Annotation
on the AnnTemplate toolbar.
The Map Annotation Template Editor.dwg window closes, returning to
the Define Annotation Template dialog box.
11 In the Define Annotation Template dialog box on page 1430, specify default
properties and insertion options.
These settings control the appearance of the annotation template block.
If you selected ByBlock for any of the properties or options in the
Annotation Text dialog box, these are the settings that will be used.
12 Click OK.
180 | Chapter 2 Setting Up
Quick Reference
MAPANNTEMPLATE
Defines and modifies annotation templates
Click Setup Define Annotation Template. Menu
Define Annotation Template
Icon
MAPANNTEMPLATE Command Line
Define Annotation Template dialog box Dialog Box
MAPANNTEXT
Creates and edits annotation text
Edit Annotation Text
Icon
MAPANNTEXT Command Line
Annotation Text dialog box Dialog Box
Changing Annotation Templates
You can change the expressions in an existing template, for example, the
expression used to determine the value or location of the text element. You
can change the template definition, for example, adding or removing text
elements.
After changing a template, refresh or update the annotation associated with
that template to see the text changes in your drawing. If you change the
graphic elements in the template, the elements update automatically.
See also:
Overview of Annotation on page 996
Refreshing Annotation on page 999
Updating Annotation on page 1001
Setting Up Annotation Templates | 181
To change an annotation template
1 Click Annotate tab Map Annotation panel Define Template.
2 In the Template Name list, click the template to change.
3 Do one or more of the following:
Click Copy to make a copy of the template.
Click Rename to rename the template.
Click Edit Template Contents to modify the text or geometry elements
of the template.
Change any properties or insertion options.
Quick Reference
MAPANNTEMPLATE
Defines and modifies annotation templates
Click Setup Define Annotation Template. Menu
Define Annotation Template
Icon
MAPANNTEMPLATE Command Line
Define Annotation Template dialog box Dialog Box
MAPANNTEXT
Creates and edits annotation text
Edit Annotation Text
Icon
MAPANNTEXT Command Line
Annotation Text dialog box Dialog Box
182 | Chapter 2 Setting Up
Deleting Annotation Templates
You can delete an annotation template only if you first delete all references
to that template from the drawing.
See also:
Overview of Annotation on page 996
Deleting Annotation from Drawings on page 1002
To delete all references to a selected annotation template
1 Delete all references to the annotation template you plan to delete.
2 Click Annotate tab Map Annotation panel Delete Annotation.
3 Select an annotation template. Click OK.
All annotation based on the selected template is deleted.
To delete an annotation template
1 Click Annotate tab Map Annotation panel Define Template.
2 Select the annotation template to delete from the Template Name list.
3 Click Delete.
The selected annotation template is deleted.
Quick Reference
MAPANNTEMPLATE
Defines and modifies annotation templates
Click Setup Define Annotation Template. Menu
Define Annotation Template
Icon
MAPANNTEMPLATE Command Line
Setting Up Annotation Templates | 183
Define Annotation Template dialog box Dialog Box
Setting Up Object Data
Object data is attribute data that is attached to individual objects and stored
in tables in the drawing. To use object data, first define the format for the
table, and then create each record as you attach it to an object.
See also:
Entering and Editing Object Data on page 960
Finding All Drawing Objects Containing Specific Data on page 1131
Altering Object Properties Using Object Data on page 1152
To set up object data
To set up object data on page 184
To create an object data table on page 186
To modify an object data table on page 187
To rename or remove an object data table on page 188
Overview of Setting Up Object Data
Object data tables store text and numerical information related to an object.
See also:
Creating an Object Data Table on page 185
Entering and Editing Object Data on page 960
Finding All Drawing Objects Containing Specific Data on page 1131
Altering Object Properties Using Object Data on page 1152
To set up object data
1 Specify a set of fields for the table. on page 186
2 Assign a name, description, data type, and default value to each field.
184 | Chapter 2 Setting Up
3 Use a separate procedure on page 964 to attach a record from the table to
an object.
Quick Reference
ADEDEFDATA
Defines object data
Setup menu Define Object Data Menu
Define Object Data
Icon
ADEDEFDATA Command Line
Define Object Data dialog box Dialog Box
Creating an Object Data Table
You can create multiple object data tables in a single drawing. For example,
you can create one table with pipe flow information and a separate table with
inspection information.
Using the Same Table Name in Other Drawings
Take care when naming your tables. If you use the same table name in more
than one source drawing, be sure that all tables with same name have the
same fields and field types. If your current drawing has more than one source
drawing with the same object data table name, AutoCAD Map 3D uses the
object table definition (or structure) for the first drawing that you activate. If
the other source drawings have tables with the same name but with different
fields, you cannot use those tables in the current drawing. If necessary, you
can rename or redefine an object data table.
See also:
Entering and Editing Object Data on page 960
Finding All Drawing Objects Containing Specific Data on page 1131
Altering Object Properties Using Object Data on page 1152
Setting Up Object Data | 185
To create an object data table
1 Click Map Setup tab Attribute Data panel Define Object Data.
2 In the Define Object Data dialog box on page 1655, select a table to modify,
or click New Table to create a new table.
If you select an existing table, the Object Data Fields list displays fields
already defined for the table.
If you click New Table, enter a name for the new table.
3 To create a new data field, fill in the Field Definition area:
Enter a name and description for the field.
Select the field type. The type specifies what kind of information can
be entered in the field. For example, if you specify a numeric type,
you cannot enter letters in the field.
Specify the default value for the field. This value is attached to the
object unless you change it.
4 Click Add to add the new field to the table.
5 Add any additional fields to the table.
Quick Reference
ADEDEFDATA
Defines object data
Setup menu Define Object Data Menu
Define Object Data
Icon
ADEDEFDATA Command Line
Define Object Data dialog box Dialog Box
186 | Chapter 2 Setting Up
Modifying an Object Data Table
You can add, modify, and delete fields in newly defined object data tables
until you perform a save operation (either saving objects back to source
drawings or saving the current drawing). Once you perform a save operation,
only a Superuser can modify the table. Also, if you have already queried any
object from a source drawing, you cannot modify an object data table.
When you modify an object data field, AutoCAD Map 3D updates all instances
of the field attached to objects. If the object data table is large, this process
can take a long time.
Renaming and Deleting Tables
If you have Superuser privileges, you can rename or delete object data tables.
if you have already queried any object from a source drawing, you cannot
rename or delete an object data table .
If you rename a table, the new name must not duplicate an existing table
name.
WARNING When you delete an object data table from a drawing, the table is
deleted from all attached, active source drawings.
See also:
Creating an Object Data Table on page 185
Entering and Editing Object Data on page 960
Finding All Drawing Objects Containing Specific Data on page 1131
Altering Object Properties Using Object Data on page 1152
Use the MAPLOGIN command to log in as a Superuser, or contact your system
administrator.
To modify an object data table
1 Click Map Setup tab Attribute Data panel Define Object Data.
2 In the Define Object Data dialog box on page 1655, under Table, select the
object data table to modify.
3 Click Modify.
Setting Up Object Data | 187
4 In the Define New Object Data Table dialog box on page 1653, delete, add,
or update the fields:
To add a field, under Field Definition, enter a name, type, description,
and default value for the field. Click Add.
To modify a field, under Object Data Fields, select the field to modify.
Under Field Definition, change any information. Click Update.
AutoCAD Map 3D updates the object data field and all instances of
it attached to objects. If you change the data type of a field from Real
to Integer, AutoCAD Map 3D drops everything to the right of the
decimal point, leaving only the value to the left of the decimal point.
To delete a field, under Object Data Fields, select the field to delete.
Click Delete.
To rename or remove an object data table
1 Click Map Setup tab Attribute Data panel Define Object Data.
2 In the Define Object Data dialog box, under Table, select the object data
table you want to rename or remove.
3 To rename the table, click Rename. Enter a new table name and click OK.
To delete the table, click Delete. The table and its object data fields and
field values are deleted from every object to which they are attached.
NOTE When you delete an object data table from a drawing, the table is
deleted from all attached, active source drawings.
Quick Reference
ADEDEFDATA
Defines object data
Setup menu Define Object Data Menu
Define Object Data
Icon
ADEDEFDATA Command Line
188 | Chapter 2 Setting Up
Define Object Data dialog box Dialog Box
Using Data from Feature Sources
A feature is the spatial description of a real-world entity such as a road, a utility
pole, or a river. Features are stored in a spatial database or file. The spatial
database or file is referred to as a feature source. You can bring feature source
data into your map using Data Connect. For detailed information about using
feature sources, see Working with Feature Sources on page 534.
Setting Up Data Sources for Drawings
You can attach a database to your drawing and link records from that table
to objects in your drawing.
To set up data sources for drawings
To use a database in a drawing on page 190
To display information about a database table on page 190
To open a table or database query on page 190
To open a linked table or query on page 191
To attach a data source by dragging the database file to the Task Pane on
page 193
To attach a data source by right-clicking the Data Sources folder in the
Task Pane on page 193
To configure a data source automatically on page 196
To configure a data source manually on page 197
To modify an existing data link file on page 197
To connect a data source on page 198
To disconnect a data source on page 198
Overview of Attaching Data Sources to Drawings
A data source is a database table or a set of tables.
When you attach a data source to a drawing, the data source is listed on the
Map Explorer tab of the Task Pane. You can view and edit data in the data
source or link records from the data source to objects in the drawing.
While keeping the data source attached, you can disconnect the data source
to save resources and reconnect when you are ready to work with the data.
Using Data from Feature Sources | 189
TIP You can work with an external database table without using the database
application itself.
See also:
Overview of Linking Database Records to Objects on page 481
Viewing External Data Linked to Drawing Objects on page 1038
To use a database in a drawing on page 190
To display information about a database table on page 190
To open a table or database query on page 190
To open a linked table or query on page 191
To use a database in a drawing
Do one of the following:
From Windows Explorer, drag a database file to the Map Explorer tab of
the Task Pane.
If the Map Explorer tab does not immediately display the data source,
right-click a blank space in the Map Explorer tab. Click Refresh.
Right-click the Data Sources folder on the Map Explorer tab and select
Attach.
AutoCAD Map 3D automatically creates the files it needs to communicate
with the database application. However, for some database types, you must
configure these files yourself.
Click Map Setup tab Attribute Data panel Attach Data Source.
To display information about a database table
Right-click the table name in the Map Explorer tab. Click Properties.
You can see information such as column names and types.
To open a table or database query
Double-click the item.
190 | Chapter 2 Setting Up
To open a linked table or query
Double-click the link template name.
NOTE If you connect your database using the dbConnect command, the
instructions in this section of the Help will not work . For information on using the
dbConnect command and features, look up "dbconnect" in the help index.
Quick Reference
MAPATTACHDB
Attaches a data source to the current drawing
File menu Attach/Detach Attach External
Records
Menu
MAPATTACHDB Command Line
Drag a data source onto the Map Explorer tab Task Pane
MAPCONFIGDB
Configures the connection to an external data source
Click Setup Create/Edit a Source of Data External
Records.
Menu
MAPCONFIGDB Command Line
In Map Explorer, right-click Data Sources Configure Task Pane
Configure Data Source dialog box Dialog Box
MAPCONNECTDB
Connects to an attached data source
File menu Connect/Disconnect Connect To
External Records
Menu
MAPCONNECTDB Command Line
In Map Explorer, right-click a data source or a link
template Connect-or- To connect all data sources:
Right-click Data Sources Connect All
Task Pane
Connect Data Source dialog box Dialog Box
Setting Up Data Sources for Drawings | 191
MAPDETACHDB
Detaches a data source from the current drawing
File menu Attach/Detach Detach External
Records
Menu
MAPDETACHDB Command Line
In Map Explorer, right-click a data source Detach Task Pane
Source dialog box Dialog Box
MAPDISCONNECTDB
Disconnects an attached, connected database
File menu Connect/Disconnect Disconnect
From External Records
Menu
MAPDISCONNECTDB Command Line
In Map Explorer, right-click a data
source Disconnect-or- To disconnect all data
sources: Right-click Data Sources Disconnect All
Task Pane
Disconnect Data Source dialog box Dialog Box
Attaching a Data Source
To use data from an external data source, attach the data source to the drawing.
When you attach a data source, it appears in the Map Explorer tab of the Task
Pane along with the tables and database queries associated with it.
For the following data sources, AutoCAD Map 3D automatically creates the
files it needs to communicate with the data source:
.dbf
.db
.mdb
.xls (must have at least one named range)
.udl
192 | Chapter 2 Setting Up
For other data sources, you must manually create the files on page 194 before
you can attach the data source.
Tips
You can set an option on page 217 to have AutoCAD Map 3D prompt you for
the database version each time you attach a data source or you can specify a
default version.
AutoCAD Map 3D stores the UDL (Universal Data Link) on page 1895 files in a
specific directory. If it does not find a UDL file in this directory, it creates a
new UDL file. You can change the directory used for UDL files.
See also:
Configuring a Data Source on page 194
Associating Database Versions with File Extensions on page 224
Setting Data Source Options for Drawings on page 217
Overview of Linking Database Records to Objects on page 481
Viewing External Data Linked to Drawing Objects on page 1038
To attach a data source by dragging the database file to the Task Pane
1 Using Explorer or My Computer, select the database file and drag it to
the Map Explorer tab of the Task Pane.
You can drag and drop databases with the following extensions: .udl, .db,
.dbf, .mdb, and .xls.
2 If prompted, select a version and click OK.
3 If prompted, enter your user name and password.
To attach a data source by right-clicking the Data Sources folder in the Task
Pane
1 Right-click the Data Sources folder on the Map Explorer tab of the Task
Pane and select Attach.
2 In the Attach Data Source dialog box, select the file location and type.
You can attach databases with the following extensions: .udl, .db, .dbf,
.mdb, and .xls.
3 Click Attach.
Setting Up Data Sources for Drawings | 193
AutoCAD Map 3D creates the necessary configuration files and attaches the
database.
For information on using specific database types with AutoCAD Map 3D, see
the AutoCAD help.
Quick Reference
MAPATTACHDB
Attaches a data source to the current drawing
File menu Attach/Detach Attach External
Records
Menu
MAPATTACHDB Command Line
Drag a data source onto the Map Explorer tab Task Pane
MAPDETACHDB
Detaches a data source from the current drawing
File menu Attach/Detach Detach External
Records
Menu
MAPDETACHDB Command Line
In Map Explorer, right-click a data source Detach Task Pane
Source dialog box Dialog Box
Configuring a Data Source
Microsoft Windows uses UDL (Universal Data Link) on page 1895 files to point to
specific data sources. The UDL file lists the location of the data, the type of
database, the version of the database, and the appropriate database driver.
For each data source that you use with AutoCAD Map 3D, you must have a
UDL file in the AutoCAD Map 3D data source directory. Once the UDL file
exists in the data source directory, you can attach the data source to any
drawing.
For most data sources, AutoCAD Map 3D creates the UDL file automatically
when you attach a database. However, for some database types, you must
create the UDL file manually.
194 | Chapter 2 Setting Up
When you edit or create a UDL file, you use the Microsoft Windows Data Link
Properties dialog box. For more information on using this dialog box, refer to
your Microsoft Windows documentation.
Drivers
To read external data files, AutoCAD Map 3D uses drivers that translate the
data to a standard format. The first time you use a data source with AutoCAD
Map 3D, AutoCAD Map 3D determines the appropriate driver for the data
source. It stores this information in the UDL file.
AutoCAD Map 3D supports these drivers:
Jet provider, which works with Microsoft Access database files
SQL Server provider
Oracle provider
ODBC driver, which works with ODBC-compliant databases
These drivers are installed with AutoCAD Map 3D.
Because the ODBC provider works with many different database types, it
requires additional information about each specific database type. It gets this
information from a Data Source Name (DSN) that registers information about
the database type. You need only one DSN for each database type.
For the following ODBC-compliant databases, AutoCAD Map 3D creates a
DSN for you when you attach the database:
Microsoft Access
dBase
Microsoft Excel
Paradox
Microsoft Visual FoxPro
By default, AutoCAD Map 3D connects to Microsoft Access using the Jet
provider, which does not require a DSN. If you want to connect to Microsoft
Access using the ODBC driver, you must create a DSN.
For information on creating a DSN, refer to your Microsoft Windows
documentation.
Setting Up Data Sources for Drawings | 195
Displaying Configuration Dialog Boxes
When you attach a data source that does not already have a UDL file, AutoCAD
Map 3D creates the UDL file and determines the settings for Windows data
source configuration.
If the Expert variable is set to 3 or more, AutoCAD Map 3D determines the
settings, and displays the data source configuration dialog boxes so you can
review or modify the settings.
NOTE If you are using the ODBC provider, before you manually create the data
link file, you must have a DSN (Data Source Name) for the database software.
Windows may have created this file when you installed your database software.
See also:
Accessing Data from ODBC on page 313
Setting Data Source Options for Drawings on page 217
Overview of Linking Database Records to Objects on page 481
Viewing External Data Linked to Drawing Objects on page 1038
To configure a data source automatically on page 196
To configure a data source manually on page 197
To modify an existing data link file on page 197
To configure a data source automatically
Drag and drop one of the following database types onto the Map Explorer
tab of the Task Pane:
Microsoft Access
dBASE
Microsoft Excel (must have at least one named range; do not use
DATABASE or other reserved words as a range name)
Paradox
Microsoft Visual FoxPro
196 | Chapter 2 Setting Up
To configure a data source manually
1 At the command prompt, enter mapconnectdb.
2 Type a name for the data source and click OK. The data link file will have
the same name.
3 On the Provider tab of the Data Link Properties dialog box, select the
database provider. If you are using the ODBC provider, select the name
of the DSN.
4 Enter additional information as needed and click OK. The Data Link
Properties dialog box is a Microsoft Windows dialog box.
For help on database configuration, see the AutoCAD help. Additional
information is available by clicking Help in the Data Link Properties dialog
box.
To modify an existing data link file
1 At the command prompt, enter mapconnectdb.
2 Select the data source and click OK.
3 Make the modifications and click OK. The Data Link Properties dialog
box is a Microsoft Windows dialog box.
NOTE If you modify a data link file for a data source that is currently attached
and connected, the changes will not take effect until the next time you connect
the data source.
NOTE If you have more than one copy of a UDL file, be sure to edit the copy in
the AutoCAD Map 3D data links directory.
Quick Reference
EXPERT
Controls whether certain prompts are issued (system variable)
EXPERT Command Line
MAPCONFIGDB
Setting Up Data Sources for Drawings | 197
Configures the connection to an external data source
Click Setup Create/Edit a Source of Data External
Records.
Menu
MAPCONFIGDB Command Line
In Map Explorer, right-click Data Sources Configure Task Pane
Configure Data Source dialog box Dialog Box
Connecting a Data Source
To free up memory or database connections, you can disconnect a data source
but keep it attached to the current drawing. When you want to use the data
source again, reconnecting is a one-step process.
TIP You can set an option to automatically connect on page 217 to all attached
data sources each time you open a drawing.
See also:
Setting Data Source Options for Drawings on page 217
Overview of Attaching Data Sources to Drawings on page 189
Overview of Linking Database Records to Objects on page 481
Viewing External Data Linked to Drawing Objects on page 1038
To connect a data source
On the Map Explorer tab of the Task Pane, double-click the data source.
To disconnect a data source
Right-click the data source. Click Disconnect.
Quick Reference
MAPCONNECTDB
Connects to an attached data source
198 | Chapter 2 Setting Up
File menu Connect/Disconnect Connect To
External Records
Menu
MAPCONNECTDB Command Line
In Map Explorer, right-click a data source or a link
template Connect-or- To connect all data sources:
Right-click Data Sources Connect All
Task Pane
Connect Data Source dialog box Dialog Box
MAPDISCONNECTDB
Disconnects an attached, connected database
File menu Connect/Disconnect Disconnect
From External Records
Menu
MAPDISCONNECTDB Command Line
In Map Explorer, right-click a data
source Disconnect-or- To disconnect all data
sources: Right-click Data Sources Disconnect All
Task Pane
Disconnect Data Source dialog box Dialog Box
Setting Options
You can change many settings that affect the work environment, how the
program starts up, whether users must log in, and settings for your current
drawings, data sources, and more.
See also:
Setting Raster Image Options on page 231
Setting Data Source Options for Drawings on page 217
Setting AutoCAD Options (look up interface options, setting in the help
index)
To use the AutoCAD Map Options dialog box on page 201
To set Task Pane options on page 204
To hide or display the Task Pane at startup on page 205
To hide or display the Task Pane within your current session on page 205
To refresh Map Explorer on page 205
Setting Options | 199
To adjust the transparency of the Task Pane on page 205
To set drawing options on page 209
To set multi-user options on page 210
To set system options on page 212
To specify coordinate system options on page 214
To set coordinate geometry options on page 216
To change the azimuth bearing quickly on page 216
To set data source options on page 218
To change the expert setting on page 218
To change the default data link file directory on page 218
To set Data View options on page 220
To specify Feature Edit Options on page 222
To set metadata options on page 223
To associate database versions with files extensions on page 224
To set query options on page 226
To have hatch created by property alteration be associative on page 228
To set AutoCAD Map 3D options on page 230
Overview of Setting Options
The following table summarizes the options you can set and where these
settings are located.
Go to... To change settings for...
AutoCAD Map Options dialog box Task
Pane on page 1750 tab.
Default display of the Task Pane
AutoCAD Map Options dialog box
Current Drawing on page 1751 tab.
The current drawing
AutoCAD Map Options dialog box
Multi-User on page 1756 tab
Login and object locking
AutoCAD Map Options dialog box
System on page 1757 tab
Log files and data sources
AutoCAD Map Options dialog box
Current Drawing on page 1751 tab
Coordinate systems
Coordinate Geometry Setup dialog box on
page 1758
Coordinate geometry
200 | Chapter 2 Setting Up
Go to... To change settings for...
AutoCAD Map Options dialog box
Data Source on page 1755 tab
Data sources for drawings (and file exten-
sion associations for them) and the Data
View window
Metadata Options dialog box on page 1344 Metadata
AutoCAD Map Options dialog box
Query on page 1753tab
NOTE There are also query-related settings
on the following tabs:
Save Back on page 1755
System on page 1757
Task Pane on page 1750
Queries
AutoCAD Map Options dialog box
Query on page 1753tab
Associative hatch for drawing objects with
boundaries
Raster Extension Options dialog box on
page 1729
Raster images
mapimport.ini on page 252 and mapforeign-
fileproperties.ini on page 255
Import defaults
mapexport.ini on page 250 Export defaults
To use the AutoCAD Map Options dialog box
1 In the Tool-based Ribbon Workspace, click Map Setup tab Map
panel angle-arrow.
2 Click a tab.
3 Modify options.
4 Click OK to save the settings.
Overview of Setting Options | 201
Quick Reference
MAPOPTIONS
Sets AutoCAD Map 3D options
Setup menu Autodesk Map Options Menu
Options
Icon
MAPOPTIONS Command Line
In Map Explorer, right-click Current
Drawing Options
Task Pane
AutoCAD Map Options dialog box Dialog Box
OPTIONS
Customizes the AutoCAD settings
Setup menu AutoCAD Options Menu
OPTIONS Command Line
Right-click in the drawing area Options Task Pane
MAPDOCKWSPACE
Docks and undocks the Task Pane
MAPDOCKWSPACE Command Line
Double-click the title bar (floating) or the double bar
at the top of the pane (docked)
Task Pane
MAPDOCKWSPACE (Dock Task Pane command) Dialog Box
MAPWSPACE
Shows or hides the Task Pane
View menu Task Pane Menu
MAPWSPACE Command Line
Right-click a blank area Close Task Pane
MAPWSPACE (Task Pane command) Dialog Box
202 | Chapter 2 Setting Up
MAPWSREFRESH
Redisplays the Task Pane
MAPWSREFRESH Command Line
Right-click a blank area Refresh Task Pane
MAPWSREFRESH Dialog Box
MAPCGAZBASE
Sets the azimuth base
MAPCGAZBASE Command Line
MAPCGSETUP
Specifies coordinate geometry settings
At the Command prompt, enter mapcgsetup. Menu
COGO Options
Icon
MAPCGSETUP Command Line
Setting Coordinate Geometry Options Dialog Box
MAPIOPTIONS
Specifies default image correlation settings, display options, detach options,
paths, and memory settings
Setup menu Raster Options Menu
MAPIOPTIONS Command Line
Raster Extension Options dialog box Dialog Box
Setting Task Pane Options
You can specify what to display in the Task Pane and what displays when you
start the program.
Map Explorer Categories To Display Lets you select which categories
(nodes) you want to display on the Map Explorer tab of the Task Pane.
Setting Task Pane Options | 203
The visibility of some nodes is dependent on the visibility of others. For
example, the Tables node is visible in the Map Explorer tab of Task Pane
only when you select both Data Sources and Tables.
NOTE When you attach drawings with the Topologies node visible, AutoCAD
Map 3D creates a list of all the topologies to display under Topologies in Map
Explorer. If you attach a large number of drawings containing topologies at
the same time, the creation of the topology list increases the processing time.
To reduce processing time, hide the Topologies node before attaching the
drawings.
Show Task Pane On Startup Specifies whether to display the Task Pane
when you start AutoCAD Map 3D.
Show Properties Palette On Startup Specifies whether to display the
Properties palette when you start AutoCAD Map 3D.
See also:
The Task Pane
Getting Information About Drawing Objects on page 1034
To set Task Pane options on page 204
To hide or display the Task Pane at startup on page 205
To hide or display the Task Pane within your current session on page 205
To refresh Map Explorer on page 205
To adjust the transparency of the Task Pane on page 205
To set Task Pane options
1 In the Tool-based Ribbon Workspace, click Map Setup tab Map
panel angle-arrow.
2 In the AutoCAD Map Options dialog box on page 1750, select the Task Pane
tab.
3 Modify the options you want:
Under Map Explorer Categories To Display, select the categories to
display on the Map Explorer tab of the Task Pane.
204 | Chapter 2 Setting Up
Select which palettes you want to show at startup.
4 Click OK.
To hide or display the Task Pane at startup
1 In the Tool-based Ribbon Workspace, click Map Setup tab Map
panel angle-arrow.
2 In the AutoCAD Map Options dialog box on page 1750, click the Task Pane
on page 1750 tab.
3 Select Show Task Pane On Startup.
To hide or display the Task Pane within your current session
In the Tool-based Ribbon Workspace, click View tab Palettes panel Map
Task Pane
To refresh Map Explorer
Right-click a clear area in Map Explorer, and click Refresh; or enter
mapwsrefresh at the Command prompt.
To adjust the transparency of the Task Pane
1 Right-click the title bar of the Task Pane and choose Transparency.
2 In the Transparency dialog box, adjust the transparency level.
3 Click OK.
Quick Reference
MAPOPTIONS
Sets AutoCAD Map 3D options
Setup menu Autodesk Map Options Menu
Options
Icon
MAPOPTIONS Command Line
Setting Task Pane Options | 205
In Map Explorer, right-click Current
Drawing Options
Task Pane
AutoCAD Map Options dialog box Dialog Box
MAPDOCKWSPACE
Docks and undocks the Task Pane
MAPDOCKWSPACE Command Line
Double-click the title bar (floating) or the double bar
at the top of the pane (docked)
Task Pane
MAPDOCKWSPACE (Dock Task Pane command) Dialog Box
MAPWSPACE
Shows or hides the Task Pane
View menu Task Pane Menu
MAPWSPACE Command Line
Right-click a blank area Close Task Pane
MAPWSPACE (Task Pane command) Dialog Box
MAPWSREFRESH
Redisplays the Task Pane
MAPWSREFRESH Command Line
Right-click a blank area Refresh Task Pane
MAPWSREFRESH Dialog Box
Setting Drawing Options
You can specify general settings and coordinate transformation options for
the current drawing. If you are working with drawings that use different global
coordinate systems, AutoCAD Map 3D standardizes the drawings based on
the global coordinate system of the the current drawing.
206 | Chapter 2 Setting Up
NOTE Once you bring objects into the current drawing, do not change the
coordinate transformation options if you plan to save changes back to source
drawings. The save-back process determines whether adjustments are necessary
to restore objects to the correct coordinate system when you save them back to
source drawings.
Activate Attached Source Drawings
Set any of the following options:
From Last Session At Startup Activates the drawings that were active the
last time you quit AutoCAD Map 3D. If you do not select this option, all
drawings are inactive on startup.
After Attaching Sets the status of a drawing to Active when you attach
it. If you do not select this option, all drawings are inactive when you
attach them.
Coordinate Transformation Adjustments: Adjust Sizes And Scales area
Set any of the following options:
For Changes In Units Use this option when you are working with text
and block objects from a source drawing that uses different coordinate
system units than the current drawing. For example, if your source drawing
uses meters and the current drawing uses U.S. Survey Feet, you can scale
text and blocks so that their size or scale measures in feet rather than
meters.
If you do not select this option, AutoCAD Map 3D does not adjust the size
or scale of text and block objects. For example, if you have a block that is
5 meters long in the source drawing, it will be 5 feet long when you bring
it into the current drawing.
Do not change this setting after you bring objects into the current drawing,
or you might introduce unintended changes to text and blocks when you
save them back to their source drawings.
For Map Distortion Use this option to adjust the size and scale of text
and blocks to correct for map distortion introduced when you represent
a spherical object (earth) in a Cartesian coordinate system.
For example, two objects, located at the northern and southern extremes
of a map, of equal length in coordinate system X remain the same length
when transformed to coordinate system Y.
Setting Drawing Options | 207
If you do not select this option, AutoCAD Map 3D scales the two objects
to different lengths in coordinate system Y according to the relative map
distortion (or grid scale factor).
For Map Distortion in the Adjust Sizes And Scales area is available only if
you selected the previous option, For Changes In Units.
Coordinate Transformation Adjustments: Adjust Rotations area
Set any of the following options:
For Map Distortion Adjusts the angle of text and blocks to correct for
map distortion due to the convergence angle (the deviation of the Y axis
of a Cartesian coordinate system from true north).
For Zero-Rotation Objects Specifies that text and blocks that have a
rotation value of zero in the source drawing are adjusted to correct
distortion due to the convergence angle.
If you select this option, AutoCAD Map 3D calculates the convergence
angle for text and blocks with a zero rotation value. If you do not select
this option, AutoCAD Map 3D does not rotate text and blocks with a zero
rotation value, even if there is a convergence angle.
For Zero-Rotation Objects is available only if you selected the previous
option, For Map Distortion, in the Adjust Rotations area.
Select Adjust Elevations to adjust the elevation (Z axis) of objects when you
select For Changes In Units and For Map Distortion under Adjust Sizes And
Scales.
Data Source Options
Set any of the following options:
Select Reconnect Data Source When Drawing Opens to reconnect the
databases that were connected the last time you quit AutoCAD Map 3D.
In the Number Of SQL Conditions To Keep In History List box, enter the
number of SQL conditions to store in the SQL condition history list.
Reducing the size of this list saves memory and reduces the number of
conditions you must scroll through when you search for a particular
condition. The first condition added to the list is the first one dropped
when AutoCAD Map 3D reaches the maximum number you specify.
208 | Chapter 2 Setting Up
See also:
Activating a Drawing on page 153
Overview of Coordinate Systems on page 137
Setting Data Source Options for Drawings on page 217
To set drawing options
1 In the Tool-based Ribbon Workspace, click Map Setup tab Map
panel angle-arrow.
2 In the AutoCAD Map Options dialog box on page 1750, select the Current
Drawing on page 1751 tab.
3 Modify the options you want. For information on each option, see the
Concept tab of this topic.
4 Click OK.
Quick Reference
MAPOPTIONS
Sets AutoCAD Map 3D options
Setup menu Autodesk Map Options Menu
Options
Icon
MAPOPTIONS Command Line
In Map Explorer, right-click Current
Drawing Options
Task Pane
AutoCAD Map Options dialog box Dialog Box
Setting Multi-user Options
You can specify options that affect how AutoCAD Map 3D operates for all
users, across all drawings. For example, you can set login or object locking
options. The system administrator controls these settings.
Setting Multi-user Options | 209
These options apply to all AutoCAD Map 3D users in a single installation and
are set by the system administrator. The settings affect all drawings and, in
network installations, are common to all users.
Force User Login
You must have Superuser privilege to set this option.
If Force User Login is enabled, users are required to log in at AutoCAD Map
3D startup. If a user attempts to halt log in by pressing the Escape key,
AutoCAD Map 3D assigns view-only privileges, and the user cannot alter the
drawing set, edit drawings, or perform queries. Once logged in, a user may
log in under a different login name, even while working in a drawing with
active source drawings.
If Force User Login is not enabled and the user does not log in, AutoCAD Map
3D uses the user's operating system login name to identify the user when
locking objects, creating the .DWK file, and restoring options. A user may log
in using his or her login name while working in drawings, including drawings
with attached source drawings.
Enable Object Locking
Protects objects that are being edited from modification by other AutoCAD
Map 3D users.
You cannot change the Enable Object Locking option while drawings are
attached. If this option is not selected, only one user at a time can attach a
drawing.
Object locking is recommended on networked systems to avoid conflicts when
querying and editing. If you are working on a stand-alone system, you do not
need object locking.
See also:
Logging Into AutoCAD Map 3D on page 135
Sharing Attached Drawings on page 668
To set multi-user options
1 In the Tool-based Ribbon Workspace, click Map Setup tab Map
panel angle-arrow.
2 In the AutoCAD Map Options dialog box on page 1750, select the Multi-User
on page 1756 tab.
210 | Chapter 2 Setting Up
3 Modify the options you want. For information on each option, see the
Concept tab of this topic.
4 Click OK.
Quick Reference
MAPOPTIONS
Sets AutoCAD Map 3D options
Setup menu Autodesk Map Options Menu
Options
Icon
MAPOPTIONS Command Line
In Map Explorer, right-click Current
Drawing Options
Task Pane
AutoCAD Map Options dialog box Dialog Box
Setting System Options
You can specify options that affect the operation of a single installation of
AutoCAD Map 3D.
NOTE If you have enabled Force User Login on page 210 on the Multi-User Options
tab, you must log in as a Superuser to set System Options. The default superuser
login name is SuperUser (not case sensitive) and the password is SUPERUSER (case
sensitive).
Log File Options
Select Log File Active to create a log file for AutoCAD Map 3D messages.
In the File Name box, provide the path and name for a log file in which
to record error, warning, and diagnostic messages. The default name is
acadmap.log. Optionally, you can click Browse to search your file system
for an existing file. AutoCAD Map 3D appends messages to the file you
select.
Specify one of the following under Message Level:
Setting System Options | 211
Level 0: Error Messages The log file contains error messages that describe
potential problems you may encounter. For example, if you attempt to
attach a drawing that is already attached, AutoCAD Map 3D produces an
error message that is stored in the log file.
Level 1: Error And Warning Messages The log file contains warning
messages in addition to error messages. Warning messages alert you to
potential problems. For example, if you use duplicate link template names,
AutoCAD Map 3D produces a warning message that is stored in the log
file.
Level 2: Error, Warning And Diagnostic Messages The log file contains
status messages as well as error and warning messages.
Number of Drawings Loaded Into Memory At Once
When you attach and activate drawings, AutoCAD Map 3D opens them in
memory. You do not see the open drawings, but AutoCAD Map 3D must open
them to perform operations.
The number of drawings that AutoCAD Map 3D can open in memory at the
same time depends on several factors. These include the size of the drawings,
amount of memory, and your system setup.
The number you specify here does not limit the number of active drawings.
AutoCAD Map 3D opens and closes files in memory as it needs them. If your
system has a lot of memory, you can enter a larger number (up to 200) to
make queries go faster.
Default Directories
To specify a default directory for externally saved queries or cache files, enter
the path in the appropriate box. Or click Browse to locate an existing directory.
See also:
Editing Data in Attached Drawings on page 666
Overview of Using the Query Library on page 166
To set system options
1 In the Tool-based Ribbon Workspace, click Map Setup tab Map
panel angle-arrow.
2 In the AutoCAD Map Options dialog box on page 1750, select the System
on page 1757 tab.
212 | Chapter 2 Setting Up
3 Modify the options you want. For information on each option, see the
Concept tab of this topic.
4 To to enhance the performance of AutoCAD Map 3D, click Clear Cache.
5 Click OK.
NOTE If you have enabled Force User Login on page 210on the Multi-User
Options tab, you must log in as a Superuser to set System Options. The default
superuser login name is SuperUser (not case sensitive) and the password is
SUPERUSER (case sensitive).
Quick Reference
MAPOPTIONS
Sets AutoCAD Map 3D options
Setup menu Autodesk Map Options Menu
Options
Icon
MAPOPTIONS Command Line
In Map Explorer, right-click Current
Drawing Options
Task Pane
AutoCAD Map Options dialog box Dialog Box
Setting Coordinate System Options
You can set several options to determine how AutoCAD Map 3D performs
coordinate system transformations and responds when you open drawings
with embedded coordinate system definitions.
These options apply only to the current drawing. Each time you open a
drawing, these settings take effect, but they do not affect other drawings.
Coordinate Transformation Adjustments
Coordinate transformation allows the manipulation of the coordinate
geometry. Use the Coordinate Transformation Adjustment options to specify
how AutoCAD Map 3D performs coordinate transformations through
adjustments for size, scale, rotation, and elevation.
Setting Coordinate System Options | 213
After you query objects into a drawing from source drawings, do not change
the coordinate transformation options if you plan to save changes back to the
source drawings.
NOTE The AutoCAD Map 3D simple transformation options, available in the
Drawing Settings dialog box, cannot be used with coordinate transformations.
Storing Coordinate Systems in the Drawing
When you open a drawing that has a coordinate system that is not in your
dictionary, AutoCAD Map 3D can add that coordinate system definition to
your dictionary. You can choose to always add the definitions, never add the
definitions, or have AutoCAD Map 3D prompt you each time.
Units
Specify the units to use when displaying geodetic distance.
See also:
Overview of Coordinate Systems on page 137
Defining Coordinate Systems on page 86
Overview of Bringing in Drawing Data From DWG Files on page 322
Setting Drawing Options on page 206
To specify coordinate system options
1 In the Tool-based Ribbon Workspace, click Map Setup tab Map
panel angle-arrow.
2 Click the Current Drawing on page 1751 tab.
3 Under Coordinate Transformation Adjustments, specify how you want
AutoCAD Map 3D to perform coordinate transformations.
4 Click the Coordinate Systems tab on page 1758.
Under Coordinate System Definitions Stored In Drawing, specify how
you want AutoCAD Map 3D to respond when you open drawings
with embedded coordinate system definitions.
Under Geodetic Distance, select the units to use when displaying
geodetic distance.
5 Click OK.
214 | Chapter 2 Setting Up
Quick Reference
MAPOPTIONS
Sets AutoCAD Map 3D options
Setup menu Autodesk Map Options Menu
Options
Icon
MAPOPTIONS Command Line
In Map Explorer, right-click Current
Drawing Options
Task Pane
AutoCAD Map Options dialog box Dialog Box
Setting Coordinate Geometry Options
You can set the following coordinate geometry options:
If North on your map is not aligned with the Y axis, specify the angle for
North.
If your COGO information sometimes includes elevation information, set
the COGO commands to prompt for 3D data. If you never include 3D data,
you can turn off this prompt.
Specify units of measure for your coordinate geometry input. For Linear
Units, select US Feet, International Feet, Meters, or Chains. For Angle
Format, select Decimal Degrees, Degrees/Minutes/Seconds, Grads, Radians,
or Surveyors Units.
If azimuth bearings on your map are measured relative to South, set the
azimuth base to South. Otherwise, leave it set to North.
Create a text log for coordinate geometry entered through the COGO Input
dialog box on page 1521.
See also:
Overview of Coordinate Geometry Commands on page 927
Setting Coordinate Geometry Options | 215
To set coordinate geometry options
1 In the Tool-based Ribbon Workspace, click Home tab Draw
panel COGO drop-down COGO Options.
2 In the Coordinate Geometry Setup dialog box on page 1758, set any of the
following options.
To change the setting for North, under Set North Direction, specify
the direction from the Y axis to North on your map. Enter a number
that represents the angular distance measured clockwise from the Y
axis.
To have AutoCAD Map 3D always prompt for elevation, grade, or
slope, select Prompt For 3D Data Input.
Specify units of measure for Linear Units and Angle Format.
Specify whether bearings in your map are relative to North or South.
To have AutoCAD Map 3D write a text log for coordinate geometry
entered through the COGO Input dialog box on page 1521 to the
AutoCAD Text Window, check Create Text Log.
3 Click OK to save your settings.
To change the azimuth bearing quickly
1 At the command prompt, enter mapcgazbase.
2 Enter n for North or s for South and press Enter.
Quick Reference
MAPCGAZBASE
Sets the azimuth base
MAPCGAZBASE Command Line
MAPCGSETUP
Specifies coordinate geometry settings
At the Command prompt, enter mapcgsetup. Menu
216 | Chapter 2 Setting Up
COGO Options
Icon
MAPCGSETUP Command Line
Setting Coordinate Geometry Options Dialog Box
Setting Data Source Options for Drawings
You can specify several options for attaching data sources.
Specify whether data sources, tables, database queries, and link templates
appear on the Map Explorer tab of the Task Pane.
Specify whether AutoCAD Map 3D automatically reconnects the data
sources that were connected the last time you closed this drawing.
Specify the default driver to use when you drop an MDB file onto the Map
Explorer tab.
Specify the default database version for files with a .db, .dbf, or .xls file
extension that you drop on the Map Explorer tab.
Change the Expert setting to display or hide the data source configuration
dialog boxes. An Expert setting of 3 or above displays the configuration
dialog boxes. An Expert setting of 2 or less hides the dialog boxes.
Change the default location for UDL (Universal Data Link) on page 1895 files.
See also:
Overview of Attaching Data Sources to Drawings on page 189
Overview of Linking Database Records to Objects on page 481
To set Data View options on page 220
To set data source options on page 218
To change the expert setting on page 218
To change the default data link file directory on page 218
Setting Data Source Options for Drawings | 217
To set data source options
1 In the Tool-based Ribbon Workspace, click Map Setup tab Map
panel angle-arrow.
2 In the AutoCAD Map Options dialog box on page 1750:
On the Task Pane on page 1750 tab, select the items to display on the
Map Explorer tab.
On the Current Drawing on page 1751 tab, specify whether to
automatically connect to attached data sources when you open a
drawing and how many filters or conditions should be stored in the
History List.
On the Data Source on page 1755 tab, specify the default driver to use
when you drop an MDB file on the Map Explorer tab of the Task Pane.
Click Associate to specify the default database version
To change the expert setting
1 At the command prompt, enter expert.
2 Enter an expert setting.
For information on the Expert system variable, look up "system variables" in
the help index.
To change the default data link file directory
1 Click Options.
2 On the Files tab of the Options dialog box, specify the Data Sources
Location.
Quick Reference
OPTIONS
Customizes the AutoCAD settings
Setup menu AutoCAD Options Menu
OPTIONS Command Line
218 | Chapter 2 Setting Up
Right-click in the drawing area Options Task Pane
MAPOPTIONS
Sets AutoCAD Map 3D options
Setup menu Autodesk Map Options Menu
Options
Icon
MAPOPTIONS Command Line
In Map Explorer, right-click Current
Drawing Options
Task Pane
AutoCAD Map Options dialog box Dialog Box
Setting Data View Options
Data View options apply to a single user's AutoCAD Map 3D environment.
All drawings opened by a particular user display these settings, but they do
not affect others who open the same drawings.
Display Of Multiple Tables
You can specify the number of Data Views to use when displaying tables.
Show Each Table In A Separate Data View: Opens a new Data View window
for each open table. Move between tables by clicking the window you
want.
Show All Tables In One Data View: Opens only one Data View window.
When you open a new table, the previous table is automatically closed.
Data Views
You can specify the behavior of the Data View.
Open In Read-Only Mode: Opens the Data View in read-only mode. When
this option is selected, you cannot edit data in the Data View.
Save Format And Style Changes With Drawing: Saves all formatting
changes, such as column width, font, color, or borders, that you make in
the Data View.
Setting Data View Options | 219
Keep On Top: Specifies whether the Data View window remains on top of
all other windows, even when it is not the active window.
See also:
Overview of Viewing External Data Sources for Drawing Objects on page
948
Overview of Linking Database Records to Objects on page 481
To set Data View options
1 In the Tool-based Ribbon Workspace, click Map Setup tab Map
panel angle-arrow.
2 In the AutoCAD Map Options dialog box on page 1750, select the Data
Source on page 1755 tab.
3 Modify the options you want.
4 To change the number of filters that AutoCAD Map 3D displays in the
Table Filter History dialog box, select the Current Drawing on page 1751
tab. Enter a new number.
5 Click OK.
Quick Reference
OPTIONS
Customizes the AutoCAD settings
Setup menu AutoCAD Options Menu
OPTIONS Command Line
Right-click in the drawing area Options Task Pane
MAPOPTIONS
Sets AutoCAD Map 3D options
Setup menu Autodesk Map Options Menu
Options
Icon
220 | Chapter 2 Setting Up
MAPOPTIONS Command Line
In Map Explorer, right-click Current
Drawing Options
Task Pane
AutoCAD Map Options dialog box Dialog Box
Setting Geospatial Feature Editing Options
You can specify options for editing geospatial features.
Automatic Checkout: You must check out geospatial features before editing
them. This option allows you check out features automatically when you
edit them.
Automatic Edit Update: When you edit geospatial features in AutoCAD
Map 3D you can also update the original data resources. This option allows
you to automate updating your feature source.
Feature Checkout Options: You can check out geospatial features with as
drawing objects or geospatial features.
Features checked out as geospatial
features
Features checked out as AutoCAD
drawing objects
Allows you to use some common ACAD
editing commands in addition to geospa-
Allows you to use many common ACAD
editing commands
tial feature-specific editing commands (for
example, MAPFEATURESPLIT on page 1505
and MAPFEATUREMERGE on page 1505)
Edited features are represented as geospa-
tial geometries (for example, MAPPOLY-
GONS).
Edited features represented as AutoCAD
geometries (for example, closed polylines
are used to represent polygonal features)
Supports multipart (multipolygons, mul-
tilines, and multipoints) geospatial features
and editing, such as the Hawaiian islands.
Most existing custom or third-party editing
applications (LISP, VB, or ObjectARX)
should continue to work. Some may re-
quire minor updates.
Preserves and allows you to edit M and Z
values.
Some existing AutoCAD Map 3D editing
commands will continue to work on fea-
tures (for example, rubber sheeting [ADER-
SHEET on page 1502]).
Allows you to use feature styling. Allows you to use feature styling.
Setting Geospatial Feature Editing Options | 221
Split Prompt Options: Specify defaults for the prompts displayed when
you split a polygonal feature. Specify whether to display the prompts during
a split operation.
Checkin Prompt Timer: This option allows you to set a recurring check-in
prompt.
See also:
Editing Features on page 639
Splitting Features on page 644
To specify Feature Edit Options
1 In the Tool-based Ribbon Workspace, click Map Setup tab Feature
Data panel angle-arrow.
2 Select the options you want. If you select the checkin prompt, specify
the prompt interval in minutes.
3 Click OK.
Quick Reference
MAPFEATUREEDITOPTIONS
Specifies options for editing features
Feature Edit Options
Icon
MAPFEATUREEDITOPTIONS Command Line
Feature Editing Options dialog box Dialog Box
Setting Metadata Options
AutoCAD Map 3D 2010 supports FGDC metadata down to the feature source
and object class levels. You can set options for your metadata on the Metadata
Options dialog box. Options for metadata include metadata template import
and export, latitude/longitude precision, and automatic updating.
222 | Chapter 2 Setting Up
See also:
Setting Metadata Options on page 1344
To set metadata options
1 Launch the Metadata Viewer on page 1347.
2 On the Metadata Viewer toolbar, click Options.
3 Do any of the following:
To use a metadata template, click the Template tab and select Use
Template and select the template you want from the list. If no
templates appear, click Import and import an FGDC-compliant
template.
To set Latitude/longitude precision, click the Preference tab and set
the number of digits that display after the decimal point for your
reported latitude and longitude values from 0 to 10. Both values are
6 by default.
4 Click OK.
Quick Reference
MAPMETADATAOPTIONS
Displays the Metadata Options dialog box
MAPMETADATAOPTIONS Command Line
Metadata Options Dialog Box
Setting InfoCenter Options
The InfoCenter, located at the top of the application window, helps you find
information about AutoCAD Map 3D 2010 quickly. When you type a question
into its text-entry box, the InfoCenter searches the AutoCAD Map 3D
documentation as well as any documents you add to the search settings.
Setting InfoCenter Options | 223
Using the InfoCenter, you can:
Search a custom set of the documents, such as all the User Guides and
Tutorials. If you are a developer, you can set InfoCenter to search your
favorite developer Help.
Search a specific document.
Add your own documents to the search.
Keep up-to-date on your favorite RSS feeds, such as the Knowledge Base
and the Discussion Boards.
For details about the InfoCenter, see the AutoCAD help.
Associating Database Versions with File Extensions
This information applies only to drawing objects.
When you drag and drop a database onto the Map Explorer tab of the Task
Pane, you can select the version of the database used to create the database.
By default, AutoCAD Map 3D prompts you each time to specify the version
that was used. If you created all your databases with a specific version of the
software, you can set an option to select that version automatically.
See also:
Attaching a Data Source on page 192
Configuring a Data Source on page 194
Setting Data Source Options for Drawings on page 217
Overview of Linking Database Records to Objects on page 481
Viewing External Data Linked to Drawing Objects on page 1038
To associate database versions with files extensions
1 In the Tool-based Ribbon Workspace, click Map Setup tab Map
panel angle-arrow.
2 In the AutoCAD Map Options dialog box on page 1750, select the Data
Source on page 1755 tab.
3 Under Associate Database Versions With File Extensions, select Associate.
224 | Chapter 2 Setting Up
4 In the Associate Database Versions dialog box on page 1529, under each
database name, do one of the following:
To be prompted each time you drag and drop a database file onto the
Map Explorer tab of the Task Pane, select Always Prompt.
To associate a database file extension with a specific version of the
database software, select Always Use. Select the correct version.
When you drop a database file onto the Map Explorer tab, AutoCAD
Map 3D checks the file extension and uses the specified version of
the database software.
Quick Reference
MAPOPTIONS
Sets AutoCAD Map 3D options
Setup menu Autodesk Map Options Menu
Options
Icon
MAPOPTIONS Command Line
In Map Explorer, right-click Current
Drawing Options
Task Pane
AutoCAD Map Options dialog box Dialog Box
Setting Query Options (DWG)
You can set several options that determine how queries run, how they appear
onscreen, and how they are saved.
On the Task Pane Tab
You can hide or display the query node on the Map Explorer tab of the Task
Pane.
NOTE The Queries option that appears under the Data Sources category is for
database queries.
Setting Query Options (DWG) | 225
Options you set on the Task Pane tab apply to a single user's AutoCAD Map
3D environment. All drawings opened by a particular user display these
settings, but they do not affect others who open the same drawings.
On the Query Tab
You can set specific query options, including the default joining operator,
display parameters for preview queries, and options for location conditions.
Options you set on the Query tab apply only to the current drawing. Each
time you open this drawing, these settings take effect, but they do not affect
other drawings.
On the Save Back Tab
You can set options that determine if queried objects are added to the save
set.
Options you set on the Save Back tab apply only to the current drawing. Each
time you open this drawing, these settings take effect, but they do not affect
other drawings.
On the System Tab
You can specify a default directory for externally saved queries.
See also:
The Task Pane
Overview of Queries on page 1122
To set query options
1 In the Tool-based Ribbon Workspace, click Map Setup tab Map
panel angle-arrow.
2 Click the Task Pane on page 1750 tab to hide or display the query node on
the Map Explorer tab of the Task Pane.
3 Click the Query on page 1753 tab to set specific query options.
4 Click the Save Back on page 1755 tab set options that determine if queried
objects are added to the save set.
5 Click the System on page 1757 tab to specify a default directory for
externally saved queries.
226 | Chapter 2 Setting Up
6 Click OK.
Quick Reference
MAPOPTIONS
Sets AutoCAD Map 3D options
Setup menu Autodesk Map Options Menu
Options
Icon
MAPOPTIONS Command Line
In Map Explorer, right-click Current
Drawing Options
Task Pane
AutoCAD Map Options dialog box Dialog Box
Using Associative Hatch
You can set an option to specify whether hatch objects created by property
alteration queries and thematic mapping are associative.
Hatch patterns used in thematic maps.
Associative hatch maintains a link between a hatch object and its boundary:
if the boundary is modified, the hatch updates automatically. However, if the
boundary if modified so that it no longer encloses the hatch or if any of the
boundary objects are deleted, the association between the hatch and the
boundary is lost.
When querying multiple files, it is easy to lose the association between a hatch
object and its boundary. If you want associative hatch, the easiest solution
may be to delete the old hatch object and recreate the associative hatch after
you finish modifying the attached drawings.
Using Associative Hatch | 227
To maintain an existing association, keep in mind these points:
If you modify an object that is part of a hatch boundary, be sure that your
changes do not break the boundary. That is, you can enlarge a circle, but
do not trim it. You can extend the corner of a square, but do not open it
up.
To save a new associative hatch object to an attached drawing, all the
boundary objects must be in the same attached drawing. In addition, all
objects must be saved to the attached drawing at the same time. If any of
the boundary objects are saved to a different file or are saved at a different
time, the association is lost.
When you add an associative hatch object to the save set, all its boundary
objects are added automatically. If any of the boundary objects are locked,
the hatch is not added to the save set.
When you remove an associative hatch object from the save set, boundary
objects are removed from the save set automatically.
When you add a boundary object to the save set, hatch objects associated
with that boundary are not added to the save set automatically. To maintain
the association, add the hatch object to the save set.
When combining solid hatch with text, use the DRAWORDER command
to make the text visible on top of the hatch.
See also:
Overview of Altering the Properties of Queried Drawing Objects on page
1145
Setting Polygon Options on page 897
To have hatch created by property alteration be associative
1 In the Tool-based Ribbon Workspace, click Map Setup tab Map
panel angle-arrow.
2 Select the Query on page 1753 tab.
3 Under Query Options, select Create Associative Hatch Objects.
228 | Chapter 2 Setting Up
Quick Reference
MAPOPTIONS
Sets AutoCAD Map 3D options
Setup menu Autodesk Map Options Menu
Options
Icon
MAPOPTIONS Command Line
In Map Explorer, right-click Current
Drawing Options
Task Pane
AutoCAD Map Options dialog box Dialog Box
Saving Option Settings
AutoCAD Map 3D saves your options in one of three places, depending on
the option type.
Drawing options are saved in the drawing.
User and installation options are saved in the acadmap.ini file. On startup,
AutoCAD Map 3D searches for the acadmap.ini file first in the current
directory, then in all the directories listed in the AutoCAD Map 3D path,
and finally in the AutoCAD Map 3D executable directory. If it does not
find the acadmap.ini file, the program creates the file in the current working
directory.
Multi-user options are saved in the binary acadmap.sys file. The acadmap.sys
file is located in the AutoCAD Map 3D executable directory. After setting
the multi-user options, the system administrator should make the file read
only to prevent users from modifying or deleting it.
NOTE When you uninstall AutoCAD Map 3D, acadmap.ini is also uninstalled. If
you have modified the settings in this file, you should save acadmap.ini prior to
uninstalling. If you uninstall and then reinstall AutoCAD Map 3D, you can simply
replace the newly installed acadmap.ini with the saved one. Note that Map release
4 and earlier saved option settings in the ade.ini file. If you uninstall release 4 or
earlier and then install a newer release of AutoCAD Map 3D, you cannot replace
the newly installed acadmap.ini with the saved ade.ini. Instead, you will need to
reset your options in the AutoCAD Map 3D Options dialog box.
Saving Option Settings | 229
See also:
Setting Drawing Options on page 206
Setting Task Pane Options on page 203
Setting System Options on page 211
Setting Multi-user Options on page 209
Setting Data Source Options for Drawings on page 217
Setting Up Users and Assigning Rights on page 78
To set AutoCAD Map 3D options
1 In the Tool-based Ribbon Workspace, click Map Setup tab Map
panel angle-arrow.
2 In the AutoCAD Map Options dialog box on page 1750, modify the options
you want.
3 Click OK.
Quick Reference
OPTIONS
Customizes the AutoCAD settings
Setup menu AutoCAD Options Menu
OPTIONS Command Line
Right-click in the drawing area Options Task Pane
MAPOPTIONS
Sets AutoCAD Map 3D options
Setup menu Autodesk Map Options Menu
Options
Icon
MAPOPTIONS Command Line
230 | Chapter 2 Setting Up
In Map Explorer, right-click Current
Drawing Options
Task Pane
AutoCAD Map Options dialog box Dialog Box
Setting Raster Image Options
or raster images inserted with Raster Extension, set options in the Raster
Extension Options dialog box.
To change options for images inserted with Raster Extension on page 231
To set the resource file directory on page 233
To change how image frames are displayed on page 234
To change the image display quality on page 235
To choose an image detach method on page 236
To turn on Shift + left-click on page 237
To set the correlation defaults on page 239
To configure memory for images on page 241
Overview of Setting Raster Image Options
Raster image options are available for images you insert using the Raster
Extension. You can connect to many raster image files using Data Connect,
but you may still use the Raster Extension to insert and correlate raster images
with formats that Data Connect does not support, or to specify correlation
information for images that do not contain this information within their files.
See also:
Overview of Adding Rasters and Surfaces on page 397
Using Other Raster Image Formats on page 413
Modifying Raster Images on page 449
To change options for images inserted with Raster Extension
Set the resource file directory. on page 233
Change how frames are displayed. on page 234
Change image display quality. on page 235
Choose a method for detaching images. on page 236
Setting Raster Image Options | 231
Use Shift + Left-click to select raster images. on page 237
Set correlation defaults. on page 239
Configure image-related memory options. on page 241
Quick Reference
MAPIOPTIONS
Specifies default image correlation settings, display options, detach options,
paths, and memory settings
Setup menu Raster Options Menu
MAPIOPTIONS Command Line
Raster Extension Options dialog box Dialog Box
Setting the Resource Files Directory
Resource files store information about the insertion point, scale, rotation, and
density of an image. The Resource File Directory indicates where AutoCAD
Map 3D searches for resource files for images you insert with Raster Extension
(not those you add with Data Connect). Resource files have the same base
name as the raster image with a .res extension.
When you insert an image, AutoCAD Map 3D looks for associated correlation
sources, such as world files, resource files, and tab files. By default, AutoCAD
Map 3D looks in the directory containing the image. However, for resource
files, you can specify an additional location. The additional location applies
only to resource files (.res). It does not apply to other correlation sources.
See also:
Overview of Adding Rasters and Surfaces on page 397
Using Other Raster Image Formats on page 413
Modifying Raster Images on page 449
Viewing Image Information on page 434
Creating a Search Path for Raster Images on page 440
232 | Chapter 2 Setting Up
To set the resource file directory
1 In the Tool-based Ribbon Workspace, click Insert tab Image
panel angle-arrow.
2 In the Raster Extension Options dialog box on page 1729, select the Paths
tab.
3 Under Resource File Directory, type the directory path for the resource
files or click Browse to select a directory.
4 If you want AutoCAD Map 3D to search the Resource File Directory before
searching the image directory, select Use Resource File Directory Before
Using Image Directory.
5 Click OK to save your changes.
Quick Reference
MAPIOPTIONS
Specifies default image correlation settings, display options, detach options,
paths, and memory settings
Setup menu Raster Options Menu
MAPIOPTIONS Command Line
Raster Extension Options dialog box Dialog Box
Changing How Image Frames Are Displayed
For images you insert with Raster Extension, you can choose to display the
image frame in front of an image, behind an image, or you can hide the frame.
When the frame is behind the image, you can still select the image by selecting
the frame. However, if you hide the frame, you cannot select the image by
selecting the frame.
These options do not apply to images you add with Data Connect.
NOTE If you use the Toggle Frames command to hide frames, and then redisplay
them, the frames appear in front of the images.
Setting Raster Image Options | 233
See also:
Overview of Adding Rasters and Surfaces on page 397
Using Other Raster Image Formats on page 413
Manually Adjusting the Image Frame During Insertion on page 425
Selecting an Image on page 453
Displaying Image Frames on page 454
Using Shift + Left-click to Select Images on page 237
To change how image frames are displayed
1 In the Tool-based Ribbon Workspace, click Insert tab Image
panel angle-arrow.
2 In the Raster Extension Options dialog box on page 1729, select the General
tab.
3 Under Display Preferences, select an option from the Image Frame list.
Frame Drawn Above Image displays the frame above the image.
Frame Drawn Below Image hides the frame behind the image. You
can still select the image by selecting the frame.
Frames Off hides the frame. If frames are hidden, you select images
by pressing Shift + left-click select method on page 453.
4 Click OK.
Quick Reference
MAPIOPTIONS
Specifies default image correlation settings, display options, detach options,
paths, and memory settings
Setup menu Raster Options Menu
MAPIOPTIONS Command Line
Raster Extension Options dialog box Dialog Box
234 | Chapter 2 Setting Up
Changing Image Display Quality
For images you insert with Raster Extension, you can choose high quality or
draft quality display. High quality dithers the pixels so that the areas between
shading appear more gradual. Draft quality can speed up the performance of
your system, but may reduce the quality of how some color and grayscale
images appear onscreen. These options do not affect images you add with
Data Connect.
NOTE The display quality setting affects only how AutoCAD Map 3D displays the
image onscreen. It does not alter the contents of the image file.
See also:
Overview of Adding Rasters and Surfaces on page 397
Using Other Raster Image Formats on page 413
Modifying Raster Images on page 449
Changing Image Display Quality and Speed on page 458
Adjusting Image Brightness, Contrast, and Fade on page 456
To change the image display quality
1 In the Tool-based Ribbon Workspace, click Insert tab Image
panel angle-arrow.
2 In the Raster Extension Options dialog box on page 1729, select the General
tab.
3 Under Display Preferences, select a Display Quality option:
High dithers the pixels, making differences in shading more gradual.
If you are using a 256 color palette to display images, dithering helps
make an image that has more than 256 shades appear more realistic.
Draft does not dither the pixels. This setting is recommended for
bitonal images.
4 Click OK.
Setting Raster Image Options | 235
Quick Reference
MAPIOPTIONS
Specifies default image correlation settings, display options, detach options,
paths, and memory settings
Setup menu Raster Options Menu
MAPIOPTIONS Command Line
Raster Extension Options dialog box Dialog Box
Choosing an Image Detach Method
When you delete images you added with Raster Extension, from a map,
information about that image is still stored in the map file. To delete this
information, detach the image. You can choose whether images are detached
automatically when you remove the last instance of the image from the map.
This option does not affect images you added with Data Connect.
See also:
Overview of Adding Rasters and Surfaces on page 397
Using Other Raster Image Formats on page 413
Modifying Raster Images on page 449
Hiding, Unloading, Detaching, and Erasing Images on page 442
To choose an image detach method
1 In the Tool-based Ribbon Workspace, click Insert tab Image
panel angle-arrow.
2 In the Raster Extension Options dialog box on page 1729, select the General
tab.
3 Under Image Detach Preferences, select one of the following methods:
Ask Before Detach prompts you to detach an image when you erase
all image frames that reference that image.
Always Detach automatically detaches an image when you erase all
image frames that reference that image.
236 | Chapter 2 Setting Up
Never Detach does not detach an image when you erase all image
frames that reference that image.
4 Click OK.
NOTE You can manually detach an image by using the IMAGE command.
Quick Reference
MAPIOPTIONS
Specifies default image correlation settings, display options, detach options,
paths, and memory settings
Setup menu Raster Options Menu
MAPIOPTIONS Command Line
Raster Extension Options dialog box Dialog Box
Using Shift + Left-click to Select Images
For images you insert with Raster Extension, you can change your selection
method. This is useful when you are zoomed in on the image and you cannot
see the image frame. This option does not affect images you add with Data
Connect.
See also:
Overview of Adding Rasters and Surfaces on page 397
Using Other Raster Image Formats on page 413
Selecting an Image on page 453
Modifying Raster Images on page 449
To turn on Shift + left-click
1 In the Tool-based Ribbon Workspace, click Insert tab Image
panel angle-arrow.
Setting Raster Image Options | 237
2 In the Raster Extension Options dialog box on page 1729, select the General
tab.
3 Select Shift + Left-click Image Select to be able to select images on page
453 by pressing Shift and clicking the left mouse button.
Clear if you do not want to use this feature.
4 Click OK.
Quick Reference
MAPIOPTIONS
Specifies default image correlation settings, display options, detach options,
paths, and memory settings
Setup menu Raster Options Menu
MAPIOPTIONS Command Line
Raster Extension Options dialog box Dialog Box
Setting Correlation Defaults
Most images have correlation data that is stored in the image file header or
in a correlation source file. However, some images may not have any
correlation data. For those cases, you can specify default correlation data. In
addition, if the correlation source does not contain information on scale or
density, AutoCAD Map 3D uses the default settings for those items.
NOTE If you have multiple images that require the same insertion point, scale,
rotation, and density, setting default correlation data can save you time .
See also:
Overview of Adding Rasters and Surfaces on page 397
Using Other Raster Image Formats on page 413
Correlating a Raster Image During Insertion on page 422
Setting Image Density on page 427
Viewing Image Information on page 434
238 | Chapter 2 Setting Up
Modifying the Correlation Settings for an Image on page 461
To set the correlation defaults
1 In the Tool-based Ribbon Workspace, click Insert tab Image
panel angle-arrow.
2 In the Raster Extension Options dialog box on page 1729, select the Image
Defaults tab.
3 Under Insertion Point, type default insertion point coordinates in the X
and Y boxes. The precision of these points depends on the precision value
in the Drawing Units dialog box. For more information about the
AutoCAD UNITS command, see the AutoCAD help.
4 To set an elevation for image frames, type the elevation in the Z insertion
point box.
This value is useful to establish the elevation of a floor plan image, for
example.
5 In the Rotation box, type a default rotation angle for images. The unit
of measurement depends on the selected value in the Drawing Units
dialog box.
6 In the Scale box, type a default scale for images. Image scale does not
change the scale of the vector drawing.
7 In the Density box, type a default density for images. Usually this is the
scanned resolution. For example, if the majority of your images were
scanned at 300 dots per inch, then type 300 in this box.
8 In the Units box, select the default unit for the insertion point and density
of images. For example, if the majority of your images were scanned at
300 dots per inch, then select Inch as the default.
9 Click OK.
Quick Reference
MAPIOPTIONS
Specifies default image correlation settings, display options, detach options,
paths, and memory settings
Setup menu Raster Options Menu
Setting Raster Image Options | 239
MAPIOPTIONS Command Line
Raster Extension Options dialog box Dialog Box
Configuring Memory Use
AutoCAD Map 3D reserves 25% of the total physical memory (RAM) on your
system for inserting images with the Raster Extension. If you increase the
default amount, more of the physical memory is used for images and less is
available for other operations in AutoCAD Map 3D and for other applications
you might be running.
If you require additional memory for your images, the Raster Extension uses
a temporary swap file. For example, if you insert a 100 MB file, and the Memory
Limit is 8 MB, AutoCAD Map 3D stores the remaining 92 MB in a temporary
file. You can specify where the swap file is created.
You can change the following Raster Extension memory settings:
Temporary File Location The default directory for the temporary swap
files is the Windows temp directory.
TIP For best performance, use a local drive for your temporary swap file. It is
recommended that you do not use the drive where the operating system is
installed as the drive for the swap file unless this is your only local drive.
Memory Limit Specify the maximum amount of computer memory that
AutoCAD Map 3D can use to store image files.
NOTE The more physical RAM you have, the higher you can make your Memory
Limit. The higher the Memory Limit, the less swapping to hard disk occurs and
the faster your images load and display. However, do not allocate all available
physical RAM because doing so slows overall performance.
NOTE Close and restart AutoCAD Map 3D after adjusting these settings.
See also:
Overview of Adding Rasters and Surfaces on page 397
Using Other Raster Image Formats on page 413
Unloading an Image on page 446
240 | Chapter 2 Setting Up
To configure memory for images
1 In the Tool-based Ribbon Workspace, click Insert tab Image
panel angle-arrow.
2 In the Raster Extension Options dialog box on page 1729, select the Memory
tab.
3 To locate a drive for your temporary swap file location, click Browse under
Temporary File Location, and locate a drive.
4 To change the amount of memory reserved for inserting images, type a
new value in the Memory Limit box. Be careful that you do not use all
of your system resources.
NOTE You can click Default to return this setting to the recommended value.
5 Click OK to accept the changes.
You must quit and restart AutoCAD Map 3D for these settings to take effect.
Quick Reference
MAPIOPTIONS
Specifies default image correlation settings, display options, detach options,
paths, and memory settings
Setup menu Raster Options Menu
MAPIOPTIONS Command Line
Raster Extension Options dialog box Dialog Box
Customizing and Automating Import and Export
Use profiles and .ini files to customize and automate import and export.
To create a profile on page 244
To use a profile on page 244
To export to SHP as folder-based rather than file-based on page 250
To export to SHP as file-based rather than folder-based on page 250
To change the segmentation size for splines, polylines with bulges, arcs,
and ellipses on page 251
Customizing and Automating Import and Export | 241
To change the default seed file for exporting DGN files on page 251
To export DGN files in imperial units rather than metric on page 252
To import Shapefiles, MIF/MID, TAB, or VPF as folder-based, multi-select,
or file-based on page 252
To specify DGN cell import options on page 253
To import objects using RGB (True Color) colors on page 253
To specify language encoding settings for GML in Asian languages on page
254
To specify object properties on page 255
Overview of Customizing Import and Export
Use profiles and .ini files to customize and automate import and export.
Use this method... To customize or automate this...
Save a profile in the Export dialog box.
See Using Profiles on page 243
Export settings
Save a profile in the Import dialog box.
See Using Profiles on page 243
Import settings
Edit the mapexport.ini file.
See Customizing the Import and Export
.ini Files on page 245
Export defaults
Edit the mapimport.ini file.
See Customizing the Import and Export
.ini Files on page 245
Import defaults
Quick Reference
MAPEXPORT
Exports drawing objects and their attribute data to an external file format
Click File Convert DWG To Map 3D Export. Menu
Export Map File
Icon
MAPEXPORT Command Line
242 | Chapter 2 Setting Up
Export dialog box Dialog Box
MAPIMPORT
Imports an external file format into AutoCAD Map 3D
Click File Create DWG From Map 3D Import. Menu
Import Map File
Icon
MAPIMPORT Command Line
Import dialog box Dialog Box
Using Profiles
To reuse or share your settings, save them as a profile.
Export Profiles
When you save an export profile, it does not store the current file name or
the current selection set.
When you load an export profile, if the specified data source doesn't exist,
Include Table Data is set to No.
Import Profiles
When you save an import profile, it does not store the current file name.
When you load an import profile, the table settings are reset for any input
layers that match an input layer name in the saved profile. Layers that do not
match an input layer in the saved profile are not reset.
If the specified coordinate system code is not in the dictionary, the
coordinate system is set to <None>.
If the data field name for a layer does not exist, the drawing layer is set to
Layer 0. If the specified drawing layer does not exist, it will be created.
If the data field name to use for the block name does not exist, or if the
specified block does not exist, the block is set to ACAD_POINT.
Customizing and Automating Import and Export | 243
When you load an import profile containing object class settings, AutoCAD
Map 3D checks for potential problems and handles them as follows:
If the appropriate object classification file is not attached to the drawing,
the object class settings are ignored.
If the object class settings for a layer contradict the import file, the object
class settings are not applied.
If the specified object class does not exist, the object class assignment is
set to <None>.
If the object class attribute settings conflict with the import file, AutoCAD
Map 3D displays the Conflict Resolution dialog box on page 1553.
Compatibility with Previous Releases
Profiles saved with AutoCAD Map 3D 2004-2007 and versions 4.5, 5, and
6 are compatible with this release.
Profiles saved with Autodesk Map 2000 Release 4 or earlier cannot be used
with this release.
Profiles created in this release may contain additional information that
cannot be used with previous releases. Such incompatible profile
information is ignored when a profile is used in a previous release.
See also:
Overview of Converting Geospatial Data to Drawing Objects on page 344
Overview of Converting and Exporting on page 1282
To create a profile
1 In the Import dialog box on page 1562 or Map Export dialog box on page
1574, specify the settings to save.
2 Click Save.
3 Enter a name for the profile.
To use a profile
1 In the Import dialog box on page 1562 or Map Export dialog box on page
1574, click Load.
244 | Chapter 2 Setting Up
2 Select the profile.
Quick Reference
MAPEXPORT
Exports drawing objects and their attribute data to an external file format
Click File Convert DWG To Map 3D Export. Menu
Export Map File
Icon
MAPEXPORT Command Line
Export dialog box Dialog Box
MAPIMPORT
Imports an external file format into AutoCAD Map 3D
Click File Create DWG From Map 3D Import. Menu
Import Map File
Icon
MAPIMPORT Command Line
Import dialog box Dialog Box
Customizing the Import and Export .ini Files
Some of the defaults for import and export settings are stored in .ini
(initialization) files. When you use a new format with AutoCAD Map 3D, the
information about that format is added automatically to the .ini files. However,
in some instances, you may want to modify these files yourself. In addition,
you can set some formatting options in these files.
You can modify the following .ini files:
mapexport.ini Set options to export a file-based format as a folder based
format (which is especially useful for Shapefiles); to specify how to segment
arcs and circles; to define the default seed file for exporting DGN files
(which determines defaults such as units of measure and 2D vs. 3D); and
Customizing and Automating Import and Export | 245
to specify language encoding settings for exporting GML data in Asian
languages.
mapimport.ini Set options to use for file or folder selection; to set default
import options for DGN; to import object colors to their RGB (True Color)
equivalent; and to specify language encoding settings for importing GML
data in Asian languages.
mapforeignfileproperties.ini Set options to specify linetype, line weight,
font, and justification.
Exporting to ArcView Shape Files
If you are exporting to ArcView Shape files, you can treat it as a folder-based
format. To do this, you must modify the following items in the MapExport.ini
file:
Specify that it requires a folder rather than a file.
Specify that it requires a prefix name.
Specify that it no longer requires a type (point/line/polyline/text).
If you modify these items, be sure to modify them only for a driver that
supports this change.
Segmenting Certain Entity Types When Exporting
When you export Splines and polylines with bulges, they are broken into
polyline segments. The SegmentationDegrees option determines the number
of degrees used for segmentation. By default, SegmentationDegrees is 2 degrees.
In addition, when you exporting to a file format that does not support arcs
or ellipses, such as Shape or Coverage, or does not support ellipses that have
axes at an angle, such as MIF/MID, you can further modify the segmentation
by changing the value for FME_ARC_DEGREES_PER_EDGE. By default,
FME_ARC_DEGREES_PER_EDGE is 5 degrees.
You can change SegmentationDegrees and FME_ARC_DEGREES_PER_EDGE
to be larger or smaller.
Exporting to MicroStation DGN Files
When exporting to DGN files, AutoCAD Map 3D reads a seed file to determine
default information, such as whether the destination DGN file is be in imperial
units or metric and whether the file is 2D or 3D. There are separate seed files
246 | Chapter 2 Setting Up
for DGn version 7 and version 8. For more information about seed files, see
MicroStation Design (DGN) Versions 7 and 8 on page 368.
To change the default units of measure (or other defaults), you must change
the default seed files specified in the MapExport.ini file.
Specifying the File and Folder Selection Options to Use for Import
By default, when you import ArcView Shape files, MapInfo MIF/MID, MapInfo
TAB, or VPF files, you can select one or more files in a folder to import. This
is called multi-select.
If you want, you can change the settings in the mapimport.ini file so that these
formats are considered folder-based formats (you select a folder and all the
files in the folder are imported) or single-select formats (only one file can be
selected for import). Note that VPF can be folder-based or multi-select only.
Importing DGN Cells
When you import data from a DGN file, you can specify many of the DGN
import options available in Driver Options.
Importing Object Colors as RGB (True Color) Colors
By default, objects are imported using the ACI (AutoCAD Color Index) color.
When you import from DGN or MIF/MID, you can specify that objects
maintain their RGB color values.
Even if you import using RGB colors, white objects are always imported to
the ACI White, which displays white on a black background and black on a
white background. Black objects are assigned the ByLayer color. If you want
to export objects to MIF/MID as black, change the layer color to black before
exporting.
Note that if your Model Tab Background color is something other than Black
or White and you import using RGB colors, you may not be able to see objects
whose color is close to the background color.
Language Encoding Settings for Importing and Exporting GML Data
When exporting GML data in Asian languages, you must verify that
mapexport.ini contains the language encoding settings needed to export valid
GML data for the language you want.
Using Fixed schema mode when exporting is recommended, as it can recognize
certain multi-byte characters that can be problematic in Create mode.
Customizing and Automating Import and Export | 247
When importing GML data in Asian languages, you must verify that the
language encoding settings specified in AutoCAD Map 3Ds mapimport.ini
file match the settings in your incoming file. The settings must match for the
import to be successful.
Adding Custom Tags
If you are familiar with the options for a driver, you can add custom tags. Use
the format:
Driver:XXX
Where XXX is the code you want to send to the driver. Add the line to the
appropriate section of the MapExport.ini file. Incorrect tags will have
unpredictable results.
Location of the .ini File
When exporting, AutoCAD Map 3D looks first for the .ini file in the current
directory. If no .ini file is there, it uses the .ini file in the C:\Documents and
Settings\All Users\Application Data\Autodesk\AutoCAD Map 3D 2010\R17.2
folder. To always use the same settings, do not create additional .ini files.
Changing Font, Line Style, Line Weight, or Justification
You can set several formatting options in the mapforeignfileproperties.ini file.
Use the [DGN_V7_FieldMappping] or [DGN_V8_FieldMapping] section to
enable a particular formatting option:
igds_font=MapFont
igds_justification=MapJustification
igds_weight=MapLineWeight
igds_style=MapLineStyle
DGN Fonts
Use the [DGN_V7_Font] section or [DGN_V8_Font] section to map DGN font
numbers to textstyles that you've defined.
DGN Line Styles
Use the [DGN_V7_LineStyle] or [DGN_V8_LineStyle] section to map DGN line
styles to line styles loaded in the AutoCAD Map 3D drawing.
DGN Line Weight
248 | Chapter 2 Setting Up
Use the [DGN_V7_LineWeight] or [DGN_V8_LineWeight] section to map
DGN lineweights to allowable AutoCAD Map 3D lineweight values.
The DGN line weight range is 0-31. AutoCAD Map 3D line weights are in
100ths of a millimeter and only the following values are supported: 0, 5, 9,
13, 15, 18, 20, 25, 30, 35, 40, 50, 53, 60, 70, 80, 90, 100, 106, 120, 140, 158,
200, 211, -1, -2 and -3. The AutoCAD Map 3D values -1, -2, and -3 indicate
ByLayer, ByBlock, and by line weight default respectively.
DGN Justification
Use the [DGN_V7_Justification] or [DGN_V8_Justification] section to map the
DGN justification to AutoCAD vertical and horizontal modes or AutoCAD
attachment.
DGN justification values range from 0-14:
0 is Left/Top, 8 is Center/Bottom, 1 is Left/Center, 9 is Right Margin/Top, 2
is Left/Bottom, 10 is Right Margin/Center, 3 is Left Margin/Top, 11 is Right
Margin/Bottom, 4 is Left Margin/Center, 12 is Right/Top, 5 is Center/Bottom,
13 is Right/Center, 6 is Center/Top, 14 is Right/Bottom, 7 is Center/Center,
Default is 5
The following values are supported for AutoCAD Map 3D justifications:
TopLeft, TopCenter, TopRight, MiddleLeft, MiddleCenter, MiddleRight,
BottomLeft, BottomCenter, BottomRight, BaseLeft, BaseCenter, BaseRight,
BaseAlign, BottomAlign, MiddleAlign, TopAlign, BaseFit, BottomFit, MiddleFit,
TopFit, BaseMid, BottomMid, MiddleMid, TopMid
MIF Justification
Use the [MIF_Justification] section to set justification for MIF. Allowed MIF
Justifications are left, center, and right.
When importing from MIF to AutoCAD Map 3D, the last mapping in the table
is used.
Arc/INFO and E00 Justification
Use the [ARCINFO_Justification] and [E00_Justification] sections to set
justification for Arc/INFO and E00.
When importing from Arc/INFO or E00 to AutoCAD Map 3D, the last mapping
in the table is used.
See also:
Overview of Converting Geospatial Data to Drawing Objects on page 344
Customizing and Automating Import and Export | 249
Overview of Converting and Exporting on page 1282
Supported Formats on page 1289
To export to SHP as folder-based rather than file-based on page 250
To export to SHP as file-based rather than folder-based on page 250
To change the segmentation size for splines, polylines with bulges, arcs,
and ellipses on page 251
To change the default seed file for exporting DGN files on page 251
To export DGN files in imperial units rather than metric on page 252
To specify DGN cell import options on page 253
To import Shapefiles, MIF/MID, TAB, or VPF as folder-based, multi-select,
or file-based on page 252
To import objects using RGB (True Color) colors on page 253
To specify language encoding settings for GML in Asian languages on page
254
To specify object properties on page 255
To export to SHP as folder-based rather than file-based
1 Open the mapexport.ini file using a text editor such as WordPad.
This file is located in the C:\Documents and Settings\All Users\Application
Data\Autodesk\AutoCAD Map 3D 2010\R17.2 folder
2 Find the [SHP] section.
3 Specify File=False.
4 Specify Rootname=True.
5 Specify EntTypes=All.
6 Save and close the ..ini file.
To export to SHP as file-based rather than folder-based
1 Open the mapexport.ini file using a text editor such as WordPad.
This file is in the C:\Documents and Settings\All Users\Application
Data\Autodesk\AutoCAD Map 3D 2010\R17.2 folder.
250 | Chapter 2 Setting Up
2 Find the [SHP] section.
3 Specify File=True.
4 Specify Rootname=False.
5 Specify EntTypes=Types.
6 Save and close the .ini file.
To change the segmentation size for splines, polylines with bulges, arcs, and
ellipses
1 Open the mapexport.ini file using a text editor such as WordPad.
This file is in the C:\Documents and Settings\All Users\Application
Data\Autodesk\AutoCAD Map 3D 2010\R17.2 folder.
2 Find the [Options] section.
3 To change the segmentation of splines and polylines with bulges, edit
the SegmentionDegrees value to the number you want.
By default, the value is two degrees.
4 To change the segmentation of arcs and ellipses, find the File section
pertaining to one of the following file formats: Arc/INFO, E00, MIF,
MapInfo, or Shape.
5 Delete the semicolon at the beginning of the following line:
Driver:FME_ARC_DEGREES_PER_EDGE=5
6 Change the FME_ARC_DEGREES_PER_EDGE value to the number you
want.
7 Save and close the .ini file.
To change the default seed file for exporting DGN files
1 Open the mapexport.ini file using a text editor such as WordPad.
This file is in the C:\Documents and Settings\All Users\Application
Data\Autodesk\AutoCAD Map 3D 2010\R17.2 folder.
2 Find the [DGCN_V7] or [DGN_V8]section . This is where the default seed
file is specified.
3 Change the default seed file to the seed file you want.
Customizing and Automating Import and Export | 251
NOTE Make sure to choose a seed file for the appropriate version of DGN.
If you export to DGN version 7 using a DGN version 8 seed file, the operation
will fail.
4 Save and close the .ini file.
To export DGN files in imperial units rather than metric
1 Open the mapexport.ini file using a text editor such as WordPad.
2 Find the [DGN_V7] or [DGN_V8]section.
3 Change the default seed file to the seed file you want.
For example, change the default seed file to one that specifies imperial
units rather than metric:
Driver:RUNTIME_MACROS=_SEED,"C:\Program Files\Common
Files\Autodesk Shared\GIS\ImportExport\4.0\design\seed3d_ft.dgn"
NOTE Make sure to choose a seed file for the appropriate version of DGN.
If you export to DGN version 7 using a DGN version 8 seed file, the operation
will fail.
4 Save and close the .ini file.
To import Shapefiles, MIF/MID, TAB, or VPF as folder-based, multi-select, or
file-based
1 Open the mapimport.ini file using a text editor such as WordPad.
This file is located in the C:\Documents and Settings\All Users\Application
Data\Autodesk\AutoCAD Map 3D 2010\R17.2 folder
2 Find the File section pertaining to one of the following file formats:
ShapeFile, MIF/MID, TAB, or VPF.
The File section is preceded by a comment such as, "This section
determines how you want to Import MIF/MID files" and has several lines
containing the word File.
3 Delete the semicolon at the beginning of the line for the option you
want:
File=MultiSelect
The format will be considered a multi-select, file-based format. This
means that you will be able to select one or more individual files in
the Import Location dialog box to include in the import process.
252 | Chapter 2 Setting Up
File=SingleSelect
The format will be considered a single-select, file-based format. This
means that you will be able to select one file only in the Import
Location dialog box. Note that this is not a valid option for VPF.
File=False
The format will be considered a folder-based format and all files in
the selected folder will be included in the import process.
4 Make sure there is a semicolon at the beginning of the line for the options
you do not want to use. The semicolon tells AutoCAD Map 3D to ignore
the line.
5 Save and close the .ini file.
To specify DGN cell import options
1 Open the mapimport.ini file using a text editor such as WordPad.
This file is in the C:\Documents and Settings\All Users\Application
Data\Autodesk\AutoCAD Map 3D 2010\R17.2 folder.
2 Find the [DGN_V7_V8] section.
NOTE You can also use the Cell Expansion options in the Import dialog box
on page 369 to expand cells as blocks or points, or to explode them.
3 Find Driver:DGN_XPAND_CELL.
4 Change this to CELLS2BLOCKS, EXPLODECELLS, or CELLS2POINTS.
5 Save and close the .ini file.
To import objects using RGB (True Color) colors
1 Open the mapimport.ini file using a text editor such as WordPad.
This file is in the C:\Documents and Settings\All Users\Application
Data\Autodesk\AutoCAD Map 3D 2010\R17.2 folder.
2 Find the Color section for either DGN_V7-V8 or MIF (MapInfo).
3 Delete the semicolon at the beginning of the line for the option you
want:
Color=Closest ACI only
The RGB values from the file will be converted to the closest ACI
value.
Customizing and Automating Import and Export | 253
Color=RGB only
The RGB values from the file will be preserved. Objects whose color
is black (0,0,0) will be assigned the color ByLayer. Objects whose color
is white (255,255,255) will be assigned the color ACI White.
Color=Equivalent ACI and RGB
For any RGB value that exactly matches an ACI, the objects will be
imported using the ACI color value. All other objects will use their
RGB values.
4 Make sure there is a semicolon at the beginning of the line for the options
you do not want to use. The semicolon tells AutoCAD Map 3D to ignore
the line.
5 Save and close the .ini file.
To specify language encoding settings for GML in Asian languages
1 Open the mapimport.ini or mapexport.ini file using a text editor such as
WordPad.
2 Find the [GML2] section.
3 Delete the semicolon at the beginning of the lines for the language
encoding settings you want to use. For example, for mapimport.ini, here
are the settings you can use for Japanese.
Driver:GML2_FEATURE_ENCODING=Shift-JIS
Driver:GML2_MAPPING_FILE_ENCODING=Shift-JIS
For mapexport.ini you can use:
Driver:GML2_FEATURE_ENCODING=Shift-JIS
Driver:GML2_OUTPUT_ENCODING=Shift-JIS
Driver:GML2_MAPPING_FILE_ENCODING=Shift-JIS
Below, is a summary of some of the specific settings you can use.
Possible Settings Language
Big5 Chinese
GB2312
GB18030
GBK
EUC-JP Japanese
Shift-JIS
254 | Chapter 2 Setting Up
Possible Settings Language
EUC-KR
KSC5601
Korean
4 Save and close the .ini file.
To specify object properties
1 Open the mapforeignfileproperties.ini file using a text editor such as
WordPad.
This file is in the C:\Documents and Settings\All Users\Application
Data\Autodesk\AutoCAD Map 3D 2010\R17.2 folder.
2 For information on each of the settings, refer to the instructions in the
file.
Quick Reference
MAPEXPORT
Exports drawing objects and their attribute data to an external file format
Click File Convert DWG To Map 3D Export. Menu
Export Map File
Icon
MAPEXPORT Command Line
Export dialog box Dialog Box
MAPIMPORT
Imports an external file format into AutoCAD Map 3D
Click File Create DWG From Map 3D Import. Menu
Import Map File
Icon
MAPIMPORT Command Line
Import dialog box Dialog Box
Customizing and Automating Import and Export | 255
Setting Up and Running Workflows
Use workflows to automate a set of activities.
To use workflows on page 257
To run a workflow on page 259
To edit an existing workflow on page 263
To create a workflow on page 265
To change the display of the Workflow Designer window on page 267
Overview of Workflows
Use workflows to automate a set of activities, such as the steps involved in an
overlay analysis on page 1191.
A workflow specifies the activities to perform and the parameters for those
activities. For example, in an overlay, the workflow specifies the feature classes
or layers to compare. By default, workflows prompt at run time for the values
of the parameters. If you prefer, you can specify the parameters in the workflow
itself and turn off the prompts.
You can run built-in or custom workflows. You can edit an existing workflow
or create one.
256 | Chapter 2 Setting Up
Use the Workflow Designer to create or edit the sequence and parameters for the
activities in the workflow.
To use workflows
To run a workflow on page 259
To edit an existing workflow on page 263
To create a workflow on page 265
To change the display of the Workflow Designer window on page 267
Quick Reference
MAPWORKFLOWOPEN
Allows you to use a saved workflow
Click Setup menu Workflow Designer. Menu
Overview of Workflows | 257
Open Workflow
Icon
MAPWORKFLOWOPEN Command Line
MAPWORKFLOWRUN
Runs a workflow
In the Classic workspace, click Setup menu
Workflow Designer.
Menu
Run Workflow
Icon
MAPWORKFLOWRUN Command Line
MAPWORKFLOWCREATE
Creates a workflow
Click Setup menu Workflow Designer. Menu
MAPWORKFLOWCREATE Command Line
MAPWORKFLOWEDIT
Edits a workflow
Click Setup menu Workflow Designer. Menu
Edit Workflow
Icon
MAPWORKFLOWEDIT Command Line
Running Workflows
A workflow automates a set of activities. A workflow can include activities
such as connecting to data, creating a Display Manager layer for a geospatial
data store, performing an overlay analysis on page 1191, and chaining to another
workflow.
You can run any workflow, even if you did not create it. Recently used
workflows are listed on the Workflow drop-down list, which also contains an
option for opening any saved workflow. If the workflow requires information
258 | Chapter 2 Setting Up
from you (for example, the location of a file or data store), it prompts you
during run-time.
To run a workflow
1 In the Tool-based Ribbon Workspace, on the Tools tab Workflow
panel, select a workflow from the list.
If the workflow you want is not in the list, click Open Workflow From
File at the bottom of the list.
2 In the Tool-based Ribbon Workspace, click Tools tab Workflow
panel Run Workflow.
3 If prompted, specify the values for the parameters of the workflow.
For example, the Overlay workflow requires you to specify the data store
to connect to.
If the workflow requires parameters
for any of its activities, it displays a
prompt.
To connect to a file, select the appropriate provider and click and
navigate to the file.
To connect to a SHP folder instead of a file, select the SHP provider
and click the asterisk to specify the folder.
The workflow performs the activities in its definition and displays the
result.
Running Workflows | 259
For example, the built-in Overlay workflow connects to the specified data
stores, performs the overlay, and displays the resulting layers in your
map. The overlay itself is saved as a Display Manager layer and as a
separate SDF file in the location specified in the workflow. The
connections appear in Map Explorer and in the Data Connect window.
4 If you changed any parameters in response to a prompt, you can save or
discard the changes when the workflow is complete.
Quick Reference
MAPWORKFLOWOPEN
Allows you to use a saved workflow
Click Setup menu Workflow Designer. Menu
Open Workflow
Icon
MAPWORKFLOWOPEN Command Line
MAPWORKFLOWRUN
Runs a workflow
In the Classic workspace, click Setup menu
Workflow Designer.
Menu
Run Workflow
Icon
MAPWORKFLOWRUN Command Line
Editing or Creating Workflows
A workflow automates a set of activities. You can change any existing workflow
or create one from scratch. For example, change the predefined Overlay
workflow to perform a Union, rather than an Intersect. Create a new workflow
to connect to a set of data stores and add Display Manager layers for them.
Use the Workflow Designer to edit or create workflows.
260 | Chapter 2 Setting Up
Activities in the workflow appear as a diagram in the Workflow Designer.
Parallel and Sequenced Activities
In a workflow, parallel activities are independent of one another. For example,
when connecting to two data stores, parallel connections ensure that the
second connection will execute even if the first one fails.
A sequenced activity depends on previous activities. For example, within the
parallel activity at the top of the overlay workflow are two sets of sequenced
activities. Each one connects to a particular data store and then creates a layer
for that data store. If the connection fails, the layer cannot be created.
Setting Activity Parameters
Each workflow activity has a set of parameters. Optionally, you can set default
parameters and specify that the workflow display a prompt at run-time. The
person running the workflow can then substitute other values. For example,
you can set default data stores for an overlay, but allow others to substitute
different data stores when they run the workflow.
Editing or Creating Workflows | 261
Some parameters are required. For example, a Connect To An FDO Data Store
activity requires the name of the provider and the location of the data store
to connect to. Some parameters are optional, for example, the Display Name
for the activity. All optional parameters have default values you can change.
NOTE Although Display Name is optional, it is a good idea to name all activities.
When you bind a parameter of one activity to the output of a previous activity
(see the following section), it is easy to confuse activities if they are not named.
Binding Parameters
Often, a sequenced activity is bound to the activity immediately preceding it.
When you bind an activity, you set its parameter to be a property of a previous
activity. For example, you can specify that the Connection ID for a new layer
be the ID property for the preceding data store connection. You bind the layer
to the ID of the connection.
Bind the parameter for an activity to a property from a
previous activity.
Adding Activities to Workflows
If you can write simple code in a .NET-compliant language, you can add
activities to the Workflow Designer. Workflow activities perform predetermined
functions based on predetermined sets of inputs.
262 | Chapter 2 Setting Up
Use the two sample activity sets (SampleActivities and Automation) as models.
The files for these sample activities are installed by default in \Program
Files\AutoCAD Map 3D 2010\PlugIns\Workflow\Activities. That folder also
contains Autodesk.Map.Workflow.Activities.dll, which defines the installed
Workflow Designer activities for AutoCAD Map 3D.
SampleActivities contains several examples, including a Zoom To Layer activity
whose parameter is a layer name. It zooms to the extents of that layer.
Automation contains activities for running AutoCAD Map 3D in an automated
fashion, without using the actual application.
Build your activities in a .NET class library (a .dll file). Place this .dll file in the
\Program Files\AutoCAD Map 3D 2010\PlugIns\Workflow\Activities folder and
restart AutoCAD Map 3D. The activities then appear in the Workflow Designer.
For more information on creating custom workflow activities, see the Workflow
API documentation.
To edit an existing workflow on page 263
To create a workflow on page 265
To edit an existing workflow
1 In the Tool-based Ribbon Workspace, click Tools tab Workflow panel.
Select a workflow from the drop-down list.
If the workflow you want is not in the list, click Open Workflow From
File at the bottom of the list.
2 In the Tool-based Ribbon Workspace, click Tools tab Workflow
panel Edit.
3 Pan or zoom on page 267 the Workflow Designer as needed.
4 If necessary, expand the activity to edit.
For example, to change the settings for the feature classes that are
compared in the Overlay workflow, or the activity that creates the Display
Manager layers for these feature classes, click the plus sign in the Parallel
Activity at the top of the workflow.
5 To set the parameters for an activity on page 1865, do any of the following:
Double-click the activity box.
Click .
Right-click the activity and click Set Up Parameters.
Editing or Creating Workflows | 263
6 To bind an activity to the output of a previous activity, do the following:
In the activity input dialog box for the activity, click for the
parameter to bind.
For example, to bind an Add A Feature Source Layer activity to a
preceding Connect To An FDO Data Store activity, click for the
Connection ID parameter.
In the flyout that displays, expand the activity to which you are
binding.
For example, expand the Connect To An FDO Data Store activity in
the flyout.
Click the property to bind to.
For example, click the ID property.
To unbind the parameter later, click .
NOTE There is a shortcut for adding an activity and automatically binding
it to the previous activity. Right-click an activity and click the activity to add.
For example, right-click an Overlay activity and click Add A Feature Source
Layer to create a new Display Manager layer that stores the output of the
Overlay operation.
7 Optionally, do any of the following:
To add an activity, drag it from the panel on the right to the desired
position in the workflow diagram.
To delete an activity, click on its box.
To turn the run-time prompt for an activity on or off, click on its
box.
When the run-time prompt is on, anyone running this workflow must
provide the input for this activity. For example, the person running
the workflow must provide data store connection information for a
Connect To An FDO Data Store activity.
To disable or enable the activity, click on its box.
Disable an activity temporarily if you are trying to resolve problems
with a workflow. If you are not sure which activity is causing the
264 | Chapter 2 Setting Up
problem, disabling them one at a time when you run the workflow
can help to isolate the issue.
8 Save any changes to the workflow by clicking at the top of the
Workflow Designer window.
To save your changes as a new workflow, click instead.
9 Click to run the workflow from within the Workflow Designer,
which validates the activities.
As each activity executes successfully, a green check mark appears at the
top right corner of the activity box. If an exclamation mark appears
instead of the check mark, the activity has failed. Click the exclamation
point to see information about the reason for the failure. Click the link
in the Workflow Status area (at the bottom of the Workflow Designer
window) to see the log file.
10 Optionally, click to print the workflow.
To create a workflow
1 In the Tool-based Ribbon Workspace, click Tools tab Workflow
panel New.
2 To create a workflow that uses multiple data connections, add a Parallel
activity.
Click the System panel header on the right side of the Workflow
Designer.
Drag the Parallel activity to the diagram area in the Workflow Designer
(where you see Drag And Drop Map Activities Here).
Each connection should use a separate Sequence activity. By default,
the Parallel activity has two of these. If you need more, drag them
into the Parallel activity.
For each connection, drag a Connect To An FDO Data Store activity
into a Sequence activity.
To create a layer for these connections, drag a Add A Feature Source
Layer activity just below each Connect To An FDO Data Store activity
(within the Sequence activity for that connection).
Editing or Creating Workflows | 265
3 To create a workflow that uses a single data store, do the following:
Drag the Connect To An FDO Data Store activity to the diagram area
in the Workflow Designer (where you see Drag And Drop Map
Activities Here).
Optionally, create a layer for the connection by dragging a Create
Layer activity just below it.
4 Add any other desired activities.
For information about the available activities and their parameters, see
Workflow Activity Input dialog boxes on page 1865.
5 Save the workflow by clicking at the top of the Workflow Designer
window.
6 Click to run the workflow from within the Workflow Designer,
which validates the activities.
As each activity executes successfully, a green check mark appears at the
top right corner of the activity box. If an exclamation mark appears
instead of the check mark, the activity has failed. Click the link in the
Workflow Status area (at the bottom of the Workflow Designer window)
to see the log file.
7 Optionally, click to print the workflow.
Quick Reference
MAPWORKFLOWCREATE
Creates a workflow
Click Setup menu Workflow Designer. Menu
MAPWORKFLOWCREATE Command Line
MAPWORKFLOWEDIT
Edits a workflow
Click Setup menu Workflow Designer. Menu
266 | Chapter 2 Setting Up
Edit Workflow
Icon
MAPWORKFLOWEDIT Command Line
Changing the Workflow Designer Display
As you work in the Workflow Designer, you can adjust the magnification and
focus of the design area, refresh the display, and hide or show the Settings
and Activities panels.
The Settings panel displays the parameters for the selected activity in an
editable table. The Activities panel displays the list of activities you can add
to a workflow.
To change the display of the Workflow Designer window
To pan or zoom, use these techniques:
To move to a different part of the workflow, use the scroll bars or click
Pan.
To zoom in or out, adjust the magnification slider.
To zoom to the extents of the workflow, click Show The Entire
Workflow.
Pan, zoom, or show
the entire workflow.
To show or hide the activities panel, click
To show or hide the Settings panel for the selected activity, click .
In the Settings panel, you can view and edit values for the parameters of
the current activity.
To refresh the display, click .
Changing the Workflow Designer Display | 267
268
Bringing In Data
Overview of Bringing In Data
A map file in AutoCAD Map 3D is a specialized drawing (DWG) file in which
you can combine data from many sources. A map file holds all the information
required to create, edit, view, and publish your map, including the following:
AutoCAD drawing objects and information about attached drawing files
Attribute or point data stored in a spreadsheet or database that can be linked
to drawing objects
Information required to connect to databases like Oracle and ArcSDE
Information required to connect to geospatial features stored in a relational
database, such as Microsoft
SQL Server, Oracle
Spatial, and MySQL
Information required to connect to geospatial features stored in a geospatial
data file format, such as an ESRI
SHP or Autodesk
SDF file
Information required to connect to geospatial features stored in middleware,
such as ESRI
ArcSDE
Information required to connect to web-based resources such as WFS (Web
Feature Service) sites and WMS (Web Map Service) sites
Information needed to connect to raster images, including DEM on page 1877
surfaces that show elevation
Metadata
Styling information
Map layouts
3
269
Data from third-party providers, leveraging the power of Open Source
AutoCAD Map 3D is your window onto all this data. You have two ways to
access data: you can connect to drawing files, geospatial files, or other data
sources and view and edit entities in their original sources, saving your changes
in the native format; or you can convert the data to DWG format, breaking
any connection to the original source.
To get this result... Use this method... To do this...
All features in the selected feature
class appear in the map. Any edits
Edit features from the
following sources in
their native format:
1 In Display Manager,
click Data Con-
nect To Data.
you make are saved back to the
original source. ArcSDE on page
294
2 Select the data
source and feature
classes.
Autodesk SDF on
page 310
ESRI SHP on page
308
MySQL on page
305
ODBC on page 313
Oracle on page 290
SQL Server on
page 298
WFS on page 317
If you use a provider to connect
to the data, you can edit it dir-
Use formats that are
not listed in the Data
To connect to the data,
use an open-source or
Connect window on
page 497
ectly in its native format. If you
convert and import it, you edit a
copy of the data in DWG format.
third-party provider on
page 497.
To use a copy of the data
on page 344, Click Insert
tab Import pan-
el Map Import .
270 | Chapter 3 Bringing In Data
To get this result... Use this method... To do this...
Both the original data for the fea-
ture layer and the joined data ap-
pear in the Data Table.
Join attribute data to
features from Oracle,
SDF, etc. on page 467
1 Connect to the
source of attribute
data (for example,
connect to an
ODBC source such
as a Microsoft Ac-
cess table) from the
Task Pane. Click
Data Connect To
Data.
2 Right-click a layer
and click Create A
Join.
3 Specify the connec-
ted attribute data
source.
Only the objects that match your
query are added to the map.
Add DWG objects
from the current
drawing on page 320
1 In Display Manager,
click Data Add
Drawing Data
Query Current
Drawing.
2 Define a query to
retrieve objects.
Only the objects that match your
query are added to the map.
Add drawing objects
from other drawings
1 Attach the drawings
to the current draw-
ing. on page 148.
When you edit the objects, you
can choose to update the original
drawings or not.
2 In Display Manager,
click Data Add
Drawing Data
Query Source Draw-
ing.
3 Define a query to
retrieve objects. See
Bringing In Draw-
Overview of Bringing In Data | 271
To get this result... Use this method... To do this...
ing Data From
DWG Files on page
320.
A copy of the data is added to the
map in DWG format. The connec-
Convert geospatial
data to drawing data
on page 344
Click Insert tab Import
panel Map Import .
tion to the original source is
broken, and changes are not
saved back to that source.
A copy of the data is added to the
map in DWG format. The connec-
Convert SDF files to
drawing data on page
352
Click Insert tab Import
panel Map Import .
Use this method
tion to the original source is
broken, and changes are not
saved back to that source.
for the current version of
SDF. See Overview of
Converting Geospatial
Data to Drawing Objects
on page 344.
In the Tool-based Ribbon
Workspace, click Insert
tab Import panel
SDF2. Use this method
for the version supported
by MapGuide 6.5 and
earlier. See Importing
Autodesk SDF 2 on page
354.
You can view or edit the data by
double-clicking the table name in
Map Explorer.
Add attribute data to
use with drawing ob-
jects
1 Add the data source
to the map. See Set-
ting Up Data
Sources for Draw-
ings on page 189.
2 Define a link tem-
plate for the data.
See Creating a Link
272 | Chapter 3 Bringing In Data
To get this result... Use this method... To do this...
Template on page
483.
3 Link records to
drawing objects. See
Manually Linking
Database Records to
Objects on page 486.
The image appears in your map,
where you can style it or move it
behind other features.
Add raster images on
page 397 in the follow-
ing formats:
DEM, ESRI Grid, DTED,
JPEG and JPEG2K ,
1 In Display Manager,
click Data Con-
nect To Data.
2 Specify the folder
that contains the
PNG, MrSID, TIFF,
ECW
raster and select the
raster.
The image appears in your map,
where you can clip it on page 464
Add raster images in
other formats on page
414
1 Click Home
tab Data pan-
el Insert An Im-
age.
or change its transparency on
page 459, brightness and other
settings on page 449.
2 Select the image
and specify the im-
age placement and
settings.
For ECW and MrSID formats,
you must download the free
raster object enabler available
from autodesk.com
The data appears in your map like
any other SDF or DEM data.
Connect to data from
Civil 3D on page 500
1 From Civil 3D, ex-
port feature data
(such as parcels and
alignments) in SDF
format and save
Overview of Bringing In Data | 273
To get this result... Use this method... To do this...
surfaces in DEM
format.
2 Connect to the res-
ulting files in Auto-
CAD Map 3D.
The survey points appear in your
map and are stored in a new sur-
vey data store.
Add survey data on
page 340
Add LandXML files on
page 341.
Add ASCII point data on
page 342.
See also:
Creating a Map on page 274
Before You Bring In Data
Creating a Map
When you create a new map file, you do the following:
Choose a template.
The map2d.dwt template contains the optimal display settings, tools, and
views for 2D maps, while the map3d.dwt template is optimized for 3D
maps. You can also create your own templates. For information on this,
see the AutoCAD Help topic called Use a Template File to Start a Drawing.
Assign a coordinate system.
Data you add to your map file is transformed to use the coordinate system
assigned to your map. When you save it back to its source, it is transformed
back to its original coordinate system.
Add data.
You can combine data from many sources.
Geospatial data
274 | Chapter 3 Bringing In Data
For many geospatial formats, such as Oracle and ArcSDE, you can
connect to the source to add data using FDO on page 1880 Data Access
Technology. You access data live, in its native format. You can extend
your data access capabilities by adding an open source or third-party
FDO provider on page 1880.
You can also convert data from most of these formats to DWG format.
To do this, you import the data (rather than connect to it). However,
this method adds only a snapshot of the data and your changes do not
update the data at its source.
For other formats, such as MicroStation Design (DGN) and Arc/INFO,
you must import the data.
Drawing (DWG) data
You can attach AutoCAD drawing files to your map and query in objects
from those drawings, or import data from non-drawing sources to add
it as drawing data.
NOTE When you import data, you make a copy of the data and bring that
copy into your map as drawing objects. When you edit the data, you are
editing the copy. The original data is unchanged.
Raster data
Connect to raster images and surfaces, or use the Raster Extension
feature.
Attribute data
Join additional attributes to GIS features, or add attributes to drawing
objects using database linking or object data.
Data from AutoCAD Civil 3D
Export Civil 3D feature data, such as parcels and alignments, in SDF
format. Connect to the resulting SDF file in AutoCAD Map 3D. You
can also save surfaces as DEMs in Civil 3D and connect to the resulting
DEM files in AutoCAD Map 3D. You can also bring in LandXML files
using the Survey feature.
Survey Data
Create a new survey data store and then bring in LandXML or ASCII point
data.
Create Display Manager layers.
Creating a Map | 275
Geospatial data that you add to your map is automatically organized into
display layers by feature class. You can also add drawing data to layers.
Layers give you control over draw order (Z-order), styling, and more.
See also:
Assigning a Coordinate System to the Current Drawing on page 141
Bringing in GIS Features on page 282
Overview of Bringing in Drawing Data From DWG Files on page 322
Converting Data From Other Formats to Drawing Objects on page 343
Joining Data to GIS Features on page 467
Adding Attributes to Drawing Objects on page 480
Adding Rasters and Surfaces on page 397
Using Open Source FDO Providers on page 497
Bringing In AutoCAD Civil 3D Data on page 500
Bringing in Survey Data on page 340
Organizing Layers in Your Map on page 278
Overview of Visualization and Styling on page 577
Overview of Creating Themes on page 1052
Overview of Creating New Features on page 626
Getting Help with AutoCAD on page 53
To create a map
1 Start a new drawing, choosing either the map2d.dwt or map3d.dwt
template, or a custom map template you created.
2 Assign a coordinate system to the map. on page 141
NOTE If you do not assign a coordinate system to the map, data that you
bring into the map will appear using its native coordinate system. If you bring
in data from more than one coordinate system, entities may not align correctly
in the map.
276 | Chapter 3 Bringing In Data
3 Add features on page 286 and drawing objects on page 325to the map.
To add geospatial data to a map
Drag and drop file-based sources into your map.
Use Data Connect to connect to any non-DWG data source and add
the feature classes you want.
Use data-based queries to add a subset of data from the data source
to your map.
To add AutoCAD drawing data to a map
Use data-based queries to add objects from a drawing (find all objects
on a particular layer, all objects of a certain size, all objects with certain
properties).
Define areas to add (draw a selection window).
Add specific drawing layers.
4 Optionally, add attribute data to features on page 467 and drawing objects
on page 480.
5 Optionally, To add a raster-based surface to your map on page 402.
6 Optionally, add open-source or third-party providers on page 497 to access
additional data formats, add data from AutoCAD Civil 3D on page 500,
or add survey data on page 340.
7 Organize the layers on page 278 that comprise your map.
8 Change the appearance of the map using styles on page 577 and themes
on page 1052.
NOTE You can create multiple display maps from the same data. See Creating
Multiple Display Maps on page 584.
9 Optionally, create new features on page 628 or drawing objects. You can
use many AutoCAD commands on page 53.
Quick Reference
ADESETCRDSYS
Creating a Map | 277
Assigns a global coordinate system code for the current drawing or attached
drawings
Setup menu Assign Global Coordinate System Menu
Assign Coordinate System
Icon
ADESETCRDSYS Command Line
In Map Explorer, right-click Current
Drawing Coordinate System
Task Pane
Assign Global Coordinate System dialog box Dialog Box
ADEATTACHDATA
Attaches object data to objects
Create menu Attach/Detach Object Data Menu
Attach/Detach Object Data
Icon
ADEATTACHDATA Command Line
Attach/Detach Object Data dialog box Dialog Box
Connect Feature Source
Connects a feature source
Click File Connect To Data. Menu
Connect
Icon
MAPCONNECT Command Line
In Display Manager click Data Connect to Data. Task Pane
Organizing Layers in Your Map
Display Manager organizes the data in your map into layers, which you can
display and style independently. Each layer contains one type of data. For
example, you might have a layer of drawing objects, a layer that represents a
feature class from Oracle, a DEM surface layer, and a raster image layer. When
278 | Chapter 3 Bringing In Data
you use FDO on page 1880 to connect to a data source (via Data Connect), each
feature class or image in that data source becomes a separate layer
automatically. You can create drawing layers for drawing objects, and these
objects can be members of multiple layers.
NOTE Display Manager layers are different from the classic AutoCAD layers you
see in the Layer Properties Manager. AutoCAD users cannot see Display Manager
layers unless they use AutoCAD Map 3D. You use different techniques to style the
two different layer types.
View the layers in Display Manager in two ways:
Layers By Group organizes the list of layers. For example, you can create
a group for as-built data and a separate group for proposed changes.
Draw Order determines the draw order (Z-order) of the layers. Items at the
top of the draw order are drawn on top of items below them on the list.
If an object is a member of more than one layer, it inherits the style of each
layer of which it is a member. For example, if a line is in both the
Transportation layer and the Roads layer, it inherits the styles of both layers.
If the layers specify conflicting style or visibility settings, the object uses the
style and visibility settings of whichever layer is higher in the Display Manager
list.
You can specify a thumbnail icon for drawing layers, which is used in Display
Manager and in any legends you create for this map. This affects drawing
layers only, and is not available for feature layers.
See also:
Overview of the Display Manager on page 580
Controlling Display Order on page 582
Bringing in GIS Features on page 282
Bringing In Drawing Data From DWG Files on page 320
Adding Rasters and Surfaces on page 397
Converting Data From Other Formats to Drawing Objects on page 343
To add a feature layer using FDO (Oracle, ArcSDE, SDF, SHP, WFS) on page
280
To add a drawing layer on page 280
Organizing Layers in Your Map | 279
To add a raster-based surface to your map on page 402
To create a group on page 280
To change the draw order on page 280
To change the thumbnail style for a drawing layer on page 281
To add a feature layer using FDO (Oracle, ArcSDE, SDF, SHP, WFS)
Connect to the FDO source. on page 282
To add a drawing layer
Attach a drawing and query in objects on page 320
To add a raster or surface layer
Connect to the raster or surface file or folder. on page 397
To create a group
1 In Display Manager on page 1878, change to the Layers By Group view by
clicking Order Layers By Group.
NOTE If you see the Groups button instead of the Order button, you are
already in the Layers By Group view.
2 In Display Manager on page 1878, click Data New Group.
3 To change the group name, select the group then click the existing name.
Type a new name and press Enter.
4 Drag layers into the group.
NOTE Until you use the Draw Order view to specify a draw order, AutoCAD Map
3D uses the Layers By Group order as a default draw order for the map. Once you
use the Draw Order view, changes in the Layers By Group view do not affect the
draw order.
To change the draw order
1 In Display Manager on page 1878, ensure you are in the Draw Order view.
Click Groups Draw Order if needed.
280 | Chapter 3 Bringing In Data
2 Drag layers up or down to change their display order.
Items at the top of the draw order are drawn on top of items below them on
the list.
To change the thumbnail style for a drawing layer
1 Select the layer.
2 In Display Manager on page 1878, click the Style button.
3 On the Display tab of the Properties palette, next to Thumbnail Preview,
select the style of thumbnail to use.
For example, select the polyline icon to display an icon of a wavy line,
or choose the polygon icon to display hatch or fill.
This setting affects both the Display Manager layer and the legend for this
map.
Quick Reference
Change the display order of Display Manager layers
Control which layers appear on top (or behind) other layers
In Display Manager, drag an item up or down in the
list
Task Pane
New Display Manager Group
Creates a new Display Manager group
In Display Manager, click Data New Group Task Pane
Sort Layers in Display Manager
Sorts the map layers alphabetically
In Display Manager, click the thin down arrow next
to the Map list and choose Sort Contents
Task Pane
Organizing Layers in Your Map | 281
Bringing in GIS Features
When you access data through FDO on page 1880, you use an FDO provider on
page 1880 to connect directly to a data source, such as SDF, SHP, Oracle, SQL
Server, or ArcSDE, and work in its native format.
For FDO data sources with geometry, you select the feature classes to include
in your map.
A feature is the spatial description of a real-world entity, such as a road, a
utility pole, or a river. Features are organized into collections, called feature
classes, and are stored in a spatial database or file. The spatial database or file
is sometimes referred to as a feature source on page 1881.
See also:
Filtering Features When You Add Them to a Map on page 287
Overview of Geospatial Data on page 509
Working with FDO Schemas on page 511
To access data through FDO on page 286
To filter feature data when you add it to a map on page 288
To change the coordinate system assigned to the data you are adding to a
map on page 289
To bring in features from Oracle on page 292
To use AutoCAD Map 3D 2010 to access FDO data stores that were created
in AutoCAD Map 3D 2007 and earlier on page 293
To set up your system for ArcSDE 9.2 (or if you use the 9.1 client and you
access the ArcSDE 9.2 server) on page 295
To set up your system for ArcSDE 9.1 (or if you use the 9.2 client and you
access the ArcSDE 9.1 server) on page 296
To bring in features from ESRI ArcSDE on page 297
To bring in features from SQL Server on page 299
To use AutoCAD Map 3D 2010 to access FDO data stores that were created
in AutoCAD Map 3D 2007 and earlier on page 300
To bring in features from SQL Server Spatial on page 304
To bring in features from MySQL on page 306
To use AutoCAD Map 3D 2010 to access FDO data stores that were created
in AutoCAD Map 3D 2007 and earlier on page 307
To bring in features from SHP on page 309
To bring in features from SDF on page 311
To access ODBC data on page 315
To create a DSN in Windows XP on page 316
282 | Chapter 3 Bringing In Data
To define the table ranges required to access Excel data on page 316
To bring in features from WFS on page 318
To reconnect to feature data without losing styling information on page
320
Overview of Bringing In GIS Features
This map of a water distribution system is made up of features stored in a set of SDF
files.
A feature is the spatial description of a real-world entity such as a road, a utility
pole, or a river. Features are stored in a spatial database or file. The spatial
database or file is referred to as a feature source on page 1881.
The feature source could be a database (such as Oracle, ArcSDE, SQL Server,
or MySQL), a file-based feature source (such as SDF or SHP), a web server (such
as WFS), or a table of feature geometry data (such as Microsoft Access).
Once you connect to a feature source, you select the types of features to include
in your map. Each type of feature is called a feature class on page 1881. AutoCAD
Map 3D displays all the features from the selected features classes in your map,
and each feature class becomes a layer in Display Manager. For example, a
feature class called Roads contains individual streets and appears on a layer
called Roads in Display Manager. You can apply a single style to this layer,
and all the streets in the layer will use that style.
A schema on page 1890 is the definition of multiple feature classes and the
relationships between them. It determines the criteria an individual feature
Overview of Bringing In GIS Features | 283
must meet in order to be a member of a particular feature class. For some
feature sources, you can add and edit a schema and its feature classes and
properties. For more information about editing schemas, see Working with
Schemas on page 544.
NOTE WMS and Raster are used to access images, not features. You cannot edit
or lock these images, and they do not use schemas.
Tell me more
Animation
Show me how to bring in data from a
web server using WMS.
Show me how to bring in point data
from an ODBC database.
Show me how to bring in a subset of
features using a query.
Procedure
To access data through FDO on page
286
To filter feature data when you add it
to a map on page 288
Tutorial
Exercise 2: Use Data Connect to add
data to your map
Workflow
Create a Map Using Feature Sources
GIS Skills
Access data published on a public web
server
Bring in point data from a Microsoft Ac-
cess database
Bring in a subset of features using a
query
Related topics
About Geospatial Feature Classes, Data
Stores, and Schemas on page 509
284 | Chapter 3 Bringing In Data
Overview of Geospatial Data on page
509
Working with FDO Schemas on page
511
FDO Provider Capabilities
You use FDO on page 1880 to connect directly to a data source and work in its
native format. Each data source type uses its own FDO provider on page 1880,
and each provider has different capabilities.
For example, Oracle and ArcSDE support locking on the feature level. When
you check out a feature, other users cannot edit it, even though they can view
your edits and edit other features in the feature source. Oracle and ArcSDE
also support persistent locking, so the object stays locked until you check it
back in.
SHP feature sources, on the other hand, support locking on the file level.
When you check out a feature, its entire SHP file is locked. Other users cannot
edit features from that file until you close the map, which releases your lock
(even if you still have features checked out at the time). Be careful to check
in your changes before you close the map.
Versioning on page 1895 allows multiple copies of a spatial dataset to be stored
and tracked by date of creation, date of change, and so on. Not every FDO
provider supports versioning.
The following table lists the level of locking, versioning, and schema editing
supported by each feature source type.
Edit
Schema
Versions
Persistent
Locking
Lock Level Feature Source
Type
No Yes Yes Feature ArcSDE on page
294
Yes No No None MySQL on page
305
No No No File ODBC on page
313
Yes Yes Yes Feature Oracle on page
290
Overview of Bringing In GIS Features | 285
Edit
Schema
Versions
Persistent
Locking
Lock Level Feature Source
Type
Yes No No None SDF on page 310
Yes No No File SHP on page 308
Yes No No None SQL Server on
page 298
SQL Server Spa-
tial on page 301
No No N/A N/A WFS on page 317
N/A N/A N/A N/A WMS on page 405
N/A N/A N/A N/A Raster on page
397
To access data through FDO
1 Make sure that your feature source is set up correctly. If you have
questions, refer to the Readme file.
2 Find out your user name and password, if required.
Your CAD Manager or Database Administrator can help you with this.
3 Open or create on page 274 the map that will include the data from this
feature source.
4 If you are working with data from various coordinate systems, assign a
coordinate system to the current map. See Assigning a Coordinate System
to the Current Drawing on page 141.
AutoCAD Map 3D converts all the data you bring into this map to the
assigned coordinate system. If you edit the data and save it back to its
source, AutoCAD Map 3D converts it back to the original coordinate
system.
5 In Display Manager on page 1878, click Data Connect To Data.
6 In the left pane of the Data Connect window, select the feature source.
7 In the right pane, enter a name for this connection and specify the
information required to connect to the feature source. Click Connect.
286 | Chapter 3 Bringing In Data
8 In the Add Data To Map section, under Schema, select the feature classes
to include in your map.
If this feature source contains only a single feature class, that feature class
is selected automatically. If it contains multiple feature classes, you can
right-click any of them and select Select All or Select None.
9 If necessary, click Edit Coordinate Systems to specify the coordinate
system for the incoming data on page 289.
10 Click Add To Map.
To bring in a subset of the data, click the down arrow and select Add To
Map With Query. See Filtering Features When You Add Them to a Map
on page 287. To filter data after youve added the data to your map, see
Filtering Feature Layers on page 1103.
Features from the selected feature classes appear in your map. You can style,
theme, and edit the features.
If you need additional properties related to this data, you can connect
additional data to a feature source layer using a join on page 467.
Quick Reference
Connect Feature Source
Connects a feature source
Click File Connect To Data. Menu
Connect
Icon
MAPCONNECT Command Line
In Display Manager click Data Connect to Data. Task Pane
Filtering Features When You Add Them to a Map
When you connect to a geospatial data store, you can choose Add To Map
With Query to filter the data you bring into your map.
You can filter a single layer or multiple layers at one time. You can filter the
data by its location in the map or by property conditions that you define. For
Filtering Features When You Add Them to a Map | 287
example, you can add only streets that cross a circle you draw on the map, or
only parcels on a particular street.
See also:
Filtering Feature Layers on page 1103
Creating Expressions - Reference
To filter feature data when you add it to a map
1 Connect to the data source on page 286 in the Data Connect window.
2 Under Add Data To Map, check the layers to add.
If this feature source contains only a single feature class, that feature class
is selected automatically. If it contains multiple feature classes, you can
right-click any of them and select Select All or Select None.
3 Click the Add To Map down arrow and select Add To Map With Query
to create your expression.
The list of layers at the top of the window shows any existing filters for
the selected layers. If the layers use a common query (specifying a property
that all the layers have in common), that query is listed separately. Any
query you create applies to all selected layers.
4 Create the expression for your query.
For help with any expression element, see Creating Expressions -
Reference.
To filter the layer based on one of its properties (for example, to add
only the parcels whose Address property specifies a particular street),
create a query that evaluates a property.
If multiple layers are selected, only the properties they have in
common are available.
To filter the layer based on location (for example, to bring in only
roads within a circle you define by drawing it on the map), create a
location-based query.
Quick Reference
Connect Feature Source
288 | Chapter 3 Bringing In Data
Connects a feature source
Click File Connect To Data. Menu
Connect
Icon
MAPCONNECT Command Line
In Display Manager click Data Connect to Data. Task Pane
Changing Coordinate Systems
If necessary, you can change the coordinate system of data you add to your
map.
You must specify the original coordinate system for the data. Do not specify
the coordinate system for the current mapAutoCAD Map 3D transforms the
data to the target coordinate system when it adds it to your map. Hold your
cursor over the entry in the Data Connect window to see its coordinate system
and spatial context information.
To change the coordinate system assigned to the data you are adding to a
map
1 In Display Manager on page 1878, click Data Connect To Data.
2 In the Data Connect window, select the appropriate data provider in the
Data Connections By Provider list.
3 Navigate to the data store and select it.
4 Click Connect.
5 Hold your cursor over the name of the data store to see a pop-up window
that displays its coordinate system, for example, UTM27-10.
When you add data to your map, you must specify its original coordinate
system. AutoCAD Map 3D automatically converts the data from that
coordinate system to the one specified for your map.
6 Click Edit Coordinate Systems and, in the Edit Spatial Contexts on page
1461 dialog box, click the entry.
Changing Coordinate Systems | 289
Select the entry and click Edit to specify the coordinate system for the surface
NOTE To copy the spatial context information to the clipboard (for example,
to check against your records or for use with a Technical Support specialist),
right-click the entry and click Copy Coordinate System.
7 Click Edit.
8 In the Select Coordinate System dialog box on page 1464, select the
coordinate system you saw in the pop-up window.
Select the appropriate category from the pulldown list, and then scroll
through the entries until you find the one you want.
9 Click OK twice to return to the Data Connect window.
Bringing In Features from Oracle
You can bring features from an Oracle data source into your map, creating a
feature layer on page 1881 in Display Manager. When you do this, you can:
Select the feature classes to include in your map.
Set conditions to limit the features in your map.
View and edit the features
Style, theme, and edit the features.
Lock individual features when you check then out for editing.
Keep features checked out and locked even when you close your drawing.
Features are not checked back in and unlocked until you specify.
Automatically update the data source with any edits you make. Your edits
are immediately visible to anyone else using the data source.
290 | Chapter 3 Bringing In Data
Create versions of your data. Versioning on page 1895 creates a copy of the
data in the data source. Your changes are made to the new version of the
data. Versioning is useful for proposed changes or changes that need
approval. When the changes are final, you can make your version the
current one.
Use a data source set up for AutoCAD Map 3D. If your data source schema
is not set up to work with AutoCAD Map 3D, AutoCAD Map 3D creates a
custom mapping so you can use the data in your map.
View and edit the schema definition.
Create an Oracle data source.
Move SHP data into Oracle to take advantage of better data sharing.
Bring in a static copy of Oracle data as drawing objects.
Customize the Oracle FDO provider on page 1880.
In the 2008 release of AutoCAD Map 3D, a new column called geometrytype
was added to the table named F_AttributeDefinition. To use AutoCAD Map
3D 2010 to access FDO data stores that were created in AutoCAD Map 3D
2007 and earlier, you must first connect to the data store containing this table
and run a SQL script. Instructions for this are on the Procedure tab of this
topic. To do this, you must have the privileges required to execute the ALTER
TABLE request. In the command line, enter the following:
sqlplus <datastorename>/<yourpassword>@<tnsServiceName>
@<MapInstallDir>/Fdo/bin/com/AlterSchemaOracle.sql; exit;
NOTE For information on customizing this provider, refer to the FDO API Reference
and the FDO Provider for Oracle API Reference. The API has custom commands for
gathering information about a provider, transmitting client services exceptions,
getting lists of accessible data stores, creating connection objects, and creating
and dropping spatial indexes.
See also:
Working with Oracle Data on page 512
Creating a Data Store on page 537
Migrating Data on page 562
Importing From Oracle on page 373
Bringing In Features from Oracle | 291
Styling Features on page 585
To create a map with styled feature layers on page 587
To edit a feature using feature editing commands on page 643
To bring in features from Oracle
1 Make sure that your feature source is set up correctly.
2 In Display Manager on page 1878, click Data Connect To Data.
3 In the Data Connect window, select Add Oracle Connection in the Data
Connections By Provider list.
4 Under Connection Name, type a name for this connection.
You can give the connection any name you like. This name appears in
Map Explorer as the name of the feature source.
5 Under Service Name, enter the service name for the Oracle data store. If
you do not know this name, check with your System Administrator.
6 Click Login.
7 In the User Name & Password dialog box, enter your Oracle user name
and password. If your organization uses Windows authentication to log
in to Oracle, select Use Windows Authentication.
Optionally, select Remember Password if you want AutoCAD Map 3D to
log you in whenever you open this drawing.
8 Under Data Store, enter the data store name. If you do not know this
name, check with your System Administrator.
To select from a list of data stores, click the down arrow.
NOTE If the data store is not in the list, it may not use a AutoCAD Map 3D
schema. Select Show All Data Stores to add these to the list. AutoCAD Map
3D creates a mapping to use these data stores with AutoCAD Map 3D.
9 Optionally, select a version of the data store.
10 Click Connect.
11 In the feature class list, select the feature classes to include in the map.
If this feature source contains only a single feature class, that feature class
is selected automatically. If it contains multiple feature classes, you can
right-click any of them and select Select All or Select None.
292 | Chapter 3 Bringing In Data
12 Click Add To Map.
To bring in a subset of the data, click the down arrow and select Add To
Map With Query on page 287. To filter data after youve added the data
to your map, see Filtering Feature Layers on page 1103.
Features from the selected feature classes appear in your map. You can style,
theme, and edit the features.
If you need additional properties related to this data, you can connect
additional data to a feature source layer using a join on page 467.
To use AutoCAD Map 3D 2010 to access FDO data stores that were created
in AutoCAD Map 3D 2007 and earlier
1 Verify that you have the privileges required to execute the ALTER TABLE
request.
2 In the command line, enter the following:
sqlplus <datastorename>/<yourpassword>@<tnsServiceName>
@<MapInstallDir>/Fdo/bin/com/AlterSchemaOracle.sql;
exit;
Quick Reference
Connect Feature Source
Connects a feature source
Click File Connect To Data. Menu
Connect
Icon
MAPCONNECT Command Line
In Display Manager click Data Connect to Data. Task Pane
Bringing In Features from Oracle | 293
Bringing In Features from ArcSDE
When you view and edit features from an ArcSDE data source, you can do the
following:
Select the feature classes to include in your map.
Set conditions to limit the features in your map.
Style, theme, and edit the features.
Lock individual features when you check then out for editing.
Keep features checked out and locked even when you close your drawing.
Features are not checked back in and unlocked until you specify.
Automatically update the data source with any edits you make.
Your edits are immediately visible to anyone else using the data source.
Create versions of your data. Versioning on page 1895 creates a copy of the
data in the data source. Your changes are made to the new version of the
data. Versioning is useful for proposed changes or changes that need
approval. When the changes are final, you can make your version the
current one. To use this feature, you must have versioning support turned
on in your database.
NOTE Long transactions must be set in the data store to be available in
AutoCAD Map 3D.
View the schema definition.
Bring in a static copy of ArcSDE data as drawing objects.
Supported Versions
AutoCAD Map 3D supports ArcSDE 9.1 and 9.2. To use ArcSDE, install the
following DLL files on the computer on which you run AutoCAD Map 3D:
For version 9.2 For version 9.1
pe.dll pe91.dll
sde.dll sde91.dll
sg.dll sg91.dll
294 | Chapter 3 Bringing In Data
The provider for this data store checks for the 9.2 versions of the DLL files
first, and uses them if they are found. If the 9.2 versions are not found, it
checks for (and uses) the 9.1 versions. The client DLL version should match
the server version that is being used.
If the client and server versions of ArcSDE do not match (for example if you
use the 9.1 client and you access the ArcSDE 9.2 server), set up your system
for the server version you are using.
Set up the services and hosts files for the appropriate version, and then use
these names when you connect to the data in the Data Connect dialog box.
For example, specify arcsdehost\esri_sde_nv, and not the values. Setup
instructions are on the Procedure tab of this topic.
The PATH environment variable must reference the local folder containing
these DLL files. To accomplish this, you can install an ArcGIS 9.1 Desktop
application or the ArcSDE SDK. For more information about ArcGIS 9.1 Desktop
applications and the ArcSDE SDK, refer to the ESRI documentation.
NOTE For information on customizing this provider, refer to the FDO API Reference
and the FDO Provider for ArcSDE API Reference.
See also:
Working with ESRI ArcSDE Data on page 531
Importing ESRI ArcSDE Data on page 356
Styling Features on page 585
To create a map with styled feature layers on page 587
To edit a feature using feature editing commands on page 643
To set up your system for ArcSDE 9.2 (or if you use the 9.1 client and you
access the ArcSDE 9.2 server)
1 Install the following DLL files on the computer on which you run
AutoCAD Map 3D.
Copy the files to the directory in which the ArcSDE provider is installed.
Usually, the directory is C:\Program Files\AutoCAD Map 3D 2010\FDO\bin
pe.dll
sde.dll
sg.dll
Bringing In Features from ArcSDE | 295
2 Add entries in your C:\Windows\system32\drivers\etc\services file.
The entries look like this:
esri_92ora 6161/tcp #ArcSDE 9.2 - Oracle
esri_92sql 6161/tcp #ArcSDE 9.2 - SQLServer 2005
esri_sde 5151/tcp #ArcSDE 9.1- Oracle
esri_sde_ss 5152/tcp #ArcSDE 9.2 - SQLServer
3 If you have trouble connecting, add a new line in your
C:\Windows\system32\drivers\etc\hosts file.
The line looks like this:
192.168.0.100 arcsdehost
To set up your system for ArcSDE 9.1 (or if you use the 9.2 client and you
access the ArcSDE 9.1 server)
1 Install the following DLL files on the computer on which you run
AutoCAD Map 3D.
Copy the files to the directory in which the ArcSDE provider is installed.
Usually, the directory is C:\Program Files\AutoCAD Map 3D 2010\FDO\bin
pe91.dll
sde91.dll
sg91.dll
2 Add entries in your C:\Windows\system32\drivers\etc\services file.
The entries look like this:
esri_92ora 6161/tcp #ArcSDE 9.2 - Oracle
esri_92sql 6161/tcp #ArcSDE 9.2 - SQLServer 2005
esri_sde 5151/tcp #ArcSDE 9.1- Oracle
esri_sde_ss 5152/tcp #ArcSDE 9.2 - SQLServer
3 If you have trouble connecting, add a new line in your
C:\Windows\system32\drivers\etc\hosts file.
The line looks like this:
192.168.0.100 arcsdehost
296 | Chapter 3 Bringing In Data
To bring in features from ESRI ArcSDE
1 Make sure your feature source is set up correctly. For a list of issues, refer
to the Readme.
2 In Display Manager on page 1878, click Data Connect To Data.
3 In the Data Connect window, select Add ArcSDE Connection in the Data
Connections By Provider list.
4 Under Connection Name, type a name for this connection.
You can give the connection any name you like. This name appears in
Map Explorer as the name of the feature source.
5 Under Server Name and Instance Name, enter the information for the
ArcSDE database. If you do not know the name, check with your System
Administrator.
6 Click Login.
7 In the User Name & Password dialog box, enter your user name and
password.
Optionally, select Remember Password if you want AutoCAD Map 3D to
log you in whenever you open this drawing.
8 Click OK.
9 In Data Connect, under Data Store, enter the database name. If you do
not know this name, check with your System Administrator.
To select from a list of databases, click the down arrow. AutoCAD Map
3D connects to the specified server and instance and lists the available
databases. If you set up your hosts and services files as described, use
these names. For example, specify arcsdehost\esri_sde_nv, and not the
values.
10 Optionally, select a version of the database.
11 Click Connect.
12 In the feature class list, select the feature classes to include in the map.
If this feature source contains only a single feature class, that feature class
is selected automatically. If it contains multiple feature classes, you can
right-click any of them and select Select All or Select None.
13 Click Add To Map.
Bringing In Features from ArcSDE | 297
To bring in a subset of the data, click the down arrow and select Add To
Map With Query on page 287. To filter data after youve added the data
to your map, see Filtering Feature Layers on page 1103.
Features from the selected feature classes appear in your map.
If you need additional properties related to this data, you can connect
additional data to a feature source layer using a join on page 467.
Quick Reference
Connect Feature Source
Connects a feature source
Click File Connect To Data. Menu
Connect
Icon
MAPCONNECT Command Line
In Display Manager click Data Connect to Data. Task Pane
Bringing In Features from SQL Server
AutoCAD Map 3D supports both SQL Server and SQL Server Spatial on page
301.
When you view and edit features from a SQL Server data source, you can do
the following:
Select the feature classes to include in your map.
Set conditions to limit the features in your map.
Style, theme, and edit the features.
Automatically update the data source with any edits you make.
Your edits are immediately visible to anyone else using the data source.
View and edit the schema definition.
Create a SQL Server data source.
298 | Chapter 3 Bringing In Data
Move other geospatial data (for example, SHP data) into SQL Server, to
take advantage of better data sharing.
NOTE You can customize the SQL Server FDO provider on page 1880. The API has
custom commands to support schema read/write and geospatial and
non-geospatial data read/write. For more information, refer to the FDO API Reference
and the FDO Provider for SQL Server API Reference.
See also:
Working with SQL Server Data on page 516
Bringing In Features from SQL Server Spatial on page 301
Creating a Data Store on page 537
Migrating Data on page 562
Styling Features on page 585
To create a map with styled feature layers on page 587
To edit a feature using feature editing commands on page 643
To bring in features from SQL Server
1 In Display Manager on page 1878, click Data Connect To Data.
2 In the Data Connect window, select Add SQL Server Connection in the
Data Connections By Provider list.
3 Under Connection Name, type a name for this connection.
You can give the connection any name you like. This name appears in
Map Explorer as the name of the feature source.
4 Under Service Name, enter the information for the SQL Server data source.
If you do not know the name, check with your System Administrator.
5 Click Login.
6 In the User Name & Password dialog box, enter your user name and
password.
Optionally, select Remember Password if you want AutoCAD Map 3D to
log you in whenever you open this drawing.
7 Click OK.
Bringing In Features from SQL Server | 299
8 In Data Connect, under Data Store, enter the data store name. If you do
not know this name, check with your System Administrator.
To select from a list of data stores, click the down arrow. AutoCAD Map
3D connects to the specified server and instance and lists the available
data stores.
NOTE If the data store is not in the list, it may not use a AutoCAD Map 3D
schema. Select Show All Data Stores to add these to the list. AutoCAD Map
3D creates a mapping to use these data stores with AutoCAD Map 3D.
9 Click Connect.
10 In the feature class list, select the feature classes to include in the map.
If this feature source contains only a single feature class, that feature class
is selected automatically. If it contains multiple feature classes, you can
right-click any of them and select Select All or Select None.
11 Click Add To Map.
To bring in a subset of the data, click the down arrow and select Add To
Map With Query on page 287. To filter data after youve added the data
to your map, see Filtering Feature Layers on page 1103.
Features from the selected feature classes appear in your map. You can style,
theme, and edit the features.
If you need additional properties related to this data, you can connect
additional data to a feature source layer using a join on page 467.
To use AutoCAD Map 3D 2010 to access FDO data stores that were created
in AutoCAD Map 3D 2007 and earlier
1 Verify that you have the privileges required to execute the ALTER TABLE
request.
2 In the command line, enter the following:
cd <MapInstallDir>/Fdo/bin/com
3 Do one of the following:
For SQL Server 2005, enter sqlcmd -UMyUserName -P MyPassword -S
SQLServerHostName -d MyDatastore -i AlterSchemaSQLServer.sql
For SQL Server 2000, enter isql -UMyUserName -P MyPassword -S
SQLServerHostName -d MyDatastore -i AlterSchemaSQLServer.sql
300 | Chapter 3 Bringing In Data
Quick Reference
Connect Feature Source
Connects a feature source
Click File Connect To Data. Menu
Connect
Icon
MAPCONNECT Command Line
In Display Manager click Data Connect to Data. Task Pane
Bringing In Features from SQL Server Spatial
AutoCAD Map 3D supports both SQL Server on page 298 and SQL Server Spatial.
When you view and edit features from a SQL Server Spatial data source, you
can do the following:
Use either Windows or SQL Server authentication.
Select the feature classes to include in your map.
Set conditions to limit the features in your map.
Style, theme, and edit the features.
Automatically update the data source with any edits you make.
Your edits are immediately visible to anyone else using the data source.
View and edit the schema definition.
Create a SQL Server Spatial data source.
A geographic type column is created for the geodetic coordinate system.
For other systems, a geometric type column is created. Spatial indexes are
created automatically for these geometry properties using default spatial
index parameters. You can override the defaults using the API.
You can include FDO metadata when you create a SQL Server data store.
Move other geospatial data (for example, SHP data) into SQL Server Spatial,
to take advantage of better data sharing.
Bringing In Features from SQL Server Spatial | 301
NOTE If you close a drawing that uses a SQLServerSpatial connection and then
reopen that drawing, you will need to first reconnect to the SQLServerSpatial
connection and provide your user name and password. This information is not
remembered once the drawing is closed.
NOTE You can customize the SQL Server Spatial FDO provider on page 1880. The
API has custom commands to support schema read/write and geospatial and
non-geospatial data read/write. For more information, refer to the FDO API Reference
and the FDO Provider for SQL Server API Reference.
Dealing With Invalid Geometry
SQL Server Spatial validates geometry objects that are added to the database.
It validates the values of geometry columns after they are added. As a result,
some geometries are flagged as invalid, even though they are saved. This
usually affects polygons (for example, polygons that are not closed) and spikes
in geometry. Validation is based on OGC rules.
Querying invalid geometries using a spatial filter (for example, using an
expression) generates an error and the query fails. This affects SQL Server
geometry (but not SQL Server geography).
NOTE The FDO Provider for SQL Server Spatial uses the geography data type for
latitude/longitude coordinate systems and the geometry data type for all others.
The geography data type does not retain invalid geometry values and rejects them
right away. It does not support the STIsValid() or IsValid(geometry) functions
described below.
How Invalid Geometry is Handled
The FDO Provider for SQL Server Spatial recognizes that invalid geometries
may exist in a table that is being processed. The provider includes code to
avoid having queries fail, using the following strategies:
A query with no spatial filter returns all data.
A query with a spatial filter skips invalid geometries so that the query does
not fail altogether. Valid geometries matching the spatial filter are returned.
A query using the FDO EnvelopeIntersects filter does not skip invalid
geometries if a spatial index is included on the geometry column. In this
special-case combination, SQL Server Spatial does not fail on the query
because it doesnt process the details of the geometry. MapGuide uses this
type of filter as its default selection filter.
302 | Chapter 3 Bringing In Data
AutoCAD Map 3D and MapGuide can draw these invalid geometries without
a problem.
Using Expressions to Find Invalid Geometry
SQL Server provides a function called STIsValid() that returns 1 for valid
geometries and 0 for invalid geometries. FDO exposes access to that function
using a function called IsValid(geometry) at the FDO level. You can use this
function in AutoCAD Map 3D and MapGuide when you create an expression
to filter or select data. If you select data using no filter or using just the
EnvelopeIntersects filter, you can create a calculated property in the Data
Table using the IsValid function to see which geometries are valid or invalid.
Correcting Invalid Geometry
SQL Server Spatial also provides a function you can use to correct invalid
geometries on the server. You cannot use this function from within AutoCAD
Map 3D and MapGuide, but you can use it directly against SQL Server, for
instance, using Management Studio. Here is an example of this method:
update dbo.road set geom = geom.MakeValid() where geom.STIsValid()
= 0;
This operation makes the geometry valid by modifying its invalid parts. You
may prefer to edit the geometry yourself, rather than use a default correction
with uncertain results.
For more information on the STIsValid() and MakeValid() functions, as well
as other aspects of SQL Server Spatial, consult the SQL Server Spatial online
documentation.
See also:
Working with SQL Server Spatial Data on page 519
Bringing In Features from SQL Server on page 298
Creating FDO-Enabled SQL Server Spatial Data Stores on page 540
Migrating Data on page 562
Styling Features on page 585
To create a map with styled feature layers on page 587
To edit a feature using feature editing commands on page 643
Bringing In Features from SQL Server Spatial | 303
To bring in features from SQL Server Spatial
1 In Display Manager on page 1878, click Data Connect To Data.
2 In the Data Connect window, select Add SQL Server Spatial Connection
in the Data Connections By Provider list.
3 Under Connection Name, type a name for this connection.
You can give the connection any name you like. This name appears in
Map Explorer as the name of the feature source.
4 Enter the Service Name and click Login.
The service name is set when you install SQL Server Spatial itself.
5 Specify the login credentials to use to log into this data store.
To use your Windows Authentication credentials, select Windows
Authentication and click Login.
To use your SQL Server login credentials, enter your user name and
password and click Login.
6 In Data Connect, under Data Store, enter the data store name. If you do
not know this name, check with your System Administrator.
To select from a list of data stores, click the down arrow. AutoCAD Map
3D connects to the specified server and instance and lists the available
data stores.
NOTE If the data store is not in the list, it may not use a AutoCAD Map 3D
schema. Select Show All Data Stores to add these to the list. AutoCAD Map
3D creates a mapping to use these data stores with AutoCAD Map 3D.
7 Click Connect.
8 In the feature class list, select the feature classes to include in the map.
If this feature source contains only a single feature class, that feature class
is selected automatically. If it contains multiple feature classes, you can
right-click any of them and select Select All or Select None.
9 Click Add To Map.
To bring in a subset of the data, click the down arrow and select Add To
Map With Query on page 287. To filter data after youve added the data
to your map, see Filtering Feature Layers on page 1103.
304 | Chapter 3 Bringing In Data
Quick Reference
Connect Feature Source
Connects a feature source
Click File Connect To Data. Menu
Connect
Icon
MAPCONNECT Command Line
In Display Manager click Data Connect to Data. Task Pane
Bringing In Features from MySQL
When you view and edit features from a MySQL data source, you can do the
following:
Select the feature classes to include in your map.
Set conditions to limit the features in your map.
Style, theme, and edit the features.
Automatically update the data source with any edits you make.
Your edits are immediately visible to anyone else using the data source.
Use a data store set up for AutoCAD Map 3D or in other applications. If
your data source schema is not set up to work with AutoCAD Map 3D, for
example, AutoCAD Map 3D creates a custom mapping so you can use the
data in your map.
View and edit the schema definition.
Create a MySQL data source.
Move data from other geospatial sources (for example, SHP data) into
MySQL, to take advantage of better data sharing.
For AutoCAD Map 3D 2010, the recommended version of MySQL is 5.0.27.
In the 2008 release of AutoCAD Map 3D, a new column called geometrytype
was added to the table named F_AttributeDefinition. To use AutoCAD Map
3D 2010 to access FDO data stores that were created in AutoCAD Map 3D
Bringing In Features from MySQL | 305
2007 and earlier, you must first connect to the data store containing this table
and run a SQL script. Instructions for this are on the Procedure tab of this
topic.
NOTE The MySQL architecture supports different storage engines, each with
varying characteristics and capabilities. The API has custom commands for gathering
information, transmitting exceptions, getting lists of accessible data stores, and
creating connection objects. There is support for spatial data types and spatial
query operations. For more information, refer to the FDO API Reference and the
FDO Provider for MYSQL API Reference.
See also:
Working with MySQL Data on page 522
Creating a Data Store on page 537
Migrating Data on page 562
Styling Features on page 585
To create a map with styled feature layers on page 587
To edit a feature using feature editing commands on page 643
To bring in features from MySQL
1 Before connecting to a MySQL database, install the library file libmysql.dll.
2 In Display Manager on page 1878, click Data Connect To Data.
3 In the Data Connect window, select Add MySQL Connection in the Data
Connections By Provider list.
4 Under Connection Name, type a name for this connection.
You can give the connection any name you like. This name appears in
Map Explorer as the name of the feature source.
5 Under Service Name, enter the information for the MySQL data source.
If you do not know the name, check with your System Administrator.
6 Click Login.
7 In the User Name & Password dialog box, enter your user name and
password.
Optionally, select Remember Password if you want AutoCAD Map 3D to
log you in whenever you open this drawing.
306 | Chapter 3 Bringing In Data
8 Click OK.
9 In Data Connect, under Data Store, enter the data store name. If you do
not know this name, check with your System Administrator.
To select from a list of data stores, click the down arrow. AutoCAD Map
3D connects to the specified server and instance and lists the available
data stores.
NOTE If the data store is not in the list, it may not use a AutoCAD Map 3D
schema. Select Show All Data Stores to add these to the list. AutoCAD Map
3D creates a mapping to use these data stores with AutoCAD Map 3D.
10 Click Connect.
11 In the feature class list, select the feature classes to include in the map.
If this feature source contains only a single feature class, that feature class
is selected automatically. If it contains multiple feature classes, you can
right-click any of them and select Select All or Select None.
12 Click Add To Map.
To bring in a subset of the data, click the down arrow and select Add To
Map With Query on page 287. To filter data after youve added the data
to your map, see Filtering Feature Layers on page 1103.
Features from the selected feature classes appear in your map. You can style,
theme, and edit the features.
If you need additional properties related to this data, you can connect
additional data to a feature source layer using a join on page 467.
To use AutoCAD Map 3D 2010 to access FDO data stores that were created
in AutoCAD Map 3D 2007 and earlier
1 Verify that you have the privileges required to execute the ALTER TABLE
request.
2 In the command line, enter the following:
cd <MapInstallDir>/Fdo/bin/com
mysql --user=MyUserName --password=MyPasswordMyDatabase
<AlterSchemaMySQL.sql> MyLogFile
quit
Bringing In Features from MySQL | 307
Quick Reference
Connect Feature Source
Connects a feature source
Click File Connect To Data. Menu
Connect
Icon
MAPCONNECT Command Line
In Display Manager click Data Connect to Data. Task Pane
Bringing In Features from SHP
You can access existing spatial and attribute data in ESRI SHP files, which store
both geometry and attributes (data) for features. A single shape can have
several separate files: SHP (shape geometry), SHX (shape index), PRJ (projection
information), CPG (code page files), IDX (spatial index), and DBF (shape
attributes in dBASE format). AutoCAD Map 3D treats each SHP and associated
DBF file as a feature class with a single geometry property.
When you view and edit features from a SHP data source, you can do the
following:
Select the feature classes to include in your map.
Set conditions to limit the features in your map.
Style, theme, and edit the features.
Lock the file when you connect to it.
Automatically update the data source with any edits you make.
View and edit the schema definition.
You can bring SHP data into your map in two ways:
Use Data Connect to view and edit the data directly in the SHP file. Use
this method to edit geometry and attributes or to style and theme the data.
For information, click the Procedure tab at the top of this Help topic.
308 | Chapter 3 Bringing In Data
Import the data into this drawing, which converts it to drawing objects.
Use this method to clean the data or to create a DWG file. You can export
the objects back to SHP format.
NOTE For information on customizing the SHP FDO provider on page 1880, refer
to the FDO API Reference and the FDO Provider for SHP API Reference.
See also:
Converting Data From Other Formats to Drawing Objects on page 343
Converting and Exporting on page 1280
Working with SHP Data on page 526
Styling Features on page 585
To create a map with styled feature layers on page 587
To edit a feature using feature editing commands on page 643
To bring in features from SHP
1 In Display Manager on page 1878, click Data Connect To Data.
2 In the Data Connect window, select Add SHP Connection in the Data
Connections By Provider list.
3 Under Connection Name, type a name for this connection.
You can give the connection any name you like. This name appears in
Map Explorer as the name of the feature source.
4 Under Source File Or Folder, specify the location of the file. To include
multiple files in a group, specify a folder.
Click to browse to a file. Click the folder icon to browse to a folder.
5 Click Connect.
6 In the feature class list, select the feature classes to include in the map.
If this feature source contains only a single feature class, that feature class
is selected automatically. If it contains multiple feature classes, you can
right-click any of them and select Select All or Select None.
7 Verify that the coordinate systems are correct. You can change an incorrect
coordinate system if necessary on page 289.
Bringing In Features from SHP | 309
8 Click Add To Map.
To bring in a subset of the data, click the down arrow and select Add To
Map With Query on page 287. To filter data after youve added the data
to your map, see Filtering Feature Layers on page 1103.
Features from the selected feature classes appear in your map. You can style,
theme, and edit the features.
If you need additional properties related to this data, you can connect
additional data to a feature source layer using a join on page 467.
Quick Reference
Connect Feature Source
Connects a feature source
Click File Connect To Data. Menu
Connect
Icon
MAPCONNECT Command Line
In Display Manager click Data Connect to Data. Task Pane
Bringing In Features from SDF
You can access spatial and attribute data in an Autodesk Spatial Data File (SDF).
SDF supports spatial indexing and can store geometric and non-geometric
data with minimum overhead.
When you view and edit features from an SDF data source, you can do the
following:
Select the feature classes to include in your map.
Set conditions to limit the features in your map.
Style, theme, and edit the features.
Automatically update the data source with any edits you make.
View and edit the schema definition.
310 | Chapter 3 Bringing In Data
Move SDF data into other geospatial formats, to take advantage of better
data sharing
NOTE The procedures here apply to the current version of SDF (SDF3). For SDF
2 files (created for MapGuide version 6.5 or earlier), you cannot use these
procedures. Instead, import on page 354 the file.
You can bring SDF data into your map in three ways:
Use Data Connect to view and edit the data directly in the SDF file. Use
this method to edit geometry and attributes or to style and theme the data.
For information, click the Procedure tab at the top of this Help topic.
Import the data into the current map, which converts the SDF data to
drawing objects. Use this method to clean the data or to create a DWG
file. You can export the objects back to SDF.
For SDF 2 files (created for MapGuide version 6.5 or earlier), use the separate
SDF 2 Import on page 354 and SDF 2 Export on page 1292 commands.
NOTE For information on customizing this provider, refer to the FDO API Reference
and the FDO Provider for SDF API Reference.
See also:
Editing a Schema on page 557
Importing Autodesk SDF 2 on page 354
Converting Data From Other Formats to Drawing Objects on page 343
Converting and Exporting on page 1280
Working with SDF Data on page 524
Migrating Data on page 562
Styling Features on page 585
To create a map with styled feature layers on page 587
To edit a feature using feature editing commands on page 643
To bring in features from SDF
1 In the Display Manager on page 1878, click Data Connect To Data.
Bringing In Features from SDF | 311
2 In the Data Connect window, select Add SDF Connection in the Data
Connections By Provider list.
3 Under Connection Name, type a name for this connection.
You can give the connection any name you like. This name appears in
Map Explorer as the name of the feature source.
4 Under Source File, specify the file.
5 Click Connect.
6 In the feature class list, select the feature classes to include in the map.
If this feature source contains only a single feature class, that feature class
is selected automatically. If it contains multiple feature classes, you can
right-click any of them and select Select All or Select None.
7 Verify that the coordinate systems are correct. You can change an incorrect
coordinate system if necessary on page 289.
8 Click Add To Map.
To bring in a subset of the data, click the down arrow and select Add To
Map With Query on page 287. To filter data after youve added the data
to your map, see Filtering Feature Layers on page 1103.
Features from the selected feature classes appear in your map. You can style,
theme, and edit the features.
If you need additional properties related to this data, you can connect
additional data to a feature source layer using a join on page 467.
NOTE For SDF files created for MapGuide version 6.5 or earlier, you cannot use
this procedure. Instead, import on page 354 the file.
Quick Reference
Connect Feature Source
Connects a feature source
Click File Connect To Data. Menu
Connect
Icon
MAPCONNECT Command Line
312 | Chapter 3 Bringing In Data
In Display Manager click Data Connect to Data. Task Pane
Accessing Data from ODBC
Use an ODBC connection to access attribute or point data in Microsoft Access,
Microsoft Excel, or dBASE.
Attribute data allows you to join information from a non-geometry source to
a geometric feature. For example, you can join assessor data to a parcel layer.
For information about joins, see Joining Data to GIS Features on page 467.
Point data can include survey points, LIDAR on page 1884 data, or GPS data,
which is typically specified either by Latitude and Longitude columns or by
XY coordinates.
By default, AutoCAD Map 3D maps each table in the database to a feature
class while each column becomes a property.
When you view and edit data from an ODBC database, you can do the
following:
Select the feature classes to include in your map.
Set conditions to limit the features in your map.
Style, theme, and edit the features.
Lock the file when you connect to it.
Automatically update the data source with any edits you make.
Your edits are immediately visible to anyone else using the data source.
Define feature classes for any relational database table with X, Y (and,
optionally, Z) columns. Object locations are stored in separate properties
in the object definition of a feature, which is accessible through the
Geometry class property. You cannot create or delete feature schemas.
Microsoft Excel Data
To access Microsoft Excel data, you must define table ranges in Excel. These
named ranges in the worksheet can then be treated as separate ODBC tables,
with each one mapping to an FDO on page 1880 feature class. If you do not
define named ranges, no feature classes are available to add to your map.
Instructions for defining a table range are on the Procedure tab of this topic.
Accessing Data from ODBC | 313
Microsoft Access Data
Some Microsoft Access databases have autogenerated primary keys. You can
load data from Microsoft Access databases without these primary keys and
use that data for joins, and so on, However, without a primary key you cannot
create and update data.
To perform a AutoCAD Map 3D location query in a Microsoft Access database
that contains long integer values (longs), use the tools in Access to remove
the indexes from location-based x/y columns.
NOTE For information on customizing this provider, refer to the FDO API Reference
and the FDO Provider for ODBC API Reference.
Tell me more
Animation
Show me how to bring in point data
from an ODBC database.
Procedure
To create a DSN in Windows XP on
page 316
To access ODBC data on page 315
Tutorial
Lesson 2: Analyzing Data With External
Information Using Joins
Workflow
Join Attribute Data to a Geospatial
Feature
GIS Skill
Bring in point data from a Microsoft Ac-
cess database
Related topics
About Geospatial Feature Classes, Data
Stores, and Schemas on page 509
Working with ODBC Data on page 528
To access ODBC data on page 315
314 | Chapter 3 Bringing In Data
To create a DSN in Windows XP on page 316
To define the table ranges required to access Excel data on page 316
To access ODBC data
1 In the Display Manager on page 1878, click Data Connect To Data.
2 In the Data Connect window, select Add ODBC Connection in the Data
Connections By Provider list.
3 Under Connection Name, type a name for this connection.
You can give the connection any name you like. This name appears in
Map Explorer as the name of the feature source.
4 Under Source Type, select one of the following:
Data Source Name (DSN) Use a DSN you have defined in your
Windows Control Panel. See the following.
Connection String The connection string specifies the driver and
path to use.
5 Under source, specify the table.
Data Source Name (DSN) Click the browse button and select the
DSN.
Connection String Specify the driver and path. For a Microsoft
Access database, use the format:
Driver={Microsoft Access Driver
(*.mdb)};DBQ=pathname\filename.mdb
Where pathname\filename.mdb is the complete path and filename of
the Microsoft Access database. Note the curly braces and the space
before (*.mdb) For more information, see the ODBC documentation
on the Microsoft Web site.
6 If required by the table, enter your user name and password.
7 Click Connect.
8 Under Add Data To Map, select the tables.
9 For each table, specify the coordinate system.
10 Specify the columns to use for point geometry. This can be
latitude/longitude or X, Y, and Z Coordinates. To specify the column
Accessing Data from ODBC | 315
name, click in the field, then click the down arrow to choose from a list
of column names.
11 Click Add To Map.
If Add To Map is grayed out, check that you have specified the coordinate
system and X and Y columns for the table.
To create a DSN in Windows XP
1 From your Windows desktop, click Start menu Settings Control
Panel and open the Administrative Tools control panel.
2 Double-click Data Sources (ODBC).
3 In the ODBC Data Source Administrator, click User DSN or System DSN.
A User DSN is visible only to you. A System DSN is visible to all users on
the current machine.
4 Click Add and select the driver to use.
For example, to create a DSN for an Access database, select Microsoft
Access Driver.
5 In the ODBC Microsoft Access dialog box enter information about the
data. When you finish, click OK. Click OK again to close the ODBC Data
Source Administrator dialog box.
The DSN you defined appears in the DSN list in the Data Connect window.
To define the table ranges required to access Excel data
1 In Excel, open the Excel worksheet.
2 Select all the data.
3 Define a named range.
4 Enter a name for the feature class, for example, Country_Literacy.
5 Close Excel.
Quick Reference
Connect Feature Source
316 | Chapter 3 Bringing In Data
Connects a feature source
Click File Connect To Data. Menu
Connect
Icon
MAPCONNECT Command Line
In Display Manager click Data Connect to Data. Task Pane
Bringing In Features from WFS
You can bring in web-based features that have been published to a public web
server using the WFS (Web Feature Service) open standard developed by the
Open GIS Consortium (OGC).
Once you have located the WFS data you want, determine the URL of the page
that serves the published layers. Often, this is not a standard web page that
you can open in a browser, but a page that has been programmed using a
scripting language such as CGI, PHP, or ASP. See the following for some
examples. You paste the address into the Data Connect window in AutoCAD
Map 3D to access the data on that page.
When you bring in features from a WFS data source, you can do the following:
Select the feature classes to include in your map.
Set conditions to limit the features in your map.
Reproject the data to the coordinate system of your map. Attribute data
may also be available for the WFS layers.
Style and theme features. You cannot edit features from a WFS data source.
Example WFS Data Sources
Description WFS Data Source
Data layers such as boundaries, terrains,
physiography, utilities, and more.
http://demo.cubewerx.com/demo/cube-
serv/cubeserv.cgi?datastore=Foundation
Virginia, USA Census tracts, Congressional
districts, counties, interstates, POI, and
places.
http://regis.inter-
graph.com/wfs/dcmetro/request.asp?
Bringing In Features from WFS | 317
NOTE For information on customizing this provider, refer to the FDO API Reference
and The Essential FDO.
Tell me more
Animation
Show me how to bring in data from a
web server using WMS
Procedure
To bring in features from WFS on page
318
To work with WFS data on page 533
GIS Skill
Access data published on a public web
server
Related topics
Working with WFS Data on page 533
Adding an Image from a WMS (Web
Map Service) on page 405
Styling Features on page 585
To bring in features from WFS
1 In the Display Manager on page 1878, click Data Connect To Data.
2 In the Data Connect window, select Add WGS Connection in the Data
Connections By Provider list.
3 Under Connection Name, type a name for this connection.
You can give the connection any name you like. This name appears in
Map Explorer as the name of the feature source.
4 Under server name, specify the URL for the WFS server. Click the down
arrow to choose from a list of recently used URLs.
5 If necessary, enter your user name and password.
6 Click Connect.
7 In the Add Data To Map area, select the feature classes to include.
318 | Chapter 3 Bringing In Data
If this feature source contains only a single feature class, that feature class
is selected automatically. If it contains multiple feature classes, you can
right-click any of them and select Select All or Select None.
8 For each feature class you select, verify the coordinate system. You can
change an incorrect coordinate system if necessary on page 289.
9 Click Add To Map.
To bring in a subset of the data, click the down arrow and select Add To
Map With Query on page 287. To filter data after youve added the data
to your map, see Filtering Feature Layers on page 1103.
Features from the selected feature classes appear in your map. If you need
additional properties related to this data, you can connect additional data to
a feature source layer using a join on page 467.
Quick Reference
Connect Feature Source
Connects a feature source
Click File Connect To Data. Menu
Connect
Icon
MAPCONNECT Command Line
In Display Manager click Data Connect to Data. Task Pane
Repairing Broken Feature Connections
If a data file moves from its original location, you may get an error when you
open the map that references that data. For example, someone else might
create a map using an SDF file. That person then sends the map and SDF file
to you. If you store the SDF file with a different path name than the one used
by the original map creator, AutoCAD Map 3D displays an error.
Repairing Broken Feature Connections | 319
To resolve this problem, you must reconnect the data using the correct path.
By doing so, you maintain styling information.
TIP To avoid this problem, use eTransmit to package and transfer files for a map.
Although this method does not work for database data (such as Oracle or SQL
Server data stores), it preserves the connections of all file-based data, such as SDF
and SHP.
See also:
Using eTransmit on page 1253
To reconnect to feature data without losing styling information
1 In Data Connect, select the data connection that is broken.
For example, select SDF_1, if the first SDF connection is broken.
2 For Source File Or Folder, type or browse to the correct data store location.
3 Click Connect, but do not click Add.
Clicking Add creates a new layer in your map, without the styling
information from the original layer.
Bringing In Drawing Data From DWG Files
Your map can include drawing objects from the current drawing or from other
drawings. To include objects from other drawings, you must first attach those
drawings to your map.
320 | Chapter 3 Bringing In Data
NOTE To open a DWG file that was created with, or contains, feature source
provider data, do not double-click the icon that represents the file. Click
Open Drawing.
Each set of objects you select is stored in a layer in Display Manager. A layer
that includes drawing objects is a drawing layer on page 1878.
Drawing layers in Display Manager are different from classic AutoCAD layers
that you see in the AutoCAD Layer Properties Manager. AutoCAD users who
do not have AutoCAD Map 3D do not have Display Manager and so cannot
see Display Manager layers.
You style AutoCAD layers using the Layer Properties Manager. When you
bring in data by object class, location, property, or query, and store that data
in a Display Manager drawing layer, you can style and theme the layer using
Display Manager tools, and use the mapping and GIS tools available in
AutoCAD Map 3D.
See also:
Attaching a Drawing on page 151
Use these procedures to bring drawing objects into your map on page 325
To bring in drawing objects from AutoCAD layers in the current drawing
on page 326
To bring in drawing objects based on object classes in the current drawing
on page 327
To bring in drawing objects based on location on page 329
To bring in drawing objects based on object properties on page 331
To bring in drawing objects based on object data or external (SQL) data
on page 334
To bring in drawing objects based on object data on page 334
To bring in drawing objects based on external (SQL) data on page 335
To bring in drawing objects based on topology on page 337
To bring in drawing objects by combining query conditions on page 338
Bringing In Drawing Data From DWG Files | 321
Overview of Bringing in Drawing Data From DWG Files
This map of an electrical distribution system is based on several attached DWG files.
You can include drawing objects in your map so you can view, edit, style, and
theme them.
You can select objects from the current drawing and from attached drawings.
For information about attached drawings, see Attaching Drawings on page
148.
Each set of objects you select is stored in a drawing layer on page 1878 in Display
Manager.
From... It includes... When you create a
drawing layer based
on...
The current drawing All the objects on the selected
AutoCAD layer
AutoCAD Layer on page
325
The current drawing All the objects in the selected object
class
Object class on page 327
The current drawing All the objects in the selected topo-
logy
Topology on page 336
322 | Chapter 3 Bringing In Data
From... It includes... When you create a
drawing layer based
on...
The current drawing, at-
tached source drawings,
or a selected topology
All the objects in the specified loca-
tion
Location on page 328
The current drawing, at-
tached source drawings,
or a selected topology
All objects that have the selected
property, such as elevation, layer,
or area
Object property on page
330
The current drawing, at-
tached source drawings,
or a selected topology
All objects with the specified data,
such as object data or linked records
from an external database
Attached data on page
333
In this city map example, there are separate drawing layers for each set of
entities comprising the water system.
Overview of Bringing in Drawing Data From DWG Files | 323
Use the Display Manager check boxes to turn off layers, which hides the objects
on that layer, or to turn off styles, which displays the drawing objects on that
layer without styles. For more information on styling drawing layers, see
Overview of Styling Drawing Layers on page 597.
Map Base
Objects in the current drawing that are not included in any layer are included
in the Map Base layer. You can hide all objects on this layer.
NOTE Objects from attached drawings that you have queried into the current
drawing using a standard query are added to the Map Base layer. To style these
objects separately in your map, create a query to bring them into the display.
Tell me more
Animation
Show me how to run a query on a set of
attached DWG files.
Show me how to include an AutoCAD
layer in Display Manager.
Procedure
To bring drawing objects into your
map on page 325
To bring in drawing objects from
AutoCAD layers in the current drawing
on page 326
Tutorial
Exercise 2: Attach a drawing file
Workflow
Create a Map from CAD Data
GIS Skills
Include AutoCAD layers in the Display
Manager
Bring in a subset of features using a
query
Related topics
Attaching Drawings on page 148
324 | Chapter 3 Bringing In Data
Use these procedures to bring drawing objects into your map
To bring in drawing objects from AutoCAD layers in the current drawing
on page 326
To bring in drawing objects based on object classes in the current drawing
on page 327
To bring in drawing objects based on location on page 329
To bring in drawing objects based on object properties on page 331
To bring in drawing objects based on object data or external (SQL) data
on page 334
To bring in drawing objects based on topology on page 337
Quick Reference
ADEQUERY
Controls defining, modifying, saving, loading, and executing a query
In the Classic workspace, click Setup menu More
DWG Options Define Query
Menu
Define Query
Icon
ADEQUERY Command Line
In Map Explorer, right-click Current Query Define
-or- Right-click a query Edit
Task Pane
Define Query dialog box Dialog Box
Bringing In Drawing Objects from AutoCAD Layers
In your map, you can create a drawing layer on page 1878 in Display Manager
that includes all the objects from selected AutoCAD layers in the current
drawing.
For example, you can create a layer that includes all the fire hydrants by
selecting the HYDRANT AutoCAD layer.
Bringing In Drawing Objects from AutoCAD Layers | 325
You can organize layers into groups. Grouping layers lets you quickly turn off
the display of all the objects in the group.
TIP To select just some of the objects on an AutoCAD layer, use a query to add
the objects to your map and combine several conditions. For example, select only
the fire hydrants within 1000 meters of a corporation yard.
To bring in drawing objects from AutoCAD layers in the current drawing
1 In Display Manager on page 1878, click Data Add Drawing Data
Drawing Layer.
2 In the Select Layers dialog box on page 1485, select the AutoCAD layers
that include the objects to display.
AutoCAD Map 3D creates a layer in Display Manager for each AutoCAD
layer you select.
3 To group the layers, select Group Selection.
If you combine the layers in a group, you can turn the display of the
group on or off.
4 Click OK.
The new layer appears in Display Manager. All objects on the selected AutoCAD
layer are included in this layer. If you selected multiple AutoCAD layers,
multiple layers are created in your map. To see the objects, you may need to
zoom to the drawing extents. Click Map Setup tab Map panel Zoom
Drawing Extents.
Quick Reference
New Display Manager Layer - AutoCAD Layer
Creates a new layer from AutoCAD layers in Display Manager
In Display Manager, click Data Add Drawing
Data Drawing Layer
Task Pane
Select Display Element dialog box Dialog Box
326 | Chapter 3 Bringing In Data
Bringing In Drawing Objects by Object Class
In your map, you can create a drawing layer on page 1878 in Display Manager
that includes all the objects in an object class in the current drawing.
For example, to create a layer that includes all the primary roads, select the
PRIMARY_ROADS object class.
You can organize layers into groups. Grouping layers lets you quickly turn off
the display of all the objects in the group.
TIP To select just some of the objects in an object class, use a query to add the
objects to your map and combine conditions. For example, you can select only
the primary roads in the West quadrant of the county.
See also:
Combining Conditions on page 338
Bringing In Drawing Objects from AutoCAD Layers on page 325
Bringing In Drawing Objects Based on Topology on page 336
Bringing In Drawing Objects by Location on page 328
Bringing In Drawing Objects by Property on page 330
Bringing In Drawing Objects Based on Attached Data on page 333
Bringing in GIS Features on page 282
To bring in drawing objects based on object classes in the current drawing
1 In Display Manager on page 1878, click Data Add Drawing Data Object
Class.
2 In the Select Classes dialog box on page 1485, select the object classes that
include the objects to display.
AutoCAD Map 3D creates a layer in Display Manager for each object class
you select.
3 To group the object class layers, select Group Selection.
If you combine the layers in a group, you can turn the display of the
group on or off.
4 Click OK.
Bringing In Drawing Objects by Object Class | 327
The new layer appears in Display Manager. All objects in the selected object
class are included in this layer. If you selected multiple object classes, multiple
layers are created. To see the objects, you may need to zoom to the drawing
extents. Click Map Setup tab Map panel Zoom Drawing Extents.
Quick Reference
New Display Manager Layer - Object Class
Creates a new object class layer in the Display Manager
In Display Manager, click Data Add Drawing
Data Object Class
Task Pane
Select Object Classes dialog box Dialog Box
Bringing In Drawing Objects by Location
In your map, you can create a drawing layer on page 1878 in Display Manager
that includes the objects in a specified location. You can select from objects
in the current map, in attached drawings, or in a topology.
For example, you can select all utility poles within 100 feet of a specified road
or all parks within a specified quadrant of the city.
TIP You can use a query to combine a location condition with other conditions.
For example, you can find all parcels that are zoned residential and are within 500
meters of a contaminated well.
Tell me more
Animation
Show me how to run a query on a set of
attached DWG files.
Procedure
To bring in drawing objects based on
location on page 329
To bring in drawing objects by combin-
ing query conditions on page 338
328 | Chapter 3 Bringing In Data
Tutorial
Exercise 3: Query in data from the
drawing
Workflow
Create a Map from CAD Data
GIS Skill
Bring in a subset of features using a
query
Related topics
Attaching Drawings on page 148
Combining Conditions on page 338
Bringing In Drawing Objects by Object
Class on page 327
Bringing In Drawing Objects from
AutoCAD Layers on page 325
Bringing In Drawing Objects by Prop-
erty on page 330
Bringing In Drawing Objects Based on
Attached Data on page 333
To bring in drawing objects based on location
1 Do one of the following:
In Display Manager on page 1878, click Data Add Drawing Data
Query Current Drawing.
In Display Manager, click Data Add Drawing Data Query Source
Drawing. Be sure you have attached on page 148 the DWG files to
query.
In Display Manager, click Data Add Drawing Data Query
Topology.
2 In the Define Query dialog box on page 1688, click Location.
3 In the Location Condition dialog box on page 1699, select a boundary to
determine the type of area to query.
Select Fence to specify a new polyline; select Polyline to use an existing
polyline.
Bringing In Drawing Objects by Location | 329
4 Choose a selection type:
Inside includes only objects that are completely inside the boundary.
Crossing includes all objects that are inside the boundary or crossing
the boundary.
5 If you select the Polyline boundary, specify a polyline mode.
6 To define the coordinates of the boundary, click Define and use any
AutoCAD Map 3D selection method to define the boundary.
7 Click OK.
8 Optionally, define another condition. See Combining Conditions on
page 338.
9 In the Define Query dialog box, click OK.
The new layer appears in Display Manager. Objects that meet the conditions
of the query are included in this layer. To see the objects, you may need to
zoom to the drawing extents. Click Map Setup tab Map panel Zoom
Drawing Extents.
Quick Reference
New Display Manager Layer - Query
Creates a new query layer in Display Manager
In Display Manager, click Data Add Drawing Data
and then select a query type
Task Pane
Define Query dialog box Dialog Box
Bringing In Drawing Objects by Property
In your map, you can create a drawing layer on page 1878 in Display Manager
that includes objects that have a specific property. You can select from objects
in the current map, or from objects in attached drawings.
For example, you can select all roads with a dashed linetype.
330 | Chapter 3 Bringing In Data
TIP You can combine a property condition with other conditions to create specific
queries. For example, you could find all parcels that are zoned Residential and
have an elevation lower than 50.
Additional Information
If an object has the property set to BYLAYER, it will be selected only if you
set the search value to BYLAYER.
For example, if you search for a DASHED linetype, you will get only objects
that have the linetype set to DASHED; you will not get objects that have
that linetype because they reside on a layer with a DASHED linetype. To
get these objects, you must set the search value to BYLAYER.
Custom objects do not appear in the Object Type values list until you load
the DBX module for the object.
Because topology information is stored in object data, use a data condition
to search for the following properties of topology objects: area, length,
perimeter, direction, direct resistance, and reverse resistance.
See also:
Attaching Drawings on page 148
Combining Conditions on page 338
Bringing In Drawing Objects from AutoCAD Layers on page 325
Bringing In Drawing Objects by Object Class on page 327
Bringing In Drawing Objects Based on Topology on page 336
Bringing In Drawing Objects by Location on page 328
Bringing In Drawing Objects Based on Attached Data on page 333
Bringing in GIS Features on page 282
To bring in drawing objects based on object properties
1 Do one of the following:
In Display Manager on page 1878, click Data Add Drawing
Data Query Current Drawing.
Bringing In Drawing Objects by Property | 331
In Display Manager, click Data Add Drawing Data Query Source
Drawing. Be sure you have attached on page 148 the DWG files to
query.
In Display Manager, click Data Add Drawing Data Query
Topology.
2 In the Define Query dialog box on page 1688, click Property.
3 In the Property Condition dialog box on page 1705, select a property.
4 Select an operator.
For some properties, such as layer, the only available operator is = (equal).
5 Enter a value for the property.
To select from a list of values, click Values. For example, if you select the
layer property, click Values to display a list of layers in the drawings.
You can use wild-card characters to enter values for the following
properties: Block Name, Color, Text Style, Object Type, Group, Layer,
Feature Class, Linetype, and Plotstyle.
6 Click OK.
7 Optionally, define another condition. See Combining Conditions on
page 338.
8 In the Define Query dialog box, click OK.
The new layer appears in Display Manager. Objects that meet the conditions
of the query are included in this layer. To see the objects, you may need to
zoom to the drawing extents. Click Map Setup tab Map panel Zoom
Drawing Extents.
Quick Reference
New Display Manager Layer - Query
Creates a new query layer in Display Manager
In Display Manager, click Data Add Drawing Data
and then select a query type
Task Pane
Define Query dialog box Dialog Box
332 | Chapter 3 Bringing In Data
Bringing In Drawing Objects Based on Attached Data
In your map, you can add a drawing layer on page 1878 in Display Manager that
contains objects based on attribute data associated with the object, for example,
object data or data in a linked external database. Select from objects in the
current map, or from objects in attached drawings.
For example, if you have a linked database that lists pavement surfaces, you
can select all objects with a gravel pavement surface.
TIP Combine a data condition with other conditions to create specific queries.
For example, you could find all parcels that are zoned Residential and are within
500 yards of a contaminated well.
Notes
You cannot retrieve objects based on constant block attributes.
For Data queries, the Database Link option tests the link data stored on
the object, not the data in the database table. To retrieve objects based on
data in the linked database table, create a SQL condition.
Because topology information is stored in object data, use a data condition
to search for the following properties of topology objects: area, length,
perimeter, direction, direct resistance, and reverse resistance.
See also:
Attaching Drawings on page 148
Combining Conditions on page 338
Bringing In Drawing Objects from AutoCAD Layers on page 325
Bringing In Drawing Objects by Object Class on page 327
Bringing In Drawing Objects Based on Topology on page 336
Bringing In Drawing Objects by Location on page 328
Bringing In Drawing Objects by Property on page 330
Bringing in GIS Features on page 282
To bring in drawing objects based on object data or external (SQL) data
on page 334
Bringing In Drawing Objects Based on Attached Data | 333
To bring in drawing objects based on object data on page 334
To bring in drawing objects based on external (SQL) data on page 335
To bring in drawing objects based on object data or external (SQL) data
To select objects based on object data on page 334
To select objects based on external (SQL) data on page 335
To bring in drawing objects based on object data
1 Do one of the following:
In Display Manager on page 1878, click Data Add Drawing
Data Query Current Drawing.
In Display Manager, click Data Add Drawing Data Query Source
Drawing. Be sure you have attached on page 148 the DWG files to
query.
In Display Manager, click Data Add Drawing Data Query
Topology.
2 In the Define Query dialog box on page 1688, click Data.
3 In the Data Condition dialog box on page 1686, select the type of data to
use.
4 Specify the location of the data.
To retrieve objects based on object class, in the Class list, select the
object class of the objects to retrieve. Under Properties, select the
specific properties to query.
To retrieve objects based on object data, select the table and field to
query.
If two attached drawings have a table with the same name, AutoCAD
Map 3D recognizes only the fields defined in the first drawing you
activate.
To retrieve objects based on database link data, in the Link Template
list, select the link template associated with the objects to retrieve.
Under Key Columns, select the key column to query.
To search for objects in attached drawings, only link templates defined
in your attached drawing are displayed in the list.
334 | Chapter 3 Bringing In Data
To retrieve objects based on block attribute information, in the Blocks
list, select the block that contains the attribute tag information to
query. Under Attribute Tags, select the attribute tag to query, or select
* in the Blocks list to see a list of all the attribute tags of all the blocks
in the active drawing.
5 Select an operator.
When you query database link data, only the = operator is available.
6 Enter the data value.
You can use wild-card characters for Value. For more information about
wild cards, see Wildcard Characters on page 1396.
7 Click OK.
8 In the Define Query dialog box, click OK.
NOTE Before you execute a query with a SQL condition, verify that the appropriate
data source is attached and connected.
To bring in drawing objects based on external (SQL) data
1 Do one of the following:
In Display Manager on page 1878, click Data Add Drawing
Data Query Current Drawing.
In Display Manager on page 1878, click Data Add Drawing
Data Query Source Drawing. Be sure you have attached on page
148 the DWG files to query.
In Display Manager on page 1878, click Data Add Drawing
Data Query Topology.
2 In the Define Query dialog box on page 1688, click SQL.
3 In the SQL Link Condition dialog box on page 1716, select the link template
for the table to search.
If you chose Attached Drawings in Step 1, the link template list includes
only link templates for active attached drawings. If the link template is
not listed, verify that it is defined in the attached drawing.
4 Create a SQL condition by selecting a column, an operator, and a value.
To type the condition, click Type Condition.
Bringing In Drawing Objects Based on Attached Data | 335
5 Click Add Condition to add the condition to the Current SQL Condition
list.
6 To add more conditions, select And or Or. Create another condition.
7 When you finish building the SQL condition, click OK.
8 Optionally, define another condition. See Combining Conditions on
page 338.
9 In the Define Query dialog box, click OK.
The new layer appears in Display Manager. Objects that meet the conditions
of the query are included in this layer. To see the objects, you may need to
zoom to the drawing extents. Click Map Setup tab Map panel Zoom
Drawing Extents.
Quick Reference
New Display Manager Layer - Query
Creates a new query layer in Display Manager
In Display Manager, click Data Add Drawing Data
and then select a query type
Task Pane
Define Query dialog box Dialog Box
Bringing In Drawing Objects Based on Topology
You can create a drawing layer on page 1878 in Display Manager that includes
all the objects in a topology.
For example, to create a layer that includes all the objects in the Streets
topology, select the STREETS topology.
You can organize layers into groups. Grouping layers lets you quickly turn off
the display of all the objects in the group.
TIP To select just some of the objects in a topology, combine conditions. For
example, you could find only the streets with four or more lanes.
336 | Chapter 3 Bringing In Data
See also:
Attaching Drawings on page 148
Combining Conditions on page 338
Bringing In Drawing Objects from AutoCAD Layers on page 325
Bringing In Drawing Objects by Object Class on page 327
Bringing In Drawing Objects by Location on page 328
Bringing In Drawing Objects by Property on page 330
Bringing In Drawing Objects Based on Attached Data on page 333
Creating Topologies on page 752
To bring in drawing objects based on topology
1 In Display Manager on page 1878, click Data Add Drawing
Data Topology.
2 In the Select Display Element dialog box on page 1485, select the topologies
that include the objects to display.
AutoCAD Map 3D creates a layer in Display Manager for each topology
you select.
3 To group topology layers, select Group Selection.
If you combine the layers in a group, you can turn the display of the
group on or off.
4 Click OK.
The new layer appears in Display Manager. All objects in the selected topology
are included in this layer. If you selected multiple topologies, multiple layers
are created. To see the objects, you may need to zoom to the drawing extents.
Click Map Setup tab Map panel Zoom Drawing Extents.
Quick Reference
New Display Manager Layer - Topology
Creates a new topology layer in Display Manager
Bringing In Drawing Objects Based on Topology | 337
In Display Manager, click Data Add Drawing
Data Topology
Task Pane
Select Display Element dialog box Dialog Box
Combining Conditions
You can combine query conditions to select specific drawing objects for a new
drawing layer on page 1878 in Display Manager.
For example, you can combine a layer condition with a location condition to
find utility lines in the West quadrant of a city.
You can select from objects in the current map, in attached drawings, or in a
topology.
See also:
Attaching Drawings on page 148
Bringing In Drawing Objects from AutoCAD Layers on page 325
Bringing In Drawing Objects by Object Class on page 327
Bringing In Drawing Objects Based on Topology on page 336
Bringing In Drawing Objects by Location on page 328
Bringing In Drawing Objects by Property on page 330
Bringing In Drawing Objects Based on Attached Data on page 333
To bring in drawing objects by combining query conditions
1 Do one of the following:
In Display Manager on page 1878, click Data Add Drawing
Data Query Current Drawing.
In Display Manager, click Data Add Drawing Data Query Source
Drawing. Be sure you have attached on page 148 the DWG files to
query.
In Display Manager, click Data Add Drawing Data Query
Topology.
338 | Chapter 3 Bringing In Data
2 In the Define Query dialog box on page 1688, create the first condition by
clicking Query Type.
Location Selects objects based on their location. Click Zoom Ext
to zoom to the extents of all active attached drawings.
Property Selects objects based on an object property, such as layer,
color, or area.
Data Selects objects based on object class, object properties, database
links, object data, or attributes.
SQL Selects objects based on linked external data.
When you finish defining the condition, you return to the Define Query
dialog box with the condition listed in the Current Query area.
3 Before you create the next condition, select a joining operator.
And Finds objects only if both conditions are true.
Or Finds objects if either condition is true.
And Not Finds objects only if the first condition is true and the
second condition is false.
Or Not Finds objects if either the first condition is true or the second
condition is false.
4 Create the next condition by clicking Query Type.
5 Continue to create conditions.
6 To group conditions, select the first and last condition in the group. Click
Group. Conditions inside the parentheses are evaluated first.
7 When you finish defining conditions, click OK.
The new layer appears in Display Manager. Objects that meet the conditions
of the query are included in this layer. To see the objects, you may need to
zoom to the drawing extents. Click Map Setup tab Map panel Zoom
Drawing Extents.
Quick Reference
New Display Manager Layer - Query
Combining Conditions | 339
Creates a new query layer in Display Manager
In Display Manager, click Data Add Drawing Data
and then select a query type
Task Pane
Define Query dialog box Dialog Box
Bringing in Survey Data
AutoCAD Map 3D allows you to manage survey point data. You can import
survey points in LandXML or ASCII format, view point data in the Point Table
(a survey-point specific version of the Data Table on page 1467), edit survey
points, add points using coordinate geometry commands, and export points
to LandXML format. Using the bulk copy feature, you can also export points
to another data store to create geospatial features.
Before you import survey data, create on page 918 or connect to on page 918 a
Survey Data Store.
See also:
Working with Survey Data on page 915
To bring LandXML data into a Survey Data Store on page 341
To bring ASCII point data into a Survey Data Store on page 342
Bringing in LandXML Data
You can bring in survey point data in LandXML format. AutoCAD Map 3D
supports LandXML versions 1.0, 1.1, and 1.2.
When you import a LandXML file into AutoCAD Map 3D, it appears in the
survey tree as a Project. Projects are the primary organizational group within
a survey data store.
See also:
Overview of Working with Survey Data on page 916
Working with Survey Data Stores on page 917
Working with Projects on page 919
Exporting Survey Points to a LandXML File on page 1330
340 | Chapter 3 Bringing In Data
To bring LandXML data into a Survey Data Store
1 Create on page 918 or connect to on page 918 a Survey Data Store.
2 On the Survey tab of the Task Pane, click Data Import LandXML. The
Import LandXML dialog box appears.
3 Browse to and select the LandXML file you want to import.
4 Click Open.
If AutoCAD Map 3D cannot recognize the coordinate system of your
LandXML data,the LandXML Coordinate System dialog box on page
1568 appears. Assign a coordinate system by entering the appropriate
coordinate system code or selecting one from a list, then click OK.
5 The LandXML file is brought into your Survey Data Store.
Quick Reference
Import LandXML Data
Import LandXML data to a survey data store.
On the Survey tab, right-click a survey data store
Import LandXML -or- On the Survey tab, click Data
Import LandXML
Task Pane
Bringing in ASCII Point Data
You can bring in survey point data in a variety of ASCII formats. ASCII survey
point data can be brought in to any node in the survey tree.
Select the format of the source data using the Format drop-down list in the
Import ASCII Points dialog box on page 1567. Formats describe the layout of
the data in your source files using the following convention:
P is point ID
E is Easting, or longitudinal values
N is Northing or latitudinal values
Z is elevation values
Bringing in ASCII Point Data | 341
D is description
Make sure that you select the correct format plus delimiter type (comma or
space) for your data source.
The Autodesk Uploadable File format is as follows: PNEZD (Point Identification,
Y, X, Z, Description). It is a comma-separated format, and uses the # character
for comment text.
See also:
Overview of Working with Survey Data on page 916
Working with Survey Data Stores on page 917
To bring ASCII point data into a Survey Data Store
1 Create on page 918 or connect to on page 918 a Survey Data Store.
2 Right-click any node in the Survey Tree on the Survey tab of the Task
Pane.
3 Select Import ASCII Points. The Import ASCII Points dialog box on page
1567 appears.
4 In the File Location section, click . The Import ASCII File dialog box
appears.
5 Browse to and select the ASCII file you want to import, then click Open.
6 In the Formatting section, select the data format and Z-Unit (elevation
unit) for the file. Valid elevation units are meters, US feet, international
feet, and chains.
7 The Preview section will show a sample of the data you are about to
import. Check the preview to verify that you have selected the correct
file and formatting.
8 In the Coordinate System Assignment section, enter the coordinate system
of the file you are importing. Click to select the coordinate system
from a list.
9 Click OK. The ASCII point data is brought into your Survey Data Store.
342 | Chapter 3 Bringing In Data
Quick Reference
Import ASCII Point Data
Import ASCII point data to a survey data store.
On the Survey tab, right-click a survey data store
Import ASCII Points.
Task Pane
Import ASCII Points dialog box Dialog Box
Converting Data From Other Formats to Drawing
Objects
You can import maps from other formats into AutoCAD Map 3D. The imported
data is brought into the current drawing and the geometry is converted to
drawing objects . The attribute data and display options associated with the
objects can also be imported.
In addition, you can specify an area of the map to import, assign incoming
objects to existing object classes, and automatically perform a coordinate
conversion on the objects as they are imported.
When you directly access data through FDO (using Data Connect), you make
all edits and changes directly to the source. When you import data, you bring
in a copy of the data and you cut the connection to the data source. Your
changes are made only to the copy in your map.
See also:
Supported Import Formats on page 352
Bringing in GIS Features on page 282
Converting and Exporting on page 1280
Digitizing Maps on page 1471
To import data from other formats on page 346
To style drawing data on import on page 350
To specify an area to import on page 379
To specify an AutoCAD layer during import on page 381
To assign an object class to an input layer on page 382
To perform a coordinate conversion on page 385
Converting Data From Other Formats to Drawing Objects | 343
To specify the data to import on page 387
To specify how to import points on page 389
To import polygons on page 391
To create centroids for polygons and closed polylines on page 393
To import objects with links to an external database on page 394
To import a file with attribute data and display the data as text on page
395
Overview of Converting Geospatial Data to Drawing Objects
During import, AutoCAD Map 3D copies data from the input file into the
active AutoCAD Map 3D drawing and converts the data to drawing objects.
Connecting to Data Directly vs. Importing
You can work with your data using Data Connect or by importing it.
When you use Data Connect (from Display Manager), you view and edit data
in its source. Edits are saved back to the source. The data stays in its original
location.
When you import data, you make a copy of the data and bring that copy into
your map. When you edit the data, you are editing the copy. The original data
is unchanged.
For some formats, such as MicroStation Design (DGN), Arc/INFO, and SDF 2
(Autodesk MapGuide 6.5 and earlier), you can only import and export the
data. For most other formats, you can either connect directly to the data or
use import and export.
For more information, see Overview of Bringing In GIS Features on page 283.
Before You Import a File
Before you import a file, determine the following:
Determine whether to limit the import to the current display area or to
an area that you define.
Decide where to put objects: on an existing layer in the map, on a new
layer, or on a layer specified in the file you are importing.
Determine which incoming data values to use to populate the object class
data fields, and decide how to handle data values that do not fall within
the acceptable object class range (keep them as-is or assign them default
object class values).
344 | Chapter 3 Bringing In Data
Assign a coordinate system to the current AutoCAD Map 3D drawing. You
need to know which coordinate system is used with the input files.
Determine whether to import the data as object data or as external data,
and whether to use an existing table or create a new one.
Import point objects as points, text, or blocks. When you import as blocks,
be sure you have copied the block you want into the AutoCAD Map 3D
drawing.
Supported Formats
For information on importing specific formats, see the following:
Importing Autodesk SDF (Spatial Data Files) on page 352 (version 3,
MapGuide Enterprise)
Importing Autodesk SDF 2 on page 354
Importing DXF Files on page 355
Importing ESRI Arc/INFO Coverages on page 359
Importing From ESRI ArcSDE on page 356
Importing ESRI Shape Files on page 361
Importing Geographic Markup Language (GML) Files on page 375
Importing MapInfo MIF/MID Files on page 364
Importing MapInfo TAB Files on page 366
MicroStation Design (DGN) Versions 7 and 8 on page 368
Oracle on page 373
Importing SDTS (Spatial Data Transfer Standard) Files on page 377
Importing VPF (Vector Product Format) Files on page 378
Tell me more
Procedure
To bring in drawing objects from
AutoCAD layers in the current drawing
on page 326
Overview of Converting Geospatial Data to Drawing Objects | 345
To bring in drawing objects based on
object classes in the current drawing
on page 327
To bring in drawing objects based on
location on page 329
To bring in drawing objects based on
object properties on page 331
To bring in drawing objects based on
object data or external (SQL) data on
page 334
To bring in drawing objects based on
topology on page 337
Tutorial
Lesson 4: Importing SDF Files as DWG
Layers
Workflow
Send GIS Data to AutoCAD
Related topics
Converting and Exporting on page 1280
Bringing in GIS Features on page 282
To import data from other formats
1 Do one of the following:
Import data from an Oracle or ArcSDE data source. Click Insert
tab Import panel Map Import.
You cannot use the rest of this procedure. Instead, see Importing From
Oracle on page 373 or Importing From ESRI ArcSDE on page 356.
Import an SDF file. Click Insert tab Import panel Map Import .
If you are importing an Autodesk SDF 2 file, click Insert tab Import
panel SDF2.
Do not follow the rest of this procedure. Instead, see Importing
Autodesk SDF 2 on page 354.
346 | Chapter 3 Bringing In Data
Import a DXF file. Click Open Drawing. Change Files
of Type to DXF.
Select the file you want and click Open. Do not follow the rest of this
procedure.
Import any other file type. Click Insert tab Import panel Map
Import .
Continue with the following steps.
2 In the Import Location dialog box, under Files Of Type, select the format
of the map to import.
3 Select the file or folder to import. Click OK.
4 For formats with additional options, in the Import dialog box, click Driver
Options.
For more information about the formats with additional options and
their associated driver options, see one of the following:
Importing ESRI Shape Files on page 361
Importing ESRI Arc/INFO Coverages on page 359
Importing Geographic Markup Language (GML) Files on page 375
Importing MapInfo MIF/MID Files on page 364
Importing MapInfo MIF/MID Files on page 364
MicroStation Design (DGN) Versions 7 and 8 on page 368
Importing SDTS (Spatial Data Transfer Standard) Files on page 377
Importing VPF (Vector Product Format) Files on page 378
NOTE Change any driver options before you modify other settings in the
Import options dialog box. Changing driver options can invalidate other
changes you have made in this dialog box.
5 In the Import dialog box on page 1562, under Spatial Filter, specify whether
to limit the area where data will be imported:
None Place no area limits on the incoming file.
Overview of Converting Geospatial Data to Drawing Objects | 347
Current Display Limit the import to the current drawing area.
Define Window Limit the import to an area you define. To use this
option, click Select. Respond to the prompts to define the area.
6 Specify the import settings for each input layer (sometimes called a theme,
level, or file).
Drawing Layer on page 381 Select a target layer for each layer in the
incoming file.
Object Class on page 382 Assign incoming objects to an existing
object class and map incoming attribute data to the data fields in the
object class. The Object Class fields are available only if you have
object classes defined in your map. For more information about setting
up object classes, see Setting Up Object Classification on page ?.
Input Coordinate System on page 385 Specify the coordinate system
of the incoming file. If the AutoCAD Map 3D drawing has a coordinate
system assigned to it, incoming objects are converted to the coordinate
system of the drawing.
Data on page 387 For each layer, specify how to import data.
Points on page 389 For each layer, specify how to treat incoming
point objects.
NOTE If you import points that you assigned to an object class with a
creation method of Blocks, use the Points column to convert the points to
blocks so the objects can be classified. Object classification does not
automatically convert points to blocks.
7 By default, polygons are imported as polygon objects. To import them
as closed polylines, select Import Polygons As Closed Polylines.
8 If you assigned incoming objects to object classes and want to use the
object class defaults for any incoming data that is out of the defined
object class range, select Use Class Defaults For Out Of Range Values.
If you do not select this option, incoming data will be imported as is,
which may include some out of range values. If you later view the data
on the Object Class tab of the Properties palette, AutoCAD Map 3D
automatically modifies the data, using defaults as needed, so that the
data is in range and properly classified.
348 | Chapter 3 Bringing In Data
9 To save your settings as a profile, click Save. Saved profiles can be loaded
when you import other files, and they can be used to automate
command-line scripts.
10 Click OK to begin the import process.
If you cancel the Import operation, all objects imported prior to canceling
will remain in the AutoCAD Map 3D drawing. You can delete these objects
and any associated data.
Notes and Warnings
To copy the contents of a field, right-click in the field to copy and click
Copy. Right-click in the target field and click a Paste option. To copy the
contents of a field to all other layers, right-click in the field to copy and
click Paste To All Layers.
When pasting into Object Class fields, the object class name and the data
mappings are pasted separately. The paste data mappings options are
available only if the same fields exist in the incoming data for all mapped
fields.
You cannot copy a "By Data" or "ACAD_TEXT" setting.
Quick Reference
MAPIMPORT
Imports an external file format into AutoCAD Map 3D
Click File Create DWG From Map 3D Import. Menu
Import Map File
Icon
MAPIMPORT Command Line
Import dialog box Dialog Box
MAPIMPORTFDO
Import FDO data.
Click File Create DWG From FDO Connection. Menu
MAPIMPORTFDO Command Line
Overview of Converting Geospatial Data to Drawing Objects | 349
Styling Drawing Data Converted From a Geospatial Data Store
When you convert data from a geospatial format to DWG format, you can set
up appropriate DWG layers and styling information for the incoming data
automatically. This allows you to send out appropriately styled drawing files
to AutoCAD users.
You use AutoCAD layers to set up the styles. You can also create blocks,
linetypes, and other elements you need for styling. You save these items in a
drawing template, and then create a new map using that template to hold the
imported data.
To style drawing data on import
1 Create a drawing file in AutoCAD Map 3D that defines all the coordinate
system, layers, blocks, linetypes, and other elements you need for styling.
In Map Explorer, right-click Current Drawing Coordinate System
and specify the coordinate system.
Create layers. At the Command prompt, enter layer.
For information about creating block and other elements, see the
AutoCAD Help.
2 Change the properties of the layer to reflect the styling you want.
For more information about styling layers, see Overview of Styling
Drawing Layers on page 597.
3 Save the resulting drawing as a template (DWT) file.
Click Save As AutoCAD Drawing Template.
In the Files Of Type list, choose AutoCAD Drawing Template (*.dwt).
Name and save the file.
Set the template options (English or Metric and New Layer
Notification) and click OK. For more information about these options,
see the AutoCAD Help.
4 When you are ready to import the data, create a new map using the
template you created.
Click New Drawing.
350 | Chapter 3 Bringing In Data
Select the template you created and click OK.
5 Import the data into the new file.
Click Insert tab Import panel Map Import .
Specify the file to import and click OK.
6 In the Import dialog box on page 1562, under Import Properties For Each
Layer Imported, specify the import settings for each input layer
(sometimes called a theme, level, or file).
Drawing Layer on page 381 Select a target layer for each layer in the
incoming file.
Object Class on page 382 Assign incoming objects to an existing
object class and map incoming attribute data to the data fields in the
object class. The Object Class fields are available only if you have
object classes defined in your map. For more information about setting
up object classes, see Setting Up Object Classification on page ?.
Input Coordinate System on page 385 Specify the coordinate system
of the incoming file. If the AutoCAD Map 3D drawing has a coordinate
system assigned to it, incoming objects are converted to the coordinate
system of the drawing.
Data on page 387 For each layer, specify how to import data.
Points on page 389 For each layer, specify how to treat incoming
point objects.
NOTE If you import points that you assigned to an object class with a
creation method of Blocks, use the Points column to convert the points to
blocks so the objects can be classified. Object classification does not
automatically convert points to blocks.
7 Click OK.
8 Click Map Setup tab Map panel Zoom Drawing Extents.
The imported objects use the styling information specified in your
template.
Styling Drawing Data Converted From a Geospatial Data Store | 351
Quick Reference
MAPIMPORT
Imports an external file format into AutoCAD Map 3D
Click File Create DWG From Map 3D Import. Menu
Import Map File
Icon
MAPIMPORT Command Line
Import dialog box Dialog Box
Supported Import Formats
Importing Autodesk SDF (Spatial Data Files)
SDF is a native Autodesk file-based geospatial format that is optimized for
storing large, classified data sets.
SDF is similar to SHP format in that it contains both spatial data and attribute
data. However, unlike SHP, it stores both types of data in a single file rather
than a set of files.
When drawing data is stored as SDF, you can use Autodesk MapGuide
Enterprise 2007 to style and publish the data to the Internet. You can also
publish map data directly to MapGuide on page 1253, without exporting to SDF.
Versions
The current version, which works with AutoCAD Map 3D and Autodesk
MapGuide Enterprise, is SDF version 3. AutoCAD Map 3D refers to this version
as SDF.
SDF version 2 is still supported by MapGuide 6.5 (and earlier releases), and
AutoCAD Map 3D can import and export SDF 2 using a separate import/export
interface.
352 | Chapter 3 Bringing In Data
Advantages
SDF has the following advantages over DWG:
It stores and manages an order of magnitude more data than DWG
It is very fast, allowing Autodesk applications, such as AutoCAD Map 3D
and MapGuide, to read and display tens of thousands of features per second.
It provides the power of a database without the overhead and cost of a full
relational database management system (RDBMS) such as SQL Server or
Oracle.
An SDF file can store a single feature class, or it can store multiple feature
classes.
It is easy to manage, providing access to the database schema.
Importing
When importing SDF, you can import each feature class in the SDF to a separate
layer. You can specify how you want to bring in attribute data and points.
You can also set an option to import polygons as closed polylines.
Driver Options
SDF has no import driver options.
See also:
Customizing the Import and Export .ini Files on page 245
To import an SDF file
Import from SDF on page 346 Imports from SDF (version 3).
Import from SDF 2 on page 354 Imports from SDF (version 2).
To access and work with SDF
Connect to SDF on page 311 Allows you to view and edit the SDF data live
in its native format (SDF version 3).
Supported Import Formats | 353
Quick Reference
MAPIMPORT
Imports an external file format into AutoCAD Map 3D
Click File Create DWG From Map 3D Import. Menu
Import Map File
Icon
MAPIMPORT Command Line
Import dialog box Dialog Box
Importing Autodesk SDF 2
While importing SDF 2 files (Autodesk MapGuide 6.5 and earlier), you can
perform coordinate conversions, create object data tables from the key, name,
and URL fields, and create hyperlinks on imported objects. Import a selected
portion of the SDF by specifying four corner points of an area.
NOTE SDF 2 files can only be imported (and exported). They cannot be accessed
using Data Connect. However, SDF 3 files, using the new MapGuide technology,
use Data Connect. For information, see To bring in features from SDF on page
311.
See also:
Importing Autodesk SDF (Spatial Data Files) on page 352
Exporting DWG Data to SDF2 Format on page 1292
Bringing In Features from SDF on page 310
To import SDF 2 files
1 In the Tool-based Ribbon Workspace, click Insert tab Import
panel SDF2.
2 In the Autodesk MapGuide Import dialog box, select a file. Click Open.
354 | Chapter 3 Bringing In Data
3 In the Autodesk MapGuide Import dialog box on page 1439, under Import
Layer, select the target AutoCAD layer for the SDF information.
To create a new AutoCAD layer, click Create New Layer.
4 Under Coordinate Conversion, select Convert From. Enter a coordinate
system code.
To select the code from a list, click Select Coordinate System.
5 Under Data Elements, select Assign To Object Data Table. Specify the
object data table and fields.
To create a new table or field, click Create New Table or Create New Field.
6 Optionally, under Data Elements, select Create Hyperlinks From URL.
7 Under Import By Location, select Define An Area To Import From The
SDF File and enter the coordinates for the area to import.
The coordinates must be in the coordinate system of the SDF file.
8 To save your settings as a profile, click Save.
9 Click OK.
The objects in the SDF file are imported into the drawing.
Quick Reference
MAPSDFIN
Imports an SDF 2 format file from Autodesk MapGuide 6.5 or earlier
Click File Create DWG From Autodesk SDF 2
(MapGuide 6.x).
Menu
MAPSDFIN Command Line
Autodesk MapGuide Import dialog box Dialog Box
Importing DXF Files
You can use DXF files created by other applications to bring information into
AutoCAD Map 3D. When you import objects from DXF files, they do not have
links to other objects or to data. For example, a polygon that encloses a parcel
ID is not linked to the parcel ID except visually. Data imported from a DXF
file does not have any links to object data or external databases.
Supported Import Formats | 355
You cannot attach a source drawing to a DXF file or attach DXF files to another
drawing.
See also:
Saving Drawing Objects to a DXF File on page 1319
To import a DXF file
1 Click Open Drawing.
2 In the Select File dialog box, under Files Of Type, select DXF (*.dxf).
3 Select the file. Click Open.
Quick Reference
OPEN
Opens an existing drawing file
File menu Open Menu
Open Drawing
Icon
OPEN Command Line
Importing From ESRI ArcSDE
You can import data from a connected ESRI ArcSDE database into your map
DWG. Using this option, your data will be imported as drawing objects. The
data will be a snapshot of your ArcSDE data. You can also make a live
connection with ArcSDE (one where edits will go into the database.
See also:
Bringing In Features from ArcSDE on page 294
356 | Chapter 3 Bringing In Data
To import data from an ESRI ArcSDE data source
1 Before moving ArcSDE data into your map, assign a coordinate system
to the map. This lets you position your data accurately in a real-world
geographic location and align imported survey or GPS point data.
2 In Display Manager on page 1878, click Data Connect To Data.
For more information, see Bringing In Features from ArcSDE on page 294
NOTE Follow the steps up until clicking Connect; then stop. Do not add the
features to your map.
3 At the Command prompt, enter mapimportfdo.
4 In the Map Import From FDO dialog box, select the ArcSDE data source
connection from which to import data.
5 Click OK.
6 In the Import dialog box on page 1562, review the Current Drawing
Coordinate System to make sure it is correct.
7 Under Spatial Filter, specify whether to limit the area where data will be
imported:
None Place no area limits on the incoming file.
Current Display Limit the import to the current drawing area.
Define Window Limit the import to an area you define. To use this
option, click Select. Respond to the prompts to define the area.
8 Specify the import settings for each input layer:
Drawing Layer on page 381 Select a target layer for each layer in the
incoming file.
Object Class on page 382 Assign incoming objects to an existing
object class and map incoming attribute data to the data fields in the
object class. The Object Class fields are available only if you have
object classes defined in your map. For more information about setting
up object classes, see Setting Up Object Classification on page ?.
Input Coordinate System on page 385 Specify the coordinate system
of the incoming file. If the AutoCAD Map 3D drawing has a coordinate
system assigned to it, incoming objects are converted to the coordinate
system of the drawing.
Supported Import Formats | 357
Data on page 387 For each layer, specify how to import data.
Points on page 389 For each layer, specify how to treat incoming
point objects.
NOTE If you are importing points and have assigned them to an object class
with a creation method of Blocks, you must use the Points column to convert
the points to blocks so that the objects can be classified. Object classification
does not convert points to blocks for you.
9 By default, polygons are imported as polygon objects. To import them
as closed polylines, select Import Polygons As Closed Polylines.
10 If you assigned incoming objects to object classes and want to use the
object class defaults for any incoming data that's out of the defined object
class range, select Use Class Defaults For Out Of Range Values.
If you do not select this option, incoming data will be imported as is,
which may include some out of range values. If you later view the data
on the Object Class tab of the Properties palette, AutoCAD Map 3D
automatically modifies the data, using defaults as needed, so that the
data is in range and properly classified.
11 To save your settings as a profile, click Save. These saved profiles can be
loaded when you import other files, and they can be used to automate
command-line scripts.
12 Click OK to begin the import process.
If you cancel the import operation, all objects imported prior to canceling
will remain in the AutoCAD Map 3D drawing. You can delete these objects
and any associated data.
Quick Reference
MAPIMPORTFDO
Import FDO data.
Click File Create DWG From FDO Connection. Menu
MAPIMPORTFDO Command Line
358 | Chapter 3 Bringing In Data
Importing ESRI Arc/INFO Coverages
AutoCAD Map 3D supports Arc/INFO version 7.2, 7.3, and 8.x, and E00.
Importing
Arc/INFO stores coverages on your hard disk as a directory of files.
In the coverage directory, each file contains specific data pertaining to the
coverage. For example, ARC files contain coordinates for arcs and LAB files
contain the coordinates for label points.
NOTE ARC files also contain TIC and Bounds settings. For import, these are driver
options, and are not imported or displayed by default. Tics are points with known
real-world coordinates. Coverages use tics to ensure that stacked coverages and
adjoining tiled coverages align accurately.
The following table shows how coverage features are translated to drawing
objects on import:
Drawing Object Coverage Feature
Point on _point layer, PAT attributes in object data
or in an external database.
Point
Sketch on _arc layer, AAT attributes in object data
or in an external database.
Arc
Closed polyline on _poly layer, PAT in object data
attached to polyline. In addition, all segments are
duplicated as sketches on the _arc layer.
Polygon
Geometry converted as above, attribute in object
data.
Point, Arc, and Polygon with FAT
(feature allocation table) in dBASE
Text on _text layer. Text arrows on _textarrow layer. Annotation
Points on _tic layer, attributes in object data. Tics
Importing Restrictions
The following features are not supported when importing an ARC/INFO
coverage into a drawing:
feature attribute tables
Supported Import Formats | 359
text attributes
route systems
address files
turntables
LOG files
fonts
symbols
linetypes
shades
If a coverage has a field that describes Z values, commonly SPOT or
ELEVATION, the field is treated only as an attribute. It is not translated into
a Z value. You may be able to use a property alteration query to change the
elevation of the resulting drawing objects. (This will depend on the object
type. Elevation is not supported for all object types.)
When importing polygon coverages, polygon areas may be imported as closed
polylines. If you plan to recreate the topology in AutoCAD Map 3D, use the
MAPCREATECENTROIDS command to create centroids and move any attribute
data from the polyline or polygon to the centroids. Use the _arc layer to create
the topology using the topology commands.
In addition, AutoCAD Map 3D supports the coverage exchange format E00.
Driver Options
You can set the following options when importing ARC/INFO coverages or
E00 files:
Description Option
Select Follow, Fit, or Ignore. Text Curves
Select Extract Bounds, or Extract Tics. Optional Feature Types
See also:
Customizing the Import and Export .ini Files on page 245
360 | Chapter 3 Bringing In Data
To import from Arc/INFO on page 361
To recreate an Arc/INFO topology in AutoCAD Map 3D on page 361
To import from Arc/INFO
Use the Import instructions. on page 346
To recreate an Arc/INFO topology in AutoCAD Map 3D
1 Use the MAPCREATECENTROIDS command to create centroids. on page
812
2 Move any attribute data from the polyline or polygon to the centroids
on page 812
3 Use the _arc layer to create the topology using the topology commands.
Quick Reference
MAPIMPORT
Imports an external file format into AutoCAD Map 3D
Click File Create DWG From Map 3D Import. Menu
Import Map File
Icon
MAPIMPORT Command Line
Import dialog box Dialog Box
Importing ESRI Shape Files
AutoCAD Map 3D supports up to ArcView version 3.2 and 8.x.
Supported Import Formats | 361
About SHP Files
ESRI SHP files store both geometry and attributes (data) for features. A single
shape can have as many as five physical files with the same filename, but
different file extensions:
.shp Geometric data. Data for multiple points, polylines, and polygons
can be stored in one SHP file, but each SHP file can store only one type of
geometry. For example, a line SHP file can contain data for rivers, roads,
and pipes.
.shx A geometric index to the map features, which can be used by some
applications to find features in disparate sections of a large map.
.dbf Attribute data associated with the map features.
.prjProjection and coordinate system data. This file is created only if your
map has an assigned coordinate system.
.idxIdentifies the index field for the related SHP file, which is the unique
identifier for each entity in the SHP file.
Importing
By default, AutoCAD Map 3D considers SHP files a multi-select, file-based
format, that is, you select one or more individual .shp files during a single
import process. You can change the default in the mapimport.ini file so that
AutoCAD Map 3D considers SHP files a folder-based format (all files in the
folder are included in the import) or a single-select format (only one file can
be selected for import).
When importing SHP files, it is important that you have the complete set of
.shp, .shx, and .dbf in the same folder. The import operation will work if you
have only the .shp file, but only the geometries will be imported. To import
data with its geometry, you need the full set of files.
The link to the data stored in the .dbf file can be maintained during the import
operation, or the data can be imported into object data in the AutoCAD Map
3D drawing.
You can import TEXTSTRING information from SHP classes you bring back
into AutoCAD Map 3D by importing points as text.
Import Restrictions
SHP files do not include color information. Imported objects have the same
color as the AutoCAD Map 3D layer.
362 | Chapter 3 Bringing In Data
Point symbols, line styles, and fill styles are not maintained when importing
from SHP files. Before the translation, put these items into one or more fields
in the associated database so you can reassign the display properties of the
graphical objects using these values in the drawing file.
Driver Options
SHP does not have import driver options.
See also:
Customizing the Import and Export .ini Files on page 245
Specifying How to Import Points on page 388
To import SHP data on page 363
To change the single file/folder default setting for SHP files on page 363
To access and work with SHP files on page 363
To import SHP data
Use the Import instructions. on page 346
To change the single file/folder default setting for SHP files
Modify the settings in the mapimport.ini file.
For more information, see To export to SHP as folder-based rather than
file-based on page 250
To access and work with SHP files
Connect to SHP on page 308 Allows you to view and edit the SHP live in
its native format
Bulk Copy on page 562 Move data to and from SHP to other geospatial
data stores.
To import TEXTSTRING information from SHP classes you bring back into
AutoCAD Map 3D
Select the import option to import points as text. See Specifying How to
Import Points on page 388.
Supported Import Formats | 363
Quick Reference
MAPIMPORT
Imports an external file format into AutoCAD Map 3D
Click File Create DWG From Map 3D Import. Menu
Import Map File
Icon
MAPIMPORT Command Line
Import dialog box Dialog Box
Importing MapInfo MIF/MID Files
MIF/MID is a file standard used by MapInfo, a desktop mapping system.
AutoCAD Map 3D supports MapInfo up to version 7 MIF/MID files.
About MapInfo MIF/MID Files
MapInfo MIF/MID format stores both geometry and attributes (data) for
features, and is a set of two physical files that work together:
.mif Vector geometric data. A single .mif file can contain many different
types of geometry.
.mid Attributes for the geometric data.
Importing
By default, AutoCAD Map 3D considers MapInfo MIF/MID a multi-select,
file-based format, that is, you select one or more individual .mif files during
a single import process. To change the default so that AutoCAD Map 3D
considers MIF/MID a folder-based format (all files in the folder are included
in the import) or a single-select format (only one file can be selected for
import), modify the settings in the mapimport.ini file.
When you import MapInfo MIF/MID files, it is important that you have both
the .mif and .mid files in the same folder.
Symbol types are similar to AutoCAD Map 3D point objects. You cannot
import MIF/MID symbol types directly. However, if you store the symbol type
information in a column in a MID file, you can map each symbol type to a
364 | Chapter 3 Bringing In Data
block in the current AutoCAD Map 3D drawing. To do this, prepare the MIF
file by putting the name of the symbol type into a field in the database. Prepare
the AutoCAD Map 3D drawing by creating similar symbols as blocks in the
AutoCAD Map 3D drawing. Then, during import, perform a point-block
mapping and select the check box to get the block name from data and select
the symbol type field you created.
In MapInfo, polygons are represented as closed areas. When you import
polygons into AutoCAD Map 3D, they appear as polygons unless you select
Import Polygons As Closed Polylines in the Import dialog box.
By default, object colors are imported to their closest ACI (AutoCAD Color
Index) color. To import object colors using RGB (True Color), edit the
mapimport.ini file.
To change the default text justification setting for MIF/MID, edit the
mapforeignfileproperties.ini file.
Driver Options
MapInfo MIF/MID has no import driver options.
See also:
Customizing the Import and Export .ini Files on page 245
To import from MapInfo MIF/MID on page 365
To change import settings for MapInfo MIF/MID on page 365
To import object colors using RGB (True Color) on page 365
To change the default text justification setting for MIF/MID on page 366
To import from MapInfo MIF/MID
Use the Import instructions. on page 346
To change import settings for MapInfo MIF/MID
Edit the mapimport.ini file.
For more information, see To edit the .ini file on page 252.
To import object colors using RGB (True Color)
Edit the mapimport.ini file.
Supported Import Formats | 365
For more information, see To edit the .ini file on page 253.
To change the default text justification setting for MIF/MID
Edit the mapforeignfileproperties.ini file.
Use the [MIF_Justification] section to set justification for MIF. Allowed MIF
Justifications are left, center, and right. For more information, see To edit
the .ini file on page 255.
Quick Reference
MAPIMPORT
Imports an external file format into AutoCAD Map 3D
Click File Create DWG From Map 3D Import. Menu
Import Map File
Icon
MAPIMPORT Command Line
Import dialog box Dialog Box
Importing MapInfo TAB Files
MapInfo TAB, also referred to as the MapInfo native format, is a
two-dimensional format that stores both feature geometry and attributes (data)
in a set of physical files that have the following file extensions:
About MapInfo TAB Files
.tab The main file for a MapInfo table. It is associated with the appropriate
.dat, .id, .map, and .ind files.
.dat Tabular data for a table in MapInfo's native format.
.id An index to a MapInfo graphical objects .map() file.
.map Contains geographic information describing map objects.
.ind An index to a MapInfo tabular (.dat) file.
366 | Chapter 3 Bringing In Data
With AutoCAD Map 3D, you can import and export MapInfo TAB up to version
7.
Importing
By default, AutoCAD Map 3D considers MapInfo TAB a multi-select, file-based
format, that is, you select one or more individual .tab files during a single
import process. To change the default so that AutoCAD Map 3D considers
MapInfo TAB a folder-based format (all files in the folder are included in the
import) or a single-select format (only one file can be selected for import),
modify the settings in the mapimport.ini file.
When you import MapInfo TAB files, it is important that you have the
complete set of physical files (.tab, .dat, .id, .map, and .ind) in the same folder.
Symbol types are similar to AutoCAD Map 3D point objects. You cannot
import TAB symbol types directly. However, if you store the symbol type
information in a column in a DAT file, you can map each symbol type to a
block in the current AutoCAD Map 3D drawing. To do this, prepare the TAB
file by putting the name of the symbol type into a field in the database. Prepare
the AutoCAD Map 3D drawing by creating similar symbols as blocks in the
AutoCAD Map 3D drawing. Then, during import, perform a point-block
mapping and select the check box to get the block name from data and select
the symbol type field you created.
In MapInfo, polygons are represented as closed areas. When you import
polygons, the polygons appear as polygons in AutoCAD Map 3D unless you
select Import Polygons As Closed Polylines in the Import dialog box.
By default, object colors are imported to their closest ACI (AutoCAD Color
Index) color. To import object colors using RGB (True Color), you must edit
the mapimport.ini file.
To change the default text justification setting for TAB, edit the
mapforeignfileproperties.ini file.
Driver Options
MapInfo TAB has no import driver options.
See also:
Customizing the Import and Export .ini Files on page 245
To import from MapInfo TAB on page 368
To import object colors using RGB (True Color) on page 368
Supported Import Formats | 367
To change the default text justification setting for MapInfo TAB on page
368
To import from MapInfo TAB
Use the Import instructions. on page 346
To import object colors using RGB (True Color)
Edit the mapimport.ini file.
For more information, see To edit the .ini file on page 253.
To change the default text justification setting for MapInfo TAB
Edit the mapforeignfileproperties.ini file.
Use the [MAPINFO_Justification] section to set justification for TAB.
Allowed TAB Justifications are left, center, and right. For more information,
see Customizing the Import and Export .ini Files on page 245.
Quick Reference
MAPIMPORT
Imports an external file format into AutoCAD Map 3D
Click File Create DWG From Map 3D Import. Menu
Import Map File
Icon
MAPIMPORT Command Line
Import dialog box Dialog Box
MicroStation Design (DGN) Versions 7 and 8
You can import and export Microstation DGN version 7 and 8. Bentley Systems,
Inc., and MicroStation programs use the DGN format. Like DWG, a single
DGN file can contain points, lines, areas, text, and other object types.
368 | Chapter 3 Bringing In Data
Importing
Data-element information is stored in an external database file and linked to
graphic objects. AutoCAD Map 3D imports database link information so you
can maintain the linkage during import on page 394.
By default, object colors are imported to their closest ACI (AutoCAD Color
Index) color. To import object colors using RGB (True Color), edit the
mapimport.ini file.
For DGN8, the Input Layer column lists the model name. To see the layers
for a specific model, you may need to scroll the list.
Driver Options for DGN 7
You can set the following options when importing DGN 7 files:
Description Option
Choose Geometry to group incoming objects by entity type.
Choose Level to group them by their DGN level or level name.
Only levels that contain elements will be imported.
Group Elements By
Allows you to extract MSLinks and FRAMME attribute linkage
values from the DGN 7 file. If you select MSLinks, AutoCAD
Linkage Extraction
Map 3D imports up to three links per object for DGN 7. For
each link, two fields are added to the object data table:
mslinks_n, which specifies the key value, and entity_num_n,
which specifies the table. If you select FRAMME, the following
fields are added to the object data table: comp_count,
comp_num, dgnfile, feat_num, state_num, and ufid.
Each DGN 7 file defines a UOR (unit of resolution); in addition,
it can define Sub units and Master units. Select Master or Sub
Coordinate Units
to specify which of these units in the DGN 7 file matches the
default unit in the AutoCAD Map 3D map. For example, if
the default unit in your AutoCAD Map 3D map is meters, and
meters are the Sub unit in the imported file, select Sub. If you
select Sub or Master, the UORs in the DGN 7 file are conver-
ted to Sub or Master units according to the conversion factor
in the DGN file header.
When you import the file, one Master or Sub unit (whichever
you choose) will become one drawing unit in your AutoCAD
Map 3D map. The Unit Ratio value indicates the ratio between
the Master and Sub units. For example, if the ratio is 1:12 (as
Supported Import Formats | 369
Description Option
it would be for Feet/Inches), imported object coordinates will
be scaled 12 times bigger if you select Sub.
NOTE When you import or export a DGN file with a master
unit of Imperial feet, AutoCAD Map 3D converts the master
unit from feet to meters. In addition, it does not recognize
any subunit selection during the import or export process.
Select the options to use during import. For example, select
Explode Complex Strings to return each component of a
Element Expansion
complex chain as its own feature (no feature will be returned
for the complex chain as a whole). Otherwise, all elements
of the complex chain merge into a single linear feature, any
arcs in the complex chain become linestrings, and any link-
ages on the component elements themselves are lost. Select
Propagate Member Linkages to return the linkages attached
to the first component of the complex chain to supplement
any existing linkages. Otherwise, any linkages on the compon-
ent elements themselves are lost and only linkages attached
to the complex chain itself are returned.
By default, cells are converted into blocks, maintaining the
cell grouping. You can choose to convert the cells to points
Cell Expansion
instead. You can also explode the contents of the cells into
their component parts, but the explosion is one level deep
only.
Select Create DWG to read all external reference files (xrefs)
attached to the source data set. If the reference file has nested
Reference Files
references, they are also imported, but circular references are
not. If you select this option, you specify a location for the
folder for these files. If the folder already exists, you can
choose to replace it (overwrite its contents) or cancel and
specify a different location. The default folder location is the
same as the selected DGN file location.
If you select Ignore, reference files are not imported and you
cannot change the location of the folder.
370 | Chapter 3 Bringing In Data
Driver Options for DGN 8
You can set the following options when importing DGN 8 files:
Description Option
Choose Geometry to group incoming objects by entity type.
Choose Level or Level Names to group them by their DGN
Group Elements By
level or level name. Only levels that contain elements will be
imported.
By default, cells are converted into blocks, maintaining the
cell grouping. You can choose to convert the cells to points
Cell Expansion
instead. You can also explode the contents of the cells into
their component parts, but the explosion is one level deep
only.
Each DGN 8 file can define Sub units and Master units. Specify
which of these units in the DGN 8 file matches the default
Coordinate Units
unit in the AutoCAD Map 3D map. For example, if the default
unit in your AutoCAD Map 3D map is meters, and meters are
the Sub unit in the imported file, select Sub.
When you import the file, one Master or Sub unit (whichever
you choose) will become one drawing unit in your AutoCAD
Map 3D map. The Unit Ratio value indicates the ratio between
the Master and Sub units. For example, if the ratio is 1:12 (as
it would be for Feet/Inches), imported object coordinates will
be scaled 12 times bigger if you select Sub.
NOTE When you import or export a DGN file with a master
unit of Imperial feet, AutoCAD Map 3D converts the master
unit from feet to meters. In addition, it does not recognize
any sub-unit selection during the import or export process.
Select the options to use during import. For example, select
Explode Complex Strings to return each component of a
Element Expansion
complex chain as its own feature (no feature will be returned
for the complex chain as a whole). Otherwise, all elements
of the complex chain merge into a single linear feature, any
arcs in the complex chain become linestrings, and any link-
ages on the component elements themselves are lost.
Allows you to extract MSLinks and FRAMME attribute linkage
values from the DGN 8 file. For each link, two fields are added
Linkage Extraction
to the object data table: mslinks_n, which specifies the key
Supported Import Formats | 371
Description Option
value, and entity_num_n, which specifies the table. If you
select FRAMME, the following fields are added to the object
data table: comp_count, comp_num, dgnfile, feat_num,
state_num, and ufid.
Select Create DWG to read all external reference files (xrefs)
attached to the source data set. If the reference file has nested
Read Reference Files
references, they are also imported, but circular references are
not. If you select this option, you specify a location for the
folder for these files. If the folder already exists, you can
choose to replace it (overwrite its contents) or cancel and
specify a different location. The default folder location is the
same as the selected DGN file location.
If you select Ignore, reference files are not imported and you
cannot change the location of the folder.
Other Import Options
You can set several options in the MapForeignFileProperties.ini file. See
Customizing and Automating Import and Export on page 241.
See also:
Customizing the Import and Export .ini Files on page 245
Importing Objects with Links to an External Database on page 394
To import object colors using RGB (True Color) on page 372
To maintain a link to external data when you import DGN files on page
372
To import DGN files on page 373
To import object colors using RGB (True Color)
Edit the mapimport.ini file.
For more information, see To edit the .ini file on page 253.
To maintain a link to external data when you import DGN files
Use a link template to maintain the linkage during import on page 394.
372 | Chapter 3 Bringing In Data
To import DGN files
Use the Import instructions. on page 346
For driver options, see Design File Input Settings on page 1584.
Quick Reference
MAPIMPORT
Imports an external file format into AutoCAD Map 3D
Click File Create DWG From Map 3D Import. Menu
Import Map File
Icon
MAPIMPORT Command Line
Import dialog box Dialog Box
Importing From Oracle
You can import data from a connected Oracle database into your map. Using
this option, your data will be imported as drawing objects. The data will be a
snapshot of your Oracle data. You can also make a live connection with Oracle
(one where edits will go into the database.
See also:
Bringing In Features from Oracle on page 290
To import date from an Oracle data source
1 Before moving Oracle data into your map, assign a coordinate system to
the map. This lets you position your data accurately in a real-world
geographic location and align imported survey or GPS point data.
2 In Display Manager on page 1878, click Data Connect To Data.
For more information, see Bringing In Features from Oracle on page 290
NOTE Follow the steps through clicking Connect, then stop. Do not add the
features to your map.
Supported Import Formats | 373
3 At the Command prompt, enter mapimportfdo.
4 In the Map Import From FDO dialog box, select the Oracle data source
connection from which to import data.
5 Click OK.
6 In the Import dialog box on page 1562, review the Current Drawing
Coordinate System to make sure it is correct.
7 Under Spatial Filter, specify whether to limit the area where data will be
imported:
None Place no area limits on the incoming file.
Current Display Limit the import to the current drawing area.
Define Window Limit the import to an area you define. To use this
option, click Select. Respond to the prompts to define the area.
8 Specify the import settings for each input layer:
Drawing Layer on page 381 Select a target layer for each layer in the
incoming file.
Object Class on page 382 Assign incoming objects to an existing
object class and map incoming attribute data to the data fields in the
object class. The Object Class fields are available only if you have
object classes defined in your Map drawing. For more information
about setting up object classes, see Setting Up Object Classification
on page ?.
Input Coordinate System on page 385 Specify the coordinate system
of the incoming file. If the AutoCAD Map 3D drawing has a coordinate
system assigned to it, incoming objects are converted to the coordinate
system of the drawing.
Data on page 387 For each layer, specify how to import data.
Points on page 389 For each layer, specify how to treat incoming
point objects.
NOTE If you are importing points and have assigned them to an object class
with a creation method of Blocks, you must use the Points column to convert
the points to blocks so that the objects can be classified. Object classification
does not convert points to blocks for you.
374 | Chapter 3 Bringing In Data
9 By default, polygons are imported as polygon objects. To import them
as closed polylines, select Import Polygons As Closed Polylines.
10 If you assigned incoming objects to object classes and want to use the
object class defaults for any incoming data that is out of the defined
object class range, select Use Class Defaults For Out Of Range Values.
If you do not select this option, incoming data will be imported as is,
which may include some out of range values. If you later view the data
on the Object Class tab of the Properties palette, AutoCAD Map 3D
automatically modifies the data, using defaults as needed, so that the
data is in range and properly classified.
11 To save your settings as a profile, click Save. These saved profiles can be
loaded when you import other files, and they can be used to automate
command-line scripts.
12 Click OK to begin the import process.
If you cancel the import operation, all objects imported prior to canceling
will remain in the AutoCAD Map 3D drawing. You can delete these objects
and any associated data.
Quick Reference
MAPIMPORTFDO
Import FDO data.
Click File Create DWG From FDO Connection. Menu
MAPIMPORTFDO Command Line
Importing Geographic Markup Language (GML) Files
GML (Geography Markup Language) is an OpenGIS
Implementation
specification that defines an XML encoding for the transport and storage of
geographic information. The specification can be found on the OpenGIS
Consortium web site.
You can import and export GML in and out of AutoCAD Map 3D.
Supported Import Formats | 375
Importing
With AutoCAD Map 3D, you can import GML version 2 or version 3. There
is a separate drop-down option that also allows you to import Ordnance Survey
of Great Britain MasterMap GML version 2 files.
Because the GML format is flexible and allows you to specify your own
schemas, semantics, and options, there are many variations of the format.
AutoCAD Map 3D reads many of these, but some may not be compatible with
the AutoCAD Map 3D GML driver.
In addition, before importing GML data in Asian languages, you must verify
that the language encoding settings specified in the AutoCAD Map 3D
mapimport.ini file match the settings in your incoming file. The settings must
match for the import to be successful. For more information, see Customizing
the Import and Export .ini Files on page 245.
Driver Options
GML has no import driver options.
See also:
Customizing the Import and Export .ini Files on page 245
To verify language encoding settings for import from GML on page 376
To import GML files on page 376
To verify language encoding settings for import from GML
Make sure the language encoding settings in the mapimport.ini file match
the settings in your incoming file.
For more information, see Customizing the Import and Export .ini Files
on page 245.
To import GML files
Use the Import instructions. on page 346
Quick Reference
MAPIMPORT
376 | Chapter 3 Bringing In Data
Imports an external file format into AutoCAD Map 3D
Click File Create DWG From Map 3D Import. Menu
Import Map File
Icon
MAPIMPORT Command Line
Import dialog box Dialog Box
Importing SDTS (Spatial Data Transfer Standard) Files
AutoCAD Map 3D supports SDTS (Spatial Data Transfer Standard). SDTS is an
import-only format. You cannot export to this format.
Importing
When you select an SDTS catalogue file, AutoCAD Map 3D imports objects
and attributes from the dataset specified in the catalogue file. Typically, a
dataset is a group of .ddf files with the same filename prefix.
AutoCAD Map 3D imports only one record per object. If an object has multiple
records attached, only one of the records will be imported.
Driver Options
SDTS has no import driver options.
To import SDTS files
Use the Import instructions. on page 346
Quick Reference
MAPIMPORT
Imports an external file format into AutoCAD Map 3D
Click File Create DWG From Map 3D Import. Menu
Import Map File
Icon
MAPIMPORT Command Line
Supported Import Formats | 377
Import dialog box Dialog Box
Importing VPF (Vector Product Format) Files
You can import Vector Product Format (VPF) files into AutoCAD Map 3D. You
cannot export to this format.
VPF is a standard format, structure, and organization for large geographic
databases that are based on a georelational data model. It is commonly used
by military departments and defense agencies.
The VPF specification is available on the National Imaging and Mapping Agency
(NIMA) web site
Importing
By default, AutoCAD Map 3D considers Vector Product Format (VPF) a
multi-select, file-based format, that is, you select one or more individual files
during a single import process. You can edit the mapimport.ini file to specify
that all files in the folder are included in the import or that only one file can
be selected for import.
NOTE VPF data sets can be very large. You can use a spatial filter to limit the size
of the DWG you create from VPF data. See Specifying an Area to Import on page
379.
Driver Options
VPF has no import driver options.
See also:
Customizing the Import and Export .ini Files on page 245
To change the default so that AutoCAD Map 3D considers VPF a folder-based
format
Modify the settings in the mapimport.ini file.
For more information, see To import Shapefiles, MIF/MID, TAB, or VPF as
folder-based, multi-select, or file-based on page 252.
To import from VPF
Use the Import instructions. on page 346
378 | Chapter 3 Bringing In Data
Quick Reference
MAPIMPORT
Imports an external file format into AutoCAD Map 3D
Click File Create DWG From Map 3D Import. Menu
Import Map File
Icon
MAPIMPORT Command Line
Import dialog box Dialog Box
Specifying an Area to Import
When importing data from another file format, you can specify (or limit) the
area into which incoming objects will be imported.
You can import objects into the current drawing area, into an area you define
in the map, or import the entire file.
See also:
Converting Data From Other Formats to Drawing Objects on page 343
To specify an area to import
1 Click Insert tab Import panel Map Import .
2 In the Import dialog box on page 1562, under Spatial Filter, specify whether
to limit the area into which data will be imported:
None Place no area limits on the incoming file.
Current Display Limit the import to the current drawing area.
Define Window Limit the import to a rectangular area you define.
To use this option, click Select. Drag your cursor from right to left to
define the area. Objects within the rectangular window are imported.
AutoCAD Map 3D does not display a preview of the incoming data.
Specifying an Area to Import | 379
If the coordinate system assigned to the Map drawing differs from the
coordinate system specified in the Coordinate System column, AutoCAD
Map 3D will perform a reverse transformation to determine the correct
coordinate space (area) for the incoming data.
Quick Reference
MAPIMPORT
Imports an external file format into AutoCAD Map 3D
Click File Create DWG From Map 3D Import. Menu
Import Map File
Icon
MAPIMPORT Command Line
Import dialog box Dialog Box
Specifying an AutoCAD Layer During Import
By default, AutoCAD Map 3D imports data to an AutoCAD layer with the
same name as the layer (sometimes called a schema, level, or file) in the input
file. If an AutoCAD layer with this name already exists, objects are copied to
that layer. Otherwise, a new AutoCAD layer is created and objects are copied
to the new layer.
If you assign the input layer to an object class with a layer property, the default
will instead be the default AutoCAD layer defined by the object class, and the
Drawing Layer field displays <By Class>.
You can specify one of the following layer options:
Put objects on an existing AutoCAD layer.
Put objects on a new AutoCAD layer.
Put objects on an AutoCAD layer based on data attached to the objects.
Put objects on the AutoCAD layer specified by the assigned object class
(available only if you assigned the input layer to an object class with a
layer property).
380 | Chapter 3 Bringing In Data
See also:
Converting Data From Other Formats to Drawing Objects on page 343
Bringing In Drawing Objects from AutoCAD Layers on page 325
To specify an AutoCAD layer during import
1 Click Insert tab Import panel Map Import .
2 In the Import dialog box on page 1562, review the target drawing layer for
each input layer (sometimes called a schema, level, or file) in the incoming
file.
3 To change the AutoCAD layer, click in the Drawing Layer field for the
input layer to change. In the Import dialog box on page 1562, do one of
the following:
To import objects to an existing AutoCAD layer, click Create on
Existing Layer. Click the down arrow and select the layer.
To import objects to a new AutoCAD layer, click Create On New Layer.
Click in the cell and enter a layer name.
To import objects to an AutoCAD layer whose name is specified in
data stored on the imported object, click Use Data Field For Layer
Name. Select the data field to use. Click OK to close the Layer Mapping
dialog box.
During import, AutoCAD Map 3D reads the specified data value for
each object. If the data value specifies a layer that already exists, the
object is imported to that layer. If the data value specifies a layer that
does not exist, the layer is created. If an object does not have a data
value attached, the object is imported to Layer 0.
To import objects to a layer with the same name as the input layer,
right-click the Drawing Layer column heading in the table. Click Use
Input Layer Names.
To import objects to the layer specified by the assigned object class,
verify that <By Class>; is displayed in the Drawing Layer field. If it is
not, type <By Class>; into the field.
NOTE If the layer specified in the Drawing Layer column is different from the one
specified in Object Class, AutoCAD Map 3D uses the Drawing Layer setting unless
it violates the range specified by the Object Class.
Specifying an AutoCAD Layer During Import | 381
Quick Reference
MAPIMPORT
Imports an external file format into AutoCAD Map 3D
Click File Create DWG From Map 3D Import. Menu
Import Map File
Icon
MAPIMPORT Command Line
Import dialog box Dialog Box
Assigning an Object Class During Import
As you import objects, you can assign them to an existing object class in the
AutoCAD Map 3D drawing and map the incoming attribute data to the object
class definition.
For example, objects being imported from a SHP input layer can be classified
and included in the "LAND USE" object class, and data values from the SHP
file can be mapped to the "LAND USE" object class definition.
Because some of the incoming data values may conflict with data ranges
defined in the object class, AutoCAD Map 3D gives you the option of using
the object class default values instead of the incoming data values for values
that are not within the acceptable range. This ensures that incoming data is
accurately classified but may require changing incoming data values.
To assign an object class, you must first define object classes in your AutoCAD
Map 3D drawing. For more information, see Setting Up Object Classification
on page 113.
See also:
Converting Data From Other Formats to Drawing Objects on page 343
Setting Up Object Classification on page 113
To assign an object class to an input layer
1 Click Insert tab Import panel Map Import .
382 | Chapter 3 Bringing In Data
2 In the Import dialog box on page 1562, review the settings in the Object
Class column.
NOTE To make selections in the Object Class column, first define object
classes in the AutoCAD Map 3D drawing. If there are no object classes defined,
the fields in the Object Class column are grayed-out. For more information,
see Setting Up Object Classification on page 113.
3 For each layer in the incoming file, click in the Object Class field.
4 Select an object class.
5 Click to map incoming attribute data to the AutoCAD Map 3D object
class definition.
6 In the Object Class Attribute Mapping dialog box on page 1561, verify that
the object class you just selected is highlighted in the Select An Object
Class list.
7 On the right, review the Input Fields list, which displays the incoming
attribute data fields that are available to be mapped to Target Fields in
the object class definition.
8 For each Input Field to map, click the down-arrow under Target Fields,
and select a target field in the object class definition. The syntax used for
the target field is:
CATEGORY:TABLE:FIELD
CATEGORY Type of data, for example "OD" for object data, or "LT"
for link template (linked external database).
TABLE Object data table name or database table name.
FIELD Data field name.
After you map a target field, it no longer appears in the Target Fields list.
This ensures that each target field is mapped to only one incoming data
field.
9 Map as many of the Target Fields as needed. If there are no more target
fields in the Target Fields list, you've mapped them all. If you do not map
a target field, the default object class value is used.
10 Click OK to close the Object Class Attribute Mapping dialog box.
Assigning an Object Class During Import | 383
11 To use object class default values for incoming data values that are not
within the specified object class range, select Use Class Defaults For Out
Of Range Values. Properties such as Layer and Color are also enforced.
This ensures that incoming data will be accurately classified but may
require AutoCAD Map 3D to change some of the incoming data values.
If you are importing points and have assigned them to an object class with
a creation method of Blocks, use the Points column to convert the points
to blocks so that the objects can be classified. Object classification does
not convert points to blocks for you. For more information, see To specify
how to import points on page 389.
To copy the object class names and attribute mapping settings from one
layer to another, right-click in the Object Class field to copy. Click Copy.
Then right-click in the field in the target layer and choose whether to paste
the object class name or attribute mapping. To copy to all other layers,
right-click and choose whether to paste the name or the attribute mapping
to all layers. If attribute mapping conflicts are detected, the paste attribute
mappings options is not available.
Quick Reference
MAPIMPORT
Imports an external file format into AutoCAD Map 3D
Click File Create DWG From Map 3D Import. Menu
Import Map File
Icon
MAPIMPORT Command Line
Import dialog box Dialog Box
Performing a Coordinate Conversion During Import
As you import objects, you can convert them from the coordinate system of
the input file to the coordinate system of the AutoCAD Map 3D drawing.
384 | Chapter 3 Bringing In Data
To perform this conversion, you must first assign a coordinate system to the
current drawing on page 141. Then, for each layer that you import, you must
specify the appropriate coordinate system.
See also:
Converting Data From Other Formats to Drawing Objects on page 343
Overview of Coordinate Systems on page 137
To perform a coordinate conversion
1 Click Insert tab Import panel Map Import .
2 In the Import dialog box on page 1562, note the coordinate system assigned
to the current drawing.
NOTE If the current drawing does not have a coordinate system assigned,
click Assign Global Coordinate System and select the coordinate system for
the current drawing.
3 For each layer in the incoming file, click in the Input Coordinate System
field.
4 Enter a new global coordinate system code, or click to select from a
list of global coordinate systems.
5 In the Select Global Coordinate System dialog box, select the category
and coordinate system for the incoming layer.
6 Click OK to close the Select Global Coordinate System dialog box.
You can copy the settings from one layer to another. Right-click in the field
to copy. Click Copy. Then right-click in the field in the target layer. Click
Paste. To copy the setting to all other layers, click Paste To All Layers.
Quick Reference
MAPIMPORT
Imports an external file format into AutoCAD Map 3D
Click File Create DWG From Map 3D Import. Menu
Performing a Coordinate Conversion During Import | 385
Import Map File
Icon
MAPIMPORT Command Line
Import dialog box Dialog Box
Importing Attribute Data
As you import objects, you can import the attribute data attached to the
objects.
You can import the data to one of the following:
Existing object data table By default, incoming fields are imported into
object data fields with the same name. If no object data field exists with
the same name, the incoming field is not imported. If you don't want to
do this, use Object Data Mapping to map incoming fields manually to
object data fields with other names or to create new fields.
Incoming data is converted to the data type of the existing object data
field. If this conversion fails (for example, if you import characters to an
integer field), AutoCAD Map 3D uses 0 for integers, 0.0 for real numbers,
and "" for text.
New object data table By default, the fields in the new object data table
match the fields you've chosen to import. If you do not want to do this,
use Object Data Mapping to select the fields to import or to change the
names of the object data fields.
When the data is imported, it will be converted to the following object
data types:
Integer32, Integer16, and Boolean data types are converted to the
Integer data type. For Boolean data, False is converted to 0 and True is
converted to 1.
Float, Double, and Decimal data types are converted to the Real data
type.
Char and Date data types are converted to the Character data type.
Data is imported only if it is attached to an incoming object. If no objects
are found for an input layer, then the object data table will not be created.
External database Imported data is added to the external database table
as new records.
386 | Chapter 3 Bringing In Data
External database, link only If you do not need to add the data to the
external database, you can import just the links to the data. When you
import links only, the link from the object to the external data are
maintained, but the external database is not modified. This is much faster
than importing the entire record. This is a good option when importing
SHP data.
See also:
Converting Data From Other Formats to Drawing Objects on page 343
To import objects with links to an external database on page 394
Setting Up Object Data on page 184
To specify the data to import
1 Click Insert tab Import panel Map Import .
2 In the Import dialog box on page 1562, review the settings in the Data
column.
3 To change the setting for a layer, click in the Data field for the layer to
change. Click .
4 In the Attribute Data dialog box on page 1551, select an option:
If you do not want to import data, click Do Not Import Attribute Data
and close the dialog box.
To import data as object data, click Create Object Data and enter a
name for the object data table or select an existing object data table.
Click Select Fields to map incoming fields to object data fields.
Select Add Unique Key Field to create a unique key for each incoming
record automatically.
To import data to an external database, click Add To Database Table
and select a link template.
To import only the link data, select Create Link Only.
Click Select Fields to map incoming fields to fields in the external
database table.
Importing Attribute Data | 387
5 Click OK to close the Attribute Data dialog box.
To import data to object data tables with the same name as the input layer
names, right-click the Data column header in the table. Click Use Input
Layer Name For Table Name.
To import data to an external database, attach the data source and define
the link template before you start the import process.
If conflicts are found between the settings made in the Data column and
an assigned object class definition, AutoCAD Map 3D displays the Conflict
Resolution dialog box on page 1553, where you can resolve the conflicts
before proceeding with the import.
Quick Reference
MAPIMPORT
Imports an external file format into AutoCAD Map 3D
Click File Create DWG From Map 3D Import. Menu
Import Map File
Icon
MAPIMPORT Command Line
Import dialog box Dialog Box
Specifying How to Import Points
As you import objects, you can choose how to import points.
Import points as points, using ACAD_POINT.
Import points as text, using text specified in data attached to the objects.
Import points as blocks, using a specified block definition.
Import points as blocks, using a block name specified in data attached to
the objects.
If you import points as blocks, you can choose to import the attribute data
with the objects. If an attribute name on the block that is being created
388 | Chapter 3 Bringing In Data
matches a field name on the incoming point, the data for that attribute will
be imported with the point.
NOTE If the attribute data includes the values used to link the object to an external
database, you can recreate these links on page 488 in the AutoCAD Map 3D drawing
using the ADEGENLINK command.
See also:
Converting Data From Other Formats to Drawing Objects on page 343
Accessing Data from ODBC on page 313
To specify how to import points
1 Click Insert tab Import panel Map Import .
2 In the Import dialog box on page 1562, review the settings in the Points
column.
3 To change the setting for a layer, click in the Points field for that layer.
Do one of the following:
To import points as points, click the down arrow and select
ACAD_POINT.
To import points as mtext, click in the Import dialog box on page
1562, click Create As Text From Data, and select the data field to use. If
an object does not have a value in the selected data field, the point
is imported using ACAD_POINT.
Text uses the text style for the current drawing. To change the text
style for the current drawing, click Text Style and select a style.
To import points to a specific block, click the down arrow and select
the block name.
To import points to a block whose name is specified in data stored
on the imported objects, click in the Point Mapping dialog box,
click Get Block Name From Data, and select the data field to use.
During import, AutoCAD Map 3D reads the specified data value for
each object. If the data value stored on the object specifies a valid
block name, the object is imported to that block. If the data value
stored on the object specifies a block name that does not exist or if
Specifying How to Import Points | 389
the object does not have a data value attached, the point is imported
using ACAD_POINT.
4 To fill attributes with values from fields in the input file, select Get
Attribute Values From Fields. This works with either the Create As Blocks
or the Get Block Name From Data option.
NOTE This option works only if incoming field names match the block
attribute tags. If they do not match, you can map specific incoming fields to
specific block attributes using the Object class column.
5 Click OK to close the Point Mapping dialog box.
Quick Reference
MAPIMPORT
Imports an external file format into AutoCAD Map 3D
Click File Create DWG From Map 3D Import. Menu
Import Map File
Icon
MAPIMPORT Command Line
Import dialog box Dialog Box
Importing Polygons
By default, polygons are imported as polygon objects. However, to use the
polygons in a topology, you must import them as polylines and create centroids
for them.
If a polygon has attribute data attached, the data is initially attached to the
polyline. You must move the attribute data from the polyline to the centroid.
See also:
Converting Data From Other Formats to Drawing Objects on page 343
Creating Centroids for Polygons on page 392
390 | Chapter 3 Bringing In Data
To import polygons
1 Click Insert tab Import panel Map Import . Then import the
attribute data as object data on page 387.
2 If you plan to use the polygons in a polygon topology, in the Import
dialog box on page 1562, select the option to Import Polygons As Closed
Polylines.
NOTE To set the default state of this option, use the MAPUSEMPOLYGON
command.
3 Run To create centroids for polygons and closed polylines on page 813 to
create centroids in the polygons and move the data from each closed
polyline or polygon to its centroid.
Quick Reference
MAPCREATECENTROIDS
Creates a centroid in a polygon and moves data to the centroid
Create menu Centroids Menu
Create Centroids
Icon
MAPCREATECENTROIDS Command Line
Create Centroids dialog box Dialog Box
MAPIMPORT
Imports an external file format into AutoCAD Map 3D
Click File Create DWG From Map 3D Import. Menu
Import Map File
Icon
MAPIMPORT Command Line
Import dialog box Dialog Box
Importing Polygons | 391
Creating Centroids for Polygons
If you have polygon objects or closed polylines with data attached to them,
you can create centroids and move the data to the centroid. This is useful:
After you import or digitize objects.
Before using editing commands such as Drawing Cleanup, Boundary Break,
or Boundary Trim.
When working with topology.
Object data attached to closed polylines (top) and object data moved to
centroids (bottom).
392 | Chapter 3 Bringing In Data
AutoCAD Map 3D checks that the lines do not intersect each other, and that
the area is greater than 0. It then creates a centroid inside each selected polygon
or closed polyline and moves any object data or SQL link data to the centroid.
For an object shaped like a figure eight, AutoCAD Map 3D creates one centroid.
Centroids are created with a Z value of 0.
See also:
Overview of Converting Geospatial Data to Drawing Objects on page 344
Importing Polygons on page 390
NOTE This procedure applies only to drawing objects. It does not apply to features
from a feature source.
To create centroids for polygons and closed polylines
1 Click Create tab Drawing Object panel Create Centroids.
2 In the Create Centroids dialog box on page 1651, specify whether to create
centroids for all closed objects or only for selected closed objects. If only
for selected closed objects, select the polygons and closed polylines.
TIP Click the Quick Select tool to view and filter the object type as you select
objects.
3 Specify the layer on which the centroids should be created.
4 Specify the block to use for centroids, or use ACAD_POINT.
5 Click OK.
Quick Reference
MAPCREATECENTROIDS
Creates a centroid in a polygon and moves data to the centroid
Create menu Centroids Menu
Create Centroids
Icon
Creating Centroids for Polygons | 393
MAPCREATECENTROIDS Command Line
Create Centroids dialog box Dialog Box
Importing Objects with Links to an External Database
If objects in a file you are importing have links to attribute data in a separate
database, you can maintain those links.
See also:
Converting Data From Other Formats to Drawing Objects on page 343
Importing Attribute Data on page 386
Overview of Linking Database Records to Objects on page 481
To import objects with links to an external database
1 Make sure you have created a link template on page 484 for the external
database, and that the database is attached on page 193 and connected.
2 Click Insert tab Import panel Map Import .
3 In the Import dialog box on page 1562, click in a field in the Data column.
Click .
4 In the Attribute Data dialog box on page 1551, select Add To Database Table.
5 Select the link template to use.
6 Select Create Link Only.
7 Click OK to close the Attribute Data dialog box.
When you import objects, the attribute data on the objects will be converted
to link data for the selected link template.
Quick Reference
MAPIMPORT
Imports an external file format into AutoCAD Map 3D
394 | Chapter 3 Bringing In Data
Click File Create DWG From Map 3D Import. Menu
Import Map File
Icon
MAPIMPORT Command Line
Import dialog box Dialog Box
MAPOD2ASE
Converts object data tables to linked external database tables
Click Setup Convert Object Data to Database Links. Menu
MAPOD2ASE Command Line
Convert Object Data to Database Links dialog box Dialog Box
Displaying Attribute Data as Text
If you have attribute data attached to objects, you can display that data as
text next to the object. This works whether the data is object data, external
data linked to the object, or block attributes.
TIP If you are importing points, you can import the points directly as attribute
data. See Specifying How to Import Points on page 388.
See also:
Converting Data From Other Formats to Drawing Objects on page 343
Adding Annotation on page 998
To import a file with attribute data and display the data as text
1 Click Insert tab Import panel Map Import . Then import the
attribute data as object data on page 387. Save and close the file.
2 Open a drawing and attach the drawing file on page 148 containing the
imported objects.
3 Define a query that includes the objects you want. If you have only one
file attached, define a Location condition on page 1127 to find all objects
in the source drawing.
Displaying Attribute Data as Text | 395
4 As part of the query, define a property alteration that displays the object
data as text on page 1162. When specifying the text, click Expression and
choose the object data table that contains the imported attribute data.
5 Optionally, save the changes on page 689 back to the attached (source)
file.
Quick Reference
ADEDRAWINGS
Manages the drawing set
In the Classic workspace, click Setup menu
Define/Modify Drawing Set
Menu
Define/Modify Drawing Set
Icon
ADEDRAWINGS Command Line
In Map Explorer, right-click
Drawings Define/Modify Drawing Set
Task Pane
Define/Modify Drawing Set dialog box Dialog Box
ADEQUERY
Controls defining, modifying, saving, loading, and executing a query
In the Classic workspace, click Setup menu More
DWG Options Define Query
Menu
Define Query
Icon
ADEQUERY Command Line
In Map Explorer, right-click Current Query Define
-or- Right-click a query Edit
Task Pane
Define Query dialog box Dialog Box
ADESAVEOBJS
Saves objects in the save set back to source drawings
396 | Chapter 3 Bringing In Data
In the Classic workspace, click File menu Save
Source Drawing Save Set
Menu
Save to Source Drawings
Icon
ADESAVEOBJS Command Line
Save Objects to Source Drawings dialog box Dialog Box
MAPIMPORT
Imports an external file format into AutoCAD Map 3D
Click File Create DWG From Map 3D Import. Menu
Import Map File
Icon
MAPIMPORT Command Line
Import dialog box Dialog Box
Adding Rasters and Surfaces
To add a raster image to the map on page 400
To add a raster-based surface to your map on page 402
To add 2D rasters to your map on page 404
To add a WMS-based image to your map on page 407
To make a raster image translucent on page 410
To specify an image insertion point on page 411
To insert the image manually on page 412
To enter the coordinates for the image insertion point on page 412
Overview of Adding Rasters and Surfaces
When creating a map, you can add raster images and surfaces to the display.
Adding Rasters and Surfaces | 397
Adding one or more images in the background of your map adds context and gives
the map visual appeal.
Use the following raster image and surface types in your map.
Formats Raster Type
DEM (Digital Elevation Model), ESRI Grid, or Digital Terrain El-
evation Data (DTED)
Raster-based surfaces
on page 401
JPEG and JPEG2K (Joint Photographic Experts Group), PNG
(Portable Network Graphic), MrSID (Multi-Resolution Seamless
2D raster on page 403
Image Database), TIFF (Tagged Image File Format), ECW (En-
hanced Compressed Wavelet)
Maps on a server WMS raster on page
405
BMP, CALS-I, ECW, FLIC, GeoSPOT, IG4, IGS, IKONOS, JFIF,
LANDSAT FAST, L7A, NITF, PCX, PICT, Quickbird TIFF, RLC 1
and 2 , TARGA
Other raster formats
on page 413
NOTE Layers in the map are rendered based on the draw order of the layers in
Display Manager. To display drawing objects in front of the raster image, put the
raster image layer at the bottom of the list.
398 | Chapter 3 Bringing In Data
Tell me more
Animation
Show me how to bring multiple images
onto a single layer.
Show me how to insert an image using
a guide.
Show me how to bring in data from a
web server using WMS.
Procedure
To add raster images using Data Con-
nect on page 402
To add raster images that use formats
unsupported by Data Connect on page
419
Tutorial
Exercise 5: Add a raster image
Workflow
Use Surfaces, Rasters, and Contour
Lines
GIS Skills
Bring in data from multiple image files
to a single layer
Transform an image so that it is correctly
aligned
Access data published on a public web
server
Related topics
Organizing Layers in Your Map on
page 278
Specifying Image Insertion Point on
page 411
Using Other Raster Image Formats on
page 413
Adding an Image from a WMS (Web
Map Service) on page 405
Overview of Adding Rasters and Surfaces | 399
To add a raster image to the map
1 In Display Manager on page 1878, click Data Connect To Data.
2 In the Data Connect window, select Add Raster Image or Surface
Connection in the Data Connections By Provider list.
If you are adding a WMS image, see Adding an Image from a WMS (Web
Map Service) on page 405. If you are adding an image whose format does
not appear in the Data Connect window, see Using Other Raster Image
Formats on page 413.
3 Under Connection Name, type a name for this connection.
You can give the connection any name you like. This name appears in
Map Explorer as the name of the feature source.
4 Click the folder icon to browse to the folder containing multiple images,
or click the image icon to specify a single image.
5 Click Connect.
6 In the Add Data To Map area, select the images to include.
If this source contains only a single image, that image is selected
automatically. If it contains multiple images, you can right-click any of
them and select Select All or Select None.
7 For each image you select, make sure the Coordinate System and Vertical
Units entries are correct.
Hold your cursor over an image name to see its native coordinate
system. The Coordinate System entry should match this.
Scroll the table if necessary to see all the columns.
To change the coordinate system, click Edit Coordinate Systems and
choose the appropriate coordinate system.
To change the vertical units, click the current entry to display a down
arrow that lets you choose a different one.
8 To combine all the images on one map layer, select Combine Into One
Layer. This is useful for combining a series of images to create a single
layer; for example, you can combine GeoTIFs of each county to create a
state map.
9 Click Add To Map.
10 If prompted, specify the location, scale, and rotation on page 411 for each
image.
400 | Chapter 3 Bringing In Data
Some image files contain placement information and are placed
automatically in your map. For images that do not contain placement
information, you are prompted for the location, scale, and insertion
point.
11 In Display Manager, make sure that the image layer is in the correct
display order.
You can move the raster layer below objects and features.
In Display Manager, click Groups Draw Order. (If this button is
already labeled Draw Order, you can omit this step.)
Drag the raster layer down in the list. Layers at the bottom of the list
appear behind the ones above them.
NOTE You must use a different process on page 413 to insert an image whose
format is not available in Data Connect, or to specify correlation information for
an image whose file does not specify it.
Quick Reference
Connect Feature Source
Connects a feature source
Click File Connect To Data. Menu
Connect
Icon
MAPCONNECT Command Line
In Display Manager click Data Connect to Data. Task Pane
Adding Raster-Based Surfaces to Your Map
You can add 3D raster-based surfaces to your map. For example, add DEM
(Digital Elevation Model), ESRI Grid, or Digital Terrain Elevation Data (DTED)
surfaces.
After you add raster-based surfaces to your map, you can create contour maps
to help you analyze 3D terrain. You can use raster-based theming to analyze
Adding Raster-Based Surfaces to Your Map | 401
elevation, slope, and aspect, and drape map data over surfaces. You can view
the data in 3D with walkthrough and flythrough options.
See also:
Analyzing Raster-Based Surfaces on page 1074
Adding an Image from a WMS (Web Map Service) on page 405
To add a raster-based surface to your map
1 In Display Manager on page 1878, click Data Connect To Data.
2 In the Data Connect window, select Add Raster Image or Surface
Connection in the Data Connections By Provider list.
3 Under Connection Name, type a name for this connection.
You can give the connection any name you like. This name appears in
Map Explorer as the name of the feature source.
4 Specify the folder that contains your surface. Click the folder icon to
browse to the folder.
5 Click Connect.
6 Hold your cursor over the name of the surface file to see a pop-up window
that displays its coordinate system, for example, UTM27-10.
When you add data to your map, you must specify its original coordinate
system. AutoCAD Map 3D automatically converts the data from that
coordinate system to the one specified for your map.
7 Click Edit Coordinate Systems and, in the Edit Spatial Contexts on page
1461 dialog box, click the entry and click Edit.
Select the entry and click Edit to specify the coordinate system for the surface
402 | Chapter 3 Bringing In Data
8 Select the coordinate system you saw in the pop-up window. Click OK
twice to return to the Data Connect window.
9 In the Add Data To Map area, select the surfaces to include.
If this source contains only a single surface, that surface is selected
automatically. If it contains multiple surfaces, you can right-click any of
them and select Select All or Select None.
10 To combine all the images on one map layer, select Combine Into One
Layer. This is useful for combining a series of images to create a single
layer.
11 Click Add To Map.
The surface is added to your map.
Quick Reference
Connect Feature Source
Connects a feature source
Click File Connect To Data. Menu
Connect
Icon
MAPCONNECT Command Line
In Display Manager click Data Connect to Data. Task Pane
Adding 2D Rasters
You can add a two-dimensional image to your map. For example, add an aerial
photograph, an artists sketch, or your company logo.
Use the steps on the Procedure tab to add images in these formats:
JPEG and JPEG2K (Joint Photographic Experts Group)
PNG (Portable Network Graphic)
MrSID (Multi-Resolution Seamless Image Database)
TIFF (Tagged Image File Format)
Adding 2D Rasters | 403
ECW (Enhanced Compressed Wavelet)
You can also add surface-based rasters on page 401such as DEM and ESRI Grid
files.
NOTE You must use a different process on page 413 to insert an image whose
format is not available in Data Connect, or to specify correlation information for
an image whose file does not specify it.
See also:
Adding Raster-Based Surfaces to Your Map on page 401
Using Other Raster Image Formats on page 413
Adding an Image from a WMS (Web Map Service) on page 405
To add 2D rasters to your map
1 In Display Manager on page 1878, click Data Connect To Data.
2 In the Data Connect window, select Add Raster Image or Surface
Connection in the Data Connections By Provider list.
3 Under Connection Name, type a name for this connection.
You can give the connection any name you like. This name appears in
Map Explorer as the name of the feature source.
4 Click the folder icon to browse to the folder containing multiple images,
or click the image icon to specify a single image.
5 Click Connect.
6 In the Add Data To Map area, select the images to include.
If this source contains only a single image, that image is selected
automatically. If it contains multiple images, you can right-click any of
them and select Select All or Select None.
7 For each image you select, make sure the Coordinate System and Vertical
Units entries are correct.
Hold your cursor over an image name to see its native coordinate
system. The Coordinate System entry should match this.
Scroll the table if necessary to see all the columns.
404 | Chapter 3 Bringing In Data
To change the coordinate system, click Edit Coordinate Systems and
choose the appropriate coordinate system.
To change the vertical units, click the current entry to display a down
arrow that lets you choose a different one.
8 To combine all the images on one map layer, select Combine Into One
Layer. This is useful for combining a series of images to create a single
layer.
9 Click Add To Map.
10 If prompted, specify the location, scale, and rotation on page 411 for each
image.
Some image files contain placement information and are placed
automatically in your map. For images that do not contain placement
information, you are prompted for the location, scale, and insertion
point.
The image is added to your map.
Quick Reference
Connect Feature Source
Connects a feature source
Click File Connect To Data. Menu
Connect
Icon
MAPCONNECT Command Line
In Display Manager click Data Connect to Data. Task Pane
Adding an Image from a WMS (Web Map Service)
You can incorporate web-based raster image data (such as satellite photographs)
that have been published to a public web server using the WMS (Web Map
Service) open standard developed by the Open GIS Consortium (OGC).
AutoCAD Map 3D supports WMS versions 1.1.0, 1.1.1, and 1.3.
Adding an Image from a WMS (Web Map Service) | 405
Data from WMS web services can be used to provide background layers for
your map. With WMS data, you take the data as it is; you cannot reproject it.
The number of Web Map Services (WMS) that implement OpenGIS interfaces
on the Internet is increasing all the time, as more organizations adopt the
open standards.
Once you have located some WMS data, determine the URL of the page that
serves the published layers. Often, this is not a standard web page that you
can open in a browser, but a page that has been programmed using a scripting
language such as CGI, PHP, or ASP. A typical web server address looks like
this:
http://wms.jpl.nasa.gov/wms.cgi
Paste the address into the Data Connect window in AutoCAD Map 3D.
NOTE Websites that host web services appear and disappear or are under
construction. Not all sites that you find will work perfectly (or at all).
You can also bring in web-based feature data on page 317.
Example WMS Image Sources
Description WMS Image Source
Weather data http://maps.customweather.com/image
Global SRTM and DTED data http://wms.jpl.nasa.gov/wms.cgi?
All types of data for the globe - soils, tem-
perature, land cover, boundaries, etc.
http://globe.digitalearth.gov/viz-
bin/wmt.cgi
USGS orthographic and topographic maps http://terraservice.net/ogccapabilities.ashx
Source of different types of data layers,
such as boundaries, terrains, physiography,
utilities, SRTM, etc.
http://demo.cubewerx.com/demo/cube-
serv/cubeserv.cgi?
Various orthographic images for USA cities,
for example, San Francisco, Reno, and
Chattanooga.
http://edcw2ks51.cr.usgs.gov/ser-
vlet/com.esri.wms.Es-
rimap?WMTVER=1.1.0&Service-
Name=133urban&
Various Canadian features - provincial
boundaries, lakes, railroads, and more.
http://www2.dmsolutions.ca/cgi-
bin/mswms_gmap
406 | Chapter 3 Bringing In Data
Description WMS Image Source
Geospatial data from NGA (U.S.), Inteva-
tion (Germany) and OGC (U.S.)
http://demo.deegree.org:8080/dee-
gree/wms?
Geoscience Australia national geoscience
datasets
http://www.ga.gov.au/bin/getmap.pl?data-
set=national&
Tell me more
Animation
Show me how to bring in data from a
web server using WMS
Procedure
To add a WMS-based image to your
map on page 407
GIS Skill
Access data published on a public web
server
Related topics
Creating and Viewing Metadata on
page 1346
Bringing In Features from WFS on page
317
Styling Features on page 585
To add a WMS-based image to your map
1 In Display Manager on page 1878, click Data Connect To Data.
2 In the Data Connect window, select Add WMS Connection in the Data
Connections By Provider list.
3 Under Connection Name, type a name for this connection.
You can give the connection any name you like. This name appears in
Map Explorer as the name of the feature source.
4 Specify the URL for the WMS server. Click the down arrow to choose
from a list of recently-used URLs.
5 Specify the WMS version of the data you want.
Adding an Image from a WMS (Web Map Service) | 407
The Open GIS Consortium updates the WMS format periodically, so there
are multiple versions. AutoCAD Map 3D requests the highest version
(currently 1.3.0) by default. If you do not change this setting, the server
will provide the highest version it supports. Some servers support multiple
WMS versions, each corresponding to a different set of capabilities and
resulting layers. If you must use a specific version of the image, select it
from the list. The server may or may not support the version you request.
6 Click Connect.
7 If necessary, enter your user name and password.
8 In the Add Data To Map area, select the images to include.
If this source contains only a single image, that image is selected
automatically. If it contains multiple images, you can right-click any of
them and select Select All or Select None.
9 For each image you select, do the following:
Click the Image Format entry to the right of the image name to choose
the format for the image you add to your map.
The available format types include PNG, TIF, JPG, and BMP.
Click the Server CS Code entry for the image and choose from the
available coordinate systems for the server (the EPSG codes).
A WMS layer can support multiple coordinate systems. AutoCAD Map
3D may not recognize all the EPSG codes the WMS server provides.
If this occurs, you can choose the EPSG code that best serves your
purposes.
WMS layers inherit supported EPSG values from their parent objects,
so a child layer (one indented below a parent layer in the list) may
have both its own EPSG setting and the setting of its parent.
Click the Layer CS Code entry to choose the coordinate system for
the layer.
Unless you know the coordinate system of the source image, do not
change the default. AutoCAD Map 3D will automatically convert the
image to the coordinate system for your map when it adds the image.
Click the Style entry to choose one of the available styles.
Click the Background entry to specify a transparent background for
the layer or choose a background color from the list.
10 To combine all the images on one map layer, select Combine Into One
Layer. This is useful for combining a series of images to create a single
408 | Chapter 3 Bringing In Data
layer; for example, you can combine images of each county to create a
state map.
If you combine the images, you must specify a single Image Format, Server
CS Code, and Background for the resulting layer.
When you select Combine Into One Layer, an Order entry appears next
to each selected layer. Click the entry to change the order of the selected
images within the combined layer.
11 Click Add To Map.
The image is added to your map.
Quick Reference
Connect Feature Source
Connects a feature source
Click File Connect To Data. Menu
Connect
Icon
MAPCONNECT Command Line
In Display Manager click Data Connect to Data. Task Pane
Making an Image Transparent
You can edit the properties of a Display Manager layer that contains a raster
image to add an opacity property, and then set that opacity property to a
value below 1 to change the transparency of the layer.
To do this, you must save the layer to a file and edit the file in a text editor,
such as Notepad.
NOTE The transparency will not appear in printed versions of the map.
See also:
Adding Raster-Based Surfaces to Your Map on page 401
Adding 2D Rasters on page 403
Making an Image Transparent | 409
Adding an Image from a WMS (Web Map Service) on page 405
To make a raster image translucent
1 Add the raster on page 397 to AutoCAD Map 3D.
You can use any type of raster, including a WMS image. The image does
not need to be transparent or have an opacity setting already.
2 Right-click the layer containing the image and choose Save Layer.
Save the layer to a .layer file.
3 Open the resulting .layer file in a text editor, such as Notepad, and find
the <FeatureName> entry.
4 Just under the <FeatureName> entry, add the opacity setting, using the
following syntax:
<Opacity>0.6</Opacity>
An opacity setting of 1 makes the layer completely opaque. A setting of
.1 makes it virtually transparent.
5 Save the .layer file.
6 In AutoCAD Map 3D, switch the Task Pane to Display Manager on page
1878 and remove the original raster layer.
7 Add any other entities to your map that will appear on layers beneath
the translucent image, and theme or style those layers.
8 Click Data Load Layer and select the .layer file you edited.
The translucent raster image overlays the opaque layers, and they appear
beneath it.
Quick Reference
Connect Feature Source
Connects a feature source
Click File Connect To Data. Menu
Connect
Icon
MAPCONNECT Command Line
410 | Chapter 3 Bringing In Data
In Display Manager click Data Connect to Data. Task Pane
Specifying Image Insertion Point
If an image does not contain location information, you can specify its insertion
point and rotation so the image is inserted correctly in relation to other data.
You can also adjust the scale so it matches the scale of the other data.
AutoCAD Map 3D saves the insertion-point setting with the drawing. The
changes are not saved back to the image file or to the correlation source file.
To modify the settings stored in the image file, use an image-editing application
such as Autodesk Raster Design. If you modify the original settings in the
image, reinsert the image to see the changes in your map.
See also:
Adding Rasters and Surfaces on page 397
To specify an image insertion point on page 411
To insert the image manually on page 412
To enter the coordinates for the image insertion point on page 412
To specify an image insertion point
1 In the Display Manager on page 1878, click Data Connect To Data.
2 In the Data Connect window, select Add Raster Image or Surface
Connection in the Data Connections By Provider list.
3 Under Connection Name, type a name for this connection.
You can give the connection any name you like. This name appears in
Map Explorer as the name of the feature source.
4 Under Source File Or Folder, click the folder icon and browse to the folder
than contains your image. Click Connect.
5 Select the image to insert and click Add To Map.
6 In the Image Insertion dialog box specify where to insert the image. You
can enter X,Y coordinates for the image, or manually specify the insertion
point in the drawing. Each option is described below.
Specifying Image Insertion Point | 411
To insert the image manually
1 In the Image Insertion dialog box, on the Insertion tab, click Pick.
2 Pick the base point for the frame.
You can also type coordinates at the command prompt.
3 Type a rotation angle or pick a point to define the rotation angle.
Rotation is in degrees or in the units set by the AUNITS variable. The
image is rotated around the insertion point.
4 Pick the second corner point to define the size of the frame.
The Image Insertion dialog box displays the new coordinates, rotation,
and scale.
5 Click OK to insert the image into the specified frame.
To enter the coordinates for the image insertion point
1 Specify the insertion point for the lower-left corner of the image frame.
The insertion point values on the Source tab use the unit specified at the
bottom of the Source tab. The insertion point values on the Insertion tab
are translated to the current AutoCAD Map 3D drawing unit.
2 Specify the rotation.
Use current drawing angle units. This value uses the lower-left corner as
the base point.
3 Specify the scale.
If the image you insert contains correlation information, the image is
inserted at the scale specified by that information. Otherwise, the image
is inserted at a scale factor of 1 image unit of measurement to 1 AutoCAD
Map 3D unit of measurement.
A scale factor greater than 1 enlarges the image, while a scale factor less
than 1 makes the image smaller. For example, to make the image twice
as large, type 2 in the Scale box.
You can change the scale to align the image with the vector geometry in
the drawing. For example, if your raster image has a scale of 1 inch equals
50 feet or 1:600, and your AutoCAD Map 3D drawing has a scale of 1
unit equals 1 inch, enter 600 as the scale.
4 Specify the units for insertion point and density.
412 | Chapter 3 Bringing In Data
For bitmaps, the density unit used in the image may be in dots per inch.
For satellite photos, the density may be in miles. This unit is also used
for the insertion point.
For example, if your image was scanned at 300 dpi, then select Inches as
the unit.
Quick Reference
Connect Feature Source
Connects a feature source
Click File Connect To Data. Menu
Connect
Icon
MAPCONNECT Command Line
In Display Manager click Data Connect to Data. Task Pane
MAPIINSERT
Inserts a raster image
Create menu Insert An Image Menu
MAPIINSERT Command Line
Insert Image dialog box Dialog Box
Using Other Raster Image Formats
Use this feature to connect to raster image formats that are not supported by
Data Connect, or to specify correlation information for images that do not
contain this information within their files. Images attached using the following
methods support a limited set of styles.
NOTE To use this technique to insert some raster image formats, such as ECW
and SID, you must first download the free Raster Object Enabler from autodesk.com.
Using Other Raster Image Formats | 413
NOTE If the image you are inserting is supported, connect to it and add it to your
map using Data Connect on page 397. This gives you more control over styling
and other options.
To insert raster images on page 414
To manage raster images on page 433
To manage the appearance of raster images on page 442
To modify raster images on page 450
Inserting Raster Images
Use the Raster Extension features to insert and correlate raster images with
formats that are not supported by Data Connect, or to specify correlation
information for images that do not contain this information within their files.
To use this technique to insert some raster image formats, such as ECW and
SID, you must first download the free Raster Object Enabler from autodesk.com.
Overview of Inserting Raster Images Outside Data Connect on page 415
Inserting a Raster Image on page 419
Correlating a Raster Image During Insertion on page 422
Manually Adjusting the Image Frame During Insertion on page 425
Setting Image Density on page 427
Adding an Image in a Drawing to a Display Manager Layer on page 430
Inserting an Image from the Command Line on page 431
NOTE If you are inserting large images or multiple images at once, you can set
Raster Extension memory options.
NOTE If the image you are inserting is supported, connect to it and add it to your
map using Data Connect on page 397. This gives you more control over styling
and other options.
See also:
Configuring Memory Use on page 240
Overview of Adding Rasters and Surfaces on page 397
To insert raster images
To insert a raster image (overview) on page 419
To insert a raster image on page 420
414 | Chapter 3 Bringing In Data
To correlate an image during insertion on page 424
To adjust the image frame manually during insertion on page 425
To change the density unit when inserting an image on page 429
To set the default density value and density unit on page 429
To add an image to a new Display Manager layer on page 430
To insert an image from the Command prompt on page 431
Overview of Inserting Raster Images Outside Data
Connect
You can connect to many raster image files using Data Connect. Use the Raster
Extension features to insert and correlate raster images with formats that are
not supported by Data Connect, or to specify correlation information for
images that do not contain this information within their files.
Some image-editing applications, such as Autodesk
Raster Design, store
information about image location in an associated correlation source file.
When you insert a raster image using Insert tab Image panel Image,
AutoCAD Map 3D reads coordinate correlation information and places the
image in the precise coordinate location in the drawing.
Using Other Raster Image Formats | 415
Inserting a raster image into a city map. Move your
cursor over the image to see the results.
After you insert the image, you can change the image display order on page
436 to have the features and drawing objects display on top of the image.
When you insert an image, AutoCAD Map 3D links the image to the drawing
file through a path name or a data-management document ID. When you
update a linked image, the updates appear in the drawing. Because the image
itself is not included in the drawing, the image does not increase drawing size.
Once you have inserted an image, you can reinsert it multiple times treating
it as if it were a block. Each insertion has its own clip boundary and its own
settings for brightness, contrast, fade, and transparency. A single image can
be cut into multiple pieces that can be rearranged in your drawing.
NOTE If you are inserting large images or multiple images at once, you can set
Raster Extension memory options. See Configuring Memory Use on page 240.
416 | Chapter 3 Bringing In Data
Supported Image Formats
AutoCAD Map 3D supports the most common image file formats used in
computer graphics, document management, mapping, and geographic
information systems (GIS). Images can be bitonal, 8-bit gray (grayscale), 8-bit
color (indexed color), or 24-bit color (true color).
Several image file formats support images with transparent pixels. When image
transparency is on, AutoCAD Map 3D recognizes those transparent pixels and
allows graphics on the AutoCAD Map 3D screen to show through those pixels.
(In bitonal images, background pixels can be treated as transparent.)
Transparent images can be grayscale or color.
In addition, you can select the transparent color for grayscale or color images,
and you can set the opacity for raster images.
AutoCAD Map 3D supports the following raster file formats. Some formats,
such as SID and ECW, are supported as OLE objects and not as image files.
AutoCAD Map 3D determines the file format from the file contents, not from
the file extension.
File extension Description and version Type
.bmp, .rle, .dib Windows and OS/2 bitmap format BMP
.rst, .gp4, .mil, .cal, .cg4 Computer Aided Acquisition and Logist-
ics Support
CALS-I
.doq Digital orthophoto quadrangle raster
image format (used for aerial photos
that are processed to remove distortion)
DOQ
.ecw Enhanced Compressed Wavelet (a
highly compressed multiresolution im-
age format from ER Mapper
ECW
.flc, .fli Autodesk digital animation format FLIC
.bil SPOT Image Corporation format with
georeferencing information
GeoSPOT
.tif TIFF with georeferencing information GeoTIFF
Graphics Interchange Format (a raster
image format from CompuServe)
GIF
Using Other Raster Image Formats | 417
File extension Description and version Type
.ig4 Image Systems Group 4 IG4
.igs Image Systems Gray Scale IGS
8- or 16-bit satellite imagery IKONOS
.jpg JPEG File Interchange Format JFIF
.jpg Joint Photographics Expert Group JPEG and JPEG
2000
Multispectral image format used by the
Landsat 7 satellite
LANDSAT FAST
L7A
National Imaging Transmission Format
(a multiframe image format commonly
used by US federal agencies and NATO)
NITF
.pcx PC Paintbrush Exchange PCX
.pct Macintosh PICT1, PICT2 PICT
.png Portable Network Graphics PNG
Multispectral image format from Digit-
alGlobes Quickbird Satellite
Quickbird TIFF
.rlc Run Length Encoding format (version
1 has no header; version 2 has IST
headers)
RLC 1 and 2
.sid Multi-Resolution Seamless Image Data-
base (a highly compressed LizardTech
format)
SID (MrSID)
.tga TrueVision image file format TARGA
.tif Tagged Image File Format TIFF
NOTE You can also use Data Connect on page 397to add JPEG, PNG, MrSID, and
TIFF images.
418 | Chapter 3 Bringing In Data
See also:
Overview of Adding Rasters and Surfaces on page 397
To insert a raster image (overview)
1 To insert an ECW or SID file, you must first download the free Raster
Object Enabler from autodesk.com.
2 Locate the image on page 420 to insert.
3 Specify correlation settings on page 424 for the image.
4 Specify image density on page 429.
5 Add the image to a Display Manager layer on page 430.
Quick Reference
MAPIINSERT
Inserts a raster image
Create menu Insert An Image Menu
MAPIINSERT Command Line
Insert Image dialog box Dialog Box
Inserting a Raster Image
When you insert an image into a drawing using the Insert An Image command,
you can preview the image, modify the image frame (also referred to as a
boundary, a frame is a vector object that encloses the image) and image density,
and correlate the image on page 422 with existing vector information or with
a previously correlated image. You can use correlation settings from an external
file, or you can enter the settings manually. You can also modify the correlation
settings after you insert the image on page 461.
After you insert several images, use REGEN to display the correct draw order
of the images. See Changing Image Draw Order on page 436.
NOTE If the image you are inserting is supported, connect to it and add it to your
map using Data Connect on page 397. This gives you more control over styling
and other options.
Using Other Raster Image Formats | 419
Tell me more
Animation
Show me how to insert an image using
a guide.
Show me how to transform an image.
Procedure
To add raster images that use formats
unsupported by Data Connect on page
419
GIS Skill
Transform an image so that it is correctly
aligned
Related topics
Overview of Adding Rasters and Sur-
faces on page 397
Specifying Image Insertion Point on
page 411
Using Other Raster Image Formats on
page 413
To insert a raster image
1 To insert an ECW or SID file, you must first download the free Raster
Object Enabler from autodesk.com.
2 Click Home tab Data panel Insert An Image.
3 In the Insert Image dialog box on page 1728, select the drive and folder
that contains the image(s).
4 In the Files Of Type box, select the file format of the image(s) to insert.
NOTE To insert more than one image type at a time, select All Images.
5 In the list of images, select the images to insert.
TIP For information about an image, click Information to display the file
size, creation date, and other information, as well as a preview of the image.
420 | Chapter 3 Bringing In Data
6 To view or modify the image correlation data, select Modify Correlation.
7 Click Open.
If Modify Correlation is not selected or if you are inserting more than
one image, the Image Correlation dialog box does not appear and the
images are inserted using their default correlation information. AutoCAD
Map 3D searches in this order for correlation information:
World file
Resource file (.res extension)
Tab file (.tab file)
Image file
Settings from the Raster Extension Options dialog box
If you selected Modify Correlation, the Image Correlation dialog box
displays. The image frame, which indicates where the image will be
inserted, is displayed in your drawing.
TIP If you cannot see the image frame, use the ZOOM or PAN commands
to bring it into view while leaving the Image Correlation dialog box open.
8 Do one of the following:
To insert the image using the current settings, click OK.
To use a different correlation source on page 424, select the correlation
source from the Correlation Source list.
To change the insertion point, rotation, or scale, type the appropriate
values. For more information, see To correlate an image during
insertion on page 424.
To resize or orient the image to existing vectors or images, click the
image frame while the Image Correlation dialog box is open.
To define the insertion point, rotation, and scale onscreen, select the
Insertion tab. Click Pick. For more information, see To adjust the
image frame manually during insertion on page 425.
To specify the density units for the image, select the Source tab. Select
Units on page 429.
9 Click OK.
Using Other Raster Image Formats | 421
The image is inserted on the current AutoCAD layer and its correlation data
is saved in the drawing file. The next time you open the drawing, the image
is displayed automatically using these settings.
Quick Reference
MAPIINSERT
Inserts a raster image
Create menu Insert An Image Menu
MAPIINSERT Command Line
Insert Image dialog box Dialog Box
Correlating a Raster Image During Insertion
When you insert an image using the Insert An Image command, you can
correlate the image with your existing vectors or a previously correlated image.
You can change the insertion point and rotation of the image so that it is
inserted correctly in relation to other data. You can also adjust the scale so
that it matches the scale of the other data.
NOTE If the image you are inserting is supported, connect to it and add it to your
map using Data Connect on page 397. This gives you more control over styling
and other options.
You can set the following options when inserting an image:
Correlation source
Insertion point (georeferencing correlation information)
Rotation
Scale
Density
Units for insertion point and density
Color
422 | Chapter 3 Bringing In Data
If you modify the correlation settings, AutoCAD Map 3D saves the changes
with the drawing. The changes are not saved back to the image file or to the
correlation source file.
NOTE To modify the settings stored in the image file, use an image-editing
application such as . If you modify the original settings in the image, you must
reinsert the image to see the changes.
Correlation Settings
Correlation Source Displays available correlation sources. (See the
Correlation Sources section, following.) If a source is not listed, it may not
be in the same directory as the image file or, if it is a resource (.res) file, it
may not be on the specified resource file path.
NOTE To specify the path for resource (.res) files, at the Command prompt,
enter mapioptions. Select the Paths tab.
Insertion Point The insertion point is the lower left corner of the image
before any rotation is applied.
The insertion point values on the Source tab of the Image Insertion dialog
box use the unit specified at the bottom of the Source tab. The insertion
point values on the Insertion tab are translated to the current AutoCAD
Map 3D drawing unit.
You can edit the settings or select an insertion point in the drawing by
clicking Pick on the Insertion tab and then picking a location in the
drawing.
Rotation Rotation is in degrees or in the units set by the AUNITS variable.
The image is rotated around the insertion point.
Scale If the image you insert contains correlation information, the image
is inserted at the scale specified by that information. Otherwise, the image
is inserted at a scale factor of 1 image unit of measurement to 1 AutoCAD
Map 3D unit of measurement. You can change the scale to align the image
with the vector geometry in the drawing. For example, if your raster image
has a scale of 1 inch equals 50 feet or 1:600, and your AutoCAD Map 3D
drawing has a scale of 1 unit equals 1 inch, enter 600 as the scale on the
Insertion tab.
Density For bitmaps, the density unit used in the image may be in dots
per inch. For satellite photos, the density may be in miles. This unit is also
used for the insertion point.
Using Other Raster Image Formats | 423
To see how your correlation settings translate to AutoCAD Map 3D units,
select the Insertion tab. To preview the settings in the drawing, click Apply.
NOTE To modify correlation settings after you insert an image use the Properties
palette.
Correlation Sources
When you insert an image, AutoCAD Map 3D searches for correlation files
for the image and displays them in the Correlation Source list of the Image
Correlation dialog box. You may see the following sources listed.
World File (Various file extensions)
Resource File (.res) You can specify an alternate location for resource
files. See Setting the Resource Files Directory on page 232.
Tab File (.tab)
Image File For certain types of images, correlation data can be saved as
part of the image file. These file types include RLC, IG4, IGS, GeoTags in
GeoTIFF, or HDR File in GeoSPOT.
Default The values that you set on the Image Defaults tab of the Raster
Extension Options dialog box.
See also:
Modifying the Correlation Settings for an Image on page 461
To correlate an image during insertion
1 Insert an image on page 420
2 In the Image Correlation dialog box on page 1723, do one or more of the
following:
Select a correlation source.
Type new coordinates for the image frame. The insertion point
represents the lower-left corner of the frame.
Scale the image.
For example, to make the image twice as large, type 2 in the Scale box.
Rotate the image. The units of the rotation value depend on the setting
of the AUNITS system variable.
424 | Chapter 3 Bringing In Data
NOTE You can click the frame while the Insert An Image dialog box is
open and use the grips to move, scale, or rotate the frame.
3 Click Apply to see your changes.
4 Click OK to insert the image.
AutoCAD Map 3D inserts the image on the current layer and saves its
correlation data in the drawing file. The next time you open the drawing, the
image displays using these settings.
TIP If your image is not visible, zoom to the drawing extents. Click Map Setup
tab Map panel Zoom Drawing Extents.
Quick Reference
MAPIINSERT
Inserts a raster image
Create menu Insert An Image Menu
MAPIINSERT Command Line
Insert Image dialog box Dialog Box
Manually Adjusting the Image Frame During Insertion
If you do not know the exact coordinates for the image, you can specify the
insertion point, rotation angle, and scale of the image by adjusting the frame
at the time of insertion. As you draw the frame onscreen, the program
maintains the aspect ratio of the image that you are inserting.
See also:
Modifying the Correlation Settings for an Image on page 461
To adjust the image frame manually during insertion
1 Insert an image on page 420.
Using Other Raster Image Formats | 425
2 In the Image Correlation dialog box on page 1723, on the Insertion tab,
click Pick.
An outline of the frame appears onscreen. This outline reflects the aspect
ratio of the image that you are inserting.
3 Pick the base point for the frame.
You can also type coordinates at the Command prompt, or, if there is
already correlation data for the image, press Enter to accept the existing
coordinates.
4 Type a rotation angle or pick a point to define the rotation angle.
5 Pick the second corner point to define the size of the frame.
TIP You can use UNDO to undo a point.
The Image Correlation dialog box is redisplayed with the new coordinates,
rotation, and scale.
6 Click OK to insert the image into the specified frame.
AutoCAD Map 3D inserts the image on the current layer and saves its
correlation data in the drawing file. The next time you open the drawing,
the image displays using these settings.
TIP You can select the frame and use the grips or standard AutoCAD Map 3D
commands to size, move, or rotate the image while the Image Correlation dialog
box is open.
Quick Reference
MAPIINSERT
Inserts a raster image
Create menu Insert An Image Menu
MAPIINSERT Command Line
Insert Image dialog box Dialog Box
426 | Chapter 3 Bringing In Data
Setting Image Density
For some images, the density value and units are already stored in the image
file or correlation source. When you use the Insert An Image command to add
an image that does not have correlation information, AutoCAD Map 3D uses
the settings from the Image Defaults tab in the Raster Extension Options dialog
box.
NOTE If the image you are inserting is supported, connect to it and add it to your
map using Data Connect on page 397. This gives you more control over styling
and other options.
You can change the density unit when you insert an image but not the density
value. You must set the default density value from the Raster Extension Options
dialog box.
Density Shows the dots (or pixels) per unit for the image. If this
information was not stored with the image or the correlation source, then
AutoCAD Map 3D uses the default density from the Raster Extension
Options dialog box.
Units Select the units for the density from the Units list. For example,
if your image was scanned at 300 dots per inch, then select Inch as the
density unit.
Some image formats, such as GeoTIFF, GeoSPOT, and any image with a World
file for correlation source, have density units that are in real-world coordinates.
For example, a satellite photo can be based on dots-per-mile. In this case,
select Mile as the density unit.
The density unit that you specify can vary depending on what type of image
you are inserting. The following two examples explain the difference between
inserting an image that was scanned using dots per inch, and an aerial
photo/satellite photo that was saved in real-world units.
Setting Density Units for an Image That Is Not Georeferenced
The following example shows the relationship between paper scale, density
units, and insertion scale for an image that is not georeferenced (an image
that was not saved with real-world unit data). Any image that is drawn using
a scale (such as a floor plan) and captured with a scanner will likely fall into
this category.
The image in the following example was drawn at a paper scale of 1" = 48",
scanned at 300 dots per inch, then inserted into a drawing using 300 as the
Using Other Raster Image Formats | 427
density value and Inches as the density unit. Then it was scaled based on its
paper scale of 1" = 48".
The density units that you select when you insert an image that is not
georeferenced should match the units at which the image was scanned. In
this case, the units are inches because the image was scanned in dots per inch.
NOTE Remember that the scale must be based on the same units. For example,
if the scale in the original floor plan is 1" = 4', you must convert both sides to the
same unit. In this case, convert the 4 feet to inches, which is why you use 1" = 48"
as the scale factor.
Setting Density Units for an Image That Is Georeferenced
The following example shows the relationship between density units and a
georeferenced image. Because there is no paper scale to consider, you can
insert the image using the units that the image represents, such as feet or
miles, and you do not have to scale the image when you insert it.
Georeferenced images include GeoSPOT and GeoTIFF file types, and images
that use World files as their correlation source.
428 | Chapter 3 Bringing In Data
See also:
Overview of Adding Rasters and Surfaces on page 397
Using Other Raster Image Formats on page 413
To change the density unit when inserting an image
1 Click Home tab Data panel Insert An Image.
2 In the Insert Image dialog box on page 1728, select the image(s) to insert.
3 Select Modify Correlation.
4 Click Open.
5 Select the Source tab. Select the units.
To set the default density value and density unit
1 In the Tool-based Ribbon Workspace, click Insert tab Image
panel angle-arrow.
2 In the Import dialog box on page 1562, select the Image Defaults tab.
3 In the Density box, type a default density for images. This should be the
scanned resolution on page 1890. For example, if the majority of your images
were scanned at 300 dots per inch, type 300.
4 In the Units box, select the default unit for the insertion point and density
of images. For example, if the majority of your images were scanned at
300 dots per inch, then select Inch.
5 Click OK.
Quick Reference
MAPIINSERT
Inserts a raster image
Create menu Insert An Image Menu
MAPIINSERT Command Line
Insert Image dialog box Dialog Box
Using Other Raster Image Formats | 429
Adding an Image in a Drawing to a Display Manager
Layer
You can move an image you inserted directly into the current drawing to a
new Display Manager on page 1878 layer. (Click Home tab Data panel Insert
An Image. ) This allows you to position it relative to other Display
Manager layers.
See also:
Overview of Adding Rasters and Surfaces on page 397
Using Other Raster Image Formats on page 413
To add an image to a new Display Manager layer
1 Insert the image using the Insert An Image command. Click Home
tab Data panel Insert An Image.
2 In Display Manager, click Data Add Drawing Data Raster Image.
3 In the Select Image dialog box, select the image.
4 To group the image layers, select Group Selection.
If you combine the image layers in a group, you can turn the display of
the group on or off.
5 Click OK.
Quick Reference
MAPIINSERT
Inserts a raster image
Create menu Insert An Image Menu
MAPIINSERT Command Line
Insert Image dialog box Dialog Box
430 | Chapter 3 Bringing In Data
Inserting an Image from the Command Line
You can insert an image at the Command prompt by setting the FILEDIA
variable to <0>. This feature is useful if you already have correlation data stored
with your images or to use an AutoLISP routine to insert images into your
drawing.
NOTE If the image you are inserting is supported, connect to it and add it to your
map using Data Connect on page 397. This gives you more control over styling
and other options.
AutoCAD Map 3D uses correlation data if available, searching for a correlation
source in the following order:
world file
resource file
tab file
image file
AutoCAD Map 3D uses the correlation information from the first source that
it locates. If it cannot find a correlation file, then the image is inserted using
the default insertion point information that you defined in the Raster
Extension Options dialog box. You can specify a default location for resource
files, and you can specify that AutoCAD Map 3D search for correlation
information in the resource directory before checking the image directory. If
the correlation source does not include information on scale or density,
AutoCAD Map 3D uses the scale and density specified on the Image Defaults
tab of the Raster Extension Options dialog box.
See also:
Setting the Resource Files Directory on page 232
Setting Correlation Defaults on page 238
To insert an image from the Command prompt
1 Set the FILEDIA system variable to 0.
Consult the AutoCAD Command Reference if you need more information.
2 At the Command prompt, enter mapiinsert.
Using Other Raster Image Formats | 431
3 Do one of the following:
Type the name of the image to insert including its file extension.
If you do not specify a path to the image, then AutoCAD Map 3D
searches for the image using the Project Files Search Path set in the
Files tab of the AutoCAD Options dialog box.
Type the path to the image, the image name, and the file extension,
for example: c:\Projects\Images\contour.rlc
AutoCAD Map 3D searches for the image on the path that you specify.
If it cannot locate the image on this path, then it searches for the
image using the Project Files Search Path.
NOTE When FILEDIA is set to <0>, you can display the Insert Image dialog box
by typing a tilde (~) in response to a command prompt.
When AutoCAD Map 3D locates the image, it inserts it into your drawing. If
there is correlation data stored with the image, then AutoCAD Map 3D inserts
the image using this data.
TIP If you cannot see the image after you insert it, zoom to the extents of the
drawing or use the Image Management dialog box to zoom to the image on page
441.
Quick Reference
MAPIINSERT
Inserts a raster image
Create menu Insert An Image Menu
MAPIINSERT Command Line
Insert Image dialog box Dialog Box
MAPIOPTIONS
Specifies default image correlation settings, display options, detach options,
paths, and memory settings
Setup menu Raster Options Menu
MAPIOPTIONS Command Line
Raster Extension Options dialog box Dialog Box
432 | Chapter 3 Bringing In Data
Managing Raster Images
You can view and modify information about images you inserted using the
Insert An Image command.
To manage raster images
To display the Image Management dialog box on page 435
To display the Image Information dialog box on page 435
To display the Properties palette on page 435
To change the draw order of images on page 437
To change the draw order of images and objects on page 438
To change an image name on page 439
To create a search path on page 440
To zoom to an image on page 441
Overview of Managing Raster Images
When you insert an image into a drawing using the Insert An Image command,
only information about the image is stored in the drawing, along with a
pointer to the actual image.
You can view and modify this stored information.
Use this method... To do this...
Display the Image Management or Image
Information dialog box, or the Properties
palette.
See Viewing Image Information on page
434.
View information about images in maps.
Click Insert tab Image panel Image
Management.
See Changing Image Draw Order on page
436.
Change the draw order of raster images
and vector objects you inserted using the
Insert An Image command.
Using Other Raster Image Formats | 433
Use this method... To do this...
Click Insert tab Image panel Image
Management.
See Changing an Image Name on page
439.
Change the name of an image you inserted
using the Insert An Image command.
Click Options. On the Files tab,
select Project Files Search Path. Click Add.
See Creating a Search Path for Raster Im-
ages on page 440.
Specify the location of an image you inser-
ted using the Insert An Image command,
if it has been moved or deleted.
Click Insert tab Image panel Image
Management.
See Zooming to an Image on page 441.
Zoom to images you inserted using the
Insert An Image command.
Viewing Image Information
You can view information about images in maps in the following ways:
The Image Management dialog box displays information about the number
of instances of an image in the map, the draw order of images, and other
image information.
The Image Information dialog box displays information about the file, the
image, properties, and correlation information.
The Properties palette provides access to image properties.
NOTE These options work for all images, no matter how they were added to your
map.
See also:
Overview of Adding Rasters and Surfaces on page 397
Using Other Raster Image Formats on page 413
434 | Chapter 3 Bringing In Data
To display the Image Management dialog box
Click Insert tab Image panel Image Management.
You can click Layout to modify the columns in the Image Management dialog
box. You can hide or display topic columns, or change the order of topic
columns.
To display the Image Information dialog box
1 Click the frame of the image to select it.
NOTE If you are zoomed in and cannot see the image frame, press Shift +
left-click on page 453 to select the image.
2 Right-click the image Image Information.
To display the Properties palette
1 In the drawing, select the image to modify.
2 Right-click the image. Click Properties.
Quick Reference
MAPIINFO
Displays file, image, object property, and correlation information about
selected images
View menu Imaging Tools Information Menu
MAPIINFO Command Line
Image Information dialog box Dialog Box
MAPIMANAGE
Allows you to view a list of images in the current drawing, change drawing
order, erase or zoom to selected images
Click Setup Image Management. Menu
MAPIMANAGE Command Line
Using Other Raster Image Formats | 435
Image Management dialog box Dialog Box
Changing Image Draw Order
When you insert raster images, the images draw in the order in which you
insert them. You can change the draw order of:
Raster images.
Raster images and vector objects.
You can change the draw order of images and vector objects. By sending an image to
the back, the vector objects display on top of the image. Move your cursor over the
image to see the results.
NOTE If you change the draw order and then undo the change, images may not
appear in the correct draw order. Use the REGEN command to display the correct
draw order of the images.
436 | Chapter 3 Bringing In Data
The following conditions affect the image draw order:
Image insertion order
AutoCAD Map 3D uses image insertion order first. For example, if you
insert images A, B, C in that order, and then reorder them so that they are
arranged as B, C, A, use REGEN when you open that drawing again to
restore the order to B, C, A.
AutoCAD Map 3D always uses this optimization feature and applies it to
the draw order of all objects, not just to images.
Image selection
You can set an option to draw hatch marks over a selected image. Click
Options. Select the Display tab. Under Display Performance, set
Highlight Raster Image Frame Only to off.
If Highlight Raster Image Frame Only is off, when you select an image, it
rises to the top of the display order, obscuring any vectors that cross it.
Use the REGEN command to restore the proper display order.
NOTE For images you added with Data Connect on page 1876, use Display Manager
on page 1878 to change the draw order. See Organizing Layers in Your Map on
page 278.
See also:
Overview of Adding Rasters and Surfaces on page 397
Using Other Raster Image Formats on page 413
NOTE For images you added with Data Connect on page 1876, use Display Manager
on page 1878 to change the draw order. See Organizing Layers in Your Map on
page 278.
To change the draw order of images
1 Click Insert tab Image panel Image Management.
2 In the Image Management dialog box on page 1725, select an image name
and drag it up or down in the Image column.
The current draw order is indicated in the Image column. The top image
in the list is drawn on top of all the other images and is the last drawn.
Using Other Raster Image Formats | 437
The last image in the list is drawn beneath any images that may overlap
it.
To change the draw order of images and objects
1 Select the image.
2 Do one of the following:
Click Home tab Modify panel Bring To Front drop-down Bring
To Front
Click Home tab Modify panel Bring To Front drop-down Send
To Back
If necessary, use REGEN.
NOTE Changes made using Draw Order are reflected in the Image Management
dialog box.
Quick Reference
REGEN
Regenerates the drawing and refreshes the current viewport
View menu Regen Menu
REGEN Command Line
MAPIMANAGE
Allows you to view a list of images in the current drawing, change drawing
order, erase or zoom to selected images
Click Setup Image Management. Menu
MAPIMANAGE Command Line
Image Management dialog box Dialog Box
438 | Chapter 3 Bringing In Data
Changing an Image Name
Image names are not necessarily the same as image file names. When you
attach an image to a drawing using the Insert An Image command, AutoCAD
Map 3D uses the file name without the file extension as the image name. You
can change the image name without affecting the name of the file.
NOTE This option does not affect images you added with Data Connect.
See also:
Overview of Adding Rasters and Surfaces on page 397
Using Other Raster Image Formats on page 413
To change an image name
1 Click Insert tab Image panel Image Management.
2 In the Image Manager dialog box, select the image name.
3 Click the image name again to edit it.
4 Enter the new name.
5 Click OK.
TIP You can also change the image name by pressing F2 while in the Image
Manager dialog box and editing the name.
Quick Reference
IMAGE
Manages images
Setup menu Image Management Menu
Manage Images
Icon
IMAGE Command Line
Using Other Raster Image Formats | 439
Select an image. Right-click in drawing
area Image Image Manager
Task Pane
Creating a Search Path for Raster Images
When you insert an image with the Insert An Image command, AutoCAD
Map 3D stores the location of the image in the drawing file. When you open
a drawing, AutoCAD Map 3D searches this stored location for the file. If the
image has been moved or deleted, AutoCAD Map 3D searches the Project Files
Search Path.
NOTE This option does not affect images you added with Data Connect.
See also:
Overview of Adding Rasters and Surfaces on page 397
Using Other Raster Image Formats on page 413
To create a search path
1 Click Options.
2 On the Files tab, select Project Files Search Path. Click Add.
A folder named Projectx (where x indicates the next available number)
appears under Project Files Search Path.
3 Enter a name for the project.
The project name cannot contain leading spaces or terminating spaces.
4 Click Apply.
5 With the project name selected, click Set Current.
6 Click Add.
A path entry is created under the project name.
7 Enter the search path or click Browse to select a directory.
8 Click OK.
For more information about using project files and alternate search paths,
refer to PROJECTNAME in the online AutoCAD Command Reference.
440 | Chapter 3 Bringing In Data
Quick Reference
OPTIONS
Customizes the AutoCAD settings
Setup menu AutoCAD Options Menu
OPTIONS Command Line
Right-click in the drawing area Options Task Pane
Zooming to an Image
You can zoom to images you inserted with the Insert An Image command.
NOTE This option does not affect images you added with Data Connect.
See also:
Overview of Adding Rasters and Surfaces on page 397
Using Other Raster Image Formats on page 413
To zoom to an image
1 Click Insert tab Image panel Image Management.
2 In the Image Management dialog box on page 1725, select an image.
3 Right-click the image. Click Zoom To.
Quick Reference
MAPIMANAGE
Allows you to view a list of images in the current drawing, change drawing
order, erase or zoom to selected images
Click Setup Image Management. Menu
MAPIMANAGE Command Line
Using Other Raster Image Formats | 441
Image Management dialog box Dialog Box
Hiding, Unloading, Detaching, and Erasing Images
You can increase redrawing speed by hiding or unloading images you inserted
using the Insert An Image command that you do not need in the current
drawing session.
Overview of Hiding, Unloading, Detaching, and Erasing Images on page
442
Hiding an Image on page 445
Unloading an Image on page 446
Erasing an Image on page 447
Detaching an Image on page 448
See also:
Overview of Adding Rasters and Surfaces on page 397
Using Other Raster Image Formats on page 413
To manage the appearance of raster images
To hide an image on page 445
To unload an image on page 447
To erase an image on page 448
To detach an image on page 449
Overview of Hiding, Unloading, Detaching, and Erasing
Images
When you insert an image using the Insert An Image command, AutoCAD
Map 3D stores information about the image in the drawing, loads the image
into memory, displays it onscreen, and locks the image file on the disk.
NOTE This option does not affect images you added with Data Connect. If the
image you are inserting is supported, connect to it and add it to your map using
Data Connect on page 397. This gives you more control over styling and other
options.
442 | Chapter 3 Bringing In Data
You can increase redrawing speed by hiding or unloading images you do not
need in the current drawing session. Hidden images are not displayed or
plotted; only their drawing boundaries are displayed. You can choose to hide
an image regardless of the current viewport coordinate system. If you no longer
need the image in the drawing, you can erase a single instance of the image
or you can detach the image to erase all instances of the image and the image
information.
Aside from locking the image file, none of these actions modify the original
image file itself.
See also:
Overview of Adding Rasters and Surfaces on page 397
Using Other Raster Image Formats on page 413
Use this method... To do this...
Select and right-click the image frame
Image Show Image.
See Hiding an Image on page 445.
Hide an image you added using the Insert
An Image command.
At the command prompt, enter extern-
alreferences. Right-click the image and click
Unload.
See Unloading an Image on page 446.
Remove an image you added using the
Insert An Image command from memory
(unload it).
Select the image. Click Home
tab Modify panel Erase.
See Erasing an Image on page 447.
Erase an image you added using the Insert
An Image command from the map.
Click Insert tab Image panel Image
Management. Click the image and
click Detach.
See Detaching an Image on page 448.
Remove all instances of an image you ad-
ded using the Insert An Image command
from the map (detach it).
Quick Reference
PROPERTIES
Using Other Raster Image Formats | 443
Displays the Properties palette, which allows you to edit the properties of
objects
Analyze Properties Menu
Properties
Icon
PROPERTIES Command Line
Select object. Right-click in drawing area Properties Task Pane
MAPISHOWIMAGE
Hides or displays a raster image
Right-click a selected image frame Image Show
Image
Menu
MAPISHOWIMAGE Command Line
ERASE
Removes objects from a drawing
Modify menu Erase Menu
Erase
Icon
ERASE Command Line
Select objects to erase. Right-click in drawing
area Erase
Task Pane
MAPIOPTIONS
Specifies default image correlation settings, display options, detach options,
paths, and memory settings
Setup menu Raster Options Menu
MAPIOPTIONS Command Line
Raster Extension Options dialog box Dialog Box
IMAGE
Manages images
Setup menu Image Management Menu
444 | Chapter 3 Bringing In Data
Manage Images
Icon
IMAGE Command Line
Select an image. Right-click in drawing
area Image Image Manager
Task Pane
Hiding an Image
When you hide an image, the image does not display onscreen, nor does it
plot. Only the image boundary displays onscreen. However, the image is still
loaded in memory, and the image file is still locked on the disk. It cannot be
deleted or modified. Hiding images is a convenient way to speed regeneration
time. You can redisplay the image when you are ready to plot.
This command is not available if you have selected more than one image. To
show or hide multiple images, use the Properties palette.
NOTE This command does not affect images you added using Data Connect.
NOTE You can also control the display of images by using the LAYER command.
When you insert an image, it is inserted on the current layer, but you can move
it to another layer. You can then use the LAYER command to control the layer
visibility.
The images are also affected by other layer attributes such as whether a layer
is locked or frozen. If you are working with several images and you do not
want to modify certain images, then move those images to a separate layer
and lock the layer.
See also:
Overview of Adding Rasters and Surfaces on page 397
Using Other Raster Image Formats on page 413
To hide an image
1 Select the image frame.
2 Right-click the image Image Show Image.
To show a hidden image, follow the same steps.
Using Other Raster Image Formats | 445
NOTE You can also modify this setting on the Properties palette.
Quick Reference
PROPERTIES
Displays the Properties palette, which allows you to edit the properties of
objects
Analyze Properties Menu
Properties
Icon
PROPERTIES Command Line
Select object. Right-click in drawing area Properties Task Pane
MAPISHOWIMAGE
Hides or displays a raster image
Right-click a selected image frame Image Show
Image
Menu
MAPISHOWIMAGE Command Line
Unloading an Image
To conserve memory and enhance performance, unload images that you do
not need to view and/or plot.
NOTE This command does not affect images you added using Data Connect.
When you unload an image, you remove the image from memory. It does not
display onscreen, nor does it plot, and it is no longer locked on the disk. Only
the image boundary displays onscreen. Information about the image, such as
its path and scale, remains in the drawing. Before you can plot the image, you
must reload it into memory.
See also:
Changing Image Display Quality and Speed on page 458
Overview of Adding Rasters and Surfaces on page 397
446 | Chapter 3 Bringing In Data
Using Other Raster Image Formats on page 413
To unload an image
1 At the command prompt, enter externalreferences.
2 In the External References palette, right-click the image.
3 Click Unload.
This status is saved with the drawing when you close the drawing.
Quick Reference
IMAGE
Manages images
Setup menu Image Management Menu
Manage Images
Icon
IMAGE Command Line
Select an image. Right-click in drawing
area Image Image Manager
Task Pane
Erasing an Image
When you erase an image, that instance of the image is erased from the
document. Erasing an image does not delete the image information. You can
set an option so that when the last instance of an image is erased from the
drawing, AutoCAD Map 3D detaches the image, deleting the image
information.
NOTE This command does not affect images you added using Data Connect.
See also:
Choosing an Image Detach Method on page 236
Overview of Adding Rasters and Surfaces on page 397
Using Other Raster Image Formats on page 413
Using Other Raster Image Formats | 447
To erase an image
1 Select the image.
2 Click Home tab Modify panel Erase.
If you erase all instances of an image within a drawing, you may be
prompted to detach the image on page 449 from the drawing.
Quick Reference
ERASE
Removes objects from a drawing
Modify menu Erase Menu
Erase
Icon
ERASE Command Line
Select objects to erase. Right-click in drawing
area Erase
Task Pane
MAPIOPTIONS
Specifies default image correlation settings, display options, detach options,
paths, and memory settings
Setup menu Raster Options Menu
MAPIOPTIONS Command Line
Raster Extension Options dialog box Dialog Box
Detaching an Image
When you detach an image, all instances of the image are removed from the
drawing, the image information is deleted, and the image file is unlocked.
Detach images that you no longer need in the drawing.
NOTE This command does not affect images you added using Data Connect.
448 | Chapter 3 Bringing In Data
See also:
Choosing an Image Detach Method on page 236
Overview of Adding Rasters and Surfaces on page 397
Using Other Raster Image Formats on page 413
To detach an image
1 Click Insert tab Image panel Image Management.
2 In the Image Manager dialog box, select the image name.
3 Click Detach.
The image is no longer linked to the drawing file, and all instances of the
image are removed from the drawing.
Quick Reference
IMAGE
Manages images
Setup menu Image Management Menu
Manage Images
Icon
IMAGE Command Line
Select an image. Right-click in drawing
area Image Image Manager
Task Pane
Modifying Raster Images
You can modify an image with grip modes, adjust an image for contrast, clip
the image with a rectangle or polygon, or use an image as a cutting edge for
a trim.
Overview of Modifying Raster Images on page 450
Selecting an Image on page 453
Displaying Image Frames on page 454
Using Other Raster Image Formats | 449
Changing Image Alignment on page 455
Adjusting Image Brightness, Contrast, and Fade on page 456
Changing Image Display Quality and Speed on page 458
Making an Image Transparent on page 459
Modifying the Correlation Settings for an Image on page 461
Modifying Other Image Properties on page 463
Clipping an Image on page 464
To modify raster images
To select an image by pressing Shift + left-click on page 453
To turn on the Shift + left-click option on page 454
To display image frames on page 455
To change image alignment on page 456
To adjust brightness, contrast, and fade on page 457
To change image display quality on page 458
To hide a drawing or show clipped images on page 458
To make an image transparent on page 460
To change the color that is transparent on page 460
To modify the correlation settings for an image on page 462
To modify image properties on page 463
To clip an image on page 466
Overview of Modifying Raster Images
You can copy, move, or clip raster images. You can modify an image with grip
modes, adjust an image for contrast, clip the image with a rectangle or polygon,
or use an image as a cutting edge for a trim.
NOTE These options do not affect images you added with Data Connect. If the
image you are inserting is supported, connect to it and add it to your map using
Data Connect on page 397. This gives you more control over styling and other
options.
Image Frames
AutoCAD Map 3D inserts images into frames. A frame is a rectangular vector
object that encloses the image. When you select the frame, you create a
selection set that you can manipulate using any editing command. You can
copy, move, stretch, rotate, and scale images.
450 | Chapter 3 Bringing In Data
Use this method... To do this...
Press Shift while you click the image.
See Selecting an Image on page 453.
Select an image you added with the Insert
An Image command.
Click Insert tab Image panel Toggle
Frames.
See Displaying Image Frames on page 454.
Dislay frames for images you added with
the Insert An Image command.
At the Command prompt, enter align.
See Changing Image Alignment on page
455.
Change the alignment and scale of an im-
age you added with the Insert An Image
command.
At the Command prompt, enter imagead-
just.
See Adjusting Image Brightness, Contrast,
and Fade on page 456.
Adjust the brightness, contrast, and fade
of an image you added with the Insert An
Image command.
At the Command prompt, enter imagequal-
ity.
See Changing Image Display Quality and
Speed on page 458.
Adjust the image display quality of an im-
age you added with the Insert An Image
command.
Right-click the image. Click Properties. In
the Properties palette, select Transparency.
See Making an Image Transparent on page
459.
For an image you added with the Insert An
Image command, make all pixels of a spe-
cific color in a grayscale or color image
transparent.
Right-click the image. Click Properties. In
the Properties palette, change the position
or rotation of the image.
See Modifying the Correlation Settings for
an Image on page 461.
Specify a precise location for an image you
added with the Insert An Image command
Right-click the image. Click Properties. In
the Properties palette, change the color,
layer, or linetype.
See Modifying Other Image Properties on
page 463.
For an image you added with the Insert An
Image command, modify frame properties.
At the Command prompt, enter imageclip.
See Clipping an Image on page 464.
Display only a portion of an image you
added with the Insert An Image command.
Using Other Raster Image Formats | 451
Quick Reference
MAPIOPTIONS
Specifies default image correlation settings, display options, detach options,
paths, and memory settings
Setup menu Raster Options Menu
MAPIOPTIONS Command Line
Raster Extension Options dialog box Dialog Box
MAPIFRAME
Makes frames enclosing raster images visible or invisible
View menu Imaging Tools Toggle Frames Menu
MAPIFRAME Command Line
MAPIFRAME (Image Frame command) Dialog Box
ALIGN
Aligns objects with other objects in 2D and 3D
ALIGN Command Line
PROPERTIES
Displays the Properties palette, which allows you to edit the properties of
objects
Analyze Properties Menu
Properties
Icon
PROPERTIES Command Line
Select object. Right-click in drawing area Properties Task Pane
IMAGECLIP
Creates new clipping boundaries for an image object
Clip Image
Icon
452 | Chapter 3 Bringing In Data
IMAGECLIP Command Line
Select an image. Right-click in drawing
area Image Clip
Task Pane
Selecting an Image
If an image frame is visible, you can select the image by clicking the frame or
by drawing a crossing window around a frame edge. When you select an image
by selecting its frame, grips are displayed.
NOTE These options do not affect images you inserted with Data Connect.
You can also select an image by placing your cursor over the image and pressing
Shift + left-click. This feature is useful when you are zoomed in to the image
and you cannot see the image frame or if the image frames are turned off.
After you select an image frame, you can:
Right-click to display the Raster Extension shortcut menu.
Select a grip. Right-click to display the AutoCAD Map 3D shortcut menu.
Manipulate the image using AutoCAD Map 3D commands.
NOTE You can set an option to draw hatch marks over a selected image. Click
Options. Select the Display tab. Under Display Performance, set Highlight
Raster Image Frame Only to off. If Highlight Raster Image Frame Only is off, when
you select an image, it rises to the top of the display order, obscuring any vectors
that cross it. Use the REGEN command to restore the proper display order.
See also:
Overview of Adding Rasters and Surfaces on page 397
Using Other Raster Image Formats on page 413
To select an image by pressing Shift + left-click
1 Position your pointer so that it is over the image or images to select.
2 Press Shift and click the left mouse button.
Using Other Raster Image Formats | 453
If you clicked more than one image, the Image Select dialog box appears.
This dialog box displays the names of all the images that are inserted into
your drawing. The image or images that are already selected are
highlighted (not just the images that you selected by pressing Shift +
left-click).
3 Click the images in the list to select. Click OK. To select all the images
in your drawing, click Select All. To clear the selection set, click Select
None.
NOTE If Shift + left-click is not working, you may need to load the Raster Extension
by using an image command such as Insert An Image, or you may need to turn
on the option.
To turn on the Shift + left-click option
1 In the Tool-based Ribbon Workspace, click Insert tab Image
panel angle-arrow.
2 In the Raster Extension Options dialog box, select the General tab.
3 Select Shift + Left Click Image Select.
4 Click OK to exit the dialog box.
Quick Reference
MAPIOPTIONS
Specifies default image correlation settings, display options, detach options,
paths, and memory settings
Setup menu Raster Options Menu
MAPIOPTIONS Command Line
Raster Extension Options dialog box Dialog Box
Displaying Image Frames
An image frame is a vector object that encloses each image you insert.
NOTE This option does not affect images you inserted with Data Connect.
454 | Chapter 3 Bringing In Data
Hiding an image frame ensures that the image cannot be moved or modified
accidentally by a single- or double-click and prevents the frame from being
plotted or displayed. When image frames are hidden, clipped images are still
displayed to their specified frame limits; only the frame is affected. Showing
and hiding image frames affects all images attached to your drawing.
When you attach an image to a drawing, the image frame inherits the current
color, layer, linetype, and linetype scale.
See also:
Changing How Image Frames Are Displayed on page 233
Modifying Other Image Properties on page 463
To display image frames
Click Insert tab Image panel Toggle Frames.
NOTE If frames are invisible or an image is on a locked or frozen layer or a layer
that is turned off, then you cannot select the image by clicking the frame. However,
if frames are hidden but the image is on an editable layer, then you can select the
image using Shift + left-click on page 453.
Quick Reference
MAPIFRAME
Makes frames enclosing raster images visible or invisible
View menu Imaging Tools Toggle Frames Menu
MAPIFRAME Command Line
MAPIFRAME (Image Frame command) Dialog Box
Changing Image Alignment
You can change the alignment and scale of an image. You can reference two
points in vector space and two points on a raster image to move, scale, and
rotate the image to the vector coordinates. This process performs a simple
transformation but does not rubber sheet the image.
Using Other Raster Image Formats | 455
See also:
Moving, Rotating, and Scaling an Object on page 854
To change image alignment
1 At the Command prompt, enter align.
2 Select the image and press Enter.
3 Specify a first source point on the image and a first destination point in
the drawing.
4 Specify a second source point on the image and a second destination
point in the drawing.
5 Press Enter.
6 To scale the image, type y (Yes) and press Enter.
The image aligns with the drawing according to the reference points you
specified.
Quick Reference
ALIGN
Aligns objects with other objects in 2D and 3D
ALIGN Command Line
Adjusting Image Brightness, Contrast, and Fade
When you adjust image brightness, contrast, and fade in AutoCAD Map 3D,
the changes you make affect the display of the image as well as the plotted
output, but do not affect the original raster image file. Adjust brightness to
darken or lighten an image. Adjust contrast to make poor-quality images easier
to read. Adjust fade to make vectors easier to see over images or to create a
watermark effect in your plotted output.
NOTE This option does not affect images you added with Data Connect. If the
image you are inserting is supported, connect to it and add it to your map using
Data Connect on page 397. This gives you more control over styling and other
options.
456 | Chapter 3 Bringing In Data
NOTE Bitonal images cannot be adjusted for brightness, contrast, or fade. Bitonal
images fade to the current screen background when displayed, and fade to white
(the color of most paper) when plotted.
See also:
Overview of Adding Rasters and Surfaces on page 397
Using Other Raster Image Formats on page 413
To adjust brightness, contrast, and fade
1 At the Command prompt, enter imageadjust.
2 Select the image to modify. Press Enter.
3 In the Image Adjust dialog box, specify settings:
To adjust brightness or contrast, use the Brightness or Contrast slider
bar.
To adjust image fade, use the Fade slider bar.
4 Click OK.
Quick Reference
PROPERTIES
Displays the Properties palette, which allows you to edit the properties of
objects
Analyze Properties Menu
Properties
Icon
PROPERTIES Command Line
Select object. Right-click in drawing area Properties Task Pane
Using Other Raster Image Formats | 457
Changing Image Display Quality and Speed
Changing Image Display Quality
You can change image display quality. Draft-quality images may be grainier,
but they display more quickly than high-quality images. Changing the image
display quality setting affects all images attached to your drawing.
NOTE This option does not affect images you added with Data Connect. If the
image you are inserting is supported , connect to it and add it to your map using
Data Connect on page 397. This gives you more control over styling and other
options.
Hiding Images
You can hide an image. Hidden images are not displayed or plotted; only the
drawing frame is displayed. You can choose to hide an image regardless of the
current viewport coordinate system.
Clipping Images
You can clip the image so that only the parts of the image you want visible
are displayed. To display more than one piece of the image, create additional
insertions of the image, each with a different clip boundary.
NOTE This option does not affect images you added with Data Connect. If the
image you are inserting is supported , connect to it and add it to your map using
Data Connect on page 397. This gives you more control over styling and other
options.
See also:
Hiding, Unloading, Detaching, and Erasing Images on page 442
Changing Image Display Quality on page 235
To change image display quality
1 At the Command prompt, enter imagequality.
2 Type d (draft) or h (high). Press Enter.
To hide a drawing or show clipped images
1 Click the frame of the image or images to change.
458 | Chapter 3 Bringing In Data
NOTE If you are zoomed in and cannot see the image frames, press Shift +
left-click to select the image or images.
2 Right-click the image. Click Properties.
3 In the Properties palette, select one of the display options.
Select Show Image and set it to No if you do not want to display the
image.
Select Show Clipped and set it to Yes to display any clip boundaries
you have made on an image using the imageclip command.
Quick Reference
PROPERTIES
Displays the Properties palette, which allows you to edit the properties of
objects
Analyze Properties Menu
Properties
Icon
PROPERTIES Command Line
Select object. Right-click in drawing area Properties Task Pane
Making an Image Transparent
You can make all pixels of a specific color in a grayscale or color image
transparent. (The transparency color of a bitonal image is always the
background color of the image.) This is useful for overlaying two images or
placing an image in front of objects.
NOTE This option does not affect images you added with Data Connect. If the
image you are inserting is supported , connect to it and add it to your map using
Data Connect on page 397. This gives you more control over styling and other
options.
This option is not available if the image is currently unloaded or if the Raster
Extension is not loaded. To load the Raster Extension, use an image command,
such as Insert An Image.
Using Other Raster Image Formats | 459
NOTE The transparency color is stored in the drawing as an AutoCAD Map 3D
custom object. If you send the drawing to other users, they can see the
transparency color only by opening the drawing in AutoCAD Map 3D or Autodesk
Raster Design. If they open the drawing in AutoCAD, they see a message that
AutoCAD cannot reference the custom object and will not display the transparent
color.
You can also change the opacity of an entire raster image, so that the image
is translucent and items below it are visible.
See also:
Overview of Adding Rasters and Surfaces on page 397
Using Other Raster Image Formats on page 413
To make an image transparent
1 Select the image.
2 Right-click the image. Click Properties.
3 In the Properties palette, select Transparency.
4 Click the down arrow at the right of the box and select Yes.
Specify which color will be transparent.
To change the color that is transparent
1 Zoom in close to the image so that you can accurately select the color.
2 Click the image frame.
NOTE If you are zoomed so you cannot see the image frame, press Shift +
left-click to select the image.
3 Right-click the image. Click Properties.
4 In the Properties palette, select Transparency Color.
If Transparency Color does not appear in the Properties palette, the image
may not be loaded or the Raster Extension may not be loaded. To load
the image, select the image. Right-click the image Image Show
Image. To load the Raster Extension, choose an image command such as
Insert An Image.
460 | Chapter 3 Bringing In Data
NOTE You can choose the transparency color for grayscale and color images.
In bitonal images, the transparency color is always the background color of
the image.
5 Click to display the Transparency Color dialog box.
6 Click Select and pick the desired color on the image. Click OK.
7 To turn on transparency, select Transparency in the Properties palette
and set it to Yes.
Quick Reference
PROPERTIES
Displays the Properties palette, which allows you to edit the properties of
objects
Analyze Properties Menu
Properties
Icon
PROPERTIES Command Line
Select object. Right-click in drawing area Properties Task Pane
Modifying the Correlation Settings for an Image
You can specify a precise location for an image.
NOTE This option does not affect images you added with Data Connect. If the
image you are inserting is supported , connect to it and add it to your map using
Data Connect on page 397. This gives you more control over styling and other
options.
NOTE When you change the insertion point values, AutoCAD Map 3D repositions
the image in the drawing and saves the settings in the drawing. However, these
correlation changes are saved only in the drawing and are not saved back to the
original image file. To change the original correlation information in the image
file, use an image-editing application such as Autodesk Raster Design.
Using Other Raster Image Formats | 461
See also:
Overview of Adding Rasters and Surfaces on page 397
Using Other Raster Image Formats on page 413
To modify the correlation settings for an image
1 Select the image.
2 Right-click the image. Click Properties.
3 In the Properties palette, do one of the following:
To move the image, type new coordinates in the Position X, Y, and
Z boxes. This insertion point represents the lower-left corner of the
image frame before any rotation is applied.
To rotate the image, type a new value in the Rotation box. The units
of the rotation value depend on the units that the drawing is using.
AutoCAD Map 3D rotates the image around the insertion point.
To scale the image, type a new value in the Scale box. For example,
to make the image twice as large, type 2 in the Scale box.
4 Close the Properties palette.
TIP You can also click the Pick icon to adjust the frame on page 425 location and
size.
Quick Reference
PROPERTIES
Displays the Properties palette, which allows you to edit the properties of
objects
Analyze Properties Menu
Properties
Icon
PROPERTIES Command Line
Select object. Right-click in drawing area Properties Task Pane
462 | Chapter 3 Bringing In Data
Modifying Other Image Properties
Use the Properties palette to modify image properties such as the following:
Frame color, layer, linetype, and linetype scale
Image brightness, contrast, and fade
Location
Rotation, width, height, and scale
Image transparency and transparency color
The settings apply only to the selected images.
NOTE These options do not affect images you added with Data Connect. If the
image you are inserting is supported, connect to it and add it to your map using
Data Connect on page 397. This gives you more control over styling and other
options.
Rotation is in degrees (or the units set by the AUNITS system variable); scale,
width, and height are based on the unit of measurement used in the drawing.
When you insert an image, it is inserted on the current AutoCAD layer. Since
AutoCAD Map 3D controls the visibility and behavior of the layers, you can
move an image to another AutoCAD layer to take advantage of the layer
properties. For example, to display images, but not edit them, move the images
to an AutoCAD layer and lock the layer.
See also:
Overview of Adding Rasters and Surfaces on page 397
Using Other Raster Image Formats on page 413
To modify image properties
1 Click the frame or frames of the image or images to change.
NOTE If you are zoomed in and cannot see the image frames, press Shift +
left-click to select the image or images.
2 Right-click the image. Click Properties.
Using Other Raster Image Formats | 463
3 In the Properties palette, select the property to modify. For example:
Color Select a color or click Select Color to display the Select Color
dialog box.
Select the desired color or select ByLayer to set the frame color of the
image to the color of the layer it is on. The frame color is also the
foreground color for bitonal images.
Click OK to apply the new color to the selected image or images.
Layer Select the target AutoCAD layer for the image or images.
Linetype Select a linetype for the image frame or frames. Select any
linetype that is loaded in your drawing or select ByLayer to use the
linetype defined for that layer.
Quick Reference
PROPERTIES
Displays the Properties palette, which allows you to edit the properties of
objects
Analyze Properties Menu
Properties
Icon
PROPERTIES Command Line
Select object. Right-click in drawing area Properties Task Pane
Clipping an Image
By clipping an image, you can display and plot only a portion of the image.
The clipping boundary can be a rectangle or a two-dimensional polygon with
vertices constrained to lie within the boundaries of the image. Multiple
instances of the same image can have different clipping boundaries.
464 | Chapter 3 Bringing In Data
Image Clip lets you show only the part of an image you require. Move your cursor over
the image to see the clipped portion of the image.
You can display a clipped image using the clipping boundary, or you can hide
the clipping boundary and display the original image boundaries.
Using Other Raster Image Formats | 465
NOTE To clip an image, the image boundary must be visible. See Displaying
Image Frames on page 454.
A clip boundary is a display-only feature that you can use for viewing and
plotting purposes. It does not permanently change image data. When you
delete a clipping boundary, the original image boundary is restored. To clip
the image permanently, use an image-editing application such as Autodesk
Raster Design.
NOTE This option does not affect images you added with Data Connect. If the
image you are inserting is supported, connect to it and add it to your map using
Data Connect on page 397. This gives you more control over styling and other
options.
See also:
Displaying Image Frames on page 454
Overview of Adding Rasters and Surfaces on page 397
Using Other Raster Image Formats on page 413
To clip an image
1 At the Command prompt, enter imageclip.
2 Select the image on page 453 to clip. You can clip one image at a time.
3 Press Enter or type n to create a new clip boundary.
4 Type r to create a rectangular boundary, or type p to create a polygonal
boundary.
5 Pick the points to define the clip boundary. You must pick at least three
points to define a polygonal boundary.
To restore the image, use these steps: At the Command prompt, enter
imageclip. Type off.
You can modify the clip boundary by defining a new boundary for the image
or by using object grips.
You can also choose to show or hide clip boundaries by changing the image
display properties on page 458 in the Properties palette.
466 | Chapter 3 Bringing In Data
Quick Reference
IMAGECLIP
Creates new clipping boundaries for an image object
Clip Image
Icon
IMAGECLIP Command Line
Select an image. Right-click in drawing
area Image Clip
Task Pane
Joining Data to GIS Features
You can add properties from a different data source to GIS features in your
map using joins. For example, you can join employment rates stored in a
Microsoft Access database file to city features stored in an SDF file, or to
counties stored in an Oracle database. Once you join the two data sources,
you can use the joined information to style the feature, the same way you use
its native information. For example, you can theme the city features based on
the employment rates you joined.
Overview of Joins
Use joins to add extra data to GIS features in your map. For example, join
income data to a parcel layer to add that information to those features. You
can join data from the Internet, other organizations you work with, or GIS
data repositories.
After you create the join, you can use the additional properties the same way
you use the native properties of the feature class: to label, theme, style, and
analyze the features of the layer.
For example, after you join a table of voter turnout data to a map of regions
in your area, you can create a theme that varies in appearance, depending on
the number of participating voters in each region.
With joins, you can keep your data in separate tables, focused on specific
topics, instead of in one large database or file. This can ease administration
and reduce complexity.
Joining Data to GIS Features | 467
Typically, a join connects a separate table of data (a secondary table) to a
feature class layer (the primary table). The most common type of join is a
one-to-one join, which connects one record in a table of data to one feature
in a feature class.
Typically, you join data tables from an application such as Microsoft Access
to FDO layers from SDF, SHP, Oracle, and ArcSDE data. However, you can also
join feature sources such as SHP to other feature sources.
Tell me more
Animation
Show me how to join attribute data to
features.
Show me how to manage joins.
Procedure
Create a join. on page 472
Tutorial
Lesson 2: Analyzing Data With External
Information Using Joins
Workflow
Join Attribute Data to a Geospatial
Feature
GIS Skill
Join attribute data to features
Related topics
Overview of the Data Table on page
1017
Create a join. on page 472
Modify joins. on page 474
Edit joined data. on page 476
Export data from the Data Table. on page 479
468 | Chapter 3 Bringing In Data
Creating a Join
A join adds the properties from a data table (secondary table) to an existing
Feature Class layer (primary table). The original data remains unchanged in
its sourcethe join exists only within your map.
The secondary table can be an actual table, such as a named range in an Excel
spreadsheet, or the tabular data contained in a feature source, such as an Oracle
database or an SDF file.
One-to-One Joins
The most common type of join is a one-to-one join, in which one feature is
matched to one secondary record, and any additional secondary records are
ignored. For example, if you are joining a table of income data to a layer
representing parcels, you may have more than one income value for a particular
property (if there are multiple residences on that parcel, for instance, or
multiple earners in a residence). In a one-to-one join, the first income value
found for a parcel is matched to that parcel, and any other income information
is ignored.
One-to-Many Joins
You can also create a one-to-many join. In this case, when there are multiple
secondary records for a single feature, additional features are generated to
represent the extra values. Using the same example as above, a parcel that
matches multiple income values will result in multiple Data Table entries for
that parcel, each with a separate income value (even though there is still only
one actual feature). If you style the parcel layer based on income values, only
one is visible in your display map. You can still edit the feature in your map
(for example, to resize it). The real feature in your data will be updated.
NOTE Adding features to your map can have performance implications; some
operations take longer when there is more feature data.
Join Keys
To be joined, the primary and secondary tables must contain matching fields
with common values. These matching fields are the join keys.
For example, when joining a data table containing employment rates to a
layer representing counties, the join key might be County_Name, if that field
is common to both tables.
A join key does not need to have the same name in both data sources, but it
must have the same data type (numeric, string, Boolean, and so on). For
Creating a Join | 469
example, you can match the Parcel_ID field in one table to the Lot_Number
field in the second table, so long as Parcel_ID and Lot_Number use the same
data type.
NOTE Joins that use String fields are case-sensitive. The values in the fields must
match exactly. Jones will not match JONES.
Advanced Joining
You can join multiple secondary tables to a feature layer There are several
ways to do this.
You can join a new table to the joined secondary table to create a chain of
joins. For example, you can begin by joining income information to a layer
of parcel features, using the Parcel_ID as the common join key. Then you can
add a join to a table of employment data, using Job_Title as a common join
key between the income table and the employment table. Even though the
parcel feature does not contain a property for Job_Title, you can style the
parcels by job type after you complete both joins.
You can join multiple tables to a single feature using the same join key. For
example, you can join a table of traffic information to a roads layer, using the
Road_Name field as the join key. You can then join a second table of
maintenance schedules to the roads layer, using the same join key.
You can also join multiple tables to a single feature using different join keys.
For example, you can join population information to a layer representing
counties, using the County_Name field as the join key. Then you can join
flood-zone data to the same layer using Elevation as the join key.
In all cases, you can use all of the joined data when styling or theming the
feature layer.
Using Joins for Calculated Fields
You can create a calculated field that uses native data and joined data. For
example, if you join assessor data to parcel data, you can create a field that
represents the cost per acre for each parcel. You create a calculated field using
an expression.
Non-matching Data
When you create a join, you can specify how to deal with features in the
primary table that do not find a match in the secondary table. For example,
470 | Chapter 3 Bringing In Data
if you are joining assessor data to a parcel layer, you can decide what to do
with parcels that have no assessment data. The choices are as follows:
Keep All Records On The Left Keeps all features, even if there is no match
in the secondary table (a left outer join).
Keep Only Left-Side Records With A Match Hides features if there is no
matching record in the secondary table (an inner join).
Tell me more
Animation
Show me how to join attribute data to
features.
Procedure
Create a join. on page 472
Tutorial
Lesson 2: Analyzing Data With External
Information Using Joins
Workflow
Join Attribute Data to a Geospatial
Feature
GIS Skill
Join attribute data to features
Related topics
Modifying or Removing Joins on page
473
Editing Joined Data on page 475
Using Joins with Calculated Properties
on page 477
Accessing Data from ODBC on page
313
Overview of the Data Table on page
1017
Creating a Join | 471
To create a join
1 Prepare to create a join by doing the following:
Ensure the primary and secondary sources share one or more common
fields, for example Parcel_ID or County_Name. These fields do not
have to have the same name in both sources, but they must use the
same data type.
Simplify your secondary table data as much as possible. For example,
remove unnecessary records or tables.
Connect to both the primary and secondary sources using one of the
FDO Providers in Data Connect. When you connect to a secondary
source that has no geometry data, you need not add anything to the
mapyou can just establish the connection and close the Data
Connect window.
NOTE If your secondary source is a Microsoft Access or Microsoft Excel
table, connect to it using an ODBC connection. For information about
setting up ODBC sources, see Accessing Data from ODBC on page 313.
2 In Display Manager, right-click a feature layer Create A Join.
NOTE Once you create a join, this command changes to Joins Manage
Joins and displays the Manage Layer Data dialog box on page 1463. In that
dialog box, you can add, edit, or delete joins.
The layer you right-click is the primary source.
3 In the Table (Or Feature Class) To Join To list in the Create A Join dialog
box, select the table or feature class whose data you will to join to the
layer.
Your selection is the secondary source. If this source contains multiple
tables, choose the one to use for the join.
4 In the This Column From The Left Table list, select the join key (the
common field or property) for the primary source, for example, Parcel_ID
or County_Name.
5 In the Matches This Column From The Right Table list, select the
matching field or property in the secondary source.
Only fields with matching data types are displayed in the right-hand list.
The fields need not have the same name in both data sources, but they
must have the same data type (numeric, string, Boolean, and so on). For
472 | Chapter 3 Bringing In Data
example, you can match the Parcel_ID field in one table to the
Lot_Number field in the second table, so long as Parcel_ID and
Lot_Number use the same data type.
6 Under Type Of Joins, select the type of join to create:
Keep All Records On The Left (a left outer join)
Keep Only Left-Side Records With A Match (an inner join)
7 Under Relationship With Secondary Records (Cardinality), choose one
of the following:
One-To-One matches one secondary source record to each primary
source item. Any extra secondary source records are ignored.
One-To-Many creates a new feature for each extra record in the
secondary source.
8 Click OK.
In the Data Table on page 1017 for the primary source (the feature layer to which
you joined the data), the newly joined properties are appended to the right
of the native feature data. The joined properties are gray, to indicate that they
are read-only. In the column title, the name of the table you joined precedes
the property name.
NOTE To edit joined data, you must edit the secondary source itself, and not the
layer to which it is joined. See Editing Joined Data on page 475.
Quick Reference
MAPDEFINEJOIN
Defines a join for feature data.
MAPDEFINEJOIN Command Line
In the Task Pane, right-click a layer Create Join. Task Pane
Modifying or Removing Joins
After you create a join, you can change the settings you specified when you
created it. You can remove one (of multiple) joins from a feature layer, or
Modifying or Removing Joins | 473
remove all joins from the feature layer at once, restoring the properties for
that layer to its native data only.
Tell me more
Animation
Show me how to manage joins.
Procedure
To modify a join on page 474
Tutorial
Lesson 2: Analyzing Data With External
Information Using Joins
Workflow
Join Attribute Data to a Geospatial
Feature
GIS Skill
Join attribute data to features
Related topics
Overview of Joins on page 467
Creating a Join on page 469
Editing Joined Data on page 475
Using Joins with Calculated Properties
on page 477
To modify a join
1 In Display Manager, right-click the feature layer with the join to modify,
and select Manage Joins.
2 In the Manage Layer Data dialog box on page 1463, select the join to modify,
and click Edit.
3 In the Edit A Join dialog box, change any settings.
The settings are the same ones you used when you created the join on
page 472. For example, you can change this join from One-To-Many to
One-To-One to get rid of extra features created by the original join.
474 | Chapter 3 Bringing In Data
4 To delete one (or multiple) joins for this feature layer, click the join to
delete (use Ctrl or Shift to select multiple joins). Click Delete.
5 When you are finished, click OK.
Changes can affect the styles, themes, and labels you set up in your map, if
they were based on the joined data.
Quick Reference
MAPDEFINEJOIN
Defines a join for feature data.
MAPDEFINEJOIN Command Line
In the Task Pane, right-click a layer Create Join. Task Pane
Editing Joined Data
To help you maintain the integrity of your original data, a few limitations
apply when editing joined data:
When you edit a feature layer that has a one-to-one join on page 1887 in the
Data Table, you can change the native feature data (from the primary table)
but you cannot change the joined properties (from the secondary table).
To edit the joined data, display Map Explorer, expand the data source
containing the table to edit, select that table, and click Table.
NOTE You cannot add or delete records from an ODBC data source using the
Data Table. Use the source application, for example Microsoft Access, to do
this.
For one-to-one joins, you can delete records from the primary source only.
You cannot edit one-to-one inner joins.
You can insert records in the primary source for a left outer join on page
1884. You cannot do so for an inner join on page 1883, because the lack of a
matching secondary record would make the feature disappear.
You cannot edit inner joins or one-to-many joins. To make changes, you
must open the table itself from Map Explorer.
Editing Joined Data | 475
In general, you cannot edit primary keys.
Each feature class has a property whose value uniquely identifies each
feature within that class. This is called the primary key. Many feature classes
use a single property for this purpose, for example, FeatureId. However, a
feature class could have a list of properties such as street number, street
name, and street type to uniquely identify a house address.
An FDO provider on page 1880 may also support the concept of autogenerated
ID values. When you add objects to your map using such a provider, the
identity property will not have a value, but it is still the primary key.
When working offline on page 658, the above rules apply, and you cannot
insert records at all.
See also:
Viewing Data for a Selected Layer, Join, Unfiltered Feature Class, or
Non-Spatial Data Table on page 1026
Editing Features using the Data Table on page 649
To edit joined data
Delete Insert Edit For this type of
join or data...
You can delete only re-
cords only in the
primary table.
You cannot insert
data for an inner
join on page 1883
You can edit the
primary table (the
native feature data)
when you display the
One-to-One
because it might
Data Table for the
cause the new
feature layer. To edit
primary record to
the secondary table
disappear when
(joined data) open
there is no match-
the table in Map Ex-
ing secondary re-
plorer. You cannot
cord. For a left
edit the primary key
outer join on
on page 1888, but
page 1884, you can
you can edit the join
key.
insert records only
in the primary
table.
Not available. Not available. You cannot edit the
primary table (the
One-to-Many
476 | Chapter 3 Bringing In Data
Delete Insert Edit For this type of
join or data...
native feature data)
or the secondary
table (joined data) in
the Data Table from
Display Manager. In-
stead, open the tables
in Map Explorer.
You can delete only re-
cords only in the
primary table.
Not available. You can edit (as
above) while you
work offline, but you
cannot insert records.
Offline
You can delete data
from read/write feature
sources.
You can insert data
for read/write fea-
ture sources.
You can edit
read/write feature
sources.
Feature data
Not available. Use the
source application, such
Not available. Use
the source applica-
You can edit records
in Data Table.
ODBC data table
as Microsoft Access, to
delete records.
tion, such as Mi-
crosoft Access, to
insert records.
Quick Reference
MAPDEFINEJOIN
Defines a join for feature data.
MAPDEFINEJOIN Command Line
In the Task Pane, right-click a layer Create Join. Task Pane
Using Joins with Calculated Properties
Calculated properties combine information in existing properties using
expressions. The existing fields can be native to the current feature layer, or
they can be joined to that feature layer. For example, you can join an assessor
database to a parcel layer and create a calculated property to determine value
Using Joins with Calculated Properties | 477
per acre based on the parcel value in the assessor data and the parcel area in
the parcel layer.
See also:
Creating Calculated Properties on page 1024
Creating a Calculation
Creating Expressions - Reference
To create a calculated property based on joined data
1 Connect to both data sources and join them, based on a common
property. on page 469
2 In the Display Manager, select the primary source (the feature layer to
which you joined the data) and click Table.
3 In the Data Table, click Options Create A Calculation.
NOTE If a calculation already exists, click Options Manage Calculations.
4 Create the expression for the calculation.
The available properties and values reflect both the source layer and the
joined data.
For help with any expression element, see Creating Expressions -
Reference.
Quick Reference
MAPDEFINEJOIN
Defines a join for feature data.
MAPDEFINEJOIN Command Line
In the Task Pane, right-click a layer Create Join. Task Pane
478 | Chapter 3 Bringing In Data
Sharing Joined Data with Others
Use these techniques to share joined data and join definitions with others:
Export layer(s) to an SDF file on page 1328 When you export feature layers
to an SDF version 3 file, joined properties are included. The SDF file can
be reused or shared with other AutoCAD Map 3D, Civil 3D, and MapGuide
customers or other programs that support SDF. The resulting file does not
contain styling data.
Save a layer to a .LAYER file on page 1328 When you save a layer to a .layer
file, it retains its styling information and pointers to the data source that
defines its geometry and attributes (including joined data). You can drag
and drop saved layers into any map to reuse them, or use them with
MapGuide Enterprise.
Copy or export data from the Data Table on page 1333 When you copy
selected features in the Data Table and past them into other programs like
Microsoft Access or Excel, joined properties are included. You can also
export selected data to a comma-separated file for use in other programs.
To save layer and joined properties to an SDF file on page 1330
To export layer connections and joins to a .LAYER file on page 1330
To export data from the Data Table on page 1333
Quick Reference
MAPEXPORT
Exports drawing objects and their attribute data to an external file format
Click File Convert DWG To Map 3D Export. Menu
Export Map File
Icon
MAPEXPORT Command Line
Export dialog box Dialog Box
MAP2SDF
Sharing Joined Data with Others | 479
Exports an SDF 2 format file for use with Autodesk MapGuide, versions 6.5
and earlier.
Click File Convert DWG To Autodesk SDF2
(MapGuide6.x...).
Menu
MAP2SDF Command Line
Autodesk MapGuide Export dialog box Dialog Box
Adding Attributes to Drawing Objects
Link attribute data to objects in your drawing.
See also:
Setting Up Data Sources for Drawings on page 189
To add attribute data to drawing objects
To store attribute data in the drawing on page 481
To link records to objects on page 482
To create a link template on page 484
To open a linked database table on page 486
To link a record to an object manually on page 488
To link records to objects using object data automatically on page 489
To link records to objects using text or block attribute data automatically
on page 490
To convert object data to a linked database table on page 492
To edit or delete a database link on page 495
To delete links for a group of objects on page 495
To edit the database path in a link template on page 496
To delete a link template on page 497
Storing Attribute Data in the Drawing (Object Data)
Object data is attribute data that is attached to individual objects and stored
in tables in the drawing. To use object data, first define the format for the
table, and then create each record as you attach it to an object.
See also:
Setting Up Object Data on page 184
480 | Chapter 3 Bringing In Data
Entering and Editing Object Data on page 960
Bringing In Drawing Objects Based on Attached Data on page 333
To store attribute data in the drawing
To create an object data table on page 186
To attach data to an object on page 964
To bring in drawing objects based on object data on page 334
Overview of Linking Database Records to Objects
You can create a link between a record in an external database and an object
in your drawing. Once the link exists, use the information in the database to
help you analyze, select, and display objects in your drawing.
For example, you can link property ownership data to a map of a housing
development. Select records based on property value and highlight all objects
linked to those records. Alternately, select all the houses in a specified area
and highlight records that are linked to the selected houses.
Linking records takes two steps:
Create a link template for each database. The link template specifies which
column in the database table to use as a key column.
Link specific objects to specific records in the table.
When you link a record from a database to an object in your drawing, AutoCAD
Map 3D stores link data on the object.
Tell me more
Procedure
To link records to objects on page 482
Workflow
Attach Attribute Data to Drawing Ob-
jects
Related topics
Setting Up Data Sources for Drawings
on page 189
Overview of Linking Database Records to Objects | 481
Creating a Link Template on page 483
To link records to objects
1 Before you can link a database record to an object, you must attach the
data source to the drawing on page 193 and create a link template for the
table on page 484.
2 Create links using one of the following methods:
Manually link a specific record to a specific object on page 488.
Link objects automatically based on text or blocks in the drawing on
page 490.
Convert existing object data to a linked database table on page 492.
3 If necessary you can edit the link on page 495.
Quick Reference
ADEGENLINK
Automatically links objects to object data or external database records
In the Classic workspace, click Setup menu More
Link Template Options Generate Links
Menu
ADEGENLINK Command Line
In Map Explorer, right-click a link
template Generate Links
Task Pane
Generate Data Links dialog box Dialog Box
(Data View) Link Records to Objects
Links the selected records to objects in your drawing
In the Data View: Links Link Records To Objects Menu
Link Records to Objects
Icon
MAPDELETELINKS
482 | Chapter 3 Bringing In Data
Deletes database links from objects
Setup menu More Link Template Options
Delete Links
Menu
MAPDELETELINKS Command Line
In Map Explorer, right-click a link template Delete
Links
Task Pane
Select Link Templates dialog box Dialog Box
MAPLINKMANAGER
Edits the link data attached to an object
Setup menu More Link Template Options Link
Manager
Menu
MAPLINKMANAGER Command Line
MAPOD2ASE
Converts object data tables to linked external database tables
Click Setup Convert Object Data to Database Links. Menu
MAPOD2ASE Command Line
Convert Object Data to Database Links dialog box Dialog Box
Creating a Link Template
A link template specifies how to link objects in a drawing to records in a
specific database table.
A link template specifies the name of the database table and the key columns
to use to uniquely identify each record.
Creating a Link Template | 483
The link template is stored in the current drawing.
See also:
Overview of Linking Database Records to Objects on page 481
NOTE Before you create a link template, make sure the data source for the table
is currently attached on page 193 and connected on page 198.
To create a link template
1 In Map Explorer on page 1885, right-click the table and click Define Link
Template.
2 In the Define Link Template dialog box, type a name for the link template.
3 Under Key Selection, select the column to use as the key by clicking the
check box in the Key column.
AutoCAD Map 3D uses the value in the key column to uniquely identify
a record, so select a column or a combination of columns that contains
a unique value for each record in the database.
4 Click OK.
484 | Chapter 3 Bringing In Data
NOTE If the link template does not immediately appear on the Map Explorer tab
of the Task Pane, right-click a blank space in Map Explorer. Click Refresh.
Quick Reference
(Data View) Define Link Template
Creates a new link template
In the Data View: Links Define Link Template Menu
Define Link Template
Icon
Define Link Template dialog box (MAPDEFINELT) Dialog Box
MAPDEFINELT
Defines a link template for a database table
Click Setup More Link Template Options Delete
Link Template.
Menu
Define Link Template
Icon
MAPDEFINELT Command Line
In Map Explorer, right-click a data source table or
query Define Link Template
Task Pane
Define Link Template dialog box (MAPDEFINELT) Dialog Box
Opening a Linked Database Table
Once you have a defined a link template for a table, you can open the table
as a linked table. When a table is opened as a linked table, AutoCAD Map 3D
tracks the relationship between the records in the table and the objects in
your drawing.
See also:
Viewing External Data Linked to Drawing Objects on page 1038
Finding Records in a Database Linked to Drawing Objects on page 1108
Opening a Linked Database Table | 485
To open a linked database table
In Map Explorer on page 1885, double-click a link template. Depending on
the data source option setting, the linked table opens in either Edit mode
or View mode. If the table is write-protected, it opens in View mode. Queries
always open in View mode.
To open a table in View mode, right-click the link template. Click View
Linked Table.
Quick Reference
MAPVIEWLINK
Opens a database table associated with a specific link template to view in the
Data View
Click Map Database View Data View Linked
Table.
Menu
MAPVIEWLINK Command Line
In Map Explorer, right-click a link template View
Linked Table
Task Pane
Select Link Template dialog box Dialog Box
Manually Linking Database Records to Objects
You can create a link between an object in the drawing and a record in a
database table. You cannot create a link to a feature from a feature source.
486 | Chapter 3 Bringing In Data
You cannot create links for non-graphical objects, such as layers and linetypes.
Link Data
When you create a link, link data is stored on the object. The link data has
two parts: the name of the link template to use, and the actual value to search
for in the key column. The record with the matching key value is linked to
the object.
See also:
Overview of Linking Database Records to Objects on page 481
Setting Up Data Sources for Drawings on page 189
Creating a Link Template on page 483
Automatically Linking Database Records to Objects on page 488
NOTE To link records to objects, you must first define a link template for the table
on page 483, and you must open the table as a linked table on page 485.
NOTE You can link records to drawing objects. You cannot link records to features
from a feature source.
Manually Linking Database Records to Objects | 487
To link a record to an object manually
1 Open a linked database table in the Data View on page 952.
2 In the Data View window, select a record.
3 In the Data View, click Links menu Link Records To Objects.
4 Select the objects in your drawing. Press Enter.
NOTE If you are linking data to a polygon and plan to use the data with
topology functions, be sure to link the data to the centroid of the polygon.
Topology functions do not use data linked to the polygon border.
Quick Reference
(Data View) Link Records to Objects
Links the selected records to objects in your drawing
In the Data View: Links Link Records To Objects Menu
Link Records to Objects
Icon
Automatically Linking Database Records to Objects
If information in your drawing, such as object data, text, or block attribute
data, matches information in a database table, you can automatically create
links from each selected object to a matching record in the database table.
488 | Chapter 3 Bringing In Data
For example, if each parcel in a parcel map has attached object data that
contains the parcel ID, you can automatically link each parcel to the correct
record in a database of parcel information.
Or if you have district code stored as block attribute data and also have a table
that has a column for district codes, you can automatically link each code in
the map to the corresponding record in the table.
If no matching record is found in the database table, you can set an option
to create the record.
If you are using block or text, you can set an option to use the insertion point
point of the block or text as the label point for the object.
See also:
Overview of Linking Database Records to Objects on page 481
Creating a Link Template on page 483
Setting Up Data Sources for Drawings on page 189
Defining the Text Insertion Point on page 859
Converting Object Data to Database Links on page 491
Manually Linking Database Records to Objects on page 486
NOTE You can link records to drawing objects. You cannot link records to features
from a feature source.
Before you begin, be sure you have defined a link template on page 484 for the
database you will use, and the objects to link to are accessible. You cannot
create links to objects on layers that are locked, frozen, or turned off.
To link records to objects using object data automatically
1 At the Command prompt, enter mapod2ase.
2 In the Convert Object Data to Database Links dialog box on page 1534,
under Source Object Data Table, select an object data table.
3 Select Remove Data From Objects Processed to delete the object data after
creating the link.
4 Under Target Link Template, select Link Object Data To Database.
5 Click Define to specify the link template.
Automatically Linking Database Records to Objects | 489
6 In the Select Existing Link Template dialog box on page 1542, under Link
Template, select an available link template.
7 For each key field in the link template, select a field in the object data
table.
8 Select a Database Validation option:
None Creates links without checking to see if a matching record
exists in the table
Link Must Exist Creates a link only if the value in the drawing
matches the key field value of an existing record. If no record has a
matching value, a link is not created for that object.
Create If New Creates a new record in the table if no existing record
has a matching value.
9 Click OK.
10 In the Convert Object Data To Database Links dialog box, specify how
to select objects with attached object data.
You can select objects automatically or manually, and you can use a filter
to restrict selection to specified layers.
11 Click Proceed.
To link records to objects using text or block attribute data automatically
1 Click Map Setup tab Attribute Data panel Generate Links.
2 In the Generate Data Links dialog box, select a linkage type.
3 Under Data Links, select Create Database Links.
4 Select a link template.
If you are creating links to enclosed text, select a link template that has
only one key field.
5 If you are creating links to blocks or enclosed blocks, select the name of
the block.
For each key field in the link template, select a tag from the block
attribute. You can assign a tag to only one key field.
490 | Chapter 3 Bringing In Data
6 Select a Database Validation option.
7 Optionally, select Use Insertion Point As Label Point.
8 Click OK.
9 Enter a to use all blocks or text objects, or enter s to select block or text
objects.
Quick Reference
MAPOD2ASE
Converts object data tables to linked external database tables
Click Setup Convert Object Data to Database Links. Menu
MAPOD2ASE Command Line
Convert Object Data to Database Links dialog box Dialog Box
ADEGENLINK
Automatically links objects to object data or external database records
In the Classic workspace, click Setup menu More
Link Template Options Generate Links
Menu
ADEGENLINK Command Line
In Map Explorer, right-click a link
template Generate Links
Task Pane
Generate Data Links dialog box Dialog Box
Converting Object Data to Database Links
You can convert object data into linked records in an external database table.
You can do one of the following
Create a new table in an existing data source. For the new link template,
you can use an existing field as the key field, or you can have AutoCAD
Map 3D create a new field and assign a unique value to each record.
Add the data to an existing database table.
Converting Object Data to Database Links | 491
Field Names in the New Table
By default, the fields in the new database table have the same names as the
fields in the object data table. AutoCAD Map 3D resolves any conflicts in the
following ways:
Truncates fields that are too long and adds an incremental digit to the
resulting duplicate field names
Replaces unsupported characters in a field name with an underscore (_)
Converts unsupported field types to character
Converts point fields to a character string and separates coordinates with
commas
In addition, if you have object data that matches information in a database
table, you can automatically create links from each selected object to a
matching record in the database table.
See also:
Overview of Linking Database Records to Objects on page 481
Creating a Link Template on page 483
Setting Up Data Sources for Drawings on page 189
Automatically Linking Database Records to Objects on page 488
If you plan to create a new table in an existing data source, make sure the
appropriate data source is currently attached on page 193 and connected on
page 198.
NOTE During the conversion, field names in the object data table become field
names in the database table. Make sure that the field names in your object data
table are not SQL reserved words such as DATE, SELECT, or CURRENT. If necessary,
rename the fields in your object data table before you convert it.
To convert object data to a linked database table
1 At the Command prompt, enter mapod2ase.
2 In the Convert Object Data to Database Links dialog box on page 1534,
under Source Object Data Table, select an object data table.
492 | Chapter 3 Bringing In Data
3 Select Remove Data From Objects Processed to delete the object data after
creating the link.
4 Under Target Link Template, select Convert Object Data To Database.
5 Click Define to specify the link template.
6 In the Define Link Template dialog box, select an available data source.
Click Connect.
7 Enter a table name.
8 Specify the fields to use as key fields (columns). To enter more than one
field name, separate names with a comma.
To select from a list of field names in the object data table, or to rename
the fields, click Select to display the Select Link Template Key(s) dialog
box.
You can use an existing object data field as the key column or create a
new field. If you select Generate Key Field, specify a name for the field
in the Generate Key area. AutoCAD Map 3D sets the first record in the
database table to 1, and increments each subsequent record by 1. Click
OK to close the Select Link Template Key(s)
dialog box
9 In the Define Link Template dialog box, enter a name for the link template
and click OK.
The link template stores the address of the database table and the name
of the key field. Accept the default or enter a new unique name.
10 In the Convert Object Data To Database Links dialog box, specify how
to select objects with attached object data.
You can select objects automatically or manually, and you can use a filter
to restrict selection to specified layers.
11 Click Proceed.
AutoCAD Map 3D converts the object data into linked database tables.
Quick Reference
MAPOD2ASE
Converts object data tables to linked external database tables
Converting Object Data to Database Links | 493
Click Setup Convert Object Data to Database Links. Menu
MAPOD2ASE Command Line
Convert Object Data to Database Links dialog box Dialog Box
Editing Database Links
To link an object to a different record in a database table, you can either delete
the old link and create a new link, or you can edit the link data stored on the
object.
The link data specifies the following:
the link template for the database table
the link value for the record
The object is linked to the record in the database table where the value in the
key column matches the link value on the object. If you edit the link value,
you link the object to a different record in the table.
For example, a database has a record for each piece of equipment. The link
template for the database table specifies the serial number column as the key
column. If you replace a piece of equipment, you must edit the link value on
the object in the drawing to reflect the new serial number. This links the object
to the record with the new serial number.
Editing Linked Objects
If you move, copy, or delete a linked object, the link data is moved, copied,
or deleted with it. Deleting the object and its link data does not affect the data
in the database table.
You can also delete the link from the object.
See also:
Overview of Linking Database Records to Objects on page 481
Creating a Link Template on page 483
Setting Up Data Sources for Drawings on page 189
494 | Chapter 3 Bringing In Data
To edit or delete a database link
1 Click Map Setup tab Attribute Data panel Link Manager.
2 Select the object with the link to edit.
3 In the Link Manager dialog box, review or edit the link data.
4 To modify link data, click the value to edit. Type a new value, or click
to select from a list of values in the database.
5 To delete a link, click the link template and click Delete.
6 When you finish, click OK.
To delete links for a group of objects
1 Click Map Setup tab Attribute Data panel Delete Links.
2 Select the object or objects with the links to delete.
3 In the Select Link Templates dialog box, select the link templates whose
links you will delete from the objects.
4 Click OK.
Quick Reference
MAPDELETELINKS
Deletes database links from objects
Setup menu More Link Template Options
Delete Links
Menu
MAPDELETELINKS Command Line
In Map Explorer, right-click a link template Delete
Links
Task Pane
Select Link Templates dialog box Dialog Box
MAPLINKMANAGER
Editing Database Links | 495
Edits the link data attached to an object
Setup menu More Link Template Options Link
Manager
Menu
MAPLINKMANAGER Command Line
Editing a Link Template
If you rename a database table or change the location of the database, you
must edit the link template associated with that database table.
When you edit a link template, all objects in the drawing that reference the
link template use the new information.
If you no longer use a link template in a drawing, you can delete the link
template from the current drawing. When you delete a link template, all links
that reference that link template are deleted from the drawing.
See also:
Overview of Linking Database Records to Objects on page 481
Creating a Link Template on page 483
Setting Up Data Sources for Drawings on page 189
NOTE The following procedure edits the link template in the active drawing. It
does not update the asi.ini file (which stores data source mapping information),
source drawings, or other drawings that use this link template.
To edit the database path in a link template
1 Click Map Setup tab Attribute Data panel Edit Link Template
Properties.
2 Select the link template. Click OK.
3 In the Link Template Properties dialog box on page 1540, select a new data
source, catalog, schema, or table.
4 Click OK.
5 Right-click the Map Explorer tab of the Task Pane. Click Refresh.
496 | Chapter 3 Bringing In Data
To delete a link template
1 Click Map Setup tab Attribute Data panel Delete Link
Template.
2 In the Select Link Template dialog box, select the link template. Click
OK.
Quick Reference
MAPDELETELT
Deletes a link template
Setup menu More Link Template Options
Delete Link Template
Menu
MAPDELETELT Command Line
In Map Explorer, right-click a link template Delete
Link Template
Task Pane
Select Link Template dialog box Dialog Box
MAPPROPSLT
Edits the database table name or location in a link template
Setup menu Edit Link Template Properties Menu
MAPPROPSLT Command Line
Using Open Source FDO Providers
To make it easier to extend the capabilities of FDO Data Access Technology
used within AutoCAD Map 3D, Autodesk has released FDO as an open source
project under the Open Source Geospatial Foundation
(OSGeo
).
This has enabled developers from all over the world to tap into powerful web
mapping and geospatial data access technology and develop additional FDO
data providers that work with AutoCAD Map 3D.
Using Open Source FDO Providers | 497
Often, developers make the providers they develop available for free. They
can be integrated into AutoCAD Map 3D and then used to access additional
data formats not included in the box.
Description Examples of Third Party and Open
Source Providers Available
Open source, available on http://fdo.os-
geo.org
OGR Provider (supports vector formats
such as ESRI Personal Database, GRASS,
and SDTS).
Open source, available on http://fdo.os-
geo.org
GDAL Provider (supports raster formats
such as NITF, Imagine, PCIDSK, and HDF).
Available on ht-
tp://usa.autodesk.com/adsk/ser-
vlet/item?siteID=123112&id=8824908
SL-King Oracle Provider.
Available on ht-
tp://usa.autodesk.com/adsk/ser-
vlet/item?siteID=123112&id=8824908
Safe Software FME Provider for FDO.
Check http://fdo.osgeo.org and
http://usa.autodesk.com/adsk/servlet/item?siteID=123112&id=8824908 periodically
for additional providers.
If you are a developer, you can also create your own data providers. The open
source version of FDO Data Access Technology and developer documentation
is available on http://fdo.osgeo.org .
NOTE FDO Providers from sources other than Autodesk are not supported or
warrantied by Autodesk.
To download a third party or open source FDO Provider on page 498
To integrate a new FDO Provider into AutoCAD Map 3D on page 499
To develop a new FDO Provider on page 500
To download a third party or open source FDO Provider
Go to http://usa.autodesk.com/adsk/servlet/item?siteID=123112&id=8824908
or http://fdo.osgeo.org to see the providers available for download.
498 | Chapter 3 Bringing In Data
To integrate a new FDO Provider into AutoCAD Map 3D
1 Close AutoCAD Map 3D if it is running.
2 In Windows Explorer, navigate to \AutoCAD Map 3D 2010\FDO\bin.
3 Make a backup copy of providers.xml. Give the back up a new name such
as providers_backup.xml.
4 In WordPad, open \AutoCAD Map 3D 2010\FDO\bin\providers.xml.
NOTE Do not use Notepad.
5 Copy a section for an existing provider, for example the section OSGEO
WMS, and paste it to a new location in the XML file.
Be sure that you copy the entire section, from <Feature Provider> to
</FeatureProvider>.
6 Modify the following elements in the new section as needed:
Name Name of your new provider.
Display Name Name that will be displayed in the Data Connect
window in AutoCAD Map 3D
Description Description that will be displayed in the Data Connect
window
IsManaged False if the provider was developed using unmanaged
code like C++; True if uses managed code.
Version The DLL version number. The version number must match
the version number of the DLLs.
FeatureDataObjectsVersion FDO version number
LibraryPath - Path to the DLLs for the new provider
7 Save and close providers.xml.
8 Start AutoCAD Map 3D.
9 In Display Manager, click Data Connect to Data.
The provider you added should appear under Data Connections By
Provider.
10 In the Data Connect window, under Data Connections By Provider, select
the new provider. For example, select Add OGR Connection.
Using Open Source FDO Providers | 499
11 Enter the connection information.
NOTE For the OGR provider, you need to enter the complete path to the
geodatabase for Data Source.
12 The ReadOnly field indicates whether you can edit the data. TRUE means
the data is read-only. FALSE means it will be read / write.
13 Click Login.
14 Click Connect to bring the data into your map.
To develop a new FDO Provider
Go to http://fdo.osgeo.org to download the API and access the
documentation needed to develop a provider.
Bringing In AutoCAD Civil 3D Data
You can bring in the following types of data from AutoCAD Civil 3D projects:
Features (Alignments, points, parcels, and pipe networks)
Surfaces
To bring in Civil 3D data, you must first export it from Civil 3D to formats
that can be read by AutoCAD Map 3D.
The following table lists the AutoCAD Civil 3D features and attributes that
are exported to the SDF file.
Exported Attributes AutoCAD Civil 3D Feature
Alignment Alignment Name
Length
Design Speed
Starting Station
Ending Station
Point Point Number
Point Name
500 | Chapter 3 Bringing In Data
Elevation
Description
Raw Description
Latitude
Longitude
Parcel Parcel Name
Parcel Number
Area
Perimeter
Pipe Network Name
Length
Slope
Inside Diameter
Outside Diameter
Shape
Elevation at Start
Elevation at End
Structure Start
Structure End
Structure Network Name
Rim Elevation
Structure Name
Tell me more
Animation
Show me how to bring in data from
AutoCAD Civil 3D.
Bringing In AutoCAD Civil 3D Data | 501
Procedure
To export features from AutoCAD Civil
3D to SDF on page 502
To export surfaces from AutoCAD Civil
3D to DEM on page 503
To access the DEM from a map on
page 503
GIS Skill
Bring in parcel data from AutoCAD Civil
3D
Related topics
Bringing In Features from SDF on page
310
Adding Raster-Based Surfaces to Your
Map on page 401
To export features from AutoCAD Civil 3D to SDF on page 502
To access the SDF file from a map on page 502
To export surfaces from AutoCAD Civil 3D to DEM on page 503
To access the DEM from a map on page 503
To export features from AutoCAD Civil 3D to SDF
1 Open the project in AutoCAD Civil 3D. In AutoCAD Civil 3D, export the
project to SDF.
2 In the Export To SDF dialog box, specify a name for the SDF file.
3 Specify the coordinate system.
NOTE If the drawing already has a coordinate system specified, it is used
automatically and the Select Coordinate System controls in the Export To
SDF dialog box are shaded.
4 Click OK to export the file.
To access the SDF file from a map
1 In Display Manager on page 1878, click Data Connect To Data.
502 | Chapter 3 Bringing In Data
2 In the Data Connect window, under Data Connections By Provider, select
Add SDF Connection.
3 Specify information to connect to the SDF file. For more information,
see To bring in features from SDF on page 311.
To export surfaces from AutoCAD Civil 3D to DEM
1 Open the project in AutoCAD Civil 3D.
2 In AutoCAD Civil 3D, export the surface as a DEM file.
To access the DEM from a map
1 In Display Manager on page 1878, click Data Connect To Data.
2 In the Data Connect window, under Data Connections By Provider, select
Add Raster Image Or Surface Connection.
3 Specify information to connect to the DEM file. For more information,
see To add a raster-based surface to your map on page 402.
Quick Reference
Connect Feature Source
Connects a feature source
Click File Connect To Data. Menu
Connect
Icon
MAPCONNECT Command Line
In Display Manager click Data Connect to Data. Task Pane
Bringing In AutoCAD Civil 3D Data | 503
504
Managing Data
Overview of Managing Data
Different geospatial data formats have different capabilities. Use the following
table to determine the options available for your data stores.
NOTE WMS and raster data providers are not covered here. For information about
those providers, see Adding an Image from a WMS (Web Map Service) on page 405
and Overview of Adding Rasters and Surfaces on page 397.
WFS ESRI
ArcSDE
SHP SDF ODBC MySQL SQL Serv-
er Spatial
SQL Serv-
er
Oracle
Set up
users on
page 535
Set up
users on
page 535
Set up
users on
page 535
Set up
users on
page 535
Create
data
Create
data
Set up
data
Create
data stores
Creating
FDO-En-
Create
data stores
Create
data stores
stores stores stores on
page 528
on page
537
abled SQL
Server
on page
537
on page
537 on on page
537 Spatial page
537 Data
Stores on
page
540Create
data stores
Add
data to
Add
data to
Add
data to
Add
data to
Add data
to your
Add data
to your
Add data
to your
Add data
to your
Add data
to your
your your your your
4
505
WFS ESRI
ArcSDE
SHP SDF ODBC MySQL SQL Serv-
er Spatial
SQL Serv-
er
Oracle
map on
page 310
map on
page 313
map on
page 305
map on
page 301
map on
page 298
map on
page 290
map on
page 317
map on
page 294
map on
page
308
Style
data on
page 585
Style
data on
page 585
Style
data on
page
585
Style
data on
page 585
Style data
on page
585
Style data
on page
585
Style data
on page
585
Style data
on page
585
Examine
or edit
Exam-
ine or
Examine
or edit
Examine
or edit
Examine
or edit at-
Examine
or edit at-
Examine
or edit at-
Examine
or edit at-
attribute edit at- attribute attribute tribute tribute tribute tribute
data on
page 649
tribute
data on
data on
page 649
data on
page 649
data on
page 649
data on
page 649
data on
page 649
data on
page 649
page
649
Join
data to
Join
data to
Join
data to
Join data
to a dif-
Join data
to a dif-
Join data
to a differ-
Join data
to a differ-
Join data
to a differ-
Join data
to a differ-
a WFS a differ- a differ- ferent ferent ent fea- ent fea- ent fea- ent fea-
feature. ent fea- ent fea- feature. feature. ture. on
page 469
ture. on
page 469
ture. on
page 469
ture. on
page 469 on page
469
ture. on
page 469
ture. on
page
469
on page
469
on page
469
Create
a
Create a
schema
Create a
schema on
page 546
Create a
schema on
page 546
Create a
schema on
page 546
Create a
schema on
page 546 schema on page
546 on
page
546
View a
schema
View a
schema
View a
schema
View a
schema
View a
schema on
page 556
View a
schema on
page 556
View a
schema on
page 556
View a
schema on
page 556 on page
556
on
page
556
on page
556
on page
556
Edit a
schema
Edit a
schema on
page 557
Edit a
schema on
page 557
Edit a
schema on
page 557
Edit a
schema on
page 557
506 | Chapter 4 Managing Data
WFS ESRI
ArcSDE
SHP SDF ODBC MySQL SQL Serv-
er Spatial
SQL Serv-
er
Oracle
on page
557
Delete a
schema
Delete a
schema on
page 560
Delete a
schema on
page 560
Delete a
schema on
page 560
Delete a
schema on
page 560 on page
560
Copy
data
Copy
data
Copy
data
Copy
data
Copy data
to/from a
Copy data
to/from a
Copy data
to/from a
Copy data
to/from a
to/from to/from to/from to/from different different different different
a differ- a differ- a differ- a differ- data data data data
ent data ent ent data ent data format on
page 562
format on
page 565
format on
page 562
format on
page 562 format data format format
on page
562
NOTE You
can
copy
data in-
to an
ArcSDE
schema
if the
data
store
and
schema
are
already
defined
in the
target.
format
on
page
562
on page
562
on page
562
Overview of Managing Data | 507
WFS ESRI
ArcSDE
SHP SDF ODBC MySQL SQL Serv-
er Spatial
SQL Serv-
er
Oracle
NOTE You
can use
Bulk
Copy to
copy
ODBC
data to a
different
provider,
such as
Oracle,
MySQL,
SQL Serv-
er, SDF,
and SHP.
You can
copy
data to
an
ODBC
data
store,
but you
must
define
the tar-
get
schema
properly,
and have
write per-
missions.
508 | Chapter 4 Managing Data
About Geospatial Feature Classes, Data Stores, and
Schemas
Overview of Geospatial Data
Geospatial data is organized as follows:
Feature: The spatial representation of a real-world entity, such as a specific
road or an individual utility pole, that specifies the geometry and other
properties of the feature.
Feature class: A category of features with rules that define the allowable
data types, default values, and constraints for its member features. For
example, you might have feature classes for a set of roads, utility poles,
and so on.
Schema: A collection of related feature classes.
Data store: A collection of feature data in a single storage location.
SDF data stores allow only one schema per file, but database stores such
as Oracle or SQL Server can have multiple schemas. (SHP files can include
only one geometry type per file, but you can be store and copy multiple
SHP files in a folder. You can use a configuration file to support multiple
schemas when you establish your connection to a SHP file.)
The data hierarchy
Geospatial data is stored in a hierarchical fashion, like a set of tables: each
row within a table is an individual feature, and each column is a property on
page 1889 of that feature. The entire table (including its name, column names,
data types, default values, and constraints) represents a feature class. The set
of related tables is called a schema, and the entire collection of data resides
in a data store.
For example, you might use a data store such as Oracle, which can encompass
multiple schemas. The database might define the utilities for a town, with
schemas for different types of utilities, such as electrical and water. The
electrical schema would include feature classes for utility poles and boxes,
while the water schema would include feature classes for pipes and hydrants.
About Geospatial Feature Classes, Data Stores, and Schemas | 509
Properties
Each feature class has properties that define it. The Pole feature class would
have properties such as identification number, name, model, material, height,
installation date, and so on. The properties that define a feature class can have
data types, default values, and constraints. These can help ensure that a feature
meets certain criteria in order to be included in a particular feature class. For
example, the Large Roads feature class can include a field called Lanes.
The constraint for Lanes can specify that its value must be six or higher in
order for a road to be included in the Large Roads feature class.
Data stores
Features can be stored in a spatial database (such as Oracle, MySQL, or
SQLServer), or in the ESRI ArcSDE data store, which can use either an Oracle-
or SQL Server-based spatial database. Features can be stored in a file (such as
SHP or SDF). Related SHP files might be stored in a folder.
Features can be accessed from a web-based service (such as WFS or WMS).
AutoCAD Map 3D also supports ODBC (Open Database Connectivity), a
standardized interface for accessing a database from a program.
A data store usually contains a spatial context, which describes the spatial
metadata or parameters within which geometry for a collection of features
resides. The spatial context can specify the coordinate system, extents, and
tolerance. A data store can include multiple spatial contexts, for example, one
context for ground-based data and another context for schematic data.
For more information about features, feature classes, and schemas (including
diagrams that illustrate these concepts), see What Are Features? and What
is a Schema? in Best Practices for Managing Geospatial Data, available from the
Help menu in AutoCAD Map 3D.
Working with features in your map
To add a feature to your map, you connect to its data store and select the
feature classes to include. After you connect to a data store in AutoCAD Map
3D, that data store is a feature source on page 1881 for the current map. Feature
sources are listed by provider (for example, all SDF feature sources are listed
together in Data Connect). Each feature class you add becomes a feature layer
on page 1881 in your map. You can apply filters and spatial queries to the layers
to show only some of the features within that layer. Filters are based on
attributes, and queries are based on spatial location.
510 | Chapter 4 Managing Data
See also:
Overview of Bringing In GIS Features on page 283
Editing Features using the Data Table on page 649
Styling Features on page 585
Viewing a Schema on page 556
Migrating Data on page 562
To work with geospatial data
Set up users for database data stores on page 536
Create data stores on page 539, if your data source supports that option.
Add data to your map on page 286
Style the data on page 587
Examine or edit attribute data for any feature on page 650
View the schema on page 557 for any data source.
Create a schema on page 547, if your data source supports that option.
Edit a schema on page 559, if your data source supports that option.
Delete a schema on page 561, if your data source supports that option.
Copy data to/from a different data format on page 568, if your data source
supports that option.
Working with FDO Schemas
You can view a schema on page 1890, feature class on page 1881, or property on
page 1889 from any FDO provider on page 1880, but the ability to change them
depends on the provider and your access rights. You cannot edit or delete any
schema, feature class, or property if there are existing features that use it.
You can create schemas within AutoCAD Map 3D, or import existing FDO
schemas into your maps.
See also:
Overview of Geospatial Data on page 509
Working with FDO Schemas | 511
Viewing a Schema on page 556
Creating a Schema on page 546
Editing a Schema on page 557
Deleting Schemas on page 560
To work with FDO schemas
View the schema on page 557 for any data source.
Create a schema on page 547, if your data source supports that option.
Import on page 556 existing FDO schemas into a map.
Edit a schema on page 559, if your data source supports that option.
Delete a schema on page 561, if your data source supports that option.
Working with Oracle Data
AutoCAD Map 3D, supports Oracle versions 10gr2, 11g, and XE. You can
create and edit an Oracle data store on page 1877 and schema on page 1890, and
you can access existing spatial schemas in Oracle that were created by other
applications. Oracle has comprehensive support for all the data types and
operations that AutoCAD Map 3D supports, including spatial index on page
1892, long transaction on page 1884, and persistent locking on page 1888.
Before you add features to an Oracle data store, make sure your user privileges
for that Oracle data store are adequate and appropriate, and that the data in
that data store is accurate and current.
You can add a user for an Oracle data store using a utility on page 535 provided
with AutoCAD Map 3D.
What Oracle Schemas Support
An Oracle schema can support the following:
Inheritance
Multiple schemas
Object properties (with limitations)
Association properties (with limitations)
512 | Chapter 4 Managing Data
Schema overrides
Auto ID generation
Data store scope unique ID generation
Default values
Inclusive value range constraints
Exclusive value range constraints
Value constraints list
Null value constraints
Unique value constraints
Composite unique value constraints
Spatial contexts
These geometry types: point, line string, polygon, multi-point, multi-line
string, multi-polygon, curve string, curve polygon, multi-curve string,
multi-curve polygon, linear ring, line string segment, circular arc segment,
and ring
Multi-geometry
Restrictions of Oracle Schemas
When you create an Oracle schema, the following restrictions apply:
A feature class on page 1881 must define or inherit at least one identity
property on page 1889.
You cannot add a non-nullable data property to a class that already has
data.
Identity properties cannot be nullable.
Read-only identity properties must be auto-generated.
The length for string properties must be between 1 byte and 4000 bytes,
inclusive.
For decimal properties, precision must be between 1 and 38, inclusive, and
scale must be between -84 and 127, inclusive.
Working with Oracle Data | 513
A feature class can have multiple geometric properties. Although it is not
mandatory, having a main geometry as an attribute of the feature class
can help you to identify which geometry property to use as the default for
queries and rendering. Both HasMeasure and HasElevation are supported.
Version Enabling
The Autodesk FDO Provider for Oracle included with AutoCAD Map 3D 2010
creates tables in the FDO data store on page 1877 that are not automatically
version-enabled. Therefore, when you create a new Oracle data store using
the default options, the resulting table is not version-enabled, so persistent
locking on page 1888 and long transaction on page 1884 are not supported. (This
differs from previous releases.)
Oracle Workspace Manager (OWM) is used for versioning and persistent
locking support.
NOTE Versioning and persistent locking are not available with the Oracle XE
version.
See also:
Overview of Geospatial Data on page 509
Setting Up Database Users on page 535
Creating a Data Store on page 537
Bringing In Features from Oracle on page 290
Creating a Join on page 469
Editing Features using the Data Table on page 649
Creating a Schema on page 546
Viewing a Schema on page 556
Editing a Schema on page 557
Migrating Data on page 562
514 | Chapter 4 Managing Data
To enable versioning for an Oracle data store
1 You enable versioning with the Oracle SQL*Plus tool, which you use to
execute the scripts. Before executing the scripts, make sure that the
following conditions are true:
You connect directly to the Oracle user (or FDO data store) to be
processed.
The Oracle user executing the script has sufficient privileges (has been
granted the Workspace Manager role WM_ADMIN_ROLE).
The Oracle user executing the script is the only user processing or
accessing the current Oracle user (or FDO data store) during the
execution of the script. Otherwise, a script failure may result from a
session conflict.
2 To create a script log file, execute the spool <log file name>; command
before invoking the scripts and the spool off; command after the
invoked script finishes. The log file can help you resolve any issues
encountered by the scripts.
3 Read the documentation contained within the script files themselves to
determine what privileges are required for each script, how to run the
scripts, and what errors may occur.
Problems can occur if you respond incorrectly to errors you encounter
while running a script.
4 Execute the EnableVersioning.sql script in the /FDO/bin/com folder in your
AutoCAD Map 3D folder.
This will enable the tables for OWM.
NOTE The DisableVersioning.sql script in the same folder provides the opposite
functionality.
5 If you create a data store in AutoCAD Map 3D 2010 that you want to use
with the 2007 version of AutoCAD Map 3D, you must set the value of
the lock and long transaction options in the table F_Options in the
generated data store to 2. You can do this with the supplied SQL script
EnableVersioning.sql, which also enables versioning for all tables and allows
the creation of conditional data. Do not make this change to F_Options
in the database if you do not plan to use it with the previous version of
AutoCAD Map 3D.
Working with Oracle Data | 515
To work with Oracle data
Set up users on page 535
Create data stores on page 537
Add Oracle features to your map on page 290
Style Oracle features on page 585
Join Oracle data to a different feature on page 469
Examine or edit attribute data on page 649
Create an Oracle schema on page 546
View an Oracle schema on page 556
Edit an Oracle schema on page 557
Copy data to/from a different data format on page 562
Working with SQL Server Data
AutoCAD Map 3D supports SQL Server version 2005 and SQL Server Spatial
on page 519. Both provide comprehensive data support, along with spatial
indexing, optimistic concurrency, and read-committed transaction isolation.
It uses a revision number for optimistic concurrency.
AutoCAD Map 3D supports SQL Server authentication for SQL Server data
stores. The FDO on page 1880 User is mapped to the SQL Server login. Grant
access to the databases whose data you want to use.
What SQL Server Schemas Support
A SQL Server schema on page 1890 can support the following:
Inheritance
Multiple schemas
Object properties (with limitations)
Association properties (with limitations)
Schema overrides
Auto ID generation
516 | Chapter 4 Managing Data
Default values
Inclusive value range constraints
Exclusive value range constraints
Value constraints list
Null value constraints
Unique value constraints
Composite unique value constraints
Spatial contexts
The following geometry types:
Polygons: polygon, multi-polygon, curve polygon, multi-curve polygon,
circular arc segment
Points: point, multi-point
Rings: ring, linear ring
Line strings: line string, line string segment, multi-line string, curve
string, multi-curve string
Multi-geometry
Restrictions of SQL Server Schemas
When you create a SQL Server schema, the following restrictions apply:
A feature class on page 1881 must define or inherit at least one identity
property on page 1889.
Identity properties cannot be nullable.
Read-only identity properties must be auto-generated.
A feature class can have multiple geometric properties. Although it is not
mandatory, having a main geometry as an attribute of the feature class
can help you to identify which geometry property to use as the default for
queries and rendering. Both HasMeasure and HasElevation are supported.
The maximum length of a string is 8000 characters.
Working with SQL Server Data | 517
For decimal properties, the precision must be between 1 and 38, inclusive,
and the scale must be between 0 and 38, inclusive.
See also:
Overview of Geospatial Data on page 509
Setting Up Database Users on page 535
Creating a Data Store on page 537
Bringing In Features from SQL Server on page 298
Styling Features on page 585
Creating a Join on page 469
Editing Features using the Data Table on page 649
Creating a Schema on page 546
Viewing a Schema on page 556
Editing a Schema on page 557
Deleting Schemas on page 560
Migrating Data on page 562
To work with SQL Server data
Set up users on page 535
Create data stores on page 537
Add SQL Server features to your map on page 298
Style SQL Server features on page 585
Join SQL Server data to a different feature on page 469
Examine or edit attribute data on page 649
Create a SQL Server schema on page 546
View a SQL Server schema on page 556
Edit a SQL Server schema on page 557
Delete a SQL Server schema on page 560
518 | Chapter 4 Managing Data
Copy data to/from a different data format on page 562
Working with SQL Server Spatial Data
Use SQL Server Spatial to connect to Microsoft
SQL Server
Spatial data
stores, and to read, create, and edit schemas for SQL Server Spatial data stores.
AutoCAD Map 3D supports SQL Server authentication and Windows
authentication for SQL Server Spatial data stores. The FDO on page 1880 User is
mapped to the SQL Server login. Grant access to the databases whose data you
want to use.
SQL Server Spatial includes two spatial data types: geometry and geography.
Geography is used for geodetic data, such as latitude/longitude data. Geometry
is meant for all other spatial data. The two spatial data types support similar
operations.
Geometric properties have a Geometry or Geography column, depending on
the coordinate system of the associated spatial context for the property. If the
coordinate system is geodetic, it has a Geography column. Otherwise, it has
a Geometry column. A coordinate system is Geodetic if its well known text
(WKT) starts with GEOGCS.
What SQL Server Spatial Schemas Support
A SQL Server schema on page 1890 can support the following:
Inheritance
Multiple schemas
Object properties (with limitations)
Association properties (with limitations)
Schema overrides
Auto ID generation
Default values
Inclusive value range constraints
Exclusive value range constraints
Value constraints list
Working with SQL Server Spatial Data | 519
Null value constraints
Unique value constraints
Composite unique value constraints
Spatial contexts
The following geometry types:
Polygons: polygon, multi-polygon
Points: point, multi-point
Line strings: line string, multi-line string
Multi-geometry
Restrictions of SQL Server Spatial Schemas
When you create a SQL Server schema, the following restrictions apply:
A feature class on page 1881 must define or inherit at least one identity
property on page 1889.
M and Z dimensions are not supported.
Identity properties cannot be nullable.
Read-only identity properties must be auto-generated.
A feature class can have multiple geometric properties. Although it is not
mandatory, having a main geometry as an attribute of the feature class
can help you to identify which geometry property to use as the default for
queries and rendering.
The maximum length of a string is 4000 characters.
For decimal properties, the precision must be between 1 and 38, inclusive,
and the scale must be between 0 and 38, inclusive.
Long transactions and persistent locking are not supported.
See also:
Overview of Geospatial Data on page 509
Setting Up Database Users on page 535
520 | Chapter 4 Managing Data
Creating FDO-Enabled SQL Server Spatial Data Stores on page 540
Bringing In Features from SQL Server on page 298
Styling Features on page 585
Creating a Join on page 469
Editing Features using the Data Table on page 649
Creating a Schema on page 546
Viewing a Schema on page 556
Editing a Schema on page 557
Migrating Data on page 562
To work with SQL Server Spatial data
Set up users on page 535
Create data stores on page 540
A geographic type column is created for the geodetic coordinate system.
For other systems, a geometric type column is created.
You can include FDO metadata when you create a SQL Server data store.
Spatial indexes are created automatically for geometry properties (Microsoft
SQL Server Spatial geometry types), using default spatial index parameters.
You can override the defaults using the API.
Connect to SQL Server Spatial data stores. on page 301
Use either Windows or SQL Server authentication.
Style SQL Server features on page 585
Join SQL Server data to a different feature on page 469
Examine or edit attribute data on page 649
Create a SQL Server schema on page 546
View a SQL Server schema on page 556
Edit a SQL Server schema on page 557
Copy data to/from a different data format on page 562
Working with SQL Server Spatial Data | 521
Working with MySQL Data
AutoCAD Map 3D supports MySQL 5.0.27 In AutoCAD Map 3D, you can
create, edit, and delete a MySQL data store on page 1877 or schema on page 1890.
You can also access existing databases in MySQL that were created by other
applications. AutoCAD Map 3D supports native MySQL geometry, indexing,
two-dimensional geometry (compatible with the OGC Simple Feature
specification), and spatial query operations, but not transactions.
Auto-generated properties are automatically incremented (auto-incremented).
MySQL uses a revision number for optimistic concurrency.
NOTE If you cannot connect to your MySQL data source and you receive the error
message, "Specified credentials are not valid or the provider is unable to establish
a connection," copy the libmySQL.dll file into the AutoCAD Map 3D\FDO\bin folder
and try again.
What MySQL Schemas Support
A MySQL schema can support the following:
Inheritance
Multiple schemas
Object properties (with limitations)
Association properties (with limitations)
Schema overrides
Auto ID generation
Default values
Null value constraints
Unique value constraints
Composite unique value constraints
Spatial contexts
The following geometry types:
Polygons: polygon, multi-polygon, curve polygon, multi-curve polygon,
circular arc segment
Points: point, multi-point
522 | Chapter 4 Managing Data
Rings: ring, linear ring
Line strings: line string, line string segment, multi-line string, curve
string, multi-curve string
Multi-geometry
Restrictions of MySQL Schemas
When you create a MySQL schema, the following restrictions apply:
A feature class on page 1881 must define or inherit at least one identity
property on page 1889.
Inclusive value range constraints are not supported.
Identity properties cannot be nullable.
Read-only identity properties must be auto-generated.
A feature class can have multiple geometric properties. Although it is not
mandatory, having a main geometry as an attribute of the feature class
can help you to identify which geometry property to use as the default for
queries and rendering. Both HasMeasure and HasElevation are supported.
The maximum length of a string is 65,535 bytes.
For decimal properties, the precision must be between 1 and 65, inclusive,
and the scale must be between 0 and 30, inclusive.
See also:
Overview of Geospatial Data on page 509
Setting Up Database Users on page 535
Creating a Data Store on page 537
Bringing In Features from MySQL on page 305
Styling Features on page 585
Creating a Join on page 469
Editing Features using the Data Table on page 649
Creating a Schema on page 546
Working with MySQL Data | 523
Viewing a Schema on page 556
Editing a Schema on page 557
Deleting Schemas on page 560
Migrating Data on page 562
To work with MySQL data
Set up users on page 535
Create data stores on page 537
Add MySQL features to your map on page 305
Style MySQL features on page 585
Join MySQL data to a different feature on page 469
Examine or edit attribute data on page 649
Create a MySQL schema on page 546
View a MySQL schema on page 556
Edit a MySQL schema on page 557
Delete a MySQL schema on page 560
Copy data to/from a different data format on page 562
Working with SDF Data
The Autodesk SDF file format is a standalone, file-based spatial database format
that supports multiple features classes and properties in a single file, and
provides spatial indexing, interoperability, and high performance for large
data sets.
Characteristics of the SDF File Format
The SDF file format has the following characteristics:
SDF files can be read on different platforms.
One schema on page 1890 in a single SDF file supports multiple feature classes
on page 1881.
524 | Chapter 4 Managing Data
SDF files have their own spatial indexing.
SDF files can store geometric and non-geometric data with minimal
overhead.
The SDF file format supports a single writer at any time, with multiple
readers.
What SDF Schemas Support
An SDF schema can support the following:
Auto ID generation
Default values
Exclusive and inclusive value range constraints
Value list constraints
Null value constraints
Spatial contexts
The following geometry types:
Polygons: polygon, multi-polygon, curve polygon, multi-curve polygon,
circular arc segment
Points: point, multi-point
Rings: ring, linear ring
Line strings: line string, line string segment, multi-line string, curve
string, multi-curve string
Multi-geometry
See also:
Overview of Geospatial Data on page 509
Setting Up Database Users on page 535
Creating a Data Store on page 537
Bringing In Features from SDF on page 310
Styling Features on page 585
Working with SDF Data | 525
Creating a Join on page 469
Editing Features using the Data Table on page 649
Creating a Schema on page 546
Viewing a Schema on page 556
Editing a Schema on page 557
Deleting Schemas on page 560
Migrating Data on page 562
To work with SDF data
Create data stores on page 537
Add SDF features to your map on page 310
Style SDF features on page 585
Join SDF data to a different feature on page 469
Examine or edit attribute data on page 649
Create an SDF schema on page 546
View an SDF schema on page 556
Edit an SDF schema on page 557
Delete an SDF schema on page 560
Copy data to/from a different data format on page 562
Working with SHP Data
The standalone ESRI SHP file format supports GIS data using the following
file types:
SHP (shape geometry)
SHX (shape index)
PRJ (projection information)
CPG (code page files)
526 | Chapter 4 Managing Data
IDX (spatial index)
DBF (shape attributes in dBASE format)
You must have either a SHP or DBF file present to connect to data or work
with schemas on page 1890. Otherwise, these files are optional. If they do not
exist initially, the system creates files with empty records.
Characteristics of the SHP File Format
The Schema Editor treats each SHP file, and its associated DBF file, as a feature
class on page 1881 with a single geometry property on page 1889 and, optionally,
data attribute properties. The SHP file format supports a single writer at any
time, but can have multiple readers.
SHP files can include only one geometry type per file, but you can store and
copy multiple SHP files in a folder. You can use a configuration file to support
multiple schemas when you establish your connection to a folder containing
SHP files.
What SHP Schemas Support
A SHP schema can support the following:
A single geometry type per file
Spatial contexts (determined by coordinate system information in the PRJ
file)
Auto ID generation
Null value constraints
The following geometry types:
Polygons: polygon, multi-polygon
Points: point, multi-point
Rings: linear ring
Line strings: line string, line string segment, multi-line string
See also:
Overview of Geospatial Data on page 509
Setting Up Database Users on page 535
Working with SHP Data | 527
Creating a Data Store on page 537
Bringing In Features from SHP on page 308
Styling Features on page 585
Creating a Join on page 469
Editing Features using the Data Table on page 649
Viewing a Schema on page 556
Migrating Data on page 562
To work with SHP data
Create data stores on page 537
Add SHP features to your map on page 308
Style SHP features on page 585
Join SHP data to a different feature on page 469
Examine or edit attribute data on page 649
View a SHP schema on page 556
Copy data to/from a different data format on page 562
Working with ODBC Data
To set up a Data Source Name (DSN) for your ODBC data store, you add a DSN
in Windows. The configuration options you specify depend on the type of
ODBC data store you use. The login ID and password you enter when setting
up your DSN are used only for defining the DSN, and not when you connect
with the ODBC provider through FDO.
NOTE For MySQL, be sure to install the MySQL driver from MyODBC 3.51 at
http://dev.mysql.com/downloads/connector/odbc/3.51.html.
What ODBC Schemas Support
For ODBC, AutoCAD Map 3D supports point geometry, with X, Y, and
optionally, Z columns for defining points. Although the default column names
are X, Y, and Z, when you select the columns to represent these points, you
528 | Chapter 4 Managing Data
must override the defaults. Because this information is stored in the map file
itself, if you perform the same steps in another map, you will need to override
the settings again.
In some cases, ODBC schemas support default values.
Restrictions of ODBC Schemas
There is no spatial indexing.
Geometry points are stored as separate properties in the object definition.
The existing schema on page 1890 is used; you cannot edit or delete it. You
cannot add a new schema or add FDO on page 1880 metadata to the data
store on page 1877.
See also:
Overview of Geospatial Data on page 509
Accessing Data from ODBC on page 313
Creating a Join on page 469
Editing Features using the Data Table on page 649
To set up an ODBC data store for use with AutoCAD Map 3D on page 529
To set up a database range for Excel on page 530
To work with ODBC data on page 531
To set up an ODBC data store for use with AutoCAD Map 3D
1 From your Windows desktop, click Start menu Settings Control
Panel and open the Administrative Tools control panel.
2 Double-click Data Sources (ODBC).
3 Click Add.
4 Select a driver.
For a SQL Server data store, use the SQL Server or SQL Native Client
driver. Specify either Windows NT or SQL Server, and select the default
database that matches yours.
Working with ODBC Data | 529
For an Oracle provider, do not use the Microsoft ODBC for Oracle
driver because it is incompatible with AutoCAD Map 3D. Instead, use
the driver installed with the Oracle client.
5 Click Finish.
6 Specify the DSN information.
For a MySQL Server data store, specify the Data Source Name, Server,
User, Password, and Database.
For an Oracle provider, specify the Data Source Name, the TNS Service
Name (the service to which you are connecting), and the User ID (the
database to access). The User ID predefines the tables available in
AutoCAD Map 3D (it is the equivalent of the OWNER field in an
Oracle metaschema). If you do not specify it here, the entire schema
of the Oracle instance (based on your user privileges) is used. It is case
sensitive and should match the value in the Oracle instance (all
uppercase is the usual case). This process can take several minutes,
depending on your Oracle instance.
7 Under Database, click Select and select the data store to use.
8 Click OK in the Select Database and ODBC Microsoft Access Setup dialog
boxes.
9 In the ODBC Data Source Administrator dialog box, select the new data
source and click Configure.
10 Specify the appropriate configuration options for your data store type:
For SQL Server, some column data types (for example, nchar) can cause
a failure when connecting to the SQL Server, because they are
converted to unsupported formats by the ODBC driver.
For a MySQL Server data store, some column types can return the
wrong length and prevent the ODBC provider from reporting the
column. To resolve this, check Don't Optimize Column Width.
For a Microsoft Excel schemas, you must specify at least one named
range. You can then expose different named ranges in the worksheet
as different ODBC tables. Also, the ODBC tables map to FDO classes.
To set up a database range for Excel
1 Open the Excel worksheet.
530 | Chapter 4 Managing Data
2 Select all the data in the worksheet.
3 Define a named range for all the data in the table.
Do not use DATABASE or any other reserved word as a range name.
To work with ODBC data
Add data to your map on page 313
Join ODBC data to a different feature on page 469
Examine or edit attribute data on page 649
Working with ESRI ArcSDE Data
You can connect through ArcSDE to an underlying Oracle or SQL Server
database. You can insert, select, update, and delete feature data in existing
ArcSDE schemas on page 1890. You cannot create or modify an ArcSDE schema
in AutoCAD Map 3D.
AutoCAD Map 3D supports ArcSDE 9.1 and 9.2. To work with ArcSDE, you
must install ArcSDE 9.1 and a supported data source on page 1877, such as Oracle
9i, in the network.
Install the following DLL files on the computer on which you run AutoCAD
Map 3D:
For version 9.2 For version 9.1
pe.dll pe91.dll
sde.dll sde91.dll
sg.dll sg91.dll
For instructions on installing the DLL files and setting up your hosts and
services files for ArcSDE, see Bringing In Features from ArcSDE on page 294.
The PATH environment variable must reference the local folder containing
these DLLs. To accomplish this, you can install an ArcGIS 9.1 Desktop
application or the ArcSDE SDK. For more information about ArcGIS 9.1 Desktop
applications and the ArcSDE SDK, refer to the ESRI documentation.
Working with ESRI ArcSDE Data | 531
What ESRI ArcSDE Schemas Support
AutoCAD Map 3D uses facilities provided by ArcSDE for long transaction on
page 1884 versioning on page 1895 and persistent locking on page 1888. (ArcSDE
supports one or the other, but not both, on the same class). AutoCAD Map
3D uses the standard ArcSDE API and ArcSDE-supported storage on both the
Oracle and SQL Server platforms. AutoCAD Map 3D does not use FDO on page
1880 metadata for ArcSDE schemait uses existing metadata only.
Restrictions of ArcSDE Schemas
If ArcSDE encounters curved segments, it converts them to a series of line
segments that approximate the original arc segment (an approximation of
the original geometry).
See also:
Overview of Geospatial Data on page 509
Editing Features using the Data Table on page 649
Bringing In Features from ArcSDE on page 294
Styling Features on page 585
Creating a Join on page 469
Editing Features using the Data Table on page 649
Viewing a Schema on page 556
Migrating Data on page 562
To work with ESRI ArcSDE data
Add ArcSDE features to your map on page 294
Style ArcSDE features on page 585
Join ArcSDE data to a different feature on page 469
Examine or edit attribute data on page 649
View an ArcSDE schema on page 556
532 | Chapter 4 Managing Data
Working with WFS Data
An OGC Web Feature Service (WFS) provides access to geographic features
that are stored in an opaque data store on page 1877 in a client/server
environment. A client uses WFS to retrieve geospatial data that is encoded in
Geography Markup Language (GML) from a single or multiple WFS. The
communication between client and server is encoded in XML. If the WFS
response includes feature geometries, it is encoded in Geography Markup
Language (GML), which is specified in the OpenGIS Geographic Markup
Language Implementation Specification. WFS is a read-only provider.
What WFS Schemas Support
A WFS schema on page 1890 can support the following:
Inheritance
Multiple schemas
Object properties
Association properties
These geometry types: point, line string, polygon, multi-point, multi-line
string, multi-polygon, multi-geometry, curve string, curve polygon,
multi-curve string, multi-curve polygon, linear ring, line string segment,
circular arc segment, and ring
Multi-geometry
See also:
Overview of Geospatial Data on page 509
Bringing In Features from WFS on page 317
Styling Features on page 585
Creating a Join on page 469
To work with WFS data
Add WFS features to your map on page 317
Style WFS features on page 585
Join data to a WFS feature on page 469
Working with WFS Data | 533
Working with Feature Sources
After you connect to a data store in AutoCAD Map 3D, that data store is a
feature source on page 1881 for the current map.
Overview of Working with Feature Sources
After you connect to a data store in AutoCAD Map 3D, that data store is a
feature source on page 1881 for the current map. Feature sources are listed by
provider (for example, all SDF feature sources are listed together in Data
Connect on page 1876).
Tell me more
Animation
Show me how to create a new SDF file
and import a schema.
Procedure
To create a data store for a database
provider on page 539
To create an SDF or SHP data store on
page 540
To create a schema on page 547
To import an XML or XMI schema on
page 556
Tutorial
Exercise 3: Edit the schema
Workflow
Prepare an Existing Oracle Database
for Use with Map 3D
GIS Skill
Create a GIS data store (SDF) to be
populated from various sources
Related topics
About Geospatial Feature Classes, Data
Stores, and Schemas on page 509
534 | Chapter 4 Managing Data
Overview of Geospatial Data on page
509
Overview of Bringing In GIS Features
on page 283
To set up a feature source on page 1881
1 Set up database users for the feature source, if necessary. on page 536
2 Do one of the following:
Create a database datastore. on page 539
Create an SDF or SHP data store. on page 540
NOTE You can also delete a data store. on page 543
Setting Up Database Users
You can use the FDO User Manager utility that comes with AutoCAD Map 3D
to set up database users for Oracle, SQL Server, and MySQL.
For an Oracle data store on page 1877, AutoCAD Map 3D separates the concept
of the Oracle user who owns the schema on page 1890 from the Oracle user who
accesses the schema.
When you create a new Oracle data store in AutoCAD Map 3D on page 537,
AutoCAD Map 3D automatically creates a new corresponding Oracle user who
is the owner of that data. For example, creating a data store called mycitydb
creates an Oracle user called mycitydb. However, you must also create separate
Oracle users for the purpose of accessing the data store. These Oracle users
match the end users who will access the data. For example, if an end-user
named JSmith will be connecting to the new data store, you create an Oracle
user with that name and grant him access to the new data store. This allows
different users who access the same data to have different privileges.
To access data that resides in a relational database, AutoCAD Map 3D requires
that database users have certain privileges. Use FDO User Manager to add a
new user with the appropriate roles. FDO User Manager is a command-line
utility that lets you manage database users and accounts consistently across
database management systems.
Setting Up Database Users | 535
When you create users for an Oracle instance with the FDO User Manager
tool, those users have the privileges that support data access operations for
that data store. If you access the data store as an Oracle user who was not
created using FDO User Manager, the Database Administrator must ensure
that the user has sufficient privileges to work with the data. If you use Oracle
Workspace Manager, you must use separate users to create the data store and
to access the data store, because locking is tracked by individual user and will
not be effective if everyone connects as the same data store user.
In FDO User Manager, you choose an FDO provider on page 1880 and connection
and then perform provider-specific tasks, including:
Adding, dropping, or listing users
Assigning, revoking, or listing roles and privileges
Granting, revoking, or listing access to data stores
NOTE Database users are not the same as AutoCAD Map 3D users, which are
managed separately on page 78.
See also:
Overview of Geospatial Data on page 509
Setting Up Users and Assigning Rights on page 78
Creating a Data Store on page 537
To manage database users and accounts
1 Start FDO User Manager.
By default, FDO User Manager is located in \Program Files\AutoCAD Map
3D\FDO\bin\. To start it, either double-click FdoUserManager.exe in
Windows Explorer or enter FdoUserManager at a command prompt. (To
invoke FdoUserManager from any prompt, add its directory to your path.)
2 At the Choose a Provider menu, enter the digit that corresponds to your
FDO Provider and press Enter.
3 Enter each connection parameter when prompted and press Enter.
For example, enter the required service name and username/password.
For more information, contact your database administrator.
4 After you are connected, follow the instructions on the screen.
536 | Chapter 4 Managing Data
If you are adding a user, enter the user name and password.
New users you create with this utility automatically have the roles and
privileges required by the AutoCAD Map 3D FDO functionality. However,
FDO User Manager allows you to grant some additional privileges. Use
commas to separate the role names, with no spaces. You can enter ? to
see a list of roles. To verify the roles after you add them, select List All
Roles And Privileges Of A User.
5 When you finish, enter 0 (a zero) to exit FDO User Manager.
Creating a Data Store
Features are stored in a data store on page 1877, which is a collection of feature
classes in a single data storage location. To add a feature to your map, you
connect to its data store and select each feature class on page 1881 to include.
The main reason to create a new data store is to migrate existing data on page
562 to the new FDO provider on page 1880, or to create new data in that provider
format.
You can create new data stores for database FDO Providers (Microsoft SQL
Server, SQL Server Spatial, MySQL, or Oracle) and file-based FDO Providers
(SDF or SHP) from within AutoCAD Map 3D if you have the necessary privileges
for the target database or directory. After you create a data store, you can
define or import a schema for it, which specifies the feature classes available
in that data store and their properties.
Before creating a database data store, make sure you have created a user for
the data store with the proper privileges on page 535.
To overwrite an existing data store, you must first delete the old one. For data
stores from database FDO Providers, use DBMS-specific tools to drop existing
tables.
After you create a data store and define a schema on page 546 for it, AutoCAD
Map 3D users can create, store, and access on page 282 geospatial data in that
data store.
If you have DWG data that you want to move to a feature source on page 1881,
see Migrating DWG Data to GIS on page 574.
When you create a data store, you specify the minimum and maximum X
and Y spatial extents for new data store in the Create Data Store Dialog Box
on page 1596. This is especially important if you later use Bulk Copy on page
562 to move data to that data store. You must make sure that the data you are
Creating a Data Store | 537
moving are inside the extents of the destination data store. MySQL and Oracle
support expanding the extents automatically if incoming data are beyond the
scope of the extents.
Tell me more
Animation
Show me how to create a new SDF file
and import a schema.
Procedure
To create a data store for a database
provider on page 539
To create an SDF or SHP data store on
page 540
To create a schema on page 547
To import an XML or XMI schema on
page 556
Tutorial
Exercise 3: Edit the schema
Workflow
Prepare an Existing Oracle Database
for Use with Map 3D
GIS Skill
Create a GIS data store (SDF) to be
populated from various sources
Related topics
About Geospatial Feature Classes, Data
Stores, and Schemas on page 509
Overview of Geospatial Data on page
509
Setting Up Database Users on page 535
Importing and Exporting a Schema on
page 554
Migrating Data on page 562
Migrating DWG Data to GIS on page
574
538 | Chapter 4 Managing Data
Instructions for creating a data store are different for database data stores and
for file-based data stores.
To create a data store for a database provider on page 539
To create an SDF or SHP data store on page 540
To create a data store for a database provider
1 On the Task Pane, click either the Map Explorer on page 1885 or Display
Manager on page 1878 tab.
2 Click Data Connect To Data.
3 In the Data Connections By Provider list in the Data Connect window,
select the appropriate choice (for example, Add Oracle Connection).
4 In the right-hand pane, enter a connection name (the name you will call
this data store in AutoCAD Map 3D) and the information required to
connect to the data store, for example, a service name.
NOTE Do not use the same name you used when you created a user for the
data store on page 535.
5 Log into the service for the store.
6 In the Data Store list, select Add New Data Store (or type a name that
does not appear in the list already) and press Enter.
You are asked if you want to create a new data store. Click Yes.
7 In the Create Data Store Dialog Box on page 1596 for this provider, enter
the settings for the new data store.
If you are creating an FDO-enabled data store for SQL Server Spatial, see
Creating FDO-Enabled SQL Server Spatial Data Stores on page 540.
8 Click OK.
If the data store is created successfully, you see a confirmation message
prompting you to edit its schema. Use the Schema Editor to create on
page 546 or import on page 554 the schema for the data store.
You are connected to the new data store automatically.
Creating a Data Store | 539
To create an SDF or SHP data store
1 In Map Explorer, do one of the following:
Click Schema Create SDF.
Click Schema Create SHP.
2 In the Create File dialog box, specify the path and file name of the data
store to create.
3 Enter the coordinate system code for the new data store.
If you do not know the code, follow these steps to select a coordinate
system:
Click .
In the Select Global Coordinate System dialog box, select a category.
Select from a list of available coordinate systems.
Select a coordinate system that both the provider and AutoCAD Map
3D support.
Click Properties to view the properties of the selected coordinate
system.
Click OK.
4 Click OK.
You must define a schema for the new data store. A confirmation message
prompts you to use the Schema Editor to create on page 546 or import on
page 554 the schema for the data store.
The new data store is created when you click Apply in the Schema Editor.
You are connected to it automatically.
Creating FDO-Enabled SQL Server Spatial Data Stores
You can create a SQL Server data store in native SQL Server format on page
516 and you can create an extended SQL Server Spatial data store on page 519
with FDO metadata.
FDO-enabled Data Stores
You specify whether the new data store will be FDO-enabled or not by selecting
Use FDO Enabled Schema when you create a data store.
540 | Chapter 4 Managing Data
FDO-enabled data stores include additional FDO metadata, but otherwise use
native SQL Server schema capabilities.
Such metadata provides a mechanism for ensuring that class and property
names are maintained when you use Bulk Copy to move the data to a
different format and back again. For SQL Server, the cases where class and
property names are not maintained are rare, since SQL Server can handle
names with any Unicode characters. The names cannot be longer than
128 characters, which is not usually a problem.
FDO data stores maintain class inheritance, while non-FDO data stores do
not. ApplySchema for non_FDO data stores maintains the inherited
properties for sub-classes but not the relationships between classes and
sub-classes.
Object and object collection properties are supported only with FDO
metadata.
Revision number support for optimistic concurrency is included only with
FDO metadata.
If you select Use FDO Enabled Schema when you create a data store, some
columns or tables may be renamed in the SQL Server database to avoid
limitations in SQL Server. The data itself is not altered and can still be
queried by an external application. You can later delete the metadata table.
NOTE It is recommended that you use FDO-enabled schemas only if you need
their additional capabilities. Otherwise, choose the default, non-FDO-enabled
schema.
Selecting a Coordinate System for a Spatial Context
Once you create a data store, you create and apply a schema to it. The schema
defines the table and columns into which you will put data. For FDO geometry
properties, there are two possible SQL Server Spatial column types: geometry
and geography. The geography type is used for geodetic (lat/long) coordinate
systems and the geometry type is used for non-geodetic coordinate systems.
For both, a spatial index with default parameters is created automatically.
SQL Server Spatial includes a catalog of geodetic coordinate systems, but not
non-geodetic coordinate systems. Both geometry and geography column types
save SRID values, but only geography type columns reference an entry in the
catalog, and in this case the SRID numbers are EPSG numbers.
In AutoCAD Map 3D, when you define a spatial context, you select a
coordinate system from the Mentor catalog. To use this coordinate system
Creating FDO-Enabled SQL Server Spatial Data Stores | 541
with SQL Server Spatial, AutoCAD Map 3D must translate the coordinate
system information from Mentor into an SRID. SRID is the only identifier that
SQL Server can use for both geodetic and non-geodetic coordinate systems.
AutoCAD Map 3D uses the EPSG code of the coordinate system as the SRID.
The spatial context creation can fail if either of the following is true:
The coordinate system does not have an EPSG code.
The coordinate system is in the SQL Server catalog but its SQL Server WKT
definition is not recognized by Mentor.
To resolve these situations, use a translation table in the file
ExtendedCoordSys.txt. By default, this file is stored in FDO\bin\com in the
AutoCAD Map 3D installation folder.
If the coordinate system does not have an EPSG code, add it to
ExtendedCoordSys.txt and specify an SRIDfor it. Choose an SRID number that
is not an EPSG code. The ExtendedCoordSys.txt file contains instructions for
doing this.
If the SQL Server WKT definition is not recognized by mentor, add the
coordinate system to ExtendedCoordSys.txt (if it is not already there) and set
the WKT to the Mentor version. The WKT specified in the file takes precedence
over the WKT in the SQL Server catalog.
To create a data store for SQL Server Spatial
1 On the Task Pane, click either the Map Explorer on page 1885 or Display
Manager on page 1878 tab.
2 Click Data Connect To Data.
3 In the Data Connections By Provider list in the Data Connect window,
select Add SQL Server Spatial Connection).
4 In the right-hand pane, enter a connection name (the name you will call
this data store in AutoCAD Map 3D) and the information required to
connect to the data store, for example, a service name.
NOTE Do not use the same name you used when you created a user for the
data store on page 535.
5 Log into the service for the store, using either Windows authentication
or SQL Server authentication.
542 | Chapter 4 Managing Data
6 In the Data Store list, select Add New Data Store (or type a name that
does not appear in the list already) and press Enter.
You are asked if you want to create a new data store. Click Yes.
7 In the Create Data Store Dialog Box on page 1596 for this provider, enter
the settings for the new data store.
Specify whether the new data store will be FDO-enabled or not by selecting
or clearing Use FDO Enabled Schema. FDO-enabled data stores include
additional FDO metadata, but otherwise use native SQL Server schema
capabilities.
8 Click OK.
If the data store is created successfully, a confirmation message prompts
you to edit its schema. Use the Schema Editor to create on page 546 or
import on page 554 the schema for the data store.
The Concept tab for this topic describes issues concerning geometric and
geogra[hic properties, as well as issues with coordinate systems for SQL
Server Spatial data stores.
You are connected to the new data store automatically.
Deleting a Feature Source
When you delete a feature source on page 1881, you remove all of its data and
stylization information from layers in the current map that reference its data
store. The data store on page 1877 itself is unaffected.
To delete a feature source, you must first disconnect from it.
See also:
Overview of Geospatial Data on page 509
Creating a Data Store on page 537
Overview of Bringing In Data on page 269
To delete a feature source
1 In Map Explorer, click Data Connect to Data.
2 In the Data Connections By Provider list in the Data Connect window,
right-click the feature source on page 1881 to delete and click Disconnect.
Deleting a Feature Source | 543
Feature source entries display page icons. Each entry below a feature
source is a feature class within that feature source.
3 Right-click the feature source again and click Delete.
Working with Schemas
Use the Schema Editor to work with schemas
Overview of Working with Schemas
Geospatial data is stored in a hierarchical fashion, like a set of tables: each
row within a table is an individual feature, and each column is a property on
page 1889 of that feature. The entire table (including its name, column names,
data types, default values, and constraints) represents a feature class on page
1881. The set of related tables is called a schema, and the entire collection of
data resides in a data store.
Tell me more
Animation
Show me how to create a new SDF file
and import a schema.
Show me how to delete properties from
a schema.
Show me how to append a feature class
to an SDF file.
Show me how to limit what can be
entered in a field.
Procedure
To edit a schema on page 559
Tutorial
Exercise 3: Edit the schema
Workflow
Add a Property to an SDF Schema
Add a New Feature Class to an FDO
Data Source
544 | Chapter 4 Managing Data
GIS Skill
Create a GIS data store (SDF) to be
populated from various sources
Edit an existing schema (SDF)
Limit what can be entered in a field
Related topics
About Geospatial Feature Classes, Data
Stores, and Schemas on page 509
Overview of Geospatial Data on page
509
Creating a Data Store on page 537
Use this method... To do this...
In the Schema Editor, select Schemas in
the Schema tree. Click New Schema on
the Schema Editor toolbar.
See Creating a Schema on page 546
Create a schema
In the Schema Editor, select Schemas in
the Schema tree. Click Import Schema on
the Schema Editor toolbar.
See Importing and Exporting a Schema on
page 554
Import a schema
In the Schema Editor, select Schemas in
the Schema tree. Click Export Schema on
the Schema Editor toolbar.
See Importing and Exporting a Schema on
page 554
Export a schema
In the Schema Editor, click any schema
on page 1890, feature class on page 1881,
or property on page 1889.
See Viewing a Schema on page 556
View a schema
In the Schema Editor, click any schema,
feature class, or property. Change any set-
tings.
See Editing a Schema on page 557
Edit a schema
Overview of Working with Schemas | 545
Use this method... To do this...
In the Schema Editor, right-click any
schema, feature class, or property. Click
Delete.
See Deleting Schemas on page 560
Delete a schema
Creating a Schema
Use the Schema Editor to define a new schema on page 1890 in a new on page
537 or existing feature source on page 1881 for a database FDO provider on page
1880 (Microsoft SQL Server, MySQL, or Oracle) or for an SDF data store. You
cannot create a schema for an existing SHP feature source, but you can create
a new file-based data store on page 537 and create a schema for it during the
creation process. You must use ESRI tools to create an ArcSDE schemayou
cannot use AutoCAD Map 3D to create a schema for ArcSDE.
Some FDO Providers allow the client to override the default logical and physical
mapping specified in their schema. You can use the Schema Editor to override
classes, physical table names (to create a new table), Oracle tablespace names,
MySQL storage engines, table-type mapping (base or concrete), properties,
and column names when you define a new schema. You cannot map to an
existing table.
If you are mapping to an existing table or view in another data store on page
1877, make sure all column overrides correctly map to existing columns. If you
map to a table or view with a different owner, have the owner of that table
grant access to the FDO data store. You can create a local view that selects
from the other table, and map to the local view, but this may not be necessary.
The local view is created automatically if it is not present when you apply
your changes.
If you are mapping to a table and column in the current data store that does
not yet exist, make sure that the column name is valid for your database.
You must create schema elements hierarchically: create the schema first, then
its feature classes on page 1881, and then its properties.
For feature sources from some FDO Providers, you can create multiple schemas
within the same feature source and change on page 557 the schemas after you
define and save them the first time.
You can view on page 556 a schema from any FDO Provider, but you cannot
edit or delete it if there are existing features that use it.
546 | Chapter 4 Managing Data
See also:
Overview of Geospatial Data on page 509
Creating a Data Store on page 537
Setting Up Constraints in the Schema Editor on page 548
Importing and Exporting a Schema on page 554
Viewing a Schema on page 556
Editing a Schema on page 557
Deleting Schemas on page 560
To create a schema
1 Connect on page 282 to the feature source in which you want to create
the schema on page 1890.
2 In Map Explorer, select the feature source on page 1881 in the connection
tree (at the top of the pane) and click Schema Edit Schema.
3 In the Schema Editor, expand the Schema tree and do one of the
following:
To create a schema, select Schemas (the top-most node in the Schema
tree) and click New Schema on the Schema Editor toolbar.
To create a feature class on page 1881, select the parent schema in the
Schema tree and click New Feature Class on the Schema Editor toolbar.
To create a property on page 1889, select the parent feature class in the
Schema tree and click New Property on the Schema Editor toolbar.
4 Specify the settings for the new schema element on page 1589 in the
right-hand pane.
See Setting Up Constraints in the Schema Editor on page 548 for
information on limiting the valid values for a property.
5 Repeat the preceding two steps as required to create other schema
elements.
6 Click Apply to apply your changes and leave the Schema Editor open.
When you click Apply or OK, your changes are submitted to the data
store. You can add feature classes and properties, but you cannot edit
your previous work.
Creating a Schema | 547
7 Click OK to apply any unsaved changes and close the Schema Editor.
Setting Up Constraints in the Schema Editor
When you create a schema, you can limit the values that are valid for particular
properties. The types of constraints supported by AutoCAD Map 3D are
described in the following table.
Data Table Behavior Description Type of Con-
straint
Any value outside the specified
range generates an error and you
must enter a different value.
Valid values must be
within the range spe-
cified. You can include or
Range
exclude the minimum
and maximum values. For
example, you can specify
1-10 inclusive, and then
1 and 10 are both valid.
Click the down-arrow to display the
list, and then choose one of the
items as a value for the property.
You supply the list entries
that are valid for the
property.
List
If you leave the property value
empty when you close the Data
The value of the property
cannot be empty.
Not null
Table, an error message prompts
you to enter a value.
If you enter a value that is used by
any other feature in this feature
The value of the property
must be unique within
Unique
class, an error message prompts you the feature class. If you
to change it. You will not see the define the property as an
error message until you check in the
feature.
If the table has two columns that
together must be unique (like
auto-generated field, or
if it is defined in the data
store as a key field, it will
have this constraint.
"Lastname" and "Firstname"), a
message appears on each column
involved in the paired uniqueness
constraint.
548 | Chapter 4 Managing Data
When you edit the properties on page 649 in the Data Table, you can enter
only the values allowed by the constraint. For example, for a Roads feature,
you can specify that the values for the Number_Of_Lanes property be within
the range 1 through 8. If you enter 9 lanes, you will receive an error message.
You will see an error message as soon as you enter the invalid value. When
you check the feature in, your edits are validated again against the data store
and you may be notified of further errors, depending on the capabilities of
the data provider..
You cannot edit a schema to convert an existing field to use a different
constraint type if the table already contains data. The table must be empty.
Not every data provider supports all constraints. The following table shows
supported constraints by provider.
Unique Not Null List Range Provider
Yes Yes Yes Yes Oracle
Yes Yes Yes Yes SQL Server
Yes Yes No No MySQL
No Yes Yes Yes SDF
Yes Yes No No ArcSDE
No Yes No No SHP
The Schema Editor checks the provider capability and allows only the
constraints supported by that provider.
A property that uses constraints can have any data type, except for Boolean
(which can have not-null constraints only). You cannot constrain properties
with BLOB or CLOB data types.
Tell me more
Animation
Show me how to limit what can be
entered in a field.
Procedure
To create a constrained property on
page 550
Setting Up Constraints in the Schema Editor | 549
Tutorial
Exercise 4: Add a property
GIS Skill
Limit what can be entered in a field
Related topics
About Geospatial Feature Classes, Data
Stores, and Schemas on page 509
Overview of Geospatial Data on page
509
Creating a Data Store on page 537
To create a constrained property
1 In the Schema Editor, expand the Schema tree and select the property to
constrain.
2 Ensure that the data type for the property allows the constraint you want.
For example, Boolean properties can have not-null constraints only.
3 Do one of the following:
To specify a range for the property, set Constraint Type to Range and
specify the range values.
In the Constraint Type field, click the down-arrow and click Range.
Enter a minimum and maximum value for the range and, for each
one, specify whether the range is inclusive or exclusive of that value.
For example, if the range is 1-10, specify whether 1 and 10 are included
or not.
To specify a list of possible values, set Constraint Type to List and
specify the list values.
In the Constraint Type field, click the down-arrow and click List. Click
Value List and click . Type the list, pressing Enter after each item.
If the data type for this property is String , specify the maximum
length of the string before entering values in the list.
If the data type for this property is Decimal , define the precision and
scale before entering values in the list. If you enter values in the list
that exceed the precision or scale, those values are rounded.
If the data type for this property is DateTime, the list editor displays
a calendar from which you can select specific dates. Once you choose
550 | Chapter 4 Managing Data
the first date, the list creates a new entry and you can choose the next
date.
When you click OK, AutoCAD Map 3D checks the values in the list.
If the values are not valid, for example, if they do not match the data
type or they exceed the length of the string definition, you will see
an error message.
To ensure that the property is not allowed to have an empty value,
set Nullable to False.
In the Nullable field, click the down-arrow and click True or False. If
you set Nullable to False, you can enter a Default Value to ensure that
new features have an entry for this property.
4 To specify a uniqueness constraint, select the appropriate feature class
in the tree on the left.
You can specify a single-property uniqueness constraint or a
composite-property uniqueness constraint. A single-property uniqueness
constraint ensures that the value for that property is unique within the
feature class. A composite-property uniqueness constraint (sometimes
called a paired constraint) specifies multiple properties whose combined
values are unique. For example, you can constrain the combined
Street_Number, Street_Name, and City fields to uniquely identify a
building address.
Click New (under Specify Constraints (And The Order)).
Select the boxes for the properties that must have unique values.
The properties designated as unique appear in the list at the bottom
of the dialog box.
If desired, use the up and down arrows for the list to change the order
of the properties.
5 Click Apply.
Exposing a Native Database View in a Schema
A database view is a virtual or logical table composed of the result set of a
query. Unlike ordinary tables in a relational database, a view is not part of the
physical schema. It is a dynamic, virtual table computed from data in the
database. Changing the data in a table alters the data shown in the view.
Exposing a Native Database View in a Schema | 551
Views can provide advantages over tables:
You can use a view to make a subset of data available to certain users.
A view can join and simplify multiple tables into a single virtual table.
Views can aggregate data (using a sum, average, or other function) to
calculate and present data.
Mapping Existing Views to Feature Classes
AutoCAD Map 3D automatically displays as classes existing database views
that are defined in their native databases. If the view includes geometry, it is
displayed as a feature class. The following restrictions apply:
You cannot create or modify the view definition within AutoCAD Map
3D.
In the Data Table, you can edit data in views only if you have permissions
to do so and only if the data store supports editing of view-based data.
The ability to insert, update, and delete data in the view depends on how
the view is defined in its native data store.
For existing Oracle schemas, geometry that is included in a view needs a
separate entry in the user_sdo_geom_metadata table. This allows AutoCAD
Map 3D to determine the correct spatial context to use when for that view
when displaying it as a feature class.
If you plan to use a database view with AutoCAD Map 3D, keep in mind the
following points :
Your native view must contain a primary key.
Your native view must use a spatial index.
In the Schema Editor, the columns defined for the view appear as properties,
but you cannot edit them. However, you can use the Schema Editor to create
feature classes and properties that mimic database views.
For example, although you have an Oracle table, Rivers, with 20 properties,
you may want certain people to see only six of those properties. You can use
the Schema Editor to create a new feature class based on the existing Rivers
table, and add the six properties you want to expose.
Schema Editor allows mapping directly into the physical database objects
(tables or views).
552 | Chapter 4 Managing Data
Accessing Views from Native Schema
In addition to mapping feature classes to existing views in a FDO-enabled
datastore, you can reverse-engineer views in native, existing,
non-FDO-enabled datastores into feature classes.
To do this, the following must be true:
The primary key or unique index columns must be exposed in the view.
If the view contains a join, columns that identify each row uniquely must
also be exposed.
If a class has no primary key, you can still expose it in AutoCAD Map 3D,
but it will be read only.
For Oracle data stores, if there is geometry in the view, there must be an
entry in user_sdo_geom_metadata for that geometry. This will provide the
spatial context and coordinate system information.
For Oracle non-simple views, you can specify which columns to use for a
primary key for the resulting feature class. Provide this information with
the view, as shown in this example:
alter view <viewname> add constraint <constraintname> primary key
(columnnames) disable novalidate;
NOTE This procedure is needed only for FDO on page 1880-enabled schemas. For
existing schema data stores, AutoCAD Map 3D automatically displays the view as
a feature class, with no further action on your part.
To create a feature class that maps to a database view
1 Create an FDO-enabled data store.
You can use the Schema Editor to do this. See Creating a Schema on page
546
2 Create a database view using the native tools for your database.
For Oracle, use sqlplus. For SQL Server, use sqlcmd. For MySQL, use
mysql.
3 Reconnect to the data store in AutoCAD Map 3D.
4 In the Schema Editor, select the target schema Name and click New
Feature Class.
For information about creating feature classes and properties, see Editing
a Schema on page 557.
Exposing a Native Database View in a Schema | 553
5 If the Logical Feature Class tab is displayed, click the Physical
Configurations tab.
6 For Table Name, type the name of the view you created in step 1. Click
OK.
7 Switch back to the Logical Feature Class tab and type the name, class
type, and other required information.
8 Click New Property to add a property.
9 Switch to the Physical Configuration tab.
10 Type the name of the view column (from the view you created in step 1)
to map to the new property. Click OK.
11 Switch back to the Logical Property tab and set the property attributes.
Attributes such as data type, length, scale, precision, nullability,
uniqueness, and other constraints must match the corresponding column
attributes. For example, you cannot create a property that has the string
data type and map it to a column that uses the number data type.
12 Repeat steps 8 through 11 to create the remaining properties.
13 Be sure to fill in the Primary Key column for the new view record before
you check it in (if it is not defined to be auto-generated).
Importing and Exporting a Schema
You can export a schema on page 1890 as an XML file to do any of the following:
Share a schema you created in the Schema Editor with other AutoCAD
Map 3D or GIS-software users.
Back up a schema you created in the Schema Editor as an XML file.
Save your work in progress if the original data source or directory becomes
unavailable.
You can import an XML schema that you exported, and use it to define a new
schema for another data store. This is useful for creating multiple data stores
based on the same schema.
The AutoCAD Map 3D XML schema format is a subset of the Geography
Markup Language (GML). For information about GML, go to
http://www.opengis.net/gml. GML was standardized by the Open Geospatial
554 | Chapter 4 Managing Data
Consortium (OGC). For information about OGC, go to
http://www.opengeospatial.org. You can also consult the FDO API Reference and
The Essential FDO.
Tell me more
Animation
Show me how to create a new SDF file
and import a schema.
Procedure
To create a data store for a database
provider on page 539
To create an SDF or SHP data store on
page 540
To create a schema on page 547
To import an XML or XMI schema on
page 556
Tutorial
Exercise 3: Edit the schema
Workflow
Prepare an Existing Oracle Database
for Use with Map 3D
GIS Skill
Create a GIS data store (SDF) to be
populated from various sources
Related topics
About Geospatial Feature Classes, Data
Stores, and Schemas on page 509
Overview of Geospatial Data on page
509
Creating a Data Store on page 537
Setting Up Database Users on page 535
Creating a Schema on page 546
Working with Schemas on page 544
Importing and Exporting a Schema | 555
To import an XML or XMI schema
1 Connect to the feature source into which you want to import the schema.
2 In Map Explorer, select the feature source in the connection tree (at the
top of the pane) and click Schema Edit Schema.
3 In the Schema Editor, select Schemas (the top-most node in the Schema
tree) and click Import Schema on the Schema Editor toolbar.
4 In the Open dialog box, choose the file format for the file you are
importing (XML or XMI). Navigate to the file you want and click Open.
The Schema tree displays the imported schema.
5 Click Apply to make the changes permanent.
To export an XML schema
1 Connect to the feature source whose schema you want to export.
2 In Map Explorer, select the feature source in the connection tree (at the
top of the pane) and click Schema Edit Schema.
3 In the Schema Editor, select Schemas (the top-most node in the Schema
tree) and click Export Schema on the Schema Editor toolbar.
4 In the Save dialog box, navigate to the desired directory and enter a name
for the file.
5 Click Save.
Viewing a Schema
You can inspect a schema on page 1890 for any feature source on page 1881,
including those of FDO providers on page 1880 that don't support updateable
schemas. When you open an updateable schema, you can edit on page 557 it.
If you change an updateable schema mistakenly, click Cancel to undo on page
562 the changes. Providers that support updateable schemas include Microsoft
SQL Server, MySQL, SDF, and Oracle.
When you open a non-updateable schema, you cannot edit it.
See also:
Overview of Geospatial Data on page 509
556 | Chapter 4 Managing Data
Creating a Data Store on page 537
Creating a Schema on page 546
Importing and Exporting a Schema on page 554
Editing a Schema on page 557
Deleting Schemas on page 560
To view a schema
1 Connect to the feature source whose schema you want to view.
2 In Map Explorer, select the feature source in the connection tree (at the
top of the pane) and click Schema Edit Schema.
3 In the Schema Editor, expand the Schema tree and then click any schema,
feature class, or property to view its settings in the right-hand pane.
4 When you finish inspecting the schema, click Cancel to close the Schema
Editor.
Editing a Schema
You can edit a schema on page 1890, feature class on page 1881, or property on page
1889 if the FDO provider on page 1880 supports updateable schemas (for example,
Microsoft SQL Server, SQL Server Spatial, MySQL, Oracle, and SDF all support
updateable schemas).
If you open a non-updateable schema in the Schema Editor you can view on
page 556 its settings, but you cannot change them.
You cannot edit or delete any schema, feature class, or property if there are
existing features that use it.
Z and M Dimensions
The FDO Provider for SQL Server Spatial does not support Z and M dimensions,
due to limitations of their support by SQL Server 2008. When you define new
geometry properties for feature classes in the AutoCAD Map 3D Schema Editor,
the options to include Z and M will not be available.
Editing a Schema | 557
Naming Restrictions
You can use the Schema Editor to import a feature schema collection from an
XML file. When importing, you can modify these schemas to conform to the
restrictions of the current provider connection.
For example, if you are connected to an Oracle data store, feature class names
may be limited to 22 characters. If you import a feature schema collection
that includes feature class names that are longer, you will need to rename
those feature classes during import to meet the restrictions of the Oracle
connection.
If you import an FDO-enabled SQL Server Spatial schema collection into a
non-FDO schema connection, Schema Editor will display error messages that
tell you which names need to be adjusted.
NOTE If you try to set a physical override (for example, name a property column
to something other than the property name), you'll see an error message about
accessing protected memory.
Changing the Provider Name
The Schema Editor determines the current provider based on substrings in
the provider name. If you do not have Service Pack 1, the SQLServer and
SQLServerSpatial provider names both contain the substring SQLServer, which
causes an error. (The resulting error message is Value does not fall within the
expected range.)
To resolve this error, install Service Pack 1 or rename the provider.
Tell me more
Animation
Show me how to delete properties from
a schema.
Show me how to append a feature class
to an SDF file.
Procedure
To edit a schema on page 559
Tutorial
Exercise 3: Edit the schema
558 | Chapter 4 Managing Data
Workflow
Add a Property to an SDF Schema
Add a New Feature Class to an FDO
Data Source
GIS Skill
Edit an existing schema (SDF)
Related topics
About Geospatial Feature Classes, Data
Stores, and Schemas on page 509
Overview of Geospatial Data on page
509
Creating a Data Store on page 537
Creating a Schema on page 546
Setting Up Constraints in the Schema
Editor on page 548
Importing and Exporting a Schema on
page 554
Viewing a Schema on page 556
To edit a schema
NOTE If you edit the Schema for a survey data store, make sure that you do not
inadvertently remove existing fields or classes. Doing so may affect the performance
of the survey data store.
1 Connect to the feature source whose schema you want to edit.
2 In Map Explorer, select the feature source in the connection tree (at the
top of the pane) and click Schema Edit Schema.
3 In the Schema Editor, expand the Schema tree and click the schema,
feature class, or property to edit.
The current settings appear in the right-hand pane.
4 Edit the settings for the schema element. on page 1589
The settings you can change depend on what the provider supports and
which settings are editable. For example, the long transaction on page 1884
section does not appear or is unavailable if the provider does not support
versioning.
Editing a Schema | 559
5 To add a new feature class, select the schema entry on the right and click
New Feature Class at the top of the window. Specify the information for
the new feature class on the left side of the window.
6 To add a new property, select the feature class entry for that property on
the right and click New Property at the top of the window. Specify the
information for the property on the left side of the window.
See Setting Up Constraints in the Schema Editor on page 548 for
information on limiting the valid values for a property.
7 For a feature class and property, click the Physical Configurations tab
and edit the physical settings if necessary.
Each provider maps a correspondence between a schema element and a
physical object in a feature source. The physical structure of feature sources
varies by provider, as do the types of schema mappings and default
settings. Oracle, for example, maps each feature class onto a table in the
Oracle database where the feature source resides, giving the class and
table the same name. You can override these defaults by changing the
settings on the Physical Configurations tab. The settings on this tab vary
by provider. The tab is unavailable for providers whose defaults cannot
be changed.
8 Click Apply.
9 Repeat the preceding four steps as required to edit other schema elements.
10 Click OK to make all the changes permanent.
To rename the SQL Server Spatial provider
1 Open the file fdo\bin\providers.xml.
2 Find the provider name OSGeo.SQLServerSpatial.3.3.
3 Change this provider name to OSGeo.SqlServerSpatial.3.3.
Note the difference in capitalization.
You can now view, edit, and apply schemas.
Deleting Schemas
When you delete a schema on page 1890, feature class on page 1881, or property
on page 1889 in the Schema Editor, its icon disappears from the Schema tree,
along with the icons of its child elements (if any). However, the changes are
560 | Chapter 4 Managing Data
not transferred to the underlying feature source on page 1881 until you apply
them. If you delete a feature class, for example, the class and its properties are
removed from the Schema tree, but its table remains in the feature source
until you click Apply. You can undo on page 562 changes until you click Apply.
NOTE You cannot delete a schema, feature class, or property if feature data exist
for that item.
See also:
Overview of Geospatial Data on page 509
Creating a Data Store on page 537
Creating a Schema on page 546
Importing and Exporting a Schema on page 554
Viewing a Schema on page 556
Editing a Schema on page 557
To delete schema elements
1 Connect to the feature source containing the schema elements to delete.
2 In Map Explorer, right-click the desired connection in the connection
tree and select Edit Schema.
3 In the Schema Editor, expand the Schema tree to see its feature classes
and properties.
4 Right-click the schema, feature class, or property to delete, and click
Delete for that schema element.
5 When prompted, click Yes to confirm the deletion.
The Schema tree updates to show the deletion.
6 Repeat the preceding two steps as required to delete other schema
elements.
7 Click OK to make all the deletions permanent.
Deleting Schemas | 561
Undoing Schema Changes
When you make changes in the Schema Editor, the Schema tree and right-hand
pane reflect your changes. However, the changes are not applied to the
underlying feature source until you click Apply. If you click Cancel before you
click Apply, all changes you made since the last Apply are canceled.
See also:
Overview of Geospatial Data on page 509
Creating a Data Store on page 537
Creating a Schema on page 546
Importing and Exporting a Schema on page 554
Viewing a Schema on page 556
Editing a Schema on page 557
Deleting Schemas on page 560
To discard all Schema Editor changes since the last Apply
In the Schema Editor, click Cancel.
Migrating Data
Use Bulk Copy to copy data from one feature source on page 1881 to another,
either in the same format or in a different one.
Overview of Migrating Data
You can use Bulk Copy to copy data from one feature source on page 1881 to
another, either in the same format or in a different one.
You can move DWG objects and their attributes to a variety of geospatial
formats and, in some cases, move the data back into AutoCAD drawings.
562 | Chapter 4 Managing Data
Tell me more
Animation
Show me how to copy data from one
data store to another.
Procedure
To copy data from one feature source
to another on page 568
To fix a Bulk Copy geometry problem
in the original data store on page 572
To fix a Bulk Copy geometry problem
in the resulting data store on page 572
Tutorial
Lesson 3: Moving SDF Data to a Differ-
ent Geospatial Format
Workflow
Copy SHP File Data to Microsoft SQL
Server, MySQL, or Oracle
Create ArcSDE Features from Unclassi-
fied Drawings
GIS Skill
Bulk copy data from a SHP file to an SDF
file
Related topics
About Geospatial Feature Classes, Data
Stores, and Schemas on page 509
Overview of Geospatial Data on page
509
Creating a Data Store on page 537
Migrating DWG Data to GIS on page
574
Overview of Migrating Data | 563
Use this method... To move data...
In the Tool-based Ribbon Workspace, click
Output tab Map Data Transfer panel
Map 3D Export.
See Migrating DWG Data to GIS on page
574.
From DWG format to SDF
Click Output tab Map Data Transfer
panel As SDF 2.
See Exporting DWG Data to SDF2 Format
on page 1292.
From DWG format to SDF 2 (an earlier
version of SDF)
In the Display Manager, right-click a layer
Export Layer Data To SDF.
See Saving or Exporting a Display Manager
Layer on page 1328.
From a Display Manager layer to SDF
In Map Explorer, click Tools Bulk Copy.
See Migrating GIS Data (Bulk Copy) on
page 564.
From one geospatial format to another
Migrating GIS Data (Bulk Copy)
You can use Bulk Copy to copy data from one feature source on page 1881 to
another, either in the same format or in a different one.
Using Bulk Copy, you can copy the complete feature source on page 1881 or a
subset based on a specified schema on page 1890, feature class on page 1881, or
property on page 1889. You can also filter a Display Manager layer using an
expression, and then use Bulk Copy to create a data store that contains only
the filtered data.
What You Can Do With Bulk Copy
Use Bulk Copy to do the following:
Make your own copy of data owned by another department.
564 | Chapter 4 Managing Data
Upgrade from file-based (SDF or SHP) data storage to multi-user database
storage (Microsoft SQL Server, MySQL, or Oracle), which provides advanced
features, such as versioning on page 1895 and long transaction on page 1884.
Move joined data and calculated fields into a new data store.
Transform coordinate systems easily. For example, you can do any of the
following:
Assign a coordinate system to a data store that does not have one.
Create a new data store whose coordinate system is different from the
source. The target class uses the override coordinate system as the
projection for the spatial context.
Convert a foreign schema to a native format.
Bulk Copying To SDF Format
If you create a new SDF file on page 540 in AutoCAD Map 3D, you can use it
as a target for Bulk Copy. However, you must delete the default schema on
page 561 before copying data to the new SDF file.
Bulk Copying to SHP Format
A single SHP file can hold only one class. To copy multiple classes, to an empty
folder through the FDO SHP provider. When you copy to that connection,
Bulk Copy creates a new SHP file for each class you copy. Do not create a new
SHP file in Schema Editor and use the new SHP as your Bulk Copy target.
A SHP schema cannot be modified once it is applied.To avoid this limitation
when you copy SDF data to SHP, export the SDF schema. Then, when you
create the target SHP schema, delete its default schema and import the SDF
schema. This way, you can fix any errors in the schema. During the Bulk Copy,
select the feature class and property names in the To column and match them
exactly to the From column.
Depending on the size of the file, you can also import the SDF data and export
it as SHP.
Bulk Copying To or From SQL Server Spatial
When you copy data from an FDO-enabled SQL Server Spatial data store to a
non-FDO data store, class and property names may not be accepted by the
destination data store because naming rules vary between providers. You can
Migrating GIS Data (Bulk Copy) | 565
use schema mappings to rename schema elements that you copy, to be sure
they meet the naming rules of the destination data store.
You can also pass in a set of schema capabilities to the target data store, so
the cloned schemas conform to the capabilities of that data store.
When you copy geodetic polygons with clockwise rings to SQL Server Spatial,
check Unmatched Data Or Geometric Type Errors as an error type to ignore.
For geography, SQL Server Spatial considers the inside of a polygon to be to
the left of the outer boundary. If a polygon with a clockwise boundary is
inserted, the polygon actually covers the rest of the world, excluding what
appears to be inside the polygon from an onscreen perspective. If you ignore
unmatched geometry type errors when using Bulk Copy, the geometry and
orientation are adjusted when the target is SQL Server Spatial. If you do not
check this option and you copy a polygon with the wrong orientation to SQL
Server Spatial, that object will fail to copy.
Also, SQL Server Spatial does not currently support such polygons that are
bigger than one hemisphere.
Other Ways to Migrate Data
If you are moving data from DWG format to any other format, you cannot
use Bulk Copy. Instead, see Migrating DWG Data to GIS on page 574.
If you are moving geospatial data into SDF format, it may be easier to save or
export its Display Manager layer to SDF, without going through Bulk Copy.
See Saving or Exporting a Display Manager Layer on page 1328.
Things to Remember
When using Bulk Copy, keep in mind the following points :
The copied schema is created if it does not exist in the destination feature
source.
The names of schemas, feature classes on page 1881, and properties in the
source feature source do not need to match the names in the destination
feature source.
You can save or load an XML mapping file to set up the mapping between
the source and destination feature sources.
You can copy geometry with no transformation of the coordinates.
You must make sure that the data you are moving are inside the extents
of the destination data store. (When you create a data store on page 537,
566 | Chapter 4 Managing Data
you specify the minimum and maximum X and Y spatial extents for the
new data store.) MySQL and Oracle support expanding the extents
automatically if incoming data are beyond the scope of the extents.
If you do not have adequate rights to the target data store, you must either
create a new, empty data store as the target or ask your administrator to
grant you the rights required to insert data in the target tables.
Tell me more
Animation
Show me how to copy data from one
data store to another.
Procedure
To copy data from one feature source
to another on page 568
To fix a Bulk Copy geometry problem
in the original data store on page 572
To fix a Bulk Copy geometry problem
in the resulting data store on page 572
Tutorial
Lesson 3: Moving SDF Data to a Differ-
ent Geospatial Format
Workflows
Copy SHP File Data to Microsoft SQL
Server, MySQL, or Oracle
Create ArcSDE Features from Unclassi-
fied Drawings
GIS Skill
Bulk copy data from a SHP file to an SDF
file
Related topics
About Geospatial Feature Classes, Data
Stores, and Schemas on page 509
Overview of Geospatial Data on page
509
Understanding How Bulk Copy Con-
verts Data Types on page 570
Migrating GIS Data (Bulk Copy) | 567
Fixing Geometry Issues After a Bulk
Copy on page 572
Reviewing the Bulk Copy Log Informa-
tion on page 573
Migrating DWG Data to GIS on page
574
Saving or Exporting a Display Manager
Layer on page 1328
To copy data from one feature source to another
1 Connect on page 286 to the source and destination feature source on page
1881 using Data Connect.
NOTE To copy data to SHP, connect to an empty folder through the FDO
SHP provider and use that connection as your Bulk Copy target. Do not create
a new SHP file in Schema Editor and use the new SHP as the target.
NOTE If you are copying data to a new SDF file that you created in AutoCAD
Map 3D, delete the default schema before you use Bulk Copy. See Deleting
Schemas on page 560.
2 If necessary, use Data Connect to specify a new coordinate system for
the data stores you plan to use as the source and target in Bulk Copy.
For example, you can assign a coordinate system to a data store that does
not specify one, or change the coordinate system for a data store that has
one.
3 Add any desired joins, calculated fields, or filters to the Display Manager
layers you plan to copy.
Bulk Copy will copy the resulting data to the target data store.
4 In Map Explorer, click Tools Bulk Copy.
5 Under From, select a feature source in the Connection Name list. This is
the source, from which the data will be copied.
Select from all Display Manager layers and connected feature sources.
Filtered layers display a filter icon in the list.
If you select a survey data store, you can select only a survey point group
as the source. To copy multiple point groups, copy them one by one.
568 | Chapter 4 Managing Data
You can also drag the originating feature source onto the target source
in the Data Connect dialog box to initiate a Bulk Copy. The item you
drag becomes the From entry and the item you drop it on becomes the
To entry.
6 If the selected feature source supports versioning, select a version in its
Version list.
7 Under To, select the destination feature source in the top list.
8 If the destination feature source supports versioning, select a version in
its Version list.
The schema trees in Bulk Copy update automatically as you make your
choices.
9 Under Select Items To Copy, check the boxes for the individual schemas,
features classes, and properties to copy to the destination feature source.
Selecting any schema element automatically selects all its child elements
(for example, selecting a feature class also selects all its properties). A
square (instead of a check) in a check box means that some of the children
of the element are not selected.
Calculated fields are appended after the native properties. If there are
joined fields, they are grouped under a node representing the join. If
there are multiple joins, they appear as they do in the Manage Layer Data
dialog box on page 1463.
In the right-hand tree, AutoCAD Map 3D displays a default name for the
item. Select the default name and enter a different one if you want.
The Info area displays the Class (or Connection), Source Coordinate
System, Filter Info, and Target Coordinate System. If there are multiple
coordinate systems for the classes under the selected connection, the
coordinate system field displays VARIES.
10 Select the error types to ignore during processing. For any error types
whose boxes are not selected, Bulk Copy stops processing and reports
errors when they occur.
If the coordinate system is unknown, it is best to select Ignore Coordinate
System Error. For more information about these options, see Bulk Copy
on page 1593.
When you copy geodetic polygons with clockwise rings to SQL Server
Spatial, check Ignore Unmatched Data Or Geometric Type Errors to adjust
the geometry and orientation properly.
Migrating GIS Data (Bulk Copy) | 569
11 To save the current settings in an XML mapping file, click Save under
Schema Mapping. Click Load to open a saved mapping file.
NOTE Before loading a mapping file, connect to the source and destination
feature sources.
12 To begin the Bulk Copy operation, click Copy Now.
The data for the specified schema elements is copied from the source
feature source to the destination feature source.
Bulk Copy displays the progress of the operation. If you click Cancel
during the operation, the copying process stops but the data does not
return to its original state. There is no way to roll back the data from
within AutoCAD Map 3D once the process is initiated.
When the operation is complete, Bulk Copy reports the results. Click
View Log in the Bulk Copy Results dialog box to see details on page 573.
Understanding How Bulk Copy Converts Data Types
During copying, Bulk Copy retains the same data type when possible but
performs a conversion if needed. For example, if you are copying data from
a source that uses a Boolean data type and that data type is not available in
the target, Bulk Copy converts the data to byte values, if available. If byte is
not available, Int16 is used, and so on. The following table illustrates how
conversion is performed (for each source data type, Bulk Copy tries to create
target data type 1, but if that is not possible it tries data type 2, and so on):
Target data
type 4
Target data
type 3
Target data
type 2
Target data
type 1
Source data
type
Int64 Int32 Int16 Byte Boolean
Int64 Int32 Int16 Byte
Int64 Int32 Int16
Int64 Int32
Int32 Int64
Single Double Decimal
Decimal Double Single
570 | Chapter 4 Managing Data
Target data
type 4
Target data
type 3
Target data
type 2
Target data
type 1
Source data
type
Single Decimal Double
The following FDO providers on page 1880 support the following data types:
SQL Serv-
er and
SQL Serv-
er Spatial
WFS SHP SDF ODBC MySQL Arc-
SDE
Oracle
Y Y Y Y Y Y Y Boolean
Y Y Y Y Y Y Byte
Y Y Y Y Y Y Y Y Date/Time
Y Y Y Y Y Y Y Int16
Y Y Y Y Y Y Y Y Int32
Y Y Y Y Y Y Int64
Y Y Y Y Y Y Y Decimal
Y Y Y Y Y Y Y Single
Y Y Y Y Y Y Y Double
Y Y Y Y Y Y Y Y String
Bulk Copy copies geometry properties as is, except that it will convert an arc
to line segments if the destination does not support arcs.
Bulk Copy uses the following rules when copying an auto-generated identifier
from the source feature source on page 1881:
If the identifier exists in the destination schema on page 1890 and is not
auto-generated, the identifier is copied from the source feature source.
If the identifier exists in the destination schema and is auto-generated, the
identifier is generated by the destination provider.
If the identifier does not exist in the destination schema and the destination
schema does not support auto-generated identifiers, the schema is created
Understanding How Bulk Copy Converts Data Types | 571
with a non-auto-generated identifier and the identifier is copied from the
source feature source.
If the identifier does not exist in the destination schema and the destination
schema supports auto-generated identifiers, the schema is created with an
auto-generated identifier and the identifier is generated by the destination
provider.
See also:
Migrating GIS Data (Bulk Copy) on page 564
Reviewing the Bulk Copy Log Information on page 573
Migrating DWG Data to GIS on page 574
To copy data from one feature source to another on page 568
Fixing Geometry Issues After a Bulk Copy
For foreign schemas, the Bulk Copy operation uses the first geometry it finds
to create the geometry in the target data store. If there are multiple spatial
indexes for the geometry properties in the original data store, the geometry
property in the resulting data stores schema will be different from the order
in the original data store. As a result, the geometry in the new data store may
not match the geometry in the source.
You can fix this problem in the original data store or in the resulting data
store. If you fix the problem in the resulting data store, you modify the XML
file schema and import the modified version into the data store.
To fix a Bulk Copy geometry problem in the original data store
Remove the unwanted spatial indexes from the geometric properties in
the original data store.
If only one geometric property is indexed, it is chosen as the main geometry
for the feature class.
To fix a Bulk Copy geometry problem in the resulting data store
1 Connect to the new data store before you perform the Bulk Copy
operation.
572 | Chapter 4 Managing Data
2 Using the Schema Editor on page 557, save the source data store to an
XML file on page 556.
3 Edit the XML file and add the following to the <xs:complexType> entry
for the feature class in question, where {geom_prop_name} is the name of
the geometric property to use:
fdo:geometryName="{geom_prop_name}"
4 Import the modified XML file on page 556 into the target data store and
apply the changes.
5 Bulk Copy the data from the source to the target data store, making sure
to map the geometry properties properly before executing the Bulk Copy.
Reviewing the Bulk Copy Log Information
When you perform a Bulk Copy operation, AutoCAD Map 3D creates a log
file that displays information about the source and target of the Bulk Copy
operation. It lists any schemas on page 1890 you created, information about
feature classes on page 1881, the number of objects that were copied, and how
much time the operation took. Here is an example:
Source ConnectionProperty: 'File', Value: 'C:\San
Francisco\County\SDF\bayarea_county.sdf'
Property: 'ReadOnly', Value: 'false'Target ConnectionProperty: 'File',
Value: 'C:\old_version.sdf'
Property: 'ReadOnly', Value: 'false'Creating schema 'My_Schema'
Property My_Schema:bayarea_county.COUNTY: String length is 0, setting
to 255
Property My_Schema:bayarea_county.FIPSSTCO: String length is 0,
setting to 255
Inserting class 'My_Schema:bayarea_county'
9 objects inserted
Elapsed Time: 0.000110 seconds
Total: 9 objects inserted
See also:
Migrating GIS Data (Bulk Copy) on page 564
Reviewing the Bulk Copy Log Information | 573
Understanding How Bulk Copy Converts Data Types on page 570
Migrating DWG Data to GIS on page 574
To view the Bulk Copy log
1 Run the Bulk Copy operation. on page 562
2 Click View Log in the Bulk Copy Results dialog box to see the log file.
NOTE The Bulk Copy operation stores its log files under %temp%, using the naming
convention bulkcopyxxxxx.log, where the x characters are replaced by numbers.
Migrating DWG Data to GIS
You can move DWG objects and their attributes to a variety of geospatial
formats and, in some cases, move the data back into AutoCAD drawings.
NOTE When you export AutoCAD drawing data from AutoCAD Map 3D to a
geospatial data store, attributes remain with the geometry data but any visual
stylization you applied is lost, due to the different ways that the two environments
deal with stylization.
You can do the following:
Export DWG data to the file-based SDF format on page 352
Export DWG data to Oracle on page 1321
Export the current map to DWG format on page 1319
Perform a round-trip data migration on page 1325 from DWG to SDF or
Oracle and back again.
Tell me more
Animation
Show me how to export DWG objects to
SDF
Show me how to export styled DWG ob-
jects
Show me how to convert the current
map to DWG format.
574 | Chapter 4 Managing Data
Procedure
To export drawing objects to other file
formats on page 1285
To move drawing data to a spatial data
store and back using the import
method on page 1327
To move drawing data to a spatial data
store and back using the Data Connect
method on page 1327
Tutorial
Lesson 1: Converting Drawing Layers
to Feature Classes
Workflow
Create ArcSDE Features from Unclassi-
fied Drawings
GIS Skill
Convert styled DWG objects to features
Related topics
About Geospatial Feature Classes, Data
Stores, and Schemas on page 509
Exporting DWG Data to an FDO Data
Store on page 1321
Moving DWG Data to a Spatial Data
Store and Back Again on page 1325
To move DWG data to a geospatial format
1 Decide whether you will move the data to an existing data store, or create
a new data store for it.
2 Decide whether you will use an existing schema or a new schema for the
data.
3 Query the data from the DWG into your map. on page 325
4 Export the data to SDF on page 1292, or to an FDO data store (Oracle or
ESRI ArcSDE) on page 1322.
Migrating DWG Data to GIS | 575
5 After the drawing data has been moved to a GIS format, add new data to
it on page 627 by right-clicking one of its feature class layers and creating
a new feature.
576 | Chapter 4 Managing Data
Visualization and Styling
Overview of Visualization and Styling
Style both drawing objects and GIS features to enhance the content of a map and
make it easy to read.
The methods for styling features and drawing objects are different.
Description For Features For Drawing Objects
Use the Display Manager to
style features and drawing ob-
Show or hide the Display Manager
on page 581
Show or hide the Display Man-
ager on page 581
jects in your maps, and to adjust
the draw order.
5
577
Description For Features For Drawing Objects
A layer is a set of objects. When
you add objects to your map,
Create a feature layer on page 286. Create a drawing layer on page
?.
you add them to a Display
Manager layer. Each layer can
have its own style.
Add a subset of objects from a
drawing or feature source to a
Display Manager layer.
Use the Add To Map With Query
option to filter the data from the
feature source on page 286.
Query the current drawing on
page 1174 or attached drawings
on page 1122 to bring in objects
that match certain criteria.
Change color, linetype, linetype
scale, line weight, or plotstyle.
Create a feature style. on page 587 Create a drawing style on page
605.
You can choose the symbol
used to represent point objects.
For drawing objects, add hatch,
text, or annotation. For features,
add labels.
A theme varies the style based
on data associated with the ob-
ject.
Create a feature theme on page
1058.
Create a drawing theme on page
1070.
Use scale thresholds or ranges
to change the style as you zoom
Use scale ranges. on page 589 Use scale thresholds. on page 612
in or out, for example, to turn
off text as you zoom out.
Specify a symbol style for a
point drawing layer. Use the
Style a point layer. on page 592 Style points on page 605.
Point Style area of the Style Edit-
or to create a style for a point
feature layer.
Specify an entity style for a line
drawing layer. Use the Line Style
Style a line layer. on page 594 Style lines. on page 605
area of the Style Editor to create
a style for a line feature layer.
Specify an entity or hatch style
for a polygon drawing layer. Use
Style areas or polygons. on page
595
Style polygons. on page 605
578 | Chapter 5 Visualization and Styling
Description For Features For Drawing Objects
the Area Style area of the Style
Editor to create a style for a
polygon feature layer.
Layers are drawn from the bot-
tom up. Objects in the layer at
Change the display order of layers
on page 280.
Change the display order of lay-
ers on page 280.
the top of the Display Manager
are drawn last and appear on
top of other objects. If an object
is a member of more than one
layer, it is drawn based on the
highest layer to which it be-
longs. The Draw Order view
takes precedence over the order
in the Layers By Group view.
If a layer is turned off, objects
from that layer are hidden.
Hide layers or styles on page ?. Hide layers or styles on page ?.
When a style is turned off,
drawing objects are displayed
without styles.
The legend lists the styles used
in the map.
Add a legend. on page 1011 Add a legend. on page 1011
See also:
Overview of Creating and Editing Data on page 621
Overview of the Display Manager on page 580
Styling Features on page 585
Styling Drawing Layers on page 597
Styling Raster Images on page 615
Controlling the Display of Your Map
Use the Display Manager on page 1878 to determine which layers appear in your
map and the order of those layers. Use the scale control to set your current
stylization scale.
Controlling the Display of Your Map | 579
Overview of the Display Manager
The Display Manager on page 1878 displays styles for feature layers and drawing
object layers. The styles you create for the map do not affect the actual objects
in your map or in their original sources.
Drawing object layers are listed in italic text. Different operations are available
for feature and drawing layers. Right-click a layer to see the available
commands.
If a feature layer contains multiple geometry types, the Display Manager lists
each one under the feature class that contains them. You cannot hide
individual geometries from the Display Manager itself, but you can use the
Style Editor to turn them on or off in the layer list on page 587. Only layers
that are turned on in Display Manager will appear in a legend.
You can also use the Display Manager to change the display order and assign
different styles to different views based on scale.
Although Display Manager updates data automatically, you can update it
manually if things get out of synch. You can update the entire map or an
individual layer to reread attribute data, re-evaluate expressions for styles and
themes, and requery layers. You sometimes must refresh the items in the
Display Manager. This operation does not affect the drawing.
Use the Display Manager to apply styles to features
and drawing objects.
580 | Chapter 5 Visualization and Styling
Tell me more
Animation
Show me how to manage layers with
draw order and folders.
Show me how to include AutoCAD layers
in the Display Manager.
Procedure
To change the order of layers on page
583
To change the draw order on page 280
Tutorial
Exercise 2: Change the order of items
in the legend
The Task Pane
GIS Skill
Hide and show features as you zoom in
and out
Include AutoCAD layers in the Display
Manager
Related topics
Organizing Layers in Your Map on
page 278
Setting Task Pane Options on page 203
To display the Display Manager on page 581
To update the map or a single layer on page 582
To refresh the Display Manager on page 582
To display the Display Manager
1 In the Tool-based Ribbon Workspace, click View tab Palettes panel
Map Task Pane.
2 In the Task Pane, click Display Manager.
Overview of the Display Manager | 581
To update the map or a single layer
1 Right-click the Display Manager or an individual layer.
2 Click Update.
To refresh the Display Manager
On the command line, enter mapwsrefresh.
Controlling Display Order
Layers in the map are displayed in the order in which they appear in the
Display Manager on page 1878 draw order view: layers higher in the list are drawn
in front of layers lower down.
You can change the display order by moving layers up or down in the list.
For example, to display drawing objects in front of a raster image, put the
raster layer at the bottom of the list.
Tell me more
Animation
Show me how to manage layers with
draw order and folders.
582 | Chapter 5 Visualization and Styling
Procedure
To change the order of layers on page
583
To change the draw order on page 280
Tutorial
Exercise 2: Change the order of items
in the legend
GIS Skill
Hide and show features as you zoom in
and out
Related topics
Organizing Layers in Your Map on
page 278
To change the order of layers on page 583
To hide or show layers on page 583
To hide or show styles on page 584
To change the order of layers
1 In Display Manager on page 1878, click the layer to move.
NOTE Use the Draw Order view to change the display order. The Draw
Order view is useful for defining a display order that differs from the layer
organization in the Display Manager or the legend. To change views, in the
Display Manager, click Groups Draw Order. Once you adjust the Draw
Order view, the Layers By Group view does not affect Draw Order.
2 Drag the layer up or down in the list.
Drawing objects from layers higher in the list are drawn on top of drawing
objects from layers lower in the list.
To hide or show layers
In Display Manager on page 1878, select or clear the check box next to the
layer name.
Controlling Display Order | 583
To hide or show styles
In Display Manager on page 1878, select or clear the check box next to the
style name.
Setting Map Scale
The scale control indicates and sets your current stylization scale. The list
includes all the scale ranges (for feature data) and thresholds (for drawing
data) defined in the current map. If you link scale to zoom, styles update
appropriately as you adjust the zoom, and zoom updates when you select a
scale. If you use the custom scale box, the correct style is applied based on
where the custom value lands within the scale ranges and thresholds.
See also:
Defining Scale Ranges on page 589
To set the map scale
1 To link style to scale, close the lock icon on the Status Bar.
2 On the Status Bar, select a scale from the list or click
Custom and enter a value in the Scale box.
Creating Multiple Display Maps
Each map file can contain multiple display maps. Each one has its own set of
layers, which are styled independently. For example, you can connect to a
data store that contains parcels and then create one display map that themes
the parcels by area and another that themes them by population.
If you use the same data store for multiple display maps, you connect to that
data store only once, but you add it to each display map separately. You can
copy a layer from one map to another and then change its styling.
NOTE If your map file contains data on its base layer, that data appears on all
display maps you create in that file. You can clear the check box for the base layer
to hide its data.
All display maps in a map file use the same coordinate system.
584 | Chapter 5 Visualization and Styling
See also:
Overview of the Display Manager on page 580
To create multiple display maps
1 Connect on page 269 to the data stores to include in the various maps.
You can attach drawings and connect to geospatial feature sources.
2 Create a new display map in the Display Manager by clicking Data
New Map.
3 Type a name for the new map in the Current Map box at the top of the
Display Manager.
4 To copy a layer from another display map, follow these steps:
Switch to the display map containing the layer you want by choosing
its name in the Current Map box.
Right-click the layer and click Copy.
Switch to the target display map.
Right-click a blank area in the Display Manager and choose Paste.
5 Style on page 577 each layer in the new display map.
Styling Features
To create a map with styled feature layers on page 587
To define scale ranges on page 590
To apply styles to points on page 592
To apply styles to lines on page 594
To apply styles to areas on page 595
To load a LAYER file on page 597
Overview of Styling Features
Styles control how features appear on a map. Default styles are applied to
features. When you add point and polygon features to the map, they appear
with default symbol, line, and fill styles. Polylines are given a default line
style. Each layer is given a distinctive color. For example, polygons are filled
Styling Features | 585
with a color that is different from other polygon layers that are already in the
map. Change the default styles as needed.
For example, you can specify the scale ranges at which a feature is visible, set
line color, and add labels. To specify styles for a layer, you define a style for
a scale range. 0 - Infinity is the default scale range. Add narrower scale ranges
as you define styles to define how the data appears at various scales. For
example, you could create one scale range that displays roads with thick lines
when you zoom in, and create a second scale range that displays roads with
thin lines when you zoom out.
You can also create a theme that displays data in varying styles to indicate
different values.
NOTE Instructions in this section are for geospatial features. If you are styling a
drawing layer, see Styling Drawing Layers on page 597.
Tell me more
Animation
Show me how to make a layer visible
only at a certain scale range.
Show me how to create a scale range for
roads.
Show me how to replace points with
symbols.
Show me how to label features.
Show me how to label features with
automatic resizing.
Show me how to make the features on
a layer semi-transparent.
Procedure
To apply styles to points on page 592
To apply styles to areas on page 595
To apply styles to lines on page 594
To label features on page 990
Tutorial
Lesson 2: Style Map Features
586 | Chapter 5 Visualization and Styling
Workflow
Style and Label a Linear Feature
GIS Skills
Hide and show features as you zoom in
and out.
Replace points in the map with symbols.
Set transparency for parcels or other
features.
Label features and optimize placement.
Related topics
Defining Scale Ranges on page 589
Setting Map Scale on page 584
Styling Point Features on page 591
Styling Line Features on page 593
Styling Area Features on page 595
Adding Labels to Features on page 989
Creating Themes on page 1052
To create a map with styled feature layers
1 In the Display Manager on page 1878, click Data New Map.
2 In the Current Map box, enter a name for the new display map.
3 Assign a coordinate system on page 141 to the map.
4 Connect on page 286 to the features you want and add them to the current
display map. Attach drawings and query in on page ? the drawing objects
you want.
5 Define the scale ranges. on page 589
6 Click a layer in Display Manager and click Style to display the Style Editor.
If the feature layer you are styling contains multiple geometry types, each
one has its own Style Editor section.
7 Specify a point on page 591, line on page 593, or polygon on page 595 style
or define a theme.
Overview of Styling Features | 587
8 Optionally:
Change the display order on page 583 of layers. Layers at the top of
the list appear on top of other layers.
Display or hide a geometry in Display Manager. Select or clear the
box labeled Show In Layer List for that geometry.
Only the displayed geometries appear in Display Manager and in any
legend you insert.
Create a legend on page 1011.
Description Use this method... To do this...
Use the Display Manager to
style features and drawing ob-
In the Tool-based Ribbon Work-
space, click View tab Palettes
Show or hide the Display Man-
ager
jects in your maps, and to adjust
the draw order.
panel Map Task Pane.
In the Task Pane, click Display
Manager.
When you connect to a feature
from your map, you add the
Add a feature to the map using
Data Connect. on page 286
Create a feature layer.
objects in that feature to a Dis-
play Manager layer. Each layer
can have its own style.
Add a subset of objects from a
feature source to a Display
Manager layer.
Use the Add To Map With Query
option to filter the data from the
feature source on page 286.
Include only objects that match
certain criteria.
Options vary, depending on
whether you are styling points,
lines, or polygons.
Use the Style Editor on page 587. Create a style.
A theme varies the style based
on data associated with the ob-
ject.
Use the Style Editor on page 1058. Create a theme.
You can define multiple styles
and assign each one to a differ-
ent scale range.
Use scale ranges. on page 589 Change the style as you zoom in
or out.
588 | Chapter 5 Visualization and Styling
Description Use this method... To do this...
For each feature, the property
you assign for the style appears
at the scale ranges you specify.
Include labels as part of a style and
assign a property for the labels. on
page 990
Label individual features.
Layers are drawn from the bot-
tom up. Objects in the layer at
Use Display Manager to change
the Draw Order on page 280.
Change the display order of lay-
ers.
the top of the Display Manager
are drawn last and appear on
top of other objects.
If a layer is hidden, objects from
that layer are hidden. When a
Check the boxes in the Display
Manager for the layers or styles to
show on page ?.
Hide layers or styles.
style is hidden, drawing objects
are displayed without styles.
The legend lists the styles used
in the map.
Use the Display Manager to in-
clude and style the legend. on
page 1011
Add a legend.
Defining Scale Ranges
The first step in creating styles is to define your scale ranges.
A scale range specifies the zoom level at which a particular style is applied to
the display of your features. When the zoom level of the map is within the
specified scale range, AutoCAD Map 3D redraws the features using the style
associated with the scale range.
The style is applied when the zoom level is greater than or equal to the From
value and less than the To value. When setting up adjacent scale ranges, use
the same To value as the next range's From value. For example, if one range
is 0 - 20,000 set the next range to 20,000 - 40,000.
NOTE When setting up multiple scale ranges for a map, make sure that they do
not overlap. For example, the ranges 500,000 - 5,000,000 and 2,000,000 -
10,000,000 overlap. In such cases, when the zoom level is within the overlapping
scale range, AutoCAD Map 3D displays the features using the style of the first scale
range listed.
Defining Scale Ranges | 589
Tell me more
Animation
Show me how to make a layer visible
only at a certain scale range.
Show me how to create a second scale
range.
Procedure
To define scale ranges on page 590
Tutorial
Lesson 3: Change the Display by Zoom
Level
Workflow
Style and Label a Linear Feature
Related topics
Setting Map Scale on page 584
Overview of Visualization and Styling
on page 577
To define scale ranges
1 In Display Manager on page 1878, right-click a feature layer.
2 Click Edit Style to display the Style Editor.
3 In the Style Editor, in the Scale Ranges area, under From, enter the lower
end of the scale range. Under To, enter the upper end of the scale range.
For example, to make a style visible when the map is zoomed anywhere
between 1:250,000 and 1:5,000,000, enter 250000 for From and enter
5000000 for To.
4 To add a new scale range, click Add A Scale Range.
5 Specify From and To values.
6 When working with scale ranges:
To copy a scale range, select the range and click Duplicate.
To delete a scale range, select the range and click Delete.
590 | Chapter 5 Visualization and Styling
To change the position of a scale in the list, select the range and click
Move Up or Move Down.
Quick Reference
Update Display Manager
Refreshes the current display
Right-click the Display Manager. Click Update Task Pane
Styling Point Features
Use symbols to represent and display point features.
If precise placement of labels is important, you can display labels instead of
symbols at feature point locations. You can also specify whether other labels
on other layers obscure symbols on the current layer.
Tell me more
Animation
Show me how to replace points with
symbols.
Show me how to label features.
Show me how to label features with
automatic resizing.
Procedure
To apply styles to points on page 592
To label features on page 990
To place labels at points on page 994
To allow labels to obscure points on
the selected layer on page 993
Tutorial
Exercise 4: Trying Out the Sample Data
Styling Point Features | 591
GIS Skills
Replace points in the map with symbols.
Label features and optimize placement.
Related topics
Defining Scale Ranges on page 589
Adding Labels to Features on page 989
Displaying Fixed Labels at Point Loca-
tions on page 993
Allowing Labels to Obscure Points on
page 992
To apply styles to points
1 In Display Manager on page 1878, right-click a feature layer that contains
points.
2 Click Edit Style.
3 In the Style Editor, under Scale Ranges, select the scale range to style.
4 In the Point Style area for the selected scale range, click the box under
Style.
5 In the Style Point dialog box, select the Style A Point Symbol check box.
6 For Symbol, click .
7 In the Select A Symbol dialog box, specify a symbol library and a symbol.
Click OK.
NOTE When creating a block for use as a symbol the Edge color applies to
any entities that are defined as ByBlock. The Fill color applies to any entities
that are defined as ByLayer.
8 For Size Context, specify the type of units:
Select Device Space to specify symbol widths and heights in screen
units. Available units are Points, Inches, Millimeters, or Centimeters.
Select Map Space to specify symbol widths and heights in Mapping
Coordinate System (MCS) units. Available units are Inches, Feet, Yards,
Miles, Millimeters, Centimeters, Meters, and Kilometers.
592 | Chapter 5 Visualization and Styling
9 For Units, select the type of units to use.
10 For Width, enter the symbol width or specify the width using a number
expression.
For more information, see the Creating Numeric Expressions.
11 For Height, enter the symbol height or specify the height using a number
expression.
For more information, see the Creating Numeric Expressions.
12 To maintain width-to-height proportions when you change the width
or height of the symbol, select the Maintain Aspect Ratio check box.
13 To change the fill and edge colors of the symbol, use the Fill Color and
Edge Color lists.
If you do not change the colors, the default colors from the symbol are
used.
14 For Rotation, do one of the following:
Select a value from the drop-down list.
Click Any Angle. Specify the angle using the slider or enter an angle
in the box. Click OK.
Click Expression. Specify the rotation using a number expression.
For more information, see the Creating Numeric Expressions.
15 Click OK.
Styling Line Features
Specify the thickness, color, and pattern of polyline features. Style a single
line or build a composite line with several components and then style each
component. For example, to illustrate a highway, create a thick black line and
add a thinner, dashed, yellow line.
Tell me more
Animation
Show me how to create a scale range for
roads.
Show me how to label features.
Styling Line Features | 593
Show me how to label features with
automatic resizing.
Procedure
To apply styles to lines on page 594
To label features on page 990
To use expressions in labelsexpres-
sions:for labels;labels:on features using
expressions;labels:multi...
Tutorial
Exercise 2: Create a composite road
style
GIS Skill
Hide and show features as you zoom in
and out.
Label features and optimize placement.
Related topics
Defining Scale Ranges on page 589
Adding Labels to Features on page 989
Allowing Labels to Obscure Points on
page 992
To apply styles to lines
1 In Display Manager on page 1878, right-click a feature layer that contains
lines.
2 Click Edit Style.
3 In the Style Editor, under Scale Ranges, select the scale range to style.
For more information about scale ranges, see Defining Scale Ranges on
page 589.
4 In the Line Style area for the selected scale range, click the box under
Style.
5 In the Style Line dialog box, select the Apply Styles To The Line check
box.
594 | Chapter 5 Visualization and Styling
6 To style a single line, do the following:
For Units (Device Space), select the type of units to measure line
thickness.
Lines are specified in Device Space units.
Use the lists to specify polyline thickness, color, and pattern.
NOTE Select 0 thickness to draw the line as thinly as possible.
7 To build a composite line, do the following:
Click Create Composite Lines to expand the Style Line dialog box.
Style the first line in the composite.
Click New to add a new component to the line.
Style the new component as desired.
Control the position of the selected component in the overall
composite line by clicking the up and down arrows.
8 Click OK.
Styling Area Features
Specify the fill style and color, background color, edge style and color, and
line thickness used to draw area (polygon) features.
See also:
Defining Scale Ranges on page 589
Adding Labels to Features on page 989
Allowing Labels to Obscure Points on page 992
To apply styles to areas
1 In Display Manager on page 1878, right-click a feature layer that contains
polygons.
2 Click Edit Style.
3 In the Style Editor, under Scale Ranges, select the scale range to style.
Styling Area Features | 595
For more information about scale ranges, see Defining Scale Ranges on
page 589.
4 In the Area Style area for the selected scale range, click the box under
Style.
5 To fill polygons, in the Style Area dialog box, select the Apply Fill To The
Area check box.
6 For Fill Pattern, select Solid or a pattern.
If you specified Solid fill, specify Foreground Transparency and
Foreground Color.
If you specified a pattern fill, specify colors for Foreground Color and
Background Color. If you do not want a background color for the
pattern, click Transparent for Background Color.
NOTE In polygons with transparent backgrounds, the colors you see on
the map may differ from the colors displayed in the preview frame because
the preview frame always uses a white background, which may differ from
the color beneath the transparent objects in your map.
7 To add borders to polygons, select the Apply A Border To The Area check
box and then do the following:
For Line Pattern, specify the pattern for the area border.
For Units (Device Space), select the type of units to use to measure
border thickness.
For Line Thickness, specify a thickness for the area border.
NOTE Select 0 thickness to draw the border as thin as possible.
For Line Color, specify a color for the area border.
8 Click OK.
Labeling Features
You can label features on feature layers. For more information, see Adding
Labels on page 989.
596 | Chapter 5 Visualization and Styling
Saving and Loading Styled Feature Layers
After you have styled feature layers, you can save the connection and styling
information to LAYER files that you can share with other users. A LAYER file
contains connection and style information only, no feature data.
When you load a LAYER file, AutoCAD Map 3D adds the source file to the
Map Explorer, creates the connection, adds the feature layer to the Display
Manager on page 1878, and styles the layer correctly. Drag and drop the LAYER
file from Windows Explorer to the Display Manager.
See also:
Saving or Exporting a Display Manager Layer on page 1328
To load a LAYER file
Drag and drop the LAYER file from Windows Explorer to the Display
Manager on page 1878.
Styling Drawing Layers
When you define a style for a drawing layer, you specify how AutoCAD Map
3D displays drawing objects on that layer.
To create a map with styled drawing layers on page 599
To style a drawing layer on page 602
To create a display style on page 605
To add a display style to a layer on page 607
To modify a display style on page 608
To hide the drawing objects in a layer on page 608
To save a style to the Display Library on page 609
To create a new category in the Display Library on page 609
To reference a style from the Display Library on page 611
To turn off style referencing on page 611
To create or modify a scale threshold on page 612
To view a layer's styles at all scale thresholds on page 614
Overview of Styling Drawing Layers
When you define a style for a layer, you specify how to display drawing objects
on that layer.
Saving and Loading Styled Feature Layers | 597
Style the drawing objects in your map by creating layers and then applying
one or more styles to the selected layer.
TIP For better performance, create a new display map rather than modifying the
default map. There are circumstances when the default map is automatically
displayed, and if this map has a lot of objects, it could take a while to display.
A single map can have many drawing layers.
You can specify a different style for each drawing layer in your map, and
combine multiple styles for a single layer.
You can create a theme for a drawing layer. A theme varies the style based
on data associated with the object, for example, a darker color to represent
a higher traffic volume.
You can apply one or more styles to layers in
your map.
If a drawing object is a member of more than one drawing layer, it inherits
the style of each layer of which it is a member. For example, if a line is in both
the Transportation layer and the Roads object class layer, it inherits the styles
of both layers. If the layers specify conflicting style or visibility settings, the
drawing object uses the style and visibility settings of whichever layer is higher
in the Display Manager list.
Style objects by changing one or more of the following:
Color
Linetype
Linetype scale
598 | Chapter 5 Visualization and Styling
Lineweight
Plot style
Symbol or image used to represent objects
Adding hatch
Adding text
Adding annotation
NOTE Instructions in this section are for drawing objects. If you are styling a
geospatial feature layer, see Styling Features on page 585.
See also:
Bringing In Drawing Data From DWG Files on page 320
Creating Multiple Display Maps on page 584
Setting Map Scale on page 584
Theming Drawing Data on page 1065
To create a map with styled drawing layers
1 In the Display Manager on page 1878, click Data New Map.
2 In the Current Map box, enter a name for the new map.
3 Select the objects to style. on page 320
Each set of drawing objects is a drawing layer.
4 For each layer, specify a style on page 603 or a theme on page 1067.
5 Optionally:
Change the display order on page 582 of drawing layers. Layers at the
top of the list appear on top of other layers.
Specify different styles at different view scales.
Overview of Styling Drawing Layers | 599
Create a legend on page 1011.
Description Click To Do This
Use the Display Manager to style features and
drawing objects in your maps, and to update
In the Tool-based Ribbon
Workspace, click View tab
Display the Display Man-
ager
the display for different drawing scale
thresholds.
Palettes panel
Map Task Pane. In
the Task Pane, click Dis-
play Manager.
A drawing layer is a set of objects. Each layer
can have its own style. See Bringing In Drawing
Data From DWG Files on page 320.
In the Display Manager,
click Data Add Draw-
ing Data. Click the type
of layer to create.
Create a drawing layer
A query lets you define conditions to select
specific objects. See Bringing In Drawing Data
From DWG Files on page 320.
In the Display Manager,
click Data Add Draw-
ing Data Query Cur-
rent Drawing.
Query objects in the cur-
rent drawing
A query lets you define conditions to select
specific objects. See Bringing In Drawing Data
From DWG Files on page 320.
In the Display Manager,
click Data Add Draw-
ing Data Query Source
Drawings.
Query objects in attached
drawings
Change color, linetype, linetype scale, line
weight, or plotstyle; change the symbol used
Right-click a layer. Click
Add Style, and then
Create a style
to represent the objects; or add hatch, text, or choose the type of style
to create. annotation for objects using this style. See
Creating a Style on page 605.
A theme varies the style based on data associ-
ated with the object. See Overview of Theme
Styles on page 1070.
In the Display Manager,
right-click a layer Add
Style Theme.
Create a theme style
You can import a theme or map you created
in a previous version of AutoCAD Map 3D.
To import a theme: In the
Display Manager, click
Import a theme or map
from a previous version of
AutoCAD Map 3D Data Add Drawing
600 | Chapter 5 Visualization and Styling
Description Click To Do This
Data Import Old
Theme.
To import a map: In the
Display Manager, click
Data Add Drawing
Data Import Old Map.
When a style is turned off, drawing objects are
displayed without styles.
Select or clear the check
box next to the style
Turn a style on or off
name in the Display
Manager.
Use scale thresholds to change drawing layer
styles as you zoom in or out, for example, turn
In the Display Manager,
click Tools Show
Create a new scale
threshold
text off as you zoom out. Close the lock icon
on the Status Bar to link scale and style.
NOTE This functionality applies to drawing
layers only. Feature layers use scale ranges. For
more information, see Defining Scale Ranges
on page 589.
Thresholds. Click the thin
down arrow next to the
Threshold list, and then
click Duplicate. Enter the
new threshold and click
OK.
Layers are drawn from the bottom up. Objects
in the layer at the top of the Display Manager
Drag the layer up or
down in the Display
Change the display order
of layers
are drawn last and appear on top of other ob- Manager using the Draw
jects. If an object is a member of more than Order view to change the
one layer, it is drawn based on the highest display order. To change
layer to which it belongs. The Draw Order view views, in the Display
is useful for defining a display order that differs Manager, click Groups
Draw Order. from the layer organization in the Display
Manager or the legend. The Draw Order view
takes precedence over the order in the Layers
By Group view.
If a layer is turned off, objects from that layer
are hidden.
Clear the check box next
to the layer name
Hide objects in a layer
The legend lists the styles used in the map. See
Adding a Legend on page 1009.
In the Display Manager,
click Tools Create Le-
gend.
Add a legend
Overview of Styling Drawing Layers | 601
Description Click To Do This
Reloads the entire drawing, including rereading
attribute data, reevaluating expressions for
Right-click the Display
Manager. Click Update.
Update the drawing
styles and themes, and requerying layers. To
update a single layer, right-click the layer. Click
Update.
You sometimes must refresh the items in the
Display Manager. This operation does not affect
the drawing.
On the command line,
enter mapwsrefresh.
Refresh the Display Man-
ager
Quick Reference
Update Display Manager
Refreshes the current display
Right-click the Display Manager. Click Update Task Pane
Styling a Drawing Layer
When you define a style for a layer, you specify how objects on that layer
appear in the current display map.
See also:
Creating Multiple Display Maps on page 584
Creating Themes for Drawing Layers on page 1067
Creating a Style on page 603
Combining Styles on page 606
Saving a Display Style in the Library on page 609
To style a drawing layer
1 Select the layer.
2 Do one of the following:
Create a new style. on page 605
602 | Chapter 5 Visualization and Styling
Copy an existing style. on page 609
Reference a library style. on page 611
Create a theme on page 1070.
3 If you want, add another style to the layer on page 607.
Symbol styles can be combined only with other symbol styles. Themes
cannot be combined with any other styles.
4 You can save your style on page 609 in the Display Library.
5 If your map does not look exactly as desired, modify the style on page
608.
Quick Reference
New Display Manager Style
Creates a new Display Manager style
In Display Manager, right-click a layer Add Style
(select a style type)
Task Pane
Creating a Style
You can define a style for a drawing layer in a map. All the drawing objects
on this layer display using the style.
Creating a Style | 603
You can create more than one style for a drawing layer. The styles overlay
each other.
Style Types
Specifies color, linetype, linetype scale, line
weight, and plotstyle for drawing objects
using this style.
Entity
Adds annotation, such as text, blocks, im-
ages, and information based on object
Annotation
properties, to drawing objects using this
style.
Adds hatch to drawing objects using this
style.
Hatch
Uses symbols such as blocks or annotation
to represent drawing objects using this
Symbol
style. Can be combined with other symbol
styles only.
Adds text to drawing objects using this
style.
Text
Specifies brightness, contrast, and fade for
images using this style.
Raster Image
Displays the Thematic Mapping dialog
box, where you can create a theme style.
Theme
604 | Chapter 5 Visualization and Styling
All the properties of the style are
displayed on the Display tab of the
Properties palette, where you can
view or modify them.
See also:
Saving a Display Style in the Library on page 609
Referencing a Library Style on page 610
Creating Themes for Drawing Layers on page 1067
To create a display style
1 In Display Manager on page 1878, right-click the layer to style. Click Add
Style, and then choose the type of style to create.
Entity Style
Hatch Style
Text Style
Raster Image Style
Annotation Style
Symbol Style
2 Select the style.
3 If the Properties palette is not already visible, click the Style button.
Creating a Style | 605
4 On the Display tab of the Properties palette, specify style settings.
NOTE When entering an expression, you may need to select an item from
the list first. Click to display the Edit Expression dialog box on page 1432.
NOTE Some drawing objects might not be styled. The Display Manager does not
style drawing objects that have been queried into the current drawing using a
standard Query. To style drawing objects from attached drawings, see Overview
of Bringing in Drawing Data From DWG Files on page 322.
Quick Reference
New Display Manager Style
Creates a new Display Manager style
In Display Manager, right-click a layer Add Style
(select a style type)
Task Pane
Combining Styles
You can combine styles for a single drawing layer.
Style roads by combining a thick continuous black line with a thin dotted yellow line.
Styles are rendered from bottom to top. That is, the bottom style in the list is
rendered first.
NOTE Symbol styles can only be combined with other symbol styles. Themes
cannot be combined with any other styles.
See also:
Creating a Style on page 603
NOTE If the layer has a symbol style applied, you can only combine it with other
symbol styles. You cannot combine a theme with any other styles.
606 | Chapter 5 Visualization and Styling
To add a display style to a layer
1 Select the layer.
2 Do one of the following:
Create a new style. on page 605
Copy on page 609 an existing style.
Reference a library style. on page 611
Quick Reference
New Display Manager Style
Creates a new Display Manager style
In Display Manager, right-click a layer Add Style
(select a style type)
Task Pane
Modifying a Style
The properties of the style are displayed on the Display tab of the Properties
palette. Modify the settings as desired.
Modify style settings on the Properties palette.
Modifying a Style | 607
Style Referencing
If a style references another style, any changes to the style in one location are
automatically reflected in any other locations where the style is used. If you
turn off referencing for a style, any additional changes you make to that style
do not affect the other locations.
See also:
Creating a Style on page 603
Referencing a Library Style on page 610
Creating and Modifying a Display Manager Scale Threshold on page 611
To modify a display style
1 In Display Manager on page 1878, click the style.
2 If the Properties palette is not already visible, click the Style button.
3 On the Display tab of the Properties palette, modify style settings.
To hide the drawing objects in a layer
Clear the check box next to the layer name in Display Manager.
Quick Reference
PROPERTIES
Displays the Properties palette, which allows you to edit the properties of
objects
Analyze Properties Menu
Properties
Icon
PROPERTIES Command Line
Select object. Right-click in drawing area Properties Task Pane
608 | Chapter 5 Visualization and Styling
Saving a Display Style in the Library
If you plan to use a style more than once, you can save it in the Display Library.
Once a style is saved in the library, you can drag it to a drawing layer.
NOTE If you drag a style from the Display Library to a drawing layer, the style is
referenced. If you copy and paste the style, a new style is created.
When you drag a style from the library, you can reference the library style.
When a style references a library style, any changes to the style in one location
are automatically reflected in the other location.
TIP To have a layer look the same at all scale thresholds, store the style in the
Display Library. Then, at every scale threshold, reference the Display Library style.
This way, you can automatically modify the style at every scale threshold by
updating the style in the Display Library.
See also:
Creating a Style on page 603
Referencing a Library Style on page 610
To save a style to the Display Library
1 In the Display Manager on page 1878, right-click the style to save Copy.
2 If the Display Library is not already displayed, in the Display Manager,
click Tools Show Library.
3 On the Display Styles tab of the Display Library, right-click, and choose
Paste.
Note that the style is not referenced. Only dragging from the Display Library
to the drawing layer creates a referenced style.
TIP You can also create styles from within the Display Library. Right-click in the
Display Library. Click Add Style, and define the style. For more information on
creating styles, see Creating a Style on page 605.
To create a new category in the Display Library
1 If the Display Library is not already displayed, in Display Manager on page
1878, click Tools Show Library.
Saving a Display Style in the Library | 609
2 On the Display Library palette, right-click the Display Styles tab. Click
Add Category.
NOTE You must right-click the tab and not in the palette.
3 To change the name of the tab, right-click the tab name. Click Rename.
Enter a name for the tab.
Quick Reference
Display Library Palette
Turns the Display Library palette on and off
MAPDISPLAYLIBRARY Command Line
In Display Manager, click Tools Show Library or
Hide Library
Task Pane
Copy Display Manager Style
Copies a Display Manager style
In Display Manager, right-click the style Copy Task Pane
Referencing a Library Style
When you use a style from the library, the style in the layer references the style
in the Display Library.
Example: The Display Library has a style called "Pipes" that colors drawing
objects blue. Reference this style from any pipe layer.
If a style references a library style, any changes to the style in one location are
automatically reflected in any other locations where the style is used. That is,
if you modify the style in the Display Manager, the style in the Display
Libraryis automatically updated, as are any other styles that reference the style
in the Display Library.
If you turn off referencing for a style, any additional changes you make to
that style do not affect the other locations.
NOTE Once you turn off referencing for a style, you cannot turn it back on.
610 | Chapter 5 Visualization and Styling
See also:
Creating a Style on page 603
Saving a Display Style in the Library on page 609
To reference a style from the Display Library
1 If the Display Library is not already displayed, in Display Manager on page
1878, click Tools Show Library.
2 Select the style in the Display Library.
3 Drag it onto the drawing layer to style in the Display Manager.
To turn off style referencing
1 In Display Manager on page 1878, click the style for which to turn off
referencing.
2 If the Properties palette is not already displayed, right-click the style.
Click Properties.
3 On the Display tab of the Properties palette, under Style, click the box
next to Reference and select No.
NOTE Once you turn off referencing for a style, you cannot turn it back on.
Creating and Modifying a Display Manager Scale Threshold
You can define different styles at different scale thresholds.
Example: Turn on the display of road names only when the drawing scale
factor is below 1:5000
Referenced Styles
To display a layer the same way at multiple scale thresholds, save the styles
to the Library. For each new scale threshold, reference the style in the Library.
Any changes you make to the style at one scale threshold are reflected at the
other scale thresholds.
Turn off referencing for the styles that change from one scale threshold to the
next.
Creating and Modifying a Display Manager Scale Threshold | 611
Example: Reference the Library Style for the Road layer at all scale thresholds
except when you are zoomed out. For that scale threshold, turn off referencing
so you can change the display of roads when you zoom out.
See also:
Setting Map Scale on page 584
Viewing Styles at All Scale Thresholds on page 613
Bringing In Drawing Data From DWG Files on page 320
To create or modify a scale threshold
1 Zoom the drawing to the scale factor for which you want to create or
modify the threshold.
2 To display the Threshold list, in the Display Manager, click Tools Show
Thresholds.
3 Click the thin down arrow next to the Threshold list and click Duplicate.
4 In the New Threshold dialog box, enter the new threshold value. Click
OK.
5 Modify any of the styles for this new scale threshold.
If the styles reference a Library Style, turn off referencing for the selected
style before you modify it. To turn off style referencing, select the style.
On the Display tab of the Properties palette, next to Reference, select No.
If you do not turn off Reference, any changes you make to the style in
this scale threshold are automatically reflected in any styles that reference
this style.
NOTE When creating and modifying styles, you can specify how you want to
display styles as you change scale thresholds.
Close the lock icon on the Status Bar to update the drawing window
using the appropriate styles for each drawing scale threshold. Styles change
as you adjust the scale threshold.
612 | Chapter 5 Visualization and Styling
Open the lock icon on the Status Bar to update the drawing window
using the styles for the current scale threshold. Styles do not change as
you zoom.
Quick Reference
New Display Manager Scale Threshold
Creates a new Display Manager scale threshold
In Display Manager, click Tools Show Thresholds.
Click the thin down arrow next to the Threshold list
and choose Duplicate.
Task Pane
Compare Display Manager Scale Thresholds
For the selected layer, lists the Display Manager styles for each scale threshold
In Display Manager, right-click the layer and choose
Compare Thresholds
Task Pane
PROPERTIES
Displays the Properties palette, which allows you to edit the properties of
objects
Analyze Properties Menu
Properties
Icon
PROPERTIES Command Line
Select object. Right-click in drawing area Properties Task Pane
Viewing Styles at All Scale Thresholds
You can view a layer's styles for each scale threshold in the map.
Viewing Styles at All Scale Thresholds | 613
For the layer Roads, the drawing layer styles display
more information as you zoom in.
See also:
Creating and Modifying a Display Manager Scale Threshold on page 611
To view a layer's styles at all scale thresholds
1 In the Display Manager on page 1878, right-click the layer Show
Thresholds.
For the selected layer, the Compare Thresholds palette lists the styles for
each scale threshold defined in the map.
2 To view the styles for a different layer, select the layer in Display Manager.
The Compare Thresholds palette displays the styles for the new layer.
TIP You can add a style to a layer by dragging and dropping it from the Display
Library or another scale threshold.
614 | Chapter 5 Visualization and Styling
Quick Reference
Compare Display Manager Scale Thresholds
For the selected layer, lists the Display Manager styles for each scale threshold
In Display Manager, right-click the layer and choose
Compare Thresholds
Task Pane
Styling Raster Images
You can style and view rasters brought into your map with Data Connect.
Overview of Styling Raster Images
For raster images you add to your map with Data Connect, you can do the
following:
Adjust brightness and contrast.
Display the image in grayscale or color.
Make a single color in the raster transparent.
Zoom to the raster image extents.
Requery the raster at a different zoom level.
See also:
Adding Rasters and Surfaces on page 397
Using Other Raster Image Formats on page 413
Analyzing Raster-Based Surfaces on page 1074
Modifying Raster Images on page 449
Styling Raster Images | 615
Use this method... To do this...
Select the raster and, in the Style Editor
under Raster Style, do one of the following:
Adjust brightness and contrast for images
you added with Data Connect.
To adjust brightness, enter a value
between -50 and 50 in the Brightness
box.
To adjust contrast, enter a value
between -50 and 50 in the Contrast
box.
See Changing Brightness, Color, or Trans-
parency for Raster Images on page 616
Select the raster and, in the Style Editor
under Raster Style, click the Style drop-
down box. Select Color or Greyscale.
See Changing Brightness, Color, or Trans-
parency for Raster Images on page 616
Display an image you added with Data
Connect in grayscale or color.
Select the raster and, in the Style Editor
under Raster Style, click Transparent.
See Changing Brightness, Color, or Trans-
parency for Raster Images on page 616
Make a single color transparent in a raster
you added with Data Connect.
Right-click the image layer. Click Zoom To
Extents.
See Viewing Raster Images on page 618
Zoom to the extents of a raster you added
with Data Connect.
Right-click the image layer. Click Resample
Raster.
See Viewing Raster Images on page 618
Requery a raster you added with Data
Connect at a different zoom level.
Changing Brightness, Color, or Transparency for Raster Images
You can use the Style Editor to modify the appearance of raster images brought
in to your map through an FDO Provider. You can adjust the brightness and
contrast, set transparency for a single color, and display the image in color or
grayscale.
616 | Chapter 5 Visualization and Styling
See also:
Adding Rasters and Surfaces on page 397
Using Other Raster Image Formats on page 413
Analyzing Raster-Based Surfaces on page 1074
Modifying Raster Images on page 449
To adjust brightness and contrast in a raster image on page 617
To set transparency for a single color. on page 617
To display your image in color or grayscale on page 617
To adjust brightness and contrast in a raster image
1 In the Display Manager on page 1878, right-click the layer Edit Style.
2 In the Style Editor, under Raster Style, do one of the following:
To adjust brightness, enter a value between -50 and 50 in the
Brightness box.
To adjust contrast, enter a value between -50 and 50 in the Contrast
box.
3 Click Apply.
To set transparency for a single color.
1 In the Display Manager on page 1878, right-click the layer Edit Style.
2 In the Style Editor, under Raster Style, click Transparent.
3 In the Transparency Color dialog box, click Select.
4 Select a color on your map, then click OK.
5 Click Apply.
AutoCAD Map 3D displays all parts of the raster image that match the
selected color with 100% transparency.
To display your image in color or grayscale
1 In the Display Manager on page 1878, right-click the layer Edit Style.
Changing Brightness, Color, or Transparency for Raster Images | 617
2 In the Style Editor, under Raster Style, click the Style drop-down box.
3 Select Color or Grayscale.
4 If you select grayscale, adjust the range for grayscale mapping with the
Cell Minimum and Cell Maximum values.
5 Click Apply.
Viewing Raster Images
When you zoom in on a raster image AutoCAD Map 3D automatically requeries
the image from the source to improve the display. You can also use the
Resample Raster tool to improve the display of raster feature data if necessary
(if you are using server-based raster images, for example). This tool requeries
just the displayed portion of the image. When you zoom out, use the Zoom
To Extents tool for the feature layer to display the full extents for the zoom
position.
See also:
Overview of the Display Manager on page 580
Overview of Adding Rasters and Surfaces on page 397
NOTE This functionality applies only to maps with raster-based surfaces that have
been added with Data Connect.
To requery a raster image
1 Display the raster image at the desired zoom level.
2 In the Display Manager on page 1878, right-click the image layer. Click
Resample Raster.
To zoom to image extents
1 Zoom out as desired.
2 Right-click the image layer. Click Zoom To Extents.
618 | Chapter 5 Visualization and Styling
Quick Reference
ZOOM
Increases or decreases the apparent size of objects in the current viewport
View menu Realtime Menu
Zoom
Icon
ZOOM Command Line
Viewing Raster Images | 619
620
Creating and Editing Data
Overview of Creating and Editing Data
AutoCAD Map 3D works on two types of objects: features and drawing objects.
Features are GIS objects stored in external files and databases. Display and
edit them in your map and then save the changes back to the original source.
Use the options described in Working with Features on page 623.
Drawing objects are AutoCAD objects stored within a map or retrieved from
attached drawings using queries. Save changes to drawing objects in the
current map or back to the attached source drawing depending on the source
of each object. Use the options described in Working with Drawing Objects
on page 664 and Working with Attribute Data and Object Data on page 947.
Use both AutoCAD Map 3D and AutoCAD to edit features and drawing objects.
Many AutoCAD commands work on both types of objects. Some AutoCAD
commands can only be performed on a feature after you extract its geometry
and edit it as a drawing object. You can then save your changes back to the
original data store with no loss of precision.
Most AutoCAD Map 3D operations are specific to one type of object or the
other. Use the right-click menus to see the commands that are available for the
selected feature or drawing object.
For drawing objects... For features...
Add drawing objects to your map by at-
taching drawings and querying in objects.
See Overview of Bringing in Drawing Data
From DWG Files on page 322.
Add features to your map using Data
Connect.
See Overview of Bringing In GIS Features
on page 283.
6
621
For drawing objects... For features...
Query in drawing objects that match spe-
cified criteria and store them on a separate
Use a query to filter one or more layers.
See Filtering Feature Layers on page 1103.
drawing layer on page 338. Other objects
become part of the Map Base layer.
Edit objects directly with AutoCAD and
AutoCAD Map 3D commands.
See Overview of Using the Map Editing
Tools on page 851.
Edit features by checking them out and
using AutoCAD and AutoCAD Map 3D
commands.
See Checking Out Features on page 634,
Using Feature Editing Commands on page
643, and Using AutoCAD Commands on
Features on page 651.
Create objects with AutoCAD and Auto-
CAD Map 3D commands.
See Working with Drawing Objects on
page 664.
Create new features using Display Man-
ager.
See Creating New Features on page 626.
Create drawing objects from features.
See Extracting Feature Geometry on page
653 and Exporting Maps to DWG Format
on page 1319.
Create features from drawing objects.
See Creating a New Feature from a Draw-
ing Object on page 631.
Lock or unlock objects or drawings. See
Sharing Attached Drawings on page 666
Maintain data security. Use versioning (for
data stores that support it) and check out
data to lock it while you use it. See Man-
aging Versions on page 660
Save drawing objects back to their sources
by adding them to a save set.
See Editing and Saving Objects in Attached
Drawings on page 673.
Save features back to their sources by
checking them in.
See Checking In Features on page 632.
Use Object Classification to group objects
by their properties or data. See Using Ob-
ject Classification on page 900.
Organize data in feature classes. Use
Schema Editor to create and edit these
classes. See Overview of Working with
Schemas on page 544
622 | Chapter 6 Creating and Editing Data
For drawing objects... For features...
Work with object data in an object data
table.
See Entering and Editing Object Data on
page 960.
Work with attribute data in the Data Table.
See Editing Features using the Data Table
on page 649.
Work with linked external data in Data
View.
See Overview of Viewing External Data
Sources for Drawing Objects on page 948.
Work with joined external data in the Data
Table.
See Editing Joined Data on page 475.
Use special commands available only for
drawing objects.
See Cleaning Up Drawing Data on page
699, Creating, Editing, and Managing Topo-
Use special commands available only for
features.
See Using Feature Editing Commands on
page 643.
logies on page 751, Using Map Editing
Tools on page 850, Digitizing Points Using
Coordinates on page 874, Working with
Polygon Objects on page 875, and Annotat-
ing Drawing Objects on page 995.
Save drawing objects back to their original
drawings on page 673 or export to a variety
Save features back to their original data
store on page 632, copy them to a different
of drawing and geospatial data formats on
page 1325.
spatial data format on page 564, or export
to DWG on page 1282.
Working with Features
Overview of Working with Features on page 624
Creating New Features on page 626
Checking In Features on page 632
Checking Out Features on page 634
Canceling Checkout on page 636
Updating Edits Automatically on page 637
Editing Features on page 639
Working Offline on page 658
Managing Versions on page 660
To work with features
To edit features on page 626
Working with Features | 623
To create new features on page 626
To check in features on page 633
To check out features automatically on page 635
To check out features on page 635
To cancel check out on page 636
To update edits automatically on page 638
To edit features on page 639
To work offline on page 659
To return online on page 660
To clear the cache on page 660
To rebuild the cache on page 660
To create a new version on page 662
To activate a version on page 662
To commit changes back to the data store on page 662
To discard a version on page 663
To address errors on page 663
Overview of Working with Features
When you connect to a geospatial data source and add it to your map, you
can see and edit the feature data. Features must be checked out to be edited.
By default, features are automatically checked out upon editing.
You can use most AutoCAD editing commands to edit feature data. For some
of the more advanced commands, you can use Update Feature Geometry on
page 654 to convert a GIS feature to pure AutoCAD geometry. Once you have
done this, you can use these other AutoCAD commands, and then update the
feature without losing or affecting any of its attributes.
You can also create features from AutoCAD geometry on page 631. This gives
you the same functionality as Update Feature Geometry, but it creates a new
feature rather than changing an existing one.
Working in a Multiuser Environment
If you share data in a multiuser environment, be aware of the locking status
of the following providers.
Oracle and ArcSDE support feature level locking that is persistent when
the connection with the source is closed and you go offline.
MySQL and SQL Server do not support feature level locking or persistent
locking. Locks are released when the connection is closed.
624 | Chapter 6 Creating and Editing Data
SDF does not support locking. Be very careful when working in a multiuser
environment.
SHP supports file locking only as long as you are connected to the data.
When you close your map, break the connection, or go offline, the file is
unlocked.
Tell me more
Animation
Show me how to draft a new feature for
an existing feature class.
Show me how to edit features stored in
a database or data store.
Show me how to check out features for
editing in the field.
Procedure
To create new features on page 626
To edit features on page 639
Tutorial
Exercise 1: Check out and edit a fea-
ture
Workflow
Edit Features in a Geospatial Feature
Source
Add Features to an Existing ArcSDE
Feature Class
Work Offline from Enterprise Database
GIS Skill
Draft new features for an existing feature
class.
Edit feature geometry directly in a SHP
file using CAD tools.
Check out features to edit in the field and
update the database later.
Related topics
Bringing in GIS Features on page 282
Overview of Working with Features | 625
Checking Out Features on page 634
To edit features
1 Attach the data source. on page 286
2 If you do not have Auto Checkout turned on, check out the feature. on
page 635
3 Do one or both of the following:
Use feature-editing commands to make your changes. on page 643
Use AutoCAD commands to make your changes. on page 651
4 Check the feature back in. on page 633
Creating New Features
To create new features
To create new features on page 627
To create a new Point or MultiPoint feature on page 628
To create a new Polygon or MultiPolygon feature on page 629
To create a new LineString or MultiLineString feature on page 630
To create a new feature from geometry on page 631
Overview of Creating New Features
You can create new features using feature-creation commands or by creating
a feature from a drawing objects geometry.
NOTE If the feature class for a layer does not provide automatically generated IDs
for new features, AutoCAD Map 3D will not create new features on the layer. To
create new features in this case, turn off Update Edits Automatically on page 637
. AutoCAD Map 3D will hold the features in a queue instead of attempting to save
them to the source immediately. Feature IDs are generated in the queue.
626 | Chapter 6 Creating and Editing Data
Tell me more
Animation
Show me how to draft a new feature for
an existing feature class.
Show me how to create new features
from existing AutoCAD objects.
Procedure
To create new features on page 626
Tutorial
Lesson 4: Create Map Features
Workflow
Add Features to an Existing ArcSDE
Feature Class
GIS Skill
Draft new features for an existing feature
class.
Related topics
Updating Edits Automatically on page
637
Checking Out Features on page 634
To create new features
Use Display Manager to create Point or MultiPoint on page 627 features,
Polygon or MultiPolygon on page 628 features, and LineString or
MultiLineString on page 630 features.
If the provider supports curves, the arc option is available in the LineString,
MultiLineString, Polygon, and MultiPolygon creation commands.
Create a new feature from a drawing objects geometry on page 631.
Creating New Point and MultiPoint Features
If you have point feature layers in your drawing, you can create new point
and multipoint features. Multipoint features are multiple points that behave
like a single point feature.
Creating New Features | 627
In creating point and multipoint features, turn on the AutoCAD Node OSNAP
mode to snap to the location of a point feature. OSNAP Node is turned off by
default.
NOTE The feature creation commands available for a feature layer depend on the
capabilities of the feature class represented by the layer. Feature geometry follows
OGC specifications.
See also:
Creating a New Feature from a Drawing Object on page 631
Using AutoCAD Commands on Features on page 651
OSNAP
To create a new Point or MultiPoint feature
1 Do one of the following:
In the Display Manager on page 1878, right-click the feature layer for the
new feature Create New Point feature_name.
In the Display Manager on page 1878, right-click the feature layer for the
new feature Create New MultiPoint feature_name.
Here, feature_name is the name of the Point or MultiPoint feature layer.
2 When prompted, specify the location for the new Point or MultiPoint
feature.
For MultiPoint features, specify the location of each point.
3 For MultiPoint operations, press Enter to complete the operation.
The new feature is added to the Data Table. To add information to the
feature, see Editing Features using the Data Table on page 649.
4 Check in the new features.
For more information, see Checking In Features on page 632.
Creating New Polygon and MultiPolygon Features
If you have polygon feature layers in your drawing, you can create new Polygon
and MultiPolygon features. MultiPolygon features behave like a single Polygon
feature.
628 | Chapter 6 Creating and Editing Data
NOTE The feature creation commands available for a feature layer depend on the
capabilities of the feature class represented by the layer. Feature geometry follows
OGC specifications.
A polygon has one outer ring and can have one or more inner rings. A ring
within a polygon is considered a hole. To create polygons with multiple outer
and inner rings, create a MultiPolygon feature.
See also:
Creating a New Feature from a Drawing Object on page 631
Using AutoCAD Commands on Features on page 651
To create a new Polygon or MultiPolygon feature
1 Do one of the following:
In the Display Manager on page 1878, right-click the feature layer for the
new feature Create New Polygon feature_name.
In the Display Manager on page 1878, right-click the feature layer for the
new feature Create New MultiPolygon feature_name.
Here, feature_name is the name of the Polygon or MultiPolygon feature
layer.
2 When prompted, specify the location for the new Polygon or
MultiPolygon feature.
3 Use the command line or right-click to complete the new feature.
For more information, see MAPPOLYGONCREATE on page 1517 and
MAPMULTIPOLYGONCREATE on page 1514.
4 Press Enter to complete the operation.
The new feature is added to the Data Table. To add information to the
feature, see Editing Features using the Data Table on page 649.
5 Check in the new features.
For more information, see Checking In Features on page 632.
Creating New Features | 629
Creating New LineString and MultiLineString Features
If you have line feature layers in your drawing, you can create new LineString
and MultiLineString features. MultiLineString features are multiple lines that
behave like a single Line feature.
NOTE The feature creation commands available for a feature layer depend on the
capabilities of the feature class represented by the layer. Feature geometry follows
OGC specifications.
See also:
Creating a New Feature from a Drawing Object on page 631
Using AutoCAD Commands on Features on page 651
To create a new LineString or MultiLineString feature
1 Do one of the following:
In Display Manager on page 1878, right-click the feature layer for the
new feature Create New LineString feature_name.
In Display Manager on page 1878, right-click the feature layer for the
new feature Create New MultiLineString feature_name.
Here, feature_name is the name of the LineString or MultiLineString feature
layer.
2 When prompted, specify the location for the new LineString or
MultiLineString feature.
3 Use the command line or right-click to complete the new feature.
For more information, see MAPLINESTRINGCREATE on page 1508 and
MAPMULTILINESTRINGCREATE on page 1510.
4 Press Enter to complete the operation.
The new feature is added to the Data Table. To add information to the
feature, see Editing Features using the Data Table on page 649.
5 Check in the new features.
For more information, see Checking In Features on page 632.
630 | Chapter 6 Creating and Editing Data
Creating a New Feature from a Drawing Object
You can create new features using drawing object geometry.
Tell me more
Animation
Show me how to create new features
from existing AutoCAD objects.
Procedure
To create a new feature from geometry
on page 631
Workflow
Add DWG Data to an Existing Feature
Source
GIS Skill
Create new features from existing Auto-
CAD objects.
Related topics
Overview of Working with Features on
page 624
Checking In Features on page 632
Using AutoCAD Commands on Fea-
tures on page 651
To create a new feature from geometry
1 In the Display Manager on page 1878, right-click the layer to which you
want to add the feature. Click New Feature from Geometry.
2 When prompted, select the object or objects to convert to features. Press
Enter.
All selected objects are converted into a single feature. To create multiple
features, perform this operation on one object at a time.
3 When prompted to erase the drawing object, do one of the following:
Click Yes to erase the original drawing object.
Click No to keep the drawing object in the drawing.
Creating New Features | 631
Keep the object if you plan to use it to create other features. You can
store drawing objects on a separate layer and turn off visibility for the
layer.
To add information to the feature, see Editing Features using the Data
Table on page 649.
4 Check in the new features.
For more information, see Checking In Features on page 632.
Quick Reference
New Feature from Geometry
Creates a new feature from drawing object geometry
Click Create New Feature from Geometry. Menu
New Feature From Geometry
Icon
MAPCREATEFEATUREFROMGEOMETRY Command Line
In Display Manager, right-click the feature layer. Click
New Feature from Geometry
Task Pane
Checking In Features
Checking in features saves your changes and additions to the feature source
and releases any locks.
You can update the source automatically as you edit or wait until you check
in the features. If you update the source with edits automatically, be sure to
check in features when you are finished working.
Tell me more
Animation
Show me how to check in features after
editing in the field.
Procedure
To check in features on page 633
632 | Chapter 6 Creating and Editing Data
Tutorial
Exercise 2: Update information for the
edited feature
Workflow
Edit Features in a Geospatial Feature
Source
GIS Skill
Draft new features for an existing feature
class.
Check out features to edit in the field and
update the database later.
Related topics
Overview of Working with Features on
page 624
Updating Edits Automatically on page
637
To check in features
1 Select the features to check in using one of the following methods:
Click a feature or features.
Right-click the feature layer in the Display Manager on page 1878. Click
Select Checked-Out Features.
2 Right-click the drawing. Click Check-In Feature.
Quick Reference
Check In Feature
Checks in features, saves your changes and additions to the feature source,
and releases locks
Click Edit Check-In. Menu
Check-In Features
Icon
Checking In Features | 633
MAPCHECKIN Command Line
Select Checked-Out Features
Selects features that have been checked out to edit
Click Edit Select Checked-Out Features. Menu
Select Checked-Out Features
Icon
MAPSELECTCHECKEDOUT Command Line
In Display Manager, right-click the feature layer Task Pane
Checking Out Features
Checking out features makes them available to edit. By default, features are
checked out automatically when you edit them.
If the data source supports locking, features or files will be locked. Checking
in or canceling a checkout operation unlocks locked features.
If you plan to work offline, check out the features that you want to edit before
going offline.
Tell me more
Animation
Show me how to check out features for
editing in the field.
Procedure
To check out features automatically on
page 635
Tutorial
Exercise 1: Check out and edit a fea-
ture
Workflow
Edit Features in a Geospatial Feature
Source
634 | Chapter 6 Creating and Editing Data
GIS Skill
Check out features to edit in the field and
update the database later.
Related topics
Overview of Working with Features on
page 624
Updating Edits Automatically on page
637
Working Offline on page 658
To check out features automatically
In the Tool-based Ribbon Workspace, click Feature Edit tab Edit Set
panel Auto Checkout .
To check out features
NOTE Use this procedure if you do not have Auto Checkout turned on.
1 Click a feature or features.
2 Right-click the drawing. Click Check-Out Feature.
Grips are displayed on the checked-out feature. If you do not edit using
grips you can turn them off. For more information, see Use Grip Modes
in the AutoCAD Help.
Quick Reference
MAPAUTOCHECKOUT
Automatically checks-out features that are edited
Not available on the menu in the current workspace Menu
MAPAUTOCHECKOUT Command Line
Check Out Feature
Checks out selected features and makes them available for editing
Click Edit Check-Out. Menu
Checking Out Features | 635
Check-Out Features
Icon
MAPCHECKOUT Command Line
MAPFEATUREEDITOPTIONS
Specifies options for editing features
Feature Edit Options
Icon
MAPFEATUREEDITOPTIONS Command Line
Feature Editing Options dialog box Dialog Box
Canceling Checkout
You can cancel the checkout of all, selected, or erased features. You can also
cancel the checkout of features by layer. When you cancel check out, locks
are released and your changes are discarded.
NOTE If Update Edits Automatically is on, edits are made in the feature source
immediately. Canceling checkout will not discard changes or restore erased features.
See also:
Overview of Working with Features on page 624
Working Offline on page 658
Updating Edits Automatically on page 637
To cancel check out
1 Click Feature Edit tab Edit Set panel Cancel Feature Check-out.
2 When prompted, click one of the following options:
Description Option
Cancels check out of all features All
Cancels check out of all erased features Erased
636 | Chapter 6 Creating and Editing Data
Description Option
Prompts for a layer and cancels check out
of all features on the selected layer. This
Layer
option is the same as All if there is only one
layer.
Prompts for features or cancels check out
of selected features
Select Objects
Quick Reference
Cancel Checkout
Cancels a checkout operation. If you have Update Edits Automatically
enabled, cancelling the checkout does not undo changes.
Click Edit Cancel Check-Out. Menu
Cancel Feature Check-Out
Icon
MAPCANCELCHECKOUT Command Line
Updating Edits Automatically
You can queue your edits and save them to the source all at once, or you can
save them as you work.
When Update Edits Automatically is off (the default), your changes remain
local until you check them in.
If you turn on Update Edits Automatically, AutoCAD Map 3D immediately
attempts to save any edits you have made to checked-out features back to the
feature source. If updating fails for any reason, the setting remains off so you
can resolve feature edits.
NOTE Undo does not reverse this command. Canceling a checkout will not discard
changes or restore features to their state before the checkout.
You can change the default setting on page 80 for Update Edits Automatically.
Updating Edits Automatically | 637
When you create layers for SHP and SDF data, AutoCAD Map 3D may create
a local cache the first time you edit those layers. For large files this may be
time-consuming. To avoid this, turn on Update Edits Automatically for large
SDF and SHP files.
Persistent Locking
If the feature source provider supports persistent locking on page 1888, and Update
Edits Automatically is on, checking out a feature locks that feature; checking
in a feature unlocks it. You can release locks on features by checking them
out (if you are the user who locked them) and then checking them back in.
If the feature source provider supports persistent locking and Update Edits
Automatically is off, use Cancel Checkout to unlock features without saving
your changes to them. When you do this, you synchronize the state of the
feature you checked out with those in the feature source. That is, you delete
new features created locally, and replace locally modified or deleted features
with the versions from the feature source.
Revision Numbers
Some providers (for example, Oracle, SQL Server, and MySQL) support revision
numbers, which increment a numeric value in the feature every time you
commit a change to that feature in the feature source. This allows AutoCAD
Map 3D to see if a feature has been edited by another user. If another user
modifies a feature while you have it checked out, a revision-number conflict
can occur. This might happen if you check out the feature while you are
offline, or if the feature source provider does not support persistent locking.
In such cases, you cannot overwrite the other users changes to the features.
Instead, turn Update Edits Automatically off and choose Cancel Checkout for
the features that have conflicts.
See also:
Customizing Your Work Environment on page 80
Working Offline on page 658
Canceling Checkout on page 636
To update edits automatically
In the Tool-based Ribbon Workspace, click Feature Edit tab Edit Set
panel Automatic Update
638 | Chapter 6 Creating and Editing Data
NOTE To change the default setting for Automatic Update, at the Command
prompt, type MAPEDITSETAUTODESFAULT and specify Active (checked) or Deactive
(unchecked) as the default.
Quick Reference
MAPEDITSETAUTO
Turns on and off the setting for updating edits to the feature source
automatically
Click Edit Update Edits Automatically. Menu
MAPEDITSETAUTO Command Line
MAPEDITSETAUTODEFAULT
Specifies the default setting for updating edits to the feature source
automatically
MAPEDITSETAUTODEFAULT Command Line
Check In Feature
Checks in features, saves your changes and additions to the feature source,
and releases locks
Click Edit Check-In. Menu
Check-In Features
Icon
MAPCHECKIN Command Line
Editing Features
To edit features
To edit a feature using feature editing commands on page 643
To split a feature on page 646
To turn Ignore Split And Merge Rules on or off on page 646
To set split prompt options on page 647
To merge features on page 648
Editing Features | 639
To edit features using the Data Table on page 650
To use AutoCAD commands on features on page 651
To edit feature properties in the Properties palette on page 656
Overview of Editing Features
Edit features in any of the following ways:
Use AutoCAD commands
Most common AutoCAD editing commands (such as PEDIT, ROTATE, and
TRIM) are available to use with features. To perform an AutoCAD operation
that is not available for features, extract the geometry from the feature,
modify it using AutoCAD, and then update the feature geometry.
NOTE To use common AutoCAD editing commands on features, make sure
you have selected Check Out Features As AutoCAD Drawing Objects in the
Feature Checkout Options area of the Feature Editing Options dialog box on
page 1769
Use specialized AutoCAD Map 3D commands for certain geometry types
Change entries in the Data Table
Change entries in the Properties palette
Edit the same feature properties in the Data Table or Properties palette.
Edits in the Properties palette apply to all selected features in the selected
layer.
Use this method... To edit this...
Use PEDIT for all features except MultiPoint
features.
Point features
MultiPoint features
You can also use geospatial feature editing
commands for all features except Point
features:
LineString features
MultiLineString features
Specify that features will be checked
out as geospatial features. on page 221
Polygon features
MultiPolygon features
Then change the geometry directly.
on page 643
640 | Chapter 6 Creating and Editing Data
Use this method... To edit this...
Modify a feature in the Data Table to
change its data. on page 650
Change property values for all selected
features on the selected layer in the Prop-
erties palette. on page 656
Feature properties
Specify that features will be checked out
as AutoCAD drawing objects. on page 221
Feature geometry as AutoCAD drawing
objects
Then use any available AutoCAD com-
mands. on page 651
NOTE In some cases, when feature geo-
metry is checked out as AutoCAD drawing
objects, geospatial feature editing com-
mands may still be available to use on the
geometry.
Tell me more
Animation
Show me how to edit features stored in
a database or data store.
Show me how to check out features for
editing in the field.
Procedure
To edit features on page 639
Tutorial
Lesson 6: Edit Objects
Workflow
Edit Features in a Geospatial Feature
Source
Work Offline from Enterprise Database
GIS Skill
Edit feature geometry directly in a SHP
file using CAD tools.
Check out features to edit in the field and
update the database later.
Editing Features | 641
Related topics
Extracting Feature Geometry on page
653
Updating Feature Geometry on page
654
Using Feature Editing Commands on
page 643
Editing Features using the Data Table
on page 649
Using AutoCAD Commands on Fea-
tures on page 651
Viewing and Editing Feature Properties
on page 655
Quick Reference
MAPDATATABLE
Allows you to view, edit, and filter feature data
Click Edit Data Table. Menu
Table
Icon
MAPDATATABLE Command Line
In Map Explorer or Display Manager, click the Table
button
Task Pane
Data Table Dialog Box Dialog Box
PROPERTIES
Displays the Properties palette, which allows you to edit geometry, direction,
and resistance for selected topology objects
Click Modify Properties. Menu
Properties
Icon
PROPERTIES Command Line
642 | Chapter 6 Creating and Editing Data
Select objects. Right-click in drawing area Properties Task Pane
Using Feature Editing Commands
Feature editing commands are available for Point, MultiPoint, LineString,
MultiLineString, Polygon, or MultiPolygon features. If you do not have Auto
Checkout turned on, check out a feature to use the feature editing command
specific to the geometry of that feature.
NOTE To improve performance when editing features, turn Update Edits
Automatically off.
See also:
Updating Edits Automatically on page 637
Editing Features on page 639
Checking Out Features on page 634
Checking In Features on page 632
To edit a feature using feature editing commands
1 Make sure that you have specified that features will be checked out as
geospatial features in the Feature Editing Options dialog box on page 1769
by selecting Geospatial Features in the Feature Checkout Options area.
2 Check out the feature. on page 635
For more information, see Checking Out Features on page 634.
3 Right-click the feature. Click Edit Feature.
The appropriate feature editing command for the geometry will apply to
the feature.
4 Edit the Point, MultiPoint, LineString, MultiLineString, Polygon, or
MultiPolygon features.
For more information about editing these features see
MAPMULTIPOINTEDIT on page 1513, MAPLINESTRINGEDIT on page 1509,
MAPMULTILINESTRINGEDIT on page 1511, MAPPOLYGONEDIT on page
1518, and MAPMULTIPOLYGONEDIT on page 1515.
5 Check in the revised features.
For more information, see Checking In Features on page 632.
Editing Features | 643
Splitting Features
To split a feature into two parts, for example a parcel, use the
MAPFEATURESPLIT on page 1505 command. The resulting feature property
values are determined by the rules specified in the Split and Merge Rules dialog
box on page 1523.
You can choose to ignore the rules specified in Split and Merge Rules dialog
box by turning on Ignore Split and Merge Rules.
Split Prompt Options
When you split a feature, you are prompted during the operation. You can
set defaults for some of these options on page 1769 and specify whether to
display those prompts during the split operation or not.
Create New/Create Multi-part: Click Create New to split the feature into
two pieces. To creating more pieces, click Create Multi-part.
Generate New Feature ID/Use Existing: Click New to auto-generate a
unique identifier for the new features. Click Existing to assign the ID of
the original feature to all resulting features.
Would You Like To Draw Or Select The Line For The Split: Click Draw to
draw a line through the original feature where the split should occur. Click
Select to select an existing line or polygon in the original feature that
indicates the location of the split.
Splitting Features with Polygons
If you use a polygon (or mpolygon) to split a feature, the output is divided
into two groups (inside and outside). The groups are collected into as few
multipart types as possible without creating heterogeneous geometric types.
A multipart feature is created for each distinct geometric type (point, line,
polygon) that was in the input.
In the following example, a polygon was used to split a line. The lines outside
the polygon become a multiline feature.
644 | Chapter 6 Creating and Editing Data
The line segment inside the polygon becomes a
line feature (shown in blue on the right). The line
segments outside the polygon become a multiline
feature (shown in red).
Tell me more
Animation
Show me how to split a parcel feature.
Procedure
To create split/merge rules using ex-
pressionspolygons:splitting using ex-
pressions;polygons:merging u...
To set split prompt options on page
647
To turn Ignore Split And Merge Rules
on or off on page 646
To split a feature on page 646
Tutorial
Lesson 2: Splitting a Polygon Feature
Workflow
Split a Feature
GIS Skill
Split a parcel in two and divide attrib-
utes.
Related topics
Editing Features on page 639
Using Expressions In Split/Merge Rules
Creating Calculated Properties on page
1024
Editing Features | 645
To split a feature
1 Optionally, specify split rules.
NOTE To set these rules on page 1523, in the Data Table click Options Set
Split and Merge Rules.
2 Optionally, specify split prompts.
NOTE To set these options on page 1769, in the Tool-based Ribbon Workspace,
click Feature Edit tab Edit Set Panel angle arrow.
3 Select the feature.
4 If you do not have Auto Checkout turned on, check out the feature.
For more information, see Checking Out Features on page 634.
5 Feature Edit tab Split/Merge panel Split Feature
6 Follow the prompts to specify whether the resulting feature will be a new
or a multipart feature.
NOTE If you specified these options in the Feature Editing Options dialog
box and selected Do Not Show These Prompts When Executing Split, you
will not see the first two prompts.
7 Follow the prompts to specify whether the resulting feature will use a
new or existing feature ID.
8 Follow the prompts to select or draw a split line.
9 Check in the revised features.
For more information, see Checking In Features on page 632.
To turn Ignore Split And Merge Rules on or off
In the Tool-based Ribbon Workspace, click Feature Edit tab Split/Merge
panel Ignore Rules .
NOTE To change the default setting for Ignore Split And Merge Rules, at the
Command prompt, type MAPIGNORESPLITMERGERULES on page 1507 and specify
Yes or No as the default.
646 | Chapter 6 Creating and Editing Data
To set split prompt options
1 In the Tool-based Ribbon Workspace, click Feature Edit tab Edit Set
Panel angle arrow, or enter mapfeatureeditoptions at the Command
prompt.
2 In the Feature Editing Options dialog box on page 1769, select the Split
Prompt Options you want.
3 Click OK.
Quick Reference
MAPFEATURESPLIT
Splits features and assigns feature property values for resulting features
Modify menu Split Menu
Split
Icon
MAPFEATURESPLIT Command Line
MAPIGNORESPLITMERGERULES
Determines whether or not the rules for split and merge are used
Not available on the menu in the current workspace Menu
MAPIGNORESPLITMERGERULES Command Line
MAPIGNORESPLITMERGERULES Dialog Box
Merging Features
When you want to merge two or more features, for example separate line
segments that represent the same road, use the MAPFEATUREMERGE on page
1505 command. The resulting feature property values are determined by the
rules specified in the Split and Merge Rules dialog box on page 1523. To ignore
rules specified in this dialog box, turn on Ignore Split and Merge rules (see To
turn Ignore Split And Merge Rules on or off on page 646).
You can merge two or more features of the same class into one feature. You
can also merge features with drawing objects. You can specify a new or existing
feature ID for the resulting feature.
Editing Features | 647
Tell me more
Procedure
To create split/merge rules using ex-
pressionspolygons:splitting using ex-
pressions;polygons:merging u...
To turn Ignore Split And Merge Rules
on or off on page 646
To merge features on page 648
Workflow
Merge Features
Related topics
Editing Features on page 639
Using Expressions In Split/Merge Rules
Creating Calculated Properties on page
1024
To merge features
1 Optionally, specify merge rules on page 1523.
NOTE To set these rules on page 1523, in the Data Table click Options Set
Split and Merge Rules.
2 If you do not have Auto Checkout turned on, check out the feature(s).
For more information, see Checking Out Features on page 634.
3 Select at least two objects, including at least one feature.
4 Click Feature Edit tab Split/Merge panel Merge Feature .
5 Follow the prompts to specify whether the resulting feature will use a
new or existing feature ID.
6 Check in the merged feature.
For more information, see Checking In Features on page 632.
648 | Chapter 6 Creating and Editing Data
Quick Reference
MAPFEATUREMERGE
Merges features and assigns feature property values for the resulting feature
Click Feature Edit tab Split/Merge panel Merge
Feature.
Menu
Merge
Icon
MAPFEATUREMERGE Command Line
MAPIGNORESPLITMERGERULES
Determines whether or not the rules for split and merge are used
Not available on the menu in the current workspace Menu
MAPIGNORESPLITMERGERULES Command Line
MAPIGNORESPLITMERGERULES Dialog Box
Editing Features using the Data Table
Use the Data Table to view and edit features. Select data in the Data Table
window or select areas of your map to see their data in the table.
NOTE When you edit feature data in the Data Table, the corresponding geometry
is checked out and locked, if possible. You must check in the geometry when you
are finished editing.
See also:
Overview of the Data Table on page 1017
Setting Up Constraints in the Schema Editor on page 548
Checking Out Features on page 634
Checking In Features on page 632
Updating Edits Automatically on page 637
Editing Features | 649
Editing Features on page 639
Viewing and Editing Feature Properties on page 655
To edit features using the Data Table
1 In Map Explorer on page 1885, expand the Data Source entry and select the
feature layer to edit.
2 Click .
The Data Table window opens, displaying the feature data contained in
your map. If you have joined data on page 467 to a layer in your map, the
joined data is displayed, but it is gray. You cannot edit it in the Data
Table. Instead, select the original data source and update that in the Data
Table. Your changes will appear the next time you display this data as
joined data.
3 Select and edit cells in the Data Table window.
When you edit data related to a feature, that feature is checked out
automatically (and the Update Edits Automatically setting is turned on).
Non-feature data cannot be checked out, so all edits to that type of data
are written back to their underlying sources immediately. You cannot
edit non-feature data unless you are connected to its source. See Updating
Edits Automatically on page 637.
Some data fields are constrained to allow only certain values. When
you enter values for constrained fields, you are prompted to enter only
valid values. For example, the prompt might tell you to enter only values
between one and ten.
4 Check in the revised features.
For more information, see Checking In Features on page 632.
5 Close the Data Table window when you are finished.
Quick Reference
MAPDATATABLE
Allows you to view, edit, and filter feature data
Click Edit Data Table. Menu
650 | Chapter 6 Creating and Editing Data
Table
Icon
MAPDATATABLE Command Line
In Map Explorer or Display Manager, click the Table
button
Task Pane
Data Table Dialog Box Dialog Box
Using AutoCAD Commands on Features
To use AutoCAD commands on features
To edit features with AutoCAD commands on page 653
To extract feature geometry on page 654
To update feature geometry on page 655
Editing Features with AutoCAD Commands
By default, many common AutoCAD editing commands (such as PEDIT, JOIN,
ROTATE, and TRIM) can be used on features directly.
Use PEDIT on a single or multipart feature. You can edit polygonal features
and linear features (with or without M or Z values), but not point features.
You can use the Join option to connect linear features. For single linear features,
the feature ID for the first feature you selected is used for the resulting feature.
For multipart linear features, you can join only features whose end points
touch; the first selected feature is updated using the current Merge rules.
You can use JOIN command on non-closed linear features with or without M
or Z values. If the features are all on the same layer, the geometry and attributes
of the source feature are updated, using the current Merge rules. The joined
feature is removed.
You can use the following AutoCAD OSNAP modes when editing features:
Endpoint
Midpoint
Center
Node
Quadrant
Editing Features | 651
Intersection
Extension
Perpendicular
Tangent
Nearest
Apparent Intersection
Parallel
If there is an AutoCAD operation you cannot perform on a feature, you can
extract the feature geometry on page 653, edit it using AutoCAD commands,
and then update the feature geometry on page 654. Feature data and rules are
preserved.
You can also merge AutoCAD geometry with existing features directly, without
extracting feature geometry first.
NOTE When you use EXPLODE on features, they are converted to AutoCAD
drawing objects.
Tell me more
Animation
Show me how to edit features using
automatic check-out.
Procedure
To edit features with AutoCAD com-
mands on page 653
Workflow
Edit Features in a Geospatial Feature
Source
GIS Skill
Edit feature geometry directly in a SHP
file using CAD tools.
Edit features as polylines using PEDIT.
Related topics
Extracting Feature Geometry on page
653
652 | Chapter 6 Creating and Editing Data
Updating Feature Geometry on page
654
Checking Out Features on page 634
Checking In Features on page 632
Updating Edits Automatically on page
637
To edit features with AutoCAD commands
1 If you do not have Auto Checkout turned on, check out the feature.
For more information, see Checking Out Features on page 634.
2 Do one of the following:
Enter an AutoCAD command and follow the prompts to select and
edit the feature.
Select the feature and use its grips to edit the feature.
Select the feature and then enter an AutoCAD command and follow
its prompts.
NOTE For help with AutoCAD commands, search for the command name
in the Help file or press F1 while you are using the command.
3 Check in the revised features.
For more information, see Checking In Features on page 632.
Extracting Feature Geometry
Extract the geometry from a feature to use AutoCAD commands that are not
available for features.
See also:
Editing Features on page 639
Checking Out Features on page 634
Checking In Features on page 632
Updating Feature Geometry on page 654
Editing Features | 653
To extract feature geometry
1 Check out the feature.
For more information, see Checking Out Features on page 634.
2 Right-click the feature. Click Extract Geometry From Feature.
After you make your changes, you can merge the updated geometry back into
the feature.
Quick Reference
Extract Feature Geometry
Creates new drawing objects from the selected feature geometry
Click Modify Advanced Feature Editing Extract
Geometry from Feature.
Menu
Extract Feature Geometry
Icon
MAPEXTRACTFEATUREGEOMETRY Command Line
Updating Feature Geometry
You can merge new or existing drawing object geometry with a feature. If you
have extracted the geometry from a feature to edit it using AutoCAD, you
must update the feature geometry when you are finished editing.
You can use this command to combine spatially connected entities. For
example, you can use a line and an arc to update the geometry of a single
feature (resulting in one linestring or polyline). If the data store of a feature
does not support curves, this command transforms the curves into line
segments.
For polygons, this command allows you to work on the boundary geometry
instead of the polygon itself.
See also:
Editing Features on page 639
Checking Out Features on page 634
654 | Chapter 6 Creating and Editing Data
Checking In Features on page 632
Extracting Feature Geometry on page 653
To update feature geometry
1 Right-click the feature you want to merge with a drawing object. Click
Update Feature From Geometry.
2 When prompted, select the drawing object to merge. Press Enter.
3 When prompted to erase the drawing object, do one of the following:
Click Yes to erase the original drawing object.
Click No to keep the drawing object in the drawing.
Keep the object if you plan to use it to create other features. You can
store drawing objects on an AutoCAD layer and turn off visibility of
the layer.
4 Check in the edited feature.
For more information, see Checking In Features on page 632.
Quick Reference
Update Feature from Geometry
Merges new or existing drawing object geometry with a feature
Click Modify Advanced Feature Editing Update
Feature from Geometry.
Menu
Update Feature Geometry
Icon
MAPUPDATEFEATUREGEOMETRY Command Line
Viewing and Editing Feature Properties
View and edit the properties for one or more selected features in the Properties
palette. The properties are the same as those you can edit in the Data Table.
Your edits apply to all selected features in the selected layer. The feature source
is updated immediately if Update Edits Automatically is on.
Editing Features | 655
You can select both drawing objects and geospatial features at the same time.
Use the drop-down list at the top of the Properties palette to switch between
viewing the properties of all selected entities, viewing feature properties only,
or viewing the properties for drawing objects by geometry type.
You can view the properties for up to 2000 features. If you select more features
than that, all of them will be selected in your map and in Data Table. However,
only the first 2000 features selected will be shown in the Properties palette.
When you select features on multiple layers, the drop-down list at the top of
the Properties palette indicates how many checked-out features are selected.
(If the features you selected are not checked out, the list shows only a single
selection for each layer.)
The General properties indicate whether the Feature Class shown is for one
or more layers, and whether the Feature ID is for one or more features. For
multiple layers or features, these fields contain the text VARIES.
Properties for all selected layers are shown. You can change the Filter By Layer
entry to see the properties for a single selected layer, or to switch between
selected layers. For example, if you selected features that are stored on four
different layers, select one of those layers to see its properties only. However,
any features that were selected on the other layers remain selected.
To set the value for a property to NULL, click in the value field and select
<NULL> from the drop-down list in that field. If <NULL> does not appear in
the list, the property cannot have a null value.
NOTE Do not enter the text string Null. This will not produce a null value, but
will be treated as a text string.
See also:
Editing Features using the Data Table on page 649
Properties Palette
Updating Edits Automatically on page 637
Setting Up Constraints in the Schema Editor on page 548
Displaying and Editing Object Data for a Drawing Object on page 968
To edit feature properties in the Properties palette
1 Select the features and objects to edit.
656 | Chapter 6 Creating and Editing Data
To change a single value for multiple features (for example, to change
the zoning type for multiple parcels to Commercial), select only those
features.
NOTE You can select both features and drawing objects. However, you must
select either features or drawing object types to see any properties.
2 Right-click any selected feature or object and click Properties on the menu
that appears.
3 In the Properties palette, do any of the following:
To view only features, or only a particular type of drawing object,
change the selection in the drop-down list at the top of the Properties
palette.
To see only features, select Map Features from the list.
Drawing objects are listed by their geometry type. For example, to see
only the properties for the line objects you selected, select Lines from
the list.
To see the properties for a single selected layer, or to switch between
selected layers, click the entry for Layer under Filter By Layer. Select
a layer.
For example, if you selected features that are stored on four different
layers, select one of those layers to see its properties only. Any features
that were selected on the other layers remain selected.
To change a value, click in its field and enter a new value.
If you enter a value that uses the wrong data type (for example, if you
enter text in a field that allows only numerals), the value reverts back
to the last valid value. If you specify a invalid date value in a date
field, you will see an error message.
For properties that have value constraints, click in the field to see a
list with the available values. If you enter an invalid value for a
constrained property, you will see an error message.
For other fields, hover over the property name to see information on
the acceptable values.
To set the value for a property to NULL, click in the value field and
select <NULL> from the drop-down list in that field. If <NULL> does
not appear in the list, the property cannot have a null value.
NOTE Do not enter the text string Null. This will not produce a null
value, but will be treated as a text string.
Editing Features | 657
Your edits apply to all selected features in the selected layer. The
feature source is updated immediately if Update Edits Automatically
is on.
For more information on changing drawing object properties, see
Displaying and Editing Object Data for a Drawing Object on page 968.
Quick Reference
PROPERTIES
Displays the Properties palette, which allows you to edit geometry, direction,
and resistance for selected topology objects
Click Modify Properties. Menu
Properties
Icon
PROPERTIES Command Line
Select objects. Right-click in drawing area Properties Task Pane
Working Offline
When you work offline, AutoCAD Map 3D caches all your feature data
connections.
NOTE This procedure applies only to feature sources, not attached drawings.
Clear the cache periodically to improve performance. To be sure that you are
working with the most current data for a data source, rebuild its cache by
refreshing its layer.
Tell me more
Animation
Show me how to check out features for
editing in the field.
Show me how to edit features stored in
a database or data store.
658 | Chapter 6 Creating and Editing Data
Show me how to check in features after
editing in the field.
Procedure
To work offline on page 659
Workflow
Edit Features in a Geospatial Feature
Source
Work Offline from Enterprise Database
GIS Skill
Check out features to edit in the field and
update the database later.
Related topics
Bringing in GIS Features on page 282
Editing Features on page 639
Checking Out Features on page 634
Checking In Features on page 632
To work offline on page 659
To return online on page 660
To clear the cache on page 660
To rebuild the cache on page 660
To work offline
1 Click Edit Feature tab Edit Set panel Automatic Update.
2 Check out the features you plan to use.
For more information, see Checking Out Features on page 634.
3 Click the Online/Offline toggle on the Status Bar.
NOTE AutoCAD Map 3D caches the feature source. This can take some time.
Working Offline | 659
You can still check out and edit features while you are offline. When you
return online, AutoCAD Map 3D attempts to lock features that you checked
out while you were offline. Non-feature data cannot be checked out, so you
cannot edit it unless you are connected to its source.
To return online
1 Click the Offline/Online toggle on the Status Bar.
2 Check in the checked out features.
For more information, see Checking In Features on page 632.
To clear the cache
1 Click Map Setup tab Map panel angle-arrow.
2 In the AutoCAD Map 3D Options dialog box, click the System tab.
3 Click Clear Cache. Click OK.
To rebuild the cache
Right-click a feature layer in Display Manager Refresh Layer.
Quick Reference
MAPWORKOFFLINE
Caches all checked-out features so you can work without being connected.
Online/Offline toggle on the Status Bar
Icon
_MAPWORKOFFLINE Command Line
Managing Versions
For feature sources that support versioning, you can create a version, edit
objects in that version, and then merge (commit) changes from the child
version back to the parent version.
660 | Chapter 6 Creating and Editing Data
Support for versioning depends on the feature source. However, the following
guidelines apply to most feature sources that support versioning:
Features queried from one version of the feature source can be saved back
to that version only. If you plan to edit features, be sure to query the
features from the version where you plan to save the edits.
Objects locked in one version of the feature source are automatically locked
in all versions (if the feature source supports locking). This reduces the
chance of a conflict where an object is edited in two versions of the feature
source.
Conflicts can still occur, for example if one version is edited offline. In
these cases, you must specify how to resolve the conflicts before you save
the version.
You must be working online and be connected to the data store to manage
versions.
You cannot save or discard a version if it has children.
You cannot save or discard a version if it has checked out features. You
must first unlock the objects by either checking them in or canceling check
out.
When you save or discard a version, all features in the drawing that were
queried from that version are removed from the drawing.
When you discard a version, all edits saved to that version are discarded.
You cannot undo saving or discarding a version.
Error handling
Errors can occur when you add, activate, drop, or merge versions. Some errors
may be caused by actions within the Manage Versions dialog box, while others
may be the result of activity within the data store itself.
The affected item in the dialog box displays an error indicator. To see the
cause of the error, hold your cursor over this indicator. If you create a version
and the operation fails, you will see a new version with an error indicator.
The version has not really been created. It is a placeholder to display the error.
Errors remain visible until you close the dialog box, fix the errors, and redisplay
the dialog box.
Managing Versions | 661
See also:
Overview of Bringing In GIS Features on page 283
Overview of Working with Features on page 624
To create a new version on page 662
To activate a version on page 662
To commit changes back to the data store on page 662
To discard a version on page 663
To create a new version
1 In Map Explorer on page 1885, right-click the feature source and click Manage
Versions.
This command is available only for feature sources that support
versioning.
2 In the Manage Versions dialog box on page 1597, select a version under
Version (in the lower half of the dialog box) and click Add.
3 Enter a name for the new version and an optional comment.
4 Click Close.
To activate a version
1 In Map Explorer on page 1885, right-click the feature source and click Manage
Versions.
2 In the Manage Versions dialog box on page 1597, select the version and
click Activate.
All queries are performed on the active version of the feature source.
Switching versions can take some time to execute, because the data store
may need to flush and reload the feature cache.
3 Click Close.
To commit changes back to the data store
1 Check in all features, or cancel checkout for them.
2 In Map Explorer on page 1885, right-click the feature source and click Manage
Versions.
662 | Chapter 6 Creating and Editing Data
3 In the Manage Versions dialog box on page 1597, select the version and
click Merge.
This option is available for child versions only. If you merge the active
version, its parent version is activated and then the selected version is
merged and removed from the Version tree.
You cannot merge a version if it has children.
4 Click Close.
To discard a version
1 Check in any checked out features, or cancel checkout for them.
2 Make sure that the parent version is not connected in any other drawing.
3 In Map Explorer on page 1885, right-click the feature source and click Manage
Versions.
4 In the Manage Versions dialog box on page 1597, select the version and
click Drop.
All edits saved to the version are discarded. This option is available for
child versions only. If you drop the active version, its parent version is
activated and then the selected version is dropped and removed from the
Version list.
You cannot drop a version if it has children.
5 Click Close.
To address errors
If an error occurs during version management, the affected item in the dialog
box displays an error indicator.
1 To see the cause of the error, hold your cursor over the error indicator.
If you create a version and the operation fails, you will see a new version
with an error indicator. The version has not really been created. It is a
placeholder to display the error.
2 If necessary, close the Manage Versions dialog box on page 1597 and correct
the error.
3 Redisplay the dialog box to make sure that the error has been cleared.
Managing Versions | 663
Working with Drawing Objects
To work with drawing objects
To edit data in attached drawings on page 666
To clean up drawing data on page 699
To create, edit, and manage topologies on page 751
To use Map editing tools on page 850
To work with polygon objects on page 876
To use object classification on page 901
Overview of Working with Drawing Objects
Create and edit drawing objects using AutoCAD and AutoCAD-based
commands.
Tell me more
Animation
Show me how multi-user editing works.
Show me how to clean up errors in my
data.
Show me how to create a network topo-
logy.
Procedure
Use the following techniques to work
with drawing data. on page 665
Tutorial
Exercise 2: Attach a drawing file
Exercise 3: Query in data from the
drawing
Workflow
Find and Edit Objects in Attached
Drawings
GIS Skill
Edit DWG files in a multi-user environ-
ment.
664 | Chapter 6 Creating and Editing Data
Clean up duplicates, gaps, and other
accuracy problems in DWG files.
Create a network topology to show how
lines are connected.
Related topics
Editing Data in Attached Drawings on
page 666
Cleaning Up Drawing Data on page
699
Creating, Editing, and Managing Topo-
logies on page 751
Using Map Editing Tools on page 850
Working with Polygon Objects on
page 875
Using Object Classification on page 900
Use the following techniques to work with drawing data.
Use this method... To do this...
Work in a multiuser environment. Turn on object locking. on page 670
Find out who locked an object. on
page 671
Release locked objects for use by oth-
ers. on page 672
Query objects from attached drawings into
the current map, or edit objects from at-
Edit and save objects in attached drawings.
tached drawings and save them back. on
page 674
Use drawing cleanup. on page 701 Correct common map errors resulting from
surveying, digitizing, and scanning errors,
and remove unnecessary detail.
Create node, network, or polygon topolo-
gies. on page 755
Use topology to analyze a set of objects
and data and their relationship.
Overview of Working with Drawing Objects | 665
Use this method... To do this...
Use map editing tools. on page 850 Edit map-related data.
Specify the exact coordinates of the points.
on page 875
Digitize new points in existing maps with
precision.
Use specialized polygon options. on page
876
Work with polygon objects.
Use annotation. on page ? Indicate textual values on an object.
Use object classification. on page 996 Organize drawing objects based on the
real-world features that they represent.
Editing Data in Attached Drawings
To edit data in attached drawings
To use object locking on page 666
To edit and save objects on page 674
Sharing Attached Drawings
Overview of Sharing Attached Drawings on page 667
Turning On Object Locking on page 669
Finding Out Who Locked an Object on page 670
Releasing All Locked Objects for a Specific User on page 672
See also:
Editing and Saving Objects in Attached Drawings on page 673
To use object locking
To turn on object locking on page 670
To find out who locked an object on page 671
To release all locked objects on page 672
666 | Chapter 6 Creating and Editing Data
Overview of Sharing Attached Drawings
Object locking lets multiple network users simultaneously retrieve, edit, and
save back different objects while working in the same attached drawing. If
object locking is not selected, only one user can have write access to an active
drawing.
Tell me more
Animation
Show me how multi-user editing works.
Procedure
To edit data in attached drawings on
page 666
Tutorial
Exercise 2: Attach a drawing file
Exercise 3: Query in data from the
drawing
Workflow
Find and Edit Objects in Attached
Drawings
GIS Skill
Edit DWG files in a multi-user environ-
ment.
Related topics
Turning On Object Locking on page
669
Finding Out Who Locked an Object on
page 670
Releasing All Locked Objects for a
Specific User on page 672
Editing Data in Attached Drawings | 667
Use these techniques for object locking.
Use this method... To do this...
Click Map Setup tab Map pan-
el angle-arrow.
See Turning On Object Locking on page
669.
Turn on object locking.
Click Home tab Data panel
Show Who Has It.
See Finding Out Who Locked an Object
on page 670
Find out who has locked an object.
Click Map Setup tab Map panel
Drawing Maintenance.
See Releasing All Locked Objects for a
Specific User on page 672.
Release locked objects.
Quick Reference
MAPOPTIONS
Sets AutoCAD Map 3D options
Setup menu Autodesk Map Options Menu
Options
Icon
MAPOPTIONS Command Line
In Map Explorer, right-click Current
Drawing Options
Task Pane
AutoCAD Map Options dialog box Dialog Box
ADEWHOHASIT
668 | Chapter 6 Creating and Editing Data
Displays the current owner of a selected locked object
Click File Drawing Save Set Options Who Has
It?.
Menu
Show Who Has It
Icon
ADEWHOHASIT Command Line
Who Has It Information dialog box Dialog Box
ADEDWGMAINT
Removes locks from objects
Setup menu More DWG Options Drawing
Maintenance
Menu
ADEDWGMAINT Command Line
In Map Explorer, right-click Drawings Maintenance Task Pane
Drawing Maintenance dialog box Dialog Box
Turning On Object Locking
If object locking is enabled, two network AutoCAD Map 3D users can edit
different objects in the same drawing at the same time, but cannot edit the
same object at the same time.
Any objects that you add to the save set are locked. Other users can view these
objects, but cannot save modifications back to the attached drawings until
you unlock the objects.
When you finish editing the objects, save them back to their attached drawings.
The objects are automatically unlocked.
Only a superuser on page 1893 can change object locking settings. See Setting
Up Users and Assigning Rights on page 78.
See also:
Logging Into AutoCAD Map 3D on page 135
Sharing Attached Drawings on page 666
Editing Data in Attached Drawings | 669
NOTE You must have superuser on page 1893 privileges to change the Enable
Object Locking setting. See Setting Up Users and Assigning Rights on page 78.
To turn on object locking
1 In the Tool-based Workspace, click Map Setup tab Map panel
angle-arrow.
2 In the AutoCAD Map Options dialog box on page 1750, select the Multi
User tab.
3 Under Multi User Options, select Enable Object Locking.
4 Click OK.
Quick Reference
MAPOPTIONS
Sets AutoCAD Map 3D options
Setup menu Autodesk Map Options Menu
Options
Icon
MAPOPTIONS Command Line
In Map Explorer, right-click Current
Drawing Options
Task Pane
AutoCAD Map Options dialog box Dialog Box
Finding Out Who Locked an Object
Use the Who Has It operation at any time to find out who locked an object.
NOTE If the DWK file has been deleted, the user names are no longer available.
When this happens, AutoCAD Map 3D displays user names and drawing names
as *UNKNOWN*.
670 | Chapter 6 Creating and Editing Data
Tell me more
Animation
Show me how multi-user editing works.
Procedure
To edit data in attached drawings on
page 666
Tutorial
Exercise 2: Attach a drawing file
Exercise 3: Query in data from the
drawing
Workflow
Find and Edit Objects in Attached
Drawings
GIS Skill
Edit DWG files in a multi-user environ-
ment.
Related topics
Turning On Object Locking on page
669
Sharing Attached Drawings on page
666
Releasing All Locked Objects for a
Specific User on page 672
To find out who locked an object
1 Home tab Data panel Show Who Has It
2 Select the object.
The Who Has It Information dialog box on page 1739 displays the name of the
user who has the object locked, the drawing that the object comes from, the
name of the current drawing, and the date and time the object was locked.
Editing Data in Attached Drawings | 671
Quick Reference
ADEWHOHASIT
Displays the current owner of a selected locked object
Click File Drawing Save Set Options Who Has
It?.
Menu
Show Who Has It
Icon
ADEWHOHASIT Command Line
Who Has It Information dialog box Dialog Box
Releasing All Locked Objects for a Specific User
If a system failure occurs while objects are locked, you must manually release
the object locks. However, only a superuser on page 1893 can remove locks set
by other users.
NOTE If a drawing is activated in another user's drawing, you will not be able to
release locks in that drawing.
When you remove locks, the object is also removed from the save set. You
can restore the locks by adding the objects to the save set again.
See also:
Logging Into AutoCAD Map 3D on page 135
Turning On Object Locking on page 669
Sharing Attached Drawings on page 666
To release all locked objects
1 Click Map Setup tab Map panel Drawing Maintenance.
2 Under Active Drawings, select the drawing that contains the locks to
release.
3 Select User List.
672 | Chapter 6 Creating and Editing Data
The names of the users responsible for the locks appear under User Name.
The number of objects locked by each user appears under Number of
Objects Locked.
4 Select Remove Locks.
If you do not have superuser on page 1893 privileges, you can remove only the
locks that you have set. AutoCAD Map 3D removes the objects from the save
set.
If you have superuser privileges, you can select a user name and remove all
the locks set by that user.
Quick Reference
ADEDWGMAINT
Removes locks from objects
Setup menu More DWG Options Drawing
Maintenance
Menu
ADEDWGMAINT Command Line
In Map Explorer, right-click Drawings Maintenance Task Pane
Drawing Maintenance dialog box Dialog Box
Editing and Saving Objects in Attached Drawings
Overview of Editing and Saving Objects in Attached Drawings on page 674
Zooming to the Extents of Selected Drawings on page 679
Viewing All Objects in Selected Attached Drawings on page 681
Editing Objects in Attached Drawings on page 683
Adding an Object to the Save Set on page 685
Viewing Objects in the Save Set on page 687
Saving Queried Objects Back to Attached Drawings on page 688
Saving New Objects to Attached Drawings on page 690
Saving Objects to the Current Drawing on page 691
Saving Objects to a New Drawing on page 692
Removing an Object from the Save Set on page 693
Solving Problems When Saving Back to Attached Drawings on page 694
Setting Save Back Options on page 697
Editing Data in Attached Drawings | 673
To edit and save objects
To zoom to the extents of selected drawings on page 681
To view objects in source drawings on page 682
To edit objects in attached drawings on page 684
To save the edited objects back to their attached source drawings on page
684
To add objects to the save set and lock the objects on page 687
To view objects in the save set on page 688
To save queried objects back to attached source drawings on page 689
To save new objects to attached drawings on page 691
To save objects to the current drawing on page 692
To save objects to a new drawing on page 693
To remove objects from the save set and unlock the objects on page 694
To redefine block definitions on save back on page 696
To save back individual block components on page 696
To check that the hatch pattern is in the save set on page 696
To set editing and save back options on page 698
Overview of Editing and Saving Objects in Attached
Drawings
When you use AutoCAD Map 3D with multiple drawings, you can query
objects from attached drawings into the current drawing and create new
drawings, or you can edit the objects from the attached drawings and then
save them back.
Tell me more
Animation
Show me how multi-user editing works.
Procedure
To edit and save objects on page 674
Tutorial
Exercise 2: Attach a drawing file
Exercise 3: Query in data from the
drawing
674 | Chapter 6 Creating and Editing Data
Workflow
Find and Edit Objects in Attached
Drawings
GIS Skill
Edit DWG files in a multi-user environ-
ment.
Related topics
Overview of Queries on page 1122
Editing Data in Attached Drawings on
page 666
Cleaning Up Drawing Data on page
699
Using Map Editing Tools on page 850
Working with Polygon Objects on
page 875
Use this method... To do this...
In Map Explorer, right-click Drawings. Click
Zoom Extents.
See Zooming to the Extents of Selected
Drawings on page 679
Zoom to the extents of selected drawings
In Map Explorer, right-click Drawings. Click
Quick View.
See Viewing All Objects in Selected At-
tached Drawings on page 681
View objects in source drawings
Edit objects in attached drawings
1 Run a query on page 1122 to re-
trieve the objects to edit.
2 Click Home tab Data pan-
el Add To Save Set.
Select the objects to edit.
See Editing Objects in Attached Drawings
on page 683
Editing Data in Attached Drawings | 675
Use this method... To do this...
Click Home tab Data panel
Add To Save Set.
See Adding an Object to the Save Set on
page 685
Add objects to the save set and lock the
objects
Click Home tab Data panel
Show Objects In Save Set.
See Viewing Objects in the Save Set on
page 687
View objects in the save set
Add objects to the save set. Click Home
tab Data panel Save To
Source.
See Saving Queried Objects Back to At-
tached Drawings on page 688 and Saving
Save objects back to attached source
drawings
New Objects to Attached Drawings on
page 690
Click Save.
Save objects to the current drawing or a
new drawing.
Click Save As AutoCAD
Drawing.
See Saving Objects to the Current Drawing
on page 691 and Saving Objects to a New
Drawing on page 692.
Click Map Setup tab Map pan-
el angle-arrow.
See Setting Save Back Options on page 697
Set editing and save back options
676 | Chapter 6 Creating and Editing Data
Quick Reference
ADEZEXTENTS
Zooms to display the drawing extents
Click Map Drawings Zoom Drawing Extents. Menu
Zoom Drawing Extents
Icon
ADEZEXTENTS Command Line
In Map Explorer, right-click Drawings Zoom Extents Task Pane
Zoom Drawing Extents dialog box Dialog Box
ADEQVIEWDWGS
Performs a quick display of active drawings
View menu Quick View Drawings Menu
ADEQVIEWDWGS Command Line
In Map Explorer, right-clickDrawings Quick
View-or- Right-click a drawing Quick View
Task Pane
Quick View Drawings dialog box Dialog Box
ADEQUERY
Controls defining, modifying, saving, loading, and executing a query
In the Classic workspace, click Setup menu More
DWG Options Define Query
Menu
Define Query
Icon
ADEQUERY Command Line
In Map Explorer, right-click Current Query Define
-or- Right-click a query Edit
Task Pane
Define Query dialog box Dialog Box
ADESELOBJS
Editing Data in Attached Drawings | 677
Creates a set of objects to be saved to source drawings
File menu Drawing Save Set Options Add Items
To Save Set
Menu
Add Objects to Save Set
Icon
ADESELOBJS Command Line
ADESELOBJS (Select Objects for Save Back command) Dialog Box
ADEREMOBJS
Removes objects from the save set so they aren't saved to source drawings
File menu Drawing Save Set Options Remove
Items From Save Set
Menu
Remove Objects from Save Set
Icon
ADEREMOBJS Command Line
ADEREMOBJS (Remove Objects from Save Set
command)
Dialog Box
ADESAVEOBJS
Saves objects in the save set back to source drawings
In the Classic workspace, click File menu Save
Source Drawing Save Set
Menu
Save to Source Drawings
Icon
ADESAVEOBJS Command Line
Save Objects to Source Drawings dialog box Dialog Box
SAVE
Saves the drawing under the current file name or a specified name
File menu Save Menu
SAVE Command Line
678 | Chapter 6 Creating and Editing Data
SAVEAS
Saves an unnamed drawing with a file name or renames the current drawing
File menu Save As Menu
SAVEAS Command Line
MAPOPTIONS
Sets AutoCAD Map 3D options
Setup menu Autodesk Map Options Menu
Options
Icon
MAPOPTIONS Command Line
In Map Explorer, right-click Current
Drawing Options
Task Pane
AutoCAD Map Options dialog box Dialog Box
Zooming to the Extents of Selected Drawings
Use Zoom Extents to zoom the current drawing to the extents of the selected
source drawings. Adjust the current drawing extents to view all objects after
you execute a query.
Editing Data in Attached Drawings | 679
The drawing coordinates in the lower-left corner of the screen reflect the new
extents of the current drawing.
680 | Chapter 6 Creating and Editing Data
See also:
Setting Save Back Extents on page 163
To zoom to the extents of selected drawings
1 In Map Explorer, right-click Drawings. Click Zoom Extents.
2 In the Zoom Drawing Extents dialog box on page 1854, select the drawings
to view.
3 Click OK.
The command zooms the current drawing to the extents of the selected source
drawings. The drawing coordinates in the lower-left corner of your screen
reflect the new extents of the current drawing.
Quick Reference
ADEZEXTENTS
Zooms to display the drawing extents
Click Map Drawings Zoom Drawing Extents. Menu
Zoom Drawing Extents
Icon
ADEZEXTENTS Command Line
In Map Explorer, right-click Drawings Zoom Extents Task Pane
Zoom Drawing Extents dialog box Dialog Box
Viewing All Objects in Selected Attached Drawings
Use Quick View to preview the contents of one or more active source drawings.
Editing Data in Attached Drawings | 681
Quick View shows all objects in the selected source drawings.
You can plot the results of a Quick View.
NOTE Quick View displays objects but does not bring them into the drawing. The
display contains one selectable picture for each source drawing. To bring objects
into the current drawing, define a query that copies the objects from the source
drawing into the current drawing. Quick View does not display shapes.
See also:
Overview of Queries on page 1122
To view objects in source drawings
1 In Map Explorer, right-click Drawings. Click Quick View.
2 In the Quick View Drawings dialog box on page 1853, select the drawings
to quick view.
To control the display of nested drawings, select them individually.
3 To filter the list of active drawings on the basis of file names, descriptions,
or both, click Filter, specify the filter, and click OK. Then select Filter.
682 | Chapter 6 Creating and Editing Data
4 Select Zoom To The Extents Of Selected Drawings to see the extents of
all the drawings to review with Quick View.
5 Click OK.
The objects in the active source drawing appear. Although you see many
objects, each set of objects appears as a single object from each drawing.
If you attempt to select several objects, AutoCAD Map 3D reports one
object found for each of the source drawings.
You can zoom and pan, but you cannot select or edit individual objects. When
you regenerate or redraw, the pictures are cleared from the current drawing.
To edit the objects, define a query that copies the objects from the source
drawing into the current drawing. For more information, see Overview of
Queries on page 1122.
Quick Reference
ADEQVIEWDWGS
Performs a quick display of active drawings
View menu Quick View Drawings Menu
ADEQVIEWDWGS Command Line
In Map Explorer, right-clickDrawings Quick
View-or- Right-click a drawing Quick View
Task Pane
Quick View Drawings dialog box Dialog Box
Editing Objects in Attached Drawings
To view and edit objects in attached drawings, create a query that specifies
the objects you want. When you run the query, AutoCAD Map 3D finds all
the objects in the attached drawings that match the query criteria, and copies
those objects to the current drawing.
Example: You have separate drawings for each quadrant of a town. You create
a main drawing and attach the other drawings, and then view all water mains
in the town or all emergency routes.
You can save the queried objects back to their attached drawings by adding
them to the save set before you edit them. When you save the current drawing,
Editing Data in Attached Drawings | 683
AutoCAD Map 3D prompts you to save the objects in the save set back to their
attached drawings. If you do not add modified objects to the save set, you can
save the modifications to the current drawing or to a new drawing, but the
changes are not saved back to the attached drawings.
Markup objects are not added to the save set. To copy them from the current
drawing to an attached drawing, open the attached drawing directly. Copy
the markup objects in the current drawing and paste them into the other
drawing.
WARNING If you work with an attached drawing from a previous release and
save back your changes, AutoCAD Map 3D updates the attached drawing to the
current format. To retain the attached drawing in the previous drawing format,
do not save back your changes.
See also:
Overview of Queries on page 1122
Editing and Saving Objects in Attached Drawings on page 673
To edit objects in attached drawings
1 Run a query on page 1122 to retrieve the objects to edit.
2 Click Home tab Data panel Add To Save Set. Select
the objects to edit.
AutoCAD Map 3D locks the objects in the attached drawings so no other
users can modify them.
3 Edit the objects.
To save the edited objects back to their attached source drawings
Click Home tab Data panel Save To Source.
Quick Reference
ADEQUERY
684 | Chapter 6 Creating and Editing Data
Controls defining, modifying, saving, loading, and executing a query
In the Classic workspace, click Setup menu More
DWG Options Define Query
Menu
Define Query
Icon
ADEQUERY Command Line
In Map Explorer, right-click Current Query Define
-or- Right-click a query Edit
Task Pane
Define Query dialog box Dialog Box
ADESAVEOBJS
Saves objects in the save set back to source drawings
In the Classic workspace, click File menu Save
Source Drawing Save Set
Menu
Save to Source Drawings
Icon
ADESAVEOBJS Command Line
Save Objects to Source Drawings dialog box Dialog Box
Adding an Object to the Save Set
If you modify an object that was queried from an attached drawing, AutoCAD
Map 3D prompts you to add the object to the save set, which locks the object.
If an object is locked, other users cannot modify the object.
TIP Lock the objects before you edit them. This ensures that other users are not
modifying the same objects. To lock an object before editing, manually add the
object to the save set.
When you save changed objects back to attached drawings, only objects in
the save set are saved back.
NOTE You can set an option on page 697 to automatically add modified objects
to the save set without prompting, or you can turn the prompt off.
Editing Data in Attached Drawings | 685
New objects are not automatically added to the save set. You must manually
add them to the save set.
Additional Information
Keep these points in mind as you modify objects and add them to the save
set:
If an object is on a locked layer in the attached drawing or you are working
in the Layout tab, you cannot add the object to the save set.
If your system administrator has enabled object locking on page 666,
AutoCAD Map 3D locks the objects in the attached drawing when you add
the objects to the save set.
By breaking a queried object into two pieces using the BREAK, TRIM,
FILLET, CHAMFER, or EXPLODE commands, you create both an altered
queried object and a new object. When you save back the objects, the
queried object is automatically saved back to its attached source drawing,
and the new object is automatically added to the save set. However, the
new object does not have an associated attached drawing; you must specify
the drawing to which it will be saved.
If you experience a system failure while objects are locked, use the Drawing
Maintenance command to release the object locks on page 672.
AutoCAD Map 3D cannot save edits back to a detached drawing. If you
query and edit objects from an attached drawing, do not detach that
drawing from the current drawing before you perform the save back
operation.
If you decide you do not want to save changes to an object back to the
attached source drawing, remove the object from the save set. The changes
are maintained in the current drawing, but are not saved back to the
attached drawing.
If you delete an object after adding it to the save set, you can restore it by
removing erased objects from the save set. AutoCAD Map 3D restores all
erased objects in the save set.
After you add objects to the save set, you can undo the operation using
the UNDO command.
See also:
Removing an Object from the Save Set on page 693
686 | Chapter 6 Creating and Editing Data
Releasing All Locked Objects for a Specific User on page 672
Sharing Attached Drawings on page 666
Setting Save Back Options on page 697
Solving Problems When Saving Back to Attached Drawings on page 694
To add objects to the save set and lock the objects
1 Click Home tab Data panel Add To Save Set.
2 Enter n to add all new objects to the save set, or enter s and select the
objects to add.
Quick Reference
ADESELOBJS
Creates a set of objects to be saved to source drawings
File menu Drawing Save Set Options Add Items
To Save Set
Menu
Add Objects to Save Set
Icon
ADESELOBJS Command Line
ADESELOBJS (Select Objects for Save Back command) Dialog Box
Viewing Objects in the Save Set
Objects that you have added to the save set are locked. You can highlight
these locked objects in your drawing.
See also:
Adding an Object to the Save Set on page 685
Removing an Object from the Save Set on page 693
Turning On Object Locking on page 669
Editing Data in Attached Drawings | 687
To view objects in the save set
1 Click Home tab Data panel Show Objects In Save Set.
2 All locked objects are highlighted.
To remove the highlighting, press Enter.
Quick Reference
ADESHOWOBJS
Displays the objects in the save set
File menu Drawing Save Set Options Show
Items In Drawing Save Set
Menu
Show Objects in Save Set
Icon
ADESHOWOBJS Command Line
ADESHOWOBJS (Show Objects in Save Set command) Dialog Box
Saving Queried Objects Back to Attached Drawings
Objects saved back to their attached drawings replace the original objects.
AutoCAD Map 3D lets you save objects to attached drawings in read-only
directories.
You cannot undo a Save To Source Drawings operation. Once you perform a
Save DWG Save Set operation, attached drawings contain the modified objects.
WARNING If you work with an attached drawing from a previous release and
save back your changes, AutoCAD Map 3D updates the attached drawing to the
current format. To retain the attached drawing in the previous drawing format,
do not save back your changes.
See also:
Adding an Object to the Save Set on page 685
688 | Chapter 6 Creating and Editing Data
Removing an Object from the Save Set on page 693
Sharing Attached Drawings on page 666
Solving Problems When Saving Back to Attached Drawings on page 694
To save queried objects back to attached source drawings
1 To make sure that objects are in the save set, click Home tab Data
panel Show Objects In Save Set.
Click Home tab Data panel Add To Save Set. Select
the objects to save.
2 Click Home tab Data panel Save To Source.
3 In the Save Objects to Source Drawings dialog box on page 1737, select Save
Queried Objects.
4 Click OK.
Quick Reference
ADESAVEOBJS
Saves objects in the save set back to source drawings
In the Classic workspace, click File menu Save
Source Drawing Save Set
Menu
Save to Source Drawings
Icon
ADESAVEOBJS Command Line
Save Objects to Source Drawings dialog box Dialog Box
Editing Data in Attached Drawings | 689
Saving New Objects to Attached Drawings
To add new objects to attached drawings, select save order options for the new
objects.
Selective Prompts you to select the objects to save to each attached
drawing.
Area Saves new objects in to the attached drawing within whose save
back extents the objects lie. By default, the save back extents correspond
to the drawings extents. You can change the save back extents of attached
drawings.
The newly created arc crosses three tiled attached drawings. It is saved to the first
drawing in the list of attached drawings. Drawings are listed in the order in which you
attach them.
Layer Saves new objects to attached drawing layers that use the same
names as the current drawing layers on which the objects lie. If more than
one active drawing contains a given layer name, AutoCAD Map 3D saves
the object to the first drawing that contains that layer.
None Disables all other save back options. For example, to specify the
objects to save and the attached drawing in which to save them manually,
set the first save back option to Selective, and set the other two options to
None.
If AutoCAD Map 3D is unable to save new objects using option 1, it uses the
setting for save order option 2, and so forth.
You can save objects to attached drawings located in read-only directories.
See also:
Adding an Object to the Save Set on page 685
Removing an Object from the Save Set on page 693
Sharing Attached Drawings on page 666
690 | Chapter 6 Creating and Editing Data
To save new objects to attached drawings
1 To add the objects to the save set, click Home tab Data panel
Add To Save Set. Enter n to add all new objects to the save set,
or enter s and select the objects to add.
2 Click Home tab Data panel Save To Source.
3 In the Save Objects to Source Drawings dialog box on page 1737, select Save
Newly Created Objects.
4 Specify the Save Order.
5 Select the drawings to save objects to.
6 Click OK.
When you use the Selective save method, select the objects to save to
each attached drawing.
Quick Reference
ADESAVEOBJS
Saves objects in the save set back to source drawings
In the Classic workspace, click File menu Save
Source Drawing Save Set
Menu
Save to Source Drawings
Icon
ADESAVEOBJS Command Line
Save Objects to Source Drawings dialog box Dialog Box
Saving Objects to the Current Drawing
When you query objects from attached drawings into the current drawing,
AutoCAD Map 3D creates an association between the original object in the
attached drawing and the copy of the object in the current drawing.
Editing Data in Attached Drawings | 691
If you edit one of these queried objects, you can save the edited object back
to the attached drawing, or you can save the edited object to the current
drawing. If you save an object to the current drawing, the original object is
unchanged in the attached drawings.
TIP When you close the current drawing, the association between queried objects
and their attached drawings is removed. If you want to save changes back to the
original drawing, you must save back before you close the current drawing.
See also:
Adding an Object to the Save Set on page 685
Editing and Saving Objects in Attached Drawings on page 673
Removing an Object from the Save Set on page 693
To save objects to the current drawing
1 Click Save.
2 If prompted to save objects to attached source drawings, do not do so at
this time, since this removes them from the current drawing.
To save the objects to both the current drawing and attached drawings, first
clear Erase Saved Back Objects on the Save Back tab on page 698 of the AutoCAD
Map Options dialog box.
Quick Reference
SAVE
Saves the drawing under the current file name or a specified name
File menu Save Menu
SAVE Command Line
Saving Objects to a New Drawing
When you save objects to a new drawing, you create a copy of the current
drawing, including objects, options, queries, and attached drawings. If you
692 | Chapter 6 Creating and Editing Data
queried objects from attached drawings, the original objects are unchanged
in the attached drawings.
See also:
Overview of Queries on page 1122
Editing and Saving Objects in Attached Drawings on page 673
To save objects to a new drawing
1 Run a query to retrieve the objects. Use Draw mode to copy the retrieved
objects to the current drawing.
2 Click Save As AutoCAD Drawing.
3 Enter a name for the new drawing.
4 If prompted to save objects to attached source drawings, do not do so at
this time, since this removes them from the current drawing.
To save the objects to both a new drawing and to attached drawings, first clear
Erase Saved Back Objects on the Save Back tab on page 698 of the AutoCAD
Map Options dialog box.
Quick Reference
SAVEAS
Saves an unnamed drawing with a file name or renames the current drawing
File menu Save As Menu
SAVEAS Command Line
Removing an Object from the Save Set
Manually removing an object from the save set releases the lock on the object.
Generally, when you edit an object that was queried in from an attached
drawing, that object is locked so no one else can edit it. When you save objects
back to attached drawings, the locks are automatically removed. (To change
this default setting, use the Map Options command.)
Editing Data in Attached Drawings | 693
See also:
Adding an Object to the Save Set on page 685
Editing and Saving Objects in Attached Drawings on page 673
To remove objects from the save set and unlock the objects
1 Click Home tab Data panel Remove Objects From Save Set.
2 Enter s to select the objects to remove, or enter e to remove objects that
have been erased from the current drawing.
If you enter s, select the objects to remove from the save set. Press Enter
when you finish selecting objects.
3 Click OK.
Quick Reference
ADEREMOBJS
Removes objects from the save set so they aren't saved to source drawings
File menu Drawing Save Set Options Remove
Items From Save Set
Menu
Remove Objects from Save Set
Icon
ADEREMOBJS Command Line
ADEREMOBJS (Remove Objects from Save Set
command)
Dialog Box
Solving Problems When Saving Back to Attached
Drawings
Several issues can arise when you save queried objects back to attached
drawings.
694 | Chapter 6 Creating and Editing Data
Redefining Blocks on Save Back
When you retrieve a block, you can use the EXPLODE command to break the
block into its component elements. Edit the separate objects and then use the
BLOCK command to redefine the block.
To save the redefined block definition back to the attached source drawing,
select the Redefine Block Definitions On Save Back option on the Save Back
tab of the AutoCAD Map Options dialog box on page 1750. AutoCAD Map 3D
sets this option by default.
Exploding Blocks and Save Back
If you explode a block, the block definition is deleted and you are prompted
to add the separate objects to the save set. If you answer Yes and use the default
settings, the block components are erased and are not saved back. To save the
individual objects back to the attached source drawings, you must add the
individual components of the block to the save set.
Saving Back Dimensions
If you set a global coordinate system or use the Transform editing tool, you
might have problems saving back dimensions. If you use a location query to
retrieve one or more dimensions and save the dimension back to the attached
source drawings, you might find that another location query will not retrieve
the dimension. In this case, you should detach the source drawing and reattach
it before repeating the location query.
Saving Back Hatch Patterns
When you create an associative hatch pattern, information is written to the
boundary objects. When you add such a hatch pattern to a save set, the
boundary is also added to ensure data integrity.
When you modify a queried hatch boundary object, the geometry is modified
and AutoCAD Map 3D automatically updates the hatch pattern. You are
prompted to add the boundary to the save set. Even if you answer Yes, the
hatch pattern might not be added to the save set. Check that the hatch pattern
is in the save set before you save back the changed objects.
When you add an associative hatch pattern to the save set, AutoCAD Map 3D
attempts to add the boundary objects that define the hatch pattern. If all
boundary objects are not available, you cannot add the hatch pattern to the
save set.
Editing Data in Attached Drawings | 695
See also:
Saving Queried Objects Back to Attached Drawings on page 688
Saving New Objects to Attached Drawings on page 690
Adding an Object to the Save Set on page 685
Removing an Object from the Save Set on page 693
To redefine block definitions on save back
1 Click Map Setup tab Map panel angle-arrow.
2 In the AutoCAD Map Options dialog box on page 1750, click the Save Back
tab.
3 Under Save Back To Source Drawings, select Redefine Block Definitions
On Save Back.
4 Click OK.
To save back individual block components
1 Click Home tab Data panel Add To Save Set.
2 Select all the block components.
3 Press Enter.
To check that the hatch pattern is in the save set
1 Click Home tab Data panel Show Objects In Save Set.
2 If the hatch pattern is not highlighted, make sure that all boundary objects
are added to the save set.
Quick Reference
ADESELOBJS
696 | Chapter 6 Creating and Editing Data
Creates a set of objects to be saved to source drawings
File menu Drawing Save Set Options Add Items
To Save Set
Menu
Add Objects to Save Set
Icon
ADESELOBJS Command Line
ADESELOBJS (Select Objects for Save Back command) Dialog Box
ADESHOWOBJS
Displays the objects in the save set
File menu Drawing Save Set Options Show
Items In Drawing Save Set
Menu
Show Objects in Save Set
Icon
ADESHOWOBJS Command Line
ADESHOWOBJS (Show Objects in Save Set command) Dialog Box
MAPOPTIONS
Sets AutoCAD Map 3D options
Setup menu Autodesk Map Options Menu
Options
Icon
MAPOPTIONS Command Line
In Map Explorer, right-click Current
Drawing Options
Task Pane
AutoCAD Map Options dialog box Dialog Box
Setting Save Back Options
A number of options affect how queried objects are saved back to attached
drawings or feature sources. These options apply to the current drawing.
Editing Data in Attached Drawings | 697
Save Set and Edit Set Options
Don't Add Objects Automatically Edited objects are not added to the
save set, and you are not prompted to add them.
Use this option if you are creating a new drawing and are not planning to
save changes back to attached drawings. You can still manually add objects
to the save set on page 685.
Prompt To Add Objects When you edit an object that was retrieved
from an attached drawing or a feature source, you are prompted to add
the object to the save set.
Use this option if you plan to save some edited objects, but not others,
back to attached drawing or feature source.
Add Objects Automatically Without Prompting When you edit an object
that was retrieved from an attached drawing or feature source, the object
is automatically added to the save set.
Use this option if you plan to save most modified objects back to attached
drawings and feature sources.
NOTE To add new objects to attached drawings, add them to the save set
manually. AutoCAD Map 3D does not prompt you to add them.
See also:
Adding an Object to the Save Set on page 685
Saving Objects to the Current Drawing on page 691
Saving New Objects to Attached Drawings on page 690
Saving Queried Objects Back to Attached Drawings on page 688
Saving Objects to a New Drawing on page 692
AutoCAD Map Options dialog box on page 1750
To set editing and save back options
1 Click Map Setup tab Map panel angle-arrow.
2 In the AutoCAD Map Options dialog box on page 1750, select the Save Back
tab.
698 | Chapter 6 Creating and Editing Data
3 Set the options you want.
Use the Save Set options to specify settings for saving objects to
attached drawings.
Use the Edit Set options to specify settings for saving objects to feature
sources.
4 Click OK.
Quick Reference
MAPOPTIONS
Sets AutoCAD Map 3D options
Setup menu Autodesk Map Options Menu
Options
Icon
MAPOPTIONS Command Line
In Map Explorer, right-click Current
Drawing Options
Task Pane
AutoCAD Map Options dialog box Dialog Box
Cleaning Up Drawing Data
Use Drawing Cleanup to correct common map errors resulting from surveying,
digitizing, and scanning errors. You can also remove unnecessary detail from
complex maps.
To clean up drawing data
To clean up objects in a map on page 701
To select and anchor objects for drawing cleanup on page 703
To select cleanup actions and set options on page 707
To specify how to convert the objects after cleanup on page 709
To set up markers for interactive mode on page 712
To save Drawing Cleanup settings as a profile on page 713
To load an existing drawing cleanup profile on page 714
To edit a drawing cleanup profile on page 714
To select a correction method on page 715
Cleaning Up Drawing Data | 699
To select cleanup actions and set options on page 720
Overview of Cleaning Up Maps
Use Drawing Cleanup to correct common geometry errors resulting from
surveying, digitizing, and scanning before you define a topology, perform a
map analysis, plot a map, or export to a geospatial data format.
You can also remove unnecessary detail from complex maps.
Example: You digitized paper maps and now some street intersections do not
align correctly. You want clean the maps before you create a topology.
You can perform the following cleanup actions:
delete duplicate objects
erase short objects
break crossing objects
extend undershoots
extend to apparent intersections
snap clustered nodes
dissolve pseudo nodes
erase dangling objects (overshoots)
simplify objects
delete zero-length objects
weed 3D polyline vertices
WARNING To edit topologies, use the topology editing commands on page 780.
Drawing Cleanup can make a topology invalid. In addition, when a cleanup action
creates a new object or breaks an object into multiple segments, classification
information remains with the segment that contains the start point of the original
object. Classify other segments manually.
Tell me more
Animation
Show me how to clean up errors in my
data
700 | Chapter 6 Creating and Editing Data
Tutorial
Lesson 2: Clean Up Your Drawings
Procedure
To clean up drawing data on page 699
Workflow
Add DWG Data to an Existing Feature
Source
GIS Skill
Clean up duplicates, gaps, and other
accuracy problems in DWG files.
Related topics
Correction Methods on page 714
Cleanup Actions on page 720
Overview of Editing a Topology on
page 781
WARNING To edit topologies, use the topology editing commands on page 780.
Drawing Cleanup can make a topology invalid.
To clean up objects in a map
1 Open the drawing containing the objects to clean or query the objects
into the current drawing.
2 Because your map may be altered during the cleanup operation, back up
your data before starting.
3 Click Tools tab Map Edit panel Clean Up.
4 Follow these steps:
Selecting and Anchoring Objects on page 703. Select the objects to
include in the cleanup operation and the objects to anchor. Click
Next.
Setting Cleanup Options on page 707. Select cleanup actions and set
the parameters for each action you select. Specify whether to correct
errors automatically or to review and confirm each correction. Click
Next.
Cleaning Up Drawing Data | 701
Converting Objects After Cleanup on page 709. Specify how to treat
the original objects after the cleanup operation is complete. Click
Next.
Setting Markers for Interactive Mode on page 710. If you selected
Interactive mode in Setting Cleanup Options to review error
corrections, specify the error markers to use. Click Next.
Saving Cleanup Settings on page 713. To save your settings as a profile,
click Save.
5 Click Finish.
AutoCAD Map 3D performs the cleanup with the options and values you
specified.
6 Depending on whether you selected Interactive or Automatic, AutoCAD
Map 3D does one of the following:
If you selected Interactive mode on page 716, AutoCAD Map 3D
displays a list of detected errors. You can review the errors and decide
how to handle them. For example, you can place markers on the
errors, correct them, or ignore them.
If you selected Automatic mode on page 715, AutoCAD Map 3D corrects
all detected errors automatically and reports a summary of the results
on the command line.
You can run the operation again to verify that you corrected all existing errors.
Cleaning up geometry in a drawing creates new geometry and new
relationships between the objects. You may need to repeat the cleanup
operation.
Quick Reference
MAPCLEAN
Performs drawing cleanup operations
Modify menu Drawing Cleanup Menu
Drawing Cleanup
Icon
MAPCLEAN Command Line
702 | Chapter 6 Creating and Editing Data
Drawing Cleanup Dialog Box
Step 1: Selecting and Anchoring Objects
Start by selecting the objects to include in the cleanup. You can automatically
select all objects or select objects manually.
You also select the objects to anchor. Anchored objects are reference points
and are not altered or moved; objects being cleaned are moved towards
anchored objects.
In addition, you can filter object selection by layer and object class so that
only objects that belong to the specified layers and object classes are selected.
Example: Select all objects on the Roads layer for cleanup, and anchor survey
points in the Monuments object class so that they maintain their accuracy.
NOTE In general, you can clean up linear objects only (lines, arcs, circles, and
polylines), although a few cleanup actions support additional object types, including
points, blocks, text, and mtext. Anchoring supports these additional object types.
Any unsupported object types are not cleaned up or anchored.
See also:
Overview of Cleaning Up Maps on page 700
Select Objects Page on page 1452
Overview of Cleanup Actions on page 721
To select and anchor objects for drawing cleanup
1 Click Tools tab Map Edit panel Clean Up.
2 On the Select Objects page, under Objects To Include In Drawing Cleanup,
select the objects to clean up.
Choose the method to use for selecting objects. Click Select All to
select all objects. Click Select Manually to select individual objects.
To limit object selection to objects on specific layers or in specific
object classes, specify the layers and object classes to include.
Cleaning Up Drawing Data | 703
If you chose Select Manually, click Select Objects To Be Included to
select objects in the drawing area. Press Enter to return to the Select
Objects page.
In general, you can clean up linear objects only (lines, arcs, circles, and
polylines). A few cleanup actions support additional object types, such
as points, blocks, text, and mtext. Unsupported object types are not
cleaned up.
The status line shows how many objects are selected and how many have
been filtered out.
3 Under Objects To Anchor In Drawing Cleanup, select the objects to use
as reference points during the drawing cleanup. These points are not
altered. You can anchor linear objects, points, blocks, text, and mtext.
To limit object selection to objects on specific layers or in specific
object classes, specify the layers and object classes to include.
Click Select Objects To Be Anchored. Select the objects to anchor.
Press Enter to return to the Select Objects page.
4 Click Next.
5 Continue with To select cleanup actions and set options on page 707.
Quick Reference
MAPCLEAN
Performs drawing cleanup operations
Modify menu Drawing Cleanup Menu
Drawing Cleanup
Icon
MAPCLEAN Command Line
Drawing Cleanup Dialog Box
704 | Chapter 6 Creating and Editing Data
Step 2: Setting Cleanup Options
As you clean up a map, you select one or more cleanup actions to perform.
Each cleanup action detects a different type of map error, for example,
duplicate objects, undershoots, or zero-length objects.
For best results, run Simplify Objects and Weed Polylines individually. Run
other cleanup actions individually or with a minimum of other actions.
Cleanup Actions
You can perform the following cleanup actions:
Delete Duplicates on page 725
Erase Short Objects on page 728
Break Crossing Objects on page 729
Extend Undershoots on page 731
Apparent Intersection on page 734
Snap Clustered Nodes on page 736
Dissolve Pseudo Nodes on page 738
Erase Dangling Objects on page 740
Simplify Objects on page 742
Zero-Length Objects on page 746
Weed Polylines on page 747
Order of Cleanup Actions
The order of cleanup actions can produce different results. Specify the order
by moving cleanup actions up or down in the list. The action at the top of
the list is performed first.
Setting Cleanup Options
Set the options for each cleanup action individually. For more information,
see the individual help topics about each cleanup action.
Cleaning Up Drawing Data | 705
Understanding the Tolerance Setting
Tolerance is the minimum distance allowed between linear objects or nodes.
If two linear objects or nodes are separated by a distance less than the tolerance,
AutoCAD Map 3D corrects the error.
If you set the tolerance too low, AutoCAD Map 3D might miss some errors.
If you set the tolerance too high, AutoCAD Map 3D might correct linear objects
that are not errors. Decide if the data constitutes an error and choose a suitable
tolerance to eliminate errors.
For example, a tolerance of 10 would eliminate dangles less than 10 meters
long; but in some cases, such dangles might be the correct mapping of a short
pipe or street.
See also:
Overview of Cleaning Up Maps on page 700
Select Actions Page on page 1446
Overview of Cleanup Actions on page 721
706 | Chapter 6 Creating and Editing Data
To select cleanup actions and set options
1 On the Select Actions page, select the cleanup actions to perform by
adding them to the Selected Actions list.
To add a cleanup action to the Selected Actions list, select the action in
the Cleanup Actions on page 720 list, and click Add.
For best results, run Simplify Objects and Weed Polylines individually.
Run other cleanup actions individually or with a minimum of other
actions.
2 In the Selected Actions list, specify the order of cleanup actions. The order
can affect results. The first action in the list is performed first. To change
the order, highlight an action and click the up or down arrow.
3 In the Selected Actions list, select the action for which you want to specify
settings.
4 Under Cleanup Parameters, specify the settings to use for the selected
action. For more information about each cleanup action, click one of the
following links:
Delete Duplicates on page 725
Erase Short Objects on page 728
Break Crossing Objects on page 729
Extend Undershoots on page 731
Apparent Intersection on page 734
Snap Clustered Nodes on page 736
Dissolve Pseudo Nodes on page 738
Erase Dangling Objects on page 740
Simplify Objects on page 742
Zero-Length Objects on page 746
Weed Polylines on page 747
5 To review detected errors before correcting them, under Options, select
Interactive. To have AutoCAD Map 3D correct all detected errors without
further input from you, select Automatic.
Cleaning Up Drawing Data | 707
NOTE Simplify Objects and Weed Polylines are not interactive operations.
AutoCAD Map 3D makes these changes automatically during cleanup.
6 Click Next.
7 Continue with Step 3: Specifying How to Convert Objects After Cleanup
on page 708.
Quick Reference
MAPCLEAN
Performs drawing cleanup operations
Modify menu Drawing Cleanup Menu
Drawing Cleanup
Icon
MAPCLEAN Command Line
Drawing Cleanup Dialog Box
Step 3: Specifying How to Convert Objects After
Cleanup
As you clean up a map, you can specify how to treat the original objects after
the cleanup operation is complete.
Modify Original Objects Uses the original layer and as much of the
original data as possible. For example, linear objects are extended where
necessary.
Retain Original And Create New Objects Keeps the original objects and
creates new objects on a layer you specify. For example, to extend an
undershoot, new linear objects are created on the specified layer for the
undershoot and target linear objects, and the originals are retained.
Delete Original And Create New Objects Deletes all the original objects
and creates new objects on a layer you specify. For example, the original
undershoot is deleted, and a new linear object is created that extends to
the required location.
708 | Chapter 6 Creating and Editing Data
NOTE When you create new objects, existing object data and database links are
copied to the new objects. All created objects are assigned the current value of
the ELEVATION system variable.
Converting Objects to Polylines
You can specify whether to convert lines, arcs, and 3D polylines to 2D
polylines, and convert circles to arcs or 2D polylines. If you convert arcs to
polylines, the polyline is created using a true arc, not a set of straight line
segments. If you convert a circle to a polyline, the polyline is created using
two true arcs, not a set of straight line segments. Use these conversion options
in the following cases:
You plan to use the results of the drawing cleanup operation in another
program that accepts only polylines.
You want to modify the line width of the arcs, circles, or lines so you can
use them in a thematic map. You can assign line width only to polylines.
NOTE If you convert objects to different entity types during the cleanup process,
classified objects may be modified so that they no longer meet the object class
definition and will be unclassified.
See also:
Overview of Cleaning Up Maps on page 700
Overview of Setting Up Object Classification on page 113
Cleanup Methods Page on page 1443
To specify how to convert the objects after cleanup
1 On the Cleanup Methods page, under Cleanup Method, specify how to
treat the objects after the conversion process is complete.
NOTE Creating new objects may increase file size significantly.
2 If you are creating new objects, select the layer to use.
3 Under Convert Selected Objects, specify whether to convert lines, arcs,
and 3D polylines to 2D polylines, and convert circles to arcs or 2D
polylines.
4 To save your settings as a profile, click Save.
Cleaning Up Drawing Data | 709
5 Do one of the following:
If you selected Interactive on page 716 on the Select Actions page, click
Next to continue with To set up markers for interactive mode on page
712.
If you selected Automatic on page 715 on the Select Actions page, click
Finish to start the cleanup process.
Quick Reference
MAPCLEAN
Performs drawing cleanup operations
Modify menu Drawing Cleanup Menu
Drawing Cleanup
Icon
MAPCLEAN Command Line
Drawing Cleanup Dialog Box
Step 4: Setting Up Markers for Interactive Mode
When you review errors interactively, AutoCAD Map 3D places error markers
on detected errors to help you locate the errors more quickly and evaluate
whether they need correction.
If you correct an error, the marker is removed. If you do not correct the error,
you can remove the marker and skip the error, or leave the marker in the map
for later reference.
You can mark each error with a different shape and color marker to indicate
each type of operation.
If you clean up a map multiple times, you can remove or maintain markers
from earlier operations. You can also remove or maintain markers after the
current operation.
710 | Chapter 6 Creating and Editing Data
Set the type and color of markers used to mark errors.
If you correct errors automatically, errors are not marked.
The markers used in drawing cleanup are the same as those used when
creating a polygon topology. Before beginning either operation, existing
markers are removed.
See also:
Overview of Cleaning Up Maps on page 700
Using Interactive Mode to Review and Confirm Corrections on page 716
Error Markers Page on page 1445
Creating a Polygon Topology on page 763
Cleaning Up Drawing Data | 711
NOTE The Error Markers page is available only if you select Interactive in Step 2
on page 707.
To set up markers for interactive mode
1 To remove markers placed by an earlier cleanup operation, on the Error
Markers page, select Erase Markers When Cleanup Starts. This is useful if
you repeat the cleanup process to catch errors missed in the first pass.
2 To leave markers after this cleanup operation, select Maintain Markers
When Command Ends.
3 In the Marker Size box, specify a marker size. A value between 3% and
7% is usually suitable.
4 Under Blocks And Colors, select the marker shape and color for each type
of error.
5 To save your settings as a profile, click Save.
6 Click Finish.
The Drawing Cleanup Errors dialog box appears, where you review errors
before correcting them on page 718.
You can run the operation again to verify that you corrected all existing errors.
Cleaning up geometry in a drawing creates new geometry and new
relationships between the objects. You may need to repeat the cleanup
operation.
Quick Reference
MAPCLEAN
Performs drawing cleanup operations
Modify menu Drawing Cleanup Menu
Drawing Cleanup
Icon
MAPCLEAN Command Line
Drawing Cleanup Dialog Box
712 | Chapter 6 Creating and Editing Data
Saving Cleanup Settings as a Profile
Once you have specified the settings for drawing cleanup, you can save them
as a profile for later use. Profiles are also useful when you automate the drawing
cleanup process with scripts. Drawing cleanup profiles are saved as *.dpf files.
Saving Drawing Cleanup Settings as a Profile
Drawing Cleanup profiles include all the options specified in the drawing
cleanup dialog boxes, including the layer names used for object selection and
anchoring, cleanup actions and settings, cleanup methods, and error marker
settings (if any). Drawing Cleanup profiles do not include the actual objects
selected and anchored on the specified layers.
Loading Drawing Cleanup Profiles
Load a profile to make the saved settings current. Settings that are loaded
include the object selection and anchoring criteria, cleanup actions and
settings, cleanup methods, and error marker settings.
Editing Drawing Cleanup Profiles
You can edit Drawing Cleanup profiles in AutoCAD Map 3D and save your
changes, either replacing an existing profile or saving it as a new profile.
WARNING Do not edit Drawing Cleanup profiles outside of AutoCAD Map 3D.
Doing so may produce unexpected results.
See also:
Overview of Cleaning Up Maps on page 700
To save Drawing Cleanup settings as a profile
1 Click Tools tab Map Edit panel Clean Up.
2 Specify the settings to save.
3 Click Save.
4 In the Save Drawing Cleanup Profile dialog box, enter a name for the
profile. Click Save.
Cleaning Up Drawing Data | 713
To load an existing drawing cleanup profile
1 Click Tools tab Map Edit panel Clean Up.
2 Click Load.
3 In the Select Drawing Cleanup Profile dialog box, select the profile to
load.
4 Click Open.
The settings from the selected profile are made current.
To edit a drawing cleanup profile
1 Load the profile as described above.
2 Make changes to the Drawing Cleanup settings.
3 Save the profile.
Quick Reference
MAPCLEAN
Performs drawing cleanup operations
Modify menu Drawing Cleanup Menu
Drawing Cleanup
Icon
MAPCLEAN Command Line
Drawing Cleanup Dialog Box
Correction Methods
You can correct errors automatically or review each error and decide how to
fix it.
See also:
Overview of Cleaning Up Maps on page 700
714 | Chapter 6 Creating and Editing Data
Step 3: Specifying How to Convert Objects After Cleanup on page 708
Step 4: Setting Up Markers for Interactive Mode on page 710
To select a correction method
To correct errors automatically on page 715
To review errors before correcting them on page 718
Using Automatic Mode to Correct Errors
You can configure AutoCAD Map 3D so that it cleans up detected errors
automatically. The results of the cleanup are displayed on the command line.
See also:
Overview of Cleaning Up Maps on page 700
Step 3: Specifying How to Convert Objects After Cleanup on page 708
Using Interactive Mode to Review and Confirm Corrections on page 716
To correct errors automatically
1 Click Tools tab Map Edit panel Clean Up.
2 In the Drawing Cleanup - Select Objects dialog box, select the objects to
clean and the objects to anchor. Click Next.
3 In the Select Actions Page, select cleanup actions by adding them to the
Selected Actions list. Specify the cleanup parameters for each action.
4 In the Options area, select Automatic.
5 Click Next to go to the Cleanup Methods Page where you specify how
you want to treat the objects after the cleanup process is complete.
6 Click Finish.
AutoCAD Map 3D corrects the errors and displays a summary of the
results on the command line.
Cleaning Up Drawing Data | 715
Quick Reference
MAPCLEAN
Performs drawing cleanup operations
Modify menu Drawing Cleanup Menu
Drawing Cleanup
Icon
MAPCLEAN Command Line
Drawing Cleanup Dialog Box
Using Interactive Mode to Review and Confirm
Corrections
Use the Interactive option in the Select Actions Page if you want to review
the list of errors detected by the Drawing Cleanup command, place error
markers showing their location in the map, and zoom to and highlight errors
to better examine them. Correct errors one at a time or correct all the errors
detected for a selected cleanup action as a single action.
You can configure error markers on page 710 on the Drawing Cleanup - Error
Markers dialog box. You can also indicate whether to maintain markers both
from earlier cleanup operations and after the current cleanup operation.
716 | Chapter 6 Creating and Editing Data
Review, mark, and correct errors interactively.
All cleanup actions are represented in the Drawing Cleanup Errors dialog
box, except for Simplify Objects, which is not an interactive operation.
If you are cleaning up short objects, AutoCAD Map 3D divides the detected
errors into three groups: Short Degenerate Objects, Short Line Objects, and
Short Polyline Objects so you can evaluate and correct these types of errors
separately. If you are cleaning up zero length objects, AutoCAD Map 3D
divides the errors into two groups: Zero Length Line Objects and Zero
Length Polyline Objects.
When you fix an error or group of errors, it may affect the errors further
down the list. For example, if you break two crossing objects and create
four new, shorter objects, the new objects may be shorter than the tolerance
specified for Erase Short Objects tolerance. Drawing Cleanup would detect
these as new, additional errors and add them to the list.
Objects are not updated visually until you close the dialog box. When you
review the new errors, objects will not appear in their corrected state.
Cleaning Up Drawing Data | 717
See also:
Overview of Cleaning Up Maps on page 700
Step 3: Specifying How to Convert Objects After Cleanup on page 708
Step 4: Setting Up Markers for Interactive Mode on page 710
Using Automatic Mode to Correct Errors on page 715
To review errors before correcting them
1 Click Tools tab Map Edit panel Clean Up.
2 In the Drawing Cleanup - Select Objects dialog box, select the objects to
clean and the objects to anchor. Click Next.
3 In the Select Actions Page, select the cleanup actions to perform by adding
them to the Selected Actions list. Specify the cleanup parameters for each
action.
4 To review errors before correcting them, in the Options area, select
Interactive.
5 On the left side of the dialog box, click Error Markers in the list.
You can also continue clicking Next to set all the parameters for the
cleanup operation. After you click Next on the Cleanup Methods page,
you can set the markers.
6 In the Error Markers Page, specify the size, shape, and color of the error
markers to use for each cleanup action. Also specify whether to remove
markers from earlier operations or remove markers after this cleanup.
7 To save your settings in a profile on page 713, click Save.
8 Click Finish to run the cleanup process and review the list of detected
errors in the Drawing Cleanup Errors dialog box.
In the Drawing Cleanup Errors dialog box, the first cleanup action with
detected errors is selected. All other actions are shaded. Cleanup actions
are listed in the order specified on the Drawing Cleanup - Selected Actions
dialog box. The icons to the left of the action name show you what the
error marker for that action looks like.
All cleanup actions are represented in the Drawing Cleanup Errors dialog
box, with the exception of Simplify Objects, which is not an interactive
operation. For short objects, AutoCAD Map 3D divides the detected errors
718 | Chapter 6 Creating and Editing Data
into three groups: Short Degenerate Objects, Short Line Objects, and
Short Polyline Objects. If you are cleaning up zero length objects,
AutoCAD Map 3D divides the errors into two groups: Zero Length Line
Objects and Zero Length Polyline Objects.
9 You can address all errors for each cleanup action as follows:
To correct all errors for the selected action, click Fix All.
NOTE Corrections are made after you finish reviewing and correcting
all errors.
To display error markers for all errors for the selected action, making
them easily visible in the map, click Mark All.
To ignore all errors for a selected action and remove any error markers,
click Remove All.
To go to the next cleanup action in the list without correcting errors,
click Next Action.
10 To address errors one at a time, click the plus (+) next to the cleanup
action. Select Error 1 of... and choose an option:
To correct the current error and go to the next one, click Fix.
NOTE Corrections appear after you finish reviewing and correcting all
errors.
To leave a marker on the current error, click Mark.
To go to the next error in the list without making a correction and
remove any error marker, click Remove.
To skip an error, click Next.
11 You can highlight and zoom to errors in the map by setting the following
options under Zoom Settings:
To zoom to selected errors dynamically, select Auto Zoom.
To indicate the percent of the drawing display that selected error
occupies, enter a value in the Zoom % box. For example, specify 100%
to zoom the display to the extents of the selected error, or specify
60% to display more of the drawing outside the selected error. Specify
0 to maintain the current zoom level.
Cleaning Up Drawing Data | 719
To zoom to the selected error, clear the Auto Zoom check box and
click Zoom.
12 Click Close to make the corrections to your map.
Quick Reference
MAPCLEAN
Performs drawing cleanup operations
Modify menu Drawing Cleanup Menu
Drawing Cleanup
Icon
MAPCLEAN Command Line
Drawing Cleanup Dialog Box
Cleanup Actions
Drawing Cleanup actions detect map errors (for example, duplicate objects,
undershoots, or zero length objects), simplify complex 2D maps, and weed
and supplement 3D polylines.
To select cleanup actions and set options
To select cleanup actions and set options on page 724
To delete duplicate objects on page 727
To erase short linear objects on page 729
To break crossing objects on page 731
To extend undershoots on page 733
To extend objects to their apparent intersection on page 735
To snap clustered nodes on page 737
To dissolve pseudo nodes on page 740
To erase dangling objects on page 742
To simplify objects on page 745
To identify zero-length objects on page 746
To weed or add vertices to a 3D polyline on page 750
720 | Chapter 6 Creating and Editing Data
Overview of Cleanup Actions
Drawing Cleanup actions can be used to detect map errors (for example,
duplicate objects, undershoots, or zero length objects), simplify complex 2D
maps, and to weed and supplement 3D polylines. Because Drawing Cleanup
can alter your data, make a backup of your data before cleaning up a map.
For best results, run cleanup actions individually or with a minimum of other
actions.
The following table shows examples of problems that Drawing Cleanup can
correct.
Cleanup Action Description of
Problem
After Drawing
Cleanup
Before Drawing
Cleanup
Delete Duplicates on page 725 Duplicate objects
Erase Short Objects on page 728 Short objects
Break Crossing Objects on page 729 Crossing objects
Extend Undershoots on page 731 Undershoots
Apparent Intersection on page 734 Objects could be ex-
tended along their
natural paths to inter-
sect at a projected
point
Snap Clustered Nodes on page 736 Node cluster
Cleaning Up Drawing Data | 721
Cleanup Action Description of
Problem
After Drawing
Cleanup
Before Drawing
Cleanup
Dissolve Pseudo Nodes on page 738 Pseudo-nodes
Erase Dangling Objects on page 740 Dangles or over-
shoots
Simplify Objects on page 742 2D linear object sim-
plification
Zero-Length Objects on page 746. Zero-length objects
Weed Polylines on page 747 Too many or too few
vertices in a 3D poly-
line
Order of Cleanup Actions
The order of cleanup actions can produce different results. Specify the order
by moving cleanup actions up or down in the list. The action at the top of
the list is performed first.
Setting Cleanup Options
Set the options for each cleanup action individually. For more information,
see the individual help topics about each cleanup action.
Cleaning for Topology
Some types of errors should be fixed before you create a topology. The
following table indicates data errors that should be considered when you are
722 | Chapter 6 Creating and Editing Data
creating a network or polygon topology. Node topologies do not usually
require cleanup.
Polygon Topology Network Topology Error
Must remove Must remove Duplicates
Can remove Can remove Short Linear Objects
Must remove Check for validity. See Creating a
Network Topology on page 759.
Crossing Linear Objects
Must remove Must remove Undershoots
Must remove Must remove Node Cluster
Can remove Can remove Pseudo Nodes
Must remove Check for validity. Can remove Dangles or overshoots
Can apply Can apply Simplify Linear Objects
Must remove Must remove Zero-Length Objects
In addition, if you have closed polylines (polygons) that may be missing
centroids, you should create centroids on page 812 for them before using them
in topology.
Notes
Drawing Cleanup affects objects on layers that are OFF. It does not affect
objects on layers that are FROZEN. It is recommended that you use drawing
cleanup on a layer-by-layer basis, or on selective sets of layers. Avoid using
automatic cleanup for all objects on all layers.
All tools except Weed Polylines work in two dimensions only, ignoring
Z-values. When you use the 2D tools, Z data (indicating elevations) might
be lost when processing objects at different elevations.
See also:
Overview of Cleaning Up Maps on page 700
Step 2: Setting Cleanup Options on page 705
Cleaning Up Drawing Data | 723
Overview of Editing a Topology on page 781
To select cleanup actions and set options
1 Click Tools tab Map Edit panel Clean Up.
2 On the Select Actions page, select the cleanup actions to perform by
adding them to the Selected Actions list.
To add an action to the Selected Actions list, select the action in the
Cleanup Actions list. Click Add.
To delete duplicate objects on page 727
To erase short linear objects on page 729
To break crossing objects on page 731
To extend undershoots on page 733
To extend objects to their apparent intersection on page 735
To snap clustered nodes on page 737
To dissolve pseudo nodes on page 740
To erase dangling objects on page 742
To simplify objects on page 745
To identify zero-length objects on page 746
To weed or add vertices to a 3D polyline on page 750
3 In the Selected Actions list, specify the order in which to perform the
cleanup actions. The order is important and can affect your results. The
first action in the list will be performed first. To change the order,
highlight an action and click the up or down arrow.
NOTE For best results, run Simplify Objects and Weed Polylines individually.
If you run one of these with other actions, it will always be run before other
actions, regardless of its position in the list. In addition, these actions will only
be run once, regardless of how many times they are listed.
4 In the Selected Actions list, select an action.
724 | Chapter 6 Creating and Editing Data
Each action has its own set of options. Set up each one individually. For
information about the settings for an action, click one of the preceding
links.
5 Under Cleanup Parameters, enter the settings for the selected action.
6 To review detected errors before correcting them, under Options, select
Interactive. To have AutoCAD Map 3D automatically correct all detected
errors, select Automatic.
NOTE Simplify Objects and Weed Polylines are not interactive operations.
AutoCAD Map 3D makes these changes automatically during cleanup.
7 Continue specifying Drawing Cleanup settings.
Quick Reference
MAPCLEAN
Performs drawing cleanup operations
Modify menu Drawing Cleanup Menu
Drawing Cleanup
Icon
MAPCLEAN Command Line
Drawing Cleanup Dialog Box
Delete Duplicates
Delete Duplicates locates objects that share the same start and end points as
well as all other points within the tolerance distance. You can delete one of
the objects. You can include the following object types:
Linear objects
Points
Blocks
Text
Cleaning Up Drawing Data | 725
Mtext
WARNING Do not use Delete Duplicates with polygon topology because it deletes
important topology data.
The coordinate locations of objects and the number of vertices (i.e., object
geometry) are considered when checking for duplicates, therefore, objects
with different directions, objects of different types (for example, lines and
polylines), and objects with different properties (for example, linetype and
color) can be considered as duplicates.
You can choose to consider Z-value (elevation) when checking for
duplicates. For blocks, text, and mtext, you can also choose whether to
consider object rotation.
Objects with the same geometry, but on different layers, are considered
duplicates. Use the Select Objects page to select objects on one layer at a
time.
726 | Chapter 6 Creating and Editing Data
NOTE When deleting duplicate edges that are polyline segments, the command
deletes lines and arcs before breaking polylines. The command removes only
objects with the same geometry, even if the objects are on different layers.
See also:
Overview of Cleaning Up Maps on page 700
Step 2: Setting Cleanup Options on page 705
Overview of Cleanup Actions on page 721
Overview of Editing a Topology on page 781
To delete duplicate objects
1 Click Tools tab Map Edit panel Clean Up.
2 On the Select Actions page, in the Cleanup Actions list, click Delete
Duplicates. Click Add.
3 In the Select Actions list, click Delete Duplicates to display the cleanup
parameters for this action.
4 Under Cleanup Parameters, set Tolerance to a value slightly higher than
the distance between the objects.
Enter a value in the Tolerance box or click Pick to select two points that
define the tolerance.
5 Select the object types to include in the Delete Duplicates calculation.
6 To include rotation in the delete duplicates calculation for Blocks, Text,
or Mtext, select Rotation.
7 To include z-values (elevation) in the delete duplicates calculation, select
Z-values.
8 Continue specifying Drawing Cleanup settings.
Quick Reference
MAPCLEAN
Performs drawing cleanup operations
Cleaning Up Drawing Data | 727
Modify menu Drawing Cleanup Menu
Drawing Cleanup
Icon
MAPCLEAN Command Line
Drawing Cleanup Dialog Box
Erase Short Objects
Using the Erase Short Objects cleanup action, you can locate any objects
shorter than the specified tolerance and erase them. This removes short isolated
linear objects and short linear objects that are part of a polyline.
This action is like the Dissolve Pseudo-Nodes action, except Erase Short Objects
removes both the linear object and associated nodes.
Depending on your data, use Snap Clustered Nodes next, to correct errors that
might result from the Erase Short Objects option.
See also:
Overview of Cleaning Up Maps on page 700
728 | Chapter 6 Creating and Editing Data
Step 2: Setting Cleanup Options on page 705
Overview of Cleanup Actions on page 721
Dissolve Pseudo Nodes on page 738
To erase short linear objects
1 Click Tools tab Map Edit panel Clean Up.
2 On the Select Actions page, in the Cleanup Actions list, click Erase Short
Objects. Click Add.
3 In the Select Actions list, click Erase Short Objects to display the cleanup
parameters for this action.
4 Under Cleanup Parameters, set Tolerance to a value slightly smaller than
the shortest length you want to retain.
You can enter a value into the Tolerance box or click Pick to go to the
map and select two points that define the tolerance to use.
5 Continue specifying Drawing Cleanup settings.
Quick Reference
MAPCLEAN
Performs drawing cleanup operations
Modify menu Drawing Cleanup Menu
Drawing Cleanup
Icon
MAPCLEAN Command Line
Drawing Cleanup Dialog Box
Break Crossing Objects
Use Break Crossing Objects to locate objects that cross each other and have
no node at the crossing, break the crossing objects, and create a node at the
Cleaning Up Drawing Data | 729
crossing. This action takes a complex system of lines, arcs, circles, and polylines
and breaks them at intersections into individual, unambiguous objects.
This action is important when you are establishing network topology or
working with topographic contours. The first example shows four linear objects
in a network topology that were digitized as two linear objects; after you use
Break Crossing Objects, the linear objects are four separate objects that intersect
at a common point.
Closed objects, such as contours and lakes, can be cleaned up with the Break
Crossing Objects and Erase Dangling Objects actions. Use Break Crossing
Objects to create separate objects, and then use Erase Dangling Objects on
page 740 or the ERASE command. Verify that the shape created after editing
reflects the intended shape and that a distorted, closed area is not created.
NOTE AutoCAD Map 3D does not refer to a tolerance value when breaking crossing
objects. The Break Crossing Objects action corrects apparent problems across
layers and may break lines meant to indicate separate objects, such as rivers and
roads. Use Break Crossing Objects with one layer at a time to avoid this problem.
Using the Break Crossing Objects action on an arc whose endpoints are very close
may result in the duplication or extension of the arc.
See also:
Overview of Cleaning Up Maps on page 700
730 | Chapter 6 Creating and Editing Data
Step 2: Setting Cleanup Options on page 705
Overview of Cleanup Actions on page 721
Erase Dangling Objects on page 740
Overview of Editing a Topology on page 781
To break crossing objects
1 Click Tools tab Map Edit panel Clean Up.
2 On the Select Actions page, in the Cleanup Actions list, click Break
Crossing Objects. Click Add.
3 Continue specifying Drawing Cleanup settings.
Break Crossing Objects does not use a tolerance value or other cleanup
parameters.
Using the Break Crossing Objects action on an arc whose endpoints are
very close may result in the duplication or extension of the arc.
Quick Reference
MAPCLEAN
Performs drawing cleanup operations
Modify menu Drawing Cleanup Menu
Drawing Cleanup
Icon
MAPCLEAN Command Line
Drawing Cleanup Dialog Box
Extend Undershoots
Undershoots are often caused by inaccurate digitizing or when converting
scanned data. Using the Extend Undershoots cleanup action, you can locate
Cleaning Up Drawing Data | 731
objects that come within the specified tolerance radius of each other, but do
not meet.
If one object can be extended to cross the other, it will be extended (while
maintaining the same direction) and snapped to a point on the object. If no
node exists, one will be created at the intersection.
If two objects pass within the specified tolerance and can be snapped without
changing their direction, they will be snapped together. If no node exists at
that point, one will be created.
Undershoots are often found in the same drawing as dangles. Dangles, or
overshoots, occur when a linear object goes beyond an intersection with a
target linear object. See Erase Dangling Objects on page 740.
The Extend Undershoots action works in the same way as Break Crossing
Objects on page 729 works with undershoots, except that with Extend
Undershoots, you must select the Break Target option to break the target linear
objects at the intersections.
NOTE Using the Extend Undershoots action on an arc whose endpoints are very
close may result in the duplication or extension of the arc.
732 | Chapter 6 Creating and Editing Data
See also:
Overview of Cleaning Up Maps on page 700
Step 2: Setting Cleanup Options on page 705
Overview of Cleanup Actions on page 721
Erase Dangling Objects on page 740
Break Crossing Objects on page 729
To extend undershoots
1 Click Tools tab Map Edit panel Clean Up.
2 On the Select Actions page, in the Cleanup Actions list, click Extend
Undershoots. Click Add.
3 In the Select Actions list, click Extend Undershoots to display the cleanup
parameters for this action.
4 Under Cleanup Parameters, set Tolerance to a value slightly larger than
the largest gap.
You can enter a value into the Tolerance box or click Pick to go to the
map and select two points that define the tolerance to use.
5 To break target linear objects at the intersections during the Extend
Undershoots operation, select Break Target.
6 Continue specifying Drawing Cleanup settings.
NOTE Using the Extend Undershoots option on an arc whose endpoints are very
close may result in the duplication or extension of the arc.
Quick Reference
MAPCLEAN
Performs drawing cleanup operations
Modify menu Drawing Cleanup Menu
Cleaning Up Drawing Data | 733
Drawing Cleanup
Icon
MAPCLEAN Command Line
Drawing Cleanup Dialog Box
Apparent Intersection
With Apparent Intersection, you can locate two objects that do not intersect
but that could be extended (within a specified tolerance radius) along their
natural paths to intersect at a projected point.
The tolerance is used as a radius distance from the end of the two links. If the
endpoints of the objects and the apparent intersection fall within the specified
tolerance radius distance, and the objects can be extended without changing
their direction, they will be extended to the apparent intersection.
NOTE Apparent Intersection is based on the AutoCAD EXTEND command and
uses its Edge and Extend options. For more information, see EXTEND in the
AutoCAD Help.
734 | Chapter 6 Creating and Editing Data
See also:
Overview of Cleaning Up Maps on page 700
Step 2: Setting Cleanup Options on page 705
Overview of Cleanup Actions on page 721
To extend objects to their apparent intersection
1 Click Tools tab Map Edit panel Clean Up.
2 On the Select Actions page, in the Cleanup Actions list, click Apparent
Intersection. Click Add.
3 In the Select Actions list, click Apparent Intersection to display the cleanup
parameters for this action.
4 Under Cleanup Parameters, set the Tolerance to a value slightly higher
than the radius of a circle that includes the endpoints of the objects and
their projected intersection point. (Imagine a point where the objects
would intersect if they extended along their natural paths).
You can enter a value into the Tolerance box or click Pick to go to the
map and select two points that define the tolerance to use.
If AutoCAD Map 3D does not find an apparent intersection, try increasing
the Tolerance value.
5 Continue specifying Drawing Cleanup settings.
Cleaning Up Drawing Data | 735
Quick Reference
MAPCLEAN
Performs drawing cleanup operations
Modify menu Drawing Cleanup Menu
Drawing Cleanup
Icon
MAPCLEAN Command Line
Drawing Cleanup Dialog Box
Snap Clustered Nodes
Use Snap Clustered Nodes to correct multiple nodes near the same point. With
Snap Clustered Nodes, you locate nodes within a specified tolerance radius
distance of each other and snap them to a single location. Nodes at the ends
of lines and polylines are automatically included in this cleanup action. You
can also include stand-alone nodes (points and blocks).
The snap point will be one of the existing nodes, and you can choose whether
you want it to be one of the link endpoints or one of the stand-alone nodes.
Based on your settings, AutoCAD Map 3D determines the best snap point,
calculating which point has the most weight based on its relative location to
the other nodes. Also considered are anchored nodes. While anchored nodes
are not altered or moved during the Snap Clustered Nodes operation, they are
included in the calculation that determines the snap point.
736 | Chapter 6 Creating and Editing Data
When using Snap Clustered Nodes, keep in mind the following:
Nodes are moved to a single location but are not deleted, which can result
in multiple objects at the same location. Use Delete Duplicates to remove
duplicate objects.
You can anchor objects during object selection so they do not change
during the snap operation. Note, however, anchored objects are included
in the selection set and will affect the snap point.
As the endpoints of the links move, the direction of the links can also
change.
Text and MText are excluded from the Snap Clustered Nodes operation.
See also:
Overview of Cleaning Up Maps on page 700
Step 2: Setting Cleanup Options on page 705
Overview of Cleanup Actions on page 721
To snap clustered nodes
1 Click Tools tab Map Edit panel Clean Up.
2 On the Select Actions page, in the Cleanup Actions list, click Snap
Clustered Nodes. Click Add.
3 In the Select Actions list, click Snap Clustered Nodes to display the cleanup
parameters for this action.
Cleaning Up Drawing Data | 737
4 Under Cleanup Parameters, set Tolerance to a value slightly higher than
the radius of a circle that includes the link endpoints and nodes to snap
together.
You can enter a value into the Tolerance box or click Pick to go to the
map and select two points that define the tolerance to use.
5 The endpoints of lines and polylines are automatically included in the
Snap Clustered Nodes operation. To include stand-alone nodes in the
calculation as well, select the types to include:
Points
Blocks
Text and Mtext are automatically excluded.
6 Select the snap behavior to use:
Snap To Node Snaps to an existing node.
Snap To Link Snaps to an existing link endpoint.
7 Continue specifying Drawing Cleanup settings.
Quick Reference
MAPCLEAN
Performs drawing cleanup operations
Modify menu Drawing Cleanup Menu
Drawing Cleanup
Icon
MAPCLEAN Command Line
Drawing Cleanup Dialog Box
Dissolve Pseudo Nodes
A pseudo-node is an unnecessary node in a geometric link that is shared by
only two objects. For example, a long link might be divided unnecessarily
into many, smaller links by pseudo-nodes.
738 | Chapter 6 Creating and Editing Data
Using the Dissolve Pseudo-Nodes cleanup action, you can locate any
pseudo-nodes, dissolve the node, and join the two objects. This option removes
nodes that are at the intersection of two linear objects, but leaves the vertex
in place.
NOTE AutoCAD Map 3D does not refer to a tolerance value when dissolving
pseudo nodes.
When you dissolve a pseudo node on a 2D polyline with different Z values,
the first Z-value on the object is used. On a 3D polyline, the Z-value on the
first vertex is used. The object remains a 3D polyline. For all other properties,
the values on the first object are used.
WARNING Using Dissolve Pseudo-Nodes may result in the loss of certain types
of data. For example, if two lines have object data attached, the resulting single
polyline retains object data from only one of the lines. Similarly, if two lines on
different layers share an end point, the resulting polyline will reside on only one
of the layers.
See also:
Overview of Cleaning Up Maps on page 700
Cleaning Up Drawing Data | 739
Step 2: Setting Cleanup Options on page 705
Overview of Cleanup Actions on page 721
Erase Short Objects on page 728
Snap Clustered Nodes on page 736
Simplify Objects on page 742
To dissolve pseudo nodes
1 Click Tools tab Map Edit panel Clean Up.
2 On the Select Actions page, in the Cleanup Actions list, click Dissolve
Pseudo Nodes. Click Add.
3 Continue specifying Drawing Cleanup settings.
NOTE Dissolve Pseudo Nodes does not use a tolerance value or other cleanup
parameters.
Quick Reference
MAPCLEAN
Performs drawing cleanup operations
Modify menu Drawing Cleanup Menu
Drawing Cleanup
Icon
MAPCLEAN Command Line
Drawing Cleanup Dialog Box
Erase Dangling Objects
Use Erase Dangling Objects to locate an object with at least one end point
that is not shared by another object, and erase the object.
740 | Chapter 6 Creating and Editing Data
The Erase Dangling Objects action searches for and deletes all line, arc, and
polyline dangling edges, and nodes. Dangling objects do not include closed
polylines.
A dangle is often caused by inaccurate digitizing where an object extends
beyond its intended intersection with a target object. Use Break Crossing
Objects on page 729 before using Erase Dangling Objects.
See also:
Overview of Cleaning Up Maps on page 700
Step 2: Setting Cleanup Options on page 705
Overview of Cleanup Actions on page 721
Break Crossing Objects on page 729
Cleaning Up Drawing Data | 741
To erase dangling objects
1 Click Tools tab Map Edit panel Clean Up.
2 On the Select Actions page, in the Cleanup Actions list, click Erase
Dangling Objects. Click Add.
3 In the Select Actions list, click Erase Dangling Objects to display the
cleanup parameters for this action.
4 Under Cleanup Parameters, set Tolerance to a value slightly larger than
the longest dangle to erase.
Enter a value into the Tolerance box or click Pick to go to the map and
select two points that define the tolerance to use.
5 Continue specifying Drawing Cleanup settings.
Quick Reference
MAPCLEAN
Performs drawing cleanup operations
Modify menu Drawing Cleanup Menu
Drawing Cleanup
Icon
MAPCLEAN Command Line
Drawing Cleanup Dialog Box
Simplify Objects
When maps are digitized, edges may be defined with more detail than
necessary. Use Simplify Objects to reduce unnecessary complexity in contour
lines, rivers, and coastlines. Simplifying objects, also known as generalizing
or weeding, reduces the number of points on a complex line.
Simplify Objects works in two dimensions, ignoring Z-values. For information
about how to add and remove vertices from 3D polylines, see Weed Polylines
on page 747.
742 | Chapter 6 Creating and Editing Data
When you use Simplify Objects, you simplify complex polylines by removing
all interior nodes that fall within the specified tolerance width. Polyline
segments falling within the same corridor are generalized into a single polyline.
Branching points, dead ends, and endpoints of polylines are not generalized.
Setting the Tolerance
AutoCAD Map 3D converts a set of connected polyline segments within the
same tolerance into a single polyline. You specify the tolerance corridor width.
The corridor values vary according to the scale of the map; maps with
coordinate values of millions use larger values than those using hundreds.
Cleaning Up Drawing Data | 743
Simplifying linear objects removes as many points as possible from a polyline
while keeping it within the original tolerance corridor.
A coastline simplified at different tolerance settings
For best results, follow these guidelines:
Run Simplify Objects individually. If you perform Simplify Objects with
other cleanup actions, AutoCAD Map 3D performs Simplify Objects first,
regardless of its position in the Selected Actions list.
Use deleting duplicates on page 725 before simplifying linear objects.
If your objects are lines, not plines, use Dissolve Pseudo Nodes to create a
single pline.
Simplify Objects removes width from polylines. Save your map before you
simplify linear objects, so you can return to the original lines if necessary.
NOTE Simplify Objects is not an interactive operation. AutoCAD Map 3D makes
the changes automatically during cleanup.
See also:
Overview of Cleaning Up Maps on page 700
Step 2: Setting Cleanup Options on page 705
Overview of Cleanup Actions on page 721
Weed Polylines on page 747
Delete Duplicates on page 725
Using Interactive Mode to Review and Confirm Corrections on page 716
NOTE Simplify Objects works in two dimensions, ignoring Z-values. For
information about how to add and remove vertices from 3D polylines, see Weed
Polylines on page 747.
744 | Chapter 6 Creating and Editing Data
To simplify objects
1 Click Tools tab Map Edit panel Clean Up.
2 On the Select Actions page, in the Cleanup Actions list, click Simplify
Objects. Click Add.
NOTE For best results, run Simplify Objects individually. If you run Simplify
Objects with other actions, AutoCAD Map 3D runs Simplify Objects first,
regardless of its position in the Selected Actions list.
3 In the Select Actions list, click Simplify Objects to display the cleanup
parameters for this action.
4 Under Cleanup Parameters, set Tolerance to an appropriate value.
You can enter a value into the Tolerance box or click Pick to go to the
map and select two points that define the tolerance to use.
5 To allow the introduction of arcs during the Simplify Objects operation,
select Create Arcs.
6 Accept all other defaults.
AutoCAD Map 3D automatically simplifies objects. Do not use the
Interactive option.
7 Continue specifying Drawing Cleanup settings.
Quick Reference
MAPCLEAN
Performs drawing cleanup operations
Modify menu Drawing Cleanup Menu
Drawing Cleanup
Icon
MAPCLEAN Command Line
Drawing Cleanup Dialog Box
Cleaning Up Drawing Data | 745
Zero-Length Objects
Use Zero-Length Objects to locate lines, arcs, and polylines that have a start
point and an end point but have zero-length, or are missing an end point,
and erase them. The Zero-Length Objects cleanup action does not evaluate
closed polylines.
Zero-length objects can be introduced inadvertently when importing data
from other applications or when digitizing map data.
NOTE AutoCAD Map 3D does not refer to a tolerance value when identifying
zero-length objects.
See also:
Overview of Cleaning Up Maps on page 700
Step 2: Setting Cleanup Options on page 705
Overview of Cleanup Actions on page 721
To identify zero-length objects
1 Click Tools tab Map Edit panel Clean Up.
2 On the Select Actions page, in the Cleanup Actions list, click Zero Length
Objects. Click Add.
3 Continue specifying Drawing Cleanup settings.
NOTE Zero Length Objects does not use a tolerance value or other cleanup
parameters.
Quick Reference
MAPCLEAN
Performs drawing cleanup operations
Modify menu Drawing Cleanup Menu
746 | Chapter 6 Creating and Editing Data
Drawing Cleanup
Icon
MAPCLEAN Command Line
Drawing Cleanup Dialog Box
Weed Polylines
Use Weed Polylines to add and remove vertices on 3D polylines. This is helpful
to control the drawing file size and contour appearance, or to remove
redundant information.
Enter Weeding Factors and Supplementing Factors to determine if a vertex
should be added or removed from the 3D polyline.
Weeding Factors
Use Weeding Factors to reduce the number of points generated along 3D
polylines. Weeding factors ignore vertices that are closer together than the
Distance factor and that deflect less than the Angle factor. A larger distance
and deflection angle weeds a greater number of points. The distance factor is
measured in linear units and the angle factor is measured in angular units.
Weeding Factors must be less than Supplementing Factors.
A point on the 3D polyline is weeded by calculating its location in relation
to the vertices before and after it. If the length between these three points is
less than the weeding length value, and the deflection angle is less than the
weeding angle value, then the middle point is not added to the contour data
file.
Cleaning Up Drawing Data | 747
Weeding factor parameters
Supplementing Factors
Use Supplementing Factors to supplement or add vertices along 3D polylines.
The supplementing distance is the maximum distance between vertices. If the
distance between vertices on a contour is greater than the Supplementing
Factors, then points are added along the contour at equal intervals that are
less than or equal to the supplementing distance. The smaller the distance,
the greater the number of supplemented points.
Supplementing Factors parameters
748 | Chapter 6 Creating and Editing Data
Bulge
For curves, the bulge value is a ratio of the distance from the arc to the chord
divided by half the length of the chord. The bulge factor adds vertices to a
polyline curve, creating an approximation of the curve using straight line
segments. The length of these segments varies depending on the bulge factor
and the degree of curvature.
Bulge factor parameters
Notes
Run Weed Polylines individually. If you run it with other operations, it
will always be run before other actions, regardless of its position in the
list. In addition, it will only be run once, regardless of how many times it
is listed.
Weed Polylines is not an interactive operation. AutoCAD Map 3D makes
the changes automatically during cleanup.
See also:
Overview of Cleaning Up Maps on page 700
Step 2: Setting Cleanup Options on page 705
Overview of Cleanup Actions on page 721
Using Interactive Mode to Review and Confirm Corrections on page 716
Cleaning Up Drawing Data | 749
To weed or add vertices to a 3D polyline
1 Click Tools tab Map Edit panel Clean Up.
2 On the Select Objects page, select the 3D polylines from which to remove
extra vertices or add vertices. Click Next.
3 On the Select Actions page, in the Cleanup Actions list, click Weed
Polylines. Click Add >.
NOTE Run Weed Polylines by itself (without other cleanup actions). If you
run it with other actions, Weed Polylines runs only once, regardless of how
many times it is listed in the Selected Actions list, and it always runs before
other actions, regardless of its position in the list.
4 In the Select Actions list, click Weed Polylines to display the Cleanup
Parameters for this action.
5 Under Weeding Factors, enter the weeding distance in the Distance box,
or click Pick and use your pointing device to specify distance by selecting
two locations in the drawing.
6 For Angle, enter the deflection angle, or click Pick to specify the angle
by selecting a starting point, a vertex, and an ending point.
A point on a 3D polyline is weeded by calculating its location in
relation to the vertices before and after it. If the length between these
three points is less than the weeding Distance value, and the deflection
angle is less than the weeding Angle value, then the middle point is
weeded out.
A larger distance and deflection angle weeds a greater number of
points.
The weeding distance must be less than the supplementing distance.
When using Pick to specify measurements, measurements are displayed
dynamically using a tooltip. The format and precision of the
measurements are determined by the UNITS command.
7 Under Supplementing Factors, enter the supplementing Distance, or click
Pick to specify distance in the drawing.
The supplementing distance is the maximum distance between vertices.
If the distance between vertices on a contour is greater than the
supplementing factor, then points are added along the contour at equal
750 | Chapter 6 Creating and Editing Data
intervals that are less than or equal to the supplementing distance. The
smaller the distance, the greater the number of supplemented points.
8 For Bulge, enter the bulge factor value, or click Pick to specify it in the
drawing.
The bulge factor adds vertices to a polyline curve, creating an
approximation of the curve using straight line segments. The bulge value
is a ratio of the distance from the arc to the chord divided by half the
length of the chord.
9 Continue specifying Drawing Cleanup settings. Click Finish.
When the operation is complete, the total number of original vertices, the
total number of vertices removed, and the number of new vertices is reported
on the command line.
Quick Reference
MAPCLEAN
Performs drawing cleanup operations
Modify menu Drawing Cleanup Menu
Drawing Cleanup
Icon
MAPCLEAN Command Line
Drawing Cleanup Dialog Box
Creating, Editing, and Managing Topologies
A topology is defined by a set of objects and data and their relationship. Use
the information in these sections to create, analyze, edit, and manage
topologies.
To create, edit, and manage topologies
To create a topology on page 752
To edit a topology on page 780
To manage topologies on page 824
Creating, Editing, and Managing Topologies | 751
Creating Topologies
Topology defines how map features represented by points, lines, and polygons
are connected and how to account for their adjacency. For example, topology
can show that parcels do not overlap, or that delivery routes follow roads.
Using AutoCAD Map 3D, you can create node, network, or polygon topologies.
For network topologies, you can specify the direction of movement allowed
for links and the resistance for links and nodes.
Overview of Creating Topologies on page 752
Creating a Node Topology on page 756
Creating a Network Topology on page 759
Creating a Polygon Topology on page 763
Cleaning Data for a Polygon Topology on page 768
Creating Topologies for a Land Use Map on page 769
Sliver Polygons on page 770
Specifying the Direction for a Link on page 774
Specifying the Resistance for a Link or Node on page 778
To create a topology
To create a topology on page 755
create a node topology on page 757
To create a network topology on page 761
To fix crossing objects on page 768
To create a topology for a land use and land cover map on page 769
To find sliver polygons when you create a polygon topology on page 772
To find sliver polygons when overlaying two topologies on page 772
To specify the direction for a link on page 776
To edit the resistance of a link or node in a network topology on page 778
Overview of Creating Topologies
Using AutoCAD Map 3D, you can create node, network, or polygon topologies.
752 | Chapter 6 Creating and Editing Data
Node Topologies
Define the interrelation of nodes (point objects).
Are often used in conjunction with other topologies in analysis.
Network Topologies
Connect links (lines) to form a linear network.
Links can connect nodes.
An example of network topology is a water-distribution application that traces
the flow of water from a pumping station to residences. A street network is
another example. For network topologies, you can specify the direction for a
link and specify the resistance for a link or node.
Polygon Topologies
Define polygons that represent enclosed areas such as land parcels and
census tracts. A single link defines the common boundary between adjacent
areas.
Uses of polygon topology include tax assessment and land planning in which
parcels of land are represented by polygons. Political boundaries, such as
voting districts, city, state, or provincial boundaries, special districts, and
school districts, are other examples of the use of polygon topology.
Notes
When you create a topology, keep the following points in mind:
Before you create network or polygon topologies, use the drawing cleanup
tools to clean up your map on page 699. Node topologies do not usually
require cleanup.
Creating, Editing, and Managing Topologies | 753
Before you create a topology, freeze all layers containing objects in paper
space (Layout tab). Otherwise, these objects are included in the topology
creation when you use the Select All objects option.
MAPTOPOCREATE can create topologies on layers that are turned off. It
does not affect layers that are frozen.
When creating network or polygon topologies, if you enable the Create
New Nodes option, AutoCAD Map 3D detects where lines are connected
and assigns nodes to end points. It creates physical or explicit node objects
at all link end points where no objects exist. If the layer you specify does
not exist already, AutoCAD Map 3D creates the layer with a color of 7 and
a CONTINUOUS linetype.
You can create nodes using ACAD_POINT. To change their appearance
and size, at the Command prompt, enter ddptype.
When you create a topology, information is stored as object data on each
element of the topology and is saved with the map. Each node, link, or
polygon is automatically given a unique identification (ID) number. Each
ID is automatically processed when you use any topology command.
WARNING Using the BREAK command affects topology. If you use BREAK, you
must use MAPTOPOCREATE again to recreate the topology. You might also need
to clean up the geometry in the drawing again.
Tell me more
Animation
Show me how to create a network topo-
logy.
Show me how to load a topology.
Show me how to find the shortest path
between two points.
Show me how to do an overlay analysis
using two topologies.
Procedure
To create a topology on page 755
GIS Skill
Create a network topology to show how
lines are connected.
754 | Chapter 6 Creating and Editing Data
Find the shortest path through a net-
work.
Find which lines are within a particular
polygon (overlay analysis.
Related topics
Cleaning Up Drawing Data on page
699
Editing Topologies on page 780
Managing Topologies on page 823
To create a topology
1 Bring the nodes or links into the current drawing:
Attach the drawings containing the objects, then query the objects
into the current drawing.
Open the drawing containing the objects.
2 Click Create tab Topology panel New.
3 In the Create Topology - Select Topology dialog box on page 1809, enter a
name and description for the new topology.
4 Under Topology Type, select the topology to create. Follow the steps for
that topology:
create a node topology on page 757
To create a network topology on page 761
To create a polygon topology on page 766
5 When you are done specifying settings, click Finish to create the topology.
6 If appropriate, save the topology information back to source drawings.
As you create the topology, if AutoCAD Map 3D finds errors, it gives a warning
message and highlights the errors. Correct any errors; then create the topology
over again.
Creating, Editing, and Managing Topologies | 755
Quick Reference
MAPTOPOCREATE
Creates a new topology
Click Map Topology Create. Menu
Create Topology
Icon
MAPTOPOCREATE Command Line
In Map Explorer, right-click Topologies Create Task Pane
Create Topology dialog box Dialog Box
PROPERTIES
Displays the Properties palette, which allows you to edit the properties of
objects
Analyze Properties Menu
Properties
Icon
PROPERTIES Command Line
Select object. Right-click in drawing area Properties Task Pane
Creating a Node Topology
You can create a node topology with point objects, blocks, or text. A node
topology used in association with a network or polygon topology can hold
information about junctions and intersections between elements of the
topology.
756 | Chapter 6 Creating and Editing Data
Customer locations can be used as the basis for a node topology.
Object Data for Node Topology
Information about a node topology is held in an object data table as shown
in this table.
Object Data Field Object Data Table Topology Name
ID TPMNODE_SAMPLE_NODE SAMPLE_NODE
See also:
Overview of Creating Topologies on page 752
Changing the Appearance of Points on page 797
Creating a Network Topology on page 759
Creating a Polygon Topology on page 763
create a node topology
1 Do one of the following to bring nodes into the current drawing:
Attach the drawings containing the nodes. Query the nodes into the
current drawing.
Open the drawing containing the nodes.
Import nodes from another file format.
Creating, Editing, and Managing Topologies | 757
2 Click Create tab Topology panel New.
3 In the Create Topology - Select Topology dialog box on page 1809:
Click Node to specify the type of topology to create.
Enter a name and description for the new topology.
Names can contain letters, numbers, and the underscore, hyphen,
and dollar characters. Names cannot include spaces.
Click Next.
4 In the Create Node Topology - Select Nodes dialog box, specify the nodes
to include in the topology:
To include all nodes in the map, click Select All.
To manually select the nodes to include, click Select Manually. Click
Select Nodes to select the nodes in the map. When you finish selecting
nodes, press Enter.
To filter (restrict) node selection by layer (only the nodes that are on
specified layers will be selected), specify those layers in the Layers box.
To select from a list of layers in the map, click Select Layers. If the
layer is not listed, it may be Frozen, Locked, or Off. To use all layers,
enter an asterisk (*).
To use only selected blocks as node objects, specify those blocks in
the Blocks box. To use points as nodes, select the ACAD_POINT block.
To filter node selection by object class, specify those object classes in
the Object Classes box. Only nodes that belong to the specified object
classes will be included in the topology.
The layer, block, and object class filters apply to both automatic and
manual selection of nodes.
5 Click Finish to create the topology.
6 If appropriate, save the topology information back to source drawings.
Quick Reference
MAPTOPOCREATE
758 | Chapter 6 Creating and Editing Data
Creates a new topology
Click Map Topology Create. Menu
Create Topology
Icon
MAPTOPOCREATE Command Line
In Map Explorer, right-click Topologies Create Task Pane
Create Topology dialog box Dialog Box
Creating a Network Topology
Network topology defines the interconnection of links and, optionally, nodes
at link junctions. Networks may contain loops. Network segments have a
specified direction. Links can be lines, open polylines, or arcs. You can use
information from different layers to define a network topology.
If you plan to use the network topology for direction analysis, you can use
PEDIT to join a series of objects with the same flow direction into one object
with nodes at each vertex. The directions derived from arc objects might be
arbitrary; to control and edit these directions easily, use PEDIT to join segments
with the same direction.
When you create the network topology with nodes at each intersection, the
nodes do not significantly increase file size. You can use the nodes for path
traces on page 1204, best route analysis on page 1209, and flood traces on page
1213.
Object Data for Network Topology
Network topology information is stored on the links and nodes as object data.
Each element of the network topology has different object data values.
Object Data Field Object Data Table Topology Name
ID TPMLINK_SAMPLE_NET SAMPLE_NET
START_NODE
END_NODE
DIRECTION
Creating, Editing, and Managing Topologies | 759
Object Data Field Object Data Table Topology Name
DIRECT_RESISTANCE
REVERSE_RESISTANCE
By default, each link is bidirectional. Both resistance and direction are stored
as object data. You can edit both direction on page 774 and resistance on page
778 values.
If you create nodes when you create the network topology, the object data
table for each node has the following information.
Object Data Field Object Data Table Topology Name
ID TPMNODE_SAMPLE_NET SAMPLE_NET
RESISTANCE
Tell me more
Animation
Show me how to create a network topo-
logy.
Show me how to load a topology.
Show me how to find the shortest path
between two points.
Show me how to do an overlay analysis
using two topologies.
Procedure
To create a network topology on page
761
GIS Skill
Create a network topology to show how
lines are connected.
Find the shortest path through a net-
work.
Find which lines are within a particular
polygon (overlay analysis.
760 | Chapter 6 Creating and Editing Data
Related topics
Overview of Creating Topologies on
page 752
Creating a Node Topology on page
756
Changing the Appearance of Points on
page 797
Creating a Polygon Topology on page
763
Performing a Shortest Path Trace on
page 1204
Performing a Best Route Analysis on
page 1209
Performing a Flood Trace on page 1213
To create a network topology
1 Do one of the following to bring the linework into the current drawing:
Attach the drawings containing the linework. Query the linework
into the current drawing.
Open the drawing containing the linework.
Import the linework from another file format.
2 Click Create tab Topology panel New.
3 In the Create Topology - Select Topology dialog box on page 1809, do the
following:
Click Network to specify the type of topology to create.
Enter a name and description for the new topology.
Names can contain letters, numbers, and the underscore, hyphen,
and dollar characters. Names cannot include spaces.
Click Next.
4 In the Create Network Topology - Select Links dialog box, specify the
links to include in the topology:
To include all links in the map, click Select All.
Creating, Editing, and Managing Topologies | 761
To manually select the links to include, click Select Manually. Click
Select Links to select the links in the map. When you finish selecting
links, press Enter.
To filter (restrict) link selection by layer (only links on the specified
layers will be selected), specify the layers in the Layers box. To select
from a list of layers in the map, click Select Layers. If the layer is not
listed, it may be Frozen, Locked, or Off. To use all layers, enter an
asterisk (*).
To filter link selection by object class, specify the object classes in the
Object Classes box. Only links that belong to the specified object
classes will be included in the topology.
Layer and object class filters apply to both the automatic and manual
selection of links.
Click Next.
5 In the Create Network Topology - Select Nodes dialog box dialog box,
select the nodes to include:
To include all nodes, click Select All.
To select nodes manually, click Select Manually. Click Select Nodes
to select the nodes.
To filter (restrict) node selection by layer (only the nodes on the
specified layers are selected), specify the layers in the Layers box.
To use only selected blocks as node objects, specify the blocks in the
Blocks box. To use points as nodes, select the ACAD_POINT block.
To filter node selection by object class, specify the object classes in
the Object Classes box. Only nodes that belong to the specified object
classes are included in the topology.
To have AutoCAD Map 3D create node objects at the endpoint of
links, click Next. Otherwise, go to step 7.
6 In the Create Network Topology - Create New Nodes dialog box, do the
following:
To create new nodes, select Create New Nodes.
Select a layer for the new nodes.
Select a block to use for the nodes. To use a point object, select
ACAD_POINT. Modify the appearance of a point object using the
762 | Chapter 6 Creating and Editing Data
PDMODE and PDSIZE system variables. For more information, see
POINT in the AutoCAD Help.
7 Click Finish to create the topology.
8 If appropriate, save the topology information back to source drawings.
For information about adding direction and resistance, see the following
topics:
Specifying the Direction for a Link on page 774
Specifying the Resistance for a Link or Node on page 778
Quick Reference
MAPTOPOCREATE
Creates a new topology
Click Map Topology Create. Menu
Create Topology
Icon
MAPTOPOCREATE Command Line
In Map Explorer, right-click Topologies Create Task Pane
Create Topology dialog box Dialog Box
Creating a Polygon Topology
Polygon topology is an extension of network topology and focuses on
area-based relationships. Every area forms a polygon; and each polygon in a
topology consists of a set of links. A polygon in a topology has a centroid,
which is a point or block element within the polygon, and contains
information about the area it encloses.
Creating, Editing, and Managing Topologies | 763
A polygon in a topology consists of a centroid containing information about the
surrounding links. Intersecting links can have nodes. A polygon can contain one or
more islands.
You cannot create a polygon topology from ellipses or from closed polylines
that share an edge or intersection with other polygons. You must explode a
closed polyline before you create the topology. You can use information from
different layers to define a polygon topology.
Object Data for Polygon Topology
Information about a polygon topology is held in the centroids and links. The
object data table for each centroid has the following information.
Object Data Field Object Data Table Topology Name
ID TPMCNTR_SAMPLE_POLY SAMPLE_POLY
AREA
PERIMETER
764 | Chapter 6 Creating and Editing Data
Object Data Field Object Data Table Topology Name
LINKS_QTY
The object data table for each link in a polygon topology has the following
information.
Object Data Field Object Data Table Topology Name
ID TPMLINK_SAMPLE_POLY SAMPLE_POLY
START_NODE
END_NODE
DIRECTION
DIRECT_RESISTANCE
REVERSE_RESISTANCE
LEFT_POLYGON
RIGHT_POLYGON
If you create nodes when you create the polygon topology, the object data
table for each node has the following information.
Object Data Field Object Data Table Topology Name
ID TPMNODE_SAMPLE_POLY SAMPLE_POLY
RESISTANCE
See also:
Overview of Creating Topologies on page 752
Creating a Node Topology on page 756
Creating a Network Topology on page 759
Sliver Polygons on page 770
Cleaning Up Drawing Data on page 699
Creating, Editing, and Managing Topologies | 765
Querying a Topology on page 1228
To create a polygon topology
1 Do one of the following to bring linework into the current drawing:
Attach the drawings containing the linework. Query the linework
into the current drawing.
Open the drawing containing the linework.
Import the linework from another file format.
2 Click Create tab Topology panel New.
3 In the Create Topology - Select Topology dialog box on page 1809:
Under Topology Type, click Polygon to indicate that you want to
create a polygon topology.
Enter a Topology Name and Topology Description for your new
topology.
Names can contain letters, numbers, and the underscore, hyphen,
and dollar characters. Names cannot include spaces.
Click Next.
4 Follow the on-screen instructions to specify the objects to use to create
the topology. You can also have AutoCAD Map 3D create any missing
nodes and centroids.
Use the Create Polygon Topology - Select Links dialog box to select
the linear objects to use to generate polygons for the topology. To use
a closed polyline to create polygon topology, you must first explode
the closed polyline.
Use the Create Polygon Topology - Select Nodes dialog box to select
the node objects to include in the topology.
Use the Create Polygon Topology - Create New Nodes dialog box on
page 1801 to have AutoCAD Map 3D create node objects where needed.
Specify the layer and block to use for the new node objects.
Use the Create Polygon Topology - Select Centroids dialog box on
page 1802 to select the centroids to use.
766 | Chapter 6 Creating and Editing Data
Use the Create Polygon Topology - Create New Centroids dialog box
on page 1800 to create centroids where needed. Specify the layer and
block to use for the new centroids.
5 In the Create Polygon Topology - Set Error Markers dialog box on page
1807, indicate whether to highlight and/or mark detected errors with blocks.
AutoCAD Map 3D automatically checks for Missing Centroids and
Intersections. Additionally, you can choose to have AutoCAD Map 3D
check for Duplicate Centroids, Incomplete Areas, and Sliver Polygons.
To highlight errors with red Xs, select Highlight Errors.
To mark errors with blocks of the shape and color you specify, select
Mark Errors With Blocks.
In the Marker Size box, specify the marker size as a percent of the
screen size. A value between 3% and 7% is usually suitable.
If you chose the Mark Errors With Blocks option, specify the shape
and color of the block to use to mark each error.
6 Click Finish to create the polygon topology.
To remove highlighting, use the REDRAW, REGEN, or SAVE command.
To remove an error marker, select it and press Delete.
7 If appropriate, save the topology information back to source drawings.
Quick Reference
MAPTOPOCREATE
Creates a new topology
Click Map Topology Create. Menu
Create Topology
Icon
MAPTOPOCREATE Command Line
In Map Explorer, right-click Topologies Create Task Pane
Create Topology dialog box Dialog Box
Creating, Editing, and Managing Topologies | 767
Cleaning Data for a Polygon Topology
Clean up your data before creating polygon topology; eliminate gaps,
intersections, or overlaps between any of the linework in a polygon topology.
In addition, eliminate zero length objects or areas with missing centroids.
If AutoCAD Map 3D cannot create a polygon topology because the links in
the polygons that cross over do not have a node where they meet, the
intersections are highlighted with an X or marked with an error marker (block)
that you configure. Missing centroids are also highlighted or marked in the
same way.
NOTE The markers used to mark polygon topology errors are the same as those
used to mark drawing cleanup errors. Before creating a polygon topology, AutoCAD
Map 3D removes any markers present from previous drawing cleanup operations.
Conversely, when you run a drawing cleanup operation, AutoCAD Map 3D removes
any markers present from creating a polygon topology.
See also:
Overview of Creating Topologies on page 752
Creating a Polygon Topology on page 763
Cleaning Up Drawing Data on page 699
Sliver Polygons on page 770
To fix crossing objects
1 Use drawing cleanup on page 699 to break the crossing objects.
2 Optionally, detect duplicate centroids, incomplete areas, and sliver
polygons on page 770.
3 Create the topology again.
You can ensure there are no missing centroids by selecting the Create
Missing Centroids option on the Create Polygon Topology - Create New
Centroids screen.
Quick Reference
MAPCLEAN
768 | Chapter 6 Creating and Editing Data
Performs drawing cleanup operations
Modify menu Drawing Cleanup Menu
Drawing Cleanup
Icon
MAPCLEAN Command Line
Drawing Cleanup Dialog Box
Creating Topologies for a Land Use Map
You can create a specialized polygon topology for a land use or land cover
map.
See also:
Overview of Creating Topologies on page 752
Creating a Polygon Topology on page 763
To create a topology for a land use and land cover map
1 Create areas for each type.
2 Add text or a block to each area to identify the type.
3 Create one topology named LAND_USE.
On the Create Polygon Topology - Select Centroids dialog box, click
Select Manually.
Click Select Objects .
Select the text or block objects.
4 Query on page 1228 the centroid value from the polygon topology with
the topology query command.
Quick Reference
MAPTOPOCREATE
Creating, Editing, and Managing Topologies | 769
Creates a new topology
Click Map Topology Create. Menu
Create Topology
Icon
MAPTOPOCREATE Command Line
In Map Explorer, right-click Topologies Create Task Pane
Create Topology dialog box Dialog Box
Sliver Polygons
A sliver polygon is very long and thin; its perimeter is very large compared to
its area. When overlaying two topologies, AutoCAD Map 3D checks for sliver
polygons. When creating a new polygon topology, checking for sliver polygons
is optional.
If a sliver polygon is detected, AutoCAD Map 3D highlights its centroid with
an X. To clear the Xs, use the REGEN command.
Though sliver polygons are not considered errors by AutoCAD Map 3D and
your topology can still be considered correct and complete, the sliver polygons
may be unintentional, for example, the result of digitizing errors. If you see
sliver polygons, you may want to double-check your data to make sure it is
correct and that the sliver polygons are expected.
For example, imagine you digitize two adjacent polygons, such as a parcel
and a flood plain, and there are slight overlaps between the two. Then, you
create topologies for each, overlay the topologies, and the resulting topology
contains sliver polygons. These may be correct or not, depending on your
data. If the boundaries between the adjacent polygons are meant to be the
same, then the sliver polygons are incorrect and you must correct your data.
If the boundaries are not meant to be the same, then sliver polygons are
correct.
770 | Chapter 6 Creating and Editing Data
Sliver polygons detected during an overlay (the Xs indicate the sliver polygons).
Tell me more
Animation
Show me how to do an overlay analysis
using two topologies.
Procedure
To find sliver polygons when overlay-
ing two topologies on page 772
GIS Skill
Find which lines are within a particular
polygon (overlay analysis.
Creating, Editing, and Managing Topologies | 771
Related topics
Overview of Creating Topologies on
page 752
Overlaying Two Topologies on page
1217
Creating a Polygon Topology on page
763
Correcting or Completing a Topology
on page 843
To find sliver polygons when you create a polygon topology on page 772
To find sliver polygons when overlaying two topologies on page 772
To find sliver polygons when you create a polygon topology
1 Follow the basic steps to create a polygon topology on page 763.
2 In the Create Polygon Topology - Set Error Markers dialog box on page
1807, select the option for checking for Sliver Polygons.
3 Do one of the following:
To highlight errors with red Xs, select Highlight Errors.
To mark errors with blocks of the shape and color you specify, select
Mark Errors With Blocks.
In the Marker Size box, specify the marker size as a percent of the
screen size. A value between 3% and 7% is usually suitable. Specify
the shape and color of the block to use to mark each error.
4 Click Finish to create the polygon topology and locate sliver polygons.
To remove highlighting, use the REDRAW, REGEN, or SAVE command.
To remove an error marker, select it and press Delete.
To find sliver polygons when overlaying two topologies
1 In Map Explorer on page 1885, under Current Drawing, right-click the source
topology Analysis Overlay.
2 In Topology Overlay Analysis - Analysis Type dialog box on page 1839,
select Identity as the type of overlay analysis to perform. Click Next.
772 | Chapter 6 Creating and Editing Data
The result topology includes areas that appear in the source topology and
areas in the overlay topology that are within the source topology
boundary.
3 In the Select Overlay Topology dialog box, select the polygon topology
to use as the overlay topology. Click Next.
4 In the Topology Overlay Analysis - New Topology dialog box, do the
following:
Select Highlight to highlight the resulting topology on screen. Select
the highlight color.
Enter a name and description for the new topology, and specify the
layer to place it on.
Click Next.
5 If desired, specify how to copy data to the result topology, whether to
create new nodes to complete the resulting topology, and the block to
use for centroids.
6 Click Finish.
Quick Reference
MAPTOPOCREATE
Creates a new topology
Click Map Topology Create. Menu
Create Topology
Icon
MAPTOPOCREATE Command Line
In Map Explorer, right-click Topologies Create Task Pane
Create Topology dialog box Dialog Box
MAPCLEAN
Performs drawing cleanup operations
Modify menu Drawing Cleanup Menu
Creating, Editing, and Managing Topologies | 773
Drawing Cleanup
Icon
MAPCLEAN Command Line
Drawing Cleanup Dialog Box
MAPANOVERLAY
Overlays one topology with another, and creates a new topology
Click Map Topology Overlay. Menu
Overlay Topology
Icon
MAPANOVERLAY Command Line
In Map Explorer, right-click a
topology Analysis Overlay
Task Pane
Topology Overlay Analysis - Analysis Type dialog box Dialog Box
Specifying the Direction for a Link
You can specify the direction of movement allowed for a link in a network
topology. AutoCAD Map 3D uses this direction when tracing through network
topology for path traces, best route analysis, and flood traces.
774 | Chapter 6 Creating and Editing Data
Object data
value
Property in the
Properties palette
Direction
0 Bi-Directional Bi-Directional (two-way)
Creating, Editing, and Managing Topologies | 775
Object data
value
Property in the
Properties palette
Direction
1 Forward Same as created. Movement along the link
is allowed only in the direction that the
link was created.
-1 Reverse Reverse of created direction. Movement
along the link is allowed only in the oppos-
ite direction that the link was created.
The default direction of an arc, or a two-point polyline with an arc segment,
is counterclockwise. Set the value to Bi-Directional (0) or Forward (1) for
counterclockwise, and to Reverse (-1) for clockwise.
To reverse the direction of selected links, right-click a network topology in
Map Explorer. Click Reverse Link Direction. You can also use the MAPRL
command.
See also:
Overview of Creating Topologies on page 752
Creating a Network Topology on page 759
Performing a Shortest Path Trace on page 1204
Performing a Best Route Analysis on page 1209
Performing a Flood Trace on page 1213
Specifying the Resistance for a Link or Node on page 778
Editing the Direction for a Link on page 798
Updating a Topology on page 817
To specify the direction for a link
1 Verify that the network topology containing the link is loaded. You can
specify link direction for network topologies only.
2 In the map, double-click the link for which you want to specify direction.
If more than one topology contains the same link, select one of the
topologies. Update the other topologies on page 817 later.
776 | Chapter 6 Creating and Editing Data
3 In the Properties palette, under the Topo properties, choose a setting for
the Flow Direction property:
Bi-Directional Movement is allowed in both directions.
Forward Movement is allowed only in the direction that the link
was created.
Reverse Movement is allowed only in the opposite direction of the
direction that the link was created.
The new direction setting is assigned to the link.
NOTE You can also store a direction value in an object data table or an external
database table. When you run a shortest path trace, best route analysis, or flood
trace, you can specify the location of this data. When storing this data, use 0 for
Bi-Directional, 1 for Forward, and -1 for Reverse.
Quick Reference
MAPEDITDIR
Edits the direction of a link in a network topology
MAPEDITDIR Command Line
MAPEDITDIR (Edit Direction command) Dialog Box
MAPRL
Reverses a link in a topology
MAPRL Command Line
In Map Explorer, right-click a topology Reverse
Link Direction
Task Pane
PROPERTIES
Displays the Properties palette, which allows you to edit the properties of
objects
Analyze Properties Menu
Properties
Icon
Creating, Editing, and Managing Topologies | 777
PROPERTIES Command Line
Select object. Right-click in drawing area Properties Task Pane
Specifying the Resistance for a Link or Node
Direct Resistance is the resistance to travel in the direction that a link was
created, while Reverse Resistance is the resistance in the opposite direction
along a link.
For both types, you can specify a resistance for any link in the network
topology. This resistance specifies the difficulty in traversing the link. The
default resistance is the length of the link.
AutoCAD Map 3D uses this resistance when doing a shortest path trace, best
route analysis, or flood trace. For an example of using resistance to show travel
times, see Performing a Flood Trace on page 1213.
You can also specify the Resistance of a node in a network topology, such as
setting resistance for a valve in a pipe network, or a junction in a road network.
See also:
Overview of Creating Topologies on page 752
Creating a Network Topology on page 759
Performing a Shortest Path Trace on page 1204
Performing a Best Route Analysis on page 1209
Performing a Flood Trace on page 1213
Editing the Resistance for a Link or Node on page 802
Specifying the Direction for a Link on page 774
To edit the resistance of a link or node in a network topology
1 Verify that the network topology containing the link or node is loaded.
Be sure to load the topology from the current drawing. You can specify
resistance for network topologies only.
2 In the map, double-click the link or node for which you want to specify
resistance.
If more than one topology contains the same link or node, select one of
the topologies. Update the other topologies on page 817 later.
778 | Chapter 6 Creating and Editing Data
3 In the Properties palette, under the group of Topo properties, enter new
values for resistance. You must enter a numeric value.
For a node, enter a value for Resistance, which is the resistance to
cross the node.
For a link, enter values for Direct Resistance and Reverse Resistance.
Direct resistance is the resistance to travel in the direction that a link
was created, while reverse resistance is the resistance in the opposite
direction along a link. The default value is the length of the link.
The new resistance values are assigned to the objects.
NOTE You can also store a resistance value in object data or an external database.
When you run a flood trace, path trace, or best route analysis, specify the location
of this data.
If you are entering the commands on the command line, use the MAPEDITRES1
command to edit the Direct Resistance of links and the Resistance of nodes;
use the MAPEDITRES2 command to edit the Reverse Resistance of links.
Quick Reference
MAPEDITRES1
Edits the direct resistance of a node or link in a network topology
MAPEDITRES1 Command Line
MAPEDITRES1 (Edit Direct Resistance command) Dialog Box
MAPEDITRES2
Edits the reverse resistance of a link in a network topology
MAPEDITRES2 Command Line
MAPEDITRES2 (Edit Reverse Resistance command) Dialog Box
PROPERTIES
Displays the Properties palette, which allows you to edit the properties of
objects
Analyze Properties Menu
Creating, Editing, and Managing Topologies | 779
Properties
Icon
PROPERTIES Command Line
Select object. Right-click in drawing area Properties Task Pane
Editing Topologies
Use the topology editing commands, which are accessible from Map Explorer
or the command line, to make changes to a topology without losing the
integrity of the topology.
To edit a topology
To edit a topology on page 782
To edit a node on page 789
To reposition a node at the end point of a link on page 791
To reposition a link on page 791
To join two links, break a link, or reverse a link's direction on page 792
To modify the resistance or direction of a link on page 792
To divide a polygon into two smaller polygons on page 795
To merge two polygons into one polygon on page 796
To change the appearance of points on page 798
To edit the direction of a link on page 801
To edit the resistance of a link or node in a network topology on page 803
To create a node on an existing link on page 806
To add an existing node to a topology on page 806
To create a link and add it to a topology on page 808
To add an existing link to a topology on page 808
To add a polygon to a polygon topology using existing linework on page
810
To add a polygon to a polygon topology by creating new linework on page
811
To create centroids for polygons and closed polylines on page 813
To delete a link, node, or polygon on page 815
To update a topology on page 817
To retrieve objects to edit on page 820
To edit the objects on page 820
To create closed polylines from a polygon topology on page 823
780 | Chapter 6 Creating and Editing Data
Overview of Editing a Topology
Use topology editing commands to make changes to a topology without losing
the integrity of the topology. If you use object-editing commands such as
ERASE or STRETCH to modify a topology, important data may be lost. To
repair a topology edited with these commands, use the Update option on page
817.
Edits to this polygon topology consist of adding a node on page 804 and then
dividing the polygon on page 794 with a link.
To edit a topology, the topology data and geometry must be loaded in the
current drawing. You can edit only one topology at a time, and multi-user
editing of a topology is not permitted. When you load a topology, an audit
checks topology integrity. This audit is only concerned with topology data,
not with geometry. Any incomplete objects are registered, because only
complete objects can be edited.
To add or insert objects into a topology, the current drawing must be where
the topology was created. If the topology was created in a source drawing, you
must open that drawing to add objects to the topology. Make the layer
containing the topology objects current so new objects have the same
properties as objects already in the topology.
If you edit a topology and then use the Undo command, the altered geometry
is restored to its former state but the altered topology remains current. To
perform further editing on the topology, unload and reload on page 831 the
topology. This applies to all topology functions.
Creating, Editing, and Managing Topologies | 781
Editing Topologies from More than One Drawing
To edit a topology that spans more than one drawing, you must edit the
topology in the drawing where it was created. The other drawings will be
attached to this drawing. First, query the topology into the drawing, then
unload on page 831 the topology from the source drawings and retrieve the
topology into the current drawing. You can edit part of a topology by querying
just the part you want, but the topology editing commands do not allow you
to edit the edges of a topology or an incomplete topology.
The safest option is to use a query to retrieve the entire topology. However,
if the topology is large, it may impair performance. With large topologies,
query the area to edit plus enough of an area around the edit area to ensure
that the objects to be edited are complete.
Editing a Network Topology
To modify a network topology, for example, adding a new pipe to a water
network, you can add nodes and links to an existing network topology, and
then update on page 817 the topology to include the new pipes.
Before you edit a topology object, make sure the layer containing the topology
objects is the current layer.
See also:
Loading or Unloading Topologies on page 831
Querying a Topology on page 1228
Correcting or Completing a Topology on page 843
Creating a Network Topology on page 759
NOTE To edit a topology, use the AutoCAD Map 3D topology edit commands.
When you edit a topology, the topology must be loaded from the current drawing.
To add an object to a topology, the current drawing must be the drawing where
the topology was created.
To edit a topology
To edit a node on page 789
To reposition a node at the end point of a link on page 791
To divide a polygon into two smaller polygons on page 795
782 | Chapter 6 Creating and Editing Data
To change the appearance of points on page 798
To specify the direction for a link on page 776
To edit the resistance of a link or node in a network topology on page 778
To create a node on an existing link on page 806
To create a link and add it to a topology on page 808
To add a polygon to a polygon topology using existing linework on page
810
To create centroids for polygons and closed polylines on page 813
To delete a link, node, or polygon on page 815
To update a topology on page 817
To retrieve objects to edit on page 820
Quick Reference
DDPTYPE
Specifies the display mode and size of point objects
Setup menu More Formatting Options Point
Style
Menu
DDPTYPE Command Line
MAPAL
Adds a link to a topology
MAPAL Command Line
In Map Explorer, right-click a network
topology Add New Links
Task Pane
MAPAN
Adds a node to a topology
MAPAN Command Line
Creating, Editing, and Managing Topologies | 783
In Map Explorer, right-click a node topology Add
Node
Task Pane
MAPAP
Adds a polygon to a polygon topology
MAPAP Command Line
In Map Explorer, right-click a polygon
topology Add Polygon
Task Pane
MAPBL
Breaks a link in a topology at a specified point
MAPBL Command Line
In Map Explorer, right-click a network
topology Break Link
Task Pane
MAPCREATECENTROIDS
Creates a centroid in a polygon and moves data to the centroid
Create menu Centroids Menu
Create Centroids
Icon
MAPCREATECENTROIDS Command Line
Create Centroids dialog box Dialog Box
MAPDL
Deletes a link in a topology
MAPDL Command Line
In Map Explorer, right-click a network
topology Delete Links
Task Pane
MAPDN
Deletes a node in a topology
MAPDN Command Line
784 | Chapter 6 Creating and Editing Data
In Map Explorer, right-click a node topology Delete
Node
Task Pane
MAPDP
Deletes a polygon from a polygon topology
MAPDP Command Line
In Map Explorer, right-click a polygon
topology Delete Polygon
Task Pane
MAPDVP
Divides a polygon in a polygon topology by allowing you to add a link
MAPDVP Command Line
In Map Explorer, right-click a polygon
topology Divide Polygon
Task Pane
MAPEDITDIR
Edits the direction of a link in a network topology
MAPEDITDIR Command Line
MAPEDITDIR (Edit Direction command) Dialog Box
MAPEDITRES1
Edits the direct resistance of a node or link in a network topology
MAPEDITRES1 Command Line
MAPEDITRES1 (Edit Direct Resistance command) Dialog Box
MAPEDITRES2
Edits the reverse resistance of a link in a network topology
MAPEDITRES2 Command Line
MAPEDITRES2 (Edit Reverse Resistance command) Dialog Box
MAPIL
Inserts a link in a topology
Creating, Editing, and Managing Topologies | 785
MAPIL Command Line
In Map Explorer, right-click a network
topology Insert New Link
Task Pane
MAPIN
Inserts a node in a topology
MAPIN Command Line
In Map Explorer, right-click a node topology Insert
Node
Task Pane
MAPJL
Joins two links in a topology
MAPJL Command Line
In Map Explorer, right-click a network
topology Join Links
Task Pane
MAPMEL
Repositions an end point of a link in a topology
MAPMEL Command Line
In Map Explorer, right-click a network
topology Move End Of Link
Task Pane
MAPML
Moves a link in a topology
MAPML Command Line
In Map Explorer, right-click a network
topology Move Links
Task Pane
MAPMN
Moves a node in a topology or moves a node at the end of a link in network
or polygon topologies
MAPMN Command Line
786 | Chapter 6 Creating and Editing Data
In Map Explorer, right-click a node topology Move
Node
Task Pane
MAPMP
Merges polygons in a polygon topology
MAPMP Command Line
In Map Explorer, right-click a polygon
topology Merge Polygon
Task Pane
MAPRL
Reverses a link in a topology
MAPRL Command Line
In Map Explorer, right-click a topology Reverse
Link Direction
Task Pane
PROPERTIES
Displays the Properties palette, which allows you to edit the properties of
objects
Analyze Properties Menu
Properties
Icon
PROPERTIES Command Line
Select object. Right-click in drawing area Properties Task Pane
Editing a Node
You can move a node in a node topology, or move a node at the end point
of a link in a network or polygon topology. Moving the node at the end point
of a link also moves that end of the chosen link. Edits to nodes and links in
a polygon topology change the centroid, the area, and perimeter values.
When you move a node, AutoCAD Map 3D checks its new location.
In node topologies, if there is an existing node in the same location, you
must specify which node to keep.
Creating, Editing, and Managing Topologies | 787
In network or polygon topologies, you must specify whether to join the
links and which node to use to join them.
You can also delete nodes. For more information, see Deleting Links, Nodes,
and Polygons on page 814.
If you're working with a network topology, you can also modify the resistance
on page 778 of nodes.
Deleting one node that indicates adjoining links creates
a single link.
To turn an explicit node into an implicit node, unload the topology, delete
the point or block representing the explicit node, and then reload the topology.
To turn an implicit node into an explicit node, first insert a block or point at
the implicit node point (use an Intersection or End snap to position the block
accurately). Then, if you are working with a node topology, right-click the
topology name in Map Explorer. Click Add Node. You cannot use the Insert
Node option. If you are working with a network or polygon topology, use the
MAPAN command.
If you retrieve the nodes of a network or polygon topology, but not the
connecting links, you can still move the nodes. However, the current topology
knows nothing about the connecting links because all the link information
is stored on the links, and saving any edited nodes back to the source drawings
will create an incorrect topology.
See also:
Loading or Unloading Topologies on page 831
To create a node on an existing link on page 806
To delete a link, node, or polygon on page 815
788 | Chapter 6 Creating and Editing Data
To edit the resistance of a link or node in a network topology on page 778
To edit a node
1 Open the drawing where the topology was created and load the topology.
2 Do one of the following:
For a node topology, in Map Explorer, right-click the topology name.
Click Move Nodes.
For a network or polygon topology, type mapmn at the command
line.
3 When prompted, click the nodes to move.
4 Press Enter when you finish selecting nodes.
5 Specify the base point or displacement.
6 Specify the second point of displacement.
The two points you specify define a displacement vector that indicates
how far the selected objects are to be moved and in what direction. If
you press Enter at the Specify Second Point of Displacement prompt, the
first point is interpreted as relative X,Y,Z displacement. For example, if
you specify 2,3 for the base point and press Enter at the next prompt,
the object moves 2 units in the X direction and 3 units in the Y direction
from its current position.
In a node topology, if the node's new location is the same as an existing node,
specify which node to keep. In a network topology, specify whether to join
the links and which node to keep.
Quick Reference
MAPMN
Moves a node in a topology or moves a node at the end of a link in network
or polygon topologies
MAPMN Command Line
In Map Explorer, right-click a node topology Move
Node
Task Pane
Creating, Editing, and Managing Topologies | 789
MAPNODEDIT
Edits a node in a topology
MAPNODEDIT Command Line
MAPNODEDIT (Edit Topology Node command) Dialog Box
PROPERTIES
Displays the Properties palette, which allows you to edit the properties of
objects
Analyze Properties Menu
Properties
Icon
PROPERTIES Command Line
Select object. Right-click in drawing area Properties Task Pane
Editing a Link
There are several ways you can edit links in a network or polygon topology.
You can do any of the following:
Move a link to a new location.
Reposition one of the nodes at the end point of a link. Moving the node
at the end point of a link moves that end of the chosen link.
If you move an end point to the same location as an existing end point,
AutoCAD Map 3D prompts you to join the links and specify which node
to keep. If you select a line or arc when moving links or end points of links,
it is converted to a polyline.
Join two links in a network or polygon topology by removing an
intersection or pseudo-node.
Break a link at a specified break point. AutoCAD Map 3D inserts a node at
the break point.
Reverse the direction of a link in a network topology.
Specify the resistance, reverse resistance, and direction of a link.
790 | Chapter 6 Creating and Editing Data
Edits to links in a polygon topology change the centroid, the area, and the
perimeter values.
See also:
Loading or Unloading Topologies on page 831
To create a node on an existing link on page 806
Editing a Node on page 787
To delete a link, node, or polygon on page 815
Specifying the Direction for a Link on page 774
Specifying the Resistance for a Link or Node on page 778
Adding a Link on page 807
To reposition a node at the end point of a link on page 791
To reposition a link on page 791
To join two links, break a link, or reverse a link's direction on page 792
To modify the resistance or direction of a link on page 792
To reposition a node at the end point of a link
1 Open the drawing where the topology was created and load the topology.
2 Do one of the following:
For a network topology, in Map Explorer, right-click the topology
name. Click Move End Of Link.
For a polygon topology, type MAPMEL on the command line.
3 When prompted, click the node (end point) to move.
4 When prompted, click the location of the new end point.
If the new location is the same as an existing end point in the topology,
specify whether to join the links and which node to keep.
To reposition a link
1 Open the drawing where the topology was created and load the topology.
Creating, Editing, and Managing Topologies | 791
2 Do one of the following:
For a network topology, in Map Explorer, right-click the topology
name. Click Move Links.
For a polygon topology, type MAPML on the command line.
3 When prompted, click the link to reposition.
4 When prompted, click any additional links to reposition.
5 Press Enter when you finish selecting links.
6 Specify the base point or displacement.
7 Specify the second point of displacement.
The two points define a displacement vector that indicates how far the
selected objects are moved and in what direction. If you press Enter at
the Specify Second Point of Displacement prompt, the first point is
interpreted as relative X,Y,Z displacement. For example, if you specify
2,3 for the base point and press Enter at the next prompt, the object
moves 2 units in the X direction and 3 units in the Y direction from its
current position.
To join two links, break a link, or reverse a link's direction
1 Open the drawing where the topology was created and load the topology.
2 Do one of the following:
For a network topology, in Map Explorer, right-click the topology
name. Click a menu option.
To join two links in a polygon topology, type MAPJL on the command
line. To break a link in a polygon topology, type MAPBL on the
command line. You cannot reverse a link's direction in a polygon
topology.
Follow the command line prompts.
To modify the resistance or direction of a link
For information about specifying values for resistance, see To edit the
resistance of a link or node in a network topology on page 778.
For information about specifying direction, To specify the direction for a
link on page 776.
792 | Chapter 6 Creating and Editing Data
Quick Reference
MAPBL
Breaks a link in a topology at a specified point
MAPBL Command Line
In Map Explorer, right-click a network
topology Break Link
Task Pane
MAPEDITDIR
Edits the direction of a link in a network topology
MAPEDITDIR Command Line
MAPEDITDIR (Edit Direction command) Dialog Box
MAPEDITRES1
Edits the direct resistance of a node or link in a network topology
MAPEDITRES1 Command Line
MAPEDITRES1 (Edit Direct Resistance command) Dialog Box
MAPEDITRES2
Edits the reverse resistance of a link in a network topology
MAPEDITRES2 Command Line
MAPEDITRES2 (Edit Reverse Resistance command) Dialog Box
MAPJL
Joins two links in a topology
MAPJL Command Line
In Map Explorer, right-click a network
topology Join Links
Task Pane
MAPMEL
Repositions an end point of a link in a topology
MAPMEL Command Line
Creating, Editing, and Managing Topologies | 793
In Map Explorer, right-click a network
topology Move End Of Link
Task Pane
MAPML
Moves a link in a topology
MAPML Command Line
In Map Explorer, right-click a network
topology Move Links
Task Pane
MAPRL
Reverses a link in a topology
MAPRL Command Line
In Map Explorer, right-click a topology Reverse
Link Direction
Task Pane
PROPERTIES
Displays the Properties palette, which allows you to edit the properties of
objects
Analyze Properties Menu
Properties
Icon
PROPERTIES Command Line
Select object. Right-click in drawing area Properties Task Pane
Editing a Polygon
You can divide a polygon into two smaller polygons by drawing a link between
two nodes that define the polygon. You can also remove a boundary between
two polygons and combine them into one polygon. You can specify the
centroid to remove. Splitting and combining polygons change the centroid,
the area, and perimeter values.
You can also use the commands for editing nodes on page 787 and editing
links on page 790 to edit a polygon topology. When you do, AutoCAD Map
3D changes the centroid, the area, and perimeter values of the polygons
automatically.
794 | Chapter 6 Creating and Editing Data
Polygons at the edge of a queried polygon topology cannot be edited.
See also:
Overview of Creating Topologies on page 752
Creating a Polygon Topology on page 763
Querying a Topology on page 1228
Adding a Polygon on page 809
To delete a link, node, or polygon on page 815
Editing a Link on page 790
Editing a Node on page 787
To divide a polygon into two smaller polygons
1 Open the drawing where the polygon topology was created and load the
topology.
2 In Map Explorer, right-click the topology name. Click Divide Polygon.
3 Specify a node for the first divide point.
4 Specify the node for the second divide point.
Creating, Editing, and Managing Topologies | 795
To merge two polygons into one polygon
1 Open the drawing where the polygon topology was created and load the
topology.
2 In Map Explorer, right-click the topology name. Click Merge Polygon.
3 Specify the link (boundary between two polygons) to remove.
4 Specify the centroid to remove.
5 On the command line, type Y to merge the polygons.
Quick Reference
MAPDVP
Divides a polygon in a polygon topology by allowing you to add a link
MAPDVP Command Line
In Map Explorer, right-click a polygon
topology Divide Polygon
Task Pane
MAPMP
Merges polygons in a polygon topology
MAPMP Command Line
In Map Explorer, right-click a polygon
topology Merge Polygon
Task Pane
PROPERTIES
Displays the Properties palette, which allows you to edit the properties of
objects
Analyze Properties Menu
Properties
Icon
PROPERTIES Command Line
Select object. Right-click in drawing area Properties Task Pane
796 | Chapter 6 Creating and Editing Data
Changing the Appearance of Points
If you create nodes as ACAD_POINT, you can change their appearance.
See also:
Overview of Creating Topologies on page 752
Creating, Editing, and Managing Topologies | 797
Creating a Node Topology on page 756
Adding a Node on page 804
To change the appearance of points
1 At the Command prompt, enter ddptype.
2 In the Point Style dialog box, select any of the point modes.
You can also change the Point Size to improve the visibility of the points.
3 Click OK.
4 On the command line, enter regen.
Nodes you created using ACAD_POINT appear in the point style you selected.
To reset the node display, use the Point Style dialog box to reset the point
style. Then enter regen on the command line.
Quick Reference
DDPTYPE
Specifies the display mode and size of point objects
Setup menu More Formatting Options Point
Style
Menu
DDPTYPE Command Line
Editing the Direction for a Link
You can specify the direction of movement allowed for a link in a network
topology. AutoCAD Map 3D uses this direction when tracing through network
topology for path traces, best route analysis, and flood traces.
798 | Chapter 6 Creating and Editing Data
Creating, Editing, and Managing Topologies | 799
Object data
value
Property in the
Properties
palette
Direction
0 Bi-Directional Bi-Directional (two-way)
1 Forward Same as created. Movement along the link is al-
lowed only in the direction that the link was
created.
-1 Reverse Reverse of created direction. Movement along
the link is allowed only in the opposite direction
that the link was created.
The default direction of an arc, or a two-point polyline with an arc segment,
is counterclockwise. Set the value to Bi-Directional (0) or Forward (1) for
counterclockwise, and to Reverse (-1) for clockwise.
To reverse the direction of selected links, right-click a network topology in
Map Explorer. Click Reverse Link Direction. You can also use the MAPRL
command.
800 | Chapter 6 Creating and Editing Data
See also:
Loading or Unloading Topologies on page 831
Adding a Link on page 807
To delete a link, node, or polygon on page 815
Specifying the Direction for a Link on page 774
Specifying the Resistance for a Link or Node on page 778
Performing a Shortest Path Trace on page 1204
Performing a Best Route Analysis on page 1209
Performing a Flood Trace on page 1213
To edit the direction of a link
1 Verify that the network topology containing the link is loaded. You can
specify link direction for network topologies only.
2 In the map, double-click the link.
If more than one topology contains the same link, select one of the
topologies. Update the other topologies on page 817 later.
3 In the Properties palette, under the Topo properties, choose a setting for
the Flow Direction property:
Bi-Directional Movement is allowed in both directions.
Forward Movement is allowed only in the direction that the link
was created.
Reverse Movement is allowed only in the opposite direction of the
direction that the link was created.
The new direction setting is assigned to the link.
NOTE You can also store a direction value in an object data table or an external
database table. When you run a shortest path trace, best route analysis, or flood
trace, you can specify the location of this data. When storing this data, use 0 for
Bi-Directional, 1 for Forward, and -1 for Reverse.
Creating, Editing, and Managing Topologies | 801
Quick Reference
MAPEDITDIR
Edits the direction of a link in a network topology
MAPEDITDIR Command Line
MAPEDITDIR (Edit Direction command) Dialog Box
MAPRL
Reverses a link in a topology
MAPRL Command Line
In Map Explorer, right-click a topology Reverse
Link Direction
Task Pane
PROPERTIES
Displays the Properties palette, which allows you to edit the properties of
objects
Analyze Properties Menu
Properties
Icon
PROPERTIES Command Line
Select object. Right-click in drawing area Properties Task Pane
Editing the Resistance for a Link or Node
Direct Resistance is the resistance to travel in the direction that a link was
created, while Reverse Resistance is the resistance in the opposite direction
along a link.
For both types, you can specify a resistance for any link in the network
topology. This resistance specifies the difficulty in traversing the link. The
default resistance is the length of the link.
AutoCAD Map 3D uses this resistance when doing a shortest path trace, best
route analysis, or flood trace. For an example of using resistance to show travel
times, see Performing a Flood Trace on page 1213.
802 | Chapter 6 Creating and Editing Data
You can also specify the Resistance of a node in a network topology, such as
setting resistance for a valve in a pipe network, or a junction in a road network.
See also:
Loading or Unloading Topologies on page 831
Adding a Link on page 807
To delete a link, node, or polygon on page 815
Specifying the Direction for a Link on page 774
Specifying the Resistance for a Link or Node on page 778
Performing a Shortest Path Trace on page 1204
Performing a Best Route Analysis on page 1209
Performing a Flood Trace on page 1213
To edit the resistance of a link or node in a network topology
1 Verify that the network topology containing the link or node is loaded.
Be sure to load the topology from the current drawing. You can specify
resistance for network topologies only.
2 In the map, double-click the link or node.
If more than one topology contains the same link or node, select one of
the topologies. Update the other topologies on page 817 later.
3 In the Properties palette, under the group of Topo properties, enter new
values for resistance. You must enter a numeric value.
For a node, enter a value for Resistance, which is the resistance to
cross the node.
For a link, enter values for Direct Resistance and Reverse Resistance.
Direct resistance is the resistance to travel in the direction that a link
was created, while reverse resistance is the resistance in the opposite
direction along a link. The default value is the length of the link.
The new resistance values are assigned to the objects.
NOTE You can also store a resistance value in object data or an external database.
When you run a flood trace, path trace, or best route analysis, specify the location
of this data.
Creating, Editing, and Managing Topologies | 803
If you are entering the commands on the command line, use the MAPEDITRES1
command to edit the Direct Resistance of links and the Resistance of nodes;
use the MAPEDITRES2 command to edit the Reverse Resistance of links.
Quick Reference
MAPEDITRES1
Edits the direct resistance of a node or link in a network topology
MAPEDITRES1 Command Line
MAPEDITRES1 (Edit Direct Resistance command) Dialog Box
MAPEDITRES2
Edits the reverse resistance of a link in a network topology
MAPEDITRES2 Command Line
MAPEDITRES2 (Edit Reverse Resistance command) Dialog Box
PROPERTIES
Displays the Properties palette, which allows you to edit the properties of
objects
Analyze Properties Menu
Properties
Icon
PROPERTIES Command Line
Select object. Right-click in drawing area Properties Task Pane
Adding a Node
You can add nodes to an existing topology. To add nodes, the current drawing
must be where the topology was created and the geometry (point, block, or
text object) must already exist. You can add a node to the end of a link or a
vertex in network or polygon topologies.
804 | Chapter 6 Creating and Editing Data
Adding a node to an existing topology.
See also:
Overview of Creating Topologies on page 752
Loading or Unloading Topologies on page 831
Deleting Links, Nodes, and Polygons on page 814
Updating a Topology on page 817
Adding a Link on page 807
Creating, Editing, and Managing Topologies | 805
To create a node on an existing link
1 Open the drawing where the topology was created and load the topology.
To create a node and add it to a topology, the current drawing must be
the drawing where the topology was created.
NOTE To add the same point to more than one topology, select one of the
topologies. Update the other topologies on page 817 later.
2 Do one of the following:
To add a node to a node topology, in Map Explorer, right-click the
topology name. Click Insert Node.
To add a node to a network or polygon topology, type mapin on the
command line.
3 When prompted, select the block to use for the node.
4 When prompted, specify the location for the node. You can use an object
snap such as Midpoint. Enter any other node information.
To add an existing node to a topology
1 Open the drawing where the topology was created and load the topology.
2 Create the point, block, or text object that you will use as the node.
3 Be sure to load the topology you want to add the node to from the current
drawing.
4 Do one of the following:
To add a node to a node topology, in Map Explorer, right-click the
topology name. Click Add Node.
To add a node to a network or polygon topology, type mapan on the
command line.
5 When prompted, select the object to use as the node.
Quick Reference
MAPAN
Adds a node to a topology
806 | Chapter 6 Creating and Editing Data
MAPAN Command Line
In Map Explorer, right-click a node topology Add
Node
Task Pane
MAPIN
Inserts a node in a topology
MAPIN Command Line
In Map Explorer, right-click a node topology Insert
Node
Task Pane
PROPERTIES
Displays the Properties palette, which allows you to edit the properties of
objects
Analyze Properties Menu
Properties
Icon
PROPERTIES Command Line
Select object. Right-click in drawing area Properties Task Pane
Adding a Link
You can add a new or existing link to a network or polygon topology. The
current drawing must be where the topology was created.
Create new links between existing nodes. Add nodes on page 804 as needed.
New links cannot cross other links. If you draw a line or arc, it is converted
to a polyline.
When adding links to polygon topologies, AutoCAD Map 3D updates the
centroid, the area, and perimeter values of the polygons. You can also divide
a polygon using the MAPDVP command.
You cannot add links to node topologies.
See also:
Adding a Node on page 804
Editing a Link on page 790
Creating, Editing, and Managing Topologies | 807
Editing a Polygon on page 794
Editing the Direction for a Link on page 798
Editing the Resistance for a Link or Node on page 802
To create a link and add it to a topology
1 Open the drawing where the topology was created and load the topology.
2 Do one of the following:
To create a new link in a network topology, in Map Explorer,
right-click the topology name. Click Insert New Link.
To create a link in a polygon topology, type MAPIL on the command
line.
3 When prompted, click the start point for the new link.
4 When prompted, click the next point(s).
5 To finish entering points, press Enter.
6 Optionally, modify the values for resistance on page 778 and direction on
page 776.
To add an existing link to a topology
1 Open the drawing where the network or polygon topology was created
and load the topology.
2 Do one of the following:
To add a link to a network topology, in Map Explorer, right-click the
topology name. Click Add New Links.
To add a link to a polygon topology, type MAPAL on the command
line.
3 When prompted, click the link to add to the topology.
4 Click any additional links to add.
5 When you finish selecting links, press Enter.
6 Optionally, modify the values for resistance on page 778 and direction on
page 776.
808 | Chapter 6 Creating and Editing Data
Quick Reference
MAPAL
Adds a link to a topology
MAPAL Command Line
In Map Explorer, right-click a network
topology Add New Links
Task Pane
MAPIL
Inserts a link in a topology
MAPIL Command Line
In Map Explorer, right-click a network
topology Insert New Link
Task Pane
PROPERTIES
Displays the Properties palette, which allows you to edit the properties of
objects
Analyze Properties Menu
Properties
Icon
PROPERTIES Command Line
Select object. Right-click in drawing area Properties Task Pane
Adding a Polygon
You can add a polygon using existing objects or new linework as a perimeter.
To add a polygon to a polygon topology, the current drawing must be where
the topology was created.
Creating, Editing, and Managing Topologies | 809
New polygons can be added to an existing polygon topology.
See also:
Overview of Creating Topologies on page 752
Creating a Polygon Topology on page 763
Loading or Unloading Topologies on page 831
To add a polygon to a polygon topology using existing linework
1 Open the drawing where the polygon topology was created and load the
topology.
810 | Chapter 6 Creating and Editing Data
To add a polygon to a polygon topology, the current drawing must be
the drawing where the topology was created.
2 Do one of the following:
In Map Explorer, right-click the topology name. Click Add Polygon.
Type mapap on the command line.
3 In the map, select the border objects of the polygons to add.
4 Press Enter when you finish selecting polygons.
5 If you have blocks defined in the drawing, you are prompted to specify
a block to use for the centroid. Press Enter to use ACAD_POINT, or type
a block name and press Enter.
To add a polygon to a polygon topology by creating new linework
1 Open the drawing where the polygon topology was created and load the
topology.
2 On the command line, type MAPIL.
3 When prompted, specify the location for a new link. The link must define
a polygon.
Quick Reference
MAPAP
Adds a polygon to a polygon topology
MAPAP Command Line
In Map Explorer, right-click a polygon
topology Add Polygon
Task Pane
MAPIL
Inserts a link in a topology
MAPIL Command Line
In Map Explorer, right-click a network
topology Insert New Link
Task Pane
Creating, Editing, and Managing Topologies | 811
Creating Centroids for Polygons
If you have polygon objects or closed polylines with data attached to them,
you can create centroids and move the data to the centroid. This is useful:
After you import or digitize objects.
Before using editing commands such as Drawing Cleanup, Boundary Break,
or Boundary Trim.
When working with topology.
Object data attached to closed polylines (above) and object data moved to centroids
(below).
812 | Chapter 6 Creating and Editing Data
AutoCAD Map 3D checks that the lines do not intersect each other, and that
the area is greater than 0. It then creates a centroid inside each selected polygon
or closed polyline and moves any object data or SQL link data to the centroid.
For an object shaped like a figure eight, AutoCAD Map 3D creates one centroid.
Centroids are created with a Z value of 0.
See also:
Overview of Creating Topologies on page 752
Creating a Polygon Topology on page 763
Loading or Unloading Topologies on page 831
Importing Polygons on page 390
Defining the Text Insertion Point on page 859
To create centroids for polygons and closed polylines
1 Click Create tab Drawing Object panel Create Centroids.
2 In the Create Centroids dialog box on page 1651, specify whether to create
centroids for all closed objects or only for selected closed objects. If only
for selected closed objects, select the polygons and closed polylines.
TIP Click the Quick Select tool to view and filter the object type as you select
objects.
3 Specify the layer on which the centroids should be created.
4 Specify the block to use for centroids, or use ACAD_POINT.
5 Click OK.
Quick Reference
MAPCREATECENTROIDS
Creates a centroid in a polygon and moves data to the centroid
Create menu Centroids Menu
Creating, Editing, and Managing Topologies | 813
Create Centroids
Icon
MAPCREATECENTROIDS Command Line
Create Centroids dialog box Dialog Box
Deleting Links, Nodes, and Polygons
You can delete a node in a node, network, or polygon topology; a link in a
network or polygon topology; or a polygon in a polygon topology. When you
delete nodes, links, or polygons, object data and external database links may
be lost.
WARNING Both the topology information and associated objects are deleted.
Deleting a node shared by two links joins the links together. First and last
point information on the resulting link is updated.
Deleting a dangling link deletes the dangling end node.
Deleting a link deletes any associated nodes, unless the link is also part of
another topology or the nodes are referenced by another link.
Deleting a polygon deletes the centroid and all references to it in
surrounding links, unless objects are part of another topology or are
referenced by another polygon.
814 | Chapter 6 Creating and Editing Data
When you remove a link, any nodes that are not connected to other links are also
removed.
See also:
Overview of Creating Topologies on page 752
Loading or Unloading Topologies on page 831
Adding a Node on page 804
Adding a Link on page 807
Editing a Node on page 787
Editing a Link on page 790
To delete a link, node, or polygon
1 Open the drawing where the topology was created and load the topology.
2 Do one of the following:
To delete a node from a node topology, in Map Explorer, right-click
the topology. Click Delete Node. To delete a node from a network or
polygon topology, type MAPDN on the command line.
Creating, Editing, and Managing Topologies | 815
To delete a link from a network topology, in Map Explorer, right-click
the topology. Click Delete Links. To delete a link from a polygon
topology, type MAPDL on the command line.
To delete a polygon from a polygon topology, in Map Explorer,
right-click the topology. Click Delete Polygon.
3 Select the object(s) to delete. To select a polygon, click near its centroid.
Quick Reference
MAPDL
Deletes a link in a topology
MAPDL Command Line
In Map Explorer, right-click a network
topology Delete Links
Task Pane
MAPDN
Deletes a node in a topology
MAPDN Command Line
In Map Explorer, right-click a node topology Delete
Node
Task Pane
MAPDP
Deletes a polygon from a polygon topology
MAPDP Command Line
In Map Explorer, right-click a polygon
topology Delete Polygon
Task Pane
PROPERTIES
Displays the Properties palette, which allows you to edit the properties of
objects
Analyze Properties Menu
816 | Chapter 6 Creating and Editing Data
Properties
Icon
PROPERTIES Command Line
Select object. Right-click in drawing area Properties Task Pane
Updating a Topology
Objects in a topology have relationship data stored in an object data table. If
you modify the objects using the topology editing commands on page 781,
the topology data on the objects is updated. However, you must manually
update the topology data in the following circumstances:
If you modify the objects using standard AutoCAD commands, such as
Move.
If the object is referenced by more than one topology. (Only the selected
topology is updated when you modify the object. Use the Update option
to update the remaining topologies that reference the object.)
NOTE If the update options cannot restore integrity, try using Recreate. In Map
Explorer, right-click a topology Administration Recreate. When you recreate
a topology, the topology is completely recreated. Any editing changes you made
to the topology object data are erased.
See also:
Overview of Creating Topologies on page 752
Loading or Unloading Topologies on page 831
To update a topology
1 Verify that the topology containing the objects to update is loaded on
page 832.
To update nodes in a node topology, in Map Explorer, right-click the
topology name. Click Update. To update nodes in a network or
polygon topology, type MAPNODUPD on the command line.
To update links in a network topology, in Map Explorer, right-click
the topology name. Click Update. To update links in a polygon
topology, type MAPLINKUPD on the command line.
Creating, Editing, and Managing Topologies | 817
To update polygons links in a polygon topology, in Map Explorer,
right-click the topology name. Click Update. You can also type
MAPPOLYUPD on the command line.
2 Select the objects to update. Press Enter
The topology data for the object is updated in the topology.
If you delete an object from one topology, and the object belongs to another
topology, the physical object is not removed from the drawing. The second
topology is not changed and no update is necessary for the deleted object.
Quick Reference
MAPLINKUPD
Updates links in a network topology
MAPLINKUPD Command Line
In Map Explorer, right-click a topology Update Task Pane
MAPLINKUPD (Update Topology Link command) Dialog Box
MAPNODUPD
Updates nodes in a topology
MAPNODUPD Command Line
In Map Explorer, right-click a topology Update Task Pane
MAPNODUPD (Update Topology Node command) Dialog Box
MAPPOLYUPD
Updates a polygon topology
MAPPOLYUPD Command Line
In Map Explorer, right-click a topology Update Task Pane
MAPPOLYUPD (Update Topology Polygon command) Dialog Box
PROPERTIES
818 | Chapter 6 Creating and Editing Data
Displays the Properties palette, which allows you to edit the properties of
objects
Analyze Properties Menu
Properties
Icon
PROPERTIES Command Line
Select object. Right-click in drawing area Properties Task Pane
Editing a Partial Topology
In general, when editing a topology, you should retrieve the entire topology.
However, if the topology is large, it may impair performance. With large
topologies, you can query in just a part of the topology.
Topology editing tools on page 780 do not allow you to edit incomplete objects
at the edges of the queried area. Your query must retrieve enough of an area
around the edit area to ensure that the objects to be edited are complete.
Polygons at the edge of a queried polygon topology cannot be edited.
See also:
Correcting or Completing a Topology on page 843
Creating, Editing, and Managing Topologies | 819
Overview of Creating Topologies on page 752
Loading or Unloading Topologies on page 831
To retrieve objects to edit
1 Open a drawing, attach the source drawings that contain the topology
you wish to edit, and make those source drawings active. Zoom to the
extents of the active source drawings.
2 In Display Manager, click Data menu Add Drawing Data Query
Topology.
3 In the Topology Query dialog box on page 1848, click Load.
4 In the Topology Selection dialog box, select the topology to query. Click
OK.
5 In the Load Topology from Source Drawing dialog box, make sure that
both the Topology Objects options are not selected. Click OK.
6 In the Topology Query dialog box, select or define a query.
To load an existing query, click Load Query and select the query.
To define a new query, click Define Query, and then define a query
on page 1232 to retrieve the topology geometry you require.
7 Select Draw mode and execute the query.
Now that the objects are in the current drawing, you can edit them.
To edit the objects
1 Unload on page 832 the topology from the source drawings. Load the
topology in the current drawing.
2 Make any edits to the topology with the editing topology tools on page
780.
3 Add the changes to the save set.
4 Save back the changes to the source drawings on page 689. Do not save
the current drawing.
820 | Chapter 6 Creating and Editing Data
Quick Reference
ADESAVEOBJS
Saves objects in the save set back to source drawings
In the Classic workspace, click File menu Save
Source Drawing Save Set
Menu
Save to Source Drawings
Icon
ADESAVEOBJS Command Line
Save Objects to Source Drawings dialog box Dialog Box
MAPTOPOLOAD
Loads a topology
Click Analyze More Topology Options Load
Topology.
Menu
Load Topology
Icon
MAPTOPOLOAD Command Line
In Map Explorer, right-click a
topology Administration Load Topology
Task Pane
Topology Selection dialog box Dialog Box
MAPTOPOQUERY
Queries topologies
Click Setup More DWG Options Define Topology
Query.
Menu
Query Topology
Icon
MAPTOPOQUERY Command Line
In Map Explorer, right-click a
topology Analysis Topology Query
Task Pane
Topology Query dialog box Dialog Box
Creating, Editing, and Managing Topologies | 821
MAPTOPOUNLOAD
Unloads a topology
Click Map Topology Administration Unload. Menu
Unload Topology
Icon
MAPTOPOUNLOAD Command Line
In Map Explorer, right-click a
topology Administration Unload Topology
Task Pane
Topology Selection dialog box Dialog Box
PROPERTIES
Displays the Properties palette, which allows you to edit the properties of
objects
Analyze Properties Menu
Properties
Icon
PROPERTIES Command Line
Select object. Right-click in drawing area Properties Task Pane
Creating Closed Polylines from a Polygon Topology
You can create closed polylines from a polygon topology. This is useful if you
want to give data to an AutoCAD user so the user can hatch polygonal areas.
While creating closed polylines from polygon topology, you can create a group
containing all the elements of complex areas, such as islands. If the islands
themselves have nested islands or other polygons, these nested polygons will
form a separate grouping automatically, creating different levels of grouping.
If two or more inner polygons are not nested but share the same outer
boundary, they will be treated as one group.
You can manipulate grouped data with the GROUP command. For more
information, see GROUP in the AutoCAD Help.
You can also copy the object data and the external database links held in the
centroids to the closed polylines.
822 | Chapter 6 Creating and Editing Data
See also:
Overview of Creating Topologies on page 752
Creating a Polygon Topology on page 763
Loading or Unloading Topologies on page 831
Exporting Polygons from a Polygon Topology on page 1317
To create closed polylines from a polygon topology
1 Click Create tab Topology panel Create Closed Polylines.
2 In the Create Closed Polylines dialog box on page 1793, click Load to load
the polygon topology or select from the Name list.
All polygons in the selected topology are automatically selected.
3 Under How to Close, specify the layer to create the polylines.
4 Select Group Complex Polygons if you want to create a group containing
all the elements of complex areas, such as islands.
5 Select Copy Object Data From Centroid To Pline and Copy Database
Links From Centroid To Pline if you want to copy the object data and
external database links held in the centroids to the closed polylines.
6 Click OK.
Quick Reference
MAPCLPLINE
Creates polylines from a polygon topology
Create menu Create Closed Polylines Menu
MAPCLPLINE Command Line
Create Closed Polylines dialog box Dialog Box
Managing Topologies
Overview of Managing Topologies on page 824
Creating, Editing, and Managing Topologies | 823
Loading or Unloading Topologies on page 831
Highlighting and Identifying Topology on page 834
Viewing Topology Data on page 838
Viewing Topology Statistics on page 840
Saving Topology to Source Drawings on page 841
Correcting or Completing a Topology on page 843
Saving and Loading Settings Using Profiles on page 846
Renaming Topologies and Changing Their Descriptions on page 848
Deleting Topologies on page 849
To manage topologies
To load a topology on page 832
To unload a topology on page 833
To highlight all objects in a selected topology on page 836
To highlight and identify the topologies associated with an object on page
836
To change the color used for highlighting on page 836
To remove highlighting and restore objects to their original color on page
837
To view topology object data on page 839
To view and edit the properties of topology objects in the Properties palette
on page 839
To view topology statistics on page 841
To save topology to source drawings on page 842
To audit, recreate, or complete a topology on page 844
To test the integrity of a network topology on page 844
To save topology analysis settings in a profile on page 847
To load an existing topology profile on page 847
To rename or delete profiles on page 847
To change the name, description, or both of a topology on page 849
To delete a topology on page 850
Overview of Managing Topologies
Using topology administration tools, you can do the following:
Load or unload an existing topology
Rename or delete a topology
Audit or check the status of a topology to ensure its integrity
824 | Chapter 6 Creating and Editing Data
Recreate a topology that was edited with commands other than the
topology editing tools
Get statistics on the topologies in the current drawing
Highlight all objects in a topology, and all topologies for a selected object.
When you use these tools, all source drawings associated with a named
topology must be attached and active.
Tell me more
Animation
Show me how to load a topology.
Procedure
To manage topologies on page 824
GIS Skill
Create a network topology to show how
lines are connected.
Find the shortest path through a net-
work.
Related topics
Overview of Creating Topologies on
page 752
Saving Topology to Source Drawings
on page 841
Editing Topologies on page 780
Saving New Objects to Attached
Drawings on page 690
Use this method... To do this...
In Map Explorer, right-click the topology
name Administration Load Topo-
logy.
See Loading or Unloading Topologies on
page 831
Load an existing topology.
Creating, Editing, and Managing Topologies | 825
Use this method... To do this...
In Map Explorer, right-click the topology
name Administration Unload Topo-
logy.
See Loading or Unloading Topologies on
page 831
Unload an existing topology.
In Map Explorer, right-click the topology
name Administration Rename.
See Renaming Topologies and Changing
Their Descriptions on page 848
Rename a topology.
In Map Explorer, right-click the topology
name. Click an option from the Administra-
tion submenu.
See Correcting or Completing a Topology
on page 843
Audit or recreate a topology
Click Analyze tab Drawing Object pan-
el Network Analysis.
See Correcting or Completing a Topology
on page 843
Test the integrity of a topology
In Map Explorer, right-click the topology
name Statistics.
See Viewing Topology Statistics on page
840
Get statistics on the topologies in the cur-
rent drawing
Click View tab Palettes panel
Properties. Select the object. In the Proper-
View the properties of topology objects
ties palette, under the Topo group, view
the topology properties.
See Viewing Topology Data on page 838
Click Tools tab Map Edit panel Edit
Object Data. Select the object.
See Viewing Topology Data on page 838
View topology object data
826 | Chapter 6 Creating and Editing Data
Use this method... To do this...
In Map Explorer, right-click the topology
name Show Geometry.
See Highlighting and Identifying Topology
on page 834
Highlight all objects in a topology.
In Map Explorer, right-click the Topologies
folder Show Topology. Click an object
in the map.
See Highlighting and Identifying Topology
on page 834
Highlight the topologies associated with
an object.
In Map Explorer, right-click the topology
name Administration Delete.
See Deleting Topologies on page 849
Delete a topology
Quick Reference
MAPTOPOLOAD
Loads a topology
Click Analyze More Topology Options Load
Topology.
Menu
Load Topology
Icon
MAPTOPOLOAD Command Line
In Map Explorer, right-click a
topology Administration Load Topology
Task Pane
Topology Selection dialog box Dialog Box
MAPTOPOUNLOAD
Unloads a topology
Click Map Topology Administration Unload. Menu
Unload Topology
Icon
Creating, Editing, and Managing Topologies | 827
MAPTOPOUNLOAD Command Line
In Map Explorer, right-click a
topology Administration Unload Topology
Task Pane
Topology Selection dialog box Dialog Box
MAPSHOWGEOM
Highlights and identifies topologies for the selected object
At the Command prompt, enter mapshowgeom. Menu
Show Geometry
Icon
MAPSHOWGEOM Command Line
In Map Explorer, right-click Topologies Show
Geometry
Task Pane
MAPSHOWTOPO
Highlights objects in the selected topology
Click Map Topology Show Topology Geometry. Menu
Show Topology
Icon
MAPSHOWTOPO Command Line
In Map Explorer, right-click a topology Show
Topology
Task Pane
MAPTOPOSTATS
Displays detailed information about a topology
Click Map Topology Administration Statistics. Menu
MAPTOPOSTATS Command Line
In Map Explorer, right-click a topology Statistics Task Pane
Topology Statistics dialog box Dialog Box
ADESAVEOBJS
Saves objects in the save set back to source drawings
828 | Chapter 6 Creating and Editing Data
In the Classic workspace, click File menu Save
Source Drawing Save Set
Menu
Save to Source Drawings
Icon
ADESAVEOBJS Command Line
Save Objects to Source Drawings dialog box Dialog Box
ADESELOBJS
Creates a set of objects to be saved to source drawings
File menu Drawing Save Set Options Add Items
To Save Set
Menu
Add Objects to Save Set
Icon
ADESELOBJS Command Line
ADESELOBJS (Select Objects for Save Back command) Dialog Box
MAPTOPOAUDIT
Checks that a topology is complete and contains no errors
Click Map Topology Administration Audit. Menu
MAPTOPOAUDIT Command Line
In Map Explorer, right-click a
topology Administration Audit
Task Pane
MAPTOPOCOMP
Completes a network or polygon topology
Click Map Topology Administration Complete. Menu
Complete Topology
Icon
MAPTOPOCOMP Command Line
In Map Explorer, right-click a
topology Administration Complete
Task Pane
Creating, Editing, and Managing Topologies | 829
MAPTOPORECR
Reestablishes a topology that was edited with nontopology editing commands
such as STRETCH, PEDIT, and MOVE
Click Map Topology Administration Recreate. Menu
Recreate Topology
Icon
MAPTOPORECR Command Line
In Map Explorer, right-click a
topology Administration Recreate
Task Pane
Topology Selection dialog box Dialog Box
MAPANOVERLAY
Overlays one topology with another, and creates a new topology
Click Map Topology Overlay. Menu
Overlay Topology
Icon
MAPANOVERLAY Command Line
In Map Explorer, right-click a
topology Analysis Overlay
Task Pane
Topology Overlay Analysis - Analysis Type dialog box Dialog Box
MAPANTOPONET
Traces through a network topology (shortest path, best route, or flood trace)
Click Map Topology Network Analysis. Menu
Network Analyze
Icon
MAPANTOPONET Command Line
In Map Explorer, right-click a network
topology Analysis Network Analysis
Task Pane
Network Topology Analysis - Select Method dialog
box
Dialog Box
830 | Chapter 6 Creating and Editing Data
MAPTOPOREN
Changes the name and description of a topology
Click Map Topology Administration Rename. Menu
MAPTOPOREN Command Line
In Map Explorer, right-click a
topology Administration Rename
Task Pane
Rename Topology dialog box Dialog Box
MAPTOPODEL
Removes topology data from objects and optionally deletes the objects
Click Map Topology Administration Delete. Menu
MAPTOPODEL Command Line
In Map Explorer, right-click a
topology Administration Delete
Task Pane
Topology Selection dialog box Dialog Box
Loading or Unloading Topologies
When you load a topology, AutoCAD Map 3D loads topologies in the current
drawing and retrieves topologies from attached drawings into the current
drawing. If you save a drawing with a topology and later open the drawing,
reload the topology to use it.
In Map Explorer, topologies with colorful icons are loaded. Topologies with
grayed-out icons are unloaded.
When loading a topology from a source drawing, select Create Objects When
Loaded to create the topology in the current drawing. Otherwise, the topology
is loaded without retrieving the topology geometry.
Tell me more
Animation
Show me how to load a topology.
Procedure
To load a topology on page 832
Creating, Editing, and Managing Topologies | 831
GIS Skill
Create a network topology to show how
lines are connected.
Find the shortest path through a net-
work.
Related topics
Overview of Creating Topologies on
page 752
Saving Topology to Source Drawings
on page 841
Adding an Object to the Save Set on
page 685
Saving New Objects to Attached
Drawings on page 690
Saving Objects to the Current Drawing
on page 691
To load a topology
1 In Map Explorer, right-click the topology name Administration
Load Topology.
2 If the topology is stored in a source drawing, the Load Topology from
Source Drawing dialog box appears, where you can specify the following:
Create Topology Objects When Loaded Select this check box to
copy the topology objects into the current drawing as the topology
is loaded. If this option is not selected, the objects are loaded but are
not copied into the current drawing.
Select Topology Objects For Save Back Select this option to add
objects in the current drawing to the save back set if they are
referenced by the selected topology. This means that the objects will
be saved back to their source drawings and replace the original objects.
Audit Geometry of Topology Objects Select this option to verify
that objects for the selected topology are geometrically correct. Any
objects that are not correct are highlighted.
In Map Explorer, the icon for the topology becomes colorful, indicating
that the topology is loaded.
832 | Chapter 6 Creating and Editing Data
To unload a topology
In Map Explorer, right-click the topology name Administration
Unload Topology.
In Map Explorer, the icon for the topology is shaded to indicate it has
been unloaded.
Quick Reference
MAPTOPOLOAD
Loads a topology
Click Analyze More Topology Options Load
Topology.
Menu
Load Topology
Icon
MAPTOPOLOAD Command Line
In Map Explorer, right-click a
topology Administration Load Topology
Task Pane
Topology Selection dialog box Dialog Box
MAPTOPOUNLOAD
Unloads a topology
Click Map Topology Administration Unload. Menu
Unload Topology
Icon
MAPTOPOUNLOAD Command Line
In Map Explorer, right-click a
topology Administration Unload Topology
Task Pane
Topology Selection dialog box Dialog Box
Creating, Editing, and Managing Topologies | 833
Highlighting and Identifying Topology
Using the topology highlighting and identification tools, you can do the
following:
Show GeometryHighlight the objects in a topology.
Use Show Geometry to show the location and extent of a topology.
Show TopologyIdentify and highlight the topologies associated with an
object.
Use Show Topology to show the location and extent of all the topologies
associated with an object. AutoCAD Map 3D identifies the topologies by
name on the command line.
The color used for highlighting is the Selected Grip Color, which you can
specify in the AutoCAD Options dialog box.
These tools work only with topologies that have been loaded in the current
drawing.
834 | Chapter 6 Creating and Editing Data
Highlight objects in the selected topology.
Highlights and identifies topologies for the selected object.
Creating, Editing, and Managing Topologies | 835
See also:
Overview of Creating Topologies on page 752
Loading or Unloading Topologies on page 831
To highlight all objects in a selected topology on page 836
To highlight and identify the topologies associated with an object on page
836
To change the color used for highlighting on page 836
To remove highlighting and restore objects to their original color on page
837
To highlight all objects in a selected topology
1 In Map Explorer, verify that the topology you want to highlight is loaded
on page 832. A topology must be loaded before it can be highlighted.
2 Right-click the topology name. Click Show Geometry.
In the drawing, AutoCAD Map 3D highlights all objects in the selected
topology. To return objects to their original color, press ESC.
To highlight and identify the topologies associated with an object
1 In Map Explorer, right-click the Topologies folder. Click Show Topology.
2 In the map, click the object.
If the object belongs to one or more topologies, AutoCAD Map 3D
highlights all objects that belong to those topologies and lists the topology
names on the command line. If the object does not belong to a topology,
AutoCAD Map 3D reports that on the command line.
NOTE Only topologies that are loaded are considered.
3 Select another object to highlight and identify, or press ESC to end the
command.
To change the color used for highlighting
1 Click Options.
836 | Chapter 6 Creating and Editing Data
2 In the Options dialog box, click the Selection tab.
3 From the Selected Grip Color list, select the color to use for highlighting
topologies.
4 Click OK.
To remove highlighting and restore objects to their original color
Press Esc.
Quick Reference
MAPSHOWGEOM
Highlights and identifies topologies for the selected object
At the Command prompt, enter mapshowgeom. Menu
Show Geometry
Icon
MAPSHOWGEOM Command Line
In Map Explorer, right-click Topologies Show
Geometry
Task Pane
MAPSHOWTOPO
Highlights objects in the selected topology
Click Map Topology Show Topology Geometry. Menu
Show Topology
Icon
MAPSHOWTOPO Command Line
In Map Explorer, right-click a topology Show
Topology
Task Pane
Creating, Editing, and Managing Topologies | 837
Viewing Topology Data
Information about each topology you create is stored in an object data table
in the current drawing as shown in this table.
Information Stored Object Data Field Object Data Table Topology Name
Topology type TYPE TPMDESC_EXAMPLE EXAMPLE
Setting of VIEWRES when
created or edited
TOLERANCE
Layer for links LINK_LAYER
Color of links LINK_COLOR
Nodes in topology; 0=No,
1=Yes
CREATE_NODE
Layer for nodes NODE_LAYER
Type of nodes NODE_TYPE
Block used for nodes NODE_BLOCK
Centroids in topology; 0=No,
1=Yes
CREATE_CNTR
Layer for centroids CNTR_LAYER
Color of centroids CNTR_COLOR
Type of centroids CNTR_TYPE
Block used for centroids CNTR_BLOCK
This information can be used in a topology query. Depending on the type of
topology, other object data tables are created and attached to the elements of
the topology.
You can also view and edit data associated with the objects in a topology using
the Properties palette. For example, for a link in a network topology, you can
view general information about the link, such as the ID of the start and end
838 | Chapter 6 Creating and Editing Data
nodes, and you can edit specific information such as the direction, direct
resistance, and reverse resistance of a link.
See also:
Overview of Creating Topologies on page 752
Loading or Unloading Topologies on page 831
Querying a Topology on page 1228
Displaying and Editing Object Data for a Drawing Object on page 968
Viewing Properties and Attributes of Drawing Objects on page 1037
Viewing Topology Statistics on page 840
To view topology object data
1 Click Tools tab Map Edit panel Edit Object Data.
2 Select the object.
3 In the Edit Object Data dialog box on page 1645, view the topology data.
If the topology data is not displayed, select a topology table from the
Table list. The topology tables start with the letters "TPM."
To view and edit the properties of topology objects in the Properties palette
1 Click View tab Palettes panel Properties.
2 Select the object.
3 In the Properties palette, under the Topo group, view the topology
properties.
For example, if you choose a link in a network topology, you can see the
type object you selected, information about the start and end nodes, flow
direction, direct resistance, and reverse resistance.
4 To view the properties of another object, select it in the map.
Quick Reference
ADEEDITDATA
Creating, Editing, and Managing Topologies | 839
Edits attached object data
Modify menu Edit Object Data Menu
Edit Object Data
Icon
ADEEDITDATA Command Line
Edit Object Data dialog box Dialog Box
PROPERTIES
Displays the Properties palette, which allows you to edit the properties of
objects
Analyze Properties Menu
Properties
Icon
PROPERTIES Command Line
Select object. Right-click in drawing area Properties Task Pane
Viewing Topology Statistics
You can view information about a topology, including:
Basic Information name, description, and type (node, network, or
polygon).
Extents coordinates of the lower-left corner and upper-right corner of
the bounding rectangle for the topology.
Object Counts number of nodes, links, and polygons in the topology.
Details about area, perimeter, and length, including totals, averages,
minimum values, maximum values, variance, and deviation. These apply
to network and polygon topologies only.
Variance is the average of the squares of any given area, perimeter, or
length minus the square of the average. Deviation is the square root of
variance.
See also:
Overview of Creating Topologies on page 752
840 | Chapter 6 Creating and Editing Data
Loading or Unloading Topologies on page 831
Viewing Topology Data on page 838
To view topology statistics
1 In Map Explorer, right-click the topology name Statistics.
2 Review statistics in the Topology Statistics dialog box on page 1851.
3 Click OK.
Quick Reference
MAPTOPOSTATS
Displays detailed information about a topology
Click Map Topology Administration Statistics. Menu
MAPTOPOSTATS Command Line
In Map Explorer, right-click a topology Statistics Task Pane
Topology Statistics dialog box Dialog Box
Saving Topology to Source Drawings
You can save the topology in the current drawing or save it back to the attached
source drawings.
If you retrieved data from source drawings, you can save back the topology
information to the source drawings, and also save the current drawing. Future
work with the topology should be done in the current drawing with the source
drawings active and attached. This method ensures that complete and correct
object data associated with the topology is available.
See also:
Loading or Unloading Topologies on page 831
Adding an Object to the Save Set on page 685
Saving New Objects to Attached Drawings on page 690
Saving Objects to the Current Drawing on page 691
Creating, Editing, and Managing Topologies | 841
To save topology to source drawings
1 Click Home tab Data panel Add To Save Set.
2 Use any selection method to add the topology objects to the save set.
3 Click Home tab Data panel Save To Source.
4 In the Save Objects to Source Drawings dialog box on page 1737, under
What To Save, make sure Save Queried Objects is selected.
If you created new node or centroid objects, or if you added objects to a
topology, also select Save Newly Created Objects.
5 If you are saving new objects, select a save order.
6 Click OK.
Quick Reference
ADESAVEOBJS
Saves objects in the save set back to source drawings
In the Classic workspace, click File menu Save
Source Drawing Save Set
Menu
Save to Source Drawings
Icon
ADESAVEOBJS Command Line
Save Objects to Source Drawings dialog box Dialog Box
ADESELOBJS
Creates a set of objects to be saved to source drawings
File menu Drawing Save Set Options Add Items
To Save Set
Menu
Add Objects to Save Set
Icon
842 | Chapter 6 Creating and Editing Data
ADESELOBJS Command Line
ADESELOBJS (Select Objects for Save Back command) Dialog Box
Correcting or Completing a Topology
If parts of the topology are incomplete (not closed or only part of a polygon),
they are marked and excluded from editing. Two examples of incomplete
topologies created by queries are shown in the following illustration. The
outer polygons in the grid are incomplete because their outside links are parts
of polygons not included in the query.
If you use a location query to retrieve polygons, make sure that you use a
Crossing window. If you are using data that is shared with other users, be sure
that you load the topology to ensure that you are using current data.
Completing a Topology
When you complete a topology, AutoCAD Map 3D looks at the objects and
object data in a drawing, and attempts to complete a network or polygon
topology by retrieving further drawing objects, such as links and centroids
referenced by the topology object data tables. Complex polygons, with one
or more islands, must be fully represented, and all internal islands referenced
by a polygon must be present for the option to work.
This option completes dangling edges in a network topology, and all
incomplete areas in polygon topologies; however, it might fill islands as well.
Creating, Editing, and Managing Topologies | 843
Auditing and Recreating a Topology
When you audit a topology, AutoCAD Map 3D checks that a topology is
complete and contains no errors. Any errors found are marked but are not
fixed. Errors in a node topology are not marked.
To reestablish a topology that was edited with nontopology editing commands
such as STRETCH and PEDIT, you recreate the topology; however, topology
data might be lost. You can only recreate a topology in the current drawing;
to recreate topology in an attached drawing, use a query to retrieve the
geometry first. Load the topology before using recreate.
To modify the geometry of a topology (the nodes, links, or polygons), use the
topology editing tools explained in Editing Topologies on page 780.
To create closed polylines for a non-AutoCAD Map 3D user, click Create tab
Topology panel Create Closed Polylines on page 822. This also works
when you are exporting data to an external file format that does not support
topologies.
See also:
Overview of Analyzing Drawing Topologies on page 1200
Querying a Topology on page 1228
Creating a Network Topology on page 759
Editing a Partial Topology on page 819
Sliver Polygons on page 770
To audit, recreate, or complete a topology
In Map Explorer, right-click the topology name. Click an option from
the Administration submenu.
To test the integrity of a network topology
1 Click Analyze tab Drawing Object panel Network Analysis.
2 Select the network the topology to test.
3 In the Topology Network Analysis - Select Method dialog box, click Flood
Trace on page 1215. Click Next.
4 Select select a starting point for the analysis. Click Next.
844 | Chapter 6 Creating and Editing Data
5 Set the Maximum Resistance to a value so that all links will be flooded.
Click Next.
6 Select Highlight. Choose a color that is different from the color of the
links.
7 Click Finish.
If some links are not flooded, the topology may be incorrect. Use the topology
editing tools on page 781 to correct the topology.
Quick Reference
MAPTOPOAUDIT
Checks that a topology is complete and contains no errors
Click Map Topology Administration Audit. Menu
MAPTOPOAUDIT Command Line
In Map Explorer, right-click a
topology Administration Audit
Task Pane
MAPTOPOCOMP
Completes a network or polygon topology
Click Map Topology Administration Complete. Menu
Complete Topology
Icon
MAPTOPOCOMP Command Line
In Map Explorer, right-click a
topology Administration Complete
Task Pane
MAPTOPORECR
Reestablishes a topology that was edited with nontopology editing commands
such as STRETCH, PEDIT, and MOVE
Click Map Topology Administration Recreate. Menu
Creating, Editing, and Managing Topologies | 845
Recreate Topology
Icon
MAPTOPORECR Command Line
In Map Explorer, right-click a
topology Administration Recreate
Task Pane
Topology Selection dialog box Dialog Box
Saving and Loading Settings Using Profiles
You can save your topology overlay analysis or network analysis (path trace,
best route analysis, or flood trace) settings in a profile and use them again
later. This can save time if you plan to use the same settings more than once.
Profiles are also useful when you automate topology analysis with scripts.
Topology profiles are saved as *.tpf files.
NOTE You cannot use profiles to save settings for creating topologies, buffering
topologies, or dissolving topologies. Topology profiles can be used to save topology
overlay analysis or network topology analysis (path trace, best route analysis, or
flood trace) settings only.
You can edit topology profiles in AutoCAD Map 3D and then save your
changes, choosing either to replace an existing profile or save it as a new
profile.
WARNING Do not edit topology profiles outside of AutoCAD Map 3D. Doing so
may produce unexpected results.
See also:
Performing a Shortest Path Trace on page 1204
Performing a Best Route Analysis on page 1209
Performing a Flood Trace on page 1213
Overlaying Two Topologies on page 1217
846 | Chapter 6 Creating and Editing Data
To save topology analysis settings in a profile
1 Do one of the following:
Click Analyze tab Drawing Object panel Object Overlay.
Click Analyze tab Drawing Object panel Network Analysis.
2 Specify the settings to save. For more information, see Analyzing Drawing
Topologies on page 1199.
3 Click Save.
4 In the Save Topology Profile dialog box, enter a name for the profile.
Click Save.
To load an existing topology profile
1 In any of the Topology Overlay Analysis or Network Topology Analysis
dialog boxes, click Load.
2 In the Select Topology Profile dialog box, select the profile to load.
Topology profiles are saved as *.tpf files.
3 Click Open.
The settings from the selected profile become current.
To rename or delete profiles
Right-click the profile in the Select Topology Profile or Save Topology
Profile dialog box. Click Rename or Delete.
Quick Reference
MAPANOVERLAY
Overlays one topology with another, and creates a new topology
Click Map Topology Overlay. Menu
Overlay Topology
Icon
Creating, Editing, and Managing Topologies | 847
MAPANOVERLAY Command Line
In Map Explorer, right-click a
topology Analysis Overlay
Task Pane
Topology Overlay Analysis - Analysis Type dialog box Dialog Box
MAPANTOPONET
Traces through a network topology (shortest path, best route, or flood trace)
Click Map Topology Network Analysis. Menu
Network Analyze
Icon
MAPANTOPONET Command Line
In Map Explorer, right-click a network
topology Analysis Network Analysis
Task Pane
Network Topology Analysis - Select Method dialog
box
Dialog Box
Renaming Topologies and Changing Their Descriptions
You can change the name, description, or both of a complete, loaded topology.
When you rename a topology, AutoCAD Map 3D renames the object data
table containing the topology relationship data.
Before you rename a topology or change its description, do the following:
Attach all source drawings that are referenced by the topology. If the source
drawings are not attached, you could corrupt your data set.
Load the topology from the current drawing.
To rename a topology or change its description without creating a backup
of an attached drawing, disable the Create Backup File Of Source Drawing
option of the Save Back tab of the AutoCAD Map Options dialog box.
NOTE You cannot undo this operation using the UNDO command.
See also:
Loading or Unloading Topologies on page 831
848 | Chapter 6 Creating and Editing Data
Overview of Attaching Drawings on page 149
Setting Save Back Options on page 697
To change the name, description, or both of a topology
1 In Map Explorer, right-click the topology name Administration
Rename.
You can only rename topologies that are loaded and completely
represented.
2 In the Rename Topology dialog box on page 1828, edit the name or
description. Click OK.
Names can contain letters, numbers, and the underscore and hyphen
characters. Names cannot contain spaces.
Quick Reference
MAPTOPOREN
Changes the name and description of a topology
Click Map Topology Administration Rename. Menu
MAPTOPOREN Command Line
In Map Explorer, right-click a
topology Administration Rename
Task Pane
Rename Topology dialog box Dialog Box
Deleting Topologies
When you delete a topology, the topology relationship data (object data) is
deleted from objects referenced by the selected topology. You can choose to
delete the referenced objects as well.
Load a topology and verify that it is completely represented before deleting
it. This ensures that all pieces of the topology are deleted, including pieces in
attached source drawings. If you delete an incomplete topology, the corrupt
topology still exists in the source drawings that were not attached.
Creating, Editing, and Managing Topologies | 849
See also:
Loading or Unloading Topologies on page 831
Overview of Creating Topologies on page 752
To delete a topology
1 In Map Explorer, right-click the topology name Administration
Delete.
NOTE Load a topology and verify that it is completely represented before
deleting it.
2 In the Delete Topology dialog box on page 1811, select Delete Geometry
to delete the referenced objects from the current drawing. The topology
relationship data is automatically deleted when you delete a topology.
3 Click OK to delete the topology.
Quick Reference
MAPTOPODEL
Removes topology data from objects and optionally deletes the objects
Click Map Topology Administration Delete. Menu
MAPTOPODEL Command Line
In Map Explorer, right-click a
topology Administration Delete
Task Pane
Topology Selection dialog box Dialog Box
Using Map Editing Tools
You can use the AutoCAD Map 3D editing tools to edit your maps and spatial
data. For information about editing objects and design data, see the AutoCAD
Help.
To use Map editing tools
To use the AutoCAD Map 3D editing tools on page 852
850 | Chapter 6 Creating and Editing Data
To move, rotate, or scale an object on page 855
To rubber sheet two maps on page 858
To define text location on page 860
To fill a closed polyline with a solid-looking hatch on page 862
To break objects at a boundary on page 864
To save the data back to the source drawings after a boundary break on
page 865
To create an enlarged map section on page 866
To trim objects inside a boundary on page 868
To use grips on page 869
To create centroids for polygons and closed polylines on page 872
To match map edges on page 873
To save the edited objects back to the source drawings on page 874
To digitize points using coordinates on page 875
Overview of Using the Map Editing Tools
AutoCAD Map 3D provides special editing tools for editing maps and spatial
data, as well as AutoCAD editing tools for editing drawing objects and design
data.
Examples: Stretching a new subdivision map into a preexisting parcel map
and aligning the two maps geographically, breaking a large city map into three
tiled sections, or creating a seamless join across two or more maps.
WARNING If you use these methods on a topology, they can make it invalid and
impossible to re-create. Use topology editing commands on page 780 instead.
For information about editing objects and design data, see the AutoCAD Help.
Tell me more
Animation
Show me how to georeference parcels
by rubbersheeting.
Procedure
To use Map editing tools on page 850
Workflow
Find and Edit Objects in Attached
Drawings
Using Map Editing Tools | 851
GIS Skill
Georeference parcels by rubbersheeting.
Related topics
Overview of Bringing in Drawing Data
From DWG Files on page 322
Editing Topologies on page 780
To use the AutoCAD Map 3D editing tools
1 Open the drawing containing the objects you want to edit or query the
objects into the current drawing.
2 Use one or more of the following AutoCAD Map 3D editing commands:
Transform on page 855
Rubber Sheet on page 858
Define Text Location on page 860
Fill Closed Polylines on page 862
Fill Polygons on page 884
Boundary Break on page 864
Create an Enlarged Map Section on page 865
Boundary Trim on page 868
Manually Edit on page 869
Creating Centroids for Polylines on page 870
Match Map Edges on page 873
Notes and Warnings
To perform general and object-specific editing operations, use the AutoCAD
editing commands. For more information, see the AutoCAD Help.
Do not use any of the methods described above to edit topologies; you
might not be able to recreate the topology. Use the topology editing
commands on page 780 instead.
852 | Chapter 6 Creating and Editing Data
Quick Reference
ADEFILLPOLYG
Fills a selected polygon
ADEFILLPOLYG Command Line
ADEFILLPOLYG (Fill Closed Polyline command) Dialog Box
ADERSHEET
Performs rubber sheeting on selected objects
Modify menu Rubber Sheet Menu
ADERSHEET Command Line
ADERSHEET (Rubber Sheet command) Dialog Box
ADETEXTLOC
Specifies a new label point for an object
Create menu Map Labelpoint Location Menu
Map Labelpoint Location
Icon
ADETEXTLOC Command Line
ADETEXTLOC (Map Labelpoint Location command) Dialog Box
ADETRANSFORM
Moves, scales, and rotates a set of objects
Modify menu Transform Menu
ADETRANSFORM Command Line
ADETRANSFORM (Transform command) Dialog Box
MAPBREAK
Breaks objects along a selected or defined boundary
Modify menu Boundary Break Menu
Using Map Editing Tools | 853
Boundary Break
Icon
MAPBREAK Command Line
Break Objects at Boundary dialog box Dialog Box
MAPCREATECENTROIDS
Creates a centroid in a polygon and moves data to the centroid
Create menu Centroids Menu
Create Centroids
Icon
MAPCREATECENTROIDS Command Line
Create Centroids dialog box Dialog Box
MAPTRIM
Trims objects to a set of edges
Modify menu Boundary Trim Menu
Boundary Trim
Icon
MAPTRIM Command Line
Trim Objects At Boundary dialog box Dialog Box
Moving, Rotating, and Scaling an Object
You can simultaneously move, rotate, and scale a group of objects using the
Transform editing tool.
Differences From Simple Transformation Settings
The Transform editing tool works very differently from the Simple
Transformation settings on page 160 in the Drawing Settings dialog box. The
Simple Transformation settings temporarily adjust the position of objects as
they are retrieved during the query process. AutoCAD Map 3D reverses these
transformations during save back. The Transform editing tool permanently
scales, moves, and rotates objects within the current drawing.
854 | Chapter 6 Creating and Editing Data
See also:
ADETRANSFORM (Transform command) on page 1503
To move, rotate, or scale an object
1 Click Tools tab Map Edit panel Transform.
2 Specify whether you want to select objects or use all objects on a specified
layer.
3 Select the objects you want to transform, or select a layer.
4 Define the base point.
The rotation and scaling occur around this point.
5 Specify a base rotation and scale, separated by a comma. For a simple
transformation, set the base rotation to 0 and the base scale to 1.
6 Define a new zero point.
Selected objects are offset by the difference between the original base
point and the new point.
7 Define a new rotation and scale, separated by a comma.
Selected objects are rotated the difference between the new rotation and
the old rotation. They are scaled based on the ratio of the new scale to
the old scale.
Quick Reference
ADETRANSFORM
Moves, scales, and rotates a set of objects
Modify menu Transform Menu
ADETRANSFORM Command Line
ADETRANSFORM (Transform command) Dialog Box
Using Map Editing Tools | 855
Rubber Sheeting Two Maps
Rubber sheeting is a nonuniform adjustment of a data set based on the
movement of known control points to new locations. For example, data
collected by aerial survey may be inaccurate because of flight alignment and
camera inaccuracies. By comparing this data with accurate ground survey data,
the aerial data can be stretched or rubber sheeted over the accurate data using
control points and monuments common to both data sets.
Use rubber sheeting when you want two or more different data sets from
different sources to align geographically: for example, when stretching a new
subdivision map into a preexisting parcel map.
The reference map is correct, but the map with new details is severely distorted. By
running the Rubber Sheeting command and selecting common control points, the
two maps can be correctly aligned.
856 | Chapter 6 Creating and Editing Data
When selecting points for rubber sheeting, select points in order around the
perimeter of the object or region to be rubber sheeted.
incorrect correct
The selected points are treated as the vertices of a polygon, so you will get
better results if you select the points sequentially around the perimeter.
Objects that have a given shape, such as circles, arcs, and ellipses, retain their
original shape.
WARNING Use rubber sheeting only when absolutely necessary because it can
severely compromise the accuracy of your data.
Because rubber sheeting is not a linear transformation, it is difficult to reverse
the effects of the transformation and return a drawing to its original state.
You should save your drawing before you perform a rubber sheeting operation.
Changing Scale
Do not rubber sheet two maps drawn at different scales. If you do, the
command matches objects and changes the original scaling of text and blocks
to match the new scaling, which can change data significantly. You should
use rubber sheeting as a last resort after exhausting other methods of object
editing and coordinate adjustment.
If you are working with two maps that have different scales and coordinate
systems, first decide which coordinate system to use for the reference map.
Then set the coordinate systems for the current and source maps.
Tell me more
Animation
Show me how to georeference parcels
by rubbersheeting.
Using Map Editing Tools | 857
Procedure
To rubber sheet two maps on page 858
Workflow
Find and Edit Objects in Attached
Drawings
GIS Skill
Georeference parcels by rubbersheeting.
Related topics
ADERSHEET (Rubber Sheet command)
on page 1502
Overview of Coordinate Systems on
page 137
Rubber sheet the less accurate data to fit the more accurate data. Perform a
query to bring in the source drawing and apply rubber sheeting to the two
maps. If you have set up a system of control points, or monuments, use this
data as the reference to which you rubber sheet other maps.
To rubber sheet two maps
1 Click Tools tab Map Edit panel Rubber Sheet.
2 When prompted on the command line for Base point 1, specify the first
common feature on map 2, the warped map.
3 When prompted on the command line for Reference point 1, specify the
corresponding feature on map 1, the accurate map.
4 Follow the prompts on the command line and continue specifying base
and reference points. When you are done, press Enter.
The order in which you select the points and the spread of the points
will affect the results. For complex curved figures, the more vertices you
enter, the more accurate the proportionate stretching.
5 Select the objects to rubber sheet. Enter a to select objects by area, or s
to select objects individually. If you queried all objects in the warped
map onto their own layer, select that layer.
6 Press Enter to complete the process.
858 | Chapter 6 Creating and Editing Data
Quick Reference
ADERSHEET
Performs rubber sheeting on selected objects
Modify menu Rubber Sheet Menu
ADERSHEET Command Line
ADERSHEET (Rubber Sheet command) Dialog Box
Defining the Text Insertion Point
You can add text to objects using the Alter Properties feature in the Define
Query dialog box. By default, AutoCAD Map 3D positions the text at the
centroid of the object.
Using Map Editing Tools | 859
The text position relative to the object is called the label point. You can redefine
the label point using the Map Labelpoint Location option.
To use the label point, choose the .LABELPT dot variable in the Define Text
dialog box when you create the Property Alteration definition in the Define
Query dialog box.
See also:
Adding Text to Queried Drawing Objects on page 1161
Dot Variables on page 1406
The label point of an object specifies the starting point for text added during
a query property alteration. To define the label point for an object, do the
following:
To define text location
1 Click Annotate tab Map Annotation panel Define Text Location.
2 Select the object.
3 Click the place on the object where you want the label point to be located.
To use this label point as the text insertion point during a property alteration
on page 1162, choose LABELPT as the insert point.
860 | Chapter 6 Creating and Editing Data
Quick Reference
ADETEXTLOC
Specifies a new label point for an object
Create menu Map Labelpoint Location Menu
Map Labelpoint Location
Icon
ADETEXTLOC Command Line
ADETEXTLOC (Map Labelpoint Location command) Dialog Box
Filling a Closed Polyline
You can fill closed polylines in your drawing with solid fills and hatch patterns.
For example, you can use one color to show counties with a population over
10,000 and another color to show counties under 10,000.
Filling closed polylines
Using Map Editing Tools | 861
The ADEFILLPOLYG command always creates a hatch object with the solid
fill hatch style.
You can also use the BHATCH command to fill closed polylines. Use the
MPFILL command to fill polygon objects.
NOTE If you move closed polylines that you filled using ADEFILLPOLYG, you must
move the hatch object as well. AutoCAD Map 3D considers the closed polyline
and the hatch object as separate objects.
To fill closed polylines automatically with hatch patterns or solid fills when
performing queries, use the Alter Properties feature in the Define Query dialog
box.
If you set the Create Associative Hatch Objects option on the Query tab of
the AutoCAD Map Options dialog box, AutoCAD Map 3D creates associative
hatch objects for hatch objects created by the ADEFILLPOLYG command, the
ADEQUERY command (using Alter Properties), and the MAPTHEMATIC
command (using a fill).
See also:
Using Associative Hatch on page 227
Altering the Properties of Queried Drawing Objects on page 1144
Modifying Polygon Objects on page 883
Altering the Properties of Queried Drawing Objects on page 1144
To fill a closed polyline with a solid-looking hatch
1 On the command line, enter adefillpolyg.
2 Specify whether you want to select objects or fill all objects on a specified
layer.
3 Select the objects or specify a layer.
4 Specify the color for the fill.
Quick Reference
ADEFILLPOLYG
Fills a selected polygon
862 | Chapter 6 Creating and Editing Data
ADEFILLPOLYG Command Line
ADEFILLPOLYG (Fill Closed Polyline command) Dialog Box
Breaking Objects at a Closed Boundary
Using the Boundary Break option, you can break any objects that cross a given
line. This capability lets you save maps back to source drawings with clean
edges or plot maps without overlapping borders. It functions like the AutoCAD
BREAK command for a selected set of objects and a polyline boundary.
The text Thonon-les-Bains remains in the central map because the text has a
MiddleCenter justification and insertion point.
The Boundary Break option
Breaks vectors and edge objects with start and end points that straddle a
cutting edge.
Does not break objects such as blocks, text, hatch patterns, and other
objects with a single insertion point that do not form edges; the insertion
point determines which map contains the object.
Specifying the Boundary Edge
When breaking objects, you can draw a boundary, choose one or more existing
objects that form a closed boundary, or use the save back extents of the active
source drawings as the boundary. Using save back extents combines the extents
of all active source drawings as the boundary.
Using Map Editing Tools | 863
The edges of the boundary do not have to form a rectilinear shape. If you are
breaking using lines of latitude and longitude, the edges form a trapezoidal
shape.
Retaining Object Data
You can also choose to retain existing attached object data and links to external
database records on the objects created by the break.
Once the objects are broken, you can save the data back to the source drawings.
See also:
Editing and Saving Objects in Attached Drawings on page 673
Defining the Text Insertion Point on page 859
Overview of Polygons on page 876
To break objects at a boundary
1 Open a drawing and attach the maps you want.
2 Define and execute a query to retrieve the objects to break.
3 Click Tools tab Map Edit panel Boundary Break.
4 In the Break Objects at Boundary dialog box on page 1519, under
Boundaries, choose how to specify the boundaries for breaking:
Use Save Back Extents Of Active Source Drawings Uses the combined
extents of all active source drawings as the boundary.
Select Boundaries Allows you to choose existing objects in the
current drawing. These objects need to form a closed area but do not
need to be single objects. Click Select and select the objects to use.
Define Boundary Allows you to draw a single closed boundary on
screen. Click Define and specify the boundary.
5 Under Objects To Break, specify whether to select objects manually or
automatically, and whether to use only objects on selected layers.
6 Under Break Method, specify whether to exclude topology objects, and
whether to retain object data on the objects.
7 Click OK.
864 | Chapter 6 Creating and Editing Data
8 In the Confirm Save Back dialog box, click Yes.
The objects are broken according to the location of the save back extents.
To save the data back to the source drawings after a boundary break
1 Click Home tab Data panel Save To Source.
2 Under What To Save, make sure that both Save Queried Objects and Save
Newly Created Object are selected.
3 Under Save Order For Newly Created Objects, select Area. Click OK.
Quick Reference
MAPBREAK
Breaks objects along a selected or defined boundary
Modify menu Boundary Break Menu
Boundary Break
Icon
MAPBREAK Command Line
Break Objects at Boundary dialog box Dialog Box
Creating an Enlarged Map Section
You can use Boundary Break to show an enlargement of a selected area.
Using Map Editing Tools | 865
Use Boundary Break to isolate an area, then move and scale up the selected area. This
is useful for map inserts.
Adding an inset to a map communicates the focus of the map better.
See also:
Breaking Objects at a Closed Boundary on page 863
Trimming Objects at a Boundary on page 867
To create an enlarged map section
1 Draw a rectangle around the area you want to enlarge.
2 Break the boundaries on page 864 inside the rectangle.
3 Copy objects from the rectangle to a new location.
4 Rescale the objects to a larger size.
Quick Reference
MAPBREAK
Breaks objects along a selected or defined boundary
Modify menu Boundary Break Menu
Boundary Break
Icon
MAPBREAK Command Line
866 | Chapter 6 Creating and Editing Data
Break Objects at Boundary dialog box Dialog Box
Trimming Objects at a Boundary
Using the Boundary Trim command, you can specify a closed boundary as a
trimming edge for a selected set of objects. You can use this option to trim
objects inside or outside a boundary. Use Boundary Trim to quickly clear a
circular or rectilinear area in a complex map in order to insert a legend or
label.
You can use this command to enhance plotted maps. After trimming objects
inside an area, you can add text that will not be obscured.
You can use a boundary to trim all objects inside the boundary or outside the boundary.
See also:
Overview of Creating Topologies on page 752
Overview of Polygons on page 876
Using Map Editing Tools | 867
To trim objects inside a boundary
1 Open a drawing and attach the maps you want.
2 Define and execute a query to retrieve the objects to trim.
3 Click Tools tab Map Edit panel Boundary Trim.
4 Under Boundary, select how to specify the boundary:
Reference Last Query Boundary Use the boundary you used in the
last query.
Select Boundary Use an object in the current drawing as the
boundary. Click Select and select the object to use. The object needs
to form a closed area.
Define Boundary Use a boundary you define. Click Define and
specify the boundary.
5 Under Objects To Trim, specify whether to select objects manually or
automatically, and whether to use only objects on selected layers.
6 Under Trim Method, specify whether to trim inside or outside the
boundary. Specify whether to exclude topology objects, and whether to
retain object data on the objects.
If you select Retain Object Data, object data and external link data is
duplicated on each piece of a trimmed object. If data is not retained, it
remains attached only to the original location.
7 Under Objects That Cannot Be Trimmed, specify what to do with text,
hatch patterns, and blocks that cross the boundary.
8 Click OK.
9 To save the trim with your topology, save your changes back to the source
drawings.
To save the trim results without modifying the original topology, save
the changes to a new drawing.
Quick Reference
MAPTRIM
868 | Chapter 6 Creating and Editing Data
Trims objects to a set of edges
Modify menu Boundary Trim Menu
Boundary Trim
Icon
MAPTRIM Command Line
Trim Objects At Boundary dialog box Dialog Box
Manually Editing Objects
Although the automatic AutoCAD Map 3D editing tools can correct many
problems, you may need to edit a drawing manually. Use commands such as
FILLET, TRIM, and EXTEND to correct situations like those shown in the
following illustration.
WARNING Using these editing commands to edit a topology can corrupt the
topology. Instead, use the Editing topologies on page 780 commands.
You can also use object grips to correct errors. Using grips, you can quickly
correct overlaps of coincident boundaries, such as county lines and roads or
geological boundaries and fault lines.
See also:
Overview of Editing a Topology on page 781
To use grips
1 Click Options. Click the Selection tab.
Using Map Editing Tools | 869
2 Make sure that Enable Grips is selected and click OK.
You can also edit the size and color of the grips. Once grips are enabled,
squares appear on objects when you select them without starting a
command. These squares are the object grips.
3 Select an object so its grips appear.
4 Select an object grip.
To select more than one grip, hold down the Shift key as you select each
grip.
5 Select a new point. The grip you selected is relocated to the selected point,
stretching the rest of the objects associated with that grip.
As you move the cursor, it snaps or locks onto an object grip when it
moves into the square zone representing the grip. You can use this feature
instead of using an object snap such as Endpoint or Midpoint.
Quick Reference
OPTIONS
Customizes the AutoCAD settings
Setup menu AutoCAD Options Menu
OPTIONS Command Line
Right-click in the drawing area Options Task Pane
Creating Centroids for Polylines
If you have polygon objects or closed polylines with data attached to them,
you can create centroids and move the data to the centroid.
This is useful in the following situations:
After you import or digitize objects.
Before using editing commands such as Drawing Cleanup, Boundary Break,
or Boundary Trim.
When working with topology.
870 | Chapter 6 Creating and Editing Data
Object data attached to closed polylines (above) and object data moved to centroids
(below).
AutoCAD Map 3D checks that the lines do not intersect each other, and that
the area is greater than 0. It then creates a centroid inside each selected polygon
or closed polyline and moves any object data or SQL link data to the centroid.
For an object shaped like a figure eight, AutoCAD Map 3D creates one centroid.
Centroids are created with a Z value of 0.
See also:
Creating a Polygon Topology on page 763
Creating Centroids for Polygons on page 812
Using Map Editing Tools | 871
To create centroids for polygons and closed polylines
1 Click Create tab Drawing Object panel Create Centroids.
2 In the Create Centroids dialog box on page 1651, specify whether to create
centroids for all closed objects or only for selected closed objects. If only
for selected closed objects, select the polygons and closed polylines.
TIP Click the Quick Select tool to view and filter the object type as you select
objects.
3 Specify the layer on which the centroids should be created.
4 Specify the block to use for centroids, or use ACAD_POINT.
5 Click OK.
Quick Reference
MAPCREATECENTROIDS
Creates a centroid in a polygon and moves data to the centroid
Create menu Centroids Menu
Create Centroids
Icon
MAPCREATECENTROIDS Command Line
Create Centroids dialog box Dialog Box
Matching Map Edges
Maps that are digitized at different times or that use different coordinate
systems can appear distorted at their edges. Edge matching creates a seamless
join across two or more maps.
Use the edge-matching process on one layer at a time. You might edge match
the roads on the two maps first.
You can avoid using edge matching by digitizing a complete map in one
session, rather than breaking the map into smaller sections. If you must digitize
872 | Chapter 6 Creating and Editing Data
a map in sections, allow a 3-5% overlap along the edges of a map tile and
digitize both linear and point features on each tile that are common to both
tiles of the map.
See also:
Overview of Digitizing Maps on page 972
Digitizing Points Using Coordinates on page 874
To match map edges
1 Open a drawing and attach the maps you want to match at edges.
2 Define a query to retrieve the objects to match:
Click Home tab Data panel Define Query.
Define a location condition with a buffer fence option. When defining
the buffer fence, select the edge to match and specify a suitable buffer
fence width.
You can also add a property condition to select objects on a specific
layer.
3 Click Tools tab Map Edit panel Clean Up.
4 In the Drawing Cleanup - Select Objects dialog box, click Select All. You
can specify the layer(s) you want to use, for example, the layer containing
road data, and anchor objects as needed. Click Next.
5 In the Select Actions Page, in the Cleanup Actions list, click Snap Clustered
Nodes and then click Add.
6 In the Selected Actions list, click Snap Clustered Nodes. Under Cleanup
Parameters, set Tolerance to a value just greater than the offset distance
between objects. You can type a value in the Tolerance box or click Pick
to specify the tolerance in the drawing.
7 Under Options, choose Automatically. Click Next.
8 In the Cleanup Methods Page, under Cleanup Method, select Modify
Original Objects.
9 You can save your settings in a profile on page 713 to use again later.
Using Map Editing Tools | 873
10 Click Finish to start the drawing cleanup operation.
11 In the Confirm Save Back dialog box, click Yes.
The objects are now contiguous across the map edges. Repeat steps 4 -
11 for all other layers and objects in the edge matching part of the maps.
To save the edited objects back to the source drawings
1 Click Home tab Data panel Save To Source.
2 Under What To Save, make sure Save Queried Objects is selected. Click
OK.
All the objects are now matched at their edges.
Quick Reference
MAPCLEAN
Performs drawing cleanup operations
Modify menu Drawing Cleanup Menu
Drawing Cleanup
Icon
MAPCLEAN Command Line
Drawing Cleanup Dialog Box
Digitizing Points Using Coordinates
You can digitize new points in existing maps with precision by using the Track
Coordinates feature to specify the exact coordinates of the points.
See also:
Tracking Coordinates on page 1040
Matching Map Edges on page 872
874 | Chapter 6 Creating and Editing Data
To digitize points using coordinates
1 In Map Explorer, right-click the current drawing. Click Track Coordinates.
2 In the Track Coordinates pane, click Select Coordinate System.
3 In the Select Global Coordinate System dialog box, choose the coordinate
system.
4 Click OK.
The Track Coordinates pane displays the code and description of the
coordinate system you chose.
5 Start the command for which you want to enter coordinates.
6 In the X and Y text boxes, type the coordinates of the point to digitize.
7 Do one of the following:
Click Digitize.
Press Enter.
The appropriate coordinates are entered on the command line. You can
continue to enter coordinates.
Quick Reference
MAPTRACKCS
Tracks the coordinates of the cursor in any coordinate system
Analyze menu Track Coordinate Sytem. Menu
Track Coordinates
Icon
MAPTRACKCS Command Line
In Map Explorer, right-click Current Drawing Track
Coordinates
Task Pane
Working with Polygon Objects
A polygon is a closed area that stores information about its inner and outer
boundaries, and about other polygons nested or grouped with it. The polygon
Working with Polygon Objects | 875
object (called the mpolygon) allows accurate translation of data between
AutoCAD Map 3D and other GIS packages.
To work with polygon objects
To work with polygons on page 878
To create a polygon object on page 881
To set the Fill property for polygon objects on page 881
To add boundaries on page 884
To delete boundaries on page 885
To move boundaries on page 885
To edit nodes on a boundary on page 885
To change the boundary type on page 886
To rebalance the polygon object on page 886
To edit the fill property for the polygon object on page 886
To specify a different color for the polygon fill and outline on page 887
To set the default fill pattern for polygons on page 888
To split a polygon object on page 889
To convert polylines to polygons on page 892
To convert a polygon topology to polygons on page 894
To create centroids for polygons and closed polylines on page 897
To change the default setting for importing polygons on page 898
To change the default fill for polygons on page 898
To change the display of polygon edges on page 899
Overview of Polygons
A polygon is an object type with closed boundaries. Polygons store information
about their inner and outer boundaries, and about other polygons nested
within them or grouped with them.
Polygons can represent areas such as city limits, county boundaries, state
borders, buildings, and parcels, as well as more complex objects, such as islands.
Example: A state map could be composed of a single polygon with an outer
boundary representing the state, interior boundaries representing lakes, and
boundaries within those boundaries representing islands. A country map could
be composed of individual polygons representing each state.
876 | Chapter 6 Creating and Editing Data
The following table defines common terms used to describe the structure of
polygons.
Definition Term
Closed boundaries that make up a polygon. Polygons can have
multiple non-intersecting boundaries, or boundaries nested
within boundaries.
Boundaries
Process of recalculating which boundaries are outer or inner.
Nested boundaries are alternately classified as outer and inner.
Balancing
That is, the outermost boundary is classified as an outer
boundary. A boundary nested within this boundary is an inner
boundary. A boundary nested within the inner boundary is
classified as an outer boundary.
Nested boundary that is totally within an outer boundary. Inner boundary
The outermost boundary for any discreet set of boundaries that
define the polygon, or a boundary residing within an inner
Outer boundary
boundary. A polygon can have several unnested outer boundaries
and several nested outer boundaries.
Understanding Boundaries
The figure below shows two polygon objects, each with three boundaries. The
one on the left has two discrete outer boundaries and one inner boundary.
The inner boundary is nested within the second discrete outer boundary. The
polygon on the right also has two outer boundaries and one inner boundary.
However, the second outer boundary is nested within the inner boundary.
Polygon objects maintain a tree structure to keep track of the boundaries and
identify nesting levels. The illustration below shows the different tree structures
for the two objects shown above. The first polygon tree contains two branches,
while the second polygon tree contains a single branch.
Working with Polygon Objects | 877
In addition to outer and inner boundaries, there is an Annotation boundary
type. This boundary has the characteristics of an inner boundary, but only
affects the display of the pattern fill and is ignored when calculating the area
or interior of the polygon object. Its primary purpose is to allow you to
annotate your drawings without the fill pattern of the polygon obscuring the
annotations. The annotation will typically consist of text or blocks.
See also:
Creating Polygon Objects on page 881
Modifying Polygon Objects on page 883
Setting Polygon Options on page 897
To work with polygons
To create a polygon object on page 881
To add boundaries on page 884
To convert polylines to polygons on page 892
To convert a polygon topology to polygons on page 894
To create centroids for polygons and closed polylines on page 897
To change the default setting for importing polygons on page 898
Quick Reference
MAPCREATECENTROIDS
Creates a centroid in a polygon and moves data to the centroid
Create menu Centroids Menu
878 | Chapter 6 Creating and Editing Data
Create Centroids
Icon
MAPCREATECENTROIDS Command Line
Create Centroids dialog box Dialog Box
MAPPOLYLINETOPOLYGON
Converts closed polylines to polygons
At the Command prompt, enter
mappolylinetopolygon.
Menu
Convert Polylines to Polygons
Icon
MAPPOLYLINETOPOLYGON Command Line
MAPTOPOLOGYTOPOLYGONS
Converts an existing polygon topology to polygons
At the Command prompt, enter
maptopologytopolygons.
Menu
Convert Topology to Polygons
Icon
MAPTOPOLOGYTOPOLYGONS Command Line
Create Polygons From Topology dialog box Dialog Box
MAPUSEMPOLYGON
Turns on and off the ability to use mapping polygons
MAPUSEMPOLYGON Command Line
MAPUSEMPOLYGON Dialog Box
MAPMPEDIT
Edits polygons
Click Modify Edit MPolygon. Menu
Working with Polygon Objects | 879
Edit Polygon
Icon
MAPMPEDIT Command Line
MAPMPEDIT (Edit Polygon command) Dialog Box
MPFILL
Sets the default fill for polygons
At the Command prompt, enter mpfill. Menu
Polygon Fill Settings
Icon
MPFILL Command Line
Polygon Fill Properties dialog box Dialog Box
MPOLYGON
Create polygon
Create Mpolygon Menu
MPolygon
Icon
MPOLYGON Command Line
MPSPLIT
Splits an existing polygon into two new polygons
At the Command prompt, enter mpsplit. Menu
Split Polygon
Icon
MPSPLIT Command Line
MPSPLIT (Split Polygon command) Dialog Box
880 | Chapter 6 Creating and Editing Data
Creating Polygon Objects
Create polygon objects by selecting existing closed polyline objects and circles,
or by specifying points.
The boundaries of a polygon object can overlap or touch, but they cannot
cross. When you pick points to draw a boundary, a point will be rejected if it
causes the boundary to cross itself or if it crosses a previous boundary created
by the command.
You select the fill color and pattern used to fill polygon objects. For color, you
can choose from a variety of colors including true colors and colors from
imported color books. For pattern, you can choose a predefined hatch pattern,
a simple line pattern of your own design, a more complex hatch pattern, or
a solid color. You can also create a gradient fill, which uses a transition between
shades of one color or between two colors. Gradient fills can be used to give
the appearance of light reflecting on an object.
See also:
Converting Polylines to Polygons on page 890
Converting Polygon Topology to Polygons on page 893
Modifying Polygon Objects on page 883
Setting Polygon Options on page 897
To create a polygon object
1 Click Home tab Draw panel Creates Polygons.
2 Click in the drawing to specify a start point, or select an existing object
to include in the polygon.
3 Optionally, enter a to draw an arc as part of the polygon.
4 Repeat Step 2 to add objects or specify more points.
5 Enter c to close the polygon.
To set the Fill property for polygon objects
1 On the command line, enter mpfill. Press Enter.
2 Enter f.
Working with Polygon Objects | 881
3 In the Polygon Fill Properties dialog box on page 1673, set the polygon fill
properties.
These properties are applied to the polygon that you are drawing and all
new polygons you create or convert.
Do this in the Polygon Fill Properties dialog
box...
To fill with...
Solid Click the Hatch tab.
For Pattern Type, select Predefined.
For Pattern Name, select Solid.
For Fill Color, select the fill color. Click Select Color
to select from a large palette of colors.
Predefined hatch pattern Click the Hatch tab.
For Pattern Type, select Predefined.
For Pattern Name, select a pattern.
User defined hatch pattern Click the Hatch tab.
For Pattern Type, select User Defined.
Specify the angle and spacing of the hatch pattern.
One or two color gradient Click the Gradient tab.
Select the number of colors to use for the gradient
fill.
Select the colors.
Use the Shade/Tint slider to adjust the color.
Click a pattern.
Select Center to create a symmetrical fill, or clear
Center to move the "highlight" up and to the left.
Specify an angle for the "highlighted" area.
4 Continue creating the polygon by following the steps in the previous
procedure.
882 | Chapter 6 Creating and Editing Data
Quick Reference
MPOLYGON
Create polygon
Create Mpolygon Menu
MPolygon
Icon
MPOLYGON Command Line
Modifying Polygon Objects
You can edit a polygon by editing its boundaries (adding, deleting, moving,
or disconnecting them), changing its fill properties, moving nodes in a
boundary, changing individual boundary types to Inner or Outer, or
rebalancing the polygon. For explanations of these terms, see Overview of
Polygons on page 876.
Rebalancing Polygons
If you add or delete boundaries, be sure to rebalance the polygon. A polygon
becomes unbalanced when it does not have correct information about which
is an inner boundary and which is an outer boundary. When you rebalance
the polygon, the nesting order follows an alternating outer/inner/outer order.
Area of a Polygon
The area between an inner and outer boundary is filled or not filled in an
alternating manner. In a balanced polygon, the filled area represents the total
area of the polygon object. The total area of the polygon is calculated by
subtracting the sum of the area of all inner boundaries from the sum of the
area of all outer boundaries.
Filling a Polygon
You can change the default fill color and pattern assigned to polygons. For
color, you can choose from a variety of colors including true colors and colors
from imported color books. For fill pattern, you can select a predefined hatch
pattern, define your own hatch pattern, choose a solid color, or define a one-
or two-color gradient fill.
Working with Polygon Objects | 883
To style polygons to use one color for the fill and a different color for the
outline, create a Display Manager layer for the polygons. For that layer, create
both a hatch style and an entity style. The hatch style will control the polygon
fill; the entity style will control the polygon outline. However, the entity style
must appear above the hatch style in Display Manager for the polygon to
appear correctly in the drawing.
See also:
Creating Polygon Objects on page 881
Setting Polygon Options on page 897
Overview of Polygons on page 876
To add boundaries on page 884
To delete boundaries on page 885
To move boundaries on page 885
To edit nodes on a boundary on page 885
To change the boundary type on page 886
To rebalance the polygon object on page 886
To edit the fill property for the polygon object on page 886
To specify a different color for the polygon fill and outline on page 887
To set the default fill pattern for polygons on page 888
To add boundaries
1 At the Command prompt, enter mapmpedit.
2 In the drawing area, select the polygon to edit.
3 Enter a.
4 Select the polygon or closed polyline to add to the polygon.
The boundary is added to the polygon and assigned an inner or outer
boundary type based on its relationship to the rest of the object
5 Repeat Step 2 to add any other boundaries.
6 When the selection is completed, you can rebalance the polygon by
entering r.
884 | Chapter 6 Creating and Editing Data
To delete boundaries
1 At the Command prompt, enter mapmpedit.
2 Select the polygon to edit.
3 Enter d to delete the boundary, or enter c to delete the boundary from
the polygon but preserve it as an object.
4 Click a boundary object to delete from the polygon.
The boundary is removed from the polygon.
5 Repeat Step 2 to delete any other boundaries.
6 When the selection is completed, you can enter r to rebalance the
polygon.
To move boundaries
1 At the Command prompt, enter mapmpedit.
2 Select the polygon to edit.
3 Enter m.
4 Click a boundary object to move within the polygon.
Any nested boundaries within the boundary are also selected.
5 Click in the drawing to specify the base point.
6 Click in the drawing to specify the displacement point.
7 Repeat these steps to move any other boundaries.
To edit nodes on a boundary
1 At the Command prompt, enter mapmpedit.
2 Select the polygon to edit.
3 Enter e.
4 Click a boundary object to edit.
5 Click the node to edit.
TIP Press the Spacebar to move to the next node.
Working with Polygon Objects | 885
Enter r to remove the node, m to move the node, or i to insert a new
node.
You can not modify the boundary in a way that would make it cross
another boundary in the polygon. For example, you cannot delete a node
if that would make the current boundary cross an inner boundary.
6 When you finish editing nodes, press x to exit node-editing mode.
To change the boundary type
1 At the Command prompt, enter mapmpedit.
2 Select the polygon to edit.
3 Enter b.
4 Click the boundary object for which you want to change the type.
5 Enter o, i, or a (Outer/Inner/Annotation).
Annotation boundaries behave the same as inner boundaries, but have
no effect on area calculations.
To rebalance the polygon object
1 At the Command prompt, enter mapmpedit.
2 Select the polygon to edit.
3 Enter r.
The Rebalance option recalculates the polygon tree and reassigns the
Inner/Outer property of all the boundaries based on their nesting level.
To edit the fill property for the polygon object
1 At the Command prompt, enter mapmpedit.
2 Select the polygon to edit.
3 Enter f.
4 In the Polygon Fill Properties dialog box on page 1673, edit the polygon
fill properties. These properties are applied to the polygon that you are
editing.
Do this in the Polygon Fill Properties dialog box... To fill with...
Solid Click the Hatch tab.
886 | Chapter 6 Creating and Editing Data
Do this in the Polygon Fill Properties dialog box... To fill with...
For Pattern Type, select Predefined.
For Pattern Name, select Solid.
For Fill Color, select the fill color. Click Select Color
to select from a large palette of colors.
Predefined hatch pattern Click the Hatch tab.
For Pattern Type, select Predefined.
For Pattern Name, select a pattern.
User defined hatch pattern Click the Hatch tab.
For Pattern Type, select User Defined.
Specify the angle and spacing of the hatch pattern.
One or two color gradient Click the Gradient tab.
Select the number of colors to use for your gradient
fill.
Select the colors.
Use the Shade/Tint slider to adjust the color.
Click a pattern.
Select Center to create a symmetrical fill, or clear
Center to move the "highlight" up and to the left.
Specify an angle for the "highlighted" area.
To specify a different color for the polygon fill and outline
1 Create a Display Manager layer for the polygons. In Display Manager,
click Data Add Drawing Data Drawing Layer.
2 Right-click the new layer and click Add Style Entity.
3 Right-click the Entity Style entry and click Properties.
4 Change the Color for the Entity to the desired outline color.
5 Right-click the layer again and click Add Style Hatch.
6 Right-click the Hatch Style entry and click Properties.
Working with Polygon Objects | 887
7 Change the Color for the Hatch to the desired fill color.
8 At the Command prompt, enter Regen.
To set the default fill pattern for polygons
1 At the Command prompt, enter mpfill. Press Enter.
2 Select the fill pattern and properties.
All polygons you create or convert will use the new default fill.
Editing Using Grips
In addition to the options described above, you can edit a polygon object
using grips in the same way that you edit a polyline object (stretch a vertex,
move, rotate, scale, and so on).
Quick Reference
MAPMPEDIT
Edits polygons
Click Modify Edit MPolygon. Menu
Edit Polygon
Icon
MAPMPEDIT Command Line
MAPMPEDIT (Edit Polygon command) Dialog Box
MPFILL
Sets the default fill for polygons
At the Command prompt, enter mpfill. Menu
Polygon Fill Settings
Icon
MPFILL Command Line
Polygon Fill Properties dialog box Dialog Box
888 | Chapter 6 Creating and Editing Data
Splitting Polygon Objects
You can split an existing polygon into two new polygons. The existing polygon
is deleted.
Example: If a parcel is subdivided, you can split the existing parcel.
When you split a polygon, the split line cannot cross itself or cross an internal
boundary of the polygon.
This split is not allowed because it
touches one of the vertices of the
internal boundary.
This split is not allowed because
it crosses an internal boundary.
This split is allowed.
When you split the polygon, you can choose to copy any existing data from
the original polygon to both of the new polygons.
See also:
Modifying Polygon Objects on page 883
Setting Polygon Options on page 897
To split a polygon object
1 On the command line, enter mpsplit. Press Enter.
2 Select the polygon to split.
3 Specify the line to split the polygon:
To split the polygon by drawing a line, enter d.
Click in the drawing to specify the first point for the line.
Click to specify the next point, or enter a to draw an arc. For more
information on drawing arcs, see ARC in the AutoCAD Help.
Working with Polygon Objects | 889
To split the polygon by using an existing line, enter s. Select the line
or lines.
4 To copy attached data from the original polygon to the two new polygons,
enter y.
Otherwise, the data is deleted.
Quick Reference
MPSPLIT
Splits an existing polygon into two new polygons
At the Command prompt, enter mpsplit. Menu
Split Polygon
Icon
MPSPLIT Command Line
MPSPLIT (Split Polygon command) Dialog Box
Converting Polylines to Polygons
You can convert all, or a selection of, the closed polylines in an existing
drawing to polygon objects. When you convert a closed polyline, the original
polyline is erased and is replaced with a polygon object.
When exporting objects to other formats, use polygons to preserve information
about islands, holes, or discontinuous polygons.
Here are some typical situations in which you may want to convert polylines
to polygons.
890 | Chapter 6 Creating and Editing Data
Converting Polylines to Polygons
This illustration shows a map made of polylines. Every closed polyline is converted to
a polygon.
Converting Nested Polylines to Polygons
This illustration shows a state with lakes as closed polylines.
To create a complex polygon with islands, holes, or discontinuous polygons,
first use the GROUP command to group the objects that you want to include
in the polygon. Then use the MAPPOLYLINETOPOLYGON command.
WARNING When you group objects, only the data from the outermost boundary
is maintained. The data from nested objects is lost.
To preserve nested data, you may want to convert your polylines in steps. For
example, in the illustration above, you could first query in the state and lake
boundaries, group all these objects, and create a polygon. The resulting polygon
will show the state with holes for the lakes, and will maintain only the state
data. Next, query in the lake polylines, do not group them, and then convert
Working with Polygon Objects | 891
the lake polylines to polygons. Each of the polygons representing the lakes
will have its data attached.
See also:
Converting Polygon Topology to Polygons on page 893
Overview of Polygons on page 876
Setting Polygon Options on page 897
To convert polylines to polygons
1 Set the PROXYGRAPHICS system variable to 0.
2 On the command line, enter mappolylinetopolygon. Press Enter.
3 If you already had a selection set, the selected closed polylines are
converted. If you did not have a selection set, select the polylines to
convert. Press Enter.
Each closed polyline in the selection set is converted. If the polyline
belongs to a group, only the first (outermost) polyline is converted. Other
polylines in the group are copied into the polygon as additional
boundaries and the polygon is rebalanced.
When objects are converted to polygons, they use the color or hatch set by
the MPFILL command on page 898.
Quick Reference
MAPPOLYLINETOPOLYGON
Converts closed polylines to polygons
At the Command prompt, enter
mappolylinetopolygon.
Menu
Convert Polylines to Polygons
Icon
MAPPOLYLINETOPOLYGON Command Line
892 | Chapter 6 Creating and Editing Data
Converting Polygon Topology to Polygons
You can create polygons from a polygon topology. The polygon topology is
not changed.
When exporting objects to other formats, use polygons to preserve information
about islands, holes, or discontinuous polygons.
Here are some typical situations in which you may want to create polygons
from a polygon topology.
This illustration shows a polygon topology. You can create polygons for each polygon
in the polygon topology, which is useful when exporting to other formats.
This illustration shows lakes as part of a state topology. To create a polygon for the
state with "holes" in it for the lakes, select the Group Complex Polygons option.
Converting Polygon Topology with Nested Boundaries
When you have nested polygons in your topology, you have several options
on how to convert them.
Working with Polygon Objects | 893
If you select the Group Complex Polygons option and all the polygons have
centroids, AutoCAD Map 3D will create a single balanced polygon.
If you do not select the Group Complex Polygons option, AutoCAD Map 3D
will create separate polygons, one for each centroid.
To create a single polygon from polygons nested within each other, each
nested polygon must have a centroid. For example, if you have three polygons
nested one within another, and the middle polygon does not have a centroid,
AutoCAD Map 3D will create separate polygons for the inner polygon and the
outer polygon.
See also:
Converting Polylines to Polygons on page 890
Overview of Polygons on page 876
Setting Polygon Options on page 897
To convert a polygon topology to polygons
1 On the command line, enter maptopologytopolygons. Press Enter.
2 For Name, select the topology to convert.
Click Load Topology to select and load the topology.
3 For Layer, select the layer on which you want to place the converted
polygons.
Click Layer Settings to create a new layer and set its properties.
4 Optionally, select Group Complex Polygons to create a single polygon
from nested polygons in the topology.
If one polygon is inside another, they both become boundaries in the
resulting polygon object. There is no specific limit to the nesting level of
polygons grouped with this option, but in some conditions the resulting
inner/outer type of individual boundaries may not be what you
anticipated. You can use the MAPMPEDIT on page 884 command to correct
this.
5 Optionally, select Copy Object Data From Centroid to copy object data
from the polygons to the new polygon objects.
If you selected Group Complex Polygons, the object data is copied only
from the outermost polygon.
894 | Chapter 6 Creating and Editing Data
6 Optionally, select Copy Database Links From Centroid to copy database
links from the polygons to the new polygon objects.
If you selected Group Complex Polygons, the database links are copied
only from the outermost polygon.
7 Click OK.
When objects are converted to polygons, they use the color or hatch set by
the MPFILL command on page 898.
Quick Reference
MAPTOPOLOGYTOPOLYGONS
Converts an existing polygon topology to polygons
At the Command prompt, enter
maptopologytopolygons.
Menu
Convert Topology to Polygons
Icon
MAPTOPOLOGYTOPOLYGONS Command Line
Create Polygons From Topology dialog box Dialog Box
Creating Centroids for Polygons
If you have data attached to polygon objects or closed polylines, you can
create centroids for the polygons or closed polylines and move the data to the
centroid.
This is useful after you import or digitize objects, before using editing
commands such as Drawing Cleanup, Map Break, or Map Trim, or when
working with topology.
Working with Polygon Objects | 895
Object data attached to closed polylines (above) and object data moved to centroids
(below).
When you use this feature, AutoCAD Map 3D checks that the selected polygons
or closed polylines are clean; that is, that the lines do not intersect each other,
and that the area is greater than 0.
It creates a centroid inside each selected polygon or closed polyline and moves
any object data or SQL link data to the centroid. For a 'figure eight' object,
AutoCAD Map 3D creates one centroid.
Centroids are created with a Z value of 0.
See also:
Creating Polygon Objects on page 881
896 | Chapter 6 Creating and Editing Data
Overview of Polygons on page 876
To create centroids for polygons and closed polylines
1 Click Create tab Drawing Object panel Create Centroids.
2 In the Create Centroids dialog box on page 1651, specify whether to create
centroids for all closed objects or only for selected closed objects. If only
for selected closed objects, select those polygons and closed polylines.
TIP Use Quick Select to view and filter the object type as you select objects.
3 Specify the layer on which the centroids should be created.
4 Specify the block to use for centroids, or use ACAD_POINT.
5 Click OK.
Quick Reference
MAPCREATECENTROIDS
Creates a centroid in a polygon and moves data to the centroid
Create menu Centroids Menu
Create Centroids
Icon
MAPCREATECENTROIDS Command Line
Create Centroids dialog box Dialog Box
Setting Polygon Options
AutoCAD Map 3D uses polygons by default for import and export. If you do
not want to use polygons, for example, for compatibility with an older drawing,
you can select the option to import polygons as polylines. You can also change
the default setting for this option.
Working with Polygon Objects | 897
When objects are imported as polygons, they use the default fill color and
pattern set by the MPFILL command. Boundaries come in as usual, using the
default layer color unless another color is specified in the imported file.
You can change the default fill color and pattern assigned to polygons. For
color, you can choose from a variety of colors including true colors and colors
from imported color books. For fill pattern, you can select a predefined hatch
pattern, define your own hatch pattern, choose a solid color, or define a one-
or two-color gradient fill.
You can also change the display of polygon boundaries to display just the
edges, just the fill, or both.
See also:
Creating Polygon Objects on page 881
Overview of Polygons on page 876
To change the default setting for importing polygons on page 898
To change the default fill for polygons on page 898
To change the display of polygon edges on page 899
To change the default setting for importing polygons
1 On the command line, enter mapusempolygon.
You are asked whether you want to use polygons.
2 Type off or on. Press Enter.
If you turn off mpolygons, AutoCAD Map 3D creates closed polylines for
polygon objects that it imports.
To change the default fill for polygons
1 On the command line, enter mpfill. Press Enter.
2 In the Polygon Fill Properties dialog box on page 1673, select the polygon
fill properties.
Do this in the Polygon Fill Properties dialog box... To fill with...
Solid Click the Hatch tab.
For Pattern Type, select Predefined.
898 | Chapter 6 Creating and Editing Data
Do this in the Polygon Fill Properties dialog box... To fill with...
For Pattern Name, select Solid.
For Fill Color, select the fill color. Click Select Color to
select from a large palette of colors.
Predefined hatch pattern Click the Hatch tab.
For Pattern Type, select Predefined.
For Pattern Name, select a pattern.
User defined hatch pattern Click the Hatch tab.
For Pattern Type, select User Defined.
Specify the angle and spacing of the hatch pattern.
One or two color gradient Click the Gradient tab.
Select the number of colors to use for your gradient
fill.
Select the colors.
Use the Shade/Tint slider to adjust the color.
Click a pattern.
Select Center to create a symmetrical fill, or clear
Center to move the "highlight" up and to the left.
Specify an angle for the "highlighted" area.
All polygons you create or convert will use the new default fill. You can change
the fill for an existing polygon with the MAPMPEDIT command.
To change the display of polygon edges
1 On the command line, enter polydisplay.
2 Enter e to view edges only, f to view fill only, or b to view both edges
and fill.
3 On the command line, enter regen.
Working with Polygon Objects | 899
Quick Reference
MAPUSEMPOLYGON
Turns on and off the ability to use mapping polygons
MAPUSEMPOLYGON Command Line
MAPUSEMPOLYGON Dialog Box
MPFILL
Sets the default fill for polygons
At the Command prompt, enter mpfill. Menu
Polygon Fill Settings
Icon
MPFILL Command Line
Polygon Fill Properties dialog box Dialog Box
POLYDISPLAY
Specifies whether to display edges only, fill only, or both for polygons
At the Command prompt, enter polydisplay. Menu
Polygon Display Mode
Icon
POLYDISPLAY Command Line
Adding and Deleting Annotation
Use annotation to quickly and easily label objects with their attribute values,
display properties, and geometric values. For more information see Annotating
Drawing Objects on page 995.
Using Object Classification
Use object classification to organize drawing objects in your map based on
the real-world objects that they represent. When you create an object using
900 | Chapter 6 Creating and Editing Data
object classification, the object automatically has properties and values assigned
to it based on its classification.
NOTE This functionality applies to drawing objects only.
Overview of Object Classification on page 901
Creating Classified Drawing Objects on page 907
Assigning an Object Class on page 908
Editing Object Class Data on page 910
Selecting Objects by Object Class on page 911
Attaching an Object Class Definition File on page 914
See also:
Overview of Object Classification on page 901
Setting Up Object Classification on page 113
To use object classification
To use object classification on page 903
To create a classified drawing object on page 908
To assign an object class to an existing object on page 909
To unclassify an object on page 909
To edit object class data for an object on page 910
To select objects in your current map, based on their object class on page
912
To select objects in source drawings, based on their object class on page
912
To attach an object class definition file on page 914
Overview of Object Classification
Object classification helps organize and select objects in your drawings.
Use object classification to organize objects in your drawing based on the
real-world features that they represent, for example, roads or manholes. When
you create an object using object classification, the object automatically has
properties and values assigned to it based on its object classification. In
addition, you can find or select all objects in an object class.
Using Object Classification | 901
Setting Up Object Classification
Start by determining the standard objects you use in your organization.
For example, if your organization produces road maps, you may want a
set of standard road objects, such as Primary Road and Secondary Road.
Determine the set of properties and data for each standard object type. For
each one, define an object class that specifies the properties and data for
that object type. All object class definitions are stored in an object class
definition file.
For example, you may want all Primary Roads to be use a polyline with a
thick line weight, be on the Primary Roads layer, and have object data
associated with them that lists values for speed limit and number of lanes.
Similarly, Secondary Roads might go on the Secondary Roads layer, use a
thin line weight, and include information on surface type.
Use object class definitions to create objects with a standard set of properties
and data assigned to them.
For example, if you use the Create Classified Object command to create a
Primary Road, it is created with a polyline, a thick line weight, on the
Primary Roads layer, and with object data that lists values for speed limit
and number of lanes. When you create a secondary road, it is on the
Secondary Roads layer, with a thinner line weight, and different values for
surface type and number of lanes.
When you select an object that was created using object classification, the
properties that are associated with that object class are displayed on the Object
Class tab of the Properties palette. For example, when you select a road, the
Properties palette shows you the layer, line weight, surface type, and number
of lanes. Edit properties by entering new values in the window.
902 | Chapter 6 Creating and Editing Data
When you select a road in your drawing, the Object Class tab shows all the properties
associated with the object class Road. Edit a value by clicking in the box and selecting
an item from the list.
Tell me more
Procedure
To set up object classification on page
114
To use object classification on page 901
Tutorial
Tutorial: Classifying Drawing Objects
Workflow
Set Up Your DWG Data
Move CAD Data to GIS
Related topics
Setting Up Object Classification on
page 113
Checking Out Features on page 634
To use object classification
1 Attach an object class definition file on page 914.
2 Define an object class on page 116.
This step is often performed by the CAD Manager in your organization.
Using Object Classification | 903
3 Use object classification to standardize the objects in your drawings.
Create new objects using object classification on page 907.
These new objects are created using the standard properties specified
for the object class.
Assign an object class to an existing object on page 909.
The properties and data associated with the object are changed to
match the standards specified for the object class.
Once you have drawing objects in your drawing, you can do the following:
Edit object class data for an object on page 910.
Select objects by object class on page 912.
Query objects from source drawings by object class name on page 1130.
Query objects from source drawings by object class properties on page 1134.
Modify objects based on their object class on page 1152.
Add text to objects based on object class values on page 1162.
Create a report that lists the object class properties of selected objects on
page 1337.
View information about attached drawings on page 165.
Quick Reference
PROPERTIES
Displays the Properties palette, which allows you to edit the properties of
objects
Analyze Properties Menu
Properties
Icon
PROPERTIES Command Line
Select object. Right-click in drawing area Properties Task Pane
CLASSIFY
904 | Chapter 6 Creating and Editing Data
Classifies existing objects
Click Map Feature Classification Classify Objects. Menu
Classify Objects
Icon
CLASSIFY Command Line
In Map Explorer, under Current Drawing, right-click
Object Classes Select Classified Objects
Task Pane
Classify dialog box Dialog Box
Create Classified Object
Creates a new object based on the object classification definition
In Map Explorer, under Current Drawing, right-click
an object class Create Classified Object
Task Pane
FEATUREDEF
Defines a new object class based on an example in thecurrent drawing
Click Setup Classification Tools Define Object
Class.
Menu
Define Object Class
Icon
FEATUREDEF Command Line
In Map Explorer, under Current Drawing, right-click
Object Classes Define Object Class
Task Pane
Define Object Classification dialog box Dialog Box
MAPSELECTCLASSIFIED
Selects all classified objects
Click Map Feature Classification Select Features. Menu
Select Classified Objects
Icon
MAPSELECTCLASSIFIED Command Line
Using Object Classification | 905
In Map Explorer, under Current Drawing,
right-clickObject Classes Select Classified Objects
Task Pane
MAPSELECTCLASSIFIED (Select Classified Objects
command)
Dialog Box
MAPSELECTUNCLASSIFIED
Selects all objects that have no classification assigned to them
Click Map Feature Classification Select
Unclassified.
Menu
MAPSELECTUNCLASSIFIED Command Line
In Map Explorer, under Current Drawing, right-click
Object Classes Select Unclassified
Task Pane
MAPSELECTUNCLASSIFIED (Select Unclassified
Objects command)
Dialog Box
MAPSELECTUNDEFINED
Selects all objects whose classification is not defined in the current object
class definition file
Click Map Feature Classification Select
Undefined.
Menu
MAPSELECTUNDEFINED Command Line
In Map Explorer, under Current Drawing, right-click
Object Classes Select Undefined
Task Pane
MAPSELECTUNDEFINED (Select Undefined Objects
command)
Dialog Box
NEWDEF
Creates a new object class definition file
Click Setup Classification Tools New Definition
File.
Menu
NEWDEF Command Line
In Map Explorer, under Current Drawing, right-click
Object Classes New Definition File
Task Pane
New Object Class Definition File dialog box Dialog Box
906 | Chapter 6 Creating and Editing Data
UNCLASSIFY
Removes classification from an object
Click Modify Unclassify Objects. Menu
Unclassify Objects
Icon
UNCLASSIFY Command Line
In Map Explorer, under Current Drawing, right-click
Object Classes Select Classified Objects
Task Pane
Creating Classified Drawing Objects
Use object classes to create new objects with a predefined set of properties and
values.
When you create a drawing object using object classification, properties are
set to allowable values and data is attached. In addition, the object is tagged
with the name of its object class.
For example, if you create a road using a Road object class, you are prompted
to create a normal polyline. The polyline is created on the Roads layer, has
the default properties for a road, and has the data values specified for a road
feature.
After you create a classified object, you can use the Object Class tab of the
Properties palette to edit the data associated with the object class.
To create classified objects, you must have an object class definition file
attached to your drawing. For information on the location of the object class
definition file, consult your CAD Manager.
NOTE If an object class was defined with a create method of None, or if it was
defined as a base class only, you cannot create an object using that object class.
See also:
Overview of Object Classification on page 901
Editing Object Class Data on page 910
Attaching an Object Class Definition File on page 914
Using Object Classification | 907
To create a classified drawing object
1 In Map Explorer, right-click an object class. Click Create Classified Object.
If no object classes are listed in Map Explorer, attach an object class
definition file on page 914. For information on the location of the object
class definition file, consult your CAD Manager.
2 Create the object as prompted.
When you create the object, object data, external data, and topology data
are attached. Other properties included in the object class definition are
set to the current drawing setting. If this setting is not within the range
of allowable values for this property, the default value is used.
3 If necessary, edit the properties on page 910 for this object.
Quick Reference
Create Classified Object
Creates a new object based on the object classification definition
In Map Explorer, under Current Drawing, right-click
an object class Create Classified Object
Task Pane
Assigning an Object Class
Classify existing objects by assigning object classes to them. When you classify
an object, the properties and data of the selected object class are assigned to
the object.
Before you assign an object class, make sure that the properties specified in
the object class definition are available in the drawing. For example, if the
object class definition specifies a linetype, make sure the specified linetype is
loaded into the drawing. Any properties that are not available are not updated
for the classified objects.
To classify objects, you must have an object class definition file attached to
your drawing. For information on the location of the object class definition
file, consult your CAD Manager.
See also:
Attaching an Object Class Definition File on page 914
908 | Chapter 6 Creating and Editing Data
Overview of Object Classification on page 901
To assign an object class to an existing object
1 In Map Explorer, right-click the object class to assign to the object. Click
Classify Objects.
If no object classes are listed in Map Explorer, attach an object class
definition file on page 914. For information on the location of the object
class definition file, consult your CAD Manager.
2 In the Classify Objects dialog box on page 1632, select the options you want
and click OK.
Select Include Objects to classify objects even if the values for
properties associated with the object class are not within the range of
allowable values specified for the feature.
For these objects, the values that are outside the allowable range will
be reset to the default value.
Select Exclude Objects to ensure that you do not overwrite an object
class already assigned to an object.
3 Select the objects to classify.
If objects do not match the object type of the object class, they are filtered
out of the selection set and are not classified.
To unclassify an object
1 In Map Explorer, right-click Object Classes. Click Unclassify Objects.
2 Select the objects to unclassify.
3 When you finish selecting objects, press Enter.
The object classification tag is removed from the selected objects.
Quick Reference
CLASSIFY
Classifies existing objects
Click Map Feature Classification Classify Objects. Menu
Using Object Classification | 909
Classify Objects
Icon
CLASSIFY Command Line
In Map Explorer, under Current Drawing, right-click
Object Classes Select Classified Objects
Task Pane
Classify dialog box Dialog Box
UNCLASSIFY
Removes classification from an object
Click Modify Unclassify Objects. Menu
Unclassify Objects
Icon
UNCLASSIFY Command Line
In Map Explorer, under Current Drawing, right-click
Object Classes Select Classified Objects
Task Pane
Editing Object Class Data
Edit object class data for the selected object from the Object Class tab of the
Properties palette.
If you enter values on the Object Class tab that are outside the allowable range
for this property, the value resets to the default value. If you edit this data
elsewhere, such as on the Categories tab of the Properties palette, you can
enter values that are outside the range.
See also:
Assigning an Object Class on page 908
Creating Classified Drawing Objects on page 907
Overview of Object Classification on page 901
To edit object class data for an object
1 Select the object.
910 | Chapter 6 Creating and Editing Data
2 If the Properties palette is not already displayed, right-click the object.
Click Properties.
3 In the Properties palette, select the Object Class tab.
4 Review and edit any information.
You must enter a value that is within the allowable range for this object
class.
Quick Reference
PROPERTIES
Displays the Properties palette, which allows you to edit the properties of
objects
Analyze Properties Menu
Properties
Icon
PROPERTIES Command Line
Select object. Right-click in drawing area Properties Task Pane
Selecting Objects by Object Class
In your current map, you can create a selection set of objects, based on their
object class. For example, you could select all Roads.
When you select all objects in a base class, objects in object classes based on
that class are also selected.
You can use Quick Select to select objects with specific properties, such as all
two-line roads. You can also select all objects that have not been assigned to
any object class
In addition, you can use queries to select objects by object class in your source
drawing and query them into the current drawing.
See also:
Assigning an Object Class on page 908
Creating Classified Drawing Objects on page 907
Using Object Classification | 911
Editing Object Class Data on page 910
Using Object Classification on page 900
To select objects in your current map, based on their object class
Use this method... To select this...
In Map Explorer, right-click the object class
name Select Classified Objects.
Objects assigned to a specific object class
In Map Explorer, right-click Object Classes
Select Classified Objects.
Objects assigned to any object class (all
classified objects)
In Map Explorer, right-click Object Classes
Select Unclassified.
Objects that have not been assigned to
any object class (all unclassified objects)
In Map Explorer, right-click Object Classes
Select Undefined.
All undefined objects
An undefined object was assigned to an
object class, but that object class is not
defined in the definition file attached to
the drawing.
Objects based on a property value
1 Right-click in the map.
2 Click Quick Select.
3 In the Quick Select dialog box,
under Object Type, select the
object class.
4 Under Properties, select the
object class property.
5 Select an operator and a value.
To select objects in source drawings, based on their object class
See... To select this...
To retrieve drawing objects based on their
properties on page 1130
Objects in source drawings based on the
object class name or a specific value of an
object class property
912 | Chapter 6 Creating and Editing Data
See... To select this...
To retrieve drawing objects based on their
object data on page 1134
Objects in source drawings based on the
value of specific object class data
Quick Reference
MAPSELECTCLASSIFIED
Selects all classified objects
Click Map Feature Classification Select Features. Menu
Select Classified Objects
Icon
MAPSELECTCLASSIFIED Command Line
In Map Explorer, under Current Drawing,
right-clickObject Classes Select Classified Objects
Task Pane
MAPSELECTCLASSIFIED (Select Classified Objects
command)
Dialog Box
MAPSELECTUNCLASSIFIED
Selects all objects that have no classification assigned to them
Click Map Feature Classification Select
Unclassified.
Menu
MAPSELECTUNCLASSIFIED Command Line
In Map Explorer, under Current Drawing, right-click
Object Classes Select Unclassified
Task Pane
MAPSELECTUNCLASSIFIED (Select Unclassified
Objects command)
Dialog Box
MAPSELECTUNDEFINED
Selects all objects whose classification is not defined in the current object
class definition file
Click Map Feature Classification Select
Undefined.
Menu
Using Object Classification | 913
MAPSELECTUNDEFINED Command Line
In Map Explorer, under Current Drawing, right-click
Object Classes Select Undefined
Task Pane
MAPSELECTUNDEFINED (Select Undefined Objects
command)
Dialog Box
Attaching an Object Class Definition File
The object class definition file includes information on how to create each
object class you have defined. You can change the object class definition file
that is associated with the current map. Only definitions in the associated
definition file can be assigned to objects or used to create new features.
NOTE For information on the location of the object class definition file, consult
your CAD Manager.
See also:
Overview of Object Classification on page 901
Creating an Object Classification File on page 123
To attach an object class definition file
1 In Map Explorer, right-click Object Class Definition Attach Object
Class Definition File.
2 Select the object class definition file. Click Open.
Quick Reference
ATTACHDEF
Changes the current feature definition file
Click Setup Classification Tools Attach Definition
File.
Menu
ATTACHDEF Command Line
In Map Explorer, under Current Drawing, right-click
Object Classes Attach Definition File
Task Pane
914 | Chapter 6 Creating and Editing Data
Attach Object Class Definition File dialog box Dialog Box
Working with Survey Data
Overview of Working with Survey Data on page 916
Working with Survey Data Stores on page 917
Working with Projects on page 919
Working with Surveys on page 920
Working with Point Groups on page 922
Working with Survey Points on page 923
To work with survey data
To create a survey data store on page 918
To connect to a survey data store on page 918
To view points in the active data store only on page 919
To add a point group to a project on page 919
To rename a project on page 920
To remove a project from a survey data store on page 920
To view or edit project properties on page 920
To add a point group to a survey on page 921
To remove a point group from a survey on page 921
To rename a survey on page 921
To remove a survey from a project on page 921
To view or edit survey properties on page 921
To rename a point group on page 922
To remove a point group from a project or survey on page 922
To view or edit point group properties on page 922
To create survey points on page 923
To create survey points using coordinate geometry on page 923
To move points from one point group to another on page 924
To remove points from a point group on page 924
To delete survey points on page 925
To view and edit survey point data in the Point Table on page 925
To zoom to survey points on the map on page 926
To create geospatial features from survey points on page 926
Working with Survey Data | 915
Overview of Working with Survey Data
You can manage survey data on the Survey tab of the Task Pane
AutoCAD Map 3D allows you to manage survey point data. You can import
survey points in LandXML or ASCII format, view point data in the Point Table
(a survey-point specific version of the Data Table on page 1467), edit survey
points, add points using coordinate geometry commands, and export points
to LandXML format. Using the bulk copy feature, you can also export points
to another data store to create geospatial features. For example, if each survey
point represents a telephone pole, you can export the points to an SDF file
called Telephone_poles.sdf. You can then add Telephone_poles.sdf to
your map using Data Connect and work with the point data as geospatial
features.
Survey data is kept in a dedicated SDF data store. You can add new properties
and classes to the survey data store schema, but be careful not to alter or
remove the existing properties and classes. Points in a survey data store are
in read-only mode until you click the Edit button at the top of the Task Pane.
You can reorganize survey points without entering Edit mode (for example,
you can move points between point groups). Clicking Edit puts AutoCAD Map
3D into direct edit mode, which means that any changes you make to the
916 | Chapter 6 Creating and Editing Data
points in AutoCAD Map 3D are immediately applied to the data store. When
working with survey data, you must work online. If you work offline, AutoCAD
Map 3D disconnects from the survey data store, and the survey tree disappears.
Use the following techniques to work with survey data.
Use this method... To do this...
Create or connect to a new survey data
store.
Create a Survey Data Store on page
918
Connect to a Survey Data Store on
page 918
Bring in survey point data. Bring in LandXML Data. on page 341
Bring in ASCII Point Data. on page 342
Manage survey point data. Create Survey Points on page 923
Create Survey Points Using Coordinate
Geometry on page 923
View and Edit Survey Point Data in the
Point Table on page 925
Create Geospatial Features from Survey
Points on page 926
Create geospatial features from survey
points.
Export Survey Points to LandXML on page
1330
Export survey point data to LandXML.
Working with Survey Data Stores
Survey data is kept in a dedicated SDF data store. You can add new properties
and classes to the survey data store schema, but be careful not to alter or
remove the existing properties and classes. Within a survey data store, survey
points are organized into projects, surveys, point groups, and unclassified
points. Before you import any survey data, you must connect to or create a
survey data store.
Working with Survey Data Stores | 917
NOTE If you connect to two separate survey data stores with different coordinate
systems, you may not be able to view the survey points contained in both data
stores. AutoCAD Map 3D transforms the coordinate systems of the data stores to
the coordinate system of the map for display. If the coordinate systems of the data
stores are incompatible with the coordinate system of the map, AutoCAD Map
3D cannot display both data stores. For example, AutoCAD Map 3D is not able
to display a data store in a New York state plane coordinate system and a California
state plane coordinate system in a single drawing. If you use data stores with such
disparate coordinate systems, best practice dictates that you use separate drawings
for each data store.
Working with Ungrouped Points
All points that do not fall into one of the survey data store categories (project,
survey, or point group) are grouped together in the Ungrouped Points node
under the Data Store node. You can edit, delete, or move ungrouped points
to other point groups. For more information on working with ungrouped
points, see Working with Survey Points on page 923.
To create a survey data store
1 On the Survey tab of the Task Pane, click Data New Survey Data Store.
2 In the New Data Store dialog box, click in the File Location section.
3 In the Create New Survey Data Store dialog box, enter a name for and
select a location to which to save your file, then click Save.
4 In the New Data Store dialog box, enter a coordinate system for your
survey data store in the Coordinate System assignment section. To select
a coordinate system from a list, click .
5 Click OK.
To connect to a survey data store
1 On the Survey tab of the Task Pane, click Data Connect to Survey Data
Store.
2 In the Connect to Survey Data Store dialog box, browse to and select the
desired survey data store.
3 Click Open.
918 | Chapter 6 Creating and Editing Data
To view points in the active data store only
You can view only the points for the active data store by clicking the Display
button in the Survey Task Pane toolstrip. When you click Display, AutoCAD
Map 3D hides the objects and features in all other Display Manager layers.
1 Select the survey data store for which you would like to view points from
the Current Data Store drop-down list.
2 Click the Display button on the Survey Task Pane toolstrip.
Quick Reference
Survey Data Store
Store survey point data in an SDF file.
On the Survey tab, click Data New Survey Data
Store to create a new data store. Click Data Connect
Task Pane
to Survey Data Store to connect to an existing survey
data store.
New Data Store Dialog Box Dialog Box
Working with Projects
When you import a LandXML file into AutoCAD Map 3D, it appears in the
Survey Tree as a Project. Projects are the primary organizational group within
a survey data store. Projects contain point groups and surveys. Any points
that are not assigned to a point group appear in the Unclassified Points group.
For more information on working with ungrouped points, see Working with
Survey Points on page 923.
You can add a new point group to a project, rename a project, or remove a
project from a survey data store. You can also view and edit project properties
in the Project Properties Dialog Box on page 1742.
To add a point group to a project
1 Right-click a project in the survey data store.
2 Select New Point Group. The new point group appears in the survey data
tree.
Working with Projects | 919
3 Enter a name for the new point group.
To rename a project
1 Right-click the project you want to rename.
2 Select Rename Project.
3 Enter the new name for the project, then press Enter.
To remove a project from a survey data store
1 Right-click the project you want to remove.
2 Select Remove Project.
3 Click Yes in the Confirm Remove Project message box to remove the
project from the survey data store.
To view or edit project properties
1 Right-click the project and select Properties. The Project Properties Dialog
Box on page 1742 appears.
2 To edit project properties, click the field you wish to edit and enter your
data. Fields with constrained values will display a drop-down list.
Quick Reference
Survey Project Properties
View or edit survey project properties.
On the Survey tab, right-click a project Properties. Task Pane
Project Properties Dialog Box Dialog Box
Working with Surveys
Surveys are an organizational group within a project. Surveys contain point
groups. Any points that are not assigned to a point group appear in the
Unclassified Points group. For more information on working with ungrouped
points, see Working with Survey Points on page 923.
920 | Chapter 6 Creating and Editing Data
You can add a new point group to a survey, remove a point group from a
survey, rename a survey, or remove a survey from a project. You can also view
and edit survey properties in the Survey Properties Dialog Box on page 1743.
You cannot create a new survey in AutoCAD Map 3D. Surveys are created by
external surveying hardware and software, and must be imported to your
survey data store in a LandXML file.
To add a point group to a survey
1 Right-click a survey in the project.
2 Select New Point Group. The new point group appears in the survey data
tree.
3 Enter a name for the new point group.
To remove a point group from a survey
Right-click the point group you wish to remove, then select Remove Point
Group.
To rename a survey
1 Right-click the survey you want to rename.
2 Select Rename Survey.
3 Enter the new name for the survey, then press Enter.
To remove a survey from a project
1 Right-click the survey you want to remove.
2 Select Remove Survey.
3 Click Yes in the Confirm Remove Survey message box to remove the
survey from the project.
To view or edit survey properties
1 Right-click the survey and select Properties. The Survey Properties Dialog
Box on page 1743 appears.
2 To edit survey properties, click the field you wish to edit and enter your
data. Fields with constrained values will display a drop-down list.
Working with Surveys | 921
Quick Reference
Survey Properties
View or edit survey properties.
On the Survey tab, right-click a survey Properties. Task Pane
Survey Properties Dialog Box Dialog Box
Working with Point Groups
Point groups are included in projects and surveys. Point groups contain survey
points. Groups typically define some common set of survey points, such as a
road centerline.
You can rename point groups or remove them from the survey data store. You
can also view and edit point group properties in the Point Group Properties
Dialog Box on page 1744
To rename a point group
1 Right-click the point group you want to rename.
2 Select Rename Point Group.
3 Enter the new name for the point group, then press Enter.
To remove a point group from a project or survey
1 Right-click the point group you want to remove.
2 Select Remove Point Group.
3 Click Yes in the Confirm Remove Point Group message box to remove
the point group from the project.
To view or edit point group properties
1 Right-click the point group and select Properties. The Point Group
Properties Dialog Box on page 1744 appears.
2 To edit point group properties, click the field you wish to edit and enter
your data. Fields with constrained values will display a drop-down list.
922 | Chapter 6 Creating and Editing Data
Quick Reference
Survey Point Group Properties
View or edit survey point group properties.
On the Survey tab, right-click a point group
Properties.
Task Pane
Point Group Properties Dialog Box Dialog Box
Working with Survey Points
AutoCAD Map 3D allows you to create, manage, export, and migrate survey
points. You can view and edit survey point data in the drawing window and
Point Table, export survey points to LandXML, and create geospatial features
from survey points using Bulk Copy.
To create, edit, or delete survey points, you must first click the Edit button on
the Survey Task Pane toolstrip. When you click Edit, AutoCAD Map 3D enters
direct edit mode. In direct edit mode, all changes you make in AutoCAD Map
3D are immediately made to the source data in the survey data store.
For information on exporting survey points to a LandXML file, see Exporting
Survey Points to a LandXML File on page 1330.
To create survey points
1 Click Edit in the Survey Task Pane toolstrip.
2 Right-click the project, survey, or point group to which you want to add
a point.
3 Select Create New Point.
4 Specify the location of the new point on the map.
5 AutoCAD Map 3D creates the point and displays the Point Table.
To create survey points using coordinate geometry
1 Click Edit in the Survey Task Pane toolstrip.
2 Right-click the project, survey, or point group to which you want to add
a point.
Working with Survey Points | 923
3 Select Create COGO Point. The COGO Input dialog box appears.
4 Select the desired coordinate geometry routine and enter the appropriate
information. For more information on entering coordinate geometry, see
Overview of Coordinate Geometry Commands on page 927.
5 Click Create Point.
To move points from one point group to another
You can move points between point groups with standard copy and paste
commands. You can also CTRL-Drag points from one group to another. Note
that when you copy points from one group to another, you are not duplicating
those points. Rather, you are creating references to those points and adding
them to the new point group. You can move points between point groups
without entering direct edit mode.
1 Right-click the Points node in the point group you want to move.
2 Select Copy.
3 Right-click the Points node in the point group to which you want to
move the copied points.
4 Select Paste.
You can also copy and paste individual points, or a selection of points, using
the Point Table.
1 In the Point Table, select the rows containing the points you wish to
copy.
2 Right-click the row header (the grey row selection button to the left of
the object ID number) for that data and select Copy Points.
3 In the Data drop-down list, select the node to which you wish to paste
the copied points.
4 Right-click any row header in the Data Table and select Paste Points. If
you are pasting points to an empty point group, right-click the left-most
column header (the Sort row header) and select Paste Points.
To remove points from a point group
You can remove selected points from a point group using the Point Table.
When you remove a point from a point group, you are not deleting the point
924 | Chapter 6 Creating and Editing Data
data. Rather, you are removing the reference to that point from the point
group.
1 In the Point Table, select the rows containing the points you wish to
remove.
2 Right-click the row header (the grey row selection button to the left of
the object ID number) for the selected points and select Remove Points.
3 In the Confirm Remove Points dialog box, click Yes.
To delete survey points
You can delete survey points from your survey data store. You must work in
direct edit mode to delete survey points. Deleting survey points removes them
from your survey data store and from the connected data source.
1 Click Edit in the Survey Task Pane toolstrip.
2 Right-click the points node and select Delete Points.
3 In the Confirm Delete All Points dialog box, click Yes.
You can also delete selected points from a point group using the Point Table.
1 Click Edit in the Survey Task Pane toolstrip.
2 In the Point Table, select the rows containing the points you wish to
delete.
3 Right-click the row header (the grey row selection button to the left of
the object ID number) for the selected points and select Delete Points.
4 In the Confirm Delete Points dialog box, click Yes.
To view and edit survey point data in the Point Table
1 Click Edit in the Survey Task Pane toolstrip if you want to edit the point
data. You do not need to enter direct edit mode if you only want to view
the data in the Point Table.
2 Select the project, survey, or point group you want to view or edit, then
click Table in the Survey Task Pane toolstrip. The Point Table appears.
3 View the survey point data in the Point Table. To edit data, click the
desired field and edit the data as appropriate. Fields with constrained
values will display a drop-down list. Uneditable fields will be shaded.
Working with Survey Points | 925
To zoom to survey points on the map
You can zoom to any collection of points in the survey data store.
1 Right-click the Survey Data Store, Project, Survey, or Point Group for
which you want to view points.
2 Select Zoom to... to zoom to the selected points.
To create geospatial features from survey points
1 Right-click the project, survey, or point group from which you want to
create geospatial features.
2 Select Export Points. The Bulk Copy dialog box appears.
3 Follow the instructions for Migrating GIS Data (Bulk Copy) on page 564
to create point features from your survey points.
Entering Coordinate Geometry
Use coordinate geometry to enter accurate geometry when creating objects.
For example, you can create parcel boundaries from legal documents or survey
data.
To enter coordinate geometry
To create a point using the COGO Input dialog box on page 928
To create a point using the COGO Input dialog box transparently on page
928
To use COGO commands on page 928
To specify a point using angle and distance on page 932
To specify a point using bearing and distance on page 934
To specify a point using bearings from two existing points on page 936
To specify a point using a deflection angle and a distance on page 938
To specify a point using distances from two existing points on page 940
To specify a point using azimuth and distance on page 942
To specify a point using distance and offset from a line on page 944
To create an inverse report on page 946
926 | Chapter 6 Creating and Editing Data
Overview of Coordinate Geometry Commands
Use the coordinate geometry (COGO) input commands to enter accurate
geometry when creating objects. For example, you can create parcel boundaries
from legal documents or survey data.
You can access COGO commands from the COGO Input dialog box. The
COGO Input dialog box is available on the ribbon as well as on the tool bar
of the Task Pane Survey tab. You can also enter COGO data transparently
(while running other commands) by entering mapcogo at the command
prompt.
For example, start the Polyline (PLINE) command. When prompted for the
next point in the polyline, enter mapcogo. The COGO Input dialog box
appears. Select a COGO routine, and enter the COGO data to calculate the
new point. When you finish specifying the point, the Polyline command
prompts you to enter the next point. You can enter the point normally, or
you can start another transparent command to specify the point.
NOTE You can still access most COGO commands transparently by typing an
apostrophe () plus the command name (AD, BB, BD, DD, DDIST, ZD).
Orthogonal/Offset and Inverse Report are only available from the COGO Input
dialog box.
It can be very helpful to enable node object snapping when specifying points
using coordinate geometry. Node object snapping allows you to snap to point
objects in the drawing window, which makes selecting points much easier.You
can enable this option in the AutoCAD Drafting Settings dialog box. See the
AutoCAD help for more information.
See also:
Using Angle and Distance to Specify a Point on page 931
Using Bearing and Distance to Specify a Point on page 933
Using Bearings from Two Points to Specify a Point on page 936
Using Deflection and Distance to Specify a Point on page 937
Using Distances from Two Points to Specify a Point on page 940
Using Azimuth and Distance to Specify a Point on page 942
Using Distance and Offset from a Line to Specify a Point on page 944
Creating an Inverse Report on page 945
Overview of Coordinate Geometry Commands | 927
Setting Coordinate Geometry Options on page 215
To create a point using the COGO Input dialog box
1 Click Home tab Draw panel COGO drop-down COGO Input.
2 In the COGO Input dialog box, select the routine you want to use.
3 Enter the appropriate data in the Input section.
4 Click Calculate. AutoCAD Map 3D calculates the new point, and previews
it on your map. Click the Pan button to pan to the new point.
5 Click Create Point.
To create a point using the COGO Input dialog box transparently
1 Start a command, such as PLINE.
2 When prompted for input, instead of specifying the input, enter mapcogo
at the command prompt.
3 In the COGO Input dialog box, select the routine you want to use.
4 Enter the appropriate data in the Input section.
5 Click Calculate. AutoCAD Map 3D calculates the new point, and previews
it on your map. Click the Pan button to pan to the new point.
6 Click Create Point.
7 When the transparent command finishes, continue responding to the
prompts for the original command.
To use COGO commands
Use this method... To do this...
Use COGO to enter angle and distance to
specify a point. on page 932
Use an angle and a distance from another
point to create an object.
Use COGO to enter bearing and distance
to specify a point. on page 933
Use a bearing and a distance from another
point to create an object.
Use COGO to enter two bearings to specify
a point. on page 936
Use bearings from two points to create a
point.
928 | Chapter 6 Creating and Editing Data
Use this method... To do this...
Use COGO to enter deflection angle and
distance to specify a point. on page 938
Use a deflection angle and a distance from
another point to create an object.
Use COGO to enter two distances to spe-
cify a point. on page 940
Use distances from two points to create a
point.
Use COGO to enter azimuth and distance
to specify a point. on page 942
Use azimuth and distance from another
point to create an object.
Use COGO to enter distance and offset to
specify a point. on page 944
Use an offset distance from a line to create
a point.
Use COGO to create an inverse report. on
page 945
Generate an inverse report to determine
the relationship between two points.
Quick Reference
MAPCOGO
Specifies data for coordinate geometry calculations and reports
Click Home tab Draw panel COGO
Drop-down COGO Input.
Menu
MAPCOGO Command Line
COGO Input dialog box Dialog Box
AD
Specifies a point based on angle and distance from a given point
Angle/Distance
Icon
'AD Command Line
COGO Input dialog box Dialog Box
BB
Specifies a coordinate geometry point using two points and two bearings
Overview of Coordinate Geometry Commands | 929
Click Home tab Draw panel COGO
Drop-down COGO Input.
Menu
Bearing/Bearing
Icon
'BB Command Line
COGO Input dialog box Dialog Box
BD
Specifies a point based on bearing and distance from a given point
Click Home tab Draw panel COGO
Drop-down COGO Input.
Menu
Bearing/Distance
Icon
'BD Command Line
COGO Input dialog box Dialog Box
DD
Specifies a point based on deflection and distance from a given point
Click Home tab Draw panel COGO
Drop-down COGO Input.
Menu
Deflection/Distance
Icon
'DD Command Line
COGO Input dialog box Dialog Box
DDIST
Specifies a coordinate geometry point using two points and two distances
Click Home tab Draw panel COGO
Drop-down COGO Input.
Menu
Distance/Distance
Icon
930 | Chapter 6 Creating and Editing Data
'DDIST Command Line
COGO Input dialog box Dialog Box
ZD
Specifies a point based on azimuth and distance from a given point
Click Home tab Draw panel COGO
Drop-down COGO Input.
Menu
Azimuth Distance
Icon
'ZD Command Line
COGO Input dialog box Dialog Box
MAPCGSETUP
Specifies coordinate geometry settings
At the Command prompt, enter mapcgsetup. Menu
COGO Options
Icon
MAPCGSETUP Command Line
Setting Coordinate Geometry Options Dialog Box
Using Angle and Distance to Specify a Point
When creating an object, such as a line or an arc, you can specify a point by
specifying an angle and a distance from another point.
Using Angle and Distance to Specify a Point | 931
Select the line from which to measure the
angle by selecting an existing line in your
drawing, or by specifying a starting and
ending point (1 and 2) for the line. Then
specify the angle (3) and the distance from
the starting point (4).
See also:
Overview of Coordinate Geometry Commands on page 927
To specify a point using angle and distance
1 Click Home tab Draw panel COGO drop-down COGO Input.
To use the Angle/Distance routine transparently, start a command,
such as PLINE or ARC, then enter mapcogo.
2 In the COGO Input dialog box, select the Angle/Distance routine.
3 Specify the line to use to measure the angle. Click to select the
line on the map.
For the first point of an object, specify a starting point and ending
point for the line, or select an existing line in the drawing.
For a later point in the object, specify just the ending point for the
line. The previous point of the object is the starting point of the line.
4 Enter the angle from the line you just specified to the line that specifies
the new point. Click to select the angle on the map.
932 | Chapter 6 Creating and Editing Data
5 Enter the distance from the starting point to the new point. Click
to select the distance on the map.
6 Click Calculate. AutoCAD Map 3D calculates the new point, and previews
it on your map. Click the Pan button to pan to the new point.
NOTE If you turn on the Prompt For 3D Data Input option in the Coordinate
Geometry Setup dialog box, you can enter an elevation value in the Result
section of the COGO Input dialog box.
7 Click Create Point.
Quick Reference
MAPCOGO
Specifies data for coordinate geometry calculations and reports
Click Home tab Draw panel COGO
Drop-down COGO Input.
Menu
MAPCOGO Command Line
COGO Input dialog box Dialog Box
AD
Specifies a point based on angle and distance from a given point
Angle/Distance
Icon
'AD Command Line
COGO Input dialog box Dialog Box
Using Bearing and Distance to Specify a Point
When creating an object, such as a line or an arc, you can specify a point by
specifying a bearing and a distance from another point.
Using Bearing and Distance to Specify a Point | 933
Select a starting point (1) and a
quadrant (2). Then specify the bearing
angle (3) and the distance from the
starting point (4).
See also:
Overview of Coordinate Geometry Commands on page 927
To specify a point using bearing and distance
1 Click Home tab Draw panel COGO drop-down COGO Input.
To use the Bearing/Distance routine transparently, start a command,
such as PLINE or ARC, then enter mapcogo.
2 In the COGO Input dialog box, select the Bearing/Distance routine.
3 For the first point of an object, specify a starting point. For a later point
in the object, the previous point for the object is the starting point. Click
to select the point on the map.
4 Enter the quadrant (NE, SE, SW, NW). If you are entering surveyors units,
quadrant entry will be disabled.
5 Enter the angle. Click to specify the angle on the map.
Use the current angular units setting, decimal values, such as 45.1111,
or surveyors units, such as N 45d3'55" E.
934 | Chapter 6 Creating and Editing Data
6 Enter the distance from the starting point. Click to select the
distance on the map.
7 Click Calculate. AutoCAD Map 3D calculates the new point, and previews
it on your map. Click the Pan button to pan to the new point.
NOTE If you turn on the Prompt For 3D Data Input option in the Coordinate
Geometry Setup dialog box, you can enter an elevation value in the Result
section of the COGO Input dialog box.
8 Click Create Point.
Quick Reference
MAPCOGO
Specifies data for coordinate geometry calculations and reports
Click Home tab Draw panel COGO
Drop-down COGO Input.
Menu
MAPCOGO Command Line
COGO Input dialog box Dialog Box
BD
Specifies a point based on bearing and distance from a given point
Click Home tab Draw panel COGO
Drop-down COGO Input.
Menu
Bearing/Distance
Icon
'BD Command Line
COGO Input dialog box Dialog Box
Using Bearing and Distance to Specify a Point | 935
Using Bearings from Two Points to Specify a Point
The bearing/bearing command allows you to specify a point using the
projections from two existing lines or points and two bearings.You can also
enter the data in segments (point, bearing).
Specify the two points and bearings
from those points to calculate the
location of a third point.
See also:
Overview of Coordinate Geometry Commands on page 927
To specify a point using bearings from two existing points
1 Click Home tab Draw panel COGO drop-down COGO Input.
To use the Bearing/Bearing routine transparently, start a command,
such as PLINE or ARC, then enter mapcogo.
2 In the COGO Input dialog box, select the Bearing/Bearing routine.
3 Enter the coordinates for the first point, or click to select the point
on the map or in the data table.
4 Select the quadrant for the bearing, then specify the bearing direction in
degrees. Click to specify the bearing on the map.
5 Repeat steps 3-5 for the second point and bearing.
936 | Chapter 6 Creating and Editing Data
6 Click Calculate. AutoCAD Map 3D calculates the new point, and previews
it on your map. Click the Pan button to pan to the new point.
NOTE If you turn on the Prompt For 3D Data Input option in the Coordinate
Geometry Setup dialog box, you can enter an elevation value in the Result
section of the COGO Input dialog box.
7 Click Create Point.
Quick Reference
MAPCOGO
Specifies data for coordinate geometry calculations and reports
Click Home tab Draw panel COGO
Drop-down COGO Input.
Menu
MAPCOGO Command Line
COGO Input dialog box Dialog Box
BB
Specifies a coordinate geometry point using two points and two bearings
Click Home tab Draw panel COGO
Drop-down COGO Input.
Menu
Bearing/Bearing
Icon
'BB Command Line
COGO Input dialog box Dialog Box
Using Deflection and Distance to Specify a Point
When creating an object, such as a line or an arc, you can specify a point by
specifying a deflection angle and a distance from another point.
Using Deflection and Distance to Specify a Point | 937
Select the line from which to measure the deflection
angle by either selecting an existing line in your
drawing, or by specifying a starting and ending point
(1 and 2) for the line. Then specify the deflection angle
(3) and the distance from the starting point (4).
See also:
Overview of Coordinate Geometry Commands on page 927
To specify a point using a deflection angle and a distance
1 Click Home tab Draw panel COGO drop-down COGO Input.
To use the Deflection/Distance routine transparently, start a command,
such as PLINE or ARC, then enter mapcogo.
2 In the COGO Input dialog box, select the Deflection/Distance routine.
3 Specify the line to use to measure the angle. Click to select the
line on the map.
For the first point of an object, specify a starting point and ending
point for the line, or select an existing line in the drawing.
For a later point in the object, specify just the ending point for the
line. The previous point of the object is the starting point of the line.
4 Enter the deflection angle from the line you just specified to the line of
the new direction. Click to specify the angle on the map.
Use the current angular units setting, decimal values, such as 45.1111,
or surveyors units, such as N 45d3'55" E.
938 | Chapter 6 Creating and Editing Data
5 Enter the distance from the starting point. Click to select the
distance on the map.
6 Click Calculate. AutoCAD Map 3D calculates the new point, and previews
it on your map. Click the Pan button to pan to the new point.
NOTE If you turn on the Prompt For 3D Data Input option in the Coordinate
Geometry Setup dialog box, you can enter an elevation value in the Result
section of the COGO Input dialog box.
7 Click Create Point.
Quick Reference
MAPCOGO
Specifies data for coordinate geometry calculations and reports
Click Home tab Draw panel COGO
Drop-down COGO Input.
Menu
MAPCOGO Command Line
COGO Input dialog box Dialog Box
DD
Specifies a point based on deflection and distance from a given point
Click Home tab Draw panel COGO
Drop-down COGO Input.
Menu
Deflection/Distance
Icon
'DD Command Line
COGO Input dialog box Dialog Box
Using Deflection and Distance to Specify a Point | 939
Using Distances from Two Points to Specify a Point
The distance/distance command allows you to calculated a new point using
two points and two distances to the new point. You can only select one of
the calculated points.
Select the first point and distance, then the
second point and distance. Choose one of
the two intersections to create your new
point.
See also:
Overview of Coordinate Geometry Commands on page 927
To specify a point using distances from two existing points
1 Click Home tab Draw panel COGO drop-down COGO Input.
To use the Distance/Distance routine transparently, start a command,
such as PLINE or ARC, then enter mapcogo.
2 In the COGO Input dialog box, select the Distance/Distance routine.
3 Enter the coordinates for the first point, or click to select the point
on the map or in the data table.
4 Select the distance from the first point. Click to specify the
distance on the map.
940 | Chapter 6 Creating and Editing Data
5 Repeat steps 3-5 for the second point and distance.
6 Click Calculate. AutoCAD Map 3D calculates the new point, and previews
it on your map. Click the Pan button to pan to the new point. If there is
no intersection, the Result box will be shaded, and will display No
intersection found!
NOTE If you turn on the Prompt For 3D Data Input option in the Coordinate
Geometry Setup dialog box, you can enter an elevation value in the Result
section of the COGO Input dialog box.
7 Select the intersection you want, then click Create Point.
Quick Reference
MAPCOGO
Specifies data for coordinate geometry calculations and reports
Click Home tab Draw panel COGO
Drop-down COGO Input.
Menu
MAPCOGO Command Line
COGO Input dialog box Dialog Box
DDIST
Specifies a coordinate geometry point using two points and two distances
Click Home tab Draw panel COGO
Drop-down COGO Input.
Menu
Distance/Distance
Icon
'DDIST Command Line
COGO Input dialog box Dialog Box
Using Distances from Two Points to Specify a Point | 941
Using Azimuth and Distance to Specify a Point
When creating an object, such as a line or an arc, you can specify a point by
specifying azimuth and distance from another point. Azimuth is the clockwise
angle from the North (or South) meridian.
Select a starting point (1). Then specify the azimuth
angle (2) and the distance from the starting point
(3).
See also:
Overview of Coordinate Geometry Commands on page 927
To specify a point using azimuth and distance
1 Click Home tab Draw panel COGO drop-down COGO Input.
To use the Azimuth/Distance routine transparently, start a command,
such as PLINE or ARC, then enter mapcogo.
2 In the COGO Input dialog box, select the Azimuth/Distance routine.
3 For the first point of an object, specify a starting point for the
measurement. For a later point in the object, the previous point you
specified for the object is the starting point. Click to select a point
on the map.
942 | Chapter 6 Creating and Editing Data
4 Enter the azimuth, which is the clockwise angle from the North (or South)
meridian to the line of the new direction. Click to specify the angle
on the map.
Enter the angle using the current angular units setting, decimal values,
such as 45.1111, or surveyors units, such as N 45d3'55" E.
5 Enter the distance from the starting point to the new point. Click
to select the distance on the map.
6 Click Calculate. AutoCAD Map 3D calculates the new point, and previews
it on your map. Click the Pan button to pan to the new point.
NOTE If you turn on the Prompt For 3D Data Input option in the Coordinate
Geometry Setup dialog box, you can enter an elevation value in the Result
section of the COGO Input dialog box.
7 Click Create Point.
Quick Reference
MAPCOGO
Specifies data for coordinate geometry calculations and reports
Click Home tab Draw panel COGO
Drop-down COGO Input.
Menu
MAPCOGO Command Line
COGO Input dialog box Dialog Box
ZD
Specifies a point based on azimuth and distance from a given point
Click Home tab Draw panel COGO
Drop-down COGO Input.
Menu
Azimuth Distance
Icon
Using Azimuth and Distance to Specify a Point | 943
'ZD Command Line
COGO Input dialog box Dialog Box
Using Distance and Offset from a Line to Specify a Point
You can specify a point using distance and offset from an existing line. You
select the line, enter a distance from the start point, and an offset on either
side of the line. This command is called Orthogonal/Offset, and it is accessible
only from the COGO Input dialog box.
Select a line, a distance from the start point of
the line, and an offset distance.
See also:
Overview of Coordinate Geometry Commands on page 927
To specify a point using distance and offset from a line
The Orthogonal/Offset command does not work as a transparent command.
It is only accessible from the COGO Input dialog box.
1 Click Home tab Draw panel COGO drop-down COGO Input.
To use the Orthogonal/Offset routine transparently, start a command,
such as PLINE or ARC, then enter mapcogo.
2 In the COGO Input dialog box, select the Orthogonal/Offset routine.
944 | Chapter 6 Creating and Editing Data
3 Enter the coordinates for the start and end points of the line, or click
to select the line on the map.
4 Enter the distance from the start point, or click to specify the
distance on the map.
5 Repeat steps 3-4 for the second point and distance.
6 Click Calculate. AutoCAD Map 3D calculates the new point, and previews
it on your map. Click the Pan button to pan to the new point.
NOTE If you turn on the Prompt For 3D Data Input option in the Coordinate
Geometry Setup dialog box, you can enter an elevation value in the Result
section of the COGO Input dialog box.
7 Click Create Point.
Quick Reference
MAPCOGO
Specifies data for coordinate geometry calculations and reports
Click Home tab Draw panel COGO
Drop-down COGO Input.
Menu
MAPCOGO Command Line
COGO Input dialog box Dialog Box
Creating an Inverse Report
An inverse report gives you information about the relationship between two
points. The inverse report command is only accessible from the COGO Input
dialog box.
The inverse report gives you the following information about the relationship
between the two points:
Bearing
Creating an Inverse Report | 945
Quadrant
Horizontal Distance
Vertical Distance
Slope Distance
Vertical Angle
Percent Slope
See also:
Overview of Coordinate Geometry Commands on page 927
To create an inverse report
1 Click Home tab Draw panel COGO drop-down COGO Input.
2 In the COGO Input dialog box, select the Inverse Report routine.
3 Enter the coordinates for the first point, or click to select the point
on the map or in the data table.
4 Enter the coordinates for the second point, or click to select the
point on the map or in the data table.
5 View the report in the Report area of the COGO Input dialog box.
Quick Reference
MAPCOGO
Specifies data for coordinate geometry calculations and reports
Click Home tab Draw panel COGO
Drop-down COGO Input.
Menu
MAPCOGO Command Line
COGO Input dialog box Dialog Box
946 | Chapter 6 Creating and Editing Data
Working with Attribute Data and Object Data
To use attribute data and object data
To use the Data View on page 947
To enter and edit object data on page 960
Viewing External Data Sources for Drawing Object Data
Use the Data View to view and edit external database tables that are linked to
drawing objects. If you have joined data to geospatial features on page 467, use
the Data Table to view that information.
Overview of Viewing External Data Sources for Drawing Objects on page
948
Opening a Database Table on page 952
Editing a Database on page 955
Changing the Look of the Data View on page 957
Freezing and Hiding Data View Columns on page 959
See also:
Finding Records in a Database Linked to Drawing Objects on page 1108
Editing Features using the Data Table on page 649
To use the Data View
To use the Data View to view and edit external database tables on page 948
To open a table using the Task Pane on page 953
To edit a database record that is linked to a drawing object on page 956
To turn off AutoCommit on page 956
To save changes manually when AutoCommit is off on page 956
To change the width of a column in Data View on page 958
To change the formatting of cells in a column in Data View on page 958
To freeze columns in the Data View on page 959
To hide columns in the Data View on page 959
Working with Attribute Data and Object Data | 947
Overview of Viewing External Data Sources for
Drawing Objects
Use the Data View to view and edit external database tables that are linked to
drawing objects.
The Data View shows records in an attached database table.
Using the Data View, you can sort and filter the records in the table. In
addition, if you open the table in Edit mode, you can edit the data in the
database table.
NOTE If you have joined data to geospatial features on page 467, use the Data
Table to view that information.
See also:
Finding Records in a Database Linked to Drawing Objects on page 1108
Overview of the Data Table on page 1017
To use the Data View to view and edit external database tables
To open a table using the Task Pane on page 953
To edit a database record that is linked to a drawing object on page 956
To find a database record in the Data View on page 1112
To print a database table on page 1335
948 | Chapter 6 Creating and Editing Data
Quick Reference
AutoCommit
Automatically saves database changes when the cursor leaves the record
In Map Explorer, right-click a data source Auto
Commit
Task Pane
Commit
Manually saves changes when AutoCommit is turned off
In Map Explorer, right-click a data source Commit Task Pane
(Data View) Append
Adds a new, blank record to the bottom of a database table
In the Data View: Records Append Menu
Append Record
Icon
(Data View) Find
Finds specified text
In the Data View:Edit Find Menu
(Data View) Format Column
Changes the formatting of cells in a column
In the Data View: Format Column Menu
Column dialog box Dialog Box
(Data View) Freeze Column
Freezes the selected column to the left of the Data View window
In the Data View: View Freeze Column Menu
(Data View) Header and Footer
Specifies header and footer for printing in the Data View
Viewing External Data Sources for Drawing Object Data | 949
In the Data View: File Header and Footer Menu
Header/Footer dialog box Dialog Box
(Data View) Format Column
Changes the formatting of cells in a column
In the Data View: Format Column Menu
Column dialog box Dialog Box
(Data View) Page Setup
Sets the print options for Data View
In the Data View: File Page Setup Menu
Page Setup dialog box Dialog Box
(Data View) Print
Prints the current view of the database table
In the Data View: File Print Menu
Print
Icon
(Data View) Sort
Sorts records in ascending or descending order based on the selected column,
or specifies a sort order based on more than one column
In the Data View: View Sort Multiple Columns Menu
(Data View) Undo
Reverses the most recent operation
In the Data View:Edit Undo Menu
(Data View) Unfreeze All Columns
Unfreezes all columns
In the Data View: View Unfreeze All Columns Menu
950 | Chapter 6 Creating and Editing Data
(Data View) Unfreeze All Columns
Unfreezes all columns
In the Data View: View Unfreeze All Columns Menu
MAPBROWSELINK
Opens a database table associated with a specific link template to edit in the
Data View
Click Map Database View Data Edit Linked
Table.
Menu
MAPBROWSELINK Command Line
Double-click a link template Task Pane
Select Link Template dialog box Dialog Box
MAPBROWSETBL
Opens a database table to edit in the Data View
Click Map Database View Data Edit Table. Menu
MAPBROWSETBL Command Line
Double-click a table Task Pane
Select Table dialog box (MAPBROWSETBL) Dialog Box
MAPOPTIONS
Sets AutoCAD Map 3D options
Setup menu Autodesk Map Options Menu
Options
Icon
MAPOPTIONS Command Line
In Map Explorer, right-click Current
Drawing Options
Task Pane
AutoCAD Map Options dialog box Dialog Box
MAPRUNDBQUERY
Viewing External Data Sources for Drawing Object Data | 951
Runs a database query and opens a database table displaying the results of
the query in the Data View
Click Map Database View Data Execute Query. Menu
MAPRUNDBQUERY Command Line
Double-click the database query. Task Pane
Select Query dialog box Dialog Box
MAPVIEWLINK
Opens a database table associated with a specific link template to view in the
Data View
Click Map Database View Data View Linked
Table.
Menu
MAPVIEWLINK Command Line
In Map Explorer, right-click a link template View
Linked Table
Task Pane
Select Link Template dialog box Dialog Box
MAPVIEWTBL
Opens a database table to view in the Data View
Click Map Database View Data View Table. Menu
MAPVIEWTBL Command Line
Right-click a table View Table Task Pane
Select Table dialog box (MAPBROWSETBL) Dialog Box
Opening a Database Table
The Data View (which displays external data linked to drawing objects)
provides two modes for opening tables:
View mode: You can change the way the table looks on screen by
formatting columns, sorting records, or filtering records, and you can create
links between the data and objects in your drawing. You cannot edit the
contents of the database table.
952 | Chapter 6 Creating and Editing Data
Edit mode: In addition to formatting the table on screen, you can edit the
data in the table and add or delete records.
Database queries or views are always opened in View mode.
See also:
Viewing External Data Linked to Drawing Objects on page 1038
Overview of Linking Database Records to Objects on page 481
Creating a Link Template on page 483
Overview of Attaching Data Sources to Drawings on page 189
To open a table using the Task Pane
To view or edit a table, double-click it in Map Explorer.
To create or edit links to a table, double-click its link template.
To run a query, double-click the database query name.
The table opens in either Edit mode or View mode, depending on the setting
on the Data Source on page 1755 tab of the AutoCAD Map Options dialog box.
If the table is write-protected, it opens in View mode. Queries always open in
View mode.
Quick Reference
MAPBROWSELINK
Opens a database table associated with a specific link template to edit in the
Data View
Click Map Database View Data Edit Linked
Table.
Menu
MAPBROWSELINK Command Line
Double-click a link template Task Pane
Select Link Template dialog box Dialog Box
MAPBROWSETBL
Viewing External Data Sources for Drawing Object Data | 953
Opens a database table to edit in the Data View
Click Map Database View Data Edit Table. Menu
MAPBROWSETBL Command Line
Double-click a table Task Pane
Select Table dialog box (MAPBROWSETBL) Dialog Box
MAPRUNDBQUERY
Runs a database query and opens a database table displaying the results of
the query in the Data View
Click Map Database View Data Execute Query. Menu
MAPRUNDBQUERY Command Line
Double-click the database query. Task Pane
Select Query dialog box Dialog Box
MAPVIEWLINK
Opens a database table associated with a specific link template to view in the
Data View
Click Map Database View Data View Linked
Table.
Menu
MAPVIEWLINK Command Line
In Map Explorer, right-click a link template View
Linked Table
Task Pane
Select Link Template dialog box Dialog Box
MAPVIEWTBL
Opens a database table to view in the Data View
Click Map Database View Data View Table. Menu
MAPVIEWTBL Command Line
Right-click a table View Table Task Pane
Select Table dialog box (MAPBROWSETBL) Dialog Box
954 | Chapter 6 Creating and Editing Data
Editing a Database
Data View displays external data linked to drawing objects. You can edit a
table in the Data View as you would any database table. You can add or delete
records, or edit a record's values. You can also search a particular column for
occurrences of a specific value.
NOTE To view attribute data you have joined to a geospatial feature, use the Data
Table instead. See Overview of Joins on page 467.
To edit values in a table in Data View, you must have the proper user
authorizations, and you must open the table in Edit mode. See Opening a
Database Table on page 952.
You can add records only to the end of a table. You cannot insert a record
elsewhere in a table.
Undoing an Edit
While you are still in the record, use Undo and Redo to affect the last change
you made to the current record.
WARNING Be careful when deleting records. Undo does not restore a deleted
record. Your data is deleted permanently.
AutoCommit
AutoCAD Map 3D automatically saves (commits) your changes to the database
as soon as your cursor leaves the record.
If you do not want edits saved automatically, turn off AutoCommit for this
data source.
When AutoCommit is off, you can manually commit your changes. If you do
not manually commit your changes, AutoCAD Map 3D commits the changes
when you close all Data View windows for that data source or disconnect the
data source.
To use Replace, you must open the table in Edit mode and turn AutoCommit
off.
The AutoCommit setting applies to all tables in the selected data source.
See also:
Viewing External Data Linked to Drawing Objects on page 1038
Viewing External Data Sources for Drawing Object Data | 955
Overview of Linking Database Records to Objects on page 481
Creating a Link Template on page 483
Overview of Attaching Data Sources to Drawings on page 189
Setting Up Users and Assigning Rights on page 78
To edit a database record that is linked to a drawing object
1 Open a database table in the Data View in Edit mode.
2 Click the data to edit.
3 Type the new value.
You can undo changes to the current cell. In the Data View, click Edit
menu Undo. To undo all changes to a record, before leaving the record,
choose Undo Record.
To paste text from the Windows clipboard into a cell, click in the cell where
you want to paste the text. In the Data View, click Edit menu Paste.
WARNING You cannot use Undo Record after you move off the record you're
editing.
To turn off AutoCommit
In Map Explorer, right-click a data source. Click AutoCommit.
If the command is not on the menu, you may have clicked a single table
or you may have clicked the data sources node. Be sure to right-click a data
source.
To save changes manually when AutoCommit is off
In Map Explorer, right-click a data source. Click Commit.
Quick Reference
AutoCommit
Automatically saves database changes when the cursor leaves the record
956 | Chapter 6 Creating and Editing Data
In Map Explorer, right-click a data source Auto
Commit
Task Pane
Commit
Manually saves changes when AutoCommit is turned off
In Map Explorer, right-click a data source Commit Task Pane
(Data View) Append
Adds a new, blank record to the bottom of a database table
In the Data View: Records Append Menu
Append Record
Icon
(Data View) Sort
Sorts records in ascending or descending order based on the selected column,
or specifies a sort order based on more than one column
In the Data View: View Sort Multiple Columns Menu
(Data View) Undo
Reverses the most recent operation
In the Data View:Edit Undo Menu
Changing the Look of the Data View
Data View displays external data linked to drawing objects. You can change
Data View, for example, to make a column narrower to fit better on your
screen or to widen a column to display all the text.
You can change the font, color, and alignment of text in the column. You
can also change the width and color of the column borders.
NOTE To preserve your formatting changes, be sure the Save Format And Style
Changes With Drawing option is selected on the Data Source tab of the AutoCAD
Map Options dialog box. If this option is not selected, formatting information for
the table is removed from the current drawing when you close the Data View.
Viewing External Data Sources for Drawing Object Data | 957
When you detach a data source, AutoCAD Map 3D erases Data View formatting
information for all tables in that data source.
See also:
Viewing External Data Linked to Drawing Objects on page 1038
Overview of Linking Database Records to Objects on page 481
Creating a Link Template on page 483
Overview of Attaching Data Sources to Drawings on page 189
To change the width of a column in Data View
1 Move the cursor to the divider line next to the title of the column.
2 When the cursor becomes the double arrow, click and drag the column
to the desired width.
To change the formatting of cells in a column in Data View
1 Click the title of the column to select the column.
2 In the Data View, click Format menu Column.
3 In the Column dialog box on page 1530, select the font, cell colors, text
colors, border, and alignment options you want.
4 Click OK.
Quick Reference
(Data View) Format Column
Changes the formatting of cells in a column
In the Data View: Format Column Menu
Column dialog box Dialog Box
958 | Chapter 6 Creating and Editing Data
Freezing and Hiding Data View Columns
You can freeze and hide columns in the Data View.
Freeze columns to make them visible at all times. The selected columns
become the left-most columns in the Data View. They are frozen in that
position and do not scroll off the screen. For example, freeze the parcel
owner's name to have it remain on screen as you scroll through the rest
of the record.
Hide columns that you do not want to display or print. The columns
remain part of the database, and you can redisplay them at any time. For
example, hide maintenance comments when you print the table.
See also:
Viewing External Data Linked to Drawing Objects on page 1038
Overview of Linking Database Records to Objects on page 481
Creating a Link Template on page 483
Overview of Attaching Data Sources to Drawings on page 189
To freeze columns in the Data View
1 Open the database table in the Data View.
2 Select one or more columns.
3 In the Data View, click View menu Freeze Column.
To release frozen columns, in the Data View, select the columns and click
View menu Unfreeze All Columns.
To hide columns in the Data View
1 In the Data View, select the column header of the column that you want
to hide.
2 Right-click the column header. Click Hide.
To redisplay all hidden columns, right-click the grid header in the Data View.
Click Unhide All.
Viewing External Data Sources for Drawing Object Data | 959
Quick Reference
(Data View) Format Column
Changes the formatting of cells in a column
In the Data View: Format Column Menu
Column dialog box Dialog Box
(Data View) Format Column
Changes the formatting of cells in a column
In the Data View: Format Column Menu
Column dialog box Dialog Box
(Data View) Unfreeze All Columns
Unfreezes all columns
In the Data View: View Unfreeze All Columns Menu
(Data View) Unfreeze All Columns
Unfreezes all columns
In the Data View: View Unfreeze All Columns Menu
Entering and Editing Object Data
To enter and edit object data
To attach data to an object on page 964
To attach multiple records to an object on page 965
To attach data to objects automatically on page 966
To display and edit data for a drawing object on page 968
To delete object data from a drawing object on page 968
To convert object data to a linked database table on page 970
960 | Chapter 6 Creating and Editing Data
Overview of Entering and Editing Object Data
Object data is attribute data that is attached to individual objects and stored
in tables in the drawing. Object data tables store text and numerical
information related to an object.
To use object data, first define the format for the table, and then create each
record as you attach it to an object.
After you define an object data table, you can associate it with one or more
drawing objects. When you attach object data to a drawing object, AutoCAD
Map 3D creates a new record in the selected table and attaches the record to
the object. You can create more than one record for each object, and you can
attach records from more than one table to an object.
Use this method... To do this...
At the Command prompt, type adedef-
data.
See Creating an Object Data Table on page
185.
Create an object data table.
Do any of the following: Attach object data to objects
Attach object data manually to selec-
ted objects on page 964 by specifying
the data values for each object.
Automatically create and attach object
data on page 966 based on existing
block attributes or text.
Attach object data as you digitize ob-
jects on page 981.
See Specifying Object Data for a Drawing
Object on page 963
Right-click the object Properties.
See Displaying and Editing Object Data for
a Drawing Object on page 968
View or edit object data.
Entering and Editing Object Data | 961
Use this method... To do this...
Click Tools tab Map Edit panel Edit
Object Data.
See Displaying and Editing Object Data for
a Drawing Object on page 968
Delete object data.
At the Command prompt, enter ma-
pod2ase.
See Converting Object Data to a Linked
Database Table on page 969
Convert object data to a linked database
table.
Quick Reference
ADEATTACHDATA
Attaches object data to objects
Create menu Attach/Detach Object Data Menu
Attach/Detach Object Data
Icon
ADEATTACHDATA Command Line
Attach/Detach Object Data dialog box Dialog Box
ADEEDITDATA
Edits attached object data
Modify menu Edit Object Data Menu
Edit Object Data
Icon
ADEEDITDATA Command Line
Edit Object Data dialog box Dialog Box
ADEGENLINK
Automatically links objects to object data or external database records
962 | Chapter 6 Creating and Editing Data
In the Classic workspace, click Setup menu More
Link Template Options Generate Links
Menu
ADEGENLINK Command Line
In Map Explorer, right-click a link
template Generate Links
Task Pane
Generate Data Links dialog box Dialog Box
MAPOD2ASE
Converts object data tables to linked external database tables
Click Setup Convert Object Data to Database Links. Menu
MAPOD2ASE Command Line
Convert Object Data to Database Links dialog box Dialog Box
Specifying Object Data for a Drawing Object
After you define an object data table, you can associate it with one or more
drawing objects. When you attach object data to a drawing object, AutoCAD
Map 3D creates a new record in the selected table and attaches the record to
the object. You can create more than one record for each object, and you can
attach records from more than one table to an object.
You can attach object data in these ways:
Attach object data manually to selected objects on page 964 by specifying
the data values for each object.
Automatically create and attach object data on page 966 based on existing
block attributes or text.
Attach object data as you digitize objects on page 981.
When you attach object data to queried objects, AutoCAD Map 3D prompts
you to add the object to the save set.
See also:
Creating an Object Data Table on page 185
Running a Drawing Query in Draw Mode on page 1173
Entering and Editing Object Data | 963
Before you attach data to objects, create the object data table and execute a
Draw mode query to copy the objects into the current drawing.
NOTE You cannot attach data to geospatial features, but you can join external
data to geospatial features. on page 467
To attach data to an object
1 Click Create tab Drawing Object panel Attach/Detach Object Data.
2 In the Attach/Detach Object Data dialog box on page 1643, select a table.
3 To change the value for a field in the table, select the data field and type
a new value in the Value box. Press Enter.
4 To overwrite any values for this table already attached to the object, select
Overwrite.
If cleared, the object will have both the old and the new values attached.
5 Click Attach To Objects.
6 Select the objects.
NOTE If you are attaching data to a polygon and plan to use the data with
topology functions, be sure to attach the data to the centroid of the polygon.
Topology functions do not use data attached to the polygon border.
A record with the specified values is attached to each selected object.
Quick Reference
ADEATTACHDATA
Attaches object data to objects
Create menu Attach/Detach Object Data Menu
Attach/Detach Object Data
Icon
ADEATTACHDATA Command Line
964 | Chapter 6 Creating and Editing Data
Attach/Detach Object Data dialog box Dialog Box
Specifying Multiple Records for an Object
By adding multiple records to the same object, you can keep track of historical
information related to the object. For example, if you have a table called
PipeMaintenance, with fields called Inspector, InspectionDate, and Condition,
you might attach a record to a pipe object each time the pipe is inspected.
See also:
Creating an Object Data Table on page 185
Entering and Editing Object Data on page 960
To attach multiple records to an object
1 Click Tools tab Map Edit panel Edit Object Data.
2 Select the object to which you want to add a record.
3 In the Edit Object Data dialog box on page 1645, select the attached table
to which you want to add a record.
4 Click Insert Record.
Record # changes from 1 of 1 to 2 of 2 as AutoCAD Map 3D advances to
the newly created record.
5 For each field in the record, update the value as necessary.
Select the field in the object data field list. Enter the new value in the
Value box. Press Enter. Repeat this process for each field in the record.
6 Click OK.
The new record is attached to the selected object.
Quick Reference
ADEEDITDATA
Edits attached object data
Entering and Editing Object Data | 965
Modify menu Edit Object Data Menu
Edit Object Data
Icon
ADEEDITDATA Command Line
Edit Object Data dialog box Dialog Box
Automatically Specifying Object Data for Objects
You can automatically attach object data records to objects in a drawing. For
example, you can convert block attribute data to object data and attach it to
objects in one operation.
First, you must create the object data table to use for the new data. Then when
you perform the Generate Links operation, AutoCAD Map 3D automatically
records the existing data in the new object data table.
NOTE You cannot create links to objects on layers that are locked, frozen, or
turned off.
See also:
Creating an Object Data Table on page 185
Entering and Editing Object Data on page 960
NOTE Create the object data table before you begin this procedure.
To attach data to objects automatically
1 Click Map Setup tab Attribute Data panel Generate Links.
2 In the Generate Data Links dialog box on page 1657, select a linkage type:
Blocks Create links from block attribute data. The records are
attached to the blocks themselves.
Text Create links from text. The records are attached to the text
objects.
966 | Chapter 6 Creating and Editing Data
Enclosed Blocks Create links from block attribute data. The records
are attached to the polyline that encloses the block. Blocks that are
not enclosed by a polyline are not linked.
Enclosed Text Create links from text that lies within a closed
polyline. The records are attached to the closed polyline that encloses
the text. Text that is not enclosed by a polyline is not linked.
3 Under Data Links, select Create Object Data Records.
4 Select a table.
If you are creating links for enclosed text, select a table that has only one
field.
5 If you are creating links for blocks or enclosed blocks, select the name of
the block.
6 Click OK.
7 Enter s to select blocks or text objects, or enter a to use all blocks with
the specified name or all text objects.
Quick Reference
ADEGENLINK
Automatically links objects to object data or external database records
In the Classic workspace, click Setup menu More
Link Template Options Generate Links
Menu
ADEGENLINK Command Line
In Map Explorer, right-click a link
template Generate Links
Task Pane
Generate Data Links dialog box Dialog Box
Entering and Editing Object Data | 967
Displaying and Editing Object Data for a Drawing
Object
After you attach object data to a drawing object, you can edit the object data
record or delete a record from an object. You must have Edit Drawing privilege
to edit object data.
For information on changing user privileges, see Setting Up Users and Assigning
Rights on page 78.
NOTE To display and edit the attribute data for a geospatial feature (rather than
a drawing object), see Editing Features using the Data Table on page 649.
See also:
Creating an Object Data Table on page 185
Entering and Editing Object Data on page 960
To display and edit data for a drawing object
1 Select the object in your drawing.
TIP If the drawing contains more than one object in the same location, press
Ctrl while you select the object. This turns on the AutoCAD Map 3D cycle
feature, which allows you to select each object at that location, one by one,
as you click. Click until you select the object you want. Press Enter.
2 If the Properties palette is not open, right-click the object. Click Properties.
3 In the Properties palette, scroll to view the object data information.
4 To edit data, click the data to change and enter the new data.
NOTE If the object is a member of an object class, select the Object Class
tab in the Properties palette and see if the object data is listed on that tab. If
it is, edit the data using the Object Class tab. This tab checks that the values
you enter to make sure they meet the standards set for the object class.
To delete object data from a drawing object
1 Click Tools tab Map Edit panel Edit Object Data.
968 | Chapter 6 Creating and Editing Data
2 Select the object in your drawing.
3 To delete the current record from the selected object, click Delete Record.
4 If the object has more than one record from the selected table, click Next
or Last to view a different record. If the object has records attached from
more than one table, select a table from the Table list to view object data
from that table. To delete object data for a different object, click Select
Object and select the object.
Quick Reference
ADEEDITDATA
Edits attached object data
Modify menu Edit Object Data Menu
Edit Object Data
Icon
ADEEDITDATA Command Line
Edit Object Data dialog box Dialog Box
Converting Object Data to a Linked Database Table
Object data is an efficient method for storing small amounts of attribute data
that you want to associate with drawing objects, but external databases store
larger amounts of data more efficiently, and allow for more complex queries.
With AutoCAD Map 3D, you can convert object data into a linked database
table that has the same data structure as the object data table. For each object
containing object data in the specified table, AutoCAD Map 3D does the
following:
Reads the object data
Creates a new record in the external database table
Attaches link data to the object that links the object to the record
When AutoCAD Map 3D converts the data, it creates a new table in an existing
data source. It also creates a link template for the new table. In the link
Entering and Editing Object Data | 969
template, you can choose to use an existing field as the key field, or you can
have AutoCAD Map 3D create a new field and assign a unique value to each
record.
Field Names in the New Table
By default, the fields in the new database table have the same names as the
fields in the object data table. AutoCAD Map 3D resolves any conflicts in the
following ways:
Truncates fields that are too long and adds an incremental digit to the
resulting duplicate field names
Replaces unsupported characters in a field name with an underscore (_)
Converts unsupported field types to character
Converts point fields to a character string and separates coordinates with
commas
See also:
Creating an Object Data Table on page 185
Entering and Editing Object Data on page 960
Overview of Attaching Data Sources to Drawings on page 189
Overview of Linking Database Records to Objects on page 481
This procedure creates a new table in an existing data source. Make sure that
the appropriate data source is attached.
NOTE During the conversion, field names in the object data table become field
names in the database table. Make sure that the field names in your object data
table are not SQL reserved words such as DATE, SELECT, or CURRENT. If necessary,
rename the fields in your object data table before you convert it.
To convert object data to a linked database table
1 At the Command prompt, enter mapod2ase.
2 In the Convert Object Data to Database Links dialog box on page 1534,
under Source Object Data Table, select an object data table.
3 Select Remove Data From Objects Processed to delete the object data after
creating the link.
970 | Chapter 6 Creating and Editing Data
4 Under Target Link Template, click Define to specify the link template.
5 In the Define Link Template dialog box, select an available data source.
Click Connect.
6 Enter a table name.
7 Specify the fields to use as key fields (columns). To enter more than one
field name, separate names with a comma.
To select from a list of field names in the object data table, or to rename
the fields, click Select to display the Select Link Template Key(s) dialog
box.
You can use an existing object data field as the key column or create a
new field. If you select Generate Key Field, specify a name for the field
in the Generate Key area. AutoCAD Map 3D sets the first record in the
database table to 1, and increments each subsequent record by 1. Click
OK to close the Select Link Template Key(s) dialog box.
8 In the Define Link Template dialog box, enter a name for the link template
and click OK.
The link template stores the address of the database table and the name
of the key field. Accept the default or enter a new unique name.
9 In the Convert Object Data To Database Links dialog box, specify how
to select objects with attached object data.
You can select objects automatically or manually, and you can use a filter
to restrict selection to specified layers.
10 Click Proceed.
AutoCAD Map 3D converts the object data into linked database tables.
Quick Reference
MAPOD2ASE
Converts object data tables to linked external database tables
Click Setup Convert Object Data to Database Links. Menu
MAPOD2ASE Command Line
Convert Object Data to Database Links dialog box Dialog Box
Entering and Editing Object Data | 971
Digitizing Objects
To attach attribute data to objects as you digitize them, use the MAPDIGITIZE
command.
Overview of Digitizing Maps on page 972
Overview of Digitizing Objects on page 978
Digitizing Using MAPDIGITIZE on page 980
Attaching Object Data As You Digitize on page 981
Linking Database (SQL) Records as You Digitize on page 983
See also:
Overview of Digitizing Maps on page 972
Setting Up for Digitizing on page 125
Cleaning Up Maps on page 701
Converting Data From Other Formats to Drawing Objects on page 343
To digitize objects
To digitize a map on page 977
To digitize the objects on page 979
To digitize links and nodes on page 980
To attach object data as you digitize on page 981
To link database records as you digitize on page 984
Overview of Digitizing Maps
Digitizing is the process of converting paper-based graphical information into
a digital format. When you digitize a map, you use drawing commands to
trace data from the paper map into a DWG file.
972 | Chapter 6 Creating and Editing Data
Overview of Digitizing Maps | 973
Planning for Digitizing
Before you begin to digitize, consider the following:
Suitability of source maps
Global coordinate system
Tiling maps
Layer organization
Data storage: internal or external
974 | Chapter 6 Creating and Editing Data
Representation of node, network, and polygon topologies
If possible, plan on completing all digitizing for one map in one session because
the map media may distort over time.
Digitizing Linear Objects
Linear objects are objects such as lines, arcs, and polylines.
If you plan to use topography later to generate 3D views from digital terrain
models, place linear objects at the elevations (Z- values) they represent.
If you use the SKETCH command to trace an irregular line, make sure the
variable SKETCHINC is set to a reasonable value, because each line segment
ends at the interval set by SKETCHINC. The SKETCH command can create
huge files for one small line when SKETCHINC is set to a small value.
When digitizing irregular curves with PLINE or MAPDIGITIZE on page 980,
the spacing of the selected vertex points should depend on the curvature
of the line. Straighter segments require fewer points.
Examples of digitized curves
However accurately you work, you lose data when you digitize a curve.
You need to digitize more points when you create sharp curves to ensure
that the line is as accurate as possible; however, while you reduce the data
loss, you increase file size and complexity. If you know the parameters
used to define a regular curve, such as the radius or length, use the Arc
option of the PLINE and MAPDIGITIZE on page 980 commands for
digitizing. Irregular lines, such as topography contours, should be
continuous polylines. They can be smoothed with the Fit option of PEDIT
if necessary. Set the PLINEGEN system variable to 1 (on) before digitizing,
so that any dashed linetypes are evaluated correctly.
Overview of Digitizing Maps | 975
When you finish digitizing a segment, mark it on the paper map so you
do not repeat the digitizing. Double digitizing increases file size.
Digitizing Topology
When digitizing data that will be used to create a topology, follow these
principles to achieve the most accurate results.
Boundaries (or other polylines) should be completed with the Near,
Intersection, or Endpoint object snaps to ensure that closed areas such as
parcels, buildings, and water bodies are in fact complete polygons.
Line segments should be snapped to existing end points where they
intersect.
When you are digitizing data for network topology, do not duplicate
objects. For example, do not double-digitize boundary lines separating
adjacent polygons. It's better to digitize adjacent polygons on the same
layer with common lines defining common boundaries. If one edge serves
two or more purposes, digitize the line once, then use the COPY and
CHPROP commands to put a duplicate line on a different layer.
After you digitize the linear elements that form the basis of the topology, you
should clean up any problems on page 701 before you create the topology.
Digitizing Control Data Points and Monuments
When you are trying to match digitized maps with existing digital maps, you
can use some known-to-be-accurate points common to both maps.
Control Data Points A system of geodetic control points covers the
entire United States. The latitude and longitude, and often elevation, are
established for these points. Similar systems exist for other countries, such
as Bench Marks and Trigonometry Points throughout the United Kingdom.
Monuments If you are working with maps for a city or county, points
used for establishing locations for all maps probably already exist: these
points can include features such as public buildings, hill summits, and
parts of highways.
When you are digitizing a map, use the following procedures to establish
known control points:
Create a layer called REFERENCE. On it, digitize at least four points
corresponding to real-world coordinates such as the coordinate intersections
976 | Chapter 6 Creating and Editing Data
of latitude and longitude lines. These points should either appear at the
corners of your map sheet or surround the map features to be digitized.
Be careful to note on the drawing the location of these reference points
and their real-world coordinates. Use these points to register the map with
the TABLET command, as described in Registering the Map on page 128.
To ensure accuracy, you can also digitize other points such as control
points and monument locations that have known positions. Digitizing
more control points is important for Matching Map Edges on page 872 or
Rubber Sheeting Two Maps on page 856 operations.
Placing Annotation
While you are digitizing, you can add text to indicate nodes or important
locations on a map. Use the STYLE command to define a text style that uses
a simple font, such as isocp.shx, with a fixed text height so that you do not
have to enter a text height each time you enter text. You can modify the text
style and height when you finish digitizing.
Use the TEXT command to enter text as you digitize. Text should be single-line
entries on the same layer as the feature it describes. If required, enter complex
or lengthy text with the MTEXT command after you finish digitizing. For
more information, look up "text" in the Help index.
Try to avoid overlaying the insertion point of the text and end points of the
objects you are annotating.
See also:
Setting Up for Digitizing on page 125
Digitizing Objects on page 972
To digitize a map
1 Set up for digitizing on page 125.
2 Digitize the objects on page 980.
Quick Reference
OPTIONS
Customizes the AutoCAD settings
Overview of Digitizing Maps | 977
Setup menu AutoCAD Options Menu
OPTIONS Command Line
Right-click in the drawing area Options Task Pane
MAPDIGISETUP
Sets up user options for digitizing nodes and linear objects
Click Map Data Entry Digitize Setup. Menu
MAPDIGISETUP Command Line
Digitize Setup dialog box Dialog Box
MAPDIGITIZE
Digitizes nodes and linear objects with settings from mapdigisetup
Click Map Data Entry Digitize. Menu
MAPDIGITIZE Command Line
MAPDIGITIZE (Digitize command) Dialog Box
Overview of Digitizing Objects
To digitize objects, use one of the following methods:
To attach attribute data as you digitize objects, use the MAPDIGITIZE
command. You can also specify the label point, layer, block or linetype,
rotation and scale, 2D or 3D, and snap options.
To digitize objects without attaching attribute data or specifying other
settings as you digitize, use the drawing commands.
Digitizing Using the MAPDIGITIZE Command
Use the MAPDIGITIZE command if you want to use the special options it
provides, such as attaching object data as you digitize.
NOTE Before you begin digitizing, be sure that you have configured the digitizer,
registered the map, and set the digitizing specifications. See Setting Up for
Digitizing on page 125.
978 | Chapter 6 Creating and Editing Data
For detailed information on digitizing linear objects, topologies, and control
points, or on placing annotations, see Overview of Digitizing Maps on page
972.
Digitizing Using Drawing Commands
You can also digitize using drawing commands. However, you should avoid
commands such as CIRCLE, RECTANGLE, and 3DFACE. Instead, use ARC,
LINE, and PLINE to represent map features in the simplest possible forms.
This usage simplifies map cleanup.
See also:
Overview of Digitizing Maps on page 972
Setting Up for Digitizing on page 125
Converting Data From Other Formats to Drawing Objects on page 343
NOTE Before you begin digitizing, be sure you have configured your digitizer on
page 127 and registered your map on page 130.
To digitize the objects
1 Check that TABLET is enabled in the status line. If not, double-click
TABLET to enable Tablet mode.
2 To use the MAPDIGITIZE command, set the digitizing options on page
125.
3 Digitize lines by starting the LINE, PLINE, or MAPDIGITIZE on page 980
command as appropriate.
Press F12 to access menus and dialog boxes in the floating screen area
you defined.
4 Continue to add lines and arc segments until you are done. Press Enter.
When you finish digitizing, use Drawing Cleanup on page 699 to clean the
linework and fix errors.
Quick Reference
MAPDIGITIZE
Overview of Digitizing Objects | 979
Digitizes nodes and linear objects with settings from mapdigisetup
Click Map Data Entry Digitize. Menu
MAPDIGITIZE Command Line
MAPDIGITIZE (Digitize command) Dialog Box
Digitizing Using MAPDIGITIZE
The MAPDIGITIZE command lets you attach object data or external data as
you digitize.
NOTE Before you begin digitizing, be sure that you have configured the digitizer,
registered the map, and set the digitizing specifications. See Setting Up for
Digitizing on page 125.
Press F12 for access to the menus and any dialog boxes in the floating screen
area you defined.
See also:
Attaching Object Data As You Digitize on page 981
Linking Database (SQL) Records as You Digitize on page 983
Before you use the MAPDIGITIZE command, set the digitizing specifications
on page 132.
To digitize links and nodes
1 On the command line, enter MAPDIGITIZE. Press Enter.
2 Specify the first point or polyline to digitize.
3 If you selected Attach Data in the Digitize Setup dialog box, enter object
data for the new object.
4 If you selected Prompt For Label Point in the Digitize Setup dialog box,
specify a label point for the new object.
5 If you selected Prompt For Rotation, enter the rotation in degrees for the
node block. If you selected Prompt For Scale, enter the change in scale.
For example, enter 90 to rotate the block 90 degrees. Enter 2 to double
the size of the block.
980 | Chapter 6 Creating and Editing Data
6 Continue to specify points or polylines.
Data created by digitizing is not complete until you have cleaned up and
verified the data. See Overview of Cleaning Up Maps on page 701.
Quick Reference
MAPDIGITIZE
Digitizes nodes and linear objects with settings from mapdigisetup
Click Map Data Entry Digitize. Menu
MAPDIGITIZE Command Line
MAPDIGITIZE (Digitize command) Dialog Box
Attaching Object Data As You Digitize
You can attach object data to nodes and links (linear objects) as you digitize
them. You can specify one object data table for nodes and another for links.
See also:
Linking Database (SQL) Records as You Digitize on page 983
Overview of Digitizing Maps on page 972
Before you set up for digitizing, the object data table must already exist. See
Creating an Object Data Table on page 185.
To attach object data as you digitize
1 On the command line, enter MAPDIGISETUP. Press Enter.
2 Under Object Type, select the object type to digitize.
3 Select Attach Data. Click Data To Attach.
4 In the Data To Attach dialog box, select the object data table to use. Click
OK.
5 For information on completing the other options in the Digitize Setup
dialog box, see To set digitizing specifications on page 132.
Attaching Object Data As You Digitize | 981
6 Click OK.
7 On the command line, enter MAPDIGITIZE to begin digitizing.
As you digitize each object, AutoCAD Map 3D prompts you to enter object
data values for each field in the selected object data table.
Quick Reference
ADEDEFDATA
Defines object data
Setup menu Define Object Data Menu
Define Object Data
Icon
ADEDEFDATA Command Line
Define Object Data dialog box Dialog Box
MAPDIGISETUP
Sets up user options for digitizing nodes and linear objects
Click Map Data Entry Digitize Setup. Menu
MAPDIGISETUP Command Line
Digitize Setup dialog box Dialog Box
MAPDIGITIZE
Digitizes nodes and linear objects with settings from mapdigisetup
Click Map Data Entry Digitize. Menu
MAPDIGITIZE Command Line
MAPDIGITIZE (Digitize command) Dialog Box
982 | Chapter 6 Creating and Editing Data
Linking Database (SQL) Records as You Digitize
You can attach data in an external database to objects as you digitize. You can
select one link template for nodes and another for links (linear objects). Before
you begin this process, be sure that the link templates already exist.
Linking Database (SQL) Records as You Digitize | 983
See also:
Attaching Object Data As You Digitize on page 981
Overview of Digitizing Maps on page 972
To link database records as you digitize
1 On the command line, enter MAPDIGISETUP. Press Enter.
2 Under Object Type, select the object type to digitize.
3 Select Attach Data. Click Data To Attach.
4 In the Data to Attach dialog box on page 1470, under Object Data Type,
select Database Link.
5 For Link Template, select the link template to use.
6 Specify a Record Validation method. Click OK.
7 For information on completing the other options in the Digitize Setup
dialog box, see To set digitizing specifications on page 132.
8 Click OK.
9 On the command line, enter MAPDIGITIZE to begin digitizing.
AutoCAD Map 3D prompts you for a key value for each object. The database
validation option you select here determines what happens as you enter a
value for each digitized object:
Validate AutoCAD Map 3D checks whether the value you enter exists
in the database table. If the value exists, the link data is attached to the
object; if the value does not exist, AutoCAD Map 3D requests a new value.
Use this option to link each object to an existing record in the table.
Validate and Create AutoCAD Map 3D checks whether the value you
enter exists in the database table. If the value exists, the link data is attached
to the object; if the value does not exist, AutoCAD Map 3D creates a new
record in the database table with this value in the key column, and attaches
the link data to the object. Use the Link Template Data Entry dialog box
to enter values for the other columns in the new record.
No Validation AutoCAD Map 3D attaches the link data to the object
without checking that the value exists in the table. Use this option if you
do not have a corresponding database record and do not want to create
one at this time.
984 | Chapter 6 Creating and Editing Data
Quick Reference
MAPDEFINELT
Defines a link template for a database table
Click Setup More Link Template Options Delete
Link Template.
Menu
Define Link Template
Icon
MAPDEFINELT Command Line
In Map Explorer, right-click a data source table or
query Define Link Template
Task Pane
Define Link Template dialog box (MAPDEFINELT) Dialog Box
MAPDIGISETUP
Sets up user options for digitizing nodes and linear objects
Click Map Data Entry Digitize Setup. Menu
MAPDIGISETUP Command Line
Digitize Setup dialog box Dialog Box
MAPDIGITIZE
Digitizes nodes and linear objects with settings from mapdigisetup
Click Map Data Entry Digitize. Menu
MAPDIGITIZE Command Line
MAPDIGITIZE (Digitize command) Dialog Box
Linking Database (SQL) Records as You Digitize | 985
986
Annotating Maps
Overview of Annotating Maps
Dynamic labels are placed automatically. To control placement precisely, you can use
Mtext or add text to an annotation layer.
Annotations are notes or other types of explanatory symbols or objects that are
commonly used to add information to your map. The following types of
annotation can be added to your map:
More Information Description Works with Annota-
tion Type
Adding Labels on page
989
Names that mark each fea-
ture on the map
Features Labels
7
987
More Information Description Works with Annota-
tion Type
Annotating Drawing
Objects on page 995
Attached to drawing objects
and defined by annotation
templates
Drawing
objects
Drawing
object an-
notation
Creating Annotation
Layers on page 1003
Contain freestanding text
features that are stored in a
data table
Features Annotation
layers
Adding a Legend on
page 1009
Provides a key to feature
styles in your map
Features Legends
Annotating with Auto-
CAD Text Objects on
page 1012
Text objects created with the
TEXT and MTEXTcommands
AutoCAD
text ob-
jects
Tell me more
Animation
Show me how to label features.
Show me how to label features with
automatic resizing.
Show me how to place a legend in the
map and specify its contents.
Show me how to edit the table style for
a legend.
Procedure
To label features on page 990
To insert annotation on page 998
To create a legend on page 1011
Tutorial
Exercise 3: Add labels
Lesson 7: Create a Legend
Workflow
Style and Label a Linear Feature
988 | Chapter 7 Annotating Maps
GIS Skill
Label features and optimize placement.
Create and edit a legend.
Related topics
Styling Features on page 585
Setting Up Annotation Templates on
page 176
Adding Labels
Labels are the names that mark each feature on the map. You can add labels
to features on feature layers.
See also:
Theming Features on page 1055
Styling Features on page 585
Adding Labels to Features
Add labels to features on feature layers. Specify one the following for the label:
Multiline (Specifies that the label can have multiple lines of text, but no
advanced placement functionality.)
Advanced placement (specifies a single-line label which follows a path and
shrinks to fit. A single label is used for feature segments that have the same
property value.)
Also, specify the label text, font, size, format, color, background style and
color, alignment, and rotation of the label.
The label is placed near the line, point symbol, or polygon. For point layers,
if precise placement is important, display the label at a point location.
If a feature label obscures another label, it is not displayed. Feature labels are
drawn on top of point symbols, lines, and polygons. By default, feature labels
do not obscure point symbols. You can allow feature labels to obscure point
symbols.
Adding Labels | 989
NOTE For performance reasons, the maximum number of labels drawn is 2000.
If there are so many labels that geometry would be obscured if they were drawn,
AutoCAD Map 3D does not draw them.
Tell me more
Animation
Show me how to label features.
Show me how to label features with
automatic resizing.
Procedure
To label features on page 990
To use expressions in labels
Tutorial
Exercise 3: Add labels
Workflow
Style and Label a Linear Feature
GIS Skill
Label features and optimize placement.
Related topics
Displaying Fixed Labels at Point Loca-
tions on page 993
Allowing Labels to Obscure Points on
page 992
To label features
1 In Display Manager on page 1878 right-click a feature layer containing the
features to label.
2 Click Edit Style.
3 In the Style Editor, under Scale Ranges, select the scale range to style.
For more information about scale ranges, see Defining Scale Ranges on
page 589.
4 In the style geometry area for the selected scale range, click the box under
Feature Label.
990 | Chapter 7 Annotating Maps
5 In the Style Label dialog box, select the Create a Label check box.
6 Select Multiline or Advanced Placement.
Multiline specifies that the label can have multiple lines of text, but no
advanced placement functionality.
Advanced Placement specifies a single-line label which follows a path
and shrinks to fit. A single label is used for feature segments that have
the same property value.
7 For Property To Display, do one of the following:
Select a property.
Select Expression to use an expression to specify label text.
For more information, see the Using Expressions to Label Features.
8 For Font, select a font from the list.
9 For Size Context, specify the type of units:
Select Device Space to specify symbol widths and heights in screen
units. Available units are Points, Inches, Millimeters, or Centimeters.
Select Map Space to specify symbol widths and heights in Mapping
Coordinate System (MCS) units. Available units are Inches, Feet, Yards,
Miles, Millimeters, Centimeters, Meters, and Kilometers.
10 For Units, select the type of units to use.
11 For Size, enter the text size or specify the size using a number expression.
For more information, see the Creating Numeric Expressions.
12 To apply bold, italic, or underlining, click one or more of the Format
options.
13 For Text Color, click a color.
14 To specify a background style, from the Background Style list click one
of the following:
Ghosted: Draws an opaque border around each character. Use
Background Color to specify a color for the outline.
Opaque: Draws a background behind the labels. They are displayed
as rectangles with text inside. Use Background Color to specify a color
for the rectangles.
Adding Labels to Features | 991
Transparent: No background is applied to the labels, which are
displayed only as text on the map.
15 For Ghosted and Opaque background styles, click a color in the
Background Color list.
16 If you are adding labels to a polyline layer, use Vertical Alignment to
specify the label position.
You can select one of the available positions or select a layer property
that contains alignment information for each feature.
NOTE Horizontal and vertical alignment settings are not available for area
layers. Only the vertical alignment setting is available for line layers. Horizontal
and vertical alignment settings are available for point layers that display fixed
labels instead of symbols. For more information, see Displaying Fixed Labels
at Point Locations on page 993.
17 For Rotation, do one of the following:
Select a value from the drop-down list.
Click Any Angle. Specify the angle using the slider or enter an angle
in the box. Click OK.
Click Expression. Specify the rotation using a number expression.
For more information about creating a numeric expression, see
Creating Numeric Expressions.
18 Click OK.
19 Click Save.
Allowing Labels to Obscure Points
AutoCAD Map 3D does not draw a label if it blocks a point symbol on another
layer. The label will be drawn when you zoom in far enough to allow sufficient
space to display it. You can specify that labels on other layers be allowed to
obscure points on the selected layer.
992 | Chapter 7 Annotating Maps
Tell me more
Animation
Show me how to label features.
Show me how to label features with
automatic resizing.
Procedure
To allow labels to obscure points on
the selected layer on page 993
To use expressions in labels
Tutorial
Exercise 3: Add labels
Workflow
Style and Label a Linear Feature
GIS Skill
Label features and optimize placement.
Related topics
Displaying Fixed Labels at Point Loca-
tions on page 993
Adding Labels to Features on page 989
To allow labels to obscure points on the selected layer
1 In the Display Manager on page 1878, select the point layer. Click the Style
button.
2 In the Style Editor, click Allow Other Labels To Obscure Feature Symbols
On This Layer.
3 Click Save.
Displaying Fixed Labels at Point Locations
If exact placement of labels is important, disable the point style and place
fixed labels at feature locations.
Displaying Fixed Labels at Point Locations | 993
NOTE Fixed labels are always displayed, even if they obscure other labels or
features. While feature labels are drawn after all layer features have been drawn,
fixed labels are drawn according to the draw order of their layer within a map,
and may be obscured by features from other layers.
Tell me more
Animation
Show me how to label features.
Show me how to label features with
automatic resizing.
Procedure
To place labels at points on page 994
To use expressions in labels
Tutorial
Exercise 3: Add labels
Workflow
Style and Label a Linear Feature
GIS Skill
Label features and optimize placement.
Related topics
Defining Scale Ranges on page 589
Styling Point Features on page 591
Adding Labels to Features on page 989
Allowing Labels to Obscure Points on
page 992
To place labels at points
1 In the Style Editor, under Scale Ranges, select the scale range to style.
For more information about scale ranges, see Defining Scale Ranges on
page 589.
2 Select the Labels Are Fixed (Not Dynamic) check box.
3 In the style geometry area for the selected scale range, click the box under
Style.
994 | Chapter 7 Annotating Maps
4 To remove the point symbol, in the Style Point dialog box, clear the Style
a Point Symbol check box. Click OK.
5 In the style geometry area for the selected scale range, click the box under
Feature Label.
6 To turn on and style the label, in the Style Label dialog box, select the
Style check box.
7 Specify label text and style.
For more information about feature labels, see Adding Labels to Features
on page 989.
8 Use the Horizontal Alignment and Vertical Alignment lists to specify the
position of the label relative to the feature.
You can select one of the available positions or select a layer property
that contains alignment information for each feature. The alignment
values in the property must be specified as follows:
Horizontal: Left, Center, or Right.
Vertical: Baseline, Bottom, Capline, Halfline, or Top.
9 Click Save.
Annotating Drawing Objects
Use annotation to quickly and easily label objects with their attribute values,
display properties, and geometric values.
See also:
Setting Up Annotation Templates on page 176
Theming Drawing Data on page 1065
To add and delete annotation
To use annotation on page 996
To insert annotation on page 998
To refresh annotation based on a specific template on page 1000
To update annotation based on a specific template on page 1001
Annotating Drawing Objects | 995
To delete all annotation based on a selected annotation template on page
1002
Overview of Annotation
Use annotation to indicate textual values on an object. These values might
be attributes, such as object data; display properties, such as a line weight; or
geometric values, such as the line direction. You can also add graphics to your
annotation, such as arrows, static text, or other geometry, using standard
AutoCAD drawing commands.
Annotation can have both textual and graphic contents. The textual contents,
as well as properties such as layer, color, insertion point, and so on, are defined
in the annotation template, and any values defined by expressions are
determined when the annotation is inserted. When you add or remove textual
elements or change properties or expressions in an annotation template, the
existing annotations based on that template do not refresh automatically. Use
the Refresh or the Update command to see those changes.
To use annotation
Define an annotation template on page 179
Attach annotation to objects on page 998
Refresh annotation on page 999
Update annotation on page 1001
Delete annotation from drawings on page 1002
Delete annotation templates on page 183
Quick Reference
MAPANNDELETE
Deletes all annotation based on the selected template
Setup menu More Annotation Options Delete Menu
Delete
Icon
996 | Chapter 7 Annotating Maps
MAPANNDELETE Command Line
Annotation Delete dialog box Dialog Box
MAPANNINSERT
Adds annotation to objects based on the selected annotation template
Create menu Insert Annotation Menu
Insert Annotation
Icon
MAPANNINSERT Command Line
Insert Annotation dialog box Dialog Box
MAPANNREFRESH
Refreshes existing annotation
Setup menu More Annotation Options Refresh Menu
Refresh
Icon
MAPANNREFRESH Command Line
Annotation Refresh dialog box Dialog Box
MAPANNTEMPLATE
Defines and modifies annotation templates
Click Setup Define Annotation Template. Menu
Define Annotation Template
Icon
MAPANNTEMPLATE Command Line
Define Annotation Template dialog box Dialog Box
MAPANNTEXT
Creates and edits annotation text
Overview of Annotation | 997
Edit Annotation Text
Icon
MAPANNTEXT Command Line
Annotation Text dialog box Dialog Box
MAPANNUPDATE
Updates existing annotation
Setup menu More Annotation Options Update Menu
Update
Icon
MAPANNUPDATE Command Line
Annotation Update dialog box Dialog Box
Attaching Annotation to Objects
After you have defined an annotation template, use the MAPANNINSERT
command to attach annotation to selected objects in your drawing.
See also:
Defining Annotation Templates on page 179
Changing Annotation Templates on page 181
To insert annotation
1 Click Annotate tab Map Annotation panel Insert.
2 Select an annotation template.
Make sure that the template name check box is selected. To insert
annotations based on multiple templates, select the check box for each
template.
3 Optionally, click Advanced to insert annotations with override options
and properties.
The override information is applied only to the highlighted template.
998 | Chapter 7 Annotating Maps
If you subsequently use the Update command with this annotation
template, you must use the Retain option or these overrides will be lost.
4 Click Insert.
5 Select the objects to annotate. Press Enter.
Quick Reference
MAPANNINSERT
Adds annotation to objects based on the selected annotation template
Create menu Insert Annotation Menu
Insert Annotation
Icon
MAPANNINSERT Command Line
Insert Annotation dialog box Dialog Box
MAPANNTEMPLATE
Defines and modifies annotation templates
Click Setup Define Annotation Template. Menu
Define Annotation Template
Icon
MAPANNTEMPLATE Command Line
Define Annotation Template dialog box Dialog Box
Refreshing Annotation
When you change the expressions in an annotation template, the expressions
in existing annotations based on that template do not change automatically.
Use the Refresh command to see those changes reflected. The Refresh command
re-evaluates the existing expressions in an annotation and has the following
options.
Strings Only option This option re-evaluates any expression-based text
in the annotation, but changes nothing else. For example, when you
Refreshing Annotation | 999
annotate a circle, using the expression .AREA as the value of the annotation
text, the text displays the area of the circle. If you change the diameter of
the circle, and then use the Refresh command with the Strings Only option,
the text changes to reflect the new area of the circle.
Full Annotation option This option re-evaluates any expression-based
text in the annotation, as well as other properties of the annotation, such
as the insertion point, or the layer on which the annotation resides. For
example, if you annotated a circle, as described in the preceding topic, and
used the expression .CENTER to specify the insertion point of the text, the
area of the circle would be displayed in the center of the circle. If you
re-size and move the circle, the Strings Only option would change the text
for the area, but would not change the position of the text, and the
annotation text would no longer be centered in the circle. The Full
Annotation option would update the text to reflect the new area and move
the annotation to the center of the relocated circle.
See also:
Defining Annotation Templates on page 179
Changing Annotation Templates on page 181
To refresh annotation based on a specific template
1 Click Annotate tab Map Annotation panel Refresh Annotation.
2 Select an annotation template, and click OK.
3 On the command line, choose Full Annotation or Strings Only. Press
Enter.
Quick Reference
MAPANNREFRESH
Refreshes existing annotation
Setup menu More Annotation Options Refresh Menu
Refresh
Icon
1000 | Chapter 7 Annotating Maps
MAPANNREFRESH Command Line
Annotation Refresh dialog box Dialog Box
Updating Annotation
When you add or remove textual elements in an annotation template, the
existing annotations based on that template do not change automatically.
Use the Update command to see those changes reflected. The Update command
completely erases and regenerates all annotation based on a specified
annotation template and has the following two options.
Retain option This option regenerates all annotation, without losing
any specific overrides. Any added or removed textual elements are reflected
in the existing annotations, and any special modifications you have made
to specific annotations remain. For example, after inserting several
annotations with property or expression overrides specified in the Insert
dialog box, the Retain option will regenerate all the annotation using those
overrides.
Discard option This option regenerates all annotation, using the default
values in the template. Any added or removed textual elements are reflected
in the existing annotations, but any specific overrides are lost. For example,
using the previous example, the Discard option will regenerate all the
annotation, using the default properties and expressions in the annotation
template.
See also:
Defining Annotation Templates on page 179
Changing Annotation Templates on page 181
To update annotation based on a specific template
1 Click Annotate tab Map Annotation panel Update Annotation.
2 Select an annotation template, and click OK.
3 On the command line, choose Retain or Discard. Press Enter.
Updating Annotation | 1001
Quick Reference
MAPANNUPDATE
Updates existing annotation
Setup menu More Annotation Options Update Menu
Update
Icon
MAPANNUPDATE Command Line
Annotation Update dialog box Dialog Box
Deleting Annotation from Drawings
You can delete all annotation based on a selected annotation template.
To delete all annotation based on a selected annotation template
1 Click Annotate tab Map Annotation panel Delete Annotation.
2 Select an annotation template.
TIP You can select more than one template at a time.
3 Click OK.
Quick Reference
MAPANNDELETE
Deletes all annotation based on the selected template
Setup menu More Annotation Options Delete Menu
Delete
Icon
MAPANNDELETE Command Line
1002 | Chapter 7 Annotating Maps
Annotation Delete dialog box Dialog Box
Working with Annotation Layers
Creating Annotation Layers
Using the Display Manager on page 1878, you can create and style layers for
freestanding text that is not associated with features. Text features on text
layers are stored in a data table and are checked in like any other type of
feature.
NOTE Annotation layer style settings (which apply to the entire layer) are stored
with the layer. Style overrides (which apply only to a specific annotation feature)
are stored with that feature in the data table.
The Annotation text layer uses expressions to generate text features from
corresponding entries in the annotation data table. Most users need not modify
these expressions, though they offer advanced capabilities for specific uses.
Tell me more
Animation
Show me how to create a text layer and
add text.
Show me how to edit text on a text layer.
Show me how to rotate text.
Procedure
To create an annotation layer on page
1004
To add text to an annotation layer on
page 1007
To style an annotation layer on page
1005
GIS Skill
Add a text layer and edit text
Working with Annotation Layers | 1003
Related topics
Annotating with AutoCAD Text Ob-
jects on page 1012
Adding Labels to Features on page 989
Annotating Drawing Objects on page
995
To create an annotation layer
1 In the Display Manager on page 1878, click Data New Text Layer.
2 In the Choose Spatial Database File dialog box, provide a name and
location for the SDF file that will store the layer information. Click Save.
NOTE If you specify an existing file, the new layer overwrites the existing
layer
3 In the Specify Coordinate System dialog box, set the coordinate system
for the layer. Click OK.
The new annotation layer is added to the Display Manager.
Quick Reference
MAPTEXTLAYERCREATE
Creates an annotation layer for freestanding text features
MAPTEXTLAYERCREATE Command Line
In the Display Manager, click Data New Text Layer Task Pane
Styling an Annotation Layer
After you have added the annotation layer, specify the text style.
Tell me more
Animation
Show me how to create a text layer and
add text.
Show me how to edit text on a text layer.
1004 | Chapter 7 Annotating Maps
Show me how to rotate text.
Procedure
To create an annotation layer on page
1004
To add text to an annotation layer on
page 1007
To style an annotation layer on page
1005
GIS Skill
Add a text layer and edit text.
Related topics
Annotating with AutoCAD Text Ob-
jects on page 1012
Adding Labels to Features on page 989
Annotating Drawing Objects on page
995
To style an annotation layer
1 In the Display Manager on page 1878, select the annotation layer.
2 Click Style.
3 In the Style Editor, under Style click .
4 In the Style Text Layer dialog box specify the Size Context.
Select Device Space to specify symbol widths and heights in screen
units. Available units are Points, Inches, Millimeters, or Centimeters.
Select Map Space to specify symbol widths and heights in Mapping
Coordinate System (MCS) units. Available units are Inches, Feet, Yards,
Miles, Millimeters, Centimeters, Meters, and Kilometers.
5 Specify the Units.
6 For Text Type, select one of the following:
PlainFormats annotation text uniformly using the settings specified
for the layer in the Style Text Layer dialog box. The text has no
formatting information itself.
Styling an Annotation Layer | 1005
MtextFormats annotation text as multiline. The settings specified
for the layer in the Style Text Layer dialog box define the base
formatting style. You can override this formatting when you insert
individual Annotative text features.
The Edit Expression button lets you specify an expression for this setting
for advanced use cases. We recommend that you do not use expressions
for Text Type.
7 For Text, leave the "Label_Text" value unchanged.
This is the name of a property in the feature source. It specifies that the
text for the annotation is what you specify in the Edit Text Instance dialog
box on page 1481 when you create the annotation. The Edit Expression
button lets you specify an expression for this setting for advanced use
cases.
For more information on inserting annotations, see Adding Text to an
Annotation Layer on page 1007.
8 For Font Name, specify the font to use on the annotation layer.
9 For Font Size, leave the "NullValue(SIZE,number)" expression.
The initial setting for font height is in mapping units and is based on the
existing view. We recommend that you try the suggested height and
adjust the number as needed. If individual instances require a different
height, adjust the value in the SIZE column in the Data Table after you
insert the annotation instances.
10 Specify other font styling using the drop downs.
If you select MText for Text Type, you can override some of these settings
using controls in the Edit Text Instance dialog box on page 1481 when you
insert the annotation.
11 For Horizontal Alignment, Vertical Alignment, and Rotation, leave the
"HORIZONTAL_ALIGNMENT", "VERTICAL_ALIGNMENT", and
"ORIENTATION" expression values unchanged. These are the names of
properties in the feature source.
The Edit Expression buttons let you specify expressions for these setting
for advanced use cases. If necessary, you can modify these values in the
Data Table after you insert the annotation instances.
12 Click OK.
1006 | Chapter 7 Annotating Maps
Adding Text to an Annotation Layer
After you have created the annotation layer and specified style settings, you
can add specific text instances.
Tell me more
Animation
Show me how to create a text layer and
add text.
Show me how to edit text on a text layer.
Show me how to rotate text.
Procedure
To create an annotation layer on page
1004
To add text to an annotation layer on
page 1007
To style an annotation layer on page
1005
GIS Skill
Add a text layer and edit text.
Related topics
Annotating with AutoCAD Text Ob-
jects on page 1012
Adding Labels to Features on page 989
Annotating Drawing Objects on page
995
To add text to an annotation layer
1 In the Display Manager on page 1878, right-click the annotation layer. Click
Create Create New Annotation.
2 Click in the map to specify a location for the text feature.
3 In the Edit Text Instance dialog box on page 1481, enter the desired text.
4 Specify any style overrides to apply to this particular text instance only.
Adding Text to an Annotation Layer | 1007
Unless you specify overrides, the style you have assigned to the layer is
applied.
NOTE Style overrides cannot be undone. Style changes made to this feature
supersede the base style. To revert to the base style, you must remove the
style overrides.
5 Click OK.
6 When you have finished adding annotations, click Check-in Features.
Quick Reference
MAPTEXTCREATE
Adds text features to an annotation layer
MAPTEXTCREATE Command Line
In the Display Manager, right-click an annotation
layer, and click Create Create New Annotation
Task Pane
Edit Text Instance dialog box Dialog Box
Editing an Annotation
Check out annotation features to modify them. Check in annotation features
when you are finished editing.
Tell me more
Animation
Show me how to create a text layer and
add text.
Show me how to edit text on a text layer.
Show me how to rotate text.
Procedure
To create an annotation layer on page
1004
To add text to an annotation layer on
page 1007
1008 | Chapter 7 Annotating Maps
To style an annotation layer on page
1005
GIS Skill
Add a text layer and edit text.
Related topics
Annotating with AutoCAD Text Ob-
jects on page 1012
Adding Labels to Features on page 989
Annotating Drawing Objects on page
995
To edit an annotation
1 Right-click the annotation and click Edit Text Instance.
2 Select the text to modify.
3 Modify the text as needed.
4 Click OK.
Quick Reference
MAPTEXTEDIT
Allows you to edit text features on an annotation layer
MAPTEXTCREATE Command Line
Edit Text Instance dialog box Dialog Box
Adding a Legend
A legend lists the styles in your map.
Adding a Legend | 1009
The legend describes the styles used in your map.
Legend Style
By default, legends use the Legend table style. To change your legend style,
modify the Legend table style using the TABLESTYLE command. For more
information, see the AutoCAD Help.
Tell me more
Animation
Show me how to place a legend in the
map and specify its contents.
Show me how to edit the table style for
a legend.
Procedure
To create a legend on page 1011
Tutorial
Lesson 7: Create a Legend
Workflow
Create a Theme to Reveal Patterns in
Your Data
1010 | Chapter 7 Annotating Maps
GIS Skill
Create and edit a legend.
Related topics
Overview of the Display Manager on
page 580
Getting Help with AutoCAD on page
53
To create and modify the legend, do any of the following operations.
To create a legend on page 1011
To change the icon used for thumbnails on page 1011
To edit titles or text in the legend on page 1012
To change legend settings or use a different style on page 1012
To edit the Legend table style on page 1012
To update the Legend on page 1012
To create a legend
1 Zoom the drawing to the desired scale threshold.
The default legend size is based on the window size when the legend is
created.
2 In the Display Manager on page 1878, click Tools Create Legend.
3 Click a spot in the drawing to place the legend.
To change the icon used for thumbnails
1 In the Display Manager on page 1878, click a drawing layer.
Click the Style button to display the Properties palette if it is not displayed.
2 On the Display tab of the Properties palette, next to Thumbnail Preview,
select the style of thumbnail to use.
For example, select the polyline icon to display an icon of a wavy line,
or choose the polygon icon to display hatch or fill.
The thumbnail settings affect both the legend and the Display Manager.
Adding a Legend | 1011
To edit titles or text in the legend
1 Use the Properties palette to revise layer titles in the Display Manager.
2 In the Display Manager on page 1878, click Tools Update Legend.
To change legend settings or use a different style
1 Select the legend.
2 In the Properties palette, change any setting.
To edit the Legend table style
1 At the Command prompt, enter tablestyle.
2 In the Table Style dialog box, do one of the following:
Select the Legend style and click Modify.
Click New to create a table style and specify a name for the style.
3 In the Modify Table Style dialog box, specify the settings.
To update the Legend
In the Display Manager on page 1878, click Tools Update Legend.
Quick Reference
Display Manager Legend
Creates a Display Manager legend
In Display Manager, click Tools Create Legend Task Pane
Annotating with AutoCAD Text Objects
You can create and modify several types of AutoCAD text objects. You can
control most text style settings by defining text styles. For more information
see Overview of Creating Textand Overview of Text Styles.
For more information about all types of AutoCAD annotation, see Annotate
Drawings.
1012 | Chapter 7 Annotating Maps
Analyzing Data
Overview of Analyzing Data
This map shows some of the various types of analysis available for raster surfaces and
features.
The analysis tools in AutoCAD Map 3D help turn your raw map data into useful
information that can help you answer questions, support decisions, test
hypotheses, and reveal patterns that may not be immediately obvious.
8
1013
Tools and methods for analysis vary, depending on whether you are using
drawing data or geospatial feature data.
Description For Features For Drawing Objects
Drill down to get detailed in-
formation about features and
objects you want to focus on.
View feature source and attribute
data. on page 1017
View native data and data joined
to features from a separate source.
on page 1026
View object properties and attrib-
utes. on page 1037
View external data linked to ob-
jects. on page 1038
Find the data you need.
Create buffers around features
based on distance and identify
Find and select features on page
1095
Use buffers to filter data. on page
1188
Find, search, filter and query
drawing data on page 1106
features within that bufffer to
see how areas are affected by
conditions. For example, find
parcels within a certain distance
from planned construction, or
roads close to flood plains.
Take real-world measurements
based on coordinate geometry
Track coordinates and measure
geodetic distances. on page 1039
Track coordinates and measure
geodetic distances. on page 1039
Use inquiry commands to ex-
tract geometric information
Use themes to analyze height,
slope, and aspect. on page 1091
Add distances, display continuous
distance, display angles between
from drawing objects such as points in the map, display co-
lines, curves, closed polylines,
and polygons.
For supported raster formats,
analyze surface slope, aspect,
and elevation.
ordinate geometry for lines and
arcs, and determine slope and
grade on page 1043.
Use themes to highlight data
distribution and patterns.
Theme geospatial features. on
page 1055
Theme drawing data. on page
1065
For drawing objects, use topo-
logy to analyze spatial relation-
ships between drawing objects.
For supported raster formats,
view data in 3D for more real-
Drape 2D data onto 3D surfaces
on page 1080
Add contour lines. on page 1077
Analyze features bgy proximity,
using buffers on page 1188
Analyze topology on page 1199
world analysis, including walk- Overlay feature sources on page
1191 throughs and recorded anima-
1014 | Chapter 8 Analyzing Data
Description For Features For Drawing Objects
tions. Use contour lines to help
you analyze terrain.
Compare features that are re-
lated spatially using buffer zones
and overlays.
Tell me more
Animations
Show me how to join attribute data to
features.
Show me how to color surfaces based on
elevation.
Show me how to view and navigate in
3D.
Show me how to theme a parcels layer.
Show me how to create a network topo-
logy.
Show me how to create a buffer zone
around a parcel.
Procedures
To get information about features and
objects on page 1017
To measure and track coordinates on
page 1039
To create themes on page 1052
To analyze raster-based surfaces on
page 1074
To find, filter, and query data on page
1095
To analyze drawing topologies on
page 1200
Tutorial
Tutorial: Analyzing Data Using Styles,
Joins, and Buffers
Overview of Analyzing Data | 1015
Workflow
Create Themed Maps and Analyze
Data
GIS Skills
Join attribute data to features.
Color a surface by elevation and adjust
hillshading.
Change the elevation ranges for a sur-
face.
View a site in 3D.
Drape vector and raster layers over a
surface.
Analyze the slope and aspect of a site.
Create a network topology to show how
lines are connected.
Select features by location using a buffer.
Related topics
Styling Features on page 585
Getting Information About Features and Objects
Information about features and drawing objects can be stored within the
feature or object source, as well as in an external source, such as a spreadsheet
application.
For geospatial features, attribute data is part of the feature itself. Additionally,
you can join external data to any feature. Using the Data Table, you can view
and edit all the feature source data included in your map.
For drawing objects, you can create object tables within the drawing itself to
store object attribute data. You can also link to external data using link
templates. You view and edit attribute or object class data using the Properties
palette or the Display Manager.
See also:
Joining Data to GIS Features on page 467
Storing Attribute Data in the Drawing (Object Data) on page 480
1016 | Chapter 8 Analyzing Data
Overview of Linking Database Records to Objects on page 481
To get information about features and objects
To get information about features on page 1017
To get information about drawing objects on page 1034
Getting Information about Features
To get information about features
To access the Data Table on page 1019
To search to select data on page 1023
To create a calculated property on page 1025
To view data for a selected layer on page 1027
To view joined data on page 1027
To view unfiltered feature class data on page 1027
To view non-spatial data on page 1027
To highlight features using the Data Table on page 1029
To remove highlighting on page 1029
To highlight rows of data on page 1030
To zoom to a view on page 1032
To export from the Data Table on page 1033
Overview of the Data Table
Use the Data Table to access, view and edit data for multiple feature sources
in a single window. The Data Table displays the data for all the features you
have added to your map.
NOTE Before you can access the Data Table, you must connect to the feature
sources you want to view or edit and add the data to the map.
You can isolate layers of data, sort, zoom to and edit data directly while
connected to a live feature source, or view, attach and edit attribute data
by linking to a spreadsheet application.
Some data fields are constrained to allow only certain values. When you
enter values for constrained fields, you are prompted to enter only valid values.
For example, the prompt might tell you to enter only values between 1 and
10.
Getting Information about Features | 1017
You can join attribute data from a separate data source to a layer in the Data
Table. You can use native and joined data to form the basis of the new,
calculated field. Calculated fields are available only within AutoCAD Map 3D.
They are not saved back to the original data store.
NOTE The Data Table uses your systems default decimal separator for both display
and exporting to CSV files. You can specify the default decimal separator in your
Regional and Language Options in the Windows Control Panel.
Tell me more
Animations
Show me how to make the Data Table
transparent.
Show me how automatic zoom works.
Show me how automatic scroll works.
Show me how to create a calculated
field.
Procedures
To access the Data Table on page 1019
To search to select data on page 1023
To view data for a selected layer on
page 1027
To highlight features using the Data
Table on page 1029
To create a calculated property on
page 1025
To export from the Data Table on page
1033
Tutorial
Lesson 5: Find Objects
Lesson 6: Edit Objects
Lesson 2: Analyzing Data With External
Information Using Joins
Workflow
Edit Features in a Geospatial Feature
Source
1018 | Chapter 8 Analyzing Data
Join Attribute Data to a Geospatial
Feature
GIS Skills
Zoom to features by selecting rows in
the Data Table (and vice-versa).
Calculate fields in the Data Table.
Generate a report by exporting records
to a spreadsheet.
Theme based on individual values.
Related topics
Editing Features using the Data Table
on page 649
Viewing Data for a Selected Layer, Join,
Unfiltered Feature Class, or Non-Spatial
Data Table on page 1026
Joining Data to GIS Features on page
467
Setting Up Constraints in the Schema
Editor on page 548
Creating Calculated Properties on page
1024
To access the Data Table
1 Connect on page 282 to the data you want to view or edit.
2 In the Display Manager on page 1878, select the layer whose data you want
to view.
3 Click .
4 The Data Table window displays the properties for the layer you selected.
For more information,
see...
Use this method... To do this...
Viewing Data for a Selected
Layer, Join, Unfiltered Feature
View data for a feature in
your map.
1 Select a layer in Dis-
play Manager.
Getting Information about Features | 1019
For more information,
see...
Use this method... To do this...
Class, or Non-Spatial Data
Table on page 1026
2 Click .
Viewing Data for a Selected
Layer, Join, Unfiltered Feature
View non-spatial data
1 In the Data Table,
click the Data
menu.
Class, or Non-Spatial Data
Table on page 1026
2 Select the non-spa-
tial table to view.
Data Table Dialog Box on
page 1467
Dock the Data Table
1 Right-click the Data
Table title bar and
select Allow Dock-
ing.
2 Drag the Data Table
by its title bar to the
top or bottom of
the application
window.
Make the Data Table
transparent.
1 Right-click the title
bar of the Data
Table and choose
Transparency.
2 In the Transparency
dialog box, adjust
the transparency
level and click OK.
Right-click the title bar of the
Data Table and choose Auto-
Hide.
Minimize the Data Table
automatically when you
click outside it.
Using Expressions to Select
Feature Data on page 1022
Click Search to Select at the
bottom of the Data Table.
Find data that meets con-
ditions that you specify.
1020 | Chapter 8 Analyzing Data
For more information,
see...
Use this method... To do this...
Viewing Data for a Selected
Layer, Join, Unfiltered Feature
In the Data Table, select the
row or rows of data to high-
light.
Highlight areas in your
map.
Class, or Non-Spatial Data
Table on page 1026
Highlighting Features Using
the Data Table on page 1028
From the Options list in the
Data Table, select Select
None.
Remove highlighting
Zooming to a View Using the
Data Table on page 1031
Zoom to related areas in
your map.
1 In the Data Table,
click Auto-Zoom
(unless it is already
on).
2 Select the rows of
data to view.
Editing Features using the
Data Table on page 649
Edit information in the
Data Table
1 Select and edit cells
in the Data Table.
2 Check in the feature
when you are fin-
ished.
Exporting from the Data
Table on page 1333
Export information from
the Data Table.
1 Select the rows of
data to export.
2 From the Options
list in the Data
Table, select Export.
3 Specify a name and
location for the ex-
ported .csv file.
Quick Reference
MAPDATATABLE
Getting Information about Features | 1021
Allows you to view, edit, and filter feature data
Click Edit Data Table. Menu
Table
Icon
MAPDATATABLE Command Line
In Map Explorer or Display Manager, click the Table
button
Task Pane
Data Table Dialog Box Dialog Box
Using Expressions to Select Feature Data
You can use the Data Table to find geospatial feature data that meets conditions
that you specify. For example, you can search for all parcels with an area
greater than five acres. When AutoCAD Map 3D completes the search, it
highlights the data rows in the Data Table and the associated features on your
map.
NOTE To search multiple layers at one time, use Home tab Data panel
Search.
Tell me more
Animations
Show me how automatic zoom works.
Show me how automatic scroll works.
Procedures
To search to select data on page 1023
Tutorial
Lesson 5: Find Objects
Workflow
Edit Features in a Geospatial Feature
Source
GIS Skills
Zoom to features by selecting rows in
the Data Table (and vice-versa).
1022 | Chapter 8 Analyzing Data
Related topics
Searching For and Selecting Features
on page 1102
Viewing Data for a Selected Layer, Join,
Unfiltered Feature Class, or Non-Spatial
Data Table on page 1026
Highlighting Features Using the Data
Table on page 1028
Highlighting Data Table Rows Using
the Map on page 1030
Zooming to a View Using the Data
Table on page 1031
Creating Expressions - Reference
To search to select data
1 Select the geospatial feature layer in Display Manager that contains the
data you want to view.
2 If you want to select data based on its location in the map, zoom the
drawing window to the extents of the selected feature class.
3 Click on the toolstrip to open the Data Table window.
4 Click Search to Select at the bottom of the Data Table.
5 Create the expression for your search:
Locate On Map Selects all features in a location you specify. You
can specify whether to select features completely within the selection
area, within or crossing the selection area, or within a specified
distance of the selection area. See Filtering by Location.
For example, use a location condition to find all manholes in one
section of town, or all parcels that touch a road, or all water pipes
within 100 meters of a road.
Property Evaluation Selects all features that have the property value
you specify. Insert a property, an operator, and a value. See Evaluating
Properties.
For example, to select all pipes with a diameter greater than 10, specify
Diameter > 10.
You can view and insert available values for a property from a list.
Getting Information about Features | 1023
6 To create a complex property evaluation, insert an AND or OR operator,
and then insert another property, operator, and value combination.
Every operator must be preceded by a property. For example, to find
parcels whose last purchase date is after 1990 and before 2005, the
expression must look like this:
Purchase_Date > 1990 AND Purchase_Date < 2005
7 Validate your expression.
8 To reuse your expression in the future, from the Options list in the Data
Table, select Save Expression.
9 When the expression is complete and valid, click OK.
AutoCAD Map 3D highlights both the selected rows in the Data Table
and the associated features on your map.
Quick Reference
MAPDATATABLE
Allows you to view, edit, and filter feature data
Click Edit Data Table. Menu
Table
Icon
MAPDATATABLE Command Line
In Map Explorer or Display Manager, click the Table
button
Task Pane
Data Table Dialog Box Dialog Box
Creating Calculated Properties
You can calculate a new property for any feature, based on its existing native
properties and any joined data for that feature layer. You can use the resulting
property to filter or select data. For example, you can calculate the area of
parcels and then select parcels whose areas are above a certain area value.
You can store the resulting calculation as a new property in the Data Table.
It will be available whenever you open the map in which you created it, but
1024 | Chapter 8 Analyzing Data
it is not saved back to the original data store. Calculated properties are gray
in the Data Table, because you cannot edit them.
There are two special calculations you can perform: finding the area of a
polygon and finding the length of a linear feature (or the perimeter of a
polygon feature).
Tell me more
Animation
Show me how to create a calculated
field.
Procedures
To create a calculated property on
page 1025
Tutorial
Lesson 2: Analyzing Data With External
Information Using Joins
GIS Skills
Calculate fields in the Data Table.
Related topics
Creating a Calculation
Creating Expressions - Reference
To create a calculated property
1 In the Display Manager, right-click the layer for which you want to create
a calculated property. Click Create A Calculation.
NOTE Once you create a calculation, this menu command changes to
Manage Calculations and displays the Manage Layer Data dialog box on page
1463. In that dialog box, you can add, edit, or delete calculations.
NOTE You can also create a calculated property from within the Data Table
by clicking Options Create A Calculation. Once you create a calculation,
click Options Manage Calculations to add, edit, or delete calculations.
2 Create the calculation.
Getting Information about Features | 1025
3 Click on the toolstrip to open the Data Table window.
The column representing the calculated property appears at the far right
side of the Data Table.
Quick Reference
MAPDATATABLE
Allows you to view, edit, and filter feature data
Click Edit Data Table. Menu
Table
Icon
MAPDATATABLE Command Line
In Map Explorer or Display Manager, click the Table
button
Task Pane
Data Table Dialog Box Dialog Box
Viewing Data for a Selected Layer, Join, Unfiltered
Feature Class, or Non-Spatial Data Table
You can use the Data Table to view data for selected layers, joins, unfiltered
feature classes, or non-spatial data tables.
See also:
Zooming to a View Using the Data Table on page 1031.
Highlighting Features Using the Data Table on page 1028
Highlighting Data Table Rows Using the Map on page 1030
To view data for a selected layer on page 1027
To view joined data on page 1027
To view unfiltered feature class data on page 1027
1026 | Chapter 8 Analyzing Data
To view non-spatial data on page 1027
To view data for a selected layer
1 Select the layer in Display Manager that contains the feature class data
to display.
2 Click on the toolstrip to open the Data Table window.
3 Select the row or rows of data to view in your map.
Specific areas of your map are highlighted based on the data you select.
To view joined data
1 Select the layer in Display Manager that contains the feature class data
you want to view.
2 Click to open the Data Table.
The Data Table displays the data in joined tables in read-only format:
you cannot edit data in joined tables from the primary table. For more
information about joins, see Overview of Joins on page 467
To view unfiltered feature class data
1 Select the layer in Display Manager that contains the feature class data
you want to view.
2 Click to open the Data Table window.
3 From the Data drop-down list, select the Feature Class data source.
Selecting the Feature Class data source displays all records, including any
that are not associated with feature attributes. The selection and
highlighting options are not available when viewing this table.
To view non-spatial data
1 On the top toolbar, click to open the Data Table window.
2 In the Data drop-down list, select the non-spatial table you want to view.
The Data drop-down list will display all non-spatial data for a given
connected data source.
Getting Information about Features | 1027
Quick Reference
MAPDATATABLE
Allows you to view, edit, and filter feature data
Click Edit Data Table. Menu
Table
Icon
MAPDATATABLE Command Line
In Map Explorer or Display Manager, click the Table
button
Task Pane
Data Table Dialog Box Dialog Box
Highlighting Features Using the Data Table
You can select specific features in the Data Table and highlight them
automatically in your map. For example, you can select the Data Table rows
that represent parcels on one or two streets to see those parcels highlighted
in the map. If Auto-Zoom is on, the map will also zoom to the extents of the
selected features.
Tell me more
Animations
Show me how automatic zoom works.
Show me how automatic scroll works.
Procedures
To highlight features using the Data
Table on page 1029
Tutorial
Lesson 5: Find Objects
Workflow
Edit Features in a Geospatial Feature
Source
GIS Skills
Zoom to features by selecting rows in
the Data Table (and vice-versa).
1028 | Chapter 8 Analyzing Data
Related topics
Searching For and Selecting Features
on page 1102
Highlighting Data Table Rows Using
the Map on page 1030
Zooming to a View Using the Data
Table on page 1031
Viewing Data for a Selected Layer, Join,
Unfiltered Feature Class, or Non-Spatial
Data Table on page 1026
To highlight features using the Data Table
1 In Display Manager, select the layer containing the feature set you want
to view.
2 Click to open the Data Table window.
3 Select a row or rows of data to highlight the corresponding features in
your map.
To remove highlighting
From the Options list in the Data Table, select Select None.
The highlighting is removed from the Data Table and your map.
Quick Reference
MAPDATATABLE
Allows you to view, edit, and filter feature data
Click Edit Data Table. Menu
Table
Icon
MAPDATATABLE Command Line
In Map Explorer or Display Manager, click the Table
button
Task Pane
Data Table Dialog Box Dialog Box
Getting Information about Features | 1029
Highlighting Data Table Rows Using the Map
You can select features in your map to highlight the corresponding rows of
data.
Tell me more
Animations
Show me how automatic zoom works.
Show me how automatic scroll works.
Procedures
To highlight rows of data on page 1030
Tutorial
Lesson 5: Find Objects
Workflow
Edit Features in a Geospatial Feature
Source
GIS Skills
Zoom to features by selecting rows in
the Data Table (and vice-versa).
Related topics
Searching For and Selecting Features
on page 1102
Highlighting Data Table Rows Using
the Map on page 1030
Highlighting Features Using the Data
Table on page 1028
Zooming to a View Using the Data
Table on page 1031
Viewing Data for a Selected Layer, Join,
Unfiltered Feature Class, or Non-Spatial
Data Table on page 1026
To highlight rows of data
1 In Display Manager, select the layer containing the feature set you want
to view.
1030 | Chapter 8 Analyzing Data
2 Click to open the Data Table window.
3 Click Auto-Scroll (if it is not already on) to turn on the automatic scroll
feature in the Data Table.
4 Select any area or feature in your map.
The Data Table scrolls and highlights the corresponding rows of data.
Quick Reference
MAPDATATABLE
Allows you to view, edit, and filter feature data
Click Edit Data Table. Menu
Table
Icon
MAPDATATABLE Command Line
In Map Explorer or Display Manager, click the Table
button
Task Pane
Data Table Dialog Box Dialog Box
Zooming to a View Using the Data Table
You can select rows of data in the Data Table to zoom in directly to data in
your map.
Tell me more
Animations
Show me how automatic zoom works.
Show me how automatic scroll works.
Procedures
To zoom to a view on page 1032
Tutorial
Lesson 5: Find Objects
Getting Information about Features | 1031
Workflow
Edit Features in a Geospatial Feature
Source
GIS Skills
Zoom to features by selecting rows in
the Data Table (and vice-versa).
Related topics
Searching For and Selecting Features
on page 1102
Highlighting Features Using the Data
Table on page 1028
Highlighting Data Table Rows Using
the Map on page 1030
Viewing Data for a Selected Layer, Join,
Unfiltered Feature Class, or Non-Spatial
Data Table on page 1026
To zoom to a view
1 In Display Manager, select the layer containing the feature set you want
to view.
2 Click to open the Data Table window.
3 In the Data Table, click Auto-Zoom (unless it is already on).
4 Select the rows of data to view. AutoCAD Map 3D automatically zooms
to the corresponding data.
Quick Reference
MAPDATATABLE
Allows you to view, edit, and filter feature data
Click Edit Data Table. Menu
Table
Icon
MAPDATATABLE Command Line
1032 | Chapter 8 Analyzing Data
In Map Explorer or Display Manager, click the Table
button
Task Pane
Data Table Dialog Box Dialog Box
Exporting Data from the Data Table
You can export the data in the Data Table to a .csv (comma-separated text file)
that can be opened in most spreadsheet applications.
Tell me more
Animation
Show me how to export records for selec-
ted features.
Procedure
To export from the Data Table on page
1033
Tutorial
Exercise 5: Export the data to CSV for
use in a report
GIS Skills
Generate a report by exporting records
to a spreadsheet.
Related topics
Editing Features using the Data Table
on page 649
Overview of the Data Table on page
1017
Exporting and Printing Attribute Data
on page 1331.
To export from the Data Table
1 Select the rows of data to export.
2 From the Options list in the Data Table, select Export.
3 Save the .csv file to the specified name and folder.
Getting Information about Features | 1033
Quick Reference
MAPDATATABLE
Allows you to view, edit, and filter feature data
Click Edit Data Table. Menu
Table
Icon
MAPDATATABLE Command Line
In Map Explorer or Display Manager, click the Table
button
Task Pane
Data Table Dialog Box Dialog Box
Getting Information About Drawing Objects
You can store information about drawing objects in object data tables or in
linked external sources.
See also:
Storing Attribute Data in the Drawing (Object Data) on page 480
Overview of Linking Database Records to Objects on page 481
To get information about drawing objects
To view properties and attributes for a drawing object on page 1037
To view external data linked to drawing objects on page 1038
Overview of Drawing Object Information
Drawing objects are associated with different kinds of attribute data. You can
view and edit the properties and attributes contained in your map as well as
data contained in common spreadsheet application databases.
1034 | Chapter 8 Analyzing Data
You can get information about drawing objects in the following ways.
For more information,
see...
Use this method... To do this...
Displaying and Editing Ob-
ject Data for a Drawing Ob-
ject on page 968
View and edit object data
1 Right-click a draw-
ing object in the
map.
2 Click Properties.
Editing Object Class Data on
page 910
View and edit object class
data.
1 Right-click a classi-
fied drawing object
in the map.
2 Click Properties.
3 Click the Object
Class tab.
Editing a Database on page
955
Edit external data linked
to drawing objects
1 Open a database
table in the Data
View.
2 Click the data to
edit.
3 Enter the new
value.
Finding Records in a Data-
base Linked to Drawing Ob-
jects on page 1108
Find data in the Data
View.
1 Open a database
table in the Data
View.
2 Position the cursor
in the column to
search.
3 In the Data View
window, click Edit
menu Find.
4 Enter the characters
to find.
Getting Information About Drawing Objects | 1035
For more information,
see...
Use this method... To do this...
5 Click Find Next.
Highlighting Drawing Ob-
jects Linked to a Database
Record on page 1112
Highlight drawing objects
in your map that are
linked to a database re-
cord.
1 Open a linked data-
base table in the
Data View.
2 In the Data View
window, select a re-
cord.
3 In the Data View,
click Highlight
menu Highlight
Objects.
Highlighting Drawing Ob-
jects Linked to a Database
Record on page 1112
At the Command prompt,
enter regen.
Remove highlighting
Highlighting Records Linked
to a Selected Object on page
1115
Highlight records linked
to a selected drawing ob-
ject
1 Open a linked data-
base table in the
Data View.
2 In the Data View,
click Highlight
menu Highlight
Records Select
Object. Select the
objects in your
drawing.
3 Press Enter.
Printing from the Data View
on page 1334
Print information from the
Data View.
1 In the Data View,
specify print op-
tions, header, foot-
er, or filters.
1036 | Chapter 8 Analyzing Data
For more information,
see...
Use this method... To do this...
2 In the Data View,
click File menu
Print.
3 Click OK.
Viewing Properties and Attributes of Drawing Objects
You can view object data and object class data for drawing objects.
See also:
Entering and Editing Object Data on page 960
Editing Object Class Data on page 910
To view properties and attributes for a drawing object
Right-click an object and click Properties.
The Properties palette opens showing all the information contained in the
object data of your drawing layer.
Quick Reference
PROPERTIES
Displays the Properties palette, which allows you to edit the properties of
objects
Analyze Properties Menu
Properties
Icon
PROPERTIES Command Line
Select object. Right-click in drawing area Properties Task Pane
Getting Information About Drawing Objects | 1037
Viewing External Data Linked to Drawing Objects
You can view the external data contained in your map by linking to an external
database, usually a common spreadsheet application.
See also:
Overview of Linking Database Records to Objects on page 481
Viewing External Data Sources for Drawing Object Data on page 947
To view external data linked to drawing objects
1 In Map Explorer on page 1885, expand Link Templates and right-click the
link template for the data table you want.
2 Click View Linked Table.
The Data View window opens.
3 Click the Highlight Linked Objects icon.
4 In your map, select the objects whose data you want to view and press
Enter.
The Data View window reappears with the records that are linked to the
selected objects highlighted.
5 Use the navigation buttons to move between highlighted records.
Quick Reference
(Data View) Highlight Objects
Highlights objects linked to the selected records
In the Data View: Highlight Highlight Objects Menu
Highlight Objects
Icon
1038 | Chapter 8 Analyzing Data
Measuring and Tracking Coordinates
To measure and track coordinates
To track coordinates on page 1041
To measure geodetic distance on page 1043
To measure coordinate geometry on page 1044
Overview of Measuring and Tracking
Once you have assigned coordinate systems to your map, you can locate
specific coordinate points and measure the geodetic distance between points.
For example, you can determine the coordinates of a maintainance hole or
the centerline of a new road.
For drawing objects in your map, there are additional coordinate geometry
commands you can use to get accurate geometric information about the
objects.
In addition, you can use AutoCAD commands, such as DIST, AREA,
PROPERTIES, and PERIMETER, to obtain information about drawing objects,
which can help you do useful calculations. For more information, refer to the
AutoCAD Help.
See also:
Overview of Coordinate Systems on page 137
Assigning a Coordinate System to the Current Drawing on page 141
Theming Surfaces to Analyze Height, Slope, and Aspect on page 1091
Use the following methods to measure and track coordinates.
Description For drawing objects only For all map objects
As you move the cursor around in a
drawing window, display the cursor
Tracking Coordinates
on page 1040
location in a specific coordinate sys-
tem.
Measure the geodetic distance (which
takes into account the curvature of
Measuring Geodetic
Distance on page 1042
Measuring and Tracking Coordinates | 1039
Description For drawing objects only For all map objects
the Earth) between points in your
map.
Calculate the total of several disjunct
distances between points in your
map.
Adding Distances on page
1046
Add and display the distance between
one point and several other points,
Displaying Continuous Dis-
tance on page 1048
or between a series of points. in a
drawing.
Display the acute and obtuse angle
between points or intersecting lines.
Displaying Angle Information
on page 1049
Display coordinate geometry for lines
and arcs, including line and curve
details, area, and coordinates.
Displaying COGO Informa-
tion for Lines and Arcs on
page 1050
Display the slope, grade, and horizont-
al distance between two points.
Displaying Slope on page 1051
Tracking Coordinates
As you move the cursor around in a drawing window, you can display the
cursor location in the coordinate system you choose.
For example, if your attached drawing uses one coordinate system and your
current drawing uses another, you can track the source drawing's coordinates
as you move the cursor around in the current drawing.
Track Coordinates pane
1040 | Chapter 8 Analyzing Data
See also:
Overview of Coordinate Systems on page 137
Attaching Drawings on page 148
To track coordinates
1 In Map Explorer on page 1885, right-click the current drawing Track
Coordinates .
2 The Track Coordinates pane appears.
3 Click Select Coordinate System.
4 In the Select Global Coordinate System dialog box, choose the coordinate
system to track.
5 Click OK.
The Track Coordinates pane displays the code and description of the
coordinate system.
6 To change the format of the displayed coordinates, right-click in the
Track Coordinates pane. Click Format Lat/Longs As D,M,S.
As you move the cursor over the drawing window, the X and Y text boxes
update the cursor's coordinates in the selected coordinate system.
Tips
If the X and Y text boxes remain empty as you move the cursor in the
drawing window, either there is no coordinate system assigned to the
current drawing or the cursor is in a region of the window that is not valid
for the specified coordinate system. You cannot track coordinates in layout
space.
You can track coordinates using the coordinate system of a specific attached
drawing. In Map Explorer, right-click the attached drawing Track
Drawing's Coordinates. The Track Coordinates pane opens, preset to the
specified attached drawing's coordinate system. If Track Drawing's
Coordinates is not available, there is no coordinate system assigned to the
attached drawing.
Tracking Coordinates | 1041
Quick Reference
MAPTRACKCS
Tracks the coordinates of the cursor in any coordinate system
Analyze menu Track Coordinate Sytem. Menu
Track Coordinates
Icon
MAPTRACKCS Command Line
In Map Explorer, right-click Current Drawing Track
Coordinates
Task Pane
Measuring Geodetic Distance
You can measure the geodetic distance between points in your map. Geodetic
distance takes into account the curvature of the Earth. Therefore, the geodetic
distance between any two points is longer than the straight line distance
between the same two points.
Measure geodetic distance between points in your map
See also:
Measuring and Tracking Coordinates on page 1039
Overview of Coordinate Systems on page 137
1042 | Chapter 8 Analyzing Data
To track coordinates on page 1041
To measure geodetic distance
1 Click Analyze tab Geo Tools panel Geo Distance.
2 At the prompt, specify the starting point by clicking in the map or typing
the coordinates of the point.
3 At the second prompt, specify the end point by clicking in the map or
typing the coordinates of the point.
The results of the calculation are displayed on the command line. If you
do not see the command line, press Ctrl + 9 to display it.
Notes
If the map file does not have an assigned coordinate system on page 141,
the result is a simple straight line distance calculation.
You can change the units on page 1041in which the distance is displayed.
Quick Reference
MAPDIST
Measures the geodetic distance between points
Analyze menu Geodetic Distance Menu
Geodetic Distance
Icon
MAPDIST Command Line
MAPDIST Dialog Box
Measuring Coordinate Geometry
Use the inquiry commands to extract geometric information from drawing
objects.
Measuring Coordinate Geometry | 1043
To measure coordinate geometry
To add distances on page 1047
To display the distance between points on page 1048
To display angle information on page 1050
To display COGO information for lines and arcs on page 1050
To display the slope between two points on page 1051
Overview of Measuring Coordinate Geometry
Use the inquiry commands to extract geometric information from drawing
objects such as lines, curves, closed polylines, and polygons. This can help
you verify the accuracy of your data, or send the data to the field.
Inquiry commands are specific to drawing objects. They do not work on
geospatial features.
NOTE The COGO inquiry commands use the World Coordinate System (WCS)
and ignore current User Coordinate System (UCS) settings. Therefore, north is
always considered to point along the WCS positive Y axis, and inquiry results are
reported in WCS coordinates.
See also:
Measuring and Tracking Coordinates on page 1039
Setting Coordinate Geometry Options on page 215
Overview of Coordinate Systems on page 137
Use this method... To do this...
Click Analyze tab Inquiry panel Add
Distances.
See Adding Distances on page 1046
Add distances.
Click Analyze tab Inquiry panel Con-
tinuous Distance.
See Displaying Continuous Distance on
page 1048
Display the distance between points.
1044 | Chapter 8 Analyzing Data
Use this method... To do this...
Click Analyze tab Inquiry panel Angle
Information.
See Displaying Angle Information on page
1049
Display angle information.
Click Analyze tab Inquiry panel Line
& Arc Information.
See Displaying COGO Information for Lines
and Arcs on page 1050
Display coordinate geometry information
for lines and arcs.
Click Analyze tab Inquiry panel List
Slope.
See Displaying Slope on page 1051
Display the slope between points.
Quick Reference
MAPCGADIST
Adds the distances between points
Analyze menu Inquiry Add Distances Menu
Add Distances
Icon
MAPCGADIST Command Line
MAPCGCDIST
Displays the distance between points
Analyze menu Inquiry Continuous Distance Menu
Continuous Distance
Icon
MAPCGCDIST Command Line
Measuring Coordinate Geometry | 1045
MAPCGANG
Displays the angle between lines or points
Analyze menu Inquiry Angle Information Menu
Angle Information
Icon
MAPCGANG Command Line
MAPCGLIST
Displays coordinate geometry information for lines and arcs
Analyze menu Inquiry Line and Arc
Information
Menu
Line and Arc Information
Icon
MAPCGLIST Command Line
Adding Distances
You can calculate the total of several disjunct distances by selecting points in
your map, entering distances on the command line, or selecting numeric text,
such as measurements, in your map.
You can perform this operation only on drawing objects. It is not available
for geospatial features.
You are prompted to enter a number, specify a distance, or select text. Select
all the distances you want to add. You can select numeric text in your drawing,
1046 | Chapter 8 Analyzing Data
click the start and end points of the distance you want to measure, or enter
the number directly on the command line. When you press Enter, AutoCAD
Map 3D displays the total of all the distances.
See also:
Measuring and Tracking Coordinates on page 1039
Setting Coordinate Geometry Options on page 215
Overview of Coordinate Systems on page 137
Displaying Continuous Distance on page 1048
To add distances
1 Click Analyze tab Inquiry panel Add Distances.
2 Specify the first distance by doing one of the following:
Enter the distance on the command line.
Select two locations in the map.
Enter s. Select numeric text in the map, such as a measurement.
3 Enter as many additional distances as you want.
4 When you finish selecting distances, press Enter to view the total of the
distances.
The results of the calculation are displayed on the command line. If you
do not see the command line, press Ctrl + 9 to display it.
Quick Reference
MAPCGADIST
Adds the distances between points
Analyze menu Inquiry Add Distances Menu
Add Distances
Icon
MAPCGADIST Command Line
Measuring Coordinate Geometry | 1047
Displaying Continuous Distance
You can add and display the distance between one point and several other
points, or between a series of points in a drawing.
You can perform this operation only on drawing objects. It is not available
for geospatial features.
The Continuous option measures the dis-
tance from the starting point to the next
The Base option measures the distance from
the starting point to each of the points you
select, like the spokes of a wheel. point and from that point to the next point,
in a continuous line.
See also:
Adding Distances on page 1046
Measuring and Tracking Coordinates on page 1039
Setting Coordinate Geometry Options on page 215
Overview of Coordinate Systems on page 137
To display the distance between points
1 Click Analyze tab Inquiry panel Continuous Distance.
2 Select Base or Continuous.
Base: Always measures the distance from the first point you select to
each of the additional points you select.
Continuous: Measures the distance from one point to the next.
1048 | Chapter 8 Analyzing Data
3 Select two points to display the distance between the points.
4 Select another point. If you selected Base, AutoCAD Map 3D displays the
distance from first (or base) point to the new point. If you selected
Continuous, AutoCAD Map 3D displays the distance from the last point
to the new point.
5 When you finish selecting points, press Enter to view the total of the
distances.
The results of the calculation are displayed on the command line. If you
do not see the command line, press Ctrl + 9 to display it.
Quick Reference
MAPCGCDIST
Displays the distance between points
Analyze menu Inquiry Continuous Distance Menu
Continuous Distance
Icon
MAPCGCDIST Command Line
Displaying Angle Information
You can display the acute and obtuse angle between points or intersecting
lines in a drawing.
You can perform this operation only on drawing objects. It is not available
for geospatial features.
See also:
Measuring and Tracking Coordinates on page 1039
Setting Coordinate Geometry Options on page 215
Overview of Coordinate Systems on page 137
Displaying Continuous Distance on page 1048
Measuring Coordinate Geometry | 1049
To display angle information
1 Click Analyze tab Inquiry panel Angle Information.
2 Select two lines, or enter p to specify points.
3 If you entered p, specify a starting point, a vertex, and an ending point.
The results of the calculation are displayed on the command line. If you
do not see the command line, press Ctrl + 9 to display it.
Quick Reference
MAPCGANG
Displays the angle between lines or points
Analyze menu Inquiry Angle Information Menu
Angle Information
Icon
MAPCGANG Command Line
Displaying COGO Information for Lines and Arcs
You can display coordinate geometry for lines and arcs. This information
includes line and curve details, area, and coordinates.
You can perform this operation only on drawing objects. It is not available
for geospatial features.
See also:
Setting Coordinate Geometry Options on page 215
Overview of Coordinate Systems on page 137
To display COGO information for lines and arcs
1 Click Analyze tab Inquiry panel Line & Arc Information.
1050 | Chapter 8 Analyzing Data
2 Select the line or arc, or enter p to specify the points for a line.
3 If you entered p, specify a starting point and an ending point for the line.
The results of the calculation are displayed on the command line. If you
do not see the command line, press Ctrl + 9 to display it.
Quick Reference
MAPCGLIST
Displays coordinate geometry information for lines and arcs
Analyze menu Inquiry Line and Arc
Information
Menu
Line and Arc Information
Icon
MAPCGLIST Command Line
Displaying Slope
You can display the slope, grade, and horizontal distance between two points.
You can perform this operation only on drawing objects. It is not available
for geospatial features.
See also:
Setting Coordinate Geometry Options on page 215
Overview of Coordinate Systems on page 137
Theming Surfaces to Analyze Height, Slope, and Aspect on page 1091
To display the slope between two points
1 Click Analyze tab Inquiry panel List Slope.
2 Select a line or an arc, or enter p to specify points.
3 If you entered p, specify a starting point and an ending point for the line.
Measuring Coordinate Geometry | 1051
The results of the calculation are displayed on the command line. If you
do not see the command line, press Ctrl + 9 to display it.
Quick Reference
MAPCGSLIST
Displays the slope between points
Analyze menu Inquiry List Slope Menu
List Slope
Icon
MAPCGSLIST Command Line
Creating Themes
Themes vary the display of your data based on properties or attributes of the
data. For example, instead of styling the lakes so they are all the same shade
of blue, you can create a theme to vary the color based on the depth of the
lake.
To create themes
To create a theme for a feature layer on page 1058
To theme drawing data on page 1065
Overview of Creating Themes
A theme varies the display of data based on properties or attributes of the data,
for example area, length, pavement type, assessed value, temperature, or land
use.
You can use themes to change colors, line types, symbols, text, or other
properties that can help you present map information and tell a story. Themes
can help make information more visible, illustrate how data is distributed,
make data easier to analyze and interpret, and reveal patterns.
For example, you can use darker colors for areas with more rainfall, a larger
dot to display cities with a larger population, or a wider line to draw roads
with high traffic volume.
1052 | Chapter 8 Analyzing Data
A theme showing counties by area
You can theme on specific values or a range of values. For example, an
agricultural theme might show different crops in different colors. Each crop
is a specific value. Temperature, however, can be any number along a
continuum. When you display this type of data, you define ranges for the
values. For example, you could divide temperature values into three ranges:
below 30, 30 - 60, and over 60.
You can add labels to a theme to label features or drawing objects. You can
also add a legend that lists the conditions of the theme and explains the colors,
symbols, line patterns, shadings, and annotation used.
Tell me more
Animations
Show me how to theme a parcels layer.
Show me how to manually adjust the
ranges of a theme.
Show me how to theme based on indi-
vidual values.
Procedures
To create themes on page 1052
To create a theme for a feature layer
on page 1058
To create a theme for a drawing layer
on page 1070
Overview of Creating Themes | 1053
Tutorial
Lesson 2: Style Map Features
Workflow
Create Themed Maps and Analyze
Data
GIS Skills
Choose the right type of theme to suit
your data.
Manually adjust the ranges of a theme.
Theme based on individual values.
Related topics
Styling Features on page 585
Overview of Creating and Editing Data
on page 621
Adding Labels to Features on page 989
Adding a Legend on page 1009
Defining Scale Ranges on page 589
The method you use to theme data depends on the type of layer on which
the data is stored.
Description See... To theme this type
of data...
Display Manager layers from feature
sources such as SDF or Oracle that have
been added using Data Connect.
Theming Features on
page 1055
Feature layers
AutoCAD layers containing drawing objects
from DWG files.
Theming Drawing Data
on page 1065
Drawing layers
Raster-based surfaces, such Digital Eleva-
tion Models (DEMs), ESRI Grid files, and
Theming Surfaces to
Analyze Height, Slope,
and Aspect on page 1091
Surface layers
Digital Terrain Elevation Data (DTED) that
have been added using Data Connect.
1054 | Chapter 8 Analyzing Data
Theming Features
You can use the theming tool to create themes for layers from feature sources
such as SDF, SHP, Oracle Spatial, or ArcSDE. Themes vary the display of features
on the feature layer based on properties or attributes associated with that layer.
For example, a theme for a point layer might display retail store locations with
a different symbol for each type of store. A polygon layer theme might display
each land use classification with a different color or shading.
A theme showing roads themed by type
Theme Rules
A theme for a feature layer has a set of scale ranges and a rule that corresponds
to each one. For example, if you are theming by parcel size, the scale ranges
would indicate different parcel sizes. The first range might comprise parcels
between 1000 square feet and 5000 square feet, the second range might
comprise parcels 5001 square feet to 10,000 square feet, and so on. The first
rule would describe how the first range appears on the map. For example, the
smallest parcels might be lightest in color, and the colors might get darker as
the parcel size goes up.
Rules can include a visual style, a legend label, and a feature label.
Visual style options vary, depending on the type of geometry on the layer.
Polygon style options include fill and border options; line style options
Theming Features | 1055
include line thickness, color, and pattern; point style options include a
symbol, size specifications, and color.
Legend labels can provide a description of the condition of a rule. For
example, you can edit the default legend label so it reads Small parcels,
instead of 1000...2000.
Feature labels display the values of a property. For example, you can label
parcels with their address or area values.
As a layer is drawn, each feature is compared to the rules in the order that
they are listed. The first rule for which the feature meets the condition is used
to specify the style and legend label for that feature. A default or empty
condition applies to all features and defines the style for features that do not
meet any of the preceding rules. A well-constructed theme contains only one
default rule and it is last in the list.
Distribution Methods
When you create a range of conditions for a feature theme, you must specify
the distribution method. The following methods are available:
Description Method
The difference between the high and low values is the
same for every range. This method is easy to interpret
Equal
and is useful for showing continuous data such as rainfall.
Features are placed in ranges based on how much their
values vary from the mean. AutoCAD Map 3D calculates
Standard Deviation
the mean and then adds or subtracts the standard devi-
ation to or from the mean to create the ranges.
Each range contains an equal number of features. This
method is useful for showing data in which values are
evenly distributed.
Quantile
Ranges are based on natural groupings of data values.
Features with similar values are grouped. This method
shows the natural groupings in the data.
Jenks (Natural Breaks)
Features are not grouped. This distribution is useful if
values are not continuous, there is a fixed number of
values, and many features have the same value.
Individual Values
1056 | Chapter 8 Analyzing Data
Tell me more
Animations
Show me how to theme a parcels layer.
Show me how to manually adjust the
ranges of a theme.
Show me how to theme based on indi-
vidual values.
Procedure
To create a theme for a feature layer
on page 1058
Tutorial
Lesson 2: Style Map Features
Workflow
Create Themed Maps and Analyze
Data
GIS Skills
Choose the right type of theme to suit
your data.
Manually adjust the ranges of a theme.
Theme based on individual values.
Related topics
Styling Features on page 585
Adding Labels to Features on page 989
Overview of Creating and Editing Data
on page 621
Creating Themes for Drawing Layers
on page 1067
Theming Surfaces to Analyze Height,
Slope, and Aspect on page 1091
Adding a Legend on page 1009
Defining Scale Ranges on page 589
Theming Features | 1057
To create a theme for a feature layer
1 In Display Manager on page 1878, select a feature layer. Click the Style icon
in the toolstrip.
For information about creating a new feature layer, see Bringing in GIS
Features on page 282.
2 In the Style Editor, under Scale Ranges, select the scale range to theme.
For more information about scale ranges, see Defining Scale Ranges on
page 589.
3 In the Polygon Style, Point Style, or Line Style area, click New Theme.
4 To analyze features based on values that fall into various numerical ranges,
do the following:
For Property, select the property on which to base the theme.
For properties with numeric values, specify the Minimum Value and
Maximum Value for the range.
For properties with numeric values, select a Distribution method. For
more information about distribution methods, see the Concepts tab
of this topic.
The first rule includes the Minimum Value and the last rule includes
the Maximum Value. Styles are interpolated across the range.
You can specify the number of rules to create if Distribution method
is Equal, Quantile, or Jenks (Natural Breaks). Properties containing
strings use an Individual Values distribution that does not allow the
number of rules to be edited. Adjust the number of rules to control
the granularity of the theme.
If you are editing an existing theme, you can replace any existing
rules by selecting Replace existing rules.
5 The default Style Range shows the styles that will be used for each rule.
Your options depend on the type of geometry stored on this feature layer.
For polygon features, see To set styling options for polygon features
on page 1061.
For line features, see To set styling options for line features on page
1063.
For point features, see To set styling options for point features on page
1064.
1058 | Chapter 8 Analyzing Data
6 To add labels to features in the theme, do the following:
Select the Create Feature Labels check box.
Next to Label Ramp, click
Select Create A Label and specify the criteria for the labels.
For more information about creating feature labels, see Adding Labels
to Features on page 989. To use expressions for labels, see Using
Expressions to Label Features.
7 To create legend labels for the theme, do the following:
Select the Create Legend Labels check box.
For Legend Text, enter the text to appear next to each rule in the
legend.
For example, if you are theming by size, you could change the legend
text to Square Acreage.
For Label Format, specify how to display the legend label.
If you theme a layer on a property that contained area information
and you used the label text Area:, the label formats might look like
the following examples:
<Label Text> <Min> to <Max>
Area: 100 to 200
<Label Text> <Min> - <Max>
Area: 100 - 200
<Min> <= <Label Text> <<Max>
100 <= Area < 200
For information on inserting a legend into your map, see Adding a
Legend on page 1009.
Quick Reference
Theme Feature Layer in Display Manager
Creates a theme for a feature layer in Display Manager
In Display Manager, right-click a feature layer. Select
Edit Style. In the Style Editor, click the New Theme
button.
Task Pane
Theming Features | 1059
Theme dialog box Dialog Box
Theme Options for Polygon Feature Layers
When you create a theme for a feature layer whose geometry consists of
polygons, the Style Polygon dialog box provides options for changing the
visual appearance of the features in the theme. You can change options relating
to the fill and border.
A polygon feature theme can be transparent so that other map data shows
through, for example, another theme or another layer of map data. The
transparency option is available only when working with themes involving
a solid fill.
Blue parcel theme made partially transparent so you can see the red planning theme
underneath
Tell me more
Animations
Show me how to theme a parcels layer.
Show me how to make the features on
a layer semi-transparent.
Procedure
To set styling options for polygon fea-
tures on page 1061
1060 | Chapter 8 Analyzing Data
Tutorial
Exercise 6: Display the raster image
behind other features
Workflow
Create Themed Maps and Analyze
Data
GIS Skills
Set transparency for parcels or other
features.
Related topics
Styling Features on page 585
Overview of Creating Themes on page
1052
Theming Features on page 1055
Theming Surfaces to Analyze Height,
Slope, and Aspect on page 1091
To set styling options for polygon features
1 Create a theme for a polygon feature layer on page 1055.
2 In the Theme Polygons dialog box, the default Style Range shows the
colors that will be used for each rule. To change them, click
3 In the Style Area dialog box, change any of the following:
Select Apply Fill To The Polygons and choose a Fill Pattern from the
list. To use transparency, choose Solid.
If you chose Solid, for Foreground Transparency, specify a value from
0 through 100, where 0 is solid and 100 is transparent.
For Foreground Color, select Generated Between Two Colors or Color
Palette.
For Generated Between Two Colors, specify the beginning and ending
colors for the theme. The intermediate colors will be calculated
automatically, but you can adjust them.
For Color Palette, choose a palette from the list.
Specify a Background Color, if appropriate.
Theming Features | 1061
If you want a border, select Apply A Border To The Polygons and
choose a line pattern, thickness, and color.
4 Click OK twice.
Quick Reference
Theme Feature Layer in Display Manager
Creates a theme for a feature layer in Display Manager
In Display Manager, right-click a feature layer. Select
Edit Style. In the Style Editor, click the New Theme
button.
Task Pane
Theme dialog box Dialog Box
Theme Options for Line Feature Layers
When you create a theme for a feature layer whose geometry consists of linear
features, the Style Line dialog box provides options for changing the visual
appearance of the features in the theme. You can change options relating to
the thickness, color, and pattern.
A theme showing roads by road type
1062 | Chapter 8 Analyzing Data
To set styling options for line features
1 Create a theme for a line feature layer on page 1055.
2 In the Theme Lines dialog box, the default Style Range shows the styles
that will be used for each rule. To change them, click
3 In the Style Line dialog box, change any of the following:
For Units (Device Space), select the type of units to measure line
thickness. Lines are specified in Device Space units.
For Thickness Range, specify the narrowest and widest line thicknesses
to use for the style.
For Color Range, specify the beginning and ending colors for the
theme. The intermediate colors will be calculated automatically, but
you can adjust them.
Choose a Pattern for the lines from the list.
4 Click OK twice.
Quick Reference
Theme Feature Layer in Display Manager
Creates a theme for a feature layer in Display Manager
In Display Manager, right-click a feature layer. Select
Edit Style. In the Style Editor, click the New Theme
button.
Task Pane
Theme dialog box Dialog Box
Theme Options for Point Feature Layers
When you create a theme for a feature layer whose geometry consists of point
features, the Style Line dialog box provides options for changing the visual
appearance of the features in the theme. You can change options relating to
the symbol, color, and size of the points.
See also:
Overview of Creating Themes on page 1052
Theming Features | 1063
Theming Features on page 1055
Theming Surfaces to Analyze Height, Slope, and Aspect on page 1091
To set styling options for point features
1 Create a theme for a point feature layer on page 1055.
2 In the Theme Points dialog box, the default Style Range shows the styles
that will be used for each rule. To change them, click
3 In the Style Point dialog box, change any of the following:
For Symbol, click and choose a symbol or browse to a symbol file.
For Size Context, choose Device Space or Map Space and then select
the type of units to measure the point symbols.
In Device Space, you specify symbol widths and heights in screen
units. Available units are Points, Inches, Millimeters, or Centimeters.
In Map Space, you specify symbol widths and heights in Mapping
Coordinate System(MCS) units. Available units are Inches, Feet, Yards,
Miles, Millimeters, Centimeters, Meters, and Kilometers.
If you choose Device Space, symbols remain the same size during a
zoom. If you choose Map Space, symbols remain the same size relative
to the map. For example, if you make a symbol .1 miles in map units,
it will measure .1 miles no matter what zoom level you set.
Set the size range for the point symbols (width and height). The
smallest size will be used for the objects in the lowest scale range and
the largest size will be used for the objects in the highest scale range.
You can enter a number or use an expression to set size.
For Fill Color Range and Edge Color Range, specify the beginning and
ending colors for the theme. The intermediate colors will be calculated
automatically, but you can adjust them.
Choose a Rotation Range for the symbols from the list, or use an
expression to set rotation.
4 Click OK twice.
Quick Reference
Theme Feature Layer in Display Manager
1064 | Chapter 8 Analyzing Data
Creates a theme for a feature layer in Display Manager
In Display Manager, right-click a feature layer. Select
Edit Style. In the Style Editor, click the New Theme
button.
Task Pane
Theme dialog box Dialog Box
Theming Drawing Data
To theme drawing data
To create a theme for a drawing layer on page 1070
To edit a theme for drawing data on page 1071
To change the thumbnail used in the Display Manager on page 1071
To add a legend to your drawing on page 1071
To apply annotation to a theme for a drawing layer on page 1074
Overview of Theming Drawing Data
Themes for drawing layers vary the stylization of drawing objects based on
object properties or data associated with the objects.
For example, you can vary the shade of blue used for parcels, depending on
the assessed property value of each parcel.
Change the color of each parcel based on assessed property value.
You can also use predefined themes, called ramps on page 1072.
Theme Data
A theme for a drawing layer can be based on any of the following:
A property of the objects, such as area or length
Data stored in an object data table, such as pipe diameters
Theming Drawing Data | 1065
Data stored in a linked external database, such as parcel values
The data used for a theme on a drawing layer can be specific values, such as
pipe material, land use, or pavement type, or a range of values, such as property
value, temperature, or population.
If the data is a set of specific values, select which values you want. For example,
an agricultural theme might show different crops in different colors. Each
crop is a specific value. You can omit some crops.
If the data is ranges of values, select how many ranges you want and how to
divide the data. For example, temperature can be any number along a
continuum. You could divide temperature values into three ranges: below 30,
30 - 60, and over 60.
You can add a legend that lists the conditions of the theme and explains the
colors, symbols, line patterns, shadings, and annotation used.
See also:
Adding a Legend on page 1009
Theming Features on page 1055
Theming Surfaces to Analyze Height, Slope, and Aspect on page 1091
Use this method... To do this...
In Display Manager on page 1878 right-
click a drawing layer Add Style
Theme.
See Theming Drawing Data on page 1065
Create a theme for a drawing layer.
In Display Manager on page 1878 right-
click a drawing layer Edit Theme.
See Theming Drawing Data on page 1065
Edit a theme for a drawing layer.
On the Display tab of the Properties palette
for a drawing layer, select the thumbnail
preview.
See Theming Drawing Data on page 1065
Change the thumbnail image for the
theme in Display Manager.
In the Display Manager, click Tools
Create Legend.
See Theming Drawing Data on page 1065
Add a legend
1066 | Chapter 8 Analyzing Data
Quick Reference
Theme Drawing Layer in Display Manager
Creates a theme for a drawing layer in Display Manager
In Display Manager, right-click a drawing layer. Click
Add Style Theme.
Task Pane
Thematic Mapping dialog box Dialog Box
Creating Themes for Drawing Layers
The following table shows data themed using different styling options and
offers some guidance on using those options.
More Information Example Theme Style
Alter color
To assign line width to circles,
arcs, or lines, convert the ob-
Alter linetype
jects to polylines with the
drawing cleanup tools. See
Cleaning Up Drawing Data
on page 699.
Theming Drawing Data | 1067
More Information Example Theme Style
To assign line width to circles,
arcs, or lines, convert the ob-
Alter line weight
jects to polylines with the
drawing cleanup tools. See
Cleaning Up Drawing Data
on page 699.
Changes to plot styles appear
only in previews and in pub-
lished drawings.
Alter plot style
Tips for Drawing Layer
Themes: Hatch Scale on page
1072
Add hatch/fill
Tips for Drawing Layer
Themes: Text Height on page
1073
Add text
1068 | Chapter 8 Analyzing Data
More Information Example Theme Style
To assign line width to circles,
arcs, or lines, convert the ob-
Alter line style
jects to polylines with the
drawing cleanup tools. See
Cleaning Up Drawing Data
on page 699.
Scale factors for blocks vary
according to the plot scale
Alter block insertion
and the size of the block. For
a map plotted at 1:2000, a
unit block (size 1 unit by 1
unit) appears clearly with a
scale of 2000.
Tips for Drawing Layer
Themes: Annotation on page
1074
Tips for Drawing Layer
Themes: Text Height on page
1073
Add annotation
See also:
Adding a Legend on page 1009
Theming Features on page 1055
Theming Surfaces to Analyze Height, Slope, and Aspect on page 1091
To create a theme for a drawing layer on page 1070
To edit a theme for drawing data on page 1071
To change the thumbnail used in the Display Manager on page 1071
Theming Drawing Data | 1069
To add a legend to your drawing on page 1071
To create a theme for a drawing layer
1 In Display Manager on page 1878 right-click a drawing layer Add Style
Theme.
For information on creating a layer, see Bringing In Drawing Data From
DWG Files on page 320.
2 In the Thematic Mapping dialog box, in the Theme Type list, choose the
type of theme to create.
A Set Of Specific Values Select this option if the data has a few
distinct values, such as pipe material, land use, or pavement type.
A Range Of Numeric Values Select this option if the data can be
any value along a continuum, such as property value, temperature,
or population. When you display this type of data, you define ranges
for the values.
3 Next to the Theme Type list, click Values to specify the data to use for
the theme.
4 In the Values dialog box, under Data Values, specify the data to use. For
Obtain From, click to choose from a list of data sources.
5 To ignore or exclude certain values in the data, specify them in the Ignore
box.
These values, while present in the data, may be inappropriate for use in
the theme. Examples include null or empty data values.
6 To normalize the data relative to some other data value, for Normalize
By, enter a value or an expression. Click to choose from a list of data
sources.
7 Click Read Data.
AutoCAD Map 3D reads the values in the selected data source.
If there is no data, verify that there are objects in the layer. The Display
Manager does not work with civil objects or objects from attached
drawings that have been queried into the current drawing using a standard
Query. To use objects from attached drawings with the Display Manager,
create a Query layer.
1070 | Chapter 8 Analyzing Data
8 If you are not working with ranges, select the values to include in your
map.
9 If you are creating a theme with ranges, under Data Ranges on page 1483,
choose how to divide the values into ranges.
10 Click OK to close the dialog box.
11 Under Thematic Details on page 1496, specify how to style objects in the
theme, and the text labels to use in the legend.
12 Click Done.
To edit a theme for drawing data
In Display Manager, right-click the drawing theme to edit and choose Edit
Theme.
To change the thumbnail used in the Display Manager
1 Select the layer.
2 Click Display to open Properties palette.
3 On the Display tab of the Properties palette, select the thumbnail preview.
For example, choose the polygon icon for parcels or the arc icon for pipes.
To add a legend to your drawing
In the Display Manager, click Tools Create Legend.
See also:
Overview of Theming Drawing Data on page 1065
Tips for Drawing Layer Themes: Ramps on page 1072
Thematic Mapping dialog box on page 1495
Thematic Values dialog box on page 1497
Range of Values dialog box on page 1483
Adding a Legend on page 1009
Theming Drawing Data | 1071
Quick Reference
Theme Drawing Layer in Display Manager
Creates a theme for a drawing layer in Display Manager
In Display Manager, right-click a drawing layer. Click
Add Style Theme.
Task Pane
Thematic Mapping dialog box Dialog Box
Tips for Drawing Layer Themes: Ramps
For stylizations, you can choose from pre-defined sets of stylizations, called
ramps.
A ramp is a pre-built sequence of styles, such as a set of color gradations or a set of
line types.
The information required to create the ramp is stored in a separate file in XML
format. AutoCAD Map 3D supplies several ramp files that you can use.
Tips for Drawing Layer Themes: Hatch Scale
For standard-scale hatch patterns (those that do not have an AR- prefix), the
density of the hatching varies according to the hatch scale and plot scale you
use.
Result Hatch Scale Plot, Display, or
View Scale
Solid 1 to 500 1:2000
Lines clearly visible 2000
Sparse, occasional lines 15000
No hatch or one line only 20000
Solid 1 to 2500 1:10000
1072 | Chapter 8 Analyzing Data
Result Hatch Scale Plot, Display, or
View Scale
Lines clearly visible 10000
Sparse, occasional lines 75000
No hatch or one line only 100000
You can use solid fills at any scale to fill an enclosed area.
Examples of hatch patterns with
different scales on a map plotted
at 1:10000
Using too low a scale for hatch patterns can seriously impair results. For a
listing of standard hatch patterns, look up "standard libraries" in the help
index.
Tips for Drawing Layer Themes: Text Height
Scale and height values for fill patterns, text height, and symbol size vary
according to the plotting scale you intend to use. The following table shows
suitable text heights for different plot scales.
(Text Height) Required Text Height on Plot Plot Scale
2000 1 1:2000
1000 0.5
10000 1 1:10000
Theming Drawing Data | 1073
(Text Height) Required Text Height on Plot Plot Scale
5000 0.5
Tips for Drawing Layer Themes: Annotation
Use an annotation template to add annotation to a theme. You define the
annotation templates in your map. They are stored as specially named blocks
within your drawing and define what kind of information you want to be
displayed in the annotation, as well as the layout of that information.
Annotation templates can include textual values, such as values from object
data or object properties such as a line weight, and graphics, such as images
and arrows.
See also:
Overview of Annotating Maps on page 987
To apply annotation to a theme for a drawing layer
1 Select the annotation template you want to use.
2 Specify the insertion information, such as insertion point, scale, rotation,
linetype, and color.
Analyzing Raster-Based Surfaces
AutoCAD Map 3D includes tools to help you view and analyze raster-based
3D surfaces, such as Digital Elevation Models (DEMs), ESRI Grid files, and
Digital Terrain Elevation Data (DTED).
For example, you can create contour maps to help you analyze 3D terrain, use
raster-based theming to analyze elevation, slope, and aspect, drape map data
over surfaces and view the data in 3D, and more.
To add a raster-based surface, you use Data Connect. For more information,
see Bringing in GIS Features on page 282.
To analyze raster-based surfaces
To create contour lines on page 1079
To edit the line styles and labels used for the contour lines on page 1079
1074 | Chapter 8 Analyzing Data
To delete a layer of contour lines on page 1080
To drape 2D map data over a 3D surface on page 1081
To switch between 2D and 3D on page 1082
To switch between 2D and 3D on page 1084
To use 3D Zoom on page 1084
To use 3D Pan on page 1084
To use Constrained Orbit or Swivel on page 1084
To use walk through on page 1085
To change the Visual Style on page 1085
To specify hillshading settings on page 1089
To turn hillshading on or off on page 1090
To change the vertical exaggeration on page 1090
To theme a surface to analyze height, slope or aspect on page 1092
To change colors in a themed surface on page 1094
Overview of Analyzing Raster-Based Surfaces
After you add a raster-based surface to your map (such as a Digital Elevation
Model or ESRI Grid file), you can analyze it in various ways.
Tell me more
Animations
Show me how to color surfaces based on
elevation.
Show me how to view and navigate in
3D.
Show me how to exaggerate the vertical
dimension of a surface.
Show me how to drape layers on a sur-
face.
Show me how to perform a slope analys-
is of a surface.
Show me how to create a contour layer
from a surface.
Procedures
To analyze raster-based surfaces on
page 1074
Overview of Analyzing Raster-Based Surfaces | 1075
Tutorial
Tutorial: Analyzing Data Using Styles,
Joins, and Buffers
Workflow
Use Surfaces, Rasters, and Contour
Lines
GIS Skills
Color a surface by elevation and adjust
hillshading.
Change the elevation ranges for a sur-
face.
View a site in 3D.
Drape vector and raster layers over a
surface.
Analyze the slope and aspect of a site.
Create a contour layer from a surface.
Related topics
Adding Raster-Based Surfaces to Your
Map on page 401
Analyze a raster-based surface (such as a Digital Elevation Model or ESRI Grid
file) in the following ways.
Add contour lines on page 1077 to a surface to make a contour map, also
referred to as a topographic map.
Drape 2D map data on 3D surfaces on page 1080 to view all the data as
a 3D texture map.
View, navigate, and walk or fly through on page 1082 a 3D map to view
the map from different perspectives.
Use hillshading on page 1087 to cast real-world shadows on a surface to
make it look more realistic and easier to analyze.
Change the vertical exaggeration on page 1087 to control how extreme
the elevation changes appear.
1076 | Chapter 8 Analyzing Data
Use theming and change colors on page 1091 to analyze elevation, slope,
aspect, and more.
Adding and Modifying Contour Lines
You can can add contour lines to a raster-based surface in your map to create
a contour or topographic map. You add contour lines to surface layers in
Display Manager.
With contour lines, each line connects points of equal elevation on the surface.
The lines can help you determine the elevation at a specific location on the
surface, help clarify and analyze the 3D surface terrain, and help with things
like navigation.
Contour lines added to a DEM surface
Contour lines are stored as new polyline or polygon features in an SDF file,
and as a new layer in Display Manager.
You can edit and style the contour lines as you do any other feature layer.
You can also delete contour lines and recreate them.
When you add contour lines, you specify the following:
Name of the new contour layer
Contour elevation interval
Units (meters or feet) used to measure elevation
Adding and Modifying Contour Lines | 1077
Major contour interval
Contour labels
Whether to create contours as polylines or polygons
File name of the SDF that will store the contour features
Tell me more
Animations
Show me how to create a contour layer
from a surface.
Procedures
To create contour lines on page 1079
Tutorial
Lesson 1: Analyzing Data Visually, Us-
ing Surfaces
Workflow
Use Surfaces, Rasters, and Contour
Lines
GIS Skills
Create a contour layer from a surface.
Related topics
Adding Raster-Based Surfaces to Your
Map on page 401
Draping Map Data Over 3D Surfaces
on page 1080
Viewing Surfaces in 3D on page 1082
To create contour lines on page 1079
To edit the line styles and labels used for the contour lines on page 1079
To delete a layer of contour lines on page 1080
1078 | Chapter 8 Analyzing Data
To create contour lines
1 In Display Manager on page 1878, right-click a surface layer, and select Create
Contour Layer.
For information about adding a surface layer, see Adding Raster-Based
Surfaces to Your Map on page 401.
2 In the Generate Contour dialog box on page 1421, enter a name for the
new Display Manager layer that will contain the contour lines.
3 In the Contour Elevation Interval list, select the difference in elevation
between contour lines, for example, 10, 20, or 50.
4 Select the units (meters or feet) used to measure the elevation in your
surface.
AutoCAD Map 3D attempts to get this unit from the surface itself, but
you can change it.
5 In the Major Contour Every list, select the interval between major (bold)
contour lines.
For example, if you choose 5, every fifth contour line will be bolded.
6 To label the major contour lines with the elevations they represent, select
the Label The Elevation check box.
7 For Create Contour As, select the type of feature to use when creating
contour lines (polyline or polygon).
8 For Save Contours Into Filename, enter a name for the new SDF file that
will store your contour line features.
9 Click OK.
The new contour line features are added to your map. They are placed on a
new Display Manager layer with the layer name you specified, and stored in
an SDF file.
To edit the line styles and labels used for the contour lines
1 In Display Manager, click the contour layer and click Style in the toolstrip.
2 In the Style Editor, modify the line styles and labels, as you would for
other features. For more information, see Editing Features on page 639.
To change other contour settings, such as elevation interval and units,
you must remove the contour layer and recreate it using the settings you
want.
Adding and Modifying Contour Lines | 1079
To delete a layer of contour lines
1 In Display Manager, select the contour layer.
2 Click Remove.
Quick Reference
Create Contours
Creates contour lines for 3D raster-based surfaces
In Display Manager, right-click a surface layer, and
select Create Contour Layer.
Task Pane
Generate Contour dialog box Dialog Box
Draping Map Data Over 3D Surfaces
To drape 2D map data over a surface in your map, switch to a 3D view.
AutoCAD Map 3D automatically drapes 2D map data and displays everything
in 3D, creating a texture map.
For example, if you have a map with 2D raster satellite images, a 2D parcel
layer, and a 3D Digital Elevation Model (DEM), you can switch to 3D to drape
the satellite images and parcels over the DEM.
2D parcels and roads draped over a 3D DEM surface
NOTE You cannot edit 2D data while it is draped in a 3D view. Switch back to
2D.
1080 | Chapter 8 Analyzing Data
Tell me more
Animations
Show me how to drape layers on a sur-
face.
Show me how to view and navigate in
3D.
Procedure
To drape 2D map data over a 3D sur-
face on page 1081
Tutorials
Lesson 1: Analyzing Data Visually, Us-
ing Surfaces
Exercise 4: Trying Out the Sample Data
Workflow
Use Surfaces, Rasters, and Contour
Lines
GIS Skills
Drape vector and raster layers over a
surface.
View a site in 3D.
Related topics
Adding Raster-Based Surfaces to Your
Map on page 401
Viewing Surfaces in 3D on page 1082
To drape 2D map data over a 3D surface
1 In Display Manager on page 1878, verify that you have a surface layer in
your map.
For information about adding a surface layer, see Adding Raster-Based
Surfaces to Your Map on page 401.
2 On the status bar, click to switch to 3D.
The 3D Navigation toolbar appears, and display driver acceleration is
turned on to enhance 3D display performance.
Draping Map Data Over 3D Surfaces | 1081
3 Use the 3D Navigation tools to move around. For more information, see
Viewing Surfaces in 3D on page 1082.
4 To switch back to 2D, click on the status bar.
To switch between 2D and 3D
On the status bar, click to switch to 3D or to switch to 2D.
Quick Reference
Drape 2D Data Over a Surface
Switch to a 3D view and 2D data is automatically draped over surfaces in
your map
Switch to 3D
Icon
Viewing Surfaces in 3D
When working with maps that include 3D data such as raster-based surfaces,
you will often want to display different views in 3D so that you explore,
examine, and analyze the surface from different perspectives.
Use any of the following options to view your 3D map interactively:
Switch to 3D viewDisplays the 3D Navigation toolbar, which contains
the commands you need to change the 3D view (for example 3D Orbit)
and turns on display driver acceleration to enhance 3D performance.
3D ZoomSimulates the effect of a camera's zoom lens by making objects
appear closer or farther away.
3D PanChanges the view to match where you move the cursor.
Constrained Orbit Moves the surface map around a target.
SwivelSimulates panning with a camera in the direction that you drag.
Walk or FlySimulates walking or flying through a 3D model.
1082 | Chapter 8 Analyzing Data
Motion Path AnimationRecords and plays back a walk-through or
fly-through of a model to visually demonstrate a surface map.
Other AutoCAD commandsAllow you to view and navigate in 3D. For
example, you can use the VISUALSTYLES to hide or show lines and shade
3D data or Camera to place a camera so that you can manipulate and save
3D perspective views.
For more information about the above commands, refer to the AutoCAD Help.
TIP To improve the display of a surface after zooming in, use the Resample Raster
option. This resamples / requeries the data so it is as clear as possible, getting rid
of things like pixelation. For more information, see Viewing Raster Images on page
618.
Tell me more
Animations
Show me how to view and navigate in
3D.
Procedure
To switch between 2D and 3D on
page 1084
Workflow
Use Surfaces, Rasters, and Contour
Lines
GIS Skills
View a site in 3D.
Related topics
Adding Raster-Based Surfaces to Your
Map on page 401
Draping Map Data Over 3D Surfaces
on page 1080
Viewing Raster Images on page 618
Viewing Surfaces in 3D | 1083
NOTE The following procedures are intended for maps that include 3D raster-based
surfaces, which have been added using Data Connect. See Adding Raster-Based
Surfaces to Your Map on page 401.
To switch between 2D and 3D on page 1084
To use 3D Zoom on page 1084
To use 3D Pan on page 1084
To use Constrained Orbit or Swivel on page 1084
To use walk through on page 1085
To change the Visual Style on page 1085
To switch between 2D and 3D
On the status bar, click to switch to 3D or to switch to 2D.
To use 3D Zoom
1 On the 3D Navigation toolbar, click 3D Zoom .
The 3D Navigation toolbar opens when you are in 3D viewing mode.
2 Press ENTER, press ESC, or right-click to exit.
To use 3D Pan
1 On the 3D Navigation toolbar, click 3D Pan .
2 When the hand cursor appears, hold down the button on your pointing
device as you move.
3 If you are using a wheel mouse, hold down the wheel button and move
the mouse.
4 Press ENTER, press ESC, or right-click to exit.
To use Constrained Orbit or Swivel
1 On the 3D Navigation toolbar, click 3D Constrained Orbit or Swivel.
2 Click and drag the cursor to rotate the view.
1084 | Chapter 8 Analyzing Data
3 To exit, press ENTER or ESC, or right-click and click Exit.
To use walk through
1 Verify that the step size, or distance you move with each step, is large
enough for walking through a surface. Enter the STEPSIZE command and
make sure it is set to 80 - 1500 or more. The number you want to use may
depend on your zoom level.
2 On the 3D Navigation toolbar, click Walk Through .
3 A window appears describing the keyboard control you use for the walk
through. Using the arrow keys is one of the convenient options. Click
OK.
4 Wait briefly as the Position Locator palette appears. Review, change
settings as needed, and then minimize or close it.
5 Use the keyboard buttons to walk through your surface. For example, use
the up arrow key to move forward.
6 Press ENTER or ESC when you are done.
To change the Visual Style
1 Enter the VISUALSTYLES command.
2 In the Visual Styles Manager, double-click the sample image of the visual
style.
The selected visual style is applied to your surface.
For information about how to improve the display of surfaces after a zoom
operation (for example to get rid of pixelation), see Viewing Raster Images on
page 618.
For information about walk and fly mode, 3D swivel, motion path animation,
and other AutoCAD commands that can help you view data in 3D, please
refer to the AutoCAD Help.
Quick Reference
3DPAN
Viewing Surfaces in 3D | 1085
Starts the interactive 3D view and enables you to drag the view horizontally
and vertically
3D Pan
Icon
3DPAN Command Line
3DZOOM
Zooms in and out on a view of your drawing
3D Zoom
Icon
3DZOOM Command Line
3DORBIT
Controls the interactive viewing of objects in 3D
3D Constrained Orbit
Icon
3DORBIT Command Line
3DFORBIT
Controls the interactive viewing of objects in 3D, using an unconstrained
orbit
3D Free Orbit
Icon
3DFORBIT Command Line
3DCORBIT
Starts an interactive 3D view and sets the objects into continuous motion
3D Continuous Orbit
Icon
3DCORBIT Command Line
3DWALK
1086 | Chapter 8 Analyzing Data
Interactively changes the view of a 3D drawing so that you appear to be
walking through the model
3D Walk
Icon
3DWALK Command Line
3DSWIVEL
Changes the target of the view in the direction that you drag
3D Swivel
Icon
3DSWIVEL Command Line
3DDISTANCE
Starts the interactive 3D view and makes objects appear closer or farther away
3D Adjust Distance
Icon
3DDISTANCE Command Line
Using Hillshading and Vertical Exaggeration
Hillshading adds shading to 3D surface layers by casting the sun's light across
a surface from the direction and angle you specify.
Using Hillshading and Vertical Exaggeration | 1087
Hillshading produces a more realistic image and helps you better understand
the magnitude and relationships of the various elevation changes (that is, the
bumps and valleys) on the surface.
Surface without hillshading Surface with hillshading
Hillshading is on by default for each surface layer in your map, however, you
can choose to turn it off (or on again) at any time on a per layer basis.
You can change the sun settings that AutoCAD Map 3D uses to apply
hillshading. These settings are used throughout AutoCAD Map 3D and are
applied to all surface layers that have hillshading turned on.
You can also control the appearance of the elevation changes, making them
appear more or less extreme, using the vertical exaggeration setting. Increasing
the vertical exaggeration intensifies the hillshading, making the elevation
changes appear more extreme. The vertical exaggeration setting is applied to
all surfaces you are viewing.
In addition to these settings, you can use AutoCAD commands to change the
appearance of surfaces. For example, you can use the VISUALSTYLES command
to display the surface in 3D Wireframe, 3D Hidden, Realistic, and Conceptual.
For more information, refer to the AutoCAD Help.
Tell me more
Animations
Show me how to color surfaces based on
elevation.
Show me how to adjust the settings for
hillshading.
1088 | Chapter 8 Analyzing Data
Procedures
To specify hillshading settings on page
1089
Workflow
Use Surfaces, Rasters, and Contour
Lines
GIS Skills
Color a surface by elevation and adjust
hillshading.
Related topics
Adding Raster-Based Surfaces to Your
Map on page 401
To specify hillshading settings on page 1089
To turn hillshading on or off on page 1090
To change the vertical exaggeration on page 1090
To specify hillshading settings
1 Click Analyze tab Feature panel Surface Hillshade.
2 In the Hillshade Settings dialog box on page 1422, specify the Direction
and Angle of the sun you want to use for hillshading by doing one of the
following:
Enter the direction and angle of the sun manually:
For Direction, specify the direction from which the light should
come, for example, East or West. Enter a direction value into the
edit box, drag the yellow disk in the compass to the position you
want, or use Settings.
For Angle, specify how high in the sky the light is located, such
as near the horizon, directly overhead, or somewhere in between.
Enter an angle into the edit box, drag the yellow disk to specify
an angle, or use Settings
Click Settings to specify sun settings in the Sun Properties palette
using date, time, and location. Then, redisplay the Hillshade Settings
dialog box and click Import.
Using Hillshading and Vertical Exaggeration | 1089
3 Click OK.
To turn hillshading on or off
1 In the Display Manager on page 1878, right-click a surface layer, and click
Edit Display Style.
2 Do one of the following:
To turn off hillshading, set the Hillshade Band to 0.
To turn on hillshading, set the Hillshade Band to 1 and verify that
the Elevation Band is set to 1.
To change the vertical exaggeration
In the status bar, for Exaggeration, select a vertical exaggeration value from
the list. Select Custom to specify a value that is not in the list.
A higher number makes the elevation changes appear more extreme. A lower
number or a decimal value makes it appear less extreme.
Quick Reference
MAPHILLSHADE
Specifies settings to use when shading 3D raster-based surfaces
Click Setup Hillshade Settings. Menu
MAPHILLSHADE Command Line
Hillshade Settings dialog box Dialog Box
1090 | Chapter 8 Analyzing Data
Theming Surfaces to Analyze Height, Slope, and Aspect
You can create a theme to change the display of a surface based on height
(elevation), slope, or aspect (direction of slope).
Illustration Surface Theme Type
Height - Changes the display based on
elevation.
Slope - Changes the display based on
ground slope or steepness.
For example, you can use gray to show
areas with a slope of less than 10%.
Aspect - Varies the display based on the
direction of ground slope.
Create a theme on height to analyze the elevation data, a theme on slope to
help you determine which areas are flat enough for developing houses, or a
theme on aspect to help you find the best drainage routes.
Theming Surfaces to Analyze Height, Slope, and Aspect | 1091
Tell me more
Animations
Show me how to perform a slope analys-
is of a surface.
Procedures
To theme a surface to analyze height,
slope or aspect on page 1092
Workflow
Use Surfaces, Rasters, and Contour
Lines
GIS Skills
Analyze the slope and aspect of a site.
Related topics
Adding Raster-Based Surfaces to Your
Map on page 401
Changing Colors in a Themed Surface
on page 1093
Theming Features on page 1055
Using Hillshading and Vertical Exagger-
ation on page 1087
Adding a Legend on page 1009
Defining Scale Ranges on page 589
To theme a surface to analyze height, slope or aspect
1 In Display Manager on page 1878, click a surface layer. Click the Style icon
in the toolstrip.
For information about adding a surface layer, see Adding Raster-Based
Surfaces to Your Map on page 401.
2 In the Style Editor, under Scale Range, specify the scale threshold to use.
For more information, see Defining Scale Ranges on page 589.
3 In the Band area, for Band 1, select Theme from the Style drop-down list.
4 In the Theme dialog box, for Property, select the property to theme on:
Height, Slope, or Aspect.
1092 | Chapter 8 Analyzing Data
5 Specify the other theming option, for example the palette to use. For
more information, see Theme dialog box on page 1498.
6 In the Theme dialog box, click OK.
7 In the Style Editor, click Apply.
Quick Reference
Theme Surface Layer in Display Manager
Creates a theme for a surface layer in Display Manager. You can theme on
height, slope, or aspect.
In Display Manager, right-click a surface layer. Select
Edit Display Style. In the Style Editor, in the Style list,
select Theme.
Task Pane
Theme dialog box Dialog Box
Changing Colors in a Themed Surface
After you have created a theme for a surface, you can change one or more
colors to make the image more realistic or to highlight a specific area or
characteristic of the surface to help with further analysis.
For example, you might want to change the color of the lowest elevation in
a canyon to blue to show that a river runs through it in the spring, or change
a group of low elevations to red to highlight an area susceptible to flooding.
Colors of lowest elevations changed to blue
Changing Colors in a Themed Surface | 1093
Tell me more
Animation
Show me how to color surfaces based on
elevation.
Procedure
To change colors in a themed surface
on page 1094
Workflow
Use Surfaces, Rasters, and Contour
Lines
GIS Skills
Color a surface by elevation and adjust
hillshading.
Change the elevation ranges for a sur-
face.
Related topics
Theming Surfaces to Analyze Height,
Slope, and Aspect on page 1091
Adding Raster-Based Surfaces to Your
Map on page 401
To change colors in a themed surface
1 In Display Manager on page 1878, click a surface layer. Click the Style icon
in the toolstrip.
For information about adding a surface layer, see Adding Raster-Based
Surfaces to Your Map on page 401.
2 In the Style Editor, click Band Detail.
3 Click the band to change.
For example, for a theme on height, you can select the first band to
change the color of the lowest elevation
4 Click the down arrow in the band color cell, and choose a new color.
5 Click All Bands.
6 Click Apply.
1094 | Chapter 8 Analyzing Data
Quick Reference
Theme Feature Layer in Display Manager
Creates a theme for a feature layer in Display Manager
In Display Manager, right-click a feature layer. Select
Edit Style. In the Style Editor, click the New Theme
button.
Task Pane
Theme dialog box Dialog Box
Finding and Selecting Data
You can find, select, and filter features and drawing objects in your maps, but
the methods you use for features and drawing objects are different.
To find and select features, you can use Filter or Search to Select in the Data
Table on page 1877, the Search interface, or Query To Filter in Display Manager.
To find and select drawing objects, you can use Quick Select, the Data View,
or drawing queries.
To find, filter, and query data
To find and select features on page 1095
To find and query drawing objects on page 1106
Finding and Selecting Features
AutoCAD Map 3D provides a few different ways to find, filter, and select just
the features you need to work with.
To find and select features
To find a subset of data in the Data Table on page 1100
To clear the filter and display all records on page 1100
To search to select data on page 1100
To search for and select features on page 1102
To filter feature layers on page 1104
Finding and Selecting Data | 1095
Overview of Finding and Selecting Features
You can find and focus on a specific subset of features so you do not have to
review the entire set of data manually to find what you need.
Use Filter By in the Data Table to filter a feature class using criteria based on a column
of data.
Use Search when you need a more comprehensive way to find features in map.
1096 | Chapter 8 Analyzing Data
A query is like Search. You define the set of criteria to find and bring in just the data
you want.
TIP Using a filter can help you improve performance when working with large
sets of feature data. You can filter data after you bring it into your map, or you
can use Add To Map With Query to apply a filter while you bring in the data.
See also:
Editing Features using the Data Table on page 649
Bringing in GIS Features on page 286
Overview of Creating Expressions
Use these techniques to find and focus on a specific subset of features to work
with.
Description Method
Limit the number of records displayed in
the Data Table to those that match the
Filter (Data Table) on page 1098
criteria you specify. You can zoom to, se-
lect, save, or print the filtered results in the
map.
For example, find the rows of Road data
in which Type = Major Road or Address =
GROUSE DR, and highlight those features
in the map.
Find data that meets conditions that you
specify. When AutoCAD Map 3D com-
Search to Select (Data Table) on page 1098
pletes the search query, it highlights the
data rows in the Data Table and the associ-
ated features on your map.
Finding and Selecting Features | 1097
Description Method
For example, search for all parcels with an
area greater than five acres.
Define attribute and spatial search criteria,
combine multiple criteria to create com-
Search (in map) on page 1102
plex searches, and search across multiple
feature classes in your map. Features that
meet your Search criteria are selected in
the map.
To reduce the scope of feature layers in
your map, you can edit the query that
brings in the data.
For example, if your map has an SDF layer
containing all the parcels in California and
Filter Feature Layers (Data Connect or Dis-
play Manager) on page 1103
you want only the parcels in San Francisco,
you can edit the query so that the layer
displays only the parcels you want.
Finding and Filtering Data in the Data Table
Use a filter in the Data Table to display only the features or records you want
to work with.
NOTE When viewing joined data, the Data Table filter function is disabled. You
cannot use a filter on joined data.
Start by identifying the column whose values determine whether a feature or
record will be included in the results. Then specify the value or string to look
for in that column.
The records that match your criteria are selected in the Data Table and
highlighted in your map.
For example, to find only the telephone poles with transformers, your filter
would specify PoleAttachments equal to Transformer; or to find only the
commercial districts in a city, you would specify Land Use equal to
Commercial.
1098 | Chapter 8 Analyzing Data
Finding and selecting parcel features with STNAME = AIRPORT RD
Use Filter with Auto-Zoom to magnify the resulting features in the map.
To remove a filter, specify another one, or click Clear Filter in the Data Table.
Searching to Select Data in the Data Table
Use Search To Select in the Data Table to find data that meets conditions that
you specify. For example, you can search for all parcels with an area greater
than five acres. When AutoCAD Map 3D completes the search, it highlights
the data rows in the Data Table and the associated features on your map.
Search supports more advanced criteria, and lets you combine multiple criteria
and search across multiple feature classes in your map.
See also:
Overview of the Data Table on page 1017
Zooming to a View Using the Data Table on page 1032
Exporting and Printing Data from the Data Table on page 1033
To find a subset of data in the Data Table on page 1100
To clear the filter and display all records on page 1100
To search to select data on page 1100
Finding and Selecting Features | 1099
To find a subset of data in the Data Table
1 In Display Manager, select the feature layer to search.
For information about creating a new feature layer, see Bringing in GIS
Features on page 282.
2 Click .
3 In the Data Table, change the data source in the Data list if necessary.
4 For Filter By, select the column to search, for example, City or Owner
Name.
5 The label changes to show your column selection.
6 In the Filter By box, enter the value to look for.
For example, to find all parcels in the city of Bonn, enter BONN. The
string you enter must exactly match the data in the column to be included
in the results.
7 To zoom to the features in your map, click Auto-Zoom.
8 Click Apply Filter.
9 The features or records that match your criteria are displayed in the Data
Table.
10 Select a row in the Data Table to see that feature highlighted in your map.
If Auto-Zoom is on, you will zoom to the selected features.
To clear the filter and display all records
In the Data Table, click Clear Filter , or create a different filter.
To search to select data
1 Select the layer in Display Manager that contains the feature class data
you want to view.
2 Click on the toolstrip to open the Data Table window.
3 Click Search To Select on the lower bar of the Data Table.
1100 | Chapter 8 Analyzing Data
4 Create an expression for your search. You can create the following types
of expressions:
Property Evaluation expressions compare the value of a property to
a value you specify. For example, you can find parcels with an area
greater than a value you specify, or streets with a particular number
of lanes.
Location Conditions find data based on its location in the map. For
example, you can draw a circle to find all parcels within that circle.
You can save your expression for reuse.
5 To create a complex property evaluation, insert an AND or OR operator,
and then insert another property, operator, and value combination.
Every operator must be preceded by a property. For example, to find
parcels whose last purchase date is after 1990 and before 2005, the
expression must look like this:
Purchase_Date > 1990 AND Purchase_Date < 2005
6 Validate your expression.
7 To reuse your expression in the future, from the Options list in the Search
To Select dialog box, select Save Expression.
8 When the expression is complete and valid, click OK.
When AutoCAD Map 3D has completed the search, it highlights both
the selected rows in the Data Table and the associated features on your
map.
Quick Reference
MAPDATATABLE
Allows you to view, edit, and filter feature data
Click Edit Data Table. Menu
Table
Icon
MAPDATATABLE Command Line
In Map Explorer or Display Manager, click the Table
button
Task Pane
Data Table Dialog Box Dialog Box
Finding and Selecting Features | 1101
Searching For and Selecting Features
Use the Search command in AutoCAD Map 3D to find and select features in
your map based on their location or properties.
A search specifies a set of conditions (also referred to as criteria or rules) that
must be true for a feature to be found and selected. A Search can have one or
more sets of conditions. You can search the entire map (for example, across
multiple feature classes).
For example, you can find just the roads in Shanghai within a circular area
you specify. To do this, you specify criteria that limits the results to road
features whose City field is "Shanghai" and within the a circle you define.
NOTE To find data in a single feature class based on a single property, you can
also search to select on page 1098in the Data Table.
See also:
Finding and Filtering Data in the Data Table on page 1098
Overview of Finding and Selecting Features on page 1096
Overview of Creating Expressions
To search for and select features
1 Make sure that you are connected to the feature sources for the feature
layers you are searching.
For more information, see Bringing in GIS Features on page 282.
2 Click Home tab Data panel Search.
3 In the Search dialog box, click Add Layer to select the layers to search.
4 If you are creating a location condition, click Zoom Extents to zoom the
drawing window to the extents of the selected feature classes.
5 Create an expression for your search. You can create the following types
of expressions:
Property Evaluation expressions compare the value of a property to
a value you specify. For example, you can find parcels with an area
greater than a value you specify, or streets with a particular number
of lanes.
1102 | Chapter 8 Analyzing Data
Location Conditions find data based on its location in the map. For
example, you can draw a circle to find all parcels within that circle.
You can save your expression for reuse.
6 To create a complex property evaluation, insert an AND or OR operator,
and then insert another property, operator, and value combination.
Every operator must be preceded by a property. For example, to find
parcels whose last purchase date is after 1990 and before 2005, the
expression must look like this:
Purchase_Date > 1990 AND Purchase_Date < 2005
7 Validate your expression.
8 When the expression is complete and valid, click OK.
When AutoCAD Map 3D has completed the search, it highlights both
the selected rows in the Data Table and the associated features on your
map.
Quick Reference
MAPSEARCH
Searches and selects features in your map based on the location and attribute
criteria you specify
Click Edit Search. Menu
Search
Icon
MAPSEARCH Command Line
Searching to Select Feature Layers Dialog Box
Filtering Feature Layers
Filter one or more feature source layers so that only some of the features appear
in your map.
To filter the layers, define a query condition or a set of conditions that specify
which features you want. The procedure is like performing a search.
Finding and Selecting Features | 1103
Apply a query to layers so that only some features appear in your map
TIP Using the filter can help you improve performance when working with large
sets of feature data. You can filter data after you bring it into your map, or you
can use the Add To Map With Query option while bringing it in and then use edit
query to apply a filter.
You can create a single filter for multiple layers from different data sources,
as long as they share the property you are filtering on. For example, if you
have an SDF layer of parcels, a SHP layer of parks, and an Oracle layer of
hospitals, and they all share a STREET_NAME property, you can filter by street
name. You can filter by location for any layers that overlap in space.
You can also create a filter for a group, as long as all the layers in that group
are feature layers (not drawing layers) and all the feature layers contain features
(that is, none of them are empty).
See also:
Filtering Features When You Add Them to a Map on page 287
Searching For and Selecting Features on page 1102
Bringing in GIS Features on page 286
Creating Expressions - Reference
To filter feature layers
1 Make sure that you are connected to the feature sources for the feature
layers or groups to filter.
For more information, see Bringing in GIS Features on page 282.
2 In the Display Manager, select the layer, layers, or group to filter.
Use Ctrl-click or Shift-click to select multiple layers.
1104 | Chapter 8 Analyzing Data
3 Right-click any layer or group in the selection and click Query To Filter
Data.
NOTE Once you use this command, the command name for the affected
layers changes to Layer Filter, with options for Edit Layer Filter and Delete
Layer Filter.
4 To add more feature layers to the data being searched by the expression,
click Add Layer and select the layer to add. To delete a layer, select it in
the list and click Delete.
The list of layers at the top of the window shows any existing filters for
the selected layers. If the layers use a common query (specifying a property
that all the layers have in common), that query is listed separately.
5 If you are creating a location condition, click Zoom Extents to zoom the
drawing window to the extents of the selected feature class.
6 Create an expression for your filter. You can create the following types
of expressions:
Property Evaluation expressions compare the value of a property to
a value you specify. For example, you can find parcels with an area
greater than a value you specify, or streets with a particular number
of lanes.
Location Conditions find data based on its location in the map. For
example, you can draw a circle to find all parcels within that circle.
You can save your expression for reuse.
7 To create a complex property evaluation, insert an AND or OR operator,
and then insert another property, operator, and value combination.
Every operator must be preceded by a property. For example, to find
parcels whose last purchase date is after 1990 and before 2005, the
expression must look like this:
Purchase_Date > 1990 AND Purchase_Date < 2005
8 Validate your expression.
9 When the expression is complete and valid, click OK.
When AutoCAD Map 3D has completed the search, it highlights both
the selected rows in the Data Table and the associated features on your
map.
Finding and Selecting Features | 1105
Finding and Querying Drawing Objects
AutoCAD Map 3D provides a few different ways to find, filter, and select just
the drawing objects you need to work with.
To find and query drawing objects
To select drawing objects using Quick Select on page 1107
To find records in a database linked to drawing objects on page 1109
To query objects from attached drawings on page 1122
Overview of Finding and Querying Drawing Objects
Use Quick Select, Data View, and queries to find drawing objects that match
a set of criteria. These methods work for drawing objects only. For geospatial
features, see Finding and Selecting Features on page 1095.
Use these methods to find and select drawing objects.
Description Method
Select drawing objects based on their ob-
ject properties (such as color), object types,
Quick Select on page 1107
or object classification, or to exclude
drawing objects from a selection set.
For example, you can select all of the red
road objects in a drawing without selecting
any other object, or you can select all ob-
jects except the red roads.
Find records in an attached database. If
database records are linked to objects in a
Data View on page 1108
drawing, you can highlight records linked
to objects you select.
Use queries to retrieve drawing objects and
transform them if needed.
Queries on page 1122
1106 | Chapter 8 Analyzing Data
Using Quick Select to Select Drawing Objects
You can use Quick Select (QSELECT) to select drawing objects based on their
object properties (such as color), object types, or object classification. You can
also use Quick Select to exclude drawing objects from a selection set.
For example, you can select all of the red road objects in a drawing without
selecting any other object, or you can select all objects except the red roads.
When using Quick Select to select drawing objects based on color, linetype,
or line weight, first consider whether these properties are set to BYLAYER in
the AutoCAD layer definition. For example, an object may appear red because
its color is set to BYLAYER and the layer color is red.
See also:
Finding Records in a Database Linked to Drawing Objects on page 1108
Querying Objects from Attached Drawings on page 1122
For more information about AutoCAD layer definitions, please refer to the
AutoCAD Help.
To select drawing objects using Quick Select
1 Verify that you have drawing objects in your map.
2 Enter the QSELECT command.
3 In the Quick Select dialog box, under Apply To, select Entire Drawing or
the current selection set (if one exists).
To select a group of objects to which you want to apply the filtering
criteria, click Select Objects.
4 Under Object Type, select a single object type if the objects you want are
all one type. Otherwise, select Multiple.
5 Under Properties, select the property to use for selection.
For example, to find red objects, select Color.
6 Under Operator, select the appropriate operator.
For example, to find red objects, select Equals.
7 Under Value, select the appropriate value.
For example, to find red objects, select Red.
Finding and Querying Drawing Objects | 1107
8 Under How to Apply, select Include in New Selection Set to create a new
selection set composed only of objects that match the filtering criteria.
Select Exclude From New Selection Set to create a new selection set
composed only of objects that do not match the filtering criteria..
9 Click OK.
In this example, all red objects in the drawing are selected. Objects that
are set to BYLAYER and are red because the layer color is red are not
included in the selection set.
For more information about using Quick Select to select or exclude
drawing objects, please refer to the AutoCAD Help.
Finding Records in a Database Linked to Drawing
Objects
Using the Data View, you can find records in an attached database. If database
records are linked to objects in a drawing, you can highlight records linked
to objects you select.
NOTE This functionality applies only to drawing objects.
Overview of Finding Records in a Linked Database on page 1109
Finding a Database Record on page 1111
Highlighting Drawing Objects Linked to a Database Record on page 1112
Highlighting Records Linked to a Selected Object on page 1115
Finding Records in the Data View Based on Record Data (SQL Queries) on
page 1117
Finding Data View Records Based on Object Location on page 1119
You can also bring in drawing data based on attached data and find all drawing
objects containing specific SQL information.
See also:
Overview of Finding and Querying Drawing Objects on page 1106
Bringing In Drawing Objects Based on Attached Data on page 333
Finding All Drawing Objects Containing Specific SQL Information on page
1135
Altering the Properties of Queried Drawing Objects on page 1144
1108 | Chapter 8 Analyzing Data
Finding and Selecting Features on page 1095
NOTE These procedures apply only to drawing objects. For information about
working with feature data, see Finding and Selecting Features on page 1095.
To find records in a database linked to drawing objects
To find a database record in the Data View on page 1112
To highlight drawing objects linked to a database record on page 1113
To set other Data View highlighting options on page 1114
To highlight records linked to drawing objects on page 1116
To set the record highlight color on page 1116
To use a SQL filter in the Data View on page 1118
To use a spatial filter in the Data View on page 1120
Overview of Finding Records in a Linked Database
After you create a link between a record in the database table and an object
in a drawing, you can use the information in the database table to help you
analyze, select, and display objects in your drawing. For example, you can use
data from a linked database table to find all pipes installed before 1965.
These procedures apply only to drawing objects. You can join external data
to geospatial features and use the Data Table to search that data.
See also:
Overview of Linking Database Records to Objects on page 481
Viewing External Data Linked to Drawing Objects on page 1038
Overview of Queries on page 1122
Altering the Properties of Queried Drawing Objects on page 1144
Joining Data to GIS Features on page 467
Use database links to do the following:
Use this method... To do this...
Use Data View to search the linked data-
base. on page 1112
Find a database record
Finding and Querying Drawing Objects | 1109
Use this method... To do this...
Use Data View to highlight the objects. on
page 1113
Highlight objects in the drawing that are
linked to selected records in the database
table.
Use Data View to highlight the records. on
page 1116
See which records are linked to selected
objects.
Use a SQL filter in Data View. on page 1118 Display only records whose data matches
the conditions you specify.
Use a spatial filter in Data View. on page
1120
Display only records that are linked to
drawing objects you select in the drawing.
Print the current contents of Data View.
on page 1335
Print linked data.
NOTE These procedures apply only to drawing objects.
See also:
Highlighting Features Using the Data Table on page 1028
Quick Reference
(Data View) AutoHighlight
When records are selected, automatically highlights objects in the drawing
linked to the records
In the Data View: Highlight Auto Highlight Menu
(Data View) AutoZoom
When records are selected or deselected, automatically adjusts the zoom so
that the objects linked to the selected records fill the percent of the screen
specified by the Zoom Scale command
In the Data View: Highlight Auto Zoom Menu
(Data View) Link Records to Objects
1110 | Chapter 8 Analyzing Data
Links the selected records to objects in your drawing
In the Data View: Links Link Records To Objects Menu
Link Records to Objects
Icon
(Data View) Zoom Scale
Specifies the percent of the drawing display that the selected objects will
occupy
In the Data View: Highlight Zoom Scale Menu
Zoom Scale dialog box Dialog Box
Finding a Database Record
Using the Data View, you can search for text strings in a database table.
The entered text must match the record exactly.
To use Replace, the table must be open in Edit mode and AutoCommit must
be turned off.
NOTE Data View is for drawing objects. Use Data Table for geospatial feature
data.
Finding and Querying Drawing Objects | 1111
See also:
Opening a Database Table on page 952
Editing a Database on page 955
Changing the Look of the Data View on page 957
Finding and Selecting Features on page 1095
To find a database record in the Data View
1 Open a database table in the Data View. See Opening a Database Table
on page 952.
2 Position the cursor in the column you want to search.
3 Do one of the following:
In the Data View, click Edit menu Find.
In the Data View, click Edit menu Replace.
4 In the dialog box, enter the characters to find. For Replace, enter the
replacement text.
5 For Find, click Find Next.
For Replace, click Replace to replace this instance and find the next
instance. Click Replace All to replace all instances automatically.
Quick Reference
(Data View) Find
Finds specified text
In the Data View:Edit Find Menu
Highlighting Drawing Objects Linked to a Database
Record
After you link database records to objects in a drawing, you can highlight
objects in the drawing that are linked to selected records in the database table.
1112 | Chapter 8 Analyzing Data
Highlight parcels that are linked to selected records in a database table.
You can set the following options:
Automatically highlight objects linked to the records you select
Automatically zoom in on highlighted objects
Automatically create a selection set of highlighted objects
NOTE Once you set AutoZoom, Zoom Scale, and AutoHighlight, these settings
stay in effect for every drawing until you change them.
See also:
Opening a Database Table on page 952
Editing a Database on page 955
Changing the Look of the Data View on page 957
Finding and Selecting Features on page 1095
To highlight drawing objects linked to a database record
1 Open a linked database table in the Data View. See Opening a Database
Table on page 952.
2 In the Data View window, select a record.
3 In the Data View, click Highlight menu Highlight Objects.
Finding and Querying Drawing Objects | 1113
NOTE This command is available only if you selected a link template for the
table.
Objects that are linked to the selected record are highlighted.
To clear the highlighting, enter regen on the Command line.
To set other Data View highlighting options
Dynamically highlight linked objects In the Data View, click Highlight
menu AutoHighlight. When you select a record in the table, AutoCAD
Map 3D automatically highlights linked objects.
Dynamically zoom to linked objects Make sure AutoHighlight is on. In
the Data View, click Highlight menu AutoZoom. When you select a
record in the table, AutoCAD Map 3D zooms to linked objects. You can
change the zoom scale so that the linked objects take up more or less of
the screen. In the Data View, click Highlight menu Zoom Scale and
enter a value.
Dynamically add highlighted objects to the selection set In the Data
View, click Highlight menu AutoSelect.
Quick Reference
(Data View) AutoHighlight
When records are selected, automatically highlights objects in the drawing
linked to the records
In the Data View: Highlight Auto Highlight Menu
(Data View) AutoZoom
When records are selected or deselected, automatically adjusts the zoom so
that the objects linked to the selected records fill the percent of the screen
specified by the Zoom Scale command
In the Data View: Highlight Auto Zoom Menu
(Data View) Link Records to Objects
1114 | Chapter 8 Analyzing Data
Links the selected records to objects in your drawing
In the Data View: Links Link Records To Objects Menu
Link Records to Objects
Icon
(Data View) Zoom Scale
Specifies the percent of the drawing display that the selected objects will
occupy
In the Data View: Highlight Zoom Scale Menu
Zoom Scale dialog box Dialog Box
Highlighting Records Linked to a Selected Object
If objects in a drawing are linked to records in a database table, you can use
the Data View to see which records are linked to selected objects.
When you select an object in the drawing, linked records are highlighted in the Data
View.
See also:
Opening a Database Table on page 952
Editing a Database on page 955
Changing the Look of the Data View on page 957
Finding Records in the Data View Based on Record Data (SQL Queries) on
page 1117
Finding Data View Records Based on Object Location on page 1119
Finding and Selecting Features on page 1095
Finding and Querying Drawing Objects | 1115
To highlight records linked to drawing objects
1 Open a linked database table in the Data View. See Opening a Database
Table on page 952.
2 In the Data View, click Highlight menu Highlight Records Select
Object.
3 Select the objects in your drawing. Press Enter.
4 Use the highlighted records toolbar to move to the first, previous, next,
or last highlighted record.
5 Optionally, show only highlighted records. In the Data View, click
Highlight menu Show Highlighted Records Only.
TIP To improve performance, create a filter on page 1118 to display only relevant
records.
To clear the highlighting, click on the highlight toolbar.
To set the record highlight color
1 Do one of the following:
In the Data View, click Highlight menu Highlight Color.
In the status bar, double-click the highlight color.
2 In the Select Color dialog box, specify a color. Click OK.
Quick Reference
(Data View) Clear Highlight
Removes the highlighting from records in the table
In the Data View: Highlight Highlight
Records Clear Highlight
Menu
Clear Highlight
Icon
(Data View) Highlight Color
1116 | Chapter 8 Analyzing Data
Selects the color to use to highlight records with the Highlight Records
command
In the Data View: Highlight Highlight Color Menu
(Data View) Highlight Records
Highlights records that match objects you select in the drawing
In the Data View: Highlight Highlight
Records Select Objects
Menu
Highlight Records
Icon
(Data View) Show Highlighted Records Only
Displays only the currently highlighted records
In the Data View: Highlight Show Highlighted
Records Only
Menu
Finding Records in the Data View Based on Record
Data (SQL Queries)
Use a SQL filter in the Data View to display only records whose data matches
the conditions you specify. For example, view only records with a specific
street name or records where the property value is over a specific amount.
This functionality applies only to drawing objects.
Filters can improve performance in scrolling through records or in highlighting
records.
Use a SQL filter to view only records whose data matches specified conditions.
Finding and Querying Drawing Objects | 1117
NOTE You can also filter records based on the location of linked objects. If both
a SQL filter and a spatial filter are defined, the Data View displays only those records
that match both filters.
You can set an option to determine how many filters AutoCAD Map 3D stores.
See also:
Opening a Database Table on page 952
Editing a Database on page 955
Setting Data View Options on page 219
Changing the Look of the Data View on page 957
Finding Data View Records Based on Object Location on page 1119
To use a SQL filter in the Data View
1 Open a database table in the Data View. See Opening a Database Table
on page 952.
2 In the Data View, click Records menu SQL Filter.
3 In the Table Filter dialog box on page 1546, define the condition for the
filter.
To select from a list of conditions previously defined for this table, click
History and select the condition.
To define a new condition:
Under Where Condition, select the column to use as a filter.
Select an operator.
To use wild-card characters, select the LIKE operator. For example, to
list only those streets that begin with the letter C, select the LIKE
operator and enter C% in the Value box. Wild-card characters can be
used only with string values. For information on wild-card characters,
refer to the documentation for your database system software.
Enter a value or click to select from the list of possible values.
After setting your criteria, click Add.
The conditions you set appear in the SQL Filter list.
1118 | Chapter 8 Analyzing Data
4 To add additional conditions, select AND or OR. Create and add the new
condition.
5 Click OK.
The Data View displays only those records that match the filter.
You can clear all filters. In the Data View, click Records menu Clear Filter.
Quick Reference
(Data View) Clear Filter
Eliminates all current filters and requeries the database
In the Data View: Records Clear Filter Menu
Clear Filter
Icon
(Data View) SQL Filter
Displays only records that match conditions you specify
In the Data View: Records SQL Filter Menu
SQL Filter
Icon
Table Filter dialog box Dialog Box
Finding Data View Records Based on Object Location
Use a spatial filter to display only records that are linked to drawing objects
you select in the drawing.
Finding and Querying Drawing Objects | 1119
When you apply a spatial filter, the Data View displays only those records that are
linked to selected objects in the drawing.
NOTE You can also filter records based on the data in the record. If both a SQL
filter and a spatial filter are defined, the Data View displays only those records that
match both filters.
See also:
Opening a Database Table on page 952
Editing a Database on page 955
Setting Data View Options on page 219
Changing the Look of the Data View on page 957
Finding Records in the Data View Based on Record Data (SQL Queries) on
page 1117
NOTE The following procedure applies only to drawing objects. For information
about feature data, see Finding and Selecting Features on page 1095. In addition,
the Spatial Filter command is available only if you have a selected a link template
for the table. See Overview of Linking Database Records to Objects on page 481.
To use a spatial filter in the Data View
1 Open a database table in the Data View. See Opening a Database Table
on page 952.
1120 | Chapter 8 Analyzing Data
2 Do one of the following:
In the Data View, click Records menu Spatial Filter.
From the toolbar, click .
3 Select objects.
4 Click OK.
The Data View displays only those records that are linked to the selected
objects.
To clear all filters in the Data View In the Data View, click Records
menu Clear Filter.
See also:
To create a link template on page 484
Overview of Linking Database Records to Objects on page 481
Finding Records in the Data View Based on Record Data (SQL Queries) on
page 1117
Quick Reference
(Data View) Clear Filter
Eliminates all current filters and requeries the database
In the Data View: Records Clear Filter Menu
Clear Filter
Icon
(Data View) Spatial Filter
Displays only records attached to objects that you select
In the Data View: Records Spatial Filter Menu
Spatial Filter
Icon
Finding and Querying Drawing Objects | 1121
Querying Objects from Attached Drawings
To query objects from attached drawings
To create a query to retrieve information from attached drawings on page
1123
To retrieve drawing objects based on their location on page 1127
To retrieve drawing objects based on their properties on page 1130
To retrieve drawing objects based on their object data on page 1134
To retrieve drawing objects based on linked SQL data on page 1139
To combine query conditions in drawing queries on page 1142
To edit a drawing query condition on page 1143
To modify objects as they are retrieved by a query on page 1145
To execute a drawing query on page 1170
To improve performance on page 1175
To set options for drawing queries on page 1183
Overview of Queries
Use queries to retrieve the drawing objects you need from attached drawings.
When you define a query, you specify the criteria for selecting objects in one
or more drawings. You can use four types of criteria: location, property, data,
and SQL. A query searches the active attached drawings, selects the objects
that match the conditions you specify, and copies the objects to the current
drawing.
Only objects in the Model Tab (model space) are queried. Objects from the
Layout Tab (paper space) are ignored.
You can view and edit the objects, then save them to a new drawing or save
them back to their original drawing.
Markup Objects
Because markup objects are not stored in the drawing file, you cannot query
these objects. To copy them from an attached drawing to the current drawing,
open the other drawing directly and copy the markup objects. Then paste
them into the current drawing.
Tell me more
Animation
Show me how to run a query on a set of
attached DWG files.
1122 | Chapter 8 Analyzing Data
Procedures
To find and select drawing objects on
page 1106
GIS Skills
Bring in a subset of features using a
query.
Tutorial
Exercise 3: Query in data from the
drawing
Workflow
Find and Edit Objects in Attached
Drawings
Related topics
Attaching Drawings on page 148
Activating a Drawing on page 153
To save a query on page 169
Editing and Saving Objects in Attached
Drawings on page 673
To create a query to retrieve information from attached drawings
1 Open a drawing.
2 In Map Explorer on page 1885, under Current Drawing, right-click the
Drawings folder. Click Define/ModifyDrawing Set.
3 Make sure that the drawings you want to query are attached and active.
4 In Map Explorer on page 1885, under Current Drawing, right-click Current
Query, and then click Define.
5 To zoom to the extents of all active drawings, click Zoom Ext in the
Define Query dialog box.
6 In the Define Query dialog box on page 1688, select a Query Type to define
a condition for your query based on:
Location on page 1127 such as inside a window you define.
Property on page 1130 such as color, layer, or elevation.
Data on page 1134 information stored with the object
Finding and Querying Drawing Objects | 1123
SQL on page 1139 information stored in external databases
7 To add conditions on page 1142, choose And or Or, and choose a query
type.
To group conditions, select the first and last condition in the group. Click
Group. Conditions inside the parentheses are evaluated first.
8 If you want, specify how to alter the properties of the objects retrieved
by the query on page 1146.
9 Select a Query Mode to specify how to view the objects on page 1170.
10 If you plan to use the query again, save the query on page 168.
11 Click Execute Query.
You can view and edit the objects, then save them to a new file or save them
back to their original file.
Quick Reference
ADEQUERY
Controls defining, modifying, saving, loading, and executing a query
In the Classic workspace, click Setup menu More
DWG Options Define Query
Menu
Define Query
Icon
ADEQUERY Command Line
In Map Explorer, right-click Current Query Define
-or- Right-click a query Edit
Task Pane
Define Query dialog box Dialog Box
Finding All Drawing Objects in a Specified Location
Location conditions retrieve drawing objects from a specified location in the
drawings.
1124 | Chapter 8 Analyzing Data
Example: Find all roads within 100 meters of a power line or all parcels within
a specific section of the drawing.
In the following illustrations, the objects that are retrieved are highlighted.
Location Types
Buffer fence
Circle
Fence
Point
Finding and Querying Drawing Objects | 1125
Location Types
Polygon
Window
All
Tell me more
Animation
Show me how to run a query on a set of
attached DWG files.
Procedure
To retrieve drawing objects based on
their location on page 1127
GIS Skills
Bring in a subset of features using a
query.
1126 | Chapter 8 Analyzing Data
Tutorial
Exercise 3: Query in data from the
drawing
Workflow
Find and Edit Objects in Attached
Drawings
Related topics
Finding All Drawing Objects Contain-
ing a Specific Property on page 1128
Finding All Drawing Objects Contain-
ing Specific Data on page 1131
Finding All Drawing Objects Contain-
ing Specific SQL Information on page
1135
Combining Drawing Query Conditions
on page 1140
To retrieve drawing objects based on their location
1 In Map Explorer on page 1885, under Current Drawing, right-click Current
Query, and then click Define.
2 To zoom to the extents of all active drawings, click Zoom Ext.
3 Click Location.
4 In the Location Condition dialog box on page 1699, select a boundary and
a selection type.
5 Click Define. Specify the boundary.
6 In the Define Query dialog box, select a query mode.
7 Click Execute Query.
See also:
Altering the Properties of Defined Queries on page 1146
Executing Queries on page 1171
To save a query on page 169
Finding and Querying Drawing Objects | 1127
Quick Reference
ADEQUERY
Controls defining, modifying, saving, loading, and executing a query
In the Classic workspace, click Setup menu More
DWG Options Define Query
Menu
Define Query
Icon
ADEQUERY Command Line
In Map Explorer, right-click Current Query Define
-or- Right-click a query Edit
Task Pane
Define Query dialog box Dialog Box
Finding All Drawing Objects Containing a Specific
Property
Property conditions retrieve drawing objects based on AutoCAD Map 3D object
properties such as color, elevation, layer, or linetype
Example: Search for objects on a given layer or of a specified color.
You can use more than one object property in a query, but you must define
them one condition at a time.
Object Properties vs. Layer Properties
Some properties, such as Color or Linetype, are often specified BYLAYER, that
is, the attribute is set based on the value of the layer rather than the object
itself. These objects are not retrieved if you specify a particular color, for
instance, in the property query. Instead, you must specify BYLAYER in the
property query to retrieve these objects.
For example, querying objects with a DASHED linetype retrieves only objects
that have that explicit property, not objects that have that property because
they reside on a layer with a DASHED linetype.
If the current drawing does not have a matching layer, queried objects will
be displayed according to the characteristics of the layer in the attached
1128 | Chapter 8 Analyzing Data
drawing. If the active drawing has a matching layer, the queried objects will
be displayed according to the characteristics of the layer in the current drawing.
Defining Numeric Range Property Queries
To define a numeric range property condition, combine condition statements
that define the upper and lower limit of the range. For example, to retrieve
objects with an elevation between 21.0 and 47.0, use the following condition
statements:
Property: ELEVATION > 21
AND Property: ELEVATION < 47
Notes
If you query against Object Type and IMAGE is not listed even though you
have a raster image in an attached drawing, exit the query dialog boxes.
Click Insert tab Image panel Image Management. In the Image
Manager dialog box, click OK. Then define the query again.
If the property query you define uses text values, you can set an option to
specify case-sensitive text. See Setting Query Options (DWG) on page 225.
Tell me more
Animation
Show me how to run a query on a set of
attached DWG files.
Procedure
To retrieve drawing objects based on
their properties on page 1130
GIS Skills
Bring in a subset of features using a
query.
Tutorial
Exercise 3: Query in data from the
drawing
Workflow
Find and Edit Objects in Attached
Drawings
Finding and Querying Drawing Objects | 1129
Related topics
Finding All Drawing Objects in a Spe-
cified Location on page 1124
Finding All Drawing Objects Contain-
ing Specific Data on page 1131
Finding All Drawing Objects Contain-
ing Specific SQL Information on page
1135
Combining Drawing Query Conditions
on page 1140
To retrieve drawing objects based on their properties
1 In Map Explorer on page 1885, under Current Drawing, right-click Current
Query, and then click Define.
2 Click Property.
3 In the Property Condition dialog box on page 1705, select a property.
4 Select an operator.
5 Enter a value for the property.
To select from a list of available values, click Values. For example, if you
select the property "layer," clicking Values displays a list of all layers in
the active attached drawings.
You can use wild-card characters to enter values for the following
properties: Block Name, Color, Text Style, Object Type, Group, Layer,
Object Class, Linetype, and Plotstyle.
6 Click OK.
7 In the Define Query dialog box, select a query mode.
8 Click Execute Query.
See also:
Altering the Properties of Defined Queries on page 1146
Executing Queries on page 1171
To save a query on page 169
1130 | Chapter 8 Analyzing Data
Quick Reference
ADEQUERY
Controls defining, modifying, saving, loading, and executing a query
In the Classic workspace, click Setup menu More
DWG Options Define Query
Menu
Define Query
Icon
ADEQUERY Command Line
In Map Explorer, right-click Current Query Define
-or- Right-click a query Edit
Task Pane
Define Query dialog box Dialog Box
Finding All Drawing Objects Containing Specific Data
Data conditions retrieve drawing objects based on nongraphic information
associated with the objects.
Finding and Querying Drawing Objects | 1131
If you store pipe diameter information in an object data table, you can use a data
condition to retrieve pipe objects based on the diameter information attached to each
pipe object. In this case, all pipes with a diameter of 8 or greater are retrieved. Move
your cursor over the image to see the results.
NOTE You cannot retrieve objects based on constant block attributes.
1132 | Chapter 8 Analyzing Data
Keep in mind the following :
You must define and attach the data to objects before you can use a data
condition.
The Database Link option tests the link data stored on the object, not the
data in the database table. You can retrieve objects based on data in the
linked database table on page 1135.
Tell me more
Animation
Show me how to run a query on a set of
attached DWG files.
Procedure
To retrieve drawing objects based on
their object data on page 1134
GIS Skills
Bring in a subset of features using a
query.
Tutorial
Exercise 3: Query in data from the
drawing
Tutorial: Classifying Drawing Objects
Workflow
Find and Edit Objects in Attached
Drawings
Related topics
Bringing In Drawing Objects Based on
Attached Data on page 333
Bringing In Drawing Objects by Object
Class on page 327
Finding All Drawing Objects Contain-
ing Specific SQL Information on page
1135
Finding All Drawing Objects in a Spe-
cified Location on page 1124
Combining Drawing Query Conditions
on page 1140
Finding and Querying Drawing Objects | 1133
To retrieve drawing objects based on their object data
1 In Map Explorer on page 1885, under Current Drawing, right-click Current
Query, and then click Define.
2 Click Data.
3 In the Data Condition dialog box on page 1686, select the type of data to
query.
4 Specify the specific data to query.
For object class, select the object class of the objects to retrieve. Then,
under Properties, select the specific properties to query.
For object data, select the table and field to query.
Note that if two attached drawings have a table with the same name,
AutoCAD Map 3D recognizes only the fields defined in the first
drawing you activate.
For database link data, select the link template associated with the
objects you want to retrieve. Under Key Columns, select the key
column to query.
Because a query retrieves objects from attached drawings, only link
templates defined in your attached drawing are displayed in the list.
For block attributes, select the block to query. Under Attribute Tags,
select the attribute tag to query, or select * from the Blocks list to see
a list of all the attribute tags of all the blocks in the active drawing.
5 Specify the condition that the data must match by selecting an operator
and entering a value in the Value field.
For example, to find all values greater than 8, select the > operator and
enter 8 in the Value field.
For information on using wild cards, see Wildcard Characters on page
1396.
6 Click OK.
7 In the Define Query dialog box, select a query mode.
8 Click Execute Query.
See also:
Altering the Properties of Defined Queries on page 1146
1134 | Chapter 8 Analyzing Data
Executing Queries on page 1171
To save a query on page 169
Quick Reference
ADEQUERY
Controls defining, modifying, saving, loading, and executing a query
In the Classic workspace, click Setup menu More
DWG Options Define Query
Menu
Define Query
Icon
ADEQUERY Command Line
In Map Explorer, right-click Current Query Define
-or- Right-click a query Edit
Task Pane
Define Query dialog box Dialog Box
Finding All Drawing Objects Containing Specific SQL
Information
A SQL condition checks information in an external database and retrieves
drawing objects that are linked to records that match the condition.
Example: If a database table stores information on supplier, owner, and cost
of furniture in a set of drawings, you can define a query to show all chairs
purchased from a specific supplier.
Finding and Querying Drawing Objects | 1135
1136 | Chapter 8 Analyzing Data
Use a query with a SQL condition to retrieve objects based on the value in a linked
data base record. In this example, all pads with a phase type of 'C' are retrieved. Move
your cursor over the image to see the results.
NOTE If you are retrieving objects from attached drawings, you must have the
same data base attached in both the attached drawing and the current drawing.
You must link SQL data to objects before you can use a SQL query. For more
information about connecting to external databases and linking records to
objects in your drawings, see Setting Up Data Sources for Drawings on page
189 and Overview of Linking Database Records to Objects on page 481.
Specifying a Value
The operator and the value define the condition that the value in the table
must match. For example, if you select the operator < (less than) and enter a
Finding and Querying Drawing Objects | 1137
value of 5, the condition retrieves all objects linked to records in which the
value in the table is less than five.
The value must match the data type of the column. For example, if the
column requires a name, enter a text string.
Enclose string values in single quotes. If the string contains a single
quotation mark, precede the single quotation mark with a single quotation
mark.
For dates, use the format TIMESTAMP'YYYY-MM-DD 00:00:00', for example
"Date" > TIMESTAMP`1990-05-30 11:45:00'
Troubleshooting
Because a SQL condition relies on the ability to connect to a data source, the
condition will not work if any part of the connection is broken:
The query must specify a valid link template.
The data source must be attached and connected.
The data source must be in the same directory as when you connected to
it. (You must not have moved it after connecting.)
Links must exist between drawing objects and records in the specified data
source.
Tell me more
Animation
Show me how to run a query on a set of
attached DWG files.
Procedure
To retrieve drawing objects based on
linked SQL data on page 1139
GIS Skills
Bring in a subset of features using a
query.
Tutorial
Exercise 3: Query in data from the
drawing
1138 | Chapter 8 Analyzing Data
Workflow
Find and Edit Objects in Attached
Drawings
Related topics
Setting Up Data Sources for Drawings
on page 189
Overview of Linking Database Records
to Objects on page 481
Bringing In Drawing Objects Based on
Attached Data on page 333
Finding All Drawing Objects Contain-
ing a Specific Property on page 1128
Finding All Drawing Objects in a Spe-
cified Location on page 1124
Finding All Drawing Objects Contain-
ing Specific Data on page 1131
Combining Drawing Query Conditions
on page 1140
To retrieve drawing objects based on linked SQL data
1 Before you execute a query with a SQL condition, be sure that the
appropriate data source is attached and connected.
2 In Map Explorer on page 1885, under Current Drawing, right-click Current
Query, and then click Define.
3 Click SQL.
4 In the SQL Link Condition dialog box on page 1716, select the link template
for the table you want to search.
If you are querying attached drawings, the link template list includes
only link templates defined in the active attached drawings.
5 Create a SQL condition by selecting a column, an operator, and a value.
To enter a condition, click Type Condition.
To reuse a condition you defined previously, click History. Select the
condition.
6 Click Add Condition to add the condition to the Current SQL Condition
list.
Finding and Querying Drawing Objects | 1139
7 To add more conditions, select And or Or and create another condition.
8 When you finish building the SQL condition, click OK.
9 In the Define Query dialog box, select a query mode.
10 Click Execute Query.
See also:
Altering the Properties of Defined Queries on page 1146
Executing Queries on page 1171
To save a query on page 169
Quick Reference
ADEQUERY
Controls defining, modifying, saving, loading, and executing a query
In the Classic workspace, click Setup menu More
DWG Options Define Query
Menu
Define Query
Icon
ADEQUERY Command Line
In Map Explorer, right-click Current Query Define
-or- Right-click a query Edit
Task Pane
Define Query dialog box Dialog Box
Combining Drawing Query Conditions
You can combine query conditions when creating a query to retrieve drawing
objects.
Example: Combine a property condition with a location condition to find all
utility poles within 100 meters of a road.
1140 | Chapter 8 Analyzing Data
When you combine conditions, use Or to specify the union of the conditions,
use And to specify the intersection of the condition, use Not to exclude specific
objects from the query.
And Finds objects only if both conditions are true. For example,
Property: LAYER = First Floor
AND Property: COLOR = BLUE
finds only blue objects on the First Floor layer.
Or Finds objects if either condition is true. For example,
Property: LAYER = First Floor
OR Property: COLOR = BLUE
finds all objects on the First Floor layer (of any color) and all blue objects
on any layer.
And Not Finds objects only if the first condition is true and the second
condition is false. For example,
Property: LAYER = First Floor
AND NOT Property: COLOR = BLUE
finds objects on the First Floor layer that are any color except blue.
Or Not Finds objects if the first condition is true or the second condition
is false. For example,
Property: LAYER = First Floor
OR NOT Property: COLOR = BLUE
finds all objects on the First Floor layer (of any color) and all objects on
other layers that are not blue.
You can use Not by itself to retrieve all except a specific set of objects. For
example, the query definition, Not Property: Layer = Furniture retrieves all
objects except those on the Furniture layer.
If you use more than two or three conditions, it is a good idea to group the
conditions. Conditions inside the group are evaluated first.
If conditions are not grouped, Not conditions are evaluated first, then And,
and last Or.
See also:
Finding All Drawing Objects in a Specified Location on page 1124
Finding All Drawing Objects Containing a Specific Property on page 1128
Finding and Querying Drawing Objects | 1141
Finding All Drawing Objects Containing Specific Data on page 1131
Finding All Drawing Objects Containing Specific SQL Information on page
1135
To combine query conditions in drawing queries
1 In Map Explorer on page 1885, under Current Drawing, right-click Current
Query, and then click Define.
2 Choose a Query Type to define a condition for your query on page 1123.
3 In the Define Query dialog box on page 1688, under Query Type, select a
joining operator:
And Finds objects only if both conditions are true.
Or Finds objects if either condition is true.
And Not Finds objects only if the first condition is true and the
second condition is false.
Or Not Finds objects if either the first condition is true or the second
condition is false.
4 Choose a Query Type to define the next condition for your query.
5 To group conditions, select the first and last condition in the group. Click
Group. Conditions inside the parentheses are evaluated first.
6 Select a Query Mode.
7 Click Execute Query.
See also:
Altering the Properties of Defined Queries on page 1146
Executing Queries on page 1171
To save a query on page 169
Quick Reference
ADEQUERY
1142 | Chapter 8 Analyzing Data
Controls defining, modifying, saving, loading, and executing a query
In the Classic workspace, click Setup menu More
DWG Options Define Query
Menu
Define Query
Icon
ADEQUERY Command Line
In Map Explorer, right-click Current Query Define
-or- Right-click a query Edit
Task Pane
Define Query dialog box Dialog Box
Editing a Drawing Query Condition
When you edit a drawing query, you can modify a condition but you cannot
change its type (location, property, data, or SQL). If you want a different query
condition type, you must delete the existing condition and define a new one.
You can also change the joining operator (And, Or, Not) for a condition.
See also:
Finding All Drawing Objects in a Specified Location on page 1124
Finding All Drawing Objects Containing a Specific Property on page 1128
Finding All Drawing Objects Containing Specific Data on page 1131
Finding All Drawing Objects Containing Specific SQL Information on page
1135
Altering the Properties of Defined Queries on page 1146
Executing Queries on page 1171
To save a query on page 169
To edit a drawing query condition
1 In Map Explorer on page 1885, under Current Drawing, right-click Current
Query, and then click Define.
2 To modify a saved query, in the Define Query dialog box on page 1688,
click Load. Select the query.
Finding and Querying Drawing Objects | 1143
3 In the Define Query dialog box, under Current Query, select the query
condition you want to edit. Click Edit.
To change the joining operator, select the new joining operator before
you click Edit.
4 Make any changes.
For example, if you select a location condition and click Edit, the Location
Condition dialog box appears. Click Show to view or change the boundary
of the location condition and press Enter to return to the Location
Condition dialog box.
5 Click OK.
The revised query appears under Current Query.
Quick Reference
ADEQUERY
Controls defining, modifying, saving, loading, and executing a query
In the Classic workspace, click Setup menu More
DWG Options Define Query
Menu
Define Query
Icon
ADEQUERY Command Line
In Map Explorer, right-click Current Query Define
-or- Right-click a query Edit
Task Pane
Define Query dialog box Dialog Box
Altering the Properties of Queried Drawing Objects
Use the property alteration feature to modify drawing objects as they are
retrieved by a query.
NOTE These procedures apply only to drawing objects.
1144 | Chapter 8 Analyzing Data
To modify objects as they are retrieved by a query
To alter the properties of queried drawing objects on page 1146
To alter all retrieved drawing objects in the same way on page 1148
To alter retrieved objects based on their properties on page 1150
To alter the properties of drawing objects based on their object data on
page 1152
To alter retrieved drawing objects based on linked SQL data on page 1155
To define an expression on page 1160
To add text to retrieved drawing objects on page 1162
To define the label point for a drawing object on page 1164
To fill queried drawing objects with a hatch pattern on page 1166
To change the block color in your current drawing on page 1167
To modify a property alteration definition on page 1169
Overview of Altering the Properties of Queried
Drawing Objects
Use the property alteration feature to modify the properties of queried drawing
objects as they are queried into the current drawing.
You can modify object properties such as color, linetype, or polyline width,
or add text.
Example: You have a set of city maps that show roads as black polylines of
the same width. You can plot a map for a contractor that shows the roads to
be repaired in red and roads to be inspected in blue. You can alter the width
of the polylines to show road widths. You can also add text to identify elements
of your drawing.
Property alteration involves the following three general steps:
Define a query that retrieves the objects you want to alter.
Create a property alteration definition that specifies how to alter the
retrieved objects.
Execute the query in Draw mode. You cannot use property alteration in
Preview or Report mode queries.
AutoCAD Map 3D performs the query, applies the property alteration definition
to the queried objects, and displays the modified objects in the current
drawing.
Finding and Querying Drawing Objects | 1145
See also:
Overview of Queries on page 1122
Executing Queries on page 1171
To save a query on page 169
Altering All Drawing Objects in the Same Way on page 1148
Altering Properties Using Object Properties on page 1149
Altering Object Properties Using Object Data on page 1152
Altering Object Properties Using Linked Data on page 1153
Filling Queried Drawing Objects with a Hatch Pattern on page 1165
Changing the Color of Blocks on page 1167
Modifying a Property Alteration Definition on page 1168
To alter the properties of queried drawing objects
1 In Map Explorer on page 1885, under Current Drawing, right-click Current
Query, and then click Define.
2 In the Define Query dialog box on page 1688, load or create a query.
3 Under Options, click Alter Properties.
4 In the Set Property Alterations dialog box on page 1713, select the property
to alter.
For example, to change the color of queried objects, select Color.
5 In the Expression area, specify how to alter the property.
To modify every queried object in the same way, select the new value
for the property.
For example, if you are altering the color of objects and you want to
change the color of all queried objects to red, click Values and select
Red.
To modify each object using a value that is stored in an associated
data source, select the data source, such as Property on page 1150, Data
on page 1152, or SQL on page 1155, and specify the location of the data.
For example, if you store color values in an object data table, click
Data and select the table and column that contains the color values.
Use this method only if the data values stored in the data source
1146 | Chapter 8 Analyzing Data
exactly specify the value to use. For example, to alter the color of
objects, the data source must specify a valid color value.
To modify each object based on other properties or on associated data,
select the data source and define a range table on page 1157.
For example, if you store installation dates in an associated data source,
you can modify the color of objects based on their installation date.
To do this, first select the data source for the installation dates, then
define a range table that specifies which colors to use for each range
of installation dates.
You can add text to queried objects on page 1162 or add a hatch pattern
to objects on page 1166.
6 Click Add to add the property alteration to the Current Property
Alterations list.
7 When you finish defining the property alteration, click OK.
8 Make sure that Alter Properties is selected when you execute the query.
9 Under Query Mode, select Draw. You cannot use property alteration in
Preview mode or Report mode.
10 Click Execute Query.
AutoCAD Map 3D performs the query, applies the property alteration definition
to the queried objects, and displays the altered objects in the current drawing.
Quick Reference
ADEQUERY
Controls defining, modifying, saving, loading, and executing a query
In the Classic workspace, click Setup menu More
DWG Options Define Query
Menu
Define Query
Icon
ADEQUERY Command Line
In Map Explorer, right-click Current Query Define
-or- Right-click a query Edit
Task Pane
Finding and Querying Drawing Objects | 1147
Define Query dialog box Dialog Box
Altering All Drawing Objects in the Same Way
A simple property alteration modifies all queried drawing objects in the same
way.
Here are some examples of using simple property alterations:
Add a hatch pattern to all water pipes older than 50 years.
Find every property lot touching a line that represents the path of the new
highway. Outline the lots in red and add a hatch pattern.
See also:
Overview of Queries on page 1122
Executing Queries on page 1171
Altering Properties Using Object Properties on page 1149
Altering Object Properties Using Object Data on page 1152
Altering Object Properties Using Linked Data on page 1153
Filling Queried Drawing Objects with a Hatch Pattern on page 1165
Changing the Color of Blocks on page 1167
Modifying a Property Alteration Definition on page 1168
To alter all retrieved drawing objects in the same way
1 In Map Explorer on page 1885, under Current Drawing, right-click Current
Query, and then click Define.
2 In the Define Query dialog box, load or create a query that retrieves the
objects you want to alter.
3 Under Options, click Alter Properties.
4 In the Set Property Alterations dialog box on page 1713, select the property
to alter.
5 In the Expression area, specify how to alter the property.
1148 | Chapter 8 Analyzing Data
For example, to change the color of all queried object to red, enter either
red or 1 (the numerical equivalent of red), or click Values to select from
a list of colors.
6 Click Add to add the property alteration to the Current Property
Alterations list.
7 When you finish defining the property alteration, click OK.
8 Make sure that Alter Properties is selected when you execute the query.
9 Under Query Mode, select Draw. You cannot use property alteration in
Preview mode or Report mode.
10 Click Execute Query.
Quick Reference
ADEQUERY
Controls defining, modifying, saving, loading, and executing a query
In the Classic workspace, click Setup menu More
DWG Options Define Query
Menu
Define Query
Icon
ADEQUERY Command Line
In Map Explorer, right-click Current Query Define
-or- Right-click a query Edit
Task Pane
Define Query dialog box Dialog Box
Altering Properties Using Object Properties
You can define a property alteration that modifies a property of queried
drawing objects based on another property of the objects.
Example: If the layers in your attached drawings are named using numbers,
you could color objects based on the layer they are on. To do this, under Select
Property, select Color as the property to alter. In the expression area, click
Property and choose Layer as the new value to use for the color.
Finding and Querying Drawing Objects | 1149
The property you specify in the Expression area must have a value that can
be used for the property you are altering. For example, if your layers are not
named using numbers but instead use names such as Roads and Pipes, the
previous example would not work. (To create a modification based on these
layer names, use a range table, where you can specify that objects on the layer
named Roads be colored red, and objects on the layer named Pipes be colored
blue. For more information, see Creating a Range Table on page 1156.)
You can also modify a property based on the same property. For example, to
double the scale of selected objects, select Scale in the Select Property area as
the property to change. In the Expression area, select Scale as the property to
base the change on and multiply it by two. The expression would look like
this:
(* x.scale 2)
Dot Variables
Use the .Dwgname dot variable to get the drawing name for a queried
object.
Use the .Elevation dot variable to get the Z-values for objects.
Use the .Height dot variable to get the text height for objects.
For a full listing of the dot variables that you can use for property alteration,
see Dot Variables on page 1406.
See also:
Overview of Queries on page 1122
Executing Queries on page 1171
Altering Object Properties Using Object Data on page 1152
Altering Object Properties Using Linked Data on page 1153
Filling Queried Drawing Objects with a Hatch Pattern on page 1165
Changing the Color of Blocks on page 1167
Modifying a Property Alteration Definition on page 1168
To alter retrieved objects based on their properties
1 In Map Explorer on page 1885, under Current Drawing, right-click Current
Query, and then click Define.
1150 | Chapter 8 Analyzing Data
2 In the Define Query dialog box, load or create a query that retrieves the
objects you want to alter.
3 In the Define Query dialog box, click Alter Properties.
4 In the Set Property Alterations dialog box on page 1713, under Select
Property, select the property to change.
For example, if you have color-coded the objects in your drawing and
you now want to move objects to layers based on their color, you would
select Layer as the property to change.
5 In the Expression area, click Properties and select the property that you
want to base the change on.
In this example, we want to move objects based on their current color,
so select Color.
Click OK to close the Select Property dialog box.
6 Click Add to add the property alteration to the Current Property Alteration
list.
See also:
Overview of Queries on page 1122
Executing Queries on page 1171
To save a query on page 169
Quick Reference
ADEQUERY
Controls defining, modifying, saving, loading, and executing a query
In the Classic workspace, click Setup menu More
DWG Options Define Query
Menu
Define Query
Icon
ADEQUERY Command Line
In Map Explorer, right-click Current Query Define
-or- Right-click a query Edit
Task Pane
Finding and Querying Drawing Objects | 1151
Define Query dialog box Dialog Box
Altering Object Properties Using Object Data
You can define a property alteration that modifies queried drawing objects
based on data that is stored on the objects, such as object data, attribute data,
or link data.
NOTE The value stored on the object must be a valid value for the property that
you are altering. For example, if you have selected to alter the property Color, the
value stored on the object must be a valid color name or number. If the values do
not match, use a range table on page 1157.
See also:
Overview of Queries on page 1122
Executing Queries on page 1171
Altering Properties Using Object Properties on page 1149
Altering Object Properties Using Linked Data on page 1153
Filling Queried Drawing Objects with a Hatch Pattern on page 1165
Changing the Color of Blocks on page 1167
Modifying a Property Alteration Definition on page 1168
To alter the properties of drawing objects based on their object data
1 In Map Explorer on page 1885, under Current Drawing, right-click Current
Query, and then click Define.
2 In the Define Query dialog box, load or create a query that retrieves the
objects you want to alter.
3 In the Define Query dialog box, click Alter Properties.
4 In the Set Property Alterations dialog box on page 1713, under Select
Property, select the property to change.
For example, if you store pipe diameters as object data, you can display
each pipe with a polyline width that matches the pipe diameter. In this
example, you would select Width as the property to change.
5 In the Expression area, click Data.
1152 | Chapter 8 Analyzing Data
6 Select one of the following:
Attribute Select a block attribute tag. This will appear in the
Expression box as @BlockTagName.
Database Link Select a link template and key column. These will
appear in the Expression box as &KeyColumn@LinkTemplate.
Object Data Select an object data table and field. These will appear
in the Expression box as :FIELD@TABLENAME.
7 Click OK.
8 Click Add.
The property alteration definition is displayed in the Current Property
Alterations list. When you execute the query with Alter Properties selected,
AutoCAD Map 3D changes the selected property of queried objects based
on the value stored in the specified data field.
Quick Reference
ADEQUERY
Controls defining, modifying, saving, loading, and executing a query
In the Classic workspace, click Setup menu More
DWG Options Define Query
Menu
Define Query
Icon
ADEQUERY Command Line
In Map Explorer, right-click Current Query Define
-or- Right-click a query Edit
Task Pane
Define Query dialog box Dialog Box
Altering Object Properties Using Linked Data
You can define a property alteration that modifies queried drawing objects
based on data stored in a linked database.
Finding and Querying Drawing Objects | 1153
Using Property Alteration, parcels not zoned for residential are displayed with a
magenta solid fill, based on an external database record value.
For example, you could retrieve a set of pipes and display each pipe in a color
based on the diameter of the pipe.
For information on creating and using a link template, see Overview of Linking
Database Records to Objects on page 481.
See also:
Overview of Queries on page 1122
Executing Queries on page 1171
Altering Properties Using Object Properties on page 1149
Altering Object Properties Using Object Data on page 1152
Filling Queried Drawing Objects with a Hatch Pattern on page 1165
Changing the Color of Blocks on page 1167
Modifying a Property Alteration Definition on page 1168
1154 | Chapter 8 Analyzing Data
To alter retrieved drawing objects based on linked SQL data
1 In Map Explorer on page 1885, under Current Drawing, right-click Current
Query, and then click Define.
2 In the Define Query dialog box, load or create a query that retrieves the
objects you want to alter.
3 In the Define Query dialog box, click Alter Properties.
4 In the Set Property Alterations dialog box on page 1713, under Select
Property, select the property to change.
For example, to modify the color of retrieved objects, select Color as the
property to change.
5 Click SQL.
6 Select a link template.
7 Select the external database column whose value you want to use as a
value in the expression.
8 Click OK.
The SQL column and link template are displayed under Expression in
the Set Property Alterations dialog box, preceded by an ampersand (&).
The link template is preceded by an at (@) symbol, for example,
&Diameter@PIPES.
You can also enter the SQL data variable directly in the Expression box.
9 Click Add.
The property alteration definition is added to the Current Property
Alterations list.
When you execute the query with Alter Properties selected, AutoCAD
Map 3D changes the queried objects based on the value stored in the
external database.
For more information on connecting to and using external databases, see
External Databases (Object Data) on page 190.
Quick Reference
ADEQUERY
Controls defining, modifying, saving, loading, and executing a query
Finding and Querying Drawing Objects | 1155
In the Classic workspace, click Setup menu More
DWG Options Define Query
Menu
Define Query
Icon
ADEQUERY Command Line
In Map Explorer, right-click Current Query Define
-or- Right-click a query Edit
Task Pane
Define Query dialog box Dialog Box
Creating a Range Table
A range table specifies a range of actions to take depending on the value of
the specified data or property.
You can change the color of drawing objects based on their elevation
If you have a street map and use object data to store information about
pavement quality, you can move each street to a layer that corresponds
to the pavement quality.
If you have a county map showing cities, and you use an external database
to store population data for each city, you can modify the block symbol
for each city based on its population size.
The procedure tab for this topic includes general instructions for creating a
range table and specific instructions for creating a sample range table.
See also:
Overview of Queries on page 1122
Executing Queries on page 1171
Altering Properties Using Object Properties on page 1149
Altering Object Properties Using Object Data on page 1152
Altering Object Properties Using Linked Data on page 1153
Filling Queried Drawing Objects with a Hatch Pattern on page 1165
Changing the Color of Blocks on page 1167
1156 | Chapter 8 Analyzing Data
Modifying a Property Alteration Definition on page 1168
To create a range table on page 1157
To create a sample range table on page 1158
To create a range table
1 In Map Explorer on page 1885, under Current Drawing, right-click Current
Query, and then click Define.
2 In the Define Query dialog box, click Alter Properties.
3 If you are creating a range table for a property alteration, in the Set
Property Alterations dialog box on page 1713, select the property to alter.
4 Move the cursor to the Expression box and specify the location of the
value on which to base the alteration.
Enter a dot variable, a field name, or other valid expression. For example,
to modify the color of an object based on its elevation, enter .ELEVATION
in the Expression box.
5 Click Range.
6 In the Define Range Table dialog box, click New to create a new range
table.
7 Enter a name for the range table and click OK.
8 In the Define Range Table dialog box, select an operator and a value for
the first condition.
These determines which objects fall in this range.
9 Specify the return value for the first condition.
The return value specifies how to modify the selected property. For
example, if you are modifying the color of an object based on its elevation,
enter the color in the Return Value box.
NOTE In the Expression Value box and Return Value box, you can enter only
simple expressions. You cannot enter compound expressions.
10 Click Add to add the condition to the Current Range Table Definition.
When you run the property alteration, each object that has the specified
expression value (for example, elevation > 200) will be modified according
to the specified return value (for example, it will be colored red).
Finding and Querying Drawing Objects | 1157
11 Specify the remaining conditions.
12 Click OK to close the Set Property Alteration dialog box.
13 Make sure that Alter Properties is selected.
14 Click Execute Query to retrieve the objects and alter them.
Creating an Example Range Table
The following example creates a range table for a property alteration. The
example range table colors lots larger than 6000 red and lots 6000 or smaller
blue.
To create a sample range table
1 In Map Explorer on page 1885, under Current Drawing, right-click Current
Query, and then click Define.
2 In the Define Query dialog box, click Property Alteration.
3 In the Property Alteration dialog box, select the property Color.
4 In the Expression area, click Property and select Area. Click OK.
5 Click Ranges.
6 In the Define Range Table dialog box, click New.
7 Enter the name Color and click OK to close the New Range Table dialog
box.
8 Enter the description Color areas over 6000.
9 In the Condition area, choose the <= operator.
10 In the Expression Value area, enter 6000.
11 In the Return Value area, enter Blue.
12 Click Add.
13 In the Condition area, choose the > operator.
14 In the Expression Value area, leave the 6000 alone.
15 In the Return Value area, enter Red.
16 Click Add.
17 Click OK to close the Define Range Table dialog box.
1158 | Chapter 8 Analyzing Data
18 Make sure that the Color range table is selected.
19 Click Add to add the color property alteration to the Current Property
Alterations list.
20 Click OK to close the Set Property Alteration dialog box.
21 Make sure that Alter Properties is selected.
22 Click Execute Query to retrieve the objects and alter them.
Quick Reference
ADEQUERY
Controls defining, modifying, saving, loading, and executing a query
In the Classic workspace, click Setup menu More
DWG Options Define Query
Menu
Define Query
Icon
ADEQUERY Command Line
In Map Explorer, right-click Current Query Define
-or- Right-click a query Edit
Task Pane
Define Query dialog box Dialog Box
Defining an Expression
Use Expression Evaluator on page 1401 when you want AutoCAD Map 3D to
evaluate drawing data from different sources, or to evaluate data that is
different for each object, such as object properties, block attributes, or object
data attached to the object.
See also:
Overview of Queries on page 1122
Executing Queries on page 1171
Altering Properties Using Object Properties on page 1149
Altering Object Properties Using Object Data on page 1152
Finding and Querying Drawing Objects | 1159
Altering Object Properties Using Linked Data on page 1153
Filling Queried Drawing Objects with a Hatch Pattern on page 1165
Changing the Color of Blocks on page 1167
Modifying a Property Alteration Definition on page 1168
To define an expression
1 In Map Explorer on page 1885, under Current Drawing, right-click Current
Query, and then click Define.
2 In the Define Query dialog box, load or create a query.
3 Under Options, click Alter Properties.
4 In the Set Property Alterations dialog box on page 1713, select the property
to alter.
For example, to change the color of queried objects, select Color.
5 In the Expression area, enter an expression on page 1401.
6 Click Add to add the property alteration to the Current Property
Alterations list.
7 When you finish defining the property alteration, click OK.
8 Make sure Alter Properties is selected when you execute the query.
9 Under Query Mode, select Draw. You cannot use property alteration in
Preview mode or Report mode.
10 Click Execute Query.
Quick Reference
ADEQUERY
Controls defining, modifying, saving, loading, and executing a query
In the Classic workspace, click Setup menu More
DWG Options Define Query
Menu
Define Query
Icon
1160 | Chapter 8 Analyzing Data
ADEQUERY Command Line
In Map Explorer, right-click Current Query Define
-or- Right-click a query Edit
Task Pane
Define Query dialog box Dialog Box
Adding Text to Queried Drawing Objects
You can add text to queried objects during the property alteration process.
Example: For all retrieved pipes, print the pipe type and diameter.
You can control the text, text height, insertion point, justification, text style,
layer, color, and rotation for each text object.
Selected pipes are labeled with their length.
See also:
Overview of Queries on page 1122
Executing Queries on page 1171
Altering Properties Using Object Properties on page 1149
Altering Object Properties Using Object Data on page 1152
Altering Object Properties Using Linked Data on page 1153
Filling Queried Drawing Objects with a Hatch Pattern on page 1165
Finding and Querying Drawing Objects | 1161
Changing the Color of Blocks on page 1167
Modifying a Property Alteration Definition on page 1168
To add text to retrieved drawing objects
1 In Map Explorer on page 1885, under Current Drawing, right-click Current
Query, and then click Define.
2 Create or load a query that will retrieve the objects you want to add text
to.
3 In the Define Query dialog box, click Alter Properties.
4 In the Set Property Alterations dialog box on page 1713, click Text.
5 In the Define Text dialog box on page 1696, specify the text.
Enter text in the Text Value box, or specify the data to use for the text
by clicking Expression. For example, click Expression and select Layer to
display the name of the layer on each object found by the query.
6 Set other text options, such as the size, location, color, layer, and rotation.
7 Click OK to close the Define Text dialog box.
8 Click OK to close the Property Alteration dialog box.
9 Make sure that Alter Properties is selected.
10 Click Execute Query to retrieve the objects and alter them.
Quick Reference
ADEQUERY
Controls defining, modifying, saving, loading, and executing a query
In the Classic workspace, click Setup menu More
DWG Options Define Query
Menu
Define Query
Icon
ADEQUERY Command Line
In Map Explorer, right-click Current Query Define
-or- Right-click a query Edit
Task Pane
1162 | Chapter 8 Analyzing Data
Define Query dialog box Dialog Box
Modifying the Text Insertion Point for a Drawing
Object
The label point of a drawing object specifies the starting point for text added
during a query property alteration. The default label point is the centroid of
the object. You can redefine the label point. Click Annotate tab Map
Annotation panel Define Text Location.
Move the label point from its default location at the center of the arc to a different
location. Move your cursor over the image to see the results.
Finding and Querying Drawing Objects | 1163
NOTE To use the label point, choose the .LABELPT dot variable in the Define Text
dialog box when you create the Property Alteration definition in the Define Query
dialog box.
See also:
Adding Text to Queried Drawing Objects on page 1161
Overview of Queries on page 1122
Executing Queries on page 1171
Altering Properties Using Object Properties on page 1149
Altering Object Properties Using Object Data on page 1152
Altering Object Properties Using Linked Data on page 1153
Filling Queried Drawing Objects with a Hatch Pattern on page 1165
Changing the Color of Blocks on page 1167
Modifying a Property Alteration Definition on page 1168
To define the label point for a drawing object
1 Click Annotate tab Map Annotation panel Define Text Location.
2 Select the object.
3 Click the place on the object where you want to locate the label point.
To use this label point as the text insertion point during a property alteration
on page 1162, choose LABELPT as the insert point.
Quick Reference
ADETEXTLOC
Specifies a new label point for an object
Create menu Map Labelpoint Location Menu
1164 | Chapter 8 Analyzing Data
Map Labelpoint Location
Icon
ADETEXTLOC Command Line
ADETEXTLOC (Map Labelpoint Location command) Dialog Box
Filling Queried Drawing Objects with a Hatch Pattern
You can specify a hatch pattern to fill closed polylines and circles during the
property alteration process. This applies only to drawing objects.
Example: Create a query that retrieves all land parcels valued above $450,000
and displays them with a distinguishing pattern.
NOTE If you set the Create Associative Hatch Objects option on the Query tab
of the AutoCADMap Options dialog box, AutoCAD Map 3D creates associative
hatch objects on page 227.
Closed polylines retrieved by a query are filled with a magenta solid hatch pattern.
See also:
Using Associative Hatch on page 227
Finding and Querying Drawing Objects | 1165
Overview of Queries on page 1122
Executing Queries on page 1171
Altering Properties Using Object Properties on page 1149
Altering Object Properties Using Object Data on page 1152
Altering Object Properties Using Linked Data on page 1153
Changing the Color of Blocks on page 1167
Modifying a Property Alteration Definition on page 1168
To fill queried drawing objects with a hatch pattern
1 In Map Explorer on page 1885, under Current Drawing, right-click Current
Query, and then click Define.
2 Create or load a query that will retrieve the objects you want to fill.
3 In the Define Query dialog box, click Alter Properties.
4 In the Set Property Alterations dialog box on page 1713, click Hatch.
5 In the Hatch Options dialog box on page 1697, enter a pattern name, click
Pattern to select a pattern from the set of hatch patterns, or click
Expression to select a data value specifies the hatch name (for example,
select a field in an object data table).
AutoCAD Map 3D displays the selected hatch pattern. ISO hatch patterns
are not displayed.
If you do not enter a pattern, AutoCAD Map 3D uses a fill that appears
solid.
6 Enter a scale, rotation, layer, and color for the hatch pattern.
7 Click OK to close the Hatch Options dialog box.
Closed polylines and circles that are retrieved during the query are filled
with the specified hatch pattern.
8 Click OK to close the Property Alteration dialog box.
9 Make sure that Alter Properties is selected.
10 Under Query Mode, select Draw.
11 Click Execute Query to retrieve the objects and alter them.
1166 | Chapter 8 Analyzing Data
Quick Reference
ADEQUERY
Controls defining, modifying, saving, loading, and executing a query
In the Classic workspace, click Setup menu More
DWG Options Define Query
Menu
Define Query
Icon
ADEQUERY Command Line
In Map Explorer, right-click Current Query Define
-or- Right-click a query Edit
Task Pane
Define Query dialog box Dialog Box
Changing the Color of Blocks
When you use the Color option of the Set Property Alterations dialog box,
the colors of objects change to the color you specify. However, if the queried
objects include blocks whose color is set to BYLAYER, the objects in the block
retain their original color. To have them use the color you specify, change the
block color to BYBLOCK.
See also:
Overview of Queries on page 1122
Executing Queries on page 1171
Altering Properties Using Object Properties on page 1149
Altering Object Properties Using Object Data on page 1152
Altering Object Properties Using Linked Data on page 1153
Filling Queried Drawing Objects with a Hatch Pattern on page 1165
Modifying a Property Alteration Definition on page 1168
To change the block color in your current drawing
1 Use the INSERT command to add another instance of the block.
Finding and Querying Drawing Objects | 1167
2 Explode the new block.
3 At the Command prompt, enter chprop
Select objects: Select the objects in the exploded block
Enter property to change (Color/LAyer/LType/ltScale/LWeight/Thickness)?
C
Enter new color <varies>: BYBLOCK
Enter property to change (Color/LAyer/LType/ltScale/LWeight/Thickness)?
Press Enter
4 Redefine the block with the BLOCK command and select the objects in
the exploded block.
This procedure redefines all instances of the block. The blocks then show the
color you defined in the Set Property Alterations dialog box.
Quick Reference
CHPROP
Changes the color, layer, linetype, linetype scale factor, lineweight, thickness,
and plot style of an object
CHPROP Command Line
Modifying a Property Alteration Definition
After you have run a query, you may decide to modify a property alteration
definition. Or you may want to create a new property alteration based on an
existing query.
After you modify the definition, you can save the changes to the current query,
or you can save the changes to a new query.
See also:
Overview of Queries on page 1122
Executing Queries on page 1171
Altering Properties Using Object Properties on page 1149
1168 | Chapter 8 Analyzing Data
Altering Object Properties Using Object Data on page 1152
Altering Object Properties Using Linked Data on page 1153
Filling Queried Drawing Objects with a Hatch Pattern on page 1165
Changing the Color of Blocks on page 1167
To modify a property alteration definition
1 In Map Explorer on page 1885, under Current Drawing, right-click Current
Query, and then click Define.
2 In the Define Query dialog box, load the query to modify.
3 Click the Alter Properties button.
4 In the Set Property Alterations dialog box on page 1713, under Current
Property Alterations, select the property alteration definition to change.
5 Double-click the definition.
The value for the property alteration definition appears in the Expression
box and the appropriate property is selected.
6 Edit or insert a new value and click Update.
The revised property alteration definition appears under Current Property
Alterations. If you click Add instead of Update, the revised expression is
added to the existing expression in the list.
7 Click OK.
8 In the Define Query dialog box, click Save.
To save the changes to a new query, enter a new name and description.
Click OK.
9 In the Define Query dialog box, click OK to save your changes without
running the query.
Quick Reference
ADEQUERY
Controls defining, modifying, saving, loading, and executing a query
Finding and Querying Drawing Objects | 1169
In the Classic workspace, click Setup menu More
DWG Options Define Query
Menu
Define Query
Icon
ADEQUERY Command Line
In Map Explorer, right-click Current Query Define
-or- Right-click a query Edit
Task Pane
Define Query dialog box Dialog Box
Executing Drawing Queries
After you define a query to retrieve drawing objects, you can execute it in
Preview, Draw, or Report mode.
To execute a drawing query
To select a query mode for retrieving drawing objects on page 1171
To run a drawing query in Preview mode on page 1172
To run a drawing query in Draw mode on page 1174
Overview of Executing Queries
After you define a query to retrieve drawing objects, you can execute it in one
of three modes:
Preview mode Displays the objects on screen, but does not retrieve them.
When you change the screen, the objects disappear.
Use Preview to test your query.
Draw Mode Retrieves objects (copies them into the current drawing).
You can manipulate and edit them, save them back to their attached
drawings, save them to the current drawing, or save them to a new drawing.
The objects are not changed in the attached drawings unless you save your
changes back to the attached drawings.
Report Mode Writes specified information about the objects to a separate
file.
Once AutoCAD Map 3D copies the objects that meet the query criteria into
the current drawing, it does not duplicate those objects if you run the query
1170 | Chapter 8 Analyzing Data
again. If an object meets the criteria of more than one query, AutoCAD Map
3D retrieves only one copy of that object. Therefore, you will never have
multiple copies of the same object in a drawing.
See also:
Overview of Queries on page 1122
Overview of Finding and Querying Drawing Objects on page 1106
To select a query mode for retrieving drawing objects
1 In Map Explorer on page 1885, under Current Drawing, right-click Current
Query, and then click Define.
2 Define or load a query.
3 Under Query Mode, select Preview on page 1172, Draw on page 1174, or
Report on page 1337.
If you select Report mode, click Options to define a report template on
page 1338.
4 Click Execute Query.
Quick Reference
ADEQUERY
Controls defining, modifying, saving, loading, and executing a query
In the Classic workspace, click Setup menu More
DWG Options Define Query
Menu
Define Query
Icon
ADEQUERY Command Line
In Map Explorer, right-click Current Query Define
-or- Right-click a query Edit
Task Pane
Define Query dialog box Dialog Box
Finding and Querying Drawing Objects | 1171
Running a Drawing Query in Preview Mode
Preview mode provides a quick preview of the drawing objects the query will
display in the current drawing. You can run a query in Preview mode and
check the objects the query produces. If there are too few or too many objects,
or objects are displayed in the wrong location, revise the query as necessary.
NOTE You can plot the results of a Preview query. If you assigned colors to
different pen widths in your plotter setup, plotting the results of a Preview query
recognizes those plotter assignments for different pen widths.
Queries in Preview mode show objects on layers that are locked; however,
Preview mode does not show objects on layers that are Off or Frozen. Although
you see many elements in the current drawing following a Preview query,
AutoCAD Map 3D treats each set of objects as a single object from each
drawing. If you attempt to select several objects, AutoCAD Map 3D reports
one object found for each of the attached drawings queried. The display of
objects is temporary and disappears when you redraw or regenerate. You can
zoom and pan to examine the queried objects, but you cannot edit them.
NOTE You can set the Query option on page 226Show Insertion Point Only to
display blocks as insertion points instead of entire objects for Preview queries.
When referencing blocks or images with the same name but with different
paths, a Preview query shows both blocks or images. In Draw mode, the
geometry or image displayed is based on the first definition processed.
See also:
Overview of Queries on page 1122
Setting Query Options (DWG) on page 225
Altering the Properties of Queried Objects on page 1146
Saving a Query on page 169
Running a Drawing Query in Draw Mode on page 1173
To run a drawing query in Preview mode
1 In Map Explorer on page 1885, under Current Drawing, right-click Current
Query, and then click Define.
2 Define or load a query.
1172 | Chapter 8 Analyzing Data
3 Under Query Mode, select Preview.
4 Click Execute Query.
To clear objects queried with Preview mode, use the REDRAW or REGEN
commands. You can also click Redraw in the Define Query dialog box.
Quick Reference
ADEQUERY
Controls defining, modifying, saving, loading, and executing a query
In the Classic workspace, click Setup menu More
DWG Options Define Query
Menu
Define Query
Icon
ADEQUERY Command Line
In Map Explorer, right-click Current Query Define
-or- Right-click a query Edit
Task Pane
Define Query dialog box Dialog Box
Running a Drawing Query in Draw Mode
Draw mode retrieves drawing objects from attached drawings and copies them
into the current drawing. You can save the objects in your current drawing,
or you can edit the objects and save them back to the attached drawings. If
you decide to edit the queried objects and you have set object locking in
System Options, AutoCAD Map 3D locks the individual objects so other users
cannot edit them.
Queries in Draw mode retrieve objects from layers that are Off, Locked, or
Frozen. Whether the objects remain on layers that are Off, Locked, or Frozen
when they are brought into the current drawing depends on the layers in the
current drawing: if the layers exist in the current drawing, the objects take on
the characteristics of the existing layers; if the layers do not exist, AutoCAD
Map 3D creates new layers with the characteristics of the attached drawing
layers.
Finding and Querying Drawing Objects | 1173
AutoCAD Map 3D preserves the status of objects on locked layers when it
copies them into the current drawing. When you retrieve objects that are on
locked layers you cannot save changes back to the attached drawing. If you
want to save changes back, open the attached drawing and unlock the layer
before performing the query.
AutoCAD Map 3D does not place duplicate copies of objects in the current
drawing. Once an object is in the drawing, subsequent queries will not retrieve
that object again. See Sharing Attached Drawings on page 666
NOTE In Draw mode, if text is queried into the current drawing and the font is
missing, AutoCAD Map 3D substitutes another font. The font used is set by the
FONTALT system variable.
NOTE When referencing blocks or images with the same name but with different
paths, the geometry or image displayed is based on the first definition processed.
A Preview query displays both blocks or images.
See also:
Overview of Queries on page 1122
Altering the Properties of Queried Objects on page 1146
Saving a Query on page 169
Sharing Attached Drawings on page 666
Running a Drawing Query in Preview Mode on page 1172
To run a drawing query in Draw mode
1 In Map Explorer on page 1885, under Current Drawing, right-click Current
Query, and then click Define.
2 Define or load a query.
3 Under Query Mode, select Draw.
4 Click Execute Query.
AutoCAD Map 3D copies the queried objects from the attached drawings to
the current drawing.
AutoCAD Map 3D does not duplicate objects that have already been queried
into the current drawing.
1174 | Chapter 8 Analyzing Data
Quick Reference
ADEQUERY
Controls defining, modifying, saving, loading, and executing a query
In the Classic workspace, click Setup menu More
DWG Options Define Query
Menu
Define Query
Icon
ADEQUERY Command Line
In Map Explorer, right-click Current Query Define
-or- Right-click a query Edit
Task Pane
Define Query dialog box Dialog Box
Improving Drawing Query Performance
You can improve the performance of a drawing query by creating an index
or by removing an assigned coordinate system.
NOTE The following apply only to drawing data.
To improve performance
To create a drawing index on page 1177
To remove a drawing index on page 1177
To remove an assigned coordinate system on page 1178
Creating a Drawing Index
To reduce the amount of time it takes to perform a drawing query, create an
index. Instead of searching all location, property, object data, or database links
to find matching data, AutoCAD Map 3D searches only the relevant index.
Finding and Querying Drawing Objects | 1175
NOTE Whenever you open a drawing that includes database links, AutoCAD Map
3D automatically creates a database link index and keeps it in memory. To save
this database index to the drawing, select the Store Links Index In Drawing File
option. To set this option, select AutoCAD Options from the Setup menu. Select
the System tab. This feature is especially useful when you edit your attached
drawings directly.
You can create the following kinds of index:
Location index Divides drawings into regions. AutoCAD Map 3D targets
just the regions included in the Location query.
Property index Organizes object properties. AutoCAD Map 3D targets
only the objects with the properties you specify.
SQLLinks index Organizes the link templates and key fields of the
drawing. AutoCAD Map 3D targets only the objects with the link templates
and key field values you specify.
EED index Organizes Extended Entity Data (EED) attached to objects
in drawings created in AutoCAD Data Extension (ADE) 1.0. You cannot
create EED in the current release of AutoCAD Map 3D.
Object Data index Organizes object data. AutoCAD Map 3D targets only
the objects with the object data you specify. After you generate an object
data index, a status message appears beside each indexed field name. The
status "Current" means that the object data index on that field is valid and
consistent with the attached object data. The status "Out-of-Date" means
that the object data index on that field is not consistent with the attached
object data. An index could become out-of-date if you modify objects
without first loading AutoCAD Map 3D.
See also:
Finding All Drawing Objects in a Specified Location on page 1124
Finding All Drawing Objects Containing a Specific Property on page 1128
Finding All Drawing Objects Containing Specific Data on page 1131
Finding All Drawing Objects Containing Specific SQL Information on page
1135
Entering and Editing Object Data on page 960
1176 | Chapter 8 Analyzing Data
To create a drawing index
1 In Map Explorer on page 1885, right-click Drawings. Click Maintenance.
2 In the Drawing Maintenance dialog box on page 1761, under Active
Drawings, select the drawings for which you want to create indexes.
If another user has activated the drawing, you cannot create an index for
it.
3 Click Drawing Index.
If the selected drawing does not have an index or the index is out of date,
the check box beside the index type under Generate Index is selected.
4 In the Index Maintenance dialog box, under Generate Index, select the
type of index to create.
To generate an object data index, click Object Data. Select the object data
table and fields. Click OK.
5 Click OK.
6 Click OK to confirm.
AutoCAD Map 3D creates the type of index you specified for each of the
selected drawings.
7 Click Close.
NOTE When you create an index, you may receive a warning message that
AutoCAD Map 3D cannot calculate object extents. This indicates that a
third-party application might have created the object and that the application
is not loaded or the object may not support the geometric extents
methodology of AutoCAD Map 3D.
To remove a drawing index
1 In Map Explorer on page 1885, right-click Drawings. Click Maintenance.
2 In the Drawing Maintenance dialog box, under Active Drawings, select
the drawings for which you want to remove indexes.
3 Click Drawing Index.
4 In the Index Maintenance dialog box, under Remove Index, select the
type of index to remove.
To remove an object data index, click Object Data. Select the object data
table and fields. Click OK.
Finding and Querying Drawing Objects | 1177
5 Click OK to confirm.
AutoCAD Map 3D removes the index you specified for each of the selected
drawings.
6 Click Close.
Quick Reference
ADEDWGMAINT
Removes locks from objects
Setup menu More DWG Options Drawing
Maintenance
Menu
ADEDWGMAINT Command Line
In Map Explorer, right-click Drawings Maintenance Task Pane
Drawing Maintenance dialog box Dialog Box
Removing an Assigned Coordinate System
When you retrieve data from an attached drawing, the data is automatically
transformed if the attached drawing uses one coordinate system and the
current drawing uses a different system. When data is saved back to the
attached drawing, the data is automatically transformed to match the
coordinate system of the attached drawing.
Performing these transformations can decrease performance when querying
objects. To speed up querying, you can remove an assigned coordinate system.
See also:
Assigning Coordinate Systems on page 137
To remove an assigned coordinate system
1 In Map Explorer on page 1885, right-click Current Drawing, and then click
Coordinate System.
2 In the Assign Global Coordinate System dialog box, under Current
Drawing or under Source Drawings, replace the code with a period (.) in
the Code box.
1178 | Chapter 8 Analyzing Data
Quick Reference
ADESETCRDSYS
Assigns a global coordinate system code for the current drawing or attached
drawings
Setup menu Assign Global Coordinate System Menu
Assign Coordinate System
Icon
ADESETCRDSYS Command Line
In Map Explorer, right-click Current
Drawing Coordinate System
Task Pane
Assign Global Coordinate System dialog box Dialog Box
Troubleshooting Drawing Queries
Issues can arise when you retrieve blocks, text, externally referenced drawings
(xrefs), groups, and hatch patterns from drawings. The following information
helps you deal with these issues.
Block Queries in Preview Mode
In Preview mode, you can display a queried block as a block or simply as an
"X" that signifies the block's insertion point. On the Query tab of the AutoCAD
Map Options dialog box under Options, select or deselect Show Preview Block
As Point Only. To set this and other query options, see Setting Query Options
on page 226.
Block Attributes and Property Queries
When performing Property queries, you can query using block attributes, but
not constant attributes. You can define constant attributes that have the same
value for every occurrence of the block that contains them. However, Property
queries do not recognize constant attributes. Instead, use the block name in
the query.
You can, however, specify invisible attributes. An invisible attribute is not
displayed or plotted but is stored in the drawing file. For detailed information
on attributes, look up attributes in the index of the online help.
Finding and Querying Drawing Objects | 1179
See also:
Finding All Drawing Objects Containing Specific Data on page 1131
Queries with Blocks of the Same Name
When queries reference blocks with the same name that lie in two different
attached drawings, a Draw query references the block definition first queried
into the current drawing; a Preview query references the block definition in
the attached drawing.
For example, if a Draw query retrieves a block named parcel1 (a rectangular
parcel) from drawing one, and then a block named parcel1 (a square parcel)
from drawing two, the current drawing displays the rectangular parcel. The
block definition for parcel1 is already in the current drawing. A Preview query
displays both the rectangular parcel and the square parcel. Preview queries
create temporary objects referenced from the attached drawings.
NOTE The same considerations apply when referencing raster images with the
same name but with different paths. A Preview query displays both images. A
Draw query, displays the image based on the first definition processed.
See also:
Running a Drawing Query in Preview Mode on page 1172
Running a Drawing Query in Draw Mode on page 1173
Queries and Raster Images
Raster images attached to drawings using the IMAGEATTACH or MAPIINSERT
commands are objects that are part of the drawing. When queried, raster
images behave like blocks. Raster images resulting from a paste operation, that
is, an OLE frame, are not recognized as objects in queries.
When a raster image is queried during a Preview query that includes a
coordinate conversion or transformation, the image is not displayed.
When a raster image is queried during a Draw query that includes a coordinate
conversion or transformation, the object is transformed like a block insert,
around the insertion point.
See also:
Running a Drawing Query in Preview Mode on page 1172
1180 | Chapter 8 Analyzing Data
Running a Drawing Query in Draw Mode on page 1173
Blocks and Property Alteration (Color)
When using Property Alteration to change the color of retrieved blocks, the
color of the components of the attached drawing block must be BYBLOCK.
Otherwise, no matter what color change you specify for the Property Alteration,
the block retains its original colors when queried.
See also:
Overview of Altering the Properties of Queried Drawing Objects on page
1145
Changing the Color of Blocks on page 1167
Blocks and Property Alteration (Scale)
To set the scale of all the blocks retrieved by the current query to a scale of 2,
use Property Alteration and set Scale to 2. This sets the scale of all queried
blocks to 2 no matter what their current scale is.
To scale all blocks retrieved by the current query by a factor of 2, use Property
Alteration and set Scale to (* .XSCALE 2). This multiplies the existing scale of
each queried block by a factor of 2. Make sure that you leave a space between
the * and .XSCALE 2.
See also:
Overview of Altering the Properties of Queried Drawing Objects on page
1145
Altering Properties Using Object Properties on page 1149
Property Alteration (Scale and Rotate)
In the Property Alteration dialog box, the Scale option applies only to blocks,
the Rotate option applies only to text and blocks.
See also:
Overview of Altering the Properties of Queried Drawing Objects on page
1145
Altering Properties Using Object Properties on page 1149
Finding and Querying Drawing Objects | 1181
Thickness, Width, and Property Queries
You can use a Property query to query on extruded polyline thickness using
the Thickness option in the Property Condition dialog box. You cannot query
on polyline width. AutoCAD Map 3D supports queries on Thickness for the
following kinds of objects: line, arc, text, circle, point, solid, 2D polyline, light
weight polyline, trace, and shape.
See also:
Overview of Altering the Properties of Queried Drawing Objects on page
1145
Querying Drawings with Xrefs
When you query attached drawings that contain xrefs, AutoCAD Map 3D does
not copy the objects in the xref drawing into the current drawing. Instead,
only the name of the xref drawing appears at the xref insertion point in the
current drawing. To query the xref drawing, attach the drawing separately.
NOTE Queries in Preview mode do not display the xref drawing name, but queries
in Draw mode do.
See also:
Overview of Attaching Drawings on page 149
Running a Drawing Query in Preview Mode on page 1172
Running a Drawing Query in Draw Mode on page 1173
Retrieving Groups of Objects
When you retrieve a group of objects, AutoCAD Map 3D treats them as separate
and independent objects and then restores the group when you save the
objects back to the attached drawings, even if you edit the objects in the group.
However, if you create a new object in the current drawing, you cannot
associate it with the group to be saved back to the attached drawing.
See also:
Saving Queried Objects Back to Attached Drawings on page 688
1182 | Chapter 8 Analyzing Data
Retrieving Hatched Areas
By default, AutoCAD Map 3D retrieves hatched areas, solid objects, and raster
images using the bounding box, not the insertion point. To change the default,
use the Reference Entire Bounding Area For Objects option on the AutoCAD
Map Options dialog box.
If you hatch objects that are formed by retrieving objects from multiple
attached drawings, the hatch associativity is lost when you save back.
Associative hatching is designed to work in a single drawing environment.
We recommend against querying, editing, and saving back associative hatches.
In most cases, hatch associativity is not maintained.
See also:
Setting Query Options (DWG) on page 225
To set options for drawing queries
In the Tool-based Ribbon Workspace, click Map Setup tab Map
panel angle-arrow.
Click the tab you want.
Quick Reference
ADEQUERY
Controls defining, modifying, saving, loading, and executing a query
In the Classic workspace, click Setup menu More
DWG Options Define Query
Menu
Define Query
Icon
ADEQUERY Command Line
In Map Explorer, right-click Current Query Define
-or- Right-click a query Edit
Task Pane
Define Query dialog box Dialog Box
Finding and Querying Drawing Objects | 1183
Analyzing Feature Classes
Use buffers and overlays to analyze feature classes.
To analyze feature classes
To create a buffer on page 1189
To change your selection or merge options after receiving a buffer warning
on page 1190
To perform an Overlay operation on page 1197
Quick Reference
MAPFDOBUFFERCREATE
Creates a buffer zone around features in your map
Click Analyze Buffer. Menu
MAPFDOBUFFERCREATE Command Line
Create Buffer dialog box Dialog Box
MAPGISOVERLAY
Performs overlay analysis of feature classes
Click Analyze menu GIS Overlay. Menu
Icon
MAPGISOVERLAY Command Line
Overview of Analyzing Feature Classes
Use buffers and overlays to analyze feature classes.
Buffers identify areas at a specified distance from a geographic feature. Once
you specify a feature and generate a buffer around it, you can identify or select
features that fall inside or outside the boundary of the buffer.
1184 | Chapter 8 Analyzing Data
Use buffers to analyze features by proximity.
Overlays compare two feature classes or layers that are spatially related. Once
you select the feature classes to compare and the type of overlay to perform,
AutoCAD Map 3D creates a new layer and data store containing the results of
the comparison. You can connect to the comparison data store as you would
to any other data store.
Overview of Analyzing Feature Classes | 1185
Use overlays to compare two layers that are
related spatially.
Tell me more
Animations
Show me how to create a buffer zone
around a parcel.
Show me how to use a buffer zone to
select parcels.
Show me how to create overlapping
buffer zones.
1186 | Chapter 8 Analyzing Data
Show me how to use a location query
with multiple buffers.
Tutorial
Lesson 3: Analyzing Data by Proximity
Using Buffers
Lesson 4: Performing a Flood Analysis
with Overlay
Lesson 5: Automate an Overlay Opera-
tion
Workflow
Find and Select Features Within a Buf-
fer Zone
Procedures
To create a buffer on page 1189
To perform an Overlay operation on
page 1197
GIS Skills
Select features by location using a buffer.
Create overlapping buffer zones around
points.
Related topics
Buffering a Topology on page 1225
To analyze feature classes
To create a buffer on page 1189
To change your selection or merge options after receiving a buffer warning
on page 1190
To perform an Overlay operation on page 1197
Quick Reference
MAPFDOBUFFERCREATE
Overview of Analyzing Feature Classes | 1187
Creates a buffer zone around features in your map
Click Analyze Buffer. Menu
MAPFDOBUFFERCREATE Command Line
Create Buffer dialog box Dialog Box
MAPGISOVERLAY
Performs overlay analysis of feature classes
Click Analyze menu GIS Overlay. Menu
Icon
MAPGISOVERLAY Command Line
Buffering Features in Your Map
Use buffers to analyze features by proximity. Select a geospatial feature in your
map and specify the distance for the buffer. AutoCAD Map 3D creates a
polygon around the feature or features you have selected at the distance you
specify.
NOTE This method does not work for drawing objects, but you can use drawing
topologies to create buffers for drawing objects.
You can output the buffer to a new layer in your map or append it to an
existing buffer layer. If you are buffering multiple features, you can specify
whether AutoCAD Map 3D should merge all the buffers into a single buffer,
merge only the overlapping buffers, or leave the buffers separate. AutoCAD
Map 3D saves buffer data in SDF format.
You can use buffers to select features within the specified buffer distance of
other features. For example, if you created a one-mile buffer around a
construction zone, you could use this buffer to find all parcels within one
mile of the construction area.
Buffer Warnings
If you select a very large number of features to buffer, AutoCAD Map 3D will
display a warning and give you the option of reducing the number of features
in your selection. AutoCAD Map 3D will also display this warning if you have
1188 | Chapter 8 Analyzing Data
selected features with very complex geometry, or if you have selected merge
options for too many features or features with complex geometry.
NOTE When creating buffers around objects with complicated geometries, such
as islands, the buffer might not display correctly. If you use the merge option to
merge the buffers for all the geometries of a feature, it will display correctly.
Tell me more
Animations
Show me how to create a buffer zone
around a parcel.
Show me how to use a buffer zone to
select parcels.
Show me how to create overlapping
buffer zones.
Show me how to use a location query
with multiple buffers.
Tutorial
Lesson 3: Analyzing Data by Proximity
Using Buffers
Workflow
Find and Select Features Within a Buf-
fer Zone
Procedures
To create a buffer on page 1189
GIS Skills
Select features by location using a buffer.
Create overlapping buffer zones around
points.
Related topics
Buffering a Topology on page 1225
To create a buffer
1 Click Analyze tab Feature panel Feature Buffer.
Buffering Features in Your Map | 1189
2 In the Create Buffer dialog box on page 1419, if you have not already
selected the feature or features to buffer, click Select Features to select the
features interactively on your map.
3 To set the buffer distance, enter a value for Distance or click to enter
a distance interactively on your map. Use the measurement units specified
by the coordinate system assigned to your map, or choose a different unit
from the list.
NOTE If you change the units after you specify the distance, the Distance
entry updates to show that measurement in the new units.
4 For Output To Layer, specify the Display Manager layer to contain the
buffer. If you created other buffers in this map, you can choose one of
their layers from the list. By default, AutoCAD Map 3D creates a new
layer for your buffer.
5 Specify the name of the SDF file to store the buffered features. By default,
the buffer file is saved in the current drawings saved location.
6 Select a Merge Results option:
No Merging: Overlapping buffers are not merged. The number of
resulting buffers is equal to the number of features being buffered.
Merge All Buffers: All overlapping buffers are merged into a single
buffer and then combined into a single polygon.
Merge Overlapping Buffers: Only the overlapping buffers are merged.
7 Click OK.
You can style the buffer as you would any other Display Manager layer.
All buffers you append to this buffer layer will use the same style. For
more information on styling features, see Styling Features on page 585.
To change your selection or merge options after receiving a buffer warning
1 In the Buffer Warning dialog box on page 1420, click Change.
Proceeding after receiving a buffer warning may take a very long time.
2 In the Create Buffer dialog box on page 1419, do one or both of the
following:
Click Select Features, then click the features to buffer on your map.
Select a new Merge Results option.
1190 | Chapter 8 Analyzing Data
3 Click OK.
Quick Reference
MAPFDOBUFFERCREATE
Creates a buffer zone around features in your map
Click Analyze Buffer. Menu
MAPFDOBUFFERCREATE Command Line
Create Buffer dialog box Dialog Box
Overlaying Two Feature Sources
Use Overlay to compare two feature classes or layers that are spatially related.
One class or layer is designated the Source and one is designated the Overlay.
The Overlay operation produces an output layer that is also saved as a separate
SDF feature store. The contents and attributes of the new layer vary, depending
on the type of Overlay operation you perform.
If the data set for the Overlay operation is very large, you may not have enough
memory to complete it. In that case, save your data, close the program, and
then restart AutoCAD Map 3D.
NOTE You can automate Overlay operations using Workflows. For more
information, see Setting Up and Running Workflows on page 256.
Attributes in the Resulting Layer
Use the Split and Merge Rules dialog box on page 1523 to set attributes for layers
that are split as a result of an overlay operation. If you do not set these rules,
such features follow default rules. Merge rules do not apply. If you overlay
two feature sources that you used previously in a different map, you must
reset the rules for the new map.
In some cases, attributes from both the Source and Overlay are written to the
output. If this results in attributes that have the same name, each one will
have the original attribute name and a numeric suffix. For example, you can
overlay two layers called Cities and Parcels. If both have a Name attribute, the
resulting layer will have attributes called Name_1 and Name_2.
Overlaying Two Feature Sources | 1191
Selecting Source and Overlay Geometries
The geometry in the feature classes or layers you select determines the other
choices in the dialog box. You can combine only certain types of geometries.
For example, Union and Symmetric Difference support polygon/polygon
comparisons only. Also, you cannot choose point geometries for both Source
and Overlay. If you select point geometry for Source, you can select only
polygon geometry for Overlay.
The order of the geometries you select is important. To compare line and
polygon geometries, the line geometry must be the Source layer. If you select
a polygon geometry as the Source, line geometries are not available as the
Overlay.
The available choices for Type depend on the geometry in the Source and
Overlay. However, if the Source or Overlay is binding data, AutoCAD Map 3D
cannot determine the geometry types before it executes the operation. In that
case, all Type options are available, even if some of them are invalid. The
output might be empty if there are no valid geometry combinations.
If either the Source or the Overlay contains multiple geometries, you can select
any feature class or layer in Overlay and any overlay operation in Type.
However, the output might be empty if there are no valid geometry
combinations. Also, if the geometries include both polygons and lines, any
lines that intersect polygons will split those polygons, which may not be
desired.
Overlay Types
Overlay types include:
Intersect on page 1193
Union on page 1193
Erase on page 1194
Identity on page 1194
Clip on page 1195
Paste on page 1196
Symmetric Difference on page 1197
1192 | Chapter 8 Analyzing Data
Intersect
Intersect determines the geometry that overlaps in the Source and Overlay
feature sources. Anything that does not overlap is discarded from the output,
so the resulting layer represents what the Source and Overlay have in common.
Use Intersect to find points or lines that lie within a polygon, or to determine
the places where two line features overlap. For example, find tree points that
are within park polygons.
The resulting layer has the attributes of both the Source and Overlay features.
Intersect supports the following geometry types:
Intersect: line/line
Intersect: line/polygon
Intersect: point/polygon
Intersect: polygon/polygon
Union
Union determines the geometry that exists in either the Source or Overlay
geometry. Where the geometry intersects, additional features are created. The
resulting layer is the sum of the two comparison layers. Use Union to combine
two related polygon features. For example, create a new feature source that
combines the business district and the theater district when these two areas
overlap.
Overlaying Two Feature Sources | 1193
The resulting layer has the attributes of both the Source and Overlay features.
Union supports polygon/polygon comparisons only.
Union: polygon/polygon
Erase
Erase determines the geometry from the Source that does not intersect with
the Overlay. The intersecting pieces are discarded. Use Erase to subtract a
geometric section from a feature class. For example, find all roads that lie
outside the enterprise district, or all hospitals that are outside the flood zone.
The resulting layer has the attributes of the Source feature only.
Erase supports the following geometry types:
Erase: line/polygon
Erase: point/polygon
Erase: polygon/polygon
Identity
Identity creates new features where the Source and Overlay features intersect.
Use Identity to split features at the point where they intersect with another
feature class, and to create new features at that point. For example, divide
roads or parcels where they cross county borders.
1194 | Chapter 8 Analyzing Data
Feature attributes from both the source and overlay are included in the
resulting features, but only the intersecting features will have the values from
both. If AutoCAD Map 3D splits an original feature to produce an output
feature, it uses the Split/Merge rules to determine how to assign the attributes.
When that occurs, attributes of the Overlay feature are appended to the
resulting features. Non-intersecting Source features retain their original
properties.
Identity supports the following geometry types:
Identity: line/polygon
Identity: point/polygon
Identity: polygon/polygon
Clip
Like Intersect, Clip creates features from the areas of the Source that overlap
with the Overlay.
Use Clip to find features that lie within a geometric area. For example, find
hydrants within a development, or road segments within a particular
neighborhood.
If AutoCAD Map 3D splits an original feature to produce an output feature,
it uses the Split/Merge rules to determine how to assign the attributes.
when you use Clip, only feature attributes from the Source are included in
the resulting layer.
Overlaying Two Feature Sources | 1195
Clip supports the following geometry types:
Clip: line/polygon
Clip: point/polygon
Clip: polygon/polygon
Paste
Paste creates new features by pasting the Overlay features onto the Source
features. All Overlay features become new features in the resulting layer. In
addition, areas of the Source that do not fall within the geometry of the
Overlay become features in the resulting layer. Use Paste to combine two
overlapping features. For example, add the attributes of city districts to the
developments they overlap.
The output layer has attributes from both the Source and Overlay. Features
resulting from the Source geometry have values for Source attributes, but their
Overlay attribute values are NULL. Features resulting from the Overlay
geometry have values for Overlay attributes, but their Source attribute values
are NULL.
Paste supports polygon/polygon comparisons only.
Paste: polygon/polygon
1196 | Chapter 8 Analyzing Data
Symmetric Difference
Symmetric Difference determines geometry in the Source and Overlay that
does not overlap. Overlapping areas of the features are discarded in the output.
The non-overlapping areas become new features. Use Symmetric Difference
to find areas that are mutually exclusive in two feature classes. For example,
find new housing developments that are outside existing school districts.
The output layer has attributes from both the Source and Overlay. Features
resulting from the Source geometry have values for Source attributes, but their
Overlay attribute values are NULL. Features resulting from the Overlay
geometry have values for Overlay attributes, but their Source attribute values
are NULL.
Symmetric Difference supports polygon/polygon comparisons only.
Symmetric difference: polygon/polygon
To perform an Overlay operation
1 Connect on page 286 to the features sources to compare.
To use a feature layer, you must add it to your map. To use a feature class,
you must connect to its data store, but you need not add it to the map.
2 Analyze tab Feature panel Feature Overlay
3 On the Overlay Analysis dialog box - Source and Overlay Type page on
page 1423, specify the following:
Source: Specify the feature layer or feature class to use as the source.
For information about considerations in selecting Source and Overlay
entries, see the Concept tab for this topic on page 1191.
Overlay: Specify the feature layer or feature class to use as the overlay.
Type: Select the type of overlay comparison to perform. For more
information on the available types, see the Concept tab for this topic
on page 1192.
4 Click Next.
Overlaying Two Feature Sources | 1197
5 On the Overlay Analysis dialog box - Set Output and Settings page on
page 1424, specify the following:
Output: Specify the name and location of the SDF file that will contain
the result of the Overlay operation.
Layer Name: Specify the name of the Display Manager layer that will
contain the result of the Overlay operation.
Sliver Tolerance: Specify which slivers become separate features and
which are joined with a neighboring polygon. Set the units for the
tolerance setting, then set the maximum and minimum values. To
see recommended values, click Suggest. To ignore slivers altogether,
click Dont Remove Slivers.
When the Overlay operation splits features to produce the output
layer, it tries to eliminate polygons that are smaller than the specified
tolerance settings. Such polygons might have been present in the
sources, and some may be produced by the Overlay operation itself.
The elimination of slivers affects the output layers only.
Polygons that are larger than the Maximum value become separate
features in the output layer. Polygons that are smaller than the
Minimum value are merged with a neighboring polygon. The Overlay
operation checks polygons that fall between the two values to see
how wide they are. If they are very narrow, they are merged with a
neighboring polygon.
NOTE If the resulting polygons are not as desired, try adjusting the
tolerance values and repeating the Overlay operation.
Ordinate Tolerance: Specify how far apart two nodes or vertices of a
line or polygon must be to be treated as separate points in the output
layer. Set the units for the tolerance setting, then set the Length.
Any two points that are closer together than the Length value are
treated as a single point in the output layer.
Output Properties: Specify which properties from the Source and (if
applicable) Overlay are included in the resulting layer.
All adds all properties to the resulting layer. Identifiers adds only
the primary identifiers (primary keys or unique fields, such as
Feature_ID). Non-Identifiers adds only the non-key attributes (such
as Land_Value or Speed_Limit, for example). If you add only
non-identifiers, the overlay operation generates primary identifiers
for the features in the resulting layer.
1198 | Chapter 8 Analyzing Data
6 Click Finish to perform the Overlay.
The Overlay operation creates a new layer representing the result of the
comparison. The new layer is displayed in the map and in Display
Manager. The same data is written to the SDF file you specified.
To see just the Overlay output, deselect the check boxes for the other
layers in Display Manager.
Quick Reference
MAPGISOVERLAY
Performs overlay analysis of feature classes
Click Analyze menu GIS Overlay. Menu
Icon
MAPGISOVERLAY Command Line
Analyzing Drawing Topologies
Topologies are defined by a set of drawing objects and their relationships.
(Features are not included in topologies.)
After you create a topology in a drawing, you can analyze it to get useful
information about the spatial relationships between drawing objects.
Overview of Analyzing Drawing Topologies on page 1200
Performing a Shortest Path Trace on page 1204
Performing a Best Route Analysis on page 1209
Performing a Flood Trace on page 1213
Overlaying Two Topologies on page 1217
Dissolving a Composite Topology on page 1222
Buffering a Topology on page 1225
Querying a Topology on page 1228
Saving a Temporary Topology on page 1234
Before you can use the topology analysis tools, you must create a topology
and make sure it is loaded.
Analyzing Drawing Topologies | 1199
See also:
Creating Topologies on page 752
Loading or Unloading Topologies on page 831
NOTE The following procedures apply only to drawing objects.
To analyze drawing topologies
To perform a shortest path trace on page 1206
To perform a best route analysis on page 1211
To perform a flood trace on page 1215
To overlay two topologies on page 1220
To dissolve a composite topology on page 1224
To buffer a topology on page 1227
To query a topology on page 1232
To convert a temporary topology to a permanent topology on page 1234
Overview of Analyzing Drawing Topologies
After you have created a drawing topology, you can use it to analyze spatial
relationships between the drawing objects. You can:
Extract or create new information about a set of objects
Determine the distribution of an object, or objects, over a network or area
Manage relationships between objects
Analyze the location, proximity, and orientation of objects
Evaluate suitability and capability, estimate, predict, and interpret
Identify conditions at a geographic location, in a spatial area, or along a
linear network, and predict effects of future events on these items
Different topologies can contain information on different aspects of a map.
For example, a political map shows county lines or cities and towns. A
geological map shows soil types or contour lines. A social map might show
the locations of crimes or high-income areas.
Before you can analyze a topology, you must create the topology and make
sure it is loaded.
1200 | Chapter 8 Analyzing Data
Tell me more
Animations
Show me how to create a network topo-
logy.
Show me how to load a topology.
Show me how to find the shortest path
between two points.
Show me how to do an overlay analysis
using two topologies.
Procedures
To analyze drawing topologies on
page 1200
GIS Skills
Create a network topology to show how
lines are connected.
Find the shortest path through a net-
work.
Find which lines are within a particular
polygon (overlay analysis).
Related topics
Creating Topologies on page 752
Loading or Unloading Topologies on
page 831
NOTE The procedures below apply only to drawing objects.
You can analyze drawing topologies in the following ways:
Use this method... To do this...
Perform a shortest path trace on page 1206 Calculate the shortest path between two
points in a drawing or determine the op-
timal route based on values of direction
and resistance.
Perform a best route analysis on page 1211 Calculate the best route from a starting
point in the drawing to one or more visit
points, and back to the starting point.
Overview of Analyzing Drawing Topologies | 1201
Use this method... To do this...
Perform a flood trace on page 1215 Determine how many links and nodes can
be traveled before the accumulated resist-
ance exceeds the specified maximum res-
istance.
Overlay two topologies on page 772 Compare two existing topologies and keep
only common geometry, remove common
geometry, or combine geometry in a spe-
cified way.
Dissolve a topology on page 1224 Create a new topology by combining
polygons that share the same data value
in a specified field.
Buffer a topology on page 1227 Identify objects within a specified offset of
elements in node, network, and polygon
topologies.
Query a topology on page 1232 Retrieve a loaded topology and its associ-
ated data from the current drawing or an
attached drawing, or query part of a topo-
logy in a source drawing and work on that
part of a topology without having to re-
trieve all its objects.
Save a temporary topology on page 1234 Save back the temporary information re-
trieved by a topology query to the draw-
ings from which it was queried.
Quick Reference
MAPANBUFFER
Creates a buffer around an existing topology
Click Analyze Buffer. Menu
Buffer Topology
Icon
MAPANBUFFER Command Line
1202 | Chapter 8 Analyzing Data
In Map Explorer, right-click a
topology Analysis Buffer
Task Pane
Topology Buffer - Set Buffer Distance dialog box Dialog Box
MAPANDISSOLVE
Removes the boundaries between polygons in a topology or the nodes
between links that share a specific attribute
Click Analyze Dissolve. Menu
Dissolve Topology
Icon
MAPANDISSOLVE Command Line
In Map Explorer, right-click a network or polygon
topology Analysis Dissolve
Task Pane
Topology Dissolve - Set Parameter dialog box Dialog Box
MAPANOVERLAY
Overlays one topology with another, and creates a new topology
Click Map Topology Overlay. Menu
Overlay Topology
Icon
MAPANOVERLAY Command Line
In Map Explorer, right-click a
topology Analysis Overlay
Task Pane
Topology Overlay Analysis - Analysis Type dialog box Dialog Box
MAPANTOPONET
Traces through a network topology (shortest path, best route, or flood trace)
Click Map Topology Network Analysis. Menu
Network Analyze
Icon
MAPANTOPONET Command Line
Overview of Analyzing Drawing Topologies | 1203
In Map Explorer, right-click a network
topology Analysis Network Analysis
Task Pane
Network Topology Analysis - Select Method dialog
box
Dialog Box
MAPTOPOLOAD
Loads a topology
Click Analyze More Topology Options Load
Topology.
Menu
Load Topology
Icon
MAPTOPOLOAD Command Line
In Map Explorer, right-click a
topology Administration Load Topology
Task Pane
Topology Selection dialog box Dialog Box
MAPTOPOQUERY
Queries topologies
Click Setup More DWG Options Define Topology
Query.
Menu
Query Topology
Icon
MAPTOPOQUERY Command Line
In Map Explorer, right-click a
topology Analysis Topology Query
Task Pane
Topology Query dialog box Dialog Box
Performing a Shortest Path Trace
Using a network topology, which is made up of drawing objects and their
relationship data, you can calculate the shortest path between two points in
a drawing or determine the optimal route based on values of direction and
resistance. This process is known as a shortest path trace analysis.
1204 | Chapter 8 Analyzing Data
In a drawing of a street network, for example, you might find the shortest
path between a fire station and a school.
Shortest path trace based on resistance (time taken to traverse a segment).
You can specify a resistance for any link in the network. This resistance specifies
the difficulty in traversing the link. The default resistance is the length of the
link.
If a path has a total resistance lower than the Minimum Resistance value, the
path is ignored. Similarly, if a path has a total resistance greater than the
Maximum Resistance value, the path is ignored.
Using SQL Data in Expressions
If you specify an expression that uses SQL data, the Link Template list includes
only link templates for the drawing where the topology is loaded:
In the source drawing, if you loaded the topology from source drawings
In the current drawing, if you loaded the topology from the current
drawing.
Travel Time in Network Topologies
To carry out network path trace analysis on a road network based on time
rather than distance, assign a speed or speed limit to each link using an object
data field or a field in a linked external database. You then set the Link Direct
Performing a Shortest Path Trace | 1205
Resistance property to an expression that uses this speed limit data, for
example:
(/ .length (* :speed@street_data 5280))
which divides the length of each link by the average speed per foot (where
5280 is the number of feet in a mile).
The resulting analysis shows the shortest route, in terms of time, not distance,
to get from the first point to the second.
Tell me more
Animations
Show me how to find the shortest path
between two points.
Procedures
To perform a shortest path trace on
page 1206
GIS Skills
Find the shortest path through a net-
work.
Related topics
Creating Topologies on page 752
Specifying the Direction for a Link on
page 774
Specifying the Resistance for a Link or
Node on page 778
Expression Evaluator on page 1401
Expression dialog box on page 1657
To perform a shortest path trace
1 Verify that you have a network topology available and it is loaded. See
Creating Topologies on page 752 and To load a topology on page 832.
2 In Map Explorer on page 1885, under Current Drawing, right-click a network
topology Analysis Network Analysis.
3 In the Network Topology Analysis - Select Method dialog box on page
1823, click Shortest Path. Click Next.
1206 | Chapter 8 Analyzing Data
4 In the Network Topology Analysis - Choose Locations dialog box, click
Start Point, and then click (Select Point) to select the starting point
in the map. Press Enter to return to the dialog box.
AutoCAD Map 3D uses the node closest to the location you clicked as
the start point. The coordinates of the point are shown in the list.
5 Click End Point. To select the ending point, click (Select Point). Press
Enter to return to the dialog box.
AutoCAD Map 3D uses the node closest to the location you clicked as
the end point.
6 Review the start and end points you have specified. The coordinates of
the points are shown in the list.
To double-check the location of a point in the map, highlight the
coordinates in the list. Click Preview.
To delete a point so that you can define a new one, highlight the
coordinates in the list. Click Delete.
7 Click Next.
8 In the Network Topology Analysis - Direction and Resistance dialog box,
select limits to put on the trace. For direction and resistance, you can
enter a constant or an expression that references an object data field or
linked external database column. The expression will be evaluated for
each link. Click (Expression Evaluator) to select data from a list.
Link Direction Specify a direction for the trace. If you leave the
box blank, bi-directional (0) is used.
Reverse Select this option to use the reverse of the direction
indicated in the Link Direction box.
Link Direct Resistance Specify the resistance to travel in the
direction that a link was created. If you leave the box blank, the length
of the line (.LENGTH) is used.
Link Reverse Resistance Specify the resistance in the opposite
direction along a link. If you leave the box blank, the length of the
line (.LENGTH) is used.
Node Resistance Specify the resistance to cross the node, for
example, resistance for a valve in a pipe network, or a junction in a
road network. If you leave the box blank, zero (0) is used.
Performing a Shortest Path Trace | 1207
Maximum Resistance and Minimum Resistance Any path that has
a total resistance below the minimum or above the maximum is
ignored.
For example, if you stored the average speed limit for a link (in miles per
hour) in an object data table called street_data, you could find the fastest
route between two points by entering the expression (/ .length (*
:speed@street_data 5280) which divides the length of each link by the
average speed per foot (where 5280 is the number of feet in a mile).
9 Click Next.
10 In the Network Topology Analysis - Output dialog box, indicate whether
or not to view the results of the trace onscreen and whether to save the
trace results as a new topology.
To view your shortest path trace onscreen, select Highlight. Choose
a highlight color from the Color list.
You should use a highlight color that is different from the color of
the objects in your map.
To save the shortest path trace as a new topology, select Create
Topology. Enter a name and description for the new topology. The
new topology will be created on the existing objects.
11 Click Finish to perform the shortest path trace.
Quick Reference
MAPANTOPONET
Traces through a network topology (shortest path, best route, or flood trace)
Click Map Topology Network Analysis. Menu
Network Analyze
Icon
MAPANTOPONET Command Line
In Map Explorer, right-click a network
topology Analysis Network Analysis
Task Pane
Network Topology Analysis - Select Method dialog
box
Dialog Box
1208 | Chapter 8 Analyzing Data
Performing a Best Route Analysis
Using a network topology, which is made up of drawing objects and their
relationship data, you can calculate the best route from a starting point in the
drawing, to one or more visit points, and back to the starting point. AutoCAD
Map 3D determines the optimal route based on values of direction and
resistance. For example, in a street network, you can find the best route to
travel when visiting several customer sites from your hotel.
If a path has a total resistance lower than the Minimum Resistance value, the
path is ignored. Similarly, if a path has a total resistance greater than the
Maximum Resistance value, the path is ignored.
Using SQL Data in Expressions
If you specify an expression that uses SQL data, the Link Template list includes
only link templates defined in the drawing where the topology is loaded
in the source drawing, if you loaded the topology from source drawings; in
the current drawing, if you loaded the topology from the current drawing.
Also, be sure that the appropriate data source is attached and connected in
the current drawing.
Travel Time in Network Topologies
To carry out a best route analysis on a road network based on time rather than
distance, assign a speed or speed limit to each link on page 778 using an object
data field or a field in a linked external database. You then set the Link Direct
Resistance property to an expression that uses this speed limit data, for
example:
(/ .length (* :speed@street_data 5280))
which divides the length of each link by the average speed per foot (where
5280 is the number of feet in a mile).
The resulting analysis shows the best route, in terms of time, not distance.
Object Data Stored for a Best Route Topology
If you save the results of a best route analysis to a new topology, AutoCAD
Map 3D adds topology information, stored as object data, on each element
that makes up the best route topology. The object data table contains
information about the order of the links visited and the resistance used to
Performing a Best Route Analysis | 1209
calculate the best route. The object data table added is like the one shown in
the following table.
Object Data Field Object Data Table Topology Name
Path Link Visit Order BR_SAMPLE SAMPLE
Evaluated Link Forward Resistance
Evaluated Link Reverse Resistance
Evaluated Start Node Resistance
Evaluated End Node Resistance
Evaluated Link Direction
Displaying Visit Order Using Annotation
To display the order in which to visit points, you use AutoCAD Map 3D's
annotation feature to label the best route with the object data described above.
Editing a Best Route Topology
If you change the direction or resistance of an object in a best route topology,
the best route shown may no longer be the optimal route, and you should
recalculate the best route. For example, if you change the direction of a link
from bi-directional to forward or reverse, it may change the best route.
NOTE The best route cannot be calculated if the network topology contains
negative resistance values or if all resistance values equal "0" (or use expressions
that evaluate to zero). In layman's terms, if all resistance values equal zero, every
possible route is as good as any other route, and there is no "best" route to travel.
See also:
Specifying the Resistance for a Link or Node on page 778
Attaching Annotation to Objects on page 998
Expression Evaluator on page 1401
Expression dialog box on page 1657
Renaming Topologies and Changing Their Descriptions on page 848
1210 | Chapter 8 Analyzing Data
Deleting Topologies on page 849
To perform a best route analysis
1 Verify that you have a network topology available and it is loaded. See
Creating Topologies on page 752 and To load a topology on page 832.
2 In Map Explorer on page 1885 under Current Drawing, right-click a network
topology Analysis Network Analysis.
3 In the Network Topology Analysis - Select Method dialog box on page
1823, click Best Route. Click Next.
4 In the Network Topology Analysis - Choose Locations dialog box, click
Start Point. Click Select Point to select the starting point in the
drawing. Press Enter to return to the dialog box.
AutoCAD Map 3D uses the node closest to the location you clicked as
the start point. The coordinates of the point are shown in the list.
5 Click Visit Point. Click (Select Point).
6 In the drawing, click a point to visit during the best route analysis. It
does not matter which point you pick first, AutoCAD Map 3D calculates
the order in which to visit the sites as part of the calculation.
AutoCAD Map 3D uses the node closest to the location you clicked as
the visit point.
7 Do one of the following:
To accept the point and return to the dialog box, press Enter.
To discard the point and return to the dialog box, press Esc.
To accept the point and specify another point, right-click in the
drawing. Click Next Point.
8 In the dialog box, review the start points and visit points you have
specified.
To double-check the location of a point in the map, highlight the
coordinates in the list. Click Preview.
To delete a point so that you can define a new one, highlight the
coordinates in the list. Click Delete.
To add another visit point, return to Step 5.
Performing a Best Route Analysis | 1211
9 Click Next.
10 In the Network Topology Analysis - Direction and Resistance dialog box,
select limits to put on the analysis. For direction and resistance, enter a
constant or an expression that references an object data field or linked
external database column. The expression will be evaluated for each link.
Click (Expression Evaluator) to select data from a list.
Link Direction Specifies a direction for the trace. If the box is blank,
bi-directional (0) is used.
Reverse Uses the reverse of the direction indicated in the Link
Direction box.
Link Direct Resistance Specifies the resistance to travel in the
direction that a link was created. If the box is blank, the length of the
line (.LENGTH) is used.
Link Reverse Resistance Specifies the resistance in the opposite
direction along a link. If the box is blank, the length of the line
(.LENGTH) is used.
Node Resistance Specifies the resistance to cross the node (for
example, resistance for a valve in a pipe network or a junction in a
road network). If the box is blank, zero (0) is used.
Maximum Resistance and Minimum Resistance Any path that has
a total resistance below the minimum or above the maximum is
ignored.
For example, if you stored the average speed limit for a link (in miles per
hour) in an object data table called street_data, you could find the fastest
route between two points by entering the expression (/ .length (*
:speed@street_data 5280) which divides the length of each link by the
average speed per foot (where 5280 is the number of feet in a mile).
NOTE The best route cannot be calculated if the network topology contains
negative resistance values or if all resistance values equal "0" (or use
expressions that evaluate to zero). In layman's terms, if all resistance values
are all zero, every possible route is as good as any other route, and there is
no "best" route to travel.
11 Click Next.
1212 | Chapter 8 Analyzing Data
12 In the Network Topology Analysis - Output dialog box, indicate whether
or not to view the results of the trace onscreen and whether to save the
trace results as a new topology.
To view the best route analysis onscreen, select Highlight and choose
a highlight color.
Use a highlight color that is different from the color of the objects in
your map.
To save the results of the best route analysis as a new topology, select
Create Topology and enter a name and description for the new
topology.
AutoCAD Map 3D adds topology information, stored as object data,
on each element that makes up the best route topology.
13 Click Finish to perform the best route analysis.
To display the order in which to visit points, use annotation to label the
best route with the object data stored on the best route topology objects.
For more information, see To insert annotation on page 998.
Quick Reference
MAPANTOPONET
Traces through a network topology (shortest path, best route, or flood trace)
Click Map Topology Network Analysis. Menu
Network Analyze
Icon
MAPANTOPONET Command Line
In Map Explorer, right-click a network
topology Analysis Network Analysis
Task Pane
Network Topology Analysis - Select Method dialog
box
Dialog Box
Performing a Flood Trace
An analysis that looks out from a point in all directions is called a network
flood trace. You can perform a flood trace on a network topology, which is
made up of drawing objects and their relationship data.
Performing a Flood Trace | 1213
You specify the point where the network starts and the maximum distance
the network can traverse. The analysis determines how many links and nodes
can be traveled before the accumulated resistance exceeds the specified
maximum resistance. For example, you might want to find all restaurants
within a 10-minute walk of a hotel.
If you specify an expression that uses SQL data, the Link Template list includes
only link templates for the drawing where the topology is loaded:
In the source drawing, if you loaded the topology from source drawings
In the current drawing, if you loaded the topology from the current
drawing.
Using Flood Trace to Test Network Integrity
You can use flood trace analysis to check the integrity of a network topology.
If some links are not flooded, the topology is incomplete; you can use the
map editing tools to correct the geometry, and then recreate the topology.
Travel Time in Network Topologies
To carry out network flood trace analysis on a road network based on time
rather than distance, assign a speed or speed limit to each link on page 778
using an object data field or a field in a linked external database. You then set
the Link Direct Resistance parameter to an AutoLISP expression that uses this
speed limit data.
For example, to determine a flood trace analysis based on a maximum travel
time, start a flood trace, select the start point for the analysis, enter the
AutoLISP expression for the Link Direct Resistance, and specify the travel time
for Maximum Value. This analysis will show the streets that can be reached
from a start node within the specified period of time.
See also:
Specifying the Direction for a Link on page 774
Specifying the Resistance for a Link or Node on page 778
Expression Evaluator on page 1401
Expression dialog box on page 1657
NOTE This procedure applies only to drawing objects.
1214 | Chapter 8 Analyzing Data
To perform a flood trace
1 Verify that you have a network topology available and it is loaded. See
Creating Topologies on page 752 and To load a topology on page 832.
2 In Map Explorer on page 1885, under Current Drawing, right-click a network
topology Analysis Network Analysis.
3 In the Network Topology Analysis - Select Method dialog box on page
1823, click Flood Trace. Click Next.
4 In the Network Topology Analysis - Choose Locations dialog box, click
Start Point. Click Select Point to select the starting point in the map.
Press Enter to return to the dialog box.
AutoCAD Map 3D uses the node closest to the location you clicked as
the start point. The coordinates of the point are shown in the list.
5 Review the start point you have specified. The coordinates of the point
are shown in the list.
To double-check the location of a point in the map, highlight the
coordinates in the list. Click Preview.
To delete the point so that you can define a new one, highlight the
coordinates in the list. Click Delete.
6 Click Next.
7 In the Network Topology Analysis - Direction and Resistance dialog box,
select limits to put on the trace. For direction and resistance, you can
enter a constant or an expression that references an object data field or
linked external database column. The expression will be evaluated for
each link. Click (Expression Evaluator) to select data from a list.
Link Direction Specify a direction for the trace. If you leave the
box blank, bi-directional (0) is used.
Reverse Select this option to use the reverse of the direction
indicated in the Link Direction box.
Link Direct Resistance Specify the resistance to travel in the
direction that a link was created. If you leave the box blank, the length
of the line (.LENGTH) is used.
Link Reverse Resistance Specify the resistance in the opposite
direction along a link. If you leave the box blank, the length of the
line (.LENGTH) is used.
Performing a Flood Trace | 1215
Node Resistance Specify the resistance to cross the node, for
example, resistance for a valve in a pipe network, or a junction in a
road network. If you leave the box blank, zero (0) is used.
Specify a maximum resistance for the trace. The analysis determines
how many links and nodes can be traveled before the accumulated
resistance exceeds the specified maximum resistance.
For example, to trace out to a maximum length of 5000, set the Link
Direct Resistance to .LENGTH and set the Maximum Resistance to 5000.
To trace out to the first node on each link, set the Link Direct Resistance
to 0, set the Node Resistance to 50 and set a Maximum Resistance of 45.
8 Click Next.
9 In the Network Topology Analysis - Output dialog box, indicate whether
to view the results of the trace onscreen and whether save the flood trace
results as a new topology.
To view your flood trace onscreen, select Highlight. Select the highlight
color.
To save the flood path trace as a new topology, select Create Topology.
Enter a name and description for the new topology. The new topology
is created on the existing objects.
10 Click Finish to perform the flood trace.
Quick Reference
MAPANTOPONET
Traces through a network topology (shortest path, best route, or flood trace)
Click Map Topology Network Analysis. Menu
Network Analyze
Icon
MAPANTOPONET Command Line
In Map Explorer, right-click a network
topology Analysis Network Analysis
Task Pane
Network Topology Analysis - Select Method dialog
box
Dialog Box
1216 | Chapter 8 Analyzing Data
Overlaying Two Topologies
A powerful form of analysis is possible when you overlay two or more
topologies. Topologies can be created only from drawing objects.
There are three types of overlay analysis:
Nodes with polygons
Networks with polygons
Polygons with polygons
To overlay topologies, both must be loaded into the current drawing.
Options for Overlaying Topologies
When you overlay two topologies, you choose the method in which the two
selected topologies interact. In some cases, the result varies according to which
topology is the source and which is the overlay.
NOTE All the overlay analysis operators change arcs into a series of line segments;
for example, a complete circle consists of 32 segments. In the examples shown
above, the result topology is a tessellated (or jagged) circle after overlay analysis.
This may affect properties of the result topology, and gives different values, such
as area and perimeter.
Overlaying Two Topologies | 1217
Intersect
Intersect operations combine topologies and keep only the common geometry.
Intersect acts like the Boolean AND operation. The results are the same
whichever topology is chosen as the first or second. Object data is combined
for the two operations.
Here are some examples of using Intersect:
Which parcels (polygons) fall within 100-year flood zones (polygons)?
Intersect shows only the flooded properties, not the whole property.
Which crimes (nodes) fall within drug-free zones (polygons)?
Which stream sections (networks) fall within the building area (polygons)
and need to be examined for potential negative environmental impact?
Union
Union operations combine polygons with polygons and keep all geometry.
Union acts like the Boolean OR operation and can be used only with polygons.
For example, you can combine parcels with soils information for property
assessment. Use Union to maintain both sets of geometry together and pull
them apart as needed.
Identity
Identity operations work like Union on the source topology and like Intersect
on the overlay topology. Use Identity to combine nodes, links, or polygons
with polygons and keep all the input geometry. Identity creates one topology
with one link where the link is crossed by the overlay topology.
When Identity is used with the question, Which parcels (polygons) fall within
100-year flood zones (polygons)?, all the properties in the flood zones are
shown intact.
Erase
Erase operations use the overlay polygon topology like a mask and erase
everything in the source polygon topology that is covered by the overlay
topology.
Clip
Clip operations use the overlay polygon topology as a boundary. The parts of
the source polygons outside the overlay polygons are clipped and discarded.
1218 | Chapter 8 Analyzing Data
You can use this option to show polygons within a boundary polygon, such
as a city or state boundary.
Paste
Paste operations paste the overlay polygon topology on top of the source
polygons. The source polygons not covered by the overlay remain. The Paste
option can be used only with polygons.
Object Data in Overlay Analysis
You can copy selected object data and external database data from the source
and overlay topologies to a new object data table in the resulting topology.
You specify the name of the new object data table that will store the data in
the resulting topology. The object data table name should be a new name.
Data fields in the resulting topology look like this:
TOPONAME_FIELD
In addition to any fields you select, overlay analysis creates these object data
fields in the resulting topology.
Data Field Name
Polygon Identification Number TOPOID
Object ID in source topology (TOPO-
NAME1 is name of Source)
TOPONAME1_ID
Object ID in overlay topology (TOPO-
NAME2 is name of Overlay)
TOPONAME2_ID
Percentage area of parent polygon in
source topology
TOPONAME1_PERCENTAREA
Percentage area of parent polygon in
overlay topology
TOPONAME2_PERCENTAREA
Tell me more
Animations
Show me how to do an overlay analysis
using two topologies.
Overlaying Two Topologies | 1219
Procedures
To overlay two topologies on page 1220
GIS Skills
Find which lines are within a particular
polygon (overlay analysis).
Related topics
Creating Topologies on page 752
Loading or Unloading Topologies on
page 831
Overview of Analyzing Drawing Topo-
logies on page 1200
To overlay two topologies
1 In Map Explorer on page 1885, under Current Drawing, right-click the source
topology Analysis Overlay.
2 NOTE Most of the overlay analysis types work only with polygon topologies.
For more information about those that work with node or network topologies,
see the Concept tab for this topic on page 1217.
3 In the Topology Overlay Analysis - Analysis Type dialog box on page 1839,
do the following:
Select the type of overlay analysis to perform:
Intersect Only areas that appear in both the source and overlay
topologies are in the result topology.
Union Areas that appear in either the source or the overlay
topologies are in the result topology.
Identity The result topology includes areas that appear in the
source topology and areas in the overlay topology that are within
the source topology boundary.
Erase The result topology includes areas that appear in the source
topology except where it is covered by the overlay topology. The
area covered by the overlay polygons is erased from the source
polygon area.
Clip The result topology includes areas that appear in the source
topology except where they are outside the boundary of the overlay
1220 | Chapter 8 Analyzing Data
topology. The source polygons are clipped to the outer boundary
of the overlay polygons.
Paste The overlay topology is "pasted" on the source topology.
The result topology includes the overlay topology and any areas
of the source topology that extend beyond the boundaries of the
overlay topology.
Click Next.
4 In the Select Overlay Topology dialog box, do the following:
Select the polygon topology to use as the overlay topology.
Click Next.
5 In the Topology Overlay Analysis - New Topology dialog box, do the
following:
Select Highlight to highlight the resulting topology onscreen. Select
the highlight color.
Enter a name and description for the new topology, and specify the
layer to place it on.
Click Next.
6 In the Topology Overlay Analysis Dissolve - Output Attributes dialog box,
do the following to copy data to the result topology:
For Source Attributes For New Topology, click (Expression
Evaluator) to select the data from the source topology that you want
to include in the resulting topology. You can include fields in an
object data table or columns in an external database.
For Overlay Attributes For New Topology, click (Expression
Evaluator) to select the data from the overlay topology that you want
to include in the resulting topology.
Enter a name and description for the object data table that will store
the data in the new topology.
Object data and external database records are attached to the centroids
of the result topology.
Click Next.
Overlaying Two Topologies | 1221
7 In the final dialog box, choose whether to create new nodes to complete
the resulting topology. If so, specify which a block to use:
To use a point, leave the box blank or enter ACAD_POINT.
To select from a list of block definitions, click the down arrow.
To select a block saved as a DWG file, click Browse. Select the file to
use.
8 For certain overlay operations, you also specify the block to use for
centroids.
9 Click Finish.
Quick Reference
MAPANOVERLAY
Overlays one topology with another, and creates a new topology
Click Map Topology Overlay. Menu
Overlay Topology
Icon
MAPANOVERLAY Command Line
In Map Explorer, right-click a
topology Analysis Overlay
Task Pane
Topology Overlay Analysis - Analysis Type dialog box Dialog Box
Dissolving a Composite Topology
If a topology contains many smaller polygons, you can create a new topology
by combining polygons that share the same data value in a specified field.
This field is called the dissolve field. The dissolve field can be an object data
field or a column in a linked external database.
Note that topologies can include drawing objects only.
Dissolving Polygons
When you dissolve a topology, AutoCAD Map 3D checks each boundary
between polygons to see if the dissolve field value is the same for both. If so,
1222 | Chapter 8 Analyzing Data
the boundary and one of the centroids are removed. All object fields except
for the dissolve and any new topology fields are removed.
If adjacent polygons do not contain the dissolve field, the boundary is not
dissolved and the resulting polygon has a blank value for that field.
Dissolving Network Links
When you dissolve a network topology, AutoCAD Map 3D checks nodes
between lines to see whether two lines intersect at a specified node and whether
the dissolve field is the same. If so, the node is removed, and the two links
are joined to form one link. All object fields except for the dissolve and any
new topology fields are removed as shown in the following illustration.
If adjacent lines do not contain the dissolve field, the node is not dissolved
and the resulting polyline has a blank value for that field.
See also:
Overview of Creating Topologies on page 752
To load a topology on page 832
Dissolving a Composite Topology | 1223
Overview of Analyzing Drawing Topologies on page 1200
To dissolve a composite topology
1 In Map Explorer on page 1885, right-click the topology to dissolve
Analysis Dissolve.
2 Note that topologies must be loaded before you can work with them. See
To load a topology on page 832.
3 In the Topology Dissolve - Set Parameter dialog box on page 1838, for
Dissolve By, specify the data element to use for the new topology. To
select a field from an object data table or a column from an external
database, click (Expression Evaluator).
Any two adjacent polygons or connected lines that have the same value
for the specified field or column are combined into a single polygon or
line.
NOTE When dissolving a topology, AutoCAD Map 3D uses only data that
is attached or linked to the centroid of the polygon. It does not use data
attached to a polygon border.
4 In the Topology Dissolve - New Topology dialog box, select Highlight to
highlight the resulting topology onscreen. Specify the highlight color.
5 Enter a name and description for the new topology and specify the layer.
Click Next.
6 In the Topology Dissolve - Output Attributes dialog box, do the following:
Click (Expression Evaluator) to select the data to include in the
resulting topology. You can include fields in an object data table or
columns in an external database.
Enter a name and description for the object data table that will store
the data in the new topology.
NOTE If you do not want to populate an Object Data Table with the
dissolve information, select the last (empty) item in the list. Selecting this
empty item will not copy data from the dissolve topology.
Click Next.
1224 | Chapter 8 Analyzing Data
7 In the final dialog box, indicate whether to create new nodes to complete
the resulting topology. If so, specify which a block to use:
To use a point, leave the box blank or enter ACAD_POINT.
To select from a list of block definitions, click the down arrow.
To select a block saved as a DWG file, click Browse. Select the file to
use.
If you are dissolving a polygon topology, you can also specify the block
to use for centroids.
8 Click Finish to dissolve the topology.
Quick Reference
MAPANDISSOLVE
Removes the boundaries between polygons in a topology or the nodes
between links that share a specific attribute
Click Analyze Dissolve. Menu
Dissolve Topology
Icon
MAPANDISSOLVE Command Line
In Map Explorer, right-click a network or polygon
topology Analysis Dissolve
Task Pane
Topology Dissolve - Set Parameter dialog box Dialog Box
Buffering a Topology
A buffer analysis identifies objects within a specified offset of elements in
node, network, and polygon topologies. A buffer is a zone that is drawn around
a topology. For example, you might specify a buffer on either side of a river
to show the extent of a flood plain.
Note that topologies can contain only drawing objects.
Buffering a Topology | 1225
Use Buffer Analysis to show an area around an existing topology. In this case, the
buffer analysis of the power line network topology creates a new polygon topology.
For buffering, you create a new polygon topology from an existing node,
network, or polygon topology and specify a buffer offset.
The buffer offset can be:
A positive or negative numeric value
An expression
A value specified by object data
A value linked to an external database record
You can use negative offset values on page 1401 for polygon topologies only.
TIP You can improve the performance of buffering operations by increasing the
RAM to more than the recommended amount, or by increasing the virtual memory
on your system. This is recommended if you are buffering large topologies.
See also:
Expression Evaluator on page 1401
Buffering Features in Your Map on page 1188
1226 | Chapter 8 Analyzing Data
To buffer a topology
1 In Map Explorer on page 1885, under Current Drawing, right-click a topology
Analysis Buffer.
2 In the Topology Buffer - Set Buffer Distance dialog box on page 1832, enter
the buffer distance. Click Next. The buffer extends the specified distance
from the objects.
The buffer offset can be any of the following:
Numeric value. To decrease the size of existing polygons, enter a
negative value.
An expression that evaluates to a numeric value.
A value in an object data table or a linked external database. Click
(Expression Evaluator) to select the table and field or the link
template and column from a list.
NOTE If you are creating a buffer around a polygon and want to use a
value in an object data table or an external database, the data must be
attached to the centroid of the polygon.
3 In the Topology Buffer - New Topology dialog box, select Highlight to
highlight the resulting buffer topology onscreen. Specify a highlight color
that is different from the color of the objects.
4 Enter a name and description for the new topology and specify the layer
to place it on. Click Next.
NOTE If you specify a locked layer, AutoCAD Map 3D can create the buffer
geometry but not the buffer topology.
5 In the Topology Buffer - Create New Centroids and Nodes dialog box,
specify the blocks to use for centroids and node in the resulting buffer
topology.
To use a point, select ACAD_POINT.
To select from a list of block definitions, click the down arrow.
To select a block saved as a DWG file, click Browse. Select the file.
6 Click Finish to create the buffer topology.
Buffering a Topology | 1227
Quick Reference
MAPANBUFFER
Creates a buffer around an existing topology
Click Analyze Buffer. Menu
Buffer Topology
Icon
MAPANBUFFER Command Line
In Map Explorer, right-click a
topology Analysis Buffer
Task Pane
Topology Buffer - Set Buffer Distance dialog box Dialog Box
Querying a Topology
Use a topology query to retrieve a loaded topology and its associated data
from the current drawing or an attached drawing. You can also query part of
a topology in a source drawing and work on that part of a topology without
having to retrieve all the objects that make up a topology.
There are three differences between using standard queries and topology
queries:
Topology queries work with only one topology; standard queries work
with all objects in the attached drawings.
Because topology information is stored in object data, a Data condition
can be based on Area, Length, Perimeter, Direction, Direct Resistance, and
Reverse Resistance.
Property alterations work differently with polygon topologies.
Creating a Result Topology
When you use a topology query, you can hold the retrieved information in
the current drawing in three types of topology:
None No information is added to the geometry in the current drawing.
Temporary Information is retrieved and stored in memory as a topology
with a name preceded by an asterisk (*).
1228 | Chapter 8 Analyzing Data
You cannot save back the temporary topology to the queried drawings.
However, you can save the temporary topology to make it permanent on page
1234, or you can retain the topology in the current drawing.
Permanent The query retrieves data and creates a topology in the current
drawing. You can save back this topology to the source drawings. The
topology name must not be preceded by an asterisk (*).
Location Queries
Location queries on network topology work in the same way as queries on
any other linear or point object.
Data Retrieved by Location Query Topology
Nodes Node
Links; also nodes if part of topology Network
Polygons if links or centroid selected; also
links or nodes if part of polygon topology
Polygon
Polygons are handled as true areas, not just as boundaries. In the example
following, the polygon area crosses through the query boundary so the whole
polygon is retrieved, although none of the objects that make up the polygon
intersect any part of the query boundary.
Querying a Topology | 1229
Point location queries also retrieve the polygon that includes the point.
Object Data Queries
Any topology object can be queried using object data, such as node, link, and
polygon identifiers; the "from" and "to" node information on links; the left
and right side information on links; polygons; and so on.
Topology queries can retrieve data such as areas, perimeters, numbers of links,
and more. For example, a query to retrieve objects with an area greater than
a specified value gives different results with the two query types:
A query defined with a standard Define Query retrieves closed polylines
with areas of the specified value.
A Define Topology Query retrieves all polygons with areas of the specified
value, whatever the objects making up the polygon (lines, arcs, or open
polylines) are.
Property Alteration with Topology Queries
When you define a property alteration for topology objects, only specific
elements of the topology are altered, as shown in the following table.
Modified Objects Property Alteration
Nodes in node and network topologies Centroids in
polygon topology
Block Name
Nodes, links, and centroids Color
Nodes, links, and centroids Elevation
Nodes in node and network topologies Centroids in
polygon topology
Height
Nodes, links, and centroids Layer
Nodes, links, and centroids Linetype
Nodes in node and network topologies. Centroids in
polygon topology
Rotation
Nodes, links, and centroids Scale
1230 | Chapter 8 Analyzing Data
Modified Objects Property Alteration
Nodes in node and network topologies Centroids in
polygon topology
Text Style
Links Width
Nodes in node and network topologies Centroids in
polygon topology (text appears at the centroid label
point)
Text Value
Links Thickness
Hatched polygons Hatch
Saving and Using Queries
If you plan to use a query more than once, you can save it with the current
drawing in the Query Library or to an external file, and edit the query or reuse
it. The following table shows the options available with topology queries.
Command Procedure Description
ADEQUERY In the Define Query dialog box, click Save.
See Saving Queries on page 169.
Save a query
ADERUNQUERY Create tab Object Query panel Run
See Running a Saved Query on
page 170.
Run Query (internal)
ADERUNXQUERY Create tab Object Query panel Extern-
al
Run External Query
ADEQUERYLIB Create tab Object Query panel Library
See Setting Up a Query Library on
page 166.
Use the Query Lib-
rary
Querying a Topology | 1231
Report Mode
In addition to the dot variables available using the standard Define Query
command, Define Topology Query has two extra dot variables.
.TOPONAME Contains the topology name.
.TOPOTYPE Contains the topology type: NODE, NETWORK, or
POLYGON.
Three of the dot variables give different results in topology queries.
.DRAWING The drawing name that is the source of the geometry object
in the topology.
.AREA The value of the AREA object data field for each polygon.
.PERIMETER The value of the PERIMETER object data field for each
polygon.
The Process Sub-Objects option in the Output Report Options dialog box
specifies the objects in a report.
Reported Data
Do not Process Sub-Objects Process Sub-Objects Topology Type
Nodes Nodes, objects, and object data Node
Links Links, start and end node data Network
Centroids Centroids, links, and nodes Polygon
To query a topology
1 In Map Explorer on page 1885, under Current Drawing, right-click a topology
Analysis Topology Query.
2 In the Topology Query dialog box on page 1848, select the topology to
query.
If the topology is not on the list, click Load and select the topology to
use.
1232 | Chapter 8 Analyzing Data
3 Under Result Topology, specify how to save the results of the query:
None Objects are retrieved into the current drawing, but no
topology data is created.
Temporary Objects are retrieved into the current drawing, and the
topology data is loaded into memory. This data is not saved to the
objects.
Permanent Objects are retrieved into the current drawing, and a
new topology is created.
If you create a temporary or permanent topology, specify a name and
description for the topology.
4 To load an existing query, click Load Query and select the query.
To define a new query, click Define Query and define the conditions for
the query.
To close the dialog box, but have AutoCAD Map 3D remember your
selections, click OK.
5 When you click Define Query, the Define Query Dialog box opens. Its
operation and options are the same for topology and AutoCAD Map 3D
queries, except for some options you have in the Property option in the
Query Type area. For more information, see Overview of Queries on page
1122.
Quick Reference
MAPTOPOQUERY
Queries topologies
Click Setup More DWG Options Define Topology
Query.
Menu
Query Topology
Icon
MAPTOPOQUERY Command Line
In Map Explorer, right-click a
topology Analysis Topology Query
Task Pane
Topology Query dialog box Dialog Box
Querying a Topology | 1233
Saving a Temporary Topology
When you use a topology query, you can store the retrieved information in
a temporary topology. The topology name is preceded by an asterisk (*). To
save back the temporary topology to the queried drawings, first convert the
temporary topology to a permanent topology.
See also:
Querying a Topology on page 1228
To convert a temporary topology to a permanent topology
1 In Map Explorer on page 1885, under Current Drawing, right-click the
temporary topology you want to convert Administration Rename.
A temporary topology has a name preceded by an asterisk (*).
2 In the Rename Topology dialog box on page 1828, enter a new name for
the topology.
To create a permanent topology, do not start the topology name with an
asterisk (*). Also note that topology names can contain letters, numbers,
and the underscore, hyphen, and dollar characters. Names cannot include
spaces.
3 Optionally, enter a new description for the topology.
4 Click OK to rename the topology, making it a permanent topology.
Quick Reference
MAPTOPOREN
Changes the name and description of a topology
Click Map Topology Administration Rename. Menu
MAPTOPOREN Command Line
In Map Explorer, right-click a
topology Administration Rename
Task Pane
Rename Topology dialog box Dialog Box
1234 | Chapter 8 Analyzing Data
Publishing and Sharing
Maps
Overview of Publishing and Sharing
There are many ways to output and share map data. Use the following table to
determine which option to use for moving your data from one format to another:
Use this option... To this format... To move this
data...
In the Tool-based Ribbon Workspace,
click Output tab Plot panel Plot.
See Publishing a Map to a Plotter on
page 1240 and Publishing Maps on page
1238
Printer, plotter, or file Entire map
See Publishing Map Books on page 1258 Map book (divides your map into a grid
of tiles and renders each tile on a separ-
Entire map
ate page, which can be published to a
plotter or a file)
In the Tool-based Ribbon Workspace,
click Output tab Map Data Transfer
panel Current Map As DWG.
See Exporting Maps to DWG Format on
page 1319
DWG format Entire map
9
1235
Use this option... To this format... To move this
data...
Click Publish.
DWF (Design Web Format) to display in
Autodesk Design Review
Entire map
See Publishing to DWF on page 1241
In the Tool-based Ribbon Workspace,
click Output tab Export To DWF/PDF
panel Export PDF.
PDF file Entire map
See Publishing to PDF on page 1250
At the Command prompt, enter pub-
lishtoweb. See Publishing to a Web Page
on page 1250
Web page Entire map
Click Publish Publish To
MapGuide.
Autodesk MapGuide Enterprise 2007 Entire map
See Publishing to MapGuide on page 1253
In the Tool-based Ribbon Workspace,
click Output tab Map Data Transfer
panel As SDF2.
Autodesk MapGuide version 6.5 or
earlier
Entire map
Click Send eTransmit.
A transmittal package Entire map and all its
dependent files (for
example, Xrefs)
See Using eTransmit on page 1253
In the Tool-based Ribbon Workspace,
click Output tab Map Data Transfer
panel Map 3D Export.
See Overview of Converting and Export-
ing on page 1282
Autodesk SDF (Spatial Data File)
ESRI Arc/INFO Coverages
ESRI Shapefile
GML (Geographic Markup Language)
MapInfo MIF/MID
MapInfo TAB
MicroStation DGN
Drawing data
Shape Multiclass
VML (Vector Markup Language)
In the Tool-based Ribbon Workspace,
click Output tab Map Data Transfer
panel To FDO Connection.
Oracle
ESRI ArcSDE
Drawing data
1236 | Chapter 9 Publishing and Sharing Maps
Use this option... To this format... To move this
data...
See Exporting DWG Data to an FDO
Data Store on page 1321
In the Tool-based Ribbon Workspace,
click Output tab Map Data Transfer
panel As Image.
Image formats Drawing data
See Exporting DWG Data to an Image
Format on page 1324
Click Save As Other
Formats
See Saving Drawing Objects to a DXF
File on page 1319
DXF Drawing data
In Display Manager, right-click the layer
and choose Export Layer Data to SDF or
Save Layer.
See Saving or Exporting a Display Man-
ager Layer on page 1328
Autodesk SDF (Spatial Data File) Geospatial data
In Map Explorer, click Tools Bulk
Copy
See Migrating Data on page 562
Another geospatial format Geospatial data
In the Data Table, choose Options
Export.
See Exporting from the Data Table on
page 1333
A printer or a comma-separated file Data attached to
geospatial objects
At the Command prompt, enter ad-
equery.
See Creating a Drawing Object Report
(DWG) on page 1336
A printer or a comma-separated file Data attached to
drawing objects
In the Data View, click File menu
Print.
See on page 1334
A printer or a comma-separated file External data linked
to objects
Overview of Publishing and Sharing | 1237
Use this option... To this format... To move this
data...
See Publishing and Printing Metadata
on page 1374 and Sharing Metadata on
page 1370
A printer or a comma-separated file Metadata
You can also use the following options to share map data:
Export data to a GIS format and back into DWG format on page 1325.
Convert Display Manager styles to object properties on page 1319. This allows
you to share styled maps with users who do not have Display Manager (for
example, users of AutoCAD or a previous version of AutoCAD Map 3D).
Publishing Maps
When you publish a map or map book, AutoCAD Map 3D plots it and sends
it to an output format. For example, if you publish your map to a plotter, you
print a copy of the map. If you publish it to DWF, you create a file containing
the plotted map or map book.
Overview of Publishing Maps
You can publish a map to the following output formats:
Plotters
DWF (Design Web Format)
PDF
A web page
A packaged format that includes all dependent files (eTransmit)
MapGuide
Map books
1238 | Chapter 9 Publishing and Sharing Maps
Tell me more
Animations
Show me how to publish a map to a
MapGuide server.
Show me how to create a map book.
Show me how to publish a map book
with attributes to a DWF file.
Procedures
To publish your map on page 1239
Tutorials
Lesson 8: Publish Your Map
Workflow
Print and Publish Data
GIS Skills
Publish a completed map to a MapGuide
server.
Create a map book with appropriate-
scale tiling for a city.
Produce a multi-sheet DWF file for a map
book.
Related topics
Overview of Publishing and Sharing
on page 1235
Overview of Converting and Exporting
on page 1282
Overview of Exporting Attribute Data
on page 1331
Use the following methods to publish your map.
Use this method To publish to this format...
In the Tool-based Ribbon Workspace, click
Output tab Plot panel Plot
See Publishing a Map to a Plotter on page
1240.
Plotter
Overview of Publishing Maps | 1239
Use this method To publish to this format...
Click Publish.
DWF (Design Web Format)
See Publishing to DWF on page 1241.
In the Tool-based Ribbon Workspace, click
Output tab Export To DWF/PDF panel
Export PDF.
PDF
See Publish a Sheet Set in the AutoCAD
Help.
At the Command prompt, enter pub-
lishtoweb.
A Web page
See Publishing to a Web Page on page 1250.
Click Send eTransmit.
See Package a Set of Files for Internet
Transmission in the online Help.
eTransmit
Click Publish Publish To
MapGuide.
See Publishing to MapGuide on page 1253.
Autodesk MapGuide Enterprise 2007
In the Tool-based Ribbon Workspace, click
Output tab Map Data Transfer panel
As SDF2.
Autodesk MapGuide version 6.5 or
earlier
See Publishing Map Books on page 1258. Map Books
Publishing a Map to a Plotter
You can publish to a plotter for a printed copy. The steps for publishing to a
plotter are slightly different for a map and for a map book on page 1278, but
you set plotting options the same way for both.
1240 | Chapter 9 Publishing and Sharing Maps
See also:
Overview of Map Books on page 1258
To publish to a plotter
1 Save the map.
2 In the Tool-based Ribbon Workspace, click Output tab Plot panel Plot
3 Choose a printer or plotter and set any options needed.
For information, type To plot a drawing in the Search tab of the help.
NOTE If your map contains feature data that you have styled to be
transparent, you can print the transparency by enabling the Plot with
Transparency option. Click Output tab Plot panel Transparency.
4 Click OK.
Quick Reference
PLOT
Plots a drawing to a plotter, printer, or file.
Click File menu Plot. Menu
Plot a drawing.
Icon
PLOT Command Line
Plot Dialog Box Dialog Box
Publishing to DWF
DWF (Design Web Format
) is an open, secure file format developed by
Autodesk for sharing engineering design data. DWF files are highly compressed,
so they are small and fast to transmit and view.
To publish a map to DWF on page 1242
To publish attribute data to DWF on page 1244
To prepare a map for publishing to DWF on page 1246
Publishing to DWF | 1241
To publish a map to DWF on page 1249
Overview of Publishing to DWF
DWF (Design Web Format
) is an open, secure file format developed by
Autodesk for sharing engineering design data. DWF files are highly compressed,
so they are small and fast to transmit and view.
DWF files are useful for the following:
Publishing complex maps that use a variety of feature sources to a compact
file that can be used in the field. All information from the original map,
including stylization, is represented.
Sharing maps with people who do not have a copy of AutoCAD Map 3D.
These people can download the free viewer to see the maps.
All layers and styles are published, with no loss of information. If you have
joined data on page 467 to layers in your map, the joined data is published.
You can include graphical elements, including any draped raster files. You
can include attribute data.
If your map has a coordinate system assigned to it, AutoCAD Map 3D includes
that coordinate system for each sheet in the published DWF file.
See also:
Joining Data to GIS Features on page 467
Publishing Attribute Data to DWF on page 1243
Preparing a Map for Publishing to DWF on page 1245
Publishing Map Books to DWF on page 1277
To publish a map to DWF
1 Specify attribute data to include with the published DWF. on page 1244
2 Prepare a map for DWF publishing and set publishing options on page
1246.
3 Publish the map to DWF. on page 1249
1242 | Chapter 9 Publishing and Sharing Maps
You can also do the following:
Publish a map book to DWF on page 1277
Publishing Attribute Data to DWF
Before publishing maps to DWF
, you can specify which data to include from
the following categories:
Description DWF Publishing Option
Data attached to drawing objects object data on page 184
Information about drawing objects that have been
assigned to classes
classification data on page 113
Spatial data objects GIS feature sources on page 283
Data from records that have been joined to the data
for spatial data objects
joins on page 467
Data from records or fields that have been linked to
drawing objects
linked records on page 481 from
an external database
Table type, table name, record ID, and the delimiter.
This is useful if your viewer does o't automatically
display this information.
data table information on page
185
For each category of data, you can choose the individual items to include
when you publish.
NOTE If your map has a coordinate system assigned to it, AutoCAD Map 3D
includes that coordinate system for each sheet in the published DWF file, using
the property name "Coordinate System." You cannot choose this as a DWF
Publishing Option, and you cannot change the property name. If you turn off all
publishing options (by clearing the Publish Map Information box), the coordinate
system is not included in the publish operation.
Tell me more
Animation
Show me how to publish a map book
with attributes to a DWF file.
Publishing to DWF | 1243
Procedures
To publish attribute data to DWF on
page 1244
Tutorials
Lesson 8: Publish Your Map
Workflow
Publish to a Georeferenced DWF
GIS Skills
Produce a multi-sheet DWF file for a map
book.
Related topics
Overview of Publishing and Sharing
on page 1235
Overview of Object Classification on
page 901
Overview of Object Data on page 947
Preparing a Map for Publishing to DWF
on page 1245
Publishing a Map to DWF on page 1248
To publish attribute data to DWF
1 In the Tool-based Ribbon Workspace, click Output tab Export To
DWF/PDF panel Export To DWF/PDF Options (MAPDWFOPTIONS).
2 Check Publish Map Information.
3 Select the properties to include in the DWF.
To see specific properties, expand any categories that display a plus
sign.
Check an item with subitems to select all its subitems.
To save these properties for future use, click the file icon and specify the
name and location of the file for the exported properties. You can reload
these settings again later by clicking the folder icon.
1244 | Chapter 9 Publishing and Sharing Maps
4 Click OK.
NOTE If you clear the Publish Map Information box, the options you checked
remain checked, but they are not included in the publish operation. When
you check Publish Map Information again, the options are included.
5 Set up on page 1246 and publish the map to DWF on page 1249.
Quick Reference
MAPDWFOPTIONS
Sets AutoCAD Map 3D options for publishing to DWF
Click Map Tools DWF Publishing Options. Menu
MAPDWFOPTIONS Command Line
Preparing a Map for Publishing to DWF
For best results, use the following techniques to prepare your map before
publishing to DWF:
Set the paper size larger than it is set for normal plotting and fit the map
to the paper size.
If you publish a detailed drawing to a small paper size, Autodesk Design
Review cannot display the detail. Zooming in does not help if the entities
in the map are smaller than the pen weight used to draw lines on the paper.
Use virtual pens to display details.
To be sure that users can see all the available detail in a map, use
zero-weight pens. These allow users to zoom in without causing the lines
to get thicker. Zero-weight lines display as one pixel wide on screen.
Define pen settings (including weights) using AutoCAD Plot Style Tables,
which are stored in .CTB files. You can see a list of CTB files in the Plot
Style Manager. The .CTB files are used by page setups, which are stored in
.PC3 files. You can see a list of PC3 files in the AutoCAD Page Setup
Manager. The .PC3 files are used by several commands, including PLOT,
PUBLISH, and the Sheet Set Manager. For information about the Plot Style
Tables and the Plot Style Manager, see Manage Plot Style Tables in the
AutoCAD Help.
Publishing to DWF | 1245
Set a high display resolution.
By default, DWF files are produced with a vector grid of 1200 dots per inch
(DPI), which means the files have roughly the same precision and security
as paper.
Specify a DPI setting based on how small your objects are, relative to the
plot scale. The maximum number of virtual DWF dots allowed on a page
is 231 (2,147,483,647 in each dimension). To find the maximum allowed
DPI for your map, divide the maximum number of dots (231) by the
number of inches of the longest paper dimension. For example, for 42"x36"
paper, you can have a maximum DWF DPI of about 51 million
dots-per-inch. However, precision increases file size: a fifty-million-DPI
file is about twice the size of a 1200-DPI file (file size is not linear with
resolution). Set the DPI for DWF files using the DWF6 ePlot.PC3 settings.
See Set the DWF File Resolutionin the AutoCAD Help.
NOTE While it is safe to use very large DPI values for vectors, increasing
gradient or raster DPI increases your file size exponentially. This can cause
system failure.
Assign a coordinate system on page 137 to the map.
Make sure that the coordinate system is valid for the data in the map. For
example, a coordinate system for Canada might not support converting
x,y values to latitude and longitude for a map of Thailand.
Make sure that the graphics fall within the region of the coordinate system.
See also:
Overview of Publishing to DWF on page 1242
Publishing Attribute Data to DWF on page 1243
Publishing a Map to DWF on page 1248
To prepare a map for publishing to DWF
1 Display and set up the layout you plan to use for your publishing job.
A layout is an AutoCAD paper space environment where you can specify
the size of your sheet, add a title block, display multiple views, and create
dimensions and notes for your map. For more information about creating
or editing a layout, see Create Multiple-View Drawing Layouts (Paper Space)
in the AutoCAD Help.
2 Choose any attributes to include on page 1243 with the published DWF.
1246 | Chapter 9 Publishing and Sharing Maps
3 Save the map.
4 Click Publish.
NOTE Do not choose an option from the Publish submenu. Click the word
Publish in the application menu.
5 In the Publish dialog box, do any of the following:
For each item in the Sheets to Publish list, click in the Page Setup/3D
DWF field and choose or import a layout from the drop-down list.
Make sure the Status column shows no errors. To exclude a sheet from
the publish operation, right-click it and choose Remove.
NOTE By default, the model space view and the two default layout views
are included in the list. You can change the settings for the sheets that
are automatically included by clearing the check boxes under Include
When Adding Sheets. You can also save the current sheet list and reload
it for future publishing jobs.
To specify publishing options, click Publish Options.
To specify the attributes or object data to publish with this map, scroll
down to Map Options and click in the field. To use your DWF
Publishing settings, this field must be set to Include. To view or
change the settings on page 1243, click the button labeled ... Make
sure that the Publish Map Information box in the DWF Publishing
Options dialog box is checked. Otherwise, the coordinate system is
not included in the publish operation.
To publish each display layer in your map to a separate layer in the
DWF, click in the Layer Information field under DWF Data Options
and change it to Include. Design Review can display each resulting
layer independently. Each DWF layer has the same name as its Display
Manager layer, but if multiple layers share the same name, the DWF
layer will have _1 appended to the first duplicate name, _2 to the
second, and so on.
Click the DWF file option under Publish To.
Change any other publishing options as desired. For information
about these options, click Help.
6 Publish the map to DWF. on page 1249
Publishing to DWF | 1247
Quick Reference
PUBLISH
Publishes a drawing to DWF format
File menu More Plotting Options Publish to
DWF
Menu
Publish
Icon
PUBLISH Command Line
Publishing a Map to DWF
When you publish to DWF, you create an electronic version of the map that
can be displayed using Autodesk
Design Review, which you can download
from the Autodesk Design Review page on the Autodesk website.
Autodesk Design Review includes the ability to measure, add redline markups,
define, and place custom stamps and symbols, convert DWG files to DWF,
convert raster image formats to DWF, add/remove/reorder DWF sheets to
create custom packages, define and save new 3D views, and more.
Publishing Georeferenced DWFs
As long as you have assigned a coordinate system to all the maps in your DWF
file, the publishing operation automatically converts the coordinate
information to latitude/longitude coordinates. Autodesk Design Review 2008
can automatically navigate to a specific location when you enter coordinates,
and displays coordinates of any location in the map when you move your
mouse over that location. When your computer is integrated with a GPS
device, field workers can center the map to the coordinates provided by the
integrated GPS device on your system, and display the my coordinates icon
within the map. GPS devices must use the NMEA 0183 protocol. Earlier versions
of the DWF Viewer do not support georeferenced DWFs. For product
information and a free trial version, refer to the Autodesk Design Review page
on the Autodesk website.
NOTE Use the Publish command FROM Model space to create a georeferenced
DWF file. Plotting to DWF will not work, and publishing from Layout space will
not work.
1248 | Chapter 9 Publishing and Sharing Maps
See also:
Overview of Publishing to DWF on page 1242
Publishing Attribute Data to DWF on page 1243
Preparing a Map for Publishing to DWF on page 1245
To publish a map to DWF
1 Save the map.
2 Prepare the map for publishing to DWF. See Preparing a Map for
Publishing to DWF on page 1246.
3 Click Publish.
NOTE Do not choose an option from the Publish submenu. Click the word
Publish in the application menu.
4 In the Publish dialog box, click the DWF file option under Publish To.
5 Set publishing options and click Publish.
6 In the Select DWF File dialog box, specify the name and location for the
DWF output and click Select.
7 Indicate whether to save the current sheet set for future publishing
operations.
The status area shows the progress of the publishing operation. When it
is complete, a pop-up message lists the details of the job, including any
warnings or errors that occurred.
NOTE If you are creating a georeferenced DWF and want to use it with a
GPS-enabled device, set the GPS device for NMEA output and WGS84 coordinates.
If you are not sure how to do this, review the documentation that came with your
GPS device.
Quick Reference
PUBLISH
Publishes a drawing to DWF format
Publishing to DWF | 1249
File menu More Plotting Options Publish to
DWF
Menu
Publish
Icon
PUBLISH Command Line
Publishing to PDF
Recipients of PDF files can view and print them using Adobe
Reader versions
5 or later. You can publish a single PDF file or multiple PDF files containing
separate layouts.
See also:
Overview of Publishing Maps on page 1238
To publish to PDF
1 Save the map.
2 In the Tool-based Ribbon Workspace, click Output tab Export To
DWF/PDF panel Export PDF.
Publishing to a Web Page
You can save your map in HTML format for display as a static web page. The
result is a snapshot of the map that cannot be edited in AutoCAD Map 3D,
but can be viewed by any web browser.
You use a wizard to guide you through the publishing process. Once you have
created a web page with this wizard, you can update the information for the
web page if the map file changes.
For more information, see Use the Publish to Web Wizard to Create Web Pages
in the AutoCAD Help.
NOTE You can also use the MapGuide technology to publish map-related data
on the web or on an intranet.
See also:
Overview of Publishing Maps on page 1238
1250 | Chapter 9 Publishing and Sharing Maps
Publishing to MapGuide on page 1253
To publish a map as a web page
1 Save your map.
2 At the Command prompt, enter publishtoweb.
3 Click Create New Web Page and click Next.
NOTE Once you create a web page with this wizard, you can choose Edit
Existing Web Page. You select the web page to edit, and then you can change
any of the settings for that web page and republish it.
4 Specify a name and location for the web page files.
Type a name for the web page (without any file name extension).
Specify the parent directory for the web page files by clicking the
button labeled ... next to the default path. Choose or create a folder
for the files and click Open.
Type a description for the web page in the space provided.
Click Next.
5 Choose an image type.
As you select an image type from the drop-down list, the description
provides information for that option. The last one you select will be used.
For JPEG and PNG, you can specify an image size.
Review the image types and select the one you want.
Select an image size (if appropriate).
Click Next.
6 Choose a page template.
As you select a template from the list, the preview and description update
for that option.
Review the templates and select the one you want.
Click Next.
7 Choose a formatting theme for the web page.
Publishing to a Web Page | 1251
As you select a theme from the drop-down list, the preview illustrates it.
Review the themes and select the one you want.
Click Next.
8 Choose whether to use i-drop
or not and click Next.
The i-drop option lets you post copies of the DWG files that comprise
your map so viewers can access those files.
9 Choose the drawings for your web page.
Specify the map file for the web page by clicking the button labeled
... next to the default file name. Choose the file and click Open.
Choose a layout (model space or one of the layouts youve defined
for this map file).
Type a label and a description to annotate the image on the resulting
web page
Click Add.
If you need to change one of your entries, select it in the Image list,
make your changes in Image Settings, and click Update.
Click Next.
10 Click Next on the Generate Images page of the wizard to create the web
page.
11 Preview and post the resulting web page.
Click Preview to see how the web page will look.
If you need to change anything, close the browser window in which
the preview appears and click Back to make your changes.
Click Post Now to post the web page.
Navigate to the location for the web page and click Save.
Click Send Email to create an email message that contains a link to
your web page.
12 Click Finish.
1252 | Chapter 9 Publishing and Sharing Maps
Using eTransmit
When you send a map file to another AutoCAD Map 3D user, it is easy to omit
some of the dependent files required to edit that map effectively. You can use
eTransmit to package all dependent files for a map (for example, SHP, SDF,
and MDB files to which you are connected) and ensure that the recipient has
all the required information. Then you can email the resulting file to the
recipient, along with a report explaining how to use the files.
The eTransmit feature also packages all local edits.
NOTE If your map includes data from a feature store such as an Oracle database,
that data will be available to the recipient, even if the recipient does not have
access to that data store.
For more information, see Package a Set of Files for Internet Transmission in the
online Help.
See also:
Overview of Publishing Maps on page 1238
To use eTransmit
1 Save the map.
2 Click Send eTransmit.
Publishing to MapGuide
The MapGuide technology lets you publish map-related data on the web or
on an intranet. The MapGuide technology is available as Autodesk MapGuide
Enterprise 2009 and under an open source license. For more information, see
the Mapping & GIS Solutions page on the Autodesk website.
When you publish to MapGuide, all layers, layer definitions, dynamic labels,
queries, filters, and styles (including point, line, raster, and other styles) in
your map are published in the format that MapGuide needs.
NOTE If you are using a previous release (Autodesk MapGuide 2008 or earlier),
you cannot use this command. Instead, export your map to SDF2 format on page
1328 and send the resulting file to your MapGuide server.
Using eTransmit | 1253
Metadata is not included when you publish to MapGuide. You can export
metdata from the Metadata Viewer on page 1370.
MapGuide and Joined Data
If you have joined data to layers that you are publishing, you cannot publish
the joined data with this command. The layer will be published, but the joined
data will not. To publish both, save the layer with the joined data to SDF
(which converts the joined data into a flat table) and then publish the resulting
SDF file. This publishes only the data that was on the server at the time you
created the SDF file. The features are no longer connected to the original
databases and data. For more information about saving a layer to SDF, see
Saving or Exporting a Display Manager Layer on page 1328.
MapGuide and SHP or SDF Layers
If your map includes SHP or SDF layers, AutoCAD Map 3D copies the source
files for those layers to the server. If your map includes layers that come from
a central database, AutoCAD Map 3D includes pointers to the original data
stores. If your map includes layers composed of objects from drawing files,
AutoCAD Map 3D copies those objects as high-fidelity DWF files.
Tell me more
Animations
Show me how to publish a map to a
MapGuide server.
Show me how to export a layer to SDF
Procedures
To publish a map for use with Map-
Guide on page 1255
Workflow
Publish to the Web
GIS Skills
Publish a completed map to a MapGuide
server.
Related topics
Overview of Publishing and Sharing
on page 1235
Sharing Metadata on page 1370
1254 | Chapter 9 Publishing and Sharing Maps
Saving or Exporting a Display Manager
Layer on page 1328
Importing Autodesk SDF (Spatial Data
Files) on page 352
Saving or Exporting a Display Manager
Layer on page 1328
Importing ESRI Shape Files on page 361
To publish a map for use with MapGuide
1 Save the map.
2 Click Publish Publish To MapGuide.
3 In the Publish To MapGuide dialog box, specify the URL for the target
website. If the site requires a password, a Connect to Site dialog box
appears. Enter your user name and password.
4 Check Overwrite existing resources of the same name if you want to
overwrite such files.
5 Check Show map in web browser after publishing if you want to review
the published map immediately.
6 Choose a folder for the published files.
7 Click Publish. You can monitor the progress and result of the operation
in the status bar.
Quick Reference
MAPPUBLISHTOMAPGUIDE
Publish to the new MapGuide technology (Autodesk MapGuide Enterprise
2007 or MapGuide Open Source)
File More Plotting Options Publish to Autodesk
MapGuide
Menu
MAPPUBLISHTOMAPGUIDE Command Line
Publishing to MapGuide | 1255
Viewing Publish to MapGuide Results
When you publish to Autodesk MapGuide Enterprise 2009, you can check the
results of the publish operation, including the number of layers that were
published and the number that failed. The following types of problems can
occur:
Layers without assigned coordinate systems may not display correctly in
MapGuide.
Features from third-party data sources, such as Oracle databases or ArcSDE,
will cause problems if no corresponding data store exists on the MapGuide
server.
If the program cannot determine the source type for data, or cannot open
the current map or configuration file, some data may not be published.
Layers that are joined to external data sources are not published.
If a map with the same name already exists on the server, the publish
operation will fail if you set the MapGuide publishing options to stop the
publish operation in this situation.
If a folder name or its path contain invalid characters, the publish operation
will fail. Invalid characters are \, :, *, ?, ", <, >, |, &, %, =, and /.
Situations like a session expiration, a timeout, or the inability of the server
to parse the XML can also cause the publish operation to fail.
To resolve MapGuide publishing errors
1 On the Publish To MapGuide Results dialog box, click View Log.
For information on publishing and viewing results, see Publishing to
MapGuide on page 1253.
2 Examine the log file to see which layers failed and why.
3 Resolve the publishing errors in the following ways:
Errors due to joined data: You can detach the joined data from the
layers before publishing to omit that data but still publish the layers.
If you must include the joined data, save layers with joined data to
SDF format (which converts the join into a flat table), remove the
layers from the map (turning them off is not sufficient), and publish
the resulting map. Then copy the SDF containing the joined data layer
to the MapGuide server. This places a static copy of the data on the
server (the features no longer point to the original databases and data).
1256 | Chapter 9 Publishing and Sharing Maps
You must reconstruct the map on the server to add the SDF layer back
in. For information on how to save a layer to SDF, see Saving or
Exporting a Display Manager Layer on page 1328.
Errors resulting from layers without assigned coordinate systems:
Display the Data Connect dialog box, select the data source whose
layers are missing a coordinate system, and click Edit Coordinate
Systems. Click Edit and select a coordinate system. Click OK in both
dialog boxes to apply your changes.
ODBC DSN errors: If feature sources in the map use an ODBC DSN
(Data Source Name) on the local computer, the DSN must exist on
the machine where the server resides, and it must have the same name
as the DSN on the local machine.
Errors related to missing provider components on the server: If you
publish a map layer from a provider that requires software or
components, such as an Oracle database, ArcSDE data source, SQL
server, or a third-party database provider you set up, you must install
that software on the MapGuide server and configure it correctly. For
example, if you publish a layer from an Oracle database, you must
install the Oracle client on the server.
NOTE MapGuide Enterprise installs some provider support automatically,
while the open source version does not. However, in both cases, you will
need to install components for some providers.
Errors due to a failure to determine the source data type or read the
configuration file: These errors are usually the result of using data
from third-party FDO Providers. Contact Autodesk technical support,
or the support group for the FDO Provider you are using.
Errors due to existing files on the server: If you specified that this
publish operation should stop if it encounters existing files with the
same names as new ones, and if those files exist, you can either remove
the existing files from the server or change the publishing options to
overwrite the existing files. For more information, see Publishing to
MapGuide on page 1253.
Errors due to invalid characters: Rename the offending files or folders
to avoid invalid characters.
4 Republish.
Viewing Publish to MapGuide Results | 1257
Quick Reference
MAPPUBLISHTOMAPGUIDE
Publish to the new MapGuide technology (Autodesk MapGuide Enterprise
2007 or MapGuide Open Source)
File More Plotting Options Publish to Autodesk
MapGuide
Menu
MAPPUBLISHTOMAPGUIDE Command Line
Publishing Map Books
To create and publish a map book on page 1260
To set up a map book template on page 1263
To identify layout placeholders on page 1265
To create a map book on page 1267
To rebuild a map book on page 1268
To import a plot map set on page 1268
Overview of Map Books
A map book divides your map into multiple tiles and displays each tile on
a separate page. Picture a grid overlaying your map. Each section of the grid
represents a tile. Once you create a map book, you can publish the entire map
or selected tiles to a plotter or to DWF.
Each map book is associated with an AutoCAD sheet set. For more information
about AutoCAD sheet sets, see Create and Manage a Sheet Set in the AutoCAD
Help.
NOTE If a map book becomes dissociated from its sheet set (for example, if you
rename the map file after creating a map book), you will be prompted to regenerate
the sheet set when you select an existing map book or create a new map book.
You can choose the sheet set from the older version of the map file, or you can
create a new one. To regenerate the sheet set at any other time, right-click the
map book (on the Map Book tab of the Task Pane) and choose Rebuild Sheet Set.
When you package and send your map files to a recipient using eTransmit, the
sheet set is packaged with the map file and your recipient does not have to
regenerate it.
1258 | Chapter 9 Publishing and Sharing Maps
To create a map book, you must first set up a map book template. You can
start with a sample template and adapt it to your needs. When the template
is complete, you generate the map book. You can update the original map at
any time and regenerate the map book without changing the template, or
you can change the template and regenerate the map book. The new map
book will reflect your changes.
Map book with tiles listed by row and column
You can create more than one map book for a map, but only one can be
current at a time.
Tell me more
Animations
Show me how to create a map book.
Show me how to publish a map book
with attributes to a DWF file.
Procedures
To create and publish a map book on
page 1260
Tutorials
Tutorial: Creating a Map Book With an
Inset
Workflow
Publish to a Map Book
GIS Skills
Create a map book with appropriate-
scale tiling for a city.
Publishing Map Books | 1259
Produce a multi-sheet DWF file for a map
book.
Related topics
Overview of Publishing and Sharing
on page 1235
To create and publish a map book
1 Set up a map book template on page 1262.
2 Identify layout placeholders on page 1265.
3 Create a map book on page 1266.
4 View or edit the map book tiles on page 1274.
5 Publish the map book on page 1277.
Quick Reference
MAPBOOKCREATE
Creates a map book to publish your data
In the Map Classic workspace, Click Map Map Book. Menu
MAPBOOKCREATE Command Line
In the Map Book task pane, click New Map
Book.
Task Pane
Create Map Book/Edit Map Book dialog box Dialog Box
MAPBOOKCREATEFROMSETTINGS
Creates a new map book from a previously saved map books settings file
MAPBOOKCREATEFROMSETTINGS Command Line
In the Map Book task pane, click New Map
Book from Settings.
Task Pane
1260 | Chapter 9 Publishing and Sharing Maps
Select Map Book Settings dialog box Dialog Box
MAPBOOKEDITSETTINGS
Edits the settings of an existing map book
MAPBOOKEDITSETTINGS Command Line
In the Map Book task pane, click Tools Edit Settings
and Rebuild Map Book.
Task Pane
Create Map Book/Edit Map Book dialog box Dialog Box
MAPBOOKIMPORTPLOTSET
Imports settings from a map plot set
MAPBOOKIMPORTPLOTSET Command Line
In the Map Book task pane, click New Map
Book from Plot Set.
Task Pane
Select Plot Set to Convert dialog box Dialog Box
MAPBOOKPLACEHOLDER
Names the viewports and element placeholders in the layout template
MAPBOOKPLACEHOLDER Command Line
On the Map Book tab, click Tools Identify
Template Placeholders.
Task Pane
Identify Map Book Template Placeholders dialog box Dialog Box
MAPBOOKSAVESETTINGS
Saves map book settings to an external file
MAPBOOKSAVESETTINGS Command Line
On the Map Book tab, right-click a map book name
Save Settings.
Task Pane
Save Map Book Settings dialog box Dialog Box
Publishing Map Books | 1261
Setting Up a Map Book Template
Every map book requires a template that specifies printer settings (such as
paper size and the printer driver to use) and defines the size and position of
elements on the page (for example, the legend, title block, and map tiles).
A template can contain one or more layouts. If it contains multiple layouts,
you must specify the one to use for a particular map book.
Once you define the map book template and save your map, you can publish
the map book to a plotter or to a DWF file.
Viewports
In your map book template, each element appears within a viewport, which
is like a frame on a web page. A viewport has a shape and a position on the
page, and you specify the type of information that appears within it. You must
include a main viewport in your map book template. Other viewports are
optional and can include the following:
Tileview viewport displays the corresponding tile, and determines the shape
of that tile. Templates for map books must include a tileview viewport.
Keyview viewport displays a thumbnail view of the entire area included in
the map book. You can create a simplified view of the mapped area to use
in this viewport, save that view to a separate drawing file, and then link
the viewport to that drawing. You can display a different linked file in this
viewport, instead of the thumbnail. For example, you can save a detail of
the map in a separate file and use the keyview viewport to display it as an
inset. You can also display selected AutoCAD layers for the entire map.
NOTE When you generate the map book, you can choose any of the previous
alternatives, or you can choose to omit the keyview viewport altogether.
Legend viewport displays a legend. and specifies where it appears in the map
book. If you created a display legend for your map, you can select it for
this viewport, or you can select an area of your map to use as a legend.
This viewport is optional.
Adjacent arrows are blocks at each edge of the tile that point to and identify
the adjacent tile. Each arrow has a property that specifies the adjacent tile
in that direction and displays the name of that tile within the arrow. You
can specify the text that appears within the arrowheads. When you generate
the map book, you can choose a drawing for an adjacent block. That
drawing replaces the original adjacent block defined in the template layout.
1262 | Chapter 9 Publishing and Sharing Maps
Title block displays a defined DWG block that can include title information,
such as your company or group name and the name of the map. Many
organizations have standard title blocks to insert in this element. You can
define certain attributes of the title block from within your template. Title
blocks defined in the sample templates include a frame that surrounds the
entire tile. When you generate the map book, you can choose a drawing
for the title block. That drawing replaces the original title block contents
defined in the template layout.
Map book template
See also:
Overview of Publishing and Sharing on page 1235
Overview of Map Books on page 1258
To set up a map book template
1 Open an existing map book template. Map book templates for a variety
of paper sizes are included in the Templates folder. Choose from 8.5x11,
8.5x14, 11x17, A3, or A4.
2 Do the following:
Right-click a layout tab and choose Rename. Type a new name for
this layout.
NOTE If you do not see the layout tabs, click Options
Display tab, check Display Layout and Model Tabs, and create a new
layout.
Publishing Map Books | 1263
Right-click the renamed layout tab. Choose Page Setup Manager to
specify plotter and paper information.
NOTE This information will be used every time you publish your map
book to a plotter. You cannot change these settings at print time. For
more information about this dialog box, type Page Setup Manager in
the Search tab of the help.
3 Resize the viewports on the layout as needed:
To resize a viewport, click it to select it. Click and drag a corner grip.
If you do not want to use one of the viewports that appear on the
template, select it and press the Delete key on your keyboard.
4 Customize the viewports on the template as desired:
Double-click the outside frame of the title block to change its attributes
or text properties. Items that display pound signs (###) are variables.
Right-click a variable to change its value.
Double-click an arrow block to change its text properties.
5 When the elements appear as you want them, you must Identify the
layout placeholders on page 1265.
6 After identifying the placeholders, save the map file as a DWT (AutoCAD
Drawing Template) file.
NOTE You can also create a map book layout in an existing map, and use that
map as your map book template. Be sure to rename the layout tab that you plan
to use for map books. You can have multiple layout templates in a map.
Quick Reference
PAGESETUP
Displays the Page Setup Manager for a layout
File menu More Plotting Options Page Setup
Manager
Menu
PAGESETUP Command Line
1264 | Chapter 9 Publishing and Sharing Maps
Identifying Layout Placeholders
You must identify each element in your map book template as a placeholder
for a particular type of information. For example, you select the viewport
intended for the title and identify it as a title block placeholder.
See also:
Setting Up a Map Book Template on page 1262
Overview of Map Books on page 1258
To identify layout placeholders
1 Select the layout tab you defined for the map book.
2 On the Map Book tab of the Task Pane, click Tools Identify Template
Placeholders.
3 Click an item in the Layout Placeholders list. For example, click Main
Viewport. Then click Select Placeholders.
4 In your layout, click the outline of the viewport to use for the item you
selected. For example, for the Main viewport, click the viewport that will
display the map tile.
5 Repeat steps 3 and 4 for each of the following elements in your layout:
Main viewport
Keyview viewport
Legend viewport
Adjacent arrow blocks
Title block
6 When you have identified all the elements, click Close.
Quick Reference
MAPBOOKPLACEHOLDER
Names the viewports and element placeholders in the layout template
Publishing Map Books | 1265
MAPBOOKPLACEHOLDER Command Line
On the Map Book tab, click Tools Identify
Template Placeholders.
Task Pane
Identify Map Book Template Placeholders dialog box Dialog Box
Creating a Map Book
You can create a map book from a map you styled in Display Manager or from
objects in model space.
By default, the map book uses the current map in the Display Manager,
whether you have saved it or not. If you specify the model space instead, the
map book shows the current contents of the model space. You can also choose
a map you saved in the Display Manager.
Tell me more
Animations
Show me how to create a map book.
Show me how to publish a map book
with attributes to a DWF file.
Procedures
To create a map book on page 1267
Tutorials
Tutorial: Creating a Map Book With an
Inset
Workflow
Publish to a Map Book
GIS Skills
Create a map book with appropriate-
scale tiling for a city.
Produce a multi-sheet DWF file for a map
book.
Related topics
Overview of Publishing and Sharing
on page 1235
Overview of Map Books on page 1258
1266 | Chapter 9 Publishing and Sharing Maps
Setting Up a Map Book Template on
page 1262
To create a map book
1 On the Map Book tab of the Task Pane, click New Map Book.
2 In the Create Map Book/Edit Map Book dialog box on page 1677, select an
option under each of the following and enter the required information:
Source
Sheet Template
Tiling Scheme
Naming Scheme
Sheet Set
3 Optionally, you can select options under the following:
Key
Legend
4 Click Preview to see a preview of the tile outlines on the map.
5 Click Generate.
Quick Reference
MAPBOOKCREATE
Creates a map book to publish your data
In the Map Classic workspace, Click Map Map Book. Menu
MAPBOOKCREATE Command Line
In the Map Book task pane, click New Map
Book.
Task Pane
Create Map Book/Edit Map Book dialog box Dialog Box
Publishing Map Books | 1267
Rebuilding a Map Book
If you make changes to a map book template, you must rebuild the map book
to apply the changes.
See also:
Overview of Map Books on page 1258
Setting Up a Map Book Template on page 1262
To rebuild a map book
1 On the Map Book tab of the Task Pane, select the map book to rebuild.
2 Right-click the map book name and click Rebuild.
Importing Plot Map Sets
You can import settings from plot map sets that you created in previous releases
of the software.
See also:
Creating a Map Book on page 1266
Map Book Settings on page 1269
To import a plot map set
1 Open the file that contains the plot map set.
2 On the Map Book tab of the Task Pane, click New Map Book From
Plot Set.
3 Select the plot map set to convert. Click OK.
4 In the Create Map Book dialog box, edit the imported plot map set
information as desired. Click OK.
Quick Reference
MAPBOOKIMPORTPLOTSET
1268 | Chapter 9 Publishing and Sharing Maps
Imports settings from a map plot set
MAPBOOKIMPORTPLOTSET Command Line
In the Map Book task pane, click New Map
Book from Plot Set.
Task Pane
Select Plot Set to Convert dialog box Dialog Box
Map Book Settings
Overview of Map Book Settings on page 1269
Saving Map Book Settings on page 1271
Creating New Map Books from Saved Settings on page 1271
Editing Map Book Settings on page 1272
To save map book settings on page 1271
To create a new map book from saved settings on page 1272
To edit map book settings on page 1273
Overview of Map Book Settings
You can save and reuse the settings you specified for a particular map book.
See also:
Creating a Map Book on page 1266
Creating New Map Books from Saved Settings on page 1271
Editing Map Book Settings on page 1272
Use this method... To do this...
On the Map Book tab of the Task Pane,
right-click the map book name. Click Save
Settings.
See Saving Map Book Settings on page 1271
Save map book settings
Publishing Map Books | 1269
Use this method... To do this...
On the Map Book tab of the Task Pane,
click New Map Book From Settings.
See Creating New Map Books from Saved
Settings on page 1271
Use saved map book settings
On the Map Book tab of the Task Pane,
select a map book and click Tools Edit
Settings And Rebuild Map Book.
See Editing Map Book Settings on page 1272
Edit saved map book settings
Quick Reference
MAPBOOKSAVESETTINGS
Saves map book settings to an external file
MAPBOOKSAVESETTINGS Command Line
On the Map Book tab, right-click a map book name
Save Settings.
Task Pane
Save Map Book Settings dialog box Dialog Box
MAPBOOKCREATEFROMSETTINGS
Creates a new map book from a previously saved map books settings file
MAPBOOKCREATEFROMSETTINGS Command Line
In the Map Book task pane, click New Map
Book from Settings.
Task Pane
Select Map Book Settings dialog box Dialog Box
MAPBOOKEDITSETTINGS
Edits the settings of an existing map book
MAPBOOKEDITSETTINGS Command Line
In the Map Book task pane, click Tools Edit Settings
and Rebuild Map Book.
Task Pane
1270 | Chapter 9 Publishing and Sharing Maps
Create Map Book/Edit Map Book dialog box Dialog Box
Saving Map Book Settings
Map book settings are automatically saved in the map file as soon as you create
the map book. You can save these settings in a separate MBS (Map Book
Settings) file to use with other map books.
See also:
Creating a Map Book on page 1266
Creating New Map Books from Saved Settings on page 1271
To save map book settings
1 On the Map Book tab of the Task Pane, select the map book whose settings
you want to use.
2 Right-click the map book name. Click Save Settings.
3 Give the file a unique name.
4 Click Save.
Quick Reference
MAPBOOKSAVESETTINGS
Saves map book settings to an external file
MAPBOOKSAVESETTINGS Command Line
On the Map Book tab, right-click a map book name
Save Settings.
Task Pane
Save Map Book Settings dialog box Dialog Box
Creating New Map Books from Saved Settings
If you saved the settings for a map book in a Map Book Settings file, you can
use those settings for a new map book.
Publishing Map Books | 1271
See also:
Creating a Map Book on page 1266
Saving Map Book Settings on page 1271
To create a new map book from saved settings
1 On the Map Book tab of the Task Pane, click New Map Book From
Settings.
2 Navigate to a map book settings (MBS) file and open it.
3 In the Create Map Book dialog box, change the settings as desired.
4 Click Generate.
Quick Reference
MAPBOOKCREATEFROMSETTINGS
Creates a new map book from a previously saved map books settings file
MAPBOOKCREATEFROMSETTINGS Command Line
In the Map Book task pane, click New Map
Book from Settings.
Task Pane
Select Map Book Settings dialog box Dialog Box
Editing Map Book Settings
You can edit the settings of an existing map book.
See also:
Creating a Map Book on page 1266
Saving Map Book Settings on page 1271
Rebuilding a Map Book on page 1268
1272 | Chapter 9 Publishing and Sharing Maps
To edit map book settings
1 On the Map Book tab of the Task Pane, select the map book whose settings
you want to change, and click Tools Edit Settings And Rebuild Map
Book.
2 In the Edit Map Book dialog box, change the settings as desired.
3 Click Generate.
Quick Reference
MAPBOOKEDITSETTINGS
Edits the settings of an existing map book
MAPBOOKEDITSETTINGS Command Line
In the Map Book task pane, click Tools Edit Settings
and Rebuild Map Book.
Task Pane
Create Map Book/Edit Map Book dialog box Dialog Box
Viewing and Editing Map Books
You can view or edit individual tiles and their corresponding layouts.
Overview of Viewing and Editing Map Book Tiles on page 1274
Viewing a Map Book on page 1274
Viewing Map Book or Tile Properties on page 1275
Viewing Tiles in Model Space on page 1276
Viewing Layouts on page 1276
To view a map book on page 1275
To hide all map books on page 1275
To view map book or tile properties on page 1276
To view a tile on page 1276
To view several tiles on page 1276
To view all tiles on page 1276
To view a layout on page 1277
Publishing Map Books | 1273
Overview of Viewing and Editing Map Book Tiles
Map books divide a single map into a set of tiles and display each tile on a
separate map book page. You use a template to specify the layout of the pages.
You can view and change individual tiles or layouts for existing map books.
See also:
Overview of Map Books on page 1258
Creating a Map Book on page 1266
Use the following methods to view and edit map book tiles.
Use this method... To view or edit this...
On the Map Book tab of the Task Pane,
select the map book to view from the Map
An entire map book
Book list. See Viewing a Map Book on page
1274.
On the Map Book tab of the Task Pane,
right-click a map book or tile and click
Map book or tile properties
Properties. See Viewing Map Book or Tile
Properties on page 1275.
On the Map Book tab of the Task Pane,
right-click a map book or tile and click
Map book tiles in model space
Zoom Tiles. See Viewing Tiles in Model
Space on page 1276.
On the Map Book tab of the Task Pane,
right-click a tile and click Zoom Layout.
See Viewing Layouts on page 1276.
Map book tile layouts
Viewing a Map Book
When you open a map containing one or more map books, none of the map
books is current until you select one. When you select a map book, you
automatically zoom to its extents and see the tile outlines. If the map book is
based on a display map, you will see the stylization associated with that display
map.
1274 | Chapter 9 Publishing and Sharing Maps
See also:
Overview of Map Books on page 1258
Creating a Map Book on page 1266
Overview of Viewing and Editing Map Book Tiles on page 1274
To view a map book
On the Map Book tab of the Task Pane, select the map book to view from
the Map Book list.
To hide all map books
On the Map Book tab of the Task Pane, select <None> from the Map Book
list.
NOTE If the map book is based on a display map, this will hide only the tile
outlines. To turn off stylization, use the Display Manager.
Viewing Map Book or Tile Properties
You can view basic properties about map books or tiles. In the Map Book
Properties dialog box on page 1680, you can view the maps name, scale,
orientation, coordinate system, and number of tiles. In the Tile Properties
dialog box on page 1681, you can view a tiles name and the numbers of its
adjacent tiles.
NOTE The map book properties are strings, for use as field values in sheets. They
do not change the actual properties of the map book.
See also:
Overview of Map Books on page 1258
Creating a Map Book on page 1266
Overview of Viewing and Editing Map Book Tiles on page 1274
Publishing Map Books | 1275
To view map book or tile properties
1 On the Map Book tab of the Task Pane, do one of the following:
Right-click the map book name.
Right-click a tile name.
2 Click Properties.
Viewing Tiles in Model Space
You can view selected tiles in model space.
See also:
Overview of Map Books on page 1258
Creating a Map Book on page 1266
Overview of Viewing and Editing Map Book Tiles on page 1274
To view a tile
On the Map Book tab of the Task Pane, right-click a tile name. Click Zoom
Tile.
To view several tiles
Select multiple tile names. Right-click one of the selected tiles. Click Zoom
Tiles.
To view all tiles
Right-click the map book containing the tiles. Choose Zoom Tiles.
Viewing Layouts
You can view layouts for selected tiles, one at a time.
See also:
Overview of Map Books on page 1258
1276 | Chapter 9 Publishing and Sharing Maps
Creating a Map Book on page 1266
Overview of Viewing and Editing Map Book Tiles on page 1274
To view a layout
On the Map Book tab of the Task Pane, right-click a tile name. Click Zoom
Layout.
Publishing Map Books
You can publish a map book to a DWF file for electronic distribution or to a
plotter for a printed map book based on the current plot settings.
To publish a map book to DWF on page 1278
To publish a map book to a plotter on page 1279
Publishing Map Books to DWF
The steps for publishing a map to DWF on page 1241 and publishing a map
book to DWF are slightly different, but you set DWF Publishing Options the
same way for both.
Tell me more
Animations
Show me how to publish a map book
with attributes to a DWF file.
Procedures
To publish a map book to DWF on
page 1278
Tutorials
Tutorial: Creating a Map Book With an
Inset
Workflow
Publish to a Map Book
Publishing Map Books | 1277
GIS Skills
Produce a multi-sheet DWF file for a map
book.
Related topics
Overview of Publishing and Sharing
on page 1235
Overview of Map Books on page 1258
Creating a Map Book on page 1266
Overview of Publishing to DWF on
page 1242
Publishing Attribute Data to DWF on
page 1243
Publishing a Map to a Plotter on page
1240
To publish a map book to DWF
1 Save the map.
2 Set up options for publishing attribute data on page 1243.
3 On the Map Book tab of the Task Pane, select the map book to publish,
and click Tools Publish To DWF.
4 In the Select DWF File dialog box, choose a name and location for the
DWF file and click Select.
Publishing Map Books to a Plotter
You can publish to a plotter for a printed copy.
The steps for publishing a map to a plotter on page 1240 and publishing a map
book to a plotter are slightly different. The plotter and plotting options are
specified in your layout for this map book, so the map book is sent to the
plotter as soon as you choose the command.
See also:
Overview of Map Books on page 1258
Creating a Map Book on page 1266
1278 | Chapter 9 Publishing and Sharing Maps
Publishing a Map to a Plotter on page 1240
To publish a map book to a plotter
1 Save the map.
2 Make sure that you have set up the printer or plotter you want to use.
3 On the Map Book tab of the Task Pane, select the map book to publish,
and click Tools Publish To Plotter.
Managing Map Books and Tiles
To rename a map book or tile on page 1279
To delete a map book or tile on page 1280
Rename Map Books or Tiles
You can rename entire map books or individual tiles.
See also:
Overview of Map Books on page 1258
Creating a Map Book on page 1266
Delete Map Books or Tiles on page 1280
To rename a map book or tile
1 On the Map Book tab of the Task Pane, do one of the following:
Right-click the map book to rename.
Right-click the tile to rename.
2 Click Rename.
3 Type the new name.
4 Press Enter.
NOTE Renaming a tile does not rename its associated layout.
Publishing Map Books | 1279
Delete Map Books or Tiles
You can delete tiles from a map book or delete the entire map book.
See also:
Overview of Map Books on page 1258
Creating a Map Book on page 1266
Rename Map Books or Tiles on page 1279
To delete a map book or tile
1 On the Map Book tab of the Task Pane, do one of the following:
Right-click the map book to delete.
Right-click the tile to delete.
2 Click Delete.
3 Click Yes.
WARNING You cannot undo the deletion.
Converting and Exporting
To convert or export drawing objects
To prepare your data for export on page 1285
To export drawing objects to other file formats on page 1285
Before moving drawing data to SDF on page 1291
To specify the name for the index property used in export on page 1292
To move data into SDF format on page 1292
To export DWG data to SDF2 format on page 1293
To change the settings AutoCAD Map 3D uses for segmentation on page
1296
To export to Arc/INFO on page 1296
To export to ArcSDE on page 1297
To include all object types when exporting drawing objects to ESRI SHP
format on page 1300
To change the settings AutoCAD Map 3D uses for segmentation on page
1300
1280 | Chapter 9 Publishing and Sharing Maps
To export to SHP format do one of the following on page 1300
To change the settings AutoCAD Map 3D uses for segmentation on page
1301
To export to MapInfo MIF/MID on page 1301
To change the settings AutoCAD Map 3D uses for segmentation on page
1302
To export to MapInfo TAB on page 1303
To change the seed file for a single file on page 1305
To change the default seed file on page 1306
To export to DGN on page 1306
To verify language encoding settings for export to GML on page 1307
To export to GML on page 1307
To export to VML on page 1308
To export multiple feature classes on page 1309
To combine multiple layers into one feature class on page 1310
To change the class names that are assigned automatically on page 1310
To change the settings AutoCAD Map 3D uses for segmentation on page
1312
To export to SHP Multi-class on page 1312
To map fields when exporting to Shape Multiclass on page 1313
To create polygons when exporting to SHP Multiclass on page 1313
To export to a single feature class that uses all the items you specified on
the Data tab. on page 1313
To map drawing attributes to feature class properties on page 1314
To map AutoCAD drawing attribute values to feature class property values
on page 1315
To export text enclosed in a polyline as attribute data on page 1316
To export polygons from a polygon topology on page 1318
To create a DXF file on page 1319
To save a styled map to DWG format on page 1320
To export DWG data to Oracle: on page 1322
To export DWG data to ESRI ArcSDE: on page 1323
To save drawing objects in an image format on page 1325
To move drawing data to a spatial data store and back using the import
method on page 1327
To move drawing data to a spatial data store and back using the Data
Connect method on page 1327
To export layers in SDF format on page 1330
To save a layers styles and pointers to its data on page 1330
To export survey points to a LandXML file on page 1330
Converting and Exporting | 1281
Overview of Converting and Exporting
You can share all or some of the drawing objects in your map with users of
other software programs by exporting to another format. You can print or
export attribute data and metadata separately.
When you convert DWG objects, spatial data is ignored. However, you can
export a Display Manager layer on page 1328 containing spatial data to SDF
format, or you can use Bulk Copy on page 562 to convert features from one
geospatial format to another. You can also export to an FDO data format. on
page 1321
When you convert or export your drawing objects to other formats, you can
convert or export not only the objects themselves, but also data associated
with the objects. In addition, AutoCAD Map 3D can automatically perform a
coordinate conversion on the objects as they are converted or exported.
During conversion or export, AutoCAD Map 3D copies objects from the active
map to the specified file or location. To convert or export objects from a source
DWG file, query those objects into the active map before you begin the export.
Using Saved Settings
If you saved export settings (from Autodesk Map Release 4.5 or later), you can
reload those settings.
Selecting Drawing Objects
You can automatically select all drawing objects, or you can manually select
the ones you want. In addition, you can export drawing objects on selected
layers or in selected classes. You can also export drawing objects from a polygon
topology.
The status bar tells you how many objects are currently selected and how
many are filtered out. In addition, you can preview the objects that will be
exported.
Data
You can export data associated with drawing objects, including object data,
block attributes, linked external data, object properties, and topology data.
You can also map drawing attributes to feature class properties during export.
Choose the data you want on the Data or Feature Class tab of the Export dialog
box.
1282 | Chapter 9 Publishing and Sharing Maps
NOTE You cannot export metadata using the Export dialog box. Instead, export
metadata from the Metadata Viewer. See Sharing Metadata on page 1370.
When you export external data, two options are available:
If the external file format does not support external databases, export the
entire record associated with each linked object. The information from
the record is attached to the exported object as attribute data.
If the external file format supports external database files, export only the
key field.
Text
DWG text elements are exported as points (using the insertion point of the
text). If your text elements are MTEXT objects, and you want to preserve the
actual text as well as text properties such as rotation and style, you must specify
the data attributes during export. If you then import the resulting file, you
will have AutoCAD points with AutoCAD Map 3D object data. You can use
the AutoCAD Map 3D ADE Query feature to alter the point objects and display
them as text, using the attributes to define the text value, rotation and style.
When you export to SDF or SHP and then connect to the resulting file in
Display Manager, you can display the point and label it using any of the
attributes that were defined.
Coordinate Conversion
If the active map has a coordinate system assigned to it, you can convert
objects from that coordinate system to a different coordinate system.
NOTE The settings specified in the UNITS command do not affect the export
process. The UNITS command affects only the way data is displayed; it does not
affect the coordinate values stored with the objects themselves.
Styled Objects
For maps saved or exported from the Display Manager, AutoCAD Map 3D
saves or exports original object properties regardless of any map stylizations,
except for text. Text entities created by text stylizations are saved or exported.
To avoid saving or exporting text entities, turn off any text stylization before
exporting your data. For more information, see Overview of the Display
Manager on page 580.
Overview of Converting and Exporting | 1283
You can export styled objects to DWG format. See Exporting Maps to DWG
Format on page 1319.
Tell me more
Animations
Show me how to export DWG objects to
SDF.
Show me how to export the current map
to DWG format.
Show me how to export a layer to SDF
Show me how to save a layer to a .layer
file.
Procedures
To prepare your data for export on
page 1285
To export drawing objects to other file
formats on page 1285
Tutorials
Lesson 1: Converting Drawing Layers
to Feature Classes
Lesson 7: Use Object Classes When
Exporting
Workflow
Move CAD Data to GIS
GIS Skills
Convert styled DWG objects to features.
Export DWG objects to a GIS data store
(SDF).
Exchange data with other users by ex-
porting to SDF format.
Share styles with other users of AutoCAD
Map 3D using .layer files.
Related topics
Exporting DWG Data to SDF2 Format
on page 1292
1284 | Chapter 9 Publishing and Sharing Maps
Exporting DWG Data to an FDO Data
Store on page 1321
Migrating DWG Data to GIS on page
574
Mapping Drawing Attributes to Fea-
ture Class Properties on page 1313
Converting Data From Other Formats
to Drawing Objects on page 343
To prepare your data for export
To convert or export objects from source drawings, query those objects
into the current map.
To perform a coordinate transformation during export, be sure that you
have assigned a coordinate system to the map.
To export drawing objects to other file formats
1 In the Tool-based Ribbon Workspace, click Output tab Map Data
Transfer panel Map 3D Export.
NOTE To export to Oracle or ESRI ArcSDE, see Exporting DWG Data to an
FDO Data Store on page 1321.
2 In the Export Location dialog box, select the file format and location for
the exported files. For information on the file format choices, see
Supported Formats on page 1289. Click OK.
3 In the Export dialog box on page 1556, specify how to export objects. To
use settings that you stored previously, click Load and select the profile
containing the settings.
4 On the Selection tab, specify the objects to export.
To select a subset of objects, click Select manually and choose either
Select Objects or Quick Select.
To filter the selection to export only objects on specific layers or in
specific classes, specify the layers and classes to include.
To export polygons from a polygon topology, select the topology.
Overview of Converting and Exporting | 1285
To preview the objects that will be exported, click Preview Filtered
Selection.
5 On the Data or Feature Class tab, click Select Attributes and select the
data to export with the objects.
TIP If you are exporting data from an external database, you can export the
entire record from the database or just the key fields. Because the key field
values are stored in the map, choosing the key field (listed under Link
Templates) makes the export faster.
6 On the Feature Class or Options tab, select the options you want.
To perform a coordinate conversion, you must have a coordinate
system assigned to the map on page 141.
Check Treat closed polylines as polygons (if it is available) unless you
want only polygon objects to be exported as polygons.
If you are exporting to Oracle on page 1321, Autodesk SDF on page 1290,
or ESRI ArcSDE on page 1296, specify how classes will be created on the
Feature Class tab. See Exporting to Multiple Classes on page 1308.
If you are exporting to Shape Multiclass on page 1311, your choices on
the Options tab and on the Data tab work together to determine how
attributes are assigned to the exported feature classes. See Exporting
To Shape Multiclass on page 1311.
If you are exporting to DGN version 7 or 8, click Map Layers To DGN
Levels to map each layer in the current map to a level in the DGN
drawing. Click Map Layers To Levels to specify names for the DGN
levels. Closed polylines are always exported as polygons; they will be
shapes in the DGN v8 file. You cannot clear the Treat Closed Polylines
as Polygons check box.
Click Driver Options to set options specific to the export format you
specified. For information on driver options, see the following:
Exporting To ESRI Arc/INFO Coverages on page 1295
Exporting to ESRI ShapeFile on page 1297
Exporting To Geographic Markup Language (GML) on page 1306
Exporting To MicroStation Design (DGN) Versions 7 and 8 on page
1303
Exporting To Shape Multiclass on page 1311
1286 | Chapter 9 Publishing and Sharing Maps
Exporting To VML (Vector Markup Language) on page 1307
While other formats are supported, they do not have driver options.
7 Click OK to begin the export process.
Quick Reference
MAPEXPORT
Exports drawing objects and their attribute data to an external file format
Click File Convert DWG To Map 3D Export. Menu
Export Map File
Icon
MAPEXPORT Command Line
Export dialog box Dialog Box
MAPEXPORTFDO
Export to an FDO data store
Click File Convert DWG To FDO Connection. Menu
MAPEXPORTFDO Command Line
Supported Objects
The following object types are exported:
Arc
Attribute Definition
Text
Block Reference (exports as point)
Circle
Ellipse
Face
Supported Objects | 1287
Hatch
Line
MLine
MText
Point
Polygon
Polyline
2dPolyline
3dPolyline
Shape
Solid
Spline
Trace
Xref (exports as point)
Unsupported Object Types
The following object types are not exported:
Attribute
Body
Dimension
Gradient fill for polygon objects (MPolygons)
Image
Leader
OleFrame
Ole2Frame
Proxy objects (from other applications)
Ray
1288 | Chapter 9 Publishing and Sharing Maps
Region
Viewport
Xline
See also:
Overview of Converting and Exporting on page 1282
Supported Formats
The following formats are supported for export:
Autodesk SDF (Spatial Data File) on page 1290
Autodesk SDF2 on page 1292 (MapGuide 6.5 and earlier)
ESRI Arc/INFO Coverages on page 1295
ESRI ArcSDE on page 1296
ESRI ShapeFile on page 1297
GML (Geographic Markup Language) on page 1306 (version 3.1.1 )
MapInfo MIF/MID on page 1300
MapInfo TAB on page 1302
MicroStation Design (DGN) Versions 7 and 8 on page 1303
Shape Multiclass on page 1311
VML (Vector Markup Language) on page 1307
Image Formats on page 1324
See also:
Overview of Converting and Exporting on page 1282
Exporting DWG Data to SDF2 Format on page 1292
Exporting DWG Data to an FDO Data Store on page 1321
Exporting Maps to DWG Format on page 1319
Supported Formats | 1289
Exporting To Autodesk SDF (Spatial Data File)
SDF is a native Autodesk file-based geospatial format that is optimized for
storing large, classified data sets.
SDF is like SHP format in that it contains both spatial data and attribute data.
However, unlike SHP, it stores both types of data in a single file rather than
a set of files.
When drawing data is stored as SDF, you can use Autodesk MapGuide
Enterprise 2010 to style and publish the data to the Internet. You can also
publish map data directly to MapGuide on page 1253, without exporting to SDF.
Versions
The current version, which works with AutoCAD Map 3D and Autodesk
MapGuide Enterprise, is SDF version 3. AutoCAD Map 3D refers to this version
as SDF.
SDF version 2 is still supported by MapGuide 6.5 (and earlier releases), and
AutoCAD Map 3D can import and export SDF 2 using a separate import/export
interface.
Advantages
SDF has the following advantages over DWG:
It stores and manages an order of magnitude more data than DWG
It is very fast, allowing Autodesk applications, such as AutoCAD Map 3D
and MapGuide, to read and display tens of thousands of features per second.
It provides the power of a database without the overhead and cost of a full
relational database management system (RDBMS) such as SQL Server or
Oracle.
An SDF file can store a single feature class, or it can store multiple feature
classes.
It is easy to manage, providing access to the database schema.
Exporting
If you export to an existing file, you can choose to overwrite that file or append
the new data to it. Overwriting destroys the existing file and creates a new
one. Appending adds the data in the current export operation to the existing
data without deleting any existing data.
1290 | Chapter 9 Publishing and Sharing Maps
When you append, any existing classes in the target file remain unchanged.
New feature classes and new properties for existing feature classes will be
added.
If the target file contains properties for which the source file has no values,
the resulting file may show those properties as being null or as having default
values, depending on what was specified in the schema.
If the source data contains classes that are not in the target file, those classes
will be created and will have the properties of the source data.
NOTE An index property is added to each feature class when you export. You can
specify the name for this property in the MapExport.ini file on page 245.
A message reports on the export results. Because some entities belong to
multiple feature classes, the number of entities exported may not match the
number of SDF entities created. The message tells you how many DWG entities
were exported more than once. If you base the exported feature classes on
object data or link templates, an entity may be exported more than once if
more than one data table is attached or linked to it.
Driver Options
SDF has no export driver options.
See also:
Customizing the Import and Export .ini Files on page 245
Before moving drawing data to SDF on page 1291
To specify the name for the index property used in export on page 1292
To move data into SDF format on page 1292
Before moving drawing data to SDF
Clean up any geometry errors. on page 1449
Use the AutoCAD Map 3D cleanup tools to correct any geometry errors
introduced during drafting, digitizing, or converting the data before you
export it.
Add attribute data to objects on page 947 or classify on page 900 the drawing
(DWG) objects you are exporting.
If you create object data tables within a map and add attribute information
or linked objects to data in an external data source, such as a database,
Exporting To Autodesk SDF (Spatial Data File) | 1291
you can export those attributes. If you classify objects, you can use those
classes as the basis for your export.
Decide how to export the data to SDF.
You can export to a single feature class that uses all the items you specified
on the Feature Class tab. To do this, click Create a single class from all
selected objects and type a name for that class.
You can export data to multiple classes at one time on page 1308 and combine
the data organization in your drawing with your selections on the Feature
Class tab to determine the attributes for each exported feature class.
To specify the name for the index property used in export
Specify a different name in the MapExport.ini file on page 245, under the
FDO_SDF entry, where you see Driver:fdo_index_column.
To move data into SDF format
Export to SDF on page 1282 Exports drawing objects to SDF (version 3).
Export to SDF 2 on page 1292 Imports and exports the data in the previous
SDF format to and from DWG. MapGuide versions 6.5 and earlier require
this format.
Bulk Copy on page 562 Moves data to and from SDF (version 3) and other
geospatial data stores.
Exporting DWG Data to SDF2 Format
Export drawing objects to SDF 2 format to use as a map layer in Autodesk
MapGuide version 6.5 and earlier.
NOTE This format is not readable by Autodesk MapGuide Enterprise 2007 or
MapGuide Open Source. You can publish to Autodesk MapGuide Enterprise 2007
fomat on page 1253.
Along with the objects, you can export data attached to the objects (such as
object data, external data, attribute data, or properties) to use for the following
SDF fields:
SDF Name the popup label
Key the link to an external database
1292 | Chapter 9 Publishing and Sharing Maps
URL the embedded web link that jumps to another web page
Export only one type of object point, line, polygon, or annotation to an
SDF file. The associated SIF file is a spatial index format (SIF) file.
Use the coordinate system set in AutoCAD Map 3D or export the file using a
different global coordinate system. You can also define your own coordinate
system for the translation.
After creating the SDF 2 file, you can use Autodesk MapGuide Author and
Autodesk MapGuide Server to produce the files required to create and deliver
web-viewable maps.
For information about Autodesk MapGuide SDF and SIF files, refer to the
Autodesk MapGuide SDF Loader Help.
See also:
Publishing to MapGuide on page 1253
Importing Autodesk SDF (Spatial Data Files) on page 352
Overview of Converting and Exporting on page 1282
Importing Autodesk SDF 2 on page 354
To export DWG data to SDF2 format
1 In the Tool-based Ribbon Workspace, click Output tab Map Data
Transfer panel As SDF2.
2 In the Export dialog box, specify a location and file name. Click Save.
3 On the Selection tab of the Autodesk MapGuide Export dialog box on
page 1437, under SDF Type, specify the type of data to export:
Point Points and inserts.
Line Lines, arcs (segmented), polylines, and plines with bulges
(segmented).
Polygon Closed polylines and circles.
Annotation Text and mtext (mtext exports a single point object).
4 On the Selection tab, specify how to select objects for the export.
Exporting DWG Data to SDF2 Format | 1293
5 On the Options tab, under SDF Description, type a description for the
SDF file to which you are exporting data.
6 Under Data Expressions, you can create expressions as follows:
Use the Key option to define an expression to act as the link between
the SDF file and a field in an external database.
Use the Name option to define an expression for the SDF Name field.
Use the URL option to define an expression to act as a URL (Uniform
Resource Locator).
To create an expression using data attached to the object, such as object
data, external data, attribute data, or property values, click to select
from a list of available data and properties.
NOTE When exporting a map to SDF format, if you use an expression that
references a SQL value, the export process will require a large amount of
swap space. It may be necessary to partition your data into smaller sections.
7 Under Coordinate Conversion, select Convert To. To specify a coordinate
conversion as part of the file export, enter the coordinate system code.
8 Under Other, select Create Key Index File (KIF) to create a KIF file along
with the SDF file.
9 To save your settings as a profile, click Save.
10 Click OK to begin exporting the data.
Quick Reference
MAP2SDF
Exports an SDF 2 format file for use with Autodesk MapGuide, versions 6.5
and earlier.
Click File Convert DWG To Autodesk SDF2
(MapGuide6.x...).
Menu
MAP2SDF Command Line
Autodesk MapGuide Export dialog box Dialog Box
1294 | Chapter 9 Publishing and Sharing Maps
Exporting To ESRI Arc/INFO Coverages
AutoCAD Map 3D supports Arc/INFO version 7.2, 7.3, and 8.x, and E00.
ESRI Arc/INFO stores coverages on your hard disk as a directory of files. The
main coverage directory, called the workspace, always includes one subdirectory
called INFO. Each coverage is written to its own subdirectory. If you do not
have a coverage workspace on your computer, AutoCAD Map 3D creates one
for you when you export to an ARC/INFO coverage.
Arc/INFO uses elevation values but they are stored in the coverage as a field
in the attribute table. Select the Elevation property to export elevation.
When exporting, the exported file is stored in memory before it is written to
the file. If you run into problems exporting a large drawing, increase the size
of your virtual memory.
PC coverages are single precision. UNIX coverages can be single or double
precision. AutoCAD Map 3D always exports double-precision coverages,
although it does import single- or double-precision coverages.
Map objects such as arcs, splines, and circles are segmented in the coverage.
You can change the settings used for segmentation by editing the mapimport.ini
file.
Exporting Restrictions
When specifying a coverage name, use fewer than 14 characters and do not
use periods in the name. If you use double-byte characters, you can use 6 or
fewer characters.
If you specify a directory name that already exists and it contains a log or text
file, those files may be overwritten.
Arc/INFO also supports a transfer format called E00 which writes all
information out to a single file, which can become quite large.
When exporting text or mtext to Arc/Info Coverages, the resulting objects in
the Coverage data are annotation. AutoCAD Map 3D does not support attribute
data for annotation. As a result any data linked to text objects will be lost
during the export process. The text value itself will be maintained.
Exporting To ESRI Arc/INFO Coverages | 1295
Driver Options
When exporting to E00 or coverage format, you can set the following options:
Description Option
Select Double or Single. The default is Double. Coverage Precision
Select None, Partial, or Full. Compression (available only for E00)
Select Create or Bypass. The default is Create. Linear Topology
See also:
Customizing the Import and Export .ini Files on page 245
To change the settings used for segmentation on page 1300
To export to Arc/INFO on page 1296
To change the settings AutoCAD Map 3D uses for segmentation
Edit the mapexport.ini file.
See To edit the .ini file on page 251.
To export to Arc/INFO
Use the Export instructions. on page 1282
Exporting to ESRI ArcSDE
You can export data from your DWG to a connected ESRI ArcSDE database.
Exporting
You cannot append data to an ESRI ArcSDE data store when exporting from
AutoCAD Map 3D. You must map your DWG data to the existing database
schemas.
Driver Options
ESRI ArcSDE has no export driver options.
1296 | Chapter 9 Publishing and Sharing Maps
See also:
Bringing In Features from ArcSDE on page 294
To export to ArcSDE
Use the Export instructions. on page 1282
Exporting to ESRI ShapeFile
AutoCAD Map 3D supports up to ArcView version 3.2 and 8.x.
About SHP Files
ESRI SHP files store both geometry and attributes (data) for features. A single
shape can have as many as five physical files with the same filename, but
different file extensions:
.shp Geometric data. Data for multiple points, polylines, and polygons
can be stored in one SHP file, but each SHP file can store only one type of
geometry. For example, a line SHP file can contain data for rivers, roads,
and pipes.
.shx A geometric index to the map features, which can be used by some
applications to find features in disparate sections of a large map.
.dbf Attribute data associated with the map features.
.prjProjection and coordinate system data. This file is created only if your
map has an assigned coordinate system.
.idxIdentifies the index field for the related SHP file, which is the unique
identifier for each entity in the SHP file.
Exporting
DWG files can contain multiple geometry types, while SHP files contain only
one. Each ESRI SHP file stores a single type of spatial data: point, line, text, or
polygon. The text SHP files contain attribute text associated with points.
When you export, AutoCAD Map 3D automatically filters the selected objects
and exports the correct type of object to the corresponding SHP file. The
filenames produced by the export operation use the name of the feature class
followed by the geometry type, for example, PARCELS_POLYGON.SHP.
Exporting to ESRI ShapeFile | 1297
NOTE You cannot name a SHP feature class FeatId. This is a reserved name.
Export Options
You can export a single object to a single file, or you can export multiple
objects to a set of files. There are two methods for multi-file export.
The single-file option
Unless you have modified the MapExport.ini file, choosing ESRI Shapefile
from the drop-down list in the Export dialog box exports a single geometry
type to a single SHP file. You specify the geometry type on the Selection
tab of the Export dialog box.
The MapExport.ini folder export option.
You can modify the initialization file on page 250 to include all object types
when exporting drawing objects to ESRI SHP format. This will remove the
object type options and display File Name Prefix field on the Options tab
of the Export dialog box, which lets you create a folder of SHP files using
this prefix, appended by each object type name.
This method is effective when you export all the geometry from a DWG
file and visual fidelity is more important than the preservation of classes
and attributes.
All objects of the same geometry type will be grouped in a single SHP. For
example, if pipes, roads, and streams are all represented by lines, you will
export one SHP containing the geometry and attributes for all three object
types. If streams have attributes that are not shared by pipes, those
attributes will have null values for pipes.
To create polygons in the SHP files using the folder option, you must select
the Treat Closed Polylines As Polygons option. To export closed polylines
as lines, select the Line object type. To export closed polylines as polygons,
select the Polygon object type and select Treat Closed Polylines As Polygons
on the Options tab.
All new SHP classes that contain text entities will have a property called
TEXTSTRING. To bring this information back into AutoCAD Map 3D,
select the import option to import points as text.
The Shape Multiclass on page 1311 export option.
This is a separate option on the drop-down list in the Export dialog box
that exports multiple drawing objects to a set of SHP files in a folder you
specify. Each resulting SHP contains the geometry and attributes for a
single geometry type, and is stored in files that indicate that type, for
example, PARCELS_POLYGON.SHP.
1298 | Chapter 9 Publishing and Sharing Maps
You can specify that the resulting files use a single feature class or multiple
feature classes based on layer, object classification, object data, or link
templates.
You can also export object data or external database links to the corresponding
SHP database (DBF) file.
Export Restrictions
SHP files do not support color; in ArcView, each theme is assigned a color that
is used when an item is drawn.
SHP files do not support circular arcs. During export, arcs, splines, and ellipses
are converted to segmented polylines. You can change the settings used for
segmentation.
Overwriting or Appending
If you export to an existing file, or to a folder containing files with the same
names as those that will be generated by the export, you can choose to
overwrite the existing data or append the new data to it. Overwriting can
destroy existing files when it creates new ones. Appending adds the data in
the current export operation to the existing data without deleting any existing
data.
If you append and you are transforming the coordinate system for the data,
the old data and the new data must both use the same source and target
coordinate systems.
You cannot use the append option to update existing data, but only to add
new data.
If you are using either the folder or the multi-file Shape option and you choose
to append, AutoCAD Map 3D checks the target folder for existing files that
use the same feature class name, even if those files do not have the appropriate
geometry indicator in their file names. For example, exporting parcels would
usually result in a file called PARCELS_POLYGON.SHP. However, if the folder
contains PARCELS.SHP, AutoCAD Map 3D checks its geometry type and
appends to it if it contains polygon information.
NOTE If your data meets these criteria but the export operation fails, try deleting
the .prj file in the target folder and then retrying the export operation.
Exporting to ESRI ShapeFile | 1299
Driver Options
When exporting to SHP, you can select two Dimension Shape Files or three
Dimension Shape Files from the driver options.
See also:
Customizing the Import and Export .ini Files on page 245
To include all object types when exporting drawing objects to ESRI SHP
format on page 1300
To change the settings AutoCAD Map 3D uses for segmentation on page
1300
To export to SHP format do one of the following on page 1300
To include all object types when exporting drawing objects to ESRI SHP format
1 Modify the initialization file, on page 250 MapExport.ini.
This removes the object type options and display File Name Prefix field
on the Options tab of the Export dialog box.
2 Choose the ESRI Shapefile file option from the drop-down list in the
Export dialog box to export to a folder of files.
To change the settings AutoCAD Map 3D uses for segmentation
Edit the mapexport.ini file.
See To edit the .ini file on page 251.
To export to SHP format do one of the following
Use the regular Export instructions. on page 1282
Use the Shape Multiclass on page 1311 export option.
Exporting To MapInfo MIF/MID
MIF/MID is a file standard used by MapInfo, a desktop mapping system.
AutoCAD Map 3D supports MapInfo up to version 7 MIF/MID files.
1300 | Chapter 9 Publishing and Sharing Maps
About MapInfo MIF/MID Files
MapInfo MIF/MID format stores both geometry and attributes (data) for
features, and is a set of two physical files that work together:
.mif Vector geometric data. A single .mif file can contain many different
types of geometry.
.mid Attributes for the geometric data.
Exporting
The MIF/MID format does not support ellipses with an angled bounding box
(for example, ellipses whose axes are at an angle to the X and Y axes), so when
you export such ellipses from AutoCAD Map 3D to MIF/MID, they are
segmented. To change the settings AutoCAD Map 3D uses for segmentation,
edit the mapexport.ini file.
Driver Options
MapInfo MIF/MID has no export driver options.
See also:
Customizing the Import and Export .ini Files on page 245
To change the settings AutoCAD Map 3D uses for segmentation on page
1301
To export to MapInfo MIF/MID on page 1301
To change the settings AutoCAD Map 3D uses for segmentation
Edit the mapexport.ini file.
See To edit the .ini file on page 251.
To export to MapInfo MIF/MID
Use the Export instructions. on page 1282
Exporting To MapInfo MIF/MID | 1301
Exporting To MapInfo TAB
MapInfo TAB, also referred to as the MapInfo native format, is a
two-dimensional format that stores both feature geometry and attributes (data)
in a set of physical files that have the following file extensions:
About MapInfo TAB Files
.tab The main file for a MapInfo table. It is associated with the appropriate
.dat, .id, .map, and .ind files.
.dat Tabular data for a table in the MapInfo native format.
.id An index to a MapInfo graphical objects (.map) file.
.map Contains geographic information describing map objects.
.ind An index to a MapInfo tabular (.dat) file.
With AutoCAD Map 3D, you can import and export MapInfo TAB up to version
7.
Exporting
The TAB format does not support ellipses with an angled bounding box (for
example, ellipses whose axes are at an angle to the X and Y axes), so when
you export ellipses from AutoCAD Map 3D to TAB, they are segmented. You
can change the settings AutoCAD Map 3D uses for segmentation in the
mapexport.ini file.
Driver Options
MapInfo TAB has no export driver options.
See also:
Customizing the Import and Export .ini Files on page 245
To change the default text justification setting for MapInfo TAB on page
368
To export to MapInfo TAB on page 1303
To change the settings AutoCAD Map 3D uses for segmentation
Edit the mapexport.ini file.
1302 | Chapter 9 Publishing and Sharing Maps
See To edit the .ini file on page 251.
To export to MapInfo TAB
Use the Export instructions. on page 1282
Exporting To MicroStation Design (DGN) Versions 7 and 8
You can import and export Microstation DGN version 7 and 8. Bentley Systems,
Inc., and MicroStation programs use the DGN format, which is like a DWG
file; points, lines, areas, text, and other object types can all be present in the
same file.
Exporting
There are two separate choices for Microstation DGN (version 7 and version
8) in the Export dialog box. You can map layers in the map to DGN levels
when you export. The default is to map layers to level names using the same
name as the layer.
Geometry in DGN 7 files is stored in fixed-point integers. When you export
map data with large coordinate values, you can overflow these values with
unpredictable results. The seed file you use for export has a dramatic effect
on the resulting DGN data.
Every DGN file requires a seed file to give it default information (like the
acad.dwg prototype or template file). The seed file controls working units,
global origin, the version to export, and so on. Several seed files ship with
AutoCAD Map 3D.
The default for a version 7 DGN file is lrgseed.dgn. The default for a version
8 DGN file is lrgseed3d_v8.dgn. Both of these are three-dimensional seed files.
To export to a two-dimensional DGN file, or to set a specific global origin or
specific working units, reference the file name of the desired seed file. The
global origin and units of resolution should be set in a seed file that is
appropriate to your AutoCAD Map 3D drawing coordinates.
The seed file you use significantly affects the outcome of the export process.
If the design plane coordinate bounds in the seed file do not fully contain the
extents of the AutoCAD Map 3D drawing, AutoCAD Map 3D repeats the export
operation automatically using the Compute Optimal Seed File option. If the
second export operation fails, manually choose a seed file that works for your
region and coordinate system.
Exporting To MicroStation Design (DGN) Versions 7 and 8 | 1303
Export Restrictions
Closed objects are not filled, even if they were filled originally.
Hatch patterns are not exported. If you export polygon data that is hatched
in AutoCAD Map 3D, the resulting data is not filled in MicroStation.
Driver Options for DGN 7
You can set the following options when exporting DGN 7 files:
Description Option
Select the coordinate units of the features: Master or Sub.
Select the unit that matches the default unit in your Auto-
Coordinate Units
CAD Map 3D drawing. For example, if the default unit in
your AutoCAD Map 3D drawing is meters, and you are
using a seed file that defines meters as the Master unit,
then select Master. The default is the Master unit.
Select the seed file, which controls whether or not the
output DGN file is two-dimensional or three-dimensional,
Seed File
sets the coordinate units, sets global origin, and so on. You
must use a version 7 DGN seed file.
Select this option to override all seed file settings and have
AutoCAD Map 3D calculate the settings for you. AutoCAD
Compute Parameters
Map 3D determines the largest dimension for the set of
exported objects and sets the appropriate range and pre-
cision. It sets the UOR per Sub to 10, and sets the Global
Origin to the center of the bounding rectangle of the ex-
ported objects.
Select this option to override the global origin setting in
the seed file. Specify the global origin to use.
Override Global Origin
Driver Options for DGN 8
You can set the following options when exporting DGN 8 files:
Description Option
Select the coordinate units of the features: Master or Sub.
Select the unit that matches the default unit in your Auto-
Coordinate Units
CAD Map 3D drawing. For example, if the default unit in
your AutoCAD Map 3D drawing is meters, and you are
1304 | Chapter 9 Publishing and Sharing Maps
Description Option
using a seed file that defines meters as the Master unit,
then select Master. The default is the Master unit.
Select the seed file, which controls whether or not the
output DGN file is two-dimensional or three-dimensional,
sets the coordinate units, sets global origin, and so on.
Seed File
See also:
Customizing the Import and Export .ini Files on page 245
Importing Objects with Links to an External Database on page 394
To change the seed file for a single file on page 1305
To change the default seed file on page 1306
To export to DGN on page 1306
To change the seed file for a single file
1 In the Export dialog box, click the Options tab.
2 Click Driver Options.
3 In the Design File Output Settings dialog box, under Seed File, click
.
NOTE If you are a limited rights user, be sure that the seed file is in a location
where you have access to it.
4 In the Select Seed File dialog box, navigate to the location of the seed file
to use and select the file.
NOTE Be sure to specify a seed file designed for the version of DGN you
specified in the Export Location dialog box. You cannot use a DGN version
8 seed file when exporting to DGN version 7.
5 Click Open.
Exporting To MicroStation Design (DGN) Versions 7 and 8 | 1305
To change the default seed file
1 Open the mapexport.ini file using a text editor such as WordPad.
This file is in the C:\Documents and Settings\All Users\Application
Data\Autodesk\AutoCAD Map 3D\R17.2 folder.
2 Find the section labeled [DGN_V7] or [DGN_V8]. This is where the default
seed file is specified.
3 Specify the new default seed file.
For example: Driver:RUNTIME_MACROS=_SEED,"C:\Program Files\Common
Files\Autodesk Shared\GIS\ImportExport\4.0\design\seed3d_ft.dgn".
4 Save and close the .ini file.
To export to DGN
Use the Export instructions. on page 1282
Exporting To Geographic Markup Language (GML)
GML (Geography Markup Language) is an OpenGIS
Implementation
specification that defines an XML encoding for the transport and storage of
geographic information. The specification can be found on the Open GIS
Consortium web site.
You can import and export GML in and out of AutoCAD Map 3D.
Exporting
You can export GML version 3.1.1 files.
If you are exporting GML data in Asian languages, verify that mapexport.ini
contains the language encoding settings you need to export valid GML data
in the desired language.
Driver Options
GML has no export driver options.
See also:
Customizing the Import and Export .ini Files on page 245
1306 | Chapter 9 Publishing and Sharing Maps
To verify language encoding settings for export to GML on page 1307
To export to GML on page 1307
To verify language encoding settings for export to GML
Make sure the language encoding settings in the mapexport.ini file export
valid GML data in the desired language.
For more information, see Customizing the Import and Export .ini Files
on page 245.
To export to GML
Use the Export instructions. on page 1282
Exporting To VML (Vector Markup Language)
AutoCAD Map 3D supports VML (Vector Markup Language). VML, which is
written using the XML syntax, is a text-based markup language used for
describing vector graphics. VML is an export-only format.
Exporting
When you export to VML format, AutoCAD Map 3D creates a single HyperText
Markup Language (HTML) file with the VML data contained in the <body>
region of the HTML.
When you export objects, be sure that the objects have a color that will be
visible on the target page. For example, if you are exporting to a page with a
white background, be sure that the objects themselves are not white.
You can specify the following attributes for VML objects:
Description VML Attribute
The title of the feature that may be displayed by the VML
viewer. (The title appears as a ToolTip when the user places
their mouse over the feature. Range: string Default: none
vml_title
The URL to jump to if this feature is clicked. Range: string De-
fault: none
vml_url
The target frame in the URL. Range: string Default: none vml_target
Exporting To VML (Vector Markup Language) | 1307
Description VML Attribute
The z-index of the feature in the output VML file. Positive
numbers are in front of the screen; negative numbers are be-
vml_z_index
hind the screen. Features having a higher z-index obscure
features with a lower z-index. Range: integer Default: 0 for
vml_polygon features 10 for vml_polyline features 11 for
vml_point features 12 for vml_text features
Driver Options
VML has no export driver options.
To export to VML
Use the Export instructions. on page 1282
Exporting to Multiple Classes
You can export selected data to multiple feature classes during one export
operation for the following formats:
Autodesk SDF on page 1290
Oracle on page 1321
ESRI ArcSDE on page 1296
Using the Feature Class Tab on the Export Dialog Box
Use the Feature Class tab for attributes that should be associated with all output
feature classes. For example, suppose you have created three sets of objects:
each set contains water lines, electrical lines, and sewer lines, but you have
color-coded them to represent different maintenance dates. You can select
objects based on color, and export them to multiple feature classes (water,
electrical, and sewer). You can select an attribute on the Feature Class tab
(maintenance date, for example), and apply it to all three feature classes when
you export them.
However, if the objects you are exporting already have associated attributes,
it may be best if you do not select any attributes on the Feature Class tab.
1308 | Chapter 9 Publishing and Sharing Maps
See also:
Overview of Converting and Exporting on page 1282
Exporting DWG Data to an FDO Data Store on page 1321
To export multiple feature classes on page 1309
To combine multiple layers into one feature class on page 1310
To change the class names that are assigned automatically on page 1310
To export multiple feature classes
1 Click Create multiple classes based on a drawing property on the Feature
Class tab of the Export dialog box on page 1282.
2 Specify a classification method.
Only the methods relevant to your map are listed. For example, if you
did not classify objects in the map, you will not see the Object
Classification option.
The classification method you choose determines the resulting feature
class attributes, as shown in the following table:
End result Select Attributes
Dialog Box set-
tings
Output Multiple class
export
classification
method
No attributes in the output
feature classes
Nothing selected A feature class
for each expor-
ted layer
Layers
All feature classes contain all
attributes that were selected in
Attributes selected A feature class
for each expor-
ted layer
Layers
the Select Attributes dialog
box.
Output feature classes inherit
their attributes from the Object
Nothing selected A feature class
for each object
Object Data on
page 184 or Link
Data table or Link Template
definitions.
associated
with an object
Templates on
page 481
data table or
link template.
Exporting to Multiple Classes | 1309
End result Select Attributes
Dialog Box set-
tings
Output Multiple class
export
classification
method
Output feature classes inherit
their attributes from the Object
Attributes selected A feature class
for each object
Object data or
link templates
Data table or Link Template associated
definitions AND all attributes with an object
selected in the Select Attributes data table or
link template. dialog box are also assigned to
all output feature classes.
Output feature classes inherit
their attributes from the object
class.
Nothing selected A feature class
for each expor-
ted object
class.
Object class on
page 113
Output feature classes inherit
their attributes from the Object
Attributes selected A feature class
for each expor-
Object class
Class AND all attributes selec- ted object
class. ted in the Select Attributes
dialog box are also assigned to
all output feature classes.
To combine multiple layers into one feature class
1 On the Feature Class tab of the Export dialog box on page 1282, select Create
a single class from all selected objects.
2 In the Feature Class column, give the new feature class an appropriate
name.
For example, if your DWG file has three layers called text_City,
text_County, and text_Region, you can name the combined feature class
Text in the Feature Class column.
To change the class names that are assigned automatically
1 Click the Feature Class field.
2 Edit the proposed class names as needed.
3 Click OK.
1310 | Chapter 9 Publishing and Sharing Maps
Exporting To Shape Multiclass
Drawing (DWG) objects can contain multiple geometry types, while SHP files
contain only one. However, the Shape Multiclass option lets you export
multiple drawing objects to a set of SHP files in a folder you specify. Each
resulting SHP will contain the geometry and attributes for a single geometry
type. For example, if pipes, roads, and streams are all represented by lines,
you will export three sets of SHP files, each one containing the geometry and
attributes for one of those object types. For information about the set of files
produced for SHP and their naming conventions, see Importing ESRI Shape
Files on page 361.
NOTE There is also an MapExport.ini folder on page 361 export option.
Exporting
You can specify that the resulting files use a single feature class or multiple
feature classes based on layer, object classification, object data, or link
templates.
All new SHP classes that contain text entities will have a property called
TEXTSTRING. To bring this information back into AutoCAD Map 3D, select
the import option to import points as text.
To create polygons when you use this export option, select the Treat Closed
Polylines As Polygons option.
You can export to a single feature class that uses all the items you specified
on the Data tab. To do this, click One class and type a name for that class.
You can export data to multiple classes at one time on page 1308 and combine
the data organization in your drawing with your selections on the Data tab
to determine the attributes for each exported feature class.
Export Restrictions
SHP files do not support color; in ArcView, each theme is assigned a color that
is used when an item is drawn.
SHP files do not support circular arcs. During export, arcs, splines, and ellipses
are converted to segmented polylines. You can change the settings used for
segmentation in the mapexport.ini file.
You cannot map fields when you export to Shape Multiclass. If you need to
map fields, export your DWG data to SDF first, and then use Migrating Data
on page 562 Bulk Copy to export the data to SHP.
Exporting To Shape Multiclass | 1311
Overwriting and Appending
If you export to an existing folder containing files with the same names as
those that will be generated by the export, you can choose to overwrite the
existing data or append the new data to it. Overwriting can destroy the existing
files when it creates new ones. Appending adds the data in the current export
operation to the existing data without deleting any existing data. If you append
and you are transforming the coordinate system for the data, the old data and
the new data must both use the same source and target coordinate systems.
You cannot use the append option to update existing data, but only to add
new data.
NOTE If your data meets these criteria but the export operation fails, try deleting
the relevant .prj files in the target folder and then retry the export operation.
Driver Options
When exporting to SHP files, you can select 2 Dimension Shape Files or 3
Dimension Shape Files from the driver options.
See also:
Customizing the Import and Export .ini Files on page 245
Importing ESRI Shape Files on page 361
To change the settings used for segmentation on page 1312
To export to SHP Multi-class on page 1312
To map fields when exporting to Shape Multiclass on page 1313
To create polygons when exporting to SHP Multiclass on page 1313
To export to a single feature class that uses all the items you specified on
the Data tab. on page 1313
To change the settings AutoCAD Map 3D uses for segmentation
Edit the mapexport.ini file.
See To edit the .ini file on page 251.
To export to SHP Multi-class
Use the Export instructions. on page 1282
1312 | Chapter 9 Publishing and Sharing Maps
To map fields when exporting to Shape Multiclass
1 Export your DWG data to SDF first. See Exporting To Autodesk SDF
(Spatial Data File) on page 1290.
2 Use Bulk Copy on page 562 to export the data to SHP.
Bulk Copy allows you to map fields.
To create polygons when exporting to SHP Multiclass
1 In the Map Export dialog box on page 1574, on the Options tab, select the
Treat Closed Polylines As Polygons option.
2 Do one of the following:
To export closed polylines as lines, select the Line object type.
To export closed polylines as polygons, select the Polygon object type
and select Treat Closed Polylines As Polygons on the Options tab
To export to a single feature class that uses all the items you specified on the
Data tab.
1 In the Map Export dialog box on page 1574, select One class.
2 Type a name for that class.
You can export data to multiple classes at one time on page 1308 and
combine the data organization in your drawing with your selections on
the Data tab to determine the attributes for each exported feature class.
Mapping Drawing Attributes to Feature Class Properties
You can map drawing attribute properties to feature class properties when
you export DWG data to the SDF format. You can also map specific values of
the AutoCAD drawing properties .COLOR, .LINETYPE, and .LINEWEIGHT to
specific feature class property values. For example, you could specify that all
pipes drawn with green lines are eight-inch pipes, or that all roads drawn with
.25 mm lines are two-lane roads.
Tell me more
Animations
Show me how to export styled DWG ob-
jects.
Mapping Drawing Attributes to Feature Class Properties | 1313
Show me how to view the contents of
the SDF file.
Procedures
To map drawing attributes to feature
class properties on page 1314
To map AutoCAD drawing attribute
values to feature class property values
on page 1315
Tutorials
Lesson 1: Converting Drawing Layers
to Feature Classes
Workflow
Move CAD Data to GIS
GIS Skills
Convert styled DWG objects to features.
Related topics
Overview of Publishing and Sharing
on page 1235
Exporting To Autodesk SDF (Spatial
Data File) on page 1290
Overview of Exporting Attribute Data
on page 1331
To map drawing attributes to feature class properties
1 In the Map Export dialog box on page 1574, click the Feature Class tab.
2 Select the drawing objects you want to map to feature class properties.
3 In the Feature Class column, click the [...] button.
4 In the Feature Class Property Mapping dialog box, select or enter the
feature class property to which the drawing attributes should be mapped.
5 You can select additional drawing objects and attributes to export by
clicking the Select Attributes button.
6 Click OK.
1314 | Chapter 9 Publishing and Sharing Maps
To map AutoCAD drawing attribute values to feature class property values
1 In the Map Export dialog box on page 1574, click the Feature Class tab.
2 Select the drawing attributes you want to map to feature class properties.
3 In the Feature Class column, click the [...] button.
4 In the Feature Class Property Mapping dialog box, select the feature class
property to which the drawing attribute values should be mapped.
5 You can select additional drawing properties and attributes to export by
clicking the Select Attributes button.
6 In the Drawing Attributes column, click the [...] button in the field of the
attribute to be mapped to the feature class property.
7 In the New Property Data Type dialog box, select the appropriate data
type from the drop-down list.
8 Click OK.
9 In the Property Value Mapping dialog box, map the drawing attribute
values to the specific feature class values.
10 Click OK.
Quick Reference
MAPEXPORT
Exports drawing objects and their attribute data to an external file format
Click File Convert DWG To Map 3D Export. Menu
Export Map File
Icon
MAPEXPORT Command Line
Export dialog box Dialog Box
MAPEXPORTFDO
Export to an FDO data store
Click File Convert DWG To FDO Connection. Menu
MAPEXPORTFDO Command Line
Mapping Drawing Attributes to Feature Class Properties | 1315
Exporting Text Enclosed in a Polyline
If your map includes text that is enclosed in a polyline, you can turn that text
into object data and export it as attribute data attached to the polyline.
See also:
Overview of Converting and Exporting on page 1282
Setting Up Object Data on page 184
To export text enclosed in a polyline as attribute data
1 Create an object data table on page 186 with one field.
2 Use the Generate Links on page 966 command to automatically attach
data to objects.
In the Generate Data Links dialog box on page 1657, select the Enclosed
Text option. This option links the text data to the polyline enclosing the
text.
Under Data Links, select Create Object Data Records and select the name
of the table you created in step 1.
Click OK and select the objects you want. For each selected object,
AutoCAD Map 3D creates a new record in the selected object data table
and fills the record with the enclosed text.
3 In the Tool-based Ribbon Workspace, click Output tab Map Data
Transfer panel Map 3D Export.
4 On the Data or Feature Class tab of the Map Export dialog box on page
1574, select the table you created in step 1. Select any other export options
you want and export the objects.
Quick Reference
ADEDEFDATA
Defines object data
Setup menu Define Object Data Menu
1316 | Chapter 9 Publishing and Sharing Maps
Define Object Data
Icon
ADEDEFDATA Command Line
Define Object Data dialog box Dialog Box
ADEGENLINK
Automatically links objects to object data or external database records
In the Classic workspace, click Setup menu More
Link Template Options Generate Links
Menu
ADEGENLINK Command Line
In Map Explorer, right-click a link
template Generate Links
Task Pane
Generate Data Links dialog box Dialog Box
MAPEXPORT
Exports drawing objects and their attribute data to an external file format
Click File Convert DWG To Map 3D Export. Menu
Export Map File
Icon
MAPEXPORT Command Line
Export dialog box Dialog Box
Exporting Polygons from a Polygon Topology
Exporting polygons from a polygon topology is useful when you export data
to an external file format that supports polygons.
During this operation, you can create a group containing all the elements of
complex areas, such as islands. If the islands themselves have nested islands
or other polygons, these nested polygons will form a separate grouping
automatically, creating different levels of grouping. If two or more inner
polygons are not nested but share the same outer boundary, they are treated
as one group.
Exporting Polygons from a Polygon Topology | 1317
See also:
Overview of Converting and Exporting on page 1282
Creating Closed Polylines from a Polygon Topology on page 822
Converting Polylines to Polygons on page 890
Converting Polygon Topology to Polygons on page 893
To export polygons from a polygon topology
1 In the Tool-based Ribbon Workspace, click Output tab Map Data
Transfer panel Map 3D Export.
2 In the Map Export dialog box on page 1574, select the topology to export.
All complete polygons in the selected topology are automatically selected.
3 Select Group Complex Polygons to group nested polygons into a single,
balanced polygon.
If you do not select the Group Complex Polygons option, AutoCAD Map
3D creates a separate polygon for each centroid.
To create a single polygon from nested polygons, each nested polygon
must have a centroid. For example, if three polygons are nested one
within another, and the middle polygon does not have a centroid,
AutoCAD Map 3D creates separate polygons for the inner polygon and
the outer polygon.
4 Set any other export options.
Quick Reference
MAPEXPORT
Exports drawing objects and their attribute data to an external file format
Click File Convert DWG To Map 3D Export. Menu
Export Map File
Icon
MAPEXPORT Command Line
Export dialog box Dialog Box
1318 | Chapter 9 Publishing and Sharing Maps
Saving Drawing Objects to a DXF File
You can create DXF files for use with previous versions of AutoCAD or with
any other application that supports the DXF format.
NOTE All topology information, links to external databases, object data, and civil
objects are lost when you use this command.
See also:
Importing DXF Files on page 355
To create a DXF file
1 Click Save As AutoCAD Drawing.
2 Select a type of DXF from the Files of Type list.
3 Specify a name and location for the file and click Save.
Quick Reference
SAVEAS
Saves an unnamed drawing with a file name or renames the current drawing
File menu Save As Menu
SAVEAS Command Line
Exporting Maps to DWG Format
You can save both geospatial features and DWG objects to DWG format from
the Display Manager. This allows you to share styled maps with users who do
not have Display Manager(for example, users of AutoCAD or a previous version
of AutoCAD Map 3D).
In the output drawing, styling is preserved, but object attributes, labels, and
any joined data on page 467 are not. You can view the output drawing with
previous versions of AutoCAD Map 3D and with AutoCAD, and the output
drawing can be used by the Sheet Set Manager.
Saving Drawing Objects to a DXF File | 1319
Each display layer in your map is saved to a corresponding layer in the target
drawing.
To output multiple maps based on different zoom scales, you must save
individual maps for each desired zoom scale.
Tell me more
Animations
Show me how to export the current map
to DWG format.
Show me how the map looks after con-
version to DWG format
Procedures
To save a styled map to DWG format
on page 1320
Workflow
Send GIS Data to AutoCAD
GIS Skills
Save the current map in DWG format
with visual fidelity.
Related topics
Moving DWG Data to a Spatial Data
Store and Back Again on page 1325
Migrating DWG Data to GIS on page
574
Geospatial Features and Drawing Ob-
jects on page 9
Converting Data From Other Formats
to Drawing Objects on page 343
To save a styled map to DWG format
1 Build your map, styling your feature, and drawing layers as desired.
2 Display the map at the scale you want recipients to share.
1320 | Chapter 9 Publishing and Sharing Maps
3 In the Tool-based Ribbon Workspace, click Output tab Map Data
Transfer panel Current Map As DWG.
4 In the Export Current Map To DWG dialog box, specify a location and
file name for the exported map and click Save.
Exporting DWG Data to an FDO Data Store
You can move DWG (drawing object) data into any Oracle database to which
you have connected in AutoCAD Map 3D. You can also move DWG data into
existing ESRI ArcSDE data stores to which you have connected in AutoCAD
Map 3D.
Exporting DWG Data to Oracle
When you export to an existing Oracle table, you can use the data to populate
both new and existing classes.
You can export a single class at a time and use the Feature Class tab to match
your output fields to the existing fields. The left-hand column on the Feature
Class tab (on the Export dialog box) is an expression, which allows you to
concatenate fields or do calculations on them.
You can export data to multiple classes at one time on page 1308 and combine
the data organization in your drawing with your selections on the Feature
Class tab to determine the attributes for each exported feature class.
Object class property values are written to the feature class in Oracle if their
data types match. Otherwise, AutoCAD Map 3D attempts to convert to a
supported data type.
You can also use scripting to perform export operations. For single-class export,
the parameters for each export operation can be saved in a profile and you
can export multiple classes with a single script. This is helpful for the cases
where the same complex set of operations must be done frequently.
Exporting DWG Data to ESRI ArcSDE
When you export data to ArcSDE format, you can export only to an existing
ArcSDE data store with a complete schema. You cannot create or modify
ArcSDE schemas using AutoCAD Map 3D.
Exporting DWG Data to an FDO Data Store | 1321
See also:
Overview of Converting and Exporting on page 1282
Exporting to Multiple Classes on page 1308
Bringing In Features from Oracle on page 290
Importing From ESRI ArcSDE on page 356
Migrating GIS Data (Bulk Copy) on page 564
To export DWG data to Oracle:
1 Connect to the Oracle data store on page 290 to which you want to move
the data.
2 Before moving drawing data to Oracle, do the following to your DWG
drawing objects:
Assign a coordinate system on page 137. This lets you position your
data accurately in a real-world geographic location and align imported
survey or GPS point data. Once you assign a coordinate system, you
can convert to a different system when you export.
Clean up any geometry errors on page 699. Use the AutoCAD Map 3D
cleanup tools to correct any errors introduced during drafting,
digitizing, or converting the data.
3 In the Tool-based Ribbon Workspace, click Output tab Map Data
Transfer panel To FDO Connection.
4 In the dialog box that appears, choose the Oracle connection for the
export and click OK.
5 On the Selection tab of the Map Export dialog box on page 1574, specify
which objects to export.
This tab determines how items are selected for export, and not how they
are organized in their exported form. You specify how to organize the
exported material on the Feature Class tab.
6 On the Feature Class tab, specify which object properties and attributes
to export to feature class attributes.
All attributes you specify here will be included in all the resulting features
you create in Oracle. For information on how the choices on this tab
determine the properties of the exported feature class, see Exporting to
Multiple Classes on page 1308.
1322 | Chapter 9 Publishing and Sharing Maps
7 On the Options tab on page 1556 specify whether to convert the coordinate
system during the export process and choose the coordinate system.
Specify whether to treat closed polylines as polygons when you export.
8 Specify how to create classes in the Oracle data store.
To create a single feature class containing all the items you selected
on the Selection tab, click Create a single class from all exported
objects and type a name for that class.
To create multiple feature classes for the items you selected on the
Selection tab, click Create multiple classes based on a drawing object
and specify an auto-classification method
For information about these methods, see Exporting to Multiple
Classes on page 1308.
9 To change the automatically assigned class names, click the Feature Class
field and edit the names as needed, then click OK.
10 Click Save.
To export DWG data to ESRI ArcSDE:
1 Query the data you want from the DWG drawing into your map.
2 Connect to the ESRI ArcSDE data store on page 294 to which you want to
move the data.
3 Before moving drawing data to ESRI ArcSDE, do the following to your
DWG drawing objects:
Assign a coordinate system on page 137. This lets you position your
data accurately in a real-world geographic location and align imported
survey or GPS point data. Once you assign a coordinate system, you
can convert to a different system when you export.
Clean up any geometry errors on page 699. Use the AutoCAD Map 3D
cleanup tools to correct any errors introduced during drafting,
digitizing, or converting the data.
4 In the Tool-based Ribbon Workspace, click Output tab Map Data
Transfer panel To FDO Connection.
5 In the dialog box that appears, choose the data source for the export and
click OK.
Exporting DWG Data to an FDO Data Store | 1323
6 On the Selection tab of the Map Export dialog box on page 1574, specify
which objects to export.
This tab determines how items are selected for export, and not how they
are organized in their exported form. You specify how to organize the
exported material on the Feature Class tab.
7 On the Feature Class tab, specify which object properties and attributes
to export to feature class attributes. Note that you cannot create or modify
ArcSDE schemas. You can only map object properties and attributes to
existing feature class attributes.
All attributes you specify here are included in all the resulting features
you export to ESRI ArcSDE. For information on how the choices on this
tab determine the properties of the exported feature class, see Exporting
to Multiple Classes on page 1308.
8 On the Options tab on page 1556, specify whether to convert the coordinate
system during the export process and choose the coordinate system.
Specify whether to treat closed polylines as polygons when you export.
9 Click Save.
Quick Reference
MAPEXPORTFDO
Export to an FDO data store
Click File Convert DWG To FDO Connection. Menu
MAPEXPORTFDO Command Line
Exporting DWG Data to an Image Format
You can save the drawing objects in the current map to an image format, such
as BMP, JPEG, or PNG. The resulting image file will not contain geospatial
features. If your map includes geospatial features, save it to DWG format before
you use this feature.
When you export to an image format, you use the Render Output File Dialog
Box.
1324 | Chapter 9 Publishing and Sharing Maps
See also:
Exporting Maps to DWG Format on page 1319
To save drawing objects in an image format
1 In the Tool-based Ribbon Workspace, click Output tab Map Data
Transfer As Image.
2 In the dialog box that appears, choose the image format for the new file
from the Files of Type list.
3 Specify a name and location for the image file and click Save.
4 If the format you chose has any further options, specify them in the
dialog box that appears and click OK.
For information about these options, see the corresponding topic in the
AutoCAD Help. For example, for information about the JPEG options,
see the JPEG Image Options Dialog Box topic.
All drawing objects in your map are rendered and saved to the image file.
Moving DWG Data to a Spatial Data Store and Back Again
You can move AutoCAD drawing data from AutoCAD Map 3D to SDF or Oracle
and back into AutoCAD Map 3D. For example, you can export drawing objects
to an SDF file to give to someone who must change those objects. Once the
changes are made, you can incorporate them into your original drawing file.
Attributes
If you connect to the data, rather than import it, and extract the geometry
from the feature data, the attributes are lost.
Bringing the Data Back Into AutoCAD Map 3D
After changes have been made to the data, you can bring it back into AutoCAD
Map 3D in one of the following ways:
Import the data in DWG format. If anyone changes the data after that,
those changes will not appear in your map unless you reimport. Import
gives you a "snapshot" of the data at the moment that you import. This
method is best for changes to many objects in one area of the map. It works
best if you classify the objects before you export them, and then map to
those object classes when you reimport.
Moving DWG Data to a Spatial Data Store and Back Again | 1325
Connect to the data (using Data Connect) and then extract the geometry
from the changed features. You can then update your original DWG files
with the new information. The data remains in its original format, and
any further changes in its data store appear in your map. This method is
best for small changes.
If you plan to reimport SDF data using either method, you will get the best
results if you export only the properties you want edit to a multi-class SDF
file. You can then map the properties to separate layers when you import the
SDF file.
Preserving Visual Styles
When you export styled drawing data, the visual styling is lost. You can use
two alternative methods to preserve styling information:
Set up a drawing template file (.dwt) that includes styling information for
the drawing objects you wish to include (layers, linetypes, blocks, and so
on). For more information on using drawing templates, see the AutoCAD
2009 Users Guide.
Publish your map to the DWF format., which preserves all styling. Use
Autodesk Design Review to examine and mark up the resulting map. You
can then update the original DWG data from those markups.
See also:
Publishing to DWF on page 1241
Overview of Converting and Exporting on page 1282
Exporting DWG Data to an FDO Data Store on page 1321
Importing Autodesk SDF (Spatial Data Files) on page 352
Overview of Converting Geospatial Data to Drawing Objects on page 344
To move drawing data to a spatial data store and back using the import
method on page 1327
To move drawing data to a spatial data store and back using the Data
Connect method on page 1327
1326 | Chapter 9 Publishing and Sharing Maps
To move drawing data to a spatial data store and back using the import
method
1 Export the drawing data to an SDF file or to Oracle. See Overview of
Converting and Exporting on page 1282, Exporting DWG Data to an FDO
Data Store on page 1321, and Importing Autodesk SDF (Spatial Data Files)
on page 352.
If your drawing data has been styled, be sure to check the appropriate
properties on the Feature Class tab of the Export dialog box when you
export the data. Although the visual styling will not appear in the
resulting feature data, you can reconstruct the styling when you reimport
the data later.
2 Once the feature data has been changed, open the original DWG file in
AutoCAD Map 3D to update it with those changes.
3 Remove any objects that will be replaced with the imported data.
4 Connect to the data store with the new data and import the data to add
it to your original drawing.
See Overview of Converting Geospatial Data to Drawing Objects on page
344. If your original drawing contains layers that specify visual styling,
import the data into the appropriate layer to restore its styling
information.
To move drawing data to a spatial data store and back using the Data Connect
method
1 Export the drawing data to SDF or Oracle.
See Exporting DWG Data to an FDO Data Store on page 1321, Overview of
Converting and Exporting on page 1282, and Importing Autodesk SDF
(Spatial Data Files) on page 352.
If your drawing data has been styled, be sure to check the appropriate
properties on the Feature Class tab of the Export dialog box when you
export the data. Although the visual styling will not appear in the
resulting feature data, you can reconstruct the styling when you reimport
the data later.
Alternately, you can use a drawing template that includes all the styling
information you wish to include. For more information on using a
drawing template to preserve drawing data stylization, see Preserving
Visual Styles on page 1326
2 Once the feature data has been updated, open your original DWG file in
AutoCAD Map 3D to update it with those changes.
Moving DWG Data to a Spatial Data Store and Back Again | 1327
3 Connect to the spatial data source containing the changed data.
See Bringing in GIS Features on page 282.
4 Check out any new or changed features and use Extract Geometry From
Feature to convert them to drawing objects.
See Checking Out Features on page 634 and Extracting Feature Geometry
on page 653
NOTE The resulting drawing objects will lose any attribute data that was
connected to them.
5 Check the features back in and remove the display layers that use the
feature source data.
6 Disconnect from the feature source.
7 Click Create tab Drawing Object panel Attach/Detach Object Data.
8 Attach any existing object data to the new geometry.
See Specifying Object Data for a Drawing Object on page 963.
Saving or Exporting a Display Manager Layer
You can save or export information about geospatial layers in Display Manager
(including annotation layers) to separate files. Only geospatial features are
saved or exported.
This allows you to package data that is ordinarily stored in a central data store,
such as an Oracle database, into a geospatial data file. However, all connection
to the original data store is lost and changes you make to the SDF file will not
update the central data store.
Saving vs. Exporting
If you use the export option, you can export a single layer to an Autodesk SDF
(version 3) file. The resulting file contains geometry and attribute data, but
no styling data.
If you have joined data on page 467 to the layers you are exporting, the joined
data is also exported. However, metadata is not exported with the layer. For
information about exporting metadata, see Sharing Metadata on page 1370.
1328 | Chapter 9 Publishing and Sharing Maps
If you use the save option, you can save one layer at a time. When you save
a layer, you save its styling information and pointers to the data source that
defines its geometry and attributes. You can drag and drop saved layers into
any map to reuse them.
You cannot use a saved layer and an exported layer together because saved
layers point to the current data for the layer while exported layers contain a
snapshot of the data at the time they were exported, and these data
definitions may differ.
Using Exported Layers
You can use exported layers for any of the following:
As a map layer in Autodesk MapGuide Enterprise or MapGuide Open
Source.
NOTE This format is not readable by Autodesk MapGuide version 6.5 or earlier.
Instead, see Exporting DWG Data to SDF2 Format on page 1292.
To package the layer contents as a personal geospatial data store. The
resulting SDF file can be opened and edited in any application that supports
this format. However, once you export the layers, they lose their connection
to their original data store, and any changes you make will not be updated
in that data store.
NOTE You can also export all DWG objects to SDF3 format, and you can copy
features from one geospatial format to another using Bulk Copy.
Tell me more
Animations
Show me how to export a layer to SDF.
Show me how to save a layer to a .layer
file.
Procedures
To export layers in SDF format on page
1330
To save a layers styles and pointers to
its data on page 1330
Saving or Exporting a Display Manager Layer | 1329
GIS Skills
Exchange data with other users by ex-
porting to SDF format.
Share styles with other users of AutoCAD
Map 3D using .layer files.
Related topics
Overview of Publishing and Sharing
on page 1235
Overview of the Display Manager on
page 580
Overview of Converting and Exporting
on page 1282
Importing Autodesk SDF (Spatial Data
Files) on page 352
Migrating Data on page 562
To export layers in SDF format
1 In the Display Manager on page 1878, right-click a layer Export Layer
Data to SDF.
2 Specify a name and location for the file.
3 Click Save.
To save a layers styles and pointers to its data
1 In the Display Manager on page 1878, right-click the layer Save Layer.
2 Specify a name and location for the file.
3 Click Save.
Exporting Survey Points to a LandXML File
You can export survey points from a survey data store to a LandXML file.
AutoCAD Map 3D supports LandXML versions 1.0, 1.1, and 1.2.
To export survey points to a LandXML file
1 On the Survey tab of the Task Pane, click Data Export LandXML.
1330 | Chapter 9 Publishing and Sharing Maps
The Export to LandXML dialog box appears.
2 Select the items to export in the left-hand selection window.
3 In the File section, click FileName, then click . The
Export LandXML File dialog box appears.
4 Enter a name and save location for the LandXML file, then click Save.
5 Select the LandXML version in the Version field of the File section.
AutoCAD Map 3D supports LandXML version 1.0, 1.1, and 1.2.
6 Confirm the information in the Project and Units section, and edit if
necessary.
7 Confirm the coordinate system in the Coordinate System Assignment
section, and edit if necessary.
8 Click OK.
Exporting and Printing Attribute Data
To print and export attribute data
To export from the Data Table on page 1333
To print a database table on page 1335
To set print options on page 1335
To specify the header and footer on page 1335
To apply a filter on page 1335
To create a drawing object report on page 1336
Overview of Exporting Attribute Data
You can export attribute data in the following ways:
From the Data Table: Attribute data for geospatial features appears in the
Data Table. You can export all or some of this data to a comma-separated
file, which you can then print from a supporting application.
From the Data View: Data you linked to drawing objects from an external
source appears in the Data View. You can print some or all of this data, or
you can copy and paste it into another application.
Exporting and Printing Attribute Data | 1331
From the Metadata Viewer: Metadata is is structured information that
describes the content, quality, condition, and other characteristics of data.
In AutoCAD Map 3D, you can examine this data in the Metadata Viewer.
You can share metadata by exporting it from the Metadata Viewer.
As a report: You can query objects in attached drawings to retrieve object
data and properties that match your criteria. You define a template to
specify which of that information to include in the resulting report, which
is written out to a comma-separated file.
See also:
Exporting from the Data Table on page 1333
Overview of the Data Table on page 1017
Printing from the Data View on page 1334
Viewing External Data Sources for Drawing Object Data on page 947
Sharing Metadata on page 1370
Creating a Drawing Object Report (DWG) on page 1336
Use the following methods to export or print attribute data.
Use this method To export this type of data...
In the Data Table, select the desired data
and click Options Export.
See Exporting from the Data Table on page
1333.
Geospatial attribute data
In the Data View, specify print options and
click File menu Print.
See Printing from the Data View on page
1334.
External data linked to drawing objects
In the Tool-based Ribbon Workspace, click
Home tab Data panel Define
Drawing object data and properties (as a
report)
Query. Define and execute the query. Then
click Report in the same dialog box to cre-
ate a report template and specify a file
name for the report.
1332 | Chapter 9 Publishing and Sharing Maps
Use this method To export this type of data...
See Creating a Drawing Object Report
(DWG) on page 1336.
In the Metadata Viewer, click Export or
Publish. Select the source data type and
specify the location for the exported data.
See Sharing Metadata on page 1370.
Metadata
Exporting from the Data Table
Attribute data for geospatial features appears in the Data Table. You can export
all or some of this data to a comma-separated file. Exported data is stored in
a comma-separated file for use in other applications, such as Microsoft
Access
or Excel
.
If your data includes decimal values, the exported data uses the format for
your current user locale (the current setting in the Windows Regional Settings
control panel on your computer.) For this reason, the data may not actually
be separated by commas. For example, in a German locale, items are separated
by semicolons.
If you have joined data on page 467 to geospatial features whose data you are
exporting, the exported data will include the joined properties.
NOTE You can also copy cells from the Data Table and paste them into a
spreadsheet program, such as Microsoft Excel.
See also:
Overview of the Data Table on page 1017
To export from the Data Table
1 In Map Explorer on page 1885, click the feature layer whose data you want
to export.
2 Click Table.
3 Filter the display to see the data you want.
4 Select the data to export. To select all the data currently displayed, click
Select in the upper right corner.
Exporting from the Data Table | 1333
5 Click Options Export (at the bottom of the Data Table window).
6 Specify a name and location for the comma-separated file, and click Save.
Printing from the Data View
Data you linked to drawing objects from an external source appears in the
Data View. You can print all or part of the active table. If you have filters in
effect, only the records that match the filter are printed. You can set print
options for margins, titles, grid lines, header, and footer.
You can print from a Data View table.
NOTE You can also copy cells from the Data View and paste them into a
spreadsheet program, such as Microsoft Excel.
See also:
Opening a Database Table on page 952
Finding Records in the Data View Based on Record Data (SQL Queries) on
page 1117
Finding Data View Records Based on Object Location on page 1119
Freezing and Hiding Data View Columns on page 959
To print a database table on page 1335
To set print options on page 1335
To specify the header and footer on page 1335
1334 | Chapter 9 Publishing and Sharing Maps
To apply a filter on page 1335
To print a database table
1 Open a database table in the Data View on page 1038.
2 Specify print options, header, footer, or filters.
3 In the Data View, click File menu Print.
4 Click OK.
To set print options
1 In the Data View, click File menu Page Setup.
2 In the Page Setup dialog box on page 1540, select the print options you
want. Click OK.
To specify the header and footer
1 In the Data View, click File menu Header And Footer.
2 In the Header/Footer dialog box on page 1539, set options for headers and
footers. Click OK.
If you have applied a filter to the table, only the filtered records print.
To apply a filter
See Finding Records in the Data View Based on Record Data (SQL Queries)
on page 1117.
See Finding Data View Records Based on Object Location on page 1119.
Quick Reference
(Data View) Header and Footer
Specifies header and footer for printing in the Data View
In the Data View: File Header and Footer Menu
Header/Footer dialog box Dialog Box
Printing from the Data View | 1335
(Data View) Page Setup
Sets the print options for Data View
In the Data View: File Page Setup Menu
Page Setup dialog box Dialog Box
(Data View) Print
Prints the current view of the database table
In the Data View: File Print Menu
Print
Icon
Creating a Drawing Object Report (DWG)
To create a drawing object report
To run a query in Report mode on page 1337
To create a report template on page 1338
Running a Query in Report Mode
You can run a special query on objects in attached drawings to retrieve
information about the object properties and object data. You can use Report
mode to save the results of the query to a comma-separated file, which you
can use in a spreadsheet program or database.
For example, you can create a list of pipes and their diameters (when the
diameters are stored in object data).
You use a report template to control the information that is included in the
report. Depending on your use of blocks, layers, object data, links to external
databases, block attributes, color, and other data, you can create various printed
reports.
NOTE Queries in Report mode retrieve objects from layers that are Off or Frozen.
See also:
Defining Queries on page 1106
1336 | Chapter 9 Publishing and Sharing Maps
Altering Properties of Defined Queries on page 1144
Saving Queries on page 169
Creating a Report Template on page 1337
To run a query in Report mode
1 Click Home tab Data panel Define Query.
2 Define or load a query.
3 Under Query Mode, select Report.
4 Click Options.
5 In the Output Report Options dialog box on page 1702, To create a report
template on page 1338. Click OK.
6 Click Execute Query.
Quick Reference
ADEQUERY
Controls defining, modifying, saving, loading, and executing a query
In the Classic workspace, click Setup menu More
DWG Options Define Query
Menu
Define Query
Icon
ADEQUERY Command Line
In Map Explorer, right-click Current Query Define
-or- Right-click a query Edit
Task Pane
Define Query dialog box Dialog Box
Creating a Report Template
Control the information that is included in a report query by defining a report
template.
Creating a Drawing Object Report (DWG) | 1337
For example, you can create a report that displays pipe lengths and diameters
by querying the feature class PIPES, and defining a report template that
includes the property LENGTH and an object data field that contains pipe
diameter information.
A template can include variables that represent:
object properties
feature classification
object data
topology information
SQL data in an external database table
block attributes
For a complete listing of variables you can use in a template, see Variables on
page 1406.
TIP Objects that include several elements have multiple entries in the output file.
Use the .TYPE dot variable to identify such objects, and edit the output file to
remove duplicate references to the object.
The report template is saved when you save the query.
NOTE Report mode queries retrieve objects from layers that are Off or Frozen.
See also:
Running a Query in Report Mode on page 1336
Altering Properties of Defined Queries on page 1144
Saving Queries on page 169
If you run a Report query, the report template specifies the information to
write to an external file.
To create a report template
1 Click Home tab Data panel Define Query.
2 In the Define Query dialog box, under Query Mode, click Report.
1338 | Chapter 9 Publishing and Sharing Maps
3 Click Options.
4 In the Output Report Options dialog box on page 1702, specify the
information to include in the report.
Click Expression and select the item to include.
You can edit the expression box to add a calculation to the variable. For
example, you can edit an area dot variable to reflect the scale of a map.
5 To associate a range with the expression, select the range table name
from the Range list. To define a range table on page 1157, click Ranges.
6 Click Add to add each expression to the Report Template list.
7 Select Process Sub-Objects to create a line in the report for each
component of an object, for example, polyline vertices or centroids, links,
and nodes in a polygon topology.
8 Select Apply Transformation to apply a transformation to the values
displayed report.
If you have used either a coordinate system transformation or a simple
transformation in the current map, you must select this option to apply
the transformation to the values in the report.
9 Specify a name and location for the output report file.
10 Click OK to close the dialog box.
Quick Reference
ADEQUERY
Controls defining, modifying, saving, loading, and executing a query
In the Classic workspace, click Setup menu More
DWG Options Define Query
Menu
Define Query
Icon
ADEQUERY Command Line
In Map Explorer, right-click Current Query Define
-or- Right-click a query Edit
Task Pane
Define Query dialog box Dialog Box
Creating a Drawing Object Report (DWG) | 1339
1340
Working with Metadata
Overview of Working with Metadata
Metadata is data about data. Geospatial metadata describes your GIS data
according to an established standard to help others who use your maps to
understand them. Organizing your data according to standards helps you manage
it more efficiently, enforces data quality, and facilitates data sharing. In AutoCAD
Map 3D, you can automatically generate metadata for DWGs; their resources
on page 1890, such as object or feature classes; and non-DWG files.
AutoCAD Map 3D currently supports two standards for geospatial metadata:
the FGDC CSDGM Standard on page 1881 and ISO 19139 on page 1343.
The FGDC Standard (United States)
In 1998, the Federal Geographic Data Committee (FGDC) released the Content
Standard for Digital Geospatial Metadata (the FGDC CSDGM Standard on page 1881).
Its goal is to promote electronic, geospatial information-sharing between various
agencies and regions around the world. Some agencies in the United States may
be required to create geospatial metadata that complies with this standard.
The FGDC standard specifies seven major sections of GIS metadata. Each section
has several data elements, and compound elements on page 1875. Each element
must meet one of the following conditions:
Mandatory
Optional
Conditional
Conditional elements are mandatory if applicable. For example, if a particular
data set does not have or need distribution information as defined by the FGDC,
10
1341
you need not complete any of the fields in the Distribution Information
section, even if some fields in that section are mandatory.
Related Editor Requirement Description Information Type
Contact Inform-
ation Editor
Mandatory Basic information about the data Identification Information
(FGDC
Metadata) on
page 1612
Citation Inform-
ation Editor
Conditional Overall quality of the data Data Quality Information
(FGDC
Metadata) on
page 1608
Spatial Data
Organization
Conditional How spatial information is repres-
ented in the data
Spatial Data Organization Inform-
ation
Information Ed-
itor (FGDC
Metadata) on
page 1614
Horizontal Co-
ordinate Sys-
Conditional Details about the spatial refer-
ence of the data, such as coordin-
ates
Spatial Reference Information
tem Definition
Editor (FGDC
Metadata) on
page 1618
Attribute Do-
main Values Ed-
Conditional The features and constraints of
the data
Entity and Attribute Information
itor (FGDC
Metadata) on
page 1623
Standard Order
Process Editor
Conditional Who provides the data, and how
it can be obtained
Distribution Information
(FGDC
Metadata) on
page 1624
1342 | Chapter 10 Working with Metadata
Related Editor Requirement Description Information Type
Time Period In-
formation Edit-
Mandatory How current the metadata is, and
who maintains it
Metadata Reference Information
or (FGDC
Metadata) on
page 1611
Because GIS data is so general, it remains usable outside the United States
when formatted with this standard. For example, the FGDC standard shares
many common fields with ISO 19139. To learn more about the FGDC and its
GIS metadata standard, visit http://www.fgdc.gov/metadata.
ISO 19139
AutoCAD Map 3D supports ISO 19139. If your version of AutoCAD Map 3D
is for any country except the United States, it is configured with ISO as the
default. If you need to switch to a different standard, you can do so in the
Metadata Options dialog box on page 1606.
Tell me more
Animation
Show me how to view and interpret
metadata.
Show me how to create and edit
metadata.
Procedure
To set metadata options on page 1345
To work with metadata on page 1347
To enter or edit metadata manually on
page 1359
Tutorial
Lesson 6: Generate Metadata for a
Classified Drawing
Workflow
Create a Map Using Feature Sources
Create a Map from CAD Data
Overview of Working with Metadata | 1343
GIS Skill
View and interpret metadata.
Create metadata for your map.
Related topics
Creating and Viewing Metadata on
page 1346
Editing Metadata on page 1358
Sharing Metadata on page 1370
Setting Metadata Options on page 1344
Working with Metadata Templates on
page 1350
Setting Metadata Options
You can select the metadata on page 1886 standard you want to work with, set
template options, specify the precision to which the metadata measures your
maps latitude/longitude values, and indicate whether or not you want the
metadata for a data source to be updated as soon as you select it in the
Metadata Viewer on page 1601.
Setting your metadata standard
The default standard is FGDC on page 1881 for AutoCAD Map 3D in the United
States, and ISO 19139 for all other countries. You can change the standard in
the Metadata Options dialog box on page 1606.
Keeping your metadata current
When Auto Update is selected, metadata for a data source is updated as soon
as you select it in the Metadata Viewer on page 1601. If you import on page 1371
metadata from another AutoCAD Map 3D user, and remain connected to the
data source, the metadata is updated when the data is updated. For example,
if your organization keeps classified DWGs on page 1875 on a shared network,
and someone updates an object in a DWG, the metadata you have imported
from that object updates automatically.
If you do not always want to update your metadata automatically (for example,
if you want to check it for accuracy first), do not select the Auto Update check
box. Instead, click Update All each time you want to refresh your metadata.
1344 | Chapter 10 Working with Metadata
Saving time with metadata templates
Using metadata templates on page 1351 prevents repetitive data entry, saving
time do perform your other job functions. You can save frequently used
metadata in a template to reuse as often as necessary.
See also:
Metadata Options dialog box on page 1606
Updating Metadata on page 1363
To set metadata options
1 Open the Metadata Viewer on page 1601.
2 On the Metadata Viewer on page 1601 toolbar, click Options.
3 On the Template tab, do any of the following:
Under Metadata Standard, select a standard.
Import a template. on page 1352
Set a default template. on page 1354
Preview a template. on page 1354
Deactivate a template. on page 1355
Export a template. on page 1356
Rename a template. on page 1353
Remove a template. on page 1357
4 Click the Preference tab. Set the latitude and longitude precision.
Enter the number of digits (0 - 10) that display after the decimal point
for your reported latitude and longitude values. Both values are 6 by
default.
5 If desired, select the Auto Update check box.
When Auto Update is selected, metadata is updated as soon as you select
it in the Metadata Viewer.
6 Click OK.
Setting Metadata Options | 1345
Quick Reference
MAPMETADATAOPTIONS
Displays the Metadata Options dialog box
MAPMETADATAOPTIONS Command Line
Metadata Options Dialog Box
Creating and Viewing Metadata
When you open the Metadata Viewer on page 1601 for the first time, metadata
on page 1886 is automatically generated and displayed for the current drawing.
When you select a resource on page 1890 from the Current Drawing tree view,
or a file from the Folder Shortcut tree view, the available metadata for that
resource is displayed in the Metadata Viewer.
Some metadata information can be generated for the following resources:
Web Services FDO RDBMS-based
data
FDO file-based data DWG files
WFS Oracle Spatial SDF files DWGs that contain
classified drawing
objects
WMS MySQL with spatial SHP files DWGs that do not
contain classified
drawing objects
SDE Raster files
SQL Server with spatial
Metadata for resources in the Current Drawing tree view are stored in the
drawing file. Metadata for resources in the Folder Shortcut tree view are stored
in an automatically generated MTD file. The MTD file is saved in the same
directory as the resource.
1346 | Chapter 10 Working with Metadata
Tell me more
Animation
Show me how to view and interpret
metadata.
Show me how to create and edit
metadata.
Procedure
To work with metadata on page 1347
Tutorial
Lesson 6: Generate Metadata for a
Classified Drawing
Workflow
Create a Map Using Feature Sources
Create a Map from CAD Data
GIS Skill
View and interpret metadata.
Create metadata for your map.
Related topics
Overview of Object Classification on
page 901
Updating Metadata on page 1363
Editing Metadata on page 1358
Sharing Metadata on page 1370
Setting Metadata Options on page 1344
Working with Metadata Templates on
page 1350
Use this method... To do this...
In the Display Manager, select a layer. Click
Tools View Metadata.
Display the Metadata Viewer on page 1601
In the Display Manager, right-click a layer
View Metadata.
Create metadata for a drawing
Creating and Viewing Metadata | 1347
Use this method... To do this...
In the Metadata Viewer, select the DWG
or data source from the Current Drawing
tree view.
Create metadata for a resource on page
1890
To create metadata for a non-DWG file
1 In the Metadata Viewer, in the
Folder Shortcut area, click Add.
2 Select the file.
To add your own style sheet
1 Import the stylesheet. on page
1349
2 At the top of the Metadata tab
on page 1603 click the Style sheet
menu.
To display metadata in XML format
1 At the top of the Metadata tab,
click the Stylesheet menu.
2 Select XML.
Quick Reference
MAPMETADATAVIEWER
Displays the Metadata Viewer
MAPMETADATAVIEWER Command Line
In Map Explorer, right-click the current drawing
View Metadata.
Task Pane
Metadata Viewer Dialog Box
Working with Metadata Style Sheets
The style of the metadata on page 1886 in the Metadata Viewer on page 1601 is
controlled by a style sheet. You can use the default style sheet (FGDC Classic
1348 | Chapter 10 Working with Metadata
for FGDC on page 1881 metadata or ISO Classic for ISO metadata), one that you
import from elsewhere, or no style sheet (unformatted XML).
To import a style sheet into the Metadata Viewer
1 Obtain a style sheet in valid XML format.
NOTE The use of stylesheets supplied by parties other than Autodesk is subject
to the terms and conditions published by the provider of those stylesheets.
2 Save it to the following location:
For FGDC
C:\Program Files\AutoCAD Map 3D
2010\Support\Metadata\FGDC\Configuration\Style\
For ISO
C:\Program Files\AutoCAD Map 3D
2010\Support\Metadata\ISO\Configuration\Style\
3 Open the following file in any text or XML editor:
C:\Program Files\AutoCAD Map 3D
2010\Support\Metadata\MetadataConfiguration.xml.
4 Inside the <MetadataStylesheetSet> tags, add a <MetadataStylesheet>
element. Use the following FGDC example as your guide:
<MetadataStandard>
<Name>FGDC</Name>
<MetadataProfile>
<MetadataStyleSheetSet>
<MetadataStylesheet>
<Name>Stylesheet1</Name>
<Path>Support\Metadata\FGDC\Configura
tion\Style\Stylesheet1.xsl</Path>
</MetadataStylesheet>
</MetadataStyleSheetSet>
</MetadataStandard>
5 Open the Metadata Viewer on page 1601. (In the Display Manager, select
a layer. Click Tools View Metadata.)
6 Select the new style sheet from the Stylesheet menu at the top of the
Metadata tab on page 1603.
Working with Metadata Style Sheets | 1349
NOTE If your style sheet does not appear in the Stylesheet menu after you perform
these steps, restart AutoCAD Map 3D, relaunch the Metadata Viewer, and click
Stylesheet again.
Quick Reference
MAPMETADATAVIEWER
Displays the Metadata Viewer
MAPMETADATAVIEWER Command Line
In Map Explorer, right-click the current drawing
View Metadata.
Task Pane
Metadata Viewer Dialog Box
Working with Metadata Templates
Overview of Metadata Templates
Metadata templates allow you to reuse metadata on page 1886 such as the contact
information for your organization, or other common values that rarely change.
Templates can be especially useful if your organization must create metadata
for large numbers of legacy drawings. You can create new templates from
existing metadata, or import on page 1352 them from other sources to increase
your productivity.
See also:
Overview of Editing Metadata on page 1358
Updating Metadata on page 1363
To use metadata templates
1 Create on page 1352 or import on page 1352 the template you want.
2 Apply the template on page 1352.
3 If desired, set a default template:
Preview on page 1354 the templates to see which one you want.
1350 | Chapter 10 Working with Metadata
Set a default template on page 1354 for all metadata you generate from
this point on.
Quick Reference
MAPMETADATAOPTIONS
Displays the Metadata Options dialog box
MAPMETADATAOPTIONS Command Line
Metadata Options Dialog Box
Using Metadata Templates
You can create or import (upload) an existing metadata on page 1886 template.
Metadata templates must be in an XML file, and must comply with the
structure of the standard with which you are working.
You can apply imported templates to your metadata. Applying a template
overwrites any existing values. However, if they overwrite any values in
forced-update fields on page 1881, those values will revert to the values from
their data sources once the metadata is refreshed.
Once you have created or imported templates, you can set the one you use
most often as a default.
See also:
Setting Metadata Options on page 1344
To create a new template on page 1352
To import a template on page 1352
To set a default template on page 1354
To export a template on page 1356
To deactivate a template on page 1355
To remove a template on page 1357
To create a template on page 1352
Using Metadata Templates | 1351
To import a template on page 1352
To apply a template on page 1352
To rename a template on page 1353
To create a template
1 In the Metadata Viewer on page 1601, select the data source from which
you want to create a template.
2 Click Create Template.
3 Enter a name for your template.
4 Click OK.
Your template is saved as an XML file. If you open the Metadata Options
dialog box on page 1606, your new template will be listed in the Use
Template window.
To import a template
1 In the Metadata Viewer, click Options.
2 Click Import.
3 Browse to and select a template (an XML file).
4 Click Open.
The template is displayed in the Use Template window.
To apply a template
1 In the Metadata Viewer, select the data source to which you want to apply
the template.
2 Right-click the data source.
3 Click Regenerate Metadata from Template.
An additional menu is displayed, listing all your saved metadata templates.
If you have a default template already set, it is checked with an orange
checkmark.
4 Select the template you want to apply.
The template is applied, and the Metadata tab refreshes with the updated
metadata.
1352 | Chapter 10 Working with Metadata
To rename a template
1 On the Metadata Viewer on page 1601 toolbar, click Options.
2 Select a template from the Use Template window.
3 Do one of the following:
Click Rename. Enter the new name and press ENTER.
Right-click a template in the Use Template window and rename it.
Quick Reference
MAPMETADATAOPTIONS
Displays the Metadata Options dialog box
MAPMETADATAOPTIONS Command Line
Metadata Options Dialog Box
Previewing Metadata Templates
You can preview a template to make sure it displays the intended metadata
before you select it as a default. The Metadata Preview window behaves
similarly to the Metadata tab in the Metadata Viewer on page 1601. The links
are live, and you can collapse and expand levels of metadata to focus on
specific areas.
See also:
To create a template on page 1352
To import a template on page 1352
To set a default template on page 1354
To apply a template on page 1352
To deactivate a template on page 1355
To export a template on page 1356
To rename a template on page 1353
To remove a template on page 1357
Previewing Metadata Templates | 1353
To preview a template
1 On the Metadata Viewer on page 1601 toolbar, click Options.
2 Select the template to preview from the Use Template window.
3 Click Preview.
Setting a Default Metadata Template
Once you have created or imported templates, you can set the one you use
most often as a default.
See also:
To create a template on page 1352
To import a template on page 1352
To preview a template on page 1354
To apply a template on page 1352
To deactivate a template on page 1355
To export a template on page 1356
To rename a template on page 1353
To remove a template on page 1357
To set a default template
1 On the Metadata Viewer on page 1601 toolbar, click Options.
2 From the Use Template window, select the template to set as the default.
3 Select the Use Template check box.
4 Click OK.
The template you selected is set to be the default.
Deactivating Metadata Templates
If you have applied a template to your metadata on page 1886, but decide you
do not want to use it, you can deactivate it. When you deactivate a metadata
1354 | Chapter 10 Working with Metadata
template, values that had come from the template are overwritten by values
from the data source. Fields that are populated by values from the template,
but that do not have corresponding values in the data source are cleared.
See also:
To create a template on page 1352
To import a template on page 1352
To apply a template on page 1352
To set a default template on page 1354
To export a template on page 1356
To remove a template on page 1357
To deactivate a template
1 In the Metadata Viewer on page 1601, click Options.
2 If the Use Template check box is selected, clear it.
3 Click OK.
4 Select the data source.
5 Click Update All.
6 Click Yes in the warning message that is displayed.
The metadata is updated with values from the data source you selected.
Quick Reference
MAPMETADATAOPTIONS
Displays the Metadata Options dialog box
MAPMETADATAOPTIONS Command Line
Metadata Options Dialog Box
Deactivating Metadata Templates | 1355
Exporting Metadata Templates
Once you create a metadata on page 1886 template, you can export it as an XML
file to share with others in your organization.
See also:
To create a template on page 1352
To import a template on page 1352
To apply a template on page 1352
To set a default template on page 1354
To deactivate a template on page 1355
To remove a template on page 1357
To export a template
1 In the Metadata Viewer on page 1601, click Options.
2 Select a template from the Use Template window.
3 Click Export.
4 Browse to, and select the location to save the template.
5 Optionally, rename the template in the File Name field.
NOTE If a file name is already displayed, rename it unless you are sure that
you want to overwrite the existing file with the one you are saving.
6 Click Save.
Quick Reference
MAPMETADATAOPTIONS
Displays the Metadata Options dialog box
MAPMETADATAOPTIONS Command Line
Metadata Options Dialog Box
1356 | Chapter 10 Working with Metadata
Removing Metadata Templates
If you no longer want a metadata on page 1886 template to be available for use,
you can remove it. If you have applied the template to metadata, removing
the template does not cause any of the values in that metadata to change. To
remove metadata that came from a template, see Deactivating Metadata
Templates on page 1355.
See also:
Editing Metadata on page 1358
To create a template on page 1352
To import a template on page 1352
To apply a template on page 1352
To set a default template on page 1354
To deactivate a template on page 1355
To export a template on page 1356
To remove a template
1 In the Metadata Viewer on page 1601, click Options.
2 Select the template to remove in the Use Template window.
3 Click Remove.
Quick Reference
MAPMETADATAOPTIONS
Displays the Metadata Options dialog box
MAPMETADATAOPTIONS Command Line
Metadata Options Dialog Box
Removing Metadata Templates | 1357
Editing Metadata
Overview of Editing Metadata
Although the best practices for creating most metadata on page 1886 are
auto-generation on page 1873, updating from the data source, using templates
on page 1352, copying and pasting, or importing on page 1370 from similar sources,
some data must be entered manually. Metadata Editor on page 1604 provides
an interface in which to enter and manage your metadata.
Tell me more
Animation
Show me how to view and interpret
metadata.
Show me how to create and edit
metadata.
Procedure
To enter or edit metadata manually on
page 1359
Tutorial
Lesson 6: Generate Metadata for a
Classified Drawing
Workflow
Create a Map Using Feature Sources
Create a Map from CAD Data
GIS Skill
View and interpret metadata.
Create metadata for your map.
Related topics
Creating and Viewing Metadata on
page 1346
Metadata Fields on page 1605
To enter or edit metadata manually on page 1359
1358 | Chapter 10 Working with Metadata
To add a new item to a drop-down menu in the Metadata Editor on page
1360
To select an item from a drop-down menu in the Metadata Editor on page
1361
To edit an item in a drop-down menu in the Metadata Editor on page 1361
To delete an item in a drop-down menu in the Metadata Editor on page
1361
To enter text into a free-form field in the Metadata Editor on page 1361
To edit text in a free-form field in the Metadata Editor on page 1362
To delete text in a free-form field on page 1362
To enter or edit metadata manually
1 In the Metadata Viewer on page 1601, select the file or resource to edit.
2 Click Edit.
3 On the left side of the Metadata Editor on page 1604, click the tab for the
section you want to edit. If all the tabs do not display on your screen, do
one of the following:
Stretch the Metadata Editor vertically to make it longer.
Click the edges of the lowest tab, and select the tab you want from
the menu that is displayed.
Overview of Editing Metadata | 1359
4 Click
to the left of a field group to reveal additional fields within that group.
Click to contract a field group.
5 Enter the required changes in the appropriate fields.
6 Click Apply to save your changes and continue editing.
7 Click OK to save your changes and close the Metadata Editor.
To add a new item to a drop-down menu in the Metadata Editor
1 Click the field. A drop-down arrow is displayed.
2 Click the drop-down arrow. A menu is displayed.
3 Click New. A compound element metadata editor on page 1608 is displayed
with empty fields.
4 Enter the new item.
1360 | Chapter 10 Working with Metadata
5 Click OK. The item is saved, and will appear in the drop-down menu the
next time you click the arrow.
To select an item from a drop-down menu in the Metadata Editor
Double-click the item.
To edit an item in a drop-down menu in the Metadata Editor
1 Click the field. A drop-down arrow is displayed.
2 Click the drop-down arrow. A menu is displayed.
3 Select the item to edit.
4 Click Edit. A compound element metadata editor on page 1608 is displayed,
showing the metadata from your selection.
5 Edit the metadata.
6 Click OK to save the edits.
To delete an item in a drop-down menu in the Metadata Editor
1 Click the field. A drop-down arrow is displayed.
2 Click the drop-down arrow. A menu is displayed.
3 Select the item to delete.
4 Click Delete.
To enter text into a free-form field in the Metadata Editor
1 Click the field. A drop-down arrow is displayed.
2 Click the arrow. The field expands.
3 Select the bottom, right-hand corner of the field, and drag it outward
until it is the size and shape that you want.
4 Enter text into the field, or paste it in from another source.
5 When you are finished, click somewhere else on the screen. The field is
no longer displayed.
6 Click OK to save the text.
Overview of Editing Metadata | 1361
To edit text in a free-form field in the Metadata Editor
1 Click the field. A drop-down arrow is displayed.
2 Click the arrow. The field expands.
3 Select the bottom, right-hand corner of the field, and drag it outward
until it is the size and shape that you want.
4 Edit the text like you would in a simple text editor.
5 When you are finished, click somewhere else on the screen. The field is
no longer displayed.
6 Click OK to save your edits.
To delete text in a free-form field
1 Click the field. A drop-down arrow is displayed.
2 Click the arrow. The field expands.
3 Select the bottom, right-hand corner of the field, and drag it outward
until it is the size and shape that you want.
4 Delete text like you would in a simple text editor.
5 When you are finished, click somewhere else on the screen. The field is
no longer displayed.
6 Click OK to save the deletion.
Quick Reference
MAPMETADATAVIEWER
Displays the Metadata Viewer
MAPMETADATAVIEWER Command Line
In Map Explorer, right-click the current drawing
View Metadata.
Task Pane
Metadata Viewer Dialog Box
1362 | Chapter 10 Working with Metadata
Updating Metadata
You can specify that your metadata on page 1886 is updated automatically, or
you can update it manually.
Update Automatically
If you select the Auto Update check box in the Metadata Options dialog box
on page 1606, your metadata will be updated as soon as its data source is updated
if the drawing is connected to the data source. If the drawing is not connected,
the metadata will update the next time you connect to the source.
Update Manually
To update metadata manually, you can use Update Auto in the Metadata
Viewer on page 1601 or in the Metadata Editor on page 1604. This will update the
values for forced-update fields on page 1881. Forced-update fields are derived
directly from their data source. Any manual overrides to values in the fields
are updated to those from the data source when you click Update Auto.
The labels for forced-update fields are highlighted in turquoise if you click
Highlight in the Metadata Editor on page 1604.
Fields that are not forced-update fields maintain your manual overrides.
Use Update All to update all fields. This overrides any temporary fields or
values you entered manually.
To update metadata for all fields
In the Metadata Viewer or Metadata Editor, click Update All.
To update metadata for forced-update fields only
In the Metadata Viewer, click Update Auto.
Quick Reference
MAPMETADATAVIEWER
Displays the Metadata Viewer
MAPMETADATAVIEWER Command Line
Updating Metadata | 1363
In Map Explorer, right-click the current drawing
View Metadata.
Task Pane
Metadata Viewer Dialog Box
Copying and Pasting Metadata
You can copy metadata on page 1886 from one source and paste it into another.
You can copy and paste all the metadata from a data source, but not select
parts. Because metadata standards require the metadata for forced-update fields
on page 1363 to come directly from their data sources, any pasted metadata that
differs from the values in these fields will not be saved.
To copy and paste metadata
1 In the Metadata Viewer on page 1601, right-click the data source from which
you want to copy metadata.
2 Click Copy Metadata to Clipboard.
3 Right-click the data source to which you want to paste the metadata.
4 Click Paste Metadata from Clipboard.
The pasted metadata is displayed in the Metadata Tab on page 1603.
Quick Reference
MAPMETADATAVIEWER
Displays the Metadata Viewer
MAPMETADATAVIEWER Command Line
In Map Explorer, right-click the current drawing
View Metadata.
Task Pane
Metadata Viewer Dialog Box
Adding and Deleting Records in the Metadata Editor
Some metadata elements can have multiple records. You can add or delete
these records within the Metadata Editor.
1364 | Chapter 10 Working with Metadata
See also:
Creating and Viewing Metadata on page 1346
Compound Element Metadata Editors on page 1608
To add a new record to a metadata element
Click .
To delete a record from a metadata element
Click .
Quick Reference
MAPMETADATAVIEWER
Displays the Metadata Viewer
MAPMETADATAVIEWER Command Line
In Map Explorer, right-click the current drawing
View Metadata.
Task Pane
Metadata Viewer Dialog Box
Working with Compound Metadata Elements
Some metadata elements consist of multiple elements. These are called
compound elements. Some compound elements on page 1875 have their own
editors within the Metadata Editor on page 1604. These compound element
editors on page 1608 have more detailed field labels, as well as explanations of
those fields.
A compound element that has its own editor displays an ellipsis on the
right side of the field when you click it.
See also:
Using the Record Navigator on page 1366
Working with Compound Metadata Elements | 1365
To edit a compound metadata element
1 In the Metadata Editor on page 1604 click a field that displays an ellipsis
on the right side of the field.
2 Click the ellipsis .
3 In the compound element editor, make the required edits.
4 Click OK.
Quick Reference
MAPMETADATAVIEWER
Displays the Metadata Viewer
MAPMETADATAVIEWER Command Line
In Map Explorer, right-click the current drawing
View Metadata.
Task Pane
Metadata Viewer Dialog Box
Using the Record Navigator
Some of the compound element editors on page 1365 have fields or field groups
that can save more than one entry. These fields have a small button with four
arrows on the right side of the field. If you hover over this button, the Record
Navigator is displayed. The Record Navigator is inactive until you enter values
into the field or fields for which it stores records. Once a value is saved, you
can keep entering values in the same field.
1366 | Chapter 10 Working with Metadata
When you hover over the Record Navigator button, the Record Navigator is displayed.
Here, the Record Navigator is transparent because it is not yet storing any records.
See also:
Creating and Viewing Metadata on page 1346
Editing Metadata on page 1358
To add records using the Record Navigator on page 1367
To locate a record in the Record Navigator on page 1368
To delete a record in the Record Navigator on page 1368
To add records using the Record Navigator
1 If the fields in the compound element editor are blank, enter values into
them as you normally would.
Using the Record Navigator | 1367
2 If the fields are populated, and you want to add more values, hover over
the Record Navigator button. The Record Navigator is displayed.
3 Click in the Record Navigator. The related fields in the editor are
cleared to accept new entries.
4 Enter values into the fields.
5 Click anywhere on the screen to hide the Record Navigator.
6 Click OK to save the new records.
To locate a record in the Record Navigator
1 Hover over the Record Navigator button. The Record Navigator is
displayed.
2 Hover over the Record Navigator. It is no longer transparent.
Click to go to the first record.
Click to go to the last record.
Click to move one record toward the first.
Click to move one record toward the last.
To delete a record in the Record Navigator
1 Locate the record you want to delete.
2 Click .
Quick Reference
MAPMETADATAVIEWER
Displays the Metadata Viewer
MAPMETADATAVIEWER Command Line
In Map Explorer, right-click the current drawing
View Metadata.
Task Pane
Metadata Viewer Dialog Box
1368 | Chapter 10 Working with Metadata
Auditing Metadata
The Metadata Editor on page 1604 has an auditor to help you comply with the
metadata on page 1886 standard you are using. The auditor marks empty required
fields with auditing symbols that look like caution signs .
These symbols also appear on the tabs along the left side of the Metadata
Editor to indicate errors in that section. If no auditing symbol is displayed on
a tab, the auditor found no errors in that section.
Once an acceptable value is entered into the field, or other fields in the same
field group, the auditing symbol will not be displayed the next time you click
Audit.
To audit metadata
In the Metadata Editor on page 1604, click .
To view auditing descriptions
Hover over an auditing symbol .
To clear an auditing symbol
Enter a valid value into the field.
Click .
Quick Reference
MAPMETADATAVIEWER
Displays the Metadata Viewer
MAPMETADATAVIEWER Command Line
In Map Explorer, right-click the current drawing
View Metadata.
Task Pane
Metadata Viewer Dialog Box
Auditing Metadata | 1369
Sharing Metadata
Overview of Sharing Metadata
The best practice for sharing metadata on page 1886 within an organization is
to store the source data on a server. This ensures that any metadata that you
work with on your local machine remains current. If you save a file-based data
source to your local machine, the file that keeps the metadata linked to the
source data looks for that data on your machine. This can be problematic if
you want to share the metadata file. The linking mechanism attempts to locate
the data in the same place that you stored it. To work around this, send the
data source to the new user. They must either save everything in the exact
same locations as you did, or edit the FSD file to point to the new location of
the data source.
See also:
Importing Metadata on page 1370
Exporting Metadata on page 1372
Use this method... To do this...
Print metadata
1 In the Metadata Viewer on
page 1601, select a style sheet.
2 Click Print.
Export on page 1373 metadata In the Metadata Viewer, click Export.
Import on page 1371 metadata In the Metadata Viewer, click Import.
Publish on page 1374 metadata In the Metadata Viewer, click Publish.
Importing Metadata
One way to share metadata on page 1886 is by to import metadata created in
AutoCAD Map 3D.
1370 | Chapter 10 Working with Metadata
For Object Classes
When you import metadata for an object class (one type of resource on page
1890), you can either open the DWG on page 1879 file containing that class (and
its metadata), or append the metadata for the object class to the metadata for
an existing object class in your current drawing. To do so, the metadata of
the object class you are importing must have the exact same name as the
existing object class.
For feature classes
When importing metadata for a feature class (another type of resource on
page 1890), AutoCAD Map 3D tries to connect to the feature source by launching
the Data Connect dialog box with its connection parameter fields filled.
In the Metadata Viewer on page 1601, you can import a metadata storage (MTD)
file.
Import metadata values
In the Metadata Editor on page 1604, you can import an XML file. As long as
the file is structured according to the standard, the metadata values in it
overwrite the current ones, except for the values in forced-update fields.
See also:
Import Metadata Options dialog box on page 1607
Setting Up Object Classification on page 113
Editing Metadata on page 1358
Exporting Metadata on page 1373
Publishing Metadata on page 1374
To import metadata for DWGs or their resources
1 In the Metadata Viewer on page 1601, click Import.
2 Browse to, and select the MTD file you want to import.
3 Click Open.
4 Select one of the following:
Open the original project DWG file
Append the source metadata to the current metadata
Importing Metadata | 1371
5 Click OK.
To import metadata for Non-DWG files
1 In the Metadata Editor on page 1604, click Import.
2 Browse to, and select the XML file you want to import.
3 Click Open.
To import ESRI metadata
1 In ESRI, use ArcCatalog to export metadata in an ESRI profile to the FGDC
or ISO standard in XML format.
2 In the AutoCAD Map 3D Metadata Editor on page 1604, click Import
Metadata Values.
3 In the Open dialog box, select the XML file you exported from ESRI, and
click Open.
Quick Reference
MAPMETADATAVIEWER
Displays the Metadata Viewer
MAPMETADATAVIEWER Command Line
In Map Explorer, right-click the current drawing
View Metadata.
Task Pane
Metadata Viewer Dialog Box
Exporting Metadata
You can share your metadata on page 1886 with other AutoCAD Map 3D users
by exporting it. If you wish to share metadata with users of other products,
see Publishing and Printing Metadata on page 1374.
For current drawing classified DWGs
For a classified DWG on page 1875 used as the current drawing, the metadata is
stored inside the DWG. Because the DWG file stores the location of the data
1372 | Chapter 10 Working with Metadata
source, the metadata will be updated on page ? with each data update, or
each time it connects to updated data.
When you export metadata from a current classified DWG, it is transferred to
an MTD file. Although the file has an .mtd extension, its format is XML. A
linking file is also created and placed in the same location as the MTD file. If
the following conditions are met, the linking file retains the location of the
data, and the exported metadata are kept current.
The MTD file and the linking file are kept together
The data source remains in the same location
Auto update is selected in the Metadata Options dialog box on page 1606
For non-DWG files and feature classes
An MTD file is also generated when you create metadata for a non-DWG file
or a feature class (which is one type of resource on page 1890).
When you export metadata for a feature class, a feature source definition (FSD)
file is created in addition to the MTD. In this case, it is the FSD file that keeps
the metadata linked to its source data.
See also:
Updating Metadata on page ?
Importing Metadata on page 1371
Publishing Metadata on page 1374
Setting Up Object Classification on page 113
To export metadata
1 In the Metadata Viewer on page 1601, click Export.
For the current drawing DWG
Click Selected Item.
For resources
Click All Items In, and select the applicable resources.
2 Click Browse to select a location to save the files.
3 Click Export.
Exporting Metadata | 1373
Quick Reference
MAPMETADATAVIEWER
Displays the Metadata Viewer
MAPMETADATAVIEWER Command Line
In Map Explorer, right-click the current drawing
View Metadata.
Task Pane
Metadata Viewer Dialog Box
Publishing and Printing Metadata
Publishing metadata
You can publish metadata on page 1886 to the following file formats: XML,
HTML, and TXT.
If you publish metadata for an object class or feature source, AutoCAD Map
3D creates an XML file for each object or each feature. If you publish a DWG
containing feature sources and object classes, the XML file describes each
object and feature in the DWG, but not as thoroughly as it does if you publish
them separately.
NOTE It is possible to publish metadata that does not comply with the standard
with which you are working. Audit your metadata to check for errors (see Auditing
Metadata on page 1369).
Printing metadata
When you print metadata on page 1886, the printout is formatted using the style
sheet that is currently selected in the Metadata Viewer on page 1601.
See also:
Importing Metadata on page 1370
Exporting Metadata on page 1372
To publish metadata
1 In the Metadata Viewer on page 1601, click Publish.
1374 | Chapter 10 Working with Metadata
2 Optionally, rename the file.
3 Select a location to save the file.
4 Under Save As Type, select a file type.
5 Click OK.
To print metadata
1 In the Metadata Viewer, select a style sheet.
2 Click Print.
Quick Reference
MAPMETADATAVIEWER
Displays the Metadata Viewer
MAPMETADATAVIEWER Command Line
In Map Explorer, right-click the current drawing
View Metadata.
Task Pane
Metadata Viewer Dialog Box
Publishing and Printing Metadata | 1375
1376
Reference Guide
This section provides comprehensive information about AutoCAD Map 3D commands,
expressions and variables, and the dialog boxes where many of the AutoCAD Map 3D settings
can be specified.
1377
1378
Command Reference
AutoCAD Map 3D adds its own unique mapping and spatial data management commands
to the AutoCAD command set. You get all the power and design capabilities of AutoCAD plus
the spatial context needed for mapping.
Commands can be accessed using a variety of methods:
Enter a command in the drawing area or on the command line.
Select the command from the menu.
Click the toolbar icon for the command.
Right-click an object in the drawing or an item in the Task Pane and select the command
from the shortcut menu
This section provides information about the mapping commands in AutoCAD Map 3D.
For information about AutoCAD commands, see the AutoCAD Help.
To learn more about the various ways you can use a command, click the Quick Reference tab
of a help topic.
Mapping Commands on page 1379
Discontinued Commands on page 1392
MAPWSACTION on page 1396
REFEDIT on page 1396
Wildcard Characters on page 1396
Improving Performance on page 1397
Mapping Commands
Following is a list of mapping commands. Click a command name for
information about how to use it.
11
1379
For information about AutoCAD commands, see the AutoCAD Help.
Description Command
Specifies a point based on angle and dis-
tance from a given point
AD on page 933
Attaches object data to objects ADEATTACHDATA on page 964
Defines a global coordinate system ADEDEFCRDSYS on page 89
Defines object data ADEDEFDATA on page 186
Manages the drawing set ADEDRAWINGS on page 150
Removes locks from objects ADEDWGMAINT on page 1761
Displays drawing statistics ADEDWGSTAT on page 1767
Edits attached object data ADEEDITDATA on page 969
Fills a selected polygon ADEFILLPOLYG on page 862
Automatically links objects to object data
or external database records
ADEGENLINK on page 482
Controls defining, modifying, saving,
loading, and executing a query
ADEQUERY on page 1124
Maintains the library of queries ADEQUERYLIB on page 174
Performs a quick display of active drawings ADEQVIEWDWGS on page 683
Removes objects from the save set so they
aren't saved to source drawings
ADEREMOBJS on page 1735
Performs rubber sheeting on selected ob-
jects
ADERSHEET on page 859
Runs queries in the Query Library ADERUNQUERY on page 171
Runs externally saved queries ADERUNXQUERY on page 172
1380 | Chapter 11 Command Reference
Description Command
Saves objects in the save set back to source
drawings
ADESAVEOBJS on page 1737
Creates a set of objects to be saved to
source drawings
ADESELOBJS on page 1736
Assigns a global coordinate system code
for the current drawing
ADESETCRDSYS on page 142
Displays the objects in the save set ADESHOWOBJS on page 1737
Redefines the default label point of an ob-
ject for text
ADETEXTLOC on page 861
Moves, scales, and rotates a set of objects ADETRANSFORM on page 855
Displays the current owner of a selected
locked object
ADEWHOHASIT on page 1739
Performs a ZOOM command to display
the extents of selected active drawings
ADEZEXTENTS on page 681
Changes the current object class definition
file
ATTACHDEF on page 914
Specifies a point using bearings from two
given points.
BB on page 937
Specifies a point based on bearing and
distance from a given point
BD on page 935
Classifies existing objects CLASSIFY on page 909
Specifies a point based on deflection and
distance from a given point
DD on page 939
Specifies a point based on distances from
two other points.
DDIST on page 941
Defines a new object class based on an
example in the current drawing
FEATUREDEF on page 117
Mapping Commands | 1381
Description Command
Exports an SDF 2 file for use with Autodesk
MapGuide 6.5 or earlier. Same as MAPEX-
PORTMAPGUIDE.
MAP2SDF on page 1294
Gives information about AutoCAD Map 3D MAPABOUT
Adds a link to a network topology MAPAL on page 809
Adds a node to a topology MAPAN on page 806
Creates a buffer around an existing topo-
logy
MAPANBUFFER on page 1228
Dissolves a topology into constituent topo-
logies
MAPANDISSOLVE on page 1225
Deletes all annotation based on selected
template
MAPANNDELETE on page 1002
Adds annotation to objects based on selec-
ted annotation template
MAPANNINSERT on page 1432
Refreshes existing annotation MAPANNREFRESH on page 1000
Defines and modifies annotation templates MAPANNTEMPLATE on page 181
Creates and edits annotation text MAPANNTEXT on page 181
Updates existing annotation MAPANNUPDATE on page 1002
Overlays one topology with another, and
creates a new topology
MAPANOVERLAY on page 1222
Traces through a network topology
(shortest path trace, best route analysis, or
flood trace)
MAPANTOPONET on page 1202
Adds a polygon to a polygon topology MAPAP on page 811
Attaches a data source to a drawing MAPATTACHDB on page 194
1382 | Chapter 11 Command Reference
Description Command
Automatically checks-out features that are
edited
MAPAUTOCHECKOUT on page 635
Breaks a link in a topology at a specified
point
MAPBL on page 793
Creates a map book to publish your data MAPBOOKCREATE on page 1266
Breaks objects along a selected or defined
boundary
MAPBREAK on page 865
Opens a database table associated with a
specific link template to edit in the Data
View
MAPBROWSELINK on page 953
Opens a database table to edit in the Data
View
MAPBROWSETBL on page 953
Discards edits and unlocks the features in
the feature source. Edits are not discarded
if Update Edits Automatically is enabled
MAPCANCELCHECKOUT on page 637
Adds the distances between points MAPCGADIST on page 1047
Displays the angle between lines or points MAPCGANG on page 1050
Sets the azimuth base MAPCGAZBASE on page 216
Displays the distance between points MAPCGCDIST on page 1049
Displays coordinate geometry information
for lines and arcs
MAPCGLIST on page 1051
Specifies coordinate geometry settings MAPCGSETUP on page 216
Displays the slope between points MAPCGSLIST on page 1052
Saves modified features back to their fea-
ture source and unlocks the features in the
feature source
MAPCHECKIN on page 633
Mapping Commands | 1383
Description Command
Makes feature available for editing and if
locking is available, sets locks on the source
MAPCHECKOUT on page 635
Performs drawing cleanup operations MAPCLEAN on page 702
Creates polylines from a polygon topology MAPCLPLINE on page 823
Opens the COGO Input dialog box, which
allows you to enter coordinate geometry
data.
MAPCOGO on page 929
Configures the connection to an external
data source
MAPCONFIGDB on page 197
Connects to a feature source MAPCONNECT on page 287
Connects to an attached data source MAPCONNECTDB on page 198
Toggles default connection pooling setting. MAPCONNECTIONPOOLING on page 85
Creates a centroid in a polygon and moves
data to the centroid
MAPCREATECENTROIDS on page 813
Converts drawing objects to features to
create new features.
MAPCREATEFEATUREFROMGEOMETRY on
page 632
Opens the Data Table, which allows you
to view, edit and filter feature data
MAPDATATABLE on page 1021
Defines a link template for a database table MAPDEFINELT on page 485
Deletes database links from objects MAPDELETELINKS on page 495
Deletes a link template MAPDELETELT on page 497
Detaches a data source from a drawing MAPDETACHDB on page 198
Sets up user options for digitizing nodes
and linear objects
MAPDIGISETUP on page 127
1384 | Chapter 11 Command Reference
Description Command
Digitizes nodes and linear objects with
settings from mapdigisetup
MAPDIGITIZE on page 981
Disconnects an attached, connected data-
base
MAPDISCONNECTDB on page 198
Turns on and off the Display Library
palette.
MAPDISPLAYLIBRARY on page 1475
Turns on and off the Display Manager. MAPDISPLAYMANAGER on page 1475
Measures the geodetic distance between
points
MAPDIST on page 1043
Deletes a link in a network topology. MAPDL on page 816
Deletes a node in a topology. MAPDN on page 816
Deletes a polygon from a polygon topo-
logy.
MAPDP on page 816
Docks and undocks the Task Pane MAPDOCKWSPACE on page 1749
Divides a polygon in a polygon topology
by allowing you to add a link
MAPDVP on page 796
Sets AutoCAD Map 3D options for publish-
ing to DWF.
MAPDWFOPTIONS on page 1243
Exports an SDF MAPDWGTOSDF
Edits direction of a link in a network topo-
logy
MAPEDITDIR on page 777
Edits direct resistance of a node or link in
a network topology
MAPEDITRES1 on page 779
Edits reverse resistance of a link in a net-
work topology
MAPEDITRES2 on page 779
Updates feature edits automatically MAPEDITSETAUTO on page 637
Mapping Commands | 1385
Description Command
Toggles default setting for Update Edits
Automatically
MAPEDITSETAUTODEFAULT on page 84
Specifies options for editing features MAPEDITSETOPTIONS
Exports data from AutoCAD Map 3D to an
external file format
MAPEXPORT on page 1287
Exports an SDF 2 file for use with Autodesk
MapGuide 6.5 and earlier. Same as
MAP2SDF
MAPEXPORTMAPGUIDE on page 1294 (Same
as MAP2SDF)
Extracts the geometry from a feature to
use AutoCAD commands that are not
available for features
MAPEXTRACTFEATUREGEOMETRY on page
654
Creates a buffer zone around features in
your map
MAPFDOBUFFERCREATE on page 1191
Edits a feature. MAPFEATUREEDIT on page 639
Specifies options for editing features MAPFEATUREEDITOPTIONS on page 222
Merges features and assigns feature prop-
erty values for the resulting feature
MAPFEATUREMERGE on page 649
Splits features and assigns feature property
values for resulting features
MAPFEATURESPLIT on page 647
Performs overlay analysis on feature classes MAPGISOVERLAY on page 1199
Specifies the settings to use for shading 3D
raster-based surfaces
MAPHILLSHADE on page 1090
Makes frames enclosing raster images, vis-
ible or invisible
MAPIFRAME on page 455
Determines whether or not the rules for
split and merge are used
MAPIGNORESPLITMERGERULES on page
1507
1386 | Chapter 11 Command Reference
Description Command
View file, image, object property, and cor-
relation information about selected images
MAPIINFO on page 435
Inserts a raster image MAPIINSERT on page 422
Inserts a link in a topology MAPIL on page 809
View list of images in current drawing,
change drawing order, erase or zoom to
selected images
MAPIMANAGE on page 435
Imports an external file format into Auto-
CAD Map 3D
MAPIMPORT on page 349
Imports an SDF 2 file from Autodesk Map-
Guide 6.5 or earlier. Same as MAPSDFIN.
MAPIMPORTMAPGUIDE on page 355 (Same
as MAPSDFIN)
Inserts a node in a topology. MAPIN on page 806
Specify default image correlation settings,
display options, detach options, paths, and
memory settings
MAPIOPTIONS on page 231
Joins two links in a topology MAPJL on page 793
Creates a new LineString feature MAPLINESTRINGCREATE on page 1508
Edits a LineString feature MAPLINESTRINGEDIT on page 1509
Edits a link in a network topology MAPLINKEDIT on page 793
Edits the link data attached to an object MAPLINKMANAGER on page 495
Updates links in a network topology MAPLINKUPD on page 818
Log in as an AutoCAD Map 3D user MAPLOGIN on page 136
Repositions an end point of a link in a net-
work topology
MAPMEL on page 793
Moves a link in a network topology MAPML on page 793
Mapping Commands | 1387
Description Command
Moves a node in a node topology or moves
a node at the end of a link in network or
polygon topologies
MAPMN on page 789
Merges polygons in a polygon topology MAPMP on page 796
Creates a new MultiLineString feature MAPMULTILINESTRINGCREATE on page
1510
Edits a MultiLineString feature MAPMULTILINESTRINGEDIT on page 1511
Creates a new MultiPoint feature MAPMULTIPOINTCREATE on page 1512
Edits a MultiPoint feature MAPMULTIPOINTEDIT on page 1513
Creates a new MultiPolygon feature MAPMULTIPOLYGONCREATE on page 1514
Edits a MultiPolygon feature MAPMULTIPOLYGONEDIT on page 1515
Edits a node in a topology MAPNODEDIT on page 789
Updates nodes in a topology MAPNODUPD on page 818
Converts object data tables to linked extern-
al database tables.
MAPOD2ASE on page 493
Sets AutoCAD Map 3D options MAPOPTIONS on page 202
Creates a new Point feature MAPPOINTCREATE on page 1517
Creates a new Polygon feature MAPPOLYGONCREATE on page 1517
Edits a polygon feature MAPPOLYGONEDIT on page 1518
Converts closed polylines to polygons MAPPOLYLINETOPOLYGON on page 892
Updates a polygon topology MAPPOLYUPD on page 818
Edits the database table name or location
in a link template
MAPPROPSLT on page 497
1388 | Chapter 11 Command Reference
Description Command
Publishes to the new MapGuide techno-
logy (Autodesk MapGuide Enterprise 2007
or MapGuide Open Source)
MAPPUBLISHTOMAPGUIDE on page 1255
Reverses a link in a network topology. MAPRL on page 777
Runs a database query and opens a data-
base table displaying the results of the
query in the Data View
MAPRUNDBQUERY on page 949
Imports an SDF format file from Autodesk
MapGuide
MAPSDFIN on page 355
Searches for and selects features in your
map, based on the location and attribute
criteria you specify
MAPSEARCH on page 1103
Highlights features in the drawing that are
from the selected feature source
MAPSELECTCHECKEDOUT on page 635
Selects all classified objects MAPSELECTCLASSIFIED on page 913
Selects all objects that have no classifica-
tion assigned to them
MAPSELECTUNCLASSIFIED on page 913
Selects all objects whose classification is
not defined in the object class definition
file
MAPSELECTUNDEFINED on page 913
Highlights objects in the selected topology MAPSHOWGEOM on page 837
Highlights and identifies topologies for the
selected object
MAPSHOWTOPO on page 837
Shows or hides the Map status bar. MAPSTATUSBAR on page 85
Adds text features to an annotation layer MAPTEXTCREATE on page 1008
Allows you to edit text features on an an-
notation layer
MAPTEXTEDIT on page 1009
Mapping Commands | 1389
Description Command
Creates an annotation layer for freestand-
ing text features
MAPTEXTLAYERCREATE on page 1004
Checks that a topology is complete and
contains no errors
MAPTOPOAUDIT on page 845
Completes a network or polygon topology MAPTOPOCOMP on page 845
Creates a new topology. MAPTOPOCREATE on page 756
Removes topology data from objects, and
optionally deletes the objects
MAPTOPODEL on page 850
Loads a topology MAPTOPOLOAD on page 833
Converts an existing polygon topology to
polygons
MAPTOPOLOGY on page 895
Queries topologies MAPTOPOQUERY on page 1233
Reestablishes a topology that was edited
with nontopology editing commands such
as STRETCH, PEDIT, and MOVE
MAPTOPORECR on page 845
Changes the name, description, or both
of a topology
MAPTOPOREN on page 849
Displays detailed information about a topo-
logy
MAPTOPOSTATS on page 841
Unloads a topology MAPTOPOUNLOAD on page 833
Tracks the coordinates of the cursor in any
coordinate system
MAPTRACKCS on page 1042
Trims objects to a set of edges MAPTRIM on page 868
Merges new or existing drawing object
geometry with a feature.
MAPUPDATEFEATUREGEOMETRY on page
655
Enables/disables use of mapping polygons MAPUSEMPOLYGON on page 900
1390 | Chapter 11 Command Reference
Description Command
Performs administrative functions MAPUSERADMIN on page 80
Opens a database table associated with a
specific link template to view in the Data
View
MAPVIEWLINK on page 486
Opens a database table to view in the Data
View
MAPVIEWTBL on page 953
Disconnects you from feature sources and
caches all your feature data connections,
MAPWORKOFFLINE on page 658
allowing you to work with a local copy of
your feature data.
Reestablishes connections with your feature
sources so you are working live again and
can check in any changes.
MAPWORKONLINE on page 658
Creates a workflow. MAPWORKFLOWCREATE on page 266
Edits a workflow. MAPWORKFLOWEDIT on page 266
Opens a workflow. MAPWORKFLOWOPEN on page 260
Runs a workflow. MAPWORKFLOWRUN on page 260
Saves a workflow. MAPWORKFLOWSAVE on page 257
Saves a workflow. MAPWORKFLOWSAVEAS on page 257
Indicates that a shortcut menu command
in the Task Pane has no link to an AutoCAD
Map 3D command
MAPWSACTION on page 1396
Shows or hides the Task Pane MAPWSPACE on page 1749
Redisplays the Task Pane MAPWSREFRESH on page 1750
Edits polygons MAPMPEDIT on page 888
Sets the default fill for polygons MPFILL on page 900
Mapping Commands | 1391
Description Command
Creates polygons MPOLYGON on page 883
Splits an existing polygon object into two
new polygon objects
MPSPLIT on page 890
Creates a new object class definition file NEWDEF on page 124
Changes the display of polygon edges and
fill
POLYDISPLAY on page 900
Removes classification from an object UNCLASSIFY on page 909
Specifies a point based on azimuth and
distance from a given point
ZD on page 943
Changed or Replaced Commands
Some commands have been replaced or discontinued in this release. Some of
the commands still function, but they may not be available in future releases.
You should update any scripts you have to use new commands. For more
information, see Discontinued Commands on page 1392.
Using Wildcard Characters with Commands
Most AutoCAD Map 3D commands are wildcard character-enabled. For more
information, see Wildcard Characters on page 1396.
See also:
REFEDIT on page 1396
Discontinued Commands
The following commands have been discontinued or replaced. Some may still
function in this release. However, you should update your scripts to use new
commands.
Notes Discontinued Com-
mand
Category
Discontinued. Not used any
more.
FDOATTACH Feature Data Objects
(FDO)
1392 | Chapter 11 Command Reference
Notes Discontinued Com-
mand
Category
Discontinued. Not used any
more.
FDOCONFIGURE
Discontinued. New command
is MAPCONNECT.
FDOCONNECT
Discontinued. Not used any
more.
FDODETACH
Discontinued. Not used any
more.
FDODISASSOCIATE
Discontinued. Not used any
more.
FDODISCONNECT
Discontinued. New command
is MAPCHECKOUT.
FDOEDITSETADD
Discontinued. New command
is MAPCANCELCHECKOUT.
FDOEDITSETREMOVE
Discontinued. New command
is MAPCHECKIN.
FDOEDITSETSAVE
Discontinued. New command
is MAPSELECTCHECKEDOUT.
FDOEDITSETSHOW
Discontinued. Not used any
more.
FDOLOCKS
Discontinued. Not used any
more.
FDOQUERY
Discontinued FDOREFRESH
Discontinued. Not used any
more.
FDOSCHEMA
Discontinued. Not used any
more.
FDOSHOWOWNER
Discontinued Commands | 1393
Notes Discontinued Com-
mand
Category
Discontinued FDOSYSADMIN / SYSAD-
MIN
Discontinued MAPSKINMAP General
Discontinued MAPIMPORT4 Import Export (Release
4)
Discontinued MAPEXPORT4
Discontinued in Autodesk Map
6. New command is MAP-
CLEAN.
ADEDWGCLEAN Drawing Cleanup
Discontinued. For information
about the new way, see Bring-
ORACONNECT Oracle Spatial (Older
Method)
ing In Features from Oracle on
page 290.
Discontinued ORADISCONNECT
Discontinued ORAERUPDATE
Discontinued ORAEXPORT
Discontinued ORAIMPORT
Discontinued ORAINDEX
Discontinued ORAUPDATE
Discontinued. New command
is MAPANBUFFER
MAPBUFFER Topology
Discontinued. New command
is MAPTOPOCREATE
MAPCREATE
Discontinued. New command
is MAPANDISSOLVE
MAPDISSOLVE
1394 | Chapter 11 Command Reference
Notes Discontinued Com-
mand
Category
Discontinued. New command
is MAPANTOPONET
MAPFLOOD
Discontinued. New command
is MAPAL
MAPLINKADD
Discontinued. New command
is MAPDL
MAPLINKDEL
Discontinued. New command
is MAPRL
MAPLINKREV
Discontinued. New command
is MAPAN
MAPNODADD
Discontinued. New command
is MAPDN
MAPNODDEL
Discontinued. New command
is MAPIN
MAPNODINS
Discontinued. New command
is MAPANOVERLAY
MAPOVERLAY
Discontinued. New command
is MAPAP
MAPPOLYADD
Discontinued. New command
is MAPDP
MAPPOLYDEL
Discontinued. There are several
new commands,for example,
MAPTOPOADMIN
MAPTOPOLOAD and MAPTO-
PODEL. For a complete list, see
Managing Topologies on page
823.
Discontinued. There are several
new commands, for example,
MAPTOPOEDIT
MAPAN, MAPDL, and MAPMP.
Discontinued Commands | 1395
Notes Discontinued Com-
mand
Category
For a complete list, see Editing
Topologies on page 780.
Discontinued. New command
is MAPANTOPONET
MAPTRACE
MAPWSACTION
This text represents a shortcut menu command in the Task Pane that has no
link to an AutoCAD Map 3D command. For example, some topology
commands that you choose from the shortcut menu in the Task Pane do not
have corresponding AutoCAD Map 3D commands.
If you right-click in the drawing after completing such an action, you see
"Repeat MAPWSACTION" in the menu. If you click this item, nothing will
happen, by design. Likewise, if you right-click the command line, you see
MAPWSACTION as one of the Recent Commands, but clicking on it will do
nothing. The action that MAPWSACTION represents is not repeatable by
typing MAPWSACTION on the command line. You must repeat the action
from the Task Pane.
NOTE You cannot undo this operation using the UNDO command.
REFEDIT
Use the reference editing command to make modifications to Xrefs and blocks.
While in REFEDIT mode, the Task Pane and Data View are grayed-out and
some commands are unavailable. If you attempt to use one of these commands,
AutoCAD Map 3D displays a message that the command is not allowed during
reference editing
Wildcard Characters
Most dialog boxes and command line entries support the following wildcard
characters.
1396 | Chapter 11 Command Reference
These wildcard characters can be used in object data queries and property
queries. To use wildcard characters in SQL queries, refer to your database
software for a list of supported characters.
Description Wildcard
Matches any numeric digit. # (pound)
Matches any alphabetic character. @ (at)
Matches any nonalphanumeric character. . (period)
Matches any string, including the null string. It can be used
at the beginning, middle, or end of a string.
* (asterisk) or% (per-
cent)
Matches any single character. ? (question mark)
Matches anything but the next pattern. ~ (tilde)
Matches any one of the characters enclosed. [ ] (brackets)
Matches any character not enclosed. [~ ] (tilde and brack-
ets)
Specifies a range for a single character when inside brackets. - (hyphen)
Escape character; reads the next character literally. ' (reverse quote)
Enters a set when used between items. , (comma)
NOTE Most AutoCAD Map 3D commands are wildcard character-enabled. To
use a wildcard character as a literal character, precede the wildcard character with
a back quote (`). For example, if you have a layer named "Floor Plan #1," from
which you want to query some objects, type Floor Plan `#1 when you create the
query. If you select the name from a list box, the back quote is added automatically
to the text that appears in any corresponding edit box. The wildcard characters
for which this is valid include #, @, .(period), ~.
Improving Performance
You can improve performance in many areas by taking a few steps in advance.
For example, creating indexes can greatly speed up queries and save back.
Improving Performance | 1397
The following table lists some of the steps you can take to improve
performance. For more information on an item, click the link.
Feature Layers
You can filter a feature layer to reduce the number of features
in the layer and improve performace. You can filter data as
Filtering Feature Layers
on page 1103
you bring it into your map (in Data Connect, click Add To
Map With Query), or after you bring it in (right-click the layer
and choose Query To Filter Data).
Query Attached
Drawings
Using the AutoCAD Map 3D global coordinate systems re-
quires many complex calculations and can decrease perform-
To turn off a global co-
ordinate system on
page 144 ance for operations such as querying objects from attached
drawings and saving back objects.
To reduce the amount of time it takes to perform a query,
create an index. Instead of searching all locations, properties,
To create a drawing in-
dex on page 1177
object data, or database links to find matching data, AutoCAD
Map 3D searches only the relevant index. If you created in-
dexes in a previous release of AutoCAD Map 3D, it may help
to recreate the indexes in this release to ensure that they in-
clude any new features, such as color book names.
Raster Images
When you hide an image, the image does not display on-
screen, nor does it plot. Only the image boundary displays
To hide an image on
page 445
onscreen. Hiding images is a convenient way to speed re-
generation time. You can easily redisplay the image when
you are ready to plot.
To conserve memory use and enhance performance, you
can unload images that you do not currently need to view
and/or plot.
To unload an image on
page 447
Because memory management can be an issue when
working with large images, you can configure the Raster
To configure memory for
images on page 241
Extension for best performance. Specify the amount of
memory reserved for the image swap file. The higher the
Memory Limit, the less swapping to hard disk occurs and
1398 | Chapter 11 Command Reference
Raster Images
the faster your images load and display. For best perform-
ance, use a local drive for your temporary swap file.
Display your images in high quality or draft quality. High
quality dithers the pixels so that the areas between shading
To change the image
display quality on page
235 appear more gradual. Draft quality can speed up the per-
formance of your system, but may reduce the quality of how
some color and gray scale images appear onscreen.
Topology
Improve the performance of buffering operations by increas-
ing the RAM to more than the recommended amount, or
Buffering a Topology
by increasing the virtual memory on your system. This is
recommended if you are buffering large topologies.
DataView
Filter, or limit, the data displayed in the Data View. Filters
let you view only the records you want. This can improve
To use a SQL filter in the
Data View on page 1118
performance in scrolling through many records or in high-
lighting records.
Other
Using the Erase Short Objects cleanup action, you can locate
any objects shorter than the specified tolerance and erase them.
To erase short linear
objects on page 729
This action reduces the number of unnecessary linear objects
and nodes in a map.
Simplifying linear objects reduces file size and improves perform-
ance but also reduces the resolution of the data.
To simplify objects
on page 745
When modifying or working with a large number of objects, you
can enhance performance by adding the objects to the EditSet
(locking them) prior to working with them.
To add objects to
the save set and lock
the objects on page
687
Improving Performance | 1399
1400
Expression Evaluator
Use expressions and variables to define data based on other information in your drawings or
in external databases.
Most places where you can enter an expression, you can use the Expression dialog box to
select from a list of available variables. You can combine expressions and variables to create
complex expressions.
Functions on page 1401
Variables on page 1406
Using Color in Expressions on page 1412
Tips and Suggestions for the Expression Evaluator on page 1413
Functions
Expressions can include many types of functions.
See also:
Variables on page 1406
Arithmetic Functions
The expression evaluator supports the following arithmetic functions. The words
in italics can be replaced by an actual value or a variable.
Description Expression
Returns the sum of all numbers. (+ number number [number] ...)
12
1401
Description Expression
Subtracts the second and following numbers from
the first and returns the difference.
(- number number [number] ...)
Returns the product of all numbers. (* number number [number] ...)
Divides the first number by the product of the remain-
ing numbers and returns the quotient.
(/ number number [number] ...)
Returns the absolute value of the number. (abs number)
Returns the arctangent of the number expressed in
radians.
(atan num1 [num2] )
Returns the cosine of the angle expressed in radians. (cos angle)
Returns the constant e (a real number) raised to a
specified power (the natural antilog).
(exp number)
Returns a number raised to a specified power. (expt basepower)
Returns the conversion of a real number into the
nearest smaller integer.
(fix number)
Returns the natural log of a number as a real number. (log number)
Returns the base 10 logarithm for a number. (log10 number)
Returns the sine of an angle as a real number ex-
pressed in radians.
(sin angle)
Returns the square root of a number as a real num-
ber.
(sqrt number)
Returns the tangent of an angle, measured in radians. (tan angle)
1402 | Chapter 12 Expression Evaluator
String-Handling Functions
The expression evaluator supports the following string-handling functions.
The words in italics can be replaced by an actual value or a variable.
Description Expression
Returns a string where all alphabetic characters have
been converted to uppercase or lowercase.
(strcase string [which] )
Returns a string that is the concatenation of multiple
strings.
(strcat string1 [string2] ...)
Returns an integer that is the number of characters
in a string.
(strlen [string] ...)
Returns a substring of a string. (substr stringstart [length] )
Returns the conversion of an integer representing an
ASCII character code into a single-character string.
(chr integer)
ads the beginning of a string with spaces until the
string reaches the length specified.
(LPAD stringlength)
ads the end of a string with spaces until the string
reaches the length specified.
(RPAD stringlength)
Trims strings from the beginning, middle, or end of
a string based on the mode. Mode can be B (begin-
(trim string [mode] )
ning), M (middle), or E (end), or any combination.
If no mode is specified, BE is used.
Equality and Conditional Functions
The expression evaluator supports the following equality and conditional
functions. The words in italics can be replaced by an actual value or a variable.
Description Expression
Returns T if all arguments are numerically equal, and
returns nil otherwise.
(= numstr [numstr] ...)
String-Handling Functions | 1403
Description Expression
Returns T if the arguments are not numerically equal,
and nil if the arguments are numerically equal.
(/= numstr [numstr] ...) or (<>
numstr [numstr] ...)
Returns T if each argument is numerically less than
the argument to the right, and returns nil otherwise.
(< numstr [numstr] ...)
Returns T if each argument is numerically less than
or equal to the argument to the right, and returns
nil otherwise.
(<= numstr [numstr] ...)
Returns T if each argument is numerically greater
than the argument to the right, and returns nil oth-
erwise.
(> numstr [numstr] ...)
Returns T if each argument is numerically greater
than or equal to the argument to the right, and re-
turns nil otherwise.
(>= numstr [numstr] ...)
Returns the logical AND of a list of expressions. (and expr ...)
Returns the logical OR of a list of expressions. (or expr ...)
Symbol-Handling Functions
The expression evaluator supports the following symbol-handling function.
The words in italics can be replaced by an actual value or a variable.
Description Expression
Verifies that the item evaluates to nil. (not item)
Conversion Functions
The expression evaluator supports the following conversion functions. The
words in italics can be replaced by an actual value or a variable.
Description Expression
Converts an angular value in radians into a string. (angtos angle [mode [precision] ]
)
1404 | Chapter 12 Expression Evaluator
Description Expression
Returns the conversion of the first character of a
string into its ASCII character code (an integer).
(ascii string)
Converts the lineweight (first argument) to a real.
If the optional second argument is non-nil, returns
(lwtof lineweight [metric] )
the lineweight as millimeters, otherwise returns it
as inches.
Converts a number into a string. (rtos number [mode [precision] ] )
Other Functions
The expression evaluator supports the following other functions. The words
in italics can be replaced by an actual value or a variable.
Description Expression
Returns the value of the dot variable for the object as it
is stored in the drawing. If the object was queried from
entity .dotvariable
a source drawing, returns the value for the object in the
source drawing, before any transformations are applied.
Returns the value of the dot variable for the object as it
is stylized in the Display Manager.
style .dotvariable
Returns pi (approx. 3.1415926). PI
Returns the value of the expression after it has been
processed by the specified range table. The range table
must be defined in the current drawing.
(Range expression
range_table)
Returns the current viewport scale, expressed as the
apparent size of a screen pixel in drawing units.
(viewscale)
Returns the current twist angle for the current viewport.
This is equivalent to the viewtwist system variable.
(viewtwist)
Other Functions | 1405
Variables
Expressions can include many types of variables and expressions.
See also:
Object Data Variables on page 1409
Dot Variables
Use dot variables to represent object properties. For example, use the .LENGTH
variable in a property alteration to have AutoCAD Map 3D add text to all lines
specifying their length. In an output report, use the .TYPE variable to list the
type of objects in your report.
Description Expression
For most objects, returns the angle in the XY plane.
For ellipse objects, returns the angle of the major axis; for point
objects, returns the ECS rotation; for trace objects, returns the
.ANGLE
angle between the middle points of the start and end edges;
for circle objects, returns the angle of the circle normal projec-
ted plus PI/2 onto the WCSmdash;if no ECS, returns 0; for ob-
jects with 1 or 0 grip points, returns 0; for attdef, text, mtext,
insert, shape, and raster images objects, returns rotation.
Area of a closed polyline or circle.
Topology queries only: Value of AREA object data field for each
polygon.
.AREA
Name of a block. .BLOCKNAME
Bulge factor for a polyline segment. .BULGE
Center point of an object's extents.
If the object is a polygon (a closed polyline), this coordinate is
always inside the closed area regardless of the area's dimension.
.CENTER
Center point of an object's extents; that is, the intersection of
the diagonals of its bounding rectangle.
.CENTROID
Object class name. .CLASSNAME
1406 | Chapter 12 Expression Evaluator
Description Expression
ACI color of an AutoCAD Map 3D object.Color BYLAYER evalu-
ates as 256.Color BYBLOCK evaluates as 0.
.COLOR
Name of the object's source drawing.
Topology queries only: Name of the geometry object's source
drawing.
.DWGNAME
Ending angle of an arc object, using radians, interpreted from
the coordinate space where the object exists.
.EANGLE
Handle of the queried object. .EHANDLE
Value for the Z coordinate. .ELEVATION
Ending width of a polyline. Does not adjust to the ending width
of individual polyline segments.
.EWIDTH
Height of a text object. .HEIGHT
Location for text associated with an object. .LABELPT
Layer of an object. .LAYER
Length of a line, arc, polyline, or circle. Circle length is given
as the circle circumference.
.LENGTH
Linetype of an object. .LINETYPE
Lineweight of an object. .LINEWEIGHT
User responsible for the lock. .LOCKSTAT
Topology queries only: Value of PERIMETER object data field
for each polygon.
.PERIMETER
Plotstyle of an object. .PLOTSTYLE
Radius of a circle. .RADIUS
Rotation angle of a block or text, using radians. .ROTATION
Dot Variables | 1407
Description Expression
Starting angle of an arc, using radians, interpreted from the
coordinate space where the object exists.
.SANGLE
Name of an AutoCAD Map 3D shape. .SHAPENAME
Size of an AutoCAD Map 3D shape. .SIZE
Value of a string (can be the value of an attribute or text). .STRING
Style of a text string or attribute. .STYLE
Starting width of a polyline. .SWIDTH
All AutoCAD Map 3D attribute tags for an object. Usually used
with .STRING to return an attribute tag and its string value
(that is, .TAG, .STRING).
.TAG
AutoCAD Map 3D thickness of an object. .THICKNESS
Topology name (Topology queries only). .TOPONAME
Topology type: NODE, NETWORK, or POLYGON (Topology
queries only).
.TOPOTYPE
True color or color book value of an AutoCAD Map 3D object. .TRUECOLOR
AutoCAD Map 3D object type. .TYPE
URL information linked to an object.
An object with no URL link returns nil.
.URL
NOTE An object can take only one URL. URL data can be
entered in the following formats:
http://servername/pathname/filename.dwg
ftp://servername/pathname/filename.dwg
file://drive/pathname/filename.dwg
Components of a line's starting point--X, Y, or Z. .X1, .Y1, .Z1
Components of a line's ending point--X, Y, or Z. .X2, .Y2, .Z2
1408 | Chapter 12 Expression Evaluator
Description Expression
Third definition point of a shape or three-dimensional face. If
used on any other object, returns nil.
.X3, .Y3, .Z3
Fourth definition point of a shape or three-dimensional face. If
used on any other object, returns nil.
.X4, .Y4, .Z4
Scale factor along the X axis, interpreted using the coordinate
space where the object exists.
.XSCALE
Scale factor along the Y axis, interpreted using the coordinate
space where the object exists.
.YSCALE
Scale factor along the Z axis, interpreted using the coordinate
space where the object exists.
.ZSCALE
All numeric return values are in decimals.
Object Data Variables
The syntax for using an object data variable in an expression is
:ObjectDataFieldName@ObjectDataTableName
For example, to retrieve the values in the Diameter field of the Pipes table,
enter :diameter@pipes.
Block Attribute Variables
The syntax for using a block attribute variable in an expression is
@BlockTagName
For example, the retrieve the values for the block attribute tag VALVETYPE,
enter @VALVETYPE.
SQL Variables and Expressions
The syntax for using a SQL variable in an expression is
&ColumnName@LinkTemplate
Object Data Variables | 1409
For example, to retrieve the values in the PRICE column in the table referenced
by the link template HOUSES, enter &PRICE@HOUSES.
To relate a second table to the table specified in the link template and return
a value from one of its fields, use this syntax
&[ [ [catalog. ] schema. ] colname@LT [.lnka1, lnka2, ..., lnkaN [.lnkb1, lnkb2, ...,
lnkbN ] ]
The expression must be entered on one line.
The parameters preceding the @ symbol identify the related table. The LT
parameter identifies the primary table. If no schema or catalog is defined,
it is assumed the related table exists in the same schema as the primary
table.
The lnk parameter (or lnk1,lnk2,...,lnkN parameter list) identifies the
column name (or names) to reference for the relation if you are not using
the key or keys identified in the link template. If no lnk column is defined
it is assumed that the columns identified in the link template exist in both
tables and are referenced for the relation.
The lnka parameter (or lnka1,lnka2,...,lnkaN parameter list) identifies the
column name (or names) to use in the primary table.
The lnkb parameter (or lnkb1,lnkb2,...,lnkbN parameter list) identifies the
column name (or names) to use in the related table if the column name
(or names) to reference for the relation are not the same in both tables.
The number of lnka parameters and lnkb parameters must be the same.
SQL Expressions and SQL Statements
The expression:
&catalog.schema.table.colname
@linktemplate.lnka1,lnka2,...,lnkaN.lnkb1,lnkb2,...,lnkbN
is equivalent to the following SQL statement:
SELECT catalog.schema.table.colname FROM catalog.schema.table WHERE
lnka1 = lnkb1 AND lnka2 = lnkb2 AND ... AND lnkaN = lnkbN AND
linktemplatekey1 = linktemplatevalue1 AND linktemplatekey2 =
linktemplatevalue2 AND ... AND linktemplatekeyN = linktemplatevalueN
where lnka1,...,lnkaN are columns from the primary table, lnkb1,...,lnkbN are
columns from the secondary table, linktemplatekey1,...,linktemplatekeyN are
link template key columns from the primary table, and
1410 | Chapter 12 Expression Evaluator
linktemplatevalue1,...,linktemplatevalueN are the key column values obtained
from the object.
Object Classification Variables
The syntax for using an object class property variable in an expression is
#ObjectClassName.Category.Property
For example, to retrieve the values in the Diameter field of the Pipes table in
the PipeRun object class, enter #Piperun.OD:Pipes.Diameter. To retrieve the
values in the layer property, which is in the General category, enter
#Piperun.General.Layer. To retrieve the values of the end node of the
LocalRoads topology in the Roads object class, enter
#Road.Topo:LocalRoads."end node". Use quotation marks so the space in the
name "end node" is interpreted correctly as part of the property name.
AutoLISP Variables
The syntax for using an AutoLISP variable is
!AutoLISPVariable
For example, to retrieve the values assigned to a variable defined as DIAMETER,
enter !DIAMETER.
EED Expressions
The syntax for using an EED expression is
$EEDFIELD@REGAPP (for string fields)
$#EEDFIELD@REGAPP (for numeric fields)
$&EEDFIELD@REGAPP (for SQL fields)
For example, to retrieve the values for the AGE field registed under the
application ADE, enter $#AGE@ADE.
Object Classification Variables | 1411
Using Color in Expressions
When specifying color in an expresssion, you can use any of the following:
AutoCAD Color Index (ACI) number
RGB triplet
color book color
AutoCAD Color Index (ACI)
You can specify the color using an ACI color name (red, yellow, green, cyan,
blue, magenta and white), the ACI index number (0-256), BYLAYER (256), or
BYBLOCK (0).
Examples:
(ade_qrydefine '("" "" "" "Property" ("color" "=" "blue")""))
(ade_qrydefine '("" "" "" "Property" ("color" "=" "5")""))
(ade_altpdefine "color" "red")
(ade_altpdefine "color" "1")
RGB Triplet
An RGB triplet specifies the amount of red, green, and blue used to create the
color. The values represent the intensity of the red, green, and blue
components. The combination of these values can be manipulated to create
a wide range of colors. For each component, enter a value between 0 and 255.
To enter an RGB color, enter the value for each of the components separated
by commas. Enclose the three numbers in single quotation marks. For example,
enter the color Red as '255,0,0' and enter cyan as '0,255,255'.
Only the following operators are valid: = and < >.
Examples:
(ade_qrydefine '("" "" "" "Property" ("color" "=" "\"255,0,0\"" )""))
(ade_altpdefine "color" "255,0,0")
1412 | Chapter 12 Expression Evaluator
Color Book and Color Name
You can specify colors using third-party color books (such as Pantone) or
user-defined color books.
To specify a color book color, enter the name of the color book and the name
of the color separated by a comma. Enclose the entire string in single quotation
marks. For example, to specify the Pantone process coated cyan, enter
'Pantone(R) process coated, PANTONE Process Cyan C'. When you enter the
color book and color name, be sure to type them exactly.
If you are unsure of the color name or color book name, display the Select
Color dialog box. On the Color Books tab, look at the name of the color book
and the color name.
For information on adding color books, click Help in the Color Books tab of
the Select Color dialog box.
Only the following operators are valid: = and < >.
Examples:
(ade_qrydefine '("" "" "" "Property" ("color" "=" "\"Pantone,Pantone 647
CVC\"")""))
(ade_altpdefine "color" "Pantone,Pantone 647 CVC")
Combining Colors
When you specify the range of valid colors, you can combine any of the color
specifications. Separate each color with a comma. In addition, for ACI colors,
you can specify a continuous range. For example:
1,5,[7,11],'255,128,64','Pantone(R) process coated, PANTONE Process Cyan C'
Tips and Suggestions for the Expression Evaluator
Not all operators are valid with all types of comparisons. When comparing
strings, If, =, /=, >=, <= are valid, but not <. No error results, but the accuracy
of the results can be affected.
For strings, the standard wild-card characters listed in Wildcard Characters
on page 1396 are valid. For example, if the expression (IF (= .LAYER ELEC*)
EDISON) is placed in the condition, all objects in the query on layers
beginning with ELEC are displayed on the layer EDISON. In addition, the
operators = and /= are valid with wild cards.
Tips and Suggestions for the Expression Evaluator | 1413
For real numbers less than one, enter all decimal values with a leading
zero; that is, enter .001 as 0.001.
When nil is a possible parameter, AutoCAD Map 3D uses zero.
The expression evaluator deals only in strings; it does not distinguish
between strings and numerics. The expression evaluator converts strings
to their numeric values for math operations and converts the results back
to strings.
If you use variables set using AutoLISP, you must precede the variable with
an exclamation point (!).
To keep a space within a string, enclose the string in quotation marks. For
example, "this string" evaluates as one string, with a space between the
two words. Without the quotation marks, this string evaluates as two
separate strings. The expression evaluator ignores quotation marks.
You must enclose named objects with spaces in the name in parentheses
when used in evaluator functions. These objects include layers, blocks,
hatches, and linetypes.
The following expressions handle a maximum of three arguments: +, , *,
/, AND, OR, STRCAT, =, and /=. All other expressions handle one or two
arguments. If you use +, , *, or /, you must supply more than one
argument. For example, (+ 5 6) evaluates to 11; (+ 5 3 2) evaluates to 10.
An expression evaluates numbers with scientific notation in compound
simple expressions. For example, (+ 1e+001 1) evaluates to 11.0000; 1e+001
evaluates to 10.0.
AutoCAD Map 3D evaluates pi only in compound expressions; the program
treats pi as a string in simple expressions. For example, (STRCAT pi "_%")
evaluates to 3.14%; pi by itself evaluates to "pi."
You can specify color on page 1412 using ACI, True Color, or Color Book
color values.
1414 | Chapter 12 Expression Evaluator
Expression Builder
Use expressions to filter the geospatial information displayed in your map, to create calculated
fields, and to change the styles used for a feature layer based on certain conditions.
Using the Expression Builder
The Expression Builder is displayed when you are doing the following:
Adding Layers to a Map with a Query
Filtering a Feature Layer
Filtering by Location
Searching to Select Feature Layers
Creating a Calculation
Using Expressions to Label Features
Using Expressions In Split/Merge Rules
Expressions you build with the Expression Builder affect geospatial data only
and cannot be used for drawing objects. For help with expressions that affect
drawing data, see the Expression Evaluator on page 1401 section.
13
1415
1416
Dialog Boxes
1417
1418
Analyzing Data Dialog
Boxes
Create Buffer dialog box
Use this dialog box to specify the buffer distance and merging options for
buffering features in AutoCAD Map 3D.
To create a buffer on page 1189
Analyze tab Feature panel Feature Buffer
The Create Buffer dialog box has the following options:
Select Features
If you have not already selected features to buffer, click to select the features
interactively on your map.
Buffer Distance
Enter a value, or click to enter a distance interactively on your map. If
you later change the Units setting, the Distance will update to reflect the new
units.
Units
Use the measurement units specified by the coordinate system assigned to
your map, or choose a different unit from the list.
14
1419
(Specify buffer distance)
Click to pick the buffer distance interactively on your map.
Output To Layer
Specify the Display Manager layer to contain the buffer. If you created other
buffers in this map, you can choose one of their layers from the list. By
default, AutoCAD Map 3D creates a new layer for your buffer.
Save To SDF
Specify the name of the SDF file to store the buffered features. By default,
the buffer file is saved in the current drawings saved location.
Merge Results
Select No Merging and overlapping buffers are not merged. Select Merge
All Buffers and all overlapping buffers are merged into a single buffer, then
combined into a single multi-polygon. Select Merge Overlapping Buffers
and only overlapping buffers are merged.
Buffer Warning dialog box
You may have selected too many features to buffer in a reasonable amount
of time. Use this dialog box to change your feature selection or merge options
to improve performance of the buffer task.
To change your selection or merge options after receiving a buffer warning on
page 1190
Analyze tab Feature panel Feature Buffer
Proceed
Click to use the current options and execute the buffer task. Proceeding
after receiving a buffer warning may take a very long time.
Change
Click to change your feature selection or merge options.
1420 | Chapter 14 Analyzing Data Dialog Boxes
Generate Contour dialog box
Use this dialog box to specify the settings for new contour lines for a
raster-based surface.
To create contour lines on page 1079
In Display Manager on page 1878, right-click a surface layer, and select Create
Contour Layer
NOTE This functionality applies only to raster-based surface data brought into
AutoCAD Map 3D using Data Connect.
The Contour dialog box has the following options:
New Contour Layer Name
Enter the name for the new Display Manager layer that will contain the
contour lines.
Contour Elevation Interval
Select the difference in elevation between contour lines, for example, 10,
20, or 50.
Units
Select the units (meters or feet) used to measure the elevation in your surface.
AutoCAD Map 3D attempts to get this data from the surface itself, but you
can change it.
Major Contour Every
Select the difference in elevation between major (bold) contour lines. For
example, if you select 5, every fifth contour line will be bolded.
Label the Elevation
Label the contour lines with the elevations they represent.
Create Contours As
Select the type of feature to use when creating contour lines (polyline or
polygon).
Save Contours Into Filename
Enter a name for the new SDF file that will store your contour line features.
Generate Contour dialog box | 1421
Hillshade Settings dialog box
Use this dialog box to specify the settings for shading applied to raster-based
surfaces in AutoCAD Map 3D.
To specify hillshading settings on page 1089
Click Analyze tab Feature panel Surface Hillshade.
The Hillshade Settings dialog box includes the following options:
Direction
Specify the direction from which the light should come, for example, East
or West. Enter a direction value into the edit box, drag the yellow disk in
the compass to the position you want, or use Settings.
Angle
Specify how high in the sky the light is located, such as near the horizon,
directly overhead, or somewhere in between. Enter an angle into the edit
box, drag the yellow disk to specify an angle, or use Settings.
Date, Time, Location Settings
Click to specify sun settings in the Sun Properties palette using date, time
and location. Then, redisplay the Hillshade Settings dialog box and click
Import.
Import
Click to import changes you made using Settings.
Overlay Analysis dialog box
Use this dialog to perform spatial and data analysis by overlaying one set of
geospatial features with another set of geospatial features. Overlay results use
the split rules set in the Split and Merge Rules dialog box on page 1523.
To perform an Overlay operation on page 1197
1422 | Chapter 14 Analyzing Data Dialog Boxes
Analyze tab Feature panel Feature Overlay
Overlay Analysis dialog box - Source and Overlay Type page
Use this page of the Overlay Analysis dialog box to specify the Source and
Overlay features, as well as the type of overlay analysis to perform. Overlay
results use the split rules set in the Split and Merge Rules dialog box on page
1523.
To perform an Overlay operation on page 1197
Analyze tab Feature panel Feature Overlay
The Source and Overlay Type page of the Overlay Analysis dialog box includes
the following options:
Source
Specify the feature layer or feature class to use as the source.
Overlay
Specify the feature layer or feature class to use as the overlay.
To use a feature layer, you must add it to your map. To use a feature class,
you must connect to its data store, but you need not add it to the map.
The geometry in the feature classes or layers you select determines the other
choices in the dialog box. You can combine only certain types of geometries.
For example, Union, Paste, and Symmetric Difference support
polygon/polygon comparisons only. Also, you cannot choose point
geometries for both Source and Overlay. If you select point geometry for
Source, you can select only polygon geometry for Overlay.
The available choices for Type depend on the geometry in the Source and
Overlay.
If either the Source or the Overlay contains multiple geometries, you can
select any feature class or layer in Overlay and any overlay operation in
Type. However, the output may be empty if there are no valid geometry
combinations.
Overlay Analysis dialog box - Source and Overlay Type page | 1423
Type
Select the type of overlay comparison to perform. For more information on
the available types, see Overlaying Two Feature Sources on page 1191.
Intersect: Determines the geometry that overlaps in the Source and
Overlay features. Anything that does not overlap is discarded from the
output.
Union: Determines the geometry that exists in either the Source or
Overlay geometry. Where the geometry intersects, additional features
are created. The resulting layer is the sum of the two comparison layers.
Erase: Determines the geometry from the Source that does not intersect
with the Overlay. The intersecting pieces are discarded.
Identity: Creates new features where the Source and Overlay features
intersect.
Clip: Like Intersect, Clip creates features from the areas of the Source
that overlap with the Overlay. However, with Clip, only feature attributes
from the Source are included in the resulting layer.
Paste: Creates new features by pasting the Overlay features onto the
Source features. All Overlay features become new features in the resulting
layer. In addition, areas of the Source that do not fall within the geometry
of the Overlay become features in the resulting layer.
Symmetric Difference: Determines geometry of the Source and Overlay
that do not overlap. Overlapping areas of the features are discarded in
the output, so the resulting layer represents the areas that are mutually
exclusive.
Overlay Analysis dialog box - Set Output and Settings page
Use this page of the Overlay Analysis dialog box to specify the information
about the output layer, and to set tolerance levels for sliver polygons and the
evaluation of points. Overlay results use the split rules set in the Split and
Merge Rules dialog box on page 1523.
To perform an Overlay operation on page 1197
1424 | Chapter 14 Analyzing Data Dialog Boxes
Analyze tab Feature panel Feature Overlay
The Set Output And Settings page of the Overlay Analysis dialog box includes
the following options:
Output
Specify the name and location of the SDF file that will contain the result
of the Overlay operation.
Layer Name
Specify the name of the Display Manager layer that contains the result of
the Overlay operation.
Sliver Tolerance
When the Overlay operation splits features to produce the output layer, it
tries to eliminate polygons that are smaller than the specified tolerance settings.
Such polygons might have been present in the sources, and some may be
produced by the Overlay operation itself. The elimination of slivers affects
the output layers only.
Polygons that are larger than the Maximum value become separate features
in the output layer. Polygons that are smaller than the Minimum value are
merged with a neighboring polygon. The Overlay operation checks polygons
that fall between the two values to see how wide they are. If they are very
narrow, they are merged with a neighboring polygon.
NOTE If the resulting polygons are not as desired, try adjusting the tolerance
values and repeating the Overlay operation.
Minimum
Specify a value in the current units. If a polygon is smaller than this value,
it merges with a neighboring polygon.
Maximum
Specify a value in the current units. If a polygon is larger than this value,
it becomes its own feature.
Suggest
Click to see recommendations for the Sliver Minimum and Sliver Maximum
values (if they are not already displayed).
Overlay Analysis dialog box - Set Output and Settings page | 1425
Units
Specify the units to use for the sliver Minimum and Maximum settings.
The available units depend on the Source coordinate system.
Dont Remove Slivers
Select this check box to have the Overlay operation ignore sliver polygons.
Ordinate Tolerance
Specify how far apart two nodes or vertices of a line or polygon must be to be
treated as separate points.
Length
Enter a distance in the current units. Any two points that are closer together
than this value are treated as a single point in the output layer.
Units
Specify the units to use for the Ordinate Tolerance Lengthsetting. The
available units depend on the Source coordinate system.
Output Properties
Specify which properties from the Source and (if applicable) Overlay are
included in the resulting layer. All adds all properties to the resulting
layer. Identifiers adds only the primary identifiers (primary keys or unique
fields, such as Feature_ID). Non-Identifiers adds only the non-key attributes
(such as Land_Value or Speed_limit, for example). If you add only
non-identifiers, the overlay operation generates primary identifiers for the
features in the resulting layer.
1426 | Chapter 14 Analyzing Data Dialog Boxes
Annotation Dialog Boxes
Annotation Delete dialog box
Use this dialog box to delete one or more annotation templates from the list of
available templates.
To delete all annotation based on a selected annotation template on page 1002
Click Annotate tab Map Annotation panel Delete Annotation.
Annotation Refresh dialog box
Use this dialog box to select an annotation template to refresh.
To refresh annotation based on a specific template on page 1000
Click Annotate tab Map Annotation panel Refresh Annotation.
The Annotation Refresh operation has two options:
15
1427
Strings Only
Re-evaluate any expression-based text in the annotation, but change nothing
else.
Full Annotation
Re-evaluate any expression-based text in the annotation, as well as other
properties of the annotation, such as the insertion point, or the layer on
which the annotation resides.
Annotation Text dialog box
Use this dialog box to specify text elements for annotation templates, and set
entity properties and text options.
To define an annotation template on page 179
To change an annotation template on page 182
At the Command prompt, enter mapanntext.
Attribute
Tag
Enter a name for the annotation text object.
Value
Enter the content of the annotation text. Click to specify an expression.
Object Properties
Layer
Select the layer for the annotation text. Click to specify an expression.
Color
Select the color for the annotation text. Click to specify an expression.
Lineweight
Select the lineweight. Click to specify an expression.
1428 | Chapter 15 Annotation Dialog Boxes
Text Options
Style
Select the style for the annotation text. Click to specify an expression.
Height
Specify the default height of the annotation text. Click to pick points
in the drawing, or click to specify an expression.
Rotation
Specify the rotation angle to use when inserting annotation. Click to
pick points in the drawing. These use the AUNITS system variable. Click
to specify an expression. The resulting values use radians. Your
expression can include a conversion from degrees to radians (divide the
degree value by 360/(2*pi)).
Justification
Specify the justification for the annotation text. Click to specify an
expression.
Annotation Update dialog box
Use this dialog box to update an annotation template from the list of available
templates.
To update annotation based on a specific template on page 1001
Click Annotate tab Map Annotation panel Update Annotation.
The Annotation Update operation has two options:
Retain
Regenerate all annotation, without losing any specific overrides. Any added
or removed textual elements will be reflected in the existing annotations,
Annotation Update dialog box | 1429
and any special modifications you have made to specific annotations will
remain.
Discard
Regenerate all annotation, using the default values in the template. Any
added or removed textual elements will be reflected in the existing
annotations, but any specific overrides will be lost.
Define Annotation Template dialog box
Use this dialog to define or change the text and graphic elements, default
properties, and insertion options of annotation templates.
To define an annotation template on page 179
To delete all annotation based on a selected annotation template on page 1002
Click Annotate tab Map Annotation panel Define Template.
Annotation Template
Template Name
Select an annotation template.
New
Create a new annotation template.
Copy
Copy the selected annotation template with a new name.
Rename
Rename the selected annotation template.
Delete
Delete the selected annotation template.
Default Properties
Layer
Select a layer for the annotation. Click to specify an expression.
1430 | Chapter 15 Annotation Dialog Boxes
Linetype
Select a linetype. Click to specify an expression.
Lineweight
Select a lineweight for the annotation. Click to specify an expression.
Color
Select a color for the annotation. Click to specify an expression.
Default Insertion Options
Insertion Point
Specify the annotation insertion location based on the selected template.
Click to pick a point in the drawing, or click to specify an
expression.
Scale
Specify the scale to use when inserting annotation based on the selected
template. Click to pick points in the drawing, or click to specify
an expression.
Rotation
Specify the rotation angle to use. Click to pick points in the drawing.
These use the AUNITS system variable. Click to specify an expression.
The resulting values use radians. Your expression can include a conversion
from degrees to radians (divide the degree value by 360/(2*pi)).
Edit Template Contents
Specify the contents of the selected annotation template.
Define Annotation Template dialog box | 1431
Edit Expression dialog box
Use this dialog box to edit an expression. For information about the Expression
Evaluator, see Expression Evaluator on page 1401.
To define an expression on page 1160
To define an annotation template on page 179
Click Annotate tab Map Annotation panel Insert.
At the Command prompt, enter mapanntext.
Click Annotate tab Map Annotation panel Define Template.
Enter an expression or click to select from a list of variables in your
drawing.
Insert Annotation dialog box
Use this dialog box to select an annotation template, and specify insert
properties.
To insert annotation on page 998
Click Annotate tab Map Annotation panel Insert.
Annotation Template
Select an annotation template to use when inserting annotation into your
drawing.
Basic/Advanced
Click to specify insertion information.
1432 | Chapter 15 Annotation Dialog Boxes
Insert Options
Insertion Point
Specify the annotation insertion location. Click to pick a point in the
drawing, or click to specify an expression.
Scale
Specify the scale to use when inserting annotation based on the selected
template. Click to pick points in the drawing, or click to specify
an expression.
Rotation
Specify the rotation angle to use when inserting annotation. Click to
pick points in the drawing. These use the AUNITS system variable. Click
to specify an expression. The resulting values use radians. Your
expression can include a conversion from degrees to radians (divide the
degree value by 360/(2*pi)).
Insert Properties
Layer
Select a layer for the annotation. Click to specify an expression.
Linetype
Select a linetype for the annotation. Click to specify an expression.
Lineweight
Select a lineweight for the annotation. Click to specify an expression.
Color
Select a color for the annotation. Click to specify an expression.
Match
Click to copy the insertion options and properties from an annotation
already in the drawing.
Insert Annotation dialog box | 1433
New Annotation Template Name dialog box
Use this dialog box to specify a name for an annotation template.
To define an annotation template on page 179
Click Annotate tab Map Annotation panel Define Template.
1434 | Chapter 15 Annotation Dialog Boxes
Autodesk MapGuide Dialog
Boxes
Publish to MapGuide
Use this dialog box to publish the current display map to Autodesk MapGuide
Enterprise 2007, a platform that lets you publish map-related data on the web
or on an intranet.
To publish a map for use with MapGuide on page 1255
Click Publish Publish To MapGuide.
Connect To Site
Enter the URL for the target website. If the site requires a password, enter
your user name and password in the Connect To Site dialog box.
Overwrite Existing Resources Of The Same Name
Select this option to overwrite old files of the same name that already exist
in the target folder. Clear this option to cancel the operation when such files
are encountered.
Show Map In Web Browser After Publishing
Select this option to review the published map immediately.
Select Destination Folder
Select a folder for the published files.
16
1435
Publish to MapGuide Results
Use this dialog box to resolve any errors that result from a Publish To
MapGuide operation.
To resolve MapGuide publishing errors on page 1256
Click Publish Publish To MapGuide.
View Log
Examine the log file to see which layers failed and why.
Define New Object Data Field dialog box
Use this dialog box to create new fields in existing object data tables when
you are importing Autodesk MapGuide SDF 2 files into AutoCAD Map 3D.
To import SDF 2 files on page 354
Click Insert tab Import panel SDF 2.
Field Name
Enter a name for the new field. The name cannot contain any spaces. It
must start with an alphanumeric character.
Type
Specify the valid data type of the new field.
Integer
An integer between -2,147,483,648 and 2,147,483,647
Character
Any characters
1436 | Chapter 16 Autodesk MapGuide Dialog Boxes
Point
Three real numbers separated by commas representing the X, Y, and Z values
of a point
Real
A real number between -1.7E308 and 1.7E308
If you select Integer, numbers are rounded to the nearest whole number.
Description
Enter a description for the new field. This description appears in the Object
Data Fields list.
Default
Enter the value you will use most often when you assign this data field to
an object. The value must match the data type you selected above.
New Layer dialog box
Use this dialog box to create layers from imported SDF data.
To import SDF 2 files on page 354
To create centroids for polygons and closed polylines on page 813
Click Insert tab Import panel SDF 2.
Click Create tab Drawing Object panel Create Centroids.
Enter a layer name. It cannot contain any of the following characters: < > / \
: ? * | , = " ` "
Autodesk MapGuide Export dialog box
Use this dialog box to specify settings for exporting DWG data to Autodesk
MapGuide SDF 2 files for use with Autodesk MapGuide version 6.5 and earlier.
To export DWG data to SDF2 format on page 1293
New Layer dialog box | 1437
Click Output tab Map Data Transfer panel As SDF2.
If you previously saved your settings in this dialog box, click Load to reload
them. To save the current settings to use later or to use in a script, click Save.
Selection Tab
SDF Type
Select the type of data to export. Objects of other entity types will be filtered
out of the export. To export the other entity types, run this operation again.
Some objects in an AutoCAD Map 3D drawing may be exported as more
than one entity type.
Select Objects Automatically
Select all objects of the specified type. If Filter Selection By Layer is selected,
only objects on the specified layers are selected.
Select Objects Manually
Individually select the objects to export. To modify the selection set, click
or . Selected objects that do not match the filter will not be
exported.
Filter Selection
Filter the selected objects based on layer. Select Filter Selection By Layer,
click the button, and select from a list of all layers in the drawing. Objects
that are not on the selected layers are filtered out of the export. The status
line shows how many objects are selected and how many have been filtered
out.
Preview Filtered Objects
Preview the objects that will be exported. In the preview, objects that will
be exported are highlighted. To leave the preview and return to this dialog,
press Esc.
Options Tab
SDF Description
Enter a description for the SDF 2 file.
1438 | Chapter 16 Autodesk MapGuide Dialog Boxes
Data Expression
Key
Enter an expression for the Key field, or click to open the Expression
Chooser dialog box and select an attribute for the Key field.
Name
Enter an expression for the Name field, or click to open the Expression
Chooser dialog box and select an attribute for the Name field.
URL
Enter an expression for the URL field, or click to open the Expression
Chooser dialog box and select an attribute for the URL field.
Coordinate Conversion
To convert the exported objects to a different coordinate system, select
Convert To and enter the coordinate system code for the export file, or click
to select one.
If this option is greyed, your current map does not have an assigned
coordinate system. You can cancel this dialog box, assign a coordinate
system, and then retry this operation.
Create Key Index File
Create a corresponding Key Index File (KIF) for the SDF 2 file.
Autodesk MapGuide Import dialog box
Use this dialog box to specify settings for importing Autodesk MapGuide SDF
2 files into AutoCAD Map 3D.
To import SDF 2 files on page 354
Click Insert tab Import panel SDF 2.
Autodesk MapGuide Import dialog box | 1439
Import Layer
Import To Layer
Import SDF 2 data to a specified layer. Click the button to create a new layer
for the imported SDF 2 data.
Data Elements
Assign To Object Data Table
Assign data from the SDF 2 file to an object data table in the current drawing.
Table
Select the object data table for the imported SDF 2 data. Click the button
to define a new object data table for the SDF 2 data.
Key
Select the field in the object data table for the imported SDF 2 Key data.
Click the button to define a new field in the object data table for the SDF
2 data.
Name
Select the field in the object data table for the imported SDF 2 Name data.
Click the button to define a new field in the object data table for the SDF
2 data.
URL
Select the field in the object data table for the imported SDF 2 URL data.
Click the button to define a new field in the object data table for the SDF
2 data.
Create Hyperlinks From URL Field
Create hyperlinks from the URL expressions in the SDF 2 file.
Coordinate Conversion
Convert From
Enter the coordinate system of the SDF 2 file. This function is available only
if the current drawing has an assigned coordinate system. AutoCAD Map
3D converts the data from the SDF 2 coordinate system to the active drawing
coordinate system. Click to select the coordinate system of the SDF 2
file.
Import by Location
Define an Area to Import From The SDF File
Import a specific area of the SDF 2 file.
1440 | Chapter 16 Autodesk MapGuide Dialog Boxes
X Min
Enter the X coordinate of the lower left corner of the area to import.
Y Min
Enter the Y coordinate of the lower left corner of the area to import.
X Max
Enter the X coordinate of the upper right corner of the area to import.
Y Max
Enter the Y coordinate of the upper right corner of the area to import.
Import Profile
Load
Load previously saved SDF Import Profile (SIP) file containing import
settings.
Save
Save the current import settings as an SDF Import Profile (SIP) file.
Autodesk MapGuide Import dialog box | 1441
1442
Cleaning Up Maps Dialog
Boxes
Cleanup Methods Page
Use this dialog box to specify what to do with the original objects after the
cleanup process is complete.
To specify how to convert the objects after cleanup on page 709
To save Drawing Cleanup settings as a profile on page 713
Click Tools tab Map Edit panel Clean Up.
Cleanup Method
Modify Original Objects
In the processed drawing, use the original layer and as much of the original
data as possible.
Retain Original Objects And Create New Objects
Keep the original objects and put the new objects on a layer you specify.
Delete Original Objects And Create New Objects
Copy existing object data and database links to the new objects.
Use Original Layer
Place new objects on the same layer as the source objects.
17
1443
Create On Layer
Enter the name of a layer. If the layer does not exist, it will be created. Click
Select Layers to select from existing layers.
Convert Selected Objects
Line To Polyline
Convert lines to 2D polylines so you can assign line width to them, use
them in thematic maps, or use them in programs that accept only polylines.
Arc To Polyline
Convert arcs to 2D polylines so you can assign line width to them, use them
in thematic maps, or use them in programs that accept only polylines. The
resulting polyline uses a true arc, not straight line segments.
3D Polyline To Polyline
Convert 3D polylines to 2D polylines so you can assign line width to them,
use them in thematic maps, or use them in programs that accept only
polylines.
Circle To Polyline
Convert circles to 2D polylines so you can assign line width to them, use
them in thematic maps, or use them in programs that accept only polylines.
The resulting polyline uses two true arcs, not straight line segments.
Circle To Arcs
Convert circles to arcs.
NOTE Converting objects changes them to different entity types. If classified
objects are modified so they no longer meet the object class definition, they will
be unclassified. You must re-classify them manually.
Other
Load
Load a profile file that contains drawing cleanup settings you saved
previously.
Save
Save your drawing cleanup settings in a profile file for later use.
Next
Move to the next drawing cleanup page.
Displays the Error Markers Page on page 1445 if you selected Interactive on
the previous Select Actions page.
1444 | Chapter 17 Cleaning Up Maps Dialog Boxes
Finish
Perform the drawing cleanup operation using the current settings.
Error Markers Page
Use this dialog box to specify the marker shape and color for each cleanup
action. Specify the marker size, and set options for erasing or maintaining
markers before and after cleanup.
To set up markers for interactive mode on page 712
To save Drawing Cleanup settings as a profile on page 713
Click Tools tab Map Edit panel Clean Up.
This page is available only when you select Interactive on the Select Actions
page on page 1446.
In Interactive mode, AutoCAD Map 3D displays each error for you to accept
or reject the correction. You can place a markers at error locations to help you
find them more easily.
Parameters
Set options for removing markers before and after the drawing cleanup, and
specify the size of the markers, relative to the screen size.
Erase Markers When Cleanup Starts
Delete markers from an earlier operation before placing new markers. Clear
this check box to display both sets of markers.
Deleting old markers prevents confusion.
Maintain Markers When Command Ends
Keep markers in the drawing after the drawing cleanup operation.
Marker Size
Specify the marker size as a percent of the screen size, usually between 3%
and 7%.
Blocks And Colors
For each operation listed, select a marker shape and color.
Error Markers Page | 1445
Other
Load
Load a profile file that contains drawing cleanup settings you saved
previously.
Save
Save your drawing cleanup settings in a profile file for later use.
Finish
Perform the drawing cleanup operation using the current settings. You can
place markers, review errors, and make correction decisions.
This operation displays the list of detected errors in the Drawing Cleanup
Errors dialog box on page 1450.
Select Actions Page
Use this dialog box to select the cleanup actions to perform and the parameters
to use. Specify whether to review errors in Interactive mode or have AutoCAD
Map 3D automatically correct errors.
To select cleanup actions and set options on page 707
To save Drawing Cleanup settings as a profile on page 713
Click Tools tab Map Edit panel Clean Up.
You can perform multiple cleanup actions simultaneously, but it is better to
perform only a few at a time so you can track changes. Run the Simplify
Objects and Weed Polylines actions by themselvesnot with other actions.
Cleanup Actions list
Select a cleanup action and click Add to add it to the Selected Actions list.
For more information about each cleanup action, click one of the following
links:
Delete Duplicates on page 725
Erase Short Objects on page 728
Break Crossing Objects on page 729
Extend Undershoots on page 731
Apparent Intersection on page 734
Snap Clustered Nodes on page 736
Dissolve Pseudo Nodes on page 738
1446 | Chapter 17 Cleaning Up Maps Dialog Boxes
Erase Dangling Objects on page 740
Simplify Objects on page 742
Zero-Length Objects on page 746
Weed Polylines on page 747
NOTE Some cleanup actions create a new object or break an object into multiple
segments (for example, when you break crossing objects or extend undershoots
with the break target option). If the original object was classified, the
classification information remains with only the segment that contains the start
point of the original object. You must classify the other segments manually.
Add
Add selected actions to the Selected Actions list.
Remove
Remove selected actions from the Selected Actions list.
Selected Actions list
Actions are performed in the order they appear in the list. If you include
Simplify Objects and Weed Polylines with other cleanup actions, AutoCAD
Map 3D automatically performs Simplify and Weed first, regardless of their
position.
Up arrow
Move the selected action up one position in the list.
Down arrow
Move the selected action down one position in the list.
Cleanup Parameters
Select an action in the Selected Actions list to set its parameters. Each action
has its own set of parameters. Some cleanup actions have none.
Tolerance
Specify the radial search distance for locating geometric errors. Enter a value
or click Pick to specify a distance in the drawing area.
For example, if you set the tolerance to 5 units, two nodes within 10 units
of each other are within the tolerance and will be corrected.
Rotation
Include rotation in the Delete Duplicates calculation for Blocks, Text, or
Mtext.
Z-Values
Include z-values (elevation) in the Delete Duplicates calculation.
Select Actions Page | 1447
Break Target
Break target linear objects at the intersections during the Extend Undershoots
operation.
Snap To Node
For Snap Clustered Nodes, snap to an existing node.
Snap To Link
For Snap Clustered Nodes, snap to an existing link endpoint.
Create Arcs
Allow the introduction of arcs during the Simplify Objects operation.
Weeding Distance
For Weed Polylines, enter a value or click Pick to select two locations in the
drawing. Weeding Factors reduce the number of points generated along 3D
polylines. A larger distance and deflection angle weeds a greater number of
points. The distance is measured in linear units and must be smaller than
the Supplemental Distance.
Weeding Angle
For Weed Polylines, enter the deflection angle, or click Pick to select a
starting point, a vertex, and an ending point in the drawing. A larger
distance and deflection angle weeds a greater number of points. The angle
factor is measured in angular units.
Supplemental Distance
For Weed Polylines, enter the maximum distance between vertices. If the
distance between vertices on a contour is greater, points are added along
the contour at equal intervals that are less than or equal to the Supplemental
Distance. The smaller the distance, the greater the number of supplemented
points.
Bulge
For Weed Polylines, enter a value, or click Pick to specify it in the drawing.
Bulge adds vertices to a polyline curve, creating an approximation of the
curve using straight line segments. Bulge is a ratio of the distance from the
arc to the chord divided by half the length of the chord.
Options
Interactive
Review errors and decide how to handle them. For example, you can correct
the errors, place marker blocks on them, or ignore them.
1448 | Chapter 17 Cleaning Up Maps Dialog Boxes
Automatic
Have AutoCAD Map 3D correct errors automatically. AutoCAD Map 3D
corrects Simplify Objects and Weed Polylines errors automatically, no matter
what you specify.
Other
Load
Load a profile file that contains drawing cleanup settings you saved
previously.
Save
Save your drawing cleanup settings in a profile file for later use.
Next
Move to the next drawing cleanup page.
Displays the Cleanup Methods page on page 1443.
Finish
Perform the drawing cleanup operation using the current settings.
Drawing Cleanup
Drawing cleanup helps you improve the accuracy of your maps, correct
common map errors (resulting from surveying, digitizing, scanning errors, for
example), and remove unnecessary detail from complex maps. This is essential
when you need accurate and complete maps suitable for defining topologies,
performing map analyses, or plotting and presentations.
To clean up objects in a map on page 701
To save Drawing Cleanup settings as a profile on page 713
Click Tools tab Map Edit panel Clean Up.
Drawing Cleanup is a sequence of pages that guide you through specifying
the set of objects to include in a drawing cleanup operation, the objects to
anchor, the cleanup actions to perform and the settings to use, how to treat
the objects after cleanup, and the error marker settings (for interactive mode
only).
Drawing Cleanup includes the following pages:
Drawing Cleanup | 1449
Select Objects Page on page 1452
Select Actions Page on page 1446
Cleanup Methods Page on page 1443
Error Markers Page on page 1445
Other
Load
Load a profile file that contains drawing cleanup settings you saved
previously.
Save
Save your drawing cleanup settings in a profile file for later use.
Next
Move to the next drawing cleanup page.
Displays the Select Actions Page on page 1446.
NOTE Do not use Drawing Cleanup to correct topologies; you might make a
topology invalid and not be able to recreate it. To edit topologies, use the topology
editing commands on page 780.
Drawing Cleanup Errors dialog box
Use this dialog box to step through the errors, review them in the map, decide
whether to correct the errors, and place markers on errors that you want to
review later.
To set up markers for interactive mode on page 712
To review errors before correcting them on page 718
Click Tools tab Map Edit panel Clean Up.
This dialog box displays the cleanup actions performed on the drawing and
the errors detected for each action. This dialog box is displayed only if you
select Interactive on the Drawing Cleanup - Cleanup Actions dialog box. If
you select Automatic, all errors are corrected automatically.
1450 | Chapter 17 Cleaning Up Maps Dialog Boxes
Cleanup Action
List of cleanup actions
Initially, the first cleanup action with detected errors is selected. The icons
next to the cleanup action show you what the error marker for that action
will look like (marker shape and color) if you mark errors in the map. Expand
a cleanup action to display the list of detected errors (Error 1 of...).
All cleanup actions performed, except Simplify Objects, are listed in the
Drawing Cleanup Errors dialog box. AutoCAD Map 3D automatically
performs Simplify Objects, even when you select Interactive.
For Erase Short Objects, AutoCAD Map 3D divides the detected errors into
three groups: Short Degenerate Objects, Short Line Objects, and Short
Polyline Objects. For Zero-Length Objects, AutoCAD Map 3D divides the
errors into two groups: Zero Length Line Objects and Zero Length Polyline
Objects.
To display the list of errors detected (Error 1 of...) for a cleanup action, click
the plus sign (+) next to the cleanup action's name.
Cleanup Action Options
To work with all errors for a cleanup action at once, select the action and click
any of the following:
Fix All
Correct all errors for the selected action.
Mark All
Mark all errors for the selected action with error markers, making them
easily visible in the map.
Remove All
Skip all errors for the selected action without correcting them, remove any
error markers, and go to the next cleanup action in the list.
Next Action
Go to the next cleanup action in which errors are detected, without
correcting errors.
Individual Error Options
To step through the errors for a cleanup action one at a time, select its list of
errors (Error 1 of...), and then use any of the following:
Fix
Correct the selected error and go to the next error on the list.
Drawing Cleanup Errors dialog box | 1451
Mark
Place an error marker on the selected error.
Remove
Skip the current error without correcting it, remove any error marker, and
go to the next error in the list.
Next
Go to the next error on the list without correcting the selected error.
Zoom Settings
Zoom %
Specify the percentage of the drawing that highlighted objects occupy. 100
zooms the display to the extents of the highlighted objects. Less than 100
displays more of the drawing outside the highlighted objects. 0 maintains
the current zoom level.
Auto Zoom
Automatically adjust the zoom so the selected error fills the percentage of
the screen specified for Zoom %.
Zoom
Zoom to the selected error. Clear Auto Zoom to use this option.
Select Objects Page
Use this dialog box to select the objects to include in the cleanup process and
the objects to anchor.
To select and anchor objects for drawing cleanup on page 703
To save Drawing Cleanup settings as a profile on page 713
Click Tools tab Map Edit panel Clean Up.
If you have previously saved your drawing cleanup settings in a profile file,
click Load to reload those settings.
1452 | Chapter 17 Cleaning Up Maps Dialog Boxes
Objects To Include In Drawing Cleanup
Select objects to clean up. In general, you can clean up linear objects only
(lines, arcs, circles, and polylines), although a few cleanup actions also support
points, blocks, text, and mtext. Unsupported object types are ignored.
Select All
Select all objects.
Select Manually
Specify any layer or feature class filters, select this option, then click to
select objects in the drawing.
Layers
Select the layers used for object selection. Enter the layer names, or click
the button to select from a list. You can use wild-card characters. To use all
layers, enter an asterisk (*).
Objects that are not on the selected layers are filtered out during objection
selection. The status line shows how many objects are selected and how
many were filtered out.
Object Classes
Select the object classes used for object selection. Enter the class names, or
click the button to select from a list. You can use wild-card characters. To
use all object classes, enter an asterisk (*).
Objects that are not in the selected object classes are filtered out. The status
line shows how many objects are selected and how many have been filtered
out. If your map does not contain object classes, these options are not
available.
Objects To Anchor In Drawing Cleanup
Select the objects to anchor. Anchored objects are used as reference points
during cleanup and are not altered or moved; objects being cleaned will be
moved towards anchored objects. You can anchor linear objects, points, blocks,
text, and mtext.
Select Manually
Temporarily close the Select Objects page so you can select the objects to
anchor. Press Enter when you are finished.
Layers
Select the layers used for anchor selection. Enter the layer names, or click
the button to select from a list. You can use wild-card characters. To use all
layers, enter an asterisk (*).
Select Objects Page | 1453
Objects that are not on the selected layers are filtered out during objection
selection. The status line shows how many objects are selected and how
many were filtered out.
Object classes
Select the object classes used for anchor object selection. Enter the class
names, or click the button to select from a list. You can use wild-card
characters. To use all object classes, enter an asterisk (*).
Objects that are not in the selected object classes are filtered out. The status
line shows how many objects are selected and how many have been filtered
out. If your map does not contain object classes, these options are not
available.
Other
Load
Load a profile file that contains drawing cleanup settings you saved
previously.
Save
Save your drawing cleanup settings in a profile file for later use.
Next
Move to the next drawing cleanup page.
Displays the Select Actions page on page 1446.
1454 | Chapter 17 Cleaning Up Maps Dialog Boxes
Coordinate Systems Dialog
Boxes
MAPDIST
Use this command to measure the geodetic distance between points in your
map.
To measure geodetic distance on page 1043
Click Analyze tab Geo Tools panel Geo Distance.
The geodetic distance is the actual distance along the ground, taking into account
the curvature of the Earth. For example, if you have a Mercator map of the
world, use this command to measure how many miles wide Greenland is.
This command is different from the DIST command, which measures the simple
Pythagorean distance between two points, not the underlying physical distance.
Map distortion (due to the coordinate system), makes the actual distance on
the ground considerably different from the distance on the surface of the map.
When prompted, specify the first point and the second point, either by entering
the coordinates or by clicking the mouse. AutoCAD Map 3D displays the
following information on the command line:
Distance
The geodetic distance from the first point to the second point, expressed in
units of the coordinate system assigned to the current drawing.
18
1455
Azimuth
The angle of the line from the first point to the second point, measured at
the first point, and expressed in degrees east of north.
Delta X, Delta Y
These are the same as the DIST command.
Assign Global Coordinate System dialog box
Use this dialog box to assign a coordinate system before you bring objects or
features into the current drawing.
To assign a coordinate system to the current drawing on page 142
Click Map Setup tab Coordinate System panel Assign.
When you bring objects and features into the current drawing, AutoCAD Map
3D checks whether the coordinate system assigned to the object or feature
matches that of the current drawing. If it does not, AutoCAD Map 3D
transforms the object or feature to the current drawings coordinate system.
If you edit and save the object or feature back to its source, AutoCAD Map 3D
transforms it back to its original coordinate system.
Current Drawing
You cannot assign a coordinate system to the current drawing if it contains
any objects that have been queried from source drawings. If you are using the
Canadian National Transformation, you must copy the data files to the
Autodesk shared coordinate system directory.
Code
Enter the code for the current drawing, or click Select Coordinate System
to select from a list.
Select Coordinate System
Click to select from a list of available coordinate systems.
1456 | Chapter 18 Coordinate Systems Dialog Boxes
Source Drawings
Select the attached drawings, then enter the code for these drawings. Click
Select Coordinate System to select from a list of available coordinate systems.
To assign a different code to other source drawings, use this command again.
You cannot assign a coordinate system to a source drawing if that drawing
currently has queried objects in the current drawing.
NOTE For information on using custom coordinate systems you defined in a
previous release of AutoCAD Map 3D, look up coordinate systems, updating in
the help index.
Coordinate system transformations may not work as expected on raster objects.
Select Drawings to Assign Coordinate System dialog box
Use this dialog box to select the file names of drawings to which you want to
attach the coordinate system.
To assign a coordinate system to a source drawing on page 140
Click Map Setup tab Coordinate System panel Assign.
Look In
Select a drive alias from the list. AutoCAD Map 3D creates a drive alias for
drive C. You must create drive aliases for all other drives that you use.
Create/Edit Aliases
If the drive or folder you want is not listed, click to define a new drive alias.
Preview
Click to display a preview of the selected drawing. If a drawing is locked,
the Preview window is blank.
File List
Select a drawing in the current directory.
Select Drawings to Assign Coordinate System dialog box | 1457
Filter
Use wild-card characters to filter the display of file names. For example,
enter t* to view only file names starting with the letter t.
Add
Add the selected drawing names to the Selected Drawings list. You can
change the drive or folder and continue to add files to the Selected Drawings
list.
Remove
Remove the selected drawing names from the Selected Drawings list.
Selected Drawings
When you have added all the drawings you want, click OK.
1458 | Chapter 18 Coordinate Systems Dialog Boxes
Data Connect Dialog Boxes
Create a Join / Edit a Join dialog box
Use this dialog box to join a table of attribute data to features in your map so
they have more properties. You can also edit an existing join.
To create a join on page 472
In Display Manager, right-click a feature layer Create A Join.
If a join exists, right-click a feature layer Manage Joins.
Select the primary table (the feature layer) and the secondary table (the data to
join to the primary table, for example, an Access database). Select the columns
of data to use to link the tables (often referred to as join keys). Specify the type
of join, and the relationship between the primary and secondary records.
Primary Table Initiating The Join
The table to which you are joining secondary data, for example, the layer of
features.
Table (Or Feature Class) To Join To
Select the secondary table of attributes to join to the primary table. You must
connect to the secondary table before you can join to it.
See Bringing in GIS Features on page 282
This Column From The Left Table
Select the column(s) from the primary table that will link the primary table
to the secondary table.
19
1459
Matches This Column From The Right Table
Select the column(s) from the secondary table that will link the tables. This
column does not have to have the same name as the column on the left
side, but it must have the same data type. Only columns with matching
data types are listed.
Type of Join
Select one of the following join types:
Keep All Records On The Left
Display features from the primary table in the map, even if there is no
matching value in the secondary table (a left outer join).
Keep Only Left-Side Records With A Match
Do not display features from the primary table in the map if there is no
matching value in the secondary table (an inner join).
Relationship With Secondary Records (Cardinality)
Select one of the following:
One-To-One
Join one feature to one record in the secondary table, even if multiple records
in the secondary table exist.
One-To-Many
Allow one feature to have multiple secondary records associated with it.
Create Data Store dialog box
Use this dialog box to create a new data store, which is a collection of feature
classes in a single storage location.
To create a data store for a database provider on page 539
In Display Manager, click Data Connect To Data.
Click OK to create the new data store with a default schema. You can edit the
resulting schema.
1460 | Chapter 19 Data Connect Dialog Boxes
Data Store Name
Enter a name for the new data store.
Password
Enter a password.
Confirm Password
Enter your password again to confirm it.
Description
Enter a description for the new data store.
Data Store Coordinate System
Click [...] to select the coordinate system.
Data Store Extents
Enter the extents.
Storage Resolution
Enter the resolution.
Data Store Tablespace
Enter the tablespace.
Edit Spatial Contexts
Use this dialog box to change the spatial context for a data store, or to remove
any changes you made.
To change the coordinate system assigned to the data you are adding to a map
on page 289
In Display Manager on page 1878, click Data Connect To Data.
Spatial Contexts
Select the entry to change.
Edit
Display the Select Coordinate System dialog box on page 1464, where you
can select a different coordinate system for your map.
Edit Spatial Contexts | 1461
Remove
Removes any overrides you applied to the selected entry.
Feature Information dialog box
Use this dialog box to view feature information for the selected object,
including feature source, schema, key value, and the current lock status.
Feature Source Scope
Use this dialog box to select the feature sources and classes to include in this
query or search.
For example, to limit the query or search to one class, select only that class.
Feature Source Administration dialog box
Use this dialog box to view and release feature source locks.
Feature Source
Select the feature source whose locks you want to review.
Feature Locks
Lists locked objects in the selected feature source.
To release a lock, select the object in the list and click Release Selected.
You can release locks only if you have appropriate rights in the feature
source.
NOTE This dialog does not display objects in the edit set for the current drawing.
To remove locks for these objects, remove the objects from the edit set.
Feature Source Connection dialog box
Use this dialog box to connect to an attached feature source.
To bring in features from Oracle on page 292
1462 | Chapter 19 Data Connect Dialog Boxes
In Display Manager on page 1878, click Data Connect To Data.
Feature Source
Select a feature source to connect. The lists displays feature sources attached
to the current drawing.
TIP If the feature source you want is not listed, click Define and attach it to the
current drawing.
Properties
In the Value column, enter any connection information required to connect
to the selected feature source. Press Enter.
If you do not know the values to enter, contact your database administrator.
Manage Layer Data dialog box
Use this dialog box to modify, edit, and delete joins and calculations for a
selected primary table (layer of features).
To modify a join on page 474
In Display Manager, right-click the feature layer with the join to modify
Manage Joins or Manage Calculations.
In the Data Table, click Options Manage Joins or Manage Calculations .
New
To create a new join, click New Join.
To create a new calculation, first select the layer whose properties will be
used for the calculation. Use Shift or Ctrl to select multiple layers. Then
click New Calculation.
Edit
Select the item to modify and click Edit. You can edit only one item at a
time.
Manage Layer Data dialog box | 1463
Delete
Select the items to delete and click Delete. Use Shift or Ctrl to select multiple
layers.
Save Features dialog box
Use this dialog box to save modified features back to their feature source.
Objects in the edit set are saved back to their feature source.
If you right-clicked a single feature source and clicked Save, only objects in
the edit set for the selected feature source are saved. If you right-clicked the
Feature Sources node, all objects in the edit set are saved back to their feature
source.
Status
The number of objects that will be saved to the feature source. Click Show
to highlight the objects in the drawing.
Save Queried Features
Save edited objects back to the feature source.
Clear this check box to save only newly created objects to the feature source.
Save Newly Created Features
Save new objects to the feature source.
TIP If the status does not list your newly created objects, be sure you have
added the objects to the edit set for this feature source.
Clear this check box to save only objects that were queried in from the
feature source.
Select Coordinate System dialog box
Use this dialog box to change the coordinate system of data you add to your
map. You must specify the original coordinate system for the data. AutoCAD
Map 3D automatically converts the data from that coordinate system to the
one specified for your map.
To change the coordinate system assigned to the data you are adding to a map
on page 289
1464 | Chapter 19 Data Connect Dialog Boxes
In Display Manager on page 1878, click Data Connect To Data.
Category
Select the set of coordinate systems in which the specific coordinate system
is stored.
Search
Search within the category for the coordinate system, using either its code
(for example, CA-I) or its description (for example, NAD27 California State
Planes, Zone I).
Coordinate Systems In Category
Scroll through the list or use Search to find and select a coordinate system
in the current category.
Properties
Display the datum, ellipsoid, projection, false origin, latitude and longitude
settings for the selected coordinate system.
User Credentials dialog box
Use this dialog box to log in to data sources that require user credentials. If
you do not know your user name and password, check with your System
Administrator.
To access data through FDO on page 286
In Display Manager on page 1878, click Data Connect To Data.
User Name
Enter your user name for this data source.
Password
Enter your password for this data source.
For SQL Server Spatial data stores, you can use either Windows or SQL Server
authentication. If you use Windows authentication, you do not need to
User Credentials dialog box | 1465
enter a user name or password. AutoCAD Map 3D uses your Windows
credentials.
Remember Password
Optionally, have AutoCAD Map 3D remember this user name and password
and log in whenever you open this map file.
View Query Statement dialog box
Use this dialog box to view the current feature source filter statement.
To filter feature data when you add it to a map on page 288
In Display Manager on page 1878, click Data Connect To Data.
Query Statement
Enter the expression to use for filtering the data to add to the map.
For information on queries, see Using the Expression Builder on page 1415
1466 | Chapter 19 Data Connect Dialog Boxes
Data Table Dialog Box
Data Table dialog box
Use the Data Table on page 1877 much as you would a database spreadsheet.
To find and select features on page 1095
In Display Manager or Map Explorer, click Table.
NOTE You can also access a specialized version of the Data Table from the
Survey tab on the Task Pane. For Survey data, the Data Table displays survey
point data, and is called the Points Table.
Columns Resize columns by dragging left or right.
Sort columns by clicking the column header. Arrow pointing up or down
indicates sort order.
Rows Resize rows by dragging up or down.
The functionality described below applies only to geospatial features.
Data
Select a feature source or data table to view or edit.
Auto-Zoom
Automatically zoom to the map to the selected rows.
Auto-Scroll
Automatically scroll the Data Table to the current selection in your map.
20
1467
Filter by
Select a property to use to filter the Data Table, then type a value to use for
the filter and click Apply Filter .
Clear Filter
Double-click to remove the active filter and show all data for this feature
layer.
Row
Enter a row number to scroll the Data Table to that row. Currently selected
row numbers appear in this field.
Search to Select
Select features using a query.
Options
ExportExport the data from the selected row(s) to a text file (.csv).
Select AllSelect all rows in the Data Table.
Select NoneDeselect all rows in the Data Table.
Zoom ToZoom the map to the selected row.
Create A Join/Manage JoinsAdd, edit, or delete joins to external data
for the current feature layer.
NOTE You cannot create or manage joins for survey point data.
Create A Calculation/Manage CalculationsAdd, edit, or delete
calculated properties for this feature layer. A calculated property is based
on the current properties. The new property is not added to the original
data store, but is available in this map only.
NOTE You cannot create or manage calculations for survey point data.
Set Split and Merge RulesSpecify how properties will be assigned when
you split or merge features.
HelpOpen the Data Table help topic.
1468 | Chapter 20 Data Table Dialog Box
Digitizing Dialog Boxes
MAPDIGITIZE (Digitize command)
Use this command to digitize nodes and linear objects with settings from
MAPDIGISETUP.
To digitize links and nodes on page 980
Click Create tab Drawing Object panel Digitize drop-down Digitize.
Digitizing Nodes
Respond to the prompts:
Specify Insertion Point
Specify the location of the first node. Continue to specify nodes. When you
finish, press Enter.
Digitizing Linear Objects
Respond to the prompts:
From Point
Specify the starting point of the linear object.
Arc/Close/Halfwidth/Length/Undo/Width/<Endpoint Of Line>
For information on this prompt, look up PLINE command in the help index.
21
1469
Continue to specify linear objects. When you finish, press Enter twice.
Digitizing Setup
The specified nodes or linear objects are digitized using the settings specified
in the Digitize Setup dialog box on page 1471.
Do this... If you selected this in the Digitize
Setup dialog box...
Enter the data values for each digitized
object.
Attach Data
Specify a label point for each digitized ob-
ject.
Prompt For Label Point
Enter a rotation in degrees. (Use the UNITS
command to view or change the current
direction.)
Prompt For Rotation
Enter a real number. For example, enter 2
to double the size of the block, or enter .5
to halve the size of the block.
Prompt For Scale
Data to Attach dialog box
Use this dialog box to select the type of data and the source for the data when
you attach data to node or linear objects as they are digitized.
To attach object data as you digitize on page 981
Click Create tab Drawing Object panel Digitize drop-down Digitize.
Object Data Type
Select Object Datato use data in an object data table in the current drawing.
Select Database Link to use data in an external database.
Object Data Tables Name
If you are using data from an object data table, select the table.
1470 | Chapter 21 Digitizing Dialog Boxes
Link Template
If you are using data from an external database, select the link template
associated with that database.
To associate databases to link templates, use the Define Link Template dialog
box (MAPDEFINELT) on page 1536.
Record Validation
As AutoCAD Map 3D digitizes your drawing, it prompts you for the key value
to associate with each object. Select the validation option to use.
NOTE To attach data to node or linear objects, make sure the Attach Data option
is selected on the Digitize Setup dialog box.
Validate
Check the database for the key value you specify. If AutoCAD Map 3D does
not find a match, it prompts you for a new key value.
Validate And Create
Check the database for the key value you specify. If AutoCAD Map 3D does
not find a match, it creates a new row in the database. You will be prompted
to enter information for all the columns in the new row.
No Validation
Associate the specified key value with the object whether or not the key
value matches a row in the database.
Digitize Setup dialog box
Use this dialog box to set options for digitizing nodes and linear objects.
To set digitizing specifications on page 132
Click Create tab Drawing Object panel Digitize drop-down Digitize
Setup.
Object Type
Select whether to digitize nodes (points or blocks) or linear objects
(polylines).
Digitize Setup dialog box | 1471
Attach Data
Attach object data to the digitized objects. Click Data To Attach to select
the data source and location.
When you digitize objects, you are prompted for the data for each object.
Prompt For Label Point
Change the default location of the label point for digitized objects. The
label point determines the location of text associated with the object during
queries.
As the objects are digitized, you are prompted for the new label point.
Node Object Settings
Specify settings for the node objects that are created during the digitizing
process.
Create On Layer
Specify the layer for new node objects. To select from a list of layers in the
drawing set, click Layers. To create a new layer, enter the layer name.
Block Name
Specify the block to reference when creating node objects. To select from
a list of block definitions in the drawing set, click Blocks. To use point
objects, use ACAD_POINT.
Prompt For Rotation
Specify the rotation for each block as it is digitized. If this option is not
selected, objects are not rotated. ACAD_POINT objects cannot be rotated.
Prompt For Scale
Specify the scale for each block as it is digitized. If this option is not selected,
the scale is set to 1. ACAD_POINT objects cannot be scaled.
Object Snap To End
Snap the location of the node object to the closest endpoint of an arc,
elliptical arc, line, mline, polyline segment or ray, or the closest corner of
a trace, solid, or 3D face.
For more information about the OSNAP command, see the AutoCAD help.
Linear Object Settings
Specify settings for the linear objects that are created during the digitizing
process.
Create on Layer
Specify the layer for new linear objects. To select from a list of layers in the
drawing set, click Layers. To create a new layer, enter the layer name.
1472 | Chapter 21 Digitizing Dialog Boxes
Linetype
Specify the linetype for the linear objects. To select from a list of linetypes
in the drawing set, click Linetypes.
Elevation
Select 3D to have the linear objects support three dimensions.
Width
Enter the width of the polyline for 2D linear objects. You cannot specify a
width for 3D linear objects.
Object Snap To Insert
Snap the location of the new linear object to the insertion point of an
attribute, block, shape, or text.
For more information about the OSNAP command, see the AutoCAD help.
Link Template Data Entry dialog box
Use this dialog box to add information to your external database as you attach
external database information to digitized objects. This dialog box appears
only if you selected the Validate And Create validation method. The Link
Template area lists the full path and table associated with the link template.
To convert object data to a linked database table on page 492
At the Command prompt, enter mapod2ase.
Link Template
To edit an entry, highlight it, enter new value in the Column Value box,
and press Enter. When you finish updating values for an object, click OK.
To attach no additional data to the current object, click Cancel.
Link Template Data Entry dialog box | 1473
Link Template Key Column Entry dialog box
Use this dialog box to review or modify the external data that is attached to
digitized objects. The Link Template area lists the full path and table associated
with the link template, as well as the current validation method.
To convert object data to a linked database table on page 492
At the Command prompt, enter mapod2ase.
Link Template
To edit an entry, highlight it, enter new value in the Key Value box, and
press Enter. When you finish updating values for an entry, click OK. To
cancel the digitize operation, click Cancel.
1474 | Chapter 21 Digitizing Dialog Boxes
Display Manager Dialog
Boxes
MAPDISPLAYLIBRARY (Display Library command)
Use this command to turn on and off the display of the Display Library palette.
MAPDISPLAYMANAGER (Display Manager command)
Use this command to load a display map, update the display, or turn on and
off the stylization of maps.
Respond to the prompts:
Display Manager [?/Load/Update/Stylization/eXit]
Do one of the following:
Enter ? to display the current settings for the Display Manager.
Enter l to load a display map.
Enter u to update the display of the current map.
Enter s to turn stylization on/off.
Enter x to exit the command.
Alter Block Insertion dialog box
Use this dialog box to control how blocks are inserted for a specific range of
entities or for a specific value in a theme.
22
1475
NOTE This functionality applies only to drawing objects.
To create a theme for a drawing layer on page 1070
In Display Manager, right-click a drawing layer. Click Add Style Theme.
Name
Select a block from those already defined in the current drawing or click
to go to the Select Drawing File dialog box.
Layer
Select a layer for the block, or click to go to the Layer Properties
Manager dialog box.
Scale
Specify the scale for the block. Use positive numbers. For example, 2 doubles
the size, 0.5 halves it.
Angle
Specify the angle to rotate the blocks.
Alter Line Format dialog box
Use this dialog box to control the line formatting for a specific range of entities
or for a specific value in a theme.
To create a theme for a drawing layer on page 1070
In Display Manager, right-click a drawing layer. Click Add Style Theme.
NOTE This functionality applies only to drawing objects.
1476 | Chapter 22 Display Manager Dialog Boxes
Linetype
Select a line type to represent the data values or click to go to the Select
Linetype dialog box.
Layer
Select a layer for the new lines, or click to go to the Layer Properties Manager
dialog box.
Width
Specify the width of the polylines in the thematic map.
To assign line width to circles, arcs, or lines, convert the objects to polylines
with the drawing cleanup tools. See Cleaning Up Drawing Data on page 699.
Alter Linetype dialog box
Use this dialog box to select a linetype for a specific range of entities or for a
specific value in a theme.
NOTE This functionality applies only to drawing objects.
To create a theme for a drawing layer on page 1070
In Display Manager, right-click a drawing layer. Click Add Style Theme.
Alter Lineweight dialog box
Use this dialog box to select a lineweight for a specific range of entities or for
a specific value in a theme.
NOTE This functionality applies only to drawing objects.
To create a theme for a drawing layer on page 1070
Alter Linetype dialog box | 1477
In Display Manager, right-click a drawing layer. Click Add Style Theme.
Alter Plotstyle dialog box
Use this dialog box to select a plotstyle for a specific range of entities or for a
specific value in a theme from those already defined in the current drawing.
NOTE This functionality applies only to drawing objects.
To create a theme for a drawing layer on page 1070
In Display Manager, right-click a drawing layer. Click Add Style Theme.
Copy Scale dialog box
Use this dialog box to copy all the styles from an existing scale.
NOTE This functionality applies only to drawing objects.
To create a theme for a drawing layer on page 1070
In Display Manager, right-click a drawing layer. Click Add Style Theme.
Define Hatch dialog box
Use this dialog box to control the addition of hatching for a specific range of
entities or for a specific value in a theme.
1478 | Chapter 22 Display Manager Dialog Boxes
NOTE This functionality applies only to drawing objects.
To create a theme for a drawing layer on page 1070
In Display Manager, right-click a drawing layer. Click Add Style Theme.
Pattern
Select a hatch pattern from those already defined in the current drawing
or click to go to the Select Pattern dialog box.
Layer
Select a layer for the new hatch, or click to go to the Layer Manager dialog
box.
Color
Specify the color of the hatch or click to go to the Select Color dialog box.
Scale
Specify the scale for the hatch pattern. Use positive numbers. For example,
2 doubles the size, 0.5 halves it.
Angle
Specify the angle to rotate hatch created for the thematic map.
For standard-scale hatch patterns (those that do not have an AR- prefix), the
density of the hatching varies according to the hatch scale and plot scale you
use, as shown in the following table and figure
Result Hatch Scale Plot Scale
Solid 1 to 500 1:2000
Lines clearly visible 2000
Sparse, occasional lines 15000
No hatch or one line only 20000
Solid 1 to 2500 1:10000
Define Hatch dialog box | 1479
Result Hatch Scale Plot Scale
Lines clearly visible 10000
Sparse, occasional lines 75000
No hatch or one line only 100000
You can use solid fills at any scale to fill an enclosed area.
Define Text dialog box
Use this dialog box to control the addition of text for a specific range of entities
or for a specific value in a theme.
NOTE This functionality applies only to drawing objects.
To create a theme for a drawing layer on page 1070
In Display Manager, right-click a drawing layer. Click Add Style Theme.
Style
Select a style for the text from those already defined in the current drawing
or click to go to the Text Style dialog box.
Layer
Select a layer for the new text, or click to go to the Layer Manager dialog
box.
Insert Point
Select the point on objects to create new text. The default is labelpt.
Justification
Select the justification (left, right, center, middle) for text created for the
thematic map. The default is center.
Color
Specify the color of the text or click to go to the Select Color dialog box.
1480 | Chapter 22 Display Manager Dialog Boxes
Height
Specify the height of the text.
Angle
Specify the angle to rotate text created for the theme.
Scale and height values for fill patterns, text height, and symbol size vary
according to the plotting scale you intend to use. The following table shows
suitable text heights for different plot scales.
(Text Height) Required Text Height on Plot Plot Scale
2000 1 1:2000
1000 0.5
10000 1 1:10000
5000 0.5
Edit Text Instance dialog box
Specifies the text and style for individual text feature instances on annotation
layers.
To edit an annotation on page 1009
In the map, select the text feature, right-click it, and click Edit Text Instance.
Style changes made in this dialog box supersede the base style of the
annotation layer. To revert to the base style, you must remove the style
overrides. For more information about styling annotation layers, see Style
Text Layer dialog box on page 1493
Specifies the text and the following text styles: font, bold, italic, underline,
overline, font size, and color.
Edit Text Instance dialog box | 1481
Import Old Theme dialog box
NOTE This functionality applies only to drawing objects.
Use this dialog box to import a theme or an entire thematic map definition
from the old thematic wizard into the Display Manager.
Map
Select the map definition.
Themes
If you are importing a single theme, select the theme. The theme is imported
as an element in the current Display Manager map.
After you import a theme into the Display Manager, you can edit it:
To edit the query used to select objects for the element, select the element
in the Display Manager. In the Properties palette, under Element Source,
select the Query field and click
To edit the theme style, right-click an element in the Display Manager.
Click Edit Theme.
New Scale dialog box
Use this dialog box to create a new scale.
To create a theme for a drawing layer on page 1070
In Display Manager, right-click a drawing layer. Click Add Style Theme.
1482 | Chapter 22 Display Manager Dialog Boxes
Range of Values dialog box
Use this dialog box to specify the source of thematic data and partition it into
ranges.
To create a theme for a drawing layer on page 1070
In Display Manager, right-click a drawing layer. Click Add Style Theme.
Data Values area
Obtain From
Click . In the Choose Data Expression dialog box, select the data source
from the lists under Properties, Link Templates, Blocks, or Object Data.
Ignore
Select data values to exclude from the thematic display. These values, while
present in the data, may be inappropriate for use in the thematic map.
Examples include null or empty data values.
Normalize By
Enter a value or an expression if you want to normalize the data values
relative to some other data value. Click to display the Choose Data
Expression dialog box.
Read Data
Reads the data from the data source according to the expression you defined.
Data Ranges area
Group Value By
Select a method for partitioning data values.
Optimal The optimal method groups data values based upon a determination
of the natural breaks in the data. Because the calculations are iterative, this
method quite literally finds the optimal sets of values in a group based upon
the position of values upon a number line. It is most useful for complex
non-uniform distributions where calculation time is less important than
the accuracy of grouping. This is the default method.
Range of Values dialog box | 1483
Quantile Divides the data so that each range contains an equal number of
values. Also known as equal count, this method is most appropriate where
the data values are linear (equally distributed).
Equal Interval Divides the data into a specified number of groups from the
minimum value to the maximum. Also known as equal step, this method
has the disadvantage that it may over generalize the data and place too
many values in one range and too few in another.
Standard Deviation This method calculates how far data values differ from
the arithmetic mean. It is most effective when the data approximates a
normal distribution (bell-shaped curve). This is rarely the case with
geographical data, but is fairly common when considering demographic
data. Because of this curve preference, standard deviations are best used
with an even number of groups. Standard deviations are often used to
emphasize how far a specific value is above or below the mean value.
Number
Select the number of ranges to create.
Precision
Specify the numeric precision. This option rounds the values up or down
to the decimal point you specify. Rounding only affects the range value
calculations and resulting range divisions. It does not affect the actual data
values stored in the data source. For more information, see Notes About
Precision below.
Use Thousands Separator
Adds a punctuation mark to separate the thousands in values such as
population data.
Find Ranges
Divides the data into ranges according to the parameters you entered.
Ranges Area
This area displays the data divided into ranges according to the parameters
you entered.
Notes About Precision
When numeric data is read into the AutoCAD Map 3D as part of thematic
mapping, it is stored as an eight byte floating point number. You may fine-tune
the formatting of these numbers by selecting a decimal precision or integer
rounding up.
For instance, suppose you have a number that was originally entered into a
database or into an object data field with the value 12.34. This number could
1484 | Chapter 22 Display Manager Dialog Boxes
be displayed in several ways depending upon the format specified. Formats
that contain a decimal point will generate the specified number of digits to
the right of the decimal point. Formats without a decimal point will round
up. The following table will make this more clear.
Ouput Explanation Format
12.34 use two decimal points .01
12.4 use one decimal point .1
13 nearest whole number 1
20 nearest ten 10
100 nearest hundred 100
Select Display Element dialog box
Use this dialog box to select drawing elements on the Display Manager.
NOTE This functionality applies only to drawing objects.
To bring in drawing objects based on object classes in the current drawing on
page 327
To bring in drawing objects from AutoCAD layers in the current drawing on
page 326
To bring in drawing objects based on topology on page 337
To add a raster image to the map on page 400
When you select an item, such as a layer or a object class, a new layer is added
to the Display Manager and all objects in that item are added to the new layer.
If you select multiple items, for example two layers, then multiple layers are
added to the Display Manager.
List of Items
Select the items whose objects you will include in this element.
Feature Class
Lists all feature classes in the active Feature Definition file.
Select Display Element dialog box | 1485
Layer
Lists all the layers in the current drawing. To select from layers in attached
drawings, create a property query on page 331.
Topology
Lists all topologies in the current drawing. If the selected topology is
unloaded when you view the display map, it will be loaded.
Image
Lists all images in the current drawing. If the selected image is unloaded
when you view the display map, it will be loaded.
Group Selection
If you choose more than one item, you can select this option to group all
the new elements under one heading in the Display Manager. When
elements are grouped, you can easily turn off all the elements by turning
off the group.
Source Drawing Scope dialog box
Use this dialog box to specify which drawings to include in the query.
To bring in drawing objects based on object data or external (SQL) data on
page 334
To bring in drawing objects based on location on page 329
To bring in drawing objects based on object properties on page 331
To create a drive alias on page 154
Click Map Setup tab Map panel Attach.
Click a drawing to select it. The icon is grayed out for unselected drawings.
If you select a nested drawing, its parent drawing is automatically selected.
If you deselect a parent drawing, all nested drawings are automatically
deselected.
You can select a parent drawing and deselect a child, but you cannot
deselect a parent and select a child.
If the drawing is attached using a drive alias, the drive alias name appears
in the file path.
1486 | Chapter 22 Display Manager Dialog Boxes
Style Band dialog box
NOTE This functionality applies only to features.
Use this dialog box to specify the first and last color of the color ramp for
styling or theming your feature data. The color ramp will smoothly transition
from the first to last color.
To set styling options for polygon features on page 1061
In Display Manager, right-click a feature layer Edit Style.
Style Label dialog box
NOTE This functionality applies only to features.
Use this dialog box to add and style labels for features.
To label features on page 990
In Display Manager, right-click a feature layer Edit Style.
Create A Label
Select the check box to turn on the labels.
NOTE If you are creating a theme, this check box does not appear. Instead,
check the Create Feature Labels check box in the Theme dialog box.
Multiline
Specifies that the label can have multiple lines of text, but no advanced
placement functionality. For all geometry types but lines, this is the only
option available.
Style Band dialog box | 1487
Advanced Placement
For line features, specifies a single-line label which follows a path and shrinks
to fit. A single label is used for feature segments that have the same property
value.
Property To Display
Select a property or select Expression to define an expression for the label
text. For more information, see Using the Expression Builder on page 1415.
Font
Select a font from the list.
Size Context
Select Device Space to specify label widths and heights in screen units.
Available units are Points, Inches, Millimeters, or Centimeters.
Select Map Space to specify label widths and heights in Mapping Coordinate
System (MCS) units. Available units are Inches, Feet, Yards, Miles,
Millimeters, Centimeters, Meters, and Kilometers.
Units
Select the type of units to use.
Size
Enter the text size or specify the size using an expression.
For more information, see Using the Expression Builder on page 1415.
Format
To apply bold, italic, or underlining, click one or more of the Format options.
Text Color
Select a text color.
Background Style
Select one of the following background styles:
Ghosted: Draws an opaque border around each character. Use
Background Color to specify a color for the outline.
Opaque: Draws a background behind the labels. They are displayed as
rectangles with text inside. Use Background Color to specify a color for
the rectangles.
Transparent: No background is applied to the labels, which are displayed
only as text on the map.
1488 | Chapter 22 Display Manager Dialog Boxes
Background Color
For Ghosted and Opaque background styles, click a color in the Background
Color list.
Horizontal Alignment
Horizontal alignment is available for point layers with fixed labels instead
of symbols.
Vertical Alignment
Vertical alignment is available for labels on polyline layers.
Select one of the available positions or select a layer property that contains
alignment information for each feature.
Rotation
Do one of the following:
Enter the amount to rotate the text.
Click Any Angle. Specify the angle using the slider or enter an angle in
the box. Click OK.
Click Expression. Specify the rotation using an expression. For more
information, see Using the Expression Builder on page 1415.
NOTE Horizontal and vertical alignment settings are not available for area layers.
Only the vertical alignment setting is available for line layers. Horizontal and vertical
alignment settings are available for point layers that display fixed labels instead of
symbols. For more information, see Displaying Fixed Labels at Point Locations on
page 993.
Style Line dialog box
NOTE This functionality applies only to features.
Use this dialog box to create styles for line geometry.
To apply styles to lines on page 594
In Display Manager, right-click a feature layer Edit Style.
Style Line dialog box | 1489
Apply Styles To The Line
Select to apply styles to lines.
NOTE If you are creating a theme, this check box does not appear. Instead,
check the Theme The Lines check box in the Theme Lines dialog box.
Create Composite Lines/Reset To Single Line
Click to build up a composite line style. Style the first line in the composite.
Click New to add a new component to the line. Style the new component
as desired. Control the position of the selected component in the overall
composite line by clicking the up and down arrows. Click Reset To Single
Line to style a single line.
Units (Device Space)
Select the type of units to measure line thickness. Lines are specified in
Device Space units.
Thickness
Specify polyline thickness. Select 0 thickness to draw the line as thinly as
possible.
Color
Select a color.
Pattern
Select a pattern.
Style Point dialog box
NOTE This functionality applies only to features.
Use this dialog box to specify symbols to represent and display point features.
To apply styles to points on page 592
To place labels at points on page 994
To allow labels to obscure points on the selected layer on page 993
In Display Manager, right-click a feature layer Edit Style.
Style A Point Symbol
Select the check box to apply styles to points.
1490 | Chapter 22 Display Manager Dialog Boxes
NOTE If you are creating a theme, this check box does not appear. Instead,
check the Create Feature Labels check box in the Theme Points dialog box.
Symbol
Symbols are AutoCAD blocks stored in dra wings. Click and navigate
to the drawing that contains the symbol to use.
Size Context
Select Device Space to specify label widths and heights in screen units.
Available units are Points, Inches, Millimeters, or Centimeters.
Select Map Space to specify label widths and heights in Mapping Coordinate
System (MCS) units. Available units are Inches, Feet, Yards, Miles,
Millimeters, Centimeters, Meters, and Kilometers.
Units
Select the type of units to use.
Width
Enter the symbol width or specify the width using an expression. For more
information, see Using the Expression Builder on page 1415.
Height
Enter the symbol height or specify the height using an expression. For more
information, see Using the Expression Builder on page 1415.
Maintain Aspect Ratio checkbox
To maintain width-to-height proportions when you change the width or
height of the symbol, select the Maintain Aspect Ratio checkbox.
Fill Color
To override the fill color of the symbol, select a color. If you do not specify
an override, the default fill color from the symbol is used.
Edge Color
To override the edge color of the symbol, select a color. If you do not specify
an override, the default edge color from the symbol is used.
Rotation
Do one of the following:
Enter the amount to rotate the text.
Click Any Angle. Specify the angle using the slider or enter an angle in
the box. Click OK.
Style Point dialog box | 1491
Click Expression. Specify the rotation using an expression. For more
information, see Using the Expression Builder on page 1415.
Style Polygon dialog box
NOTE This functionality applies only to features.
Use this dialog box to create styles for polygon geometry.
To apply styles to areas on page 595
In Display Manager, right-click a feature layer Edit Style.
Apply Fill To The Area
Apply Fill To The Area
Select this check box to fill polygons.
NOTE If you are creating a theme, this check box does not appear. Instead,
check the Theme The Polygons check box in the Theme Polygons dialog box.
Fill Pattern
Select Solid or a pattern.
Foreground Transparency
For solid fills, specify Foreground Transparency if desired.
Foreground Color
For a non-thematic style, specify the Foreground Color for solid or pattern
fills.
Foreground Color Range
For themes, instead of a single foreground color, select one of the following:
Generated Between Two Colors: Select the first and last color for the
foreground. Intermediate colors are interpolated automatically.
Color Palette: Select a set of predefined color ranges.
1492 | Chapter 22 Display Manager Dialog Boxes
Background Color
For non-thematic pattern fills, specify Background Color. If you do not
want a background color for the pattern, click Transparent.
NOTE In polygons with transparent backgrounds, the colors you see on the
map may differ from the colors displayed in the Preview frame because the
Preview frame uses a white background, which may differ from the color beneath
the transparent objects in your map.
Background Color Range
For themes, instead of a single background color, select the first and last
color for the background. Intermediate colors are interpolated automatically.
Apply A Border To The Polygons
Apply A Border To The Area
Select to apply a border to polygons.
Line Pattern
Specify the pattern for the area border
Units (Device Space)
Select the type of units to use to measure border thickness.
Line Thickness
Specify border thickness. Select 0 thickness to draw the border as thinly as
possible.
Line Color
Specify border color.
Style Text Layer dialog box
Specifies how text on the selected annotation is displayed.
To style an annotation layer on page 1005
In Display Manager, right-click an annotation layer. Click Edit Style Style
field.
Style Text Layer dialog box | 1493
Size context
Select one of the following:
Device Space. Symbol widths and heights are in screen units. Available
units are Points, Inches, Millimeters, or Centimeters.
Map Space. Symbol widths and heights are in Mapping Coordinate
System (MCS) units. Available units are Inches, Feet, Yards, Miles,
Millimeters, Centimeters, Meters, and Kilometers.
Units
Specify the units for the annotation layer.
Text Type
Select one of the following:
PlainFormats annotation text uniformly using the settings specified
for the layer in this dialog box. The text has no formatting information
itself.
MtextFormats annotation text as multiline. The settings specified for
the layer in this dialog box define the base formatting style. You can
override this formatting when you insert individual annotative text
features.
Click Edit Expression to specify an expression for this setting. Do not use
expressions for Text Type.
Text
Displays the name of a property in the feature source. Text for the
annotation is what you specify in the Edit Text Instance dialog box on page
1481 when you create the annotation. Click Edit Expression to specify an
expression for this setting.
For more information on inserting annotations, see Adding Text to an
Annotation Layer on page 1007.
Font Name
Specify the font for the annotation layer.
Font Size
Specify the font size for the annotation layer. Leave the
"NullValue(SIZE,number)" expression. The initial setting for font height is
in mapping units and is based on the existing view. Try the suggested height
and adjust the number as needed. If individual instances need a different
height, adjust the value in the SIZE column in the Data Table after you
insert the annotation instances.
1494 | Chapter 22 Display Manager Dialog Boxes
Horizontal Alignment
Displays the name of a property in the feature source. Text for the
annotation is what you specify in the Edit Text Instance dialog box on page
1481 when you create the annotation. Click Edit Expression to specify an
expression for this setting.
Vertical Alignment
Displays the name of a property in the feature source. Text for the
annotation is what you specify in the Edit Text Instance dialog box on page
1481 when you create the annotation. Click Edit Expression to specify an
expression for this setting.
Rotation
Displays the name of a property in the feature source. Text for the
annotation is what you specify in the Edit Text Instance dialog box on page
1481 when you create the annotation. Click Edit Expression to specify an
expression for this setting.
Preview
Displays a preview of the text with the specified styles applied.
Thematic Mapping dialog box
NOTE This functionality applies only to drawing objects.
Use this dialog box to specify the data you will use for the theme and the ways
in which you want to stylize the objects.
To create a theme for a drawing layer on page 1070
In Display Manager, right-click a drawing layer. Click Add Style Theme.
Data Values
Specify whether the data for this theme is a set of distinct, specific values, or
whether it is a set of values that can be broken into ranges. Then specify the
data to use.
Thematic Mapping dialog box | 1495
Theme Type
Select one of the following:
A Set of Specific Values: Choose this option if each item in this element
has a distinct value, for example, different types of pipe material or land
use designations. This option is appropriate for string and integer data.
A Range of Numeric Values: Choose this option if the values can be
grouped into ranges, for example, property values, temperature, or
population. This is appropriate for numeric data only.
Values
Displays either the Thematic Values dialog box on page 1497 or the Range of
Values dialog box on page 1483, where you specify the data source to use for
the values and the specific values to use.
Thematic Details
Specify the properties to style and the styles for each range or value in this
theme.
Table
Select ways to style the objects.
In the column heading, select the check boxes for the properties to style.
Click a cell in a style column to edit the style for a specific value.
Click a cell in the Legend column to edit the text for each value in the
map legend.
To reverse the order of rows in the selected column, right-click a column
heading and click Flip. Flip is available for all columns except Values
and Legend.
To change the value of a particular range, click a cell in the Values
column and edit the number. To redefine all of the values, click the
Values button.
Hide Unused Columns
Hide any columns that are not selected.
Ramps
Select from a list of pre-built style sequences, for example a set of color
gradations, hatch patterns, or linestyles.
1496 | Chapter 22 Display Manager Dialog Boxes
Scale Ramp to Fit
Divides the selected ramp sequence into equal intervals according to the
number of values. If you do not select this option, the ramp styles are applied
in sequence, up to the number of values that you have.
Thematic Values dialog box
NOTE This functionality applies only to drawing objects.
Use this dialog box (from the Thematic Mapping dialog box on page 1495) to
specify the source of thematic data and then select one or more discrete values
from that data.
To create a theme for a drawing layer on page 1070
In Display Manager, right-click a drawing layer. Click Add Style Theme.
Data Values area
Obtain From
Click . In the Choose Data Expression dialog box, select the source of
the data to use.
Ignore
Select data values to exclude from the thematic display. These values, while
present in the data, may be inappropriate for use in the thematic map.
Examples include null or empty data values.
Normalize By
Enter a value or an expression if you want to normalize the data values
relative to some other data value. Click to display the Choose Data
Expression dialog box.
Read Data
Reads the data from the data source according to the expression you defined.
Thematic Values dialog box | 1497
Select Specific Values area
Shows the values read from the data source, together with the number of
occurrences (Count). Select the value(s) to appear in the thematic map. To
quickly select all the values, right-click and choose Select All.
Theme dialog box
NOTE This functionality applies only to features.
Use this dialog box to create a theme for a feature source layer, based on a
range of conditions. The title of the dialog box changes, depending on the
type of geometry in the feature you are theming.
To create a theme for a feature layer on page 1058
In Display Manager, right-click a feature layer Edit Style.
A theme is a collection of rules. Each rule specifies a style and feature label
for the features that meet the specified condition. You can add a legend label
to provide a description of a rules condition.
Create Thematic Rules Based On A Property
Property
Select the property on which to base the theme.
Minimum Value
Specify the minimum value for the range.
Maximum Value
Specify the maximum value for the range.
The first rule includes the Minimum Value and the last rule includes the
Maximum Value. Styles are interpolated across the range.
Distribution
Select a method. For more information, see Theming Features on page 1055.
Number of Rules
Specify the number of ranges to create if Distribution Method is Equal,
Quantile, or Jenks (Natural Breaks). Properties containing strings use an
1498 | Chapter 22 Display Manager Dialog Boxes
Individual Values distribution that does not allow the number of rules to
be edited. Adjust the number of rules to control the coarseness of the theme.
For more information about distribution methods, see Theming Features
on page 1055.
Replace Existing Rules
Specify whether new ranges replace existing rules (ranges) or are added
before or after existing rules.
Theme The Polygons/Lines/Points
Select the Theme The Polygons/Lines/Pointscheck box to use a different style
for each rule of the theme. The first rule uses the From style and the last rule
uses the To style. Styles are interpolated across the range.
Style Range
Click . The Style Point dialog box on page 1490, Style Line dialog box on
page 1489, or Style Polygon dialog box on page 1492 is displayed, depending
on the type of data associated with the layer.
Create Legend Labels
Select the Create Legend Labels check box to label the theme in the legend.
Legend Text
Enter the text to appear next to each rule in the legend
Legend Format
Specify how to display the legend label.
If you theme a layer on a property that contained area information and you
used the label text Area:, the label formats might look like the following
examples:
<Label Text> <Min> to <Max>
Area: 100 to 200
<Label Text> <Min> - <Max>
Area: 100 - 200
<Min> <= <Label Text> <<Max>
100 <= Area < 200
Create Feature Labels
Select the Create Feature Labels check box to add labels to the features in your
theme. The label is placed near the line, point symbol, or polygon.
Theme dialog box | 1499
Label Ramp
Click to specify the property to display, font, size, format, color,
background style and color, alignment, and rotation of the labels. For more
information, see the Style Label dialog box on page 1487.
1500 | Chapter 22 Display Manager Dialog Boxes
Editing Maps Dialog Boxes
ADEFILLPOLYG (Fill Closed Polyline command)
Use this command to fill a closed polyline with a color.
To fill a closed polyline with a solid-looking hatch on page 862
Respond to the prompts:
Select/<Layer>:
Enter s to select individual objects, or l to fill all objects on a layer.
Select objects/Layer to fill:
Select the individual objects you want to fill, or enter the name of a layer.
Color to fill <Bylayer>:
Enter the name of a color, such as RED.
The selected closed polylines are filled with a solid hatch. To display text or
other objects on top of the hatch, use the DRAWORDER command.
You can set an option to determine whether the hatch object created by this
command is associative.
23
1501
ADERSHEET (Rubber Sheet command)
Use this command to get two or more data sets from different sources to align
geographically: for example, when stretching a new subdivision map into a
preexisting parcel map.
To rubber sheet two maps on page 858
Click Tools tab Map Edit panel Rubber Sheet.
WARNING Use rubber sheeting only when it is absolutely necessary because it
can severely compromise the accuracy of your data.
Respond to the prompts:
Base point 1:
Specify a point.
Reference point 1:
Specify the new location for the first point.
Base point 2:
Specify another point. When you finish specifying points, press Enter. Keep
in mind that the more points you enter, the more accurate the results will
be.
Select objects by <Area>/Select:
Enter a to select all objects in the polygon, or enter s to select objects
individually.
Objects wholly within the original polygon are modified to fit the new shape
and location of the polygon.
1502 | Chapter 23 Editing Maps Dialog Boxes
When selecting points for rubber sheeting, select points in order around the
perimeter of the object or region to be rubber sheeted.
incorrect correct
The selected points are treated as the vertices of a polygon, so you will get
better results if you select the points sequentially around the perimeter.
ADETRANSFORM (Transform command)
Use this command to move, rotate, and scale a single object or a group of
objects. (To transform an entire source drawing while it is active, use the
transformation options in the Drawing Settings dialog box on page 1764.
To move, rotate, or scale an object on page 855
Click Tools tab Map Edit panel Transform.
Respond to the prompts:
Select/<Layer>:
Enter S to select objects or enter L to choose all objects on a layer.
Select objects:
Use any AutoCAD selection method to select the objects you want to
transform. If you chose Layer, enter the names of the layers you want to
transform. You can use wild-card characters such as * and ? to select a set
of layers.
ADETRANSFORM (Transform command) | 1503
First source point:
Select a point in your drawing or enter the coordinates of the point.
First destination point:
Select a point in your drawing or enter the coordinates of the point. Objects
are translated the relative distance between the first source point and this
new point.
Second source point:
Select a point in your drawing or enter the coordinates of the point.
Second destination point:
Select a point in your drawing or enter the coordinates of the point.
Source and Destination Points
The difference between the first source point and the first destination point
is the offset for the selected objects.
The difference in angle between the two source points and the two destination
points is the rotation.
The ratio of the length between the two destination points to the length
between the two source points is the change in scale.
MAPCOGO
The MAPCOGO command calls the COGO Input dialog box on page 1521, which
allows you to create points using coordinate geometry data.
To create a point using the COGO Input dialog box on page 928
1504 | Chapter 23 Editing Maps Dialog Boxes
MAPFEATUREMERGE
NOTE This command must be used with at least one feature.
Use this command to merge features and assign feature property values for
resulting features.
When you merge features, the resulting feature property values are determined
by rules you specify in the Split and Merge Rules dialog box on page 1523.
To merge features on page 648
Click Feature Edit tab Split/Merge panel Merge Feature.
Respond to the prompts:
Select features to merge:
Select at least two objects to merge, one of which must be a feature. Press
ENTER when you are done selecting the feature or features you want to
merge.
Specify Feature ID for use [Select/New] <Select>:
Specify whether you want to select the feature that has the feature ID you
want to use or you want to create a new feature ID.
Select
Select the feature that has the ID to use for the merged feature.
New
Create a new feature ID for the merged feature.
MAPFEATURESPLIT
NOTE This command applies only to geospatial features, and not to drawing
objects.
Use this command to split features and assign feature property values for
resulting features.
MAPFEATUREMERGE | 1505
When you split a feature, the resulting feature property values are determined
by rules you specify in the Split and Merge Rules dialog box on page 1523.
You can set defaults for the split prompts in the Feature Editing Options dialog
box on page 1769. You can also turn off two of the prompts, so that split
operations use the values set in that dialog box instead.
To split a feature on page 646
Click Feature Edit tab Split/Merge panel Split Feature.
Respond to the prompts:
Select one or more linear or polygonal features to split:
Select one or more linear or polygonal features in your map to split. Press
ENTER when you are done selecting the feature or features you want to
split.
Create a new or multi-part [New/Multipart] feature:
Specify whether you want the feature or features split into two or more
than two features.
New
Creates two new features.
Multipart
Creates multiple features.
Generate new feature ID or use existing [New/Existing] <New>:
Specify whether you want the new feature to use the existing feature ID or
a new one.
Would you like to Draw or Select the line for split? [Select/Draw]:
Select or draw a split line. If you use a polyline as your split line, make sure
it intersects with feature geometry you are splitting. You can also used a
closed polyline.
If you use a polygon (or mpolygon) to split a feature, the part that falls
outside of the polygon becomes one feature, and the part that falls inside
the polygon becomes another feature.
1506 | Chapter 23 Editing Maps Dialog Boxes
MAPIGNORESPLITMERGERULES
Use this command to specify whether or not feature property values are
calculated based on the rules specified in the Split and Merge Rules dialog box
on page 1523 when the following commands are used on features:
Split (MAPFEATURESPLIT on page 1505)
Merge (MAPFEATUREMERGE on page 1505)
Overlay on page 1422
JOIN
Join option of PEDIT
BREAK
TRIM
Even when MAPIGNORESPLITMERGERULES is set to Yes, the following default
rules are applied when splitting or merging features. For more information
about these rules, see Split and Merge Rules dialog box on page 1523
Default Merge Rule Default Split Rule Property Type
First Selected Copy String
Sum Copy Integer (Int)
Sum Copy Double
To turn Ignore Split And Merge Rules on or off on page 646
In the Data Table, click Options Set Split and Merge Rules.
Click Feature Edit tab Split/Merge panel Split Feature.
Click Feature Edit tab Split/Merge panel Merge Feature.
MAPIGNORESPLITMERGERULES | 1507
MAPLINESTRINGCREATE
NOTE This command applies only to geospatial features, and not to drawing
objects.
Use this command to create a new LineString feature on a layer that contains
LineString feature data.
To create a new LineString or MultiLineString feature on page 630
The MAPLINESTRINGCREATE command is based on the PLINE command.
For more information about the prompts, see PLINE in the AutoCAD Help.
Respond to the prompts:
Specify start point:
Specify a starting point for the LineString.
Specify next point or [Arc/Length/Undo]:
Specify the next point or enter an option.
Next Point
Draws a line segment. The previous prompt is repeated.
Arc
Adds arc segments to the polyline.
Specify endpoint of arc or [Angle/CEnter/Direction/Line/Radius/Second pt/Undo]:
Specify the endpoint of the arc or enter an option. If you have already
created one arc, you have the option to close the LineString. For more
information about the prompts, see PLINE in the AutoCAD Help.
Length
Draws a line segment of a specified length at the same angle as the previous
segment. If the previous segment is an arc, the new line segment is drawn
tangent to that arc segment.
Specify length of line:
Specify a distance.
Undo
Removes the most recent segment added to the LineString.
1508 | Chapter 23 Editing Maps Dialog Boxes
MAPLINESTRINGEDIT
NOTE This command applies only to geospatial features, and not to drawing
objects.
Use this command to edit a LineString feature.
To edit a feature using feature editing commands on page 643
The MAPLINESTRINGEDIT command is based on the PEDIT command. For
more information about the prompts, see PEDIT.
Respond to the prompts:
Enter an option [Close/Join/Edit vertex/Undo/eXit] <eXit>:
Enter an option. For more information about the prompts, see PEDIT.
Close
Creates the closing segment of the LineString, connecting the last segment
with the first. The LineString is considered open unless you close it using the
Close option. If the LineString is closed the first option is Open.
Open
Removes the closing segment of the polyline. The polyline is considered closed
unless you open it using the Open option. If the LineString is open the first
option is Closed.
Join
Joins two open LineStrings into one. The ends must be touching.
Select objects:
Select the two LineStrings to be joined.
Edit Vertex
Marks the first vertex of the LineString by drawing an X on the screen. If you
have specified a tangent direction for this vertex, an arrow is also drawn in
that direction.
Next/Previous/Insert/Move/eXit] <Next>:
Enter an option. For more information about the prompts, see PEDIT.
MAPLINESTRINGEDIT | 1509
Undo
Reverses operations as far back as the beginning of the edit session.
Exit
Ends the MAPLINESTRINGEDIT command.
MAPMULTILINESTRINGCREATE
NOTE This command applies only to geospatial features, and not to drawing
objects.
Use this command to create a new MultiLineString feature on a layer that
contains line feature data. A MultiLineString is a set of LineStrings that behave
as one feature. When you complete the first LineString you are prompted to
begin another one until you have created the set.
To create a new LineString or MultiLineString feature on page 630
The MAPMULTILINESTRINGCREATE command is based on the PLINE
command. For more information about the prompts, see PLINE.
Respond to the prompts:
Specify start point
Specify a starting point for the first LineString.
Specify next point or [Arc/Length/Undo]
Specify the next point or enter an option.
LineString/eXit <eXit>:
Create another LineString or exit the command.
Next Point
Draws a line segment. The previous prompt is repeated.
Arc
Adds arc segments to the polyline.
1510 | Chapter 23 Editing Maps Dialog Boxes
Specify endpoint of arc or [Angle/CEnter/Direction/Line/Radius/Second pt/Undo]:
Specify the endpoint of the arc or enter an option. If you have already
created one arc, you have the option to close the LineString. For more
information about the prompts, see PLINE.
Length
Draws a line segment of a specified length at the same angle as the previous
segment. If the previous segment is an arc, the new line segment is drawn
tangent to that arc segment.
Specify length of line:
Specify a distance.
Undo
Removes the most recent segment added to the LineString.
LineString
Begins the MAPLINESTRINGCREATE command so you can create another
LineString.
Exit
Ends the MAPMULTILINESTRINGCREATE command.
MAPMULTILINESTRINGEDIT
NOTE This command applies only to geospatial features, and not to drawing
objects.
Use this command to edit a MultiLineString feature.
To edit a feature using feature editing commands on page 643
The MAPMULTILINESTRINGEDIT command is based on the PEDIT command.
For more information about the prompts, see PEDIT in the AutoCAD Help.
Respond to the prompts:
Enter an option [Add/Delete/Move/Edit/Undo/eXit] <eXit>:
Enter an option.
MAPMULTILINESTRINGEDIT | 1511
Add
Adds a new LineString to the MultiLineString. For more information, see
MAPLINESTRINGCREATE on page 1508.
Delete
Deletes a LineString from the MultiLineString.
Move
Moves a LineString in the MultiLineString.
Select Objects:
Select the object to move.
Specify base point:
Specify a base point for the Move operation.
Specify second point:
Specify the second point for the Move operation. The two points you specify
define a vector that indicates how far the selected LineStrings are to be
moved and in what direction.
Edit
Edits a LineString in the MultiLineString. For more information, see
MAPLINESTRINGEDIT on page 1509.
Undo
Undoes the last step in the MAPMULTILINESTRINGEDIT operation.
Exit
Ends the MAPMULTILINESTRINGEDIT operation.
MAPMULTIPOINTCREATE
NOTE This command applies only to geospatial features, and not to drawing
objects.
Use this command to create a new MultiPoint feature on a layer that contains
point feature data. A MultiPoint feature is a set of points that behave as one
1512 | Chapter 23 Editing Maps Dialog Boxes
feature. When you complete the first point you are prompted to begin another
one until you have created the set.
To create a new Point or MultiPoint feature on page 628
Respond to the prompts.
Specify a point:
Specify the location of the new MultiPoint feature.
Specify a point or [Undo]:
Specify the location of the next point or undo the last point.
MAPMULTIPOINTEDIT
NOTE This command applies only to geospatial features, and not to drawing
objects.
Use this command to edit a MultiPoint feature.
To edit a feature using feature editing commands on page 643
Respond to the prompts:
Add
Adds a new point to the MultiPoint feature. For more information, see
MAPPOINTCREATE on page 1517.
Delete
Deletes a point from the MultiPoint feature.
Move
Moves a point in the MultiPoint feature.
Select Objects:
Select the object to move.
Specify base point:
Specify a base point for the Move operation.
MAPMULTIPOINTEDIT | 1513
Specify second point:
Specify the second point for the Move operation. The two points you specify
define a vector that indicates how far the selected points are to be moved
and in what direction.
Undo
Undoes the last step in the MAPMULTIPOINTEDIT operation.
Exit
Ends the MAPMULTIPOINTEDIT operation.
MAPMULTIPOLYGONCREATE
NOTE This command applies only to geospatial features, and not to drawing
objects.
Use this command to create a new MultiPolygon feature on a layer that
contains polygon feature data. A MultiPolygon is a set of polygons that behave
as one feature. When you complete the first polygon you are prompted to
begin another one until you have created the set.
To create a new Polygon or MultiPolygon feature on page 629
The MAPMULTIPOLYGONCREATE command is based on the PLINE command.
For more information about the prompts, see PLINE in the AutoCAD Help.
Respond to the prompts:
Specify start point:
Specify a starting point for the MultiPolygon.
Specify next point or [Arc/Length/Undo]:
Specify the next point or enter an option.
Next Point
Draws a line segment. The previous prompt is repeated.
Arc
Adds arc segments to the polygon.
1514 | Chapter 23 Editing Maps Dialog Boxes
Specify endpoint of arc or [Angle/CEnter/Direction/Line/Radius/Second pt/Undo]:
Specify the endpoint of the arc or enter an option. If you have already
created one arc, you have the option to close the polygon. For more
information about the prompts, see PLINE.
Length
Draws a line segment of a specified length at the same angle as the previous
segment. If the previous segment is an arc, the new line segment is drawn
tangent to that arc segment.
Specify length of line:
Specify a distance.
Undo
Removes the most recent segment added to the polygon.
Ring
Creates a polygon inside a polygon. This is considered a hole. Additional rings
are islands. Repeats the MAPPOLYGONCREATE command.
Polygon
Begins the MAPPOLYGONCREATE command so you can create another
polygon.
Exit
Ends the MAPMULTIPOLYGONCREATE command.
MAPMULTIPOLYGONEDIT
NOTE This command applies only to geospatial features, and not to drawing
objects.
Use this command to edit a MultiPolygon feature.
To edit a feature using feature editing commands on page 643
The MAPMULTIPOLYGONEDIT command is based on the PEDIT command.
For more information about the prompts, see PEDIT.
Respond to the prompts:
MAPMULTIPOLYGONEDIT | 1515
Enter an option [Add/addRing/Delete/Move/Edit/Undo/eXit] <eXit>:
Enter an option.
Add
Adds a new polygon to the MultiPolygon. For more information, see
MAPPOLYGONCREATE on page 1517.
Addring
Creates a polygon inside a polygon. This is considered a hole. Additional rings
are islands. Specify the polygon to which you will add the ring. Repeats the
MAPPOLYGONCREATE command.
Delete
Deletes a polygon from the MultiPolygon.
Move
Moves a polygon in the MultiPolygon.
Select objects:
Select the polygon to move.
Specify base point:
Specify a base point for the Move operation.
Specify second point:
Specify the second point for the Move operation. The two points you specify
define a vector that indicates how far the selected polygons are to be moved
and in what direction.
Edit
Edits a polygon in the MultiPolygon. For more information, see
MAPPOLYGONEDIT on page 1518.
Undo
Undoes the last step in the MAPMULTIPOLYGONEDIT operation.
Exit
Ends the MAPMULTIPOLYGONEDIT operation.
1516 | Chapter 23 Editing Maps Dialog Boxes
MAPPOINTCREATE
NOTE This command applies only to geospatial features, and not to drawing
objects.
Use this command to create a new point feature on a layer that contains point
feature data.
To create a new Point or MultiPoint feature on page 628
Respond to the prompt.
Specify a point:
Specify the location of the new point feature.
MAPPOLYGONCREATE
NOTE This command applies only to geospatial features, and not to drawing
objects.
Use this command to create a new polygon feature on a layer that contains
polygon feature data.
The MAPPOLYGONCREATE command is based on the PLINE command. For
more information about the prompts, see PLINE.
To create a new Polygon or MultiPolygon feature on page 629
Respond to the prompts.
Specify start point:
Specify a starting point for the polygon.
Specify next point or [Arc/Length/Undo]:
Specify the next point or enter an option.
Next Point
Draws a line segment. The previous prompt is repeated.
MAPPOINTCREATE | 1517
Arc
Adds arc segments to the polygon.
Specify endpoint of arc or [Angle/CEnter/Direction/Line/Radius/Second pt/Undo]:
Specify the endpoint of the arc or enter an option. If you have already
created one arc, you have the option to close the polygon. For more
information about the prompts, see PLINE.
Length
Draws a line segment of a specified length at the same angle as the previous
segment. If the previous segment is an arc, the new line segment is drawn
tangent to that arc segment.
Specify length of line:
Specify a distance.
Undo
Removes the most recent segment added to the polygon.
Ring
Creates a polygon inside a polygon. This is considered a hole. Additional rings
are islands. Repeats the MAPPOLYGONCREATE command.
Exit
Ends the MAPPOLYGONCREATE command.
MAPPOLYGONEDIT
NOTE This command applies only to geospatial features, and not to drawing
objects.
Use this command to edit a polygon feature.
To edit a feature using feature editing commands on page 643
The MAPPOLYGONEDIT command is based on the PEDIT command. For
more information about the prompts, see PEDIT.
Respond to the prompts:
1518 | Chapter 23 Editing Maps Dialog Boxes
Enter an option [Add/Delete/Move/Edit/Undo/eXit] <eXit>:
Enter an option.
Add
Adds an outer polygon or a ring or island to the selected polygon. For more
information, see MAPPOLYGONCREATE on page 1517.
Delete
Deletes the outermost polygon or rings or islands from the selected polygon.
Move
Moves the outermost polygon or rings or islands in the selected polygon.
Select objects:
Select the polygon to move.
Specify base point:
Specify a base point for the Move operation.
Specify second point:
Specify the second point for the Move operation. The two points you specify
define a vector that indicates how far the selected polygons are to be moved
and in what direction.
Edit
Edits a vertex on the outer ring or an island or hole. For more information,
see MAPLINESTRINGEDIT on page 1509.
Undo
Undoes the last step in the MAPPOLYGONEDIT operation.
Exit
Ends the MAPPOLYGONEDIT operation.
Break Objects at Boundary dialog box
Use this dialog box to create a clean map edge by cutting lines, 2D polylines,
arcs, and circles that cross a specified edge.
To break objects at a boundary on page 864
Break Objects at Boundary dialog box | 1519
Click Tools tab Map Edit panel Boundary Break.
Before
After
Boundaries
Specify what to use as the boundary.
Use Save Back Extents Of Active Source Drawings
Use the save back extents specified by the drawing settings for the current
drawing. To change the save back extents, use the Drawing Settings dialog
box.
In Map Explorer, right-click Drawings Define/Modify Drawing Set. In
the Define/Modify Drawing Set dialog box on page 1759, click Drawing
Settings.
Select Boundaries
Use existing objects as the boundary. Click Select to select the objects to
use.
Define Boundary
Use selected points to specify the boundary. Click Define to select points
to delineate the boundary.
Objects to Break
Select the objects to break.
Select Automatically
Use all objects within or crossing the boundary.
Select Manually
Use only selected objects. Click Select to select the objects to break.
1520 | Chapter 23 Editing Maps Dialog Boxes
Filter Selected Objects
Select only objects that are on the specified layers or blocks. These filters
are used for both automatic and manual selection of objects.
Filter On Layers
Break only objects on the selected layers. Click Layers to select from a list
of all available layers in the current drawing.
Break Method
Select the objects to skip or object data to retain during a break operation.
Skip Topology Objects
Protect topology data. Objects with topology data are not broken.
Retain Object Data
Save object data from the original object. The data is duplicated on each
new piece.
COGO Input dialog box
The COGO Input dialog box allows you to create points using coordinate
geometry data. It also allows you to run an inverse report to determine the
relationship between two points.
To create a point using the COGO Input dialog box on page 928
Click Create tab Object panel COGO Input.
Routines
Select the COGO routine to use:
Angle/Distance: specify a point by specifying an angle and a distance
from another point.
Azimuth/Distance: specify a point by specifying azimuth and distance
from another point. Azimuth is the clockwise angle from the North(or
South) meridian.
Bearing/Bearing: specify a point using the projections from two existing
lines or points and two bearings.
COGO Input dialog box | 1521
Bearing/Distance: specify a point by specifying a bearing and a distance
from another point.
Deflection/Distance: specify a point by specifying a deflection angle and
a distance from another point.
Distance/Distance: calculated a new point using two points and two
distances to the new point. You must select one of the two calculated
points.
Inverse Report: An inverse report gives you information about the
relationship between two points.
Orthogonal/Offset: specify a point using distance and offset from an
existing line.
Input
Enter the required input for your chosen routine.
Calculate
Calculates the point based on the selected coordinate geometry routine and
input.
Result
Displays the coordinates of the new point.
Zoom to the created point in the drawing window.
Report
For Inverse Report only: view the results of the inverse report.
Create Point
Create the point and close the COGO Input dialog box.
OK
For Inverse Report only: close the COGO Input dialog box.
Cancel
Close the COGO Input dialog box without creating a point.
1522 | Chapter 23 Editing Maps Dialog Boxes
Split and Merge Rules dialog box
Use this dialog box to specify how class property values are calculated when
you use the following commands on features.
Split (MAPFEATURESPLIT on page 1505)
Merge (MAPFEATUREMERGE on page 1505)
Overlay on page 1422
JOIN
Join option of PEDIT
BREAK
TRIM
To create split/merge rules using expressions
In the Data Table, click Options Set Split And Merge Rules.
Click Feature Edit tab Split/Merge panel Merge Feature.
Click Feature Edit tab Split/Merge panel Split Feature.
Feature Properties
Click a property to see its attributes and set its rules. Right-click a property
to select multiple properties or property types. You cannot set rules for
properties that are read-only.
Property Attributes
Attribute information for the selected property or properties.
Split and Merge Rules
Specifies how class property values will be calculated when features are split
or merged.
Split and Merge Rules dialog box | 1523
Split Rule
Specify the rule for calculating class property values when you split features.
Calculation. For numeric properties, set the property value based on a
custom calculation specified in the Expression field.
Copy. Copy the property values to each new feature. (Default)
Divide. Divide the property values equally into each new feature.
(Numeric properties only)
Empty. Set the property values to empty or a default for new features.
The original feature retains the original property values.
Expression. Specify an expression.
Proportional. Distribute the property values proportionally into each
new feature based on the numeric value in the Based On field.
Expression
Specify a custom calculation. Enter the expression for the calculation, or
click to use the Split Rule Expression dialog box.
This option is displayed when the Split Rule is set to Calculation or when
the selected property is a string. For more information, see Overview of
Expressions for Geospatial Features.
Based On
Specify the value the Proportional rule uses to distribute the property values.
This option is displayed when Split Rule is set to Proportional.
Merge Rule
Specify the rule for calculating class property values when you merge
features.
Average. Average the property values from the merged features. (Numeric
properties only)
Calculation. Set the property value based on a custom calculation
specified in the Expression field.
Concatenation. Join the values to form a single string separated by the
text in the Separator Text field.
Count. Gives the property the value of the total number of features
merged to produce it. This option is for numeric values only.
1524 | Chapter 23 Editing Maps Dialog Boxes
Empty. Set the property value to empty or a default for the merged
feature.
Expression. Specify an expression.
First Selected. Use the value of the first selected feature.
Last Selected. Use the value of the last selected feature.
Maximum.Use the maximum property value of the merged features.
Median. Use the median value of the merged features.
Minimum. Use the minimum value of the merged features
Standard Deviation. Use the standard deviation of the merged features.
Sum. Use the sum of the values of the merged features.
Expression
Specify a custom expression. Enter the expression, or click to use the
Split Rule Expression dialog box.
This option is displayed when the Merge Rule is set to Calculation or when
the selected property is a string. For more information, see Overview of
Expressions for Geospatial Features.
Separator Text
Specify the text that separates the property values when you select the
Concatenation merge rule.
Trim Objects At Boundary dialog box
Use this dialog box to trim objects at a specified boundary, excluding either
what is inside the boundary (Trim Inside Boundary), or what is outside (Trim
Outside Boundary). The trimmed objects are created new in the current drawing
and do not retain links to their source drawings.
To trim objects inside a boundary on page 868
Trim Objects At Boundary dialog box | 1525
Click Tools tab Map Edit panel Boundary Trim.
Trim Inside / Trim Outside
Given some drawing data...
And a trim boundary...
Trim Inside looks like this...
And Trim Outside looks like this...
Boundary
Specify what to use as the boundary.
Reference Last Query Boundary
Use the last spatial boundary that was referenced in a query.
Select Boundary
Use an existing object as the boundary. Click Select to select a closed polyline
or circle for the boundary.
Define Boundary
Use selected points to specify the boundary. Click Define to select at least
three points for the boundary. The boundary cannot cross itself.
1526 | Chapter 23 Editing Maps Dialog Boxes
Objects to Trim
Select the objects to trim.
Select Automatically
Trim all objects within or crossing the boundary.
Select Manually
Trim only selected objects. Click Select to select the objects to trim.
Filter Selected Objects
Select only objects that are on the specified layers or blocks. These filters
are used for both automatic and manual selection.
Filter On Layers
Trim only objects on selected layers. Click Layers to select from the layers
in the current drawing. If circle objects cross the selected boundary, they
are converted to arcs before they are trimmed.
Trim Method
Set rules for the trim operation.
Trim Inside/Outside Boundary
Specify whether to trim all objects inside the specified boundary and cut a
hole in the drawing, or whether to trim all objects outside the boundary
and create a neat border.
Skip Topology Objects
Protect topology data. Objects with topology data are not trimmed.
Retain Object Data
Duplicate object data and external database links on each piece of the
trimmed object. If you clear this option, the data remains attached only to
the original location.
Objects That Cannot Be Trimmed
Specify what to do with objects that cannot be trimmed, such as text.
Ignore
Do not delete the objects.
Delete
Delete the objects.
Reference Insertion Point
Delete an object only if its insertion point is inside the area to trim.
Trim Objects At Boundary dialog box | 1527
1528
External Databases Dialog
Boxes
Associate Database Versions dialog box
NOTE This functionality applies only to an attribute data source that you use with
drawing objects. It does not apply to a feature source or to attribute data you use
with a feature source.
Use this dialog box to set options related to database versions and file extensions.
To associate database versions with files extensions on page 224
Click Map Setup tab Map panel angle-arrow.
You can associate a database file extension with the version of the database
software that you use to edit the file. When you drop a database file on the Map
Explorer tab of the Task Pane, AutoCAD Map 3D checks the file extension and
uses the specified version of the database software.
Always Prompt
Select this option if you use more than one type of database. Each time you
drop a database file onto the Map Explorer tab, AutoCAD Map 3D will prompt
for the version of the database software to use with the file.
24
1529
Always Use
Select this option if you akways use one type of database. When you drop
a database file onto the Map Explorer, AutoCAD Map 3D uses the specified
version of the database software.
For example, if all your dBASE files are in dBASE III format, select Always
Use, and then select dBASE III from the list. If you have files in both dBASE
III and dBASE IV format, select Always Prompt under dBASE/FoxPro.
For files created with Excel 95, select the Excel 7.0 driver.
Column dialog box
Use this dialog box to specify column display options.
To change the formatting of cells in a column in Data View on page 958
Click Map Setup tab Map panel angle-arrow.
By default, your formatting changes are saved with the current drawing.
Whenever you open this table from this drawing, the table uses the saved
formatting. If you do not want to save the formatting, clear the Save Format
And Style Changes With Drawing option on the Data Source tab of the
AutoCAD Map Options dialog box on page 1750. If this option is cleared,
AutoCAD Map 3D erases formatting information when you close a table.
When you detach a data source, AutoCAD Map 3D erases formatting
information for all tables in that data source.
If you modify table column order outside of the Data View, the Data View
formatting may no longer be correct. To clear the formatting for a single table,
close the table when the Save Format And Style Changes With Drawing option
is cleared. To clear the formatting for all tables in a data source, detach the
data source.
Use the Font tab to specify text options for the selected column.
Use the Interior Pattern tab to specify the background of cells in the selected
column.
Use the Borders tab to specify borders for the selected column.
Use the Align tab to specify text alignment for the selected column.
1530 | Chapter 24 External Databases Dialog Boxes
Font tab
Font
Select a font from the list of fonts installed on your system. Row height
adjusts automatically for the font size.
Outline
Select a font style. Available styles are determined by the selected font.
Size
Select a font size. Available sizes are determined by the selected font.
Effects
Select Strikeout to print hyphens through the text. Select Underline to
underline the text.
Text Color
Select a color for the text.
Preview
Preview your font options.
Color tab
Interior Pattern
Select a pattern. For no pattern, select the asterisks.
Foreground
Specify the color for the foreground of the pattern. Select a color that doesn't
hide the text.
Background
Specify the color for the background of the pattern. Select a color that
doesn't hide the text.
3D-Effect
Select a 3D effect for the cell.
Preview
Preview your pattern and 3D effects options.
Borders tab
Border
Click in a box to select a border for the Left, Right, Top, or Bottom of each
cell in the column. The border uses the currently selected line type.
Column dialog box | 1531
Type
Click a line type to select it.
Color
Select a color for the border.
Align tab
Horizontal
Align text on the left of the cell, the right of the cell, or in the horizontal
center of the cell. Select Standard to right-align numeric fields and left-align
all other fields.
Vertical
Align text with the top of the cell, the bottom of the cell, or in the vertical
center of the cell.
Wrap Text
Allow text to wrap in the cell. If this option is not selected, text that is too
long is not displayed or printed.
Allow Enter
Specify that pressing Enter clears the cell. If this option is not selected,
pressing Enter moves to the next cell.
Auto Size
Automatically adjust the column width to the longest value in the column.
Column Values dialog box
Use this dialog box to specify values for a SQL filter in the Data View.
To use a SQL filter in the Data View on page 1118
Click Home tab Data panel Define Query.
Scroll through the list, select the value you want, and click OK. The new value
is inserted into the Value field.
1532 | Chapter 24 External Databases Dialog Boxes
Configure Data Source dialog box
NOTE This functionality applies only to an attribute data source that you use with
drawing objects. It does not apply to a feature source or to attribute data you use
with a feature source.
Use this dialog box to enter a name for a new data source or select an existing
data source from the list.
To configure a data source automatically on page 196
Click Map Setup tab Attribute Data panel Configure Data Source.
Click OK to define or modify a data link file for the data source in the Microsoft
Windows Data Link Properties dialog box. If the data source you want is not
listed, it may not be in the data sources folder.
For more information on configuring a data source, refer to your Microsoft
Windows documentation.
NOTE If you modify a data source that is currently connected, the changes will
not take effect until you reconnect the data source.
Connect Data Source dialog box
NOTE This functionality applies only to an attribute data source that you use with
drawing objects. It does not apply to a feature source or to attribute data you use
with a feature source.
Use this dialog box to select a data source to connect.
To attach a data source by dragging the database file to the Task Pane on
page 193
Configure Data Source dialog box | 1533
Click Map Setup tab Attribute Data panel Connect To External
Records.
Click Map Setup tab Attribute Data panel Disconnect From Ex-
ternal Records.
These data sources are attached to the current drawing but are currently
disconnected. Select data sources from the list. Click Connect. If the data
source you want is not listed, it may not be attached to this drawing.
Convert Object Data to Database Links dialog box
Use this dialog box to convert object data in your drawing to external data.
To convert object data to a linked database table on page 492
To link records to objects using object data automatically on page 489
To attach a data source by dragging the database file to the Task Pane on
page 193
At the Command prompt, enter mapod2ase.
NOTE Before you run this command, you must attach the data source to the
current drawing. In Map Explorer, right-click Data Sources Attach.
Do either of the following:
Create a database table from an existing object data table, using the same
structure.
AutoCAD Map 3D reads each selected object and creates a new record in
the external database table. If an object has multiple records from the
object data table, AutoCAD Map 3D creates multiple records in the external
database table. AutoCAD Map 3D also generates a database link to connect
the object to the record in the new database table.
Use object data in your drawing that matches information in an external
database table and automatically create links based on the matched
information.
1534 | Chapter 24 External Databases Dialog Boxes
You can leave the object data in the drawing or remove the object data from
the objects as each record is created.
When you are finished with this dialog box, click Proceed.
Source Object Data Table
Select the object data table to convert or link. Select an object data table defined
in the current drawing. To work with object data tables in attached drawings,
open those drawings directly.
Name
Select the object data table from the list.
Remove Data From Objects Processed
Delete the object data currently associated with the object.
Target Link Template
Select an option and click Define to specify the link template.
Convert Object Data To Database
Convert object data to records in a database and link objects to the new
data.
Link Object Data To Database
Link objects with attached object data to records in a database table using
key fields.
Define
Specify the link template to identify the database table.
Object Selection
Specify how to select objects, and whether to select all objects or only objects
on specific AutoCAD layers.
Select Automatically
Use all objects, unless Filter On Layers is selected.
Select Manually
Select individual objects. Click Select to pick them in the map.
Filter On Layers
Search all layers, or click Layers to select from a list of AutoCAD layers in
the current drawing.
Convert Object Data to Database Links dialog box | 1535
Define Link Template dialog box (MAPOD2ASE)
NOTE This functionality applies only to an attribute data source that you use with
drawing objects. It does not apply to a feature source or to attribute data you use
with a feature source.
Use this dialog box to specify the table name for the new database table and
to define the link template that identifies the database table.
To create a link template on page 484
At the Command prompt, enter mapod2ase.
Data Source
Select a data source from the list. If it is checked, you are connected to the
data source. If you are not connected, click Connect.
Catalog/Schema
Select a catalog and schema from the list, if required by this data source.
Table Name
Specify a unique name for the link template.
Key Columns
Specify the columns to use as key columns. Separate multiple names with
commas. To select from a list of field names in the object data table, or to
rename the fields, click Select.
Clicking Select displays the Select Link Template Key dialog box on page
1647.
Link Template
Specify a unique link template name.
Define Link Template dialog box (MAPDEFINELT)
NOTE This functionality applies only to an attribute data source that you use with
drawing objects. It does not apply to a feature source or to attribute data you use
with a feature source.
1536 | Chapter 24 External Databases Dialog Boxes
Use this dialog box to define the location of a table and the columns to use
as key columns for a link template.
To convert object data to a linked database table on page 492
Click Map Setup tab Attribute Data panel Define Link Template.
If you use the same table and key columns for multiple drawings, specify a
consistent naming scheme for link templates.
Data Source list
Select one of the attached and connected data sources in the current
drawing. If you open the dialog box from an existing table, you can select
the data source for the table.
Table Name list
Select a table for the selected data source. If you open the dialog from an
existing table, you can select the table name.
Link Template box
Enter a new name. Link templates defined for the selected table are listed.
Key Selection area
To select a column as a key column, click a box in the Key column. The
values in the key column identify records in the table, so select a column
or set of columns that has a unique value for each record.
NOTE If the link template does not immediately appear on the Map Explorer tab
of the Task Pane, right-click a blank space in the Map Explorer tab. Click Refresh.
Source dialog box
NOTE This functionality applies only to an attribute data source that you use with
drawing objects. It does not apply to a feature source or to attribute data you use
with a feature source.
Source dialog box | 1537
Use this dialog box to view all data sources attached to the current drawing.
To attach a data source by dragging the database file to the Task Pane on
page 193
Click Map Setup tab Attribute Data panel Attach Data Source.
Select the data sources. Click Detach. The selected data sources are disconnected
and removed from the current drawing.
Disconnect Data Source dialog box
NOTE This functionality applies only to an attribute data source that you use with
drawing objects. It does not apply to a feature source or to attribute data you use
with a feature source.
Use this dialog box to view data sources that are attached to the current
drawing and are currently connected.
To disconnect a data source on page 198
Click Map Setup tab Attribute Data panel Disconnect From Ex-
ternal Records.
Select the data sources. Click Disconnect. Disconnected data sources remain
attached to the current drawing. If the data source you want is not listed, it
may not be attached to this drawing or it may not be currently connected.
1538 | Chapter 24 External Databases Dialog Boxes
Header/Footer dialog box
Use this dialog box to define the header and footer for a Data View report.
To specify the header and footer on page 1335
In the Data View: File Header and Footer
Select the Header or Footer tab and enter the text. To change the font, select
a cell and click Font. In the Font dialog box, select formatting options for all
text in the cell.
You can also enter certain variables.
Replaced with at print time Variable
Application name $A
Current page number $P
Total number of pages $N
Current date $D
Distance to Frame
Dimensions are in centimeters if your Windows system-wide measurement
system is set to Metric, in inches if it is set to U.S. To view or set the
measurement system, from the Windows Control Panel choose Regional
Settings Number tab Measurement System.
Header
Specify the distance from the top margin to the bottom of the header text.
Footer
Specify the distance from the bottom margin to the top of the footer text.
First Page No.
Enter the starting page number. Additional pages are numbered
consecutively.
Header/Footer dialog box | 1539
Link Template Properties dialog box
Use this dialog box to change the width of the Column Name or Data Type
columns.
To edit the database path in a link template on page 496
Click Map Setup tab Attribute Data panel Edit Link Template
Properties.
Drag the column divider to the desired width.
Page Setup dialog box
Use this dialog box to specify margins, headers, grid, print order, and centering
options.
To set print options on page 1335
In the Data View: File Page Setup
Margins
Margin dimensions are in centimeters if your Windows system-wide
measurement system is set to Metric, in inches if it is set to U.S. To view or
set the measurement system, from the Windows Control Panel choose Regional
Settings Number tab Measurement System.
Left
Enter the distance from the left edge of the paper to the beginning of each
line.
Right
Enter the distance from the right edge of the paper to the end of the
printable area.
1540 | Chapter 24 External Databases Dialog Boxes
Top
Enter the distance from the top of the paper to the top of the first line.
Bottom
Enter the distance from the bottom of the paper to the bottom of the last
line.
Titles and Grid Lines
Row Headers
Print row headers.
Column Headers
Print column headers.
Print Frame
Print a frame around the table.
Vertical Lines
Print vertical lines between each column.
Horizontal Lines
Print horizontal lines between each row.
Only Black And White
Print using only black and white. Text that has a color assigned to it will
be printed using a pattern.
Page Order
If a table extends beyond the limits of a single page, it is divided into page-size
tiles. This setting governs the order of printing the tiles.
First Rows, Then Columns
Print tiles from left to right by rows, top row first.
First Columns, Then Rows
Print tiles from top to bottom by columns, left column first.
Center on Page
Vertical
Center the table between the specified top and bottom margins.
Horizontal
Center the table between the specified left and right margins.
Page Setup dialog box | 1541
Select Database Version dialog box
NOTE This functionality applies only to an attribute data source that you use with
drawing objects. It does not apply to a feature source or to attribute data you use
with a feature source.
Use this dialog box to select the database to use with this file from the list of
available databases.
To set data source options on page 218
Click Options.
Click Map Setup tab Map panel angle-arrow.
Always Use This Database For Files Of This Type
Use the selected database version for all databases with this extension. You
will not be prompted again. To turn prompting back on, change the setting
on the Data Source tab of the Autodesk Map Options dialog box.
To specify default database versions for other extensions, use the Data Source
tab of the AutoCAD Map Options dialog box on page 1750.
Select Existing Link Template dialog box
Use this dialog box to select the appropriate link template, specify the key
fields in the object data to use, and then select a database validation option.
To open a linked database table on page 486
At the Command prompt, enter mapviewlink.
The list of link templates include those available for the current drawing.
1542 | Chapter 24 External Databases Dialog Boxes
Link Template
Select a link template for the database table containing the data matching
your object data table. In the OD Column, specify the fields in the object data
table to use for key fields.
Database Validation
Select a validation option.
None
Create links without checking the database.
Record Must Exist
Create a link only where the text or attribute tag value matches an existing
record's key field value.
Create If New
Create a new record in the table if no existing record matches. If you choose
this option, you can use the grid below to map data from fields in the object
data table to non-key fields in the database.
Select Link Template dialog box
NOTE This functionality applies only to an attribute data source that you use with
drawing objects. It does not apply to a feature source or to attribute data you use
with a feature source.
Use this dialog box to select the appropriate data source and then select the
link template.
To open a linked database table on page 486
At the Command prompt, enter mapviewlink.
Select from the data sources and link templates available for the current
drawing
Select Link Template dialog box | 1543
Select Link Templates dialog box
Use this dialog box to select link templates to delete.
To delete links for a group of objects on page 495
Click Map Setup tab Attribute Data panel Link Manager.
If you are deleting links or link templates for selected objects, the list includes
link templates for records linked to the selected objects. Once you select the
link templates and click OK, link data associated with the selected link
templates is removed from the selected objects.
Select Query dialog box
NOTE This functionality applies only to an attribute data source that you use with
drawing objects. It does not apply to a feature source or to attribute data you use
with a feature source.
Use this dialog box to select the query whose records you want to view.
To open a table using the Task Pane on page 953
Click Map Setup tab Attribute Data panel Execute Query.
Select the appropriate data source and then select the query. A Data View
window displays the records that match the query.
NOTE You cannot edit the data resulting from a database query.
Data Source
Select from the data sources currently attached and connected to the current
drawing.
1544 | Chapter 24 External Databases Dialog Boxes
Query
Select from the queries associated with the selected data source. These
queries were defined in the external database program.
Select Table dialog box (MAPBROWSETBL)
NOTE This functionality applies only to an attribute data source that you use with
drawing objects. It does not apply to a feature source or to attribute data you use
with a feature source.
Use this dialog box to select a data table to view or edit.
To open a table using the Task Pane on page 953
Click Map Setup tab Attribute Data panel Edit Table.
Select the appropriate data source and then select the table.
Data Source
Select from data sources currently attached and connected to the current
drawing.
Table
Select from tables in the selected data source.
Sort dialog box
Use this dialog box to sort the Data View.
To use the Data View on page 947
In the Data View: View Sort Multiple Columns
Select Table dialog box (MAPBROWSETBL) | 1545
Before you begin sorting, note the following:
Records are sorted based on the value in the column selected in the Sort
By box.
If multiple records have the same value in this column, those records are
further sorted by the column specified in the first Then By box.
If you do not specify a sort column, records are sorted in database order.
To sort the table by additional columns, use the remaining Then By lists.
You can sort up to five columns simultaneously.
You cannot sort columns that have binary or user-defined data types, and
these columns do not appear in the sort lists.
To clear all the lists, click Reset.
Sort By
Click the down arrow and select the column in the table to sort by. Columns
with binary or user-defined data types are not listed.
Ascending
Sort from the beginning of the alphabet, the lowest number, or the earliest
date.
Descending
Sort from the end of the alphabet, the highest number, or the latest date.
Table Filter dialog box
Use this dialog box to select records from the database table.
To use a SQL filter in the Data View on page 1118
In the Data View: Records SQL Filter
When you apply the filter, the Data View searches the current database table
and displays only records that match the specified conditions.
1546 | Chapter 24 External Databases Dialog Boxes
To edit an existing condition, select the line in the SQL Filter list. Edit the
information in the Where Condition area. When you finish editing, click
Update.
To add a new line, select a joining operator (And/Or/Not). Select a column
and an operator and specify a value. When you finish, click Add.
SQL Filter area
View the current filter. If lines in the filter were grouped, the group is
indented.
Group
Group the selected conditions. Conditions in the group are evaluated before
other conditions.
Ungroup
Delete the parentheses from the selected line and from the matching ending
or beginning line of the group.
Delete
Delete the selected condition.
Clear All
Delete all conditions.
Where Condition area
Use the Where Condition area to edit an existing condition in the filter or
to add a new condition.
And
Specify that both conditions must be met for the object to be included in
the query.
Or
Specify that either condition can be met for the object to be included in
the query.
Not
Specify And Not if the first condition must be met and the second condition
must not be met for the object to be included in the query. Specify Or Not
if either the first condition can be met or the second condition cannot be
met for the object to be included in the query.
For the very first condition in the list, do not specify And or Or. You can
select Not.
Table Filter dialog box | 1547
Column
View columns from the current table.
Operator
Specify how to test the values in the column.
Description Operator
The value of the selected column is equal to the value you enter in
the Value box.
=
The value of the selected column is greater than the value you enter
in the Value box.
>
The value of the selected column is greater than or equal to the
value you enter in the Value box.
>=
The value of the selected column is less than the value you enter
in the Value box.
<
The value of the selected column is less than or equal to the value
you enter in the Value box.
<=
The value of the selected column is not equal to the value you enter
in the Value box.
<>
The selected column is linked to the object and contains the spe-
cified value. If you specify multiple values, separate each value with
a comma. Enclose values in single quotes, for example, '1','2','3'.
IN
The selected column is linked to the object and is empty. Do not
enter a value in the Value box.
IS NULL
The selected column is linked to the object and contains part of
the value specified. Applies to string (character) data types only.
Use the percent sign (%) as a wild-card character in the Value box.
LIKE
For information on the wild-card characters supported by your database
system, refer to the documentation for your database system software.
1548 | Chapter 24 External Databases Dialog Boxes
Value
Specify the value to search for. To select from a list of existing values in the
column, click . To use wild-card characters for string values, select
LIKE.
For example, type B% to find all values that begin with the letter B.
Add
Add the condition line to the SQL Filter list.
Update
Replace the selected condition in the SQL Filter list with the new condition.
To use a filter you previously defined for this table, click History at the bottom
of the screen. Select the filter from the list.
Table Filter History dialog box
Use this dialog box to manage the filters you previously defined for this table.
To use a SQL filter in the Data View on page 1118
In the Data View: Records SQL Filter
To use a filter, select it in the list and click OK, or double-click the filter. To
erase a filter, select it in the list and click Delete. To erase all filters, click Delete
All.
The maximum number of filters stored on this list is determined by the value
for Number Of SQL Conditions To Keep In History List on the Current Drawing
tab of the AutoCAD Map Options dialog box on page 1750.
Table Properties dialog box
Use this dialog box to view information about the selected table or query.
To view external data linked to drawing objects on page 1038
Table Filter History dialog box | 1549
Click the Highlight Linked Objects icon.
To change the width of the Column Name or Column Type columns, drag
the column divider to the desired width.
Name
View the name of the selected table or query.
Structure
View the column name and column type for each column.
Zoom Scale dialog box
Use this dialog box to specify the percentage of the display area that
highlighted objects will fill.
To set other Data View highlighting options on page 1114
In the Data View: Highlight Zoom Scale
Specify 100% to zoom the display to the extents of the selected objects. Specify
a smaller number to display more of the drawing outside the highlighted
objects.
Specify 0% to maintain the current zoom level.
1550 | Chapter 24 External Databases Dialog Boxes
Import Export Dialog Boxes
Attribute Data dialog box
Use this dialog box to specify the attribute data to import for the selected input
layer. This is sometimes called a theme, level, or file.
To specify the data to import on page 387
Click Home tab Data panel Import From Files.
Do Not Import Attribute Data
Do not add data attached to the objects in the source drawing.
Create Object Data
Import data attached to the objects in the source drawing into an object data
table.
Object Data Table To Use
Select an object data table or enter a name for a new one. A table name can
include the characters A-Z, a-z, 0-9, $ and _. It cannot include spaces. It must
start with an alphanumeric character.
For a new object data table name, AutoCAD Map 3D creates a new object
data table with fields that match the fields you're importing. To change these
defaults, click Select Fields.
For an existing object data table, incoming fields are imported into object
data fields with the same name by default. If no object data field exists with
25
1551
the same name, the incoming field is not imported. To change these defaults,
click Select Fields.
When the data is imported, it will be converted to the following object data
types:
Integer32, Integer16, and Boolean data types are converted to the Integer
data type. For Boolean data, false is converted to 0 and true is converted
to 1.
Float, Double, and Decimal data types are converted to the Real data
type.
Char and Date data types are converted to the Character data type.
Incoming data is converted to the data type of the matching object data
field. If this conversion fails, AutoCAD Map 3D uses 0 for integers, 0.0 for
real numbers, and "" for characters.
Select Fields
Select the fields to import and specify names for the object data fields.
Add Unique Key Field
Automatically create a field with a unique entry for each imported object.
You can edit the field name.
The unique ID numbers increment within a single AutoCAD Map 3D session,
but restart when you restart AutoCAD Map 3D. To extend the unique key
across multiple imported files, import them all during the same AutoCAD
Map 3D session.
Add To Database Table
Append data attached to the objects in the source to an external database
table. The links to the data are imported with the objects. Select the link
template to use. Optionally, import only the link data.
If no link templates are defined in the current drawing, the option is not
available.
Link Template
Select a link template from the list.
Select Fields
Select fields to import from the source drawing. If you select only key fields,
they are imported as link data, and the database table is not updated.
1552 | Chapter 25 Import Export Dialog Boxes
Create Link Only
Import link data only. Links are maintained from the imported objects to
their appropriate row in the table, but no changes are made to the database
table.
If you import only the key field, this option is automatically selected.
Block Mapping dialog box
This dialog box was used to list all values in the import file for the specified
Control Data Element and the block name to which they were mapped. It has
been discontinued. Instead, use one of the following procedures or commands.
To import data from other formats on page 346
To import from Arc/INFO on page 361
To import from MapInfo MIF/MID on page 365
To import SHP data on page 363
Click Home tab Data panel Import From Files.
Conflict Resolution dialog box
Use this dialog box to resolve conflicts during import.
To specify the data to import on page 387
Click Home tab Data panel Import From Files.
You can map incoming attribute data to target data fields in the AutoCAD
Map 3D drawing using both the Data and Object Class columns. This may
result in mapping two different incoming data fields to the same target data
field. Before proceeding with the import, you must resolve such conflicts.
For example, the Object Class field can specify that a AutoCAD Map 3D object
data field called Wire_Data stores an imported attribute Voltage, while
the Data column specifies that the same Wire_Data object data field stores
another imported attribute, EMF. You cannot store two data values in one
Block Mapping dialog box | 1553
target field. The Conflict Resolution dialog box lets you specify which incoming
data values to use.
Conflicts Detected For Input Layer <Layer Name>
Conflicts between the attribute mapping specified in the Data and Object
Class columns have been found for the specified layer.
Conflict List
Specify which of the incoming attributes (the one defined in the Object Class
or the one specified in the Data column) should be stored in the AutoCAD
Map 3D data field.
Class Input Field
Click in this column to use the value specified by the Object Class.
Data Input Field
Click in this column to use the value specified by the Data column.
Target
View the target attribute data field in the AutoCAD Map 3D drawing. The
syntax used for the Target field is
CATEGORY:TABLE.FIELD
Where
Type of data, for example "OD" for object
data, or "LT" for link template (linked ex-
ternal database).
CATEGORY
Object data table name or database table
name.
TABLE
Data field name. FIELD
Use Class
Resolve all conflicts using the Class Input Field definitions.
Use Data
Resolve all conflicts using the Data Input Field definitions.
OK
Accept the current settings and return to the Import dialog box.
1554 | Chapter 25 Import Export Dialog Boxes
Coordinate System Translation dialog box
This dialog box was used to convert the file from one coordinate system to
another. It has been discontinued. Instead, use one of the following procedures
or commands.
To export to DGN on page 1306
To export to MapInfo MIF/MID on page ?
To export to SHP format do one of the following on page 1300
To export to Arc/INFO on page 1296
In the Tool-based Ribbon Workspace, click Output tab Map Data Transfer
panel Map 3D Export.
If the coordinate system you want is not listed in any category, you can create
a new coordinate system on page 86.
Input Settings area
From the Coordinate System list, select the coordinate system code for the
existing file. This list displays all codes in the selected category. To display
the codes for a different category, select the new category from the Category
list.
Output Settings area
From the Coordinate System list, select the coordinate system code you
want for the new file. This list displays all codes in the selected category.
To display the codes for a different category, select the new category from
the Category list.
Define Link Template dialog box (MAPIMPORT4)
This dialog box was used to define a new link template when importing an
external map file into AutoCAD Map 3D format. It has been discontinued.
Instead, use one of the following procedures or commands.
To import data from other formats on page 346
To import from Arc/INFO on page 361
To import from MapInfo MIF/MID on page 365
To import SHP data on page 363
Coordinate System Translation dialog box | 1555
Click Home tab Data panel Import From Files.
OK
When you click OK, a link template is created for the table using the key
columns in the Key Selection area that have been set to On.
Table Specification Area
Select a data source, catalog, and schema. Enter the name of a table. To
select from a list of table names, click List.
Link Template Area
Enter a name for the link template. Link template names can be up to 31
alphanumeric characters.
Key Selection Area
Specify a key column by selecting the column and clicking On.
Export dialog box
Use this dialog box to select the drawing objects to export, and specify export
options. You cannot export feature data.
To export drawing objects to other file formats on page 1285
In the Tool-based Ribbon Workspace, click Output tab Map Data Transfer
panel Map 3D Export.
If you have previously saved your settings in this dialog box, click Load to
reload those settings. To save the current settings for use later or to use in a
script, click Save.
The dialog box has the following tabs:
Selection Tab on page 1557
Data Tab on page 1559
Options Tab on page 1560
1556 | Chapter 25 Import Export Dialog Boxes
If you export to SDF, Oracle, or ArcSDE, the Export dialog box substitutes
Feature Class Tab on page 1558 for the Data Tab.
Selection Tab
Specify the objects to export.
Object Type
For some formats, select the object type to export. Objects of other types
are filtered out of the export. To export the other object types, run Export
again. Some objects may be exported as more than one type.
Select Objects To Export
Select the objects to export.
Select All
Select all objects.
Select Manually
Individually select the objects to export. To modify the selection set, click
Select Objects or Quick Select .
Filter Selection area
Filter the selected objects based on layer or object class. Enter the names of
the layers or object classes to include, or click the button to select from a
list. Objects that are not on the selected layers and in the selected object
classes are filtered out of the export. The status line shows how many objects
are selected and how many have been filtered out.
Select Polygon Topology To Export
Name
Select the polygon topology to convert to polygon objects and export. These
objects are in addition to any objects selected above.
Group Complex Polygons
Group nested polygons into a single balanced polygon. Each nested polygon
must have a centroid.
If you do not select this option, AutoCAD Map 3D will create separate
polygons, one for each centroid.
Preview Filtered Selection
See which objects will be exported. Objects that will be exported are
highlighted. To leave the preview and return to this dialog, press ESC.
Export dialog box | 1557
Feature Class Tab
Choose a method for organizing the selected drawing objects into logical
feature classes.
DWG to Feature Class Mapping
Specify how DWG objects map to FDO feature classes.
Create A Single Class From All Selected Objects
Create a single FDO feature class for all selected DWG objects. This is the
default selection.
Create Multiple Classes Based On A Drawing Object
Create multiple feature classes based on a drawing object. Select the drawing
object on which to base the feature classes from the Drawing Object To Use
list.
Select Attributes
Select specific attributes to export. You can select attributes for both
single-class and multiclass export operations. For multiclass export
operations, these attributes will be added to every feature class.
Drawing Object
Select the drawing objects to export.
Feature Class
The feature class to which you are exporting your data. If you are exporting
to an existing FDO data store, use the drop-down list to map your data to
existing fields. Existing feature classes are in blue text. You can map more
than one drawing object to a single feature class.
To map drawing properties to feature class properties, click in the Feature
Class field.
Geometry
Select the geometry data to export for each drawing property. Click in the
appropriate field, then click the down arrow. For pre-existing classes, this
field displays the geometry type already associated with that class.
Show Schema Names
Display the schemas of the feature class to which you are mapping your
data.
1558 | Chapter 25 Import Export Dialog Boxes
Data Tab
Data
To include data with the exported objects, select the data fields to export. The
selected fields appear in the table. You can also enter an expression.
NOTE If you are exporting to SHP format using object classification to create
feature classes, you may not want to specify attributes here, as all feature classes
will then receive all attributes you check on this tab. If you dont select attributes
here, properties for those feature classes are defined by the original object classes.
Select Attributes
Select properties, object properties, topology information, object class
information, or fields from link template data, object data, or block
attributes.
TIP To export only key values, select the fields in the Link Templates section.
Since the key values are stored in the drawing as link data, selecting only key
fields improves performance.
In the list of attributes, Object Data is map-specific and includes the
attributes of any objects in the map that have object data tables associated
with them. Object Properties are the properties of each entity type. These
are the same attributes that appear in the Properties palette. Properties are
attributes that apply to every DWG object in the map.
Source Field
Lists the data you selected to export. Click Select Attributes to select
additional data, or enter an expression.
Output Field
Enter a name for the field in the output file for the associated field. Output
field names can use any alpha-numeric character and the underscore symbol
("_").
Create Unique Key Field
Create a unique value for each exported object. You can specify a name for
this field.
The unique ID numbers increment within a single AutoCAD Map 3D session,
but restart when you restart AutoCAD Map 3D. To extend the unique key
across multiple files you are exporting, export all the files in the same
AutoCAD Map 3D session.
Export dialog box | 1559
Options Tab
Coordinate Conversion
To convert the exported objects to a different coordinate system, check
Convert Coordinates To. Enter the coordinate system code for the export
file or click to select one from a list.
If the conversion controls are not available, there is no coordinate system
assigned to your current drawing. Click Cancel, assign a coordinate system
to the current drawing, and re-run Export.
Other
The options that appear in this section depend on your choice of export
format.
Treat Closed Polylines as Polygons
Export closed polylines as polygons. If this check box is not selected, only
polygon objects will be exported as polygons.
NOTE If you export a polygon topology that includes closed polylines and
those closed polylines are part of the selection set, selecting this check box may
create duplicate polygons in the exported file.
Additional Settings
The Options tab may include more settings for the format you chose. For
some formats, the Driver Options button is also available.
For information about the options for a particular format, see Supported
Import Formats on page 352.
Additional Notes
AutoCAD Map 3D exports original object properties regardless of any map
stylizations, except for some text. Text entities created by text stylizations
are exported. To avoid exporting text entities, turn off any text stylization
before exporting your data. To export stylized drawing objects, first save
the stylizations to a linked output drawing, and then export the linked
objects. You can export stylized feature layers using Display Manager. For
more information, see Saving or Exporting a Display Manager Layer on
page 1328.
Settings saved with the MAPEXPORT command from version 4.0 or earlier
of AutoCAD Map 3D cannot be loaded in this dialog box.
1560 | Chapter 25 Import Export Dialog Boxes
Export to LandXML dialog box
The Export to LandXML dialog box specifies settings for exporting a Survey
Data Store Project to LandXML. To select a specific element within the project,
check the appropriate checkbooks for that element.
To export survey points to a LandXML file on page 1330
On the Survey tab of the Task Pane, click Data Export LandXML.
File
Displays the file name and LandXML version. Click in a field to edit the
file information. Constrained fields will displayed valid options in a
drop-down list.
Project
Displays information about the Project, such as Name, File Name, LandXML
version, and so on. Click in a field to edit the Project information.
Constrained fields will displayed valid options in a drop-down list.
Units
Displays information about a Projects units of measure. Click in a field to
edit the measurement unit information. Constrained fields will displayed
valid options in a drop-down list.
Coordinate System Assignment
Enter the coordinate system code for your new Survey Data Store. Click
to select the coordinate system from a list.
Object Class Attribute Mapping dialog box
Use this dialog box to specify how to map attribute data from the incoming
file to object classes in the AutoCAD Map 3D drawing.
To assign an object class to an input layer on page 382
Export to LandXML dialog box | 1561
Click Home tab Data panel Import From Files.
Select An Object Class
Click an object class defined in the current drawing.
Input Fields
Click an incoming attribute data field to map to a Target Field in the object
class.
Target Fields
Click the attribute in the selected object class that the selected Input Field
wll map to. Map as many Target Fields as possible.
Once you map a target field, it no longer appears in the Target Fields list.
This ensures that each target field is mapped to only one incoming data
field.
If you don't map a target field, the default object class value will be used.
The syntax for the Target Field is
CATEGORY:TABLE.FIELD
Where
Type of data, for example "OD" for object data, or "LT"
for link template (linked external database).
CATEGORY
Object data table name or database table name. TABLE
Data field name. FIELD
Import dialog box
Use this dialog box to specify options and settings for imported files.
To import data from other formats on page 346
To specify an area to import on page 379
To specify an AutoCAD layer during import on page 381
To assign an object class to an input layer on page 382
To assign a coordinate system to the current drawing on page 142
To specify the data to import on page 387
To specify how to import points on page 389
1562 | Chapter 25 Import Export Dialog Boxes
Click Home tab Data panel Import From Files.
In the table, you can specify properties for each input layer (sometimes called
a schema, level, or file).
To import an input layer, select its check box. To change other settings for an
input layer, click in the field to change. Click the down arrow to choose from
a list of choices, or click for additional choices.
To sort on a specific column, right-click the column heading. Click Sort
Ascending or Sort Descending.
To copy the contents of a field, right-click in the field. Click Copy. Right-click
in the target field. Click one of the Paste options. To copy the contents of a
field to all other layers, right-click in the field. Click one of the Paste To All
Layers options. When pasting into Object Class fields, the object class name
and data mappings are pasted separately, and if data mapping conflicts are
detected, the pasted data mappings options will not be available.
Current Drawing Coordinate System
Displays the global coordinate system for the current drawing. To change
this coordinate system, or to assign a coordinate system, click .
Driver Options
If Driver Options is available, click it to specify additional options. Some
formats do not have driver options. For more information about the options
for a format, see Supported Import Formats on page 352.
NOTE If you import from DGN Version 8, there may be more than one model
in the drawing. If so, you will see input layers reflecting each one. Each model
corresponds roughly to a model space in AutoCAD Map 3D (for example, Layout
1 or Layout 2). The input layers are named using the syntax
ModelName_LevelNumber, ModelName_LevelName, or
ModelName_GeometryType, depending on the settings you choose in Driver
Options.
Set driver options before you modify the table. Changing driver options
may reset settings in the table.
Spatial Filter
Specify the area to import data into.
Import dialog box | 1563
None
Place no area limit on the incoming file and import the entire incoming
file.
Current Display
Limit the import to the area shown in the current drawing window.
Define Window
Limit the import to a rectangular area you define in the drawing. Click
. Drag your cursor from right to left to define the area. Objects that cross
or are enclosed by the rectangular window are imported.
Notes:
AutoCAD Map 3D does not display a preview of the incoming data.
If the coordinate system assigned to the current drawing differs from
the coordinate system specified in the Input Coordinate System column,
AutoCAD Map 3D will perform a reverse transformation to determine
the correct coordinate space (area) for the incoming data.
Import Properties Table
Input Layer
Select the check box for an input layer name to import objects from that
layer. All layers for the selected file or folder are listed.
Drawing Layer
Specify the target layer in the current drawing for the incoming objects.
Click the down arrow to select an existing layer. Click to select an existing
layer, create a new one, or use a layer stored in a data field.
Object Class
Specify the name of the object class to use for the incoming data. For
example, objects on an incoming Shapefile input layer can be classified and
included in the "LAND USE" object class in Map.
Click the down-arrow to select from a valid object class. Click to map
the incoming data attributes to the object class definition. If you don't map
the attributes, AutoCAD Map 3D populates the object class with the default
object class values.
NOTE This column is available only if you have object classes defined in your
map. For more information about setting up object classes, see Setting Up
Object Classification on page 113.
1564 | Chapter 25 Import Export Dialog Boxes
Input Coordinate System
Click to specify the coordinate system of the incoming layer. Objects
will be converted from the input coordinate system to the coordinate system
assigned to the current drawing.
NOTE This column is available only if the current drawing has an assigned
coordinate system. To assign a coordinate system to the current drawing, click
under Current Drawing Coordinate System.
Data
Click to specify a name for the object data table or link template to
use for incoming data. Select the incoming fields to include in the object
data table.
Data is imported only if it is associated with an imported object. If no
imported objects are associated with the incoming data, the table is not
created.
Points
Select ACAD_POINT or a block name from the list to use for point objects.
To create text or get block names from incoming data, click and select
the data field.
Saved Profiles
To save your settings as a profile, click Save. To use settings that you've
previously saved, click Load. You can use your saved setting to help automate
scripts.
NOTE Settings saved with the MAPIMPORT command in version 4.0 or earlier
of AutoCAD Map 3D cannot be loaded in this dialog box.
Import Polygons As Closed Polylines
If this option is not selected, polygons are imported as polygon objects.
Importing polygons as closed polylines is useful if you plan to use the
polygons in a polygon topology. To change the default state of this option,
use the MAPUSEMPOLYGON command.
Use Class Defaults For Out Of Range Values
Use object class default values for incoming data values that are not within
the specified object class range. This ensures that the incoming data will be
accurately classified, but may require AutoCAD Map 3D to modify some of
the incoming data values.
Import dialog box | 1565
Import Data Options dialog box (MAPIMPORT4)
This dialog box was used to specify how objects and data in the import file
are imported into AutoCAD Map 3D. It has been discontinued. Instead, use
one of the following procedures or commands.
To import data from other formats on page 346
To import from Arc/INFO on page 361
To import from MapInfo MIF/MID on page 365
To import SHP data on page 363
Click Home tab Data panel Import From Files.
Proceed
Convert the selected file.
OK
Close the dialog box but keep the current import options.
Import Graphics Area
Perform Coordinate Conversion
Convert the file from one coordinate system to another. Click Define to
display the Coordinate System Translation dialog box.
Map Data Element To Layers
Use the attribute data in the import file to determine the target layer for
the AutoCAD Map 3D objects that are created.
Click Layers to display the Map Data Elements to Layers dialog box, where
you can map the values for a selected data element to specific layers in the
output file.
Map Data Element To Block Name
Use the attribute data in the import file to determine the target block name
for point and polygon centroid objects that are created.
Click Blocks to display the Map Data Elements to Block Name dialog box,
where you can map the values for a selected data element to specific block
names in the output file.
1566 | Chapter 25 Import Export Dialog Boxes
Import Data Elements Area
Ignore Data Elements
Ignore attribute data in the import file (other than data that is used in layer
and block name mapping).
Select this option if you do not want to convert the attribute data to object
data or create links to SQL tables. Only the graphical objects in the file will
be converted.
Map Data Elements To Object Data
Convert the attribute data in the import file to object data.
Click Data to display the Object Data Table dialog box, where you can select
the name of an existing object data table or create a new one.
Map Data Elements To SQL Table
Use the attribute data in the import file to create links to existing SQL tables
or to create new tables.
Click SQL to display the Map Data Elements to SQL dialog box, where you
can map specific data elements to specific columns in an external database.
Options Area
Load
Use import settings that you previously saved.
Save
Save the current settings so you can use them again.
Import ASCII Points dialog box
The Import ASCII Points dialog box allows you to specify settings for bringing
in ASCII survey point data.
To bring ASCII point data into a Survey Data Store on page 342
Right-click any node in the Survey Tree on the Survey tab of the Task Pane, then
click Import ASCII Points.
File Location
Click to select an ASCII file to import.
Import ASCII Points dialog box | 1567
Select Formatting
Select the format of the source data using the Format drop-down list. Formats
describe the layout of the data in your source files using the following
convention:
P is point ID
E is Easting, or longitudinal values
N is Northing or latitudinal values
Z is elevation values
D is description
Make sure that you select the correct format plus delimiter type (comma or
space) for your data source.
The Autodesk Uploadable File format is as follows: User-Defined (point ID,
description, or any other type of data), X, Y, Z. It is a comma-separated
format, and uses the # character for comment text.
Z-Unit
Select the unit of measure for elevation (US Feet, International Feet, Meters,
or Chains)
Preview
The Preview window shows you a sample of the ASCII data. You can use
the Preview to verify that you have selected the desired file.
Coordinate System Assignment
Enter the coordinate system code for your new Survey Data Store. Click
to select the coordinate system from a list.
LandXML Coordinate System dialog box
The LandXML Coordinate System dialog box allows you to view and assign
a coordinate system to LandXML data you are importing.
To bring LandXML data into a Survey Data Store on page 341
1568 | Chapter 25 Import Export Dialog Boxes
On the Survey tab of the Task Pane, click Data Import LandXML.
LandXML Reports for Coordinate System
Displays any coordinate system information associated with the LandXML
file you are importing.
LandXML Coordinate System Assignment
Enter the coordinate system code for your new Survey Data Store. Click
to select the coordinate system from a list.
Layer Mapping dialog box (MAPIMPORT4)
This dialog box was used to specify all values in the import file for the specified
Control Data Element and the layer they are mapped to. It has been
discontinued. Instead, use one of the following procedures or commands.
To import data from other formats on page 346
To import from Arc/INFO on page 361
To import from MapInfo MIF/MID on page 365
To import SHP data on page 363
Click Home tab Data panel Import From Files.
Layer Mapping dialog box (Import)
Use this dialog box to specify a target layer in the current drawing for the
selected layer in the incoming file. This is sometimes called a schema, level,
or file.
To specify an AutoCAD layer during import on page 381
Click Home tab Data panel Import From Files.
Layer Mapping dialog box (MAPIMPORT4) | 1569
Create on Existing Layer
Put incoming objects on an existing layer in the drawing. Click the down
arrow to select the layer.
If you assigned the incoming layer to an object class with a layer property,
the default is the layer specified in the object class.
Create on New Layer
Put incoming objects on a new layer. Enter a name for the new layer.
Use Data Field For Layer Name
Put incoming objects on a layer based on data attached to the objects. Click
the down arrow and select the field to use for layer names. For each object,
AutoCAD Map 3D will read the value in the specified field and put the
object on a layer with the same name. If the layer does not exist, it will be
created. If an object does not have a value in the specified field, it will go
on Layer 0.
AutoCAD Map 3D uses only the first 255 characters of the value in the field.
If the incoming file has longer field values, change the values before you
import the file.
NOTE If a conflict between the layer specified by the Drawing Layer setting
and an Object Class with a layer property is found, AutoCAD Map 3D uses the
Drawing Layer setting, except when Drawing Layer is set to <None>. In that
case, the Object Class setting is used. When Use Class Defaults is checked,
AutoCAD Map 3D forces the data to the correct Drawing Layer.
Layers to DGN Levels dialog box
Use this dialog box to specify a name for the corresponding level in the
exported DGN file for each layer in the current drawing.
To export to DGN on page 1306
In the Tool-based Ribbon Workspace, click Output tab Map Data Transfer
panel Map 3D Export.
To change a DGN level name, click in the DGN Level field you want to change
and enter a new name. DGN version 7 names can be numbers or strings. For
DGN version 8, names must be strings.
1570 | Chapter 25 Import Export Dialog Boxes
Related procedures:
Exporting To MicroStation Design (DGN) Versions 7 and 8 on page 1303
Link Template to Export dialog box
This dialog box was used to select the link template to use in the export
operation. It has been discontinued. Instead, use one of the following
procedures or commands.
To export to DGN on page 1306
To export to MapInfo MIF/MID on page ?
To export to SHP format do one of the following on page 1300
To export to Arc/INFO on page 1296
In the Tool-based Ribbon Workspace, click Output tab Map Data Transfer
panel Map 3D Export.
If you select the Map SQL Data To Data Element option, the data from the
referenced table will be exported.
If you select the Map Database Link To Data Element option, the key column
value that links the object to the table will be exported.
Map Data Elements to Block Name dialog box (MAPIMPORT4)
This dialog box was used to specify which data element to use for determining
the block for points or polygon centroids. It has been discontinued. Instead,
use one of the following procedures or commands.
To import data from other formats on page 346
To import from Arc/INFO on page 361
To import from MapInfo MIF/MID on page 365
To import SHP data on page 363
Click Home tab Data panel Import From Files.
When the file is converted, the value of the selected data element for each
object determines the block to use.
Link Template to Export dialog box | 1571
To map a value to a block name, select the value in the Values Available list
and select a block from the Target Block Name list. Click >>.
Control Data Element area
Select the data element to use to determine the target block.
Values Available list
Displays all the values in the import file for the selected data element.
Target Block Name area
Select a block name. To load a block, click Load.
>>
Move the selected values from the Values Available list to the Values
Assigned list for the selected block name.
<<
Remove the selected values from the selected block name and return them
to the Values Available list.
Values Assigned list
Displays the values assigned to the current block name.
Auto Block
Assign each value to a block name of the same name.
List
Display the Block Mapping dialog box, which lists the block name
assignment for each value in the selected data element.
Map Data Elements to Layers dialog box (MAPIMPORT4)
This dialog box was used to specify the data element to use when determining
the target layer for objects. It has been discontinued. Instead, use one of the
following procedures or commands.
To import data from other formats on page 346
To import from Arc/INFO on page 361
To import from MapInfo MIF/MID on page 365
To import SHP data on page 363
Click Home tab Data panel Import From Files.
1572 | Chapter 25 Import Export Dialog Boxes
When the file is converted, the value of the selected data element for each
object will determine its layer.
To map a value to a layer, select the value in the Values Available list and
select a layer from the Target Layer list. Click >>.
Control Data Element area
Select the data element to use to determine the target layer.
Values Available list
Displays all the values in the import file for the selected data element.
Target Layer area
Select a layer. To create a new layer, click New.
>>
Move the selected values from the Values Available list to the Values
Assigned list for the selected layer.
<<
Remove the selected values from the selected layer and return them to the
Values Available list.
Values Assigned list
Displays the values assigned to the current layer.
Auto Layer
Assign each value to a layer of the same name. If a layer does not exist, one
will be created.
List
Display the Layer Mapping dialog box, which lists the layer assignment for
each value in the selected data element.
Map Data Elements to SQL dialog box (MAPIMPORT4)
This dialog box was used to map data elements in the import file to specific
columns in external database tables. It has been discontinued. Instead, use
one of the following procedures or commands.
To import data from other formats on page 346
To import from Arc/INFO on page 361
To import from MapInfo MIF/MID on page 365
To import SHP data on page 363
Map Data Elements to SQL dialog box (MAPIMPORT4) | 1573
Click Home tab Data panel Import From Files.
Database Link Method area
Specify whether to link objects to an existing database table or to create a
new database table and link objects to the new table.
When the file is imported, each object in the import file is linked to the
record in the external database table with the matching key column value.
Or a new table is created using the values from the data elements, and links
are created to the new table.
To link a data element to a key value, select the data element in the Import
Data Elements list and select the key value in the Link Template list. Click
>>.
Import Data Elements area
Displays all data elements in the import file.
Link Template area
Select a link template from the list.
To create a new link template, click Define to display the Define Link
Template dialog box.
>>
Link the selected import data element to the selected key in the link
template.
<<
Remove the selected link from the Link Template list and return the data
element to the Import Data Elements list.
Map Export dialog box
This dialog box was used to export data from AutoCAD Map 3D to an external
file format. It has been discontinued. Instead, use one of the following
procedures or commands.
To export to DGN on page 1306
To export to MapInfo MIF/MID on page ?
To export to SHP format do one of the following on page 1300
To export to Arc/INFO on page 1296
1574 | Chapter 25 Import Export Dialog Boxes
In the Tool-based Ribbon Workspace, click Output tab Map Data Transfer
panel Map 3D Export.
Proceed
When you have set options, click Proceed to display the Map Export Options
dialog box, where you can specify how to export graphics and data.
OK
Click OK to close the dialog box but keep the current import options.
Export File area
Format
Select the format to export to.
Name
Enter a name and location for the new file or directory.
If you are not sure of the location, click Browse to view existing files and
directories. If you are creating a coverage, the parent directory for the new
directory must be a "workspace" directory, containing only other coverage
directories, and the new directory must be empty of all files. The default
coverage format is UNIX ArcInfo. If the workspace directory contains an
existing PC ArcInfo coverage, the new coverage will be in PC ArcInfo format.
File Type area
Select the file type for the information you are exporting. This option is
not necessary for all file formats.
Object Selection area
Select Automatically
Use all objects on the specified layers and of the specified file type.
Select Manually
Select individual objects. Click Select to select objects.
Objects will be filtered for the specified layers and file type.
Filter Selected Objects
If this option is selected, only objects that are on the specified layers or
blocks are selected. The filters are used for both automatic and manual
selection of objects.
If this option is not selected, the filters are ignored.
Map Export dialog box | 1575
Filter On Layers
Specify the layers to search. The default is all layers. To select from a list of
layers in the current drawing, click Layers.
Map Export Options dialog box
This dialog box was used to specify how objects and data in the current drawing
are exported. It has been discontinued. Instead, use one of the following
procedures or commands.
To export to DGN on page 1306
To export to MapInfo MIF/MID on page ?
To export to SHP format do one of the following on page 1300
To export to Arc/INFO on page 1296
In the Tool-based Ribbon Workspace, click Output tab Map Data Transfer
panel Map 3D Export.
Proceed
Click Proceed to export to the selected file format.
OK
Click OK to close the dialog box but keep the current export options.
Export Geometry area
Select Perform Coordinate Conversion to convert the objects from one
coordinate system to another. Click Define to display the Coordinate System
Translation dialog box.
Export Object Properties area
Map Layer Name To Data Element
Transfer the layer name for each object to the specified data element name
in the export file.
Map Block Name To Data Element
Transfer the block name for each object to the specified data element name
in the export file.
Map Linetype To Data Element
Transfer the linetype name for each object to the specified data element in
the export file.
1576 | Chapter 25 Import Export Dialog Boxes
Export Data Elements area
No Data Mapping
Export only graphical objects. No data is exported.
Map Object Data To Data Element
Export object data for each object.
Click Data to display the Object Data Table dialog box where you can select
the object data table to export.
Map SQL Data To Data Element
Export data from an external database that is linked to the objects.
Click SQL to display the Link Template To Export dialog box, where you
can select the link template that defines the external table.
Map Database Link To Data Element
Export information about the database link. This option exports the key
column value that links the object to the table.
Click Link to display the Link Template To Export dialog box, where you
can select the link template that defines the external table.
Options area
Load
Use export settings that you previously saved.
Save
Save your current export settings so you can use them again.
New Property Data Type dialog box
Use this dialog box to specify a property type for a new property when you
export data to a geospatial format. Once the property type has been selected,
it cannot be edited. To change the property type, you must create a new
property.
To export drawing objects to other file formats on page 1285
In the Tool-based Ribbon Workspace, click Output tab Map Data Transfer
panel Map 3D Export.
New Property Data Type dialog box | 1577
New Property Data Type is available for only three AutoCAD properties:
.COLOR, LINETYPE, and LINEWEIGHT.
Data Type
Select the data type for the new class property from the drop-down list.
Feature Class Property Mapping dialog box
Use this dialog box to map data to existing feature classes in the target data
store when you export to a geospatial format.
To export drawing objects to other file formats on page 1285
In the Tool-based Ribbon Workspace, click Output tab Map Data Transfer
panel Map 3D Export.
Drawing Attributes
Select the drawing attributes to map to FDO feature classes. This field is not
editable.
For .COLOR, LINETYPE, and LINEWEIGHT attributes, click to display
the Property Value Mapping dialog box.
Feature Class Properties
Enter or select the feature class property to which to map your drawing
attributes. If you are exporting to an existing FDO feature class, you can
select feature class properties from a drop-down list. Existing properties are
displayed in bold blue text.
Select Attributes
Select attributes to map to this feature class only.
Entries in this dialog box include both the global attributes selected from
the Export dialog box and the attributes that apply to this feature class only.
1578 | Chapter 25 Import Export Dialog Boxes
Property Value Mapping
Use this dialog box to map specific drawing attribute properties to specific
feature class properties when you export to a geospatial format. for example,
you could map the color RED to the string CLAY.
To export drawing objects to other file formats on page 1285
In the Tool-based Ribbon Workspace, click Output tab Map Data Transfer
panel Map 3D Export.
Property value mapping is available for three AutoCAD properties only:
.COLOR, LINETYPE, and LINEWEIGHT.
... Value
The AutoCAD drawing attribute property value (left column) displays as
COLOR Value, LINETYPE Value, or LINEWEIGHT Value, as appropriate.
Select the check box next to each property value to map.
... Value
The target feature class property value (right column) displays the feature
class property name you entered in the Feature Class Property Mapping
dialog box.
Select Attributes dialog box
Use this dialog box to select attributes for Map Export.
Expression
Check the attributes you wish to export in the tree view.
Property Value Mapping | 1579
Map Import dialog box
This dialog box was used to translate an external map file into AutoCAD Map
3D format. It has been discontinued. Instead, use one of the following
procedures or commands.
To import data from other formats on page 346
To import from Arc/INFO on page 361
To import from MapInfo MIF/MID on page 365
To import SHP data on page 363
Click Home tab Data panel Import From Files.
You can import coverages in both UNIX ArcInfo and PC ArcInfo format. If
you are importing a coverage, you must have the coverage subdirectory and
the associated INFO subdirectory before using the MAPIMPORT4 command.
To set a text size for coverages, set the TEXTSIZE variable before using the
MAPIMPORT4 command.
NOTE If a SHP file is located on a read-only drive or directory, you cannot import
the file if the name contains any of the following characters: pound sign (#),
exclamation point (!), comma (,), or accent grave (`). To import the file, either
rename the file or move it to a directory to which you have write access.
When you have set options, click Proceed to display the Import Data Options
dialog box, where you can specify how to import graphics and data.
Click OK to close the dialog box but keep the current import options.
Format
Select the format of the file to import.
Name
Enter the name of the existing file or coverage.
If you are not sure of the name or location, click Browse to view existing
file names and directories.
1580 | Chapter 25 Import Export Dialog Boxes
New Layer dialog box
This dialog box was used to specify a name for a new imported layer. It has
been discontinued. Instead, use one of the following procedures or commands.
To import data from other formats on page 346
To import from Arc/INFO on page 361
To import from MapInfo MIF/MID on page 365
To import SHP data on page 363
Click Home tab Data panel Import From Files.
New layers are created with color number 7 and the CONTINUOUS linetype.
Object Data Table dialog box (Export)
This dialog box was used to select the object data table to export. It has been
discontinued. Instead, use one of the following procedures or commands.
To export to DGN on page 1306
To export to MapInfo MIF/MID on page ?
To export to SHP format do one of the following on page 1300
To export to Arc/INFO on page 1296
In the Tool-based Ribbon Workspace, click Output tab Map Data Transfer
panel Map 3D Export.
Click the down arrow to select from a list of object data tables in the current
drawing.
You can select only one object data table. To export data from multiple tables,
repeat the export command for each table.
New Layer dialog box | 1581
Object Data Table dialog box (Import)
This dialog box was used to select the object data table to import data into.
It has been discontinued. Instead, use one of the following procedures or
commands.
To import data from other formats on page 346
To import from Arc/INFO on page 361
To import from MapInfo MIF/MID on page 365
To import SHP data on page 363
Click Home tab Data panel Import From Files.
To create a table, exit the import operation and use the ADEDEFDATA
command.
During the import operation, data elements in the import file are transferred
to a matching field name.
Table box
Displays the target object data table name. If you enter a value in this box
that does not reference an existing object data table, AutoCAD Map 3D
creates a new table that includes all data elements in the import file.
Tables
Display a list of all defined object data tables in the current drawing.
Selecting an existing table populates only fields whose names exactly match
the name of a data element.
Object Data/External Database Mapping dialog box
Use these dialog boxes to specify which fields from the incoming file should
be mapped to fields in an object data table or external database when you
import.
To specify the data to import on page 387
Click Home tab Data panel Import From Files.
1582 | Chapter 25 Import Export Dialog Boxes
Input Fields
Select the fields to import from the incoming file.
Target Fields
Specify the fields in the object data table or external database to import the
input fields to.
If you are importing to an external database:
To select a Target Field, click in its box. Click the down arrow to select
from a list of existing fields.
If you selected Create Link Only in the Attribute Data dialog box, or if
you select only the key field in this dialog box, AutoCAD Map 3D will
import the key field as link data and will not modify the external
database.
If you are importing to an object data table:
To import into an existing field in the table, click in its box. Click the
down arrow to select from a list of existing fields.
To import into a new field, type the name of the new field in the box.
To change a target field, click in the box and select or type a field name.
Point Mapping dialog box
Use this dialog box to specify how to import points for the selected layer. This
is sometimes called a schema, level, or file.
To specify how to import points on page 389
Click Home tab Data panel Import From Files.
Create As Points
Convert points using ACAD_POINT.
Create As Text From Data
Convert points as text. Select the data field in the incoming file that contains
the value to use for the text. If an object does not have a value in the selected
data field, the point will be imported using ACAD_POINT.
Point Mapping dialog box | 1583
Text will use the text style for the current drawing. To change the text style
for the current drawing, click Text Style.
Create As Blocks
Convert points as blocks. Select the block to use.
Get Block Name From Data
Convert points as blocks and uses a block name stored in attribute data.
Select the data field in the incoming file that contains the value to use for
the block name. If the block does not exist, the point will be imported using
ACAD_POINT.
Get Attribute Values From Fields
Import attribute values attached to the incoming points. If an attribute
name on the block that is being created matches a field name on the
incoming point, the data for that attribute will be imported with the point.
This option is available only if you select either Create As Blocks or Get
Block Name From Data.
Design File Input Settings
Use this dialog box to set options when you import data from Microstation
Design. Options differ for importing DGN7 or DGN 8, and the order of the
items in the dialog may also change by version.
To import DGN files on page 373
Click Home tab Data panel Import From Files.
Group Elements By
Level
Group incoming objects by their DGN level. Only levels that contain
elements are imported.
Level Names
Group incoming objects by their DGN level name. Only levels that contain
elements are imported. This option is available for DGN 8 only.
1584 | Chapter 25 Import Export Dialog Boxes
Geometry
Group incoming objects by entity type.
Linkage Extraction
Extract MSLinks and FRAMME attribute linkage values from the DGN 7 file.
MSLink
Import up to three links per object for DGN 7. For each link, two fields are
added to the object data table: mslinks_n, which specifies the key value,
and entity_num_n, which specifies the table.
FRAMME
Add the following fields to the object data table: comp_count, comp_num,
dgnfile, feat_num, state_num, and ufid.
Coordinate Units
Master/Sub
Select Master or Sub to specify which of these units in the DGN 7 file
matches the default unit in the AutoCAD Map 3D map.
Each DGN 7 file defines a UOR (unit of resolution); in addition, it can define
Sub units and Master units. For example, if the default unit in your AutoCAD
Map 3D map is meters, and meters are the Sub unit in the imported file,
select Sub. If you select Sub or Master, the UORs in the DGN 7 file are
converted to Sub or Master units according to the conversion factor in the
DGN file header.
When you import the file, one Master or Sub unit (whichever you choose)
will become one drawing unit in your AutoCAD Map 3D map.
Unit Ratio
View the ratio between the Master and Sub units. For example, if the ratio
is 1:12 (as it would be for Feet/Inches), imported object coordinates will be
scaled 12 times bigger if you select Sub.
Element Expansion
Explode Multi Text
Explode multi-text objects into their component parts.
Create Text From Tags
Convert the contents of tags to text.
Explode Complex Chains
Return each component of a complex chain as its own feature (no feature
is returned for the complex chain as a whole). Otherwise, all elements of
the complex chain merge into a single linear feature, any arcs in the complex
Design File Input Settings | 1585
chain become linestrings, and any linkages on the component elements
themselves are lost.
Cell Expansion
Create blocks From Cells
Expand cells into blocks, maintaining the cell grouping structure. This is
the default.
Explode Cells
Expand the contents of the DGN cells into their component parts. The
expansion is a single level deep. It does not expand all sublevels.
Create As Points
Expand the contents of the DGN cells into points instead of blocks,
maintaining the cell grouping structure.
Reference Files
Ignore
Ignore all external reference files (xrefs) attached to the source data set.
Create DWG
Read all external reference files (xrefs) attached to the source data set. If the
reference file has nested references, they are also imported, but circular
references are not.
If you select this option, specify a location for the folder for these files. If
the folder already exists, you can replace it (overwrite its contents) or cancel
and specify a different location. The default folder location is the same as
the selected DGN file location.
Design File Output Settings
Use this dialog box to set options when you export data to Microstation Design
(DGN7).
To export to DGN on page 1306
In the Tool-based Ribbon Workspace, click Output tab Map Data Transfer
panel Map 3D Export.
1586 | Chapter 25 Import Export Dialog Boxes
Coordinate Units
Master/Sub Select the coordinate units of the features: Master or Sub.
Select the unit that matches the default unit in your AutoCAD Map 3D
drawing. For example, if the default unit in your AutoCAD Map 3D drawing
is meters, and you are using a seed file that defines meters as the Master unit,
then select Master (the default).
Seed File
Select the seed file, which controls whether or not the output DGN file is
two-dimensional or three-dimensional, sets the coordinate units, sets global
origin, and more. For DGN version 7, you must use a version 7 DGN seed
file.
Override Global Origin (DGN 7 only)
Override the global origin setting in the seed file. Specify the global origin
to use.
Compute Parameters (DGN 7 only)
Override all seed file settings and have AutoCAD Map 3D calculate the
settings for you. AutoCAD Map 3D determines the largest dimension for
the set of exported objects and sets the appropriate range and precision. It
sets the UOR per Sub to 10, and sets the Global Origin to the center of the
bounding rectangle of the exported objects.
Design File Output Settings | 1587
1588
Managing Data Dialog
Boxes
Schema Editor
Use the Schema Editor to view or change settings for an entire schema hierarchy:
schemas, feature classes, and properties.
To create a schema on page 547
To edit a schema on page 559
In Map Explorer, select the feature source on page 1881 in the connection
tree (at the top of the pane) and click Schema Edit Schema.
You cannot control every aspect of a schema from the Schema Editor. For
example, you cannot create object or association properties, or specify that the
system auto-generate a value for a property. However, if you have set up these
attributes for a schema, the Schema Editor will display the current settings.
The settings you see depend on what the provider supports. For example, Long
Transactions will not appear if the provider doesnt support versioning.
Import Schema
Import an XML schema that you exported, and use it to define a new schema
for another data store. This is useful for creating multiple data stores based
on the same schema
26
1589
Export Schema
Export the selected schema as an XML file to share a schema you created
in the Schema Editor with other AutoCAD Map 3D or GIS-software users;
to back up a schema you created in the Schema Editor as an XML file; or
to save your work in progress if the original data source or directory becomes
unavailable.
New Schema
Define a new schema in a new or existing feature source for a database FDO
provider (Microsoft SQL Server, MySQL, or Oracle) or for an SDF data store.
You cannot create a schema for an existing SHP feature source, but you can
create a new file-based data store and create a new schema for it during the
creation process. You must use ESRI tools to create an ArcSDE schemayou
cannot use AutoCAD Map 3D to create a schema for ArcSDE.
New Feature Class
Select a schema entry on the right and click New Feature Class, and specify
the information for the new feature class on the left side of the window.
New Property
Select the feature class entry for the property on the right and click New
Property. Specify the information for the property on the left side of the
window.
Schema Settings
Enter A Schema Name
Enter the name that will appear in the Schema tree. It must follow the
naming rules of the provider.
Description
Enter an optional description of the schema.
Feature Class Settings
Name
Enter the feature class name that will appear in the Schema tree. It must
follow the naming rules of the provider.
Description
Enter an optional description of the feature class.
Type
Select Feature Class for a class with associated geometry. Select Non-feature
Class for non-spatial data that can be used as a standalone or contained
class.
1590 | Chapter 26 Managing Data Dialog Boxes
For most providers, a feature class requires a unique identifier to distinguish
it from other features (unless the feature class has a base class from which
it inherits an identifier).
A non-feature class has no association with another class and requires a
unique identifier. As a contained class, it defines a property of another
non-feature or feature class. For example, Sidewalk could be a property of
a Road feature class; the Sidewalk class defines the Road.Sidewalk property.
In this case, the Sidewalk class does not need an identity property, although
it could have one.
Base Feature Class
If this feature class inherits from another feature class, select that superclass;
otherwise select None. This setting applies only to feature classes (not
non-feature classes) and is available only if the provider supports inheritance.
Abstract
Click Yes if this feature class is an abstract class. You cant create features
for an abstract class, but you can use it as a base class. This setting applies
only to features classes (not non-feature classes) and is available only if the
provider supports inheritance.
Specify Identifier Propert(ies) And The Order
Select the properties that comprise the unique identifier (for non-null
primary-key values) for this feature class. Select one property for a simple
identifier or multiple properties for a compound identifier. (Some providers
support only simple identifiers). Create these properties before you create
any others. Use the arrow buttons to reorder the properties.
You must specify a value for any non-null property of a feature before you
check that feature into the data store. If you do not, you will not be able
to check the feature in.
Ordinarily, identifier properties use an auto-generated integer. This means
that when you add new features to this feature class, they automatically
receive an auto-generated, unique identifier. If you do not specify an
auto-generated integer for this property, you must manually enter a unique
identifier for each new feature that uses it.
Specify Unique Constraint(s) And The Order
Specify the criteria features must meet in order to be added to this feature
class. Enter a constraint for this feature class in the Constraints box and
click New to apply it. Create additional constraints if necessary. Use the
arrow buttons to reorder the constraints. To remove a constraint, select it
and click Delete. This setting is available only if the provider supports
constraints. Constraint syntax is provider-specific.
Schema Editor | 1591
Locking
Specify whether the user who checks out a feature controls that feature to
the exclusion of other users, until it is checked back in. This setting applies
only to providers that support locking.
Long Transaction
Specify whether to enable long transactions. A long transaction groups
conditional changes to one or many features. Long transactions create
different versions of a feature or set of features. This setting applies only to
providers that support versioning.
Property settings
Name
Enter the name of the property that will appear in the Schema tree. It must
follow the naming rules of the provider.
Each property is a single attribute of a feature class. For example, a Road
feature class may have properties called Name, DateConstructed, and
Location.
Type
Select Data for non-spatial data. Select Geometry for a property that defines
an objects shape.
A Data property data type is either boolean, byte, date/time, decimal, single,
double, Int16, Int32, Int64, or string. For example, a Road feature can have
a data property called DateConstructed whose data type is date/time.
The default Geometry property specifies one of four shapes: point (0
dimensions), curve/line (1 dimension), surface/polygon (2 dimensions),
and solid (3 dimensions). A feature class has one main geometry property,
but can have additional geometry properties. A geometry property is
associated with a spatial context. All instances of a geometric property must
have the same ordinate dimension. Not all providers support all geometry
types or all dimensionalities; SHP supports only XY points, for example,
whereas Oracle supports XY, XYZ, XYZM, and XYM points. The default is
XY. Additionally, it can have attributes that describe elevation and measure:
HasElevation for Z and HasMeasure for M.
A feature class has one main geometry property, but can have additional
geometry properties. A geometry property is associated with a spatial context.
All instances of a geometric property must have the same ordinate
dimension. Not all providers support all geometry types or all
dimensionalities; SHP supports only XY points, for example, whereas Oracle
supports XY, XYZ, XYZM, and XYM points. The default is XY. Additionally,
it can have attributes that describe elevation and measure: HasElevation for
Z and HasMeasure for M.
1592 | Chapter 26 Managing Data Dialog Boxes
The association property may appear in the list, but it is not supported by
AutoCAD Map 3D. Choose this property type only if existing data uses it
and you want to maintain that data after it is moved to a different data
store.
Description
Enter an optional description of the property.
System Generated
You cannot set this option, which indicates the current setting for this
property in an existing schema. Yes indicates that the system will
auto-generate values for this property. Generally, identifier properties whose
values identify each feature uniquely are auto-generated.
Data Attributes
Click an attribute name in the schema tree to display its description. If you
can change or specify the value for a property, a down-arrow or a blinking
cursor appears in its field and you can select or enter a value.
The list changes dynamically to show the different attributes that are
available for the selected property type.
Bulk Copy
Use Bulk Copy to copy a Display Manager layer or a feature source. Bulk Copy
uses the current definition of the layer (including any filters you applied, any
joins you created, and any calculated properties). For feature sources, you can
specify a subset based on specified schemas, feature classes, or properties.
To copy data from one feature source to another on page 568
In Map Explorer, click Tools Bulk Copy.
From
Connection Name
Select a Display Manager layer or connected feature source in the Connection
Name list as feature source from which the data will be copied. Filtered
layers display a filter icon in the list.
If you select a survey data store, you can select only a survey point group
as the source. To copy multiple point groups, copy them one by one.
Bulk Copy | 1593
Version
If the selected feature source supports versioning, select a version from the
list to use for copying.
Select Items To Copy
Select the individual schemas, features classes, and properties to copy to
the destination feature source.
Selecting any schema element automatically selects all its child elements
(selecting a feature class also selects all its properties, for example). A square
(instead of a check) in a check box means that only some of that elements
children are selected.
Calculated fields are appended after the native properties. If there are joined
fields, they are grouped under a node representing the join. If there are
multiple joins, they appear as they do in the Manage Layer Data dialog box
on page 1463.
To
Connection Name
Select a feature source in the top list as the destination feature source.
Version
If the destination feature source supports versioning, select a version from
the list as the version to use for copying.
Click On An Item To Select A Different Input Name
Click the arrow for each item whose counterpart you selected in the
left-hand tree to map the source item to its destination item.
Info
The Info area displays information about the selected connection or feature
class.
Connection (or Class)
If you select the schema node, this area is blank.
Source Coordinate System
If there are multiple coordinate systems for the classes under the selected
connection, this field displays VARIES.
Filter Info
If the selected item is a filtered layer, this area will display Filter, Spatial
Filter, Property Filter, or Spatial And Property Filter.
1594 | Chapter 26 Managing Data Dialog Boxes
Target Coordinate System
If there are multiple coordinate systems for the classes under the selected
connection, this field displays VARIES.
Ignore The Following Errors During The Copy Process
Select the error types to ignore during processing. If you leave error types
unselected, Bulk Copy stops processing and reports these errors when they
occur.
Insert Errors
Select this option to continue Bulk Copy if there is an error inserting an
object. Objects that fail are skipped. Errors can occur if there are any
anomalies in the object data being copied.
Anomalies can include an unmatched feature ID, a value that is outside the
range allowed for a property, a constraint violation (for example, each item
must be unique and the source is trying to copy over an object that already
exists in the target), or an inappropriate value (for example, a string value
that is too long).
Unmatched Data Or Geometric Type Errors
Select this option to skip association and object properties that the target
data store does not support.
NOTE AutoCAD Map 3D does not support either association or object properties,
but they may be present in existing schemas created outside AutoCAD Map
3D.
Some dimension properties are also skipped. For example, if you copy 3D
data to a 2D target, the z-coordinate is silently removed. Some fields can
be converted, for example, from int32 to int64, from int32 to double, or
from int32 to string. However, if a target does not support a data type (for
example, blob or polygon geometry), the data cannot be converted and the
object is skipped.For information about how fields are converted, see
Understanding How Bulk Copy Converts Data Types on page 570.
When the geometry coordinate system is Lat/Long, SQL Server Spatial
considers the inside of a polygon to be to the left of the outer boundary. If
a polygon with a clockwise boundary is inserted, the polygon actually covers
the rest of the world, excluding what appears to be inside the polygon from
an onscreen perspective. If you check Unmatched Data Or Geometric Type
Errors as an error type to ignore, the geometry and orientation are adjusted
when the target is SQL Server Spatial. If you do not check this option and
you copy a polygon with the wrong orientation to SQL Server Spatial, that
object will fail to copy.
Bulk Copy | 1595
Coordinate System
Select this option to copy the geometry without performing a coordinate
system transformation, for example, if information for the source or target
coordinate systems is missing, but you are sure that the geometry coordinate
systems are the same. If you are not sure of one of the coordinate systems,
this option can produce undesired results.
For example, if you are missing the .PRJ file for the .SHP file you are copying,
but you know that the coordinate system is the same as the target, use this
option.
Schema Mapping
Load/Save
To save the current settings in an XML mapping file, click Save. Click Load
to open a saved mapping file.
NOTE Before loading a mapping file, connect to the source and destination
feature sources.
Copy Now
Copy the data for the specified schema elements. Bulk Copy reports warnings
and errors depending on the data formats of the two feature sources, and
the copying options you selected.
Click View Log to see details on page 573.
Create Data Store Dialog Box
Use this dialog box to create a new data store in a database data source. The
available settings in the dialog box vary by provider.
To create a data store for a database provider on page 539
To create an SDF or SHP data store on page 540
For a database data store, connect to and log into the data store in the Data
Connect window. In the Data Store list, select Add New Data Store (or type
a name that does not appear in the list already) and press Enter
For an SDF or SHP data store, in Map Explorer, click Schema Create SDF
or Create SHP.
Data Store Name Enter the name of the new data store or accept the default
name. This name will appear in the Data Connections by Provider list in Data
Connect.
1596 | Chapter 26 Managing Data Dialog Boxes
Password Enter the user password (Oracle only).
Confirm password Re-enter the user password (Oracle only).
Description Optionally enter a description of the new feature source.
Data store coordinate system Enter the coordinate system code for the new
data store. If you dont know the code, click to select a coordinate system.
In the Select Global Coordinate System dialog box, select a category. Select
from a list of available coordinate systems. Click Properties to view the
properties of the selected coordinate system. Click OK. Choose a coordinate
system that both the provider and AutoCAD Map 3D support.
Data store extents Enter the new data stores minimum and maximum X
and Y spatial extents or accept the default values. You cant add objects that
are outside these extents.
For SQL Server, you must specify the extents of the data store or Bulk Copy
will fail when copying data from any other provider source to SQL Server.
MySQL and Oracle support expanding the extents automatically if incoming
data are beyond the scope of the extents.
Storage resolution Enter the new data stores X and Y tolerance or accept the
default value. If the distance between two points is smaller than the resolution,
the points are considered to be equivalent for most spatial tests.
Data store tablespace Enter the new data stores tablespace name (Oracle
only).
Use FDO Enabled Schema Specify whether the new data store will be
FDO-enabled or not. FDO-enabled data stores include additional FDO metadata,
but otherwise use native SQL Server schema capabilities.
Manage Versions dialog box
Use this dialog box to add, activate, merge, or drop versions for a data store
to which you are currently connected. When you save or discard a version,
all features in the drawing that were queried from that version are removed
from the drawing. You cannot undo saving or discarding a version.
If an error occurs during a version-management operation, the affected item
in the dialog box displays an error indicator. To see the cause of the error,
hold your cursor over this indicator. If you create a version and the operation
fails, you will see a new version with an error indicator. The version has not
Manage Versions dialog box | 1597
really been created. It is a placeholder to display the error. Errors remain visible
until you close the dialog box, fix the errors, and redisplay the dialog box.
For more information about versions, see Managing Versions on page 660.
To create a new version on page 662
To activate a version on page 662
To commit changes back to the data store on page 662
To discard a version on page 663
In Map Explorer, right-click a connection that supports versioning and click
Manage Versions.
Add
Create a new child version under the selected version in the Version tree.
Activate
Make the selected version the active one. Switching versions can take some
time to execute, because the data store may need to flush and reload the
feature cache.
Merge
Commit your edits to the selected version. This option is available for child
versions only. If you merge the active version, its parent version is activated
and then the selected version is merged and removed from the Version tree.
You cannot merge a version if it has children or if it has checked-out features.
Unlock any checked-out features by checking them in or cancelling check
out.
Drop
Discard the selected version. When you drop a version, all edits saved to
that version are discarded. This option is available for child versions only.
If you drop the active version, its parent version is activated and then the
selected version is dropped and removed from the Version tree.
You cannot drop a version if it has children or if it has checked-out features.
Unlock any checked-out features by checking them in or cancelling check
out.
Version Tree
View and select versions in the current data store. Each entry displays the
date and time it was created, its creator, and any comments entered at
creation time. Right-click any version entry to add, activate, merge, or drop
it.
1598 | Chapter 26 Managing Data Dialog Boxes
Resolve Feature Conflicts dialog box
Use this dialog box to specify how to handle changed objects when the object
has been changed in both the parent and the child version.
To commit changes back to the data store on page 662
In Map Explorer, right-click the feature source and click Manage Versions.
Choose The Parent Version
Keep the object in the parent version and discard changes in the child
version.
Choose The Child Version
Overwrite the object in the parent version with the changes from the child
version.
Cancel
Stop the Save operation. Determine which version of the objects to keep
and modify the child version accordingly.
Resolve Feature Conflicts dialog box | 1599
1600
Metadata Dialog Boxes
Metadata Viewer
Use the Metadata Viewer to view metadata for the current drawing or for other
resources.
To view metadata on page 1347
In the Display Manager, select a layer. Click Tools View Metadata.
From the Metadata Viewer you can also perform the following actions:
Import metadata
Export metadata
Print metadata
Publish metadata to an XML, HTML, or TXT file
Update forced-update fields
Update all fields
Edit metadata (through the Metadata Editor on page 1604)
Create a template from the current metadata
Specify metadata options on page 1606
27
1601
Specify the metadata stylesheet
Display additional metadata that is not part of the standard (FGDC or ISO)
specified in the Metadata Options dialog box
Metadata Viewer Toolbar
Use the Metadata Viewer toolbar to perform the following actions.
Action Toolbar Button
Imports metadata from another program Import
Exports metadata to be read by another
program
Export
Prints metadata Print
Publishes metadata to an XML, HTML, or
TXT file
Publish
Updates forced-update fields Update Auto
Updates all fields (assumes that the auto-
matic update option is turned off)
Update All
Opens the Metadata Editor Edit
Creates a template from the currently-dis-
played metadata
Create Template
Opens the Metadata Options dialog box Options
Opens the New Features Workshop Learn More
Displays help for the Metadata Viewer Help
Current Drawing
The Current Drawing tree view lists the current drawing DWG on page 1879,
and any feature classes or object classes (resources on page 1890) associated with
it.
Show All Feature Classes
View metadata for all feature classes from connected feature sources.
1602 | Chapter 27 Metadata Dialog Boxes
Folder Shortcut
Use the Folder Shortcut tree view to display metadata for other files on your
local machine or on a server.
If you add or remove files from a folder that you uploaded to the Folder
Shortcut tree view, right-click in the tree view, and click Refresh.
Add
Create and view metadata for additional files.
Remove
Remove files you added to the Folder Shortcut tree view.
Metadata Tab
Display all the metadata related to the selected data source.
When you select a data source, AutoCAD Map 3D automatically identifies all
the relevant metadata that it can, categorizes it according to the selected
standard, and displays it in the Metadata Viewer. This tab is like a web browser,
with links and levels you can expand or contract.
The Summary tab
If the selected data source is a file, use this tab to view basic information such
as file type, size, and location.
Stylesheet
Control the display of the metadata.
FGDC Classic/ISO Classic
Specify a standard for displaying the metadata.
XML
Display the metadata in freeform XML format.
Text
Display the metadata as text.
More Metadata
View metadata that is not part of the standard (FGDC or ISO) specified in the
Metadata Options dialog box on page 1606.
Metadata Viewer | 1603
Metadata Editor
Edit and update metadata.
To view metadata on page 1347
In the Display Manager, select a layer. Click Tools View Metadata.
Metadata Editor Toolbar
Use the Metadata Editor toolbar to perform the following actions:
Action Toolbar Button
Apply a template on page 1352 to your
metadata.
Update on page ? fields with values from
the current data source.
Audit on page ? metadata for compliance
with the selected metadata standard.
Import on page 1371 metadata values from
an XML file that complies with the selected
metadata standard.
Highlight the field labels of forced-update
fields on page 1881.
Create a template on page 1352 from the
metadata you are working with.
1604 | Chapter 27 Metadata Dialog Boxes
Expand fields and field groups.
Collapse fields and field groups.
Metadata Fields
Enter metadata in the fields. A description and additional information are
displayed in the bottom area of the Metadata Editor when a field name or
field is selected.
Required fields are marked with a <Required> placeholder. Some fields accept
only certain types of data. For example, on the Identification tab, under Spatial
Domain, you cannot enter a text string in the North Bounding Coordinate
field because the domain on page 1878 of that field is a number.
Some fields store past entries. If a list of past entries is displayed, you can do
one of the following:
Select on page ? the entry
Add on page 1360 a new entry
Edit on page 1361 a past entry
Delete on page 1361 an entry
For fields with predefined values, you can choose a value from the list or enter
a new one. However, your entries will not display the next time you click the
drop-down arrow.
NOTE For ISO date fields, use one of the following formats: YYYY-MM-DD,
YYYY-MM, or YYYY. For ISO date and time fields, use the following format:
YYYY-MM-DDThh:mm:ss.
Apply
Saves changes to the metadata without closing the Metadata Editor.
Metadata Editor | 1605
Attribute Editor
Edit ISO element attributes. The title and fields of the Attribute Editor change,
depending on the attribute.
To enter or edit metadata manually on page 1359
In the Metadata Editor, right-click an element field name and select Edit Attribute.
Metadata Options dialog box
To import a template on page 1352
To export a template on page 1356
To remove a template on page 1357
on page 1363
Using Metadata Templates on page 1351
In the Display Manager, select a layer. Click Tools View Metadata.
Template Tab
Metadata standard
Specify the metadata standard.
The default metadata standard depends on your version of AutoCAD Map
3D.
Use template
Use the selected metadata template in the window below as the default.
Import
Import a metadata template.
Export
Export a metadata template.
Rename
Rename the selected metadata template.
1606 | Chapter 27 Metadata Dialog Boxes
Remove
Remove the selected metadata template.
Preference Tab
Latitude/Longitude Precision
For latitude and longitude, set the number of digits to display after the
decimal point. The default is 6.
Auto Update
Update metadata as soon as the data source is updated (or as soon as the
metadata is reconnected to its updated data source).
Import Metadata Options dialog box
To import a template on page 1352
To enter or edit metadata manually on page 1359
To create a template on page 1352
To import metadata for DWGs or their resources on page 1371
To import metadata for Non-DWG files on page 1372
In the Display Manager, select a layer. Click Tools View Metadata.
Open the original project DWG File
Open the original DWG as the current project. Any resources on page 1890
for the imported DWG are displayed in the Current Drawing on page 1602
tree view. Edit the metadata for those resources, or save the metadata as a
template.
Append the source metadata to the current metadata
Overwrite the current metadata with the source metadata.
Export Metadata dialog box
To export metadata on page 1373
Import Metadata Options dialog box | 1607
In the Display Manager, select a layer. Click Tools View Metadata.
Select The Source Data Type For The Exported Metadata
Selected items
Export metadata only for the items selected in the Metadata Viewer on page
1601 .
All items in
Select Feature Class to export metadata for all features in the selected class.
Select Object Class to export metadata for all objects in the selected class.
Select both to include all features and objects.
Create Metadata Template dialog box
Create a template from the current metadata.
To create a template on page 1352
In the Display Manager, select a layer. Click Tools View Metadata.
Template
The name of the template.
Compound Element Metadata Editors
Citation Information Editor (FGDC Metadata)
NOTE Information about each field is displayed at the bottom of the dialog box
when you click in the field.
1608 | Chapter 27 Metadata Dialog Boxes
Use the Citation Information Editor to enter information about published
geospatial data using the United States FGDC CSDGM Standard on page 1881
field definitions.
To edit a compound metadata element on page 1366
In the Display Manager, select a layer. Click Tools View Metadata.
The Citation Information Editor has the following sections:
General Information
Title
Enter a title. The NOAA Coastal Services Center suggests including a topic,
time period, and place. You can also include the file name, data source, and
data resolution (if applicable). AutoCAD Map 3D populates the field with
the name of the selected resource in the Metadata Viewer on page 1601.
Originator
Enter the originator, generally the organization that created the resource.
For example, specify a county planning department. You can include more
than one originator. Put ed. after the name of an editor, and comp.
after the name of a compiler. Use the Record Navigator on page 1366 to locate
a previous entry, delete an entry, or add a new one.
Publication date
Enter a date in one of the following formats:
YYYYMMDD
bcYYYYMMDD
ccYYYYY
cdYYYYY
If you do not know the date, select an option in the drop-down list.
Publication time
Enter a time in one of the following formats:
HHMMSSSS
HHMMSSSSshhmm
Citation Information Editor (FGDC Metadata) | 1609
HHMMSSSSZ
Edition
Enter the version of the publication.
Geospatial data presentation form
Specify the format or media used to present the data. Select an option from
the drop-down list or enter an FGDC-approved alternative. If you enter an
alternative, it is saved in the current field but is not added to the list.
Other citation details
Enter additional information to help users access and use your data.
Online linkage
Specify the URL of the online resource where the data is published. Use
the Record Navigator on page 1366 to locate, add, or delete URLs.
Series Information
Series name
If the data is part of a series, enter the name of the series.
Issue identification
If the data is part of a series, enter the issue number.
Publication Information
Publication place
Enter the city in which the data was published. If the name is not unique,
include the state or province and country.
Publisher
Specify the person or organization that published the data.
Large Work Citation
Larger work citation
If the data is part of a larger work with several data sets that require their
own citation information, click Detail to launch an empty Citation
Information Editor. Do this for as many data sets as needed.
Data Type Short Name Field Title FGDC Field ID
String title Title 8.4
String origin Originator 8.1
1610 | Chapter 27 Metadata Dialog Boxes
Data Type Short Name Field Title FGDC Field ID
Date/time pubdate Publication date 8.2
Date/time pubtime Publication time 8.3
String edition Edition 8.5
String geoform Geospatial data
presentation
form
8.6
String othercit Other citation
details
8.9
URL onlink Online linkage 8.10
String sername Series name 8.71
String issue Issue ID 8.72
String pubplace Publication place 8.81
String publish Publisher 8.82
Various lworkcit Larger work cita-
tion
8.11
Time Period Information Editor (FGDC Metadata)
NOTE Information about each field is displayed at the bottom of the dialog box
when you click in the field.
To edit a compound metadata element on page 1366
Time Period Information Editor (FGDC Metadata) | 1611
In the Display Manager, select a layer. Click Tools View Metadata.
Data Type Short Name Field Title FGDC Field ID
Compound sngdate Single date/time 9.1
Date caldate Calendar date 9.1.1
Time time Time of day 9.1.2
Compound mdattim Multiple
dates/times
9.2
Compound rngdates Range of
dates/times
9.3
Date begdate Beginning date 9.3.1
Time begtime Beginning time 9.3.2
Date enddate Ending date 9.3.3
Time endtime Ending time 9.3.4
Contact Information Editor (FGDC Metadata)
NOTE Information about each field is displayed at the bottom of the dialog box
when you click in the field.
To edit a compound metadata element on page 1366
In the Display Manager, select a layer. Click Tools View Metadata.
Contact information is part of the Distribution section of the FGDC
specification. The Distribution section is conditional (mandatory if applicable).
1612 | Chapter 27 Metadata Dialog Boxes
The requirements for individual elements and compound elements on page
1875 assume you will include contact information in your metadata. It is
mandatory if you include contact information.
Data Type Short Name Field Title FGDC Field ID
Select one of two
choices
cntperp Primary contact 10.1
String cntper Person name 10.1.1
String cntorg Organization 10.1.2
String cntpos Contact position 10.3
Menu choice addrtype Address type 10.4.1
String address Address 10.4.2
String city City 10.4.3
String state State or province 10.4.4
String postal Postal code 10.4.5
String country Country 10.4.6
String cntvoice Contact voice
phone
10.5
String cnttdd TDD/TTY tele-
phone
10.6
String cntfax Facsimile tele-
phone
10.7
String cntemail E-mail address 10.8
String hours Hours of Service 10.9
String cntinst Contact instruc-
tions
10.10
Contact Information Editor (FGDC Metadata) | 1613
Spatial Data Organization Information Editor (FGDC Metadata)
NOTE Information about each field is displayed at the bottom of the dialog box
when you click in the field.
Access the Spatial Data Organization Information Editor from the Metadata
Editor on page 1604. Describe the methods you used to represent spatial
information in the data set, and how the data is organized, including direct
and indirect spatial references. The fields in the Spatial Data Organization
Information Editor accept metadata about the number and type of objects in
your data set, the terminology set you use to describe the data, and other
information about the nature of the data.
To add records using the Record Navigator on page 1367
To edit a compound metadata element on page 1366
In the Display Manager, select a layer. Click Tools View Metadata.
Spatial Data Organization
Describe the methods you use for your data. Indirect data describes the location
of the spatial data, while direct data tells users how you visually represented
the data in your resource.
Indirect spatial reference
Specify the methods you used to identify geographic locations, for example,
formal methods (such as the Geographic Names Index system place names,
Public Land Survey System locations, or Federal Information Processing
System location codes); or less formal methods such as the name of a county,
or a street address. These references do not include coordinates.
Direct spatial reference method
Select the direct method you used to represent objects:
Point
Vector
Raster
1614 | Chapter 27 Metadata Dialog Boxes
Point and vector object information
Specify the type of vector or non-gridded point objects used in the data set,
and how many there are. If the direct spatial reference method is either
Point or Vector, select whether you use SDTS terms or VPF terms.
If you select either Point or Vector, the following fields are displayed:
SDTS Terms
VPF Terms
VPF Topology Level
Point And vector Object Type
Point And Vector Object Count
SDTS Terms/VPF Terms
This field name changes depending on the terminology set you select.
SDTS terms description
Select the appropriate point or vector information that uses terminology
and concepts from Spatial Data Concepts, Part 1, Chapter 2, in Department
of Commerce, 1992, Spatial Data Transfer Standard (SDTS) (Federal
Information Processing Standard 173): Washington, Department of
Commerce, National Institute of Standards and Technology. The reference
to the SDTS is used only as a name for the method used to describe the
point and vector objects. This method is selected by default in the dialog
box.
NOTE If you select one of the options, but later decide to select the other, close
the Spatial Data Organization Information Editor and re-open it to reset the
fields.
If you select SDTS terms, complete the following fields:
SDTS point and vector object type
Select the type of point or vector objects you use to identify zero-, one-,
and two-dimensional locations in the data set.
Point and vector object count
Specify the number of point or vector objects in your data set.
VPF terms description
If you select VPF terms, complete the following fields as many times as
necessary. Use the Record Navigator to add new fields.
Spatial Data Organization Information Editor (FGDC Metadata) | 1615
VPF topology level
Indicate how completely the topology is represented in the data set. This
field becomes available if you select VPF terms. These levels are defined in
the following publication: Department of Defense, 1992, Vector Product
Format (MIL-STD-600006): Philadelphia, Department of Defense, Defense
Printing Service Detachment Office. The reference to the VPF is used only
as a name for the method used to describe the point and vector objects.
VPF point and vector object type
Select one of the following:
Node
Edge
Face
Text
This is point or vector information that uses the terminology and concepts
defined in: Department of Defense, 1992, Vector Product Format
(MIL-STD-600006): Philadelphia, Department of Defense, Defense Printing
Service Detachment Office.
VPF point and vector object count
Specify the number of point or vector objects in your data set.
Raster object information
If you select Raster as the direct spatial reference method, the following
fields are displayed:
Raster object type
Row count
Column count
Vertical count
This describes the types of raster objects in the data set, and how many
rows and columns they have for flat, rectangular objects; or the number of
objects along the Z-axis (verticals) for three-dimensional, rectangular objects.
Raster object type
Select the type of raster objects you use to identify zero-, one-, and
two-dimensional locations in the data set.
If you selected Point, Pixel, or Grid Cell, complete the following fields:
1616 | Chapter 27 Metadata Dialog Boxes
Row count
Enter the number of object rows along the Y-axis of the raster.
Column count
Enter the number of object rows along the X-axis of the raster.
If you selected Point, Pixel, or Grid Cell and the data is three-dimensional,
complete the Vertical Count field.
Vertical count
Enter the number of objects along the vertical Z-axis.
Data Type Short Name Field Title FGDC Field ID
String indspref Indirect spatial
reference
3.1
Menu choice direct Direct spatial ref-
erence method
3.2
Compound ptvctinf Point and vector
object informa-
tion
3.3
Menu choice sdtstype SDTS point and
vector object
type
3.3.1.1
Integer ptvctcnt Point and vector
object count
3.3.1.2
Compound vpfterm VPF terms descrip-
tion
3.3.2
Integer vpflevel VPF topology
level
3.3.2.1
Compound vpfinfo VPF point and
vector object in-
formation
3.3.2.2
Integer vpftype VPF point and
vector object
type
3.3.2.2.1
Spatial Data Organization Information Editor (FGDC Metadata) | 1617
Data Type Short Name Field Title FGDC Field ID
Compound rastinfo Raster object in-
formation
3.4
String rasttype Raster object
type
3.4.1
Integer rowcount Row count 3.4.2
Integer colcount Column count 3.4.3
Integer vrtcount Vertical count 3.4.4
Horizontal Coordinate System Definition Editor (FGDC
Metadata)
NOTE Information about each field is displayed at the bottom of the dialog box
when you click in the field.
The Horizontal Coordinate System Definition section is conditional overall.
The requirements for elements and compound elements on page 1875 within
the definition assume you will include it.
To edit a compound metadata element on page 1366
In the Display Manager, select a layer. Click Tools View Metadata.
Data Type Short Name Field Title FGDC Field ID
Compound horizsys Horizontal co-
ordinate system
4.1
Compound geograph Geographic 4.1.1
Real number latres Latitude resolu-
tion
4.1.1.1
1618 | Chapter 27 Metadata Dialog Boxes
Data Type Short Name Field Title FGDC Field ID
Real number longres Longitude resolu-
tion
4.1.1.2
Menu choice geogunit Geographic co-
ordinate units
4.1.1.3
Compound planar Planar 4.1.2
Menu choice mapprojn Map projection
name
4.1.2.1.1
Real number stdparll Standard parallel 4.1.2.1.23.1
Real number longcm Longitude of
central meridian
4.1.2.1.23.2
Real number latprjo Latitude of projec-
tion origin
4.1.2.1.23.3
Real number feast False easting 4.1.2.1.23.4
Real number fnorth False northing 4.1.2.1.23.5
Real number sfequat Scale factor at
equator
4.1.2.1.23.6
Real number heightpt Height of per-
spective point
above surface
4.1.2.1.23.7
Real number longpc Longitude of pro-
jection center
4.1.2.1.23.8
Real number latprjc Latitude of projec-
tion center
4.1.2.1.23.9
Real number sfctrlin Scale factor at
center line
4.1.2.1.23.10
Compound obqlazim Oblique line azi-
muth
4.1.2.1.23.11
Horizontal Coordinate System Definition Editor (FGDC Metadata) | 1619
Data Type Short Name Field Title FGDC Field ID
Real number azimangl Azimuthal angle 4.1.2.1.23.11.1
Real number azimptl Azimuth measure
point longitude
4.1.2.1.23.11.2
Compound obqlpt Oblique line
point
4.1.2.1.23.12
Real number obqllat Oblique line latit-
ude
4.1.2.1.23.12.1
Real number obqllong Oblique line lon-
gitude
4.1.2.1.23.12.2
Real number svlong Straight vertical
longitude from
pole
4.1.2.1.23.13
Real number sfprjorg Scale factor at
projection origin
4.1.2.1.23.14
Integer landsat Landsat number 4.1.2.1.23.15
Integer pathnum Path number 4.1.2.1.23.16
Real number sfctrmer Scale factor at
central meridian
4.1.2.1.23.17
Compound gridsys Grid coordinate
system
4.1.2.2
Menu choice gridsysn Grid coordinate
system name
4.1.2.2.1
Compound utm Universal trans-
verse mercator
(UTM)
4.1.2.2.2
Integer utmzone UTM zone num-
ber
4.1.2.2.2.1
1620 | Chapter 27 Metadata Dialog Boxes
Data Type Short Name Field Title FGDC Field ID
Compound ups Universal polar
stereographic
(UPS)
4.1.2.2.2.3
Menu choice upszone UPS zone identifi-
er
4.1.2.2.2.3.1
Compound spcs State plane co-
ordinate system
(SPCS)
4.1.2.2.4
String spcszone SPCS zone identi-
fier
4.1.2.2.4.1
Compound arcsys ARC coordinate
system
4.1.2.2.5
Integer arczone ARC system zone
identifier
4.1.2.2.5.1
String othergrd Other grid sys-
tems definition
4.1.2.2.6
Compound localp Local planar 4.1.2.3
String localpd Local planar de-
scription
4.1.2.3.1
String localpgi Local planar
georeference in-
formation
4.1.2.3.2
Compound planci Planar coordinate
information
4.1.2.4
Choose one of
three
plance Planar coordinate
encoding meth-
od
4.1.2.4.1
Compound coordrep Coordinate pair 4.1.2.4.2
Horizontal Coordinate System Definition Editor (FGDC Metadata) | 1621
Data Type Short Name Field Title FGDC Field ID
Real number absres Abscissa resolu-
tion
4.1.2.4.2.1
Real number ordres Ordinate resolu-
tion
4.1.2.4.2.2
Real number distbrep Distance and
bearing
4.1.2.4.3
Real number distres Distance resolu-
tion
4.1.2.4.3.1
Real number bearres Bearing resolu-
tion
4.1.2.4.3.2
Menu choice bearunit Bearing units 4.1.2.4.3.3
Menu choice bearrefd Bearing reference
direction
4.1.2.4.3.4
Menu choice bearrefm Bearing reference
meridian
4.1.2.4.3.5
Menu choice plandu Planar distance
units
4.1.2.4.4.
Compound local Local 4.1.3
String localdes Local description 4.1.3.1
String localgeo Local georefer-
ence information
4.1.3.2
Compound geodetic Geodetic model 4.1.4
Menu choice horizdn Horizontal datum
name
4.1.4.1
Menu choice ellips Ellipsoid name 4.1.4.2
Real number semiaxis Semi-major axis 4.1.4.3
1622 | Chapter 27 Metadata Dialog Boxes
Data Type Short Name Field Title FGDC Field ID
Real number denflat Denominator of
flattening ratio
4.1.4.4
Attribute Domain Values Editor (FGDC Metadata)
NOTE Information about each field is displayed at the bottom of the dialog box
when you click in the field.
To edit a compound metadata element on page 1366
In the Display Manager, select a layer. Click Tools View Metadata.
Data Type Short Name Field Title FGDC Field ID
Choose one of
four
attrdomv Attribute domain
values
5.1.2.4
Compound edom Enumerated do-
main
5.1.2.4.1
String edomv Enumerated do-
main value
5.1.2.4.1.1
String edomvd Enumerated do-
main value defini-
tion
5.1.2.4.1.2
String edomvds Enumerated do-
main value defini-
tion source
5.1.2.4.1.3
Compound rdom Range domain 5.1.2.4.2
String rdommin Range domain
minimum
5.1.2.4.2.1
Attribute Domain Values Editor (FGDC Metadata) | 1623
Data Type Short Name Field Title FGDC Field ID
String rdommax Range domain
maximum
5.1.2.4.2.2
String attrunit Attribute units of
measure
5.1.2.4.2.3
Real attrmres Attribute meas-
urement resolu-
tion
5.1.2.4.2.4
Compound codesetd Codeset domain 5.1.2.4.3
String codestn Codeset name 5.1.2.4.3.1
String codesets Codeset resource 5.1.2.4.3.2
String udom Unrepresentable
domain
5.1.2.4.4
Standard Order Process Editor (FGDC Metadata)
NOTE Information about each field is displayed at the bottom of the dialog box
when you click in the field.
To edit a compound metadata element on page 1366
In the Display Manager, select a layer. Click Tools View Metadata.
Data Type Short Name Field Title FGDC Field ID
String fees Fees 6.4.3
String ordering Ordering instruc-
tions
6.4.4
1624 | Chapter 27 Metadata Dialog Boxes
Data Type Short Name Field Title FGDC Field ID
String turnaround Turnaround 6.4.5
Choose one of
two
stdorder Standard order
process
6.4
String nondig Non-digital form
option
6.4.1
Menu choice formname Format name 6.4.2.1.1
String formspec Specification 6.4.2.1.4
String formvern Format version
number
6.4.2.1.2
Date formverd Format version
date
6.4.2.1.3
Real number transize Transfer size 6.4.2.1.7
Compound onlinopt Online option
collection
6.4.2.2.1
Choose one of
two
computer Computer con-
tact information
6.4.2.2.1.1
Compound networka Network address 6.4.2.2.1.1.1
String networkr Network resource
name
6.4.2.2.1.1.1.1
Compound dialinst Dialup instruc-
tions
6.4.2.2.1.2
Integer lowbps Lowest bps 6.4.2.2.1.1.2.1
Integer highbps Highest bps 6.4.2.2.1.1.2.2
Integer numdata Number databits 6.4.2.2.1.2.3
Integer numstop Number stopbits 6.4.2.2.1.1.2.4
Standard Order Process Editor (FGDC Metadata) | 1625
Data Type Short Name Field Title FGDC Field ID
Menu choice parity Parity 6.4.2.2.1.1.2.5
Menu choice compress Compression
support
6.4.2.2.1.1.2.6
String dialtel Dialup telephone 6.4.2.2.1.1.2.7
String dialfile Dialup file name 6.4.2.2.1.1.2.8
String accinstr Access instruc-
tions
6.4.2.2.1.2
String oncomp Online computer
and operating
system
6.4.2.2.1.3
Compound offoptn Offline option
collection
6.4.2.2.2
Menu choice offmedia Offline media 6.4.2.2.2.1
Real number recden Recording dens-
ity
6.4.2.2.2.2.1
String recdenu Recording dens-
ity units
6.4.2.2.2.2.2
String recfmt Recording format 6.4.2.2.2.3
String compat Compatibility in-
formation
6.4.2.2.2.4
Responsible Party Editor (ISO Metadata)
Enter metadata for the Responsible Party compound element.
Related procedures:
To edit a compound metadata element on page 1366
1626 | Chapter 27 Metadata Dialog Boxes
The Citation Editor (ISO Metadata)
Enter metadata for the Citation compound element
To edit a compound metadata element on page 1366
In the Display Manager, select a layer. Click Tools View Metadata.
The Citation Editor (ISO Metadata) | 1627
1628
Object Classification
Dialog Boxes
MAPSELECTCLASSIFIED (Select Classified Objects command)
NOTE This functionality applies only to drawing objects.
Use this command to select all objects that have been classified with specific
object classes.
To select objects in your current map, based on their object class on page 912
Click Create tab Drawing Object panel Select Classified.
Respond to the prompts:
Select objects
Do one of the following:
Press Enter to select all classified objects.
Enter the name of the object class whose objects you want to select. You
can use wildcards to select multiple object classes. For example, enter r*
to specify all object classes whose name begins with "r". For more
information on using wildcards, see Wildcard Characters on page 1396.
Objects classified with the specified object classes are selected.
28
1629
MAPSELECTUNCLASSIFIED (Select Unclassified Objects
command)
NOTE This functionality applies only to drawing objects.
Use this command to select all objects that have not been classified.
To select objects in your current map, based on their object class on page 912
Click Create tab Drawing Object panel Select Unclassified.
Unclassified objects are selected.
MAPSELECTUNDEFINED (Select Undefined Objects command)
NOTE This functionality applies only to drawing objects.
Use this command to select all objects that have been classified, but whose
object class definition is not included in the object class definition file attached
to the drawing.
To select objects in your current map, based on their object class on page 912
Click Create tab Drawing Object panel Select Undefined.
An object can be classified but not included in the object class definition file
attached to the drawing if you classify the objects using one object class
definition file, and then attach a different object class definition file that does
not include a definition for this object class.
Undefined objects are selected.
1630 | Chapter 28 Object Classification Dialog Boxes
Attach Object Class Definition File dialog box
NOTE This functionality applies only to drawing objects.
The object class definition file includes the set of object classes you will use
with this drawing.
NOTE If the FILEDIA variable is set to 0, then this dialog box is not displayed and
you can type the name of the file that you want to insert on the command line.
For more information, see the AutoCAD help.
To attach an object class definition file on page 914
To use object classification on page 901
Click Map Setup tab Object Class panel Attach Definition.
Look In
Select the drive and folder that contains the object class definition file.
File Name
Type or select the name of the object class definition file.
Files Of Type
Leave this set to Object Definition File.
Classified Property List dialog box
NOTE This functionality applies only to drawing objects.
Use this dialog box to review the properties included in this object class
definition and the settings for those properties.
To define an object class on page 116
Click Map Setup tab Object Class panel Define.
Attach Object Class Definition File dialog box | 1631
To change any settings, return to the Define Object Classification dialog box
and select the property you want to edit.
Classify dialog box
NOTE This functionality applies only to drawing objects.
Assign an object class to selected objects.
To assign an object class to an existing object on page 909
To create a classified drawing object on page 908
Click Create tab Drawing Object panel Classify.
Classification Name
Lists the object classes and the object types to which they can be assigned.
Select the object class you want to assign to the objects.
Include Objects...
Classifies objects even if their property values do not meet the classification
rules for this object. Property values that are out of range will be reset to
the default value for the property. If you clear this option, objects with
out-of-range values are not classified.
Exclude Objects...
Does not classify objects that have another object class already assigned. If
you clear this option, the existing object class is removed and the new one
is assigned.
Classify Objects dialog box
NOTE This functionality applies only to drawing objects.
Apply the specified object class to the selected objects.
To assign an object class to an existing object on page 909
To create a classified drawing object on page 908
1632 | Chapter 28 Object Classification Dialog Boxes
In Map Explorer, under Current Drawing, right-click an object class Create
Classified Object.
Include Objects...
Classifies objects even if their property values do not meet the classification
rules for this object class. If you clear this option, objects with out-of-range
values are not classified.
Exclude Objects...
Does not classify objects that have another object class already assigned. If
you clear this option, the existing object class is removed and the new one
is assigned.
Color Range Editor dialog box
NOTE This functionality applies only to drawing objects.
Use this dialog box to specify which colors to allow for this object class.
To specify a default value and a range for a property on page 121
Click Map Setup tab Object Class panel Define.
Click Add below the List Of Colors following your selection. All colors listed
in the List Of Colors are valid colors for this object class.
Color Range
Allow Any Color
Accepts any color as valid for this object class.
Add A Specific Color
Adds a specific color to the List Of Colors.
In the Color list, select the color to include, or choose Select Color to display
the Select Color dialog box, where you can select an index color, a true
color, or a color book color.
Color Range Editor dialog box | 1633
Add A Range Of Colors
Adds a range of colors to the List Of Colors.
In the First Color list, select the color at the beginning of the range. In the
Last Color list, select the color at the end of the range.
All colors whose index color number falls between the two selected colors
are considered valid for this object class.
List Of Colors
Lists the colors currently included in the object class.
To delete a color from the list, select the color and click Remove.
To add a color to the list, choose Add A Specific Color or Add A Range
Of Colors, and select the colors you want to add.
To modify a color in the list, select the color in the list, choose Add A
Specific Color or Add A Range Of Colors, and select the colors you want
to add. Click Update.
Define Object Classification dialog box
NOTE This functionality applies only to drawing objects.
Use this dialog box to create a new object class definition or edit an existing
definition.
To define an object class on page 116
To set up object classification on page ?
To attach an object class definition file on page 914
Click Map Setup tab Object Class panel Define.
The new object class definition is added to the current object class definition
file. Users can use these object class definitions to create objects that
automatically have the properties you define in this dialog box.
Class Name
Specifies the name for the object class. The name can include spaces, and
is not case sensitive.
Description
Specifies the description for the object class.
1634 | Chapter 28 Object Classification Dialog Boxes
Based On
Specifies that this object class will be based on an existing object class
definition. All of the settings for the base object class are automatically
included in this object class definition, and if you modify the base class,
the modifications are included in this object class definition. You can add
additional settings to this object class definition.
To select a base class, the base class must have the same create method as
the class you are defining.
Use As Base Object Classification Only
Specifies that the current class can be used only as a base class. You will not
be able to create an object using this object class.
The dialog box has the following tabs:
Applies To on page 1635
Properties List on page 1635
Class Settings on page 1637
Feature Source Settings on page 1638
Applies To
Object Types
Specifies the object types that may be tagged with this definition. Available
object types are determined by the base class, if there is one, and the selected
example objects.
TIP Select the most specific object type that applies to all objects in this object
class. For example, if all the objects will be circles, select AcDbCircle.
Properties List
Available Properties
Specifies the properties that will apply to all objects created with this object
class. Available properties are based on the objects selected in the drawing,
the base class, if one is selected, and the object types selected on the Applies
To tab.
If no properties appear, select an object type on the Applies To tab.
Select a check box to include the property in the object class. Highlight a
property to view or change its attribute values.
If this object class is based on another object class, you cannot clear a check
box for a property that is assigned in the "based on" class.
Define Object Classification dialog box | 1635
Property Attributes
Specifies the settings for each property.
To change the value for Type, Range, Default, Visible, or Read Only, click on
the value.
Type
For properties that you've created, set the data type. Specify Integer, Real,
Text String, 3D Point, or Yes/No. For other properties, the type is set
automatically and cannot be changed. (For information on creating a new
property, see New Property on page ? below.)
Range
Specify the allowable values for this property. This allowable range is used
in the following situations:
When users classify an existing object with this object class definition.
When users use the Object Class tab of the Properties palette to edit
property values for an object classified with this object class definition.
In each case, the value for the property must fall within this range.
For many properties, such as color, lineweight, line type, plot style, and
layer, you can select from a list of available values. To display the list, click
on the value you want to change. Click [...] to display a dialog where you
can specify the range.
When specifying the range values, keep these points in mind:
To enter a list of values for the range, separate each value with a comma,
for example, 15,25,35, or Paved,Gravel,Dirt. To enter a continuous range,
use square brackets around the first and last value, for example, [2,8].
When specifying integers, you can specify values between -2147483628
and +2147483627 (32-bit signed integer).
To specify a lineweight, enter the decimals as integers. For example, to
specify a lineweight of 0.13, enter 13.
To delete a range, enter two dashes ( "--" ).
Default
The default is used when an object has a value assigned that is out of the
range. This can happen if the value is assigned before the object is classified
or if the object is edited outside the Object Class tab. As soon as the object
is selected when the Object Class tab is active, the value will be reset to the
default.
1636 | Chapter 28 Object Classification Dialog Boxes
When specifying the default for properties such as color, lineweight, line
type, plot style, and layer, you can select from a list of available values. To
display the list, click on the value you want to change. Click the down
arrow to display a list of available value, or click [...] to see additional choices.
Visible
Specify whether the property should appear on the Object Class tab of the
Properties palette. You may want to turn visibility off if you want a property
set to a single value that users can't edit. In this case, set both the range and
the default to the same value.
Read Only
Controls whether the property of a classified object is editable on the Object
Class tab. If this is set to Yes, the value is displayed in gray.
To view attribute settings for all selected properties, click Show List.
New Property
Displays the New Property dialog box on page 1641, where you can add a new
property to the Available Properties list.
The new property appears in the Properties palette and can be edited in the
same way as other properties.
Show List
Displays the Classified Property List dialog box on page 1631, which lists all
the selected properties and their attribute settings. This is a convenient way
to check your properties before you save the definition.
Class Settings
Show Object Class In Map Explorer
Displays the object class name in Map Explorer. When this option is cleared,
this object class name is hidden in Map Explorer.
Class Icon
Selects the bitmap to use for this object class in Map Explorer.
Be sure the location you specify is available to everyone who will use this
object class definition file. If you store the object class definition file on the
network, store the bitmaps in the same location.
Use Standard Icon
Displays the standard icon for the object class in Map Explorer. When this
option is cleared, choose the icon to display.
Define Object Classification dialog box | 1637
Create Method
Specifies the object to create when creating a new object in this object class.
You can select only objects that are appropriate for the object type you
selected on the Applies To tab.
Select None if you do not want to specify a create method for this object
class. This is useful for base classes, where each subclass may specify a
different create method.
In the Geometric Settings table, specify any additional parameters to set
when creating objects in this object class.
Feature Source Settings
Specify how to treat linked data when you add an object to a feature source.
Move my linked data to Feature Source
When you add an object with linked data to a feature source, the data from
the linked data source is copied to the feature source.
Keep my data linked in Feature Source
When you add an object with linked data to a feature source, the link is
copied to the feature source.
Layer Range Editor dialog box
NOTE This functionality applies only to drawing objects.
Use this dialog box to specify which AutoCAD layers to allow for this object
class.
To specify a default value and a range for a property on page 121
Click Map Setup tab Object Class panel Define.
You can choose from a list of all AutoCAD layers in the current drawing.
Layer Range
Allow Any Layer
Accepts any AutoCAD layer as valid for this object class.
1638 | Chapter 28 Object Classification Dialog Boxes
Choose Specific Layers
Accepts only specific AutoCAD layers for this object class. In the Layer list,
select the AutoCAD layers to include.
Linetype Range Editor dialog box
NOTE This functionality applies only to drawing objects.
Use this dialog box to specify which linetypes to allow for this object class.
To specify a default value and a range for a property on page 121
Click Map Setup tab Object Class panel Define.
You can choose from a list of all linetypes in the current drawing.
Linetype Range
Allow Any Linetype
Accepts any linetype as valid for this object class.
Choose Specific Linetypes
Accepts only specific linetypes for this object class. In the Linetype list,
select the linetypes to include.
Lineweight Range Editor dialog box
NOTE This functionality applies only to drawing objects.
Use this dialog box to specify which lineweights to allow for this object class.
To specify a default value and a range for a property on page 121
Click Map Setup tab Object Class panel Define.
Linetype Range Editor dialog box | 1639
Lineweight Range
Allow Any Lineweight
Accepts any lineweight as valid for this object class.
Choose Specific Lineweights
Accepts only specific lineweights for this object class. In the Lineweight
list, select the lineweights to include.
New Object Class Definition File dialog box
NOTE This functionality applies only to drawing objects.
Use this dialog box to create an object definition file.
To create a new object classification file on page 124
To set up object classification on page 114
Click Map Setup tab Object Class panel New Definition.
The object class definition file includes information on how to create each of
the object classes you defined. Only definitions in the object class definition
file attached to a drawing can be assigned to objects in the drawing or used
to create new objects.
NOTE To create a new object class definition file, you must have Alter Object
Class privileges on page 79.
Look In
Select the drive and folder where you want to store the object class definition
file.
File Name
Type a name for the new object class definition file.
Files Of Type
Leave this set to Object Definition File.
1640 | Chapter 28 Object Classification Dialog Boxes
NOTE If the FILEDIA variable is set to 0, then this dialog box is not displayed and
you can type the name of the object class definition file that you want to create
on the command line. For more information, see the AutoCAD help.
New Property dialog box
NOTE This functionality applies only to drawing objects.
Use this dialog box to create a new property for the object class.
To define an object class on page 116
Click Map Setup tab Object Class panel Define.
Property Heading Category
Specify a category for the new property.
Property Name
Specify a name for the new property.
When you close this dialog box, the new property will appear in the Properties
List of the Define Object Classification dialog box. If you add this new property
to the current object class definition file, the property will appear on the
Object Class tab of the Properties palette.
Plotstyle Range Editor dialog box
NOTE This functionality applies only to drawing objects.
Use this dialog box to specify which plotstyles to allow for this object class.
To specify a default value and a range for a property on page 121
New Property dialog box | 1641
Click Map Setup tab Object Class panel Define.
You can choose from a list of all plotstyles in the current drawing.
Plotstyle Range
Allow Any Plotstyle
Specify any plotstyle that is valid for this object class.
Choose Specific Plotstyles
Specify a specific plotstyle for this object class. In the plotstyle list, select
the plotstyles to include.
1642 | Chapter 28 Object Classification Dialog Boxes
Object Data Dialog Boxes
Attach Object Data dialog box
NOTE This functionality applies only to attribute data that you use with drawing
objects. It does not apply to a feature source or to attribute data you use with a
feature source.
Use this dialog box to view the fields in the table and to view or edit the values
for those fields.
To attach data to an object on page 964
Click Create tab Drawing Object panel Attach/Detach Object Data.
The Object Data Field area lists the fields in the table and the values for those
fields. To change any value, highlight it in the Value box, type the new
value, and press Enter. When you finish updating values, click OK.
Attach/Detach Object Data dialog box
NOTE This functionality applies only to attribute data that you use with drawing
objects. It does not apply to a feature source or to attribute data you use with a
feature source.
29
1643
Use this dialog box to add data to an object data table and attach that data to
an object, or to detach existing data from an object.
To attach data to an object on page 964
Click Create tab Drawing Object panel Attach/Detach Object Data.
Table
View all the tables in the current drawing. Select the table containing the
data fields to attach.
Object Data Field
View all the data fields in the selected table and the current value for each
field.
If two attached drawings have a table with the same name, AutoCAD Map
3D recognizes only the fields defined in the first drawing you activate.
To change the value to attach, highlight the field and type a new value in
the Value box.
Value
View the default value for the selected field.
To specify a different value, type a new one.
Attach to Objects <
Return to your map, where you can select the objects to attach the data to.
Detach from Objects
Return to your map, where you can select the objects to detach.
All data from the selected table is removed from the objects.
Overwrite
Overwrite any existing values for this table with the new values.
If the box is not selected, the object will have two values assigned for the
data fields in the table.
Select the box when you want only one set of values attached to the object,
as when specifying a pipe diameter or a desk height. Clear the box when
the object can have multiple sets of values assigned to it, as when specifying
software installed on a computer or types of plants in a landscape section.
1644 | Chapter 29 Object Data Dialog Boxes
Define
Display the Define Object Data dialog box, where you can create new tables
or modify existing tables.
To attach data to an object, select a table and review or change the default
values. Click Attach To Objects. When you finish selecting objects in your
drawing, AutoCAD Map 3D creates a record for each object and attaches the
records to the objects.
If you selected Overwrite, the new record replaces any existing record from
this table. If you don't select Overwrite, the object can have more than one
record from the table.
To detach data, select a table. Click Detach From Objects. When you return
to your map, select all the objects you want to detach the data from.
Edit Object Data dialog box
NOTE This functionality applies only to attribute data that you use with drawing
objects. It does not apply to a feature source or to attribute data you use with a
feature source.
Use this dialog box to view and edit object data.
To modify an object data table on page 187
Click Map Setup tab Attribute Data panel Define Object Data.
To view data from a different table, select the table from the list.
To view data for a different object, click Select Object.
To change a value, enter a new value in the box and press Enter. You must
have Edit Drawing privileges to edit object data. See User Administration
dialog box on page 1774
Table
View all tables with data attached to the selected object.
Select a table to view or edit.
Edit Object Data dialog box | 1645
Object Data Field/Value
View the field values for the selected object.
If the object has more than one record from the selected table, use Next,
Prior, First, and Last to view the other records.
Nested Data
Determine whether the values displayed are for the nested object, or only
for its parent object.
If the box is selected, the Object Data Field/Value list shows information
for just the selected object.
If the box is not selected, the Object Data Field/Value list shows
information for the parent object. If the object has more than one parent
object, select one from the list.
Value
View the current value for the selected field.
To change the value, enter a new value in the box and press Enter.
Select Object
To view and edit data for another object, click Select Object and select a
new object.
Insert Record
Attach a new record from this table to the object. The record contains the
current values for each field.
Delete Record
Remove the record from the object.
Rename Table dialog box
NOTE This functionality applies only to attribute data that you use with drawing
objects. It does not apply to a feature source or to attribute data you use with a
feature source.
Use this dialog box to rename the selected table.
To modify an object data table on page 187
1646 | Chapter 29 Object Data Dialog Boxes
Click Map Setup tab Attribute Data panel Define Object Data.
The table name cannot include spaces.
Before you rename a table:
All source drawings that use the table should be attached and active.
If a drawing is not attached and active, the table will not be renamed for
that drawing.
Do not perform a Draw mode query.
If you have already performed a Draw mode query since you opened the
current drawing, you must save the objects back to their source drawings
or close the current drawing and reopen it.
If you change a table name, be sure to update any queries that reference the
table.
Select Link Template Key dialog box
NOTE This functionality applies only to attribute data that you use with drawing
objects. It does not apply to a feature source or to attribute data you use with a
feature source.
Use this dialog box to select the fields from the current object data table to
use as key fields in the database table.
To open a linked database table on page 486
At the Command prompt, enter mapviewlink.
Method area
Select the method for setting key fields.
Reference Existing Fields
Use existing fields as key fields.
If you select this option, select the fields to use in the Existing Fields area.
Select Link Template Key dialog box | 1647
Generate Key Field
Create a new field to use as the key field.
If you select this option, specify a name for the field in the Generate Key
area. When the database table is created, this field will contain a unique
number for each record.
Existing Fields area
If you select Reference Existing Fields, select the fields to use as key fields.
To specify a key field, select the field and click On.
To deselect a key field, select the field and click Off.
To change the name of a field, select the field, type a new name in the
Rename box. Click Rename.
Generate Key area
If you select Generate Key Field, specify a name for the new field. The name
must be different from other fields in the table.
1648 | Chapter 29 Object Data Dialog Boxes
Other Dialog Boxes
ADETEXTLOC (Map Labelpoint Location command)
Use this command to specify a new label point for an object.
An object's label point is used as the reference point when you add text to an
object during property alteration. By default, the label point is the centroid of
the object. Use this command to specify a different label point.
Respond to the prompts:
Select object:
Use any object selection method.
Pick new text location <X,Y>:
Enter new X and Y coordinates, separated by a comma.
To use this label point when inserting text during a property alteration, choose
LABELPT from the Insert Point list in the Define Text dialog box.
AutoCAD Map Messages dialog box
Use this dialog box to view information and error messages. To view additional
information about a message, select the message and click Show Log File.
The dialog box has the following windows:
Messages
View brief explanations of the error.
Message details
View additional details about the error, and the code associated with it.
30
1649
Browse/Search dialog box
Use this dialog box to display preview images of drawings, open drawings,
and search for files. Use the browser to search for files across multiple
directories on a single drive or on multiple drives.
The Browse tab displays small bitmap images of drawings in the specified
directory. You can sort the preview images by file type.
Browse tab
File Name
The name of the currently selected drawing.
Directories
The names of the directories on the current drive.
Drives
The names of the available drives.
List Files of Type
Select file types to browse for, including drawing files (DWG), drawing
interchange format files (DXF), and drawing template files (DWT).
Size
Change the size of the preview images. The options are Small, Medium,
and Large.
Network
Use the Map Network Drive dialog box (a Windows system window) to
connect to networked drives.
Search tab
Files
View a list of files that meet the search criteria.
Search Pattern
Enter a pattern to search for in file name, based on file type. For example,
enter floor* to search for all files that begin with "floor" and are of the file
type specified.
If you use wild-card characters, and if the search string does not contain
path separators, the search attempts to match either the full path or just
the file name portion of the path.
1650 | Chapter 30 Other Dialog Boxes
File Types
Select the types of files to search for.
Date Filter
Search forward or backward from the specified time or date.
Time
Enter the time from which the system searches forward or backward.
Date
Enter the date from which the system searches. The specified date must be
1/1/80 or later.
Search Location
Specify which drives and paths the system searches.
Drive
View all currently attached drives.
All Drives
View all local hard drives, including removable and network drives.
Path
View directories.
Open
Open the selected file.
Search
Begin searching for the named file according to the search location
information. This option changes to Stop Search once the search begins.
Create Centroids dialog box
Use the Create Centroids dialog box to create centroids in the middle of
selected closed polylines or polygons, and move any object data or SQL link
data from the closed object to the centroid.
When you use this feature, AutoCAD Map 3D checks that the selected polygons
and closed polylines are clean; that is, that the lines do not intersect each
other, and that the closed object has an area greater than 0. Centroids are
created with a Z value of 0.
Create Centroids dialog box | 1651
If the closed object has holes, the centroid will be placed in the center of the
enclosed area, regardless of whether it falls within a hole or not. For a 'figure
eight' polygon, AutoCAD Map 3D will create one centroid.
Create Centroids In
Select the polylines or polygons for which you want to create centroids.
All Closed Objects
Create centroids for all polygons and closed polylines.
Selected Only
Create centroids only for selected polygons and polylines. Click Select
Objects or Quick Select to select the polylines and polygons.
Creation Options
Specify where to create the centroids and what point or block to use for
centroids.
Create on Layer
Specify the layer for the new centroids. Click the down arrow to select from
a list of layers in the drawing. If the layer you want is not listed, it may be
frozen or locked. To create the centroids on a new layer, click Create On
Layer.
Create Using
To create centriods as points, select ACAD_POINT. To create centroids using
an existing block, click the down arrow and select the name of the block.
Related procedures:
To create centroids for polygons and closed polylines on page 813
Data Expression dialog box
Select a data location.
Attribute
To use data in an attribute, select Attribute. Select the attribute from the
Attributes list. To view attributes in a different block, select the block from
the Blocks list.
1652 | Chapter 30 Other Dialog Boxes
Object Data
To use data in an object data table, select Object Data. Select the field from
the Object Data Fields list. To view fields in a different table, select the table
from the Tables list.
Database Link
To use data in link data stored on an object, select Database Link. Select the
column from the Key Columns list. To view columns in a different link
template, select the link template from the list.
Define New Object Data Table dialog box
Use this dialog box to create a new object data table or to modify an existing
table.
To add a data field, enter a new Field Name in the Field Definition section.
Enter the information for the new data field. When you finish, click Add.
To edit an existing field, select it from the Object Data Fields list. Edit the
information in the Field Definition section. When you finish, click Update.
Table Name
If you are modifying an existing table, the name of the table appears in the
box.
If you are creating a new table, enter a name for the table. A table name
cannot include spaces. It must start with an alphanumeric character.
NOTE Do not use a table name that is already used in another drawing, unless
this table will have the same field definitions as that table. If two source drawings
have tables with the same name but different definitions, AutoCAD Map 3D
uses the table definition in the first drawing that is activated, and data from the
second table is not available.
Object Data Fields
Select a data field to update or to delete a field.
The Object Data Fields list displays all data fields in the selected table.
If two source drawings have a table with the same name, AutoCAD Map
3D recognizes only the fields defined in the first drawing you activate.
To edit a data field, select its name in the list. Information about the
field appears in the Field Definition section. Change any information.
Click Update.
To delete a field, select its name in the list. Click Delete.
Define New Object Data Table dialog box | 1653
To delete all the fields in the list, click Delete All.
Field Definition
Change information about an existing field or specify information for a new
field.
To change information about an existing field, select its name in the Object
Data Fields list. Information about the field appears in the Field Definition
area. Change any information. Click Update.
To add a new field, enter a new name in the Field Name box. Enter information
about the field. Click Add.
NOTE Before you add a field to an existing object data table, be sure all drawings
that use this table are attached and active. Objects in active drawings are
automatically updated to include the new field and are assigned the default value
for the field. If an object that uses this table is not in an active drawing when the
table is modified, the data attached to the object is not modified.
Field Name
Enter a name for the data field.
The name cannot contain any spaces. It must start with an alphanumeric
character.
Type
Select a data type.
Integer
An integer between -2,147,483,648 and 2,147,483,647
Character
Any characters, up to 132 characters
Point
Three real numbers separated by commas representing the X, Y, and Z values
of a point
Real
A real number between -1.7E308 and 1.7E308
If you select Integer, numbers are rounded to the nearest whole number.
Description
Enter a description for the data field.
This description appears in the Object Data Fields list.
1654 | Chapter 30 Other Dialog Boxes
Default
Specify a default value for the data field.
The value must match the data type you selected above.
Enter the value you will use most often when you assign this data field to
an object.
Before you modify a table
All source drawings that use the table should be attached and active.
If a drawing is not attached and active, the table definition will not be
updated for that drawing. If two source drawings have tables with the
same name but different definitions, this operation affects the table
definition in the first drawing that is activated, and data from the second
table is not available.
Do not perform a Draw mode query.
If you have already performed a Draw mode query since you opened
the current drawing, you must save the objects back to their source
drawings or close the current drawing and reopen it.
You can modify newly defined tables until you perform a save operation
(either saving objects back to source drawings or saving the current drawing).
Once you perform a save operation, the table can be modified only by a
Superuser. Use the User Login dialog box on page 1777 command to log in as a
Superuser, or contact your system administrator.
Related procedures:
To create an object data table on page 186
Define Object Data dialog box
Use this dialog box to create object data tables and data fields. Object data
tables store information about the objects in your drawings.
Create an object data table by entering a name for the table and defining the
fields in the table.
Table list
View all tables in the current drawing.
To view the object data fields in a table, select the table name from the list.
Object Data Fields
View the fields in the selected table.
Define Object Data dialog box | 1655
If two source drawings have a table with the same name, AutoCAD Map
3D recognizes only the fields defined in the first drawing you activate.
To view Field Definition information for a field, select the field.
Field Definition
Displays the values for the selected field.
Field Name
The name of the field.
Data Type
The type of information that can be entered in the field.
Description
The description assigned to the field.
Default
The default value assigned to the field.
To change any values, click Modify.
New Table
Display the Define Object Data Table dialog box, where you can create a
new table and define new object data fields.
Modify
Display the Modify Object Data Table dialog box, where you can modify
the selected table and define or delete object data fields.
You can modify newly defined tables until you perform a save operation
(either saving objects back to source drawings or saving the current drawing).
Once you perform a save operation, the table can be modified only by a
Superuser. Use the MAPLOGIN command to log in as a Superuser, or contact
your system administrator.
Rename
Display the Rename Table dialog box, where you can enter a new name for
the selected table.
NOTE If you rename a table, be sure to update any queries that call that table.
Delete
Delete the selected table.
NOTE If any data from this table is attached to objects, the data is deleted
from those objects when you remove the table.
1656 | Chapter 30 Other Dialog Boxes
Before you delete a table
All source drawings that use the table should be attached and active.
If a drawing is not attached and active, the object data from the table
is not removed from that drawing.
Do not perform a Draw mode query.
If you have already performed a Draw mode query since you opened the
current drawing, you must save the objects back to their source drawings
or close the current drawing and reopen it.
This dialog box displays information about the tables in your drawing.
Some of the tables on this list contain information that AutoCAD Map 3D
needs. If you select one of these needed tables, you cannot change the
information or remove or rename the table. You can view the information.
Related procedures:
To create an object data table on page 186
Expression dialog box
Use this dialog box to add attributes to an expression.
To define an expression on page 1160
Select an item from the list and click OK to add the item to your expression.
For example, expand Object Data Tables to see the list of tables in the current
drawing. Expand again to see the list of fields in the table. For more
information about expressions for drawing objects, see Expression Evaluator
on page 1401.
Generate Data Links dialog box
If you have text in your drawing that matches information in a table, use this
dialog to automatically create links based on the matched information. You
can create links to an external database table or to an object data table stored
with the current drawing.
Expression dialog box | 1657
Select a linkage type. Set options for that type. After you click OK, you are
prompted to select the blocks, text, enclosed blocks, or enclosed text.
NOTE You cannot create links to objects on layers that are locked, frozen, or
turned off.
Block
If you are creating links to blocks or enclosed blocks, select the name of the
block.
Keys and Tags
For each key field in the link template, select a tag from the block attribute.
You can assign a tag to only one key field. (If you are creating links to
enclosed text, skip this step.)
Use Insertion Point as Label Point
Use the insertion point of the text or block as the default label point for
the object.
Table/Link Template
Select the table or the link template for the database table containing the
matching data. The complete record is linked to the object.
If you link data from blocks or enclosed blocks to an object data table,
the attribute data is linked only if attribute tags match field names in
the table.
If you link data from blocks or enclosed blocks to an external table, use
the Data Links area to specify which attribute tags correspond to the
key fields.
If you link data to text or enclosed text, you must select a table with
only one field or a link template with only one key field. The remaining
controls are grouped in the following areas:
Data Links
Specify whether you are linking to object data or an external database.
Create Object Data Records
Create records in an object data table stored with the current drawing. These
new records are attached to the objects.
1658 | Chapter 30 Other Dialog Boxes
Create Database Links
Create links to an external database table. Select a Database Validation
option to specify whether to link only to existing records or to create new
records.
Linkage Type
Select a linkage type.
After you click OK, you are prompted to select the blocks, text, enclosed blocks,
or enclosed text.
Blocks
Create links from block attribute data. The links are created on the blocks
themselves.
Text
Create links from text. The link data is stored on the text object.
Enclosed Blocks
Create links from block attribute data. The links are created on the polyline
that encloses the block. Blocks that are not enclosed by a polyline are not
linked.
Enclosed Text
Create links from text that lies within a closed polyline. The links are created
on the closed polyline that encloses the text. Text that is not enclosed by
a polyline is not linked.
Database Validation
If you are creating links to an external table, select a validation option.
None
Create links without checking the database.
Link Must Exist
Create a link only where the text or attribute tag value matches an existing
record's key field value. If you are creating links to an Excel spreadsheet,
the selected link template must point to a named range and not to a
worksheet.
Create If New
Create a new record in the table if no existing record matches. The new
record will have the key field values filled in, but other fields will be blank.
Generate Data Links dialog box | 1659
Related procedures:
To attach data to objects automatically on page 966
To link records to objects using text or block attribute data automatically
on page 490
New Layer dialog box
The new layer name may not contain any of the following characters.
< > / \ : ? * | , = " ` "
Related procedures:
To import SDF 2 files on page 354
To create centroids for polygons and closed polylines on page 813
Select dialog box
To select an item, click the item.
To select a group of items, click the first one. Hold down the Shift key
while you click the last one.
To select additional items, hold down the Ctrl key while you click each
item.
When you finish selecting items, click OK.
Select Block dialog box
Click the block to select it.
Click OK.
Select Blocks dialog box
Select the blocks you want by clicking them.
When you finish selecting blocks, click OK.
1660 | Chapter 30 Other Dialog Boxes
Select Data dialog box - Query
This dialog box lists data in the current drawing. Select the type of data to
include:
Attribute
The Attribute Tags list displays the attributes for the current block. To see
the attribute tags for a different block, select the block from the Block list.
Object Data
The Object Data Fields list displays the data fields for the current table. To
see the fields for a different table, select the table from the Table list.
If two source drawings have a table with the same name, AutoCAD Map
3D uses only the fields defined in the first drawing you activate.
Database Link
The Key Columns list displays the key columns for the current link template.
To see the key columns for a different link template, select the link template
from the link template list.
Select the data value and click OK.
Related procedures:
To find sliver polygons when overlaying two topologies on page 772
Select dialog box
Select from the list of available values.
Some types of values are available only if they are in an active drawing.
Related procedures:
To retrieve drawing objects based on their properties on page 1130
To select an image by pressing Shift + left-click on page 453
To find sliver polygons when overlaying two topologies on page 772
Select Drawings to Attach dialog box
Use this dialog box to add source drawings to your current drawing set.
Select Data dialog box - Query | 1661
Select the file names of drawings to attach. Click Add. You can change the
drive or folder and continue to add files to the Selected Drawings list. When
you finish, click OK.
Look In
Select a drive alias from the list. AutoCAD Map 3D creates a drive alias for
drive C. You must create drive aliases for all other drives that you use.
If the drive or folder you want is not listed, click Create/Edit Aliases
to display the Drive Alias Administration dialog box where you define a
new drive alias.
To open a preview window that displays a preview of the selected
drawing, click Preview. In some instances, such as if a drawing is locked,
the Preview window is blank.
File List
View all drawings in the current directory.
Filter
Use wild-card characters to filter the display of file names. For example,
enter t* to view only file names starting with the letter t.
Add
Add the selected drawing names to the Selected Drawings list.
Remove
Remove the selected drawing names from the Selected Drawings list.
Selected Drawings
To use these drawings, click OK.
You must have Alter Drawing Set privileges to attach and detach drawings.
Change privileges using the User Administration dialog box on page 1774.
Related procedures:
Attaching Drawings on page 148
Select Object Classes dialog box
Select the classes you want by clicking them.
1662 | Chapter 30 Other Dialog Boxes
When you finish selecting classes, click OK.
Select Classified Objects dialog box
Select the objects you want by clicking them.
When you finish selecting, click OK.
Select Layer dialog box
Select the layer you want by clicking it
Click OK.
Select Layers dialog box
Select the layers you want by clicking them.
Select Property dialog box
Select the property and click OK.
Related procedures:
To alter retrieved objects based on their properties on page 1150
Select SQL Column dialog box
To see the columns for a different link template, select the link template from
the list.
Select the column you want and click OK.
Select Classified Objects dialog box | 1663
Select Table Dialog Box (MAPIMPORT: Object Data)
This dialog box was used to select an object data table from the list of all object
data tables in the current drawing during an import procedure. It has been
discontinued. Instead, use one of the following procedures or commands.
Related procedure:
To import data from other formats on page 346
To import from Arc/INFO on page 361
To import from MapInfo MIF/MID on page 365
To import SHP data on page 363
Related command:
Click Home tab Data panel Import From Files.
Select Table Dialog Box (MAPIMPORT: Database Table)
This dialog box was used to select a database table from the list of all tables
in the current drawing during an import procedure. It has been discontinued.
Instead, use one of the following procedures or commands.
Related procedure:
To import data from other formats on page 346
To import from Arc/INFO on page 361
To import from MapInfo MIF/MID on page 365
To import SHP data on page 363
Related command:
Click Home tab Data panel Import From Files.
SQL Expression dialog box
Select a column in an external database.
To see columns from a different database table, select the link template for
the table from the Link Templates list.
1664 | Chapter 30 Other Dialog Boxes
In most cases, the Link Templates list includes only link templates for active
source drawings. If the link template you want is not listed, be sure it is defined
in the source drawing, and the appropriate data source is attached and
connected.
If you are using a command that involves topology, the Link Templates list
includes only link templates for the drawing where the topology is loaded. If
you loaded the topology from source drawings, the list displays link templates
defined in the source drawing; if you loaded the topology from the current
drawing, the list displays link templates in the current drawing.
SQL Expression dialog box | 1665
1666
Polygon Object Dialog
Boxes
MAPPOLYLINETOPOLYGON (Convert Polylines to Polygons
command)
Use this command to convert an existing closed polyline to a polygon.
To convert polylines to polygons on page 892
Respond to the prompts:
Select objects:
Select the polylines to convert. Press Enter.
Each closed polyline in the selection set is converted into a polygon. If the
polyline belongs to a group, only the first (outermost) polyline in the group is
converted. Other polylines in the group are copied into the polygon as additional
boundaries. The polygon is automatically rebalanced.
When objects are converted to polygons, they use the default color or hatch
set by the To change the default setting for importing polygons on page 898.
31
1667
MAPUSEMPOLYGON
Use this command to change the default setting for how polygon are imported.
To change the default setting for importing polygons on page 898
Respond to the prompts:
Enter new value for MAPUSEMPOLYGON:
Do one of the following:
Enter ON to turn on the use of mpolygons. Polygons imported into
AutoCAD Map 3D are created using the polygon object.
Enter OFF to turn off the use of mpolygons. Polygons imported into
AutoCAD Map 3D are creating using the polyline object.
MAPMPEDIT (Edit Polygon command)
Use this command to modify a polygon object.
To add boundaries on page 884
To edit nodes on a boundary on page 885
To edit the fill property for the polygon object on page 886
To edit nodes on a boundary on page 885
At the Command prompt, enter mapmpedit.
You can add, delete, and move polygon boundaries, edit nodes, convert a
boundary to an object, change a boundary type, change the fill color or pattern,
and rebalance the polygon.
Respond to the prompts:
Select polygon:
Use any object selection method.
Enter an option [Add/Delete/Move/Edit/disConnect/Boundary
type/Fill/Rebalance/eXit]:
Enter the letter of the option you want.
1668 | Chapter 31 Polygon Object Dialog Boxes
Add
Enter a to add a boundary to the polygon. Respond to the prompt:
Select new boundary:
Select the object to use as the new boundary. The object can be a polygon,
rectangle, circle, or another mpolygon.
The new boundary is added to the polygon.
Delete
Enter d to delete a boundary from the polygon. Respond to the prompt:
Select boundary:
Select the boundary to delete from the current polygon. If it is a complex
polygon, you can select additional boundaries. When you finish, press
Enter.
The selected boundaries are deleted from the polygon. Enter r to rebalance
the polygon.
Move
Enter m to move a boundary. Respond to the prompts:
Select boundary:
Select the boundary to move. If it is a complex polygon, you can select
additional boundaries. When you finish selecting boundaries, press Enter.
Select Basepoint or displacement:
Select the starting point for the move.
Specify second point of displacement or <use first point as displacement>:
Select the ending point for the move.
The selected boundaries are moved according to the distance and direction
between the basepoint and the second point of displacement.
Edit
Enter e to edit a boundary. Respond to the prompts:
Select boundary:
Select the boundary to edit.
Enter a node editing option [Next/Previous/Remove/Insert/Move/eXit]:
Enter the letter of the option you want.
Enter n to move to the next node.
Enter p to move to the previous node.
MAPMPEDIT (Edit Polygon command) | 1669
Enter r to remove the current node. You cannot remove a node if the
resulting new line would cross another boundary in the current polygon.
Enter i to insert a node before the current node. Note that you cannot
insert a node if the resulting new line would cross another boundary in
the current polygon.
Enter m to move the current node. You cannot move a node so that the
current boundary crosses another boundary in the current polygon.
Enter x to exit node-editing mode.
disConnect
Enter c to disconnect a boundary from the polygon, but preserve the boundary
object. Respond to the prompt:
Select boundary:
Select the boundary to disconnect.
The boundary is deleted from the polygon, but remains in the drawing as
a polyline or circle object.
If you disconnect a boundary that has nested boundaries, all the nested
boundaries are also disconnected.
Boundary type
Enter b to change the boundary type for a boundary. Respond to the prompts:
Select boundary:
Select the boundary whose type you want to change.
Enter boundary type [Outer/Inner/Annotation] <Outer>:
Enter o to make the selected boundary an outer boundary, enter i to the
make it an inner boundary, or enter a to make it an annotation boundary.
Annotation boundaries behave the same as inner boundaries, but have no
effect on area calculations.
Fill
Enter f to change the fill for the polygon. This displays the Polygon Fill
Properties dialog box on page 1673, where you can select a hatch pattern or
a gradient fill.
Rebalance
Enter r to rebalance the polygon. The polygon is rebalanced so the nesting
order follows an alternating outer/inner/outer order.
1670 | Chapter 31 Polygon Object Dialog Boxes
Undo
Enter u to undo the last action.
eXit
Enter x to exit the mapmpedit command.
MPSPLIT (Split Polygon command)
Use this command to split an existing polygon object into two new polygon
objects. The original polygon object is deleted.
To split a polygon object on page 889
You can draw a new line to split the polygon, or you can selecting an existing
line.
The existing polygon is split into two new polygons.
If the polygon has internal boundaries, your split line must not cross one of
the internal boundaries, nor can it touch one of the vertices of an internal
boundary.
MPSPLIT (Split Polygon command) | 1671
This split is not allowed because
it touches one of the vertices of
the internal boundary.
This split is not allowed because it
crosses an internal boundary.
This split is allowed.
You can choose to copy data from the original mpolygon to the two new
mpolygons, or you can delete the data.
Respond to the prompts:
Select the mpolygon to split:
Use any object selection method.
Would you like to Draw or Select the line for split? [Draw/Select]:
Enter the letter of the option you want.
Draw
Enter d to draw the line. Respond to the prompts:
Specify start point or [eXit] <eXit>:
Select the starting point for the divider line.
Specify next point or [Arc/Undo]:
Do one of the following:
Select the next point for the divider line.
Enter a to draw an arc. For more information on drawing arcs, see the
AutoCAD help.
Enter u to undo the last action.
When you finish drawing the line, press Enter.
Select
Enter s to select an existing polyline to use as the dividing line. Respond to
the prompts:
Select objects:
Select the polyline you want. When you finish selecting polylines, press
Enter.
Would you like to copy data from the original mpolygon to the split mpolygons?
[Yes/No]:
Do one of the following:
Enter y to copy object data or external database links from the original
mpolygon to both of the new mpolygons.
1672 | Chapter 31 Polygon Object Dialog Boxes
Enter n to delete the data.
Create Polygons From Topology dialog box
Use this dialog box to create polygons directly from a polygon topology.
To convert a polygon topology to polygons on page 894
At the Command prompt, enter maptopologytopolygons.
Name
Select the topology to convert. Click Load Topology to select and load the
topology if you need to.
Layer
Select the layer on which you want to place the converted polygon(s). Click
Layer Settings to create a new layer and set its properties.
Group Complex Polygons
Create a single polygon from nested polygons in the topology.
Copy Object Data From Centroid
Copy object data from the topology polygons to the new polygon objects.
Copy Database Links From Centroid
Copy database links from the polygons to the new mpolygon objects.
Polygon Fill Properties dialog box
Use this dialog box to specify the fill color and pattern to use for polygon
objects. You can choose from a variety of colors including true colors and
colors from imported color books. You can also define the pattern type, pattern
properties, and attributes for hatch, solid, and gradient fill.
To edit the fill property for the polygon object on page 886
Create Polygons From Topology dialog box | 1673
At the Command prompt, enter mapmpedit.
The dialog box has the following tabs:
The Hatch tab defines the appearance of the hatch pattern (or solid color) to
be used to fill polygons.
The Gradient tab defines the appearance of the gradient fill to be used to fill
polygons.
Hatch tab
Pattern Type
Select a pattern type from the following:
Predefined Specifies a predefined pattern.
User Defined Creates a pattern of lines based on the current linetype
in your drawing.
Custom Specifies a pattern that is defined in any custom PAT file that
you have added to the search path.
Pattern Name
Select from the available predefined patterns. AutoCAD Map 3D stores the
selected pattern in the HPNAME system variable. The Pattern Name option
is available only if you set Pattern Type to Predefined. Click to display
preview images for all predefined patterns at once.
Angle
Specify an angle for the hatch pattern relative to the X axis of the current
UCS.
Scale
Expand or contract a predefined or custom pattern.
Relative To Paper Space
Scale the hatch pattern relative to paper space units to display hatch patterns
at an appropriate scale for your layout. This option is available only from
a layout.
1674 | Chapter 31 Polygon Object Dialog Boxes
Fill Color
Click the down arrow to select from a list of colors. To choose from a greater
variety of colors, including true colors and colors from imported color books,
click Select Color.
Gradient tab
One Color
Specify a fill that uses a smooth transition between darker shades and lighter
tints of one color.
Two Color
Specify a fill that uses a smooth transition between two colors.
Color Swatch
Specify the color for the gradient fill. Click to display the Select Color
dialog box, where you can select an AutoCAD Index color, true color, or
color book color.
Shade and Tint Slider
Specify the tint (the selected color mixed with white) or shade (the selected
color mixed with black) of a color to be used for a gradient fill of one color.
Centered
Specify a gradient configuration that is symmetrical. If this option is not
selected, the gradient fill is shifted up and to the left, creating the illusion
of a light source to the left of the object.
Angle
Specify the angle of the gradient fill. The specified angle is relative to the
current UCS.
Gradient Patterns
Select one of the nine fixed patterns for gradient fills.
For more information on setting hatch options, see the AutoCAD help.
Polygon Fill Properties dialog box | 1675
1676
Printing and Publishing
Dialog Boxes
Create Map Book/Edit Map Book dialog box
Use this dialog box to specify the data to use to create or edit a map book.
To create a map book on page 1267
To edit map book settings on page 1273
On the Map Book tab of the Task Pane, click New Map Book.
Expand a node in the left pane of the dialog box to specify the necessary
information on the right
Source node
Create a map book from a display or model space. If your map contains
drawing objects, select Model Space to include all the objects, or Map Display
to include only objects you added in Display Manager.
If you select Map Display, enter a name for the map book, select the display
map to use, and select a defined scale.
If you select Model Space, enter a name for the map book.
Sheet Template node
Click Settings to select a template file and layout to use. Indicate whether to
include a title block and adjacent sheet links. (You can include these only if
32
1677
you defined placeholders for them.) By default, the scale factor is 1, meaning
a scale ratio of 1:1.
If you include a title block, specify its name. If it isnt in the list, click
to find it. If you include adjacent sheet links, specify the name of the file
that represents the adjacent sheet.
Tiling Scheme node
Select how to specify the area to publish.
Click By Area to calculate the number of tiles based on the map scale
and the size of the main viewport in the layout template. Select a layer
for the grid that forms the tile in your map book. If you defined a grid
layer, choose it in the list. Otherwise, enter a name for a new layer to
contain the grid. Click Select Area To Tile and draw a rectangle for the
area to include in the map book. Enter the percentage to overlap between
tiles, and specify whether to skip tiles with no contents.
Click By Number to calculate the number of tiles based on the map scale,
the size of the main viewport in the layout template, and the specified
number of rows and columns. Specify the upper left corner and how
many columns and rows to create. Enter the percentage to overlap
between tiles, and specify whether to skip tiles with no contents. Preview
the map book to see how much of the map is included when you use
this tiling scheme.
Click Custom to generate the tiles from the closed polylines you select.
Click Select Tiles and define the tiles. If you have already defined the
tiles in a separate layer, you can use the layer manager to turn off other
layers and window-select the tiles on your grid layer. Enter the percentage
to overlap between tiles, and specify whether to skip tiles with no
contents.
Naming Scheme node
Select how to name the tiles.
Click Columns And Rows to name each tile with a column indicator
and a row indicator, for example, A1.
Click Grid Sequential to number the first tile with a digit and augment
each subsequent tile number by the increment you enter. Specify the
order to go in and the increment between tile numbers.
1678 | Chapter 32 Printing and Publishing Dialog Boxes
Click Sequential for custom tiling schemes. This option numbers only
the tiles you specified in your custom tiling scheme. Specify the order
to go in and the increment between tile numbers.
Click Data Driven to choose an expression for your naming scheme
based on data in the map.
Key node
If you defined a keyview viewport, optionally specify what to display in it.
If you select Linked Drawing or External Reference, specify the drawing or
file to display in this viewport. If you select Layers, specify which layers will
appear in the keyview thumbnail. To use a new grid layer you created under
Tiling Scheme, click the layer icon at the top of the dialog box and type
that name in the list.
If you specify Layers, choose a small subset of layers that help the viewer
identify a specific area of the map. Too many layers will result in a crowded
and hard-to-read thumbnail.
Legend node
Optionally specify the source for a legend. If you created a display legend
in Display Manager, select Map Display. To use an area of your map as a
legend, select User Defined and click Select Modelspace Bounds to select
that area.
Sheet Set node
Create a new sheet set for this map book or make it a subset of an existing
sheet set.
Map book sheet sets are based on AutoCAD sheet sets. For more information
about AutoCAD sheet sets, type create and manage a sheet set on the
Search tab of the help.
Identify Map Book Template Placeholders dialog box
Use this dialog box to specify the viewport and element placeholders in the
sheet template layout.
To identify layout placeholders on page 1265
On the Map Book tab of the Task Pane, click Tools Identify Template
Placeholders.
Identify Map Book Template Placeholders dialog box | 1679
Layout Placeholders
Select the viewport or element to identify.
Select Placeholders
In your layout, select the viewport or element that corresponds to the item
you selected in the Layout Placeholders list.
Map Book Properties dialog box
Use this dialog box to view basic properties of a map book.
To view map book or tile properties on page 1276
On the Map Book tab of the Task Pane, right-click the map book name. Click
Properties.
NOTE Except for the name, these properties are strings used as field values in
sheets. They do not change the actual properties of the map book. For example,
if you change a property in this dialog box, the corresponding map book property
does not change. However, if your layout template contains a text element with
a field that references the property you changed, that text element will change.
Name
Enter a map book name.
Scale
Enter the scale used for the selected map book.
Orientation
Enter the rotation orientation of the selected map book.
Coordinate System
Enter the coordinate system, if one was specified.
Tile Count
The number of tiles in the selected map book.
1680 | Chapter 32 Printing and Publishing Dialog Boxes
Tile Properties dialog box
Use this dialog box to view basic properties of a map book tile.
To view map book or tile properties on page 1276
On the Map Book tab of the Task Pane, right-click a tile name. Click Properties.
NOTE These properties are strings used as field values in sheets. They do not
change the actual properties of the tile. For example, if you change a property in
this dialog box, the corresponding tile property does not change. However, if your
layout template contains a text element with a field that references the property
you changed, that text element will change.
Name
Enter the tile name.
Adjacent Tiles
All tiles that are immediately adjacent to the selected tile.
Select Plot Set to Convert dialog box
Use this dialog box to select a plot map set to convert to a map book.
To import a plot map set on page 1268
On the Map Book tab of the Task Pane, click New Map Book From Plot Set.
Tile Properties dialog box | 1681
Map Information dialog box
Use this dialog box to specify the types of information to include when
publishing to DWF
.
To publish attribute data to DWF on page 1244
In the Tool-based Ribbon Workspace, click Output tab Export To DWF/PDF
panel DWF/PDF Options (MAPDWFOPTIONS).
Publish Map Information
Select this option to include checked items in the list in the publish
operation. If you clear the Publish Map Information box, the options remain
checked, but they are not included in the publish operation.Check Publish
Map Information again to include them.
Properties tree
Select items to include in the publish operation. Expand a category to see
its layers, and expand a layer to see its objects. If you select an item with
sub-items, all the sub-items are automatically checked. Categories listed
here vary, depending on the contents of your map.
File icon
Specify the file for the properties.
Folder icon
Find a saved properties file to load.
NOTE If you assigned a coordinate system to your map, it is always included for
each sheet in your published DWF file, unless you clear the Export Map Properties
check box.
1682 | Chapter 32 Printing and Publishing Dialog Boxes
Plot Map Set dialog boxes
The Plot Map Set functionality has been replaced with the Map Books feature.
While you can continue to use your existing map plot sets, we recommend
that you import your plot sets into map books.
To import a plot map set on page 1268
On the Map Book tab of the Task Pane, click New Map Book From Plot Set.
Plot Map Set dialog boxes | 1683
1684
Query Dialog Boxes
NOTE Query functionality applies only to drawing objects.
Alternate Font dialog box
Use this dialog box to specify a different font for the queried drawing object.
Use these procedures to bring drawing objects into your map on page 325
Click Home tab Data panel Define Query.
The font specified for a queried drawing object cannot be found. Select an
alternate font to use.
Change Category dialog box
Use this dialog box to assign queries to categories.
To add a category to the query library on page 173
Click Create tab Object Query panel Library.
33
1685
Current Category displays the name of the category the query is currently
assigned to. (If you are changing the category for multiple queries, this area
may be blank.) Select a category from the New Category list, and click OK.
The query is reassigned to the new category.
You can assign a query to only one category.
Data Condition dialog box
NOTE This functionality applies only to drawing objects.
Use this dialog box to create or modify a data condition in a query.
To retrieve drawing objects based on their object data on page 1134
Click Home tab Data panel Define Query.
A data condition searches data that you have attached to drawing objects.
Object Class / Object Properties / Database Link / Object Data / Attribute options
Select the data to query.
To search data associated with a object class, select Object Class. Select
an object class from the Class list. Select the property.
To search all subclasses of the selected object class, select Include
Subclasses. If this option is not selected, only data in objects tagged with
the selected object class is searched.
To search data stored in custom objects, select Object Properties. When
selected, you can choose from a list of all object types and properties
defined either in all source drawings or in the current drawing,
depending on whether the source or current drawing is queried.
To search all subclasses of the selected object type and/or property, select
Include Subclasses. If this checkbox is cleared, the query will be limited.
Select Include Subclasses when running an Object Properties query.
To search data in link data stored on an object, select Database Link.
Select the link template from the Link Templates list. Select the key
column. This option searches only the link data stored on objects. To
search the database table, use a SQL condition.
1686 | Chapter 33 Query Dialog Boxes
To search data in an object data table, select Object Data. Select a table
from the Tables list. Select the object data field.
If two source drawings have a table with the same name, AutoCAD Map
3D recognizes only the fields defined in the first drawing you activate.
To search data in a block attribute, select Attribute. Select a block from
the Blocks list. Select the attribute tag.
NOTE The lists you select from (for example the Link Templates list and the
Object Data list) display only the information available in the sources you are
querying. For example, if you are querying database links in your source
(attached) drawings, the Link Templates list displays only the link templates in
your source drawings.
Operator list
Select an operator from the list.
Description Operator
The value of the selected property or data is equal to the
value you enter the Value box.
=
The value of the selected property or data is greater than
the value you enter the Value box.
>
The value of the selected property or data is greater than
or equal to the value you enter the Value box.
>=
The value of the selected property or data is less than the
value you enter the Value box.
<
The value of the selected property or data is less than or
equal to the value you enter the Value box.
<=
The value of the selected property or data is not equal to
the value you enter the Value box.
<>
NOTE If you are querying database link data, only the = (equals) operator is
available.
Value box
Specify the value to search for. You can use Wildcard Characters on page
1396.
Data Condition dialog box | 1687
To enter a value that includes a comma, such as an RGB color or a Colorbook
color, enclose the value in double quotes, for example, "255,255,255" or
"PANTONE(R) process coated,PANTONE Process Cyan C".
Define New Category dialog box
Use this dialog box to create a new category in the Query Library.
To add a category to the query library on page 173
Click Create tab Object Query panel Library.
Enter a new name in the New Category Name box. Click OK. Category names
cannot contain any spaces.
Define Query dialog box
NOTE This functionality applies only to drawing objects.
Use this dialog box to define, modify, save, load, or execute queries.
Defining Queries on page 1106
Querying Topologies on page 1232
Click Home tab Data panel Define Query.
The dialog box settings reflect the properties of the current query. If you
change a setting, you modify the current query. If you load a query from the
query library or from a file, you replace the current query.
Press either Execute Query or OK:
Execute Query
Save dialog box settings and execute the current query.
1688 | Chapter 33 Query Dialog Boxes
OK
Save dialog box settings without executing. Click OK to create an element
for the Display Manager.
NOTE You can set several query options. See the Query tab of the AutoCAD
Map Options dialog box on page 1750.
Current Query
This area shows the conditions in your current query. You can edit, group, or
delete the conditions.
Current Query List
View all conditions in the current query. If conditions have been grouped,
the group is indented and enclosed within parentheses. (Conditions in a
group are evaluated before conditions outside the group.)
To edit a condition, select it. Click Edit.
To group conditions, select the first and last condition that you want
in the group. Click Group.
To delete a condition, select it. Click Delete.
Edit
Edit the selected condition.
If you select more than one condition, Edit is unavailable.
You can also edit a condition by double-clicking it in the list.
Group
Group the selected conditions.
When you run the query, conditions inside the group are evaluated before
conditions outside the group.
The easiest way to specify a group is to select the first and last conditions
in the group and click Group. All conditions between the first and the last
selected conditions are included in the group and enclosed within
parentheses.
You can nest groups.
Ungroup
Ungroup the selected group.
To ungroup conditions, select the first or last condition in the group. Click
Ungroup.
Delete
Deletes the selected query condition.
Define Query dialog box | 1689
Clear Query
Delete all conditions in the list.
Clearing the query does not remove settings from the Set Property
Alterations dialog box or from the Output Report Options dialog box.
Query type
Use this area to create conditions for your query.
And/Or/Not options
Determine how the condition is combined with other conditions.
And specifies that both conditions must be met for the object to be included
in the query.
Or specifies that either condition can be met for the object to be included
in the query.
And Not specifies that the first condition must be met and the second
condition must not be met for the object to be included in the query.
Or Not specifies that either the first conditions can be met or the second
condition cannot be met for the object to be included in the query.
Location
Display the Location Condition dialog box on page 1699, where you can
define a condition based on the location of the object in relation to points
you specify.
For example, search for all objects that fall inside a circle or that cross a
line.
Property
Display the Property Condition dialog box on page 1705, where you can define
a condition based on the object's properties.
For example, search for all objects on a specified layer, all objects of a certain
color, or all text in a certain text style.
Data
Display the Data Condition dialog box on page 1686, where you can define
a condition based on object data attached to an object.
For example, if you attach a field named Pipe Diameter to several objects,
you can search for all objects where that field has a value of 10" or more.
For more information on defining and attaching data, see Creating an Object
Data Table on page 185 and Entering and Editing Object Data on page 960.
SQL
Display the SQL Link Condition dialog box on page 1716, where you can
define a condition based on the external data linked to an object.
1690 | Chapter 33 Query Dialog Boxes
For example, if you are trying to determine the best location for a new park
and you have linked data from a table containing information about the
households, you can search for all parcels where the household has young
children.
NOTE Before you execute a query with a SQL condition, be sure the appropriate
data source is attached and connected.
Query mode
Specify the type of query to run. If you are creating an element for the Display
Manager, Draw is the only available option.
Preview
Preview the objects that match the query conditions, but don't actually pull
the objects into the current drawing.
When you redraw the screen, the objects will be gone. Property alterations
do not appear in a Preview mode query.
Draw
Get the objects that match the query and bring them into the current
drawing. If you are creating an element for the Display Manager, this option
gets the objects and adds them to the element.
If a property alteration has been defined, objects are modified as they are
copied into the current drawing.
You must have Draw Query privileges to perform a draw query. See To add
a new user on page 79.
Report
Execute the query and save the results in a report file.
To specify a template for the report, click Options to display the Output
Report Options dialog box on page 1702.
Property alterations are not reflected in the report.
Options
Display the Output Report Options dialog box on page 1702, where you specify
a template for the report. The Options button is available only if Report
query mode is selected.
NOTE For topology queries, the Options button is available with both Draw
and Report query modes.
Options
Set property alterations, save the query to execute later, load a query you
previously saved, redraw the screen, or set options.
Define Query dialog box | 1691
If you are creating a element for a display map, not all of the options are
available.
Alter Properties check box
Determines whether the query executes the property alteration. If this is
not selected, property alterations are ignored when you execute the query.
Alter Properties button
Display the Set Property Alterations dialog box on page 1713, where you
specify how to modify objects that are found by the query.
Save
Display the Save Current Query dialog box on page 1712, where you save the
current query so you can run it later.
Load
Display the Load Internal Query dialog box on page 1698, where you load a
query that you previously saved.
Redraw <
Redraw the screen to clear any previews.
Zoom Ext <
Display the Zoom Drawing Extents dialog box on page 1854, where you select
any active drawings in your drawing set. AutoCAD Map 3D then zooms the
screen to the extents of the selected drawings.
Drawings
Display the Define/Modify Drawing Set dialog box on page 1759, where you
can change which drawings are attached to the current drawing, and which
drawings are active for queries.
More
Display the Query tab of the AutoCAD Map Options dialog box on page
1750, where you change query options such as whether searches are case
sensitive and whether to preview text as an insertion point.
Define Range Table dialog box
NOTE This functionality applies only to drawing objects.
1692 | Chapter 33 Query Dialog Boxes
Use this dialog box to create, rename, or delete range tables.
To create a range table on page 1157
Click Home tab Data panel Define Query.
A range table specifies a range of actions to take depending on the actual value
of object data or properties associated with drawing objects.
For property alteration, specify different alterations for a property
depending on the value of the property. For example, you could specify
that all buildings under two stories be colored blue, all buildings two stories
to ten stories be colored green, and all buildings above ten stories be colored
red.
For an output report, specify different actions to take depending on the
value of the data. For example, you could specify that if a lot is valued at
less than $10,000, report the value in the Land Value A column of your
database; if the lot is valued at over $10,000, report the value in the Land
Value B column.
Create range tables and save them with the current drawing to use again.
Range Table area
Select an existing table, rename a table, create a new table, or delete a table.
Range Table list
View all tables in the current drawing.
To view tables, click the down arrow. Select a table.
Rename
Display the Rename Range Table dialog box on page 1711, where you can
specify a new name for the current range table.
New
Display the New Range Table dialog box, where you can save the current
table definitions to a new range table.
Remove
Remove the current range table.
Do not delete a range table used by your queries.
Define Range Table dialog box | 1693
Current Range Table Definition area
Use this area to view, edit, or delete rows in the range table.
Current Range Table Definition list
View all rows in the current range table.
To edit or delete a row, select the row and click Edit or Delete.
Edit
Copy the selected row to the Condition section of the dialog box, where
you can modify it.
When you finish modifying the condition, click Add To List to update the
row in the Current Range Table Definition list.
Delete
Delete the selected row.
Clear List
Delete all rows from the current range table.
Expressions in the Current Range Table Definition list are evaluated from
top to bottom, that is, in the order you enter them. As soon as one condition
is evaluated as TRUE, AutoCAD Map 3D stops evaluating, ignores the
remaining expressions, and returns the value associated with the TRUE
condition in the range table.
For example, assume you enter the following expressions:
If < 0 Return: Low
If < 15 Return: Medium
If < 30 Return: High
If < 45 Return: Very High
With a value of 20, the first condition evaluates to FALSE because 20 is not
less than 0. The second condition also evaluates to FALSE since 20 is not
less than 15. However, the third condition evaluates to TRUE since 20 is
less than 30, and the value returned by the range table is High. The last
condition, although TRUE, is ignored.
Condition area
Edit an existing row, or create a new one.
To edit an existing row, select the row in the Current Range Table
Definition list and click Edit. When you finish, click Update.
To create a new condition, select an operator, specify an expression and
a return value, and click Add.
1694 | Chapter 33 Query Dialog Boxes
Operator list
Select an operator from the list.
Description Operator
The value of the selected property or data is equal to the value
you enter the Value box.
=
The value of the selected property or data is greater than the
value you enter the Value box.
>
The value of the selected property or data is greater than or equal
to the value you enter the Value box.
>=
The value of the selected property or data is less than the value
you enter the Value box.
<
The value of the selected property or data is less than or equal to
the value you enter the Value box.
<=
The value of the selected property or data is not equal to the value
you enter the Value box.
/=
Specify the action to take none of the preceding conditions are
met.If you include an OTHERWISE condition, it must be at the
end of the list.
OTHERWISE
Expression Value box
Enter a simple expression.
If an object matches the value of this expression, the object is affected by
the return value.
Return Value box
Specify a return value for this condition.
The return value specifies what happens if the object matches the expression.
Enter a value or a simple expression. Do not enter a compound expression.
Add
Add the current condition to the Current Range Table Definition list.
Update
Update the selected condition in the Current Range Table Definition list
with the current condition.
Define Range Table dialog box | 1695
Define Text dialog box
Use this dialog box to specify text to add to all drawing objects found by the
query.
To define text location on page 860
To add text to retrieved drawing objects on page 1162
Click Annotate tab Map Annotation panel Define Text Location.
Click Home tab Data panel Define Query.
Text Value
Specify the text to add.
Enter the text, or choose a variable by clicking Expression.
If you enter text in the box, that text is added to each object.
If you choose a variable, the text for each object is based on the value
of the variable.
For example, if you choose the property Elevation, the elevation is added
as text to each retrieved object.
If select a field from an object data table, the value in that field is added to
each object. If an object does not have a record attached from the selected
table, no text is added to the object.
Text Height
Specify a text height.
If none is specified, text uses the AutoCAD Map 3D default text height.
Insert Point
Specify an insertion point for the text.
Centroid
Insert text at the centroid of the object.
Labelpt
Insert text at the label point of the object.
The default location for the label point is the centroid of the object. To
change the location of the label point, use the ADETEXTLOC command.
1696 | Chapter 33 Query Dialog Boxes
Justification
Specify the justification for the text. The list displays options for center,
middle, and right, or combinations of these with top (T), middle (M), and
bottom (B).
Text Style
Enter a text style, or click Styles to select from a list of styles in the active
drawings.
Layer
Enter a layer for the text, or click Layers to select from a list of layers in the
active drawings. If you enter a new layer name, the layer is created. To easily
hide or delete text, insert it on its own layer.
Color
Specify a color for the text.
Enter a color name, or click Color Palette to select a color.
Rotation
Enter a rotation value. Enter 0 for no rotation.
For example, enter 90 to rotate objects 90 degrees in the current direction.
(Use the DDUNITS command to view or change the current direction.)
For each option, enter a value in the box, enter an expression or variable, or
select a value. For information on expressions and variables, see Expression
Evaluator on page 1401.
Hatch Options dialog box
Use this dialog box to add a hatch pattern to drawing objects found by the
query.
To fill queried drawing objects with a hatch pattern on page 1166
Click Home tab Data panel Define Query.
Pattern
Enter a hatch pattern, click Patterns to select from a list of hatch patterns
defined in the active drawings, or click Expression to use an expression to
Hatch Options dialog box | 1697
specify the hatch pattern. If you leave the box empty, AutoCAD Map 3D
uses a solid fill.
The box displays the selected hatch option. ISO hatch patterns are not
displayed.
Scale
Specify a scale for the pattern. A small scale creates a smaller pattern and
takes longer to display and print.
Rotation
Enter the rotation. Enter 0 for no rotation.
For example, enter 90 to rotate objects 90 degrees in the current direction.
(Use the DDUNITS command to view or change the current direction.)
Layer
Enter a layer for the hatch, or click Layers to select from a list of layers in
the active drawings. If you enter a new layer name, the layer is created.
To easily hide or delete the hatch, insert it on its own layer.
Color
Specify a color for the hatch.
Enter a color name, or click Color Palette and select a color.
For each option, enter a value in the box or enter an expression or variable.
For example, to use a hatch pattern specified in the Hatch field of the Design
object data table, enter :hatch@design. For information on expressions and
variables, see Expression Evaluator on page 1401.
You can set an option to determine whether the hatch object created by this
command is associative. See the Query tab of the AutoCAD Map Options
dialog box on page 1750 and To have hatch created by property alteration be
associative on page 228.
NOTE Use the DRAWORDER command to display objects on top of the hatch.
Load Internal Query dialog box
NOTE This functionality applies only to drawing objects.
Use this dialog box to load a previously saved query.
To add a category to the query library on page 173
To edit a query saved with the current drawing on page 175
1698 | Chapter 33 Query Dialog Boxes
Click Home tab Data panel Define Query.
Click Create tab Object Query panel Library.
The definition of the loaded query appears in the Define Query dialog box.
Depending on the options you specified when you saved the query, it may
change the active drawings or load property alteration settings. You can modify
the query or click Execute Query to execute the query.
Category list
Select a category to save your query in.
Use categories to organize queries. (When you run a query, you first select
a category, and then see all the queries in that category.)
If you have only a few queries, you can save them all in the same category.
Queries list
View all the queries assigned to the selected category.
To load a query, choose it from the list. Click OK.
Selected Query display
View the name and description of the selected query.
Location Condition dialog box
NOTE This functionality applies only to drawing objects.
Use this dialog box to create or modify a location condition in a query.
To retrieve drawing objects based on their location on page 1127
To edit a drawing query condition on page 1143
Click Home tab Data panel Define Query.
A location condition finds drawing objects based on location relative to a
specified boundary. You can specify whether objects must be completely inside
the boundary or have any part inside the boundary.
Location Condition dialog box | 1699
For blocks or text objects, you can specify if their location is determined by
their insertion point or their bounding box. For hatch, solid, and raster objects,
you can specify if their location is determined by their area or their boundary.
See the Query tab of the AutoCAD Map Options dialog box on page 1750.
Location Coordinates
View the coordinates for the current location condition.
Define <
View your current drawing, where you can specify the points to define the
boundary.
Show <
View the boundary of the condition you are editing.
To change the colors used to display the boundaries, use the Query tab on
the AutoCAD Map Options dialog box.
Boundary Type
Select a boundary type.
All
Retrieve all objects in the active drawings.
Buffer Fence
Retrieve all objects within a specified distance from a fence.
Select a selection type. Click Define to define the fence and the distance.
First Point Enter the X,Y coordinates of the first point of the buffer fence,
or select the point.
Next Point Enter the X,Y coordinates of the next point of the buffer fence,
or select the point. Press Enter when done entering points.
Bufferfence Width Enter the width of the buffer fence in the current unit.
Circle
Retrieve all objects in a defined circle.
Select a selection type. Click Define to define the circle.
Center point Enter the X,Y coordinates of the center of the circle, or select
the point.
Radius Enter a number in the current unit.
Fence
Retrieve all objects that cross a defined line.
Select a selection type. Click Define to define the fence.
A fence does not need to be closed and can cross itself.
First Point Enter the X,Y coordinates of the first point of the fence, or select
the point.
1700 | Chapter 33 Query Dialog Boxes
Next Point Enter the X,Y coordinates of the next point of the fence, or select
the point. Press Enter when done entering points.
Point
Retrieve all areas that surround a selected point.
Click Define to select the point.
Coordinates of Point Enter the X,Y coordinates of the point, or select the
point.
Polygon
Retrieve all objects in a defined polygon.
The polygon can be any shape, but cannot cross or touch itself. If you do
not close the polygon, AutoCAD Map 3D connects the final point to the
first point to create a closed polygon.
Select a selection type. Click Define to define the polygon.
First Point Enter the X,Y coordinates of the first point of the polygon, or
select the point.
Next Point Enter the X,Y coordinates of the next point of the polygon, or
select the point. Press Enter when done entering points.
Polyline
Retrieve all objects that cross an existing polyline.
Select a selection type, select a polyline mode. Click Define to select the
polyline.
Select Polyline Select a polyline, line, or arc. If you selected the Polygon
polyline mode, you can select only a polyline.
Bufferfence Width Enter the width of the buffer fence in the current unit.
(This prompt appears only if you select the Buffer Fence polyline mode.)
Window
Retrieve all objects in a specified window.
Select a selection type. Click Define to define the window.
First Corner Enter the X,Y coordinates of the first corner of the window, or
select the point.
Other Corner Enter the X,Y coordinates of the opposite corner of the
window, or select the point.
Selection Type
Inside
Find only objects that are completely within the boundary.
Crossing
Find objects that are completely within or crossing the boundary.
Location Condition dialog box | 1701
NOTE When you perform location queries close to blocks or text objects, be
aware that the bounding box for these objects can extend significantly beyond
the extents of the objects. You can set an option to retrieve objects based on
their bounding box or their insertion point. See AutoCAD Map Options dialog
box on page 1750.
Polyline Mode
If you select a polyline boundary, select the mode to define the polyline border.
Polygon
Close the polyline to create a polygon. If the polyline contains arcs,
AutoCAD Map 3D connects the ends of the arcs with a straight line.
Fence
Retrieve all objects that cross the polyline.
Buffer Fence
Retrieve all objects within a specified distance from the polyline.
New Range Table dialog box
Use this dialog box to name a new range table.
To create a range table on page 1157
Click Home tab Data panel Define Query.
Enter a name for the new range table.
Output Report Options dialog box
NOTE This functionality applies only to drawing objects. Reports will include
information about drawing objects only.
1702 | Chapter 33 Query Dialog Boxes
Use this dialog box to specify the name for your report file, and to define a
template for the file.
To create a report template on page 1338
Click Home tab Data panel Define Query.
An output report lists information about drawing objects that were found by
a query of an attached drawing file. This information can include properties
(such as layer, color, or object type), data attached to the object, or data linked
to the object from an external database. You set up expressions to limit the
objects found to those that match specific criteria. For example, you can create
a query that finds all structures larger than a certain size, and then prints a
report listing the object type and size. You can also include information from
sub-objects.
To specify which information you want in the report, create a template.
Report Template area
Report Template list
View all expressions in the current template. New expressions are added to
the bottom of the list, unless an expression in the list is selected, and then
the new expression is added above that expression.
Edit
Select an expression in the Report Template list and click Edit to copy it to
the Expression box, where you can modify it. When you finish modifying
the expression, click Update.
Delete
Select an expression in the Report Template list and click Delete to remove
it.
Clear List
Erase the entire report template.
Expression area
Create a new expression or modify an existing one.
Output Report Options dialog box | 1703
Expression box
Enter an expression to add to the template or edit an existing expression.
To create an expression, specify the variable that represents the information
to include in the report and click Add.
To select from a list of available variables, click Expression.
Expression
Display the Expression dialog box on page 1657, which lists all drawing object
properties, object classes, object data, and external data in the drawing you
are querying.
Range list
View the current range table.
To see a list of all range tables defined in the drawing you are querying,
click the down arrow.
Ranges
Display the Define Range Table dialog box on page 1692, where you can create
a new range table.
Add
Add the current expression to the Report Template list.
Update
Update the edited expression in the Report Template list.
Output File Name area
Enter the path and file name for the report or click Browse to choose one.
Unless you specify otherwise, the file name extension is .txt. The output
file is in text format regardless of the file name extension you use.
Process Sub-Objects
If you do not select this option, the output report contains information
about the selected object, but not its component parts.
For example, select this option to print information for all points in a
polygon. If the option is not selected, the output report will contain
information for only the first point.
The following table shows the information included in a topology query,
depending on whether you select Process Sub-Objects or not.
Selected Not selected Topology type
Nodes, objects, and object data Nodes Node topology
Links, start and end node data Links Network topology
1704 | Chapter 33 Query Dialog Boxes
Selected Not selected Topology type
Centroids, links, and nodes Centroids Polygon topology
Apply Transformation
If objects from the drawing you are querying have been transformed using
a coordinate system transformation or a simple offset, scale, or rotate
transformation, check this option to have the report query evaluate the
transformed objects.
If you do not select this option, the report query evaluates only the
untransformed objects in the drawing.
Property Condition dialog box
NOTE This functionality applies only to drawing objects.
Use this dialog box to create or modify a property condition in a query.
To retrieve drawing objects based on their properties on page 1130
Click Home tab Data panel Define Query.
A property condition finds drawing objects based on a property, such as color,
layer, length, or text style.
Select Property Area
Specify the property to search for.
Area
Retrieve objects based on their area.
Area only works on circles, ellipses, polylines, splines, regions, and solids.
It does not work on objects created from line segments. For example, Area
will not work on a rectangle created of four separate lines.
Block Name
Retrieve objects based on their block name.
To select from a list of block names in the active drawings, click Values.
Property Condition dialog box | 1705
Color
Retrieve objects based on their color.
To select a color, click Values.
Elevation
Retrieve objects based on their elevation.
Elevation is the Z value from the XY plane where the object is defined.
Object Type
Retrieve objects based on their type.
To select from a list of types in the active drawings, click Values.
If an object type, does not appear on the list, it may be a custom object. To
add a custom object to the list, run a command that will load the object's
dbx.
NOTE To specify a polyline object type, enter 2Dpolyline or 3Dpolyline.
Group
Retrieve objects based on the groups they are members of.
To select from a list of groups in the active drawings, click Values.
The group is not maintained in the current drawing.
Layer
Retrieve objects based on their layer.
To select from a list of layers in the active drawings, click Values.
Length
Retrieve objects based on their length.
Linetype
Retrieve objects based on their linetype.
To select from a list of linetypes, click Values.
If the linetype is not loaded in the current drawing, the objects will appear
with a CONTINUOUS linetype.
Text Style
Retrieve objects based on their text style.
To select from a list of text styles, click Values.
Text Value
Retrieve objects based on their text value.
To set an option for case-sensitive match for text values, use the Query tab
of the AutoCAD Map Options dialog box on page 1750.
1706 | Chapter 33 Query Dialog Boxes
Thickness
Retrieve objects based on their thickness.
Thickness is the distance an object is extruded above or below its elevation.
Object Class
Retrieve objects based on their object classification.
To select from a list of object classes, click Values.
Select Include Subclasses to return all objects tagged with the selected object
class and all objects tagged with any subclasses of the selected object class.
If the option is not selected, the query returns only objects tagged with the
selected object class.
Lineweight
Retrieve objects based on their lineweight.
To select from a list of lineweights, click Values.
Plotstyle
Retrieve objects based on their plot style.
To select from a list of plot styles, click Values.
Operator list
Select an operator from the list.
The value of the selected property or data is equal to the value you
enter the Value box.
=
The value of the selected property or data is greater than the value you
enter the Value box.
>
The value of the selected property or data is greater than or equal to
the value you enter the Value box.
>=
The value of the selected property or data is less than the value you
enter the Value box.
<
The value of the selected property or data is less than or equal to the
value you enter the Value box.
<=
The value of the selected property or data is not equal to the value you
enter the Value box.
<>
If you selected Layer, Object Classname, or Plotstyle as the property, =
(equal) is the only available operator.
Property Condition dialog box | 1707
Value box
Specify the value to find.
To specify more than one value, separate each value with a comma. The
query will find objects that match any of the values.
You can use wild-card characters for: Block Name, Object Type, Group,
Layer, Linetype, and Text Style.
To select values from a list, click Values.
Values
Display a list of values defined for the property in any of the active drawings
attached to this drawing.
Select values from the list.
NOTE For topology queries, some of the options are different. For more
information on querying a topology, see To query a topology on page 1232.
Query Library Administration dialog box
NOTE This functionality applies only to drawing objects.
Use this dialog box to rename, create, or delete query categories, to move a
query from one category to another, to change a query description, to attach
queries from external files, or to delete queries you no longer use.
To add a category to the query library on page 173
Click Create tab Object Query panel Library.
Category
Use this area to select, rename, create, or delete a category.
Category list
View all query categories in the current drawing.
Select a category. The Available Queries list updates to show all queries in
the selected category.
1708 | Chapter 33 Query Dialog Boxes
Rename
Display the Rename Category dialog box on page 1710, where you rename
the current category.
New
Display the Define New Category dialog box on page 1688, where you create
a new category.
Remove
Delete the current category.
You can remove a category only if it has no queries assigned to it. To delete
a category that still has queries in it, you must first delete the queries or
assign them to new categories (by clicking Category).
Available Queries
Delete queries or assign them to new categories.
Available Queries list
View all queries in the current category.
To view additional queries, select a different category from the Category
list.
Delete
Delete the selected queries.
Select All
Highlight all queries in the list.
Clear All
Remove the highlighting from all queries in the list.
Category
Display the Change Category dialog box, where you move the query to a
different category.
A query can be assigned to only one category.
Selected Query
Use this area to add an external query to the current drawing, or to view
information about the selected query in the Available Queries list.
To add an external query, select External from the Query Type list. (You may
need to erase the query Name first.) Specify the path and file name for the
external query in the File Name box. Once the external query is found, you
can modify its name or description. Click Add to add the query to the current
category.
Query Library Administration dialog box | 1709
To modify information about an existing query, select it in the Available
Queries list and change any information you want. When you finish, click
Update. To assign a query to more than one category, copy the query by
selecting it in the Available Queries list. Enter a new name for the query, click
Add and assign the new query to a different category.
Name box
Specify a name for the query.
A query name must be unique in the current drawing.
Description box
Specify a query description.
File Name box
If the query is external, specify the path and file name for the file where
the query is stored.
Query Type list
Specify internal (the query is stored with the current drawing) or external
(the query is saved in a separate file).
Add
Add the query to the Available Queries list for the current category.
Update
Update the existing query in the Available Queries list.
Rename Category dialog box
Use this dialog box to rename a category in a Query Library.
To add a category to the query library on page 173
Click Create tab Object Query panel Library.
The Current Category Name area displays the current name of the category.
Enter a new name and click OK. Category names cannot contain any spaces.
All queries assigned to the previous category name are assigned to the new
name. The old category name no longer exists.
1710 | Chapter 33 Query Dialog Boxes
Rename Range Table dialog box
Use this dialog box to rename a range table.
To create a range table on page 1157
Click Home tab Data panel Define Query.
The Current Range Table Name area shows the current name for the range
table. Enter a new name in the New Range Table Name box.
NOTE If you have any queries that use the current table name, edit those queries
to use the new table name.
Run Library Query dialog box
Use this dialog box to run a query you saved to the Query Library.
To run a query from the Query Library on page 170
Click Create tab Object Query panel Run.
Select a query from the query library. Click Run Query. To view queries from
a different category, select the category from the Category list. You can run
queries that have been saved with the current drawing or external queries that
have been added to the library.
Category list
Select a category to save your query in.
Use categories to organize queries. (When you run a query, you first select
a category, and then see all the queries in that category.)
If you have only a few queries, you can save them all in the same category.
Queries list
Lists all the queries assigned to the selected category.
Rename Range Table dialog box | 1711
To load a query, choose it from the list. Click OK.
Selected Query display
View the name and description of the selected query.
Save Current Query dialog box
NOTE This functionality applies only to drawing objects.
Use this dialog box to save your current query. Once a query is saved, you can
run it again later.
To save a query on page 169
Click Create tab Object Query panel Library.
Category List
Select a category to save your query in.
Use categories to organize queries. (When you run a query, you first select
a category, and then see all the queries in that category.)
If you have only a few queries, you can save them all in the same category.
New Category
Display the Define New Category dialog box where you can create a new
query category.
Name
Enter a name for the query. Query names cannot contain any spaces. Each
query name must be unique.
Description
Enter a description for the query. Use a description that will help you
remember the query when you look for it later.
Save to External File
Save the query to an external file instead of in the current drawing.
Specify a name for the file.
If you want the query description to appear in the current drawing query
library, select Keep Reference In Library.
1712 | Chapter 33 Query Dialog Boxes
File name
Specify a name for the external file where you want to save the query. To
select a different directory, click .
Each external query must be saved in a separate file.
Keep Reference In Library
If you save the query to an external file, select this check box to list the
query description along with other queries in this drawing's query library.
Save List of Active Drawings
If this box is selected, the saved query specifies which drawings in the
drawing set will be active when the query is executed.
If the box is not selected, the query searches whatever drawings are active
when you execute the query.
Save Location Coordinates
If this box is selected, the coordinates for any location conditions are saved
with the query.
If the box is not selected, you will need to specify the coordinates when
you execute the query.
Save Alter Properties
If this box is selected, property alteration specified in the Set Property
Alterations dialog box are saved with the query.
If the box is not selected, the property alterations are not saved with the
query.
Auto Execute
If this box is selected, when you run the saved query, it is automatically
executed.
If the box is not selected, the query is loaded as the active query, but is not
executed until you click Execute Query in the Define Query dialog box.
If you save the query to an external file and do not keep a reference in the
current drawing library, you do not need to provide a name or description for
the query.
Set Property Alterations dialog box
NOTE This functionality applies only to drawing objects.
Set Property Alterations dialog box | 1713
Use this dialog box to specify how drawing objects found in a query will be
modified as they are brought into the current drawing.
To modify objects as they are retrieved by a query on page 1144
Click Home tab Data panel Define Query.
You can alter object properties such as color, layer, block name, or thickness,
or you can add text to objects. In addition, you can create a range table that
modifies objects in different ways based on where they fall in a range of values.
Property alteration is a fast way to modify a group of objects. For example,
make objects stand out in their source drawings by adding color or hatch,
move a group of objects to a new layer, or add informational text.
NOTE To have a property alteration take effect, execute a Draw mode query.
Property alterations do not work in Preview or Report mode queries.
To save property alterations back to source drawings, add the objects to the
save set.
Current Property Alterations list
View all expressions in the property alteration list.
Edit
Copy the selected expression to the expression section of the dialog box,
where you can modify it.
Delete
Delete the selected expression.
Clear List
Remove all expressions from the Current Property Alterations list.
Select Property area
Select the property to alter.
To change the color of retrieved blocks, the color of the components of the
source drawing block must be BYBLOCK. Otherwise, the block retains its
original colors.
1714 | Chapter 33 Query Dialog Boxes
Color alterations on a bitonal raster image affect both the image and the
boundary. On multiple color raster images, the alteration affects only the
boundary.
Properties
Select the property to alter.
Text
Display the Define Text dialog box, where you specify text to add, and its
height, insertion point, justification, text style, layer, color, and rotation.
Hatch
Display the Hatch Options dialog box, where you specify the hatch to add.
Expression area
Use this area to create or modify an expression that defines how you want
to alter a property on objects that are found by the query.
To modify an existing expression, select it in the Current Property Alterations
list. Click Edit. When you finish modifying the expression, click Update.
To create a new expression, enter the expression in the Expression box. Use
Values, Property, Data, and SQL to help you create the expression. When
you are done, click Add.
Each expression must list the property to modify, and how to modify it. To
modify objects based on where they fall in a range of values, select an
existing range table from the Range list, or create a new table using the
Ranges.
Expression box
Enter the expression to add to the Current Property Alterations list.
Range list
Display the current range table.
To see a list of all range tables defined in the current drawing, click the
down arrow.
Ranges
Display the Define Range Table dialog box on page 1692, where you can create
a new range table.
Add
Add the current expression to the Current Property Alterations list.
Update
Update the edited expression in the Current Property Alterations list.
Set Property Alterations dialog box | 1715
Values
For the property selected in the Select Property area, display all values in
the active drawings.
Expression
Display the Expression dialog box on page 1657, which lists all properties,
object data fields, and SQL link template fields in the active source drawings.
SQL Condition History dialog box
Use this dialog box to copy a condition to your current SQL query.
To retrieve drawing objects based on linked SQL data on page 1139
Click Home tab Data panel Define Query.
This dialog box lists the SQL conditions specified in this drawing. Each line
includes the link template and the condition.
To copy a condition from this list to your current SQL query, select the
condition. Click OK.
Clear History
Remove all SQL conditions from the list.
To specify a maximum length for this list, use the Data Source tab of the
AutoCAD Map Options dialog box on page 1750.
SQL Link Condition dialog box
NOTE This functionality applies only to drawing objects.
Use this dialog box to create or modify a SQL condition in a query.
To retrieve drawing objects based on linked SQL data on page 1139
1716 | Chapter 33 Query Dialog Boxes
Click Home tab Data panel Define Query.
A SQL condition searches for objects based on data in an external database.
(Use the Map Database commands to link external data to objects.)
NOTE Before you execute a query with a SQL condition, be sure the appropriate
data source is attached and connected.
To create a SQL condition, specify the link template. Specify the column to
check and the value for the column.
Build a SQL condition using this dialog box, or type a condition by choosing
Type It.
Current SQL Condition area (SQL Link Condition)
This area displays the current SQL condition. You can add, delete, or edit any
line in the condition.
Current SQL Condition list
View the current SQL condition.
If lines in the condition have been grouped, the group is indented. (Lines
in a group are evaluated before lines outside the group.)
Edit
Copy the selected line to the Condition section so you can edit it.
Group
Group the selected lines.
Select the first and last lines that you want in the group. Click Group.
When you run the query, lines inside the group are evaluated before the
rest of the condition.
Ungroup
Delete the parentheses from the selected line and from the matching ending
or beginning line of the group.
Delete
Remove the selected line from the condition.
Clear All
Remove all lines from the current SQL condition.
SQL Link Condition dialog box | 1717
Condition area (SQL Link Condition)
Edit an existing line in the condition or add new lines.
To edit an existing line, select the line in the Current SQL Condition list. Edit
the information in the Condition area. Click Update.
To add a new line, select the operator (And/Or/Not). Select a column and an
operator and specify a value. Click Add Condition.
And/Or/Not options
Determine how the condition is combined with other conditions.
And specifies that both conditions must be met for the object to be included
in the query.
Or specifies that either condition can be met for the object to be included
in the query.
And Not specifies that the first condition must be met and the second
condition must not be met for the object to be included in the query.
Or Not specifies that either the first conditions can be met or the second
condition cannot be met for the object to be included in the query.
Column list
Select a column from the list.
The list displays columns from the current table.
Operator list
Select an operator from the list.
Description Operator
The value of the selected property or data is equal to the value
you enter in the Value box.
=
The value of the selected property or data is greater than the
value you enter in the Value box.
>
The value of the selected property or data is greater than or equal
to the value you enter in the Value box.
>=
The value of the selected property or data is less than the value
you enter in the Value box.
<
The value of the selected property or data is less than or equal to
the value you enter in the Value box.
<=
1718 | Chapter 33 Query Dialog Boxes
Description Operator
The value of the selected property or data is not equal to the
value you enter in the Value box.
<>
The value of the selected property or data matches any of the
values you enter in the Value box. When you use the IN operator,
IN
you must enclose each value in single quotation marks, separate
the values with commas, and enclose the entire list in parentheses,
for example, ('1','2','3').
The value of the selected property or data is empty. Do not enter
a value in the Value box.
IS NULL
The value of the selected property or data contains the value you
enter in the Value box. Applies to string (character) data types
LIKE
only. Use the percent sign (%) as a wild-card character. For ex-
ample, to retrieve all objects that have a value starting with B,
choose the LIKE operator and enter B% in the Value box. For in-
formation on the wild-card characters supported by your database
system, refer to the documentation for your database system
software.
Value box
Specify the value to search for.
The value must match the data type of the column.
If the string contains a single quotation mark, precede the single quotation
mark with another single quotation mark.
For dates, use the format TIMESTAMP'YYYY-MM-DD 00:00:00', for example,
TIMESTAMP'1993-06-20 11:24:00'.
To use wild-card characters with string values, use the LIKE operator. For
example, to retrieve all objects that have a value starting with B, choose the
LIKE operator and enter B%. Refer to the documentation for your database
software to see which wild-card characters are supported.
Add Condition
Add the condition line to the Current SQL Condition list.
The new line is added to the bottom of the list. If any line in the list is
selected, the new line is added above it.
Update
Update the selected condition in the Current SQL Condition list.
SQL Link Condition dialog box | 1719
Other Controls
Link template list
Select the link template that specifies the table containing the data to use
for this query condition.
This list displays only the link templates available in the source(s) you are
querying. For example, if you are querying source (attached) drawings, the
list will display only the link templates in your source drawings. If you are
querying the current drawing, the list will display only the link templates
in the current drawing.
You can query only one link template in a SQL condition. To query a
different link template, create a new SQL condition.
History
Display the SQL Condition History dialog box on page 1716, where you select
from a list of SQL conditions you previously added.
Type It
Display the Type SQL Condition dialog box on page 1720, where you enter
your SQL condition.
Type SQL Condition dialog box
NOTE This functionality applies only to drawing objects.
Use this dialog box to create or modify a SQL condition, if you are familiar
with SQL.
To retrieve drawing objects based on linked SQL data on page 1139
Click Home tab Data panel Define Query.
History
To modify a condition you used previously, select it from the list. The
condition is copied to the Enter SQL Condition area, where you can modify
it.
1720 | Chapter 33 Query Dialog Boxes
Link Template
Select the link template that specifies the table to use with this condition.
The SQL condition tests information linked from this table to the queried
objects. Because queries apply only to objects in active source drawing, this
list displays only link templates in your source drawings.
Enter SQL Condition
To create a new condition, enter it in the box.
SQL Condition Syntax
SQL has a strict grammatical structure and syntax. Here are some rules to
follow when you define SQL statements.
Character values (data type CHAR) must be enclosed in single quotation
marks ('XXX').
If the column has a data type of string or data, enclose the column name
in double quotes. If the column has a numeric data type, do not enclose
the column name in double quotes.
Database values are case sensitive, but field (column) names are not.
Do not end each statement with a semicolon (;) as in standard SQL syntax.
For dates, use the format TIMESTAMP'YYYY-MM-DD 00:00:00'. For example:
"DATE">TIMESTAMP'1993-06-20 11:24:00'
Do not use AutoCAD Map 3D or DOS wild cards such as * or ? as part of
column values or names.
Do not use SQL keywords as identifiers. Examples of keywords are SQL
commands and data types such as CHAR, GROUP, SQL, TABLE, USER,
SECTION, BY, and CURRENT. Examples of identifiers are table and column
names. For example, if you try to create a table with a column name of
CURRENT, AutoCAD Map 3D displays an error message.
AutoCAD Map 3D supports standard SQL syntax as formally defined in the
ANSI X3.135-1989 SQL standard.
Type SQL Condition dialog box | 1721
1722
Raster Image Dialog Boxes
MAPIFRAME (Image Frame command)
Use this command to turn on or off the display of frames.
To display image frames on page 455
Image Correlation dialog box
Use this dialog box to correlate an image within the drawing when you insert
it.
To insert a raster image on page 420
To correlate an image during insertion on page 424
Click Home tab Data panel Insert An Image.
The Source tab displays correlation information from the selected correlation
source. The Insertion tab shows how these settings apply to the current drawing.
Correlation Source list
Select a correlation source for the image. If a resource or world file exists for
the image, it is in this list.
34
1723
Insertion Point area
View the insertion point (X, Y, and Z coordinates) for the lower-left corner
of the image frame. On the Source tab, this information is in the units
specified in the Units area at the bottom of the tab. On the Insertion tab,
this information is in current drawing units.
Rotation box
Enter the amount of rotation in current drawing angle units for the image.
This value uses the lower-left corner as the base point.
Scale box
Enter a scale factor for the image. A scale factor greater than 1 enlarges the
image. For example, to make the image twice as large, enter 2.
Density box
Enter the dots (or pixels) per unit for the image.
Units list
Select the units for the insertion point and density. For example, if your
image was scanned at 300 dpi, select Inches.
Apply
Apply your changes.
Pick
Click Pick (on the Insertion tab) to draw a frame for the image. For more
information, see To adjust the image frame manually during insertion on
page 425.
Frame Color box
View the current color for the image frame and for the foreground of a
bitonal image. Usually, this is the current AutoCAD Map 3D color. However,
when you insert a bitonal image, AutoCAD Map 3D first looks for the
foreground color in the image header file or in a resource file. If it cannot
find the color information, then the foreground color defaults to the current
AutoCAD Map 3D color. To change the color, click Select (on the Insertion
tab).
1724 | Chapter 34 Raster Image Dialog Boxes
Image Information dialog box
Use this dialog box to view data about the selected images in your drawing.
To display the Image Management dialog box on page 435
Click Insert tab Image panel Information.
File area
View the image name, location, file type, size, and date it was created and
modified.
Image area
View the image density, depth, width, height, and color type.
Object area
View the linetype and layer of the image frame.
Correlation area
View the insertion point, scale, and rotation of the selected image.
NOTE If you select more than one image, and the information varies for different
images, then Varies is displayed.
Image Management dialog box
Use this dialog box to view information about images in your drawing.
To display the Image Management dialog box on page 435
Managing Raster Images on page 433
Click Insert tab Image panel Image Management.
View the names of the images that were inserted into the drawing, the current
display order, and other image information. Each image in your drawing, even
Image Information dialog box | 1725
if it is unnamed or a copy, is listed. To indicate copies, the dialog box numbers
them in the following format: imagename:1, imagename:2.
The images are listed in display order. The image at the top of the list is
displayed on top and drawn last. To modify the image display order, click an
image name and drag it up or down in the list.
Image
The name of the image file.
File
The full path name for the image file.
Layer
The layer on which the image is located.
Created
The date that the file was created.
Density
Dots per inch that the image was scanned at. Synonymous with resolution.
Depth
Every pixel of an image has information associated with it that defines its
color. The amount of information stored with each pixel is referred to as
depth. The more information that is stored with each bit, the greater the
number of colors that can be represented.
Type
The format type of the image.
Visible
The display status of the image.
Last Modified
The date that the image was last modified.
File Size
The file size of the image in bytes.
Layout
Click Layout to display the Image Management Layout dialog box on page
1727, where you can determine which topic columns are displayed and their
order.
To view additional information about an image, select the image and
right-click. Click Information to display the Image Information dialog box.
1726 | Chapter 34 Raster Image Dialog Boxes
NOTE You can change the size and position of this dialog box. Any changes you
make will be retained in future sessions.
Image Management Layout dialog box
Use this dialog box to control which topic columns are displayed and the
order in which they are displayed in the Image Management dialog box.
Managing Raster Images on page 433
Click Insert tab Image panel Image Management.
Image Topics list
Select or clear the check box next to a topic to display or remove that topic
column. You can drag a selected topic up or down.
Description area
Provide a brief description of the selected topic in the Image Topics list.
Image Select dialog box
Use this dialog box to control the selection of multiple images in your drawing.
To select an image by pressing Shift + left-click on page 453
Click Home tab Data panel Insert An Image.
You can select images by placing your cursor over them and pressing Shift +
left-click. If you select more than one image, the Image Select dialog box is
displayed.
List of images
View each image you inserted into the drawing. Selected images are
highlighted. Click an image name to select or deselect it.
Image Management Layout dialog box | 1727
Select All
Click to select all the images in your drawing.
Select None
Click to remove all selected images from the selection set.
Insert Image dialog box
Use this dialog box to insert raster images whose formats are not supported
by Data Connect.
To insert a raster image on page 420
Click Home tab Data panel Insert An Image.
Select one or more images to insert into a drawing. You can view information
about an image and preview the image before you insert it.
NOTE If the FILEDIA variable is set to 0, then this dialog box is not displayed and
you can type the name of the image to insert on the command line.
Look In
Select the drive and folder that contains the image.
File Name
Type or select the name of the image or images to insert.
Files Of Type
From the list of available image formats, select the type of file to display in
the list.
Show Frame(s) Only
Select this option to insert only a frame placeholder for the image. The
image is not loaded into memory and not displayed. This is useful if you
are inserting a group of images and don't want to wait for each image to
display. (To display the image later, select the image frame. Right-click the
image frame Image Show Image.)
If this option is not selected, the image is loaded into memory and displayed
as it is inserted.
1728 | Chapter 34 Raster Image Dialog Boxes
Modify Correlation
Display the Image Correlation dialog box on page 1723 when you click Open.
The Image Correlation dialog box lets you review and modify the correlation
settings for the image. This option is not available if multiple images are
selected. If you do not select this option, the image is inserted using its
default correlation settings. Default settings are determined by searching
for correlation data in the following order.
1 World file
2 Resource file (.res extension)
3 Tab files (.tab extension)
4 Image file
5 Defaults set in the Raster Extension Options dialog box
Information >>
Display information about the image file and preview the image.
Raster Extension Options dialog box
Use this dialog box to configure options for raster images you insert with the
Insert An Image dialog box.
Setting Raster Image Options on page 231
Click Insert tab Image panel angle-arrow.
Configure raster image options using the following tabs:
Paths
Use the Paths tab to set the directory for resource files. Resource files store
information about an image insertion point, scale, rotation, and density.
Resource files have the same base name as the raster image with an .res
extension.
Raster Extension Options dialog box | 1729
Resource File Directory
Specify the directory where AutoCAD Map 3D searches for resource files.
Click to locate a directory. This directory applies only to resource (.res)
files and not to other correlation sources.
When you insert an image, AutoCAD Map 3D looks for a resource file
associated with the image in the Resource File Directory path. If it locates
a resource file, you can select it as the source of correlation information. If
you leave the resource file path blank, AutoCAD Map 3D searches the
directory or directories the images were inserted from.
Use Resource File Directory Before Using Image Directory
Informs AutoCAD Map 3D to search for resource files in the resource file
directory before searching the image path stored in the drawing.
General
Use the General tab to set how frames are displayed, the display quality of
images, image detach options, and the Shift + left-click setting.
Display Preferences
Image Frame list
Specify how AutoCAD Map 3D displays the image frames in your drawing.
Hide the frames by selecting Frames Off, display frames in front of the
images by selecting Frame Drawn Above Image, or display frames behind
the images by selecting Frame Drawn Below Image.
Display Quality High
Dither the pixels onscreen so that the changes between shades and colors
are more gradual. This setting is recommended for color and grayscale
images.
Display Quality Draft option
Do not dither the pixels. This setting is recommended for bitonal images.
Image Detach Preferences
Ask Before Detach
Have AutoCAD Map 3D prompt you to detach an image if there are no
more frames in the drawing that reference the image.
Always Detach
Automatically detach an image when you erase the image frames.
Never Detach
Keep the image attached, even if you erase the frames.
1730 | Chapter 34 Raster Image Dialog Boxes
Shift + Left Click
Shift + Left Click Image Select
Enable selection of images by placing your cursor over them and clicking
the left mouse button while pressing Shift. This feature is useful when you
are zoomed in to the image and cannot see the image frame.
Image Defaults
Use the Image Defaults tab to set correlation defaults. Most images have
correlation data that is stored in the image file header, or in a resource file,
World file, or tab file. However, some images may not have any correlation
data. For those cases, you can specify default correlation data. In addition, if
the correlation source does not include information on the scale or the density,
AutoCAD Map 3D uses the default values on this tab when inserting the image.
TIP Setting the correlation defaults can save you time if you have multiple images
that require the same insertion point, scale, rotation, and density.
Insertion Values
X
Enter the default AutoCAD Map 3D X coordinate to define the lower-left
corner of images.
Y
Enter the default AutoCAD Map 3D Y coordinate to define the lower-left
corner of images.
Z
Enter the default AutoCAD Map 3D Z coordinate to define the lower-left
corner of images.
Rotation
Enter a default rotation for images.
Scale
Enter a default numeric scaling factor for images. For example, to make the
image twice as large, enter 2 in the Scale box.
Density
Density
Type a default density (or resolution) for images. You should set the this
value to the most common density value at which your images are scanned.
Raster Extension Options dialog box | 1731
Insertion Point and Density Units list
Select the default insertion point and density units for the images. For
example, a common North American scanning resolution is 300 dpi (300
dots per inch). To set this value as your default density, type 300 in the
Density edit box and select inches as the Units. If you insert images that
have density value and density unit information stored in the correlation
source, then these defaults are not used.
For an illustration of how to set the density value and units for an image,
see Setting Image Density on page 427.
Memory
Use the Memory tab to specify the amount of memory (RAM) that AutoCAD
Map 3D can use for images before using a temporary swap file. You can also
define the location of the temporary swap file.
Temporary File Location
Temporary File Location
The location to use for your temporary swap file. Click to locate a drive
and directory. AutoCAD Map 3D uses this temporary swap file when the
memory limit has been exceeded.
NOTE Close and restart AutoCAD Map 3D to put these settings into effect.
RAM Settings
Physical RAM
View the amount of physical RAM in your system.
Memory Limit
View the amount of RAM that AutoCAD Map 3D will use before creating a
swap file.
NOTE Increasing the default amount may degrade your systems performance.
Be sure to leave enough RAM for your operating system and other applications.
Default
Restore the memory setting to the default RAM amount, 25% of the total
physical memory.
MB, KB, and Bytes
Specify the units (megabytes, kilobytes, or bytes) for defining the Memory
Limit.
1732 | Chapter 34 Raster Image Dialog Boxes
Transparency Color dialog box
Use this dialog box to specify the color that should appear transparent in the
image.
To make an image transparent on page 460
Click Insert tab Image panel angle-arrow.
Click Select and pick a color on the image. When transparency is turned on,
the selected color is transparent.
Setting transparency color is available only if the image is loaded and the
Raster Extension is loaded. To load the image, select the image, then right-click
the image frame Image Show Image. To load the Raster Extension,
choose a Raster Extension command.
NOTE The transparency color is stored in the drawing as an AutoCAD Map 3D
custom object. If you send the drawing to other users, they can see the
transparency color only by opening the drawing in AutoCAD Map 3D or Autodesk
Raster Design. If they open the drawing in AutoCAD, they see a message that
AutoCAD cannot reference the custom object and will not display the transparent
color.
Transparency Color dialog box | 1733
1734
Saving Objects Dialog
Boxes
ADEREMOBJS (Remove Objects from Save Set command)
Use this command to unlock selected locked objects in the current drawing and
remove them from the save set.
To remove objects from the save set and unlock the objects on page 694
Click Home tab Data panel Remove Objects From Save Set.
Respond to the prompts:
Erased/<Select>:
Enter e to remove all objects that have been erased from the current drawing.
Enter s or press Enter to select individual objects.
Select objects:
Use an object selection method to select the objects to unlock and remove
from the save set. Press Enter when you finish.
Press Enter to confirm.
Objects that are locked in their source drawings are unlocked so that other users
can edit them. They are removed from the list to be saved back to source
drawings.
35
1735
Any changes made to the objects in the current drawing still exist in the
drawing. To save these changes to a new file, click Save As
AutoCAD Drawing.
Objects that were erased from the current drawing remain erased from the
drawing, but they will not be erased from source drawings.
ADESELOBJS (Select Objects for Save Back command)
Use this command to add objects the save set and lock the objects.
To add objects to the save set and lock the objects on page 687
Click Home tab Data panel Add To Save Set.
If object locking is on, adding an object to the save set locks the object to
prevent anyone else from editing it while you are using it. When an object is
locked, other users can view it, but they cannot edit it.
Respond to the prompts:
Add objects to save set: Select/<allNew>:
Enter s to individually select objects, or press Enter to add all objects created
since opening the current drawing.
Select objects:
Use an object selection method.
If you plan to edit more than one object, lock them all at the start of your
editing session. That way, no other users can modify or lock them before you
get to them.
If an object is on a locked layer in the source drawing, you cannot add it to
the save set. If you are working in paper space, you cannot add objects to the
save set.
Objects in the save set are saved to source drawings when you use the Save
Objects to Source Drawings dialog box on page 1737 command.
1736 | Chapter 35 Saving Objects Dialog Boxes
ADESHOWOBJS (Show Objects in Save Set command)
Use this command to highlight all objects in the current drawing that are
marked to be saved to source drawings.
To view objects in the save set on page 688
Click Home tab Data panel Show Objects In Save Set.
To remove the highlighting, press Enter.
Save Objects to Source Drawings dialog box
Use this dialog box to save the objects that are currently in the save set back
to source drawings.
To save queried objects back to attached source drawings on page 689
Click Home tab Data panel Save To Source.
If you are saving new objects, specify the source drawings to save objects to
and the method used to save objects. Queried objects are saved back to their
original layer in their original source drawing.
You must have Edit Drawing privileges to save objects to source drawings. See
the User Administration dialog box on page 1774.
Status area
View the number of queried objects and the number of newly created objects
that are in the save set.
Save Queried Objects
Save queried objects to source drawings. Queried objects are saved back to
their original layer in their original source drawing.
If you have redefined a block, layer, or text style definition and you want
to save the new definition, be sure the option to save the definition is
ADESHOWOBJS (Show Objects in Save Set command) | 1737
selected on the Save Back tab of the AutoCAD Map Options dialog box on
page 1750.
Save Newly Created Objects
Save objects created in the current drawing to source drawings.
Under Save Order For Newly Created Objects, specify the source drawings
to save objects to and the method used to save objects.
Save Order for Newly Created Objects
Specify the method to use when saving objects created in the current drawing.
Objects are saved by the first method that applies to them.
Area
Save objects to the first source drawing in the list within whose boundary
they lie. This is useful for tiled drawings. This method does not save objects
outside the boundary of the source drawings.
You can specify the drawing boundary by setting save back extents in the
Drawing Settings dialog box on page 1764. If no save back extents are set, the
drawing extents are used as the boundary. If an object lies partially outside
the save back extents, the drawing extents are modified to include the
object, but the save back extents are not changed.
Layer
Save objects to the first source drawing in the list that includes a layer of
the same name as the layer the object is on in the current drawing. This is
useful for stacked drawings. This method does not save objects on layers in
the current drawing that have no corresponding layer in the source drawings.
Selective
Specify which objects to save and which drawings to save them in. Objects
are saved to the same layer as they are on in the current drawing. If the
source drawing does not have a layer of the same name, one is created. This
method applies to all objects, so you cannot specify other save back methods
after this one.
Drawings to Save New Objects to list
Specify which drawings to save objects to. If you use the Selective method,
AutoCAD Map 3D prompts for the objects to save to each selected drawing.
Select All
Highlight all drawings in the list.
Clear All
Remove the highlighting from all drawings in the list.
1738 | Chapter 35 Saving Objects Dialog Boxes
Filter
Turn on the current drawing filter.
When the filter is on, only drawings that match the filter are displayed. If
the parent drawing of a nested drawing is filtered, the nested drawing is
not displayed, even if it matches the filter.
To create or change the filter, click Filter. In the Drawing Set Display Filter
dialog box on page 1763, you can create separate filters for file names and
descriptions.
Who Has It Information dialog box
Use this dialog box to find out who has an object locked, what source drawing
and current drawing it comes from, and the date and time it was locked.
To find out who locked an object on page 671
Click Home tab Data panel Show Who Has It.
Who Has It Information dialog box | 1739
1740
Survey Dialog Boxes
New Data Store Dialog Box
Use the New Data Store dialog box to create a specialized data store for survey
data.
To create a survey data store on page 918
On the Survey tab of the Task Pane, click Data New Survey Data Store.
File Location
Click to enter a file name and save location for your new Survey Data
Store. Survey Data Stores are always in SDF format.
Coordinate System Assignment
Enter the coordinate system code for your new Survey Data Store. Click
to select the coordinate system from a list.
36
1741
Project Properties Dialog Box
Use the Project Properties dialog box to view and edit properties for a project
in the Survey Data Store.
To view or edit project properties on page 920
On the Survey tab of the Task Pane, right-click a project Properties.
Click the Categorized View button to view project properties by category.
Click the Alphabetized View button to view project properties in alphabetical
order.
Project
Display information about the Project, such as Name, File Name, LandXML
version, and so on. Click in a field to edit the Project information.
Constrained fields display valid options in a drop-down list.
Application
Display information about the application that created the data. Click in a
field to edit the Application information. Constrained fields display valid
options in a drop-down list.
CoordinateSystem
Display information about the coordinate system of the Project. Click in a
field to edit the coordinate system information. Constrained fields display
valid options in a drop-down list.
Units
Display information about a Projects units of measure. Click in a field to
edit the measurement unit information. Constrained fields display valid
options in a drop-down list.
1742 | Chapter 36 Survey Dialog Boxes
Survey Properties Dialog Box
Use the Survey Properties dialog box to view information about a specific
survey in a Survey Data Store.
To view or edit survey properties on page 921
On the Survey tab of the Task Pane, right-click a survey Properties.
Click the Categorized View button to view survey properties by category.
Click the Alphabetized View button to view survey properties in alphabetical
order.
Survey
Display properties for a given survey, such as Name, Description, Start Time,
End Time, Surveyor, and so on. Click in a field to edit the survey
information. Constrained fields display valid options in a drop-down list.
Equipment
Display information about the equipment used to collect the survey data.
Click in a field to edit the equipment information. Constrained fields display
valid options in a drop-down list.
FieldNotes
Display any field notes entered by the surveyor, such as coordinate geometry
data. Click the FieldNotes field to display the Field Note Editor.
Units
Display information about a surveys units of measure. Click in a field to
edit the measurement unit information. Constrained fields display valid
options in a drop-down list.
Survey Properties Dialog Box | 1743
Point Group Properties Dialog Box
Use the Point Group Properties dialog box to view information about a point
group in a Survey Data Store.
To view or edit point group properties on page 922
On the Survey tab of the Task Pane, right-click a point group Properties.
Click the Categorized View button to view point group properties by
category.
Click the Alphabetized View button to view point group properties in
alphabetical order.
Point Group
Display information about the point group, such as Name, State, Zone
Number, and so on. Click in a field to edit the point group information.
Constrained fields display valid options in a drop-down list.
Field Note Editor
Use the Field Note Editor to view and edit field notes entered by a surveyor
at the time of a survey. Field notes may contain measurements for calculating
unreachable points using coordinate geometry, for example.
To view or edit survey properties on page 921
On the Survey tab of the Task Pane, right-click a survey Properties. In the
Survey Properties palette, click the Field Notes entry.
1744 | Chapter 36 Survey Dialog Boxes
Field Notes
View and edit the field notes for a survey.
Field Note Editor | 1745
1746
Setting Map Options
Dialog Boxes
MAPABOUT (About AutoCAD Map 3D command)
Use this command to display the About AutoCAD Map 3D screen, which shows
the version number and date of AutoCAD Map 3D.
MAPAUTOCHECKOUT
Use this command to specify whether or not features are automatically checked
out when edited.
To check out features automatically on page 635
In the Tool-based Ribbon Workspace, click Feature Edit tab Edit Set panel
Auto Checkout.
MAPDOCKWSPACE (Dock Task Pane command)
Use this command to dock or undock the Task Pane.
To use the AutoCAD Map Options dialog box on page 201
37
1747
Double-click the title bar (floating) or the double bar at the top of the pane
(docked).
MAPEDITSETAUTO
Use this command to specify whether or not edits to features are automatically
reflected in the feature source.
NOTE You cannot undo this operation.
To update edits automatically on page 638
In the Tool-based Ribbon Workspace, click Feature Edit tab Edit Set panel
Automatic Update.
MAPFEATUREEDITTOOLS
Use this command to specify whether features are checked out as AutoCAD
drawing objects or as geospatial features.
To check out features on page 635
Feature Editing Options dialog box on page 1769
These settings determine how you work with your data.
Features checked out as geospatial
features
Features checked out as AutoCAD
drawing objects
Allows you to use some common ACAD
editing commands in addition to geospa-
Allows you to use many common ACAD
editing commands
tial feature-specific editing commands (for
1748 | Chapter 37 Setting Map Options Dialog Boxes
Features checked out as geospatial
features
Features checked out as AutoCAD
drawing objects
example, MAPFEATURESPLIT on page 1505
and MAPFEATUREMERGE on page 1505)
Edited features are represented as geospa-
tial geometries (for example, MAPPOLY-
GONS).
Edited features represented as AutoCAD
geometries (for example, closed polylines
are used to represent polygonal features)
Supports multipart (multipolygons, mul-
tilines, and multipoints) geospatial features
and editing, such as the Hawaiian islands.
Most existing custom or third-party editing
applications (LISP, VB or ObjectARX)
should continue to work. Some may re-
quire minor updates.
Preserves and allows you to edit M and Z
values.
Some existing AutoCAD Map 3D editing
commands will continue to work on fea-
tures (for example, rubbersheeting [ADER-
SHEET on page 1502]).
Allows you to use feature styling. Allows you to use feature styling.
MAPWSFOCUS
Use this command to set the keyboard or mouse focus to the Task Pane. You
can also set the focus by clicking in the Task Pane.
To return the focus to the command line, press ESC or click in the command
line area. Whenever you return to AutoCAD Map 3D after using another
application, the focus is reset to the command line.
MAPWSPACE (Task Pane command)
Use this command to hide or show the Task Pane.
To hide or display the Task Pane within your current session on page 205
In the Tool-based Ribbon Workspace, click View tab Palettes panel Map
Task Pane.
MAPWSFOCUS | 1749
MAPWSREFRESH
Use this command to refresh the Task Pane. This is sometimes necessary if
Map Explorer does not reflect your recent changes to the drawing or if the
icons in the Display Manager need to be refreshed.
To refresh Map Explorer on page 205
Right-click a clear area in Map Explorer, and click Refresh.
AutoCAD Map Options dialog box
Use this dialog box to define options for the Task Pane, drawings, queries,
save options, data sources, coordinate systems, and the system.
To use the AutoCAD Map Options dialog box on page 201
In the Tool-based Ribbon Workspace, click Map Setup tab Map panel angle-
arrow.
Task Pane on page 1750
Current Drawing on page 1751
Query on page 1753
Save Back on page 1755
Data Source on page 1755
Multi-User on page 1756
System on page 1757
Coordinate Systems tab on page 1758
Task Pane
Specify Task Pane options.
1750 | Chapter 37 Setting Map Options Dialog Boxes
Map Explorer Categories To Display
Select the categories to display in Map Explorer. When you turn off the
display of the category, all functionality associated with the category is still
available.
TIP To reduce screen clutter, turn off the display of categories you dont use.
These settings are user-specific and will affect any drawing that you open.
These settings will take effect the next time you start AutoCAD Map 3D.
Show Task Pane on startup
Show or hide the Task Pane at startup.
Show Properties Palette on startup
Show or hide the Properties palette at startup.
Current Drawing
Specify options for attached drawings, coordinate transformations, and
drawing-specific data sources.
Activate Attached Drawings
Specify the default active/inactive status for drawings you attach to the
current drawing and whether the active status is saved with the current
drawing.
Coordinate Transformation Adjustments
Specify how AutoCAD Map 3D performs coordinate transformations.
Adjust Sizes And Scales - For Changes In Units
Specify whether the units used in the coordinate system of an attached
drawing are scaled to the units used in the coordinate system of the current
drawing.
For example, if an attached drawing uses meters and the current drawing
uses U.S. Survey Feet, you can scale text and blocks so that their size or scale
measures in feet rather than meters.
If you do not set the For Changes In Units option, AutoCAD Map 3D doesn't
size or scale text and block objects. In that case, a block that is five meters
long in an attached drawing will be five feet long when you bring it into
the current drawing.
Do not change this setting after you bring objects into the current drawing,
or you may introduce unintended changes to text and blocks when you
save them back to their source drawings.
AutoCAD Map Options dialog box | 1751
Adjust Sizes And Scales - For Map Distortion
Adjust the size and scale of text and blocks to correct for map distortion
introduced when you represent a spherical object (earth) in a Cartesian
coordinate system.
For example, two objects, located at the northern and southern extremes
of a map, of equal length in coordinate system X will remain the same
length when transformed to coordinate system Y.
If you don't select this option, the two objects will be scaled to different
lengths in coordinate system Y according to the relative map distortion (or
grid scale factor).
This option is not available if For Changes In Units under Adjust Sizes And
Scales is not selected.
Adjust Rotations - For Map Distortion
Adjust the angle of text and blocks to correct for map distortion due to the
convergence angle (the deviation of the Y axis of a Cartesian coordinate
system from true north).
Adjust Rotations - For Zero-Rotation Objects
Specify that text and blocks that have a rotation value of zero in the source
drawing are adjusted to correct distortion due to the convergence angle
(the deviation of the Y axis of a Cartesian coordinate system from true
north).
If you set this option, AutoCAD Map 3D calculates the convergence angle
for text and blocks with a zero rotation value. If you don't set this option,
AutoCAD Map 3D does not rotate text and blocks with a zero rotation value
even if there is a convergence angle.
This option is not available if For Map Distortion under Adjust Rotations
is not selected.
Adjust Elevations
Adjust the elevation (Z axis) of objects when you select For Changes In
Units and For Map Distortion under Adjust Sizes And Scales.
Data Source Options
Specify drawing-specific data source options.
Number Of SQL Conditions To Keep In History List
Specify the maximum number of SQL conditions that are stored in the SQL
Condition History dialog box and in the Table Filter History dialog box.
Once the history list is full, the oldest, or first added, condition is removed
from the list to make room for a new condition. If memory is limited on
your system, keep this number low.
1752 | Chapter 37 Setting Map Options Dialog Boxes
Query
Query Options
Use the Query tab to specify query options and default settings for queries.
Save Current Query With Drawing
Save the current query definition with the current drawing, even if you
have not saved the query. When you next open this drawing, the query
loads as the current query definition.
Use Case Sensitivity When Matching Text Values
Specify whether text values in Property Condition queries must match the
case used in the query definition.
Create Selection Set From Queried Objects
Specify whether the selection set contains the items retrieved by the query.
To use this selection set when editing, enter p (to use the previous selection
set) when prompted to select objects. (As soon as you select other objects,
AutoCAD Map 3D clears this selection set and replaces it with your new
selection.)
If your query finds a large number of objects, this feature can take time. If
you do not need to put the objects into a selection set, clear this check box
to save time during queries.
Create Associative Hatch Objects
Specify whether AutoCAD Map 3D creates associative hatch objects for
hatch objects created by the ADEFILLPOLYG, ADEQUERY (using alter
properties), MAPTOPOQUERY, and MAPTHEMATIC (using fill) commands.
If this box is not selected, hatch objects created by these commands are
non-associative hatch objects.
Preview Queries
Set options to use when displaying blocks and raster images in Preview Query
mode.
Show Insertion Point Only
Specify whether to show only the insertion point of inserted blocks in a
Preview query and not the objects. An insertion point is represented as an
X.
Show Image Clipping Boundary Only
Specify whether a Preview query displays only the clipping boundary of
raster images.
AutoCAD Map Options dialog box | 1753
Preview Definitions From
Specify the location to use for definitions of layers, linetypes, blocks, etc.
when running a query in Preview mode.
Select Current to speed up the preview, though some items may not display
exactly as they will when the query is executed in Draw mode.
Location Queries
Set options to use when creating Location queries.
Boundary Color For And/Or Conditions
Specify the boundary color for And and Or conditions when you edit a
Location query and click Show.
Boundary Color For Not Conditions
Specify the boundary color for Not conditions when you edit a Location
query and click Show.
Reference Entire Bounding Area For Objects
Specify whether Location queries reference the entire bounding area of
hatch, solid, and raster objects or only the bounding edge. (The bounding
edge for raster objects is the clipping boundary.)
When you select this option, a hatch boundary is treated as an area. If the
query location is on any part of the hatch object, even if it touches only a
hatch boundary, the whole hatch object (the hatch and the hatch boundary)
is included in the selection.
When you clear this option, the hatch boundary is treated as an edge. The
query location must intersect or enclose the boundary edge of the hatch
object to include the object in the selection. If the query selects only the
space inside the hatch area, but not the hatch boundary, the hatch object
(the hatch and the hatch boundary) is not selected.
This setting affects the ADEQUERY, MAPTOPOQUERY, and MAPTHEMATIC
commands.
Determine Block Locations Using
Specify whether AutoCAD Map 3D uses the block's insertion point or its
bounding box as its location to determine whether a block meets a Location
condition.
Determine Text Locations Using
Specify whether AutoCAD Map 3D uses the text's insertion point or its
bounding box as its location to determine whether text meets a Location
condition.
1754 | Chapter 37 Setting Map Options Dialog Boxes
Default Joining Operator
Specify the default joining operator to use in the Define Query dialog box.
And
Specify that both conditions must be met for the object to be included in
the query.
Or
Specify that either condition can be met for the object to be included in
the query.
Save Back
Use the Save Back tab to specify options for saving queried objects back to
attached drawings.
Save Set
Set options for adding objects to the save set.
Save Back To Source Drawings
Specify the behavior of objects when you save them back to their source
drawings.
Redefine Block Definitions On Save Back
Save changes to block definitions back to attached drawings.
Redefine Layer Definitions On Save Back
Save changes to layer definitions back to attached drawings.
Redefine Text Style Definitions On Save Back
Save changes to text style definitions back to attached drawings.
Create History File Of Changes
Create a file of all changes made to each source drawing. The history file
has the same name as the source drawing file, but has the extension .hst.
Create Backup File Of Source Drawing
Create a back up file of attached drawings before saving changes. Backup
drawing files have the extension .bak.
Data Source
Display Of Multiple Tables
Use the Data Source tab to set options for Data View behavior, data source
path name display, and database file associations. These settings apply to
attribute tables
AutoCAD Map Options dialog box | 1755
Specify the number of Data Views to use when displaying tables.
Show Each Table In A Separate Data View
Open a new Data View window for each open table. Move between tables
by clicking on the window you want.
Show All Tables In One Data View
Open only one Data View window. When you open a new table, the previous
table is automatically closed.
Data Views
Specify the behavior of the Data View.
Open In Read-Only Mode
Open the Data View in read-only mode. When this option is selected, you
cannot edit data in the Data View.
Save Format And Style Changes With Drawing
Save all formatting changes, such as column width, font, color, or borders,
that you make in the Data View.
Keep On Top
Specify whether the Data View window remains on top of all other windows,
even when it is not the active window.
Associate Database Versions With File Extensions
Click Associate to display the Associate Database Versions dialog box where
you specify the database version to use for each database file extension.
When you drop a database file on the Map Explorer tab, AutoCAD Map 3D
checks the file extension and uses the specified version of the database
software.
Default Provider For Microsoft Access Databases
Select the default driver to use when you drop an MDB file onto the Map
Explorer tab.
Multi-User
Multi-User Options
Use the Multi-User tab to specify options for user login and object locking.
You must have Superuser privileges to modify multi-user options.
Set options that apply to all users in a multi-user environment.
Force User Login
Require users to log in before using AutoCAD Map 3D.
1756 | Chapter 37 Setting Map Options Dialog Boxes
Enable Object Locking
Lock objects that are selected for the save set. If an object is locked, other
AutoCAD Map 3D users can view it, but cannot edit it.
AutoCAD users who do not have AutoCAD Map 3D cannot open a drawing
that an AutoCAD Map 3D user has open.
You cannot disable object locking while drawings are active.
System
If you enabled Force User Login on the Multi User tab, you must log in as a
Superuser to edit System options.
Log File Options
Use the System tab to specify system settings.
Log files keep track of error messages and other AutoCAD Map 3D system
messages. If the log file is active, it is updated each time you use AutoCAD
Map 3D. To save space on your disk, you can delete or archive the log file and
start a new one.
Log File Active
Store error messages and other AutoCAD Map 3D system messages in the
log file.
Log File Name
Specify a name for the log file. Click Browse to search through existing
names or to change the drive or directory. If you do not specify a name,
AutoCAD Map 3D creates the acadmap.log file in the current directory.
Message Level
Specify which kind of error messages to store in the log file.
Number Of Drawings Loaded In Memory At Once
Specify the number of drawings that AutoCAD Map 3D can have open in
memory at the same time. This number does not limit the number of active
drawings. AutoCAD Map 3D opens and closes files in memory as it needs
them.
If your system has a lot of memory, you can enter a larger number (up to
200) to make queries faster.
Default Query File Directory
Specify the default directory for queries saved to external files.
Default Cache File Directory
Specify the default directory where your cache files are stored. Click Clear
Cache to enhance performance of AutoCAD Map 3D.
AutoCAD Map Options dialog box | 1757
Coordinate Systems tab
Coordinate System Definitions Stored In Drawing
Specify the program behavior when opening drawings that contain coordinate
system definitions. For more information about coordinate systems, see
Assigning Coordinate Systems on page 143.
Ignore Definitions
Have the program ignore coordinate system definitions when opening
drawing files.
Prompt User To Add Definitions to Dictionaries
Have the program prompt you for action when opening drawing files that
contain coordinate system definitions.
Automatically Add Definitions To Dictionary
Specify that, when opening drawing files that contain coordinate system
definitions, the program will automatically add the coordinate system
definitions from the drawing file to your coordinate system dictionary.
Geodetic Distance
Units For Display
Specify the units to use to display geodetic distances.
Coordinate Geometry Setup dialog box
Use this dialog box to specify settings to use with the Coordinate Geometry
features.
To set coordinate geometry options on page 216
Click Home tab Draw panel COGO drop-down COGO Options.
Set North Direction
Direction From Y Axis If North on your map is not on the Y axis, specify
the direction from the Y axis to North on your map. Enter a number that
represents the angular distance measured clockwise from the Y axis.
This option sets the ANGBASE system variable.
1758 | Chapter 37 Setting Map Options Dialog Boxes
Elevation Settings
Prompt For 3D Data Input Select this option to have AutoCAD Map
3D prompt for 3D data, such as elevation, grade, or slope. If this option is
not selected, all elevations are assumed to be 0.
Input Units Settings
Set the units for coordinate geometry input. Linear Units are US Feet,
International Feet, Meters, or Chains. Angle Formats are Decimal Degrees,
Degrees/Minutes/Seconds, Grads, Radians, and Surveyors Units.
Azimuth Measurements
Define Bearings Relative To North Select this option if bearings in
your map are relative to North.
Define Bearings Relative to South Select this option if bearings in your
map are relative to South. This is most often the case for maps of the
southern hemisphere.
Create Text Log
When you select this option, AutoCAD Map 3D writes the content of the
COGO Input dialog box on page 1521 to the AutoCAD Text Window when
you create a point using that dialog box.
Define/Modify Drawing Set dialog box
Use this dialog to define or modify the drawing set for the current drawing.
Attach drawings that you will use with the current drawing. Activate only
those drawings you want to search for the current query.
To attach drawings on page 148
Click Home tab Data panel Define Drawing Set.
In addition, you can change drawing settings such as description, simple
transformation, or save back extents.
AutoCAD Map 3D stores the changes you make to the drawing set with the
current drawing. The next time you open this drawing, your new settings will
be in effect.
Define/Modify Drawing Set dialog box | 1759
Attached Drawings list
View all drawings attached to the current drawing.
The first column specifies if the drawing is active. Only active drawings are
searched during queries.
Yes indicates the drawing is active.
Locked indicates the drawing is inactive, and you have locks on objects
in the drawing.
No indicates the drawing is inactive.
If the drawing has a description assigned to it, that description appears in
the list instead of the file name. For information on how to assign a
description to a drawing, see Drawing Settings dialog box.
Activate
Activate all selected drawings.
Queries search only active drawings; they do not search inactive drawings.
Deactivate
Deactivate all selected drawings.
Queries do not search deactivated drawings. Queries search only active
drawings.
If you deactivate a drawing that contains objects you've locked, the status
of the drawing changes to Locked.
Select All
Highlight all drawings in the list.
Clear All
Remove the highlighting from all drawings in the list.
Drawing Settings
Display the Drawing Settings dialog box on page 1764, where you can change
the drawing description, simple transformation settings, or save back extents.
Show Nested
When selected, the Attached Drawings list displays nested drawings attached
to active drawings. Nested drawings attached to inactive drawings are not
displayed.
If a drawing has nested drawings, a plus sign (+) appears before the drawing
name.
A nested drawing is a drawing that is not attached directly to the current
drawing, but is attached to a drawing in the drawing set.
1760 | Chapter 37 Setting Map Options Dialog Boxes
When not selected, only top-level drawings appear in the Attached Drawings
list.
Filter
Select Filter to turn on the current drawing filter.
When the filter is on, only drawings that match the filter are displayed. If
the parent drawing of a nested drawing is filtered, the nested drawing is
not displayed, even if it matches the filter.
To create or change the filter, click Filter. In the Drawing Set Display Filter
dialog box on page 1763, you can create separate filters for file names and
descriptions.
Attach
Display the Select Drawings to Attach dialog box on page 1661, where you
can attach additional source drawings to the current drawing.
To attach drawings to a source drawing, open the source drawing directly,
and then attach the drawings.
To open the source drawing, click Open AutoCAD Drawing.
Detach
Detach the selected drawings from the current drawing.
If you detach a parent drawing, all nested drawings attached to that drawing
are also detached.
Drawing Maintenance dialog box
Use this dialog box to remove locks from drawings and create drawing indexes.
To create a drawing index on page 1177
To release all locked objects on page 672
Click Map Setup tab Map panel Drawing Maintenance.
Use the options in the Active Drawings area to see which drawings currently
have locks.
Use the options in the Locks area to see which users have objects locked, and
to remove those locks. This feature is useful if a system goes down while objects
are locked.
Drawing Maintenance dialog box | 1761
To display information in the Locks area, click User List.
Active Drawings
Use this area to see which drawings currently have locks.
Active Drawings list
View all attached active drawings for the current drawing.
To display information about locked objects in a drawing, select the
drawing in the list. Click User List. The area at the bottom of the screen
updates to show the names of users who have locks on objects in the
drawing, and the number of objects they have locked.
To update indexes for a drawing, select the drawing in the list, click
Drawing Index.
Select All
Highlight all drawings in the list.
Clear All
Remove the highlighting from all drawings in the list.
Filter
Select Filter to turn on the current drawing filter.
When the filter is on, only drawings that match the filter are displayed. If
the parent drawing of a nested drawing is filtered, the nested drawing is
not displayed, even if it matches the filter.
To create or change the filter, click Filter. In the Drawing Set Display Filter
dialog box on page 1763, you can create separate filters for file names and
descriptions.
Drawings Index
Display the Index Maintenance dialog box on page 1772, where you can
specify which types of indexes to create for the selected drawings.
User List
Update the display of users that have locks on objects in source drawings.
Locks
Use this area to see which users have objects locked, and to remove those
locks. This feature is useful if a system goes down while objects are locked.
To display information in this area, click User List.
1762 | Chapter 37 Setting Map Options Dialog Boxes
User Name list
View all users who have locks on objects in the selected drawings. The
Number Of Objects Locked column shows how many locked objects each
user has.
To update this list, select an active drawing. Click User List.
Select All
Highlight all drawings in the list.
Clear All
Remove the highlighting from all drawings in the list.
Remove Locks
Unlock objects locked by the selected users. Be careful not to unlock objects
that other users are currently editing, as this may cause work to be lost.
Only Superusers can remove locks for other users.
Drawing Set Display Filter dialog box
Use this dialog box to specify separate filters for file names and for descriptions.
To attach drawings on page 148
Click Home tab Data panel Define Drawing Set.
Filters can include wild-card characters:
Asterisk (*) represents any set of letters.
Question mark (?) represents any single letter.
For example, if you enter *\ch* in the file name filter field, the drawing list
displays all file names that start with the letters ch in all directories.
To display drawings in a specific directory, enter the path to that directory.
For example, enter c:\office1\* to view all drawings in the office1 directory.
When specifying drives, use the drive aliases assigned in the Drive Alias
Administration dialog box on page 1768
Nested drawings are also filtered. If the parent drawing is filtered out, none
of its nested drawings appear in the list. If the parent drawing appears in the
list, the filter applies to the nested drawings.
Drawing Set Display Filter dialog box | 1763
To display all drawings, enter *\*.dwg in the File Name box. To display all
descriptions, enter * in the Description box.
Drawing Settings dialog box
Use this dialog box to change the drawing description, specify simple
transformation settings, or define save back extents.
To modify drawing settings on page 157
Click Home tab Data panel Define Drawing Set.
To change settings for a drawing, select the drawing in the list. Enter the new
information in the fields in the dialog box. When you finish, click Apply. You
can then select a new drawing.
Specify the transformation of objects in the source drawing as they are brought
into the current drawing. AutoCAD Map 3D stores this information with the
current drawing. The source drawing does not change. This feature is useful
if you want to overlay drawings or tile them.
Active Drawings list
Select the drawing to change.
This list displays all the active drawings in the drawing set. If a coordinate
system code is assigned to the drawing, that code is displayed in the left
column.
Filter
Select Filter to turn on the current drawing filter.
When the filter is on, only drawings that match the filter are displayed. If
the parent drawing of a nested drawing is filtered, the nested drawing is
not displayed, even if it matches the filter.
To create or change the filter, click Filter. In the Drawing Set Display Filter
dialog box on page 1763, you can create separate filters for file names and
descriptions.
Drawing Description box
Enter a new description for the selected drawing.
1764 | Chapter 37 Setting Map Options Dialog Boxes
Descriptions make it easy for you to remember what is in a drawing. If a
description is assigned to the drawing, it appears in the drawing list instead
of the file name.
Simple Transformation area
Specify the transformation of objects in the source drawing as they are brought
into the current drawing. AutoCAD Map 3D stores this information with the
current drawing. The source drawing does not change. This feature is useful
if you want to overlay drawings or tile them.
If the document has a coordinate system code assigned to it, you cannot use
the simple transformation section.
When objects are saved back to their source drawings, their original scale,
offset, and rotation are restored. To permanently transform an object, use the
ADETRANSFORM (Transform command) on page 1503 command.
Simple Transformation
Turn the simple transformation settings on and off.
When cleared, the settings are not used.
If the document has a global coordinate system code assigned to it, you
cannot use the simple transformation option.
Simple transformations let you tile, scale, or overlay drawings.
Scale box
Specify the change in scale of objects from the source drawing to the current
drawing.
Enter a real number. For example, enter 2 to double the size of objects, or
enter .5 to halve the size of objects.
Drawing Settings dialog box | 1765
Rotation box
Specify the rotation of objects from the source drawing to the current
drawing.
Enter an angle. For example, enter 90 to rotate objects 90 degrees in the
current direction. (To view or change the current direction, open the source
drawing and use the DDUNITS command.)
Offset (X,Y) box
Specify the offset of objects from the source drawing to the current drawing.
Enter two real numbers (one for X and one for Y), separated by a comma.
For example, enter 5,-4 to offset objects 5 units to the right and 4 units
down. (To view or change the current unit, open the source drawing and
use the DDUNITS command.)
If you specify save back extents for the drawing, those extents are also offset.
Pick <
Display the drawing, where you can specify points to determine the scale,
rotation, and offset.
The difference between the old base point and the new base point is the
offset for objects in the source drawing.
The difference in angle between the two old points and the two new
points is the rotation. 0,0 is the base point for the rotation.
The ratio of the length between the two new points to the length
between the two old points is the change in scale.
Save Back Extents area
Specify the area that is saved back to the source drawing. By specifying save
back extents, you can prevent boundaries from expanding and intruding on
the boundaries of adjacent drawings. These save back extents are stored with
the source drawing.
Save Back Extents list
View the coordinates of the current save back extents.
Define <
Display your drawing, where you can select points to specify the save back
extents.
NOTE This displays the current window. To view or change the extents for the
entire drawing, zoom to drawing extents before starting this command. To
1766 | Chapter 37 Setting Map Options Dialog Boxes
zoom drawing extents, click View tab Navigate panel Zoom
drop-down Extents.
Show <
Display the current save back extents in the current drawing. Save back
extents are indicated by a dotted line.
NOTE This shows only the extents displayed in the current window. To view
the extents for the entire drawing, zoom to drawing extents before starting this
command. To zoom drawing extents, click View tab Navigate panel Zoom
drop-down Extents.
Reset
Reset the values to the original drawing extents adjusted for simple
transformations.
The default save back extents are the extents of the source drawing adjusted
for simple transformation.
Drawing Statistics dialog box
Use this dialog box to view information about the active source drawings in
the current drawing.
To view information about attached drawings on page 165
Click Map Setup tab Map panel Drawing Statistics.
Select the drawings you want information about. Click an information button.
AutoCAD Map 3D searches the selected source drawings and displays the
information in the box at the bottom of the screen.
Active Drawings list
View all the active attached drawings in the current drawing.
Use Select All to select all drawings.
Drawing Statistics dialog box | 1767
Use Clear All to remove the highlighting from all items.
Use Filter to filter the list of drawings.
Filter
Select Filter to turn on the current drawing filter.
When the filter is on, only drawings that match the filter are displayed. If
the parent drawing of a nested drawing is filtered, the nested drawing is
not displayed, even if it matches the filter.
To create or change the filter, click Filter. In the Drawing Set Display Filter
dialog box on page 1763, you can create separate filters for file names and
descriptions.
Object Counts
View the number and type of objects in the source drawing.
Symbol Tables
View symbol tables and their values for each of the selected drawings.
Symbol tables include Blocks, Layers, Linetypes, Text Styles, and Regapps,
which are registered applications that contain xdata (extended data) within
the drawing.
Object Data
For the selected drawings, view
Link Templates
Object Data tables
Attributes
Object Classes
View object classes used in the selected drawings and the number of features
in each feature class.
Drive Alias Administration dialog box
AutoCAD Map 3D creates a drive alias for drive C. You must create drive aliases
for all other drives that you use.
To create a drive alias on page 154
1768 | Chapter 37 Setting Map Options Dialog Boxes
Click Home tab Data panel Define Drawing Set.
Drive aliases are useful as typing shortcuts or as a reminder of what drawings
are contained in the directory. In addition, they make it easy for multiple
users to share drawings.
The alias you assign appears in the Drive list whenever you select drawings.
To modify an existing drive alias, select it in the list, enter a new Actual Path,
and click Update.
To create a new drive alias, enter a new Drive Alias, enter an Actual Path, and
click Add.
Drive List
View aliases you created.
Drive Alias box
Enter the alias to use.
The name must be unique, use only alphanumeric characters (including
hyphen and underscore), contain no spaces or colons, and start with a
character.
Actual Path box
Enter the path, including drive or server name and directories.
If you are not sure of the drive or directory, click Browse.
Xrefs and raster objects use their assigned paths and are not affected by drive
aliases.
Feature Editing Options dialog box
Use this dialog box to set options for automatically checking out features and
updating feature sources, whether features are checked out as drawing objects
or geospatial features, how to split polygonal features, and how often you are
prompted to check in features.
To specify Feature Edit Options on page 222
Feature Editing Options dialog box | 1769
MAPFEATUREEDITTOOLS on page 1748
Check Out And Update Features
Specify options for automatically checking out features and updating feature
source.
Automatically Check Out Features When Edited.
Specify that features are automatically checked out when you edit them.
Automatically Update Feature Source With Edits
Specify that edits to features are automatically reflected in the feature source
Feature Checkout Options
Specify whether features are checked out as drawing objects or geospatial
features.
AutoCAD Drawing Objects
Specify that features are checked out as AutoCAD drawing objects.
NOTE Features checked out as AutoCAD drawing objects will be listed as custom
features when you use the LIST command. In addition, custom LISP applications
may not work with custom features.
Geospatial Features
Specify that features are checked out as geospatial features.
This setting determines the way you work with your data.
Features checked out as geospatial
features
Features checked out as AutoCAD
drawing objects
Allows you to use some common ACAD
editing commands in addition to geospa-
Allows you to use many common ACAD
editing commands
tial feature-specific editing commands (for
example, MAPFEATURESPLIT on page 1505
and MAPFEATUREMERGE on page 1505)
Edited features are represented as geospa-
tial geometries (for example, MAPPOLY-
GONS).
Edited features represented as AutoCAD
geometries (for example, closed polylines
are used to represent polygonal features)
1770 | Chapter 37 Setting Map Options Dialog Boxes
Features checked out as geospatial
features
Features checked out as AutoCAD
drawing objects
Supports multipart (multipolygons, mul-
tilines, and multipoints) geospatial features
and editing, such as the Hawaiian islands.
Most existing custom or third-party editing
applications (LISP, VB or ObjectARX)
should continue to work. Some may re-
quire minor updates.
Preserves and allows you to edit M and Z
values.
Some existing AutoCAD Map 3D editing
commands will continue to work on fea-
tures, for example, rubbersheeting (ADER-
SHEET on page 1502).
Allows you to use feature styling. Allows you to use feature styling.
Split Prompt Options
Specify how features are created after a split and whether these prompts display
during the split operation.
Feature Geometry
Select Create New to split features into two parts. Select Create Multi-Part
to split features into more than two parts.
Feature ID
Select Generate New Feature ID to create a new unique ID for each feature
that results from the split. Select Use Existing to use the ID of the original
feature for all resulting features.
Do Not Show These Prompts When Executing Split
Select this option to use the settings in this dialog box for all split operations.
When you split a feature, you will see only the prompt for drawing a new
line for the split or selecting an existing line or polygon within the feature
to define the split.
If you do not select this option, all prompts will appear, but the default
values for the prompts will be what you specify in this dialog box.
Other Options
Specify whether or not you are prompted to check in features and how often.
Prompt To Check In Every
Specify that you will be prompted to check in features at intervals of the
specified value.
Feature Editing Options dialog box | 1771
Generate Object Data Index dialog box
Use this dialog box to select the tables and fields to include in the index.
To create a drawing index on page 1177
Click Map Setup tab Map panel Drawing Maintenance.
In the Object Data Tables list, select a table. In the Fields list, select the object
data fields to include in the index. If a table has fields selected for the index,
the table is checked in the list.
Index Maintenance dialog box
Use this dialog box to specify which types of indexes to create for the selected
source drawings.
To create a drawing index on page 1177
Click Map Setup tab Map panel Drawing Maintenance.
Indexes speed up queries, but they add to the size of your source drawings. If
size is an issue, create indexes for just the types of queries you perform most
often. For example, if you mostly perform queries based on location, create
just a location index.
To create an index, select the check box for the type of index you want.
To create an object data index, click Object Data. At the Generate Object
Data Index dialog box on page 1772 select the tables and fields to index.
To improve the performance of object data and SQL queries, create object
data and SQL indexes for all drawings in the data set, even if they do not
contain object data or SQL link information.
To remove an existing index, select the check box for that type of index.
To remove an object data index, click Object Data. At the Remove Object
1772 | Chapter 37 Setting Map Options Dialog Boxes
Data Index dialog box on page 1773 select the tables and fields to remove
from the index.
Removing an index reduces the size of the drawing, and reduces the time
it takes to save the drawing.
Because indexes are saved in the source drawing, you can create indexes only
if the drawing is not in a read-only directory and you have Edit Drawing
privileges. See User Administration dialog box on page 1774.
Once you create an index, AutoCAD Map 3D automatically updates the index
each time you change the drawing and save the changes back. However, you
will need to recreate the index in the following circumstances:
If you notice that queries are taking longer. Over time, automatic updates
can cause degeneration of an index. It is a good idea to periodically use
this command to recreate the indexes.
If you modify a drawing with AutoCAD or with AutoCAD Map 3D when
the drawing is not attached, you need to use this command to recreate the
indexes.
NOTE To check if a source drawing has an index created, select the drawing in
the Drawing Maintenance dialog box. Click Drawing Index to display the Index
Maintenance dialog box. If the source drawing contains a usable index, the check
box for that index is not selected. If the drawing does not contain an index, or if
the index is out of date, the check box for the index is selected.
Remove Object Data Index dialog box
Use this dialog box to remove object data fields from an index.
To create a drawing index on page 1177
Click Map Setup tab Map panel Drawing Maintenance.
In the Object Data Tables list, select a table. In the Fields list, select the object
data fields to remove. If a table has fields selected to be removed from the
index, the table is checked in the list.
Remove Object Data Index dialog box | 1773
Select Alias dialog box
Use this dialog box to select the alias to use with this drawing.
To create a drive alias on page 154
Click Home tab Data panel Define Drawing Set.
More than one alias is associated with the path to the file you selected. Select
the alias to use with this drawing
Undefined Alias Referenced dialog box
Use this dialog box to resolve problems with undefined drive aliases.
To attach drawings on page 148
Click Home tab Data panel Define Drawing Set.
The drawing you are activating or attaching has an alias assigned to it that is
not defined.
To attach this drawing without defining an alias, click Skip. You cannot
activate the drawing until you define a path for the alias. To define the
alias later, see To create a drive alias on page 154.
To define a path for the alias now, click Define.
User Administration dialog box
Use this dialog box to add or delete users or modify user settings
To add a new user on page 79
1774 | Chapter 37 Setting Map Options Dialog Boxes
Click Map Setup tab Map panel User Administration.
Do any of the following:
To add a user, enter information in the User Profile section. Click Add.
To delete a user, select the name and click Delete.
To modify a user, select the name and change information in the User
Profile section. Click Update.
User List
View all users set up for AutoCAD Map 3D.
Login Name box
Specify the login name for the user.
Each login name must be unique.
Login names are not case-sensitive.
The login name cannot contain spaces or any of the following characters.
" / \ [ ] ; : | = , + ? < >
Password box
Specify the password for the user.
Passwords are case-sensitive.
Passwords cannot contain spaces.
For a new user, you can set the password to PASSWORD and have the user
change it.
To be effective, passwords should have a combination of numbers and
uppercase and lowercase letters.
Privileges
Select privileges for the user.
Superuser
Let the user perform user administration tasks, set system options, and
perform any other AutoCAD Map 3D operation.
User Administration dialog box | 1775
Alter Drawing Set
Let the user attach and detach drawings. If this option is not selected, the
user can activate and deactivate drawings, but cannot attach and detach
them.
Alter Feature Class
Let the user define and edit feature class definitions. If this option is not
selected, users can only assign feature classes and change the current feature
definition file.
Edit Drawing
Let the user edit objects and save them back to source drawings. If this
option is not selected, the user can edit objects but cannot save them back
to source drawings.
Draw Query
Let the user execute Draw mode queries, which copy objects into the current
drawing. If this option is not selected, users can do Preview and Report
mode queries only.
User Information dialog box
This dialog box displays information about the current AutoCAD Map 3D
user.
To add a new user on page 79
Click Map Setup tab Map panel User Administration.
To change your privileges, see your system administrator.
Login Name
View the name used to log in to AutoCAD Map 3D.
Privileges
View the privileges of the current user.
Superuser
Let the user perform user administration tasks, set system options, and
perform any other AutoCAD Map 3D operation.
1776 | Chapter 37 Setting Map Options Dialog Boxes
Alter Drawing Set
Let the user attach and detach drawings. If this option is not selected, the
user can activate and deactivate drawings, but cannot attach and detach
them.
Alter Feature Class
Let the user define and edit feature class definitions. If this option is not
selected, users can only assign feature classes and change the current feature
definition file.
Edit Drawing
Let the user edit objects and save them back to source drawings. If this
option is not selected, the user can edit objects but cannot save them back
to source drawings.
Draw Query
Let the user execute Draw mode queries, which copy objects into the current
drawing. If this option is not selected, users can do Preview and Report
mode queries only.
User Login dialog box
Log in to AutoCAD Map 3D on this computer. If you do not know your login
name or password, check with your system administrator
To log in to AutoCAD Map 3D on page 136
Click Map Setup tab Map panel User Login.
Some actions, such as modifying object data tables and removing locks for
other users, require Superuser access. To log in as a Superuser, enter the login
name Superuser. Enter the password SUPERUSER. In offices where the system
administrator reserves the Superuser login name, contact your system
administrator to gain access to object data tables, object locks, or system
options.
If user login is not required, you can log in at any time, even if you did not
log in at the beginning of your current AutoCAD Map 3D session. For example,
you can log in under your own name, or as a different user, while working in
a drawing with active source drawings.
User Login dialog box | 1777
1778
Topology Dialog Boxes
NOTE Topology functionality applies only to drawing objects.
MAPEDITDIR (Edit Direction command)
NOTE This functionality applies only to drawing objects.
Use this command to edit the direction of a selected linear object in an existing
topology while maintaining the integrity of the topology information.
To edit the direction of a link on page 801
Respond to the prompts:
Enter topology name (? for list) <toponame>:
Enter the name of the topology for which you want to modify direction. To
display a list of all loaded topologies, enter ?.
Select objects:
Use any selection method to select the objects.
Enter new value (Bi-directional/From->To/To->From)<B>:
Enter B for bi-directional, F for From->To, or T for To->From.
MAPEDITRES1 (Edit Direct Resistance command)
NOTE This functionality applies only to drawing objects.
38
1779
Use this command to edit the direct resistance of a selected link or node in
an existing topology while maintaining the integrity of the topology
information.
To edit the resistance of a link or node in a network topology on page 803
Respond to the prompts:
Enter topology name (? for list) <toponame>:
Enter the name of the topology for which you want to modify resistance.
To display a list of all loaded topologies, enter ?.
Edit resistance of (Links/Nodes) <L>:
Enter L for Links or N for Nodes.
Select objects:
Use any selection method to select the objects.
Enter new direct resistance <1.000>:
Enter a new value.
MAPEDITRES2 (Edit Reverse Resistance command)
NOTE This functionality applies only to drawing objects.
Use this command to edit the reverse resistance of a selected link an existing
topology while maintaining the integrity of the topology information.
To edit the resistance of a link or node in a network topology on page 803
Respond to the prompts:
Enter topology name (? for list) <toponame>:
Enter the name of the topology for which you want to modify resistance.
To display a list of all loaded topologies, enter ?.
Select objects:
Use any selection method to select the objects.
1780 | Chapter 38 Topology Dialog Boxes
Enter new reverse resistance <1.000>:
Enter a new value.
MAPLINKADD (Add Topology Link command)
NOTE This functionality applies only to drawing objects.
WARNING This command will not be supported in future releases. This is the
old command for adding a link to a topology. The new command is MAPAL.
Use this command to add a link to an existing network or polygon topology
while maintaining the integrity of the topology information.
To create a link and add it to a topology on page 808
MAPAL
Respond to the prompts:
Enter topology name (? for list) <toponame>:
Enter the name of the topology to add the link to. To display a list of all
loaded topologies, enter ?.
Enter first point:
Enter the coordinates for the first point of the line, or select the point.
Arc/Close/Halfwidth/Length/Undo/Width/<Endpoint of line>:
For information about this prompt, see the PLINE command in the AutoCAD
help.
You can use MAPLINKADD to add a link in three ways:
In space (connecting no existing nodes). Two new nodes are created at the
link endpoints in space.
From one existing node to a point in space. A new node is created at the
end point in space.
From one existing node to another existing node.
MAPLINKADD (Add Topology Link command) | 1781
A topology must have a node at the end points of all link objects. This node
is part of the topology data structure and is assigned a topology ID. However,
a node can be implicit (referenced in the topology data structure) or explicit
(a physical object in the drawing). Use the MAPNODADD (Add Topology Node
command) on page 1784 or MAPNODINS (Insert Topology Node command) on
page 1787 command to create a new node.
When you add a link to a topology, AutoCAD Map 3D creates a node when
necessary. If the link joins two existing nodes, no new nodes are created.
Remember these features of nodes and links:
A node can reference many links.
A link can reference only two nodes.
Only one node can exist at a specific point.
If the new link splits an existing area in a polygon topology into two areas,
AutoCAD Map 3D creates a new centroid and updates the existing centroid.
MAPLINKDEL (Delete Topology Link command)
NOTE This functionality applies only to drawing objects.
WARNING This command will not be supported in future releases. This is the
old command for deleting a link in a network topology. The new command is
MAPDL.
Use this command to delete a link from an existing network or polygon
topology while maintaining the integrity of the topology information.
To delete a link, node, or polygon on page 815
MAPDL
Respond to the prompts:
Enter topology name (? for list) <toponame>:
Enter the name of the topology to delete the link from. To display a list of
all loaded topologies, enter ?.
1782 | Chapter 38 Topology Dialog Boxes
Select object:
Use any selection method to select the object to delete.
MAPLINKEDIT (Edit Topology Link command)
NOTE This functionality applies only to drawing objects.
Use this command to edit a link in an existing network or polygon topology
while maintaining the integrity of the topology information.
To reposition a node at the end point of a link on page 791
Respond to the prompts:
Enter topology name (? for list) <toponame>:
Enter the name of the topology to modify. To display a list of all loaded
topologies, enter ?.
Select link to edit:
Select the object using any selection method.
For information about the prompts, see the PEDIT command in the AutoCAD
help.
You cannot delete the first or last vertex of a polyline.
MAPLINKREV (Reverse Direction of Topology Link command)
NOTE This functionality applies only to drawing objects.
WARNING This command will not be supported in future releases. This is the
old command for reversing a link in a network topology. The new command is
MAPRL.
Use this command to reverse the direction of a link in an existing network
topology while maintaining the topology information.
To edit the direction of a link on page 801
MAPLINKEDIT (Edit Topology Link command) | 1783
MAPRL
Respond to the prompts:
Enter topology name (? for list) <toponame>:
Enter the name of the topology to modify. To display a list of all loaded
topologies, enter ?.
Select link to edit:
Use any selection method to select the object whose direction you want to
reverse.
MAPLINKUPD (Update Topology Link command)
NOTE This functionality applies only to drawing objects.
When you modify a link using standard editing commands, the topology
information associated with the link is not updated. Use this command to
have the topology relationship information on the link updated. (If you
modified the link using an AutoCAD Map 3D topology command, such as
MAPLINKEDIT, the topology information was automatically updated and you
do not need to use this command.)
To update a topology on page 817
Respond to the prompts:
Enter topology name (? for list) <toponame>:
Enter the name of the topology to modify. To display a list of all loaded
topologies, enter ?.
Select link to update:
Use any selection method to select the object to update.
MAPNODADD (Add Topology Node command)
NOTE This functionality applies only to drawing objects.
1784 | Chapter 38 Topology Dialog Boxes
WARNING This command will not be supported in future releases. This is the
old command for adding a node to a topology. The new command is MAPAN.
Use this command to add a an existing block or point to a topology while
maintaining the integrity of the topology information.
To create a node on an existing link on page 806
MAPAN
Respond to the prompts:
Enter topology name (? for list) <toponame>:
Enter the name of the topology to add the node to. To display a list of all
loaded topologies, enter ?.
Select block or point to add:
Select an existing block or point.
You can use this operation to create a new block object at the location of an
existing implicit node. MAPNODADD prompts you to select the new block
or point object.
You cannot add a new node to a topology with this command. To insert a
node on an existing link, use the MAPNODINS (Insert Topology Node
command) on page 1787 command.
MAPNODDEL (Delete Topology Node command)
NOTE This functionality applies only to drawing objects.
WARNING This command will not be supported in future releases. This is the
old command for deleting a node in a topology. The new command is MAPDN.
MAPNODDEL (Delete Topology Node command) | 1785
Use this command to delete a node from an existing topology while
maintaining the integrity of the topology information.
To delete a link, node, or polygon on page 815
MAPDN
Respond to the prompts:
Enter topology name (? for list) <toponame>:
Enter the name of the topology to delete the node from. To display a list
of all loaded topologies, enter ?.
Select node to delete:
Use any selection method to select the node to delete.
If the node has only one link, choose whether to delete the dangling link.
If the node has two links, the two links are combined. Choose which set of
object data to preserve.
You cannot delete a node that has more than two links.
MAPNODEDIT (Edit Topology Node command)
NOTE This functionality applies only to drawing objects.
Use this command to move a node in an existing topology while maintaining
the integrity of the topology information.
To edit a node on page 789
Respond to the prompts:
Enter topology name (? for list) <toponame>:
Enter the name of the topology to modify. To display a list of all loaded
topologies, enter ?.
1786 | Chapter 38 Topology Dialog Boxes
Select node to update:
Use any selection method to select the object to edit.
Specify new insertion point:
Enter the coordinates of a point or select a point onscreen. If a node already
exists in the new location, you are prompted to delete one of the nodes.
The node is moved to the new location, and all associated links move their
endpoints.
MAPNODINS (Insert Topology Node command)
NOTE This functionality applies only to drawing objects.
WARNING This command will not be supported in future releases. This is the
old command for inserting a node in a topology. The new command is MAPIN.
Use this command to insert a node on an existing link while maintaining the
integrity of the topology information.
To create a node on an existing link on page 806
MAPIN
Respond to the prompts:
Enter topology name (? for list) <toponame>:
Enter the name of the topology to modify. To display a list of all loaded
topologies, enter ?.
Specify insertion point:
Enter the coordinates of a point or select a point on the screen. If any block
definitions exist in the drawing, you are prompted for a block to reference.
The default block name is the last block name referenced in the drawing.
To add a node at the end of a dangling link, or to add a node not on a link,
use the MAPNODADD (Add Topology Node command) on page 1784 command.
MAPNODINS (Insert Topology Node command) | 1787
MAPNODUPD (Update Topology Node command)
NOTE This functionality applies only to drawing objects.
Use this command to have the topology relationship data on the node updated.
To update a topology on page 817
When you modify a node using standard editing commands, the topology
data associated with the node is not updated. (If you modified the node using
an AutoCAD Map 3D topology command, such as MAPNODEDIT, the topology
data was updated automatically and you do not need to use this command.)
Respond to the prompts:
Enter topology name (? for list) <toponame>:
Enter the name of the topology to modify. To display a list of all loaded
topologies, enter ?.
Select node to update:
Use any selection method to select the object to update.
MAPPOLYADD (Add Topology Polygon command)
NOTE This functionality applies only to drawing objects.
WARNING This command will not be supported in future releases. This is the
old command for adding a polygon to a polygon topology. The new command
is MAPAP.
Use this command to add a centroid in an existing topology while maintaining
the integrity of the topology information.
To add a polygon to a polygon topology using existing linework on page 810
MAPAP
1788 | Chapter 38 Topology Dialog Boxes
Respond to the prompts:
Enter topology name (? for list) <toponame>:
Enter the name of the topology to modify. To display a list of all loaded
topologies, enter ?.
Select objects:
Enter the coordinates of a point or select a point on screen. The point must
be in a defined area that does not currently contain a centroid.
MAPPOLYDEL (Delete Topology Polygon command)
NOTE This functionality applies only to drawing objects.
WARNING This command will not be supported in future releases. This is the
old command for deleting a polygon from a polygon topology. The new command
is MAPDP.
Use this command to delete a polygon from an existing topology while
maintaining the integrity of the topology information.
To delete a link, node, or polygon on page 815
MAPDP
Respond to the prompts:
Enter topology name (? for list) <toponame>:
Enter the name of the topology to modify. To display a list of all loaded
topologies, enter ?.
Select objects:
Use any selection method to select the centroid of the polygon to delete.
MAPPOLYUPD (Update Topology Polygon command)
NOTE This functionality applies only to drawing objects.
MAPPOLYDEL (Delete Topology Polygon command) | 1789
Use this command to have the topology data on the polygon updated.
To update a topology on page 817
When you modify a polygon using standard editing commands, the topology
data associated with the polygon is not updated. (If you modified the polygon
using an AutoCAD Map 3D topology command, such as MAPPOLYADD,
AutoCAD Map 3D updated the topology for you.)
Respond to the prompts:
Enter topology name (? for list) <toponame>:
Enter the name of the topology to modify. To display a list of all loaded
topologies, enter ?.
Select object:
Use any selection method to select the centroid of the polygon to update.
AutoCAD Map Confirmation dialog box - MAPTOPOADMIN
Delete
NOTE This functionality applies only to drawing objects.
Use this dialog box to confirm the deletion of topology objects.
To delete a link, node, or polygon on page 815
MAPDL
MAPDN
MAPDP
If you select Delete Topology Objects, the referenced objects are deleted from
the current drawing, if either of the following conditions exist:
It was loaded from the source and all objects were created when loaded.
It was loaded from the current drawing.
1790 | Chapter 38 Topology Dialog Boxes
AutoCAD Map Confirmation dialog box - MAPTOPOEDIT
NOTE This functionality applies only to drawing objects.
Use this dialog box to confirm the change to an object shared by multiple
topologies.
To edit a topology on page 782
MAPTOPOEDIT
The object you are modifying is referenced by more than one topology. If you
modify the object in the selected topology, the other topologies may be invalid.
You must To update a topology on page 817 the other topologies.
AutoCAD Map Confirmation dialog box - MAPTOPOADMIN
Rename
Use this dialog box to confirm the renaming of a topology.
To change the name, description, or both of a topology on page 849
Click Map Setup tab Topology panel Rename.
Before you rename a topology:
Attach all source drawings that are referenced by the topology. If the source
drawings are not attached, you could corrupt your data set.
Load the topology. The topology needs to be completely represented, either
in source files or in the current drawing.
You cannot rename a topology if there are any queried objects in the
current drawing. You must save all queried objects back to their source
AutoCAD Map Confirmation dialog box - MAPTOPOEDIT | 1791
drawings or detach them from their source drawings before you can rename
any topology.
Be sure the Create Backup File Of Source Drawing option is not selected
on the Save Back tab of the AutoCAD Map Options dialog box on page 1750.
You cannot undo this rename operation using the UNDO command.
Centroid Objects dialog box
NOTE This functionality applies only to drawing objects.
Use this dialog box to select the centroids to include when you create a
topology.
To create a topology on page 755
Click Create tab Topology panel New.
Centroid information is stored as object data and saved with the map. Each
centroid is given a unique ID number, which is automatically processed
whenever you use a topology command.
Object Selection
Select Automatically / Manually options
Select Automatically selects all objects that meet the object type and
filter criteria.
Select Manually lets you manually select objects for the topology. Click
Select < to select objects.
Filter Selected Objects
If this option is selected, only objects that are on the specified layers or
blocks are selected. The filters are used for both automatic and manual
selection of objects. If this option is not selected, the filters are ignored.
1792 | Chapter 38 Topology Dialog Boxes
Layer Filters box
Specify which layers to search for objects to be used for the topology. Enter
an asterisk (*) to search all layers. To select from a list of layers, click Layers.
Block Filters box
Specify which blocks to search for objects to be used for the topology.
To search all blocks, enter an asterisk (*).
To select from a list of block definitions in the drawing set, click Blocks.
To select point objects, enter ACAD_POINT.
Object Creation
Create on Layer box
If new nodes or centroids are created, specify on which layer they should
be placed. To select from a list of layers, click Layers.
Create Using box
If new nodes or centriods are created, specify what block to use to create
them.
To select from a list of block definitions in the drawing set, click Blocks.
To create nodes or centroids as a point, leave the box blank or enter
ACAD_POINT.
Create Closed Polylines dialog box
NOTE This functionality applies only to drawing objects.
Use this dialog box to create polylines from a polygon topology.
To create closed polylines from a polygon topology on page 823
Click Create tab Topology panel Create Closed Polylines.
Create Closed Polylines dialog box | 1793
Topology Name
Name box
Select the topology you want.
The list displays topologies loaded from the current drawing. If the topology
you want is not listed, click Load and load it.
Type
Displays the type of the selected topology.
Description
Displays the description of the selected topology.
Number of Polygons Referenced
Displays the number of polygons referenced by the selected topology. If
the topology is loaded as partial, this is the number of polygons in the
partial subset.
How to Close
Create on Layer box
Specify a layer for the new plines.
Click Layers to select from a list of layers in the current drawing or enter a
new layer name.
Group Complex Polygons
Select this option to group all closed plines that make up the original
complex topology polygon. A complex polygon is one that includes islands.
If the islands themselves have nested islands or other polygons, these nested
polygons will form a separate grouping automatically, creating different
levels of grouping. If two or more inner polygons are not nested but share
the same outer boundary, they will be treated as one group.
Copy Object Data from Centroid to Pline
Select this option to copy object data from the centroid to the closed pline
that is created.
Object data on islands are copied to the outer polygon edge.
Copy Database Links from Centroid to Pline check box
Select this option to copy database links from the centroid to the closed
pline that is created.
Database links on islands are copied to the outer polygon edge.
1794 | Chapter 38 Topology Dialog Boxes
Create Network Topology - Create New Nodes dialog box
NOTE This functionality applies only to drawing objects.
Use this dialog box to create node objects at the endpoint of links when you
create a network topology.
To create a network topology on page 761
Click Create tab Topology panel New.
Create New Nodes
Specify whether or not to create nodes in the current object to complete
the topology. (Nodes are optional.)
Layer
If new nodes are created, you can specify a new layer or click the down
arrow to select from a list of layers in the drawing set.
Point Object for Node Creation
If new nodes are created, specify what block to use to create them.
To create nodes using a block defined in the drawing set, click the down
arrow and select from the list.
To create nodes using a block saved as a DWG file, click Browse, and
select the file you want to use. Selecting this file will insert the entire
DWG as a single block.
To create nodes as a point, select ACAD_POINT.
Cancel
Close the dialog box without creating the topology.
Back
Display the previous dialog box in the list.
Next
Disabled because this is the last dialog box in the list.
Create Network Topology - Create New Nodes dialog box | 1795
Finish
Create the topology using the current settings. Enter a unique name for the
topology and click Finish.
Create Network Topology - Select Links dialog box
NOTE This functionality applies only to drawing objects.
Use this dialog box to select the links for a network topology.
To create a network topology on page 761
Click Create tab Topology panel New.
Select the links to include in the topology. You can select all links in the map
or select them manually. You can also filter (restrict) link selection to a subset
of links, in which you include only the links that are on specified layers and
in specified object classes.
Link information is stored as object data and saved with the map. Each link
is given a unique ID number, which is automatically processed whenever you
use a topology command.
Select All
Include all links that meet the filter criteria.
Select Manually
Include only the links that you manually select in the map. Click Select
Objects to select the links. Only links that meet the filter criteria will be
selected.
Layers
Specify the layers to use to filter (restrict) link selection to a subset of links,
in which you include only the links that are on the specified layers. This
filter is used for both automatic and manual selection of objects. To select
from a list of layers in the map, click Select Layers. To use all layers, enter
an asterisk (*) or leave the box blank.
1796 | Chapter 38 Topology Dialog Boxes
Object Classes
Specify the object classes to use to filter (restrict) link selection to a subset
of links, in which you include only the links that are in the specified object
classes. To select from a list of object classes in the map, click Select Object
Classes. To use all object classes, enter an asterisk (*) or leave the box blank.
Cancel
Close the dialog box without creating the topology.
Back
Display the previous dialog box in the list.
Next
Click to display the Create Network Topology - Select Nodes dialog box on
page 1797.
Finish
Create the topology using the current settings. Enter a unique name for the
topology and click Finish.
Create Network Topology - Select Nodes dialog box
NOTE This functionality applies only to drawing objects.
Use this dialog box to select the nodes to include in a network topology.
To create a network topology on page 761
Click Create tab Topology panel New.
Nodes are useful when performing some types of analysis. You can select all
nodes in the map or select them manually. You can also filter (restrict) node
selection to a subset of nodes, in which you include only the nodes that are
on specified layers, are of specified block types, or in specified object classes.
Node information is stored as object data and saved with the map. Each node
is given a unique ID number, which is automatically processed whenever you
use a topology command.
Create Network Topology - Select Nodes dialog box | 1797
Select All
Include all nodes that meet the filter criteria.
Select Manually
Include only the nodes that you manually select in the map. Click Select
Objects to select the nodes. Only nodes that meet the filter criteria will be
selected.
Layers
Specify the layers to use to filter (restrict) node selection to a subset of nodes,
in which you include only the nodes that are on the specified layers. This
filter is used for both automatic and manual selection of objects. To select
from a list of layers in the map, click Select Layers. To use all layers, enter
an asterisk (*) or leave the box blank.
Block Names
Specify which blocks to search for nodes to be used in the topology. To
search all blocks, enter an asterisk (*) or leave the box blank. To select from
a list of block definitions in the drawing set, click Select Blocks. To select
point objects, select ACAD_POINT from the list.
Object Classes
Specify the object classes to use to filter (restrict) node selection to a subset
of nodes, in which you include only the nodes that are in the specified
object classes. To select from a list of object classes in the map, click Select
Object Classes. To use all object classes, enter an asterisk (*) or leave the
box blank.
Cancel
Close the dialog box without creating the topology.
Back
Display the previous dialog box in the list.
Next
Click to display the Create Network Topology - Create New Nodes dialog
box on page 1795.
Finish
Create the topology using the current settings. Enter a unique name for the
topology and click Finish.
1798 | Chapter 38 Topology Dialog Boxes
Create Node Topology - Select Nodes dialog box
NOTE This functionality applies only to drawing objects.
Use this dialog box to select the nodes to include in a node topology.
To create a node topology on page 757
Click Create tab Topology panel New.
You can select all nodes in the map or select them manually. You can also
filter (restrict) node selection to a subset of nodes, in which you include only
the nodes that are on specified layers, are of specified block types, or in
specified object classes.
Node information is stored as object data and saved with the map. Each node
is given a unique ID number, which is automatically processed whenever you
use a topology command.
Select All
Include all nodes that meet the filter criteria.
Select Manually
Include only the nodes that you manually select in the map. Click the Select
Objects to select the nodes. Only nodes that meet the filter criteria will be
selected.
Layers
Specify the layers to use to filter (restrict) node selection to a subset of nodes,
in which you include only the nodes that are on the specified layers. This
filter is used for both automatic and manual selection of objects. To select
from a list of layers in the map, click Select Layers. To use all layers, enter
an asterisk (*) or leave the box blank.
Block Names
Specify which blocks to search for nodes to be used in the topology. To
search all blocks, enter an asterisk (*) or leave the box blank. To select from
a list of block definitions in the drawing set, click Select Blocks. To select
point objects, select ACAD_POINT from the list.
Create Node Topology - Select Nodes dialog box | 1799
Object Classes
Specify the object classes to use to filter (restrict) node selection to a subset
of nodes, in which you include only the nodes that are in the specified
object classes. To select from a list of object classes in the map, click Select
Object Classes. To use all object classes, enter an asterisk (*) or leave the
box blank.
Cancel
Close the dialog box without creating the topology.
Back
Display the previous dialog box in the list.
Next
Disabled because this is the last dialog box in the list.
Finish
Create the topology using the current settings. Enter a unique name for the
topology and click Finish.
Create Polygon Topology - Create New Centroids dialog box
NOTE This functionality applies only to drawing objects.
Use this dialog box to create centroids for any areas that are missing centroids
and to specify the layer and block to use for the new centroids.
To create a polygon topology on page 766
Click Create tab Topology panel New.
If you do not select the Create Missing Centroids option, and an area is missing
a centroid, you are notified that the topology has not been created. The areas
that are missing centroids are marked or highlighted using the error markers
you specify in the Create Polygon Topology - Set Error Markers dialog box on
page 1807.
Create Missing Centroids
Creates centroids where needed.
1800 | Chapter 38 Topology Dialog Boxes
Layer
Specify the layer on which to place the new centroids. Enter a layer name
or click the down arrow to select from a list of layers in the drawing set. If
a layer you want is not listed, it may be frozen or locked.
Point Object for Centroid Creation
Specify the block to use to represent the new centroids. To create centroids
using an existing block, click the down arrow and select the name of the
block from the list. To use a point instead of a block, select ACAD_POINT.
To use a block saved as a DWG file, click Browse, and select the file.
Cancel
Close the dialog box without creating the topology.
Back
Display the previous dialog box in the list.
Next
Click to display the Create Polygon Topology - Set Error Markers dialog box
on page 1807.
Finish
Create the topology using the current settings. Enter a unique name for the
topology and click Finish.
Create Polygon Topology - Create New Nodes dialog box
NOTE This functionality applies only to drawing objects.
Use this dialog box to specify whether to create explicit node objects at the
endpoints of links when creating a polygon topology. If so, specify the layer
on which to place the new nodes and the block to use to create the nodes.
To create a polygon topology on page 766
Click Create tab Topology panel New.
Create Polygon Topology - Create New Nodes dialog box | 1801
Create New Nodes
Specify whether nodes that are not present in the current object selection
should be created to complete the topology. (Explicit nodes are optional.)
Layer
If new nodes are created, specify on which layer they should be placed. You
can specify a new layer or click the down arrow to select from a list of layers
in the drawing set.
Point Object for Node Creation
If new nodes are created, specify what block to use to create them.
To create nodes using a block defined in the drawing set, click the down
arrow and select from the list.
To create nodes using a block saved as a DWG file, click Browse, and
select the file you want to use. Selecting this file will insert the entire
DWG as a single block.
To create nodes as a point, select ACAD_POINT.
Cancel
Close the dialog box without creating the topology.
Back
Display the previous dialog box in the list.
Next
Click to display the Create Polygon Topology - Select Centroids dialog box
on page 1802.
Finish
Create the topology using the current settings. Enter a unique name for the
topology and click Finish.
Create Polygon Topology - Select Centroids dialog box
NOTE This functionality applies only to drawing objects.
1802 | Chapter 38 Topology Dialog Boxes
Use this dialog box to select the point and block objects to use as centroids
for the polygons.
To create a polygon topology on page 766
Click Create tab Topology panel New.
Each polygon in a polygon topology has a centroid, which is a point or block
element within the polygon, and contains information about the area it
encloses. Centroid information is stored as object data and saved with the
map. Each centroid is given a unique ID number, which is automatically
processed whenever you use a topology command.
You can select all point or block elements in the map or select them manually.
You can also filter (restrict) object selection to a subset of objects, in which
you include only the objects that are on specified layers, are of specified block
types, or in specified object classes.
Select All
Use all point or block objects that meet the filter criteria as centroids.
Select Manually
Include only the point or block objects that you manually select in the map.
Click Select Objects to select the objects. Only objects that meet the filter
criteria will be selected.
Layers
Specify the layers to use to filter (restrict) object selection to a subset of
objects, in which you include only the objects that are on the specified
layers. This filter is used for both automatic and manual selection of objects.
To select from a list of layers in the map, click Select Layers. To use all layers,
enter an asterisk (*) or leave the box blank.
Block Names
Specify the point or block objects to use to filter object selection. To use all
points and blocks, enter an asterisk (*) or leave the box blank. To select
from a list of block definitions in the drawing set, click Select Blocks. To
select point objects, select ACAD_POINT.
Create Polygon Topology - Select Centroids dialog box | 1803
Object Classes
Specify the object classes to use to filter (restrict) object selection to a subset
of objects, in which you include only the objects that are in the specified
object classes. To select from a list of object classes in the map, click Select
Object Classes. To use all object classes, enter an asterisk (*) or leave the
box blank.
Cancel
Close the dialog box without creating the topology.
Back
Display the previous dialog box in the list.
Next
Click to display the Create Polygon Topology - Create New Centroids dialog
box on page 1800.
Finish
Create the topology using the current settings. The Finish is available after
you enter a valid, unique name for the topology.
Create Polygon Topology - Select Links dialog box
NOTE This functionality applies only to drawing objects.
Every area forms a polygon; and each polygon in a polygon topology consists
of a set of links. When you create polygon topology, use this dialog box to
select the links to include in the topology.
To create a polygon topology on page 766
Click Create tab Topology panel New.
You can select all links in the map or select them manually. You can also filter
(restrict) link selection to a subset of links, in which you include only the links
that are on specified layers and in specified object classes.
1804 | Chapter 38 Topology Dialog Boxes
Link information is stored as object data and saved with the map. Each link
is given a unique ID number, which is automatically processed whenever you
use a topology command.
Select All
Include all links that meet the filter criteria.
Select Manually
Include only the links that you manually select in the map. Click the Select
Objects to select the links. Only links that meet the filter criteria will be
selected.
Layers
Specify the layers to use to filter (restrict) link selection to a subset of links,
in which you include only the links that are on the specified layers. This
filter is used for both automatic and manual selection of objects. To select
from a list of layers in the map, click Select Layers. To use all layers, enter
an asterisk (*) or leave the box blank.
Object Classes
Specify the object classes to use to filter (restrict) link selection to a subset
of links, in which you include only the links that are in the specified object
classes. To select from a list of object classes in the map, click Select Object
Classes. To use all object classes, enter an asterisk (*) or leave the box blank.
Cancel
Close the dialog box without creating the topology.
Back
Display the previous dialog box in the list.
Next
Click to display the Create Polygon Topology - Select Nodes dialog box on
page 1805.
Finish
Create the topology using the current settings. Enter a unique name for the
topology and click Finish.
Create Polygon Topology - Select Nodes dialog box
NOTE This functionality applies only to drawing objects.
Create Polygon Topology - Select Nodes dialog box | 1805
When you create a polygon topology, use this dialog box to select the nodes
you want to be part of the topology.
To create a polygon topology on page 766
Click Create tab Topology panel New.
Nodes are useful when performing some types of analysis. You can select all
nodes in the map or select them manually. You can also filter (restrict) node
selection to a subset of nodes, in which you include only the nodes that are
on specified layers, are of specified block types, or in specified object classes.
Node information is stored as object data and saved with the map. Each node
is given a unique ID number, which is automatically processed whenever you
use a topology command.
Select All
Include all nodes that meet the filter criteria.
Select Manually
Include only the nodes that you manually select in the map. Click the Select
Objects to select the nodes. Only nodes that meet the filter criteria will be
selected.
Layers
Specify the layers to use to filter (restrict) node selection to a subset of nodes,
in which you include only the nodes that are on the specified layers. This
filter is used for both automatic and manual selection of objects. To select
from a list of layers in the map, click Select Layers. To use all layers, enter
an asterisk (*) or leave the box blank.
Block Names
Specify which blocks to search for nodes to be used in the topology. To
search all blocks, enter an asterisk (*) or leave the box blank. To select from
a list of block definitions in the drawing set, click Select Blocks. To select
point objects, select ACAD_POINT from the list.
Object Classes
Specify the object classes to use to filter (restrict) node selection to a subset
of nodes, in which you include only the nodes that are in the specified
object classes. To select from a list of object classes in the map, click Select
1806 | Chapter 38 Topology Dialog Boxes
Object Classes. To use all object classes, enter an asterisk (*) or leave the
box blank.
Cancel
Close the dialog box without creating the topology.
Back
Display the previous dialog box in the list.
Next
Click to display the Create Polygon Topology - Create New Nodes dialog
box on page 1801.
Finish
Create the topology using the current settings. The Finish is available after
you enter a valid, unique name for the topology.
Create Polygon Topology - Set Error Markers dialog box
NOTE This functionality applies only to drawing objects.
Use this dialog box to specify how to mark errors in your polygon topology.
If you mark errors with blocks, specify the size, shape, and color of the marker
blocks.
To create a polygon topology on page 766
Click Create tab Topology panel New.
AutoCAD Map 3D automatically checks for missing centroids and intersections.
These are considered serious errors and if detected, prevent topology creation.
You can choose whether you want Map to check for other potential problems,
including duplicate objects, incomplete areas, and sliver polygons.
Marker Parameters
Specify whether or not to highlight errors and/or mark them with blocks. Also
specify the marker size.
Create Polygon Topology - Set Error Markers dialog box | 1807
Highlight Errors
Highlight errors in red (nodes or centroids are highlighted with a red X).
To remove the highlighting, use the REDRAW, REGEN, or SAVE command.
Mark Errors With Blocks
Mark errors with blocks of the shape and color you specify below. To remove
a marker block, select it and then press Delete.
Marker Size
Specify the marker size as a percent of the screen size. A value between 3%
and 7% is usually suitable.
Missing Centroids
Mark each area with a missing centroid with a block of the shape and color
you specify. This option is disabled if you selected the Create Missing
Centroids option on the previous dialog box.
Intersections
Mark each duplicate object with a block of the shape and color you specify.
Duplicate Centroids
Select the check box to mark each area in the drawing with more than one
centroid. If you don't select the check box, AutoCAD Map 3D creates a
topology even if an area contains more than one point object which qualifies
to be a centroid. The topology data is added to only one of the centroid
objects.
Incomplete Areas
Select the check box to detect links that are not part of a closed area. If you
don't select this option, AutoCAD Map 3D ignores links that are not part
of a closed area and they do not receive any topology data.
Highlight Sliver Polygons
Select the check box to check for sliver polygons and mark their centroids
with red Xs. Sliver polygons are long, thin polygons, which can occur if
data is digitized or drawn inaccurately. Map will create your topology
regardless of the sliver polygons, but you should check that your data is
accurate.
Cancel
Close the dialog box without creating the topology.
Back
Display the previous dialog box in the list.
1808 | Chapter 38 Topology Dialog Boxes
Next
Disabled because this is the last dialog box in the list.
Finish
Create the topology using the current settings.
Create Topology - Select Topology dialog box
NOTE This functionality applies only to drawing objects.
Use this dialog box to select the type of topology to create and to specify the
topology name and description.
To create a polygon topology on page 766
Click Create tab Topology panel New.
Before you create network or polygon topologies, you should clean up your
map to make sure it doesn't have certain types of errors. Node topologies do
not usually require cleanup. Click Tools tab Map Edit panel Clean Up.
For more information, see Cleaning Up Drawing Data on page 699.
Topology Type
Select the type of topology to create: node, network, or polygon.
Node topologies involve independent points. Some examples of node
topologies are street lights, city-maintained trees, or drill holes for core
samples.Cleaning Up Maps on page 701
Create Topology - Select Topology dialog box | 1809
Network topologies involve linear objects, and can have nodes where
linear objects connect. In addition, linear objects can have direction or
resistance. Some examples of network topologies are a water distribution
network, a river network, or a street network.
Polygon topologies involve polygons that define areas. Some examples
of polygon topologies are city blocks, land parcels, and political
boundaries.
Topology Name
Enter a unique name for the topology. Names can contain letters, numbers,
and the underscore, hyphen, and dollar characters. Always use unique
names for a topology; topologies with the same name may become corrupt
if you insert one drawing with a topology into another.
Topology Description
Enter a description for the topology. Providing a description can help you
and other users identify the topology more easily.
Cancel
Close the dialog box without creating the topology.
Back
Disabled because this is the first dialog box in the list.
Next
Display the next dialog box. This varies, depending on the type of topology
you are creating.
1810 | Chapter 38 Topology Dialog Boxes
Finish
Create the topology using the current settings. Enter a unique name for the
topology and click Finish.
Create Topology Warning dialog box
NOTE This functionality applies only to drawing objects.
Use this dialog box to indicate whether you want to continue creating the
topology.
To create a polygon topology on page 766
Click Create tab Topology panel New.
You selected 25,000 links for your topology. Creating a topology of this size
may take longer to create.
To continue creating the topology, click OK.
To return to the previous dialog box without creating a topology, click
Cancel.
If you don't want to see this warning again, select Do Not Warn Me Before
Creating A Large Topology.
Delete Topology dialog box
NOTE This functionality applies only to drawing objects.
Use this dialog box to delete an entire topology.
To delete a topology on page 850
Create Topology Warning dialog box | 1811
Click Map Setup tab Topology panel Delete.
When you delete a topology, the topology relationship data is automatically
deleted from objects referenced by the selected topology.
Select Delete Geometry to delete the referenced objects from the current
drawing.
You can delete a topology under the following conditions:
It was loaded from source and all objects were created at load.
It was loaded from the current drawing and completed.
Edit Direct Resistance dialog box
NOTE This functionality applies only to drawing objects.
Use this dialog box to edit the direct resistance of a selected link or node in
an existing topology while maintaining the integrity of the topology
information.
To edit the resistance of a link or node in a network topology on page 778
MAPEDITRES1 (Edit Direct Resistance command) on page 1779
MAPEDITRES2 (Edit Reverse Resistance command) on page 1780
Value box
Displays the direct resistance for the object. Enter a new value and click
OK.
The value must be numeric.
Edit Direction dialog box
NOTE This functionality applies only to drawing objects.
1812 | Chapter 38 Topology Dialog Boxes
Use this dialog box to edit the direction of a selected linear object in an existing
topology while maintaining the integrity of the topology information.
To specify the direction for a link on page 776
MAPEDITDIR
MAPRL
Direction box
Select the direction for the link from the list and click OK. You can choose
Bi-Directional, From -> To , or To -> From.
Edit Reverse Resistance dialog box
NOTE This functionality applies only to drawing objects.
Use this dialog box to edit the reverse resistance of the selected link in an
existing topology while maintaining the integrity of the topology information.
To edit the resistance of a link or node in a network topology on page 778
MAPEDITRES1
MAPEDITRES2
Value box
Displays the reverse resistance for the object. Enter a new value and click
OK.
The value must be numeric.
Edit Topology dialog box
NOTE This functionality applies only to drawing objects.
Edit Reverse Resistance dialog box | 1813
WARNING This command will not be supported in future releases. This is the
old command for editing geometry, direction, and resistance in a topology. There
are several new commands for editing topologies, such as MAPAN, MAPDL,
MAPMP. For a complete list, see Editing Topologies on page 780.
Use this dialog box to modify objects in a topology without damaging the
topology relationship data. If you modified objects using standard editing
commands, use the Update option to correct the topology relationship data
for that object.
To edit a topology on page 782
Topology Name area
Select a topology from the list of loaded topologies. When you modify the
selected object, the topology data for that object will be updated in the
selected topology.
NOTE If the object is referenced by more than one topology, you will need to
use the update option to modify the other topologies.
If the topology you want is not loaded, click Load.
Object Type
Select the object type to edit. Object options are unavailable if they do not
match the topology type you are choosing.
Edit Operation
Specify the edit operation to perform on the selected object type.
Click OK to perform the specified operation and make your selections.
To cancel the topology edit operation, click Close.
Node Objects Polygon Objects Link Objects
MAPNODEDIT (Edit Topology
Node command) on page 1786
MAPPOLYDEL (Delete Topology
Polygon command) on page 1789
MAPLINKEDIT (Edit Topology Link
command) on page 1783
MAPNODADD (Add Topology
Node command) on page 1784
MAPPOLYADD (Add Topology
Polygon command) on page 1788
MAPLINKADD (Add Topology Link
command) on page 1781
MAPNODINS (Insert Topology
Node command) on page 1787
MAPPOLYUPD (Update Topo-
logy Polygon command) on
page 1789
MAPLINKDEL (Delete Topology
Link command) on page 1782
1814 | Chapter 38 Topology Dialog Boxes
Node Objects Polygon Objects Link Objects
MAPNODDEL (Delete Topology
Node command) on page 1785
MAPLINKREV (Reverse Direction
of Topology Link command) on
page 1783
MAPNODUPD (Update Topology
Node command) on page 1788
MAPLINKUPD (Update Topology
Link command) on page 1784
MAPEDITRES1 (Edit Direct Resist-
ance command) on page 1779
MAPEDITDIR (Edit Direction com-
mand) on page 1779
MAPEDITRES1 (Edit Direct Resist-
ance command) on page 1779
MAPEDITRES2 (Edit Reverse Resist-
ance command) on page 1780
Link Objects dialog box
NOTE This functionality applies only to drawing objects.
When you create a topology, use this dialog box to select the links to include
in the topology.
To create a topology on page 755
Link information is stored as object data and saved with the map. Each link
is given a unique ID number, which is automatically processed whenever you
use a topology command.
Select Automatically/Manually options
Select Automatically selects all objects that meet the object type and
filter criteria.
Select Manually lets you manually select objects for the topology. Click
Select < to select objects.
Link Objects dialog box | 1815
Filter Selected Objects
If this option is selected, only objects that are on the specified layers or
blocks are selected. The filters are used for both automatic and manual
selection of objects.
If this option is not selected, the filters are ignored.
Layer Filters box
Specify which layers to search for objects to be used for the topology.
Enter an asterisk (*) to search all layers.
To select from a list of layers, click Layers.
Load Topology Conflict dialog box
NOTE This functionality applies only to drawing objects.
Use this dialog box to load the topology from either the source drawing or
the current drawing.
To load a topology on page 832
Click Analyze tab Drawing Object panel Load Topology.
This dialog box is displayed when AutoCAD Map 3D detects duplicate topology
names in a source drawing and the current drawing.
Click OK.
Load Topology dialog box
NOTE This functionality applies only to drawing objects.
Use this dialog box to load a topology.
To load a topology on page 832
1816 | Chapter 38 Topology Dialog Boxes
Click Analyze tab Drawing Object panel Load Topology.
Topology Location options
Select whether to load a topology that is in a source drawing or in the
current drawing.
Name
Select the topology to load. If the list does not display the topology you
want, be sure you have selected the correct in the Topology Location area.
The list of topology names comes from the object data tables. These tables
may exist in the current drawing but the topology objects may only exist
in the source drawings.
Type
Displays the type of the selected topology.
Description
Displays the description of the selected topology.
Create Topology Objects When Loaded
If the selected topology is from a source drawing, select this check box to
copy the topology objects into the current drawing as the topology is loaded.
If this option is not selected, the objects are loaded but are not copied into
the current drawing.
Select Topology Objects For Save Back
Select this option to add objects in the current drawing to the save back set
if they are referenced by the selected topology.
Audit Geometry Of Topology Objects
Select this option to verify that objects for the selected topology are
geometrically correct. Any objects that are not correct are highlighted.
Complete Existing Topology Objects
If the selected topology is from the current drawing, select this option to
complete any incomplete objects in the topology.
Use this option to ensure that the objects in the current drawing are available
for topology editing. Map queries all the objects from the source drawings
that are required to create a self-contained subset of the topology objects.
Load Topology dialog box | 1817
Load Topology From Source Drawing dialog box
NOTE This functionality applies only to drawing objects.
Use this dialog to set options when loading a topology from a source drawing.
To load a topology on page 832
Click Analyze tab Drawing Object panel Load Topology.
Topology Objects
Create Topology Objects When Loaded
If the selected topology is from a source drawing, select this check box to
copy the topology objects into the current drawing as the topology is loaded.
If this option is not selected, the objects are loaded but are not copied into
the current drawing.
Select Topology Objects For Save Back
Select this option to add objects in the current drawing to the save back set
if they are referenced by the selected topology. This means that the objects
will be saved back to their source drawings and replace the original objects.
Topology Verification
Audit Geometry of Topology Objects
Select this option to verify that objects for the selected topology are
geometrically correct. Any objects that are not correct are highlighted.
Network Topology Analysis - Choose Locations dialog box
NOTE This functionality applies only to drawing objects.
Use this dialog box to specify the locations to use for your network analysis.
To perform a shortest path trace on page 1206
To perform a best route analysis on page 1211
To perform a flood trace on page 1215
1818 | Chapter 38 Topology Dialog Boxes
Click Analyze tab Drawing Object panel Network Analysis.
When you choose points, AutoCAD Map 3D locates the closest node to the
point you select.
Shortest path Specify a starting point and ending point.
Best route Specify a starting point and one or more visit points.
Flood trace Specify a start point only.
Start Point
Select a start point. Click Select Point to select a point in the map. Press
Enter to return to this dialog box. All three forms of network analysis require
a start point.
Visit Point
Select one or more visit points for best route analysis. Click Select Point to
select points in the map. While in the map, click a point to select it. Accept
the point, cancel the selected point, or select additional points:
To accept the point and return to the dialog box, press Enter, or
right-click and click Enter.
To discard the point and return to the dialog box, press ESC, or right-click
and click Cancel.
To accept the point and specify another point, right-click. Click Next
Point.
End Point
Selects an end point for a shortest path analysis. Click Select Point to select
a point in the map. Press Enter to return to this dialog box.
List of Locations
The points you specify are displayed in the list.
To see the location of a point in the map, select the coordinates in the
list. Click Preview.
To remove a point from the list, select the coordinates. Click Delete.
Load
Use settings that you previously saved.
Network Topology Analysis - Choose Locations dialog box | 1819
Save
Save the current settings so you can use them again.
Cancel
Close the dialog box without performing the network analysis.
Back
Display the previous dialog box.
Next
Display the Network Topology Analysis - Resistance and Direction dialog
box on page 1821.
Finish
Perform the network analysis using the current settings. For a shortest path
trace, the Finish is available after you select a start point and an end point.
For a flood trace, the Finish is available after you select a start point.
Network Topology Analysis - Output dialog box
NOTE This functionality applies only to drawing objects.
Use this dialog box to view the results of the network analysis onscreen.
To perform a shortest path trace on page 1206
To perform a best route analysis on page 1211
To perform a flood trace on page 1215
Click Analyze tab Drawing Object panel Network Analysis.
You can specify a name and description for the new topology.
Highlight
Show the results of the analysis on screen using the color specified in the
Color.
Color
Select the color you want to use to highlight the results of the analysis in
the map. To clear the color when you finish viewing the results in the map,
at the Command prompt, enter redrawall.
1820 | Chapter 38 Topology Dialog Boxes
Create Topology
Create a new topology using the results of the analysis.
Name
Enter a unique name for the new topology. Topology names can contain
letters, numbers, and the underscore and hyphen characters.
Description
Enter a description for the new topology.
Load
Use settings that you previously saved.
Save
Save the current settings so you can use them again.
Cancel
Close the dialog box without performing the network analysis.
Back
Display the previous dialog box.
Next
Disabled because this is the last dialog box in the list.
Finish
Perform the network analysis using the current settings. For a shortest path
trace, the Finish is available after you select a start point and an end point.
For best route analysis, the Finish is available after you select a start point
and at least one visit point. For a flood trace, the Finish is available after
you select a start point.
Network Topology Analysis - Resistance and Direction dialog
box
NOTE This functionality applies only to drawing objects.
Network Topology Analysis - Resistance and Direction dialog box | 1821
Use this dialog box to specify how to determine resistance for links and nodes
and to specify how to determine the direction of link objects for the network
analysis.
To perform a shortest path trace on page 1206
To perform a best route analysis on page 1211
To perform a flood trace on page 1215
Click Analyze tab Drawing Object panel Network Analysis.
Direction
Specify how to determine the direction of link objects for the analysis.
Link Direction
Enter a value or enter the location of the data to use to determine the
direction of the links. To select the location of the data from a list, click
Expression Builder. Select the data to use. You can also enter any valid
expression. See Expression Evaluator on page 1401. If you leave the box blank,
bi-directional (0) is used.
Link Direction is... If the expression evaluates to...
Bi-directional> 0 or a character
The physical direction A positive number
The reverse of the physical direction A negative number
Reverse
Select this option to use the reverse of the direction indicated in the Link
Direction field.
Resistance
Specify how to determine resistance for links and nodes. Enter the location
of the data to use to determine the direct resistance and reverse resistance
of link objects and the resistance of nodes. To use values in an object data
table or external database, click Expression Builder. Select the data to use.
You can also enter any valid expression.
Link Direct Resistance Specify the resistance to travel in the direction
that a link was created. If you leave the box blank, the length of the line
(.LENGTH) is used.
1822 | Chapter 38 Topology Dialog Boxes
Link Reverse Resistance Specify the resistance in the opposite direction
along a link. If you leave the box blank, the length of the line (.LENGTH)
is used.
Node Resistance Specify the resistance to cross the node, for example,
resistance for a valve in a pipe network, or a junction in a road network.
If you leave the box blank, zero (0) is used.
Specify a minimum and maximum resistance for the trace.
TIP The best route cannot be be calculated if the network topology contains
negative resistance values or if all resistance values equal zero (or use expressions
that evaluate to zero). If all resistance values equal zero, every route is as good
as another, and there is no "best route."
Load
Use settings that you previously saved.
Save
Save the current settings so you can use them again.
Cancel
Close the dialog box without performing the network analysis.
Back
Display the previous dialog box.
Next
Click to display the Network Topology Analysis - Output dialog box on
page 1820.
Finish
Perform the network analysis using the current settings.
Network Topology Analysis - Select Method dialog box
NOTE This functionality applies only to drawing objects.
Use this dialog box to specify the type of network analysis to perform.
To perform a shortest path trace on page 1206
To perform a best route analysis on page 1211
To perform a flood trace on page 1215
Network Topology Analysis - Select Method dialog box | 1823
Click Analyze tab Drawing Object panel Network Analysis.
Shortest Path
Calculates the optimal route between two nodes. For example, you could
find the shortest distance between an accident site and a hospital. A path
trace between the start and end points must have a total resistance of more
than the minimum and less than the maximum.
Best Route
Finds the optimal route from a start point, to one or more intermediate
points, and back to the start point. The distance between nodes takes into
consideration the direction and resistance of intermediate links and nodes.
Flood Trace
Shows all possible routes from a chosen node, summing the resistance value
of each link and node it travels through. The path stops when the sum
reaches the maximum resistance set for the trace. For example, you could
create a flood trace of a fifteen-minute travel time from a start point by
referencing street length and speed limit.
1824 | Chapter 38 Topology Dialog Boxes
Load
Use settings that you previously saved.
Save
Save the current settings so you can use them again.
Cancel
Close the dialog box without performing the network analysis.
Back
Disabled because this is the first dialog box in the list.
Next
Click to display the Network Topology Analysis - Choose Locations dialog
box on page 1818.
Finish
Perform the network analysis using the current settings. For a shortest path
trace, the Finish is available after you select a start point and an end point.
For best route analysis, the Finish is available after you select a start point
and at least one visit point. For a flood trace, the Finish is available after
you select a start point.
Node Objects dialog box - Network and Polygon Topologies)
NOTE This functionality applies only to drawing objects.
Use this dialog box to select the nodes to include in the topology when you
create a topology.
To create a topology on page 755
Node Objects dialog box - Network and Polygon Topologies) | 1825
Click Create tab Topology panel New.
Node information is stored as object data and saved with the map. Each node
is given a unique ID number, which is automatically processed whenever you
use a topology command.
Select Automatically/Manually options
Select Automatically selects all objects that meet the object type and
filter criteria.
Select Manually lets you manually select objects for the topology. Click
Select < to select objects.
Filter Selected Objects
If this option is selected, only objects that are on the specified layers or
blocks are selected. The filters are used for both automatic and manual
selection of objects.
If this option is not selected, the filters are ignored.
Layer Filters box
Specify which layers to search for objects to be used for the topology.
Enter an asterisk (*) to search all layers.
To select from a list of layers, click Layers.
Block Filters box
Specify which blocks to search for objects to be used for the topology.
To search all blocks, enter an asterisk (*).
To select from a list of block definitions in the drawing set, click Blocks.
To select point objects, enter ACAD_POINT.
Create Node Objects
Specify whether nodes that are not present in the current object selection
should be created to complete the topology. (Nodes are optional.)
Create on Layer box
If new nodes or centroids are created, specify on which layer they should
be placed.
To select from a list of layers, click Layers.
1826 | Chapter 38 Topology Dialog Boxes
Create Using box
If new nodes or centriods are created, specify what block to use to create
them.
To select from a list of block definitions in the drawing set, click Blocks.
To create nodes or centroids as a point, leave the box blank or enter
ACAD_POINT.
Node Objects dialog box (Node topology)
NOTE This functionality applies only to drawing objects.
Use this dialog box to select the nodes to include in the topology when you
create a topology.
To create a topology on page 755
Click Create tab Topology panel New.
Node information is stored as object data and saved with the map. Each node
is given a unique ID number, which is automatically processed whenever you
use a topology command.
Select Automatically/Manually options
Select all objects that meet the object type and filter criteria
automatically.
Select objects for the topology by hand. Click Select to select objects.
Filter Selected Objects
If this option is selected, only objects that are on the specified layers or
blocks are selected. The filters are used for both automatic and manual
selection of objects.
If this option is not selected, the filters are ignored.
Layer Filters box
Specify which layers to search for objects to be used for the topology.
Enter an asterisk (*) to search all layers.
Node Objects dialog box (Node topology) | 1827
To select from a list of layers, click Layers.
Block Filters box
Specify which blocks to search for objects to be used for the topology.
To search all blocks, enter an asterisk (*).
To select from a list of block definitions in the drawing set, click Blocks.
To select point objects, enter ACAD_POINT.
Rename Topology dialog box
NOTE This functionality applies only to drawing objects.
Use this dialog box to rename a topology.
To change the name, description, or both of a topology on page 849
Click Map Setup tab Topology panel Rename.
Before you rename a topology, check the following:
Attach all source drawings that are referenced by the topology. If the source
drawings are not attached, you could corrupt your data set.
Make sure the topology is loaded. The topology needs to be completely
represented, either in source files or in the current drawing.
You cannot rename a topology if there are any queried objects in the
current drawing. You must save all queried objects back to their source
drawings or detach them from their source drawings before you can rename
any topology.
Be sure the Create Backup File Of Source Drawing option is not selected
on the Save Back tab of the AutoCAD Map Options dialog box on page 1750.
You cannot undo this rename operation using the UNDO command.
1828 | Chapter 38 Topology Dialog Boxes
New Name
Enter a new name for the topology. Names can contain letters, numbers,
and the underscore and hyphen characters. Names cannot contain spaces.
New Description
Enter a description for the topology.
Select Data dialog box - Topology Overlay
NOTE This functionality applies only to drawing objects.
Use this dialog box to select the data to attach to the result topology when
performing a topology overlay.
To find sliver polygons when overlaying two topologies on page 772
Click Analyze tab Drawing Object panel Object Overlay.
The selected fields and columns are incorporated into a new object data table
that is attached to the result topology.
Source Data Area
Select fields and columns. You can combine data from different tables.
To select a field from an object data table, select the Object Data option,
and then select the table from the list. In the Available Fields/Columns list,
select the fields to use. Click >>.
To select a column from an external database, select the SQL Data option,
and then select the link template from the list. In the Available
Fields/Columns list, select the columns to use. Click >>.
The Link Template list includes only link templates for the drawing where
the topology is loaded. That is, if you loaded the topology from source
drawings, the list displays link templates defined in the source drawing; if
you loaded the topology from the current drawing, the list displays link
templates in the current drawing. In addition, be sure the appropriate data
source is attached and connected in the current drawing.
Destination Data Area
Specify a table name and description for the new object data table that will
be created for the result topology.
Select Data dialog box - Topology Overlay | 1829
A table name cannot include spaces. It must start with an alphanumeric
character. The table name must be unique.
Available Fields/Columns List
Lists the fields in the selected object data table or the selected external
database.
To add fields or columns to the new object data table, select them from the
list. Click >>.
Selected Fields/Columns List
Lists the fields that will be created in the new object data table. This table
can include values from more than one object data table and external
database.
Topology Buffer - Create New Centroids and Nodes dialog box
NOTE This functionality applies only to drawing objects.
Use this dialog box to specify the block to use to create nodes and centroids
in the resulting buffer topology.
To buffer a topology on page 1227
Click Analyze tab Drawing Object panel Object Buffer.
Point Object for Centroid Creation
Specify the block used to represent centroids.
To select from a list of block definitions in the drawing set, click the
down arrow.
To create centroids from a block saved as a DWG file, click [...] and select
the file to use.
To create centroids as a point, leave the box blank or enter ACAD_POINT.
1830 | Chapter 38 Topology Dialog Boxes
Point Object for Node Creation
Specify the block used to represent nodes.
To select from a list of block definitions in the drawing set, click the
down arrow.
To create nodes from a block saved as a DWG file, click [...] and select
the file you want to use.
To create nodes as a point, leave the box blank or enter ACAD_POINT.
Finish
Creates the buffer using the current settings after you specify the buffer
distance and enter a valid topology name.
Topology Buffer - New Topology dialog box
NOTE This functionality applies only to drawing objects.
Use this dialog box to specify settings for viewing the resulting buffer topology
onscreen.
To buffer a topology on page 1227
Click Analyze tab Drawing Object panel Object Buffer.
You can specify the name, description, and layer for the new topology.
Highlight
Show the results of the analysis on screen using the color specified in the
Color.
Color
Select the color you want to use to highlight the results of the analysis in
the map. To clear the color when you finish viewing the results in the map,
at the Command prompt, enter redrawall.
Name
Enter a unique name for the new topology. Topology names can contain
letters, numbers, and the underscore and hyphen characters.
Topology Buffer - New Topology dialog box | 1831
Description
Enter a description for the new topology.
Layer
Specify a layer for the new topology. To select from a list of layers in the
current drawing, click the down arrow. To create a new layer, type the name
in the box.
NOTE Do not specify a locked layer. If you do, AutoCAD Map 3D can complete
only part of the buffer process (it can create the buffer geometry but not the
buffer topology). To use a locked layer, unlock it first.
Cancel
Close the dialog box without creating a buffer.
Back
Display the previous dialog box.
Next
Click to display the Topology Buffer - Create New Centroids and Nodes
dialog box on page 1830.
Finish
Creates the buffer using the current settings. The Finish is available after
you specify the buffer distance and enter a valid topology name.
Topology Buffer - Set Buffer Distance dialog box
NOTE This functionality applies only to drawing objects.
Use this dialog box to specify the distance from the object to the buffer. The
buffer will extend the specified distance from the objects. You can enter a
number, an expression, a field in an object data table, or an external database.
To buffer a topology on page 1227
Click Analyze tab Drawing Object panel Object Buffer.
1832 | Chapter 38 Topology Dialog Boxes
A buffer is a zone that is drawn around a topology. Using a buffer, you can
easily identify objects within a specified offset of elements in node, network,
and polygon topologies.
Buffer Distance
Enter distance from the object to the buffer. The buffer will extend the
specified distance from the objects. To create a buffer inside an existing
polygon, enter a negative value for the buffer offset. The buffer offset can
be any of the following:
Numeric value. To decrease the size of existing polygons, enter a negative
value.
An expression that evaluates to a numeric value. For information on
valid expressions, see Expression Evaluator Functions and Variables.
A value in an object data table. Click Expression Builder to select the
table and field.
A value in an external database. Click Expression Builder to select the
link template and column.
NOTE If you are creating a buffer around a polygon and want to use a value
in an object data table or an external database, the data must be attached
to the centroid of the polygon.
Expression Builder
Click to select a field in an object data table or an external database from
a list of available data.
Next
Click to display the Topology Buffer - New Topology dialog box on page
1831.
Finish
Creates the buffer using the current settings after you specify the buffer
distance and enter a valid topology name.
Topology Dissolve - Create New Centroids and Nodes dialog box
NOTE This functionality applies only to drawing objects.
Topology Dissolve - Create New Centroids and Nodes dialog box | 1833
Use this dialog box to specify the block to use to create nodes and centroids
in the resulting dissolve topology.
To dissolve a composite topology on page 1224
Click Analyze tab Drawing Object panel Dissolve.
Point Object for Centroid Creation
Specify the block used to represent centroids.
To select from a list of block definitions in the drawing set, click the
down arrow.
To create centroids from a block saved as a DWG file, click Browse. Select
the file to use.
To create centroids a point, leave the box blank or enter ACAD_POINT.
Point Object for Node Creation
Specify the block used to represent nodes.
To select from a list of block definitions in the drawing set, click the
down arrow.
To create nodes from a block saved as a DWG file, click Browse. Select
the file to use.
To create nodes as a point, leave the box blank or enter ACAD_POINT.
Cancel
Close the dialog box without performing the dissolve.
Back
Display the previous dialog box.
Next
Disabled because this is the last dialog box in the list.
Finish
Dissolves the topology using the current settings. The Finish is available
after you specify the dissolve parameter and enter a valid topology name.
1834 | Chapter 38 Topology Dialog Boxes
Topology Dissolve - Create Nodes dialog box
NOTE This functionality applies only to drawing objects.
Use this dialog box to specify whether or not to create new nodes at the
endpoints of links where they are missing in the resulting dissolve topology.
If so, you specify the block to use to create the nodes.
To dissolve a composite topology on page 1224
Click Analyze tab Drawing Object panel Dissolve.
Create New Nodes For Topology
Select this check box to create new nodes as needed at the endpoints of
links in the resulting topology. This is optional, but can be useful if you are
going to analyze the resulting topology later on.
Point Object for Node Creation
Specify the block used to represent nodes.
To create nodes using a block defined in the drawing set, click the down
arrow and select a block from the list.
To create nodes using a block saved as a DWG file, click Browse. Select
the file to use. This inserts the entire DWG as a single block.
To create nodes as a point, select ACAD_POINT.
Cancel
Close the dialog box without performing the dissolve.
Back
Display the previous dialog box.
Next
Disabled because this is the last dialog box in the list.
Finish
Dissolves the topology using the current settings. The Finish is available
after you specify the dissolve parameter and enter a valid topology name.
Topology Dissolve - Create Nodes dialog box | 1835
Topology Dissolve - New Topology dialog box
NOTE This functionality applies only to drawing objects.
Use this dialog box to specify settings for viewing the resulting dissolve
topology onscreen.
To dissolve a composite topology on page 1224
Click Analyze tab Drawing Object panel Dissolve.
You can specify the name, description, and layer for the new topology.
Highlight
Show the results of the analysis on screen using the color specified in the
Color.
Color
Select the color you want to use to highlight the results of the analysis in
the map. To clear the color when you finish viewing the results in the map,
at the Command prompt, enter redrawall.
Name
Enter a unique name for the new topology. Topology names can contain
letters, numbers, and the underscore and hyphen characters.
Description
Enter a description for the new topology.
Layer
Specify a layer for the new topology. To select from a list of layers in the
current drawing, click the down arrow. To create a new layer, type the name
in the box.
Cancel
Close the dialog box without performing the dissolve.
Back
Display the previous dialog box.
1836 | Chapter 38 Topology Dialog Boxes
Next
Click to display the Topology Dissolve - Object Data dialog box on page
1837.
Finish
Dissolves the topology using the current settings. The Finish is available
after you specify the dissolve parameter and enter a valid topology name.
Topology Dissolve - Object Data dialog box
NOTE This functionality applies only to drawing objects.
Use this dialog box to createor specify the result table (the object data table
that will store the dissolve result field data).
You can reference an existing object data table or define a new one. The
dissolve field can be an object data variable or any expression.
To dissolve a composite topology on page 1224
Click Analyze tab Drawing Object panel Dissolve.
The dissolve operation starts with a single item and "joins" all adjacent objects
that share the same value for this item. The resulting topology data includes
only the field used to perform the dissolve.
For example, you could perform a dissolve operation on a map of zip code
boundaries that reference a county name as a data field. Dissolving the zip
codes by county results in the county boundaries as a geometry. The result
data holds the county name. In that case, the result table stores the result field
consisting of the county name.
Object Data Table
Select an object data table from the list of tables in the current drawing.
Object Data Field
Select a field from the list of fields in the selected table. To add a new field,
click Define.
Topology Dissolve - Object Data dialog box | 1837
Define
Click to add a new object data field.
Finish
Dissolves the topology using the current settings after you specify the
dissolve parameter and enter a valid topology name.
Topology Dissolve - Set Parameter dialog box
NOTE This functionality applies only to drawing objects.
Use this dialog box to select the data on which to base the dissolve.
To dissolve a composite topology on page 1224
Click Analyze tab Drawing Object panel Dissolve.
When you perform a dissolve, you create a new topology by combining
polygons that share the same data value in a specified field. This field is called
the dissolve field. The dissolve field can be an object data field or a column
in a linked external database.
Dissolve By
Select the data on which to base the dissolve. This is often referred to as the
dissolve field.
To use object data or data in an external data base, click Expression
Builder. Select the data to use.
Note that the Dissolve command uses only data that is attached or linked
to the centroid of the polygon. It does not use data attached to a polygon
border.
You can also enter any valid expression. See Expression Evaluator on
page 1401.
Any two adjacent polygons or connected lines that have the same value for
this field are combined into a single polygon or line.
Cancel
Close the dialog box without performing the dissolve.
1838 | Chapter 38 Topology Dialog Boxes
Back
Disabled because this is the first dialog box in the list.
Next
Click to display the Topology Dissolve - New Topology dialog box on page
1836.
Finish
Dissolves the topology using the current settings. The Finish is available
after you specify the dissolve parameter and enter a valid topology name.
Topology Overlay Analysis - Analysis Type dialog box
NOTE This functionality applies only to drawing objects.
Use this dialog box to select the type of overlay analysis to perform: Intersect,
Union, Identity, Erase, Clip, or Paste.
To find sliver polygons when overlaying two topologies on page 772
Click Analyze tab Drawing Object panel Object Overlay.
To overlay topologies, both must be loaded into the current drawing. Click
Analyze tab Drawing Object panel Load Topology.
Overlay Analysis Operations
Select an overlay operation:
Intersect Only areas that appear in both the source and overlay
topologies are in the result topology.
Source Overlay Result
Topology Overlay Analysis - Analysis Type dialog box | 1839
Union Areas that appear in either the source or the overlay topologies
are in the result topology.
Source Overlay Result
Identity The result topology includes areas that appear in the source
topology and areas in the overlay topology that are within the source
topology boundary.
Source Overlay Result
Erase The result topology includes areas that appear in the source
topology except where it is covered by the overlay topology. The area
covered by the overlay topology is erased from the source topology area.
Source Overlay Result
Clip The result topology includes areas that appear in the source
topology except where they are outside the boundary of the overlay
topology. The source topology is clipped to the outer boundary of the
overlay topology.
1840 | Chapter 38 Topology Dialog Boxes
Source Overlay Result
Paste The overlay topology is "pasted" on the source topology. The
result topology includes the overlay topology and any areas of the source
topology that extend beyond the boundaries of the overlay topology.
Source Overlay Result
Load
Use settings that you previously saved.
Save
Save the current settings so you can use them again.
Cancel
Close the dialog box without performing the topology overlay analysis.
Back
Disabled because this is the first dialog box in the list.
Next
Click to display the Topology Overlay Analysis - Select Overlay Topology
dialog box on page 1847.
Finish
Perform the topology overlay using the current settings. The Finish is
available after you select the overlay topology and enter a valid topology
name for the resulting topology.
Topology Overlay Analysis - Analysis Type dialog box | 1841
Topology Overlay Analysis - Create New Centroids and Nodes
dialog box
NOTE This functionality applies only to drawing objects.
Use this dialog box to specify the block to use to create nodes and centroids
in the resulting overlay topology.
To find sliver polygons when overlaying two topologies on page 772
Click Analyze tab Drawing Object panel Object Overlay.
Point Object for Centroid Creation
Specify the block used to represent centroids.
To create centroids using using a block defined in the drawing set, click
the down arrow and select a block from the list.
To create centroids using a block saved as a DWG file, click Browse.
Select the file to use. This inserts the entire DWG as a single block.
To create centroids as a point, select ACAD_POINT.
Point Object for Node Creation
Specify the block used to represent nodes.
To create nodes using a block defined in the drawing set, click the down
arrow and select a block from the list.
To create nodes using a block saved as a DWG file, click Browse. Select
the file to use. This inserts the entire DWG as a single block.
To create nodes as a point, select ACAD_POINT.
Load
Use settings that you previously saved.
Save
Save the current settings so you can use them again.
1842 | Chapter 38 Topology Dialog Boxes
Cancel
Close the dialog box without performing the topology overlay.
Back
Display the previous dialog box.
Next
Disabled because this is the last dialog box in the list.
Finish
Perform the topology overlay using the current settings. The Finish is
available after you select the overlay topology and enter a valid topology
name for the resulting topology.
Topology Overlay Analysis - Create Nodes dialog box
NOTE This functionality applies only to drawing objects.
Use this dialog box to specify whether or not to create new nodes at the
endpoints of links where they are missing in the resulting overlay topology.
If so, you specify the block to use to create the nodes.
To find sliver polygons when overlaying two topologies on page 772
Click Analyze tab Drawing Object panel Object Overlay.
Create New Nodes For Topology
Select this check box to create new nodes as needed at the endpoints of
links in the resulting topology. This is optional, but can be useful if you are
going to analyze the resulting topology later on.
Point Object for Node Creation
Specify the block used to represent nodes.
To create nodes using a block defined in the drawing set, click the down
arrow and select a block from the list.
To create nodes using a block saved as a DWG file, click Browse. Select
the file to use. This inserts the entire DWG as a single block.
Topology Overlay Analysis - Create Nodes dialog box | 1843
To create nodes as a point, select ACAD_POINT.
Load
Use settings that you previously saved.
Save
Save the current settings so you can use them again.
Cancel
Close the dialog box without performing the topology overlay.
Back
Display the previous dialog box.
Next
Disabled because this is the last dialog box in the list.
Finish
Perform the topology overlay using the current settings. The Finish is
available after you select the overlay topology and enter a valid topology
name for the resulting topology.
Topology Overlay Analysis - Output Topology dialog box
NOTE This functionality applies only to drawing objects.
Use this dialog box to specify settings for viewing the resulting overlay topology
onscreen.
To find sliver polygons when overlaying two topologies on page 772
Click Analyze tab Drawing Object panel Object Overlay.
You can specify the name, description, and layer for the new topology.
Highlight
Show the results of the analysis on screen using the color specified in the
Color.
1844 | Chapter 38 Topology Dialog Boxes
Color
Select the color you want to use to highlight the results of the analysis in
the map. To clear the color when you finish viewing the results in the map,
at the Command prompt, enter redrawall.
Name
Enter a unique name for the new topology. Topology names can contain
letters, numbers, and the underscore and hyphen characters.
Description
Enter a description for the new topology.
Layer
Specify a layer for the new topology. To select from a list of layers in the
current drawing, click the down arrow. To create a new layer, type the name
in the box.
Load
Use settings that you previously saved.
Save
Save the current settings so you can use them again.
Cancel
Close the dialog box without performing the topology overlay.
Back
Display the previous dialog box.
Next
Click to display the Topology Overlay Analysis - Output Attributes dialog
box on page 1845
Finish
Perform the topology overlay using the current settings. The Finish is
available after you select the overlay topology and enter a valid topology
name for the resulting topology.
Topology Overlay Analysis - Output Attributes dialog box
NOTE This functionality applies only to drawing objects.
Topology Overlay Analysis - Output Attributes dialog box | 1845
Use this dialog box to select the data to attach to the result topology when
performing a topology overlay.
To find sliver polygons when overlaying two topologies on page 772
Click Analyze tab Drawing Object panel Object Overlay.
The selected fields and columns are incorporated into a new object data table
that is attached to the result topology.
Source Attributes for New Topology
To copy data from the source topology to the result topology, click
Expression Builder. In the Expression Chooser dialog box, select the object
data fields or external database columns to copy.
Overlay Attributes for New Topology
To copy data from the overlay topology to the result topology, click
Expression Builder. In the Expression Chooser dialog box, select the object
data fields or external database columns to copy.
Expression Builder s
Click to display the Expression Chooser dialog box, where you can select
the data to include in the resulting topology.
New Object Data Table Name
Enter a name for the object data table that will store the data in the new
topology. The Table Name should be a new name.
New Table Description
Enter a description for the new object data table in the resulting topology.
Load
Use settings that you previously saved.
Save
Save the current settings so you can use them again.
Cancel
Close the dialog box without performing the topology overlay.
1846 | Chapter 38 Topology Dialog Boxes
Back
Display the previous dialog box.
Next
Click to display the next dialog box. Next is disabled if your source topology
is a node topology.
Finish
Perform the topology overlay using the current settings. The Finish is
available after you select the overlay topology and enter a valid topology
name for the resulting topology.
Topology Overlay Analysis - Select Overlay Topology dialog box
NOTE This functionality applies only to drawing objects.
Use this dialog box to select the polygon topology to use as the overlay
topology.
To find sliver polygons when overlaying two topologies on page 772
Click Analyze tab Drawing Object panel Object Overlay.
Polygon Topology to Overlay
Select the polygon topology to use as the overlay topology.
Load
Use settings that you previously saved.
Save
Save the current settings so you can use them again.
Cancel
Close the dialog box without performing the topology overlay.
Back
Display the previous dialog box.
Topology Overlay Analysis - Select Overlay Topology dialog box | 1847
Next
Click to display the Topology Overlay Analysis - Output Topology dialog
box on page 1844.
Finish
Perform the topology overlay using the current settings. The Finish is
available after you select the overlay topology and enter a valid topology
name for the resulting topology.
Topology Query dialog box
NOTE This functionality applies only to drawing objects.
Use this dialog box to execute topology relationship queries using the following
tools.
To query a topology on page 1232
Click Create tab Topology panel Define Query.
Query Topology area
Select the topology to query.
If the topology is not loaded, click Load and select the topology you want.
Result Topology area
Select a result topology type.
None
Objects are retrieved into the current drawing, but no topology data is
created.
Temporary
Objects are retrieved into the current drawing, and the topology data is
loaded into memory. This data is not saved to the objects.
You can use a temporary topology with the following commands: Buffer,
Dissolve, Overlay, Trace, Unload, Rename, Statistics, and Delete. You cannot
edit a temporary topology.
1848 | Chapter 38 Topology Dialog Boxes
As soon as you close the current drawing, the temporary topology is removed
from memory.
Click Map Setup tab Topology panel Rename. Click Map Setup
tab Topology panel Rename. Specify a name without an asterisk.
Permanent
Objects are retrieved into the current drawing, and a new topology is created.
If you create a temporary or permanent topology, specify a name and
description for the topology.
Topology names can contain letters, numbers, and the underscore and
hyphen characters. For temporary topologies, the name must begin with
an asterisk (*).
Define Query
Display the Define Query dialog box on page 1688, where you can create a
query by defining conditions.
The dialog box you use for a topology query is the same as for a standard
query using the ADEQUERY command, except for the Property option in
the Query Type area.
Load Query
Display the Load Internal Query dialog box on page 1698, where you can
select an existing query to load.
When you choose Define Topology Query, you use the same dialog boxes as
you do for a standard query. The dialog box options are the same for topology
queries and standard queries using the ADEQUERY command, except for
choices in the Property option in the Query Type area.
Topology and standard queries differ in the following ways:
Topology queries work with only one topology, while standard queries
work with all objects in the attached drawings. Use a topology query when
working only with topologies, or when to select one topology or query.
You can base topology property queries on polygon values of Area, Length,
Perimeter, and Direction. Linear objects also have predefined object data
for Direct Resistance and Direction.
Property alterations work differently with polygon topologies.
Topology Query dialog box | 1849
For Report mode, additional dot variables, .TOPONAME, and .TOPOTYPE,
are available for topology queries. The dot variables .DRAWING, AREA,
and .PERIMETER yield different results in topology queries.
Topology Query Result dialog box
NOTE This functionality applies only to drawing objects.
Use this dialog box to specify the type of topology to create with the queried
objects. If you create a temporary or permanent topology, specify a name and
description for the topology.
To query a topology on page 1232
Click Create tab Topology panel Define Query.
Topology names can contain letters, numbers, and the underscore and hyphen
characters. For temporary topologies, the name must begin with an asterisk
(*).
None
Objects are retrieved into the current drawing, but no topology data is
created.
Temporary
Objects are retrieved into the current drawing, and the topology data is
loaded into memory. This data is not saved to the objects.
You can use a temporary topology with the following commands: Buffer,
Dissolve, Overlay, Trace, Unload, Rename, Statistics, and Delete. You cannot
edit a temporary topology.
As soon as you close the current drawing, the temporary topology is removed
from memory.
Click Map Setup tab Topology panel Rename. Specify a name
without an asterisk.
Permanent
Objects are retrieved into the current drawing, and a new topology is created.
1850 | Chapter 38 Topology Dialog Boxes
Topology Selection dialog box
NOTE This functionality applies only to drawing objects.
Use this dialog box to select a topology.
To load a topology on page 832
Click Analyze tab Drawing Object panel Load Topology.
Click a topology and click OK.
If the topology you want is not listed, check the following:
If you are selecting a topology to rename, unload, view statistics, audit,
etc., it may not be listed because it has not been loaded yet.
If you are selecting a topology to load, it may not be listed because it's
already loaded.
Topology Statistics dialog box
NOTE This functionality applies only to drawing objects.
Use this dialog box to view information about the selected topology.
To view topology statistics on page 841
Click Map Setup tab Topology panel Statistics.
Selected Topology area
Name
Displays the name of the current topology.
Topology Selection dialog box | 1851
Description
Displays the description of the topology.
Type
Displays the type of topology. Topologies can be Node, Network, or Polygon.
Extents area
This area displays the coordinates of the lower-left corner and upper-right
corner of the bounding rectangle for the selected topology.
Object Counts area
This area displays the total number of nodes, links, and polygons in the
selected topology.
Details area
This area displays area and perimeter information for polygon topologies,
and length information for network topologies. It does not apply to node
topologies.
Perimeter is the sum of all of the edges in a polygon topology (not just the
outer edge of the topology).
Variance is the average of the squares of any given area, perimeter, or length
minus the square of the average.
Deviation is the square root of variance.
1852 | Chapter 38 Topology Dialog Boxes
Viewing Dialog Boxes
Quick View Drawings dialog box
Use this dialog box to select drawings to include in the Quick View.
To view objects in source drawings on page 682
Click Map Setup tab Map panel Quick View Drawings.
Quick View displays all objects in the selected active source drawings. You can
zoom and pan, but you cannot edit the objects. When you regenerate or redraw,
the objects are cleared from the current drawing.
Select Active Drawings to Quick View
Lists all active drawings attached to the current drawing. Click on the drawing
to view. Use Select All and Clear All to quickly highlight or remove highlighting
from all drawings in the list.
Filters
Turns the current drawing filter on or off. When the filter is on, only drawings
that match the filter are displayed. If the parent drawing of a nested drawing
is filtered, the nested drawing is not displayed, even if it matches the filter.
Filters
Displays the Drawing Set Display Filter dialog box, where you can create or
change the filters for file names and descriptions.
39
1853
Zoom to the Extents of Selected Drawings
Zoom the current drawing to the extents of the selected source drawings.
Zoom Drawing Extents dialog box
Use this dialog box to zoom to the extents of a set of drawings.
To zoom to the extents of selected drawings on page 681
In the Map Classic workspace, click Map Setup tab Map panel Zoom
Drawing Extents.
Select the drawings you want. Click OK. The display zooms to the extents of
the selected drawings. Drawing extents are the bounds of the area occupied
by objects.
Select Active Drawings to Zoom list
Lists all active drawings attached to the current drawing.
Select the drawings to use to define the extents.
Select All
Highlight all drawings in the list.
Clear All
Remove the highlighting from all drawings in the list.
Filter
Select Filter to turn the current drawing filter on or off.
When the filter is on, only drawings that match the filter are displayed. If
the parent drawing of a nested drawing is filtered, the nested drawing is
not displayed, even if it matches the filter.
To create or change the filter, click Filter. In the Drawing Set Display Filter
dialog box on page 1763, you can create separate filters for file names and
descriptions.
1854 | Chapter 39 Viewing Dialog Boxes
Define Document View dialog box
Use this dialog box to define a document view to view external documents
attached to an object.
At the Command prompt, enter adedefdocview.
To create a new document view, enter a new name in the Name field. Specify
the location of the document name, the document type, and the application
to use to display the document, and click Add.
To modify an existing document view, select it in the list. Enter new
information in the Document View Definition section, and click Update.
Document view definitions are stored in the current drawing and not in the
source drawings.
Document View Definitions
Displays the document views defined in this drawing.
To modify a view, select it and edit the information that appears in the
Document View Definition section.
Delete
Delete the selected document view definition.
NOTE If you have associated documents that use this view, be sure to define
a new view for those documents.
Delete All
Delete all document views in the list.
NOTE If you have associated documents that use these views, be sure to define
new views for those documents.
Name
Enter a name for a new document view.
Names cannot contain spaces.
Description
Enter a description for the document view.
Define Document View dialog box | 1855
Expression
Enter information on where to find the name of the document associated
with an object:
If the name of the associated document is stored in an object data table,
click Expression and select the table and field that contains the document
name.
When you attach a record from this object data table to an object, the
document listed in the specified field will be associated with the object.
If the name of the associated document is stored in an external database,
click Expression and select the link template and column.
When you attach a record from this database to an object, the document
listed in the specified column will be associated with the object.
If the name of the associated document is stored elsewhere, for example,
by giving the document the same name as the layer the object is on,
enter an expression that specifies the location of the document name.
For information on valid expressions, see Expression Evaluator on page
1401.
You can type the name of a specific file. This file is then associated with
every object.
Directory
Enter the directory where documents for this view are stored.
If you are unsure of the location, click [...] to locate the directory.
Ext
Enter the three-letter file extension for documents using this view.
For example, if you are creating a view for Word documents, enter doc. If
the data attached to an object specifies a file name and extension, the
extension in this field is ignored. If the data attached to the object does not
specify the extension, AutoCAD Map 3D uses the extension in the field
when searching for the document.
Command Line
Enter the command to run the associated application.
For example, if you are creating a view for a Word document, enter the path
and file name for the Word program file.
If you are unsure of the location, click [...] to search your directories and
locate the application file.
1856 | Chapter 39 Viewing Dialog Boxes
Launch Method
Select a launch method.
Select Default if the application specified for Command Line is a
Windows application.
Select User if the application specified for Command Line is an ARX
application. Enter the name of the viewing function. The function must
be defined in the ARX application and made available through the use
of acedDefun( ). AutoCAD Map 3D uses acedInvoke( ) to access the
user-defined function. For more information about acedDefun( ),
acedInvoke( ), or on how to create ARX applications, refer to the
AutoCAD Object ARX online help.
If you are unsure, select Default.
Define Key View dialog box
Use this dialog box to specify which layers are displayed at different key view
zoom levels. For example, you can display fewer layers when zoomed out, but
display complete details when zoomed in.
At the Command prompt, enter adedefkeyview.
To add a new condition, enter a drawing window width and specify the layers
to display at that width. Click the Layers to select from a list of the layers in
the active drawings. When you finish, click Add.
To modify an existing condition, select the condition to modify and click
Edit. Add or delete layers. When you finish, click Update.
Key views are saved with the current drawing and apply to layers in the current
drawing and all active drawings.
Current Key View Definition List
Display the drawing window width conditions defined in this drawing.
Edit
Copy the selected condition to the bottom of the screen, where you can
change the width and add or remove layers.
Delete
Delete the selected condition.
Define Key View dialog box | 1857
Clear List
Delete all conditions.
Width > box
Enter the width to define.
The width is the distance across the drawing window as measured in drawing
units. The more you zoom in, the smaller this number is.
TIP Before you use the ADEDEFKEYVIEW command, use the DISTANCE
command to measure the width of the window at the zoom magnifications you
want to define.
Show Only These Layers box
Specify the layers to display when the drawing window displays a greater
width than specified in the Width > box. Separate layer names with a
comma.
Click the Layers to select from a list of layers in the active drawings. You
can use wild-card characters to specify a set of layers.
Layers
Display a list of layers in the active drawings. Select the layers to display at
the specified window width.
Whenever the number of drawing units displayed in the drawing window
becomes greater than a defined key view condition, AutoCAD Map 3D displays
the layers specified for that condition.
When you use key views, AutoCAD Map 3D previews the specified layers from
source drawings. Objects already in the current drawing are not affected by
key views.
Document View dialog box
More than one document is associated with the object you selected. Select
the document type you want from the list. Click View.
At the Command prompt, enter adedocview.
Select Document View list
Lists the document types for this object. Select a document type. Click View
to start the associated application and view the associated document.
1858 | Chapter 39 Viewing Dialog Boxes
Select Object
Select a new object and view its associated documents.
View
View the document associated with the selected document type.
Key View dialog box
Select a zoom level or pan the current zoom. AutoCAD Map 3D previews
objects from source drawings for only the key view layers specified for the
selected magnification. Objects already in the current drawing are not affected
by key views.
At the Command prompt, enter adekeyview.
Zoom Window
Zoom to a window that you specify onscreen, showing only the key layers
for that magnification.
Zoom Previous
Zoom to the previous view, showing only the key layers for that
magnification.
Zoom Extents
Zoom to the extents of all active drawings, showing only the key layers for
that magnification.
Zoom Out
Zoom out .8x, showing only the key layers for that magnification.
Pan
Pan the current view using one of these methods:
Displacement
At the first prompt, specify the displacement. At the second prompt, press
Enter. The drawing moves by the amount you specified.
Points
At the first prompt, specify a point. At the second prompt, specify a new
point. The drawing moves so the first point is moved to the location of the
second point.
Key View dialog box | 1859
Redisplay
View the selected layers for the current magnification.
1860 | Chapter 39 Viewing Dialog Boxes
Workflow Designer
MAPWORKFLOWOPEN
Opens the specified saved workflow for the current map. Open workflows appear
in the list in the Workflow panel on the Tools tab. Workflows in this list are
available to run or edit.
To create a workflow on page 265
MAPWORKFLOWRUN
Runs the specified workflow. You must save the current workflow to run it. If
the workflow has already been saved, you must open it to run it. Open workflows
appear in the list in the Workflow panel on the Tools tab. Workflows in this
list are available to run or edit.
To run a workflow on page 259
40
1861
Workflow Designer
Use the Workflow Designer to create or edit a workflow. The name of the
current workflow appears in the title bar.
To edit an existing workflow on page 263
To create a workflow on page 265
Click Tools tab Workflow panel Edit.
Workspace Controls
The tools at the top of the Workflow Designer control the appearance of the
design space, provide clipboard functions for activities, and let you open, save,
and print workflows.
New
Create a workflow definition.
Open
Open an existing workflow. The Open dialog box displays the location of
the most recently opened workflow.
Save
Save the current workflow. Workflows are saved with a .xoml extension.
You must save a workflow before you can run it.
Save As
Save the current workflow with a new name. You can alter some activity
parameters to save different versions of a workflow, for example, to overlay
different features.
Print
Print the diagram for the current workflow as it appears in the design space.
Expand any activities that are closed if you want them to appear in the
printout.
Cut/Copy/Paste
Use a workflow clipboard to cut, copy, and paste activities. You can copy
an activity from one workflow and paste it into another workflow.
1862 | Chapter 40 Workflow Designer
Run
Run the current workflow. If you have unsaved changes, you are prompted
to save them. Running a workflow from within Workflow Designer validates
each step, displaying a green check mark if the activity is successful and an
exclamation mark if it is not.
Pan/Magnify/Show The Entire Workflow
Change the display of the workflow within the Workflow Designer design
space.
You can also click to fit the workflow in the design space.
Show/Hide Activities Panel
Display or hide the panel that lists the activities you can add to a workflow.
Show/Hide Settings Panel
Display or hide the panel that shows the parameter values for the selected
activity.
Refresh Design Surface
Redisplay the workflow.
Help
Display this Help topic.
Activities Panel
The panel at the right side of the Workflow Designer window contains all
activities that you can add to a workflow.
System Activities
Insert activities that are not AutoCAD Map 3D-specific. These include:
Parallel: Activities that enclose sets of serial activities. Each set can run
independently of the other. For example, when adding connection
activities, add them inside a parallel activity. That way, if one connection
fails, others can still execute.
Sequence: Activities that enclose sets of activities. Each set is performed
in sequence, and if one activity in the sequence fails, the others cannot
execute. For example, if a connection fails, a subsequent layer-creation
activity that requires that connection cannot execute.
AutoCAD Map 3D Activities
Insert activities that are specific to AutoCAD Map 3D. These include activities
for connecting to data stores, creating layers, listing current connections,
Workflow Designer | 1863
layers, and feature classes, performing overlays, and running another
workflow. For details about the parameters available for each of these
activities, see Workflow Activity Input dialog boxes on page 1865.
Workflow Design Space
The area containing the activities for the current workflow is the design space.
Place activities below this icon. It is the starting point for the workflow.
Workflow Activities
Double-click an activity box to see its parameters. Each activity box displays
the following:
An icon indicating whether it is a command, a layer, a description, or
a link to another workflow.
The activity title. By default, this is the name of the activity in the
Activities Panel. All activities have an optional Display Name property.
If you change that property, the new name appears.
Parameters. To change the parameters, double-click the activity box or
click . See Workflow Activity Input dialog boxes on page 1865.
Command panel. Hover over an activity box to see its command panel.
For each activity, you can edit parameters, delete the activity, temporarily
disable or reenable the activity, and toggle the prompt that allows you
to replace parameters at run time.
Place activities above this icon. It is the end-point for the workflow.
Settings Panel
In the Settings panel, you can view and edit values for the parameters of the
current activity. To show or hide the Settings panel for the selected activity,
click
Status Area
The area at the bottom of the Workflow Designer window is the status area.
1864 | Chapter 40 Workflow Designer
Workflow Status
While a workflow is running, the Workflow Status displays the command
that is executing and any errors that occur. When the workflow is finished
executing, click the Workflow Status link to see a workflow log file.
Workflow Activity Input dialog boxes
Use the workflow activity input dialog boxes to specify or change the
parameters for a workflow activity.
To edit an existing workflow on page 263
To create a workflow on page 265
Click Tools tab Workflow panel Edit.
The Workflow Designer includes activity dialog boxes for the following
activities:
Connect To An FDO Data Store on page ?
Add A Feature Source Layer on page ?
Provide A List Of Existing Connections on page ?
Provide Existing Layer Details on page ?
Provide A List Of Feature Classes on page ?
Run A Workflow on page ?
Perform An Overlay Analysis on page ?
Connect To An FDO Data Store
Connects to the specified data store but does not add data to the map. For an
overlay that specifies feature classes, rather than layers, this activity is sufficient
(you do not have to create a layer).
Provider
Select the provider type for this connection.
File Name
Enter or navigate to the data store file.
Workflow Activity Input dialog boxes | 1865
Optional Parameters
Display Name: Enter a title for this activity.
Prompt For Parameters At Run Time
Select this option to pause for input at run time.
Add A Feature Source Layer
Creates a Display Manager layer using the specified data store connection. For
an overlay that specifies feature layers, you must include this activity.
Connection ID
Enter a connection ID for the data store that this layer represents, or click
to use the ID property of a preceding activity.
Optional Parameters
Display Name: Enter a title for this activity.
Feature Class: Click and select a feature class or layer from a preceding
activity.
Group: Define a group for this layer to use in Display Manager.
Prompt For Parameters At Run Time
Select this option to pause for input at run time.
Provide A List Of Existing Connections
This activity lists the names of connections in the current map. You cannot
specify parameters for this activity, other than a Display Name.
Optional Parameters
Display Name: Enter a title for this activity.
Provide Existing Layer Details
This activity lists the name of the specified layer in Display Manager, as well
as any group it belongs to.
Layer
Enter the name of the layer.
Optional Parameters
Display Name: Enter a title for this activity.
1866 | Chapter 40 Workflow Designer
Prompt For Parameters At Run Time
Select this option to pause for input at run time.
Provide A List Of Feature Classes
This activity lists the feature classes for the specified data store connection in
the current map.
Connection ID
Enter a connection ID for the data store whose feature classes you want to
list, or click to use the ID property of a preceding activity.
Optional Parameters
Display Name: Enter a title for this activity.
Prompt For Parameters At Run Time
Select this option to pause for input at run time.
Run A Workflow
This activity invokes another workflow at this point in the current workflow.
File Name
Enter or navigate to the file containing the workflow to run. By default, the
Workflow Designer looks for the workflow in the same directory as the
current workflow.
Optional Parameters
Display Name: Enter a title for this activity.
Prompt For Parameters At Run Time
Select this option to pause for input at run time.
Perform An Overlay Analysis
This activity compares the spatial relationship of two layers or feature classes.
Select Type of Data For Overlay
Specify whether the overlay will compare feature classes or Display Manager
layers. Both the source and overlay must be the same type (you cannot
compare a feature class to a layer).
Source/Overlay
If you select Layers as the Type of Data For Overlay, click and select an
ID for the Source Layer and Overlay Layer. These are the ID properties for
the appropriate preceding Create Layer activities.
Workflow Activity Input dialog boxes | 1867
If you select Feature Classes as the Type of Data For Overlayand the data
stores for the overlay are connected to the map, click the down arrow in
the field and select a Source Feature Class. The Source Feature Source is
selected automatically. Do the same for the Overlay Feature Class.
NOTE If the data stores for the overlay are connected to the map, click to
bind the Source Feature Class to the ID of a feature class from a preceding
activity. You must also specify the feature source. It is not selected automatically.
Output File
Enter a location and file name for the output (overlay) SDF file. Click to
navigate to a location.
Overlay Type
Select the type of comparison to do. For a complete description of these
options, see Overlaying Two Feature Sources on page 1191.
Optional Parameters
Display Name: Enter a title for this activity.
Output Properties: Specify which properties from the source and (if
applicable) overlay inputs are included in the output. Identifiers Only
writes the primary identifiers to the output. Non-Identifiers writes
only the non-key attributes (creating auto-generated primary identifiers
for the output features). The default value is All.
Length Tolerance: Set the minimum distance at which two nodes or
vertices of a line or polygon are treated as separate points. The default
value is determined from the spatial context for the sources.
Sliver Maximum: Set the highest value at which a polygon is tested for
roundness. If the slivers roundness is higher than this value, it becomes
a separate polygon in the output. The default value for Sliver Maximum
depends on the source. In large datasets, it is blank by default.
Sliver Minimum: Set the lowest value at which a polygon is tested for
roundness. If the slivers roundness is lower than this value, it merges
with its neighbor polygon in the output. The default value for Sliver
Maximum depends on the source. In large datasets, it is blank by default.
To ignore sliver polygons, set Sliver Minimum and Sliver Maximum to
-1. This is equivalent to checking Dont Remove Slivers in the Overlay
Analysis wizard.
1868 | Chapter 40 Workflow Designer
Sliver Unit: Select the units used in determining the Sliver Minimum
and Sliver Maximum settings. The available choices are defined by the
coordinate system for the source layer.
Ordinate Unit: Select the units used in determining the Length Tolerance
setting. The available choices are defined by the coordinate system for
the source layer.
Prompt For Parameters At Run Time
Select this option to pause for input at run time.
Workflow Activity Input dialog boxes | 1869
1870
Programming Interfaces
Learn how to use the ProductName Application Programming Interfaces (APIs), including:
ActiveX
AutoLISP
Feature Data Objects (FDO)
Geospatial Platform
.NET
ObjectARX
For more information, click Help > Additional Resources > Developer Help.
41
1871
1872
Glossary
.layer file Layer definition file. In AutoCAD Map 3D, a file that saves all of the
information required to recreate a layer, that is, the references to the source
data and the styles that have been applied to it.
adjacent sheet block An annotation on page 1873 block used to indicate adjacent
tiles.
annotation Text and graphics used to label objects in a drawing dynamically.
annotation definitions Specially created blocks on page 1874 containing
attributes with Map expression on page 1880 assigned to the attribute properties.
Used with drawing data.
as-built Data that depicts the final installed configuration (physical or
functional). As-built data incorporates any field markups on the original
construction drawings.
as-designed Data that depicts the original plan for construction or installation,
for example, the design for a new electric service or a new pipe installation.
aspect Direction of ground slope.
attributes or attribute data Tabular data that describes the characteristics of
feature on page 1880 or drawing objects on page 1879, for example, the number of
lanes and pavement-type belonging to a road. For features, attributes can be
stored with the geometry, or stored in a database and joined to feature data.
For drawing objects, attributes are stored in a database and linked to selected
drawing objects. See also property on page 1889, external data on page 1880 and
object data on page 1887.
auto-generated field (metadata) A type of field in the Metadata feature, the
value of which is derived from the data source, and populated automatically
by AutoCAD Map 3D. Metadata auto-generation is triggered by selecting the
resource in the Metadata Viewer. See also: forced-update field on page 1881
Glossary | 1873
AutoCAD layer A layer in AutoCAD. An AutoCAD layer differs from a map
layer you create in Display Manager on page 1878. See also layer on page 1884,
drawing layer on page 1878, feature layer on page 1881, or surface layer on page 1893.
Autodesk Design Review The free viewer and editor for the DWF file format
(formerly DWF Viewer).
azimuth A clockwise angle measured from a reference meridian. Also known
as north azimuth. It can range from 0 to 360 degrees. A negative azimuth is
converted to a clockwise value.
bearing An angle measured from North or South, whichever is nearest, with
the added designation of East or West. The angle is always less than 90 degrees
(PI/2 radians or 100 grads) and is usually referenced by a quadrant number.
best route analysis Calculates the shortest path or optimal route from a start
point in a drawing, one or more intermediate points, and back to the start
point. For example, the best route to follow on a street map when visiting
multiple customer sites.
blocks In AutoCAD or AutoCAD Map 3D, compound objects that have been
saved for reuse in the drawing or in multiple drawings, for example, a North
arrow. In MapGuide Studio, blocks are converted into symbols when they are
loaded. See also symbol on page 1893.
buffer A zone of a specific radius created around a selected feature. Used to
select features within a specific distance of another feature. In AutoCAD Map
3D, you can define buffers for drawing topologies and for features, but you
define them differently.
buffer fence A fence, or line, at a specified distance from a center line. Used
to define a selection boundary.
bulge For contours that contain curves, the bulge value is a maximum
mid-ordinate distance along a polyline curve. If the mid-ordinate distance is
longer than specified, then points are added to better define the shape of the
curve.
The bulge factor can add more vertices to a polyline curve, making it appear
more curve-like. The smaller the value, the more vertices are added.
Cartesian coordinate system A global coordinate system on page 1882 defined
using three perpendicular axes (X, Y, and Z) to specify locations in
three-dimensional space. Compare with spherical coordinate system on page
1892.
1874 | Glossary
cartographic coordinate system A global coordinate system on page 1882 that
is referenced directly to an ellipsoid on page 1880. Compare with geodetic
coordinate system on page 1882.
centroids Points or blocks on page 1874 that are part of a polygon in a drawing
topology. The centroid holds information about the area and perimeter of the
polygon.
chained join An advanced type of join, where two or more secondary tables
are joined to a primary table in a chain-like fashion, that is primary linked to
secondary linked to another secondary, and so on.
checkout The action of locking features in a data store before editing them.
See also explicit checkout on page 1880, implicit checkout on page 1883.
class See feature class on page 1881 and object class on page 1887.
classified DWG An AutoCAD Map 3D DWG (drawing) file that contains object
classes, and uses them to represent real-world objects in the drawing. A DWG
file that contains object class definitions, but does not have any objects to
which these definitions are applied, is not considered a classified DWG.
clustered nodes Nodes within a specified tolerance of one another.
COGO Short for Coordinate Geometry. COGO inquiry commands extract
geometric information from drawing objects such as lines, curves, closed
polylines, and polygons. This information is useful if you want to verify the
accuracy of your data, or send the data to the field. Inquiry commands are
specific to drawing objects. They do not work on features.
column A specific category of information in a table, such as Address or
Diameter, also called a FGDC CSDGM Standard on page 1881. See also table on
page 1894.
compound element (metadata) A group of data elements in the FGDC CSDGM
Standard on page 1881. A compound element can consist of individual data
elements, other compound elements, or both.
conformal projection, conformality Conformal projections maintain local
angles. A map projection is conformal when the scale is the same in every
direction at any point. Meridians and parallels intersect at right angles; the
shape of small areas and angles with very short sides are preserved. Most larger
area sizes are distorted.
conic projection A map projection in which the surface of the Earth is drawn
as it would appear if projected on a cone wrapped around the earth. The
Lambert Conformal Conic is often used for maps of the continental United
States, France, and other countries.
Glossary | 1875
constraint In a database, a restriction specified for a certain feature class on
page 1881, which is validated when a new feature is added to that class. For
example, a "minor road" feature class may have a constraint that specifies that
the speed attribute must always be 25, 30, or 50 miles per hour.
continuous data Data that can fall anywhere in a broad range. When creating
a theme, continuous data is usually organized into smaller ranges that show
data trends. For example, property value is continuous data that can be placed
into the ranges 0 to $50,000, $50,000 to $100,000, and over $100,000, with
each range displayed in a different color. Compare with discrete data on page
1877.
contour lines A line that connects points of the same elevation or value
relative to a specified reference datum. The lines can help you determine the
elevation at a specific location on a surface, help clarify and analyze the 3D
surface terrain, and help with things like navigation.
control points Locations with established latitude and longitude, and often
elevation, used for accuracy and precise location of maps. A system of geodetic
control points covers the entire United States. Similar systems exist for all
countries, such as Bench Marks and Trigonometry Points in the United
Kingdom. See also monuments on page 1886, geodetic coordinate system on page
1882.
coordinate geometry commands See COGO on page 1875.
coordinate system See global coordinate system on page 1882.
credentials The user ID and password required to connect to a database.
cylindrical projection A map projection, in which the surface of the Earth
is drawn as it would appear if projected on a cylinder wrapped around the
earth in a north-south direction. Compare with transverse cylindrical projection
on page 1895. See also Mercator projection on page 1886 and conic projection on
page 1875.
dangle A link or line, one end of which lacks a connection to another link or
node.
Data Connect The window you use to connect a geospatial data store on page
1877 to your map. You specify each feature class on page 1881 from that data store
to add to your map.
data element (metadata) A single piece of data that can be entered directly,
as a value in a field. In the Metadata feature, single data elements are expressed
as fields to be completed with values defined in the FGDC CSDGM Standard
on page 1881. See also: compound element (metadata) on page 1875.
1876 | Glossary
data provider A recognized FDO on page 1880 feature source provider, used to
connect to geospatial data.
data source A UDL (universal data link) file that points to a collection of data
and provides information on how to access the data.
data store In FDO on page 1880, a collection of feature classes contained in a
single storage location. The data store consists of an integrated set of objects,
which are modeled by classes or feature classes defined within one or more
schemas. Data stores can be either file-based, such as SDF, or a database, such
as Oracle Spatial. See also FDO provider on page 1880 and feature class on page
1881.
Data Table In AutoCAD Map 3D, a grid based on FDO on page 1880 data, in
which you can view and edit attributes of selected map features, perform
searches, and work with selection sets.
Data View In AutoCAD Map 3D, the grid in which you can view and edit
external database tables that are linked to drawing objects.
database query A set of conditions for specifying the selection of records from
a database. External database queries, also called views, are created using your
database software and can be run from the Map Explorer on page 1885 tab of the
Task Pane on page 1894. See also map query on page 1885.
datum A mathematical model that provides a smooth approximation of the
earths surface. Each datum includes both an ellipsoid, which specifies the size
and shape of the earth, and a base point for latitude and longitude. If two
maps use different datums, points on the map may not line up. Also called a
geodetic coordinate system on page 1882.
DEM Digital Elevation Model. A file that contains a representation of surface
terrain. The surface is stored as a grid in which each cell can have any one of
several different meanings, such as elevation, color, density, and so on.
digitize To convert existing data from paper maps, aerial photos, or raster
images into digital form by tracing the maps on a digitizer. Object locations
are recorded as X,Y coordinates.
discrete data Data that falls into explicit categories. For a feature layer on page
1881 that uses a theme on page 1894, each value is displayed differently. For
example, an agricultural thematic map might show each crop in a different
color. Compare with continuous data on page 1876.
display information A description of the appearance of a drawing object:
includes items such as layer, color, hatch pattern, and line type.
Glossary | 1877
Display Manager A view of the Task Pane on page 1894 that shows each Display
Manager layer on page 1878 in your current display map, and has commands
for styling and managing those layers. To view Display Manager, select its tab
in the Task Pane.
Display Manager layer A set of objects in Display Manager on page 1878. The
set could be all the objects on a layer or in a feature class on page 1881, or objects
that share a certain property. Each layer can be styled or themed individually.
display map A set of map presentations, consisting of Display Manager layers,
that can be stored in a DWG file. See Display Manager layer on page 1878.
display properties Same as display information on page 1877.
dissolve To remove the boundaries that exist between polygons sharing a
specific attribute.
dither To use a pattern of solid dots to simulate more colors than are available
when displaying images.
domain (metadata) In the Metadata feature, the domain refers to element
values that are defined as valid within the FGDC CSDGM Standard on page 1881.
A domain can be a list of pre-defined values in a menu, a range of numbers,
free-form text, or any other type of value that can be assigned to a given field.
dot variable Variable that refers to an object property. It consists of a period
(.) followed by the variable name for that property. Dot variables can be entered
in expressions used for building a template file for Report mode queries and
for property alteration. See also query on page 1889 and expression on page 1880.
draping The process of overlaying feature on page 1880 or a raster on page 1889
image on a surface so that the features or the image reflect the underlying
terrain.
draping The process of overlaying a set of feature on page 1880 or a raster on
page 1889 image on a surface so that the features or the image reflect the
underlying terrain.
drawing layer A layer in Display Manager on page 1878 that contains drawing
objects on page 1879 from a DWG file. See also AutoCAD layer on page 1874, feature
layer on page 1881, layer on page 1884, surface layer on page 1893.
drawing layer A layer in Display Manager on page 1878 that contains drawing
objects from a DWG file. See also AutoCAD layer on page 1874, drawing layer on
page 1878, feature layer on page 1881, and surface layer on page 1893. drawing
object Objects that exist in a drawing (DWG) file or come from an attached
drawing. Compare to features.drawing source In AutoCAD Map 3D, a drawing
source is a drawing (DWG) file and also its associated information, such as
1878 | Glossary
attached drawing files, drawing-based feature classes, linked template data,
and topologies.
drawing objects Objects that exist in a drawing file (DWG) or come from an
attached drawing. Compare to feature on page 1880.
drawing set The set of source drawings attached to a drawing. See source
drawing on page 1892.
drawing source In AutoCAD Map 3D, a drawing source is a drawing (DWG)
file and also its associated information, such as attached drawing files,
drawing-based feature classes, linked template data, and topologies. Compare
with feature source on page 1881.
drive alias The mechanism that points to the folder where attached DWG
files are stored.
drive alias In AutoCAD Map 3D, the mechanism that points to the folder
where attached DWG files are stored.
DTED Digital Terrain Elevation Data.
duplicate objects Objects that share the same start and end points. Object
types that can be considered duplicate include linear objects, points, blocks,
text, and mtext.
DWF An Autodesk file format for sharing 2D, 3D, and spatially enabled design
data. DWF files are easy to publish and view on the web. See also georeferenced
DWF on page 1882, Autodesk Design Review on page 1874.
DWG Drawing file. The Autodesk file format for storing 2D, 3D, and spatially
enabled design data.
edge matching A DWG cleanup function available in AutoCAD Map 3D that
allows for distortion between adjacent maps, and produces a true match of
drawing objects at the edges of maps.
EditSet When users decide to lock objects in Oracle Spatial, those objects are
immediately locked. Edits of locked objects are put into an EditSet. You can
then update the database, which updates the locked records with the contents
of the EditSet.
element (Oracle Spatial database) The basic building block of an Oracle
Spatial geometry (Oracle Spatial database) on page 1882. The supported spatial
element types are points, line strings, and polygons. For example, elements
might model water wells (point clusters), roads (line strings), and county
boundaries (polygons).
Glossary | 1879
elevation The vertical distance from a datum to a point or object on the
surface of the Earth. The datum is generally considered to be at sea level.
Equivalent to the Z coordinate in an XYZ coordinate system.
ellipsoid An approximation of the shape of the Earth that does not account
for variations caused by the nonuniform density of the earth. Synonymous
with spheroid on page 1892. See also geoid on page 1882.
equal area A map projection in which every part, as well as the whole, has
the same area as the corresponding part on the earth, at the same reduced
scale. No flat map can be equal area and represent true shape.
equidistant projections Projections showing true distances only from the
center of the projection or along a special set of lines. No flat map can be both
equidistant and equal area.
exaggeration See vertical exaggeration on page 1895.
explicit checkout The action of checking out features using the Check Out
Features command. See also checkout on page 1875, implicit checkout on page
1883.
expression An automatic calculation used to specify values for URL, tooltip,
and feature labels. For example, you might create a text expression that
specifies a state name and population for a label. To express the population
in millions, you might apply a number expression that divides the population
value by 1,000,000.
expression evaluator The mechanism that analyzes the statement you enter
in the Expression box in the Output Report Options dialog box or the Property
Alteration dialog box.
external data Attribute data linked to a drawing object but contained in a
database apart from the drawing file. See also attributes or attribute data on
page 1873 and object data on page 1887.
FDO Feature Data Objects (FDO) data access technology. An Autodesk software
standard and general purpose API for accessing features and geospatial data
regardless of the underlying data store. See also feature on page 1880, feature
class on page 1881.
FDO provider An implementation of the FDO on page 1880 API that provides
access to data in a particular data store, such as an Oracle or ArcSDE database,
or to a file-based data store, such as SDF or SHP.
feature An abstraction of a natural or man-made real world object. A spatial
feature has one or more geometric properties. For example, a road feature
might be represented by a line, and a hydrant might be represented by a point.
1880 | Glossary
A non-spatial feature does not have geometry, but can be related to a spatial
feature that does. For example, a road feature may contain a sidewalk feature
that is defined as not containing any geometry. In AutoCAD Map 3D, features
are accessed and added to maps using Data Connect (FDO on page 1880). See
also attributes or attribute data on page 1873. Compare to drawing objects on page
1879.
feature class For feature data, a schema element that describes a type of
real-world object. It includes a class name and property definitions. Commonly
used to refer to a set of features of a particular class, for example, the feature
class "roads" or the feature class "hydrants." See also FDO on page 1880, property
on page 1889, schema on page 1890.
Feature Data Objects See FDO on page 1880.
feature layer A layer in Display Manager on page 1878 containing feature on
page 1880 from a feature source such as SDF, ESRI SHP, or ArcSDE. Feature layers
are brought in using Data Connect. See also AutoCAD layer on page 1874, layer
on page 1884, drawing layer on page 1878, or surface layer on page 1893.
feature source In AutoCAD Map 3D, any source of feature data that has been
connected by means of FDO on page 1880. In MapGuide Studio, one of the two
types of resources created either by loading file-based data or by connecting
to a spatial database. Feature sources are stored in the repository either in SDF
3 format or as database connections and contain raw geometry only. Compare
with drawing source on page 1879.
FGDC CSDGM Standard Content Standard for Digital Geospatial Metadata.
A standard XML schema for publishing and sharing GIS metadata on page 1886,
released by the United States Federal Geographic Data Committee (FGDC) in
1998. The schema is comprised of seven major sections, each of which contains
several individual data elements and compound elements. Depending upon
the nature of the GIS data, each section, element, and compound element is
mandatory, optional, or conditional (mandatory if applicable).
field A specific category of information in a data file, such as Address or
Diameter. Also called a column on page 1875. See also table on page 1894.
filtered record A record that matches the conditions of an SQL filter or spatial
filter and is therefore available for selection.
flood trace For a network topology on page 1886, a trace that begins at a specified
point and traces out in all directions for a specified distance or resistance.
forced-update field A type of auto-generated field (metadata) on page 1873 in
the Metadata feature, the value of which is required to be derived from the
data source within a GIS resource (metadata) on page 1890, according to the rules
Glossary | 1881
of the FGDC CSDGM Standard on page 1881. Forced-update fields are updated
each time metadata is updated.
generalization A method of reducing the number of vertices in the source
data by a specific percentage.
geodetic coordinate system A coordinate system that is referenced directly
to a datum. Compare with cartographic coordinate system on page 1875.
geographic analysis Analytical techniques that identify existing conditions
of a geographic location, a spatial area, or a linear network, and predict the
effects of certain future events on these features.
geographic data Information about geographic features. See feature on page
1880.
geoid An ellipsoid with a highly irregular surface used to describe the shape
of the earth. See also ellipsoid on page 1880.
geometry (Oracle Spatial database) The representation of a spatial feature
on page 1880, modeled as an ordered set of primitive elements. See element
(Oracle Spatial database) on page 1879.
geometry mapping The process of transforming the geometry elements of
AutoCAD Map 3D objects to Oracle Spatial geometry, and transforming the
geometry elements of the records back to AutoCAD Map 3D objects.
georeferenced DWF A DWF file published by AutoCAD Map 3D or AutoCAD
Civil 3D 2008 that contains a global coordinate system and defined latitude
and longitude coordinates based on the WGS84 datum. See also DWF on page
1879, Autodesk Design Review on page 1874.
georeferenced image An image that references real-world coordinates in its
correlation source. Example: Georeferenced images include GeoSPOT, GeoTIFF,
and images that use world files as their correlation source.
GeoTIFF A type of tagged image file format (TIFF) that supports georeferencing
information.
GIS (Geographic Information System) A computerized decision support
system that integrates geographic data, attribute data, and other spatially
referenced data. A GIS is used to capture, store, retrieve, analyze, and display
spatial data.
global coordinate system A method that converts the spherical coordinates
of the Earth representing latitude and longitude into an AutoCAD Map 3D
drawings Cartesian coordinate system, and accounts for the curvature of the
surface of the Earth with a projection. A coordinate system is usually defined
1882 | Glossary
by a projection, an ellipsoid definition, a datum definition, one or more
standard parallels, and a central meridian.
grid surface See surface on page 1893.
hatch A regular pattern used to fill an area with a series of cross-angled lines.
hillshading The addition of shading to a surface to suggest
three-dimensionality, shadow, or degrees of light and dark. Hillshading adds
shading by casting the light of the sun across a surface from the direction and
angle you specify.
implicit checkout The action of checking out features by selecting them,
without using the Check Out Features command. See also checkout on page
1875, explicit checkout on page 1880.
inner join A type of join where records in the primary table are displayed
only if there is a matching record in the joined secondary table. See also join,
left outer join.
intersection (expression) Two or more conditions joined with the logical
operator And. An item is selected only if the item meets all specified conditions.
Compare with union on page 1895.
intersection (geometry) The location where one line, surface, or solid crosses
another so as to have one or more points in common.
join A relationship that is established between attribute data and feature
sources for the purposes of creating a new view of the data or for ad-hoc
analysis.
JPG2000 An advanced raster image format from Joint Photographics Expert
Group, featuring options for lossless compression, wavelet compression,
incremental decompression, and support for up to 48-bit color.
key column One or more columns in a table whose values are used to uniquely
identify a record. To provide useful links, a key column should contain a
unique value for each record. Also called a key field.
key value A value stored on an object that specifies that value to match in
the key field of a table.
key view In a map book, an overview of the entire map with the current tile
boundaries displayed.
label Text placed on or near map feature on page 1880 to describe or identify
them.
Glossary | 1883
latitude The first part of a spherical coordinate system used to record positions
on the earths surface. Latitude indicates the angular distance north or south
of the equator. See also longitude on page 1885.
layer A resource that references a feature source or a drawing source. The layer
contains styling and theming information, and optionally a collection of scale
ranges. You add a layer to your map using Display Manager on page 1878. Specific
types of layers are drawing layer on page 1878, feature layer on page 1881, and
surface layer on page 1893.
layout template In a map book, a named composition of viewports and
annotation on page 1873 in paperspace. It includes the intended paper size and
output scale for plotting and publishing. See also map book template on page
1885.
left outer join A type of join where all records in the primary table are
displayed, whether they have a matching record in the joined secondary table
or not.
LIDAR Light Detection And Ranging. A remote-sensing method that can be
used to generate an image of a surface.
link (external databases) The connection between a drawing object and its
related database data. The link data is stored on the linked drawing object and
contains the name of the link template and the key value used to identify the
associated record in the linked table. An object may have more than one link.
link (geometry) An element of geometry that connects nodes. In a polygon
topology, a link defines a polygon edge. Links can contain vertices and true
arcs, and can be represented as a line, polyline, or arc. See also node on page
1886.
link template A data structure that contains the path information to a database
table and specifies one or more key fields in that table.
lock To make all or part of a disk file read-only so that it cannot be modified
by other users on a network. Object locking applies to objects that are being
edited by another user. File locking applies to entire files, for example when
an AutoCAD user wants to open a file while the file is being edited in AutoCAD
Map 3D.
logical operator A symbol such as And, Or, Not, =, >, >=, <, and <= used to
define logical relationships.
long transaction Transactions that extend over hours, days, or months, unlike
the more typical database transactions that last for only seconds. Long
1884 | Glossary
transactions support atomicity, consistency, and durability, and can be
committed or rolled back.
longitude The second part of a spherical coordinate system used to record
positions on the earths surface. Longitude measures angular distance east or
west of the prime meridian, which runs through Greenwich, England. See
also latitude on page 1884.
main viewport The viewport that represents a map tile in a sheet. See also
viewport (paper space) on page 1896.
map A collection of layers displayed within a consistent coordinate system
and extents. See also layer on page 1884.
Map Book Manages your map book on page 1885 and contains commands for
creating, editing, and publishing them. To view Map Book, click its tab in the
Task Pane on page 1894.
map book A publishing option that divides a map into tiles and formats them
into pages with a legend and an index/key. Create and edit map books from
the Map Book tab in the Task Pane on page 1894.
map book template A special type of sheet set template used by a map book
to generate sheets. The map tiles are generated based on the layout and
viewport placeholder properties.
Map Explorer Manages your mapping resources. To view Map Explorer, click
its tab in the Task Pane on page 1894.
map projection A systematic representation of a spherical body, such as the
earth, in a flat (planar) surface. Each map projection has specific properties
that make it suitable for specific mapping needs.
map query A set of conditions that specify the selection of drawing objects
from source drawings. Conditions in a Map query can be based on the location
or properties of an object or on data stored in the drawing or in a linked
database table. See also topology query on page 1895 and database query on page
1877.
map tile A specific region of a map (model space view) for use on an individual
sheet.
MapGuide Enterprise A software platform for distributing spatial data over
the Internet or on an intranet. MapGuide Enterprise is supported by Autodesk.
MapGuide Open Source A software platform for distributing spatial data over
the Internet or on an intranet. MapGuide Open Source is supported by the
community (www.mapguide.osgeo.org)
Glossary | 1885
MapGuide Server The component of MapGuide Open Source or MapGuide
Enterprise that hosts services and responds to requests from client applications
through TCP/IP protocol.
MapGuide Viewer (AJAX viewer) The version of the MapGuide Viewer
component that does not need a download (also known as zero-client
viewer). It works with Microsoft Internet Explorer, running on Windows, or
with browsers such as Firefox on other operating systems, such as MacOS or
Linux.
MapGuide Viewer (DWF Viewer) The version of the MapGuide Viewer
component that is based on a Microsoft ActiveX Control and has full support
for the DWF format. It works with the Microsoft Internet Explorer browser
only.
MapGuide Web Server Extensions The MapGuide component that exposes
the services offered by the MapGuide Server to client applications over the
Internet or on an intranet using HTTP protocol.
Mercator projection A map projection, designed by Gerhardus Mercator, in
which the surface of the Earth is drawn as it would appear if projected on a
cylinder wrapped around the earth. See also cylindrical projection on page 1876.
meridian A great circle passing through both poles, corresponding to a line
of longitude.
metadata Data about data. In the GIS context, metadata consists of
information that describes the essential characteristics of geospatial data sets.
See also FGDC CSDGM Standard on page 1881.
monuments Features with known coordinates, used to establish accurate and
precise location on a map. See also control points on page 1876.
Mpolygon A polygon object. A polygon differs from a closed polyline in that
it stores information about its inner and outer boundaries.
naming scheme The method of determining an individual map tile name.
Examples include column/row, sequential, and data driven.
network analysis, network flood trace See flood trace on page 1881.
network topology A description of the spatial relationship between linear
drawing objects (links and, sometimes, nodes). For example, a network
topology can represent pipelines, streets, electrical transmission lines, and
rivers.
node A single point or a link end point or intersection in a topology. A node
can be represented as a block or point object.
1886 | Glossary
node topology A description of the spatial relationship between geographic
point objects in a drawing. Examples of node topologies include point sources
of pollution and road signs.
normalizing In a theme, the scaling of data values relative to another data
value. A common example is adjusting the thematic value based on the area,
length, or perimeter of the entity.
object class All the drawing objects that have been created using a specific
object class definition. Use object classification to organize objects in your
drawing based on the real-world features they represent, such as roads. Object
classes allow you to create new objects that automatically have the appropriate
properties and values for objects in your drawing. See also feature class on page
1881.
object class definition A definition of how to create a classified drawing
object in a drawing. An object class definition can include information about
the object type, default properties of the object, or default data that should
be attached to the object.
object data Attribute data attached to an object and stored in the drawing
file. Compare with external data on page 1880.
OGC Open Geospatial Consortium. A non-profit, international, voluntary
consensus standards organization that leads the development of standards for
geospatial and location based services. (www.opengeospatial.org)
one-to-many join A join in which one record in the primary table corresponds
to more than one record in the secondary table.
one-to-one join A join in which one record in the primary table corresponds
to one record in the secondary table.
OpenGIS Agent The component of the MapGuide Server Web Extensions
that implements several OpenGIS Web-mapping protocols to expose the
services offered by the MapGuide Server to standards-based OpenGIS clients.
Oracle schema See schema on page 1890.
Oracle Spatial (OSE) feature An earlier version of the Feature Data Objects
(FDO on page 1880) feature, used to store maps in Oracle Spatial.
OSGeo Open Source Geospatial Foundation. A foundation created to support
and build the highest-quality open source geospatial software. The goalof the
foundation is to encourage the use and collaborative development of
community-led projects. (www.osgeo.org)
Glossary | 1887
overlay To create a new topology by combining elements of two distinct
topologies. At least one of the original topologies must be a polygon topology.
overlay analysis In AutoCAD Map 3D, a tool that provides spatial and data
analysis capabilities for two sets of geospatial features.
package In MapGuide, a compressed file that can speed up the process of
loading data onto the server. Large source-data files can be zipped up in this
file format and saved to a network location or copied to a CD.
parallel A degree of latitude that circles the earth parallel to the Equator.
path trace For a network topology, a trace begins at a specified point, finds
the shortest distance to another point and is based on resistance (the length
by default).
persistent locking The ability to edit checked-out objects while you are offline,
and then save your changes back to the data source when you return online.
placeholder Specifies location and size of elements (viewports, scale bar, north
arrow, legend) in a map sheet.
plot template block An AutoCAD block that contains plotting information
such as title page text, plot layouts, legend, and other map annotation on page
1873.
polygon A polygon is a closed area that stores information about its inner
and outer boundaries, and about other polygons nested within it or grouped
with it. In a polygon topology, the polygon can be enclosed by any lines or
arcs in the drawing. In addition, AutoCAD Map 3D supports a polygon object,
sometimes called an Mpolygon on page 1886 or mapping polygon.
polygon topology A description of the spatial relationship between geographic
area features. Polygon topologies contain geometric links, nodes, and centroids.
Examples of polygon topologies are land use and land cover maps, political
boundaries, parcels, and soil types.
primary key The property whose value uniquely identifies each feature within
a feature class. Many feature classes use a single property for this purpose, for
example, FeatureId. However, a feature class could have a list of properties
such as street number, street name, and street type to uniquely identify a
house address. You cannot edit primary key values for joined data.
prime meridian The line of longitude drawn through Greenwich, England,
used as the origin for longitude measurements.
profile User-defined settings specific to a given drawing.
1888 | Glossary
property For feature on page 1880 data, a single attribute of a class. A class is
described by one or more property definitions. For example, a Road feature
class on page 1881 may have properties called Name, NumberLanes, or Location.
See also attributes or attribute data on page 1873.
property alteration definition The definition of properties you want to
change during a query.
property data Values associated with a geographic object, such as river depth,
road width, or pipe diameter. In AutoCAD Map 3D, these items are represented
as block attributes, values in object data tables, or values in a linked external
database.
pseudo node An unnecessary node in a geometric link. A pseudo node can
be used to store information about geographic point location or to represent
change from one link to another.
publish To generate output from a map book.
purge To remove all unused object definitions from an open drawing.
query A set of executable statements that retrieve specific objects. For example,
a layer-based query that displays only the objects on the layers that contain
state and district boundaries. See map query on page 1885, topology query on
page 1895, and database query on page 1877.
Query Library The set of queries saved in a drawing. You can add, delete, and
modify queries in the Query Library.
ramp A sequence of display properties used to render a theme; for example,
a sequence of colors, line styles, or hatch patterns.
range of values In a theme, a segment of data along a continuum, such as
property value, temperature, or population.
raster Images containing individual dots (called pixels or cells) with color
values, arranged in a rectangular, evenly spaced array. Aerial photographs and
satellite images are examples of raster images used in mapping. Compare with
vector on page 1895.
raster-based surface layer See surface layer on page 1893.
reference point For a symbol, the point that controls the position of a symbol
over a feature in a map. The default reference point is the center of the symbol.
registration The preparation of a map for digitizing by calibrating a digitizing
table to convert an analog source to a digital file. See digitize on page 1877.
Glossary | 1889
resistance Resistance is a measure of how hard it is to travel a link. The default
measure of resistance is the length of the link. You can set the resistance to
be related to what the link represents, such as pipe diameter or traffic speed.
resolution In a raster image, the density of pixels-per-inch (PPI) or
dots-per-inch.
resource In MapGuide, a feature source, drawing source, or application
component that is stored in the resource repository and can be reused and
shared.
resource (metadata) In the Metadata feature, a resource is a generic term
meaning any type of data set for which AutoCAD Map 3D can generate
metadata on page 1886. A resource could be a feature class, an object class, a
schema, or a file.
resource repository In MapGuide, an XML database that stores the resources
created either by loading file-based data or by connecting to databases.
rubber sheeting An editing method, used only when necessary, that attempts
to correct errors by stretching a map to fit known control points or
monuments.
rule (for feature themes) A feature theme consists of a collection of rules.
Each rule specifies a style and feature label for the features that meet the
specified condition. You can add a legend label to provide a description of
the condition of a rule. As a layer is drawn, each feature on page 1880 is compared
to the rules in the order that they are listed. The first rule for which the feature
meets the condition is used to specify the style and feature label for that
feature.
save set Objects that have been created or modified in the current drawing
and are marked to be saved back to source drawings.
scale The ratio of the distance on a paper map to the distance on the ground.
If a paper map has a scale of 1:100,000 (also represented as 1/100000), then
a distance of 1 unit on the paper map corresponds to 100,000 units on the
ground. On a digital map, scale represents the scale of the map from which
the digital map was derived.
scale threshold You can define different stylizations at different scale
thresholds. For example, turn on the display of road names only when the
drawing scale factor is below 1:5000.
schema The definition of multiple feature classes and the relationships between
them. A schema is the logical description of the data types used to model
1890 | Glossary
real-world objects, and does not reference the actual data instances (a particular
road or land parcel). Rather, it is metadata. See also feature class on page 1881.
SDF Spatial Data File. An open source file-based geodatabase that can contain
multiple feature classes or types of data stored in tables with attributes and
geometry. See SDF 2 on page 1891, SDF 3 on page 1891.
SDF 2 The previous version of the SDF file format. It was the native file format
for Autodesk MapGuide (the last release was Autodesk MapGuide 6.5). Each
SDF 2 file generally contained one feature class on page 1881 or type of data, for
example points, lines, polygons, or text.
SDF 3 The current version of the SDF format. It is the native format for
MapGuide Enterprise and MapGuide Open Source. Each SDF 3 file can contain
multiple feature classes or types of data stored in tables with attributes and
geometry. See feature class on page 1881.
service An Oracle database.
shading See hillshading on page 1883.
sheet An individual named object in a sheet set that can be published.
References a layout. In a DWF file, a plot layout containing a specific view of
the original data.
sheet set A named collection of sheets and subsets for publishing.
sheet subset A named collection of sheets within a sheet set. An individual
sheet can only be a member of a single subset.
sheet template A drawing file that defines a title block and a layout for use
in sheets. Can be specified for sheet sets and sheet subsets.
shortest path trace See path trace on page 1888.
site The collection of servers that process MapGuide requests.
Site Administrator A web-based application, installed with MapGuide Server,
for managing a site and its servers.
Site Explorer The tree view in MapGuide Studio that displays the resources
stored in the resource repository.
site server In a site, the server that contains the resource repository.
slope A method of reporting surface inclination as a ratio that expresses the
horizontal distance in which the elevation changes by one linear unit. For
example, if the ground rises 3 units over a horizontal distance of 15 linear
units (meters or feet), the slope is 5:1 (5 to 1).
Glossary | 1891
source drawing A drawing file attached to another drawing. The set of all
source drawings attached to a drawing is called the drawing set. Use a query
to retrieve selected objects from multiple source drawings.
spatial A generic term used to reference the mathematical concept of
n-dimensional data.
spatial analysis The process of understanding, extracting, or creating
information about a set of objects. Spatial analysis includes techniques used
to determine the distribution of objects over a network or area, and the
relationships between those objects. The location of, proximity to, and
orientation of objects can be analyzed with spatial analysis. It is useful for
evaluating suitability and capability, for estimating and predicting, and for
interpreting.
spatial context The general metadata or parameters within which the
geometry for a collection of features resides. In particular, the spatial context
includes the definition of the coordinate system, spheroid parameters, units,
spatial extents, and so on, for a collection of geometries owned by features.
spatial data Information about the location and shape of geographic features,
and the relationships between those features. See also feature on page 1880.
Spatial Data File See SDF on page 1891.
spatial database A database containing information indexed by location.
spatial filter A selection of objects that specify which records to display in
the active table or query. When a spatial filter is active, the Data View displays
only those records linked to selected objects. Compare with SQL filter on page
1892.
spatial index An index created in an Oracle Spatial database by dividing the
extents of the drawings in the database into rectangular tiles. AutoCAD Map
3D uses the index to locate the geometry to be imported.
spherical coordinate system A coordinate system measured on the surface
of a sphere and expressed as angular distances. Compare with Cartesian
coordinate system on page 1874.
spheroid See ellipsoid on page 1880.
SQL filter A series of SQL expressions that specify which records to select in
the active table or query. When an SQL filter is active, the Data View displays
only those records that match the filter criteria. Compare with spatial filter on
page 1892.
1892 | Glossary
style Settings that specify how to display the feature on page 1880 or drawing
objects in a Display Manager layer. For example, a polygon style that makes
parcel polygons 50% transparent and which appears at a scale of 1:50000.
One or more styles can be applied to a single element.
style library Use the style library to store the styles you use frequently. You
can drag and drop these styles onto any element in any other display map.
styling The process of assigning display characteristics (such as line color, line
pattern, fill color, fill pattern, and so on) to feature on page 1880 (points,
polylines, polygons). See also theming on page 1894.
stylization Visually or textually changing the display of drawing objects
according to the assigned styles, rather than displaying them with their native
object properties. See also style on page 1893.
superuser A user who controls user IDs, passwords, and access to sensitive
procedures.
supplementing distance The maximum distance between 3D polyline vertices.
If the distance between vertices is greater than specified, then points are added
along the 3D polyline in equal increments that are less than or equal to the
supplementing distance.
supplementing factors Add vertices along 3D polylines that are long and
contain few vertices. The supplementing distance is the maximum distance
between vertices. If the distance between vertices is greater than specified,
then points are added along the 3D polyline in equal increments that are less
than or equal to the supplementing distance. The smaller the distance, the
greater the number of supplemented points.
surface A network of elevation data. AutoCAD Map 3D supports raster-based
grid surfaces, such as DEM, DTED, and ESRI Grid. In these types of surfaces,
the points of a surface are connected into a grid, which are then used to
interpolate contours, and to generate profiles and cross-sections. A surface
represents the ground condition at a particular time or event.
surface layer A layer in Display Manager on page 1878 containing a raster-based
surface such as a Digital Elevation Model (DEM), an ESRI Grid file, or Digital
Terrain Elevation Data (DTED). A surface layer is brought in using Data
Connect. See also feature layer on page 1881, drawing layer on page 1878, AutoCAD
layer on page 1874.
symbol A bitmap or vector image that is used to represent a point.
Glossary | 1893
symbol library In MapGuide Studio, a collection of related symbols. Image
files are converted into symbols when they are brought into the symbol library.
The symbol library is stored in the resource repository.
symbol table A term referring to the storage of named objects, including
linetypes, layers, text styles, and blocks.
table A set of data arranged in records (rows) and fields (columns). When a
table is displayed in a grid, records display in horizontal rows and fields display
in vertical columns. Each field value in the table displays in a cell.
Task Pane A AutoCAD Map 3D window that provides the tools you require
to accomplish your main mapping tasks: creating, displaying, styling,
analyzing, and publishing maps. The Task Pane contains tabbed views: Map
Explorer on page 1885, Display Manager on page 1878, Survey, and Map Book on
page 1885. Map Explorer enables you to manage the resources you use to create
your maps. Display Manager provides tools to create maps, and create styles
and themes. With Map Book, you can print, publish and share maps. You can
resize and move the Task Pane palette.
task workflow An overview of the steps to perform common GIS tasks.
template file A file that formats another file, such as a text file for saving
information from queried objects. See also dot variable on page 1878, query on
page 1889, and link template on page 1884.
thematic map See theme on page 1894.
theme A theme is a special style used to vary the stylization based on some
property of the objects. For example, instead of just coloring the lakes blue,
you could vary the shade of blue based on the depth of the lake. Instead of
just altering the line width of the roads, you could vary the line width based
on traffic flow.
theming The process of styling feature on page 1880 according to an attribute
value. See also styling on page 1893.
tiling scheme The method of breaking a large map into multiple smaller tiles.
Options include by area, by number, and custom.
tolerance A radius around a node or linear object used to search for drawing
errors.
tolerance (drawing cleanup) The minimum distance allowed between linear
objects or nodes during drawing cleanup. If two linear objects or nodes are
separated by a distance less than the tolerance, AutoCAD Map 3D corrects the
error.
1894 | Glossary
Topobase An Autodesk data management solution for utility companies,
municipalities, and engineering firms. Autodesk Topobase consists of a set of
industry-specific modules built on AutoCAD Map 3D and MapGuide, all of
which use Oracle as the central data store.
topology A set of geometric relationships between drawing objects, including
links, nodes, and centroids. Topology describes how lines, nodes, and polygons
connect and relate to each other, and forms the basis for advanced GIS
functions such as network tracing, spatial analysis, buffer analysis, overlay
analysis, and dissolving a polygon topology.
topology query An extension to a Map query that applies to a loaded topology.
See also map query on page 1885.
transparent command A command started while another is in progress.
Precede transparent commands with an apostrophe.
transverse cylindrical projection A map projection, in which the surface of
the Earth is drawn as it would appear if projected on a cylinder wrapped around
the earth in an east-west direction. Compare with cylindrical projection on page
1876.
UDL (Universal Data Link) File with.udl extension that includes the name
and location of the database table and the software used to create the file.
Windows uses a UDL file to identify a data source. Using the information in
this file, programs such as AutoCAD Map 3D can view and update data from
external databases.
undershoot Two or more lines within a specified tolerance of each other that
do not meet.
union Two or more conditions joined with the logical operator Or. An item
is selected only if the item meets at least one of the specified criteria. Compare
with intersection (expression) on page 1883.
Universal Transverse Mercator (UTM) projection A specific implementation
of the Mercator projection, designed for use around the world. See also Mercator
projection on page 1886.
vector A mathematical calculation of an object with precise direction and
length. Vector data is stored as X,Y coordinates that form points, lines, and
areas. Compare with raster on page 1889.
versioning A database function that allows multiple copies of a spatial dataset
to be stored and tracked by date of creation, data of change, and so on.
vertical exaggeration An increase of vertical scale relative to horizontal scale,
used to make elevation changes easier to differentiate.
Glossary | 1895
viewport (paper space) A view of modelspace from a layout.
wavelet A multiple resolution image file compressed using a lossy compression
that enables large graphics to load much faster due to the reduction in file
size. Wavelet compression is based on a mathematical algorithm in which
graphic images can be reduced to a small fraction of their original size.
weeding The removal of points along a selected 3D polyline, which may
represent a contour. The weeding factors determine the number of points
removed. You can use weeding to reduce the amount of point information
taken from the contours that may not be necessary to generate an accurate
surface.
weeding factors You can use the weeding factor settings to reduce redundant
points along 3D polylines by ignoring vertices that are close together or along
a straight line. A larger distance and deflection angle will weed a greater
number of points. Distance is an absolute measure and the angle is measured
in degrees. The larger the distance value, the greater the number of weeded
points. The weeding factors must be less than the supplementing factors.
A point is weeded by calculating its location in relation to the vertices before
and after it. If the length between these three points is less than the weeding
length value, and the deflection angle is less than the weeding angle value,
then the middle point is not added to the contour data file.
WFS Web Feature Service. A web service based on the specification defined
by the OGC. Acts as a source of feature on page 1880 data.
WMS Web Map Service. A web service based on the specification defined by
the OGC. Produces an image (for example, a PNG or JPG image) of geospatial
data.
workflow An automated set of tasks that can be arranged to run in series or
parallel. The output of one task can be used as the input of another task. The
user can configure the sequence and parameters for execution graphically.
workflow activity A single step in a workflow that executes a command or
set of commands.
workflow binding A relationship between activities such that the output of
one activity is used as the input of another.
workspace Contains the commands and tools for specific tasks. The Tool-based
Ribbon workspace is tailored to those familiar with the AutoCAD ribbon, while
the Task-based Ribbon workspace is optimized for working with AutoCAD
Map 3D.
1896 | Glossary
To change your workspace, click the name of the current workspace in the
status bar and select a different workspace from the list.
zero-client viewer See MapGuide Viewer (AJAX viewer) on page 1886.
zoom To change the display magnification so that it focuses on progressively
smaller areas (when you zoom in) or larger areas (when you zoom out) of an
image.
zoom extents To magnify a drawing based on its extents so that the view
shows the largest possible view of all spatial objects.
Glossary | 1897
1898
Index
.bmp files
inserting with Raster Extension 415
.ddf files (SDTS format) 377
importing 377
.dgn files 368, 372, 1303
exporting to 1303
importing 368, 372
.dib files
inserting with Raster Extension 415
.dpf files 713
.dwg files
exporting maps to 1320
.dwk files 210, 667, 671
.dxf files 356
exporting 1319
importing 356
.eoo files
exporting 361
importing 361
.gml files 375
exporting to 1306
importing 375
.ini files 230
and drive aliases 154
customizing 245
for import and export 250
.jpg files
adding with Data Connect 403404
.mif files 364
exporting to 1300
importing 364
.mil files
inserting with Raster Extension 415
.pct files
inserting with Raster Extension 415
.pcx images
inserting with Raster Extension 415
.png files
adding with Data Connect 403404
.rst files
inserting with Raster Extension 415
.sdf files 311, 352, 1290
exporting 1290, 1292
importing 352
saving Display Manager layers
as 1330
using as a data source 311
.shp files 308309, 363
adding feature data to maps 309
converting to drawing objects 308
importing 363
.sif files 1292
.sys files 230
.tab files 366367, 1302
exporting to 1302
importing 366367
.tga files
inserting with Raster Extension 415
.tif files
adding with Data Connect 403404
.vml files 13071308
exporting 1308
exporting to 1307
.vpf files 378
importing 378
2D
adding rasters to maps 404
draping over 3D surfaces 1081
viewing 1081
3D
orbit options 1084
surfaces 1080
viewing 1081, 1084
3D surfaces
draping 2D data on 1081
walkthroughs 1084
A
abstract classes
in Schema Editor 1589
Index | 1899
acadmap.ini file 154, 230
acadmap.sys file 230
ACADOPTIONS command 85
ACADPUBLISH command 1248, 1250
ACADSAVE command 678
ACADSAVEAS command 1319
accessing 292, 297, 299, 306, 309, 311,
315, 344
ArcSDE data in maps 297
Autodesk SDF data in maps 311
Microsoft Access data in maps 315
MySQL data in maps 306
ODBC data in maps 315
Oracle data in maps 292
SHP files in maps 309
SQL Server data in maps 299
vs importing data for maps 344
WFS data in maps 318
activating source drawings 153
activities
for workflows 260
Add Class Property dialog box
(Export) 1577
Add To Map With Query 288
adding 292, 297, 299, 306, 309, 311,
404, 687, 698, 806, 808, 810,
860, 956
2D rasters to maps 404
annotation to maps 998
ArcSDE data to maps 297
Autodesk SDF data to maps 311
database records in Data View 956
digital elevation models to
maps 402
digital terrain elevation data to
maps 402
distances 1047
drawings to save sets for maps 687
drawings to the current map 152
ESRI grid files to maps 402
ESRI SHP data to maps 309
linear objects to topology 808
MySQL data to maps 306
nodes to topology 806
objects to save set 698
Oracle data to maps 292
polygons to topology 810
raster images to maps 402
raster-based surfaces to maps 402
SHP data to maps 309
SQL Server data to maps 299
surfaces to maps 402
text to drawing objects 1162
text to objects 860
WFS (Web Feature Service) data to
maps 318
WMS (Web Map Service) data to
maps 407
ADEATTACHDATA command 962, 965,
1644
ADEDEFCRDSYS command 87
ADEDEFDATA command 185186,
1317, 1655
ADEDRAWINGS command 151, 153,
1759
ADEDWGCLEAN command
(discontinued) 1392
ADEDWGMAINT command 672, 1178,
1761
ADEDWGSTAT command 159, 165,
1767
ADEEDITDATA command 969, 1645
ADEFILLPOLYG command 863, 1501
ADEGENLINK command 491, 963, 967,
1317, 1657
ADEQUERY command 1124, 1148,
1171, 1337, 1340, 1688
ADEQUERYLIB command 173174,
1708
ADEQVIEWDWGS command 683, 1853
ADEREMOBJS command 678, 694, 1735
ADERSHEET command 859, 1502
ADERUNQUERY command 171, 1711
ADERUNXQUERY command 172
ADESAVEOBJS command 678, 685, 689,
691, 1737
ADESELOBJS command 678, 687, 1736
ADESETCRDSYS command 141142,
1179, 1456
ADESHOWOBJS command 688, 1737
ADETEXTLOC command 861, 1649
ADETRANSFORM command 855, 1503
1900 | Index
ADEWHOHASIT command 671
ADEZEXTENTS command 681, 1854
adjacent arrows
for map books 1262
aerial imagery
purchasing 68
samples 58
affine transformation
and digitizing 128
aliases for drives 154
aligning 149, 855
attached drawings 149
drawing objects in maps 855
drawings 162
maps 149
Alter Block Insertion dialog box 1475
Alter Line Format dialog box 1476
Alter Linetype dialog box 1477
Alter Lineweight dialog box 1477
Alter Plotstyle dialog box 1478
Alternate Font dialog box (drawing
queries) 1685
analyzing data
overview 1013
anchoring 703
objects for Drawing Cleanup 703
angle information 1050
displaying 1050
ANGLE variable 1406
annotating
maps 987
annotation 176, 995996, 998999,
10011002
adding for drawing layers 605, 1065
applying for drawing layer
themes 1065
attaching to drawing objects in
maps 998
changing templates 182
defining templates 179
deleting in maps 1002
deleting references to templates 183
deleting templates 183
editing on an annotation layer 1009
for drawing layer themes 1074
inserting in maps 998
refreshing in maps 1000
templates 176
templates from xrefs 176
updating in maps 1001
Annotation Delete dialog box 1427
annotation layers
adding text to 1007
creating 1004
styling 1005
Annotation Refresh dialog box 1427
Annotation Text dialog box 1428
Annotation Update dialog box 1429
apostrophe 927
and coordinate geometry
commands 927
apparent intersection 707, 712, 735
and Drawing Cleanup 735
marking for cleanup 712
selecting 707
tolerance for extending 707
appending 1290, 1297
when exporting to SDF 1290
when exporting to SHP 1297
Arc/INFO Coverages 346, 359, 1295
export defaults 250
exporting 1282
exporting to 1295
importing 346, 359
arcs 709, 932, 934, 936, 938, 940, 942,
944
converting to polylines during
Drawing Cleanup 709
displaying COGO information
for 1050
specifying with angle and
distance 932
specifying with azimuth and
distance 942
specifying with bearing and
distance 934
specifying with deflection and
distance 938
specifying with distance and
offset 944
specifying with two bearings 936
specifying with two distances 940
Index | 1901
ArcSDE 294
adding feature data to maps 297
importing data from 357
moving DWG data to 575
provider capabilities in maps 294
schemas 531
setting up for 295
working with data 532
ArcView ShapeFile 346
exporting as folder 250
exporting to 1297
importing 346
importing as folder 250
area
altering drawing objects based
on 1150
finding drawing objects by 1130
specifying save back extents 163
style options for 595
AREA variable 1406
arithmetic functions 1401
aspect
and theming 1091
theming surfaces for 1092
Assign Global Coordinate System dialog
box 1456
Associate Database Versions dialog
box 1529
associating 467, 472
data with map features 472
association properties
in Schema Editor 1589
associations
data and map features 467
associative hatch 228
Attach Object Class Definition File dialog
box 1631
Attach Object Data dialog box 1643
Attach/Detach Object Data dialog
box 1644
ATTACHDEF command 915, 1631
attaching 152, 482
data sources for drawings 193
data to drawing objects in maps 482
drawings to the current map 152
external data to maps 193, 482
queries to the current drawing 172
text to drawing objects 1162
attribute data 26, 269, 334, 387, 394
395, 467, 469, 472, 490
adding drawing objects to maps
by 334
adding to features 469
adding using joins 467, 472
altering drawing objects based
on 1152
and maps 269
and queries 1183
displaying as text 395
exporting 1282, 1332
exporting text enclosed in a
polyline 1316
finding drawing objects by 1134
importing 387, 394
including when publishing to
DWF 1244
linking records to drawing
objects 490
linking to drawing objects in
maps 966
overview 26
reports 1332
viewing for features 1017
Attribute Data dialog box 1551
Attribute Domain Values Editor 1623
Attribute Editor (metadata) 1606
auditing
metadata 1369
topology 844
Australian coordinate systems 105
changes 107
grid data files 105
AutoCAD Civil 3D 502
bringing data into AutoCAD Map
3D 502
AutoCAD Color Index 1412
AutoCAD commands 640
editing features with 640, 653654
AutoCAD layers 326, 381382
adding drawing objects to maps 326
assigning object classes during
import 382
1902 | Index
importing into AutoCAD Map
3D 381
AutoCAD Map 3D 73, 80, 136
checking version 1747
coordinate system files 109
customizing 80, 199200
logging in as Superuser 136
opening display maps in previous
versions 1320
sample data 57
setting options 199200
setting up 73
templates 57
tutorials 53
user interface tour 2
user privileges 136
AutoCAD Map Confirmation dialog box
(drawing topology) 17901791
AutoCAD Map Messages dialog box 1649
AutoCAD Map Options dialog box 1750
AutoCAD Raster Design images
inserting with Raster Extension 415
AutoCommitting changes in the Data
View 956
Autodesk Design Review 1242, 1246,
1249
Autodesk digital animation
inserting with Raster Extension 415
Autodesk DWF Viewer 1242
Autodesk MapGuide 354
exporting to version 6.5 and
earlier 12921293
importing from 354
publishing to Enterprise 2007
version 1255
Autodesk MapGuide Export dialog
box 1437
Autodesk mapGuide Import dialog
box 1439
Autodesk SDF 310311, 353
about file format 352
adding feature data to maps 311
and Bulk Copy 564
provider capabilities for maps 310
AutoLISP variables 1411
automatic drawing cleanup 715
automatic save file 692
automatic update 637
changing default setting 84
for feature data 637
automating tasks 258, 260
autox.sv$ file 692
azimuth base 216
setting to South 216
B
backup files 698
balancing polygon boundaries 876
base feature classes
in Schema Editor 1589
base object classes 119
base or abstract classes (inheritance)
setting in schemas 559
BB 936
best route analysis 774, 778, 1209, 1211
and direct resistance 778
and direction 774
BIL images
inserting with Raster Extension 415
bitonal images
inserting with Raster Extension 415
block attributes 490
and queries 1183
finding drawing objects by 1134
linking data to drawing objects in
maps 490
linking to drawing objects in
maps 966
variables 1409
Block Mapping dialog box 1553
block names
altering drawing objects based
on 1150
finding drawing objects by 1130
block queries 1179
and property queries 1179
in preview mode 1179
BLOCKNAME variable 1406
blocks 209, 389, 490, 696, 698, 966,
1179
adjusting for map distortion 209
Index | 1903
altering name with queries 1146
and property alteration 1179
exploding when saving back from
maps 696
for drawing layers 605
importing into AutoCAD Map
3D 389
linking to data for maps 490
linking to records automatically 966
options 209
querying 1183
redefining on save back 698
saving to source drawings from
maps 696
scaling for drawing layer
themes 1065
specifying color 1167
specifying for digitized nodes 132
theming for drawing layers 1065
units 209
BMP files
inserting with Raster Extension 415
boundaries 691, 864, 868, 876, 884, 898
breaking drawing objects at 864
changing for polygons in maps 884
displaying for polygons 898
inner and outer for polygons 876
query location 1127
trimming objects at 868
using to save drawing objects 691
Boundary Break command 864
boxes
Responsible Party Editor (ISO
Metadata) dialog box 1626
Break Objects at Boundary dialog
box 1519
breaking 864
drawing objects at boundaries 864
brightness
for drawing layers 605
Browse/Search dialog box 1650
Buffer Warning dialog box 1420
bufferfence boundary for query
location 1127
buffers
and topology 1227
for drawing objects 1227
for features 1189
for geospatial features 1188
warnings 1188
BULGE variable 1406
Bulk Copy
alternatives to 564
and Autodesk SDF 564
and coordinate systems 564
and geometry issues 572
and SHP files 564
and SQL Server Spatial 564
copying data from one feature source
to another 568
copying foreign schemas 568
data types 570
ignoring errors 1593
log files 573
overview 564
widening conversion 570
Bulk Copy dialog box 1593
Bursa/Wolfe conversion method 90
buying data 57
C
caching 659
calculated properties
and joined data 478
creating 1025
calibration
and digitizing maps 130
options when digitizing 128
CALS images
inserting with Raster Extension 415
Canadian National Transformation 108
cancelling check out for features 636
Cartesian coordinate system 137
adjusting for distortion in maps 209
and digitizing 128
categories 93, 97
for coordinate systems 93, 97
for queries 173
cells (in database) 956
editing in Data View 956
CENTER variable 1406
1904 | Index
central meridian 137
Centroid Objects dialog box (drawing
topology) 1792
CENTROID variable 1406
centroids 391, 766, 768, 860
creating for closed polylines 872
creating for polygon topology 766
creating for polygons 393, 813,
872, 897
creating if missing 768
importing to in AutoCAD Map
3D 391
moving data to 391, 813
moving label point 860
removing duplicates 768
CG4 images
inserting with Raster Extension 415
Change Category dialog box (drawing
queries) 1685
check out features
automatically 635
checking in features 633
checking out features 635637
and automatic update 637
and locking 635
and working offline 635
cancelling 636
circles 709
boundary for query location 1127
converting to 2D polylines during
Drawing Cleanup 709
converting to arcs during Drawing
Cleanup 709
Citation Editor (ISO Metadata) dialog
box 1627
Citation Information Editor 1609
Civil 3D 500, 502
bringing data into AutoCAD Map
3D 502
exporting data to SHP 502
objects supported by AutoCAD Map
3D 500
classified DWG 908909
Classified Property List dialog box (object
classification) 1631
CLASSIFY command 910
Classify dialog box (object
classification) 1632
Classify Objects dialog box 1632
classifying objects 908909, 912
cleanup 701, 703, 707, 709, 712713,
715, 718, 721, 724, 727, 729,
731, 733, 735, 737, 740, 742,
745746, 750, 768
actions 721
anchoring objects 703
apparent intersection 735
breaking crossing objects 731, 768
correcting errors automatically 715
correcting errors interactively 718
correction methods 715
dangling objects 742
deleting duplicates 727
displaying markers 718
elevation for new objects 709
erasing short linear objects 729
extending undershoots 733
for topology 721
layers for new objects 709
line width for new objects 709
markers 712
order of actions 707
order of operations 721
overview 700
profiles 713
pseudo nodes 740
reviewing errors before
correcting 718
selecting actions 707, 724
selecting objects 703
simplifying objects 745
snapping clustered nodes 737
tolerance for 707
weeding 750
zero-length objects 746
Cleanup Methods dialog box page 1443
clip overlay 1191
closed polylines 393, 823
creating centroids for 393, 872, 897
creating from polygon topology 823
creating from polygons during
export 1318
Index | 1905
clustered nodes 707, 712, 737
marking for cleanup 712
snapping 737
tolerance for deleting 707
COGO 927928, 931, 933, 936937,
940, 942, 944945
angle and distance 931
azimuth and distance 942
bearing and distance 933
bearing/bearing 936
deflection and distance 937
distance/distance 940
entering commands 928
input commands 927
inverse report 945
orthogonal/offset 944
transparent commands 927
Color Range Editor dialog box (object
classification) 1633
COLOR variable 1406
colors
altering drawing objects based
on 1150
altering using queries 1146
and styles 595
changing for blocks 1167
digitizing 132
finding drawing objects by 1130
for drawing layers 605
for lines 594
for surface themes 1094
in expressions 1412
list of 1412
setting feature default 1412
theming for drawing layers 1065
using to modify thematic
objects 1146
Column dialog box 1530
Column Values dialog box 1532
columns (in database tables) 484, 958
959
for link templates in maps 484
formatting in Data View 958
hiding or freezing in Data View 959
combining maps 152
comma-separated files
and user locale 1333
exporting from Data Table 1033,
1333
command line 83
inserting images 431
showing by default in geospatial and
drawing workspaces 83
commands 1379, 1392
blocked during refedit 1396
changed from previous
releases 1379
committing changes in the Data
View 956
complete topology 844
complex linear objects 712, 745, 750
marking for cleanup 712
simplifying 745, 750
composite line styles 594
for drawing layers 607
Computer Aided Acquisition images
inserting with Raster Extension 415
conditional functions 1403
conditions 338
using to add drawing objects to
maps 338
conditions for queries (drawing
objects) 1123
block attribute conditions 1134
combining 1142
data conditions 1134
editing 1143
link data conditions 1134
location conditions 1127
object data conditions 1134
overview 1124
precedence 1142
property conditions 1130
SQL conditions 1139
Configure Data Source dialog box 1533
configuring
data sources 196
digitizers 127
conformal projections 137
Connect Data Source dialog box 1533
1906 | Index
connecting 292, 297, 299, 306, 309,
311, 315
compared to importing 15
data sources for drawings 198
to ArcSDE data sources for maps 297
to Autodesk SDF data sources for
maps 311
to Microsoft Access data for
maps 315
to MySQL data in maps 306
to ODBC data for maps 315
to Oracle data sources for maps 292
to SHP files for maps 309
to SQL Server data for maps 299
to WFS data 318
connection pooling 84
constraints
setting in schemas 548, 550, 559
Contact Information Editor 1613
continuous distances 1048
base option 1048
contour lines 731, 745, 972, 1077
and Drawing Cleanup 731
deleting 1080
digitizing 972
editing 1079
overview 1077
simplifying with Drawing
Cleanup 745
control points for digitizing 972
conversion functions 1404
convert
DWG data 1282
to other format 1282
Convert DWG To... 1282
Convert Object Data to Database Links
dialog box 1534
converting 346, 492, 709, 823, 892
data from one format to
another 564
drawing objects during Drawing
Cleanup 709
drawings from other formats 346
elevation during Drawing
Cleanup 709
files from other programs 346
geospatial features to DWG
format 346
layers during Drawing Cleanup 709
line width during Drawing
Cleanup 709
maps to other formats 1285
object data to database tables 492
overview 1282
polygons to polylines during
export 1318
polygons to polylines in AutoCAD
Map 3D 823
polylines from 3D to 2D during
Drawing Cleanup 709
polylines to polygons 892
coordinate conversion 385
during export 1282
during import 385
coordinate geometry 923, 927928, 931,
933, 936937, 940, 942, 944945
angle and distance 931
azimuth and distance 942
bearing and distance 933
bearing/bearing 936
commands 1039
creating survey points using
coordinate geometry 923
deflection and distance 937
displaying information for lines and
arcs 1050
distance/distance 940
inverse report 945
measuring 1044
options 216, 1044
orthogonal/offset 944
Coordinate Geometry Setup dialog
box 1758
Coordinate System Translation dialog
box 1555
coordinate systems 88, 9091, 9394,
97, 99100, 105, 107109, 137,
140, 214, 286, 875
and Bulk Copy 564
and feature sources in maps 286
assigning to current drawing 142
assigning to source drawings 140
Index | 1907
Australia and New Zealand 105
basing on datum 88
basing on ellipsoid 88
categories 93, 97
changes to Australian 107
converting when adding data 289
correcting when adding data 289
datum shift issues for North American
users 108
defining 88
defining a datum 90
defining an ellipsoid 91
deleting 94
digitizing points 875
files 109
for current drawing 137
for source drawings 137
GDC files 100
geodetic 143
grid data catalog (GDC) files 99100
ignoring in Bulk Copy 1593
latitude and longitude 88
measuring geodetic distance 1043
modifying 94
options 209, 214
overriding with Bulk Copy 568
overview 137
removing from drawings 144, 1178
selecting 540
specifying for export 1282
tracking coordinates 1041
transformation options 214
transforming for a drawing 146
viewing for source drawing 145
coordinate transformation 137, 140
options 214
coordinates 411, 875, 1039
changing format for 1041
digitizing 875
measuring 1039
specifying for raster images 411
tracking 1039, 1041
Copy Scale dialog box 1478
copying
data from one feature source to
another 568
display layers 585
correcting topology 844
Coverages 346, 359, 1295
export defaults 250
exporting to 1295
importing 346, 359
Create A Calculation 1025
Create a Join dialog box 1459
Create Buffer dialog box 1419
Create Centroids dialog box 1651
Create Closed Polylines dialog box
(drawing topology) 1793
Create Data Store dialog box 1460, 1596
Create Map Book dialog box 1677
Create Metadata Template dialog
box 1608
Create Network Topology Create New
Nodes dialog box 1795
Create Network Topology Select Links
dialog box 1796
Create Network Topology Select Nodes
dialog box 1797
Create Node Topology Select Nodes dialog
box 1799
Create Polygon Topology Create New
Centroids dialog box 1800
Create Polygon Topology Create New
Nodes dialog box 1801
Create Polygon Topology Select Centoids
dialog box 1803
Create Polygon Topology Select Links
dialog box 1804
Create Polygon Topology Select Nodes
dialog box 1806
Create Polygon Topology Set Error Markers
dialog box 1807
Create Polygons From Topology dialog
box 1673
Create Topology Select Topology dialog
box 1809
Create Topology Warning dialog
box 1811
creating 9091, 93, 627630, 755, 757,
761, 766, 881, 908
classified drawing objects 908
coordinate system categories 93
1908 | Index
datums 90
ellipsoids 91
feature classes in schemas 547
geospatial features 627
linestring features 630
map books 1267
maps 276
metadata 1346
multilinestring features 630
multipoint features 628
multipolygon features 629
network topology 761, 766
node topology 757
point features 628
polygon features 629
polygons in maps 881
properties in schemas 547
query indexes 1177
schemas 547
themes for feature layers 1058
topology 755
workflows 260
crossing linear objects 712, 731, 768
breaking 731, 768
marking for cleanup 712
customizing 8081, 209, 212, 250, 698
.ini files 245
AutoCAD Map 3D 80, 199200, 230
automatically highlighting linked
objects 1113
coordinate system 214
coordinate transformation 209
data sources 209, 218, 224
Data View 220
digitizing 132
drawing origin 162
drawing settings 209
export 250
import 250
log files 212
map books 1271
mapexport.ini 250
mapimport.ini 250
multi-user settings 210
overview 199200
queries 226
save back settings 698
saving options 230
system settings 212
Task Pane 204
workspaces for AutoCAD Map
3D 81
D
dangling objects 707, 712, 742
and Drawing Cleanup 742
marking for cleanup 712
tolerance for deleting 707
data 193, 387, 394395, 467, 482, 757,
761, 766, 839, 948, 956, 964
966, 968, 981, 984
altering drawing objects based
on 1152
analyzing 1013
and maps 269
attaching data sources 193
attaching multiple records to drawing
objects 965
attaching object data to drawing
objects 964
attaching to drawing objects
automatically 966
attaching to objects 193
attaching while digitizing 132, 981,
984
configuring data sources 196
converting 1282
copying from one feature source to
another 568
displaying as text 395
editing external data in Data
View 956
editing object data 968
exporting 1282
external data 193
external data for drawing
objects 948
finding drawing objects by 1134
finding for features 1100
finding patterns 1013
for network topology 761
Index | 1909
for node topology 757
for polygon topology 766
highlighting in Data Table 1030
importing 387, 394
joining to features 467
linking to drawing objects in
maps 482
migrating 564
modifying object data tables 187
round-trip from DWG and
back 1327
samples included with AutoCAD Map
3D 57
saving changes in Data View 956
viewing for topology 839
viewing with Data View 948
data access 497498
extending capabilities 497498
data attributes
for properties in Schema
Editor 1589
Data Condition dialog box (drawing
queries) 1686
data conditions for queries 1134
editing 1143
Data Connect
accessing feature sources with 286
adding images 400
creating feature sources 539, 542
data formats
converting between 564
data properties
in Schema Editor 1589
Data Source Name (DSN) 193, 196, 315
creating in Windows XP 315
data sources 193, 198, 224, 290, 294,
305, 308, 310, 313, 317, 357, 373
ArcSDE 294
attaching 193
Autodesk SDF 310
combining in maps 13
configuring automatically 196
configuring coordinate
geometry 216
configuring manually 196
connecting 198
creating 539, 542
customizing 224
default database versions 224
detaching 193
disconnecting 198
for maps 269
importing ArcSDE data 357
importing Oracle data 373
Microsoft Access 313
MySQL 305
ODBC 313
options 209, 218, 224
Oracle 290
SDF 310
SHP 308
UDL (Universal Data Link) file
for 193
WFS 317
data stores
creating 539, 542
creating with SQL Server Spatial 519
definition 509
deleting 543
overview 509
Data Table 640, 650, 1019
auto-hiding 1019
calculated properties 1025
dialog box 1467
displaying 1019
editing features with 640, 650
exporting data from 1332
exporting from 1033, 1333
filtering 1100
finding data 1100
highlighting areas in map 1029
highlighting rows of data 1030
making transparent 1019
overview 1017
removing highlighting in map 1029
searching feature data 1096, 1098
selecting data 1100
selecting data with 1023
selecting features 1096, 1098
viewing data for all feature
classes 1027
viewing feature class data 1027
1910 | Index
viewing joined data 1027
viewing non-spatial data 1027
zooming to a view 1032
Data to Attach dialog box 1470
data types
supported by OSGeo FDO Provider for
SQL Server Spatial 519
when converting with Bulk
Copy 570
Data View 484485, 488, 496, 948, 953,
956, 1109
adding records 956
and database queries 953
Auto Commit 956
changing alignment 958
changing colors 958
changing columns 958
changing fonts 958
checking records linked to drawing
objects 1109
copying data to Windows
Clipboard 956
customizing 958959
deleting records 956
editing records 956, 1112
filtering 1118
filtering by location 1120
filtering records 1109
finding records 1109, 1112
hiding and showing columns 959
highlighting objects in
drawings 1109, 1113
highlighting records linked to drawing
objects 1116
link template paths 496
link templates 484
linked tables 485
linking records to drawing
objects 488
navigating 948
opening tables 953
options 220
overview 948
printing 1109
printing data from 1332
printing tables 1335
saving changes to data 956
spatial filter 1120
SQL queries 1117
SQL queries for drawing data 1118
viewing external data for drawing
objects 1038
database link index 1177
database queries 953
database tables 196, 198, 394395, 482,
484486, 488, 490, 496, 948,
953, 956, 970
adding records 956
altering drawing objects based
on 1155
and Data View 948
attaching 196
attaching to drawing 193
connecting 198
converting object data to 970
default version 224
deleting records 956
disconnecting 198
displaying as text 395
editing in Data View 956
filtering 1118
filtering by location 1120
finding records 1109
highlighting linked drawing
objects 1113
highlighting records linked to drawing
objects 1116
importing links 394
key columns for link templates 484
link template paths 496
link templates for maps 484
linked 485
linking records to drawing
objects 488
linking to drawing objects in
maps 482, 490
navigating in Data View 948
opening in Data View 953
opening linked 486
printing from Data View 1335
querying 953
saving changes 956
Index | 1911
searching 1112
SQL conditions 1139
UDL (Universal Data Link) file
for 193, 196
viewing external data 948
database views
accessing from native schemas 551
exposing in AutoCAD Map 3D 551
mapping to feature classes 551, 553
databases 193, 198, 269, 482, 488, 490
492, 948, 956, 984
adding records 956
altering drawing objects based
on 1155
and Data View 948
and maps 269
and object data 491
attaching 193
attaching to maps 190
configuring 196
connecting 198
converting from object data 492
default version 224
deleting records 956
detaching 193
disconnecting 198
editing in Data View 956
filtering 1118
filtering by location 1120
finding records 1109
highlighting linked drawing
objects 1113
highlighting records linked to drawing
objects 1116
linking records to drawing
objects 488
linking to drawing objects in
maps 482, 490
linking to while digitizing 984
navigating in Data View 948
opening queries for 190
saving changes 956
searching 1112
setting up users for AutoCAD Map
3D 535536
SQL conditions 1139
UDL (Universal Data Link) file
for 193, 196
viewing for drawing objects 948
viewing in Data View 1038
viewing properties 190
DATAVIEWHEADERANDFOOTER
command 1335
DATAVIEWPAGESSETUP
command 1336
DATAVIEWPRINT command 1336
datum (for coordinate system) 90, 95,
107
changes to Australian 107
defining 90
deleting 95
geodetic coordinate systems 143
modifying 95
shift issues 108
DB files
attaching to drawing 193
setting default version 224
dBASE
attaching database to drawing 193
setting default version 224
DBF files
attaching to drawing 193
setting default version 224
DDIST 940
defaults
database versions 193
for object classes 121
for object data fields 186
Define Annotation Template dialog
box 1430
Define Hatch dialog box 1478
Define Link Template dialog box 1536
1537
Define New Category dialog box (drawing
queries) 1688
Define New Object Data Field dialog
box 1436
Define New Object Data Table dialog
box 1653
Define Object Classification dialog
box 1634
Define Object Data dialog box 1655
1912 | Index
Define Query dialog box (drawing
queries) 1688
Define Range Table dialog box (drawing
queries) 1693
Define Text dialog box 1480
Define Text dialog box (drawing
queries) 1696
Define/Modify Drawing Set dialog
box 1759
defining 88, 9091
coordinate systems 88
datums 90
ellipsoids 91
object classes 115116
definition file 914
for object classes 914
Delete Topology dialog box 1811
deleting 815, 824, 956
annotation from maps 1002
coordinate system assignment 144
coordinate system categories 97
coordinate systems 94
data stores 543
database links 495
database records 956
datums 95
ellipsoids 96
feature classes in schemas 561
feature sources 543
joins 474
links (linear objects) from
topology 815
map book tiles 1280
map books 1280
nodes from topology 815
object data tables 187
points (nodes) from topology 815
polygons from topology 815
properties in schemas 561
schemas in feature sources 561
topology 824, 850
DEM (Digital Elevation Model) 397,
400401
adding to maps 397
adding with Data Connect 400, 402
density 411
specifying for raster images 411
descriptions
for object data fields 186
for source drawings 159
Design File Input Settings dialog box
(Import) 1584
Design File Output Settings dialog box
(Export) 1586
Design Web Format
publishing map books to 1278
publishing maps to 1242, 1246,
1249
Detach Data Source dialog box 1538
detaching 687
data sources 193
drawings from maps 687
deviation
and calibration 128
DGN files 346, 368, 372, 1303
changing export default to imperial
units 250
changing the default seed file 250
exporting 1282
exporting to 1303
importing 346, 368, 372
seed file for 1303
units of measurement 250
dialog boxes 1419
Add Class Property (Export) 1577
Alter Block Insertion 1475
Alter Line Format 1476
Alter Linetype 1477
Alter Lineweight 1477
Alter Plotstyle 1478
Alternate Font (drawing
queries) 1685
Annotation Delete 1427
Annotation Refresh 1427
Annotation Text 1428
Annotation Update 1429
Assign Global Coordinate
System 1456
Associate Database Versions 1529
Attach Object Class Definition
File 1631
Index | 1913
Attach Object Data 1643
Attach/Detach Object Data 1644
Attribute Data 1551
Attribute Domain Values
Editor 1623
Attribute Editor (metadata) 1606
AutoCAD Map Confirmation (drawing
topology) 17901791
AutoCAD Map Messages 1649
AutoCAD Map Options 1750
Autodesk MapGuide Export 1437
Autodesk MapGuide Import 1439
Block Mapping 1553
Break Objects at Boundary 1519
Browse/Search 1650
Buffer Warning 1420
Bulk Copy 1593
Centroid Objects (drawing
topology) 1792
Change Category (drawing
queries) 1685
Citation Editor (ISO Metadata) 1627
Citation Information Editor 1609
Classified Property List (object
classification) 1631
Classify (object classification) 1632
Classify Objects 1632
Cleanup Methods page 1443
Color Range Editor (object
classification) 1633
Column 1530
Column Values 1532
Configure Data Source 1533
Connect Data Source 1533
Contact Information Editor 1613
Convert Object Data to Database
Links 1534
Coordinate Geometry Setup 1758
Coordinate System Translation 1555
Copy Scale 1478
Create a Join 1459
Create Buffer 1419
Create Centroids 1651
Create Closed Polylines (drawing
topology) 1793
Create Data Store 1460, 1596
Create Map Book 1677
Create Metadata Template 1608
Create Network Topology Create New
Nodes 1795
Create Network Topology Select
Links 1796
Create Network Topology Select
Nodes 1797
Create Node Topology Select
Nodes 1799
Create Polygon Topology Create New
Centroids 1800
Create Polygon Topology Create New
Nodes 1801
Create Polygon Topology Select
Centoids 1803
Create Polygon Topology Select
Links 1804
Create Polygon Topology Select
Nodes 1806
Create Polygon Topology Set Error
Markers 1807
Create Polygons From
Topology 1673
Create Topology Select
Topology 1809
Create Topology Warning 1811
Data Condition (drawing
queries) 1686
Data Expression 1652
Data to Attach 1470
Define Annotation Template 1430
Define Hatch 1478
Define Link Template 15361537
Define New Category (drawing
queries) 1688
Define New Object Data Field 1436
Define New Object Data Table 1653
Define Object Classification 1634
Define Object Data 1655
Define Query (drawing
queries) 1688
Define Range Table (drawing
queries) 1693
Define Text 1480
Define Text (drawing queries) 1696
1914 | Index
Define/Modify Drawing Set 1759
Delete Topology 1811
Design File Input Settings
(Import) 1584
Design File Output Settings
(Export) 1586
Detach Data Source 1538
Digitize Setup 1471
Disconnect Data Source 1538
Drawing Cleanup 1443, 14451446,
1449, 1452
Drawing Cleanup Errors 1450
Drawing Maintenance 1761
Drawing Set Display Filter 1763
Drawing Settings 1764
Drawing Statistics 1767
Drive Alias Administration 1768
Edit a Join 1459
Edit Direct Resistance (drawing
topology) 1812
Edit Direction (drawing
topology) 1813
Edit Expression 1432
Edit Object Data 1645
Edit Reverse Resistance (drawing
topology) 1813
EditText (text layers) 1481
Error Markers page 1445
Export 1556
Export Metadata 1607
Expression 1401, 1657
External Database Mapping 1582
Feature Class Mapping
(Export) 1578
Feature Editing Options 1769
Feature Information 1462
Feature Source Administration 1462
Feature Source Connection 1462
Feature Source Scope 1462
Generate Contour 1421
Generate Data Links 1657
Generate Object Data Index 1772
Hatch Options (drawing
queries) 1697
Header/Footer 1539
Hillshade Settings 1422
Horizontal Coordinate System
Definition Editor (FGDC
Metadata) 1618
Identify Map Book Layout
Placeholders 1679
Image Correlation (Insert Image
command) 1723
Image Information 1725
Image Management (Insert Image
command) 1725
Image Management Layout (Insert
Image command) 1727
Image Select (Insert Image
command) 1727
Import 1562
Import Data Mapping 1582
Import Metadata Options 1607
Import Old Theme 1482
Index Maintenance 1772
Insert Annotation 1432
Insert Image 1728
Layer Mapping (Import FDO) 1569
Layer Range Editor (object
classification) 1638
Layers to DGN Levels 1570
Linetype Range Editor (object
classification) 1639
Lineweight Range Editor (obejct
classification) 1639
Link Objects (drawing
topology) 1815
Link Template Data Entry 1473
Link Template Key Column
Entry 1474
Link Template Properties 1540
Load Internal Query (drawing
queries) 1698
Load Topology 1816
Load Topology Conflict 1816
Load Topology From Source
Drawing 1818
Location Condition (drawing
queries) 1699
Manage Joins 1463
Map Book Properties 1680, 1682
Metadata Editor 1604
Index | 1915
Metadata Options 1606
Metadata Viewer 1601
Network Topology Analysis Choose
Locations 1818
Network Topology Analysis
Output 1820
Network Topology Analysis Resistance
and Direction 1822
Network Topology Analysis Select
Method 1823
New Annotation Template
Name 1434
New Layer 1437, 1660
New Object Class Definition
File 1640
New Property (object
classification) 1641
New Range Table (drawing
queries) 1702
New Scale 1482
Node Objects (drawing
topology) 1825, 1827
Object Class Attribute
Mapping 1561
Object Data Mapping 1582
Output Report Options (drawing
queries) 1703
Overlay Analysis, Set Output And
Settings 1425
Overlay Analysis, Source and Overlay
Type 1423
Page Setup 1540
Plotstyle Range Editor (object
classification) 1641
Point Mapping 1583
Polygon Fill Properties 1673
Property Condition (drawing
queries) 1705
Property Value Mapping
(Export) 1579
Publish to Autodesk
MapGuide 1435
Publish to MapGuide Results 1256
Publish To MapGuide results 1436
Query Library Administration
(drawing queries) 1708
Quick View Drawings 1853
Range of Values 1483
Raster Extension Options (Insert
Image command) 1729
Remove Object Data Index 1773
Rename Category (drawing
queries) 1710
Rename Range Table (drawing
queries) 1711
Rename Table 1647
Rename Topology 1828
Responsible Party Editor (ISO
Metadata) 1626
Run Library Query (drawing
queries) 1711
Save Current Query (drawing
queries) 1712
Save Features 1464
Save Objects to Source
Drawings 1737
Save Version 1599
Schema Editor 1589
Select Actions page 1446
Select Alias 1774
Select Block 1660
Select Coordinate System 1464
Select Data 1661
Select Data (drawing topology) 1829
Select Database Version 1542
Select Display Element 1485
Select Drawings to Assign Coordinate
System 1457
Select Drawings to Attach 1661
Select Existing Link Template 1542
Select Feature Classes (Display
Manager) 1485
Select Images (Display
Manager) 1485
Select Layers (Display
Manager) 1485
Select Link Template 1543
Select Link Template Key 1647
Select Link Templates 1544
Select Objects page 1452
Select Plot Set to Convert 1681
Select Query 1544
1916 | Index
Select Table 1545
Select Topologies (Display
Manager) 1485
Set Property Alterations (drawing
queries) 1714
Sort (records) 1545
Source Drawing Scope 1486
Spatial Data Organization
Editor 1614
Split and Merge Rules 1523
SQL Condition History (drawing
queries) 1716
SQL Expression (link
templates) 1664
SQL Link Condition (drawing
queries) 1716
Standard Order Process Editor 1624
Style Band 1487
Style Label 1487
Style Line 1489
Style Point 1490
Style Polygon 1492
Style Text Layer 1493
Table Filter 1546
Table Filter History 1549
Table Properties 1549
Thematic Mapping 1495
Thematic Values 1497
Theme (features) 1498
Tile Properties 1681
Time Period Information
Editor 1611
Topology Buffer Create New Centroids
and Nodes 1830
Topology Buffer New
Topology 1831
Topology Buffer Set Buffer
Distance 1832
Topology Dissolve Create New
Centroids and Nodes 1834
Topology Dissolve Create
Nodes 1835
Topology Dissolve New
Topology 1836
Topology Dissolve Object Data 1837
Topology Dissolve Set
Parameter 1838
Topology Overlay Analysis Analysis
Type 1839
Topology Overlay Analysis Create
New Centroids and
Nodes 1842
Topology Overlay Analysis Create
Nodes 1843
Topology Overlay Analysis Output
Attributes 1846
Topology Overlay Analysis
OutputTopology 1844
Topology Overlay Analysis Select
Overlay Topology 1847
Topology Query 1848
Topology Query Result 1850
Topology Selection 1851
Topology Statistics 1851
Transparency Color (Insert Image
command) 1733
Trim Objects at Boundary 1525
Type SQL Condition (drawing
queries) 1720
Undefined Alias Referenced 1774
User Administration 1774
User Credentials 1465
User Information 1776
User Login 1777
using wild-card characters 1396
View Query Statement 1466
Who Has It Information 1739
Workflow Designer 1862
Workflow Designer activity
input 1865
Workflow Designer parameters 1865
Zoom Drawing Extents 1854
Zoom Scale 1550
DIB images
inserting with Raster Extension 415
Digital Elevation Model 397, 400401
adding to maps 397
sample images 58
digital elevation models 1076
adding contour lines 1079
analyzing 1076
Index | 1917
applying hillshading 1089
applying vertical exaggeration 1089
changing theme colors 1094
draping vector data on 1081
Digital Terrain Elevation Data 397, 400
401
adding to maps 397
DigitalGlobe 57
Digitize Setup dialog box 1471
digitizing 126127, 701, 770, 972, 978
981, 984
and alignment 972
and external data 984
and LABELPOINT 980
and object data 978, 981
and registering maps 130
and rotation 980
and sliver polygons 770
calibration options 128
configuration 127
correcting errors 701
drawings 972
layers 132
maps 126, 972
options 132
overview 972
setting up 125
tablet 125126
transformation types 128
using coordinates 875
width 132
with MAPDIGITIZE 978980
dimensions 696
saving to source drawings from
maps 696
direct resistance 778
for links in network topology 778
direction 774, 791
changing for links in topology 801
editing for topology 791
for links in network topology 774
directories
drive aliases for 154
for external queries 212
Disconnect Data Source dialog box 1538
Display Manager 320, 322, 400
adding drawing objects to maps 322
adding images to maps 400
and drawing layers 320
and Properties palette 1016
combining styles 607
controlling display order 583
creating styles for drawing
layers 605
creating themes 1058
displaying 204, 581
exporting layers 1330
layers 279
legend 1011
Map Base layer 322
modifying styles for drawing
layers 608
multiple display maps 585
overview 580
refreshing 581
repairing broken connections 320
saving layers 1330
scale threshold 612
sharing maps 1320
Style Library 609, 611
styles for drawing objects 597
themes for drawing layers 1070
theumbnails for drawing
layers 1070
thumbnails for layers 279
updating 581
using 587, 599
using layers in MapGuide
2007 1330
display maps
and map files 7
display order 279
controlling in the Display
Manager 583
for layers in maps 279
display styles
combining 607
controlling display order 583
for drawing layers 605
legend 1011
modifying 608
1918 | Index
modifying for scale thresholds 612
referencing 611
saving 609
viewing at all scales 614
displaying 435
angle information 1050
COGO information for lines and
arcs 1050
map draw order 583
raster image information 435
save back extents 163
source drawing information 165
dissolving 740
pseudo nodes 740
topology 1224
distances
adding 1047
and buffers 1189
best route 1211
buffering a topology by 1227
continuous 1048
finding shortest 1206
flood trace 1215
horizontal between points 1051
measuring geodetic distance 1043
distortion in maps 858
distribution methods 1055
equal 1055
individual values 1055
Jenks (natural breaks) 1055
quantile 1055
standard deviation 1055
dot variables 860, 1149, 1406
LABELPT 860
Draw mode queries 11701171, 1174
draw order 280
changing for map layers 280
in Display Manager 583
Drawing Cleanup 700701, 703, 707,
709, 712713, 715, 718, 721,
724, 727, 729, 731, 733, 735,
737, 740, 742, 745746, 750, 768
actions 721
anchoring objects 703
and sliver polygons 768
apparent intersection 735
Automatic mode 715
breaking crossing objects 731, 768
correcting errors automatically 715
correcting errors interactively 718
correction methods 715
dangling objects 742
deleting duplicates 727
displaying markers 718
elevation for new objects 709
erasing short linear objects 729
extending undershoots 733
for topology 721
Interactive mode 718
layers for new objects 709
line width for new objects 709
markers 712
order of actions 707
order of operations 721
overview 700
profiles 713
pseudo nodes 740
reviewing errors before
correcting 718
selecting actions 707, 724
selecting objects 703
simplifying objects 745
snapping clustered nodes 737
tolerance for 707
using 701
weeding 750
zero-length objects 746
Drawing Cleanup dialog box 1443,
14451446, 1449, 1452
Drawing Cleanup Errors dialog box 1450
drawing data 621
combining with feature data for
maps 269
overview of editing in AutoCAD Map
3D 621
drawing layers 320, 381
creating themes for 1066, 1070
importing into AutoCAD Map
3D 381
styles for 602
styling with annotation 1074
styling with hatch patterns 1072
Index | 1919
styling with ramps 1072
styling with text height 1073
themes for 1065
vs. AutoCAD layers 320
Drawing Maintenance dialog box 1761
drawing objects 269, 322, 326327, 329,
331, 334, 337338, 346, 482, 488
490, 492, 495, 631, 655, 664,
667, 670672, 674, 682, 684, 687
689, 691694, 698, 703, 709,
727, 729, 731, 733, 735, 737,
740, 742, 745746, 750, 766,
768, 781, 817, 836, 855, 860,
862, 864, 868869, 908910, 912,
964966, 968, 972, 981, 984
adding distances 1047
adding hatch during a query 1166
adding text with queries 1162
adding to Display Manager
layers 326
adding to maps by attribute
data 334
adding to maps by location 329
adding to maps by object class 327
adding to maps by property 331
adding to maps by topology 337
adding to maps with multiple
conditions 338
adding to save sets 687
aligning 855
altering based on queries 1152,
1155
altering with queries 1146, 1148,
1150
anchoring for cleanup 703
and labels 860
and maps 269, 320
apparent intersection 735
associative hatch 228
attaching external data while
digitizing 984
attaching multiple records to 965
attaching object data
automatically 966
attaching object data manually 964
attaching object data while
digitizing 981
attributes in Properties palette 1037
breaking at a boundary edge 864,
866
breaking crossing objects 731, 768
centroids and topology 766
classified properties 910
classifying 116, 908909
combining query conditions 1142
combining with geospatial
features 9
converting during Drawing
Cleanup 709
converting to features in AutoCAD
Map 3D 631
counting 165
creating using object classes 908
dangling objects 742
database links 1109
defining expressions for 1160
defining label point 1164
deleting duplicates 727
digitizing 972
Display Manager styles for 599
displaying thematically 1146
dissolving pseudo nodes 740
editing for topology 781
editing in map source drawings 684
editing in maps 869
editing in source drawings 156
editing links to external data 495
editing object class data 910
editing object data 968
editing query conditions 1143
entering geometry when
creating 927
erasing on save back 698
erasing short linear objects 729
executing queries 1170
exporting 1282
exporting Oracle 13221323
exporting to other file formats 1285
exporting to SDF or Oracle and back
again 1327
extending undershoots 733
1920 | Index
filling 862
filtering records by location 1120
filtering with SQL queries 1118
finding 1106
finding by location 1127
finding by property 1130
finding with queries 1123
grips in maps 869
highlighting in Data View 1113
highlighting linked records in Data
View 1116
highlighting locked objects 688
highlighting topology associated
with 836
importing 346
including in maps 322
linking to data using object
data 489
linking to external data for
maps 492
linking to external data in maps 490
linking to external database
records 482, 488
listing for queries 1337
locking 687
locking in AutoCAD Map 3D 667,
670
merging with existing features 655
moving 855
object properties and layer
properties 1128
overview for AutoCAD Map 3D 664
overview of editing in AutoCAD Map
3D 621
previewing in map source
drawings 682
querying 1123
Quick Select 1107
releasing locks in AutoCAD Map
3D 672
removing from save set 694
retrieving by groups 1179
retrieving during queries 1171
retrieving hatched areas 1179
rotating 855
saving as DXF 1319
saving in AutoCAD Map 3D 674
saving to new drawings 693
saving to source drawings 689, 691
saving to the current map 692
scaling 855
selecting 1106
selecting by properties 1107
selecting for cleanup 703
selecting with object
classification 912
sharing 667
simplifying complex objects 745
snapping clustered nodes 737
SQL conditions 1135
SQL queries 1117
styles for 597
styling on import 350
text insertion point 860
transforming 855
trimming at a boundary edge 868
updating for topology 817
using topologies 1200
viewing information for 1035
viewing locked objects 688
viewing locks in AutoCAD Map
3D 671
weeding 750
zero-length objects 746
drawing origin
modifying for source drawings 162
drawing set 79, 149
activating drawings 153
adding drawings 152
creating 150
modifying settings 157
options 209
overview 149
privileges 79
Drawing Set Display Filter dialog
box 1763
Drawing Statistics dialog box 1767
drawing workspace 80
showing command line by
default 83
drawings 79, 149, 151152, 162, 193,
198, 346, 667, 671, 674, 681
Index | 1921
682, 684, 687, 689, 691693,
696, 701, 752, 858, 972
activating 153
activating automatically 209
adding queries 172
aligning 149, 162
and xrefs 151
assigning coordinate system 140,
142
attaching databases to 190
attaching to maps 152
attributes in Properties Palette 1037
backup files 698
cleaning 701
connecting data sources 198
coordinate systems 146
correcting errors 701
creating from existing drawings 674
creating with saved drawing
objects 693
descriptions 159
detaching 687
detaching data sources 193
digitizing 972
disconnecting data sources 198
distorting 858
distortion 209
dragging onto the Task Pane 152
drawing set 149
drive aliases for 154
editing in AutoCAD Map 3D 684
global coordinate systems 140, 142,
146
importing 346
indexing 1177
nested 151, 153
offset for source drawings 162
opening source drawings 156
options 209, 230
previewing 682
problems saving 696
querying 1123
Quick View 682
removing coordinate system
assignment 144, 1178
retrieving objects from 1123
rotating source drawings 162
rubber sheeting 858
save back extents 163, 691
saving 674, 687, 1320
saving objects to 692
saving queried objects to 689, 691
scaling source drawings 162
settings 157
sharing 154, 667, 687
stretching 858
tiled 691
tiles 149
topology 752
transforming 162
transforming coordinate system 146
updating 689, 691
user privileges for 79
viewing coordinate systems 145
viewing information 165
viewing locks 671
zooming to extents in AutoCAD Map
3D 681
Drive Alias Administration dialog
box 1768
drive aliases 154, 1768
creating 154
driver options 361, 1297, 1311
DGN version 7 and 8 368, 1303
ESRI Arc/INFO Coverages 359, 1295
MapInfo MIF/MID files 1300
setting default 218
SHP files 361, 1297
SHP Multiclass 1311
when importing 346
DSN (Data Source Name) 193, 196, 315
creating in Windows XP 315
DTED (Digital Terrain Elevation Data
) 397, 400401
adding to maps 397
duplicate objects 707, 712, 727
deleting 727
marking for cleanup 712
tolerance for deleting 707
DWF (Design Web Format)
and attribute data 1244
publishing map books to 1278
1922 | Index
publishing maps to 1242, 1246,
1249
setting publishing options 1244
DWG format
converting data to 343344, 346
exporting maps to 1320
moving data to geospatial
formats 575
DWGNAME variable 1406
DWK files 210, 667, 671
DXF files 356
exporting drawing data to 1319
importing 356
E
EANGLE variable 1406
ECW images
adding with Data Connect 403404
edges 864, 868, 873, 898
breaking drawing objects at 864
displaying for polygons 898
matching for maps 873
trimming objects at 868
Edit a Join dialog box 1459
Edit Direct Resistance dialog box (drawing
topology) 1812
Edit Direction dialog box (drawing
topology) 1813
Edit Expression dialog box 1432
Edit Object Data dialog box 1645
Edit Reverse Resistance dialog box
(drawing topology) 1813
Edit Text Layer dialog box (text
layers) 1481
editing 79, 650, 684, 781, 789, 791, 795,
820, 869, 884, 910, 956, 968
attached drawings 684
coordinate system categories 97
coordinate systems 94
data in Data View 956
datums 95
drawing descriptions 159
drawing objects in map source
drawings 684
drawing objects in maps using
grips 869
ellipsoids 96
external data in Data View 956
feature classes in schemas 559
features with Data Table 650
linear objects in topology 791
map books 1274
metadata 1359
nodes in topology 789, 791
object class data 910
object data 968
object data tables 187
partial topology 820
polygons in maps 884
polygons in topology 795
privileges 79
properties in schemas 559
property alteration definition 1169
queried objects 1146
queries 175
query conditions 1143
schemas in feature sources 559
source drawings 684
topology 781, 820
EED expressions 1411
EED index 1177
EHANDLE variable 1406
electric symbols
samples 65
elements (Display Manager) 322, 326,
329, 331, 334, 337338
adding drawing objects to maps by
attribute data 334
adding drawing objects to maps by
property 331
adding drawing objects to maps by
topology 337
bringing in drawing objects 322
combining styles 607
controlling display order 583
creating styles 605
drawing objects by location 329
grouping drawing objects by
layer 326
modifying styles 608
Index | 1923
scale thresholds 612
using multiple conditions to add
drawing objects to
maps 338
viewing styles at all scales 614
elevation 709
altering drawing objects based
on 1150
altering with queries 1146
displaying with contour lines 1077,
1079
finding drawing objects by 1130
for objects created during Drawing
Cleanup 709
purchasing data 68
ELEVATION variable 1406
ellipsoid 91, 96
defining 91
deleting 96
modifying 96
emergency response symbols
samples 65
Enhanced Compressed Wavelet images
adding with Data Connect 403404
enlarged map sections 866
EOO files
exporting 361
importing 361
EPSG numbers
and SRID numbers 540
EPSG values
for Web Map Service (WMS) 407
equal distribution 1055
equality functions 1403
ER Mapper images
inserting with Raster Extension 415
erase overlay 1191
erasing
saved back drawing objects 693
Error Markers dialog box page 1445
errors 701, 715, 718
cleaning up 701
correcting automatically 715
correcting in maps 851
correcting interactively 718
correction methods in Drawing
Cleanup 715
displaying cleanup markers 718
resolving for Publish to
MapGuide 1256
reviewing during Drawing
Cleanup 718
ESRI Arc/INFO Coverages 346, 359, 1295
export defaults 250
exporting 1282
exporting to 1295
importing 346, 359
ESRI ArcSDE
exporting to 1296
importing from 357
schemas 531
working with data 532
ESRI data 497
ESRI grid files 400401, 1076
adding contour lines 1079
adding to maps 397
adding with Data Connect 400, 402
analyzing 1076
ESRI Personal Database 497
accessing 498
ESRI ShapeFiles 309, 13111312
adding feature data to maps 309
converting to drawing objects 308
exporting 1282
exporting multiclass 1312
exporting to 1297
importing 361, 363
multiclass 1311
provider capabilities for maps 308
EWIDTH variable 1406
exaggeration 1087
applying to surfaces 1089
Excel
attaching spreadsheet to
drawing 193
setting default version 224
setting up database ranges 530
explicit nodes 1220
Export dialog box 1556
Export Metadata dialog box 1607
export settings 250
1924 | Index
exporting 250, 361, 365, 13071308
.gml files 1307
.ini file for 250
.vml files 1308
and profiles 244
Arc/INFO Coverages 361
Arc/INFO Coverages and line
segments 250
ArcView ShapeFiles as folder 250
attribute data 1282, 1332
coordinate conversion 1282
Coverages 361
drawing objects in maps 1285
DWG to SDF or Oracle and
back 1327
DXF files 1319
EOO files 361
ESRI Arc/INFO Coverages 361
external data 1282
from Data Table 1033, 1333
Geography Markup Language 1307
GML 1307
GML (Geography Markup
Language) 1282
layers as SDF 1328
layers from Display Manager 1330
line segmentation 250
MapGuide SDF 2 files 1292
MapInfo MIF/MID 365, 1282
MapInfo TAB 1282
maps to DWG format 1320
metadata 1373
MicroStation DGN 1282
MicroStation DGN (in imperial
units) 250
multiple layers to a single feature
class 1310
mutliple feature classes 1309
object data 1282
object properties 250
Ordinance Survey of Great Britain
GML v2 1307
overview 1282
polygons 1318
procedure overview 1285
queries 172
saving settings for 1282
schemas 556
SDF 2 files 1292
supported formats 1289
supported object types 1287
text as points 1282
text enclosed in a polyline 1316
to image files 1325
to Oracle 13221323
to web pages 1308
VML 1307
VML (Vector Markup
Language) 1282, 1308
vs. saving as SDF 1328
Expression dialog box 1657
expression evaluator 1401
expressions
arithmetic 1401
AutoLISP 1411
block attributes 1409
conditional functions 1403
conversion 1404
defining for drawing objects 1160
dot variables 1406
EED 1411
entity 1405
equality 1403
object classification 1411
object data variables 1409
pi 1405
range 1405
reusing in queries 1401
SQL 1409
string-handling 1403
style 1405
symbol-handling 1404
tips on using 1413
using as labels 990
using colors in 1412
using to select features 1022
variables 1406
extending 712, 733, 735
to apparent intersection 735
undershoots 712, 733
extents 681, 691
setting save back extents 163
Index | 1925
using to save drawing objects 691
zooming to for drawings 681
external data 193, 198, 334, 394, 482,
488, 490, 492, 495, 948, 956,
970, 984
adding drawing objects to maps
by 334
adding text to queried objects 1162
altering drawing objects based
on 1155
attaching 193
attaching while digitizing 132, 984
committing changes in Data
View 956
configuring 196
connecting 198
converting from object data 492
converting object data to 970
database links 1109
detaching 193
disconnecting 198
editing in Data View 956
exporting 1282
for drawing objects 948
importing 394
lediting links 495
linking to drawing objects 490
linking to drawing objects in
maps 482, 492
linking to objects manually 488
options 218, 220, 224
printing using report queries 1337
saving changes 956
SQL conditions 1139
using to dissolve topology 1224
viewing for drawing objects 1035
viewing in Data View 1038
External Database Mapping dialog
box 1582
external queries
adding to library 172
default directory 212
extracting feature geometry 654
F
fade
for drawing layers 605
false origins 87
FDO
overview of schemas 512
FDO and non-FDO-enabled schemas 519
FDO developer help 54
FDO features 286, 467, 472, 626627,
637
and automatic update 637
and joins 467
and maps 282
bringing into maps 286
creating and editing 626
creating joins 472
creating new 627
defining scale for layers 590
labeling 990
loading styles 597
managing 509
overview 509
overview of editing 621
provider capabilities 283
saving styles 597
styles for 587
FDO providers 290, 294, 305, 308, 310,
313, 317, 497498
adding 498
ArcSDE 294
Autodesk SDF 310
creating data stores 539
deleting data stores 543
Microsoft Access 313
MySQL 305
ODBC 313
Oracle 290
overview 505
Schema Editor 546
SDF 310
SHP 308
WFS 317
FDO-enabled data stores
and Bulk Copy 564
1926 | Index
FDOATTACH command
(discontinued) 1392
FDOCONFIGURE command
(discontinued) 1392
FDOCONNECT command
(discontinued) 1392
FDODETACH command
(discontinued) 1392
FDODISASSOCIATE command
(discontinued) 1392
FDODISCONNECT command
(discontinued) 1392
FDOEDITSETADD command
(discontinued) 1392
FDOEDITSETREMOVE command
(discontinued) 1392
FDOEDITSETSAVE command
(discontinued) 1392
FDOEDITSETSHOW command
(discontinued) 1392
FDOLOCKS command 1462
FDOLOCKS command
(discontinued) 1392
FDOSCHEMA command
(discontinued) 1392
FDOSHOWOWNER command 1462
FdoUserManager utility 535536
Feature Class Mapping dialog box
(Export) 1578
feature classes
creating in schemas 547
definition 509
deleting in schemas 561
editing in schemas 559
exporting multiple 1309
exporting multiple layers to 1310
mapping to database views 551, 553
metadata for 1346
overview 509
setting physical configuration 559
settings in Schema Editor 1589
undoing schema changes 562
feature data 626, 662
and maps 269
combining with drawing data for
maps 269
creating and editing 626
exporting to DWG format 1320
understanding 621
versioning 662
feature editing options
setting 222
Feature Editing Options dialog box 1769
Feature Information dialog box 1462
feature layers
repairing broken connections 320
Feature Overlay 1197
Feature Source Administration dialog
box 1462
Feature Source Connection dialog
box 1462
feature source layers
overview 509
Feature Source Scope dialog box 1462
feature sources 269, 283, 286, 290, 294,
305, 308, 310, 313, 317, 357,
373, 638, 662
accessing in maps 286
and coordinate systems in maps 286
and locking 283
and maps 269
and persistent locking 283
and schema editing 283
and versioning 283
ArcSDE 294
Autodesk SDF 310
copying from one to another 568
creating 539, 542
deleting 543
importing ArcSDE data 357
importing Oracle data 373
Microsoft Access 313
MySQL 305
ODBC 313
Oracle 290
overview 19, 283
removing highlighting in map 1029
Schema Editor 546
SDF 310
setting up 535
SHP 308
updating automatically 638
Index | 1927
versioning 660, 662
viewing data for all 1027
WFS 317
FEATUREDEF command 118, 120, 122,
1634
features 286, 292, 297, 299, 306, 309,
311, 315, 467, 472, 621, 624,
626631, 633, 635638, 640, 643,
650, 654655, 659, 662, 926
accessing WFS data 318
adding ArcSDE data to maps 297
adding Autodesk SDF data to
maps 311
adding Microsoft Access data to
maps 315
adding MySQL data to maps 306
adding ODBC data to maps 315
adding Oracle data to maps 292
adding properties 472
adding SHP data to maps 309
adding SQL Server data to maps 299
and automatic update 637
and generated IDs 626
and joined properties 467
and joins 467
and locking 624
and maps 282
and multiuser environment 624
and persistent locking 637
and revision numbers 637
bringing into maps 286
buffering 1189
cancelling check out 636
checking in 633
checking out 635
checking out automatically 635
copying from one feature source to
another 568
creating and editing 626
creating from geometry 631
creating geospatial features from
survey points 926
creating joins 472
creating linestring 630
creating multilinestring 630
creating multipoint 628
creating multipolygont 629
creating new 627
creating point 628
creating polygon 629
creating themes for 1058
creation methods 626
defining scale for layers 590
editing 640
editing commands 643
editing offline 659
editing with AutoCAD
commands 653654
editing with Data Table 650
editing with Properties palette 655
filtering 1098
filtering by conditions 1104
finding 1096, 1098
finding and selecting 1097
finding in Data Table 1100
highlighting in map 1029
labeling 596, 989990
loading styles 597
merging 648
overview 509
overview of editing 621
provider capabilities in maps 283
saving styles 597
searching for 1102
selecting 1096
selecting checked out 633
selecting in Data Table 1023, 1100
selecting with queries 1022
splitting 646
styles for 587
updating automatically 638
updating geometry 655
versioning 660, 662
viewing attribute data 1017
viewing data for 1027
Federal Geospatial Data Committee
standard for metadata 1341
fence boundary for query location 1127
FGDC CSDGM Standard
downloading 1341
for metadata 1341
1928 | Index
fields (in records) 387, 394395, 970
adding to tables 187
creating for object data 186
displaying as text 395
exporting with objects 1282
finding drawing objects by 1134
importing 387, 394
modifying for object data 187
SQL conditions 1139
when converting object data to
database tables 970
file formats
for exporting 1282
for exporting from AutoCAD Map
3D 1289
for importing data to maps 344
for raster files outside Data
Connect 415
SDF 2 files 1292
SIF files 1292
file sharing 667
file-based data sources 269
and maps 269
files 346
for query results 1337
grid data catalog (GDC) 99100
importing 346
fill 862, 881, 884, 898
adding to closed polylines 862
adding to queried drawing
objects 1166
changing default for polygons in
maps 884
changing for polygons in maps 884
default for polygons in maps 898
for areas 595
gradients for polygons in maps 881,
898
specifying for polygons in maps 881
filtering
features using conditions 1104
geospatial features when adding to
maps 288
filters
conditions for features in
maps 1104
spatial (Data View) 1120
finding
drawing objects 1106
features 1096
fixed screen area
for digitizing 127
FLC images
inserting with Raster Extension 415
FLI images
inserting with Raster Extension 415
floating screen area
for digitizing 127
flood trace analysis 1215
and direct resistance 778
and direction 774
fly through for surfaces 1084
folders
drive aliases for 154
fonts
setting for export and import 250
formats
for importing data to maps 344
supported for map export 1289
FoxPro
attaching database to drawing 193
setting default version 224
frame color 411
specifying for raster images 411
FSD files 1373
functions 1401
arithmetic 1401
conditional 1403
conversion 1404
entity 1405
equality 1403
pi 1405
range 1405
string-handling functions 1403
style 1405
symbol-handling 1404
G
GDAL provider 497
GDC files 100
Generate Contour dialog box 1421
Index | 1929
Generate Data Links dialog box 1657
Generate Object Data Index dialog
box 1772
geodata 57
geodata portal 68
geodatabase 497498
accessing ESRI data 498
geodetic coordinate systems 540
determining 143
geodetic distance
measuring 1043
geographic analysis 1200
geography data types 519
Geography Markup Language
(GML) 346, 375376, 556, 1306
exporting 1282, 1307
exporting as schema 556
exporting to 1306
importing 346, 375376
importing as schema 556
geometry 631, 643, 654655, 927
and Bulk Copy 572
creating features from 631
editing for features 643, 654
entering when creating objects 927
properties in Schema Editor 1589
updating for features 655
geometry data types 519
geometry types
supported by OSGeo FDO Provider for
SQL Server Spatial 519
georeferencing 415
and publishing to DWF 1242, 1246,
12481249
and raster images 415
geospatial data
understanding hierarchy 509
geospatial feature layers
repairing broken connections 320
geospatial features 627, 637, 1029
buffering 1189
combining with maps 9
converting to DWG format 343
344, 346
creating new 627
creating themes for 1058
defining scale for layers 590
definition 509
exporting data for 1333
filtering 1098
filtering using conditions 1104
filtering when adding to maps 288
finding 1096, 1098
finding and selecting 1097
finding in Data Table 1100
labeling 990
loading styles 597
managing 509
overview 509
overview of providers 505
overview of schemas 512
saving styles 597
searching for 1102
selecting 1096
selecting in Data Table 1100
selecting with queries 1022
styles for 587
viewing attribute data 1017
viewing data for 1027
geospatial workspace 80
showing command line by
default 83
GeoSpot images
inserting with Raster Extension 415
GeoTIFF images
inserting with Raster Extension 415
GIS features 286, 467, 472, 621, 626
627, 637
and automatic update 637
and joins 467
and maps 282
bringing into maps 286
creating and editing 626
creating joins 472
creating new 627
overview of editing 621
provider capabilities 283
global coordinate systems 87
GML (Geography Markup
Language) 346, 375, 556, 1306
exporting 1307
exporting as schema 556
1930 | Index
exporting maps 1282
exporting to 1306
importing 346, 375376
importing as schema 556
GP4 images
inserting with Raster Extension 415
GPS data 313
and ODBC 313
grade 1051
displaying 1051
grid data catalog (GDC) files 99101,
104105
Australia 105
New Zealand 105
setting up for US 104
United States 101
grips in maps 869
grouping layers in maps 280
groups 280, 698
altering drawing objects based
on 1150
changing for layers 280
finding drawing objects by 1130
querying 1183
removing on save back 698
unused 698
Groups button 280
H
hatch 696, 862, 898
adding to closed polylines 862
adding to queried drawing
objects 1166
and queries 228
associative 228
boundaries when saving 696
default for polygons 898
displaying for polygons 898
for drawing layers 605
querying 1183
saving to source drawings from
maps 696
scaling for drawing layer
themes 1065
theming for drawing layers 1065,
1072
Hatch Options dialog box (drawing
queries) 1697
Header/Footer dialog box 1539
height
altering with queries 1146
and theming 1091
theming surfaces for 1092
HEIGHT variable 1406
help 56
printing 56
hiding
Data Table 1019
Data View columns 959
map books 1275
map status bar 84
Task Pane 205
highlighting 688, 836
drawing objects linked to external
data 1113
features in maps 1029
locked objects 688
records linked to drawing
objects 1116
removing from features in
maps 1029
rows in Data Table 1030
topology associated with
objects 836
Hillshade Settings dialog box 1422
hillshading 1087
applying to surfaces 1089
Horizontal Coordinate System Definition
Editor (FGDC Metadata) dialog
box 1618
horizontal distance 1051
displaying 1051
hyperlinks 354
exporting to SDF 2 files 1292
importing from SDF 1 or 2 files 354
Index | 1931
I
ialog boxes
AutoCAD Map Confirmation (drawing
topology) 1791
Identify Map Book Layout Placeholders
dialog box 1679
identity overlay 1191
IG4 images
inserting with Raster Extension 415
IGS images
inserting with Raster Extension 415
IKONOS images
adding to maps 397
Image Correlation dialog box (Insert Image
command) 1723
image formats
exporting drawing data to 1325
Image Information dialog box 1725
Image Insertion dialog box 411
Image Management dialog box (Insert
Image command) 1725
Image Management Layout dialog box
(Insert Image command) 1727
Image Select dialog box (Insert Image
command) 1727
Image Systems Gray Scale images
inserting with Raster Extension 415
Image Systems Group 4 images
inserting with Raster Extension 415
ImageConnect 57
images
adding with Data Connect 400
inserting at command line 431
inserting with Raster Extension 415
imperial units
for exported MicroStation DGN
files 250
implicit nodes 1220
Import Data Mapping dialog box 1582
Import dialog box 1562
Import Metadata Options dialog
box 1607
Import Old Theme dialog box 1482
importing 250, 343344, 346, 353354,
356357, 361, 363, 365, 367, 372
373, 376379, 381382, 385, 387,
389, 394395
.ddf files (SDTS format) 377
.gml files 376
.ini file for 250
.shp files 363
.tab files 367
.vpf files 378
and assigning object classes 382
and coordinate conversion 385
and profiles 244
and styling drawing objects 350
Arc/INFO Coverages 346, 361
ArcSDE data 357
ArcView ShapeFiles 346
ArcView ShapeFiles as folder 250
areas 379
attribute data 387, 389, 394395
AutoCAD layers into AutoCAD Map
3D 381
Autodesk MapGuide files 354
blocks 389
compared to connecting 15
data 343, 395
data types for AutoCAD Map
3D 387, 394
databases 193
DGN files 372
driver options 346
DXF files 356
EOO files 361
ESRI Arc/INFO Coverages 361
ESRI ShapeFiles 363
external data 346, 387, 394395
file-based 250
folder-based 250
GML (Geography Markup
Language) 346, 376
layers into AutoCAD Map 3D 381
limiting area 379
MapGuide files 354
MapInfo MIF/MID as folder 250
MapInfo MIF/MID files 346, 365
MapInfo TAB 346, 367
metadata 1371
MicroStation DGN 346, 372
1932 | Index
MIF/MID files as folder 250
object data 387, 394395
object properties 250
Oracle data 373
Ordinance Survey of Great Britain
GML v2 346, 376
overview 346
plot map sets for map books 1268
point data as text 389
preparation for maps 344
queries 172
schemas 556
SDF 1 or 2 files 354
SDF 1, 2, or 3 353
SDTS (Spatial Data Transfer
Standard) 346, 377
ShapeFiles 363
SHP files 363
SHP files as folder 250
Spatial Data Transfer Standard 377
spatial filters for 379
supported formats for maps 344
TAB files 367
TAB files as folder 250
Vector Product Format as folder 250
Vector Product Format files 378
VPF (Vector Product Format) 346,
378
VPF as folder 250
vs. accessing data for maps 344
incomplete topology 844
Index Maintenance dialog box 1772
indexes
creating for drawings 1177
individual values distribution 1055
information 434435, 841
for raster images 434
printing using report queries 1337
1338
specifying type for tables 186
viewing for raster images 435
viewing for source drawings 165
viewing for topology 841
inheritance (base or abstract classes)
setting in schemas 559
Insert Annotation dialog box 1432
insert errors
ignoring in Bulk Copy 1593
Insert Image dialog box 1728
insertion point 411, 860
for labels 860
for text in maps 860
specifying for raster images (Data
Connect) 411
insets for maps 866
installing
sample data 58
integers 387, 394
importing 387, 394
Intermap 57
internal queries
executing 170, 1171
international coordinate systems 137
intersect overlay 1191
intersecting lines 1050
displaying acute angles 1050
displaying obtuse angles 1050
invalid geometry
and SQL Server Spatial 301
islands 766, 844, 876, 884, 892, 894
adding to polygons in maps 884
converting to polygons 894
creating from grouped polylines 892
creating in polygons 876
for topology 766, 823, 844
rebalancing in maps 884
when exporting polygons 1318
within boundaries 766
ISO 19139 metadata 1343
J
Jenks distribution 1055
Jet provider for Microsoft Access 193
JFIF images
adding to maps 397
inserting with Raster Extension 415
join keys 469
joins 467
about 467, 469
advanced techniques 469
and calculated properties 478
Index | 1933
and non-matching data 469
creating 472
deleting 474
editing joined data 476
exporting data 479
managing 474
modifying 474
publishing data 479
removing 474
saving 479
sharing data 479
viewing in Data Table 1027
Joint Photographic Experts Group
images 397
adding with Data Connect 400
JPEG images 397
adding with Data Connect 400,
403404
JPEG2 images 397
adding with Data Connect 400,
403404
justification
setting for export and import 250
K
key columns for link templates 484
keyview viewport
for map books 1262
KIF files
exporting 1292
L
L74 images
adding to maps 397
label point 860, 1164
changing 860
defining 860
defining for drawing objects 1164
specifying while digitizing 132
labeling
features 596
LABELPT variable 860, 1406
labels 860
adding to features 989
allowing to obscure points 993
for contour lines 1079
insertion point 860
on features 990
on points 994
Lambert Conformal Conic
projection 137
land cover map 769
land use map 769
LANDSAT FAST images
adding to maps 397
latitude
when digitizing 128
layer CS code
for Web Map Service (WMS) 407
Layer Mapping dialog box (Import
FDO) 1569
Layer Range Editor dialog box (object
classification) 1638
LAYER variable 1406
layers 279280, 320, 327, 329, 331, 381
382, 698
adding drawing objects to by
property 331
altering drawing objects based
on 1150
altering with queries 1146
and map styles 279
assigning object classes during
import 382
changing draw order 280
changing groups for 280
changing thumbnail 281
changing thumbnail styles in Display
Manager 280
copying 585
creating for drawing objects in
maps 326
defining scale for 590
display order in maps 279
draw order 583
drawing vs. AutoCAD layers 320
exporting 1282
exporting to a feature class 1310
finding drawing objects by 1130
1934 | Index
for drawing objects in maps by
location 329
for drawing objects in maps by object
class 327
for styled drawing objects 597
grouping in maps 280
importing 346
importing into AutoCAD Map
3D 381
redefining on save back 698
specifying for digitized objects 132
updating in Display Manager 581
using wild-card characters 1396
viewing data for 1027
Layers to DGN Levels dialog box 1570
layout
for map books 1265
LDF files
loading 597
saving 597
legends
creating 1011, 1070
samples 57, 67
viewport for map books 1262
length
altering drawing objects based
on 1150
finding drawing objects by 1130
LENGTH variable 1406
levels 346
importing 346
library for queries 166, 170
LIDAR data 313
and ODBC 313
line features
theming 1063
line width 709
assigning for drawing layer
themes 1065
for objects created during Drawing
Cleanup 709
linear objects 701, 707, 712, 727, 729,
731, 733, 735, 737, 740, 745
746, 750, 761, 768, 776, 778,
791, 801, 803, 808, 815, 817, 972
adding to topology 808
breaking crossing 731, 768
changing direction in topology 801
changing resistance in topology 803
cleaning up 701
dangling objects 742
deleting duplicates 727
digitizing 972
dissolving 1224
dissolving pseudo nodes 740
editing 791
erasing short 729
extending to apparent
intersection 735
extending undershoots 733
marking for cleanup 712
removing from topology 815
segmentation during export 250
simplifying 745
snapping clustered nodes 737
specifying direction 776, 778
tolerance for deleting duplicates 707
topology 761
updating for topology 817
weeding 750
zero-length objects 746
lines 740, 746, 932, 934, 936, 938, 940,
942, 944
digitizing 132
displaying COGO information
for 1050
dissolving pseudo nodes 740
scale ranges for 594
segmentation during export 250
specifying with angle and
distance 932
specifying with azimuth and
distance 942
specifying with bearing and
distance 934
specifying with deflection and
distance 938
specifying with distance and
offset 944
specifying with two bearings 936
specifying with two distances 940
styles for 594, 607
Index | 1935
zero-length 746
linestring features 630
creating 630
linestyles 1065
theming for drawing layers 1065
Linetype Range Editor dialog box (object
classification) 1639
LINETYPE variable 1406
linetypes
altering drawing objects based
on 1150
altering with queries 1146
finding drawing objects by 1130
for drawing layers 605
setting for export and import 250
specifying for digitized objects 132
theming for drawing layers 1065
Lineweight Range Editor dialog box (obejct
classification) 1639
lineweights 346
finding drawing objects by 1130
for drawing layers 605
for imported lines 346
setting for export and import 250
theming for drawing layers 1065
link data 394
altering drawing objects based
on 1152
importing 394
link index 1177
Link Objects dialog box (drawing
topology) 1815
Link Template Data Entry dialog
box 1473
Link Template Key Column Entry dialog
box 1474
Link Template Properties dialog
box 1540
link templates 484, 486, 496
about 483
creating for maps 484
deleting 496
editing paths 496
opening linked database tables 486
linking 467, 472, 482, 488490, 492,
495, 964, 984
data sources to drawings 193
data to drawing objects 964
drawing objects to object data 489
records to drawing objects 488
records to drawing objects in
maps 482, 490, 492, 495
records to drawing objects while
digitizing 984
using joins 467, 472
links (database) 395, 984
altering drawing objects based
on 1155
creating while digitizing 984
Data View 1109
deleting 495
displaying as text 395
editing 495
filtering by location 1120
importing 394
overview 1109
to external data 482, 488, 490, 492
links (linear objects) 729, 731, 733, 735,
737, 740, 745746, 768, 776,
778, 791, 801, 803, 808, 815, 817
adding to topology 808
breaking crossing 731, 768
changing direction in topology 801
changing resistance in topology 803
cleaning up 701
dangling objects 742
deleting 727
digitizing 972
dissolving 1224
dissolving pseudo nodes 740
editing 791
erasing short 729
extending to apparent
intersection 735
extending undershoots 733
marking for cleanup 712
removing from topology 815
simplifying 745
snapping clustered nodes 737
specifying direction 776, 778
1936 | Index
topology 761
updating for topology 817
weeding 750
zero-length objects 746
lists
for schema property values 548
LizardTech images
inserting with Raster Extension 415
Load Internal Query dialog box (drawing
queries) 1698
Load Topology Conflict dialog box 1816
Load Topology dialog box 1816
Load Topology From Source Drawing
dialog box 1818
loading 824
feature styles 597
queries 175
schemas 556
topology 824, 832
location 329, 496
adding drawing objects to maps
by 329
for source drawings 162
link templates 496
Location Condition dialog box (drawing
queries) 1699
location conditions for queries 1127
editing 1143
location index 1177
locking 283, 624, 635, 667, 670672,
687, 694, 698
and working offline 635
drawing objects 667, 670, 687
drawings 667
enabling in schema 559
features 624
for feature sources in maps 283
in Schema Editor 1589
removing locks from drawing
objects 694
removing locks on save back 698
viewing lock owners 671
viewing locked drawing objects 688
LOCKSTAT variable 1406
log files
for Bulk Copy 573
for MapGuide publishing 1256
options 212
logging in 136
forcing 210
long transactions 298
and SQL Server 298
in Schema Editor 1589
versioning 559
longitude
when digitizing 128
M
M dimensions 519, 558
Manage Joins dialog box 1463
managing
FDO data 509
joins 474
versions 660
versions of data 662
Map Base (Display Manager) 322
Map Book Properties dialog box 1680,
1682
map books
adjacent arrows 1262
and sheet sets 1258
creating 1267
creating from saved settings 1272
deleting 1280
editing 1274
editing settings 1273
hiding 1275
importing plot map sets 1268
keyview viewport 1262
layout placeholders 1265
legend viewport 1262
MBS files 1271
overview 1258, 1260
printing 1279
publishing to DWF 1278
publishing to plotter 1279
rebuilding 1268
renaming 1279
saving settings 1271
setting up templates 12621263
sheet templates 1263
Index | 1937
viewing 12741275
viewing layouts 1277
viewing properties 1276
viewing tiles 1276
Map Books
sample templates 58, 62
map files
and data stores 3
and display maps 7
map status bar
hiding 84
MAP2SDF command 1294
MAPABOUT command 1747
MAPAL command 809
MAPAN command 806
MAPANBUFFER command 1228
MAPANDISSOLVE command 1225
MAPANNINSERT command 1428, 1432
MAPANNTEMPLATE command 1430
MAPANOVERLAY command 1222
MAPANTOPONET command 1202,
1208, 1213, 1216
MAPATTACHDB command 194
MAPAUTOCHECKOUT command 1747
MAPBL command 793
MAPBOOKCREATE command 1260,
1267
MAPBOOKCREATEFROMSETTINGS
command 1261, 1270, 1272
MAPBOOKEDITSETTINGS
command 1261, 1271, 1273
MAPBOOKIMPORTPLOTSET
command 1261, 1269
MAPBOOKPLACEHOLDER
command 1261, 1266
MAPBOOKSAVESETTINGS
command 1261, 12701271
MAPBREAK command 865, 1519
MAPBROWSELINK command 953
MAPBROWSETBL command 954, 1545
MAPBUFFER command
(discontinued) 1392
MAPCLEAN command 703
MAPCLPLINE command 1793
MAPCOGO command 1504
MAPCONFIGDB command 198, 1533
MAPCONNECTDB command 199, 1533
MAPCONNECTIONPOOLING
command 85
MAPCREATE command
(discontinued) 1392
MAPCREATECENTROIDS
command 813, 897
MAPDATAGRID command 650, 1467
MAPDEFINELT command 485, 1536
1537, 1543
MAPDELETELINKS command 495, 1544
MAPDELETELT command 497
MAPDETACHDB command 194, 1538
MAPDIGISETUP command 126, 133,
1471
MAPDIGITIZE command 132, 978, 980
981, 1469
setting options 132
MAPDISCONNECTDB command 199,
1538
MAPDISPLAYLIBRARY command 1475
MAPDISPLAYMANAGER command 1475
MAPDISSOLVE command
(discontinued) 1392
MAPDIST command 1043, 1455
MAPDL command 816
MAPDN command 816
MAPDOCKWSPACE command 1747
MAPDP command 816
MAPDVP command 796
MAPDWFOPTIONS command 1245
MAPEDITDIR command 777, 802, 1779,
1813
MAPEDITRES1 command 1780, 1812
MAPEDITRES2 command 1780, 1813
MAPEDITSETAUTO command 1748
MAPEDITSETAUTODEFAULT
command 85
MAPEXPORT command 243, 245, 1287,
1317, 1556
mapexport.ini 250
customizing 246
MAPFDOBUFFERCREATE
command 1184, 1188, 1191
MAPFEATUREEDITTOOLS
command 1748
1938 | Index
MAPFEATUREMERGE command 1505
MAPFEATURESPLIT command 1505
MAPFIGNORESPLITMERGERULES
command 1507
MAPFLOOD command
(discontinued) 1392
mapforeignfileproperties.ini
customizing 246
mapgisoverlay 1191
MapGuide 354
exporting to version 6.5 and
earlier 12921293
importing from 354
publishing to Enterprise 2007
version 1255
publishing to Open Source
version 1255
resolving publishing errors 1256
viewing log file after
publishing 1256
MAPIFRAME command 452, 455, 1723
MAPIINFO command 435, 1725
MAPIINSERT command 419, 1723, 1728
MAPIL command 809
MAPIMANAGE command 435, 438,
441, 1725, 1727
MAPIMPORT command 243, 245, 349
350, 352, 354, 358, 361, 364,
366, 368, 373, 375, 377379,
1562
mapimport.ini 250
customizing 246
MAPIN command 807
MapInfo MIF/MID 346, 364, 1300
exporting 1282
exporting to 1300
importing 346, 364
importing as folder 250
MapInfo TAB 346, 366367
exporting 1282
exporting to 1302
importing 346, 366367
importing as folder 250
MAPIOPTIONS command 234, 1729
MAPJL command 793
MAPLINESTRINGCREATE
command 1508
MAPLINESTRINGEDIT 643
MAPLINESTRINGEDIT command 1509
MAPLINKADD command
(discontinued) 1392, 1781
MAPLINKDEL command
(discontinued) 1392, 1782
MAPLINKEDIT command 1783
MAPLINKMANAGER command 496
MAPLINKREV command
(discontinued) 1392, 1783
MAPLINKUPD command 818, 1784
MAPLOGIN command 137, 1777
MAPML command 794
MAPMN command 789
MAPMP command 796
MAPMPEDIT command 1668
MAPMULTILINESTRINGCREATE
command 1510
MAPMULTILINESTRINGEDIT
command 1511
MAPMULTILINESTRNGEDIT 643
MAPMULTIPOINTCREATE
command 1513
MAPMULTIPOINTEDIT 643
MAPMULTIPOINTEDIT command 1513
MAPMULTIPOLYGONCREATE
command 1514
MAPMULTIPOLYGONEDIT 643
MAPMULTIPOLYGONEDIT
command 1515
MAPNODADD command
(discontinued) 1392, 1785
MAPNODDEL command
(discontinued) 1392, 1786
MAPNODEDIT 1786
MAPNODINS command
(discontinued) 1392, 1787
MAPNODUPD command 818, 1788
MAPOD2ASE command 491492, 494,
1534, 1542
MAPOPTIONS command 85, 199200,
202, 206, 209, 211, 213, 215,
219, 221, 225, 227, 231, 679,
699, 1750
Index | 1939
MAPOVERLAY command
(discontinued) 1392
MAPPLOT command 1241
mapplottransparency 1241
MAPPOINTCREATE command 1517
MAPPOLYADD command
(discontinued) 1392, 1788
MAPPOLYDEL command
(discontinued) 1392, 1789
MAPPOLYGONCREATE command 1517
MAPPOLYGONEDIT 643
MAPPOLYGONEDIT command 1518
MAPPOLYLINETOPOLYGON
command 892, 1667
MAPPOLYUPD command 818, 1790
MAPPROPSLT command 497, 1540
MAPPUBLISHTOMAPGUIDE
command 1255, 1258
MAPRL command 794, 802
MAPRUNDBQUERY command 954,
1544
maps 142, 276, 279281, 286, 346, 682,
693, 701, 752, 781, 851, 856,
858, 864, 866, 873, 972
adding GIS features 286
aligning 162
and data 269
and GIS features 282
and Quick View 682
annotating 987
assigning coordinate system 140,
142
attaching drawings 149, 152
breaking drawing objects at
boundaries 864, 866
changing draw order for layers 280
changing thumbnail for layers 281
cleaning 701
contents of 3
coordinate system 137
creating 276
creating and editing overview 19
creating map books 1267
creating multiple display maps 585
creating with saved drawing
objects 693
digitizing 972, 978, 980
discontinuous edges 873
distorting 858, 873
distortion 209
draw order for layers 583
editing tools 851
editing topology 781
enlargements 866
exporting to DWG format 1320
importing data for 346
insets 866
irregular 873
joining at seams 873
layer display order 279
legends 1011
matching 858
matching edges 873
on web sites 44
options 199200
output formats 1238
overview 3
overview of map creation 274
overview of printing 1235
previewing 682
publishing 1238
publishing as web pages 1251
publishing in HTML format 1251
publishing overview 1235
publishing to Autodesk MapGuide
Enterprise 2007 1255
publishing to MapGuide Open
Source 1255
publishing to plotter 1241
publshing to DWF format 1249
rebuilding map books 1268
registering for digitizing 130
rubber sheeting 856, 858
sample data for AutoCAD Map
3D 57, 67
scale 162, 584
sections 162
sharing 44, 1235, 1320
styles 577
tiling 873
topology 752
transforming 162
1940 | Index
transforming coordinate system 146
trimming drawing objects at
boundaries 868
MAPSDFIN command 355
MAPSELECTCLASSIFIED command 913,
1629
MAPSELECTUNCLASSIFIED
command 913, 1630
MAPSELECTUNDEFINED
command 914, 1630
MAPSHOWGEOM command 828, 837
MAPSHOWTOPO command 828, 837
MAPSTATUSBAR command 85
MAPTOPOADMIN command
(discontinued) 1392
MAPTOPOADMIN Delete
command 1790
MAPTOPOADMIN Rename
command 1791
MAPTOPOAUDIT command 829, 845
MAPTOPOCOMP command 829, 845
MAPTOPODEL command 831, 850
MAPTOPOEDIT command 1791
MAPTOPOEDIT command
(discontinued) 1392, 1814
MAPTOPOLOAD command 827, 833
MAPTOPOLOGYTOPOLYGONS
command 895, 1673
MAPTOPOQUERY command 1233, 1848
MAPTOPORECR command 829, 845
MAPTOPOREN command 831, 849
MAPTOPOSTATS command 828, 841
MAPTRACE command
(discontinued) 1392
MAPTRACKCS command 1042
MAPTRIM command 869, 1525
MAPUSEMPOLYGON command 900,
1668
MAPUSERADMIN command 80, 1774
MAPVIEWLINK command 954, 1647
MAPVIEWTBL command 954
MAPWORKFLOWOPEN command 1861
MAPWORKFLOWRUN command 1861
MAPWSACTION command 1396
MAPWSFOCUS command 1749
MAPWSPACE command 1749
MAPWSREFRESH command 1750
markers 718
for Drawing Cleanup 712, 718
matching 873
map edges 873
maximum speed for links and nodes 778
measuring 1039
continuous distances 1048
coordinate geometry 1044
coordinates 1039
distances 1047
geodetic distance 1043
Mentor coordinate systems 540
Mercator projection 137
merge rules
ignoring 646
merging
features 648
metadata
about 1341
adding records 1365, 1367
applying templates 1352
Attribute Domain Values
Editor 1623
auditing 1369
boxes
Responsible Party Editor
(ISO) 1626
Citation Editor (ISO) 1627
Citation Information Editor 1609
Contact Information Editor 1613
copying and pasting 1364
creating 1346
creating templates 1352
deactivating templates 1355
default template 1354
deleting records 1365
editing 1359
exporting 1373
exporting templates 1356
free-form fields 13611362
Horizontal Coordinate System
Definition Editor (FGDC
Metadata) 1618
importing 1371
importing templates 1352
Index | 1941
ISO 19139 1343
previewing templates 1354
printing 1375
publishing 1374
record navigator 1367
removing templates 1357
renaming templates 1353
samples 58
setting options 13441345
setting options for 223
sharing 1370
Spatial Data Organization
Editor 1614
Standard Order Process Editor 1624
standards for 1341
stylesheets for 1349
templates 1350
Time Period Information
Editor 1611
updating automatically 1344
viewing 1346
viewing a summary 1603
Metadata Editor 1604
Metadata Options dialog box 1606
Metadata Viewer 1601
exporting data from 1332
importing stylesheets 1349
Summary tab 1603
Microsoft Access 313, 315
adding feature data to maps 315
provider capabilities for maps 313
Microsoft Excel
attaching spreadsheet to
drawing 193
setting default version 224
setting up database ranges 530
Microsoft Jet 4.0 provider 193
Microsoft Visual FoxPro
attaching database to drawing 193
setting default version 224
MicroStation DGN 346, 368, 372, 1303
changing export default to imperial
units 250
changing the default seed file 250
exporting 1282
exporting to 1303
importing 346, 368, 372
seed file for 1303
units of measurement 250
MIF/MID files 250, 346, 364, 1300
exporting 1282
exporting to 1300
importing 346, 364
importing as folder 250
migrating data
overview 564
MIL images
inserting with Raster Extension 415
model space
queries in 1122
modifying
coordinate system categories 97
coordinate systems 94
datums 95
ellipsoids 96
object data tables 187
monuments for digitizing 972
motion path animation 1084
MPEDIT command (See
MAPMPEDIT) 1668
MPFILL command 888, 900
MPOLYGON command 883
MPSPLIT command 890, 1671
MrSID images 397
adding with Data Connect 400,
403404
MTD files 1373
multi-page DWF 1242
Multi-Resolution Seamless Image Database
images 397
adding with Data Connect 400
multilinestring features 630
creating 630
multiple features 1312
exporting from AutoCAD Map
3D 1312
multiple user options 199
multipoint features 628
creating 628
multipolygon features 629
creating 629
1942 | Index
multiuser environment 624
and editing 624
locking drawings 667
options 210, 230
MySQL 305306
adding feature data to maps 306
provider capabilities for maps 305
schemas 522
working with data 524
N
naming
object data tables 186
naming restrictions 558
natural breaks distribution 1055
NAVTEQ 57
nested drawings 151
activating 153
network topology 759, 761, 776, 778,
801, 803, 972
and object data 759
best route 1211, 1215
changing link direction 801
changing resistance 803
creating 761
digitizing objects for 972
direct resistance 778
editing 781
overview 759
path trace analysis 774
shortest path 1206
specifying link direction 776, 778
testing integrity 1215
travel time 1206
Network Topology Analysis Choose
Locations dialog box 1818
Network Topology Analysis Output dialog
box 1820
Network Topology Analysis Resistance and
Direction dialog box 1822
Network Topology Analysis Select Method
dialog box 1823
New Annotation Template Name dialog
box 1434
New Layer dialog box 1437
New Object Class Definition File dialog
box 1640
New Property dialog box (object
classification) 1641
New Range Table dialog box (drawing
queries) 1702
New Scale dialog box 1482
New Zealand grid data files 105
NEWDEF command 125, 1640
NITF images
adding to maps 397
Node Objects dialog box (drawing
topology) 1825, 1827
node topology 756757, 972
and object data 756
creating 757
digitizing objects for 972
overview 756
nodes (Map Explorer)
displaying 204
nodes (topology) 132, 707, 712, 737,
740, 742, 745746, 757, 789,
791, 798, 803, 806, 815, 817,
875, 972
adding 806
changing appearance 798
changing resistance in topology 803
clustered 737
creating 757
dangling objects 742
digitizing 132, 972
digitizing by coordinates 875
dissolving pseudo nodes 740
dissolving psuedo nodes 712
editing 789
explicit 1220
implicit 1220
importing 389
marking for cleanup 712
pseudo 740
query location 1127
removing from topology 815
repositioning 791
simplifying lines 745
snapping clusters 712, 737
styling 798
Index | 1943
tolerance for deleting clusters 707
updating for topology 817
weeding 745
zero-length objects 746
non-feature classes
in Schema Editor 1589
non-spatial data
viewing in Data Table 1027
North American datum shift issues 108
north arrows
samples 57, 67
not-null
for schema property values 548
notes
adding to maps 987
numbers
specifying type for tables 186
numeric ranges
for property queries 1130
for queries 1128
O
Object Class Attribute Mapping dialog
box 1561
object classes 327, 382, 910, 914
adding drawing objects to maps
by 327
adding text to queried objects 1162
assigning during import 382
defining 115116, 119
defining range of values 121
definition file 914
editing data 910
files 124
finding drawing objects by 1130
hierarchies 118119
metadata for 1346
modifying definitions 122
range of allowable values 120
renaming 116
setting property ranges 121
using to modify thematic
objects 1146
viewing information about 1035
object classification 79, 113, 900901,
903, 908910, 912, 914
and export 1309
assigning to existing drawing
objects 909
base classes 119
creating files 124
creating objects using 908
defining objects 116, 119, 121
definition file 914
editing data 910
files 123
general procedure 903
modifying definitions 122
overview 113, 901
privileges 79
removing from drawing objects 909
selecting objects using 912
setting up 114
variables 1411
object data 334, 387, 391, 394395, 489,
491492, 756, 759, 763, 813, 838
839, 961, 964966, 968, 970,
978, 981
adding drawing objects to maps
by 334
adding text to queried objects 1162
altering drawing objects based
on 1152
and database links 491
and digitizing 978
and network topology 759
and node topology 756
and polygon topology 763
attaching multiple records 965
attaching to drawing objects 964
attaching to drawing objects
automatically 966
attaching while digitizing 132, 981
converting to a linked database
table 970
converting to external data 492, 970
creating tables 186
displaying as text 395
editing 968
exporting 1282
1944 | Index
exporting text enclosed in a
polyline 1316
finding drawing objects by 1134
for polygon topology 964
for topology 838
importing 387, 394
indexing 1177
linking automatically to records 489
linking to enclosed blocks and
text 966
listing tables in source drawings 165
modifying tables 187
moving to polygon centroids 391,
813
overview 961
printing using report queries 1337
using to dissolve topology 1224
variables 1409
viewing for drawing objects 1035
viewing for topology 839
viewing in Properties palette 1037
Object Data Mapping dialog box 1582
object locking 667, 669672
enabling 210
overview 667
releasing locks 672
turning on 670
viewing lock owners 671
object type
altering drawing objects based
on 1150
finding drawing objects by 1130
ODBC 313, 315
adding feature data to maps 315
compliant databases 193
provider capabilities for maps 313
schemas 528
setting up 529
viewing data in Data Table 1027
working with data 529
offline
editing features 659
offset
for source drawings 162
OGC Basic Web Map Service 407
using with maps 407
OGR provider 497
one-to-many joins 469
one-to-one joins 469
online
returning 659
open source providers 497498
adding 498
opening 486, 953
attached drawings 156
database tables in Data View 953
linked database tables 486
source drawings 156
options 162, 209, 212, 230, 698, 713,
847
acadmap.ini file 230
acadmap.sys file 230
AutoCAD Map 3D 199200, 230
coordinate system 214
coordinate transformation 209
data sources 209, 218, 224
Data View 220
digitizing 132
drawing origin 162
drawing scale 162
feature editing 222
for coordinate geometry 216
for drawings 209
log files 212
map books 1271
metadata 223
multi-user 210
overview 199200
queries 226
Raster Extension 231
rotation 162
save back 698
save back extents 163
saving 230
saving for Drawing Cleanup 713
saving for topology 847
setting while attaching
drawings 152
split prompts 647
system 212
Task Pane 204
transformation 162
Index | 1945
Oracle 290, 373
adding feature data to maps 292
exporting drawing data to 1322
1323
exporting from DWG and
back 1327
importing data from 373
moving DWG data to 575
provider capabilities for maps 290
schemas 512
version-enabling 512, 515
working with data 516
ORACONNECT command
(discontinued) 1392
ORADISCONNECT command
(discontinued) 1392
ORAERUPDATE command
(discontinued) 1392
ORAEXPORT command
(discontinued) 1392
ORAIMPORT command
(discontinued) 1392
ORAINDEX command
(discontinued) 1392
orbiting 1084
surfaces in 3D 1084
Order button 280
Ordinance Survey of Great Britain
exporting GML v2 1307
exporting to 1306
importing 375
importing GML v2 346, 376
origin
modifying for source drawings 162
orthogonal transformation
and digitizing 128
osgeo 497498
downloading providers from 498
OSGeo FDO Provider for SQL Server
Spatial
and Schema Editor 558
supported data types 519
supported geometry types 519
Output Report Options dialog box
(drawing queries) 1703
output reports for queries 13371338
Overlay Analysis dialog box, Set Output
And Settings 1425
Overlay Analysis dialog box, Source and
Overlay Type 1423
overlay topology 772
to find sliver polygons 772
overlays
creating 1197
overview 1191
types 1191
overposting 993
overshoots 707, 742
and dangling objects 742
tolerance for deleting 707
P
Page Setup dialog box 1540
PAGESETUP command 1264
panning
surfaces in 3D 1084
paper space
and map topology 752
queries in 1122
Paradox
attaching database to drawing 193
setting default version 224
parameters
for Workflow activities 1862, 1865
parcel data
samples 58
parcels 766, 889
creating polygon topology for 766
splitting polygons for 889
passwords 79, 136
default 136
for AutoCAD Map 3D users 79
paste overlay 1191
path trace analysis 1206
and direct resistance 778
and direction 774
paths 496
for link templates 496
patterns
filling areas with 595
finding in data 1013
1946 | Index
PCT images
inserting with Raster Extension 415
PCX images
inserting with Raster Extension 415
performance 1397
improving 1397
improving by working offline 659
improving for queries 144, 1175,
11771178
PERIMETER variable 1406
persistent locking 283, 624, 637
and automatic update 637
for feature sources in maps 283
personal geodatabase 497
accessing ESRI data 498
photographs 400
adding with Data Connect 400
physical configuration
setting for feature classes 559
setting for properties 559
PICT images
inserting with Raster Extension 415
pipes 761, 776, 801, 803
changing direction in topology 801
changing resistance in topology 803
creating network topology 761
specifying direction 776
tracing in topology 1215
plot map sets
importing for map books 1268
plot styles
finding drawing objects by 1130
theming for drawing layers 1065
plot transparency 1241
Plotstyle Range Editor dialog box (object
classification) 1641
plotters
publishing map books to 1279
publishing maps to 1241
plotting 1241
plotting transparent features 1241
PNG images 397
adding with Data Connect 400,
403404
point boundary for query location 1127
point data 313
and ODBC 313
point features 628
creating 628
theming 1064
point groups
deleting 922
renaming 922
Point Mapping dialog box 1583
points 923926, 932, 934, 936, 938,
940, 942, 944, 946
and fixed labels 994
assigning survey points to point
groups 924
creating geospatial features from
survey points 926
creating survey points 923
creating survey points using
coordinate geometry 923
deleting survey points 925
determining relationships
between 946
displaying angles between 1050
displaying grade between 1051
displaying horizontal distance
between 1051
displaying slope between 1051
obscuring with labels 993
removing survey points from a point
group survey points 924
scale ranges for 592
specifying with angle and
distance 932
specifying with azimuth and
distance 942
specifying with bearing and
distance 934
specifying with deflection and
distance 938
specifying with distance and
offset 944
specifying with two bearings 936
specifying with two distances 940
styles for 592
styling 1490
symbols for 592
Index | 1947
viewing survey point data in the
points table 925
viewing survey points 926
points (geometric) 389, 875
boundary for query location 1127
digitizing by coordinates 875
importing as text 389
query location 1127
points (nodes) 701, 707, 712, 737, 740,
742, 745746, 757, 778, 789,
798, 803, 806, 815, 817, 875, 972
adding to topology 806
and topology 757
changing appearance in
topology 798
changing resistance in topology 803
cleaning up 701
clustered 737
dangling objects 742
digitizing 972
digitizing by coordinates 875
editing in topology 789
explicit 1220
implicit 1220
importing as text 389
marking for cleanup 712
pseudo 740
removing from topology 815
simplifying lines 745
specifying resistance 778
tolerance for deleting clusters 707
updating for topology 817
weeding 745
zero-length objects 746
points of interest symbols 66
POLYDISPLAY command 900
polygon boundary for query
location 1127
polygon features 629
creating 629
splitting 646
theming 1061
Polygon Fill Properties dialog box 1673
polygon topology 763, 766, 769, 772,
972
and Drawing Cleanup 768
and missing centroids 768
and object data 763
and sliver polygons 768, 772
creating 766
digitizing objects for 972
exporting 1318
for land cover map 769
for land use map 769
overlaying 1220
overview 763
polygons 391, 766, 770, 795, 810, 813,
815, 817, 823, 844, 876, 881,
884, 889, 892, 894, 898, 964
adding boundaries 884
adding fill 595
adding holes 884
adding islands 884
adding to topology 810
and gradient fill 881, 898
and islands 876
attaching object data 964
boundaries for 876
changing fill 884
converting polylines to 892
converting to polylines during
export 1318
converting to polylines from
topology 823
converting topology to 894
creating centroids 393
creating centroids for 766, 813,
872, 897
creating in maps 881
default fill 898
disabling for maps 898
displaying boundaries 898
displaying edges 898
dissolving 1224
dividing 795, 889
editing 884
editing in topology 795
exporting 1318
exporting polylines as 1282
filling 881
finding drawing objects by 1130
1948 | Index
importing into AutoCAD Map
3D 391
incomplete in topology 844
inner and outer boundaries 876
merging in topology 795
nested 892, 894
overview of using in maps 876
query location 1127
rebalancing 884
removing from topology 815
slivers 770
splitting 889
splitting in topology 795
topology 766
updating for topology 817
polyline segments 745746, 750
simplifying 745
weeding 750
zero-length 746
polylines 709, 740, 745746, 750, 791,
823, 844, 862, 892
and Drawing Cleanup 709
converting 3D to 2D 709
converting drawing objects to 709
converting to polygons 892
creating from polygon topology 823
creating from polygons during
export 1318
digitizing 132
dissolving pseudo nodes 740
editing in topology 791
exporting as polygons 1282
exporting text enclosed in 1316
filling 862
incomplete in topology 844
simplifying 745
supplementing 750
weeding 750
zero-length 746
Portable Network Graphic images 397
adding with Data Connect 400
Preview mode queries 11701172
previewing 682
drawing objects in attached
drawings 682
queries 170, 11711172
source drawings for maps 682
previous releases of AutoCAD 689
updating source drawings 689
primary key (identifier properties)
setting in schemas 559
printing
Data View tables 1335
map books 1279
metadata 1375
overview 1235
query reports 1337
transparency 1241
privacy 51
privileges for users 79
problem-solving 696
saving drawings 696
profiles 713, 847
compatibility across product
versions 244
for Drawing Cleanup 713
for import/export 244
for topology 847
projections 137
projective transformation
and digitizing 128
prompts
for splitting features 647
properties 331, 467, 472
adding drawing objects to maps
by 331
altering drawing objects based
on 1150
and joins 467, 472
constraining 548, 550
creating in schemas 547
deleting in schemas 561
editing for features 655
editing in schemas 559
finding drawing objects by 1130
for attached databases 190
map books 1276
setting identifier (primary key) in
schemas 559
setting physical configuration 559
undoing schema changes 562
using as labels 990
Index | 1949
viewing for drawing objects 1037
viewing for features 1019
PROPERTIES command 911
Properties palette
and Display Manager 1016
drawing attributes 1037
editing feature data 655
property alteration 1179
adding hatch to objects 1166
adding text to objects 1162
based on external data 1155
based on object data 1152
based on object properties 1150
modifying 1169
overview 1146
text insertion point 860
topology queries 1232
with queries 1148
Property Condition dialog box (drawing
queries) 1705
property conditions for queries 1130
editing 1143
property index 1177
property settings
in Schema Editor 1589
Property Value Mapping dialog box
(Export) 1579
providers
capabilities in maps 283
pseudo nodes 740
dissolving 740
Publish to Autodesk MapGuide dialog
box 1435
Publish to MapGuide Results dialog
box 1256
Publish To MapGuide Results dialog
box 1436
publishing
attribute data 1244
map books to DWF format 1278
map books to plotters 1279
maps 1238
maps as web pages 1251
maps to plotters 1241
metadata 1374
options for DWF 1244
overview for maps 1235
to MapGuide 1255
purchasing data 57
Q
QSELECT command 1107
quantile distribution 1055
queries 79, 338, 691, 820, 953
adding drawing objects to maps
with 338
adding hatch to retrieved drawing
objects 1166
adding text to retrieved
objects 1162
altering properties of retrieved
objects 1146, 1148, 1150,
1152, 1155
and numeric ranges 1128
and raster images 1179
and topology 820
block attribute conditions 1134
boundary for 1127
categories 173
combining conditions 1142
database 953
default directory 212
defining for drawing data 1123
Draw mode 11701171, 1174
drawings with xrefs 1179
editing after saving 175
editing conditions 1143
executing 1170
external 169, 172
for attached databases 190
for features 1096
improving performance 144, 1175,
11771178
indexes for 1177
issues with groups 1183
issues with hatch 1183
joining conditions 1143
library 166, 170
link data conditions 1134
loading 175
location conditions 1127
1950 | Index
model space 1122
modes 1171
modifying property alterations 1169
object data conditions 1134
operators 1142
options 226
overview 1122
paper space 1122
precedence of conditions 1142
Preview mode 11701172
previewing 1172
privileges for 79
problem solving 1183
property conditions 1130
Report mode 11701171, 1337
1338
rerunning 170
running 1337
saving 169
saving objects back to source
drawings 689, 691
selecting feature data with 1022
SQL conditions 1135, 1139
storing 166
topology 1232
using expressions 1401
using wild-card characters 1396
with blocks of same name 1179
writing results to file 1337
xrefs 1183
query library
adding external queries 172
categories 173
overview 166
running stored queries 170
saving queries 169
Query Library Administration dialog box
(drawing queries) 1708
Quick Select 1107
for drawing objects 1107
Quick View 682
redrawing the screen 682
Quick View Drawings dialog box 1853
Quickbird images
adding to maps 397
R
RADIUS variable 1406
ramps
for drawing layer themes 1072
Range of Values dialog box (for
theming) 1483
range table 1157
creating 1157
ranges
finding drawing objects using 1130
for object classes 121
for schema property values 548
Raster Design 411
and image location 411
inserting images with Raster
Extension 415
Raster Extension 414
correlation defaults 239
correlation source 233
detaching images 236
display quality 235
frame options 234
inserting images with 415
memory use 241
options 231
resource file directory 233
selection methods 237
Raster Extension Options dialog box
(Insert Image command) 1729
raster images 269, 397, 400402, 409
411, 413415, 425, 428, 431, 433
436, 439442, 445450, 453456,
458459, 461, 463464
2D 404
adding contour lines 1079
adding to maps 397
adding with Data Connect 400, 402
adjusting brightness 617
adjusting contrast 617
analyzing 1076
and maps 269
and REGEN 419
and transparency 409
changing transparency 410
displaying extents 618
Index | 1951
displaying in color or greyscale 617
exporting drawing objects to 1325
formats not supported by Data
Connect 413415, 419,
422, 425, 427428, 431, 433,
436, 439442, 445450, 453
456, 458459, 461, 463464
formats supported by Data
Connect 403, 405
information for 434
inserting from the command
line 431
inserting manually 411
metadata for 1346
resampling 618
setting insertion point 411
setting single-color
transparency 617
styles for 616
viewing information 435
web-based 405
Raster Object Enabler 413
raster-based surfaces 397, 400402
adding to maps 397
adding with Data Connect 400, 402
Rebuild Sheet Set 1258
records
viewing for drawing objects 1035
records (database records) 387, 394395,
482, 488, 490, 492, 495, 956,
964, 966, 968, 981, 984
adding in Data View 956
altering drawing objects based
on 1155
attaching multiple to drawing
objects 965
attaching to drawing objects
automatically 966
attaching while digitizing 132, 981,
984
copying 956
deleting in Data View 956
displaying as text 395
editing in Data View 956
editing in object data 968
editing links 495
exporting with objects 1282
filtering 1118
filtering by location 1120
finding drawing objects by 1134
finding in Data View 1109, 1112
importing 387, 394
linking automatically to drawing
objects 490
linking to drawing objects 482,
488, 964
linking to drawing objects in
maps 492
object data 186
printing 1335
SQL conditions 1139
records (metadata) 1367
redrawing the screen 682
after Quick View 682
REFEDIT command 1396
commands blocked during 1396
registering maps 130
relational database tables 313
and feature classes 313
setting up users for AutoCAD Map
3D 535
relational databases
setting up users for AutoCAD Map
3D 536
releasing locks for drawing objects 672
Remove Object Data Index dialog
box 1773
removing
coordinate system assignment 144
Rename Category dialog box (drawing
queries) 1710
Rename Range Table dialog box (drawing
queries) 1711
Rename Table dialog box 1647
Rename Topology dialog box 1828
renaming 824, 849
map books 1279
object data fields 187
object data tables 187
topology 824, 849
Report mode queries 11701171, 1337
1338
1952 | Index
reports
creating during a query 13371338
for attribute data 1332
template for 1338
topology 1232
residual calibration 128
resistance 778, 789, 791, 803
and network topology 778
editing for topology 789, 791
for links and nodes in topology 803
using in best route analysis 1211
using in flood trace analysis 1215
using in path trace analysis 1206
resource file directory
Raster Extension 233
resources
copying metadata 1364
reusing
expressions in queries 1401
layers from Display Manager 1330
revision numbers 637
and automatic update 637
RGB color system
importing objects using 250
rights 79
RLC 1 and 2 images
adding to maps 397
RLC images
inserting with Raster Extension 415
RLE images
inserting with Raster Extension 415
RMS error 128
roads 761, 776, 801, 803
changing direction in topology 801
changing resistance in topology 803
creating network topology 761
specifying direction 776
tracing in topology 1215
rotating 855
drawing objects in maps 855
drawings 162
rotation
altering with queries 1146
using to specify image location 411
ROTATION variable 1406
routes
finding best 1211
finding shortest 1206
flood trace 1215
RST images
inserting with Raster Extensions 415
rubber sheeting 856, 858
maps 858
Run Library Query dialog box (drawing
queries) 1711
running
workflows 258
S
sample data
downloading 58
for AutoCAD Map 3D 57
on product CDs 58
symbol libraries 66
SANGLE variable 1406
satellite imagery
purchasing 68
samples 58
save back 696, 698
improving performance 1178
options 698
problem-solving 696
save back extents 163, 691
resetting 163
using to save drawing objects 691
viewing 163
Save Current Query dialog box (drawing
queries) 1712
Save Features dialog box 1464
Save Objects to Source Drawings dialog
box 1737
save sets 667, 685, 687689, 691, 694,
696, 698
adding drawing objects
automatically 698
adding objects to 687
for maps 685
object locking 667
options 698
problem-solving 696
Index | 1953
removing drawing objects from 694
saving queried objects to source
drawings 689, 691
turning off prompt 698
viewing objects in 688
Save Version dialog box 1599
saving 674, 687, 689, 691693, 696, 842
drawing objects 674
drawing objects as raster
images 1325
drawing objects to new drawing 693
drawing objects to source
drawings 689, 691
drawings 674
drawings and exploding blocks 696
feature styles 597
layers as SDF 1328
layers from Display Manager 1330
new drawing objects to
drawings 687
objects to the current map 692
options for drawings 698
problem-solving 696
queries 169
schemas 556
topology 842, 1234
vs. exporting as SDF 1328
scale 411
setting for map 584
specifying for raster images 411
scale bars
samples 57, 67
scale factors
altering with queries 1146
for drawing objects 855
for source drawings 162
for text 209
scale ranges
defining for layers in Display
Manager 590
understanding 589
scale reduction factor 87
scale thresholds (Display Manager)
creating 612
modifying 612
viewing all styles 614
scaling 855
drawing objects in maps 855
drawings 162
Schema Editor 283, 556
abstract classes (inheritance) 559
and OSGeo FDO Provider for SQL
Server Spatial 558
backing up schemas 556
base classes 559
constraints 559
creating schemas 547
deleting schemas 561
editing schemas 559
enabling long transactions 559
exporting schemas 556
for feature sources in maps 283
identifier properties (primary
key) 559
importing schemas 556
overview 546
physical configuration 559
undoing schema changes 562
versioning 559
viewing schemas 557
Schema Editor dialog box 1589
schemas 556
and Bulk Copy 1593
ArcSDE 531
backing up 556
constraints 548, 550
copying foreign 568
creating 547
defintiion 509
deleting 561
editing 559
exporting with Schema Editor 556
importing 346
importing with Schema Editor 556
MySQL 522
ODBC 528
Oracle 512
overview 509, 512
overview of procedures 545
Schema Editor 546
SDF 524
SHP 527
1954 | Index
SQL Server 516
SQL Server Spatial 519
undoing changes to 562
using native views 551
viewing 557
WFS (Web Feature Service) 533
screen pointing area
for digitizing 127
SDF 42, 353
SDF 1 or 2 files
importing 354
SDF 2 files
exporting 12921293
SDF files
creating 539
exporting from DWG and
back 1327
exporting to 1290
exporting vs. saving 1328
importing 352
moving DWG data to 575
provider capabilities for maps 310
saving Display Manager layers
as 1330
schemas 524
working with data 526
SDTS (Spatial Data Transfer
Standard) 346, 377
importing 346, 377
overview 377
Search To Select 1023
searching
DataTable 1023
for features 1102
seed file
default for exporting DGN files 250
for DGN files 1303
Select Actions dialog box page 1446
Select Alias dialog box 1774
Select Coordinate System dialog
box 1464
Select Data dialog box 1661
Select Data dialog box (drawing
topology) 1829
Select Database Version dialog box 1542
Select Display Element dialog box 1485
Select Drawings to Assign Coordinate
System dialog box 1457
Select Drawings to Attach dialog
box 1661
Select Existing Link Template dialog
box 1542
Select Feature Classes dialog box (Display
Manager) 1485
Select Images dialog box (Display
Manager) 1485
Select Layers dialog box (Display
Manager) 1485
Select Link Template dialog box 1543
Select Link Template Key dialog
box 1647
Select Link Templates dialog box 1544
Select Objects dialog box page 1452
Select Plot Set to Convert dialog
box 1681
Select Query dialog box 1544
Select Table dialog box 1545
Select Topologies dialog box (Display
Manager) 1485
selecting 633, 703, 912
checked out features 633
classified objects 912
drawing objects 11061107
features 1096
objects for Drawing Cleanup 703
records in databases 1112
server CS code
for Web Map Service (WMS) 407
Set Property Alterations dialog box
(drawing queries) 1714
SETELEMENTS command 1679
setup 73
overview 73
Seven Parameter Transformation
conversion method 90
Shape Multiclass 13111312
exporting 1282, 1312
exporting to 1311
ShapeFile 308309, 346, 1297
adding feature data to maps 309
converting to drawing objects 308
exporting as folder 250
Index | 1955
exporting multiclass 1312
exporting to 1297
folder option 1297
importing 346, 361
importing as folder 250
importing vs. adding.to maps 308
provider capabilities for maps 308
SHAPENAME variable 1406
sheet sets
and map books 1258
short linear objects 707, 712, 729
erasing 729
marking for cleanup 712
tolerance for deleting 707
shortest path trace 1206
Show Foreign Data Stores 292, 299, 306
SHP files 308309, 361, 1297
adding feature data to maps 309
and Bulk Copy 564
creating 539
exporting data from Civil 3D 502
exporting multiclass 1312
exporting to 1297
importing 361, 363
importing vs. adding 308
multiclass 1311
provider capabilities for maps 308
schemas 527
working with data 528
SID images
inserting with Raster Extension 415
SIF files
exporting 1292
SIZE variable 1406
SL King Provider 497
sliver polygons 768, 770, 772
finding when creating topology 772
finding when overlaying
topologies 772
removing 768
slope 1051
and theming 1091
displaying 1051
theming surfaces for 1092
snapping nodes 737
soil drawings
samples 58
solid fill 862
adding to closed polylines 862
Sort dialog box (records) 1545
Source Drawing Scope dialog box 1486
source drawings 667, 674, 681682,
684, 689, 691, 698, 781, 842, 873
activating 153
aligning 162
assigning coordinate system 140
attaching to the current
drawing 152
backup files 698
descriptions 159
drive aliases for 154
editing in AutoCAD Map 3D 684
editing topology 781
global coordinate systems 140
indexing 1177
locking 667
matching edges 873
offset for 162
opening 156
previewing objects in 682
querying 1123
Quick View 682
retrieving objects from 1123
rotating 162
save back extents 163, 691
saving objects to 674
saving queried objects to 689, 691
saving topology to 842
scaling 162
settings 157
symbol table information 165
tiled 149, 691
transforming 162
viewing coordinate systems 145
viewing information 165
zooming to extents 681
source files
for maps 3
spatial analysis 1200
spatial contexts
editing 289
1956 | Index
selecting coordinate systems for 540
spatial data
metadata for 1346
Spatial Data File 42, 353
Spatial Data Organization Editor 1614
Spatial Data Transfer Standard files 346
importing 346, 377
overview 377
spatial databases
overview 509
spatial filters 379
during import 379
spatial filters (Data View) 1120
spatial indexes
and Bulk Copy 572
speed 803
for links and nodes in
topology 778, 803
Split and Merge Rules dialog box 1523
split prompts
setting options 647
split rultes
ignoring 646
splitting
polygon features 646
SPOT images
inserting with Raster Extension 415
SQL Condition History dialog box
(drawing queries) 1716
SQL conditions 334
dates 1139
editing 1143
for drawing queries 1135
maximum number in history
list 209
operators 1139
quotation marks 1139
selecting drawing objects for maps
by 334
strings 1139
troubleshooting 1139
SQL Expression dialog box (link
templates) 1664
SQL Link Condition dialog box (drawing
queries) 1716
SQL links index 1177
SQL queries
for drawing data in Data View 1118
for drawing objects 1117
SQL Server 298299
adding feature data to maps 299
and long transactions 298
provider capabilities for maps 298
schemas 516
working with data 518, 521
SQL Server Spatial 301
and Bulk Copy 564
authentication options 301
creating data stores 519, 542
geography type for geodetic
coordinate system 301
invalid geometry 301
provider capabilities for maps 301
schemas 519
SQL variables 1409
SRID numbers
and EPSG numbers 540
standard deviation 1055
and digitizing 128
Standard Order Process Editor 1624
state plane coordinate systems 137
statistics 434435, 841
for raster images 434
for source drawings 165
for topology 841
printing using report queries 1337
1338
viewing for raster images 435
street centerline data
samples 58
stretching drawings 858
STRING variable 1406
string-handling functions 1403
Style Band dialog box 1487
Style Label dialog box 1487
Style Library 609, 611
Style Line dialog box 1489
Style Point dialog box 1490
Style Polygon dialog box 1492
Style Text Layer dialog box 1493
STYLE variable 1406
Index | 1957
styles 279
and map layers 279
and symbols 605
combining 607
composite styles for drawing
layers 607
composite styles for lines 594
for areas 595
for contour lines 1079
for display elements 609
for drawing layers 602, 605, 607
for drawing objects 597, 599
for features 587
for lines 594
for maps 577
for points 592
modifying for drawing layers 608
referencing 611
saving in library 609
stylesheets
for metadata 1349
styling
drawing objects on import 350
using themes 1052
Superuser 79, 136, 187, 210, 667, 670,
672
default password 136
forcing user login 210
logging in as 136
modifying object data tables 187
options 210
releasing locks 672
setting up privileges 79
turning on object locking 667, 670
surfaces 397, 400402
3D 1080
adding contour lines 1079
adding to maps 397
adding with Data Connect 400, 402
analyzing 1076
and contour lines 1077
applying hillshading 1089
applying vertical exaggeration 1089
changing theme colors 1094
draping 2D data on 1081
fly through 1084
hillshading 1087
motion path animation 1084
orbiting 1084
panning 1084
swiveling 1084
theming to display height, slope, or
aspect 1092
vertical exaggeration 1087
viewing in 3D 1084
walk through 1084
zooming in 3D 1084
survey 341342, 917926, 1330
adding a point group 921
point groups 921922
project 919921
adding a point group 919
removing a project from a survey
data store 920
removing a survey 921
renaming 920
removing a survey from a
project 921
renaming 921
survey data store 918919
connecting to 918
creating 918
editing 559
viewing active data store
only 919
working with survey data 917
survey data store
importing ASCII point data 342
importing LandXML data 341
survey points 313, 921926
and ODBC 313
assigning survey points to point
groups 924
creating geospatial features from
survey points 926
creating survey points 923
creating survey points using
coordinate geometry 923
deleting survey points 925
exporting to a LandXML file 1330
importing ASCII point data 342
importing LandXML data 341
1958 | Index
point groups 921922
removing survey points from a point
group 924
viewing survey point data in the
points table 925
viewing survey points 926
SWIDTH variable 1406
swiveling surfaces in 3D 1084
symbol libraries
samples 65
symbol tables
viewing for source drawings 165
symbol-handling functions 1404
symbols 57
adding to point layers 592
combining styles 607
for drawing layers 605
general use 66
samples 65
symmetric difference overlay 1191
system-generated properties
in Schema Editor 1589
T
TAB files 346, 366367
exporting 1282
exporting to 1302
importing 346, 366367
importing as folder 250
Table Filter dialog box 1546
Table Filter History dialog box 1549
Table Properties dialog box 1549
tables (database tables) 193, 198, 482,
484486, 488, 490, 492, 495496,
948, 953, 956, 984
adding records in Data View 956
and Data View 948
attaching to drawings 193
connecting 198
converting from object data 492
deleting link templates 496
deleting links 495
deleting records in Data View 956
detaching from drawings 193
disconnecting 198
editing database path 496
editing in Data View 956
editing links 495
filtering records 1118
filtering records by location 1120
finding records 1109
key columns 484
link templates 484
linked 485
linking records to drawing
objects 488
linking to drawing objects in
maps 482, 490
linking to while digitizing 984
navigating in Data View 948
opening 486
opening in Data View 953
options 220
printing 1335
querying 953
saving changes in Data View 956
searching 1112
SQL conditions 1139
UDL (Universal Data Link) file
for 193, 196
viewing for drawing objects 948
tables (object data) 187, 395, 492, 757,
761, 766, 839, 964966, 968, 981
adding fields 187
attaching multiple records to drawing
objects 965
attaching records to drawing
objects 964
attaching to drawing objects
automatically 966
converting to database tables 492
creating 186
creating while digitizing 981
deleting 187
displaying as text 395
editing 187, 968
exporting 1282
for network topology 761
for node topology 757
for polygon topology 766
importing 387, 394
Index | 1959
modifying fields 187
renaming 187
viewing for topology 839
tablet for digitizing 125, 127
TABLET mode 979
and digitizing 979
TAG variable 1406
Tagged Image File Format images 404
adding with Data Connect 400,
403404
TARGA images
inserting with Raster Extension 415
Task Pane
data source options 218
Display Manager tab 580581, 599
hiding 205, 1749
making transparent 205
options 204
refreshing 205
showing 1749
templates 57
and annotation 10001002
applying for metadata 1352
creating for metadata 1352
deactivating for metadata 1355
exporting from metadata 1356
for map books 62, 1263
for metadata 13441345, 1350
for query reports 1338
for styling drawing objects 350
importing for metadata 1352
installed location for 62
previewing for metadata 1354
removing from metadata 1357
renaming for metadata 1353
samples 62
setting default for metadata 1354
text 389, 395, 490, 860
adding for drawing layers 1065
adding to annotation layers 1007
adding to queried objects 1162
adjusting for map distortion 209
altering drawing objects based
on 1150
altering with queries 1146
attaching to objects in maps 860
displaying data as 395
exporting as points 1282
exporting when enclosed in a
polyline 1316
finding drawing objects by 1130
for drawing layers 605
height for drawing layer
themes 1065
importing points as 389
insertion point 860
label point 860
linking to external data for
maps 490
options 209
specifying type for tables 186
units 209
text styles 698
altering drawing objects based
on 1150
altering with queries 1146
finding drawing objects by 1130
for drawing layer themes 1073
redefining on save back 698
when importing points into
maps 389
texture maps 1080
TGA images
inserting with Raster Extension 415
Thematic Mapping dialog box 1495
thematic maps
legend 1011
Thematic Values dialog box 1497
Theme dialog box (features) 1498
themes
based on height, slope, or
aspect 1091
by layer type 1052
changing colors for 1094
creating for drawing layers 1065,
1070
creating for feature layers 1058
distribution methods 1055
for drawing data 1066
methods to use 1054
transparency 1061, 10631064
using for analysis 1052
1960 | Index
thickness
altering drawing objects based
on 1150
altering with queries 1146
finding drawing objects by 1130
THICKNESS variable 1406
third party providers 497498
adding 498
thumbnail 281
changing for map layers 281
TIFF images
adding with Data Connect 400,
403404
Tile Properties dialog box 1681
tiled drawings 691, 873
matching edges 873
saving back to 691
tiles
deleting from map books 1280
renaming for map books 1279
viewing and editing in map
books 1274
viewing in map books 1276
Time Period Information Editor 1611
tolerance for Drawing Cleanup 707
topographic map 1077
topology 337, 391, 721, 737, 740, 742,
745746, 752, 755757, 759, 761,
763, 766, 768770, 776, 778,
781, 789, 791, 795, 798, 801,
803, 806, 808, 810, 813, 815,
817, 820, 824, 832, 836, 838
839, 841842, 844, 847, 849850,
894, 972
adding drawing objects to maps
by 337
adding linear objects 808
adding links 781
adding nodes 781, 806
adding polygons 781, 810
analysis settings 847
analyzing 1200
and clip operations 1217
and Drawing Cleanup 721, 768
and erase operations 1217
and identity 1217
and paste operations 1217
and union operations 1217
auditing 844
best route 1211
buffering 1227
changing appearance of nodes 798
changing link direction 801
changing resistance 803
clustered nodes 737
combining 1220
completing 844
converting to polygons 894
correcting 844
creating 755, 757, 761, 766
creating centroids for
polygons 391, 766, 813
dangling objects 742
deleting 824, 850
deleting objects 781
digitizing objects for 972
dissolving 1224
dividing polygons 795
editing 781, 789, 801
editing partial 820
editing polygons 795
errors 844
exporting 1318
flood trace 1215
highlighting objects 836
islands 844
land cover map 769
land use map 769
left-right relationships 766
links 761
loading 824, 832
managing 824
merging polygons 795
network topology 759, 761
node topology 757
object data for 838
object data stored for best
route 1209
overlay analysis 1217
overlaying 1220
overview 752
polygon topology 766
Index | 1961
profiles for 847
pseudo nodes 740
querying 820, 1232
removing objects 815
renaming 824, 849
repositioning nodes 791
result 1234
saving 1234
saving to source drawings 842
shortest path trace 1206
simplifying lines 745
sliver polygons 770
specifying link direction 776, 778
splitting polygons 795
temporary 1234
testing integrity 844
unloading 832
updating manually 817
viewing object data 839
viewing statistics for 841
weeding nodes 745
zero-length objects 746
Topology Buffer Create New Centroids and
Nodes dialog box 1830
Topology Buffer New Topology dialog
box 1831
Topology Buffer Set Buffer Distance dialog
box 1832
Topology Dissolve Create New Centroids
and Nodes dialog box 1834
Topology Dissolve Create Nodes dialog
box 1835
Topology Dissolve New Topology dialog
box 1836
Topology Dissolve Object Data dialog
box 1837
Topology Dissolve Set Parameter dialog
box 1838
Topology Overlay Analysis Analysis Type
dialog box 1839
Topology Overlay Analysis Create New
Centroids and Nodes dialog
box 1842
Topology Overlay Analysis Create Nodes
dialog box 1843
Topology Overlay Analysis Output
Attributes dialog box 1846
Topology Overlay Analysis
OutputTopology dialog
box 1844
Topology Overlay Analysis Select Overlay
Topology dialog box 1847
Topology Query dialog box 1848
Topology Query Result dialog box 1850
Topology Selection dialog box 1851
Topology Statistics dialog box 1851
TOPONAME variable 1406
TOPOTYPE variable 1406
trace analysis
best route 1211
flood trace 1215
shortest path 1206
tracking coordinates 1039, 1041
using coordinate system for attached
drawing 1041
transactions
long (versioning) 559
transforming 855
coordinates 209, 214
drawing objects in maps 855
entire source drawing 162
transparency 1241
and printing 1241
and styles 595
and themes 1061, 10631064
for raster images 409
for Task Pane 205
Transparency Color dialog box (Insert
Image command) 1733
transparent commands 927928
using 928
transparent features 1241
Transverse Mercator projection 137
Trim Objects at Boundary dialog
box 1525
trimming objects 868
troubleshooting
broken connections in Display
Manager 320
buffers 1189
Bulk Copy 572
1962 | Index
data stores from previous versions of
AutoCAD Map 3D 300
drawing queries 1179, 1183
error messages when editing
schemas 558
invalid data for SQL Server
Spatial 301
SQL conditions 1135, 1139
True Colors
importing objects using 250
TrueVision images
inserting with Raster Extension 415
tutorials
AutoCAD Map 3D 53
Type SQL Condition dialog box (drawing
queries) 1720
TYPE variable 1406
U
UDL (Universal Data Link) file
editing 196
overview 193
UNCLASSIFY command 910
Undefined Alias Referenced dialog
box 1774
undershoots 707, 712, 733
extending 733
marking for cleanup 712
tolerance for extending 707
undoing
feature class changes in
schemas 562
property changes in schemas 562
schema changes in feature
sources 562
union overlay 1191
uniquness
for schema property values 548
United States grid data files 101
units
default 209
units of measurement
converting for text 209
default for exporting DGN files 250
Universal Transverse Mercator
System 137
unloading topology 832
unlocking drawing objects 672, 694
unmatched data or geometric type
errors
ignoring in Bulk Copy 1593
Update Edits Automatically 659
changing default setting 84
enabling 638
turning off 659
updating topology 817
URL variable 1406
URLs 354
exporting to SDF 2 files 1292
importing from SDF 1 or 2 files 354
Use FDO Enabled Schema 519
User Administration dialog box 1774
User Coordinate System (UCS) 1044
User Credentials dialog box 1465
User Information dialog box 1776
user interface in AutoCAD Map 3D 81
User Login dialog box 1777
users 79
database and AutoCAD Map 3D 536
rights 79
valid usernames 79
V
validation
and SQL Server Spatial 301
variables 860, 1401, 1406
AutoLISP 1411
block attributes 1409
dot variables 1406
LABELPT 860
object class properties 1411
object data 1409
SQL 1409
vector data 1081
draping on 3D surfaces 1081
purchasing 68
Vector Markup Language (VML) files
exporting 1282, 1308
exporting to 1307
Index | 1963
Vector Product Format (VPF)
importing as folder 250
Vector Product Format (VPF) files
importing 346, 378
version-enabling
Oracle 515
versioning 283, 660, 662
and Bulk Copy 1593
for feature data 662
for feature sources in maps 283
long transactions 559
versions 662
activating for feature data 662
creating for feature data 662
discarding for feature data 662
vertical exaggeration 1087
View Query Statement dialog box 1466
viewing 435, 682, 839, 841, 948
coordinate system assignment 145
database tables 948
drawing objects in attached drawings
for maps 682
external data for drawing
objects 948
in 3D 1084
map book properties 1276
map book tiles 1276
map books 12741275
metadata 1346
raster image information 435
save back extents 163
schemas 557
source drawing information 165
source drawings for maps 682
statistics for source drawings 165
topology data 839
topology statistics 841
using Quick View 682
views
database 551
viewscale expressions 1405
viewtwist expressions 1405
Visual FoxPro
attaching database to drawing 193
setting default version 224
VML (Vector Markup Language)
files 1307
exporting 1282, 1308
exporting to 1307
VPF (Vector Product Format)
importing as folder 250
VPF (Vector Product Format) files
importing 346, 378
W
walk through for surfaces 1084
water data
samples 58
water symbols
samples 65
watersheds 766
creating polygon topology for 766
weather data
purchasing 68
Web Feature Service (WFS) 317
adding feature data to maps 318
metadata for 1346
provider capabilities for maps 317
Web Map Service (WMS)
adding images to maps 407
specifying version 407
making background transparent 407
metadata for 1346
provider capabilities 405
specifying format 407
web pages
exporting to 13071308
publishing maps as 1251
web-based raster images 405
weeding 745, 750
and bulge 747
and supplementing factors 747
defined 747
lines with Drawing Cleanup 745,
750
polylines 750
wells
creating topology for 757
WFS (Web Feature Service) 317
adding feature data to maps 318
1964 | Index
metadata for 1346
provider capabilities for maps 317
schemas 533
working with data 533
Who Has It Information dialog box 1739
widening conversion
and Bulk Copy 570
width
altering with queries 1146
digitizing 132
wild-card characters 1396
using in dialog boxes 1396
using in expressions 1413
windows
finding all objects in 1127
Windows authentication
and SQL Server Spatial 301
WKT
and coordinate systems 540
WMS (Web Map Service)
adding images to maps 397, 407
adding surfaces to maps 401
adding with Data Connect 400
metadata for 1346
provider capabilities 405
Workflow Designer
changing the display 267
Workflow Designer parameter dialog
box 1862, 1865
Workflow Designer window 1862
workflows
activity dialog boxes 1865
activity parameters 260
binding parameters 260
creating 260, 263, 265
editing 263
for automating activities 256
overview 256
parallel and sequenced
activities 260
running 258259
settings 267
Workflow Designer 1862
working offline 635, 659
and checking out features 635
workspaces 8081
creating for AutoCAD Map 3D 81
in AutoCAD Map 3D 80
World Coordinate System (WCS) 1044
X
XLS files
attaching to drawing 193
setting default version 224
XMI files
importing as schemas 556
XML files 556
exporting schemas as 556
for object class definitions 124
importing as schemas 556
xrefs 151
and drawings 151
querying 1183
XSCALE variable 1406
Y
YSCALE variable 1406
Z
Z dimensions 519, 558
zero-length objects 746
identifying and removing 746
Zoom Drawing Extents dialog box 1854
Zoom Scale dialog box 1550
zooming 681
Display Manager 614
surfaces in 3D 1084
to drawing extents 681
to raster image extents 618
using Data Table 1032
ZSCALE variable 1406
Index | 1965
1966
You might also like
- The Subtle Art of Not Giving a F*ck: A Counterintuitive Approach to Living a Good LifeFrom EverandThe Subtle Art of Not Giving a F*ck: A Counterintuitive Approach to Living a Good LifeRating: 4 out of 5 stars4/5 (5819)
- The Gifts of Imperfection: Let Go of Who You Think You're Supposed to Be and Embrace Who You AreFrom EverandThe Gifts of Imperfection: Let Go of Who You Think You're Supposed to Be and Embrace Who You AreRating: 4 out of 5 stars4/5 (1092)
- Never Split the Difference: Negotiating As If Your Life Depended On ItFrom EverandNever Split the Difference: Negotiating As If Your Life Depended On ItRating: 4.5 out of 5 stars4.5/5 (845)
- Grit: The Power of Passion and PerseveranceFrom EverandGrit: The Power of Passion and PerseveranceRating: 4 out of 5 stars4/5 (590)
- Hidden Figures: The American Dream and the Untold Story of the Black Women Mathematicians Who Helped Win the Space RaceFrom EverandHidden Figures: The American Dream and the Untold Story of the Black Women Mathematicians Who Helped Win the Space RaceRating: 4 out of 5 stars4/5 (897)
- Shoe Dog: A Memoir by the Creator of NikeFrom EverandShoe Dog: A Memoir by the Creator of NikeRating: 4.5 out of 5 stars4.5/5 (540)
- The Hard Thing About Hard Things: Building a Business When There Are No Easy AnswersFrom EverandThe Hard Thing About Hard Things: Building a Business When There Are No Easy AnswersRating: 4.5 out of 5 stars4.5/5 (348)
- Elon Musk: Tesla, SpaceX, and the Quest for a Fantastic FutureFrom EverandElon Musk: Tesla, SpaceX, and the Quest for a Fantastic FutureRating: 4.5 out of 5 stars4.5/5 (474)
- Her Body and Other Parties: StoriesFrom EverandHer Body and Other Parties: StoriesRating: 4 out of 5 stars4/5 (822)
- Appfolio Manager GuideDocument100 pagesAppfolio Manager GuideLaluMohan KcNo ratings yet
- The Emperor of All Maladies: A Biography of CancerFrom EverandThe Emperor of All Maladies: A Biography of CancerRating: 4.5 out of 5 stars4.5/5 (271)
- The Sympathizer: A Novel (Pulitzer Prize for Fiction)From EverandThe Sympathizer: A Novel (Pulitzer Prize for Fiction)Rating: 4.5 out of 5 stars4.5/5 (122)
- The Little Book of Hygge: Danish Secrets to Happy LivingFrom EverandThe Little Book of Hygge: Danish Secrets to Happy LivingRating: 3.5 out of 5 stars3.5/5 (401)
- The World Is Flat 3.0: A Brief History of the Twenty-first CenturyFrom EverandThe World Is Flat 3.0: A Brief History of the Twenty-first CenturyRating: 3.5 out of 5 stars3.5/5 (2259)
- The Yellow House: A Memoir (2019 National Book Award Winner)From EverandThe Yellow House: A Memoir (2019 National Book Award Winner)Rating: 4 out of 5 stars4/5 (98)
- Devil in the Grove: Thurgood Marshall, the Groveland Boys, and the Dawn of a New AmericaFrom EverandDevil in the Grove: Thurgood Marshall, the Groveland Boys, and the Dawn of a New AmericaRating: 4.5 out of 5 stars4.5/5 (266)
- A Heartbreaking Work Of Staggering Genius: A Memoir Based on a True StoryFrom EverandA Heartbreaking Work Of Staggering Genius: A Memoir Based on a True StoryRating: 3.5 out of 5 stars3.5/5 (231)
- Team of Rivals: The Political Genius of Abraham LincolnFrom EverandTeam of Rivals: The Political Genius of Abraham LincolnRating: 4.5 out of 5 stars4.5/5 (234)
- On Fire: The (Burning) Case for a Green New DealFrom EverandOn Fire: The (Burning) Case for a Green New DealRating: 4 out of 5 stars4/5 (74)
- Troublesshooting Manual 3b6 PDFDocument50 pagesTroublesshooting Manual 3b6 PDFAugusto Oliveira86% (22)
- The Unwinding: An Inner History of the New AmericaFrom EverandThe Unwinding: An Inner History of the New AmericaRating: 4 out of 5 stars4/5 (45)
- Design of A Multi Storied Building Using ETABS Project Report-2017Document78 pagesDesign of A Multi Storied Building Using ETABS Project Report-2017Abhishek Matt100% (1)
- CBP1 PDFDocument634 pagesCBP1 PDFMohamed Abou El hassanNo ratings yet
- EEE 309: Communication Theory: Course OutlineDocument1 pageEEE 309: Communication Theory: Course OutlineGolam ZakariaNo ratings yet
- Furious Build Notes by McmavenDocument30 pagesFurious Build Notes by Mcmavenuhu1313No ratings yet
- Virtue of HealthDocument17 pagesVirtue of HealthPaul TerryNo ratings yet
- Raj Computers: Computer Consultancy ServicesDocument1 pageRaj Computers: Computer Consultancy Servicesabdul shaikhNo ratings yet
- MMV1205SDocument4 pagesMMV1205SmuhammedasifNo ratings yet
- Eng9 - Q3 - M3 - W6 - Use Appropriate Multi-Media Resources To Accompany The Oral Delivery of Lines - V5Document19 pagesEng9 - Q3 - M3 - W6 - Use Appropriate Multi-Media Resources To Accompany The Oral Delivery of Lines - V5FITZNo ratings yet
- Install n8n - Open Source Workflow Automation - On LinuxDocument4 pagesInstall n8n - Open Source Workflow Automation - On Linuxhermatech.infoNo ratings yet
- Explain About Shaping The Content of The DocumentationDocument14 pagesExplain About Shaping The Content of The DocumentationBFAM SquadNo ratings yet
- Tap Tap Revenge 3: FeaturesDocument3 pagesTap Tap Revenge 3: FeaturesNehemiah AloyaNo ratings yet
- 3D Experience - 3D SwymDocument15 pages3D Experience - 3D Swymgadhireddy ashokkumarNo ratings yet
- ACL Exercise QDocument3 pagesACL Exercise Qrlj213No ratings yet
- Peak XV Partners Advisors India LLP & AnrDocument2 pagesPeak XV Partners Advisors India LLP & AnrAbhimanyu_Chopra28No ratings yet
- Chapter 4 Project Management FinalDocument285 pagesChapter 4 Project Management FinaltesfaNo ratings yet
- Enterprise Integration EngineerDocument10 pagesEnterprise Integration Engineergabiacu123No ratings yet
- PKM Pendampingan Guru-Guru SMA Mendesain Dan Menerapkan Pembelajaran Berbasis Blended Learning Di Era Revolusi Industri 4.0Document8 pagesPKM Pendampingan Guru-Guru SMA Mendesain Dan Menerapkan Pembelajaran Berbasis Blended Learning Di Era Revolusi Industri 4.0deodemontaNo ratings yet
- Cloud Computing and Windows AzureDocument24 pagesCloud Computing and Windows AzurePavan DaveNo ratings yet
- Teamlease Services Limited: Earnings Rs. Deduction RsDocument1 pageTeamlease Services Limited: Earnings Rs. Deduction RschandNo ratings yet
- Sppu Engineering Questions PaperDocument3 pagesSppu Engineering Questions Paperrohitgagare99No ratings yet
- 14.6.2021-Maths-Periodic Test-1 PDFDocument4 pages14.6.2021-Maths-Periodic Test-1 PDFIsmail SNo ratings yet
- Software Engineering 0371247: Mr. Ahmad Al-GhoulDocument5 pagesSoftware Engineering 0371247: Mr. Ahmad Al-GhoulSoo Lian KeiNo ratings yet
- Mini CNC 01 PDFDocument9 pagesMini CNC 01 PDFJohny EnglishNo ratings yet
- 05-Activity-1-Platform-Technology - Umpad - Christian Rhey - A. - BSCPE - G302Document2 pages05-Activity-1-Platform-Technology - Umpad - Christian Rhey - A. - BSCPE - G302Christian UmpadNo ratings yet
- OpenWorks 2023 - Plug Into Analytics - Connecting ColumnStore To Source Databases With Spider EngineDocument29 pagesOpenWorks 2023 - Plug Into Analytics - Connecting ColumnStore To Source Databases With Spider Enginejohn doeNo ratings yet
- Chapter Two Sampling and Reconstruction: Lecture #5Document26 pagesChapter Two Sampling and Reconstruction: Lecture #5yohannes woldemichaelNo ratings yet
- CST Studio Suite - Low Frequency SimulationDocument88 pagesCST Studio Suite - Low Frequency SimulationeldagitabNo ratings yet
- 9 - Introduction To OptimisationDocument44 pages9 - Introduction To OptimisationQuỳnh Anh NguyễnNo ratings yet