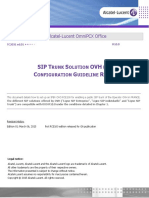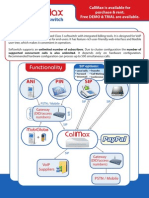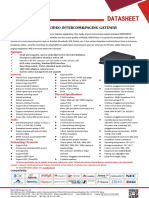Professional Documents
Culture Documents
Icon 600 Administrator Guide
Uploaded by
HUYDONGBKOriginal Description:
Copyright
Available Formats
Share this document
Did you find this document useful?
Is this content inappropriate?
Report this DocumentCopyright:
Available Formats
Icon 600 Administrator Guide
Uploaded by
HUYDONGBKCopyright:
Available Formats
LifeSize
Icon 600
Video SystemGuide
July 2013
LifeSize Icon Video System Guide 2
LifeSize Icon Video Systems
This guide explains how to use and configure LifeSize Icon video systems. For installation instructions,
refer to the LifeSize Icon 600 Installation Guide.
Extend the capabilities of your LifeSize system by integrating these LifeSize products:
To access the full set of features available with your LifeSize Icon video system, your environment must
include LifeSize UVC Platform with the UVC suite of applications and LifeSize Bridge. Refer to the
documentation that accompanies these products for detailed configuration information.
Related information is available from lifesize.com/support.
Deploying Your LifeSize
Icon Video System
Describes setup for your system after installation, such as configuring firewalls and
passwords. Refer to the online help for details about configuration preferences.
Using Your LifeSize
Icon Video System
Describes how to place and manage calls; start a presentation; and create a recording.
Preferences Lists configuration preferences and their default values.
Maintaining and
Troubleshooting
Describes how to upgrade, restore default settings, and reboot your video system. This
section also describes symptoms, possible causes, and potential solutions to issues you
might encounter with your video system.
LifeSize Icon Video
System API
Provides an overview of using shell commands to control your video system.
LifeSize Bridge Enables multiway video conferences. When LifeSize Bridge is integrated with your video
system, you can access scheduled and on demand calls hosted by the bridge directly
from your video system.
LifeSize UVC Video
Center
Allows video recording and publishing when integrated with your LifeSize video system.
Viewers access these videos from the LifeSize Video Center server through a browser.
LifeSize UVC Manager Enables IP management of video systems and infrastructure devices. Administrators
use LifeSize UVC Manager to maintain licenses, schedule calls, and generate reports in
a secure environment. With your video system managed by LifeSize UVC Manager,
calls scheduled on LifeSize UVC Manager appear in your video systems schedule.
LifeSize UVC Transit Firewall and NAT traversal solution that enables video calls within and across
enterprises and organizations.
LifeSize UVC Access Standalone H.323 gatekeeper that provides address translation, network access control,
bandwidth management, and routing management for H.323 calls to gateways, video
systems, and MCUs.
LifeSize UVC ClearSea Client and server solution for desktop and mobile video collaboration. Users can connect
from their desktops or mobile devices to H.323 or SIP devices, including video systems,
MCUs, and gateways.
LifeSize UVC
Multipoint
Flexible capacity MCU that allocates port resources according to the video systems
capability, allowing direct access to calls hosted by the MCU.
LifeSize Icon Video System Guide 3
Section 1: Deploying Your LifeSize Icon Video
System
At installation, configure your video system by opening a web browser and navigating to the system IP
address that appears in on the main screen of the video systems display.
NOTE Read more about configuration preferences in the online help available when
you access your video system from a browser.
Manage administrator passwords. Read more at System Access and Passwords.
Configure your video system for firewall traversal. Read more at Configuring Your Firewall.
Set up video systems to discover an available provisioning server and to configure themselves with
settings that are specified on the server. Read more at Enabling Auto Provisioning.
Set the location and time zone.
Define the system name.
Select the language for onscreen text. You can also select > to select a language from your
video systems display.
If the day, date, and time are not fully shown in the upper right corner of your video systems display,
select > to adjust the safe area.
By default, DHCP is enabled on LifeSize systems. If you disable DHCP, you must specify the systems
IP address, subnet mask, and default gateway. Refer to LifeSize Icon 600 Installation Guide for more
information.
If you are using H.323 gatekeepers in your environment and want to place calls using a name or
extension with the H.323 protocol, configure your LifeSize system to use H.323.
If you are using Session Initiation Protocol (SIP) servers, configure your LifeSize system to use SIP.
Configure call, audio, and video preferences.
Integrate your LifeSize video system with LifeSize Bridge, LifeSize UVC Manager, LifeSize UVC Video
Center, or LifeSize UVC Transit. Read more at Configuring Integrations.
LifeSize Icon Video System Guide 4
SystemAccess and Passwords
Access your video system from a web browser and navigate to Preferences > Passwords to manage
passwords:
Passwords can be up to 16 characters in length and contain any combination of the numbers 0-9, the
letters a-z and A-Z, and the symbols * (star) and #(pound). The passcode must be one to 32 characters in
length and contain any combination of the numerals 0-9.
You cannot change the username.
Remote control Select > and enter the passcode (by default, 1234) to access a limited set of
administrator functions from the video systems display:
Reset network settings.
Reset all settings.
Revert to the alternate software version and reset all settings to their default values.
Browser Open a web browser and enter the IP address of the LifeSize system. Log in with administrator
credentials The default username and password are admin.
The IP address of the system appears in on the main screen of the video systems display.
By default, remote management of a LifeSize video system over HTTP is enabled at
Preferences > Security > Enable HTTP and JSON Access.
CAUTION: Disabling HTTP logs you out and prevents you from logging back in to the system.
Read more at LifeSize Icon Video System API.
SSH Log in with administrator credentials in an SSH session and enter commands to manage your
LifeSize system remotely. The default username and password are admin.
By default, remote management over SSH is enabled at Preferences > Security > Enable
SSH Access.
CAUTION: Disabling SSH prevents you from managing the system remotely over SSH.
LifeSize
UVC Manager
With LifeSize UVC Manager, administrators can manage your LifeSize video system and other
video systems across the enterprise.
User Access Username Default Password
Administrator Browser, SSH admin admin
Remote control through the video systems display none 1234
Support Browser, SSH support support
LifeSize Icon Video System Guide 5
Configuring Integrations
You can integrate your LifeSize Icon video system with the following LifeSize applications:
LifeSize Bridge
LifeSize UVC Manager
LifeSize UVC Video Center
LifeSize UVC Multipoint
Available options depend on the applications configured in your environment:
Learn more about configuration in the online help available when you access your video system from a
browser. Refer also to the technical documentation for LifeSize UVC Manager.
Configuring Your Firewall
This section explains how to configure your LifeSize video systems for firewall traversal, assuming you are
not using firewall traversal products such as LifeSize UVC Transit. If you are using LifeSize UVC Transit,
refer to the LifeSize UVC Transit Deployment Guide.
Placement Behind a Firewall
LifeSize recommends that you place your system behind a firewall. Use one of the following options:
Option Description Configuration
Schedule Appears when LifeSize UVC Manager
manages your video system.
Manage your video system in LifeSize
UVC Manager.
Directory Entries appear when your video
system is integrated with a directory
server or when LifeSize UVC Manager
manages your system.
Configure the directory server integration in
Preferences > Directory.
Manage your video system in LifeSize
UVC Manager.
Meetings Appears when your video system is
integrated with LifeSize Bridge or
LifeSize UVC Multipoint, or is
managed by LifeSize UVC Manager.
Configure LifeSize Bridge integration in
Preferences > MCUs > Enable MCU Integration.
Manage your video system in LifeSize
UVC Manager.
Record Appears when you configure your
video system to record to a LifeSize
UVC Video Center.
Configure LifeSize UVC Video Center integration in
Preferences > Record and Stream.
DMZ with public IP address Placing your video systems in the DMZ allows you to assign public IP addresses.
This configuration makes it easier for your system to connect with public video
systems on the Internet.
Private LAN with NAT Placing your video systems in the private LAN with Network Address Translation
(NAT) obscures their private IP addresses, but makes calls with systems outside of
your network more complicated.
LifeSize Icon Video System Guide 6
Firewall Settings for Ports
At a minimum, block external or inbound access to the following ports:
22 (SSH)
80 (HTTP)
443 (HTTPS)
554 (RTSP)
LifeSize recommends that these ports remain open for internal administrator access. Ensure that you
change the default administrator password to be secure. Change the administrator password in
Preferences > Passwords.
You can disable SSH and web access on the system in Preferences > Security.
Call Setup and Media Ports
To place calls to other systems through the firewall, you must configure your firewall to allow incoming and
outgoing traffic to the system through the following:
Restricting Reserved Ports
To place calls to other devices through a firewall, you must configure your firewall to allow incoming and
outgoing traffic to the LifeSize system through the reserved ports. Users placing calls through a firewall to
systems with public IP addresses may experience one-way audio or video if the firewall is not properly
configured to allow two-way audio and video traffic.
By default, LifeSize systems communicate through TCP and UDP ports in the range 60000 - 64999 for
video, voice, presentations, and camera control. LifeSize systems use a subset of these ports during a call.
NOTE The minimum number of required ports is 100.
UDP port 1719
TCP port 1720
Gatekeeper registration.
H.323 call negotiation.
UDP port 5060 SIP call negotiation.
TCP port 5060 SIP call negotiation if TCP signaling is enabled for SIP calls.
TCP port 5061 TLS signaling in SIP calls if TLS signaling is enabled.
NOTE: TLS is the only transport that is supported for encrypted calls.
Required TCP and
UDP ports
Range specified in Preferences > Network > Reserved Ports.
LifeSize Icon Video System Guide 7
To minimize the number of UDP and TCP ports that are available for communication, restrict the range by
changing values in Preferences > Network > Reserved Ports. LifeSize recommends that the range you
choose, if other than a subset of the default range, begins with a port number greater than 49151. The
range must start with an even number and end with an odd number to include an even number of total
ports. For a range that starts at 62000, set the lower end to 62000 and the upper end to 62099 to allocate
a range of 100 ports, the minimum.
Using LifeSize Systems in a Private LAN with NAT
If you choose to place your video systems in a private LAN, you must use NAT to communicate with
outside systems. This may include enabling static NAT on your LifeSize system.
On your firewall, whether standalone or built into your router, you must complete one of the following tasks:
Use one-to-one NAT and open the Call Setup and Media Ports over that connection bidirectionally with
an access list.
Forward the Call Setup and Media Ports to your LifeSize system.
Refer to Restricting Reserved Ports and your firewall vendor's documentation for more information.
Enabling Static NAT
NAT enables communication between devices on your LAN that have private IP addresses and devices
that are accessed through a public IP network. Static NAT ensures that the same public IP address always
maps to a systems private IP address so that data from the public network intended for the private system
can be routed to the system reliably.
If you are using static NAT to associate a public IP address with the private IP address of your LifeSize
system, you must configure your LifeSize system to work with your static NAT server. Navigate to
Preferences > Network and select Static NAT. Enter the public IP address, hostname, or fully qualified
domain name of your system in NAT Public IP Address.
NOTE You cannot upgrade the system from a web browser outside a firewall when
static NAT is enabled. Instead, perform the upgrade from within the firewall.
LifeSize Icon Video System Guide 8
Testing your NAT Environment
If your firewall does not employ a feature set that performs H.323 or SIP NAT, you must enable NAT on
your private LifeSize system.
1. Place a call from a system on the Internet to your system in the private LAN. If your private system
connects within the first 2 seconds after answering, your NAT configuration is working properly. If the
call does not connect after answering and disconnects after 30 to 50 seconds, the reserved port
settings on your codec do not match the settings on your firewall. Ensure that the system and firewall
settings for UDP/TCP ports match.
2. If you still cannot place a successful call, you may have to disable the stateful packet inspection
feature on the firewall. Some firewall vendors may call this feature dynamic packet filtering. Refer to
your firewall vendor's documentation for more information.
Enabling Auto Provisioning
LifeSize UVC Platform provides an auto provisioning service that allows a LifeSize video system to
discover a provisioning server and to configure itself with settings that are specified on the server.
Specifying Provisioning Settings
When auto provisioning is enabled, the LifeSize UVC server functions as the provisioning server.
Whenever a LifeSize video system discovers this server, it retrieves the hosted configuration settings and
applies them locally.
Refer to LifeSize UVC Platform Installation and Deployment Guide for instructions on specifying
provisioning settings.
Discovering the Provisioning Server
Use one of the following methods to enable discovery of the provisioning server:
Select > to view the Auto Provisioning status in the Communications section of the table. If auto
provisioning has been enabled successfully, the IP address of the provisioning server is shown.
DHCP option 157 Retrieves the IP address of the server. Refer to LifeSize UVC Platform
Installation and Deployment
Guide.
DNS, based on local
search domains
Devices use a preconfigured DNS name that
represents the server side home.
Refer to LifeSize UVC Platform
Installation and Deployment
Guide.
Update the settings
manually
This option overwrites any IP address for the
provisioning server that might have been obtained
through the DHCP or DNS options. Use this method
when you possess little or no control over the DHCP
and DNS servers.
Access your video system from a
browser and select Maintenance
> Auto Provisioning. Read
more in the video systems online
help.
LifeSize Icon Video System Guide 9
Ports
If no explicit ports are available, LifeSize video systems attempt to communicate through the following
defaults:
HTTP requests are sent to port 80. Failed requests fall back to port 8180.
HTTPS requests are sent to port 443. Failed requests fall back to port 8181.
LifeSize Icon Video System Guide 10
Section 2: Using Your LifeSize Icon Video System
When your LifeSize video system is idle, the screen shows camera video. When the LifeSize video system
is sleeping, the screen is black. An incoming call, showing a presentation, or pressing any button on the
remote control activates the system. Point the remote control at the IR receiver (located on both the
camera and the codec), not the screen, and tap a button to activate the system.
Additional options include:
Placing, answering,
and ending a call
Select Call on your video system or LifeSize Phone and
navigate to one of the available calling options:
Favorites
Recents
Directory
Meetings
Dialer
To place a call scheduled on LifeSize UVC Manager, select
Schedule and an entry in the list.
Select Answer to answer a call and to end a call.
Placing a Call
Managing Your Video
System In a Call
Initiating a
presentation
Select Presentation on your video system or LifeSize
Phone to start a presentation.
If you connect a laptop to a video input on the system during a
call, a presentation starts automatically.
Initiating a Presentation
Controlling a near
or far end camera
To adjust the near end camera when the system is idle, select
View on your video system or LifeSize Phone.
During a call, select to adjust the near end camera. Select
to adjust the far end camera.
Camera Control
Creating a
recording
With LifeSize UVC Video Center configured, select on
your video system or LifeSize Phone to create a recording.
Recording with LifeSize
UVC Video Center
My Info Shows the system name and numbers that callers use to dial into the video system.
Do Not Disturb Select to reject incoming calls. When enabled, appears.
Volume Opens a volume navigation bar for you to select a volume level from 0 to 100. The level
represents the volume as a percentage. Use the remote control to adjust the level. Tap
or to adjust the level in 1% increments. Press or to rapidly and continuously adjust
the volume.
Sleep Select to put the video system (including camera and display) to sleep.
Read more at Sleep.
System Select to show system status and information.
Read more at System Options.
5
LifeSize Icon Video System Guide 11
Sleep
Select on your video system or LifeSize Phone to put the system, camera, and display to sleep. The
video system automatically sleeps under the following conditions:
Ten minutes elapse without user interaction.
A voice call connects.
Tap any key on the remote control to wake the system. When the system wakes, one of the following
options is highlighted, depending on the state of the video system:
A system issue is present. Select for more information about the issue.
The do not disturb feature is enabled.
A call scheduled on LifeSize UVC Manager is available on your video system.
No other conditions are present.
Navigation and Search
Your LifeSize video system shows call entries and other system information in lists that you can navigate
with the remote control.
NOTE When you select Russian for the language of the video systems display, the
search uses the Cyrillic alphabet. Select abc to show the Latin alphabet.
Navigate to the top
or bottom of a list
Tap to quickly navigate to the top or bottom of the list.
A bar to the right of the list shows your current position and the total number of entries in
the list.
Search call entries Tap to open a search box to locate call entries.
As you select values, the list is filtered to match any word in an entrys name that starts
with the filter string. Search box options include:
Tap to delete a value in the search box.
Select the #symbol to represent any numeral.
Select the symbol to insert a space between search entries, allowing you to use
multiple words in your filter.
LifeSize Icon Video System Guide 12
Placing a Call
Place a call using one of the following methods.
When you select an entry in Favorites, Recents, or Directory, calling options can include:
Available calling options also depend on the applications configured in your environment:
Schedule appears only when LifeSize UVC Manager manages your video system.
Entries appear in Directory only when your video system is integrated with a directory server or
managed by LifeSize UVC Manager.
Meetings appears only when your video system is integrated with LifeSize Bridge or LifeSize UVC
Multipoint, or is managed by LifeSize UVC Manager.
A video icon represents a video call in progress. A voice icon represents a voice call. Select to
end the call.
Schedule Select to show calls scheduled on LifeSize UVC Manager for
your video system. Select an entry in the list to dial the number.
J oining a Call From the
Video Systems Schedule
Favorites Select > on your video system or LifeSize Phone to show
your Favorites. Select an entry in the list to dial the number. You
can also delete an entry or all entries in Favorites from this view.
Placing a Call From
Favorites
Recents Select > to show recent calls. Select an entry in the list to
dial the number or add the number to your favorites. You can also
delete an entry or all entries in Recents from this view.
NOTE: Recents is limited to 50 entries.
Placing a Call From
Recents
Directory Select > on your video system or LifeSize Phone to show
entries in your company directory (or from LifeSize UVC Manager,
if LifeSize UVC Manager manages your system). Select an entry
in the list to dial the number or add the number to your Favorites.
Placing a Call From the
Directory
Meetings Select > to show available calls scheduled on LifeSize
Bridge (or on LifeSize UVC Manager). Select an entry in the list to
dial the number.
J oining a Meeting
Dialer Select > on your video system (or > on LifeSize
Phone) to enter calling information manually. Specify alphanumeric
characters, call bandwidth, and protocol.
Placing a Call Manually
Dial as Video
Dial as Voice
Available when the original call was a video call.
Dial Now Available when the original call was a voice call.
To initiate a video call through your system, select Advanced Dialing , navigate to
advanced dialing options, and select video.
Advanced Dialing Opens the dialer for you to specify alphanumeric characters, call bandwidth, and protocol.
5 5
5
LifeSize Icon Video System Guide 13
Joining a Call Fromthe Video Systems Schedule
Select to show upcoming calls that are scheduled for your video system by LifeSize UVC Manager.
Details about the call can include the start time, title, description, and participants. Calls that require a
passcode show a lock icon . The schedule also shows time periods during which no calls are scheduled.
A call begins at its scheduled start time and connects the participants either automatically or after one or
more of them accepts an invitation to join the call.
Placing a Call FromFavorites
1. Select > on your video system or LifeSize Phone to show entries in your video systems
Favorites.
2. Select an entry.
3. Optional:
- Select Advanced Dialing to open the dialer.
- Select Remove or Remove All to manage the entries in Favorites.
4. Select Dial as Video (or Dial as Voice).
Placing a Call FromRecents
1. Select > on your video system or LifeSize Phone to show recently dialed , received , or
missed calls.
2. Select an entry.
3. Optional:
- Select Advanced Dialing to open the dialer.
- Select Add to Favorites.
- Select Remove or Remove All to manage the entries in Recents.
4. Select Dial as Video (or Dial as Voice).
Placing a Call Fromthe Directory
1. Select > on your video system or LifeSize Phone to show entries in your company directory.
2. Select an entry from the list.
3. Optional:
- Select Advanced Dialing to open the dialer.
- Select Add to Favorites.
4. Select Dial as Video (or Dial as Voice).
LifeSize Icon Video System Guide 14
Joining a Meeting
Select > to show a list of scheduled and on demand meetings available to your video system from
LifeSize Bridge, LifeSize UVC Multipoint, or LifeSize UVC Manager. Details about the meeting can include
the start time, title, and description. Calls that require a passcode show a lock icon .
The status for a meeting can be:
Select an entry from the list to join the meeting. If the meeting has not yet started, a counter shows the time
remaining until the meeting is live. You can join the meeting ten minutes before the start time; the bridge
connects you automatically when the meeting is live.
Placing a Call Manually
1. Select > on your video system (or > on LifeSize Phone) to enter calling information
manually. Specify alphanumeric characters, call bandwidth, and protocol. As you enter each character,
the corresponding touch tone is audible for the values 0-9, #, and *. A key click is audible for any other
character.
2. Navigate to advanced options to enter alphabetic characters or select a call bandwidth or protocol.
Select the shift character to enter an uppercase letter. Select the shift character twice for caps lock.
The list of available bandwidth values adjusts to the maximum bandwidth preference set by your
administrator. Similarly, only enabled call protocols appear.
3. To place the call, select Call.
Live The meeting has started.
Live in <minutes> The meeting starts within 10 minutes, at the shown time.
Ready Ready to join. The meeting has no participants.
Active Participants have already joined the meeting.
If an active meeting is full, LifeSize Bridge does not accept new participants.
Unavailable No resources are available.
Full No ports are free because the conference is full.
5
LifeSize Icon Video System Guide 15
Managing Your Video SystemIn a Call
By default, you must manually answer or ignore incoming calls. Administrators can set the Auto Answer
and Auto Answer Mute preferences.
Hide onscreen text Select Hide.
Mute audio Press on the remote control or LifeSize Phone to mute audio to the far end.
When enabled, appears. If audio at the far end is muted, appears.
You can also mute audio to the far end by pressing on your audio device.
Mute video Select > to mute video to the far end. When enabled, appears.
Show picture in picture Select > to show picture in picture video when the video system is in a call.
When enabled, appears.
Change the presentation
layout
During a call, select and navigate to the desired layout.
Read more at Initiating a Presentation.
Change the call layout Available in LifeSize Bridge calls only:
Select and navigate to the desired layout. If your video system is integrated
with a LifeSize Bridge are a presentation is running, available layouts for the call
appear. If your video system is a participant in a call hosted by LifeSize Bridge or
LifeSize UVC Multipoint but is not integrated with the bridge, navigate to the desired
layout by selecting Next or Previous.
NOTE: is not available if the call has only one available layout.
Move the cameras During a call, select on your video system or LifeSize Phone to adjust the near
end camera. Select to adjust the far end camera.
Read more at Camera Control.
Swap camera input If two cameras are connected, select or to swap the primary camera input.
By default, the HD camera is the primary input, camera 1, and the DVI camera is
camera 2. Selecting adjusts the current camera.
NOTE: Presentations are not available with two cameras connected to the video
system.
Use the keypad Select to show a keypad to enter tones if required by the far end.
Show caller information Select > to show details about the caller, including the system name and
number. Call statistics also appear and include the call type and protocol,
connection time, and direction of the call.
Show recording
information
Select > on your video system (or simply on LifeSize Phone) while
recording with LifeSize UVC Video Center to show details about the recording,
including video and audio statistics.
End the call Select on your video system or LifeSize Phone.
LifeSize Icon Video System Guide 16
Initiating a Presentation
Select Presentation on your video system or LifeSize Phone to start a presentation before or during a
call. If you connect a laptop to a video input on the system, a presentation starts automatically, and
appears. To stop the presentation, select . Stopping a presentation ends any active recording.
If your video system is already receiving a presentation, you cannot connect a laptop and start your own
presentation without first stopping the current presentation to all callers. Further, you cannot take control of
a remote presentation.
The transmitted resolution during presentation mode defaults to 1920 x 1080p30. If recording is enabled
during a presentation, the resolution defaults to 1920 x 1080p15.
Select from the following layout options during a call:
Presentation input and video from the far end appear side by side.
Presentation input and video from multiple callers appear. This layout is available with tightly
integrated bridge calls from Meetings . For bridges that are not tightly integrated, select < or > to
choose a layout.
Presentation input appears.
Video from the far end appears.
If the video call does not support presentations simultaneous with video, the video system automatically
swaps the primary and presentation inputs to send the presentation. The near end shows both the camera
and presentation input, and the far end shows only the presentation.
Camera Control
Your LifeSize video system allows you to adjust a camera during and before a call. To prevent far end
users from adjusting the near end camera, your administrator can disable Far Control of Near Camera
(enabled by default) in Preferences > Video. To prevent far end users from using and configuring camera
presets for the near end camera, disable Far Control of Near Camera or Far Set of Camera Presets.
Pan, Tilt, and Zoom
1. Use LifeSize Phone or your LifeSize Icon video system to select the camera that you want to control:
Adjust the near end camera anytime the system is not in a call.
Adjust the near end camera during a call. The near end video appears in the PIP window.
Adjust the far end camera.
2. To pan and tilt, select to activate the feature.
Tap and to pan, and tap and to tilt. Select Pan/Tilt again to exit.
LifeSize Icon Video System Guide 17
3. To zoom, select to activate the feature.
Tap and to zoom in and out. Select again to exit.
NOTE With the zoom feature active, tap to access Pan/Tilt.
4. To end your camera control session, select .
Camera Presets
A camera preset is a predefined camera position that is associated with a numeral. Camera presets enable
you to quickly change the position of a camera during a call.
1. Use LifeSize Phone or your LifeSize Icon video system to select the camera you want to control: ,
, or .
2. Navigate to the presets and select a numeral. A preset might have two available options:
- If a preset shows Select to move, select the preset to adjust the camera position as defined by
the preset.
- If a preset shows Hold to set, select the preset and hold until Preset saved appears. This action
associates the cameras position with the numeral.
Recording with LifeSize UVCVideo Center
With LifeSize UVC Video Center configured in your environment, you can initiate a recording at any time.
Select > on your LifeSize Icon video system (or simply on LifeSize Phone) during a recording to
show video and audio statistics.
Recording During a Call
Select on your video system or LifeSize Phone to start recording during a call. If prompted, enter a
valid recording key. If successful, the recording begins and the recording icon appears.
By default, all callers are recorded. To record only the near or far video, access your video system from a
web browser, navigate to Preferences > Record and Stream, and change the default recording layout.
To stop a recording, end the call or presentation, or select .
LifeSize Icon Video System Guide 18
Recording Outside a Call
1. Select on your video system or LifeSize Phone.
2. Select from one of the available recording options to start the recording session:
Record input from the camera.
Record input from the presentation.
Record two streams: input from the presentation and camera.
Record input from both cameras. Select or to select the camera that provides the
primary input. This option is available only with two connected cameras.
3. Select to start recording. If prompted, enter a valid recording key. If successful, the recording
begins and the recording icon appears.
4. Optional: If you are recording input from the camera or from a presentation, select to toggle the
input: presentation or camera. If you are recording two streams, select to toggle between recording
two streams (presentation and camera) and a single stream (camera).
5. To stop recording, select .
NOTE If you placed a call or started a presentation after the recording started, you
can stop the recording and the session by ending the call or presentation.
6. To end the recording session, select the appropriate option: , , , or , depending on your
selection in step 2.
LifeSize Icon Video System Guide 19
Managing Calls Hosted by LifeSize Bridge
When LifeSize Bridge is integrated with your LifeSize video system, scheduled and on demand
conferences available to your video system appear in > . When you join a call from Meetings , all
of the LifeSize Bridge layouts that are available for the current call scenario appear. (Calls hosted on an
integrated bridge provide additional layouts as necessary.) If the current call scenario supports more than
one layout, appears. To change the call layout, select and navigate to the desired layout. For
bridges that are not integrated, select < or > to choose a layout.
When you join a call that is hosted by a LifeSize Bridge that is not integrated with your LifeSize video
system, select to access options in LifeSize Bridge:
1. Tap and , and then select Menu to show bridge options:
2. Navigate the menu by selecting onscreen touch tones:
2 Up
8 Down
6 Select
-or-
Use the arrows on the navigate button.
If the LifeSize Bridge Virtual Operator answers the call, you are prompted to select a conference to join.
Self View The view from a participants camera appears on their screen.
Speaker Order When enabled, the most recent speaker appears in the prominent window.
Status Indicators When enabled, status icons appear.
Mute Video When enabled, mutes video.
Announcements Voice prompts and system sounds indicate the current system status or
action required.
Camera Control Navigation
Touch Tone Navigation
Toggles far end camera control and DTMF tones.
Language The language of the onscreen text and voice prompts for LifeSize Bridge.
Text Inset How far the text is offset from the sides of the screen.
LifeSize Icon Video System Guide 20
Dual Displays
When you connect a second display, access your video system from a web browser, navigate to
Preferences > Appearance > Physical Display Arrangement, and select a dual display layout option.
NOTE Connecting a second display requires a license key. Contact your LifeSize
Representative for details.
LifeSize video system automatically configures the second display according to your selection and the
state of the video system.
Option Display 1 Display 1
Default Cameras, callers, local presentation, in-call
presentation, composite callers +in-call
presentation
Mirror, in-call presentation
Adjacent Cameras, callers, local presentation In-call presentation only
Adjacent
(Never Blank)
Similar to Adjacent, but mirrors local view or
presentation when not in a call
Local view when in a video call without a
presentation
Apart Cameras, callers, local presentation Mirror, in-call presentation
Mirrored Cameras, callers, local presentation, in-call
presentation, composite callers +in-call
presentation
Cameras, callers, local presentation, in-call
presentation, composite callers +in-call
presentation
LifeSize Icon Video System Guide 21
SystemOptions
Select to access system options:
Shows the status of the system, including communications, audio, system inputs and outputs, DHCP, auto
provisioning, temperature sensors, and fan speeds.
Shows detailed system information, including communications, audio, network, system inputs and outputs,
DHCP, auto provisioning, and cameras.
Allows you to configure the safe area of your display.
Shows the systems IP address for your administrator to configure the system. If the system is not configured
or inoperable, serial port information appears.
Select the language for onscreen text.
Shows licenses applied to the system.
After confirmation, reboots the system.
Provides access to administrative tasks:
Resets network settings to their default values: enables DHCP, resets the VLAN tag to 0, and enables
HTTP and SSH.
Resets all settings to their default values and reboots the system.
Reverts the system to an alternate software version, resetting all preferences to their default values,
and then reboots the system.
This area requires a numeric passcode. Select to log out.
LifeSize Icon Video System Guide 22
Section 3: Preferences
To configure preferences, access your system from a browser by entering the systems IP address and
logging in. The default username and password are admin.
Preferences for the following categories are in Preferences:
Preferences for Camera Diagnostics are in Diagnostics.
Appearance
Preferences > Appearance
Audio
Preferences > Audio
Calls
Preferences > Calls
Appearance Diagnostics Network SIP Registrar 2
Audio Directory Passwords System
Calls H.323 Record and Stream LifeSize UVC Transit
Date and Time MCUs Security USB
SIP Registrar 1 Video
Preference Default Value
Language English
Physical Display Arrangement Default
Preference Default Value
Video Call Output HD Out
Voice Call Output Phone
Analog Mic Gain Line Level
Preference Default Value
Auto Answer Disabled
Auto Answer Mute Enabled
Auto Bandwidth Enabled
Maximum Call Bandwidth 6000 kb/s
Maximum Call Transmit Bandwidth 6000 kb/s
Default Call Bandwidth 1152 kb/s
Presentations Enabled
LifeSize Icon Video System Guide 23
Date and Time
Preferences > Date and Time
Diagnostics
Preferences > Diagnostics
Directory
Preferences > Directory
Preference Default Value
System Time Greenwich Mean Time (GMT) value
System Date GMT value
Time Zone GMT
Clock Format 12-Hour
NTP Server Hostname No default
Preference Default Value
Syslog Server No default
Audio Debug
Communications Debug
Database Information
License Manager Information
System Administration Information
System Information Information
System Status Information
Timer Information
User Interface Information
Video Hardware Debug
Video In Information
Video Out Information
Preference Default Value
LDAP
Hostname No default
Username No default
Password No default
Base No default
Port No default
LifeSize Icon Video System Guide 24
H.323
Preferences > H.323
MCUs
Preferences > MCUs
Encryption None
Preference Default Value
General
Use H.323 Enabled
Gatekeeper
Name Number randomly generated by the system
Extension Same value as Name
Gatekeeper Mode Off
Available Preferences with Gatekeeper Mode: Auto
Gatekeeper ID No default
Gatekeeper Authentication Disabled
Gatekeeper Username No default
Gatekeeper Password No default
Available Preferences with Gatekeeper Mode: Manual or Manual H.460
Gatekeeper Address No default
Gatekeeper Port 1719
Gatekeeper Authentication Disabled
Gatekeeper Username No default
Gatekeeper Password No default
Preference Default Value
Status Disconnected
Enable MCU Integration Disabled
IP Address No default
Username No default
Password No default
Preference Default Value
LifeSize Icon Video System Guide 25
Network
Preferences > Network
Passwords
Preferences > Passwords
Preference Default Value
Ethernet
IP Address No default
Subnet Mask No default
Use DHCP Enabled
Auto negotiate speed and duplex settings Enabled
Speed No default
Duplex No default
VLAN Tag 0
Gateway
Default Gateway No default
DNS
DNS Server 8.8.8.8
DNS Domain No default
Search Domains No default
Reserved Ports
TCP and UDP Lowest Port Value 60000
TCP and UDP Highest Port Value 64999
Network QoS
Network QoS None
Video
Video Maximum Transmission Unit (MTU) 1440
Static NAT
Static NAT Disabled
NAT Public IP Address No default
Preference Default Value
Administrator Password admin
Video System Passcode 1234
Support Password support
LifeSize Icon Video System Guide 26
Record and Stream
Preferences > Record and Stream
Security
Preferences > Security
SIP Registrar 1
Preferences > SIP Registrar 1
Preference Default Value
Recorder Disabled
Recorder Hostname No default
Recorder Port 443
Recording Key No default
Default Recording Layout All Callers
Preference Default Value
Enable SSH Access Enabled
Enable Remote Management Over HTTP Enabled
SIP Security Off
H.323 Security Off
Preference Default Value
General
Use SIP Enabled
Identification
SIP Username LifeSize
Authorization Username No default
Authorization Password No default
Server
SIP Server Type Auto
SIP Registrar Disabled
Registrar Hostname No default
SIP Registration Direct
SIP Proxy Disabled
Proxy Hostname No default
SIP Signaling Auto
LifeSize Icon Video System Guide 27
SIP Registrar 2
Preferences > SIP Registrar 2
System
Preferences > System
LifeSize UVCTransit
Preferences > LifeSize UVC Transit
Preference Default Value
General
Use SIP Disabled
Identification
SIP Username No default
Authorization Username No default
Authorization Password No default
Server
SIP Server Type Auto
SIP Registrar Disabled
Registrar Hostname No default
SIP Registration Direct
SIP Proxy Disabled
Proxy Hostname No default
SIP Signaling Auto
Preference Default Value
System Name Conference Room
Preference Default Value
UVC Transit Disabled
UVC Transit Hostname No default
UVC Transit Username No default
UVC Transit Password No default
Enable for SIP Disabled
SIP Username No default
Enable H.323 Tunneling Disabled
H.323 Extension Same value as Preferences > H.323 > Name
LifeSize Icon Video System Guide 28
USB
Preferences > USB
Video
Preferences > Video
Preference Default Value
USB 1
Shell None
Speed 115200 bps
Flow Control No flow control
USB 2
Shell None
Speed 115200 bps
Flow Control No flow control
Preference Default Value
Video Control
Far Control of Near Camera Enabled
Far Set of Camera Presets Disabled
Far Move to Camera Presets Enabled
Video Quality
Presentation Video Bandwidth 20%
Adaptive Motion Control Enabled
HDDisplay
HD Display Resolution Highest resolution supported by the display
DVI Display
DVI Display Resolution No default
Consumer Electronics Control
Enable CEC Disabled
Enable Sleep Disabled
LifeSize Icon Video System Guide 29
Camera Diagnostics
Diagnostics > Camera
Auto Provisioning
Maintenance > Auto Provisioning
Preference Default Value
Anti-Flicker Auto
Auto Exposure Method Full-frame
Brightness 0
Auto Focus Enabled
White Balance Auto
IR Receiver Enabled
Preference Default Value
Status
Auto Provisioning No default
Auto Provisioning Server Address No default
General
Auto Provisioning Server No default
LifeSize Icon Video System Guide 30
Section 4: Maintaining and Troubleshooting
This section describes how to maintain your system and use diagnostic tools for troubleshooting.
SystemMaintenance
Log in to your video system from a web browser to perform system maintenance.
To shut down your video system, select Diagnostics > System Reboot > System Shutdown .
Saving a SystemConfiguration
1. Select Maintenance > System Reset > System Save .
2. Choose a location to save the configuration file and click Save.
Restoring a SystemConfiguration
1. Ensure that a current, saved configuration file exists before performing a restore.
NOTE Configuration preferences and options vary across software releases.
Restoring a system configuration by using a file saved from a different
software release can produce unexpected results. Only restore a
configuration that was saved from the same software release.
2. Hang up all calls connected to the system. If calls are connected when you perform a restore, you are
prompted to continue or cancel the restore. If you continue, the system restore process terminates the
calls.
3. Select Maintenance > System Reset > System Restore .
You must have a current system configuration saved prior to executing the system restore function or
you will be unable to return to the previous state.
4. Choose a location to save the configuration file and click Save.
Save Maintenance > System Reset > System Save Saving a System Configuration
Restore Maintenance > System Reset > System Restore Restoring a System Configuration
Reset Maintenance > System Reset > System Reset Resetting the System
Revert Maintenance > System Reset > System Revert Reverting the System to the
Alternate Software Version
Update license keys Maintenance > License Keys Updating License Keys
Upgrade Maintenance > System Upgrade Upgrading Your System Software
Reboot Diagnostics > System Reboot Rebooting the System
LifeSize Icon Video System Guide 31
Resetting the System
1. Select Maintenance > System Reset > System Reset .
2. Optional: Enter the reason for the reset.
3. Click Yes to confirm setting the system to its default state.
The system automatically reboots and the administrator password is reset to the default value (admin).
NOTE You can also reset the system by pressing the red reset button on the back of
the codec for a length of time between 10 and 15 seconds.
Reverting the Systemto the Alternate Software Version
1. Select Maintenance > System Reset > System Revert .
2. Optional: Enter the reason for reverting the system.
3. Optional: Select Reset to defaults to reset the system to its default values.
4. Click Yes.
The system automatically reboots.
NOTE You can also revert the system by pressing the red reset button on the back of
the codec for a length of time between 15 and 20 seconds.
Rebooting the System
The system reboots when you complete any of the following tasks:
NOTE You can also reboot the system by pressing the red reset button on the back
of the codec for a length of time between 5 and 10 seconds.
Manually reboot the system. Diagnostics > System Reboot
Reset the system to its default state. Maintenance > System Reset > System Reset
Revert the system to the previous state. Maintenance > System Reset > System Revert
Restore the system to a saved state. Maintenance > System Reset > System Restore
Change the VLAN Tag preference. Preferences > Network > VLAN Tag
Upgrade the system software. Maintenance > System Upgrade
LifeSize Icon Video System Guide 32
Updating License Keys
You must have current license keys to enable the following:
software upgrades
dual display
1080p video resolution
NOTE The expiration date for a license key appears in Maintenance > License
Keys. Contact your LifeSize Partner for details about license keys.
If your system has HTTP access through port 80 to the LifeSize license key server, update your license
keys from a browser. Otherwise, refer to Installing a License Key Manually.
1. Navigate to Maintenance > License Keys.
2. Click Update.
If the update is successful, Success appears along with the current license keys and their expiration
dates.
Update failures might be caused by one of the following conditions:
- A current maintenance agreement for the device does not exist. Contact your LifeSize Partner to
renew your maintenance agreement.
- The system failed to connect. The server might be down or your system might not have HTTP
access. Contact LifeSize Technical Services if this condition persists and you have HTTP access,
or install a key manually following the steps in Installing a License Key Manually.
- A license key exists, but it is in valid. Contact LifeSize Technical Services.
Installing a License Key Manually
1. From lifesize.com/support click Download Software.
2. Log in to your support account. If this is your first visit, create the account.
3. Enter the serial number of your LifeSize video system (located in Diagnostics > System Information)
and follow the instructions to obtain a license key. You might have multiple keys.
4. Download a license key.
5. Access your video system from a web browser and navigate to Maintenance > License Keys.
6. Click Add and paste the license key that you obtained in step 3 in Enter License Key.
7. Click Add.
8. Repeat steps 3 through 7 for each license key listed for your video system.
LifeSize Icon Video System Guide 33
Upgrading Your SystemSoftware
Before you upgrade your system software, ensure that the system meets the following prerequisites:
A current license key for upgrading exists on the system. The expiration date for the maintenance
license appears in Maintenance > License Keys. Read more at Updating License Keys.
An upgrade fails if a current license key does not exist on the system or has expired. Contact your
LifeSize Partner to renew your maintenance agreement.
All cameras that you intend to use with the video system are properly connected to the codec.
Cameras not connected to a LifeSize system before an upgrade may not function properly after an
upgrade.
Terminate all calls prior to upgrading.
LifeSize recommends you save your system configuration before upgrading. Read more at Saving a
System Configuration.
1. From lifesize.com/support click Download Software.
2. Log in to your support account. If this is your first visit, create the account.
3. Enter your serial number (located in Diagnostics > System Information). Follow the instructions to
find the software version you want for your product, and download it to a local directory on your
computer.
4. Navigate to Maintenance > System Upgrade.
5. Browse for the upgrade file you downloaded in step 3.
The system validates the file. To re-validate the same file or if you manually entered a path to a file,
click Validate for the verification to occur.
6. If the validation succeeds and your upgrade requires you to reset the system to the original default
settings, select Reset to Default State.
7. Click Upgrade Now.
The upgrade can take several minutes; do not disrupt the upgrade process. During an upgrade, a
status screen appears. Keep the browser window open to monitor the upgrade process. If you close
the window before the file upload completes, the upload is cancelled. If you close the window after the
file upload completes, the upgrade process continues, but you are no longer able to monitor the
upgrade process.
A system upgrade status message appears when the upgrade is complete and the system
automatically reboots.
If the software you are attempting to install is an older version than what is currently installed,
Downgrade Now appears.
8. Your video system is ready to use. If you selected Reset to Default State in step 6, you must first
reconfigure your system.
9. To access all options from a browser after an upgrade (or downgrade), refresh the browser before
logging in again.
LifeSize Icon Video System Guide 34
Troubleshooting Upgrade Failures
If attempts to upgrade software fail, follow these steps:
1. Ensure you have a valid upgrade image.
2. Reboot the system.
3. Attempt the upgrade again.
4. If a second attempt fails, note the error code returned.
5. If problems persist, contact your LifeSize Partner or LifeSize Technical Services.
Upgrade Error Codes
Following are the error codes you might receive when an upgrade fails.
Code Problem
1 An upgrade is in progress. The system supports only one upgrade at a time.
2 The image is corrupt. This typically occurs because of a bad image or errors during upload to the device.
3 The encryption signature is invalid. This typically occurs if the image is corrupt or compromised.
4 The image is missing an upgrade script. After the image has been successfully uploaded, the system
runs an upgrade script for final processing. This error indicates a failure in that script.
5 The manifest is corrupt or missing.
6 The serial number is invalid.
7 The build date is invalid.
8 Image is for a different system.
9 Unable to downgrade to the image version.
10 The upgrade license expired. A current license key for upgrading the system software does not exist on
the device. Contact your LifeSize Partner to renew your maintenance agreement.
11 You cannot upgrade while calls are connected.
12 A restore to defaults is required. The upgrade requires a reset. Navigate to Maintenance > System
Reset and reset the system to its default state before proceeding with the upgrade.
13 A system error occurred.
16 Insufficient space to store the image.
17 Failed to verify the image.
LifeSize Icon Video System Guide 35
Diagnostic Tools
Troubleshooting
The following sections describe symptoms, possible causes, and potential solutions for common problems
you may encounter with your LifeSize system.
When experiencing a problem, visually inspect the unit. Ensure that the system has not been exposed to
water or heat sources or was physically damaged.
Improperly connected or loose cables are common problems with hardware units. When investigating a
system problem, first inspect the external controls and cable connections. Ensure that connections are
correct and secure and that nothing is obstructing the cables. Contact your administrator for information
about proper cabling.
SystemHealth
From your video systems display, navigate to > to view the status of the system, temperature, and
fans. When a system issue arises that might require your attention, the health icon appears on the main
screen. The shading behind the icon reflects the severity of the issue:
Yellow shading indicates a warning.
Red shading indicates a critical issue.
System Information Details about your system, including serial numbers and versions, are available in
Diagnostics > System Information.
System Logs Set log levels in Preferences > Diagnostics.
LifeSize recommends using a syslog server for integrated configurations.
Diagnostic Report Support personnel might request that you capture a diagnostic report from your system to
identify the cause of a problem with your system.
When you are instructed to gather information, select Diagnostics > Diagnostic Report >
Generate Diagnostic Report.
Camera Use the camera diagnostics to adjust camera brightness and to white balance and correct
some types of flicker. Read more at Camera Issues.
Call Records To download call history, select Diagnostics > Call Records > Download Call Records.
Read more in the video systems online help.
System Health
Indicator
The health icon that appears on the main screen is an indicator of a system issue.
Read more at System Health.
LifeSize Icon Video System Guide 36
System issues might include the following:
Adjusting RoomLighting
Ensure that the system maintains the best possible image quality by altering the lighting and background
colors of your environment. If light levels are too low, you may consider adding artificial lighting. Indirect
light from shaded sources or reflected light from pale walls often produces excellent results.
Avoid the following:
Direct sunlight on the subject matter, the background, or the camera lens, which creates harsh
contrasts
Direct illumination of the subject matter and camera lens
Colored lighting
Harsh side lighting or strong light from above
Communications Network Warning: the system is binding to the network.
Critical: the system is disconnected or no DHCP server is present.
H.323 Warning: the system is registering with the H.323 gatekeeper.
Critical: registration failed, or the gatekeeper is unreachable.
SIP Registrars Warning: the system is registering with the SIP registrar.
Critical: the registration failed, or the registrar is unreachable.
LifeSize
UVC Transit
Warning: the system failed to connect with LifeSize UVC Transit; the
system is registering with the H.323 gatekeeper or SIP registrar.
Critical: the system failed to connect with LifeSize UVC Transit; the
system failed to register with the gatekeeper or registrar.
LifeSize Bridge Warning: communication with the integrated bridge is interrupted
LifeSize Phone Warning: the phone is initializing.
System I/O Active
Microphone
Warning: no active microphone is present.
LifeSize Link
Power
Critical: an error occurred with the power to LifeLink.
Thermal Fan Speed Critical: the system is overheated.
Temperature
Sensors
Warning: the system is above normal operating temperature.
Critical: the system is overheated and approaching the maximum
allowed operating temperature.
Processes System Status Critical: a process failed.
LifeSize Icon Video System Guide 37
Camera Issues
If you are unable to pan, tilt, or zoom a camera, ensure that the remote control contains two AAA batteries
that are in good working condition. Verify that no objects are obstructing the sensor on the front of the
camera and that the LED on the front of the camera flashes bright blue when you use the remote control to
perform a task.
If the camera does not show video, ensure that the camera is connected to the LifeSize system with a
camera cable to the appropriate camera input or contact your administrator.
Verify that the blue LED on the front of the camera is lit, which indicates that power is active, and reboot
the system if necessary to verify that the camera turns on. If a system reboot does not resolve the problem,
you might need to reapply power to the camera.
Administrators can also configure preferences for the following camera conditions:
Anti-Flicker
Auto Exposure
Brightness
White Balance
Read more about these settings in the online help available when you access the video system with a
browser.
Packet Loss
Packet loss can result in noticeable video or audio performance issues and can be caused by signal
degradation over the network medium, oversaturated network links, corrupted packets rejected in-transit,
faulty networking hardware, and misconfigured system drivers or network applications. Refer to the
technical note Troubleshooting Packet Loss for steps you may take to address packet loss.
Display Issues
If data does not appear on the display, ensure cables are properly connected on the display and that the
display cable is connected to the HD 1 output on the back panel of the codec.
If the video image and user interface appear washed out or too bright, examine your HDTV input settings
to make sure the HDTV has the appropriate resolution. Some HDTVs, particularly plasma displays, allow
you to configure the native resolution of the input device from the HDTV administration interface.
Administrators only: Access the video system from a browser and navigate to Preferences > Video to
ensure that the display resolution is correct for your display.
LifeSize Icon Video System Guide 38
Problematic Sound Quality
If the far side is hearing an echo or distortion, the microphone connected to your LifeSize system may be
too close to the speakers. Repositioning the microphone may solve this problem.
Muffled audio reception from the far end may be caused by highly reverberant rooms. If you are
experiencing poor audio reception, add more sound absorbency to the room and speak in close proximity
to the phone or microphone.
Degradation in the audio quality can also be caused by faulty microphones or dust and debris on the
microphones. Do not use any kind of liquid or aerosol cleaner on LifeSize devices that include
microphones. A soft, slightly damp cloth should be sufficient to clean the top surface of the units.
Power and Connectivity Issues
If a call does not successfully connect, verify that you dialed a working number and that the far end is
powered on and available. Verify that the network is ready and available by navigating to > to view
the network status.
Presentations
Administrators only: Consider disabling the presentation function in Preferences > Calls if your system
experiences interoperability issues with third party systems that do not support presentations.
LifeSize Icon Video System Guide 39
Section 5: LifeSize Icon Video SystemAPI
The LifeSize API provides a command line based entry point for automating access and control of LifeSize
Icon video systems. The API supports a REST method for accessing a set of resources, or objects,
through a fixed set of operations. API calls are made by sending a request to an API resource and
specifying a method and arguments. A formatted response details the operations outcome.
This section provides an introduction to the LifeSize API. Complete documentation is available at:
https://<videoSystemIPAddress>/docs/json/
Authentication
The same authentication policies that are enforced on a browser also apply to API calls. Log in to your
LifeSize video system through an SSH connection over the network as follows:
1. Open a client, such as Cygwin or Putty, and enter the IP address of your LifeSize video system.
2. Log in to the system with administrator credentials. The default username and password are admin.
Command Syntax
Commands take the following form:
<act or > <command> <par amet er s>
Use commas to separate multiple parameters. Access help from a command prompt as follows:
hel p Shows a brief introduction to using the API.
Press the Tab key. Shows a list of actors.
<act or > ? Shows commands for an actor. For example:
audi o ?
<act or > <command> ? Shows help for a command. For example:
sysadmi n get t i mezone ?
Copyright Notice
2013 Logitech, and its licensors. All rights reserved.
LifeSize, a division of Logitech, has made every effort to ensure that the information contained in this document is
accurate and reliable, but assumes no responsibility for errors or omissions. Information in this document is subject to
change without notice. Companies, names, and data used in examples herein are fictitious unless noted. This
document contains copyrighted and proprietary information which is protected by United States copyright laws and
international treaty provisions. No part of the document may be reproduced or transmitted, in any form or by any
means, electronic or mechanical, for any purpose, without the express written permission from LifeSize
Communications.
Trademark Acknowledgments
LifeSize, the LifeSize logo and other LifeSize marks, are registered trademarks or trademarks of Logitech. All other
trademarks are the property of their respective owners.
Patent Notice
For patents covering LifeSize products, refer to lifesize.com/support/legal.
Contacting Technical Services
LifeSize Communications welcomes your comments regarding our products and services. If you have feedback about
this or any LifeSize product, please send it to feedback@lifesize.com. Refer to lifesize.com/support for additional ways
to contact LifeSize Technical Services.
You might also like
- The Subtle Art of Not Giving a F*ck: A Counterintuitive Approach to Living a Good LifeFrom EverandThe Subtle Art of Not Giving a F*ck: A Counterintuitive Approach to Living a Good LifeRating: 4 out of 5 stars4/5 (5794)
- The Gifts of Imperfection: Let Go of Who You Think You're Supposed to Be and Embrace Who You AreFrom EverandThe Gifts of Imperfection: Let Go of Who You Think You're Supposed to Be and Embrace Who You AreRating: 4 out of 5 stars4/5 (1090)
- Never Split the Difference: Negotiating As If Your Life Depended On ItFrom EverandNever Split the Difference: Negotiating As If Your Life Depended On ItRating: 4.5 out of 5 stars4.5/5 (838)
- Hidden Figures: The American Dream and the Untold Story of the Black Women Mathematicians Who Helped Win the Space RaceFrom EverandHidden Figures: The American Dream and the Untold Story of the Black Women Mathematicians Who Helped Win the Space RaceRating: 4 out of 5 stars4/5 (895)
- Grit: The Power of Passion and PerseveranceFrom EverandGrit: The Power of Passion and PerseveranceRating: 4 out of 5 stars4/5 (588)
- Shoe Dog: A Memoir by the Creator of NikeFrom EverandShoe Dog: A Memoir by the Creator of NikeRating: 4.5 out of 5 stars4.5/5 (537)
- The Hard Thing About Hard Things: Building a Business When There Are No Easy AnswersFrom EverandThe Hard Thing About Hard Things: Building a Business When There Are No Easy AnswersRating: 4.5 out of 5 stars4.5/5 (344)
- Elon Musk: Tesla, SpaceX, and the Quest for a Fantastic FutureFrom EverandElon Musk: Tesla, SpaceX, and the Quest for a Fantastic FutureRating: 4.5 out of 5 stars4.5/5 (474)
- Her Body and Other Parties: StoriesFrom EverandHer Body and Other Parties: StoriesRating: 4 out of 5 stars4/5 (821)
- The Sympathizer: A Novel (Pulitzer Prize for Fiction)From EverandThe Sympathizer: A Novel (Pulitzer Prize for Fiction)Rating: 4.5 out of 5 stars4.5/5 (121)
- The Emperor of All Maladies: A Biography of CancerFrom EverandThe Emperor of All Maladies: A Biography of CancerRating: 4.5 out of 5 stars4.5/5 (271)
- The Little Book of Hygge: Danish Secrets to Happy LivingFrom EverandThe Little Book of Hygge: Danish Secrets to Happy LivingRating: 3.5 out of 5 stars3.5/5 (400)
- The World Is Flat 3.0: A Brief History of the Twenty-first CenturyFrom EverandThe World Is Flat 3.0: A Brief History of the Twenty-first CenturyRating: 3.5 out of 5 stars3.5/5 (2259)
- The Yellow House: A Memoir (2019 National Book Award Winner)From EverandThe Yellow House: A Memoir (2019 National Book Award Winner)Rating: 4 out of 5 stars4/5 (98)
- Devil in the Grove: Thurgood Marshall, the Groveland Boys, and the Dawn of a New AmericaFrom EverandDevil in the Grove: Thurgood Marshall, the Groveland Boys, and the Dawn of a New AmericaRating: 4.5 out of 5 stars4.5/5 (266)
- A Heartbreaking Work Of Staggering Genius: A Memoir Based on a True StoryFrom EverandA Heartbreaking Work Of Staggering Genius: A Memoir Based on a True StoryRating: 3.5 out of 5 stars3.5/5 (231)
- Team of Rivals: The Political Genius of Abraham LincolnFrom EverandTeam of Rivals: The Political Genius of Abraham LincolnRating: 4.5 out of 5 stars4.5/5 (234)
- On Fire: The (Burning) Case for a Green New DealFrom EverandOn Fire: The (Burning) Case for a Green New DealRating: 4 out of 5 stars4/5 (74)
- The Unwinding: An Inner History of the New AmericaFrom EverandThe Unwinding: An Inner History of the New AmericaRating: 4 out of 5 stars4/5 (45)
- SBC ConfigurationDocument85 pagesSBC ConfigurationRandy83% (6)
- KEYMILE Product TrainingDocument64 pagesKEYMILE Product TrainingBryan Adams75% (4)
- TC2031 FR Ovh R1000 ConfGui Ed01 PDFDocument24 pagesTC2031 FR Ovh R1000 ConfGui Ed01 PDFtestNo ratings yet
- IP Telephony Guide 2020Document36 pagesIP Telephony Guide 2020pj5qh46bpbNo ratings yet
- E-Business - Voice Over IPDocument9 pagesE-Business - Voice Over IPCristina ZamfirNo ratings yet
- Cisco Unified Communications Manager Express Version 14Document10 pagesCisco Unified Communications Manager Express Version 14blackmamba etti jeanNo ratings yet
- AMX Network CommunicationsDocument22 pagesAMX Network CommunicationsEDGonlineNo ratings yet
- Zxa10 Xpon Ont产品宣传资料单页英文-V11Document22 pagesZxa10 Xpon Ont产品宣传资料单页英文-V11Marcelo RubeleNo ratings yet
- Call MaxDocument8 pagesCall Max''War Cell''No ratings yet
- Mitel 6800-Series SIP Phone BrochureDocument8 pagesMitel 6800-Series SIP Phone Brochureikponmwosa olotuNo ratings yet
- Premium Deskphones AlcatelDocument2 pagesPremium Deskphones AlcatelRajesh DhandapaniNo ratings yet
- Topology Hiding - Vijay - TopDocument52 pagesTopology Hiding - Vijay - TopnepoznateNo ratings yet
- CmeauthDocument80 pagesCmeauthjorigoni2013No ratings yet
- Threat PreventionDocument34 pagesThreat PreventionMahmud AbdullahNo ratings yet
- Cisco IOS RouterDocument7 pagesCisco IOS RouterKomaram PuliNo ratings yet
- How To Interconnect Multiple UcmDocument8 pagesHow To Interconnect Multiple UcmEnrique RubioNo ratings yet
- SJ-20110412153554-002-ZXUN iMG (MGW - W) (V4.10.20) Media GatDocument82 pagesSJ-20110412153554-002-ZXUN iMG (MGW - W) (V4.10.20) Media Gatsyrish2622No ratings yet
- UCM6xxx Basic Configuration GuideDocument29 pagesUCM6xxx Basic Configuration GuideEric ChuaNo ratings yet
- C03 VoIP Introduction PDFDocument29 pagesC03 VoIP Introduction PDFBa VuVanNo ratings yet
- Session Border Controller: Sip Security On Voice IpDocument25 pagesSession Border Controller: Sip Security On Voice IpDuy Han VuongNo ratings yet
- Mobotix Manual PDFDocument96 pagesMobotix Manual PDFedwin_54No ratings yet
- User Manual MG900Document147 pagesUser Manual MG900Stephen Strange100% (1)
- Quick Start: Espace Iad101H/102H/104H Integrated Access Device V300R001C04Document32 pagesQuick Start: Espace Iad101H/102H/104H Integrated Access Device V300R001C04Sinini MhlangaNo ratings yet
- PA2 Paging Gateway-PA2 Datasheet PDFDocument1 pagePA2 Paging Gateway-PA2 Datasheet PDFLui LeoNo ratings yet
- 5320 Quick User GuideDocument2 pages5320 Quick User GuideICE_BMNo ratings yet
- Nokia Access SBC DatasheetDocument6 pagesNokia Access SBC DatasheetTsai ChunyehNo ratings yet
- Cups Integrate CucmDocument20 pagesCups Integrate CucmSanjeev KumarNo ratings yet
- How-TO Add Custom SIP Account in Nimbuzz (Tutorial) - TruVoIPBuzz PDFDocument9 pagesHow-TO Add Custom SIP Account in Nimbuzz (Tutorial) - TruVoIPBuzz PDFmuthuswamy77No ratings yet
- 5G Voice Over New RadioDocument64 pages5G Voice Over New RadiowulanluvspinkNo ratings yet