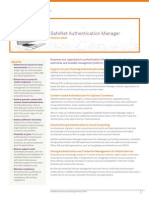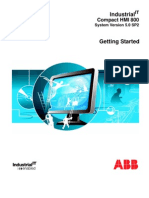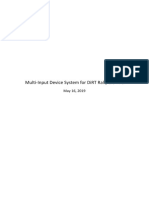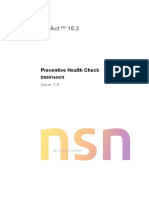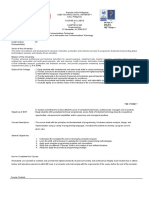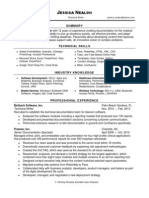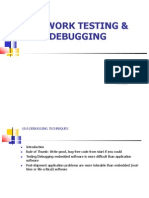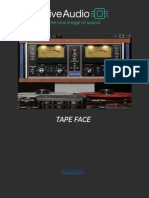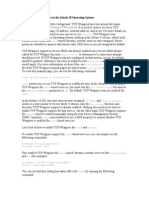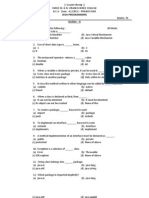Professional Documents
Culture Documents
Topcon Tools Howto
Topcon Tools Howto
Uploaded by
Dan GheorghițăCopyright
Available Formats
Share this document
Did you find this document useful?
Is this content inappropriate?
Report this DocumentCopyright:
Available Formats
Topcon Tools Howto
Topcon Tools Howto
Uploaded by
Dan GheorghițăCopyright:
Available Formats
UNAVCO, March 2006
TOPCON TOOLS
FOR FIRST-TIME USERS
1. Install Microsoft ActiveSync on your computer by going to
http://www.microsoft.com/windowsmobile/downloads/activesync38.mspx
2. Install Topcon Tools on your computer
Insert the Topcon Tools CD
If the setup menu does not load automatically, open the file Topcon_Tools_ver_504.exe
Select Topcon Tools + Link Setup
Follow the prompts to install the software
IMPORTING DATA INTO TOPCON TOOLS
Importing Data from the Receiver (e.g. rapid static, post-processing kinematic)
Connect the computer to Port B of the Topcon GB-1000 receiver using the serial cable or connect to
the USB port using the USB cable
Open Topcon Tools on the computer
Create a new job or open an existing job
For a new job
Generate a name and select GPS+ Configuration
From the main window, go to Job and Import from Device
Open Topcon Receivers and GB-1000
Select the desired files and click Open
Points will be displayed in map view
If you have already downloaded data to your computer, you can go through Job and Import rather
than Import from Device
Importing Data from the Data Controller (e.g. RTK)
Connect the Topcon FC-100 Data Controller to the computer by the USB cable. When prompted on
the computer to set up a partnership, select no. Minimize ActiveSync window.
1. To save data to file from the Topcon FC-100 Data Controller
Open TopSURV on the FC-100 Data Controller
Open the job
From the main window, go to Job and Export to File. By default the file will be saved in CF
Card\TPS TopSURV\IEFiles
2. To import data to Topcon Tools
Open Topcon Tools on the computer
Create a new job or open an existing job
For a new job
Generate a name and select GPS+ Configuration
From the main window, go to Job and Import from Device
Open Mobile Device and navigate to CF Card TPS TopSURV IEFiles
Select the desired files and click Open
Points will be displayed in map view
3. To access a job or files directly from the FC-100 without using Topcon Tools
UNAVCO, March 2006
With the FC-100 connected to the computer via USB cable,
Go to My Computer\Mobile Device\CF Card\TPS TopSURV\Jobs or IEFiles
Copy files to the desired directory on the computer
To then import the data to Topcon Tools, follow the previous step, but go through Job and
Import rather than Import from Device
BEFORE PROCESSING
1. Go to Job Job Configuration to edit settings
To select a projection (e.g. none or UTM Zone X) or datum (e.g. WGS84), go to Cordinate
Systems
To view point coordinates in decimal degrees, go to Display, Angles, and select dd.ddd for
Lat,Lon
Go to Process and select the GPS+ PostProcessing tab. If conducting a kinematic survey,
check Enable continuous kinematic. Also select the elevation mask for processing (e.g.
10 deg)
2. To customize the table in the lower window, e.g. to add a baseline length field to the GPS Obs
tab in the lower window
Go to View Tabular View Options
Move Distance from Available columns to Selected columns
3. Go to GPS Occupations tab in the lower window to verify (and edit if need be) survey metadata
such as antenna type and height, station names, etc.
DATA PROCESSING
1. If you have a base or reference station with known coordinates, fix the station to generate a better
solution
For the reference station, in the Points tab in the lower window
Insert known coordinates into the Latitude and Longitude fields
Change the value in the Control field from None to Both
2. To process data
Go to Process GPS+ PostProcessing
(To process only certain baselines, highlight them in the map view, right-click, and select
GPS+ PostProcessing)
Go to the GPS Obs tab to view point precisions
3. Perform Network Adjustment to minimize errors throughout network
Go to Process Adjustment
Standard deviation now appears in the Points tab
4. To see warnings about points and baselines
Right-click on the point or baseline, which is generally red if theres a problem
Select Properties and go to Quality Control tab
Messages may indicate points that exceed the precision limits
To change precisions, go to Job Job Configuration Quality Control
Messages may also indicate multiple points suspected of being the same (see below)
5. For multiple points suspected of being the same
Go to COGO Inverse to calculate distance between suspect sites
UNAVCO, March 2006
To force observations to combine, simply change the Point Name of one in the GPS
Occupations tab in the lower window. Reprocess and re-adjust.
Alternately, you can leave the observations as are to analyze repeatability, or you can leave
them uncombined and average later
EXPORTING DATA
From the main window, go to Job and Export
Select the output file format, e.g.
Name,Lat,Lon,Ht,Code (*.csv) which can be opened in Microsoft Excel
GIS Shapefile (*.shp)
TopSURV Database File (*.tlsv), which can be used on the Data Controller to conduct a stakeout
Select the file destination
You might also like
- The Subtle Art of Not Giving a F*ck: A Counterintuitive Approach to Living a Good LifeFrom EverandThe Subtle Art of Not Giving a F*ck: A Counterintuitive Approach to Living a Good LifeRating: 4 out of 5 stars4/5 (5819)
- The Gifts of Imperfection: Let Go of Who You Think You're Supposed to Be and Embrace Who You AreFrom EverandThe Gifts of Imperfection: Let Go of Who You Think You're Supposed to Be and Embrace Who You AreRating: 4 out of 5 stars4/5 (1092)
- Never Split the Difference: Negotiating As If Your Life Depended On ItFrom EverandNever Split the Difference: Negotiating As If Your Life Depended On ItRating: 4.5 out of 5 stars4.5/5 (845)
- Grit: The Power of Passion and PerseveranceFrom EverandGrit: The Power of Passion and PerseveranceRating: 4 out of 5 stars4/5 (590)
- Hidden Figures: The American Dream and the Untold Story of the Black Women Mathematicians Who Helped Win the Space RaceFrom EverandHidden Figures: The American Dream and the Untold Story of the Black Women Mathematicians Who Helped Win the Space RaceRating: 4 out of 5 stars4/5 (897)
- Shoe Dog: A Memoir by the Creator of NikeFrom EverandShoe Dog: A Memoir by the Creator of NikeRating: 4.5 out of 5 stars4.5/5 (540)
- The Hard Thing About Hard Things: Building a Business When There Are No Easy AnswersFrom EverandThe Hard Thing About Hard Things: Building a Business When There Are No Easy AnswersRating: 4.5 out of 5 stars4.5/5 (348)
- Elon Musk: Tesla, SpaceX, and the Quest for a Fantastic FutureFrom EverandElon Musk: Tesla, SpaceX, and the Quest for a Fantastic FutureRating: 4.5 out of 5 stars4.5/5 (474)
- Her Body and Other Parties: StoriesFrom EverandHer Body and Other Parties: StoriesRating: 4 out of 5 stars4/5 (822)
- The Emperor of All Maladies: A Biography of CancerFrom EverandThe Emperor of All Maladies: A Biography of CancerRating: 4.5 out of 5 stars4.5/5 (271)
- The Sympathizer: A Novel (Pulitzer Prize for Fiction)From EverandThe Sympathizer: A Novel (Pulitzer Prize for Fiction)Rating: 4.5 out of 5 stars4.5/5 (122)
- The Little Book of Hygge: Danish Secrets to Happy LivingFrom EverandThe Little Book of Hygge: Danish Secrets to Happy LivingRating: 3.5 out of 5 stars3.5/5 (401)
- The World Is Flat 3.0: A Brief History of the Twenty-first CenturyFrom EverandThe World Is Flat 3.0: A Brief History of the Twenty-first CenturyRating: 3.5 out of 5 stars3.5/5 (2259)
- The Yellow House: A Memoir (2019 National Book Award Winner)From EverandThe Yellow House: A Memoir (2019 National Book Award Winner)Rating: 4 out of 5 stars4/5 (98)
- Devil in the Grove: Thurgood Marshall, the Groveland Boys, and the Dawn of a New AmericaFrom EverandDevil in the Grove: Thurgood Marshall, the Groveland Boys, and the Dawn of a New AmericaRating: 4.5 out of 5 stars4.5/5 (266)
- Team of Rivals: The Political Genius of Abraham LincolnFrom EverandTeam of Rivals: The Political Genius of Abraham LincolnRating: 4.5 out of 5 stars4.5/5 (234)
- A Heartbreaking Work Of Staggering Genius: A Memoir Based on a True StoryFrom EverandA Heartbreaking Work Of Staggering Genius: A Memoir Based on a True StoryRating: 3.5 out of 5 stars3.5/5 (231)
- On Fire: The (Burning) Case for a Green New DealFrom EverandOn Fire: The (Burning) Case for a Green New DealRating: 4 out of 5 stars4/5 (74)
- The Unwinding: An Inner History of the New AmericaFrom EverandThe Unwinding: An Inner History of the New AmericaRating: 4 out of 5 stars4/5 (45)
- Faizul ActimizeDocument2 pagesFaizul ActimizeFaizul razaNo ratings yet
- CP TestDocument13 pagesCP TestNadia BakerNo ratings yet
- ITECOMPSYSL Activity 2 - Introduction To Turbo AssemblerDocument7 pagesITECOMPSYSL Activity 2 - Introduction To Turbo AssemblerIsaah James Bagcal0% (1)
- SafeNet Authentication Manager PB (En) v13 Jan312013 WebDocument2 pagesSafeNet Authentication Manager PB (En) v13 Jan312013 WebsmaikolNo ratings yet
- Compact HMI 800 5.0 Getting StartedDocument176 pagesCompact HMI 800 5.0 Getting StartedNitin Tyagi100% (1)
- Multi Input Device System For DiRT Rally 2 0 MasterDocument37 pagesMulti Input Device System For DiRT Rally 2 0 MasterRalf BassaniNo ratings yet
- Preventive Health CheckDocument34 pagesPreventive Health CheckARTHURNo ratings yet
- Windows 8.1 Installation RealDocument99 pagesWindows 8.1 Installation Realsonimania96No ratings yet
- Fundamentals of Computer Day 3Document11 pagesFundamentals of Computer Day 3Iduni HiranyaNo ratings yet
- 1.0MP Smart HD PT Camera: iB-HDP103SAFDocument8 pages1.0MP Smart HD PT Camera: iB-HDP103SAFUtkarsh ChaudharyNo ratings yet
- Worksheets LS6 Computer SoftwareDocument6 pagesWorksheets LS6 Computer SoftwareAngeline Panaligan AnselaNo ratings yet
- Spam SourceDocument2 pagesSpam SourcetakdirNo ratings yet
- System and Network DocumentationDocument15 pagesSystem and Network DocumentationNati ManNo ratings yet
- INS Form 1A June 2012 Revision: 0 Page 1 of Pages 7Document7 pagesINS Form 1A June 2012 Revision: 0 Page 1 of Pages 7Marion Lester RaboyNo ratings yet
- Disclaimer Statement: - in Preparation of These Slides, Materials Have BeenDocument24 pagesDisclaimer Statement: - in Preparation of These Slides, Materials Have BeenNoshaba AroojNo ratings yet
- Technical Writer Content Developer in West Palm Beach FL Resume Jessica NealonDocument2 pagesTechnical Writer Content Developer in West Palm Beach FL Resume Jessica NealonJessicaNealonNo ratings yet
- (For Customer) IManager Wireless OSS Documentation Map V2.0Document30 pages(For Customer) IManager Wireless OSS Documentation Map V2.0Mustaf MohamedNo ratings yet
- Record KeepingDocument29 pagesRecord KeepingCharilyn GuevarraNo ratings yet
- Dad NotesDocument43 pagesDad NotesSuhail IqbalNo ratings yet
- RESEARCHWORK05082021: Ali SIR WAHEED SHAREEF IBL (Institute of Business Leadership)Document72 pagesRESEARCHWORK05082021: Ali SIR WAHEED SHAREEF IBL (Institute of Business Leadership)Mohammad AliNo ratings yet
- Network Testing & Debugging: Jubna.T NO:22Document44 pagesNetwork Testing & Debugging: Jubna.T NO:22BaneeIshaqueKNo ratings yet
- Gitlab Basics: Common TerminologiesDocument4 pagesGitlab Basics: Common Terminologiesali razaNo ratings yet
- Kiive Audio Tape Face ManualDocument9 pagesKiive Audio Tape Face ManualCayo FesíNo ratings yet
- How To Enable TCP Wrappers in Solaris 10Document2 pagesHow To Enable TCP Wrappers in Solaris 10George75% (4)
- 4 Bca JavaDocument3 pages4 Bca JavawishpondNo ratings yet
- FP Key Mappings Quick GuideDocument1 pageFP Key Mappings Quick GuideJespertthe3rdNo ratings yet
- POSIX Threads Programming: Author: Blaise Barney, Lawrence Livermore National LaboratoryDocument30 pagesPOSIX Threads Programming: Author: Blaise Barney, Lawrence Livermore National LaboratoryEvelyn Sacks PeikertNo ratings yet
- Student Management SystemDocument232 pagesStudent Management Systemslu_mangal73% (37)
- WebSupervisor 4.0 - Global GuideDocument96 pagesWebSupervisor 4.0 - Global GuideLAngel ReyesNo ratings yet
- Synopsis On: Car Showroom Management SystemDocument8 pagesSynopsis On: Car Showroom Management SystemManeesh SakeNo ratings yet