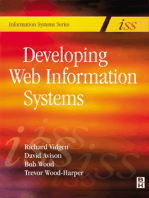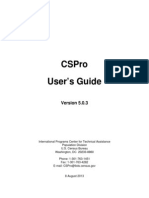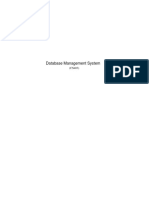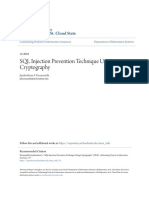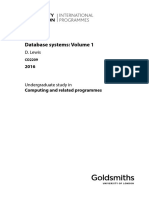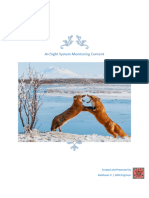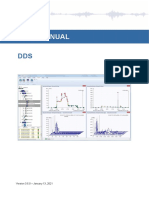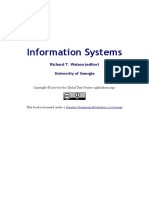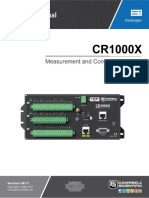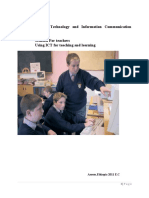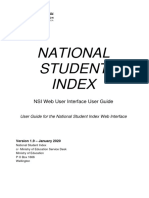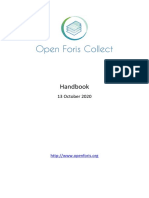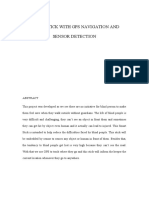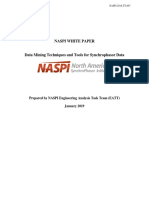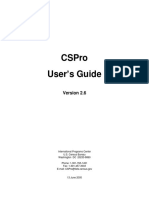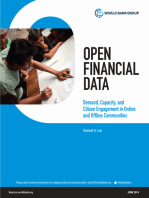Professional Documents
Culture Documents
CSPro 41
CSPro 41
Uploaded by
Trandra MagnefaOriginal Title
Copyright
Available Formats
Share this document
Did you find this document useful?
Is this content inappropriate?
Report this DocumentCopyright:
Available Formats
CSPro 41
CSPro 41
Uploaded by
Trandra MagnefaCopyright:
Available Formats
CSPro
Users Guide
Version 4.1
International Programs Center
Population Division
U.S. Census Bureau
Washington DC 20233-8860
Phone: 1-301-763-1451
Fax: 1-301-763-4282
E-mail: CSPro@lists.census.gov
12 December 2011
iii
Table of Contents
The CSPro System .......................................................................................................................... 1
What is CSPro? ........................................................................................................................... 1
CSPro Capabilities ...................................................................................................................... 2
CSPro Applications ..................................................................................................................... 3
Data Entry Applications .......................................................................................................... 3
Batch Edit Applications .......................................................................................................... 3
Tabulation Applications .......................................................................................................... 4
Data Dictionary ....................................................................................................................... 5
Forms Design .......................................................................................................................... 5
Tool List .................................................................................................................................. 5
CSPro General Concepts ............................................................................................................. 7
CSPro Initial Screen Layout ................................................................................................... 7
Trees ........................................................................................................................................ 8
Windows ................................................................................................................................. 9
How To ... ................................................................................................................................... 9
Create a CSPro Application .................................................................................................... 9
Open an Existing Application ............................................................................................... 10
Change the View ................................................................................................................... 11
Change Windows .................................................................................................................. 11
Add Files to an Application .................................................................................................. 11
Drop Files from an Application ............................................................................................ 11
Change the Print Page Setup ................................................................................................. 11
CSPro User's Guide
iv
Print All or Part of a Document ............................................................................................ 12
Get Help ................................................................................................................................ 12
Save an Application .............................................................................................................. 13
Close an Application ............................................................................................................. 13
Save an Application with a New Name ................................................................................ 13
Specify Application File Names ........................................................................................... 13
Pack an Application .............................................................................................................. 14
Data Dictionary Module ............................................................................................................... 17
Introduction to Data Dictionary ................................................................................................ 17
Organization .............................................................................................................................. 17
Questionnaire and Dictionary Organization ......................................................................... 17
Data File Type Structure ....................................................................................................... 19
Dictionary Hierarchy ............................................................................................................ 20
Dictionary Concepts .................................................................................................................. 20
General .................................................................................................................................. 21
Labels ................................................................................................................................ 21
Names ............................................................................................................................... 21
Notes ................................................................................................................................. 21
Levels .................................................................................................................................... 21
Level Description .............................................................................................................. 21
Level Properties ................................................................................................................ 22
Records ................................................................................................................................. 23
Record Description ........................................................................................................... 23
Table of Contents
v
Record Properties .............................................................................................................. 23
Record Type ...................................................................................................................... 24
Required Record ............................................................................................................... 24
Maximum Number ............................................................................................................ 25
Items ...................................................................................................................................... 25
Item Description ................................................................................................................ 25
Identification Items ........................................................................................................... 25
Subitems ............................................................................................................................ 26
Item Properties .................................................................................................................. 27
Starting Position ................................................................................................................ 27
Length ............................................................................................................................... 28
Data Type .......................................................................................................................... 28
Occurrences ....................................................................................................................... 28
Decimal Places .................................................................................................................. 29
Decimal Character ............................................................................................................ 29
Zero Fill ............................................................................................................................ 29
Value Sets ............................................................................................................................. 30
Value Sets Description ...................................................................................................... 30
Value Set Properties .......................................................................................................... 30
Values ................................................................................................................................... 31
Value Description ............................................................................................................. 31
Value Properties ................................................................................................................ 31
Relations ............................................................................................................................... 32
CSPro User's Guide
vi
Relation Description ......................................................................................................... 32
Relation Properties ............................................................................................................ 32
Data Dictionary Application ..................................................................................................... 33
Creating a Dictionary for a New File .................................................................................... 33
Creating a Dictionary for an Existing File ............................................................................ 34
Data Dictionary Screen layout .............................................................................................. 34
Data Dictionary Tree ............................................................................................................. 36
Relative and Absolute Mode ................................................................................................. 36
Dictionary Types ................................................................................................................... 37
Reconciling Dictionary Changes .......................................................................................... 38
How to ... ................................................................................................................................... 38
Open an Existing Dictionary Application ............................................................................. 38
Move Around a Dictionary ................................................................................................... 38
View the Dictionary Layout.................................................................................................. 39
Add Dictionary Elements ...................................................................................................... 39
Modify Dictionary Elements ................................................................................................. 39
Add or Modify Levels ........................................................................................................... 40
Add or Modify Records ........................................................................................................ 40
Add or Modify Items ............................................................................................................ 40
Add or Modify Value Sets .................................................................................................... 41
Linked Value Sets ................................................................................................................. 41
Generate Numeric Value Set ................................................................................................ 42
Add or Modify Values .......................................................................................................... 43
Table of Contents
vii
Undo and Redo Changes ....................................................................................................... 43
Select Several Dictionary Elements ...................................................................................... 44
Insert Dictionary Elements ................................................................................................... 44
Delete Dictionary Elements .................................................................................................. 44
Move Dictionary Elements ................................................................................................... 45
Find Dictionary Elements ..................................................................................................... 45
Document Dictionary Elements ............................................................................................ 45
Convert Items to Subitems .................................................................................................... 46
Select Relative or Absolute Positioning ............................................................................... 46
Create Dictionary with No Record Types ............................................................................. 46
Add or Modify Relations ...................................................................................................... 46
Print the Dictionary File........................................................................................................ 46
Save Dictionary As New File ............................................................................................... 47
The CSPro Language .................................................................................................................... 49
Introduction to CSPro Language .............................................................................................. 49
Data Requirements .................................................................................................................... 49
The CSPro Program Structure .................................................................................................. 50
Debugging CSPro Programs ..................................................................................................... 51
Declaration Section ................................................................................................................... 51
Compiler Mode ..................................................................................................................... 51
Files ....................................................................................................................................... 52
Variables ............................................................................................................................... 52
Arrays .................................................................................................................................... 52
CSPro User's Guide
viii
User-Defined Functions ........................................................................................................ 53
Procedural Sections ................................................................................................................... 53
Statements ............................................................................................................................. 53
Proc Statement ...................................................................................................................... 54
Preproc Statement ................................................................................................................. 54
Postproc Statement................................................................................................................ 55
Logic ......................................................................................................................................... 56
View Logic............................................................................................................................ 56
Create and Edit Logic ........................................................................................................... 56
Find and Replace Logic ........................................................................................................ 57
Set Compiler Defaults ........................................................................................................... 57
Compile Logic ...................................................................................................................... 57
Language Elements ................................................................................................................... 58
Delimiters .............................................................................................................................. 58
Comments ............................................................................................................................. 58
Variables and Constants ........................................................................................................ 59
Data Items ......................................................................................................................... 59
This Item ($) ..................................................................................................................... 59
Subscripts .......................................................................................................................... 59
Numbers ............................................................................................................................ 60
Text Strings ....................................................................................................................... 60
Expressions ........................................................................................................................... 61
Expressions ....................................................................................................................... 61
Table of Contents
ix
Substring Expressions ....................................................................................................... 61
Special Values ................................................................................................................... 62
Operators ............................................................................................................................... 63
Operators ........................................................................................................................... 63
In Operator ........................................................................................................................ 64
If and Only If Operator <=> ............................................................................................. 64
Operator Precedence ......................................................................................................... 65
And/Or Truth Table .......................................................................................................... 65
Files ....................................................................................................................................... 66
External Files .................................................................................................................... 66
Lookup Files ..................................................................................................................... 66
Working Storage File ........................................................................................................ 67
Message File ..................................................................................................................... 67
Program Information File ................................................................................................. 68
Data Entry Module ........................................................................................................................ 69
Introduction to Data Entry ........................................................................................................ 69
Data Entry Application ............................................................................................................. 69
General Data Entry Concepts ................................................................................................ 69
Data Entry Philosophies .................................................................................................... 69
Skip Issues ........................................................................................................................ 69
Errors at Data Entry .......................................................................................................... 70
Adding Logic .................................................................................................................... 71
CSPro Data Entry Concepts .................................................................................................. 71
CSPro User's Guide
x
Operator vs. System Controlled ........................................................................................ 71
Data Entry Path ................................................................................................................. 71
Data Entry Elements ......................................................................................................... 72
Issues to Consider When Designing a Form ..................................................................... 73
Create a Data Entry Application ........................................................................................... 74
Create a New Data Entry Application .............................................................................. 74
Generate Default Data Entry Forms ................................................................................. 76
The Drag Option Menu ..................................................................................................... 76
Data Entry Forms Screen Layout ...................................................................................... 78
Data Entry Tree ................................................................................................................. 80
Run a Data Entry Application ........................................................................................... 81
Run Production Data Entry ............................................................................................... 81
Generate Binary Data Entry Application .......................................................................... 83
Change Data Entry Characteristics ....................................................................................... 84
Change the Order of Entry ................................................................................................ 84
Change Data Entry Options .............................................................................................. 84
Change Default Text Font ................................................................................................. 88
Change Field Font ............................................................................................................. 88
Change Error Sound .......................................................................................................... 89
Use Arabic Text in Data Entry .......................................................................................... 89
Forms Designer ..................................................................................................................... 89
Introduction to Forms Design ........................................................................................... 90
Add Things to a Form ....................................................................................................... 90
Table of Contents
xi
Add a Form ................................................................................................................... 90
Add Fields to a Form .................................................................................................... 90
Add a Roster to a Form ................................................................................................. 91
Add Things to a Roster ................................................................................................. 91
Add Text to a Form ....................................................................................................... 92
Add Lines or Boxes to a Form ...................................................................................... 92
Modify Things in a Form .................................................................................................. 93
Selecting Items .............................................................................................................. 93
Field Properties ............................................................................................................. 93
Field Capture Type ....................................................................................................... 94
Move Things ................................................................................................................. 96
Align Things ................................................................................................................. 97
Undo and Redo Changes ............................................................................................... 98
Cut, Copy, or Paste Things ........................................................................................... 98
Resize and Reposition Things in a Roster .................................................................... 99
Join and Split Roster Columns ...................................................................................... 99
Delete Form Elements ................................................................................................... 99
Matching the Application to the Data Dictionary ....................................................... 100
Change Form Properties ................................................................................................. 100
Change Forms File Properties ..................................................................................... 100
Change Level Properties ............................................................................................. 100
Change Form Properties ............................................................................................. 101
Change Field Properties .............................................................................................. 102
CSPro User's Guide
xii
Change Roster Properties ............................................................................................ 103
Change Column Heading Properties ........................................................................... 104
Change Row Heading Properties ................................................................................ 105
Change Text Properties ............................................................................................... 106
Data Entry Editing .................................................................................................................. 107
Introduction to Data Entry Editing ..................................................................................... 107
Editing Concepts ................................................................................................................. 107
Type of Edits in Data Entry ............................................................................................ 107
Structure Edits ................................................................................................................. 108
Consistency Edits ............................................................................................................ 109
Checking errors ............................................................................................................... 109
Writing Logic ...................................................................................................................... 110
Data Entry Logic Screen Layout ..................................................................................... 110
Moving Around a Logic Application .............................................................................. 112
Order of Executing Data Entry Events ........................................................................... 112
Sequence dictated by designer ........................................................................................ 114
Compile an Application .................................................................................................. 114
Run as Batch ................................................................................................................... 115
CAPI Data Entry ..................................................................................................................... 116
Introduction to CAPI........................................................................................................... 116
CAPI Features ..................................................................................................................... 117
Extended Controls ............................................................................................................... 117
CAPI Strategies ................................................................................................................... 120
Table of Contents
xiii
Forms .............................................................................................................................. 120
Fields ............................................................................................................................... 121
Questions......................................................................................................................... 121
Values ............................................................................................................................. 122
Organization of the Instrument ....................................................................................... 122
Using Multiple Languages .............................................................................................. 122
Breaking Off the Interview ............................................................................................. 123
Coming Back Later ......................................................................................................... 123
How to ... ............................................................................................................................. 123
Create a New CAPI Application ..................................................................................... 123
Define Languages ........................................................................................................... 124
Organize Forms ............................................................................................................... 125
Enter Question Text ........................................................................................................ 125
Create Fills In Questions ................................................................................................. 125
Create Standard Forms .................................................................................................... 125
Change Formatting.......................................................................................................... 125
Add Pictures .................................................................................................................... 126
Use Multiple Language ................................................................................................... 127
Create Conditional Questions ......................................................................................... 127
Display Questions Without Scrolling ............................................................................. 127
Structure Movement........................................................................................................ 128
Create Helps for Fields ................................................................................................... 128
Show Values for Selection .............................................................................................. 128
CSPro User's Guide
xiv
Show Images and Values for Selection .......................................................................... 128
Show Full Screen Value Sets .......................................................................................... 129
Handle Don't Know and Refused .................................................................................... 129
Handle Multiple Answers ............................................................................................... 130
Choose Topic Sections .................................................................................................... 130
Create General Helps ...................................................................................................... 131
Test Application .............................................................................................................. 132
Pocket PC (PPC) Data Entry................................................................................................... 132
Introduction to Pocket PC (PPC) Data Entry ...................................................................... 132
PPC Requirements .............................................................................................................. 132
How To ... ........................................................................................................................... 133
Install CSPro on a Pocket PC.......................................................................................... 133
Write PPC Data Entry Application ................................................................................. 136
Deploy PPC Application to the Pocket PC ..................................................................... 138
Run PPC Application on the Pocket PC ......................................................................... 139
Retrieve Data Files from the Pocket PC ......................................................................... 141
Batch Editing Applications ......................................................................................................... 143
Introduction to Batch Editing.................................................................................................. 143
Create a Batch Edit Application ............................................................................................. 143
Create a New Batch Edit Application ................................................................................. 143
Batch Application Screen Layout ....................................................................................... 145
Batch Edit Tree ................................................................................................................... 147
Run a Batch Edit Application ............................................................................................. 148
Table of Contents
xv
Order of Editing ...................................................................................................................... 149
Order of Executing Batch Edit Events ................................................................................ 149
Batch Edit Order ................................................................................................................. 149
Change Edit Order .............................................................................................................. 150
Correcting Errors .................................................................................................................... 150
Methods of Correcting Data................................................................................................ 150
Guidelines for Correcting Data ........................................................................................... 151
Imputation ........................................................................................................................... 152
Static Imputation ................................................................................................................. 152
Dynamic Imputation (Hot Deck) ........................................................................................ 153
DeckArrays ......................................................................................................................... 154
Types of Edits in Batch Editing .......................................................................................... 157
How to ... ................................................................................................................................. 159
Manipulate Automatic Reports ........................................................................................... 159
Create a Specialized Report ................................................................................................ 159
Use Hot Decks .................................................................................................................... 160
Initialize Hot Decks In Program Logic ............................................................................... 160
Initialize Hot Decks Using Saved Arrays ........................................................................... 161
Interpret Reports ................................................................................................................. 162
Run Production Batch Edits ................................................................................................ 164
Steps in Developing a Batch Editing Program ....................................................................... 166
General Issues ..................................................................................................................... 166
Review Edit Specifications ................................................................................................. 166
CSPro User's Guide
xvi
Define Coding Standards .................................................................................................... 167
Code Edits of Individual Data Items ................................................................................... 167
Develop Comprehensive Test File ...................................................................................... 168
Test CSPro Program ........................................................................................................... 168
Re-Test with Live Data ....................................................................................................... 168
Begin Production Editing .................................................................................................... 168
Tabulation Applications .............................................................................................................. 171
Introduction to Tabulation ...................................................................................................... 171
Parts of a Table ....................................................................................................................... 171
Common Uses of Tabulation Applications ............................................................................. 174
Capabilities of Tabulation ....................................................................................................... 175
Cross Tabulations................................................................................................................ 175
Tabulate Counts or Percents ............................................................................................... 176
Tabulate Values and/or Weights ......................................................................................... 176
Produce Summary Statistics ............................................................................................... 176
Restrict a Universe .............................................................................................................. 177
Format Tables for Printing .................................................................................................. 177
Load and Save Formatting Preferences .............................................................................. 177
Produce Tables by Area ...................................................................................................... 178
Save Tabulations in Different Formats ............................................................................... 178
Copy Table to Other Formats ............................................................................................. 178
Copy and Paste Table Specification ................................................................................... 178
Map Results by Geographic Area ....................................................................................... 179
Table of Contents
xvii
Create Multiple Subtables ................................................................................................... 179
Change Unit of Tabulation .................................................................................................. 181
Tally Items from Related Records ...................................................................................... 181
Creating Tables ....................................................................................................................... 181
Create a New Tabulation Application ................................................................................. 181
Create a Table ..................................................................................................................... 183
Create Tables with Multiple Variables ............................................................................... 184
Implications of Data Dictionary Value Sets ....................................................................... 186
Tabulate Items with Multiple Occurrences ......................................................................... 187
Tally Attributes for a Variable ............................................................................................ 188
Tally Attributes for a Table ................................................................................................. 193
Add, Insert, and Delete Tables ............................................................................................ 196
Move Between Tables......................................................................................................... 197
Run a Tabulation Application ............................................................................................. 197
Renaming Tables and Table Applications .......................................................................... 197
How To ... ........................................................................................................................... 198
Add a Variable to a Tabulation ....................................................................................... 198
Remove a Variable from a Tabulation ............................................................................ 200
Define a Universe for a Table ......................................................................................... 200
Add Weights to a Table .................................................................................................. 202
Tabulate Values Instead of Frequencies ......................................................................... 202
Include/Exclude Special Values in a Variable ................................................................ 203
Hide or Change the Position of the Total........................................................................ 204
CSPro User's Guide
xviii
Add Percents to a Table .................................................................................................. 204
Add Summary Statistics to a Table ................................................................................. 206
Include/Exclude Tables from Run .................................................................................. 206
Debug Table Totals ......................................................................................................... 207
Formatting Tables ................................................................................................................... 209
Formats for a Part of a Table .............................................................................................. 209
Formats for a Table ............................................................................................................. 213
Formats for an Application ................................................................................................. 214
Formats for Printing ............................................................................................................ 216
Views of Tables .................................................................................................................. 219
How To ... ........................................................................................................................... 220
Customize Table Text ..................................................................................................... 220
Hide or Show a Row or Column ..................................................................................... 221
Hide Rows Containing All Zeros .................................................................................... 223
Change the Number of Decimal Places Displayed ......................................................... 223
Add a Footnote (Pagenote or Endnote) ........................................................................... 224
Add Header/Footer Text to a Table ................................................................................ 225
Add a Subtitle ................................................................................................................. 226
Add Stub Leadering ........................................................................................................ 226
Add Borders .................................................................................................................... 227
Add Reader Breaks ......................................................................................................... 228
Change the Way Numbers are Displayed ....................................................................... 229
Change the Automatically Generated Text ..................................................................... 230
Table of Contents
xix
Change Fonts or Colors .................................................................................................. 231
Change Indentation or Alignment ................................................................................... 232
Add Borders to Cells ....................................................................................................... 232
Make Captions Span Data Cells ..................................................................................... 234
Reset Format of Table Item to Default ........................................................................... 235
Change the Repeating of Boxheads ................................................................................ 235
Change Stub Column Position ........................................................................................ 236
Use Arabic Text in Tables .............................................................................................. 237
Creating Tables by Geographic Area ...................................................................................... 237
Area Processing .................................................................................................................. 237
Create an Area Names File ................................................................................................. 238
Area Dialog Box ................................................................................................................. 240
Area Captions...................................................................................................................... 241
Custom Consolidation ......................................................................................................... 243
Create a Thematic Map of Results ...................................................................................... 245
How To ... ........................................................................................................................... 246
Display Results for One Geographic Area ...................................................................... 246
Tabulate only Certain Levels of Geography ................................................................... 247
Printing Tables ........................................................................................................................ 247
Using Print Preview ............................................................................................................ 247
Navigating Between Pages, Tables, and Areas ................................................................... 248
Viewing Multiple and Facing Pages ................................................................................... 249
Modifying Row and Column Spacing for Printing ............................................................. 250
CSPro User's Guide
xx
Print Preview Options ......................................................................................................... 250
Print Setup ........................................................................................................................... 253
Sending Tables to the Printer .............................................................................................. 254
How To ... ........................................................................................................................... 255
Undo or Reset Changes in Print Preview ........................................................................ 255
Print Only Selected Tables or Pages ............................................................................... 256
Tabulation Preferences ............................................................................................................ 256
Preferences and Default Formats ........................................................................................ 256
Modifying Preferences ........................................................................................................ 257
Loading and Saving Preferences ......................................................................................... 258
How To ... ........................................................................................................................... 259
Share the Same Format on Multiple Computers ............................................................. 259
Saving and Copying Table Data ............................................................................................. 259
Save Tables for the Table Viewer ....................................................................................... 259
Saving Tables as Text, HTML or Rich Text ....................................................................... 260
Select and Copy Table Data to Other Applications ............................................................ 261
Using Table Data in the Map Viewer ................................................................................. 262
How To ... ........................................................................................................................... 263
Distribute Finished Tables to Other Users ...................................................................... 263
Copy Table Data to a Spreadsheet or Word Processor ................................................... 264
Prepare Tables for Posting to the Web ........................................................................... 264
Table Post Calculation ............................................................................................................ 264
Introduction to Table Post Calculation ............................................................................... 264
Table of Contents
xxi
Adding Rows and Columns For Post Calculation .............................................................. 265
Post Calculation For Individual Cells ................................................................................. 266
Post Calculation For Rows, Columns and Ranges.............................................................. 269
Row and Column Indexing for Post Calculation ................................................................ 271
Run Production Tabulations ................................................................................................... 273
Introduction to Production Tabulations .............................................................................. 273
Run All in Batch ................................................................................................................. 274
Run in Parts ......................................................................................................................... 275
Introduction to Run in Parts ............................................................................................ 275
Run Tabulate Interactively .............................................................................................. 275
Run Tabulate in Batch .................................................................................................... 276
Run Consolidate Interactively......................................................................................... 278
Run Consolidate in Batch ............................................................................................... 279
Run Format Interactively ................................................................................................ 280
Run Format in Batch ....................................................................................................... 281
Advanced Table Topics .......................................................................................................... 282
Using Subtables .................................................................................................................. 282
Changing the Unit of Tabulation ........................................................................................ 283
Table Logic (tablogic) ......................................................................................................... 284
Tabulations Using Relations ............................................................................................... 288
How To ... ........................................................................................................................... 289
Tabulate Items in Relations ............................................................................................ 289
Table Tips and Tricks ............................................................................................................. 290
CSPro User's Guide
xxii
Add Subtotals to a Table ..................................................................................................... 290
Tabulate Categories With Disjoint Values ......................................................................... 292
Format/Hide Rows and Columns in Subgroupings ............................................................ 293
Recodes in Tables Using Value Sets and Subtables ........................................................... 297
Use Expressions in Universe and Value Tallied ................................................................. 301
CSPro Statements and Functions ................................................................................................ 303
Alphabetical List ..................................................................................................................... 303
Statement Format Symbols ..................................................................................................... 306
List of Reserved Words .......................................................................................................... 306
Declaration Statements ........................................................................................................... 308
Set Statement ...................................................................................................................... 308
File Statement ..................................................................................................................... 309
Numeric Statement .............................................................................................................. 309
Alpha Statement .................................................................................................................. 309
Array Statement .................................................................................................................. 310
Relation Statement .............................................................................................................. 312
Function Statement ............................................................................................................. 313
Program Control Statements ................................................................................................... 315
Break Statement .................................................................................................................. 315
Do Statement ....................................................................................................................... 315
Exit Statement ..................................................................................................................... 316
For Statement ...................................................................................................................... 317
If Statement ......................................................................................................................... 317
Table of Contents
xxiii
Next Statement .................................................................................................................... 318
Universe Statement ............................................................................................................. 319
While Statement .................................................................................................................. 319
Assignment Statements ........................................................................................................... 320
Assignment Statement ........................................................................................................ 320
Recode (Box) Statement ..................................................................................................... 320
Impute Function .................................................................................................................. 322
Data Entry Statements and Functions ..................................................................................... 324
Accept Function .................................................................................................................. 324
Advance Statement ............................................................................................................. 324
Demode Function ................................................................................................................ 325
Display Orientation ......................................................................................................... 326
GetOrientation Function ..................................................................................................... 326
SetOrientation Function ...................................................................................................... 326
Editnote Function ................................................................................................................ 326
Endlevel Statement ............................................................................................................. 327
Endgroup Statement ............................................................................................................ 327
Enter Statement ................................................................................................................... 328
Getcapturetype Function ..................................................................................................... 328
Getlanguage Function ......................................................................................................... 329
Getnote Function ................................................................................................................. 329
Getoperatorid Function ....................................................................................................... 329
Getrecord Function ............................................................................................................. 330
CSPro User's Guide
xxiv
Getusername Function ........................................................................................................ 330
GPS Function ...................................................................................................................... 330
Highlighted Function .......................................................................................................... 332
Ispartial Function ................................................................................................................ 332
Killfocus Statement ............................................................................................................. 332
Move Statement .................................................................................................................. 333
Noinput Statement .............................................................................................................. 334
Onfocus Statement .............................................................................................................. 334
Onkey Global Function ....................................................................................................... 335
Onstop Global Function ...................................................................................................... 338
Putnote Function ................................................................................................................. 339
Randomizevs Function........................................................................................................ 340
Reenter Statement ............................................................................................................... 340
Savepartial Function ........................................................................................................... 341
Selcase Function ................................................................................................................. 341
Set Attributes Statement ..................................................................................................... 343
Set Behavior Canenter Statement ....................................................................................... 345
Setcapturepos Function ....................................................................................................... 345
Setcapturetype Function...................................................................................................... 346
Set Errmsg Statement .......................................................................................................... 346
Setlanguage Function .......................................................................................................... 348
Setvalueset Function ........................................................................................................... 349
Setvaluesets Function.......................................................................................................... 350
Table of Contents
xxv
Format: ................................................................................................................................ 350
Show Function .................................................................................................................... 351
Skip Statement .................................................................................................................... 352
Userbar Function ................................................................................................................. 353
Visualvalue Function .......................................................................................................... 357
Batch Edit Statements ............................................................................................................. 357
Endcase Statement .............................................................................................................. 357
Export Statement ................................................................................................................. 357
Getdeck Function ................................................................................................................ 359
Putdeck Function ................................................................................................................ 359
Set Behavior Export Statement ........................................................................................... 360
Skip Case Statement ........................................................................................................... 360
Numeric Functions .................................................................................................................. 360
Abs Function ....................................................................................................................... 360
Cmcode Function ................................................................................................................ 361
Countnonspecial Function .................................................................................................. 361
Exp Function ....................................................................................................................... 362
High Function ..................................................................................................................... 363
Inc Function ........................................................................................................................ 363
Int Function ......................................................................................................................... 363
Log Function ....................................................................................................................... 364
Low Function ...................................................................................................................... 364
Random Function ................................................................................................................ 364
CSPro User's Guide
xxvi
Randomin Function ............................................................................................................. 365
Seed Function...................................................................................................................... 365
Sqrt Function ....................................................................................................................... 366
Set Behavior SpecialValues Statement ............................................................................... 366
String Functions ...................................................................................................................... 367
Compare Function ............................................................................................................... 367
Concat Function .................................................................................................................. 367
Edit Function ....................................................................................................................... 368
Getbuffer Function .............................................................................................................. 368
Length Function .................................................................................................................. 369
Maketext Function .............................................................................................................. 370
Pos Function........................................................................................................................ 371
Poschar Function ................................................................................................................. 372
Strip Function...................................................................................................................... 372
Tolower Function ................................................................................................................ 373
Tonumber Function ............................................................................................................. 373
Toupper Function ................................................................................................................ 373
Multiple Occurrence Functions ............................................................................................... 374
Average Function ................................................................................................................ 374
Count Function.................................................................................................................... 374
Curocc Function .................................................................................................................. 375
Delete Function ................................................................................................................... 376
Insert Function .................................................................................................................... 376
Table of Contents
xxvii
Max Function ...................................................................................................................... 377
Maxocc Function ................................................................................................................ 378
Min Function ....................................................................................................................... 378
Noccurs Function ................................................................................................................ 379
Seek Function...................................................................................................................... 379
Soccurs Function ................................................................................................................. 380
Sort Function ....................................................................................................................... 380
Sum Function ...................................................................................................................... 381
Swap Function .................................................................................................................... 381
Totocc Function .................................................................................................................. 382
General Functions ................................................................................................................... 382
Clear Function ..................................................................................................................... 383
Datediff Function ................................................................................................................ 383
Errmsg (Display) Function ................................................................................................. 384
Execsystem Function .......................................................................................................... 386
ExecPFF Function ............................................................................................................... 387
Getlabel Function ................................................................................................................ 387
Getsymbol Function ............................................................................................................ 388
Invalueset Function ............................................................................................................. 388
Pathname Function.............................................................................................................. 389
Special Function.................................................................................................................. 389
Stop Function ...................................................................................................................... 389
Sysdate Function ................................................................................................................. 390
CSPro User's Guide
xxviii
Sysparm Function ............................................................................................................... 391
Systime Function ................................................................................................................ 391
Trace Function .................................................................................................................... 392
External File Functions ........................................................................................................... 394
Close Function .................................................................................................................... 394
Delcase Function ................................................................................................................. 394
Fileconcat Function ............................................................................................................. 395
Filecopy Function ............................................................................................................... 395
Filecreate Function.............................................................................................................. 396
Fileexist Function................................................................................................................ 396
Filedelete Function.............................................................................................................. 397
Filename Function .............................................................................................................. 397
Fileread Function ................................................................................................................ 397
Filerename Function ........................................................................................................... 398
Filesize Function ................................................................................................................. 398
Filewrite Function ............................................................................................................... 399
Find Function ...................................................................................................................... 399
Key Function ....................................................................................................................... 400
Loadcase Function .............................................................................................................. 400
Locate Function .................................................................................................................. 401
Open Function ..................................................................................................................... 401
Retrieve Function ................................................................................................................ 402
Setfile Function ................................................................................................................... 403
Table of Contents
xxix
Writecase Function ............................................................................................................. 403
Write Function .................................................................................................................... 404
Appendix ..................................................................................................................................... 407
Appendix A - Installation ........................................................................................................ 407
Hardware and Software Requirements ............................................................................... 407
Installing CSPro .................................................................................................................. 407
Uninstalling CSPro ............................................................................................................. 409
Installing a Newer Version ................................................................................................. 410
Installing Data Entry Applications...................................................................................... 410
Changing Language or Components ................................................................................... 411
Creating Limited CSPro Installations for Redistribution .................................................... 412
Appendix B - Keys Summary ................................................................................................. 412
Data Dictionary Keys .......................................................................................................... 412
Data Entry Keys .................................................................................................................. 413
Batch Edit Keys .................................................................................................................. 414
Tabulation Keys .................................................................................................................. 415
Appendix C - Menu Summary ................................................................................................ 416
CSPro Menu ........................................................................................................................ 417
Data Dictionary Menu ......................................................................................................... 417
Data Entry Menu ................................................................................................................. 418
Batch Editing Menu ............................................................................................................ 420
Tabulation Menu ................................................................................................................. 420
Appendix D - Toolbar Summary ............................................................................................ 421
CSPro User's Guide
xxx
CSPro Toolbar .................................................................................................................... 421
Data Dictionary Toolbar ..................................................................................................... 422
Data Entry Toolbar ............................................................................................................. 422
Batch Editing Toolbar ......................................................................................................... 423
Tabulation Toolbar .............................................................................................................. 424
Appendix E - Converting Within IMPS or ISSA .................................................................... 425
Converting a data dictionary ............................................................................................... 425
Converting within IMPS ..................................................................................................... 425
Converting within ISSA ...................................................................................................... 426
Converting an IMPS Data Entry Application ..................................................................... 427
Converting an ISSA Data Entry Application ...................................................................... 427
Appendix F - Errors in Censuses and Surveys ........................................................................ 427
The Nature of Census and Survey Data .............................................................................. 427
Errors in Censuses and Surveys .......................................................................................... 428
Appendix G - File Types ......................................................................................................... 430
File Types............................................................................................................................ 430
Locking Application Files................................................................................................... 431
Temporary Data File ........................................................................................................... 431
Files Description ................................................................................................................. 433
Data Dictionary File (.DCF) ........................................................................................... 433
Binary Data Entry Application File (.ENC) ................................................................... 433
Data Entry Application File (.ENT) ................................................................................ 434
Form File (.FMF) ............................................................................................................ 434
Table of Contents
xxxi
Logic File (.APP) ............................................................................................................ 434
Messages File (.MGF) .................................................................................................... 435
Question File (.QSF) ....................................................................................................... 435
Data File .......................................................................................................................... 435
Data File Index (.IDX) .................................................................................................... 435
Notes File (.NOT) ........................................................................................................... 435
Data File Status (.STS) ................................................................................................... 436
Listing File (.LST) .......................................................................................................... 436
Tabulation Application File (.XTB) ............................................................................... 436
Table Specifications File (.XTS) .................................................................................... 436
Tables File (.TBW) ......................................................................................................... 436
Area Names File (.ANM) ............................................................................................... 436
Table Matrices File (.TAB) ............................................................................................. 437
Table Matrices Index File (.TAI) .................................................................................... 437
Batch Edit Application File (.BCH)................................................................................ 437
Edit Order File (.ORD) ................................................................................................... 437
Frequency file (.FRQ) ..................................................................................................... 437
Map Data File (.MDF) .................................................................................................... 438
Map File (.MPC) ............................................................................................................. 438
Program Information File (.PFF) .................................................................................... 438
Frequency Specification file (.FQF) ............................................................................... 438
Operator Statistics File (.LOG) ....................................................................................... 438
Saved Arrays File (.SVA) ............................................................................................... 439
CSPro User's Guide
xxxii
Index ........................................................................................................................................... 441
1
The CSPro System
What is CSPro?
The Census and Survey Processing System (CSPro) is a software package for entering, editing,
tabulating, and disseminating data from censuses and surveys. CSPro combines the features of the
Integrated Microcomputer Processing System (IMPS) and the Integrated System for Survey Analysis
(ISSA).
CSPro runs under Windows 98se, Me, NT 4.0, 2000, XP, or Vista. It does not run under other operating
systems such as Linux or Mac OS. It is a public domain product, so it can be used and distributed at no
cost.
CSPro can be used to process data from censuses and surveys, both small and large. Typical subject
areas include:
Housing and Population
Demographic Characteristics
Health and Nutrition
Agriculture
Labor Force
Business Establishments
Education
Living Standards
Energy
Immigration
Household Income and Expenditure
Community
Institutional
Post-Enumeration
Vital Statistics
CSPro uses data dictionaries to provide a common description of each data file used. All data files in
CSPro are ASCII (American Standard Code for Information Interchange) format. CSPro provides tools to
view data and other text files, to view tables and thematic maps created by CSPro, to convert IMPS and
ISSA data dictionaries to and from CSPro, and to convert ESRI shape files (maps) to CSPro map files.
CSPro is not intended to provide database management capabilities. However, the data generated and/or
manipulated by a CSPro application may be imported into a database system. While CSPro provides
some tabulation capabilities, it is not intended to replace more sophisticated statistical analysis software
such as SAS, SPSS, Stata, etc. In addition, even though CSPro includes a module for generating
thematic maps, it cannot be considered a geographical information system (GIS) because the maps
cannot show the multiple layers available in a true geographical information system.
CSPro includes the following modules:
Data Entry Applications
Batch Edit Applications
Cross Tabulation Applications
Tools
CSPro User's Guide
2
If you have never used CSPro before, you can refer to the Getting Started Guide, a tutorial that gives you
an overview of CSPros capabilities.
This section includes the following information:
CSPro Capabilities
CSPro Applications
CSPro General Concepts
How To
CSPro Capabilities
Process Census or Survey Data
Given an existing data file, a user can develop a CSPro application that will examine the file for
inconsistencies, structural defects, or other errors. CSPro permits the user to generate detailed reports
on all errors found; the user may also create subfiles from the original data, and may use multiple look-
up files during the validation and/or report-generation process.
Enter, Modify, and Verify Data
CSPro users can create data entry forms (screens) for data capture. The application designer has full
control over form layout. CSPro supports rosters, consistency checks and skip patterns of unlimited
complexity, user-defined messages and menus, multiple lookup files, and produces operator statistics.
Once a case has been completely entered, the operator can modify any part of the existing data and
can add or remove information, as well (subject to application constraints).
CSPro supports both dependent and independent verification (double keying) to ensure the accuracy of
the data entry operation. Using independent verification, operators can key data into separate data files
and use CSPro utilities to compare them. Using dependent verification, operators can key data a
second time and have CSPro immediately compare it to what was keyed the first time on a field-by-field
basis.
Manipulate Data Files
CSPro permits the user to re-structure existing data files and to create subsets of data in separate files.
New files can be created by merging two or more case-related files. Data files in software-specific
formats may be created for import into spreadsheets and some statistical packages.
Tabulate Data
The user can create an application to produce frequency distributions or cross-tabulations using two to
four variables. Results can be displayed either globally (for the totality of the data file) or according to
one or more elements of the geographic hierarchy. Tabulations may show only percentages, or
percentages in conjunction with counts. Data may be weighted or unweighted.
Create Thematic Maps
If computerized maps are available for the relevant geographic areas, CSPro can generate cross-
tabulations whose results can be joined to the map files to produce thematic maps for display of
information. Thematic map display parameters permit a high degree of customization in the
presentation of these data.
Use and Share External Files
When a data file is to be used by more than one person, a CSPro dictionary can be created and
distributed among users of the data to facilitate access. Including multiple value sets for variables can
cater to the different needs of individual users so that each users requirements are met.
Examine Data Files
The CSPro System
3
CSPro provides language elements that will permit the specification of logic to carry out a detailed
examination of a data file. Elements of the file may be tested against other elements of the same file or
against elements of one or more other files, and the user may generate reports showing the results of
the examination. CSPro also provides a facility for comparing the contents of two data files. This utility
will generate a detailed report to the user documenting any differences found.
Interactive Editing
CSPro language elements can be used to construct a series of tests to be carried out on a case-by-
case basis using the CSEntry module. Whether adding a new case or modifying an existing case,
CSPro instructions permits interactive editing and correction of data elements. If the user desires, a
report on editing activity may be generated and saved for printing after the session is completed.
Examine Results of Editing
Whether the user is carrying out interactive or batch editing, the CSPro language permits the
preparation of reports with detailed information on cases tested, errors found, and errors corrected.
These reports are written to disk in ASCII-text format and may be viewed (or printed) with any text
viewer, such as CSPros utility Text Viewer. They provide documentation of work carried out and permit
analysis of types and frequency of errors.
CSPro Applications
Data Entry Applications
A Data Entry application contains a set of forms (screens) and logic that a data entry operator uses to key
data to a disk file. Data entry applications can be used to add new data and to modify existing data.
You can have the following run-time features in your data entry application:
Add new cases (questionnaires) or retrieve and modify existing cases
Logic can be executed and messages displayed after any field is entered
Consistency checks and skip patterns of unlimited complexity
Multiple look-up files
Cases indexed to avoid duplication and for easy retrieval
Operator statistics
You use CSPro to develop the data entry application. You use CSEntry to run the data entry application.
For small surveys and for testing applications, you can run CSEntry directly from CSPro, on the same
computer. For large surveys and censuses, which require a production environment, you can transfer the
application files to other computers and run CSEntry on them.
See also: Create a New Data Entry Application
Batch Edit Applications
A Batch Edit application contains logic that you can apply against one set of files to produce another set
of files and reports. Batch editing applications can be used to gather information about a data file.
You can incorporate the following run-time features in your batch editing application:
CSPro User's Guide
4
Write edits (logic) using powerful CSPro language
Validate individual data items
Test consistency between items
Check case/questionnaire structure
Modify data values
Use arrays for hot deck or cold deck imputation
Generate imputation statistics
Generate edit reports automatically or create a customized report
Create additional variables
Read/write to multiple look-up files
You use CSPro to develop the batch editing application. You use CSBatch to run the application. For
small surveys and for testing applications, you can run CSBatch directly from CSPro, on the same
computer. For large surveys and censuses, which require a production environment, you can transfer the
application files to other computers and run CSBatch on them.
See also: Create a New Batch Edit Application
Tabulation Applications
A Tabulation application contains a set of table specifications and a data dictionary describing a data
file to be tabulated. When you create your application, you can use an existing data dictionary or you may
create one as you create the application.
In a Tabulation application, you can:
Cross-tabulate a virtually unlimited number of variables.
Tabulate variables created "on the fly" under program control.
Select the universe of tabulation.
Tabulate values and weights.
Tabulate simple counts and percents.
Tabulate mean, median, mode, standard deviation, variance, n-tiles, proportions, min, max.
Perform table cell manipulation after tabulation.
Define detailed table formatting.
Save tabulations in several file formats.
Copy tables to spreadsheets or word-processing documents.
The CSPro System
5
Produce tables by geographic area.
Map results by geographic area.
See also: Create a New Tabulation Application
Data Dictionary
A Data Dictionary describes the overall organization of a data file, in other words, it gives a description of
how data are stored in a file. CSPro requires that a data dictionary be created for each different file being
used. A Data Dictionary file has the extension .DCF.
In the Data Dictionary you can:
Define simple or complex hierarchical file organization.
Define hierarchical levels, identification items, records, items (fields or variables), value sets (categories
of values), and values.
Create descriptive notes for documentation.
Define multiple-occurring items.
Produce reports of file organization.
See also: Creating a Dictionary for a New File, Creating a Dictionary for an Existing File
Forms Design
You can create an unlimited number of forms (screens) for data entry. These can be designed
independently or as part of the data entry application.
Forms may be any size; CSEntry will scroll as necessary
Forms may contain fields from different physical records
Physical records may be split among different forms
Forms may contain individual fields or rosters
There is usually one Form File (.fmf) per application, but there may be multiple forms files. Each forms file
contains one Data Dictionary File (.dcf) that represents the primary data file that is being created or
modified.
See also: Introduction to Forms Design
Tool List
To run a tool, open the Tools menu and select one of the tools listed below:
Text Viewer
The Text Viewer will display the contents of any ASCII file up to a maximum of 32,000 characters and
up to 2 gigabytes in size. You can copy, save, or print all or part of the contents of the text file. You can
CSPro User's Guide
6
also find text in the file, identify line and character position in the file, and copy tabular reports to
spreadsheet programs. The file cannot be modified within the Text Viewer utility.
Table Viewer
The Table Viewer allows you to examine, but not change, the contents of any CSPro tables file. A table
file (extension .tbw) is produced by running CSPro tabulation applications or using the Tabulate
Frequencies tool. You can copy, save, or print all or parts of the tables in RTF (for word processing
programs), or HTML (for Internet), or TAB delimited (for spreadsheet) formats. You can also create and
view thematic maps of selected cells.
Map Viewer
This tool allows you to create and manipulate thematic maps of data. Thematic maps can be created
as part of CSPro tabulations. Thematic maps can be generated for a selected variable at a selected
geographic level or as a combination of two variables as a difference, percent change, ratio or percent
ratio. Multiple variables may be associated with a single map data file to permit greater flexibility to
users of the map(s). You can vary the number of intervals, size of the intervals, colors, titles and
legends; change the lowest geographic level shown; copy maps to a word processor; or save maps in
GIF (for Internet) format.
Table Retrieval
Retrieve and display tables, maps, and other previously prepared documents from a large database of
documents based on geography, subject matter, and title. It is very useful as a data dissemination tool.
Tabulate Frequencies
This tool allows you to produce frequency distributions of all or some of the variables in a data file. You
simply select the variables (value sets) you want to tabulate and provide the name of the data file. More
than one data file can be tabulated. See Section x.x.x for more information.
Sort Data
Sort a data file by questionnaires or by records. Sort key may be identification fields or data fields on
single required record types.
Export Data
Export selected data records or parts of data records to tab- or comma- delimited files. These files can
be imported into spreadsheets or databases. It also allows you to export data records or parts of
records to data files for which descriptions are created for SPSS, SAS, or STATA.
Reformat Data
Reformat data from one file format to another using an input and output data dictionary. Fields with
corresponding names are copied from the input to output file. This is useful for reorganizing data
records or lengthening data items.
Compare Data
Compare the contents of two data files and identify the differences. The data files must have the same
structure, that is, the same CSPro dictionary must describe both data files.
Concatenate Data
Concatenate (join end-to-end) two or more CSPro data (or other text-based) files. You do not need a
dictionary for this utility. You only need to know the name and location of the files you wish to combine.
Table Retrieval Setup
Create and modify a set of tables and other documents organized by geographic area, subject and title
for use by CSPro Table Retrieval tool.
Convert Dictionary
The CSPro System
7
Convert IMPS and ISSA data dictionaries to CSPro data dictionaries, or convert CSPro dictionaries to
IMPS or ISSA dictionaries. Convert ISSA dictionaries to CSPro data dictionary and data entry forms.
Convert Shape to Map
Convert ESRI ArcView or ArcInfo polygon shape files to CSPro map files. Map files can be thinned to
reduce the number of points in the polygons.
Pack Application
Pack all the files in a CSPro application into a zip file so the application can be moved to another
computer or sent as an email attachment.
There is a user's guide for each of the tools.
CSPro General Concepts
CSPro Initial Screen Layout
To open CSPro, click on the CSPro icon on your desktop. The screen will be subdivided into two parts:
the left is reserved to display file trees; and the right window is reserved to display the actual application.
Initially both windows are empty.
CSPro User's Guide
8
Create a new application
This allows you to create a new application when CSPro is launched. After you specify the names of the
applications files, the new application is opened.
Open an existing application
This allows you to open an existing application either by selecting a recently used application from the list
provided or to select, using other files, any CSPro application available on the computer or
connected servers.
If you cancel the dialog box, CSPro will remain open so that you can use CSPro tools or at a later time
open an application or create a new application.
Trees
After you create an application, the tree will display the application(s) that are currently open, all the files
that belong to that application and their relationships with one another. The files tree is always present.
When you close the application or file, it is removed from the files tree.
There are five kinds of trees in CSPro:
Files tree shows all the applications that are open, and the files they contain.
The CSPro System
9
Dictionaries tree shows all the dictionaries that are open, and their contents.
Data entry forms tree shows all the form specifications that are open, and their forms and fields.
Batch edits tree shows all the edits specifications that are open, and the order of edits.
Tables tree shows all the table specifications that are open, and their contents.
The files tree is always available. The other four trees are available only if appropriate applications are
open.
To change the tree on the left side, click the tab of the tree you want to see.
The tabs at the bottom of the tree indicate which file tree is displayed. To change the tree, click the tab of
the tree you want to see. Use Ctrl+T to see the full file names (labels) of the files you have open. Double-
click on the files tree to switch the frame on the right side of the screen.
See also: Data Dictionary Tree, Data Entry Tree, Batch Edit Tree
Windows
The window on the right side of the screen allows you modify the contents of a dictionary or application.
Each different window has different functions associated with it. That is, you will see a different menu and
toolbar with each different window.
Part of the toolbar to the left of the Help button shown below allows you to switch between different types
of windows: Dictionary, Forms Design, Batch Editing, and Tabulation.
To change the contents on the right side of the screen press the button of the type of window you want to
view. If there is more than one window of that type, the most recent one viewed will be displayed.
If you need to select a particular window, from the Window menu, select the file name you want to view.
How To ...
Create a CSPro Application
Click on the toolbar; or from the File menu, select New; or press Ctrl+N. The following dialog box will
appear.
CSPro User's Guide
10
Select the type of application you want to create and press OK. You can create one of the following
applications:
Data Entry Application to enter data from a paper questionnaire or though a computer assisted
personal interview (CAPI)
Batch Edit Application to detect and correct errors in data file
Tabulation Application to produce publication ready tables
You will then be prompted to enter the file name of the application. Enter the file name of the application
and press Create.
The File Associations Dialog will be displayed. Specify the names of other files that make up the
application, such as the data dictionary files.
You are given a name for the input dictionary. You can change the name of the input dictionary and/or
add the names of additional external lookup dictionaries.
Open an Existing Application
Click on the toolbar, from the File menu select "Open," or press Ctrl+O. Select from the "Files of
type" at the bottom of the dialog box. In CSPro you can open either an application or a file. Select the
name of the file you want to open. Each time you open or create an application or file, it is added to the
files tree. Any other files belonging to the application or file will also be opened and added to the
appropriate trees.
You may open a data dictionary and make changes to it, even if it already belongs to an application. Be
aware that if you later open an application to which it belongs, CSPro will automatically make necessary
adjustments in other files. For example, if you delete or rename a dictionary item, then later open an
application that contains the data dictionary, any corresponding fields on forms will be deleted.
The CSPro System
11
You may open a forms file and make changes to it, even if it already belongs to an application. However,
you will not have access to the associated Logic file and you will not be able to run it.
Any changes you make to applications and files are not made permanent until you save the file or
application that you modified.
Change the View
In the File Tree
The file tree can display the label or name of the file(s) and the contents of the applications currently
open. To toggle between labels and names in trees open the View menu, select "Names in Trees", or
press Ctrl+T. A check mark appears next to the "Names in Trees" menu item when names are
displayed instead of labels. The setting of "Names in Trees" affects all the trees.
Screen
To toggle between trees on left [i.e., split screen] and full screen open the View menu, select "Full
Screen", or press Ctrl+J. A check mark appears next to the "Full Screen" menu item when the display
is in full screen mode. The setting of "Full Screen" affects all applications.
Change Windows
Cascade
Use this command to arrange multiple opened windows in an overlapping fashion.
Tile Top-to-Bottom
Use this command to arrange multiple opened windows one above the other in a non overlapping
fashion.
Tile Side-by-Side
Use this command to arrange multiple opened windows one beside the other in a non-overlapping
fashion.
1,2,
View displays a list of currently open files at the bottom of the Window menu. A check mark appears in
front of the name of the file in the active window. Activate a window by choosing the name of its file
from this list.
Add Files to an Application
You may add dictionaries and forms files to a data entry application. Additional dictionaries represent data
files used by the application, such as look-up files. Multiple forms files are sometimes used in advanced
applications. You may not add files to tabulation applications.
To insert a file, click on the Files tab to bring up the files tree. From the File menu, select Add File.
Select an existing file or enter the name of the file to be created.
Drop Files from an Application
To drop one or more files from an application, the Files menu, select Drop Files. Select the files you
want to drop from the application and press OK. These files will be dropped from the application, but will
not be deleted from the disk.
Change the Print Page Setup
CSPro User's Guide
12
To change the page headers, footers, or margins, click on the toolbar or, from the File menu, select
"Page Setup". The changes will remain in effect until you change them again. In the page setup dialog
box make changes to the page headers, footers, and margins.
Header
Edit the text to be placed at the top left, top center, and top right of each page. You can use the Date,
Time, File, and Page buttons to insert the current date, time, file name, and page number.
Footer
Edit the text to be placed at the bottom left, bottom center, and bottom right of each page. You can use
the Date, Time, File, and Page buttons to insert the current date, time, file name, and page number.
Margins
Change the size of the top, bottom, left and right margins. Your printer may not allow margins below
certain values.
To change the page orientation or size, open the File menu and select "Print Setup". In the print setup
dialog box make changes to orientation (portrait or landscape) and paper size.
Print All or Part of a Document
To print an entire document click on the toolbar; or from the File menu, select "Print"; or press
Ctrl+P.
To print part of a document select the text you want to print then click on the toolbar; or from the File
menu, select "Print"; or press Ctrl+P.
To preview the printing, click on the tool bar; or from the File menu, select "Print Preview".
Get Help
Click on the toolbar; or, from the Help menu, select "Help Topics"; or press F1. Most dialog boxes
have a Help button.
To contact us about problems
International Programs Center
Population Division
U.S. Census Bureau
Washington, DC 20233-8860
Phone: 1 (301) 763-1451
Fax: 1 (301) 763-4282
E-mail: CSPro@lists.census.gov
Visit: www.census.gov/ipc/www/cspro
Please contact us for any problem or to get more information on an application. When you contact us,
please indicate the version number of the software you are using. You can obtain the version number
from the top of the About box. From the Help menu, select "About".
The CSPro System
13
Save an Application
Click on the toolbar; or, from the File menu, select Save; or press Ctrl+S.
The file associated with the current frame (right side of the screen) will be saved. If that file belongs to an
application that is open, the entire application will be saved. If the file belongs to more than one
application, CSPro will ask you which one you want to save. In that case, select the file or files you wish
to close or save and click on "OK".
To choose all of the files, click on the Select All button. To choose several files, hold down the Ctrl key
and click on files you wish to select.
See also: Open an Existing Application
Close an Application
From the File menu, select Close.
The file associated with the current frame (right side of the screen) will be closed. If that file belongs to an
application that is open, the entire application will be closed. If the file belongs to more than one
application, CSPro will ask you which one you want to close. In that case, select the file or files you wish
to close or save and click on "OK".
To choose all of the files, click on the Select All button. To choose several files, hold down the Ctrl key
and click on files you wish to select.
See also: Open an Existing Application
Save an Application with a New Name
To save an application under a new name:
Make sure the application is showing in the current frame (right side of the screen)
From the File menu, select Save As.
Enter the file name for the new application in the file open dialog box.
Using the File Associations Dialog specify the names of other files in the application.
When the Save As is complete you will be editing the new dictionary.
See Also: Save Dictionary As a New File
Specify Application File Names
New Application
When a new application is created, a files dialog box like the one below is displayed.
CSPro User's Guide
14
Only the name of the input dictionary must be supplied. A default input dictionary file name is given, but
it may be changed. Other external dictionary file names are specified as needed.
If any of the files names specified already exist, those files will be attached to the application. If any of
the file names specified are new, those files will be created.
Save As Application
When an application is saved under a new name, a files dialog box like the one below is displayed.
Names for all the files requested must be supplied. Default file name are given, but they may be
changed.
If any of file names specified are new, those files will be created for the new application. If any of the
files names is the same as the name in the original application, those files will be shared with the new
application. If any other of the files names specified already exists, those files will be overwritten.
See also: New Application, Save As Application
Pack an Application
The CSPro System
15
There are instances when it is helpful to collect all the files in an application to:
Move them to another computer (for example to move data entry applications to all your data
entry computers).
Give the application to a colleague to use.
Send the application when requesting help.
There is a CSPro tool to perform this function. This tool copies all the files in the application into a ZIP file.
To use this tool go to the Tools menu and select Pack Application.
See also: Pack Application
17
Data Dictionary Module
Introduction to Data Dictionary
A Data Dictionary describes the overall organization of a data file. In other words, it gives a description of
how data are stored in a file. CSPro requires that a data dictionary be created for each different file being
used.
Each dictionary will allow you to give text labels for all levels, records, items, and value sets in the file. It
also allows you to describe the organization of each record in the file and the characteristics of each item
in the record: names, position in the data record, type of data, length, number of decimal places, valid
values, and other documentation.
Before you convert the information from a questionnaire to computer-readable form, you usually create a
data dictionary. You can also create a data dictionary for an existing data file if you have a description of
its contents showing the location of each item. .
CSPro requires that a Data Dictionary be created for each different file being used.
This section contains the following information:
Organization
Dictionary Concepts
Levels
Records
Items
Value Sets
Values
Data Dictionary Application
How to ...
Organization
Questionnaire and Dictionary Organization
Questionnaire
- Form
A questionnaire is a collection of information relating to the same unit of observation (such as a
household, person, or factory). A typical questionnaire consists of an identification section followed
by other sections grouped by topic. Each section includes a set of related questions, each of which is
associated with a list of response values. A questionnaire usually constitutes a case.
- Section
Any type of questionnaire will have an identification section that uniquely identifies the form, as well
as one or more sections on different topics. Some sections may occur once per questionnaire while
other sections are repeated many times. For example, in a typical housing and population census, a
questionnaire would contain a section for the housing questions, and a section for the population
questions. The questions in the housing section will be answered once per questionnaire
[household], while the questions on the population section will be answered by every person in the
household. If the census is collecting information on vacant housing units then the questions on the
population section will not be answered. In a school survey, for example, the questionnaire would
have an identification section and only one section to collect basic information for each student. The
questionnaires for the different students are not related.
CSPro User's Guide
18
- Questionnaire Identification
The identification section identifies the questionnaire, usually with numeric geographic codes. The
combination of identification codes (such as province, district, village, household) on a questionnaire
uniquely identifies the form. These are the codes you would need to locate a specific questionnaire.
- Questions
The basic element of the questionnaire is the question. Each section of the questionnaire contains a
set of one or more questions being asked for this census or survey.
- Responses
The valid options in response to a question are usually listed in the questionnaire. Some responses
are quantitative, such as "size of farm" or "age of person," and some are qualitative, such as
"relationship to head of household" or "crop grown." Responses can be numeric or alphanumeric.
Most descriptive responses are equated to numeric codes that are placed on the questionnaire.
However, some descriptive responses remain as alphabetic text.
Data Dictionary
- File
In the data dictionary a topic section is usually equivalent to a record. A record includes data items
(questions) that are associated with one or more value sets (response values). Records with the
same identification codes (i.e., Questionnaire Ids) comprise a single questionnaire.
- Records
Similarly, a data dictionary may have records that occur once and records that repeat many times.
The typical housing and population census will have one housing record and as many population
records as people in the household; the housing and population records will equate to one
questionnaire, and these records are related. If our study permits vacant housing units, then the data
file will not include a population record for an unoccupied housing unit. In the school survey each
questionnaire will only have one record, and there is no relationship between records in the data file.
This type of data file is known as a "flat data file." The records for the different sections will most
likely have different structures. Using the data dictionary module you can identify each record
structure using a record type name and code.
- File Identification
Similarly in the data dictionary, you first define the identification items to uniquely identify the
questionnaire. These data will appear on every record in a data file, as they are "common" to all of
the records. In a data file, if a group of questionnaire ID fields uniquely identify the unit under
observation, then those records make up one questionnaire. In the case of the student survey the
student identification number could serve as the questionnaire identification.
- Data Items
In the data dictionary the data item contains the response to a question, and is therefore the most
basic element of a questionnaire "age", "income", and "crop-code" are all examples of items.
Related items should be placed in the same record. And, just like records and levels, data items
possess properties (such as a unique name, label, etc). Items in data files must be fixed format, that
is, items must have the same starting position and length in every record where they occur.
- Value Sets
In the data dictionary, the responses in the questionnaire are defined as value sets. A single value
set can contain one or more values. The valid values can be defined as individual values or ranges
of values.
See also: Record Description, Item Description, Value Sets Description
Data Dictionary Module
19
Data File Type Structure
There are two basic types of data file structures: Those that contain single-record questionnaires, or
those that contain multiple-record questionnaires. The following is a brief description of these two types.
A single record type per questionnaire
In a single-record data file, each line of data from the data file equates to a distinct questionnaire. This
means there is no relationship between records in the data fileeach record stands on its own and is
distinct from another.
One usage for a single-record questionnaire would be a student survey at a university. In this scenario,
a single record would be created based on the student. The student identification number could serve
as the questionnaire identification. A data file produced from this type of dictionary is known as a flat
data file. Example:
00011122122 ( f i r st st udent )
00021122122 ( second st udent )
00031122122 ( t hi r d st udent )
bl ue text refers to the student identification number.
black text describes the individual data items for each specific record.
Notice there is no need to have a record type identifier.
Multiple record types per questionnaire
In a multiple-record data file, several lines of data (and therefore several records) from the data file
equate to one questionnaire. This means there is a relationship between records in the data fileand
information identifying them as such in the form of Questionnaire Ids will be needed.
For example, in a typical housing and population census, a questionnaire might consist of the following
records:
- one housing record
- multiple (zero or more) population records
For a given questionnaire there would be one or more population records for one household record,
dependent on the number of people in the household. However, if you allowed vacant housing units,
then those questionnaires would not have any corresponding population record.
A sample (and recommended) file structure could be as follows (not all fields are defined for this
example):
11010011122122 ( househol d wi t h 3 per sons)
2101001120109196138
2101001212105196732
2101001311707199207
11010031211212 ( vacant househol d)
11010021111121 ( househol d wi t h 2 per sons)
2101002110716193069
2101002220812192871
In the example above:
Red text refers to the record type. In our example, 1 is a household record, and 2 is a
population record.
CSPro User's Guide
20
Blue text refers to the (Id Items). Note that the numbers are unique for each
questionnaire: the 101001 household contains three people whereas the 101002
household contains two people.
Black text describes the individual data items for each specific record.
A questionnaire designed for an agricultural census might consist of the following records:
- one farm household record
- multiple (one or more) crop records
- multiple (one or more) farm worker records
A questionnaire for a reproductive health survey might consist of the following records:
- one record for data on the woman
- multiple (zero or more) children-ever-born records
- one contraceptive use record
- one immunization record
Dictionary Hierarchy
A data dictionary is structured in a hierarchical order. The top hierarchy is the case, followed by the level,
then record.
Case
A case is the primary unit of data in the data file. A case usually corresponds to a questionnaire.
However, some complex applications might have a hierarchical set of questionnaires, or many levels.
For example, the main questionnaire may consist of a household roster and other household
information, and there may be a separate questionnaire for each woman in the household. The data
entry application may then contain two levels one for the household and one for each woman in the
household. The set of forms corresponding to the household make up level one. The set of forms
corresponding to each woman make up level two. Each case would consist of two type of
questionnaires: a single level one and a variable number of occurrences for level two.
Most applications consist of a single level.
Level
A level is a type of questionnaire. By default, all new dictionaries have one level. This is normally
sufficient to describe, for example, a population or agriculture census. However, if you have a
hierarchically-structured set of questionnaires, you will probably need to use additional levels. A level
can have many records corresponding to different record types.
Record
A record usually corresponds to a section of a questionnaire, and consists of a group of related data
items. For example, data items related to housing would form a housing record; data items related to
individuals would form the population records; data items related to production of a particular crop
would form the crop record, and so on. If a dictionary contains more than one record, then you must
use the record type item to identify one record from another in the data file.
See also: Level Description, Record Description
Dictionary Concepts
Data Dictionary Module
21
General
Labels
Labels are descriptive text used to identify the dictionary and its elements. Labels are required for the
dictionary and most of its elements. Labels can contain any printable character and spaces and can be up
to 255 characters long.
The dictionary tree displays either the labels or names of dictionary elements. You can press Ctrl+T or
from the View menu, select Names in Trees at any time to toggle between labels and names.
Names
Names identify the dictionary and its elements when they are referenced in CSPro procedures. Names
are required for the dictionary and most of its elements. Names consist of upper case letters (A-Z), digits
(0-9), and embedded underlines (_). The first character of a name must be a letter; the last character
cannot be an underline (_).
Names can vary in length from 1 to 32 characters. Names must not be CSPro reserved words. Names
cannot be duplicated within a dictionary. However, the same name can be used in different dictionaries,
and in some cases, it maybe desirable to do so.
Examples: SEX, RELATIONSHIP, MOTHER_ALIVE, Q102_AGE_CHILD
The dictionary tree displays either the labels or names of dictionary elements. You can press Ctrl+T or
from the View menu, select Names in Trees at any time to toggle between labels and names.
Notes
Notes document the dictionary and its elements. The designer may create notes for the dictionary as a
whole and/or any of its elements: levels, records, items, value sets, values. Notes may contain any
printable character and spaces, and can be up to 65,000 characters in length.
Levels
Level Description
A level is a type of questionnaire. By default, all new dictionaries only have one level. The maximum
number is three. A good use for a three-level dictionary might be a reproductive health survey that has
the following questionnaires:
A housing questionnaire
A questionnaire for each woman of reproductive age in the household
A questionnaire for each womans child in the household
A pictorial representation of this scenario is as follows:
CSPro User's Guide
22
In this example, you would want each child to be associated with its mother, rather than the household
record. If you were to structure your dictionary in a single level, there would be no way to easily identify
which mother and child(ren) belonged together during data entry or during tabulation. To accomplish this,
you would want to design your dictionary with three levels, each level containing a single type of record,
as follows:
Level 1
Household Record
Level 2
Woman of Reproductive Age Record
Child Record (one for each child)
In the Forms Designer you will be required to place each record's data on different forms. However, this
facilitates the desired data entry behavior. You will first be asked to enter information from Level 1, i.e.,
the household. After completing the household form(s), you will then enter information for the first woman
and her children (Level 2). When data entry is finished for this woman record the keyer will advance to the
child record, and enter information for each child (if any) for this women.
If there are no further children (or no children at all for this female), finish the level by pressing F12
(EndLevel Occurrence) and resume entering information for the second woman and her children.
Continue in this manner until all women and their children have been entered for the householdwhen
finished, press Ctrl+F12 (EndLevel) from the Woman Form to complete data entry for this case.
Keep in mind that, when using more than one level, there are implications with respect to the order of
executing logic in a data entry application or in a batch edit application.
See also: Dictionary Hierarchy, Level Properties, Add or Modify Levels
Level Properties
Level properties are visible when the dictionary has been selected in the tree tab. To reflect your intended
usage for a level we suggest you change the level properties pressing Ctrl+M, which will activate the
appropriate entry in the right-hand screen.
Property Meaning
Label: A descriptive text label which identifies this level
Name: The name given to this level for use in the CSPro language procedures.
Data Dictionary Module
23
See also: Dictionary Hierarchy, Level Description, Add or Modify Levels
Records
Record Description
A record is a group of related data items. In the process of creating a record to define (a portion of) the
questionnaire, you will also be defining the physical layout of the data file. For example, suppose your
(very simple) population record looks like the following (only item name, starting position, and length
properties are shown; starting positions show that ID items occupy the first 9 positions in the record):
Item Name Start Pos Length
Relationship 10 1
Sex 11 1
Age 12 2
If an operator had keyed a questionnaire for a 35-year-old female (Sex = 2) head of household
(Relationship = 1), you would see a line in the data file, corresponding to the population record defined
above:
1 2
12345678901234567890 <- - posi t i on
- - - - - - - - - - - - - - - - - - - -
1235 <- - l i ne i n dat a f i l e
In deciding on a file structure, there is often the choice of defining a record type which occurs once within
a questionnaire but contains repeating sets of data, or to define a record type which occurs multiple times
within a questionnaire, each with a single occurrence of the data. The application designer should take
into consideration the amount of information that recurs and the probable number of occurrences.
A common example in a Housing and Population Census is information about deaths in the household
during the 12 months prior to the census. If this information (usually sex and age at death of the
deceased) is collected during enumeration, the expectation is that 95% of households will have no more
than one, or at most two, deaths during the previous 12 months. With this volume of information, it would
be practical to have one record type that occurs once within the questionnaire and allows for repeating
occurrences of the data, since it is unlikely that even the maximum number of occurrences, multiplied by
the number of positions occupied by each occurrence, will exceed the length of the already-existing
household and population records.
However, in the case of an agricultural survey, a section on crops may include questions about acreage
planted, yields, etc., whose cumulative length for each crop mentioned may be quite large in relation to
other records in the file. In such a case, it would be more practical to define a record type that occurs
multiple times within the questionnaire. Within each occurrence of the record would be found the
information relating to one specific crop.
See also: Dictionary Hierarchy, Record Properties, Record Type, Required Record,
Maximum Number, Add or Modify Records
Record Properties
You can view a record's properties by selecting the questionnaire to which it belongs (via the dictionary
tree tab). You may change the default record properties by positioning the cursor in the right window and
pressing Ctrl+M.
CSPro User's Guide
24
Property Meaning
Label A descriptive text label which identifies this record
Name The name given to this record for use in the CSPro language
procedures.
Type Value The record type value (code) that identifies this kind of record
Required Must a questionnaire contain this kind of record? (Yes/No)
Max The maximum number of times this type of record can appear in any
one questionnaire.
See also: Dictionary Hierarchy, Record Description, Add or Modify Records
Record Type
The Record Type is an alphanumeric item that uniquely identifies a dictionary record, and therefore helps
describe your data file's organization.
If your dictionary contains more than one record, CSPro needs to be able to differentiate one record from
another in the data file. "Record Type" provides the means for doing this.
For example, a typical Housing and Population census data file would most likely have a housing record
(describing details of the living unit) and a person record (to describe details on each individual in the
household). You could assign a Record Type of '1' to the Housing record and '2' to the Person record to
distinguish between them.
If your dictionary contains only one record, you do not need to use a Record Type. Therefore, you can
'reclaim' the location that was set aside for the Record Type as follows:
Select the (ID Items) set or the one-and-only record your dictionary contains from the dictionary tree.
In the view on the right, you'll notice the first line is (record type). Only three values are used,
Starting_Position, Length, and Data Type. Of these three values, you can only modify the start
position and length. Change the length to 0. This will effectively "remove" the record type. (You can
always reinstate it later by resetting the start position and length to non-zero values).
Similarly, if you would like to modify the length of the Record Type, proceed as above.
The record type value is always alphanumeric. Upper- and lowercase letters are distinct Record Type
values (i.e., 'A' is not the same as 'a'). Blank is a valid Record Type value.
See also: Record Description, Record Properties, Required Record, Maximum Number, Labels, Names
Required Record
One of a record's properties is whether or not the record is required; the options are "Yes" or "No". If a
record is required ["Yes"], it means that for a given questionnaire, there must be at least one occurrence
of this record. If there is not at least one occurrence of this record, the questionnaire will not be complete
and the system will issue an error message to inform the keyer. If the record is not required ["No"], the
questionnaire may or may not contain an occurrence of this record. The questionnaire can be considered
complete without an occurrence of this record.
Data Dictionary Module
25
Suppose you are designing a dictionary for a census. You'll probably have at least two types of records:
one for the household, and one for each person in that household. You can have four scenarios:
If you allow vacant housing units (i.e., you collect information on unoccupied housing units), then the
household record is required and the person record is not required.
If you allow homeless people, then the household record is not required and the person record is
required.
If you allow homeless persons and vacant housing units, then neither the housing record nor the
population record will be required record types, but because the two conditions will never occur
simultaneously, you will never have a questionnaire without one of the other type of record.
If you allow neither homeless persons nor vacant housing units, then both the housing record and the
population record will be required record types. This means that a valid questionnaire will always have
one housing record and at least one population record.
See also: Record Description, Record Type, Maximum Number. Labels, Names
Maximum Number
This record property specifies, for the given record, the maximum number of occurrences of that record
allowed in one questionnaire.
For example, suppose you are designing a dictionary for a census. You will probably have at least two
types of records: one for the household, and one for each person in that household. There should be only
one occurrence of the household record, but for the person record you will of course need more than one
occurrence, as there will likely be more than one person in a household. Thus, the maximum for the
person record could be 25, if limiting yourself to a family unit, or larger, if enumerating group facilities
(military barracks, hospitals, mental institutions, etc.).
The maximum number of occurrences that may be specified for any record is 9,999. However, for greater
program efficiency we recommend that you never have this many occurrences and that you keep the
maximum to the lowest value that is appropriate for your particular application.
See also: Record Description, Record Type, Required Record, Labels, Names.
Items
Item Description
An item describes the response to a question or helps identify the questionnaire. The item is the most
basic element of a questionnaire: "age," "income," and "crop-code" are all examples of items. Related
items should be placed in the same record. And, just like records and levels, data items possess
properties (such as a unique name, label, etc).
An item can be redefined into sub-items
See also: Identification Items, Item Properties, Add or Modify Items
Identification Items
Identification items (i.e., ID items) are those data items that uniquely identify the questionnaire and define
hierarchical levels. They are usually geographic items, such as Province, District, or Enumeration Area, or
CSPro User's Guide
26
other unique identification, such as Survey ID Number. These data will appear on every record in a data
file, as they are "common" to all of the records. The maximum number of ID items is fifteen.
If you are using absolute mode, you will typically want to structure your dictionary so that the ID items
begin in column 2; in this way they will precede a record's data items (column 1 is usually reserved for the
record type identifier). If you are using relative mode, you have no choice but to place the ID Items first;
the system assigns a consecutive position in the order in which the items are created.
For a pictorial representation, open a dictionary in CSPro and press Ctrl+L (L=layout). Press Ctrl+L
again to toggle this view off.
See also: Item Description, Sub-Items, Item Properties, Add or Modify Items
Subitems
This item property specifies whether the data is an Item or a Subitem.
Subitems allow items to be broken up into smaller pieces, or across broad categories. In this respect,
they let you redefine data items and refer to the same data field in several different ways. The start
position of a subitem must be within its parent item (the previous item).
One useful application of subitems involves date and time fields. A date item, for example, could be
referred to as a single 8-digit entity: DDMMYYYY. However, this does not allow you to easily manipulate
or refer to a portion of the date (such as the day, month, or year itself). Suppose you had the following
definition for date (for demonstrative purposes, not all item properties are being shown):
Item Label Item Type Starting_Position Len
Date of birth Item 20 8
To redefine this item into subitems, you only need to add the following subitems:
Item Label Item Type Starting_Position Len
Day of birth Subitem 20 2
Month of birth Subitem 22 2
Year of birth Subitem 24 4
Another reason for using subitems is to make data references available across larger categories.
Censuses and surveys often have items of three or four digits in length representing categories such as
industry, occupation, or ethnicity. For occupation codes, the full value refers to a very detailed occupation,
such as bus driver. The first digit alone refers to the 'major' division, such as 'public service'. The first two
digits together refer to a more detailed 'major' division, such as 'public transportation'. It may be useful to
test the ranges with the CSPro language at the item level. In tabulation applications, tables can be made
at the major (1- or 2-digit) or minor (3- or 4-digit) divisions. The following example could represent part of
an economic survey:
Item Label Item Type Starting_Position Len
Occupation Item 45 4
Occupation, Major Subitem 45 1
Occupation, Sub-major Subitem 45 2
Occupation, Minor Subitem 45 3
In IMPS 3.1, the predecessor to CSPro, it was very common to use subitems to redefine data items. This
is now more easily accomplished with value sets.
NOTE: Identification items cannot have subitems.
Data Dictionary Module
27
See also: Item Description, Identification Items, Item Properties, Add or Modify Items
Item Properties
You can view an item's properties by selecting the record to which it belongs (via the dictionary tree tab).
When creating an item, the following fields must be set:
Property Meaning
Label A descriptive text label that identifies the item. It is used as default field
text in data entry forms and in default titles in tabulation.
Name The name given to this item for use in CSPro language procedures.
Start Indicates the starting position of the item within the record
Len Indicates the length of the data item (i.e., the number of characters
necessary to represent the values for the item).
Data Type Indicates the type of data (numeric or alphanumeric) that will be found
in the item.
Item Type Indicates whether the item is or is not subordinate to, or part of, another
item. If the item is part of another item, it is considered a "subitem". If
not, it is identified as an "item". Identification items cannot have
subitems.
Occ The number of times this item will repeat within the record. The default
value is "1". Identification items cannot have multiple occurrences.
Dec The number of decimal places (if any) in the item. The default number
of decimals is "0". Identification items cannot have decimals.
Dec Char This specifies whether the item should be stored in the data file with an
explicit decimal character. This applies only to items or subitems which
have been defined with the "Dec" property grater than zero (i.e., Dec >=
1).
Zero Fill This item property states whether the numeric data item should contain
leading zeros or blanks.
Press the Esc key to quit modifying without making changes. Press Ctrl+Enter to finish making changes.
Use undo if you completed the modification incorrectly. There is no limit on the number of items within a
record.
See also: Item Description, Sub-Items, Identification Items, Add or Modify Items
Starting Position
This item property indicates the starting location of a data item. In conjunction with the length property, it
specifies the location of the item in a record. In absolute positioning mode, you cannot give a starting
position that will cause the item to overlap with another item.
CSPro User's Guide
28
The start position of a sub-item must be within its parent item (the previous item).
See also: Select Relative or Absolute Positioning, Item Properties.
Length
This item property indicates the total length of the data item (i.e., the number of characters necessary to
represent the values for the item). In conjunction with the "start" property, it specifies the location of the
item in a record. In absolute positioning mode, you cannot give a length that will cause the item to overlap
with another item.
The maximum length of a Numeric item is 15 digits. The maximum length of an Alpha item is 255
characters.
See also: Item Properties
Data Type
This item property specifies what type of data (numeric or alphanumeric) that will be found in the item.
The default item type is "Numeric".
Numeric items can contain numbers or blanks, and they may be negative or positive in value. Numeric
values will be right-justified and, if requested, zero-filled.
Alphanumeric items can contain any character, letter, numeric digit(s), blanks, or special characters.
These values will be left-justified and are blank-filled, whether or not "zero-fill" has been selected.
Declaring 'M' or 'F' for gender is an example of an alphanumeric value.
Some responses are quantitative, such as size of farm, and some are qualitative, such as relationship to
head of household. Most descriptive responses, such as 'head of household', are equated to numeric
codes which are placed on the questionnaire. However, some descriptive responses remain as alphabetic
text.
Numeric responses can be discrete values or continuous values. An example of a discrete value is
gender, 1 (male) or 2 (female). An example of a continuous value is yearly income, which can range from
zero to a value limited only by the number of digits permitted for the response. A discrete value may be
used to represent a grouping of continuous values. For example, when asking income, one may be asked
to select from a choice of ranges of incomes rather than specify the exact income. Thus, the possible
responses to the income question could, for example, be a code between 1 and 10.
See also: Item Properties
Occurrences
This item property defines the number of consecutive repetitions of the item in the data record. The
dictionary will reserve space equal to the product of the length of the item times the declared number of
occurrences for the item.
For example: A census collects information on births and deaths, and each questionnaire can list the
ages of up to a dozen household members who died during the past year. By defining an item "Age at
death" with a length of 2 digits and 12 occurrences, the dictionary will reserve a location 24 characters in
length for this item.
Data Dictionary Module
29
Be aware that if fewer than 12 people died in the household, then the unused portion of this item will be
blank. If you have several items that use occurrences and they are often unused, you are increasing the
size of your data file. Therefore, you should always specify the number of occurrences with care.
If an item has multiple occurrences, then its subitems may not have multiple occurrences. Conversely, if a
subitem has multiple occurrences, then its parent item may not have multiple occurrences.
NOTE: ID items cannot have multiple occurrences.
See also: Item Properties
Decimal Places
This item property lets you specify how many digits of the numeric item represent the decimal portion of
the item. CSPro does not expect the decimal point to be in the data file; if your data file does contain the
decimal point, you will need to set the decimal character property. Therefore, the length of the item is not
affected by the number of decimal places.
For example: Suppose you had two data files, each containing an item in the format "##.##". One file has
an implied decimal point, the other file physically contains the decimal point. Here are the two ways to
define the item (using 12.75 as an example)
Length Dec Dec Char
4 2 No (decimal implied; number would appear as "1275")
5 2 Yes (decimal present; number would appear as "12.75")
NOTE: ID items cannot have decimals.
See also: Item Properties
Decimal Character
This item property applies to those numbers specified as decimal. If the number is a decimal value, this
states whether or not the decimal point is present in the data file. Your valid choices are:
Yes the data file contains a decimal point for this item, or
No the data file does not contain a decimal point for this item.
Note that if your item does not have a "numeric" data type, the Data Dictionary will not allow any value
other than No. You can set this option for all items by clicking on "DecChar Default 'Yes'" on the Option
menu.
See also: Item Properties
Zero Fill
This item property states whether the numeric data item should contain leading zeros or blanks.
For example: During data entry a numeric item with a length of 3 is encountered. A value of '92' was
keyed. How will this value be stored in the data file?
If zero-fill had been set to Yes, the value would appear as '092'
If zero-fill has been set to No, the value would appear as ' 92'
CSPro User's Guide
30
You can set this option for all items by clicking on "ZeroFill Default 'Yes" on the Option menu.
See also: Item Properties
Value Sets
Value Sets Description
Value sets let you specify one or more group of values for a data item or subitem. When using Tabulation
applications or MapViewer, you will want to choose Value Set labels to tabulate/map, as it will give you
more descriptive results. The resulting tables (or maps) will contain row and column labels (or region
labels) that correspond to the value labels (or numeric distributions, if no value label is present). In a
Batch Edit or Data Entry application, the use of value sets can help you when using the vset option to the
impute function.
For example, suppose you have a survey that needs to classify people's ages three different ways: by
discrete value, by 5-year cohorts, or by category, such as "Child," "Adult," etc. This is easily done by
adding value sets for the AGE data item:
Value Set Label Value Set Name Value Label From To
Age AGE
0 98
Not Reported 99
Age by 5 years AGE_5YRS
0 to 4 years 0 4
5 to 9 years 5 9
10 to 14 years 10 14
15 to 19 years 15 19
20 to 24 years 20 24
25 to 29 years 25 29
30 to 34 years 30 34
35 to 39 years 35 39
40 to 44 years 40 44
45 to 49 years 45 49
50 to 55 years 50 54
55 to 59 years 55 59
60 years and over 60 98
Age by Category AGE_CATEGORY
Infant 0 0
Child 1 12
Teenager 13 19
Adult 20 59
Senior 60 98
The AGE item now has three defined value sets: AGE, AGE_5YRS, and AGE_CATEGORY. The first
value set defines the acceptable range for data entry, while the second and third value sets give a
breakdown as you might want to see the data tabulated.
The value set will always be added to the end of the item's value set listings. If you add to the wrong
place, press the <Esc> key to stop the add. Use undo if you added at the wrong place.
See also: Value Set Properties
Value Set Properties
Data Dictionary Module
31
You can view a value sets properties by selecting the item to which it belongs (via the dictionary tree
tab). When creating an item, the following must be set.
Property Meaning
Value Set Label A descriptive text label for a collection of categories of an item. Used by
the Tabulation module to select items for tabulation and in table titles.
Value Set Name The name of this item for use in the CSPro language procedures.
See also: Value Sets Description
Values
Value Description
A single value set can contain one or more values. To add multiple ranges to a value, enter one or more
spaces as the value label on the next value(s), and the values that follow will become part of the previous
value. Multiple ranges are indicated by the lack of a notes box at the beginning of the value line.
Zeroes should be avoided in assigning codes to identification items that identify geographic areas,
because zeroes are used in CSPro to describe summarized geographic levels. If zeroes are already in
the data, they can be recoded to other values using the CSPro logic.
You can assign a negative number to a value or the starting and/or ending value of a range. Negative
numbers have a leading minus (-) sign. Positive numbers have no sign. The minus sign will be displayed
in the data file immediately to the left of the value. If the item is "zero-fill", the minus sign will be displayed
in the left-most position.
New values will always be added to the end of the existing value set listings. If you add to the wrong
place, press the Esc key to stop the add. Use "undo" if you added at the wrong place.
See also: Value Properties
Value Properties
Property Meaning
Value Label The descriptive text for a single value or range of values. This label is
used by the CrossTab module when creating column headings and
stubs.
From This is the single value, or starting value of a range associated with the
value label. To add multiple ranges to a value, enter one or more
spaces as the value label on the next value(s), the values which follow
become part of the previous value. Multiple ranges are indicated by the
lack of a "notes" box at the beginning of the value line.
To This value is the upper limit of the range of values being defined. It
must always be greater than the "From" value on the same line. Where
only a single value is associated with the "value label," the "to" value
CSPro User's Guide
32
may be blank.
Special A numeric data item can be assigned one of three special values in the
data dictionary. These are: "missing", "notappl", and "default".
See also: Value Description
Relations
Relation Description
Relations provide a way of linking one multiple record or item to one or more multiple records or items.
For example, suppose a questionnaire contains two record types, child records and mother records. Each
child record contains a data item that gives the sequence number of the mother record of the child's
mother. A relation can be defined which links child records to mother records so that when data items
from a child record are processes, the corresponding mother record data items are available for
processing. Relations work much like database joins.
Relations have one primary multiple record or item. Each instance of the primary element in a case is
processed one at a time. A relation has one or more secondary records or items. The corresponding
secondary elements are linked to the primary element during processing.
There are four types of linking that can defined by relations.
Occurrence to Occurrence Corresponding occurrences of the primary record or item and secondary
record or item are linked, that is first occurrences are linked, second occurrences are linked and so
on.
Item to Occurrence The value of an item on the primary record is a pointer to the occurrence of the
secondary record.
Occurrence to Item The value of an item on the secondary record is a pointer to the occurrence of the
primary record.
Item to Item The value of an item on the primary record is compared to the value of an item on the
secondary record. If the values are equal, the records are linked.
Relations can be used in for statements in batch programs and in the Export Data tool.
See also: Relation Properties
Relation Properties
Property Meaning
Relation Name The name of this item for use in for statements in the CSPro language.
Primary This is the name of multiply occurring record or item. Items in the
secondary are linked to items in the primary.
Primary Link This is either (occ) or the name of an item. If the primary is a record,
then this is the name of an item within the primary record. If the primary
is an item, then this is a the name of a subitem within the primary item.
Secondary This is the name of multiply occurring record or item. Items within the
secondary are linked to item in the primary. The secondary cannot be
Data Dictionary Module
33
the same as the primary.
Secondary Link This is either (occ) or the name of an item. If the secondary is a record,
then this is the name of an item within the secondary record. If the
secondary is an item, then this is a the name of a subitem within the
secondary item.
See also: Relation Description
Data Dictionary Application
Creating a Dictionary for a New File
To create a data dictionary application do the following:
Click on the toolbar, or from the File menu, select New; or press Ctrl+N
In the Object window select Data Dictionary
Provide a name for the new dictionary (you need not provide the dictionary extension (.dcf); it will be
automatically appended to the name).
Select the folder where the dictionary (object) is to be stored. You can press the "Browse" button to
locate an existing folder. If the dictionary file already exists, it will be used. If the dictionary file does not
exist, it will be created.
Press "Next" to advance to the Summary Screen and review your choices.
If everything looks correct, press Finish to complete the operation.
If you are creating a dictionary to describe an existing data file, you may want to use absolute mode, in
the event there are any "holes" in the data file(s). Or, if you want to use only a subset of the data file's
CSPro User's Guide
34
information, using absolute positioning allows you to define only those data items of interest to you. If you
are defining a dictionary for a new data file, you should be in relative mode, as this does not allow "holes"
in your data.
If you have a long questionnaire, you can split the job and have several persons create data dictionaries
for different sections. Later, you can copy and paste the items into one dictionary, making sure that the
record type identification is unique.
Creating a Dictionary for an Existing File
To create a dictionary from an existing file you will need written documentation concerning the
organization of the data on the file. This is usually presented as a set of record descriptions. These record
descriptions identify the different kinds of records, the items on each record, the starting position and
length of each item, type of data contained in each item, the values that can appear in each item and the
significance of those values. Further, if you only want to use a subset of information in the data file, using
absolute positioning allows you to define only those data items of interest to you.
Once you have the record descriptions for the data file you are ready to create the dictionary.
With CSPro create a new Data Dictionary file.
In the Turn Options menu, uncheck the option for "Relative Positioning" so that you can position each
data item according to the written specification.
In the new data dictionary, define the records, items, and values from the record description.
See also: Select Relative or Absolute Positioning
Data Dictionary Screen layout
When finished creating the data dictionary application, you will see the screen divided into two windows.
The screen on the left displays the dictionary tree:
Data Dictionary Module
35
CSPro created a dictionary ("Poverty") with one level ("Poverty questionnaire"), and that level contains a
set of ID Items ("(Id Items)") and one record ("Poverty record").
The screen on the right displays detailed information for the highlighted object in the left-hand screen. For
example, if in the left-hand screen the focus [cursor or highlight] is on the first line ( ), the right-hand
screen will display information about the dictionary [file] as a whole. If the focus in the left-hand screen is
moved to the second line ( ) questionnaire or case level, the right-hand screen will display information
about the questionnaire [case], which is the basic element of the file. As the focus is moved down the
dictionary tree, the right-hand screen changes to reflect the different items of interest at each successive
level.
The tabs at the bottom of the right-hand display are marked "Files" and "Dicts". Clicking on either of these
tabs will bring up the appropriate tree. In addition, each tree [File Tree and Dictionary Tree] can be
toggled [using Ctrl + T] between views. In the case of the File Tree, the views will show either the internal
or external names of the files; in the case of the Dictionary Tree, the views will show either the name or
the label of each entity in the file.
The first thing we suggest you do is to change the level properties to reflect your intended usage for them.
Next, change the record properties [e.g., maximum number of records for each type, whether a given
record type is required or optional, etc.] and create any needed additional records for the level. Once you
create a record, you can start creating the ID and data item value sets and values.
CSPro User's Guide
36
If this structure is sufficient for your needs, you can begin adding identification items and data items to the
set(s) and each record you created. Remember that identification items defined in the ID Items set will
appear on each record in the current level, as well as each record in lower levels.
See also: Add or Modify Levels, Add or Modify Records
Data Dictionary Tree
The Data Dictionary Tree contain the following items:
Data Dictionary File:
This if the highest node, the identification of the data dictionary file.
Level:
This is the second-tier tree node and identifies the level or questionnaire or case
Identification Item(s) or Record: or
Represent the identification, or the record
Field:
Represent the individual items. If the item has more than one value set, then the field will show the
symbol "+" indicating that the item can be expanded. Value sets are always designated with the symbol
. If the item contains sub-items, these will be designated with the symbol .
Relative and Absolute Mode
The mode refers primarily to the start positions of your data items. You can create a dictionary either in
relative or absolute mode.
Relative mode
- Use relative mode when designing a new data file; you do not normally want "holes" (unused space
between items) in your data files, as this will increase the size of the file.
- The record type, if present, is always the first item in every record.
- ID items, if any, are always located after the record type (and other ID Items defined at a higher level).
Data Dictionary Module
37
- Each data item will be placed after all defined ID items (even those defined at a higher level than the
record) in the record.
- There are no gaps or "holes" between items.
- As items are added, inserted, modified, or deleted, other items are automatically moved as needed to
maintain the above arrangement.
- Changing the starting position of an item will move it and any following items to give the implied
relative arrangement.
Absolute mode
- Use absolute mode to create a dictionary from an existing data file.
- The record type, ID items and data items can be positioned at any location in a record.
- All items will remain in their assigned locations, unless specifically moved by the user.
- When inserting or adding an item, there must be room (i.e., a "gap") for the item at the specified
location.
- When items are deleted, gaps may be created.
- When an item's starting position or length is changed, room for the item must exist.
Dictionary Types
Every dictionary associated with an application has a type value that indicates how it is being used. For
the primary dictionary (i.e., the one upon which your application was created), this will be your main
dictionary. Other dictionaries (ones that are inserted either directly or secondarily via a forms file) can
have additional properties, as explained below.
To see your dictionary's type, go to the Files tab, right-click on the dictionary in question, and select "Dict
Type." You will then see the following four choices (which may or may not be active, depending on their
use):
Main
This is the principal dictionary upon which the application was built. You cannot give the dictionary
another status as it will always be the primary dictionary for the application.
External
When you add a dictionary to an application, its type can either be "external" or "working". If it is an
external dictionary, it must have an associated data file. When external dictionary variables are used
in an application, their default values will be Not Applicable (Notappl).
Working
When you add a dictionary to an application, its type can either be "external" or "working". If it is a
working dictionary, it does not need an associated data file. When working dictionary variables are
used in an application, their default values will be blank (if the variable type is alphanumeric) or zero (if
the variable type is numeric).
Special Output
CSPro User's Guide
38
This option is provided for backward compatibility with ISSA Batch Edit Applications. Only non-primary
dictionaries used in Batch Edit Applications can have a "special output" type. Refer to the ISSA
Manual for further instruction.
Reconciling Dictionary Changes
Whenever you make changes to a Data Dictionary, CSPro must reconcile the changes in applications
that use the dictionary. If the application is open when you make the change, CSPro automatically makes
the change in your application. If the application is not open, CSPro will attempt to make any changes the
next time you open the application.
Under some circumstances CSPro will ask you to assist in the reconciliation process. You may asked
whether you want to delete item from a form or rename the item, that is, use an item with a different
dictionary name.
To rename the item, select "Rename" and then choose the new item name from the list presented. To
delete the item, select "Delete".
How to ...
Open an Existing Dictionary Application
You can display several data dictionary files in the tree. Click on the toolbar; or from the File menu,
select Open; or press Ctrl+O. Select any file with extension .DCF. If you already have a data dictionary
application open, the new dictionary will be added to the Files tree.
You may open a data dictionary and make changes to it, even if it already belongs to an application. Be
aware that if you later open an application to which it belongs, CSPro will automatically make necessary
adjustments in other files. For example, if you delete or rename a dictionary item, then later open an
application that uses this modified data dictionary, any corresponding fields on the data entry forms will
be deleted.
Move Around a Dictionary
Press To
Up Arrow Move up one line
Down Arrow Move down one line
Page Up Scroll up one screen (if possible)
Page Down Scroll down one screen (if possible)
Ctrl+Home Jump to first record, item, or value (from the view only)
Ctrl+End Jump to last record, item, or value (from the view only)
Ctrl+Left Arrow Scrolls left (if possible, and from the tree only)
Ctrl+Right Arrow Scrolls right (if possible, and from the tree only)
Ctrl+Up Arrow Multi-selects rows (from the view)
Data Dictionary Module
39
Scrolls up (if possible, and from the tree only)
Ctrl+Down Arrow Multi-selects rows (from the view)
Scrolls down (if possible, and from the tree only)
See also: Add, Modify, Delete Dictionary Elements. Toolbar Summary
View the Dictionary Layout
From the toolbar, press , or press Ctrl+L, or select Layout from the View menu. Any of these options
will toggle the display of the current layout of the data dictionary. The display will appear in the lower half
of the right-hand screen.
The layout shows you where, physically, each item in each record is located, how much space has been
allocated to it, and if there are any gaps in your file (which is possible when the file's status is absolute).
The color scheme used is the following:
denotes the Record Type
denotes Id Items
denotes record Items
denotes Subitems
Click on the item on the layout window to move the cursor to the specific item in the dictionary window
Single click on an item to move to the item's definition.
Double click on an item to show its value set(s).
Press Ctrl+L a second time to close the view.
Add Dictionary Elements
If you wish to add a level, record, item, value set, or value to a dictionary, first position the cursor in the
location where you want to add the dictionary element, then click on the toolbar; or press Ctrl+A; or,
from the Edit menu, select the "Add [element]" option. You can add from either the tree or view in
either case, the dictionary's menu bar and pop-up menu listing (displayed if you right-click over a tree item
or the view) are context-sensitive. If you add to the wrong place, press the Esc key to stop adding.
See also: Modify Dictionary Elements
Modify Dictionary Elements
CSPro User's Guide
40
You can modify any of the dictionary's items (i.e., a level, record, item, value set, or value). You can
modify an item from either the tree or view in either case, the dictionary's menu bar and pop-up menu
listing (displayed if you right-click over a tree item or the view) are context-sensitive. Therefore, depending
on what you've selected, your choice will be to modify the properties of a level, record, item, value set or
value. The Ctrl+M key combination invokes the "modify" process; or, from the Edit menu, choose the
"Modify [element]" option.
See also: Add Dictionary Elements
Add or Modify Levels
Most of the applications will only use one level. If you need to add additional levels (recommended only
for more complex censuses and surveys), do the following:
From the dictionary tree, select any level within the dictionary
Right-click to get the pop-up menu and select "Add Level", or press Ctrl+A; or select "Modify Level", or
press Ctrl+M.
Complete the level properties requested
When you are finished entering the level(s) desired and wish to terminate data entry, press the Esc key.
After entering the second level, the 'add level' mode will continue for one additional level. To terminate
with just two levels, press Esc when you reach the (third) new level entry. Additional levels will have
exactly the same structure as the first one, i.e., an (ID Items) set and a record ('New Record'). You can
undo modifications if you decide they were incorrect.
If you need additional records for this level, you should create them first. After selecting a level in the tree,
you can press to initiate add mode. The level will always be added at the end of the dictionary.
See also: Dictionary Hierarchy, Level Description, Level Properties
Add or Modify Records
From the dictionary tree, select any record (or (Id Items) set) within the level you wish to add or modify.
Right-click to get the pop-up menu and select "Add Record", or press Ctrl+A; or select "Modify Record",
or press Ctrl+M.
Complete the record properties requested.
When you are finished entering the record(s) desired and wish to stop adding, press the Esc key.
If this structure is sufficient for your needs you can begin adding identification items and data items to the
record. The item will always be added at the end of the record.
There is no limit on the number of records within a level.
See also: Dictionary Hierarchy, Record Description, Record Properties, Record Type, Required Record,
Maximum Number
Add or Modify Items
Data Dictionary Module
41
From the dictionary tree, select the item within the ID Items or record you wish to add or modify.
Right-click to get the pop-up menu; select "Add Item", or press Ctrl+A; or select "Modify Item", or press
Ctrl+M.
Complete the item properties requested.
When you are finished entering data items and wish to stop adding, press the Esc key.
There is no limit on the number of items within a record. The item will always be added at the end of the
record. After selecting an item in the tree, you can press to initiate add mode.
If you add to the wrong place, press the Esc key to stop adding. Use undo if you added at the wrong place.
Add or Modify Value Sets
From the dictionary tree, select the item or subitem to which you wish to add a value set.
Right-click to get the pop-up menu and select "Add Value Set", or press Ctrl+A; or select "Modify Value
Set", or press Ctrl+M.
Provide the Label and Name for the Value Set.
Complete the value set properties requested.
When you are finished entering values and wish to stop adding, press the <Esc> key.
Linked Value Sets
There are times when several items in a dictionary share the same list of possible values. For example in
a survey that asks for the country where someone lives as well as the country where that person was
born, the value set for both items would be a listing of all countries. A user can enter the possible values
for one item and then copy and paste them onto the second item, but the concept of linked value sets is a
better approach to the problem. With linked value sets a user pastes a "value set link" which indicates to
CSPro that the two items share the same possible values. Then if the user adds or modifies entries for
one item, the values for the linked items are also modified. Users do not have to update multiple value
sets to make changes.
Create a Value Set Link
Create the value set for one of the items and then copy the value set to the clipboard. Go to the value set
window for the item to which you want to link the value set. Right-click on the window and select "Paste
Value Set Link."
CSPro User's Guide
42
After pasting the link the value set will turn pink as a way of indicating that the value set is shared across
two or more items. Modify or add values to the value set as you would for a regular value set.
Remove a Value Set Link
Right-click on the value set name and select "Remove Value Set Link." If the value set is linked to more
than two items, you can chose to remove the link for only the item that you right-clicked on, or you can
remove all the linkages. When a link is removed the value set is no longer colored pink. The values
remain but now modifying the value set does not affect the value sets in the items to which it had
previously been linked.
Generate Numeric Value Set
To generate a value set for a numeric data item:
From the dictionary tree, select the desired item.
Right click on the view on the right, or select the Edit menu.
Select Generate Value Set. The following dialog box will appear.
Data Dictionary Module
43
Value Set Label: A descriptive text label for a collection of categories of an item. Used by the Tabulation
module to select tabulation categories. This cannot be left blank.
Value Set Name: The name of this value for use in the CSPro language procedures.
From: The smallest value in the value set.
To: The largest value in the value set.
Interval: The size of the interval in each value range generated. For example, if 5 year age groups are
desired, then the interval is 5. The interval must be greater than 0. If the interval is the smallest positive
number that can be contained in the data item, then single values are produced.
Value Label Template: A model for descriptive text of each value or value range that is generated. The
characters %s in the template are replaced by the from and to values for each value range. All other
characters are output as entered.
Add or Modify Values
From the dictionary tree, select the desired value set.
Select one of the value set's values in the view on the right.
Press Ctrl+A to begin adding a value.
Complete the Value Properties requested.
When you are finished entering values and wish to stop adding, press the Esc key.
A single value set can contain one or more values. The value will always be added to the end of the value
set listings. If you add to the wrong place, press the Esc key to stop the add. Use undo if you added at
the wrong place.
Undo and Redo Changes
CSPro User's Guide
44
CSPro keeps track (in an "undo stack") of the 12 most recent changes you have made to your application.
Please be aware that not all changes can be undone.
If you have made a mistake and want to undo it, press on the toolbar; or from the Edit menu, select
Undo; or press Ctrl+Z. CSPro will try to restore your forms to the state previous to last change you made.
To undo the next-to-last change, press the Undo button again.
Sometimes you may undo several changes and realize you have gone too far back. Press on the
toolbar; or from the Edit menu, select Redo; or press Ctrl+Y. Redo is an "undo" of an undo.
Select Several Dictionary Elements
You can select several dictionary elements of the same type from the dictionary window.
Using the mouse:
- Click on the line where you want to start selecting.
- Hold the left mouse button down and drag the mouse up or down until your desired selection is
highlighted. Note that the window will automatically scroll if necessary.
- Release the mouse button.
Using the keyboard:
- Using the cursor keys, move to the start of your desired selection, so that the blue highlight bar is on
that line.
- Press and hold the Shift key.
- Use the Up and Down arrows to expand your selection. PgUp and PgDn will expand the selected
lines a page at a time.
You can use cut and copy to move/copy your selection elsewhere within the dictionary, or to use in
another open dictionary. You can delete multiple records, items, or values at the same time. Undo can be
a useful feature when dealing with block operations.
Insert Dictionary Elements
If you wish to insert a level, record, item, value set, or value to a dictionary, first position the cursor in the
location where you want to insert the dictionary element, then do one of the following: click on the
toolbar; or press the Insert (Ins) key; or, from the Edit menu, select the "Insert [element]" option. You can
insert from either the tree or view in either case, the dictionary's menu bar and pop-up menu listing
(displayed if you right-click over a tree item or the view) are context-sensitive. If you insert to the wrong
place, press the Esc key to stop inserting. Use undo if you completed the insert to the wrong place.
Delete Dictionary Elements
If you wish to delete a level, record, item, value set, or value from the dictionary, first position the cursor in
the location where you want to delete the dictionary element, then do one of the following: click on
the toolbar; or press Delete/Del, or select Delete from the Edit menu.
If you delete the wrong object, click on the toolbar to undo the operation and recover the deleted
material. You can select multiple lines by dragging the mouse over the desired lines or pressing down on
the Shift key while you use the up or down arrow to adjust the selection.
Data Dictionary Module
45
Move Dictionary Elements
To move things in the Dictionary around use "cut," "copy," and "paste." "Cut" will delete the material from
the dictionary and place it on the clipboard. "Copy" will simply place a copy of the selected material on the
clipboard. "Paste" will place a copy of the material on the clipboard into the dictionary. You can paste cut
or copied material to more than one location. You can also copy/cut dictionary elements from one
dictionary and paste into another.
To cut things
Select the material you want to cut, then click on the toolbar; or from the Edit menu, select Cut; or
press Ctrl+X.
To copy things
Select the material you want to copy, then click on the toolbar; or from the Edit menu, select
Copy; or press Ctrl+C.
To paste things
Select the place where you want the records, items, or values to be pasted then click on the
toolbar; or from the Edit menu, select Paste; or press Ctrl+V.
Find Dictionary Elements
Press on the toolbar, or press Ctrl+F; or select " Find" from the Edit menu to open the "Find" dialog
Box. Names and labels of all dictionary entities (for example, levels, record, items, value sets) will be
searched. The following options allow you to search for text:
Find What
Enter all or part of the text string to search for. Text used in previous searches is available by clicking
on the down arrow and selecting from the dropdown list.
Next
Find the next occurrence of the text string, starting from the last one found. If it finds the item, it will be
brought into focus in the view; otherwise you will receive a notification that it could not be found.
Prev
Find the previous text string starting from the last one found.
Match Case
If this option is checked, the string will match only if the letters are the same case (upper or lower) as in
the string you entered as the search key. If this option is not checked, the search will ignore case.
Close
Close the "Find" dialog box.
Document Dictionary Elements
In the view screen on the right, select the element you want to document or for which you want to modify
the documentation. Click on the toolbar; or from the Edit menu select Notes; or press Ctrl+D. You
can also press the button at the beginning of the line of the selected element, or right click and select
"Notes."
CSPro User's Guide
46
You can use the Enter key to end a paragraph and begin a new one within the note. You can use Ctrl+X,
Ctrl+C, and Ctrl+V to cut, copy, and paste text in the note.
Convert Items to Subitems
Select the items you want to convert to subitems. From the Edit menu, select Convert to Subitems or
right-click on the item list in the view and select Convert to Subitems from the pop-up menu. Enter
information about the item that will include these subitem(s).
To convert subitems back to items, delete the item. When asked if you wish to "Delete subitems too?"
answer No.
Select Relative or Absolute Positioning
To toggle between Relative and Absolute positioning, select Options from the Menu bar, then select
Relative Positions. A check mark indicates your file is in Relative Positioning; the absence of a check
mark indicates the file is using Absolute Positioning.
Create Dictionary with No Record Types
If your dictionary has only one type of record, there is no need for a Record Type item in the record. In
order to remove the Record Type item, set its starting position to 0 and it length to 0.
Add or Modify Relations
From the Edit menu, select Relations.
Press the Add button to add a relation at the end of the list or press the Insert button to insert a
relation at the current highlighted line.
Enter the Relation Properties across the line.
Press the Delete button to delete the highlighted line.
Press OK button when you have completed your edits.
Print the Dictionary File
Click on the toolbar; or from the File menu, select Print; or press Ctrl+P to open the Print dialog box
and select among the following options:
Where
You can send your output directly to a printer, or save it in a file.
Data Dictionary Module
47
Detail
You can select Complete to print the data dictionary with the value sets and notes; or Brief to obtain a
listing of the items only.
Order
This option allows the user to place either the item name or the item label in the first column of the listing.
You can also print part of a document by selecting the desired text and then pressing Ctrl+P. To preview
the printing click on the tool bar; or from the File menu, select Print Preview.
Save Dictionary As New File
To save a dictionary under a new name:
Open the dictionary alone, that is, not as part of an application.
From the File menu, select Save As.
Enter the file name for the new dictionary in the file open dialog box.
When the Save As is complete you will be editing the new dictionary.
See Also: Save an Application with a New Name
49
The CSPro Language
Introduction to CSPro Language
The CSPro language lets you write programming logic for your Data Entry and Batch Edit applications. In
Data Entry applications you can write logic to control and check the keying operation as it progresses. In
Batch Edit applications you can write logic to identify and correct errors after data capture is complete.
This section contains the following information:
Data Requirements
The CSPro Program Structure
Declaration Section
Procedural Sections
Logic
Language Elements
Variables and Constants
Expressions
Operators
Files
For a list of commands see CSPro Statements and Functions
Data Requirements
Data files appear in many different formats and structures, but all data files used by CSPro must be ASCII
text files (i.e., you must be able to view them in a text editorthey can not be encrypted in any way). If
you are using data files created by another software package, you must save the data in a separate
ASCII text file before you can use it with CSPro. Data files are limited to 2 gigabytes in overall size; the
maximum length of any record in the file is 32,000 characters.
CSPro processes one case at a time. Each record must contain a unique questionnaire identification
code in the same position in each record. This number must be the same for all records of the same
case. If the file is a flat file, meaning that each questionnaire contains only one record, the questionnaire
identification becomes irrelevant. In this case, any data item can be used as the questionnaire
identification, but it should be unique for each record. CSPro uses the case identification values to
determine where one case ends, and the next one begins. Records belonging to the same case must be
contiguous within the data file, but there is no requirement that the data file be sorted by case identifier.
CSPro can handle a data file with multiple record types -- for example, housing and population -- but a
record type code must identify the type of record. This code must be in the same position in each record.
Within the same record type, each data field must be in the same position.
CSPro can process one input data file at a time, but it can access one or more external files. These files
must also be described in a data dictionary and must be in ASCII format.
In some survey data, especially where the total number of data items is great but only a few responses
are expected, the user may choose a format in which each data field is preceded by a source code
relating it back to the original document. By using this scheme, non-response fields (empty responses)
need not be entered. With this type of format, each data field is not in a pre-defined location on the
record. Before a file like this can be processed by CSPro, it must be reformatted so that the data fields
are in fixed positions. Items in data files must be fixed format, that is, items must have the same starting
position and length in every record where they occur.
CSPro User's Guide
50
See also: Data File Type Structure
The CSPro Program Structure
CSPro logic consists of a collection of events defined as procedures. Each procedure performs the
operations you specify using CSPro statements and functions written in the CSPro Language. A CSPro
program includes a declaration section and one or more procedural sections.
Declaration Section (PROC GLOBAL)
The declarations and definitions are defined in the global procedure. In this section you declare the
mode of operation (implicit or explicit), variables, arrays, and user-defined functions. The global
procedure always appears at the beginning of the logic file and begins with the line "PROC GLOBAL".
Except for within user-defined functions, there are no executable statements in this section. The global
procedure is equivalent to the ISSA application procedure. You can edit the PROC GLOBAL section by
clicking on the topmost entry of the data entry edits tree or batch edits tree.
Example:
PROC GLOBAL
set expl i ci t ; {mode}
numer i c x, xage; ( numer i c var i abl es)
al pha f l ag; ( al phanumer i c var i abl e)
ar r ay Rel l y( 5) ; ( numer i c ar r ay)
f unct i on I ni t Rel l yAr r ay ( ) ; {user - def i ned f unct i on}
Rel l y ( 1) =3; { chi l d of head }
Rel l y ( 2) =4; { par ent of head }
Rel l y ( 3) =9; { gr andchi l d of head }
Rel l y ( 4) = 8; { gr andpar ent of head }
end;
Procedural Section
This section contains executable statements and assignment statements that can be written before
(preproc) or after (postproc) an event. Events always fall under the Proc section, which is followed by
the name of the forms file, level, form, roster, or field. Statements are assumed to be in the postproc
unless it is explicitly stated that they are in the preproc. The statements can be included in the level,
form, roster, or field events.
A data entry application will have, in addition, a forms file procedure. The form file preproc is executed
before any data are entered, and the postproc is executed after all data for the file are entered. In a
data entry application the forms, rosters, and fields procedures can also have onfocus and killfocus
statement.
Example:
PROC MYDI CT_FF ( Fi l e pr oc)
Pr epr oc ( Fi l e pr epr oc)
I ni t Rel l yAr r ay( ) ; ( Cal l Funct i on)
PROC MYDI CT_QUEST ( Level pr oc)
Pr epr oc ( Level pr epr oc)
<st at ement s>
Post pr oc ( Level post pr oc)
<st at ement s>
PROC HOUSI NG_FORM ( For mpr oc)
The CSPro Language
51
<st at ement s> ( For mpost pr oc ( i mpl i ci t ) )
PROC I ncome ( Fi el d pr oc)
Onf ocus ( Fi el d onf ocus)
<st at ement s>
Post pr oc ( Fi el d post pr oc)
<st at ement s>
See also: Order of Executing Data Entry Events, Order or Executing Batch Edit Events
Debugging CSPro Programs
There is no structured debugger that works with CSPro. However, there are several techniques that can
be used to find problems and solve them. One technique is to "comment out" code. By enclosing specific
code between braces { }, you can isolate specific areas of code that may be the cause of your problem.
Another technique is to use error messages, with the ERRMSG function. The generation of an error
message tells you that program control has passed to that point in your application. The error message
can also include variable values to indicate the status of those variables at that point.
It may sound obvious, but it is good programming technique to "indent" your code. This will help you find
problems caused by unterminated IF or DO statements, for example. If you consistently indent (or tab) the
content within any control structure, Finding a lost ENDIF or ENDDO will be much easier.
It is a good idea to keep the Set Explicit option turned on (on the Option menu, mark Set Explicit). This
will force you to declare all of your variables in the PROC GLOBAL section of your application before
using them. The Set Explicit option will prevent the use of misspelled variable names, a common cause of
subtle errors that are difficult to detect. Note that this option can also be turned on in your code using:
SET EXPLI CI T;
in the PROC GLOBAL section of your application.
Declaration Section
Compiler Mode
The CSPro compiler operates in one of two modes:
Explicit mode
You must declare all variables not defined in your dictionary; otherwise, the variables will be flagged as
errors by the compiler. The advantage of this mode is that you do not have to worry about misspelled
names. The default compiler mode is explicit, which means that any variable used in a program must
be declared in a numeric or alpha statement.
Implicit mode
This allows you to declare a variable "on the fly", i.e., anywhere in your program. For example, simply
coding "myvar = 3;" in any procedure or function automatically declares a numeric variable "myvar". All
such declarations are global in scope, meaning you can assign or get the value from any other
procedure. User-Defined Functions, string variables, and arrays must still be declared in PROC
GLOBAL. The advantage of this mode is that you can write your code more quickly. The danger in using
this mode is that you may misspell the name of a variable or dictionary item. If you do this, the compiler
CSPro User's Guide
52
will create a separate variable for the misspelled name. For example, you may code "if mivar = 3
then" and the compiler will create a new variable "mivar", with initial value 0, and therefore evaluate
the condition as false.
You can change the default mode on your computer by checking or unchecking the "Option/Set Explicit"
setting. This setting will then remain in effect for all applications. Note that this setting is in effect only on
your computer; if you move your application to another computer with a different setting, you may get a
different result when you compile.
You can override the computers default setting mode by using the set statement in PROC GLOBAL. In
this case your application will always give the same result on any machine.
See also: Set Compiler Defaults
Files
Files whose structure is defined by a data dictionary are automatically declared by their dictionary names.
Files that do not have associated data dictionaries and need to be named at run time are defined by the
file statement. Such files can be used in the file manipulation functions such are filecopy, filedelete,
fileread, filewrite, etc. They can also be used in export statements.
The file statement gives a name to a file that is local to that application. The physical name of the file is
requested in the files dialog box when the application is run.
Variables
In CSPro you can declare numeric or alphanumeric variables. Variable names must contain only letters,
numbers, or the underscore (_) character, and must begin with a letter. Names can be up to 32
characters long and are case insensitive, that is, uppercase and lowercase letters are considered the
same. For example, "myvar", "MYVAR", and "MyVar" are all equivalent. Variables of all types follow the
same rules for names.
Numeric Variables
In CSPro, numeric variables are stored internally in floating point format. They can accommodate
numbers of extremely small or large size, positive or negative. Numeric variables are global in scope,
meaning you can assign or get the value of a variable from any other event. A numeric variable may be
up to 15 digits in size. It is equivalent to a float or double variable.
If you include set implicit in the global procedure, then you may declare a numeric variable "on the fly" (
i.e., variables not associated with any dictionary) in any part of the program. If you include set explicit
(or permit it as the default option) in the global procedure, then you must declare all numeric variables
in the PROC GLOBAL section using the numeric statement.
String Variables
String variables in CSPro store alphanumeric data. You must declare a string variable in the global
procedure, using the alpha statement. This is true whether you have chosen "Set explicit" or "Set
implicit" for numeric variables.
See Also: Mode, Arrays, Set Statement, Text Strings
Arrays
CSPro supports numeric or alphanumeric arrays of up to three dimensions. You must declare arrays in
the global procedure, using the array statement. Only one variable can be defined in each array
statement.
The CSPro Language
53
Array names can contain only letters, numbers, or the underscore (_) character, and must begin with a
letter. They can be up to 32 characters long. Array names are not case sensitive, meaning that uppercase
and lowercase letters are considered the same. For example, "myvar" and "MyVar" would refer to the
same variable.
Whenever the array variable is used in the application, a value or numeric expression for each dimension
must be given. The initial array contents are zero (if numeric) and blank (if alphanumeric) until a value for
each dimension is assigned.
User-Defined Functions
User-defined functions are coded in the declaration portion (PROC GLOBAL) of an application. Once
defined, they can be used anywhere in an application. Functions are used to perform operations that are
used in several different places in an application.
Functions are of the form:
Return-value = function-name(parameter-list)
Functions must include a parameter list which can vary depending on the function calls requirements.
This list may be null (that is, it contains no parameters between the opening and closing parentheses) or
it may contain one or more parameters. Each parameter specifies a variable or array that is used by the
statements within the function. Numeric and alphanumeric variables are local to the function. That is, if a
variable is passed as a parameter, its value in the rest of the application will not be changed by actions
within the function. On the other hand, arrays passed as parameters refer to the source array and
changing values of the array within the function also change the source array.
A user-defined function:
Returns a single value, either numeric or alphanumeric.
Can contain CSPro statements and functions, as well as other user-defined functions. If no return value
is assigned to the function, a default value is returned.
Cannot be recursive (i.e., it cannot call itself though it can call other user-defined or system-supplied
functions).
The Function Statement allows the creation of a user-defined function.
Procedural Sections
Statements
A procedure contains a series of statements. Each statement is a complete instruction to the computer.
Executable Statements
Begin with a command and ends with a semicolon (;). They are made up of a combination of
commands, keywords, expressions, and functions.
Example:
ski p t o Q103;
Skip is a command, to is a keyword and "Q103" is the name of a data entry field.
CSPro User's Guide
54
Assignment Statements
The assignment statement sets a variable equal to the value of an expression and do not contain
commands. If the expression is a string-expression, then the variable must be alphanumeric. If the
expression is numeric or conditional, then the variable must be numeric.
Format:
numeric-variable = numeric-expression;
string-variable = string-expression;
Examples:
age = 10;
Q102 = pr ev_age;
Y = sqr t ( X) ;
name = " J ohn Doe" ;
sex_r at i on = mal es / f emal es;
Proc Statement
Format:
PROC pr ocedur e- name
Description:
The proc statement declares the beginning of the procedures for a data entry or batch processing
element. The procedure name must always be the name of an object in the forms or edit tree. If you
are in the logic view and select a processing element from the forms or edit tree, the logic view will
automatically generate the "PROC <item-name>" heading for you.
Example:
PROC AGE
If you plan to write logic for more than one procedure, the order of procedures must be as follows:
PROC <i t em- name>
pr epr oc
<st at ement s>
onf ocus { dat a ent r y onl y }
<st at ement s>
ki l l f ocus { dat a ent r y onl y }
<st at ement s>
post pr oc
<st at ement s>
See also: Preproc Statement, Postproc Statement, Onfocus Statement, Killfocus Statement, Order of
Executing Data Entry Events, Order of Executing Batch Edit Events
Preproc Statement
Format:
pr epr oc
Description:
The preproc statement declares that the following statements are executed at the beginning of a run,
case, level, record, form, roster, or field.
The CSPro Language
55
In data entry applications, the statements in a preproc procedure are executed when you move
forward onto an object, that is, when the execution flow moves the cursor onto the object, or when the
user goes forward to the object by any means (mouse-click, tab, arrow keys, etc.). Preproc statements
are NOT executed when you move backward onto an object, that is, the keyer reenters value, goes
backwards with a mouse click, or uses Shift+tab to move back to it. If you want to execute the
statements when you move both forward and backward onto a field, code them in the onfocus
procedure.
In Batch Edit applications, the preproc is used to execute logic at the beginning of a run, case, level, or
record. For a data item there is no difference between placing all your logic in a preproc or postproc.
Remember, if you dont code a preproc or postproc in a proc, all instructions in the proc are considered
postproc statements by default.
Example:
PROC DATE
pr epr oc { must i mmedi at el y f ol l ow t he " PROC" decl ar at i on }
DATE =sysdat e( " DDMMYYYY");
{post pr oc woul d go her e, i f desi r ed }
See also: Proc Statement, Postproc Statement, Onfocus Statement, Killfocus Statement, Order of
Executing Data Entry Events, Order of Executing Batch Edit Events
Postproc Statement
Format:
post pr oc
Description:
The postproc statement declares that the following statements are executed at the end of a run, case,
level, record, form, roster, or field. A postproc procedure can be coded in a proc for any run, case,
level, record, form, roster, or field.
In data entry applications, statements in a postproc procedure are executed when you complete an
object, that is flow off of it. Postproc statements are NOT executed when you click off a field, manually
skip from a field, use Shift+tab to move backward from a field, or go to another field. If you want to
execute the statements in these situations, code them in the killfocus procedure.
In batch edit applications, a postproc is used to execute logic at the end of a run, case, level, or record.
For a data item there is no difference between placing all your logic in a preproc or postproc.
Remember, if you dont code a preproc or postproc in a proc, all instructions in the proc are considered
postproc statements by default.
Example:
PROC SEX
{pr epr oc woul d go her e, i f desi r ed }
post pr oc
i f ( $ =2 and AGE <5) t hen
r eent er ;
endi f ;
See also: Proc Statement, Preproc Statement, Onfocus Statement, Killfocus Statement, Order of
Executing Data Entry Events, Order of Executing Batch Edit Events
CSPro User's Guide
56
Logic
View Logic
To view the logic in a data entry application you can press icon; or in the View menu select "Logic";
or press Ctrl+L. To go back to the forms press ; or in the View menu select "Form"; or press Ctrl+M.
From the Logic Window you can create or modify procedures that add logic to your application. The view
is divided into two areas:
Top: Text editor, where you write the logic statements
Bottom: Message tab, where you create messages to be displayed during, or at the completion of, the
execution of your application. This area is also used to display the results of the compiler after you
compile a program. If you have errors in the logic, the compiler will display the error messages;
otherwise it will display "Compile Successful".
Click on any element of the data entry or batch edit tree to see the logic which corresponds to that
symbol. For example, if you click on a field, you see the logic for only that field. A group or level can also
have logic associated with it. Click on the forms file node (usually the topmost node on form tree) to see
the logic for the whole application. This is the way to see and enter logic for the global procedures.
See also: Create and Edit Logic, Order of Executing Data Entry Events, Order of Executing Batch Edit
Events
Create and Edit Logic
You can use the CSPro language to write logic for virtually any part of your data entry or batch edit
applicationa level, roster, form, or field. In a Data Entry application you must make sure the screen has
Logic View on the right and the data entry tree on the left, so you can click on the item for which you want
to write logic. You can see the logic for the whole application by clicking on the form file (usually the
topmost node) on the data entry or batch edit tree.
Example: Programming a message for the keyer
Give a message for the keyer if there are married people under the age of 12. Click on the "Marital
Status" field on the forms tree, P06_MARITAL_STATUS in our example. In the text editor, at the top of
the Logic view, you will see:
PROC P06_MARI TAL_STATUS
Now enter the following:
The CSPro Language
57
i f P06_MARI TAL_STATUS =1 and P05_AGE <12 t hen
er r msg( " Mar r i ed but l ess t han 12 year s ol d" ) ;
endi f ;
Note that this particular verification can be done only after data have been entered in both fields. If for
some reason "Age" is captured after "Marital Status," then these instructions would be placed in the
"Age" fields logic.
Example: Programming a skip
Program a skip after the marital status question to skip over age at first marriage if the person is never
married. Click on the "Marital Status" field on the forms tree, P06_MARITAL_STATUS in our example.
In the text editor, at the top of the Logic view, enter:
PROC P06_MARI TAL_STATUS
i f P06_MARI TAL_STATUS = 1 t hen
ski p t o P16_WORK_STATUS;
endi f ;
Find and Replace Logic
Press on the toolbar, or press Ctrl+F; or select " Find" from the Edit menu to open the " Find" dialog
box. You can simply search for a text string by typing it in the dialog box and pressing Enter. You can
then press the F3 key to find the next occurrence of the text string. If you use the " Mark All" button,
CSPro will show you each line that contains the text string by putting a yellow circle to the left of it.
Press Ctrl+H; or select " Replace" for the Edit menu to open the " Replace" dialog box. This is the
standard Windows dialog box that allows you to replace one text string with another text string, either one
at a time or all at once.
Set Compiler Defaults
From within an application, an option is available that determines if variables must be declared. By
default, CSPro sets the mode of operation to explicit, but the user can change the behavior to implicit by
going to the Options menu, and removing the check next to the Set Explicit option. Alternatively, you
may include a set explicit/implicit command in your program to override the system setting. The
following explains the impact of programmatically setting this switch, as opposed to using the system
setting:
System Setting Program Setting Result
Set Explicit set explicit; No affect, as program matches system setting
Set Explicit set implicit; Program overrides system setting, variables do
not need to be declared
Set Explicit set explicit; Program overrides system setting of implicit
variables must be declared
Set Explicit set implicit; No affect, as program matches system setting
Compile Logic
When CSPro compiles your logic, it checks the logic you have written to see if there are any errors or
warnings. Typical errors including spelling a command incorrectly, not using proper command syntax, and
putting logic in the wrong place. Error messages appear in the panel at the bottom of the screen and a
CSPro User's Guide
58
red dot appears to the left of the line that contains the error. Typical warning usually involve using
commands in questionable ways. Warning messages also appear in the panel at the bottom of the screen
and a yellow dot appears to the left of the line that contains the warning.
You can choose to compile code for a specific item, or for the entire application. To compile code for a
specific item, simply select that item from the tree on the left side of the screen. The associated logic for
that item will be displayed in the Logic View. Press on the toolbar; or from the File menu, select
Compile; or press Ctrl+K. The results of your compile will be displayed in the "Compiler Output" area at
the bottom of the screen. When you are ready to compile the entire application, select the topmost entry
of the data entry tree or batch edits tree. This will display all logic written for the application in the Logic
View. You can then press the compile button or press Ctrl+K.
CSPro always compiles your application when you run the data entry or batch edit application. If there are
errors, you cannot proceed until the errors are corrected.
Language Elements
Delimiters
Delimiters separate elements in the CSPro language.
Delimiter Symbol Usage
Blank Separate any language symbol
Comma , Separate parameters within
functions
Quotation
mark
" " Specify the beginning and end
of strings
Apostrophe ' ' Specify the beginning and end
of strings
Semi-colon ; Specify the end of statements
Colon : Separate the beginning and end
of substrings
Parentheses ( ) Specify the beginning and end
of function parameters
Brackets [ ] Specify substrings
Comments
Comments make applications easier to understand. They are used to explain the purpose of specific
statements or to temporarily disable statements to help find errors. Any text enclosed by braces { } is a
comment. The text within the brackets will be green. Comments can be placed anywhere in an application
and are not checked for syntax errors. Comments can be nested, that is, comments within comments are
allowed. Any text following double slashes // until the end of the line is also a comment.
The second line in the example below is a comment; a comment is also appended to the code in line four.
It is highly recommended that the user document CSPro applications through the liberal use of
comments.
PROC HHDAY
{Do not al l ow J une t o have mor e t han 30 days}
i f HHMONTH =6 and $ >30 t hen
X =er r msg ( 1, " J une" , 30, $) ; / / i f er r or , t hen di spl ay message
r eent er ;
The CSPro Language
59
endi f ;
Variables and Constants
Data Items
Data items are defined in a data dictionary. You can assign a value to a data item, or get the value of a
data item in any procedure. The following is an example of the use of data items:
PROC SEX
i f AGE > 15 and NumOf Ki ds <> not appl t hen
$ = 2;
endi f ;
However, in developing a data entry or batch edit application, it will frequently be necessary to define
variables that do not exist in the data file(s) attached to the application. These variables may be used
throughout the application, but only exist during the execution of the application.
See also: Dictionary, Add or Modify Items, This Item ($)
This Item ($)
The dollar sign ($) is a short way of referring to a data item if used within that data item's procedure.
Example:
PROC AGE
i f MARI TAL_STATUS >1 t hen { ever mar r i ed }
i f $ <12 t hen { AGE < 14 }
er r msg ( " Per son t oo young ( %d) t o be mar r i ed" , $) ;
endi f ;
endi f ;
Subscripts
Items with multiple occurrences or in multiple records have one name (the item name), but can occur
multiple times. In order to indicate the specific occurrence of the item, you may need to use an index or
subscript. The subscripts are integers and are numbered from 1.
Imagine that the SEX is an item in the multiple record CHILD.
The expressions
SEX( 1) refers to the sex of the first child.
SEX( 3) refers to the sex of the third child.
SEX( i ) refers to the sex of the ith child.
Subscripts can be numeric expressions as well as numeric constants. For example, the expression
SEX( cur occ( CHI LD) ) ;
refers to the current occurrence of CHILD. (curocc is a function that returns the current occurrence of a
multiple record). When referring to multiply-occurring items within the scope of their repetition, you do not
need to use subscripts, as the current occurrence will be assumed. For example, suppose you have a
CSPro User's Guide
60
population record that has multiply occurrences, and belonging to that record are the three variables SEX,
AGE, and FERTILITY. If your code is contained within any of these variables procedures, you do not
need to use subscripts. To illustrate:
Example 1:
{t hi s wi l l check t he sex and f er t i l i t y val ues f or each per son i n t he
househol d}
PROC SEX
i f $ =1 t hen
i f f er t i l i t y <>not appl t hen
er r msg ( " mal e f ound wi t h f er t i l i t y" ) ;
endi f ;
el sei f $ =2 t hen
i f age <10 and f er t i l i t y <>not appl t hen
er r msg ( " under age f emal e f ound wi t h f er t i l i t y dat a" ) ;
endi f ;
el se
er r msg ( " i nval i d sex code ( sex=%d) " , $) ;
endi f ;
However, if you were to place the exact same logic elsewhere in your program, you would have to
programmatically mimic the looping mechanism, and use subscripts. For example, if the above code were
placed in the QUEST procedure, it would need to be adjusted as follows:
Example 2:
PROC QUEST
NumPeopl e=count ( POP_RECS) ;
do var yi ng i =1 whi l e i <= NumPeopl e
i f sex( i ) =1 t hen
i f f er t i l i t y( i ) <>not appl t hen
er r msg ( " mal e f ound wi t h f er t i l i t y" ) ;
endi f ;
el sei f sex( i ) =2 t hen
i f age( i ) <10 and f er t i l i t y( i ) <>not appl t hen
er r msg ( " under age f emal e f ound wi t h f er t i l i t y dat a" ) ;
endi f ;
el se
er r msg ( " i nval i d sex code ( sex=%d) " , sex( i ) ) ;
endi f ;
enddo;
Numbers
Numbers may be any positive or negative integer or decimal value. Negative numbers have a leading
minus (-) sign. Positive numbers have no sign, but can have an optional leading plus [+] sign. Numbers
can have up to 15 significant digits. Numbers must not have thousands separators. Decimal points can be
either period (.) or comma (,) depending on the "Regional Options" setting of the computer.
Text Strings
A text string is any set of characters in the computers character set enclosed between a pair of quotation
marks (") or apostrophes (). Any spaces enclosed within the quotation marks or apostrophes are
considered part of the text string. Upper- and lower-case letters may be used. However, a text string a is
different from a text string A. The maximum length of a text string is 250 characters. If you wish to have
apostrophes () embedded within your string, you must use the quotation marks (") to enclose it, and vice-
versa. For example,
The CSPro Language
61
MyString=Thats great!;
would set MyString to "that", and the trailing "s great!" would be considered outside the string,and would
therefore provoke a compiler error. Thus, if you wanted to accomplish the above, you must write:
MySt r i ng=" That s gr eat ! " ;
Similarly, if you wanted to embed quotation marks within your string, you must write the string as follows:
MySt r i ng= The chai r i s 23" hi gh ;
Strings that are surrounded by quotation marks will appear in pink. Strings that are surrounded by
apostrophes will appear in black. We recommend using quotation marks ["], if the text of the string does
not turn pink when you think you have completed entering it, it will be quickly apparent that you have not
terminated your string properly.
Expressions
Expressions
An expression is a combination of operators and operands. Operands can be constants, items, variables,
functions, or some combination thereof. Operators can be arithmetic (+, -, *, /), relational (=, <>, >, <, >=,
<=) or logical (and, or, not). Every expression evaluates to a value and can therefore be used as a sub-
expression of other expressions. There are three types of expressions: numeric, string, and logical.
Numeric
They evaluate to numbers. The following are numeric expressions:
4
4 +5
A / B
A*( B+C/ D)
A +sqr t ( B)
String
They evaluate to strings. The following are string expressions:
answer =" Yes" ;
concat ( FI RST_NAME, " " , LAST_NAME) ;
edi t ( " ZZZZ9" , A + B) ;
Logical
Logical expressions (conditions) evaluate to true (1) or false (0). The following are logical conditions:
KI DS >5
SEX =2 and AGE >12
Substring Expressions
Format:
St r i ng [ st ar t : l engt h]
Description:
CSPro User's Guide
62
A substring expression lets you extract a part (substring) of a string. The "start" gives the starting
character position of the substring within the string, and "length" gives the number of characters to
include in the substring, including the starting character. If "length" is not given, then it is assumed to be
to the end of the originating string.
Example 1:
Suppose the variable STRING has the value "ABCDEF".
STRI NG[ 1] " ABCDEF"
STRI NG[ 3: 1] " C"
STRI NG[ 3] " CDEF"
STRI NG[ 2: 3] " BCD"
STRI NG[ 5] " EF"
STRI NG[ 4: 7] " DEF"
Example 2:
Likewise, substring expressions can be performed on string arrays. Suppose the string array "crop" had
the following definition:
PROC GLOBAL
ar r ay al pha( 10) cr op ( 20) ; { 5 cr op names, each up t o 10 char act er s l ong }
PROC MY_PROGRAM
pr epr oc
cr op( 1) =" mai ze" ;
cr op( 2) =" wheat " ;
cr op( 3) =" r i ce" ;
cr op( 4) =" pot at oes" ;
cr op( 5) =" l egumes" ;
The following substring expressions would yield the results as shown:
cr op( 1) [ 2] " ai ze"
cr op( 1) [ 3: 1] " i "
cr op( 2) [ 3] " eat "
cr op( 3) [ 2] " i ce"
cr op( 4) [ 5] " t oes"
cr op( 5) [ 1: 3] " l eg"
Both "start" and "length" can be numeric expressions as well as constants. For example, to obtain the
last 3 characters of STRING you could use the expression:
STRI NG[ l engt h( STRI NG) - 2: 3]
In this example, if STRING is not at least two characters long, you may get unexpected results.
Special Values
There are three special values in the CSPro language: missing, notappl, and default. They have the
following meaning and uses:
Missing
The value missing indicates that a data item was supposed to have a response and no response was
given. Other terms for this are "not stated" and "non-response". To properly utilize this special value,
you must create a value set for this item in the dictionary, setting one of the value set entries to the
special value "missing." For example, you could set 8 (or 88, 888, etc.) or 9 (or 99, 999, etc.) to
missing. Finally, although you must associate a number with the special value missing, you can only
The CSPro Language
63
use the = or <> comparison operators against the special value mi ssi ngyou can not refer to the
numeric value you assigned it to in your dictionary value set.
Notappl
The value notappl indicates that a data item is blank. The item did not have a response because the
question did not apply to this respondent. Fields that are skipped during data entry are assigned the
value notappl.
Default
The value default indicates that a data item or variable has an undefined value. This can result from
various circumstances. For example, a calculation that contains a special value as one of its operands
returns the result default. Reading the value of a variable from a data file when the data type specified
in the dictionary for the variable is numeric and the value in the data file contains non-numeric
characters will cause the variable to become default. The same result occurs if the dictionary does not
specify a decimal character for the variable being read but the value in the data file contains one.
Additionally, if a numeric variable has numeric subitems, some of which are notappl (blank) then the
value of the variable will sometimes be default. For example if the numeric variable DATE has 3
subitems DAY=1, MONTH= notappl and YEAR=2000, then the value of DATE will be default. The
value default can also be written to the data file when value of the variable being written overflows the
length specified for that variable in the dictionary (for example if the value of the variable is 999 but the
dictionary specifies a length of 2 for the variable).
A particular value of a data item can be assigned one of these special values in the data dictionary.
Operators
Operators
Arithmetic Operators
Operation Symbol
Addition +
Subtraction -
Multiplication *
Division /
Modulo (remainder) %
Exponentiation ^
Relational Operators
Operation Symbol
Equal to =
Not equal to <>
Less than <
Less than
or equal to
<=
Greater
than
>
Greater
than or
equal to
>=
In range i n
CSPro User's Guide
64
Logical Operators
Operation Symbol Keyword
Negation ! not
Conjunction & and
Disjunction | or
If and only
if
<=>
Either the symbol or keyword can be used. When more than one operator exists in an expression, the
order in which the operators are evaluated is determined by their precedence.
In Operator
This operator is used in logical expressions to test whether an item or variable is within a set of values or
ranges. The item or variable can be numeric or alphanumeric. A range of values is separated by a colon,
for example 1:5. Elements of a list of values or ranges are separated by commas, for example 1, 3:5, 7.
Example 1:
i f RELATI ONSHI P i n 1: 5 t hen
is the same as
i f RELATI ONSHI P >=1 and RELATI ONSHI P <=5 t hen
Example 2:
i f WORK i n 1, 3, 5 t hen
is the same as
i f WORK =1 or WORK =3 or WORK =5 t hen
Example 3:
i f X i n 1: 4, mi ssi ng, not appl t hen
is the same as
i f ( X >=1 and X <=4) or X =mi ssi ng or X =not appl t hen
Example 4:
i f NAME i n " A" : " MZZ" t hen
is the same as
i f NAME >=" A" and NAME <=" NZZ" t hen
If and Only If Operator <=>
This operator has the following truth table.
if and only if [ x <=> y]
Y
The CSPro Language
65
X true false
true true false
false false true
The following two sets of code give the same result:
i f ( SEX =2 and AGE >=10) <=> ( CHI LDREN_BORN <> not appl ) t hen
er r msg( " Chi l dr en ever bor n i ncor r ect " ) ;
endi f ;
and
i f ( SEX =2 and AGE >=10) t hen
i f CHI LDREN_BORN =not appl ) t hen
er r msg( " Chi l dr en ever bor n i ncor r ect " ) ;
endi f ;
el se
i f CHI LDREN_BORN <>not appl ) t hen
er r msg( " Chi l dr en ever bor n i ncor r ect " ) ;
endi f ;
endi f ;
See also Operators, Operator Precedence
Operator Precedence
The table below shows the order of precedence for operators. When operators of the same precedence
are in an expression, they are evaluated from left to right. The order of precedence can be changed using
parentheses. Operators in parentheses are evaluated first.
Order Operator
1
^
2
* / %
3
+ -
4
= < > <=
>= <> i n
5 not !
6 and &
7 or |
8
<=>
And/Or Truth Table
The truth table summarizes all possible evaluations when two expressions (X and Y) joined by an
operator (and or or) are true, false, or undefined.
and [ x and y]
Y
X true false
true true false
CSPro User's Guide
66
false false false
or [ x or y]
Y
X true false
true true true
false true false
Files
External Files
An external file is an ASCII text file other than the primary data file that you can use in a data entry or
batch application. You can read and/or write to external files, using CSPro logic. You must create a data
dictionary that describes the format of any external file you want to use. An external file dictionary can
contain only one level.
You can share external files across a network. If an external file is accessed only by read functions
(loadcase, locate, find, key, retrieve), no special programming actions need to be taken to share the file.
Multiple users can read the file at any time.
However, if an external file is accessed by any write functions (writecase or delcase) only one user at a
time may use the file. For write functions, the external file is like a file in a filing cabinet. When one person
has taken out the file for use, no one else can use the file until the person has returned it.
You can control when the file is in use by coding open and close functions. The file is in use between the
execution of the open and the close function. This gives you complete control over when the file is in
use. You should try to minimize the time the file is in use in order to allow other users to access the file.
If open and close functions are not coded for an external file used for writing, the following "open" and
"close" rules apply:
In batch processing, the file is opened at the beginning of the run and closed at the end.
In data entry processing, the file is opened just before any external file function is executed and is
closed immediately following the function, unless one of the following functions is used on the file:
- loadcase without a var-list
- retrieve
- key
When any of the above functions is used, the file is opened just before the first file function is executed,
but is left open after the function is completed. These functions depend on remembering the current
position of the file. If the file is closed, the current position is lost.
See also: Insert or Drop a File from an Application, Lookup Files
Lookup Files
The CSPro Language
67
A lookup file (external file) is an ASCII text file that can be used in a data entry or batch application from
which you retrieve data to display on a form or to use in a calculation. It requires a CSPro data dictionary.
Possibilities include:
Geographic codes and names. Your application could show the name corresponding to the code the
user keyed.
Industry and occupation codes. Your application could ensure the user keys a valid code.
Last years data. Your application could look up a corresponding field from last years data and calculate
a percentage change.
Generalized menu choices. Your application could read a lookup file and show the contents on the
screen as a menu, then convert the users choice to a code.
To use a lookup file (external file) in your application, do the following:
Create the lookup file and its data dictionary
Close the lookup files data dictionary
Create a data Entry or batch edit application with a standard forms file and data dictionary.
Insert the lookup files data dictionary into the application.
Add logic to the application to manipulate the lookup file. The Loadcase and Selcase functions are
particularly useful
Note: The CSPro examples include an application that demonstrates the use of a lookup file. This is
normally installed in the folder named "C:\Program Files\CSPro 4.1\Examples".
Working Storage File
"Working storage" contains alphanumeric variables and data items used in an application and which are
not part of any data file. Definitions of working-storage variables and data items are contained in a data
dictionary which is not connected to any data file. This data dictionary can have any number of records
but can have only one level.
See also: Insert or Drop a File from an Application
Message File
The message file for a data entry application stores the error message text that is displayed during data
entry. The message file for a batch application stores the error message text that will be included in the
execution report. The message file has the filename <application-name>.msg. During data entry design,
the message text is modified at the bottom of the logic screen.
Basic Messages
Each line in the message file contains one message. A message consists of a message number
followed by text. The message text can be up to 240 characters long. It is displayed on the entry screen
when an errmsg function with the message number is executed in a data entry application. It is written
to the execution report when an errmsg function with the message number is executed in a batch
application.
For example, suppose a message file contains the following lines:
CSPro User's Guide
68
1 This is the first message
2 This is the second message
When an errmsg(1) function is executed in a data entry application, the message "This is the first
message" is displayed on screen. When an errmsg(2) function is executed, the message "This is the
second message" will be displayed on screen.
Messages with Parameters
Parameters can be specified in the errmsg function. These parameters can be numeric expressions or
string expressions. String parameters in the error message text are indicated by %s. Integer numeric
parameters are indicated with %d. Decimal numeric parameters are indicated with %f. Any number of
different messages can be included in the message file. The errmsg function can be used in any
dictionary, form, group, or field procedure, or in a user-defined function. The maximum number of
parameters in an errmsg function is 20.
For example, an error message file might contain the following:
1 The mont h of %s has onl y %d days. You ent er ed %d!
The application could use this as follows:
x =er r msg ( 1, " J une" , 30, 31) ;
When the errmsg function is executed, it knows to use error message "1", and substitute the word
"June" for %s in the message text, the number 30 for the first %d, and 31 for the second %d. The
message "The month of June has only 30 days. You entered 31!" will be displayed on the screen.
Example:
The more general the parameters of the message, the more flexible the message. In the example
below, the value of the variable HHDAY is used as a parameter. The error message will use the value
of HHDAY if the errmsg function is executed.
PROC HHDAY
i f HHMONTH =6 and HHDAY >30 t hen
x =er r msg ( 1, " J une" , 30, HHDAY) ;
r eent er ;
endi f ;
Program Information File
The program information files (.PFF) are used to run applications (data entry and batch edit) or tools
(tabulate frequencies, sort data, export data, reformat data, compare data, and concatenate data) in
production mode.
The .PFF file stores the name of the application or tool, the data file(s) to be used, and any run-time
parameters specific to the application or tool.
You can use a .PFF file as a command line parameter for CSEntry, CSBatch, CSFreq, CSSort, CSExport,
CSReFmt, CSDiff, or CSConcat.
See also: Run Production Data Entry, Run Production Batch Edits, Run Production Frequencies, Run
Production Sorts, Run Production Exports, Run Production Reformats, Run Production Compares, Run
Production Concatenates
69
Data Entry Module
Introduction to Data Entry
The Data Entry module allows you to create, using a single dictionary, one or more forms [screens] for
data entry. You may also specify the data entry behavior and incorporate logic in a program to check for
consistency between variables and to set up skip patterns. After you have developed the forms and the
program to your satisfaction, use CSEntry to input the data.
You may enter the data in the office after the information is collected or you might want to use the
Computer Assisted Personal Interviewing (CAPI) feature, in which the interviewer uses a laptop computer
to enter responses in the field as they occur.
This section contains the following information:
General Data Entry Concepts
CSPro Data Entry Concepts
Create a Data Entry Application
Change Data Entry Characteristics
Data Entry Application
General Data Entry Concepts
Data Entry Philosophies
There are two different approaches to data keying:
Heads-Down Keying
This approach is most commonly used for keying of census forms because of the large volumes of data
involved. While entering data, the operator generally does not look at the computer screen, but rather,
looks down at the questionnaire on the table or work surface. The objective of heads-down keying is to
transcribe to the computer, as quickly and accurately as possible, the data as they appear on the
questionnaire. On-line checking is generally kept to a minimum and consistency errors are resolved in
a later phase, generally through computer edit programs. Operators do not need to be familiar with the
subject matter of the questionnaire. They make very few decisions to resolve data errors. The most
important skill is speed and accuracy. CSPro provides Operator Statistics to help measure operator
speed and accuracy.
Heads-Up Keying
This approach is most commonly used for entering data from surveys, due to the smaller number and
greater complexity of the questionnaires (as compared with a census). While entering data, the
operator often refers to the computer screen as well as to the questionnaire. The objective of heads-up
keying is to catch and correct as many errors as possible as the data are being entered. As a result,
there is generally more on-line checking programmed into the application. Operators need to be very
familiar with the subject matter of the questionnaire. They will make decisions to resolve data errors,
and must be properly trained to do so.
Skip Issues
To skip or not to skip.
"Skipping"causing the cursor to jump over one or more fields during the data entry operationis an
issue that provokes discussion both pro and con. The decision of the application designer to use (or not
use) skips will depend entirely on the type of application and the data entry staff.
CSPro User's Guide
70
When the data capture operation is expected to be "heads-down," as it would be for a census or similar
high-volume application, it will cause less confusion to the keyer if all skips are controlled by the
operator rather than the application. There will then be no "surprises" for the keyer when the application
logic forces the cursor to one field when the keyer, looking not at the screen but at the form, expects
the cursor to be in a different field altogether. Thus, instead of speeding up the entry operation by
anticipating probable cursor movement, this tactic eventually slows down the operation when there are
inconsis tencies in the data or, simply, keying errors.
When the data capture operation is of smaller volume, or with a more complex questionnaire or forms,
it may make sense to use application-controlled skipping. The operator will be more likely to be aware
of the cursor movement and less likely to be surprised by unexpected interruptions in the normal
sequence. Of course, a combination of operator-controlled and application-controlled skipping may be
used in any given application; the designer will have to weigh the keying environment and the forms to
be entered to make the appropriate decision.
Manual Skips
During data entry, there may be times when you want the operator to be able to skip over certain fields
that do not apply to the current case. For example, in a Population record, the fertility fields do not
apply to males or to underage females, nor do questions on economic activity apply to children under a
certain age. In CSEntry, the + key on the numeric keypad is always active as a skip key. Every field
has a skip field value associated with it. The default value is next, meaning that when the cursor is on
that field and the skip key (+) is pressed the cursor will move to the next field in sequence. CSEntry
allows you to change this value to any later field in the sequence, or to the end of the screen or form.
This approach corresponds to the "operator-controlled " option in CSPro.
Automatic skips
Automatic, or application-controlled, skips depend on information already keyed to direct the cursor
movement. For example, in a household survey, if a female respondent states that she has at least one
child living with her, the cursor can skip automatically to the form for capturing information about that
child (and any others). Conversely, if the female indicates that no children are present, the cursor can
be directed to skip over the information about children. It is clear that such skips depend entirely on the
accuracy of the data keyed prior to the skip; if a "Yes" response is mistakenly entered as a "No", the
cursor will be misdirected and the operator will find that the screen(s) presented for keying do not
correspond to the information in the paper forms. This will cause loss of time as the operator seeks to
uncover the error. Automatic skips, when used, must be well-documented so that the keyer is aware of
the possibilities of non-sequential cursor movement. This approach corresponds to the "system-
controlled" option in CSPro.
Errors at Data Entry
Errors are introduced into the data through miskeying. Verification (rekeying or double keying) can reduce
these errors. A system called 'intelligent data entry' may be used to prevent invalid entries from ever
getting into the system. An intelligent data entry system ensures that the value for each field or data item
is within the permissible range of values for that item. Such a system increases the chance that the data
entry operator will key in reasonable data and relieves some of the burden on later stages of the data
preparation process.
At data entry time, CSEntry shows a message every time the keyer enters a value that is out of range
according to the data dictionary. You may set the attribute to override the message and force the out-of-
range value into the data file. If this attribute is not selected, the keyer cannot proceed until a valid value
is entered.
See also: Data Entry Philosophies
Data Entry Module
71
Adding Logic
In most surveys, consistency errors are corrected manually as opposed to automatically. The correction
process, as done traditionally, is often very lengthy, time-consuming and painful. In surveys of small
volume and high complexity, such as Household Surveys or Income and Expenditures Surveys, it is often
desirable to apply the edit specifications rules at data entry time and resolve any errors immediately while
the questionnaire is still at hand. This approach is not recommended for a census.
You can use the CSPro language to write consistency checks for virtually any part of your data entry
applicationa level, form, roster, or field. The logic is executed as the data is being keyed. Any error
messages are reported back on the screen, and the operator then has access to both the error messages
and the questionnaire itself on the screen. The same logic can be run against the data after they are
entered in either batch or interactive mode.
CSPro Data Entry Concepts
Operator vs. System Controlled
CSPro offers two distinct types of data entry applications. Your choice will determine certain behaviors at
data entry time. Some special data entry keys will behave differently. For more detail about special data
entry key behavior, please refer to the Data Entry User's Guide.
Operator controlled
This is the default type of data entry application. This type generally allows more flexibility for the keyer
during data entry. It is recommended for simple ad-hoc applications and for census applications.
Operator-controlled applications have the following features:
- Some special data entry keys are active during data entry.
- CSEntry will not keep track of the path.
- 'Not applicable' values will be allowed.
- More appropriate to the heads-down methodology.
- Operator can bypass logic in the application using special keys.
System controlled
These applications generally place more restrictions on the data entry operator. This type is sometimes
used for complex survey applications. The behavior of these applications at data entry time is
essentially the same as in ISSA. System controlled applications have the following features:
- Some special data entry keys are not active during data entry.
- CSEntry will keep track of the path.
- 'Not applicable' values will not be allowed.
- More appropriate to the heads-up methodology.
- Logic in the application is strictly enforced; operator cannot bypass or override.
You set the application type in the Change Data Entry Options dialog box; Options/Data Entry from the
main menu toolbar.
Data Entry Path
CSPro supports a powerful feature called data entry path. The path can either be "turned on" or "turned
off", depending on the data entry application type selected on the Data Entry Options dialog box.
Operator controlled applications always have path turned off, while system controlled applications always
have path turned on.
Path on
CSPro User's Guide
72
CSEntry will keep track of the order in which the data entry operator entered all fields. If the operator
goes backward, the cursor will go to the fields in the reverse order in which they were entered. For
example, if the logic causes the cursor to skip over a set of fields, the cursor will also skip over these
fields when the operator goes backwards. Fields that were skipped can never be entered, unless the
operator goes backwards and chooses different values to avoid the skip. This helps ensure the integrity
of the data file.
Path off
CSEntry will not keep track of the order in which the data entry operator entered the fields. If the
operator goes backward, the cursor will go to the preceding field even if it had originally been skipped.
Data Entry Elements
Forms
A form is a collection of fields, text and/or rosters which appears on the screen at the same time during
data entry. A form may be larger than the actual screen. When this is the case, the form will scroll as
necessary during data entry so that the current point of entry is always visible to the keyer. A form may
repeat if it contains fields from a dictionary record which has more than one occurrence.
Rosters
A roster is a grid that shows multiple occurrences of a group at the same time. Many questionnaires
have rosters printed on them. A typical example would show each person as a row and each column as
a variable, as shown below. Rosters can also have a vertical orientation, in which case the rows and
columns would be reversed.
In CSPro, you can show repeating groups as a roster on a single form or as individual fields on a form
that repeats.
The darker gray area at the top of each column is called a column heading. In the example above, the
column headings contain the text "Line number", "Relationship", "Sex", and "Age". The text in the
Data Entry Module
73
darker gray area to the left of each row is called the "occurrence label." In the example above, the
occurrence labels are "1", "2", "3". These are the default values.
In rosters with vertical orientation, column headings and occurrence labels are reversed.
Fields
Fields are areas of a data entry form that may be keyed or may show values. Fields may be placed
directly on the form or may be part of a roster on the form. Fields are always associated with dictionary
items. Some properties of fields, such as length and type (numeric or alphanumeric), are defined in the
data dictionary. Other properties are defined in the forms designer. In this example we have two fields:
See also: Add a Form, Add a Roster to a Form, Add Fields to a Form
Issues to Consider When Designing a Form
If you plan to key data from paper questionnaires you generally try to make the forms [screens] match the
pages in the questionnaire. CSPro provides flexibility in the way you define forms, the number of forms to
use, and the choice of fields to go on each form. There are, of course, limitations imposed by the
structure of the data dictionary, some of which have to do with whether records and items are "multiple":
A record is considered multiple if it is defined as "Max > 1" in the data dictionary.
An item is considered multiple if it is defined as "Occ > 1" in the data dictionary.
A sub-item is considered multiple if it has been defined as "Occ > 1" in the data dictionary or if the item it
belongs to is defined as "Occ > 1".
Keep in mind the following rules when you design your data entry forms:
You can mix items from different single records on the same form.
You can mix ID items with items from single records on the same form.
You can split items from the same record onto different forms.
You can make more than one roster from a multiple record. The rosters can be on the same form or on
different forms.
You can mix items from a single and a multiple record on the same form, but the latter must be in a
roster.
You cannot mix items from different multiple records on the same form.
You cannot mix items from different levels on the same form (applies to complex data dictionaries only)
If you have any multiple records, items, or sub-items in the data dictionary, you must decide whether you
want to make them into a roster or use a form that repeats. You must take this into account when
deciding which items to place on each form.
CSPro User's Guide
74
Cases and Levels
A case is the primary unit of data in the data file. A case usually corresponds to a questionnaire, although
some complex applications may have a hierarchical set of questionnaires that comprise a single case.
For example, the main questionnaire may consist of a household roster and other household information,
and there may also be a separate questionnaire for each woman in the household.
The data entry application may then contain two levels one for the household and one for each woman
in the household. The set of forms corresponding to the household make up level one. The set of forms
corresponding to each woman make up level two. Each case would consist of a level one and a variable
number of level occurrences for level two. Most applications consist of a single level.
Create a Data Entry Application
Create a New Data Entry Application
To create a new data entry application:
Click on the toolbar, or from the File menu, select New. The following dialog box will appear.
Select Data Entry Application and press OK.
A file dialog box will appear. Enter the name of the application file. Make sure you are located in the
folder where you want to place the application files. Then press Create. The following dialog box will
appear.
Data Entry Module
75
A default name of the data dictionary describing the data enter file is given. You can use this name or
change it. If you give the name of a dictionary file that already exists, that data dictionary will be used
by the application. If you give the name of a dictionary that does not exist, a new data dictionary will be
created.
If you are using an existing CSPro data dictionary, then the system displays the question: "Would you
like CSPro to create a set of forms for you, based on the input dictionary? If you answer "Yes" CSPro
will automatically generate default data entry forms and will display the the drag option menu. If you
answer "No" you may begin creating data entry forms.
If you are creating a new CSPro data dictionary, you will need to enter information into the dictionary
about records, items, and values before you can create forms.
Data entry applications consist of the following files:
Data Entry Application File (.ent)
This specifies all other files contained in the application and includes other application information.
Form File (.fmf)
There is usually one forms file per application, but there may be multiple forms files. Each forms file
contains one Data Dictionary file (.dcf) which represents the primary data file that is being created or
modified.
Logic File (.app)
Contains CSPro language statements.
Message File (.mgf)
Optional file, it contains text for messages displayed during data entry.
CSPro User's Guide
76
Question File (.qsf)
Optional, contains text for CAPI text and help screens displayed during data entry.
Other Data Dictionary Files (.dcf)
Optional, it represents secondary data files (such as lookup files) that are read and/or written to during
data entry.
Generate Default Data Entry Forms
CSPro can automatically generate data entry forms that places all dictionary items onto forms. This can
save time as it quickly builds up your form(s), allowing you to easily customize them to your specific
needs. One form will be created for each dictionary record (identification items get their own form as well).
Thus, for a one-level dictionary that contains at least one level ID and three other records, you will end up
with four forms.
To generate new data entry forms, either press Ctrl+G; or, from the edit menu select "Generate Forms";
or from the dictionary tab on the left side of your screen, drag the dictionary book onto a form. As this
action will destroy all existing forms, a warning message will appear, asking you to confirm that you wish
to proceed.
If you choose to proceed, the "Drag Option" menu will appear. At this point you have the opportunity to
decide text placement with respect to the data entry boxes; whether you want to roster items (when
possible); whether you want sub-items dropped instead of the item, etc.
The Drag Option Menu
Whenever you automatically generate data entry forms, drag an entire dictionary , or drag a dictionary
record onto a form, this dialog box will appear. When you drag an individual dictionary item to a form,
this dialog will not appear, but the settings in effect will be used. [To access this dialog box without
dragging, go to the Forms Designer toolbar and select Options/Drag.]
Data Entry Module
77
The following choices are available to customize your drag-and-drop operation:
Text Options
When fields are dragged onto a form from the dictionary, the dictionary text associated with the item is
usually also included. You can select whether the items label, the items name, or neither of these (no
text) is dragged onto the form.
You can also select whether the text is placed to the left or to the right of the data entry box. (This
setting has no effect if the item is rostered.)
Roster Options
This affects dictionary records and items with more than one occurrence. To enter this type of data, you
either need a form that repeats (to allow for the multiple occurrences of the data), or you need a roster.
If you choose "Horizontal" CSPro will make rosters in which the occurrences are the rows and the fields
are the columns. In CSEntry the cursor will move from left to right.
If you choose "Vertical" CSPro will make rosters in which the occurrences are the columns and the
fields are the rows. In CSEntry the cursor will move from top to bottom.
If you choose "Dont Roster" CSPro will make forms that repeat.
Require Enter Key on Entry?
This option determines whether the Enter key must be pressed to advance an operator to the next data
entry field.
If left unchecked, the cursor will automatically advance to the next field as soon as the maximum
number of characters are entered for the field (that is, if the field length is two, then after entering two
CSPro User's Guide
78
characters the cursor will advance to the next field). An operator can always hit the Enter key to
complete a field without having entered the full complement of digits.
If this option is checked, the operator must always press the Enter key to advance to the next field.
Use Sub-items When Present?
If you have items with sub-items, you may check this box to place the sub-items, instead of the item,
on the form. For example, if you have a Date item that contained the three sub-items Day, Month, and
Year, the sub-items, rather than the item Date, would be placed on the form. However, if any of the
sub-items overlap, the item will be used instead. (This setting has no effect if no sub-items are
present.)
If this box is left unchecked, items will always be used.
Use Extended Controls
If the item has a valid value set that can be can be represented by an extended control, the item will be
added to the form with a preselected extended control. The control type selected depends on the type
and length of the item but can be changed once the item is on the form.
If this box is left unchecked, the control type will default to a text box (keyed entry).
Data Entry Forms Screen Layout
The CSPro window is split in half. The left side contains the data entry tree and three tabs at the bottom.
The two tabs of interest when designing forms are the Dict [Dictionary] and Form tabs at the bottom. By
pressing either one you will be able to view the dictionary tree or the data entry tree on the left side.
If you generated the screens by default, then the system will display the data entry tree and the Form tab
on the left, and the first form created on the right window.
Data Entry Module
79
If you opted for creating the forms yourself then the system will display the data dictionary tree and the
Dict tab on the left, and a blank form on the right. You are now ready to start dragging items and/or
records from the dictionary to the form(s).
If you did not have a data dictionary, then the system will display the data dictionary tree and the Dict tab
on the left, and the dictionary window on the right.
Use the Window menu to display a list of currently open files at the bottom of the Window menu. A
check mark appears in front of the name of the file in the active window. Activate a window by choosing
the name of its file from this list.
CSPro User's Guide
80
You can also switch between the forms and dictionary window by pressing either or in the Toolbar.
Data Entry Tree
If you generate default data entry screens, the system will create one screen for the identification items
and a separate screen for each record type as defined in the dictionary. Press the "Forms" tab on the
bottom left of the screen to see the data entry tree. The data entry tree will be identical to the dictionary
tree; that is, the items will be listed as named and ordered in the dictionary.
However, if you design the forms yourself, you might decide to include more than one record in one
screen or combine fields from different records in one screen. In that case the data entry tree will not be
identical to the dictionary tree. In any case, the data entry tree has the following items:
Forms File:
This is the highest level node, i.e., the root node. It is the owner of all code, which is to say [1] level-,
record-, and item-related code, [2] user-defined functions, and the [3] global routine.
Level:
This is the second-tier tree node, just below the root. It has a 1-to-1 correspondence with the same-named
dictionary level.
Form:
This is the third-tier tree node, just below its level. It represents the form and all the items in that form.
Roster:
It represents the roster and all the items included in the roster.
Field:
This is the terminal or "leaf"-node; i.e., the lowest accessible level. It has a 1-to-1 correspondence with a
dictionary item.
You are free to rename any of the above the unique names via the properties dialog box, but it is
recommended that you retain the original name, so that it is easier for you to see which dictionary entity is
being referenced. The data entry tree represents the order in which the data entry is keyed.
Data Entry Module
81
You can change the order of entry by reorganizing the forms or items within the forms by dragging them
within the Data Entry tree view. When the operator enters the data, the cursor will follow the order in the
tree not the order in the form. When selecting a new edit item, the contents of the logic view will change
to display the logic for the selected entity.
Pressing Ctrl+T in the data entry tree will allow you to switch between the labels and the names of the
items.
Run a Data Entry Application
After the forms are created you can run the application to start entering data in CSEntry.
Press ; or press Ctrl+R; or select Run from the File menu to launch CSEntry.
Enter the name of a file (any extension). If this is a new file, the system will ask if you want to create it and
ask for the operators ID. The system keeps track of the operators keying record and display the
operator's statistics in CSEntry. You may turn off this window in data entry options.
You will, of course, want to test the behavior of your data entry application before using it in a production
environment, so this is just a quick way to launch CSEntry.
When your application is ready for production, you will want to launch CSEntry independently of CSPro
as it will use less memory this way. To assistance with this, see Run Production Data Entry.
Run Production Data Entry
You can customize CSEntrys behavior for any data entry computer by creating a PFF file. You can then
use the PFF file as a command line parameter for CSEntry.exe (the associated filename of this
executable). For example, if you name your PFF file "MySurvey.pff", then you can launch CSEntry by
invoking:
C:\Program Files\CSPro 4.1\CSEntry.exe MySurvey.pff
This assumes that CSEntry was installed in the default directory. Your PFF file must have a ".pff"
extension.
You can create a PFF file in one of two ways:
CSPro User's Guide
82
Create it yourself using an ASCII editor (such as Notepad or Wordpad),
Simply run CSEntry once, and a PFF file will be automatically created for youit will be placed in the
same folder as your data entry application, and it will have the same name as your application, but with
a ".pff" extension instead of ".ent". For example, if your data entry application was named
"MySurvey.ent", the system-generated PFF would be called "MySurvey.pff".
The following section shows the options available to you for a CSEntry PFF file. Please note that a PFF
file is not case sensitive, so you may use any combination of upper and lower case text.
[Run Information]
Ver si on=CSPr o 4. 1
AppType=Ent r y
[DataEntryInit]
Oper at or I D=J ohn
St ar t Mode=add
I nt er act i ve=ask
Lock=Ver i f y, St at s
Ful l Scr een=Yes
NoFi l eOpen=Yes
[Files]
Appl i cat i on=MyCensus. ent
I nput Dat a=. \ Pr ov12\ Di st 05. dat
[ExternalFiles]
LOOKUP_DCF=. \ Pr ov12. l up
[Parameters]
Par amet er =your choi ce
[DataEntryIDs]
Pr ovi nce=12
Di st r i ct =05
The [Run Information] block is required and must appear exactly as shown in the example above.
The [DataEntryInit] block, as is all its possible entries, is optional. It gives you the opportunity to choose
the following run-time characteristics:
OperatorID=John
"John" will be used as the operator ID for the purposes of logging operator statistics. If this line is not
present but your data entry application has been set to ask for this, then CSEntry will prompt the operator
for one at run time.
StartMode=add
CSEntry will drop immediately into add mode. If this line is not present, one of two things will occur: [1] if
the data file does not exist, then the operator will be dropped into add mode; or [2] if the data file does
exist, then CSEntry will wait for the operator to choose their desired mode. (Note that their choices may
be constrained due to options indicated in "Lock," the next feature). The other two permissible entries are
"modify" or "verify".
Data Entry Module
83
If start mode is modify, the word modify may be followed by a semicolon and the id of an existing case,
for example: StartMode=modify;0102003. This will open CSEntry in modify mode and open the case
indicated by the id. If start mode is add, the word add may be followed by a semicolon and the id of an
existing case that has been partially added. This will open CSEntry in add mode and open the partially
added case to continue adding.
Lock=Verify,Stats
This option tells CSEntry which modes an operator will not have access to. Therefore, in this example the
operator can not enter Verify mode, nor see data file statistics. This parameter can be any combination of
"Add", "Modify", "Verify", and "Stats", separated by commas.
FullScreen=Yes
CSEntry will open the application in full screen mode, with no case tree on the left.
NoFileOpen=Yes
From within CSEntry, the system will not permit the operator to open another data file if this is set to
"Yes". However, if you fail to name the required files in the PFF file, the operator will, initially, have to
supply them. But once they have been chosen, the operator can not open another file from within
CSEntry.
Interactive=Both,Lock
CSEntry will display both out-of-range and errors generated from the errmsg command in interactive
mode. This setting is locked, so the operator cannot change it. The parameter "Both" can be replaced
with "Errmsg" error message only, "Range" out of range only, "Ask" operator will be asked what type of
messages to display, or "Off" interactive mode disabled. The parameter "Lock" is optional. If it is not
present, the operator can change the setting using the Options/Interactive Edit Options menu item. "Lock"
is ignored for "Off" (always locked). If the Interactive line is not present, "Ask" is assumed.
The [Files] block is required, as is the "Application" entry within it. "Application=" names the data entry
application you have developed,. "InputData" is optional, and names the data file you will be creating,
modifying, or verifying via this data entry application. If you do not name the data file to work on, CSEntry
will prompt the operator to supply one. If the operator fails to provide one, CSEntry will not run.
If the [ExternalFiles] block is present, it means that a second dictionary was linked to the data entry
application. In the example above, "LOOKUP_DCF" is the internal (unique) dictionary name, and
"Prov12.lup" is the name of the data file which contains the lookup codes. If there is a second dictionary
linked to your application and you fail to name it in your PFF file, the operator will be prompted to provide
it. If the operator fails to do so, CSEntry will not run.
If you would like to pass in a command-line parameter to your data entry program, you would do so via
the [Parameters] block, using the Parameter command. The parameter can be any length, although the
alphanumeric variable that retrieves the value in your program (via the sysparm function) must be large
enough to accommodate it. Once the parameter string is retrieved, it can be parsed for further usage.
The [DataEntryIDs] block is for use with any persistent IDs you have defined. CSEntry will assign the
specified values to the indicated persistent fields when a new data file is created. This feature allows
automatic definition of persistent fields, such as batch ids. However, if you provide values and run this on
an already-existing data file, and the PFF file values do not match the values in the data entry file, the
PFF values will be ignored. The syntax is as follows:
<uni que- di ct - name>=<numer i c- val ue>
Generate Binary Data Entry Application
CSPro User's Guide
84
Binary data entry applications provide security during a production data entry operation. A binary data
entry application consists of one single file with extension .ENC, which includes the same information as
the set of ASCII files that normally make up a data entry application.
This generated file cannot be changed in any way. It cannot be opened by the CSPro designer and it
cannot be read in a text editor. If you make changes to the data entry application, you must generate the
binary application again.
The binary application will run identically in CSEntry to a normal (ASCII) application. An operator will not
see any difference in behavior.
To generate a binary application, open the application in the normal way, then from the File menu select
"Export Application" and then "CSPro Binary (.enc)."
Change Data Entry Characteristics
Change the Order of Entry
During data entry, the forms will be shown to the keyer in the order in which they appear in the forms tree.
Within a form, the cursor will move among the fields in the order in which they appear in the forms tree.
To change the form order, simply drag and drop on the form tree. For example, suppose you currently
have Form A, Form C, Form D and Form B in your level. The forms tree will now show the following:
Form A
Form C
Form D
Form B
If you drag the form icon for Form B and drop it on top of Form C, the forms tree will now show:
Form A
Form B
Form C
Form D
Similarly, to change the order of fields within a form, use drag and drop on the forms tree.
To change the order of fields in a roster you must drag and drop within the roster rather than on the tree.
You can change the default order in which the forms and fields will be keyed by using logic in the
application.
Change Data Entry Options
Select "Data Entry" from the Option menu to change any of the following:
Data Entry Module
85
Type
This choice is very important and will have a large effect at data entry time. Please see Operator vs
System Controlled for more information.
Ask for operator ID
If this box is checked, CSEntry will prompt the operator to enter an operator ID.
Confirm end-of-case
If this box is checked, CSEntry will prompt the operator to accept the case at the end of each case
entered
Allow partial save
If this box is checked, CSEntry will allow the operator, when in add, mofidy, or verify mode, to save a
case which has not been completed.
Show case tree
If this box is checked, CSEntry will allow the operator to view a tree on the left showing each item in the
case currently being added, modified, or verified and its value.
CAPI mode
If this box is checked, CSEntry will display the Computer-Assisted Personal Interviewing (CAPI)
window. The top part is for question text (to be read during the interview), the bottom is for the normal
form contents.
CSPro User's Guide
86
Center forms on screen
If this box is checked, CSEntry will center forms horizontally in the display window.
Require Enter Key
At data entry time, the operator may be required to press the Enter key to advance to the next field, or
the system may advance automatically when the field is filled with the correct number of digits. In the
latter case, the operator can still advance by pressing Enter if the digits are not all filled. You may set
this attribute individually for each field.
- All fields
All fields in the forms file require Enter key to advance. This option adds keystrokes for the operator,
but allow the operator to control the cursor movement. Thus it is more consistent with the "heads-up"
methodology. Selecting this option will change the setting for all fields.
- No fields
All fields in the forms file advance automatically. This option means the operator will ultimately hit
fewer keystrokes, but will have to be aware that the cursor will move automatically when the correct
number of digits has been entered in a field. This option is more consistent with the "heads down"
methodology. Selecting this option will change the setting for all fields in the form.
- Some fields
You cannot select this option; it is permanently deactivated. If this option is selected, it means there
is a combination of enter options in effecti.e., at least one field in the application has its "Use Enter
Key" option checked, and at least one other field in the application has its "Use Enter Key" option
unchecked. Select one of the other two options to force all fields to the same setting.
Force Out-of-range
At data entry time, CSEntry shows a message every time the keyer enters a value that is out of range
according to the data dictionary. You may set the attribute to override the message and force the out-
of-range value into the data file. If this attribute is not selected, the keyer cannot proceed until a valid
value is entered.
- All fields
When this option is checked, all fields in the forms file can be forced. This option allows out-of-range
values to be entered in the data file. To be sure of a file with only valid information, such values must
be edited and corrected after keying is completed.
- No fields
No field in the form file may be forced. Checking this option prevents any out-of-range values from
being entered in the data file. However, this forces the keyer to edit out-of-range values. For this
reason, it is recommended that "No fields" be used only where the persons carrying out the data
capture operation are qualified to make such on-the-spot editing decisions.
- Some fields
When this option is checked, it indicates that some fields in the forms file permit out-of-range values,
and others do not. Checking one of the other two options will force all fields in the forms file to the
same setting.
Upper Case (alpha only)
At data entry time, alphabetic fields can either allow upper- and lower-case text, or they can force any
letter entered to upper case. You may set the upper-case attribute for all or some of the alphanumeric
fields.
- All fields
Data Entry Module
87
Checking this option forces all alphabetic text entered to upper case. This option permits operators to
enter text in either case setting while being assured that the output will be upper-case. This is
particularly useful for "yes/no" [Y/N] or letter [A/B/C/D] responses.
- No fields
Checking this option permits entry of case-sensitive alphabetic characters, which is particularly
useful for names and addresses. All alphanumeric fields in the forms file will permit mixed upper- and
lower-case characters.
- Some fields
When this option is checked, it indicates that different fields in the forms file have different settings.
Selecting one of the other two options will force all alphanumeric fields in the forms file to the same
setting.
Use Extended Controls
CSPro 4.1 introduces the concept of extended controls. These are dialog boxes that appear during
data entry that allow users to choose values from a list rather than key them. These controls are useful
for applications run on tablet computers.
- All fields
Checking this option forces all fields with valid value sets to display a suitable extended control.
- No fields
Checking this turns off the extended controls for all fields, forcing each field to be keyed in.
- Some fields
When this option is checked, it indicates that different fields in the forms file have different settings.
Selecting one of the other two options will force all fields in the forms file to the same setting.
Verify
During verification, each item is either verified, that is, keyed again and compared with the value
currently in the data file, or not verified, that is, displayed on the screen but not entered or changed.
You may set the "verify" attribute for all or some of the fields.
- All fields
During verification, the cursor will pass through all fields in the same manner as during original
keying. This option permits maximum verification of data.
- No fields
No data are verified. This option can be useful when only a few fields need to be verified: The "No
fields" option can be set globally, and then the "verify" property can be set to "Yes" for those few
fields which will require verification.
- Some fields
When this option is checked, it indicates that some fields in the forms file will be verified and others
will not. Checking one of the other two options will force all fields to the same setting.
Verify Every Nth Case
During verification, you may choose to verify only a subset of the cases in the data file, instead of
verifying all the cases.
- Frequency
This is the interval between cases that CSEntry will use for verification. For example, if this value is
10, every 10
th
case will be verified.
- Start
CSPro User's Guide
88
This is the number of the first case in the data file to verify. For example, if this value is 5, and the
"Frequency" is 10, cases number 5, 15, 25, etc. will be verified. The case number is determined by
the physical order of the cases in the data file. The "Start" must be less than or equal to the
"Frequency" value.
- Random Start
You may check this box instead of specifying a "Start" value. CSEntry will then choose a random
number for the "Start" value. The random number will be between 1 and the "Frequency" value.
Change Default Text Font
Current default font is what CSPro will use whenever you add new text to any form. From the Options
menu, select Default Text Font.
You can change this by using the Font radio buttons. If you select Choose new default text font, you
can then click on the Choose font button to customize your own font
If you want to change the font for all text that is already on forms, you must press the Apply to all items
button.
See also: Change Field Font, Change Text Properties
Change Field Font
From the Options menu, select "Field Font." If you change the field font you may want to also change
the default text font and apply it to all items.
Press the "Font" button to change the font in all the field boxes on all the forms. Changing the size of
the font will change the size of the field boxes. You can change the language of the characters by
choosing a different "Script" in the font dialog box.
Data Entry Module
89
Press the "Reset" button to reset the font in all the field boxes on all the forms to the system default.
See also: Change Text Properties
Change Error Sound
When an error occurs during data entry, an error box is shown of the screen and sound (beep, tone or
other sound) is generated.
In order for the sound to be heard:
The computer must have sound card, with speaker connected and turned on.
The volume on the sound system must be turned on and sufficiently loud to be heard.
There must be a sound file associated with the Default Sound(Beep) under Control Panel/Sound.
To change the sound, go to Control Panel/Sound and change Default Sound(Beep) to a different sound
file.
Use Arabic Text in Data Entry
CSPro supports the use of Arabic text both as display-only text on forms and as text in data entry fields.
To display Arabic text on forms, you first need to change the font of the text to use an Arabic script
instead of Western script:
To change the script of one item at a time, right-click on the text and choose properties, then
select "use custom text for font" and click "choose font". This will bring up the Font dialog. Select
"Arabic" under script and click "OK".
To change the default script for all text items in the application, choose "Default Text Font"
from the Options menu, then select "Choose new default text font" and click "choose font". This
will bring up the Font dialog. Select "Arabic" under script and click "OK".
Once the script has been set to Arabic you can now enter both Western and Arabic characters, allowing
you to mix English and Arabic on the same form. In order to modify the item text to use Arabic characters,
use the Windows operating system language toolbar to choose Arabic as the input language. You may
need to enable the language toolbar using the "Regional and Language Options" control panel.
To allow Arabic text to be entered in data entry alpha fields, choose "Field Font" from the "Options" menu
and the "Font" button. This will bring up the Font dialog. Select "Arabic" under script and click "OK". This
will change the font for all data entry fields; however, Arabic characters will only be allowed in alpha fields
(not in numeric fields). To enter Arabic text into a data entry field, the data entry operator will need to set
the input language to Arabic using the language toolbar as described above. When the script is set to
Arabic, characters will be entered in a right to left order.
If Arabic is set as the language during the installation of CSPro, the default fonts for both data entry fields
and display-only text will use an Arabic script so the above steps will not be needed. In addition, if the
language is set to Arabic, the order of entry in rosters on forms will be from right to left.
If you have already installed CSPro and you wish to set the language to Arabic, you can change the
language by modifying the installation. To do so, choose "Add/Remove Programs" from the Windows
Control Panel, choose CSPro, click "Change/Remove", choose the "Modify" option and click "Next",
"Next" again and then "Finish".
See also: Change Default Text Font, Change Field Font
Forms Designer
CSPro User's Guide
90
Introduction to Forms Design
The previous screens show you how to create a data entry application using the forms generated by
default. However, the CSPro allows you to create, using a single dictionary, one or more forms (screens)
for data entry.
This is the design stage of the data entry process. This tool allows you to create new forms, add or modify
text, enter lines and/or boxes, add color to the forms or text. If you have a printed questionnaire you will
probably want to use it as a guide when deciding text and field placement, as well as the order of entry for
the items.
After you have developed forms to your satisfaction, use CSEntry to input the data.
This section contains the following information:
Add Things to a Form
Modify Things in a Form
Change Form Properties
Add Things to a Form
Add a Form
There are three basic ways to add a new (blank) form. Each method will present you with the "Form
Properties" dialog box.
From the Form Designer Tree tab
Right-click over any of the tree entries (i.e., a Form File, Level, Form, or Item). A pop-up dialog box will
appear. Select the Add Form option.
From the Form Designer's Menubar
Select Edit, then the Add Form option.
From the Form itself
Right-click anywhere over a form. A pop-up dialog box will appear. Select the "Add Form" option.
After you have pressed OK on the "Form Property" dialog box, you will notice on the form tree that the
form was placed last in the current level. You can change the order of the forms by dragging forms on the
tree.
Add Fields to a Form
Drag a Dictionary Item to your Form
Expand the dictionary tree so that the desired item is visible. Holding down the left mouse button,
select the item ( ) and drag it to the form, releasing the mouse button when the cursor is at the
desired location on the form. Depending on the drag option settings, either your item or existing sub-
items ( ) will be dropped onto the form. For example, if you have dragged an item from a record with
multiple occurrences and you have chosen (in the "Drag Options" dialog) to roster items when
possible, the item will appear as a one-column roster. Dragging additional items from this record and
dropping them onto the roster will append the items to the roster.
Drag a Dictionary Record to your Form
Data Entry Module
91
Expand the dictionary tree so that the desired record is visible. Holding down the left mouse button,
select the record ( ) and drag it to the form, releasing the mouse button when the cursor is at the
desired location. Depending on the record's properties and the Drag option settings, the item(s) within
your record will either be dropped as individual fields or as a roster.
See also: Change Field Properties
Add a Roster to a Form
CSPro automatically creates a roster, under appropriate conditions, when you drag a dictionary item onto
a form. In most cases where a roster is possible, CSPro obeys the Roster Options on the drag options
dialog box. Make sure this option is Horizontal or Vertical before you begin. In some drag and drop
operations a roster is not possible and will not be created. In other drag and drop operations a roster is
the only alternative.
Common ways to create a roster include:
Drag a multiple record ( ) from the data dictionary to a blank form. This will generate a roster
containing all the items in the record.
Drag one item ( ) from a multiple record in the data dictionary to a blank form. This will generate a
roster containing only that item. You can then add more items to the roster one at a time.
Drag an item from a multiple record, or the record itself, to a form that contains only items from another
single record or ID items.
Drag a multiple item or sub-item ( ) to a form. If you have a multiple item that has sub-items, and you
want to create a roster of the sub-items, make sure you have the "Use sub-items if present" box
checked in the Drag Options dialog box.
See also: Add Things to a Roster, Change Roster Properties
Add Things to a Roster
Add Items
Rosters can only include items from the same multiple record, or sub-items from the same multiple
item. If you created the roster by dragging the entire multiple record or item onto the form (or by
generating a set of forms), there are no more fields that can be added to the roster.
Otherwise, you can drag an appropriate field from the data dictionary and drop it on the roster. CSPro
will add a column to the end of the roster. If you dont want the fields column to be at the end, you can
reposition the column after you add it by dragging and dropping the field in the desired position on the
form, or in the list of fields on the Form tree. Be sure to drop the data dictionary item on top of the
roster; otherwise, you will create a new roster.
Add Text
CSPro User's Guide
92
Right click on the light gray space in the desired column of the roster and select "Add Text". You will
see the Grid Text Properties window. Note that you can choose the text placement and select whether
the text will go only in the cell in which you clicked, or if it will go at the same position in every cell in the
column. You can change this attribute later if you want.
Add Boxes
Right click on the gray space in the roster and select "Add Boxes". Note that you can choose whether
the boxes will go only in the cell in which you clicked, or if they will go at the same position in every cell
in the column. Drawing boxes in a roster is essentially the same as drawing boxes on a form.
Add Text to a Form
When you add a field to a form by dragging it from the dictionary tree, the dictionary item's label is
automatically placed on the form. You may also add other text to the form (a heading across the top, for
example) by doing the following:
Right-click on the form at the point where you want the text to start.
Select Add Text from the pop-up menu.
Type in the text, and press Enter.
See also: Change Text Properties
Add Lines or Boxes to a Form
CSPro also allows the user to draw boxes, as a means to both help visually organize your data and make
the layout of your form look more professional. For example, if you wish to place fertility data on one
portion of your form and then indicate to the viewer that these data are related, you could draw a box
around the related items.
Data Entry Module
93
When you select multiple items with the mouse, you'll notice during the selection process a box that drags
with you to show what you're including. To draw a box on a form, it seemed logical to have that same
mechanism at work, so we've introduced the Select Items/Boxes button. Click on to toggle between
the two states. When you first click on this button it will appear depressed, and a floating toolbar will
appear with the following buttons:
Click To
Allows you to toggle states between
selecting items and drawing boxes
without having to close down the toolbar
Draw a box with an etched edge
Draw a box with a raised edge
Draw a box with a thin edge
Draw a box with a thick edge
When you have finished drawing boxes and no longer need the Box-Draw toolbar, close it down by either
toggling the button, or close the Box-Draw toolbar.
Modify Things in a Form
Selecting Items
When the Forms Designer first opens, the mouse is in selection mode. That is, if you click on a field,
roster, or text item, the item becomes selected. Similarly, if you press the left mouse button and hold it
down while dragging over a group of fields, rosters, and/or text items, all of those items will be selected.
You can then choose to do operations on the selected item(s), such as moving or deleting them. If one
item is selected, you can also review its individual (field/roster/text) properties. You can also hold down
the Ctrl key while individually clicking on each item to be selected with your left mouse button.
To quickly select several fields in their entirety, just grab their data entry boxes. This will cause automatic
selection of any accompanying text, as well. To quickly select just the text portion of several fields, be
sure that the selection field visible on the screen does not touch any of the data entry boxes.
Methods of selection:
To select several items, hold down the left mouse button while dragging a selection box around the
desired items. Or you can also hold down the Ctrl key while individually clicking on each item (box or
text) to be selected with your left mouse button.
To select both a data entry box and its associated description text, hold down the Shift key while clicking
on either the entry box or its associated text.
To select several data entry boxes and their associated descriptions, hold down both the Shift and Ctrl
keys while individually clicking on either the edit box or its text for each different field.
Field Properties
CSPro User's Guide
94
Right-click on the field and select Properties to get to the Field Properties Dialog Box. In CSPro you may
define the following special types of fields:
Persistent fields
Persistent fields are ID fields that take the value from the previous case in the data file as their default.
Persistent fields are typically used for geographic IDs that change very seldom from one case to
another. These fields are shown as light gray boxes on the form. In CSEntry, the operator must press a
special key (F7, or Ctrl-P on the Pocket PC) to change the value of a persistent field. You can make
any ID field (except for mirror fields) persistent, as long as it is already on a form.
Sequential fields
Sequential fields automatically increment at data entry time. They are commonly used as occurrence-
number fields in multiple groups. A sequential field takes the value 1 on the first occurrence. For
subsequent occurrences, CSEntry will use the value of the previous occurrence and add 1. If the field
is not also marked as "protected", the operator may change the sequence at any time by simply keying
a new value, and from that point, CSEntry will use this new value to continue the sequential
incrementation. You can make any field (except for mirror fields) sequential, as long as it is already on
a form. You can define your own kinds of sequential behavior for fields by writing pre-processing logic.
In this case, do not use the sequential field attribute.
Protected fields
Protected fields are not keyed during data entry. Protected fields are commonly used to display a value
that is calculated elsewhere (for example, the sum of other keyed fields). You must write logic to set the
value of a protected field. You can make any field protected, as long as it is already on a form.
Upper Case fields
Alphanumeric fields can be upper case. This means that every alphabetic character that is keyed will
be forced to upper case.
Mirror fields
Mirror fields show the value of a previously-entered field on the screen. The cursor never goes to a
mirror field during data entry. Mirror fields are useful to display values from one screen on another
screen. Any field from a single-occurrence group can be a mirror field. A common use of mirror fields is
to show the geographic IDs on all screens. The first form might contain the geographic (level) ID fields
which the operator keys in, and subsequent forms might contain the geographic ID mirror fields, which
will show the operator the ID values even when the ID form is not on screen. The first time you drag a
dictionary item onto a form you create the normal entry field. On each subsequent occasion that you
drag the same dictionary item onto a form, you create a mirror field.
See also: Change Field Properties
Field Capture Type
This page describes choices available to applications that are prepared for Pocket PC (PPC) data entry.
To view choices for non-PPC applications, view the Extended Controls page. On a Pocket PC (PDA),
every field will be one of the following types:
Radio Button
The field must have discrete values defined in the first value set in the data dictionary. Each value will
be displayed as a separate radio button on the Pocket PC. For example:
Data Entry Module
95
Check Box
Check Boxes are used to capture a "multiple response" variable. To do this, you must first set up the
item and its value set in the data dictionary in the following way. The item must be of type "Alpha", and
must have a length equal to the number of possible responses. The value set must have that same
number of discrete values. Each value corresponds to one of the responses and will be displayed as a
separate check box on the Pocket PC. When the boxes are checked, the corresponding values will be
put into the alpha field, from left to right.
For example, consider a multiple response question, "Which of the following do you have in the
household". The possible answers are "Radio", "Television", "Computer".
In this example you would define an "alpha" item in the data dictionary with length three and make a
value set with three values:
This would appear on the Pocket PC as:
Drop Down
The field must have a value set in the data dictionary. Each value in the first value set will be displayed
as a separate line in the response area. The user can tap on the appropriate response, or enter the
numerical value.
Combo Box
The field must have a value set in the data dictionary. Each value in the first value set will be displayed
as a separate line in the response area. The user can tap on the appropriate response, or enter the
CSPro User's Guide
96
numerical value. This is very similar to the Drop Down, except that the user can tap on the small arrow
on the right to open and close the list.
Text Box
The is the capture type when the field has no values defined in the data dictionary. The user must
enter a response via the virtual keyboard.
Date
The field must have a length of 4, 6, or 8. The choice of "Date format" will determine how the data will
be stored in the data file. This capture type gives the user a nice visual interface from which to choose
the date.
Move Things
When you drag a dictionary item onto a form, it will be placed on the form at the point where you released
the mouse button. The dictionary label will be used as identifying text for the field, and it will be placed on
the form according to the Drag Options in effect, which may mean the item becomes rostered. Once the
field is on a form, you can fine-tune its placement.
Move a Field
To move a field, select the box and drag it to the desired location. Each field has a text item associated
with it. You can see the text by holding down the Shift key and clicking on the field. This will select both
the field and its text. You can now move both of them together by dragging and dropping. You can
move a fields associated text separately by simply dragging and dropping only the selected text.
Data Entry Module
97
Move a Roster
To move a roster, select it by clicking on the gray space in any cell or in the small box in the top left
corner of the roster. Drag it to the desired location. You can also resize a roster.
Move Text
To move any text, simply select and drag it to the desired location.
Move a Block of Items
First select a block of items. Then, move the mouse over one of the tracker regions selected. When
you see the mouse cursor change from to , you are ready to move the block. Press down with
the left mouse button and drag it to its new location.
A tracker (or tracker region) refers to the item(s) that has(have) been selected with the mouse. Visually,
you will see a heavy dashed line drawn around the item(s).
Align Things
If you have developed your form by dragging individual items from the dictionary to the form, it is probable
that the fields are not precisely aligned to the left and/or right margins of the form. To correct this problem,
you need only select the items you wish to align, and choose one of the alignment schemes below.
Left
This will take the left-most item (whether the text of a field, the data entry box of a field, a roster, etc.)
and use it as the basis for aligning all other selected elements. This alignment method works best for
fields that have been placed on the form in a top-to-bottom manner, with text either to the left or right of
the respective data entry box.
Center
This will take the [horizontal] mid-point between the left-most and right-most items (whether the text of
a field, the data entry box of a field, a roster, etc.) and use it as the basis for centering all the selected
elements. This alignment method works best to center text items that have been placed in a top-to-
bottom manner, or to center the text of a field over the data entry box.
Right
This will take the right-most item (whether the text of a field, the data entry box of a field, a roster, etc.)
and use it as the basis for aligning all other selected elements. This alignment method works best for
fields that have been placed on the form in a top-to-bottom manner, with text either to the left or right of
the respective data entry box.
Top
This will take the top-most item (whether the text of a field, the data entry box of a field, a roster, etc.)
and use it as the basis for aligning all other selected elements. This alignment method works best for
fields that are spread out across the form in a left-to-right manner, with text either above or below the
respective data entry box.
Mid
This will take the [vertical] mid-point between the top-most and bottom-most items (whether the text of
a field, the data entry box of a field, a roster, etc.) and use it as the basis for aligning all the selected
elements on the mid-point. This alignment method works best to center text items that have been
placed in a left-to-right manner, or to center the text of a field next to the data entry box.
Bottom
This will take the bottom-most item (whether the text of a field, the data entry box of a field, a roster,
etc.) and use it as a basis for aligning all other selected elements. This alignment method works best
CSPro User's Guide
98
for fields that are spread out across the form in a left-to-right manner, with text either above or below
the respective data entry box.
Evenly Horizontal
This will evenly space three or more items (whether the text of a field, the data entry box of a field, a
roster, etc.) horizontally. The left-most and right-most items will not move. This alignment works best to
evenly space data entry boxes across the screen.
Evenly Vertical
This will evenly space three or more items (whether the text of a field, the data entry box of a field, a
roster, etc.) vertically. The top-most and bottom-most items will not move. This alignment works best to
evenly space data entry boxes one above the other.
Please note that aligning items could have unintended results. For example, if your fields are spread
across the form from left to right and you choose to left- or right-align them, they will end up
superimposed, one field on top of another. Similarly, if your fields are displayed in a list-type fashion
down the page and you choose to top or bottom align them, they will again end up superimposed, one
field on another. If this happens, you should press Ctrl+Z to undo the change and restore your
previous layout.
Undo and Redo Changes
CSPro keeps track of the last dozen changes you have made to your forms on an "undo stack". Beware
that not all changes can be undone.
If you have made a mistake and want to undo it, press on the toolbar; or from the Edit menu, select
Undo; or press Ctrl+Z. CSPro will try to restore your forms to the state previous to last change you made.
To undo the next-to-last change, press the Undo button again.
Sometimes you may undo several changes and realize you have gone too far back. Press on the
toolbar; or from the Edit menu, select Redo; or press Ctrl+Y. Redo is an "undo" of an undo.
Cut, Copy, or Paste Things
To move things around in the Dictionary use cut, copy, and paste. Cut will delete the material from the
dictionary and place it on the clipboard. Copy will just place a copy of the material on the clipboard. Paste
will place a copy of the material on the clipboard into the dictionary.
To cut things
Select the material you want to cut, then click on the toolbar; or from the Edit menu, select Cut; or
press Ctrl+X.
To copy things
Select the material you want to copy, then click on the toolbar; or from the Edit menu, select
Copy; or press Ctrl+C.
To paste things
Select the place where you want the records, items, or values to be pasted, then click on the
toolbar; or from the Edit menu, select Paste; or press Ctrl+V.
You can paste cut or copied material to more than one location. Use undo if you paste to the wrong
place.
Data Entry Module
99
See also: Undo
Resize and Reposition Things in a Roster
Change roster size
Select the roster by clicking on the gray space in any cell. You will see eight small black squares [the
resize handles] around the edges at the corners and sides of the roster. Move the mouse pointer on top
of any resize handle until the mouse pointer changes to a double-headed arrow. Click and drag to the
desired size. CSPro will automatically create or remove scrollbars as needed.
Change column width
Move the mouse pointer over the right edge of the column you wish to resize until the mouse cursor
changes to a double-headed arrow. Click and drag to the desired width.
Change row height
Move the mouse pointer over the bottom edge of the row you wish to resize until the mouse cursor
changes to a double-headed arrow. Click and drag to the desired height.
Change order of columns
At data entry time, fields are keyed in the same order in which they appear in the roster columns, left to
right (or top to bottom if the roster orientation is vertical). To change the order of columns, click on the
column heading and drag to the desired position. A gray separator line will tell you where you are about
to drop the selected column.
Move fields, text, or boxes
Select the object by clicking on it. Move the mouse pointer over the object until the mouse pointer
changes to a four-headed arrow. Click and drag to the desired position.
Join and Split Roster Columns
By default, CSPro puts one field in each column. You can put two or more fields in a column by using the
Join facility.
To join two or more columns
Select two or more adjacent columns. You can do this by holding down the Ctrl key and clicking on
each column. Right-click and choose Join and type in the text for the joined column.
To split a column
Click on the column heading to select it, then right-click and choose Split. If a column already has more
than one field in it (from a previous join), you can Split the column so that there is one column for each
field.
Delete Form Elements
To delete a field from a form:
Click on the field on the form, or on the forms tree, then press Delete, or right-click and choose
"Delete."
To delete a form:
Click on the form on the forms tree and press Delete, then choose "Delete form" from the main menu
at the top
CSPro User's Guide
100
Matching the Application to the Data Dictionary
Whenever an existing application is specified, the system automatically checks to make sure the
application matches the data dictionary. This is to alert you in case a change was made to the data
dictionary after the application was last saved, or in case you typed in the wrong data dictionary name.
If the application does not match, the system will indicate that discrepancies exist and will ask you to
permit the updating of the application. If you prefer not to accept the update or if you wish to first
investigate the cause of the discrepancy, you may answer "No" and the system will not open or update
the application. You can then verify that you have the correct dictionary and review any changes that
might have been made since the last time the application was opened.
Change Form Properties
Change Forms File Properties
Right click on the form file ( ) on the tree (top most entry) and choose Properties.
Label
This is descriptive text that helps you identify the current forms file. It may contain any characters
(including blanks) and be up to 120 characters long.
Name
This is the name of the forms file which you would use when writing programming logic. It may be up to
32 characters long, and must consist of letters, digits and the underscore ('_') character. It must not
begin or end with underscore.
You can see either labels or names on the forms tree. Press Ctrl+T to switch back and forth between
them.
Change Level Properties
Right click on the level ( ) on the tree and choose "Properties."
Data Entry Module
101
Label
This is descriptive text that helps you identify the current level. It may contain any characters (including
blanks) and be up to 120 characters long.
Name
This is the name of the level which you would use when writing programming logic. It may be up to 32
characters long, and must consist of letters, digits and the underscore ('_') character. It must not begin
or end with underscore.
You can see either labels or names on the forms tree. Press Ctrl+T to switch back and forth between
them.
Change Form Properties
Right-click on the form ( ) on the tree and choose "Properties," or right click on empty space on the
form itself and choose "Form Properties."
Label
This is descriptive text that helps you identify the current forms file. It may contain any characters
(including blanks) and be up to 120 characters long.
Name
This is the name of the forms file which you would use when writing programming logic. It may be up to
32 characters long, and must consist of letters, digits and the underscore ('_') character. It must not
begin or end with underscore.
Color
The button shows the color of the form. To change the form color, click on this button, select a new
color and click OK. You can change the form color back to what it was originally (usually gray) by
clicking on the "Reset Default Color" button. You can make all forms the same color by clicking on the
"Apply to All" button.
CSPro User's Guide
102
You can see either labels or names on the forms tree. Press Ctrl+T to switch back and forth between
them.
Change Field Properties
Right click on the field on the tree or on the form and choose "Properties."
Field-Specific Information
Field Name
This is the name of the dictionary item associated with this field. It is the name you use to refer to this
field when writing logic. Mirror fields will show the dictionary name with three digits appended to it. You
cannot change this property.
Screen Text
This is the text that is associated with the data entry box on the form. You can hold the Shift key and
click on a data entry box to see its associated text.
Skip to
This is the name of the field that will be skipped to if the operator presses the plus (+) key on the
numeric keypad. If the "skip to" field it is blank and the plus key is pressed, CSPro skips to the next
field in sequence. "Skip to" is available only in operator-controlled data entry mode.
Capture type
Data Entry Module
103
This attribute allows you to specify an extended control (a popup window that shows entries in the
value set) for the field.
Field type
Check on the box to activate the field, either "Persistent," "Sequential," "Protected," "Upper Case," or
"Mirror."
Use Enter Key
Check this box if you want to force the data entry operator to press the Enter key to advance to the
next field. If left unchecked, the cursor automatically advances to the next field (after the maximum
number of characters have been entered).
Force Out-of-range
Check this box if you want to allow the operator to enter an out-of-range value, that is, a value which is
not defined in the dictionary for this field. If left unchecked, the operator can only enter values defined
in the dictionary. If checked, the operator can force the acceptance of a non-valid value during data
capture.
Verify
Check this box if you want to verify the field when the operator is in verification mode. If left unchecked,
verification is skipped. If checked, verification will occur as follows: after each field is keyed, the value
entered is compared with the value currently in the data file. If there is a difference, an error message is
displayed, and the field must be reentered.
Dictionary Information
A form field must be based on an existing dictionary item. The properties listed below give you some
information about this dictionary item.
Dictionary Name
This is the internal name of the dictionary to which this dictionary item belongs.
Record Name
This is the internal name of the record to which this dictionary item belongs.
Item Name
This is the internal name of the dictionary item itself. Note that if this is a non-mirror field, the "Field
Name" and "Item Name" will be identical. If this is a mirror field, the "Field Name" will be based on the
"Item Name."
Data Type
This is the type of data expected during data entry. It is usually "Numeric."
Length
This is the maximum number of characters that will be allowed during data entry.
Change Roster Properties
Right click on the gray space in any roster cell and choose "Properties."
CSPro User's Guide
104
Label
This is descriptive text that helps you identify the current roster. It may contain any characters
(including blanks) and be up to 120 characters long.
Name
This is the name of the roster which you would use when writing programming logic. It may be up to 32
characters long, and must consist of letters, digits and the underscore ('_') character. It must not begin
or end with underscore.
Orientation
This defines whether the cursor will move from left to right or from top to bottom during data entry.
Free Movement
This defines the order in which to enter a record with multiple occurrences: all the items in a record n
times or each item n times before continuing with the next item
You can see either labels or names on the forms tree. Press Ctrl+T to switch back and forth between
them.
Change Column Heading Properties
Right click on a column heading and choose Properties.
Data Entry Module
105
Column Heading
This is the text that shows in the heading. CSEntry may automatically wrap text to make two or more
lines, if the column width is small. You can force your own multi-line text by using Ctrl+Enter at the end
of each line. For example if you type "Age of", then Ctrl+Enter, then "Mother", you will have two lines
of text no matter how wide the column is.
Horizontal alignment
This allows you to force the text to be left-aligned, right-aligned, or centered within the column heading
area.
Vertical alignment
This allows you to force the text to be aligned at the top, middle, or bottom of the column heading area.
Font
To change the font of the column heading text, choose the "Use custom font for text" radio button then
click on the "Choose font" button.
Text Color
The button shows the color of the selected text. To change the text color, click on this button, select a
new color and click "OK." You can change the text color back to what it was originally (usually black) by
clicking on the "Reset Defaut Color" button. You can make all text on all forms the same color by
clicking on the "Apply to All" button.
See also: Change Row Heading Properties
Change Row Heading Properties
Right click on a row heading (occurrence label) and choose "Properties."
CSPro User's Guide
106
Row Heading
This is the text that shows next to the row. CSEntry may automatically wrap text to make two or more
lines, if the width of the occurrence label area is small. You can force your own multi-line text by using
Ctrl+Enter at the end of each line. For example if you type "College or", then Ctrl+Enter, then
"University", you will have two lines of text no matter how wide the occurrence label area is.
See "Change Column Heading Properties" for a description of the rest of the properties.
Change Text Properties
Select any text item to change the text itself. Select any text item or group of text items to change their
font. Once selected, right click and choose "Properties." You can change the font for all text fields on all
forms by choosing "Option/Global font" from the main menu.
Text
Data Entry Module
107
Enter the new text here. It may contain any characters (including blanks) and be up to 120 characters
long.
Font
This shows what font is in effect for the selected text. To change the font, select the "Use custom font
for text" radio button then click on the "Choose font" button.
Text Color
The button shows the color of the selected text. To change the text color, click on this button, select a
new color and click "OK." You can change the text color back to what it was originally (usually black) by
clicking on the "Reset Default Color" button. You can make all text on all forms the same color by
clicking on the "Apply to All" button.
Data Entry Editing
Introduction to Data Entry Editing
As we saw in previous chapters, a data entry application contains a set of forms (screens) which a data
entry operator uses to key data to a disk file. Data entry applications can be used to add new data to a file
and to modify existing data. You can also include logic to perform consistency checks, generate complex
skip patterns, look up information in one or more external files, and display messages after any field is
entered. A number of statements and functions in the CSPro language set may be used only within data
entry applications. They are generally related to the creation and/or modification of a case, and may
require operator interaction.
You use the Forms Designer module of CSPro to develop the data entry application. You use CSEntry to
run the data entry application, and use the CSPro language to develop validation procedures to be
carried out at data entry time.
This section contains the following information:
Editing Concepts
Writing Logic
Editing Concepts
Type of Edits in Data Entry
Validate individual data items:
These checks are designed to determine whether a response has a value that is inside or outside the
valid limits for that response as defined in the Data Dictionary. The data entry application can be
designed to allow forcing out-of-range values, to force the operator to reenter a valid value, or not to
allow any input on the item.
Perform structure or consistency edits
You can write code to check the structure of the case or test the consistency within related items.
These instructions can be written for any object such as a case, level, form, record, roster, or field. The
instructions can be executed before the cursor moves into the object (Onfocus Statement); at the
beginning of an object (Preproc Statement); after cursor moves off the object (Killfocus Statement); or
at the end of the object (Postproc Statement). You can also perform Interactive Editing after you finish
entering a case.
Display error messages
CSPro User's Guide
108
The system displays automatic error messages if the item is out-of-range, but you can also use the
Errmsg Function to write customized messages to be displayed in the screen during data entry.
Control the data entry flow
You can use skip or advance statements to control the data entry flow in a case or end data entry at
any time if a particular condition occurs. See Endlevel, Endgroup statements
Control stopping data entry
The onstop function can be used to keep the operator from stopping data entry or to allow stopping
only under certain conditions. You can also stop the application for the current case or terminate the
operation. You can stop the application at any time and the system will save the partial case. See also
Ispartial Function
Write notes
Write notes on a field and saved on a separate file with extension .NOT. The notes can be viewed by
the operator and/or edited. Can be used to display instructions to the keyer or elaborate on a particular
value. See Putnote, Getnote, and Editnote Functions.
Generate reports
You can write customize reports to a file. Ex: Create a report to summarize the demographic
characteristics in the household; or to produce a reorganized version of some items on the data file.
Use secondary forms
You can use a secondary form to enter data under certain conditions.
Display option menus
The system displays a window with the valid values and the operator may select the correct one. See
Accept Function.
Use external files
The most common functions are Loadcase Function and Retrieve Function. The Selcase Function can
only be used in data entry applications. See "External File Functions" for a complete list.
Examine content of item
You can examine the content of a numeric item (Visualvalue Function) or alphanumeric item
(Highlighted Function) before the item has been keyed.
Structure Edits
Structure edits can be used to check coverage and to establish that each case has the correct number
and type of records. The tests that make up a structure edit ensure that the questionnaires are com plete
before beginning the consistency edit. In a typical Housing and Population census, the structure edits will
check that:
For all collective and conventional households within an enumeration area, all required records are
present and are in the proper order.
Each enumeration area (EA) batch has the correct geographic codes.
Where required, each household has one and only one housing record.
Each occupied housing unit has at least one person record, and vacant housing units (where permitted)
have no person records.
Data Entry Module
109
Within a household (conventional or collective), there must be one and only one person record for each
member of the household (i.e., no duplicate or missing records) such that the total number of person
records is equal to the recorded count of persons in the household.
Within each conventional household, there is one and only one qualified head of household; within each
collective household, there is no head of household.
Consistency Edits
Consistency edits look at the individual data items within a questionnaire or case, and examine the
validity of each item and the consistency of each item with respect to other related items. For example,
the degree of educational attainment of an individual should have some predictable relationship with the
persons age. This means that it is not expected that a 9-year-old child will have progressed much beyond
the fourth or fifth year of elementary school, depending on local standards. If, in the unedited Census
data, a 9-year-old indicates educational attainment above that level, it is probable that either the age or
the educational level have been incorrectly recorded. Whether the age or the educational level is modified
to produce data consistency is a decision left to the subject-matter specialists, who should know whether
age data or education data are more correctly reported. It is also important to take into account the
method of data capture; some, like scanning, are prone to systemic error (that is, where a "0" is
consistently read as a "9," for example). If such error is not recognized and taken into consideration when
assessing the reliability of reported information, it can lead to even greater error in the final data.
At a minimum, consistency checks should seek to resolve all errors which might eventually lead to doubts
about the quality of the data. That is, the subject-matter specialists must consider the types of tabulations
to be produced and the uses to which the data may be put in the future. For example, if the plan includes
tabulations of educational achievement by age and sex, the edit specifications must include a means of
detecting and correcting the data for individuals whose declared educational achievement is not in line
with their declared age (as in the example of the preceding paragraph). If a published table shows even
one 9-year-old having completed secondary school, the quality of the data will be called into question,
simply because (in that particular culture) it is not the norm that a child so young could be so advanced
educationally. It makes no difference if, in fact, the child is a prodigy and did indeed complete secondary
school; when it is a case of one or two "outliers" and the weight of probability is against them, the values
must be changed and brought in line with reasonable expectations. It is not recommended that such
changes be made only in the logic which generates the tables; if the data (even a subset) are to be given
out to researchers or other users outside the statistical office, they must be clean and consistent
throughout before distribution.
Checking errors
You can check for errors at the time you enter the data or perform interactive editing after the data have
already been entered.
You can use the same programmed logic that was in effect during data entry to find problems that were
left unresolved by the original keyer, or you can use different logic to check for other conditions.
Improperly identifying errors can waste precious personnel resources, so a precise set of rules should be
developed with input from subject-matter specialists.
During data entry the system automatically displays a message if value for item is out-of-range. However,
you might want to write your own message for missing or out-of-range values. For example, if
enumerators had been instructed to record all persons older than 110 years of age as 110, the first-pass
check for errors might include the following code:
PROC AGE
i f AGE i n 0: 110 t hen
CSPro User's Guide
110
exi t ; { t he age r ange i s OK, not hi ng el se t o do }
el se
er r msg ( " Per son %d, has i ncor r ect age: %d" , $) ;
endi f ;
So what does this code do? If a persons age is in the range from 0 to 110 (0' is for infants born less than
12 months before the Census reference date), then the value is accepted as valid and program flow exits
the procedure. If not, then the value is either outside this range or missing, in which case the subsequent
errmsg statement will be executed, showing the reported age for Person N.
More involved edits may be needed for other variables. For example, fertility information is only asked of
a female of a certain age. So if fertility information is present, you may wish to confirm the values of other
variables. A possible test could be as follows:
PROC FERTI LI TY
i f FERTI LI TY i n 0: 20 t hen { t her e ar e 0- 20 chi l dr en }
i f sex =1 t hen {i f sex = mal e}
er r msg ( " mal e has f er t i l i t y i nf o pr esent " ) ; {message di spl ayed}
r eent er ; {oper at or must ent er val i d val ue}
el se {sex i s not mal e}
i f sex =2 t hen {i f sex = f emal e, check woman s age }
i f age <15 t hen { 15 = mi ni mumage f or f er t i l i t y }
er r msg ( " woman i s t oo young ( %d) t o have chi l dr en" , age) ;
endi f ;
endi f ;
endi f ;
el se { Fer t i l i t y i s bl ank }
i f sex =2 t hen { a pr obl emi f t he woman i s " of age" }
i f age >=15 t hen
er r msg ( " woman aged %d shoul d have f er t i l i t y i nf o" , age) ;
endi f ;
endi f ;
endi f ;
As you see, the complexity of the logic used to find (and soon, correct!) errors will depend on the
specifications provided. In the case where specifications are minimal, it is important that the
programmer consider all situations/paths in developing the logic.
Writing Logic
Data Entry Logic Screen Layout
Logic for data entry screens is written when developing the application. Forms Designer permits viewing
either the forms or the logic associated with the application on the right-hand side of the split screen. To
initiate the process of creating logic for an application, click on ; or from the View menu select "Logic";
or press Ctrl+L. To go back to the forms, click on ; or from the View menu select "Form"; or press
Ctrl+M.
Data Entry Module
111
The screen is divided into three main work areas: the Tree View, the Logic View and the Message View.
Tree View
The window on the left half of the screen displays the data entry tree with the first form ( ) selected.
Logic View
This is the window block in the upper portion of the right half of the screen. It is the programmers
"clean slate, to which may be added logic for any part of the data file: any item, any section, any record,
even the file as a whole. It is up to the programmer to determine the correct placement and sequence
of execution for each logical element. The initial screen ( PROC I DSO_FORM) represents the
Identification form or initial form. If you move to the top of the tree ( ), then the logic view will display:
{Appl i cat i on ' MYDATAENTRY' l ogi c f i l e gener at ed by CSPr o }
PROC MYDI CT_FF
PROC GLOBAL
This is the beginning of your program. This two lines of code will always be in your application file. You
write the declaration statements under PROC GLOBAL, then the procedures for the event.
CSPro User's Guide
112
If code has been written for a given edit level, form, roster, or field, a check mark will appear
superimposed on the icon for that entity. This is how, at a quick glance, you can see where you have
placed programming logic. Once one line of code has been written anywhere in the program, a check
mark will appear on the Forms File icon.
Message View
This is the window block in the lower portion of the right half of the screen. It is devoted to messages
(user-created and system-generated). As with the Tree View, tabs are available to the programmer;
clicking on one of them will make the contents of that view active. The Compiler Output tab displays
errors found during compilation of your program; if the code compiled successfully, it will state "Compile
Successful." The Message tab is used to type in error messages that will be used in the execution of
the program.
If you wish to modify the size of any of these three work areas, just place the mouse over one of the
separating bars, grab it, and drag to resize.
Moving Around a Logic Application
To move around your edit application, select individual items from the Forms (in a Data Entry application)
or Edit (in a Batch application) tree tab. The Logic View will update to display the programming logic (if
any) for that item. If you select the root of the tree, all logic written for the entire edit application is
displayed.
For example, suppose you select "Age" from the tree and there is no associated programming logic; you
will see:
PROC AGE
in the Logic View. Since there is no logic, "PROC Age" is generated "on-the-fly" and will not be saved in
the .app file. If there was associated logic, you might see something like this:
PROC AGE
POSTPROC
i f not ( AGE i n 0: 99) t hen
er r msg ( " I nval i d age f ound" ) ;
endi f ;
Note the code above, by default, would have been placed in the postproc section, so it is not necessary
to explicitly state "postproc."
Order of Executing Data Entry Events
An "event" is a unit of logic associated with an element of the edit tree, such as a form, a field, etc. The
order in which events are executed during data entry is dependent on two factors: (1) the inherent order
imposed by the CSPro software design, and (2) the order in which data items are entered, which is
determined by the designer of the application.
CSPro is based on the concept of a "case" containing one or more types of "collections of information".
The "case" will usually correspond to the questionnaire used in the survey or census, and the "collections
of information" [or groups of data items] will usually correspond to one or more record types that make up
the case/questionnaire. These elements constitute a hierarchy, and in applying logic, CSPro follows this
hierarchythat is, it begins with any logic that pertains to the file itself, and works "down the tree" through
the various levels. CSPro executes application events one case at a time. During data entry, preproc,
onfocus, killfocus and postproc statements are executed in the order in which they are encountered.
Data Entry Module
113
By default, if not otherwise specified, logic will always be considered to be in the postproc portion of the
edit entity. The other three dont need to be present.
The following diagram illustrates the default order of events for a two-level data entry application that has
no skip or advance statements that might otherwise alter the programs natural flow. Level 1 has two
forms (1 and 2) and level 2 has one form (3). This description applies to both system- and operator-
controlled applications.
Form File pr epr oc
Level 1 pr epr oc
Form 1 pr epr oc
Form 1 onf ocus
Field 11 pr epr oc
Field 11 onf ocus
<entry of Field 11>
Field 11 ki l l f ocus
Field 11 post pr oc
:
Field 14 pr epr oc
Field 14 onf ocus
<entry of Field 14>
Field 14 ki l l f ocus
Field 14 post pr oc
Form 1 ki l l f ocus
Form 1 post pr oc
Form 2 pr epr oc
Form 2 onf ocus
Field 21 pr epr oc
Field 21 onf ocus
<entry of Field 21>
Field 21 ki l l f ocus
Field 21 post pr oc
:
Field 26 pr epr oc
Field 26 onf ocus
<entry of Field 26>
Field 26 ki l l f ocus
Field 26 post pr oc
Form 2 ki l l f ocus
Form 2 post pr oc
Level 2 pr epr oc
Form 3 pr epr oc
Form 3 onf ocus
Field 31 pr epr oc
Field 31 onf ocus
<entry of Field 31>
Field 31 ki l l f ocus
Field 31 post pr oc
:
Field 35 pr epr oc
Field 35 onf ocus
<entry of Field 35>
Field 35 ki l l f ocus
CSPro User's Guide
114
Field 35 post pr oc
Form 3 ki l l f ocus
Form 3 post pr oc
Level 2 post pr oc
Level 1 post pr oc
Form File post pr oc
Please note that the natural flow through the fields can also be altered by the use of the cursor or mouse.
For example:
Scenario 1
Given: three fields [A, B, and C]. From Field A, click on Field C. Assume all fields have preproc,
onfocus, killfocus, and postproc events.
Result: Field As killfocus would execute, but its postproc would not. Nothing would execute for Field
B. Finally, Field Cs preproc, global onfocus, and local onfocus would all execute.
Scenario 2
Given: Form 1, which contains one field, Field 1. Form 2, which also contains one field, Field 2. After
keying Field 1, you are automatically advanced to Form 2, Field 2. You then decide to use the up/left
arrow to move back to Form 1. Assume both forms and both fields have preproc, onfocus, killfocus,
and postproc events.
Result: Field 2s killfocus would execute, but its postproc would not. Next, Form 1s onfocus would
execute. Finally, Field 1s global onfocus and local onfocus would executebut its preproc would
not. Please note that it does not matter how many fields are on Form 1; the onfocus for Form 1 would
always execute.
Essentially, if the programmer uses logic, or if the data entry operator moves backwards or forwards with
the mouse or arrow keys, the natural flow of the program will be altered. If exiting a form, field, or roster
prematurely, the killfocus event will execute but the postproc event will not. Similarly, if entering a form,
field, or roster by backing up into it, the onfocus event will execute but the preproc event for it will not.
Sequence dictated by designer
In the course of creating the application, the designer may choose to modify cursor movement under
certain conditions. In the example of a population census, if data are being captured for a male, or for a
female under the age of 15, the application designer may wish to skip over the items relating to fertility
because they are not applicable to these population subgroups. If the skip occurs (whether programmed
or through operator control), the edit sequence will be modified accordingly. In addition, if the operator
moves backward and forward through the forms, the edit sequence may also be affected, depending on
the type of control (operator or system).
Compile an Application
When CSPro compiles your application, it checks the logic you have written to see if there are any errors
or warnings. Errors typically include spelling a command incorrectly, not using proper command syntax,
and putting logic in the wrong place. Error messages appear in the panel at the bottom of the right-hand
screen and a red dot appears to the left of the line that contains the error. Warnings usually involve using
commands in questionable ways. Warning messages also appear in the panel at the bottom of the right-
hand screen and a yellow dot appears to the left of the line that contains the warning.
You can choose to compile code for a specific item, or for the entire application. To compile code for a
specific item, simply select that item from the edit tree. The associated logic for that item will be displayed
Data Entry Module
115
in the Logic View. Press on the toolbar; or from the File menu, select Compile; or press Ctrl+K. The
results of your compile will be displayed in the Compiler Output area at the bottom of the right-hand
screen. When you are ready to compile the entire application, select the root node from the data entry or
batch edit tree. This will display all logic written for the application in the Logic View. You can then press
the "Compile" button or press Ctrl+K.
CSPro always compiles your application when you run the application. If there are errors, you cannot
proceed until the errors are corrected. During code development, you should compile only the logic for an
individual data entry or batch edit entity. This saves time, because the system does not have to recompile
the entire logic module. Furthermore, your entire file may not be ready for compilation (i.e., there are
unfinished parts awaiting someones input), so it will be more efficient to compile only untested code.
If your logic compiles with no problem the system will display "Compile Successful" in the Message View.
Now you are ready to run the data entry or batch edit application.
See also: Run as Batch
Run as Batch
You might also run the data entry application after you finish entering data for a file. If you select "Run as
Batch" under the File menu, the system will display:
Skip Structure
If this option is checked, the application will check for entries in items that should be blank when they
are skipped under certain conditions, and will list those items.
Check Ranges
If this option is checked, the application will list the items with out-of-range values.
After you press "OK" the system will display the following dialog box:
CSPro User's Guide
116
Input Data File
This line is required, and asks for the name of the data file against which you wish to run your batch
application. This data file will not be modified in any way; it will only be opened, read, and closed.
Output File
The output file is where the results of correcting your data will be written. If you are not making any
corrections in your program, then the generated file will be an exact copy of the original data file. If you
are making corrections to your data file, then this will be the corrected data file. The default file
extension is .out, but you can use whatever youd like. This field is optional; therefore, if you are making
corrections to your data, but forget to specify an output file, no corrected file will be generated.
Write File
If you have any write functions in your program, they will write information to this file. The default file
extension is .wrt, but you can use whatever youd like. This field is optional; therefore, if your program
contains write statements, but you forget to specify a write file, no file will be generated. Similarly, if you
indicate a write file but your program does not contain any write statements, no file will be generated.
Impute Freq File
If your program contains any impute statements, the results of this command will be written to this file.
The default file extension is .frq, but you can use whatever youd like. This field is optional; therefore, if
your program contains impute commands, but you forget to specify a frequency file, no file will be
generated. Similarly, if you indicate a frequency file but your program does not contain any impute
commands, no file will be generated.
Listing File
This line is required, and asks for the name of the file to which you want to write the results of the run.
Results from errmsg functions will be written here. This file will always be generated, regardless of
whether or not your program includes errmsg commands.
CAPI Data Entry
Introduction to CAPI
CSPro supports Computer-Assisted Personal Interviewing (CAPI) data entry. In CAPI the interviewer
uses a laptop computer to enter responses as they occur. The interview is conducted face-to-face, and
the entry application (sometimes called the "instrument") determines the question order, and also
performs editing of responses.
CAPI offers a flexible approach to collecting data, and can result in improved data quality and more
efficient interviewing and processing.
On the other hand, deploying a CAPI survey could be a costly undertaking, since each interviewer needs
a laptop computer, and possibly more training as well. Creating good instruments requires training and
experience on the same level as creating good batch edit programs.
CATI (computer assisted telephone interviewing) is similar to CAPI, but interviews are conducted over the
phone instead of in person.
This section contains the following information:
CAPI Features
CAPI Strategies
How to
Data Entry Module
117
CAPI Features
A CAPI application is similar to a regular data entry application, but involves making use of some
additional features. CSPro offers the following features suited to implementing CAPI surveys:
Question text Customized text for each question can be displayed at the top of the
entry form.
Help text A help hot-key (F2) can bring up customized help information for each
field.
Multiple languages The CAPI entry application can be developed with question and help
text in several languages; the interviewer can switch among
languages as needed.
Response boxes During entry, a pick-list of valid values for each question can be
optionally displayed; these can make the interview go more smoothly.
Notes Interviewers can enter field-level notes when needed.
Support for partial save CAPI applications can be developed so that they support partial save.
This lets the interviewer save an incomplete case, then return later to
complete it.
Customized branching The entry application can determine on the fly which forms or
questions to present based on the users previous responses. This is
accomplished through program logic
Immediate editing Responses can be edited, and errors or possible mistakes signaled to
the interviewer. This can help improve data quality.
Extended Controls
Occasionally it may be useful to display to an enumerator or keyer the possible values for a given field in
a data entry application. For example, if a survey is being conducting on a tablet computer, it may be
easier for an enumerator to use a finger or stylus to select a value rather than to key the value using the
screen's touch keyboard. CSPro's extended controls allow for such flexibility by allowing the program to
specify the capture type associated with a field.
Selecting Extended Controls
You can indicate that you want to automatically use extended controls by selecting the Use Extended
Controls option in Drag Options. If this option is selected, CSPro will automatically choose a capture type
for the field based on the field's primary value set.
To manually change the capture type for a field, view the field's properties and select Capture Type ->
Change.
CSPro User's Guide
118
CSPro only allows you to select a capture type that is suitable for the item's first value set. For more
programmatic control, see the setcapturetype function. The CSPro Designer shows the fields that use
extended controls by coloring the border of the field in blue. The blue border does not exist when the data
entry application is run in CSEntry.
Capture Types
Though there are six listed capture types, there are essentially only four extended controls. The Text Box
attribute is the default option for a field and indicates that no extended control will be displayed. As of
CSPro 4.1, the Drop Down and Combo Box options are the same capture type, though that could change
in the future.
Radio Button
The radio button capture type can be selected if an item is either numeric or alpha and if the primary
value set has only discrete values, meaning that there are no "to values" defined.
Data Entry Module
119
Check Box
Check boxes are used to capture multiple response variables. Items using check boxes must be alpha,
and the number of values in the primary value set must match the length of the item. Each value in the
value set corresponds to one of the responses and will be displayed as a separate check box. When the
boxes are checked, the corresponding values will be put into the alpha field, from left to right.
Drop Down / Combo Box
This capture type displays all values in the primary value set of a numeric or alpha item. Unlike the radio
button capture type, the drop down capture type allows for the displaying of ranges of values (that is,
value sets with "to values"). If the enumerator clicks on a value with a range, the first value in the range is
placed in the field.
CSPro User's Guide
120
Date
The date capture type is valid for alpha and numeric items of length 4, 6, or 8. The item does not need to
have a value set. The choice of date format affects how the date is stored in the field.
Hiding the Title of an Extended Control Window
By default CSEntry displays the label of the value set in the window of the extended control, but this title
can be turned off using programmatic logic.
set at t r i but es( dictionary-symbol) assi st ed of f ( var i abl e( t i t l e) ) ;
See also: Getcapturetype Function, Setcapturetype Function, Setcapturepos Function
CAPI Strategies
Forms
Form layout should be easy for the interviewer to see and understand. For this reason, its usually best to
place fewer items on each form that you might with a non-CAPI application. Also, remember that screen
real estate is limited in a CAPI application, since question text will occupy a large portion (sometimes up
to half) of the top of the entry window.
Data Entry Module
121
Consider breaking your application into a series of sections, each of which deals with a topic (earnings,
fertility, etc.). One or more forms are then used for each sections questions.
Avoid scrolling in CAPI applications, since this prevents the interviewer from seeing the entire form (or
roster). Also, the interview environment laptop, maybe no mouse, possibly poor lighting often makes
scrolling cumbersome.
Also, it is good practice to gather the names of all household members at the start of the interview. Then
the interview can cycle through each member. Doing this minimizes the risk of accidentally omitting
household members. Take a look at the sample CAPI application for more information.
Try to limit the size of your forms so that the interviewer wont have to scroll them. When developing your
application, be sure to test your application using the screen resolution that will be on the laptops used in
the field.
Fields
In CAPI data entry, consideration needs to be given to the properties of fields used in the application. The
following lists field certain field properties and how they might be used:
Use enter key This is usually selected, because otherwise the application will
automatically advance to the next field, which might be confusing for
the interviewer
Mirror fields These are very useful in CAPI applications, as they show the
contents of fields in other forms. This can assist the interviewer.
Protected fields CAPI applications use protected fields to show calculated or derived
values. These provide useful feedback to the interviewer.
Force out-of-range This is almost always tuned off, since the interviewer should only be
allowed to enter valid responses. However, you should consider
including "not applicable", "dont know", and "refused" response
categories.
CAPI applications frequently make greater use of alphanumeric responses than to traditional key-entry
systems. This is because of the interactive nature of CAPI, and it also makes the interview more
interactive (by capturing names, for example).
Questions
CSPro shows customized question text in the top part of the entry window. To help the interviewer
distinguish between text for the interviewer and the respondent, consider using different color fonts. For
example, things the interviewer should say to the respondent (for example "How many children do you
have?") might be shown in black. Instructions to interviewer (for example "Ask of each household
member") might be shown in blue. CSPro includes two user defined font, CAPI font #1 and CAPI font #2,
which can facilitate this.
Question text can be customized using fills, or text substitutions. These fills reference the contents of
variables or dictionary items that can be embedded into the question text. They are identified by name of
the variable or item surrounding by percent characters (%). During the interview, the value of the variable
or data item is substituted into the question text. For example, "How old was %FIRST_NAME% on
January 1?" might be transformed into "How old was Edward on January 1?" Fills help customize the
question text and frame it for specific respondents.
CSPro User's Guide
122
Your CAPI application can also present different sets of question text based on conditions. For example,
the text for certain questions might differ based on the number of persons in the household. Conditions
can also let your application support multiple kinds of questions, depending on criteria you decide.
Values
A CAPI application can optionally show a pop-up box containing an items valid values. This makes it
easier for the interviewer to read and select response categories. The pop-up box appears to the side of
the item, so a response could also be typed in. The list of responses that appears comes from the items
first value set.
If you decide to use this feature, be sure to create descriptive value sets for your questions, since these
will be displayed as during the interview.
Organization of the Instrument
CAPI entry applications are almost always created in system controlled mode. because they take
advantage of CSPros ability to use logic to determine the question order.
To get started, it is a good idea to define sections containing sets of questions related to one topic. The
number of sections will very from survey to survey. You might need a section to begin the interview and a
section to end the interview. You also might need some help sections with FAQ or roster of persons in
household.
Next you need to develop an order of the sections, that is the order of the interview. Some sections like
FAQ or person roster may be independent of the interview sequence, and may best be placed after the
last subject matter section or after the end of the interview section.
Now with a section you need to define the order of questions. Place one item or several items which are
related to one another on separate forms. The forms will be in the sequence the questions are asked.
Using Multiple Languages
CAPI respondents often speak different languages. In fact, it is not uncommon to find several languages
spoken among the households included in a survey. It is advantageous for your entry application to
accommodate the different languages that respondents might speak, since doing so will improve data
quality and response rates.
CSPro supports multiple languages, and lets you add languages and define question text for each. By
default, just one language (English) is available.
A CAPI application can contain question text in more than one language. You can define additional
languages (the default is just English), then enter question text for each as needed.
During the interview, the interviewer can switch among the applications languages on-the-fly. Each
questions text will be displayed at the top of the screen, in the chosen language. So, if an interviewer
arrives at a household and finds that the respondents prefer to conduct the interview in another language,
this can be easily done.
When you develop a multi-language application, it is probably easiest to finalize and test all the question
texts in one language. Then, once this is done, language specialists can translate them into the other
languages your application will support. This is easy to do, since the question text editor can display
question text for two languages at the same time. The translator can copy and paste text or bitmaps, if
needed. Finalizing all the question text in one language first also helps avoid version control problems
that might arise if things were translated then later modified.
Data Entry Module
123
Note that the optional pop-up box which shows each items response categories will only show the values
from the items first value set. It is not possible to switch among multiple sets of response categories.
Breaking Off the Interview
Sometimes an interview cannot be completed in one session. CSPro gives the developer control over
how an interview can be terminated. You might want to include a form that asks when the respondent
would prefer to do the follow-up visit.
CSPro fully supports partial save, which causes a case to be saved to disk even if it is not yet complete.
The case can be continued at a later time. Partial save is a very useful feature in CAPI applications, and
should be used if any of the interviews might not be completed in a single sitting. Very small applications,
like listing operations or a short-form census, probably would not require partial save ability. To enable
partial save, select the box in the data entry options dialog.
The user function OnStop can be used to trap the stop button ( ) or attempts to exit the interview (for
example, by pressing Alt+F4). The developer might want to include a form that manages the exit process
and saves the partial case to disk.
You could also use OnStop() to intervene and prevent an interview from stopping, or to jump to a callback
form before exiting. Your application also could store the field being entered, so that it could jump to that
section when the interview is later continued.
If it is necessary to return later to finish a CAPI interview, you might want to include a form that asks when
the respondent would prefer to do the follow-up visit. In a production CAPI system, a separate case
management system could take advantage of this information and assist the interviewer in tracking and
scheduling appointments.
Coming Back Later
You need to think about what behavior will be needed if an interview is continued at a later time. That is,
should they start again from the beginning of the instrument, the place where the last interview left off, or
something else. Sometimes instruments will always go through a front section to confirm household
member names and other vital information and then jump to the section where the earlier interview
ended.
How to ...
Create a New CAPI Application
1. Create a New Data Entry Application
2. Don't generate forms
3. From the options menu, select Data Entry Options.
4. Check the box "CAPI Mode"
5. Check the box "Partial Save", if you want to use partial save.
CSPro User's Guide
124
Notes:
o After enabling CAPI mode, the forms screen will be divided horizontally. The top part is
for question text (to be read during the interview), the bottom is for the normal form
contents.
Define Languages
A CAPI application can contain question text in multiple languages. The interviewer can switch among
available languages as needed.
1. From the CAPI Options menu, select Change CAPI Languages. The CAPI Languages dialog box
will be displayed, showing the languages currently defined for the application.
2. You can add, remove, or modify the your applications CAPI languages
Notes:
o Language names follow the same rules as names; that is, they must be unique and
cannot contain spaces. Try using abbreviations like ENG (English), SPA (Spanish), FRA
(French), or POR (Portuguese).
o Language labels can contain any text to describe the language.
o During data entry, the interviewer can easily switch among languages
See also: Create customized helps
Data Entry Module
125
Organize Forms
Divide your CAPI questionnaire into sections, one for each topic area. Add any special sections, such a
begin and end section or global help sections, like an FAQ. These sections organizing units for defining
forms and movement within the application.
Break up the questions within a section into forms containing one or several responses. Remember, you
only have about of the screen at the bottom to use for a form, because the question text may take up
the top half of the screen.
If the form contains a roster, you should make sure that only the roster scrolls, not the form. Scrolling
forms are confusing to interviewers.
Enter Question Text
CAPI applications include a question text window (at the top of the form). You can customize the text that
appears in this window for each question in the application.
1. From the View menu, press CAPI Questions (or press Ctrl+Q). The question editor will be
displayed.
2. Select an item from the tree on the left. Any text already defined for this item will be displayed in
the editing window on the right.
3. Enter text into the editing window. You can format the text using the toolbar, or use the formatting
choices shown in the CAPI Options menu.
4. When you have finished entering the questions text, you can select a different item or switch to
the form view or logic view.
Notes:
o The question text editor supports copy and paste operations, including pasting bitmap
images.
Create Fills In Questions
Fills are used to customize question text based on respondents specific characteristics. This is done by
embedding variables or dictionary items into the text and surrounding them with percent characters ("%").
1. Enter some question text that needs to be customized. For words or phrases that need to be
filled, enter a dictionary item or variable with % characters before and after. For example:
Can I speak with %FNAME% now?
where FNAME is a dictionary item that contains a persons first name.
2. When the entry system comes to this text, it will insert the persons FNAME value into the
question text:
Can I speak with Marjorie now?
Can I speak with Allyson now?
Create Standard Forms
Frequently, CAPI applications format question text using one or two specific fonts. CSPro has two
dedicated font selections (CAPI font 1 and CAPI font 2) that can be defined and used for this purpose.
1. Select Change CAPI Font 1 or Change CAPI Font 2 from the CAPI Options menu.
2. A font dialog will appear, where you can change the font type and size. You can also change the
font formatting (underline, boldface, italic) and color.
Change Formatting
Question text formatting options include:
CSPro User's Guide
126
use CAPI font 1 use the font specifications from CAPI font 1
use CAPI font 2 use the font specifications from CAPI font 2
bold make text bold
italic italicize text
underline underline text
color change text color
left Align text left
center Align text center
right Align text right
bullets convert text into a bulleted list
insert bitmap insert a bitmap file (.BMP extension) into the
question text
change CAPI font 1 change the font characteristics for CAPI font 1
change CAPI font 2 change the font characteristics for CAPI font 2
Add Pictures
Pictures and other graphics can be added to your question text. The picture or graphic must in a bitmap
(*.bmp) file. There are two ways to do this:
o Copy and paste them directly into the question window, or
o Select Insert Bitmap from the CAPI Options menu.
Pictures are limited to 512K bytes in size. You can determine a pictures size by right-clicking on it in the
Windows Explorer and selecting Properties. The size, in bytes, will be displayed in the properties window.
Bitmaps with 24 bit format take up the most space. Bitmaps with only 16 colors take up the least space.
Notes:
You can also add bitmaps by right-clicking inside the question window, and choosing the Insert Bitmap
option.
Data Entry Module
127
Use Multiple Language
If your application supports multiple languages, then two CAPI question text windows will be shown. Use
the drop down list in the toolbar above each question text window to select a language. Each question
can have text for each language, although this is not required.
Tips:
o If your CAPI application supports multiple languages, consider starting by entering text
for all the questions in the first language. Then use can translate each text into the other
languages by putting the first language in the top question window, and translating in the
bottom question window. You can also copy and paste between question text windows.
Create Conditional Questions
The bottom window of the question editor is used to add conditions.
1. Select an item for which you want to add a condition (from the left-hand tree).
2. If the items record type is multiply occurring, then columns for "Min Occ" and "Max Occ"
(minimum occurrences and maximum occurrences) will be shown in the condition editor window.
A "condition" column is also shown.
3. Right-click on the blue highlight bar in the condition window
4. Choose Add Condition
5. Enter a condition.
6. Enter text for this question in the window above.
7. Add more conditions, and then question text for each.
When the entry application comes to this question, it will evaluate the first condition. If it is true, then the
question text for that condition will be shown to the user. If not, the next condition will be checked, and so
on. If no conditions are satisfied (i.e., they are all false), then no question text will be displayed. It is not
necessary to add an actual condition; a blank condition will always evaluate true.
The "Min Occ" and "Max Occ" let you easily base conditions on the number of occurrences of the record
type. For example, you might have an item AGE in a person record, with conditions:
Min Occ Max Occ Condition Effect
1 1 this question text will be shown if there is 1 person record
in the case
2 5 this question text will be shown if there are 2-5 person
records
6 15 this question text will be shown if there are 6-15 person
records
this question text will be shown if the three previous
conditions are all false (that is, if there are 16+ person
records)
Notes:
Conditions can include dictionary items or variables, and can even call functions. In fact, they can be any
expression that could be evaluated in a logical "ifthen" statement in the applications program logic.
Display Questions Without Scrolling
CSPro can resize all the question text windows in your CAPI application so that they will not scroll. The
horizontal separator bar will be positioned appropriately during entry.
1. Select Resize Question Windows from the CAPI Options menu.
2. Note that all of the applications question texts are now sized so that they can be seen without
scrolling.
CSPro User's Guide
128
Structure Movement
Decide what movements within the case, an interviewer will be allowed to make. For example, will the
interviewer only be allowed to move backwards or forward through the interview questions or will they be
allowed to jump around. If they can jump around, what jumping movements will they be allowed to make.
Are there sections that must be completed first? Are there optional sections that don't have to be filled in?
Are there sections that can be completed in any order?
Decide what happened when the interviewer tries to stop the interview before it is completed? Will this be
allowed? If it is, how will the interview be ended? Through an end section, which may collect when the
respondent will be free to continue the interview and where interview notes may be inspected? Or by just
remembering the current question being asked?
If an interview can be continued at a later time, how will the interview be restarted? By just advancing to
the last question completed? Or by having the interviewer ask a few questions to reorient the interviewer
and respondent.
Create Helps for Fields
In addition to question text, a CAPI application can have help information for each question. During entry,
the F2 key is used to display a questions help text.
1. From the View menu, press CAPI Questions (or press Ctrl+Q). The question editor will be
displayed.
2. Select an item from the tree on the left. Any text already defined for this item will be displayed in
the editing window on the right.
3. Switch from editing questions to editing helps by pressing the button, or by choosing Help
Text from the CAPI Options menu.
4. Enter help text into the editing window. You can format the text using the toolbar, or use the
formatting choices shown in the CAPI Options menu.
When you have finished entering the questions text, you can select a different item or switch to the form
view or logic view.
Show Values for Selection
You can display a list of response values for a field, so that the interviewer can select a response. The list
of response values comes from the first value set of the field in the data dictionary.
To turn on the display of values for selection during the interview, use the following statement.
set at t r i but es( f i el d- 1[ , f i el d- 2, . . . ] ) assi st ed on;
The interviewer can turn the responses on or off during the interview by pressing Ctrl+C or going to the
options menu and selecting Show Responses (this field).
Show Images and Values for Selection
You can display a list of response values for a field with an image associated with each value, so that the
interviewer can select a response based on the picture. This can be helpful in CAPI situations to select
units of measure or other things that may be best described visually. The list of response values and
images comes from the first value set of the field in the data dictionary.
To turn on the display of values and images for selection during the interview, use the following
statement.
set at t r i but es( f i el d- 1[ , f i el d- 2, . . . ] ) assi st ed on;
Data Entry Module
129
The interviewer can turn the responses on or off during the interview by pressing Ctrl+C or going to the
options menu and selecting Show Responses (this field).
To use images in value sets, you must first use a text editor (such as Notepad) to insert the following line
in the Data Dictionary file (.DCF), in the first section marked [ Di ct i onar y] :
Val ueSet I mages=Yes
To associate an image with a particular value in a value set, you must create a bitmap file (.BMP) for that
value. Then, using the Data Dictionary interface for value sets, which shows the values in the right-hand
pane, you click on the gray box in the column to the far right. A dialog box will then come up from which
you select the .BMP file. The name of the .BMP file will then appear in the second column from the right.
Show Full Screen Value Sets
For some data capture devices, such as an Ultra-Mobile PC (UMPC) or other small tablet-like computer,
due to limited screen size, you may want to force CSPro to show only one question at a time, with more
screen space dedicated to the response values. You can do this with any CSPro data entry application,
no matter how the forms are arranged and no matter how many fields are on any given form.
To do this, you must use the FullScreenValueSet command line parameter. For example,
csent r y t est . pf f / Ful l Scr eenVal ueSet
When you use this parameter in a CAPI application, there will be three panes (windows), one above the
other. The topmost pane will display the question text, as usual. The middle pane will contain a field for
the response and the bottom pane will show the values in the value set.
There are two optional settings for this command line parameter which control the height of the middle
(response) and bottom (value set) panes. For example,
csent r y t est . pf f / Ful l Scr eenVal ueSet ( 20: 400)
These settings are useful to fine-tune the display to the particular device you are using for data capture.
Note: This option is not recommended for desktop or laptop computers.
Handle Don't Know and Refused
The best way to allow don't know and refused as values to a numeric data item is to make the item alpha
numeric. It is not easy to specify a value set for alpha values, so postproc code needs to be written to
perform the range check.
The procedure below provides an example of how to test the range of item that allow don't know and
refused. The item is defined as alpha. The allowed alpha values of "D" for don't know and "R" for refused
are tested first and accepts. If blank is entered, the value must be reentered. Convert the value to a
CSPro User's Guide
130
number using the tonumber function. Test the value for default, meaning so non-numeric value and force
a reenter. Finally convert back to a string, right justifying the result.
Pr oc AGE
I f $ i n " D" , " R" t hen
exi t ;
el sei f $ =" " t hen
r eent er ;
endi f ;
X =t onumber ( $) ;
I f x =def aul t t hen
r eent er ;
el se
$ =edi t ( " Z9" , x) ;
endi f ;
Handle Multiple Answers
Some questions allow for multiple responses. For example a such as "Which of the following items do you
have in your household?", allows for multiple responses.
There are two methods that could be used to collect this data in a CAPI application. Both involve defining
in the Data Dictionary a data item with multiple occurrences. For example if there are 10 possible
responses, then the item, usually a single character, would occur 10 items. On the data entry form, the
item would be displayed as a roster with 10 occurrences. Response labels can be given on the form by
changing the occurrence labels from numbers from 1 to 10 to the text of the responses, so the
enumerator will know, and can read the possible responses.
One way to collect the responses is to create a roster with free movement, or spreadsheet like behavior,
so that enumerator can move the cursor between occurrences to mark the ones to which the respondent
gives positive answers.
Another way to collect the data is to protect the roster and have a separate data item to collect the
number of the response. When the number is entered, the corresponding occurrence of the item is
marked. If the number is entered again the corresponding occurrence is unmarked.
Choose Topic Sections
Often in a CAPI questionnaire, the enumerator needs to be able to move from one section of the
questionnaire to another.
To make this happen, a global navigation key needs to be established and handled by the onkey function.
The accept function can be used to collect the enumerators choice of what section to move to and define
the first field in the section to move to. Movement, however, must be made from a location, a field, before
any of the sections are encountered in order maintain the path structure. This field is protected so that no
data need to be entered into it.
Below is code for the onkey function to support using F9 to move to another section in the application.
The NAVIAGE data item provides the location of movement.
f unct i on Onkey( x) ;
i f x =120 t hen {F9 To navi gat e among sect i ons }
n =accept ( " What Sect i on?" ,
" Sect i on A" ,
" Sect i on B" ,
" Sect i on C" ,
Data Entry Module
131
" Sect i on D" ,
" Sect i on E" ) ;
i f n =1 t hen {Sect i on A}
J umpFi el d = " Q_A1" ;
el sei f n =2 t hen {Sect i on B}
J umpFi el d = " Q_B1" ;
el sei f n =3 t hen {Sect i on C}
J umpFi el d = " Q_C1" ;
el sei f n =4 t hen {Sect i on D}
J umpFi el d = " Q_D1" ;
el sei f n =5 t hen {Sect i on E}
J umpFi el d = " Q_E1" ;
el se {esc}
onkey =0;
exi t ;
endi f ;
J umpFl ag =1;
move t o NAVI GATE;
endi f ;
end;
Pr oc NAVI GATE
OnFocus
$ = " Z" ; {need t o have a val ue i n t he f i el d}
Post Pr oc
i f J umpFl ag =1 t hen
J umpFl ag =0;
move t o J umpFi el d;
endi f ;
Create General Helps
Often a specialized general help is needed for a CAPI application. Such a help can be established in the
following manner.
1 Put form with one alpha item at end of all forms.
2 Make question text for the item be the help text.
3 Code in the onkey function a key that will jump to help form.
4 Code alpha item on the help form that will to jump back.
In the code below, Ctrl+H is used to jump to the general help. The data item X_HELP is on the form with
the help text.
Pr oc Gl obal
al pha ( 32) xl ast , hl ast ;
f unct i on OnKey( x) ;
xl ast = get symbol ( ) ; {cur r ent f i el d l ocat i on}
i f x =2072 and xl ast <> " X_HELP" t hen {ct r l +h}
hl ast = xl ast ;
move X_HELP; {move t o hel p f or m}
endi f ;
onkey = x;
end;
Pr oc X_HELP
CSPro User's Guide
132
r eent er hl ast ;
Test Application
CAPI applications require even more testing than data entry applications from paper forms because of the
enumerator's need to be able to move easily and quickly around the questionnaire.
Here are some suggestions on how to test an application.
Go through the case in intended sequence to test skip patterns, range checks, and edit checks.
If breaking off and restarting the interview are allowed, try doing that from different locations. Can
you get back to where you left off easily?
Test moving around within the application, moving backward and forward.
Test moving between sections, if that is allowed.
Test field helps and general helps.
Pocket PC (PPC) Data Entry
Introduction to Pocket PC (PPC) Data Entry
CSPro supports data entry using handheld computers running the Windows Mobile operating system,
also known as Pocket PCs, or PDAs. Developing CSPro data entry programs for Pocket PCs is very
similar to creating CSPro data entry applications for standard desktop computers. In fact, most CSPro
desktop applications can run on a Pocket PC with little or no changes. Applications for handheld
computers are developed on a desktop or laptop computer using the standard CSPro data entry designer.
They are then compiled and copied onto the handheld device.
The basic process for creating CSPro applications for the Pocket PC is the following:
1. Develop and test the application on the desktop (or laptop) using CSPro.
2. Generate a binary (compiled) data entry application.
3. Copy the binary application to the Pocket PC for further testing and eventual use in the field.
4. Run the application on the Pocket PC to collect data.
5. Copy the data collected back to the desktop (or laptop) computer for editing and analysis.
This section contains the following information:
PPC Requirements
How to
PPC Requirements
In order to develop and run CSPro applications for the Pocket PC you will need the following hardware
and software:
Pocket PC running Windows Mobile 5.0 or later. Note that earlier versions of Windows Mobile,
such as Windows Mobile 2003 and Pocket PC 2002 are not supported. In addition, the
SmartPhone versions of Windows Mobile are not supported.
Desktop or laptop PC capable of running CSPro 4.1.
USB cable or cradle to connect the Pocket PC to the desktop or laptop computer.
Microsoft ActiveSync 4.2 or later. This software should come with your Pocket PC. If not, it may
be freely downloaded from the Microsoft web site.
CSPro 4.1
Data Entry Module
133
CSProMobile. This is the installer for the Pocket PC. It is separate from the installer for the
"standard version" of CSPro on a desktop computer. It can be found on the CSPro CD or
downloaded from the CSPro website.
How To ...
Install CSPro on a Pocket PC
Before you can run an application created with CSPro on the Pocket PC, you first need to install CSPro
on it.
Before you start the installation, first connect your Pocket PC to the desktop or laptop computer using the
cradle or USB cable.
The installer for the Pocket PC is separate from the installer for the "standard version" of CSPro on a
desktop or laptop computer. The Pocket PC install is called CSProMobile.msi and can be found on the
CSPro CD or downloaded from the CSPro website.
Start by double-clicking on this file.
Follow the instructions in the installer. If your Pocket PC is correctly connected to the computer, it will
automatically install CSPro on the Pocket PC. When it is complete, it will ask you to check the screen of
your mobile device.
At this point you should see a message on your Pocket PC indicating that the installation was successful.
CSPro User's Guide
134
Once the installation has completed, you should test it by running CSPro data entry on Pocket PC. You
can access it via Start Menu / Programs / CSPro Data Entry.
Installing CSPro Mobile on multiple Pocket PCs
Once you have run the CSPro mobile installation once on your desktop or laptop computer, you can
install it on multiple Pocket PCs from the desktop computer by using the Add/Remove Programs from the
Tools menu in ActiveSync. Simply connect the Pocket PC you wish to install to, launch ActiveSync and
choose Add/Remove Programs to bring up the Add/Remove Programs dialog.
In the Add/Remove Programs dialog, check the box next to CSPro Mobile and click OK.
Data Entry Module
135
Once you click OK, the installation process will begin and lead you through the steps described earlier in
this section.
If you do not want to connect each Pocket PC to a desktop or laptop computer, you can use a storage
card instead to install CSPro Mobile to multiple devices. Once you have installed CSPro Mobile using the
procedures described above, there will be a file on the desktop or laptop computer named "CSPro
CSProMobile.PPC500.PPC500.CAB". This is usually installed in the "C:\Program Files\CSPro 4.1
Mobile\CSPro 4.1 Mobile" folder. Do the following:
Copy "CSPro CSProMobile.PPC500.PPC500.CAB" to the storage card.
Insert the storage card into a Pocket PC.
Use the Pocket PC's File Explorer to locate this file.
Tap on the file to begin the installation.
CSPro User's Guide
136
Write PPC Data Entry Application
Writing applications for the Pocket PC is really no different than writing regular CSPro data entry
applications. In fact, in most cases, the same application can be run seamlessly on both platforms.
The major difference between CSPro data entry on the desktop PC and the Pocket PC is that on the
Pocket PC, only one question at a time is displayed on the screen while on the desktop PC, the entire
form is visible. However, this difference is handled automatically by CSPro and takes no extra effort on
the part of the application designer. You can build your application using forms and rosters as you
normally would and when you run it on the Pocket PC, CSPro will only display the current field rather than
the whole form. The following images illustrate this difference by showing the same application running
on a desktop computer and on a Pocket PC.
Entire form visible when running on desktop
Data Entry Module
137
Only current field visible when running on Pocket PC
Note that labels, additional text and boxes on a form that are visible when running on a desktop computer
are not shown on the Pocket PC. We recommend that you place information such as labels and
interviewer instructions in the CAPI question text rather than on the form. For this reason, most
applications for the Pocket PC will be CAPI data entry applications.
Usually the first step, once the application is created, is to go to the "Data Entry Options" dialog box (from
the CSPro menu at the top select "Options" / "Data Entry"), then check the box labeled "CAPI Mode".
Make sure the box labeled "Use PPC Controls" is also checked.
It is also important to pay attention to the value sets in your dictionary that you use for your variables. An
additional difference between standard data entry and the Pocket PC is that the values from the first
value set for each variable are displayed underneath the field so that the user may choose an option
rather than use the virtual keyboard to enter a value. In the image above, the user can simply click on
Male or Female. In order for this feature to work, it is important to specify value sets with clear labels for
each possible value rather than simply specifying valid ranges. Of course, this will not be possible for all
variables.
On the Pocket PC, every variable has a field capture type. Depending on the variable's value set, this will
be either: radio button, check box, drop down, combo box, text box, or date. You can see or change a
variable's capture type, by right-clicking on the field on the form and selecting "Properties".
There are a couple of potentially useful commands that have been added to CSPro data entry to better
support the Pocket PC. These are (1) the Show function which displays items from a roster in a grid view;
and (2) the select clause added to the Errmsg function which adds buttons to the error message dialog
that allows the user to choose a field to move to in order to correct the error. Both of these new features
are fully documented in the online help and are also used in the Simple CAPI example which can be
found in the CSPro examples directory.
Some advanced users may want to write a CSPro data entry application that calls another CSPro data
entry application. Applications that run on a desktop or laptop would include an Execsystem function to
invoke CSEntry.exe. The executable on the Pocket PC that corresponds to CSEntry.exe is named
CapiESD.exe. However, due to limitations of the Windows Mobile operating system, you cannot have
two instances of CapiESD.exe running at the same time. CSPro therefore installs a file named
CSPro User's Guide
138
CapiESD2.exe, which is an exact copy of CapiESD.exe. You should use "CapiESD2.exe" in the
Execsystem function of the calling application when you intend the application to run on Pocket PC.
Once you have created your data entry application on a desktop or laptop, you are ready to deploy the
application on the Pocket PC.
Deploy PPC Application to the Pocket PC
To deploy your data entry application to the Pocket PC you must do the following.
Generate a binary (compiled) version of the application. To do this, open your application in
CSPro and choose "Generate Binary from the file menu. The binary application will have .ENC
file extension.
Prepare a .PFF file. This file tells CSPro which data file(s) to use with your application. When you
run your application on the desktop computer, CSPro automatically generates a .PFF file for you.
It will have the same name as your application only with a .PFF file extension and a traffic light
for an icon. It will be placed in the same directory as your application. In most cases, you can
use the .PFF file generated on the desktop computer on the Pocket PC. The only case where
this will not work is if you place your data file in a different directory relative to your application on
the desktop than you do on the Pocket PC. For example, if your data file is on a different drive
from your application (D: instead of C:), this will not work on the Pocket PC since there are no
drive letters in Windows Mobile. If this is the case, then you can open the .PFF file in a text editor
such as notepad and modify the path to the data file to use a directory that will be valid on the
Pocket PC. If your data file and your application are in the same directory on both the desktop
and the Pocket PC then you will not need to make any changes. For more information on .PFF
files, see Run Production Data Entry in the CSPro online help.
Copy the .ENC and .PFF files to the Pocket PC. The easiest way to do this is to use ActiveSync.
Click on the Explore button in ActiveSync to browse the files on your handheld.
You can then drag and drop the .PFF and the .ENC from the desktop computer onto the Pocket
PC.
Data Entry Module
139
You should place the .PFF and the .ENC files into either the My Documents folder, a sub-folder of
My Documents, or a folder on the storage card if there is one. This is because standard Windows
Mobile file dialogs used in CSPro do not look in folders other than these.
Once the files have been copied to the Pocket PC, you are ready to run the application on the Pocket PC.
Run PPC Application on the Pocket PC
To launch your data entry application on the Pocket PC, tap "Start", then "Programs", then "CSPro Data
Entry". If you have already run the application you may see "CSPro Data Entry" right after you tap "Start".
You will then see a list of .PFF files that have been moved to the Pocket PC. Simply tap on the line
corresponding to the .PFF file to get started.
Launching CSPro Data Entry from the programs folder and choosing a .PFF.
Note that you can also launch the application by finding the correct .PFF file through the Pocket PC's File
Explorer and tapping on it.
If the data file (specified in the .PFF file) has any cases in it, you will first see a list of them, like this:
CSPro User's Guide
140
You have the following options:
About See general information about CSPro.
Add Add a case to the data file.
Mod Modify the selected case in the data file.
Del Delete the selected case from the data file.
Language Change the language of the question text.
Exit Exit CSPro.
If you add or modify a case you will see the first question on the screen, like this:
In this example, the user tapped on More simply to show other options. The options are:
Prv
Move to the previous field.
Nxt Move to the next field.
Adv
Advance to the end of the case.
Data Entry Module
141
Note
Write a note for this field.
Save
Save this case.
Tree
Show a tree with all the data in the case. This is very
useful to see where you are in a long interview. You can
tap anywhere on the tree to move to that field.
More / Stop
Stop adding or modifying the current case.
More / Language
Change the language of the question text.
More / Help
Show the "help" text for this field as defined in the
application.
More / About
See general information about CSPro.
Note that the icon to the right of More brings up the virtual keyboard, which allows you to enter text when
needed.
Also note that there are two "keys" you can use from the virtual keyboard with operator-controlled
applications:
Ctrl + / Exit the current roster or group. Same as the desktop/laptop version.
Ctrl + P Move to previous persistent field. Equivalent to F7 in desktop/laptop version.
A convenient feature to be aware of is that you can minimize the question text area, and therefore
maximize the response area, by tapping on the question text area. The first tap will minimize the screen
area that contains the question text and the next tap will restore it. This is useful in cases where the
question text is long and the list of responses is also long. Normally the interviewer would have a small
window that shows very few of the responses, and requires a lot of scrolling. After reading the question
text, they can tap on that window to be able to see more of the responses.
Retrieve Data Files from the Pocket PC
After the data are captured, you must move them to a desktop or laptop computer for further processing.
CSPro does not provide tools for this. You must use methods and tools that come with the Pocket PC or
that you set up on your own. There are many ways to do this. Examples include:
ActiveSync, using the File Explorer to drag and drop.
By way of a physical memory card.
Bluetooth or other wireless connection.
143
Batch Editing Applications
Introduction to Batch Editing
Over the years, the questions of whether or not to edit data, and if so, how, have generated a great deal
of discussion and even controversy. Today, it is generally recognized that data from any survey or census
will require at least minimal editing [and correction] in order to be usable. The following sections present a
more detailed discussion of these questions, and the tools available in CSPro to carry out these tasks.
The Batch Edit Designer module allows you to create and modify batch edit applications. A batch edit
application is used to clean (via editing and imputation) your data files.
For examples and methodology on how to develop your edit routines, refer to the recently revised United
Nations Handbook on Population and Housing Census Edits.
This section contains the following information:
Create a Batch Edit Application
Order of Editing
Correcting Errors
How to
Steps in Developing a Batch Editing Program
Create a Batch Edit Application
Create a New Batch Edit Application
To perform batch editing, you will need a data dictionary to describe the data file you are editing. If you
already have a data dictionary for the file, you can specify this dictionary when you create a new batch
edit application.
To create a new batch edit application:
Click on the toolbar, or from the File menu, select New. The following dialog box will appear.
CSPro User's Guide
144
Select Batch Edit Application and press OK.
A file dialog box will appear. Enter the name of the application file. Make sure you are located in the
folder where you want to place the application files. Then press Create. The following dialog box will
appear.
A default name of the data dictionary describing the data file is given. You can use this name or change
it. If you give the name of a dictionary file that already exists, that data dictionary will be used by the
application. If you give the name of a dictionary that does not exist, a new data dictionary will be
created.
If you are using an existing CSPro data dictionary, you may begin creating batch edit procedures. If you
are creating a new CSPro data dictionary, you will need to enter information into the dictionary about
records, items, and values before you can create edits.
Batch edit applications consist of the following files:
Batch Editing Applications
145
Batch Edit Application File (.bch)
Specifies all other files contained in the application and includes other application information.
Edit Order File (.ord)
Specifies the order in which logic in the application is executed. There is usually one order file per
application, but there may be multiple order files. Each order file contains one Data Dictionary file (.dcf)
that represents the primary data file that is being read and/or written.
Logic File (.app)
Contains CSPro language statements
Message file (.mgf)
Optional file, it contains text for messages displayed on the output listing
Other Data Dictionary Files (.dcf)
Optional, it represents secondary data files (such as lookup files) that are read and/or written to during
the batch run.
Batch Application Screen Layout
CSPro User's Guide
146
The screen is divided into three main work areas: the Tree View, the Logic View and the Message View.
Tree View
The window on the left half of the screen displays the batch edit tree with the root node ( ) selected.
Logic View
This is the window block in the upper portion of the right half of the screen. It is the programmers
"clean slate, to which may be added logic for any part of the data file: any item, any section, any record,
even the file as a whole. It is up to the programmer to determine the correct placement and sequence
of execution for each logical element. The initial screen will display:
{Appl i cat i on ' MYBATCHEDI T' l ogi c f i l e gener at ed by CSPr o }
PROC GLOBAL
PROC MYDI CT_FF
These two lines of code will always be in your application file. You can delete them, but they will
always be regenerated and placed in your file on open, save, or exit. This is the beginning of your
program. You write the declaration statements under PROC GLOBAL, then the procedures for the
event.
Batch Editing Applications
147
Message View
This is the window block in the lower portion of the right half of the screen. It is devoted to messages
(user-created and system-generated). As with the Tree View, tabs are available to the programmer;
clicking on one of them will make the contents of that view active. The Compiler Output tab displays
errors found during compilation of your program; if the code compiled successfully, it will state "Compile
Successful." The Message tab is used to type in error messages that will be used in the execution of
the program.
If you wish to modify the size of any of these three work areas, just place the mouse over one of the
separating bars, grab it, and drag to resize.
See also: Moving Around a Logic Application
Batch Edit Tree
When you create a batch edit application, the edit tree will be identical to the dictionary tree; that is, edit
items will be listed as named and ordered in the dictionary. However, there are a few distinctions to make,
as follows:
BatchEdit File:
This is the highest level node, i.e., the root node. It is the owner of all code, which is to say [1] level-,
record-, and item-related code, [2] user-defined functions, and the [3] global routine.
BatchEdit Level:
This is the second-tier tree node, just below the root. It has a 1-to-1 correspondence with the same-named
dictionary level.
BatchEdit Record:
This is the third-tier tree node, just below its level. It has a 1-to-1 correspondence with the same-named
dictionary record.
BatchEdit Item:
This is the terminal or "leaf"-node; i.e., the lowest accessible level. It has a 1-to-1 correspondence with a
dictionary item.
You are free to rename any of the above the unique names via the properties dialog box, but it is
recommended that you retain the original name, so that it is easier for you to see which dictionary entity is
being referenced. The batch edit tree represents the order in which the logic associated with each edit
item is executed.
If code has been written for a given edit level, record, or item, a check mark will appear superimposed on
the icon for that entity. This is how, at a quick glance, you can see where you have placed programming
logic. Once one line of code has been written anywhere in the program, a check mark will appear on the
root node.
CSPro User's Guide
148
You can never delete edit levels, records, or items (i.e., the entries shown on the edit tab). However, you
can change the order of the logic execution by dragging the items within the Batch Edit tree view. When
selecting a new edit item, the contents of the logic view will change to display the logic for the selected
entity.
Pressing Ctrl+T in the batch edit tree will allow you to switch between the labels and the names of the
items.
Run a Batch Edit Application
Press on the toolbar; from the File menu, select Run; press Ctrl+R. If youve made changes since
you last compiled, CSPro will first compile your application. If your program compiles successfully, you
will receive the following dialog box:
Input Data File
This line is required, and asks for the name of the data file against which you wish to run your batch
application. This data file will not be modified in any way; it will only be opened, read, and closed.
Output File
The output file is where the results of correcting your data will be written. If you are not making any
corrections in your program, then the generated file will be an exact copy of the original data file. If you
are making corrections to your data file, then this will be the corrected data file. The default file
extension is .out, but you can use whatever youd like. This field is optional; therefore, if you are making
corrections to your data, but forget to specify an output file, no corrected file will be generated.
Write File
If you have any write functions in your program, they will write information to this file. The default file
extension is .wrt, but you can use whatever you like. This field is optional; if no write file is specified at
run time, the write file lines are placed in the default data entry or batch error report.
Impute Freq File
If your program contains any impute statements, the results of this command will be written to this file.
The default file extension is .frq, but you can use whatever youd like. This field is optional; therefore, if
your program contains impute commands, but you forget to specify a frequency file, no file will be
generated. Similarly, if you indicate a frequency file but your program does not contain any impute
commands, no file will be generated.
Listing File
Batch Editing Applications
149
This line is required, and asks for the name of the file to which you want to write the results of the run.
Results from errmsg functions will be written here. This file will always be generated, regardless of
whether or not your program includes errmsg commands.
Order of Editing
Order of Executing Batch Edit Events
CsPro executes the procedures in an application one case at a time. There are two types of procedures
for each element: a preproc and a postproc. If the type of procedure is not named, postproc is assumed.
The following diagram illustrates the order of operations for a two-level batch edit application. Level 1 has
two records (1 and 2) and level 2 has one form (3).
Application File preproc
Level 1 (case) preproc
Record 1 preproc
Item 11 preproc
Item 11 postproc
:
Item 14 preproc
Item 14 postproc
Record 1 postproc
Record 2 preproc
Item 21 preproc
Item 21 postproc
:
Item 26 preproc
Item 26 postproc
Record 2 postproc
Level 2 preproc
Record 3 preproc
Item 31 preproc
Item 31 postproc
:
Item 34 preproc
Item 34 postproc
Record 3 postproc
Level 2 postproc
(repeat level 2 procs for other instances of level 2
Level 1 (case) postproc
Application File postproc
See also: Batch Edit Order
Batch Edit Order
Eventually youll reach the point where you have written edits for many variables and you will begin to
wonder, just how do you control the order of execution? Its in the batch edit tree. The order of the items
listed in the BatchEdits tree tab shows you the order of logic execution. (If there is no associated logic for
an edit item, then the order is of course not important.)
What if you dont like the order thats given? Change it. As mentioned above in "The Batch Edit Tree" you
can re-order items and records (but not levels) on the batch edit tree. When developing edit
CSPro User's Guide
150
specifications, the edit of one variable might depend on another edit having already been completed (say,
relationship before sex). If the dictionary wasnt designed in the order you need, then when a batch edit
application is generated, the order will be incorrect.
Having said all this, there are a few nuances to the editing process that you may wish to note, specifically
with regard to the execution of preprocs and postprocs execution:
For BatchEdit items, there is no benefit to writing and maintaining preproc and postproc code blocks.
Because a BatchEdit item is at the lowest level in the order tree, no other code would be executed in
the interval between a preproc and postproc code block. Therefore it is suggested that only one code
block exist for each item. If you do not preface the instructions with either "preproc" or "postproc", the
code by default will be in the postproc block. This is the recommended approach; that is, accept the
default.
If a BatchEdit item is within a record that repeats, the logic will be repeated for each occurrence of the
record. For example, if you have a population record that allows 30 occurrences, the logic for each of
its member items can repeat up to 30 times, depending on the actual number of persons in the
household. Suppose you have a household with three members: the head, the spouse, and a child.
The logic for each data item (such as "relationship," "sex," and "age") will be executed three times.
If a record repeats, the associated logic for that record will NOT repeat; instead, it will be executed once
and only once for questionnaire. For example, take that population record again that allows 30
occurrences. Whether there are 1 or 5 or 30 people in the household, the associated logic for the
BatchEdit record will execute only once. Therefore, if you have logic that must occur for each person in
the household, we suggest you place that code under the first BatchEdit item in the record.
Logic written for Level 1 will only execute once for a questionnaire/case. Logic written for Levels 2 or 3
will execute for each node, i.e., for each set of records contained in that level.
Finally, logic written at the BatchEdit File node will execute only once for a data file. Therefore, if you
have global variables that you need to initialize, etc., this is the place where that should take place.
Change Edit Order
By default, a new batch edit application fixes the order of editing to the order of items in the dictionary. If
new items are added to or rearranged in the dictionary, the editing order is determined by the new
dictionary arrangement.
To make your own custom order of the editing items within records, you need to do two things: from the
Options menu, select "Custom Order"; then drag and drop items in the batch edit tree into the order you
wish the edits to be performed. If you rearrange items within a record in the dictionary, the custom order
will not change. If you add new items to a record, the new items will be placed at the end of the record for
purposes of editing. If you unselect "Custom Order", the edit order will return to the order of items in the
dictionary.
See also: Batch Edit Order
Correcting Errors
Methods of Correcting Data
Before you can correct your errors, you need to know what kind of errors you have. You have two
methods of finding these errors: manually or automatically. Manually checking large quantities of data is
an extremely time-consuming and error-prone task and not recommended. By contrast, automated
Batch Editing Applications
151
searches for your errors is quick and, if done properly, a reliable method to use. If you wish to use CSPro
to automate the search for errors, you must create a Batch Edit application.
Using a Batch Edit application to identify errors is a relatively easy task, though care must be taken to do
so correctly. Improperly identifying errors can waste precious personnel resources, so a precise set of
rules should be developed with input from subject-matter specialists.
Just as you have two methods available to you when searching for errors, you have two methods
available to you for correcting errors: manually or automatically.
Manual Correction
Manual correction of a census could take years, and the possibility of human error is great. When large
volumes of data are collected in censuses and surveys, it is not always practical to refer to the original
document in order to correct an error. Often the data recorded on the original questionnaires are wrong
or inconsistent
Automatic Correction
With computer editing, both time and the possibility of human error is reduced significantly (just how
much depends on how well your logic is written!). The high degree of accuracy and uniformity in
computer editing cannot be obtained in manual editing. In computer editing, range checks and within-
record consistency checks can easily be made, between-record edits can be done, and unknown
information can be allocated (imputed) automatically. If an allocation method is used, you should strive
to retain as much of the original information as possible. With a computer editing and imputation
system like CSBatch, erroneous data can be corrected immediately and reports can be generated of all
errors found and all changes made.
The programmer should plan and design computer edits to inspect the data and have the computer
correct them according to specifications supplied by a subject-matter specialist. It would most likely be
an extension of the original program written to find the errorswhen you reach the point where there is
an error, instead of (or in addition to) printing out an error message, you should now correct it with an
appropriate value.
Actual methods of making corrections vary depending upon the item. In most instances, data items can
be assigned valid codes with reasonable assurance that they are correct by using responses for other
data items within the record, or in other records in the questionnaire. When recorded responses are
missing, impossible, inconsistent, or unreasonable and cannot be determined from other responses in the
same questionnaire, the hot deck technique can be used to assign entries.
Guidelines for Correcting Data
The purpose of editing is to make the data as representative of the real life situation as possible; do this
by eliminating omissions and invalid entries, and by changing inconsistent entries. Below are some
important principles that should be followed:
The fewest number of changes should be made to the originally recorded data. You are only trying to
make a record or questionnaire acceptable, not make it conform to what you think should be
acceptable.
If you must change a data value, do so only once. If you change a persons age, then later find this age
doesnt work for another edit, then you didnt write the original edit correctly. Go back and review the
first edit.
For certain items it may be acceptable to have a "not reported [NR]" or not stated [NS]" category. Thus,
in case of an omission or an inconsistent, impossible, or unreasonable entry, a code for "NR" or "NS"
can be assigned.
CSPro User's Guide
152
Obvious inconsistencies among the entries should be eliminated.
Providing corrected values for erroneous or missing items should be supplied by using other values as a
guide; (for example, entries for the housing unit, person, or other persons in the household or
comparable group), and always in accordance with specified procedures.
Specifications for editing the questionnaire data should be developed at the same time as the
questionnaire itself. Information to the computer programmer concerning what checks and imputations
should be made in the data are provided through editing instructions or specifications. A subject-matter
specialist, in collaboration with the computer specialist, should write editing instructions. The
instructions describe the action to be taken on each data item. The editing instructions should be clear,
concise, and unambiguous, since they serve as the basis for the CSPro editing program. Specifications
for machine editing may be written instructions, decision tables, flowcharts, or pseudo-code. Pseudo-
code (IF/ELSE logic) is recommended because it can be easily translated to CSPro code. Pseudo-code
can be prepared using basic word-processing or text-editing software and can be easily modified.
If the hot deck method of imputation is used, it is important that the edit specifications indicate where,
during the processing, hot decks are to be updated, that is, at which points in the logic the data items
can be considered valid.
Imputation
Imputation refers to the process of providing values for missing, erroneous, or inconsistent responses.
For example, if a persons sex code is invalid (i.e., out of range or otherwise unacceptable) or missing;
then an appropriate response should be substituted.
You may decide that for missing data, youd rather just keep it "missing" and publish your tables with an
extra column (or row) for unknown values. This is a very cumbersome method, however, as the number
of missing values will vary for each data item, and so the number of missing entries will vary from table to
table, making the data difficult to analyze.
Inconsistent responses occur when a response yields an impossible situation with respect to another
response. For example, if a 5-year-old female reports having children, either her age is wrong, or her
fertility data are wrong (i.e., that section should be blank). This type of error must be corrected, as your
users will place very little faith in the quality of your data if this type of condition becomes evident in the
tabulations. Many users also do not look kindly on "missing" or unreported data. Of course, nothing can
correct for bad data, and if you find that a significant amount of your data are bad (poorly designed
questionnaire, inadequate field procedures, inattentive coders and keyers, etc), you may want to
reconsider whether the data should be released at all.
Procedures have been developed to provide the missing information, thereby avoiding discrepancies and
the need to determine percentages twice (with and without unknowns). For a detailed discussion on using
imputation and the methods available to you, please refer to the United Nations Handbook on Population
and Housing Census Edits.
Essentially, two methods of imputation are available: static and dynamic.
Static Imputation
Static imputation means providing a value from a pre-determined set of values. Suppose a persons sex
is missing or invalid (out of range). If we decide to change the response using static imputation, there are
two basic methods to use: hard-coded or from a "cold-deck."
Hard-coded
Batch Editing Applications
153
Using our example above, we would programmatically set SEX to the value we think it should be. For
example,
PROC GLOBAL
t oggl e_sex =1;
PROC SEX
i f $ =not appl or not ( $ i n 1: 2) t hen
$ = t oggl e sex;
t oggl e sex =3 - t oggl e sex;
endi f ;
What weve done above is a very primitive form of imputation. Essentially, when we encounter a bad
value for sex, 50 percent of the time the variable SEX will be assigned the value "male", and 50 percent
of the time the value "female". Note that no accommodation was made for other responses; for
example, if fertility data were present, you might not wish to make this person "male." Or if this were an
enumeration of a prison where the entire population is male, you would probably not want to be adding
females to this group! So while this method can be used, you need to take into account other
responses. We attempt to do this in our next method of static imputation, where we use a "cold-deck."
Cold deck
With the "cold deck" approach, known information about individuals with similar characteristics (sex,
age, relationship to household head, economic status, etc) is used to determine the "most appropriate"
response to be used when some piece (or pieces) of related information is invalid.
For example, suppose a persons age is missing or invalid. We might have a table as follows, where
the row indices represent the persons sex (1=male, 2=female), and the column indices refers to the
persons relationship codes (1-5) (this table assumes that the relationship and sex codes have already
been corrected):
(head) (spouse) (child) (other rel) (non-rel)
1 2 3 4 5
(M) 1 35 50 10 41 65
(F) 2 32 48 10 37 68
In the event a female child was found to have a missing age, she would be given the age of 10. If a
female head of the household had a missing age, then her age would be given as 32. This method is
acceptable if you do not need to use it often; that is, if very little of your data are missing or invalid.
Also, if your population is fairly homogeneous (for example if you were correcting for religion and 90%
of the population is Muslim), then this will not result in an unrealistic portrayal of your country.
However, if you find yourself referring to this table often, or you have a very diverse population where a
few static values do not give an accurate portrayal, then your data will end up skewed. For these
reasons (and others), dynamic imputation is the preferred method.
Dynamic Imputation (Hot Deck)
Dynamic imputation refers to the concept of using constantly changing values for your allocation routines.
It is similar to static (cold-deck) imputation, except that instead of creating a table and assigning allocation
values that remain fixed, the tables are continually updated with valid and consistent values taken from
the population being edited.
CSPro User's Guide
154
For example, assume, for a given person, that the age, relationship, and sex codes appear correct and
that consistency checks validate these items. You can use the values from this person to update your
"cold deck", making it a "hot deck". Below is the table given as the "cold deck" example:
(head) (spouse) (child) (other rel) (non-rel)
1 2 3 4 5
(M) 1 35 50 10 41 65
(F) 2 32 48 10 37 68
If the person in question is a male 6-year-old child, the table can be updated with new information, giving
the following:
(head) (spouse) (child) (other rel) (non-rel)
1 2 3 4 5
(M) 1 35 50 6 41 65
(F) 2 32 48 10 37 68
You would proceed in this way for every person in the household who had correct age, sex, and
relationship values. Then, when you encounter a person with an invalid or missing age, you can extract
from the table, using the sex and relationship of the person, a value for age. This value is more likely to
be appropriate for the person than would be a purely random value. (The preceding example is clearly a
simplification of the "hot deck" technique, which requires great care in constructing and updating the
tables used for allocation.)
For a more detailed explanation of how to use hot-decks in your program, view "Use Hot Decks", refer to
the CSPro hot-deck example folder or to the United Nations Handbook on Population and Housing
Census Edits.
DeckArrays
Using "DeckArrays" in CSPro is a simplified way of working with hotdecks. It is important to understand
the hotdeck process well before using DeckArrays because the functions getdeck and putdeck
automatically handle recodes and thus hide much of the behavior of hotdecks from the programmer.
DeckArrays eliminate the need for the programmer to recode variables to fit within the boundaries of an
array as the recodes are processed automatically based on the values in a value set.
If using DeckArrays it is very easy to change the parameters of a hotdeck. For instance, if a subject
matter specialist decides that a variable should be hotdecked based on five-year intervals of age but later
changes the specification to be ten-year intervals, programming such a change is very quick if using
DeckArrays, whereas with standard hotdecks reprogramming the recodes may be time-consuming.
Declaring a DeckArray
Declare a DeckArray in PROC GLOBAL as you would a normal array but instead of using numeric
dimensions, specify the name of a value set. The size of the dimension will match the size of the value
set. If you make changes to the value set, the size of the array will automatically reflect the changes.
ar r ay Age_HD_f r om_Sex( SEX_VS) ; / / same as ar r ay Age_HD_Fr om_Sex( 2) ;
ar r ay Age_HD_f r om_Sex_Rel at i onshi p( SEX_VS, RELATI ONSHI P_VS) ;
To create a DeckArray, at least one of the dimensions must be a value set, but it is permissible that the
other dimensions are declared with a numeric size. Because the program can only recode values for the
Batch Editing Applications
155
dimensions based on value sets, it is necessary to specify the indices of any numeric dimensions when
calling getdeck or putdeck.
ar r ay Age_HD_f r om_EA_Sex( 200, SEX_VS) ; / / same as ar r ay
Age_HD_Fr om_EA_Sex( 200, 2) ;
Accounting for " Else" Values
Occasionally a programmer wants to create a hotdeck with a "leftover" row for any values not contained in
the value set. Sometimes these are invalid values, other times the value set can be created so that this
leftover, or "else," row consists of values valid for the census or survey. For instance, if a user wants to
hotdeck a variable based on Christian sects, the programmer would create a value set with all the
Christian sects, and then would create a DeckArray with a leftover row for all people who do not belong to
the Christian sects identified. This is indicated by adding a (+) after the value set name.
ar r ay CEB_HD_Rel i gi on( RELI GI ON_CHRI STI AN_SECTS_VS( +) ) ;
Example 1
Simplified edit specification: If the head of household's age is missing or invalid, the value should be
imputed with a hotdeck based on the heads sex and the spouses age. If there is no spouse or no valid
age for the spouse, hotdeck based on the heads sex and the household size, which will be assumed to
have a maximum value of 10+.
PROC GLOBAL
ar r ay ageFr omSpouseHot deck( SEX_VS, AGE_VS) ;
numer i c maxHHSi ze = 10;
ar r ay ageFr omHHSi zeHot deck( 10, SEX_VS) ; / / househol d si ze i s f r om1 - 10+
PROC AGE
uni ver se RELATI ONSHI P = 1; / / we' r e onl y edi t i ng head of househol ds her e
/ / assumpt i on: by now RELATI ONSHI P and SEX have been edi t ed f or t he head
of househol d
numer i c pt r Spouse = seek( RELATI ONSHI P = 2) ;
numer i c mi nSpouseAge = 12;
i f SEX = 2 t hen
mi nSpouseAge = 15; / / mal es cannot mar r y unt i l 15
endi f ;
i f AGE i n 15: 95 t hen / / t he head of househol d has a val i d age
i f pt r Spouse <> 0 and AGE( pt r Spouse) i n mi nSpouseAge: 95 t hen / / t he
spouse has a val i d age
put deck( ageFr omSpouseHot deck, AGE, SEX, AGE( pt r Spouse) ) ; / / updat e
t he hot deck
CSPro User's Guide
156
/ / because SEX bel ongs t o t he cur r ent r ecor d bei ng exami ned ( t he
head of househol d)
/ / i t can be l ef t bl ank and CSPr o wi l l pi ck t he cor r ect SEX; t he
age of t he spouse must al ways
/ / be passed because we ar e updat i ng t he hot deck based on t he age
of t he spouse, not t he age
/ / of t he head ( t he age of t he head i s i nval i d af t er al l )
put deck( ageFr omSpouseHot deck, AGE, , AGE( pt r Spouse) ) ; / / t hi s i s
t he same as above
endi f ;
put deck( ageFr omHHSi zeHot deck, AGE, l ow( t ot occ( ) , maxHHSi ze) , SEX) ;
/ / updat e t he hot deck based on HH si ze
put deck( ageFr omHHSi zeHot deck, AGE, l ow( t ot occ( ) , maxHHSi ze) ) ; / / t hi s
i s t he same as above
el se / / t he head of househol d' s age i s i nval i d so we must i mput e i t
i f pt r Spouse <> 0 and AGE( pt r Spouse) i n mi nSpouseAge: 95 t hen / / t he
spouse has a val i d age
i mput e( AGE, get deck( ageFr omSpouseHot deck, , AGE( pt r Spouse) ) ) ;
el se
i mput e( AGE, get deck( ageFr omHHSi zeHot deck, l ow( t ot occ( ) , maxHHSi ze) ) )
;
endi f ;
endi f ;
Example 2
VS_SEX has two values: 1 (Male) and 2 (Female). VS_EDUC has three levels: 1 (No schooling), 2
(Primary schooling), 3 (Secondary schooling).
/ / Command: / / The hot deck l ooks l i ke
/ / t hi s af t er t he command:
ar r ay ageHot deck( VS_SEX, VS_EDUC( +) ) ; / / 00 00 00 00
/ / 00 00 00 00
SEX = 1; EDUC = 1; AGE = 20; / / 20 00 00 00
put deck( ageHot deck, AGE) ; / / 00 00 00 00
SEX = 2; EDUC = 3; AGE = 50; / / 20 00 00 00
put deck( ageHot deck, AGE) ; / / 00 00 50 00
SEX = 1; EDUC = 8; AGE = 64; / / 20 00 00 64
put deck( ageHot deck, AGE) ; / / 00 00 50 00
Batch Editing Applications
157
SEX = 2; EDUC = 3; AGE = not appl ; / / 20 00 00 64
AGE = get deck( ageHot deck) ; / / AGE = 50 / / 00 00 50 00
SEX = 2; EDUC = 0; AGE = 10; / / 20 00 00 64
put deck( ageHot deck, AGE, , ) ; / / 00 00 50 10
SEX = 2; EDUC = 0; AGE = 11; / / 20 00 00 64
put deck( ageHot deck, AGE, SEX, ) ; / / 00 00 50 11
SEX = 2; EDUC = 0; AGE = 12; / / 20 00 00 64
put deck( ageHot deck, AGE, SEX) ; / / 00 00 50 12
SEX = 2; EDUC = 0; AGE = 13; / / 20 00 00 64
put deck( ageHot deck, AGE, , EDUC) ; / / 00 00 50 13
SEX = 2; EDUC = 0; AGE = 14; / / 20 00 00 64
put deck( ageHot deck, AGE, SEX, EDUC) ; / / 00 00 50 14
/ / 20 00 28 64
put deck( ageHot deck, 28, 1, 3) ; / / 00 00 50 14
put deck( ageHot deck, 28, 0, 3) ; / / r et ur ns / / 20 00 28 64
/ / DEFAULT because 0 i s not i n VS_SEX / / 00 00 50 14
/ / and no ( +) speci f i ed
/ / 20 00 28 64
AGE = get deck( ageHot deck, 2, 300) ; / / AGE = 14 / / 00 00 50 14
See also: Getdeck Function, Putdeck Function
Types of Edits in Batch Editing
Errors in data can be (roughly) categorized as problems in either structure or consistency. Problems with
structure may require a different approach to correction than will problems with validity or consistency. For
this reason, many users choose to implement a two-stage edit, where the data are first rendered
structurally correct, and then passed through a second edit to ensure that all items are valid and
consistent. However, it is expected that while the subject-matter specialists will have established rules for
validity and consistency, the computer specialist may have equally important input into the definition of
structural validity.
After keying or scanning your data, there will be errors in the data file. This is unavoidable, and will be a
combination of human and computer error. It will therefore be necessary to correct the data by writing a
series of edit routines (procedures) to systematically and consistently clean your data files.
The Batch Edit Designer module allows you to create and modify batch edit applications. A batch editing
application contains logic which you can apply against one set of files to produce another set of files and
reports. Batch editing applications can be used to gather information about a data file.
To create these edit routines, you will use CSPro to develop the batch editing application based on the
dictionary (.dcf) that describes your data file(s). If you received this datafile from someone else and do not
have a dictionary that describes it, you will need to create a dictionary before you are ready to develop
programming logic for it. You use CSBatch to run the application. For small surveys and for testing
applications, you can run CSBatch directly from CSPro, on the same computer. For large surveys and
censuses, which require a production environment, you can transfer the application files to other
computers and run CSBatch on them.
You can have the following run-time features in your batch editing application:
CSPro User's Guide
158
Check case/questionnaire structure:
These checks ascertain that all records that should be present for a particular questionnaire [case] are
supplied, and that no extra records are included.
Validate individual data items:
These checks are designed to determine whether a response has a value that is inside or outside the
valid limits for that response. Although these checks are normally performed during data entry, you can
also perform them with CSBatch.
Test consistency between items:
In these checks, two or more responses in a questionnaire are compared for consistency. For example
a male person reporting having any children is an inconsistency between the response to "sex" and the
response to "children born". (Only females report "children born".) The responses being compared may
be in the same record or in different records within a questionnaire.
Automatic modification:
When a census or other large survey is being processed, it would be unduly cumbersome to make
most data corrections by visually examining the errors. CSPro provides the facility for not only finding
incorrect or inconsistent data, but also making modification to the data. Needless to say, modifications
are not always corrections. Moreover, any modifications to data that have been collected must be
carefully thought out and monitored through CSPro's edit statistics reports.
Generate edit reports automatically:
CSPro generates comprehensive statistics about the edit tests carried out and the number of changes
made to the data. The user may also create a customized report including or excluding any of the
information generated by CSPro during the editing process.
Generate reports
You can write customize reports to a file.
Match files:
CSPro allow for matching two files and gathering information from both. The feature is useful, for
example, when a file must be created which has a combination of data from two other files.
Modify data values:
During the editing process, values that are invalid, inconsistent, or otherwise unacceptable will need to
be replaced with correct values.
Use arrays for imputations
Whether you choose to correct data using "hot-" or "cold-deck" methodology, the arrays are easily
defined, accessed, and updated.
Generate imputation statistics
CSBatch will automatically keep track of changes, but users my choose to format reports to their
specifications. By specifying a denominator variable, users may obtain rates of imputation, including
rates for individual values [e.g., "male" or "female" when imputing the variable "Sex"].
Create additional variables
Recoded or composite variables may be created during the editing process. The only requirement is
that space be allocated [via the data dictionary for the file] in the output record. The updated output file
is automatically created when a file name is specified at the time of execution.
Reference multiple lookup files
An essentially unlimited number of secondary or auxiliary files may be attached to an application and
used as reference or look-up files. The application may read from and write to any of these files.
Batch Editing Applications
159
How to ...
Manipulate Automatic Reports
During the testing and debugging stages of developing your application, youll want to write out a lot of
error messages to help find problem areas, and keep statistics on the number of times certain code
blocks are being executed (or values are being imputed). You may begin to notice that youre using the
same error message in several places. Rather than write out the message every time its needed, you
can "define" it once, and refer to it whenever needed. For example, suppose you have the following error
message scattered throughout your code:
er r msg ( " Cur r ent age af t er i mput at i on i s %d" , age) ;
Why bother retyping it each time? You can simply define it once and reference it over and over. Simply do
the following:
In the Message View, select the Message tab. You will see one line that has been generated for you; it
reads: {Message code f i l e gener at ed by CSPr o}. Beneath this simply add your error
message (well give it number "10"):
10 "Current age after imputation is %d"
Then, whenever you want to use this message in your code, simply write (where $ is a shorthand
notation for the current PROCs variable):
er r msg ( 10, $) ;
Besides simplifying your work, after you run your program, a convenient summary statistic will be
generated for each user-defined error message, indicating how often it was used. A sample listing is
shown below:
Number Fr eq Pct . Message t ext Denom
- - - - - - - - - - - - - - - - - - - - - - - - - - - - - - -
10 24271 - " sex i mput ed t o %d" -
See the "errmsg " function for a detailed explanation of all the options available to you.
Create a Specialized Report
Manipulate Automatic Reports showed how to add messages to the default report which is automatically
generated after a run. This type of report may be useful for debugging, but in general, the subject-matter
staff responsible for edit review will usually prefer a more "user-friendly" report - that is, one that presents
the information in a format dictated by the users.
Such a "custom" report can be generated by using the write function. This command will put the
information you want where you want it in your report. For example, for each questionnaire, youll want to
know the identifying ID values. If this were a population census, the case ID would likely be composed of
levels of geography [Province, District, Village, EA, etc.] attached to a household identification. The
"errmsg " command could display the Ids as follows:
Case [ 010117100110870031] has 12 messages ( 0 E / 0 W/ 12U)
As you can see, this may be difficult for the non-programmer to decipher. But by using the write
command, you can more clearly display this. One way would be to put the following write statements in
the preproc of the first level (in this way it would only get written out once per questionnaire):
CSPro User's Guide
160
PROC QUEST
pr epr oc
wr i t e (" ***************" );
wr i t e (" Pr ovi nce: %3d" , PROVI NCE);
wr i t e (" Di st r i ct : %3d" , DI STRI CT);
wr i t e (" Vi l l age : %3d" , VI LLAGE);
wr i t e (" EA : %3d" , EA);
wr i t e (" ***************" );
wr i t e (" " ); { bl ank l i ne }
After the execution of the program, the .wrt [report] file would show the following (of course, actual values
will vary depending on the questionnaire IDs):
***************
Pr ovi nce: 1
Di st r i ct : 7
Vi l l age : 30
EA : 4
***************
Additional write statements can be included in the batch edit program to generate a customized report.
Use Hot Decks
Hot decks in CSPro are implemented using arrays. First, you must declare the array under the PROC
GLOBAL section. Then you need to set the initial values for the hot deck array. There are two ways to
initialize and maintain arrays in CsPro: inline (in program logic), or using saved arrays.
Once the array has been declared and initialized, you need to add logic to check each occurrence of the
variable you wish to impute using the hot deck. If the value of the variable is valid, update the hot deck by
assigning this value to the appropriate cell in the array. If the value is invalid, set the value of the variable
based on the corresponding cell in the hot deck. For example:
PROC AGE
i f AGE =not appl t hen
i mput e( AGE, AgeSRDeck( SEX,
RELATI ONSHI P) ) ;
el se
AgeSRDeck( SEX, RELATI ONSHI P) = AGE
endi f ;
{i f t he val ue f or age i s not
val i d}
{assi gn t he val ue f r omt he hot
deck based on sex and
r el at i onshi p}
{updat e t he val ue of t he hot
deck}
When an age is missing during the data files processing, we will use a value from the array AgeSRDeck;
if the age is present, we will "refresh" the age for the person using the current sex and relationship codes
as indices into the array.
If you wish to use hot-decks in your application, refer to the example provided in the Examples\HotDeck
directory. For a more detailed explanation of what hot decks are, refer to the United Nations Handbook on
Population and Housing Census Edits.
Initialize Hot Decks In Program Logic
Batch Editing Applications
161
In this technique, the hot deck is initialized in the body of the program before use. Hot deck values are
updated during the programs execution but the values are not saved externally. Because the hot deck is
initialized once, the instructions must be included in the preproc for the file so that they will be executed
before reading of the data file begins.
The following is an example instructions that will initialize age values based on sex and relationship:
PROC GLOBAL
ar r ay AgeSRDeck ( 2, 6) ; {decl ar e ar r ay}
PROC HOTDECK01
pr epr oc
AgeSRDeck( 1, 1) =27; {mal e head of HH} {i ni t i al i ze val ues}
AgeSRDeck( 1, 2) =30; {mal e spouse of head}
AgeSRDeck( 1, 3) =6; {mal e chi l d of head}
AgeSRDeck( 1, 4) =58; {f at her of head}
AgeSRDeck( 1, 5) =11; {mal e ot her r el at i ve of head}
AgeSRDeck( 1, 6) =24; {mal e non- r el at i ve of head}
AgeSRDeck( 2, 1) =32; {f emal e head of HH}
AgeSRDeck( 2, 2) =25; {f emal e spouse of head}
AgeSRDeck( 2, 3) =8; {f emal e chi l d of head}
AgeSRDeck( 2, 4) =60; {mot her of head}
AgeSRDeck( 2, 5) =10; {f emal e ot her r el at i ve of head}
AgeSRDeck( 2, 6) =27; {f emal e non- r el at i ve of head}
PROC AGE
i f AGE =not appl t hen
i mput e( AGE, AgeSRDeck( SEX,
RELATI ONSHI P) ) ;
el se
AgeSRDeck( SEX, RELATI ONSHI P) = AGE
endi f ;
{i f t he val ue f or age i s not
val i d}
{assi gn t he val ue f r omt he hot
deck based on sex and
r el at i onshi p}
{updat e t he val ue of t he hot
deck}
For a complete example using use hot decks, refer to the examples provided in the Examples\HotDeck
directory.
See also: Dynamic Imputation (Hot Deck), Use Hot Decks, Initialize Hot Decks Using Saved Arrays
Initialize Hot Decks Using Saved Arrays
In this technique, the hot deck is initialized by running the program twice and using the results of the first
run to initialize the hot deck for the second run. The array is declared using the save keyword. No
initialization of the array is done in the program logic. The program is run twice. During the first run of the
program, the array has not been initialized so it is likely that some imputations from the hot deck will use
these unitialized values. The results (the output file) from the first run of the program are therefore
discarded. However, during the first run of the program, the hot deck is filled with valid values. Since the
array has been declared as a saved array, these values are written to the saved array file. When the
program is run a second time, these values are read from the saved array file and used as initial values
from the array. The advantage of this approach over initializing the array in the program logic is that all
values used in the hot deck are taken from the data file.
The following example uses a saved array to initialize a hot deck.
CSPro User's Guide
162
PROC GLOBAL
ar r ay AgeSRDeck ( 2, 6) save; {decl ar e ar r ay, i ni t i al i ze f r omf i l e}
PROC AGE
i f AGE =not appl t hen
i mput e( AGE, AgeSRDeck( SEX,
RELATI ONSHI P) ) ;
el se
AgeSRDeck( SEX, RELATI ONSHI P) = AGE
endi f ;
{i f t he val ue f or age i s not
val i d}
{assi gn t he val ue f r omt he hot
deck based on sex and
r el at i onshi p}
{updat e t he val ue of t he hot
deck}
For a complete example using use hot decks, refer to the examples provided in the Examples\HotDeck
directory.
See also: Dynamic Imputation (Hot Deck), Use Hot Decks, Initialize Hot Decks In Program Logic, Array
Statement
Interpret Reports
After specifying your file(s), a progress dialog bar will be displayed as CSBatch works its way through
your data file, then TextViewer is launched and generate the following listing (.lst) report:
Batch Editing Applications
163
The "CSPro Process Summary" gives you information about the records and cases. In this example:
29143 records were read from the input file, which represent 100 % of the input file
"Ignored" is the sum of "Unknown" and "Erased" cases.
"Unknown" represents number of cases with invalid record type code.
"Erased" represents number of records with a "~" character
The list report contains 47063 messages of which: 36 messages were defined by the user; 9004 are
warning messages generated by the system; and 38023 are error messages generated by the system
" Level 1" indicates that the following statistics are for Level 1 only. If the application had more than one
level, the statistics will be displayed for each level.
The input data file included 4872 cases (questionnaires) of which: there were "0" case with bad
structure, meaning that no required records were missing; and 4872 cases were written to the output
file ("Level Post").
CSPro User's Guide
164
The "Process Messages" gives you information on each case:
*** Case (010705802820460191) has 12 messages (8 E/ 2 W/ 2 U)
Indicates that questionnaire 010705802820460191 (codes correspond to the ID items in the Dictionary)
has 12 messages: 8 error messages generated by the system; 2 warning messages generated by the
system; and 2 error messages defined by the user.
W 88870 Value 01 out of range check P16_IND(1)
Indicates that field P16_IND in first person (1) has a value "01" which is out of range because it has not
been declared in the Dictionary. This is Warning 88870, generated by the system.
U -69 Household tenure is vacant, but there are 5 person records.
Message defined by the user in line 69 of the program
E 88212 H07_RENT should be blank (currently 000)
Indicates that field H07_RENT has a value 000 but it should be blank. (This is a vacant unit)
This is Error 88212, generated by the system.
If a write (.wrt) or frequency (.frq) file was generated, then they will also be loaded into TextViewer for
display; to rotate between the various files, select the "Window" option from TextViewer, and choose from
among the files listed at the bottom. If TextViewer was already running when you launched your
application, it will be refreshed with the latest run results.
See the explanation given under Run an Application
Run Production Batch Edits
You can customize CSBatchs behavior by creating a PFF file. You can then use the PFF file as a
command line parameter for CSBatch.exe. For example, if you name your PFF file "MyEdits.pff", then you
can launch CSBatch with this application by invoking:
C: \ Pr ogr amFi l es\ CSPr o 4. 1\ CSBat ch. exe MyEdi t s. pf f
This assumes that CSBatch was installed in the default directory. Your PFF file must have a ".pff"
extension.
You can create a PFF file in one of two ways:
Create it yourself using an ASCII editor (such as Notepad or Wordpad)
Simply run CSBatch once, and a PFF file will be automatically created for youit will be placed in the
same folder as your batch application, and it will have the same name as your application, but with a
".pff" extension instead of ".bch". For example, if your batch application was named "MyEdits.bch", the
system-generated PFF would be called "MyEdits.pff".
The following section shows the options available to you in a CSBatch PFF file. Please note that a PFF
file is not case sensitive, so you may use any combination of upper and lower case text.
[ Run I nf or mat i on]
Ver si on=CSPr o 4. 1
AppType=Bat ch
Batch Editing Applications
165
[ Fi l es]
Appl i cat i on=. \ MyEdi t . bch
I nput Dat a=. \ p12d05. dat
Out put Dat a=. \ p12d05e. dat
Li st i ng=. \ MyEdi t . l st
Wr i t eDat a=. \ Vi ewMe. dat
I mput eFr eqs=. \ MyEdi t . f r eq. l st
[ Ext er nal Fi l es]
LOOKUP_DCF=. \ Pr ov12. l up
[ Par amet er s]
Vi ewLi st i ng=Al ways
Vi ewResul t s=Yes
Li st i ngWi dt h=80
MessageWr ap=No
Er r msgOver r i de=No
Par amet er =your choi ce
The [Run Information] block is required and must appear exactly as shown in the example above.
The [Files] block is required and defines all files used in the batch run. A description of the files is as
follows:
Application = the batch edit application you created
InputData = the data file against which the batch edit program will run; this file will not be modified during
the run
OutputData = the revised/corrected input data file will be saved as this file
Listing = a report of the batch operation
WriteData = if there is one or more write function in your batch program, the text of these statements will
be written here
ImputeFreqs = if you have any impute statements in your batch program, the results of these statements
will be written here
If the [ExternalFiles] block is present, it means that a second [or more] dictionary was linked to the data
entry application. In the example above, "LOOKUP_DCF" is the internal (unique) dictionary name, and
"Prov12.lup" is the name of the data file that contains the lookup codes. If there is a second dictionary
linked to your application and you fail to name it in your PFF file, the operator will be prompted to provide
it.
The [Parameters] block is optional. This section defines parameters for the batch run.
ViewListing determines whether you see the batch run report. If this entry is missing or set to
"ViewListing=Always", then you will see the generated report. Other available options are "OnError", in
which case you will see the report listing only if an error occurred during the run, or "Never", in which case
you will never be shown the generated report.
ViewResults determines whether or not the write or impute file(s) are displayed with TextViewer at the
end of the run. The available choices are "Yes" or "No." If the "ViewResults=" entry is missing, the
CSPro User's Guide
166
resultant data file(s) will be displayed by default. For more information on these files, see Run a Batch
Edit Application.
ListingWidth allows you to control the number of characters outputted to the listing file before forcing the
start of a new line. This is set to 80 characters by default. If your screen resolution and/or printer permits,
it may be useful to increase the width of the listing file.
MessageWrap determines whether or not summary messages displayed at the end of a listing file will be
outputted on several lines when they are too long to fit on one line. The default option is no, in which case
the messages are truncated so that they fit on one line.
ErrmsgOverride allows you to override the default behavior of the errmsg function. The override only
affects errmsg functions used in the code without a case or summary specifier. "No" maintains the default
behavior (displaying the messages for each case, as well as in the summary). "Summary" only displays
the message in the summary. "Case" displays the message for each case but not in the summary.
Parameter allows you to pass in an alpha-numeric string to your program. The parameter can be any
length, although the alphanumeric string that retrieves the value in your program (via the sysparm
function) must be large enough to accommodate it. Once the parameter string is retrieved, it can be
parsed for further usage.
Steps in Developing a Batch Editing Program
General Issues
This guide has described the CSPro language and has presented examples of various types of edits.
However, the job of writing and testing a CSPro program to perform many edits is still a large one.
Because of the structure of the CSPro language, this job can be distributed among several people if it is
well coordinated.
Before coding begins, a complete set of edit specifications and a formatted listing of the data diction ary
should be available. A team leader should be appointed; this person should have a thorough
understanding of the CSPro language. The leader should develop the naming conventions and standards
that are to be followed by other members of the team. During the course of program development,
questions will arise about the edit specifications, and it is important to involve subject-matter specialists to
resolve these issues.
This section outlines a step-by-step approach to developing a CSPro program. It assumes that a data
dictionary has been developed. If this is not the case, then the first step is to build the data dictionary
using the Data Dictionary module and to check the dictionary carefully against original specifications.
An editing system may contain more than one CSPro program. It is not unusual to have at least two
CSPro programs in the edit system: the first is used to find and report structure errors which must be
resolved before the data moves on to the next stage (see Section 7.2.2). These include missing records,
duplicate records, or other incompatibilities with requirements which are considered essential to the
processing. The second program is the more traditional value-validation and consistency edits.
Review Edit Specifications
In order to determine the total editing task, the user should understand what edits are to be performed.
Are the edits fairly simple or mostly complex? Are the edits merely to find and report errors in the data file,
or will the program correct the errors as well? Is a non-response value being allowed for any or all data
items? Is a look-up file going to be needed? Are there any auxiliary files to be produced? What types of
reports will be needed and how will they be organized?
Batch Editing Applications
167
The three types of edit statistics reports are:
Case
Output listing shows case by case
Summary
Output listing shows (1) a summary of the number of times each error message was generated, and (2)
the number or errors as a percentage of total cases in which the edit test was invoked.
Frequency
This report is generated when at least one impute statement is coded in the program. It assigns a
value to a data item and logs the frequency of assignments.
Typically, during the testing phase, the report by case is very useful, because it permits detailed
examination of the effects of the logic coded. After testing, it is usually not used because of the volume of
reports generated.
Define Coding Standards
Without a good set of coding standards, it will be difficult to incorporate the various subroutines into one
program. Consistent naming standards and coding techniques must be considered; specific suggestions
include the following:
Names for variables to be defined in the program should have unique prefixes. The standard could be
that variables needed for editing LINE-NUMBER be N01 through N10; those needed for editing AGE
would be N11 through N20, and so forth.
Names for hot-deck arrays should also be standardized. For example, an array for hot decking age by
marital status, relationship, and esx would be defined as HD-AGE-SC-RL-SX. The variable whose
values are in the array (in this case, "age") should be named immediately after the prefix (in this case,
"HD").
It may be necessary for a procedure to call a function, and standards should be defined for naming
them.
Standards for coding impute statements should be set. If it is desirable to relate an imputation to the
original edit specifications (and this is usually helpful), then case numbers should be assigned to every
imputation case in the edit specifications document. The case number could be included in the
message phrase of the impute statements as follows:
Impute Relationship = HD-REL-EDUC-AGE (educ,age) msg "Relationship imputed - Case 2A"
Standards for code indentation should be established so the program is easily readable. All the
examples in this manual are indented consistently and can be used as guides for establishing a
standard.
Column labels as comments appear in this manual with the discussion of hot decking.
File naming conventions also should be established.
Code Edits of Individual Data Items
CSPro User's Guide
168
Edit specifications need not be assigned to team members in any specific order. It is recommended that
the simpler edits be coded first, especially if the coding is being done by inexperienced program mers. In
this manner, they will gain experience and will later be able to handle more complex edits.
Team members should code the edit specifications and review the code with the team leader. The team
leader should then incorporate the new code into the CSPro program. All syntax errors should be
corrected before more code is added to the main program. It is important to maintain earlier versions of
the program as insurance against problems that may creep in.
Develop Comprehensive Test File
A comprehensive test file should be created; it can be made at any time after the edit specifications are
finalized, and it can be done by anyone familiar with the data file. Each member of the team should create
records to test all paths of his/her subroutines. These records can be combined into one test file in a
logical sequence.
Test CSPro Program
The CSPro program should be thoroughly tested using the file with "invented" data. Earlier in this guide is
a discussion of the errmsg statement and a technique for listing records before and after imputation. This
technique (or a similar one) should be used to verify that imputations are being done properly and under
the right circumstances. Each record that contains imputed items should be examined closely. Records
containing no imputed items also should be checked to ensure that no imputations were needed.
When hot-deck imputations are used to correct invalid or inconsistent items, it is particularly important to
ensure that the hot deck arrays are being updated under the appropriate circumstances and with valid
values. This is the most common error in program construction, and one way to avoid it is by requiring
that the edit specifications explicitly indicate where, in the sequence of actions, hot decks should be
updated.
The output file produced by the Run program step should be "clean", assuming imputations were
performed to correct all invalid and inconsistent data. To verify that the CSPro program does not contain
contradictory logic, that it corrects errors properly, and that it does not introduce any new errors, the Run
program step should be rerun with the "clean" [output] data file as input. In this rerun, no errors should be
found and the edit statistics should reflect this. If errors are found, then the logic of the CSPro program
must be corrected.
Re-Test with Live Data
The CSPro program should be tested using real data with perhaps 2,000 to 3,000 records. The edit
statistics should be examined closely. The number of imputations should be a very small percentage of
records. If a large number of imputations are being done for any particular edit test, the code should be
examined, and the imputations accounted for before proceeding. The edit statistics should be examined
by subject-matter specialists also, so they can determine whether or not the rate of imputation is too high.
If appropriate coding techniques are used with the impute statements, the imputations can easily be
related back to the edit specification document.
Remember: Just because the CSPro program is free of syntax and logic errors is no guarantee that all
the required editing is being done and is being done correctly! An error-free CSPro program cannot
compensate for incomplete edit specifications. Among the test most commonly omitted tests when
creating edit speci fi ca tions are: making sure there is one and only one head of household, and making
sure the head of household is of an acceptable age.
Begin Production Editing
Batch Editing Applications
169
If no changes to the CSPro program are needed, only the Run program step needs to be executed for
each batch of data to be edited. If the data dictionary is changed, then you must re-compile the program
before running it again. During production processing, edit statistics for each run should be checked to
ensure that the number of errors and imputations are within the normal range.
As soon as enough batches have been edited to form a larger geographic area (perhaps all enumeration
areas within a district), tabulations should be run at the higher geographic level (in this case, district) to
see if any inconsistencies are apparent. If so, it will be necessary to pause and discover the reason for
the inconsistencies. This may involve modifying and re-testing the CSPro program until the data are
producing satisfactory results. Each time the CSPro program is modified, all previously-edited batches
must be re-edited [always starting with the same original data files!] so that final data will all have been
edited and corrected following the same logic.
171
Tabulation Applications
Introduction to Tabulation
Tabulation applications in CSPro allow you to tabulate data quickly and easily, producing basic frequency
distributions and complex cross-tabulations from one or more data files. The only requirements are that:
The data to be tabulated be in ASCII text format, with all items in fixed positions
All the data files to be used in a single run share the same format
There be a data dictionary describing the data file.
Each of these requirements is easily met: if the data are currently in a proprietary format (that is, within a
data base, spreadsheet, or other package), they must be exported to ASCII-text format (sometimes called
"printer" format); if the data dictionary does not yet exist, CSPro will ask you to create the dictionary while
you are creating the tabulation application.
When you create your application, you can use an existing data dictionary or you may create one as you
create the application. You can produce most tables by way of the menu-driven, point-and-click, drag-
and-drop interface, i.e. without using the CSPro programming language. The procedural language is
available for the most complex kinds of tables.
This section contains the following information:
Parts of a Table
Common Uses of Tabulation
Capabilities of Tabulation
Creating Tables
Formatting Tables
Creating Tables by Geographic Area
Printing Tables
Tabulation Preferences
Saving and Copying Table Data
Table Post Calculation
Run Production Tablulations
Advanced Table Topics
Table Tips and Tricks
Parts of a Table
Shown below are the terms used by the CSPro software to reference the parts of a table.
CSPro User's Guide
172
Design/Data View Contents
Title: Top line of table that usually describes its contents.
Subtitle: An optional informational title below the (main) title.
Tabulation Applications
173
Spanner: An informational text box spanning several columns.
Column Head: Text box describing the contents of a column of data.
Stub Head: Text box describing the general contents of the stubs (rows).
Stub: Text line describing the contents of a row of data.
Caption: Text lines interspersed with Stub lines but which do not have data associated with
them.
Page Note: A text line that appears at the bottom of each page of the table [a footnote on each
page]
End Note: A text line that appears at the bottom of the LAST page of a table [a footnote at end
of table].
Area Caption [Not shown]: When the area option is used for tabulations, this is a caption line
that will be replaced by the text in the area name file.
Boxhead: This is the union of the Stub Heads, the Spanners, and the Column Heads
Additional Contents for Print View
Left, Center, Right Header: Optional text printed at the top left, center, and/or right of each
printed page (above the title).
Left, Center, Right Footer: Optional text printed at the bottom left, center, and/or right of each
printed page (below any footnotes).
Secondary Stub Head [Not shown]: When stub text is displayed on both sides [left and right]
of the print table, this text is displayed.
Additional Table Terms
Tally: Characteristics associated with the numbers that appear in a table. These include
percents, averages, medians, etc.
Subtable: When more than one set of categories is crossed with another characteristic, then
each is considered a subtable. A table with only one set of stubs and column headings can also
be considered as a subtable. (See below: a comma in the table title separates subtable item
labels.). A subtable is a portion of a larger table that can have its own settings for universe,
weights, value tallied and unit of tabulation different from other subtables in the same table.
When hidden parts in the view menu is enabled, a colored box will be drawn around each
subtable.
CSPro User's Guide
174
Common Uses of Tabulation Applications
Tabulation applications may be used for a number of different purposes. The statistical organization may
generate tables for dissemination to outside users of the data, and the same organization may also
generate tables to be used internally, as a tool for control and analysis of the data themselves. Some
other common uses of tabulation applications are:
Design Table Stub Groups
In the initial stages of designing the tabulations that will eventually be generated from the final edited
data, it is important to optimize the category breakdowns. Certain variables present few problems in
this respect, either because the number of categories is inherently limited (e.g., sex) or the number of
categories is limited to those pre-coded on the questionnaire (e.g., relationship). Other items, how ever,
may require that a choice be made (e.g, age, occupation, educational levels, etc.) in grouping the
available values. Tabulation applications may be used to examine the effects of various groupings
before the final design is approved.
Examine Quality of Data and Design Edits
The design of proper consistency and validity edits is a difficult task, but the use of tabulation
applications can help in determining the accuracy and completeness of the edit program. In fact,
effective quality control requires that users verify and document the results of the edits. By using
tabulation applications to generate the same tables from the pre- and post-edit data, the user can
compare the cell values to ensure that all anomalies have been corrected and that the edits have not
distorted the distribution of data values across categories.
Test Edits
Although CSBatch automatically produces edit statistics which report the extent of the editing it
performed on a file, the subject-matter specialist and/or computer programmer has the option of using
tabulation applications to analyze a data file before and after editing to examine the extent of the
changes to a file, and to review relationships between data items in the edited file. Tabulation
applications can be used to determine whether the edits did the job they were intended to do.
Tabulation Applications
175
Test Tables
Tabulations that are destined for publication and for distribution to outside users must be carefully
verified to ensure that the values presented are without error. Tabulation applications are currently
designed for use as a custom tabulation package but it can also be useful as a means of comparing the
results produced by other tabulation software. In this case, the relative rigidity and transparency of
tabulation specifications means that there will be virtually no errors attributable to programming faults; if
differences are encountered between the tables produced by CSPro and tables produced by other
software, the tables produced by CSPro are likely to be closer to the "true" counts. In any case,
tabulation applications can be an effective tool to create publication-quality tabulations or for cross-
checking numbers produced by other software.
Capabilities of Tabulation
Cross Tabulations
Cross tabulations can display relationships between two or more data items. You may have both
dependent and independent variables in each dimension [row and column].
For example, this table has Urban/Rural and Mother Alive as independent variables; Sex and Literacy as
dependent variables. In addition, this table could be produced by area; usually this is a geographic item
but it could be any item that meets certain conditions. The area item is basically an extra tabulation
variable.
CSPro User's Guide
176
The user can elect to display tabulations in terms of actual counts or as percentages of the total, and has
the option of counting special and/or undefined values. The counts in tabulations may be unweighted or
weighted. Users can produce a table on a subset of a file using the universe option, or select an item or
numeric value to be used as a weighting factor during tabulation.
The selection of an item as a row or column variable will affect the table layout.
See also: Create a Table
Tabulate Counts or Percents
In addition to the quantitative numbers generated in your tabulations, you can choose to show the
distribution of values for an item as a percentage of either row or column totals, or as a percentage of the
table total. You can also choose to show values only as percentages and suppress the actual numbers.
This is useful when you have a small data set and prefer not to display values which might identify
individual cases.
See also: Include Percents
Tabulate Values and/or Weights
Tabulation allows the use of a data item or a constant value as a weighting factor during tabulation. This
is particularly useful in the case of a survey, where the weight assigned to each case or observation in the
sample must be taken into account in order to produce numbers representative of the whole. If no weight
value is specified, weight is assumed to be "1".
In the same fashion, values (rather than counts) may be tabulated; like weights, values are numeric data
items or constants with or without decimal positions. When a value is speci fied for tabulation, the effect is
that of cumulative addition of the specified value into the cell at the intersection of the row and column
coordinates. If you leave the value item blank, a value of 1 will be added into the appropriate cell during
tabulation. Tabulating values can be used, for example, when a variable such as "number of children
born" has been collected for each woman in the population and you wish to tally the total number of
children born rather than tallying the number of women with a particular number of children. In this case
you would use the "number of children" variable as the value to tally so that for each woman, the number
of children born to that woman would be added to the appropriate cell.
If both value and weight are specified for a given table, the specified value is first multiplied by the
specified weight and the product of this multiplication is then added to the cell in question. This feature is
useful in the case where the unit of observation has a weight, and one of the data items to be tabulated is
a quantitative value. An example might be a fertility survey, where each female of child-bearing age
carries a sampling weight, and where some of the data items might be "Number of children ever born,"
"Number of children surviving," etc. Tabulation applications easily permits the accumulation of weighted
values to provide the total number of children ever born for all females in the sample.
If the weight or value includes decimals, the decimal may be explicit or implicit, but the dictionary
definition should reflect the correct situation. The weight may be assigned to just the current subtable, the
entire table or all the tables currently defined in the application.
See also: Add Weights to a Table, Tabulate Values Instead of Frequencies
Produce Summary Statistics
Tabulation applications allow the inclusion of summary statistics in the tables. Available statistics include
Mean, Mode, Median, Minimum value, Maximum value, Standard Deviation, and Variance, as well as
Percentiles (N-tiles). Most of these give information about the distribution of values for the data item.
Tabulation Applications
177
These do not make sense for some items so you should only use them if you have some understanding
of their meaning and purpose. For example, none of these measures have any meaning for an item such
as sex.
Mean, Mode and Median are measures of central tendency. These are measures of the location of the
middle or the center of a distribution. The definition of "middle" or "center" is purposely left somewhat
vague so that the term "central tendency" can refer to a wide variety of measures. The mean is the most
commonly used measure of central tendency. Mean is the average value of the item, mode is the most
common value occurring in the data, and median is the middle value (half of the values occur above this
value and half below, e.g., 50
th
percentile).
Minimum and Maximum are the lowest values and highest values, respectively, found for the data item.
Standard deviation is a statistic that tells you how tightly all the various values are clustered around the
mean in a set of data. This measure is the square root of the variance.
Variance is a measure of how spread out a distribution is. It is computed as the average squared
deviation of each number from its mean.
N-tiles are values that divide the data values into N groups, each of which contain 1/N of the values. If N
is two, then this measure is equivalent to a median.
See Also: Tally Attributes for a Variable
Restrict a Universe
When you define a universe, CSPro will only tabulate data records in the questionnaires that meet the
conditions stipulated by you. The "universe" specification acts as a filter, as the tables produced use only
a subset of the data file's records. Therefore, values in the table may be lower than they would be with no
universe specified, since the universe restricts the data available for tabulation. Note that each table has
its own universe definition, but that a given universe specification may be extended to all tables in an
application.
See also: Define a Universe
Format Tables for Printing
The layout and presentation of the text and numbers in a table is generally referred to as the "Table
Format". CSPro, through various menus, gives the user almost complete control over all aspects of the
Table Format. These include the text font, its colors, its indentation, its alignment, its borders and the text
itself. Other formats control the presentation of numbers, headers and footers on the printed page, and
margins.
See Also: Formats for Parts of a Table, Formatting Row, Column, or Cell Data, Formats for a Table,
Formats for a Tabulation Application, Formats for Printing
Load and Save Formatting Preferences
CSPro has a predefined set of formatting standards built into the system; these would be considered
Defaults. These include the text font, its colors, its indentation, its alignment, etc. Users have the option
of creating their own defaults called Preferences. These Preferences can be saved and reused for other
applications. They may also be shared among multiple users working on the same publications in order to
keep consistent formatting for all tables produced by that team.
See Also: Preferences and Default Formats, Modifying Preferences, Loading and Saving Preferences
CSPro User's Guide
178
Produce Tables by Area
The "Area Processing" feature groups table data according to areas that you define. For example, if you
are producing tables for industries, you may want to output the data according to industry type
(Agriculture, Mining, Fishing, etc.).
One of the most common uses of area processing is for geography. Whatever items you choose to use
for your area, they must be part of the questionnaire identification or items on a singly- occurring record.
Area processing is in addition to any row/column items selected.
To use this feature, you must first create an area names file, which defines the levels of the area and
assigns text names to the numeric code. The Area Processing applies to all tables in your application.
See also: Area Processing, Create an Area Names File, Area IDs Dialog Box, Area Names File
Save Tabulations in Different Formats
CSPro lets you select an entire table or parts of a table. The tables can be saved in several formats:
CSPro Tables (.tbw):
Lets you save tables so they can be used later by the CSPro Table Viewer.
Rich Text Format (.rtf):
Lets you save your tables so they can be used later by word processors such as Word or WordPerfect.
You can open the (*.rtf) in your word processor, and the table will appear in the word processors table
format.
HTML files (.htm):
Lets you save your tables so they can be later incorporated into Internet applications in table format.
ASCII tab-delimited (.other):
Lets you save your tables so they can be used later by a spreadsheet such as Excel, Quattro Pro or
Lotus 1 2 3. You can open the file in your spreadsheet, and the table will appear as a matrix of cells
with columns lined up as you would expect.
See also: Save Tables, Copy Table to Other Formats
Copy Table to Other Formats
In addition to saving a table file in a particular format (as described in the preceding section), the user can
use standard Windows copy-and-paste functions to copy all or part of a table directly into a word
processor or spreadsheet. If only a portion of a table [i.e, not all rows and/or columns] is highlighted,
CSPro will automatically include stub and column header text for only the affected rows/columns.
See also: Save Tabulations in Different Formats, Select and Copy Table Data to Other Applications
Copy and Paste Table Specification
CSPro lets you copy the entire table specification (before you run it against a data file) to the clipboard.
The table specification includes the variables in the table, tally attributes and formatting information. You
can then paste the table into the current tabulation application or into a different tabulation application.
This feature is very useful for moving tables from one application to another. If you have many tables to
produce, you can divide them into several applications each with a small number of tables, then use copy
Tabulation Applications
179
and paste table specification to assemble them into a single application at the end. If you do this, you
must be careful to use the same data dictionary in each application.
This feature is also useful if you need to add a table in the same application which is very similar to an
existing table.
To copy or paste a table specification:
From the Tabulation Tree tab
Right-click over any of the tree entries. A pop-up dialog box will appear. Select "Copy Table Spec" or
"Paste Table Spec".
From the Tabulation Menu
Select Edit, then "Copy Table Spec" or "Paste Table Spec".
From the table itself
Right-click anywhere over the cells of a table. A pop-up dialog box will appear. Select "Copy Table
Spec" or "Paste Table Spec".
Map Results by Geographic Area
If a digitized map of the country is available to the user, CSPro can be used to produce thematic maps
from one or more values in a tabulation. In many cases, such maps are more effective in communicating
information, particularly to the lay public, than are tables. For example, if the table shows the geographic
distribution of a particular resource [for example, persons holding post-secondary degrees by sex], these
values can be imported into the Map Viewer; the thematic map generated can often dramatically illustrate
existing conditions, particularly where the distribution of the resource is uneven.
See also: Create a Thematic Map of Results
Create Multiple Subtables
Subtables are themselves tabulations nested within a larger tabulation -- hence the prefix sub, meaning
part of a larger object. Each subtable can be made up of one to four variables (two for row and two for
column). Each subtable has one independent variable in the rows and one independent variable in the
columns. It may optionally have one dependent variable in the rows and one dependent variable in the
columns. In the first example, each subtable has only two variables, one row and one column.
CSPro User's Guide
180
In the second example, there are three variables in each subtable, one row variable plus two column
variables (the independent variable Urban/Rural and the dependent variable Sex).
Subtables are created automatically as the user builds the table. Every time an independent variable is
dropped onto the rows or columns of the table, new subtables are created as appropriate.
Subtables are designated as part of the larger tabulation using colored outlines when viewing hidden
parts. Each subtable has the same properties available to the entire tabulation, i.e., universe, weight,
value tallied and unit of tabulation. These properties may be set differently for each subtable within a
table.
See Also: Add a Variable to a Tabulation, Using Subtables
Tabulation Applications
181
Change Unit of Tabulation
For most tabulations the "unit of tabulation" is easily determined. For example, the unit of tabulation for a
table of Age by Sex would be the person record. A table of Householder Tenure and Number of Rooms
would be tallied for each House record. In cases where all items in the table are contained on the same
type of record, the unit of tabulation could only be that record itself. At times, tables require inputs from
two different record types (or two different groups of data). The choice of the unit of tabulation will affect
the numbers in the table. CSPro allows this selection if there is any "cross-group" tallying in the table.
See Also: Tally Attributes for a Table, Changing the Unit of Tabulation
Tally Items from Related Records
Data items on different records are often linked or related via codes on each of the records. For example,
in a labor force survey there may be an initial roster of information about each household member
followed by an additional set of questions for persons 15 years old and over. If a table involves age and
sex from the initial roster and an economically active recode from the supplemental form, the data must
be somehow linked so that the tally is done correctly. CSPro allows the definition of Relations in the data
dictionary, which will link these two related records for the purpose of creating cross tabulations.
See Also: Relation Description, Tabulations Using Relations
Creating Tables
Create a New Tabulation Application
To perform tabulations, you will need a data file, and a data dictionary to describe the file. If you do not
have a data dictionary, you will need a written description of the data file structure and organization. You
can create the CSPro data dictionary as you create the new Tabulation application.
Click on the toolbar, or from the File menu, select New. The following dialog box will appear.
CSPro User's Guide
182
Select Tabulation Application and press OK.
A file dialog box will appear. Enter the name of the application file. Make sure you are located in the
folder where you want to place the application files. Then press Create. The following dialog box will
appear.
A default name of the data dictionary describing the data file is given. You can use this name or change
it. If you give the name of a dictionary file that already exists, that data dictionary will be used by the
application. If you give the name of a dictionary that does not exist, a new data dictionary will be
created.
If you are using an existing CSPro data dictionary, you may now start creating tables. If you are creating
a new CSPro data dictionary, you will need to enter information into the dictionary about records,
items, and values before you can create tables.
Tabulation applications consist of the following files:
Tabulation Application file (.XTB)
Specifies all other files contained in the application and includes other application information.
Table Specifications file (.XTS)
Contains variable names and other parameters which define the tables in the application.
Data dictionary file (.DCF)
Contains the physical format of the data file(s) to tabulate.
See also: CSPro Initial Screen Layout, Introduction to Data Dictionary
Tabulation Applications
183
Create a Table
To create a table, do the following:
Select the Dictionary [Dicts] tab to make the dictionary file structure visible.
Expand the tree until the item(s) you wish to use for row or column variable(s) appears on the
tree.
Drag the desired dictionary item and drop it in the table window. Where you drop it on the table
will determine whether it is used as a row or column variable. For a row item drop it on the left
side below the generated "Table nn". For a column drop it on the top but a little below the
generated "Table nn". If you imagine a diagonal line connecting the top-left corner of the table
window to the bottom-right corner, dictionary items dropped below and to the left of the line will
become row variables and items dropped above and to the right of the line will become row
variables.
This can be repeated with additional items. The key to placement for additional items is whether
they are dropped next to or on top of existing items. This is indicated by the "+" or "x" displayed
with the item while it is being dragged.
An item dropped next to an existing item is indicated by the "+" while dragging.
The dropped item will be appended to the existing item, e.g., Total, Male, Female followed by Total,
Literate, Illiterate.
An item dropped on top of an existing item is indicated by the "x" while dragging.
CSPro User's Guide
184
The dropped item will be crossed with the existing item to make sub-groupings, e.g., Total, Literate,
Illiterate under Total, Male and Female.
To delete a row/column variable, left-click on one of its value names, then drag and drop it back
on the dictionary tree. In the x example above, if "Sex" is deleted, then "Literacy" will also be
deleted. However, "Literacy" can be deleted without affecting "Sex".
The rows/columns that are created when you add an item to a table come directly from the value set
defined in the dictionary for that item. If you would like to have different rows/columns created for a
particular item, you can either modify the value set in the dictionary or create an additional value set for
the item and use the new value set instead. To use a different value set, rather than dragging the item
itself onto the table, drag the value set instead. For items with more than one value set, the value sets
appear underneath the item in the dictionary tree. For more information see Implications of Data
Dictionary Value Sets.
Optional Definitions
Define the universe for the table.
Define the area for the table (required if you plan to create a thematic map of results from your table).
Select the value Item or constant you want to tabulate.
Select the weight Item or constant
Add percentages.
When two variables are selected for the same dimension (row or column), the first one selected becomes
the independent variable and the second one becomes the dependent variable. (See the discussion on
row/column variables for more details.)
See also: Tabulations, Add a Variable to a Tabulation, Remove a Variable from a Tabulation
Create Tables with Multiple Variables
Row variables are those dictionary items or value sets which appear in the rows of the table. Column
variables are those dictionary items or value sets which appear in the columns of the table. Every table
must have at least one row or column variable specified; any given subtable can have a maximum of two
row variables and two column variables. The number and disposition of row and column variables will
affect the type of table generated.
1 Row/0 Column Variables
If a table consists of one row variable and no column variables, the system will produce a table with the
variables categories as rows and frequency counts as the only column.
Tabulation Applications
185
0 Row/1 Column Variable
If a table consists of no row variables and one column variable, the system will produce a table with the
tabulation categories in the columns and totals in the single row of the table.
1 Row/1 Column Variable
If a table or subtable consists of one row variable and one column variable, the system will produce a
normal cross-tabulation, with the tabulation categories of each variable in row or column, as
appropriate. By default, totals will appear in the left-most column and in the top-most row (it is possible,
however, to change the position of the total).
2 Row/Column Variables
When a table or subtable is designed with two variables or value sets in the row and/or column, one of
each pair is considered to be the independent [major] variable, and the other is considered to be the
dependent [minor] variable. The tabulation categories of the dependent variable appear nested within
the categories of the independent variable. Totals for a dependent variable appear as the topmost row
or left-most column within each tabulation category of its independent variable.
Because there are effectively no limits on the number of rows and columns in a table, the combination of
two variables/value sets can produce tabulations which will be extremely difficult to view and to
understand. Users should give careful thought to the placement of variables and value sets in rows and
columns, particularly when one or more of the items has a large number of tabulation categories. It is
almost always easier to manipulate tables with large numbers of rows than those with the same number
of columns.
Whenever the area processing function is invoked for a table set, the area levels are included as
additional row categories within which the other row variables are displayed.
Subtables are created by adding variables to the bottom of the existing rows or to the right of the existing
columns. When a subtable is created it is usually outlined in color to designate this fact. This is an
example.
Notice these are like two separate tables side-by-side; 1) Marital Status by Sex and 2) Marital Status by
Literacy. There is a total of 6 columns (3 for Sex plus 3 for Literacy). Note also the wording in the
generated title.
Compare the above to the following:
CSPro User's Guide
186
This is a single table (1 row variable and two column variables) with a total of 9 columns (3 for Sex times
3 for Literacy). Note the wording in the generated title.
Implications of Data Dictionary Value Sets
Within the data dictionary, the user can define multiple value sets for each data item. For use in
Tabulation applications, these sets may have value names for both individual values and value ranges. If
one table requires five-year age groups but another uses single years of age, both requirements can be
met by having two value set definitions for age.
If an item in the dictionary has more than one value set, you can choose which of the value sets to use
when adding that item to a table. If you drag the item itself from the dictionary, CSPro will add the first
value set for that item to the table. However, if you drag one of the value sets underneath the item in the
dictionary tree window, CSPro will use the value set that you dragged.
When creating a value set, you should take into account the following:
Value labels must be given for the value set since these appear as text (row or column) in the
tables. If no label is given, the corresponding row/column label will be blank.
Counts associated with the value labels are based on the item values defined for the label. This
might be a single value, e.g., Male (sex=1); a range of values, e.g., Under 5 years old (age from 0
to 4); disjoint values, e.g., Teacher (occupation=23, 42, or 67); or some combination of these.
That is, each value in the data file that falls into a particular range/value in the value set will cause
the count to be incremented for the corresponding cell in the table.
Counts are ONLY made in the table for item values defined in the value set. Values in the data
file that are not defined in the value set are not counted. In the example below, the Marital Status
value set is missing codes 2 and 3 from its value set and the total reflects only the values listed in
the value set. The exception to this rule is when Special Values are included in the Tally
Attributes for the table or subtable.
Tabulation Applications
187
In the current version of the software, alphanumeric items CANNOT be tallied.
By default, certain summary statistics (median, n-tiles and mode) are calculated using the counts
in the values/ranges in the value set. The accuracy of these summary statistics is highly
dependent on the number and size of values/ranges in the value set. If the range for a particular
variable is large and there are a small number of categories in the value set, these statistics will
be inaccurate. For best results, when calculating median, mode and n-tiles, use either single
values for discrete variables or small, uniformly sized ranges for continuous variables. Note that
by setting the appropriate options for n-tiles and median, you can use different categories for the
n-tile/median calculation than those in the value set. See Tally Attributes for a Variable for details.
See Also: Include/Exclude Special Values in a Variable, Tally Attributes for a Table, Value Sets
Description, Create a Table, Add Summary Statistics to a Table, Tabulate categories with disjoint values,
Debug Table Totals
Tabulate Items with Multiple Occurrences
If an item used as a row or column variable is defined as having two or more occurrences, the following
conditions apply:
If the parent item [i.e., the one described as occurring n times] is dragged to the table as a row or
column variable, the variable name will be shown without parentheses.
If one of the occurrences of an item is dragged to the table as a row or column variable, the variable
name will be shown with a number in parentheses.
For example, MyItem contains two occurrences, MyItem(1) and MyItem(2). If MyItem (the parent
item) is dragged from the dictionary tree to the table as a row or column variable, no parentheses will
appear with the name MyItem in the table heading because no specific occurrence of MyItem was
requested. However, if MyItem(1) is dragged from the dictionary tree to the table, then the item name
MyItem will be shown with the identifying number in parenthesesMyItem(1)because the user
selected a specific instance [occurrence] of the variable.
If you choose an item with occurrences as a row or column variable, all occurrences of that item will be
tabulated across all corresponding records in the data file. For example, if you choose MyItem, both
MyItem(1) and MyItem(2) would be tabulated across all records.
CSPro User's Guide
188
If you choose a specific occurrence of an item as a row or column variable (e.g., MyItem(2)), only that
occurrence will be tabulated across all corresponding records.
You may also use items with occurrences as the value or weight item. Note that when the unit of
tabulation is not the repeating item, you will get errors when running your table unless you specify the
occurrence number to use (e.g., MyItem(2)) or change the unit (e.g., to MyItem).
See Also: Create a Table
Tally Attributes for a Variable
The Tally Attributes (Variable) Dialog Box allows you to choose which additional calculations should be
displayed for a variable in a table. Using Tally Attributes (Variable), you can display totals, percents and
summary statistics for each variable in the table.
To bring up the Tally Attributes (Variable) Dialog Box, right-click on a stub or column header for the
variable whose attributes you wish to modify and choose "Tally Attributes (<Variable Name>)".
Unlike the Tally Attributes (Table/Subtable) Dialog Box, the settings made in the Tally Attributes (Variable)
Dialog Box apply to the chosen variable and not to the rest of the table or subtable.
The Tally Attributes (Variable) Dialog Box contains two lists: on the left is the list of available calculations
and on the right is the list of calculations selected for the current variable.
To add a new calculation, select the type of calculation in the list on the left by clicking on it and then click
the "Add" button. The selected calculation will appear in the list on the right.
Tabulation Applications
189
Each calculation has its own set of options such as percent type for percents, number of tiles for n-tiles,
etc. To modify the options for a calculation, first select the calculation by clicking on it in the selected list,
and then click the "Options" button to bring up the options dialog box.
To remove an existing calculation, click on the calculation in the list of selected calculations on the right
and click the "Remove" button. The calculation will be removed from the list of selected calculations.
The order that the calculations appear in the selected list will be the same order in which they appear in
the table. That is, if you have Total before Median in the selected list, then in your table, you will have a
"Total" row or column before the row/column containing the median. To change the order of the
calculations, choose a calculation in the selected list by clicking on it and click either the "Up" or "Down"
button to change its position in the list.
The following calculations are available:
Counts: Displays the counts (frequencies) for each value in the value set. Adding counts to the variable
will add a row or column to the table corresponding to each value in the value set for the variable.
Total: Displays a single row or column with the total for all values in the value set.
Percents: Displays the counts for the variable as percentages of the row total, column total or subtable
total. Adding percents to the variable will add a row or column to the table for each value in the value set
for the variable, but unlike Counts, the results are displayed as percentages. Percents have the following
options:
Type: Selects how to calculate percents for the selected variable. Specifically, this gives the base
(100%) or denominator for the percent. One of three options can be selected:
Total - use the total count for the subtable as a base for each percent.
Row - use the total count for the subtable row as the base for the percents in each row. If
there is a total column, it will contain 100 %s.
Column - use the total count for the subtable column as the base for percents in each
column. If there is a total row, it will contain 100 %s.
Interleaved/Separate: Selects whether or not the percents are alternated with the counts. For
percents to be interleaved, counts must be present directly before or directly after the percents in the
selected list. When percents and counts are interleaved, the order in which the counts and percents
appear in the selected list determines whether the first column/row will be a percent or a count -- i.e.,
if counts appear first in the selected list, then the first row or column will be a count followed by a
percent.
CSPro User's Guide
190
Interleaved percents
Separate percents
Total Percent: Displays a single row or column with the total for all values in the value set expressed as
a percentage of the row, column or subtable total. Total percent has the following options:
Type: The type of percent (row, column or total as for percents above). You may also
choose (same as percents) to force the total percent to use the setting from the percents.
Mean: Displays the arithmetic mean (average) for each row or column.
Median: Displays the median for each row or column. Median has the following options:
Type: Specifies the type of variable either discrete or continuous. This should be set to
"Discrete" for discrete variables (such as number of rooms) and to "Continuous" for
continuous variables (such as age or income). The median is approximated using linear
interpolation based on a frequency distribution for the variable. For discrete variables, 0.5 is
subtracted from the result to reflect the fact that values in a category are all equal to the
lower limit of the category whereas for continuous variables values in a category are in
between the lower and upper limits of the category.
Tabulation Applications
191
Calculation ranges: Controls which frequency distribution is used to calculate the median. If
"Use value set ranges for calculation" is checked, then the median will be approximated
using a frequency distribution for the value set that was dropped onto the table. Otherwise,
you can specify the ranges to use for the distribution by entering the min, max and interval.
CSPro will generate ranges of width interval starting at min and going up to max. For
example, a "min" of 0, "max" of 20 and "interval" of 5 will generate the following four ranges:
0 up to but not including 5
5 up to but not including 10
10 up to but not including 15
15 up to but not including 20
If the value set you use does not have very many ranges, it is better to generate your own
ranges in order to get a closer approximation of the median. For example, using a value set
with only three categories for age such as 0-14, 15-49 and 49+ will generally result in a very
poor approximation of the median, while using 5-year groupings will generally result in a good
approximation. For an even better approximation, turn off "Use value set ranges for
calculation" and specify a min of 0, a max of the largest age in the population and an interval
of 1. For variables such as "income" or "price of a house", you may need to experiment with
different sets of ranges to come up with a good approximation for the median.
Mode: Displays the mode (value with the greatest number of occurrences in the data set) for each row or
column.
Standard deviation: Displays the standard deviation for each row or column.
Variance: Displays the variance for each row or column.
N-tiles: Displays percentiles for each row or column. N-tiles has the following options:
Number: Sets the percentiles to show. Set it to 4 for quartiles, 5 for quintiles, etc.
Calculation ranges: Controls which frequency distribution is used to calculate the n-tiles. If
"Use value set ranges for calculation" is checked, then the n-tiles will be approximated using
a frequency distribution for the value set that was dropped onto the table. Otherwise, you can
specify the ranges to use for the distribution by entering the min, max and interval. CSPro
will generate ranges of width "interval" starting at "min" and going up to "max". For example,
a "min" of 0, "max" of 20 and "interval" of 5 will generate the following four ranges:
0 up to but not including 5
CSPro User's Guide
192
5 up to but not including 10
10 up to but not including 15
15 up to but not including 20
If the value set you use does not have very many ranges, it is better to generate your own
ranges in order to get a closer approximation of the n-tiles. For example, using a value set
with only three categories for age such as 0-14, 15-49 and 49+ will generally result in a very
poor approximation, while using 5-year groupings will generally result in a good
approximation. For an even better approximation, turn off "Use value set ranges for
calculation" and specify a min of 0, a max of the largest age in the population, and an interval
of 1. For variables such as income or price of a house, you may need to experiment with
different sets of ranges to come up with a good approximation for the n-tiles.
Minimum: Displays the minimum value for each row or column.
Maximum: Displays the maximum value for each row or column.
Proportion: Displays the proportion of a specified subset of the counts for the variable as a percent or
ratio of the total for the variable. You could also use proportion, for example, on the age variable, to
display the percentage or fraction of the population with age between 15 and 49. You could also
proportion on a yes/no variable such as owns a television to show the percentage or fraction of the
population that owns a television. The proportion is calculated by taking a subset of the values in the
value set for a variable, computing the total for that subset and then dividing that total by the total for all
values in the value set. The result may be displayed as a percent or as a ratio. The numerator used to
calculate the proportion is the total number of values that match the specified subset of the value set and
the denominator is the total number of counts for all values in the value set. For example, in the case of
the proportion of people between 15 and 49, the numerator would be the total number of people between
15 and 49 and the denominator would be the total number of people of any age.
Proportion has the following options:
Type: The type of proportion to display. It may be one of the following values:
o Percent: Adds a single row or column to the table showing the counts for the
values selected in the range as a percentage of the total.
o Percent & Total: Adds two rows/columns to the total: the first showing the
percent as above and the second showing the total number of counts for the
values selected in the range (i.e., the numerator used to calculate the
percent).
o Ratio: Adds a single row or column to the table showing the counts for the
values selected in the range as a fraction of the total.
o Ratio & Total: Adds two rows/columns to the total: the first showing the ratio
as above and the second showing the total number of counts for the values
selected in the range (i.e., the numerator used to calculate the fraction).
Range: Specifies the set of values whose counts will be used in the numerator of the percent
or ratio and as the total. Range can be a single value (e.g., 3), multiple values separated by
commas (e.g., 1, 2, 5, 17) and it may also include value ranges using colons (e.g., 1, 2, 5:10,
25:30).
Tabulation Applications
193
To show the percentage of the population between 15 and 49 you would add "proportion" to the age
variable, set the type to "Percent" and set the range to 15:49. To show the fraction of the population that
owns a television, add "proportion" to the variable "owns a television", set the type to "Ratio" and the
range to 1 (assuming 1 means "yes").
Note that the values calculated for median, mode and n-tiles are dependent on the value set used. For
more information see Implications of Data Dictionary Value Sets.
See Also: Hide or Change the Position of the Total, Add Percents to a Table, Add Summary Statistics to
a Table
Tally Attributes for a Table
Click on in the toolbar or right-click on a table or subtable and choose Tally Attributes (Table) or Tally
Attributes (Subtable) to bring up the Tally Attributes (Table/Subtable) Dialog Box. This dialog allows you
to change the results of the tabulation of a table or subtable by adding weights, restricting the universe of
values, changing the values tallied, changing the unit of computation and changing the way special
values and areas are considered.
By default, CSPro counts or tallies once each time it finds an occurrence of a variable in your data set.
That is, each time an occurrence of a variable is found, it looks at the value of the variable found,
determines which cell of the table this occurrence falls in and increments the value in that cell by one. By
changing the tally attributes, you can have CSPro change the amount that it increments the cell by (using
value tallied or weight). You can also make CSPro ignore certain occurrences of a variable and not count
them (using unit tallied or universe).
CSPro User's Guide
194
The Tally Attributes (Table/Subtable) Dialog Box contains the following settings:
Table (Subtables): Allows you to choose to modify the tally attributes of either the entire table or one of
the subtables. Any changes made to Unit Tallied, Value Tallied, Weight, Universe, and Tab Logic will only
apply to the selected table or subtable. Changes made to Special Values, PostCalc and Lowest Break
Level always apply to the entire table.
Each subtable may have its own unique settings for Unit Tallied, Value Tallied, Weight, Tab Logic and
Universe.
If a weight or value tallied is specified for both the entire table, and for a subtable, then the two
weights or values (table and subtable) will be multiplied together to compute the final weight or
value for the subtable.
If a universe is specified for both a subtable and for the entire table, then the two universes will
be combined (using the and operator) to compute the final universe for the subtable.
If a table has more than one subtable, then you cannot set the unit tallied for the entire table. In
this case, there is no unit for the entire table. You must set the unit for each subtable. However,
you can set the unit for all subtables in one step by clicking on the Modify All Subtables button.
Tabulation Applications
195
Note that Modify All Subtables only changes the unit for existing subtables. Newly-added
subtables will be given the default unit unless you modify them explicitly after they are created.
If Tab Logic is specified for both a subtable and for the entire table, the logic for the entire table
will be executed for each subtable in addition to any logic for the subtable. The logic for the
entire table will be executed before the logic for the subtable.
Note that if you choose Tally Attributes (Subtable), the subtable that you clicked on will automatically be
selected in this list.
Unit Tallied: Allows you to change the unit of computation for the selected subtable. The unit of
computation is the level, record or item in the dictionary that is counted for the tally. For example, when
tallying the rent variable of the housing record, by default, the unit would be the housing record so each
household would be counted once. However, you could tally the rent variable on a per person basis by
setting the unit to the person record. This would count the number of people paying a given rent rather
than counting the number of households paying a given rent. In most cases, the unit is left as the default.
You can modify the unit for all subtables in a table at once by clicking on the "Modify All Subtables"
button. This brings up the following dialog box:
This dialog displays all units that can be applied to all of the subtables. Choose the unit from the drop
down and click "OK". Potential units will not be included if they cannot legitimately be applied to one or
more of the subtables. For example, if one subtable contains an item from a multiple record (e.g., "sex" on
the person record), then only the multiply occurring record, and multiply occurring items on that record,
are considered legitimate units to be applied to all subtables.
Value Tallied: Optional name of a numeric item in the dictionary whose value would be tallied into the
data cells instead of the unit (one) tally. For example, setting the value tallied to children ever born would
count the actual number of children instead of counting the number of cases with a given number of
children. This can also be a numeric constant.
Weight: Optional name of a numeric item in the dictionary that contains the inflation factor (weight) for a
survey case. For each tally, this value will be tallied instead of the unit (one) tally. This can also be a
numeric constant.
Universe: An expression that restricts the data used for tabulation. When you define a universe, CSPro
will tabulate only those data records in the questionnaires that meet the conditions stipulated by you. The
"universe" specification acts as a filter, as the tables produced use only a subset of the data file's records.
Therefore, values in the table may be lower than they would be with no universe specified, since the
universe restricts the data available for tabulation.
Tab Logic: Optional CSPro logic statements that may be used to modify the values of variables in the
case during tabulation. This is used mainly for recodes of existing main dictionary variables into new
variables used in the table. For information see Table Logic (tablogic). Logic may be entered directly in
the associated edit box or you can click on the Edit button to bring up a larger window in which to modify
the logic.
PostCalc: Optional CSPro logic statements that may be used to modify values in the table after the
tabulation is complete. This logic can be used to add values to the table calculated from the tabulated
CSPro User's Guide
196
data such as ratios. For more information see Introduction to Table Post Calculation. Logic may be
entered directly in the associated edit box or you can click on the Edit button to bring up a larger window
in which to modify the logic.
Special Values: Allows you to customize which special values are counted in the selected table. By
default, only special values included in the value sets being tallied are considered. By checking "use
custom special values" you can specify which, if any special values to include in the tabulation regardless
of the special values contained in the value sets. For example, if the value set used in a subtable contains
the special values notappl and missing, by default undefined and default values will not be included in the
tabulation. Enabling custom special values and checking notappl while leaving the others unchecked will
cause only notappl values to be included in the tabulation.
Lowest Break Level: Allows you to limit the geographical areas used for area processing for just the
selected table. The lowest break level is the lowest geographical area that will be used in the table. For
example, if your file includes data at the province, district and village level but you set the lowest break
level to district, then only province and district will appear in the selected table while all three levels will
appear in other tables in the file.
See Also: Create Multiple Subtables, Define a Universe for a Table, Add Weights to a Table, Tabulate
Values Instead of Frequencies, Include/Exclude Special Values in a Variable
Add, Insert, and Delete Tables
Add Table
Any table added to an existing set of tables will always be placed after the last existing table. If you want
a new table to appear in any other position in the table set, you must insert the table.
To add a new table simply press the Add button on the toolbar. You'll notice a new table is created
with the name "Table #" (where # represents the number of the tableif this is the 5th table in your
table set, it will initially be named "Table 5"). Finish the definition of the added table by adding
dictionary items and specifying any universe definitions or other tabulation parameters desired.
You can also add a table by right-clicking anywhere in a table and selecting Add Table from the pop-up
menu. Alternatively, you can add a table from the Edit menu: select Add Table.
Insert Table
You can insert a table before another table by right-clicking anywhere in a table or on the table name in
the table tree, then selecting Insert Table from the pop-up menu. Alternately, you can insert a table by
clicking on the icon, or selecting Insert Table from the Edit menu.
Any table inserted into the existing table set will always be placed before the currently displayed table,
which we will call "Table N". You'll notice a new tab is created with the name "Table #A" (where # is N-1).
If you insert another table before this one, it will be created as "Table #AA". If you insert another table
before "Table N", it will be created as "Table #B". In both cases # is N-1. Once created, finish the
definition of the inserted table by adding dictionary items and specifying any universe definitions or other
tabulation parameters desired.
Delete Table
The table that is currently on view in the table window is always the one affected when you choose to
delete. So if the table you want to delete is not displayed in the table window, you must first make it
Tabulation Applications
197
visible. Either select it from the table tree on the left or by using the table paging arrows in the Tabulation
toolbar.
You can then delete the table by right-clicking anywhere in the table or on the table name in the table
tree, then selecting Delete Table from the pop-up menu. Alternately you can use the icon on the
toolbar or select Delete Table from Edit menu. You will need to confirm that you actually want to delete
the table.
Move Between Tables
To move through the tables press the or buttons on the toolbar.
To go to a specific table select the table title from the Table Tree on the left. If the Table Tree is not
showing in the left panel, click on the Tables tab at the bottom of the panel.
Run a Tabulation Application
Once you have finished defining your table(s), you are ready to run them against your data files to
produce the tables.
Press the Run Tabulation button or press Ctrl+R. If the application has been modified, you will need
to save the changes in order to run.
The run will request the following files as appropriate:
Input Data: The data file(s) being tabulated. There is NO required extension for CSPro data files. Multiple
input data files can be selected using the browse button.
Area Names: Only used for applications with area processing. An Area Names File is used to associate
the area codes in the data file(s) with their descriptive text. The .ANM extension is required.
Output TBW: The Table Viewer file created by the run. The .TBW extension is required, but does not to
be specified by the user.
During the run, a bar will be displayed showing progress in processing the data file (See below).
Note that you can also stop the processing by using the "Cancel" button.
If there are no warnings or errors, the application will display the resulting tables. If your application has
generated messages, these will be displayed via a listing in Text Viewer but the results will still be shown
in your tables.
Renaming Tables and Table Applications
CSPro User's Guide
198
CSPro automatically assigns a name to each table in the application, such as TABLE1, TABLE2, etc.
These names are displayed in the table tree (when "names in tree" is checked on the view menu), shown
in certain error messages, and used in table post calculation.
You can change the name of a table using the table properties dialog. Right-click on the table in the
"Tables" tree and choose "Properties". Edit the name of the table and click "OK". Note that the system will
not allow you to have two tables with the same name.
You can also change the name and label of the table application by right-clicking on the table application
in the "Tables" tree and choosing "Properties". The tables application is always located at the top of the
tree. Edit the name and label of the application and click "OK."
How To ...
Add a Variable to a Tabulation
A table (or subtable) is created by selecting an item OR value set [if multiple value sets are available]
from the data dictionary and then drag and dropping it into the table window on the right. Dropped in the
upper right it becomes a column and in the lower left it becomes a row.
Here is an example of dropping a row.
Tabulation Applications
199
In order to create subgroupings of categories already defined in the table, e.g., by sex, drag and drop the
subgroup item (sex) anywhere on the existing value set. (See Sex in column below)
In order to create an additional set of row/column categories, drag and drop the item or value set below
the existing rows [for additional set of rows] or to the right of the existing columns [for additional set of
columns]. (See Place of Birth and Martial Status below)
The resulting table would be as follows:
CSPro User's Guide
200
The title of the table is generated by combining the LABELS from the dropped items/values. The word
"and" indicates that the second is dependent on the first. The word "by" separates the row labels from the
column labels. A comma separates the subtable items in a row or column.
In example above: "Marital Status" and "Place of Birth" are two row items (separated by a ","). These two
row items are separated from the column items using the word "by". The column item, "Urban/Rural", is
subdivided by "Sex" (as indicated with "and").
Remove a Variable from a Tabulation
To remove a value set from a table, left-click on any of its value labels, then drag and drop it back in the
tree panel. See below.
If an independent item is removed then the associated dependent item will also be removed.
Define a Universe for a Table
The definition of a universe is available from the Tally Attributes for a Table dialog box. Universes are
available for the entire table and/or individual subtables.
Tabulation Applications
201
Experienced users, always remembering to use item names, can type the universe conditional directly in
the box provided by the Tally Attributes menu.
Use the Apply All button to the right of the box if the universe is for the entire table and you want to
propagate it to all tables currently defined. It will replace any existing Universe in other tables.
Less experienced users can access the universe "wizard" from the "Edit" button to the right of the
universe box. This brings up the following:
You can type a universe condition statement, as CSPro logic, in the Universe box. Or, you can double
click on an item name, press a relation button, and double click on a value.
Double click on the item in the left-hand box that you want to use in the universe condition. The
item name will appear appended to the text in the universe condition below.
Click a relationship button ( =, <>, >, >=, <, <= ). The relation will appear appended to the text in
the universe condition below.
Double click on a value in the right-hand box. The value, not the text label, will appear appended
to the text in the universe condition below.
You may enter several conditions using the and / or. You can also add parentheses to modify the
order of evaluation of the conditions.
To delete the universe simply erase the contents of the universe condition.
Press OK when you have completed the universe condition.
You can apply a universe to all the tables, by pressing the Apply All button to the right of the
Universe box in the Tally Attributes dialog box
Examples:
To restrict your table to females of reproductive age, you might state:
P03_SEX = 2 and P04_AGE i n 12: 49
To restrict your table to heads of households who are economically active, you might state:
P02_RELATI ON = 1 and ECON_ACTI VE = 1
Notes:
CSPro User's Guide
202
If there is a universe condition for the entire table and another for a subtable, the two conditionals will be
combined by "and" to determine tallies for the subtable.
If there is some type of error either in the typed or generated conditional, the system will display an
"Invalid Universe Syntax" message and the problem must be corrected before the universe can be
accepted. (In the example below, "Sex" is not the CSPro name of a variable.)
See also: Restrict a Universe, Tally Attributes for a Table
Add Weights to a Table
The declaration of weights is available from the Tally Attributes for a Table dialog box. Weights are
available for the entire table and/or individual subtables.
Weights can be a data item name, a numeric constant, or any arithmetic expression.
To add a weight to a table or subtable, simply type the expression the item name, numeric constant or
expression directly into the box provided for weight.
Use the Apply All button to the right of the box if the weight is for the entire table and you want to
propagate it to all tables currently defined. It will replace any existing weight in other tables.
Notes:
If the value of the weight data item or expression is not numeric when a tally is to be made, the tally is
NOT done. This is equivalent to a tally of zero.
If the weight expression is not valid it must be corrected before the Tally Attributes dialog box can be
closed.
See also: Tabulate Values and/or Weights, Tally Attributes for a Table
Tabulate Values Instead of Frequencies
Tabulation Applications
203
The declaration of values to be tallied is available from the Tally Attributes for a Table dialog box. Tally
values are available for the entire table and/or individual subtables.
A value to be tallied can be an individual data item, a numeric constant, or any valid expression that can
be resolved into a single value.
Note:
If the value to be tallied is not numeric when a tally is to be made then the tally is NOT done. This is
equivalent to a tally of zero.
If the tally value expression is not valid it must be corrected before the Tally Attributes dialog box can be
closed. A message is issued if the expression is invalid.
See also: Tabulate Values and/or Weights, Tally Attributes for a Table
Include/Exclude Special Values in a Variable
The addition of special values to be tallied is available from the Tally Attributes for a Table dialog box. It
allows you to add rows and columns to your table to tally special values that are not contained in the
value sets for your variables or to remove the rows and columns containing special values that are
included in the value sets for your variables.
Use custom special values always applies to all variables in a table. You cannot change the special
values for a single variable or single subtable.
In the Tally Attributes dialog box users have the following special value options:
To activate the Special Values portion of then menu, check the Use custom special values box (as
shown).
After that select the types of special values you want to add to/remove from the value sets of each item in
the table by checking the appropriate box.
Notappl values counts blanks occurring in the data item.
Missing values counts special codes defined as "missing" in the data dictionary.
Default values counts the invalid values (shown as asterisks "*" in the data).
Undefined values counts any values for the item which is not otherwise counted.
CSPro User's Guide
204
Once Use custom special values is checked, this setting overrides any special values in the value sets
for items in the table. If Use custom special values is checked, any of the special values that are
checked in the tally attributes dialog will be displayed for every item in the table regardless of whether or
not the value set for that item contains the special value. In addition, only the special values that are
checked in the dialog box will be displayed in the table even if they appear in the value set for the an item
in the table. For example, if your value set contains Notappl and you check Use custom special values
but leave Notappl unchecked then the columns/rows corresponding to the Notappl value in your value
set will be removed from the table. If your value set contains no special values, and you check Use
custom special values and Notappl, then a row or column for Notappl will be added for each variable in
your table.
Note: Undefined values count includes blanks if Notappl values is not checked. If it is checked then
those counts are taken out of the "Undefined values" count and tallied separately. Similar
statements apply to other special values.
Hide or Change the Position of the Total
By default, a total count is automatically associated with each value set placed in a table. The usual
placement for rows is the top of the value labels; for columns it is to the left of the value labels. To modify
this use the Tally Attributes for a Variable dialog. To bring up the Tally Attributes for a Variable Dialog,
right-click on the variable in the table and choose Tally Attributes (<variable>).
To remove the total row or column, select the total by clicking on it in the list of selected calculations on
the right hand side of the dialog, and then click on the "Remove" button to delete the total.
To move the total after the counts, select the total by clicking on it in the list of selected calculations on
the right hand side of the dialog, and then click on the "Down" button to move it until it is after the counts.
The Default is set in the Preferences and Default Formats.
See Also: Hide or Show a Row or Column
Add Percents to a Table
There are optional percentages available for each value set in a table. To create percentages, use the
Tally Attributes for a Variable dialog.
To bring up the Tally Attributes for a Variable Dialog, right-click on the variable in the table and choose
Tally Attributes (<variable>).
To add percents to the variable, select "Percents" in the list of available calculations on the left-hand side
of the dialog and click the "Add" button.
There are two options for "Percents" which can be set by clicking the "Options" button while the
"Percents" are selected:
Tabulation Applications
205
Type
Total Percents are based on total cell for the table (% cell = (associated cell value * 100) / total
of all the cells in the table).
Row Percents are based on total for the row (%cell = (associated cell value * 100) / total of all
the cells in the row).
Column Percents are based on total for the column (%cell = (associated cell value * 100) / total
of all the cells in column).
Interleaved/Separate
By default, percents and counts are interleaved; that is, for each value in the value set, the frequency for
that value is listed in the column/row directly preceding or following the percent for that value. Percents
may also be separate, in which case all the frequencies are grouped together and all the percents are
grouped together.
Interleaved Percents
Separate Percents
For percents to be interleaved, the percents must directly follow or directly precede the counts in the list
of selected calculations in the tally attributes dialog.
You can change the position of the percents relative to the other selected calculations (including the
counts) by selecting the percents in the list on the right-hand side of the dialog and clicking the "Up" or
"Down" buttons.
To show percents only (percents without counts), add the percents as described above and set the
options to "Separate". Then select the counts in the list of selected calculations on the right-hand side of
the dialog and click the "Remove" button to delete the counts. Finally, do the same to remove the "Total".
To show percents only with a number row, add the percents and remove the counts as above, but do not
remove the "Total".
The Defaults are set in the Preferences and Default Formats.
CSPro User's Guide
206
By default, data in rows and columns containing percents will be displayed with one decimal place (e.g.,
12.3). To change the number of decimal places see Change the Number of Decimal Places Displayed.
You can also show the percentage of the counts for a subset of the values in a value set (e.g., percent of
people with age between 15 and 49) using proportions. See the section on proportions under Tally
Attributes for Variable for more information.
Add Summary Statistics to a Table
There are optional summary statistics available for each value set in a table. To add summary statistics to
a table use the Tally Attributes for a Variable dialog.
The choices for statistical measures are:
Mean average value of observations.
Median - middle value (half of the observations are above this value and half below).
Mode for categorical (discrete) variables this is the most frequently observed value. For
grouped variables, this is the lower limit of the modal class or the range in the value set in which
the most observations lie.
Std Deviation Standard Deviation, a measure of how clustered the observations are around
the mean (square root of the variance).
Variance another measure of dispersion.
N-tiles - values that divide the values into N groups each of which contain 1/N of the total
observations (N = 2 is equivalent to median).
Minimum smallest value found in all observations.
Maximum largest value found in all observations.
Proportion show counts for certain values in the value set as a fraction or percentage of the
total for the variable.
It is assumed that users know the meaning and relevance of any statistics that are selected. They are
only meaningful for data that represents a true numeric value, e.g., age, income, hectares, etc.).
Many of the statistics above have additional parameters that can set by selecting them and clicking on the
"Options" button. These options are documented in Tally Attributes for a Variable.
Note that in the case of grouped or continuous variables, the median, n-tiles and mode depend highly
on the value set used. This is because these statistics are calculated using the frequency distribution for
the value set rather than on the raw data itself. The mode will be the category in the value set that
contains the most observations. The median is calculated by interpolation using the limits of the category
in the value set within which the cumulative frequency reaches 50%. This means that the mean, mode
and n-tiles will be more accurate for value sets with more smaller categories rather than fewer large
categories. For best results, use value sets with a large number of uniform categories when calculating
median, mode and n-tiles. For example, using single year of age or 5 year age groups rather than 15 or
20 year age groups will result in a more accurate median age. Using a single grouping for age (for
example one category for 0-115 years) will result in a highly inaccurate result. Note that for median and
n-tiles, it is possible to set groupings for the median/n-tile calculation which are different from the
categories in the value set in order to get a more accurate result. See Tally Attributes for a Variable for
details.
See Also: Implications of Data Dictionary Value Sets
Include/Exclude Tables from Run
By default, all the tables you define in a Tabulation Application will be produced when you run the
application. However, there are times when you may not want all the tables to be produced. For
Tabulation Applications
207
example, if you already have fully tested many tables and you add another table that you wish to test, you
may want to run only that table in order to save time. In this case you would exclude all the other tables
from the run.
To exclude a table from the run, first make sure the table is selected and appears on the screen. From
the Edit menu, select Exclude Table from Run, or right-click on the table name on the table tree on the
left and select Exclude from Run. The icon next to the table in the tree on the left will show a red X
when the table is excluded.
If a table is already excluded, follow the same steps to change the setting back to included in the run.
The red X will disappear.
Debug Table Totals
At times, the totals in a table may differ from totals calculated using other methods. There are some easy
ways to figure out the cause of such discrepancies.
Some values that exist in your data file may not be in the value set and thus these values will not be
counted in the totals. For example, a value set might include the numbers 1 through 6. The data file might
have a value of 7 or 8 for the variable or in some cases might contain blank (notappl) values for the
variable. To see if this is the case, try including custom special values in your table. Make sure to check
the boxes for the special values notappl, undefined, and default. Run the table again and check to see
if any of the rows/columns for special values have counts in them.
CSPro User's Guide
208
If you have counts for the special value undefined then there are values in your data file that are not in
the value set that you are tabulating. You may either edit the data file to eliminate such values or change
your value set to include them. To find the actual values that are not in the value set, use the Tabulate
Frequencies tool with the Each value found option.
If you have counts for the special value notappl then there are blanks in your data file for the variable in
question. You will either need to impute the blanks or add an entry for notappl to your value set.
If you have counts for the special value default then there are values in your data file that cannot be read
by CSPro. This can be because the properties of the variable in the dictionary do not match the data in
the file. For example if the data type in the dictionary is numeric but the value in the data file contains
non-numeric characters or if there is a decimal character in the data file but none specified for the item in
the dictionary. It can also be because when the data file was written the value of the variable overflowed
the length specified for the variable in the dictionary.
You should examine the data file and the dictionary file for discrepancies and also check any programs
that have written to the data file to see if they could be writing default values.
There may be some values in your value set that are repeated and are being counted in more than one
row or column of the table. For example, in the following value set, age 5 is in both the 0-5 and the 5-10
ranges and therefore each person with and age of 5 will be counted twice: once in the 0-5 category and
once in the 5-10 category. The total will be the correct count of the number of persons, however, the sum
of the age categories will not match the total.
Tabulation Applications
209
Check your value set to make sure that no single value is repeated and that no ranges overlap. Of
course, in some cases, you may want to have overlapping ranges in your value set, for example if you
want to show subtotals.
See Also: Implications of Data Dictionary Value Sets, Special Values
Formatting Tables
Formats for a Part of a Table
The Format (Table Element) Dialog Box allows you to change the appearance of individual elements of a
table such as stubs, column heads, data cells, etc.
To bring up the Format (Table Element) Dialog Box, right-click on the element in the table that you wish to
modify and choose Format (<element name>) where <element name> is the type of table element that
you clicked on (title, stub, column head, etc).
The Format (Table Element) Dialog Box has the following settings:
Hide: When checked, the selected element will not be displayed in the table. If a column head or row stub
is selected, then the associated column or row will also be hidden. Note that stub heads, titles, and data
cells may not be hidden.
Hide when All Cells in Row are Zero: Available only for stubs. When checked, if all cells in the row
contain the value zero, then the row will be hidden.
Custom Text: When checked, the default text generated by CSPro for the selected element will not be
displayed. You may add your own text for the selected element by double-clicking on the element and
typing in the new text. Note that if you double-click on a table element and add your own text without first
CSPro User's Guide
210
checking the custom text box, CSPro will automatically check it for you. You can uncheck this box to
replace your new text with the default CSPro-generated text.
Font: Displays the current font and font size for the selected element. You may switch to a different font
and/or font size by clicking on the change button.
Text Color: Shows the current color used to display the text of the selected element. To change the text
color, click on the square displaying the current color.
Fill Color: Shows the current color used to display the cell background of the selected element. To
change the fill color, click on the square displaying the current color.
Indent: Allows you to set the indentation of the selected element from the right and left edges of the cell.
To set the indentation for the selected element, first uncheck "use default indentation" and then modify
the numbers for "Left" and "Right" indentation appropriately. Note that columns in the table will
automatically be made wider to accommodate indentation.
Alignment: Allows you to set the horizontal and vertical justification of the selected element within its cell.
Using the horizontal alignment control, elements can be right-justified, left-justified or centered. Using the
vertical alignment control, elements can be top-justified, bottom-justified or centered (middle).
Lines: Allows you to set the borders on the top, left, bottom and right sides of the selected element. Each
side of the element may have no border, a thick border or a thin border. Note that lines may not be
modified for an individual data cell. Instead you should set the lines for a whole row or column by setting
the lines for the associated stub or column head and checking the "extend lines into cells" checkbox (see
below).
Extend Font into Cells: When this is checked for a column head or stub, the font and font size for the
selected element are applied to all cells in the associated column or row. For a stub, all cells in the row of
the stub will share the font of the stub. For a column head, all cells in the column underneath the head will
share the font of the column head.
Extend Lines into Cells: When this is checked for a column head, spanner, stub or caption, the lines
(borders) for the selected element are applied to all cells in the associated column(s) or row. For a stub or
caption, all cells in the row of the stub or caption will share the top and bottom line settings of the caption.
For a column head, all cells in the column will share the left and right line settings of the column head. For
a spanner, the cells in the rightmost column underneath the spanner will share the right line setting of the
spanner and the cells in the leftmost column underneath the spanner will share the left line setting of the
spanner.
(Thick lines extended into cells from a stub (30 to 39 years) and a column head (Separated))
Tabulation Applications
211
Note that the lines between rows and columns are shared between multiple elements. For example, the
vertical line between two columns is both the left edge of one column and the right edge of the other
column. It may also be the edge of one or more spanners. At times, you may need to change the line
setting in more than one of these elements in order to change a line. For example, in order to make the
vertical line between two columns disappear, you may have to set the left line of one column to none and
the right line of the other column to none. You may also have to set the left or right line of one or more
spanners to none.
Extend Text Color into Cells: When this is checked for a column head or stub, the text color for the
selected element is applied to all cells in the associated column or row. For a stub, all cells in the row of
the stub will share the text color of the stub. For a column head, all cells in the column underneath the
head will share the text color of the column head.
Extend Fill Color into Cells: When this is checked for a column head or stub, the background color for
the selected element is applied to all cells in the associated column or row. For a stub, all cells in the row
of the stub will share the fill color of the stub. For a column head, all cells in the column underneath the
head will share the fill color of the column head.
Extend Indentation into Cells: When this is checked for a column head or stub, the indentation setting
of the selected element is applied to all cells in the associated column or row. For a stub, all cells in the
row of the stub will share the indentation of the stub. For a column head, all cells in the column
underneath the head will share the indentation of the column head.
Span Cells: This setting applies only to captions. When this is checked for a caption, the caption spans
the entire row. By default, captions are placed in the first column of the table along with the stubs, and the
cells containing them are the same size as the cells containing the stubs. This means that there are
empty cells in all other columns of the caption row. When "span cells" is checked, the empty cells in the
caption row are removed and the caption is placed in one large cell that spans the entire row. This allows
you, for example, to center or right-justify the caption in the entire row (by setting the alignment).
Decimal Places: Sets the number of decimal places used to display numeric values for the selected
element. If applied to a data cell, this sets the number of decimal places used for that individual cell. If
applied to a column head or stub it sets the number of decimal places for the entire row or column. This
may only be applied to data cells, column heads and stubs.
Formatting Row, Column, or Cell Data
Rows, columns and data cells are formatted in the same way as other parts of a table. Many formats,
such as fonts, colors, indentation and lines, can be applied either to individual data cells or to entire rows
or columns. To format an entire row, right-click on the corresponding stub and choose "Format (Stub)". To
format an entire column, select the corresponding column head and choose "Format (Column Head)".
Once you have changed the formats, make sure that "extend into cells" is checked in the Format (Table
Element) dialog for the formats that you have modified. For example, if you wish to change the font for an
entire row, make sure that "Extend font into cells" is checked for the stub, otherwise the font change will
only apply to the stub itself and not to the rest of the row. See Formats for a Part of a Table for details on
the Format (Table Element) dialog.
You can select multiple rows (stubs) or columns (column heads) to format. This is very useful to modify
decimal places, indentation or specific attributes of specific groups of rows or columns; for example, to
make total rows bold.
Multiple selection is done in the usual Windows manner by left-clicking the mouse while using the Shift or
Ctrl key. Using the Ctrl key adds each cell in the table that is clicked on to the selection. Using the shift
key adds all the cells in between the two cells clicked on to the selection. Although you may select
different types of cells at the same time (data cells, stubs, column heads), you can only format selected
groups when all selected items are of the same type (for example, all selected items are stubs).
CSPro User's Guide
212
In this example multiple stubs have been selected but Total is not.
Use the right-click to access the Format (Stub) menu. Change the indentation to .5 in. then select OK.
The result is below.
Similar actions can be performed on columns by selecting multiple column heads. You can also select
multiple captions or spanners.
Although the formatting option is available for each data cell, it should only be used in the rarest of cases.
When working with sub-groupings (one variable dropped on top of another), any formatting applied to one
row or column in a sub-grouping will automatically be applied to the corresponding row or column in all of
the other sub groupings. In the example below, changing the font for the column "Male" under the
spanner "Total" also changes the font for the "Male" column under the "Urban" and "Rural" spanners.
Tabulation Applications
213
You cannot change the format for one row or column in only one sub-grouping but not the others. You
can, however, achieve the same result using multiple subtables with universes.
See also: Change the Way Numbers are Displayed
Formats for a Table
The Format (Table) Dialog Box allows you to control the overall appearance of a table.
To bring up the Format (Table) Dialog Box, right-click anywhere on the table and choose "Format
(Table)", or choose "Format (Table)" from the Edit menu. Any changes made will apply only to the current
table.
The Format (Table) Dialog Box has the following settings:
Include Subtitle: When checked, an additional row below the title row is added to the table. You may
enter a subtitle to the table by double-clicking on the new row and typing in the text for the subtitle.
Include Pagenote: When checked, an additional row is added at the end of the table. You may enter a
pagenote for your table by double-clicking on the new row and typing in the text for the pagenote.
Pagenotes are displayed at the bottom of each page of the table.
Include Endnote: When checked, an additional row is added at the end of the table. You may enter an
endnote for your table by double-clicking on the new row and typing in the text for the endnote. Endnotes
are displayed only once per table, at the bottom of the last page of the table.
Stub Reader Breaks: Sets the frequency of reader breaks in the rows of the table. Reader breaks are
blank rows used to break up the table. By default there are no reader breaks. The frequency of reader
breaks may be set anywhere from 1 (every other row is blank) to 10 (every 10
th
row is blank). Note that
you can hide individual reader breaks by right-clicking on them and selecting Format (Stub). This allows
for finer control over placement of reader breaks.
CSPro User's Guide
214
(Stub reader break frequency set to 3.)
Stub Leadering: Allows you to set a pattern such as . or _ _ _ _ to appear in each row of the table
between the end of the stub text and the start of the next column. You may choose different patterns for
the stubs on the left and right sides of the table. Note that stub leadering is only visible in print preview
and on the printed page.
(Stub leadering on both left and right)
Borders: Allows you to set the borders on the top, left, bottom and right sides of the table. Each side may
have no border, a thick border, or a thin border.
Formats for an Application
To bring up the Format (Application) Dialog Box, right-click on a table and select Format (Application), or
choose "Format (Application)" from the Edit menu.
The Format (Application) Dialog Box controls the appearance of numbers and content of text labels in all
tables in the file. It is particularly useful for customizing tables in languages other than English. Note that
unlike Format (Table) and Format Print (Table), settings made in this dialog box apply to all tables in the
file.
Tabulation Applications
215
The following settings are available:
Decimal Symbol: Sets the symbol used to separate the whole and fractional parts of numbers in data
cells. By default this is set to period; however, it may be set to comma or any other symbol. For example,
changing the symbol from period to comma would change the display of a number from 3.14 to 3,14
Digit Grouping Symbol: Sets the symbol used to separate groups of digits in large numbers in data
cells. By default this is set to comma so that numbers are displayed as 123,456,789 but it can be
changed; for example, to a period so that numbers are displayed as 123.456.789
Digit Grouping: Controls how digits are grouped together to be separated by the digit grouping symbol.
There are three options:
123,456,789 (default) place the digit grouping symbol between each group of three digits.
123456789 do not use the digit grouping symbol.
12,34,56,789 place the digit grouping symbol between each group of two digits with one group
of three digits at the right.
Display Leading Zeros: Controls whether or not zero should be displayed before the decimal point of a
decimal number between zero and one. Leading zeros are displayed by default.
Measurement System: Allows you to switch between US (inches) and metric (centimeters)
measurements for page margins. The measurement is used when specifying margins in the Format Print
(Table) dialog as well as indentation in the Format (Table Element) dialog. The measurement system is
set to US by default.
CSPro User's Guide
216
Zero Mask: Allows you to change the text that is displayed for data cells that contain a value of exactly
zero. By default the zero mask is "-", so any data cell containing a value of zero is displayed as "-" rather
than "0". If you want zero to be displayed, remove the zero mask text.
Rounded to Zero Mask: Allows you to change the text that is displayed for data cells that contain a value
which is rounded off to zero because it cannot be displayed using the number of decimal places for that
data cell. For example, if the value in a data cell is calculated to be 0.002 but the number of decimal
places for that cell is set to 2, the rounded to zero mask will be displayed in that cell. Having the zero
mask and rounded to zero masks be different makes it clear which values are exactly zero and which
ones are rounded off. By default the rounded to zero mask is "*". If you want zero to be displayed, remove
the rounded to zero mask text. Note that you can change the number of decimal places for a row, column
or data cell by using the Format (Table Element) Dialog Box.
Title Template: Sets the text used to automatically generate the first portion of default table titles. When
you create a new table, CSPro automatically gives the new table a title. By default, this title begins with
"Table %s." where the table number replaces %s. You can change this by entering your own text in this
edit box. If you put "%s" in your new title template, it will automatically be replaced with the table number
when the table title is generated. As an example, if you put "Tableau %1" in the edit box, your table titles
will begin with "Tableau 1", "Tableau 2",
Continuation Text: Sets the text added to the end of the table title on the printed page and in print
preview to indicate that the current page is not the first page of the table. By default this text is
"(continued)", so that on all but the first printed page of a table, the title would be, for example, "Table 1:
Age by Sex (continued)".
Generated Text: Sets other text (besides title template and continuation text) used by CSPro to generate
default text in table titles, column heads, and stubs. To change a particular text string, first select the
default string under "Default Text" and then enter the new string under "Alternate Text". For example, to
replace the string "Percent" used in stubs and column heads with "%", first select "Percent" from "Default
Text" and then type "%" into "Alternate Text". Now any rows or columns with percents in them will have
"%" in the stub or column head.
Formats for Printing
To bring up the Format Print (Table) Dialog Box, either choose Page Setup from the File menu or right-
click anywhere on the table and choose Format Print (Table) or choose "Format Print (Table)" from the
Edit menu.
The Format Print (Table) Dialog Box allows you to change the appearance of the selected table on the
printed page. Note that changes made in this dialog will only be visible when the file is printed or viewed
in print preview. Changes made using Format Print (Table) only apply to the current table. To change the
printed appearance of all tables in the file, use the Preferences Dialog Box available from the Edit menu.
Tabulation Applications
217
The Format Print (Table) Dialog Box has the following settings:
Stubs: Controls where stubs will be placed on the printed page. There are four options:
Left side, standard (default): place stubs along the left side of every page. If the table is wide
enough so that some of the columns go onto a second page, stubs will be placed on the left
sides of both pages.
Left side, facing pages: place stubs along the left side of the page but only for the first page of
facing pages. If the table is wide enough so that some of the columns go onto a second page,
no stubs will be placed on the second page. If the table columns all fit on one page then this is
the same as Left side, standard.
CSPro User's Guide
218
Left and right sides, standard: place stubs on both the left and right sides of the page for every
page. If the table is wide enough so that some of the columns go onto a second page, stubs will
be placed on the left and right sides of both pages.
Left and right sides, facing pages: place stubs along the left side the first page of facing pages
and on the right side of the second page of facing pages. If the table is wide enough so that
some of the columns go onto a second page, stubs will be placed on the left side on the first
page and the right side of the second page. If the table columns all fit on one page then this is
the same as Left side, standard.
Boxhead Frequency: Controls where the boxheads will be placed on the printed pages. The box head is
the area at the top of the table that contains the stub heads, column heads and spanners. You can set the
boxhead frequency to any of the following:
Top of each page (default): Places a boxhead at the top of every page of the table.
No boxheads: No boxheads will be placed at all.
Top of table only: Only place the boxhead on the first page of the table and not any of the other
pages of the table.
Page Margins: Allows you to set the top, bottom, left and right margins of the printed pages for the
selected table. By default, margins are measured in inches although you can change it to centimeters by
choosing "metric measurement" in the Format (Application) Dialog Box. Use the "Make Equal" button to
set all four margins to the currently selected number.
Folio Text: Allows you to set header and footer text for each page of the selected table. The header and
footer each contain left, center and right portions that can be set separately by entering the desired text in
the corresponding edit box.
Tabulation Applications
219
You can modify the fonts used for the header and footer by clicking the Font buttons. The top Font button
applies to the header and the bottom button applies to the footer.
You can place the current date, current time, page number and file name(s) in any of the header or footer
sections by clicking on the appropriate buttons below the header and footer edit boxes or by adding the
following text into the appropriate header/footer edit box:
Text in header/footer edit box Replaced with on printed page
&D Current date
&T Current time
&P Page number
&F Name of table file
&I Name of data input file(s)
By default, CSPro places the filename in the left header, the date in the right header and the page
number in the center footer.
Start Page: Sets the page number to use on the first page for page numbering. If this is set to 1, then the
first page of the table will be page 1; the second page will be page 2, etc If it is set to default then the
first page of the selected table will be one greater than the last page of the previous table in the file so
that the numbers continue from one table to the next with no gaps. For the first table in the file, if the start
page is set to default, then the page numbering for that table will start at page 1.
Views of Tables
Beside Print Preview, there are two views of every table. However, unless the table has hidden rows or
columns, or multiple subtables, the two views are basically the same. One view, called the "Design view"
shows the hidden rows or columns, and the other view, called the "Display" or "Data" view, does not.
Users can switch between the two views by using Ctrl+D or checking/unchecking "Hidden parts" under
the View menu.
Most often, users will see the Design view of the table. This is the one that shows hidden stubs or
columns. Such stubs or columns are shaded in gray.
In example the "Total" stub is hidden.
CSPro User's Guide
220
This is the Display view of the same stub group.
When a table is first created, you see the design view of the table. When a table is run, the display view is
automatically shown and hidden parts of the table are no longer visible. In order to switch back the design
view (for example, so that you can select and unhide a part of the table that is hidden), use Ctrl+D or
check "Hidden Parts" on the view menu.
In addition to showing hidden parts, the design view also marks subtables with a colored outline while the
display view does not. It is often useful to switch to the design view in order to be able to more easily set
the tally attributes for a subtable. When the colored outline of subtables is displayed, you may right-click
inside the outline and choose Tally Attributes (Subtable).
See Also: Using Print Preview, Hide or Show a Row or Column
How To ...
Customize Table Text
To customize the text in any table element (title, spanner, column head, stub, etc.) double click on the text
you want to change. In the example below the table title has been selected.
Tabulation Applications
221
You can now change the text of the table title. If you want a second line of text, press Ctlr+Enter to
create a new line of text.
To go back to the original default text, right click on the text you want to change, select Format (table
part), uncheck the Custom Text check box, then press OK.
Note that if you customize the text of a stub or column header in a sub grouping, the text will be changed
for all corresponding rows or columns in the sub grouping. In the example below, the text for the column
header Male has been changed in one column and the change is reflected in the other sub groupings.
If you wish to change the text in only one sub grouping, you will have to use to multiple subtables with
universes.
See Also: Change the Automatically Generated Text
Hide or Show a Row or Column
To hide a row, right-click on the stub for the row you wish to hide, select "Format (Stub)"
CSPro User's Guide
222
and check the "Hide" box.
Similarly, to hide a column, right-click on the column head for the column you wish to hide, select "Format
(Column Head)"
and check the "Hide" box.
You can hide multiple rows or multiple columns at the same time by first selecting the rows or columns to
hide and then right-clicking and choosing "Format (Stub)" or "Format (Column Head)" as above. Multiple
selection is done in the usual Windows manner by left-clicking the mouse while using the Shift or Ctrl key.
Using the Ctrl key adds each cell in the table that is clicked on to the selection. Using the shift key adds
all the cells in between the two cells clicked on to the selection.
Hidden rows and columns will be shown with a grey background in the design view and will not be shown
at all in the display or print views or on the printed page. To show a hidden row or column, right-click on
the stub or column head, choose "Format (Stub)" or "Format (Column Head)" and uncheck the "Hide"
box. If you are not in the design view, you may need to first switch to the design view in order to see the
row or column that you wish to unhide. To switch to the design view, use Ctrl-D or select "Hidden Parts"
from the View menu.
When working with sub-groupings (one variable dropped on top of another), hiding or showing a row or
column in one sub-grouping will automatically hide or show the corresponding row or column in all of the
Tabulation Applications
223
sub groupings. In the example below, hiding the column "Male" under the spanner "Total", also hides the
"Male" column under the "Urban" and "Rural" spanners.
You cannot hide a row or column in only one sub-grouping but not the others. You can, however, achieve
the same result using multiple subtables with universes.
To automatically hide rows when all data in the row is zero see Hide Rows Containing All Zeros.
See Also: Formats for a Part of a Table, Formatting Row, Column, or Cell Data, Hide or Change the
Position of the Total
Hide Rows Containing All Zeros
It is possible to have CSPro automatically hide rows when all the cells in the row contain the value zero.
This is useful when many rows in a table will have only zeros and you wish to view only the rows that
have non-zero data.
To have CSPro automatically hide a row if all values in the row are zero, right-click on the stub for the row
and choose "Format (stub)". In the "Format (stub)" dialog, check the box "Hide when All Cells in Row are
Zero". When you run the table, the row will be hidden if all cells are zero. To view the row again, in order
to able to select it, switch to the design view. To switch to the design view, use Ctrl-D or select "Hidden
Parts" from the View menu.
You can hide multiple rows if they contain all zeros at the same time by first selecting the rows and then
right-clicking and choosing "Format (Stub)" as above. Multiple selection is done in the usual Windows
manner by left-clicking the mouse while using the Shift or Ctrl key. Using the Ctrl key adds each cell in the
table that is clicked on to the selection. Using the shift key adds all the cells in between the two cells
clicked on to the selection.
Change the Number of Decimal Places Displayed
You can change the number of decimal places displayed in an individual data cell or for all cells in a row
or column. To change the number of decimal places in a data cell, right click on the cell and choose
Format (Data Cell). For rows, right click on the Stub and choose Format (Stub). For columns, right click
on the column head and choose Format (Column Head).
In all cases, this brings up the Format (table part) dialog. Simply select the number of decimal places for
the associated cells, i.e., the row, the column, or the data cell and click OK.
CSPro User's Guide
224
Rows or columns containing percentages are automatically designated as having one decimal place.
If you change the number of decimal places in a data cell to a number other than the default setting
(indicated by the word "Default" in the pulldown), then the setting for the data cell will override any
settings made for rows or columns containing that data cell. For example, if the data cell is set to one
decimal place, and you change the row to have two decimal places, the data cell will still have one
decimal place although other cells in the row will change. In order to make the number of decimal places
in the data cell follow the number of decimal places set in the row or column, change the setting in the
data cell to the default.
You can change the default number of decimal places for data cells in the preferences.
Add a Footnote (Pagenote or Endnote)
To add footnote to a table, right-click anywhere on the table and choose Format (Table) or choose Format
(Table) from the Edit menu to launch the Format (Table) dialog.
Click to add a check mark to either the pagenote or endnote and then click OK. This will add a new row at
the bottom of the table. Double click on this new row and type in the text for your footnote.
A pagenote will be displayed at the bottom of every page when the table is printed while an endnote will
only be displayed on the last page of the printed table.
To remove a pagenote or endnote, uncheck the corresponding box in Format (Table).
Format (Table) allows you add a pagenote or endnote to an individual table. To add an endnote or
pagenote for all tables in a file, use the preferences.
See also: Add Header/Footer Text to a Table
Tabulation Applications
225
Add Header/Footer Text to a Table
To add header or footer text to a table, right click anywhere on the table and choose Format Print (Table)
or choose Format (Table) from the Edit menu to launch the Format Print (Table) dialog.
This dialog has text boxes to enter left, right and center text for both the header and footer. "Header"
refers to common text at the top of every printed page. "Footer" refers to common text at the bottom of
every printed page. Left, Center, and Right refer to areas of the printed page.
The above options produce the following header:
The six text boxes can be filled with any text that you type. In addition, you can choose to display any
combination of date, time, page number and file name in the header and/or footer by adding one of the
following predefined text strings:
Text in header/footer edit box Replaced with on printed page
&D Date on which the tables were run
&T Time at which the tables were run
&P Page number relative to start page
&F File name of the table file
&I File name of the data input file(s)
To place predefined text in a text box, you can either type it directly or click in the text box where it should
go and then click the button corresponding to the desired item. Predefined text strings may be mixed with
other text, as in the right header of the example above. To delete text in the header or footer, delete it
from the corresponding edit box.
Separate fonts are available for headers and footers. You can set these fonts using the font button to right
of the text boxes.
If page numbering is used you may set the starting page number, the number to use for the first page of
the table, in the "Start Page" text box. By default, the starting page number will be 1 for the first table in
CSPro User's Guide
226
the file and for all subsequent tables in the file it will be one greater than the last page of the preceding
table.
Using the Format Print (Table) dialog will set the header and footer text for the current table. You may set
the header and footer text for all tables in the file using the preferences.
Note: Headers and Footers are visible only in Print Preview and on the printed page.
See also: Add a Footnote (Pagenote or Endnote)
Add a Subtitle
To add a subtitle to a table, right-click anywhere on the table and choose Format (Table) or choose
Format (Table) from the Edit menu to launch the Format (Table) dialog.
Click to add a check mark next to "Subtitle" then click OK. This will add a new row in the table directly
underneath the title. Double click on this new row and type in the text for your subtitle. You can then
change the format (font, color, alignment, etc) of your subtitle by right-clicking on it and choosing
Format (Subtitle).
To remove the subtitle row, uncheck the corresponding box in Format (Table).
Add Stub Leadering
Stub leadering refers to text patterns such as ".." or "-----" that are placed between the text of a stub
and the first column of the table.
Tabulation Applications
227
By default, no stub leadering is displayed. To add stub leadering to a table, right-click anywhere on the
table and choose Format (Table) or choose Format (Table) from the Edit menu to launch the Format
(Table) dialog.
Choose the desired pattern from the Stub leadering pulldown menu. If you have chosen to display both
left and right stubs, you can set different leadering patterns for each one.
Note: Stub leadering is only visible in Print Preview and on the printed page.
Using the Format Print (Table) dialog will stub leadering for the current table. You may set stub leadering
for all tables in the file using the preferences.
Add Borders
To add borders to a table, right-click anywhere on the table and choose Format (Table) or choose Format
(Table) from the Edit menu. This will launch the Format (Table) dialog.
CSPro User's Guide
228
Borders outline the table on the printed page. Different borders are available for each side of the table.
The options are:
None no border on this side.
Thin a normal line border on this side.
Thick a "double" line border on this side.
Using Format (Table) will set the borders for the current table. To set the borders for all tables in the file,
use preferences.
See Also: Add Borders to Cells
Add Reader Breaks
Reader breaks separate rows of data into readable groupings. This is done by inserting blank rows in the
table at the specified intervals.
To add reader breaks to a table, right-click anywhere on the table and choose Format (Table). This will
launch the Format (Table) dialog.
Select the number of lines (intervals) for each group.
Tabulation Applications
229
(Stub reader break frequency set to 3.)
The frequency of reader breaks may be set anywhere from 1 (every other row is blank) to 10 (every 10
th
row is blank). Note that you can hide individual reader breaks by right clicking on them and selecting
Format (Stub). This allows for finer control over placement of reader breaks.
Note: Reader breaks apply to the entire table. Users may need to do additional spacing in the table rows
to gain the desired result.
Change the Way Numbers are Displayed
If you want to modify the display of a single data cell or a group of unassociated data cells this is done by
selecting the individual cells, right clicking, and using Format (Data Cell).
CSPro User's Guide
230
Individual Data cells cannot be hidden but you can replace their contents with Custom Text. Of course,
the number of decimal places, fonts, alignment, and indentation can be changed using the options in the
Format (Data Cell) dialog above.
You can hide or otherwise modify entire rows or columns of numbers. Select the rows or columns to be
modified (multiple selection is done using Shift and/or Ctrl keys), right click and use Format (Stub) for
rows or Format (Column Head) for columns.
The settings that have an effect on the numbers in the rows or columns associated with the stub or
column head are in the "Associated Cells" section. These check boxes allow you to extend the format of
the stub/column head into all the cells in the corresponding row/column. Of course, the number of decimal
places affects only the data cells themselves and not the column head or stub.
See Also: Formatting Row, Column, or Cell Data, Hide or Show a Row or Column
Change the Automatically Generated Text
Most text in tables comes from value labels in the value sets for the variables that you drop onto the table.
Some additional text, such as "Total", "Percent" and "by", is generated by the software. You can
customize the text that the software will use for all of these terms.
This option is controlled through the Format (Application) dialog. Choose Format (Application) from the
edit menu or right-click anywhere on the table and choose Format (Application).
Find a list of the words used in the generated text at the bottom of the menu. Select the "default text"
which is to be replaced and enter the "alternate text" or replacement text.
Tabulation Applications
231
Every occurrence of the default text will be replaced by the alternate text. In the example, every "total"
text in every table will be replaced by "All persons".
If the text is not appropriate in certain places it can be replaced by "custom text ".
Note: Any text can always be replaced by custom text.
Changing the automatically generated text is particularly useful when generating tables in languages
other than English. You can translate all of the automatically generated text into your language in the
Format (Application) dialog and will be updated in all tables in your file.
Change Fonts or Colors
There is no "global" way to change fonts or colors in a table. The formats of the individual elements, e.g.,
Title, Spanner, Caption, etc., must be individually modified to replace the default fonts and colors. To do
so, right-click on the element and choose Format (<name of table part>) from the menu to bring up the
Format (Table Part) dialog.
There is also the option to change the default formats for each of these elements. The modifications will
take effect immediately in ALL the tables. See Preferences and Default Formats for more information.
In both circumstances, specific or default formats, the font and color are changed in the Font and Color
section of the format (Table Element) dialog.
To change the font, click on the Change button and select the font characteristics from the available list.
To change the text or fill (background) click in the color box and select from the choices given.
CSPro User's Guide
232
See Also: Preferences and Default Formats
Change Indentation or Alignment
There is no global way to change indentation or alignment of text. The formats of the individual elements,
e.g., Title, Spanner, Caption, etc., must be individually modified to replace the default alignment and
indentation. To do so, right-click on the element and choose Format (<name of table part>) from the
menu to bring up the Format (Table Part) dialog.
There is also the option to change the default formats for each of these elements. The modifications will
take effect immediately in ALL the tables. See Preferences and Default Formats for more information.
In both circumstances, specific or default formats, alignment and indentation are changed in the Indent
and Alignment sections of the format menu.
Indentation is given in inches (in.) or centimeters (cm.) depending upon the choice of Measurement
System in the Format (Application) dialog. Indentation affects where in the text box, the text starts (Left)
and/or ends (Right).
Alignment is the placement of text in the text box. The horizontal options are left(-justified), center, or
right(-justified). Vertical choices (shown) are top, middle, and bottom.
See Also: Preferences and Default Formats
Add Borders to Cells
Individual cells have very few attributes that can be changed. Font, color, indentation, alignment, custom
text, and number of decimal places are the only ones available.
Tabulation Applications
233
Borders can only be created for cells by setting the borders on the rows and columns that contain the cell.
To do this, right-click on the associated stub, caption or column head and choose Format (Stub), Format
(Caption) or Format (Column Head) to bring up the Format (Table Part) dialog. For columns, set the left
and right lines and for rows set the top and bottom lines. To ensure that line settings are applied to the
entire row or column, make sure that Extend Lines into Cells is checked.
The column header "No" has thick lines set for left and right
and extend into cells is checked
You can also set the left and right borders of a spanner and have them extend into the leftmost and
rightmost columns under the spanner. This is done the same way it is done for individual columns. Right-
click on the spanner, choose Format (Spanner), set the left and right lines and ensure that Extend Lines
into Cells is checked.
CSPro User's Guide
234
By default, stubs and columns have no borders, but spanners have thin lines on the left. This means that
cells in the leftmost columns under a spanner will have left borders. You can change these default
settings by using the Preferences.
See Also: Formatting Row, Column, or Cell Data, Add Borders to a Table
Make Captions Span Data Cells
This option is controlled through the Format (Caption) menu.
Captions are rows without data. Normally the value set label is used as a caption before the stub group
and the caption text box is restricted to the same size as the other stub text. However the caption text box
can be widened to the width of the table by using its Span fields option. Right-click on the caption,
choose Format (Caption) to bring up the Format (Table Part) dialog and check "Span fields".
An example:
Select the "Span fields" option from the Format (Caption) menu.
The result:
Tabulation Applications
235
Note: The horizontal alignment of the caption was also changed to "center" to demonstrate the size of the
associated text box.
By default, captions do not span fields. You can make all captions in all tables in the file span fields using
Preferences and Default Formats.
Reset Format of Table Item to Default
All the format attributes of every element in a table have a "default" setting. These are established using
the Preferences and Default Formats. Each attribute can be changed through certain entries in the
Format (Table Part) dialog. To return any element to its "default" state, i.e., return to all the default
settings in the dialog, just click on the Reset button at the bottom of the dialog.
Note: There is NO "undo" for this operation. All custom entries are lost.
Change the Repeating of Boxheads
The boxhead refers to the area of the table containing the stub heads, column headers and spanners.
You can control how the boxhead is displayed when the table is printed using the Format Print (Table)
dialog. To bring up this dialog, choose Format Print (Table) from the Edit menu or right-click anywhere on
the table and choose Format Print (Table).
The boxhead setting is found in the "Layout" section of the dialog. It only has meaning for a table that
spans many pages and it only has an effect in the print preview and, of course, the printed table.
The options are:
No boxheads Only the table title is printed on each page.
Top of table only - Table title and box head only appear on the first page of table.
Top of each page Table title and box head appear on each page of the table.
Use the Format Print (Table) dialog to set the boxhead frequency for a single table. Use Preferences and
Default Formats to set the default boxhead frequency for all tables in the file.
CSPro User's Guide
236
Change Stub Column Position
Stubs are the text associated with each row of the table. By default the stubs appear to the left of the first
data column. You can place the stubs for a table on the right, or on both the left and right as well as
placing them on the left and right across a two-page spread when the table is printed. To bring up this
dialog, choose Format Print (Table) from the Edit menu or right-click anywhere on the table and choose
Format Print (Table).
Stub position is found in the "Layout" section of the dialog. It only has an effect on the print preview and,
of course, the printed table.
There are four options:
Left side, standard (default): place stubs along the left side of every page. If the table is wide
enough so that some of the columns go onto a second page, stubs will be placed on the left
sides of both pages.
Left side, facing pages: place stubs along the left side of the page but only for the first page of
facing pages. If the table is wide enough so that some of the columns go onto a second page,
no stubs will be placed on the second page. If the table columns all fit on one page then this is
the same as Left side, standard.
Left and right sides, standard: place stubs on both the left and right sides of the page for every
page. If the table is wide enough so that some of the columns go onto a second page, stubs will
be placed on the left and right sides of both pages.
Tabulation Applications
237
Left and right sides, facing pages: place stubs along the left side the first page of facing pages
and on the right side of the second page of facing pages. If the table is wide enough so that
some of the columns go onto a second page, stubs will be placed on the left side on the first
page and the right side of the second page. If the table columns all fit on one page then this is
the same as Left side, standard.
Use the Format Print (Table) dialog to set the boxhead frequency for a single table. Use Preferences and
Default Formats to set the default boxhead frequency for all tables in the file.
See Also: Viewing Multiple and Facing Pages
Use Arabic Text in Tables
CSPro supports the use of Arabic text in all parts of the table. By default, all text in tables is generated
based on the labels in the dictionary. Since CSPro does not currently allow the use of Arabic text in the
dictionary, you must use custom text and an Arabic script in order to have Arabic characters in a table.
First you must set the script to Arabic and then use custom text to enter the Arabic text to display.
To set the script to Arabic, right-click on the table text you wish to make Arabic (this can be a title, a stub,
a column heading, etc) and choose "Format (table part) ". This will bring up the "Format (table part)"
dialog box. Click on the "Change" button next to the font. This will bring up a second dialog box, the
"Modify Font" dialog. In this dialog, choose "Arabic" under "Script". Finally, click "OK" on both dialog
boxes.
Once the script is set to Arabic, you can modify it using custom text. Double-click on the text that you wish
to edit and type the new text you wish to enter. To type in Arabic characters, use the Windows operating
system language toolbar to choose Arabic as the input language. You may need to enable the language
toolbar using the "Regional and Language Options" control panel. Note that by switching between English
and Arabic on the language toolbar, you can enter both Western and Arabic characters, allowing you to
mix English and Arabic in the same part of the table.
You can set the default script to Arabic for all titles, all stubs, all column headers, etc using the
preferences.
See also: Customize Table Text, Change Fonts or Colors, Parts of a Table
Creating Tables by Geographic Area
Area Processing
CSPro User's Guide
238
Area Processing is the generation of tables by a defined hierarchical structure of area codes. If the
geographic hierarchy of a hypothetical country is region, province, locality (major-to-minor order), it may
be necessary to produce tables for each of these sub-divisions.
To use area processing you must have done the following:
Created an area names file ( . anm)
Selected one or more Area IDs from the area IDs dialog box
For example, suppose we wish to perform geographic area processing for our top-most units of
geography, which are Province and District (choose them in the Area IDs dialog box). Each tabulation will
be repeated for each Province and District in the data file. In addition, a summary entry [Total] will be
shown for the entire data file. The tabulation will be displayed in the following order:
Total
Province 1
District 1 (of Province 1)
District 2 (of Province 1)
District 3 (of Province 1)
Province 2
District 1 (of Province 2)
District 2 (of Province 2)
District 3 (of Province 2)
:
:
Area Processing will apply to all tables in your application.
After producing the tables using area processing you can select a cell to display in a thematic map and
view it spatially.
No File Processing: It is also possible to produce tables without creating an area names file. Select the
levels of geography desired but after clicking on the Traffic Light button in CSPro to run your tables, leave
the <Area Names> field blank. CSPro will use codes from the data file instead of names for each level of
geography. For example, if province Gluten's code is 20, the tables will show code 20 instead of the name
Gluten. This can be useful for generating a list of every geographic code found in a data file.
See also: Area Names File, Using Table Data in the Map Viewer
Create an Area Names File
The Area Names File (.anm) is a text file that you can create using any text editor. Be sure you save this
file with the extension .anm. This file defines the levels of geography and assigns text names to the
numeric codes for each geographic unit.
Note: It is similar in format to the area names file (.ARA) used in IMPS. You can also convert an IMPS
area file (.ara) to a CSPro area file (.anm) using earlier versions of CSPro, e.g. 2.n. This feature will be
made available again in a later version.
The following is an excerpt from the area names file for Popstan (popstan.anm). The first section
identifier, i.e., [Area Names], is for the type of file followed by the CSPro version number.
Next, the [Levels] section provides the names of the geographic hierarchy (levels) in major-to-minor order.
Tabulation Applications
239
Finally the [Areas] section gives the correspondence of the geographic codes (major-to-minor order)
found in the data with a name for the geographic area. More detail follows the listing of the area name file.
Note:
Area code values can be positive, negative or zero.
If the data file contains area codes that do not have corresponding names in the area names file then the
unmatched area codes will be displayed as a text string in place of the missing name.
[ Ar ea Names]
Ver si on=CSPr o 4. 1
[ Level s]
Name=Pr ovi nce
Name=Di st r i ct
[ Ar eas]
X X = Popst an
1 X = Ar t esi a
1 1 = Dongo
1 2 = I df u
:
2 X = Copal
2 1 = Baj a
2 2 = Bassac
:
3 X = Dar i
3 1 = Ar gent i na
3 2 = Benl at a
3 3 = Br i st ol
:
The very first line following the [Areas] section are the codes and name of the total area; country in our
case. It is considered the Grand Total level and denoted by X values for each level of the area
hierarchy. In the example, the first X represents the Province code and the second X represents the
District code. Basically, an X value is similar to a wildcard match, so any value in this field is acceptable
(and thus part of the area).
Following the county area name is the set of codes and names for the lowest valued major level;
Province in our example. The lowest code for a province is 1 associated with Artesia. Again, an X
value is given for the District code since any code here is acceptable. Next, we must give codes and
name for all districts in Artesia starting with the lowest code value.
Note that each line for this province begins with 1since the province code must be combined with the
district code to uniquely distinguish this district. Dongo is district 1 of Artesia (province 1). Data for a
questionnaire with Province code = 1 and District code = 1 will be tallied for Dongo District.
When districts for Artesia are all listed (codes and names), start with the next lowest province code
followed by its districts. The process is repeated for each province.
Note: Area codes must be listed in ascending sort order from major to minor.
If the area name file has only one level, e.g., province, then only one code would be given. If three levels
were needed, e.g., province, district, village, then three codes would be required. As always, X
represents the wildcard match.
CSPro User's Guide
240
Indentation associated with names above is for illustrative purposes only, i.e., area names shown in
tables will not be indented. It can make the area name file easier to read.
Also, codes within the [Areas] section can be separated by commas, spaces, or a combination of both.
Any of the following are acceptable to define an item at the district level:
3 15 = Sharif
3, 15 = Sharif
3,15 = Sharif
Tables created by Area Processing can be used to create thematic maps. The only real condition,
besides having a CSPro map, is that the number of levels defined in the area name file, i.e., in [Levels]
section, must not be greater than the number of geographical levels available for the map.
Tables created by Area Processing are easily incorporated into a Table Retrieval System for distribution.
See Also: Create a Thematic Map of Results, Add a CSPro or IMPS Tables File to a Table Retreival
System
Area Dialog Box
This dialog box allows you to select the Questionnaire ID items to be used for area processing.
Area Structure Section
Codes for these items are used to tally in the specific areas. Area items can come from the
questionnaire ID items or items on singly occurring records. Available single record names will be
Tabulation Applications
241
available in the Include Items from Record menu. If selected those items will be added to the list under
Questionnaire Items.
Note: The number of the Area IDs items determine the number of [Levels] needed in the Area Name
File.
Select one or more Questionnaire IDs from the left box (to select multiple items, hold down
the Ctrl key when you make your selections).
Click the Add button to copy your choices to the Area IDs list.
To remove an item from the Area IDs list, select it and click the Remove button.
To re-order items in the list, select one and click the Move Up/Move Down button as
appropriate.
Tabulation Section
In future versions, users will be able to decide if areas without any counts [no tallys] are displayed in
the table or not.
Show area in table even if no counts are tallied [always in version 4.1].
Consolidation Section
Generally, only tables at the lowest level are created when the data file is processed. After these are
completed these lowest levels are combined and recombined to create the higher level tables.
The two options here are Standard or Custom.
Standard follows the usual fashion of aggregation, i.e., adding to get total. Each lower level is
combined to create the next highest level.
As an example from above, the original tables [created from the data file] would be an urban table for
each district in each province and a rural table for each district in each province.
Standard Consolidation would:
Add the appropriate urban and rural tables to create the province-district table.
Add the appropriate district tables to create the province table.
Add all province tables to create the country table.
This procedure produces four levels of tables: Urban/Rural, District, Province, and Country (given in
minor to major order).
The Lowest Level allows users to select the most minor level to be produced. Counts at this level and
higher will appear in the tabulation but any lower level counts will be discarded.
Custom option allows some freedom in defining the aggregation or consolidation scheme. See Custom
Consolidation for more information.
See also: Area Processing, Create an Area Names File
Area Captions
CSPro User's Guide
242
Area Captions are, as the name indicates, row captions in which the corresponding area name is placed
for each table. Area captions are placed just above the total line of the first stub group in the table. An
area caption is denoted by the "%AreaName%" text.
When the table is run, the %AreaName% is replaced by the names from the area names file.
If the table is a one-row table, e.g., it has only column items but no stub groups, the area name caption
replaces the Total stub that would otherwise be present and the area caption is hidden.
The area caption has the same formatting options as other captions, available by right clicking on the
caption and choosing Format (Area caption). You can hide area captions, as in the example above, you
can change the fonts, make them span rows, etc
Tabulation Applications
243
You can also set the default formats for all area captions in all tables in your file using Preferences and
Default Formats.
See Also: Formats for a Part of a Table
Custom Consolidation
Custom Consolidation allows the aggregation of lowest level tables to create almost any reasonable
higher level. Users define the consolidation scheme starting from the Standard consolidation, shown
below.
Standard Consolidation would:
Retain each Urban and Rural (UR) table for each district in each province.
Add each group of UR tables to create a table for each district in each province.
Add each group of district tables to create a table for each province.
Add all province tables to create a single country table.
The result of the consolidation is:
One Country table
CSPro User's Guide
244
A Province table for each province
A District table for each district in each province
One urban table and one rural table for each district in each province.
Each higher level is the aggregation of the levels below with the corresponding area code.
Using custom consolidation, you can produce tables at only the levels you wish. For example, if you did
not want to produce tables at the district level but wanted to continue producing them for province,
urban/rural and entire country; you would simply remove the district row:
Using Custom Consolidation you can also create user-defined schemes for combining the lowest level
tables by adding new rows to the consolidation scheme:
Each row of the scheme must have a CSPro name for the set of tables to be created, listed under Area
Level Name above.
In the example above, the following tables would be created:
One Country table
One urban table and one rural table for the entire country
A Province table for each province
One urban table and one rural table for each province
A District table for each district in each province
One urban table and one rural table for each district in each province.
In addition, you may place conditions in the cells of the consolidation scheme grid. These conditions are
used to modify how the tables replaced for a given level (the column) are consolidated for a particular
consolidation scheme (row).
The options are:
Blank Any code in this position is included.
Each Each different code in this position creates a separate table.
Single value One table created for this value of the area level
Replacement formula One summary is table created for all areas that the meet the condition
and the replacement code is substituted for the area code for the summary table. [start:end =
replacement]
The last two options are illustrated by the following example:
Tabulation Applications
245
The TOT_URB table will include all tallies that had a value of 1 for the UR area level. The area codes on
this table will be Province=X, District=X, UR= 1.
The PROV_1_4 table will include all tallies that had Province codes of 1 through 4. The area codes for
this table will be Province=99, District=X, UR= X. Since other province codes are 1 to 15, the table
associated with 99 would be displayed after any for those coded. (In the example above NO province
tables were created hence they are not displayed)
In order to use these codes a corresponding name should be in the area name file.
Note: When custom consolidation is used it is the users responsibility to make sure the consolidation
scheme is reasonable and that it works in the desired manner. As usual, every aspect of a data
processing system should be tested for correctness.
Create a Thematic Map of Results
To Generate a Map from a Tabulation Application:
Produce a table using area processing in a Tabulation Application. After running, select any
representative cell for the data you want to map [a single data cell].
Click on and enter a Map Viewer Variable Name for this data item [or accept the default title].
Next choose the map file that can be either an existing map data file (.mdf) to which the variable
is appended or a map file (.mpc) which will have only this variable..
MapViewer will be launched and a thematic map, representing the data you selected, will appear.
To Create a Map Data File (.mdf) from a Tabulation Application:
CSPro User's Guide
246
You can bring numerous tabulated variables into MapViewer and then save them all in a map data file
(extension .mdf). This is an excellent way to build your own collection of mapped variables as a data
dissemination tool.
To create an .mdf file:
Generate the first variable as described above using an .mpc file (rather than an .mdf ).
Switch back to the Tabulation application.
Select the next variable from the tabulation and provide a Map Viewer name for it. MapViewer will
now hold both variables (look at MapViewer's Variable drop-down box).
Repeat this process for as many variables as you would like to map. You can map different
variables from different tables in the same run.
Save the map data file (extension will be .mdf).
Later you may add more variables to this map data file by loading this .mdf in the MapViewer the
next time you wish to map.
See also: Introduction to Map Viewer
How To ...
Display Results for One Geographic Area
When a Tabulation Application uses the Area Processing option, the table usually displays the counts for
each area concatenated one after the other sorted by increasing area code values.
If you want to display the counts for a certain geographic then select it from the drop down menu
available in Display view.
Note: Ctrl+D switches between Display (hidden parts not shown) and Design (hidden parts shown) views.
The All selection represents the usual display. If area codes are found in the data file that are not defined
in the Area Name File then those codes will be listed. The areas are listed in sort order, i.e., the same
order that they are defined in the area names file.
Tabulation Applications
247
Note that this only changes which area is currently displayed. Tables are still produced for all areas
originally specified and all of these areas will still appear when the tables are printed or saved. To only
produce tables for certain geographies either set the lowest break level for a table, or use custom
consolidation.
Tabulate only Certain Levels of Geography
When the area structure is defined in the Area Dialog Box it defines the levels at which all the tables in
the Tabulation application will be tallied. This can be modified for individual tables using the Tally
Attributes for a Table.
The last section in the menu allows the selection of a lowest area break level for this table only. By default
it will be set to the lowest area level available.
In the example above, if a certain table is to be produced only at the province level then that item would
be selected as the Lowest Break Level instead of district.
Printing Tables
Using Print Preview
Print Preview is a view of the tables as they are display on the printed page, i.e., what they will look like
when they are printed on the default printer. To view Print Preview, press the button on the toolbar or
under File menu, select Print Preview.
Note: No Print Preview is available if there is no printer installed!
This is just one of three views available for a Tabulation Application. To return to Display or Design View
use the "Close" button or just click the Print View icon [the icon is depressed when active and
"undepressed" when not active], both are in the tool bar.
All the formatting done through the various format menus of a table are carried over to print preview. For
example all the settings used in the following would be applied in this view.
CSPro User's Guide
248
The spacing or sizing of rows or columns in Display view is NOT carried over to Print Preview.
Navigating Between Pages, Tables, and Areas
The easiest ways to move between tables are
Use the "Next Table" or "Previous Table" icons on the toolbar [see below].
Select the table from the table tree on the left part of the screen [see below].
The easiest ways to move between pages of a table are:
Use Home, End, Page Up or Page Down keys.
Use navigation buttons at bottom of preview window (see below).
Use the mouse "wheel" (if available and activated). One "click" (of the wheel) toward the user
goes to the next page, one "click" away from the user goes to the previous page.
(Note: this behavior is only available in the page view (100%))
Tabulation Applications
249
See the View menu for other combinations of keys that will allow you to move between tables.
There is also a "Goto ..." option available from the Edit menu and from the right-click menu which allows
you to go directly to a particular page, table or area within a table.
See Also: Print Preview Options
Viewing Multiple and Facing Pages
The view presented when Print Preview is activated is that of the first page of the first table. Users can
move between pages of the tables (see Navigating Between Pages, Tables, and Areas. Users can
change magnification level [zoom in or zoom out] by using the drop down menu available at the top of the
window or by clicking on the zoom in and zoom out buttons on the toolbar.
The "100%" setting is the full page and default setting. A value less than 100% shows multiple pages in
the window [zoom out]. A value more than 100% shows less than one page in the window [zoom in].
If the current view is 100% or less -
A single wheel "click" toward the user will display the next page. A "click" away from the user will
display to the previous page. This is true even if more than one page is displayed in the window. Of
course, when an additional page is displayed one of the other pages is no longer in the window.
CSPro User's Guide
250
If the current view is greater than 100% -
The wheel activates the vertical scroll bar of the table.
If the Ctrl key is held down and the wheel used
A single wheel "click" toward the user will display the next "zoom in" option. A "click" away from the
user will display the next "zoom out" option. Note that these wheel "click"s are executed one at a time
so in the case of multiple clicks it may take time for the display to adjust.
You can activate facing pages mode by choosing it from the View menu. This mode simulates what the
printed tables would look like if they were bound together in a book. The two pages that would face each
other in the book are shown together. When in facing pages, the next page and previous page buttons
will move to the next two pages that face each other rather than moving one page at a time. If you change
the zoom level while in facing pages mode, facing pages is turned off.
Modifying Row and Column Spacing for Printing
The width of columns and the height of rows can be modified in Print Preview. Sizing is also available in
Design and Display views but it does NOT carry over into Print Preview.
To modify the width of a column, place the cursor on the "vertical bar" in the box head that you want to
move. The cursor will change to a horizontal double-sided arrow, left click the mouse and drag the vertical
bar to the new position.
To modify the height of a row place the cursor below the row text until it changes to a vertical double-
sided arrow, left mouse click and drag the (usually invisible) horizontal bar to the new position.
Modifications to row height and column width work in conjunction with the "Apply changes across panels"
and "automatically Fit columns across each page" options. See Print Preview Options for more
information.
Any changes made can be undone using the undo command. To reset the column and rows spacing
back to its original settings, use Restore Default Table Layout. Both of these commands are available
by right-clicking on the table while in the Print Preview.
See Also: Print Preview Options
Print Preview Options
Tabulation Applications
251
You can make some modifications to the table in Print Preview. Most notably the rows and columns can
be "sized" similar to the way it is done in spreadsheet software. There is also a "right-click" menu with
additional options.
Briefly these options are:
Apply changes across panels
If unchecked this means that changes to row height or column width will be applied to only the selected
row or column. If checked any sizing changes made to a row or column in a panel will be reflected in
the corresponding row or column of each panel.
For example below are three panels for columns:
If this option is checked and a change is made to the width of the "Male" column in any of the three
panels then the width of all three will be modified. If the option is unchecked then only the specific
column selected will have its width modified.
Automatically Fit columns across each page
If checked this option will "spread" the table columns for all tables across the entire printed page. If
unchecked, the columns for all tables will be displayed in the minimal width possible given text, font,
etc.
An example of unchecked:
CSPro User's Guide
252
An example of checked:
Page Break After
Insert a page break [go to next page] after the row selected. This usually done when a stub group is
"split" across two pages.
An Example before Page Break applied. The user right-clicks on the "10-14 years" row and selects
page break after to place a break between the "10-14 years row" and the "15-19 years row".
Next page after Page Break applied. This page starts with the "15-19 years row"
Tabulation Applications
253
Format Print (Table)
See Formats for Printing
Restore default table layout
The default layout of a table is the layout produced for it when the table is first created. Any changes
made to the print view of the table will be "undone". There is also an "undo" of a single previous action
in Print Preview but this is an "undo" of ALL previous actions for this table.
Undo
Revert to view of table before the last action was taken. Ctrl+Z will also "Undo".
Redo
If an "Undo" was the last action then "Redo" is available.
Goto
Allows you to move to a particular page, table or area within a table. This option activates the following
menu:
Page option enter the page number to display.
Table option choose the table (by name) to display.
Area option choose the table and the area within that table to display. This option is only available if
area processing is used.
Print Setup
CSPro User's Guide
254
This is the usual dialog box for Print Setup. It should be something like the following:
What is important is that this information is used to create the Print Preview of your tables. Changes
made here will affect the "preview of your tables, particulary changes to the paper size and layout. If
changes impact the print preview the following message will appear:
Sending Tables to the Printer
To preview the printing of tables
Click on the tool bar; or from the File menu, select Print Preview.
To print entire tables
Click on the toolbar; or from the File menu, select Print; or press Ctrl+P.
When the printer menu is displayed the important part is the Print Range section that determines what
is to be printed.
Tabulation Applications
255
The selection here affects what is printed. The options:
All All pages of all tables.
Current Page Page currently displayed in window.
Current Table Table containing the currently displayed page.
Pages Range of page numbers for printing.
Selected Tables for this option click the "Select " button to its right. A secondary menu is
presented for table selection.
Other options will be included in the Print menu such as the number of copies to be printed. These
options affect how the tables will be printed but not what will be printed.
How To ...
Undo or Reset Changes in Print Preview
Most formatting of tables is done using the various format menus available in the Display or Design View
but not available in Print Preview.
The major formatting tools in Print Preview are
Sizing of Columns or Rows [changing width or height]
Add Page Breaks
If an action is taken and you want to "undo" it then right click in the Print Preview window. This gives the
following menu:
CSPro User's Guide
256
Select "Undo" to reverse a single action.
If you just want to restore the table to its system default format then select "Restore default table layout".
See Also: Print Preview Options
Print Only Selected Tables or Pages
See Sending Tables to the Printer
Tabulation Preferences
Preferences and Default Formats
The "Default" settings used in all of the format menus (table element, table, table print, and application)
can be set for the entire application. These "Default" settings are then accepted or changed for individual
tables. Changing the default setting is the easiest way to change the formatting of all of your tables at
once. It allows you to customize the look of all of your all tables.
The "Default" Options menu is available under the Edit drop down menu and listed as "Preferences".
Tabulation Applications
257
Notice the alignment section in the above menu for Spanner.
Here is the alignment section in the Format (Spanner) menu for a specific table:
See Also: Modifying Preferences
Modifying Preferences
The option is available under the Edit drop down menu and listed as Preferences.
This brings up the Preferences Window:
CSPro User's Guide
258
Each "Object Format" on the left has a corresponding menu. Select the object in the tree then you can set
the default settings for each of the available options. The only difference is that Use Default check box
may be missing since this is the menu that sets those defaults. It is important to note that if a setting is
changed here it will be applied to all tables that use the default settings even the tables that have already
been defined.
For example: If you select blue as "Text Color" for Spanner then all spanners that exist in tables already
defined (and use the default setting) will now be displayed in blue as well as spanners in tables yet to be
created.
For the meanings of the various options in each menu see the related topic.
See Also: Tally Attributes for a Variable, Formats for a Part of a Table, Formats for a Table, Formatting
Row, Column, or Cell Data , Formats for an Application , Formats for Printing
Loading and Saving Preferences
Every Tabulation application starts with the "default preferences" set by CSPro. Users can easily modify
these preferences to reflect their own choices of defaults. If you have a standard set of preferences that
you want to use for your Tabulation applications, you do not need to make these same changes for each
new application. Your settings can be saved after they are modified and then loaded into other
applications.
Under the File menu are the two options: "Load Preferences..." and "Save Preferences...". Use the "Save"
option to create a file that contains your selections. For this option, the user will supply a name for the
Tabulation Applications
259
CSPro Table Format (.tft) file to be created. This file will contain all the default settings currently active
for this Tabulation application.
The "Load" option is used to change preferences to those in your CSPro Table Format (.tft) file. For this
option, enter the name of the .tft file or browse to find it. Once the file is loaded the revised preferences
will be in force.
See Also: Modifying Preferences
How To ...
Share the Same Format on Multiple Computers
In most applications the various options in the Format menus use the "Default" settings.
These "Default" settings are contained in Preferences and Default Formats. In any Tabulation application
the initial set of Preferences is established by CSPro. They can be reset to other settings through "Load
Preferences" under the File menu.
Sets of user-defined preferences are contained in CSPro Table Format (.tft) files. Once the file has been
created by the "Save Preferences" option under the File menu, it can made available to other users in
the same manner that any other file is shared.
See Also: Loading and Saving Preferences
Saving and Copying Table Data
Save Tables for the Table Viewer
Click on the toolbar; or from the File menu select Save Tables.
If there is only one table in the Tabulation application, you will go directly to the Save As dialog.
If your Tabulation application has multiple tables defined within it, a Select tables to save dialog box
listing the tables is displayed.
CSPro User's Guide
260
Use the Select All button if all tables are needed. Otherwise, select the individual table(s) that you would
like to save in a single Table Viewer file. (Multiple tables are selected in the usual manner with the Shift
and/or Ctrl keys.)
After selection press OK.
In the Save As dialog box enter the name of the Table Viewer file to be created or browse to select the
file to be replaced. Table Viewer files must have the .tbw extension.
See Also: Saving Tables as Text, HTML and Rich Text Format
Saving Tables as Text, HTML or Rich Text
Click on the toolbar; or from the File menu select Save Tables.
If there is only one table in the Tabulation application, you will go directly to the Save As dialog.
If your Tabulation application has multiple tables defined within it, a Select tables to save dialog box
listing the tables is displayed.
Use the Select All button if all tables are needed. Otherwise, select the individual table(s) that you would
like to save in a single Table Viewer file. (Multiple tables are selected in the usual manner with the Shift
and/or Ctrl keys.)
Tabulation Applications
261
After selection press OK.
In the "Save As" dialog box use the drop down "Save as type" menu to select the type of file other than
.tbw.
Enter the name of the file to be created or browse to select the name of the file to be replaced.
Note: ONLY ONE table at a time can be in Rich Text (.rtf) or HTML (.htm) format. ASCII tab delimited
Format supports saving multiple tables in a single file.
Select and Copy Table Data to Other Applications
If you want to copy a table or selected cells (with or without associated text) of a table it must be done in
the Display or Design View. There is no selection possible in the Print Preview.
To select table cells
- Move the mouse pointer to the upper left-hand corner of the cells you wish to select.
- Press the left mouse button and hold it down while you drag the mouse across the cells you want to
select. The cells will change color to indicate that they have been selected. If you drag the mouse
outside the cell area (top or bottom, left or right), the table will automatically scroll and continue to
select.
- Release the mouse button. The selected cells are highlighted.
- To select additional cells hold the Ctrl Key down and follow the same technique.
To select ALL cells from a row or column
- Entire Rows or columns of cells can be selected by clicking in the appropriate part of the grid.
CSPro User's Guide
262
- Hold the Ctrl key down and click to select non-contiguous rows/column (shown above). To select
contiguous rows or columns use the Shift key and select the row or column for the other end of the
range.
To select ALL cells in a Table
Choose Select All from the Edit menu; or press Ctrl+A.
To deselect cells
Press the Esc key; or from the Edit menu, select "Cancel Selection" .
Now that cells have been selected for copying you have the choice of copying the text associated with the
selected cells (table title, stubs, column headers,) or just copying the data in the selected cells.
To copy cell values and associated text
- Click on the toolbar; or from the Edit menu, select Copy; or press Ctrl+C.
To copy cell values only
- Select Copy Cells Only from the Edit menu.
Once the cells are copied to the clipboard they can be pasted into a word processor, spreadsheet or any
software that accepts tabular or text format.
See also: Saving Tables as Text, HTML or Rich Text
Using Table Data in the Map Viewer
Single cell values can be exported to a CSPro Map very easily.
In order to be able to export data to the map viewer:
- The Tabulation application must use Area Processing.
- You must have a CSPro map file or map data file which uses the same geographical coding scheme,
i.e., same levels and codes as the in area names file used in your tabulation application.
If these conditions are met then
Tabulation Applications
263
- Run the tables
- Select the cell to be mapped
- Click the Map Viewer icon on the toolbar
- Enter the label to be used in the map viewer for the variable you are mapping
Assume you wanted to map "Total Population". Run the table then click on ANY cell in the "Total" column.
Next click the Map Viewer icon.
Next enter the Map Viewer label for the variable. This is the text that will appear for the variable when
viewed in the Map Viewer.
Finally open the Map Viewer map file (.mpc) or the Map Viewer map data file (.mdf) to complete the
mapping.
The process can be repeated for any number of data cells.
See Also: Area Processing, Create a Thematic Map of Results, Introduction to Map Viewer
How To ...
Distribute Finished Tables to Other Users
The tables from a Tabulation application can be saved in several different file formats. The format you
choose depends on what you wish to do with the tables. To include tables in a word processing
document, use the rich text format (rtf). To bring the table data into a spreadsheet so that users can do
calculations on it, use the tab-delimited format. To post tables to the web, use the HTML format. If you
want your users to be able to use your tables in all of these ways, you can distribute them in the CSPro
CSPro User's Guide
264
Table Viewer format (tbw). Users can then view your tables in the CSPro Table Viewer tool and from
there they can copy and paste or save tables in any of the formats supported by CSPro. Table Viewer will
also allow them to print, and change the formatting of your tables, but it will not allow them to modify the
table data
Table Viewer Files can be accessed via the CSPro Table Viewer Tool. The Tool, along with associated
modules, can be installed on individual computers without installing the entire CSPro system (see Custom
Installation in Installing CSPro). This way other users can view your tables without installing the entire
CSPro system.
If the tabulations use area processing, the table viewer files can also be imported into a CSPro Table
Retrieval System (TRS). This is a much more structured way to distribute tables, especially for large
numbers of tables (or documents, for that matter).
See Also: Introduction to Table Retrieval Setup, Add a CSPro or IMPS Tables File ,Save Tables for the
Table Viewer, Saving Tables as Text, HTML or Rich Text, Introduction to Table Viewer
Copy Table Data to a Spreadsheet or Word Processor
CSPro allows you to transfer either part of a table, an entire table or multiple tables at once to a word
processor or spreadsheet application.
To copy and paste a single table or part of a table follow the procedure outlined in Select and Copy Table
Data to Other Applications.
To copy multiple tables, use the one of the file format options given for "Save Tables" (Tab Delimited
Text, HTML, or Rich Text). These options are available for single tables or multiple tables. In some cases,
you may need to save single tables in individual files to achieve the desired results.
See Also: Select and Copy Table Data to Other Applications, Saving Tables as Text, HTML or Rich Text
Prepare Tables for Posting to the Web
In most cases this means saving the tables as HTML files. HTML tables can only created one at a time.
So the process must be repeated for each table to be saved in HTML format.
In Design or Display View (not Print Preview) select the Save Tables icon (or equivalent under File
menu).
If only one table is in the set then you will go directly to the Save As menu. If there is more than
one table then the "Select tables to save" dialog box is displayed. Select only one from this
menu.
Click OK after selection.
Select HTML Files (.htm) as Save as type.
Enter the name of the file to be created or browse to select the name of an existing HTML file to
be replaced.
Click Save button. If file already exists you will be asked if you want to replace it.
These files can be viewed in a browser, e.g., Internet Explorer
See Also: Saving Tables as Text, HTML or Rich Text
Table Post Calculation
Introduction to Table Post Calculation
Tabulation Applications
265
In some cases you may need to do additional processing on tables after all of the tabulation is completed.
For example, you may need to calculate ratios or sums using the tabulated data. CSPro allows you to do
this by adding program logic in the Postcalc section of the Tally Attributes (Table) dialog. You use
program logic, as you would in a batch or data entry application, to access and modify the cells in a table.
Tables are treated as two dimensional arrays or matrices. You can use the full range of CSPro arithmetic
operations on individual cells, as well as on rows, columns and cell ranges of tables.
This section contains the following information:
Adding Rows and Columns For Post Calculation
Post Calculation For Individual Cells
Post Calculation For Rows, Columns and Ranges
Row and Column Indexing for Post Calculation
Adding Rows and Columns For Post Calculation
In order to use table post calculations to add additional calculations to the tabulated data, you first need a
place in the table to put these calculations. This section describes how to add additional rows or columns
to a table.
As an example, take adding a third column to the following table in which we will place the male to female
ratio.
There are two ways to add a new column. We can add a new value to the existing value set for the
existing variable or we can drag a new variable onto the table next to the existing one. Adding a new
value to the value set creates a new column under the existing spanner while adding a new variable
creates a new column under a new spanner.
Male/Female Ratio column added as new value to value set for the variable Sex. The new column is under the Sex spanner.
Male/Female Ratio column added by dragging a new variable onto the table. The new column is under a separate spanner.
CSPro User's Guide
266
If you add a new value to the value set, make sure to set the value for the new value set entry to a
number that does not exist in your data file, otherwise your totals will be incorrect. In the case of Sex, you
can use 3, which should not appear in the edited data.
If you would rather add a new variable to the table to create the additional column, you can add any
variable in the dictionary since the numbers in the new column will be overwritten by the postcalc logic.
You can either add a new value set to the variable which uses the text you want for the column header
(for example "Male/Female Ratio") or you can use an existing value set and customize the column header
text once you have placed the variable on the table.
New rows can be added in the same ways, adding a new value to the value set of a variable on the rows
or dragging a new variable onto the rows of the table.
See also: Add a Variable to a Tabulation, Implications of Data Dictionary Value Sets
Post Calculation For Individual Cells
CSPro supports modifying individual cells in a table through postcalc logic.
As an example, take adding a third cell to the following table in which we will place the male to female
ratio. The male to female ratio is simply the number of males divided by the number of females. We need
add a new column to the table and then add postcalc logic to divide the number of males by the number
of females and put the result in the new cell.
First, we must add the new column to the table as described in Adding Rows and Columns For Post
Calculation.
Once the new column has been created, all that is left is to add the postcalc logic. Postcalc logic in CSPro
tabulation applications is similar to working with arrays in a CSPro batch edit or data entry application. To
access an individual cell in a table, use the table name followed by the indices of the row and column in
parentheses:
<table name>(<row>, <column>)
where:
<table name> is the name of the table.
To see the names of the tables, click on the Tables tab in the bottom left of the CSPro window to
show the Tables Tree and then select "Names in Trees" from the View menu or press Ctrl+T.
This toggles between showing the table titles and the table names in the Tables Tree.
Tabulation Applications
267
<row> is the row number in the table.
<column> is the column number in the table.
Row and column numbering starts at zero.
In this example, the following logic divides the number of males (row 0, column 1) by the number of
females (row 0, column 2) and puts the result in male/female ratio (row 0, column 3):
TABLE1( 0, 3) = TABLE1( 0, 1) / TABLE1( 0, 2) ;
Note that column and row numbers start at zero, so the first column is column zero, the second column is
column is column 1, etc
To enter postcalc logic for a table, open the Tally Attributes (Table) dialog. You can then either type
postcalc logic directly into the postcalc area or click on the "Edit" button next to the postcalc area to bring
up a larger window to type in.
CSPro User's Guide
268
Once you have typed in the logic, press OK to dismiss the dialog and then run the table. You may need to
change the number of the decimal places in the row, column or cell containing the calculated values.
Postcalc logic can contain numeric constants as well as table values. For example if you wanted men per
100 women rather than male to female ratio, you could use the following logic:
Tabulation Applications
269
TABLE1( 0, 3) =100 * TABLE1( 0, 1) / TABLE1( 0, 2) ;
This multiplies the result of the division by 100 to give the number of men per 100 women.
Multiple statements may be entered in postcalc, provided that each one is terminated by a semicolon. For
example, if you wanted to calculate male to female ratio in column 3 and males per 100 females in
column 4 you would write:
TABLE1( 0, 3) = TABLE1( 0, 1) / TABLE1( 0, 2) ;
TABLE1( 0, 4) =100 * TABLE1( 0, 1) / TABLE1( 0, 2) ;
In fact, postcalc logic can contain nearly any of the statements and functions available in program logic in
batch edit and data entry applications.
See also: Post Calculation For Rows, Columns and Ranges, Row and Column Indexing for Post
Calculation
Post Calculation For Rows, Columns and Ranges
In addition to performing operations on individual cells, you can perform operations on cell ranges, rows
and columns. As an example, take the following table, in which an additional column is added to calculate
the male to female ratio for each group.
CSPro User's Guide
270
For information on how to add the additional column, see the previous section Adding Rows and Columns
For Post Calculation.
The postcalc logic for assigning rows and columns is similar to that of individual cells, however there is a
simplified syntax for working with cell ranges, rows and columns. You could set each cell individually with
multiple statements as follows:
TABLE1( 0, 3) = TABLE1( 0, 1) / TABLE1( 0, 2) ;
TABLE1( 1, 3) = TABLE1( 1, 1) / TABLE1( 1, 2) ;
TABLE1( 2, 3) = TABLE1( 2, 1) / TABLE1( 2, 2) ;
TABLE1( 20, 3) = TABLE1( 20, 1) / TABLE1( 20, 2) ;
However, that would take a lot of code. Instead, you can specify this one statement using a range or a
wild card. To use a range, give the lower and upper limits separated by a colon:
TABLE1[ 0: 20, 3] = TABLE1[ 0: 20, 1] / TABLE1[ 0: 20, 2] ;
This means divide the cell in column 1 by the cell in column 2 and put the result in the cell in column 3 for
each row from 0 to 20. You can also use a wildcard (an asterisk) to specify an entire row or column:
Tabulation Applications
271
TABLE1[ *, 3] = TABLE1[ *, 1] / TABLE1[ *, 2] ;
Using an asterisk in place of the row index means that the operation applies to all rows in the table. In this
case it is the same as specifying the range 0:20 since the table has 21 rows. An asterisk can also be
used in place of the column index to specify every column in a table:
TABLE1[ 1, *] = TABLE1[ 2, *] ; { copy r ow 2 i nt o r ow 1 }
Note that when working with rows, columns and ranges, you must use square brackets "[]" rather than
parentheses "( )". Parentheses may only be used when specifying individual cells.
You can only assign ranges or wildcards to each other if the dimensions of the ranges match. For
example:
TABLE1[ 0: 2, 0: 3] = TABLE1[ 3: 5, 0: 3] ;
copies one 3 by 4 region of the table to another 3 by 4 region. However, the following code will fail since it
attempts to copy a 3 by 4 region to a 3 by 3 region:
TABLE1[ 0: 2, 0: 2] = TABLE1[ 3: 5, 0: 3] ; { Thi s does not wor k ! }
See also: Post Calculation For Individual Cells, Row and Column Indexing for Post Calculation
Row and Column Indexing for Post Calculation
When determining the indices to use for particular rows and columns, always remember that the first row
or column is at index zero and that caption rows (rows with no data) should be skipped. Also note that
hidden data rows and columns should be counted even if they are not visible in the table. Always make
sure that view hidden parts is turned on when determining row and column indices.
CSPro User's Guide
272
For example, in the table above, in order to calculate the percentage of people in each sex category
(Male, Female, Total), we set the values in rows 3, 7 and 9. The caption rows, "Sex", "Total", "Literacy",
"Male", and "Female" are not counted, but the hidden rows, the three "Illiterate" rows, are counted. The
postcalc logic follows:
TABLE2[ 3, *] =100 * TABLE2[ 1, *] / TABLE2[ 0, *] ; {%l i t er at e Tot al }
TABLE2[ 7, *] =100 * TABLE2[ 5, *] / TABLE2[ 4, *] ; {%l i t er at e Mal e }
TABLE2[ 11, *] =100 * TABLE2[ 9, *] / TABLE2[ 8, *] ; {%l i t er at e Femal e}
When a table includes percents, the row and column indices are a bit more complicated. Although the
percent rows/columns are interleaved with the rows/columns for the counts, the percent rows/columns are
numbered after the counts. In other words the index for the first percent row or column in a subtable
always starts after the last count row or column. For example, in the table below, the rows for the values
of marital status under the male caption are counted one after another as indices 0 through 4 and are
then followed by the percent rows for marital status as indices 5 through 9. The first percent row is at
index 5 which follows the last count row (Never Married) at index 4.
Tabulation Applications
273
In this example, to calculate the ratio of unmarried men per 100 unmarried women, we need to divide the
number of unmarried men (divorced men + separated men + widowed men + never married men) by the
number of unmarried women (divorced women + separated women + widowed women + never married
women) and multiply the result by 100. The postcalc logic is therefore:
TABLE3[ 20, *] =
100 *
( TABLE3[ 1, *] + TABLE3[ 2, *] + TABLE3[ 3, *] + TABLE3[ 4, *] ) /
( TABLE3[ 11, *] + TABLE3[ 12, *] + TABLE3[ 13, *] + TABLE3[ 14, *] ) ;
See also: Post Calculation For Individual Cells, Post Calculation For Rows, Columns and Ranges
Run Production Tabulations
Introduction to Production Tabulations
CSPro User's Guide
274
Production applications can be run either interactively from CSPro or using batch (*.BAT) files to execute
one CSPro program after another. For small surveys all the tabulation work can usually be done within
CSPro. For a population census or large survey, you may want to create batch files to perform
processing.
When you run tabulation from CSPro, you can produce the entire tabulation in one run or you can
tabulate in parts, that is one step, or process, at a time. The entire tabulation process consists of three
processes:
Tabulate One or more data files are processed to produce table matrices, row and columns of
tabulated numbers.
Consolidate Tables matrices are added together for different lower geographic areas, say districts, to
produce tables for higher geographic areas such as provinces and country. This process is performed
only when area specifications are given.
Format Table matrices are surrounded with titles, headings, and stubs to be displayed or printed for the
end user.
You can have CSPro Run in Parts to perform each of these processes one at a time.
Run All in Batch
You can run a complete tabulation from a batch program by executing CSTab.exe and using a PFF file
as the command line parameter. For example, if your PFF file name is "MyTabs.pff", you can launch
CSTab by:
St ar t / wai t " C: \ Pr ogr amFi l es\ CSPr o 4. 1\ CSTab. exe" MyTabs. pf f
This launches the program CSTab.exe to run with the parameters specified in the PFF file MyTabs.pff.
Note that using Start /wait is not strictly necessary; it simply ensures that the command does not
terminate until CSTab.exe has finished processing. This is useful when there are other commands that
follow which depend on CSTab completing before they can be executed.
You can create a PFF file in two ways:
Run the tabulation from CSPro. It will save the *.PFF file it generates in the same folder with
your tabulation application. The *.PFF will have the same name as the application with .PFF
appended. Rename and modify this file with a text editor (such as Notepad or Wordpad).
Create a new *.PFF file using a text editor.
The following shows an example of a tabulation PFF file. Note that a PFF file is not case sensitive. You
can use any combination of upper and lower case text.
[ Run I nf or mat i on]
Ver si on=CSPr o 4. 1
AppType=Tabul at i on
Oper at i on=Al l
[ Fi l es]
Appl i cat i on=. \ MyTabs. xt b
I nput Dat a=. \ MyDat a. dat
Li st i ng=. \ MyTabs. xt b. l st
Ar eaNames=. \ MyAr eaNames. anm
Out put TBW=. \ MyTabl es. xt b. t bw
[ Par amet er s]
Vi ewLi st i ng=OnEr r or
Vi ewResul t s=Yes
Tabulation Applications
275
The [Run Information] block is required and must appear exactly as shown in the example above.
The [Files] block is required and defines all files used in the tabulation run. A description of the files is as
follows:
Application = the tabulation edit application you created
InputData = the data file to be tabulated -- If there is more than one input data file, insert
multiple InputData lines.
Listing = a report of the tabulation processing
AreaNames = the areanames file used only if there is area processing
OutputTBW = the output formatted tables
If any required files are not coded or are missing, the file association dialog box will be displayed allowing
you to fill in or change the missing file names.
The [Parameters] block is optional. If allows to specify additional aspects of the tabulation run.
ViewListing = specifies how the tabulation run listing is displayed. If ViewListing is missing,
Always is assumed.
Always - the listing is always displayed
OnError - the listing is displayed only when an error or an invalid subscript warning occurred
Never - the listing is never displayed
ViewResults = specifies whether or not the formatted tables file (*.TBW) is displayed in
TableViewer at the end of the run. If ViewResults is missing, Yes is assumed.
Yes - the tables are displayed
No - the tables are not displayed
Run in Parts
Introduction to Run in Parts
When CSPro runs a tabulation application performs two or three processes. These processes are
Tabulate the data file, Consolidate geographic areas (if the application uses area processing), and
Format the tables with text. Run in parts allows you perform each of these processes separately.
Run in parts is used when you need to save the intermediate *.TAB files for later use.
To run in parts interactively, from the File menu, select Run Parts. Then select the process you want to
run. The Consolidate process will be grayed out if you are not using area processing in your application.
See also: Run Tabulate Interactively, Run Consolidate Interactively, Run Format Interactively, Run
Tabulate in Batch, Run Format in Batch, Run Consolidate in Batch
Run Tabulate Interactively
CSPro User's Guide
276
The Tabulate process reads the input data file(s), runs the tabulation application, and produces a set of
table matrices that are stored in a tables file (*.TAB).
When the Tabulate process is selected, the following files are requested:
Input Data: The data file(s) being tabulated. There is NO required extension for CSPro data files. Multiple
input data files can be selected using the browse button.
Output TAB: The table matrix file created during tabulation. The *.TAB extension is required. The name
should be associated with the corresponding data file especially if multiple data files are tabulated using
the same application.
Listing File: The diary-type report generated by the tabulation run showing record and case counts and
any problems encountered. The .LST extension is not required.
This is a sample of a listing file where no problems were encountered during tabulation:
CSPRO Pr ocess Summar y
+- - - - - - - - - - - - - - - - - - - - - - - - - - - - - - - - - - - - - - - - - - - - - - - - - - - - - +
| 29143 Recor ds Read ( 100%of i nput f i l e) |
| 0 I gnor ed ( 0 unknown, 0 er ased) |
| 0 Messages ( 0 U, 0 W, 0 E) |
+- - - - - - - - - +- - - - - - - - - - - - - - +- - - - - - - - - - - - - - +- - - - - - - - - - - - - +
| Level | I nput Case | Bad St r uct | Level Post |
+- - - - - - - - - +- - - - - - - - - - - - - - +- - - - - - - - - - - - - - +- - - - - - - - - - - - - +
| 1 | 4872 | 0 | 4872 |
+- - - - - - - - - +- - - - - - - - - - - - - - +- - - - - - - - - - - - - - +- - - - - - - - - - - - - +
Pr ocess Messages
CSPRO Execut or Nor mal End
- - - - - - - - - - - - - - - - - - - - - - - - - - - - - - - - - - - - - - - - - - - - - - - - - - - - -
See also: Run Consolidate Interactively, Run Format Interactively
Run Tabulate in Batch
Tabulation Applications
277
You can run the tabulate process from a batch program by executing CSTab.exe and using a PFF file as
the command line parameter. For example, if your PFF file name is "MyTabs.pff", you can launch CSTab
by:
St ar t / wai t " C: \ Pr ogr amFi l es\ CSPr o 4. 1\ CSTab. exe" MyTabs. t ab. pf f
This launches the program CSTab.exe to run with the parameters specified in the PFF file MyTabs.pff.
Note that using Start /wait is not strictly necessary; it simply ensures that the command does not
terminate until CSTab.exe has finished processing. This is useful when there are other commands that
follow which depend on CSTab completing before they can be executed.
You can create a PFF file in two ways:
Run the tabulation from CSPro. It will save the *.PFF file it generates in the same folder with
your tabulation application. The *.PFF will have the same name as the application with .PFF
appended. Rename and modify this file with a text editor (such as Notepad or Wordpad).
Create a new *.PFF file using a text editor.
The following shows an example a PFF file for the tabulation process. Note that a PFF file is not case
sensitive. You can use any combination of upper and lower case text.
[ Run I nf or mat i on]
Ver si on=CSPr o 4. 1
AppType=Tabul at i on
Oper at i on=Tab
[ Fi l es]
Appl i cat i on=. \ MyTabs. xt b
I nput Dat a=. \ MyDat a. dat
Li st i ng=. \ MyTabs. xt b. t ab. l st
TabOut put TAB=. \ MyDat a. dat . t ab
[ Par amet er s]
Vi ewLi st i ng=OnEr r or
The [Run Information] block is required and must appear exactly as shown in the example above.
The [Files] block is required and defines all files used in the tabulation run. A description of the files is as
follows:
Application = the tabulation application you created
InputData = the data file to be tabulated -- If there is more than one input data file, insert
multiple InputData lines.
Listing = a report of the tabulate process
TabOutputTAB = the output table matrices file
If any required files are not coded or are missing, the file association dialog box will be displayed allowing
you to fill in or change the missing file names.
The [Parameters] block is optional. If allows to specify additional aspects of the tabulation run.
ViewListing = specifies how the tabulation run listing is displayed. If ViewListing is missing,
Always is assumed.
Always - the listing is always displayed
OnError - the listing is displayed only when an error or an invalid subscript warning occurred
Never - the listing is never displayed
See also: Run Consolidate in Batch, Run Format in Batch
CSPro User's Guide
278
Run Consolidate Interactively
The Consolidation process reads the table matrix file(s) output from Tabulate process, and produces
another table matrix file (*.TAB) based on consolidation specifications given in the tabulation application.
When the Consolidate process is selected, the following files are requested:
Input TAB: The tabulated table matrices file(s) to be consolidated. Multiple input *.TAB files can be
selected using the browse button. The *.TAB extension is required.
Output TAB: The consolidated table matrices file created [or replaced] from the input TAB file(s). This
TAB name must be different from the input name and the extension is required.
Listing File: The report generated for the run showing area codes found in the data and tables available
for those codes. Blank codes indicate summary levels. The .LST extension is not required.
This is a sample of a listing file for a Consolidation process:
CSPr o Pr ocess Summar y
+- - - - - - - - - - - - - - - - - - - - - - - - - - - - - - - - - - - - - - - - - - - - - - +
| 1568 Sl i ces Read ( 100%of I nput f i l e) |
+- - - - - - - - - - - - - - - - - - - - - - - - - - - - - - - - - - - - - - - - - - - - - - +
Pr ocess Messages
PROVI NCE DI STRI CT Tabl e Names
- - - - - - - - - - - - - - - - - - - - - - - - - - -
TABLE1 TABLE2 TABLE3 TABLE4
1 TABLE1 TABLE2 TABLE3 TABLE4
1 1 TABLE1 TABLE2 TABLE3 TABLE4
1 2 TABLE1 TABLE2 TABLE3 TABLE4
1 3 TABLE1 TABLE2 TABLE3 TABLE4
1 4 TABLE1 TABLE2 TABLE3 TABLE4
1 5 TABLE1 TABLE2 TABLE3 TABLE4
. . .
Tables 1,2,3 and 4 are available for the following geographies:
Tabulation Applications
279
Total [Country] indicated by Province and District = blank
Province 1 indicated by Province = 1 and District = blank
Province 1 and District 1 indicated by Province = 1 and District = 1
Etc.
See also: Run Tabulate Interactively, Run Format Interactively
Run Consolidate in Batch
You can run the consolidation process from a batch program by executing CSTab.exe and using a PFF
file as the command line parameter. For example, if your PFF file name is "MyTabs.pff", you can launch
CSTab by:
St ar t / wai t " C: \ Pr ogr amFi l es\ CSPr o 4. 1\ CSTab. exe" MyTabs. con. pf f
This launches the program CSTab.exe to run with the parameters specified in the PFF file MyTabs.pff.
Note that using Start /wait is not strictly necessary; it simply ensures that the command does not
terminate until CSTab.exe has finished processing. This is useful when there are other commands that
follow which depend on CSTab completing before they can be executed.
You can create a PFF file in two ways:
Run the tabulation from CSPro. It will save the *.PFF file it generates in the same folder with
your tabulation application. The *.PFF will have the same name as the application with .PFF
appended. Rename and modify this file with a text editor (such as Notepad or Wordpad).
Create a new *.PFF file using a text editor.
The following shows an example of a PFF file for the consolidation process. Note that a PFF file is not
case sensitive. You can use any combination of upper and lower case text.
[ Run I nf or mat i on]
Ver si on=CSPr o 4. 1
AppType=Tabul at i on
Oper at i on=Con
[ Fi l es]
Appl i cat i on=. \ MyTabs. xt b
ConI nput TAB=. \ MyDat a. dat . t ab
Li st i ng=. \ MyTabs. xt b. con. l st
ConOut put TAB=. \ MyDat a. dat . con. t ab
[ Par amet er s]
Vi ewLi st i ng=OnEr r or
The [Run Information] block is required and must appear exactly as shown in the example above.
The [Files] block is required and defines all files used in the tabulation run. A description of the files is as
follows:
Application = the tabulation application you created
ConInputTAB = the input table matrices file These are the output from the tabulate process. If
there are multiple input table matrices files, insert multiple ConInputTab lines.
ConOutputTAB = the output table matrices file
Listing = a report of the consolidate process
If any required files are not coded or are missing, the file association dialog box will be displayed allowing
you to fill in or change the missing file names.
The [Parameters] block is optional. If allows to specify additional aspects of the tabulation run.
CSPro User's Guide
280
ViewListing = specifies how the tabulation run listing is displayed. If ViewListing is missing,
Always is assumed.
Always - the listing is always displayed
OnError - the listing is displayed only when an error occurred
Never - the listing is never displayed
See also: Run Tabulate in Batch, Run Format in Batch
Run Format Interactively
The Format process reads the table matrix file(s) output from Tabulate or Consolidations process, and
produces tables files (*.TBW) based on format specifications given in the tabulation application.
When the Format process is selected, the following files are requested:
Input TAB: The tabulated or consolidated matrices file. If application does not have area processing, it
was created in the Tabulate process, if it has area processing was performed, it was created in the
Consolidate process. The .TAB extension is required.
Area Names: Only used for applications with area processing. An Area Names File is used to associate
the areas codes in the TAB file with their descriptive text. The .ANM extension is required.
Output TBW: The CSPro Table Viewer file created by merging the matrices from the input TAB file, the
table format specifications from the tabulations application, and the optional area names. The .TBW
extension is required.
Listing File: The report of the Format process.
This is a sample of a listing file for a Format process:
CSPRO Pr ocess Summar y
+- - - - - - - - - - - - - - - - - - - - - - - - - - - - - - - - - - - - - - - - - - - - - - - - - - - - - +
| 8 Sl i ces Read ( 100%of i nput f i l e) |
| 0 I gnor ed ( 0 unknown, 0 er ased) |
| 0 Messages ( 0 U, 0 W, 0 E) |
+- - - - - - - - - - - - - - - - - - - - - - - - - - - - - - - - - - - - - - - - - - - - - - - - - - - - - +
Pr ocess Messages
CSPRO Execut or Nor mal End
Tabulation Applications
281
- - - - - - - - - - - - - - - - - - - - - - - - - - - - - - - - - - - - - - - - - - - - - - - - - - - - - - - - - - - - - - - - - - - -
See also: Run Tabulate Interactively, Run Consolidate Interactively, Introduction To Table Viewer
Run Format in Batch
You can run the format process from a batch program by executing CSTab.exe and using a PFF file as
the command line parameter. For example, if your PFF file name is "MyTabs.pff", you can launch CSTab
by:
St ar t / wai t " C: \ Pr ogr amFi l es\ CSPr o 4. 1\ CSTab. exe" MyTabs. f mt . pf f
This launches the program CSTab.exe to run with the parameters specified in the PFF file MyTabs.pff.
Note that using Start /wait is not strictly necessary; it simply ensures that the command does not
terminate until CSTab.exe has finished processing. This is useful when there are other commands that
follow which depend on CSTab completing before they can be executed.
You can create a PFF file in two ways:
Run the tabulation from CSPro. It will save the *.PFF file it generates in the same folder with
your tabulation application. The *.PFF will have the same name as the application with .PFF
appended. Rename and modify this file with a text editor (such as Notepad or Wordpad).
Create a new *.PFF file using a text editor.
The following shows an example a PFF file for the format process. Note that a PFF file is not case
sensitive. You can use any combination of upper and lower case text.
[ Run I nf or mat i on]
Ver si on=CSPr o 4. 1
AppType=Tabul at i on
Oper at i on=For mat
[ Fi l es]
Appl i cat i on=. \ MyTabs. xt b
For mat I nput TAB=. \ MyDat a. dat . con. t ab
Ar eaNames=. \ MyAr eaNames. anm
Li st i ng=. \ MyTabs. xt b. f mt . l st
Out put TBW=. \ MyTabl es. xt b. t bw
[ Par amet er s]
Vi ewLi st i ng=OnEr r or
Vi ewResul t s=No
The [Run Information] block is required and must appear exactly as shown in the example above.
The [Files] block is required and defines all files used in the tabulation run. A description of the files is as
follows:
Application = the tabulation application you created
FormatInputTAB = the input table matrices file This is output from the tabulate or consolidate
process.
Listing = a report of the tabulation processing
AreaNames = the area names file, only if there is area processing
OutputTBW = the output formatted tables
If any required files are not coded or are missing, the file association dialog box will be displayed allowing
you to fill in or change the missing file names.
CSPro User's Guide
282
The [Parameters] block is optional. If allows to specify additional aspects of the tabulation run.
ViewListing = specifies how the tabulation run listing is displayed. If ViewListing is missing,
Always is assumed.
Always - the listing is always displayed
OnError - the listing is displayed only when an error occurred
Never - the listing is never displayed
ViewResults = specifies whether or not the formatted tables file (*.TBW) is displayed in
TableViewer at the end of the run. If ViewResults is missing, Yes is assumed.
Yes - the tables are displayed
No - the tables are not displayed
See also: Run Tabulate in Batch, Run Consolidate in Batch
Advanced Table Topics
Using Subtables
Subtables are separate and individual tabulations ("sub") contained within the definition of a single table.
Subtables can be thought of as merged or concatenated to create the whole table.
Each subtable, being independent, has its own set of Tally Attributes as well as the Tally Attributes for the
"Entire Table". To access the attributes of a subtable either right click while the cursor is in the area of the
subtable and then select Tally Attributes (Subtable) or right click anywhere in the table, select Tally
Attributes (Table), and then select the desired subtable from the drop down menu as shown below.
In the menu subtables are listed as they appear in the "big" table, from left to right then from top to
bottom. The "Names" of the subtables are created from the value sets present. If an item has only one
value set then the name of the item itself appears, e.g., P03_SEX in example. If an item has more than
one value set then the name of the value set appears, e.g., P04_AGE_VS2 in the example.
Any attributes entered in the "Entire Table" menu except "Unit Tallied" are also incorporated into the
subtables. Entries in this menu apply to all subtables in the table.
Tabulation Applications
283
In the Tally Attributes (Table)
If an item or value is given for "Value Tallied" or "Weight" it is also MULTIPLIED by any
corresponding value give in any subtable.
Any entry in the "Universe" box is combined with any universe in a subtable using "and". In
other words, both universe criteria must be met in order for a tally to be made.
Of course, any checked "Special values" or "Lowest Break Level" (applicable only for area
processing) always refer to the entire table including any subtables.
With the exception of attributes applying to entire table, individual subtables can each be assigned
different weights, universes, etc.
See Also: Create Tabulations with Multiple Variables, Tally Attributes for a Table
Changing the Unit of Tabulation
This attribute is available on the Tally Attribute (Table/Subtable) menu.
"Unit Tallied" allows you to change the unit of computation for the table or subtable. The unit of
computation is the level, record or item in the dictionary that is counted for the tally. It is basically a
"looping" unit for the tally, i.e., for each level, record or item do the tally.
For example, when tallying categories of the rent variable on the housing record, by default, the unit
would be the housing record so each household would be tallied once in the appropriate category.
However, if the "unit of tally" were the person record, this would tally in the households rent category
once for each person in the case.
For example, a household paying $850/month rent would be in the $800 to $899 category. If the "unit of
tally" were the household record then the tally would be done once for this case. If the "unit of tally" were
the person record and there are 4 persons in the household, then a tally is done for each person in the
household resulting in 4 tallies for this case (instead of one).
Note: In most cases, the unit is left as the default assigned by CSPro.
Basic rules of "units" (these refer to both tables or subtables):
If table has all items from one record then the "unit of tally" is the record.
If table has some items for a non-repeating record, e.g., house, and a repeating record, e.g.,
person, the "unit of tally" is the repeating record (person).
If table has items from different non-repeating records then the "unit of tally" can be either
record.
If a non-repeating record contains an item with occurrences then the repeating item can also be
the "unit of tally."
If table has only ID items then the "unit of tally" can be the case (Quest) or any repeating record
or repeating item.
No table can contain items from different repeating records unless there is a relation defined
between the records in the data dictionary (see Relation Description). For relations, the "unit of
tally" must be the name of the link.
(Non-repeating means MAXimum records is one)
Note: If a table/subtable contains items from a non-repeating record and another record, there is no tally
if the non-repeating record is not present for the case. For example, if the case is missing its
House record then no tallies involving items from the House will be done for this case.
CSPro User's Guide
284
For example, the table has an item from the Household_Situation record and one from the
Nutrition_Status record, both of which are non-repeating. AGES is an item with occurrences on the
Household_Situation record. The available "Unit Tallied" are:
If the "unit of tally" is either non-repeating record then only tally is made per case. If the "unit of tally" is
the occurring item AGES, then a tally is made for each occurrence of age.
See Also: Tabulations Using Relations
Table Logic (tablogic)
Table logic (or tablogic) allows you to add CSPro logic that is executed during tabulation. This is mainly
used to add your own "recoded" variables to tables instead of using existing variables from your
dictionary. This is useful when the categories you want in your table must be tallied based on the values
of more than one variable from the dictionary, in other words, when the categories you want must be
computed based on the values of multiple variables. In such a case, you can create a new variable with
the categories you want and write logic to set its value based on the values of existing variables.
For example, if you want to tabulate houses that have "complete plumbing," meaning that they have piped
water, bathing facilities and a toilet inside the housing unit. The categories for "complete plumbing" are:
Complete piped water inside the unit, and a private toilet inside the unit and bathing facilities
inside the unit.
Some but not all one or more of the three conditions above, but not all three.
None none of the above conditions.
The variable "complete plumbing" does not exist in the main dictionary. It can be however, be determined
based on the values of the following three variables that are in the dictionary:
Tabulation Applications
285
Rather than adding new variables to your existing dictionary, you can add new variables to the working
storage dictionary. The working storage dictionary is a second dictionary that is created automatically
when you create a tabulation application. This dictionary is similar to other dictionaries, however there is
no data file associated with it. The variables in the working storage dictionary must be set by program
logic.
In this example, we will add the new "complete plumbing variable" to the working storage dictionary. The
working storage dictionary appears just below the main dictionary in the dictionary tree. Adding a new
variable to the working storage dictionary is the same as adding a variable to any dictionary. Right-click
on the "Working Storage Record" under the working storage dictionary in the dictionary tree and choose
"Add Item".
CSPro User's Guide
286
Then fill in the label, name and other properties for the new variable.
Next, create the value set for the new variable.
Now drag the new variable onto the table just as if it were a variable in the main dictionary.
Tabulation Applications
287
Finally add the tablogic to set the value of complete plumbing based on the values of source of water,
toilet facilities and bathing facilities. Bring up the Tally Attributes (Table) dialog and enter the following
code in the tab logic edit box:
The above logic will be executed once for each housing record to set the value of complete plumbing for
that household. This will result in the following table:
CSPro User's Guide
288
When using variables from the working storage dictionary, it is important to pay attention to the unit of
tabulation. When using variables from the main dictionary, CSPro can determine the unit of tabulation
based on the variables used. If you choose variables from the Person record, such as sex, the unit will be
set to the person record. If you choose variables from the housing record, the unit will be set to the
housing record. However, when you drag variables from the working storage dictionary onto the table,
CSPro does not know which record or records the recodes for these variables will come from. It always
sets the unit of tabulation to the first level (questionnaire). In the above example, this does not cause any
problems because there is exactly one housing record per questionnaire. However, had we created a
recode of variables from the person record, we would need to set the unit to the person record, otherwise
we could get errors during tabulation. For more information see Changing the Unit of Tabulation.
Note that often it is preferable to create recoded variables in a batch edit program rather than during
tabulation. This recode could have been accomplished by adding a new variable to the main dictionary for
complete plumbing and writing a batch edit program to set the value of this variable for each case. Then
the new complete plumbing variable could be dropped on the table directly, rather than using a working
storage variable. The advantage of using batch edit is that the logic to set the value of the new variable is
done once in a batch edit program rather than done as tablogic in each table in which the variable is
used.
Another alternative is to use multiple subtables and value sets to simulate a recoded variable. This can be
easier for simple variables, although for recoded variables with more than a few categories, it is generally
simpler to use tablogic or batch edit. For more information see Recodes in Tables Using Value Sets and
Subtables.
Tabulations Using Relations
Relations provide a way of linking one multiple record or item to one or more multiple records or items.
Once the items on different records are linked through a relation, tallies are done just as if all the items
belonged to one record.
For example: LFS_LINK is a relation linking a labor force record (LFS) with a person record (PERSON).
Both of these records are repeating records. The value that links two records is a number on each record
(LFS_NUMBER and SERIAL_NUMBER) which identifies a single person, i.e., is the same on both
records.
Here is the definition of the Link.
--------------------------------------------------------------------------------------------------------------
Relation Name Primary Linked by Secondary Linked by
--------------------------------------------------------------------------------------------------------------
LFS_LINK LFS LFS_NUMBER PERSON SERIAL_NUMBER
Here is table that tallies an item from both records:
Tabulation Applications
289
If items from different multiply occurring records are used in the same subtable, CSPro will automatically
choose the relation between them as the unit of tabulation if such a relation exists.
See Also: Relation Description
How To ...
Tabulate Items in Relations
A "relation" is created in the data dictionary. It links two record types through values on each record or
occurrence number. If the two items have the same value then the records are linked, i.e., the items on
the two record types are merged so all items "appear" to be on one big record.
A table or subtable using items from two record types linked through a relation is created in the same
manner as any other table, i.e., drag and drop the items from each record. CSPro will automatically set
the unit of tabulation to the relation between the two items. When the table is run, the tallies will be made
from the linked records only.
Example:
In a Labor Force Survey, the record with labor force information is related to the record with person
information through sequence numbers.
Here is the definition of the Link.
--------------------------------------------------------------------------------------------------------------
Relation Name Primary Linked by Secondary Linked by
--------------------------------------------------------------------------------------------------------------
LFS_LINK LFS LFS_NUMBER PERSON SERIAL_NUMBER
And how it is displayed in the data dictionary:
CSPro User's Guide
290
If "Age" value set is dropped for the Person record and the "Work last week?" value set is dropped from
the LFS record then the following table is created.
Since the LFS record is the primary link, the tallies will be done for each occurrence of the LFS record.
(This assumes that every LFS record in the case can be linked to a Person record in the case and that no
"universe" has been specified.)
Note: The "Unit Tallied" must be the relation defined in the data dictionary. CSPro will automatically set
the default to the relation if such a relation exists.
See Also: Relation Description
Table Tips and Tricks
Add Subtotals to a Table
You can add subtotals to a table using overlapping value sets. In your value set, add an item for each
subtotal in addition to the existing items. For example, if you have a value set with single years of age and
you wanted to add subtotals for each 5-year age group, you would insert additional items in the value set
for each of the 5-year groups:
Tabulation Applications
291
Then drag the modified value set onto the table. For additional clarity you can format the stubs
corresponding to the subtotals to make them standout. In the table below, the font for the subtotal stubs is
set to bold.
CSPro User's Guide
292
Tabulate Categories With Disjoint Values
At times it is useful to create categories in a tabulation that contain disjoint values. For example, if you
have the following value set for marital status where divorced is code 2 and you wish to create a table
with only two categories: "divorced" and "not divorced".
To create such a table, we need a value set that contains only the two categories divorced and not
divorced. Creating the category for "divorced" is simple, it includes only the value 2. The "not divorced"
category, however, needs to contain the value 1 (Married) plus the values 3, 4 and 5 (Separated,
Widowed, Never Married). These values do not make up a single range. In order to create the category
you must create two entries in the value set, one that contains the value 1 and the second that contains
the values 3 through 5. The first entry must contain the label for the category and the label for the second
entry must be a single space character. CSPro recognizes the single space as a continuation of the
previous category rather than a separate category. In this case it will merge the value range in the second
entry with that of the first entry, creating a single category that includes the value 1 and the values 3
through 5.
It is important that you use a space rather than no text at all since CSPro will treat an empty label all as a
new category in the value set. You can tell when CSPro has combined the entries by the absence of the
notes box in the second entry.
Tabulation Applications
293
You can combine any number of entries in the value set into a single category.
See also: Implications of Data Dictionary Value Sets
Format/Hide Rows and Columns in Subgroupings
When you have a table that uses subgroupings (one variable that was dropped onto another), there are
often problems when trying to hide rows or columns in those subgroupings. When you hide or format a
row or column in a subgrouping, the corresponding rows/columns in the other sub-groupings are also
hidden. This makes it difficult to hide or format a row or column in one subgrouping but not the others. In
addition, it is not possible to hide an entire subgrouping by hiding the associated caption or spanner.
Fortunately, using value sets and multiple subtables, there are workarounds for these restrictions.
Hiding Subgroupings
There are two ways to hide an entire subgrouping. One way is to modify the value set used and the other
is to use multiple subtables rather than subgroupings. Take the example of a table with Sex and Literacy
as subgroupings on the row where you want to only show the sub-groupings for Total and Female. In
other words, you would like to hide the subgrouping for Male.
If you try to hide the rows for the Male subgrouping using hide in the Format (Stub) dialog, it will not work.
Hiding the Literate and Illiterate rows under Male will also hide those rows under Total and Female. Hide
is not available in the Format (Caption) dialog if you right-click on the Male caption.
CSPro User's Guide
294
One way to work around this is to modify the value set for Sex to remove the Male category. Note that
removing the Male category will also affect the Total (since males will no longer be counted). To fix this,
add your own category to the Sex value set called Total, which includes the values for Male and Female.
Finally hide the system generated total in the table (see Hide or Change the Position of the Total). The
result is the following table:
A second approach is to use multiple subtables rather subgrouping. In our example you would drop the
Literacy variable twice onto the rows to make two separate subtables. This would create the following
table:
Tabulation Applications
295
Next, modify the first subtable so that it becomes the subgrouping for Total and modify the second
subtable so that it becomes the subgrouping for Male. To do this, first edit the captions for the two
subtables to be "Total" and "Female" (see Customize Table Text). Next modify the universe of the second
subtable to include only females (see Restrict a Universe). The first subtable will give the counts for all
persons while the second subtable will give the counts for only females. This will give the same results as
using the subgroupings:
Formatting and Hiding Rows/Columns in a Subgrouping
To hide or format a row or column in one subgrouping without effecting the other subgroupings you must
use multiple subtables rather than subgroupings. This is because changing a row or column in one
subgrouping will automatically cause the same change to the corresponding row in the other
subgroupings. This is true for all format changes (font, color, alignment,) as well as hiding
rows/columns and modifying stub/column head text.
Take the earlier example of the Sex and Literacy table and try to make the text in the literacy row under
the Total subgrouping bold without making the other literacy rows bold. If you simply set the format for
this row to bold, the literacy rows in the Male and Female subgroupings will also become bold.
CSPro User's Guide
296
Instead of using subgroupings, drag the variable Literacy onto the rows three times to create separate
subtables for the Total, Male and Female subgroupings.
Tabulation Applications
297
Then edit the universe for the second subtable to only include males (see Restrict a Universe). In this
case set the universe to SEX=1. Next edit the universe for the third subtable to include only females
(SEX=2). Note that you do not need to edit the universe for the first subtable since you want to include
both males and females (the entire population) which is the default universe. Next, edit the captions of the
subtables to be "Total", "Male" and "Female" (see Customize Table Text). Finally right-click on the
Literacy stub in the first (Total) subtable and set the font to bold. This results in the following table:
The same procedure works for hiding or modifying the stub text of an item in a subgrouping, only the last
step changes. Rather than setting the font to bold, you would hide the row or modify the stub/column
head text.
See also: Hide or Show a Row or Column, Hide or Change the Position of the Total, Formats for a Part of
a Table, Implications of Data Dictionary Value Sets, Using Subtables
Recodes in Tables Using Value Sets and Subtables
Often the variables in your dictionary do not map exactly to the categories desired in your tables and you
need to "recode" one or more variables to map it to the groupings you want in the rows and columns of
your table. Recodes involving a single variable can be accomplished by creating additional value sets
while recodes of multiple variables can be accomplished using multiple subtables.
Single variable recodes
To recode a single variable, simply create an additional value set for that variable in your dictionary,
which regroups the values as desired. Then drag this new value set onto the table.
For example if you have the following value set for marital status but would like to count only two
categories, Married and Unmarried, in your table.
CSPro User's Guide
298
Create a new value set that regroups the original values for marital status into these new categories.
Now drag the new value set onto your table.
Value sets may have disjoint values, one category which contains values from different ranges, for
example, one category for values 23, 45, and 67-71 (see Tabulate categories with disjoint values).
Multiple variable recodes
To do a recode using multiple variables, create multiple subtables by dragging the variables onto the
table multiple times and set universes on these subtables. For example, if you want to tabulate houses
that have "complete plumbing", meaning that they have piped water, bathing facilities and a toilet inside
the housing unit. This involves the following three variables:
Tabulation Applications
299
The "recoded" variable, "complete plumbing", has three categories:
Complete piped water inside the unit (source of water = 1), and a private toilet inside the unit
(type of toilet = 1) and bathing facilities inside the unit (type of bathing = 1).
Some but not all any one of the three variables (piped water, flush toilet, bathing facilities)
inside the unit but not all three.
None all other cases.
To create the table for complete plumbing, use 3 subtables, one for each of the 3 possible values of the
recoded variable (complete, some but not all, none). Each of these subtables should have only one row.
The easiest way to create a subtable with one row is to drag a variable whose value set has only one
category onto the table. If no such value set exists, you can create one. In this case, create the value set
on the variable "source of water". In fact, you could use any variable on the same record as the variables
we are using in the recode (the housing record in this case). Note that the single category in this value set
must include all valid values for the variable so that all housing units will be counted when tabulating the
variable.
Drag this new value set onto the table 4 times, once for each of three possible values of complete
plumbing and once for the total.
CSPro User's Guide
300
Since we only need one row for each subtable, hide the system generated total in each of the four
subtables (see Hide or Change the Position of the Total). Also hide the captions for each of the subtables
(see Formats for a Part of a Table).
Next customize the text in the stubs to match the categories for the recode (Total, Complete, Some but
not all, None). Also edit the title of the table and put the name of the variable in the Stub Head. See
Customize Table Text for how to edit text in the table.
Tabulation Applications
301
Now set the universes for the subtables to correspond to the appropriate values of the complete plumbing
recode. The first subtable will be the total so it should use the default universe, which includes all cases.
The second subtable represents "complete plumbing" and must include only those cases where piped
water, flush toilet AND bathing facilities all equal 1. The third subtable represents "some but not all" and
must include the cases where one or two of the variables are equal to 1 but not all of them. The fourth
subtable represents "none" and must include all cases where none of the variables are equal to 1. For
more information on setting the universe on a subtable see Restrict a Universe. This produces the
following table:
Note that often it is preferable to create recoded variables in a batch edit program rather than during
tabulation. This recode could have been accomplished by adding a new variable to the dictionary for
complete plumbing and writing a batch edit program to set the value of this variable for each case. Then
the new complete plumbing variable could be dropped on the table directly rather than creating multiple
subtables with universes. This makes the creation of the table much simpler although it involves creating
a batch edit application and writing a small amount of logic. Using batch edit is best when the recoded
variable will be used in multiple tables.
Another alternative would be to create the recoded variable in the working storage dictionary and use
tablogic to set its value to each case. See Table Logic (tablogic) for more information.
Use Expressions in Universe and Value Tallied
You can enter any valid CSPro expression as a universe, weight or value tallied. This includes not only
variables, constants, logical operators (and, or, not), and mathematical operators (+,-,*,/,) but also
CSPro functions (count, sum, max, special, ...). Making full use of these expressions allows you to create
complex tables very easily. Here are some examples:
Universe
CSPro User's Guide
302
Tabulate only households where at least one child was born last year with the following universe:
COUNT( CHI LDREN_BORN_LAST_YEAR) >0
This is assuming that CHILDREN_BORN_LAST_YEAR is a variable on the person record.
Count only households with "married couple families", i.e. a household with both a head of household and
a spouse present, with the following universe:
COUNT(PERSON where RELATIONSHIP = 1) > 0 and
COUNT(PERSON where RELATIONSHIP = 2) > 0
Restrict a table to only households with total household income of greater than $20,000 by using the
following universe:
SUM( PERSONAL_I NCOME) >20000
This assumes that PERSONAL_INCOME is a variable on the person record. The sum of the incomes of
each person in the household is the total income for the entire household.
Restrict a table to only households where the head of household is female with the following universe:
SEX( 1) =2
This assumes that the head of the household is always the first person record (index 1). This will only be
true if your data entry program and/or edit program ensure this. If this is not true, then you would need a
more complicated expression such as:
COUNT( PERSON where RELATI ONSHI P =1 and SEX =2) =1
This will be true only if there is a person in the household who is the head of household and is female.
This assumes that there is only one head of household in the household, which should be the case for
properly edited data.
Value Tallied
Often fertility information is captured separately for male and female children and you wish to tabulate it
for both sexes. For example, you have variables for MALE_CHILDREN_BORN and
FEMALE_CHILDREN_BORN but no variable for total children born and you want to count the total
number of children born. You can use the sum of the two variables in the value tallied:
MALE_CHI LDREN_BORN + FEMALE_CHI LDREN_BORN
Note that if one or more of the variables is a special value, the counts will not be correct. This is because
the sum of a special value and a number is a special value.
See also: Restrict a Universe, Tabulate Values Instead of Frequencies, Tally Attributes for a Table
303
CSPro Statements and Functions
Alphabetical List
abs Returns the absolute value of a numeric expression.
accept Returns the number of a choice from a list made by the data entry operator.
advance Moves forward field by field to a specified field during data entry.
alpha Declares alphanumeric variables used in the application.
(assignment) Sets a variable equal to the value of an expression.
array Declares a 1- to 3-dimension array of numeric values.
average Returns the average of an item that occurs multiple times.
box Old name for recode statement.
break Exits a do, while, or for loop early and continues execution with the first statement
after the enddo.
clear Initializes the memory values of data items defined in external files to zero or
blank.
close Closes a previously opened external file.
cmcode Returns the number of months since the year 1900 given a month and year.
compare Returns alphabetical order (i.e., collating sequence) of the two strings.
concat Joins two or more strings into one string.
count Returns the number of occurrences for a repeating form or roster.
countnonspecial Returns the number of non-special values in a group of data items.
curocc Returns the current occurrence number for a repeating form, roster, or record.
datediff Calculates the difference between two dates.
delcase Marks a case for deletion in an external file based on a key.
delete The delete function removes a record or item occurrence from the current case.
demode Returns the current data entry mode.
display This function, to display a message, has been superceded by errmsg.
do Executes one or more statements repeatedly while a logical condition remains
true or until a logical condition is no longer true.
edit Converts a number to a string.
editnote Displays data entry field note box for adding or changing.
endcase Ends batch editing for the current case (but outputs the case to file).
endgroup Ends data entry for the current record or group/roster.
endlevel Ends data entry for the current level.
enter Enters data from a secondary form file.
errmsg Displays or writes a message.
execpff
Starts another CSPro application.
execsystem Starts another Windows application or process.
exit Ends a procedure before normal processing is expected to end.
exp Returns the value of e raised to a given power.
export Writes a record to an export file.
file Declares one or more files used in the application.
fileconcat Concatenates a list of files or a set of files described by a wildcard specification.
CSPro User's Guide
304
filecopy Copies a file to another file.
filecreate Creates a new file with the given file name.
filedelete Deletes an already existing file.
fileexist Determines whether a file exists.
filename Returns the data file name currently associated with a data dictionary.
fileread Reads a text line from a file into an item or variable.
filerename Changes the name of a file.
filesize Returns the size of a file in bytes.
filewrite Writes a line of text to a file.
find Determines the existence of a case in an external file that matches a condition.
for Loops through multiple records or items.
function Declares a user-defined function.
getbuffer Returns a string containing the contents of a data item.
getcapturetype
Returns the capture type associated with a field.
getdeck
Retrieves a value from a DeckArray used for editing data.
getlabel Returns the label of a dictionary symbol or text associated to symbols value.
getlanguage Returns the current language being used while in CAPI data entry mode.
getnote Returns then data entry field note.
getoperatorid Returns the text entered in the operator id.
getorientation Returns the display orientation.
getrecord Returns the name of the record containing a particular item.
getsymbol Returns the name of the current procedure being executed.
getusername Returns the name of the user logged into Windows.
gps Controls and returns values from a GPS receiver.
high Returns the maximum value in a group of numeric expressions
highlighted Returns whether field is on path or reached during data entry.
if Executes statements conditionally.
impute Assigns a value to a data item and logs the frequency of assignments.
inc Increments a numeric item.
insert The insert function creates a record or item occurrence in the current case.
int Returns the integer portion of a numeric expression.
invalueset Determines whether a data item's value is within the items value set.
ispartial Determines whether the current case was opened from a partial case or not.
key Returns the key of the case at the current position in an external file.
killfocus Declares that following statements are executed object stops being active.
length Returns the length of a dictionary item or a string.
loadcase Reads a case from an external file into memory based on a key.
locate Finds but does not load a case in an external file that matches a condition.
log Returns the base-10 logarithm of a numeric expression.
low Returns the minimum value in a group of numeric expressions
maketext Returns a formatted string with inserted values.
max Returns the maximum value of an item that occurs multiple times.
min Returns the minimum value of an item that occurs multiple times.
CSPro Statements and Functions
305
move Moves backward or forward to a specified field during data entry.
next Ends a do, while, or for loop early and continues execution with the next iteration
of the loop.
noccurs Returns the number of occurrences for a repeating form or roster.
noinput Prevents input for the current field during data entry.
numeric Declares numeric variables used in the application.
onfocus Declares that following statements are executed object becomes active.
onkey Allows user to trap keystrokes in order to perform special actions or to change the
action of the key.
onstop Provides control over stopping or exiting data entry.
open Opens and keeps open an external file.
pathname Returns the name of various paths (folders)
pos Returns the position of a string within another string.
preproc Declares that following statements are executed at the beginning of a block.
proc Declares the beginning of a new procedure.
postproc Declares that following statements are executed at the end of a block.
putdeck
Puts a value in a DeckArray used for editing data.
putnote Puts the contents of string to a data entry field note.
random Returns a pseudo-random integer in a given range.
randomin Returns a pseudo-random integer in a non-continuous range, or using a value
set.
randomizevs Randomizes the order of a value set; useful for data entry applications using
extended controls.
recode Assigns a value to a variable based on the value of one or more other variables.
reenter Forces the data entry operator to re-enter a previous entered field.
relation Defines a relation between multiple records or items.
retrieve Reads a case from the current position of an external file into memory.
savepartial Saves the current case as a partially added, modified, or verified case.
seed Initializes the random number generator to a particular starting place.
seek Searches a multiply occurring item for an item that meets a condition.
selcase Allows a data entry operator to select and load a case from an external file.
setcapturepos Allows the manual declaration of the window coordinates of extended controls.
setcapturetype Sets the capture type associated with a field.
set Switches the values of various system parameters.
setfile Assigns a new physical file to a dictionary or declared file.
setfont
Changes the default display font in data entry applications.
setlanguage Dynamically modifies the current language being used while in CAPI data entry
mode.
setorientation Modifies the display orientation, allowing dynamic rotation of the display.
setvalueset Dynamically modifies value set of an item.
setvaluesets Dynamically modifies the value sets for all items in the dictionary.
show Displays the occurrences of one or more items from a record or multiply occurring
item.
skip Jumps forward to a specified field during data entry.
skip case Ends processing of the current case in a batch edit run.
CSPro User's Guide
306
soccurs Returns the number of occurrences of a record.
sort Sorts occurrences of records or items based on the value of an item.
special Determines whether a variable's value is MISSING, NOTAPPL, or DEFAULT.
sqrt Returns the square root of a numeric expression.
stop Ends a data entry session or batch edit run.
strip Removes leading and trailing blanks from a string.
sum Returns the sum of an item that occurs multiple times.
swap Switches the order of two occurrences within a group.
sysdate Returns the current system date as an integer.
sysparm Returns a parameter from your data entry or batch edit pff file.
systime Returns the current system time as an integer.
tolower Changes all uppercase letters in a string to lowercase.
tonumber Converts a string to a number.
totocc Returns the total occurrences for a repeating form, roster, or record.
toupper Changes all lowercase letters in a string to uppercase.
trace Controls a window or file that can contain debugging information.
userbar Controls the optional display bar in a data entry application.
universe Specifies a condition that must be true for execution of a procedure or function to
continue.
visualvalue Returns the value of a data item prior to its input.
while Executes one or more statements repeatedly while a logical condition remains
true.
write Write to a text file.
writecase Writes a case from memory to an external file.
Statement Format Symbols
The formats of statements and function use the following symbols:
reserved Name of the statement or function, or a another reserved word.
keyword Keyword used within this statement or function.
element Type of object used as a part of a statement or parameter of a function.
A | B One or the other of the symbols A or B may be used.
[ A ] The symbol A is optional.
A, B, . . . More symbols of the same type.
List of Reserved Words
CSPro does not allow certain names to be used as dictionary unique names, or as variables in the
programming logic, as they are part of CSPros procedural language. But don't worry about accidental
CSPro Statements and Functions
307
usagewhen you attempt to name something in the CSPro system with a reserved word, the system will
notify you that you have used a reserved word.
In addition to the list of reserved words below, there are a few reserved words used internally by CSPro.
But again, CSPro will alert you when you try to create a dictionary item or variable with this name.
Further, if you are writing logic, reserved words are shown in bluetherefore, if you attempt to create a
variable using one of these reserved words, you will know this name is not available when it turns blue.
abs
accept
add
advance
all
alpha
and
array
average
box
break
by
case
clear
close
cmcode
compare
concat
count
countnonspecial
crosstab
curocc
datediff
default
delcase
delete
demenu
demode
denom
disjoint
display
do
edit
editnote
else
elseif
end
endbox
enddo
endif
endcase
endgroup
endlevel
enter
errmsg
exec
execpff
execsystem
exit
exp
export
file
fileconcat
filecopy
filecreate
fileexist
filedelete
filename
fileread
filerename
filesize
filewrite
find
float
for
function
getbuffer
getcapturetype
getdeck
getlabel
getlanguage
getnote
getoperatorid
getorientation
getrecord
getsymbol
getusername
gps
high
if
impute
in
inc
insert
int
invalueset
ioerror
ispartial
item
key
killfocus
length
level
linked
loadcase
locate
log
low
maketext
max
maxocc
min
missing
modify
move
next
noccurs
noinput
not
notappl
numeric
onfocus
onkey
onstop
open
or
pathname
pos
poschar
postproc
preproc
proc
putdeck
putnote
random
randomin
randomizevs
recode
reenter
relation
retrieve
savepartial
seed
seek
selcase
select
set
savepartial
setcapturepos
setcapturetype
setfile
setfont
setlanguage
setlb
setub
setorientation
setvalueset
setvaluesets
show
skip
soccurs
sort
special
specific
sqrt
stat
stop
strip
sum
summary
swap
sysdate
sysparm
systime
then
title
to
tolower
tonumber
totocc
toupper
trace
universe
until
update
userbar
verify
visualvalue
CSPro User's Guide
308
vset
where
while
write
writecase
In general, reserved words have been linked to the function of the same name, if one exists. If no link
exists for a word, it is either because [1] there was more than one association for the word, or [2] the word
is for internal usage only.
Declaration Statements
Set Statement
Format:
set explicit | implicit;
Description:
The set statement overrides the compilers default setting of how numeric variable are declared. If used, it
must be code as the first line coded in the PROC GLOBAL section.
By default, CSPro sets the set explicit option to ON -- meaning that all user-declared variables must be
declared in the PROC GLOBAL section via the numeric or alpha statement. If they are not, a compiler
error message is generated when an undeclared variable is used. It is good programming practice to
use set explicit either as the computer default or to code it in Proc Global. If variables are explicitly
defined, the compiler can detect misspellings of variable names, which can otherwise hard to find.
If you do not wish to declare your variables, you can change the behavior to implicit by going to the
Options menu, and unchecking Set Explicit. This will allow you to create variables whenever they are
first used or referenced. However, this is not recommended by the CSPro team. It is much better
programming practice to use the set explicit option and harness the compiler's error detection
capabilities to prevent execution failures due to misspelled variable names.
The following explains the impact of programmatically setting this switch, as opposed to using the
system setting:
System Setting Program Setting Result
Set Explicit set explicit; No effect
Set Explicit set implicit; Program overrides system setting, variables
do not need to be declared
Set Implicit set explicit; Program overrides system setting of implicit
variables must be declared
Set Implicit set implicit; No effect
CSPro defaults to explicit mode, but CSBatch defaults to implicit mode. Therefore, if you developed
your program in CSPro leaving the set explicit option checked, and there were no errors, you can rest
assured that your application will run correctly under CSBatch, even though the mode will be implicit.
Example 1:
PROC GLOBAL
set expl i ci t ;
numer i c x, y, z;
CSPro Statements and Functions
309
Example 2:
PROC GLOBAL
set i mpl i ci t ;
See also: Numeric, Alpha
File Statement
Format:
file file-1[ , file-2[ . . . , file-N] ]
Description:
The file statement defines files, not associated with dictionaries, that are used by the application and
whose physical names are not given until run time. It must be coded in the PROC GLOBAL section of
the application.
The file-N is a CSPro name that is used in functions and statements that control the file.
The physical folder and file name of each file is requested when the application is run. The associated
folder and file name can be changed during the run by using the setfile function
Example:
PROC GLOBAL
Fi l e FI LE_PERSON, FI LE_HOUSEHOLD;
See also: Setfile Function
Numeric Statement
Format:
numeric var1[ , var2[ . . . , var-n] ] ;
Description:
The numeric statement declares temporary numeric variables used only in this application. They will
not be save a data file defined by a dictionary. Temporary numeric variables must be declared with
the numeric statement if the set explicit menu option is checked (from the menu Options/Set Explicit)
or if a set explicit statement is included in the PROC GLOBAL section of your program. A numeric
variable is an integer or decimal number significant to 15 digits.
Example:
PROC GLOBAL
numer i c x, NumOf Ki ds;
PROC CHI LDREN
x = 0;
NumOf Ki ds = NumOf Ki ds + 1;
See also: Set Statement, Alpha Statement, Array Statement
Alpha Statement
Format:
alpha [ ( len) ] var-1[ , var-2[ . . . , var-n] ] ) ;
CSPro User's Guide
310
Description:
The alpha statement is used to define alphanumeric variables used in the application. The len is the
number of characters in the variable. The len applies to all variables which follow in the same
statement. If no len is given, 16 is assumed. The maximum string length that can be declared is 8,192.
If you attempt to assign to an alpha variable a string that is longer than the variable's size, the string will
be truncated from the right. Conversely, it you assign a string that
is shorter than the variable's size, the trailing character positions will be blank-filled.
The following two examples, using the declaration of x below, should clarify this point:
Example 1:
PROC GLOBAL
al pha a, b, c;
al pha( 10) x, y;
PROC A1
x = " hi mom" ;
x wi l l now equal " hi mom "
1234567890
x =" good ni ght , mom" ;
x wi l l now equal " good ni ght "
1234567890
Example 2:
PROC GLOBAL
al pha ( 3) r epl y;
al pha f l ag;
PROC Q5
i f q5 =1 t hen
r epl y = " Yes" ;
f l ag =" Y" ;
endi f ;
If the user attemps to assign the string "Not reported" to the variable "reply," CSPro would place the
letters "Not" in the variable and drop the remaining characters of the string.
See also: Numeric Statement, Array Statement
Array Statement
Format:
array [ alpha[ ( len) ] ] array-name( dim-1[ , dim-2[ , dim-3] ] ) [ save] ;
Description:
CSPro supports numeric and alphanumeric arrays of up to three dimensions. You must declare arrays
in the global procedure of the application, using the array statement.
Only one array at a time can be declared with the array statement. The array name must be unique and
contain only letters, numbers, or the underscore (_) character. It must begin with a letter.
CSPro Statements and Functions
311
The keyword alpha indicates that the array is alphanumeric. If the keyword alpha is not used, the array
is numeric. The len is optional. If it is coded it give the number of characters in each occurrence of the
alphanumeric array variable. If it is not coded, the length of each occurrence is 16.
The values dim-1, dim-2, and dim-3 are numbers giving the size of each dimension.
The initial values of a numeric array are zeroes and of alphanumeric arrays are blanks.
The optional keyword save indicates that the array values should be saved to a file and loaded from
that file when the program is run again. This allows you to maintain the values of the arrays across
multiple runs of the same program. This is particularly useful for setting the initial values of hot decks.
The program is run twice, the first run fills the hotdeck and saves the hotdeck array to the file. The
second run loads the values saved from the first run and uses them as the initial values for the hotdeck
for imputation. See Initialize Hot Decks Using Saved Arrays for more information.
When one or more arrays in the program are marked with save, the first time the application is run, a
saved array file is created and the values of the arrays at the end of program execution are written to
the file. On consecutive runs of the program, the initial values of the arrays are read in from the file. If
the file is not present (such as for the first run of the program) or does not contain values for a
particular array (such as when the name of an array changes or a new array is added), the initial values
of a numeric array are set to the special value default and the initial values of an alphanumeric array
are set to blank.
All arrays marked with save in the application are written to the same file. This file has the same name
as the application but with a .sva file extension appended to it (for example, myapplication.bch.sva).
Saved arrays are not supported in data entry applications.
Example 1: (numeric array)
PROC GLOBAL
ar r ay age_hd ( 2, 8) ; { sex by r el at i onshi p }
ar r ay MyAr r ay ( 5, 10) ;
numer i c X, Y, mal e, f emal e;
PROC MY_PROGRAM
pr epr oc
mal e =1;
f emal e =2;
age_hd ( mal e, 1) =20; { mal e head }
age_hd ( mal e, 2) =24; { mal e spouse }
age_hd ( mal e, 3) =8; { mal e chi l d }
{ cont i nue wi t h mal e i ni t i al i zat i ons }
age_hd ( f emal e, 1) =26; { f emal e head }
age_hd ( f emal e, 2) =32; { f emal e spouse }
age_hd ( f emal e, 3) =5; { f emal e chi l d }
{ cont i nue wi t h f emal e i ni t i al i zat i ons }
MyAr r ay (1,3) = 0;
X =2;
Y =1;
MyAr r ay (X, Y) = 0;
Z = MyAr r ay (X,Y);
CSPro User's Guide
312
Example 2: (alphanumeric array)
PROC GLOBAL
ar r ay al pha( 10) cr op ( 20) ; {20 cr op names, each up t o 10 char s l ong}
PROC MY_PROGRAM
pr epr oc
cr op( 1) =" mai ze" ;
cr op( 2) =" wheat " ;
cr op( 3) =" r i ce" ;
cr op( 4) =" pot at oes" ;
If you attempt to assign to an element of an alpha array a string that is longer than the elements size,
the additional portion will be truncated. For example, if the following were written:
crop(1)= "sweet potatoes";
the variable would be assigned the string "sweet pota". There is no "spillover" effect (such as exists in
some programming languages) that would corrupt subsequent array cells.
If the string length of (10) had not been given above, the string would have defaulted to a length of 16.
Example 3: (saved array)
ar r ay age_hd( 2, 8) save; {sex by r el at i onshi p, i ni t f r omf i l e }
PROC AGE
i f AGE =not appl t hen
i mput e( AGE, age_hd( SEX, RELATI ONSHI P) ) ;
el se
age_hd( SEX, RELATI ONSHI P) = AGE;
endi f ;
{i f t he val ue f or age i s not
val i d}
{assi gn t he val ue f r omt he hot
deck based on sex and
r el at i onshi p}
{updat e t he val ue of t he hot
deck}
The array age_hd is not initialized in the program logic. Instead, the program is run twice. During the first
run, the values of the array will be filled in by the assignment in the else clause above and the results will
be stored in the saved array file. When the program is run a second time, these values are loaded in
automatically as the initial values for the array.
See also: Arrays, Numeric Statement, Alpha Statement
Relation Statement
Format:
relation relation-name primary to secondary-1 method
[ to secondary-2 method] . . . [ to secondary-n method] ;
where method is
parallel | linked by arith-exp | where condition
Description:
CSPro Statements and Functions
313
The relation statement allows you define additional relations beyond those defined in the data
dictionary.
The relation-name is a unique CSPro name which contains only letters, numbers, or the underscore
(_) character. It must begin with a letter.
The primary is the name of a multiply occurring record or item. Items defined as secondary are linked
to the primary by the method specified.
The secondary is the name of a multiply occurring record or item which is linked to the primary.
The method type is specified by one of the keywords parallel, linked by, or where.
In the parallel method corresponding occurrences of the primary record or item and secondary record
or item are linked, that is first occurrences are linked, second occurrences are linked and so on.
In the linked by method the value of the arithmetic express containing values from one record item is
a pointer to the occurrence in the other record or item.
In the where method the value of an item on the primary record is compared to the value of an item on
the secondary record. If the values are equal, the records are linked.
Example 1:
PROC GLOBAL
r el at i on PERSON POP1 t o POP2 par al l el
t o POP3 par al l el ;
Example 2:
PROC GLOBAL
r el at i on MOTHER- CHI LD CHI LD t o MOTHER l i nked by MOTHER_LI NE;
Example 3:
PROC GLOBAL
r el at i on MOTHER- ALL PERSON t o MOTHER
wher e PERSON_LI NE = MOTHER_LI NE;
Function Statement
Format:
function function-name( [ p-1[ , p-2[ . . . , p-n] ] ] ) ;
statements;
function-name =numeric-exp;
end;
r et ur n- val ue = f unct i on- name( [ p- 1[ , p- 2[ . . . , p- n] ] ] ) ;
[ ] indicates that this part is optional.
Description:
Numeric and alpha expressions, and arrays, can be passed to a user-defined function as parameters.
Variables mentioned in the parameter list will by default be considered numeric. To specify an
alphanumeric parameter, you must place the keyword alpha before the parameter. By default, the
length of an alphanumeric parameter is 16 characters. To specify a different length, place alpha
(length) before the parameter name.
CSPro User's Guide
314
Be aware that the names used in the parameter list of a function may not be the same as names that
are defined in any dictionary associated with the application, nor may the parameter names be the
same as variables defined in a numeric or alpha declaration statement.
To specify an array parameter, place the keyword array (or array alpha) before the parameter name.
By default the array is considered one-dimensional. For a two-dimensional array, place (,) after the
parameter name. For a three-dimensional array, place (,,) after the parameter name. Within the
function, the functions tblrow, tblcol, and tbllay return the number of dimensions of the passed array.
As opposed to numeric or alpha expressions, wherein modifying the value does not alter the source
items, modifying the value of elements of an array also changes the values of the source array.
Functions always return a value, generally a numeric value. To specify the return value, assign a
numeric value to the name of the function. If no return value is assigned to the function, a DEFAULT
value is returned. To return an alphanumeric value, please the keyword alpha before the function
name. To specify a length other than 16, place alpha (length) before the function name.
Example 1:
PROC GLOBAL
f unct i on absval ue( VALUE) ;
i f VALUE <0 t hen
absval ue = ( - VALUE) ;
el se
absval ue = VALUE;
endi f ;
end;
PROC AGE
AGE = absval ue ( AGE) ; {cal l user - def i ned f unct i on}
Example 2:
PROC GLOBAL
f unct i on i sval i dname( al pha ( 32) VALUE) ;
LOOKUP_NAME = VALUE;
i sval i dname =l oadcase( LOOKUP, LOOKUP_NAME) ;
end;
PROC AGE
i f i sval i dname( " J I M" ) t hen {cal l user - def i ned f unct i on}
Example 3:
PROC GLOBAL
f unct i on cal cval ( VAL1, VAL2, al pha( 3) OPER) ;
[ i nst r uct i ons]
. . .
end;
Variables VAL1 and VAL2 are implicitly numeric. Variable OPER is alphanumeric with a length of three
characters. None of the three is declared elsewhere in the program or in any of the dictionaries used.
Example 4:
PROC GLOBAL
ar r ay exampl eAr r ay( 2, 3) = 1 2 3 4 5 6;
f unct i on sumAr r ay( ar r ay val ues( , ) )
CSPro Statements and Functions
315
numer i c r owI dx, col I dx, sumVal ue;
do r owI dx = 1 whi l e r owI dx <= t bl r ow( val ues)
do col I dx = 1 whi l e col I dx <= t bl col ( val ues)
i nc( sumVal ue, val ues( r owI dx, col I dx) ) ;
enddo;
enddo;
sumAr r ay = sumVal ue;
end;
PROC EXAMPLE
er r msg( " Sumof ar r ay i s %d" , sumAr r ay( exampl eAr r ay) ) ;
More examples of user-defined functions can be found in the Date Checking folder in the CSPro
Examples folder.
See also: User-Defined Functions
Program Control Statements
Break Statement
Format:
break;
Description:
The break statement exits a do, while, or for loop early and continues execution with the first statement
after the enddo.
Example:
{ f i nd t he spouse }
N =0;
f or I i n PERSON do
i f P02_REL =2 t hen
N = I ;
br eak;
endi f ;
enddo;
See also: Do Statement, For Statement, While Statement, Next Statement, Exit Statement
Do Statement
Format:
do [ [ varying] var = expr essi on] while/ until condi t i on [ by expr essi on]
st at ement s;
enddo;
CSPro User's Guide
316
[ ] indicates that this part is optional.
Description:
The do statement executes one or more statements repeatedly, in a loop, either while a logical
condition is true, or until a logical condition is no longer true. The do and enddo keywords are
required. You must use a while or until phrase to terminate the loop. The condition is evaluated on
each repetition of the loop before any of the statements within the loop are executed.
When the while option is used, it means the statements within the loop [between do and enddo] are
executed while the condition remains true. That is, if the condition is true, the statements are
executed. If the condition becomes false, execution moves to the first statement following the enddo
keyword.
When the until option is used, the statements within the do are executed until the condition becomes
true. That is, if the condition is false the statements are executed. If the condition becomes true,
execution moves to the first statement following the enddo keyword.
The by phase adds the indicated number or numeric expression (expression) to the variable after each
repetition of the loop. If the by phrase is present, at the end of each repetition of the loop, the
expression is evaluated. The result of the expression is added to the numeric variable in the varying
clause. If the by phrase is omitted, 1 is added to the variable at the end of each repetition of the loop.
For example, if you wanted to process only odd-numbered records, you could increment your loop by
2.
In the varying clause, the variable must be a numeric variable. The variable assignment is performed
once, before the first repetition of the loop. The varying keyword has no affect on the command, and
so may be omitted.
Example:
HEAD = 0;
do var yi ng i =1 unt i l HEAD >0 or i >t ot occ( PERSON)
i f RELATI ONSHI P( i ) =1 t hen
HEAD = i ;
endi f ;
enddo;
This same example could be rewritten using the while condition as follows:
HEAD = 0;
do var yi ng i =1 whi l e HEAD =0 and i <=t ot occ( PERSON)
i f RELATI ONSHI P( i ) =1 t hen
HEAD = i ;
endi f ;
enddo;
It is purely a matter of preference as to which method should be used.
See also: For Statement, While Statement , If Statement
Exit Statement
Format:
exit;
Description:
CSPro Statements and Functions
317
The exit statement terminates a procedure or function before normal processing is expected to end.
When the exit statement is executed, processing stops for the current procedure or user-defined
function, and control is passed to the next procedure or user-defined function.
Example:
f unct i on FI RST_WOMAN( ) ;
FI RST_WOMAN =0;
do i =1 whi l e i <= HH_MEMBERS
i f SEX( i ) =2 t hen
FI RST_WOMAN = i ;
exi t ; {exi t t he f unct i on, we' ve f ound our f i r st woman! }
endi f ;
enddo;
end; {end t he f unct i on}
See also: Universe Statement, Skip Case Statement, Stop Function, Endcase Statement
For Statement
Format:
for num-var in [ record | item | relation] group do
statements;
enddo;
Description:
The for statement executes one or more statements repeatedly within a loop for each occurrence of a
multiply occurring form, roster, record, item, or relation. In the example below, PERSON_EDT (i.e., the
number of people in a household) would control how many times the for loop is executed.
Num-var contains the number of the current occurrence being examined. It cannot be changed inside
the loop, but it can be referenced. Its starting value is 1, and its ending value is determined by the
number of occurrences of group named.
The group is the name of a form, roster, record, item, or relation. If the group name is a record, item, or
relation then the appropriate keyword record, item, or relation must be used before the name.
The for statement should be coded outside group it references. In the example below, note that the
code is executed in the QUEST procedure. It should not be located in the PROC PERSON_EDT, or in
a proc for any of the data items within the person record.
Example:
PROC QUEST
spouse =0;
f or i i n PERSON_EDT do
i f r el at i onshi p =2 t hen
spouse = i ;
br eak;
endi f ;
enddo;
See also: Do Statement, While Statement
If Statement
Format:
CSPro User's Guide
318
if condi t i on then [ ] indicates that this part is optional.
statements;
[ elseif condi t i on then
statements; ]
[ else
statements; ]
endif;
Description:
The if statement executes different statements based on the value of "condition". The condition
following the if command is evaluated. If the condition is true, then the statements following it are
executed and execution moves to the first statement after the endif keyword. If the condition is false,
execution moves to the first elseif keyword or the else keyword (if there are no elseif keywords).
The elseif blocks are evaluated in the same way as the first if block. When CSPro finds a condition
that is true it executes the statements following it and moves to the first statement after the endif
keyword. If all the conditions are false, the statements following the else keyword are executed. If
none of the conditions are true and there is no else keyword, execution moves to the first statement
after the endif keyword without the execution of any statements within the if statement.
Every if statement must contain an endif keyword. However, if multiple elseif keywords are nested
within an if block, they may be terminated with a single endif keyword. The statements within the if
statement can be any number of CSPro statements. If a condition contains an inequality (e.g., >, <, >=,
<=) and one of the values tested in the inequality is a special value (e.g., MISSING, NOTAPPL, or
DEFAULT), the result of the condition is false and execution skips to the statement following the else.
Example:
i f X =3 t hen
z =6;
el sei f x i n 4: 5 or y i n 7: 9, 12 t hen
z =7;
el se
z =8;
endi f ;
Next Statement
Format:
next;
Description:
The next statement ends a do, while, or for loop early and continues execution with the next iteration of
the loop. If the next iteration causes termination of the loop, then execution will begin with the first
statement after the enddo.
Example:
{ f i nd al l spouses }
NUMSP = 0;
f or I i n PERSON do
i f P02_REL <>2 t hen
next ;
endi f ;
NUMSP = NUMSP +1;
SP( NUMSP) = I ;
enddo;
CSPro Statements and Functions
319
See also: Do Statement, For Statement, While Statement, Break Statement, Exit Statement
Universe Statement
Format:
universe condi t i on [case]; [ ] indicates that this part is optional.
Description:
The universe statement determines whether to allow normal execution of a procedure or function
based on the value of condition. The condition following the universe command is evaluated. If the
condition is true, then the statements following it are executed. If the condition is false, processing
stops for the current procedure or user-defined function, and control is passed to the next procedure or
user-defined function. In batch editing mode, if the optional case keyword is specified and the condition
is false, the program will stop processing the case but will still write it to the output file if one is
specified).
Example 1:
PROC FERTI LI TY
uni ver se SEX = 2 and AGE i n 12: 49;
Example 2:
uni ver se HHTYPE = 1 case;
Example 2 (rewritten without the universe statement):
i f not HHTYPE = 1 t hen
endcase;
endi f ;
See also: Exit Statement, Endcase Statement, If Statement
While Statement
Format:
while condi t i on do
statements;
enddo;
Description:
The while statement executes one or more statements repeatedly, in a loop, while the logical condition
is true. The while and enddo keywords are required. Unlike the do statement, the index is not
automatically incremented. The user must therefore remember to save (or decrement) the controlling
variable(s) as needed to ensure termination of the loop. The condition is evaluated on each repetition
of the loop before any of the statements are executed.
Example:
i =1;
NumPeopl e =t ot occ ( Per son) ;
whi l e i <=NumPeopl e do
i f r el ( i ) =not appl and sex( i ) =not appl and age( i ) =not appl t hen
del et e ( PERSON( i ) ) ; {r emove " bl ank" popul at i on r ecor ds}
el se
i = i +1; {onl y i ncr ement i i f we DON T del et e someone}
endi f ;
enddo;
CSPro User's Guide
320
See also: Do Statement, For Statement, If Statement
Assignment Statements
Assignment Statement
Format:
numer i c- var i abl e = numer i c- expr essi on;
st r i ng- var i abl e = st r i ng- expr essi on;
Description:
The assignment statement sets a variable equal to the value of an expression. If the expression is a
string-expression, then the variable must be alphanumeric. If the expression is numeric or conditional,
then the variable must be numeric.
Examples:
AGE =10;
Q102 = PREV_AGE;
Y =sqr t ( X) ;
NAME =" J ohn Doe" ;
Recode (Box) Statement
Format:
recode var - 1 [ : var - 2 [ : var - n] ] => var - out ;
[ r ange- 1] [ : r ange- 2 [ : r ange- n] ] => exp;
[ r ange- 1] [ : r ange- 2 [ : r ange- n] ] => exp;
: : :
[ : [ : ] ] => ot her - exp;
endrecode;
[ ] indicates that this part is optional.
Description:
The recode statement assigns a value to a variable based on the value of one or more other variables.
It is used to rescale variables, to assign values to variables, and to create new variables from existing
ones. It works like a multiple if statement but is easier to use. The recode statement evaluates each
line within it sequentially, beginning with the first line.
If the values of variables "var-1" to "var-n" lie within the ranges "range-1" to "range-n", respectively,
then "var-out" is assigned the value given by the expression on the first line and the recode statement
is ended. If the values of the variables "var-1" to "var-n" do not all lie within their specified ranges, then
the next line of the recode statement is evaluated. This process continues until either a value is
assigned to "var-out" or the end of the recode statement is reached.
A variable in a multiple record or group cannot be used in the recode statement except in data entry
applications (where it may be specified without an index and the current occurrence of a variable is
assumed). Use working variables to refer to or to assign values to variables in multiple sections or
groups.
Variables "var-1" through "var-n" are referred to as independent variables and must be separated by
colons [:]. "Var-out", the variable whose value is assigned by the recode statement, is referred to as the
dependent variable. A recode statement can have any number of independent variables, but only one
CSPro Statements and Functions
321
dependent variable. The dependent variable can also be included among the independent variables.
The dependent variable is separated from the independent variables by =>.
The ranges specified in the recode statement (i.e., "range-1" through "range-n") can take the following
formats:
A range between two values, e.g., 12-15
An individual value, e.g., 9
A comparison with another value, using >, <, >=, <=, or <>, e.g., < 5
A special value , e.g., NOTAPPL
Some combination of these formats separated by a comma, e.g., < 5, 9, 12-15, missing
A blank range for an independent variable includes all values. A blank range for all independent
variables on the last line of a recode statement acts as a catch-all condition. It ensures that a value is
always assigned to "var-out" by the recode statement. If a value is not assigned by the recode
statement, the value of "var-out" will not change. The number of ranges on each line must equal the
number of independent variables.
The expression for the dependent variable must result in a numeric value (if "var-out" is a numeric
variable) or a string (if "var-out" is an alphanumeric variable).
(Note to ISSA users: The Recode and Box statements are identical.)
Example 1:
r ecode AGE => AGE_GROUP;
0- 19 =>1;
20- 29 =>2;
30- 39 =>3;
40- 49 =>4;
>=50 =>5;
=>9;
endr ecode;
is equivalent to the following if statements:
i f AGE i n 0: 19 t hen
AGE_GROUP =1;
el sei f AGE i n 20: 29 t hen
AGE_GROUP =2;
el sei f AGE i n 30: 39 t hen
AGE_GROUP =3;
el sei f AGE i n 40: 49 t hen
AGE_GROUP =4;
el sei f AGE >=50 t hen
AGE_GROUP =5;
el se
AGE_GROUP =9;
endi f ;
Example 2:
r ecode ATTEND : ED_LEVEL => EDUC;
2, not appl : =>1;
1 : 1 =>2;
1 : 2, 3 =>3;
: =>9;
endr ecode;
CSPro User's Guide
322
i s equi val ent t o t he f ol l owi ng i f st at ement s:
i f ( ATTEND =2 or ATTEND =not appl ) t hen
EDUC =1;
el sei f ATTEND =1 t hen
i f ED_LEVEL =1 t hen
EDUC =2;
el sei f ED_LEVEL i n 2: 3 t hen
EDUC =3;
endi f ;
el se
EDUC =9;
endi f ;
Example 3:
r ecode UNI TS : NUMBER => DAYS;
: not appl =>not appl ;
: mi ssi ng =>mi ssi ng;
1 : => NUMBER;
2 : => NUMBER*7;
3 : => NUMBER*30;
4 : => NUMBER*365;
: =>mi ssi ng;
endr ecode;
is equivalent to the following if statements:
i f NUMBER =not appl t hen DAYS =not appl ;
el sei f NUMBER =mi ssi ng t hen DAYS =mi ssi ng;
el sei f UNI TS =1 t hen DAYS = NUMBER;
el sei f UNI TS =2 t hen DAYS = NUMBER*7;
el sei f UNI TS =3 t hen DAYS = NUMBER*30;
el sei f UNI TS =4 t hen DAYS = NUMBER*365;
el se DAYS =mi ssi ng;
endi f ;
See also: If Statement
Impute Function
Format:
impute ( i t em- name, expr essi on)
[ stat ( i t em- name1, i t em- name2, . . . . , i t em- nameN) ]
[ title ( al pha- expr essi on) ]
[ vset ( vset - number ) ]
[ specific] ;
[ ] indicates that this part is optional.
Description:
The impute statement assigns a value to a data item and logs the frequency of assignments. The
parameters are:
item_name:
CSPro Statements and Functions
323
The dictionary data item to impute. The item must be numeric, with or without decimals, and can be
single or multiple. If the item is multiple and is being used inside its PROC, the current occurrence is
assumed. If the item is multiple and is being referenced outside its PROC, an occurrence must be
specified. Occurrence numbers are 1-based.
expression:
Is a variable name, a number, or an arithmetic expression; for example, 'TEMPAGE', 5, or 2+3.
The options are:
STAT (item_name1[, item_name2]):
Tells the system to generate the secondary .dcf and .dat files. These files contain references to the
data items that were changed; i.e., identifying ID values, the data item being imputed, and each
subsequent data item named in the stat parameter list.
TITLE (alpha_expr):
Under the "IMPUTE STATISTICS" heading at the top of each page, this line will replace the default
line that is generated ("IMPUTED Item (<unique name of data item>): <label name of data item>").
VSET (vset_number):
Is the 1-based value set number of the item being imputed (i.e., impute_item_name), and
corresponds to the order of listing in the data dictionary (i.e., the first value set of an item will be
number 1, the second value set will be number 2, etc). This may yield a different number of
frequencies than what occurred when not using this option. For example, if you are imputing "age",
and do not use the VSET option, your report will show the total number of imputations that occurred.
However, if you use the VSET option, and the value set you choose does not list all possible values,
then the total number of imputations listed in the frequency report will most likely be less than that
given if you did not use this option.
SPECIFIC:
Indicates if the frequency will be generated alone or not. You can have multiple impute statements
for a single data item. If you do this, you may want to have frequency reports separated for each
impute. If specific is not used, all imputations for a given data item will be lumped together in the
frequency report.
The impute command can generate up to three files:
<xxx>.frq
<xxx>.dat (only generated if the STAT option is used)
<xxx>.dcf (only generated if the STAT option is used)
where XXX corresponds to the name of the data file used in the run. These files will be placed in the
directory where the .bch application is located.
The format of the report contained in the .frq file is divided up into five columns as follows:
Category Freq CumFreq Percent CumPct
1 3432 3432.0 14.8 14.8
2 193 3625.0 0.8 15.7
:
Column one: lists the values that were assigned during the imputations (1, 2, etc)
CSPro User's Guide
324
Column two: shows the frequency (that is, the total number of times) each value was
assigned (i.e., number 2 was assigned 193 times)
Column three: displays cumulative totals of the "Freq" column
Column four: indicates what percentage each imputation represents from the total number
of imputations made (i.e., number 2 was imputed 193 times, representing
barely one percent (0.8) of the total number of imputations made)
Column five: lists the cumulative totals of the "Percent" column
Example:
i mput e( P04_AGE, TEMPAGE) t i t l e( " Age updat ed vi a TempAge" ) vset ( 2) ;
Code Example:
A code example of this statement can be found in the Examples/Impute folder in the CSPro software
folder.
Data Entry Statements and Functions
Accept Function
Format:
i =accept( heading, opt-1, opt-2[ , . . . opt-n] ) ;
Description:
The accept function displays a menu with the heading and list of choices ("opt-1", "opt-2", etc.). The
operator can move the down- or up-arrow keys to select the desired options and press Enter. The
operator can also use the mouse to click on the desired option.
Return value:
The function returns the number of the option selected: 1 for the first option, 2 for the second option,
etc. The value 0 is returned if the Esc key is pressed and none of the options is chosen.
Example:
PROC UR
pr epr oc
I =0;
do unt i l I i n 1: 2
I =accept ( " Ar ea Desi gnat i on?" , " Ur ban" , " Rur al " ) ;
enddo;
$ = I ;
noi nput ;
See also: Do Statement, Noinput Statement
Advance Statement
Format 1:
advance [ to] f i el d- name;
CSPro Statements and Functions
325
Format 2:
advance [ to] al pha- var i abl e;
[ ] indicates that this part is optional.
Description:
The advance statement moves forward field-by-field to the specified field, executing preprocs and
postprocs as it goes. It acts as though the Enter key were pressed repeatedly until either the specified
field appears or one of the procedures executed during the advance goes to a different field.
The field name can be given directly by naming the field or indirectly by using the contents of an alpha
variable.
Field name can be located in any record at the same level as the current field, but it cannot be located
at a different level. Field name must be the name of a field that has not yet been entered. If field name
has already been entered, an error message will be displayed during data entry and data entry will be
aborted. If you don't know whether the field has already been entered, use the move statement.
Note that the advance statement behaves differently from the skip statement.
Example:
FI RST_WOMAN =0;
do i =1 whi l e i <=t ot occ( PERSON)
i f SEX( I ) =2 t hen
FI RST_WOMAN = i ;
advance t o CHI LD;
endi f ;
enddo;
See also: Move Statement, Reenter Statement, Skip Statement
Demode Function
Format:
i =demode( ) ;
Description:
The demode function is often used to limit the execution of certain statements to a specific mode. For
example, a variable may need initialization when the operator invokes add or verify mode, but can be
left unaltered for modify mode.
Return value:
There are three data entry operator modes:
add, to input new cases; the demode function returns a '1'
modify, to change cases that have already been entered; the demode function returns a '2'.
verify, to reenter the cases as a check for differences between the first and second entry; the
demode function returns a '3'.
Example:
i f demode( ) =add t hen
V103 =3;
endi f ;
CSPro User's Guide
326
Display Orientation
In a data entry application that uses a rich visual interface, you may want to exert programmatic control
over the orientation of the screen, e.g., whether the display is horizontal or vertical. For computers with
video cards that support changing the display orientation, which includes most new computers as well as
tablet PCs, two functions can be used to control the orientation.
GetOrientation Function
Format:
b =getorientation( ) ;
Description:
The getorientation function returns the current display orientation. The function will return one of four
values:
0: The natural orientation of the display device
90: The display orientation is rotated 90 degrees from the natural orientation
180: The display orientation is rotated 180 degrees from the natural orientation
270: The display orientation is rotated 270 degrees from the natural orientation
SetOrientation Function
Format:
b =setorientation( numeric-expression) ;
Description:
The setorientation function changes the orientation of the display. The numeric expression must be
one of the four values listed above. The function returns 1 if the display orientation was successfully
changed, 0 otherwise.
Example:
f unct i on r ot at eScr een( )
numer i c next Or i ent at i on = get or i ent at i on( ) + 90;
i f next Or i ent at i on = 360 t hen
next Or i ent at i on = 0;
endi f ;
set or i ent at i on( next Or i ent at i on) ;
end;
Editnote Function
Format:
s =editnote( ) ;
Description:
CSPro Statements and Functions
327
The editnote function displays the note entry dialog box for adding or changing the note for the current
field. You can use this function to force the collection of note text under program control. The operator
can always create or edit a note manually by pressing Ctrl+N. Notes are stored in a file called <data
file name>.NOT.
Return value:
The function returns a string, representing the contents of the field's note. If there is no note associated
with the field, the string will be empty.
Example:
PROC COOKI NG
i f $ =9 t hen
OTHER =edi t not e( ) ;
endi f ;
See also: Getnote Function, Putnote Function
Endlevel Statement
Format:
endlevel;
Description:
The endlevel statement ends data entry for the current level of the current questionnaire. The effect of
this statement depends on where it is used. If endlevel is used in a field, roster, or form procedure, all
remaining procedures within that level are skipped and control passes to the level postproc.
If the endlevel statement is executed in a level preproc or postproc, control passes to the postproc
of the next-highest level. If it is used in the highest-level postproc, control passes to the form files
postproc (if there is one), and then data entry is terminated for the current case.
In system-controlled applications, CSPro will continue to add cases at the lowest level of a multiple-
level dictionary until it is told to stop by endlevel. Therefore, an endlevel statement should be used in
the postproc of the lowest level to end data entry at that level.
Example:
i f MORE_WOMEN =0 t hen
endl evel ;
endi f ;
Endgroup Statement
Format:
endgroup;
Description:
The endgroup statement finishes data entry for the current group (roster or multiply-occurring form) in a
data entry application. It can not be used in a batch application. If the endgroup statement is used in an
item procedure, it causes an automatic skip to the postproc of the current group/record. If the endgroup
statement is executed in the preproc of the group/record, the entire group/record is skipped and control
passes to the group/records postproc.
Note: this function has superseded the endsect statement. Where endsect exists in an application, it will
continue to work, but users creating new applications should adopt the endgroup instruction.
CSPro User's Guide
328
Example:
i f KI DSBORN =0 t hen
endgr oup;
endi f ;
Code Example:
A more thorough example of this statement can be found in the Examples\ItemDrivenDE folder.
Enter Statement
Format:
enter form-file-name
Description:
The enter statement allows the use of a secondary form file to capture data in a secondary data file.
The form-file-name is the name of the secondary form file you want to use. The secondary form file
must be part of your data entry application. To see the name of form files, from the View menu make
sure "Names in Tree" is checked, or press Ctrl+T.
The enter statement cannot be used inside a function.
Example:
i f V108 =6 t hen
ent er OTHERS;
endi f ;
Getcapturetype Function
Format:
i =getcapturetype( dictionary-item) ;
Description:
The getcapturetype function returns the capture type currently associated with a field on a form. The
dictionary item must be located on one of the application's forms.
Return value:
The function returns the capture type, which is one of the following values:
0 Textbox
1 Radio Button
2 Checkbox
3 Drop Down Box
4 Combo Box
5 Date Picker
Example:
/ / change SEX f r oma r adi o but t on t o a dr op down box
i f get capt ur et ype( SEX) = 1 t hen
set capt ur et ype( SEX, 3) ;
endi f ;
See also: Extended Controls, Setcapturetype Function
CSPro Statements and Functions
329
Getlanguage Function
Format:
s = getlanguage( ) ;
Return value:
The getlanguage function returns a character string with the name of the language being used by the
CAPI interface. This function can only be used when CAPI mode is activated.
Example:
i f get l anguage( ) = " ENG" t hen
er r msg( " Hel l o" ) ;
el sei f get l anguage( ) = " FRA" t hen
er r msg( " Bonj our " ) ;
endi f ;
See also: Setlanguage Function, Define Languages
Getnote Function
Format:
s =getnote( )
Description:
The getnote function returns a string containing the note for the current field. If there is no note, the
length of the string will be 0. Notes are stored in a file called <data file name>.NOT.
Return value:
The function returns a string containing the note text.
Example:
PROC BI RTH_PLACE
i f l engt h( get not e( ) ) >0 t hen
FLD_NOTE =edi t not e( ) ;
endi f ;
See also: Putnote Function, Editnote Function, If Statement, Length Function
Getoperatorid Function
Format:
s =getoperatorid( ) ;
Description:
This function returns the operator id for the current operator. The operator id may have been entered
by the operator or passed as a parameter in the .PFF file for the run.
Return value:
The function returns the string containing the operator id assigned to or entered by the current
operator.
Example:
er r msg( " Oper at or = %s" , get oper at or i d( ) ) ;
CSPro User's Guide
330
See also: Getusername Function
Getrecord Function
Format:
s =getrecord( alpha-expression) ;
Description:
The getrecord function returns the name of the record that contains the item identified by the alpha
expression.
Return value:
The function returns a string up to 32 characters long. If the item does not exist, the function returns a
blank string.
Example:
er r msg( " SEX bel ongs t o %s" , get r ecor d( " SEX" ) ) ; / / SEX bel ongs t o POPULATI ON
er r msg( " WATERSOURCE bel ongs t o %s" , get r ecor d( " WATERSOURCE" ) ) ; / / WATERSOURCE
bel ongs t o HOUSI NG
See also: Getsymbol Function
Getusername Function
Format:
s =getusername( ) ;
Description:
This function returns the login name of the user currently logged into Windows.
Return value:
The function returns a string containing the user name.
Example:
er r msg( " User name = %s" , get user name( ) ) ;
See also: GetOperatorId Function
GPS Function
It is possible to take advantage of the functionality of a Global Positioning System (GPS) receiver when
designing an application for use on either a laptop or tablet with a GPS receiver or using the Windows
Mobile operating system (Pocket PC). Manipulating the GPS receiver is done from within the program's
logic.
Basic Example
gps( open, 3, 4800) ; / / on a l apt op or t abl et ; COM3, 4800 baud
gps( open) ; / / on t he Pocket PC
i f gps( r ead, 5) t hen / / a successf ul at t empt at a r ead, f or up t o f i ve
seconds
er r msg( " Lat i t ude i s %f , l ongi t ude i s %f " , gps( l at i t ude) , gps( l ongi t ude) ) ;
CSPro Statements and Functions
331
el se
er r msg( " GPS si gnal coul d not be acqui r ed" ) ;
endi f ;
gps( cl ose) ;
Opening and Closing the GPS Receiver
b = gps( open | cl ose) ;
Before using the PDA's GPS receiver, it is necessary to open a connection to the GPS unit. After making
all necessary GPS readings, close the connection. The function returns 1 if successful, 0 otherwise. On
the Pocket PC, the GPS settings are controlled using the External GPS option under the device's
settings. However, is using CSPro on a laptop or tablet, it is necessary to indicate the hardware settings
of the GPS unit, specifically the number of the COM port and the baud rate (see the above example).
Obtaining the Last Successful GPS Reading
b = gps( r eadl ast ) ;
The readlast command obtains the last successful GPS reading, a reading that might be very old. If the
GPS unit has been turned on for some time and the PDA is being used outdoors, it is likely that the
reading is very fresh (recent), but if, for example, an enumerator walks inside a building to conduct an
interview, the reading may be minutes or hours old, from the last time that the enumerator was outside.
The function returns 1 if there was a successful previous reading, 0 otherwise.
Obtaining a New GPS Reading
b = gps( r ead) ;
b = gps( r ead, numeric-expression) ;
i = gps( r ead, numeric-expression, alpha-expression) ;
The read command obtains a new GPS reading in a specified time period (in seconds). If no time period
is specified, the program will pause for up to three seconds to obtain a reading. A reading time of up to
two minutes (120 seconds) may be specified. An optional third parameter displays a message while the
program attempts to obtain a GPS reading. The message box has a cancel button and if the user cancels
the operation, the function returns -1. Otherwise the function returns 1 if a reading was successful, 0
otherwise. Unlike the readlast command, a successful function call with read guarantees a fresh GPS
reading.
Querying a Successful GPS Read
If the readlast or read commands returned successfully, the GPS system has valid values for latitude and
longitude. Further attributes of the reading can be queried though they are not guaranteed to be valid.
f = gps( l at i t ude) ;
f = gps( l ongi t ude) ;
f = gps( al t i t ude) ;
f = gps( sat el l i t es) ;
f = gps( accur acy) ;
f = gps( r eadt i me) ;
CSPro User's Guide
332
Latitude and longitude return coordinates in degrees. Altitude returns the number of meters above sea
level of the reading. Satellites returns the number of satellites used to calculate the values in the last
reading. Generally, the greater number of satellites, the better the quality of the reading. Accuracy is a
calculation of the precision of the last reading, with a value of 1 being the best and 50 being the least
accurate reading. Readtime returns, in local time, the time of the last successful reading. If the queried
value (other than latitude and longitude) is not available, or if the last GPS read was unsuccessful, the
function will return DEFAULT.
Highlighted Function
Format:
b =highlighted( f i el d- name) ;
Description:
The highlighted function is used to determine whether a field is on the path (green) in system
controlled mode, or has been passed through (green or yellow) either directly or by skips in operator
controlled mode. This can be used to determine whether an item has been entered or skipped
because of logic in system controlled mode, or whether is before or after the high water mark in
operator controlled mode.
Return value:
The function returns true (1) if the field has been passed (green or yellow) and false (0) if the field is
yet to be entered (white).
Example:
i f hi ghl i ght ed( HOURS_WORKED) t hen
er r msg( " Hour s Wor ked = %d" , HOURS_WORKED) ;
el se
er r msg( " Ski pped or Not ent er ed yet ! " ) ;
endi f ;
See also: Operator vs. System Controlled, Color of Fields in Data Entry User's Guide
Ispartial Function
Format:
b =ispartial( ) ;
Description:
The ispartial function determines whether the current case was opened from a partial case or not. This
function can be coded in any procedure except the preproc and postproc of the run.
Return value:
The function returns a logical value of 1 (true) if the case was opened from a partial case and 0 (false)
otherwise.
Example:
i f i spar t i al ( ) t hen
er r msg( " Ent er i ng a par t i al l y saved case" ) ;
endi f ;
See also: Savepartial Function, Onstop Global Function
Killfocus Statement
CSPro Statements and Functions
333
Format:
Killfocus;
Description:
The killfocus statement indicates that the following statements are executed when a form, roster, or
field stops being active. A killfocus procedure can be coded in a proc for any form, roster, or field data
entry applications. Killfocus procedures are only executed in data entry applications. Statements in a
killfocus procedure are executed whenever you move off the object in which they are coded. If
postproc statements are executed, they are executed after killfocus statements. Killfocus
statements are executed when you complete an object; that is, when either logic or operator
intervention (such as clicking with the mouse on another field, manually skipping or backtabbing, etc.)
moves the cursor off the field. They are also executed when you perform noinput of a field or when the
field is protected.
Example:
PROC SEX
{pr epr oc woul d go her e, i f desi r ed }
{onf ocus woul d go her e, i f desi r ed }
ki l l f ocus
i f ( $ =2 and AGE <5) t hen
r eent er ;
endi f ;
{post pr oc woul d go her e, i f desi r ed }
See also: Onfocus Event, Proc Statement, Preproc Statement, Postproc Statement,
Order of Executing Data Entry Events, Order of Executing Batch Edit Events, Reenter Statement, If
Statement
Move Statement
Format 1:
move [ t o] field-name [ advance| ski p]
Format 2:
move [ t o] alpha-variable [ advance| ski p]
[ ] indicates that this part is optional.
| indicates that one or the other keywords may be used
Description:
The move statement allows movement to a field without regard to whether it is before or after the
current field. This is particularly useful when coding in the Onkey function or when using a alpha
variable to give the field name.
The field name can be given directly by naming the field or indirectly by using the contents of an alpha
variable.
Movement to a field before the current field acts exactly like a reenter statement. The action of move a
field after the current field depends on the keywords skip or advance. If no keyword or skip is coded,
forward movement acts exactly like a skip statement. If advance is coded, forward movement acts
exactly like an advance statement.
Example 1:
move SEX;
Example 2:
CSPro User's Guide
334
move t o SEX advance;
Example 3:
move t o LAST_FI ELD advance;
where SEX is a field and LAST_FIELD is an alpha variable.
See also: Renter Statement, Skip Statement, Advance Statement, Onkey Function
Noinput Statement
Format:
noinput;
Description:
The noinput statement prevents input of a field during data entry. This command can be coded only in
the preproc or onfocus procedures.
When the statement is executed in a preproc, control passes directly from the field's preproc to the
fields postproc, executing the onfocus and killfocus procedures (if present) and performing the item
range check, but not permitting input of the field. When the statement is executed in an onfocus,
control passes directly from the field's onfocus to the fields postproc, executing the killfocus
procedure if present and performing the item range check, but not permitting input of the field. The
field is on the data entry path even though entry is prevented.
The effect of the noinput statement is similar, but not identical, to that of a protected field. If a noinput
statement is used, it is possible to back-tab to the field. It is not possible to back-tab to a field that is
protected.
Example:
PROC Q102
pr epr oc
i f Q101 <>1 t hen
noi nput ;
endi f ;
Onfocus Statement
Format:
Onfocus;
Description:
The onfocus statement indicates that the following statements are executed when a form, roster, or
field becomes active. An onfocus procedure can be coded in a proc for any form, roster, or field data
entry applications. Onfocus procedures are only executed in data entry applications.
Statements in an onfocus procedure are executed when you move onto the object in which they are
coded. If preproc statements are executed, they are executed before onfocus statements. Onfocus
statements are executed when you move backward onto an object either via the reenter statement,
moving backwards to it with the cursor, or back-tabbing to it. They are also executed when you
perform noinput of a field or when the field is protected.
Example:
PROC TOTAL_I NCOME
{pr epr oc woul d go her e, i f desi r ed}
CSPro Statements and Functions
335
onf ocus
TOTAL_TEMP = WAGES + OTHER;
{ki l l f ocus woul d go her e, i f desi r ed }
{post pr oc woul d go her e, i f desi r ed }
See also: Killfocus Event, Proc Statement, Preproc Statement, Postproc Statement, Order of Executing
Data Entry Events, Order of Executing Batch Edit Events
Onkey Global Function
Format:
Function OnKey( key- val ue) ;
Description:
The onkey global function allows you to trap keystrokes in order to perform special actions or to change
the action of the key. It also can be used to disable or remap keys. This function must be placed in the
Global Procedure.
If an onkey global function is coded, every keystroke the operator types is sent to the onkey function for
processing. If the onkey function returns a value, then the return value is processed by the field as the
keystroke. If a statement in the onkey function causes movement to another field within the case, then
the movement is executed. If no onkey function is coded, then keystrokes are unmodified.
The key value is a number code identifying what key was pressed on the keyboard. Its value can be
used within the function. See detailed description below.
Returned value:
Like any global function, the onkey global function returns an integer value. The value should be either
value of the key pressed (the same as the value passed to the function), or a substituted key value
(remapping the key), or zero (0) to indicate that the key is to be ignored.
Example:
f unct i on OnKey( x) ;
i f x i n 114: 116 t hen { F3, F4, F5 }
{ don' t al l ow t hese keys t o wor k, eat t he key }
OnKey =0;
el sei f x = 2069 t hen { Ct r l +E go t o END_FI ELD }
move t o END_FI ELD;
el se
OnKey = x; { r et ur n r est of keys }
endi f ;
end;
Keyboard Key Values
The key values passed into and out of the onkey function are given below.
Single key values are given below. When Shift, Ctrl, and/or Alt are held down while pressing another key,
the following values are added to the code of the other key.
Keys Add
Shift 1000
Ctrl 2000
Shift+Ctrl 3000
CSPro User's Guide
336
Alt 4000
Alt+Shift 5000
Alt+Ctrl 6000
Alt+Shift+Ctrl 7000
For example, if Shift, Ctrl, and/or Alt are held down when A is pressed
Keys Code
A 65
Shift+A 1065
Ctrl+A 2065
Shift+Ctrl+A 3065
Alt+A 4065
Alt+Shift+A 5065
Alt+Ctrl+A 6065
Alt+Shift+Ctrl+A 7065
Numbers
For the number keys across the top of the keyboard, or on the numeric keypad when the "NumLock"
button is depressed, the following keyboard key value will be returned:
Key Code
0 48
1 49
2 50
3 51
4 52
5 53
6 54
7 55
8 56
9 57
Letters
For the letters a-z and A-Z, the following keyboard key values will be returned. Please note that the
status of the CapsLock key does not effect the code. However, if the Ctrl, Shift, and/or Alt keys are
being held down, they will change the code returned. See above.
Key Code
a 65
b 66
c 67
d 68
e 69
f 70
g 71
h 72
i 73
j 74
k 75
CSPro Statements and Functions
337
l 76
m 77
n 78
o 79
p 80
q 81
r 82
s 83
t 84
u 85
v 86
w 87
x 88
y 89
z 90
Function Keys
Key Code
F1 112
F2 113
F3 114
F4 115
F5 116
F6 117
F7 118
F8 119
F9 120
F10 121
F11 122
F12 123
Non-numeric Numpad Keys:
Key Code
Num
Lock
144
/ 111 (with or without
num lock)
* 106 (with or without
num lock)
- 109 (with or without
num lock)
+ 107 (with or without
num lock)
. 110 (with num lock
46 without)
Miscellaneous Keys:
CSPro User's Guide
338
Key Code
SysReq no code returned
Bksp 8
Tab 9
Enter 13 (with or without
num lock)
Break 19
Caps 20
Escape 27
Page Up 33
Page
Down
34
End 35
Home 36
Left
Arrow
37
Up
Arrow
38
Right
Arrow
39
Down
Arrow
40
Insert 45
Delete 46
Wnd 91 (flying window)
Scroll
Lock
145
; 186
= 187
, 188 (comma)
- 189
. 190 (period)
/ 191
` 192 (accent)
[ 219
] 221
\ 220
' 222
Control Keys:
Key Code
Shift 1016
Ctrl 2017
Alt 4018
See also: Global Procedure, User Defined Functions
Onstop Global Function
CSPro Statements and Functions
339
Format:
function OnSt op( ) ;
Description:
Onstop is a special global function. It has no return value and must be placed in the Global section
just like any other user-defined functions.
When defined, it provides control over what happens when the data entry operator tries to stop data
entry using the ESC key, the Stop button, pressing Ctrl+S, or attempting to exit data entry. When
any of the above events occur, the onstop function is executed and no stop dialog (discard, save,
cancel) occurs.
If an onstop function has been coded in a data entry application, then when resuming a partial case,
no resume dialog ("Do you want to go to last") occurs. If special actions are required when entering a
partial case, check whether a partial case has been entered using the ispartial function and program
the appropriate action. You can retrieve the name and occurrence number of the last field entered (on
a one-level application) by calling get symbol ( savepar t i al ) from the preproc of the
questionnaire.
The onstop function is not executed when the stop function is executed.
The onstop function can be used to keep the operator from stopping data entry (see Example 1
below) or to allow stopping only under certain conditions (see Example 2 below)
Example 1:
Pr oc Gl obal
f unct i on OnSt op( ) ;
l ast _f i el d =get symbol ( ) ;
r eent er l ast _f i el d;
end;
Example 2:
Pr oc Gl obal
f unct i on OnSt op( ) ;
l ast _f i el d =get symbol ( ) ;
i f l ast _f i el d i n " FI RST_NAME" , " LAST_NAME" t hen
r eent er l ast _f i el d;
el se
savepar t i al ( ) ;
st op( 1) ;
endi f ;
end;
See also: User-defined Functions, Function Statement, Stop Function,
Savepartial Function, Ispartial Function, Endlevel Statement
Putnote Function
Format:
b =putnote( st r i ng) ;
Description:
The putnote function places a string in the note for the current field. If the string is empty, there will be no
note for the field. Notes are stored in a file called <data file name>.NOT.
Return value:
CSPro User's Guide
340
The function returns a logical value of 1 (true) if a note is placed in the .NOT file and 0 (false)
otherwise.
Example:
PROC COOKI NG
i f $ <>9 t hen
put not e( " " ) ; {t hi s wi l l del et e t he not e}
endi f ;
See also: Getnote Function, Editnote Function
Randomizevs Function
Format:
i = randomizevs( dictionary-symbol[ , excl ude( numeric-variable, . . . ) ] ) ;
Description:
The randomizevs function scrambles the order of values in a value set. The function is useful when
using extended controls in a data entry application. Some survey applications choose to display the
possible response categories in a randomized way so as to minimize an enumerator or respondent's
selection bias.
The dictionary symbol may be an item, group, form, or an entire dictionary. An optional exclusion list
allows the user to prevent certain values from being given a random order. This is useful for variables
like Don't Know, which, after the randomization, would remain at the bottom of the list of values.
Return value:
The function returns the number of items for which the value sets were successfully randomized.
Example:
r andomi zevs( FOOD, excl ude( 5) ) ;
becomes
See also: Random Function, Randomin Function
Reenter Statement
Format 1:
reenter [ f i el d- name] ;
Format 2:
reenter al pha- var i abl e;
[ ] indicates that this part is optional.
CSPro Statements and Functions
341
Description:
The reenter statement is used to force the entry operator to reenter the contents for the current
variable, or for a field that was entered earlier. "Field-name" specifies the field to be reentered. If no
"field-name" is specified, the current field is reentered. "Field-name" must be earlier on the data path
than the current variable. If it is not, an error message will be displayed during data entry and data
entry will be aborted. If you dont know whether the field is earlier in the data path, use the move
statement.
The field name can be given directly by naming the field or indirectly by using the contents of an alpha
variable.
When a reenter statement is executed, the preproc for "field-name" will not be executed. If "field-name"
is on a different form than the current field, that form will be displayed automatically. The postproc of
"field-name" will be executed normally after "field-name" has been reentered.
Example:
i f KI DS =1 & BOYS =0 & GI RLS =0 t hen
r eent er KI DS;
endi f ;
See also: Move Statement, Skip Statement, Advance Statement
Savepartial Function
Format:
b =savepartial( ) ;
Description:
The savepartial function saves the current case as a partially added, modified or verified case. It is
useful in a large data entry application to perform intermediate backups. It can also be used to
automatically perform a partial save when the keyer stops the case before completing it.
The savepartial function can be coded only in the preproc or postproc of the field. The function cannot
be used before all id values for the case have been entered.
Return value:
The function returns a logical value of 1 (true) if the case was successfully saved as partial case and 0
(false) otherwise.
Example:
OK =savepar t i al ( ) ;
See also: Ispartial Function, Stop Function
Selcase Function
Format:
b = selcase( ext-dict-name, alphanumeric-expression[ , of f set ] )
[ i ncl ude( dictionary-item] ) ] [ wher e logical-expression] ;
[ ] indicates that this part is optional.
Description:
CSPro User's Guide
342
The selcase function allows a data entry operator to select and load a case from an external file. This
function can only be used in data entry applications. It searches the index of the external file named by
"ext-dict-name" for all cases whose keys match the criterion specified by "alphanumeric-expression." If
two or more matching keys are found, they will be presented to the entry operator in a display box.
Using a highlight bar, the operator can select one of the keys. The case identified by that key is then
read into memory. If only one key is found, the case with that key will be read into memory without
operator input.
The "offset" tells CSPro the number of characters, beginning with the first character of the ID items for
the external file, that should be suppressed if multiple matches are found.
alphanumeric-expression can be a literal or a CSPro expression. The matching is case sensitive. If
an empty string is passed, all cases in the external file are returned.
include tells CSPro to list additional items from the specified dictionary in the display box.
where applies the logical expression to all cases returned by the selcase statement. The resulting
display box will only show cases in which the logical expression evaluated to true (returning a nonzero
value).
Return value:
The function returns a logical value of true (1) if a case is found or selected by the entry operator and
false (0) otherwise.
Example 1:
OK = sel case( LOOKUP, concat ( PROV, DI ST) ) ;
Example 2:
OK = sel case( OCCUPATI ON_DI CT, " Pl ant at i on" ) ;
wi l l r et ur n cases whose key begi ns wi t h " Pl ant at i on. "
Example 3:
OK = sel case( OCCUPATI ON_DI CT, " Pl ant at i on" )
i ncl ude( OCCUPATI ON_CODE, OCCUPATI ON_SUMMARY_LEVEL) ;
CSPro Statements and Functions
343
Example 4:
OK = sel case( OCCUPATI ON_DI CT, " " )
i ncl ude( OCCUPATI ON_CODE, OCCUPATI ON_SUMMARY_LEVEL)
wher e OCCUPATI ON_CODE >= 631 and OCCUPATI ON_CODE <= 633;
wi l l r esul t i n t he same scr een as appear ed i n Exampl e 3.
Set Attributes Statement
Format 1:
set at t r i but es ( f i el d- 1[ , f i el d- 2, . . . , f i el d- N] )
di spl ay | vi si bl e | aut oski p | r et ur n | pr ot ect | hi dden | nat i ve;
Format 2:
set at t r i but es( f i el d- 1[ , f i el d- 2, . . . , f i el d- N] )
assi st ed on| of f [( quest i on, r esponses) ];
[ ] indicates that this part is optional
| indicates that one of the attributes may be selected
Description of Format 1:
This set attributes statement switches the values of various field properties. Field properties can be
set statically, via the field properties dialog box, or dynamically at run time via the set attributes
command. A dynamically set field property will override any statically set property. Field properties can
be set dynamically anywhere in the program except in the PROC GLOBAL section.
One or more dictionary items can be named in the field list. If the dictionary name is used, all the fields
in the dictionary are affected. If a form name is used, all the fields on the form are affected.
In Format 1, only one attribute setting can be used in any single set attributes statement. The options
are as follows:
vi si bl e If a field is hidden, its value will now be visible; if it was already visible, the setting
has no effect
aut oski p This is equivalent to leaving the statically-set field property "Use Enter Key"
unchecked. If this option is used, the cursor automatically advances to the next
field, after the maximum number of characters have been entered. This option will
override any statically-set field property settings.
r et ur n This is equivalent to checking the statically-set field property "Use Enter Key." If
this option is used, the operator must press the <Enter> key to advance from the
listed field(s). This option will override any statically-set field property settings.
pr ot ect This is identical to the statically-set field property "protected." If a field is set to
CSPro User's Guide
344
'protect', the operator will not be able to enter it. If the field was already statically
set to "protected," the setting has no effect.
hi dden If a field is visible, its value will now be hidden from view; if it was already hidden,
the setting has no effect.
nat i ve Regardless of what settings have been made dynamically in the program, if a field
is set to native, all field settings will revert to their initial, statically-set properties.
Example of Format 1:
set at t r i but es ( t ot al _HH_i ncome) pr ot ect ;
Description of Format 2:
The set attributes statement with the assisted keyword switches on or off a pop-up responses box
during data entry. The values in the responses box come from the first value set in the data dictionary
for that field. The user can either select a response or type a response. This behavior is true in any
CSPro data entry application.
One or more dictionary items can be named in the field list. If the dictionary name is used, all the fields
in the dictionary are affected. If a form name is used, all the fields on the form are affected.
By default, the responses are taken from the first value set of the item. You can modify the values and
responses using the function setvalueset.
Description of Format 2 in CAPI applications
This statement has further meaning in CAPI data entry applications. Note that when you create a
CAPI data entry application, the question text for each item is automatically shown during data entry,
but NOT the responses box. There are two ways to make the responses box appear (or disappear):
1. Use this statement in the application's logic. For example:
set at t r i but es( MYDI CT) assi st ed on;
set at t r i but es( MYDI CT) assi st ed of f ;
set at t r i but es( REL, SEX, EDUC) assi st ed on;
2. Have the operator turn the response box on and off:
To show or hide responses for this field, press Ctrl+C or from the Options menu, select Show
Responses (This Field).
To show or hide responses for all fields, press Ctrl+K or from the Options menu, select Show
Responses (All Fields).
The operator can also move the response box around on the screen using either the mouse or the
keyboard. To move the responses dialog box with the keyboard, press Ctrl+F8 one or more times.
Each time you press Ctrl+F8 the box will move to different position.
Use the following forms of this command to get the desired behavior in your program logic for CAPI
applications:
/ / show bot h quest i ons and r esponses
set at t r i but es( MYDI CT) assi st ed on;
set at t r i but es( MYDI CT) assi st ed on ( quest i on, r esponses) ;
/ / show quest i on t ext but not r esponses
CSPro Statements and Functions
345
set at t r i but es( MYDI CT) assi st ed on ( quest i on) ;
< no set at t r i but es command >
/ / show r esponses but not quest i on t ext
set at t r i but es( MYDI CT) assi st ed on ( r esponses) ;
See also: Change Field Properties, Change Data Entry Options, Introduction to CAPI
Set Behavior Canenter Statement
Format 1:
set behavior( ) canenter( notappl| outofrange) on ( confirm| noconfirm) ;
Format 2:
set behavior( ) canenter( notappl| outofrange) off;
Description:
The set behavior canenter statement allows the entry of blanks (notappl) for numeric data items
during data entry or to bypass the system Out of Range message during data entry. You may wish to
enter blanks when answers are missing from the form. You may wish to bypass the system Out of
Range message in order to code your own message. The set behavior statement affects all numeric
data items from the point where it is executed onward. To limit its scope, it must be turned on and off at
appropriate times.
In operator-controlled applications, notappl defined as a value in the value set for the item usually
allows blank to be accepted. In system-controlled applications the Set Behavior function must be used
to allow blanks even if notappl is in the value set.
The keywords confirm or noconfirm must be coded when on is used. Confirm means that a message
box is displayed asking if it OK to enter this value. Noconfirm means that no message box is displayed.
Example:
set behavi or ( ) canent er ( not appl ) on ( noconf i r m) ;
See also: Special Values, Invalueset
Setcapturepos Function
Format:
i =setcapturepos( dictionary-symbol, x-coord-as-numeric-expression, y-coord-
as-numeric-expression) ;
Description:
The setcapturepos function modifies the capture position for the extended control associated with a
field on a form. The dictionary symbol may be an item, group, form, or an entire dictionary. The two
numeric-expressions refer to the x (horizontal) and y (vertical) positions of the top-left corner of the
extended control window. This position is relative to the form window, not the whole CSEntry window,
with (0,0) referring to the top-left corner of the form. If the position given for a field is greater than the
size of the form, CSEntry will ignore the parameter when displaying the extended control window. This
function is useful for CAPI applications in which a part of the screen is left blank specifically for
extended control windows.
Return value:
The function returns the number of items whose capture positions were successfully changed.
Example:
CSPro User's Guide
346
set capt ur epos( CAPI _DI CT, 500, 20) ; / / dr aw al l wi ndows on t he r i ght si de of
t he f or m
See also: Extended Controls, Setcapturetype Function
Setcapturetype Function
Format:
i =setcapturetype( dictionary-symbol, numeric-expression[ , alpha-expression] ) ;
Description:
The setcapturetype function modifies the capture type currently associated with a field on a form. The
dictionary symbol may be an item, group, form, or an entire dictionary. The numeric-expression refers
to a capture type code, listed in the table below. If specifying a date, the optional alpha-expression
specifies the date format.
0 Textbox
1 Radio Button
2 Checkbox
3 Drop Down Box
4 Combo Box
5 Date Picker
Return value:
The function returns the number of items that were successfully changed to the specified capture type.
An item's capture type can be successfully changed if the current value set associated with the item
supports the requested capture type. For instance, if an item's value set contains ranges, the capture
type cannot be changed to a radio button. The success of changing a field to a date picker does not
depend on the date format, so if the date format is not valid for the field the capture type will be
changed to the default date format for the item.
Example:
set capt ur et ype( YOB, 5, " YYYYMMDD" ) ;
er r msg( " %d f i el ds changed on t he housi ng
f or m" , set capt ur et ype( HOUSI NG_FORM, 1) ) ;
See also: Extended Controls, Getcapturetype Function, Setcapturepos Function
Set Errmsg Statement
Format 1:
set errmsg(default | system);
Format 2:
set errmsg(operator[,alpha_expr,numeric-expr]);
Description:
CSPro data entry applications have two operating modes: operator controlled and system controlled
modes. Each mode has a different style error message box. System controlled mode uses a standard
Windows dialog box whereas operator controlled mode uses a customized yellow box. The set errmsg
statement allows the user to choose which kind of box to use.
CSPro Statements and Functions
347
For operator controlled message boxes, the statement can modify the text that appears beneath the
error message, which by default is "Press F8 to clear." Another optional parameter modifies the
keystroke required to close the box.
Examples:
set er r msg( syst em) ; / / use syst emcont r ol l ed st yl e
set er r msg( oper at or ) ; / / use oper at or cont r ol l ed st yl e
set er r msg( def aul t ) ; / / use t he def aul t st yl e f or t he oper at i ng mode
/ / def i nes t he er r or message and def aul t s t o F8 t o cl ose t he box
set er r msg( oper at or , " Appuyez sur F8 pour f er mer " ) ;
/ / 67 ( C) i s t he key t hat wi l l cl ose t he box
set er r msg( oper at or , " Appuyez sur C pour f er mer " , 67) ;
/ / 67 ( C) i s t he key t hat wi l l cl ose t he box, t he def aul t er r or message t ext
i s used
set er r msg( oper at or , 67) ;
See also: Setfont Function
Setfont Function
Format 1:
b = setfont(ErrMsg | ValueSets | UserBar | Notes | All,alpha_expr[,bold,italics]);
Format 2:
b = setfont(ErrMsg | ValueSets | UserBar | Notes | All,default);
Description:
In a data entry application, the setfont function allows you to modify the font that CSPro uses to display
text in:
ErrMsg: The font that appears in boxes generated by the errmsg function
ValueSets: The font that appears when using CAPI mode with extended controls
UserBar: The font that appears in buttons and text strings on the userbar
Notes: The font that appears when a user edits a field's note
All: The font is changed for all of the four above entities
The font is changed to the font indicated by the alpha_expr, or if format 2 is used, the font is restored to
CSPro's default font selection. The user must ensure that the font is installed on the machine that will
run the data entry application. Optional bold and italics markers may be indicated.
Return value:
The function returns 1 if the font(s) were changed successfully, 0 otherwise.
Example:
f unct i on maj or Er r or ( al pha ( 200) message)
set f ont ( Er r Msg, " Ar i al " , 24, bol d, i t al i cs) ;
CSPro User's Guide
348
er r msg( message) ;
end;
f unct i on mi nor Er r or ( al pha ( 200) message)
set f ont ( Er r Msg, " Ar i al " , 12, bol d) ;
er r msg( message) ;
end;
f unct i on mi nor War ni ng( al pha ( 200) message)
set f ont ( Er r Msg, " Ar i al " , 12, i t al i cs) ;
er r msg( message) ;
end;
PROC AGE
i f AGE > 95 t hen
mi nor War ni ng( maket ext ( " Age ( %d) i s over 95, set t o 95" , AGE) ) ;
AGE = 95;
el sei f not AGE i n 12: 95 t hen
mi nor Er r or ( maket ext ( " Age ( %d) i s i nval i d f or t hi s sur vey,
r eent er " , AGE) ) ;
r eent er ;
endi f ;
See also: Set Errmsg Statement, Setvaluesets Function
Setlanguage Function
Format:
b = setlanguage( alpha-expression) ;
Description:
The setlanguage function changes the language mode being used by the CAPI interface. Pass the
function the name, not label, of the language to which you want to change.
Return value:
The setlanguage function returns 1 if the language exists and the language mode was successfully be
changed. Otherwise it returns 0.
Example:
i f X = 1 t hen
set l anguage( " FRA" ) ;
el sei f X = 2 t hen
set l anguage( " GER" ) ;
el se
set l anguage( " ENG" ) ;
endi f ;
CSPro Statements and Functions
349
See also: Gettlanguage Function, Define Languages
Setvalueset Function
Format 1:
setvalueset( item-name | @alpha_expr, valueset-name) ;
Format 2:
setvalueset( item-name | @alpha_expr, numeric-array | alpha-array, alpha-
array) ;
Description:
The setvalueset function allows you to dynamically change the first value set of an item. The first
value set of an item is used to determine whether or not inputted values are out of range. The first
value set is also used to provide the value choices displayed in the pop-up menu when assisted mode
is enabled using set attributes. The setvalueset function therefore allows you to programmatically
change the value set used in these cases. The change to the value set is not permanent; it remains in
effect only during the current execution of the program.
The item-name is the name of the item in the data dictionary whose value set is to be changed. This
may also be an alpha expression that evaluates to the name of an item preceded by the @ symbol, for
example:
set val ueset ( @get symbol ( ) , MY_VALUESET_VS1)
In the first format, valueset-name is the name of an existing value set in the dictionary for the
specified item. The setvalueset function will replace the values of the first value set for the item with
the values from the value set specified by valueset-name.
In the second format, the second parameter is an array of values to use in the new value set and the
third parameter is an array of labels that correspond to the values in the first array (the nth element of
the labels array is the label for the nth element in the values array). The last element in the array of
values must be the special value notappl. This indicates to the system when to stop loading values
from the array.
For a detailed example, see the setvalueset example in the CSPro examples directory.
Example 1:
PROC DI STRI CT
pr epr oc
i f STATE =1 t hen
set val ueset ( DI STRI CT, DI STRI CT_VS1) ;
el sei f STATE =2 t hen
set val ueset ( DI STRI CT, DI STRI CT_VS2) ;
el sei f STATE =3 t hen
set val ueset ( DI STRI CT, DI STRI CT_VS3) ;
endi f ;
set at t r i but es( DI STRI CT) assi st ed on ( r esponses) ;
Example 2:
PROC GLOBAL
ar r ay codes( 4) ;
ar r ay al pha( 10) l abel s( 4) ;
PROC DI STRI CT
CSPro User's Guide
350
pr epr oc
codes( 0) =1;
codes( 1) =2;
codes( 2) =3;
codes( 3) =not appl ; { mar k end of ar r ay }
l abel s( 0) = " Di st r i ct 1" ;
l abel s( 1) = " Di st r i ct 2" ;
l abel s( 2) = " Di st r i ct 3" ;
set val ueset ( DI STRI CT, codes, l abel s) ;
set at t r i but es( DI STRI CT) assi st ed on ( r esponses) ;
See also: Setvaluesets Function, Invalueset Function
Setvaluesets Function
Format:
i = setvaluesets( alpha_expr) ;
Description:
The setvaluesets function allows you to dynamically change the value sets associated with multiple
items. Unlike the setvalueset function, which only operates on one item, the setvaluesets function
traverses every item in the primary dictionary and searches for the alpha_expr in the names of each
item's value sets. If the expression is found, the first value set with the name containing the expression
is the value set used for the item. Otherwise the currently used value set is maintained.
This function can be useful for changing the language of value sets in a multi-language application but
requires care when creating names for the value sets.
Return value:
The function returns a value containing the number of items whose value sets were changed.
Example 1:
i f l anguage = 1 t hen set val ueset s( " _ENG" ) ; / / Engl i sh
el sei f l anguage = 2 t hen set val ueset s( " _FRA" ) ; / / Fr ench
el se t hen set val ueset s( " _SAM" ) ; / / Samoan
endi f ;
Example 2:
CSPro Statements and Functions
351
f unct i on r eset Language( l anguage)
i f l anguage = 1 t hen / / Engl i sh
set val ueset s( " _ENG" ) ;
set f ont ( val ueset s, def aul t ) ;
el sei f l anguage = 2 t hen / / Russi an
set val ueset s( " _RUS" ) ;
set f ont ( val ueset s, " Cyr i l l i c" , 12) ;
el se / / Taj i k
set val ueset s( " _TAJ " ) ;
set f ont ( val ueset s, " Taj i k" , 12) ;
endi f ;
end;
See also: Setvalueset Function, Invalueset Function, Setfont Function
Show Function
Format:
i = show( gr oup- name, i t em- l i st , [ where condi t i on] , [ title(t ext - l i st ) ] ) ;
Description:
The show function displays items from a roster in the form or a menu that looks like a roster. This
function is similar to the Accept function. This function is useful as a menu or simply as a way to show
roster values in another part of the questionnaire.
Return value:
The function returns the number of the item selected: 1 for the first item, 2 for the second item, etc. This
is the number of the item on the display, not in the roster. The value 0 is returned if the Esc key is
pressed and none of the options is chosen.
Example 1
i f RELATI ONSHI P = 2 t hen
i f SEX = SEX( pt r Head) t hen
er r msg( " Sex of spouse i s t he same as t he sex of head! " ) ;
i = SHOW( PERSON_REC, NAME, RELATI ONSHI P, SEX, AGE,
TI TLE( " Name" , " Rel " , " Sex" , " Age" ) ) ;
endi f ;
endi f ;
CSPro User's Guide
352
Example 2
i f ct r Head > 1 t hen {Mor e t han 1 head i n t he househol d}
er r msg( " Mor e t han 1 head of Househol d ( Count of Heads=%d) " , ct r Head) ;
i = SHOW( PERSON_REC, SEQUENCE, RELATI ONSHI P, SEX, AGE,
TI TLE( " Seq Number " , " Rel " , " Sex" , " Age" ) ) ;
endi f ;
Example 3
i f ct r Head > 1 t hen {Mor e t han 1 head i n t he househol d}
er r msg( " Mor e t han 1 head of Househol d ( Count of Heads=%d) " , ct r Head) ;
i = SHOW( PERSON_REC, SEQUENCE, RELATI ONSHI P, SEX, AGE,
WHERE RELATI ONSHI P = 1 TI TLE( " Seq Number " , " Rel " , " Sex" , " Age" ) ) ;
endi f ;
Note that in Example 3 the WHERE clause restricts the display to rosters for Heads of Household only.
This means that there will NOT be a correspondence between the occurrence number (Curocc) and the
return value. The number returned is the number of the item selected from the display as shown in the
display.
See also: Accept Function
Skip Statement
Format 1:
skip [ to [ next] ] f i el d- name;
Format 2:
skip [ to [ next] ] al pha- var i abl e;
[ ] indicates that this part is optional.
Description:
The skip statement skips to the specified field. If the field has multiple occurrences, either record or
item, the occurrence number must be specified to skip to the correct occurrence.
The "next" keyword skips to the next occurrence of field-name where "field-name" is a multiple-
occurrence field. If "field-name" is in the same record or group as the current field, control will move to
the next occurrence of "field-name". If "field-name" is not in the same record or group as the current
field, control will move to the first occurrence of "field-name". Occurrence numbers cannot be used with
the next keyword.
"Field-name" can be located in any record at the same level as the current field, but it cannot be
located at a different level. "Field-name" must be the name of a field that has not yet been entered. If
"field-name" has already been entered, an error message will be displayed during data entry and data
entry will be aborted. If you don't know whether the field has already been entered, use the move
statement.
The field name can be given directly by naming the field or indirectly by using the contents of an alpha
variable.
When a skip statement is executed, the preproc of field-name, if any, will be executed. None of the
statements between the skip statement and the preproc of "field-name" will be executed. Skipped
fields are assigned the special value of NOTAPPL.
Note that the skip statement behaves differently from the advance statement.
CSPro Statements and Functions
353
Example 1:
i f Q305 <>2 t hen
ski p t o Q307;
endi f ;
Example 2:
i f Q202 <>1 t hen
ski p t o next Q201;
endi f ;
See also: Move Statement, Reenter Statement, Advance Statement
Userbar Function
It is possible to add a bar at the top of a data entry application to facilitate certain kinds of communication
between a user and the intentions of the application programmer. For instance, a button can be added
that allows the user to jump to a certain section of a questionnaire, or the bar can display reference text
useful for the user. This "userbar" can display text, buttons, and text fields.
General Userbar Commands
b = userbar( show | hide | clear) ;
Show adds a userbar to the application, or if one has been added and is hidden, the show command
displays it again. The hide command removes the userbar from the data entry window but keeps the
userbar's contents in case it is shown again later. The clear command removes the userbar from the data
entry window and deletes the contents of the userbar. The function returns 1 if successful, 0 otherwise. If
the first command to a userbar is an add command, the userbar will be automatically displayed. If you
want to add items to the userbar without displaying it, call hide or clear before adding the items.
Adding Items to the Userbar
i = userbar( add text | button | field | spacing, [ . . . ] ) ;
All of the add commands, detailed below, return a resource identifier, an integer that uniquely points to
the added object. If you plan to modify or remove objects added to the userbar, it is necessary to maintain
this resource identifier as a way to identify on what object the modify or remove command should work.
Objects are added to the userbar in left-to-right format. There is no way to add an item in between two
existing items.
Adding Text to the Userbar
i = userbar( add text, alpha-expression);
The alpha-expression is a string of text that will be displayed on the userbar. The color of the text can be
modified using the set color command.
Adding Buttons to the Userbar
i = userbar( add button, alpha-expression[ , function-name] ) ;
The button text comes from the alpha-expression. An optional parameter specifies a function that is to be
called when the button is pressed. If the function has parameters, it is necessary to specify the values of
CSPro User's Guide
354
the parameters. The values of these parameters are evaluated when the button is activated by a user, not
at the point that the button is added to the userbar. Several existing functions (mimicking options
available on the CSEntry menu) can be specified using the do command:
i = userbar( add button, alpha-expression, do( alpha-expression) ) ;
The alpha-expression within the do command can be one of the following values:
"NextField", "PreviousField", "AdvanceToEnd", "EditNote", "ChangeLanguage", "PartialSave",
"FieldHelp", "InsertLevelOcc", "AddLevelOcc", "DeleteLevelOcc", "InsertGroupOcc",
"InsertGroupOccAfter", "DeleteGroupOcc", "SortGroupOcc", "PreviousScreen", "NextScreen",
"EndGroupOcc", "EndGroup", "EndLevelOcc", "EndLevel", "FullScreen", "ToggleResponses", or
"ToggleAllResponses"
Adding Fields to the Userbar
i = userbar( add field, alpha-expression[ , function-name] ) ;
The field's initial text comes from the alpha-expression. As with adding buttons, an optional parameter
specifies a function that is called when the user presses enter while typing text in the field. The width of
the field depends on the initial text, so if you want a large field that starts with a blank value, use a long
but blank string to initialize the field. Modifying the text of the field will not affect its size.
Adding Spacing to the Userbar
i = userbar( add spacing,numeric-expression) ;
If you want to space out the items on the userbar, specify in numeric-expression the number of pixels to
leave blank between the last-to-be and next-to-be added items.
Modifying Items on the Userbar
b = userbar( modify, r esource-identifier, alpha-expression) ; / / f or t ext ,
but t ons, and f i el ds
b = userbar( modify, resource-identifier, function-name) ; / / f or but t ons and
f i el ds
b = userbar( modify, resource-identifier, alpha-expression, function-name) ; / /
f or but t ons and f i el ds
b = userbar( modify, resource-identifier, numeric-expression) ; / / f or spaci ng
To modify an item on the userbar, use the resource identifier that the function returned when the item was
added to the userbar and specify the changes to the item. For buttons and fields, the text of the item
and/or the function can be modified. The function returns 1 if successful, 0 otherwise.
Removing Items from the Userbar
b = userbar( remove, resource-identifier) ;
The remove command takes the item pointed to by the resource identifier off the userbar. The function
returns 1 if successful, 0 otherwise.
Changing the Color of Items
CSPro Statements and Functions
355
b = userbar( set color[ ,resource-identifier] , red-value, green-value, blue-
value) ;
The background color of the userbar is changed by specifying the RGB (0 to 255) values of the desired
color. Alternatively, if a resource identifier of a text item is passed, the color of the text item is changed.
The function returns 1 if successful, 0 otherwise.
Identifying the Source of an Action
i = userbar( get) ;
The get command returns the resource identifier of the last clicked button or the last userbar field in which
data was entered. If no event has occurred, the function returns 0.
Obtaining the Contents of a Field
b = userbar( get, r esource-identifier, alpha-variable) ;
In this format, the get command returns the contents of a userbar field identified by the resource identifier.
Alpha-variable must be an alphanumeric variable declared in the PROC GLOBAL section of the code.
The function returns 1 if successful, 0 otherwise.
Example
PROC GLOBAL
numer i c ADD_OP = 1, SUBTRACT_OP = 2, MULT_OP = 3, DI VI DE_OP = 4, MOD_OP = 5,
EXP_OP = 6;
numer i c l ef t Oper at or RI D, r i ght Oper at or RI D, r esul t sRI D;
al pha ( 30) l ef t Oper at or , r i ght Oper at or ;
al pha ( 1) oper at or TypeSt r i ng;
f unct i on per f or mMat hOper at i on( oper at i onType)
user bar ( get , l ef t Oper at or RI D, l ef t Oper at or ) ;
user bar ( get , r i ght Oper at or RI D, r i ght Oper at or ) ;
numer i c l ef t Number = t onumber ( l ef t Oper at or ) ;
numer i c r i ght Number = t onumber ( r i ght Oper at or ) ;
i f count nonspeci al ( l ef t Number , r i ght Number ) <> 2 or l ef t Oper at or = " " or
r i ght Oper at or = " " t hen
user bar ( modi f y, r esul t sRI D, " The suppl i ed val ues ar e i nval i d! " ) ;
user bar ( set col or , 255, 0, 0) ;
el sei f r i ght Number = 0 and oper at i onType i n DI VI DE_OP, MOD_OP t hen
user bar ( modi f y, r esul t sRI D, " 0 cannot be a denomi nat or i n a di vi de or
modul o expr essi on! " ) ;
user bar ( set col or , 255, 0, 0) ;
el se
numer i c r esul t ;
CSPro User's Guide
356
i f oper at i onType = ADD_OP t hen r esul t = l ef t Number +
r i ght Number ; oper at or TypeSt r i ng = ' +' ;
el sei f oper at i onType = SUBTRACT_OP t hen r esul t = l ef t Number -
r i ght Number ; oper at or TypeSt r i ng = ' - ' ;
el sei f oper at i onType = MULT_OP t hen r esul t = l ef t Number *
r i ght Number ; oper at or TypeSt r i ng = ' *' ;
el sei f oper at i onType = DI VI DE_OP t hen r esul t = l ef t Number /
r i ght Number ; oper at or TypeSt r i ng = ' / ' ;
el sei f oper at i onType = MOD_OP t hen r esul t = l ef t Number %
r i ght Number ; oper at or TypeSt r i ng = ' %' ;
el sei f oper at i onType = EXP_OP t hen r esul t = l ef t Number ^
r i ght Number ; oper at or TypeSt r i ng = ' ^' ;
endi f ;
user bar ( modi f y, r esul t sRI D, maket ext ( " %0. 2f %s %0. 2f =
%0. 2f " , l ef t Number , oper at or TypeSt r i ng, r i ght Number , r esul t ) ) ;
user bar ( set col or , 0, 255, 0) ;
endi f ;
end;
PROC USERBAR_FF
pr epr oc
user bar ( cl ear ) ;
user bar ( add t ext , " Ent er t wo val ues and sel ect an oper at i on: " ) ;
l ef t Oper at or RI D = user bar ( add f i el d, " " ) ;
r i ght Oper at or RI D = user bar ( add f i el d, " " ) ;
user bar ( add but t on, " Addi t i on" , per f or mMat hOper at i on( ADD_OP) ) ;
user bar ( add but t on, " Subt r act i on" , per f or mMat hOper at i on( SUBTRACT_OP) ) ;
user bar ( add but t on, " Mul t i pl i cat i on" , per f or mMat hOper at i on( MULT_OP) ) ;
user bar ( add but t on, " Di vi si on" , per f or mMat hOper at i on( DI VI DE_OP) ) ;
user bar ( add but t on, " Modul o" , per f or mMat hOper at i on( MOD_OP) ) ;
user bar ( add but t on, " Exponent i at i on" , per f or mMat hOper at i on( EXP_OP) ) ;
user bar ( add spaci ng, 50) ;
r esul t sRI D = user bar ( add t ext , " " ) ;
user bar ( show) ;
CSPro Statements and Functions
357
See also: Extended Controls
Visualvalue Function
Format:
i =visualvalue( numer i c- i t em) ;
Description:
The visualvalue function is used to access the contents of a data item before the data item has been
keyed. In the example below, the value of UR is being examined in the preproc of the item, that is,
before any input can be attempted.
Return value:
The function returns the numeric of value of the item.
Example:
PROC UR
pr epr oc
i f not vi sual val ue( $) i n 1: 2 t hen
do unt i l vi sual val ue( $) i n 1: 2
$ =accept ( " Ar ea Desi gnat i on?" , " Ur ban" , " Rur al " ) ;
enddo;
noi nput ;
endi f ;
See also: Accept Function, If Statement, Do Statement, Noinput Statement
Batch Edit Statements
Endcase Statement
Format:
endcase;
Description:
The endcase statement ends batch editing for the current questionnaire (case). All remaining
procedures beyond where the statement is executed will be skipped. The statement is similar to the
skip case command, but in the latter command the case is not saved to the output file. When using
endcase the case will be saved to the output file.
Example:
i f HHTYPE = 2 t hen
endcase;
endi f ;
See also: Skip Case Statement, Stop Function, Exit Statement
Export Statement
Format:
Export to file-name
[ rec_name( rec-name | alpha-exp) ]
[ rec_type( rec-name | alpha-exp) ]
[ case_id ( [ item-list] ) ]
CSPro User's Guide
358
rec-item-list
Description:
The export statement writes a record to an export file. Export statements can only be coded in level
procedures.
In the to phase, the file-name is a name declared in the file statement in PROC GLOBAL.
The rec_name, rec_type, and case_id phrases can each be coded only once but can be coded in
any order. They all must be coded before the rec-item-list. The order in which rec_type and case_id
are coded determines the order of output of the record type and case ids in the exported record.
The rec_name phrase is optional and only used when data are exported in CSPro format. When
coded the rec_name phase is used to give a label and name to the record type to the CSPro data
dictionary created by the export statement. If a rec-name is coded, then the label and name from that
record name in the input data dictionary is used for the label and name of the record type created in
the exported data dictionary. If an alpha-exp is coded, then the label of the record type in the
exported data dictionary is the result of the alphanumeric expression and the name is derived from
the label. If rec_name is not coded, the labels and record names in CSPro will be RECORD001,
RECORD002, etc.
The rec_type phrase is optional. When coded it is used to place a record type on the exported data
record. If a rec-name is coded, then the record type value from the record name in the input data
dictionary is placed on the exported data file. If an alpha-exp is coded, then the value of the
expression is placed on the exported data file.
The case_id phrase is optional. When coded it is used to place case id items on the exported data
record. If case_id() is coded then ALL the case ids from the level in which the export statement is
coded are placed on the exported data record. If no case_id phrase is coded and export format is
CSPro, the ALL case ids from ALL levels will be output.
The rec-item-list specifies the contents of the exported data record. This can be any combination of
record names or item names.
Where possible users are encouraged to use the Export Data tool instead of the export statement.
Example:
{Expor t f er t i l i t y dat a f or women 15 t o 54 year s ol d}
PROC GLOBAL
numer i c i ;
f i l e SPSS_EXPORT;
PROC CENSUS_2000_DI CTI ONARY_FF
PROC QUEST {expor t done at LEVEL pr ocedur e}
set behavi or ( ) expor t ( SPSS , I t emOnl y ) ;
do I =1 unt i l I >t ot occ( PERSON)
i f P03_SEX ( i ) =2 and P04_AGE( i ) i n 15: 54 t hen
expor t t o SPSS_EXPORT case_i d ( PROVI NCE, DI STRI CT, EA, HU, HH)
LI NE( i ) , P18_BORN( i ) , P19_LI VI NG( i ) , P20_BORN12( i ) ;
er r msg ( " Recor d expor t ed f or f emal e, 15 t o 54" ) summar y;
endi f ;
enddo;
See also: Set Behavior Export Statement, File Statement, SetFile Function, Export Data Tool
CSPro Statements and Functions
359
Getdeck Function
Format:
f =getdeck( array-name[ , override-dim1, override-dim2, override-dim3] ) ;
Description:
The getdeck function returns the value in the DeckArray hotdeck using the current values in the items
identified by the value sets used in the declaration of the DeckArray. The function automatically recodes
the values and accesses the proper cell in the hotdeck. If any of the dimensions of the DeckArray are
not value set dimensions, you must specify the numeric index when calling the function.
Return value:
The function returns the value in the hotdeck or DEFAULT in the case that the values supplied are not
valid entries in the value sets and thus could not be recoded to a proper cell in the hotdeck.
Example:
ar r ay educat i on_HD_SexAge( SEX_VS, AGE_FOR_EDUCATI ON_HD_VS) save;
. . .
PROC EDUCATI ON
EDUCATI ON = get deck( educat i on_HD_SexAge) ; / / use cur r ent val ues f or sex
and age
EDUCATI ON = get deck( educat i on_HD_SexAge, 1) ; / / over r i de sex onl y
EDUCATI ON = get deck( educat i on_HD_SexAge, , 28) ; / / over r i de age onl y
EDUCATI ON = get deck( educat i on_HD_SexAge, 1, 28) ; / / over r i de bot h val ue
and age
See also: DeckArrays, Putdeck Function
Putdeck Function
Format:
f =putdeck( array-name, numeric-expression[ , override-dim1, override-
dim2, override-dim3] ) ;
Description:
The putdeck function updates the value in the DeckArray hotdeck using the current values in the items
identified by the value sets used in the declaration of the DeckArray. The function automatically recodes
the values and accesses the proper cell in the hotdeck, where it places the value of the numeric-
expression. If any of the dimensions of the DeckArray are not value set dimensions, you must specify
the numeric index when calling the function.
Return value:
The function returns 1 if successful or DEFAULT in the case that the values supplied are not valid
entries in the value sets and thus could not be recoded to a proper cell in the hotdeck.
Example:
ar r ay educat i on_HD_SexAge( SEX_VS, AGE_FOR_EDUCATI ON_HD_VS) save;
. . .
PROC EDUCATI ON
put deck( educat i on_HD_SexAge, EDUCATI ON) ; / / use cur r ent val ues f or sex
CSPro User's Guide
360
and age
put deck( educat i on_HD_SexAge, EDUCATI ON, 1) ; / / over r i de sex onl y
put deck( educat i on_HD_SexAge, EDUCATI ON, , 28) ; / / over r i de age onl y
put deck( educat i on_HD_SexAge, EDUCATI ON, 1, 28) ; / / over r i de bot h val ue and
age
See also: DeckArrays, Getdeck Function
Set Behavior Export Statement
Format:
set behavior( ) export ( model [ itemtype] ) ;
Description:
The set behavior export statement is coded before the first export statement.
The model is required. It is one of the keywords SPSS, SAS, Stata, All, CSPro, TabDelim,
CommaDelim, or SemiColonDelim indicating the type of file being exported .
The itemtype is optional. It is one of the keywords ItemOnly, SubitemOnly, and ItemSubitem
indicating how subitems and their parent item are handled when entire records are exported. If
itemtype is not coded, SubitemOnly is assumed.
See also: Export Statement
Skip Case Statement
Format:
skip case;
Description:
The skip case statement ends batch edit processing of the current case and skips to the next case in
the input file. If an output file is specified, the skipped case is not placed in the output file.
Example:
i f t ot occ( HOUSI NG) >1 t hen
er r msg( " Too many housi ng r ecor ds" ) ;
ski p case;
endi f ;
See also: Endcase Statement, Stop Function, Exit Statement, Errmsg Function, If Statement, Totocc
Function
Numeric Functions
Abs Function
Format:
d =abs( numeric-expression) ;
Description:
CSPro Statements and Functions
361
The abs function returns the absolute value of a numeric expression.
Return value:
The function returns the absolute value. If the value of the numeric expression is a special value (e.g.,
MISSING, NOTAPPL, or DEFAULT), the function returns the special value.
Example:
i f abs( X - t ar get ) < abs( Y - t ar get ) t hen
/ / . . .
endi f ;
Cmcode Function
Format:
i =cmcode( month, year) ;
Description:
The cmcode function returns the century month code of the given date by the month and year
parameters. The "century month code" is the number of months since January 1900 (the century
month code for January 1900 = 1). It is calculated by multiplying the number of years between the
parameter year and 1900 by twelve, then adding the value of parameter month.
The cmcode function returns the value 9999 if the month is less than one or greater than 12, or if
either the month or year are equal to any of the special values DEFAULT, MISSING, or NOTAPPL.
Cmcode will accept either 2- or 4-digit years. If a 2-digit year is used, the cmcode function assumes
that the year is in the 20th (i.e., 19xx) century. Four-digit years can be used for years in the 20th or
21st century.
Return value:
The function returns the number of months as an integer.
Example 1:
XMONTH =06;
XYEAR =81;
DATE =cmcode( XMONTH, XYEAR) ;
The value of DATE for the given parameters [June 1981], would be (81 x 12) + 6 = 978.
Example 2:
XMONTH =2;
XYEAR =2000;
DATE =cmcode( XMONTH, XYEAR) ;
The value of DATE in this example would be ((2000 1900) * 12) + 2, or 1202.
Countnonspecial Function
Format:
i = countnonspecial(item | record | array | numeric-expression);
Description:
The function countnonspecial counts the number of non-special values within the passed parameters.
Special parameters include missing, notappl, and default. The function can receive multiple numeric
parameters, including items, records, arrays, and numeric expressions. This function can greatly
CSPro User's Guide
362
simplify some programming tasks; for example, the following two lines of code are the same:
i f count nonspeci al ( RELATI ONSHI P, SEX, AGE) = 3 t hen
i f not speci al ( RELATI ONSHI P) and not speci al ( SEX) and not speci al ( AGE) t hen
If an array is passed, the function will count the non-special values among all the values in the array.
For a multiply occurring item or record, to count the non-special values for all the items or records
instead of just the current occurrence, include (*) after the item or record name. Countvalid is a
synonym for countnonspecial.
Example 1:
numer i c t empVal = not appl ;
ar r ay t empAr r ay( 2, 3) = 1 2 3 not appl mi ssi ng def aul t ;
count nonspeci al ( 5, t empVal , def aul t , 28 + 31, 3 / 0) ; / / r et ur ns 2
t empVal = 0. 123456789;
count nonspeci al ( 5, t empVal , def aul t , 28 + 31, 3 / 0) ; / / r et ur ns 3
count nonspeci al ( 5, t empVal , def aul t , 28 + 31, 3 / 0, t empAr r ay) ; / / r et ur ns 6
t empAr r ay( 2, 1) = 0;
count nonspeci al ( 5, t empVal , def aul t , 28 + 31, 3 / 0, t empAr r ay) ; / / r et ur ns 7
Example 2:
PROC SEX / / i n t hi s exampl e SEX i s not on t he FERTI LI TY r ecor d
i f SEX <> 2 and count nonspeci al ( FERTI LI TY( cur occ( ) ) ) > 3 t hen
er r msg( " Sex ( %d) i s not f emal e but 4+ f er t i l i t y ent r i es def i ned so sex
changed t o f emal e" , SEX) ;
i mput e( SEX, 2) ;
endi f ;
Example 3:
numer i c numDef i nedVal ues = count nonspeci al ( SEX( *) , AGE( *) ) ;
numer i c numPossi bl eVal ues = 2 * t ot occ( POPULATI ON) ;
er r msg( " %d%of sex and age val ues ar e mi ssi ng" , 100 * ( 1 - (
numDef i nedVal ues / numPossi bl eVal ues ) ) ) ;
See also: Special Function, Special Values
Exp Function
Format:
d = exp(numeric-expression);
Description:
The exp function raises the value of e (2.7182818) to the power given by "numeric-expression".
This value (e) is called Napiers constant or Eulers number and is the basis of natural logarithms.
CSPro Statements and Functions
363
Return value:
The function returns a decimal number. If the value of "numeric-expression" is a special value
(MISSING, NOTAPPL, or DEFAULT), the function returns that value.
Example:
X = exp(Y);
High Function
Format:
d =high( numeric-expression, [ . . . ] ) ;
Description:
The high function returns the maximum (highest) value in a group of numbers. The function ignores
special values.
Return value:
The function returns the highest value, or DEFAULT in the case that no valid values were passed.
Example:
er r msg( " Lowest val ue i s %f " , l ow( 50, - 123. 45, 1982. 0605, 20) ) ; / / di spl ays -
123. 45
er r msg( " Hi ghest val ue i s %f " , hi gh( 50, - 123. 45, 1982. 0605, 20) ) ; / / di spl ays
1982. 0605
See also: Low Function
Inc Function
Format:
i = inc( numeric item-name [ , numeric increment expression]) ;
Description:
The inc function increments a numeric item that is either a dictionary item or a numeric variable. If an
increment expression is present, then the value of the expression is added to first parameter. If no
expression is present, 1 is added to the first parameter. The increment expression can be negative or
nonnegative. i nc( X) is essentially shorthand for X = X + 1;
Return value:
The function returns the value of the increment expression added to the numeric item.
Example:
X = 5;
i nc( X) ; yields X = 6, is the same as X = X + 1;
i nc( X, 4) ; yields X = 10, is the same as X = X + 4;
i nc( X, - 5) ; yields X = 5, is the same as X = X + (-5);
X = 5 + i nc( X, i nc( X) ) ; yields X = 17, is the same as X = X + 1; X = X + X;
X = 5 + X;
Int Function
Format:
CSPro User's Guide
364
i = int(numeric-expression);
Description:
The int function returns the integer portion of the result of the "numeric-expression".
Return value:
The function returns an integer value. If the value of "numeric-expression" is a special value (MISSING,
NOTAPPL, or DEFAULT), the function returns that value.
Example:
x = int(5 / 3);
The value of x would be 1.
Log Function
Format:
d =log( numeric-expression) ;
Description:
The log function calculates the base-10 logarithm of "numeric-expression".
Return value:
The function returns a decimal number logarithm. If the value of "numeric-expression" is a special
value (MISSING, NOTAPPL, or DEFAULT), the function returns that value. If the value of numeric-
expression is negative, the special value DEFAULT is returned.
Example:
X =l og( Y) ;
Low Function
Format:
d =low( numeric-expression, [ . . . ] ) ;
Description:
The low function returns the minimum (lowest) value in a group of numbers. The function ignores
special values.
Return value:
The function returns the lowest value, or DEFAULT in the case that no valid values were passed.
Example:
er r msg( " Lowest val ue i s %f " , l ow( 50, - 123. 45, 1982. 0605, 20) ) ; / / di spl ays -
123. 45
er r msg( " Hi ghest val ue i s %f " , hi gh( 50, - 123. 45, 1982. 0605, 20) ) ; / / di spl ays
1982. 0605
See also: High Function
Random Function
Format:
i =random( min-value, max-value) ;
CSPro Statements and Functions
365
Description:
The random function returns a uniformly distributed random integer between "min-value" and "max-
value". "Min-value" and "max-value" are numeric expressions that must have integer values in the
range -32767 to +32767. Use seed to initialize the random function.
Return value:
The function returns an integer random value. The function will return a value DEFAULT if "min-value"
is greater than "max-value" or if either limit is equal to one of the special values DEFAULT, MISSING,
and NOTAPPL.
Example:
NUM =r andom( 1, 100) ;
See also: Randomin Function, Randomizevs Function
Randomin Function
Format:
i =randomin( in-list | value-set) ;
Description:
The randomin function returns a uniformly distributed random integer from one of two categories:
A grouping of non-continuous integers expressed as an in list.
A value set.
Use seed to initialize the randomin function.
Return value:
The function returns an integer random value. The function will return a value DEFAULT if there were
no applicable values to construct a table of non-continuous integers from which to pick a random
number. If a value appears more than once in the in list or the value set, it will have a higher probability
of being selected by the randomin function.
Example:
er r msg( " Randomt r i be code: %d" , r andomi n( TRI BE_VS1) ) ;
er r msg( " Non- cont i nuous r andomnumber : %d" , r andomi n( - 100: - 50, 50: 100, 999) ) ;
er r msg( " Over t i me 5 wi l l be sel ect ed 75%of t he t i me:
%d" , r andomi n( 5, 5, 5, 8) ) ;
er r msg( " Randommont h: %d" , r andomi n( 1: 12) ) ; / / same as r andom( 1, 12)
See also: Random Function, Randomizevs Function
Seed Function
Format:
b =seed( numeric-expression) ;
Description:
The seed function is used to determine the first value generated by the random function. For best
results, "numeric-expression" should be set to a prime number, such as 1009.
Return value:
The function returns a logical value "true" if the seeding is successful, "false" otherwise.
CSPro User's Guide
366
Example:
OK =seed( 1009) ;
Sqrt Function
Format:
d =sqrt( numeric-expression) ;
Description:
The sqrt function returns the square root of "numeric-expression". "Numeric-expression" should be a
positive value.
Return value:
The function returns a decimal value of the square root of the expression. If the value of the numeric-
expression is a special value (e.g., MISSING, NOTAPPL, or DEFAULT), the function returns the
special value given. If the value of "numeric-expression" is negative, the function returns the special
value DEFAULT.
Example:
X =sqr t ( Y) ;
X =sqr t ( 12) ;
Set Behavior SpecialValues Statement
Format:
set behavior( ) specialvalues( zero) on | off;
Description:
The set behavior specialvalues statement allows special values to be treated as zero (0) values
during arithmetic operations, including addition, subtraction, multiplication, division, and modulo. By
default this behavior is disabled. The set behavior statement affects all numeric data items from the
point where it is executed onward. To limit its scope, it must be turned on and off at appropriate times.
Example:
PROC GLOBAL
numer i c var 1, var 2, var 3;
numer i c r esul t ;
PROC SUMMATI ON
var 1 = 5;
var 2 = 10;
var 3 = def aul t ;
set behavi or ( ) speci al val ues( zer o) on;
r esul t = var 1 + var 2 + var 3; { r esul t wi l l be 15 }
set behavi or ( ) speci al val ues( zer o) of f ;
r esul t = var 1 + var 2 + var 3; { r esul t wi l l be DEFAULT }
CSPro Statements and Functions
367
See also: Special Values
String Functions
Compare Function
Format:
i =compare( string-1, string-2) ;
Description:
The compare function compares the two strings character by character to determine the alphabetical
(collating sequence) order of the strings. If "string-1" and "string-2" are of different lengths, the
compare function will pad the shorter string with blanks to carry out the comparison.
Return value:
The function returns an integer value of
-1 if "string-1" would be listed alphabetically before "string-2"
0 if the strings are identical
1 if "string-1" would be listed alphabetically after "string-2"
Example 1:
ORDER =compar e( RESPONSE, ANSWER) ;
where ORDER is an integer variable and RESPONSE and ANSWER are string variables.
Example 2:
Y =compar e( " sur vey" , " census" ) ;
where Y is an integer variable and the arguments are string constants.
Direct string comparisons can also be made. For example, the following code is permissible (and in fact
preferable to usage of the compare function:
Example 3:
i f st r i ng1 < st r i ng2 t hen
<st at ement s>;
endi f ;
Concat Function
Format:
s =concat( st r i ng- 2, st r i ng- 2[ , . . , st r i ng- n] ) ;
[ ] indicates that this part is optional.
Description:
The concat function concatenates the values of two or more strings. The strings can be alphanumeric
items, text strings, or functions that return strings.
Return value:
The function returns the concatenated string.
Example:
PROC GLOBAL
CSPro User's Guide
368
al pha 30 FI RST_NAME, LAST_NAME, FULL_NAME;
PROC ABC
FI RST_NAME =" J ohn"
LAST_NAME =" Henr y"
FULL_NAME =concat ( st r i p( FI RST_NAME) , " " , st r i p( LAST_NAME) ) ;
Results in the following values:
FI RST_NAME = " J ohn "
LAST_NAME = " Henr y "
FULL_NAME = " J ohn Henr y "
Edit Function
Format:
s =edit( edit-pattern, numeric-expression) ;
Description:
The edit function converts a number to a character string defined by the given "edit pattern". The "edit
pattern" is a string containing "Z"s or "9"s (i.e., "9999" or "ZZ9.99"). Both "9" and "Z" represent a digit.
9 display a digit
Z display a digit, but if it is a leading zero, display a blank
. display the decimal character
, display the thousands separator character
Any other character will be displayed as itself.
Return value:
The function returns a string derived from the "numeric-expression" parameter.
Example 1:
X =87;
A1 =edi t ( " ZZZ9" , X) ; yi el ds A1 = " 87"
A2 =edi t ( " 9999" , X) ; yi el ds A2 = " 0087"
A3 =edi t ( " Z999" , X) ; yi el ds A3 = " 087"
Example 2:
Y =0;
A4 =edi t ( " ZZ9" , Y) ; yi el ds A4 = " 0"
A5 =edi t ( " 999" , Y) ; yi el ds A5 = " 000"
A6 =edi t ( " ZZZ" , Y) ; yi el ds A6 = " "
Example 3:
A =edi t ( " 99: 99: 99" , sysdat e( ) ) ;
Example 4:
A =edi t ( " 99/ 99/ 99" , sysdat e( " DDMMYY" ) ) ;
Example 5:
A =edi t ( " ZZZ, ZZZ, ZZ9" , I NCOME) ;
See also: Tonumber Function , Sysdate Function
Getbuffer Function
CSPro Statements and Functions
369
Format:
s =getbuffer( item-name) ;
Description:
The data item specified by "item-name" may be numeric or alphanumeric. The getbuffer function
always returns a string containing the data items contents. Therefore, in both examples below it does
not matter whether getbuffer specifies a numeric item (AGE), or an alphanumeric item (NAME), it will
always return a string of the data items contents.
This function is especially useful when a numeric data item in a data file contains a non-numeric value,
such as "*", "-", or "a". You cannot test the contents of the numeric data item for alphanumeric values
because CSPro stores DEFAULT as the value of any numeric data item which contains non-numeric
values. Therefore, to find out what non-numeric value(s) exist in a data item, you would use the
getbuffer to return its contents in the form of a string of characters (at least one of which is non-
numeric).
Return value:
The function returns a string containing the data items contents.
Example 1:
i f speci al ( AGE) t hen
er r msg( " Per son s Age i s i nval i d, Age = %s" , get buf f er ( AGE) ) ;
endi f ;
Example 2:
er r msg( " Househol d Head s Name = %s" , get buf f er ( NAME( 1) ) ) ;
Length Function
Format:
i =length( st r i ng- exp) ;
Description:
If the "string-exp" is a data dictionary item, the value returned is the length of the item. If the "string-
exp" is the result of a function, the value returned is the length of the string returned by the function.
Return value:
The function returns the length of the string as an integer value.
Example:
PROC GLOBAL
al pha 30 NAME;
PROC ABC
NAME =" J ohn Henr y"
LEN1 =l engt h( NAME) ;
LEN2 =l engt h( st r i p( NAME) ) ;
Results in the following values:
NAME = " J ohn Henr y "
LEN1 = 30
LEN2 = 10
See also: Alpha Statement, Strip Function
CSPro User's Guide
370
Maketext Function
Format:
s =maketext( st r i ng- exp[ , p1[ , p2[ , . . . , pn] ] ] ) ;
[ ] indicates that this part is optional.
Description:
The maketext function formats a text string with inserted values. Each parameter (e.g., "p1" ) is
sequentially inserted into the text string. Parameters can be numeric or alphanumeric expressions, but
the type of parameter must match the type of the receiving field in the string expression.
In the "string expression",
%[n]d = Insert a number and display it as an integer
%[n.d]f = Insert a number and display it as a decimal value
%[n.d]s = Insert a text string
where "n" is the size of the field and "d" is the number of decimal places to show for a number.
Numbers are never truncated. Text strings are truncated only if ".d" is used. If "n" is positive, the insert
is right justified in the size of the field. If "n" is negative, the insert is left-justified in the size of the field.
If "n" is a positive number with a leading zero, the insert is right-justified in the size of the field and
zero-filled to the left. When inserting a number, if "n" is preceded by a "+" , the sign of the number is
always displayed.
Return Value:
The function returns the formatted string.
Example 1:
TEXT =maket ext ( " Sex = %d" , SEX) ;
Example 2::
Val ue
=
23456
%d 23456
%10d 23456
%- 10d 23456
%010d 0000023456
%+10d +23456
%+010d +000023456
%f 23456. 000000
Val ue
=
12. 567
%f 12. 567
%10. 3f 12. 567
%- 10. 3f 12. 567
%10. 2f 12. 57
%10. 5f 12. 56700
%010. 3f 000012. 567
%+10. 3f +12. 567
CSPro Statements and Functions
371
%+010. 3f +00012. 567
%d 12
Val ue =
" abcdef "
%s abcdef
%10s abcdef
%- 10s abcdef
%10. 3s abc
%-
10. 3s
abc
Pos Function
Format:
i =pos ( subst r i ng, sour ce) ;
Description:
The pos function searches for a "pattern string" within a "source-string". It returns the beginning
position of the first occurrence of "pattern string". The "source-strings" and "pattern-spring" are case-
sensitive, meaning that "children" is recognized as different from "CHILDREN."
Return value:
The function returns an integer position. If the "pattern-string" is not found, 0 is returned.
Example 1:
X =pos( " L" , " FOR THE CHI LDREN" ) ;
The value of X will be 12; this is where the pattern-string [the letter "L"] occurs in the source string.
Example 2:
X =pos( " DRE" , " CHI LDREN" ) ;
The value of X will be 5; this is where the pattern-string ["dre"] begins in the source string.
Example 3:
X =pos( " DCN" , " CHI LDREN" ) ;
The value of X will be 0. The pattern string ["dcn"] does not occur in the source string.
Please note unless an alpha string is declared to be the exact length of the string that is being assigned
to it, any trailing character positions will be blank-filled. This can have ramifications on your search, if you
are searching for the blank character. There may be none within the string, but it will find one at the end
of your string, if your assigned string is shorter than the space allocated to the alpha variable. In this case,
you should strip the string first. The following example should clarify this situation:
PROC GLOBAL
al pha ( 8) mySt r ;
PROC FOO
mySt r =" Ki ds" ;
pos ( " " , mySt r ) ;
CSPro User's Guide
372
{wi l l r et ur n 5, as i t f i nds a bl ank af t er t he s i n Ki ds }
pos ( " " , st r i p ( mySt r ) ) ;
{wi l l r et ur n 0, as i t does not f i nd a bl ank, si nce t he st r i ng
has been st r i pped of al l t r ai l i ng bl anks bef or e t he sear ch
begi ns}
See also: Poschar Function, Alpha Statement, Strip Function
Poschar Function
Format:
i =poschar ( pat t er n- st r i ng, sour ce- st r i ng) ;
Description:
The poschar function searches for a collection of characters ["pattern-string"] within "source string". It
returns the beginning position of the first occurrence of the pattern string. The source-string and
pattern-string are case-sensitive, meaning that "c" is recognized as different from "C."
Return value:
The function returns an integer position. If no characters from the pattern string are found, 0 is
returned.
Example 1:
X =poschar ( " L" , " CHI LDREN" ) ;
The value of X will be 4; this is where the pattern string [the letter "L"] occurs in the source string
{"CHILDREN"].
Example 2:
X =poschar ( " LCN" , " CHI LDREN" ) ;
The value of X will be 1; of the characters in the pattern-string, "C" is the first character encountered in
the source string, and it is found in position 1 of the source.
See also: Pos Function, Alpha Statement, Strip Function
Strip Function
Format:
s =strip( st r i ng- exp) ;
Description:
The strip function removes trailing blanks from the given string. The result of a strip function is often
used as a parameter to other functions (such as the length and concat functions above).
Return value:
The function returns a string with no trailing blanks.
Example:
PROC GLOBAL
al pha( 30) FI RST_NAME, LAST_NAME, FULL_NAME;
PROC ABC
FI RST_NAME =" J ohn" ;
LAST_NAME =" Henr y" ;
CSPro Statements and Functions
373
FULL_NAME =concat ( st r i p( FI RST_NAME) , " " , st r i p( LAST_NAME) ) ;
LEN =l engt h( st r i p( FULL_NAME) ) ;
Results in the following values:
FI RST_NAME = " J ohn "
LAST_NAME = " Henr y "
FULL_NAME = " J ohn Henr y "
LEN = 10
See also: Alpha Statement, Concat Function, Length Function
Tolower Function
Format:
s =tolower( st r i ng- exp) ;
Description:
The tolower function scans the given string and converts any uppercase letters to lowercase letters.
Return value:
The function returns a string with all uppercase letters converted to lowercase letters.
Example:
X = t ol ower ( " hel l o j ames! " ) ;
Y = t ol ower ( " Hel l o J aMeS! " ) ;
Z = t ol ower ( " HELLO J AMES! " ) ;
Results in the following values:
X = " hel l o j ames! "
Y = " hel l o j ames! "
Z = " hel l o j ames! "
See also: Alpha Statement, Toupper Function
Tonumber Function
Format:
d =t onumber ( st r i ng- exp) ;
Description:
The tonumber function converts a string ["string-exp"] into a number. Leading blanks in the string are
ignored. The conversion stops at the first non-numeric character encountered.
Return value:
The function returns a decimal number. If the string begins with a non-numeric character, the function
returns DEFAULT.
Example:
n =t onumber ( CASEI D) ;
See also: Edit Function
Toupper Function
Format:
CSPro User's Guide
374
s =toupper( st r i ng- exp) ;
Description:
The toupper function scans the given string and converts any lowercase letters to uppercase letters.
Return value:
The function returns a string with all lowercase letters converted to uppercase letters.
Example:
X = t oupper ( " hel l o j ames! " ) ;
Y = t oupper ( " Hel l o J aMeS! " ) ;
Z = t oupper ( " HELLO J AMES! " ) ;
Results in the following values:
X = " HELLO J AMES! "
Y = " HELLO J AMES! "
Z = " HELLO J AMES! "
See also: Alpha Statement, Tolower Function
Multiple Occurrence Functions
Average Function
Format:
d =average( mul t i pl e- i t em[ where condi t i on] ) ;
Description:
The average function returns the average of an item that occurs multiple times. During data entry, the
result of the average calculation depends on where the statement is located. If the average function is
executed prior to the form or roster containing the item, it returns DEFAULT. If it is executed within the
form or roster containing the item, it returns the average up to the current occurrence number. If it is
executed after the form or roster containing the item, it returns the average for all occurrences of the
item.
During batch edit, average returns the average value for all occurrences of the item, regardless of the
statement's placement in the program.
If a where condition is included, the function returns the average of the occurrences for which the
condition is true.
If the value of an occurrence of the item is a special value (DEFAULT, MISSING, or NOTAPPL), the
occurrence will not be included in the calculation. If none of the occurrences have values other than
special values, DEFAULT is returned.
Return value:
The function returns the decimal value of the average.
Examples:
AVG_I NCOME =aver age( I NCOME) ;
AVG_FEMALE_I NCOME =aver age( I NCOME wher e SEX =2) ;
Count Function
CSPro Statements and Functions
375
Format:
i =count( mul t i pl e- i t em[ where condi t i on] ) ;
Description:
The count function returns the number of occurrences for a repeating from or roster. During data entry,
the occurrence value is updated after the postproc of the first field within a repeating form or roster is
executed. If the count function is executed prior to the form or roster, it returns 0. If it is executed from
a field within the form or roster, it returns the current occurrence number. If it is executed after the form
or roster, it returns the total number of occurrences in the form or roster.
During batch editing, count always returns the total number of occurrences in the multiply-repeating
item/record.
If a where condition is included, the function returns the number of occurrences for which the condition
is true. If the where condition is not included, the count function and the noccurs function return the
same result.
Return value:
The function returns an integer count value.
Examples:
TOTAL_PERSONS =count ( PERSONS) ;
NUM_CHI LDREN =count ( PERSONS wher e RELATI ONSHI P = 3) ;
See also: Noccurs Function, Soccurs Function, Totocc Function, Curocc Function, Seek Function
Curocc Function
Format:
i =curocc( [ gr oup] ) ;
Description:
The curocc function returns the current occurrence number for a roster, form, or record.
During data entry, you may determine the current occurrence of a roster or form. If the form does not
repeat, curocc will return 1 (a roster must always repeat). The current occurrence can be determined
by calling the curocc function from any field contained within the roster or form. If it is executed prior to
the roster or repeating form it names, it returns 0. If it is invoked after entry of the roster or form has
completed, it returns the total number of occurrences keyed.
During batch editing, you may determine the current occurrence of a record or repeating item. If the
curocc function is used in a procedure not associated with an item on a record then curocc will return
the total number of occurrences found. If the curocc function is used in a procedure associated with an
item on the record, it will return the sequence number of the record in the case. The curocc of a
repeating item will be its sequence number within the group.
Return value:
The function returns the occurrence number as an integer.
Examples 1:
PROC RELATI ON
i f cur occ( PERSON_REC) =1 t hen
i f ( RELATI ON <>1) t hen
er r msg( " Fi r st per son must be head of househol d. " ) ;
endi f ;
endi f ;
CSPro User's Guide
376
See also: Maxocc Function, Totocc Function, Noccurs Function, Soccurs Function, Count Function , If
Statement, Errmsg Function
Delete Function
Format:
b =delete( gr oup[ occ] ) ;
[occ] is required for multiply-occurring records or items; is not required for singly-occurring records or
items
Description:
The delete function removes incomplete, or otherwise unneeded, records or item occurrences from
the current case. It can be used to remove singly- or multiply-occurring records, although if the record
is non-repeating (such as the housing record in a typical census application), then it must be defined
as "required=no" in the dictionary. This function was primarily intended for batch applications. It should
be used with extreme caution in data entry applications because of possible conflicts between the
operators actions and the program logic.
Return value:
The function returns a logical value 1 (true) if successful and 0 (false) otherwise.
Example 1 (for multiply-occurring records):
do var yi ng i =t ot occ( PERSON_REC) unt i l i <=0 by ( - 1)
i f r el ( i ) =not appl and
sex( i ) =not appl and
age( i ) =not appl t hen
del et e ( PERSON_REC( i ) ) ; { r emove " bl ank" per son r ecor ds }
endi f ;
enddo;
In this example blank person records are deleted from the case. Records following any deleted record
are shifted up to cover the vacated area. For example, if you delete the 2nd of four records, the 3rd
record shifts to the 2nd position and the 4th records shifts to the 3rd position.
It is best to delete the records starting with the last record and moving toward the first. Use a subscript
that starts at the last occurrence then is decremented [decreased by 1]. In this way you will not need to
worry about the records that are shifting positions.
Example 2 (for singly-occurring records):
i f h01_t ype =6 t hen { per son i s homel ess, del et e r ecor d }
del et e ( HOUSI NG) ; { not i ce t he absence of a subscr i pt }
endi f ;
See also: If Statement, Totocc Function, Do Statement
Insert Function
Format:
b =insert( gr oup[ occ] ) ;
[occ] is required for multiply-occurring records or items, and is not required for singly-occurring records
or items
Description:
CSPro Statements and Functions
377
The insert function inserts missing or otherwise needed data records or item occurrences in the
current case. It is primarily intended for use in batch applications. It should be used with extreme
caution in data entry applications because of possible conflicts between the operators actions and the
program logic.
Return value:
The function returns a logical value 1 (true) if successful and 0 (false) otherwise.
Example 1 (for multiply-occurring records):
In the following example there is a data item in the housing record called "H13_persons", which
contains the total number of people living in the household. We have decided that if the number of
population records found in the household is less than this variable, we will insert the missing number
of population record(s).
NumPer sons =count ( PERSON_REC) ;
do var yi ng I =NumPer sons+1 whi l e I <= h13_per sons
i nser t ( PERSON_REC( I ) ) ; { not e t he need f or a subscr i pt }
enddo;
It makes no difference if the population record has been defined in the dictionary as required or not.
What is important is that it was defined as a multiply-occurring record.
Example 2 (for singly-occurring records):
For this example, we are processing a datafile that did not require housing records to be present.
However, now we want to force the existence of housing records. We could implement this as follows:
i f t ot occ( HOUSI NG) =0 t hen
i nser t ( HOUSI NG) ; { not e t he absence of a subscr i pt }
endi f ;
To accomplish this, the housing record must be set to "required = no" in the dictionary. You cannot use
this function for a singly-occurring record when the "required" property setting is "yes".
See also: Do Statement, If Statement, Totocc Function, Count Function
Max Function
Format:
d =max( mul t i pl e- i t em[ where condi t i on] ) ;
Description:
The max function returns the maximum value of an item that occurs multiple times. During batch
editing, if the values of the items are not changed, the result of the maximum calculation is the same,
no matter where the function is located.
During data entry, the result of the maximum calculation depends on where the statement is located. If
the max function is executed prior to the form or roster containing the item, it returns DEFAULT. If it is
executed within the form or roster containing the item, it returns the maximum value up to the current
occurrence number. If it is executed after the form or roster containing the item, it returns the maximum
value for all occurrences of the item.
During batch editing, max always returns the maximum value for all occurrences of the item.
If a where condition is included, the function returns the maximum value of the occurrences for which
the condition is true.
CSPro User's Guide
378
If the value of an occurrence of the item is a special value (DEFAULT, MISSING, or NOTAPPL), the
occurrence will not be included in the calculation. If none of the occurrences have values other than
special values, DEFAULT is returned.
Return value:
The function returns a decimal value.
Examples:
MAX_I NCOME =max( I NCOME) ;
MAX_FEMALE_I NCOME =max( I NCOME wher e SEX =2) ;
See also: Min Function
Maxocc Function
Format:
i =maxocc( [ gr oup] ) ;
Description:
The maxocc function returns the maximum number of multiply occurring records or the maximum
number of multiply-occurring items defined for a group in the dictionary.
This value remains the same throughout the application run.
Return value:
The function returns an integer value of the maximum number of occurrences.
Example 1:
PROC HOUSI NG
er r msg( " Maxi mumnumber of per sons i s %d" , maxocc( PERSON) ) ;
Example 2:
PROC PERSON
er r msg( " Maxi mumnumber of per sons i s %d" , maxocc( ) ) ;
See also: Curocc Function, Totocc Function, Soccurs Function, Noccurs Function
Min Function
Format:
d =min( mul t i pl e- i t em[ where condi t i on] ) ;
Description:
The min function returns the minimum value of an item that occurs multiple times. During batch editing,
if the values of the items are not changed, the result of the minimum calculation is the same, no matter
where the function is located.
During data entry, the result of the minimum calculation depends on where the statement is located. If
the min function is executed prior to the form or roster containing the item, it returns DEFAULT. If it is
executed within the form or roster containing the item, it returns the minimum value up to the current
occurrence number. If it is executed after the form or roster containing the item, it returns the minimum
value for all occurrences of the item.
During batch editing, min always returns the minimum value for all occurrences of the item.
CSPro Statements and Functions
379
If a where condition is included, the function returns the minimum value of the occurrences for which
the condition is true.
If the value of an occurrence of the item is a special value (DEFAULT, MISSING, or NOTAPPL) the
occurrence will not be included in the calculation. If none of the occurrences have values other than
special values, DEFAULT is returned.
Return value:
The function return a decimal value.
Examples:
MI N_I NCOME =mi n( I NCOME) ;
MI N_MALE_I NCOME =mi n( I NCOME wher e SEX =1) ;
See also: Max Function
Noccurs Function
Format:
i =noccurs( gr oup) ;
Description:
The noccurs function returns the number of occurrences of a roster, form, or record. It is equivalent to
the count function without the where phrase.
During data entry, you may determine the current occurrence of a roster or form. The occurrence value
is updated after the first entry into the first field. If the noccurs function is executed prior to the roster or
form it specifies then it returns 0. If it is executed from a field within the roster or form, it returns the
current occurrence number after the first field is on the path. For example, its value in the PREPROC of
the first occurrence of the first item entered in a form or roster is zero (0), i.e., before entry. After entry
its value will always be one (1). This is true for each occurrence keyed, the noccurs function is not
incremented until the cursor is in or has passed through the first field on the roster or form. If it is
executed after the form or roster, it returns the total number of occurrences in the form or roster. If the
form does not repeat, noccurs will return 1 (a roster must always repeat). When used in Data entry
noccurs and soccurs functions are the same.
During batch editing, noccurs always returns the total number of occurrences in the group.
Return value:
The function returns the number of occurrences as an integer value.
Example:
TOTAL_PERSONS =noccur s( PERSON) ;
See also: Totocc Function, Curocc Function, Soccurs Function, Count Function
Seek Function
Format:
i =seek( mul t i pl e- i t emcondi t i on[ , numeric-expr] ) ;
Description:
The seek function returns the occurrence number of the first item in a multiply occurring item that
satisfies a certain condition. If numeric-expr is included, the function starts searching the multiply
CSPro User's Guide
380
occurring record for a true condition starting at occurrence numeric-expr. If a @ symbol precedes the
numeric-expr, the function searches for the n
th
occurrence of the condition.
Return value:
The function returns the occurrence number of an item that meets the condition or 0 if no such item is
found.
Example 1:
numer i c f emal eI ndex = seek( SEX = 2) ;
whi l e f emal eI ndex do
wr i t e( " Per son #%d i s a f emal e wi t h name
' %s' " , f emal eI ndex, NAME( f emal eI ndex) ) ;
f emal eI ndex = seek( SEX = 2, f emal eI ndex + 1) ;
enddo;
Example 2:
numer i c secondSpouse = seek( RELATI ONSHI P = 2, @2) ;
See also: Count Function
Soccurs Function
Format:
i =soccurs( r ecor d- name) ;
Description:
The soccurs function returns the total number of occurrences of a record.
During data entry, you may determine the current occurrence of a record. The occurrence value is
updated after the first entry into the first field. If the soccurs function is executed prior to the roster or
form it specifies then it returns 0. If it is executed from a field within the roster or form, it returns the
current occurrence number after the first field is on the path. For example, its value in the PREPROC of
the first occurrence of the first item entered in a form or roster is zero (0), i.e., before entry. After entry
its value will always be one (1). This is true for each occurrence keyed, the soccurs function is not
incremented until the cursor is in or has passed through the first field on the record. If it is executed
after the form or roster, it returns the total number of occurrences in the form or roster. If the form does
not repeat, noccurs will return 1 (a roster must always repeat). When used in Data entry noccurs and
soccurs functions are the same.
During batch editing, soccurs always returns the total number of record occurrences found.
Return value:
The function returns the number of occurrences as an integer value.
Example:
NUM_HH_MEMBERS =soccur s( PERSON_REC) ;
See also: Totocc Function, Curocc Function, Noccurs Function, Count Function
Sort Function
CSPro Statements and Functions
381
Format:
b =sort( gr oup using [ - ] i t em[ where condi t i on] ) ;
Description:
The sort function will sort occurrences of records or items based on the value of an item. It will order
the multiple records or items in the specified group in ascending sequence using the specified data
item as the sort key. The sort key item must be contained within the record or item sorted. If a dash
(negative sign) is included before the item name, the sort will be in descending order. If a where
condition is included, the function sorts only the occurrences for which the condition is true.
Sort is primarily intended for use in batch applications. It should be used with extreme caution in data
entry applications because of possible conflicts between the operators actions and the program logic.
Return value:
The function returns a logical value 1 (true) if successful and 0 (false) otherwise.
Example 1:
sor t ( PERSON usi ng LI NE_NUM) ;
Example 2:
/ / sor t t he chi l dr en by age f r omol dest t o youngest
sor t ( PERSON usi ng - AGE wher e RELATI ONSHI P = 3) ;
See also: Swap Function
Sum Function
Format:
d =sum( mul t i pl e- i t em[ where condi t i on] ) ;
Description:
The sum function returns the sum of an item that occurs multiple times. If a where condition is
included, the function returns the sum of the occurrences for which the condition is true.
During data entry, the result of the sum calculation depends on where the statement is located. If the
sum function is executed prior to the form or roster containing the item, it returns DEFAULT. If it is
executed within the form or roster containing the item, it returns the sum up to the current occurrence
number. If it is executed after the form or roster containing the item, it returns the sum for all
occurrences of the item.
During batch editing, sum always returns the sum for all occurrences of the item.
If the value of an occurrence of the item is a special value (DEFAULT, MISSING, or NOTAPPL) the
occurrence will not be included in the calculation. If none of the occurrences have values other than
special values, DEFAULT is returned.
Return value:
The function returns a decimal value of the sum.
Example:
TOTAL_I NCOME =sum( I NCOME) ;
TOTAL_FEMALE_I NCOME =sum( I NCOME wher e SEX =2) ;
Swap Function
CSPro User's Guide
382
Format:
b = swap( gr oup- name, r ecor d- number , r ecor d- number ) ;
Description:
The swap function reorders the sequence of occurrences of records or items. It is useful for
reorganizing the position (occurrence number) of items in a roster, for instance if you want to ensure
that the head of household is the first person on the roster.
Swap is primarily intended for use in batch applications. It should be used with extreme caution in data
entry applications because of possible conflicts between the operators actions and the program logic.
Return value:
The function returns a logical value 1 (true) if successful and 0 (false) otherwise.
Example:
swap( PERSON, 1, pt r Head) ;
See also: Sort Function
Totocc Function
Format:
i =totocc( [ gr oup] ) ;
Description:
The totocc function returns the total number of multiply occurring records or the total number of
multiply-occurring items that a group currently contains.
During data entry, the occurrence value is updated in the preproc of the first field within a repeating
form, record or roster. If the totocc function is executed prior to the entry of form or roster, it returns 0.
If it is executed from a group or field within the form or roster, it returns the total number of occurrences
currently entered. If it is executed after the form or roster, it returns the total number of occurrences in
the form or roster.
During batch editing, totocc always returns the total number of occurrences in the group.
Return value:
The function returns an integer value of the number of occurrences.
Example 1:
i f t ot occ( HOUSI NG) >1 t hen
er r msg( " Mor e t han 1 housi ng r ecor d" ) ;
endi f ;
Example 2:
PROC HOUSI NG
i f t ot occ( ) >1 t hen
er r msg( " Mor e t han 1 housi ng r ecor d" ) ;
endi f ;
See also: Curocc Function, Maxocc Function, Count Function, Soccurs Function, Noccurs Function
General Functions
CSPro Statements and Functions
383
Clear Function
Format:
b =clear( ext - di ct ) ;
Description:
The clear function initializes the memory values of data items defined for an external file. Numeric
items are initialized to NOTAPPL (blank) and alphanumeric items are initialized to blank. The clear
function will also set the number of occurrences of records and items to 0.
Return value:
The function returns a logical value 1 (true) if successful and 0 (false) otherwise.
Example:
OK =cl ear ( LOOKUP) ;
Datediff Function
Format:
i = datediff( numer i c- st ar t - dat e, numer i c- end- dat e[ , st r i ng- expr essi on] ) ; [ ]
indicates that this part is optional.
Description:
The datediff returns the difference between two dates as a number. The dates must be passed in
YYYYMMDD format. If no year is present then the current or next year is assumed in order make the
condition that the start date is earlier than the end date be true. If years are present, it is possible for
the start date to be later than the end date, in which case the function returns a negative difference. A
third optional parameter indicates the difference requested. This function acts similarly to Microsoft
Excel's "datedif" function.
Based on the optional third parameter (the default option is "d"), the function returns:
" d" days between the start and end dates
" m" months between the start and end dates
" y" years between the start and end dates
" md" days between the start and end dates ignoring both the years and months of the dates
" ym" months between the start and end dates ignoring the years of the dates
" yd" days between the start and end dates ignoring the years of the dates
Return Value:
The function returns the requested difference in dates, defaulting to the number of days between the
dates if the third parameter is not specified. If the dates cannot be processed, the function returns
DEFAULT. The function returns values equal to Excel's function for most parameters, but due to
processing differences involving leap years, sometimes CSPro's function will return a different value
than Excel's.
Example 1:
dat edi f f ( 19790404, 19820605) ; returns 1158
dat edi f f ( 19790404, 19820605, " d" ) ; returns 1158
dat edi f f ( 19790404, 19820605, " m" ) ; returns 38
dat edi f f ( 19790404, 19820605, " y" ) ; returns 3
dat edi f f ( 19790404, 19820605, " md" ) ; returns 1
dat edi f f ( 19790404, 19820605, " ym" ) ; returns 2
dat edi f f ( 19790404, 19820605, " yd" ) ; returns 62
CSPro User's Guide
384
Example 2:
dat e1 = 20090120;
dat e2 = 20121106;
out put Text = " The di f f er ence bet ween J anuar y 20, 2009 and November 6, 2012
i s %d year s, %d mont hs, and %d days" ;
er r msg( out put Text , dat edi f f ( dat e1, dat e2, " y" ) , dat edi f f ( dat e1, dat e2, " ym" ) , dat ed
i f f ( dat e1, dat e2, " md" ) ) ;
{ r et ur ns . . . 3 year s, 9 mont hs, and 17 days }
Errmsg (Display) Function
Format 1:
[b =] errmsg( alpha-exp[ , p1[ , p2[ , . . . , pn] ] ] )
[ sel ect ( caption-1, field-name-1, ..., caption-n, field-name-n) ]
[ denom=var] [ case| summar y] );
Format 2:
[b =] errmsg( msg-num[ , p1[ , p2[ , . . . , pn] ] ] )
[ sel ect ( caption-1, field-name-1, ..., caption-n, field-name-n) ]
[ denom=var] [ case| summar y] ;
Description:
The errmsg function displays a message on the data entry screen (when used in a Data Entry
application) or writes a message to the batch edit report (when used in a Batch Edit application). If
messages are defined via the message number msg-num, then those messages will be stored in a
message file [.mgf].
msg-num can be a number or numeric expression
Note to ISSA users: Use the errmsg function with the case keyword to replace the "display" function.
Each parameter (e.g., "p1") is sequentially inserted into the error message. Parameters can be numeric
or alphanumeric expressions, but the type of parameter must match the type of the receiving field in the
message text. The maximum number of parameters in an errmsg function is 20.
In the message text
%[n]d = Insert a number and display it as an integer
%[n.d]f = Insert a number and display it as a decimal value
%[n.d]s = Insert a text string
" n" is the size of the field and "d" is the number of decimal places to show for a number.
Numbers are never truncated. Text strings are truncated only if ".d" is used.
If "n" is positive, the insert is right justified in the size of the field. If "n" is negative, the insert is left
justified in the size of the field. If "n" is a positive number with a leading zero, the insert is right justified
in the size of the field and zero filled to the left.
When inserting a number, if "n" is preceded by a +, the sign of the number is always displayed.
Examples:
Val ue
=
23456
%d 23456
CSPro Statements and Functions
385
%10d 23456
%- 10d 23456
%010d 0000023456
%+10d +23456
%+010d +000023456
%f 23456. 000000
Val ue
=
12. 567
%f 12. 567
%10. 3f 12. 567
%- 10. 3f 12. 567
%10. 2f 12. 57
%10. 5f 12. 56700
%010. 3f 000012. 567
%+10. 3f +12. 567
%+010. 3f +00012. 567
%d 12
Val ue =
" abcdef "
%s abcdef
%10s abcdef
%- 10s abcdef
%10. 3s abc
%-
10. 3s
abc
The denom keyword allows you to specify a denominator, so that you can show percentages in the
summary portion of the output listing. This is very useful for showing edit failure rates. In Example 2
below, the output listing will show the number of times there was more than one head of household
divided by the number of households processed during the run. Note that it is the responsibility of the
application designer to write logic to put the proper values into the denominator variable.
The case and summary keywords give you some control over the output listing. By default, the output
listing shows you messages case by case, and also shows you a summary of the number of times the
message was triggered (with an optional denominator, described above). You can limit the output
listing to only case-by-case reporting, or only summary reporting by using these keywords.
The select keyword (system controlled mode only) is used to give the option of specifying the field to
go to in response to the error message. A button is placed on the error message window for each
caption and field-name specified as a select parameter. The caption is what is displayed on the
button. When the button is clicked, the system goes to the field specified as field-name.
Return Value:
The function returns a logical value 1 (true) if successful and 0 (false) otherwise.
Format 1 Examples:
Example 1:
er r msg( " Head of househol d i s %d year s ol d. " , AGE) ;
Example 2:
er r msg( " Mor e t han 1 head of househol d" ) denom= PERSON_COUNT summar y;
CSPro User's Guide
386
Example 3:
er r msg(" Head of househol d i s %d year s ol d. Age must be >= 12" , AGE)
sel ect ( " Go t o RELATI ONSHI P" , RELATI ONSHI P, " Go To AGE" , AGE)
denom= PERSON_COUNT;
Format 2 Example:
OK =er r msg ( 1, " J une" , 30, 31) ;
where the message file contains the following text:
1 %s has onl y %d days. You ent er ed %d!
Note the errmsg call could have also been invoked as follows:
i =1;
OK =er r msg ( i , " J une" , 30, 31) ;
Execsystem Function
Format:
b =execsystem( alpha-exp, [ maximized | normal | minimized] ,
[ focus | nofocus] , [ wait | nowait] ) ;
Description:
The execsystem function starts another windows application or process.
The alpha-exp is the name of the application or process to be started. Command line parameters may
be included in this expression. If folders names or file names contain blanks, then quotation marks (")
must surround the names. In this case CSPro text strings must be surrounded by apostrophies (').
Coding one of the parameters maximized, normal, or minimized determines how the window for the
new application is opened. If this parameter is not coded, the default is normal.
Coding one of the parameters focus or nofocus determines whether the new application will receive
focus, or "be active," when it is started. If this parameter is not coded, the default is focus.
Coding one of parameters wait or nowait determines whether the current application will wait until the
new application is finished before control returns to it. If this parameter is not coded, the default is
nowait.
Return value:
The function returns a logical value of 1 (true) if the new application is started successfully and 0 (false)
otherwise.
Example 1:
Execsyst em( " c: \ wi ndows\ cal c. exe" ) ;
Example 2:
Execsyst em( ' t ext vi ew " c: \ My On_l i ne Hel ps\ DE_Hel ps. t xt " '
, maxi mi zed, wai t ) ;
See also: ExecPFF Function
CSPro Statements and Functions
387
ExecPFF Function
Format:
b =execPFF( alpha-exp, [ maximized | normal | minimized] ,
[ focus | nofocus] , [ wait | nowait] ) ;
Description:
The execPFF function starts another CSPro application. The function is very similar to execsystem, but
instead of passing the function the name of a Windows executable application, only pass the name of a
CSPro application (a Program Information File). This function is useful for surveys that use different
machines on which the path of the CSPro executables may differ.
Return value:
The function returns a logical value of 1 (true) if the new application is started successfully and 0 (false)
otherwise.
Example 1:
execPFF( " H: \ Sur vey\ Addi t i onal Quest i ons. pf f " ) ;
See also: Execsystem Function
Getlabel Function
Format:
s =getlabel( dictionary-symbol[ , value] ) ;
Description:
The getlabel function returns the label of a dictionary symbol or the text associated with a particular
value of the symbol as defined in a value set.
If the value parameter is not used, then the dictionary symbol's label is returned. The symbol can be
the name of the dictionary, level, record, item, or value set.
The value parameter can only be used if the dictionary symbol is an item or a value set. If the value
parameter is used, the label associated with the specified value is returned. If the symbol is an item
name, then the value labels from the first value set are returned. If the symbol is a value set, then the
value labels from that value set are returned. If no label is associated with the value, then an empty
string is returned.
The dollar sign ($) can be used to refer to the current item for both the dictionary symbol and the
value. See Example 3 below.
Return value:
The function returns a string up to 255 characters long.
Example 1:
wr i t e( " %s = %s" , get l abel ( SEX) , get l abel ( SEX, 1) ) ;
Example 2:
wr i t e( " Cr op Type = %s" , get l abel ( CROP_VS2, 23) ) ;
Example 3:
PROC P02_REL
CSPro User's Guide
388
wr i t e( " %s = %s" , get l abel ( $) , get l abel ( $, $) ) ;
gives
Rel at i onshi p = Head
Rel at i onshi p = Spouse
Rel at i onshi p = Chi l d
See also: Getsymbol Function
Getsymbol Function
Format:
s =getsymbol( ) ;
Description:
The getsymbol function returns the name the current procedure being executed.
Return value:
The function returns a string up to 32 characters long.
Example:
er r msg( " Pr ocedur e %s" , get symbol ( ) ) ;
See also: Getlabel Function, Getrecord Function
Invalueset Function
Format:
b =invalueset( item-name[ , valueset-name] ) ;
Description:
The invalueset function determines whether a data item's value is within the items value set.
The item-name is the name of the item with the dictionary.
The valueset-name is the name of a value set with the specified item. If the value set name is omitted,
the first value set for the item is used.
Return value:
The function returns a logical value of 1 (true) if the data item is within the value set and 0 (false)
otherwise. If the item has no value set and only the item name is given, the function return 1 (true).
Example 1:
i f not i nval ueset ( P03_SEX) t hen
er r msg( " Sex i s out of r ange. Val ue i s %d" , P03_SEX) ;
endi f ;
Example 2:
i f i nval ueset ( P04_AGE( 1) , P04_AGE_VS2) t hen
er r msg( " Heads age i s i n gr oup ' %s' " ,
get l abel ( P04_AGE_VS2, P04_AGE( 1) ) ) ;
endi f ;
See also: Special Function, Set Behavior Canenter
CSPro Statements and Functions
389
Pathname Function
Format:
s =pathname( name-listed-below) ;
Description:
The pathname function returns the fully qualified name of one of the following paths (folders):
Application: The folder where the application file (.ent or .bch) is located.
InputFile: The folder where the main data file (associated with the primary dictionary) is
located.
CSPro: The folder where the CSPro executable files are located.
Documents: The current user's My Documents folder.
Desktop: The folder of the current user's Desktop.
Temp: The operating system's temporary directory.
ProgramFiles32: The folder containing installed 32-bit applications.
ProgramFiles64: The folder containing installed 64-bit applications. If the computer has only a
32-bit processor, this returns the same value as ProgramFiles32.
Windows: The folder contains the Windows operating system.
Return value:
The function returns a string containing the fully qualified folder name.
Example:
set f i l e( LOG_DI CT, concat ( pat hname( Appl i cat i on) , " l og. t xt " ) , cr eat e) ;
See also: Filename Function
Special Function
Format:
b =special( numeric-exp) ;
Description:
The special function determines whether the value of a numeric-exp is one of the three "special"
values: missing, notappl, or default.
The numeric-exp can be a data item, a variable, or any numeric expression.
Return value:
The function returns a logical value of 1 (true) if the variable is a special value and 0 (false) otherwise.
Example:
i f speci al ( XVAR) t hen
YVAR =99;
el se
YVAR = XVAR;
endi f ;
See also: Special Values, Countnonspecial Function
Stop Function
Format:
CSPro User's Guide
390
stop( [ 0 | 1] ) ;
Description:
The stop function ends a data entry session or batch edit run.
If the stop function is used in a data entry application, the parameter determines whether data entry
is stopped just for the current case or whether the data entry application is closed. If the parameter is
empty or 0, entry of the current case is stopped (the same a pressing the stop button on the tool bar),
but the data entry application remains active. If the parameter is non-zero, for example 1, entry of the
current case is stopped and the data entry application is terminated.
In a data entry application, if the stop function is executed in the Postproc of the first (highest) level
then the data for the case is saved. Otherwise, any data entered for the current case is lost. If you
want to avoid losing data, you should include a savepartial function just before the stop function (see
example below).
If the stop function is used in a batch edit application, the parameter ( 0 | 1) has no effect, the run is
always terminated. If an output file was specified in the batch run, neither the current case nor
subsequent cases will be placed in the output file.
Example 1 (data entry):
i f $ = 99 t hen
savepar t i al ( ) ;
st op( 1) ;
endi f ;
Example 2 (batch edit):
i f TOTAL_ERRORS >100 t hen
st op( ) ;
endi f ;
See also: Savepartial Function, Exit Statement, Break Statement, Next Statement, Skip Case Statement
Sysdate Function
Format:
i =sysdate( [ date-format] ) ; [ ] indicates that this part is optional.
Description:
The sysdate function returns the current system date as an integer.
The date-format is an alphanumeric expression composed of a combination of DD (days), MM
(months), and/or YY or YYYY (years). YY returns the current year in two digits, while YYYY returns it in
four digits. The strings DD, MM and YY or YYYY can be put together in any order to make up a
customized format. If no date-format is specified, the sysdate function will return the date in the format
"YYMMDD".
The current date can be returned as a string using the edit function as follows:
edi t ( " 99/ 99/ 99" , sysdat e( " DDMMYY" ) ) ;
Return value:
The function returns the system date as an integer. If the date-format is invalid, the function returns 0.
Example 1:
CSPro Statements and Functions
391
If the current date is December 17, 1999, the following calls would return:
x =sysdat e( " DDMMYYYY" ) ; r et ur ns 17121999
x =sysdat e( " MMYYYY" ) ; r et ur ns 121999
x =sysdat e( " DD" ) ; r et ur ns 17
x =sysdat e( ) ; r et ur ns 991217
Example 2:
If the current date is March 8, 2000, the following calls would return:
x =sysdat e( " DDMMYYYY" ) ; r et ur ns 8032000
x =sysdat e( " MMYYYY" ) ; r et ur ns 32000
x =sysdat e( " MMYY" ) ; r et ur ns 300
x =sysdat e( " DD" ) ; r et ur ns 8
x =sysdat e( ) ; r et ur ns 308
Sysparm Function
Format:
s =sysparm( ) ;
Description:
The sysparm function returns the value of the parameter variable stipulated in the data entry or batch
edit pff file. The sysparm function returns the passed-in parameter as a left-justified string.
If no parameter was given in the pff file, then sysparm returns the null (empty) string. If the string given
in the pff file is longer than the size allocated for your programs string variable, then the string will be
truncated.
Return value:
The function returns an alphanumeric string containing the system parameter.
Example:
PROC GLOBAL
al pha( 30) MyPar am;
PROC MyFi l e
pr epr oc
MyPar am=syspar m( ) ;
Systime Function
Format:
i =systime( ) ;
Description:
The systime function returns the current system time as a six-digit integer in the form HHMMSS, where
HH is the hour, MM are the minutes, and SS are the seconds.
The current time can be returned as a string using the edit function as follows:
edi t ( " 99: 99: 99" , syst i me( ) ) ;
Return value:
The function returns the system time as an integer.
CSPro User's Guide
392
Example:
TI ME =syst i me( ) ;
HOUR =i nt ( TI ME / 10000) ;
MI N =i nt ( TI ME / 100) %100;
SEC = TI ME %100;
Trace Function
Programmers use tracing to obtain low-level information about how an application runs, with the
information often used for debugging purposes to understand why a program does not execute as
expected. CSPro offers limited tracing functionality for two objectives: logging user-generated information
and tracking executed statements. Tracing messages can be displayed in a window or saved to a file.
Activating and Disabling Tracing
t r ace( on) ; / / t ur ns on t r aci ng and out put s messages t o a wi ndow
t r ace( on, " f i l ename" ) ; / / t ur ns on t r aci ng and appends messages t o " f i l ename"
t r ace( on, " f i l ename" , cl ear ) ; / / t ur ns on t r aci ng, cl ear s any cont ent s i n t he
f i l e, and wr i t es messages t o " f i l ename"
t r ace( of f ) ; / / t ur ns of f t r aci ng, cl osi ng al l open t r ace wi ndows or f i l es
It is possible, by calling the trace function twice, to send messages to both a window and a file. If the
filename does not contain a path the file will be placed in the application folder.
Logging User-Generated Information
To send a message to the trace log, simply pass a string to the trace function.
t r ace( " Thi s i s a t r ace message" ) ;
i f di st ance > 100 t hen
t r ace( maket ext ( " di st ance ( %d) > 100! " , di st ance) ) ;
endi f ;
Tracking Executed Statements
Occasionally a programmer wants to observe how logic statements are executed, particularly when the
logic behaves in a manner inconsistent with the programmer's expectations. The trace window or file can
display each line of logic as it is executed. Because in some applications this may be a very large number
of statements, the programmer must specify what elements of the logic should be outputted:
set t r ace; / / l ogi c st at ement s af t er t hi s poi nt wi l l be out put t ed
set t r ace( on) ; / / same as above
set t r ace( of f ) ; / / l ogi c st at ement s af t er t hi s poi nt wi l l not be out put t ed
CSPro Statements and Functions
393
The set trace statement indicates to CSPro that logic statements should or should not be outputted but
the statements will only be outputted if tracing is activated, thus the trace function and set trace
statements must be used together.
Example
t r ace( " Ther e i s no t r ace wi ndow open so t hi s message i s di scar ded" ) ;
t r ace( on, " t r ace. t xt " , cl ear ) ; / / opens t he t r ace f i l e and cl ear s pr evi ous
cont ent s
t r ace( " Thi s message appear s i n t he f i l e" ) ;
t r ace( maket ext ( " Compl ex st r i ngs can be out put t ed usi ng maket ext ; e. g. , e =
%0. 3f " , exp( 1) ) ) ;
t r ace( of f ) ; / / cl oses t he t r ace f i l e
t r ace( on, " t r ace. t xt " ) ; / / opens t he t r ace f i l e and now messages wi l l be
appended t o t he end of t he f i l e
set t r ace;
numer i c val ue = 10;
i f val ue > 10 t hen
er r msg( " A" ) ;
el sei f val ue < 10 t hen
er r msg( " B" ) ;
el se
er r msg( " C" ) ;
endi f ;
er r msg( " Thi s st at ement wi l l appear on t he t r ace wi ndow" ) ;
set t r ace( of f ) ;
er r msg( " Thi s st at ement wi l l not appear on t he t r ace wi ndow" ) ;
Trace Output
As the following trace results show, the output for conditional statements (e.g., if) and loops (e.g., do) is
limited. Trace results show the line numbers to the left of the executed statements.
Tr ace st ar t ed at 02/ 03/ 11 20: 28: 35
TRACE Thi s message appear s i n t he f i l e
TRACE Compl ex st r i ngs can be out put t ed usi ng maket ext ; e. g. , e = 2. 718
Tr ace st opped at 02/ 03/ 11 20: 28: 35
Tr ace st ar t ed at 02/ 03/ 11 20: 28: 35
31 : numer i c val ue = 10;
33 : i f val ue > 10 t hen
38 : er r msg( " C" ) ;
CSPro User's Guide
394
41 : er r msg( " Thi s st at ement wi l l appear on t he t r ace wi ndow" ) ;
43 : set t r ace( of f ) ;
Tr ace st opped at 02/ 03/ 11 20: 28: 35
External File Functions
Close Function
Format:
b =close( ext-dict-name | file-name) ;
Description:
The close function closes a previously-opened external file or file declared in a file statement. Under
most circumstances, neither an open nor a close function is necessary to manipulate the file. In data
entry applications, by default, the file is opened when it is operated on with a file function, such as
loadcase, writecase, readfile, or writefile and closed immediately afterward. In batch applications, by
default, the file is opened at the beginning of the run and closed at the end.
If you want to control the opening and closing of the file, you can use the open and close functions to
do this. If you code an open function anywhere is the application logic, then you must control all
opening and closing of the file
The open function opens the specified file and leaves it open. The close function closes an open file.
The ext-dict-name or file-name must be supplied. Ext-dict-name is the name of a data dictionary
defining an external data file. File-name is the name of a file declared in a file statement.
Return value:
The function returns a logical value of 1 (true) if successful and 0 (false) otherwise.
Example:
OK =cl ose( LOOKUP) ;
See also: Open Function
Delcase Function
Format:
b =delcase( ext-dict-name[ , var-list] ) ;
Description:
The delcase function marks a case for deletion in the external file described by ext-dict-name. The
case whose identifiers match var-list is the case that is marked as deleted (but not deleted!). A deleted
case is marked by a tilda ~ in the first character of each record in the case.
The ext-dict-name must be supplied. It is the dictionary name defined in the data dictionary for the
external file.
The optional var-list defines the case identifiers in the external file. The delcase function concatenates
the variables specified in var-list to form a string whose length must be the same as the length of the
case identifier in the external dictionary. All variables in the var-list must exist in a dictionary or working
storage.
CSPro Statements and Functions
395
If no var-list is provided, the current values of the ID Items for the external file are used.
Return value:
The function returns a logical values of 1 (true) if a case is marked for deletion and 0 (false) otherwise.
Example:
OK =del case( GNMR31, MCLUST, MHHNUM, MLI NE) ;
Fileconcat Function
Format:
b =fileconcat( result-file-name, file1[ , file2[ , ...] ] ) ;
Description:
The fileconcat function concatenates a list of files. The list may contain individual files or wildcard file
specifications.
The result-file-name is an alphanumeric expression giving a file name or a name declared in a file
statement in PROC GLOBAL.
File1, file2, etc. are alphanumeric expressions that contain the names of specific files or a wildcard
specification of a group of files.
Return value:
The function returns a logical value of 1 (true) if successful and 0 (false) otherwise.
Example:
f i l econcat ( " c: \ pr ov1\ pr ov1. dat " , " c: \ pr ov1\ 01*. dat " ) ;
See also: File Statement, Filecopy Function, Filedelete Function, Fileexist Function
Filecopy Function
Format:
b =filecopy( file-name, result-file-name) ;
Description:
The filecopy function copies one file to another file, or a group of files to a folder.
The file-name and result-file-name are alphanumeric expressions giving the source and destination file
names or names declared in a file statement in PROC GLOBAL.
You can use the wildcard characters "*" and "?" to specify a group of files to copy as the file-name. In
that case you must specify the name of a folder as the result-file-name.
Return value:
The function returns the number of files copied.
Examples:
f i l ecopy( DATA, DATACOPY) ;
DATA and DATACOPY could be the names of files declared in a file statement or an alpha variables
set to contain the names of the files as a text string.
f i l ecopy( " *. dat " , " myf ol der " ) ;
CSPro User's Guide
396
See also: File Statement
Filecreate Function
Format:
b =filecreate( file-name) ;
Description:
The filecreate function creates a new file with the given file name. If the file already exists, it is
truncated to zero length.
The file-name is an alphanumeric expression giving a file name or a name declared in a file statement
in PROC GLOBAL.
Return value:
The function returns a logical value of 1 (true) if successful and 0 (false) otherwise.
Example 1:
f i l ecr eat e( " c: \ census dat a\ r egi on1\ di st r i ct 1. dat " ) ;
Example 2:
f i l ecr eat e( MYREPORT) ;
MYREPORT could be the name of a file declared in a file statement or an alpha variable set to contain
the name of the file as a text string.
See also: File Statement
Fileexist Function
Format:
b =fileexist( file-name) ;
Description:
The fileexist function determines whether a file exists.
The file-name is an alphanumeric expression giving a file name or a name declared in a file statement
in PROC GLOBAL.
You can use the wildcard characters "*" and "?" as the file-name. In that case the fileexist function
will determine whether any file matching the specification exists.
Return value:
The function returns a logical value of 1 (true) if the file exists and 0 (false) otherwise.
Example:
i f f i l eexi st ( MYREPORT) t hen
f i l edel et e( MYREPORT) ;
endi f ;
MYREPORT could be the name of a file declared in a file statement or an alpha variable set to contain
the name of the file as a text string.
See also: File Statement
CSPro Statements and Functions
397
Filedelete Function
Format:
b =filedelete( file-name) ;
Description:
The filedelete function deletes an already existing file or group of files.
The file-name is an alphanumeric expression giving a file name or a name declared in a file statement
in PROC GLOBAL.
You can use the wildcard characters "*" and "?" to specify a group of files to delete.
Return value:
The function returns the number of files deleted.
Example:
f i l edel et e( MYREPORT) ;
MYREPORT could be the name of a file declared in a file statement or an alpha variable set to contain
the name of the file as a text string.
f i l edel et e( " *. dat " ) ;
See also: File Statement
Filename Function
Format:
s =filename( dict-name | file-name) ;
Description:
The filename function returns the fully qualified name of a data file.
The data file may be referenced by the data dictionary dict-name or by file-name declared in a file
statement in PROC GLOBAL.
Return value:
The function returns a string containing the folder and file name.
Example:
NAME =f i l ename( CHI LE_2000) ;
NAME might be assigned "c:\Census2000\data\09011961.dat", if the data dictionary CHILE_2000 was
associated with that file.
See also: File Statement, Filesize Function, Fileexist Function, Pathname Function
Fileread Function
Format:
b =fileread( file-name, alpha-item-var) ;
Description:
CSPro User's Guide
398
The fileread function reads a text line from a file into an item or variable. After the read the file pointer
is positioned to the next record in the file. This is a sequential read.
The file-name is a name declared in the file statement in PROC GLOBAL.
The alpha-item-var is an alphanumeric data item or variable that will receive the contents of a line from
the file. If the item or variable is too long, blanks will be added at then end. If the item or variable is too
short, the input will be truncated.
Return value:
The function returns a logical value of 1 (true) if successful and 0 (false) otherwise.
Example:
f i l er ead( DATAFI LE, TEXT) ;
er r msg( " The t ext i s %s" , TEXT) ;
See also: File Statement, Filewrite Function, Write Function
Filerename Function
Format:
b =filerename( old-file-name, new-file-name) ;
Description:
The filerename function changes the name of a file on the disk.
The old-file-name and new-file-name are alphanumeric expressions giving a file name or names
declared in a file statement in PROC GLOBAL.
Return value:
The function returns a logical value of 1 (true) if successful and 0 (false) otherwise.
Example:
f i l er ename( MYDATAFI LE, " c: \ f ol der \ my new dat a f i l e. dat " ) ;
MYREPORT could be the name of a file declared in a file statement or an alpha variable set to contain
the name of the file as a text string.
See also: File Statement
Filesize Function
Format:
n =filesize( file-name) ;
Description:
The filesize function returns the size of a file in bytes.
The file-name is an alphanumeric expression giving a file name or a name declared in a file statement
in PROC GLOBAL.
Return value:
The function returns a value greater than or equal to zero if the file exists. If the file does not exist or
there is a file name error, it returns 1.
Example:
CSPro Statements and Functions
399
SI ZE = f i l esi ze( MYREPORT) ;
MYREPORT could be the name of a file declared in a file statement or an alpha variable set to contain
the name of the file as a text string.
See also: File Statement, Filename Function, Fileexist Function
Filewrite Function
Format:
b =filewrite( file-name, alpha-exp[ , p1[ , p2[ , . . . , pn] ] ] ) ;
Description:
The filewrite function writes a line of text to a file.
The file-name is a name declared in the file statement in PROC GLOBAL.
The alpha-exp is an alphanumeric variable or data item or an alphanumeric expression that is written
to the file.
The parameters p1 thru pn are numeric or alphanumeric expressions that provide the values for the
inserts described in the alpha-exp.
If you want a text line to begin on a new page, place \f at the beginning of the text string.
If you want to break a line of text into two lines, place \n where you want the line divided.
To output \n or \f as text instead of new line or new page, use a double backslash.
Return value:
The function returns a logical value of 1 (true) if successful and 0 (false) otherwise.
Example 1:
f i l ewr i t e( REPORT, " Educat i on Level = %d" , EDU) ;
Example 2:
f i l ewr i t e( REPORT, " \ f Thi s i s my page t i t l e l i ne" ) ;
Example 3:
f i l ewr i t e( REPORT, " Thi s i s t he f i r st l i ne\ nThi s i s t he second l i ne" ) ;
Example 4:
f i l ewr i t e( PFF_FI LE, " I nput =C: \ \ f i l e pat h\ \ name of f i l e" ) ;
See also: File Statement, Fileread Function, Write Function
Find Function
Format:
b =find( ext-dict-name, rel-op, alpha-exp) ;
Description:
CSPro User's Guide
400
The find function determines the existence of a case in an external file that matches a specified
condition. The find function searches the index of an external file and determines whether any case
matches the specified condition. The position in the file is not changed, and no case is loaded into
memory.
The ext-dict-name must be supplied. It is the internal name of the dictionary defined in the application
for the external file.
The rel-op is one of the following relational operators: =, <, <=, >, or >=.
The alpha-exp is an alphanumeric expression which specifies a set of case identifiers or a key.
If the relational operators are < or <=, then the file is positioned at the case with the largest key which
satisfies the condition. If the relational operators are > or >=, then the file is positioned at the case with
the smallest key which satisfies the condition.
Return value:
The function returns a logical value of 1 (true) if a case is found and 0 (false) otherwise.
Example:
OK = f i nd( CODE, >=, " 10100201" ) ;
See also: Locate Function
Key Function
Format:
s =key( ext-dict-name) ;
Description:
The key function returns a string containing the key of the case at the current position in an external
file. The ext-dict-name must be supplied. It is the internal name of the dictionary defined in the
application for the external file.
If there has been no previous activity on the external file and no key has been established, the key
function returns a null string.
Return value:
The function returns a string containing the key. If no key is present, a null string is returned.
Example:
THE_KEY =key( LOOKUP) ;
Loadcase Function
Format:
b =loadcase( ext-dict-name[ , var-list] ) ;
Description:
The loadcase function reads a specified case from an external file into memory. Once the case is
loaded, all variables defined in the corresponding external dictionary are available for use.
The "ext-dict-name" must be supplied. It is the internal name of the dictionary defined in the application
for the external file.
CSPro Statements and Functions
401
The optional "var-list" specifies the list of variables that will identify the case to load from the external
file. This process is similar to matching files on the basis of key variables in statistical and database
software packages. Each of the variables in "var-list" must be defined in a dictionary or working
storage. The combined length of the variables in "var-list" must equal the length of the case IDs defined
for the external dictionary.
The loadcase function concatenates the variables in the "var-list" to form a string. It then loads from
the external file the case whose case identifier matches the string constructed from "var-list." If no "var-
list" is provided, the next logical case in the external file will be loaded. The next logical case is defined
as the case with the next sequential case identifier (in ascending order). This will not necessarily be the
next case in physical sequence in the file.
Return value:
The function returns a value 1 (true) if the case was loaded successfully, 0 (false) otherwise.
Example:
OK =l oadcase( SAMPDI CT, CLUSTER, HH) ;
See also: Retrieve Function, Writecase Function
Locate Function
Format:
b = locate( ext-dict-name, rel-op, alpha-exp) ;
Description:
The locate function finds, but does not load, a case in an external file that matches a specified
condition. This function searches the index of an external file and finds the first case that matches the
specified condition. The file pointer is positioned to the case's location, but the case is not loaded into
memory. To load the case into memory, use the retrieve function after the locate function.
The ext-dict-name must be supplied. It is the internal name of the dictionary defined in the application
for the external file.
The rel-op is one of the following relational operators: =, <, <=, >, or >=.
The alpha-exp is an alphanumeric expression that specifies a set of case identifiers or a key. If the
relational operators are < or <=, then the file is positioned at the case with the largest key which
satisfies the condition. If the relational operators are > or >=, then the file is positioned at the case with
the smallest key which satisfies the condition.
Return value:
The function returns a logical value of 1 (true) if a case is found and 0 (false) otherwise.
Example:
OK = l ocat e( CODE, >=, " 10100201" ) ;
See also: Find Function
Open Function
Format:
b =open( ext-dict-name | file-name[ , update | append | create] ) ; ) ;
Description:
CSPro User's Guide
402
The open function opens and keeps open an external file or file declared in a file statement.
Under most circumstances, neither an open nor a close function is necessary to manipulate the file. In
data entry applications, by default, the file is opened when it is operated on with a file function, such as
loadcase, writecase, readfile, or writefile and closed immediately afterward. In batch applications, by
default, the file is opened at the beginning of the run and closed at the end.
If you want to control the opening and closing of the file, you can use the open and close functions to
do this. If you code an open function anywhere is the application logic, then you must control all
opening and closing of the file
The ext-dict-name or file-name must be supplied. Ext-dict-name is the name of a data dictionary
defining an external data file. File-name is the name of a file declared in a file statement.
The keywords update, append or create are optional. If no keyword is coded, the file is opened in
update mode.
When an ext-dict-name is used, if update or append is used, the file is opened, its contents are not
changed, and the file is ready to update cases. If create is coded, the file is opened, all previous
records are removed and the file is ready to add cases.
When a file-name is used, if update is used, the file is opened and you are positioned at the beginning
of the file. If append is coded, the file is opened, its contents are not changed, and you are positioned
at the end of the file. If create is coded, the file is opened, all previous records are removed and you
are positioned at the beginning of the file.
Return value:
The function returns a logical value of 1 (true) if file is opened and 0 (false) otherwise.
Example 1:
OK =open( LOOKUP) ;
Example 2:
OK =open( REPORT, append) ;
Retrieve Function
Format:
b =retrieve( ext-dict-name) ;
Description:
The retrieve function reads a case into memory from the current position of an external file. It is
intended for use only after a successful execution of the locate function.
The ext-dict-name must be supplied. It is the dictionary name defined in the data dictionary for the
external file.
Return value:
The function returns a logical value of 1 (true) if a case is retrieved and 0 (false) otherwise.
Example:
OK =r et r i eve( LOOKUP) ;
See also: Loadcase Function
CSPro Statements and Functions
403
Setfile Function
Format:
b =setfile( ext-dict-name | file-name, alpha-exp
[ , update | append | create] ) ;
Description:
The setfile function assigns a new physical file to a dictionary or declared file.
The ext-dict-name or file-name must be supplied. Ext-dict-name is the name of a data dictionary
defining an external data file. File-name is the name of a file declared in a file statement.
Alpha-exp is an alphanumeric expression containing the folder and file name of the file to be attached.
The keywords update, append or create are optional. If no keyword is coded, the file is opened in
update mode.
When an ext-dict-name is used, if update or append is used, when the file is opened, its contents are
not changed, and the file is ready to update cases. If create is coded, when the file is opened, all
previous records are removed and the file is ready to add cases.
When a file-name is used, if update is used when the file is opened, you are positioned at the
beginning of the file. If append is coded, when the file is opened, its contents are not changed, and
you are positioned at the end of the file. If create is coded, when the file is opened, all previous records
are removed and you are positioned at the beginning of the file.
Return value:
The function returns a logical value of 1 (true) if the new physical file is successfully assigned and 0
(false) otherwise.
Example 1:
OK =set f i l e( LOOKUP, " c: \ My Lookup Fi l e. dat " ) ;
Example 2:
OK =set f i l e( REPORT, REPORT_FI LE_NAME, cr eat e) ;
See also: File Statement, Filename Function
Writecase Function
Format:
b =writecase( ext - di ct - name[ , var - l i st ] ) ;
Description:
The writecase function writes a case from memory to an external data file. It can be used to update
existing cases or to write new ones
The ext-dict-name must be supplied. It is the internal name of the dictionary defined in the application
for the external file.
The optional var-list defines the case identifiers in the external file. The writecase function
concatenates the variables specified in var-list to form a string whose length must be the same as the
length of the case identifier in the external dictionary. All variables in the var-list must exist in a
dictionary or working storage. If no var-list is provided, the current values of the identifiers in memory
for the external file are used.
CSPro User's Guide
404
If the case identified by var-list already exists, the writecase function will overwrite the existing case if
no records in the case have changed length. If any record in the case has changed length each record
in the case will be marked with a tilda, ~, in the first position of the record and entire case will be
appended to the end of the associated file. The writecase function automatically generates and
updates the index file (with extension IDX) for the external data file.
After a case is written to an external file, the external dictionary variables for that case remain in
memory. If the application does not assign new values to all variables in the external dictionary before
the next writecase function is executed, then values from the previous case will be written to the
external data file. Use the clear function to clear the values of these variables.
No Index Mode:
In a batch application it is possible to have the writecase function output cases without updating the
file's index. This allows the external data file to have duplicate cases, i.e., cases sharing the same IDs.
This may be useful if the batch application is a tool to reformat large sets of data, a situation in which
maintaining the file's index is very time consuming. Since no check is done for duplicates you should be
certain that duplicates cannot be generated, or that you want duplicates in the data file. Do not use
other external file functions like loadcase or retrieve if using no index mode. To use this special mode,
in the function parameters write (noindex) after the dictionary name.
OK =wr i t ecase( KI DS( noi ndex) , CLUSNUM, HHNUM, LI NE) ; / / no i ndex mode
Return value:
The function returns a logical value of 1 (true) if the write is successful and 0 (false) otherwise.
Example:
OK =wr i t ecase( KI DS, CLUSNUM, HHNUM, LI NE) ;
See also: Loadcase Function
Write Function
Format:
[ b =] write( al pha- exp[ , p1[ , p2[ , . . . , pn] ] ] ) ;
Description:
The write function writes text to a write file that can be used as a report. Each parameter (e.g., "p1") is
sequentially inserted into the write string. Parameters can be numeric or alphanumeric expressions, but
the type of parameter must match the type of the receiving field in the message text. If no write file is
specified at run time, the write file lines are placed in the default data entry or batch error report.
In the string expression
%[n]d = Insert a number and display it as an integer
%[n.d]f = Insert a number and display it as a decimal value
%[n.d]s = Insert a text string
"n" is the size of the field and "d" is the number of decimal places to show for a number.
Numbers are never truncated. Text strings are truncated only if ".d" is used.
If "n" is positive, the insert is right-justified in the size of the field. If "n" is negative, the insert is left-
justified in the size of the field. If "n" is a positive number with a leading zero, the insert is right-justified
in the size of the field and zero-filled to the left. When inserting a number, if "n" is preceded by a "+",
the sign of the number is always displayed.
CSPro Statements and Functions
405
Examples:
Val ue
=
23456
%d 23456
%10d 23456
%- 10d 23456
%010d 0000023456
%+10d +23456
%+010d +000023456
%f 23456. 000000
Val ue
=
12. 567
%f 12. 567
%10. 3f 12. 567
%- 10. 3f 12. 567
%10. 2f 12. 57
%10. 5f 12. 56700
%010. 3f 000012. 567
%+10. 3f +12. 567
%+010. 3f +00012. 567
%d 12
Val ue =
" abcdef "
%s abcdef
%10s abcdef
%- 10s abcdef
%10. 3s abc
%-
10. 3s
abc
Return Value:
The function returns a logical value 1 (true) if successful and 0 (false) otherwise.
Example:
wr i t e( " Sex = %d" , SEX) ;
See also: Filewrite Function
407
Appendix
Appendix A - Installation
Hardware and Software Requirements
A minimum configuration
33MHz 486 processor
16MB of RAM
VGA monitor
Mouse
70 MB of free hard drive
Microsoft Windows 98SE
A recommended configuration
Pentium processor
256MB of RAM
SVGA monitor
Mouse
70 MB of free hard drive space
Microsoft Windows 98SE, Me, NT 4.0, 2000, XP, or Vista
Installing CSPro
Installing from our CD
- Place the CD in your CD-ROM drive. Wait for a few seconds the installation program will
automatically launch
- Proceed through the setup process. This will take you through a series of dialog boxes, which will
prompt you for setup information
Installing from floppy diskettes:
- From the Start button on the taskbar, select Run.
- Place CSPro Disk 1 in your diskette drive and enter a:\setup
- Click OK. The setup process takes you through a series of dialog boxes that prompt you for setup
information.
Installing from a file downloaded from our web site:
- From the Start button on the taskbar, select Run.
- Enter drive:\folder\cspro33.exe (For example: c:\download\cspro33.exe)
- Click OK. The setup process takes you through a series of dialog boxes, which will prompt you for
setup information.
Selecting languages for installation
CSPro allow you to select a language that will be used in some parts of the system. During installation
you will be presented with the following language screen:
CSPro User's Guide
408
The language setting determines:
- the small words (Table, and, by, Legend, etc.) generated by tables and maps
- the font style, in order to support languages such as Russian, Ukrainian, or Armenian on data entry
screens and in tabulation output.
Note that CSPros menu options, dialog boxes, and the help system are only available in English. You
can always change the language setting by rerunning the installation program and choosing "Modify."
Selecting components for installation:
CSPro allows you to select which components of the system you want to install. During the installation
you will see the following component screen:
Appendix
409
You have the following choices:
- CSPro (all components). Select this if you plan to develop applications.
- Data Entry Operator (only). Select this if you are installing a data entry application on a production
machine. The operator will be able to run an already-created data entry application, but will not be
able to make any changes to it. The Data Entry, Compare Data, Text Viewer, and Table Viewer
components are installed.
- Data Dissemination (only). Select this if you are installing CSPro data dissemination tools
for the user to access statistical data you have produced using CSPro. The Map Viewer, Table
Retrieval, Table Viewer, Text Viewer, and Compare Data components are installed.
- Custom Installation. Advanced users can select any particular set of components, such as a particular
tool.
At any later time, you can change the components installed by rerunning the installation.
Uninstalling CSPro
The following is based on a Windows 2000 setup. Your steps may vary if using a different operating
system.
From the Start button on the taskbar, select Settings Control Panel.
Select Add/Remove Programs.
From the list of currently installed programs, click on CSPro 4.1.
Click the Change/Remove button.
CSPro User's Guide
410
The installation program prompts you to select the type of installation. Select Remove and press the
Next button.
At the prompt, click OK to confirm that you want remove CSPro 4.1. The uninstall program will remove
all registry entries and CSPro system files (that is, all files within the CSPro 4.1 folder its Examples
subfolder). It will not remove any applications or other files you have created.
When the files are removed, the installation program indicates that the process is complete. Click
Finish.
Installing a Newer Version
Updating to CSPro 4.1 from CSPro 4.0 or earlier
If you have an old version of CSPro installed on your computer, you can install CSPro 4.1 without
affecting the previous version. When you have finished your conversion of applications to CSPro 4.1,
you can then uninstall the previous version.
Please note that due to internal changes within CSPro 4.1, once files have been loaded in CSPro 4.1,
you will no longer be able to load them in a previous version.
Updating a previous version of CSPro 4.1
If you are updating a previous version of CSPro 4.1, the new version will replace the older version.
When the installation program prompts you to select the type of installation, select Repair and press
the Next button. The installation program will copy the updated version of CSPro 4.1 over top the older
version. It will not change any applications or other files your have created.
Installing Data Entry Applications
By Itself
To install data entry applications on each data entry computer you must:
Install the CSPro Data Entry Operator Software
Appendix
411
Run the CSPro installation program (setup) on each computer. The installation setup may be run from
diskettes, CDROM, or your network. Choose the "Data Entry Operator (only)" option during the
installation. The setup program will only install the files necessary to perform data entry. The CSPro
components necessary to modify an application will NOT be installed.
Install the CSPro Data Entry Application
Once the Data Entry Application has been tested and finalized, use the Pack Application Tool to create
a single file that contains all the essential application files. This file can be placed in a folder either on a
network drive for multiple users or on each data entry operators local hard drive [C:]. The application
files then need to be extracted into the folder from the packed file, e.g. unzipped.
If the application is on a network drive multiple users can access it at the same time. Normally, only
one person has access to an application on a local hard drive. The data file for an application can also
be placed on a network drive or the operators local hard drive. The folder for the data file can either be
the same folder as the data entry application of different from it. The only restriction is that two data
entry operators cannot access the same file at the same time.
For information about data entry applications in general, see the Data Entry User's Guide.
See Also: Run Production Data Entry, Creating Limited CSPro Installations for Redistribution
Changing Language or Components
You can change the language or components that are installed on your computer by running the
installation again. When the installation program prompts you to select the type of installation, select
Modify and press the Next button.
Make any changes you wish to make and press the Next button. Your installation will be changed. New
components will be added and unwanted components will be removed. Application and data files will
NOT be affected.
CSPro User's Guide
412
Creating Limited CSPro Installations for Redistribution
At times you may wish to redistribute CSPro to others but limit them to only installing the dissemination or
data entry components. You can modify the standard CSPro installer so that it always installs just the
data dissemination components or just the data entry components rather than asking the user for which
components to install. You can do this by modifying the standard CSPro installation as follows:
If you have CSPro on a CD ROM then copy the CSPro installation files onto your computer so that you
can modify them. Locate the file setup.ini and make sure it is not read-only. If you have downloaded the
installation from the web then you will have a single file named CSProxx.exe (where xx is the version
number). In this case, you will need to open this file with WinZip and extract the installation files to a local
folder on your computer.
Once you have the installation files, open the file setup.ini using a text editor such as Notepad and
change the line:
CmdLi ne=
to
CmdLi ne=/ z" component =Di ssemi nat i on"
to limit the installation to only the data dissemination components or to:
CmdLi ne=/ z" component =Dat a Ent r y"
to limit the installation to only the data entry operator components.
You may now redistribute these modified installation files to your users.
See Also: Installing CSPro, Installing Data Entry Applications
Appendix B - Keys Summary
Data Dictionary Keys
Shortcuts specific to the Data Dictionary
Shortcut Key Description
Ins Insert level, record, item, or value at selection
point.
Del Delete level, record, item, or value.
Ctrl + A Add level, record, item, or value to end of list.
Ctrl + D Edit notes for this dictionary element.
Ctrl + L Show or hide layout view.
Ctrl + M Modify a level, record, item or value.
Appendix
413
Shortcuts common throughout CSPro
Shortcut Key Description
Ctrl + C Copy the selection and put it on the Clipboard.
Ctrl + F Find specified text.
Ctrl + J View full screen.
Ctrl + N Create a new document.
Ctrl + O Open an existing document.
Ctrl + P Print the active document.
Ctrl + S Save the active document.
Ctrl + T Show names instead of labels in tree.
Ctrl + U Full screen.
Ctrl + V Paste clipboard contents.
Ctrl + X Cut the selection and put it on the Clipboard.
Ctrl + Y Redo the previous undone action.
Ctrl + Z Undo last action.
Ctrl + F4 Close the active document.
Alt + F4 Exit the application.
Alt + F6 Change focus to next window
Shift + Alt + F6 Change focus to previous window
F1 Show help contents and index.
Data Entry Keys
Shortcuts specific to Data Entry
Shortcut Key Description
Del Delete currently selected item(s).
Ctrl + Del Delete the currently displayed form.
Ctrl + A Add form to current level.
Ctrl + G Generate a set of forms based on the
dictionary.
Ctrl + K Compile application code.
Ctrl + L View currently-selected procedure.
Ctrl + M View currently-selected form.
Ctrl + Q View currently-selected CAPI question.
Ctrl + R Run the data entry application.
F3 Find the next occurrence of specified text.
Up Arrow Move up one line.
Down Arrow Move down one line.
Shift + Up Arrow Scroll up, multi-selects rows.
Shift + Down Arrow Scroll down, multi-selects rows.
Page Up Scroll up one screen (if possible).
CSPro User's Guide
414
Page Down Scroll down one screen (if possible).
Shift+Page Up Scroll up, multi-selecting pages.
Shift+Page Down Scroll down, multi-selecting pages.
Home Scroll to the beginning of line.
End Scroll to the end of line.
Shift+Home Select text from cursor to beginning of line.
Shift+End Select text from cursor to end of line.
Ctrl+Home Scroll to the first line of code.
Ctrl+End Scroll to the last line of code.
CAPI Options
Shortcut Key Description
Ctrl + B Bold text.
Ctrl + I Italic text .
Ctrl + U Underline text
Shortcuts common throughout CSPro
Shortcut Key Description
Ctrl + C Copy the selection and put it on the Clipboard.
Ctrl + F Find specified text.
Ctrl + H Replace the specified text with different text.
Ctrl + J View full screen.
Ctrl + N Create a new document.
Ctrl + O Open an existing document.
Ctrl + S Save the active document.
Ctrl + T Show names instead of labels in tree.
Ctrl + V Paste clipboard contents.
Ctrl + X Cut the selection and put it on the Clipboard.
Ctrl + Y Redo the previous undone action.
Ctrl + Z Undo last action.
Ctrl + F4 Close the active document.
Alt + F4 Exit the application.
Alt + F6 Change focus to next window
Shift + Alt + F6 Change focus to previous window
F1 Show help contents and index.
Batch Edit Keys
Shortcuts specific to Batch Edit
Shortcut Key Description
Del Delete currently selected item(s).
Appendix
415
F3 Find the next occurrence of specified text.
Ctrl + K Compile code.
Ctrl + R Run the data entry application.
Up Arrow Move up one line.
Down Arrow Move down one line.
Shift + Up Arrow Scroll up, multi-selects rows.
Shift + Down Arrow Scroll down, multi-selects rows.
Page Up Scroll up one screen (if possible).
Page Down Scroll down one screen (if possible).
Shift + Page Up Scroll up, multi-selecting pages.
Shift + Page Down Scroll down, multi-selecting pages.
Home Scroll to the beginning of line.
End Scroll to the end of line.
Shift + Home Select text from cursor to beginning of line.
Shift + End Select text from cursor to end of line.
Ctrl + Home Scroll to the first line of code.
Ctrl + End Scroll to the last line of code.
Shortcuts common throughout CSPro
Shortcut Key Description
Ctrl + C Copy the selection and put it on the Clipboard.
Ctrl + F Find specified text.
Ctrl + H Replace the specified text with different text.
Ctrl + J View full screen.
Ctrl + N Create a new document.
Ctrl + O Open an existing document.
Ctrl + S Save the active document.
Ctrl + T Show names instead of labels in tree.
Ctrl + V Paste clipboard contents.
Ctrl + X Cut the selection and put it on the Clipboard.
Ctrl + Y Redo the previous undone action.
Ctrl + Z Undo last action.
Ctrl + F4 Close the active document.
Alt + F4 Exit the application.
Alt + F6 Change focus to next window
Shift + Alt + F6 Change focus to previous window
F1 Show help contents and index.
Tabulation Keys
Shortcuts specific to Tabulation
CSPro User's Guide
416
Shortcut Key Description
Ins Insert a new table into the table set.
Del Delete a table from the table set.
Esc Cancel the current selection.
Ctrl + A Select all.
Ctrl + D Display or hide hidden rows and columns.
Ctrl + M Generate a thematic map. (Area only)
Ctrl + R Run the tabulation.
Alt + A Edit the (geographic) areas specification.
Alt+Shift+Left Arrow Previous table.
Alt+Shift+Right Arrow Next table.
Shortcut specific to Print View within Tabulation
Shortcut Key Description
Ctrl + G Go to specific page or table. (Print View only)
Ctrl + Plus (+) Zoom in.
Ctrl + Minus(-) Zoom out.
Alt+Home Go to the first page of the first table.
Alt+Left Arrow Go to the previous page.
Alt+Right Arrow Go to the next page.
Alt+End Go to the last page of the last table.
Shortcuts common throughout CSPro
Shortcut Key Description
Ctrl + C Copy the selection and put it on the Clipboard.
Ctrl + J View full screen.
Ctrl + N Create a new document.
Ctrl + O Open an existing document.
Ctrl + P Print the active document.
Ctrl + S Save the active document.
Ctrl + T Show names instead of labels in tree.
Ctrl + F4 Close the active document.
Alt + F4 Exit the application.
Alt + F6 Change focus to next window
Shift + Alt + F6 Change focus to previous window
F1 Show help contents and index.
Appendix C - Menu Summary
Appendix
417
CSPro Menu
File
New Create a new application.
Open Open an existing application.
Tools
Text Viewer View text or data files
Table Viewer View CSPro tables.
Map Viewer View CSPro thematic maps.
Retrieve Tables Retrieve tables from a data set.
Tabulate Frequencies Tabulate frequency distributions for file contents.
Sort Data Sort cases or records.
Export Data Export data in various formats.
Reformat Data Reformat data using two dictionaries.
Compare Data Compare contents of two similar data files.
Concatenate Data Join text files one after the other.
Table Retrieval Setup Setup table retrieval database.
Convert Dictionary Convert an ISSA or IMPS dictionary to CSPro.
Convert Shape to Map Convert an ESRI shape file to CSPro map file.
Pack Application Pack entire CSPro application into a ZIP file.
Window
Cascade Arrange windows in an overlapping fashion.
Tile Top to Bottom Arrange windows one above the other.
Tile Side by Side Arrange windows one beside the other.
Help
Help Topics Get help on current application.
About Get information about the software.
Data Dictionary Menu
File
New Create a new application.
Open Open an existing application.
Close Close an application.
Save Save an application.
Save As Save the current dictionary to a new file name.
Add Files Insert a file in an existing application.
Drop Files Drop a file from an existing application.
Page Setup Change headers, footers, and margins for printed pages.
Print Setup Change orientation and paper size for printed pages.
Print Preview Preview the printed pages.
Print Print all or part of a document.
Edit
Undo Undo dictionary changes.
Redo Redo dictionary changes.
Cut Copy selected dictionary element to clipboard and delete it.
Copy Copy selected dictionary element to clipboard.
CSPro User's Guide
418
Paste Paste dictionary element on clipboard to selected location.
Modify Edit the selected dictionary element.
Add Add a dictionary element at the end of the list.
Insert Insert a dictionary element at the selected location.
Delete Delete selected dictionary element.
Relations Define relations between items and records.
Notes Edit notes for selected dictionary element.
Find Find a label or name with the specified text.
Convert to Subitems Convert selected items to subitems and insert the item that contains them.
Generate Value Set Generate a value set of intervals of a numeric data item.
View
Names in Trees Show names instead of labels in trees.
Full Screen Hide the trees and show full screen view.
Layout Show record layout of file in the window.
Options
Relative Positions Select whether items stay next to each other with no gaps.
ZeroFill Default "Yes" Select whether numeric data items will have leading zeros.
DecChar Default "Yes" Specifies whether the item should be stored in the data file with an explicit
decimal character.
Data Entry Menu
File
New Create a new application.
Open Open an existing application.
Close Close an application.
Save Save an application.
Save As Save the active application with a new name.
Add Files Add a dictionary or form to an existing application.
Drop Files Drop a dictionary or form from an existing
application.
Compile Compile the logic in the application.
Run Run the application.
Run as Batch Run the application after finish keying data for a
file.
Export Application Generate a binary (compiled) version of the
application.
Edit
Undo Undo the most recent change.
Redo Redo the last undo.
Cut Copy selected element to clipboard and delete it.
Copy Copy selected element to clipboard.
Paste Paste element on clipboard to selected location.
Add Form Add a form to the application.
Delete Form Delete a form from the application.
Generate Forms Generate forms using the Data Dictionary.
Delete Delete selected objects.
Appendix
419
Find Find text in the procedures.
Find Next Find the next occurrence of text in the procedures.
Replace Replace text with new text in the procedures.
View
Box Toolbar Show or hide box drawing toolbar.
Names in Trees Show names instead of labels in trees.
Full Screen Hide the trees and show full screen view.
Form Shows form in right-hand window.
Logic Show logic procedures in right-hand window.
CAPI Questions Show screen to enter the questions.
Options
Data Entry Change the data entry options.
Drag Change the drag options.
Default Text Font Change the default text font settings.
Field Font Change the field font settings.
Set Explicit Require declaration of all variable names in logic.
Align
Left Position to left-most item.
Center Center items as a group.
Right Position to right-most item.
Top Position to top-most item.
Mid Align mid-points of items as a group.
Bottom Position to bottom-most item.
Evenly Horizontal Space evenly left to right.
Evenly Vertical Space evenly top to bottom.
CAPI Options
Use CAPI Font 1 For CAPI text use first default font.
Use CAPI Font 2 For CAPI text use second default font.
Bold Switch between bold and non-bold text.
Italic Switch between italic and non-italic text.
Underline Switch between underlined and non-underlined
text.
Color Change color of text.
Left Align selected text to left of question window.
Center Align selected text to center of question window.
Right Align selected text to right of question window.
Bullets Add bullets to selected or new text.
Insert Bitmap Insert bitmap (BMP file) image in question window.
Help Text Switch display between question text and help text.
Define CAPI Languages Define the set of CAPI languages used in
application.
Change CAPI Font 1 Select the first default font for a CAPI language.
Change CAPI Font 2 Select the second default font for a CAPI language.
Fit Windows to Questions Adjust question window to display entire text.
CSPro User's Guide
420
Batch Editing Menu
File
New Create a new application.
Open Open an existing application.
Close Close an application.
Save Save an application.
Save As Save the active application with a new name.
Add Files Add a dictionary to an existing application.
Drop Files Drop a dictionary from an existing application.
Compile Compile the logic in the application.
Run Run the application.
Edit
Undo Undo latest cut/copy/paste operations.
Redo Redo the latest undo operations.
Cut Cut logic and place it on the clipboard.
Copy Copy logic and place it on the clipboard.
Paste Paste logic from the clipboard.
Find Find text in the logic.
Find Next Find the next occurrence of text in the logic.
Replace Replace text with new text in the logic.
View
Names in Trees Show names instead of labels in trees.
Full Screen Hide the trees and show full screen view.
Options
Custom Order Allow user defined order of editing.
Set Explicit Require declaration of all variable names in logic.
Tabulation Menu
File
New Create a new application.
Open Open an existing application.
Close Close an application.
Save Save an application.
Save As Save the active application with a new name.
Save Tables Save current table results in a file.
Add Files Add a dictionary to an existing application.
Drop Files Drop a dictionary from an existing application.
Load Preferences Load stored table formatting preferences.
Save Preferences Save table formatting preferences.
Run Run the application.
Run Parts Run Tabulate, Consolidate, or Format process.
Page Setup Change headers, footers, and margins for printed
pages.
Print Setup Change orientation and paper size for printed pages.
Print Preview Preview the printed pages.
Print Print all or part of a document.
Edit
Appendix
421
Add Table Add a table at the end.
Insert Table Insert a table at the current location.
Delete Table Delete the current table.
Tally Attributes (Table) Edit the universe or filter of tabulation.
Area Enable or change tabulation by geographic area.
Format (Table) Edit formats that apply to the entire table.
Format (Application) Edit formats that apply to the entire application.
Format Print (Table) Edit formats for the printed tables.
Go to Go to a particular page, table, or area.
Copy Copy selected tables cells and headings to the
clipboard.
Copy Cells Only Copy only the selected table cells to the clipboard.
Copy Table Spec Copy table specification to the clipboard
Paste Table Spec Paste table specification into application
Select All Select the entire table.
Cancel Selection Cancel the currently selected cells.
Preferences Change application format and tally preference.
View
Names in Trees Show names instead of labels in trees.
Full Screen Hide the trees and show full screen view.
Hidden Parts Show or hide hidden parts of a table.
Previous Table Show the previous table.
Next Table Show the next table.
Zoom In Zoom in on a print preview.
Zoom Out Zoom out on a print preview.
Facing Pages Show facing pages (two) on a print preview.
Multiple Pages Show selected number of pages in print preview.
First Page Show first print page of first table.
Previous Page Show previous print page.
Next Page Show next print page.
Last Page Show last print page of last table.
Map Create thematic map of selected cells.
Appendix D - Toolbar Summary
CSPro Toolbar
The CSPro toolbar is displayed across the top of the window, below the menu bar. It provides quick
mouse access to many features used in CSPro.
Click To
Create a new application.
Open an existing application
Get help.
The CSPro toolbar only appears when CSPro is opened without specifying an application or file. When
applications or files are open, the toolbar corresponding to the contents of the right-hand screen appears.
CSPro User's Guide
422
Data Dictionary Toolbar
The Data Dictionary toolbar is displayed across the top of the window, below the menu bar. It provides
quick mouse access to many features used in the Data Dictionary. It is available whenever the right-hand
screen is displaying dictionary items
Click To
Create a new dictionary.
Open a dictionary.
Save a dictionary.
Set up page margins and headings for printing.
Preview contents of the dictionary.
Print contents of the dictionary.
Undo the last change to dictionary.
Redo last undo.
Cut the selected records, items, or values to the clipboard.
Copy the selected records, items, or values to the clipboard.
Paste the contents of the clipboard to the current position.
Add levels, records, items, values sets, or values.
Insert levels, records, items, values sets, or values.
Delete levels, records, items, value sets, or values.
Edit Notes for dictionary, level, record, item, value set, or value.
Find a label or a name in the dictionary.
Show the Layout window.
Show last Dictionary window.
Show last Forms window.
Show last Batch Edit window.
Show last Tabulation window.
Get Help.
Data Entry Toolbar
Appendix
423
The Forms Designer toolbar is displayed across the top of the window, immediately below the menu bar.
The toolbar provides quick mouse access to many of the often-used features found in the Forms
Designer.
Click To
Create a New application.
Open an application.
Save an application.
Compile the logic (code) of your data entry application.
Run the current data entry application (i.e., start up CSEntry).
Undo the latest changes.
Redo the latest changes.
Cut the selected elements to the clipboard.
Copy the selected elements to clipboard.
Paste the contents of the clipboard to the form.
Delete the currently selected item(s).
Find text in logic.
Toggle between selecting item(s) or drawing boxes .
View the forms
View the logic
View the CAPI question
Show last Dictionary window.
Show last Forms window.
Show last Batch Edit window.
Show last Tabulation window.
Get Help.
Batch Editing Toolbar
The Edit Designer toolbar is displayed across the top of the window, immediately below the menu bar.
The toolbar provides quick mouse access to many of the often-used features found in the Edit Designer.
Click To
CSPro User's Guide
424
Create a New application
Open an application
Save an application
Compile the logic (code) of your application
Run the current batch edit application
Undo the latest text changes.
Redo the latest text changes.
Cut the selected logic to the clipboard.
Copy the selected logic to clipboard.
Paste the contents of the clipboard to the logic.
Find text in the logic
Launch Text Viewer
Show last Dictionary window.
Show last Forms window.
Show last Batch Edit window.
Show last Tabulation window.
Get Help.
Tabulation Toolbar
The Tabulation toolbar is displayed across the top of the window, immediately below the menu bar. The
toolbar provides quick mouse access to many of the more frequently-used features found in Tabulation.
Click To
Create a New application.
Open an existing application.
Save an application.
Save tables.
Setup page margins and headings for printing.
Preview printing of tables.
Print tables.
Appendix
425
Run a tabulation.
Add a table.
Insert a table.
Delete the current table.
Specify Tally Attributes for the table.
Define Area Processing variables.
Copy a selection from a table.
Show Previous Table.
Show Next Table.
Use the MapViewer
Show last Dictionary window.
Show last Forms window.
Show last Batch Edit window.
Show last Tabulation window.
Get Help.
Appendix E - Converting Within IMPS or ISSA
Converting a data dictionary
CSPro will convert your existing IMPS 3.1, IMPS 4.1, or ISSA dictionary (any version) to the CSPro
dictionary format. You can also save your CSPro dictionary file out as an IMPS 3.1 or ISSA dictionary.
Either way, just do the following:
Click the Tools menu, and then click Convert Dictionary.
Choose whether you are converting between CSPro and IMPS, or CSPro and ISSA, then press Next.
Choose the type conversion you are performing and press Next.
Choose the file name of the dictionary you are converting.
Specify the file name of the dictionary you are generating.
Press Finish when ready.
Converting within IMPS
CSPro User's Guide
426
Convert an IMPS 3.1 (DOS) data dictionary to CSPro
- Hypens (dashes) within record and item names are changed to underlines.
- All common items in IMPS are changed to ID items in CSPro.
- As CSPro does not allow the use of subitems in the ID section, any subitems found in the IMPS
common section will be converted to ID items. This could increase the length of the ID section.
Therefore we advise you to check your CSPro dictionary after conversion if you receive a message
about "subitems found in common, promoted to ID items". Similarly, if you receive any error
messages during the conversion about overlapping items, this is most likely due to the use of
subitems in the common block of IMPS.
If you have used "NR" as a value name in your IMPS dictionary, it will be converted to the special
value "missing."
If you have used "NA" as a value name in your IMPS dictionary, it will be converted to the special
value "notappl."
Convert an IMPS 4.1 (Windows) data dictionary to CSPro.
- All hierarchy information is lost.
- All other comments as listed under IMPS 3.1 to CSPro apply.
Convert a CSPro data dictionary to IMPS 3.1 (DOS).
- Underlines within record and item names are changed to hyphens (dashes).
- All level record, item, and value set labels are lost.
- All value labels are truncated to 16 characters.
- Value sets, after the first, are converted to subitems.
- All notes are lost.
- All level information is lost.
- All special values (Missing, NotAppl, and Default) are lost.
- CSPro allows the use of 32 characters as a unique namehowever, IMPS only allows 16 characters.
Therefore, if any of your unique names are longer than 16 characters, you will receive a message for
each variable that its name will be truncated to 16.
- CSPro does not support the use of short names, as described in IMPS. Therefore, if the first 8
characters of any item name in CSPro are not unique, the converted IMPS dictionary will have
duplicate shorts names. You should check the converted IMPS dictionary to ensure that there are no
duplicate short names.
Converting within ISSA
In an ISSA data entry application, a dictionary file contains both descriptive information about each data
item (item type, item length, etc), as well as information about the form layout. However, in CSPro, we
break this information into two separate files. Therefore, if you:
Appendix
427
Convert an ISSA data dictionary to CSPro data dictionary only, you will receive a CSPro dictionary (.dcf)
only. You can choose to convert either a regular data dictionary (.dic) or a working storage dictionary
(.wst).
Convert an ISSA data dictionary to CSPro form and data dictionary, you will receive both a CSPro
dictionary (.dcf) and a CSPro form file (.fmf). You can choose to convert either a regular data dictionary
(.dic) or a working storage dictionary (.wst).
Converting an IMPS Data Entry Application
CSPro provides a utility to convert existing IMPS data dictionaries to CSPro. However, there is no
automated tool to convert CENTRY application files. You must create the forms again in CSPro.
At any time in CSPro (you needn't have anything open), you can go to the Tools menu option. Select
Convert Dictionary from the drop-down menu, then choose to convert Between CSPro and IMPS in the
opening dialog box.
CSPro is much less constrained than CENTRY in the relationship between dictionary records and data
entry forms. In CSPro you can mix dictionary items from different records on the same form. See "Issues
to Consider When Designing a Form" for more details.
In CSPro you can make the equivalent of the CENTRY "Batch", "Questionnaire", and "Record" screens. If
you use this approach, you must be sure to make all the fields on the "Batch" screen persistent.
Converting an ISSA Data Entry Application
If you have an existing ISSA Dictionary that contains forms, CSPro provides a utility to convert it to a
CSPro Form File (a dictionary will be generated as well).
At any time in CSPro (you needn't have anything open), you can go to the Tools menu option. Select
Convert Dictionary from the drop-down menu, then choose to convert Between CSPro and ISSA in the
opening dialog box.
Next, state that you'd like to convert from ISSA to a CSPro Forms and Data Dictionary. Provide the
name of the original ISSA dictionary file, and the name you would like to call the CSPro form file to be
generated (a CSPro dictionary file will also be created, and its name will be based on the form file name).
Press OK when ready and the files will be created for you. You are then ready to fine-tune the layout of
the forms as desired.
Note that this creates a stand-alone dictionary and form file; it does not create a data entry application.
Until there exists a data entry application, you cannot write logic for the form variables, nor can you enter
data based on this form file. If you would like to generate a data entry application, proceed as you would
for creating a new data entry application. When you are asked to provide the name of the form file, simply
use the same form file name that was used during the conversion, and CSPro will complete the task.
Appendix F - Errors in Censuses and Surveys
The Nature of Census and Survey Data
A census is a complete count of a given entity, whether population, housing, agricultural holdings,
businesses, or other, in a given geographic area at a given time. Because of financial and time
constraints, the information collected in a census is usually basic and limited. A survey is admin istered to
a subset of a population to obtain detailed information about certain groups, such as school-age children
CSPro User's Guide
428
or mothers, or to obtain other information, on a sample basis, about the entity in question (households,
businesses, agricultural establishments, etc.).
A survey can provide valuable infor ma tion about the population being studied, but because of the
limitations of samples, the results can be generalized only for relatively high-level geographic areas, such
as the country as a whole, or (depending on the way in which the sample was selected) for specific
regions or areas of the country (e.g., urban vs. rural). A census, however, attempts to cover the entire
geographic area of the subject population, so it can provide reliable information at very low levels of
geography. In addition to counts (e.g., number of people, number of housing units, number of farms,
number of businesses, etc.), a census usually provides a profile of additional related characteristics such
as fertility, housing quality, acreage, number of employees, and so on.
Census and survey data are used to plan for education, health facilities, administration, and other needs.
In order to implement programs and activities, statistics are needed by government administrators and by
private users, including businesses, industries, research organizations, and the general public. These
statistics also may serve as measures of existing conditions for small areas, providing a basis for planning
development programs, and perhaps establishing a basis for action.
In order to obtain an accurate census or survey, the data must be as free as possible from errors and
inconsistencies. Statistics derived from 'dirty data' (that is, data which still contain errors) may produce an
inaccurate profile of the country or geographic area. Therefore, before any tabulation programs are run,
the data should be checked for errors and changed so that important data items are valid and consistent.
This is not to say that correction of data after they are collected can compensate for poorly collected data.
It is not practical (if not impossible) to produce a data file which is 100 percent error free. Every effort at
accuracy should be made in all stages of the census or survey.
Errors in Censuses and Surveys
Type of Errors
Editing is the process of maximizing the quality of data, in the shortest time possible, while minimizing
the introduction of new errors. The process involves a number of sequential, interrelated activities as
shown below. During each activity errors may occur.
- Enumeration Respondent Errors, Enumerator Errors
- Field Editing Field Checking, Office Checking
- Office Coding Miscodes
- Data Capture Miskeys, Incorrectly Scanned
- Computer Editing Logic Errors, Misallocation, Miscorrection
- Tabulation Distribution of Unknowns
- Publication Misprints
Errors in Enumeration
Two types of errors occur at the enumeration stage: the respondent sometimes errs when giving
information to the enumerator either by offering what the respondent believes to be the "proper
response" [as opposed to a truthful response] to the questions; or by misunderstanding the question;
and the enumerator, in asking the questions, recording the responses, and reviewing entries at the
conclusion of the interview, also may add errors to the data.
Little can be done to improve the quality of responses from individuals, except through publicity for the
census and well-trained enumerators who explain the purpose of the census and reasons for asking
the various questions. The quality of enumerators and enumerator training often can be the crucial
factors in census processing. Enumerators must be properly trained in all relevant aspects of census
procedures and made to understand why their part of the census is important, and how the
enumeration fits in with the other stages of the census. Pretesting should be used to eliminate
problems in the questionnaires and materials, and to help enumerators obtain the data and complete
Appendix
429
the enumeration in the allotted time. Also, since enumerators come from many different backgrounds
and have varying levels of education and training, training must be developed to make certain the
enumerators know how to ask the questions to obtain an unbiased response.
Errors in Field Editing
A general rule for editing could be: the closer that corrections are made to the source of the data the
higher the quality of the final statistics. Field editing is, therefore, perhaps the most important stage in
the census processing. Supervisors, in addition to training enumerators, must also be able to collect
the data themselves and to correct enumerator errors while the forms, the respondents, and the
enumerators are still available. Questions that arise can then be answered before the questionnaires
are sent to the central census office.
Once the forms leave the enumeration areas, changes can no longer easily be made with the
knowledge and help of the respondents and enumerators, so other procedures must be used to cope
with inaccurate, incomplete, or inconsistent data. During preliminary census office editing, checks of
crucial entries must be carried out quickly to determine completeness and consistency in the collected
data. Highly-aberrant forms may be sent back to the field, if time and money permit. Place codes must
be checked for validity, and relationships between numbers of expected individuals as recorded on the
household form, and the actual numbers of individual forms (if individual forms are used) must agree.
Errors in Coding
Precise, detailed instructions for coding in preparation for manual and computer editing must be
determined after the tabulation plans are developed, but before the enumeration is actually undertaken.
Back in the census office, it is no longer possible to make corrections while in contact with the
respondents, so editing must be determined on the basis of assumptions about what the most probable
response would be. If computer editing is possible, manual office editing should be minimized to
checking for completeness.
If census data are collected on precoded questionnaires (coded either by respondents or enumerators),
and machines are used to convert the information to computer-readable data, then except for the
introduction of errors due to stray marks or physical problems with the questionnaires, the errors found
should be minimal.
Errors may occur when the data are coded, since the coder may miscode some piece of information. If
the miscode is invalid, it should be caught during the computer editing; if the code is valid but incorrect
(for example, if two digits are reversed for the entry for birthplace), the computer will not note the
errors, and the information will remain incorrect for the tabulations. Coders must be trained to edit
according to the edit specifications, and efforts must be made to obtain and maintain quality of coders,
'weeding out' inefficient inaccurate coders. Spot checks and verification of samples from each coder
can help to identify persistent coding errors.
Errors in Data Capture
Data capture is the process of converting data to a form which the computer can use. The most
common method used to convert the data is keying; scanning technologies [optical character readers
(OCR) and optical mark readers (OMR)] are increasingly used, and while these methodologies appear
to offer lower costs and reduced time when compared with operator-based entry, in fact each presents
a separate set of difficulties, different from those associated with manual keying, that must be
overcome, and which can nullify any perceived gains.
With keyer-based entry, errors are introduced into the data through miskeying. Verification (rekeying or
double-keying) can reduce these errors. A system called "intelligent data entry" [IDE] may be used to
prevent invalid entries from ever getting into the system. An IDE system ensures that the value for each
field or data item is within the permissible range of values for that item. Such a system increases the
chance that the data entry operator will key in reasonable data and relieves some of the burden on
later stages of the data preparation process.
CSPro User's Guide
430
With scanning technologies, errors can be more insidious, and proper verification is more time-
consuming, because it will require either manual comparison between the information captured by the
scanner and the forms, or the establishment of a separate keying operation so that keyed output can
be compared with scanned output. It is extremely important not to assume that the use of "advanced"
technology reduces or eliminates the need for verification; errors can and will occur, so they must be
caught early in the cycle of capture so that corrective measures (technological or manual) may be
applied. If this is not done, systemic error can corrupt the data beyond repair.
Errors in Computer Editing
The high degree of accuracy and uniformity obtainable with computer editing cannot be achieved
through manual editing. In computer editing, range checks and within-record consistency checks can
easily be made; between-record edits can also be done if the computer programs have this capability;
and unknown information can be allocated automatically. If an allocation method is used, as much of
the original information as possible must be retained.
Computer edit checks have been used in almost all censuses carried out since the 1980 round. For
proper implementation of this tool, there must be good communication between the subject-matter
specialists and the programmers. Subject-matter specialists should write complete and clear edit
specifications. Programmers should review these specifications and work closely with subject-matter
specialists to resolve questions or difficulties in implementing the specifications. Programmers also
should make sure that subject-matter specialists are involved in testing the edit programs, that is, in
providing test data and reviewing the outputs to insure that all the necessary edits were included in the
speci fi ca tions. It is the programmers' responsibility to produce an edit program free of errors. If these
programs are inadequately thought out or not completely tested, existing errors in the data may not be
corrected and even more errors may be introduced.
Errors in Tabulation
Errors can occur at the tabulation stage due to improper programming or use of unknown information.
Errors at this stage are difficult to correct without introducing new errors.
Errors in Publication
Errors can occur at the publication stage through lack of inter-tabulation checking, or through printing
errors. If errors are carried through all stages of the process to publication, they will be apparent and
the results will be of questionable value. Most importantly, obvious errors at this stage diminish the
credibility of the organization presenting the data. Finally, it is very important that error analysis be
done to help in interpreting the extent and kind of errors in the census and to aid in preparing for future
censuses and surveys.
Appendix G - File Types
File Types
Data Entry Application
ENT - Data Entry application
ENT.APP - Logic
ENT.MGF - Message
ENT.QSF - Question
FMF - Forms
DCF - Data Dictionary
IDX - Data file index (binary format)
LST - Listing of data entry activity for each data file
LOG - Operator statistics
NOT - Notes for data (putnote, getnote, editnote functions)
STS - Status of data (partial save, verification)
Appendix
431
Batch Edit Application
BCH - Batch Edit application
BCH.APP - Logic
BCH.MGF - Message
ORD - Edit Order
DCF - Data Dictionary
LST - Listing (errmsg function output)
FRQ - Impute frequencies (impute statement)
BCH.SVA - Saved arrays
Tabulation Application
XTB - Tabulation Application
XTB.APP - Logic
XTB.MGF - Message
XTS - Tabulation specification
DCF - Data Dictionary
ANM - Area names
LST - Listing (errors in tabulation)
TBW - Output tables (for Table Viewer)
MPC - Map file (compressed)
MDF - Map Data file
TAB - Table Matrices File
TAI - Table Matrices Index File
Other Application Files
PFF - Program Information (used to launch applications)
Locking Application Files
If distributing a CSPro application to users, one simple, though not rigorous, way of preventing the users
from modifying the applications is to add the command [NoEdit] at the top of either of these files:
.ent
.bch
.xtb
.dcf
.fmf
For instance:
[ NoEdi t ]
[ CSPr o Appl i cat i on]
Ver si on=CSPr o 4. 1
When the user tries to open any such data file, the CSPro Designer will give an error message. However,
the user can open the files in the context of running an application, whether that is running a batch
program or exporting data. This setting only affects the CSPro Designer. It is not particularly robust
protection, as a knowledgeable user can remove [NoEdit] from the file, but it will protect against most
users modifying application files. With data entry applications, .enc files can be distributed for more
protection against editing.
Temporary Data File
CSPro User's Guide
432
Most CSPro applications sensibly require data files to operate but there may be times when the contents
of a data file are unimportant. Examples of this include a menu program that launches another program
based on a user's selection. Such a program generally has no output and thus the contents of the file are
meaningless. For batch programs it may be the case that you want to use CSPro functions to perform
some task, such as creating content using the write statement. CSPro can create a temporary data file in
the Windows temporary folder that will eventually be removed by the operating system. This file will
satisfy CSPro's file requirements but will not persist in any working folders.
In the Define File Associations box write "<none>" for the Input Data File. If your data entry application
application does not use an external file or a write file you will not be presented with a Define File
Associations box and must edit the PFF file manually. To do this, remove the "InputData=..." line from the
files section of the PFF.
Data entry applications run as they would with a file specified. Batch applications, however, do not run
any logic associated with elements of the dictionary. Instead only the application file preprec and postproc
are executed.
Batch Edit Example
PROC GLOBAL
/ / Thi s pr ogr amconcat enat es al l t he *. dat f i l es i n a di r ect or y by or der of
dat e.
/ / The pr ogr amcan be r un wi t h any di ct i onar y, i t i s onl y necessar y t hat t he
name
/ / of t he appl i cat i on f i l e pr ocedur e i s val i d.
al pha ( 300) st r ;
al pha ( 50) l i st i ngName = " f i l es. t xt " ;
al pha ( 50) pf f Name = " CSConcat . pf f " ;
al pha ( 50) out put Name = " concat enat ed. dat " ;
f i l e i nput Fi l e;
f i l e pf f Fi l e;
PROC CONCATENATE_FF
set f i l e( pf f Fi l e, st r i p( pf f Name) ) ;
Appendix
433
f i l ewr i t e( pf f Fi l e, " [ Run I nf or mat i on] " ) ;
f i l ewr i t e( pf f Fi l e, " Ver si on=CSPr o 4. 1" ) ;
f i l ewr i t e( pf f Fi l e, " AppType=Concat enat e" ) ;
f i l ewr i t e( pf f Fi l e, " [ Fi l es] " ) ;
st r = maket ext ( ' cmd / c " di r / b / od *. dat > %s" ' , st r i p( l i st i ngName) ) ;
execsyst em( st r , wai t ) ;
set f i l e( i nput Fi l e, st r i p( l i st i ngName) ) ;
whi l e f i l er ead( i nput Fi l e, st r ) do
f i l ewr i t e( pf f Fi l e, " I nput Dat a=. \ %s" , st r i p( st r ) ) ;
enddo;
cl ose( i nput Fi l e) ;
f i l edel et e( st r i p( l i st i ngName) ) ;
f i l ewr i t e( pf f Fi l e, " Out put Dat a=%s" , out put Name) ;
f i l ewr i t e( pf f Fi l e, " Li st i ng=. \ CSConcat . l st " ) ;
f i l ewr i t e( pf f Fi l e, " [ Par amet er s] " ) ;
f i l ewr i t e( pf f Fi l e, " Vi ewLi st i ng=No" ) ;
f i l ewr i t e( pf f Fi l e, " Vi ewResul t s=No" ) ;
cl ose( pf f Fi l e) ;
execpf f ( st r i p( pf f Name) ) ;
Files Description
Data Dictionary File (.DCF)
Each data file manipulated by CSPro must be described by a data dictionary. The data dictionary file
contains information defining the layout of a data file, including levels, records, items, value sets and
values.
CSPro allows you to explicitly open, close and save data dictionary files independently of other
application files. You must be careful when you do so if more than one application uses the data
dictionary.
CSPro applications may optionally contain data dictionaries which represent secondary files, such as
Look-up files, which are opened during data entry.
The data dictionary file is an ASCII text file which may be viewed with any text editor, such as CSPro's
Text Viewer or the Windows Notepad. It is not recommended to make changes to this file outside the
CSPro environment.
Binary Data Entry Application File (.ENC)
A Binary Data Entry Application file is an alternative to the normal set of ASCII Data Entry Application
files. It is one file that contains the same information as the set of ASCII files, including the data
dictionaries, forms, logic and CAPI question text. It cannot be viewed with any text editor.
CSPro User's Guide
434
This file can be generated in the CSPro designer and opened by CSEntry. It cannot be opened by the
CSPro designer.
Binary Data Entry Application files provide security during a data entry operation. If you distribute this
file to the data entry workstations, the operators cannot change the application, even if they have the
full CSPro installed on their machines..
Data Entry Application File (.ENT)
The Data Entry Application file is the master file for a data entry application. This file specifies all other
files contained in the application, along with other information.
CSPro allows you to open, close and save data entry application files. When you do so, all other files
associated with the application are also opened, closed or saved.
The application file is an ASCII text file which may be viewed with any text editor, such as CSPro's Text
Viewer or the Windows Notepad. It is not recommended to make changes to this file outside the CSPro
environment. Advanced users might do so, however, to change the names of associated files from the
CSPro assigned defaults.
Form File (.FMF)
The forms file contains information about forms, their fields, text and rosters. The forms file also
contains the name of the associated data dictionary file. Fields and rosters have links into the data
dictionary.
The flow during data entry, that is, the order in which forms and fields are entered, is defined in the
forms file, not in the data dictionary.
CSPro allows you to explicitly open, close and save forms files independently of the application file.
When you do so, the associated data dictionary file is also opened, closed or saved.
Note that if you open a forms file you will not have access to its application's logic. Generally, only
advanced users open forms files explicitly.
The forms file is an ASCII text file which may be viewed with any text editor, such as CSPro's Text
Viewer or the Windows Notepad. It is not recommended to make changes to this file outside the CSPro
environment. Advanced users might do so, however, to change the name of the associated data
dictionary file.
Logic File (.APP)
The logic file contains all the CSPro language statements which control the application. There is one
logic file associated with each application.
CSPro does not allow you to explicitly open the logic file. It is opened only when you open its associated
application.
By default, the logic file has the same name as the application file, just a different extension. This is not
a requirement, however. Advanced users who change the name of this file must also remember to
change the corresponding name in the application file.
Appendix
435
The logic file is an ASCII text file which may be viewed with any text editor, such as CSPro's Text
Viewer or the Windows Notepad. While you may make changes to this file outside the CSPro
environment, CSPro provides a powerful text editor which is integrated with the CSPro compiler.
Messages File (.MGF)
The message file is a text file where you can store message text and an associated message number.
Each line in the message file contains one message. A message consists of a message number followed
by text which can be up to 240 characters long. It is displayed when an "errmsg" function with the
message number is executed in a data entry application. A message may contain parameters.
Question File (.QSF)
The question file contains information related to CAPI (Computer Assisted Personal Interviewing) data
entry applications. Such information includes question text to appear on the screen with each field and
help screens to appear when the operator presses the help (F1) key.
Data File
The data file is an ASCII text file. Data files are limited to 2 gigabytes in length. A data file can have any
extension, CSPro does not assign an extension by default.
Data File Index (.IDX)
The data file index is a binary file that contains an index of case ids used by the CSPro Data Entry
application to insure that each case has a unique set of case ids. It is also used by all applications for
external files to locate cases with the file.
Notes File (.NOT)
The notes file is an ASCII text file that contains all notes processed by the data entry application. The file
contains the case ids, name of the data item to which each note belongs, and the note text.
The notes file stores all the notes entered by data entry operators for its corresponding data file. Each
note is identified by its case ids and field name. Each record in the NOT file contains note text for one of
the fields. There may be multiple note records for a particular filed. All the note text for a particular field
follow one another in order in the NOT file.
The format of each record is as follows:
The first n characters are the id fields of the case.
The next 32 characters are the field name as given in the dictionary (left justified).
The next 12 characters are blank (reserved for future use).
If field has record occurrences then the next 5 characters are the record occurrence number
(right justified, blank filled). If the field has only one record occurrence then the next file
characters are blank.
The remaining characters are note text.
Note text can span multiple NOT file records. Each record will have the same initial fields (as described
above) followed by the continued note text. Note text is always broken at word (space boundaries. There
is an implied blank character between the note text in each note record for a field.
Note text can contain "\n" characters indicating a new line (Enter key). If the note text is automatically
wrapped in the note text box, there will be no new line characters.
CSPro User's Guide
436
The NOT file could be processed by another CSPro application by creating data dictionary for it.
Notes can be created, editing, and deleted using the getnote, putnote, and editnote functions of CSPro.
Data File Status (.STS)
The data file status file is an ASCII text file that contains information about the partial save and verification
status of the data file.
If the data file contains any partial save cases, the STS file identifies the ids of the cases were partially
saved and under which mode (add, modify, or verify) they were partially saved.
If the data file was verified, the STS file identifies the ids of the last case verified.
Listing File (.LST)
Almost any time that a CSPro application or tool is run a listing file is generated. It contains run
information about data files and results. The listing file associated with a Batch Edit application is the
usually the primary output of the applications. For most other applications and tools the listing file is a
secondary output.
Tabulation Application File (.XTB)
The Tabulation Application file is the master file for a Tabulation application. This file specifies all other
files contained in the application, along with other information.
CSPro allows you to open, close and save Tabulation application files. When you do so, all other files
associated with the application are also opened, closed or saved.
The application file is an ASCII text file which may be viewed with any text editor, such as CSPro's Text
Viewer or the Windows Notepad. It is not recommended to make changes to this file outside the CSPro
environment. Advanced users might do so, however, to change the names of associated files from the
CSPro assigned defaults.
Table Specifications File (.XTS)
The Tabulation specification file contains tables, dictionary items/value sets and other information which
defines a set of tables. The file also contains the name of the associated data dictionary file. Items and
value sets have links into the data dictionary.
The Tabulation specification file is an ASCII text file that may be viewed with any text editor, such as
CSPro's Text Viewer or the Windows Notepad. It is not recommended to make changes to this file
outside the CSPro environment.
Tables File (.TBW)
The tables file (.TBW) is a text file that contains information about a table layout such as stubs, the
headers, column size, etc.; and the table data. This file is read by the Table Viewer to produce a
"published" table.
See Also: Save Tables for the Table Viewer
Area Names File (.ANM)
Appendix
437
The Area Names File (.anm) is a text file that you can create using any text editor or word processor. Be
sure you save this file with extension .anm.
The Area Names File defines the hierarchical levels of geography and assigns text names to the numeric
codes for each geographic unit. The items must be defined in the common part of the data dictionary and
should be listed in order from major to minor division.
See also: Create an Area Names File
Table Matrices File (.TAB)
A Table Matrices File (.tab) contains the output of tabulated numbers from the Tabulate process of
CSPro. They are row and column contents of the tabulated tables, without any surrounding text.
A Table Matrices File may also contain the output of the Consolidate process of CSPro, where table
matrices for one geographic level are added together to produce table matrices for a higher geographic
level.
These files are used as output and input when tabulations are run in parts.
See also: Table Matrices Index File (.TAI), Introduction to Run in Parts
Table Matrices Index File (.TAI)
A Table Matrices Index File (.tai) contains indices for a Table Matrices File with the same name. While it
is not necessary to save these files, because they can be recreated, having them around makes
tabulation processing go faster.
See also: Table Matrices File (.TAB), Introduction to Run in Parts
Batch Edit Application File (.BCH)
The Batch Edit Application file is the master file for a batch edit application. This file specifies all other
files contained in the application, along with other information.
CSPro allows you to open, close and save batch edit application files. When you do so, all other files
associated with the application are also opened, closed or saved.
The application file is an ASCII text file that may be viewed with any text editor, such as CSPro's Text
Viewer or the Windows Notepad. It is not recommended to make changes to this file outside the CSPro
environment. Advanced users might do so, however, to change the names of associated files from the
CSPro assigned defaults.
Edit Order File (.ORD)
The Edit Order File is a text file that contains information about the sequence in which fields defined in the
associated data dictionary are edited during batch editing. Each item in the associated CSPro Dictionary
is listed in the Edit Order File in the sequence in which the procedures for that item will be executed.
Frequency file (.FRQ)
If your program contains any impute statements, the results of this command will be written to this file.
The default file extension is .frq, but you can use whatever extension you prefer. This field is optional, so
if your program contains impute commands but you forget to specify a frequency file, no file will be
CSPro User's Guide
438
generated. Similarly, if you indicate a frequency file but your program does not contain any impute
commands, no file will be generated.
Map Data File (.MDF)
The map data file (.MDF) is a tab delimited text file that contains the statistical data associated with the
map and give the map location associated with the data.
For details on the format of the Map Data File see the Map Viewer User's Guide.
Map File (.MPC)
The compressed map file (.MAP) is a binary file that contains the map names, codes, and polygons for
each geographic area.
Program Information File (.PFF)
Program information files (PFF) are used to run applications (data entry and batch edit) or tools
(tabulate frequencies, sort data, export data, reformat data, compare data, and concatenate data) in
production mode.
The PFF file stores the name of the application or tool, the data file(s) to be used, and any runtime
parameters specific to the application or tool.
You can use a PFF file as a command line parameter for CSEntry, CSBatch, CSFreq, CSSort,
CSExport, CSReFmt, CSDiff, or CSConcat.
See also: Run Production Data Entry, Run Production Batch Edits, Run Production Frequencies, Run
Production Sorts, Run Production Exports, Run Production Reformats, Run Production
Compares, Run Production Concatenates
Frequency Specification file (.FQF)
Tabulate Frequencies is a CSPro tool that allows you to display a frequency distribution of a dictionary
variable(s) based on its value set(s). For example, you could have defined several value sets such as
"age in 5 year groups," "level of education," or "type of occupation." Tabulate Frequencies gives you both
the numeric count and percentage distribution for the selected variables. It also gives the cumulative
distributions.
Operator Statistics File (.LOG)
The LOG file stores operator statistics generated by the Data Entry module for the corresponding data
file. The Data Entry module creates a LOG file when it creates a new data file. When the Data Entry
module opens, it look for the corresponding LOG file. If it doesnt find one, it creates a new one.
The LOG file is a comma delimited text file with a fixed format. It is easily imported into other software
packages for custom processing. The LOG file can be processed by a CSPro application by creating a
data dictionary for it.
Each record in the LOG file represents one data entry session. The record layout is as follows:
Position contents
1 3 Mode ('ADD' or 'MOD' or VER)
Appendix
439
4
5 36
37
38 47
48
49 56
57
58 65
66
67 74
75
76 83
84
85 92
93
94 101
102
103 110
111
112 119
120
121 128
129
130 137
138
139 146
<comma>
Operator ID (as entered)
<comma>
Start date (mm/dd/yyyy)
<comma>
Start time (hh:mm:ss)
<comma>
End time (hh:mm:ss)
<comma>
Total time (End time Start time) (seconds)
<comma>
Pause time (seconds)
<comma>
Number of cases written
<comma>
Number of records written
<comma>
Number of keystrokes
<comma>
Number of bad keystrokes
<comma>
Number of fields with errors attributed to keyer
<comma>
Number of fields with errors attributed to verifyer
<comma>
Total number of fields verified
Saved Arrays File (.SVA)
The saved array file stores values from arrays in a batch edit application marked with the save keyword.
At the end of program execution, the current values of any saved arrays are written to the file. When the
program is run, the saved array file is read and the array is initialized with the values from the saved array
file.
CSPro creates the saved array file automatically when one or more arrays in a batch edit application are
marked as a saved array. The name of the saved array file is always the same as that of the application
with the additional .sva file extension added (for example myapplication.bch.sva).
The saved array file is an ASCII text file that may be viewed with any text editor, such as CSPro's Text
Viewer or the Windows Notepad. It is not recommended to make changes to this file outside the CSPro
environment. Advanced users might do so, however, to set initial values for arrays.
441
Index
- 63
Operator ................................................ 63
Operator Precedence ............................. 65
!
! 63
Operator ................................................ 63
Operator Precedence ............................. 65
$
$ 59
%
% 63
Operator ................................................ 63
Operator Precedence ............................. 65
%d ........................................................... 384
errmsg function ................................... 384
write function ...................................... 404
%f ............................................................ 384
errmsg function ................................... 384
write function ...................................... 404
%s ............................................................ 384
errmsg function ................................... 384
write function ...................................... 404
&
& 63
Operator ................................................ 63
Operator Precedence ............................. 65
Truth Table............................................ 65
*
* 63
Operator ................................................ 63
Operator Precedence ............................. 65
Rounded to Zero Mask........................ 214
.
.ANM ...................................................... 436
Area Names File ................................. 436
.APP ........................................................ 143
In a Batch Edit Application ................. 143
In a Data Entry Application .................. 74
Logic File ............................................ 434
.BCH ....................................................... 143
Batch Edit Application ........................ 143
Batch Edit Application File ................ 437
Batch Edit Applications .......................... 3
.DCF .......................................................... 33
CSPro User's Guide
442
Data Dictionary ........................... 5, 33, 34
Data Dictionary File ............................ 433
In a Batch Edit Application ................. 143
In a Data Entry Application .................. 74
In aTabulation Application ................. 181
.ENC........................................................ 433
Binary Data Entry Application File .... 433
.ENT ........................................................ 434
Data Entry Application File ................ 434
Data Entry Applications .................... 3, 74
.FMF.......................................................... 74
Data Entry Applications .................... 3, 74
Form File ......................................... 5, 434
.FQF ........................................................ 438
Frequency Specification File .............. 438
.FRQ ........................................................ 437
Frequency File .................................... 437
.LOG ....................................................... 438
Operator Statistics File ........................ 438
.LST ........................................................ 436
Listing File .......................................... 436
.MAP ....................................................... 245
Map File .............................................. 438
.MDF ....................................................... 245
Map Data File ..................................... 438
.MGF ....................................................... 143
In a Batch Edit Application ................. 143
In a Data Entry Application .................. 74
Message File ....................................... 435
.MPC ....................................................... 245
.NOT ....................................................... 435
.ORD ....................................................... 143
Batch Edit Application ........................ 143
Order File ............................................ 437
.PFF ......................................................... 438
Program Information File ................... 438
Run Production Batch Edits ................ 164
Run Production Data Entry ................... 81
.QSF .......................................................... 74
In a Data Entry Application .................. 74
Question File ....................................... 435
.SVA........................................................ 439
Saved Arrays File ................................ 439
.TAB........................................................ 437
Table Matrices File .TAB ................... 437
.TAI ......................................................... 437
Index
443
Table Matrices Index File .TAI .......... 437
.TBW ....................................................... 436
Tables File ........................................... 436
.WRT ....................................................... 159
Create a Specialized Report ................ 159
.XTB........................................................ 181
Tabulation Application ....................... 181
Tabulation Application File ................ 436
Tabulation Applications .......................... 4
.XTS ........................................................ 181
Table Specifications File ..................... 436
Tabulation Application ....................... 181
Tabulation Applications .......................... 4
/
/ 63
Operator ................................................ 63
Operator Precedence ............................. 65
[
[NoEdit] .................................................. 431
^
^ 63
Operator ................................................ 63
Operator Precedence ............................. 65
|
| 63
Operator ................................................ 63
Operator Precedence ............................. 65
Truth Table............................................ 65
+
+ 63
Operator ................................................ 63
Operator Precedence ............................. 65
<
< 63
Operator ................................................ 63
Operator Precedence ............................. 65
<= .............................................................. 63
Operator ................................................ 63
Operator Precedence ............................. 65
<=> ............................................................ 64
If and Only If ........................................ 64
Operator ................................................ 63
Operator Precedence ............................. 65
<> .............................................................. 63
Operator ................................................ 63
Operator Precedence ............................. 65
CSPro User's Guide
444
=
= 63
Operator ................................................ 63
Operator Precedence ............................. 65
>
> 63
Operator ................................................ 63
Operator Precedence ............................. 65
>= .............................................................. 63
Operator ................................................ 63
Operator Precedence ............................. 65
A
Abs Function ........................................... 360
Absolute .................................................... 46
Mode ..................................................... 36
Positioning ............................................ 46
Accept Function ...................................... 324
ActiveSync .............................................. 138
Add ............................................................ 39
Dictionary Elements .............................. 39
Fields to a Form .................................... 90
Form ...................................................... 90
Identification items ............................... 25
Items in Dictionary ......................... 39, 40
Levels in Dictionary ........................ 39, 40
Lines or Boxes to a Form ...................... 92
Logic in Data Entry ............................... 71
Pictures in CAPI Question Text .......... 126
Records in Dictionary ..................... 39, 40
Relations in Dictionary ......................... 46
Roster to a Form .................................... 91
Row or Column for Post Calculation .. 265
Table ................................................... 196
Text to a Form ....................................... 92
Things to a Roster ................................. 91
Value Sets in Dictionary ................. 39, 41
Values in Dictionary ....................... 39, 43
Variable to a Tabulation ...................... 198
Add a Pagenote or Footnote to a Table ... 224
Add a Subtitle to a Table ........................ 226
Add a Variable to a Tabulation ............... 198
Add Borders to a Table ........................... 227
Add Borders to Cells ............................... 232
Add Header/Footer Text to a Table ........ 225
Add or Modify Relations .......................... 46
Add Reader Breaks to a Table ................ 228
Index
445
Add Stub Leadering to a Table ............... 226
Add Subtotals to a Table ......................... 290
Add Summary Statistics to a Table ......... 206
Advance Statement ................................. 324
Align Text and Fields................................ 97
Bottom................................................... 97
Center .................................................... 97
Horizontal ............................................. 97
Left ........................................................ 97
Mid ........................................................ 97
Right ...................................................... 97
Top ........................................................ 97
Vertical .................................................. 97
Alignment in Tables ................................ 232
Allow Partial Save .................................... 84
Alpha Statement ...................................... 309
Alphabetical List of Statements and
Functions ............................................. 303
Alphanumeric .......................................... 310
Array ................................................... 310
Data Type .............................................. 28
Variables ............................................... 52
And ...................................................... 63, 65
Operator ................................................ 63
Operator Precedence ............................. 65
Truth Table............................................ 65
ANM ....................................................... 436
Area Names File ................................. 436
APP ......................................................... 434
In a Batch Edit Application ................. 143
In a Data Entry Application .................. 74
Logic File ............................................ 434
Application ................................................ 11
Add a File .............................................. 11
Save As ................................................. 13
Applications .............................................. 81
Batch Edit................................................ 3
Closing .................................................. 13
Compile ............................................... 114
Create a CSPro ........................................ 9
Create a New Batch Edit ..................... 143
Create a New Data Entry ...................... 74
Create a New Tabulation .................... 181
Insert or Drop a File .............................. 11
Installing Data Entry ........................... 410
Matching to the Data Dictionary ......... 100
Move Around a Logic Application ..... 112
CSPro User's Guide
446
Open an Existing Dictionary Application
........................................................... 38
Run a Batch Edit ................................. 148
Run a Data Entry ................................... 81
Save ....................................................... 13
Tabulation ............................................... 4
Apply Changes Across Panels ................ 250
Arabic ........................................................ 89
Text in Data Entry ................................. 89
Text in Tables ..................................... 237
Area ......................................................... 238
Create a Names File ............................ 238
IDs Dialog Box ................................... 240
Processing ........................................... 237
Tabulate Only Certain Levels of
Geography ....................................... 247
Area Captions.......................................... 241
Area Names File ..................................... 436
.ANM .................................................. 436
ANM ................................................... 436
Arithmetic operators ................................. 63
Array ....................................................... 310
Alphanumeric ...................................... 310
Numeric............................................... 310
Saved Array File ................................. 439
Arrays ........................................................ 52
Description ............................................ 52
Ask for Operator ID .................................. 84
Assignment Statement ............................ 320
Assignment Statements ............................. 53
Automatic ................................................ 150
Correction ........................................... 150
Edit Report .......................................... 159
Generation of Text in Tables .............. 214
Skip ....................................................... 69
Automatically Generate Data Entry Forms76
Average ................................................... 206
Add Summary Statistics to a Table ..... 206
Produce Summary Statistics ............... 176
Average Function .................................... 374
B
Batch ....................................................... 145
Application Screen Layout ................. 145
Compile ............................................... 114
Logic View.......................................... 145
Message View ..................................... 145
Run an Edit Application ...................... 148
Index
447
Tree View ............................................ 145
Batch Edit.................................................... 3
Applications ............................................ 3
Introduction ......................................... 143
Keyboard Summary ............................ 414
Menu Summary ................................... 420
Order ................................................... 149
Order or Executing Events .................. 149
Run Production Batch Edits ................ 164
Toolbar Summary ............................... 423
Tree ................................................. 8, 147
Window ................................................... 9
BCH ........................................................ 143
Batch Edit Application ........................ 143
Batch Edit Application File ................ 437
Batch Edit Applications .......................... 3
Bell ............................................................ 89
Change Error Sound .............................. 89
Binary application ..................................... 83
Binary data entry application .................... 83
Binary Data Entry Application File (.ENC)
............................................................. 433
Blanks ..................................................... 372
Strip Function...................................... 372
Border ..................................................... 227
Add Borders to a Table ....................... 227
Add Borders to Cells ........................... 232
Box ............................................................ 92
Adding to a Form .................................. 92
Change Field Box Size.......................... 88
Statement............................................. 320
Boxhead .................................................. 235
Change the Repeating of Boxheads .... 235
Formats for Printing ............................ 216
Parts of a Table ................................... 171
Break ....................................................... 315
Break Statement .................................. 315
Reader Breaks ..................................... 228
Breaking Off the Interview in CAPI ....... 123
By ............................................................ 315
Do Statement ....................................... 315
C
CAPI ....................................................... 116
Add Pictures in Question Text ............ 126
Breaking Off the Interview ................. 123
Change Formatting.............................. 125
Coming Back Later ............................. 123
CSPro User's Guide
448
Create a New Application ................... 123
Create Conditional Questions ............. 127
Create Standard Forms ........................ 125
Display Questions Without Scrolling . 127
Enter Question Text ............................ 125
Features ............................................... 117
Full Screen Value Sets ........................ 129
Images in Value Sets ........................... 128
Organization of the Instrument ........... 122
Use Multiple Language ....................... 127
Using Multiple Languages .................. 122
CAPI Mode ............................................... 84
Caption .................................................... 241
Area Caption ....................................... 241
Formats for a Part of a Table .............. 209
Parts of a Table ................................... 171
Case ......................................................... 384
Errmsg Function.................................. 384
Skip Case Function ............................. 360
Case ID...................................................... 25
Identification Items ............................... 25
Case tree .................................................... 84
Show ..................................................... 84
Cases and Levels ....................................... 73
Cells ........................................................ 209
Formats for a Part of a Table .............. 209
Formatting Row
Column and Cell Data ................. 211
Parts of a Table ................................... 171
Select in Table ..................................... 261
Center Text and Fields .............................. 97
Change ...................................................... 84
Data Entry Options ............................... 84
Default Text Font .................................. 88
Edit Order............................................ 150
Error Sound ........................................... 89
Field Box Size ....................................... 88
Field Font .............................................. 88
Field Properties ................................... 102
Fonts and Colors in a Table ................ 231
Form Properties ................................... 101
Formatting in CAPI............................. 125
Forms File Properties .......................... 100
Language or Components ................... 411
Level Properties .................................. 100
Order of Entry ....................................... 84
Index
449
Print Page Setup .................................... 11
Roster Column Heading Properties .... 104
Roster Occurrence Labels ................... 105
Roster Properties ................................. 103
Row Heading Properties ..................... 105
Table Title ........................................... 220
Text Properties .................................... 106
Unit of Tabulation ............................... 283
View ...................................................... 11
Windows ............................................... 11
Change Indentation and Alignment of Items
............................................................. 232
Change Stub Column Position ................ 236
Change the Automatically Generated Text
............................................................. 230
Change the number of Decimal Places
Displayed ............................................ 223
Change the Repeating of Boxheads ........ 235
Change the Way Numbers are Displayed 229
Character ................................................... 29
Decimal ................................................. 29
Check box ................................................. 94
Checking errors ....................................... 109
Choose Topic Sections ............................ 130
Clear Function ......................................... 383
Close ......................................................... 13
An Application ...................................... 13
Function .............................................. 394
Cmcode Function .................................... 361
Code Edits of Individual Data Items ....... 167
Coding Standards .................................... 167
Define .................................................. 167
Cold Deck ................................................... 3
Batch Edit Applications .......................... 3
Static Imputation ................................. 152
Color ....................................................... 231
Change Colors in a Table .................... 231
Form .................................................... 101
Text ..................................................... 106
Column .................................................... 265
Add for Post Calculation ..................... 265
Percent................................................. 204
Column Head .......................................... 211
Format Column data in a Table ..... 211
Formats for a Part of a Table .............. 209
Hide/Show Columns in a Table .......... 221
Parts of a Table ................................... 171
Columns .................................................. 211
CSPro User's Guide
450
Format Column data in a Table ..... 211
Hide/Show Columns in a Table .......... 221
Join and Split in a Roster ...................... 99
Spacing ................................................ 250
Variables ............................................. 183
Combo box ................................................ 94
Coming Back Later [CAPI] .................... 123
Comments ................................................. 58
About..................................................... 58
In Data Dictionary ................................. 21
Common Uses of Tabulation Applications
............................................................. 174
Compare ...................................................... 5
Data ......................................................... 5
Function .............................................. 367
Compile Logic .......................................... 57
Compiler ................................................... 57
Set Defaults ........................................... 57
Concat Function ...................................... 367
Concatenate ................................................. 5
Data ......................................................... 5
Conditions ................................................. 61
Confirm End-of-Case ................................ 84
Consistency Checks .................................... 3
Consistency Edits .................................... 109
Consolidation .......................................... 243
Custom ................................................ 243
Run Consolidate in Batch ................... 279
Run Consolidate Interactively............. 278
Run in Parts ......................................... 275
Controlling Program Flow ...................... 327
Endgroup Statement ............................ 327
Endlevel Statement ............................. 327
Convert ........................................................ 5
Dictionary ............................................... 5
Items to Subitems .................................. 46
Number to string ................................. 368
Shape to Map .......................................... 5
String to number ................................. 373
Converting............................................... 425
A data dictionary ................................. 425
An IMPS Data Entry Application ....... 427
An ISSA Data Entry Application ........ 427
Within IMPS ....................................... 425
Within ISSA ........................................ 426
Copy .......................................................... 13
Application ............................................ 13
Index
451
Copy and Paste Table Specification ... 178
Copy Table Data to a Spreadsheet or
Word Processor ............................... 264
Cut or Paste Things ............................... 98
Dictionary ............................................. 47
Select and Copy Table Data to Other
Applications .................................... 261
Table to Other Formats ....................... 178
Copy Table Data to a Spreadsheet or Word
Processor ............................................. 264
Correction ............................................... 152
Count Function........................................ 374
Countnonspecial Function ...................... 361
Create ...................................................... 183
A CSPro Application .............................. 9
A Dictionary for a New File ................. 33
A Dictionary for an Existing File.......... 34
A New Application ................................. 9
A New Batch Edit Application ........... 143
A New CAPI Application ................... 123
A New Data Entry Application ............. 74
A New Tabulation Application ........... 181
A Roster ................................................ 91
A Specialized Report .......................... 159
A Table................................................ 183
A Table With Multiple Variables ....... 184
A Thematic Map of Results ................ 245
An Area Names File ............................ 238
Conditional Questions in CAPI .......... 127
Logic ..................................................... 56
Standard Forms in CAPI ..................... 125
Thematic Maps........................................ 2
Create Dictionary with No Record Types . 46
Create Fills In Questions ......................... 125
Create General Helps .............................. 131
Create Helps for Fields ........................... 128
Create Multiple Subtables ....................... 179
Cross Tabulation ..................................... 183
Applications ............................................ 4
Create an Application ......................... 181
Creating ............................................... 183
Creating a Table .................................. 184
Definition ............................................ 175
Introduction ......................................... 171
Keyboard Summary ............................ 415
Using Relations ................................... 288
CSBatch .................................................. 164
CSPro .......................................................... 2
CSPro User's Guide
452
Capabilities ............................................. 2
Data Requirements ................................ 49
General Menu Summary ..................... 417
Initial Screen Layout ............................... 7
Introduction ............................................. 1
Toolbar Summary ............................... 421
Tools ....................................................... 5
What is .................................................... 1
CSPro Application ...................................... 9
Create ...................................................... 9
CSPro Program Structure .......................... 50
Declaration Section ............................... 50
Procedural Section ................................ 50
Curocc Function ...................................... 375
Custom Consolidation ............................. 243
Custom Special Values ........................... 203
Custom Text ............................................ 220
Cut ............................................................. 98
Copy or Paste Things ............................ 98
D
Data ............................................................. 5
Compare .................................................. 5
Concatenate ............................................. 5
CSPro Requirements ............................. 49
Export ...................................................... 5
Reformat ................................................. 5
Sort .......................................................... 5
Data Dictionary ........................................... 5
Creating for a New File......................... 33
Creating for an Existing File ................. 34
Introduction ........................................... 17
Keyboard Summary ............................ 412
Labels .................................................... 21
Levels .................................................... 21
Menu Summary ................................... 417
Names ................................................... 21
Screen layout ......................................... 34
Toolbar Summary ............................... 422
Tree ....................................................... 36
Data Edit Application ............................. 143
Creating ............................................... 143
Data Entry ................................................. 71
Add Logic ............................................. 71
Application File [.ENT] ...................... 434
Application Keys ................................ 413
Applications ............................................ 3
Index
453
Create a New Application ..................... 74
Elements ................................................ 72
Errors..................................................... 70
Forms Screen Layout ............................ 78
Installation........................................... 410
Logic Screen Layout ........................... 110
Menu Summary ................................... 418
Order of Executing Events .................. 112
Path ....................................................... 71
Run Production ..................................... 81
Toolbar Summary ............................... 422
Tree ................................................... 8, 80
Window ................................................... 9
Data Entry Operator Mode...................... 325
Add ...................................................... 325
Modify................................................. 325
Verify .................................................. 325
Data Entry Philosophies ............................ 69
Heads-Down Keying ............................. 69
Heads-Up Keying .................................. 69
Data file ................................................... 435
Size ........................................................ 19
Type Structure ....................................... 19
Data File Index .IDX ............................... 435
Data File Organization .............................. 19
About..................................................... 19
Records ................................................. 23
Data File Status ....................................... 436
Data Items ................................................. 59
Data Organization ..................................... 17
Data Records ............................................. 23
Data Type .................................................. 28
Data Validation ........................................... 3
DataEntryIDs ............................................ 81
Date ......................................................... 390
Datediff Function ................................ 383
Sysdate Function ................................. 390
Date capture type ...................................... 94
DCF ........................................................... 33
Data Dictionary ........................... 5, 33, 34
In a Batch Edit Application ................. 143
In a Data Entry Application .................. 74
In a Tabulation Application ................ 181
Debug ........................................................ 51
CSPro Programs .................................... 51
Table totals .......................................... 207
CSPro User's Guide
454
Decimal ..................................................... 29
Character ............................................... 29
Decimal Places in a Table ................... 223
Places .................................................... 29
Symbol in Tables ................................ 214
DeckArrays ............................................. 154
Declaration Section ................................... 50
Default..................................................... 256
Preferences and Default Formats ........ 256
Reset Format of Table Item to Default 235
Special Values ....................................... 62
Text Font ............................................... 88
Define ...................................................... 200
A Universe .......................................... 200
Coding Standards ................................ 167
Dictionary Type .................................... 37
Languages in CAPI ............................. 124
Delcase Function ..................................... 394
Delete ........................................................ 44
Dictionary Elements .............................. 44
Form Elements ...................................... 99
Item ....................................................... 44
Level ..................................................... 44
Record ................................................... 44
Table ................................................... 196
Value ..................................................... 44
Value Set ............................................... 44
Delete Function ....................................... 376
Delimiters .................................................. 58
Demode Function .................................... 325
Denom ..................................................... 384
Errmsg Function.................................. 384
Deploy PPC Application ......................... 138
Description ................................................ 72
Fields ..................................................... 72
Forms .................................................... 72
Rosters................................................... 72
Design a Form ........................................... 73
Issues ..................................................... 73
Develop Comprehensive Test File .......... 168
Dictionary ................................................. 37
About....................................................... 5
Adding Elements ................................... 39
Conversion .............................................. 5
Converting........................................... 425
Creating ................................................. 34
Index
455
Delete .................................................... 44
External ................................................. 37
Hierarchy ............................................... 20
Inserting Elements ................................ 44
Introduction to Data Dictionary ............ 17
Main ...................................................... 37
Modify................................................... 39
Moving Around ..................................... 38
Moving Elements .................................. 45
Notes ..................................................... 45
Print ....................................................... 46
Save As ................................................. 47
Select Elements ..................................... 44
Special Output ....................................... 37
Tree ......................................................... 8
Types ..................................................... 37
Viewing Layout .................................... 39
Window ................................................... 9
Working ................................................ 37
Disjoint Categories.................................. 292
In Value Sets ....................................... 292
Display Function ..................................... 384
Display Orientation ................................. 326
Display Questions Without Scrolling in
CAPI ................................................... 127
Display Results for One Geographic Area
............................................................. 246
Distribute Finished Tables to Other Users
............................................................. 263
Do Statement ........................................... 315
Document Dictionary Elements ................ 45
Drag Option Menu .................................... 76
Require Enter Key................................. 76
Roster Options ...................................... 76
Text Options.......................................... 76
Use Sub-Items ....................................... 76
Draw Boxes on a Form ............................. 92
Drop down ................................................ 94
Drop Files from an Application ................ 11
Dump....................................................... 203
Undefined Values ................................ 203
Dynamic Imputation (Hot Deck) ............ 153
E
Edit .......................................................... 147
Batch Tree ........................................... 147
Logic ..................................................... 56
Reports .................................................... 3
Specifications ...................................... 151
CSPro User's Guide
456
Edit Function ........................................... 368
Edit Order File [.ORD] ........................... 437
Edit Report .............................................. 159
Automatic ............................................ 159
Specialized .......................................... 159
Editing ......................................................... 3
Editnote ................................................... 326
Else .......................................................... 317
If Statement ......................................... 317
Elseif ....................................................... 317
If Statement ......................................... 317
ENC......................................................... 433
Binary Data Entry Application File .... 433
End .......................................................... 313
Function Statement ............................. 313
Endcase Statement .................................. 357
Enddo ...................................................... 315
Do Statement ....................................... 315
For Statement ...................................... 317
While Statement .................................. 319
Endgroup ................................................. 327
Endif ........................................................ 317
If Statement ......................................... 317
Endlevel Statement ................................. 327
Endnote ................................................... 224
Add a Pagenote or Footnote ................ 224
Formats for a Part of a Table .............. 209
Parts of a Table ................................... 171
EndRecode .............................................. 320
Recode Statement................................ 320
Endsect Statement ................................... 327
ENT ......................................................... 434
Data Entry Application File ................ 434
Data Entry Applications .................... 3, 74
Enter ............................................................ 2
Modify and Verify Data .......................... 2
Question Text in CAPI........................ 125
Enter Key .................................................. 84
Required ................................................ 84
Enter Statement ....................................... 328
Errmsg Function...................................... 384
Error Sound ............................................... 89
Change .................................................. 89
Errors....................................................... 428
In Censuses and Surveys ..................... 428
In Data Entry ......................................... 70
Index
457
Events ........................................................ 50
Order of Executing Batch Edit ............ 149
Order of Executing Data Entry ... 112, 149
Examine ...................................................... 2
Data Files ................................................ 2
Editing Results ........................................ 2
Exclude ................................................... 203
Special Values in a variable ................ 203
Tables from Run ................................. 206
ExecPFF Function ................................... 387
Execsystem Function .............................. 386
Executable Statements .............................. 53
Existing Application ................................. 10
Open ...................................................... 10
Exit Statement ......................................... 316
Exp .......................................................... 362
Explicit Mode............................................ 51
Export .......................................................... 5
Data ......................................................... 5
Export Statement ..................................... 357
Expressions ............................................... 61
Extended Controls ................................... 117
External Dictionary ................................... 37
External Files ............................................ 66
About..................................................... 66
Sharing .................................................. 66
F
Facing Pages ........................................... 249
Field .......................................................... 88
Change Box Size ................................... 88
Change Font .......................................... 88
Change Properties ............................... 102
Name ..................................................... 21
Field Capture Type ................................... 94
Check Box ............................................. 94
Combo Box ........................................... 94
Date ....................................................... 94
Drop Down............................................ 94
Radio Button ......................................... 94
Text Box................................................ 94
Field Properties ......................................... 93
Mirror .................................................... 93
Persistent ............................................... 93
Protected ............................................... 93
Sequential .............................................. 93
Upper Case ............................................ 93
CSPro User's Guide
458
Fields ....................................................... 121
Add to a Form ....................................... 90
Align ..................................................... 97
Description ............................................ 72
File .......................................................... 147
Add to an Application ........................... 11
Data Dictionary ..................................... 17
Data Items ............................................. 17
Identification ......................................... 17
Organization ...................................... 5, 17
Program Information (.PFF) ............... 164
Records ................................................. 17
Types ................................................... 430
Value Sets ............................................. 17
File Statement ......................................... 309
Fileconcat Function ................................. 395
Filecopy Function ................................... 395
Filecreate Function.................................. 396
Filedelete Function.................................. 397
Fileexist Function.................................... 396
Filename Function .................................. 397
Fileread Function .................................... 397
Filerename Function ............................... 398
Files ........................................................... 52
Area Names File .ANM ...................... 436
Batch Edit Application File .BCH ...... 437
Data Dictionary File .DCF .................. 433
Data Entry Application File (Binary)
.ENC................................................ 433
Data Entry Application File .ENT ...... 434
Edit Order File .ORD .......................... 437
Form File .FMF ................................... 434
Frequency File .FRQ ........................... 437
Frequency Specification File .FQF ..... 438
Listing File .LST ................................. 436
Logic File .APP ................................... 434
Map Data File .MDF ........................... 438
Map File .MAP ................................... 438
Message File .MGF ............................. 435
Notes [.NOT] ...................................... 435
Operator Statistics File .LOG ............. 438
Program Information File .PFF ........... 438
Question File .QSF.............................. 435
Saved Arrays File .SVA ...................... 439
Table Specifications File .XTS ........... 436
Tables File .TBW ................................ 436
Tabulation Application File .XTB ...... 436
Index
459
Filesize Function ..................................... 398
Filewrite Function ................................... 399
Find and Replace Logic ............................ 57
Find Dictionary Elements ......................... 45
Find Function .......................................... 399
Finding .................................................... 150
Errors................................................... 150
Fit Columns ............................................. 250
Flow of Program ..................................... 327
endgroup statement ............................. 327
endlevel statement ............................... 327
FMF........................................................... 74
Data Entry Applications .................... 3, 74
Form File ......................................... 5, 434
Folio Text ................................................ 216
Font ........................................................... 88
Change Field ......................................... 88
Change Fonts in a Table ..................... 231
Default Text .......................................... 88
Field ...................................................... 88
Printer Font ........................................... 12
Footer ........................................................ 11
Change Print Page Setup ....................... 11
Footnote .................................................. 224
For Statement .......................................... 317
Force out-of-range .................................... 84
Form ............................................................ 5
Adding................................................... 90
Adding Fields ........................................ 90
Adding Lines or Boxes ......................... 92
Adding Text .......................................... 92
Delete Elements .................................... 99
File [.FMF] .......................................... 434
Form Design Issues ................................... 73
Format ..................................................... 214
Application .......................................... 214
For a Table .......................................... 213
For a Table Object .............................. 209
Row Column or Cell Data ............... 211
Rows/Columns in Subgroupings......... 293
Run Format in Batch ........................... 281
Run Format Interactively .................... 280
Tables for Printing .............................. 216
Forms ...................................................... 120
Description ............................................ 72
Design ..................................................... 5
CSPro User's Guide
460
Tree ................................................... 8, 80
Window ................................................... 9
FQF ......................................................... 438
Frequency Specification File .............. 438
Frequencies ................................................. 5
FRQ ......................................................... 437
Frequency File .................................... 437
Full Screen ................................................ 11
Full Screen Value Sets (CAPI) ............... 129
FullScreen ................................................. 81
Function Statement ................................. 313
Functions ................................................... 53
Alphabetical Listing ............................ 303
Numeric............................................... 361
User Defined ......................................... 53
G
General Issues ......................................... 166
General Menu Summary ......................... 417
Generate Binary Data Entry Application .. 83
Generate Default Data Entry Forms ......... 76
Generate Numeric Value Sets ................... 42
Generated Text ........................................ 214
In Tables.............................................. 214
Geographic .............................................. 240
Area Tabulation .................................. 240
Map Results by Areas ......................... 179
Processing ........................................... 237
Get Help .................................................... 12
Getbuffer Function .................................. 368
Getcapturetype Function ......................... 328
Getdeck Function .................................... 359
Getlabel Function .................................... 387
Getlanguage Function ............................. 329
Getnote Function ..................................... 329
GetOperatorId Function .......................... 329
Getorientation Function .......................... 326
Getrecord Function ................................. 330
Getsymbol Function ................................ 388
Getusername Function ............................ 330
Global ........................................................ 52
Arrays .................................................... 52
Mode ..................................................... 51
Numeric Statement .............................. 309
Procedure .............................................. 50
Set Statment ........................................ 308
User Defined Functions ........................ 53
Index
461
Variables ............................................... 52
Goto......................................................... 250
Print Preview Options ......................... 250
GPS Function .......................................... 330
Guidelines for Correcting Data ............... 151
H
Handle Don t Know and Refused ........... 129
Handle Multiple Answers ....................... 130
Handle Undefined Values ....................... 203
Hardware and Software Requirements ... 407
Header ....................................................... 11
Heads-Down Keying ................................. 69
Heads-Up Keying ...................................... 69
Help ........................................................... 12
Support .................................................. 12
Hidden Parts ............................................ 219
Hide or Change the Position of the Total 204
Hide or Show a Row or Column ............. 221
Hide Rows Containing All Zeros ............ 223
Hiding Rows and Columns in Subgroupings
............................................................. 293
Hierarchy ..................................................... 5
Dictionary ............................................. 20
High Function ......................................... 363
Highlighted Function .............................. 332
Hot Deck ..................................................... 3
Batch Edit Applications .......................... 3
DeckArrays ......................................... 154
Dynamic Imputation [Hot Deck] ........ 153
Initialize From Saved Array................ 161
Initialize In Program Logic ................. 160
Using ................................................... 160
HTML ..................................................... 264
Prepare Tables for Posting to the Web 264
I
Identification ............................................. 17
Data Dictionary ..................................... 17
File ........................................................ 17
Items ...................................................... 25
Questionnaire ........................................ 17
IDs Dialog Box ....................................... 240
If and Only If ............................................ 64
Operator .......................................... 63, 64
Operator precedence ............................. 65
If Statement ............................................. 317
Images in Value Sets (CAPI) .................. 128
Implications of Data Dictionary Value
Names ................................................. 186
CSPro User's Guide
462
Implicit Mode............................................ 51
IMPS ....................................................... 425
Converting a Data Dictionary ............. 425
Converting a Data Entry Application . 427
Imputation ............................................... 152
About................................................... 152
Cold Deck ........................................... 152
Correcting Errors ................................ 152
DeckArrays ......................................... 154
Dynamic
Hot Deck ......................................... 153
Hard-Coded ......................................... 152
In Batch Edit Applications ...................... 3
Static ................................................... 152
Using Hot Decks ................................. 160
Impute ..................................................... 148
Freq File .............................................. 148
Function .............................................. 322
In 317
If Statement ......................................... 317
Operator ................................................ 64
Operator Precedence ............................. 65
Inc Function ............................................ 363
Include Percents ...................................... 204
Inconsistencies ........................................ 150
Indent ...................................................... 232
Change Indentation or Alignment ....... 232
Insert ......................................................... 11
Add File to an Application .................... 11
Data Item ............................................... 44
Dictionary Elements .............................. 44
File in an Application............................ 11
Function .............................................. 376
Level ..................................................... 44
Record ................................................... 44
Table ................................................... 196
Value ..................................................... 44
Value Set ............................................... 44
Installing ................................................. 407
CSPro .................................................. 407
Data Entry Applications ...................... 410
Limiting the Installation to Data
Dissemination or Data Entry ........... 412
Newer Version .................................... 410
Uninstalling CSPro ............................. 409
Int Function ............................................. 363
Interactive ................................................. 81
Index
463
Interactive Editing ....................................... 2
Interpret Reports ..................................... 162
Introduction to Production Tabulations .. 273
Introduction to Run in Parts .................... 275
Introduction to... ...................................... 143
Batch Editing ...................................... 143
CAPI ................................................... 116
CSPro ...................................................... 1
CSPro Language ................................... 49
Data Dictionary ..................................... 17
Data Entry ............................................. 69
Data Entry Editing .............................. 107
Forms Design ........................................ 90
Table Post Calculation ........................ 264
Tabulation ........................................... 171
Invalueset Function ................................. 388
Ispartial Function .................................... 332
ISSA ........................................................ 426
Converting a Data Dictionary ............. 426
Converting a Data Entry Application . 427
Issues to Consider When Designing a Form
............................................................... 73
Item ........................................................... 39
Adding................................................... 39
Convert to Subitem ............................... 46
Data Type ........................................ 27, 28
Decimal Character .......................... 27, 29
Decimal Places ................................ 27, 29
Delete .................................................... 44
Description ............................................ 25
Edit Tree.............................................. 147
Find ....................................................... 45
Insert ..................................................... 44
Label ............................................... 21, 27
Length ............................................. 27, 28
Modify................................................... 39
Name ............................................... 21, 27
Notes ..................................................... 45
Occurrences ..................................... 27, 28
Properties .............................................. 27
Search .................................................... 45
Select ..................................................... 93
Starting Position .................................... 27
Type ................................................ 26, 27
Zero Fill .......................................... 27, 29
Item with Multiple Occurrences ............. 187
Tabulate............................................... 187
CSPro User's Guide
464
J
Join and Split Roster Columns .................. 99
K
Key Function ................................... 400, 413
Keyboard Summary ................................ 414
Batch Edit............................................ 414
Data Dictionary ................................... 412
Data Entry ........................................... 413
Tabulation ........................................... 415
Keying ....................................................... 69
Heads-Down ......................................... 69
Heads-Up .............................................. 69
Skips Issues ........................................... 69
Killfocus Statement ................................. 332
L
Labels ........................................................ 21
Data Dictionary ..................................... 21
Languages ............................................... 124
Define in CAPI ................................... 124
Getlanguage Function ......................... 329
Setlanguage Function .......................... 348
Layout ......................................................... 7
Initial Screen ........................................... 7
Screen .................................................. 145
View Dictionary .................................... 39
Leadering ................................................ 226
Stub ..................................................... 226
Length ....................................................... 28
Function .............................................. 369
Item ....................................................... 28
Level ......................................................... 39
Adding................................................... 39
Delete .................................................... 44
Description ............................................ 21
Edit Tree.............................................. 147
Find ....................................................... 45
Insert ..................................................... 44
Label ..................................................... 22
Modify................................................... 39
Name ..................................................... 22
Notes ..................................................... 45
Properties .............................................. 22
Search .................................................... 45
Levels and Cases ....................................... 73
Lines .......................................................... 92
Adding to a Form .................................. 92
Index
465
Adding to a Table ................................ 232
Linked Value Sets ..................................... 41
List of reserved words ............................. 306
Listing File .............................................. 148
ListingWidth ........................................... 164
Load and Save Formatting Preferences .. 177
Loadcase Function .................................. 400
Loading and Saving Preferences ............. 258
Locate Function ...................................... 401
Lock .......................................................... 81
Locking Application Files....................... 431
Log .......................................................... 364
Operator Statistics File ........................ 438
Logic ....................................................... 434
Batch Edit Applications .......................... 3
Editing ................................................. 149
File .APP ............................................. 434
In Batch Edit Applications ...................... 3
In Data Entry Applications ..................... 3
View .............................................. 56, 145
Logical ...................................................... 61
Expressions ........................................... 61
Operators ............................................... 63
Lookup Files ............................................. 66
Using ..................................................... 66
Low Function .......................................... 364
Lowest Break Level ................................ 193
LST ......................................................... 436
Listing File .......................................... 436
M
Main Dictionary ........................................ 37
Type ...................................................... 37
Make Captions Span Data Cells ............. 234
Maketext Function .................................. 370
Manipulate Automatic Reports ............... 159
Manipulate Data Files ................................. 2
Manual .................................................... 150
Correction ........................................... 150
Skip ....................................................... 69
Map ......................................................... 245
Create a Thematic Map ....................... 245
Data File .MDF ................................... 438
Map File .............................................. 438
Results by Geographic Area ............... 179
Viewer ..................................................... 5
Margins ..................................................... 11
CSPro User's Guide
466
Matching the Application to the Data
Dictionary ........................................... 100
Mathematical operators ............................. 63
Max Function .......................................... 377
Maximum ................................................ 206
Add Summary Statistics to a Table ..... 206
Number of Record................................. 25
Produce Summary Statistics ............... 176
Record Properties .................................. 23
Maxocc Function .................................... 378
MDF ........................................................ 438
Map Data File ..................................... 438
Mean ....................................................... 206
Add Summary Statistics to a Table ..... 206
Produce Summary Statistics ............... 176
Median .................................................... 206
Add Summary Statistics to a Table ..... 206
Produce Summary Statistics ............... 176
Menu Summary ....................................... 420
Batch Editing ...................................... 420
Data Dictionary ................................... 417
Data Entry ........................................... 418
General ................................................ 417
Tabulation ........................................... 420
Merge Cells ............................................. 234
Make Captions Span Data Cells ......... 234
Message File ........................................... 435
.MGF ................................................... 435
About..................................................... 67
In Batch Edit Applications ...................... 3
In Data Entry Applications ..................... 3
Message View ......................................... 145
MessageWrap .......................................... 164
Methods of Correcting Data.................... 150
MGF ........................................................ 143
In a Batch Edit Application ................. 143
In a Data Entry Application .................. 74
Message File ....................................... 435
Min Function ........................................... 378
Minimum................................................. 206
Add Summary Statistics to a Table ..... 206
Produce Summary Statistics ............... 176
Mirror Fields ............................................. 93
Missing ...................................................... 62
Special Values ....................................... 62
Mode ......................................................... 51
Absolute and Relative ........................... 36
Index
467
Add Summary Statistics to a Table ..... 206
Compiler ............................................... 51
Explicit .................................................. 51
Implicit .................................................. 51
Produce Summary Statistics ............... 176
Modify..................................................... 325
Demode Function ................................ 325
Dictionary Elements .............................. 39
Items ................................................ 39, 40
Levels .............................................. 39, 40
Records ........................................... 39, 40
Relations in Dictionary ......................... 46
Row and Column Spacing for Printing 250
Tabulation Preferences ........................ 257
Value Sets ............................................. 39
Value Sets in Dictionary ....................... 41
Values ................................................... 39
Values in Dictionary ............................. 43
Modify or Add Dictionary Elements ........ 39
Modulo Operator ....................................... 63
Move ......................................................... 38
Around a Dictionary ............................. 38
Around a Logic Application ............... 112
Between Tables ................................... 197
Dictionary Elements .............................. 45
Things in a Form ................................... 96
Move Statement ...................................... 333
Moving Around a Logic Application ...... 112
Multiple ................................................... 187
Occurrences
Tabulate........................................... 187
Record Types ........................................ 19
Selection ................................................ 44
Tabulate Items ..................................... 187
Value Ranges ........................................ 31
Multiple records ........................................ 73
N
Name of File ........................................... 397
Filename function ............................... 397
Names ....................................................... 21
Data Dictionary ..................................... 21
In Tree ................................................... 11
Navigating a Dictionary ............................ 38
Navigating Between Pages Tables and Areas
............................................................. 248
Next ......................................................... 352
Skip Statement .................................... 352
CSPro User's Guide
468
Statement............................................. 318
Noccurs Function .................................... 379
NoFileOpen ............................................... 81
Noinput Statement .................................. 334
Not........................................................... 435
Applicable Value .................................. 62
Operator ................................................ 63
Operator Precedence ............................. 65
Notappl ...................................................... 62
Special Values ....................................... 62
Notes ......................................................... 21
Adding................................................... 21
Document Dictionary Elements ............ 45
Notes File [.NOT] ................................... 435
N-tiles ...................................................... 206
Add Summary Statistics to a Table ..... 206
Produce Summary Statistics ............... 176
Number ................................................... 368
Convert to string ................................. 368
Decimal Places ...................................... 29
Numbers ................................................ 60
Numeric................................................... 310
Array ................................................... 310
Expressions ........................................... 61
Item ....................................................... 28
Statement............................................. 309
Variables ............................................... 52
O
Occurrences ............................................... 73
Item ....................................................... 28
Tabulate Items with Ocurrences ......... 187
Onfocus Event ......................................... 334
Onfocus Statement .................................. 334
Onkey Global Function ........................... 335
Onstop Global Function .......................... 338
Open .......................................................... 10
An Existing Application ....................... 10
An Existing Dictionary Application ..... 38
Function .............................................. 401
Operator .................................................... 84
Ask for Operator ID .............................. 84
Statistics File .LOG ............................. 438
Vs System Controlled ........................... 71
Operators ................................................... 63
And/Or Truth Table .............................. 65
Arithmetic ............................................. 63
Index
469
If and Only If ........................................ 64
In Expression ........................................ 64
Logical .................................................. 63
Precedence ............................................ 65
Relational .............................................. 63
Option ....................................................... 57
Set Explicit ............................................ 57
Set Implicit ............................................ 57
Or .............................................................. 63
Operator ................................................ 63
Operator Precedence ............................. 65
Truth Table............................................ 65
ORD ........................................................ 143
Batch Edit Application ........................ 143
Order File ............................................ 437
Order ....................................................... 149
Batch Edit............................................ 149
Executing Batch Edit Events .............. 149
Executing Data Entry Events .............. 112
Fields and Forms ................................... 84
File .ORD ............................................ 437
Organization ................................................ 5
Data Dictionary ....................................... 5
Data File ................................................ 19
Data File Type Structure ....................... 19
Questionnaire and Dictionary ............... 17
Organization of the Instrument in CAPI . 122
Organize Forms ....................................... 125
Output File .............................................. 148
Overlapping Value Sets .......................... 186
P
Pack an Application .................................. 14
Page Break .............................................. 250
Print Preview Options ......................... 250
Page Numbering...................................... 177
Pagenote .................................................. 224
Add a Pagenote or Footnote ................ 224
Formats for a Part of a Table .............. 209
Parts of a Table ................................... 171
Parameter ................................................ 164
PFF ...................................................... 164
Run ........................................................ 81
Sysparm Function ............................... 391
Partial Save ............................................... 84
Allow..................................................... 84
Parts......................................................... 275
CSPro User's Guide
470
Run in Parts ......................................... 275
Parts of a Table ....................................... 171
Paste .......................................................... 98
Copy or Cut Things ............................... 98
Paste Table Specification .................... 178
Path ........................................................... 71
Off ......................................................... 71
On .......................................................... 71
Pathname Function.................................. 389
PDA......................................................... 132
Percentile................................................. 206
Add Summary Statistics to a Table ..... 206
Produce Summary Statistics ............... 176
Percents ................................................... 204
Including in Tables ............................. 204
Only..................................................... 204
Proportions .......................................... 188
Persistent Fields ........................................ 93
PFF .......................................................... 164
Parameter ...................................... 81, 164
Program Information File ................... 438
Run Production Batch Edits ................ 164
Run Production Data Entry ................... 81
Run Production Tabulation ................. 273
Sysparm Function ............................... 391
Pictures .................................................... 126
Add in CAPI Question Text ................ 126
Pocket PC ................................................ 132
Deploy application .............................. 138
Install CSPro ....................................... 133
Introduction ......................................... 132
Requirements ...................................... 132
Retrieve data files ............................... 141
Run application ................................... 139
Write application ................................. 136
Write CSPro application ..................... 136
Pos function ............................................ 371
Poschar Function ..................................... 372
Position ................................................... 204
Change the Position of the Total ......... 204
Item ....................................................... 27
Within a String .................................... 371
Positioning ................................................ 46
Relative or Absolute ............................. 46
Post Calculation ...................................... 265
Adding Rows and Columns For .......... 265
Index
471
For Indvidual Cells ............................. 266
For Rows Columns and Ranges .......... 269
Introduction to Table Post Calculation 264
Row and Column Indexing ................. 271
Postcalc ................................................... 264
Table Post Calculation ........................ 264
Postproc Statement.................................... 55
PPC ......................................................... 132
Preferences .............................................. 256
Default Formats .................................. 256
Load and Save ..................................... 177
Modifying ........................................... 257
Sharing ................................................ 259
Prepare Tables for Posting to the Web ... 264
Preproc Statement ..................................... 54
Preview ..................................................... 12
Printing .................................................. 12
Table ................................................... 254
Print ........................................................... 12
All or Part of a Document ..................... 12
Change Font .......................................... 12
Change Page Setup ............................... 11
Dictionary file ....................................... 46
Preview ............................................... 254
Tables .................................................. 254
Print Only Selected Tables or Pages ....... 256
Print Preview Options ............................. 250
Print Setup ............................................... 253
Printer ........................................................ 11
Footer .................................................... 11
Header ................................................... 11
Margins ................................................. 11
Proc Statement .......................................... 54
Procedure Section ..................................... 50
Process Census or Survey Data................... 2
Produce Summary Statistics ................... 176
Produce Tables by Geographic Area ...... 178
Production ............................................... 168
Begin Production Editing .................... 168
Run Production Batch Edits ................ 164
Run Production Data Entry ................... 81
Run Production Tabulation ................. 273
Program Flow.......................................... 327
Program Information File ......................... 68
Properties ................................................ 102
Change Field ....................................... 102
CSPro User's Guide
472
Change Form ....................................... 101
Change Forms File .............................. 100
Change Level ...................................... 100
Change Roster ..................................... 103
Change Roster Column Heading ........ 104
Change Text ........................................ 106
Field ...................................................... 93
Item ....................................................... 27
Level ..................................................... 22
Record ................................................... 23
Value ..................................................... 31
Value Set ............................................... 30
Proportion ............................................... 188
Protected Fields ......................................... 93
Putdeck Function .................................... 359
Putnote .................................................... 339
Q
QSF ........................................................... 74
In a Data Entry Application .................. 74
Question File ....................................... 435
Question .................................................. 435
File .QSF ............................................. 435
Questionnaire ............................................ 17
Form ...................................................... 17
Identification ......................................... 17
Identification Items ............................... 25
Organization .......................................... 17
Questions............................................... 17
Responses .............................................. 17
Section................................................... 17
Questionnaire and Dictionary Organization
............................................................... 17
Questions................................................. 121
R
Radio button .............................................. 94
Random ................................................... 364
Randomin Function ................................. 365
Randomizevs Function............................ 340
Ranges ....................................................... 31
Multiple Value ...................................... 31
Ratio ........................................................ 188
Proportions .......................................... 188
Table Post Calculation ........................ 264
Reader Breaks ......................................... 228
Rearrange Things in a Form ..................... 96
Recode Statement.................................... 320
Recodes ................................................... 297
Index
473
In Tables Using Value Sets and Subtables
......................................................... 297
Using Table Logic ............................... 284
Reconciling Dictionary Changes .............. 38
Record ..................................................... 147
Adding................................................... 40
Delete .................................................... 44
Description ............................................ 23
Find ....................................................... 45
Insert ..................................................... 44
Label ..................................................... 21
Max ....................................................... 23
Maximum Number ................................ 25
Modifying ............................................. 40
Multiple Record Types ......................... 19
Name ..................................................... 21
Notes ..................................................... 45
Properties .............................................. 23
Required ................................................ 24
Single Record Type............................... 19
Type ................................................ 19, 24
Type Value ............................................ 23
Redo and Undo Changes ........................... 98
Reenter Statement ................................... 340
Reformat ..................................................... 5
Data ......................................................... 5
Relation Statement .................................. 312
Relational operators .................................. 63
Relations ................................................... 46
Add and Modify .................................... 46
Description ............................................ 32
In Tabulation ....................................... 288
Properties .............................................. 32
Relative ..................................................... 36
Mode ..................................................... 36
Positioning ............................................ 46
Relocate..................................................... 45
Dictionary Elements .............................. 45
Remainder ................................................. 63
Remove ..................................................... 11
Drop a File from an Application ........... 11
Remove a Variable from a Tabulation 200
Trailing blanks .................................... 372
Renaming Tables and Table Applications
............................................................. 197
Reorder Editing ....................................... 149
Report ...................................................... 162
Automatic ............................................ 162
CSPro User's Guide
474
Required .................................................... 84
Enter Key .............................................. 84
Hardware and Software ....................... 407
Record ................................................... 24
Reserved .................................................. 306
Commands .......................................... 306
Words .................................................. 306
Reset Format of Table Item to Default ... 235
Resize and Reposition Things in a Roster 99
Column Order ....................................... 99
Column Width ....................................... 99
Roster Size ............................................ 99
Row Height ........................................... 99
Restrict a Universe .................................. 177
Re-Test with Live Data ........................... 168
Retrieve ................................................... 402
Function .............................................. 402
Tables ...................................................... 5
Retrieve Data Files from the Pocket PC . 141
Review Edit Specifications ..................... 166
Rich Text Format .................................... 260
Save Tables as Text
Rich Text or HTML ........................ 260
Right Side of Screen ................................... 9
Roster ........................................................ 91
Add to a Form ....................................... 91
Adding Things ...................................... 91
Change Column Heading Properties ... 104
Change Occurrence Labels ................. 105
Change Properties ............................... 103
Create .................................................... 91
Description ............................................ 72
Join and Split Columns ......................... 99
Resize and Reposition Things ............... 99
Rounded To Zero Mask .......................... 214
Row ......................................................... 204
Add for Post Calculation ..................... 265
Format ................................................ 211
Hide/Show........................................... 221
Percent................................................. 204
Spacing ................................................ 250
Variables ............................................. 183
Row and Column Indexing for Post
Calculation .......................................... 271
Run .......................................................... 115
A Batch Edit Application .................... 148
A CSPro Tool .......................................... 5
Index
475
A Data Entry Application ..................... 81
A Tabulation ....................................... 197
As Batch .............................................. 115
Data Entry Application as Batch ......... 115
In Parts ................................................ 275
Parameter ...................................... 81, 164
Production Batch Edits ....................... 164
Production Data Entry........................... 81
Sysparm Function ............................... 391
Run All in Batch ..................................... 274
Run Consolidate in Batch ....................... 279
Run Consolidate Interactively................. 278
Run Format in Batch ............................... 281
Run Format Interactively ........................ 280
Run PPC Application on the Pocket PC . 139
Run Tabulate in Batch ............................ 276
Run Tabulate Interactively ...................... 275
S
Save ........................................................... 13
An application ....................................... 13
Save Keyword for Arrays ................... 310
Tables .................................................. 259
Tabulations in Different Formats ........ 178
Save As ..................................................... 13
Application ............................................ 13
Dictionary ............................................. 47
Saved Arrays ........................................... 310
Savepartial Function ............................... 341
Saving Tables as Text HTML or Rich Text
............................................................. 260
Screen ........................................................ 11
Full ........................................................ 11
Screen Layout ......................................... 145
Batch Application ............................... 145
Data Dictionary ..................................... 34
Data Entry Forms .................................. 78
Data Entry Logic ................................. 110
Initial CSPro Application ........................ 7
Screens ........................................................ 5
Search Dictionary Elements ...................... 45
Secondary Stub Head .............................. 209
Formats for a Part of a Table .............. 209
Parts of a Table ................................... 171
Seed Function.......................................... 365
Seek Function.......................................... 379
Selcase Function ..................................... 341
Select ......................................................... 44
CSPro User's Guide
476
Dictionary Elements .............................. 44
Errmsg Function.................................. 384
Items in a Form ..................................... 93
Relative or Absolute Positioning .......... 46
Table Cells .......................................... 261
Sequence ................................................. 112
Dictated by CSPro ............................... 112
Dictated by Designer ........................... 114
Sequential Fields ....................................... 93
Set ........................................................... 343
Attributes Statement............................ 343
Compiler Defaults ................................. 57
Explicit ................................................ 308
Implicit ................................................ 308
Statement............................................. 308
System Settings ..................................... 57
Set Behavior Canenter Statement ........... 345
Set Behavior Export Statement ............... 360
Set Behavior SpecialValues Statement ... 366
Set Errmsg Statement .............................. 346
Setcapturepos Function ........................... 345
Setcapturetype Function.......................... 346
Setfile Function ....................................... 403
Setfont Function ................................. 347
Setlanguage Function .............................. 348
Setorientation Function ........................... 326
Setup ....................................................... 410
Setvalueset Function ............................... 349
Setvaluesets Function.............................. 350
Share the Same Format on Multiple
Computers ........................................... 259
Sharing External Files ............................... 66
Show Case Tree ........................................ 84
Show Function ........................................ 351
Show Values for Selection ...................... 128
Single Record Types ................................. 19
Size ............................................................ 88
Change Field Box ................................. 88
Size of Data Files ...................................... 19
skip ............................................................ 69
Automatic .............................................. 69
Issues ..................................................... 69
Manual .................................................. 69
Manual Skip To................................... 102
Skip Case Statement ........................... 360
Skip Statement .................................... 352
Skip ......................................................... 352
Index
477
Soccurs Function ..................................... 380
Sort .......................................................... 380
Function .............................................. 380
Sort Data ................................................. 5
Sound ........................................................ 89
Change .................................................. 89
Spacing .................................................... 250
Modify Row and Column Spacing for
Printing ............................................ 250
Span......................................................... 234
Make Captions Span Data Cells ......... 234
Spanner ................................................... 209
Formats for a Part of a Table .............. 209
Parts of a Table ................................... 171
Special ..................................................... 389
Create a Specialized Report ................ 159
Function .............................................. 389
Output Dictionary ................................. 37
Special Values ........................................... 62
Defined .................................................. 62
Include/Exclude Special Values in a
Tabulation ....................................... 203
Specific ................................................... 322
Impute Function .................................. 322
Specify Application File Names ............... 13
Sqrt .......................................................... 366
Standard Deviation .................................. 206
Add Summary Statists to a Table........ 206
Produce Summary Statistics ............... 176
Start Page ................................................ 177
Starting Position of Item ........................... 27
StartMode .................................................. 81
Stat .......................................................... 322
Impute Function .................................. 322
Statement Format Symbols ..................... 306
Statements ................................................. 53
Alphabetical Listing ............................ 303
Assignment ........................................... 53
Executable ............................................. 53
Static Imputation ..................................... 152
Stop Function .......................................... 390
String ......................................................... 61
Expressions ........................................... 61
String to Number................................. 373
Substring Expressions ........................... 61
Text ....................................................... 60
Variables ............................................... 52
CSPro User's Guide
478
Strip function .......................................... 372
Structure Edits ..................................... 3, 108
Structure Movement................................ 128
Stub ......................................................... 236
Change Stub Column Position ............ 236
Format Tables for Printing .................. 177
Formats for a Part of a Table .............. 209
Leadering ............................................ 226
Parts of a Table ................................... 171
Stub head ................................................. 209
Formats for a Part of a Table .............. 209
Parts of a Table ................................... 171
Subgroupings .......................................... 198
Add a Variable to a Tabulation ........... 198
Create a Table ..................................... 183
Format/Hide Rows/Columns in .......... 293
Subitems .................................................... 26
Convert to Item ..................................... 46
Item Type .............................................. 26
Sub-Items .................................................. 26
Subscriped Variables ................................ 59
Substring Expressions ............................... 61
Subtable................................................... 179
Create Multiple Subtables ................... 179
Parts of a Table ................................... 171
Recodes in Tables Using Subtables .... 297
Tally Attributes for a Subtable ............ 193
Using Subtables .................................. 282
Subtitle .................................................... 226
Adding a Subtitle ................................ 226
Formats for a Part of a Table .............. 209
Parts of a Table ................................... 171
Subtotals .................................................. 290
Sum Function .......................................... 381
Summary ................................................. 414
Batch Edit Keyboard ........................... 414
Batch Editing Menu ............................ 420
Batch Editing Toolbar ......................... 423
CSPro Toolbar .................................... 421
Data Dictionary Keyboard .................. 412
Data Dictionary Menu ......................... 417
Data Dictionary Toolbar ..................... 422
Data Entry Keyboard .......................... 413
Data Entry Menu ................................. 418
Data Entry Toolbar ............................. 422
Errmsg Function.................................. 384
Index
479
Generalized Menu ............................... 417
Tabulation Keyboard .......................... 415
Tabulation Menu ................................. 420
Tabulation Toolbar .............................. 424
Summary Statistics .................................. 206
Add Summary Statistics to a Table ..... 206
Produce Summary Statistics ............... 176
Support ...................................................... 12
SVA......................................................... 439
Saved Arrays File ................................ 439
Swap Function ........................................ 381
Switching Between Data Entry Forms and
Dictionary ............................................. 78
Sysdate Function ..................................... 390
Sysparm Function ................................... 391
System ....................................................... 71
Vs Operator Controlled ......................... 71
Systime Function .................................... 391
T
TAB......................................................... 437
Table Matrices File .TAB ................... 437
Table ....................................................... 196
Add ...................................................... 196
Change Title ........................................ 220
Parts..................................................... 171
Preview ............................................... 254
Print ..................................................... 254
Retrieval .................................................. 5
Save ..................................................... 259
Select Cells.......................................... 261
Tree ......................................................... 8
Viewer ..................................................... 5
Window ................................................... 9
Table Logic ............................................. 284
Table Matrices File .TAB ....................... 437
Table Matrices Index File .TAI .............. 437
tablogic .................................................... 284
Table Logic ......................................... 284
Tabulate................................................... 240
By Geographic Area ........................... 240
Categories with disjoint values ........... 292
Counts or Percents .............................. 176
Data ......................................................... 2
Frequencies ............................................. 5
Items with Multiple Occurrences ........ 187
Only Certain Levels of Geography ..... 247
Percents ............................................... 204
CSPro User's Guide
480
Run Tabulate in Batch ........................ 276
Run Tabulate Interactively .................. 275
Tool List .................................................. 5
Undefined Values ................................ 203
Values
About............................................... 176
Values and/or Weights ........................ 176
Values Instead of Frequencies ............ 202
Weights
About............................................... 176
Tabulate Items in Relations .................... 289
Tabulation ............................................... 183
Creating a Tabulation .......................... 183
Introduction to Tabulation .................. 171
Run ...................................................... 197
Save in Different Formats ................... 178
Tabulation Application File .XTB ...... 436
Tabulation Keyboard Summary .......... 415
Tabulation Menu Summary ................ 420
Tabulations .................................. 175, 184
Toolbar ................................................ 424
Universe .............................................. 200
Tabulation Application ............................... 4
About....................................................... 4
Creating ............................................... 181
Tabulation keys ....................................... 415
TAI .......................................................... 437
Table Matrices Index File .TAI .......... 437
Tally Attributes ....................................... 193
For a Table/Subtable ........................... 193
For a Variable ..................................... 188
Tally Items from Related Records .......... 181
TBW ........................................................ 436
Tables File ........................................... 436
Temporary Data File ............................... 431
Test .......................................................... 132
Application .......................................... 132
CSPro Program ................................... 168
Text ........................................................... 92
Adding to a Form .................................. 92
Align ..................................................... 97
Change Properties ............................... 106
Customize Table Text ......................... 220
Default Font .......................................... 88
Save Tables as Text
Rich Text or HTML ........................ 259
Index
481
Strings ................................................... 60
Tool List .................................................. 5
Viewer ..................................................... 5
Text box .................................................... 94
The Nature of Census and Survey Data .. 427
Thematic Map ......................................... 245
Create .................................................. 245
Then ........................................................ 317
If Statement ......................................... 317
This Item ($) ............................................. 59
Tile ............................................................ 11
Side by Side .......................................... 11
Top to Bottom ....................................... 11
Windows ............................................... 11
Time ........................................................ 391
Systime Function ................................ 391
Title ................................................. 209, 351
Formats for a Part of a Table .............. 209
Impute Function .................................. 322
Parts of a Table ................................... 171
Show Function .................................... 351
Table Title Template ........................... 214
To ............................................................ 324
Advance Statement ............................. 324
Skip Statement .................................... 352
Tolower Function .................................... 373
Tone .......................................................... 89
Error ...................................................... 89
Tonumber Function ................................. 373
Tool List ...................................................... 5
Compare Data ......................................... 5
Concatenate Data .................................... 5
Convert Dictionary .................................. 5
Convert Shape to Map ............................ 5
Export Data ............................................. 5
Map Viewer ............................................ 5
Reformat Data ......................................... 5
Sort Data ................................................. 5
Table Retrieval ........................................ 5
Table Viewer ........................................... 5
Tabulate Frequencies .............................. 5
Text Viewer ............................................ 5
Toolbar Summary ................................... 423
Batch Edit............................................ 423
CSPro .................................................. 421
Data Dictionary ................................... 422
CSPro User's Guide
482
Data Entry ........................................... 422
Tabulation ........................................... 424
Total ........................................................ 207
Debug Table Totals ............................. 207
Hide or Change the Postion of the Total
......................................................... 204
Percent................................................. 204
Totocc Function ...................................... 382
Toupper Function .................................... 373
Trace Function ........................................ 392
Trailing blanks ........................................ 372
Remove ............................................... 372
Tree ........................................................... 78
Batch Edit............................................ 147
Data Dictionary ..................................... 36
Data Entry ............................................. 80
Initial Screen Layout ............................... 7
Names in ............................................... 11
Restore .................................................. 11
Trees ........................................................ 8
View .................................................... 145
Truth Table................................................ 65
And/Or .................................................. 65
If and Only If ........................................ 64
Type .......................................................... 26
Item ....................................................... 26
Record Type .......................................... 24
Subitem ................................................. 26
Type of... ................................................... 71
Data Entry Application ......................... 71
Dictionary ............................................. 37
Edits in Batch Editing ......................... 157
Edits in Data Entry .............................. 107
Errors in Censuses and Surveys .......... 428
Table ................................................... 184
U
Undefined Values .................................... 203
Dump................................................... 203
Tabulate............................................... 203
Undo and Redo Changes ........................... 98
Undo or Reset Changes in Print Preview 255
Uninstalling CSPro ................................. 409
Unit of Tabulation ................................... 181
Changing the Unit of Tabulation ........ 181
Tally Attributes for a Table ................. 193
Universe .................................................. 200
Defining in Tabulations ...................... 200
Index
483
Universe Statement ............................. 319
Using expressions in ........................... 301
Until ........................................................ 315
Do Statement ....................................... 315
Upper......................................................... 84
Case ....................................................... 84
Case Fields ............................................ 93
Use .......................................................... 160
Hot Decks............................................ 160
Multiple Language in CAPI ................ 127
Use and Shared External Files .................... 2
Use Arabic Text in Data Entry .................. 89
Use Arabic Text in Tables ...................... 237
Use Expressions in Universe and Value
Tallied ................................................. 301
User Support ............................................. 12
Userbar Function ..................................... 353
User-Defined Functions ............................ 53
Using ......................................................... 66
Lookup Files ......................................... 66
Multiple Languages in CAPI .............. 122
Sort Function ....................................... 380
Using Print Preview ................................ 247
Using Subtables ...................................... 282
Using Table Data in the Map Viewer ..... 262
V
Validating Data ........................................... 3
Value ......................................................... 44
Adding................................................... 39
Delete .................................................... 44
Description ............................................ 31
Find ....................................................... 45
Insert ..................................................... 44
Label ..................................................... 21
Modify................................................... 39
Notes ..................................................... 45
Properties .............................................. 31
Record Type .......................................... 24
Search .................................................... 45
Undefined ............................................ 203
Value Set ................................................... 30
Adding................................................... 39
Delete .................................................... 44
Description ............................................ 30
Disjoint ................................................ 292
Dynamic modification ........................ 349
Find ....................................................... 45
CSPro User's Guide
484
Implications in Tabulation .................. 186
Insert ..................................................... 44
Label ..................................................... 30
Linked Value Sets ................................. 41
Modify................................................... 39
Name ..................................................... 21
Notes ..................................................... 45
Properties .............................................. 30
Recodes in Tables Using Value Sets .. 297
Search .................................................... 45
Value Tallied ........................................... 176
Tabulate Values and/or Weights ......... 176
Tabulate Values Instead of Frequencies
......................................................... 176
Using expressions in ........................... 301
Values ..................................................... 122
Variables ................................................. 198
Adding to a Table ................................ 198
In CSPro Language ............................... 52
Variance .................................................. 206
Add Summary Statistics to a Table ..... 206
Produce Summary Statistics ............... 176
Varying ................................................... 315
Do Statement ....................................... 315
Verify ........................................................ 84
Demode Function ................................ 325
Every nth case ....................................... 84
View .......................................................... 11
Change .................................................. 11
Dictionary Layout ................................. 39
Full Screen ............................................ 11
Logic ..................................................... 56
Names in Tree ....................................... 11
Print Tables ......................................... 254
Viewing Multiple and Facing Pages ....... 249
Views of Table ........................................ 219
Visualvalue Function .............................. 357
VSet......................................................... 322
Impute Function .................................. 322
W
Web ......................................................... 264
Prepare Tables for Posting to the Web 264
Weights ................................................... 202
Add Weights to Table ......................... 202
Tabulate Values and/or Weights ......... 176
What is CSPro ............................................. 1
Where ...................................................... 374
Index
485
Average Function ................................ 374
Count Function.................................... 374
Max Function ...................................... 377
Min Function ....................................... 378
Show Function .................................... 351
Sum Function ...................................... 381
While Statement ...................................... 319
Width of listing file ................................. 164
Window ..................................................... 78
Windows ..................................................... 9
Change .................................................. 11
Tile Side by Side ................................... 11
Tile Top to Bottom................................ 11
Working Dictionary .................................. 37
Working Storage Dictionary ................... 284
Table Logic ......................................... 284
Working Storage File ................................ 67
Wrap messages........................................ 164
Write ....................................................... 148
File ...................................................... 148
Function .............................................. 404
Run an Application ............................. 148
Specialized Edit Report....................... 159
Writecase Function ................................. 403
WRT ........................................................ 159
Create a Specialized Report ................ 159
X
XTB......................................................... 181
Tabulation Application ....................... 181
Tabulation Application File ................ 436
Tabulation Applications .......................... 4
XTS ......................................................... 181
Table Specifications File ..................... 436
Tabulation Application ....................... 181
Tabulation Applications .......................... 4
Z
Zero Fill .................................................... 29
Zero Mask ............................................... 214
You might also like
- Developing Web Information Systems: From Strategy to ImplementationFrom EverandDeveloping Web Information Systems: From Strategy to ImplementationRating: 4.5 out of 5 stars4.5/5 (2)
- The Basics of Cloud Computing: Understanding the Fundamentals of Cloud Computing in Theory and PracticeFrom EverandThe Basics of Cloud Computing: Understanding the Fundamentals of Cloud Computing in Theory and PracticeNo ratings yet
- MATLAB Programming for Biomedical Engineers and ScientistsFrom EverandMATLAB Programming for Biomedical Engineers and ScientistsRating: 4.5 out of 5 stars4.5/5 (4)
- The Basics of Digital Forensics: The Primer for Getting Started in Digital ForensicsFrom EverandThe Basics of Digital Forensics: The Primer for Getting Started in Digital ForensicsRating: 4 out of 5 stars4/5 (4)
- CSPro 50Document522 pagesCSPro 50Pablo MolinaNo ratings yet
- CSPro 50Document524 pagesCSPro 50jryder64No ratings yet
- Cspro User'S GuideDocument449 pagesCspro User'S GuidealiyouagaNo ratings yet
- Cspro User S GuideDocument214 pagesCspro User S GuideyagniksNo ratings yet
- CS403Document186 pagesCS403salman_scribdNo ratings yet
- Cspro33 1Document427 pagesCspro33 1salamNo ratings yet
- Reference 5 - 12-2018Document90 pagesReference 5 - 12-2018abenezer ketemaNo ratings yet
- Co2209 SG Vol01 PDFDocument159 pagesCo2209 SG Vol01 PDFNabeelNo ratings yet
- Software Requirements Specification Web Publishing SystemDocument30 pagesSoftware Requirements Specification Web Publishing SystemgautammurthyNo ratings yet
- Kenya Methodist University Department of Mathematics and Computer ScienceDocument99 pagesKenya Methodist University Department of Mathematics and Computer ScienceAnil Kumar Sagar50% (2)
- 3.0 ScienceLogic Capabilities and Solution Overview - v8Document30 pages3.0 ScienceLogic Capabilities and Solution Overview - v8Anthony MaidaNo ratings yet
- 0154 Introduction To Visual Studio and Csharp TutorialDocument49 pages0154 Introduction To Visual Studio and Csharp TutorialAnthonyNo ratings yet
- Data Gap Analysis Final Report (Example)Document66 pagesData Gap Analysis Final Report (Example)Ifred R-JONNo ratings yet
- ChipDocument261 pagesChipadi purnamaNo ratings yet
- Detecting Spear Phishing Using Natural Language Processing and Linguistic AnalysisDocument62 pagesDetecting Spear Phishing Using Natural Language Processing and Linguistic AnalysisRay SmithNo ratings yet
- ArcSight System Monitor Content v.0Document35 pagesArcSight System Monitor Content v.0denemetest0323No ratings yet
- S Ing 0705941 Table of ContentDocument6 pagesS Ing 0705941 Table of ContentNilam KhoerunisaaNo ratings yet
- 80670AE AX2012R3CU8 DEV1 ReferenceMaterialDocument50 pages80670AE AX2012R3CU8 DEV1 ReferenceMaterialAlex RivadeneiraNo ratings yet
- Pages From Adash-DDS-software-manua1lDocument5 pagesPages From Adash-DDS-software-manua1lRana ImtiazNo ratings yet
- Tutorial CSPro StartDocument41 pagesTutorial CSPro Startfebrot2011No ratings yet
- 2011 12 5 ODE Report On Integration of Data and Publications PDFDocument87 pages2011 12 5 ODE Report On Integration of Data and Publications PDFBOBBY MISHRANo ratings yet
- Information SystemDocument250 pagesInformation SystemsudamailNo ratings yet
- Va Tammcs Final 100120Document70 pagesVa Tammcs Final 100120Jesse M. Massie100% (1)
- Applications of Neuro Fuzzy Systems: A Brief Review and Future OutlineDocument17 pagesApplications of Neuro Fuzzy Systems: A Brief Review and Future OutlineMutiaraning PertiwiNo ratings yet
- Database CS5051NP Coursework 1: Submitted BY Submitted ToDocument50 pagesDatabase CS5051NP Coursework 1: Submitted BY Submitted ToSorrYNo ratings yet
- Final - Data and Ai Governance.6sept2023Document42 pagesFinal - Data and Ai Governance.6sept2023Lifeng ZhangNo ratings yet
- Design of ExperimentDocument49 pagesDesign of ExperimentEmre BAŞER100% (1)
- UntitledDocument116 pagesUntitledLeo Benítez VillanuevaNo ratings yet
- Adash DDS Software ManualDocument115 pagesAdash DDS Software ManualAngel RoblesNo ratings yet
- ProVAL 3.60 Users GuideDocument113 pagesProVAL 3.60 Users GuideGabrielCastilloNo ratings yet
- Using ICT For Teaching and LearningDocument63 pagesUsing ICT For Teaching and LearningGudata GechoNo ratings yet
- NSI Web User Interface Guide v1 9 FINALDocument69 pagesNSI Web User Interface Guide v1 9 FINALAndrei MoriNo ratings yet
- OF Collect MANUAL 20201013Document83 pagesOF Collect MANUAL 20201013edwin_angeles_20No ratings yet
- openLCA 1.10.2 User-ManualDocument127 pagesopenLCA 1.10.2 User-ManualIziNo ratings yet
- Cs Blind StickDocument60 pagesCs Blind Stickhamed razaNo ratings yet
- OpenLCA 1 9 User ManualDocument127 pagesOpenLCA 1 9 User ManualDev PurswaniNo ratings yet
- Learner ResourceDocument51 pagesLearner ResourceManpreet KaurNo ratings yet
- ArnoudvermeijDocument119 pagesArnoudvermeijMAYCOLNo ratings yet
- Sandra Furterer - Systems Engineering - Holistic Life Cycle Architecture Modeling and Design With Real-World Applications-CRC Press (2021)Document400 pagesSandra Furterer - Systems Engineering - Holistic Life Cycle Architecture Modeling and Design With Real-World Applications-CRC Press (2021)lynn zigaraNo ratings yet
- Livre John J. A. Johnson D.G Whitaker D Statistical Thinking in Business Second Edition CRC Press 2005 2Document400 pagesLivre John J. A. Johnson D.G Whitaker D Statistical Thinking in Business Second Edition CRC Press 2005 2Julien DaltinNo ratings yet
- Synthesizing Cough Audio With GAN For COVID-19 DetDocument84 pagesSynthesizing Cough Audio With GAN For COVID-19 DetNisha TontekarNo ratings yet
- Sad Final Project1Document70 pagesSad Final Project1Efrata TeriesaNo ratings yet
- StoneOS CLI User Guide 5.5R1 PDFDocument1,148 pagesStoneOS CLI User Guide 5.5R1 PDFleidyarisNo ratings yet
- Developer Handbook Sac Analytics DesignerDocument218 pagesDeveloper Handbook Sac Analytics DesignerGursharanjit SinghNo ratings yet
- TEMS Discovery - Technical Product DescriptionDocument57 pagesTEMS Discovery - Technical Product DescriptionSadaf BalochNo ratings yet
- Majorproject1.1.2 3.11Document54 pagesMajorproject1.1.2 3.11srilekha rasalayNo ratings yet
- Majorproject1.1.2 3.11 PDFDocument54 pagesMajorproject1.1.2 3.11 PDFsrilekha rasalayNo ratings yet
- Pi Rdbmspi 3.21.4.30Document259 pagesPi Rdbmspi 3.21.4.30vervesolarNo ratings yet
- School Management System Project Documentdocx - Convert - CompressDocument68 pagesSchool Management System Project Documentdocx - Convert - CompresswebalemmengNo ratings yet
- Table of ContenDocument3 pagesTable of ContenAlene Amsalu100% (1)
- Data Mining Techniques and Tools For Syn PDFDocument45 pagesData Mining Techniques and Tools For Syn PDFJorge PortellaNo ratings yet
- Project Doc1Document68 pagesProject Doc1fitsumNo ratings yet
- Postgresql Tutorial: The Postgresql Development TeamDocument50 pagesPostgresql Tutorial: The Postgresql Development TeamDipanshu SainiNo ratings yet
- Cspro 26Document288 pagesCspro 26salamNo ratings yet