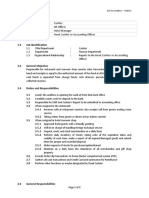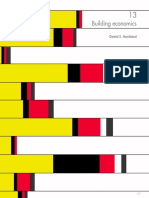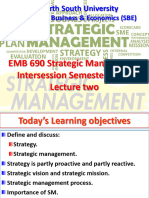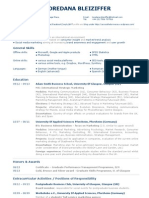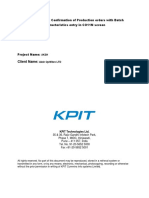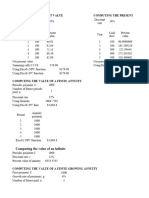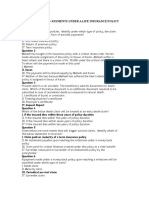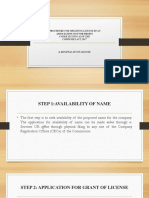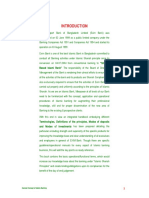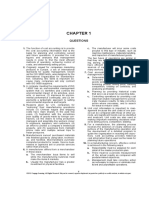Professional Documents
Culture Documents
Oracle® Web Applications Desktop Integrator: User Guide Release 11i
Oracle® Web Applications Desktop Integrator: User Guide Release 11i
Uploaded by
vedavyas4funOriginal Title
Copyright
Available Formats
Share this document
Did you find this document useful?
Is this content inappropriate?
Report this DocumentCopyright:
Available Formats
Oracle® Web Applications Desktop Integrator: User Guide Release 11i
Oracle® Web Applications Desktop Integrator: User Guide Release 11i
Uploaded by
vedavyas4funCopyright:
Available Formats
Oracle Web Applications Desktop Integrator
User Guide
Release 11i
Part No. B12068-02
March 2004
Oracle Web Applications Desktop Integrator User Guide, Release 11i
Part No. B12068-02
Copyright 2003, 2004 Oracle. All rights reserved.
The Programs (which include both the software and documentation) contain proprietary information;
they are provided under a license agreement containing restrictions on use and disclosure and are also
protected by copyright, patent, and other intellectual and industrial property laws. Reverse engineering,
disassembly, or decompilation of the Programs, except to the extent required to obtain interoperability
with other independently created software or as specified by law, is prohibited.
The information contained in this document is subject to change without notice. If you find any problems
in the documentation, please report them to us in writing. This document is not warranted to be
error-free. Except as may be expressly permitted in your license agreement for these Programs, no part of
these Programs may be reproduced or transmitted in any form or by any means, electronic or
mechanical, for any purpose.
If the Programs are delivered to the United States Government or anyone licensing or using the
Programs on behalf of the United States Government, the following notice is applicable:
U.S. GOVERNMENT RIGHTS Programs, software, databases, and related documentation and technical
data delivered to U.S. Government customers are "commercial computer software" or "commercial
technical data" pursuant to the applicable Federal Acquisition Regulation and agency-specific
supplemental regulations. As such, use, duplication, disclosure, modification, and adaptation of the
Programs, including documentation and technical data, shall be subject to the licensing restrictions set
forth in the applicable Oracle license agreement, and, to the extent applicable, the additional rights set
forth in FAR 52.227-19, Commercial Computer Software--Restricted Rights (June 1987). Oracle
Corporation, 500 Oracle Parkway, Redwood City, CA 94065.
The Programs are not intended for use in any nuclear, aviation, mass transit, medical, or other inherently
dangerous applications. It shall be the licensee's responsibility to take all appropriate fail-safe, backup,
redundancy and other measures to ensure the safe use of such applications if the Programs are used for
such purposes, and we disclaim liability for any damages caused by such use of the Programs.
The Programs may provide links to Web sites and access to content, products, and services from third
parties. Oracle is not responsible for the availability of, or any content provided on, third-party Web sites.
You bear all risks associated with the use of such content. If you choose to purchase any products or
services from a third party, the relationship is directly between you and the third party. Oracle is not
responsible for: (a) the quality of third-party products or services; or (b) fulfilling any of the terms of the
agreement with the third party, including delivery of products or services and warranty obligations
related to purchased products or services. Oracle is not responsible for any loss or damage of any sort
that you may incur from dealing with any third party.
Oracle is a registered trademark of Oracle Corporation and/or its affiliates. Other names may be
trademarks of their respective owners.
iii
Contents
Send Us Your Comments.................................................................................................................. vii
Preface............................................................................................................................................................ ix
Intended Audience ................................................................................................................................ ix
How To Use This Guide ....................................................................................................................... ix
Documentation Accessibility ................................................................................................................ x
Other Information Sources .................................................................................................................... x
Do Not Use Database Tools to Modify Oracle Applications Data ............................................... xvi
About Oracle ........................................................................................................................................ xvi
1 Introduction to Oracle Web Applications Desktop Integrator
1.1 Overview................................................................................................................................ 1-1
1.2 Key Features.......................................................................................................................... 1-2
1.3 Oracle E-Business Suite Functionality Available on the Desktop.................................. 1-3
1.4 Accessing Oracle Web Applications Desktop Integrator ................................................ 1-3
1.5 Process Flow for Oracle Web Applications Desktop Integrator..................................... 1-5
2 Defining a Layout
2.1 Overview of Defining a Layout........................................................................................... 2-1
2.2 Defining a New Layout ........................................................................................................ 2-2
2.3 Renaming Layouts ................................................................................................................ 2-4
2.4 Updating Layouts.................................................................................................................. 2-5
2.5 Duplicating Layouts.............................................................................................................. 2-5
2.6 Deleting Layouts ................................................................................................................... 2-5
iv
3 Defining a Mapping
3.1 Overview of Defining a Mapping ....................................................................................... 3-1
3.2 Defining Mapping ................................................................................................................. 3-2
3.3 Renaming Mappings............................................................................................................. 3-3
3.4 Updating Mappings .............................................................................................................. 3-4
3.5 Duplicating Mappings .......................................................................................................... 3-4
3.6 Deleting Mappings................................................................................................................ 3-4
4 Creating a Document
4.1 Overview of Creating a Spreadsheet .................................................................................. 4-1
4.2 Creating a Spreadsheet ......................................................................................................... 4-2
4.3 Uploading Data from Spreadsheets.................................................................................... 4-6
4.3.1 Using Upload Parameters ............................................................................................. 4-6
4.4 Monitoring Concurrent Requests........................................................................................ 4-7
4.5 Adding Rows to a Spreadsheet ........................................................................................... 4-7
4.6 Saving a Spreadsheet to Disk............................................................................................... 4-8
4.7 Opening a Saved Spreadsheet ............................................................................................. 4-8
4.8 Downloading Data to a Spreadsheet .................................................................................. 4-8
5 Creating Journal Entries in Oracle General Ledger
5.1 Overview of Creating Journal Entries ................................................................................ 5-1
5.2 Creating Journal Entries ....................................................................................................... 5-2
5.3 Mappings for Journal Spreadsheets.................................................................................... 5-5
5.4 Functional Actuals Journals ................................................................................................. 5-5
5.4.1 Layouts............................................................................................................................. 5-5
5.4.2 Creating Journals............................................................................................................ 5-6
5.5 Foreign Actuals Journals ...................................................................................................... 5-6
5.5.1 Layouts............................................................................................................................ 5-7
5.5.2 Creating Journals............................................................................................................ 5-7
5.6 Budget Journals...................................................................................................................... 5-8
5.6.1 Layouts............................................................................................................................. 5-8
5.6.2 Creating Journals............................................................................................................ 5-9
5.7 Encumbrance Journals .......................................................................................................... 5-9
5.7.1 Layouts............................................................................................................................. 5-9
v
5.7.2 Creating Journals......................................................................................................... 5-10
5.8 Reverse Journals .................................................................................................................. 5-10
5.9 Value Added Tax (VAT) Journals..................................................................................... 5-11
A Frequently Asked Questions
vi
vii
Send Us Your Comments
Oracle Web Applications Desktop Integrator User Guide, Release 11i
Part No. B12068-02
Oracle Corporation welcomes your comments and suggestions on the quality and usefulness of this
document. Your input is an important part of the information used for revision.
I Did you find any errors?
I Is the information clearly presented?
I Do you need more information? If so, where?
I Are the examples correct? Do you need more examples?
I What features did you like most?
If you find any errors or have any other suggestions for improvement, please indicate the document
title and part number, and the chapter, section, and page number (if available). You can send com-
ments to us via postal service:
Oracle Corporation
CRM Content Development Manager
500 Oracle Parkway
Redwood Shores, CA 94065
U.S.A.
If you would like a reply, please give your name, address, telephone number, and (optionally) elec-
tronic mail address.
If you have problems with the software, please contact your local Oracle Support Services.
viii
ix
Preface
Intended Audience
Welcome to Release 11i of the Oracle Web Applications Desktop Integrator User
Guide.
This guide assumes you have a working knowledge of the following:
I The principles and customary practices of your business area.
I The Oracle Applications graphical user interface.
To learn more about the Oracle Applications graphical user interface, read the
Oracle Applications Users Guide.
See Other Information Sources for more information about Oracle Applications
product information.
How To Use This Guide
This document contains the information you need to understand and use Oracle
Web Applications Integrator.
I Chapter 1 provides an introduction to and an overview of the Oracle Web
Applications Desktop Integrator.
I Chapter 2 provides information on defining a spreadsheet layout.
I Chapter 3 provides information on creating a mapping that determines how
data is imported into the spreadsheet.
I Chapter 4 provides information on creating a spreadsheet.
x
I Chapter 5 provides information on creating and uploading General Ledger
journal entries using the Journals Integrator.
I Appendix A provides answers to frequently asked questions about the Oracle
Web Applications Desktop Integrator.
Documentation Accessibility
Our goal is to make Oracle products, services, and supporting documentation
accessible, with good usability, to the disabled community. To that end, our
documentation includes features that make information available to users of
assistive technology. This documentation is available in HTML format, and contains
markup to facilitate access by the disabled community. Standards will continue to
evolve over time, and Oracle is actively engaged with other market-leading
technology vendors to address technical obstacles so that our documentation can be
accessible to all of our customers. For additional information, visit the Oracle
Accessibility Program Web site at http://www.oracle.com/accessibility/.
Accessibility of Code Examples in Documentation JAWS, a Windows screen
reader, may not always correctly read the code examples in this document. The
conventions for writing code require that closing braces should appear on an
otherwise empty line; however, JAWS may not always read a line of text that
consists solely of a bracket or brace.
Accessibility of Links to External Web Sites in Documentation This
documentation may contain links to Web sites of other companies or organizations
that Oracle Corporation does not own or control. Oracle Corporation neither
evaluates nor makes any representations regarding the accessibility of these Web
sites.
Other Information Sources
You can choose from many sources of information, including online documentation,
training, and support services, to increase your knowledge and understanding of
Oracle Web Applications Integrator.
If this guide refers you to other Oracle Applications documentation, use only the
Release 11i versions of those guides.
xi
Online Documentation
All Oracle Applications documentation is available online (HTML or PDF). Online
help patches are available on MetaLink.
Related Documentation
Oracle Web Applications Integrator shares business and setup information with
other Oracle Applications products. Therefore, you may want to refer to other
product documentation when you set up and use Oracle Web Applications
Integrator.
You can read the documents online by choosing Library from the expandable menu
on your HTML help window, by reading from the Oracle Applications Document
Library CD included in your media pack, or by using a Web browser with a URL
that your system administrator provides.
If you require printed guides, you can purchase them from the Oracle Store at
http://oraclestore.oracle.com.
Documents Related to All Products
Oracle Applications Users Guide
This guide explains how to enter data, query, run reports, and navigate using the
graphical user interface (GUI) available with this release of Oracle Web
Applications Integrator (and any other Oracle Applications products). This guide
also includes information on setting user profiles, as well as running and reviewing
reports and concurrent processes.
You can access this users guide online by choosing "Getting Started with Oracle
Applications" from any Oracle Applications help file.
Documents Related to This Product
Oracle General Ledger Users Guide
This guide provides an introduction to the Oracle General Ledger and outlines how
to create and upload correct journal entries.
xii
Installation and System Administration
Oracle Web Applications Desktop Integrator Implementation Guide
This guide provides information on implementing and maintaining the Web
Applications Desktop Integrator.
Oracle Applications Concepts
This guide provides an introduction to the concepts, features, technology stack,
architecture, and terminology for Oracle Applications Release 11i. It provides a
useful first book to read before an installation of Oracle Applications. This guide
also introduces the concepts behind Applications-wide features such as Business
Intelligence (BIS), languages and character sets, and Self-Service Web Applications.
Installing Oracle Applications
This guide provides instructions for managing the installation of Oracle
Applications products. In Release 11i, much of the installation process is handled
using Oracle Rapid Install, which minimizes the time to install Oracle Applications,
the Oracle8 technology stack, and the Oracle8i Server technology stack by
automating many of the required steps. This guide contains instructions for using
Oracle Rapid Install and lists the tasks you need to perform to finish your
installation. You should use this guide in conjunction with individual product
users guides and implementation guides.
Upgrading Oracle Applications
Refer to this guide if you are upgrading your Oracle Applications Release 10.7 or
Release 11.0 products to Release 11i. This guide describes the upgrade process and
lists database and product-specific upgrade tasks. You must be either at Release 10.7
(NCA, SmartClient, or character mode) or Release 11.0, to upgrade to Release 11i.
You cannot upgrade to Release 11i directly from releases prior to 10.7.
Maintaining Oracle Applications
Use this guide to help you run the various AD utilities, such as AutoUpgrade,
AutoPatch, AD Administration, AD Controller, AD Relink, License Manager, and
others. It contains how-to steps, screenshots, and other information that you need to
run the AD utilities. This guide also provides information on maintaining the
Oracle applications file system and database.
xiii
Oracle Applications System Administrators Guide
This guide provides planning and reference information for the Oracle Applications
System Administrator. It contains information on how to define security, customize
menus and online help, and manage concurrent processing.
Oracle Alert Users Guide
This guide explains how to define periodic and event alerts to monitor the status of
your Oracle Applications data.
Oracle Applications Developers Guide
This guide contains the coding standards followed by the Oracle Applications
development staff. It describes the Oracle Application Object Library components
needed to implement the Oracle Applications user interface described in the Oracle
Applications User Interface Standards for Forms-Based Products. It also provides
information to help you build your custom Oracle Forms Developer 6i forms so that
they integrate with Oracle Applications.
Oracle Applications User Interface Standards for Forms-Based Products
This guide contains the user interface (UI) standards followed by the Oracle
Applications development staff. It describes the UI for the Oracle Applications
products and how to apply this UI to the design of an application built by using
Oracle Forms.
Other Implementation Documentation
Multiple Reporting Currencies in Oracle Applications
If you use the Multiple Reporting Currencies feature to record transactions in more
than one currency, use this manual before implementing Oracle Web Applications
Integrator. This manual details additional steps and setup considerations for
implementing Oracle Web Applications Integrator with this feature.
Multiple Organizations in Oracle Applications
This guide describes how to set up and use Oracle Web Applications Integrator
with Oracle Applications' Multiple Organization support feature, so you can define
and support different organization structures when running a single installation of
Oracle Web Applications Integrator.
xiv
Oracle Workflow Administrator's Guide
This guide explains how to complete the setup steps necessary for any Oracle
Applications product that includes workflow-enabled processes, as well as how to
monitor the progress of runtime workflow processes.
Oracle Workflow Developer's Guide
This guide explains how to define new workflow business processes and customize
existing Oracle Applications-embedded workflow processes. It also describes how
to define and customize business events and event subscriptions.
Oracle Workflow User's Guide
This guide describes how Oracle Applications users can view and respond to
workflow notifications and monitor the progress of their workflow processes.
Oracle Workflow API Reference
This guide describes the APIs provided for developers and administrators to access
Oracle Workflow.
Oracle Applications Flexfields Guide
This guide provides flexfields planning, setup and reference information for the
Oracle Web Applications Integrator implementation team, as well as for users
responsible for the ongoing maintenance of Oracle Applications product data. This
manual also provides information on creating custom reports on flexfields data.
Oracle eTechnical Reference Manuals
Each eTechnical Reference Manual (eTRM) contains database diagrams and a
detailed description of database tables, forms, reports, and programs for a specific
Oracle Applications product. This information helps you convert data from your
existing applications, integrate Oracle Applications data with non-Oracle
applications, and write custom reports for Oracle Applications products. Oracle
eTRM is available on Metalink
Oracle Manufacturing APIs and Open Interfaces Manual
This manual contains up-to-date information about integrating with other Oracle
Manufacturing applications and with your other systems. This documentation
includes APIs and open interfaces found in Oracle Manufacturing.
xv
Oracle Order Management Suite APIs and Open Interfaces Manual
This manual contains up-to-date information about integrating with other Oracle
Manufacturing applications and with your other systems. This documentation
includes APIs and open interfaces found in Oracle Order Management Suite.
Oracle Applications Message Reference Manual
This manual describes Oracle Applications messages. This manual is available in
HTML format on the documentation CD-ROM for Release 11i.
Oracle Common Application Components Implementation Guide
Many CRM products use components from CRM Application Foundation. Use this
guide to correctly implement CRM Application Foundation.
Training and Support
Training
Oracle offers training courses to help you and your staff master Oracle Web
Applications Integrator and reach full productivity quickly. You have a choice of
educational environments. You can attend courses offered by Oracle University at
any one of our many Education Centers, you can arrange for our trainers to teach at
your facility, or you can use Oracle Learning Network (OLN), Oracle University's
online education utility. In addition, Oracle training professionals can tailor
standard courses or develop custom courses to meet your needs. For example, you
may want to use your organizations structure, terminology, and data as examples
in a customized training session delivered at your own facility.
Support
From on-site support to central support, our team of experienced professionals
provides the help and information you need to keep Oracle Web Applications
Integrator working for you. This team includes your Technical Representative,
Account Manager, and Oracles large staff of consultants and support specialists
with expertise in your business area, managing an Oracle8i server, and your
hardware and software environment.
OracleMetaLink
OracleMetaLink is your self-service support connection with web, telephone menu,
and e-mail alternatives. Oracle supplies these technologies for your convenience,
available 24 hours a day, 7 days a week. With OracleMetaLink, you can obtain
information and advice from technical libraries and forums, download patches,
xvi
download the latest documentation, look at bug details, and create or update TARs.
To use MetaLink, register at (http://metalink.oracle.com).
Alerts: You should check OracleMetaLink alerts before you begin to install or
upgrade any of your Oracle Applications. Navigate to the Alerts page as follows:
Technical Libraries/ERP Applications/Applications Installation and
Upgrade/Alerts.
Self-Service Toolkit: You may also find information by navigating to the
Self-Service Toolkit page as follows: Technical Libraries/ERP
Applications/Applications Installation and Upgrade.
Do Not Use Database Tools to Modify Oracle Applications Data
Oracle STRONGLY RECOMMENDS that you never use SQL*Plus, Oracle Data
Browser, database triggers, or any other tool to modify Oracle Applications data
unless otherwise instructed.
Oracle provides powerful tools you can use to create, store, change, retrieve, and
maintain information in an Oracle database. But if you use Oracle tools such as
SQL*Plus to modify Oracle Applications data, you risk destroying the integrity of
your data and you lose the ability to audit changes to your data.
Because Oracle Applications tables are interrelated, any change you make using
Oracle Applications can update many tables at once. But when you modify Oracle
Applications data using anything other than Oracle Applications, you may change a
row in one table without making corresponding changes in related tables. If your
tables get out of synchronization with each other, you risk retrieving erroneous
information and you risk unpredictable results throughout Oracle Applications.
When you use Oracle Applications to modify your data, Oracle Applications
automatically checks that your changes are valid. Oracle Applications also keeps
track of who changes information. If you enter information into database tables
using database tools, you may store invalid information. You also lose the ability to
track who has changed your information because SQL*Plus and other database
tools do not keep a record of changes.
About Oracle
Oracle Corporation develops and markets an integrated line of software products
for database management, applications development, decision support, and office
automation, as well as Oracle Applications, an integrated suite of more than 160
software modules for financial management, supply chain management,
xvii
manufacturing, project systems, human resources and customer relationship
management.
Oracle products are available for mainframes, minicomputers, personal computers,
network computers and personal digital assistants, allowing organizations to
integrate different computers, different operating systems, different networks, and
even different database management systems, into a single, unified computing and
information resource.
Oracle is the worlds leading supplier of software for information management, and
the worlds second largest software company. Oracle offers its database, tools, and
applications products, along with related consulting, education, and support
services, in over 145 countries around the world.
xviii
Introduction to Oracle Web Applications Desktop Integrator 1-1
1
Introduction to Oracle Web Applications
Desktop Integrator
This chapter discusses the key features and process flows of Oracle Web
Applications Desktop Integrator (Web ADI). Sections in this chapter include:
I Section 1.1, "Overview"
I Section 1.2, "Key Features"
I Section 1.3, "Oracle E-Business Suite Functionality Available on the Desktop"
I Section 1.4, "Accessing Oracle Web Applications Desktop Integrator"
I Section 1.5, "Process Flow for Oracle Web Applications Desktop Integrator"
1.1 Overview
Web ADI brings Oracle E-Business Suite functionality to a spreadsheet, where
familiar data entry and modeling techniques can be used to complete Oracle
E-Business Suite tasks. You can create formatted spreadsheets on your desktop that
allow you to download, view, edit, and create Oracle E-Business Suite data. Data
entry shortcuts (such as copying and pasting or dragging and dropping ranges of
cells) or even using formulas to calculate amounts, can all be used to save time. You
can combine speed and accuracy by invoking lists of values for fields within the
spreadsheet.
Once you are done editing the spreadsheet, you can use Web ADIs validation
functionality to validate the data before uploading it to the Oracle E-Business Suite.
Validation messages are returned to the spreadsheet, allowing you to identify and
correct invalid data.
Key Features
1-2 Oracle Web Applications Desktop Integrator User Guide
The fields that appear in the spreadsheet, where they appear, and their default
values can all be customized through Web ADIs Layout functionality. This allows
you to create a more productive work environment by removing unnecessary fields
from the spreadsheet, and by organizing the spreadsheet in a way that conforms to
your practices.
1.2 Key Features
Oracle Web ADI includes the following features:
Works Via Internet
Web ADI uses Internet computing architecture to lower the total cost of ownership
by having the product centrally installed and maintained. No installation is
required on client machines; you need only Microsoft Internet Explorer and
Microsoft Excel. This architecture also provides superior performance over a WAN
or dialup connection, since the exchange between client and server is simplified
through the use of HTML.
Spreadsheet Interface
Spreadsheets provide a familiar interface that is common in the business
environment. Familiar editing capabilities such as copying and pasting data, and
moving ranges of cells can be used to create or edit large amounts of data.
Recurring data entry is possible by saving a spreadsheet, and then uploading it at
needed intervals, such as every month or every quarter. Spreadsheets offer
additional flexibility in the way work is done; they can be sent to others for
approval or review, and they can be edited when disconnected from a network.
Validates Data
All data in the spreadsheet can be validated against Oracle E-Business Suite
business rules before it is uploaded. This includes validation against key and
descriptive flexfields. Data is validated against accounts, segment security rules,
and cross validation rules. If any errors are found, messages are returned directly to
the spreadsheet, enabling you to correct the errors and successfully upload the data.
Customizations
Use Layout functionality to determine what fields appear in your spreadsheet,
where they appear, and if they contain default values. These definitions can be
saved, reused, and modified as needed.
Accessing Oracle Web Applications Desktop Integrator
Introduction to Oracle Web Applications Desktop Integrator 1-3
Import Data
Have data automatically imported into your Web ADI spreadsheets when they are
created. This information can come from the Oracle E-Business Suite or from a text
file. Imported information can be quickly modified in Excel, validated, and
uploaded to the Oracle E-Business Suite. This feature can be useful when migrating
data from a legacy system to the Oracle E-Business Suite.
1.3 Oracle E-Business Suite Functionality Available on the Desktop
The Oracle E-Business suite task you perform on the desktop is determined by the
Integrator you select in Web ADI. Web ADI is shipped with the General Ledger
Journals integrator. This integrator allows you to create General Ledger journals in
Excel. Other integrators are available as separate patches.
1.4 Accessing Oracle Web Applications Desktop Integrator
You can access Web ADI functionality through a Self Service link on your personal
homepage.
Prerequisites
The following are the prerequisites for Web ADI:
I One of the following operating systems must be installed on the client PC:
I Windows ME
I Windows NT 4.0 with Service Pack 3 or later
I Windows 2000
I Windows XP
I Windows 98
I Internet Explorer 5.0 or greater installed on your machine.
I One of the following versions of Excel:
I 97
I 2000
I 2003
I XP
Accessing Oracle Web Applications Desktop Integrator
1-4 Oracle Web Applications Desktop Integrator User Guide
For Web ADI to work with Excel XP, you must:
1. Open Excel
2. Go to Tools > Macro > Security > Trusted Sources
3. Check the "Trust access to Visual Basic Project" option
I Make sure your browser security settings will allow a spreadsheet to be created
on your desktop.
1. Navigate to Tools > Internet Options and choose the Security tab.
2. Select Local Intranet and choose the Custom Level button.
3. Set the following option to Prompt:
Initialize and script Active X controls not marked as safe
Login
Oracle Applications
Responsibility
Desktop Integration
Desktop Integration is the default responsibility to use to access Web ADI. Keep in
mind that responsibilities may have been customized in your operating
environment. See your system administrator for any information on site-specific
customizations.
Navigation
Personal Homepage > Desktop Integration > Create Document
Create Document is the default link to use to create a spreadsheet on your desktop.
Your system administrator may have created a different link for you to use.
Steps
1. Click Desktop Integration.
2. Click Define Layout, Define Mapping, or Create Document. Define a layout
that determines what fields appear in your spreadsheet. Define a mapping to
allow data to be imported into the spreadsheet.
Process Flow for Oracle Web Applications Desktop Integrator
Introduction to Oracle Web Applications Desktop Integrator 1-5
1.5 Process Flow for Oracle Web Applications Desktop Integrator
Web ADI uses the following process to upload data to the Oracle E-Business Suite:
1. Define a layout that determines what fields appear in your spreadsheet.
2. Define a mapping to allow data to be imported into the spreadsheet.
3. Create the spreadsheet.
4. Upload the data to the Oracle E-Business Suite.
5. Monitor the progress of your upload.
Process Flow for Oracle Web Applications Desktop Integrator
1-6 Oracle Web Applications Desktop Integrator User Guide
Defining a Layout 2-1
2
Defining a Layout
Sections in this chapter include:
I Section 2.1, "Overview of Defining a Layout"
I Section 2.2, "Defining a New Layout"
I Section 2.3, "Renaming Layouts"
I Section 2.4, "Updating Layouts"
I Section 2.5, "Duplicating Layouts"
I Section 2.6, "Deleting Layouts"
2.1 Overview of Defining a Layout
Layouts allow you to customize the user interface presented in the spreadsheet you
create. Layout functionality can be used to determine the fields in a spreadsheet,
their position, and any default values that automatically populate the fields.
A layout must be defined before you create a spreadsheet in the Create Document
flow. Some integrators offer predefined layouts that can be used, or you can use the
Define Layout flow to create a layout.
You can:
I Define a new layout
I Modify an existing layout
I Duplicate a layout from the list and save it under a different name. You can
then modify this duplicated layout.
I Delete a layout from the list
Defining a New Layout
2-2 Oracle Web Applications Desktop Integrator User Guide
2.2 Defining a New Layout
Use this procedure to define or modify a layout.
Login
Oracle Applications
Responsibility
Desktop Integration
Navigation
Personal Homepage > Desktop Integration > Define Layout
Steps
1. Click Define Layout. The Layout window opens.
2. Select an Integrator.
3. Click Go. The Select Layout window opens.
4. Click Define Layout to define a new layout.
5. Enter a name and layout key for the new layout.
I Layout Name: Name that you will see in the Create Document flow
I Layout Key: Key that is used to internally identify the layout, and you cannot
change the layout key once it is specified.
Key names must:
I Contain no spaces
I Consist of uppercase, numeric, or underscore characters
It is recommended that you use the form keyname_your initials to create a
unique key name. For example, NEWBUDGET_AD.
6. Click Continue. The Define Layout window opens. The Define Layout window
allows you to determine the placement of fields, add optional fields, and set
default values.
7. Select the values for the fields. Required fields are listed first. All required fields
must be included in your layout. Include optional fields by clicking the Select
checkbox.
Defining a New Layout
Defining a Layout 2-3
I Field Name: Name of the field.
I Placement: Defines the location of the field on the spreadsheet. Choices are
Context, Header, and Line. In your spreadsheet:
Context: Appears at the top of the spreadsheet as read only, contextual
information.
Header: Fields whose values do not change for every record you are
uploading. This region appears above the line region in the
spreadsheet.
Line: Fields whose values change belong in the line region. This is data
you add and modify. For example, Account, Debit, and Credit fields
should be in the line region.
I Default Value: Define the default value. For example, for a currency field,
the Default Value might be USD.
I Default Type: Specify the type of default:
None: Use when there is no Default Value specified.
Constant: Use when the text entered in the Default Value field will be
used as the default value in the spreadsheet.
Environment: Use to reference an environment variable when setting a
default for a field. Values for the Environment Default Type:
sob.chartofaccountsid: ID of the chart of accounts assigned to your cur-
rent set of books.
sob.periodsetname: Name of the calendar assigned to the current set of
books.
sob.transactioncalendarid: ID of the calendar assigned to the current
set of books.
sob.setofbooksid: ID of the current set of books.
sysdate: System date
database: Name of current database
oauser.id: ID of your current Oracle Applications user.
sob.accountedperiodtype: Value for the Period Type in the current set
of books definition.
sob.currencycode: Currency for current set of books.
Renaming Layouts
2-4 Oracle Web Applications Desktop Integrator User Guide
sob.latestencumbranceyear: Last encumbrance year of the current set
of books.
sob.adbflag: Flag will return True or False depending on the current set
of books having average balances enabled.
sob.consolidationflag: Flag will return True or False depending on the
current set of books being a consolidation set of books.
SQL: Use to run a SQL statement to determine the default for the field.
Web ADI will run the SQL statement entered in the Default Value field
and automatically populate the spreadsheet with the result. If more
than one value is returned from the query, the first value is used. You
can use the following tokens in the SQL statement you enter in the
Default Value field:
$profile$.profileName: Enter the name of the profile option, and its
value for the current users profile will be returned.
$env$.userid: Returns the current user ID.
$env$.appid: Returns the current application ID.
$env$.respid: Returns the current responsibility ID.
$env$.language: Returns the current session language.
Parameter: Use to reference a parameter that your system administrator
stores in the form function (Self Service Link) you use to access the
Create Document flow.
8. When you have completed your field definitions, click Apply.
2.3 Renaming Layouts
You can rename existing layouts.
Steps
1. Navigate to the Select Layout window and select a layout to update.
2. Click Update. The Update Layout window opens.
3. Enter a new layout name.
4. Click Apply to save the renamed layout.
Deleting Layouts
Defining a Layout 2-5
2.4 Updating Layouts
You can update existing layouts as required.
Steps
1. Navigate to the Select Layout window and select a layout to update.
2. Click Update. The Update Layout window opens.
3. Click Continue.
4. Edit the layout fields that appear in your spreadsheet.
5. Click Apply to save the modified layout.
2.5 Duplicating Layouts
You can duplicate existing layouts and then edit them as required.
Steps
1. Navigate to the Select Layout window and select a layout to copy.
2. Click Duplicate. The Duplicate Layout window opens.
3. Enter the name and key for the new layout.
4. Click Apply to create the duplicate layout.
2.6 Deleting Layouts
You can delete selected layouts.
Steps
1. Navigate to the Select Layout window and select a layout to delete.
2. Click Delete. The Delete Layout Warning window opens.
3. Click OK. You will receive a confirmation of the deletion.
Deleting Layouts
2-6 Oracle Web Applications Desktop Integrator User Guide
Defining a Mapping 3-1
3
Defining a Mapping
Sections in this chapter include:
I Section 3.1, "Overview of Defining a Mapping"
I Section 3.2, "Defining Mapping"
I Section 3.3, "Renaming Mappings"
I Section 3.4, "Updating Mappings"
I Section 3.5, "Duplicating Mappings"
I Section 3.6, "Deleting Mappings"
3.1 Overview of Defining a Mapping
You can choose to automatically import data into the spreadsheet during the Create
Document flow, as discussed in Section 4, "Creating a Document". When you choose
to import data on the Content page, you are then prompted to select a mapping.
Web ADI requires a mapping in order to determine where imported data should be
placed in the spreadsheet.
Mapping associates columns in the imported data with columns in the spreadsheet.
You do not need to create new mappings for fields that do not have data, or if a
mapped field is not included in the spreadsheet. Multiple mappings need be created
for Content only if the associations between the downloaded columns and the fields
in the spreadsheet change. If you import text files with varied data structures, you
may have to define more than one mapping for the text file.
Defining Mapping
3-2 Oracle Web Applications Desktop Integrator User Guide
3.2 Defining Mapping
Use this procedure to define mapping between source data and columns in a
spreadsheet.
Login
Oracle Applications
Responsibility
Desktop Integration
Navigation
Personal Homepage > Desktop Integration > Define Mapping
Steps
1. Click Define Mapping. The Mapping window opens.
2. Select an Integrator.
Choose the Integrator you will use to import information into a spreadsheet as
part of the Create Document process.
3. Click Go. The Select Content window opens. Content indicates the information
you will import into your spreadsheet. One or more mappings can be defined
for a particular Content.
4. Select a Content to import. For example, Text File.
5. Click Go. The Select Mapping window opens. The Select Mapping window
allows you to create, edit, view, and delete mappings for a Content.
6. Click Define Mapping. The Define Mapping window opens.
7. Enter a name for the new mapping, a mapping key, and the number of columns
to be mapped.
I Mapping Name: Name that you will use in the Create Document flow
I Mapping Key: Key that is used to internally identify the mapping. You cannot
change the mapping key once it is specified.
Key names must:
I Contain no spaces
I Consist of uppercase, numeric, or underscore characters
Renaming Mappings
Defining a Mapping 3-3
It is recommended that you use the form keyname_your initials to create a
unique key name. For example, NEWMAP_SE.
I Number of Columns: Enter the number of columns. This can be an estimate.
Columns can be added or deleted later in the Define Mapping process.
8. Click Next. The Define Mapping - Source to Target Columns window opens.
9. Associate columns being imported from the Content to fields in the
spreadsheet. Click the list of values for the Source Column to view a list of
available columns to import, and to search for Source Columns. Enter the search
criteria and click Go. Click the radio button next to the column name and then
click select to select columns to map. If you know the name of the Source
Column, you can type it directly into the field without using the list of values.
Use the Target Column field next to each Source Column to create a mapping
between the two fields. Click the list of values for the Target Column to view a
list of available columns to import, and to search for Target Columns. Enter the
search criteria and click Go. Click the radio button next to the column name and
then click select to select columns to map. The Target Column list of values
contains a list of columns that can exist in a spreadsheet. You may add new
rows if more columns need to be mapped.
10. Some Target Columns support the translation of ID values from Source
Columns into user values to download into a spreadsheet. To find out if the
translation of IDs is supported by a specific column, select that column and
click Lookup. If the column supports the ID translation, a checkbox will appear
under Lookup for that column name. To perform the ID translation, select the
Lookup checkbox for the desired columns.
11. When you have completed your mapping definition, click Apply.
3.3 Renaming Mappings
You can rename existing mappings.
Steps
1. Navigate to the Select Mappings window and select a mapping to update.
2. Click Update. The Update Mapping window opens.
3. Enter a new mapping name.
4. Click Apply to save the renamed mapping.
Updating Mappings
3-4 Oracle Web Applications Desktop Integrator User Guide
3.4 Updating Mappings
You can update existing mappings as required.
Steps
1. Navigate to the Select Mapping window and select a mapping to update.
2. Click Update. The Update Mapping window opens.
3. Edit the Mapping fields to associate source columns with target columns.
4. Click Apply to save the mapping under the new name.
3.5 Duplicating Mappings
You can duplicate existing mappings and then edit them as required.
Steps
1. Navigate to the Select Mapping window and select a layout to copy.
2. Click Duplicate. The Duplicate Mapping window opens.
3. Enter the name for the new mapping.
4. Click Apply to save the duplicate mapping.
3.6 Deleting Mappings
You can delete selected mappings.
Steps
1. Navigate to the Select Mappings window and select a mapping to delete.
2. Click Delete. The Delete Mapping Warning window opens.
3. Click OK. You will receive a confirmation of the deletion.
Creating a Document 4-1
4
Creating a Document
Sections in this chapter include:
I Section 4.1, "Overview of Creating a Spreadsheet"
I Section 4.2, "Creating a Spreadsheet"
I Section 4.3, "Uploading Data from Spreadsheets"
I Section 4.4, "Monitoring Concurrent Requests"
I Section 4.5, "Adding Rows to a Spreadsheet"
I Section 4.6, "Saving a Spreadsheet to Disk"
I Section 4.7, "Opening a Saved Spreadsheet"
I Section 4.8, "Downloading Data to a Spreadsheet"
This chapter describes the steps for creating a spreadsheet using the Create
Document page flow. For specific information on the Journals Integrator, see
Section 5, "Creating Journal Entries in Oracle General Ledger".
This chapter describes all of the tasks of creating a spreadsheet. Before you create
your spreadsheet, make sure at least one layout has been defined. Layouts
determine the fields that appear in the spreadsheet you will create. If you intend to
automatically import information into the spreadsheet, make sure that a mapping
has been defined. For details on defining layout, see Section 2, "Defining a Layout";
for details on defining mapping, see Section 3, "Defining a Mapping".
4.1 Overview of Creating a Spreadsheet
The Create Document workflow guides you through steps that allow you to
configure your spreadsheet. As you complete the steps, a guide bar at the top of the
Creating a Spreadsheet
4-2 Oracle Web Applications Desktop Integrator User Guide
window lets you know where you are in the process. In addition, the parameters
you select are listed at the top of the window.
Once you have defined the parameters for your spreadsheet, you can review them
before creating the spreadsheet. You can cancel spreadsheet creation at any time
during the process.
The Create Document process you see may vary. Also, some of the parameters in
the Create Document windows might be pre-configured by your system
administrator.
4.2 Creating a Spreadsheet
Use this procedure to create a spreadsheet on your desktop that will allow you to
interact with the Oracle E-Business Suite.
Login
Log into Oracle Applications and navigate to your personal homepage. Under
Navigate, click Desktop Integration. Under Desktop Integration, click Create
Document.
Responsibility
Desktop Integration
Navigation
Personal Homepage > Desktop Integration> Create Document
Steps
1. Click Create Document. The Create Document Shortcuts window opens.
You can reduce the number of steps to create a spreadsheet by saving your
selections to a shortcut that will be shown at the beginning of the Create
Document process. You can create shortcuts by saving the settings you have
selected at the end of this process.
2. Select a shortcut to bypass pages that prompt for the selections saved in the
shortcut.
Select None if you do not want to use a shortcut. You may also delete a shortcut
by selecting it and clicking Delete.
Creating a Spreadsheet
Creating a Document 4-3
3. Click Continue. The Viewer window opens. The viewer is the program that you
will use to view the spreadsheet you are creating.
4. In the Viewer window, define the following:
I Viewer: Select the Viewer that will be used to open your spreadsheet. For
example, Excel 2000.
I Reporting: Check this box to create a spreadsheet that does not allow
upload. Do not check this box if you will be using an integrator to upload
data later in the process.
5. Click Next. The Integrator window opens. The selection on this page
determines the integrator you will use.
6. Select an integrator. The integrator defines the task you will be performing. For
example, to use spreadsheets to create journals to upload into the General
Ledger, select General Ledger - Journals Integrator. See Section 5, "Creating
Journal Entries in Oracle General Ledger" for details on the Journals Integrator.
7. Click Next. The Layout window opens. Layouts determine which fields are
included in your spreadsheet, their placement, and any default values. See
Section 2, "Defining a Layout" for details on defining custom layouts.
8. Select the layout to use.
9. Click Next. The Content window opens. The Content window allows you to
define a blank spreadsheet or automatically populate the spreadsheet with data
when it is created.
10. Specify the Content to import:
I None: Select to create a blank spreadsheet that contains default values from
the layout definition.
I Text File: Select to automatically import data into the spreadsheet from a
text file.
There may be other content available as well, depending on your environment.
11. Click Next. When a specific content is selected, the next page in the flow will
prompt you for mapping information and parameters required by the content.
If you selected the Content type Text File, the Mapping window will open.
Otherwise, the Review window will open. See Section 3, "Defining a Mapping"
for details on defining custom mappings.
12. Specify the filename and the mapping to use in order to map the text file or
other data to the spreadsheet columns. You can choose to import a file from
Creating a Spreadsheet
4-4 Oracle Web Applications Desktop Integrator User Guide
your hard drive, or to use a file that has already been imported. All files that
have been imported are saved on the server so they are centrally stored for
reuse.
If you select a Local File:
I You can use the Browse button to open a window to search for the file on
your hard drive.
I If the file with the same name has already been imported, check the
Overwrite box if you want to overwrite the file currently residing on the
server with the one you are importing.
I Indicate the delimiter used in the text file. Enter the delimiter directly into
the text field if Other is selected.
I Check Ignore Consecutive Delimiters if you do not want to insert a null
value into the spreadsheet when two delimiters exist side by side in the text
file.
I Enter the line in the text file where you want to start importing. The first
few lines in a text file may be header information that you do not want to
import into the spreadsheet.
All of the above parameters are saved against the text file on the server and are
reused when you choose to import the file again.
13. Click Next. The Review window will open. The Review window displays the
choices you made as you created the spreadsheet.
14. Optionally, click Save. The Select Shortcut window displays. The Select
Shortcut window allows you selected to a shortcut that appears at the
beginning of the Create Document flow. Specify the shortcut name and choose
the settings you want to save. Any settings you save will be pre-specified
whenever you use this shortcut, and the pages displaying those settings will be
skipped. The shortcut name will appear in the list of shortcuts on the Create
Document Shortcuts window. System administrators can save the shortcut to a
form function that can be attached to a users menu.
15. Click Apply to save the shortcut and return to the Review Window.
Note: If you are operating in a multi-byte environment, you must
save the text file with UTF-8 encoding before importing the text file.
Creating a Spreadsheet
Creating a Document 4-5
16. Click Create Document to create your spreadsheet. Excel will open and display
your spreadsheet, containing any data you have imported. After you have
finished modifying the spreadsheet, you can upload the data.
Features of Spreadsheets
I Structure of the Spreadsheet: The context region appears at the top of the
spreadsheet and contains contextual information that cannot be edited. The
header region is directly below the context. Fields in the header can be edited.
The values entered in the header are common to all the rows in the line region.
The line region appears below the header and is editable. The line region
contains the individual rows that will be uploaded to Oracle Applications.
These regions are determined by layout definitions. See Section 2, "Defining a
Layout" for details.
I Upload Flag: When you add or change data, a flag appears in the Upl column
in the line region of the spreadsheet. When you start the upload process, you
can choose to upload all rows or only the flagged rows.
If you copy and paste a line of data, the spreadsheet does not place a flag
character in the Upl column for your new journal line. You can manually enter a
flag by double-clicking in the data cell.
I Hint Text: The list region contains a shaded hint area. These hints give you
information about a field, including:
I Data Type: Text, Date, or Number.
I List of values: "List" indicates that you can retrieve a list of values for the
field by double-clicking on the cell, or by selecting the cell and then
selecting List of Values from the Oracle menu. Some lists of values will
appear as drop down menus.
I Required Fields: Required fields are indicated with an asterisk (*).
Note: You cannot copy an entire worksheet to a different
workbook. However, you can copy row values from one sheet to
another Web ADI sheet and upload. Copying the entire worksheet
is not supported because, while rows and columns are copied, the
macro code behind the Web ADI worksheet is not copied over to
the new sheet and none of the Web ADI functionality (such as
Upload or List of Values) will work.
Uploading Data from Spreadsheets
4-6 Oracle Web Applications Desktop Integrator User Guide
I View Context: Clicking the View Context button displays or hides the journal
worksheet context information at the top of the worksheet.
I View Header: Clicking the View Header button displays or hides the journal
worksheet header information, located just below the context information.
4.3 Uploading Data from Spreadsheets
After creating and modifying your spreadsheet, you can upload its data to Oracle
Applications.
Steps
To upload data from a spreadsheet to the Oracle Applications:
1. While viewing your spreadsheet, choose Upload from the Oracle menu. The
Upload Parameters window appears.
2. Select the desired parameters. See Section 4.3.1, "Using Upload Parameters" for
details.
3. Click Upload to start the upload process. After the upload process completes,
the upload window will indicate whether or not the upload was successful.
Messages will be returned to the spreadsheet that will identify all rows
containing invalid values. If any rows in an upload are found to be invalid,
none of the data in the spreadsheet will be uploaded. You must correct all errors
in order to successfully upload the spreadsheet.
4.3.1 Using Upload Parameters
You may have access to options that control the upload process. Any number of the
following parameters will be available:
I Rows to Upload: Controls which rows in the spreadsheet to upload:
I All Rows: Select to upload all rows in your spreadsheet, regardless of
whether changes have been made.
Note: There may not be any upload parameters for you to choose
depending on the integrator you selected and whether or not your
system administrator has prevented the selection of upload
parameters with the BNE Allow Set Parameters profile option.
Adding Rows to a Spreadsheet
Creating a Document 4-7
I Flagged Rows: Select to upload only those rows that are marked with a flag
character in the Upl column of your spreadsheet. A flag character will
appear against a row that has changed.
I Validate Before Upload: Recommended. Pre-validating will prevent invalid
data from being uploaded to Oracle Applications. Pre-validating is useful when
you expect the import process to be quite lengthy or when you plan to run it
unattended, such as overnight.
4.4 Monitoring Concurrent Requests
The upload process of some integrators start a concurrent program to import the
data you uploaded to an interface table to Oracle Applications. You can monitor
concurrent requests from the spreadsheet.
Steps
1. Select Oracle > Monitor to monitor concurrent requests.
2. Enter a specific Request ID you want to monitor or leave the field blank to
monitor all your requests. Choose Completed, In Progress, or Both from the
menu to further refine the requests to monitor.
Select Refresh and click Monitor to update the status of the request. You can display
a list of requests by selecting each request and clicking Monitor.
You can search for requests by Request ID or owner. Expand the Search criteria
section to search.
4.5 Adding Rows to a Spreadsheet
To add rows to an open spreadsheet:
Steps
1. Unprotect the spreadsheet by selecting Tools > Protection > Unprotect Sheet.
2. Select a row in the lines section of the spreadsheet.
3. Select Insert > Rows.
4. Repeat Insert > Rows selection to add as many rows as you need. The rows you
add will have a flag in the Upl column.
5. Protect the spreadsheet by selecting Tool > Protection > Protect Sheet.
Saving a Spreadsheet to Disk
4-8 Oracle Web Applications Desktop Integrator User Guide
4.6 Saving a Spreadsheet to Disk
You can save a spreadsheet that you have created to your disk.
Steps
1. Select File > Save As.
2. Browse to the desired location for the saved file.
3. Click OK.
4.7 Opening a Saved Spreadsheet
You can open a Web ADI spreadsheet that you have saved to disk.
Steps
1. Open the spreadsheet.
2. Attempt to use any of the options in the Oracle menu (Upload, Monitor,
Download, List of Values, About).
3. You will be prompted to log into Oracle Applications.
4. Select a Responsibility. You must select the same responsibility that was used to
create the spreadsheet you are attempting to open.
5. Modify the spreadsheet as needed.
6. Upload or save the spreadsheet when you are finished.
4.8 Downloading Data to a Spreadsheet
Download enables you to refresh data you have imported into your spreadsheet.
Download is not available if the spreadsheet does not contain imported data.
Steps
Select Oracle > Download to refresh imported data.
Note: Any new rows of data or other modifications you have
made on the spreadsheet will be overwritten when you use
Download to refresh the data. Be sure to use Download only when
you want to start over with the original data.
Creating Journal Entries in Oracle General Ledger 5-1
5
Creating Journal Entries in Oracle General
Ledger
Sections in this chapter include:
I Section 5.1, "Overview of Creating Journal Entries"
I Section 5.2, "Creating Journal Entries"
I Section 5.3, "Mappings for Journal Spreadsheets"
I Section 5.4, "Functional Actuals Journals"
I Section 5.5, "Foreign Actuals Journals"
I Section 5.6, "Budget Journals"
I Section 5.7, "Encumbrance Journals"
I Section 5.8, "Reverse Journals"
I Section 5.9, "Value Added Tax (VAT) Journals"
5.1 Overview of Creating Journal Entries
Web ADI provides integration with the Oracle General Ledger to enable creation of
journal entries through the Journals Integrator. The General Ledger - Journals
Integrator allows you to define journal spreadsheets which you can modify and
upload repeatedly.
Web ADI validates data against the accounts, security rules, and reference
information defined in the General Ledger. Once Web ADI has validated the data,
you can automatically upload your journals to the General Ledger.
With the General Ledger Journals Integrator you can:
Creating Journal Entries
5-2 Oracle Web Applications Desktop Integrator User Guide
I Customize spreadsheets by defining layouts.
I Define default values for journal worksheet fields.
I Use the powerful spreadsheet features of Excel. For example, you can use
formulas to calculate journal amounts.
I Save a journal worksheet to a file, which can then be transferred to another PC
for further changes, even while disconnected from your network.
I Users can enter recurring journal entries by saving a journal spreadsheet, and
then uploading it whenever appropriate, such as every month.
5.2 Creating Journal Entries
Use this procedure to create a spreadsheet for General Ledger journal entry, using
the Journals Integrator. For General Ledger guidelines and rules, see the Oracle
General Ledger Users Guide.
Prerequisites
I Define a set of books. Journal worksheets support entering effective and
reversal dates for sets of books that have average balance processing enabled.
I Open one or more accounting periods for your set of books.
I Create a spreadsheet, as described in Section 4, "Creating a Document".
I Have your administrator set the following optional profile options in General
Ledger:
I GLDI: Converted Entry Threshold: Web ADI forces converted currency
journals to balance within a set threshold amount before journal upload.
I GLDI: Balance by Accounting Date: Web ADI forces journal amounts to
balance by accounting date before journal upload.
I GLDI: Create Group ID (GLDI_CREATE_GROUP_ID): When enabled,
Web ADI automatically generates a Group ID during journal upload. Use
this profile option to trace journals posted in GL to specific Web ADI users.
You can choose to generate a Group ID based upon the internal User ID, a
combination of the internal User ID and the Julian date, or an automatic
sequence number.
I ADI: Use Function Security (ADI_USE_FUNCTIONAL_SECURITY):
Prevent users from uploading by setting to "Yes" for a user profile. If
enabled, one of the following functions must be in the menu assigned to the
Creating Journal Entries
Creating Journal Entries in Oracle General Ledger 5-3
user's current responsibility to allow upload: Enter Budget Journals, Enter
Journals, Enter Encumbrances, and Import Journals. If the responsibility
does not have access to any of these functions, an error will be received
when the user selects "Upload" from the Oracle menu in Excel.
I Web ADI: Allow Set Parameters: When enabled, users will have the ability
to change their upload parameters
Login
Oracle Applications
Responsibility
Desktop Integration
Navigation
Personal Homepage > Desktop Integration > Create Document
Steps
To create journal entries:
1. Create a spreadsheet as described in Section 4, "Creating a Document". Make
these choices while using the Create Document page flow:
I Viewer: Excel
I Integrator: General Ledger - Journals
I Content: Text File (optional)
2. Modify the spreadsheet as desired.
I Enter an Account for each journal line by entering the account directly or by
choosing from a list of values.
I Enter a Debit or Credit amount for each journal line. You can use Excel
formulas to enter your amounts.
I Enter information for any optional fields that you specified if you
customized the worksheet layout.
Creating Journal Entries
5-4 Oracle Web Applications Desktop Integrator User Guide
3. Upload your journals to General Ledger by choosing Oracle > Upload. See
Section 4.3, "Uploading Data from Spreadsheets" for details.
Uploading the journal entries is a two step process, involving uploading the data to
the interface table, and then, importing it to the General Ledger.
Uploading Journals - Upload Parameters
These upload parameters are available when you upload your journal spreadsheet:
I Rows to Upload: Controls which rows in the spreadsheet to upload:
I Validate Before Upload: Recommended. Select this checkbox to pre-validate
your journal data before you upload. Pre-validating will minimize the
possibility that the journal import process will fail because of a validation error.
I Automatically submit journal import: Select this checkbox to start the import
process automatically after the upload completes. If the upload is successful, an
import concurrent request will be submitted. See Section 4.4, "Monitoring
Concurrent Requests" for details.
I Post Errors to Suspense Account: If there are any account errors, the
journal import program will post the errors to a predefined suspense
account. For this functionality to work, suspense posting must be enabled
in General Ledger.
I Create Summary Journals: Select this checkbox to have journal import
summarize all transactions that share the same account, period, and
currency.
I Descriptive Flexfields: If your spreadsheet contains descriptive flexfields,
decide whether or not the import program will import this information
after Web ADI uploads it to the interface table.
* Do Not Import: Descriptive Flexfield information in your spreadsheet
will not be imported from the interface table to Oracle Applications
* Import Without Validation: Select to have the import program import
descriptive flexfield values without validating them
Note: If you specify a Reversal Period but leave the Reverse
Journal field blank, the journal upload process will fail for that
spreadsheet.
Functional Actuals Journals
Creating Journal Entries in Oracle General Ledger 5-5
* Import With Validation: Select to have the import program validate
and import descriptive flexfield values.
5.3 Mappings for Journal Spreadsheets
In the Define Mapping window, some Target Columns support the translation of ID
values from Source Columns into user values to download into a spreadsheet. To
find out if the translation of IDs is supported by a specific column, select that
column and click Lookup. If the column supports the ID translation, a checkbox
will appear under Lookup for that column name. To perform the ID translation,
select the Lookup checkbox for the desired columns.
For the General Ledger - Journals integrator, ID values in Source Columns mapped
to the following Target Columns can be translated, as listed below:
I Balance Type: Select DESCRIPTION from GL_LOOKUPS where
LOOKUP_CODE = ID value
I Encumbrance Type: Select ENCUMBRANCE_TYPE from GL_
ENCUMBRANCE_TYPES where ENCUMBRANCE_TYPE_ID = ID value
I Budget Name: Select BV.BUDGET_NAME from GL_BUDGET_VERSIONS BV,
GL_BUDGETS B where BV.BUDGET_VERSION_ID = ID value
I Journal Type: Select MEANING from GL_LOOKUPS where
LOOKUP_CODE = ID value
I Reverse Journal: Select MEANING from FND_LOOKUPS where
LOOKUP_CODE = ID value
5.4 Functional Actuals Journals
Use the General Ledger Journals integrator to create actual journal entries using the
functional currency for your selected set of books. You must first have a layout
defined with the relevant fields before using it to create your journal spreadsheet.
5.4.1 Layouts
You may use predefined layouts to create Functional Actuals journals or you may
define your own. The following layouts are shipped with the General Ledger
Journals integrator:
I Functional Actuals Single: Create single actual journal entries using the
functional currency for your selected set of books.
Foreign Actuals Journals
5-6 Oracle Web Applications Desktop Integrator User Guide
I Functional Actuals - Multiple: Create multiple actual journal entries using the
functional currency for your selected set of books.
If you define your own layout, you must:
I Have the Balance Type appear in the context region
I Enter Actual for the Default Value for Balance Type
I Set the Default Type for Balance Type to Constant
5.4.2 Creating Journals
Once you have created a spreadsheet using your functional actuals layout, follow
these steps to enter and upload your journal information.
Steps
1. Select and enter values for Category, Source, Currency, Accounting Date.
2. Enter an Account for each journal line by entering the account directly or by
choosing from a list of values.
3. Enter a Debit or Credit amount for each journal line. You can use Excel formulas
to enter your amounts.
4. Enter information for an optional field that you specified if you customized the
spreadsheet.
5. Upload your spreadsheet to the General Ledger by selecting Oracle > Upload.
See Section 4.3, "Uploading Data from Spreadsheets" for details.
5.5 Foreign Actuals Journals
Use the General Ledger Journals integrator to create actual journal entries using a
foreign currency. A foreign currency is one which is different from the functional
currency for your selected set of books. You must first have a layout defined with
the relevant fields before using it to create your journal spreadsheet.
Note: Journal worksheets support entering effective and reversal
dates for sets of books that have average balance processing
enabled.
Foreign Actuals Journals
Creating Journal Entries in Oracle General Ledger 5-7
5.5.1 Layouts
You may use predefined layouts to create Foreign Actuals journals or you may
define your own. The following layouts are shipped with the General Ledger
Journals integrator:
I Foreign Actuals - Single: Create single actual journal entries using a foreign
currency.
I Foreign Actuals - Multiple: Create Multiple actual journal entries using a
foreign currency.
If you define your own layout, you must:
I Have the Balance Type appear in the context region
I Enter Actual for the Default Value for Balance Type
I Set the Default Type for Balance Type to Constant
I Add Conversion Type, Conversion Rate, and Conversion Date to the layout.
Conversion Rate and Conversion Date must both be either in the lines or header
region.
5.5.2 Creating Journals
Once you have created a spreadsheet using your foreign actuals layout, follow these
steps to enter and upload your journal information.
Steps
1. Select and enter values for the Category, Source, Currency, Accounting Date,
and Conversion Type.
2. Enter the Conversion Date and/or Conversion Rate, as required:
I If you selected conversion type User, you must enter a Conversion Rate.
You do not enter a Conversion Date.
I If you selected a conversion type other than User, you must enter a
Conversion Date. You do not enter a Conversion Rate. General Ledger
provides the rate when you import your journals.
3. Enter an Account for each journal line.
Budget Journals
5-8 Oracle Web Applications Desktop Integrator User Guide
4. Enter a Debit or Credit amount for each journal line.
5. Enter information for any optional fields in the journal worksheet.
6. Upload your spreadsheet to the General Ledger by selecting Oracle > Upload.
See Section 4.3, "Uploading Data from Spreadsheets" for details.
5.6 Budget Journals
Use the General Ledger Journals integrator to create journal entries that are posted
against a budget. You must first have a layout defined with the relevant fields
before using it to create your journal spreadsheet.
5.6.1 Layouts
You may use predefined layouts to create Budget journals or you may define your
own. The following layouts are shipped with the General Ledger Journals
integrator:
I Budgets - Single: Create single journal entries that are to be posted against a
budget.
I Budgets - Multiple: Create multiple journal entries that are to be posted against
a budget.
If you define your own layout, you must:
I Have the Balance Type appear in the context region
I Enter Budget for the Default Value for Balance Type
I Set the Default Type for Balance Type to Constant
I Add Organization, Budget Name, and Period to the layout. The Organization
field must be added to the header region.
Note: General Ledger automatically calculates the converted
value for foreign currency amounts. You can override this by
selecting the Converted Debit and Converted Credit optional fields
in the Update Layout window. General Ledger will use the
converted value you enter.
Encumbrance Journals
Creating Journal Entries in Oracle General Ledger 5-9
5.6.2 Creating Journals
Once you have created a spreadsheet using your budget layout, follow these steps
to enter and upload your journal information.
Steps
1. Select and enter values for Category, Source, Currency, Organization, Budget
Name, and Period.
2. Enter an Account for each journal line by entering the account directly or by
choosing from a list of values.
3. Enter a Debit or Credit amount for each journal line. You can use Excel formulas
to enter your amounts.
4. Enter information for an optional field that you specified if you customized the
spreadsheet.
5. Upload your spreadsheet to the General Ledger by selecting Oracle > Upload.
See Section 4.3, "Uploading Data from Spreadsheets" for details.
5.7 Encumbrance Journals
Use the General Ledger Journals integrator to create journal entries to update
encumbrance balances. You must first have a layout defined with the relevant fields
before using it to create your journal spreadsheet.
5.7.1 Layouts
You may use predefined layouts to create encumbrance journals or you may define
your own. The following layouts are shipped with the General Ledger Journals
integrator:
I Encumbrances - Single: Create single journal entries to update encumbrance
balances.
I Encumbrances - Multiple: Create multiple journal entries to update
encumbrance balances.
Note: Accounting Date is not required for Budget journals.
Note: Budget journals do not need to balance.
Reverse Journals
5-10 Oracle Web Applications Desktop Integrator User Guide
If you define your own layout, you must:
I Have the Balance Type appear in the context region
I Enter Encumbrance for the Default Value for Balance Type
I Set the Default Type for Balance Type to Constant
I Add Encumbrance Type to the layout
5.7.2 Creating Journals
Once you have created a spreadsheet using your encumbrance layout, follow these
steps to enter and upload your journal information.
Steps
1. Select and enter values for Accounting Date, Currency, Category, Source, and
Encumbrance Type.
2. Enter an Account for each journal line by entering the account directly or by
choosing from a list of values.
3. Enter a Debit or Credit amount for each journal line. You can use Excel formulas
to enter your amounts.
4. Enter information for an optional field that you specified if you customized the
spreadsheet.
5. Upload your spreadsheet to the General Ledger by selecting Oracle > Upload.
See Section 4.3, "Uploading Data from Spreadsheets" for details.
5.8 Reverse Journals
You can create reverse journals for encumbrance, foreign actuals and functional
actuals journals. Add the following fields to your layout if you want to create a
reverse journal:
I Reverse Journal
I Reversal Period
Note: Encumbrances journals do not need to balance.
Value Added Tax (VAT) Journals
Creating Journal Entries in Oracle General Ledger 5-11
5.9 Value Added Tax (VAT) Journals
You can include VAT information with functional and function actuals journals.
Add all of the following fields to your layout if you want to include VAT
information:
I VAT Context
I Invoice Date
I Tax Code
I Invoice Identifier
I Invoice Amount
Value Added Tax (VAT) Journals
5-12 Oracle Web Applications Desktop Integrator User Guide
Frequently Asked Questions A-1
A
Frequently Asked Questions
This appendix lists frequently asked questions related to the Oracle Web
Applications Desktop Integrator (Web ADI).
Are there plans to develop Web ADI Integrators for Budgets and Oracle
Assets?
Offering Budget and Asset integration are top priorities and will be among the first
solutions after the initial General Ledger - Journals Integrator release.
Is the ADI client server version still supported?
The latest release of the client server version will be supported.
Do any Web ADI components need to be installed on the desktop?
No, you will need Microsoft Internet Explorer and Microsoft Excel.
What versions of Excel can be used with Web ADI?
At this time, Excel 97, 2000, 2003, and XP are supported.
What internet browser does Web ADI require?
Internet Explorer 5 or later is required.
How will new integrators be added?
Integrators will be added to an instance by applying additional patches.
A-2 Oracle Web Applications Desktop Integrator User Guide
Why must I set my Intranet browser security setting "Initialize and script
ActiveX controls not marked as safe" to "Prompt"?
Web ADI requires Internet Explorer to make a connection to Excel so that the
spreadsheets can be created. No ActiveX control is actually downloaded or run. It is
the security setting that has special name. When our HTML document attempts to
make the connection to Excel, Internet Explorer looks at its security settings to
determine if this should be allowed. In a default installation, this particular security
setting is set to Disabled.
This means that Web ADI's request is denied, and the spreadsheet cannot be
created. We do not want ANY user to set the value to Enabled, because we cannot
assume that all such requests are valid. The appropriate middle ground is the
Prompt setting, which causes a dialog box to appear when we attempt to invoke
Excel from Internet Explorer. If an end user is concerned about security, then they
can choose No - don't proceed on the dialog, and no spreadsheet will be created. If
the user wishes to create the spreadsheet, then the user allows this one request to go
through. Note that the user had just clicked the Create Document button within the
Web ADI user interface before this dialog appears, and as such they know that they
just asked for a spreadsheet to be created, and for security reasons they are now
being asked for confirmation by Internet Explorer to allow this to happen. So in
conclusion, Web ADI does not require you to download any ActiveX controls, it is
asking for permission to invoke Excel from Internet Explorer.
Does Web ADI work with Single Sign-On?
Yes, but there are some additional configuration steps. See the Oracle Web
Applications Desktop Integrator Implementation Guide for more information.
Why can't I get past the login page after pressing a Web ADI form
function on the PHP?
The GUEST user name defined in the .dbc file cannot be the same as your Oracle
Applications user name. When you select a Web ADI form function, a guest login to
the database is performed based on the .dbc setting. The Web ADI application is
required to login to the database before it can attempt to take any action, such as
validate your login name and password, or get the profile option to see that Single
Sign On (SSO) server support is enabled. Reference information regarding the Guest
user account can be found in the Oracle Applications System Administrators Guide.
Can I copy a spreadsheet to a PC running a different language?
Spreadsheets can be copied between operating systems running languages under
the following conditions:
Frequently Asked Questions A-3
I A spreadsheet generated on any language Windows 98, NT, 2000, ME, or XP
can be copied and used on a Windows NT, 2000, or XP machine running any
language.
I A spreadsheet that is copied onto a Windows 98 or ME machine must be
generated on an operating system running the same language.
Are reference fields supported when entering Key and descriptive
flexfield information into the spreadsheet?
Although reference fields are not currently supported, there are plans to support
this Oracle Applications Flexfield feature. See enhancement 2809958 for the current
status of this feature.
Will Request Center functionality, such as report publishing and drill
down be included in Web ADI?
Request Center functionality migrated to the web will become a part of Report
Manager. Web ADI is not designed to be a reporting tool. Web ADI focuses on
enabling you to download and upload information from a document residing on
the desktop (spreadsheets, word processing, project planning).
Request Center is currently being migrated to the Web in a separate product (Report
Manager). It will not be a one to one mapping of every feature. We are doing the
migration in light of other reporting projects such as DBI, RXi, and Reports 9i,
which means that we will only migrate the Request Center functionality that is
unique to Request Center (for example. FSG publishing, theme management, and
attribute set management). We are currently designing web based submission and
publishing for FSGs. The majority of Request Center users are asking for FSG
submission and publishing on the web, so that is our focus. Once we have migrated
client/server ADI functionality to the web, we will have two products:
I Web ADI for desktop integration
I Report Manager for report publishing, distribution, and presentation
My spreadsheet is only created with 10 rows for entering data. How can I
increase the number of lines so I can enter more than 10 records?
To increase the number of rows you must:
1. Unprotect the sheet by selecting Tools > Protection > Unprotect Sheet.
2. Select a row in the lines section.
3. Select Insert > Rows.
A-4 Oracle Web Applications Desktop Integrator User Guide
Can I copy my entire Web ADI worksheet to a different workbook?
You cannot copy an entire worksheet to a different workbook. However, you can
copy row values from one sheet to another Web ADI sheet and upload. Copying the
entire worksheet is not supported because Excel copies only the rows and columns.
The macro code behind the Web ADI worksheet is not copied over to the new sheet,
therefore none of the Web ADI functionality such as Upload or List of Values will
work.
You might also like
- Devil in the Grove: Thurgood Marshall, the Groveland Boys, and the Dawn of a New AmericaFrom EverandDevil in the Grove: Thurgood Marshall, the Groveland Boys, and the Dawn of a New AmericaRating: 4.5 out of 5 stars4.5/5 (266)
- A Heartbreaking Work Of Staggering Genius: A Memoir Based on a True StoryFrom EverandA Heartbreaking Work Of Staggering Genius: A Memoir Based on a True StoryRating: 3.5 out of 5 stars3.5/5 (231)
- The Sympathizer: A Novel (Pulitzer Prize for Fiction)From EverandThe Sympathizer: A Novel (Pulitzer Prize for Fiction)Rating: 4.5 out of 5 stars4.5/5 (122)
- Grit: The Power of Passion and PerseveranceFrom EverandGrit: The Power of Passion and PerseveranceRating: 4 out of 5 stars4/5 (590)
- The World Is Flat 3.0: A Brief History of the Twenty-first CenturyFrom EverandThe World Is Flat 3.0: A Brief History of the Twenty-first CenturyRating: 3.5 out of 5 stars3.5/5 (2259)
- Shoe Dog: A Memoir by the Creator of NikeFrom EverandShoe Dog: A Memoir by the Creator of NikeRating: 4.5 out of 5 stars4.5/5 (540)
- The Little Book of Hygge: Danish Secrets to Happy LivingFrom EverandThe Little Book of Hygge: Danish Secrets to Happy LivingRating: 3.5 out of 5 stars3.5/5 (401)
- The Subtle Art of Not Giving a F*ck: A Counterintuitive Approach to Living a Good LifeFrom EverandThe Subtle Art of Not Giving a F*ck: A Counterintuitive Approach to Living a Good LifeRating: 4 out of 5 stars4/5 (5813)
- Never Split the Difference: Negotiating As If Your Life Depended On ItFrom EverandNever Split the Difference: Negotiating As If Your Life Depended On ItRating: 4.5 out of 5 stars4.5/5 (844)
- Her Body and Other Parties: StoriesFrom EverandHer Body and Other Parties: StoriesRating: 4 out of 5 stars4/5 (822)
- Team of Rivals: The Political Genius of Abraham LincolnFrom EverandTeam of Rivals: The Political Genius of Abraham LincolnRating: 4.5 out of 5 stars4.5/5 (234)
- The Emperor of All Maladies: A Biography of CancerFrom EverandThe Emperor of All Maladies: A Biography of CancerRating: 4.5 out of 5 stars4.5/5 (271)
- Hidden Figures: The American Dream and the Untold Story of the Black Women Mathematicians Who Helped Win the Space RaceFrom EverandHidden Figures: The American Dream and the Untold Story of the Black Women Mathematicians Who Helped Win the Space RaceRating: 4 out of 5 stars4/5 (897)
- Elon Musk: Tesla, SpaceX, and the Quest for a Fantastic FutureFrom EverandElon Musk: Tesla, SpaceX, and the Quest for a Fantastic FutureRating: 4.5 out of 5 stars4.5/5 (474)
- The Hard Thing About Hard Things: Building a Business When There Are No Easy AnswersFrom EverandThe Hard Thing About Hard Things: Building a Business When There Are No Easy AnswersRating: 4.5 out of 5 stars4.5/5 (348)
- The Gifts of Imperfection: Let Go of Who You Think You're Supposed to Be and Embrace Who You AreFrom EverandThe Gifts of Imperfection: Let Go of Who You Think You're Supposed to Be and Embrace Who You AreRating: 4 out of 5 stars4/5 (1092)
- On Fire: The (Burning) Case for a Green New DealFrom EverandOn Fire: The (Burning) Case for a Green New DealRating: 4 out of 5 stars4/5 (74)
- The Yellow House: A Memoir (2019 National Book Award Winner)From EverandThe Yellow House: A Memoir (2019 National Book Award Winner)Rating: 4 out of 5 stars4/5 (98)
- The Unwinding: An Inner History of the New AmericaFrom EverandThe Unwinding: An Inner History of the New AmericaRating: 4 out of 5 stars4/5 (45)
- Job Description - CashierDocument2 pagesJob Description - CashierAlbert ManansalaNo ratings yet
- Organization Management - JAIBB Banking DiplomaDocument76 pagesOrganization Management - JAIBB Banking DiplomaMD SAGOR ALI0% (3)
- T24 Induction Arrangement Architecture - R18Document50 pagesT24 Induction Arrangement Architecture - R18Shaqif Hasan Sajib82% (11)
- Building Economics 1 PDFDocument12 pagesBuilding Economics 1 PDFIgnacio Jr Ramiento PaguyoNo ratings yet
- Product InnovationDocument29 pagesProduct InnovationMugluu HassanNo ratings yet
- PVPE Pneumatic Valve Packing EquipmentDocument12 pagesPVPE Pneumatic Valve Packing EquipmentAustralian Weighing EquipmentNo ratings yet
- Lapu-Lapu City Revised Revenue CodeDocument128 pagesLapu-Lapu City Revised Revenue CodeJanellee Dumanat50% (2)
- Money Supply Process MishkinDocument39 pagesMoney Supply Process MishkinFirosy Ayaturrohman0% (1)
- EMB 690 SM Lecture 2 NSU FinalDocument30 pagesEMB 690 SM Lecture 2 NSU FinalKazi Saif Hasan ShuvoNo ratings yet
- Nios (Not For Profit)Document15 pagesNios (Not For Profit)Anshuma ChughNo ratings yet
- Durham v. Grapetree, LLCDocument11 pagesDurham v. Grapetree, LLCAnonymous 5UyZiXwm6No ratings yet
- Brother Printers Advertising PlanDocument52 pagesBrother Printers Advertising PlanMohamed Mourad75% (4)
- Loredana Bleiziffer - CV GeneralDocument2 pagesLoredana Bleiziffer - CV GeneralLoredana BleizifferNo ratings yet
- Statements of Changes in EquityDocument51 pagesStatements of Changes in EquityBeverly EroyNo ratings yet
- Vietnam Digital Marketing Fundamentals Vol 1Document233 pagesVietnam Digital Marketing Fundamentals Vol 1Lipid Berger100% (1)
- Client Name:: USER MANUAL: Confirmation of Production Orders With Batch Characteristics Entry in CO11N ScreenDocument15 pagesClient Name:: USER MANUAL: Confirmation of Production Orders With Batch Characteristics Entry in CO11N Screenk_rpkNo ratings yet
- Fin449 hw1Document4 pagesFin449 hw1Undral.MNo ratings yet
- 17 75 1 PB PDFDocument7 pages17 75 1 PB PDFLambertus MRNo ratings yet
- Tamanna ResumeDocument4 pagesTamanna ResumeJoseph SmithNo ratings yet
- CHAPTER - 15-: Payments Under A Life Insurance PolicyDocument2 pagesCHAPTER - 15-: Payments Under A Life Insurance PolicyumeshNo ratings yet
- SAP Enhancement Package 8 For SAP ERP 6.0 ABAP: Document Version: 1.0 - 2016-01-20Document25 pagesSAP Enhancement Package 8 For SAP ERP 6.0 ABAP: Document Version: 1.0 - 2016-01-20Charith Nilanga WeerasekaraNo ratings yet
- DPCP0 BDDL 7 N4 R PifDocument2 pagesDPCP0 BDDL 7 N4 R Pifamit06sarkarNo ratings yet
- Basics of Mutual FundsDocument26 pagesBasics of Mutual FundsShakeel PashaNo ratings yet
- 12.4 Communication Barriers: Principles of ManagementDocument14 pages12.4 Communication Barriers: Principles of ManagementBaskar ElNo ratings yet
- Procedure For Obtaining LicenseDocument8 pagesProcedure For Obtaining LicenseAslam SiddiqNo ratings yet
- Prelim Exam-Boticario D. (SBA)Document5 pagesPrelim Exam-Boticario D. (SBA)Dominic E. BoticarioNo ratings yet
- Excel Basic TrainingDocument29 pagesExcel Basic TrainingVass AlexanderNo ratings yet
- General Concept of Islamic BankingDocument28 pagesGeneral Concept of Islamic BankingEmranNo ratings yet
- Solution Manual For Principles of Cost Accounting 16th Edition by VanderbeckDocument36 pagesSolution Manual For Principles of Cost Accounting 16th Edition by Vanderbecka75590393775% (4)
- Aditya Birla CementDocument22 pagesAditya Birla CementLohit SharmaNo ratings yet