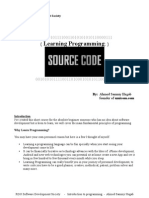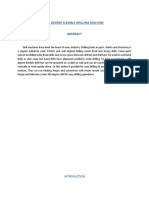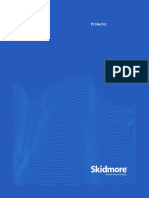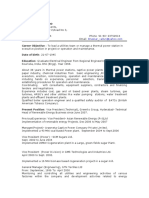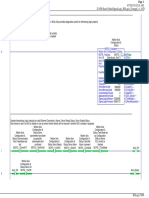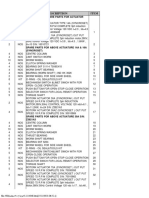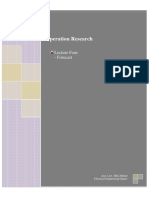Professional Documents
Culture Documents
BricsCADV14ForAutoCADusers en US
BricsCADV14ForAutoCADusers en US
Uploaded by
Leonardo MxCopyright
Available Formats
Share this document
Did you find this document useful?
Is this content inappropriate?
Report this DocumentCopyright:
Available Formats
BricsCADV14ForAutoCADusers en US
BricsCADV14ForAutoCADusers en US
Uploaded by
Leonardo MxCopyright:
Available Formats
Ralph Grabowski
BRICSCAD
V14
FOR AUTOCAD
USERS
BRICSYS
Payment Information
This book is covered by copyright. As the owner of the copyright, upFront.eZine Publishing, Ltd. gives
you permission to make one print copy. You may not make any electronic copies, and you may not claim
authorship or ownership of the text or fgures herein.
By Email
Acrobat PDF format: $23.20.
Allow for a multi-megabyte download.
PayPal Check or Money Order
To pay by PayPal, send payment to the account We can accept checks from the following
of editor@upfrontezine.com at www.paypal.com. regions of the world:
US funds drawn on a bank with address in the USA.
PayPal accepts funds in US, Euro, Yen, Canadian funds drawn on a bank with a Canadian
Canadian, and 100+ other currencies. address (includes GST).
British funds drawn on a bank in Great Britain.
Euro funds drawn on a bank located in the EU.
Make cheque payable to upFront.eZine Publishing
Please mail your payment to:
BricsCAD for AutoCAD Users
upFront.eZine Publishing, Ltd.
34486 Donlyn Avenue
Abbotsford BC
V2S 4W7 Canada
Copyright Information
Copyright 2013 by upFront.eZine Publishing, Ltd. All rights reserved worldwide.
Sixth edition based on BricsCAD V14
23 October 2013
Technical Writer Ralph Grabowski
Visit the BricsCAD for AutoCAD Users Web site at www.upfrontezine.com/b4a
All brand names and product names mentioned
in this book are trademarks or service marks
of their respective companies. Any omission
or misuse (of any kind) of service marks or
trademarks should not be regarded as in-
tent to infringe on the property of others.
The publisher recognizes and respects all
marks used by companies, manufacturers, and
developers as a means to distinguish their
products.
This book is sold as is, without warranty of any
kind, either express or implied, respecting the con-
tents of this book and any disks or programs that may
accompany it, including but not limited to implied
warranties for the books quality, performance, mer-
chantability, or ftness for any particular purpose.
Neither the publisher, authors, staff, or distribu-
tors shall be liable to the purchaser or any other
person or entity with respect to any liability, loss,
or damage caused or alleged to have been caused di-
rectly or indirectly by this book.
Table of Contents
1 BricsCAD for AutoCAD Users ....................................................1
THE BRICSYS BENEFIT ...................................................................................... 2
The Cost of AutoCAD ..................................................................................................................... 2
The Business of Bricsys .................................................................................................................. 3
Chapoo Project Management .........................................................................................................................................4
BricsCAD is Not IntelliCAD ............................................................................................................. 5
THE BRICSCAD ADVANTAGE ........................................................................... 6
Near-identical User Interface ........................................................................................................ 6
More Commands and System Variables ....................................................................................................................7
3D Direct Modeling and Constraints...........................................................................................................................7
APIs and Customization ...................................................................................................................................................8
Examples of Add-ons .........................................................................................................................................................9
No-charge Developer Network .................................................................................................................................. 10
Support for Multiple Operating Systems .....................................................................................10
Lower Purchase and Maintenance Pricing ..................................................................................10
It Makes More than Cents ............................................................................................................................................. 11
What is Missing from BricsCAD? ................................................................................................... 11
Whats Missing from AutoCAD ................................................................................................................................... 12
SYSTEM REQUIREMENTS ................................................................................ 13
Recommended Hardware ............................................................................................................13
Supported Operating Systems .................................................................................................................................... 14
AutoCAD-BricsCAD Dictionary ........................................................................................................................................................................15
Whats New in BricsCAD V14 ...........................................................................................................................................................................16
Table of Contents v iv BricsCAD V14 for AutoCAD Users
2 Comparing User Interfaces ................................................... 29
Comparison of User Interfaces .........................................................................................................................................................................30
Summary of User Interface Elements ...........................................................................................................................................................32
VARIATIONS IN USER INTERFACE ..................................................................33
: vs Type a Command ............................................................................................................... 33
Prompt Menu (BricsCAD Only) .................................................................................................... 34
Controlling the Prompt Menu ..................................................................................................................................... 34
Greater Command Options .......................................................................................................................................... 35
The Quad Cursor (BricsCAD Only) ............................................................................................... 36
Interview: About the Quad Cursor..................................................................................................................................................................37
VARIATIONS IN OPTIONS AND SETTINGS ................................................... 38
Brief Tour of Settings Dialog Box ................................................................................................ 39
Opening and Closing Nodes ......................................................................................................................................... 40
Accessing and Understanding Values ...................................................................................................................... 40
Using Realtime Search ................................................................................................................................................... 41
Exporting Settings ........................................................................................................................................................... 41
SetVar Command .............................................................................................................................................................. 42
VARIATIONS IN PROPERTIES AND PALETTES ............................................. 42
Tool Palettes and Sheet Sets ....................................................................................................... 43
About Tool Palettes ......................................................................................................................................................... 43
About Sheet Sets ............................................................................................................................................................... 43
Mechanical Browser vs Parametrics Manager ...........................................................................46
Parts Library (BricsCAD Only) ................................................................................................................................... 47
VARIATIONS IN STATUS BAR, AND OTHER DIFFERENCES ........................ 47
Working Sets (BricsCAD Only) .....................................................................................................48
additional Selection Sets (BricsCAD Only) ..................................................................................49
VARIATIONS IN DESIGNCENTER AND DRAWING EXPLORER ................... 50
Unified Interface ............................................................................................................................................................... 52
CHAPOO VS 360 .................................................................................................53
Using Chapoo ............................................................................................................................... 53
3 Compatibility of Drawing Elements ...................................... 55
DWG 2014 COMPATIBILITY ..............................................................................57
How Entity Compatibility was tested .......................................................................................... 57
Table of Contents v iv BricsCAD V14 for AutoCAD Users
Decoding the Legend ...................................................................................................................................................... 57
Entities Newly Supported in BricsCAD V14 ................................................................................. 58
Dimensions ......................................................................................................................................................................... 58
Dynamic Blocks ................................................................................................................................................................. 59
Geographic Location ....................................................................................................................................................... 59
Layers .................................................................................................................................................................................... 59
3D Meshes ........................................................................................................................................................................... 59
Model Documentation .................................................................................................................................................. 59
MText ..................................................................................................................................................................................... 60
Multilines ............................................................................................................................................................................. 60
Proxy Objects ..................................................................................................................................................................... 60
3D Surfaces ......................................................................................................................................................................... 60
Tables .................................................................................................................................................................................... 61
Underlays ............................................................................................................................................................................. 61
Viewports ............................................................................................................................................................................ 61
Visual Styles........................................................................................................................................................................ 61
Better DWG Support with Every Release ................................................................................... 62
BricsCAD V11 ..................................................................................................................................................................... 62
BricsCAD V12 ..................................................................................................................................................................... 62
BricsCAD V13 ..................................................................................................................................................................... 62
BricsCAD V14 ..................................................................................................................................................................... 62
DWG 2013/4 OBJECT SUPPORT ....................................................................... 63
2D Entity Support ......................................................................................................................... 63
Geometric and Dimensional Constraints .................................................................................... 65
Text Entities Supported ...............................................................................................................66
Dimension Entities Supported..................................................................................................... 67
Complex 2D Entity Support .........................................................................................................69
COMPATIBILITY BETWEEN PROPERTIES ..................................................... 76
Layer Property Compatibility ...................................................................................................... 76
COMPATIBILITY BETWEEN STYLES .............................................................. 78
Detail and Section View Styles ................................................................................................................................... 78
Dimension Styles .............................................................................................................................................................. 78
Leader and QLeader Styles .......................................................................................................................................... 79
MText and Text Styles ..................................................................................................................................................... 80
Multiline Styles.................................................................................................................................................................. 82
Multiline Leader Styles (new to V14) ...................................................................................................................... 82
Plot Styles ............................................................................................................................................................................ 83
Section Styles ..................................................................................................................................................................... 84
Table Styles ......................................................................................................................................................................... 84
Visual Styles........................................................................................................................................................................ 85
Table of Contents vii vi BricsCAD V14 for AutoCAD Users
4 Customizing and Programming BricsCAD ............................89
Customization Capabilities ................................................................................................................................................................................90
AUTOCAD OPTIONS VS BRICSCAD SETTINGS .............................................. 91
System Variables and Preferences ...............................................................................................91
File Paths ...................................................................................................................................... 92
AUTOCAD CUI VS BRICSCAD CUSTOMIZE COMMANDS ........................... 92
No Ribbon, Please ........................................................................................................................ 93
Understanding BricsCADs Menu Tree ........................................................................................ 93
How BricsCAD Customizes Menus ........................................................................................................................... 94
Tutorial: Adding a Command to the Menu ............................................................................................................ 94
Tips for working with BricscADs Menus .................................................................................... 97
Which commands can BricsCAD add to menus, toolbars, etc? ....................................................................... 97
How do I create new commands (macros)? ........................................................................................................... 97
Whats the difference between Insert and Append? ..................................................................................... 98
What if I mangle a customization? ........................................................................................................................... 98
Tutorial: How to Create New Menu Items ............................................................................................................. 99
About BricsCADs Macro Metacharacters ........................................................................................................... 100
About BricsCADs Menu Design Conventions ................................................................................................... 101
About Diesel in BricsCAD .......................................................................................................................................... 101
Customizing Context Menus ...................................................................................................... 101
Customizing Toolbars .................................................................................................................102
Customizing Keyboard Shortcuts ............................................................................................. 104
Customizing Mouse Buttons and Double-click Actions ............................................................105
Double-Click Actions ................................................................................................................................................... 106
Customizing Tablet Buttons and Menus ....................................................................................107
Customizing Aliases and Shell Commands................................................................................ 108
Shell Commands ............................................................................................................................................................ 109
HOW BRICSCAD CUSTOMIZES TOOLS PALETTES .....................................109
Tutorial: Adding Commands to the Tool Palettes Bar ................................................................................... 110
OTHER AREAS OF CUSTOMIZATION ............................................................112
Fonts ............................................................................................................................................112
TrueType Fonts .............................................................................................................................................................. 112
SHX Fonts .......................................................................................................................................................................... 113
PFB Fonts .......................................................................................................................................................................... 113
Legalities: About Copying Files .................................................................................................................................................................... 113
Font Mapping .................................................................................................................................................................. 114
eTransmit ......................................................................................................................................................................... 114
Table of Contents vii vi BricsCAD V14 for AutoCAD Users
Linetypes and Hatch Patterns .................................................................................................... 115
Tutorial: How to Copy AutoCAD .lin and .pat Files to BricsCAD .............................................................. 115
Plot Styles .................................................................................................................................... 116
Plotter Manager ............................................................................................................................................................. 117
SUPPORTED FILES ........................................................................................... 117
PROGRAMMING CONSIDERATIONS .............................................................121
Which Edition has Which API ...................................................................................................... 122
About BRX ................................................................................................................................... 122
About TX ...................................................................................................................................... 123
About .Net (Windows Only) .......................................................................................................124
Porting AutoLISP to LISP ............................................................................................................124
Porting DCL to BricsCAD ............................................................................................................................................ 124
Porting Diesel to BricsCAD ....................................................................................................................................... 125
Porting VBA to BricsCAD (Windows Only) ................................................................................. 125
Porting ADS to SDS ..................................................................................................................... 125
Porting COM to BricsCAD (Windows Only) ............................................................................... 125
Loading Applications into BricsCAD ...........................................................................................126
Units .................................................................................................................................................................................... 126
Third-party Developer Support ..................................................................................................126
BricsCAD V14 Automation Object Model............................................................................................................ 127
5 Operating Dual-CAD Design Ofces .....................................129
REASONS FOR USING MULTIPLE CAD SYSTEMS ...................................... 130
Cost ..............................................................................................................................................130
Country-Biased Pricing............................................................................................................................................... 131
Solutions to High License Fees ................................................................................................................................ 131
Compatibility ............................................................................................................................... 131
Capability ..................................................................................................................................... 132
Legalities: About Copying Files .................................................................................................................................................................... 133
RUNNING BRICSCAD AND AUTOCAD IN ONE OFFICE .............................. 134
Dividing the Workfow Between AutoCAD and BricsCAD .........................................................134
Strategic Implementation ..........................................................................................................136
COMMON operations through File Paths ..................................................................................136
Tutorial: How to Add AutoCADs Support Folders to BricsCAD ................................................................ 137
Table of Contents ix viii BricsCAD V14 for AutoCAD Users
User Profles ................................................................................................................................139
Launching BricsCAD with a User Profile ............................................................................................................. 139
Tutorial: How to Import AutoCAD Profiles into to BricsCAD ..................................................................... 140
Roaming Profles ........................................................................................................................ 140
Tutorial: Importing Menus Files from AutoCAD .............................................................................................. 141
Tutorial: Making Hidden Folders Visible ............................................................................................................ 142
Tutorial: Loading AutoCADs PGP File into BricsCAD ................................................................................... 143
Tutorial: How to Export AutoCAD Palettes to BricsCAD .............................................................................. 143
THE DUAL OS OFFICE ..................................................................................... 145
Solving the Problems of Porting Software to Linux .................................................................145
User Interface ................................................................................................................................................................ 145
APIs ..................................................................................................................................................................................... 146
Benefts of Linux ........................................................................................................................ 146
Linux is Free .................................................................................................................................................................... 146
Linux is Hardware-Efficient ...................................................................................................................................... 147
Linux Is Malware-free ................................................................................................................................................. 147
Linux is Hardware-compatible ................................................................................................................................ 147
Linux Dual-boots ........................................................................................................................................................... 147
Drawbacks to Linux ................................................................................................................... 148
Lack of identical software. ........................................................................................................................................ 148
Which Linux? ................................................................................................................................................................. 148
Problematic Installers ................................................................................................................................................ 149
Competing GUIs ............................................................................................................................................................ 150
6 Working in 3D ........................................................................ 151
3D Function Comparison ................................................................................................................................................................................ 152
DIRECT MODELING VS PRESSPULL.............................................................. 153
Working with Direct Modeling ...................................................................................................154
Accessing the Commands .......................................................................................................................................... 156
3D MOUSE, USER INTERFACE & QUAD CURSOR ........................................ 157
Accessing the Commands .......................................................................................................................................... 157
Working with the 3D Mouse ....................................................................................................... 157
View Rotation & UCS Face Commands ................................................................................................................. 158
Accessing the Commands .......................................................................................................................................... 159
Visual Styles and Rendering ..................................................................................................................................... 159
Accessing the Commands .......................................................................................................................................... 159
Working with the QuaD Cursor ..................................................................................................159
Accessing the Command ............................................................................................................................................ 160
Table of Contents ix viii BricsCAD V14 for AutoCAD Users
3D GEOMETRIC AND DIMENSIONAL CONSTRAINTS ...............................160
Working with 3D Constraints ...................................................................................................... 161
Accessing the Commands .......................................................................................................................................... 161
DESIGN INTENT ................................................................................................161
Working with Design Intent .......................................................................................................162
Accessing the Commands .......................................................................................................................................... 164
MECHANICAL BROWSER & HARDWARE LIBRARY .................................... 165
Working with the Mechanical Browser ......................................................................................165
Working with the hardware library ........................................................................................... 166
Accessing the Command ............................................................................................................................................ 168
ASSEMBLY MODELING ..................................................................................169
working with Assemblies ............................................................................................................170
Accessing the Commands .......................................................................................................................................... 174
KINEMATIC ANALYSIS ................................................................................... 175
Working with Kinematic Analysis ............................................................................................... 175
Accessing the Commands .......................................................................................................................................... 176
SECTIONS VS SECTIONS ................................................................................ 177
Working with sections ................................................................................................................ 177
Accessing the Commands .......................................................................................................................................... 177
GENERATIVE DRAWING VS MODEL DOCUMENTATION ........................... 177
Accessing the Commands .......................................................................................................................................... 180
BILLS OF MATERIAL VS DATA EXTRACTION ..............................................180
How BOM Works ........................................................................................................................ 180
Accessing the Commands .......................................................................................................................................... 181
SHEET METAL DESIGN ....................................................................................181
How Sheet Metal Design Works ................................................................................................. 181
Accessing the Commands .......................................................................................................................................... 186
EXPORT-IMPORT VS EXPORT-IMPORT ........................................................186
BricsCAD Communicator ........................................................................................................... 186
Accessing the Commands .......................................................................................................................................... 187
APPENDICES
A Command Name Cross-reference ...................................... 189
Assembly Modeling Commands ............................................................................................... 209
Changes ............................................................................................................................................................................. 209
Sheet Metal Modeling Commands .............................................................................................210
Direct Modeling & 3D Constraint Commands ............................................................................210
3D Constraint Commands ......................................................................................................................................... 210
Direct Modeling Commands ..................................................................................................................................... 210
B System Variable Cross-reference ......................................... 213
C Command Alias Cross-reference .........................................241
D Keystroke and Button Cross-reference .............................. 251
KEYBOARD SHORTCUTS FOR THE DRAWING AREA .................................252
Function Keys ..............................................................................................................................252
Shift Keys .................................................................................................................................... 255
Other Keys .................................................................................................................................. 255
KEYBOARD SHORTCUTS FOR COMMAND BAR & TEXT WINDOW ........ 256
MOUSE AND TABLET BUTTONS ...................................................................257
Mouse Buttons ........................................................................................................................... 257
Tablet Buttons ............................................................................................................................ 258
3D Walk-Fly Controls .................................................................................................................. 260
AutoCAD ............................................................................................................................................................................ 260
BricsCAD ........................................................................................................................................................................... 260
3D Mouse Controls and Buttons ................................................................................................261
BricsCAD Customization ............................................................................................................................................ 261
CHAPTER ONE
BricsCAD
for AutoCAD Users
THIS BOOK IS DESIGNED to help you transition from AutoCAD
to BricsCAD. Here you will learn
about the benefits of using BricsCAD instead of AutoCAD. Youll read about the advantages of switch-
ing to this similar CAD package, as well as the transition issues for which to watch out.
All the chapters of this book provide you with information thats useful, like DWG-file compatibility,
differences in user interfaces, and how to operate a dual-CAD design office. Appendices exhaustively
cross-reference command and system variable names between the two CAD systems, as well as
aliases, shortcut keystrokes, and mouse button actions.
Now in its seventh edition, this book has been updated to include the new functions found in Bric-
sCAD V14 and AutoCAD 2014. BricsCAD V14 for AutoCAD Users is meant for you, if you are
an AutoCAD user considering the switch to BricsCAD
a frm adding licenses of BricsCAD to complement your AutoCAD shop
a company working with clients who use the other CAD package
Or if you are simply wondering about the differences between the market leader, AutoCAD, and the
aggressive up-and-comer, BricsCAD. Whatever the case, this book is meant for you.
Welcome!
2 BricsCAD V14 for AutoCAD Users
The Bricsys Beneft
Bricsys is a small company compared to Autodesk, where executives have grown the company into
a two-billion-dollar-a-year enterprise. But dealing with firms of enormous size carries some risk.
THE COST OF AUTOCAD
Autodesk offers 120 software packages and bundles (at time of writing). AutoCAD itself comes in
twenty variations, such as versions specific to architecture and civil engineering. And the program
is included in combination with other software from Autodesk, such as Building Design Suite. This
much choice can be confusing for potential customers who are trying to determine which product
or bundle to choose.
Given the large number of CAD programs dependent on one software company, deciding what to
purchase can be risky; software crucial to the operations of your company might not be crucial to
the profits of the company selling the software. Autodesk fine-tunes its products to maximize profits
on behalf of its shareholders, and so the software you buy today may not be available tomorrow.
For example, Autodesk in past years moved customers of its FMdesktop facilities management
software to another company; halted development of its Constructware construction management
software; and orphaned users of Generic CADD low cost CAD software, Actrix Technical diagram-
ming software, StudioDesk architectural concept software, Mechanical Desktop AutoCAD-based
3D mechanical design software, and Impressions post-design rendering software among others.
Once a customer decides on which Autodesk package to license, pressure may be applied to also
purchase an annual support subscription. While subscription payments for AutoCAD continue to
be optional, annual subscriptions are mandatory for other products. This drives up TCO (total cost
of ownership). To make it painful to stay off subscriptions, Autodesk first tripled the upgrade fee to
50% of the products list price, and last year increased the upgrade fee to 100%. (As of writing, the
cost to update one copy of AutoCAD is $4,200, the same price as buying a new license.) In future
years, Autodesk plans to eliminate the upgrade option.
Autodesk prices tend to be high. The $4,200 price of its foundation drafting package, AutoCAD, is
4x to 10x more costly than many other office productivity packages. Pricing AutoCAD high is just a
start: the companys previous CEO famously boasted to financial analysts that her company could
make up to 10x more money when customers moved from AutoCAD to 3D modeling software. The
current CEO increases income from customers through bundles that command higher price tags
(typically $10,000) than standalone programs and subsequent higher subscription fees in
exchange for a lower cost of each component making up the bundle.
1 BricsCAD for AutoCAD Users 3
Upon installing the software, customers must agree to onerous terms dictated by Autodesk in
its software license. Many customers dont bother reading EULAs (end user license agreements)
because the text is hard to read. If they did, they might be shocked to learn that they are allowing
Autodesk to send agents into their private homes and businesses to search for unauthorized cop-
ies. Worse, the EULA makes it illegal for customers to travel outside their country with Autodesk
software residing on their computer; before getting on that airplane, you have to erase AutoCAD.
While this is meant to protect regional sales, it is shortsighted because it blocks users from taking
part in todays reality of globalized business.
THE BUSINESS OF BRICSYS
In contrast to Autodesk, Bricsys makes choice easy by offering just one software package in three
levels of capabilities, along with one add-on:
BricsCAD Classic Budget-priced 2D CAD software with limited 3D capability
BricsCAD Pro 3D solids modeling, 3D direct modeling, rendering, generative drafting, and
all APIs
BricsCAD Platinum All of Pro, plus 3D history-based parametric modeling, 3D constraints, and
parametric parts library, sheet metal design, and mechanical assemblies
BricsCAD Communicator Translator of standard and proprietary MCAD fle formats
Thats it!
BricsCAD Platinum is the full-featured version of BricsCAD: it has everything. The Pro version is
almost identical, leaving out only the parametric-based 3D modeling and 3D constraints. The Classic
version costs the least because it leaves out features for which Bricsys has to pay royalties to other
software companies. This means that the Classic version excludes ACIS modeling and editing, and
VBA, BRX, and .Net programming.
Function BricsCAD Classic BricsCAD Pro BricsCAD Platinum
2D Design and Editing Included Included Included
Printing, Exporting, Importing Included Included Included
Customization Included Included Included
Constraints ... 2D 3D
ACIS 3D Solids Modeling Viewing Modeling, editing, viewing Modeling, editing, viewing
Direct 3D Modeling Viewing Modeling, editing, viewing Modeling, editing, viewing
History-based 3D Modeling Viewing Viewing Modeling, editing, viewing
3D Assemblies and BOMs Viewing Viewing Modeling, editing, viewing
Sheet Metal Design Viewing Viewing Modeling, editing, viewing
Rendering ... Included Included
Programming LISP, TX LISP, TX, BRX, VBA, .Net LISP, TX, BRX, VBA, .Net
To read and write DWG and DXF files, BricsCAD uses the highly compatible Teigha libraries from
Open Design Alliance.
4 BricsCAD V14 for AutoCAD Users
In summary, Bricsys has a simple-to-understand product line, doesnt charge high prices, and
doesnt impose mandatory subscriptions. The terms in its license allow you to use the software in
any country, and Bricsys does not threaten to send agents into your home.
Chapoo Project Management
For managing drawing projects, Bricsys recommends Chapoo. This browser-based communica-
tion, collaboration, and project management system does not require BricsCAD, so it works with
any office system. It is, nevertheless, integrated into BricsCAD through options in the File menu.
The Web interface of Chapoo
Chapoo project management offers your firm the following benefits:
Enjoy Speed. View multi-megabyte drawings in seconds, zooming in on details and examining annota-
tions with fy-over text that lists time stamp and author. Chapoo supports 70+ fle formats, like Excel,
Visio, MS Project, and AutoCAD.
Upload Files. Drag and drop fles into the upload area of Chapoo, and youre done.
Share Files and Folders. Files can be shared through email, Facebook, or Twitter; folders are shared
with other Chapoo users only. You have 1GB of online storage space to start with.
Create Annotations. Drag a rectangle over the text or image to highlight, and then enter mark-ups in a
few words or attach multiple text pages to the annotation. When you notify friends about it, Chapoo
emails a link with direct access to the fle with the annotations.
Manage Compliance. Follow a continuous audit trail of the entire project process. Chapoo automati-
cally maintains log fles of project activities and participants.
Enjoy a Single Access Point. You have a repository of all actions, documents, meetings, and partici-
pants in a single location.
Have No Software to Install. Work with an ASP (application service provider) system. The software
runs on central servers with guaranteed access 24/7; you only need an Internet connection and a sup-
ported Web browser.
1 BricsCAD for AutoCAD Users 5
There are two versions, the for-free Chapoo and the for-fee Chapoo Plus. Unlimited access is avail-
able to an unlimited number of participants through a yearly flat fee based on industry type and
company size. Portable versions of Chapoo are being developed for Android and iOS. chapoo.com.
BRICSCAD IS NOT INTELLICAD
Readers familiar with BricsCAD may know it was baed on IntelliCAD. Was is the operative word here.
The earliest versions of BricsCAD were rebranded releases of IntelliCAD, an AutoCAD workalike
programmed by the IntelliCAD Technical Consortium. Bricsys at the time sold the software primar-
ily in northern Europe.
(A little history: ITC was created in 1998 by Visio, now part of Microsoft, after deciding to leave
the CAD market. Years earlier Visio purchased something named Project Phoenix from SoftDesk,
which in the mid-1990s was the largest AutoCAD third-party developer. SoftDesk had began coding
Phoenix after executives worried Autodesk might cut them off. When Autodesk purchased SoftDesk,
the US Federal Trade Commission required that it spin off Phoenix. Visio made the purchase and
renamed it IntelliCAD, but a few years later spun it off to ITC. The consortium continues to update
IntelliCAD to this day, whose members rebrand the software for resale in their regions.)
For a number of years while it was an ITC member, Bricsys wrote original code for BricsCAD and
contributed it to ITC. The effort helped speed up improvements to IntelliCAD, but Bricsys found it
was writing new code faster than ITC could integrate it. Bricsys had to decide between forking
the code (creating two versions, their own and an IntelliCAD-compatible one) or going their own
way. With version 8 of BricsCAD, they chose the latter path.
6 BricsCAD V14 for AutoCAD Users
During BricsCAD V8 and V9, Bricsys concentrated on replacing all of ITCs code with new code its
own. And as of BricsCAD V10, the software is 100% Bricsys. The About dialog box no longer men-
tions IntelliCAD or Visio. With Bricsys purchase of the programming division of Russian software
company LEDAS, functions grew dramatically in V12 and following.
The BricsCAD Advantage
BricsCAD shouldnt be considered just because it lacks the negative aspects of AutoCAD; it has its
own range of advantages. These benefits include a similar user interface, extra commands and
system variables, support for operating systems other than Windows, built-in direct 3D modeling
and editing, 3D constraints, a no-charge developer network, and much lower pricing.
The user interface of BricsCAD V14 running in Windows
NEAR-IDENTICAL USER INTERFACE
When you launch BricsCAD for the first time, you will notice that it looks very much like AutoCAD
in its Legacy workspace complete with toolbars, menu bar, command prompt, and palettes. If
youre one who doesnt care for AutoCADs ribbon interface, then you will love BricsCAD for stick-
ing to toolbars and menus.
As illustrated amply by appendices at the back of this book, BricsCAD uses the same names for
many AutoCAD commands, system variables, and aliases. It even has the same keystroke shortcuts.
Those that are missing are probably AutoCAD commands you werent using, such as those for da-
1 BricsCAD for AutoCAD Users 7
tabase linkages or surface modeling. The user interface of BricsCAD is available in English and a
dozen other languages, and it can be customized. Chapter 2 describes the user interface in detail.
More Commands and System Variables
AutoCAD boasts more than 1,300 commands and system variables. BricsCAD mimics many of them;
in addition, it has useful ones that AutoCAD does not provide users.
For example, all object snaps in BricsCAD have their own command names, such as Intersection
and Midpoint. BricsCAD has a larger number of ways of selecting objects than does AutoCAD, such
as circular and external selection sets. There are commands for manipulating extended entity data
(available in AutoCAD only through programming) and for editing 3D models and sheet metal
designs directly (not available at all in AutoCAD).
Autodesk stores user settings in a number of locations scattered throughout AutoCAD, some of which
can be difficult to access; some are unavailable even through system variables. In contrast, BricsCAD
summarized all variables and options in a single dialog box accessed by the Settings command. Extra
variables are known as preferences, such as BkgColor for specifying the background color of the
drawing area and CmdLineFontName for setting the name of the font used by the command bar.
To change the values of preferences, you enter their names at the command prompt, through the
SetVar command, or in the Settings dialog box.
Unique to BricsCAD is the Quad cursor. When you select a feature, such as a 2D object or a 3D face,
it instantly lists the most likely commands needed to manipulate the feature. As of V14, the Quad
cursor can be customized.
The Quad cursor provides fast access to commands, many of the context-sensitive
3D Direct Modeling and Constraints
When it comes to 3D design, BricsCAD dramatically pulls ahead of AutoCAD. The Platinum edition
can apply 3D constraints and infer design intent in addition to 2D dimensional and geometric
constraints. (The Classic and Pro editions have 2D constraints; AutoCAD does not have 3D con-
straints at all.)
To model assemblies of complex products, BricsCAD employs .dwg files of mechanical components
and orders them in hierarchical structures. Kinematic analysis of moving and rotating parts reviews
8 BricsCAD V14 for AutoCAD Users
motions forwards and backwards in real time. V14 adds sheet metal design. None of there are in
AutoCAD.
BricsCAD offers 3D modeling functions not found in AutoCAD
Direct modeling and editing lets you directly interact with 3D models. See chapter 6 for more. While
this is possible in AutoCAD, Autodesk encourages its users to instead use the stand-alone Fusion
360 software at an extra cost.
APIs and Customization
Bricsys is making it easier for third-party developers to adapt their AutoCAD add-ons to BricsCAD
just as Bricsys is working to make it easy for AutoCAD users to learn BricsCAD. For programmers,
this is done through APIs, short for application programming interfaces, and BricsCAD supports
almost the same list of APIs as does AutoCAD.
AutoCAD API Equivalent in BricsCAD Notes
Action Recorder (*) Scripts, SCR AutoCADs Action Recorder scripts cannot be edited;
scripts recorded by BricsCAD can be edited.
ActiveX ActiveX In-place editing; not available in BricsCAD for Linux.
ADS SDS ADS code ported from AutoCAD requires just a recompile using
BRX headers; ADS/SDS are deprecated by Autodesk and Bricsys.
ARX BRX or TX Ported ARX code requires just a recompile using new BRX headers;
when used with TX (ex-DRX), ported ARX code must be rewritten.
AutoLISP LISP Ported AutoLISP code runs as-is in BricsCAD; no changes needed,
includes support for Vl, Vlr, Vla, and Vlax functions and encryption.
COM COM Ported AutoCAD COM code runs as-is in BricsCAD;
not available in BricsCAD for Linux.
Diesel Diesel Ported Diesel code runs as-is in BricsCAD; no changes needed.
DCL DCL Ported DCL code runs as-is in BricsCAD; no changes needed.
CUI CUI Ported AutoCAD menu and toolbar macros work as-in in BricsCAD.
.Net Teigha.NET BricsCAD provides Teigha.NET and extra BRX-managed wrappers;
not available in BricsCAD for Linux.
... TX Teigha eXtensions (formerly DRX) from Open Design Alliance;
not available in AutoCAD.
... VBA Current AutoCAD VBA code runs as-is in BricsCAD for Windows;
not available in BricsCAD for Linux.
VSTA ... VSTA is unavailable in BricsCAD.
Generally, BricsCAD provides a nearly identical subset of equivalent function names. In the case of
non-compiled code, such as LISP and DCL, you just drop it into the BricsCAD environment. With
compiled code, you recompile it using headers provided by Bricsys to registered developers.
1 BricsCAD for AutoCAD Users 9
Examples of Add-ons
Independent programmers have written dozens of add-ons that tailor BricsCAD for specific appli-
cations in the areas of AEC, civil, data exchange, electrical, GIS, survey and mapping, general tools,
HVAC, mechanical, packaging, rendering, and structural design. Here are a few examples:
3DM Export exports BricsCAD drawings in Rhinoceros 3DM format.
CivilCAD provides surveying, road construction and design tools, water engineering features, land volume
calculations and real-time 3D simulation.
Creating cross-sections with CivilCAD running on BricsCAD
CADprof Electrical designs lighting systems, low-tension, power plant, alarm and other electrical installations.
GeoBL creates topographic plans, and includes a library with topographic symbols.
StrucPLUS provides a complete set of tools for preparing structural engineering drawings.
Steel detailing with StructPLUS
At time of writing, 282 applications were available for BricsCAD. For the current list, visit the com-
panys Applications eStore at www.bricsys.com/common/applications/applicationlist.jsp.
10 BricsCAD V14 for AutoCAD Users
No-charge Developer Network
Bricsys does not charge third-party developers, unlike most other CAD vendors; Autodesk charges
an annual fee of $1,400 and up. You do not pay a fee to join, you do not pay an annual membership,
you do not pay for support, and you do not pay royalties on shipping products.
The reason support is free is because Bricsys decided that to become a successful CAD company by
encouraging the development of many many add-on applications currently 900, a number that
includes ones written privately. The company feels so strongly about third-party development that
it has halted development of its own add-ons, except for a few that benefit many users.
Bricsys now concentrates on two tasks:
Improving BricsCAD
Adding to APIs
End users also benefit from APIs. (The application programming interface is the software link
between CAD software and programming languages/compilers.) When a third-party developer
requests an addition to the API, the added code becomes a new feature in BricsCAD that end users
can employ.
SUPPORT FOR MULTIPLE OPERATING SYSTEMS
Several years ago, Bricsys rewrote the BricsCAD code to make it independent of operating systems.
The company offers versions of BricsCAD that run natively on Windows and Linux, and plans to
release one for the OS X operating system. If you want to run BricsCAD on a Mac computer, you can
employ Bootcamp or Parallels.
AutoCAD runs on Windows and OS X, but not Linux. The OS X version misses a number of functions
found in the Windows version.
LOWER PURCHASE AND MAINTENANCE PRICING
Perhaps the most dramatic difference from AutoCAD is that the most feature-rich version of Bric-
sCAD is 4x cheaper than AutoCAD. To put the math another way, your office can be outfitted with
four seats of BricsCAD Platinum instead of one seat of AutoCAD and have sufficient money left
over to buy another computer.
1 BricsCAD for AutoCAD Users 11
The list prices at time of writing are as follows:
List Price AutoCAD
1
AutoCAD LT
1
BricsCAD Platinum
2
BricsCAD Pro
2
BricsCAD Classic
2
License
3
$4,195 $1,200 $875 $575 $445
Upgrade
4
$2,935 $ 840 $200 $200 $200
Maintenance $545/year $180/year $160/year $160/year $160/year
1
USA pricing; prices usually higher in other countries
2
International pricing (one price for all countries)
3
Single-use license; lower pricing available for multi-seat purchases and networked versions
4
Upgrade from a previous version
Autodesk has announced that the cost of an AutoCAD upgrade will rise from 50% to 100% of the cost
of a new license; i.e., from $2,935 to $4,195. In contrast, BricsCAD saves you more when you switch
operating systems from Windows to no-cost Linux (unavailable from Autodesk). See Chapter 5.
See www.bricsys.com/estore for details on all pricing of BricsCAD products.
It Makes More than Cents
You could ask, Are AutoCADs additional functions worth the $3,320 difference in price? For some
users, a high price makes sense; others might think, I can get things like 3D mesh modeling with
Rhino at $1,000, add a Rhino-BricsCAD file converter ($95) and still be two thousand dollars
ahead. For example, you could model a 3D boat hull in Rhino and then add 2D details and annota-
tions with BricsCAD.
Rhino is available from Robert McNeel & Associates at www.rhino3d.com/download.htm; the 3DM
converter is sold at the Bricsys eStore.
WHAT IS MISSING FROM BRICSCAD?
BricsCAD doesnt have every feature found in AutoCAD. Ive put together a list of the missing things.
As I update this ebook each year, I find that the list becomes shorter. Here it is as of V14:
AutoPublish CAD standards Database links Dynamic blocks*
Markups Multline leaders Navigation wheel Quick properties
Quick view thumbnails Point clouds View Cube 3D mesh modeling
3D surface modeling*
*) BricsCAD cannot create dynamic blocks and surface models, although it can edit the entities created in
AutoCAD.
Chapter 3 provides complete details of which AutoCAD entities work in BricsCAD, which partly
work, and which dont work at all.
12 BricsCAD V14 for AutoCAD Users
At first glance, other AutoCAD features appear to also be missing from BricsCAD, but a second glance
shows that they have near-equivalents in BricsCAD operating under other names:
AutoCAD Feature BricsCAD Equivalent Command Names in BricsCAD
Action Recorder Script recorder RecScript, StopScript
DesignCenter Drawing Explorer Explorer
eTransmit Email drawings Mail
QLeader Leaders DimLeader
Ribbon Toolbars and menus Toolbar, Customize
VSTA VBA and .Net VBA, AppLoad
Workspaces User profle manager ProfleManager
Whats Missing from AutoCAD
BricsCAD Platinum V14 offers 2D and 3D functions that are not found in AutoCAD 2014:
Placing 3D constraints
Assembling parts into large models
Inferring design intent
Analyzing kinematics (moving and rotating parts in real time)
Designing sheet metal
Editing with the Quad cursor interactively
Entering object snaps as command names
Making circular, external, and other types of selection sets
Manipulating extended entity data easily
Editing 3D models directly (available in AutoCAD through an external program).
Accessing all system variables and options through a single dialog box, as illustrated below:
Accessing additional variables for settings, such as BkgColor (specifes drawing area background color)
and CmdLineFontName (sets the font for command bar text)
1 BricsCAD for AutoCAD Users 13
System Requirements
IT departments appreciate that BricsCAD has milder hardware and operating system requirements
than does AutoCAD. This is significant to them for these reasons:
Design frms can run BricsCAD on older computers; it is necessary neither to employ high-end hardware
nor to install the special display drivers AutoCAD requires.
BricsCAD can access more RAM and CPU speed headroom on newer computers than can AutoCAD.
RECOMMENDED HARDWARE
Autodesk and Bricsys recommend that your computer meet the following specifications. Note that
newer releases of AutoCAD do not run on older CPUs lacking SSE2*.
Hardware AutoCAD BricsCAD
CPU 1.6GHz with SSE2* (XP) 1GHz or faster CPU
2.0GHz dual-core SSE2 (3D modeling)
3GHz dual-core (Windows 7 and 8)
Apple Mac Pro 4.1 or later;
Mac mini 3.1 or later (4.1 recommended);
MacBook Pro 5.1 or later (6.1 recommended);
MacBook 5.1 or later (7.1 recommended)
iMac 8.1 or later (11.1 recommended);
MacBook Air 2.1 or later.
Minimum RAM 2GB 256MB, plus RAM required by OS
3GB (OS X)
Recommended RAM 4GB or more 1GB
4GB (OS X)
Hard Disk Space 6GB for installation 250MB for program fles + 1GB free space
3GB recommended (OS X)
Monitor Resolution 1024x768 minimum 1024x768 with true color (minimum)
1280 x 1024 recommended
1280x800 minimum (OS X)
1600x1200 recommended (OS X)
Graphics Board 32-bit Any graphics board
128MB (minimum) workstation-class
Pixel Shader 3.0 or greater for 3D
Direct3D for 3D
For supported brands, see For rendering with supported graphics boards, see
www.autodesk.com/autocad-graphicscard www.redway3d.com/pages/GPUList.php
1600x1200 with truecolor (OS X)
Pointing Device Mouse Mouse
Apple or Microsoft mouse or
trackpad (OS X)
*) SSE2 is short for streaming SIMD (single instruction, multiple data) extension 2. It allows CPUs to speed
up certain math functions and vector transformations used by CAD applications.
14 BricsCAD V14 for AutoCAD Users
Supported Operating Systems
Bricsys supports BricsCAD running on several dialects of Linux as well as on new and older re-
leases of the Windows operating system. Autodesk has not announced a Linux version, and no
longer supports Windows Vista. Autodesk has a version of AutoCAD for the Mac, but it is missing
numerous commands and most APIs. Bricsys has shown a Mac version for several years, but has
not shipped it yet.
Here are the operating system on which the two CAD systems run:
AutoCAD 2014 BricsCAD V14
Windows XP with service pack 3 Windows XP with service pack 3
... Windows Vista with service pack 2
Windows 7 Windows 7
Windows 8 Windows 8
Mac OS X v10.6.8 or later Mac (shown but not shipped)
... Ubuntu LTS Linux
... Fedora Linux
... OpenSuse Linux
... Linux other distributions
The Windows versions of AutoCAD requires Internet Explorer 7 or later for functions such as its
help system; BricsCAD does not.
IN SUMMARY, BricsCAD operates much like AutoCAD yet is much more economical.
Just as you can try out AutoCAD free for 30 days, you can install and run the Platinum edition of
BricsCAD for 30 days at no charge from www.bricsys.com both the Linux and Windows ver-
sions. Only Microsofts VBA is disabled in the trial version. The size of the BricsCAD download file
is 136MB, ten times smaller than AutoCADs 1.5GB download file.
In the following chapters, we delve deeper into the themes sketched out by this chapter. But first,
a look at whats new in BricsCAD V14.
1 BricsCAD for AutoCAD Users 15
AUTOCAD-BRICSCAD DICTIONARY
BricsCADs terms closely follow AutoCADs jargon, but there are a few differences.
AutoCAD Term BricsCAD Equivalent
ADS SDS (software development system)
ARX BRX (BricsCAD runtime extension)
TX (Teigha runtime extension)
AutoLISP LISP
Design Center Drawing Explorer
Implied intersection 3dIntersection
Intersection 2dIntersection
Macros Tools
Model documentation Generative drafting
Object Entity
Options Settings
Osnap Esnap (entity snap)
Palette Bar
Shortcut menu Context menu
Visual style Shade mode
Workspace User profle manager
Xdata EED (extended entity data)
16 BricsCAD V14 for AutoCAD Users
WHATS NEW IN BRICSCAD V14
Here is a summary of new and changed functions in BricsCAD, as of V14.1.09. For further information and the latest update informa-
tion, please visit www.bricsys.com/common/releasenotes.jsp.
3D MODELING AND EDITING
New! 3D mice from 3Dconnexion can be used for navigating views while using a regular mouse to controlling the cursor. Ensure the
generic mouse driver provided by 3Dconnexion is installed on your computer.
Expressions and parameters can specify values of dimensional constraints, and parameters can be used in expressions.
BmBrowser commands Mechanical Browser palette has two tabs:
Model tab displays parameters, expressions, and Sheet Metal features. (This new tab replaces the DmConstraintBar command. )
Multiple nodes can be selected by holding down the Ctrl (various) or Shift (continuous) keys.
Library tab accesses 30,000 standard parts in 3D, which can be dragged into drawings.
Left: Model tab and...
Right: ...Library tab of the Mechanical Browser palette.
Assembly data structures are initialized upon start of assembly creation, and so the BmMech command is not needed.
New! Camera command creates perspective viewpoints. Related system variables: CameraDisplay and CameraHeight.
New! Helix command create helixes with many options.
New! StlOut command exports 3D entities .stl (stereolithography) format fles for 3D printing. (Also available through the Export
command.)
New! Sweep command extrudes closed profles along arbitrary curves with optional banking.
1 BricsCAD for AutoCAD Users 17
V14 PLATINUM FEATURE: SHEET METAL DESIGN
New! SmFlangeBase command creates new Sheet Metal bodies from closed 2D polylines and regions. Sheet metal features are
displayed in the Mechanical Browser; all direct modeling operations and 3D constraints can be used to edit sheet metal parts, as well
as pre-defned parameters like material thickness and bend radius.
New! SmFlangeEdge creates fanges by bending sheet metal bodies, generating bend reliefs, corner reliefs, and junctions automatically.
New! SmFlangeRotate command changes the bend angle of fanges.
New! SmUnfold command unfolds sheet metal bodies, and saves them as 2D/3D geometry.
V14 PRO & PLATINUM FEATURE: GENERATIVE DRAFTING
New! BmGenDraft command creates 2D and isometric views from 3D models that are associative (updated automatically when
the model change).
New! BmGenSection command generates associative section views from 3D models.
2D drawings generated from a 3D model
2D DRAWING AND EDITING
New! AddSelected command creates new entities with same properties as the selected entity
Chamfer and Fillet commands work with geometrically-closed polylines when the Closed fag is not set.
New! ConvertPoly command converts polylines between classic and lightweight forms.
HatchEdit command adds and removes boundaries to and from hatches.
Undo option is added to the Hatch, -Hatch, HatchEdit, -HatchEdit, BPoly and -Boundary commands.
18 BricsCAD V14 for AutoCAD Users
New! LayCur sets the layer of the selected entity.
LtScale now accepts fractions as linetype scale values.
Trim command works with self-intersecting polylines, as well as for aligned, rotated and ordinate dimensions.
TEXT AND DIMENSIONS
AttDef commands dialog box correctly handles the case where Multiple lines fag is enabled, but mtext is not created.
'DimStyle command can now be run in transparent mode. Dimension text can now be edited in-place.
Field command gains format options: conversion factor, prefx/suffx, decimal separator, thousands separators, and zero suppression.
The behavior of felds is improved in block attributes.
Find command searches (and replaces) text in tables.
New! The MLeader command draws multi-line leaders. The MLeaderEdit edits them, and the MLeadeStyle command opens
Explorer for managing multi-line leader styles. MLeaderScale and CMLeaderStyle system variables report on their current scale
factor and style name.
MText command supports annotative scaling, and inline IME (input method editor) for entering and editing right-to-left and other
languages.
PasteSpec command pastes spreadsheet rows and columns as table entities (instead of as an OLE object) through the new XML
Spreadsheet option.
Table command generates tables from Excel XMLSS fles; tables support annotative scaling.
TextEval system variables value is now respected by only the Text, -Text, MText, and -MText. commands.
V14 FEATURE: ANNOTATIVE SCALING
BricsCAD V14 adds support for annotative styles and entities, which changes the way in which they are displayed (size, location, and
orientation) depending on the current scale factor and the viewport. The entities that can be affected are regular text, multiline text,
hatch patterns, tables, dimensions and tolerances, and leaders and multi-line leaders, To
identify these entities, an annotative marker is displayed when the cursor hovers them
while the SelectionPreview system variable is turned on.
New! AnnoReset command resets the location of all scale representations for an an-
notative entity to that of the current one.
New! AnnoUpdate command allows to select annotative objects that you want to sup-
port the current Annotative scale.
New! ObjectScale command adds and remove annotation scales to and from entities.
New! AnnotativeDwg system variable determines whether drawings behave as annotative
blocks when inserted into other drawings. The new CAnnoScale system variable sets
the current annotation scale, while the new CAnnoScaleValue system variable reports
the current annotation scale. The new SaveFidelity system variable places annotatively
scaled entities on separate layers for drawings exported to CAD systems that do not
support annotation scaling.
The Attribute Defnition, Block Defnition, Text Style, Dimension Style, MText, MLeader
Style, and Block Explorer dialog boxes have a new Annotative option. The Annotative Scale
property is added to the Properties bar.
1 BricsCAD for AutoCAD Users 19
TIP Annotative block defnitions allow blocks to be inserted, regardless of the viewport scale. Anno-
tative blocks are used for symbols (and actual objects like chairs and cars) that are not drawn at real
sizes, like text; for example, the symbol of an electric receptacle inserted in a foor plan. Ensure the
block geometry is drawn at the size it should be represented, and then enable the AnnotativeDwg
system variable before saving the .dwg fle.
IMPORT EXPORT AND RASTER
Export commands dialog remembers the last selected fle type. Exporting to PDF fles takes visual styles into account. Import and
Export commands offers these new formats:
DAE (digital asset exchange) imports and exports Collada for interactive graphics, such as games
GeoTIFF imports TIF fles with geographic location data (ImageAttach command)
STL exports StereoLithography fle for 3D printing
ImageAttach command caches raster images when loaded the frst time, so that subsequent loads of huge raster images are near-
instantaneous. Memory use reduced for .ECW and .SID fles. Added support for GeoTIFF fle, which include location data. New
system variables:
WMFout command has better TTF text output quality by taking into account the TextQlty system variable when exporting draw-
ings in WMF format:
TextQlty = 0 to 50 (same result as prior to V14)
TextQlty = 51 to 100 increase text quality, but large values can decrease view quality when zoomed out. (Increase the Picture-
ExportScale setting to solve this problem.)
New! BricsCAD Communicator is a separate, extra-cost module for translating the 3D MCAD formats. These formats appear
automatically in the Import and Export dialog boxes:
Export dialog box gains formats after Communicator add-on is installed
20 BricsCAD V14 for AutoCAD Users
Export Meaning
STE, STP, STEP Standard for Exchange of Product data
IGS, IGES Initial Graphics Exchange Specifcation
VDA VDA-FS
PDF 3D Portable Document Format
MODEL, CATPart, CATProduct CATIA V4 and V5
Import Meaning
IGS, IGES Initial Graphics Exchange Specifcation
STE, STP, STEP Standard for Exchange of Product data
VDA VDA-FS
X_T, XMT_TXT, X_B, XMT_BIN Parasolid
IAM, IPT Inventor
MODEL, CATPart, CATProduct CATIA V4 and V5
PAR, PSM Solid Edge
PRT NX
ASM, PRT Creo Elements, Pro/Engineer
SLDASM, SLDPRT Solidworks
USER INTERFACE
The V14 user interface is cleaned up by reducing the number of lines and other elements.
Toolbars and menus employ a new set of icons, and a second, larger-sized (32x32 pixels) set of icons is available.
Above: User interface of BricsCAD V13 in Windows 7
Below: Cleaned up interface of BricsCAD V14 with new icon designs, and the new large icon display, in Windows 8.
New! Temporary tracking points move the cursor through coordinates and mouse movements without drawing. Tracking points also
work along the z axis. Holding down the Shift key while a snap track marker line is displayed keeps the tracking line locked (and
which changes color); snaps are projected perpendicularly to the tracking line.
Enter TT to employ a single temporary tracking point; after picking the tracking point, the command resumes normal execution.
Enter TK to defne a series of temporary tracking points until you press Enter.
New! Gradient colors can be set for the background of the drawing area in the Settings dialog box for the home view set by the
3dContext command.
1 BricsCAD for AutoCAD Users 21
New! SelectSimilar command selects all entities of the same type and of properties specifed by the dialog box.
When no entities are selected, the Properties palette reports the current annotation scale, and the properties of the current view,
allowing some view settings to be modifed. The collapsed/expanded states of categories is remembered between sessions.
Properties bar now reports view parameters and the current annotation scale
Explorer commands Drawing Explorer dialog box has the following additions:
Layers gets the Invert Selection option in the Edit menu for inverting which layers are selected.
Page Setups can select multiple layouts and page setups and delete them with a single click.
Views displays view details in the Edit pane, instead of the Grid view. New view properties include Ucs, Roll angle, Clipping, Back
plane offset, and Front plane offset.
New! Multileader sets properties of multi-line leaders.
Defining multiline leaders in the Drawing Explorer dialog box
New! WsCurrent system variable switches between three initially-defned workspaces: 2D Drafting (default), 3D Modeling, and
Sheet Metal. Or, switch between then via the button on the status bar. Additional workspaces can created automatically with the new
WsAutoSave system variable, or else through the new Workspaces tab in the Customize dialog box.
22 BricsCAD V14 for AutoCAD Users
New! When holding down the right-mouse button while dragging fles into the BricsCAD window, a new shortcut menu appears to
control what happens to the fle:
Options for how to insert DWG files dragged into BricsCAD
V14 FEATURE: QUAD CURSOR
The Quad cursor was introduced in V13, but in V14 is so completely redesigned that it no longer even looks the same. It expands
and updates on the fy, depending on cursor movement, taking into account the type entity under the cursor, its proximity to other
entities (such as intersections), and the posit on of the cursor in the Quad interface.
Left: Quad cursor from BricsCAD V13.
Right: Redesigned Quad cursor in BricsCAD V14.
The Quad cursor is customizable by end users through the Customize and Settings dialog boxes, and by programmers through a
QuadReactors API. The new Quad tab in the Customize dialog box specifes the content (commands and icons) of the interface, while
the new Workspace tab determines the order and enabled/disabled status of command groups; workspaces can have their own sets
of command groups. Command groups can be added through partial .cui fles.
OTHER
DWG fles use PNG format for raster preview images, allowing much larger preview sizes. The size of preview thumbnails is set by
the ThumbSize system variable.
ODA Teigha DWG-DXF read-write libraries were upgraded from V3.06 to V3.09. WxWidgets user interface library upgraded from
V2.8 to V2.9. LEDAS 2D and 3D geometric solvers upgraded to V8.0.
BricsCAD employs a different licensing system in which V14 license keys must be activated online. Your computer must be online once
during the activation, even for 30-day trial versions. You can use the license offine until it expires, or use it permanently in case of a
permanent license. V14 licenses do not work with V13 or older; V13 and older licenses continue to work for V13 and older versions.
1 BricsCAD for AutoCAD Users 23
Printer confguration scales print output so it exactly matches intended dimensions. The print data size is greatly reduced when printing
drawings with clipped viewports.. The list of paper sizes in the Print Dialog is in alphanumeric order.
Hidden shade plot now makes proper renderings. The -Render command run in LISP routines. The Render and -Render commands
do not work in paperspace viewports when no viewport is active.
Settings commands Settings dialog box shows the actual value in square brackets.
Square brackets report the numerical value of variables
Customize commands Customize dialog has new tabs for the Quad cursor and workspaces, and now edits alias properties.
New Quad and Workspace tabes in Customize dialog box
Multi-threading is used to load drawings and dependencies more quickly: Use the MtFlags setting to control multi-threaded processing.
SUMMARY OF NEW SYSTEM AND PREFERENCE VARIABLES
Variable names in all UPPERCASE are common to BricsCAD and AutoCAD; those in MixedCase are unique to BricsCAD.
A
ANNOTATIVEDWG toggles whether an annotatively-scaled drawing acts like an annotatively-scaled block when inserted in to
another drawing (default = off).
AuditErrorCount reports the number of errors found in drawing during the last use of the Audit command (default = 0).
C
CANNOSCALE specifes the current annotation scale factor (default = 1:1).
CANNOSCALEVALUE reports the current annotation scale (default = 1); read-only.
24 BricsCAD V14 for AutoCAD Users
CETRANSPARECNY specifes the current transparency level for entities (default = ByLayer):
Value Meaning
ByLayer Transparency specifed by the layers setting
ByBlock Transparency specifed by the blocks setting
0 Not transparent
90 Maximum transparency
ChapooLogVerbose toggles more extensive logging of Chapoo activities (default = off).
ChapooUploadDependencies specifes which drawing dependencies are uploaded (default = 1):
Value Meaning
0 Only drawing fle is uploaded, no dependent fles
1 Display eTransmit dialog box when drawing has xrefs
2 Always display eTransmit dialog box
TIP Dependencies are support fles, such as fonts, plot styles, and externally-referenced fles.
CMLEADERSTYLE reports the current mleader style name (default = Standard).
D
DragModeHide specifes whether entities are visible during dragging operations (default = 0):
Value Meaning
0 Not visible
1 During 3D modeling commands only
2 During 2D drafting commands only
3 During both 3D and 2D commands
H
HIDEXREFSCALES toggles the display of scale factors found in xrefs (default = on).
HomeGradientColorBottom specifes the lower gradient color of the 3D Home screens background (default = 201,210,210).
HomeGradientColorMiddle specifes the middle gradient color of the 3D Home screens background (default = 250,250,250).
HomeGradientColorTop specifes the upper gradient color of the 3D Home screens background (default = white).
HomeGradientMode specifes the number of colors for the 3D Home screens background (default = 0):
Value Meaning
0 No gradient (solid color)
1 Two-color gradient (top and bottom colors)
2 Three-color gradient
HPANNOTATIVE toggles whether hatch pattern scales are annotative (default = no).
1 BricsCAD for AutoCAD Users 25
M
MLEADERSCALE reports the current multiline leader scale factor (default = 1).
P
PdfHatchToBmpDpi specifes the resolution of hatch patterns in drawings exported to PDF format (default = 300 dots per inch).
PdfNotify toggles the reporting of missing PDF attachments when opening drawings (default = off).
PreviewTopdown specifes the order in which sub-entities are previews (default = 0):
Value Meaning
0 Subentities are highlighted frst
1 Top-level entities are highlighted frst
TIP Sub-entities are vertices, edges, and faces of 3D objects.
Q
QuadAperture specifes the size of the aperture used by the Quad cursor to search for neighboring entities (default = 20 pixels).
QuadCommandLaunch toggles how the default command is launched in the Quad cursor (default = 1):
Value Meaning
0 Left-click to execute default command in Quad cursor
1 Right-click icon to execute default command
QuadCommandSort specifes how commands are sorted in the Quad cursor (default = 0):
Value Meaning
0 No sorting
1 Sort commands within groups
2 Sort by command groups
3 Sort by commands and by groups
QuadExpandDelay specifes the delay before the Quad cursor expands (default = 110 milliseconds).
QuadExpandGroup specifes the action needed to expand the Quad cursor (default = 0):
Value Meaning
0 Expand on mouse movement over Quad cursor
1 Expand on mouse click
QuadGoTransparent toggles transparency of the Quad cursor when the cursor moves away (default = yes).
QuadHideMargin specifes the delay after the cursor leaves the Quad cursor, before it contracts (default = 350 milliseconds).
QuadIconSize specifes the size of the icons in the Quad Cursor (default = 16 pixels); range is 16 (small) or 32 (large) pixels.
QuadIconSpace specifes the amount of space between icons (default = 1); range is 0 (narrow), 1 (normal), and 2 (wide).
26 BricsCAD V14 for AutoCAD Users
QuadPopupCorner specifes the location of the Quad cursor relative to the normal cursor (default = 1):
Value Meaning
0 Upper right
1 Middle right
2 Lower right
QuadTooltipDelay specifes the delay before tooltips appear on Quad cursor icons (default = 1200 milliseconds).
TIP To turn of the display of tooltips, set this to a negative number, such as -1200.
QuadWarpPointer specifes the action of the cursor when a Quad cursor group is expanded (default = 4):
Value Meaning
0 Dont move cursor
1 Keep cursor relative to group position
2 Keep Quad group relative to cursor
3. Keep cursor within Quad
4 Move Quad with cursor
QuadWidth specifes the maximum number of icon columns (default = 5).
R
RedHiliteFull_Edge_Alpha specifes the transparency level of edges (default = off).
RedHiliteFull_Edge_Color specifes the color of edges (default = 0,122,255).
RedHiliteFull_Edge_ShowHidden toggles the display of hidden edges (default = off).
RedHiliteFull_Edge_Smoothing toggles the anti-aliased smoothing of edges (default = on).
RedHiliteFull_Edge_Thickness specifes the thickness of edges (default = 2 pixels).
RedHiliteFull_Face_Alpha specifes the transparency level of faces (default = 10).
RedHiliteFull_Face_Color specifes the color of edges (default = 0,122,255).
RedHilitePartial_SelectedEdgeGlow_Alpha specifes the transparency level of selected edges (default = 50).
RedHilitePartial_SelectedEdgeGlow_Color specifes the color of selected edges (default = white).
RedHilitePartial_SelectedEdgeGlow_Smoothing toggles the anti-aliased smoothing of selected edges (default = on).
RedHilitePartial_SelectedEdgeGlow_Thickness specifes the thickness of selected edges (default = 4 pixels).
RedHilitePartial_SelectedEdge_Alpha toggles the transparency of partially selected edges (default = 100).
RedHilitePartial_SelectedEdge_Color specifes the color of partially selected faces (default = 0,122,255).
RedHilitePartial_SelectedEdge_ShowGlow toggles the glow effect of partially selected edges (default = off).
RedHilitePartial_SelectedEdge_Smoothing toggles the anti-aliased smoothing of partially selected edges (default = on).
RedHilitePartial_SelectedEdge_Thickness specifes the thickness of partially selected edges (default = 2 pixels).
RedHilitePartial_SelectedFace_Alpha specifes the transparency level of highlighted but unselected faces (default = 10).
RedHilitePartial_SelectedFace_Color specifes the color of highlighted but unselected faces (default = 0,122,255).
RedHilitePartial_UnselectedEdge_Alpha specifes the transparency level of highlighted but unselected edges (default = 20).
1 BricsCAD for AutoCAD Users 27
RedHilitePartial_UnselectedEdge_Color specifes the color of highlighted but unselected edges (default = 0,122,255).
RedHilitePartial_UnselectedEdge_ShowHidden toggles the display of highlighted but unselected hidden edges (default = on).
RedHilitePartial_UnselectedEdge_Smoothing toggles the anti-aliased smoothing of highlighted but unselected edges (default = on).
RedHilitePartial_UnselectedEdge_Thickness specifes the thickness of highlighted but unselected edges (default = 2 pixels).
RedHilite_HiddenEdge_Alpha specifes the transparency level of hidden edges (default = 50).
RedHilite_HiddenEdge_Color specifes the color of hidden edges (default = white).
RunAsLevel makes the program run at the specifed license level to disable functions for testing purposes, following restart; default =2:
Value Meaning
0 Classic
1 Pro
2 Platinum
RedHilite_HiddenEdge_Smoothing toggles the anti-aliased smoothing of hidden edges (default = on).
RedHilite_HiddenEdge_Thickness specifes the thickness of hidden edges (default = 1 pixel).
TIP The glow efect is achieved when BricsCAD displays a second line below the primary one.
S
SELECTIONANNODISPLAY toggles the display of selected annotative objects in scales (default = on).
SELECTSIMILARMODE specifes the properties to match when selecting objects of similar properties (default = 130):
Value Meaning
1 Color name or number
2 Layer name (default)
4 Linetype name
8 Linetype scale factor
16 Lineweight value
32 Plot style name
64 Object style, such as text or mline style name
128 Entity name, such as Line or Arc (default)
SheetNumberLeadingZeroes specifes how the number format in sheet set names (default = 1):
Value Meaning
1 1, 2, 3. 10
2 01, 02, 03, 10
3 001, 002, 003, 010
4 0001, 0002, 0003, 0010
5 00001, 00002, 00003, 00010
6 000001, 000002, 000003, 000010
7 0000001, 0000002, 0000003, 0000010
8 00000001, 00000002, 00000003, 00000010
28 BricsCAD V14 for AutoCAD Users
SheetSetAutoBackup toggles the creation of a sheetset backup fle when the sheetset is opened (default = on).
TIP Sheetset backup fles employ the .ds$ extension.
StampFontSize specifes the font size of plot stamp text (default = 0.2 when inches, 5.08 when millimeters).
StampFontStyle specifes the font style for plot stamp text (default = Arial).
StampFooter specifes the plot stamp footer text (default = ).
StampHeader specifes the plot stamp header text (default = ).
StampUnits specifes the font size units (default = 0); range is 0 (inches) or 1 (millimeters).
T
THUMBSIZE specifes the size of the preview image stored in DWG fles (default = 1); range is 1 (128 pixels), 2 (256 pixels), 3(512
pixels), 4(1024 pixels), 5 (1440 pixels), 6 (1600 pixels), 7 (1920 pixels), and 8 (2560 pixels),
ToolbarIconSize specifes the size of the icons in the Quad Cursor (default = 16 pixels); range is 16 (small) or 32 (large) pixels.
W
WIPEOUTFRAME toggles the display and printing of wipeout frames; default = 2:
Value Meaning
0 Does not display the frame, except when selected;
does not print the frame
1 Displays and prints the frame
2 Displays the frame, but does not print it
W
WSAUTOSAVE toggles the saving changes to current workspace upon switching to another (default = off).
WSCURRENT specifes the name of the current workspace (default = 2D Drafting).
REMOVED SYSVARS
The following system variables and preferences were removed from BricsCAD V14: PREVIEWNESTEDENTS, PREVIEWSUBENTS,
QuadToolTips, SuppressDataLossWarning, and UseRegistryValues.
CHAPTER TWO
Comparing
User Interfaces
BRICSCAD LOOKS LIKE AutoCAD when its workspace is set to AutoCAD Classic, as illustrated
on the next page.
As in AutoCAD, BricsCAD defines aspects of its user interface by several means, such as from the
content of CUI files and the settings of system variables. While AutoCAD has overall more capability
in CUI, BricsCAD provides greater user control through its extensive collection of variables.
In this chapter, you learn about the similarities (and differences) between the user interfaces of
the two CAD systems, specifically in the following areas:
Command line and prompts
Prompt menus (BricsCAD only)
Quad cursor (BricsCAD only)
Settings (BricsCAD) and Options (AutoCAD) dialog boxes
Properties and Mechanical Browser palettes
Status bar
Selection sets
Working sets (BricsCAD only)
Drawing Explorer (Bricsys) and Design Center (AutoCAD) palettes
Tool palettes and sheet sets
30 BricsCAD V14 for AutoCAD Users
COMPARISON OF USER INTERFACES
Right: BricsCAD V14 in Windows 8
Below: AutoCAD 2014 in Classic workspace mode
Title bar Menu bar Toolbar
Mechanical Browser
Quad cursor
Layout tabs
Drawing area
Command prompt
Workspace
Text & dimension styles
Coordinates
Status bar
2 Comparing User Interfaces 31
Title bar Menu bar Toolbar
Mechanical Browser
Quad cursor
Layout tabs
Drawing area
Command prompt
Workspace
Text & dimension styles
Coordinates
Status bar
32 BricsCAD V14 for AutoCAD Users
SUMMARY OF USER INTERFACE ELEMENTS
The UI elements new to BricsCAD V14 are shown in blue; those discussed in this chapter are in boldface.
AutoCAD UI Element BricsCAD Equivalent
... Working (drawing) sets
Customizable user interface Customizable user interface
Menu bar (turned of in default workspace) Menu bar
Toolbars (turned of in default workspace) Toolbars
Scroll bars Scroll bars
Tooltips Tooltips
Layout tabs Layout tabs
Status bar Status bar
Workspaces User Profle Manager
Ribbon ...
Rollover tooltips ...
QuickView layouts and drawings ...
On the Drawing Screen
... Quad cursor
Tri-color cursor Tri-color cursor
UCS icon & dynamic UCS UCS icon & dynamic UCS
Aperture & pickbox cursors Aperture & pickbox cursors
Grips Grips
Selection highlighting & previews Selection highlighting & previews
AutoSnap markers & autotrack vectors AutoSnap markers & autotrack vectors
Selection modes: 13 Selection modes: 18
Subentity selection Subentity selection
Steering wheels ...
Navigation cube ...
Command Bar and Mouse
... Customizable command prompt
... Prompt (options) menus
Keyboard input Keyboard input (see Appendix A, B, and C)
AutoComplete AutoComplete
Dynamic input Dynamic input
Keyboard shortcuts Keyboard shortcuts (see Appendix D)
Double-click actions Double-click actions (see Appendix D)
Mouse buttons Mouse buttons (see Appendix D)
3D Mouse 3D Mouse (see Appendix D)
Shortcut menus Shortcut menus
Information Centers
... Prompts on status bar
DesignCenter Drawing Explorer
Properties palette Properties bar
Tool palettes Tool palettes bar
Sheet set manager Sheet sets
Parameters manager Mechanical browser / Hardware library bar
InfoCenter ...
Quick Access toolbar ...
Quick Properties palettes ...
2 Comparing User Interfaces 33
Variations in User Interface
BricsCAD and AutoCAD sport user interfaces that look similar to each other, especially in AutoCADs
legacy mode. Both have toolbars, a menu bar, and a status bar. For command input, both provides
users with autocomplete, dynamic input, palettes, shortcut menus, and so on. In the figure below,
you see BricsCAD running with dynamic input and autocomplete.
Left: BricsCAD command bar with AutoComplete
Right: Dynamic input in drawing area
BricsCAD has some user interface differences from AutoCAD in areas such as the command prompt
working, the prompt menu, and some command options. Lets look at them in a bit of detail.
: VS TYPE A COMMAND
For its command prompt, BricsCAD uses a simple : to indicate it is ready for you to enter a com-
mand. Older releases of AutoCAD used Command:, and newer releases use Type a command.
Bricsys command prompt consists of a : (colon)
If you prefer AutoCADs prompt wording or anything else, you are free to change what BricsCAD
displays. (Command prompt customization is not available in AutoCAD.) You open the Settings dia-
log box like this: from the Settings menu, choose Settings. Then, in the search field enter prompt
prefix. BricsCAD jumps to the Prompt Prefix field, in which you can enter any text you like, even
something silly.
Changing the prompt displayed by the command bar in BricsCAD
34 BricsCAD V14 for AutoCAD Users
After you exit the dialog box, the new prompt text appears in the BricsCAD command bar right away.
BricsCAD command prompt changed
PROMPT MENU (BRICSCAD ONLY)
A BricsCAD user interface element not found in AutoCAD is the prompt menu. This is a floating
menu that appears whenever a command has options. The idea behind the prompt menu is to let
you operate BricsCAD without a command prompt area; also, it provides a way to choose options
with a mouse instead of using the keyboard.
In the figure below, you see command line window (at left) and the prompt menu to the right. The
Circle command is in progress, and the prompts match between the command bar and the prompt
menu. You are free to use the keyboard to type in option abbreviations through the command bar,
or employ your mouse to choose among options on the prompt menu. (AutoCAD does not have a
prompt menu.) To cancel a command in progress, press Esc or click Cancel.
Left: The command bar in BricsCAD displaying options of the Circle command
Right: The prompt menu displaying the equivalent options
In certain cases, the prompt menu does not appear, such as when BricsCAD prompts you to select
objects or when a command displays a dialog box. The prompt menu can be turned off.
Controlling the Prompt Menu
You turn the prompt menu on and off and specify its location on the screen through the Settings
dialog box. In its search field, enter prompt menu, and then choose a setting:
Settings for the prompt menu
2 Comparing User Interfaces 35
The Dont Display and Display options determine whether the prompt menu is seen. The Corner
options position the prompt menu towards one of the four corners of the drawing area. Or, you can
just drag the menu to any convenient location, such as to a second monitor.
The Prompt Menu Flags option turns on the display of additional option names that are normally
hidden. When displayed, extra options are shown in italic text, such as Tangent in the figure below.
Left: Toggling hidden prompt menu items
Right: Hidden items, such as TanTanRad, as displayed in italics
Greater Command Options
You may have noticed that the prompt menu of BricsCADs Circle command contained more prompts
than does AutoCADs command. This is not uncommon in BricsCAD, for has additional commands,
options, and system variable useful to drafters, but are not available in AutoCAD.
Prompt menu displaying additional Circle command options not found in AutoCAD
The following table compares the the Circle commands prompts of both programs:
AutoCAD Option Wording BricsCAD Option Wording Notes
Specify center point Center of circle Default option for both CAD programs
2P 2Point
3P 3Point
Ttr TanTanRad
... Arc Converts arcs into circles (not in AutoCAD)
... Multiple Draws multiple circles (not in AutoCAD)
AutoCAD has workarounds to compensate for the options missing from its Circle command. To
convert an arc into a circle, for instance, use its recently-added Join command; to draw multiple
circles during one command, use its Multiple modifier.
36 BricsCAD V14 for AutoCAD Users
THE QUAD CURSOR (BRICSCAD ONLY)
The Quad cursor incorporates drawing and editing commands into the cursor. It was introduced
with BricsCAD V12 and then greatly enhanced with V14. It is unique to BricsCAD.
This multifunction cursor takes its cue from the heads-up style of computer interface design, plac-
ing at the drawing area many useful commands. AutoCAD does not have any similar kind of cursor,
but because Inventor does, I expect Autodesk to add such technology to a future release of AutoCAD.
The Quad cursor is normally not visible; most of the time, you see the standard tri-color crosshair
cursor. When you pass the cursor over an entity, it appears as a single button. (If it does not appear,
then turn it on by clicking QUAD on status bar or pressing F12 function key.)
BricsCADs Quad cursor appearing next to the crosshair cursor
Initially the Quad cursor consists of a single button displaying an icon of the last-used command.
When you move the arrow cursor into the sole button, the quad cursor expands to show additional
buttons, usually for commands most commonly used with the nearest entity.
BricsCADs Quad cursor expanding as the cursor moves over it
In addition, there are blue bands for groups of additional buttons. Some groups are for common
operations while others are specific to the entity. To access the additional buttons, pass the cursor
over a blue band. Click a button to execute its command.
BricsCADs Quad cursor expanding further to expose groups
BricsCAD comes with three sets of predefined Quad cursors, one each for the 2D drafting, 3D
modeling, and 3D sheet metal workspaces. You can are free to customize the content of the Quad
cursor through the Quad and Workspace tabs in the Customize dialog box (Tools | Customize).
2 Comparing User Interfaces 37
INTERVIEW: ABOUT THE QUAD CURSOR
Pieter Clarysse of Bricsys spoke with Ralph Grabowski all the facets of the redesigned Quad cursor. Along with him was Eric De Keyser, ceo of Bricsys.
Ralph Grabowski: Describe to me the layout of the new QuadCursor. It looks very different from the one in Brics-
CAD V13.
Pieter Clarysse: When the crosshair cursor moves over an entity, the QuadCursor automatically appears. In V14, the QuadCursor
appears automatically in both 2D and 3D by default; before, it appeared in 2D only when the QuadDisplay variable was turned on.
The icon you see is the most-recently used (MRU) command. Whichever command you used last appears here.
To see more commands, move the crosshair cursor over the MRU button. The QuadCursor expands to display a row of MRU com-
mands, in the order they were used. Moving the arrow cursor over the MRU button expands the QuadCursor
And then move the white arrow down to see more buttons; the QuadCursor expands automatically. Click the X to close a group.
Grabowski: Ive spend fve minutes so far with the new QuadCursor, and what excited me was how easily I could
dimension entities. How does it work, how does it know what entities are there?
Clarysse: The cursor makes use of C++ reactors to determine which entities are nearby, if any. The icons that appear are appropri-
ate to the entity.
For example, if the cursor is near an intersection, it will display the Chamfer and Fillet commands. When the cursor is over a gap
between two entities, it will have the Trim and Extend commands; the size of the gap (aperture) it recognizes can be adjusted in the
Settings dialog box. It also edits hatches and performs pline editing.
Grabowski: This sounds very powerful. How did the redesign come about?
Eric De Keyser: Following the Bricsys developer conference in 2012 year, Pieter, Shivdeep Garud, and Hans De Backer came to me
with their ideas for making the Quad cursor better, and so all this development occurred in just a few months. We originally needed
an interface for 3D, which is when we made the original Quad cursor. When we wanted to add it to 2D, the team said we can make
it analyse what is under and near the cursor.
Grabowski: Can the Quad cursor be customized?
De Keyser: It is very customizable through the Customize dialog box. When you right-click the Quad cursor, you access the custom
settings. We use the Workspace section to defne the Quad cursor; there are no workspaces in BricsCAD. But by using workspaces we
can have separate Quad cursors for 2D drafting, 3D modeling, sheet metal design, and so on. Developers can add groups (each blue bar)
to the QuadCursor by loading a partial CUI fle. Some groups are non-confgurable, such as 2D Editing, Dimensions, and 2D Constraints.
38 BricsCAD V14 for AutoCAD Users
Variations in Options and Settings
AutoCADs Options dialog box provides access to the values of many system variables, but not all.
In BricsCAD, however, the equivalent Settings dialog box goes to the logical conclusion, allowing
you to be free to access all 1000+ variables. (See Appendix B for the complete list in BricsCAD and
a comparison with AutoCAD.)
But providing users access to over seven hundred system settings is a programming problem: how
to do this easily? In the case of AutoCAD, the Options dialog box is segregated into eleven tabs and
thirty auxiliary dialog boxes!
AutoCADs Options dialog box segregates system variables into tabs, groups, dialog boxes, but does not provide access to all
In contrast, Bricsys figured out how to design a single dialog box that provides access all variables.
To solve the problem of finding one variable among a thousand, Bricsys created an interactive
search box. You start typing the first few characters of the name, title, or description of a variable,
and BricsCAD jumps to the first instance in realtime; click the arrow keys to move to additional
instances of the text. Colors alert you when the text does not exist, or when youve reached the
end of the instances.
2 Comparing User Interfaces 39
Overall, variables can be sorted by category or alphabetical order. Both modes are illustrated below:
clicking a toolbar button changes the sort order.
Left: BricsCADs Settings dialog box in Category mode
Right: In Alphabetic mode
BRIEF TOUR OF SETTINGS DIALOG BOX
Because this dialog box is really important in using BricsCAD effectively, and because this dialog
box is designed differently from AutoCADs, allow me to give you a tour of its functions.
To access the Settings dialog box, enter the Settings command or else type the Options alias used
by AutoCAD. Alternatively, use the Settings menu and choose Settings.
Atop the dialog box is a toolbar from which you access BricsCADs variables by a variety of methods.
From left to right, these control the sort order, export settings, jump to major sections, and search.
Toolbar atop the Settings dialog box
Click either of the frst two buttons to change the sorting order between Categorical and
Alphabetical .
Select the Export button to save setting names and values to a CSV fle.
Pick any of the next three buttons to access the Drawing , Dimensioning , or Program
Options sections of the dialog box.
In the Search feld , enter text like the name or description of a variable.
Click the arrow buttons and to jump between all instances of the text.
I tend to use the Search field a lot, because its the fastest way to get to a variable and change its
setting.
40 BricsCAD V14 for AutoCAD Users
Opening and Closing Nodes
To access variables, use a method described above or else click the boxes called nodes to open
individual sections. (Click boxes to close sections.) AutoCADs CUI dialog box uses a similar
system of nodes.
Opening and closing nodes to see and hide sections
Accessing and Understanding Values
When a value is changed, it turns to boldface a handy way of alerting you that change has taken
place.
Boldfaced values have been changed since the dialog box was opened
While BricsCAD gives you access to all variables in the Settings dialog box, there are ones that you
cannot change, because they are read-only and so are shown in gray text. Read-only variables
report on the status of the system; AutoCAD also has these, but does not expose them in its Op-
tions dialog box.
Gray text indicated read-only settings
The preview area at the bottom of the Settings dialog box uses different font styles to indicate the
type of variable:
BricsCAD explaining the meaning of variables
UPPERCASE text indicates system variable names, ones that are also found in AutoCAD
Mixed Case text indicates preference variable names
icon indicates settings unique to BricsCAD (not found in AutoCAD)
2 Comparing User Interfaces 41
Using Realtime Search
The realtime search field lets you directly access system variables by name. As you enter the first
few letters, BricsCAD immediately jumps to the first name that matches them. You can then click
the left and right arrows to move back and forward through matching candidates. (AutoCAD
does not have a search function in its multi-tabbed Options dialog box.) The color of the search
field changes to report the status of the search term you entered:
BricsCAD using colors to alert the search status
Snow white two or more names match the search phrase
Lime green one (or the last) name matches the search phrase
Tangerine orange no name matches the search phrase
By clicking the Find , button, you can ask BricsCAD to narrow the search, but I find its best to
leave all the Find Where options turned on.
Dialog box for narrowing the search field
Exporting Settings
To export the settings and their values, click the Export button. This action saves them to a text
file formatted as CSV (comma-separated value). Such as file can be imported into LibreOffice Calc
or another spreadsheet program. (AutoCAD does not provide this feature.)
BricsCAD settings exported to a spreadsheet
42 BricsCAD V14 for AutoCAD Users
SetVar Command
BricsCAD has the same SetVar command as AutoCAD for accessing variables. As in AutoCAD, you
can also enter names of system and preference variables directly at the : prompt.
Variations in Properties and Palettes
The two CAD packages share a similar-looking Properties palette, except that BricsCAD calls its the
Property bar. It operates just like the Properties palette in AutoCAD, but with this important dif-
ference: BricsCAD employs the Properties bar for editing objects and properties, whereas AutoCAD
would tend to display a command-specific dialog box or bring up a contextual tab on the ribbon.
For example, when you click on a hatch pattern in BricsCAD, the Properties bar displays all the
options you expect to find in AutoCADs Hatch Edit dialog box or contextual ribbon.
To turn on the Properties bar in BricsCAD, enter the Properties command or chose Modify|
Properties from the menu. It appears automatically when you double-click entities in drawings.
Left: Properties bar in BricsCAD
Right: Properties palette in AutoCAD
As in AutoCAD, you can in BricsCAD assign double-click actions to entities, which then display the
Properties bar with the parameters appropriate to the entity. (See chapter 4 more on this.)
2 Comparing User Interfaces 43
TOOL PALETTES AND SHEET SETS
Tool palettes and sheet sets were added to BricsCAD V13; these user interface elements have been
in AutoCAD since Releases 2004 and 2005. The functions operate similarly in both CAD programs
with these exceptions: BricsCAD customizes Tools Palettes differently and Sheetset Manager has
fewer options than in AutoCAD.
About Tool Palettes
Whereas AutoCAD stores tool palette definitions in ATP files (short for AutoCAD tool palettes),
BricsCAD stores them in BTP files (short for BricsCAD tool palettes). Both kinds of files use XML
formatting. See chapter 4 for a tutorial on customizing the Tool Palettes bar.
Left: Tool Palette bar in BricsCAD
Right: Tool palette in AutoCAD
About Sheet Sets
BricsCAD supports sheet sets, although the number of functions is fewer than in AutoCAD. The
figures below show a sample sheet set in AutoCAD and the same one opened in BricsCAD.
BricsCADs user interface for the sheetset manager is very different from AutoCAD. For example,
AutoCAD uses a single palette that opens additional dialog boxes and displays much information
in oversized tooltips.
44 BricsCAD V14 for AutoCAD Users
In contrast, BricsCAD displays all sheetset data in a single interface called the Drawing Explorer.
Both CAD programs use right-click menus and a toolbar to create, edit, and publish sheet sets.
(More about Drawing Explorer late in this chapter.)
Above: BricsCADs sheetset manager as part of Drawing Explorer
Below: AutoCADs sheetset manager as a palette
2 Comparing User Interfaces 45
To create and control sheet sets in BricsCAD, enter the SheetSet command, click the Sheets tab,
and then choose from among the buttons on the toolbar:
Left: Sheet set toolbar in BricsCAD
Right: Sheet set toolbar in AutoCAD
From left to right in BricsCAD, the buttons perform the following functions:
Create a new sheetset using a wizard (NewSheetSet command)
Open a DST fle, which defnes an existing sheetset (OpenSheetSet command)
Import from XML (new in V14)
Export to XML (new in V14)
Print the selected drawing (Plot command)
Publish the sheetset (Publish command)
Bundle the sheetset for transmittal by email (eTransmit command)
Create a sheetset selection set
Create custom properties (new in V14)
Understanding that V13 represented the first implementation of sheet sets in BricsCAD, the CAD
program has fewer functions than AutoCAD. Missing from BricsCAD are archives, sheet views, and
so on. The shortcut menus shown below illustrate the differences in capabilities.
Left: Sheetset shortcut menu in BricsCAD
Right: Sheetset shortcut menu in AutoCAD
BricsCAD uses the same DST format as AutoCADs sheet sets, and so you can reuse them from
AutoCAD. In addition, BricsCAD can import sheet set files in XML format.
46 BricsCAD V14 for AutoCAD Users
MECHANICAL BROWSER VS PARAMETRICS MANAGER
Both CAD systems provides parametrics constrains, but here BricsCAD outdoes AutoCAD. This
table shows the differences:
Feature BricsCAD AutoCAD
2D geometric constraints 12 12
2D dimensional constraints 7 6
3D geometric constraints 7 None
3D dimensional constraints 3 None
Formulas Yes Yes
Parts and assemblies Yes Parts only
The Mechanical Browser in BricsCAD shows the sophistication of its 3D parametric modeling ca-
pabilities. (Three-D constraints are not available in AutoCAD.)
Left: BricsCADs Mechanical Browser handles constraints, parameters, and assembly parts
Right: AutoCADs Parametrics Manager handles constraint formulas
While AutoCAD uses the constraint engine from Siemens PLM Software, BricsCAD uses the con-
straint engine it developed itself. This means that constraints added to models in BrisCAD are not
recognized in AutoCAD. BricsCAD, however, reads constraints in AutoCAD drawings through the
use of the ODAs Teigha library.
2 Comparing User Interfaces 47
Parts Library (BricsCAD Only)
To assist with 3D modeling, BricsCAD includes a library of parametric parts. Choose a part from the
tree in the Mechanical Browser, adjust the size in the Properties pane, and then drag the part into
the drawing, where additional prompts appear in the command bar to insert and rotate the part.
(AutoCAD has a parts library named Content Browser, but it does not include any parts.)
Parts library in BricsCAD
Variations in Status Bar, and Other Diferences
The status bar in BricsCAD reports not just the status of the drawing, but also the names of the
current text and dimension styles, and the current workspace; locate them in the figure below.
Text style, dimension style,
and workspace names
X, y coordinates
and elevation
Prompt area Drawing status
Status bar
options
BricsCAD has most of the same status bar toggles as AutoCAD. One difference is the addition of QUAD,
which toggles the Quad cursor in BricsCAD. BricsCAD does not have AutoCADs drawing status bar.
48 BricsCAD V14 for AutoCAD Users
As in AutoCAD, you right-click a toggle on the BricsCAD status bar to access options. BricsCAD, how-
ever, goes one step further: to change a text or dimension style, just right-click the current name,
and then choose a different one from the shortcut menu. (AutoCAD does not offer this function.)
Accessing styles names from the status bar
In addition, the BricsCAD status bar does double duty: when the command bar is turned off, the
programs prompts appear on the status bar. (AutoCAD does not provide this function.)
Status bar in BricsCAD displaying command prompts
WORKING SETS (BRICSCAD ONLY)
Working sets group drawings by name. With this name, you load two or more drawings simultane-
ously into BricsCAD. The Workset command is possible because Bricsys implemented threaded
file opening, which uses the computers multi-core CPU to perform more than one tasks at the same
time; the command is necessary for BricsCADs assembly function. (AutoCAD cannot load multiple
drawings, although a workaround is to use sheet sets.)
When you close the program, BricsCAD saves the names of all open drawing files as a generic working
set named LastSession automatically. This means you can you easily open all previous drawings
the next time you start BricsCAD. The Create New Drawing dialog box includes Load Working Set
as one of its options. After BricsCAD opens, you access other worksets through the Workset com-
mand, or by choosing File on the menu bar and then selecting Working Sets.
Left to right: Steps in loading a working set upon starting up BricsCAD
2 Comparing User Interfaces 49
ADDITIONAL SELECTION SETS (BRICSCAD ONLY)
You can assemble complex selection sets in BricsCAD through entity location (pick, Window, Cross-
ing, and so on) and/or properties (color, linetype, and so on), as in AutoCAD. Many actions are the
same between the two CAD programs, such as pressing Ctrl+A to select all objects in drawings.
BricsCAD selecting all objects inside a circular selection window
Like AutoCAD, BricsCAD makes sub-entity selection of 3D objects: faces, edges, and vertices. But
BricsCAD has more selection options than AutoCAD. (AutoCADs Select command does not displays
options by default.)
Here are the names of BricsCADs additional selection modes, which are not found in AutoCAD:
Outside window selects all entities fully outside of a rectangular window.
Outside polygon selects all entities fully outside of an irregular polygon.
Window circle selects all entities fully within a circle.
Crossing circle selects all entities within and crossing a circle; see fgure above.
Outside circle selects all entities fully outside of a circle.
Like AutoCAD, BricsCAD uses colors to report to the user whether the current selection set is a
crossing, window, or other. Unlike AutoCAD, however, BricsCAD also displays icons, as shown below.
BricsCAD uses colors and icons to report the style of a windowed selection:
Left: Making a windowed selection.
Right: Making a crossing selection.
50 BricsCAD V14 for AutoCAD Users
Variations in DesignCenter and Drawing Explorer
BricsCADs Drawing Explorer is best compared with AutoCADs DesignCenter, but Explorer reports
more information and provides greater control over drawing elements. Drawing Explorer central-
izes in BricsCAD what in AutoCAD amounts to as many separate dialog boxes; facilities such as
layer management, UCS control, and control of external references are in one location. (Autodesk
appears to be copying BricsCAD by amalgamating similar commands, such as Attach.)
Drawing Explorer handles all named entities, and these are listed in the table below. Those in blue
are new to BricsCAD V14.
AutoCADs BricsCADs
DesignCenter Node Drawing Explorer Node AutoCAD Command (for functions not in DesignCenter)
Blocks Blocks Block or Bedit commands
... Chapoo (Folders tab) SaveToCloud command (Autodesk 360)
... Coordinate Systems (UCS) UcsMan command
... Dependencies Dependencies checked by eTransmit command
DetailViewStyles ... ViewDetailStyle command
Dimstyles Dimension Styles DimStyle command
Xrefs External References ExternalReferences command
... Images ExternalReferences command
Layers Layers Layers command
... Layer States LayerStates command
... Lights LightList command
Linetypes Linetypes -Linetype command
... Materials MatBrowserOpen command
Layouts Page Setups PageSetup command
Multileaderstyles Multileader Styles MultileaderStyle command
... PDF Underlays PDFAttach command
... Render Presets RenderPresets command
... Section Planes SectionPlaneSettings command
... Sheets tab SheetSet command
SectionViewStyles ... ViewSectionStyle command
Tablestyles Table Styles TableStyle command
Textstyles Text Styles Style command
... Views View command
VisualStyles Visual Styles VisualStyles command
2 Comparing User Interfaces 51
To access BricsCADs Drawing Explorer, enter the Explorer command or from the Tools menu:
chose Drawing Explorer. BricsCAD displays Drawing Explorer automatically when you enter
related commands, such as Layer and Xref.
Above: AutoCADs Design Center.
Below: BricsCADs Drawing Explorer.
BricsCAD includes settings for modifying these named entities, something lacking in AutoCADs
DesignCenter. For example, the Linetypes node lets you load additional linetypes:
52 BricsCAD V14 for AutoCAD Users
... and the Dimension Styles node lets you modify the styles:
BricsCAD creating, modifying, and applying dimensions styles
Unifed Interface
Drawing Explorer is more than a DesignCenter because it centrally gathers commands for insert-
ing and controlling named entities. This is the same philosophy that drives Bricssys to make the
Settings dialog box access all system variables, instead of just some of them.
By my count, the unified interface of BricsCADs Drawing Explorer replaces the equivalent of 23
AutoCAD commands and their dialog boxes or palettes.
2 Comparing User Interfaces 53
Chapoo vs 360
Chapoo is the online collaboration and cloud storage from Bricsys. Commands inside BrisCAD let you
open and save files from and to the cloud. Inside Chapoo, you can create collaboration areas,which
is helpful in project management. (The equivalent in AutoCAD is Autodesk 360.)
Chapoo provides the following services:
Project collaboration through project-specifc emails, forums, and data repositories
Version control through check-in/checkout
Calendar and address book for each project
Document management with sharing, viewing, and markups
Document viewing of 70+ fle formats
Project administration for assigning rights, folders, and so on
Access control assigned to managers, contractors, customers, supplies, and so on
Live data created from forms and data (optional add-on)
Graphical workfows created through a drag-and-drop editor
To sign up for the free version of Chapoo, go to www.chapoo.com.en_INTL/free.
USING CHAPOO
To log into Chapoo, enter the ChapooProject command or from the File menu choose Chapoo |
My Chapoo.
Left: Logging into Chapoo from BricsCAD
Right: Logging into 360 from AutoCAD
Below: Logging into the Chapoo Web site
54 BricsCAD V14 for AutoCAD Users
Commands in BricsCAD let you upload and download files:
ChapooOpen opens fles stored online
ChapooDownload downloads fles from online to your computer
ChapooUpload uploads the current fle to your online account, along with all dependent fles, such as xrefs
and image fles, and optionally uploads fonts
Checking dependent files for drawing being uploaded to Chapoo
ChapooProject switches to the Web browser, and then opens your Chapoo account online
ChapooWeb also switches to the Web browser, and then opens the Chapoo home page
ChapooLogof logs out of your Chapoo account
With the connection made between your computer and Chapoo, your files are made available through
the Folders tab of Drawing Explorer. (This place is an alternative location for logging into Chapoo.)
Accessing your folders on Chapoo
THIS CHAPTER HIGHLIGHTED the (few) differences between the user interfaces of BricsCAD and
AutoCAD. The next chapter examines how both programs display and edit entities in drawing files.
CHAPTER THREE
Compatibility of
Drawing Elements
BRICSCAD READS AND WRITES AutoCAD drawings very well, but in some cases not perfectly.
This chapter details how well BricsCAD reads entities, properties, and styles created by AutoCAD
2014. For mixed-CAD offices or BricsCAD design firms working in a DWG world, it is crucial that
the two CAD systems exchange drawings accurately. Use this chapter
The two CAD programs handle a large range of DWG and DXF files, but BricsCAD does better with
older ones:
Format BricsCAD V14 AutoCAD 2014
DWG/DXF 2013/4 format Read and write Read and write
Oldest DWG format Release 12 (1993) Release 14 (1997)
Oldest DXF format Release 9 (1987) Release 12 (1993)
In summary, BricsCAD V14 reads and writes all the same DWG and DXF files as AutoCAD 2014
does, but can go back further in time, which is useful when working with archived drawings from
projects initiated in the late 1980s and early 1990s.
3 Compatibility of Drawing Elements 57 56 BricsCAD V14 for AutoCAD Users
Entities
This chapter graphically illustrates the accuracy of BricsCADs ability to read, display, and write
the following entities found in DWG 2014 files:
2D entities: arc, circle, ellipse and elliptical arc, hatch (patterned, solid flled, gradient flled, island, text
detection), line, point and point modes, polyline (segment, arc, variable width, ft-curved, splined), ray
and xline, solid (2D), spline (closed and open), and trace.
Constraints: geometric and dimensional
Text entities: attribute defnitions and references (with felds and multiline text), text and mtext,
tables, feld text, and tolerance
Dimension entities: aligned, angular, arc length, diameter, broken, inspect, jogged, ordinate, radial,
leader and multileaders
Complex 2D entities: block reference and insertion (mirrored, unequal scale), dynamic block, MInsert
block, geographic location, raster image (clipped), wipeout, light, mline, OleFrame, region, shape,
underlays (DGN, DWF, and PDF), and viewports
3D entities: 3D face (visible and invisible edges), helix, 3D polyline , polyface mesh, proxy object, live
section, body , sweep, box, cone, cylinder, pyramid, sphere, torus, wedge, subdivision mesh, extru-
sion, loft, revolve, and sweep
Properties
The look of entities is controlled by properties, and so this chapter reports on the accuracy of
BricsCADs ability to read, display, and write the following properties found in DWG 2014 files:
Properties: annotative, color (BYLAYER, BYBLOCK, ACI colors, True Colors, and color books), eleva-
tion, hyperlink, linetype and linetype scale , lineweight, material, plot style, shadow, thickness, and
transparency
Layers: status, name, on/of, freeze/thaw, lock/unlock, color, linetype, lineweight, transparency, plot
style, plot, new viewport (VP), freeze new VP, VP freeze current VP, VP color, VP linetype, VP lineweight,
VP transparency, VP plot style description
Styles
Styles collect a number of properties specific to entities into a single name. (In the DWG definition,
styles are called tables, even though they have nothing to do with tables.) This chapter describes
how well BricsCAD handles incoming styles:
Detail view and section view styles
Dimension styles
Multiline leader styles
Mtext and text styles
Multiline styles
Plot styles
Section styles
Table styles
Visual styles
3 Compatibility of Drawing Elements 57 56 BricsCAD V14 for AutoCAD Users
DWG 2014 Compatibility
BricsCAD displays all entities in drawings created by AutoCAD 2014. It does not, however, create
or edit all of them. This chapter provides details on the entities and properties that work fully and
those that dont.
At time of writing, Autodesk was expected to ship AutoCAD 2015 in the first quarter of 2014, as per
its historical schedule of software launches annually in late March and April. Autodesk has in the
past stated that one version of DWG will serve three releases of AutoCAD. The last major change
occurred with DWG 2013, serving AutoCAD 2013, 2014, and 2015. Autodesk can, however, fit in
new entities, properties, and styles at any time.
HOW ENTITY COMPATIBILITY WAS TESTED
To test BricsCADs compatibility with AutoCAD entities, we employed the following procedure:
1. Draw entities in AutoCAD 2014, and then saved them to a DWG fle.
2. Open the DWG fle in BricsCAD V14.
3. Examine each entity for the following characteristics:
Translation did the entity appear in BricsCAD?
Visual accuracy does the entity look the same in BricsCAD as in AutoCAD?
Editability can BricsCAD edit the entity; if so, how?
Constructability does BricsCAD have a command for creating the entity?
4. We made a screen grab of each entity in AutoCAD and then again in BricsCAD following translation. The im-
ages are included in this chapter illustrate the similarities and diferences.
5. We recorded the limitations we found, if any.
The results of these tests are presented on the following pages.
Decoding the Legend
In this chapter, we mark how well BricsCAD supports each AutoCAD entity by means of this legend:
Entity Name read / create / edit
The words in the legend have the following meaning.
read BricsCAD reads the entity from DWG fles, and displays it correctly
create BricsCAD can create the entity
edit BricsCAD can edit the entity
3 Compatibility of Drawing Elements 59 58 BricsCAD V14 for AutoCAD Users
There are a few AutoCAD entities that BricsCAD does not handle 100% correctly. For example,
BricsCAD can read and display surfaces, but it cannot create or edit them. For this reason, this
chapter tags them with a version of the read-edit legend that looks like this:
Surfaces AutoCAD BricsCAD * read / /
*) The footnote details the limitation
The dashes ( ) in READ / / means that BricsCAD cannot edit or create surfaces, and so the
words CREATE and EDIT are missing from the legend. The asterisk provides additional information
about BricsCADs handling of the entity in the footnote.
ENTITIES NEWLY SUPPORTED IN BRICSCAD V14
With each release of BricsCAD, Bricsys adds supports more entities and properties created by
AutoCAD. Here are those added to BrisCAD V14:
Annotative property for text entities, dimensions, and hatch patterns
Layer flters
2D and 3D helix entities (new Helix command)
3D solids made as swept entities (new Sweep command)
3D solids made as sheet metal parts
Section line entities (new BmGenSection command)
Multiline leaders and styles (new MLeader, MLeaderEdit, and MLeaderStyle commands)
Summary of Problem Entities
Even though BricsCAD V14 does a very good job handling DWG files, there are some entities cre-
ated by AutoCAD that are a difficulty. Here is our summary of the entities with which BricsCAD
has problems.
Dimensions
Broken dimensions. BricsCAD displays broken dimensions made by AutoCADs DimBreak com-
mand, but cannot create or edit them.
Inspection dimensions. BricsCAD displays inspection dimensions made by AutoCADs DimInspect
command, but cannot edit or create them.
Jogged dimension. BricsCAD displays and edits jogged dimensions made by AutoCADs DimJogged
command, but cannot create them.
Quick dimensions. Bricsys initially added the QDim command to BricsCAD V14, but then pulled it
after a patent licensing firm launched law suits in the United States against Autodesk (AutoCAD),
Dassault Systemes (SolidWorks), and Simens PLM Software (Solid Edge). The quick dimensioning
capabilities were allegedly patented by Adra Systems.
3 Compatibility of Drawing Elements 59 58 BricsCAD V14 for AutoCAD Users
Dynamic Blocks
BricsCAD can display dynamic blocks made in AutoCADs Block Editor, but cannot create or edit
them. BricsCAD can change the look of dynamic blocks through the Properties palette, but it cannot
change their look through custom grips.
Geographic Location
BricsCAD can specify geographic locations with the GeographicLocation command, but it does not
display, create, or edit the marker glyphs that mark the location and are used by AutoCAD.
Layers
BricsCAD can read, edit, and write layers and layer states, but cannot apply all the formatting Au-
toCAD can. Missing is the transparency property.
3D Meshes
BricsCAD recognizes mesh objects created by AutoCADs commands like Mesh and MeshSmooth,
but it cannot create or manipulate 3D meshes. The objects can be edited only using basic com-
mands (such as Move, Copy, and Delete), and their basic properties can be modified, such as color
and linetype.
Note that these are true point-based 3D mesh objects introduced to AutoCAD 2010, and not the
old meshes made from polyfaces. BricsCAD can create polyface meshes with commands like Ai_Box.
Model Documentation
BricsCAD only minimally supports model documentation created by AutoCADs ViewBase command.
The bounding boxes are displayed, but each is filled with a message stating a missing object enabler
is needed; BricsCAD does not, however, support AutoCADs model documentation object enabler.
Message that appears when a DWG containing AutoCADs model documentation is opened in BricsCAD
3 Compatibility of Drawing Elements 61 60 BricsCAD V14 for AutoCAD Users
MText
BricsCAD can read, edit, and write mtext with the MText command, but cannot apply all the text
formatting overrides that AutoCAD does. For instance, BricsCAD does not have columns and it
cannot specify line spacing.
For the complete list, see the Compatibility between Styles section near the end of this chapter.
Multilines
BricsCAD creates multilines and multiline styles with the MLine and MlStyle commands. (MlStyle
opens the Drawing Explorer. )
BricsCAD, however, lacks the MlEdit command, and so intersections (vertices) cannot be edited.
Some aspects of multilines can be edited with grips, as well as through the Properties bars options
listed below:
Relocating vertices
Specifying a multiline style (MlStyle command)
Toggling multilines between closed and open
Suppressing the start and/or end caps
BricsCAD uses the same format for .mln multiline style files as does AutoCAD, and so you can use
the Drawing Explorers Load from MLN File button to copy these files from AutoCAD.
Proxy Objects
BricsCAD displays proxy objects, but cannot edit them, except for their basic properties (color,
linetype, and so on) through the Properties bar.
BricsCAD supports no object enablers, except for the AutoCAD Architecture one provided by Open
Design Alliance.
3D Surfaces
BricsCAD recognizes surface objects created by AutoCADs surfacing commands, like SurfPatch
and SurfBlend, but it cannot create surfaces. While BricsCAD has commands like Extrude and
Revolve, these work only with closed objects and so create 2D solids; open objects are needed to
create surfacing.
Similarly, BricsCAD lacks AutoCADs other surface creation commands like Loft and Sweep. The
Loft-related system variables are placeholders in BricsCAD; the new Sweep command works only
with closed profile entities, and so creates solids.
Surface objects brought in from AutoCAD cannot be edited, except for their basic properties (color,
linetype, and so on) through the Properties bar.
3 Compatibility of Drawing Elements 61 60 BricsCAD V14 for AutoCAD Users
Tables
BricsCAD can read, edit, and write tables, but does not quite have all the table and cell format op-
tions found in AutoCAD. For instance, it cannot place text at an angle in cells, and it cannot give
cells double lines.
For the complete list of BricsCADs table style abilities, see the Compatibility of Styles section
near the end of this chapter.
Underlays
BricsCAD does not load or display DGN and DWF underlays. It does, however, attach PDF and image
underlays, as well as externally-referenced drawing files.
Viewports
BricsCAD creates and clips rectangular and polygonal viewports, but cannot invert ones that are
clipped by the VpClip command.
Visual Styles
BricsCAD can read, edit, and create visual styles, but cannot apply all the
properties that AutoCAD can. For instance, the properties of Intersection
Edges are not yet implemented. Occluded Edges properties are added to
V14. As well, its list of default visual styles is longer than AutoCADs.
See the complete list in the Compatibility between Styles section near
the end of this chapter.
3 Compatibility of Drawing Elements 63 62 BricsCAD V14 for AutoCAD Users
BETTER DWG SUPPORT WITH EVERY RELEASE
Here are some of the important features added with recent releases.
BRICSCAD V11
Bricsys added support in V11 for the following entities:
Arc length dimensions
Modifcation of dynamic blocks
Fields
Partial support for geographic locations
Lights
PDF underlays
Subdivision surfaces
BRICSCAD V12
Bricsys added support in V12 for the following entities:
Dimensional and geometric constraints
Live sections
Tables
BRICSCAD V13
Bricsys added support in V13 for the following entities:
Multilines
Sheet sets
Tool palettes
BRICSCAD V14
Bricsys added support in V14 for the following entities:
Annotative property for text entities, dimensions, and hatch patterns
Layer flters
Multiline leaders and styles
Section line entities
2D and 3D helix entities
3D solids made as swept entities and as sheet metal parts
We can expect further additions in the releases to come.
3 Compatibility of Drawing Elements 63 62 BricsCAD V14 for AutoCAD Users
DWG 2013/4 Object Support
To read, view, edit, and write DWG files, BricsCAD uses the Teigha library from Open Design Al-
liance. As ODA adds support for entities, Bricsys adds them to BricsCAD. BricsCAD V14 supports
DWG 2013, which includes entities generated by 2014.
2D ENTITY SUPPORT
BricsCAD accurately displays the following 2D entities created in AutoCAD 2014:
Arcs AutoCAD BricsCAD read / create / edit
Arc
Circles AutoCAD BricsCAD read / create / edit
Circle
Ellipses AutoCAD BricsCAD read / create / edit
Ellipse
Elliptical arc
Hatches AutoCAD BricsCAD read / create / edit
Patterned
Solid flled
Gradient flled
Islands
Text detection
3 Compatibility of Drawing Elements 65 64 BricsCAD V14 for AutoCAD Users
Lines AutoCAD BricsCAD read / create / edit
Line
Points AutoCAD BricsCAD read / create / edit
PdMode 0
PdMode 98
Polylines AutoCAD BricsCAD read / create / edit
Segment
Arc
Variable width
Fit-curved
Splined
Rays AutoCAD BricsCAD read / create / edit
Rays *
(*) Rays shown are cut off, as real rays are infnitely long in one direction
Solids (2D) AutoCAD BricsCAD read / create / edit
3-sided
4-sided
3 Compatibility of Drawing Elements 65 64 BricsCAD V14 for AutoCAD Users
Splines AutoCAD BricsCAD read / create / edit
Closed
Open
Traces AutoCAD BricsCAD read / create / edit
Tracewid 50
Xlines AutoCAD BricsCAD
Xline *
(*) Xlines shown are cut off, as real xlines are infnitely long in both directions
GEOMETRIC AND DIMENSIONAL CONSTRAINTS
DimConstraint AutoCAD BricsCAD read / create / edit
Dimensional constraint
GeomConstraint AutoCAD BricsCAD read / create / edit
Geometric constraint
3 Compatibility of Drawing Elements 67 66 BricsCAD V14 for AutoCAD Users
TEXT ENTITIES SUPPORTED
BricsCAD accurately displays the following text entities created in AutoCAD 2014. The exceptions
are some formatting of mtext and tables, and annotative scaling, as detailed later in this chapter.
V14 adds annotation scaling to all text entities.
Attribute Defs AutoCAD BricsCAD read / create / edit
Text
Attribute Refs AutoCAD BricsCAD read / create / edit
Attribute reference
Multiline attribute
MText AutoCAD BricsCAD * read / create / partial edit
Mtext
*) BricsCAD cannot create all aspects of mtext, such as columns. See the complete list
in the Compatibility of Styles section at the end of this chapter.
Tables AutoCAD BricsCAD * read / create / partial edit
Table, cells
*) BricsCAD cannot create all aspects of tables, such as cells with double lines. See the
complete list in the Compatibility of Styles section at the end of this chapter.
Text AutoCAD BricsCAD read / create / edit
Text
Field text
3 Compatibility of Drawing Elements 67 66 BricsCAD V14 for AutoCAD Users
Tolerances AutoCAD * BricsCAD read / create / edit
Tolerance
*) AutoCAD does not fully edit tolerance objects.
DIMENSION ENTITIES SUPPORTED
BricsCAD supports all aspects of AutoCADs dimension entities, except that it cannot create or edit
broken, inspection, and jogged dimensions.
Aligned AutoCAD BricsCAD read / create / edit
Aligned
Angular AutoCAD BricsCAD read / create / edit
Angular
Arc Length AutoCAD BricsCAD * read / /
Arc length
*) BricsCAD displays arc lengths, but does not create or edit them.
Diameter AutoCAD BricsCAD read / create / edit
Diameter
DimBreak AutoCAD BricsCAD * read / /
Break
*) BricsCAD displays broken dimensions, but does not create or edit them.
3 Compatibility of Drawing Elements 69 68 BricsCAD V14 for AutoCAD Users
DimInspect AutoCAD BricsCAD * read / /
Inspect
*) BricsCAD displays inspection dimensions, but does not create or edit them.
DimJogged AutoCAD BricsCAD * read / / edit
Jogged
*) BricsCAD displays and edits jogged dimensions, but does not create them.
Ordinate AutoCAD BricsCAD read / create / edit
X ordinate
Y ordinate
Radial AutoCAD BricsCAD read / create / edit
Radial
Leaders AutoCAD BricsCAD read / create / edit
Leader
QLeaders * AutoCAD BricsCAD * read / create / edit
QLeaders
*) QLeaders are not distinct entities, strictly speaking.
Multileaders AutoCAD BricsCAD * read / /
MLeaders
*) BricsCAD V14 adds multiline leader creation, styles, and editing.
3 Compatibility of Drawing Elements 69 68 BricsCAD V14 for AutoCAD Users
COMPLEX 2D ENTITY SUPPORT
Block Refs AutoCAD BricsCAD read / create / edit
Insert
Dynamic *
*) BricsCAD displays dynamic blocks but does not create or edit them, and does
allow access to special grips.
MInsert
Mirrored
Unequal Scale
Geographic AutoCAD BricsCAD * read / create /
Location not displayed
*) BricsCAD creates geographic positions, but does not display or edit geographic location markers.
3 Compatibility of Drawing Elements 71 70 BricsCAD V14 for AutoCAD Users
Images AutoCAD BricsCAD read / create / edit
Images
Clipped *
*) BricsCAD does not invert clipping boundaries.
Wipeouts
Lights AutoCAD BricsCAD read / create / edit
Light
MLines AutoCAD BricsCAD* read / create / edit
Mline
OleFrames AutoCAD BricsCAD read / create / edit
OleFrame * *
*) AutoCAD and BricsCAD correctly display whatever object is inserted in the drawing
Regions AutoCAD BricsCAD read / create / edit
Region
Shapes AutoCAD BricsCAD read / create / edit
Shape
3 Compatibility of Drawing Elements 71 70 BricsCAD V14 for AutoCAD Users
Underlays AutoCAD BricsCAD * partial read / create / edit
DGN
*) BricsCAD does not display DGN underlays. Image from Axiom Conversion Services.
DWF
*) BricsCAD does not display DWF underlays. Image from Residential Drafting Svcs.
PDF
*) Bricsys does not support multi-page PDF fles.
Viewports AutoCAD BricsCAD * read / create / partial edit
Viewport
Clipped
*) BricsCAD does not invert clipped viewports.
3 Compatibility of Drawing Elements 73 72 BricsCAD V14 for AutoCAD Users
3D ENTITIES SUPPORTED
BricsCAD accurately displays the following 3D entities created in AutoCAD 2014:
3D Faces AutoCAD BricsCAD read / create / edit
3D face
Invisible edge
Helixes AutoCAD BricsCAD * read / create / edit
Helix
*) BricsCAD creates and edits helices as of V14.
3D Polylines AutoCAD BricsCAD read / create / edit
3D polyline
Polyface Meshes AutoCAD BricsCAD read / create / edit
Mesh
3 Compatibility of Drawing Elements 73 72 BricsCAD V14 for AutoCAD Users
Proxy Objects AutoCAD BricsCAD * read / /
Proxy
*) BricsCAD displays proxy objects, but cannot edit them, except for their basic
properties (color, linetype, and so on). BricsCAD does not support object enablers,
except for AutoCAD Architecture.
Sections AutoCAD BricsCAD * read / create / edit
Live Section
* ) BricsCAD does not accurately reproduced jogged section plans from AutoCAD
3D Solids * AutoCAD BricsCAD read / create / edit
Body
*) 3D objects are displayed in Shades of Gray visual style in both CAD systems.
Sweep
Box
3 Compatibility of Drawing Elements 75 74 BricsCAD V14 for AutoCAD Users
Cone
Cylinder
Pyramid
Sphere
Torus
Wedge
Subdivisions AutoCAD BricsCAD * read / /
3D mesh objects
*) BricsCAD recognizes mesh objects created by AutoCAD, but cannot create or
manipulate 3D meshes. The objects can be edited using basic commands (such as Move,
Copy, and Delete), and their basic properties can be modifed, such as color and linetype.
(Note that these are the true 3D mesh objects introduced recently to AutoCAD, and
not the old meshes made from polyfaces like Ai_Box and Ai_Sphere.)
3 Compatibility of Drawing Elements 75 74 BricsCAD V14 for AutoCAD Users
Surfaces AutoCAD BricsCAD * read / /
Extrude
Loft
Revolve
Sweep
*) BricsCAD recognizes surface objects created by AutoCAD, but cannot create surfaces.
The surface objects cannot be edited, except for their basic properties (color, linetype,
and so on). BricsCADs Extrude and Revolve commands work only with closed objects,
and so cannot create surfaces; BricsCAD does not have the Loft and Sweep commands.
3 Compatibility of Drawing Elements 77 76 BricsCAD V14 for AutoCAD Users
Compatibility Between Properties
BricsCAD supports most of the entity properties found AutoCAD, including the BYLAYER and BY-
BLOCK settings. Those new to V14 are shown in blue:
AutoCAD Property BricsCAD Property BricsCAD supports...
Annotative Annotative
Color Color ...ACI colors and True Colors, but not color books
Elevation Elevation
Hyperlink Hyperlink
Layer Layer ...all layer names, but not properties listed in the section below
Linetype Linetype ...all AutoCAD linetypes, and reads .lin fles
Linetype scale Linetype Scale
Lineweight Lineweight ...all lineweights
Material Material
Plot Style Plot Style ...all AutoCAD plot styles, and reads .ctb and .stb fles
Shadow display ...
Thickness Thickness
Transparency ...
LAYER PROPERTY COMPATIBILITY
BricsCAD supports all of the basic properties of AutoCADs layering system. For instance, DWG
files can contain an unlimited number of layers, with names up to 255 characters long, including
special characters.
BricsCAD supports layer states and filters. Transparency and per-viewport settings are missing
from BricsCAD; on the other hand, BricsCAD supports the Material property in directly layers,
whereas AutoCAD does only indirectly.
AutoCAD Command BricsCAD Command BricsCAD Aliases
Layer Layer la, ddlmodes, explayerst
LayerState LayerState las
The figures below illustrate the differences between the layer properties in both CAD system:
Above: Layer properties in AutoCAD (paper space).
Below: Layer properties in BricsCAD (paper space).
3 Compatibility of Drawing Elements 77 76 BricsCAD V14 for AutoCAD Users
The differences in layer properties are listed concisely by the following table:
AutoCAD Layer Property Equivalent BricsCAD Property BricsCAD supports...
Status Current ... only two forms of status: current or not current
Name Layer Name ... all AutoCAD forms of layer names
On On/Of
Freeze Freeze
Lock Locked
Color Color ... all AutoCAD colors, except ColorBooks
Linetype Linetype ... AutoCAD linetypes, and the .lin fle
Lineweight Lineweight
Transparency ...
Plot Style Plot Style ...AutoCAD plot styles, both .ctb and .stb fles
Plot Plot
New VP Freeze New VP
VP Freeze VP Freeze
VP Color VP Color
VP Linetype VP Linetype
VP Lineweight VP Lineweight
VP Transparency ...
VP Plot Style VP Plot Style
Description Description
BricsCAD defines and controls layer states through its ubiquitous Drawing Explorer.
Left: Layer States Manager dialog box in AutoCAD
Right: Layer States in BricsCADs Drawing Explorer; options are accessed through the right-click menu.
3 Compatibility of Drawing Elements 79 78 BricsCAD V14 for AutoCAD Users
Compatibility Between Styles
BricsCAD supports most of the styles found AutoCAD. Those shown in blue are new to BricsCAD V14.
AutoCAD Style BricsCAD Style BricsCAD supports...
Detail view styles ...
Dimension styles Dimension styles ...annotative scaling in V14
Leader, QLeader DimLeader, QLeader ......all aspects of leader styles
Multiline styles Multiline styles ...all aspects of multilines, except editing intersections
Multileader styles Multileader styles ...all aspects of multiline leader styles
Plot styles Plot styles ...all aspects of plot styles
Section view styles ...
Section styles Section Planes ...all aspects of section plane styles
Table styles Table styles ...most aspects of table styles, and annotative scaling in V14
Text styles Text styles ... most aspects of text styles, and annotative scaling in V14
Visual styles Visual styles ...many aspects of visual styles
The following sections describe styles in greater detail.
Detail and Section View Styles
Detail and section view styles are part of AutoCADs model documentation function. In BricsCAD,
this documentation is called generative drafting and is new to V14; however, styles are not sup-
ported by BricsCAD.
AutoCAD Commands BricsCAD Commands BricsCAD Aliases
ViewBase BmGenDraft ...
ViewSection BmGenSection ...
ViewDetailStyle ...
ViewSectionStyle ...
Model documentation and generative drafting are the CAD systems ability to make traditional 2D
views front, right, top, isometric, and so on from 3D models automatically. In AutoCAD, they
can be sourced from AutoCAD or Inventor, or imported from MCAD systems such as Solidworks
and Pro/Engineer. BricsCAD works only with its own models.
Dimension Styles
BricsCAD supports all properties of AutoCADs dimension styles and variables, with the exception
of text direction. Annotative scaling was added to V14.
AutoCAD Command BricsCAD Command BricsCAD Aliases
DimStyle DimStyle d, ddim, dimsty, ds,dst, expdimstyles, setdim
3 Compatibility of Drawing Elements 79 78 BricsCAD V14 for AutoCAD Users
In BricsCAD, the DimStyle command brings up the Drawing Explorer:
Left: AutoCADs DimStyle tabbed dialog box.
Right: BricsCADs Drawing Explorer for dimensions styles
Leader and QLeader Styles
BricsCAD supports styles for leaders (drawn by the DimLeader or QLeader commands) through the
DimStyle command, just like AutoCAD. V14 adds support for multiline leaders; see the later section.
AutoCAD Commands BricsCAD Commands BricsCAD Aliases
Leader, DimStyle DimLeader, DimStyle d, ddim, dimsty, ds,dst, expdimstyles, setdim
QLeader, QLeader Setting QLeader, QLeader Setting ...
Unlike most other styles, the options for QLeader in BricsCAD are accessed through a dialog box
via the QLeader commands Settings option.
Left: AutoCADs QLeader commands Settings dialog box.
Right: BricsCADs QLeader commands options.
3 Compatibility of Drawing Elements 81 80 BricsCAD V14 for AutoCAD Users
BricsCAD supports all the QLeader options found in AutoCAD. Those in blue are new to BrisCAD V14:
AutoCAD QLeader Option Equivalent BricsCAD Option
Annotation options
Annotation Type Type
MText Options Multi-line Text
Annotation Reuse Reuse
Leader Line & Arrow options
Leader Line Leader
Number of Points Maximum Number of Points
Arrowhead Arrowhead
Angle Constraints Angle Constraints
Attachment options
Text on left side Text on left side
Text on right side Text on right side
Underline bottom line Underline bottom line
MText and Text Styles
BricsCAD supports all of AutoCADs text style options, as of V14. New to V14 are matching text
to layout orientation and annotative scaling. BricsCAD uses an icon for annotative text styles that
looks somewhat different from AutoCADs:
Left: Annotation icon used by AutoCAD
Right: As employed by BricsCAD
AutoCAD Command BricsCAD Command BricsCAD Aliases
Style Style st, ddstyle, expstyle, expstyles, expfont
MText MText mt, t
Left: AutoCADs Style dialog box.
Right: BricsCADs Drawing Explorer for text styles.
3 Compatibility of Drawing Elements 81 80 BricsCAD V14 for AutoCAD Users
BricsCAD supports about half of AutoCADs mtext options; ones to new V14 are in blue:
AutoCAD Mtext Function BricsCAD Mtext Function
Style Style
Font Font
Annotative Annotative
Height Height
Boldface Boldface
Italicized Italicized
Underline Underline
Overline Overline
Undo Undo
Redo Redo
Fractions Fractions
Color Color
Ruler Toggle ...
Dynamic Columns ...
Static Columns ...
Column Properties ...
Text Justifcation Text Justifcation
Paragraph Properties ...
Paragraph Justifcation ...
Line Spacing ...
Bullets ...
Field Text Field Text
Case Conversion Case Conversion
Special Characters Special Characters
Obliquing Angle Obliquing Angle
Tracking Tracking
Width Factor Width Factor
Import Text ...
Find and Replace ... (use the Find command)
AutoCAPS ...
Character Set ...
Combine Paragraphs ...
Remove Formatting ...
Background Mask ... (use Properties bar)
Editor Settings ... (use Settings command)
3 Compatibility of Drawing Elements 83 82 BricsCAD V14 for AutoCAD Users
BricsCAD supports text style overrides through the MText command, whose toolbars are shown
below.
Above: AutoCADs mtext editing toolbar.
Below: BricsCADs mtext editing toolbar.
Multiline Styles
BricsCAD creates multilines through the MLine command and specifies their styles through the
MlStyle command, which brings up the Drawing Explorer.
AutoCAD Command BricsCAD Command BricsCAD Alias
MlStyle MlStyle ...
BricsCAD supports all properties found in AutoCADs multiline styles.
Left: AutoCADs multiline style editor
Right BricsCADs multiline style editor in Drawing
Explorer
Multiline Leader Styles (new to V14)
BricsCAD creates multilines through the MLeader command and specifies their styles through the
MleaderStyle command, which brings up the Drawing Explorer.
AutoCAD Command BricsCAD Command BricsCAD Alias
MleaderStyle MleaderStyle ...
3 Compatibility of Drawing Elements 83 82 BricsCAD V14 for AutoCAD Users
BricsCAD supports all properties found in AutoCADs multileader style dialog box, except that it
lacks all the callout blocks included with AutoCAD.
Left: AutoCADs multileader style editor
Right BricsCADs multileader style editor in Drawing
Explorer
Plot Styles
BricsCAD supports both types of AutoCAD plot styles, color and table-based. They are created and
edited with the same commands as in AutoCAD.
AutoCAD Command BricsCAD Command BricsCAD Aliases
PlotStyle PlotStyle ...
StylesManager StylesManager ...
PlotterManager PlotterManager ...
PageSetup PageSetup ...
The properties supported in plot styles are identical in both CAD systems color-based styles
stored in .ctb files; table-based styles stored in .stb files.
Left: Plot style properties in AutoCAD...
Right: ...and in BricsCAD.
3 Compatibility of Drawing Elements 85 84 BricsCAD V14 for AutoCAD Users
Section Styles
BricsCAD supports all the same section style properties as in AutoCAD. This includes 2D, 3D, and
live sections of 3D models. Style pr ope rites are created and edited with the same commands as
in AutoCAD.
AutoCAD Command BricsCAD Command BricsCAD Aliases
SectionPlaneSettings SectionPlaneSettings ...
Section styles are created and modified in BricsCAD by the Drawing Explorer:
Left: Section Settings palette in AutoCAD
Right: Section Planes settings in BricsCADs Drawing Explorer
Table Styles
BricsCAD creates and edit table styles with the TableStyle command, as in AutoCAD. Unlike AutoCAD,
BricsCADs TableStyle command calls up the Table Style section of the ubiquitous Drawing Explorer.
AutoCAD Command BricsCAD Command BricsCAD Aliases
TableStyle TableStyle ...
3 Compatibility of Drawing Elements 85 84 BricsCAD V14 for AutoCAD Users
Like AutoCAD, BricsCAD formats cells separately as titles, headers, and data. BricsCAD does
not support all of the table properties handled by AutoCAD, as detailed by the table below.
AutoCAD Table Property Equivalent BricsCAD Table Property
General (Data) properties
Table Direction Table Direction
Fill Color Background Color
Alignment Align
Text Format (see Text Properties)
Cell Margins Cell Margins
Merge Cells ...
Text properties
Style Style
Height Height
Color Color
Angle ...
Borders properties
Lineweight Lineweight
Linetype ...
Color Color
Double Line ...
Double Line Spacing ...
Apply to Borders Cell Frame
Left: AutoCADs table properties edited through the Modify
Table Styles dialog box.
Right: BricsCADs table properties edited through
the Drawing Explorer.
3 Compatibility of Drawing Elements 87 86 BricsCAD V14 for AutoCAD Users
Visual Styles
BricsCAD in V14 has all the same named visual styles as AutoCAD, plus a few extras.
AutoCAD Command BricsCAD Command BricsCAD Alias
VsCurrent ShadeMode vscurrent
VisualStyles VisualStyles ...
BricsCAD includes the following visual styles. Those shown in blue were added to BricsCAD V14.
AutoCAD Visual Style Name BricsCAD Visual Style Name
2dwireframe 2dWireframe
Wireframe 3dWirefreme
Hidden 3D Hidden
Realistic Realistic
Conceptual Conceptual
... Modeling
Shaded Shaded (replaces Gouraud)
shaded with Edges Shaded with Edges
... Modeling
... High Quality
... Hidden
shades of Gray Shades of Gray
SKetchy Sketchy
X-ray X-Ray
Custom visual styles cannot be exported or imported from or to either CAD package. BricsCADs
VisualStyles command opens Drawing Explorer for creating and editing visual styles:
Left: Visual Styles Manager in AutoCAD.
Right: Drawing Explorer for editing visual styles in BricsCAD.
3 Compatibility of Drawing Elements 87 86 BricsCAD V14 for AutoCAD Users
BricsCAD supports most of AutoCADs visual style properties; those missing will be implemented
eventually.
AutoCAD Visual Style Property Equivalent BricsCAD Property
Face Settings properties
Face Style Face Style
Lighting Quality Lighting Quality
Color Color
Material Display Material Display
Monochrome Color Constant Color
Opacity Opacity
Lighting properties
Highlight Intensity ...
Shadow Display Shadow Display
Environmental Settings properties
Backgrounds Backgrounds
Edge Settings properties
Show Show
Color Color
... Width
... Number of Lines
... Always on Top
Occluded Edges properties
Show Show
Color Color
Linetype Linetype
Silhouette Edges properties
Show Show
... Color
Width Width
Intersection Edges properties (not yet implemented)
Show ...
Color ...
Linetype ...
Edge Modifers properties (not yet implemented)
Extension Lines ...
JItter ...
Crease Angle ...
Halo Gap% ...
3 Compatibility of Drawing Elements PB 88 BricsCAD V14 for AutoCAD Users
This chapter showed how well BricsCAD reads, creates, and edits nearly the same entities as Auto-
CAD. Compatibility is important enough for Bricsys to improve the capabilities of BricsCAD with
each release.
CHAPTER FOUR
Customizing and
Programming BricsCAD
FOR END USERS TO CUSTOMIZE BricsCAD or AutoCAD, most of their activity takes place inside
a pair of dialog boxes accessed by these commands:
BricsCAD: user customization through the Settings (alias: options) and Customize (alias: cui) commands
AutoCAD: user customization through the Options and Cui commands
The Settings/Options command configure the way the CAD programs look and operate; the Cus-
tomize/Cui command program the actions of user interface elements, such as menus, toolbars, and
mouse buttons. Programming add-ons takes place through built-in languages, such as LISP and
VBA, and external programming links like BRX and .Net.
This chapter provides you with an overview of customizing and programming BricsCAD. It em-
phasizes the differences from AutoCADs way of doing things. Additional information is available
from these sources:
For complete details on these topic, see the Customizing BricsCAD V14 ebook, available for purchase
from www.bricscad.com/estore
For detailed information on programming BricsCAD V14, refer to the online developer reference avail-
able free at www.bricsys.com/bricscad/help/en_US/V14/DevRef
4 Customizing and Programming BricsCAD 91 90 BricsCAD V14 for AutoCAD Users
CUSTOMIZATION CAPABILITIES
Areas of customization new to BricsCAD V14 are shown in blue; customization discussed by this chapter are in boldface.
Area of Customization AutoCAD Command Equivalent BricsCAD Command
Aliases ...
1
Customize | Aliases
Command bar Options Settings | Command Line
Cursor Options Settings | Display
Customize | Quad
Double-click actions Cui Customize | Mouse
Dynamic input Options Settings | Dynamic Input
File paths Options Settings | Files
Fonts Style Style
Grips Options Settings | Grips
Hatch patterns ...
1
...
1
Keyboard shortcuts Cui Customize | Keyboard
Linetypes ...
1
Explorer
Menu bar Cui Customize | Menu
Mouse buttons Cui Customize | Mouse
Plot styles PlotStyle PlotStyle
Quick Access toolbar Cui ...
3
Quick Properties palettes Cui ...
3
Ribbon Cui ...
3
Rollover tooltips Cui ...
3
Scripts Script, ActRecord Script
Selection previews Options Settings | Selection Preview
Shell commands ...
1
Customize | Shell Commands
Shortcut/Context menus Cui Customize | Menus
Status bar Right-click, Diesel Right-click, Diesel
System Variables SetVar, Options SetVar, Settings
Tablet Cui Customize | Tablet
Tool palettes ToolPalettes, Customize ToolPalettes
Toolbars Cui Customize | Toolbars
UCS icon Options Settings | User Coordinate System
User profles Options ProfleManager
Workspaces Cui Customize | Workspaces
Notes:
1
File must be edited outside of AutoCAD or BricsCAD with a text editor such as Notepad.
2
Double-clicking entities opens the Properties palette (bar) in BricsCAD.
3
Not available in BricsCAD.
4 Customizing and Programming BricsCAD 91 90 BricsCAD V14 for AutoCAD Users
AutoCAD Options vs BricsCAD Settings
BricsCAD and AutoCAD provide extensive options for controlling your CAD drafting environment
ever thing from modifying the look of the user interface to specifying names of project folders.
Most settings are stored in system variables, while others are stored in data files, environment
variables, or on Windows in the registry.
TIP Chapter 5 provides information and tutorials on moving customization fles from AutoCAD to BricsCAD.
SYSTEM VARIABLES AND PREFERENCES
AutoCADs primary interface for changing settings is the dialog box displayed by the Options
command. It provides us with access to many but not all system variables. In BricsCAD, the
equivalent dialog box is called up by the Settings command. But BricsCAD usefully provides access
to all system variables in this dialog box, in contrast to AutoCAD. See Chapter 2 for more on these
important dialog boxes.
Left: BricsCADs Files node in the Settings dialog box
Right: AutoCADs Display tab in the Options dialog box
BricsCAD supports most of AutoCAD's system variables; in addition, it has an further set of vari-
ables that it calls preferences. (See Appendix B for the complete list of sysvars and preferences.)
Preferences operate just like system variables. Bricsys gave them the different name merely to in-
dicate they are unique to BricsCAD. In BricsCAD documentation, AutoCAD-compatible sysvars are
shown in all UPPERCASE, while BricsCAD-unique preferences are shown in MixedCase text, such
as ChapooTempFolder shown in the figure above.
Both CAD programs allow you to enter the names of sysvars and preferences directly at the command
prompt. The old SetVar command is also available. In addition, BricsCAD exports all the names
and settings to a CSV file through an option in the Settings dialog box. (AutoCAD does not do this.)
4 Customizing and Programming BricsCAD 93 92 BricsCAD V14 for AutoCAD Users
FILE PATHS
BricsCAD and AutoCAD drawings use many support files, such as fonts, profiles, and external refer-
ences. Both CAD programs let you specify alternative paths to these folders, which means they can
share each others support files.
For more information on this capability, see Common Operations through File Paths in Chapter 5.
AutoCAD Cui vs BricsCAD Customize Commands
The BricsCAD command that is equivalent to AutoCADs Cui command is Customize. (To access it
easily, you can enter the cui alias.) This command displays a dialog box that centralizes custom-
ization of the following BricsCAD user interface elements. Items in blue are new to V14.
Customize handles many aspects of customization in a single dialog box
Menus tab customizes the menu bar, menus, and context menus (shortcut menus)
Toolbars tab customizes the toolbars and buttons
Keyboard tab customizes the keyboard shortcuts
Mouse tab customizes the mouse buttons, double-click actions
Tablet tab customizes the tablet overlay menus and stylus buttons
Quad tab customizes the quad cursor
Workspace tab customizes the quad cursor context
Aliases tab customizes the command aliases
Shell Commands tab customizes the shell commands
The process for customizing most of these elements is identical. This means that you can learn the
system for one element, such as menus, and then handle any other one, such as context menus or
4 Customizing and Programming BricsCAD 93 92 BricsCAD V14 for AutoCAD Users
toolbars. The BricsCAD method, however, differs from AutoCADs, and I show below an example
of how to customize BricsCAD using menus.
You access the Customize dialog box through the Customize command, the Cui alias, or from the
menu, Tools | Customize. Alternatively, right-click any toolbar and then select Customize.
NO RIBBON, PLEASE
BricsCAD does not have the ribbon interface found in the Windows version of AutoCAD. By not
having a ribbon, Bricsys can present users with a consistent UX (user experience) across the Win-
dows, Mac, and Linux versions of BrisCAD. In contrast, Autodesk makes the ribbon user interface
the default on the Windows version of AutoCAD, but a menu bar and toolbars for the Mac version.
In any case, the ribbon is not popular. Bricsys found that no third-party developer and few users
were interested in the ribbon interface. A third-party developer did develop an optional ribbon
interface following the request by some corporate customers.
UNDERSTANDING BRICSCADS MENU TREE
When you look at the Customize dialog box, one of the first things that stands out are the gray
dots that prefix some menu items. (The dots were colored red prior to V14.) Dots indicate con-
tainer items, which are menu items that contain other items. For example, the File menu contains
file-related items.
Here are more examples of containers:
BRICSCAD container holds the names of the menu groups. The groups include Main menus (those menu items
seen on the menu bar) and Context menus (also known as shortcut menus, which appear when you right-
click entities).
Main Menus container holds the names of items appearing on the menu bar, such as File and Edit.
File container is the name of the frst menu appearing along the menu bar.
Edit container is the name of the second menu on the menu bar
Container
(File menu)
Menu item
(Open displays a dialog box)
Separator
(------ dashed line)
Elements of a menu
When you see a row of dashes that looks like -----, this indicates the position of separator bars,
the gray lines that separate groups of menu items.
4 Customizing and Programming BricsCAD 95 94 BricsCAD V14 for AutoCAD Users
How BricsCAD Customizes Menus
You customize menus in BricsCAD through the Customize dialog boxs Menu tab. This is where you
add, edit, and remove items to and from menus. To do so, right-click an existing menu item, and
then choose an option from the shortcut menu that appears.
Right-clicking is how things get done in the Customize dialog box
Tutorial: Adding a Command to the Menu
In this tutorial, you add the CloseAll command to the File menu, locating it just after the Close item.
The CloseAll command closes all open drawings. To change the menu, follow these steps:
1. To access the Customize dialog box, enter the Customize command.
2. When the dialog box appears, click the Menus tab.
The Main Menus node defnes the structure of the currently-loaded menu. Names like File, Edit, and View
match the names on BricsCADs menu bar. Some editions of BricsCAD may have names that are diferent
from what is shown here.
Names on the menu bar matching the list in the Customize dialog box, one for one
4 Customizing and Programming BricsCAD 95 94 BricsCAD V14 for AutoCAD Users
3. To open a container, click a button. For this tutorial, click the next to the File container. This reveals
the items in the File dropdown menu, as illustrated at left below; the equivalent menu is shown on the right.
Left: File menu container displayed by Customize dialog box
Right: Menu items under the File dropdown menu
4. Move the cursor over the ----- (separator) item located below Close.
Inserting an item above the selected one
5. Right-click (press the right mouse button), and then notice the shortcut menu.
c. Choose Insert item
from shortcut menu
a. Open File container
(Click the +)
b. Right-click separator
(------)
6. From the shortcut menu, choose Insert Item. This action adds a new menu item above the currently-selected
one, the separator line ------.
4 Customizing and Programming BricsCAD 97 96 BricsCAD V14 for AutoCAD Users
7. Notice that BricsCAD opens the Add Menu Item dialog box, which lists all commands available in BricsCAD.
From this list, you can select an existing command or create a new one.
b. Choose Close All
a.Choose Select
Available Tool option
Bricscad fills in
command parameters
automatically
c. Click OK.
a. In the Add Menu Item dialog box, choose the Select Available Tool option. This lets you select a built-in
commands. (The other option, Create New Tool, is for creating new command macros.)
b. Under the list of Available Tools, open the File item, and then choose Close All. Notice that most of the
parameters are flled in for you, such as Title, Help, and so on.
c. Click OK. Notice that the Close All command is added to the list under Close.
Top: Close All command added to File menu
Above: Parameters of the command
8. To ensure the new command is in place and actually works, follow these steps:
a. Close the Customize dialog box by clicking OK.
4 Customizing and Programming BricsCAD 97 96 BricsCAD V14 for AutoCAD Users
b. Choose the File menu. Notice that the Close All item has been added.
Testing the Close All command
c. Click Close All. Does it work correctly? It should prompt you to save all open drawings that have changed
since being loaded.
TIPS FOR WORKING WITH BRICSCADS MENUS
From experience in customizing BricsCAD, here are my answers to questions you might have.
Which commands can BricsCAD add to menus, toolbars, etc?
Peruse the list found under Available Tools in the Customize dialog box. It lists all the commands
found in BricsCAD, sorted by menu order; also check Appendix A, which cross-references command
names from BricsCAD and AutoCAD.
Available Tools pane lists all available commands in BricsCAD
How do I create new commands (macros)?
Use the Insert Tool option to add your own commands, which are constructed from other com-
mands, LISP routines, macros, and Diesel instructions. (Prior to V14, this was known as Create
New Tool.)
1. In the Available Tools pane, right-click any command name.
4 Customizing and Programming BricsCAD 99 98 BricsCAD V14 for AutoCAD Users
2. From the shortcut menu, choose Insert Tool.
First step in creating a ne tool
3. In the Add Tool dialog box, defne the new command or macro in the Command feld. (This dialog box was
redesigned in V14.)
Fields for defining parameters of new tool.
Whats the diference between Insert and Append?
If you were to right-click the File container, you would see Append Item on the shortcut menu.
The names Append and Insert seem similar; heres how they differ:
Appending inserts after the selected item
Append Item adds the new item at the end of the menu container
Insert Item adds the new item before the currently-selected item
For the case of the CloseAll tutorial, using Append Item would add the command to the end of the
File menu, which leads to the extra step of moving CloseAll into position under Close.
What if I mangle a customization?
Click the Revert to Defaults button found at the bottom of the Customize dialog box. Be careful,
though, because it removes all prior customizations.
The nuclear option
4 Customizing and Programming BricsCAD 99 98 BricsCAD V14 for AutoCAD Users
Tutorial: How to Create New Menu Items
You add new commands through macros, which BricsCAD calls tools. In this tutorial, you create
a tool that consists of two commands: one saves the current drawing and the second opens the
Print dialog box. Ive named the macro Saven Print, and it looks like this:
^C^C_qsave;_plot
Notice that it looks just like a macro would in AutoCAD. Here is how to create in BricsCAD this
command tool:
1. Use the Customize command to open the Customize dialog box. (Alternatively, you can enter its alias Cui.)
2. In the Menus tabs File item, right-click Print, and then choose Insert Item from the shortcut menu.
3. Notice the Add New Item dialog box. Choose the Create New Tool option.
a.Choose Select
Available Tool option
c. Fill in command
parameters
b. Choose File toolbox
4. Fill in the command parameters.
Parameters to enter for new command
4 Customizing and Programming BricsCAD 101 100 BricsCAD V14 for AutoCAD Users
Use the table below as a guide.
Parameter Text that You Enter Notes
Toolbox File Adds the new command to the File category of available tools
Title Saven Print Specifes the name that appears in the File menu
Help Saves the drawing, and then Specifes the help text that appears on the status bar
starts the Plot command.
Command ^C^C_qsave;_plot Specifes the macro that cancels the current command, saves
the drawing, and then starts the Plot command
Image (leave blank) Specifes the icon, although none is required for menus
5. Click OK to exit the Add Menu Item dialog box.
Notice that the new tool is added to the File menu (in the left pane of the Customize dialog box), as well as
to the list of Available Tools (in the right pane).
New command appears in both panes
In addition, its parameters are shown in the Menu Item pane at the bottom of the dialog box. (Here, you can
edit the parameters, just as with regular commands.)
Parameters in the Menu Item pane
6. Click OK to exit the Customize dialog box.
7. Test the new item by selecting Saven Print from the File menu.
About BricsCADs Macro Metacharacters
Menu items execute macros, which can contain metacharacters. BricsCAD and AutoCAD use many
of the same metacharacters. Ive listed some of the most common ones here so that you can see
they are indeed identical:
Metacharacter Meaning
^C Cancels the current command.
Executes the command transparently.
_ Internationalizes the command.
; Executes Enter.
\ Pauses the macro.
4 Customizing and Programming BricsCAD 101 100 BricsCAD V14 for AutoCAD Users
About BricsCADs Menu Design Conventions
BricsCAD and AutoCAD use many of the same conventions for designing menus. Two of them are
summarized below:
& (ampersand) designates shortcut keystrokes for accessing menu items with the Alt key
... (ellipsis) indicates the menu item will display a dialog box
About Diesel in BricsCAD
AutoCAD and BricsCAD can employ example the same Diesel expressions in menu macros and
LISP routines.
CUSTOMIZING CONTEXT MENUS
BricsCAD calls shortcut menus context menus, because the menus change their content depend-
ing on the context. Context menus are found in the Menus tab and below the Main Menus section.
The screen grab shown below on the right shows the names of context menus provided by default
in BricsCAD; on the left are the names of the shortcut menus included with AutoCAD.
Left: Context menus provided by default
with BricsCAD
Right: Shortcut (or cursor) menus
provided by default with AutoCAD
As with menus, the list of items in each context container matches that of the shortcut menu. For
instance, when you right-click, BricsCAD displays the Entity Snap context menu.
4 Customizing and Programming BricsCAD 103 102 BricsCAD V14 for AutoCAD Users
Here is what it look like:
Left: Defining the Entity Snap shortcut menu in the Customize dialog box of BricsCAD.
Right: BricsCADs Entity Snap context menu.
To customize a context menu, you have same options as you saw with menus:
Left: Pane for customizing a context menu item in BricsCAD.
Right: Shortcut menu for adding elements to context menus in BricsCAD.
CUSTOMIZING TOOLBARS
Toolbars are customized in BricsCAD using the Toolbar tab of the Customize dialog box. The screen
grabs list the names of default toolbars provided both CAD systems.
The visibility of AutoCADs toolbars is controlled by the current workspace; all its toolbars are by
default turned off. In contrast, a selection of toolbars are by default turned on in BricsCAD.
The process for customizing toolbars is identical to that of customizing menus, with two exceptions:
Submenus of toolbars are called fy outs.
Toolbars can contain controls, which menus cannot; control is another name for droplist.
Inserting controls or droplists into a toolbar
4 Customizing and Programming BricsCAD 103 102 BricsCAD V14 for AutoCAD Users
Left: Toolbars provided by default with BricsCAD
Right: Toolbars provided by default with AutoCAD,
although they are normally turned off
You can specify parameters for each toolbar and for each button. As in AutoCAD, BricsCAD can
specify the initial location and visibility of toolbars. To do so, (a) select a toolbar name, such as
Standard, and then (b) edit the settings in the pane, as shown below:
Parameters for positioning toolbars
4 Customizing and Programming BricsCAD 105 104 BricsCAD V14 for AutoCAD Users
The parameters for setting the initial position of toolbars are as follows:
Parameter Options
Position Floating
Top
Left
Bottom
Right
Visible Show
Hide
To edit individual buttons, select a name, and then edit the properties:
Parameters for toolbar buttons
Similar properties are available for flyouts.
CUSTOMIZING KEYBOARD SHORTCUTS
Keyboard shortcuts are customized in BricsCAD by the Keyboard tab, as shown in the screen grab
below. BricsCAD has many of the same shortcuts as does AutoCAD; see Appendix D for a useful
cross-reference of all keystroke shortcuts used by both programs.
Customizing shortcut keystrokes
4 Customizing and Programming BricsCAD 105 104 BricsCAD V14 for AutoCAD Users
To add and remove shortcuts (or edit their assigned actions), right-click an existing one and then
choose an option from the context menu:
Adding and removing keyboard shortcuts
Adding (inserting) shortcuts follows the same steps as adding menu items. You can enter the fol-
lowing kinds of shortcuts in the Key field, highlighted in the figure below:
CTRL keys
SHIFT+CTRL keys
Function keys
SHIFT, CTRL, ALT, CTRL+ALT, SHIFT+ALT, SHIFT+ALT, and SHIFT+ALT+CTRL function keys
BricsCAD does not, unfortunately, warn you if a key combination is already in use.
CUSTOMIZING MOUSE BUTTONS AND DOUBLE-CLICK ACTIONS
The actions of mouse buttons are customized in BricsCAD by the Mouse tab, as are double-click
actions, as shown by the figure below:
Customizing mouse button actions
To have the click of a mouse button display a menu to the user, you employ the same macro con-
struction as in AutoCAD.
4 Customizing and Programming BricsCAD 107 106 BricsCAD V14 for AutoCAD Users
See the code highlighted in the figure below:
Editing actions for mouse buttons
Double-Click Actions
Double-click actions in BricsCAD are also customized with the Mouse tab. Double-click actions are
customized in BricsCAD in the Mouse tab of the Customize dialog box. Go down to the Double-click
actions section, and then edit the Command field.
Left: Entities for which double-click
action can be assigned in BricsCAD
Right: Double-clickable objects
in AutoCAD
In general, double-clicking an entity causes the Properties pane to appear, but this can be changed;
indeed, Bricsys has assigned a number of other commands to the double-clicking of specific entities.
Double-clicking a hatch pattern, for example, executes the HatchEdit command.
The lists of double-clickable entities is nearly identical for BricsCAD and AutoCAD. Now, some
AutoCAD entities are not native to BricsCAD, such as extruded surface entities. Nevertheless, the
entity names appear on the list for when we import drawings from AutoCAD that contains surfaces,
extruded or otherwise.
4 Customizing and Programming BricsCAD 107 106 BricsCAD V14 for AutoCAD Users
As in AutoCAD, you can add and remove double-click actions to and from BricsCAD. To do so, right-
click an existing action and then choose an option from the context menu. Inserting a double-click
action takes the same steps as adding a menu item; see Creating a New Menu Item earlier in this
chapter.
CUSTOMIZING TABLET BUTTONS AND MENUS
Tablet overlay menus and digitizer buttons are customized in BricsCAD through the Tablet tab,
as illustrated below. Entries under Digitizer Buttons and Tablet Menus look empty because no
tablet menu is loaded with the Default profile, as shown to the left, below.
Left: Default items for digitizer buttons and tablet overlays in BricsCAD
Right: Items after a partial CUI file for tablets is loaded in BricsCAD
To add tablet support to BricsCAD, download CUI files and drawings for tablet buttons and overlays
from www.bricsys.com/bricscad/tools/Tablet.zip. The tablet overlay drawing provided by Bricsys
is illustrated below:
4 Customizing and Programming BricsCAD 109 108 BricsCAD V14 for AutoCAD Users
After downloading, load the tablet.cui or tablet(acadLike).cui partial CUI files into BricsCAD with
the MenuLoad command (just like you would in AutoCAD). Once one of these partial CUI files are
loaded, then two sections in the Customize dialog box are filled with entries for tablet buttons and
menus: Digitizer Buttons and Tablet Menus.
CUSTOMIZING ALIASES AND SHELL COMMANDS
Command aliases are customized in BricsCAD with the Aliases tab, as illustrated below. BricsCAD
has many of the same aliases as does AutoCAD; see Appendix C of this ebook for a useful cross-
reference of aliases and command names.
You can create and edit aliases inside the Customize dialog box. To do so, click the Add or Edit
button to see the Edit Alias dialog box, illustrated above. For defining aliases and shell commands,
BricsCAD uses the same format for aliases as does AutoCAD.
Editing an alias
Both CAD packages store the definition in a .pgp file. There is a difference, however, in the names
of the PGP files.
BricsCAD: aliases are in the default.pgp fle.
AutoCAD: aliases are the acad.pgp fle
Keep the difference in mind should you copy an acad.pgp to a BricsCAD installation, because you
will need to rename the incoming file as default.pgp.
4 Customizing and Programming BricsCAD 109 108 BricsCAD V14 for AutoCAD Users
Shell Commands
Shell commands are customized in BricsCAD with the Shell Commands tab, illustrated below:
Editing a shell command
Add adds a new shell command; BricsCAD uses the same format AutoCAD.
How BricsCAD Customizes Tools Palettes
Tool palettes can be customized, but the process in BricsCAD is different than in AutoCAD. Here is
the difference between the two CAD systems in how items are added to palettes:
BricsCAD adds entities from the Customize dialog box, as described by the tutorial below
AutoCAD drags entities from the drawing into a palette, even for non-entity items like LISP routines
Both commands use a separate dialog box to create and change palette groups, and to export and
import palette definition files.
BricsCAD uses the Customize dialog box, easily accessed by right-clicking a palette; then choose Add Tool
AutoCAD uses the Customize command (unrelated to CUI)
(There does not seem to be a command in BricsCAD for accessing the dialog box for manipulating
palette groups. BricsCAD has, unfortunately, two dialog boxes named Customize, one for custom-
izing the UI and the other for palette groups.)
AutoCAD stores palette definitions in ATP files, short for AutoCAD tool palettes. BricsCAD stores
them in BTP files, short for BricsCAD tool palettes. Both are XML-format files. Both CAD systems
export and import palette definitions using XTP files, short for Xml Tool Palette, an XML-format
file. This allows BricsCAD to read palettes from AutoCAD.
4 Customizing and Programming BricsCAD 111 110 BricsCAD V14 for AutoCAD Users
Tutorial: Adding Commands to the Tool Palettes Bar
To add commands to the Tool Palettes bar in BricsCAD, follow these steps:
1. Open the Tool Palettes bar with the ToolPalettes command.
1. Right-click the palette to which you wish to add a tool (a.k.a a command).
First step to add a command to the Tool Palettes bar
2. In the shortcut menu, choose Add Tool. Notice that the Customize dialog box appears, open at the Menu tab.
3. Choose a command from the Available Tools tree.
4. Right-click the command, and then choose Add to Current Toolpalette.
Choosing a command to add to the Tools Palette bar
4 Customizing and Programming BricsCAD 111 110 BricsCAD V14 for AutoCAD Users
5. Close the Customize dialog box by clicking OK.
Notice that the command and its icon are added to the end of the current palette.
Tool added to the palette
6. You can now customize the newly-added button in a variety of ways. To do so, right-click the button and
then...
To change the label, choose Rename and then enter text for a new label.
Shortcut menu listing actions that can be applied to tools
To change the icon, choose Specify Image and then select a raster image fle for the new icon.
You can use fles in the following formats: BMP, GIF, JPEG, PNG, and TIF.
To change the action of the button, choose Properties and then change the properties in the
dialog box, such as the name, icon, description (displayed by the tooltip), and the command (a
macro written using the same syntax as for toolbars).
Properties that can be changed include the name, help text, macro, and automatically-applied properties
TIPS When a command draws an entity, such as Line, then you can specify the properties of the entity in this
dialog box. For instance, should you set the color to red, then clicking the icon draws the lines in red.
AutoCAD has a trick where right-click dragging entities from the drawing into the Tools palette, places the entity
as an icon in the palette, complete with custom properties. This trick does not work in BricsCAD.
4 Customizing and Programming BricsCAD 113 112 BricsCAD V14 for AutoCAD Users
To move (or copy) the button to another palette, choose Cut (or Copy) in this palette, switch to
the other palette, and then right-click and choose Paste.
To remove the button, choose Delete.
To change the size of the icon, right-click a blank spot in the palette (not on an icon!)...
Left: Selecting the View Options option
Right: Viewing options available to change
...and then choose View Options. In the dialog box, drag the slider to change the size of all icons in the
current palette or in all palettes.
The same shortcut menu lets you add a new blank palette, rename the current palette, or else delete
it. The Customize Palettes option lets you create palette groups.
Other Areas of Customization
The Settings and Customize dialog boxes are not the only places to customize BricsCAD. Below is
a review of additional elements that can be modified, including fonts, linetypes, hatch patterns,
and plot styles.
FONTS
AutoCAD and BricsCAD use the same types of font files:
TrueType (.ttf) fonts
Compiled shape (.shx) fonts
This means BricsCAD can use all of the fonts displayed by any AutoCAD drawing.
TrueType Fonts
In Windows, all TrueType TTF files are stored in the \windows\fonts folder for use by all Windows
programs. AutoCAD and BricsCAD both access the same source, and so in Windows there is no need
to copy .ttf files to any BricsCAD folder.
In Linux, TTF fonts are stored in the /usr/share/fonts/truetype folder.
4 Customizing and Programming BricsCAD 113 112 BricsCAD V14 for AutoCAD Users
SHX Fonts
AutoCAD keeps its SHX fonts in the C:\program files\autodesk\autocad 2014\fonts folder. To use
them with BricsCAD, you can copy the SHX files to the equivalent folder in Bricsys:
C:\Program Files (x86)\Bricsys\BricsCAD V14\Fonts
In Linux, SHX fonts are stored in the /opt/bricsys/bricscad/fonts folder.
AutoCAD also installs TTF versions of its SHX fonts in \windows\fonts folder, because TrueType
fonts look much smoother and fill better than SHX fonts.
If possible, you should prefer to use TrueType fonts in your drawings, instead of SHX fonts. While
Autodesk continues to provide SHX font files, it only does so to provide compatibility with old
drawings. If necessary, use the default.fmp file to map SHX font names to TTF ones.
PFB Fonts
AutoCAD also supports the rarely-used PostScript .pfb font format. The support is indirect: you
have to use the Compile command to converts PostScript fonts into SHX format.
BricsCAD does not work with PostScript fonts, but this does not matter PFB files appear as SHX
fonts in drawing files.
PostScript fonts are the default for Linux, but this does not matter, because neither CAD package
uses them directly.
LEGALITIES: ABOUT COPYING FILES
Autodesk permits the copying of support fles, since the corporation understands that drawings are effectively disabled when DWG
fles are sent to clients without these crucial fles. Support fles that are coded in ASCII contain the following notice from Autodesk:
Permission to use, copy, modify, and distribute this software for any purpose and without fee is hereby granted, provided that the
above copyright notice appears in all copies and that both that copyright notice and the limited warranty and restricted rights notice
below appear in all supporting documentation.
When copying fles, do so in whole so that you include the notices that Autodesk asks you to preserve.
TRUETYPE FONTS
There is one exception. Some TrueType fonts (.ttf fles) are commercial products, and cannot be copied without payment to the
copyright holder. The good news, however, is that all TrueType fonts provided with Windows and AutoCAD may be copied freely. If a
drawing contains copyrighted TrueType fonts, you can often fnd ones that look similar but cost nothing.
4 Customizing and Programming BricsCAD 115 114 BricsCAD V14 for AutoCAD Users
Font Mapping
BricsCAD and AutoCAD support font mapping, something that becomes handy when a font is not
displayed in a drawing. This can occur when a DWG file is copied from one computer to another,
but the second one doesnt have all of the font files needed.
Here are two ways to use font mapping:
Quickn dirty method uses the FontAlt system variable. It specifes the name of the font to use when
the correct one cannot be found. It is quick and dirty, because one font is used for all missing fonts:
AutoCAD specifes arial.ttf, while BricsCAD uses simplex.shx.
Comprehensive method uses the FontMap system variable. It specifes the name of a .fmp fle, which
holds a list of all font names that need to be mapped to alternative:
CAD System FontMap Default Folder
AutoCAD acad.fmp C:\Users\login\AppData\Roaming\Autodesk\AutoCAD 2013\R19.0\enu\Support
BricsCAD Windows default.fmp C:\Users\login\AppData\Roaming\Bricsys\BricsCAD\V14\en_US\Support
BricsCAD Linux default.fmp home/login/Bricsys/BricsCAD/BricsCAD/V14/en_US/Support
The format of the FMP file is simple; both CAD systems use the same format, although the name
and content of acad.fmp and default.fmp is different. Replacement font names are simply separated
by a semi-colon, one per line. Here are the first few entries of the BricsCAD version of the file:
ic-comp;complex.shx
ic-complex;complex.shx
ic-gdt;gdt.shx
ic-ital;italic.shx
ic-italc;italicc.shx
Should you need to, copy the file from AutoCAD, rename it to default.fmp, and then paste it into the
folder used by Bricsys.
eTransmit
One way to ensure that Bricsys has all the fonts it needs is to use AutoCADs eTransmit command.
This command collects the DWG file, needed support files, all font files, and any attachments, and
then places them into a folder or a ZIP file.
There is just one problem: by default, the option to include font files is turned off. To include fonts,
click the Transmittal Setups button, click Modify, and then turn on the Include Fonts option.
If you want just a list of needed fonts and other support files, click the View Report button, and
you get a list of required and missing files:
AutoCAD Drawing Standards File References:
MKMStd.dws
AutoCAD Font Map References:
acad.fmp
4 Customizing and Programming BricsCAD 115 114 BricsCAD V14 for AutoCAD Users
AutoCAD Compiled Shape References:
Fonts\txt.shx
Fonts\romand.shx
The following fles could not be located:
@Arial Unicode MS.(shx,ttf)
Textures\Mats\
PlotCfgs\Sample Floor Plan_Base.stb
LINETYPES AND HATCH PATTERNS
BricsCAD and AutoCAD use the same definitions for linetypes, as well as for hatch patterns:
Simple linetypes defned by .lin fles
Complex linetypes defned by .lin and .shx fles
Hatch patterns defned by .pat fles
This means that BricsCAD can use linetypes and hatch patterns that have been customized for
AutoCAD.
Tutorial: How to Copy AutoCAD .lin and .pat Files to BricsCAD
If you wish to reuse linetypes and hatch patterns from AutoCAD, then follow these steps to copy
and rename them:
1. Copy the .lin, .shx, and .pat fles from their support folder:
C:\Users\<login>\AppData\Roaming\Autodesk\AutoCAD 2014\R19.1\enu\Support
2. ...to the BricsCAD support folder in Windows. (In Linux, the BricsCAD support folder is home/<login>/Bricsys/
BricsCAD/BricsCAD/V14/en_US/Support.)
C:\Users\<login>\AppData\Roaming\Bricsys\BricsCAD\V14\en_US\Support
3. Once copied, however, you must to rename the fles, because BricsCAD uses diferent fle names for default
linetype and hatch pattern fles. For example, the acad.lin linetype fle needs to be renamed to default.lin.
Here is the entire list of fle names:
File Type AutoCAD Default Name BricsCAD Default Name Notes
Linetype defnitions acad.lin default.lin AutoCAD standard linetypes
acadiso.lin iso.lin ISO-standard linetypes
ltypeshp.shx ltypeshp.shx Shape fles for complex linetypes
Hatch patterns defnitions acad.pat default.pat AutoCAD standard patterns
acadiso.pat iso.pat ISO-standard hatch patterns
As an alternative to copying and renaming files, you could instead import AutoCAD linetype files
into BricsCAD. THe drawback is that this method works only on a per-drawing basis, and so could
be useful for populating DWT template files. It works like this:
4 Customizing and Programming BricsCAD 117 116 BricsCAD V14 for AutoCAD Users
1. In BricsCAD, enter the Linetype command to open the Drawing Explorer window at the Linetypes node.
2. Click the New button to display the Load Linetypes dialog box.
Loading AutoCAD linetype files into the current BrisCAD drawing
3. Click File to access other .lin fles.
4. Use the Look In droplist to navigate to C:\Users\<login>\AppData\Roaming\Autodesk\AutoCAD 2014\R19.1\enu\
Support. Remember to replace <login> with your Windows login name.
5. Choose the .lin fle you wish to open, and then click Open. The linetypes from AutoCAD are added to the cur-
rent drawing.
Linetypes and hatch patterns are customized by BricsCAD and AutoCAD the same way, editing the
related .lin and .pat files with Notepad or another text editor.
TIP To see custom hatch pattern fles in BricsCAD, when their names difer from default.pat, set the hatch Type
to Custom in the Hatch Pattern Palette dialog box.
PLOT STYLES
BricsCAD and AutoCAD support both color-based and style-based plot styles that allow entities
to look different when plotted. Recall that CTB files are for the older color-based plot style tables,
while STB files are for the newer style-based plot style tables.
4 Customizing and Programming BricsCAD 117 116 BricsCAD V14 for AutoCAD Users
The figures below show that the style-based plot style tables of both CAD programs are identical:
Left: BricsCADs plot style table
Right: AutoCADs plot style table
This means BricsCAD can use STB and CTB files created by AutoCAD after you rename them,
because the sole difference is the file name of the default files:
BricsCAD default plot style fle is default.stb
AutoCAD default plot style name is acad.stb
To create or edit plot styles in BricsCAD, use the PlotStyle command. Or choose Plotstyle Manager
from the File menu.
Plotter Manager
BricsCAD and AutoCAD both support PC3 plotter manager files, which allow us to customize plotter
options. This means that BricsCAD can use PC3 files created in AutoCAD.
The plotter configuration editors of both CAD programs are similar. To create and edit plotters in
BricsCAD, choose Plotter Manager from the File menu, or enter the PlotterManager command.
Supported Files
In addition to DWG drawing files, BricsCAD and AutoCAD employ many additional files. The follow-
ing tables cross-reference by extension supported files between the two CAD packages.
4 Customizing and Programming BricsCAD 119 118 BricsCAD V14 for AutoCAD Users
Drawing Files
.adt .adt Audit log fles
.bak .bak Backup drawing fles
.dwf .dwf Design Web format fles
.dwfx ... XPS compatible version of DWF fles
.dwg .dwg Drawing fles
.dws ... CAD standards fles
.dwt .dwt Drawing template fles
.dxb ... Binary drawing interchange fles for CAD/camera
.dxf .dxf Drawing interchange fles, ASCII and binary
.sv$ .sv$ Autosaved drawing fles
.xlg .xlg Xref log fles
.$$$ ... Emergency backup fles
.$ac ... Temporary fles created by AutoCAD
.$a ... Temporary fles
Support Files
.acb ... AutoCAD color book fles
.acl ... Autocorrect list fles
.arg .arg User profle fles
.atc .btc AutoCAD / BricsCAD tool catalog fles
.aws ... AutoCAD workspace fles
.blk ... Block template fles
.cfg .cfg Confguration fles
.chm chm Compiled HTML format help fles
.chx ... Standards check fles
.cui .cui Customize User Interface fles
.cuix ... Customization container fles
.cus .cus Custom dictionary fles
.dbq ... Database query fles
.dbt ... Database template fles
.dbx ... Database extension fles
.dct .dic Dictionary fles
.dsd ... Drawing set description fles
.dst .dst Sheet set data fles
.err ... Error log fles
.fdc ... Field catalog fles
.fmp .fmp Font mapping fles
.hdi ... Heidi device interface fles
... .hlp Windows-format help fles
.htm, .html .htm, .html Hypertext markup language fles
... .icm IntelliCAD menu fles
.ies ... Illumination distribution data fles
.ini ... Confguration (initialization) fles
.lin .lin Linetype defnition fles
.log .log Log fles created by the LogFileOn command
AutoCAD File BricsCAD File Notes
4 Customizing and Programming BricsCAD 119 118 BricsCAD V14 for AutoCAD Users
... .lwi Base material fles
.mli ... Material library fles for rendering
.mln .mln Multiline style fles
.mnc ... Compiled menu fles (deprecated as of AutoCAD 2006)
.mnd ... Uncompiled menu fles containing macros (deprecated)
.mnl ... AutoLISP routines used by AutoCAD menus (deprecated)
.mnr ... Menu resource fles
.mns .mns AutoCAD-generated menu source fles (deprecated)
.mnu .mnu Menu source fles (deprecated as of AutoCAD 2006)
.nf ... Filter list fles
.pat .pat Hatch pattern defnition fles
.ptw ... Publish to Web settings fles
.pwt ... Publish to Web template fles
.rml ... Redline markup fles (obsolete)
.shp ... Shape and font defnition fles
.shx .shx Compiled shape and AutoCAD font fles
.slg ... Status log fles
.ttf .ttf Microsoft font fles
.txt .txt Text message fles
.udl ... Microsoft data link fles
.xml ... Extended markup language fles
.xmx ... External message fles
.xpg ... XML-format tool palette group fles
.xtp .xtp Tool palette exchange fles
Plotting Support Files
.ctb .ctb Color-table based plot parameter fles
.pc2 ... Plot confguration parameters fles for AutoCAD 2000 (deprecated)
.pc3 .pc3 Plot confguration parameters fles since AutoCAD 2000i
.pcp ... Plot confguration parameters fles for AutoCAD R14 (deprecated)
.plt .plt Plot fles
.pmp .pmp Plotter model confguration fles
.pss ... Plot stamp settings fles
.stb .stb Style-table based plot parameter fles
Import-Export Files
.3ds ... 3D Studio fles
.bmp .bmp Windows raster fles (device-independent bitmap)
.cdf .cdf Comma delimited fles
.dgn ... MicroStation V8 and V7 design fles
.dxe ... Data extraction fles created by DataExtraction command
.dxx ... DXF fles created by AttExt command
... .ecw Enhanced Compression Wavelet fles
... .emf Enhanced meta format fles
.eps ... Encapsulated PostScript fles
AutoCAD File BricsCAD File Notes
4 Customizing and Programming BricsCAD 121 120 BricsCAD V14 for AutoCAD Users
.fax ... Fax raster plot fles
.ft ... FIT raster plot fles
.gif .gif CompuServe image fles
.jpg, .jpeg .jpg, .jpeg Joint photographic expert group fles
... .jp2 JPEG 2000 fles
.kml ... Google Earth fles (keyhole markup language)
.kmx ... Compressed KML fles
.pcx .pcx Raster format fles
.pdf .pdf Portable document format fles
.png .png Portable Network Graphics raster fles
.sat .sat ACIS solid object fles (short for Save As Text) fles
.sdf .sdf Space-delimited fles
.slb .slb Slide library fles
.sld .sld Slide fles
.stl ... Solid object stereo-lithography fles
... .svg Scalable vector graphics
.tga .tga Raster format (Targa) fles
.tif .tif Raster format (Tagged image fle format) fles
.txt .txt Space delimited fles
.wmf .wmf Windows metaformat fles
.xls ... Excel spreadsheet fles
API and Programming Files
.actm ... Active macro source code fles
.arx .tx AutoCAD / Teiga runtime extension fles
... .brx Bricsys runtime extension fles
.cpp .cpp ObjectARX source code fles
.dce .dce Dialog error log fles
.dcl .dcl Dialog control language descriptions of dialog boxes
... .drx Design runtime extension fles
.dll .dll Dynamic link libraries
.dvb .dvb Visual Basic for Applications program fles
.fas ... AutoLISP fast load programs fles
.h .h ADS/SDS and ARX/BRX/TX function defnition fles
.lib .lib ARX BRX/TX function library fles
.lsp .lsp AutoLISP/LISP program fles
... .mcr Macro fles
.pgp .pgp Program parameters fles (external commands and aliases)
.rx ... Lists of ARX applications that load automatically
.scr .scr Script fles
.unt .unt Unit defnition fles
... .vbi VBA project fles prior to BricsCAD V8
.vlx ... Compiled Visual LISP fles
AutoCAD File BricsCAD File Notes
4 Customizing and Programming BricsCAD 121 120 BricsCAD V14 for AutoCAD Users
Programming Considerations
By supporting almost the same list of programming languages and APIs as does AutoCAD, Bricsys
makes it easy for you to transfer your AutoCAD add-ons to BricsCAD:
AutoCAD API Equivalent in BricsCAD Notes
Action Recorder Scripts, SCR AutoCADs Action Recorder scripts cannot be edited;
scripts recorded by BricsCAD can be edited.
ActiveX ActiveX In-place editing; not available in BricsCAD for Linux.
ADS SDS ADS code ported from AutoCAD requires just a recompile
using BRX headers; ADS/ SDS deprecated by Autodesk and Bricsys
ARX BRX or TX Ported ARX code requires just a recompile using new BRX headers;
when used with TX (ex-DRX), ported ARX code must be rewritten
AutoLISP LISP Ported AutoLISP code runs as-is in BricsCAD; no changes needed,
includes support for Vl, Vlr, Vla, and Vlax functions and encryption.
COM COM Ported AutoCAD COM runs as-is in BricsCAD; no change needed;
not available in BricsCAD for Linux.
Diesel Diesel Ported Diesel code runs as-is in BricsCAD; no changes needed
DCL DCL Ported DCL code runs as-is in BricsCAD; no changes needed
CUI CUI Ported AutoCAD menu and toolbar macros work as-in in BricsCAD
.Net Teigha.NET BricsCAD provides Teigha.NET and extra BRX-managed wrappers;
not available in BricsCAD for Linux.
... TX Teigha eXtensions from Open Design Alliance; not available
in AutoCAD.
... VBA Current AutoCAD VBA code runs as-is in BricsCAD for Windows
VBA is deprecated in AutoCAD; not available in BricsCAD for Linux.
VSTA ... VSTA is unavailable in BricsCAD.
In general, BricsCAD provides a nearly identical subset of function names. In the case of non-com-
piled code, such as LISP and DCL, you just drop it into the BricsCAD environment. You recompile
compiled code using headers provided by Bricsys. For writing C and C++ applications, BricsCAD
offers BRX, which is code-compatible with AutoCADs ARX. BricsCAD supports SDS, which is com-
patible with AutoCADs ADS, although this API is deprecated by Autodesk and Bricsys.
You can reuse .lsp AutoLISP routines, and .dcl dialog control language files with no modification;
in Windows only, .dvb projects (VBA macros).
Detailed information is freely available from the Bricsys online developer reference at www.bricsys.
com/bricscad/help/en_US/V14/DevRef.
4 Customizing and Programming BricsCAD 123 122 BricsCAD V14 for AutoCAD Users
WHICH EDITION HAS WHICH API
The following table tells you which programming interfaces are available on which edition of Bric-
sCAD. You may want to keep this table in mind when developing for BricsCAD.
API WINDOWS LINUX AutoCAD
Platinum & Pro Classic Platinum & Pro Classic 2014 LT 2014 (3)
LISP AutoLISP
DCL
DIESEL
TX ARX
SDS ADS
BRX ARX
COM (1) (1)
VBA (2) (1) (1)
.NET (2) (1) (1)
(1) COM, VBA, and .NET not included in Linux editions, because there is no Linux version of the APIs
(2) VBA and .NET not included in Classic edition, because they require royalty payments to Microsoft
(3) AutoCAD LT excludes most APIs because Autodesk does not want it be customizable
Here is how the Linux versions of BricsCAD differ from the Windows versions:
None of the Linux versions supports VL, VLA, VLAX, and VLR functions, because each depends on
COM, which is Windows-specifc.
While BricsCAD Pro and Platinum for Linux have BRX (which can be programed with C/C++), missing
from BRX are functions one that are closely tied to Windows, primarily in the AcUi/AdUI and OPM
class categories.
ABOUT BRX
BRX is 100% code compatible with ARX, AutoCADs C++ interface. This means that you need only
maintain one set of source code for both CAD platforms. They are not, however, binary compatible
so modules compiled with ARX cannot be loaded directly into BricsCAD and visa versa. First,
recompile the source code, as follows:
BricsCAD: compile code and link with BRX to run on BricsCAD; The necessary *.h, *.c, and *.tlb fles are in-
cluded in the BRX SDK
AutoCAD: compile code with ARX to run on AutoCAD
The BRX API was developed by Bricsys, and so is available for BricsCAD exclusively. The API is
supported on BricsCAD V8 (or higher) Pro and Platinum only, not on BricsCAD Classic or releases
prior to V8. The higher the BricsCAD version, the more BRX functions are supported. BRX offers
the following functions in common with ARX. This list is not exhaustive:
4 Customizing and Programming BricsCAD 123 122 BricsCAD V14 for AutoCAD Users
Common basic functionality, such as AcRx, AcAp, AcCm, AcDb, AcEd, AcGe, AcGi, AcGs, and AcUt.
Multiple document interface using AcApDocument, AcApDocumentIterator, AcApDocManager, and
so on.
Reactors like AcApDocManagerReactor, AcDbDatabaseReactor, and AcEditorReactor.
Custom objects derived from AcDbObject, AcDbEntity, and so on.
Transactions using AcDbTransactionManager, AcTransactionManager, and so on.
Input point processing with AcEdInputPointManager and AcEdInputPointMonitor.
MFC-based user interface extensions, such as AcUi and AdUi-based categories.
COM interfaces callable from C++.
Undocumented ARX functions, such as acdbSetDbmod, acedPostCommand, acedEvaluateLisp,
ads_queueexpr, getCurrentPlotStyleName, and GetListOfPlotStyles.
Load on demand for commands registered through the AcadAppInfo interface.
Property palette inteface, OPM.
B-modeler code compatible with A-modeler.
Hidden Line and Brep APIs.
Managed wrapper classes for .NET API.
TIP BricsCAD V14 is not binary-compatible with V14, and so third-party applications must be rebuilt except
for scripts and LISP applications, naturally.
ABOUT TX
BricsCAD is based on the Teigha libraries from Open Design Alliance, and so TX modules compiled
with the TX SDK (Teigha eXtension software development kit) can be loaded to run in BricsCAD.
The TX SDK produces TX modules files with the .tx extension, which are DLLs that are loaded at
runtime by BricsCAD.
Prior to V12, the modules where named .drx. These cannot be loaded into V12 or later; you must
recompile the source code using the latest TX SDK. TX classes, methods, and functions seem similar
to those in ARX. There are, however, a number of differences:
TX SDK enforces smart pointers in client code.
Constructing and destructing objects are diferent from ARX.
Control fow of error handling is diferent in ARX and TX applications, because error handling is based
on exceptions thrown by the Teigha libraries, for the most part, and these need to be caught by the
client code.
TX SDK contains a subset of ARX, and so functions such as AcEdJig, AcApDocument, AcApDocManager,
AcEdInputPointMonitor, and AcUi are missing.
Some basic operations are done diferently from ARX, such as retrieving the active database instance
or opening entities.
There are some minor diferences in the class hierarchy of objects.
4 Customizing and Programming BricsCAD 125 124 BricsCAD V14 for AutoCAD Users
For more on how to use TX with BricsCAD, refer to the online documentation at www.bricsys.com/
bricscad/help/en_US/V14/DevRef/source/TX_01.htm
ABOUT .NET (WINDOWS ONLY)
The BricsCAD .NET API exposes the CAD systems functionality, and allows you to build managed
code that runs under the .NET Common Language Runtime CLR. .NET is not available on Linux or
Classic versions of BricsCAD.
With BricsCAD V14, the supported .NET runtime is version 4.0. See www.microsoft.com/net/
download/version-4.
To set up a project with Visual Studio, create a class library using the class library wizard under your
preferred .NET language. There are two DLLs that need to be referenced: BrxMgd.dll and TD_Mgd.
dll. The optional TD_MgdBrp.dll handles the Brep APIs. These DLLs are located in the BricsCAD
installation folder.
TIP When referencing these DLLs, it is important to set the Copy Local property to False. All other DLLs such
as referenced COM DLLs or satellite DLLs, can have their Copy Local property to true, or as needed by your
project. Samples projects are found in the \Bricsys\BricsCAD\API\dotNet folder.
PORTING AUTOLISP TO LISP
Most AutoLISP routines work directly in BricsCAD. Its LISP engine supports VL and VLA functions,
and LISP reactors (except in the Linux version), as well as encrypted LISP; it does not support
compiling to FAS (compiled LISP) files.
You may experience the following issues:
BricsCADs command line input can vary slightly from AutoCADs. The solution is to verify the content
of all (command) functions, or avoid using (command) altogether.
BricsCAD does not implement a few AutoLISP functions. The solution is to rewrite the code, or to
adapt external libraries.
DOSLib works with BricsCAD Pro and Platinum. It is a free library of LISP-callable functions not
found in regular LISP. See en.wiki.mcneel.com/default.aspx/McNeel/DOSLib.html.
Porting DCL to BricsCAD
DCL routines work directly in BricsCAD.
OpenDCL is fully supported and available for BricsCAD; see www.opendcl.com.
4 Customizing and Programming BricsCAD 125 124 BricsCAD V14 for AutoCAD Users
Porting Diesel to BricsCAD
Diesel routines work directly in BricsCAD.
PORTING VBA TO BRICSCAD (WINDOWS ONLY)
AutoCAD and BricsCAD for Windows both use .dvb files for VBA projects. Releases of BricsCAD
prior to V8 use VBI files, which can be converted to VBA for V8 and later. VBA is not available in
BricsCAD for Linux.
Refer to the VBA conversion tool at www.bricsys.com/common/vbaconversion.
PORTING ADS TO SDS
Since ADS/SDS were developed nearly 20 years ago, Bricsys considers SDS deprecated, meaning
developers should no longer use it. However, for backwards compatibility, Bricsys supports the
old SDS interface.
ADS code requires only a recompile using the BRX headers. To run an IntelliCAD-style SDS module
on BricsCAD, the code must be adapted as described at www.bricsys.com/bricscad/help/en_US/
V14/DevRef/source/SDS_01.htm.
PORTING COM TO BRICSCAD (WINDOWS ONLY)
COM (Common Object Model) is available in Pro versions of BricsCAD, and is accessed through
programming languages like VB, VBA, VB.NET, C, and C++.
Though BricsCADs object model is quite similar to AutoCADs, it is not identical. Nevertheless, most
VBx code written for AutoCAD should work directly under BricsCAD. When you find a required
element missing from the object model, the BricsCAD developer support team is open to creating
the functions you require.
BricsCAD does not support VSTA (Visual Studio Tools for Applications).
4 Customizing and Programming BricsCAD 127 126 BricsCAD V14 for AutoCAD Users
LOADING APPLICATIONS INTO BRICSCAD
BricsCAD and AutoCAD use the AppLoad command to load applications into each CAD program.
Above: BricsCADs application loader
Right: AutoCADs application loader
Units
BricsCAD and AutoCAD share the same units conversion file, which is used by functions in LISP,
SDS, and so on.
BricsCAD calls its file default.unt, while AutoCADs file name is acad.unt.
THIRD-PARTY DEVELOPER SUPPORT
Bricsys notes that There is day to day support for application developers who need assistance
porting applications to BricsCAD, or simply require technical information about the porting pro-
cess and the possibilities. The Bricsys development team has an extended section with dedicated
developers for the different development environments (LISP, COM, ADS, ARX, .NET).
When third-party developers request an addition to the API, it becomes a new feature in BricsCAD
that end-users can employ. Bricsys does not charge third-party developers, unlike Autodesk. There is
no fee to join, no annual membership, no charge for support, and no royalties on shipping products.
Visit www.bricscad.com/en_INTL/home/developers.jsp for more information.
4 Customizing and Programming BricsCAD 127 126 BricsCAD V14 for AutoCAD Users
BricsCAD V14 Automation Object Model
4 Customizing and Programming BricsCAD PB 128 BricsCAD V14 for AutoCAD Users
CHAPTER FIVE
Operating Dual-CAD
Design Offces
SOME FIRMS OPERATE BRICSCAD exclusively, but others run a mix of BricsCAD and AutoCAD.
This chapter explores some of the challenges in running a dual-CAD shop, and how to solve them.
As well, we examine the benefits and drawbacks to running the Linux operating system as a cost
saving alternative to Windows or OS X.
5 Operating Dual-CAD Design Offces 131 130 BricsCAD V14 for AutoCAD Users
Reasons for Using Multiple CAD Systems
It has become common for design firms to license more than one brand of CAD package. Examples
include AutoCAD and AutoCAD LT, AutoCAD and SolidWorks, and AutoCAD and BricsCAD.
However, there is more work involved in running two different CAD systems than in just one. So
why would design firms cause themselves this otherwise-unnecessary grief? Dual-CAD firms typi-
cally give these reasons:
Cost savings
Compatibility
Capability
COST
For some firms, the $4,200-cost of AutoCAD is expensive, and so the majority of seats run a lower-
cost package, such as AutoCAD LT or BricsCAD. For instance, a 100-seat firm might have a 10/90
split between AutoCAD and the lower-cost package, saving the firm over $300,000 in initial licensing
costs. The table illustrates the dramatic savings that are possible:
Number of Seats Initial Licensing Cost Savings
100 of AutoCAD 2013 $420,000 $ 0
10 of AutoCAD 2013 $ 42,000 $334,665
90 of BricsCAD Pro V14 $ 43,335
100 of BricsCAD Pro V14 $ 48,150 $371,850
(The actual licensing cost of a hundred seats is likely to be lower than indicated by the table, because
firms can get a better price from CAD vendors when negotiating bulk purchases. Bricsys starts by
offering a 10% savings on five licenses, which is reflected by the table.)
I say initial licensing costs, because there are subsequent costs associated with software, both
optional:
Upgrade fees
Annual maintenance or support fees. (These include semi-annual or annual upgrades at no extra cost.)
The annual cost for subscriptions to 100 licenses of CAD software is as follows:
Number of Seats Annual Subscription Price Cost Savings
100 of AutoCAD $45,000 $ 0
10 of AutoCAD $ 4,500 $ 26,100
90 of BricsCAD $ 14,400
100 of BricsCAD $ 16,000 $ 29,000
Again, the actual cost will be lower due to the savings from bulk purchases. I didnt bother compar-
ing upgrade fees, because Autodesk now charges full list price for AutoCAD upgrades: $4,200 to go
from any earlier release of AutoCAD to the current one.
5 Operating Dual-CAD Design Offces 131 130 BricsCAD V14 for AutoCAD Users
Country-Biased Pricing
The pricing situation is particularly acute for firms in developing countries, where starting architects
might make as little as $300 a month. In my opinion, it is disturbing that major software companies
charge more for their programs in these high-growth but low-income countries, thereby placing
the software tools out of reach of many of their potential customers.
Ironically, these same software companies then complain about the high rate of piracy in develop-
ing countries yet fail to see the connection.
Both companies charge different prices for different countries.
The non-democratic pricing model puts ethical design firms in a bind. They cannot afford a full
house of expensive CAD software licenses, yet they need to show large clients that they are running
a clean shop with no pirated software.
Solutions to High License Fees
For these firms, one solution is to license mostly lower-cost products, specifically AutoCAD LT,
BricsCAD, and the like. Indeed, BricsCAD provides firms with a much more capable CAD package
at half the price of AutoCAD LT.
Another solution to saving money is to run the free Linux operating system on computers, instead
of the pricier Windows. The catch is that the CAD vendor must have a version of his software that
runs on Linux. Bricsys does; Autodesk does not.
Linux is doubly cost-effective, because it runs well on older, less powerful computers. Newer re-
leases of Windows typically require new hardware, if only because the operating system no longer
supports older device drivers or software. Windows 7 is particularly bad for this.
In summary, BricsCAD is triply cost-effective:
BricsCAD Pro is priced 8x less than AutoCAD, and 2x less than AutoCAD LT.
BricsCAD can run on Linux, which is free.
Linux can run on older computers.
COMPATIBILITY
Like all responsible, capitalistic corporations, design firms look to reduce their expenses, and so
prefer the lowest-cost system. But in the case of CAD, this may mean losing some compatibility
with the industry standard, AutoCAD. Thus, BricsCAD shops might employ a few AutoCAD seats.
Autodesk works hard to ensure AutoCAD stays ahead of the competition, whether through technol-
ogy or through marketing. For instance, when in the mid-1990s IntelliCAD began threatening sales
of the 10x more expensive AutoCAD, Autodesk launched a marketing campaign that was effective
in warning customers away from the upstart. The marketing campaign claimed that AutoCAD LT
5 Operating Dual-CAD Design Offces 133 132 BricsCAD V14 for AutoCAD Users
was the only low-priced CAD package that was 100% DWG-compatible with AutoCAD. The problem
with the claim at the time was that it was not entirely accurate, for AutoCAD LT in those days could
not deal with all the entities created by AutoCAD.
The 100% Pure DWG situation is more true today than ever before, as Autodesk puts its huge
resources into adding all kinds of functions to AutoCAD, making it increasingly incompatible with
the clones.
For this reason, most design firms have at least one license of AutoCAD to handle drawings from
clients that dont reproduce correctly in IntelliCAD or BricsCAD. This is not unlike a firm saving
money by standardizing on the free Libre Office package, yet maintaining a license of Microsoft
Office to ensure compatibility with files created by the de facto standard in office software.
The counterweight to Autodesk is the Open Design Alliance. ODA was established originally to
document the proprietary DWG format. The organization provides APIs to member organizations
to allow them to read and write DWG files. Since its founding in the late 1990s, ODA has expanded
its services by providing programming toolkits that mimic other aspects of AutoCAD, such as the
ARX programming interface and ADT object enabler.
The bad news is that the content of the DWG file changes every year as Autodesk adds more capabili-
ties and object types to AutoCAD. The qualified good news is that Autodesk freezes the format itself
for three years at a time. ODA and its Russian contract programmers do the hard work by figuring
out whats inside DWG. This means that BricsCAD, IntelliCAD, and other firms can concentrate on
adding features to their CAD systems.
While Autodesk licenses its own RealDWG API, some 1,200 member companies of ODA are not
keen on relying only on Autodesk for accessing DWG files.
CAPABILITY
As Autodesk barrels ahead adding features to AutoCAD, in just a few years the CAD program has
gained 3D mesh modeling, 3D surface modeling, a materials makeover, parametric constraints, a
direct modeling add-on just to name a few.
The bad news is that I see no way that the clones can replicate all of AutoCADs functions in their
entirety.
The good news is that there is no need to replicate AutoCAD completely. Three-D modeling in areas
of meshes and surfaces is of little interest to heads-down drafters, the majority of whom produce
2D drawings. Even in hard core 3D CAD environments, such as Catia, the numbers indicate that
more than 50% of drawings are produced in 2D. (Catia, from Dassault Systemes, is high-end 3D
modeling software used by aircraft and automotive firms, among others.)
5 Operating Dual-CAD Design Offces 133 132 BricsCAD V14 for AutoCAD Users
Indeed, ITC has officially given up trying to keep up, and instead plans to concentrate on features
that end-users want in 2D drafting. (ITC is the IntelliCAD Technology Consortium, which hires the
programmers to update IntelliCAD.) The software is then licensed to consortium members, who
package the software for sale to end-users. Bricsys is no longer a member of ITC, and writes its
own code. Both, however, rely on ODA.
Nevertheless, 3D cannot be ignored, and clones traditionally have been weak in 3D. IntelliCAD
and other clones have achieved what AutoCAD did more than a decade ago. The sole exception is
BricsCAD, which is taking giant strides in beefing up its 3D offerings.
With V11, Bricsys added a higher-priced Platinum Edition that ofered 3D history-based parametric
modeling, known as X-Solids. It included a parametric parts library, called X-Hardware.
With V12, Bricsys added 3D direct modeling and 2D constraints to all editions, with 3D constraints
added to the Platinum Edition.
With V13, Bricsys added assembly modeling for linking two or more 3D models using constraints, kine-
matic analysis for checking motion and interference between parts, and bills of materials.
In future releases, it plans to add import and export for popular formats (such as Solidworks, Inventor,
and IGES), exploded views, feature modeling, knowledge-based engineering, and more.
BricsCAD is one its way to becoming something like an AutoCAD-compatible version of Inventor,
but for under $1,000.
LEGALITIES: ABOUT COPYING FILES
Autodesk permits the copying of support fles, since the corporation understands that drawings are effectively disabled when DWG fles
are sent to clients without these crucial fles. Support fles that are coded in ASCII contain the following notice from Autodesk:
Per mi s s i on t o us e , c opy, modi f y, and di s t r i but e t hi s s of t war e f or any pur pos e and wi t hout f ee i s
hereby granted, provided that the above copyright notice appears in all copies and that both that copyright notice and the limited war-
ranty and restricted rights notice below appear in all supporting documentation.
By copying fles in whole, you include the notices that Autodesk asks you to preserve.
TRUETYPE FONTS
There is one exception. Some TrueType fonts (.ttf fles) are commercial products, and cannot be copied without payment to the copyright
holder. The good news, however, is that all TrueType fonts provided with Windows and AutoCAD may be copied freely. If a drawing contains
copyrighted TrueType fonts, you can often fnd ones that look similar but cost nothing.
5 Operating Dual-CAD Design Offces 135 134 BricsCAD V14 for AutoCAD Users
Running BricsCAD and AutoCAD in One Ofce
To run more than one CAD system in your office successfully, it is crucial to take the time to under-
stand the differences between them. There are many differences, because the abilities of AutoCAD
and BricsCAD differ.
This ebook is your primary reference; you may find it helpful also to refer to my The AutoCAD Il-
lustrated Quick Reference (Delmar Publishers), which lists all AutoCAD commands in alphabetical
order, along with options and all the ways of launching each command. It is available for all versions
of AutoCAD since Release 12.
You should also establish an in-house workflow to assign appropriate tasks to each CAD system,
as described in the section following. When features are missing, find workarounds. For instance,
when BricsCAD cannot handle certain entities, you can xref drawings from AutoCAD. BricsCAD
can display nearly anything that AutoCAD can draw, but does not create or edit every entity type.
In brief, BricsCAD has the following capabilities:
Activity BricsCAD can...
View ...display nearly all AutoCAD entity types, even if it cannot edit or create them
Edit ...edit most AutoCAD entities, although sometimes only through the Properties pane
Create ...create many AutoCAD entities, but fewer than it can edit
See chapter 3, Drawing File Compatibility, for the nitty gritty detail on each and every DWG object.
DIVIDING THE WORKFLOW BETWEEN AUTOCAD AND
BRICSCAD
You probably are well acquainted with the workflow in your office, the route that drawings take
through the office typically from the general to the specific. For instance, one of my clients has
the following workflow:
1. Receive DWG drawing fles from architects
2. Review the dimensions on received drawings for dimensional accuracy
3. Create overall elevation views of the buildings faces, and plan views of each foor
4. Draw up assembly drawings for fabricators
5. Make detail drawings of every item, and then generate bills of materials
6. Plot drawings on B- or C-size paper
7. Send completed paper drawing sets to clients and fabrication shops
5 Operating Dual-CAD Design Offces 135 134 BricsCAD V14 for AutoCAD Users
As much as possible, work is done in BricsCAD, because it operates on the majority of workstations.
The only work handled by AutoCAD are design functions BricsCAD is unable to complete.
This particular design firm took the time to determine the CAD features they employed in their
office, and then created two lists: (a) features that work in both BricsCAD and AutoCAD and (b)
those that work only in AutoCAD.
Here are the lists they created, along with brief notes on their usefulness to their workflow. These
lists are not exhaustive, but specific to the needs of this particular design firm.
First, the usefulness of features common to both CAD systems:
Features that Work in BricsCAD and AutoCAD Level of Usefulness
Template DWT fles Very useful for speeding up initial drawing creation
Field text Very useful for automating text
Hyperlink command Very useful for linking to other drawings
Geometric and dimensional constraints Very useful using dimensional constraints for sizing objects
Mleaders, editing, styles Very useful for joining multiple leaders into one; and for lining
up leaders neatly
Annotative scaling Not useful
Sheet sets Very useful for organizing groups of drawings
Drawing Views Probably useful for generating 2D plans from 3D
LISP / AutoLISP Useful for automating some routine drafting
Explorer / DesignCenter, Tool Palettes Probably useful for sharing and accessing content
CUI / Customization Useful in some aspects, such as combining commands
And here is the usefulness of functions found only in AutoCAD (not BricsCAD):
Features Specifc to AutoCAD Level of Usefulness
DimBreak, DimSpace, DimJoggedLine Very useful
Data extraction and spreadsheets Very useful
Overkill Useful for cleaning up drawings
LayTrans command Useful for bulk editing layer names in incoming drawings
Creating dynamic blocks Useful for creating complex linetypes
Measure and Divide Useful for placing QDim dimensions
QDim Useful when used with Measure
Check Standards commands, DWS fles Too limited in scope to be useful
Active Recorder Useless
5 Operating Dual-CAD Design Offces 137 136 BricsCAD V14 for AutoCAD Users
STRATEGIC IMPLEMENTATION
While some employees may be keen to implement more efficient drafting methods on BricsCAD
and AutoCAD, it pays to place one strategic employee in charge of CAD management and training
for everyone.
Here is a plan that one design firm arrived at:
Upgrade all Linux and Windows licenses of BricsCAD to the latest version; decide on the split between
the Pro and Platinum versions
Introduce a few seats of Inventor for handling specifc 3D constructions, as well as forms of automated
drafting of which AutoCAD is incapable; Inventor licenses include AutoCAD free
Determine the split between drafting tasks of which both AutoCAD and BricsCAD are capable, recog-
nizing the limitations of BricsCAD
As much as possible automate 2D drafting processes
Create a steering group to ensure the new techniques are disseminated throughout the frm; ensure
progress is made
Consider hiring local trainers for specifc topics; create a CAD programmer position
Review the implementation in a years time
COMMON OPERATIONS THROUGH FILE PATHS
BricsCAD and AutoCAD drawings use many support files, such as fonts, profiles, and external refer-
ences. To keep track of them logically, the support files are stored in a number of folders. Both CAD
programs let you specify alternative paths to these folders.
BricsCAD specifes paths in the Program Options section of the Settings dialog box
AutoCAD specifes paths in the Files tab of the Options dialog box
In older, simpler times, all support files were stored in a folder named \Support. But as Microsoft
made Windows more complex, it required software makers to scatter support files into many folders:
Local fles are stored on the computer you use; these are fles specifc to each user and each program, such as
DWG drawing fles and local customization fles.
LocalLow fles are stored like Local fles, but with a lower integrity level; used by Web browsers when Win-
dows protected mode is on. BricsCAD does not use LocalLow folders.
Common fles are stored on the computer you use; these are fles, such as font fles and printer drivers, that
are common to many programs.
Temporary fles are stored anywhere, locally or on the network; these fles are created by CAD programs
for the duration of the editing session, such as automatic backup fles.
Roaming fles are stored on any computer; these also are fles specifc to you, such as customized linetype
and hatch pattern fles, but should be accessible from any networked computer. (See Roamable Profles later
in this chapter.)
Network fles are stored on the network and are accessible to everyone, such as blocks and template fles.
5 Operating Dual-CAD Design Offces 137 136 BricsCAD V14 for AutoCAD Users
In Windows, these folders are usually found in a hidden folder named AppData under C:\Users\
login\, where login is the name by which you log into Windows. My login name is rhg, and so all
of my Local, and Roaming folders are found under C:\Users\rhg\AppData.
Left: Local and Roaming support folders in Windows
Right: Support folders in Linux
To maintain compatibility with Windows, BricsCAD for Linux uses similar folder names and struc-
tures, although without the Local and Roaming folders. All support folders are found in this path:
/home/ralphg/Bricsys/BricsCAD/V14/en_US/
Tutorial: How to Add AutoCADs Support Folders to BricsCAD
If AutoCAD is installed on the same computer as BricsCAD, then you can point the support paths
of BricsCAD to some or all of AutoCADs folders. This allows you to use a common set of standards
for both programs, such as hatch patterns, linetypes, and fonts.
To direct BricsCAD to use AutoCADs support files, use the Program Options section of its Settings
dialog box, like this:
1. Start BricsCAD, and then enter the Settings command.
2. In the Search feld, enter support fle.
Searching for the phrase support file
3. Notice that the Settings dialog box jumps to the Support File Search Path item.
The support file search path entry in the Settings dialog box
5 Operating Dual-CAD Design Offces 139 138 BricsCAD V14 for AutoCAD Users
4. Click the Browse button. Notice the Folders List dialog box.
Adding folders to BricsCADs search path
5. In the Folders List dialog box, click Add Folder, and then click Browse.
6. In the Browse for Folder dialog box, navigate to the AutoCAD folder you wish to add, and then click OK.
Selecting the folder to add to the search path
7. Notice that the folder is added to the list. BricsCAD highlights the folder to indicate it is newly added.
New folder added to the search path
8. Repeat the process to add the locations of other support folders, such as DWT drawing template fles at C:\
Users\<login>\AppData\Local\Autodesk\AutoCAD 2014 - English\R19.1\enu\Template and most other support fles
at C:\Users\<login>\AppData\Roaming\Autodesk\AutoCAD 2014 - English\R19.1\enu\Support.
9. When done, click OK.
TIP You can do the same thing in AutoCAD: use its CUI dialog boxs Files tab to point AutoCAD to BricsCAD sup-
port folders.
5 Operating Dual-CAD Design Offces 139 138 BricsCAD V14 for AutoCAD Users
USER PROFILES
BricsCAD and AutoCAD both support user profiles to store your customization settings. After chang-
ing settings with the BricsCAD Settings or AutoCAD Options commands, you save the all the settings
in a .arg user profile file. The idea here is that you can make multiple profiles that customize each
CAD program for different users or for specific projects.
Profiles are made differently in each CAD package:
BricsCAD creates user profles through an external application, UserProfleManager.exe.
AutoCAD creates user profles through the Profles tab of the Options dialog box.
To access BricsCADs UserProfileManager program
Click the Windows 7 Start button, and then choose All Programs | Bricsys | BricsCAD V14 | User Profle
Manager
In Windows 8, press Windows+Q and then enter user profle manager in the Search feld
Or access it from inside BricsCAD by entering the ProfleManger command
User Profile Manager is a stand-alone program for BricsCAD
To save the current user interface configuration, click Create and then give the profile a name. To
switch to another profile, choose it from the list, and then click Set Current. To read an .arg file
from AutoCAD, click Import.
Launching BricsCAD with a User Profle
To launch BricsCAD with a named user profile, add the /p switch to its desktop shortcuts properties.
To access the properties, right-click the shortcut icon on the desktop, and then choose Properties
from the shortcut menu. Edit the Target field to look like this (changes shown in blue):
C:\Program Files\Bricsys\BricsCAD V14\bricscad.exe /P <UserProfleName>
For example, replace <UserProfileName> with the .arg files name, such as myprofile.arg:
C:\Program Files\Bricsys\BricsCAD V14\bricscad.exe /P myprofle.arg
5 Operating Dual-CAD Design Offces 141 140 BricsCAD V14 for AutoCAD Users
Tutorial: How to Import AutoCAD Profles into to BricsCAD
Both programs use the same format for .arg files, and so you can import AutoCAD-generated profiles
into BricsCAD. Follow these steps. Firstly, export the .arg file from AutoCAD:
1. In AutoCAD, enter the Options command, and then click on the Profles tab. (See fgure above.)
Exporting a user profile from AutoCAD
2. Choose a profle from the list, and then click Export.
3. Select the folder into which profle fle should be saved. If you wish, change the fle name.
4. Click Save.
5. Click OK to exit the dialog box.
Secondly, import the .arg file to BricsCAD:
1. In BricsCAD, from the Tools menu, choose User Profle Manager.
2. In the User Profle Manager, click Import.
3. Choose the .arg fle exported from AutoCAD, and then click Open.
4. To apply the profle, click Set Current.
5. Click OK to exit the program.
ROAMING PROFILES
BricsCAD and AutoCAD both support roaming profiles, which let you roam about the office and
use the CAD program on any computer connected to the office network. Your profile is identified
automatically by the login name you entered when you accessed the computer. BricsCAD and Au-
toCAD then are customized with your settings.
Not all CAD files are roamable; some remain local, such as DWT template files. This is why roaming
and non-roaming (local) files are kept in separate folders. It is up to the software maker to decides
5 Operating Dual-CAD Design Offces 141 140 BricsCAD V14 for AutoCAD Users
which are which.
For Windows, files are stored in the following folders:
AutoCADs roamable files are in C:\Users\login\AppData\Roaming\Autodesk\AutoCAD 2014\R19.1\
enu and consist of the following files:
Data links
Language packs
Migration
Plot styles (CTB, STB), plotter parameters (PMP), and plotter confgurations (PC3)
Support fles (CUIX, FMP, LIN, MLN, MNL, PAT, PGP, PSF, UNT, and so on)
AutoCADs nonroamable files are in C:\Users\login\AppData\Local\Autodesk\AutoCAD 2014\R19.1\
enu and consist of the following files:
Template fles (DWT, DST, DGN)
Web Services
BricsCADs roamable files are in C:\Users\login\AppData\Roaming\Bricsys\BricsCAD\V14\en_US
and consist of the following files:
Plot styles (CTB, STB), and plotter confgurations (PC3)
Support fles (CUI, FMP, LIN, PAT, PGP, PSF, UNT, and TXT)
BricsCADs nonroamable files are in C:\Users\login\AppData\Local\Bricsys\BricsCAD\V14\en_US
and consist of the following files:
Template fles (DWT)
TIP You can change the path to the local and roamable folders with system variables LocalRootPrefx and
RoamableRootPrefx.
Tutorial: Importing Menus Files from AutoCAD
Follow these steps to import menu files from AutoCAD:
1. Use the Customize command to open the Customize dialog box.
2. At the right end of Main Customization File feld, click the button.
3. In the Choose a Customize File dialog box, click the Files of Type droplist. Notice the list of fle types:
CUI standard menu fles used by AutoCAD since release 2007 and by BricsCAD since V8.
MNU or MNS legacy menu fles used by AutoCAD and by AutoCAD LT prior to release 2007.
ICM IntelliCAD menu fles used by BricsCAD prior to V8 and by IntelliCAD-based systems.
5 Operating Dual-CAD Design Offces 143 142 BricsCAD V14 for AutoCAD Users
4. Choose a fle type, select a fle name, and then click OK. Notice that the menu structure changes to match the
newly-imported fle.
Careful: Although BricsCAD imports AutoCAD menu files effortlessly, menu picks sometimes do
not work, because AutoCAD macros can contain macro code and metacharacters not supported
by BricsCAD.
TIP The RecScript command (script recorder) in BricsCAD produces .scr fles that can be edited, which makes
it more useful than the Action Recorder in AutoCAD. Since the Action Recorders scripts cannot be edited, it is
not really an API.
Tutorial: Making Hidden Folders Visible
Local and roaming folders can be difficult to find, because unfortunately they are typically hidden
by Windows. (They are not hidden in Linux.) Because I access them frequently, I unhide the folders.
Here is how to do this in Windows:
1. First, make all hidden folders visible:
a. Click the Windows 7 Start button, and then choose Control Panel.
In Windows 8, press Windows+Q and then enter control panel into the Search feld.
b. In the Control Panel, click Appearance and Personalization and then Folder Options.
c. Choose the View tab, and then under Advanced Settings, turn on Show Hidden Files and Folders.
Accessing the option to reveal hidden folders
(You can also access this dialog box through the Tools menu, if menus are turned on for Explorer.)
2. Now that all hidden folders are visible, go with Explorer to the C:\users\<login>\appdata folder:
a. Right-click the folder, and then choose Properties.
b. Uncheck Hidden, and then click OK to close the dialog box.
5 Operating Dual-CAD Design Offces 143 142 BricsCAD V14 for AutoCAD Users
You can now access the Local and Roaming folders easily.
TIP If you fnd yourself accessing these folders often, create shortcuts on your computers desktop to them.
Heres how: hold down the Ctrl+Alt key while dragging the folder name from Explorer onto the desktop.
Tutorial: Loading AutoCADs PGP File into BricsCAD
Here is how to load the PGP file from AutoCAD into BricsCAD:
1. Use Windows Explorer to copy the acad.pgp fle from this folder:
C:\Users\<login>\AppData\Roaming\Autodesk\AutoCAD 2013\R19.0\enu\Support
2. Rename it default.pgp.
3. Place the renamed fle in this BricsCAD folder:
C:\Users\<login>\AppData\Roaming\Bricsys\BricsCAD\V13\en_US\Support
Remember to replace <login> with your Windows login name.
It turns out that you cannot simply use the Customize dialog boxs Program Parameter File field,
because it does not allow you to enter a different path.
Tutorial: How to Export AutoCAD Palettes to BricsCAD
BricsCAD and AutoCAD use the same .xtp file format to export and import palettes. (XTP is short
for xml tool palettes, and is a file format based on XML, a self-documenting version of HTML that
is often used in data exchange situations.) To import palette files from AutoCAD to BricsCAD, fol-
low these steps:
1. Start AutoCAD, and then enter the Customize command.
2. In the Customize dialog box, right-click the palette you wish to export. From the shortcut menu, choose
Export.
Choosing palettes to export from AutoCAD
3. In the Export Palettes dialog box, choose the folder in which to place the exported XTP fle, and then click
Save. (I use the Desktop, because it is easy to fnd!)
5 Operating Dual-CAD Design Offces 145 144 BricsCAD V14 for AutoCAD Users
4. Switch to BricsCAD.
5. Right-click the Tools Palette bar, and then choose Customize Palettes.
6. In the Customize dialog box, right-click any palette, and then choose Import from the shortcut menu.
Importing .xtp files into BricsCAD
7. In the Import Palettes dialog box, choose the XTP fle you exported from AutoCAD, and then click Open.
Notice that it is added to the list of Palettes.
8. Click Close. Notice that the Tool Palettes bar now has a new tab named after the palette you imported. The
icons will probably consist of ?, because the icon fles are unavailable.
Icons missing from imported AutoCAD tools palette
9. Click an icon; notice that the command (probably) works!
5 Operating Dual-CAD Design Offces 145 144 BricsCAD V14 for AutoCAD Users
The Dual OS Ofce
To further save money, some firms switch some of their workstations from Windows to Linux.
One firm told me that replacing Windows with the free Linux operating system saves them 10%
of their annual IT budget.
AutoCAD is not available for Linux, but BricsCAD is. Bricsys is working hard to ensure that nearly
all of the features in the Windows version operate properly in the Linux version.
SOLVING THE PROBLEMS OF PORTING SOFTWARE TO LINUX
The part of the CAD system that deals with geometric objects is not the problem in porting. (Porting
is the term used to describe the process of making a software program work correctly with another
operating system.) The problems lie behind the scenes, specifically in the areas of programming
interfaces and user interface elements.
Even for a large, wealthy firm like Autodesk, porting CAD programs to other operating systems is
a difficult undertaking, because most of todays CAD software is intimately intertwined with the
Windows operating system. Microsoft deliberately made it easy for programmers to write soft-
ware for WIndows, but at the cost of making it excruciatingly difficult to tear themselves away. For
instance, a programming team at Autodesk took 18 months to rewrite AutoCAD for Mac and OS X,
and even then something like 30% of commands were left out of the initial release, as were most
interfaces for third-party programmers.
Admittedly, a mere five years ago, no CAD programmer would have dreamed of writing code for
anything other than Windows. Or perhaps for OS X. (A few CAD firms, such as Graphisoft and
Vectorworks, began on the Mac some twenty years ago, and since then developed their software
simultaneously for OS X and Windows. This foresight means no pain for them today!) Now, how-
ever, the plausible choices have quadrupled to include Android and iOS on portable devices, and
Linux and OS X on desktop systems in addition to Windows on desktop and portable devices.
User Interface
To fix the two problem areas, Bricsys undertook two significant programming projects. The first
rewrote the user interface using wxWidgets (www.wxwidgets.org). This interface allows BricsCAD
to look the same on Linux, OS X, Windows, and mobile operating systems.
How should a ported program look? This serious question faces software companies: should a CAD
program look the same on all operating systems? If so, then current users feel comfortable switching.
This is the approach Bricsys took, and so the Linux version looks the same as the Windows version.
Or should the CAD program look like the host operating system? If so, then new users feel comfort-
able starting with it. This is the approach Autodesk took with AutoCAD for Mac, which looks like a
program written for OS X, very different from the Windows version.
5 Operating Dual-CAD Design Offces 147 146 BricsCAD V14 for AutoCAD Users
APIs
The second project was even more difficult, mimicking the Windows programming interface,
something that no other CAD vendor attempted. (In the general computing world, there have been
efforts like those of Wine, VMware, and Win4Lin to help Windows programs run on Linux and OS
X.) Programmers at Bricsys had to write the code for Linux that Microsoft normally provides for
Windows.
Note that this problem affects only the parts of programming languages that depend greatly on the
underlaying operating system, such as Visual LISP, .Net, and ARX or BRX. The OS problem does not
affect customization internal to the CAD system, such as menu and toolbar macros, LISP routines,
and scripts.
The end result ensures that add-ons written in Windows work in Linux. Here is a list of the APIs
that Bricsys ported to BricsCAD for Linux:
All LISP functions, excluding VL, VLA, VLAX, and VLR functions, because they depend on Windows-only COM
All DCL functions
All DIESEL functions
All TX functions
All BRX functions, excluding interfaces that are strongly tied to Windows, such as AcUi/AdUi and OPM cat-
egories
All SDS functions, excluding Windows-specifc types
BENEFITS OF LINUX
Running the Linux operating system on computers instead of Windows has several benefits. These
include the following items.
Linux is Free
Linux is free, as are subsequent upgrades. While Windows is included free with every new com-
puter (actually, you pay a hidden cost of about $20), upgrades are not free. Upgrading from older
versions of Windows can costs $40 to $200 per computer, depending on current offers available.
Here is the annualized cost to upgrade OS licenses on 100 computers every three years, using the
$70 upgrade price to Windows 8:
Windows OS Linux OS Savings
$7,000 every third year $0 every year $7,000 per 3 years
$2,333/year $0/year $2,333/year
Desktop Linux is now similar enough to regular Windows that many users cannot tell the difference,
particularly those users who dont care about the UX (user experience), but care primarily about
getting the work done. Indeed, CAD operators at one design firm subsequently asked the IT staff
to install Linux on their home computers, after experiencing its benefits at work.
5 Operating Dual-CAD Design Offces 147 146 BricsCAD V14 for AutoCAD Users
Linux is Hardware-Efcient
Linux runs more efficiently than Windows. This means it
can run CAD software faster on older hardware for more
years than does Windows. Whereas Windows today can
barely function on computers with just 1GB RAM, Linux
has no problem with small amounts of memory. This is be-
cause Microsoft programmers were instructed by founder
Bill Gates to assume computers have infinite memory and
CPU speeds, which they do not. As a result, Windows was
written inefficiently.
In contrast, Linux was based on Unix, an operating system from the 1970s, which was written with
ultra-efficiency to run well on computers with very little memory and very slow CPUs. The ethos
of efficiency has carried successfully into our current decade.
Linux Is Malware-free
Linux has fewer irritants than Windows. It does not suffer from malware attacks, such as viruses,
since the number of Linux computers is too small for virus writers to bother with.
My favorite feature about Linux is that after updates are applied to Linux, I do not reboot the com-
puter, as I must with Windows and OS X. I keep right on working. (Apple based OS X on Unix, and
so I am surprised that OS X needs reboots following updates.)
Heres a funny thing I have noticed: it is easier to get used to OS X when you are already familiar
with Linux, than coming directly from Windows.
Linux is Hardware-compatible
Linux runs on the same computers as Windows, unlike OS X, which is locked to Apple hardware.
To try out Linux, you can install it on an existing Windows computer; to try out OS X, you have to
buy all new hardware, and get used to different keyboard and trackpad interactions.
(A tip: If you have to get OS X, save some money by buying the Mac mini with the maximum amount
of RAM available, and then hook up your own monitor, keyboard, and mouse. I find the mini is more
flexible than the MacBook.)
Linux Dual-boots
Linux has dual-booting built-in, unlike Windows. This means that one computer can run both Linux
or Windows, through not simultaneously. When the computer starts, a Linux utility called grub
lets you choose between running Linux or Windows. All my notebook computers are dual-booting;
I usually run Linux, because it is more efficient. But when I need to use a program available only
on Windows, then I shut down the computer and start it with Windows.
(OS X also includes a dual-boot facility, called BootCamp.)
5 Operating Dual-CAD Design Offces 149 148 BricsCAD V14 for AutoCAD Users
The drawback to dual-boot is that it runs just one operating system at a time. If you wish to run
two (or more) at the same time, then you can use a free virtual manager program, such as VmWare
Player (www.vmware.com) and Oracle Virtual Box (www.oracle.com/technetwork/server-storage/
virtualbox/downloads/index.html). These programs let you run, say, Linux in a window (or full
screen) inside Windows, and even copy and paste between them.
DRAWBACKS TO LINUX
Linux never conquered the desktop the way it took over in all other areas of computing, such as
Web servers, mainframe computers, smartphones, and embedded computing. Microsofts monopo-
listic practices for many years were effective in locking out competitors, such as Apple and Linux.
Linux is confusing, because it can feel different from Windows, it has hundreds of versions and
several graphical user interfaces from which to choose, and can sometimes have problems install-
ing software.
Because it is different, it does not always have all the same software that Windows users are used
to. Because there is so much choice in the number of versions of Linux, users can end up making
no choice. And when software wont install, you wont use it.
Lack of identical software.
Much of the basic software you run on Windows is available on Linux, such as Libre Office, which
runs identically on Linux, OS X, and Windows. If you use Microsoft Office on Windows, then youll
be running Libre Office on Linux. Other basics are also available in multi-OS versions, such as Web
browsers (Chrome, Firefox, and Opera), image processing (Picasa), music and video playback
(VLC), and Skype.
Linux comes with a ton of utilities; after all, it was written by geeks for themselves. For instance,
the built-in screen grab software is much more sophisticated than the one for Windows or OS X.
But it cannot run AutoCAD and other powerhouse software found in Windows and OS X, such as
PhotoShop and InDesign -- except through a Windows emulator, such as Wine. I find that emulators
are not efficient (runs the software slower) and not 100% compatible (some software and some
software functions dont operate.)
I recommend using native software, and I would rather do without than run software in an emulator
or in a virtual machine. In this case, BricsCAD for Linux becomes the obvious choice.
Which Linux?
There are many more versions of Linux than there are of Windows. There is the source version
written by Linius Torvald, after whom Linux is name. Then there are primary distributions, with
names like Debian, Ubuntu, Gentoo, Fedora, Red Hat, Mandriva, and Slackware.
5 Operating Dual-CAD Design Offces 149 148 BricsCAD V14 for AutoCAD Users
For every primary distribution, there are dozens of variants. This page at Wikipedia lists the names
of more than 100 distributions and variants: en.wikipedia.org/wiki/List_of_Linux_distributions.
So, it can be hard no, confusing to choose one. (Here is a list of downloadable LiveCDs that
contain Linux: en.wikipedia.org/wiki/List_of_live_CDs). In one way, it does not matter, since they
all operate pretty much in roughly the same way; indeed, they work similarly to Windows and even
more similarly to OS X.
Because they are free, you can download a bunch of them and try them out. Downloads are often
available as LiveCD format. You download the file (in .iso format), which you burn to a CD, and then
you can run Linux from the CD drive and/or install onto a computer. In this case, I recommend us-
ing a virtual machine (VmWare or Virtual Box) to install a Linux distribution temporarily, unless
you have a computer whose hard drive you can wipe. (You can run Linux off a CD or USB stick, but
then it runs slowly, and you get a bad first impression!)
As for me, I use Mint Linux. It is based on the most popular dialect of Linux, Ubuntu, and so it can
use .deb (Debian) installation files designed for Ubuntu. Better than just Ubuntu, however, Mint
includes all the extras that make starting out with Linux less painful, such as common applications,
drivers, and codecs. www.linuxmint.com
Problematic Installers
The biggest headache for new and medium-term Linux users is installing software. Many times,
installing software goes without a hitch; other times, it does not work well and is a major pain. The
problem exists because Linux first expected users to install software through the command-line
interface; later, a GUI was added, and then different distributions came up with different ways of
making installs easier. When you have hundreds of versions of Linux, youre bound to end up with
dozens of installers. Someone once said in another context that more choice leads to less stress,
but I disagree.
Major Linux vendors and software providers are fixing the problem in two ways: (a) through
Windows-like installers, which operate nearly automatically; and (b) through OS X-like software
libraries built into the operating system.
Here is a list of the major distributions and the installer software they use:
Linux Distribution Package File Package Manager
Debian GNU/Linux .deb dpkg
Fedora Linux .rpm RPM
OpenSUSE Linux .rpm RPM
All others .tgz tar
5 Operating Dual-CAD Design Offces PB 150 BricsCAD V14 for AutoCAD Users
At its Web site, Bricsys lists the download files in the following formats:
Choosing a BricsCAD for Linux variant to download
If the variant you used is based on Debian, then you click the DEB file button. (I use Mint Linux,
which is based on Ubuntu, which is based on Debian, and so I download .deb files.)
Competing GUIs
If you have hundreds of dialects of Linux, then you are going to have several user interfaces. Thats
right: Linux offers easily replaceable graphical user interfaces. (This is also possible in Windows,
but few have any desire to change Microsofts design.)
There used to be a big split over which interface to use with Linux: KDE or Gnome. (I prefer Gnome.)
Today, there is also Unity, which is designed for the smaller screens of netbooks and portable devices.
This chapter provided you with practical advice on running a design firm with both AutoCAD and
BricsCAD, along with the pros and cons of replacing Windows with the Linux operating system.
CHAPTER SIX
Working in 3D
BRICSCAD PLATINUM IS PRICED LESS THAN AUTOCAD LT yet it performs 3D modeling functions
not found even in full-price AutoCAD. This chapter describes many of the 3D capabilities of BricsCAD
and how AutoCAD compares. We assume reader is already familiar with 3D modeling in AutoCAD.
This chapter covers the following topics:
Direct modeling vs PressPull
Quad cursor * and 3D mouse
3D geometric and dimensional constraints *
Design intent *
Mechanical browser and hardware library *
Assembly modeling *
Kinematic analysis *
Sections vs sections
Generative drafting vs model documentation
Bills of material vs data extraction
Sheet metal design *
Export-import vs export-import
*) Functions not found in AutoCAD, only in BricsCAD Pro and/or Platinum; those shown in blue are new to BricsCAD V14
6 Working in 3D 153 152 BricsCAD V14 for AutoCAD Users
3D FUNCTION COMPARISON
BricsCAD provides the following 3D design functions. The table shows the edition in which they are found, and whether AutoCAD
has similar functions. Those new to V14 are shown by blue dots.
BricsCAD V14 for Windows BricsCAD for Linux AutoCAD
Platinum Pro Classic Platinum Pro Classic 2014 LT
3D Geometric Constraints
3D Surfaces
3D Mesh Modeling
ACIS Modeling and Editing (1)
ACIS Viewing
Assembly Modeling and Editing
Assembly Viewing
Bills of Materials
Design Intent
Direct Modeling
Generative Drafting
Hardware Library
Kinematic Analysis
Mechanical Browser
Section planes
Sheet metal design
Rendering
Visual styles (1) (1)
Walkthrough navigation
3D Mouse
TIP If some commands dont work, there are two possible reasons: you are running a lower edition
of BricsCAD, such as Pro or Classic; only the Platinum edition of V14 has all commands described in
this chapter.
If you are running BricsCAD V14 Platinum and still cannot access some commands, it could be that
the value of the RunAsLevel variable was changed. (The purpose of this variable is to simulate lower
editions of BricsCAD by blocking higher level commands.) Enter runaslevel and then change the value
to 2.
6 Working in 3D 153 152 BricsCAD V14 for AutoCAD Users
Direct Modeling vs PressPull
Direct 3D modeling is the kind of design with which AutoCAD users are familiar. It is how models
are created and edited with no thought of their history the order in which the parts of the models
are made. History-based modeling is the norm in other MCAD packages like Inventor (Autodesk),
SolidWorks (Dassault Systemes), and the granddaddy of them all that in the late 1980s first popu-
larized history modeling, Pro/Engineer (PTC). In recent years, however, direct modeling has again
become more popular.
Direct modeling is available in BricsCAD Pro and Platinum editions, and works with ACIS solids.
AutoCAD uses ShapeManager, an offshoot of ACIS. You can open in BricsCAD 3D models from Au-
toCAD and then edit them.
BricsCAD provides the following direct modeling commands; you can recognize them from the
dm-prefix, short for direct modeling. Those new to V14 are shown in blue.
BricsCAD Direct Editing Operations AutoCAD
dmChamfer chamfers edges Chamfer
dmCopy copies parts Copy
dmDelete erases parts and sub-entities Erase
dmExtrude extrudes planar entities and sub-entities Extrude
dmFillet rounds edges Fillet
dmPushpull pushes and pulls faces and closed contours PressPull
dmRevolve revolves planar entities and sub-entities
Boolean Operations
dmSubtract subtracts one ACIS solid from another Subtract
dmUnion joins one ACIS solid with another Union
... Intersection
Kinematic Operations
dmMove moves parts and sub-entities ...
dmRotate rotates entities and sub-entities ...
Modeling Assistants
dmHelp searches for help topics at the command line Help
dmQuadOptions searches Settings dialog box from command line ...
dmSelectEdges places faces and solids in a selection set ...
dmUcs locates the UCS icon on entities DUcs
dmUpdate updates 3D models to satisfy constraints ...
6 Working in 3D 155 154 BricsCAD V14 for AutoCAD Users
WORKING WITH DIRECT MODELING
To see how direct modeling works in BricsCAD, well create a lid for a storage container. The lid is
75mm round and 16mm tall, with a stopper part that is 65mm x 8mm.
1. Start BricsCAD, make a new drawing in metric mode, and then switch to the 3D Modeling workspace, if nec-
essary. (Right-click the workspace name on the status bar, and then choose 3D Modeling from the shortcut
menu.)
2. Draw the base of the tin as a circle 75mm in diameter, as follows:
: circle
2Point/3Point/TanTanRad/Arc/Multiple/<Center of circle>: (Pick a point in the drawing)
Diameter/<Radius>: d
Diameter of circle: 75
Beginning with a circle
2. Extrude the circle into a cylinder 16m tall with the dmExtrude command:
: dmExtrude
Select planar entities/subentities to extrude: (Select the circle)
Entities/subentities in set: 1
Select planar entities/subentities to extrude: (Press Enter to continue)
Extrude: Limit/<Distance>: 16
Extruding the circle to 16mm tall
3. The next step is to add the stopper to the cylinder. This is done in two steps: draw a circle on top of the cylin-
der, and then pull it up, creating a hole:
a. To locate the circle in the precise center, turn on CENter entity snap mode by entering the Center com-
mand:
: center
b. Start the Circle command.
: circle
6 Working in 3D 155 154 BricsCAD V14 for AutoCAD Users
c. Move the cursor to the top of the cylinder. Notice that it turns blue and that the grid jumps to the cylin-
ders top. This indicates that dynamic UCS is at work. (If not, click the DUCS button on the status bar to
turn it on.)
BricsCAD finds the center of the top of the cylinder
d. Draw a circle 65mm in diameter.
Second circle drawn on top of cylinder
e. Start the dmPushPull command to pull the circle up by 8mm.
: dmPushPull
Select faces or closed 2D contours to push/pull: (Select the new circle)
Entities/subentities in set: 1
Select faces or closed 2D contours to push/pull: (Press Enter to continue)
f. Drag the circle up to turn it into a cylinder. Enter 8 for the height, and then press Enter.
Second cylinder sits atop the first
6 Working in 3D 157 156 BricsCAD V14 for AutoCAD Users
4. Round the edges with the dmFillet command:
a. Enter the dmFillet command and then chose the edge to fllet:
: dmFillet
Select edges to create fllet: (Select the edge highlighted by blue in the fgure below)
Entities/subentities in set: 1
Select edges to create fllet: (Press Enter to continue)
Choosing the edge to fillet
b. Specify a fllet radius of 4.
Completed lid with filleted edge
5. To view the lid from a variety of angles dynamically, hold down the Shift key and then move the mouse while
holding down the center button (or roller wheel) just as in AutoCAD.
Accessing the Commands
To access this feature:
open the Direct Modeling toolbar
enter the commands listed in the table above
from the Model menu, choose Direct Modeling
6 Working in 3D 157 156 BricsCAD V14 for AutoCAD Users
3D Mouse, User Interface & Quad Cursor
BricsCAD provides many ways to view models in 3D, and some of them are described in the fol-
lowing sections.
To switch between 2D and 3D drafting environments, BricsCAD uses the same concept of work-
spaces as AutoCAD, and it comes with three workspaces. The following table compares equivalent
workspace names:
BricsCAD Workspaces AutoCAD Workspaces
2D Drafting Drafting and Annotation (ribbon)
AutoCAD Classic (menu bar and toolbars)
3D Modeling 3D Modeling
3D Basics
Sheet Metal ...
In addition to switching UIs through the WsCurrent system variable, BricsCAD provides two
unique commands for switching quickly between 2D and 3D interfaces (AutoCAD does not have
these commands.):
Context Command
2dContext switches BricsCAD drawing area to 2D drafting mode
3dContext switches BricsCAD drawing area to 3D modeling mode
Accessing the Commands
To access this feature:
open the View toolbar and then click the 2D or 3D buttons
enter the commands mentioned above
right-click the current workspace name on the status bar, and then choose another one
WORKING WITH THE 3D MOUSE
BricsCAD supports a 3D mouse when it is plugged in and the 3dcon-
nexion driver is installed and running. AutoCAD also supports 3D
mice. While AutoCAD provides access to 3D mouse functions,
BricsCAD does not; its sole option is the Ctrl3DMouse variable,
which toggles use of the 3D mouse. External to BricsCAD, use
the 3Dconnexion Properties dialog box to set the movements
of the mouses puck and actions of the its buttons.
6 Working in 3D 159 158 BricsCAD V14 for AutoCAD Users
To access this dialog box in Vista and Windows 7, click the Start button, and then choose All Pro-
grams | 3Dconnexion | 3D Mouse Control Panel, and then click Properties.
3Dconnexion control panel determines how BricsCAD reacts to the 3D mouse
In Windows 8, press Windows button and Q to access the Search field; search for 3dcon and then
choose the 3Dconnexion Control Panel app that appears in the results.
View Rotation & UCS Face Commands
Modeling in 3D is just like drawing in 2D. We almost always work on a 2D plane, which often is a
face of a 3D object. Because 3D objects tend to have six or more faces, it is important to be able to
move to the correct one immediately. For this, BricsCAD has dynamic UCS, which like AutoCAD forces
the UCS onto the selected plane. To turn on this function, click the DUCS button on the status bar.
In addition, BricsCAD has view rotation commands to swivel our view around the 3D model. Some
of these are available in AutoCAD but are named differently, as the table below indicates:
BrisCAD AutoCAD Description
RtRot 3DOrbit Rotates the 3D view dynamically
RtRotCtr 3DCOrbit Rotates the 3D view about a user-defned center point
RtRotF 3DFOrbit Rotates the 3D view freely
RtRotX ... Rotates the 3D view about the screens x-axis
RtRotY ... Rotates the 3D view about the screens y-axis
RtRotZ ... Rotates the 3D view about the screens z-axis
6 Working in 3D 159 158 BricsCAD V14 for AutoCAD Users
Accessing the Commands
To access this feature:
open the View toolbar, and then click the Real Time fyout
enter the commands listed in the table above
from the View menu, choose Real Time Motion
Visual Styles and Rendering
Three-D modeling means that objects can be rendered to look lifelike or even artificial. BricsCAD
offers visual styles so that you can draw and edit in rendered mode. The styles can be customized
by the user through the Drawing Explorer dialog box. AutoCAD has the same system of customiz-
able visual styles, but offers fewer of them as presets.
See chapter 3 for a comparison table of named visual styles available in both CAD packages.
Accessing the Commands
To access this feature:
open the Rendering toolbar
enter the VisualStyles or Render command
from the View menu, choose Rendering
WORKING WITH THE QUAD CURSOR
All editions of BricsCAD provide the Quad cursor, which was redesigned in V14. It provide intuitive
access to contextual commands. (AutoCAD has nothing similar.) The Quad cursor is also described
in chapters 1 (introduction) and 4 (customization) of this book.
6 Working in 3D 161 160 BricsCAD V14 for AutoCAD Users
The Quad cursor changes its content, depending on the nearby entity and the workspace. Here are
examples of the cursor in the three standard workspaces:
Left to right: Quad cursor in 2D Drafting, 3D Modeling, and Sheet Metal workspaces
Accessing the Command
To access this feature:
click QUAD on the status bar
enter the QuadDisplay command
pause the cursor over an entity, with no commands running
3D Geometric and Dimensional Constraints
Working with 3D constraints in BricsCAD is just like 2D constraints in AutoCAD. The difference is
that they operate in three dimensions.
These 3D constraints are available in the Pro an Platinum editions of BricsCAD, with on exception
as noted in the table below. AutoCAD does not have 3D constraints. As of V14, BricsCAD accepts
expressions and parameters to specify values of 3D dimensional constraints, as AutoCAD can for
2D constraints. Those new to V14 are in blue.
3D Dimensional Constraints
dmAngle3D applies 3D angle constraint
dmDistance3D applies 3D distance constraint
dmRadius3D applies 3D radial constraint
3D Geometric Constraints
dmCoincident3D applies 3D coincident constraint
dmConcentric3D applies 3D concentric constraint
dmConstraint3d is a super command that applies any kind of 3D constraint
dmTangent3D applies 3D tangency constraint
dmFix3d applies 3D fx constraint
dmParallel3D applies 3D parallel constraint
dmPerpendicular3D applies 3D perpendicular constraint (Platinum edition only)
dmTangent3D applies 3D tangency constraint
6 Working in 3D 161 160 BricsCAD V14 for AutoCAD Users
WORKING WITH 3D CONSTRAINTS
For a tutorial on using 3D constraints, see the Assembly Drawings section later in this chapter.
Accessing the Commands
To access this feature:
open the 3D Constraints toolbar
enter the commands listed in the table above
from the Parametric menu, choose 3D Constraints
Design Intent
BricsCAD Platinum can automatically determine what you probably intended to design through
automatic recognition of certain types of 3D geometry. When design intent is turned on, it recog-
nizes parts of 3D entities that ought to be edited together. This is similar to another MCAD program,
Solid Edge, which it calls Live Rules; AutoCAD does not have design intent.
For instance, take an object that has several holes of the same size; when design intent is turned
on, then when you change the diameter of one hole, BricsCAD changes the diameters of the others
automatically.
Unlike constraints, you cannot apply design intent to specific parts of a model. Design intent is
universal. You do choose, however, which aspects of design intent you want turned on. For instance,
BricsCAD can recognize planes that are parallel, coincident, and/or perpendicular to each other.
The design intent settings are toggled through the dmRecognize variable; see table below. (Setting
the value negative turns off design intent, but retains the former value.) It is more convenient to
toggle settings through the Design Intent toolbar.
dmRecognize Description On by Default
0 All of
1 Tangent surfaces of planes, cylinders, and cones
2 Coincident planes
4 Parallel planes
8 Perpendicular planes
16 Cylinders perpendicular to planes
32 Coaxial surfaces of cylinders and cones
64 Equal radius on cylinders (holes) and spheres
negative value All of yet retains value of the previous setting
6 Working in 3D 163 162 BricsCAD V14 for AutoCAD Users
A limitation to automatic feature recognition for all CAD systems is that the engine must work with
3D solids it can recognize. This means in BricsCAD that design intent works for simple shapes
planes (flat faces), cylinders, cones, spheres and not with bodies of arbitrary shape. The simple
shapes can, however, be part of a more complex body.
WORKING WITH DESIGN INTENT
To show how design intent works in BricsCAD, draw a 3D shape and then use the dmPushPull
command without and with design intent turned on.
1. Start BricsCAD in 3D modeling mode. (If necessary, enter the 3DContext command.)
2. Draw a 2D shape with the PLine command, similar to the one shown below. The exact size does not matter.
Closed polyline drawn with the PLine command
3. Turn the 2D shape into a 3D model with the Extrude command from the Quad cursor:
a. Move the cursor over the polyline. Notice that it turns blue to indicate it is selected by default.
b. Move the arrow cursor into the Quad cursor icon; notice that it expands.
Exposing the Quad cursor over the polyline
6 Working in 3D 163 162 BricsCAD V14 for AutoCAD Users
c. Click the dmExtrude button. (It is not necessary to select the polyline, a beneft to using the Quad
cursor to execute commands.)
Specify height of extrusion or [Direction/Path/Taper angle] <1>: 10
Polyline extruded into a 3D model with the Extrude command
4. Open the Design Intent toolbar:
a. Right-click any toolbar, and then choose BRICSCAD | Design Intent.
b. Ensure design intent is turned of by clicking the red X button at the end of the toolbar.
Click the last button on the right to turn off all design intent modes
5. Access the dmPushPull command from the Quad cursor.
Choosing the dmPushPull command from the Quad cursor
6. , drag the face indicated by the fgure below. Notice that the coincident face remains in place.
Dragging one face with the dmPushPull command
6 Working in 3D 165 164 BricsCAD V14 for AutoCAD Users
7. An the Design Intent toolbar, turn on Coincident Planes.
8. Repeat the dmPushPull command. As you drag one face, notice that the coincident face moves along.
Both planes move together when Coincident Planes is turned on
BricsCAD recognized the other edge that was in the same plane as the first one, and so moved it
simultaneously and automatically. Should you wish this to not occur, simply turn off design intent.
Accessing the Commands
To access this feature:
open the Design Intent toolbar
enter the dmRecognize variable
enter the Settings command and then go to the Drawing | Drafting | Direct Modeling section
6 Working in 3D 165 164 BricsCAD V14 for AutoCAD Users
Mechanical Browser & Hardware Library
BricsCAD Platinum offers the Mechanical Browser bar (palette) that performs quadruple duty: (a)
keeps track of parts in assemblies, (b) lists constraints attached to parts, (c) records formulae for
dimensional constraints; and (d) provides a library of over 30,000 mechanical parts drawn to a
variety of international standards.
Left: Mechanical Browser bar open at the Model tab...
Right: ...and open at the Library tab
The nearest AutoCAD has to Mechanical Browser is the Parametric Manager palette for entering
formulae. AutoCAD does not include a parametric hardware library.
WORKING WITH THE MECHANICAL BROWSER
The Mechanical Browser comes into effect when working with 3D models, assemblies, and sheet
metal designs. It lists the parts of the models and the constraints used to hold the parts together.
The toolbar displays the model tree in different ways:
Mechanical Browsers toolbar
Group by entity lists each entity in alphabetical order together with a set of constraints, if any
Group by type lists all constraints frst, and then all entities in alphabetical order
Alphabetic sort the list in obverse and reverse alphabetical order
6 Working in 3D 167 166 BricsCAD V14 for AutoCAD Users
Right-click a node to access the shortcut menu, which contains most of the commands available
in the browser:
Left: Accessing the context menu for parts
Center: Accessing the context menu to add formulae
Right: Assembly with each part shown in a different visual style
Parts Context Menu
Open opens the part in a new drawing window (bmOpen command)
Select adds the part to a selection set; repeat to select more parts
Hide turns of display of the part (bmHide command); select again to turn on the parts display (bmShow)
Visual Style specifes the visual style of the part (bmVStyle command); each part can have its own visual style
Dissolve removes the part from the assembly and reduces it to its constituent entities (bmDissolve command)
Delete erases the part from the drawing (Erase command)
Formula Context Menu
Add New Parameter adds a generic formula (v1=1.0) which is then be edited
Collapse all collapses the tree
Expand all expands all of the nodes of the tree
WORKING WITH THE HARDWARE LIBRARY
The Hardware Library provides 30,000 parts in parametric form. This means that you specify the
size of a part, and then BricsCAD generates it. To access the hardware library, open the Mechanical
Browser with the bmBrowser command, and then click the Library tab.
6 Working in 3D 167 166 BricsCAD V14 for AutoCAD Users
To pick a part from the library, follow these steps:
1. From the droplist, choose a standard, such as ISO. (The Search feld searches only part names within the cur-
rent standard; it does not search the entire library.)
Choosing an international standard for the parts
TIP The standard you choose determines the number of parts available. For instance, the JIS standard has the
longest list at 47 part types, the ANSI standard has 28 part types, while AN has just one.
2. Chose a part type, such as Angular Contact Bearing, and then a specifc model, such as BBRG-ANLR CONT-00.
(Click the + to open the node.)
Choosing a part type
3. Notice the preview image that appears at the bottom of the bar, as well as the properties. The properties
are the parameters, with which you specify the size of the part. (The properties available depend on the part
selected; not all properties can be modifed.) Accept the default properties by changing none of them.
Viewing the preview and specifying the parameters (Properties)
4. To place the component in the drawing, drag it by its name and then position it.
6 Working in 3D 169 168 BricsCAD V14 for AutoCAD Users
5. When you let go of the mouse button, prompts appear in the Command bar:
Insertion point [Rotate/Base point/Name/mUltiple] <0,0,0>: (Specify a point, or enter an op-
tion)
Part inserted in the drawing
Placement Option
Insertion point specifes the x,y,z coordinates of the parts location in the drawing
Rotate rotates the part about the insertion point
Base point changes the base point to another spot on the part
Name changes the name from the default one generated by the library; this is the name that
appears in the bill of materials
mUltiple repeats the prompts to insert the part more than once
Accessing the Command
To access this feature:
open the Mechanical toolbar
enter the bmBrowser command
from the Mechanical menu, choose Mechanical Browser
6 Working in 3D 169 168 BricsCAD V14 for AutoCAD Users
Assembly Modeling
BricsCAD Platinum creates and edits assemblies made of parts stuck together with 3D constraints,
like happens in Autodesks Inventor software; AutoCAD cannot do this. Indeed, assemblies are
impossible without 3D constraints. (The Pro edition of BricsCAD views assemblies.)
An assembly is made from two or more parts that Bricsys calls components. Components can be
sourced from the following:
Regular DWG fles converted to components through the bmInsert command
Parts inserted from the Mechanical Browsers Hardware tab with the bmHardware command
Parts drawn from scratch using BricsCADs 2D and 3D modeling commands, then converted to com-
ponents with the bmForm command
Assemblies can contain assemblies of components. Individual components can be hidden or shown.
A nice touch is that each component can have its own visual style, meaning some can be see-through
and some opaque.
TIP Mechanical components are stored in .dwg fles as custom objects. While they can be opened and viewed
in AutoCAD, the constraints do not translate.
The commands are prefixed with bm, short for BricsCAD Modeling. Those new to V14 are shown
in blue.
Assembly Modeling Commands
bmNew creates a new mechanical component as a new drawing
bmOpen opens a part from an assembly for editing
bmInsert inserts an existing mechanical component into the drawing
bmMech converts the current drawing into one suitable for assembly construction
bmUnmech converts mechanical components into plain drawings
bmForm forms a new mechanical component and inserts it into the drawing
bmHardware inserts standard hardware parts as mechanical components
bmDissolve dissolves mechanical components inserted into drawings
bmUpdate updates the hierarchy of mechanical components
bmXConvert converts X-Hardware solids into mechanical components
Mechanical Visualization Commands
bmHide hides mechanical components
bmShow shows hidden mechanical components
bmVStyle specifes the visual style of individual components
6 Working in 3D 171 170 BricsCAD V14 for AutoCAD Users
WORKING WITH ASSEMBLIES
In this tutorial, you create a simple assembly of two parts: a pin in a piston. Note that step 3 is
crucial, because this is where you turn a regular drawing into an assembly drawing.
1. Start BricsCAD in the 3D Modeling workspace.
2. Open the the Mechanical Browser bar with the bmBrowser command.
3. To turn the plain DWG drawing into an assembly drawing, follow these steps:
a. In the Mechanical Browser, click the Name feld.
b. Edit the text so that Drawing1 reads Piston Head.
Left: Drawing renamed by the Mechanical Browser
Above: Drawing renamed in the title bar
c. Notice that BricsCAD changes the name of the drawing automatically to match. Press Ctrl+S to save the
drawing.
4. With the drawing prepared for assemblies, the next step is to insert a pre-drawn component into the draw-
ing. Follow these steps:
a. Open the Mechanical toolbar by right-clicking a toolbar and then choosing BRICSCAD | Mechanical.
Mechanical toolbar for inserting components
b. Click Insert Component. Notice the Insert Component dialog box.
Choosing a DWG file to insert as a component of an assembly
6 Working in 3D 171 170 BricsCAD V14 for AutoCAD Users
c. Navigate to the Samples folder to access mechanical drawings provided with BricsCAD:
c:\Program Files\Bricsys\BricsCAD V14\Samples\Mechanical\Piston
d. Select the piston.dwg fle and then click Open.
e. Place the piston at any convenient spot in the drawing; the exact location is immaterial.
Piston placed as a component in the assembly drawing
5. Repeat to place pin.dwg as a component. Insert it next to the piston.
Pin added to the assembly drawing
6. Attach the parts to each other by employing 3D constraints. Now, you want the pin to stay inside the piston
head. While the pin is free to rotate, it can cannot slide in and out of the piston. For this, two 3D constraints
are needed:
Concentric keeps the pin centered inside the hole of the piston
Tangent keeps the pin from leaving the piston
a. Open the 3D Constraints toolbar by right-clicking any toolbar and then choosing BRICSCAD | 3D Con-
straints.
3D Constraints toolbar for attaching components
6 Working in 3D 173 172 BricsCAD V14 for AutoCAD Users
b. Click Concentric, and then pick two curved faces (a.k.a. subentities), like this:
: dmconcentric3d
Select a pair of subentities: (Pick the curved face of the pin)
Entities/subentities in set: 1
Select a pair of subentities: (Pick the curved inside face of the piston, highlighted in
blue in the fgure below)
Selecting curved surface to make components concentric
TIP Should you have difculty picking the correct face with the cursor, press the Tab key to cycle through all
possible surfaces under the cursor.
The command ends automatically after you pick the second subentity, and the pin jumps over to the
opening of the piston.
Concentric constraint lines pin up with pistons opening
6 Working in 3D 173 172 BricsCAD V14 for AutoCAD Users
c. Now you want to shove the pin inside the piston, making its ends fush with the piston walls. This time
use the Tangent constraint:
: dmTangent3d
Select a pair of subentities: (Pick one end of the pin; see blue outline in the fgure below)
Left: Selecting one end of the pin as the first tangent surface
Right: Selecting the outside of the piston as the second tangent surface
Entities/subentities in set: 1
Select a pair of subentities: (Pick the outside of the piston, shown outlined in blue in the
fgure above)
The constraint snaps the pin inside the piston.
Pin snug inside the piston
6 Working in 3D 175 174 BricsCAD V14 for AutoCAD Users
6. Notice the content of the Mechanical Browser bar. It now lists the two components (Piston:1 and Pin:1) and
the two constraints used.
Mechanical Browser listing the components and constraints of this assembly
TIP To remove a constraint, right-click its name and choose Delete.
With the parts are attached to one another, they form an assembly. After this, simple kinematic
analysis can be applied to the assembly, such as rotating and moving (sliding) parts. As well, the
assembly drawing can be turned into 2D drawings and sections. Both of these tasks are described
elsewhere in this chapter.
Accessing the Commands
To access this feature:
open the Mechanical and Mechanical Visualization toolbars
enter the commands listed in the table above
from the Mechanical menu, choose a command
6 Working in 3D 175 174 BricsCAD V14 for AutoCAD Users
Kinematic Analysis
BricsCAD Platinum can perform two kinds of kinematic analyses, rotating or sliding parts held
together in assemblies by 3D constraints. There is no collision detection, however. (AutoCAD does
not have this function at all.)
Kinematic Analysis Commands
dmRotate rotates entities and sub-entities
dmMove moves entities and sub-entities
WORKING WITH KINEMATIC ANALYSIS
To see how kinematic analysis works in BricsCAD, open Piston Engine.dwg, a sample drawing
provided with BricsCAD. (Youll find it in the C:\Program Files\Bricsys\BricsCAD V14\Samples\
Mechanical\Piston folder.) This assembly drawing is complete, with components in place and 3D
constraints holding them together.
Sample drawing provided with BricsCAD
In this sample drawing, you will rotate the mechanism with the dmRotate command. To select the
command, use the Quad cursor like this:
1. Move the cursor over the crankshaft, and then wait a moment for the Quad cursor to show up. Notice that
the crankshaft is outlined in blue.
Quad cursor appears over selected entity
6 Working in 3D 177 176 BricsCAD V14 for AutoCAD Users
2. Move the arrow cursor over the single icon; notice that the Quad cursor expands.
Select the Rotate command from the expanded Quad cursor
3. Choose the Rotate command.
4. Enter y for the y axis option. This is a clever shortcut, because the center of the crankshaft lies exactly along
the y axis.
Select axial entity or defne axis by [2Points/Xaxis/Yaxis/Zaxis] <2Points>: y
5. Pick a point anywhere in the drawing, and then move the mouse:
Pick start point in the rotation plane
Crankshaft, link, and piston move together
Notice how the engine operates as you move the mouse, changing the rotation angle of the crankshaft.
Accessing the Commands
To access this feature:
open the Direct Modeling toolbar
enter the commands listed in the table above
from the Model menu, choose Direct Modeling
6 Working in 3D 177 176 BricsCAD V14 for AutoCAD Users
Sections vs Sections
BricsCAD Pro and Platinum editions can make 2D and 3D sections of 3D models, and use the same
commands as does AutoCAD:
Section Commands
Section creates section planes from 3D solids made of region entities
SectionPlane creates section entities from 3D solids, surfaces, and meshes
LiveSection toggles the Live Section property of a section plane
SectionPlaneSettings defnes properties of section plane entity in the Drawing Explorer
SectionPlaneToBlock saves the selected section plane as a block
WORKING WITH SECTIONS
Sections in BricsCAD work exactly the same as sections in AutoCAD.
Accessing the Commands
To access this feature:
open the Sections toolbar
enter the commands listed in the table above
from the Model menu, choose Sections
Generative Drawing vs Model Documentation
BricsCAD Pro and Platinum editions generate 2D drawings and sections from 3D models. These
are called generative drawings. The drawings are associative and so are updated automatically
when the 3D model changes. (AutoCAD has the same function through its ViewBase and ViewSec-
tion commands, but calls the function model documentation.) Both commands are new to V14.
Generative Drawing Commands
bmGenDraft generates 2D layouts from 3D models
bmGenSection creates sections from drafting layouts
HOW GENERATIVE DRAWINGS WORK
The method of placing 2D views of 3D models in BricsCAD is similar to that of AutoCAD, except
that the names of commands and options are different.
: bmGenDraft
Select objects or [Entire model] <Entire model>: (Press Enter to select all)
Enter new or existing layout name to make current <Layout1>: (Press Enter to accept default)
6 Working in 3D 179 178 BricsCAD V14 for AutoCAD Users
BricsCAD switches to a layout automatically, and then you can start placing views. The first view
you place is the front view; the other views are created automatically, depending on how you move
the cursor.
Select position for main view [Scale/Tangent edges/Orientation/Projection type/Exit] <Exit>:
(Pick a point to locate the frst view, which is the front view)
Select position for current view [Exit] <Exit>: (Keep picking locations for views...)
Select position for current view [Exit] <Exit>: (...and then press Enter to exit the command.)
The result is a drawing that looks like this:
From top, clockwise: the top, isometric, side, and front views
Creating sections happens like this: working in the same layout, you use the bmGenSection com-
mand to place sections generated from the 2D drawings made earlier by the bmGenDraft command.
: bmGenSection
Select drafting view: (Pick a view created earlier by the bmGenDraft command)
Now pick two points to become the start and end of the section line (A-A) that bisect the view:
Specify start point of section line: (Pick a point at one end of the view)
Specify end point of section line: (Pick the other point at the other end of the view)
6 Working in 3D 179 178 BricsCAD V14 for AutoCAD Users
Finally, position the newly created section view:
Select position for section view: (Pick a point to the side of the view)
The result is a section view complete with cross hatching, section marker name, and scale factor.
Section view created by BricsCAD
While BricsCAD lacks the style commands found in AutoCAD, such as ViewDetailStyle and ViewS-
ectionStyle, it does use visual styles to make good-looking generated drawings and sections: Me-
chanical Drafting and Mechanical Drafting Section. The properties are illustrated by the figure
of the Drawing Explorer, below.
Visual styles specific to generated drawings and sections
6 Working in 3D 181 180 BricsCAD V14 for AutoCAD Users
Accessing the Commands
To access this feature:
open the View toolbar
enter the one of the commands listed above
from the View menu, choose Generate Drafting Views or Generate Section
Bills of Material vs Data Extraction
BricsCAD Platinum edition generates bills of materials from 3D models with its bmBom command.
AutoCAD does the same through the DataExtraction command, which has the option to place the
data as a table in the drawing. The difference is that the command in BricsCAD is easy to use (no
options, if you wish), while the command in AutoCAD is very complex, and requires many steps.
HOW BOM WORKS
The BricsCAD bill of materials function works only with drawings created as assemblies and com-
ponents. Open such a drawing, and then enter the bmBom command:
: bmbom
Insertion point [Name/Top level/Bottom level]: (Pick a point in the drawing, or enter an option)
BOM table inserted in a drawing
6 Working in 3D 181 180 BricsCAD V14 for AutoCAD Users
Among the command options, Name changes the title from the default, which is Bill of Materials
<drawing name>; Top level or Bottom level determine which components are listed in the table.
The bill of material table has a fixed format and lists mechanical components as follows:
No. is the componentss serial number, and always begins with 1
Part identifes the name of the component, as extracted from the Mechanical Browser
Quantity reports the number of occurrences of each component
TIP BOMs are normal table entities, and so their content and the tables cells can be edited like a table. To
export the data in the table to a data fle, use the TablExport command.
Accessing the Commands
To access this feature:
open the Mechanical toolbar, and then click the Bill of Materials button
enter the bmBOM command
from the Mechanical menu, choose Bill of Materials
Sheet Metal Design
BricsCAD Platinum creates, bends, and unbends sheet metal designs. (AutoCAD does not have this
capability.) Commands are prefixed with sm, short for Sheet Metal. All are new to V14.
Sheet Metal Commands
smFlangeBase creates sheet metal models from closed 2D polylines or regions
smFlangeEdge bends the sheet metal to make fanges; generates corner and bend reliefs automatically
smFlangeRotate changes the bend angle of fanges
smUnfold unfolds (fattens) sheet metal models
HOW SHEET METAL DESIGN WORKS
Sheet metal design begins with any 2D profile. This tutorial takes you through the fundamental steps:
1. Start BricsCAD, and then switch the workspace to Sheet Metal.
2. Draw a shape with a closed polyline or region. For this tutorial
a. I drew a rectangle with the PLine command
b. Added four openings with the Circle command
6 Working in 3D 183 182 BricsCAD V14 for AutoCAD Users
c. Converted them all to a single region entity with the Region command
Rectangle and four circles converted to a region entity
2. Use the Quad cursor to start the smFlangeBase command by pausing the cursor over the region entity:
Using the Quad cursor to start the smFlangeBase command
When you click the smFlangeBase button, BricsCAD instantly turns the region into a sheet metal object.
The smFlangeBase command thickens the region
Notice that the region is thickened. The object is a 3D solid that BricsCAD recognizes as a sheet metal object.
3. To create sides (fanges pulled from the base), apply the smFlangeEdge command:
: smFlangeEdge
Select one or more edges of existing fanges: (Pick an edge)
Entities/subentities in set: 1
Select one or more edges of existing fanges: (Pick an adjacent edge)
Entities/subentities in set: 2
Select one or more edges of existing fanges: (Press Enter to end edge selection)
6 Working in 3D 183 182 BricsCAD V14 for AutoCAD Users
Notice that BricsCAD adds the sides (fanges) to the existing base; it does not subtract them. You specify the
height of the sides in the next step.
Two edges selected to bend
4. Move the mouse to indicate the angle of the bend, or else enter values at the keyboard for angle or length.
Position the end of the wall [Angle/Length]: (Move the mouse to indicate the angle, or enter
values)
Position the end of the wall [Angle/Length]: a
Enter bend angle <Back>: 90
Position the end of the wall [Angle/Length]: l
Enter length of wall <Back>: 10
Position the end of the wall [Angle/Length]: (Press Enter to end the command)
Notice that this command adds bends, bend reliefs, and corner reliefs automatically.
Sides bent into place
6 Working in 3D 185 184 BricsCAD V14 for AutoCAD Users
5. Should you wish to change the angle of a fange, use the smFlangeRotate command. Pick a face on the
fange to be rebent, as follows:
: smFlangeRotate
Select a fange face to rotate: (Pick a face -- not an edge! -- and then move the mouse to
show the new angle)
Changing the angle of flanges
TIP Use any of BricsCADs direct modeling and 3D constraints commands to edit sheet metal parts; you can
control parts with user-defned parameters, such as material thickness and bend radius.
6. Designs are unfolded with the smUnfold command. The command is like the fatten command of other
sheet metal programs. This command performs two jobs: it generates a 2D drawing of the sheet metal part,
and then optionally exports the drawing in DXF format for use with CAM (computer-aided manufacturing)
systems of sheet metal parts.
Start the command from the Quad cursor:
Accessing the smUnfold command
: smUnfold
Place unfolded body: (Pick a point to place the 2D drawing)
Validate the unfolded body and select an option [save 2D geometry/save 3D geometry/export to
Jetcam/Keep] <Keep>: (Enter an option; see table below)
6 Working in 3D 185 184 BricsCAD V14 for AutoCAD Users
Annotated 2D drawing of the sheet metal part
The options of the smUnfold command have the following meaning:
smUnfold Option Description
Select fange face to Pick the base of the sheet metal body
start unfolding from
save 2D geometry Saves the 2D geometry of the unfolded metal part as a DWG or DXF fle
save 3D geometry Saves the 3D solid of the unfolded metal part as a DWG or DXF fle
export to Jetcam Saves the 2D geometry of the unfolded metal part, assigning layers based on Jetcam
standards, and creating a separate drawing_name.ppi fle for unit and material
specifcations:
#UNITS=MM
#MATERIAL=ST33
#THICKNESS=2.000000
Keep Places the unfolded 3D solid in the current drawing
Use the Mechanical Browser to access the parts of the sheet metal part:
Clicking a node in the browser highlights the related part in the model
As this is the first release of the sheet metal function, it is limited in its capabilities. Nevertheless,
it shows what BricsCAD is capable of.
6 Working in 3D 187 186 BricsCAD V14 for AutoCAD Users
Accessing the Commands
To access this feature:
open the Sheet Metal toolbar
enter one the commands listed above
from the Sheet Metal menu, choose a command
Export-Import vs Export-Import
BricsCAD can import and export the following 3D file formats. Formats new to V14 are shown in
blue. From the File menu, choose Import or Export.
Import Export Description
sat, sab, asat, asab ... ACIS
dwf, dxf dwf, dxf AutoCAD
... dwf Autodesk
dae dae Collada
xcgm xcgm Interop CGM
... stl Stereolithography
BRICSCAD COMMUNICATOR
BricsCAD Communicator is an optional add-on to BricsCAD V14 that provides additional import
and export formats. It costs extra, because of license fees that need to be paid for the translators.
AutoCAD includes extensive export and import translators at no cost.
Import Export Description
Standard Formats
igs, iges igs, iges Initial Graphics Exchange Specifcation
x_t, xmt_txt, x_b, xmt_bin x_t, xmt_txt, x_b, xmt_bin Parasolid
ste, stp, step ste, stp, step Standard for Exchange of Product data
vda vda VDA-FS
Proprietary Formats
pdf Adobe 3D PDF
model, catpart, catproduct model, catpart, catproduct CATIA V4 and V5
asm, prt ... Creo Elements / Pro Engineer
iam, ipt ... Inventor
prt ... NX
par, psm ... Solid Edge
sldasm, sldprt ... Solidworks
6 Working in 3D 187 186 BricsCAD V14 for AutoCAD Users
When Communicator is installed on your computer, the added file format appear automatically in
the droplists of the Import and Export dialog boxes.
The file types available through the Import dialog box
Accessing the Commands
To access this feature:
enter the Import or Export command
from the File menu, choose Import or Export
As this chapter illustrates, BricsCAD is more capable than AutoCAD in many areas of 3D design.
Bricsys is currently targeting mechanical design, which is why it doesnt ofer the industrial design-
oriented 3D surfacing commands found in AutoCAD. Expect further 3D capabilities as Bricsys also
pursues the AEC-BIM market.
6 Working in 3D PB 188 BricsCAD V14 for AutoCAD Users
APPENDIX A
Command Name
Cross-reference
THIS APPENDIX LISTS the names of commands found in BricsCAD V14 and AutoCAD 2014. The list
is sorted alphabetically by command name for both CAD packages. When there is no exact match, it
shows an equivalent command name.
Command names new to BricsCAD V14 are shown in blue
2011
,
2012
,
2013
and
2014
indicates the command was new to AutoCAD 2011, 2012, 2013, or 2014
Not included are commands that are undocumented by either vendor. Neither are the names of hard-
wired aliases or deprecated commands.
Commands specific to the assemblies, parametric 3D solids, and other BricsCAD Platinum functions
not found in AutoCAD are listed separately at the end of this appendix.
A Command Name Cross-reference 191 190 BricsCAD V14 for AutoCAD Users
AutoCAD Command BricsCAD Command Notes on Diferences
A
About About
AcisIn AcisIn
AcisOut AcisOut
ActBasepoint ...
ActManager ...
ActRecord ... In BricsCAD, use RecScript
ActStop ... In BricsCAD, use RecScript
ActUserInput ...
ActUserMessage ...
AdCenter / AdcClose ... In BricsCAD, use Explorer
AdcNavigate ...
... AddInMan The VBA COM Add-In Manager for BricsCAD
2011
AddSelected AddSelected
Adjust ... In BricsCAD, use ImageAdjust
Ai_Box Ai_Box
Ai_Cone Ai_Cone
Ai_Dish Ai_Dish
Ai_Dome Ai_Dome
... Ai_EdgeSurf In AutoCAD, use EdgeSurf
Ai_Mesh ... In BricsCAD, use Mesh
Ai_Pyramid Ai_Pyramid
... Ai_RevSurf In AutoCAD, use RevSurf
... Ai_RuleSurf In AutoCAD, use RuleSurf
Ai_Sphere Ai_Sphere
... Ai_TabSurf In AutoCAD, use TabSurf
Ai_Torus Ai_Torus
Ai_Wedge Ai_Wedge
Align Align
... AlignSpace In BricsCAD, aligns viewports
AllPlay ...
AmeConvert ...
2011
AnalysisCurvature ...
2011
AnalysisDraft ...
2011
AnalysisOptions ...
2011
AnalysisZebra ...
AniPath ...
AnnoReset AnnoReset
AnnoUpdate AnnoUpdate
Aperture Aperture
... Apparent In AutoCAD, use -Osnap Apparent
AppLoad AppLoad
2012
AppAutoLoader ...
2014
AppManager ... In BricsCAD, use AppLoad
Arc Arc
Archive ...
A Command Name Cross-reference 191 190 BricsCAD V14 for AutoCAD Users
AutoCAD Command BricsCAD Command Notes on Diferences
Area Area
Array /
2012
ArrayClose ...
2013
ArrayClassic Array, -Array, ArrayClassic
2012
ArrayEdit ...
2012
ArrayPath / Polar /Rect ... In BricsCAD, use Array
2012
ArrayPolar ... In BricsCAD, use Array
Arx ... In BricsCAD, use AppLoad
Attach ... In BricsCAD, use ImageAttach, Xref, PdfAdjust
AttachURL ... In BricsCAD, use Hyperlink
AttDef AttDef, -AttDef
AttDisp AttDisp
AttEdit AttEdit
AttExt AttExt, -AttExt
AttIPedit ...
AttRedef AttRedef
AttSync AttSync
Audit Audit
... AutoComplete
AutoConstrain ... In BricsCAD, use the GcCoincident commands AutoConstrain option
AutoPublish ...
B
Base Base
BAttMan BAttMan
BEdit ... In BricsCAD, use Properties to edit dynamic blocks
BESettings ... Dynamic blocks used in BricsCAD, but not created or edited
BHatch BHatch, -BHatch
Blipmode Blipmode
2012
Blend ...
Block Block
BlockIcon ... Required by AutoCAD for old drawings
... BmBrowser Replaces DmConstraintBar in BricsCAD V13; in AutoCAD use Parameters
... BmGenDraft In AutoCAD, use ViewStd
... BmGenSection In AutoCAD, use ViewSection
BmpOut BmpOut
Boundary Boundary, -Boundary
Box Box
Break Break
BRep ...
Browser Browser
C
Cal Cal BricsCAD displays Windows Calculator
Camera Camera
... Center In AutoCAD, use -Osnap Center
A Command Name Cross-reference 193 192 BricsCAD V14 for AutoCAD Users
AutoCAD Command BricsCAD Command Notes on Diferences
Chamfer Chamfer
ChamferEdge ... In BricsCAD, use DmChamfer
Change Change
... ChapooAccount In AutoCAD, use Autodesk 360
... ChapooDownload Downloads fles from Chapoo storage
... ChapooLogOf Logs of your Chapoo account
... ChapooOpen Opens a drawing from Chapoo storage
... ChapooProject Opens Chapoo online account in default browser
... ChapooUpload Saves the current drawing to Chapoo storage
... ChapooWeb Opens the Chapoo Web site in default browser
CheckStandards ...
ChProp ChProp
ChSpace ChSpace
Circle Circle
2012
ClassicGroup ... In BricsCAD, use Group
ClassicImage ... In BricsCAD, use Image
ClassicLayer ... In BricsCAD, use Layer
ClassicXref ... In BricsCAD, use Xref
CleanScreenOn ...
CleanScreenOf ...
... CleanUnusedVariables For developer use in BricsCAD
Clip Clip
Close Close
CloseAll CloseAll
Color Color, -Color
... Commands In AutoCAD, use the ARX command
CommandLine CommandLine
CommandLineHide CommandLineHide
Compile ... Required by AutoCAD only for converting PostScript font fles
Cone Cone
2012
ContentExplorer / Close ... In BricsCAD, use Explorer
ConstraintBar ConstraintBar
ConstraintSettings ... In BricsCAD, use Settings
Convert ... Required by AutoCAD for old AutoCAD drawings only
ConvertCTB ConvertCTB
ConvertOldLights ... Required by AutoCAD for old AutoCAD drawings only
ConvertOldMaterials ... Required by AutoCAD for old AutoCAD drawings only
ConvertPoly ConvertPoly
ConvertPStyles ConvertPStyles
2011
ConvToNurbs ...
ConvToSolid ...
ConvToSurface ...
Copy Copy
CopyBase CopyBase
CopyClip CopyClip
... CopyEData In BricsCAD, copies xdata between entities
CopyHist CopyHist
CopyLink ... To be supported in a future release of BricsCAD
A Command Name Cross-reference 193 192 BricsCAD V14 for AutoCAD Users
AutoCAD Command BricsCAD Command Notes on Diferences
CopyToLayer ...
... CPageSetup In AutoCAD, user PageSetup
CUI CUI Executes BricsCADs Customize command
CuiExport ...
CuiImport ...
CuiLoad CuiLoad
CuiUnload CuiUnload
CustomerInvolvementProgram ...
Customize Customize In AutoCAD, use CUI
CutClip CutClip
2011
CvAdd ...
2011
CvRemove ...
CvHide ...
2011
CvShow ...
2011
CvRebuild ...
Cylinder Cylinder
D
DataExtraction ... In BricsCAD, use AttExt or TableExport
DataLink ...
DataLinkUpdate ...
DbConnect / DbClose ...
DbList DbList
2011
DcAligned DcAligned
2011
DcAngular DcAngular
2011
DcConvert DcConvert
2011
DcDiameter DcDiameter
2011
DcDisplay ...
2011
DcForm ...
2011
DcHorizontal DcHorizontal
2011
DcLinear DcLinear
2011
DcRadius DcRadius
2011
DcVertical DcVertical
... DdAttE In AutoCAD, use AttEdit
... DdEdit Renamed EditText in AutoCAD 2010
... DdEModes BricsCAD displays Settings dialog for entity creation
... DdFilter BricsCAD displays DdFilter selection menu
... DdGrips BricsCAD displays Settings dialog for grips
DdPtype DdPtype BricsCAD displays Settings dialog for points
... DdSelect BricsCAD displays Settings dialog for entity selection
2014
DesignFeedOpen/Close ... In BricsCAD, use Chapoo
DSettings DSettings
... DdSetVar BricsCAD displays Settings dialog box
... DdSTrack BricsCAD displays Settings dialog for snap tracking
DdVPoint DdVPoint
DdUcs ... In BricsCAD, use ExpUcs
Delay Delay
A Command Name Cross-reference 195 194 BricsCAD V14 for AutoCAD Users
AutoCAD Command BricsCAD Command Notes on Diferences
DelConstraint DelConstraint
... DelEData In BricsCAD, erases xdata from entities
DetachURL ... In BricsCAD, use Hyperlink
DgnAdjust ...
DgnAttach ...
2012
-DgnBind ...
DgnClip ...
DgnImport ...
DgnExport ...
DgnLayers ...
DgnMapping ...
DimConstraint DimConstraint
... Dish In BricsCAD, draws 3D solid dishes
Dist Dist
DistantLight DistantLight
Divide Divide
... Dome In BricsCAD, draws 3D solid domes
Donut Donut
DownloadManager ...
Dragmode Dragmode
DrawingRecovery ... In BricsCAD, use Recover
DrawingRecoveryHide ...
DrawOrder DrawOrder
... DrawOrderByLayer In BricsCAD, controls draw order through layer names
DSettings DSettings
... DText In AutoCAD, use Text
DView DView
DwfAdjust ... BricsCAD does not support DWF fles
DwfAttach ...
DwfClip ...
DwfFormat ...
DwfLayers ...
... DwgCodePage In AutoCAD, use DwgCodePage system variable
DwgProps DwgProps
DxbIn ... Required only for CAD\camera support, now obsolete
DxfIn DxfIn
DxfOut DxfOut
Dimensions
Dim Dim
Dim1 Dim1
DimAligned DimAligned
DimAngular DimAngular
DimArc DimArc
DimBreak ...
DimBaseline DimBaseline
DimCenter DimCenter
A Command Name Cross-reference 195 194 BricsCAD V14 for AutoCAD Users
AutoCAD Command BricsCAD Command Notes on Diferences
DimContinue DimContinue
DimDiameter DimDiameter
DimDisassociate DimDisassociate
DimEdit DimEdit
DimInspect ...
DimJogged ...
DimJogLine ...
... DimLeader In AutoCAD, use Leader
DimLinear DimLinear
DimOrdinate DimOrdinate
DimOverride DimOverride
DimRadius DimRadius
DimReassociate DimReassociate
DimRegen DimRegen
DimRotated DimRotated
DimSpace ...
DimStyle DimStyle
DimTEdit DimTEdit
E
EAttEdit EAttEdit
Edge ...
EdgeSurf EdgeSurf
... EditEData In BricsCAD, edits xdata
Elev Elev
Ellipse Ellipse
... Endpoint In AutoCAD, use -Osnap Endpoint
Erase Erase
eTransmit eTransmit
ExAcReload ...
2012
Exchange ... In BricsCAD, use www.bricsys.com/en_INTL/support
... ExpBlocks In AutoCAD, use AdCenter
... ExpFolders In AutoCAD, use AdCenter
Explode Explode
... Explorer In AutoCAD, use AdCenter
Export Export
ExportDWF ... In BricsCAD, use DwfOut
ExportDWFx ...
ExportLayout ...
ExportPDF ... In BricsCAD, use PdfOut
ExportSettings ...
-ExportToAutocad ...
... ExpUcs In BricsCAD, use Explorers UCS section
Extend Extend
... Extension In AutoCAD, use -OSnap Extension
ExternalReferences / Close ... In BricsCAD, use Xref
Extrude Extrude
A Command Name Cross-reference 197 196 BricsCAD V14 for AutoCAD Users
AutoCAD Command BricsCAD Command Notes on Diferences
F
2011
FbxExport ...
2011
FbxImport ...
Field Field
... Files Displays Windows File Explorer
2014
FilesTab / Close ...
Fill Fill
Fillet Fillet
2011
FilletEdge ... In BricsCAD, use DmFillet
Filter ... In BricsCAD, use DdFilter
Find Find
FlatShot FlatShot
... Flatten In BricsCAD, fattens 3D objects with thickness
Freespot ... In BricsCAD, use SpotLight
Freeweb ... In BricsCAD, use WebLight
G
2011
GcCoincident GcCoincident
2011
GcColLinear GcColLinear
2011
GcConcentric GcConcentric
2011
GcEqual GcEqual
2011
GcFix GcFix
2011
GcHorizontal GcHorizontal
2011
GcParallel GcParallel
2011
GcPerpedicular GcPerpedicular
2011
GcSmooth GcSmooth
2011
GcSymmetric GcSymmetric
2011
GcTangent GcTangent
2011
GcVertical GcVertical
GeographicLocation GeographicLocation
2014
GeoLocateMe ...
2014
GeoMap ... In BricsCAD, import GeoTif fles
2014
GeoMarkLatLong ...
2014
GeoMarkMe ...
2014
GeoMarkPoint ...
2014
GeoMarkPosition ...
GeomConstraint GeomConstraint
2014
GeoRemove ...
2014
GeoReorientMarket ...
GotoUrl ... In BricsCAD, use OnWeb
Gradient Gradient
2011
GraphicsConfg ... In BricsCAD, use RedSdkInfo
GraphScr GraphScr
Grid Grid
Group Group, -Group
2012
GroupEdit ...
A Command Name Cross-reference 197 196 BricsCAD V14 for AutoCAD Users
AutoCAD Command BricsCAD Command Notes on Diferences
H
Hatch Hatch. -Hatch
HatchEdit HatchEdit, HatchEdit
2011
HatchGenerateBoundary HatchGenerateBoundary
2011
HatchSetBoundary ...
... HatchSetAssoc Makes and unmakes hatch patterns associative
2011
HatchSetOrigin ...
2011
HatchToBack HatchToBack
Helix Helix
2011
HideObjects ...
Help Help
... HelpSearch Searches for help topics on the command line
Hide Hide In AutoCAD, used for wireframe mode only
HidePalettes ...
Hyperlink Hyperlink, -Hyperlink
HyperlinkOptions HyperlinkOptions
I
Id Id
2012
IgesImport ...
2012
IgesExport ...
-Image Image
ImageAdjust ImageAdjust
ImageAttach ImageAttach, -ImageAttach
ImageClip ImageClip
ImageQuality ImageQuality
Import Import
2014
ImportSkp ...
Imprint ... In BricsCAD, use SolidEdit commands Imprint option
Insert Insert, -Insert
... InsertAligned Inserts multiple and mirrored blocks
... Insertion In AutoCAD, use -OSnap Insertion
InsertObj InsertObj
2014
InputSearchOptions ...
Interfere Interfere
Intersect Intersect
2011
IsolateObjects ...
... Intersection In AutoCAD, use -OSnap Intersection
... InvokeTestApp Runs BCadTestModuleClient, if loaded
Isoplane Isoplane
J
Join Join
JpgOut ...
JustifyText ...
A Command Name Cross-reference 199 198 BricsCAD V14 for AutoCAD Users
AutoCAD Command BricsCAD Command Notes on Diferences
L
LayCur LayCur
LayDel ...
Layer / LayerClose Layer, -Layer BricsCAD uses Explorer for layers.
LayerP ...
LayerPalette ... In BricsCAD, use Layer
LayerPMode ...
LayerState LayerState BricsCAD uses Explorer for layer states
LayFrz LayFrz
LayIso LayIso
LayLck LayLck
LayMch ...
LayMCur LayMCur
LayMrg ...
LayOf LayOf
LayOn LayOn
-Layout Layout
LayoutWizard ... To be supported in a future release of BricsCAD
LayThw LayThw
LayTrans ...
LayULk LayULk
LayUnIso LayUnIso
LayVpi ...
LayWalk ...
Leader Leader
Lengthen Lengthen
... LicEnterKey Enters BricsCAD license key
... LicProperties Displays license information
... LicPropertiesCommunication Transmits license data to Bricsys
Light Light
LightList / LightListClose LightList BricsCAD uses Explorer for lights
Limits Limits
Line Line
Linetype Linetype, -Linetype BricsCAD uses Explorer for linetypes
List List
LiveSection LiveSection
Load Load
Loft ...
LogFileOn LogFileOn
LogFileOf LogFileOf
LtScale LtScale
LWeight LWeight BricsCAD uses Settings for lineweights
M
... Mail Attaches current drawing to new email message
Markup / MarkupClose ...
A Command Name Cross-reference 199 198 BricsCAD V14 for AutoCAD Users
AutoCAD Command BricsCAD Command Notes on Diferences
MassProp MassProp ...
2011
MatBrowserOpen / Close Materials BricsCAD uses Explorer for browsing materials
MatchCell ...
MatchProp MatchProp ...
2011
MatEditorOpen / Close Materials BricsCAD uses Explorer for editing materials
MaterialAttach ... BricsCADs uses Layer and Properties to assign materials
MaterialMap ... To be supported in a future release of BricsCAD
Measure Measure
MeasureGeom ... In BricsCAD, use Area, Dist, MassProp
Menu Menu
... MenuLoad In AutoCAD, use CuiLoad
... MenuUnload In AutoCAD, use CuiUnload
2011
MeshCap ... BricsCAD does not support point-defned surface meshes
2011
MeshCollapse ...
MeshCrease ...
2011
MeshExtrude ...
2011
MeshMerge ...
MeshOptions ...
MeshPrimitiveOptions ...
MeshRefne ...
MeshSmooth ...
MeshSmoothLess ...
MeshSmoothMore ...
MeshSpin ...
MeshSplit ...
MeshUncrease ...
... Midpoint In AutoCAD, use -OSnap Midpoint
2011
MigrateMaterials ... Required only for old AutoCAD drawings
MInsert MInsert
Mirror Mirror
Mirror3d Mirror3d
MLeader MLeader
MLeaderAlign ...
MLeaderCollect ...
MLeaderEdit MLeaderEdit
... MLeaderEditText Edits all aspects of mleaders
MLeaderStyle MLeaderStyle
MlEdit ...
MLine MLine
MlStyle MLStyle BricsCAD uses Explorer for multiline styles
Model ... In BricsCAD, click Model tab
... ModelProperties Opens Settings dialog at Modeler section
Move Move
... MoveEData Moves xdata between entities
MRedo ... In BricsCAD, use Redo multiple times
MSlide MSlide
MSpace MSpace
MtEdit ... In BricsCAD, use Properties
A Command Name Cross-reference 201 200 BricsCAD V14 for AutoCAD Users
AutoCAD Command BricsCAD Command Notes on Diferences
MText MText, -MTexct
MtProp ... In BricsCAD, use Properties
Multiple Multiple
MView MView
MvSetup MvSetup
N
2011
NavBar ...
NavSMotion / NavSMotionClose ...
NavSWheel ...
NavVCube ...
2012
NCopy ...
... Nearest In AutoCAD, use -Osnap Nearest
NetLoad NetLoad
New New
NewSheetset NewSheetset
NewShot ...
NewView ...
... NewWiz In BricsCAD, begins new drawings with wizard
... Node In AutoCAD, use -OSnap Node
... None In AutoCAD, use -OSnap None
O
ObjectScale ObjectScale, -ObjectScale
Ofset Ofset
2012
OfsetEdge ...
OleConvert ...
OleLinks OleLinks
OleOpen OleOpen
OleReset ...
OleScale ...
2013
OnlineColNow ... In BricsCAD, use ChapooHome
2013
OnlineDocs ... In BricsCAD, use ChapooOpen
2014
OnlineOpenFolder ... In BricsCAD, use ChapooDownload
2013
OnlineOptions ...
2013
OnlineShare ... In BricsCAD, perform this function online with Chapoo
2013
OnlineSyncSettings ...
2013
OnlineUpload ... In BricsCAD, use ChapooUpload
... OnWeb Opens Bricsys.com home page; in AutoCAD, use Browser
Oops Oops
Open Open
OpenDwfMarkup ...
OpenSheetset OpenSheetset, -OpenSheetset
Options Options
Ortho Orthogonal
-OSnap OSnap, -OSnap
A Command Name Cross-reference 201 200 BricsCAD V14 for AutoCAD Users
AutoCAD Command BricsCAD Command Notes on Diferences
2012
OverKill ...
P
PageSetup PageSetup
Pan Pan
... Parallel In AutoCAD, use -OSnap Parallel
Parameters / ParametersClose ... In BricsCAD, use BmBrowser
... -Parameters Creates and edits parameters at the command line
PartiaLoad ...
-PartialOpen ...
PasteAsHyperlink ...
PasteBlock PasteBlock
PasteClip PasteClip
PasteOrig PasteOrig
PasteSpec PasteSpec
PcInWizard ...
PdfAdjust ...
PdfAttach PdfAttach
PdfClip PdfClip
PdfLayers PdfLayers
... PdfOptions Settings for PDF exports
PEdit PEdit
... PEditExt Edits polylines at the command line
... Perpendicular In AutoCAD, use -OSnap Perpendicular
PFace PFace
Plan Plan
PlaneSurf ...
PLine PLine
Plot Plot, -Plot
PlotStamp ... In BricsCAD, use Print commands Plot Stamp option
PlotStyle PlotStyle
PlotterManager PlotterManager
PngOut ...
Point Point
2011
PointCloud ...
2011
PointCloudAttach ...
2013
PointCloudClip ...
2013
PointCloudIntensityEdit ...
2011
PointCloudIndex ...
PointLight PointLight
Polygon Polygon
PolySolid ...
PressPull ... In BricsCAD, use DmPushpull
Preview Preview
... Print In BricsCAD, operates like AutoCADs Plot command
2011
ProjectGeometry ...
... ProfleManager In AutoCAD, use Profles tab of Options command
A Command Name Cross-reference 203 202 BricsCAD V14 for AutoCAD Users
AutoCAD Command BricsCAD Command Notes on Diferences
Properties Properties
PropertiesClose PropertiesClose
PSetupIn PSetupIn
PSpace PSpace
Publish ...
PublishToWeb ...
Purge Purge, -Purge
Pyramid Pyramid
Q
QDim ... QDim removed with V14.1.02
QLeader QLeader
QNew QNew
... QPrint Plots directly without dialog box
QSave QSave
QSelect QSelect
QText QText
QuickCalc / QcClose ... In BricsCAD, use Calc
... Quadrant In AutoCAD, use -OSnap Quadrant
.... Quick In AutoCAD, use -OSnap Quick
QuickCui ...
QuickProperties ...
Quit Quit
QvDrawing / QvDrawingClose ... In BricsCAD, use Window menu
QvLayout / QvLayoutClose ... In BricsCAD, use layout tabs
R
Ray Ray
Recover Recover
RecoverAll ... In BricsCAD, use Recover
... ReassocApp In BricsCAD, reassociates apps with xdata
... RecordRawInput For developer use in BricsCAD
... RecScript In BricsCAD, begins recording a script fle
Rectang Rectang
Redefne Redefne
Redo Redo
Redraw Redraw
RedrawAll RedrawAll
... RedSdkInfo In AutoCAD, use GraphicsConfg
RefClose RefClose
RefEdit RefEdit, -RefEdit
RefSet RefSet
Regen Regen
RegenAll RegenAll
RegenAuto RegenAuto
Region Region
A Command Name Cross-reference 203 202 BricsCAD V14 for AutoCAD Users
AutoCAD Command BricsCAD Command Notes on Diferences
Reinit Reinit
Rename Rename BricsCAD uses Explorer to rename styles
Render Render
RenderCrop ...
RenderEnvironment ... To be supported in a future release of BricsCAD
RenderExposure ...
2013
RenderOnline ...
-RenderOutputSize
RenderPresets RenderPresets BricsCAD uses Explorer to set rendering presets
RenderWin ... To be supported in a future release of BricsCAD
ResetBlock ...
Resume Resume
RevCloud RevCloud
Reverse ...
Revolve Revolve
RevSurf RevSurf
Ribbon / RibbonClose ...
Rotate Rotate
Rotate3D Rotate3D
RPref / RPrefClose ... To be supported in a future release of BricsCAD
RScript RScript
... RtLook In AutoCAD, use 3dFly
... RtPan In AutoCAD, use 3dPan
... RtRot In AutoCAD, use 3dOrbit
... RtRotCtr In AutoCAD, use 3dOrbit
... RtRotX In AutoCAD, use 3dOrbit
... RtRotY In AutoCAD, use 3dOrbit
... RtRotZ In AutoCAD, use 3dOrbit
... RtUpDown In AutoCAD, use 3dSwivel
... RtWalk In AutoCAD, use 3dWalk
... RtZoom In AutoCAD, use 3dZoom
RuleSurf RuleSurf
S
Save Save
... SaveAll Saves all open drawings
SaveAs SaveAs
... SaveAsR12 Saves drawings in R12 DWG format
SaveImg ... To be supported in a future release of BricsCAD; for now use Export or MSlide
Scale Scale
ScaleListEdit ScaleListEdit, -ScaleListEdit
ScaleText ...
Script Script
... Scrollbar Toggles scroll bars
Section Section
SectionPlane SectionPlane
A Command Name Cross-reference 205 204 BricsCAD V14 for AutoCAD Users
AutoCAD Command BricsCAD Command Notes on Diferences
SectionPlaneJog ...
SectionPlaneSettings SectionPlaneSettings In BricsCAD, use Explorer for section plane settings
SectionPlaneToBlock SectionPlaneToBlock
... Security Determines whether VBA macros may run
SecurityOptions SecurityOptions
Seek ... In BricsCAD, visit sites such as tracepartsonline.com and grabcad.com
Select Select
2011
SelectSimilar SelectSimilar
SelectURL ... In BricsCAD, use Hyperlink
... SelGrips In AutoCAD, use Ai_SelAll
SequencePlay ...
SetByLayer ...
SetiDropHandler ...
... Settings In BricsCAD, displays Settings dialog box
... SettingsSearch In BricsCAD, searches Settings dialog from the command line
... SetUCS In AutoCAD, use UcsMan
SetVar SetVar
... Shade In AutoCAD, use VsCurrent
-ShadeMode ShadeMode
Shape Shape
Sheetset Sheetset
SheetsetHide ... In BricsCAD, close Explorer
ShowPalettes ...
2013
ShowRenderGallery ...
SigValidate ...
... Singleton In AutoCAD, use SDI system variable
Sketch Sketch
Slice Slice
... SmFlangeBase Creates sheet metal from polyline or region
... SmFlangeEdge Bends sheet metal to make fanges
... SmFlangeRotate Rotates sheet metal fange
... SmFlangeUnfold Unfolds sheet metal
Snap Snap
SolDraw ... To be supported in a future release of BricsCAD
Solid Solid
SolidEdit SolidEdit
SolProf SolProf
SolView ... To be supported in a future release of BricsCAD
SpaceTrans ...
Spell Spell
Sphere Sphere
Spline Spline
SplinEdit ... To be supported in a future release of BricsCAD; in the meantime, use Properties
SpotLight SpotLight
Standards ...
... StatBar In AutoCAD, use StatBar system variable
Status Status
StlOut StlOut
A Command Name Cross-reference 205 204 BricsCAD V14 for AutoCAD Users
AutoCAD Command BricsCAD Command Notes on Diferences
... StopScript Stops recording to script fle
Stretch Stretch
Style Style In BricsCAD, use Explorer for styles
StylesManager StylesManager
Subtract Subtract
SunProperties / Close SunProperties
2011
SurfBlend ...
2011
SurfExtend ...
2013
SurfExtractCurve ...
2011
SurfFillet ...
2011
SurfNetwork ...
2011
SurfOfset ...
2011
SurfSculpt ...
2011
SurfTrim ...
2011
SurfUntrim ...
... SvgOptions In BricsCAD, opens Settings dialog at SVG Export section
Sweep Sweep
SysWindows SysWindows
T
Table Table, -Table
TablEdit TablEdit
TableExport TableExport
... TableMod In BricsCAD, edits cells
TableStyle TableStyle
Tablet Tablet
TabSurf TabSurf
... Tangent In AutoCAD, use -OSnap Tangent
... TestDlg For developer use in BricsCAD
... TestFatal For developer use in BricsCAD
Text Text, -Text
TextEdit .... In BricsCAD, use DdEdit
TextScr TextScr
TextToFront TextToFront
Thicken ... In BricsCAD, use DmExtrude
TifOut ... In BricsCAD, use Bmpout
Time Time
2012
TimeLine ...
TInsert ...
Tolerance Tolerance
-Toolbar Toolbar, -Toolbar
ToolPalettes ToolPalettes
ToolPalettesClose ToolPalettesClose
Torus Torus
TpNavigate ...
Transparency Transparency
TraySettings ...
A Command Name Cross-reference 207 206 BricsCAD V14 for AutoCAD Users
AutoCAD Command BricsCAD Command Notes on Diferences
TreeStat ...
Trim Trim
... TxtExp Explodes text
U
U U
Ucs Ucs
UcsIcon UcsIcon
UcsMan ... In BricsCAD, use SetUcs
ULayers ... In BricsCAD, use Layer
Undefne Undefne
Undo Undo
2012
Ungroup ... In BricsCAD, use Group
Union Union
2011
UnisolateObjects ...
Units Units, -Units
UpdateField UpdateField
UpdateThumbsNow ...
... Url In AutoCAD, use Browser
V
VbaIde VbaIde
VbaLoad VbaLoad, -VbaLoad
VbaMan VbaMan
VbaRun VbaRun, -VbaRun
VbaStmt ...
VbaUnload VbaUnload
View View, -View In BricsCAD, use Explorer for views
2012
ViewBase ... In BricsCAD, use BmGenDraft
2013
ViewComponent ...
2013
ViewDetail ...
2013
ViewDetailStyle ...
2012
ViewEdit ... In BricsCAD, use SolProf
ViewPlay ...
ViewPlotDetails ...
2012
ViewProj ...
ViewRes ViewRes
2013
ViewSection ... In BricsCAD, use BmGenSection
2013
ViewSectionStyle ...
2012
ViewSetProj ...
2012
ViewStd ...
2013
ViewSymbolSketch/Close ...
2012
ViewUpdate ...
VisualStyles / VisualStylesClose VisualStyles BricsCAD uses VisualStyles in Explorer
VLisp ... In BricsCAD, use text editor and VLxxx functions
... VmlOut Exports drawings in VML format
A Command Name Cross-reference 207 206 BricsCAD V14 for AutoCAD Users
AutoCAD Command BricsCAD Command Notes on Diferences
VpClip VpClip
VpLayer VpLayer
VpMax ...
VpMin ...
VPoint VPoint
VPorts VPorts, -Vports
VsCurrent ... In BricsCAD, use ShadeMode
VSlide VSlide
VsSave ... In BricsCAD, use VisualStyles in Explorer
VTOptions ...
W
WalkFlySettings ...
WBlock WBlock, -WBlock
... WCascade Cascades windows
... WClose Closes the current window
... WCloseAll Closes all windows
WebLight WebLight
2014
WebLoad ...
Wedge Wedge
WelcomeScreen ... In BricsCAD, use NewWiz
... WhTile Tiles windows horizontally
... WiArrange Arranges iconized windows
WhoHas ...
WipeOut WipeOut
WmfIn ... Supported in a future release of BricsCAD
WmfOpts ... Supported in a future release of BricsCAD
WmfOut WmfOut
... WNext In AutoCAD, use drawing tabs
... WorkSets In BricsCAD, loads named sets of drawings
WorkSpace WorkSpace In BricsCAD, use User Profles in Settings
... WPrev In AutoCAD, use drawing tabs
WsSave ... In BricsCAD, use User Profles in Settings
WsSettings ... In BricsCAD, use User Profles in Settings
... WvTile Tiles windows vertically
X
XAttach XAttach
XBind ... To be supported in a future release of BricsCAD
XClip XClip
XEdges ...
XLine XLine
XOpen XOpen
Xplode Xplode
... XRef Explorer for external references
-XRef -XRef
A Command Name Cross-reference 209 208 BricsCAD V14 for AutoCAD Users A Command Name Cross-reference 209 208 BricsCAD V14 for AutoCAD Users
AutoCAD Command BricsCAD Command Notes on Diferences
Z
Zoom Zoom
#
... 2dContext In AutoCAD, use a 2D template fle
... 2dIntersection In AutoCAD, use -OSnap Intersection
3D 3D
3dAlign ...
3dArray 3dArray
3dClip ...
... 3dContext In AutoCAD, use a 3D template fle
3dCOrbit ... In BricsCAD, use RtRot
3dConfg ...
... 3dConvert Converts ACIS to polyface meshes
3dDistance
3dDwf ... In BricsCAD, use 3D DWF option of Export command
2011
3dEditBar ...
3dFace 3dFace
3dFly In BricsCAD, use RtLook
3dFOrbit ... In BricsCAD, use RtRot
... 3dIntersection In AutoCAD, use -OSnap Intersection
3dMesh 3dMesh
3dMove ... In BricsCAD, use Quad cursors Move option
3dOrbit ... In BricsCAD, use RtRot
3dOrbitCtr ...
2011
-3dOsnap ...
3dPan ... In BricsCAD, use RtPan
3dPoly 3dPoly
3dPrint ...
3dRotate ... In BricsCAD, use Quad cursors Rotate option
3dScale ...
3dsIn ...
3dSwivel ... In BricsCAD, use RtUpDown
3dWalk ... In BricsCAD, use RtWalk
3dZoom ... In BricsCAD, use RtZoom
A Command Name Cross-reference 209 208 BricsCAD V14 for AutoCAD Users A Command Name Cross-reference 209 208 BricsCAD V14 for AutoCAD Users
3D Modeling Commands Unique to Platinum Edition
The following commands are unique to BricsCAD Platinum Edition.
ASSEMBLY MODELING COMMANDS
To model complex products, BricsCAD Platinum organizes .dwg files of mechanical components
in hierarchical structures. This is like using parts to create assemblies in other mechanical CAD
packages. (This function is not available in AutoCAD.)
The Mechanical Browser palette browses the component hierarchy, accesses the 3D parts library,
and controls constraints.
You can see examples of projects in the \Samples\Mechanical folder, such as the piston engine il-
lustrated below.
The following commands are available for parts and assemblies in the Platinum edition only. (Com-
mands new to V14 are shown in blue.)
BmBom inserts a bill of materials (BOM) table into the drawing
BmBrowser opens and closes the Mechanical Browser bar
BmDissolve dissolves mechanical components inserted into drawings
BmForm forms a new mechanical component and inserts it into the drawing
BmGenDraft generates 2D layouts from 3D models
BmGenSection creates sections from drafting layouts
BmHardware inserts standard hardware parts as mechanical components
BmHide hides mechanical components
BmInsert inserts an existing mechanical component into the drawing
BmMech converts the current drawing into a mechanical component
BmNew creates a new mechanical component as a new drawing
BmOpen opens a part from an assembly for editing
BmShow shows hidden mechanical components
BmUnmech converts mechanical components into plain drawings
BmUpdate updates the hierarchy of mechanical components
BmVStyle specifes the visual style of components
BmXConvert converts all X-Hardware solids present in the current drawing into mechanical components
Changes
X-commands were removed from V14, and replaced by Bm-commands.
DmContraintsBar command was removed from V14, and replaced by the BmBrowser command.
A Command Name Cross-reference 211 210 BricsCAD V14 for AutoCAD Users
SHEET METAL MODELING COMMANDS
New to BricsCAD Platinum V14 is the ability to construct sheet metal parts. (This function is not
available in AutoCAD.) These commands are available only in the Platinum edition.
SmFlangeBase creates sheet metal models from closed 2D polylines or regions
SmFlangeEdge bends the sheet metal to make fanges; generates corner and bend reliefs automatically
SmFlangeRotate changes the bend angle of fanges
SmUnfold unfolds sheet metal bends
DIRECT MODELING & 3D CONSTRAINT COMMANDS
Direct modeling is a faster method for creating 3D models than history-based modeling. The
Platinum edition applies 3D geometric and dimensional constraints to parts in 3D models; this is
necessary to make parts stick together to create assemblies. (These functions are not available
in AutoCAD.)
BricsCAD uses a unique set of command names to enable direct modeling and 3D constraints.
3D Constraint Commands
These commands are available only in the Platinum edition.
DmAngle3D applies 3D angle constraint
DmCoincident3D applies 3D coincident constraint
DmConcentric3D applies 3D concentric constraint
DmConstraint3d is a super command that applies any kind of 3D constraint
DmDistance3D applies 3D distance constraint
DmTangent3D applies 3D tangency constraint
DmFix3d applies 3D fx constraint
DmParallel3D applies 3D parallel constraint
DmPerpendicular3D applies 3D perpendicular constraint (Platinum edition only)
DmRadius3D applies 3D radial constraint
DmTangent3D applies 3D tangency constraint
Direct Modeling Commands
These commands are available in the Pro and Platinum edition.
DmChamfer chamfers edges
DmCopy copies parts
DmDelete erases parts and sub-entities
DmExtrude extrudes planar entities and sub-entities
DmFillet rounds edges
DmHelp searches for help topics at the command line
A Command Name Cross-reference 211 210 BricsCAD V14 for AutoCAD Users
DmMove moves parts and sub-entities
DmPushpull pushes and pulls faces and closed contours
DmQuadOptions searches the Settings dialog box from the command line
DmRevolve revolves planar entities and sub-entities
DmRotate rotates entities and sub-entities
DmSelectEdges places faces and solids in a selection set
DmSubtract subtracts one ACIS solid from another
DmUcs locates the UCS icon
DmUnion joins one ACIS solid with another
DmUpdate updates 3D model to satisfy constraints
A Command Name Cross-reference PB 212 BricsCAD V14 for AutoCAD Users
APPENDIX B
System Variable
Cross-reference
THIS APPENDIX COMPARES the names and values of over one thousand documented variables
found in AutoCAD and BricsCAD, listed in alphabetical order. The table uses the following notations:
System variables and preference names new to BricsCAD V14 are shown in blue
BricsCAD variables unique to the Linux version are shown in red
PREFS
indicates the name is a preference variable in BricsCAD
2011
,
2012
or
2013
indicates the system variable was new to AutoCAD 2011, 2012, 2013, or 2014
Both CAD programs can change the values of variables, at least those that are not read-only. At the
command line, enter the SetVar command, and then the name of the system or preference variable.
For dialog boxes, use the following commands:
For AutoCAD system variables, enter the name in the SysVDlg command.
For BricsCAD system and preference variables, enter the name in the search feld of the Settings command.
In addition to AutoCAD-like system variables, BricsCAD employs preference variables, which are
unique to BricsCAD and provide further access to the system.
214 BricsCAD V14 for AutoCAD Users
AutoCAD AutoCADs BricsCADs BricsCAD Preference &
System Variable Names Default Values Default Values System Variable Names Notes on Variables Unique to BricsCAD
A
AcadLspAsDoc 0 0 AcadLspAsDoc
AcadPrefx c:\users\... C:\Users\... AcadPrefx
AcadVer 18.2 18.0BricsCAD AcadVer
AcisOutVer 70 70 AcisOutVer
... ... (not used) AcisSaveAsMode Specifes how to save solids to R12
ActPath "" ...
ActRecorderState 0 ...
ActRecPath c:\users\... ...
ActUi 6 ...
AeCeIpInProgress of ...
AFlags 16 0 AFlags
... 1 AllowTabExternalMove
PREFS
Allows one tab to be moved to another spot
... 1 AllowTabMove
PREFS
Allows tabs to be moved horizontally
... 1 AllowTabSplit
PREFS
Allows tabs to be split
AngBase 0 0 AngBase
AngDir 0 0 AngDir
AnnoAllVisible 1 On AnnoAllVisible
AnnoAutoScale -4 ...
2013
AnnoMonitor -2 ...
AnnotativeDwg 0 0 AnnotativeDwg
ApBox 0 0 ApBox
Aperture 10 10 Aperture
2012
AppAutoLoad 14 ...
AppFrameResources pack://application... ...
2011
ApplyGlobalOpacities 0 ...
Area 0 0 Area
2013
ArrayAssociativity 1 ...
2012
ArrayEditState 0 ...
2012
ArrayType 0 ...
AttDia 0 0 AttDia
AttIpe 0 ...
AttMode 1 1 AttMode
AttMulti 1 ...
... 3 AttractionDistance
PREFS
Specifes grips attraction distance
AttReq 1 1 AttReq
AuditCtl 0 0 AuditCtl
... 0 AuditErrorCount
PREFS
AUnits 0 0 AUnits
AuPrec 0 0 AuPrec
... 0.3 AutoCompleteDelay
... 15 AutoCompleteMode
AutoDwfPublish 0 ...
AutomaticPub 0 ...
... 1 AutoMenuLoad Specifes which menu to load
... 1 AutosaveChecksOnlyFirstBitDbMod
PREFS
Checks frst bit only of DbMod for autosave
B System Variable Cross-reference 215
AutoCAD AutoCADs BricsCADs BricsCAD Preference &
System Variable Names Default Values Default Values System Variable Names Notes on Variables Unique to BricsCAD
AutoSnap 63 63 AutoSnap
... 171 AutoTrackingVecColor
PREFS
Specifes color of the tracking vector
... (not used) AxisMode Toggles axis display
... (not used) AxisUnit Specifes axis units
B
BackgroundPlot 2 2 BackgroundPlot
BackZ 0 0 BackZ
BActionBarMode 1 ...
BActionColor 7 ...
... "" BaseFile Specifes default template path & fle name
BConStatusMode 0 ...
BDependencyHighlight 1 ...
BGripObjColor 141 ...
BGripObjSize 8 ...
BindType 0 0 BindType
... 256 BkgColor
PREFS
Specifes background color
... 256 BkgColorPs
PREFS
Specifes paper space background color
BlipMode 0 0 Blipmode
BlockEditLock 0 ...
BlockEditor 0 ...
... C:\Users\... BlocksPath
PREFS
Specifes path to blocks for Insert command
BlockTestWindow 0 ...
BParameterColor 170 ...
BParameterFont simplex.shx ...
BParameterSize 12 ...
BpTextHorizontal 1 ...
BtMarkDisplay 1 ...
BvMode 0 ...
C
... 1 CacheLayout
PREFS
Toggles caching of layouts
2013
CacheMaxFiles 256 ...
2013
CacheMaxTotalFiles 1024 ...
CalcInput 1 ...
CameraDisplay 0 0 CameraDisplay
CameraHeight 0 0 CameraHeight
CAnnoScale 1:1 1:1 CAnnoScale
CAnnoScaleValue 1 1 CAnnoScaleValue
CaptureThumbnails 1 ...
CBarTransparency 50 ...
CConstraintForm 0 ...
CDate 20090722.2 20090722.15 CDate
CDynDisplayMode 0 ...
CeColor bylayer BYLAYER CeColor
216 BricsCAD V14 for AutoCAD Users
AutoCAD AutoCADs BricsCADs BricsCAD Preference &
System Variable Names Default Values Default Values System Variable Names Notes on Variables Unique to BricsCAD
CeLtscale 1 1 CeLtScale
CeLtype bylayer BYLAYER CeLtype
CeLweight -1 -1 CeLweight
CenterMt 0 ...
2011
CeTransparency ByLayer ByLayer CeTransparency
2014
CGeoCs "" ...
ChamferA 0 0.5 ChamferA
ChamferB 0 0.5 ChamferB
ChamferC 0 1 ChamferC
ChamferD 0 0 ChamferD
ChamMode 0 0 ChamMode
... 0 ChapooLog Toggles log that records Chapoo activity
... 0 ChapooLogVerbose Toggles added details in Chapoo log
... 1 ChapooModifed Action to take on local modifed drawings
... www.mychapoo.com ChapooServer Reports address of Chapoo server
... C:\users\... ChapooTempFolder Stores name of local Chapoo folder
... 1 ChapooUploadDependencies Specifes fles to upload with drawing
... www.chapoo.com ChapooWebsite Names the Chapoo Web site
CipMode 0 ...
CircleRad 0 0 CircleRad
2011
ClassicKeys 0 ...
CLayer 0 0 CLayer
2014
CLayout "Model" ...
CleanScreenState 0 ...
... 7 ClipboardFormat
PREFS
Specifes default DWG format for Clipboard
... 1 CliState Reports visibility of command line
2013
CliPromptLines 10 ...
2013
CliPromptUpdate 0 ...
... 0 CloseChecksOnlyFirstBitDbMod
PREFS
Does not save drawing if it was only viewed
CMaterial bylayer "" CMaterial
CmdActive 1 1 CmdActive
CmdDia 1 1 CmdDia
CmdEcho 1 1 CmdEcho
CmdInputHistoryMax 20 ...
... #f8f8f8 CmdLineEditBgColor
PREFS
Specifes command line background color
... #000000 CmdLineEditFgColor
PREFS
Specifes command line foreground color
... Courier New CmdLineFontName
PREFS
Specifes command line font name
... 10 CmdLineFontSize
PREFS
Specifes command line font size
... #ffdd CmdLineListBgColor
PREFS
Specifes command line background color
... #000000 CmdLineListFgColor
PREFS
Specifes command line foreground color
... : CmdLnText Specifes prompt prefx
CmdNames setvar Options CmdNames
CMleaderStyle standard standard CMleaderStyle
CMlJust 0 0 CmlJust
CMlScale 1 1 CmlScale
CMlStyle standard STANDARD CmlStyle
... 1 ColorX Specifes X axis color
B System Variable Cross-reference 217
AutoCAD AutoCADs BricsCADs BricsCAD Preference &
System Variable Names Default Values Default Values System Variable Names Notes on Variables Unique to BricsCAD
... 3 ColorY Specifes Y axis color
... 5 ColorZ Specifes Z axis color
... 0 ComAcadCompatibility
PREFS
Checks registry for V8 appon compatibility
Compass 0 0 Compass
... 0 ContinuousMotion
PREFS
Toggles continued motion after release
ConstraintBarDisplay 1 ...
ConstraintBarMode 4095 ...
2011
ConstraintInfer 0 ...
ConstraintNameFormat 2 ...
ConstraintRelax 0 ...
ConstraintSolveMode 1 ...
2012
ContentExplorerState 0 ...
Coords 1 1 Coords
CopyMode 0 0 CopyMode
CPlotStyle bycolor ByColor CPlotStyle
CProfle <<unnamed profle>> DEFAULT CProfle
... 1 CreateViewports Creates viewports in new layouts
CrossingAreaColor 100 3 CrossingAreaColor
CShadow casts and receives shadows ...
CTab model Model CTab
CTableStyle standard STANDARD CTableStyle
... 1 CtrlMouse Toggles meaning of mouse shortcuts
2011
CullingObj 1 ...
2011
CullingObjSelection 0 ...
CursorSize 5 5 CursorSize
CVPort 2 2 CvPort
D
DataLinkNotify 2 ...
Date 2455035.85 2455035.63 Date
DbcState 0 0 DbcState
DblClkEdit on 1 DblClkEdit
DbMod 5 0 DbMod
DctCust c:\users\... "" DctCust
DctMain enu en_US.dic DctMain
... 2 ddBetweenKnots
PREFS
Distance between knots on NURBS surfaces
... 0 ddFastMode
PREFS
Displays faster with more display errors
... 0 ddGridAspectRatio
PREFS
Specifes the grid aspect ratio
... 0 ddMaxFacetEdgeLength
PREFS
Specifes Maximum edge length of cell sides
... 1000 ddMaxNumGridLines
PREFS
Specifes max grid lines for subdivisions
... 15 ddNormalTol
PREFS
Specifes max deviation between normals
... 0 ddPointsPerEdge
PREFS
Specifes the number of points per edge
... 0 ddSurfaceTol
PREFS
Max distance between facet and true edge
... 1 ddUseFacetRes
PREFS
Toggles use of the FacetRed sysvar
DefaultGizmo 0 ...
DefaultIndex 0 ...
218 BricsCAD V14 for AutoCAD Users
AutoCAD AutoCADs BricsCADs BricsCAD Preference &
System Variable Names Default Values Default Values System Variable Names Notes on Variables Unique to BricsCAD
DefaultlLghting 1 ...
DefaultLightingType 1 ...
... (none) DefaultNewSheetTemplate Names .dwg or .dwt as default template
DefPlStyle bycolor ByColor Defplstyle
DefPlStyle bycolor ByColor DefPstyle
DelObj 1 1 DelObj
DemandLoad 3 3 DemandLoad
2014
DesignFeedState 1 ...
DgnFrame 0 2 DgnFrame
DgnImportMax 10000000 ...
DgnMappingPath c:\users\... ...
DgnOsnap 1 1 DgnOsnap
DiaStat 1 1 DiaStat
2011
Digitizer 0 ...
2014
DimContinueMode 1 ...
... 0 DisplaySnapMarkerInAllViews
PREFS
Toggles snap markers in all viewports
... 1 DisplayTooltips
PREFS
Displays snap tooltips
... 1 DispPaperBkg Toggles paper space background
... 1 DispPaperMargins Displays paper space margins
DispSilh 0 0 DispSilh Displays silhouette curves
Distance 0 0 Distance
DivMeshBoxHeight 3 ...
DivMeshBoxLength 3 ...
DivMeshBoxWidth 3 ...
DivMeshConeAxis 8 ...
DivMeshConeBase 3 ...
DivMeshConeHeight 3 ...
DivMeshCylAxis 8 ...
DivMeshCylBase 3 ...
DivMeshCylHeight 3 ...
DivMeshPyrBase 3 ...
DivMeshPyrHeight 3 ...
DivMeshPyrLength 3 ...
DivMeshSphereAxis 12 ...
DivMeshSphereHeight 6 ...
DivMeshTorusPath 8 ...
DivMeshTorusSection 8 ...
DivMeshWedgeBase 3 ...
DivMeshWedgeHeight 3 ...
DivMeshWedgeLength 4 ...
DivMeshWedgeSlope 3 ...
DivMeshWedgeWidth 3 ...
... 1 DmAutoUpdate Toggles auto update of 3D constrained models
... 127 DmRecognize Determines which 3D constraints are applied
... 1 DockPriority Determines docking priority of toolbars
DonutId 0.5 0.5 DonutId
DonutOd 1 1 DonutOd
B System Variable Cross-reference 219
AutoCAD AutoCADs BricsCADs BricsCAD Preference &
System Variable Names Default Values Default Values System Variable Names Notes on Variables Unique to BricsCAD
DragMode 2 2 DragMode
... 0 DragModeHide Specifies entities to show while dragging
... 1 DragOpen Inserts or opens dragged fles
DragP1 10 10 DragP1
DragP2 25 25 DragP2
... Of DragSnap Controls snap behavior while dragging
DragVs "" ...
DrawingPath "C:\Users\..." DrawingPath
DrawOrderCtl 3 3 DrawOrderCtl
DTextEd 2 ...
DwfFrame 2 2 DwfFrame
DwfOsnap 1 1 DwfOsnap
... 2 DwfVersion Specifes export format of DWF fles
DwgCheck 1 0 DwgCheck
DwgCodepage ansi_1252 ANSI_1252 DwgCodepage
DwgName drawing1.dwg Drawing1.dwg DwgName
DwgPrefx c:\users\... C:\Users\... DwgPrefx
DwgTitled 0 0 DwgTitled
DxEval 12 12 DxEval
... 0 DxfTextAdjustAlignment Specifes text alignment for DXF imports
DynConstraintDisplay 1 ...
DynConstraintMode 1 ...
DynDiGrip 31 31 DynDiGrip
... 142 DynDimColorHot Specifes dynamic dimension hot color
... 142 DynDimColorHover Specifes dynamic dimension hover color
... 1 DynDimDistance Specifes dynamic dimension distance
... 1 DynDimLineType Specifes dynamic dimension line type
DynDiVis 1 1 DynDiVis
2012
DynInfoTips 1 ...
... 65 DynInputTransparency
PREFS
Specifes dynamic input feld transparency
DynMode -3 2 DynMode
DynPiCoords 0 ...
DynPiFormat 0 ...
DynPiVis 1 ...
DynPrompt 1 ...
DynTooltips 1 ...
Dimensions
DimADec 0 0 DimADec
DimAlt of 0 DimAlt
DimAltD 2 2 DimAltD
DimAltF 25.4 25.4 DimAltF
DimAltRnd 0 0 DimAltRnd
DimAltTd 2 2 DimAltTd
DimAltTz 0 0 DimAltTz
DimAltU 2 2 DimAltU
220 BricsCAD V14 for AutoCAD Users
AutoCAD AutoCADs BricsCADs BricsCAD Preference &
System Variable Names Default Values Default Values System Variable Names Notes on Variables Unique to BricsCAD
DimAltZ 0 0 DimAltZ
DimAnno 0 ...
DimAPost "" "" DimAPost
DimArcSym 0 0 DimArcSym
DimAssoc 2 2 DimAssoc
DimASz 0.18 0.18 DimASz
DimAtFit 3 3 DimAtFit
DimAUnit 0 0 DimAUnit
DimAZin 0 0 DimAZin
DimBlk "" "" DimBlk
DimBlk1 "" "" DimBlk1
DimBlk2 "" "" DimBlk2
DimCen 0.09 0.09 DimCen
DimClrD 0 0 DimClrD
DimClrE 0 0 DimClrE
DimClrT 0 0 DimClrT
DimConstraintIcon 3 ...
DimDec 4 4 DimDec
DimDle 0 0 DimDle
DimDli 0.38 0.38 DimDli
DimDsep . . DimDsep
DimExe 0.18 0.18 DimExe
DimExo 0.06 0.06 DimExo
DimFit 3 3 DimFit
DimFrac 0 0 DimFrac
DimFxl 1 1 DimFxl
DimFxLon of 0 DimFxLon
DimGap 0.09 0.09 DimGap
DimJogAng 45 45 DimJogAng
DimJust 0 0 DimJust
DimLdrBlk "" "" DimLdrBlk
DimLfac 1 1 DimLfac
DimLim of 0 DimLim
DimLtEx1 "" "" DimLtEx1
DimLtEx2 "" "" DimLtEx2
DimLtype "" "" DimLtype
DimLUnit 2 2 DimLUnit
DimLwD -2 -1 DimLwD
DimLwE -2 -1 DimLwE
DimPost "" "" DimPost
DimRnd 0 0 DimRnd
DimSah of 0 DimSah
DimScale 1 1 DimScale
DimSd1 of 0 DimSd1
DimSd2 of 0 DimSd2
DimSe1 of 0 DimSe1
DimSe2 of 0 DimSe2
B System Variable Cross-reference 221
AutoCAD AutoCADs BricsCADs BricsCAD Preference &
System Variable Names Default Values Default Values System Variable Names Notes on Variables Unique to BricsCAD
DimSho on on DimSho
DimSoxd of 0 DimSoxd
DimStyle standard STANDARD DimStyle
DimTad 0 0 DimTad
DimTDec 4 4 DimTDec
DimTFac 1 1 DimTFac
DimTFill 0 0 DimTFill
DimTFillClr 0 BYBLOCK DimTFillClr
DimTih on 1 DimTih
DimTix of 0 DimTix
DimTm 0 0 DimTm
DimTMove 0 0 DimTMove
DimTof of 0 DimTof
DimToh on 1 DimToh
DimTol of 0 DimTol
DimTolj 1 1 DimTolj
DimTp 0 0 DimTp
DimTSz 0 0 DimTSz
DimTVp 0 0 DimTVp
DimTxSty standard STANDARD DimTxSty
DimTxt 0.18 0.18 DimTxt
DimTxtDirection of ...
DimTzin 0 0 DimTZin
DimUnit 2 2 DimUnit
DimUpt of 0 DimUpt
DimZin 0 0 DimZin
E
EdgeMode 0 0 EdgeMode
Elevation 0 0 Elevation
... 0 EnableAttraction
PREFS
Enables grips attraction
... 1 EnableHyperlinkMenu
PREFS
Toggles hyperlink menu
... 0 EnableHyperlinkTooltip
PREFS
Toggles hyperlink tooltips
EnterpriseMenu . ...
2011
ErHighlight 1 ...
ErrNo 0 0 ErrNo
Expert 0 0 Expert
... 0 ExpInsAlign Aligns blocks with selected entity
... 0 ExpInsAngle Default angle for inserted blocks
... 1 ExpInsFixAngle Fixed rotation angle for inserted blocks
... 1 ExpInsFixScale Fixed scale factor for inserted blocks
... 1 ExpInsScale Deafault scale factor for inserted blocks
ExplMode 1 1 ExplMode
ExportEplotFormat 2 ...
ExportModelSpace 0 0 ExportModelSpace
ExportPageSetup 0 0 ExportPageSetup
222 BricsCAD V14 for AutoCAD Users
AutoCAD AutoCADs BricsCADs BricsCAD Preference &
System Variable Names Default Values Default Values System Variable Names Notes on Variables Unique to BricsCAD
ExportPaperSpace 0 0 ExportPaperSpace
ExtMax -1e+20,-1e+20,-1e+20 -1e+20,-1e+20,-1e+20 ExtMax
ExtMin 1e+20,1e+20,1e+20 1e+20,1e+20,1e+20 ExtMin
ExtNames 1 1 ExtNames
F
FacetErDevNormal 40 ...
FacetErDevSurface 0 ...
FacetErGridRatio 0 ...
FacetErMaxEdgeLength 0 ...
FacetErMaxGrid 4096 ...
FacetErMeshType 0 ...
FacetErMinUGrid 0 ...
FacetErMinVGrid 0 ...
FacetErPrimitiveMode 1 ...
FacetErSmoothlev 1 ...
FacetRatio 0 0 FacetRatio
FacetRes 0.5 0.5 FacetRes
2011
FbxImportLog 1 ...
FieldDisplay 1 1 FieldDisplay
FieldEval 31 31 FieldEval
FileDia 1 1 FileDia
2014
FileTabPreview 1 ...
2014
FileTabState 1 ...
2014
FileTabThumbHover 1 ...
FilletRad 0 0 FilletRad
2011
FilletRad3d 1.0 ...
FillMode 1 1 FillMode
FontAlt simplex.shx simplex.shx FontAlt
FontMap c:\users... default.fmp FontMap
Frame 3 3 Frame
2012
FrameSelection 1 ...
FrontZ 0 0 FrontZ
FullOpen 1 1 FullOpen
FullPlotPath 1 ...
G
GeoLatLongFormat 0 1 GeoLatLongFormat
2014
GeoMapMode 0 ...
2014
DGeoMarkerVisibility 1 1 GeoMarkerVisibility
2014
GeoMarkPositionSize 1 ...
GfAng 0 ...
GfClr1 rgb:000,000,255 ...
GfClr2 rgb:255,255,153 ...
GfClrLum 1 ...
GfClrState 1 ...
B System Variable Cross-reference 223
AutoCAD AutoCADs BricsCADs BricsCAD Preference &
System Variable Names Default Values Default Values System Variable Names Notes on Variables Unique to BricsCAD
GfName 1 ...
GfShift 0 ...
2011
GlobalOpacity 0 ...
... 2 GlSwapMode Sets swap mode for GL graphics
... 252 GridAxisColor Specifes color of grids axis lines
GridDisplay 2 3 GridDisplay
GridMajor 5 5 GridMajor
... 253 GridMajorColor Specifes color of major grid lines
... 254 GridMinorColor Specifes color of minor grid lines
GridMode 0 0 GridMode
2011
GridStyle 0 1 GridStyle
GridUnit 0.5000,0.5000 10,10,10 GridUnit
... 1 GridXyzTint Toggles coloring of x,y,z grid lines
GripBlock 0 0 GripBlock
GripColor 150 160 GripColor
GripDynColor 140 140 GripDynColor
GripHot 12 240 GripHot
GripHover 11 150 GripHover
2011
GripMultifunctional 3 ...
GripObjLimit 100 100 GripObjLimit
Grips 1 1 Grips
GripSize 5 5 GripSize
GripSubobjMode 1 ...
GripTips 1 1 GripTips
2012
GroupDisplayMode 2 ...
... 0 GsDeviceType
PREFS
Specifes graphic system device
GtAuto 1 ...
GtDefault 0 ...
GtLocation 1 ...
H
HaloGap 0 0 HaloGap
Handles 1 1 Handles
... 25 HandSeed Specifes starting handle for new objects
2011
HatchBoundSet 0 ...
2011
HatchType 0 ...
2011
HelpPrefx C:\Program..." ...
HidePrecision 0 0 HidePrecision
HideText on 1 HideText
HideXrefScales 1 1 HideXrefScales
Highlight 1 1 Highlight
... 142 HighlightColor Specifes highlight color
... 0 HighlightEfect Specifes color use for highlighting
... 210,210,210 HomeGradientColorBottom Bottom gradient color of 3D window
... 250,250,250 HomeGradientColorMiddle Middle gradient color of 3D window
... White HomeGradientColorTop Top gradient color of 3D window
... 0 HomeGradientMode Specifes type of gradient for 3D window
224 BricsCAD V14 for AutoCAD Users
AutoCAD AutoCADs BricsCADs BricsCAD Preference &
System Variable Names Default Values Default Values System Variable Names Notes on Variables Unique to BricsCAD
HpAng 0 0 HpAng
2011
HpAnnotative 0 0 HpAnnotative
HpAssoc 1 1 HpAssoc
2011
HpBackgroundColor "." ...
HpBound 1 1 HpBound
2011
HpBoundRetain 0 ...
2011
HpColor "." ...
2011
HpDlgMode 2 ...
HpDouble 0 0 HpDouble
HpDrawOrder 3 3 HpDraworder
HpGapTol 0 0 HpGapTol
HpInherit 0 ...
2011
HpIslandDetection 1 ...
2011
HpIslandDetectionMode 1 ...
2011
HpLayer Use Current ...
2012
HpMaxArea 100 ...
HpMaxLines 1000000 ...
HpName ansi31 ANSI31 HpName
HpObjWarning 10000 10000 HpObjWarning
HpOrigin 0.0000,0.0000 0,0 HpOrigin
HpOriginMode 0 ...
2011
HpQuickPreview On ...
2012
HpQuickPreviewTimeout 2 ...
2014
HpPickMode 0 ...
HpScale 1 1 HpScale
HpSeparate 0 0 HpSeparate
HpSpace 1 1 HpSpace
... 0 HpStyle Determines hatching of islands
2011
HpTransparency "." ...
HyperlinkBase . . HyperlinkBase
I
... C:\Users\<login>\... ImageCacheFolder Path to folder storing image cache fles
... 160 ImageCacheMaxMemory Maximum RAM to reserve for image cache
ImageFrame 1 1 ImageFrame
ImageHlt 0 0 ImageHlt
... 0 ImageNotify Alert for missing raster attachments
Impliedface 1 ...
IndexCtl 0 0 IndexCtl
InetLocation www.autodesk.com www.bricsys.com InetLocation
InputHistoryMode 15 ...
2014
InputSearchDelay 300 ...
InsBase 0.0,0.0,0.0 0;0;0 InsBase
InsName . . InsName
InsUnits 1 1 InsUnits
InsUnitsdefSource 1 1 InsUnitsdefSource
B System Variable Cross-reference 225
AutoCAD AutoCADs BricsCADs BricsCAD Preference &
System Variable Names Default Values Default Values System Variable Names Notes on Variables Unique to BricsCAD
InsUnitsdefTarget 1 1 InsUnitsdefTarget
IntelligentUpdate 20 ...
InterfereColor 1 "ByLayer" InterfereColor
InterfereObjVs realistic "" InterfereObjVs
InterfereVpVs 3d wireframe "" InterfereVpVs
IntersectionColor 257 IntersectionColor
IntersectionDisplay of 0 IntersectionDisplay
ISaveBak 1 1 ISaveBak
ISavePercent 50 50 ISavePercent
Isolines 4 4 Isolines
L
LargeObjectSupport 0 ...
LastAngle 0 0 LastAngle
LastPoint 5.7,13.5,0.0 0;0;0 LastPoint
LastPrompt lastangle : options LastPrompt
Latitude 37.8 37.7950 Latitude
LayerDlgMode 1 ...
LayerEval 0 ...
LayerEvalCtl 1 ...
LayerFilterAlert 2 ...
LayerNotify 0 ...
LayLockFadeCtl 50 ...
2012
LayoutCreateViewport 1 ...
LayoutRegenCtl 2 2 LayoutRegenCtl
LegacyCtrlPick 0 ...
LensLength 50 50 LensLength
... 0 LicFlags Specifes if components are licensed
... "" (Read Only) LicKey Reports software license number
... 30 LightGlyphColor
PREF
Specifes color of light glyphs (icons)
LightGlyphDisplay 1 1 LightGlyphDisplay
LightingUnits 2 0 LightingUnits
LightsInBlocks 1 ...
... 1 LightWebGlyphColor
PREF
Specifes color of glyphs of web lights
LimCheck 0 0 LimCheck
LimMax 12.0000,9.0000 12;9 LimMax
LimMin 0.0000,0.0000 0;0 LimMin
LinearBrightness 0 ...
LinearContrast 0 ...
... 1 LispInit Preserves LISP functions beween sessions
Locale enu enu Locale
LocalRootPrefx c:\users\... c:\users\... LocalRootPrefx
LockUi 0 ...
LoftAng1 90 1.5708 LoftAng1
LoftAng2 90 1.5708 LoftAng2
LoftMag1 0 0 LoftMag1
226 BricsCAD V14 for AutoCAD Users
AutoCAD AutoCADs BricsCADs BricsCAD Preference &
System Variable Names Default Values Default Values System Variable Names Notes on Variables Unique to BricsCAD
LoftMag2 0 0 LoftMag2
LoftNormals 1 1 LoftNormals
LoftParam 7 7 LoftParam
LogExpBrightness 65 ...
LogExpContrast 50 ...
LogExpDaylight 2 ...
LogExpMidtones 1 ...
LogExpPhysicalScale 1500 ...
LogFileMode 0 0 LogFileMode
LogFileName c:\users\... "" LogFileName
LogFilePath c:\users\... c:\users\... LogFilePath
LogInName <login> BricsCAD user LogInName
Longitude -122.39 -122.3940 Longitude
LtScale 1 1 LtScale
LUnits 2 2 LUnits
LuPrec 4 4 LuPrec
LwDefault 211 25 LwDefault
LwDisplay of 0 LwDisplay
... 0.55 LwDispScale Specifes lineweight display scale
LwUnits 1 1 LwUnits
M
... 0.01 MassPropAccuracy Specifes accuracy for mass properties
2011
MaxBrowserState 0 ...
2011
MaterialsPath "" ...
... 0 MacroRec Reports that macro is being recorded
MacroTrace 0 0 MacroTrace
MaxActVp 64 64 MaxActVp
MaxHatch 100000 100000 MaxHatch
MaxSort 1000 1000 MaxSort
2011
MaxTouches 0 ...
... 0 MaxThreads Specifes max threads for redraw, regen, loads
MButtonPan 1 1 MButtonPan
MeasureInit 0 1 MeasureInit
Measurement 0 1 Measurement
MenuBar 0 ...
MenuCtl 1 1 MenuCtl
MenuEcho 0 0 MenuEcho
MenuName c:\users\... default MenuName
MeshType 1 MeshType
... 1 MiddleClickClose
PREF
Closes tabs with middle-button click
... 732374555 MilliSecs Reports milliseconds since BricsCAD started
2011
MirrHatch 0 ...
MirrText 0 0 MirrText
MLeaderScale 1 1 MLeaderScale
ModeMacro "" "" ModeMacro
B System Variable Cross-reference 227
AutoCAD AutoCADs BricsCADs BricsCAD Preference &
System Variable Names Default Values Default Values System Variable Names Notes on Variables Unique to BricsCAD
MsOleScale 1 1 MsOleScale
MsLtScale 1 ...
MTextColumn 2 ...
MTextEd internal Internal MTextEd
MTextFixed 2 2 MTextFixed
MTextToolbar 2 ...
... 0 MtFlags Controls multi-core redraws, loads, regens
MTJigString abc ...
MyDocumentsPrefx c:\users\... ...
N
2011
NavBarDisplay 1 ...
NavsWheelMode 2 ...
NavsWheelOpacityBig 50 ...
NavsWheelOpacityMini 50 ...
NavsWheelSizeBig 1 ...
NavsWheelSizeMini 1 ...
NavVCubeDisplay 1 1 NavVCubeDisplay
NavVCubeLocation 0 0 NavVCubeLocation
NavVCubeOpacity 50 50 NavVCubeOpacity
NavVCubeOrient 1 1 NavVCubeOrient
NavVCubeSize 4 ...
... 4 NFileList Specifes length of recent fle list
NoMutt 0 0 NoMutt
NorthDirection 0 0 NorthDirection
O
2011
ObjectIsolationMode 0 ...
ObscuredColor 257 257 ObscuredColor
ObscuredLtype 0 0 ObscuredLtype
OfsetDist -1 1 OfsetDist
... 0 OfsetErase Determines if source entities are erased
OfsetGapType 0 0 OfsetGapType
OleFrame 2 2 OleFrame
OleHide 0 0 OleHide
OleQuality 3 3 OleQuality
OleStartup 0 0 OleStartup
2013
OnlineDocMode 1 ...
2013
OnlineSyncTime 300 ...
OpenPartial 1 1 OpmState
OrthoMode 0 0 OrthoMode
OsMode 4133 4133 OsMode
OsnapCoord 2 2 OsnapCoord
OsnapHatch 0 ...
OsnapZ 0 0 OsnapZ
OsOptions 3 ...
228 BricsCAD V14 for AutoCAD Users
AutoCAD AutoCADs BricsCADs BricsCAD Preference &
System Variable Names Default Values Default Values System Variable Names Notes on Variables Unique to BricsCAD
P
PaletteOpaque 2 ...
... 1 PanBufer
PREF
Bufers pans
PaperUpdate 0 0 PaperUpdate
ParameterCopyMode 1 ...
ParameterStatus 0 ...
... 1 PdfEmbeddedTtf
PREFS
Embeds fonts in PDF output
PdfFrame 1 1 PdfFrame
... 3000 PdfHatchToBmpDpi Resolution of hatches exported to PDF
... 1 PdfLayersSetting
PREFS
Includes layers in PDF fles
... 0 PdfLayoutsToExport
PREFS
Exports content of all layouts
... 0 PdfNotify Alert for missing PDF attachments
PdfOsnap 1 1 PdfOsnap
... 297 PdfPaperHeight
PREFS
Overrides paper height in PDF fles
... 0 PdfPaperSizeOverride
PREFS
Overrides paper size in PDF fles
... 210 PdfPaperWidth
PREFS
Overrides paper width in PDF fles
... 0 PdfShxTextAsGeometry
PREFS
Exports SHX text as geometry
... 1 PdfSimpleGeomOptimization
PREFS
Optimizes geometry in PDF fles
... 0 PdfTtfTextAsGeometry
PREFS
Exports TTF text as geometry
... 1 PdfUsePlotStyles
PREFS
Uses plot styles when plotting to PDF
... 1 PdfZoomToExtentsMode
PREFS
Zooms to extents mode in PDF fles
PdMode 0 0 PdMode
PdSize 0 0 PdSize
PeditAccept 0 0 PeditAccept
PEllipse 0 0 PEllipse
Perimeter 0 0 Perimeter
Perspective 0 0 Perspective
PerspectiveClip 5 ...
PfacevMax 4 4 PFaceVMax
PickAdd 1 1 PickAdd
PickAuto 1 1 PickAuto
PickBox 3 3 PickBox
PickDrag 0 0 PickDrag
PickFirst 1 1 PickFirst
PickStyle 0 1 PickStyle
... 1 PictureExportScale
PREFS
Specifes scale factor for raster exports
... 0 PictureFolder1
PREFS
Sets folder for storing raster images
... 1 PictureFolder2
PREFS
Sets folder for storing raster images
... 3 PictureFolder3
PREFS
Sets folder for storing raster images
... 5 PictureFolder4
PREFS
Sets folder for storing raster images
_PkSer "" "" _PkSer
Platform varies varies Platform
... 0 PLineCache
PREF
Creates a cache of polyline vertices
PlineConvertMode 0 ...
PlineGen 0 0 PlineGen
PlineType 2 2 PlineType
B System Variable Cross-reference 229
AutoCAD AutoCADs BricsCADs BricsCAD Preference &
System Variable Names Default Values Default Values System Variable Names Notes on Variables Unique to BricsCAD
PlineWid 0 0 PlineWid
... c:\users\... PlotCfgPath
PREFS
Specifes plotter confguration path
... "" PlotId Deprecated; included for compatibility
PlotOfset 0 ...
... c:\program fles... PlotOutputPath
PREFS
Specifes path to plot output folder
PlotRotMode 2 2 PlotRotMode
2011
PlotTransparencyMode 1 ...
... c:\users\... PlotStylePath
PREFS
Specifes path to plot styles
... 0 Plotter Specifes path to plotter cfg folder
PlQuiet 0 0 PlQuiet
2011
PointCloudAutoUpdate 1 ...
2013
PointCloudBoundary 1 ...
2014
PointCloudCacheSize 512 ...
2011
PointCloudDensity 15 ...
2011
PointCloudLock 0 ...
2013
PointCloudPointMax 1500000 ...
2011
PointCloudRtDensity 5 ...
2014
PointCloudVizRetain 1 ...
PolarAddAng . . PolarAddAng
PolarAng 90 90 PolarAng
PolarDist 0 0 PolarDist
PolarMode 0 0 PolarMode
PolySides 4 4 PolySides
Popups 1 1 Popups
2012
PreviewCreationTransparency 60 ...
... 30 PreviewDelay
PREF
Delays subentity highlighting under cursor
PreviewEfect 2 2 PreviewEfect
2011
PreviewFaceEfect 1 ...
PreviewFilter 7 7 PreviewFilter
PreviewType 0 0 PreviewType
... 1 PreviewWndInOpenDlg
PREFS
Displays preview window in Open dialog box
... "." PrintFile Specifes alternative name for print fles
... BricsCAD Product Reports the product name
... 1 ProgBar Toggles progress bar
... BricsCAD Program Reports the product name
ProjectName . . ProjectName
... "" ProjectSearchPaths
PREFS
Specifes project names & search paths
ProjMode 1 1 ProjMode
2012
PropObjLimit 25000 ...
2013
PropertyPreview 1 ...
2013
PropPrevTimeout 1 ...
... 3 PromptMenu Toggles prompt menu
... 0 PromptMenuFlags
PREFS
Toggles hidden prompts
ProxyGraphics 1 1 ProxyGraphics
ProxyNotice 1 1 ProxyNotice
ProxyShow 1 1 ProxyShow
ProxyWebSearch 0 1 ProxyWebSearch
230 BricsCAD V14 for AutoCAD Users
AutoCAD AutoCADs BricsCADs BricsCAD Preference &
System Variable Names Default Values Default Values System Variable Names Notes on Variables Unique to BricsCAD
PsLtScale 1 1 PsLtScale
PsolHeight 4 80 PsolHeight
PsolWidth 0.25 5 PsolWidth
PsProlog . "" PsProlog
PsQuality 75 75 PsQuality
PStyleMode 1 1 PStyleMode
PStylePolicy 1 1 PStylePolicy
PsVpScale 0 0 PsVpScale
PublishAllSheets 1 1 PublishAllSheets
PublishCollate 1 ...
PublishHatch 1 ...
PUcsBase . . PUcsBase
Q
QpLocation 0 ...
QpMode 1 ...
QaFlags 0 0 QaFlags
QtextMode 0 0 QtextMode
... 20 QuadAperture Area to search for entities, in pixels
... 1 QuadCommandLaunch If Quad launches with application
... 0 QuadCommandSort Specifes sort order of commands
... 1 QuadDisplay Toggles display of the Quad cursor
... 110 QuadExpandDelay Delay before expanding, in msec
... 0 QuadExpandGroup Specifes how groups expand
... 0 QuadGoTransparent Toggles Quads transparent
... 1000 QuadHideDelay
PREF
Quad cursor display delay after mouse movement
... 40 QuadHideMargin Delay before Quad is hidden, in msecs
... 16 QuadIconSize Toggles between large and small icon
... 1 QuadIconSpace Specifes spacing between icons
... 1 QuadPopupCorner Location of Quad relative to cursor
... 500 QuadShowDelay
PREF
Quad display delay after entity highlight
... 1200 QuadToolipDelay Delay before tooltips appear, in msec
... 4 QuadWarpPointer How Quad interacts with cursor
... 5 QuadWidth Specifes width of Quad, in columns
QvDrawingPin 0 ...
QvLayoutPin 0 ...
R
... (not used) R12SaveAccuracy Specifes segments for splines and ellipses
... (not used) R12SaveDeviation Specifes deviation for splines, ellipses
RasterDpi 300 ...
RasterPercent 20 ...
RasterPreview 1 1 RasterPreview
RasterThreshold 20 ...
... 5 RealtimeSpeedup
PREFS
Skips messages during realtime pan
... 1 RealWorldScale Renders materials at real-world scale factor
B System Variable Cross-reference 231
AutoCAD AutoCADs BricsCADs BricsCAD Preference &
System Variable Names Default Values Default Values System Variable Names Notes on Variables Unique to BricsCAD
2011
Rebuild2dCv 6 ...
2011
Rebuild2dDegree 3 ...
2011
Rebuild2dOption 1 ...
2011
RebuildDegreeU 3 ...
2011
RebuildDegreeV 3 ...
2011
RebuildOptions 1 ...
2011
RebuildU 6 ...
2011
RebuildV 6 ...
... C:\Users\... RecentPath
PREFS
Specifes recently used path
2011
RecoveryAuto 0 ...
RecoveryMode 2 ...
... 100 RedHiliteFull_Edge_Alpha Transparency of edges
... #007AFF RedHiliteFull_Edge_Color Color of edges
... 0 RedHiliteFull_Edge_ShowHidden Toggle visibility of hidden edges
... 1 RedHiliteFull_Edge_Smoothing Toogle smoothness of edges
... 2 RedHiliteFull_Edge_Thickness Thickness of edges, in pixels
... 10 RedHiliteFull_Face_Alpha Transparency of faces
... #007AFF RedHiliteFull_Face_Color Color of faces
... 75 RedHilitePartial_SelectedEdgeGlow_Alpha
... #FFFFFF RedHilitePartial_SelectedEdgeGlow_Color
... 1 RedHilitePartial_SelectedEdgeGlow_Smoothing
... 3 RedHilitePartial_SelectedEdgeGlow_Thickness
... 100 RedHilitePartial_SelectedEdge_Alpha
... #007AFF RedHilitePartial_SelectedEdge_Color
... 1 RedHilitePartial_SelectedEdge_ShowGlow
... 1 RedHilitePartial_SelectedEdge_Smoothing
... 2 RedHilitePartial_SelectedEdge_Thickness
... 10 RedHilitePartial_SelectedFace_Alpha
... #007AFF RedHilitePartial_SelectedFace_Color
... 20 RedHilitePartial_UnselectedEdge_Alpha
... #007AFF RedHilitePartial_UnselectedEdge_Color
... 1 RedHilitePartial_UnselectedEdge_ShowHidden
... 1 RedHilitePartial_UnselectedEdge_Smoothing
... 1 RedHilitePartial_UnselectedEdge_Thickness
... 50 RedHilite_HiddenEdge_Alpha
... #FFFFFF RedHilite_HiddenEdge_Color
... 1 RedHilite_HiddenEdge_Smoothing
... 1 RedHilite_HiddenEdge_Thickness
RefEditName "" "" RefEditName
... 0 RefEditLockNotInWorkset
PREFS
Locks entities not being edited by RefEdit
RegenMode 1 1 RegenMode
RememberFolders 1 1 RememberFolders
... 0 Re_init Reloads the .pgp fle
RenderQuality 1 ...
RenderUserLights 1 ...
... 1 RenderUsingHardware
PREF
Toggles use of hardware for rendering
ReportError 1 ...
232 BricsCAD V14 for AutoCAD Users
AutoCAD AutoCADs BricsCADs BricsCAD Preference &
System Variable Names Default Values Default Values System Variable Names Notes on Variables Unique to BricsCAD
... 0 RevCloudArcStyle
PREFS
Specifes revision cloud arc style
... 0.38 RevCloudMaxArcLength
PREFS
Specifes revision cloud max arc length
... 0.38 RevCloudMinArcLength
PREFS
Specifes revision cloud min arc length
RibbonContextSelect 1 ...
RibbonContextSelLim 2500 ...
RibbonDockedHeight 0 ...
2012
RibbonIconResize 1 ...
RibbonSelectMode 1 ...
RibbonState 1 ...
Roamablerootprefx c:\users\... c:\users\... RoamableRootPrefx
2011
RolloverOpacity 0 ...
RolloverTips 1 ...
RtDisplay 1 1 RtDisplay
... 1 RtRotationSpeedFactor
PREFS
Specifes turning speed
... 1 RtWalkSpeedFactor
PREFS
Specifes walking speed
... 2 RunAsLevel
PREFS
License level: 0=Classic, 1=Pro, 2=Platinum
S
2014
SafeMode 0 ...
... 1 SaveChangeToLayout
PREFS
Saves print changes to layout
SaveFidelity 1 1 SaveFidelity
SaveFile c:\users\... "" SaveFile
SaveFilePath c:\users\... C:\Users\... SaveFilePath
... 1 SaveFormat
PREFS
Sets the DWG fle format
SaveName Drawing1.dwg "" SaveName
... 1 SaveRoundTrip Saves entities to preserve them
SaveTime 10 0 SaveTime
ScreenBoxes 0 26 ScreenBoxes
ScreenMode 3 1 ScreenMode
ScreenSize 1366.0,499.0 784.0;506.0 ScreenSize
... 256 ScrlHist Specifes number of lines saved in history
... 0 Sdi Toggles single-document interface
2014
SecureLoad 1 ...
SelectionAnnoDisplay 1 1 SelectionAnnoDisplay
SelectionArea 1 1 SelectionArea
SelectionAreaOpacity 25 25 SelectionAreaOpacity
2011
SelectionCycling 0 ...
SelectionPreview 3 3 SelectionPreview
2013
SelectionPreviewLimit 2000 ...
2011
SelectSimilarMode 130 130 SelectSimilarMode
SetByLayerMode 127 ...
ShadEdge 3 3 ShadEdge
ShadeDif 70 70 ShadeDif
ShadowPlaneLocation 0 ...
... 1 SheetNumberLeadingZeroes Number of zeros to prefx sheet numbers
... 1 SheetSetAutoBackup Makes backups of sheet fles
B System Variable Cross-reference 233
AutoCAD AutoCADs BricsCADs BricsCAD Preference &
System Variable Names Default Values Default Values System Variable Names Notes on Variables Unique to BricsCAD
ShortcutMenu 11 2 ShortcutMenu
2012
ShortcutMenuDration 250 ...
... 0 ShowFullPathInTitle
PREFS
Displays full path in title bar
ShowHist 1 ...
ShowLayerUsage 0 0 ShowLayerUsage
ShowmotionPin 1 ...
2012
ShowPageSetupForNewLayouts 0 ...
... 1 ShowScrollButtons
PREF
Toggles display of scroll buttons
... 0 ShowTabCloseButton
PREF
Toggles display of Close button on tabs
... 0 ShowTabCloseButtonActive
PREF
Toggles display of Close button on active tab
... 1 ShowTabCloseButtonAll
PREF
Toggles display of Close button on all tabs
... 1 ShowTabControls
PREF
Toggles display of tabs
... 1 ShowWindowListButton
PREF
Toggles display of droplists
ShpName "" "" ShpName
SigWarn 1 ...
... 0 SingletonMode
PREFS
Toggles multiple BricsCAD instances
SketchInc 0.1 0.1 SketchInc
SkPoly 0 0 SkPoly
2011
SkTolerance 0.5 ...
SkyStatus 0 SkyStatus
SmoothMeshConvert 0 ...
SmoothMeshGrid 3 ...
SmoothMeshMaxFace 838300 ...
SmoothMeshMaxLev 4 ...
SnapAng 0 0 SnapAng
SnapBase 0.0000,0.0000 0;0 SnapBase
2013
SnapGridLegacy 0 ...
SnapIsoPair 0 0 SnapIsoPair
... 2 SnapMarkerColor
PREFS
Specifes snap marker color
... 6 SnapMarkerSize
PREFS
Specifes snap marker size
... 2 SnapMarkerThickness
PREFS
Specifes snap marker thickness
SnapMode 0 0 SnapMode
SnapStyl 0 0 SnapStyl
SnapType 0 0 SnapType
SnapUnit 0.5000,0.5000 0.5;0.5 SnapUnit
SolidCheck 1 1 SolidCheck
SolidHist 1 ...
SortEnts 127 96 SortEnts
2011
SplDegree 3 ...
... 0 spaAdjustMode
PREF
Smooths triangles
... 0 spaGridAspectRatio
PREF
Specifes aspect ratio of cell grids
... 0 spaGridMode
PREF
Specifes location of grids
... 0 spaMaxFacetEdgeLength
PREF
Specifes max length of a side of cell
... 512 spaMaxNumGridLines
PREF
Specifes max no. of grid lines in subdivisions
... 0 spaMinUGridLines
PREF
Specifes max no. of grid lines in u direction
... 0 spaMinVGridLines
PREF
Specifes max no. of grid lines in v direction
... 15 spaNormalTol
PREF
Specifes the normal tolerance
234 BricsCAD V14 for AutoCAD Users
AutoCAD AutoCADs BricsCADs BricsCAD Preference &
System Variable Names Default Values Default Values System Variable Names Notes on Variables Unique to BricsCAD
... -1 spaSurfaceTol
PREF
Specifes maximum surface tolerance
... 1 spaTriangMode
PREF
Specifes which mesh is triangulated
... 1 spaUseFacetRes
PREF
Toggles use of FacetRes sysvar
SplFrame 0 0 SplFrame
SplineSegs 8 8 SplineSegs
SplineType 6 6 SplineType
2011
SplKnots 0 ...
2011
SplMethod 0 ...
2012
SplPeriodic 1 ...
... c:\users\... SrchPath Specifes search paths for support fles
SsFound "" "" SsFound
SsLocate 1 1 SsLocate
SsmAutoOpen 1 ...
SsmPollTime 60 ...
SsmSheetStatus 2 ...
... 0 SsmState Reports if Sheetset palette is open
... 0.2 StampFontSize Height of plot stamp font
... Arial StampFontStyle Name of plot stamp font
... StampFooter Default footer text
... StampHeader Default header text
... 0 StampUnits Units of font size, inches or mm
StandardsViolation 2 ...
Startup 0 0 Startup
StatusBar 1 ...
StepSize 6 6 StepSize
StepsPerSec 2 2 StepsPerSec
SubObjSelectionMode 0 ...
SunStatus 0 ...
2011
SurfaceAssociativity 1 ...
2011
SurfaceAssociativityDrag 1 ...
2011
SurfaceAutoTrim 0 ...
2011
SurfaceModelingMode 0 ...
SurfTab1 6 6 Surftab1
SurfTab2 6 6 Surftab2
SurfType 6 6 SurfType
SurfU 6 6 SurfU
SurfV 6 6 SurfV
... 0 SvgBlendedGradients
PREF
Toggles use of blended gradients
... ".png" SvgDefaultImageExtension
PREF
Specifes default fle name extension
... 0 SvgGenericFontFamily
PREF
Specifes name of generic font family
... 0 SvgHiddenLineRemoving
PREF
Toggles hidden-line removal per viewport
... "" SvgImageBase
PREF
Specifes path to folder for saving SVG fles
... "" SvgImageUrl
PREF
Specifes URL for locating SVG fles
... 1 SvgLineWeightScale
PREF
Specifes pixel width of lineweights
... 768 SvgOutputHeight
PREF
Specifes height in points (72 points per inch)
... 1024 SvgOutputWidth
PREF
Specifes width in points
... 6 SvgPrecision
PREF
Specifes double-foating point precision
B System Variable Cross-reference 235
AutoCAD AutoCADs BricsCADs BricsCAD Preference &
System Variable Names Default Values Default Values System Variable Names Notes on Variables Unique to BricsCAD
SyscodePage ansi_1252 ANSI_1252 SysCodePage
T
... 25 TabControlHeight
PREF
Specifes height of document tab, in pixels
TableIndicator 1 ...
TableToolbar 2 ...
TabMode 0 0 TabMode
... 0 TabsFixedWidth
PREF
Forces all tabs to have the same width
Target 0.0,0.0,0.0 0.0;0.0;0.0 Target
Taskbar 1 ...
TbCustomize 1 ...
2014
TbShowExtended 1 ...
2012
TbShowShortcuts On ...
TdCreate 2455034.61 2455035.58 TdCreate
TdInDwg 1.24 1.16E-008 TdInDwg
TduCreate 2455034.9 2455035.88 TduCreate
TdUpdate 2455034.61 2455035.58 TdUpdate
TdUsrTimer 1.24 1.16E-008 TdUsrTimer
TduUpdate 2455034.9 2455035.88 TduUpdate
... c:\users\... TemplatePath
PREFS
Specifes path to templates folder
TempOverrides 1 ...
TempPrefx c:\users\... "" TempPrefx
... 0 TextAngle Stores last-used angle for text
TextEditor 0 ...
TextEval 0 0 TextEval
TextFill 1 1 TextFill
TextOutputFileFormat 0 ...
TextQlty 50 50 TextQlty
TextSize 0.2 0.2 TextSize
TextStyle standard STANDARD TextStyle
... C:/program... TextureMapPath Specifes path to texture map folders
Thickness 0 0 Thickness
2013
ThumbSave 1 ...
ThumbSize 1 1 ThumbSize
TileMode 1 1 TileMode
... 1 TileModeLightSynch Synchronizes lighting in all viewports
TimeZone -8000 -8000 TimeZone
... 16 ToolbarIconSize Size of icons on toolbars and menus
ToolTipMerge 0 ...
Tooltips 1 1 Tooltips
2012
TooltipSize 0 ...
2012
TooltipTransparency 0 ...
ToolPalettePath C:\Users\... C:\users\... ToolPalettePath
2014
TouchMode 0 ...
... 0 TpState Reports whether Tools palette is open
TraceWid 0.05 0.05 TraceWid
236 BricsCAD V14 for AutoCAD Users
AutoCAD AutoCADs BricsCADs BricsCAD Preference &
System Variable Names Default Values Default Values System Variable Names Notes on Variables Unique to BricsCAD
TrackPath 0 0 TrackPath
2011
TransparencyDisplay 1 ...
TrayIcons 1 ...
TrayNotify 1 ...
TrayTimeout 0 ...
TreeDepth 3020 3020 TreeDepth
TreeMax 10000000 10000000 TreeMax
TrimMode 1 1 TrimMode
2014
TrustedDomains *.autodesk.com ...
2014
TrustedPaths ; ...
TSpaceFac 1 1 TSpaceFac
TSpaceType 1 1 TSpaceType
TStackAlign 1 2 TStackAlign
TStackSize 70 70 TStackSize
... 1 TtfAsText
U
2012
Ucs2dDisplaySetting 1 ...
2012
Ucs3dParaDisplaySetting 1 ...
2012
Ucs3dPerpDisplaySetting 1 ...
UcsAxisAng 90 90 UcsAxisAng
UcsBase WORLD "" UcsBase
UcsDetect 1 1 UcsDetect
UcsFollow 0 0 UcsFollow
UcsIcon 3 3 UcsIcon
... 0 UcsIconPos Toggles non-origin UCS icon position
UcsName "" "" UcsName
UcsOrg 0.0,0.0,0.0 0;0;0 UcsOrg
UcsOrtho 1 1 UcsOrtho
2012
UcsSelectMode 1 ...
UcsView 1 1 UcsView
UcsVp 1 1 UcsVp
UcsXDir 1.0,0.0,0.0 1;0;0 UcsXDir
UcsYDir 0.0,1.0,0.0 0;1;0 UcsYDir
UndoCtl 53 1 UndoCtl
UndoMarks 0 5 UndoMarks
UnitMode 0 0 UnitMode
UOsnap 1 ...
UpdateThumbnail 15 ...
... 1 UseOutputFolder
PREFS
Uses current folder or PlotOutputPath folder
UserI1-5 0 0 UserI1-5
UserR1-5 0 0 UserR1-5
UserS1-5 "" "" UserS1-5
... 0 UseStandardOpenFileDialog
PREFS
Displays additional folder in fle dialog boxes
B System Variable Cross-reference 237
AutoCAD AutoCADs BricsCADs BricsCAD Preference &
System Variable Names Default Values Default Values System Variable Names Notes on Variables Unique to BricsCAD
V
... Bricsys _VendorName Reports the vendors name
... "13.1.7 (UNICODE)" _VerNum Reports the version number
... 100.0.108 VersionCustomizableFiles
PREFS
Reports version number of CUI and PGP fles
ViewCtr 18.9,8.7,0.0 18.9,8.7,0.0 ViewCtr
ViewDir 0.0,0.0,1.0 10.4;4.5;0.0 ViewDir
ViewMode 0 0.0;0.0;1.0 ViewMode
ViewSize 14.65 16 ViewSize
2013
ViewSketchMode 0 ...
2013
ViewUpdateAuto 1 ...
ViewTwist 0 0 ViewTwist
VisRetain 1 1 VisRetain
2012
VpControl 1 ...
VpLayerOverrides 0 ...
VpLayerOverridesMode 1 ...
VpMaximizedState 0 ...
VpRotateAssoc 1 1 VpRotateAssoc
2011
VsCurvatureHigh 1.0 ...
2011
VsCurvatureLow -1.0 ...
2011
VsCurvatureType 0 ...
2011
VsDraftangleHigh 3 ...
2011
VsDraftangleLow -3 ...
2011
VsZebraColor1 "Rgb:255,255,255" ...
2011
VsZebraColor2 "Rgb:0,0,0" ...
2011
VsZebraDirection 90 ...
2011
VsZebraSize 45 ...
2011
VsZebraType 1 ...
VsBackgrounds 1 ...
VsEdgeColor byentity ...
VsEdgeJitter -2 ...
VsEdgeOverhang -6 ...
VsEdges 1 ...
VsEdgeSmooth 1 ...
2011
VsEdgeLEx -6 ...
VsFaceColorMode 0 ...
VsFaceHighlight -30 ...
VsFaceOpacity -60 ...
VsFaceStyle 0 ...
VsHaloGap 0 ...
VsHidePrecision 0 ...
VsIntersectionColor "7 (white)" ...
VsIntersectionEdges 0 ...
VsIntersectionLtype 1 ...
VsIsoOnTop 0 ...
VsLightingQuality 1 ...
VsMaterialMode 0 ...
238 BricsCAD V14 for AutoCAD Users
AutoCAD AutoCADs BricsCADs BricsCAD Preference &
System Variable Names Default Values Default Values System Variable Names Notes on Variables Unique to BricsCAD
VsMax 119.3,59.5,0.0 1E+20,1E+20,1E+20 VsMax
VsMin -81.3,-42.1,0.0 -1E+20,-1E+20,-1E+20 VsMin
VsMonoColor "Rgb:255,255,255" ...
VsObscuredColor "ByEntity" ...
VsObscuredEdges 1 ...
VsObscuredLype 1 ...
2011
VsOccludedColor "ByEntity" ...
2011
VsOccludedEdges 1 ...
2011
VsOccludedLtype 1 ...
VsShadows 0 ...
VsSilhEdges 0 ...
VsSilhWidth 5 ...
VtDuration 750 ...
VtEnable 3 ...
VtFps 7 ...
W
... 1 WarningMessages Toggles use of warning messages
WhipArc 0 0 WhipArc
WhipThread 1 3 WhipThread
WindowAreaColor 150 5 WindowAreaColor
2013
WipeoutFrame 2 2 WipeoutFrame
WmfBkgnd of 0 WmfBkGnd
WmfForegnd of 0 WmfForeGnd
... 2 WndlMain Reports window state, maximized or other
... 0 WndlScrl
PREFS
Toggles scroll bars
... 1 WndlStat Toggles status bar
... 1 WndlTabs
PREFS
Toggles layout and model tabs
... 0 WndlText Reports text window state
... 2162.0;202.0 WndPMain Reports top left window position
... 40.0;40.0 WndPText Reports top left text window
... 1160.0;760.0 WndSMain Reports main window size
... 1120.0;720.0 WndSText Reports text window size
12
WorkspaceLable 0 ...
... 1 WorkspaceSecurity Enables macros
WorldUcs 1 1 WorldUcs
WorldView 1 1 Worldview
WriteStat 1 1 WriteStat
11
WsAutosave 0 WsAutosave
WsCurrent 2D drafting & annotation 2D Drafting WsCurrent
X
XClipFrame 2 0 XClipFrame
... 1 XDia
PLAT
Toggles dlg box or cmd line for X-Solids
XDwgFadeCtl 70 ...
XEdit 1 1 XEdit
B System Variable Cross-reference 239
AutoCAD AutoCADs BricsCADs BricsCAD Preference &
System Variable Names Default Values Default Values System Variable Names Notes on Variables Unique to BricsCAD
XFadeCtl 50 50 XFadeCtl
XLoadCtl 2 2 XLoadCtl
XLoadPath c:\users\... C:\Users\... XLoadPath
XRefCtl 0 0 XRefCtl
XRefNotify 2 ...
XRefType 0 ...
Z
ZoomFactor 60 60 ZoomFactor
ZoomWheel 0 ...
#
3dConversionMode 1 ...
3dDwfPrec 2 ...
2011
3dOsMode 11 ...
3dSelectionMode 1 ...
240 BricsCAD V14 for AutoCAD Users
APPENDIX C
Command Alias
Cross-reference
THIS APPENDIX COMPARES the command aliases defined by AutoCAD and BricsCAD. The list is
sorted alphabetically by command name.
Aliases added to BricsCAD V14 are shown by blue text.
ICAD
Indicates alias names included by Bricsys for compatibility with IntelliCAD.
2011
Indicates alias names added to AutoCAD 2011; Autodesk no longer adds aliases to AutoCAD and so no
more have been added to AutoCAD 2012 - 2014.
In both CAD programs, you can define new aliases and modify existing ones, through these methods:
To customize aliases in AutoCAD, use the Command Aliases button on the ribbons Express Tool tabs Tools
panel.
In BricsCAD, use the Customize commands Aliases tab.
C Command Alias Cross-reference 243 242 BricsCAD V14 for AutoCAD Users
AutoCAD Command AutoCAD Alias(es) BricsCAD Alias(es) BricsCAD Command
A
ActRecord arr ...
-ActStop -ars ...
ActStop ars ...
ActUserInput aru ...
-ActUserMessage -arm ...
ActUserMessage arm ...
AdCenter adc, content, dc, dcenter ...
Align al al Align
AllPlay aplay ...
2011
AnalysisCurvature curvatureanalysis ...
2011
AnalysisDraftAngle draftangleanalysis ...
2011
AnalysisZebra zebraanalysis ...
... ap Aperture
... planviewint
ICAD
Apparent
AppLoad ap ...
Arc a a Arc
Area aa aa Area
-Array -ar ...
Array ar ar Array
-AttDef -att -at -AttDef
AttDef att, ddattdef at, ddattdef AttDef
... ad AttDisp
-AttEdit -ate, atte -AttEdit
AttEdit ate, ddatte, ddattext -ate AttEdit
AttExt ddattext -ax -AttExt
... ax, ddattext AttExt
AttIpEdit ati ...
B
... backgrounds
ICAD
Background
BAction ac ...
... ba Base
BClose bc ...
BcParameter cparam ...
BEdit be ...
... bm Blipmode
-Block -b -b -Block
Block b, acadblockdialog, bmake, bmod b Block
-Boundary -bo -bo -Boundary
Boundary bo, bpoly bo, bpoly Boundary
BParameter param ...
Break br br Break
BSave bs ...
BvState bvs ...
C Command Alias Cross-reference 243 242 BricsCAD V14 for AutoCAD Users
AutoCAD Command AutoCAD Alias BricsCAD Alias BricsCAD Command
C
Camera cam ...
Chamfer cha cha Chamfer
Change -ch -ch Change
CheckStandards chk ...
Circle c c Circle
-Color -col,-colour -col, -colour -Color
Color col, colour, ddcolor, ddcolour col, colour, ddcolor, ddcolour, setcolor
ICAD
Color
CommandLine cli ...
ConstraintBar cbar ...
ConstraintSettings csettings ...
Copy co, cp co, cp Copy
... cl CopyLink
... cui Customize
CTableStyle ct ...
2011
CvAdd insertcontrolpoint ...
2011
CvHide pointof ...
2011
CvRebuild rebuild ...
2011
CvRemove removecontrolpoint ...
2011
CvShow pointon ...
Cylinder cyl cyl Cylinder
D
DataExtraction dx ...
DataLink dl ...
DataLinkUpdate dlu ...
DbConnect dbc ...
DdEdit ed ed DdEdit
DdGrips gr gr DdGrips
... se DdSelect
DdVpoint vp vp, viewctl, setvpoint
ICAD
DdVpoint
DelConstraint delcon ...
Dist di di Dist
Divide div div Divide
Donut do, doughnut do, doughnut Donut
DrawingRecovery drm ...
DrawOrder dr dr DrawOrder
DSettings ds, ddrmodes, se ddrmodes, rm DSettings
DsViewer av ...
DView dv dv DView
... dx DxfOut
Dimensions
... dimension Dim
DimAligned dal, dimali dal, dimali DimAligned
DimAngular dan, dimang dan, dimang DimAngular
C Command Alias Cross-reference 245 244 BricsCAD V14 for AutoCAD Users
AutoCAD Command AutoCAD Alias(es) BricsCAD Alias(es) BricsCAD Command
Dimarc dar ...
DimBaseline dba, dimbase dba, dimbase DimBaseline
DimCenter dce dce Dimcenter
DimConstraint dcon ...
DimContinue dco, dimcont dco, dimcont DimContinue
DimDiameter ddi, dimdia ddi, dimdia DimDiameter
DimDisassociate dda ...
DimEdit ded, dimed ded, dimed DimEdit
DimJogged jog, djo ...
DimJogline djl ...
DimLinear dli, dimlin, dimhorizontal, dli, dimlin, dimhorizontal, dimrotated, dimvertical DimLinear
dimrotated, dimvertical
DimOrdinate dor,dimord dor, dimord DimOrdinate
DimOverride dov,dimover dov, dimover DimOverride
DimRadius dra,dimrad dra, dimrad DimRadius
DimReassociate dre ...
... -dst -DimStyle
DimStyle d, dst, dimsty, ddim d, ddim, dimsty, ds,dst, expdimstyles, setdim
ICAD
DimStyle
DimTedit dimted dimted DimTedit
E
EditShot eshot ...
... ate EAttEdit
Ellipse el el Ellipse
Erase e e, delete Erase
... xb ExpBlocks
Explode x x Explode
-Export -qpub ...
Export exp exp, dwfout Export
ExportDwf edwf ...
ExportDwfx edwfx ...
ExportPdf epdf ...
-ExportToAutocad aectoacad ...
... uc, dducs ExpUcs
Extend ex ex Extend
ExternalReferences er ...
Extrude ext ext Extrude
F
Fillet f f Fillet
Filter f f Filter
FlatShot fshot ...
G
GeographicLocation geo, north, northdir geo GeographicLocation
C Command Alias Cross-reference 245 244 BricsCAD V14 for AutoCAD Users
AutoCAD Command AutoCAD Alias BricsCAD Alias BricsCAD Command
GeomConstraint gcon ...
Gradient gd ...
... g Grid
-Group -g ...
Group g ...
H
-Hatch -h -h, -bh -Hatch
Hatch h, bh h, bh Hatch
HatchEdit he he HatchEdit
2011
HatchToBack hb ...
Hide hi hi Hide
HidePalettes pof ...
I
... idpoint
ICAD
Id
-Image -im ...
Image im im, expimages
ICAD
Image
ImageAdjust iad iad ImageAdjust
ImageAttach iat iat ImageAttach
ImageClip icl icl ImageClip
Import imp imp Import
-Insert -i -i -Insert
Insert i, ddinsert, inserturl i, ddinsert Insert
... insal InsertAligned
InsertObj io io InsertObj
Interfere inf inf Interfere
Intersect in in Intersect
2011
IsolateObjects isolate ...
... is Isoplane
J
Join j ...
L
-Layer -la -la -Layer
Layer la, ddlmodes la, ddlmodes, explayers
ICAD
Layer
LayerState las, lman las LayerState
... setlayer
ICAD
LayMcur
-Layout lo ...
Leader lead le, lead Leader
Lengthen len len, editlen
ICAD
Lengthen
... lighting Light
ll LightList
C Command Alias Cross-reference 247 246 BricsCAD V14 for AutoCAD Users
AutoCAD Command AutoCAD Alias(es) BricsCAD Alias(es) BricsCAD Command
Line l l, 3dline Line
-Linetype -lt, -ltype -lt -Linetype
Linetype lt, ltype, ddltype lt, ddltype, expltypes
ICAD
Linetype
List li, ls, showmat li, ls List
... navvcube LookFrom
Ltscale lts lts LtScale
Lweight lw, lineweight ...
M
Markup msm ...
2011
MatBrowserOpen mat, rmat ...
MatchProp ma, painter ma MatchProp
MaterialMap setuv setuv MaterialMap
Materials mat, rmat, fnish mat, fnish, rmat Materials
Measure me ...
MeasureGeom mea ...
MeshCrease crease ...
MeshRefne refne ...
MeshSmooth smooth ...
MeshSmoothLess less ...
MeshSmoothMore more ...
MeshSplit split ...
MeshUncrease uncrease ...
Mirror mi mi Mirror
Mirror3d 3dmirror 3m, 3dmirror Mirror3d
MLeader mld ...
MLeaderAlign mla ...
MLeaderCollect mlc ...
MLeaderEdit mle ...
MLeaderStyle mls ...
MLine ml ml MLine
Move m m Move
... msnapshot
ICAD
MSlide
MSpace ms ms MSpace
-MText -t ...
MText mt, t mt, t MText
MView mv mv MView
N
NavSMotion motion ...
NavSMotionClose motioncls ...
NavSWheel wheel ...
NavVCube cube navvcube LookFrom
NewShot nshot ...
NewView nview ...
... ddnew NewWiz
C Command Alias Cross-reference 247 246 BricsCAD V14 for AutoCAD Users
AutoCAD Command AutoCAD Alias BricsCAD Alias BricsCAD Command
O
Ofset o o Ofset
... undelete, unerase Oops
Open openurl, dxfn op Open
Options op, preferences cfg, confg, prefs, preferences Options
... ortho, or Orthogonal
-Osnap -os -os, esnap -OSnap
Osnap os, ddosnap os, ddosnap, ddesnap, setesnap
ICAD
Osnap
P
-Pan -p ...
Pan p p, -p Pan
-Parameters -par ...
Parameters par ...
-PartialOpen partialopen ...
PasteSpec pa pa PasteSpec
PEdit pe pe, editpline
ICAD
PEdit
PLine pl pl, polyline
ICAD
PLine
Plot print, dwfout ...
PlotStamp ddplotstamp ...
Point po po Point
2011
PointCloud pc ...
2011
PointCloudAttach pcattach ...
2011
PointCloudIndex pcindex ...
PointLight freepoint ...
Polygon pol pol Polygon
PolySolid psolid ...
Preview pr,pre pre, ppreview
ICAD
Preview
Properties props, ch, mo, ddchprop, ddmodify pr, props, ch, mo, ddchprop, ddmodify Properties
PropertiesClose prclose prc PropertiesClose
PSpace ps ps PSpace
PublishToWeb ptw ...
-Purge -pu -pu -Purge
Purge pu pu Purge
Pyramid pyr pyr Pyramid
Q
QLeader le ...
... n QNew
... qt QText
QuickCalc qc ...
QuickCui qcui ...
Quit exit exit Quit
QvDrawing qvd ...
QvDrawingClose qvdc ...
C Command Alias Cross-reference 249 248 BricsCAD V14 for AutoCAD Users
AutoCAD Command AutoCAD Alias(es) BricsCAD Alias(es) BricsCAD Command
QvLayout qvl ...
QvLayoutClose qvlc
R
Rectang rec, rectangle rec, rect, rectangle Rectang
Redraw r r Redraw
RedrawAll ra ra RedrawAll
Regen re re Regen
RegenAll rea rea RegenAll
Region reg reg Region
... ri Reinit
-Rename -ren -ren -Rename
Rename ren ren, ddrename Rename
Render rr rr Render
RenderCrop rc ...
RenderEnvironment fog fog RenderEnvironment
RenderPresets rp, rfleopt roptions RenderPresets
RenderWin rw, rendscr rendscr RenderWin
Revolve rev rev Revolve
Ribbon dashboard ...
RibbonClose dashboardclose ...
Rotate ro ro Rotate
... 3r, 3drotate Rotate3d
RPref rpr setrender RPref
S
Save saveurl sa Save
SaveAs dxfout ...
Scale sc sc Scale
Script scr scr Script
Section sec sec Section
... selgrip SelGrips
SectionPlane splane ...
SectionPlaneJog jogsection ...
SectionPlaneToBlock generatesection ...
SequencePlay splay ...
... ucp, dducsp SetUcs
SetVar set set SetVar
... sha Shade
ShadeMode sha, shade vscurrent ShadeMode
SheetSet ssm ssm SheetSet
ShowPalettes pon ...
... freehand
ICAD
Sketch
Slice sl sl Slice
Snap sn sn Snap
Solid so so, plane
ICAD
Solid
C Command Alias Cross-reference 249 248 BricsCAD V14 for AutoCAD Users
AutoCAD Command AutoCAD Alias BricsCAD Alias BricsCAD Command
Spell sp sp Spell
Spline spl spl Spline
SplinEdit spe spe SplinEdit
Standards sta ...
Stretch s s Stretch
... font* -Style
Style st, ddstyle st, ddstyle, expstyle, expstyles, expfonts
ICAD
Style
Subtract su su Subtract
... sun SunProperties
2011
SurfBlend blendsrf ...
2011
SurfExtend extendsrf ...
2011
SurfFillet flletsrf ...
2011
SurfNetwork networksrf ...
2011
SurfOfset ofsetsrf ...
2011
SurfPatch patch ...
2011
SurfSculpt createsolid ...
T
Table tb ...
TableStyle ts ...
Tablet ta ta Tablet
... -t -Text
Text dt, dtext tx Text
TextEdit tedit ...
Thickness th th Thickness
TileMode ti, tm ...
... ti Time
Tolerance tol tol Tolerance
Toolbar to ...
ToolPalettes tp ...
Torus tor tor Torus
Trim tr tr Trim
U
Ucs dducs ...
UcsMan uc, dducs, dducsp ...
Union uni uni Union
UnisolateObjects unhide, unisolate ...
-Units -un -un -Units
Units un, ddunits un, ddunits Units
V
... vba VbaIde
-View -v -v -View
View v, ddview v, ddview, expviews
ICAD
View
C Command Alias Cross-reference PB 250 BricsCAD V14 for AutoCAD Users
AutoCAD Command AutoCAD Alias(es) BricsCAD Alias(es) BricsCAD Command
ViewGo vgo ...
ViewPlay vplay ...
-VisualStyles -vsm ...
VisualStyles vs, vsm ...
... vl VpLayer
VPoint -vp -vpoint, -viewpoint,viewpoint
ICAD
VPoint
VPorts viewports vw, vport, viewports VPorts
... vs, vsnapshot
ICAD
VSlide
VsCurrent vs ...
W
-WBlock -w ...
WBlock w, acadwblockdialog w WBlock
... closeall WCloseAll
Wedge we we Wedge
... wi WmfIn
... wo WmfOut
X
XAttach xa xa XAttach
-XBind -xb ...
XBind xb -xb XBind
XClip xc clip XClip
XLine xl xl, infine
ICAD
XLine
-XRef -xr -xr -Xref
XRef xr xr, expxrefs
ICAD
Xref
Z
Zoom z z Zoom
3
3dAlign 3al ...
3dArray 3a 3a, array3d 3dArray
3dFace 3f, 3f, face 3dFace
... mesh 3dMesh
3dMove 3m ...
3dOrbit 3do, orbit ...
3dPoly 3p 3p 3dPoly
3dPrint 3dp, 3dplot, rapidprototype ...
3dRotate 3r ...
3dScale 3s ...
3dWalk 3dnavigate, 3dw ...
APPENDIX D
Keystroke and Button
Cross-reference
THIS APPENDIX COMPARES the default shortcut keystrokes and buttons defined by
BricsCAD and AutoCAD. The definitions are sorted into the following groups:
Keyboard shortcuts for the drawing area
Function keys
Ctrl keys
Shift keys
Other keys
Keyboard shortcuts for the command bar and Text window
Ctrl and other keys
Mouse and tablet buttons
Mouse buttons
Tablet buttons
3D walk and fy controls
3D mouse controls and buttons
Items new to BricsCAD V14 are shown in blue.
To learn how to customize all aspects of BricsCAD, see the Customizing BricsCAD ebook
available for purchase from the www.Bricsys.com Web site.
D Keystroke and Button Cross-reference 253 252 BricsCAD V14 for AutoCAD Users
Keyboard Shortcuts for the Drawing Area
Both BricsCAD and AutoCAD let you define new shortcuts and buttons, and modify existing
ones.
In AutoCAD, use the Cui commands Keyboard Shortcuts node.
In BricsCAD, use the Customize commands Keyboard tab.
The following keystroke shortcuts operate in the drawing area:
FUNCTION KEYS
AutoCAD Keystroke BricsCAD
AutoCAD Action Command(s) Shortcuts Command(s) BricsCAD Action
Displays the Help dialog box Help F1 Help Displays the Help dialog box
Selects entire objects during subentity selection ... Shift+F1 CmdBar Toggles the command bar
Toggles between text and graphics windows TextScr F2 TextScr Toggles between Text and Graphics windows
GraphScr GraphScr
Selects vertex subobjects ... Shift+F2 CliState Toggles the command bar
Toggles object snap mode -Osnap F3 OsMode Toggles object snap mode
Selects edge subobjects ... Shift+F3 StatBar Toggles the status bar
Toggles 3D object snap mode 3dOsnap F4 Tablet T Toggles tablet mode
Selects face subobjects ... Shift+F4 ScrollBar Toggles the scroll bars
Closes the current drawing Close Ctrl+F4 * WClose Closes the current drawing
Closes all drawings, as well as AutoCAD Quit Alt+F4 * Quit Closes all drawings, and then closes BricsCAD
Cycles through isoplanes Isoplane F5 Isoplane Cycles through isoplanes
Selects solid history ... Shift+F5 ...
Toggles dynamic UCS mode UcsDetect F6 UcsDetect Toggles dynamic UCS mode
(formerly coordinate display toggle)
Switches to the next drawing ... Ctrl+F6 * ... Switches to the next drawing
Toggles display of the grid GridMode F7 Grid T Toggles the display of the grid
Toggles orthogonal mode OrthoMode F8 Orthogonal T Toggles orthogonal mode
... ... Shift+F8 VbaMan Displays VBA Manager dialog box
Runs VBA macros VbaRun Alt+F8 VbaRun Displays Run BricsCAD VBA Macro dialog box
Toggles snap mode SnapMode F9 Snap T Toggles snap mode
Toggles polar tracking SnapType F10 SnapType Toggles polar tracking
Toggles object snap tracking PolarMode F11 PolarMode Toggles object snap tracking
... ... Shift+F11 AddInMan Displays the Add-in Manager dialog box
Opens the VBA editor, not included with 2010-12 VbaIde Alt+F11 VBA Opens the Visual Basic Editor
Toggles dynamic input DynMode F12 QuadDisplay Toggles the Quad cursor (cannot be redefned
with Customize)
... ... Ctrl_F12 ... Toggles subentity selection mode (cannot be
redefned with Customize)
(*) This function is provided by Windows.
D Keystroke and Button Cross-reference 253 252 BricsCAD V14 for AutoCAD Users
CTRL KEYS
To operate Ctrl-key shortcuts, hold down the Ctrl key, and the press the associated character.
AutoCAD Shortcut BricsCAD
AutoCAD Action Command(s) Keystrokes Command(s) BricsCAD Action
Overrides LockUI ... Ctrl ... ...
Selects sub-objects
Toggles Properties palette Properties Ctrl+1 Properties Toggles Properties bar
PropertiesOf PropertiesOf
Toggles DesignCenter palette AdCenter Ctrl+2 Explorer Displays Drawing Explorer
AdcClose
Toggles Tools palette ToolPalettes Ctrl+3 ... ...
ToolPalettesOf
Toggles Sheet Set Manager palette SheetSet Ctrl+4 ... ...
SheetSetHide
Toggles dbConnect palette dbConnect Ctrl+6 ... ...
dbClose
Toggles Markup Set Manager palette Markup Ctrl+7 ... ...
MarkupClose
Toggles QuickCalc palette QuickCalc Ctrl+8 ... ...
QcClose
Toggles Command Line palette CommandLine Ctrl+9 CommandLine Toggles command bar
CommandLineHide CommandLineHide
Toggles CleanScreen mode CleanScreenOn Ctrl+0 ...
CleanScreenOf
Selects all non-frozen objects (ai_SelAll) * Ctrl+A SelGrips All Selects all non-frozen objects
Toggles group mode ** Ctrl+Shift+A ... ...
Toggles snap mode SnapMode Ctrl+B Snap T Toggles snap mode
Copies selected objects to Clipboard CopyClip Ctrl+C CopyClip Copies selected objects to Clipboard
Copies selected objects with base point CopyBase Ctrl+Shift+C CopyBase Copies selected objects with base point
Toggles dynamic UCS UcsDetect Ctrl+D ... ...
Switches to the next isoplane Isoplane Ctrl+E Isoplane Switches to next isoplane
Toggles object snap mode OsMode Ctrl+F Find Displays Find and Replace dialog box
Toggles display of the grid GridMode Ctrl+G Grid T Toggles display of the grid
Toggles pick style PickStyle Ctrl+H PickStyle Toggles pick style
Toggles display of open palettes HidePalettes Ctrl+Shift+H ... ...
Cycles through coordinate display modes Coords Ctrl+I Coords Cycles through coordinate display modes
Toggles constraint inference Ctrl+Shift+I ... ...
... ... Ctrl+J ; Repeats the last command
Displays the Hyperlink dialog box Hyperlink Ctrl+K Hyperlink Displays Hyperlink dialog box
Toggles orthographic mode OrthoMode Ctrl+L Orthogonal T Toggles orthographic mode
... Ctrl+M ; Repeats the last command
Displays the Select Template dialog box New Ctrl+N New Displays the New Drawing dialog box
Displays the Select File dialog box Open Ctrl+O Open Displays the Open Drawing dialog box
D Keystroke and Button Cross-reference 255 254 BricsCAD V14 for AutoCAD Users
Displays the Plot dialog box Plot Ctrl+P Print Displays the Print dialog box
Toggles the Quick Properties palette QuickProperties Ctrl+Shift+P OpmState Toggles the Properties bar
Closes drawings and AutoCAD Quit Ctrl+Q Quit Closes drawings and BricsCAD
Cycles through viewports ^V ** Ctrl+R ^V Cycles through viewports
Saves the current drawing Qsave Ctrl+S QSave Saves the current drawing
Displays the Save Drawing As dialog box SaveAs Ctrl+Shift+S SaveAs Displays the Save Drawing As dialog box
Toggles tablet mode Tablet Ctrl+T Tablet T Toggles tablet mode
Toggles polar tracking SnapType Ctrl+U ... ...
Pastes objects from Clipboard PasteClip Ctrl+V PasteClip Pastes entities from Clipboard
Pastes objects from Clipboard as a block PasteBlock Ctrl+Shift+V PasteBlock Pastes entities from Clipboard as a block
... ... Ctrl+Alt+V PasteSpec Displays the Paste Special dialog box
Toggles selection cycling ... Ctrl+W ... ...
Cuts selected objects to Clipboard CutCut Ctrl+X CutClip Cuts selected entities to Clipboard.
Redoes the last undo Redo Ctrl+Y Redo Redoes the last undo
Undoes the last command U Ctrl+Z U Undoes the last command
Displays layout tab to the left of the current one Layout Set Ctrl+PageUp ...
Displays layout tab to the right of the current one Layout Set Ctrl+PageDown ...
Cancels current command Esc Ctrl+[ ^C Cancels current command
Cancels current command Esc Ctrl+\ ^C Cancels current command
(*) AutoCAD uses an AutoLISP routine for this function.
(**) AutoCAD uses an undocumented command for this function.
AutoCAD Shortcut BricsCAD
AutoCAD Action Command(s) Keystrokes Command(s) BricsCAD Action
D Keystroke and Button Cross-reference 255 254 BricsCAD V14 for AutoCAD Users
SHIFT KEYS
Shift keys are temporary overrides in AutoCAD that operate object snaps during commands. Shift
key-combinations are not supported by BricsCAD.
AutoCAD Shortcut BricsCAD
AutoCAD Action Command Keystrokes Command BricsCAD Action
Toggles orthogonal mode Ortho Shift Orthographic Toggles orthogonal mode
Toggles object snap mode OsMode Shift+A ... ...
Overrides object snap: Center -OSnap Cen Shift+C ... ...
Disables all snapping and tracking -OSnap Non Shift+D ... ...
Overrides object snap: Endpoint -Osnap End Shift+E ... ...
Disables all snapping and tracking Orthomode Shift+L ... ...
Osmode
Snapmode
Autosnap
Overrides object snap: Midpoint -OSnap Mid Shift+M ... ...
Overrides object snap: Endpoint -OSnap End Shift+P ... ...
Toggles object snap tracking mode PolarMode Shift+Q ... ...
Enables object snap enforcement OsnapOverride Shift+S ... ...
Overrides object snap: Midpoint -OSnap Mid Shift+V ... ...
Toggles navigation wheel NavSWheel Shift+W ... ...
Toggles polar mode AutoSnap Shift+X ... ...
Toggles dynamic UCS mode UcsDetect Shift+Z ... ...
Overrides object snap: Center -OSnap Cen Shift+, ... ...
Enables object snap enforcement OsnapOverride Shift+; ... ...
Toggles polar mode AutoSnap Shift+. ... ...
Toggles object snap mode -OSnap Of Shift+ ... ...
Toggles object snap tracking mode PolarMode Shift+] ... ...
Toggles dynamic UCS mode UcsDetect Shift+/ ... ...
OTHER KEYS
AutoCAD Shortcut BricsCAD
AutoCAD Action Command Keystrokes Command BricsCAD Action
Erases selected objects Erase Del Erase Erases selected objects
... PageUp Pan PgU Pans up
... PageDown Pan PgD Pans down
... Shift+Left Pan PgL Pans left
... Shift+Right Pan PgR Pans right
... Shift+Up Pan PgU Pans up
... Shift+Down Pan PgD Pans down
D Keystroke and Button Cross-reference 257 256 BricsCAD V14 for AutoCAD Users
Keyboard Shortcuts for Command Bar & Text Window
The following keyboard shortcuts operate on text in the command bar and Text window.
AutoCAD Action Keystroke BricsCAD Action
Executes the command or option Enter Executes the command or option
or Spacebar
Repeats the previous command Enter Repeats the previous command
or Spacebar
Cancels the command or option Esc Cancels the command or option
Displays previous command Up Displays previous command
Displays next command in command history Down Displays next command in command history
Moves cursor to the left Left Moves cursor to the left
Moves cursor to the right Right Moves cursor to the right
Moves cursor to the start of the command line Home Moves cursor to the start of the command line
Moves cursor to the end of the command line End Moves cursor to the end of the command line
Toggles between insertion and overwrite mode Ins ...
Deletes characters to the right of the cursor Del ...
Deletes characters to the left of the cursor Backspace Deletes characters to the left of the cursor
Selects all text in Text window Ctrl+A Selects all text in Text window
Copies selected text to Clipboard Ctrl+C Copies selected text to Clipboard
Pastes text from Clipboard to command prompt Ctrl+P Pastes text from Clipboard to command prompt
Cuts text from command prompt to Clipboard Ctrl+X Cuts text from command prompt to Clipboard
As an alternative to these keystrokes, you can select text, right-click, and then choose an action
from the shortcut menu.
D Keystroke and Button Cross-reference 257 256 BricsCAD V14 for AutoCAD Users
Mouse and Tablet Buttons
The following tables compare the actions of mouse and tablet buttons in AutoCAD and BricsCAD.
MOUSE BUTTONS
AutoCAD lets you customize the definitions of mouse buttons in the Mouse Buttons and Double-
click Actions nodes of its CUI command (Customize User Interface dialog box).
In BricsCAD, you customize mouse and double-click buttons in the Mouse tab of the Customize
command (Customize dialog box).
AutoCAD Mouse Button BricsCAD
Action Number Action
Picks objects * 1 (left) Picks objects *
Displays grips shortcut menu 2 (right) Repeats the last command
Displays object snap shortcut menu 3 (center) Displays object snap shortcut menu
Cancels the current command 4 ...
Toggles snap mode 5 ...
Toggles ortho mode 6 ...
Toggles grid display 7 ...
Changes the coordinate display 8 ...
Switches to the next isoplane 9 ...
Toggles tablet mode 10 ...
Zooms in real time * Wheel Zooms in real time *
Edits selected object(s) Double-click 1 (left) Edits selected object(s)
Displays object snap shortcut menu Shift+2 (right) Displays object snap shortcut menu
Rotates viewpoint in 3D Shift+3 (center) ...
... Ctrl+1 (left) ...
Displays object snap shortcut menu Ctrl+2 (right) Rotates viewpoint in 3D
Swivels viewpoint in 3D Ctrl+3 (middle) ...
Zooms viewpoint in 3D Ctrl+4 ...
(*) The action of the pick button (#1) and wheel cannot be customized.
D Keystroke and Button Cross-reference 259 258 BricsCAD V14 for AutoCAD Users
TABLET BUTTONS
AutoCAD lets you customize the definitions of stylus and puck buttons in the Tablet Buttons node
of its Customize User Interface dialog boxs Legacy section.
BricsCAD lets you customize buttons in the Digitizer Buttons node of the Customize dialog boxs
Tablet tab. However, no tablet menu or partial CUI file is provided by BricsCAD, and so the entries
under Digitizer Buttons and Tablet Menus are empty, initially. The solution is to the following:
1. Download the set of partial CUI fles and drawings for tablet buttons and overlays from www.bricsys.com/
en_US/download/bcad/tool/Tablet.zip.
2. Load the tablet.cui or tablet(acadLike)cui partial CUI fles into BricsCAD with the MenuLoad command.
Notice that the two sections now contain entries for tablet buttons and menus.
Left: Tablet button definitions in AutoCADs CUI dialog box.
Center: Default tablet definition in BricsCADs Customize dialog box.
Right: Tablet definition in BricsCAD after loading tablet(acadLike).cui.
The following table lists the meaning of stylus and puck buttons used with tablets. Italicized text
indicates the actions after partial CUI file tablet(acadLike).cui is loaded into BricsCAD.
AutoCAD Action Tablet Button BricsCAD Command BricsCAD Action
Picks objects 1 ... Picks objects
Displays grips shortcut menu 2 $p0=GRIPS $p0=* Displays grips shortcut menu
Displays object snap shortcut menu 3 $p0=SNAP $p0=* Displays object snap shortcut menu
Cancels the current command 4 ^c Cancels the current command
Toggles snap mode 5 '_snap;_t Toggles snap mode
Toggles ortho mode 6 '_orthogonal;_t Toggles ortho mode
Toggles grid display 7 '_grid;_t Toggles grid display
Changes the coordinate display 8 '_.COORDS $M=$(if,$(and,$(getvar, Changes the coordinate display
COORDS),2),0,$(+,$(getvar,COORDS),1))
Switches to the next isoplane 9 '_isoplane;; Switches to the next isoplane
Toggles tablet mode 10 '_tablet;_t Toggles tablet mode
Displays object snap shortcut menu Shift+2 $p0=SNAP $p0=* Displays object snap shortcut menu
D Keystroke and Button Cross-reference 259 258 BricsCAD V14 for AutoCAD Users
The tablet overlay provided by Bricsys is illustrated below.
D Keystroke and Button Cross-reference 261 260 BricsCAD V14 for AutoCAD Users
3D WALK-FLY CONTROLS
AutoCAD and BricsCAD use keystrokes and mouse buttons to control movement in 3D perspective
mode, known also as walk and fly. The keys and buttons are so different between the CAD pack-
ages that they are presented separately here. You cannot customize walk and fly controls.
AutoCAD
Enter walk or fly mode with the 3dWalk and 3dFly commands.
Function Keystroke Alternative Keystroke
Moves forward w Up-arrow
Moves backward s Down-arrow
Moves left a Left-arrow
Moves right d Right-arrow
Toggles between walk-fy mode f ...
Exits walk-fy mode Esc Enter
Displays dialog box of keystrokes Tab ...
BricsCAD
Enter walk mode by setting the Perspective system variable to 1, and then entering the RtWalk
command (new to BricsCAD V14).
Function Button or Key BricsCAD Command or System Variable
Moves forward, backwards, left, or right Alt + Left button RtWalk
Moves up, down, or sideways Alt + Middle button RtUpDown
Looks around Ctrl + Middle button RtLook
Resets view direction to the horizontal Ctrl + Home key ...
Moves target point to the center of the scene Alt + Home key ...
Increases walking speed Alt + Plus key RtWalkSpeedFactor
Decreases walking speed Alt+Minus key RtWalkSpeedFactor
Increases rotation speed Ctrl + Plus key RtRotationSpeedFactor
Decreases rotation speed Ctrl+Minus key RtRotationSpeedFactor
D Keystroke and Button Cross-reference 261 260 BricsCAD V14 for AutoCAD Users
3D MOUSE CONTROLS AND BUTTONS
AutoCAD and BricsCAD both support 3D mice made by 3Dconnexion. Before the CAD programs
recognize the 3D mouse, the 3Dconnexion device driver must be installed on your computer. The
driver software is included with the mouse. See www.3dconnexion.com for support.
BricsCAD Customization
The actions of the buttons and puck are defined by the 3Dconnection Properties software. There
are no controls in BricsCAD, except for in the Settings dialog box where the Ctrl3DMouse variables
enables and disables the 3D mouse; the change takes affect after restarting BricsCAD.
Settings for two-button SpaceNavigator mouse
In practice, you use both mice: the regular mouse for choosing commands and picking objects, the
puck of the 3D mouse for moving the viewpoint. Users typically move the regular mouse with the
right hand, and the 3D mouse with the left.
Buttons on the 3D mouse can be programmed to execute commands in BricsCAD through the
3Dconnection Properties software. The screen grabs illustrate the default settings of the buttons.
(The 3D mouse cannot be customized by BricsCADs Customize | Mouse dialog box.)
D Keystroke and Button Cross-reference PB 262 BricsCAD V14 for AutoCAD Users
For instance, one of the two buttons on the SpaceNavigator is set to Fit: it executes the Zoom Extents
command in BricsCAD.
Settings for two-button SpacePilot Pro mouse
You might also like
- The Subtle Art of Not Giving a F*ck: A Counterintuitive Approach to Living a Good LifeFrom EverandThe Subtle Art of Not Giving a F*ck: A Counterintuitive Approach to Living a Good LifeRating: 4 out of 5 stars4/5 (5814)
- The Gifts of Imperfection: Let Go of Who You Think You're Supposed to Be and Embrace Who You AreFrom EverandThe Gifts of Imperfection: Let Go of Who You Think You're Supposed to Be and Embrace Who You AreRating: 4 out of 5 stars4/5 (1092)
- Never Split the Difference: Negotiating As If Your Life Depended On ItFrom EverandNever Split the Difference: Negotiating As If Your Life Depended On ItRating: 4.5 out of 5 stars4.5/5 (845)
- Grit: The Power of Passion and PerseveranceFrom EverandGrit: The Power of Passion and PerseveranceRating: 4 out of 5 stars4/5 (590)
- Hidden Figures: The American Dream and the Untold Story of the Black Women Mathematicians Who Helped Win the Space RaceFrom EverandHidden Figures: The American Dream and the Untold Story of the Black Women Mathematicians Who Helped Win the Space RaceRating: 4 out of 5 stars4/5 (897)
- Shoe Dog: A Memoir by the Creator of NikeFrom EverandShoe Dog: A Memoir by the Creator of NikeRating: 4.5 out of 5 stars4.5/5 (540)
- The Hard Thing About Hard Things: Building a Business When There Are No Easy AnswersFrom EverandThe Hard Thing About Hard Things: Building a Business When There Are No Easy AnswersRating: 4.5 out of 5 stars4.5/5 (348)
- Elon Musk: Tesla, SpaceX, and the Quest for a Fantastic FutureFrom EverandElon Musk: Tesla, SpaceX, and the Quest for a Fantastic FutureRating: 4.5 out of 5 stars4.5/5 (474)
- Her Body and Other Parties: StoriesFrom EverandHer Body and Other Parties: StoriesRating: 4 out of 5 stars4/5 (822)
- The Emperor of All Maladies: A Biography of CancerFrom EverandThe Emperor of All Maladies: A Biography of CancerRating: 4.5 out of 5 stars4.5/5 (271)
- The Sympathizer: A Novel (Pulitzer Prize for Fiction)From EverandThe Sympathizer: A Novel (Pulitzer Prize for Fiction)Rating: 4.5 out of 5 stars4.5/5 (122)
- The Little Book of Hygge: Danish Secrets to Happy LivingFrom EverandThe Little Book of Hygge: Danish Secrets to Happy LivingRating: 3.5 out of 5 stars3.5/5 (401)
- The World Is Flat 3.0: A Brief History of the Twenty-first CenturyFrom EverandThe World Is Flat 3.0: A Brief History of the Twenty-first CenturyRating: 3.5 out of 5 stars3.5/5 (2259)
- The Yellow House: A Memoir (2019 National Book Award Winner)From EverandThe Yellow House: A Memoir (2019 National Book Award Winner)Rating: 4 out of 5 stars4/5 (98)
- Devil in the Grove: Thurgood Marshall, the Groveland Boys, and the Dawn of a New AmericaFrom EverandDevil in the Grove: Thurgood Marshall, the Groveland Boys, and the Dawn of a New AmericaRating: 4.5 out of 5 stars4.5/5 (266)
- A Heartbreaking Work Of Staggering Genius: A Memoir Based on a True StoryFrom EverandA Heartbreaking Work Of Staggering Genius: A Memoir Based on a True StoryRating: 3.5 out of 5 stars3.5/5 (231)
- Team of Rivals: The Political Genius of Abraham LincolnFrom EverandTeam of Rivals: The Political Genius of Abraham LincolnRating: 4.5 out of 5 stars4.5/5 (234)
- On Fire: The (Burning) Case for a Green New DealFrom EverandOn Fire: The (Burning) Case for a Green New DealRating: 4 out of 5 stars4/5 (74)
- The Unwinding: An Inner History of the New AmericaFrom EverandThe Unwinding: An Inner History of the New AmericaRating: 4 out of 5 stars4/5 (45)
- Learning Programming With GabDocument17 pagesLearning Programming With GabAhmed Sammy HegabNo ratings yet
- PM-9000 Operation Manual - 5.4Document243 pagesPM-9000 Operation Manual - 5.4Jhon Alfredo Torres Cadena100% (1)
- Basics in Mineral Processing-IntroductionDocument5 pagesBasics in Mineral Processing-Introductionmakedo33No ratings yet
- Maxwell P19073 - 2.00 - Doc - Manual - 3500 VWC VWCLPDocument50 pagesMaxwell P19073 - 2.00 - Doc - Manual - 3500 VWC VWCLPRobert AntiaNo ratings yet
- Manual WalingaDocument68 pagesManual WalingaFederico De MartiniNo ratings yet
- Project Report 360 Degree Drilling MachineDocument11 pagesProject Report 360 Degree Drilling MachineSumit Bijwe80% (5)
- Protector Series Brochure 2019Document6 pagesProtector Series Brochure 2019rezaNo ratings yet
- Used Thread Inspection / Repair Procedures: Dimensional Inspection Method / QP200-007 / Rev. TDocument44 pagesUsed Thread Inspection / Repair Procedures: Dimensional Inspection Method / QP200-007 / Rev. TIvan MauricioNo ratings yet
- Ccs C ManualDocument588 pagesCcs C ManualAARON LEYVA CRUZNo ratings yet
- Lecture 04Document27 pagesLecture 04t75zswxgwfNo ratings yet
- Resume of Prasad Kambli - Instrument Technician 3Document6 pagesResume of Prasad Kambli - Instrument Technician 3aryi5No ratings yet
- Modeling and Optimization of Drilling ProcessDocument9 pagesModeling and Optimization of Drilling Processdialneira7398No ratings yet
- Steals & Deals Southeastern Edition 11-2-17Document16 pagesSteals & Deals Southeastern Edition 11-2-17Roger WaynickNo ratings yet
- JBL C200SI Spec Sheet English PDFDocument2 pagesJBL C200SI Spec Sheet English PDFÐôùxBébê Ðê MãmäñNo ratings yet
- Physics of Semiconductor Devices: Text BooksDocument2 pagesPhysics of Semiconductor Devices: Text BooksSneha S Revankar100% (1)
- AB Axor 130310 en PDF PDFDocument154 pagesAB Axor 130310 en PDF PDFdsfasfasfNo ratings yet
- Phys Int CC CH 11 - The Fluid States - Answers PDFDocument6 pagesPhys Int CC CH 11 - The Fluid States - Answers PDFPhilip MooreNo ratings yet
- Bhaskar Valluri Hyderabad 38 (1) (1) .00 YrsDocument3 pagesBhaskar Valluri Hyderabad 38 (1) (1) .00 YrsmeenuNo ratings yet
- EC - Sigmalogic.01 RSLogix ExampleDocument15 pagesEC - Sigmalogic.01 RSLogix ExampleFERMIN ALFARO GARCIANo ratings yet
- Mathcad - X 320016 30 22 PDFDocument1 pageMathcad - X 320016 30 22 PDFUmair LiaqatNo ratings yet
- Projectile Motion Guide For AP Physics 1Document27 pagesProjectile Motion Guide For AP Physics 1renenutet100% (2)
- Electrical Resistance and Conductance - Wikipedia, The Free EncyclopediaDocument10 pagesElectrical Resistance and Conductance - Wikipedia, The Free Encyclopediasiksac123No ratings yet
- Calcium Silicate Bricks or Sand Lime BricksDocument4 pagesCalcium Silicate Bricks or Sand Lime Bricksmanhal alnoaimyNo ratings yet
- For The Circuit in Fig. P2.41, Determine R at Terminals Terminals Terminals TerminalsDocument8 pagesFor The Circuit in Fig. P2.41, Determine R at Terminals Terminals Terminals TerminalsVagish GNo ratings yet
- Hybrid Composite. An MMC Is Complementary To A Cermet. CompositionDocument5 pagesHybrid Composite. An MMC Is Complementary To A Cermet. Compositionvishnu_prasathNo ratings yet
- REQ - NO.: 67-12-4348 Item Description Unit QTY: Complete and Spare Parts For Actuator ValvesDocument4 pagesREQ - NO.: 67-12-4348 Item Description Unit QTY: Complete and Spare Parts For Actuator ValvesOscar MorenoNo ratings yet
- Lect 4Document9 pagesLect 4sertyuNo ratings yet
- Tyfo Fibrwrap Anchor Systems BrochureDocument8 pagesTyfo Fibrwrap Anchor Systems BrochurePE EngNo ratings yet
- DC 2.875 18 1.250id 2.375htpac SpiralDocument1 pageDC 2.875 18 1.250id 2.375htpac SpiralGarcia MarinNo ratings yet
- Manual Bdcom s2026Document3 pagesManual Bdcom s2026Mário SantosNo ratings yet