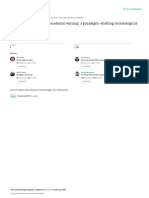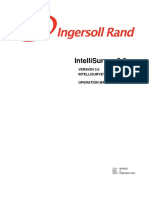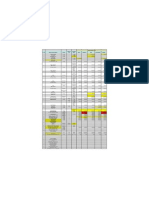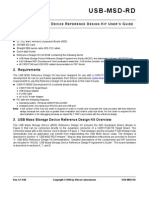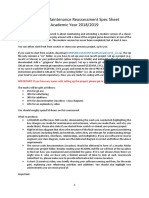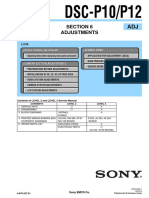Professional Documents
Culture Documents
Sap Netweaver BW 7.X Reporting - Practical Guide: Jason Kraft
Sap Netweaver BW 7.X Reporting - Practical Guide: Jason Kraft
Uploaded by
vviini0 ratings0% found this document useful (0 votes)
10 views60 pagesOriginal Title
sappresssapnetweaver_reporting.pdf
Copyright
© © All Rights Reserved
Available Formats
PDF, TXT or read online from Scribd
Share this document
Did you find this document useful?
Is this content inappropriate?
Report this DocumentCopyright:
© All Rights Reserved
Available Formats
Download as PDF, TXT or read online from Scribd
0 ratings0% found this document useful (0 votes)
10 views60 pagesSap Netweaver BW 7.X Reporting - Practical Guide: Jason Kraft
Sap Netweaver BW 7.X Reporting - Practical Guide: Jason Kraft
Uploaded by
vviiniCopyright:
© All Rights Reserved
Available Formats
Download as PDF, TXT or read online from Scribd
You are on page 1of 60
Jason Kraft
SAP
NetWeaver BW 7.x Reporting
Practical Guide
Bonn Boston
357 Book.indb 3 11/1/10 5:02:30 PM
Contents at a Glance
1 Introduction to BW 7 Reporting ............................................. 13
2 User-Facing SAP NetWeaver BI Components ......................... 15
3 Building Effective Business Warehouse (BW) Queries:
The Basics of Query Designer ................................................. 21
4 Running Queries on the Web: Business Explorer (BEx)
Web Analyzer .......................................................................... 69
5 Running Queries in Excel: Business Explorer (BEx) Analyzer ... 95
6 Developing Workbooks with BEx Analyzer Design Mode ...... 119
7 Customizing Web-Based Analytics with Web Application
Designer .................................................................................. 183
8 The Web Application Designer Reference ............................... 293
9 Business Warehouse (BW) 7 Reporting Wrap-Up .................. 349
357 Book.indb 5 11/1/10 5:02:30 PM
7
Contents
1 Introduction to BW 7 Reporting .............................................. 13
2 User-Facing SAP NetWeaver BI Components .......................... 15
2.1 SAP NetWeaver Components ..................................................... 15
2.2 SAPs Future BI Roadmap .......................................................... 16
2.3 The BW 7 BEx Toolset ................................................................ 17
2.4 BW 7 and the Portal .................................................................. 18
2.5 Visual Composer ........................................................................ 19
2.6 Conclusion ................................................................................. 20
3 Building Effective Business Warehouse (BW) Queries:
The Basics of Query Designer ................................................... 21
3.1 Where Is My Data Coming From? ............................................... 21
3.1.1 Use MultiProviders for Greater Flexibility ....................... 21
3.1.2 Selecting an InfoProvider ................................................ 22
3.1.3 The InfoProvider Pane .................................................... 23
3.2 Restricting Data at the Query Level ............................................. 24
3.2.1 Characteristic Restrictions: Set in Stone .......................... 24
3.2.2 Default Values: Set Now, Change Later ........................... 25
3.2.3 Setting Up Hard-Coded Restrictions ............................... 25
3.2.4 Other Options for Restrictions ........................................ 27
3.3 Variables ..................................................................................... 28
3.3.1 Optional versus Mandatory ............................................ 28
3.3.2 Manual Input Flexibility ................................................. 30
3.3.3 Creating Your Own Manual Input Variables .................... 31
3.3.4 Hierarchies and Hierarchy Variables ................................ 34
3.4 Building a Query Layout .............................................................. 37
3.4.1 An Overview of the Rows/Columns Tab .......................... 38
3.4.2 Creating a Simple Structure ............................................ 38
3.4.3 Adding Characteristics as Drilldowns .............................. 43
3.4.4 Dynamic Labeling with Text Variables ............................. 45
3.4.5 Using Variable Offsets and Ranges .................................. 49
357 Book.indb 7 11/1/10 5:02:30 PM
8
Contents
3.5 Properties for Queries and Query Components ........................... 54
3.5.1 Query Properties ............................................................ 54
3.5.2 Characteristic Properties ................................................. 57
3.5.3 Rows and Columns Area Properties ................................ 61
3.5.4 Structure Properties ....................................................... 62
3.5.5 Selection and Formula Properties ................................... 63
3.6 Summary: Query-Building Basics ................................................. 67
4 Running Queries on the Web: Business Explorer (BEx)
Web Analyzer ............................................................................ 69
4.1 The Variable Screen: Personalization and Variants ....................... 69
4.2 Query Analysis with Drag-and-Drop Navigation .......................... 73
4.3 Setting Filter Values .................................................................... 77
4.4 Changing Query Settings at Runtime ........................................... 80
4.5 Opening and Saving Queries at Runtime ..................................... 82
4.6 The Rest of the Toolbar ............................................................... 84
4.7 The Context Menu ...................................................................... 86
4.7.1 Back ............................................................................... 86
4.7.2 Filter .............................................................................. 86
4.7.3 Change Drilldown .......................................................... 87
4.7.4 Hierarchy ....................................................................... 88
4.7.5 Broadcast and Export ..................................................... 89
4.7.6 Save View/Personalize Web App .................................... 90
4.7.7 Properties ...................................................................... 91
4.7.8 Calculations and Translations .......................................... 92
4.7.9 Documents .................................................................... 93
4.7.10 Sort ................................................................................ 93
4.8 Summary: BEx Web Analyzer ...................................................... 94
5 Running Queries in Excel: Business Explorer (BEx) Analyzer ... 95
5.1 Starting BEx Analyzer .................................................................. 96
5.2 The Variable Screen: Excel Flavor ................................................ 97
5.3 Query Navigation in BEx Analyzer ............................................... 101
5.3.1 Drag-and-Drop Navigation ............................................. 102
5.3.2 Double-Click Navigation and Direct Filter Entry ............. 104
5.3.3 Navigational State in Query Properties ........................... 105
5.3.4 Context Menu Navigational Tools ................................... 107
357 Book.indb 8 11/1/10 5:02:30 PM
9
Contents
5.4 Properties in BEx Analyzer .......................................................... 108
5.4.1 Query Properties ............................................................ 108
5.4.2 Characteristic Properties ................................................. 109
5.4.3 Data Cell Properties ....................................................... 110
5.5 The BEx Analyzer Analysis Toolbar .............................................. 110
5.5.1 Open and Save ............................................................... 111
5.5.2 Automatic Refresh .......................................................... 112
5.5.3 Change Variable Values .................................................. 113
5.5.4 Tools .............................................................................. 113
5.5.5 Global Settings ............................................................... 114
5.6 Summary: Running BW Queries in Excel ..................................... 117
6 Developing Workbooks with BEx Analyzer Design Mode ....... 119
6.1 Welcome to Design Mode! ......................................................... 119
6.2 DataProviders and Analysis Grids ................................................ 121
6.2.1 DataProviders ................................................................ 121
6.2.2 Analysis Grid Properties ................................................. 123
6.2.3 Clipping (Overfow Data Display) ................................... 128
6.2.4 Adding New Analysis Grids ............................................ 131
6.3 Navigation Panes ........................................................................ 135
6.3.1 General Properties .......................................................... 135
6.3.2 Selecting Dimensions ..................................................... 137
6.3.3 Navigation Pane Clipping ............................................... 138
6.3.4 Display Settings .............................................................. 139
6.3.5 Adding New Navigation Panes ....................................... 141
6.3.6 List of Filters .................................................................. 142
6.4 Buttons and Commands .............................................................. 143
6.4.1 The Command Wizard .................................................... 143
6.4.2 Confguring and Fine-Tuning Commands ........................ 146
6.4.3 Buttons with Multiple Commands .................................. 149
6.4.4 Manually Adding Commands to Buttons ........................ 151
6.5 Dropdowns, Checkboxes, and Radio Buttons .............................. 154
6.5.1 Dropdown Boxes ............................................................ 154
6.5.2 Checkboxes and Radio Buttons ...................................... 159
6.5.3 Choosing Which Filtering Control to Use ........................ 161
6.6 List of Conditions/Exceptions ...................................................... 163
6.7 Text Elements and System Messages ........................................... 164
6.7.1 Text Item General Properties .......................................... 164
357 Book.indb 9 11/1/10 5:02:30 PM
10
Contents
6.7.2 Constant Text Elements .................................................. 165
6.7.3 Displaying Global Filters ................................................. 166
6.7.4 Displaying System Messages ........................................... 168
6.8 Workbook Settings ..................................................................... 169
6.8.1 General Workbook Properties ........................................ 170
6.8.2 List of Data Providers ..................................................... 172
6.8.3 Settings for Variables ...................................................... 173
6.8.4 BEx Analyzer Themes ..................................................... 174
6.8.5 List of Design Items ........................................................ 177
6.8.6 Exits Tab and Visual basic for Applications (VBA)
Integration ..................................................................... 177
6.9 Summary: Workbook Design ....................................................... 181
7 Customizing Web-Based Analytics with Web Application
Designer .................................................................................... 183
7.1 Introducing Web Application Designer ....................................... 184
7.2 Using the Pattern Wizard ............................................................ 185
7.2.1 Types of BI Patterns ........................................................ 185
7.2.2 Information Consumer Pattern ....................................... 188
7.2.3 Small Web Template Patterns ......................................... 194
7.2.4 Pattern Wizard Summary ................................................ 200
7.3 Creating a Basic Web Template ................................................... 201
7.3.1 Adding Web Items ......................................................... 203
7.3.2 Arranging Web Items ..................................................... 207
7.4 Adding Toolbars and Headers ...................................................... 213
7.4.1 Button Groups and Commands ....................................... 213
7.4.2 Creating and Populating a Header .................................. 222
7.4.3 Putting It All Together in a Group ................................... 234
7.5 Hiding and Showing Web Items .................................................. 239
7.5.1 Visibility Settings for Web Items ..................................... 240
7.5.2 Adding a Dropdown Box ................................................ 242
7.5.3 Nesting Container Layouts ............................................. 253
7.5.4 Using Buttons to Show Items ......................................... 257
7.5.5 Placing Items in Tab Pages .............................................. 262
7.6 More Buttons and Commands .................................................... 274
7.6.1 Making Simple Views of Web Items ............................ 275
7.6.2 Disabling Nonapplicable Buttons .................................... 279
7.6.3 Adding Icons to Buttons ................................................. 282
357 Book.indb 10 11/1/10 5:02:30 PM
11
Contents
7.7 A Brief Overview of the Analysis Pattern Template ...................... 284
7.8 Summary: Web Application Designer .......................................... 290
8 The Web Application Designer Reference ................................ 293
8.1 Standard Web Items ................................................................... 293
8.1.1 Common Display Properties ........................................... 294
8.1.2 Analysis Item .................................................................. 294
8.1.3 Chart Item ...................................................................... 299
8.1.4 Report Item ................................................................... 300
8.1.5 Navigation Pane Item ..................................................... 301
8.1.6 Filter Pane Item .............................................................. 302
8.1.7 Button Group Item ......................................................... 304
8.1.8 Dropdown Item ............................................................. 305
8.1.9 Radio Button and Checkbox Group Items ....................... 306
8.1.10 List Box Item .................................................................. 308
8.1.11 Hierarchical Filter Item ................................................... 309
8.2 Advanced Web Items .................................................................. 310
8.2.1 Web Template Item ........................................................ 310
8.2.2 Container Layout Item .................................................... 311
8.2.3 Container Item ............................................................... 312
8.2.4 Tab Pages Item ............................................................... 313
8.2.5 Group Item .................................................................... 315
8.2.6 Single Document and List of Documents ........................ 316
8.2.7 Map Item ....................................................................... 318
8.2.8 System Messages Item ................................................... 319
8.2.9 Info Field Item ............................................................... 320
8.2.10 Input Field Item ............................................................. 321
8.3 Miscellaneous Web Items ........................................................... 322
8.3.1 List of Conditions Item ................................................... 323
8.3.2 List of Exceptions Item ................................................... 323
8.3.3 Data Provider Information Item ................................. 324
8.3.4 Text Item ........................................................................ 325
8.3.5 Link Item ....................................................................... 325
8.3.6 Menu Bar Item ............................................................... 326
8.3.7 Properties Pane Item ...................................................... 328
8.3.8 Ticker Item ..................................................................... 330
8.3.9 Context Menu Item ........................................................ 331
8.3.10 Script Item ..................................................................... 332
357 Book.indb 11 11/1/10 5:02:31 PM
12
Contents
8.3.11 Custom Extension Item .................................................. 334
8.4 DataProviders ............................................................................. 334
8.5 Menu Bar Functionality ............................................................... 336
8.5.1 HTML Tables .................................................................. 336
8.5.2 Adding Images ............................................................... 337
8.6 Web Template Properties ............................................................ 338
8.7 BW Web API Commands ............................................................ 341
8.8 Summary: Web Application Designer Reference .......................... 347
9 Business Warehouse (BW) 7 Reporting Wrap-Up ................... 349
The Author ................................................................................................ 353
Index ......................................................................................................... 355
357 Book.indb 12 11/1/10 5:02:31 PM
21
The foundation of a quality Business Intelligence (BI) user experience is
effective query design.
Building Effective Business 3
Warehouse (BW) Queries: The
Basics of Query Designer
Once you have a basic idea of which user populations you will be targeting, you
can begin creating the building blocks of your BI user experience: queries. Query
design is critical, as a little time invested in creating effcient and relevant queries
will save you tons of effort down the road.
This chapter will walk you through the basic process of creating a query from
scratch using the Business Explorer (BEx) Query Designer tool (found under the
BEx folder of your SAP installation). More advanced functionality related to query
design will be covered in Chapter 5, Running Queries in Excel: Business Explorer
analyzer.
Where Is My Data Coming From? 3.1
A query without data doesnt provide a whole lot of value to users. Before we
begin the process of creating a query, we must frst select which InfoProvider the
query will be based on. Because this book is focused on the frontend user experi-
ence, it is assumed that you already have an InfoProvider such as an InfoCube,
MultiProvider, or InfoObject read, but is that InfoProvider the right choice for
your query?
Use MultiProviders for Greater Flexibility 3.1.1
When you create a new query, selecting the correct InfoProvider is important,
because youll have to recreate the query if you change your mind. However, if
you use a MultiProvider as a layer of abstraction between the query and the Info-
357 Book.indb 21 11/1/10 5:02:32 PM
22
Building Effective Business Warehouse (BW) Queries: The Basics of Query Designer 3
Providers, you can change the components of the MultiProvider without having
to completely recreate your query although a major change like this might still
require some changes to the query design. Even if you are only reporting on a
single InfoCube, it may prove benefcial to create a MultiProvider consisting of
only that InfoCube in case the backend design changes in the future.
Selecting an InfoProvider 3.1.2
Now that you have an InfoProvider (preferably a MultiProvider) ready to go, you
can start creating your query. SAP provides a number of ready-made queries in
business content, but you can often get a better grasp on query design by starting
from scratch.
Open BEx Query Designer and connect to your BW 7 system. Once you are con-
nected and the blank BEx Query Designer window appears, click the icon at
the beginning of the top toolbar to create a new query . The system will prompt
you to select an InfoProvider, as seen in Figure 3.1.
InfoProvider Selection Screen Figure 3.1
Click the InfoAreas button, navigate through your system until you fnd the Info-
Provider in question, and double-click the InfoProvider. The BEx Query Designer
window will now show information about your chosen InfoProvider in the left
pane of the window, as seen in Figure 3.2. In this book, we will be using a Mul-
357 Book.indb 22 11/1/10 5:02:33 PM
23
Where Is My Data Coming From? 3.1
tiProvider containing InfoCubes from cost center accounting and project systems
(0CCA_C11 and 0PS_C04) as an example. If you have not implemented project
systems, using a cost center accounting cube on its own would also work.
Query Designer: New Query Figure 3.2
The InfoProvider Pane 3.1.3
The left pane of the BEx Query Designer window shows you the Structures ,
Key Figures , and Dimensions associated with your InfoProvider. The Structures
displayed in this pane are reusable query components consisting of a number of
different selections; we will discuss structures in detail later.
Your InfoProviders Key Figures are shown in the BEx Query Designer window.
This section also holds Restricted Key Figures and Calculated Key Figures, two
more types of reusable query components that will be examined later. For now,
357 Book.indb 23 11/1/10 5:02:34 PM
24
Building Effective Business Warehouse (BW) Queries: The Basics of Query Designer 3
examine the available key fgures in the InfoProvider and note which ones youll
want to include in the query.
The Dimensions section of the pane holds the different characteristics of the Info-
Provider, organized by dimension as per the InfoProviders design. We will be
using these characteristics to defne restrictions on which data is displayed in the
query, including both fxed and variable restrictions. We will also use these char-
acteristics to tell the query which rows and columns to display.
As youll see later in the chapter, structures, key fgures, and characteristics are all
necessary to create a viable query. Characteristics are often used on their own as
rows and/or columns, but the core of the query is the structure, which holds selec-
tions combining key fgures and characteristic restrictions.
Restricting Data at the Query Level 3.2
InfoProviders typically have a very large amount of data, so it is a good idea to set
up some high-level data restrictions for your query. The Characteristic Restric-
tions and Default Values components of BEx Query Designer will help you set
up these high-level restrictions. As seen in Figure 3.2, these two panes to the right
of the InfoProvider pane will start out blank, but they wont be empty for long.
We will frst discuss the differences between these two components, followed by
examples of how to set up different types of restrictions.
Characteristic Restrictions: Set in Stone 3.2.1
The main difference between Characteristic Restrictions and Default Values
lies in their fexibility after the report has been run. Items in the Characteristic
Restrictions section cannot be changed after query runtime, and are effectively
global flters. For example, lets say we set up a restriction on Business Area 0001
and 0002 in Characteristic Restrictions. When we run the query and try to flter on
Business Area, only 0001 and 0002 will be available. The option to remove flter
values from Business Area will also be grayed out, because according to the query
there are no other Business Areas to show.
Characteristic Restrictions are useful when you want to make sure users of a spe-
cifc query only have access to a specifc set of data. For example, imagine a fnan-
cial report that will never need to show data outside of Business Area 0001 you
357 Book.indb 24 11/1/10 5:02:34 PM
25
Restricting Data at the Query Level 3.2
can safely set up this restriction in the Characteristic Restrictions section, as it will
prevent users from seeing data in other Business Areas. However, if you include
a variable for a characteristic in Characteristic Restrictions, users will be able to
select which characteristic values using the variable screen of the report.
Default Values: Set Now, Change Later 3.2.2
The second option for setting up global restrictions, the Default Values pane,
allows for more fexibility after the query has been run. Restrictions to any charac-
teristic in this pane can be changed by the user after query runtime, as long as the
characteristic appears somewhere in the Rows/Columns tab of BEx Query Designer
or has a variable associated with it (more on this later).
Expanding on the previous Business Area example, if we set up a restriction on
Business Area 0001 in the Default Values pane, and we also include the Business
Area characteristic in the Free Characteristics pane of the Rows/Columns tab, users
will be able to use the Remove Filter Value or Select Filter Value options on the
characteristic after the query is run to see data in other Business Areas.
Setting Up Hard-Coded Restrictions 3.2.3
Now that we know the difference between Characteristic Restrictions and Default
Values, we can start setting up restrictions on characteristics to narrow down the
data being delivered to the query. Restrictions set up in either of these sections will
impact the entire query; we will examine restrictions that only affect individual
rows or columns later in the chapter.
Lets say we want to use the Business Area example in Section 3.2.1, Characteristic
Restrictions: Set in Stone, and hard-code Business Area 0001 as a Characteristic
Restriction so users cannot see data from other Business Areas. The procedure to
set up this restriction follows.
Procedure 3.1: Query-Level Hard-Coded Characteristic Restriction
Locate the Business Area characteristic in the InfoProvider pane on the left by 1.
expanding the relevant dimension.
Drag the Business Area characteristic over to the Characteristic Restriction 2.
panel.
357 Book.indb 25 11/1/10 5:02:34 PM
26
Building Effective Business Warehouse (BW) Queries: The Basics of Query Designer 3
Right-click the new Business Area entry that appeared in the Characteristic 3.
Restriction pane and select Restrict. The Select Values screen will appear (see
Figure 3.3).
Click the 4. Show dropdown menu and select Single Values.
Click one of the Business Area values on the left side. In this example, we will 5.
select Business Area 0001.
Once Business Area 0001 is selected, click the right arrow button. 6.
Now that Business Area 0001 appears in the 7. Chosen Selection pane on the
right side of the dialog box, click OK to confrm.
Select Values Screen for Characteristic Figure 3.3
Business Area will now be in the Characteristic Restriction pane of BEx Query
Designer, and if you expand it you can see that Business Area 0001 is now a hard-
coded restriction.
By default, BEx Query Designer only shows values contained in the querys Info-
Provider. If youd like to add a restriction on a value that is not yet in the Info-
Provider, there is a way to see the entire master data list instead: click the icon
at the very top of the Select Values screen, click the Value Restrictions tab, and
change Read Mode Setting to Custom, selecting Values in Master Data Table from
the dropdown menu. If you wish to always read directly from the master data
table, check the Always Use These Settings box and click OK.
357 Book.indb 26 11/1/10 5:02:34 PM
27
Restricting Data at the Query Level 3.2
Other Options for Restrictions 3.2.4
The procedure in the previous section is relatively basic and only deals with setting
a restriction on a single value. To select multiple single values, at step 5 of the pre-
vious procedure you can either [Shift] + click to select multiple contiguous busi-
ness areas, or [Ctrl] + click for multiple noncontiguous selections). You can also
individually select values and move them over one at a time double-clicking
the value on the left is a shortcut to clicking the right arrow button. If necessary,
you can click the Wrench icon at the top right to switch between technical names
and descriptions.
If you have a hierarchy built for the characteristic, you can select single or mul-
tiple hierarchy nodes in addition to individual values. Select the relevant hierarchy
from the Hierarchy dropdown menu to display the hierarchy. Nodes are added to
the selection the same way, by either double-clicking them or selecting them and
clicking the right arrow button.
The default option for both individual values and hierarchy nodes is to include
them in the selection, as indicated by a green equal sign or hierarchy symbol.
However, you can also specifcally exclude an item from a selection by clicking
on the value or node on the right side and clicking the Red Square icon. This will
change the appearance of the item to indicate that it is now excluded. You can
switch the item back to being included by clicking the Green Circle icon.
Value Ranges are another method for setting up restrictions: in step 4, if you
select Value Ranges, you can specify restrictions using relational operators such as
Between, Greater Than, or Contains Pattern. As with the Single Values section, you
can add multiple value ranges with different operators to the same selection.
If you have a complex selection that youd like to reuse, you can save it by clicking
the Disk icon above the right pane of the dialog box. You can see a list of saved
selections by clicking the Show dropdown list and selecting Favorites. When you
add a saved selection from the Favorites list, the components of the saved selection
will be added to any existing selections you may have already included.
The History option under the Show dropdown list is also very useful, as it will
show you the recent selections you have made. You can add items from this list in
the same way, just be careful if you are adding nodes from multiple hierarchies,
as the history list does not include hierarchy names. The hierarchy names are only
visible after you add hierarchy nodes from the history list to the right side.
357 Book.indb 27 11/1/10 5:02:35 PM
28
Building Effective Business Warehouse (BW) Queries: The Basics of Query Designer 3
Variables 3.3
One of the most powerful tools available in BEx Query Designer is the variable.
Adding variables to characteristics allows the user to modify the restrictions for
several characteristics at once through the variable screen (see Figure 3.4). If a char-
acteristic does not have a variable associated with it, the user must rely on fltering
functionality to set up restrictions on that characteristic.
Sample Variable Screen Figure 3.4
Optional 3.3.1 versus Mandatory
There are several different settings available for creating different types of vari-
ables, but well start by looking at the three different options that control which
variables must be populated before the query is run:
A variable with the
E
Optional setting does not require the user to enter a value
before the query is run.
The
E
Mandatory setting means that the user must enter a value (any value) in
the variable before the query can be run.
Mandatory (Initial Value Not Allowed)
E
is the same as Mandatory, except that
the user cannot enter # (indicating all data records where the characteristic is
not assigned). If the user attempts to enter # into this type of variable, they will
see an error message and they will be prompted to enter an actual value. The
description of this setting is a little misleading, as it is perfectly fne to assign
this type of variable a default value in the query design, but users would not be
able to change the default value to # and still successfully run the query.
357 Book.indb 28 11/1/10 5:02:35 PM
29
Variables 3.3
From a user experience perspective, it is important to map out which variables
in your query will have which settings. If any variables in your query are either
Mandatory or Mandatory (Initial Value Not Allowed) and do not have a default
value assigned, the user will be presented with the SAP variable screen when they
try to run the query. The user must then correctly identify the variables that must
be flled out and populate them with data before the query will run. This can be a
signifcant hurdle, especially to casual BI users.
User Experience Tip 3.1: Variable Naming Conventions
To address this issue, make sure variable descriptions clearly and consistently identify
which variables are optional and which are mandatory. One way is to label all mandatory
felds with the suffx (Required) the term Mandatory can seem a bit severe while
leaving optional felds without a suffx. You can add (Optional) as a suffx to optional
variables if you wish, but it seems redundant. If you have occasion to use variables with
the Mandatory (Initial Value Not Allowed) setting, you can use a slightly different suffx
such as (Value Required). It is also helpful to group all required variables at the top of
the variable screen, especially if they do not have default values.
User Experience Tip 3.2: Bypassing the Variable Screen
Once you have consistent variable naming conventions, you should closely examine
whether it is necessary to have the variable screen appear before the query is run. Some
user populations prefer jumping right into the query itself instead of being forced to fll
out a preliminary screen. In order for this to be a viable option you must have proper
query optimization procedures in place (query performance is covered later in the book),
and it is also important to have clearly available interface elements to allow users to set
up their own restrictions (also covered later in the book).
It is simple to allow users to bypass the initial variable screen: simply assign a default
value to all required variables, or make your required variables into optional ones. The
idea behind this Best Practice is to better control the users frst impression of your query:
because the SAP variable screen allows for relatively limited customization, many users
will be better served by starting off with the rich interface options available through
Web application designer (WAD) (covered in a later chapter).
The variable screen will still be available to users even if it is not displayed before
the query runs an easily accessible interface element allowing the user to dis-
play the variable screen is more important in this case.
In Figure 3.4, you can see at a glance that the frst two variables are required, and
the second two are optional. Because only one of the two required variables is
populated, the query will not run until the user enters a Business Area.
357 Book.indb 29 11/1/10 5:02:35 PM
30
Building Effective Business Warehouse (BW) Queries: The Basics of Query Designer 3
Manual Input Flexibility 3.3.2
There are fve basic types of variables that take manual input from users, each with
a different degree of fexibility for entering values:
Single Value
E
: Users can enter a maximum of one value.
Multiple Single Values
E
: Users can enter any number of individual values or
hierarchy nodes, one at a time. Exclusions are not allowed.
Interval
E
: Allows a from and to value to create a single range of values. Both
a from and to value must be entered, and between is the only logical
operator allowed.
Selection Option
E
: Allows the user to enter any number of single values, ranges,
logical operators (greater than, less than, etc.), exclusions, and pattern match-
ing. This is the most fexible type of variable, but you cannot combine a selec-
tion option variable with a hard-coded restriction.
Precalculated Value Set
E
: allows you to select a precalculated value set that has
already been created using the BEx Broadcaster tool (covered later in the book),
essentially using the output of another query as the input to the variable in this
query.
Figure 3.4 shows an example of how these different variable types look after they
are flled out. In BW 7, the only way to distinguish between these variable types is
to click the box on the right side of the variable, bringing up a Select Value screen.
The Select Value screen will automatically provide the appropriate functionality
based on the type of variable. Because some values are already populated in Fig-
ure 3.4, you can see that the Individual Cost Centers variable is a selection option,
as it contains a single value (10100), a range (20000 - 25000), and an exclusion
(!20100).
In older versions of BW, the visual differences between these variable types were
readily apparent on the variable screen itself. This often led to intimidating vari-
able screens when several selection option variables were included, as more inter-
face elements were included directly on the variable screen. Since BW 7 moved
this functionality into the Select Value screen, the variable screen itself is some-
what simpler, but it is still important to choose the type of variable carefully. It
may be tempting to just make every variable a Selection Option, but this may not
make sense in all cases for example, when using a variable associated with a
hierarchy, Single Value or Multiple Single Value is probably a better choice. The
357 Book.indb 30 11/1/10 5:02:35 PM
31
Variables 3.3
Select Value screen for Selection Option variables is also the most complex, which
can negatively impact end user productivity, especially among casual users.
Another setting that impacts manual input variables is the Ready for Input option.
When this option is checked (the default setting), the variable will appear in the
variable screen. If it is unchecked, the variable will not be displayed in the variable
screen and it cannot be changed by the user at query runtime, so the default value
of the variable will be used. Be careful with this feature when using a required
variable with no default value: if you uncheck Ready for Input for this variable,
the query will never run, because there is no way for the user to enter the miss-
ing value.
Variables can be associated with characteristic values, hierarchies, text descrip-
tions, or formulas. There are also different variable processing options: so far we
have discussed only Manual Input variables. Replacement Path variables use the
output of another query or characteristic variable as an automatic input into a text
description or formula in the query. SAP provides a number of existing SAP Exit
variables with delivered business content these variables use prewritten code
to automatically populate data such as the current fscal month. You also have
the ability to write your own code to populate data using a Customer Exit vari-
able. Finally, Authorization variables are automatically populated based on the
end users level of authorization for that characteristic (maintained in Transaction
RSSM).
Creating Your Own Manual Input Variables 3.3.3
Now that you have more background information about manual input variables,
we can walk through the variable creation process. Well start by creating a vari-
able based on the Business Area characteristic.
Procedure 3.2: Query-Level Variable Characteristic Restriction
Right-click the Business Area characteristic and select Restrict. 1.
Locate any hard-coded value restrictions on the right side of the dialog box, 2.
and double-click each one to remove them.
Pull down the Show menu and select Variables. 3.
Make sure Characteristic Value Variable is selected in the Type dropdown, 4.
then click the frst icon next to the dropdown to create a new variable (to edit
an existing variable, select the variable and click the second icon).
357 Book.indb 31 11/1/10 5:02:35 PM
32
Building Effective Business Warehouse (BW) Queries: The Basics of Query Designer 3
In the Change Variable screen (see Figure 3.5) enter a Description and Techni- 5.
cal Name for your new variable. Keep User Experience Tip 3.1 (regarding vari-
able naming conventions) in mind when entering your description, as it will
be displayed on the variable screen in this case, well enter Business Area
(Required) as a description.
Change Variable Screen Figure 3.5 , General Tab
Because this variable is associated with a characteristic, the Type of Variable 6.
cannot be changed from Characteristic Value. The processing type for this
variable will remain Manual Input.
Click the 7. Details tab to view more settings (see Figure 3.6). This is where
we can change the manual input fexibility options discussed in the previous
section, well stick with Single value for this variable.
The second dropdown under the 8. Details tab controls whether or not the
user is required to enter a value: change this dropdown from Optional to
Mandatory
Click the 9. Default Values tab. For now, we will leave the default value for
this variable blank, but click the Change Default Values button and note how
you are only allowed to select a single Business Area; click cancel to back out
of the default value selection. This behavior is controlled by the Single value
option selected in step 6.
357 Book.indb 32 11/1/10 5:02:36 PM
33
Variables 3.3
Make sure Variable is Ready for Input is checked if its unchecked, the vari- 10.
able will not appear in the variable screen.
Click the OK button, confrm the Description and Technical Name, then click 11.
OK again.
The new variable will appear on the left side of the characteristic Select Values 12.
screen, double-click the new variable to move it over to the right side, then
click OK.
Change Variable Screen, Details Tab Figure 3.6
You will now see the variable appear under the characteristic in the query; you
may have to click the plus sign next to the characteristic to see it. Note that because
this variable is mandatory and has no default value, the variable screen will appear
and the user must enter a Business Area before the query can be run.
Exercise 3.1: Reproduce the Sample Variable Screen in Figure 3.4
As an exercise, try reproducing the sample variable screen in Figure 3.4. Youll need to
add the cost center, company code, and fscal year characteristics to the query under
either Characteristic Restrictions or Default Values. Then, youll create an optional se-
lection options variable for cost center, an optional multiple single values variable for
company code, and a required interval variable for fscal year with default values of
2009 - 2010.
You can run the query by clicking the Execute button (the ffth icon in the Query De-
signer toolbar) the variable screen will appear, but the query will not contain any data
because we havent set up the key fgures yet.
357 Book.indb 33 11/1/10 5:02:37 PM
34
Building Effective Business Warehouse (BW) Queries: The Basics of Query Designer 3
User Experience Tip 3.3: Sorting Variables on the Variable Screen
One way to make the variable screen less daunting for casual users is to organize it using
criteria that make sense for your business. A common practice is to list required variables
frst, especially required variables without default values. You can further sort variables
by grouping them by function, such as including all of the variables for organizational
unit characteristics together (i.e., business area, company code, cost center), followed
by a group of time characteristics such as fscal year and posting period.
To change the order of variables on the variable screen, click the Query menu at the top
of the Query Designer window, and select Properties. On the right side of the window
under the Properties pane, click the Variable Sequence tab. On this tab, you can select
individual variables and click the up or down arrows to arrange them.
If you havent done so already, you may want to save your query. Click the disk
icon (the third icon in the toolbar) on the main Query Designer screen, assign the
query a technical name and description, and click OK to save the query in your
Favorites.
Hierarchies and Hierarchy Variables 3.3.4
It is common for SAP implementations to utilize hierarchies as a means of orga-
nizing certain master data characteristics into a hierarchical format. The creation
and maintenance of master data hierarchies is beyond the scope of this book, but
we will examine how hierarchies are utilized in Query Designer, including hard-
coded hierarchy restrictions, variables for both hierarchy nodes, and variables for
hierarchies themselves.
Because hierarchies are often built for Cost Centers, we will use the Cost Center
characteristic as an example for how to include hard-coded restrictions based on
hierarchies. There are two settings relating to hierarchies we need to be concerned
with: the hierarchy used for the hard-coded restriction, and the hierarchy used for
the characteristic itself. Well start by setting up the restriction.
Procedure 3.3: Query-Level Fixed Restriction Based on Hierarchy
If you havent already done so, add the Cost Center characteristic to either 1.
Characteristic Restrictions or Default Values in Query Designer.
Right-click Cost Center and select Restrict. 2.
Change the Show dropdown menu to Single Values. 3.
357 Book.indb 34 11/1/10 5:02:37 PM
35
Variables 3.3
Change the Hierarchy dropdown menu to refect a cost center hierarchy you 4.
have already created. You can click the Wrench icon in the top right to show
technical names if necessary.
The hierarchy itself will appear in the left-hand pane. Expand the hierarchy 5.
and add any number of hierarchy nodes to the right side by double-clicking the
nodes or selecting them and clicking the right arrow.
If youve already added the Individual Cost Centers selection option variable 6.
from a previous section, remove it by double-clicking the variable from the
right side.
Click OK. 7.
You have now created hard-coded restrictions for hierarchy nodes based on the
hierarchy you selected. Note that step 6 was necessary because selection option
variables cannot be combined with a hard-coded restriction in the same character-
istic. The next step is to assign a display hierarchy to the characteristic itself.
Procedure 3.4: Assign Display Hierarchy to Characteristic
Click Cost Center in the Query Designer screen once. 1.
Look at the far right of the Query Designer screen and confrm that the proper- 2.
ties for Cost Center are displayed (see Figure 3.7).
Click the Hierarchy tab. 3.
Near the top of the Hierarchy tab, you will see Press Button for Hierarchy Selec- 4.
tion under the Selected Hierarchy heading. Follow this advice and click the but-
ton on the right side of this feld.
Make sure Hierarchy Name is selected, click the dropdown list, and select a 5.
hierarchy.
Click OK, and note that the Activate Hierarchy Display checkbox is automati- 6.
cally checked. The icon for Cost Center in Query Designer will also change to
refect the hierarchy assignment.
Adjust any additional hierarchy parameters as needed, such as the default 7.
expansion level or sorting options (see Section 3.5.2, Characteristic Properties,
for more information).
The display hierarchy assigned to the characteristic is often the same hierarchy used
to set up the hard-coded restriction, but the two can be different if necessary.
357 Book.indb 35 11/1/10 5:02:37 PM
36
Building Effective Business Warehouse (BW) Queries: The Basics of Query Designer 3
Properties Figure 3.7 of Characteristic with Hierarchy
You may have noticed in step 5 that you have the option of setting up a Hierarchy
Variable this type of variable allows a user to choose which display hierarchy to
use for a characteristic at query runtime. To create a Hierarchy Variable, continue
from step 5, but instead of selecting a hierarchy, click the Hierarchy Variables radio
button and click the button on the right of the feld. Click the Create New Variable
button in the resulting dialog box, and step through the variable creation process
from Section 3.3.3, Creating Your Own Manual Input Variables. Hierarchy Vari-
ables must be single value, but they can be optional or mandatory. They can also
be assigned a default value. Note that a characteristic with a Hierarchy Variable
must appear in the Default Values pane of the Filter tab in Query Designer; if it
is in the Characteristic Restrictions section, the user will not be prompted to select
a hierarchy.
In addition to a variable that prompts the user to select which hierarchy will be
displayed, you can also create variables that allow the user to add restrictions
based on the structure within a hierarchy. The procedure to add a hierarchy node
variable follows.
Procedure 3.5: Query-Level Variable Restriction Based on Hierarchy
If you havent already done so, add the Cost Center characteristic to either 1.
Characteristic Restrictions or Default Values in Query Designer.
Right-click Cost Center and select Restrict. 2.
357 Book.indb 36 11/1/10 5:02:37 PM
37
Building a Query Layout 3.4
Remove any existing variables or hard-coded values from the right side by 3.
double-clicking them.
Change the Show dropdown menu to Variables. 4.
Change the Type dropdown menu to Hierarchy Node Variables. 5.
At the bottom of the screen, fnd the Variable Hierarchy section, and click 6.
the box to the right of the feld to select which hierarchy to use for your new
variable. You can either hard-code a specifc hierarchy, or use a hierarchy vari-
able so the user can select both which hierarchy to use for the restriction and
which nodes in the hierarchy to restrict on.
Click the frst button next to the Type dropdown menu to create a new 7.
variable based on the hierarchy you selected in the previous step.
Enter a description and technical name. You may wish to include the word 8.
Hierarchy or Node in the description to distinguish this variable from a
nonhierarchy variable.
Click the Details tab for additional settings. 9.
Choose whether to allow the user to enter only one hierarchy node (single 10.
value) or multiple hierarchy nodes (multiple single values).
Choose whether to make the variable mandatory or optional. 11.
Click the Default Values tab and select a default hierarchy node, if needed. 12.
Click OK and save the variable. 13.
Drag the new variable over to the right pane and click OK. 14.
In the main Query Designer screen, you will see the new variable under the Cost
Center characteristic, and it will have the traditional Variable icon along with the
Hierarchy icon to indicate that it is a hierarchy node variable.
Building a Query Layout 3.4
We will now shift gears from setting up restrictions with hard-coded values and
dynamic variables to putting together a query layout to display data in rows and
columns. The tools to build layouts can be found on the Rows/Columns tab of
Query Designer.
357 Book.indb 37 11/1/10 5:02:37 PM
38
Building Effective Business Warehouse (BW) Queries: The Basics of Query Designer 3
An Overview of the Rows/Columns Tab 3.4.1
There are four sections within the Rows/Columns tab in Query Designer. The Free
Characteristics section contains characteristics that are not displayed in the initial
query layout, but can be displayed by the user at query runtime by utilizing the
drilldown or drill across functionality. The Rows and Columns sections represent
the initial view of the query, and items added to these two sections are displayed
on the left side or the top of the query, respectively. While Free Characteristics can
only contain individual characteristics, the Rows and Columns sections can contain
individual characteristics or a Structure consisting of one or more Selections or
Formulas. The last section is a Preview of what the query will look like.
You can add characteristics to Free Characteristics, Rows, or Columns the same
way they are added to the Characteristic Restrictions or Default Values sections
from the Filter tab: by dragging the characteristics from the InfoProvider pane. If
a characteristic is added to the Free Characteristics section, it will not be displayed
in the querys initial view, but it will be available to the user under the Free Char-
acteristics section of the query navigation area. If it is added to the Rows section,
the characteristic will be displayed on the left side of the query in the initial view,
and any characteristic added to Columns is shown at the top of the querys initial
view.
Creating a Simple Structure 3.4.2
While it is possible to create a query with only characteristics in Rows and Col-
umns, such a query would only be able to show master data. To show transaction
data (from Key Figures), a Structure must be created. There are two types of struc-
tures: a Key Figure Structure is, surprisingly enough, a structure that contains key
fgures. The other type of structure, a Characteristic Structure, cannot contain key
fgures. A query can have a maximum of two structures, only one of which can be
a Key Figure Structure.
But what exactly is a structure? The (relatively) short answer: a structure is a col-
lection of Selections items containing one or more restrictions on characteristics
or key fgures and Formulas, which can use a number of different operators
to derive values from other query components. Structures provide an incredible
amount of fexibility: the items we created earlier on the Filter tab provided query-
level restrictions on characteristics, but each element of a structure can be set up to
restrict data based on any number of characteristics at the individual line level.
357 Book.indb 38 11/1/10 5:02:37 PM
39
Building a Query Layout 3.4
Structures are very easy to create. In fact, if you drag a key fgure from the Info-
Provider tab to either the Rows or Columns pane, Query Designer will automati-
cally create a new structure called Key Figures, containing a single key fgure. This
key fgure is really a Selection that has not yet been set up with any characteristic
restrictions. Because this new selection contains a key fgure, the structure is now
your querys one and only Key Figure Structure. Lets create a Key Figure Struc-
ture with a few selections for a simple fnancial report that shows actual and plan
transaction data.
Procedure 3.6: Create Selections with Fixed Restrictions
Expand Key Figures in the InfoProvider pane on the left, and drag the Amount 1.
key fgure to the Columns pane on the right. A new structure called Key Fig-
ures will be created, with a new selection containing Amount.
Double-click the Amount selection under the Key Figures structure to open 2.
the Change Selection window (see Figure 3.8).
Change the Description at the top to read Actual. 3.
Expand Dimensions on the left side of the window. In SAP, actual and 4.
plan transaction data are typically segregated by Value Type. Find Value Type
under the relevant InfoProvider dimension and drag it over to the right side.
For now, do not expand Value Type in the list on the left side.
Right-click Value Type on the right side pane and click Restrict. 5.
Move Actual from the left side to the right side by either double-clicking 6.
it or selecting it and clicking the right arrow button, then click OK.
Click OK one more time to save the current selection. 7.
Now that we have created the Actual selection, we can move on to the 8.
Plan selection. Right-click the Key Figures structure in the Columns pane and
click New Selection.
A new empty selection will be created. Double-click this new selection to 9.
open the Change Selection screen.
Change the description to Plan. 10.
Because you created this empty selection from scratch, youll need to manu- 11.
ally add the Amount key fgure. Locate it on the left side under Key Figures
and drag it to the right pane.
357 Book.indb 39 11/1/10 5:02:37 PM
40
Building Effective Business Warehouse (BW) Queries: The Basics of Query Designer 3
This time well use a shortcut to add the Value Type restriction. Locate Value 12.
Type under Dimensions on the left side pane, and click the plus sign next to
Value Type to expand it.
Click the plus sign next to Characteristic Values to show all of the potential 13.
values for Value Type.
Drag Plan from the left side pane to the right side pane. Value Type will auto- 14.
matically be created on the right side with Plan as a restriction.
Click OK to return to the main Query Designer screen. 15.
Change Selection Screen Figure 3.8
You will now see two selections under the Key Figures structure: Plan and Actual.
If youd rather have Actual frst, you can drag the Actual selection up until you see
a black line between Key Figures and Plan. Be careful not to release the mouse but-
ton if the Plan selection is highlighted, otherwise you will end up with nested selec-
tions hierarchical views within structures will be covered later in the book.
357 Book.indb 40 11/1/10 5:02:38 PM
41
Building a Query Layout 3.4
Now that we have two selections, we can create a Formula that calculates a new
value using these two selections. A commonly used calculation is a variance, which
is Plan Actual. Lets go ahead and create a formula for variance.
Procedure 3.7: Create a Simple Formula Using Existing Selections
Right-click the Key Figures structure in the Columns pane and click New 1.
Formula.
A new empty formula will be created. Double-click this new formula to open 2.
the Change Formula screen (see Figure 3.9).
Delete the existing 3. Description at the top. Type Variance, press [Enter], and
type (Plan Actual). This will create a two-line column header in the query
view.
In the 4. Available Operands pane at the bottom left of the screen, expand Key
Figures and double-click Plan. This will insert the Plan selection into the
Detail View section of the screen
Change Formula Figure 3.9 Screen
357 Book.indb 41 11/1/10 5:02:39 PM
42
Building Effective Business Warehouse (BW) Queries: The Basics of Query Designer 3
A number of operators are available at the bottom right of the screen, but basic 5.
mathematical functions are found in a toolbar just above Available Operands.
Locate this toolbar and click the minus sign (-).
Double-click Actual under the Available Operands 6. pane.
The Detail View section should now read Plan Actual. Click the OK button to 7.
return to the main Query Designer screen.
You will now see Variance (Plan Actual) as the frst entry under the Key Figures
structure. To move this formula to the end, drag it down until you see a black
line under Plan. Again, ensure that Plan is not highlighted when you release the
mouse button.
User Experience Tip 3.4: Explain Formulas in Column Headers
It is a good practice to explain your formulas directly in column headers whenever pos-
sible, especially for casual users. Obviously, a complex formula may not be easily sum-
marized, and you should be mindful of column widths, but if its possible to clarify the
gist of a formula with a few extra words, thats well worth the extra use of screen real
estate.
This tip is of particular value when a specifc term has different meanings to different
people in your organization. For example, some groups may use a Plan Actual calcula-
tion for Variance, while others may use Actual Plan.
You can go back and edit existing selections or formulas at any time, and selections
may contain any number of characteristic restrictions. It is common for plan data
to be further segregated into different plan versions using the Version characteris-
tic, so lets revisit the Plan selection and add a new restriction for Version. While
were at it, lets allow the user to select which version they want to see by using a
variable instead of a hard-coded restriction.
Procedure 3.8: Including Line-Level Variable Restrictions in a Selection
Double-click the Plan selection under the Key Figure structure in Columns to 1.
show the Change Selection screen.
Locate Version under the relevant dimension on the left side and drag it to the 2.
right side of the window.
Double-click Version from the right side of the window. 3.
Click the Show dropdown at the top and select Variables. 4.
357 Book.indb 42 11/1/10 5:02:39 PM
43
Building a Query Layout 3.4
If you have a Version variable already created (or activated from business con- 5.
tent), drag it over to the right side. If not, click the Create New Variable button
and step through the process of creating a new version variable, ideally manda-
tory and single value.
Click OK to return to the Change Selection screen. 6.
Confrm that the new variable appears correctly under Version, and click OK. 7.
The user will now be prompted to select a plan version at the variable screen
before running the query. If we had not included this variable (or a hard-coded
restriction), and data existed on your InfoProvider under multiple versions, the
Plan column would have shown a sum of all of those versions, which is probably
not what your users want to see. It is critical to carefully examine the data in your
InfoProviders to ensure you have the correct restrictions on your key fgures.
Now that we have a simple structure in place, lets start adding tools to allow users
to analyze the data at higher levels of detail.
Adding Characteristics 3.4.3 as Drilldowns
The real power of an analytical reporting system comes from the ability to easily
drill down into data with increasingly fner granularity. Query Designer provides
this functionality with the Free Characteristics, Rows, and Columns panes, as dis-
cussed earlier in this chapter.
If you check the Preview pane in Query Designer, you will see that the query cre-
ated in the previous section consists of one row with three columns. Because we
have not provided any options for drilling down on characteristics, the data shown
will be at the highest level possible the only restrictions other than those in the
Key Figures structure are at the query level, based on those created earlier in the
Characteristic Restrictions and Default Values sections. Lets remedy this situation
by adding a few characteristics to the Rows and Columns so they display in the
initial query view.
Looking at a fnancial report as an example, it is common to show higher-level
characteristics broken down by lower-level (more detailed) characteristics as drill-
downs. Lets add Company Code, a high-level characteristic, to the Rows column
by dragging it over from the InfoProvider pane. Unlike items within a structure,
you cannot add restrictions to individual characteristics here; the only options
are adding query-level restrictions in Characteristic Restrictions or Default Values
357 Book.indb 43 11/1/10 5:02:39 PM
44
Building Effective Business Warehouse (BW) Queries: The Basics of Query Designer 3
under the Filter tab, or creating a structure and adding line-level restrictions within
a selection.
Now lets add Cost Center to the Rows section by dragging it from the InfoProvider
pane. Make sure to drop Cost Center under the existing Company Code character-
istic. Checking the Preview pane, we can see that this query will now show Actual,
Plan, and Variance data broken down by company code frst, then by cost center.
If youd like to add a characteristics display attributes, you can do so by expanding
the characteristic on the InfoProvider pane and expanding the Attributes folder.
All of the characteristics display attributes will be listed, and you can drag them
over to the characteristic on the right side. The attribute will appear under the
characteristic. If you try to drag an attribute to the right side without frst adding
the characteristic, Query Designer will automatically include the characteristic.
It is also common to add a timeframe drilldown to the query without such
a drilldown, the query will show the sum of all data populated in the InfoPro-
vider from the current year, future years (for plan data), and past years, based
on query-level timeframe restrictions. Time characteristics are often added to the
Columns section of the query, so lets drag Fiscal Year from the InfoProvider pane
over to the Columns section, and drop it in the small space between the Columns
header and the Key Figures structure. Technically, this is considered a drill across
because the characteristic is in the columns of the query, but I prefer using the
terms drilldown or breakout. When it is necessary to distinguish them, you
can add in the rows or in the columns to either term.
As you can see from the Preview pane, the top of the query will show a breakout
of fscal years, followed by the Actual, Plan, and Variance values for each year. In
terms of the end users view of the query, the structure is treated as just another
characteristic.
Recall that restrictions cannot be added to individual characteristics in the Rows/
Columns tab of Query Designer. If you completed Exercise 3.1 earlier in the chap-
ter, you already have a Fiscal Year Range variable attached to the Fiscal Year charac-
teristic at a query level, meaning that the user will be prompted to select a range of
years to restrict data for the entire query. You can click the Filter tab at the bottom
to see this variable; it will appear under Fiscal Year in either Characteristic Restric-
tions or Default Values. When you add a characteristic anywhere in the Rows/
Columns tab, it will automatically add an entry for the characteristic under Default
Values in the Filters tab. This entry will initially be empty, but you can add hard-
coded restrictions, add a variable, or leave it without any restrictions.
357 Book.indb 44 11/1/10 5:02:39 PM
45
Building a Query Layout 3.4
Weve added entries into the Rows and Columns, so lets add a few characteristics
to the Free Characteristics pane. Look in the InfoProvider pane on the left side of
the Query Designer window, and drag Business Area, Cost Element, and Posting
Period to Free Characteristics. Notice that the Preview section does not change,
as the items in Free Characteristics are not displayed in the initial query view, but
users have the option of adding these characteristics to either the rows or the col-
umns (drilling down) at query runtime.
The Rows/Columns tab of the Query Designer screen should now look something
like Figure 3.10. Now that we have a more flled-out query, lets return to the Key
Figures structure to examine how text variables can be used to dynamically label
components of a structure.
Query Designer Screen with a Simple Structure Figure 3.10
Dynamic Labeling with Text Variables 3.4.4
Looking back at the Plan selection we created in the last section, youll notice that
the contents of the selection will change depending on which plan version the user
selects when they run the query. However, the current description of the selection
does not tell the user which plan version is being displayed. Luckily, this is eas-
ily remedied by using a text variable. Lets create a text variable that displays the
contents of the Version variable.
357 Book.indb 45 11/1/10 5:02:40 PM
46
Building Effective Business Warehouse (BW) Queries: The Basics of Query Designer 3
Procedure 3.9: Create a New Text Variable
From the Rows/Columns tab, locate the Key Figures structure under Columns 1.
and double-click Plan.
Click once in the Description feld after Plan, and hit enter to create a new 2.
line.
Click the dropdown next to the Variables icon to right of the description 3.
feld, and select New Variable.
We will now create a Replacement Path text variable that will display the 4.
contents of the Version attribute. On the General tab, enter a technical name
and a relevant description such as Version Key. Although the end user will
never see this description, it will still be useful to anyone who utilizes this
variable in the future.
Click the Processing By dropdown and select Replacement Path. 5.
A new dropdown labeled Reference Characteristic will appear: this is 6.
where the text variable will get its displayed value from. Select Version from
this list.
Click the Replacement Path tab, and make sure the Replace Variable With 7.
dropdown has InfoObject selected. You can also replace the text variable with
the value from another variable, but well stick with InfoObject for now.
There are several options in the Replace With dropdown. Well go over 8.
these options later, for now select Key.
The Use Interval option lets you select the frst value in a range, the last 9.
value, or the difference between the two. Because Version is not a range in
this case, we will leave From Value selected.
The Offset Setting is not useful in this situation, so well leave it empty. This 10.
setting is discussed in more detail later.
Click the OK button to create the text variable. 11.
The new text variable will now appear on the second line of the Description feld,
displayed as the technical name of the variable with ampersands on either side,
like this: &ZVARNAME&. In the future, you can add this text variable to other
descriptions of structure components by clicking the dropdown next to the Vari-
ables button on the right side of the description feld and clicking Entry of Vari-
ables, or just clicking on the Variables button itself.
357 Book.indb 46 11/1/10 5:02:40 PM
47
Building a Query Layout 3.4
Because we selected Key in step 8 earlier, the user will see the key value associated
with the selected version under Plan in the column header. Other options include
the external key value or the text description (Label in the Replace With drop-
down). You can also select an attribute value (another dropdown appears to select
which attribute of the characteristic to use, if any) or a hierarchy attribute, but
these two options are only useful in formula variables, which are discussed later.
A common use of text variables is to indicate which timeframe is being viewed
when timeframe selections are dynamic. Our next exercise will involve remov-
ing our existing query-level fscal year variable restriction and adding a line-level
restriction into the Key Figures structure. We will then add appropriate text vari-
ables to indicate which year is being displayed. We will also use this opportunity
to look at the time-oriented variables SAP provides with business content, and
variable offset functionality.
Procedure 3.10: Applying an SAP Exit Variable and
Text Variable to a Selection (Fiscal Year)
To remove the query-level fscal year variable restriction, switch to the Filter 1.
tab at the bottom of Query Designer, expand Fiscal Year, right-click on the
variable you created, and select Remove. You can also left-click the variable
and press the Delete key on your keyboard.
Switch back to the Rows/Columns tab. 2.
Because we will be fltering on Fiscal Year within the Key Figures struc- 3.
ture, theres no need for a separate Fiscal Year drilldown. Right-click Fiscal
Year in the Columns and select Remove.
Double-click the Actual selection under the Key Figures structure. 4.
Look on the left side of the window under Dimensions, locate Fiscal Year, 5.
and drag it to the right side.
Right-click Fiscal Year on the right side and select Restrict. 6.
Change the Show dropdown box to Variables. 7.
If youve activated the necessary business content, you will see a number 8.
of existing variables here. Look for Current Fiscal Year (SAP Exit) [0FYEAR].
This variable is provided by SAP and automatically returns the current fscal
year. You can select this variable and click the Edit Variable button at the top
to examine the variable settings: notice that on the General tab the Process-
ing By setting is SAP exit, and on the Details tab the Ready for Input box is
357 Book.indb 47 11/1/10 5:02:40 PM
48
Building Effective Business Warehouse (BW) Queries: The Basics of Query Designer 3
not checked, meaning that the user will not be able to change the value of the
variable at query runtime.
Drag this variable over to the right side of the screen and click OK. Notice 9.
that the Current Fiscal Year variable now appears under Fiscal Year.
Click in the Description feld at the top left, just after the word Actual, press 10.
[Enter], and click the Variable button to the right of the feld.
Locate the SAP-provided text variable Text variable replaced by 0FISCYEAR 11.
[0T_FYEAR] and double-click it. You will see &0T_FYEAR& on the second line
of the description.
Click OK to return to the Query Designer screen and confrm that the Actual 12.
selection has changed to Actual &0T_FYEAR&.
When the query is run, the Fiscal Year characteristic will automatically be replaced
by the current year, and the description of the Actual column will display that year.
In order for a text variable to function correctly, it must refer to a single value. If
no value is found for the characteristic or if there are multiple single values, the
text variable will output its technical name instead of a value. For example, if we
set up a hard-coded restriction on fscal year for the single values of 2009 and
2010, the name of the column will appear as Actual &0T_FYEAR&. However, if we
set up a value range restriction instead of multiple single values, the text variable
will show the frst value in the range, the last value, or the difference between the
two, according to the settings in step 9 of Procedure 3.9.
Note that weve added the current fscal year restriction to the Actual selection,
but not to Plan. To avoid the Plan column showing data from all fscal years
because we removed the query-level fscal year variable restriction well need
to run through Procedure 3.10 one more time to apply the current fscal year
variable and the text variable to the selection. The Plan selection already contains
a text variable, but a single selection can support any number of text variables,
again assuming each text variable references a characteristic with a unique value
in the query.
Lets not forget about the Variance formula we created earlier formulas can also
use text variables. Double-click Variance and add the fscal year text variable to the
description. As a shortcut, if you already know the technical name of the text vari-
able (in this case, 0T_FYEAR) you can type it directly into the description feld as
long as it is between two ampersands: &0T_FYEAR&. The name of the text variable
will be automatically highlighted as soon as you type the fnal ampersand.
357 Book.indb 48 11/1/10 5:02:40 PM
49
Building a Query Layout 3.4
User Experience Tip 3.5: Automatically Populate Current Year or Not?
Even though SAP provides an exit variable that automatically populates the current year,
you may fnd that it makes more sense for your users if the current year is not automati-
cally populated, especially at the beginning of the new year (calendar year or fscal year).
If you create a variable for calendar year or fscal year on your own, you would have to
manually maintain the default value, but you can choose when to change the default
value to the current year. In our experience, for the frst week or two of the year, most
users would rather see the full prior year rather than the nearly empty current year. Later
in the book, we will see additional options for creating more fexible timeframe selec-
tions that will help alleviate this issue.
Another useful setting involving text variables is the Offset Setting, found on the
Replacement Path tab of the Change Variable screen. You can see this setting by
editing an existing text variable: click on the text variables technical name in the
Description feld of the Change Selection or Change Formula screen, then click the
dropdown triangle next to the Variables icon to the right of the Description feld
and select Change Variable. The two entries under the Offset Setting section of the
Replacement Path tab, Offset Start and Offset Length, control where the text vari-
able starts displaying data and how many characters it displayed.
Lets use the Fiscal Year variable as an example. If the text variable is set up to show
the External Characteristic Value Key of the Fiscal Year characteristic, and the Fiscal
Year characteristic is compounded with Fiscal Year Variant, the text variable would
display something like K4/2010, where K4 is the fscal year variant. Because the
end user probably isnt all that interested in the fscal year variant, youll want to
set the Offset Start value at 3, so the text variable starts after the third character.
The Offset Length would be 4 to display the four-digit year. Alternatively, if you
wanted to display the two-digit year, the Offset Start would be 5 and the Offset
Length would be 2.
Using Variable Offsets 3.4.5 and Ranges
In some cases, you may want to have a column in your query to show current year
data and a column that shows prior year data. While it is possible to implement
this by creating a separate fscal year variable for the prior year column, the second
variable requires additional input from the end user. Luckily, SAP has provided a
way to automatically offset the value of a variable within a specifc selection. This
is a separate concept from the text variable offset discussed before, as this variable
357 Book.indb 49 11/1/10 5:02:40 PM
50
Building Effective Business Warehouse (BW) Queries: The Basics of Query Designer 3
offset affects that actual value of the variable. It also only works with variables
based on time characteristics.
Lets set up a new selection in the Key Figures structure to show Actual data for
the prior year, based on the fscal year variable. Because this new selection will
be very similar to the existing Actual selection, we can take a shortcut by copying
and pasting: right-click the Actual selection in the Key Figures structure, click Copy,
then right-click the Actual selection again and click Paste. This will insert a copy of
the Actual selection just after the original. Alternatively, you can click an existing
selection, press [Ctrl] + [C] to copy the selection, and press [Ctrl] + [V] to paste
the copy. The new copies of the selection will have the same description, so if the
original selection is included in a formula, be sure not to change the original. We
will now set up the variable offset.
Procedure 3.11: Offset the Value of an Existing Variable
Double-click the new Actual selection under the Key Figures structure you just 1.
pasted to edit it. We will now change the fscal year variable to show the prior
year instead of the current year.
Right-click Fiscal Year and select Restrict to open the Select Values screen. 2.
Confrm that there is already a fscal year variable on the right side, and left- 3.
click the variable once to select it.
Click the + icon (the third icon to the right of Chosen Selection at the top of 4.
the right side). This will open the Set Variable Offset window.
Because we are looking for the year prior to the one in the existing fscal year 5.
variable, enter -1 in the Variable Offset Value feld and click OK.
Confrm that the variable under Fiscal Year now has a -1 at the end of its descrip- 6.
tion to indicate the offset.
If you wish, you can change the description to read Prior Year Actual or PY 7.
Actual followed by the text variable. Note that the text variable does not have
to be changed, as it automatically uses the value in the variable after the offset
has been applied.
Click OK to return to the Query Designer screen. 8.
The new selection for prior year actual is now complete. Next, well look at an
example that combines the concepts of text variables and variable offsets with
value range restrictions: creating a new selection to show the previous three
357 Book.indb 50 11/1/10 5:02:40 PM
51
Building a Query Layout 3.4
months of actual data (not including the current month). To create this restriction,
well need to use a new time characteristic: Fiscal Year/Period (0FISCPER).
Procedure 3.12: Use Variable Offsets within a Value Range
Copy and paste the existing Actual selection to create a new duplicate selection, 1.
and double-click the new selection.
Locate Fiscal Year/Period on the left side of the screen under the relevant dimen- 2.
sion, and drag it to the right side.
Double-click Fiscal Year/Period on the right side. 3.
Click the Show dropdown menu at the top and select Value Ranges. 4.
We will now set up a range that restricts values from four months before the cur-
rent month to the one immediately before the current month. For example, if the
current month is July, this range will run from April through June.
Make sure Between is selected in the frst dropdown box, and click the button 1.
next to the second dropdown box to open the Select Values screen for the From
value of the range.
Click the Show menu and select Variables. 2.
Find the variable Current Fiscal Year/Period (SAP Exit) [0FPER] in the list, click 3.
on it, and press OK. This variable is provided by SAP in business content, and
it uses the Date_to_Period_Convert function module to return the current fscal
month and year.
Click the button next to the third dropdown box and repeat steps 6 and 7 4.
above. The Current Fiscal Year/Period (SAP Exit) variable should now appear in
both dropdown boxes on the left side.
Click the right arrow button to move this range over to the right side. 5.
As it stands now, the range will only select the current month, as we have not 6.
entered offsets yet. To enter variable offsets, right-click the range on the right
side and select Set Offset for Variable.
The Set Variable Offset dialog box will now appear twice in succession: the frst 7.
box is for the from value, the second is for the to value. In the frst box,
enter -4 and click OK. Enter -1 in the second box, and click OK again.
Confrm that the right side of the screen now says 8. Current Fiscal Year/Period
(SAP Exit) 4 Current Fiscal Year Period (SAP Exit) 1, as seen in Figure
3.11, and click OK to return to the Change Selection screen.
357 Book.indb 51 11/1/10 5:02:40 PM
52
Building Effective Business Warehouse (BW) Queries: The Basics of Query Designer 3
Because the new Fiscal Year/Period range already includes Fiscal Year as a restric-
tion, lets remove the existing Fiscal Year entry from the right side of this selection
by clicking Fiscal Year and pressing the Delete key on your keyboard. Leaving this
additional restriction would cause issues near the beginning of the year: for exam-
ple, in February 2010, the Fiscal Year/Period Range would include January 2010,
December 2009, and November 2009. If this selection was restricted to only fscal
year 2010, data for the previous December and November would not appear, as
selection restrictions are processed on an AND basis rather than OR.
Fiscal Year/Period Value Range with Variables Figure 3.11
This new selection will now automatically show the previous three months of
actual data, not including the current month. You can label this selection some-
thing like Actual - Trailing 3 Months, but its more straightforward to include the
actual months in the description. We can do this by using text variables SAP has
included in business content.
Procedure 3.13: Use Text Variables with a Variable Value Range
In the Change Selection screen, delete the existing text variable in the Descrip- 1.
tion feld and position the cursor on the second line of the feld.
Click the Variables icon to the right side of the Description feld to add an exist- 2.
ing text variable.
We will need two variables here: one to show the from value of the range, 3.
and one to show the to value. Luckily, SAP has provided variables for both. If
technical names are not already shown, click the Wrench icon at the top right
until they are displayed.
357 Book.indb 52 11/1/10 5:02:41 PM
53
Building a Query Layout 3.4
Locate Text Variable Replaced by 0FISCPER [0T_FPERF] in the list, click the 4.
variable once, then click the Edit Variable button at the top right. Click the
Replacement Path tab and confrm that the Use Interval setting is From Value,
then click OK.
Locate Text Variable Replaced by 0FISCPER [0T_FPERF] in the list again, click 5.
the variable once, and click OK. &0T_FPERF& should appear in the description
under Actual.
Make sure the cursor is positioned just after the new text variable, type to, 6.
then click the variable icon on the right side of the Description feld again.
Repeat steps 4 and 5 for Text Variable Replaced by 0FISCPER [0T_FPERT], this 7.
time confrming that the Use Interval setting is To Value. Once step 5 is com-
plete, both text variables will appear in the selection description.
Make sure there is a space between to and both text variables, and click OK 8.
to return to the Query Designer screen.
When the query is run, this new selection will now display both the from and
the to values of the fscal year/period interval: for example, Actual 11/2009 to
01/2010. Once all of these changes have been made, the Rows/Columns tab of
Query Designer should look something like Figure 3.12.
Query Designer Screen: Structure Figure 3.12 with Text Variables
357 Book.indb 53 11/1/10 5:02:41 PM
54
Building Effective Business Warehouse (BW) Queries: The Basics of Query Designer 3
Next we will explore the different properties that can be set for the query as a
whole, and for individual query components.
Properties 3.5 for Queries and Query Components
The Properties pane on the right side of the Query Designer screen offers many
options for customizing the behavior of your query. There are two ways to select
an item so its properties are displayed: you can click on the item (or the area), or
you can select from the dropdown box at the top of the pane. You can also [Shift]
+ click or [Ctrl] + click on multiple items in Query Designer to make contiguous
or noncontiguous selections, respectively, allowing you to change properties on
multiple items at once.
Well start by examining the properties of the query itself: to see the querys prop-
erties, you can either select the frst item in the dropdown box (containing the
name or technical of the query), or click the Query menu and select Properties.
Query Properties 3.5.1
There are seven tabs containing properties for the query as a whole; well start by
examining the options on the General tab (see Table 3.1).
Description Name of the query as seen by end users, can include text
variables
Technical Name Unique identifer given to a query, cannot be changed after
query creation
InfoProvider Technical name of the InfoProvider the query is assigned to,
cannot be changed after query creation
Key Date Determines the date to use when reading time-dependent
data, defaults to the current date, can be populated with a
fxed value or a variable based on 0CALDAY
Properties of Query: General Tab Table 3.1
At the bottom of the General tab, the username of the person who created the
query is shown, along with the username of the person who last modifed the
query and when they modifed it.
The next tab, Variable Sequence, was discussed in Section 3.3.3. It can be used to
modify the order of the variables as they appear on the variable screen.
357 Book.indb 54 11/1/10 5:02:42 PM
55
Properties for Queries and Query Components 3.5
The settings in the Display tab only affect output in BEx analyzer, the Excel inter-
face for running queries (see Table 3.2). For queries run on the Web, the properties
of the Analysis web item in WAD must be changed. Both BEx analyzer and WAD
will be discussed later in the book.
Adjust Formatting
after Refreshing
Checked by default, this setting will reapply formatting
when refreshing a query within the BEx analyzer Excel
interface.
Hide Repeated Key
Values
Checked by default, this setting will only show the frst
value when multiple contiguous rows have the same value.
See Figure 3.13 for an illustration.
Display Scaling Factors
for Key Figures
When checked, this setting displays an additional line in
the query output below each column heading indicating
the scaling factor for that column. Scaling factor is set in
the properties of Key Figure structure components.
Document Links These three checkboxes control the display of three
different types of BI documents . InfoProvider Data
documents are displayed on individual cells, and are used
to comment on transaction data, i.e., actual dollars spent
for a specifc cost center during a certain month. Master
Data documents are attached to characteristics such as
business area or plan version. Metadata documents are at
the query level. BI documents are discussed in more detail
later in the book.
Properties of Query: Display Tab Table 3.2
Hide Repeated Key Values Figure 3.13 Setting
357 Book.indb 55 11/1/10 5:02:42 PM
56
Building Effective Business Warehouse (BW) Queries: The Basics of Query Designer 3
Unlike the Display tab, the rest of the tabs affect query output via both the BEx
analyzer Excel interface and queries run on the Web. The Rows/Columns tab
includes a preview at the bottom of the window to show the impact of changing
settings (see Table 3.3).
Result Position: Rows,
Columns
Controls where summarized results rows and columns
(typically highlighted in yellow) appear in the query: either
above or below existing rows, and to the left or right of
existing columns. Default settings show results at the
bottom right of existing data.
Suppress Zeros The default setting, Do Not Suppress, shows all data in
the query, even if the data in a row or column is all zero.
Changing this setting to Active will hide a row or column if
its total adds up to zero, even if individual cells in the row
or column are nonzero. The Active (All Values = 0) setting
will only hide a row or column if all of the data in the row
or column is zero. See User Experience Tip 3.5 for more
information.
Effect on Controls how zero suppression is applied: either only on
rows, only on columns, or both rows and columns. For
example, if you always want the same set of columns
shown, even if one or more of the columns contains no
data, youll want to either disable zero suppression entirely
(using the previous setting) or apply the suppression to
rows only.
Properties of Query: Rows/Columns Tab Table 3.3
User Experience Tip 3.6: Watch Out for Active Zero Suppression
Be very careful when using the Active setting for Suppress Zeros, especially when deal-
ing with fnancial reports with month-by-month breakdowns. For example, offsetting
postings may occur within a cost center during the year. If the total for the year adds
up to zero and Suppress Zeros is set to Active, that line of data may disappear from the
query, depending on which characteristics are active drilldowns. It is safer to use the Ac-
tive (All Values = 0) setting, which will still show the line containing offsetting postings,
even if the total is zero.
357 Book.indb 56 11/1/10 5:02:42 PM
57
Properties for Queries and Query Components 3.5
Display of +/- Signs Allows you to change how negative values are displayed,
with a minus sign before the number, a minus sign after
the number, or the number in parentheses.
Zero Value Display Not to be confused with Suppress Zeros, this option
controls how cells with a value of zero are displayed in the
query. Zero values can be shown with the currency or unit
(for example, 0 HRS or EUR 0.00), without the currency/
unit, as an empty cell, or as a text string.
Properties of Query: Value Display Tab Table 3.4
The Value Display tab, shown after the Rows/Columns tab, contains settings that
can change how negative and zero values are displayed. The next tab, Planning,
contains a single checkbox that controls whether or not a query starts in change
mode. This setting is only active for input-ready queries created for BI Integrated
Planning.
Finally, the Advanced tab has an option that enables external reporting tools to
access the query via the Object Linking and Embedding Database (OLE DB) for
Online Analytical Processing (OLAP) interface.
This concludes the properties available for the query as a whole. If you click the
dropdown box at the top of the Properties pane, you will see a hierarchy of all of
the query components, many of which have their own properties. Well examine
characteristic properties next: expand SHEET (Page), then Rows (Area), and click
Cost Center.
Characteristic Properties 3.5.2
Each characteristic has fve tabs of settings in its Properties pane. Looking at the
General tab for the Cost Center characteristic, you can see the same Description
and Technical Name felds available in the query properties section. Changing the
description of a characteristic here in the query may come in handy if different
user populations have different names for a specifc characteristic.
Next, well take a look at the Display tab, which contains a number of useful set-
tings for changing how characteristic values appear in the query (see Table 3.5).
For these settings, you have the option to check the Use Characteristic Setting
checkbox, which will use the settings maintained in the RSD1 maintenance screen
for the relevant InfoObject.
357 Book.indb 57 11/1/10 5:02:42 PM
58
Building Effective Business Warehouse (BW) Queries: The Basics of Query Designer 3
Value Display: Display
As
Controls how the characteristic value is displayed: you can
show only the key value, only the text value, or both the
key and the text (the latter options are only available if
text values are maintained for the characteristic). You can
also choose No Display to hide the characteristic value
for example, if you have Currency as an active drilldown,
displaying the characteristic value may be redundant if the
currency is already shown on the key fgure.
Text View If you are showing the text value of the characteristic, this
option allows you to show Standard text (default value,
uses shortest available text), short text, medium text, or
long text. Only text lengths that have been maintained in
the characteristic are available on this menu.
Sorting: Sort
Characteristic
Allows you to sort the characteristic values displayed in
the query. The default value uses the order specifed in
the query defnition, sorting by characteristic key if no
order specifed. Other options include sorting by the
values of the characteristic itself, or by an attribute of the
characteristic.
Sort by/Sort Direction Control whether to use the key or text value of the
characteristic or attribute, and whether to sort ascending
or descending.
Results Rows There are three options for displaying results rows. The
Always Display option will show a results row after each
characteristic value displayed in the query, even if there
is only one row for that value. Display If More Than One
Value will not show a results row if there is only one row
for a characteristic value, but it will display the results row
for multiple values. The Always Suppress option will never
show a results row.
Properties of Characteristic: Display Tab Table 3.5
User Experience Tip 3.7: Results Row Overload
Superfuous results rows can be distracting, so pay close attention to the Results Rows
setting for each characteristic, even those that are not drilled down by default. The Al-
ways Display option in particular can potentially lead to the display of non-value-added
information. Enabling zero suppression in the query can also lead to the unexpected
display of results rows when the Display If More Than One Value option is selected.
357 Book.indb 58 11/1/10 5:02:42 PM
59
Properties for Queries and Query Components 3.5
Weve already introduced the Hierarchy tab in Section 3.3.4, Hierarchies and Hier-
archy Variables, when going over the procedure for assigning a display hierarchy
to a characteristic, but there are a few additional options on this tab (see Table 3.6).
As with the Display tab, you have the option here to use default values maintained
in the RSD1 InfoObject maintenance screen by checking the Use Hierarchy Setting
checkboxes.
Activate Hierarchy
Display
Toggles between displaying the characteristic values
according to the display hierarchy selected and displaying
the values as a fat list. Grayed out if no display hierarchy is
selected.
Selected Hierarchy Selects a display hierarchy for the characteristic. See
Procedure 3.4 in Section 3.3.4 for instructions on how to
select a display hierarchy.
Expand to Level Controls the level the hierarchy will display by default
when the characteristic is an active drilldown.
Position of Lower-
Level Nodes
You can choose whether to show child nodes above or
below their parent node. The default setting is below,
which will show the highest level node at the top or left
and the overall result at the bottom or right. The above
setting fips this around.
Values of Posted
Nodes
Controls whether values posted to a hierarchy node are
displayed or hidden. Values posted to a node are displayed
as an additional entry directly under the node, while the
node itself continues to display the aggregated total of all
child nodes (including the value posted to the node).
Nodes with Only One
Lover-Level Node
This setting allows you to hide hierarchy nodes that only
have a single child node, to avoid cluttering up the query
with potentially non-value-added information. See Figure
3.14 for an illustration. If a node with only a single child
node is already collapsed, when expanded it will be
replaced with the next child node that contains multiple
values. For example, lets say this option is set to Hide
and the Hierarchy Top node in Figure 3.14 is collapsed
by default. When the user expands this node, it will
automatically be replaced by the Third Level A node.
Sorting Controls whether the order of the values in the hierarchy
is according to the order defned in the hierarchy itself (the
default value), or by the characteristic values key or text.
Properties of Characteristic: Hierarchy Table 3.6 Tab
357 Book.indb 59 11/1/10 5:02:43 PM
60
Building Effective Business Warehouse (BW) Queries: The Basics of Query Designer 3
Nodes with Only One Lower-Level Value Figure 3.14
The next tab, Planning, contains settings that are only valid for queries built for
the BI Integrated Planning component. However, the Advanced tab contains a few
interesting options (see Table 3.7).
Access Type for Result
Values
Allows you to choose how you want characteristic values
displayed in the query. If you select Posted Values, the
default setting, characteristic values will only appear in
the query if there is corresponding transaction data. The
Characteristic Relationships option will display data if a
relevant characteristic relationship has been created in
the BI Integrated Planning module. Finally, choose Master
Data if you want all values for this characteristic to be
displayed, even values without posted transaction data.
Filter Value Selection
During Query
Execution
When a user flters on a characteristic, this setting
controls the values displayed in the flter list. The Only
Posted Values in Navigation setting will only display
the values shown based on existing query flters and
variable selections. You can also set the flter box to only
display values contained in the InfoProvider, display all
values in the master data table, or restrict data based on
characteristic relationships from BI Integrated Planning.
Refresh Variables A recent addition to the Advanced tab, this setting is
useful if an exit variable associated with this characteristic
is being used in the query. If an exit variable is not
populating the contents of the variable correctly, try
changing this setting to Refresh As Designed instead of the
default Refresh Dynamically.
Properties of Characteristic: Advanced Tab Table 3.7
357 Book.indb 60 11/1/10 5:02:43 PM
61
Properties for Queries and Query Components 3.5
You can also change properties of display attributes, but the available options are
much more limited. Only the General tab and the Value Display settings on the
Display tab are available.
Rows and Columns Area Properties 3.5.3
Properties are also available for the Rows and Columns areas, accessible through
the dropdown menu at the top of the Properties pane or by switching to the Rows/
Columns tab and clicking the Rows heading or the Columns heading in Query
Designer.
There is only one option available in the properties for either the Rows area or the
Columns area: Display as Hierarchy . If this option is activated, all of the active
drilldowns in either the Rows or the Columns section will be shown in a hierarchi-
cal format. This type of hierarchical view can be very useful for users who need to
selectively drill down on an ad hoc basis to see detailed data in a pseudo-hierarchy
across several different characteristics.
Figure 3.15 illustrates the impact of this setting. Youll notice that the rows section
of the report is much narrower in the hierarchical view, as the characteristics are
nested within a single column. This format is ideal for a summary level report,
which can be included as a component in a high-level dashboard.
Displaying Rows as a Hierarchy Figure 3.15
357 Book.indb 61 11/1/10 5:02:44 PM
62
Building Effective Business Warehouse (BW) Queries: The Basics of Query Designer 3
You can control the default expansion level of the hierarchy with the Expand To
option. The characteristic you select in the dropdown menu will be the lowest
expanded level of the hierarchy when the report is run. Looking at the example
in Figure 3.15, selecting Cost Center in the Expand To dropdown menu will only
show the four cost centers, collapsed by default. Users would be able to expand
each individual cost center to see data at the cost element level of detail.
When enabling the Display as Hierarchy setting for either rows or columns (or
both), note that all of the items in the rows or columns pane are automatically
included in the hierarchy. However, only the frst characteristic or structure is
labeled at the top of the frst column of the report, so it is important to utilize
training or inline documentation (more on this later) when running reports with
hierarchical rows or columns.
It is possible to include characteristics with their own display hierarchies in the
hierarchical view of the rows or columns. If the characteristic with the display hier-
archy is not the last item in rows or columns, the user would need to expand to the
lowest level of the characteristics hierarchy to uncover the next characteristic.
Using Figure 3.15 as an example again, if the Cost Center hierarchy were enabled,
Display as Hierarchy was enabled in the rows, and Expand To was set to Cost
Center, the user would only see the Cost Center hierarchy by default (expanded
according to the Hierarchy tab properties from Section 3.5.2). The user would then
have to expand the Cost Center hierarchy to its lowest level, at which point one
more expansion would reveal the Cost Element characteristic. However, if Expand
To was set to Cost Element, the Cost Center hierarchy would be again expanded to
its default level, with Cost Element displayed as the next level.
As you can see, enabling the hierarchical view of rows or columns can be a pow-
erful tool, but it also has the potential for confusing users, especially those who
are used to dealing with the traditional nonhierarchical view of rows or columns.
Adding the display hierarchies of individual characteristics into the mix allows for
the creation of a hybrid hierarchy that incorporates several different characteris-
tics, but again this can cause usability issues if users are not aware of the structure
of the query.
Structure Properties 3.5.4
Now lets use the dropdown menu at the top of the properties pane to select the
Key Figures structure by expanding SHEET (Page) and Columns (Area). You can also
357 Book.indb 62 11/1/10 5:02:44 PM
63
Properties for Queries and Query Components 3.5
just click the Key Figures structure in the Columns section of the Rows/Columns
tab in Query Designer.
As with the characteristic properties, the General tab for structure properties allows
you to change the Description and the Technical Name of the structure. By default,
a Key Figure structure will be labeled Key Figures. We usually end up renaming
this structure to Columns, because from the users perspective it typically controls
which columns are available in the report.
The technical name of the structure is only used when the structure is saved as a
reusable object or when the structure is accessed from an external interface. Sav-
ing structures as reusable objects will be covered later in the book. For now, you
can leave the technical name blank.
The Display tab offers just one setting, related to zero suppression. When the
checkbox Structure as Group is checked, and zero suppression is enabled in the
query properties, the structure will only be suppressed if all of the selections and
formulas within the structure are zero. If this box is unchecked, individual selec-
tions and formulas within the structure will be suppressed if they only contain
zeros.
As an example, lets say a query structure contains one selection for Actual data
(which contains data) and one for Plan data (which has not yet been populated). If
Structure as Group is enabled, the user will see both the Actual and Plan columns
in the query, even though the Plan column will be empty. If the setting is disabled,
the user would only see the Actual column.
Note that there is no distinction between a selection that is hidden due to zero
suppression and one that is hidden based on a flter value on the structure. For
this reason, you may want to be careful when unchecking the Structure as Group
checkbox in the structure properties if you want users to be aware that a specifc
column in the query is not populated with data.
Selection 3.5.5 and Formula Properties
Several more properties are available for the components of structures: selections
and formulas. Click one of the selections in the Key Figures structure, and take a
look at the General tab in the Properties pane.
The General tab allows you to change the description of the selection, includ-
ing adding text variables. This is the same functionality available in the Change
357 Book.indb 63 11/1/10 5:02:44 PM
64
Building Effective Business Warehouse (BW) Queries: The Basics of Query Designer 3
Selection screen. You can also add a technical name to the selection, which is use-
ful when accessing the selection from an external interface (such as OLE DB for
OLAP). The Edit button at the bottom is another way to access the Change Selec-
tions screen.
The Aggregation tab allows you to change the exception aggregation settings,
which are only applicable to formulas and calculated key fgures (covered later
in the book). The default setting of Use Standard Aggregation means that data is
aggregated to the displayed level in the query before the formula is calculated. If
you select another option from this menu, you must select a reference characteris-
tic. Data will then be aggregated by this reference characteristic before the formula
is calculated.
Several additional options are available on the Display tab, as outlined in Table 3.8.
Hide Controls whether the selection or formula is displayed in
the structure. The default value, Always Show, means that
the selection or formula is displayed by default, but can
still be hidden by fltering on the structure. Other options
include Always Hide, which is hidden by default and
cannot be shown by fltering on the structure, or Hide (Can
Be Shown), which is also hidden by default but can be
shown by the user through the structure flter.
Highlight The default value, Normal Display, shows data normally.
The Highlighted Display option highlights the selection or
formula based on the style used in BEx analyzer.
Number of Decimal
Places
Controls how many digits are shown after the decimal
place, from zero (0) to nine (0.000000000).
Scaling Factor Can be used to scale the displayed value up, anywhere
from a factor of 1 (default value, leaves the value
unchanged) to a factor of one billion. For example, if the
selection value is 34,500, and the scaling factor is 1000,
the query would display 34 if zero decimal places are
shown or 34.5 if one decimal place is shown. The scaling
factor in use is displayed just under the selection heading,
assuming Display Scaling Factors for Key Figures is checked
in the Display tab of query properties.
Properties of Selection/Formula: Display Tab Table 3.8
357 Book.indb 64 11/1/10 5:02:44 PM
65
Properties for Queries and Query Components 3.5
Sign Change Selecting the Reverse Sign option here will switch the
sign on the displayed value from + to and vice versa.
This option does not affect the value of the selection or
formula; it only changes the displayed value, so the original
value will be used if included in any other formulas.
Status of Node This option applies to structure components that are
nested to form hierarchies within the structure a parent
node can be expanded or collapsed by default. Nested
structure components are discussed in detail later in the
book.
Table 3.8 Properties of Selection/Formula: Display Tab (Cont.)
The Advanced tab changes depending on whether we are looking at the proper-
ties of a selection or a formula. With a selection, the Constant Selection option is
available. When checked, the Constant Selection box will make sure that selection
is not affected by any other flters or variable selections in the query. A common
example involves showing Actual and Plan data: if plan data is defned on a yearly
basis, the value for the entire year is often stored in period 12. If you restrict the
plan selection to period 12 and mark it as a constant selection, you will always see
the plan data from period 12 regardless of any flters on the posting period.
The properties of a formula (or a calculated key fgure, discussed later) will show
an option for Formula Collision instead of Constant Selection. Later in the book,
we will show how to create multiple structures in Query Designer. In instances
where one structure includes a formula with multiplication or division and the
other structure has a formula with addition or subtraction, the cell where these two
formulas intersect is said to have a formula collision. In these cases, you can tell
the query to use one formula over the other to ensure a consistent result, because
due to mathematical order of operations the result may be different depending
on which formula is evaluated. The Eliminate Formula Collision dropdown can
be set to Use Result of This Formula, in which case the formula with the proper-
ties window open will be evaluated at the intersection cell. Alternatively, you can
select Use Result of Competing Formula, which will use the formula from the other
structure.
The next tab, Conversions, includes settings dealing with the conversion of cur-
rency and units. The frst Conversion Type dropdown menu for currency trans-
lation is populated with the translation types created in Transaction RSCUR in
your BI system. Once you select a currency conversion type, you can pick a target
357 Book.indb 65 11/1/10 5:02:44 PM
66
Building Effective Business Warehouse (BW) Queries: The Basics of Query Designer 3
currency, or use a 0CURRENCY variable to allow the user to select a target cur-
rency. The next option is for unit conversion, and the conversion types here are
populated from Transaction RSUOM in your BI system. As with currency transla-
tion, you can also select a fxed target unit from the dropdown menu or create a
0UNIT variable.
The Planning tab deals with settings specifc to the BI Integrated Planning compo-
nent. The options on this tab are disabled unless you have a planning query.
Finally, we have the Calculations tab. The settings on this tab can have a signifcant
impact on how data is displayed in your query. The Calculate Results As dropdown
box provides several options for how to determine the correct value for the results
rows in the query. Normally, the results row will simply be a sum of the preceding
rows, but you can use this setting to change the results row to a number of dif-
ferent possible calculations, including minimum value, maximum value, average,
average of nonzero values, frst value, last value, or a count of all values. One par-
ticularly useful option here if you have set a scaling factor is Summation of
Rounded Values, which will add values after rounding has taken place. The default
summation behavior will add values before rounding, which may lead to a discrep-
ancy between the displayed values and the result. Note that the Calculate Results
As setting has no effect on a characteristic with a display hierarchy shown.
The next dropdown box, Calculate Single Values As, allows you to control how
the values in individual data cells are calculated. In addition to options such as
minimum value, maximum value, moving average, or count (based on the charac-
teristic displayed), you can also normalize the values to refect a percentage of the
characteristic result (Normalize According to Next Group Level Result), the Overall
Result of the query, or the query result without taking into account flters set at
runtime (Unrestricted Overall Result). Additional options exist to display values
as a rank or Olympic rank.
The Cumulated checkbox will calculate the value of a cell by adding all of the previ-
ous cells within the characteristic (above or to the left), effectively creating a run-
ning total. The Also Apply to Results checkbox will apply the calculation method
selected above to the results rows of the query.
Calculation Direction allows you to change how the query handles calculating
results. A common example is a month-by-month breakout of fnancial data along
the columns with a characteristic drilled down in the rows results are calculated
top to bottom frst, then left to right. If youd like a month-by-month running
total, you would need to check the Cumulated checkbox and change the Calcu-
357 Book.indb 66 11/1/10 5:02:44 PM
67
Summary: Query-Building Basics 3.6
lation Direction to Calculate Along the Columns. The running total would then
appear as the results row for each month.
Finally, the Use Precalculated Value checkbox applies to selections that contain a
restricted key fgure, a reusable component that will be discussed later in the book.
With this box checked, the properties in the Calculations tab will be derived from
the properties of the restricted key fgure.
Summary: Query-Building Basics 3.6
In this chapter, we discussed the basic concepts necessary to build a BW query.
Your frst step was sourcing the data from an InfoProvider. Next, you set up hard-
coded query-level restrictions in the Characteristic Restrictions and Default Values
sections of Query Designer. Dynamic restrictions in the form of variables were
introduced in the next section, along with the concept of hierarchies.
Once the query-level restrictions were in place, the next step involved populat-
ing the query layout. The process for creating a new Key Figure structure was
introduced, allowing transaction data to appear in the query via selections and
formulas. Drilldown capabilities were then added via characteristics drilled down
by default in the Rows and Columns, and optional available drilldowns in the Free
Characteristics.
Text variables were then introduced, allowing for dynamic labeling based on vari-
able entries. The next topic involved setting offset values for variables and includ-
ing variables in ranges.
Finally, we explored the properties available for the query itself and the query
components. The properties pane for characteristics, the rows and columns areas,
structures, selections, and formulas were discussed.
There are some more features available in Query Designer that were not discussed
in this chapter, including multiple structures, the cell editor, exceptions and con-
ditions, nesting selections, and reusable query objects. These features will be dis-
cussed later in the book, but frst we will move on to the different methods avail-
able for running BW Queries.
357 Book.indb 67 11/1/10 5:02:44 PM
355
A
Activate hierarchy command, 152
Advanced web items, 310
Aggregation, 64
Allow drag and drop, 170
Alternating row colors, 81
Analysis grid, 101, 131, 203
Analysis grid properties, 123
Analysis item, 294
Analysis item properties, 211
Analysis item settings, 197
Analysis mode, 95
Analysis pattern template, 284
Authorization, 31
Authorization variables, 31
AutoFit, 127, 135
Automatic refresh, 112
B
Back button, 214
Back (context menu), 73
BEx analyzer, 95
Analysis mode, 95
Analysis toolbar, 110
Automatic refresh, 112
Characteristic properties, 109
Context menu, 107
Data cell properties, 110
Delete design item, 121
Design mode, 95, 119
Double-click navigation, 104
Drag-and-drop cursors, 104
Local history, 114
Properties, 108
Query navigation, 101
Query properties, 108
BEx analyzer toolbar, 96
BEx Broadcaster, 30, 85
BEx Portfolio, 83
BEx Query Designer, 22
BEx Web analyzer, 69
BI documents, 55, 81, 316
BI patterns, 185
Broadcasting wizard, 85
Button group, 213
Button group item, 304
Buttons, 143, 180, 257
BW Web API, 151, 216, 341
C
Calculate results as, 66
Calculate single values as, 66
Caption, 223, 237
Cell protection, 126
Cell styles, 174, 175
Change variable screen, 32
Characteristic, 25, 27, 28, 31, 36, 43
Characteristic properties, 57
Characteristic restrictions, 24, 25, 26, 31,
166
Characteristic structure, 38
Chart item, 299
Chart item settings, 199
Checkboxes, 159
Checkbox group, 264
Checkbox group item, 306
Clipping, 128, 138, 169
Columns, 38
Commands, 146, 213, 341
Command sequence, 146, 149, 246, 279
Index
357 Book.indb 355 11/1/10 5:05:26 PM
356
Index
Command wizard, 143, 215
Comments button, 85
Common variables, 133, 173
Conditions, 288, 323
Constant selection, 65
Container, 213, 224
Container item, 285, 312
Container layout, 207, 213, 229, 235
Container layout alignment, 235, 251
Container layout item, 311
Context menu, 86
Back, 86
BI Documents, 93
Broadcast and export, 89
Calculations and translations, 92
Change drilldown, 87
Filter, 86
Hierarchy, 88
Personalize web application, 90
Properties, 91
Save view, 90
Sort, 93
Context menu item, 331
Context menu web item, 285
Conversions, 65
Cumulated, 66
Customer exit, 31
Custom extension item, 334
D
Dashboards, 96
DataProvider, 121, 123, 155, 158, 172,
204, 334
Information item, 324
DataProvider assignment, 123
DataProvider properties, 288
Default values, 24, 25, 166
Default workbook, 117
Design mode toolbar, 119
Dimensions, 23, 24
Display ALL entry, 160
Display as hierarchy, 61, 62, 81
Display formats, 136
Display hierarchy, 35
Display repeated texts, 81
Drag-and-drop cursors, 74
Drag-and-drop navigation, 73, 102
Drill across worksheets, 107
Drilldown, 43, 44
Drilldown command, 152
Dropdown box, 154, 242
boxes, 154
Dropdown item, 305
Dropdown options, 250
E
Enabled option, 279
Excel add-ins tab, 96
Excel macro, 177
Excel options, 178
Exceptions, 288, 323
Exception visualization, 81
Exits, 177
Export to Excel button, 85
Export to PDF, 85
External characteristic value key, 49
F
Favorites, 27, 83
Filter, 77, 147, 155, 192
Filter and drill down, 75
Filter command, 149
Filter direct entry syntax, 78
Filter pane, 264, 302
Fiscal year characteristic, 49
Formula, 41, 138
Formula collision, 65
Formula mode, 107, 125
Formula properties, 63
Free characteristics, 25, 38
357 Book.indb 356 11/1/10 5:05:27 PM
357
Index
G
Global Filters, 166
Global Settings, 114
Group item, 222, 234, 272, 285, 315
H
Hard-coded restrictions, 25
Headers, 213, 222
Hide repeated key values, 55
Hierarchical flter item, 309
Hierarchy, 27, 34
Hierarchy properties, 59
Hierarchy variables, 34, 36
History, 27
Horizontal alignment, 231
HTML table, 285, 336
I
Icons, 282
Images, 337
InfoAreas, 22
InfoCube, 21
Info feld item, 320
InfoObject, 21
InfoProvider, 21, 22
InfoProvider pane, 23
Information button, 85
Information consumer pattern, 185, 188
Input feld item, 321
Interval, 30
J
JavaScript, 333
K
Key date, 54
Key fgures, 23, 38, 40
Key fgure structure, 38
L
Layout settings, 196
Layout type, 209
Link item, 325
List box item, 309
List of conditions, 163, 323
List of documents item, 316
List of exceptions, 163, 323
List of flters, 142
Load button, 218
Local formula, 92
M
Mandatory, 28
Mandatory (initial value not allowed), 28
Manual input, 30
Manually adding commands, 151
Map item, 318
Menu bar item, 326
Microsoft J#, 170
MIME repository, 282, 338
Miscellaneous web items, 322
Multiple single values, 27, 30
MultiProvider, 21, 23
My portfolio, 83
N
Navigational state, 105
Navigation pane, 101, 135, 141, 203,
301
Nesting container layouts, 253
357 Book.indb 357 11/1/10 5:05:27 PM
358
Index
New analysis button, 83
New query, 22
Number format, 82
Number of decimal places, 64
O
Offset length, 49
Offset start, 49
Open button, 83
Operands, 42
Optional, 28
Overview tab, 206
P
Pattern wizard, 185, 188, 194, 200
Personalization, 69
Precalculated value set, 30
Print version button, 85
Process variables on refresh, 173
Properties, 34, 36, 54
Properties pane item, 288, 328
Provide results offine, 123
Q
Query properties, 54, 105
Query settings, 80
Query variant, 72
Query views, 157
R
Radio buttons, 159, 306
Read mode, 155, 156
Read mode setting, 26
Ready for input, 31
Rebranding, 260
Refresh workbook on open, 170
Release action, 260
Replacement path, 31
Report item, 300
Report-to-report interface, 194
Results rows, 58, 81
Reusable web item, 190
Rows, 38
Rows and columns properties, 61
Rows/columns, 25, 37
RRMX, 116
RRMX_CUST, 116
RSSM, 31
S
SAP Exit, 31
SAP Exit Variable, 47
SAP Portal, 97
Save as button, 84
Save button, 218
Save view, 84
Save workbook, 111
Scaling factor, 64, 149, 152, 166
Scaling factors visible, 81
Script item, 332
Secondary toolbars, 268
Selection, 38, 39, 42, 47
Selection option, 30
Selection properties, 63
Select values, 26
Send button, 85
SET_ITEM_PARAMETERS, 240
Set web item parameters, 240, 243, 275
Single document item, 316
Single value, 30
Small web template, 185, 194
Sorting variables, 34
S_RS_TOOLS authorization object, 176
Standard web items, 293
Static parameters, 148
Structure, 23, 38, 53
Structure as group, 63
357 Book.indb 358 11/1/10 5:05:27 PM
359
Index
Structure properties, 62
Subordinate web item, 211, 223, 237
Suppress zeros, 56
Swap Characteristics, 75
System messages, 168, 319
System messages web item, 285
T
Tab pages, 262, 288, 313
Text element, 164, 165, 225
Text item, 164, 285, 325
Text variable, 45, 46, 47, 48, 52, 57
Text variable offset, 49
Text web item, 225
Themes, 174
Ticker item, 330
Toolbars, 213, 223, 238
Transaction RRMX, 96
Transaction RRMXP, 97
Transfer plan values, 145, 171
Tray, 294
V
Value range, 27, 51
Variable, 29, 31, 42
Variable offsets, 49, 50, 51
Variable personalization, 99, 100
Variable restrictions, 42
Variables, 28, 30, 133, 173
Variable screen, 28, 69, 80, 97, 134
Variable screen button, 221
Variable sequence, 34, 54
Variable value range, 52
Variable variants, 173
Variant, 69, 98
Visibility settings, 240
Visual basic for applications (VBA), 177,
178, 180
W
Web application, 183
Web application designer, 183
Web items, 203, 293
Web template, 183, 201, 285, 310
Web template properties, 196, 338
Workbook compression, 170
Workbook protection, 171
Workbook settings, 169
X
XHTML tab, 206
XML, 324
Z
Zero suppression, 82
357 Book.indb 359 11/1/10 5:05:27 PM
You might also like
- The Subtle Art of Not Giving a F*ck: A Counterintuitive Approach to Living a Good LifeFrom EverandThe Subtle Art of Not Giving a F*ck: A Counterintuitive Approach to Living a Good LifeRating: 4 out of 5 stars4/5 (5811)
- The Gifts of Imperfection: Let Go of Who You Think You're Supposed to Be and Embrace Who You AreFrom EverandThe Gifts of Imperfection: Let Go of Who You Think You're Supposed to Be and Embrace Who You AreRating: 4 out of 5 stars4/5 (1092)
- Never Split the Difference: Negotiating As If Your Life Depended On ItFrom EverandNever Split the Difference: Negotiating As If Your Life Depended On ItRating: 4.5 out of 5 stars4.5/5 (844)
- Grit: The Power of Passion and PerseveranceFrom EverandGrit: The Power of Passion and PerseveranceRating: 4 out of 5 stars4/5 (590)
- Hidden Figures: The American Dream and the Untold Story of the Black Women Mathematicians Who Helped Win the Space RaceFrom EverandHidden Figures: The American Dream and the Untold Story of the Black Women Mathematicians Who Helped Win the Space RaceRating: 4 out of 5 stars4/5 (897)
- Shoe Dog: A Memoir by the Creator of NikeFrom EverandShoe Dog: A Memoir by the Creator of NikeRating: 4.5 out of 5 stars4.5/5 (540)
- The Hard Thing About Hard Things: Building a Business When There Are No Easy AnswersFrom EverandThe Hard Thing About Hard Things: Building a Business When There Are No Easy AnswersRating: 4.5 out of 5 stars4.5/5 (348)
- Elon Musk: Tesla, SpaceX, and the Quest for a Fantastic FutureFrom EverandElon Musk: Tesla, SpaceX, and the Quest for a Fantastic FutureRating: 4.5 out of 5 stars4.5/5 (474)
- Her Body and Other Parties: StoriesFrom EverandHer Body and Other Parties: StoriesRating: 4 out of 5 stars4/5 (822)
- The Emperor of All Maladies: A Biography of CancerFrom EverandThe Emperor of All Maladies: A Biography of CancerRating: 4.5 out of 5 stars4.5/5 (271)
- The Sympathizer: A Novel (Pulitzer Prize for Fiction)From EverandThe Sympathizer: A Novel (Pulitzer Prize for Fiction)Rating: 4.5 out of 5 stars4.5/5 (122)
- The Little Book of Hygge: Danish Secrets to Happy LivingFrom EverandThe Little Book of Hygge: Danish Secrets to Happy LivingRating: 3.5 out of 5 stars3.5/5 (401)
- The World Is Flat 3.0: A Brief History of the Twenty-first CenturyFrom EverandThe World Is Flat 3.0: A Brief History of the Twenty-first CenturyRating: 3.5 out of 5 stars3.5/5 (2259)
- The Yellow House: A Memoir (2019 National Book Award Winner)From EverandThe Yellow House: A Memoir (2019 National Book Award Winner)Rating: 4 out of 5 stars4/5 (98)
- Devil in the Grove: Thurgood Marshall, the Groveland Boys, and the Dawn of a New AmericaFrom EverandDevil in the Grove: Thurgood Marshall, the Groveland Boys, and the Dawn of a New AmericaRating: 4.5 out of 5 stars4.5/5 (266)
- A Heartbreaking Work Of Staggering Genius: A Memoir Based on a True StoryFrom EverandA Heartbreaking Work Of Staggering Genius: A Memoir Based on a True StoryRating: 3.5 out of 5 stars3.5/5 (231)
- Team of Rivals: The Political Genius of Abraham LincolnFrom EverandTeam of Rivals: The Political Genius of Abraham LincolnRating: 4.5 out of 5 stars4.5/5 (234)
- On Fire: The (Burning) Case for a Green New DealFrom EverandOn Fire: The (Burning) Case for a Green New DealRating: 4 out of 5 stars4/5 (74)
- The Unwinding: An Inner History of the New AmericaFrom EverandThe Unwinding: An Inner History of the New AmericaRating: 4 out of 5 stars4/5 (45)
- Sample Chart Partnership Analysis HDDocument1 pageSample Chart Partnership Analysis HDThe TreQQer0% (1)
- Timers and InterruptDocument38 pagesTimers and Interrupt21146387No ratings yet
- Programming With Python: by MustaphaDocument99 pagesProgramming With Python: by MustaphaMustaphaNo ratings yet
- X220 User ManualDocument45 pagesX220 User ManualdannybhaiNo ratings yet
- Artificial Intelligence in Academic Writing: A Paradigm-Shifting Technological AdvanceDocument3 pagesArtificial Intelligence in Academic Writing: A Paradigm-Shifting Technological AdvanceYassine SaberNo ratings yet
- Mbedded Vent Anager: DetectorDocument2 pagesMbedded Vent Anager: Detectorajay kumarNo ratings yet
- Intellisurvey 3.0: Intellisurvey Software Operation ManualDocument21 pagesIntellisurvey 3.0: Intellisurvey Software Operation ManualSegeyNo ratings yet
- Implementación Flex-LABDocument491 pagesImplementación Flex-LABCarito GaldámezNo ratings yet
- 1NF, 2NF, 3NF and BCNF in Database NormalizationDocument3 pages1NF, 2NF, 3NF and BCNF in Database NormalizationmuttuswamiNo ratings yet
- Digital Rate CardDocument1 pageDigital Rate CardNiharika TipnisNo ratings yet
- Introduction Serial Device ServerDocument3 pagesIntroduction Serial Device ServerErica BeasleyNo ratings yet
- Usb-Msd-Rd: Usb M S D R D K U ' GDocument20 pagesUsb-Msd-Rd: Usb M S D R D K U ' Gvimaru88No ratings yet
- Hi I Am Looking For New Opportunities in ETL DevelopementDocument4 pagesHi I Am Looking For New Opportunities in ETL DevelopementVistaraku 123No ratings yet
- By Palo Alto Networks - PA-5200 Series - DatasheetDocument3 pagesBy Palo Alto Networks - PA-5200 Series - DatasheetPhoneit PoloNo ratings yet
- DTU Score Double Century in PlacementsDocument2 pagesDTU Score Double Century in PlacementsbestmadeeasyNo ratings yet
- COMP2013 - G52SWM-1819-RESIT-SpecSheet 2019-12Document3 pagesCOMP2013 - G52SWM-1819-RESIT-SpecSheet 2019-12Muhammad HarisNo ratings yet
- DSC-P10 AdjDocument38 pagesDSC-P10 AdjAnonymous Lfgk6vygNo ratings yet
- DX DiagDocument18 pagesDX DiagSummer ZhangNo ratings yet
- AwsadmstDocument371 pagesAwsadmstNeeraj KashyapNo ratings yet
- GEN NRS001 Code of Practice For Creating SpecificationsDocument35 pagesGEN NRS001 Code of Practice For Creating SpecificationsJeanette BeukesNo ratings yet
- TMSCryptoDocument5 pagesTMSCryptoRaga SilinapasNo ratings yet
- OperManual LATAM ST300 ST340 Total Rev156Document168 pagesOperManual LATAM ST300 ST340 Total Rev156Lic Miguel Alvarez Caballero100% (1)
- OSI Reference Model and TCP - IP Model Interview Questions and AnswersDocument4 pagesOSI Reference Model and TCP - IP Model Interview Questions and AnswersVimal Kr100% (1)
- AR450 SpecDocument8 pagesAR450 SpecWilmer Huaman PasaperaNo ratings yet
- Salesforce Interview QuestionsDocument18 pagesSalesforce Interview Questionsకెవి సాయి100% (3)
- DCIT104 Lecture 1Document56 pagesDCIT104 Lecture 1Muel OpokuNo ratings yet
- HTML5 LabDocument18 pagesHTML5 LabLeoNguyen.com0% (1)
- B-28 - 2gi18cv404Document2 pagesB-28 - 2gi18cv404Anup KesarekarNo ratings yet
- Library Organization PDFDocument58 pagesLibrary Organization PDFGoddessOfBeauty AphroditeNo ratings yet
- Checklist Test Environment: Pass Description RemarksDocument4 pagesChecklist Test Environment: Pass Description RemarksGuru PrasadNo ratings yet