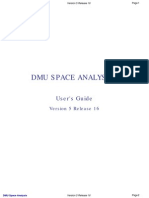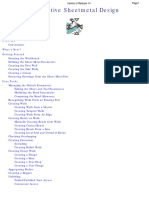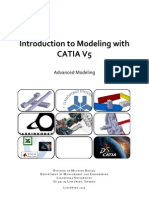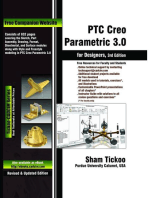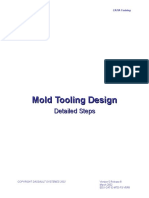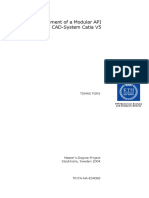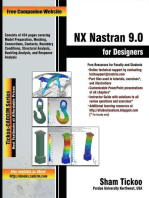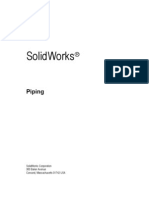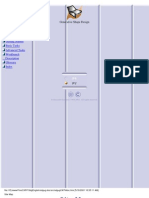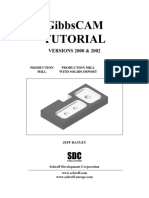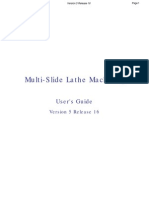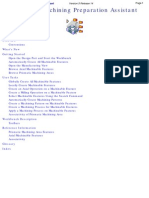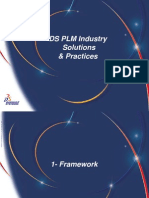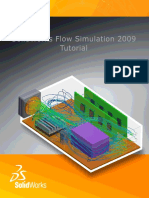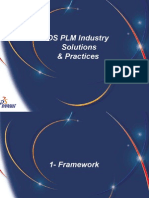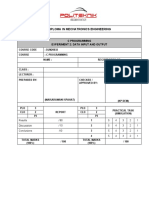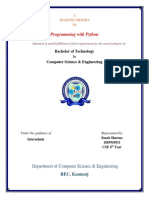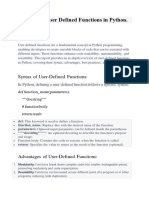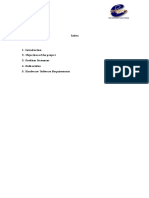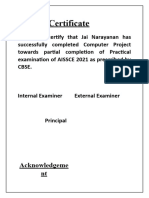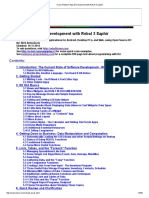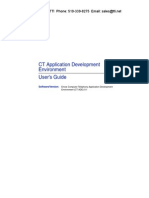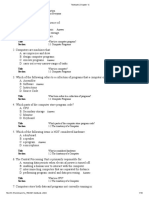Professional Documents
Culture Documents
Prismatic Machining PDF
Uploaded by
alcoscarOriginal Title
Copyright
Available Formats
Share this document
Did you find this document useful?
Is this content inappropriate?
Report this DocumentCopyright:
Available Formats
Prismatic Machining PDF
Uploaded by
alcoscarCopyright:
Available Formats
Prismatic Machining
User's Guide
Version 5 Release 16
1 Page
Prismatic Machining Version 5 Release 16
Special Notices
CATIA is a registered trademark of Dassault Systmes.
Protected by one or more U.S. Patents number 5,615,321; 5,774,111; 5,821,941; 5,844,566; 6,233,351;
6,292,190; 6,360,357; 6,396,522; 6,459,441; 6,499,040; 6,545,680; 6,573,896; 6,597,382; 6,654,011;
6,654,027; 6,717,597; 6,745,100; 6,762,778; 6,828,974 other patents pending.
DELMIA is a registered trademark of Dassault Systmes.
ENOVIA is a registered trademark of Dassault Systmes.
SMARTEAM is a registered trademark of SmarTeam Corporation Ltd.
Any of the following terms may be used in this publication. These terms are trademarks of:
Java Sun Microsystems Computer Company
OLE, VBScript for Windows, Visual Basic Microsoft Corporation
IMSpost Intelligent Manufacturing Software, Inc.
All other company names and product names mentioned are the property of their respective owners.
Certain portions of this product contain elements subject to copyright owned by the following entities:
Copyright Dassault Systemes
Copyright Dassault Systemes of America
Copyright D-Cubed Ltd., 1997-2000
Copyright ITI 1997-2000
Copyright Cenit 1997-2000
Copyright Mental Images Gmbh & Co KG, Berlin/Germany 1986-2000
Copyright Distrim2 Lda, 2000
Copyright Institut National de Recherche en Informatique et en Automatique (INRIA
Copyright Compaq Computer Corporation
Copyright Boeing Company
Copyright IONA Technologies PLC
Copyright Intelligent Manufacturing Software, Inc., 2000
Copyright SmarTeam Corporation Ltd
Copyright Xerox Engineering Systems
Copyright Bitstream Inc.
Copyright IBM Corp.
Copyright Silicon Graphics Inc.
Copyright Installshield Software Corp., 1990-2000
Copyright Microsoft Corporation
Copyright Spatial Corp.
Copyright LightWork Design Limited 1995-2000
Copyright Mainsoft Corp.
Copyright NCCS 1997-2000
Copyright Weber-Moewius, D-Siegen
Copyright Geometric Software Solutions Company Limited, 2001
Copyright Cogito Inc.
Copyright Tech Soft America
Copyright LMS International 2000, 2001
2 Page
Prismatic Machining Version 5 Release 16
Raster Imaging Technology copyrighted by Snowbound Software Corporation 1993-2001
CAM-POST Version 2001/14.0 ICAM Technologies Corporation 1984-2001. All rights reserved
The 2D/2.5D Display analysis function, the MSC.Nastran interface and the ANSYS interface are based on LMS
International technologies and have been developed by LMS International
ImpactXoft, IX Functional Modeling, IX Development, IX, IX Design, IXSPeeD, IX Speed Connector, IX Advanced
Rendering, IX Interoperability Package, ImpactXoft Solver are trademarks of ImpactXoft. Copyright 2001-
2002 ImpactXoft. All rights reserved.
This software contains portions of Lattice Technology, Inc. software. Copyright 1997-2004 Lattice
Technology, Inc. All Rights Reserved.
Copyright 2005, Dassault Systmes. All rights reserved.
3 Page
Prismatic Machining Version 5 Release 16
Prismatic Machining
Overview
Conventions
What's New?
Getting Started
Enter the Workbench
Create a Pocketing Operation
Replay the Toolpath
Create a Profile Contouring Operation
Create a Drilling Operation
Assign a Macro
Assign a Tool
Generate NC Code
User Tasks
Milling Operations
Closed Pocketing
Open Pocketing
Prismatic Roughing
Facing
Profile Contouring: Between Two Planes
Profile Contouring: Between Two Curves
Profile Contouring: Between Curve and Surfaces
Profile Contouring: Flank Contouring
Curve Following
Groove Milling
Point to Point
2.5 to 5-axis Drilling Operations
Spot Drilling
Drilling
Drilling Dwell Delay
Drilling Deep Hole
Drilling Break Chips
Reaming
Counterboring
Boring
Boring Spindle Stop
Boring and Chamfering
Back Boring
Tapping
Reverse Threading
4 Page
Prismatic Machining Version 5 Release 16
Thread without Tap Head
Thread Milling
Countersinking
Chamfering Two Sides
T-Slotting
Circular Milling
Auxiliary Operations
Features for Machining
Create and Use a Prismatic Machining Area
Create a Prismatic Rework Area for Reworking Corners and Channels
Part Operations, Manufacturing Programs, and Machining Processes
Create a Machining Process for Prismatic Features
NC Manufacturing Entities
Verification, Simulation and Program Output
Workbench Description
Menu Bar
Toolbars
Specification Tree
Customizing
General
Resources
Operation
Output
Program
Photo/Video
Reference Information
Pocketing Operations
Profile Contouring Operations
Prismatic Roughing Operations
Facing Operations
Curve Following Operations
Groove Milling Operations
Point to Point Operations
2.5 to 5-axis Drilling Operations
Machining Patterns
Methodology
How to Generate CUTCOM Syntaxes
Find Hole Design Features for Machining
Use Tolerances on Design Features for Machining Processes
Glossary
Index
5 Page
Prismatic Machining Version 5 Release 16
Overview
Welcome to the Prismatic Machining User's Guide. This guide is intended for users who need to become quickly
familiar with the Prismatic Machining Version 5 product.
This overview provides the following information:
G Prismatic Machining in a Nutshell
G Before Reading this Guide
G Getting the Most Out of this Guide
G Accessing Sample Documents
G Conventions Used in this Guide.
Prismatic Machining in a Nutshell
Prismatic Machining enables you to define and manage NC programs dedicated to machining parts designed in
3D wireframe or solids geometry using 2.5 axis machining techniques.
It offers an easy-to-use and easy-to-learn graphic interface that makes it suitable for shop floor-oriented use.
Moreover, its leading edge technologies together with a tight integration with Version 5 design methodologies
and DELMIA's digital manufacturing environment, fully satisfy the requirements of office programming.
Prismatic Machining is a unique solution that reconciliates office and shop floor activities.
It is integrated to a Post Processor Access execution engine, allowing the product to cover the whole
manufacturing process from tool trajectory (APT source) to NC code.
This product is particularly adapted for tooling and simple machined parts, and is also an ideal complement to
other manufacturing applications.
Prismatic Machining offers the following main functions:
G 2.5 axis milling and drilling capabilities
G Management of tools and tool catalogs
G Flexible management of the manufacturing program with intuitive and easy-to-learn user interface based
on graphic dialog boxes
G Tight interaction between tool path definition, verification and generation
G Seamless NC data generation thanks to an integrated Post Processor Access solution
G Automatic shop floor documentation in HTML format
G High associative level of the manufacturing program ensures productive design change management
thanks to the integration with Version 5 modeling capabilities
G Based on the Process Product Resources (PPR) model, the manufacturing applications are integrated with
Digital Process for Manufacturing (DPM).
6 Page
Prismatic Machining Version 5 Release 16
Before Reading this Guide
Before reading this guide, you should be familiar with basic Version 5 concepts such as document windows,
standard and view toolbars. Therefore, we recommend that you read the Infrastructure User's Guide that
describes generic capabilities common to all Version 5 products. It also describes the general layout of V5 and
the interoperability between workbenches.
You may also like to read the following complementary product guides, for which the appropriate license is
required:
G NC Manufacturing Infrastructure User's Guide: explains how to use common Machining functionalities
G Prismatic Machining Preparation Assistant User's Guide: describes Machinable Features recognition and
associated functionalities for preparing a Design Part for Prismatic Machining.
Getting the Most Out of this Guide
To get the most out of this guide, we suggest that you start reading and performing the step-by-step Getting
Started tutorial. This tutorial will show you how to produce an NC program for 2.5-axis machining.
Once you have finished, you should move on to the User Tasks section, which gives more complete information
about the product's functionalities. The Reference section provides useful complementary information.
The Workbench Description section, which describes the commands that are specific to Prismatic Machining,
and the Customizing section, which explains how to customize settings, and the Methodology section, which
provides useful information about recommended work methods, will also certainly prove useful.
Accessing Sample Documents
To perform the scenarios, you will be using sample documents contained in the doc/online/pmgug_C2/samples
or doc/online/pmgug_D2/samples folder. For more information about this, refer to Accessing Sample
Documents in the Infrastructure User's Guide.
7 Page
Prismatic Machining Version 5 Release 16
Conventions
Certain conventions are used in CATIA, ENOVIA & DELMIA documentation to help you recognize and
understand important concepts and specifications.
Graphic Conventions
The three categories of graphic conventions used are as follows:
G Graphic conventions structuring the tasks
G Graphic conventions indicating the configuration required
G Graphic conventions used in the table of contents
Graphic Conventions Structuring the Tasks
Graphic conventions structuring the tasks are denoted as follows:
This icon... Identifies...
estimated time to accomplish a task
a target of a task
the prerequisites
the start of the scenario
a tip
a warning
information
basic concepts
methodology
reference information
information regarding settings, customization, etc.
the end of a task
8 Page
Prismatic Machining Version 5 Release 16
functionalities that are new or enhanced with this release
allows you to switch back to the full-window viewing mode
Graphic Conventions Indicating the Configuration Required
Graphic conventions indicating the configuration required are denoted as follows:
This icon... Indicates functions that are...
specific to the P1 configuration
specific to the P2 configuration
specific to the P3 configuration
Graphic Conventions Used in the Table of Contents
Graphic conventions used in the table of contents are denoted as follows:
This icon... Gives access to...
Site Map
Split View Mode
What's New?
Overview
Getting Started
Basic Tasks
User Tasks or Advanced Tasks
Interoperability
Workbench Description
Customizing
Administration Tasks
Reference
9 Page
Prismatic Machining Version 5 Release 16
Methodology
Frequently Asked Questions
Glossary
Index
Text Conventions
The following text conventions are used:
G The titles of CATIA, ENOVIA and DELMIA documents appear in this manner throughout the text.
G File -> New identifies the commands to be used.
G Enhancements are identified by a blue-colored background on the text.
How to Use the Mouse
The use of the mouse differs according to the type of action you need to perform.
Use this
mouse button...
Whenever you read...
G Select (menus, commands, geometry in graphics area, ...)
G Click (icons, dialog box buttons, tabs, selection of a location in the document window,
...)
G Double-click
G Shift-click
G Ctrl-click
G Check (check boxes)
G Drag
G Drag and drop (icons onto objects, objects onto objects)
G Drag
G Move
10 Page
Prismatic Machining Version 5 Release 16
G Right-click (to select contextual menu)
11 Page
Prismatic Machining Version 5 Release 16
What's New?
Enhanced Functionalities
Support of Rotary Axis Names
Support rotary axis name set on a machine created using NC Machine Tool Builder. This allows a better
coverage of machines for automatic generation of transition paths.
Manual Machine Rotation Definition
Possibility to create Machine Rotations manually for machines created using NC Machine Tool Builder.
This allows allows transitions to be managed between machining operations.
12 Page
Prismatic Machining Version 5 Release 16
Getting Started
Before getting into the detailed instructions for using Prismatic Machining, this tutorial is intended to give you a
feel of what you can accomplish with the product.
It provides the following step-by-step scenario that shows you how to use some of the key functionalities.
Enter the Workbench
Create a Pocketing Operation
Replay the Toolpath
Create a Profile Contouring Operation
Create a Drilling Operation
Assign a Macro
Assign a Tool
Generate NC Code
13 Page
Prismatic Machining Version 5 Release 16
Enter the Workbench
This first task shows you how to open a part and enter the Prismatic Machining workbench.
1. Select File > Open then select the GettingStartedPrismaticMachining.CATPart document.
2. Select Machining > Prismatic Machining from the Start menu.
The Prismatic Machining workbench appears.
The part is displayed in the Setup Editor window along with the manufacturing specification tree.
3. Select Manufacturing Program.1 in the tree to make it the current entity.
To insert program entities such as machining operations, tools and auxiliary commands you can either:
G make the program current before clicking the insert program entity command
G click the insert program entity command then make the program current.
14 Page
Prismatic Machining Version 5 Release 16
Create a Pocketing Operation
This task shows you how to insert a pocketing operation in the program.
As this operation will use the default tool and options proposed by the program, you just need to
specify the geometry to be machined.
1.
Select Pocketing
in the Machining
Operations toolbar.
A Pocketing.1 entity
along with a default tool
is added to the program.
The Pocketing dialog box
appears directly at the
Geometry tab page
.
The red status light on
the tab indicates that
you must select the
pocket geometry in
order to create the
operation.
The Geometry page
includes an icon
representing a simple
pocket.
There are several
sensitive areas and texts
in the icon to help you
specify the pocket
geometry. Sensitive
areas that are colored
red indicate required
geometry.
Make sure that the
15 Page
Prismatic Machining Version 5 Release 16
Pocketing style is set to
Closed Pocket. Click on
the Open Pocket text if
this is not the case.
2. Right-click the red
Bottom in the icon and
select Contour
Detection.
Click the red Bottom
area.
The dialog box is
reduced allowing you to
select the corresponding
part geometry.
3. Select the bottom of the
pocket.
The boundary of the
selected pocket bottom
is automatically
proposed as guiding
element for the
operation thanks to the
Contour Detection
setting
The dialog box
reappears.
The bottom and sides of
the pocket in the icon
are now colored green,
indicating that the
corresponding geometry
is defined for the
operation. The tab
status is now green
.
4. Click OK to create the operation.
16 Page
Prismatic Machining Version 5 Release 16
Replay the Tool Path
This task shows you how to replay the tool path of the pocketing operation.
1. Select the pocketing operation
in the tree then select Replay
Tool Path .
The tool path is computed and
the Replay dialog box appears.
2. Choose the drop down icon
for a Point by Point
replay of the tool path.
You can set the number of
computed points to be
replayed at each step of the
verification by means of the
spinner.
3.
Click the button to
position the tool at the start
point of the operation.
4.
Click the button to start
the replay and continue to
click that button to move the
tool along the computed
trajectory.
5. Click OK to quit the replay
mode.
17 Page
Prismatic Machining Version 5 Release 16
Create a Profile Contouring Operation
This task shows you how to insert a profile contouring operation in the program.
Make sure that the pocketing operation is the current entity in the program.
1. Select Profile
Contouring .
The Profile
Contouring dialog
box appears directly
at the Geometry
page .
Make sure the
Contouring mode is
set to Between Two
Planes.
2. Click the Bottom:
Hard text in the
sensitive icon to
switch the type of
bottom to Soft.
3. Click the Bottom
plane then select the
corresponding part
geometry (that is,
the underside of the
part).
The closed external
contour of the
bottom is proposed
as Guide element for
the operation.
Make sure that the arrow on the Guide element is pointing away from the part.
4. Click the Top plane in the icon, then select the corresponding part geometry.
5. Double click Offset
on Contour in the
icon.
Set this value to
1mm in the Edit
Parameter dialog box
and click OK.
18 Page
Prismatic Machining Version 5 Release 16
6. Select the Strategy
tab page and
set the parameters
as shown.
7. If needed, you can change the tool axis orientation. Just click the Tool Axis symbol then click the Reverse
Direction button in the Tool Axis dialog box.
You can display the tool with the specified orientation by selecting the Display tool checkbox.
8. Click Preview in the dialog box to request that the program verifies the compatibility of the selected tool,
geometry and machining parameters. A message box appears giving feedback about this verification.
9. Click Replay in the dialog box to visually check the operation's tool path.
19 Page
Prismatic Machining Version 5 Release 16
At the end of the replay click OK to return to the Profile Contouring dialog box.
10. Click OK to create the operation.
20 Page
Prismatic Machining Version 5 Release 16
Create a Drilling Operation
This task shows you how to insert a drilling operation in the program.
1.
Select Drilling .
The Drilling dialog box appears directly at the Geometry page .
The program is updated to include
a Drilling operation.
The Drilling dialog box appears.
2. Select the red hole depth
representation in the sensitive
icon.
The Pattern Selection dialog box
appears to help you specify the
pattern of holes to be machined.
3. Select the cylindrical feature of the
first hole.
4. Select the second hole feature,
then double click to end hole
selection.
The Drilling dialog box replaces the
Pattern Selection dialog box.
The icon is updated with geometric
information about the first selected
hole of the pattern.
5. Double click Jump distance in the
sensitive icon, then enter a value of
5mm in the Edit Parameter dialog
box.
21 Page
Prismatic Machining Version 5 Release 16
6. Click Preview in the dialog box to request that the program verifies the compatibility of the
selected tool, geometry and machining parameters. A message box appears giving feedback about
this verification.
7. Click Replay to replay the operation as described previously.
Click OK to return to the Drilling dialog box.
8. Click OK to create the Drilling operation in the program.
22 Page
Prismatic Machining Version 5 Release 16
Assign a Macro
This task shows you how to assign a circular approach macro to the Profile Contouring operation.
1.
Double-click the Profile Contouring operation in the program, then select the Macro tab .
All the possible macro types are listed. They are all deactivated as indicated by the symbol.
2. In the Macro Management frame, right-click the Approach line and select Activate. The macro
status changes to Undefined.
3. In the Current Macro Toolbox frame, select the Circular Horizontal Axial mode. An icon
representing this approach motion is displayed.
23 Page
Prismatic Machining Version 5 Release 16
Default values are displayed on the individual paths of the macro.
4. Double-click the circular path in the icon. A dialog box appears allowing you to specify the
desired parameters of the circular path.
5. Enter values in the dialog box as shown and click OK.
6. Click Replay in the Profile Contouring dialog box to verify the approach motion.
24 Page
Prismatic Machining Version 5 Release 16
At the end of the replay click OK to return to the Profile Contouring dialog box.
Note that the status of the specified approach macro is now Up to date.
7. Click OK to assign the specified macro to the operation.
25 Page
Prismatic Machining Version 5 Release 16
Assign a Tool
This task shows you how to assign another tool to an operation.
1. Double-click the Profile Contouring operation in the program, then in the Tooling tab page
, select the Tool tab .
2. Enter a name of the new tool (for example, 16mm Flat Milling Tool).
3. Double-click D (nominal diameter) in the icon, then enter 16mm in the Edit Parameter dialog
box. The tool icon is updated to take the new value into account.
4. Double-click Rc (corner radius) in the icon, then enter 0mm in the Edit Parameter dialog box.
Set db (body diameter) to 24mm in the same way.
The Tool number is set to 2.
26 Page
Prismatic Machining Version 5 Release 16
5. Click OK to accept the new tool.
The program is automatically updated.
You can modify the tools of the other operations in the same way. For example, you may want to
replace the End Mill by a Drill in the Drilling operation.
27 Page
Prismatic Machining Version 5 Release 16
Generate NC Code
This task shows you how to generate NC data in APT format from the program.
For more information about this procedure please refer to Program Output.
1. Right-click the Manufacturing Program.1 entity in the tree and select Manufacturing
Program.1 object > Generate NC Code Interactively. The Generate NC Output
Interactively dialog box appears.
28 Page
Prismatic Machining Version 5 Release 16
2. Select APT as the desired NC data type.
3. Click Output File to select the folder where you want the file to be saved and specify the name
of the file.
4. Click Execute to generate the APT source file.
An extract from a typical APT source file is given below.
$$ -----------------------------------------------------------------
$$ Generated on Thursday, May 10, 2001 04:58:20 PM
$$ -----------------------------------------------------------------
$$ Manufacturing Program.1
$$ Part Operation.1
$$*CATIA0
$$ Manufacturing Program.1
$$ 1.00000 0.00000 0.00000 0.00000
$$ 0.00000 1.00000 0.00000 0.00000
$$ 0.00000 0.00000 1.00000 0.00000
PARTNO PART TO BE MACHINED
COOLNT/ON
CUTCOM/OFF
PPRINT OPERATION NAME : Tool Change.1
$$ Start generation of : Tool Change.1
TLAXIS/ 0.000000, 0.000000, 1.000000
$$ TOOLCHANGEBEGINNING
RAPID
GOTO / 0.00000, 0.00000, 100.00000
CUTTER/ 10.000000, 2.000000, 3.000000, 2.000000, 0.000000$
, 0.000000, 100.000000
TOOLNO/1, 10.000000
TPRINT/T1 End Mill D 10
LOADTL/1
$$ End of generation of : Tool Change.1
PPRINT OPERATION NAME : Pocketing.1
$$ Start generation of : Pocketing.1
FEDRAT/ 1000.0000,MMPM
SPINDL/ 70.0000,RPM,CLW
GOTO / 30.61644, 2.50000, 5.00000
GOTO / 17.50000, 2.50000, 5.00000
...
GOTO / 30.61644, 35.00000, 5.00000
$$ End of generation of : Pocketing.1
PPRINT OPERATION NAME : Tool Change.2
$$ Start generation of : Tool Change.2
$$ TOOLCHANGEBEGINNING
RAPID
GOTO / 0.00000, 0.00000, 100.00000
CUTTER/ 16.000000, 0.000000, 8.000000, 0.000000, 0.000000$
, 0.000000, 100.000000
TOOLNO/2, 16.000000
TPRINT/16 Flat Milling Tool
LOADTL/2
$$ End of generation of : Tool Change.2
PPRINT OPERATION NAME : Profile Contouring.1
$$ Start generation of : Profile Contouring.1
29 Page
Prismatic Machining Version 5 Release 16
FEDRAT/ 300.0000,MMPM
SPINDL/ 70.0000,RPM,CLW
GOTO / -69.00000, 40.00000, 46.00000
...
GOTO / -69.00000, 50.00000, 0.00000
$$ End of generation of : Profile Contouring.1
PPRINT OPERATION NAME : Tool Change.3
$$ Start generation of : Tool Change.3
$$ TOOLCHANGEBEGINNING
RAPID
GOTO / 0.00000, 0.00000, 100.00000
CUTTER/ 9.000000, 0.000000, 4.500000, 2.598076, 30.000000$
, 0.000000, 100.000000
TOOLNO/3, 9.000000
TPRINT/9mm Drill
LOADTL/3
$$ End of generation of : Tool Change.3
PPRINT OPERATION NAME : Drilling.1
$$ Start generation of : Drilling.1
LOADTL/3,1
SPINDL/ 70.0000,RPM,CLW
RAPID
GOTO / -40.00000, -30.00000, 25.00000
RAPID
GOTO / -40.00000, -30.00000, 21.00000
CYCLE/DRILL, 10.000000, 1.000000, 1000.000000,MMPM
GOTO / -40.00000, -30.00000, 20.00000
GOTO / -40.00000, 30.00000, 20.00000
CYCLE/OFF
RAPID
GOTO / -40.00000, 30.00000, 21.00000
RAPID
GOTO / -40.00000, 30.00000, 25.00000
$$ End of generation of : Drilling.1
SPINDL/OFF
REWIND/0
END
30 Page
Prismatic Machining Version 5 Release 16
User Tasks
The tasks you will perform in the Prismatic Machining workbench involve creating, editing and managing
machining operations and other Machining entities.
Milling Operations
2.5 to 5-axis Drilling Operations
Auxiliary Operations
Features for Machining
Part Operations, Manufacturing Programs, and Machining Processes
NC Manufacturing Entities
Verification, Simulation and Program Output
The tasks dealing with the following Machining topics are documented in the NC Manufacturing Infrastructure
User's Guide.
Design Changes
Set Up and Part Positioning
MfgBatch Utility for Generating NC Data
31 Page
Prismatic Machining Version 5 Release 16
Milling Operations
The tasks in this section show you how to create 2.5 axis milling operations in your manufacturing program.
Pocketing Operations
Select the Pocketing icon then select the geometry to be machined (open or closed pocket, islands,
and so on). Specify the tool to be used.
Set parameters for axial and radial machining and other criteria such as finishing and high-speed
milling. Set feeds and speeds and NC macros as needed.
A Pocketing operation can be created for machining:
G Closed pockets
Tool machines the area delimited by hard boundaries
G Open pockets
Tool machines the area that has a least one soft boundary.
Prismatic Roughing Operations
Create a Prismatic Roughing Operation: Select the Prismatic Roughing icon then select the geometry
to be rough machined and specify the tool to be used.
Set parameters for axial and radial machining and other criteria such as high-speed milling. Set feeds
and speeds and NC macros as needed.
Facing Operations
Create a Facing Operation: Select the Facing icon then select the geometry to be machined and
specify the tool to be used.
Set parameters for axial and radial machining and other criteria such as finishing and high-speed
milling. Set feeds and speeds and NC macros as needed.
Profile Contouring Operations
32 Page
Prismatic Machining Version 5 Release 16
Select the Profile Contouring icon then select the geometry to be machined and specify the tool to be
used.
Set parameters for axial and radial machining and other criteria such as finishing and high-speed
milling.
Set feeds and speeds and NC macros as needed.
A Profile Contouring operation can be created for machining:
G Between two planes
Tool follows contour between top and bottom planes while respecting user-defined geometry
limitations and machining strategy parameters.
G Between two curves (P2 functionality)
Tool follows trajectory defined by top and bottom guide curves while respecting user-defined
geometry limitations and machining strategy parameters.
G Between a curve and surfaces (P2 functionality)
Tool follows trajectory defined by a top guide curve and bottom surfaces while respecting user-
defined geometry limitations and machining strategy parameters.
G By flank contouring (P2 functionality)
Tool flank machines vertical part surface while respecting user-defined geometry limitations and
machining strategy parameters.
Curve Following Operations
Create a Curve Following Operation: Select the Curve Following icon then select the geometry to be
machined and specify the tool to be used. Specify machining parameters and feeds and speeds as
needed.
Groove Milling Operations
Create a Groove Milling Operation: Select the Groove Milling icon then select the geometry to be
machined and specify the tool to be used. Specify machining parameters and feeds and speeds as
needed.
Point to Point Operations
Create a Point to Point Operation: Select the Point to Point icon then define a sequence of elementary
Goto Point, Goto Position and Go Delta tool motions. Specify the tool to be used, machining
parameters, NC macros, and feeds and speeds as needed.
33 Page
Prismatic Machining Version 5 Release 16
Create a Pocketing Operation
for Machining Closed Pockets
This task shows how to insert a Pocketing operation in the program when the pocket to be machined
comprises hard boundaries only (that is, a closed pocket).
To create the operation you must define:
G the Pocketing mode as Closed Pocket
G the geometry of the pocket to be machined
G the tool that will be used
G the parameters of the machining strategy
G the feedrates and spindle speeds
G the macros (transition paths) .
Open the PrismaticMilling01.CATPart document, then select Machining > Prismatic Machining from the
Start menu. Make the Manufacturing Program current in the specification tree.
1.
Select the Pocketing icon .
A Pocketing entity along with a default tool is added to the program.
The Pocketing dialog box appears directly at the Geometry tab page .
This tab page includes a sensitive icon to help you specify the geometry to be machined.
34 Page
Prismatic Machining Version 5 Release 16
The bottom and flanks of the icon are colored red indicating that this geometry is required for
defining the pocket.
All other pocket geometry is optional.
Make sure that the Pocketing style is set to Closed Pocket.
2. Right click the red Bottom in the icon and select Contour Detection from the contextual menu.
Click the red Bottom then select the desired pocket bottom in the 3D window.
The pocket boundary is automatically deduced thanks to the Contour Detection setting. This is
indicated by the highlighted Drive elements.
35 Page
Prismatic Machining Version 5 Release 16
The bottom and flanks of the icon are now colored green indicating that this geometry is now
defined.
For parts containing islands, you can right click the red Bottom in the icon and select Island
Detection from the contextual menu. This allows island boundaries to be deduced automatically.
3. Click the Top Plane in the icon then select the desired top element in the 3D window.
4. Set the following offsets:
G 1.5mm on hard boundary
G 0.25mm on bottom.
If your part includes islands, you can specify different offsets on individual islands using the Offset
on Island contextual command (right click the Island label in the 3D window).
36 Page
Prismatic Machining Version 5 Release 16
5.
Select the Strategy tab page and choose the desired tool path style: Inward helical,
Outward helical or Back and forth.
You can then use the tab pages to set parameters for:
G Machining such as machining tolerance
G Radial strategy
G Axial strategy (number of levels = 3, for example)
G Finishing
G High speed milling.
A tool is proposed by default when you create a machining operation. If the proposed tool is not
suitable, just select the Tool tab page to specify the tool you want to use.
This is described in Edit the Tool of an Operation.
6.
Select the Feeds and Speeds tab page to specify the feedrates and spindle speeds for the
operation.
7.
Select the Macros tab page to specify the operation's transition paths (approach and retract
motion, for example).
G In the Macro Management frame, right-click the Approach line and select the Activate
contextual command.
G In the Current Macro Toolbox frame, select the Axial mode. A sensitive icon representing this
approach motion is displayed.
G Double click the distance parameter in the sensitive icon and enter the desired value in the pop-
up dialog box.
37 Page
Prismatic Machining Version 5 Release 16
G Repeat this procedure to specify the Retract motion.
See Define Macros of an Operation for another example of specifying transition paths on a
machining operation.
38 Page
Prismatic Machining Version 5 Release 16
Before accepting the operation, you should check its validity by replaying the tool path.
8. Click OK to create the operation.
39 Page
Prismatic Machining Version 5 Release 16
Create a Pocketing Operation
for Machining Open Pockets
This task shows how to insert a Pocketing operation in the program when the pocket to be machined
comprises at least one soft boundary (that is, an open pocket). To create the operation you must
define:
G the Pocketing mode as Open Pocket
G the geometry of the pocket to be machined
G the tool that will be used
G the parameters of the machining strategy
G the feedrates and spindle speeds
G the macros (transition paths) .
Open the PrismaticMilling02.CATPart document, then select Machining > Prismatic Machining from the
Start menu. Make the Manufacturing Program current in the specification tree.
1.
Select the Pocketing icon .
A Pocketing entity along with a default tool is added to the program. The Pocketing dialog box
appears directly at the Geometry tab page .
This tab page includes a sensitive icon to help you specify the geometry to be machined.
40 Page
Prismatic Machining Version 5 Release 16
The bottom and flanks of the icon are colored red indicating that this geometry is required for
defining the pocket. All other pocket geometry is optional.
Make sure that the Pocketing style is set to Open Pocket.
2. Right click the red Bottom in the icon and select Contour Detection from the contextual menu.
Click the red Bottom then select the desired pocket bottom in the 3D window.
The pocket boundary is automatically deduced thanks to the Contour Detection setting. This is
indicated by the highlighted Drive elements.
Hard boundaries are shown by full lines and soft boundaries by dashed lines.
41 Page
Prismatic Machining Version 5 Release 16
For edge selection only, you can change a boundary segment from hard to soft (or from soft to
hard) by selecting the corresponding edge.
You can also globally change segments from hard to soft and from soft to hard using the Swap
Hardness Mode contextual command.
The bottom and flanks of the icon are now colored green indicating that this geometry is now
defined.
For parts containing islands, you can right click the red Bottom in the icon and select Island
Detection from the contextual menu. This allows island boundaries to be deduced automatically.
3. Click the Top Plane in the icon then select the desired top element in the 3D window.
4. Set the following offsets:
G 1.5mm on hard boundary
G 0.25mm on bottom.
If your part includes islands, you can specify different offsets on individual islands using the
Offset on Island contextual command (right click the Island label in the 3D window).
5.
Select the Strategy tab page and choose the desired tool path style: Inward helical,
Outward helical or Back and forth.
42 Page
Prismatic Machining Version 5 Release 16
You can then use the tab pages to set parameters for:
G Machining such as machining tolerance
G Radial strategy (overhang = 50, for example)
G Axial strategy (number of levels = 3, for example)
G Finishing
G High speed milling.
For Back and forth, you can modify the proposed machining direction and progression direction
that are symbolized by arrows next to the machining axis system.
Clicking the Machining direction arrow displays a dialog box for specifying the direction of paths.
Clicking the Progression direction arrow reverses the overall direction of progression of the paths.
6. A tool is proposed by default when you want to create a machining operation. If the proposed tool
is not suitable, just select the Tool tab page to specify the tool you want to use.
This is described in Edit the Tool of an Operation.
7.
Select the Feeds and Speeds tab page to specify the feedrates and spindle speeds for the
operation.
43 Page
Prismatic Machining Version 5 Release 16
8.
Select the Macros tab page to specify the operation's transition paths (approach and
retract motion, for example).
G In the Macro Management frame, right-click the Approach line and select the Activate
contextual command.
G In the Current Macro Toolbox frame, select the Axial mode. An icon representing this
approach motion is displayed.
G Double click the distance parameter in the sensitive icon and enter the desired value in the
pop-up dialog box.
G Repeat this procedure to specify the Retract motion.
See Define Macros of an Operation for another example of specifying transition paths on a
machining operation.
44 Page
Prismatic Machining Version 5 Release 16
9. Before accepting the operation, you should check its validity by replaying the tool path.
10. Click OK to create the operation.
45 Page
Prismatic Machining Version 5 Release 16
Create a Prismatic Roughing Operation
This task shows how to insert a Prismatic Roughing operation in the program. This type of operation allows you
to quickly rough machine a part in a single operation. This is particularly useful for parts that include drafted
pockets or multiple bottom pockets.
To create the operation you must define:
G the geometry to be rough machined
G the tool that will be used
G the parameters of the machining strategy
G the feedrates and spindle speeds
G the macros (transition paths) .
Open the Multi_Pockets.CATPart document, then select Machining > Prismatic Machining from the Start
menu. Make the Manufacturing Program current in the specification tree.
1.
Select the Prismatic Roughing icon . A Prismatic Roughing entity along with a default tool is added to
the program.
The Prismatic Roughing dialog box appears directly at the Geometry tab page . This tab page
includes a sensitive icon to help you specify the operation's required and optional geometry.
46 Page
Prismatic Machining Version 5 Release 16
The Part and Rough stock areas of the icon are colored red indicating that this geometry is required. All
other geometry is optional.
2. Click the red Part area then select PartBody either in the specification tree or in the 3D window.
3. Click the red Rough stock area in the icon then select Rough Stock.1 either in the specification tree or in the
3D window.
4. Set a 1.0mm offset on part.
The Part and Rough stock areas are now colored green indicating that this geometry is now defined.
5.
Select the Strategy tab page . You can then use the tab pages to set parameters for:
G Machining
G Radial strategy
G Axial strategy
G High speed milling (HSM).
In the strategy tab page, you can modify the proposed tool axis direction by clicking on the arrow in the
sensitive icon. This displays a dialog box for specifying the tool axis.
For a Back and forth tool path, you can modify the proposed machining direction by clicking on the arrow in
the sensitive icon. This displays a dialog box for specifying the direction of paths.
6. A tool is proposed by default when you create a machining operation. If the proposed tool is not suitable,
just select the Tool tab page to specify the tool you want to use. This is described in Edit the Tool of
an Operation.
Only end mills can be used in Prismatic Roughing operations.
7.
Select the Feeds and Speeds tab page to specify the feedrates and spindle speeds for the operation.
8.
Select the Macros tab page to specify the operation's transition paths (approach and retract motion,
for example).
47 Page
Prismatic Machining Version 5 Release 16
9. Before accepting the operation, check its validity by replaying the tool path.
10. Click OK to create the operation.
48 Page
Prismatic Machining Version 5 Release 16
Create a Facing Operation
This task shows how to insert a Facing operation in the program. To create the operation you must define:
G the geometry to be machined
G the tool that will be used
G the parameters of the machining strategy :
the proposed tool path styles are: Inward helical, Back and forth, and One way
G the feedrates and spindle speeds
G the macros (transition paths) .
Open the PrismaticMilling01.CATPart document, then select Machining > Prismatic Machining from the Start
menu. Make the Manufacturing Program current in the specification tree.
1.
Select the Facing icon . A Facing entity along with a default tool is added to the program.
The Facing dialog box appears directly at the Geometry tab page . This tab page includes a
sensitive icon to help you specify the geometry to be machined.
The part bottom and flanks in the icon are colored red indicating that this geometry is required for
defining the operation.
All other geometry is optional.
49 Page
Prismatic Machining Version 5 Release 16
2. Right click the red Bottom in the icon and select Contour Detection from the contextual menu.
Click the red Bottom then select the underside of the part in the 3D window.
The part boundary is automatically deduced thanks to the Contour Detection option. This is indicated by
the highlighted Drive elements.
The bottom and flanks of the icon are now colored green indicating that this geometry is now defined.
3.
Select the Strategy tab page and choose the desired tool path style: Inward helical, Back and
forth, or One way.
You can then use the tab pages to set parameters for:
G Machining such as machining tolerance
G Radial strategy (see example)
G Axial strategy (number of levels = 1, for example)
G Finishing
G High speed milling (for Inward helical tool path style only).
4.
Select the Tool tab page to replace the default tool by a more suitable one.
5. Select the Face Mill icon.
A 50mm diameter face mill is proposed. You can adjust the parameters as required.
See Edit the Tool of an Operation for more information about selecting tools.
50 Page
Prismatic Machining Version 5 Release 16
6.
Select the Feeds and Speeds tab page to specify the feedrates and spindle speeds for the
operation.
7.
Select the Macros tab page to specify a return macro, which is necessary for the One Way
mode.
G In the Macro Management frame, right-click the Return in a Level Retract line and select the
Activate contextual command.
G In the Current Macro Toolbox frame, select the Axial mode. An icon representing this retract motion
is displayed.
G Double click the distance parameter in the sensitive icon and enter the desired value in the pop-up
dialog box.
G Select the Return in a Level Approach line, the repeat the procedure to specify the approach motion.
See Define Macros of an Operation for another example of specifying transition paths on a machining
operation.
51 Page
Prismatic Machining Version 5 Release 16
Before accepting the operation, you should check its validity by replaying the tool path.
8. Click OK to create the operation.
In this scenario the operation used the default start point (that is, the origin of the absolute axis
system).
If you want to define a different start point, you can click the start point symbol in the sensitive icon
then select a point.
Please note that the exact position of operation's start point may be different from your selected point.
The program will choose the nearest point from a number of possible start positions.
52 Page
Prismatic Machining Version 5 Release 16
Create a Profile Contouring Operation
Between Two Planes
This task shows how to insert a 'Between Two Planes' Profile Contouring operation in the program.
To create the operation you must define:
G the Contouring mode as Between two planes
G the geometry to be machined
G the tool that will be used
G the parameters of the machining strategy
G the feedrates and spindle speeds
G the macros (transition paths) .
Open the PrismaticMilling01.CATPart document, then select the desired Machining workbench from the Start menu. Make the
Manufacturing Program current in the specification tree.
1.
Select Profile Contouring . The Profile Contouring dialog box appears directly at the Geometry tab page . This
page includes a sensitive icon to help you specify the geometry to be machined.
Set the Contouring mode to Between Two Planes.
53 Page
Prismatic Machining Version 5 Release 16
The part bottom and flanks in the icon are colored red indicating that this geometry is required for defining the operation.
All other geometry is optional.
2. Click the red bottom in the icon, then select the underside of the part in the 3D window.
3. Set the Bottom type to Soft by clicking the text, then set the Offset on Bottom to -5mm.
4. Click the red flank in the icon, then select the profile along the front edge of the part in the 3D window.
5. Right click Start to set this condition to Out.
Click the first relimiting element in the icon, then select the horizontal edge at one end of the contour profile in the 3D
window.
6. Right click Stop to set this condition to Out.
Click the second relimiting element in the icon, then select the horizontal edge at the other end of the contour profile in the
3D window.
7. Click the check element in the icon, then select the top face of the green fixture in the 3D window.
The bottom, guide, limit and check elements of the icon are now colored green indicating that this geometry is now defined.
These are also indicated on the part.
8.
Select the Strategy tab page and choose the desired tool path style. You can then use the tabs to set parameters
for:
G Machining such as machining tolerance
G Stepover (see example)
G Finishing
G High Speed Milling.
54 Page
Prismatic Machining Version 5 Release 16
Output type in the Machining tab page allows you to manage the generation of Cutter compensation (CUTCOM)
instructions in the NC data output. See Reference section for more information.
9. A tool is proposed by default when you want to create a machining operation. If the proposed tool is not suitable, just select
the Tool tab page to specify the tool you want to use.
This is described in Edit the Tool of an Operation.
10.
Select the Feeds and Speeds tab page to specify the feedrates and spindle speeds for the operation.
11. Check the validity of the operation by replaying the tool path.
The specified operation uses a default linking macro to avoid collision with the selected fixture.
You can optimize the linking macro and add approach and retract macros to the operation in the Macros tab page .
Please note that if a user-defined linking macro is not collision free, a default linking macro is applied.
For more information please refer to Define Macros of a Milling Operation.
12. Click OK to create the operation.
A Collision Checking capability is available in the Geometry tab page, which allows collision checking between the tool and
guide elements during macro motions. See Reference section for more information.
55 Page
Prismatic Machining Version 5 Release 16
Create a Profile Contouring Operation
Between Two Curves
This task shows how to insert a 'Between Two Curves' Profile Contouring operation in the program. To create
the operation you must define:
G the Contouring mode as Between Two Curves
G the geometry to be machined
G the tool that will be used
G the parameters of the machining strategy
G the feedrates and spindle speeds
G the macros (transition paths) .
This task also illustrates the capability to machine a discontinuous guiding curve.
Open the PrismaticMilling02.CATPart document, then select the desired Machining workbench from the Start
menu. Make the Manufacturing Program current in the specification tree.
1.
Select Profile Contouring . The Profile Contouring dialog box appears directly at the Geometry tab
page . This page includes a sensitive icon to help you specify the geometry to be machined.
Set the Contouring mode to Between Two Curves.
56 Page
Prismatic Machining Version 5 Release 16
The top guiding curve in the icon is colored red indicating that this geometry is required for defining the
operation. All other geometry is optional.
2. Click the red guiding curve in the icon, then in the 3D window:
G select the three continuous edges on the top of the part as shown (Guide 1 in figure below)
G select the three continuous edges of the downward slope on the other side of the part as shown (Guide
2 in figure below).
During the selection, answer No to the question about inserting a line.
3. Click the auxiliary guiding curve in the icon, then in the 3D window:
G select the three continuous edges of the downward slope the part as shown (Auxiliary Guide in figure
below)
G select the three continuous bottom edges on the other side of the part as shown.
During the selection, answer No to the question about inserting a line.
4. If needed, set offsets on the geometric elements.
The guide and limit elements of the icon are now colored green indicating that this geometry is now
defined. These are also indicated on the part.
57 Page
Prismatic Machining Version 5 Release 16
5.
Select the Strategy tab page and choose the desired tool path style. You can then use the tabs to
set parameters for:
G Machining such as machining tolerance
G Stepover (see example)
G Finishing
G High Speed Milling.
58 Page
Prismatic Machining Version 5 Release 16
6.
In the Macros tab page you should add an appropriate Linking macro that will allow the tool to
retract and approach the discontinuous guiding curves. This is described in Define Macros of an Operation.
A tool is proposed by default when you want to create a machining operation. If the proposed tool is not
suitable, just select the Tool tab page to specify the tool you want to use. This procedure for this is
described in Edit the Tool of an Operation.
7.
If needed, select the Feeds and Speeds tab page to specify the feedrates and spindle speeds for the
operation.
8. Check the validity of the operation by replaying the tool path.
Please note that the tool tip is shifted below the guiding curves by a distance equal to the tool corner
radius. If you want the tool tip to exactly follow the guiding curves you should enter an appropriate Offset
on Contour value.
9. Click OK to create the operation.
A Collision Checking capability is available in the Geometry tab page, which allows collision checking
between the tool and guide elements during macro motions. See Reference section for more information.
59 Page
Prismatic Machining Version 5 Release 16
Create a Profile Contouring Operation
Between a Curve and Surfaces
This task shows how to insert a 'Between Curve and Surfaces' Profile Contouring operation in the program. To
create the operation you must define:
G the Contouring mode as Between Curve and Surfaces
G the geometry to be machined
G the tool that will be used
G the parameters of the machining strategy
G the feedrates and spindle speeds
G the macros (transition paths) .
Open the PrismaticMilling02.CATPart document, then select the desired Machining workbench from the Start
menu. Make the Manufacturing Program current in the specification tree.
1.
Select Profile Contouring . The Profile Contouring dialog box appears directly at the Geometry tab page
. This page includes a sensitive icon to help you specify the geometry to be machined.
Set the Contouring mode to Between Curve and Surfaces.
60 Page
Prismatic Machining Version 5 Release 16
The top guiding curve and part bottom in the icon are colored red indicating that this geometry is required for
defining the operation. All other geometry is optional.
2. Click the red bottom in the icon, then select the bottom surface of the part in the 3D window.
3. Click the top guiding curve in the icon, then select the top edge of the part in the 3D window.
4. Click the first relimiting element in the icon, then select a vertical edge at one end of the part in the 3D
window.
5. Click the second relimiting element in the icon, then select the vertical edge at the other end of the part in the
3D window.
6. If needed, set offsets on the geometric elements.
The guide and limit elements of the icon are now colored green indicating that this geometry is now defined.
These are also indicated on the part.
61 Page
Prismatic Machining Version 5 Release 16
7.
Select the Strategy tab page and choose the desired tool path style. You can then use the tabs to set
parameters for:
G Machining such as machining tolerance
G Stepover (see example below)
G Finishing
G High Speed Milling.
62 Page
Prismatic Machining Version 5 Release 16
A tool is proposed by default when you want to create a machining operation. If the proposed tool is not
suitable, just select the Tool tab page to specify the tool you want to use. This is described in Edit the
Tool of an Operation.
8.
Select the Feeds and Speeds tab page to specify the feedrates and spindle speeds for the operation.
9. Check the validity of the operation by replaying the tool path.
63 Page
Prismatic Machining Version 5 Release 16
You can add approach and retract motions to the operation in the Macros tab page . This is described in
Define Macros of an Operation.
When macros are used, the surface selected as bottom is checked for collisions.
10. Click OK to create the operation.
A Collision Checking capability is available in the Geometry tab page, which allows collision checking between
the tool and guide elements during macro motions. See Reference section for more information.
64 Page
Prismatic Machining Version 5 Release 16
Create a Profile Contouring Operation
for Flank Contouring
This task shows how to insert a 'Flank Contouring' Profile Contouring operation in the program. To create the
operation you must define:
G the Contouring mode as Flank Contouring
G the geometry to be machined
G the tool that will be used
G the parameters of the machining strategy
G the feedrates and spindle speeds
G the macros (transition paths) .
Open the PrismaticMilling02.CATPart document, then select the desired Machining workbench from the Start
menu. Make the Manufacturing Program current in the specification tree.
1.
Select Profile Contouring . The Profile Contouring dialog box appears directly at the Geometry tab
page . This page includes a sensitive icon to help you specify the geometry to be machined.
Set the Contouring mode to By Flank Contouring.
65 Page
Prismatic Machining Version 5 Release 16
The guiding element in the icon is colored red indicating that this geometry is required for defining the
operation. All other geometry is optional.
2. Click the guiding element in the icon, then select the vertical face of the part in the 3D window.
3. Click the first relimiting element in the icon, then select a vertical edge at one end of the part in the 3D
window.
4. Click the second relimiting element in the icon, then select the vertical edge at the other end of the part in
the 3D window.
The guide and limit elements of the icon are now colored green indicating that this geometry is now
defined. These are also indicated on the part.
5. If needed, set offsets on the geometric elements.
66 Page
Prismatic Machining Version 5 Release 16
6.
Select the Strategy tab page and choose the desired tool path style. You can then use the tabs to
set parameters for:
G Machining such as machining tolerance
G Stepover (see example below)
G Finishing.
A tool is proposed by default when you want to create a machining operation. If the proposed tool is not
suitable, just select the Tool tab page to specify the tool you want to use. This is described in Edit
the Tool of an Operation.
7.
Select the Feeds and Speeds tab page to specify the feedrates and spindle speeds for the
operation.
8. Check the validity of the operation by replaying the tool path.
67 Page
Prismatic Machining Version 5 Release 16
You can add approach and retract motions to the operation in the Macros tab page . This is
described in Define Macros of an Operation.
9. Click OK to create the operation.
A Collision Checking capability is available in the Geometry tab page, which allows collision checking
between the tool and guide elements during macro motions. See Reference section for more information.
68 Page
Prismatic Machining Version 5 Release 16
Create a Curve Following Operation
This task shows how to insert a Curve Following operation in the program.
To create the operation you must define:
G the geometry to be machined
G the tool that will be used
G the parameters of the machining strategy
G the feedrates and spindle speeds
G the macros (transition paths) .
Open the PrismaticMilling02.CATPart document, then select the desired Machining workbench from the
Start menu. Make the Manufacturing Program current in the specification tree.
1.
Select the Curve Following icon .
The Curve Following dialog box appears directly at the Geometry tab page .
This page includes a sensitive icon to help you specify the geometry to be machined.
The guiding curve in the icon is colored red indicating that this geometry is required for defining
the operation. All other geometry is optional.
2. Click the guiding curve in the icon, then select the desired curve in the 3D window.
69 Page
Prismatic Machining Version 5 Release 16
3. If needed, set an axial offset on the guiding curve.
The guide element of the icon is now colored green indicating that this geometry is now defined.
It is also indicated on the part.
4.
Select the Strategy tab page to specify parameters for:
G Machining
G Axial.
Set the main strategy parameters as shown.
A tool is proposed by default when you want to create a machining operation. If the proposed
tool is not suitable, just select the Tool tab page to specify the tool you want to use.
This is described in Edit the Tool of an Operation.
5.
Select the Feeds and Speeds tab page to specify the feedrates and spindle speeds for the
operation.
70 Page
Prismatic Machining Version 5 Release 16
6. Check the validity of the operation by replaying the tool path.
You can add approach and retract motions to the operation in the Macros tab page . This
is described in Define Macros of an Operation.
7. Click OK to create the operation.
71 Page
Prismatic Machining Version 5 Release 16
Create a Groove Milling Operation
This task shows how to insert a Groove Milling operation in the program. To create the operation you
must define:
G the geometry to be machined
G the tool that will be used
G the parameters of the machining strategy
G the feedrates and spindle speeds
G the macros (transition paths) .
Open the sample_groove_milling.CATPart document, then select the desired Machining workbench
from the Start menu. Make the Manufacturing Program current in the specification tree.
1.
Select the Groove Milling icon . The Groove Milling dialog box appears directly at the
Geometry tab page . This page includes a sensitive icon to help you specify the geometry
to be machined.
The groove top, bottom and flank in the icon are colored red indicating that this geometry is
required for defining the operation. All other geometry is optional.
Note that Contour Detection contextual command is not activated.
72 Page
Prismatic Machining Version 5 Release 16
2. Click the red bottom in the icon, then select the bottom of the groove in the 3D window.
3. Click the red top in the icon, then select the top of the groove in the 3D window.
4. Click the red guiding element in the icon, then select the flank contour of the groove in the 3D
window.
If the Contour Detection contextual command is set, the boundary of the selected face will be
proposed automatically as guiding contour. See Specifying Guiding Contours for more
information.
5. Right click Start to set this condition to Out. Click the first relimiting element in the icon, then
select the horizontal edge at one end of the contour profile in the 3D window.
Set the Offset on Limit1 to 5mm.
6. Right click Stop to set this condition to Out. Click the second relimiting element in the icon, then
select the horizontal edge at the other end of the contour profile in the 3D window.
Set the Offset on Limit2 to 5mm.
See Specifying Relimiting Elements for more information.
The bottom, guide, limit and check elements of the icon are now colored green indicating that this
geometry is now defined. These are also indicated on the part.
73 Page
Prismatic Machining Version 5 Release 16
7.
Select the Strategy tab page and choose the desired tool path style. You can then use the
tabs to set parameters for:
G Machining
G Axial/Radial stepover, such as:
G Finishing.
8. A tool is proposed by default when you want to create a machining operation. If the proposed tool
is not suitable, just select the Tool tab page to specify the tool you want to use.
This is described in Edit the Tool of an Operation.
9.
Select the Feeds and Speeds tab page to specify the feedrates and spindle speeds for the
operation.
10. Check the validity of the operation by replaying the tool path.
74 Page
Prismatic Machining Version 5 Release 16
The specified operation uses a default Return between levels macro to allow switching
compensation points for machining upper and lower levels of the groove.
You can optimize this macro and add approach and retract macros to the operation in the Macros
tab page . This is described in Define Macros of a Milling Operation.
11. Click OK to create the operation.
A Collision Checking capability is available in the Geometry tab page, which allows collision
checking between the tool and guide elements during macro motions. See Reference section for
more information.
75 Page
Prismatic Machining Version 5 Release 16
Create a Point to Point Operation
This task shows how to insert a Point to Point operation in the program.
To create the operation you must define:
G a sequence of elementary tool motions and machining strategy parameters
G the tool that will be used
G the feedrates and spindle speeds
G the macros (transition paths) .
Open the PrismaticMilling02.CATPart document, then select Machining > Prismatic Machining from the Start menu. Make
the Manufacturing Program current in the specification tree.
1.
Select the Point to Point icon .
A Point to Point entity along with a default tool is added to the program.
The Point to Point dialog box appears directly at the Strategy tab page .
This Motions tab allows you to define the elementary Goto Point, Goto Position and Go Delta motions making up the
machining operation.
2.
Click the Goto Point icon , then select a corner point on the underside of the part.
Just double-click to end point selection. The first tool motion is defined and appears in the list in the Point to Point
dialog box.
3.
Click the Goto Position icon . A Sequential Motion dialog box appears to help you specify the part, drive and
check elements as well as positioning conditions (To / On / Past).
76 Page
Prismatic Machining Version 5 Release 16
4. Just click OK when you have specified the desired elements and conditions. The second tool motion is defined and
appears in the list in the Point to Point dialog box.
5. Add other Goto Point, Goto Position and Go Delta motions as shown in the figure below.
77 Page
Prismatic Machining Version 5 Release 16
In the Point to Point dialog box you can:
G add PP words to the list by clicking on the PP words icon and specifying the desired syntax.
G move motions up or down the list by the Arrow icons or remove motions by means of the Remove icon.
G edit the properties of a motion by clicking the Properties icon.
6. Select the Strategy tab to specify machining parameters. If needed:
G Click the sensitive plane symbol in the icon to specify an indication plane. Just select a plane or planar face or
enter X, Y, Z coordinates in the Indication Plane dialog box that appears.
G Double click the sensitive text in the icon to specify an offset along the tool axis.
G Define the tool axis direction by first selecting the axis representation in the sensitive icon then specifying the
direction in the Tool Axis dialog box that appears.
7.
Select the Tool tab page to replace the default tool by a more suitable one.
Select the Face Mill icon. A 50mm diameter face mill is proposed. You can adjust the parameters as required.
See Edit the Tool of an Operation for more information about selecting tools.
78 Page
Prismatic Machining Version 5 Release 16
Check the validity of the operation by replaying the tool path.
8.
Select the Feeds and Speeds tab page to specify the feedrates and spindle speeds for the operation.
9.
If you want to specify approach and retract motion for the operation, select the Macros tab page to specify
the desired transition paths.
The general procedure for this is described in Define Macros of an Operation.
10. Click OK to create the operation.
You can right click the motions displayed in the 3D view to access contextual commands to insert or remove point
positions and to assign local feedrates.
By selecting a circle, its center is taken as the point to machine.
Points of an associated sketch can also be selected.
Points can be defined by clicking on a user-defined indication plane.
Points can be defined by entering X, Y, Z coordinates in the motion editor.
Point coordinates are defined in the machining axis system.
79 Page
Prismatic Machining Version 5 Release 16
2.5 to 5-axis Drilling Operations
The drilling (or axial machining) operations described in this section are intended to cover the hole making
activities in your manufacturing program.
Spot Drilling Operation
Create a Spot Drilling Operation: Select the Spot Drilling icon then select the positions to be spot
drilled and specify the tool to be used. Specify the depth mode (By Tip or By Diameter). Finally, set
the other machining parameters, macros, and feeds and speeds as needed.
Drilling Operations
Create a Drilling Operation: Select the Drilling icon then select the hole or hole pattern to be drilled
and specify the tool to be used. Specify the depth mode (By Tip or By Shoulder). Finally, set the
other machining parameters, macros, and feeds and speeds as needed.
Create a Drilling Dwell Delay Operation: Select the Drilling Dwell Delay icon then select the hole or
hole pattern to be drilled and specify the tool to be used. Specify the depth mode (By Tip or By
Shoulder) and the dwell duration. Finally, set the other machining parameters, macros, and feeds
and speeds as needed.
Create a Drilling Deep Hole Operation: Select the Drilling Deep Hole icon then select the hole or
hole pattern to be drilled and specify the tool to be used. Specify the depth mode (By Tip or By
Shoulder). Finally, set the other machining parameters, macros, and feeds and speeds as needed.
Create a Drilling Break Chips Operation: Select the Drilling Break Chips icon then select the hole or
hole pattern to be drilled and specify the tool to be used. Specify the depth mode (By Tip or By
Shoulder). Finally, set the other machining parameters, macros, and feeds and speeds as needed.
Hole Finishing Operations
Create a Reaming Operation: Select the Reaming icon then select the hole or hole pattern to be
machined and specify the tool to be used. Specify the depth mode (By Tip or By Shoulder).
Finally, set the other machining parameters, macros, and feeds and speeds as needed.
Create a Counterboring Operation: Select the Counterboring icon then select the hole or hole
pattern to be machined and specify the tool to be used. Specify the depth mode (By Tip or By
Shoulder). Finally, set the other machining parameters, macros, and feeds and speeds as needed.
Boring Operations
Create a Boring Operation: Select the Boring icon then select the hole or hole pattern to be
machined and specify the tool to be used. Specify the depth mode (By Tip or By Shoulder).
Finally, set the other machining parameters, macros, and feeds and speeds as needed.
Create a Boring Spindle Stop Operation: Select the Boring Spindle Stop icon then select the hole or
hole pattern to be machined and specify the tool to be used. Specify the depth mode (By Tip or By
Shoulder) and the amount of tool shift away from the bored hole. Finally, set the other machining
parameters, macros, and feeds and speeds as needed.
Create a Boring and Chamfering Operation: Select the Boring and Chamfering icon then select the
hole or hole pattern to be machined and specify the tool to be used. Specify the depth mode (By
Tip or By Shoulder). Finally, for the boring and chamfering phases set the machining parameters,
macros, and feeds and speeds as needed.
80 Page
Prismatic Machining Version 5 Release 16
Create a Back Boring Operation: Select the Back Boring icon then select the hole or hole pattern to
be machined and specify the tool to be used. Specify the depth mode (By Tip or By Shoulder) and
the amount of tool shift for back boring. Finally, set the other machining parameters, macros, and
feeds and speeds as needed.
Threading Operations
Create a Tapping Operation: Select the Tapping icon then select the hole or hole pattern to be
machined and specify the tool to be used. Specify the depth mode (By Tip or By Shoulder).
Finally, set the other machining parameters, macros, and feeds and speeds as needed.
Create a Reverse Threading Operation: Select the Reverse Threading icon then select the hole or
hole pattern to be machined and specify the tool to be used. Specify the depth mode (By Tip or By
Shoulder). Finally, set the other machining parameters, macros, and feeds and speeds as needed.
Create a Thread without Tap Head Operation: Select the Thread without Tap Head icon then select
the hole or hole pattern to be machined and specify the tool to be used. The By Tip depth mode is
imposed for this operation. Finally, set the other machining parameters, macros, and feeds and
speeds as needed.
Create a Thread Milling Operation: Select the Thread Milling icon then select the hole or hole
pattern to be machined and specify the tool to be used. Finally, set the other machining
parameters, macros, and feeds and speeds as needed.
Countersinking and Chamfering Operations
Create a Countersinking Operation: Select the Countersinking icon then select the hole or hole
pattern to be machined and specify the tool to be used. Specify the depth mode (By Distance or By
Diameter). Finally, set the other machining parameters, macros, and feeds and speeds as needed.
Create a Chamfering Two Sides Operation: Select the Chamfering Two Sides icon then select the
hole or hole pattern to be machined and specify the tool to be used. The By Tip depth mode is
imposed for this operation. Finally, set the other machining parameters, macros, and feeds and
speeds as needed.
T-Slotting and Circular Milling
Create a T-Slotting Operation: Select the T-Slotting icon then select the hole or hole pattern to be
machined and specify the tool to be used. The By Tip depth mode is imposed for this operation.
Finally, set the other machining parameters, macros, and feeds and speeds as needed.
Create a Circular Milling Operation: Select the Circular Milling icon then select the hole or hole
pattern to be machined and specify the tool to be used. Specify the machining mode (Standard or
Helical). Finally, set the other machining parameters, macros, and feeds and speeds as needed.
81 Page
Prismatic Machining Version 5 Release 16
Create a Spot Drilling Operation
This task shows how to insert a Spot Drilling operation in the program.
To create the operation you must define:
G the geometry of the holes to be machined
G the tool that will be used
G the parameters of the machining strategy
G the feedrates and spindle speeds
G the macros (transition paths) .
Open the HoleMakingOperations.CATPart document, then select the desired Machining workbench from the Start menu.
Make the Manufacturing Program current in the specification tree.
1.
Select the Spot Drilling icon .
A Spot Drilling entity along with a default tool is added to the program.
The Spot Drilling dialog box appears directly at the Geometry tab page . This tab page includes an icon
representing a simple hole. There are several hot spots in the icon.
2. Select red hole depth representation, then select the points to be spot drilled.
You can do this by selecting the circular edges of holes.
In this case, the circle centers are taken as the points to be spot drilled.
Just double click to end your selections.
82 Page
Prismatic Machining Version 5 Release 16
3. If needed, click on the tool axis symbol to invert the tool axis direction.
4.
Select the Strategy tab page to specify the following
machining parameters:
G approach clearance
G depth mode: by diameter
The diameter value used is the one specified in the
geometry tab page.
G dwell
G compensation number depending on those available on the
tool.
The other parameters are optional in this case.
83 Page
Prismatic Machining Version 5 Release 16
5. A tool is proposed by default when you want to create a machining operation.
Drills, Multi-diameter Drills, Spot Drills, and Center Drills can be used.
Conical Mills can also be used.
If the proposed tool is not suitable, just select the Tool tab page to specify the tool you want to use. This is
described in Edit the Tool of an Operation.
6.
Select the Feeds and Speeds tab page to specify the feedrates and spindle speeds for the operation.
Note that in the tool path represented in the strategy page, tool motion is as follows:
G Motion at machining feedrate from 1 to 2
G Dwell for the specified duration
G Retract at retract feedrate from 2 to 3.
7.
If you want to specify approach and retract motion for the operation, select the Macros tab page to specify
the desired transition paths. The general procedure for this is described in Define Macros of an Axial Machining
Operation.
8. Before accepting the operation, you should check its validity by replaying the tool path.
9. Click OK to create the operation.
Example of output
If your PP table is customized with the following statement for Spot Drilling operations:
CYCLE/SPDRL, %MFG_TOTAL_DEPTH, %MFG_FEED_MACH_VALUE, &MFG_FEED_UNIT,
%MFG_CLEAR_TIP, DWELL, %MFG_DWELL_REVOL
A typical NC data output is as follows:
CYCLE/SPDRL, 25.000000, 500.000000, MMPM, 5.000000, DWELL, 3
You can use the Edit Cycle icon to edit or choose output syntaxes. For more information please refer to Editing
Cycle Syntaxes in Axial Machining Operations.
The parameters available for PP word syntaxes for this type of operation are described in the NC_SPOT_DRILLING
section of the Manufacturing Infrastructure User's Guide.
84 Page
Prismatic Machining Version 5 Release 16
Create a Drilling Operation
This task shows how to insert a Drilling operation in the program.
To create the operation you must define:
G the geometry of the holes to be machined
G the tool that will be used
G the parameters of the machining strategy
G the feedrates and spindle speeds
G the macros (transition paths) .
Open the HoleMakingOperations.CATPart document, then select the desired Machining workbench from
the Start menu.
Make the Manufacturing Program current in the specification tree.
1.
Select the Drilling icon . A Drilling entity along with a default tool is added to the program. The
Drilling dialog box appears directly at the Geometry tab page . This tab page includes a
sensitive icon to help you specify the geometry of the hole or hole pattern to be machined.
2. Select the red hole depth representation then select the pattern of 10 holes as shown below. Just
double click to end your selections.
85 Page
Prismatic Machining Version 5 Release 16
The sensitive icon is updated with
the following information:
G depth and diameter of the first
selected feature
G hole extension type: through hole
G number of points to machine.
3. If needed, you can invert the tool axis direction by selecting the axis representation in the
sensitive icon.
4. If needed, you can define a clearance by first double clicking the Jump Distance parameter in the
sensitive icon then specifying a value in the Edit Parameter dialog box that appears.
86 Page
Prismatic Machining Version 5 Release 16
5.
Select the Strategy tab page
to specify the following machining
parameters:
G Approach clearance
G Depth mode: by tip
The depth value used is the one
specified in the Geometry tab
page.
G Breakthrough distance
G Compensation number depending
on those available on the tool.
The other parameters are optional in
this case.
A tool is proposed by default when you want to create a machining operation.
If the proposed tool is not suitable, just select the Tool tab page to specify the tool you
want to use. This is described in Edit the Tool of an Operation.
Remember that you can make use of the hole diameter found on the selected hole feature to select
an appropriate tool.
6.
Select the Feeds and Speeds tab page to specify the feedrates and spindle speeds for the
operation.
Note that in the Drilling tool path represented in the strategy page, tool motion is as follows:
G machining feedrate from 1 to 2
G retract or rapid feedrate from 2 to 3.
7. If you want to specify approach and retract motion for the operation, select the Macros tab page
to specify the desired transition paths. The general procedure for this is described in Define
Macros of an Axial Machining Operation.
87 Page
Prismatic Machining Version 5 Release 16
Before accepting the operation, you should check its validity by replaying the tool path.
8. Click OK to create the operation.
Example of output
If your PP table is customized with the following statement for Drilling operations:
CYCLE/DRILL, %MFG_TOTAL_DEPTH, %MFG_FEED_MACH_VALUE, &MFG_FEED_UNIT,
%MFG_CLEAR_TIP
A typical NC data output is as follows:
CYCLE/DRILL, 38.500000, 500.000000, MMPM, 2.500000
You can use the Edit Cycle icon to edit or choose output syntaxes. For more information
please refer to Editing Cycle Syntaxes in Axial Machining Operations.
The parameters available for PP word syntaxes for this type of operation are described in the
NC_DRILLING section of the Manufacturing Infrastructure User's Guide.
88 Page
Prismatic Machining Version 5 Release 16
Create a Drilling Dwell Delay Operation
This task shows how to insert a Drilling Dwell Delay operation in the program.
To create the operation you must define:
G the geometry of the holes to be machined
G the tool that will be used
G the parameters of the machining strategy
G the feedrates and spindle speeds
G the macros (transition paths) .
Open the HoleMakingOperations.CATPart document, then select the desired Machining workbench from
the Start menu.
Make the Manufacturing Program current in the specification tree.
1.
Select the Drilling Dwell Delay icon .
A Drilling Dwell Delay entity along with a default tool is added to the program.
The Drilling Dwell Delay dialog box appears directly at the Geometry tab page . This tab
page includes a sensitive icon to help you specify the geometry of the hole or hole pattern to drill.
2. Select the red hole depth representation then select the hole feature as shown.
Just double click to end your selection.
The sensitive icon is updated with the
following information:
89 Page
Prismatic Machining Version 5 Release 16
G depth and diameter of the selected hole
G hole extension type: blind.
3. If needed, you can invert the tool axis direction by selecting the axis representation in the
sensitive icon.
4.
Select the Strategy tab page to
specify the following machining parameters:
G Approach clearance
G Depth mode: by shoulder
The depth value used is the one
specified in the Geometry tab page.
G Dwell delay
G Compensation number depending on
those available on the tool.
The other parameters are optional in this
case.
90 Page
Prismatic Machining Version 5 Release 16
A tool is proposed by default when you want to create a machining operation.
If the proposed tool is not suitable, just select the Tool tab page to specify the tool you
want to use.
Remember that you can make use of the hole diameter found on the selected hole feature to
select an appropriate tool. This is described in Edit the Tool of an Operation.
5.
Select the Feeds and Speeds tab page to specify the feedrates and spindle speeds for the
operation.
Note that in the tool path represented in the strategy page, tool motion is as follows:
G machining feedrate from 1 to 2
G dwell for the specified duration
G retract or rapid feedrate from 2 to 3.
91 Page
Prismatic Machining Version 5 Release 16
6 If you want to specify approach and retract motion for the operation, select the Macros tab page
to specify the desired transition paths. The general procedure for this is described in
Define Macros of an Axial Machining Operation.
Before accepting the operation, you should check its validity by replaying the tool path.
7. Click OK to create the operation.
Example of output
If your PP table is customized with the following statement for Drilling Dwell Delay operations:
CYCLE/DRILL, %MFG_TOTAL_DEPTH, %MFG_FEED_MACH_VALUE, &MFG_FEED_UNIT,
%MFG_CLEAR_TIP, DWELL, %MFG_DWELL_REVOL
A typical NC data output is as follows:
CYCLE/DRILL, 25.000000, 500.000000, MMPM, 5.000000, DWELL, 3
You can use the Edit Cycle icon to edit or choose output syntaxes. For more information
please refer to Editing Cycle Syntaxes in Axial Machining Operations.
The parameters available for PP word syntaxes for this type of operation are described in the
NC_DRILLING_DWELL_DELAY section of the Manufacturing Infrastructure User's Guide.
92 Page
Prismatic Machining Version 5 Release 16
Create a Drilling Deep Hole Operation
This task shows how to insert a Drilling Deep Hole operation in the program.
To create the operation you must define:
G the geometry of the holes to be machined
G the tool that will be used
G the parameters of the machining strategy
G the feedrates and spindle speeds
G the macros (transition paths) .
Open the HoleMakingOperations.CATPart document, then select the desired Machining workbench from the Start menu.
Make the Manufacturing Program current in the specification tree.
1.
Select the Drilling Deep Hole icon .
A Drilling Deep Hole entity along with a default tool is added to the program.
The Drilling Deep Hole dialog box appears directly at the Geometry tab page . This tab page includes a
sensitive icon to help you specify the geometry of the hole or hole pattern to be machined.
2. Select the red hole depth representation then select the hole features as shown below.
Just double click to end your selections.
The sensitive icon is updated with the following information:
G depth and diameter of the first selected hole
93 Page
Prismatic Machining Version 5 Release 16
G hole extension type: through
G number of points to machine.
3. If needed, you can invert the tool axis direction by selecting the axis representation in the sensitive icon.
4.
Select the Strategy tab page to specify the following
machining parameters:
G Approach clearance
G Depth mode: by tip
The depth value used is the one specified in the Geometry
tab page.
G Breakthrough distance
G Maximum depth of cut and retract offset
G Decrement rate and Decrement limit
G Dwell mode
G Compensation number depending on those available on
the tool.
The other parameters are optional in this case.
A tool is proposed by default when you want to create a machining operation.
If the proposed tool is not suitable, just select the Tool tab page to specify the tool you want to use.
Remember that you can make use of the hole diameter found on the selected hole feature to select an appropriate
tool. This is described in Edit the Tool of an Operation.
5.
Select the Feeds and Speeds tab page to specify the feedrates and spindle speeds for the operation.
94 Page
Prismatic Machining Version 5 Release 16
Note that in the tool path represented in the strategy page, tool motion is as follows:
G Motion at machining feedrate from 1 to 2
G Dwell for specified duration
G Retract at retract feedrate from 2 to 3
G Motion at plunge feedrate from 3 to 4
G Motion at machining feedrate from 4 to 5
G Dwell for specified duration
G Retract at retract feedrate from 5 to 6
G Motion at plunge feedrate from 6 to 7
G Motion at machining feedrate from 7 to 8
G Dwell for specified duration
G Retract at retract feedrate from 8 to 9
Distance (1,2) = A + Dc
Distance (3,4) = A + Dc - Or
Distance (4,5) = Or + Dc*(1 - decrement rate)
Distance (7,8) = Or + Dc*(1 - 2*decrement rate).
Also note that:
Depth of current peck > Maximum depth of cut * Decrement limit.
For more information see Example of Decrement rate and Decrement limit.
6.
If you want to specify approach and retract motion for the operation, select the Macros tab page to specify the
desired transition paths. The general procedure for this is described in Define Macros of an Axial Machining Operation.
7. Before accepting the operation, check its validity by replaying the tool path.
8. Click OK to create the operation.
Example of output
If your PP table is customized with the following statement for Drilling Deep Hole operations:
CYCLE/DEEPHL,%MFG_TOTAL_DEPTH,INCR,%MFG_AXIAL_DEPTH,%MFG_FEED_MACH_VALUE,
&MFG_FEED_UNIT,%MFG_CLEAR_TIP,DWELL,%MFG_DWELL_REVOL
A typical NC data output is as follows:
CYCLE/DEEPHL, 25.000000, INCR, 5.000000, 500.000000, MMPM, 5.000000, DWELL, 3
You can use the Edit Cycle icon to edit or choose output syntaxes. For more information please refer to Editing
Cycle Syntaxes in Axial Machining Operations.
The parameters available for PP word syntaxes for this type of operation are described in the NC_DEEPHOLE section
of the Manufacturing Infrastructure User's Guide.
95 Page
Prismatic Machining Version 5 Release 16
Create a Drilling Break Chips Operation
This task shows how to insert a Drilling Break Chips operation in the program.
To create the operation you must define:
G the geometry of the holes to be machined
G the tool that will be used
G the parameters of the machining strategy
G the feedrates and spindle speeds
G the macros (transition paths) .
Open the HoleMakingOperations.CATPart document, then select the desired Machining workbench from the Start menu.
Make the Manufacturing Program current in the specification tree.
1.
Select the Drilling Break Chips icon .
A Drilling Break Chips entity along with a default tool is added to the program.
The Drilling Break Chips dialog box appears directly at the Geometry tab page . This tab page includes a
sensitive icon to help you specify the geometry of the hole or hole pattern to be machined.
2. Select the red hole depth representation then select the hole feature as shown below.
Just double click to end your selections.
The sensitive icon is updated with the following information:
G depth and diameter of the selected hole
96 Page
Prismatic Machining Version 5 Release 16
G hole extension type: through.
3. If needed, you can invert the tool axis direction by selecting the axis representation in the sensitive icon.
4.
Select the Strategy tab page to specify the following
machining parameters:
G Approach clearance
G Depth mode: by tip
The depth value used is the one specified in the geometry
tab page.
G Breakthrough distance
G Maximum depth of cut and retract offset
G Dwell
G Compensation number depending on those available on
the tool.
The other parameters are optional in this case.
A tool is proposed by default when you want to create a machining operation.
If the proposed tool is not suitable, just select the Tool tab page to specify the tool you want to use.
Remember that you can make use of the hole diameter found on the selected hole feature to select an appropriate
tool. This is described in Edit the Tool of an Operation.
5.
Select the Feeds and Speeds tab page to specify the feedrates and spindle speeds for the operation.
Note that in the tool path represented in the strategy page, tool motion is as follows:
G Motion at machining feedrate from 1 to 2
G Dwell for specified duration
G Retract at retract feedrate from 2 to 3
G Motion at machining feedrate from 3 to 4
G Dwell for specified duration
G Retract at retract feedrate from 4 to 5
97 Page
Prismatic Machining Version 5 Release 16
G Motion at machining feedrate from 5 to 6
G Dwell for specified duration
G Retract at retract feedrate from 6 to 7
Distance (1,2) = A + Dc
Distance (2,3) = Distance (4,5) = Or
Distance (3,4) = Distance (5,6) = Or + Dc
6.
If you want to specify approach and retract motion for the operation, select the Macros tab page to specify the
desired transition paths. The general procedure for this is described in Define Macros of an Axial Machining Operation.
Before accepting the operation, you should check its validity by replaying the tool path.
7. Click OK to create the operation.
Example of output
If your PP table is customized with the following statement for Drilling Break Chips operations:
CYCLE/BRKCHP,%MFG_TOTAL_DEPTH,INCR,%MFG_AXIAL_DEPTH,%MFG_FEED_MACH_VALUE, &MFG_FEED_UNIT,
%MFG_CLEAR_TIP,DWELL,%MFG_DWELL_REVOL
A typical NC data output is as follows:
CYCLE/BRKCHP, 25.000000, INCR, 5.000000, 500.000000, MMPM, 5.000000, DWELL, 3
You can use the Edit Cycle icon to edit or choose output syntaxes. For more information please refer to Editing
Cycle Syntaxes in Axial Machining Operations.
The parameters available for PP word syntaxes for this type of operation are described in the NC_BREAK_CHIPS
section of the Manufacturing Infrastructure User's Guide.
98 Page
Prismatic Machining Version 5 Release 16
Create a Reaming Operation
This task shows how to insert a Reaming operation in the program.
To create the operation you must define:
G the geometry of the holes to be machined
G the tool that will be used
G the parameters of the machining strategy
G the feedrates and spindle speeds
G the macros (transition paths) .
Open the HoleMakingOperations.CATPart document, then select the desired Machining workbench from
the Start menu.
Make the Manufacturing Program current in the specification tree.
1.
Select the Reaming icon .
A Reaming entity along with a default tool
is added to the program.
The Reaming dialog box appears directly
at the Geometry tab page . This tab
page includes a sensitive icon to help you
specify the geometry of the hole or hole
pattern to be machined.
2. Select the red hole depth representation
then select the pattern of 10 holes.
Just double click to end your selections.
The sensitive icon is updated with the
following information:
G depth and diameter of the first
selected feature
G hole extension type: through hole
G number of points to machine.
99 Page
Prismatic Machining Version 5 Release 16
3. If needed, you can invert the tool axis direction by selecting the axis representation in the
sensitive icon.
4.
Select the Strategy tab page to
specify the following machining
parameters:
G Approach clearance
G Depth mode: by shoulder
The depth value used is the one
specified in the Geometry tab page.
G Dwell (in seconds)
G Compensation number depending on
those available on the tool.
The other parameters are optional in this
case.
A tool is proposed by default when you want to create a machining operation.
If the proposed tool is not suitable, just select the Tool tab page to specify the tool you
want to use. This is described in Edit the Tool of an Operation.
5.
Select the Feeds and Speeds tab page to specify the feedrates and spindle speeds for the
operation.
Note that in the tool path represented in the strategy page, tool motion is at:
G Motion at machining feedrate from 1 to 2
G Dwell for specified duration
G Retract at retract feedrate from 2 to 3.
100 Page
Prismatic Machining Version 5 Release 16
6. If you want to specify approach and retract motion for the operation, select the Macros tab page
to specify the desired transition paths. The general procedure for this is described in Define
Macros of an Axial Machining Operation.
Before accepting the operation, you should check its validity by replaying the tool path.
7. Click OK to create the operation.
Example of output
If your PP table is customized with the following statement for Reaming operations:
CYCLE/REAM, %MFG_TOTAL_DEPTH, %MFG_FEED_MACH_VALUE, &MFG_FEED_UNIT,
%MFG_CLEAR_TIP, DWELL, %MFG_DWELL_REVOL
A typical NC data output is as follows:
CYCLE/REAM, 25.000000, 500.000000, MMPM, 5.000000, DWELL, 3
You can use the Edit Cycle icon to edit or choose output syntaxes. For more information
please refer to Editing Cycle Syntaxes in Axial Machining Operations.
The parameters available for PP word syntaxes for this type of operation are described in the
NC_REAMING section of the Manufacturing Infrastructure User's Guide.
101 Page
Prismatic Machining Version 5 Release 16
Create a Counterboring Operation
This task shows how to insert a Counterboring operation in the program.
To create the operation you must define:
G the geometry of the holes to be machined
G the tool that will be used
G the parameters of the machining strategy
G the feedrates and spindle speeds
G the macros (transition paths) .
Open the HoleMakingOperations.CATPart document, then select the desired Machining workbench from
the Start menu.
Make the Manufacturing Program current in the specification tree.
1.
Select the Counterboring icon .
A Counterboring entity along with a default
tool is added to the program.
The Counterboring dialog box appears
directly at the Geometry tab page .
2. Select the red hole depth representation
then select hole geometry in the 3D
window.
Just double click to end your selection.
3. If needed, you can invert the tool axis
direction by selecting the axis
representation in the sensitive icon.
102 Page
Prismatic Machining Version 5 Release 16
4.
Select the Strategy tab page and
specify the following machining parameters:
G Approach clearance
G Depth mode: by tip
The depth value used is the one
specified in the Geometry tab page.
G Dwell
G Compensation number depending on
those available on the tool.
The other parameters are optional in this
case.
A tool is proposed by default when you want to create a machining operation.
If the proposed tool is not suitable, just select the Tool tab page to specify the tool you
want to use. This is described in Edit the Tool of an Operation.
5.
Select the Feeds and Speeds tab page to specify the feedrates and spindle speeds for the
operation.
Note that in the toolpath represented in the strategy page, tool motion is at:
G Motion at machining feedrate from 1 to 2
G Dwell for specified duration
G Retract at retract feedrate from 2 to 3.
6. If you want to specify approach and retract motion for the operation, select the Macros tab page
to specify the desired transition paths. The general procedure for this is described in Define
Macros of an Axial Machining Operation.
103 Page
Prismatic Machining Version 5 Release 16
Before accepting the operation, you should check its validity by replaying the tool path.
7. Click OK to create the operation.
Example of output
If your PP table is customized with the following statement for Counterboring operations:
CYCLE/CBORE, %MFG_TOTAL_DEPTH, %MFG_FEED_MACH_VALUE, &MFG_FEED_UNIT,
%MFG_CLEAR_TIP, DWELL, %MFG_DWELL_REVOL
A typical NC data output is as follows:
CYCLE/CBORE, 25.000000, 500.000000, MMPM, 5.000000, DWELL, 3
You can use the Edit Cycle icon to edit or choose output syntaxes. For more information
please refer to Editing Cycle Syntaxes in Axial Machining Operations.
The parameters available for PP word syntaxes for this type of operation are described in the
NC_COUNTERBORING section of the Manufacturing Infrastructure User's Guide.
104 Page
Prismatic Machining Version 5 Release 16
Create a Boring Operation
This task shows how to insert a Boring operation in the program.
To create the operation you must define:
G the geometry of the holes to be machined
G the tool that will be used
G the parameters of the machining strategy
G the feedrates and spindle speeds
G the macros (transition paths) .
Open the HoleMakingOperations.CATPart document, then select the desired Machining workbench from
the Start menu.
Make the Manufacturing Program current in the specification tree.
1.
Select the Boring icon .
A Boring entity along with a default tool is
added to the program.
The Boring dialog box appears directly at
the Geometry tab page .
2. Select the red hole depth representation
then select the pattern of 10 holes.
Just double click to end your selections.
The sensitive icon is updated with the
following information:
G depth and diameter of the first
selected feature
G hole extension type: through hole
G number of points to machine.
3. If needed, you can invert the tool axis direction by selecting the axis representation in the
sensitive icon.
105 Page
Prismatic Machining Version 5 Release 16
4.
Select the Strategy tab page to
specify the following machining
parameters:
G approach clearance
G depth mode: by tip
The depth value used is the one
specified in the Geometry tab page
G breakthrough distance
G dwell
G compensation number depending on
those available on the tool.
The other parameters are optional in this
case.
5 A tool is proposed by default when you want to create a machining operation.
If the proposed tool is not suitable, just select the Tool tab page to specify the tool you
want to use. This is described in Edit the Tool of an Operation.
6.
Select the Feeds and Speeds tab page to specify the feedrates and spindle speeds for the
operation.
Note that in the tool path represented in the strategy page, tool motion is as follows:
G Motion at machining feedrate from 1 to 2
G Dwell for specified duration
G Retract at retract feedrate from 2 to 3.
7. If you want to specify approach and retract motion for the operation, select the Macros tab page
to specify the desired transition paths. The general procedure for this is described in Define
Macros of an Axial Machining Operation.
106 Page
Prismatic Machining Version 5 Release 16
8. Before accepting the operation, you should check its validity by replaying the tool path.
Note that for material removal simulations, Boring Bars are not supported for Photo mode and are
not collision checked in Video mode.
9. Click OK to create the operation.
Example of output
If your PP table is customized with the following statement for Boring operations:
CYCLE/BORE, %MFG_TOTAL_DEPTH, %MFG_FEED_MACH_VALUE, &MFG_FEED_UNIT,
%MFG_CLEAR_TIP, DWELL, %MFG_DWELL_REVOL
A typical NC data output is as follows:
CYCLE/BORE, 25.000000, 500.000000, MMPM, 5.000000, DWELL, 3
You can use the Edit Cycle icon to edit or choose output syntaxes. For more information
please refer to Editing Cycle Syntaxes in Axial Machining Operations.
The parameters available for PP word syntaxes for this type of operation are described in the
NC_BORING section of the Manufacturing Infrastructure User's Guide.
107 Page
Prismatic Machining Version 5 Release 16
Create a Boring Spindle Stop Operation
This task shows how to insert a Boring Spindle Stop operation in the program.
To create the operation you must define:
G the geometry of the holes to be machined
G the tool that will be used
G the parameters of the machining strategy
G the feedrates and spindle speeds
G the macros (transition paths) .
Open the HoleMakingOperations.CATPart document, then select the desired Machining workbench from
the Start menu.
Make the Manufacturing Program current in the specification tree.
1.
Select the Boring Spindle Stop icon .
A Boring Spindle Stop entity along with a
default tool is added to the program.
The Boring Spindle Stop dialog box
appears directly at the Geometry tab page
.
2. Select the red hole depth representation
then select the hole geometry in the 3D
window.
Just double click to end your selections.
The sensitive icon is updated with the
following information:
G depth and diameter of the first
selected hole
G hole extension type: through
G number of points to machine.
3. If needed, you can invert the tool axis direction by selecting the axis representation in the
sensitive icon.
108 Page
Prismatic Machining Version 5 Release 16
4. A tool is proposed by default when you want to create a machining operation.
If the proposed tool is not suitable, just select the Tool tab page to specify the tool you
want to use. This is described in Edit the Tool of an Operation.
5.
Select the Strategy tab page to
specify the following machining
parameters:
G approach clearance
G depth mode: by tip
The depth value used is the one
specified in the Geometry tab page.
G breakthrough distance
G shift: by linear coordinates or polar
coordinates
G dwell
G compensation number depending on
those available on the tool.
The other parameters are optional in this
case.
109 Page
Prismatic Machining Version 5 Release 16
6.
Select the Feeds and Speeds tab page to specify the feedrates and spindle speeds for the
operation.
Note that in the tool path represented in the strategy page, tool motion with a boring bar is as
follows:
G Motion at machining feedrate from 1 to 2
G Dwell for specified duration
G Spindle stop
G Shift motion at retract feedrate from 2 to 3
G Retract at retract feedrate from 3 to 4
G Shift motion at retract feedrate from 4 to 1.
7. If you want to specify approach and retract motion for the operation, select the Macros tab page
to specify the desired transition paths. The general procedure for this is described in Define
Macros of an Axial Machining Operation.
8. Before accepting the operation, you should check its validity by replaying the tool path.
Note that for material removal simulations, Boring Bars are not supported for Photo mode and are
not collision checked in Video mode.
9. Click OK to create the operation.
Example of output
If your PP table is customized with the following statement for Boring Spindle Stop operations:
CYCLE/BORE, %MFG_TOTAL_DEPTH, %MFG_FEED_MACH_VALUE, &MFG_FEED_UNIT,
%MFG_CLEAR_TIP, ORIENT, %MFG_XOFF, DWELL, %MFG_DWELL_REVOL
A typical NC data output is as follows:
CYCLE/BORE, 25.000000, 500.000000, MMPM, 5.000000, ORIENT, 1.000000, DWELL, 3
You can use the Edit Cycle icon to edit or choose output syntaxes. For more information
please refer to Editing Cycle Syntaxes in Axial Machining Operations.
The parameters available for PP word syntaxes for this type of operation are described in the
NC_BORING_SPINDLE_STOP section of the Manufacturing Infrastructure User's Guide.
110 Page
Prismatic Machining Version 5 Release 16
Create a Boring and Chamfering Operation
This task shows how to insert a Boring and Chamfering operation in the program. To create the operation you must
define:
G the geometry of the holes to be machined
G the tool that will be used
G the parameters of the machining strategy
G the feedrates and spindle speeds
G the macros (transition paths) .
Open the HoleMakingOperations.CATPart document, then select the desired Machining workbench from the Start
menu.
Make the Manufacturing Program current in the specification tree.
1.
Select the Boring and Chamfering icon .
A Boring and Chamfering entity along with a default tool is added to the program.
The Boring and Chamfering dialog box appears directly at the Geometry tab page .
2. Select the red hole depth representation then
select hole geometry in the 3D window.
Just double click to end your selections.
The sensitive icon is updated with the following
information:
G depth, diameter, counterbore depth and
angle of the first selected feature
G number of points to machine.
3. If needed, specify the tool axis orientation.
111 Page
Prismatic Machining Version 5 Release 16
4.
Select the Strategy tab page to specify
the following parameters:
G approach clearances A and A2
G depth mode: by shoulder
The depth value used is the one specified in
the Geometry tab page
G breakthrough distance B
G first compensation number depending on
those available on the tool for boring
G second compensation number depending on
those available on the tool for chamfering.
For more information, refer to Axial Machining
Strategy Parameters.
Note that in the tool path represented in the strategy page, tool motion is as follows:
Boring
G Motion at machining feedrate from 1 up to the position where hole is to be bored
G Possibly, activation of second tool compensation number
G Rapid feedrate up to a clearance position before start of chamfering.
Chamfering
G Motion at chamfering feedrate from clearance position to 2
G Dwell for specified duration
G Possibly, activation of first tool compensation number
G Retract at retract feedrate from 2 to 3.
112 Page
Prismatic Machining Version 5 Release 16
If a Plunge mode is selected (By Tip or By Diameter), you can deactivate the plunge motion for the Chamfering
phase of the operation by deselecting the Plunge for chamfering checkbox. In this case, the plunge motion will
be done for the boring phase only.
5. A tool is proposed by default when you want to create a machining operation.
If the proposed tool is not suitable, just select the Tool tab page to specify the tool you want to use.
This is described in Edit the Tool of an Operation.
6.
Select the Feeds and Speeds tab page to specify the feedrates and spindle speeds for the operation.
You can specify a machining feedrate for the boring phase of the operation and a chamfering feedrate for the
chamfering phase.
Similarly, you can specify a machining spindle speed for the boring phase and a smaller spindle speed for the
chamfering phase.
7.
If you want to specify approach and retract motion for the operation, select the Macros tab page to
specify the desired transition paths.
The general procedure for this is described in Define Macros of an Axial Machining Operation.
8. Before accepting the operation, you should check its validity by replaying the tool path.
9. Click OK to create the operation.
Example of output
If your PP table is customized with the following statement for Boring and Chamfering operations:
CYCLE/BORE, %MFG_TOTAL_DEPTH, %MFG_FEED_MACH_VALUE,
%MFG_CHAMFERFEED_VALUE, &MFG_FEED_UNIT, %MFG_SPINDLE_MACH_VALUE,
%MFG_SPINDLE_LOW_VALUE, &MFG_SPNDL_UNIT, %MFG_CLEAR_TIP, DWELL,
%MFG_DWELL_REVOL
A typical NC data output is as follows:
CYCLE/BORE, 25.000000, 500.000000, 150.000000, MMPM,
70.000000, 40.000000, RPM, 5.000000, DWELL, 3
You can use the Edit Cycle icon to edit or choose output syntaxes. For more information please refer to
Editing Cycle Syntaxes in Axial Machining Operations.
The parameters available for PP word syntaxes for this type of operation are described in the
NC_BORING_AND_CHAMFERING section of the Manufacturing Infrastructure User's Guide.
113 Page
Prismatic Machining Version 5 Release 16
Create a Back Boring Operation
This task shows how to insert a Back Boring operation in the program.
To create the operation you must define:
G the geometry of the holes to be machined
G the tool that will be used
G the parameters of the machining strategy
G the feedrates and spindle speeds
G the macros (transition paths) .
Open the HoleMakingOperations.CATPart document, then select the desired Machining workbench from
the Start menu.
Make the Manufacturing Program current in the specification tree.
1.
Select the Back Boring icon .
A Back Boring entity along with a
default tool is added to the program.
The Back Boring dialog box appears
directly at the Geometry tab page
.
2. Select the top plane representation
then select the top of the part.
3. Select the red hole depth
representation then specify the hole
pattern to be machined by selecting
the two counterbored features in the
3D window.
Just double click to end your
selections.
The Geometry page is updated with
information about the first selected
feature.
114 Page
Prismatic Machining Version 5 Release 16
4. If needed, you can invert the tool axis direction by selecting the axis representation in the
sensitive icon.
5. A tool is proposed by default when you want to create a machining operation.
If the proposed tool is not suitable, just select the Tool tab page to specify the tool you
want to use. This is described in Edit the Tool of an Operation.
6.
Select the Strategy tab page to
specify the following machining
parameters:
G approach clearances A and A2
G depth mode: by tip
The depth value used is the one
specified in the Geometry tab page
G shift: by polar coordinates or linear
coordinates
G retract clearance
G compensation number depending
on those available on the tool
G NC output with CYCLE syntax.
See the Reference section for a
description of all parameters.
115 Page
Prismatic Machining Version 5 Release 16
7.
Select the Feeds and Speeds tab page to specify the feedrates and spindle speeds for the
operation.
Note that in the tool path represented in the strategy page, tool motion is as follows:
G Shift motion (if defined) at rapid feedrate from 1 to 2
G Motion at rapid feedrate from 2 to 3
G Shift motion (if defined) at rapid feedrate from 3 to 4
G Motion at machining feedrate from 4 to 5
G Dwell for specified duration
G Retract clearance motion at retract feedrate from 5 to 6
G Shift motion (if defined) at retract feedrate from 6 to 7
G Retract at retract feedrate from 7 to 8
G Shift motion (if defined) at retract feedrate from 8 to 9.
8. If you want to specify approach and retract motion for the operation, select the Macros tab page
to specify the desired transition paths. The general procedure for this is described in Define
Macros of an Axial Machining Operation.
9. Before accepting the operation, you should check its validity by replaying the tool path.
Note that for material removal simulations, Boring Bars are not supported for Photo mode and are
not collision checked in Video mode.
10. Click OK to create the operation.
Example of output
If your PP table is customized with the following statement for Back Boring operations:
CYCLE/BORE, %MFG_TOTAL_DEPTH, %MFG_FEED_MACH_VALUE,
&MFG_FEED_UNIT, %MFG_CLEAR_TIP, ORIENT, %MFG_XOFF, DWELL, %MFG_DWELL_REVOL
A typical NC data output is as follows:
CYCLE/BORE, 25.000000, 500.000000, MMPM, 5.000000, ORIENT, 1.000000, DWELL, 3
You can use the Edit Cycle icon to edit or choose output syntaxes. For more information
please refer to Editing Cycle Syntaxes in Axial Machining Operations.
The parameters available for PP word syntaxes for this type of operation are described in the
NC_BACK_BORING section of the Manufacturing Infrastructure User's Guide.
116 Page
Prismatic Machining Version 5 Release 16
Create a Tapping Operation
This task shows how to insert a Tapping operation in the program.
To create the operation you must define:
G the geometry of the holes to be machined
G the tool that will be used
G the parameters of the machining strategy
G the feedrates and spindle speeds
G the macros (transition paths) .
Open the HoleMakingOperations.CATPart document, then select the desired Machining workbench from
the Start menu.
Make the Manufacturing Program current in the specification tree.
1.
Select the Tapping icon .
A Tapping entity along with a default tool is
added to the program.
The Tapping dialog box appears directly at
the Geometry tab page .
This tab page includes an icon representing
a simple hole. There are several hot spots in
the icon.
117 Page
Prismatic Machining Version 5 Release 16
2. Select the red hole depth representation
then select a threaded hole feature in the 3D
window.
Just double click to end your selection.
The sensitive icon is updated with the
following:
G thread depth and thread diameter
G hole extension type
G thread pitch
G thread direction.
You can modify this data.
Other values are shown for information
only.
3. If needed, you can invert the tool axis direction by selecting the axis representation in the
sensitive icon.
4.
Select the Strategy tab page to
specify the following machining parameters:
G approach clearance
G depth mode: by shoulder
The depth value used is the one
specified in the Geometry tab page.
G compensation number depending on
those available on the tool.
The other parameters are optional in this
case.
118 Page
Prismatic Machining Version 5 Release 16
A tool is proposed by default when you want to create a machining operation.
If the proposed tool is not suitable, just select the Tool tab page to specify the tool you
want to use. This is described in Edit the Tool of an Operation.
5.
Select the Feeds and Speeds tab page to specify the feedrates and spindle speeds for the
operation.
Note that in the tool path represented in the strategy page, tool motion is as follows:
G Motion at machining feedrate from 1 to 2
G Reverse spindle rotation
G Retract at machining feedrate from 2 to 3
G Reverse spindle rotation.
If you want to specify approach and retract motion for the operation, select the Macros tab page
to specify the desired transition paths. The general procedure for this is described in Define
Macros of an Axial Machining Operation.
Before accepting the operation, you should check its validity by replaying the tool path.
119 Page
Prismatic Machining Version 5 Release 16
6. Click OK to create the operation.
Example of output
If your PP table is customized with the following statement for Tapping operations:
CYCLE/TAP, %MFG_TOTAL_DEPTH, %MFG_FEED_MACH_VALUE, &MFG_FEED_UNIT, %MFG_CLEAR_TIP
A typical NC data output is as follows:
CYCLE/TAP, 38.500000, 500.000000, MMPM, 2.500000
You can use the Edit Cycle icon to edit or choose output syntaxes. For more information
please refer to Editing Cycle Syntaxes in Axial Machining Operations.
The parameters available for PP word syntaxes for this type of operation are described in the
NC_TAPPING section of the Manufacturing Infrastructure User's Guide.
120 Page
Prismatic Machining Version 5 Release 16
Create a Reverse Threading Operation
This task shows how to insert a Reverse Threading operation in the program.
To create the operation you must define:
G the geometry of the holes to be machined
G the tool that will be used
G the parameters of the machining strategy
G the feedrates and spindle speeds
G the macros (transition paths) .
Open the HoleMakingOperations.CATPart document, then select the desired Machining workbench from
the Start menu.
Make the Manufacturing Program current in the specification tree.
1.
Select the Reverse Threading icon .
A Reverse Threading entity along with a
default tool is added to the program.
The Reverse Threading dialog box appears
directly at the Geometry tab page .
2. Select the red hole depth representation
then select a threaded hole feature in the 3D
window.
Just double click to end your selection.
The sensitive icon is updated with the
following:
G thread depth and thread diameter
G hole extension type
G thread pitch
G thread direction.
You can modify this data.
Other values are shown for information
121 Page
Prismatic Machining Version 5 Release 16
only.
3. If needed, you can invert the tool axis direction by selecting the axis representation in the
sensitive icon.
4.
Select the Strategy tab page to
specify the following machining parameters:
G approach clearance
G depth mode: by shoulder
The depth value used is the one
specified in the Geometry tab page.
G compensation number depending on
those available on the tool.
The other parameters are optional in this
case.
122 Page
Prismatic Machining Version 5 Release 16
A tool is proposed by default when you want to create a machining operation.
If the proposed tool is not suitable, just select the Tool tab page to specify the tool you
want to use. This is described in Edit the Tool of an Operation.
5.
Select the Feeds and Speeds tab page to specify the feedrates and spindle speeds for the
operation.
Note that in the tool path represented in the strategy page, tool motion is at:
G Motion at machining feedrate from 1 to 2
G Spindle off then reverse spindle rotation
G Retract at machining feedrate from 2 to 3.
6. If you want to specify approach and retract motion for the operation, select the Macros tab page
to specify the desired transition paths. The general procedure for this is described in Define
Macros of an Axial Machining Operation.
Before accepting the operation, you should check its validity by replaying the tool path.
7. Click OK to create the operation.
123 Page
Prismatic Machining Version 5 Release 16
Example of output
If your PP table is customized with the following statement for Reverse Threading operations:
CYCLE/TAP, %MFG_TOTAL_DEPTH, %MFG_FEED_MACH_VALUE, &MFG_FEED_UNIT, %MFG_CLEAR_TIP
A typical NC data output is as follows:
CYCLE/TAP, 38.500000, 500.000000, MMPM, 2.500000
You can use the Edit Cycle icon to edit or choose output syntaxes. For more information
please refer to Editing Cycle Syntaxes in Axial Machining Operations.
The parameters available for PP word syntaxes for this type of operation are described in the
NC_REVERSE_THREADING section of the Manufacturing Infrastructure User's Guide.
124 Page
Prismatic Machining Version 5 Release 16
Create a Thread without Tap Head Operation
This task shows how to insert a Thread without Tap Head operation in the program. To create the
operation you must define:
G the geometry of the holes to be machined
G the tool that will be used
G the parameters of the machining strategy
G the feedrates and spindle speeds
G the macros (transition paths) .
Open the HoleMakingOperations.CATPart document, then select the desired Machining workbench from
the Start menu.
Make the Manufacturing Program current in the specification tree.
1. Select the Thread without Tap Head icon
.
A Thread without Tap Head entity along
with a default tool is added to the program.
The Thread without Tap Head dialog box
appears directly at the Geometry tab page
.
2. Select the red hole depth representation
then select a threaded hole feature in the
3D window.
Just double click to end your selection.
The sensitive icon is updated with the
following:
G thread depth and thread diameter
G hole extension type
G thread pitch
G thread direction.
You can modify this data.
Other values are shown for information
125 Page
Prismatic Machining Version 5 Release 16
only.
3. If needed, you can invert the tool axis direction by selecting the axis representation in the
sensitive icon.
4.
Select the Strategy tab page and
specify the following machining parameters:
G approach clearance
G breakthrough
G compensation number depending on
those available on the tool.
The other parameters are optional in this
case.
5. A tool is proposed by default when you create a machining operation. If the proposed tool is not
suitable, just select the Tool tab page to specify the tool you want to use. This is described
in Edit the Tool of an Operation.
You can use a boring bar or a tap in this type of operation.
6.
Select the Feeds and Speeds tab page to specify the feedrates and spindle speeds for the
operation.
Note that in the toolpath represented in the strategy page, tool motion is as follows:
G Motion at machining feedrate from 1 to 2
G Spindle stop
G Retract at retract feedrate from 2 to 3.
7. If you want to specify approach and retract motion for the operation, select the Macros tab page
to specify the desired transition paths. The general procedure for this is described in Define
Macros of an Axial Machining Operation.
126 Page
Prismatic Machining Version 5 Release 16
Before accepting the operation, you should check its validity by replaying the tool path.
8. Click OK to create the operation.
Example of output
If your PP table is customized with the following statement for Thread without Tap Head
operations:
CYCLE/TAP, %MFG_TOTAL_DEPTH, %MFG_FEED_MACH_VALUE, &MFG_FEED_UNIT, %MFG_CLEAR_TIP
A typical NC data output is as follows:
CYCLE/TAP, 38.500000, 500.000000, MMPM, 2.500000
You can use the Edit Cycle icon to edit or choose output syntaxes. For more information
please refer to Editing Cycle Syntaxes in Axial Machining Operations.
The parameters available for PP word syntaxes for this type of operation are described in the
NC_THREAD_WITHOUT_TAP_HEAD section of the Manufacturing Infrastructure User's Guide.
127 Page
Prismatic Machining Version 5 Release 16
Create a Thread Milling Operation
This task shows how to insert a Thread Milling operation in the program. To create the operation you
must define:
G the geometry of the holes to be machined
G the tool that will be used
G the parameters of the machining strategy
G the feedrates and spindle speeds
G the macros (transition paths) .
Open the HoleMakingOperations.CATPart document, then select the desired Machining workbench from
the Start menu. Make the Manufacturing Program current in the specification tree.
1.
Select the Thread Milling icon .
A Thread Milling entity along with a
default tool is added to the program.
The Thread Milling dialog box appears
directly at the Geometry tab page
.
2. Select the red hole depth representation
then select a threaded hole feature in
the 3D window.
Just double click to end your selection.
The sensitive icon is updated with the
following:
G thread depth and thread diameter
G hole extension type
G thread pitch
G thread direction.
You can modify this data.
Other values are shown for information
only.
128 Page
Prismatic Machining Version 5 Release 16
3. If needed, enter offset values for the
Bottom and Contour.
4. If needed, you can invert the tool axis direction by selecting the axis representation in the
sensitive icon.
5.
Select the Strategy tab page and
set the following machining parameters:
G Approach clearance
G Breakthrough
G Machining tolerance
G Plunge mode
G Compensation number depending on
those available on the tool.
A tool is proposed by default when you want to create a machining operation. If the proposed tool
is not suitable, just select the Tool tab page to specify the tool you want to use. This is
described in Edit the Tool of an Operation.
6.
Select the Feeds and Speeds tab page to specify the feedrates and spindle speeds for the
operation.
Note that in the toolpath represented in the strategy page, tool motion is at:
G Motion at machining feedrate from 1 to 2
G Motion at feedrates defined on macros from 2 to 3 and 3 to 4
G Retract at retract feedrate from 4 to 5.
7.
Select the Macros tab page to specify the operation's transition paths (approach and retract
motion, for example). The general procedure for this is described in Define Macros of an Axial
Machining Operation.
129 Page
Prismatic Machining Version 5 Release 16
Before accepting the operation, you should check its validity by replaying the tool path.
8. Click OK to create the operation.
Example of output
If your PP table is customized with the following statement for Thread Milling operations:
CYCLE/TAP, %MFG_TOTAL_DEPTH, %MFG_FEED_MACH_VALUE, &MFG_FEED_UNIT, %MFG_CLEAR_TIP
A typical NC data output is as follows:
CYCLE/TAP, 38.500000, 500.000000, MMPM, 2.500000
You can use the Edit Cycle icon to edit or choose output syntaxes. For more information
please refer to Editing Cycle Syntaxes in Axial Machining Operations.
The parameters available for PP word syntaxes for this type of operation are described in the
NC_THREAD_MILLING section of the Manufacturing Infrastructure User's Guide.
130 Page
Prismatic Machining Version 5 Release 16
Create a Countersinking Operation
This task shows how to insert a Countersinking operation in the program.
To create the operation you must define:
G the geometry of the holes to be machined
G the tool that will be used
G the parameters of the machining strategy
G the feedrates and spindle speeds
G the macros (transition paths) .
Open the HoleMakingOperations.CATPart document, then select the desired Machining workbench from
the Start menu.
Make the Manufacturing Program current in the specification tree.
1.
Select the Countersinking icon .
A Countersinking entity along with a default
tool is added to the program.
The Countersinking dialog box appears
directly at the Geometry tab page .
2. Select the red hole depth representation
then select hole geometry in the 3D window.
Just double click to end your selections.
131 Page
Prismatic Machining Version 5 Release 16
3. If needed, you can invert the tool axis direction by selecting the axis representation in the
sensitive icon.
4.
Select the Strategy tab page to
specify the following machining parameters:
G Approach clearance
G Depth mode: by distance
The depth value used is the one
specified in the Geometry tab page.
G Dwell
G Compensation number depending on
those available on the tool.
The other parameters are optional in this
case.
5. A tool is proposed by default when you want to create a machining operation.
Countersinks, Drills, Multi-diameter Drills, Spot Drills, Center Drills, and Two Sides Chamfering
tools are the recommended tools. Conical Mills can also be used.
If the proposed tool is not suitable, just select the Tool tab page to specify the tool you
want to use. For more information, please refer to Edit the Tool of an Operation.
132 Page
Prismatic Machining Version 5 Release 16
6.
Select the Feeds and Speeds tab page to specify the feedrates and spindle speeds for the
operation.
Note that in the toolpath represented in the strategy page, tool motion is at:
G Motion at machining feedrate from 1 to 2
G Dwell for specified duration
G Increment at finishing feedrate from 2 to 3
G Retract at retract feedrate from 3 to 4.
7. If you want to specify approach and retract motion for the operation, select the Macros tab page
to specify the desired transition paths. The general procedure for this is described in Define
Macros of an Axial Machining Operation.
8. Before accepting the operation, you should check its validity by replaying the tool path.
9. Click OK to create the operation.
Example of output
If your PP table is customized with the following statement for Countersinking operations:
CYCLE/CSINK, %MFG_TOTAL_DEPTH, %MFG_FEED_MACH_VALUE, &MFG_FEED_UNIT,
%MFG_CLEAR_TIP, DWELL, %MFG_DWELL_REVOL
A typical NC data output is as follows:
CYCLE/CSINK, 25.000000, 500.000000, MMPM, 5.000000, DWELL, 3
You can use the Edit Cycle icon to edit or choose output syntaxes. For more information
please refer to Editing Cycle Syntaxes in Axial Machining Operations.
The parameters available for PP word syntaxes for this type of operation are described in the
NC_COUNTERSINKING section of the Manufacturing Infrastructure User's Guide.
133 Page
Prismatic Machining Version 5 Release 16
Create a Chamfering Two Sides Operation
This task shows how to insert a Chamfering Two Sides operation in the program.
To create the operation you must define:
G the geometry of the holes to be machined
G the tool that will be used
G the parameters of the machining strategy
G the feedrates and spindle speeds
G the macros (transition paths) .
Open the HoleMakingOperations.CATPart document, then select the desired Machining workbench from
the Start menu.
Make the Manufacturing Program current in the specification tree.
1.
Select the Chamfering Two Sides icon .
A Chamfering Two Sides entity along with a
default tool is added to the program.
The Chamfering Two Sides dialog box
appears directly at the Geometry tab page
.
2. Select the red hole depth representation
then select the hole geometry in the 3D
window.
Just double click to end your selections.
134 Page
Prismatic Machining Version 5 Release 16
3. If needed, you can invert the tool axis direction by selecting the axis representation in the
sensitive icon.
4.
Select the Strategy tab page to
specify the following machining
parameters:
G approach clearances 1 and 2
G depth mode: by tip
G breakthrough distance
G dwell in seconds
G first compensation number depending
on those available on the tool for top
chamfering
G second compensation number
depending on those available on the
tool for bottom chamfering.
Please note that the depth value and
chamfer diameter are retrieved from your
geometry selections.
A Two Sides Chamfering tool is proposed by default. If the proposed tool is not suitable, just select
the Tool tab page to specify the characteristics of the tool you want to use. This is
described in Edit the Tool of an Operation.
135 Page
Prismatic Machining Version 5 Release 16
5.
Select the Feeds and Speeds tab page to specify the feedrates and spindle speeds for the
operation.
Note that in the tool path represented in the strategy page, tool motion is as follows:
G Motion at machining feedrate from 1 to 2
G Dwell for specified duration
G Possibly, activation of second tool compensation number (output point change)
G Motion at approach feedrate from 2 to 3
G Motion at machining feedrate from 3 to 4
G Dwell for specified duration
G Possibly, activation of first tool compensation number (output point change)
G Retract at retract feedrate from 4 to 5.
6. If you want to specify approach and retract motion for the operation, select the Macros tab page
to specify the desired transition paths. The general procedure for this is described in Define
Macros of an Axial Machining Operation.
Before accepting the operation, you should check its validity by replaying the tool path.
Note that for material removal simulations, Two Sides Chamfering tools are not supported for
Photo mode and are not collision checked in Video mode.
7. Click OK to create the operation.
Example of output
If your PP table is customized with the following statement for Chamfering Two Sides operations:
CYCLE/BORE, %MFG_TOTAL_DEPTH, %MFG_FEED_MACH_VALUE, &MFG_FEED_UNIT,
%MFG_CLEAR_TIP, DWELL, %MFG_DWELL_REVOL
A typical NC data output is as follows:
CYCLE/BORE, 25.000000, 500.000000, MMPM, 5.000000, DWELL, 3
You can use the Edit Cycle icon to edit or choose output syntaxes. For more information
please refer to Editing Cycle Syntaxes in Axial Machining Operations.
The parameters available for PP word syntaxes for this type of operation are described in the
NC_TWO_SIDES_CHAMFERING section of the Manufacturing Infrastructure User's Guide.
136 Page
Prismatic Machining Version 5 Release 16
Create a T-Slotting Operation
This task shows how to insert a T-Slotting operation in the program.
To create the operation you must define:
G the geometry of the holes to be machined
G the tool that will be used
G the parameters of the machining strategy
G the feedrates and spindle speeds
G the macros (transition paths) .
Open the HoleMakingOperations.CATPart document, then select the desired Machining workbench from
the Start menu.
Make the Manufacturing Program current in the specification tree.
1.
Select the T-Slotting icon .
A T-Slotting entity along with a default tool
is added to the program.
The T-Slotting dialog box appears directly at
the Geometry tab page .
2. Select the red hole depth representation
then select the desired hole geometry in the
3D window.
Just double click to end your selections.
The sensitive icon is updated the depth and
diameter of the selected feature.
In this example, the slot diameter (78mm)
was entered manually
137 Page
Prismatic Machining Version 5 Release 16
3. If needed, you can invert the tool axis direction by selecting the axis representation in the
sensitive icon.
4.
Select the Strategy tab page to
specify the following machining parameters:
G Approach clearance
G Depth mode: by tip
The depth value used is the one
specified in the Geometry tab page.
G Dwell
G Compensation number depending on
those available on the tool.
The other parameters are optional in this
case.
A tool is proposed by default when you want to create a machining operation.
If the proposed tool is not suitable, just select the Tool tab page to specify the tool you
want to use. This is described in Edit the Tool of an Operation.
5.
Select the Feeds and Speeds tab page to specify the feedrates and spindle speeds for the
operation.
Note that in the toolpath represented in the strategy page, tool motion is at:
G Motion at approach feedrate from 1 to 2
G Motion at machining feedrate from 2 to 3
G Retract at retract feedrate from 3 to 4.
6. If you want to specify approach and retract motion for the operation, select the Macros tab page
to specify the desired transition paths. The general procedure for this is described in Define
Macros of an Axial Machining Operation.
138 Page
Prismatic Machining Version 5 Release 16
Before accepting the operation, you should check its validity by replaying the tool path.
7. Click OK to create the operation.
Example of output
If your PP table is customized with the following statement for T-Slotting operations:
CYCLE/TAP, %MFG_TOTAL_DEPTH, %MFG_FEED_MACH_VALUE, &MFG_FEED_UNIT, %MFG_CLEAR_TIP
A typical NC data output is as follows:
CYCLE/TAP, 38.500000, 500.000000, MMPM, 2.500000
You can use the Edit Cycle icon to edit or choose output syntaxes. For more information
please refer to Editing Cycle Syntaxes in Axial Machining Operations.
The parameters available for PP word syntaxes for this type of operation are described in the
NC_T_SLOTTING section of the Manufacturing Infrastructure User's Guide.
139 Page
Prismatic Machining Version 5 Release 16
Create a Circular Milling Operation
This task shows how to insert a Circular Milling operation in the program. To create the operation you
must define:
G the geometry of the holes to be machined
G the tool that will be used
G the parameters of the machining strategy
G the feedrates and spindle speeds
G the macros (transition paths) .
Open the HoleMakingOperations.CATPart document, then select the desired Machining workbench from
the Start menu.
Make the Manufacturing Program current in the specification tree.
1. Select the Circular Milling
icon .
A Circular Milling entity along
with a default tool is added to
the program.
The Circular Milling dialog
box appears directly at the
Geometry tab page .
2. If needed, enter Offset
values for the Bottom and
Contour.
3. Select the red hole depth
representation then select
hole geometry in the 3D
window.
Just double click to end your
selections.
4. If needed, you can invert the tool axis direction by selecting the axis representation in the
sensitive icon.
140 Page
Prismatic Machining Version 5 Release 16
5. Select the Strategy tab page
and choose the
machining mode:
G Standard
G Helical.
6. Specify the machining
strategy parameters.
The following are common to
the two machining modes:
G Approach clearance
G Plunge mode
G Machining tolerance
G Direction of cut
G Percentage overlap
G Compensation number
depending on those
available on the tool
G Output style for
managing cutter
compensation.
Standard machining stepover parameters:
G Breakthrough
G Number of paths and Distance between paths
G Axial mode: Maximum depth of cut or Number of levels (with or without top)
G Sequencing mode: Axial first or Radial first
G Automatic draft angle.
Helical machining stepover parameters:
G Breakthrough
G Helix mode: By Angle or By Pitch
G Angle or Pitch value.
141 Page
Prismatic Machining Version 5 Release 16
7. A tool is proposed by default when you want to create a machining operation. You can use an End
Mill or a T-slotter in this type of operation.
If the proposed tool is not suitable, just select the Tool tab page to specify the tool you
want to use. This is described in Edit the Tool of an Operation.
8.
Select the Feeds and Speeds tab page to specify the feedrates and spindle speeds for the
operation.
Note that in the toolpath represented in the strategy page, tool motion is at:
G Motion at machining feedrate from 1 to 2
G Motion at feedrates defined on macros from 2 to 3, 3 to 4, 4 to 2', 2' to 3' and 3' to 4'
G Retract at retract feedrate from 4' to 5.
9.
Select the Macros tab page to specify the operation's transition paths (approach and retract
motion, for example). The general procedure for this is described in Define Macros of an Axial
Machining Operation.
Before accepting the operation, you should check its validity by replaying the tool path.
10. Click OK to create the operation.
Example of output
If your PP table is customized with the following statement for Circular Milling operations:
CYCLE/CIRCULARMILLING, %MFG_TOTAL_DEPTH, %MFG_FEED_MACH_VALUE, &MFG_FEED_UNIT,
%MFG_CLEAR_TIP
A typical NC data output is as follows:
CYCLE/CIRCULARMILLING, 38.500000, 500.000000, MMPM, 2.500000
You can use the Edit Cycle icon to edit or choose output syntaxes. For more information
please refer to Editing Cycle Syntaxes in Axial Machining Operations.
The parameters available for PP word syntaxes for this type of operation are described in the
NC_CIRCULAR_MILLING section of the Manufacturing Infrastructure User's Guide.
142 Page
Prismatic Machining Version 5 Release 16
Auxiliary Operations
The tasks for inserting auxiliary operations in the manufacturing program are documented in the NC
Manufacturing Infrastructure User's Guide.
Insert Tool Change: Select the Tool Change icon then select the tool type to be referenced in the tool
change.
Insert Machine Rotation: Select the Machine Rotation icon then specify the tool rotation
characteristics.
Insert Machining Axis Change: Select the Machining Axis Change icon then specify the characteristics
of the new machining axis system.
Insert PP Instruction: Select the PP Instruction icon then enter the syntax of the PP instruction.
Insert COPY Operator (P2 functionality): Select the COPY Operator icon then select the reference
operation. You can then specify the number of copies and the characteristics of the transformation.
Insert TRACUT Operator (P2 functionality): Select the TRACUT Operator icon then select the
reference operation. You can then specify the characteristics of the transformation.
Insert Copy Transformation Instruction (P2 functionality): Select the Copy Transformation icon
then select the reference operation. You can then specify the number of copies and the characteristics
of the transformation.
Opposite Hand Machining: for machining symmetrical parts.
143 Page
Prismatic Machining Version 5 Release 16
Machining Features
The tasks for creating and using prismatic machining features are described in this guide.
See Create and Use Prismatic Machining Areas.
Corners and channels left unmachined by Pocketing or Profile Contouring operations can be identified thanks
to a Prismatic Rework Area. This feature can then be used to Create operations for reworking corners and
channels.
The tasks dealing with the following machining feature capabilities are documented in the NC Manufacturing
Infrastructure User's Guide.
See Machining Patterns
Machining Axis System
See Manufacturing View.
Create a User Feature for Machining (P2 functionality).
144 Page
Prismatic Machining Version 5 Release 16
Create and Use Prismatic Machining Areas
This task shows how to create a prismatic machining area and then use this feature in Pocketing and Profile Contouring
operations.
Open the Rework01.CATPart document, then select Machining > Prismatic Machining from the Start menu.
1.
Select the Prismatic Machining Area icon .
2. Click the red Bottom in the icon then select the pocket bottom in the 3D window.
The pocket boundary (Guide.1) is automatically deduced from the pocket bottom.
Click OK to create the feature called Prismatic machining area.1. This feature references the selected pocket geometry.
3.
Make the Manufacturing Program current in the specification tree, then select the Pocketing icon .
4. In the Pocketing dialog box select the Prismatic machining area.1 feature using the Feature combo.
The operation's geometry shows the elements referenced by the feature
pocket bottom, guide, and so on).
Any modification to this geometry in the operation will also modify the geometry of the feature.
However, if the feature is used by another operation, it is not possible to modify its geometry in the machining operation
editor.
145 Page
Prismatic Machining Version 5 Release 16
5.
Select the Tool tab page to specify a tool with nominal diameter = 16mm.
You can refer to Edit the Tool of an Operation for more information.
6.
Select the Macros tab page to specify a Retract macro with a linear Retract path of 50mm.
You can refer to Define Macros of an Operation for more information.
7.
Check the Pocketing operation by replaying the tool path in Video mode .
Select the Analyze icon to analyze the result of the simulation.
You can see that in the corners the pocketing operation leaves some unmachined material.
Close the Analyze and Replay dialog boxes.
Click OK to create the Pocketing operation.
8.
Select the Profile Contouring icon .
146 Page
Prismatic Machining Version 5 Release 16
9. In the Profile Contouring dialog box select the Prismatic machining area.1 feature using the Feature combo.
The operation's geometry is initialized with the pocket bottom and guide elements referenced by the feature.
10.
Select the Tool tab page to specify a tool with nominal diameter = 5mm.
You can refer to Edit the Tool of an Operation for more information.
11.
Select the Macros tab page to specify an Approach macro with a linear Approach path of 50mm.
You can refer to Define Macros of an Operation for more information.
12.
Check the Profile Contouring operation by replaying the tool path in Video mode .
Select the Analyze icon to analyze the result of the simulation.
147 Page
Prismatic Machining Version 5 Release 16
You can see that in the remaining material has now been machined by the Profile Contouring operation.
Close the Analyze and Replay dialog boxes.
Click OK to create the Profile Contouring operation.
13.
Select the Manufacturing View icon to display the Manufacturing View.
Use the Sort by Machining Features contextual command to see how the Prismatic machining area is referenced by the
Pocketing and Profile Contouring operations.
In addition to Pocketing and Profile Contouring operations, Prismatic Machining Areas can also be used on Prismatic Rework
Areas.
148 Page
Prismatic Machining Version 5 Release 16
Create a Prismatic Rework Area
for Reworking Corners and Channels
This task shows how to create operations for reworking corners and channels by making use of
prismatic rework areas. The areas to be reworked are identified by means of a Rework feature.
You will first create a Pocketing operation to rough cut the part. Then, you will see how corners and
channels can be quickly identified and then reworked using different operations.
Open the Rework01.CATPart document, then select Machining > Prismatic Machining from the Start
menu. Make the Manufacturing Program current in the specification tree.
1.
Select the Pocketing icon .
2. Click the red Bottom in the icon then select the pocket bottom in the 3D window.
3.
Select the Tool tab page to specify a tool with nominal diameter = 40mm.
You can refer to Edit the Tool of an Operation for more information.
4.
Select the Macros tab page to specify a Return in a Level macro with linear Approach and
Retract paths of 50mm.
You can refer to Define Macros of an Operation for more information.
149 Page
Prismatic Machining Version 5 Release 16
5. Check the Pocketing operation by replaying the tool path in Video mode.
You can see that the pocket is rough cut by this operation.
Close the dialog box to exit the replay mode.
Rename the operation Rough Pocketing then click OK to create it.
6.
Select the Prismatic Rework Area icon .
The Prismatic Rework Area dialog box appears. Click Load From then select the Pocketing
operation that you have just created.
The Rework feature is initialized with the geometry and other characteristics of the defined
operation.
You can rename this feature (for example, ReworkPocket.1).
150 Page
Prismatic Machining Version 5 Release 16
151 Page
Prismatic Machining Version 5 Release 16
7. Click Compute to visualize the areas to rework.
Here you can identify 6 corners and one channel to rework.
8.
Select the Pocketing icon to create an operation to machine the channel left by the first
operation.
9. Select the ReworkPocket.1 feature using the combo in the Geometry tab page.
The dialog box is then updated with information from the feature.
Choose Channel from the Rework Area Type combo.
10.
Select the Tool tab page to specify a tool with nominal diameter = 10mm.
11.
Select the Strategy tab page and set the Overhang value to 100.
152 Page
Prismatic Machining Version 5 Release 16
12.
Select the Macros tab page to specify:
G an Approach macro with linear Approach path of 50mm
G a Return in a Level macro with linear Approach and Retract paths of 50mm
G a Retract macro with linear Retract path of 50mm.
13. Check the operation by replaying the tool path in Video mode.
You can see that the channel is machined by this operation.
14. Rename the operation Channel Rework then click OK to create it.
15.
Select the Profile Contouring icon to create an operation to machine the corners left by the
first operation.
Select the ReworkPocket.1 feature using the combo in the Geometry tab page.
The dialog box is then updated with information from the feature.
16.
Select the Tool tab page to specify a tool with nominal diameter = 5mm.
17.
Select the Strategy tab page and set:
G Overhang for Rework Areas to 100
G Distance between paths to 2mm.
153 Page
Prismatic Machining Version 5 Release 16
18.
Select the Macros tab page to specify:
G an Approach macro with linear Approach path of 50mm
G a Return in a Level macro with linear Approach and Retract paths of 50mm
G a Retract macro with linear Retract path of 50mm.
19. Check the operation by replaying the tool path in Video mode.
You can see that the corners are machined by this operation.
20. Rename the operation Corner Rework then click OK to create it.
154 Page
Prismatic Machining Version 5 Release 16
This user task illustrates the Load From capability in which the Rework feature is initialized with
the geometric and other characteristics of a machining operation.
You can also set the characteristics of the Rework feature manually by means of the Prismatic
Rework Area dialog box.
This capability can be used with the following type of operations:
G Pocketing
G Profile Contouring in Between two planes mode
G Profile Contouring in Between two curves mode
G Profile Contouring in Between a curve and surfaces mode.
155 Page
Prismatic Machining Version 5 Release 16
Part Operations, Manufacturing Programs and
Machining Processes
The following Prismatic Machining task is described in this guide:
Create a Machining Process for Prismatic Features (P2 functionality): Create a Machining Process
dedicated to machining a Prismatic Machining Area including rework operations.
Other tasks for creating and managing Part Operations, Manufacturing Programs and Machining Processes are
documented in the NC Manufacturing Infrastructure User's Guide.
Create and Edit a Part Operation: Select the Part Operation icon then specify the entities to be
referenced by the part operation: machine tool, machining axis system, tool change point, part set
up, and so on.
Create and Edit a Manufacturing Program: Select the Manufacturing Program icon to add a program
to the current part operation then insert all necessary program entities: machining operations, tool
changes, PP instructions, and so on.
Auto-sequence Operations in a Program (P2 functionality): Verify the administrator's settings for
sequencing rules and priorities. If you are authorized, you can adjust these settings before applying
the Auto-sequencing to your program.
Generate Transition Paths in a Program (P2 functionality): Automatically creates all necessary
transition paths and machine rotations in the program according to the kinematics of the machine
tool assigned to the Part Operation and user-defined transition planes.
Create a Machining Process (P2 functionality): Select the Machining Process icon to create a
machining process, which can then be stored in a catalog.
Apply a Machining Process (P2 functionality): Select the Open Catalog icon to access the
machining process to be applied to selected geometry.
156 Page
Prismatic Machining Version 5 Release 16
Create a Machining Process for Prismatic Features
This task shows how to create a Machining Process (MP) dedicated to machining a Prismatic Machining Area including rework operations. The
objective of the MP is to machine a prismatic pocket by:
G a roughing stage using a Pocketing operation
G a channel rework stage using a Pocketing operation
G a corner rework stage using a Profile Contouring operation
G a finishing stage using a Profile Contouring operation.
Start the Prismatic Machining workbench.
1.
Display the Machining Process view and create a Machining Process .
Insert the following operations:
2. In the Knowledge Advisor workbench, use the Parameters Explorer icon to create a "RoughingRadius" length type parameter for the
"RoughingPocketing" operation.
157 Page
Prismatic Machining Version 5 Release 16
In the same way, create a "MacroRadius" length type parameter for the "FinishingProfileContouring" operation and set the value to
3mm.
These user parameters will enable you to set manufacturing parameters such as the "RoughingRadius" for the rework stages or the
"Approach and retract tool path radius" for the finishing stage.
3.
In the Prismatic Machining workbench, create a Prismatic Rework Area feature .
158 Page
Prismatic Machining Version 5 Release 16
Set the "Tool radius" corresponding to the roughing radius before the rework stage to the "RoughingRadius" parameter of
"RoughingPocketing" by using the Edit Formula contextual command inside the field.
Check that the feature is included in the Manufacturing View .
159 Page
Prismatic Machining Version 5 Release 16
Note: If the "ToolRadius" parameter is set to 0.0, it will be automatically computed when the machining process is applied.
4. Edit the "RoughingPocketing" operation in the Machining Process View and set "Offset on Contour" to 1mm.
5. Using the Edit Formula contextual command on "RoughingPocketing", set the "Roughing Radius" to half the End mill Nominal diameter
which will be found when the MP is applied.
6. Edit the RoughingPocketing Tool Query:
G Set the Tool Diameter to be greater than 10mm.
G Set the Cutting length to be greater than the Depth of the "Prismatic Machining Area" feature which will be selected when the MP is
applied.
G Choose the repository file for the Tool Query: ToolsSampleMP, for example.
160 Page
Prismatic Machining Version 5 Release 16
7. Edit the "ChannelReworkByPocketing" operation in the Machining Process View.
Select the previously created Prismatic Rework Area using the combo.
161 Page
Prismatic Machining Version 5 Release 16
Edit "Offset on Contour" using the Edit Formula contextual command, and set it to the same parameter of the "Roughing Pocketing"
operation.
162 Page
Prismatic Machining Version 5 Release 16
Note: If no Rework Area feature is assigned to a Pocketing operation identified as Channel, Corner and channel, or Channel rework, a
new Prismatic Rework Area will be created when the MP is applied.
In this case, the "ToolRadius" parameter will be automatically computed and equal to half of nominal tool diameter of the operation
which precedes the first operation referencing this Prismatic Rework Area.
8. Edit the ChannelReworkByPocketing Tool Query:
G Set the Tool Diameter to be less than 10mm.
G Set the Cutting Length to be greater than the Depth of the "Prismatic Machining Area" feature which will be selected when the MP is
applied.
G Choose the repository file for the Tool Query: ToolsSampleMP, for example.
163 Page
Prismatic Machining Version 5 Release 16
9. Repeat the Edit Operation and Tool Query steps described above for the "CornerReworkByProfileContouring" operation.
10. Edit the "FinishingProfileContouring" operation in the Machining Process View.
In the Stepover tab page, set the Number of paths to 2.
Edit the "Distance between paths" parameter using the Edit Formula contextual command, and set it to the "Offset on Contour" of
"RoughingPocketing" divided by the Number of paths.
164 Page
Prismatic Machining Version 5 Release 16
In the Macro tab page, assign a circular path on each macro, and set each "Radius" parameter to the "Macro Radius" parameter using
the Edit Formula contextual command in the Edit Parameters pop-up.
165 Page
Prismatic Machining Version 5 Release 16
11. Using the Edit Formula contextual command on "FinishingProfileContouring", set the "MacroRadius" to a quarter of the End mill Nominal
diameter which will be found for this operation when the MP is applied.
166 Page
Prismatic Machining Version 5 Release 16
12. Edit the FinishingProfileContouring Tool Query:
G Set the Tool Diameter to be less than 10mm.
G Set the Cutting Length to be greater than the Depth of the "Prismatic Machining Area" feature which will be selected when the MP is
applied.
G Choose "Document" as repository file.
13. Click Close in the Machining Process View to store the machining process.
A sample StandardMPForPocketing machining process similar to the one just created is available in
\Startup\Manufacturing\Processes\MP_Demo.catalog.
167 Page
Prismatic Machining Version 5 Release 16
Machining Entities
The tasks for creating and managing the specific entities of the Machining environment are documented in the
NC Manufacturing Infrastructure User's Guide.
G Edit the Tool of a Machining Operation: Double click the machining operation in the program and select the
Tool tab page to edit the tool characteristics or search for another tool.
G Edit a Tool in the Resource List: Double click a tool in the resource list and edit the tool characteristics in
the Tool Definition dialog box.
G Edit a Tool Assembly in the Resource List: Double click a tool assembly in the resource list and edit the tool
characteristics in the Tool Definition dialog box.
G Replace Tools in Resource List: Click the Replace Tools icon to rename tools already used in your
document.
G Specify Tool Compensation Information: Double click a tool referenced in the program or resource list and
specify the tool compensation information in the Compensation tab page of the Tool Definition dialog box.
G Create and Use Machining Patterns: Select Insert > Machining Feature > Machining Pattern then select a
pattern of holes to be machined.
G Manufacturing View: Select a feature using the Manufacturing view and create operations based on this
feature.
G Define Macros on a Milling Operation: Select the Macros tab page when creating or editing a milling
operation, then specify the transition paths of the macros to be used in the operation.
G Define Macros on an Axial Machining Operation: Select the Macros tab page when creating or editing an
axial machining operation, then specify the transition paths of the macros to be used in the operation.
G Build and Use a Macros Catalog.
G Manage the Status of Manufacturing Entities: Use the status lights to know whether or not your operation is
correctly defined.
G Design or User Parameters in PP Instruction and APT Output.
168 Page
Prismatic Machining Version 5 Release 16
Verification, Simulation and Program Output
The tasks for using capabilities such as tool path verification, material removal simulation, and production of
NC output data are documented in the NC Manufacturing Infrastructure User's Guide.
Replay Tool Path: Select the Tool Path Replay icon then specify the display options for an animated
tool path display of the manufacturing program or machining operation.
Simulate Material Removal (P2 functionality): Select the desired icon in the Tool Path Replay dialog
box to run a material removal simulation in Photo or Video mode.
G Generate APT Source Code in Batch Mode: Select the Generate NC Code in Batch Mode icon then
select the manufacturing program to be processed and define the APT source processing options.
G Generate NC Code in Batch Mode: Select the Generate NC Code in Batch Mode icon then select
the manufacturing program to be processed and define the NC code processing options.
G Generate Clfile Code in Batch Mode: Select the Generate NC Code in Batch Mode icon then select
the manufacturing program to be processed and define the Clfile processing options.
G Generate a CATProduct In-Process Model in Batch Mode (P2 functionality): Select the Generate
NC Code in Batch Mode icon then select the manufacturing program to be processed and specify
the processing options for generating a CATProduct in-process model.
G MfgBatch Utility that allows you to generate NC data files from a manufacturing program by
means of an executable program under Windows or a shell under UNIX.
Batch Queue Management: Manage tool path computation outside the interactive CATIA session, with
the possibility of scheduling the execution of several batch jobs.
Generate NC Code in Interactive Mode: Select the Generate NC Code Interactively icon to generate
NC data for the current manufacturing program.
Generate Documentation: Select the Generate Documentation icon to produce shop floor
documentation in HTML format.
Import an APT Source into the Program: Select the APT Import contextual command to insert an
existing APT source into the current manufacturing program.
169 Page
Prismatic Machining Version 5 Release 16
Workbench Description
This section contains the description of the menu commands and icon toolbars that are specific to the Prismatic Machining workbench, which is
shown below.
Menu Bar
Toolbars
Specification Tree
170 Page
Prismatic Machining Version 5 Release 16
Prismatic Machining Menu Bar
The various menus and menu commands that are specific to Prismatic Machining are described below.
Start File Edit View Insert Tools Windows Help
Tasks corresponding to general menu commands are described in the CATIA Version 5 Infrastructure User's
Guide.
Tasks corresponding to common Machining menu commands are described in the NC Manufacturing
Infrastructure User's Guide.
Insert Menu
Command... Description...
Machining Operations See Insert > Machining Operations
Auxiliary Operations Inserts Auxiliary Operations
Machining Features Inserts Machining Features:
G Prismatic Machining Area
G Prismatic Rework Area
G Machining Pattern
G Machining Axis System.
Machining Processes
Application
See Apply Machining Processes
Automatically.
Insert > Machining Operations
Command... Description...
Axial Machining
Operations
Creates Axial Machining Operations
Pocketing Creates a Pocketing Operation
Facing Creates a Facing Operation
Profile Contouring Creates a Profile Contouring Operation
Curve Following Creates a Curve Following Operation
Groove Milling Creates a Groove Milling Operation
Point to Point Creates a Point to Point Operation
Prismatic Roughing Creates a Prismatic Roughing Operation.
171 Page
Prismatic Machining Version 5 Release 16
Prismatic Machining Toolbars
The Prismatic Machining workbench includes specific icon toolbars:
G Machining Operations
G Machining Features.
The other toolbars in the workbench are common to all the Machining products and are described in the NC Manufacturing
Infrastructure User's Guide.
Machining Operations Toolbar
This toolbar contains the commands for creating and editing 2.5 axis Milling and Axial Machining operations.
The icons for creating and editing 2.5 axis Milling operations are as follows.
See Create a Pocketing Operation
See Create a Facing Operation
See Create a Profile Contouring Operation
See Create a Curve Following Operation
See Create a Groove Milling Operation
See Create a Point to Point Operation
See Create a Prismatic Roughing Operation
The following toolbar is accessed from the drop-down icon in the Prismatic Operations toolbar.
It contains icons for creating and editing Axial Machining operations as follows.
See Create a Drilling Operation
See Create a Spot Drilling Operation
See Create a Drilling Dwell Delay Operation
172 Page
Prismatic Machining Version 5 Release 16
See Create a Drilling Deep Hole Operation
See Create a Drilling Break Chips Operation
See Create a Tapping Operation
See Create a Reverse Threading Operation
See Create a Thread without Tap Head Operation
See Create a Boring Operation
See Create a Boring and Chamfering Operation
See Create a Boring Spindle Stop Operation
See Create a Reaming Operation
See Create a Counterboring Operation
See Create a Countersinking Operation
See Create a Chamfering Two Sides Operation
See Create a Back Boring Operation
See Create a T-Slotting Operation
See Create a Circular Milling Operation
See Create a Thread Milling Operation
Machining Features Toolbar
This toolbar contains the commands for creating and managing machining features.
See Prismatic machining area.
See Create Operations for Channel and Corner Rework for information about
how to use the Prismatic Rework Area feature.
See Machining Patterns
Machining Axis System
See Manufacturing View.
173 Page
Prismatic Machining Version 5 Release 16
Specification Tree
Here is an example of a Process Product Resources (PPR) specification tree for Prismatic Machining.
Process List gives all the activities and machining operations required to transform a part from a rough to a
finished state.
G Part Operation defines the manufacturing resources and the reference data.
G Manufacturing Program is the list of all of the machining operations, associated tool changes, and
auxiliary operations. The example above shows that:
H Drilling.1 is complete and has not been computed
H Drilling.2 is complete but has been computed (by means of a replay)
H Drilling.3 does not have all of the necessary data (indicated by the exclamation mark symbol)
H Drilling.4 has been deactivated by the user (indicated by the brackets symbol)
H Drilling.5 has been modified and needs to be recomputed (indicated by the update symbol).
174 Page
Prismatic Machining Version 5 Release 16
Product List gives all of the parts to machine as well as CATPart documents containing complementary
geometry.
Resources List gives all of the resources such as machine or tools that can be used in the program.
175 Page
Prismatic Machining Version 5 Release 16
Customizing
This section describes how to customize settings for Machining.
Before you start your first working session, you can customize the settings to suit your working habits. Your
customized settings are stored in permanent setting files: they will not be lost at the end of your session.
Other tasks for customizing your Machining environment are documented in the NC Manufacturing Infrastructure
User's Guide:
Build a Tools Catalog
Access External Tools Catalogs
PP Word Syntaxes
NC Documentation
Workbenches and Tool Bars
1. Select Tools > Options from the menu bar: the Options dialog box appears.
2. Select the Machining category in the tree to the left. The options for Machining settings appear, organized in tab
pages.
3. Select the tab corresponding to the parameters to be customized.
Parameters in this tab... Allow you to customize...
General general settings for all Machining products
Resources tooling, feeds&speeds and resource files
Operation machining operations
Output PP files and NC data output
Program manufacturing programs (sequencing, and so on)
Photo/Video material removal simulation
4. Set these options according to your needs.
5. Click OK to save the settings and quit the Options dialog box.
176 Page
Prismatic Machining Version 5 Release 16
General
This document explains how to customize general settings for Machining products.
Select the General tab, which is divided up into areas.
Parameters in this area... Allow you to customize...
Performance settings for optimized performance
Tree Display display of the specification tree
Color and Highlight colors of displayed geometry and parameters
Tool Path Replay tool display during tool path replay
Complementary Geometry handling of geometry necessary for manufacturing
Design Changes use of the Smart NC mode and enhanced detection of design
changes.
Performance
Click the Optimize button in order to automatically set a number of the Machining options for optimized performance. These
options are listed in the Information dialog box that appears:
177 Page
Prismatic Machining Version 5 Release 16
If you click Yes, these options will be set as described in the dialog box. Note that, if needed, you may locally reset any of
these options.
If you click No, the options will remain with their current settings.
The Information box also lists some recommendations for manually setting other options that have an influence on
performance.
Tree Display
178 Page
Prismatic Machining Version 5 Release 16
G Select the check box if you want the status of activities in the tree to be updated automatically.
G If this check box is not selected:
H you can update activity status manually in your workbench using Update Status in the Auxiliary Commands
toolbar.
H the status of the activity after a manual update is masked at the first action on the node (for example, edit, replay,
collapse/expand of a parent node). To retrieve the status of the activity you must select Update Status again.
If this check box is not selected, performance is improved.
By default, the check box is not selected.
Color and Highlight
G Select the colors to be used for identifying the various manufacturing entities by means of the combos.
Note that for Geometry that is not found or not up to date, you can select the colors used to display the valuated
parameters in the corresponding Operation or Feature dialog boxes.
G For certain entities, you can select the corresponding check box to use highlighting.
Performance is improved when all the Highlight check boxes are selected.
Tool Path Replay
179 Page
Prismatic Machining Version 5 Release 16
Display tool near cursor position on tool path
Select this check box if you want to display the tool near your cursor position on the trajectory during a tool path replay.
You can display the tool at a specific point by clicking on the tool path. The tool will then be positioned on the nearest
computed point on the trajectory. To remove the tool from that position, just click anywhere on the tool or tool path.
Please note that, as from Release 15, this positioning capability is available even when the check box is not selected.
Display tool center instead of tool tip
Select this check box if you want to display the tool center point instead of the tool tip during a tool path replay.
Display circles
Select this check box if you want to display each circular trajectory as a circular arc instead of a set of discretization points.
The extremities of the circular arc are indicated by means of 'O' symbols.
This allows better control of the Point by Point replay mode, where it is necessary to make several interactions to replay a
circle (because of its representation by a set of points). With the graphic representation as a circle, only one interaction is
necessary to perform the replay.
By default, these check boxes are not selected.
Color of feedrates
Select the colors to be used for identifying the various feedrate types by means of the combos. The selected colors will be
displayed in the Different colors replay mode.
Complementary Geometry
180 Page
Prismatic Machining Version 5 Release 16
Select the check box to create a CATPart dedicated to manufacturing-specific geometry in the Product List of the PPR tree.
By default, the check box is not selected.
Design Changes
Smart NC mode
Select this check box to activate the Smart NC mode. In this mode, an image of the geometry selected in machining
operations is kept to allow analysis of design changes.
Performance is improved when this check box is not selected.
Optimized detection of design changes
Select this check box to enable a geometrical comparison mode for detecting design changes.
This mode determines with more precision the design change status of machining operations when a product is replaced in
the Part Operation (using either the Part Operation editor or the Edit Links capability). This option has no effect on all other
design change methods such as direct modification in the Part.
By default, these check boxes are not selected.
181 Page
Prismatic Machining Version 5 Release 16
Resources
This document explains how to customize resource settings for Machining products.
Select the Resources tab, which is divided up into areas.
Parameters in this area... Allow you to customize...
Catalogs and Files the path name for resource files
Tool Selection the selection of tools
Automatic Compute from Tool Feeds and
Speeds
the update of feeds and speeds according to tooling data
Tool Query Mode in Machining Processes
Instantiation
tool queries in machining processes
Catalogs and Files
Enter the path of the folder containing tool catalogs, PP tables, macros, and machining processes. You can choose a folder by clicking
the [...] button.
You can concatenate paths using:
G a semi colon (;) character for Windows platforms
G a colon (:) character for UNIX platforms.
For example, if the concatenated folders E:\DownloadOfCXR12rel\intel_a\startup and e:\users\jmn\NC in the figure above contain PP
tables, then those PP tables will be available for selection in the Part Operation's Machine Editor dialog box.
Please note that:
G PP tables must be contained in folders named Manufacturing\PPTables
G tools must be contained in folders named Manufacturing\Tools.
Tool Selection
182 Page
Prismatic Machining Version 5 Release 16
Automatic query after modification
Select this check box if you want to to activate an automatic query after each modification of a tool parameter. Performance is improved
when this check box is not selected.
Tool preview after selection
Select this check box if you want to preview the tool after selection.
By default, these check boxes are selected.
Automatic Compute from Tool Feeds and Speeds
Feedrate attributes of the operation
Select this check box if you want the Automatic Update of Feedrates option to be set by default in the Feeds and Speeds tab page of
machining operations.
This option allows feedrates of operations to be automatically updated whenever feedrate information on the tool is modified.
Spindle attributes of the operation
Select this check box if you want the Automatic Update of Speeds option to be set by default in the Feeds and Speeds tab page of
machining operations.
This option allows spindle speeds of operations to be automatically updated whenever speed information on the tool is modified.
By default, these check boxes are selected.
Tool Query mode in Machining Processes Instantiation
Select the type of Tool Query to be executed when a Machining Process is instantiated:
G automatically computed Tool Query
G interactively defined Tool Selection in case of multiple results
G interactively defined Tool Selection if no tool is found.
Depending on the selected option, the Advanced tab page of the Search Tool dialog box shows the solved Tool Query for each operation
in the Machining Process.
By default, the Automatic Tool Query option is selected.
183 Page
Prismatic Machining Version 5 Release 16
In the example below, you can choose one of the tools found in the ToolsSampleMP, or use the Look in combo to select a tool from
the current document or another tool catalog.
184 Page
Prismatic Machining Version 5 Release 16
Operation
This document explains how to customize machining operation settings for Machining products.
Select the Operation tab, which is divided up into areas.
Parameters in this area... Allow you to customize...
Default Values the use of default values
After Creation or Machining Process (MP)
Instantiation
what happens after creating machining operations or machining
processes
When Copying the duplication of geometry links
Display tool path displays of operations
User Interface dialog boxes of 3-axis surface machining operations
Start Feedrate the feedrate at the start of operation.
Default Values
Select the check box if you want operations to be created with the values used in the current program.
The values and units of attributes at the creation step of an operation are set to the values and units of the last edited and
validated operation whatever its type (that is, exit the operation definition dialog box using OK).
Otherwise the default settings delivered with the application are used.
By default, this check box is selected.
After Creation or Machining Process (MP) Instantiation
Select the desired check boxes to specify conditions to be applied when you create machining operations or machining
processes.
Sequence machining operation
185 Page
Prismatic Machining Version 5 Release 16
Machining operations are automatically sequenced in the current program after creation.
Otherwise, sequencing can be managed in the feature view.
Search compatible tool in previous operations
When creating an operation, if a compatible tool exists in a previous operation of the current program, it will be set in the
new operation.
Otherwise, the operation will be incomplete.
Use a default tool
When creating an operation, a search is done in the document to find a compatible tool. If no compatible tool exists, a
default one is created in the document and set in the created operation.
If check box is not selected, no tool will be defined on the operation.
Start edit mode (not available for machining processes)
When creating a machining operation, Edit mode is automatically started to allow modifying parameters of the created
operation.
Otherwise, the operation is added to the program but the machining operation editor is not started.
MP instantiation: keep the absolute position of the tool axis
When a machining process is instantiated, the tool axes of the activites in the MP keep their absolute positions. Otherwise, if
the check box is not selected, these positions are changed in order to keep the relative components of the tool axis.
By default, these check boxes are selected.
When Copying
Select the check box if you want geometry links to be duplicated in a copied operation.
Otherwise the geometry must be defined for the copied operation. Performance is improved when this check box is not
selected.
By default, this check box is selected.
Display
Select the check box if you want to display tool paths of operations in the current Part Operation.
By default, this check box is not selected.
User Interface
186 Page
Prismatic Machining Version 5 Release 16
Select the check box if you want to have the possibility of simplifying the dialog boxes of machining operations (that is, you
can display the minimum number of parameters necessary for a correct tool path). This setting is available for 3-axis surface
machining operations only.
By default, this check box is not selected.
Start Feedrate
If the checkbox is selected, the following paragraphs illustrate the expected behaviour.
Otherwise, the behaviour is the same as for V5R13 level.
If a clearance macro is defined and active on machining operation B (see figure below), the feedrate at the start of operation
B is the feedrate of the transition path in the plane of the clearance macro.
If there is no clearance macro defined on operation B (or if a clearance macro is defined but inactive), the feedrate at the
start of operation B in the figure below is:
G either rapid feedrate if the Set rapid feedrate at start of operations NC output option is set
G or the first feedrate of operation B (this may be the feedrate of the approach macro of operation B, for example).
187 Page
Prismatic Machining Version 5 Release 16
By default, this check box is selected.
188 Page
Prismatic Machining Version 5 Release 16
Output
This document explains how to customize data output settings for Machining products.
Select the Output tab, which is divided up into areas.
Parameters in this area... Allow you to customize...
Post Processor the type of PP files to be used for generating NC code output and
the path where these files are located
Tool Path Storage the tool path storage capability
Tool Path Edition the tool path edition capability
During Tool Path Computation contact point storage
Tool Output Point type of tool output point
Tool Output Files ... Location default paths for NC output files storage.
Post Processor
Select the desired Processor option:
G None: no Post Processor is defined. NC code output is not possible in this case
G Cenit: you can choose from among the Post Processor parameter files proposed by Cenit to generate your NC code
G IMS: you can choose from among the Post Processor parameter files proposed by Intelligent Manufacturing Software
(IMS) to generate your NC code
G ICAM: you can choose from among the Post Processor parameter files proposed by ICAM Technologies Corporation
(ICAM) to generate your NC code.
Enter the path of the folder containing Post processors. You can choose a folder by clicking the [...] button. File
concatenation is possible.
By default, the None option is selected.
Tool Path Storage
189 Page
Prismatic Machining Version 5 Release 16
Select the desired option to store tool path data either in the current document or in an external file (as a tpl file).
For operations with large tool paths (more than 100 000 points), tool path storage in an external file is recommended.
By default, the Store tool path in the current document option is selected.
Tool Path Edition
Select the check box if you want to be able to edit tool paths even when the operation is locked.
This capability is available only for activities with a tool path node in the specification tree.
By default, this check box is selected.
During Tool Path Computation
Select the check box if you want to store contact points in the tool path.
Performance is improved when this check box is not selected.
By default, this check box is selected.
Tool Output Point
Select the desired option to select one of the following as output point:
G tool tip
G tool center point
G tool center point for ball end tools (that is, any tool with the Ball-end tool attribute selected or an end mill whose nominal
diameter is equal to twice the corner radius).
190 Page
Prismatic Machining Version 5 Release 16
Performance is better when the Tool Tip option is selected.
By default, the Tool Tip option is selected.
Default File Locations
Specify default locations for storing Tool Path files, NC Documentation, and NC Code output.
You can store tool paths files (tpl files) in the same folder as the CATProcess by selecting the check box. This allows you to
store these files according to your CATProcess context. Otherwise, you can choose another location by clicking the [...]
button.
For NC Documentation, and NC Code output you can choose a folder easily by clicking the [...] button.
You can customize the extension to be used for NC Code output (by default, the suffix used is CATNCCode).
Please note that Video results are stored in the NC Code output directory. This is done by using the Associate Video Result
to Machining Operation icon in the Tool Path Replay dialog box.
By default, the Tool path: Store at same location as the CATProcess check box is not selected.
191 Page
Prismatic Machining Version 5 Release 16
Program
This document explains how to customize manufacturing program settings for Machining products.
Select the Program tab to customize program auto-sequencing rules and priorities. These settings are mainly
intended for the administrator.
Make sure that the document in the sequencing rules path (AllSequencingRules.CATProduct in the example
below) is accessible in Read/Write.
Auto Sequencing
Access to sequencing rules settings
Select the Access to sequencing rules settings check box to authorize user access to sequencing rules.
You can then specify the path for the rules base
You can choose a rules base easily by clicking the [...] button.
By default, this check box is selected.
Display sequencing rules and priorities
Select the Display sequencing rules and priorities check box to authorize the display of sequencing rules
and priorities in the user's view. In this case two more check boxes can be selected in order to:
G allow the user to filter rules
G allow the user to modify rule priorities.
By default, these check boxes are selected.
192 Page
Prismatic Machining Version 5 Release 16
Photo/Video
This document explains how to customize material removal simulation settings for Machining products.
Select the Photo/Video tab, which is divided up into areas.
Parameters in this area... Allow you to customize...
Simulation at material removal simulation at program of Part Operation level
Video Video material removal simulation options
Photo Photo material removal simulation options
Performance settings that influence performance
Color color during material removal simulation
Positioning Move allowed tool axis variation between two operations
Simulation at
Select the desired option to perform material removal simulation at either Program or Part Operation level.
Depending on the selected level, simulation begins either from the start of the manufacturing program or from the start of
the Part Operation.
Best performance is obtained with Program level.
By default, the Program level option is selected.
Video
Stop at tool change
Select the Stop at tool change check box if you want the Video simulation to stop each time a tool change is encountered
in the program.
By default, this check box is not selected.
193 Page
Prismatic Machining Version 5 Release 16
Collision detection
Select the desired Collisions detection option to:
G ignore collisions during the Video simulation
G stop the Video simulation at the first collision
G continue the Video simulation even when collisions are detected. In this case, you can consult the list of collisions at any
time during the simulation.
Best performance is obtained when collisions are ignored.
By default, the Ignore option is selected.
Touch is collision
Select the Touch is collision check box if you want touch (or contact) type of collision to be detected.
By default, this check box is selected.
Multiple Video result on program
Select the Multiple Video result on program check box if you want to store video results on more than one operation in
the program.
By default, this check box is not selected.
Photo
Select the desired Fault box type for examining remaining material or gouges:
G Transparent: to display a transparent bounding box
G Wireframe: to display a wireframe bounding box
G None: if no bounding box is required.
By default, the Wireframe option is selected.
Select the check box to compute all information at the picked point.
By default, this check box is not selected.
Best performance is obtained when Fault box is set to None and the Compute all information at picked point check box
is not selected.
194 Page
Prismatic Machining Version 5 Release 16
Performance
Tool and faceting
There are three methods of tool faceting used in Video simulation: Standard, Smaller and Larger.
The number of facets for a tool representation is determined by the chord deviation that is set for the tool diameter (0.005%
of the tool diameter).
G Smaller: The picture shows a rough approximation of a tool with six facets. Note that the chord deviation is always
inside the actual circle, and that the points are always on the circle (accurate).
This is the most accurate method for the Arc through Three Points command.
G Standard: The picture shows a rough approximation of a tool with six facets. Note that the chord deviation is partly
inside and partly outside the actual circle, and that the points are not always on the circle.
This is the best method for material removal simulation.
However, this is not suitable for the Arc through Three Points command.
195 Page
Prismatic Machining Version 5 Release 16
G Larger: The picture shows a rough approximation of a tool with six facets. Note that the chord deviation is outside the
actual circle, and that the points are not on the circle.
This is not suitable for the Arc through Three Points command.
However, it can be useful for gouge detection.
By default, the Standard option is selected.
Photo resolution
Best performance is obtained when the Photo resolution is set to 0. In this case, a detailed simulation of a portion of the part
can be obtained using the Closeup command.
Increasing the resolution improves machining accuracy and gives a very detailed simulation. However, this requires
increased memory and computation time.
By default, this resolution is set to 0.
Tool axis interpolation angle (5-axis only)
Specify the maximum angle that the tool axis is allowed to vary between two consecutive points.
Best performance is obtained for an angle of 10 degrees. Decreasing the angle improves the precision of the simulation.
However, this requires increased memory and computation time.
By default, this angle is set to 1degree.
Optimized rendering for Video
Select the Optimized rendering for Video check box to obtain an optimized rendering that improves Video simulation
performance.
Otherwise, more realistic colors are obtained with a slightly degraded performance. Milling, drilling, and turning operations
are supported .
By default, this check box is selected.
Color
196 Page
Prismatic Machining Version 5 Release 16
Set the tool (and associated machined area) color to be the same as or different from the last tool, or have different colors
for all tools. Best performance is obtained with same colored tools.
By default, the All different option is selected.
Assign colors to the different tools using the associated color combo.
Assign colors to tool holders, parts, and fixtures using the associated color combos.
Positioning Move
Set the Maximum tool axis variation that is to be allowed between the end point of an operation and the start point of
the next operation. If the tool axis varies by an amount greater than the specified value, then the tool is positioned at the
start of the following operation.
By default, this angle is set to 1degree.
197 Page
Prismatic Machining Version 5 Release 16
Reference Information
Reference information that is specific to the Prismatic Machining product can be found in this section.
Pocketing Operations
Profile Contouring Operations
Prismatic Roughing Operations
Facing Operations
Curve Following Operations
Groove Milling Operations
Point to Point Operations
Axial Machining Operations
Machining Patterns.
Essential reference information on the following topics is provided in the NC Manufacturing Infrastructure
User's Guide.
NC Manufacturing Resources
NC Macros
PP Tables and PP Word Syntaxes
Feeds and Speeds
APT Formats
CLfile Formats
198 Page
Prismatic Machining Version 5 Release 16
Pocketing Operations
The information in this section will help you create and edit pocketing operations in your manufacturing
program.
Select the Pocketing icon then select the geometry to be machined .
A number of strategy parameters are available for defining:
G machining criteria
G radial stepover conditions
G axial stepover conditions
G finishing
G high-speed milling.
Specify the tool to be used , NC macros , and feeds and speeds as needed.
Pocketing Strategy Parameters
Pocketing Machining Parameters
Tool path style
Indicates the cutting mode of the operation:
G Inward helical: the tool starts from a point inside the pocket and follows inward paths parallel to the
boundary.
G Outward helical: the tool starts from a point inside the pocket and follows outward paths parallel to the
boundary.
G Back and forth: the machining direction is reversed from one path to the next.
199 Page
Prismatic Machining Version 5 Release 16
Direction of cut
Specifies how milling is to be done:
Climb milling or Conventional milling
In Climb, the front of the advancing tool (in the machining direction) cuts into the material first
In Conventional, the rear of the advancing tool (in the machining direction) cuts into the material first.
Machining tolerance
Specifies the maximum allowed distance between the theoretical and computed tool path.
Fixture accuracy
Specifies a tolerance applied to the fixture thickness. If the distance between the tool and fixture is less than
fixture thickness minus fixture accuracy, the position is eliminated from the trajectory. If the distance is
greater, the position is not eliminated.
Compensation
Specifies the tool corrector identifier to be used in the operation.
The corrector type (P1, P2, P3, for example), corrector identifier and corrector number are defined on the tool.
When the NC data source is generated, the corrector number can be generated using specific parameters.
Pocketing Radial Stepover Parameters
Radial mode
Specifies how the distance between two consecutive paths is to be computed:
G Maximum distance between paths
G Tool diameter ratio
G Stepover ratio.
Distance between paths
Defines the maximum distance between two consecutive tool paths in a radial strategy.
200 Page
Prismatic Machining Version 5 Release 16
Percentage of tool diameter
Defines the maximum distance between two consecutive tool paths in a radial strategy as a percentage of the
nominal tool diameter. Depending on the selected Radial mode this value is used as
either Tool diameter ratio or Stepover ratio .
Overhang
Allows a shift in the tool position with respect to
the soft boundary of the machining domain.
Avoid scallops on all levels
Specifies whether or not the distance between paths can be adjusted by the program in order to avoid
scallops on all levels.
Don't avoid scallops: Avoid scallops:
Truncated transition paths
Enables the tool to follow the external profile more exactly by allowing the transition portion of the trajectory
to be truncated (for pocketing using a Back and Forth tool path style).
Not truncated: Truncated:
201 Page
Prismatic Machining Version 5 Release 16
Contouring pass
Allows a final machining pass around the exterior of the trajectory and islands for removing scallops (for
pocketing using a Back and Forth tool path style).
Contouring pass ratio
For pocketing using a Back and Forth tool path style, this parameter adjusts the position of the final
contouring pass for removing scallops. This is done by entering a percentage of the tool diameter (0 to 50).
Always stay on bottom
When machining a multi-domain pocket using a helical tool path style, this parameter forces the tool to
remain in contact with the pocket bottom when moving from one domain to another. This avoids unnecessary
linking transitions.
Pocketing Axial Stepover Parameters
Axial strategy mode
Specifies how the distance between two consecutive levels is to be computed:
G Maximum depth of cut
G Number of levels
G Number of levels without top.
Maximum depth of cut
Defines the maximum depth of cut in an axial strategy.
Number of levels
Defines the number of levels to be machined in an axial strategy.
Automatic draft angle
Specifies the draft angle to be applied on the sides of the pocket.
Breakthrough
Specifies the distance in the tool axis direction that the tool must go completely through the part.
Breakthrough is applied on the bottom element, which must be specified as soft.
Pocketing Finishing Parameters
Finishing mode
Indicates whether or not finish passes are to be generated on the sides and bottom of the area to machine.
There are several possible combinations:
Side finishing can be done at each level or only at the last level of the operation.
Bottom finishing can be done without any side finishing or with different combinations of side finishing.
202 Page
Prismatic Machining Version 5 Release 16
Side finish thickness
Specifies the thickness of material that will be
machined by the side finish pass.
Side thickness on bottom
Specifies the thickness of material left on the
side by the bottom finish pass.
Number of side finish paths per level
Specifies the number of side finish paths for
each level in a multi-level operation.
This can help you reduce the number of
operations in the program.
Bottom finish thickness
Specifies the thickness of material that will be
machined by the bottom finish pass.
203 Page
Prismatic Machining Version 5 Release 16
Bottom thickness on side finish
Specifies the bottom thickness used for last side finish pass, if side finishing is requested on the operation.
Spring pass
Indicates whether or not a spring pass is to be generated on the sides in the same condition as the previous
Side finish pass. The spring pass is used to compensate the natural spring of the tool.
Avoid scallops on bottom
Defines whether or not the distance between paths can be adjusted by the program in order to avoid scallops
on the bottom. Available for single-level and multi-level operations with bottom finish pass.
Compensation output
Allows you to manage the generation of Cutter compensation (CUTCOM) instructions for the pocketing
operation's side finish pass.
The following options are proposed:
G If 2D Radial profile is selected, both the tool tip and cutter profile will be visualized during tool path
replay. Cutter compensation instructions are automatically generated in the NC data output. An approach
macro must be defined to allow the compensation to be applied.
G If 2D Radial tip is selected, the tool tip will be visualized during tool path replay. Cutter compensation
instructions are automatically generated in the NC data output. An approach macro must be defined to
allow the compensation to be applied.
G If None is selected, cutter compensation instructions are not generated in the NC data output. In this
case, please refer to How to generate CUTCOM syntaxes.
Any user-defined PP words in macros are added to the cutter compensation instructions generated in the NC
data output. Therefore you should be careful when specifying CUTCOM instructions in macros.
A negative Offset on contour (parameter in Geometry tab page) is possible for 2D radial profile output.
204 Page
Prismatic Machining Version 5 Release 16
Pocketing High Speed Milling (HSM) Parameters
High Speed Milling
Specifies whether or not cornering for HSM is to be done on the trajectory.
Corner radius
Specifies the radius used for rounding the corners
along the trajectory of a HSM operation.
Value must be smaller than the tool radius.
Limit angle
Specifies the minimum angle for rounding corners in
the toolpath for a HSM operation.
205 Page
Prismatic Machining Version 5 Release 16
Extra segment overlap
Specifies the overlap for the extra segments that are
generated for cornering in a HSM operation. This is to
ensure that there is no leftover material in the corners
of the trajectory.
Cornering on side finish path
Specifies whether or not tool path cornering is to be done on side finish path.
Corner radius on side finish path
Specifies the radius used for rounding the corners of the side finish path in a HSM operation. Value must be
smaller than the tool radius.
Limit angle on side finish path
Specifies the minimum angle for rounding the corners of the side finish path in a HSM operation.
Transition radius
Specifies the radius at the start and end of the
transition path when moving from one path to the next
in a HSM operation.
Transition angle
Specifies the angle of the transition path that allows
the tool to move smoothly from one path to the next
in a HSM operation.
Transition length
Specifies a minimum length for the straight segment
of the transition between paths in a HSM operation.
206 Page
Prismatic Machining Version 5 Release 16
Pocketing Geometry
A Pocketing operation can be created for machining:
G Closed pockets: the tool machines the area delimited by hard boundaries
G Open pockets: the tool machines the area that has a least one soft boundary.
You can specify the following Geometry:
G Pocket Bottom (planar face or surface) with possible Offset on Bottom. Bottom may be Hard or Soft.
G Pocket Boundary (edges or sketch) with possible:
G Offset on Hard Boundary
G Offset on Soft Boundary
G Offset on Contour. If you specify an Offset on Contour, it is added to any defined Offset on Hard
Boundary, Offset on Hard Boundary, and Offset on Island.
G Pocket Top plane with possible Offset on Top.
G Islands (defined by hard boundaries) with possible Offset on each island.
G Fixture or check elements with possible Offset on Check.
G Start and End points.
Specifying the Pocket Boundary
The pocket boundary must be closed. It can be specified in several ways:
G if the Contour Detection contextual command is set, select the pocket bottom. The boundary of the
selected face will be proposed as pocket boundary.
G select edges. In this case the Edge Selection toolbar appears to help you specify the pocket boundary.
G select the By Belt of Faces or By Boundary of Faces contextual command. In this case the Face
Selection toolbar appears to help you specify the pocket boundary.
G select the Sectioning contextual command. Please refer to Sectioning for details of how to use this
capability.
Please note that the sectioning selection method is not associative.
Specifying Start and End Points
You can select a Start point and an End point as preferential start and end positions for the operation. This
allows better control for optimizing the program according to the previous and following operations.
207 Page
Prismatic Machining Version 5 Release 16
Note that the Start point can be located outside an open pocket. In this case, you must specify a clearance
with respect to the pocket boundary.
Pocketing Tools
Recommended tools for pocketing are End Mills, Face Mills and T-Slotters.
Pocketing Feeds and Speeds
In the Feeds and Speeds tab page, you can specify feedrates for approach, retract, machining and finishing as
well as a machining spindle speed.
Feedrates and spindle speed can be defined in linear or angular units.
A Spindle output checkbox is available for managing output of the SPINDL instruction in the generated NC
data file. If the checkbox is selected, the instruction is generated. Otherwise, it is not generated.
Feeds and speeds of the operation can be updated automatically according to tooling data and the Rough or
Finish quality of the operation. This is described in Update of Feeds and Speeds on Machining Operation.
Feedrate Reduction in Corners
You can reduce feedrates in corners encountered along the tool path depending on values given in the Feeds
and Speeds tab page: reduction rate, maximum radius, minimum angle, and distances before and after the
corner.
Feed reduction is applied to corners along the tool path whose radius is less than the Maximum radius value
and whose arc angle is greater than the Minimum angle value.
For Pocketing, feedrate reduction applies to machining and finishing passes:
G for all corners in Back and forth mode
G for inside corners in Helical mode.
208 Page
Prismatic Machining Version 5 Release 16
Feedrate reduction does not apply for macros or default linking and return motions.
Corners can be angled or rounded, and may include extra segments for HSM operations.
Slowdown Rate
You can use Slowdown rate in the Feeds and Speeds tab page to reduce the current feedrate by a given
percentage.
The reduction is applied to the first channel cut and to the transitions between passes.
Combining Slowdown Rate and Feedrate Reduction in Corners
If a corner is included in a Slowdown path, the general rule is that the lowest percentage value is taken into
account.
For example, if the Slowdown rate is set to 70 % and Feedrate reduction rate in corners is set to 50%, the
feedrate sequence is:
100%, 70% (entry in slowdown), 50% (entry in corner), 70% (end of corner, still in slowdown), 100% (end of
slowdown).
If Feedrate reduction rate in corners is then set to 75%, the feedrate sequence is:
100%, 70% (entry in slowdown), 70% (entry in corner: 75% ignored), 70% (end of corner, still in slowdown),
100% (end of slowdown).
209 Page
Prismatic Machining Version 5 Release 16
Pocketing NC Macros
You can define transition paths in your machining operations by means of NC Macros. These transition paths
are useful for providing approach, retract and linking motion in the tool path.
An Approach macro is used to approach the operation start point.
A Retract macro is used to retract from the operation end point.
A Return on Same Level macro is used in a multi-path operation to link two consecutive paths in a given level.
A Return between Levels macro is used in a multi-level machining operation to go to the next level.
A Return to Finish Pass macro is used in a machining operation to go to the finish pass.
A Clearance macro can be used in a machining operation to avoid a fixture, for example.
Specifying Ramping Approach Macros
When you edit a Ramping Approach macro in Pocketing, you can select the Parameter contextual command
to access the parameters of the macro path.
210 Page
Prismatic Machining Version 5 Release 16
If you select the Intermediate Levels checkbox, the approach macro is divided into 3 parts:
G a ramping approach from the top of the pocket to the intermediate level
G a horizontal path, which is the same as the first path if the machining mode is Back and Forth or the first
closed path if the machining mode is Helical
G a ramping approach from the intermediate level to the machining level.
The yellow path in the figure below illustrates an intermediate level for a ramping approach macro in a Back
and Forth Pocketing operation.
211 Page
Prismatic Machining Version 5 Release 16
Pocketing P1/P2 Considerations
Note that P2 functionalities for Pocketing include Automatic Draft Angle, all Finishing parameters, and
Sectioning for guiding element selection.
To edit in P1 a Pocketing operation that was created in P2, the following parameter values must be set:
G Automatic draft angle = 0 deg
G Finishing mode = No finish path
G Side finish thickness = 0.0 mm
G Side finish thickness on bottom = 0.0 mm
G Bottom finish thickness = 0.0 mm
G Spring pass = no
G Avoid scallops on bottom = no
G HSM Cornering on side finish path = no
G HSM Corner radius = 1 mm
G HSM Limit angle = 10 deg.
212 Page
Prismatic Machining Version 5 Release 16
Profile Contouring Operations
The information in this section will help you create and edit 2.5 axis Profile Contouring operations in your
manufacturing program.
Select the Profile Contouring icon then select the geometry to be machined .
A number of strategy parameters are available for defining:
G machining criteria
G axial and radial stepover conditions
G finishing
G high-speed milling.
Specify the tool to be used , NC macros , and feeds and speeds as needed.
Profile Contouring Strategy Parameters
Profile Contouring Machining Parameters
Tool path style
Indicates the cutting mode of the operation:
G Zig Zag: the machining direction is reversed from one path to the next
G One way: the same machining direction is used from one path to the next.
Direction of cut
Specifies how machining is to be done.
In Climb milling, the front of the advancing tool (in the
machining direction) cuts into the material first.
213 Page
Prismatic Machining Version 5 Release 16
In Conventional , the rear of the advancing tool (in the
machining direction) cuts into the material first.
Machining tolerance
Specifies the maximum allowed distance between the theoretical and computed tool path.
Fixture accuracy
Specifies a tolerance applied to the fixture thickness. If the distance between the tool and fixture is less than
fixture thickness minus fixture accuracy, the position is eliminated from the trajectory. If the distance is
greater, the position is not eliminated.
Type of contour
Indicates whether the contouring type of corners is:
Circular: the tool pivots around the corner point, following a
contour whose radius is equal to the tool radius
Angular: the tool does not remain in contact with the corner
point, following a contour comprised of two line segments
Optimized: the tool follows a contour derived from the corner that
is continuous in tangent
214 Page
Prismatic Machining Version 5 Release 16
Forced circular: This option may be used in certain complex
cases when the Circular option does not give satisfactory results.
It creates tool paths comprising of portions of circular arcs (for
example, when grooves are present along the trajectory and the
tool is too big to penetrate).
Close tool path
Specifies whether or not the program must close the tool path.
Tool position ON guide
Specifies the position of the tool tip on the guiding elements. Offset on contour and driving mode are already
taken into account.
Percentage overlap
Specifies the amount that the tool must go beyond the end point
of a closed tool path according to a percentage of the tool
diameter.
215 Page
Prismatic Machining Version 5 Release 16
Compensation output
Allows you to manage the generation of cutter compensation (CUTCOM) instructions in the NC data output in
Between Two Planes machining mode.
The following options are proposed:
G If 2D Radial profile is selected, both the tool tip and cutter profile will be visualized during tool path
replay. Cutter compensation instructions are automatically generated in the NC data output. An approach
macro must be defined to allow the compensation to be applied.
Please note that only Circular contouring type is supported with this output type.
Example of generated APT source:
$$ Start generation of : Profile Contouring.1
FEDRAT/ 1000.0000,MMPM
SPINDL/ 70.0000,RPM,CLW
CUTCOM/LEFT
$$ START CUTCOM PLANAR XP, YP, ZP
GOTO / 100.00000, -115.00000, 10.00000
GOTO / 0.00000, -115.00000, 10.00000
CUTCOM/OFF
$$ END CUTCOM PLANAR XP, YP, ZP
$$ End of generation of : Profile Contouring.1
G If 2D Radial tip is selected, the tool tip will be visualized during tool path replay. Cutter compensation
instructions are automatically generated in the NC data output. An approach macro must be defined to
allow the compensation to be applied.
Example of generated APT source:
$$ Start generation of : Profile Contouring.1
FEDRAT/ 1000.0000,MMPM
SPINDL/ 70.0000,RPM,CLW
CUTCOM/LEFT
$$ START CUTCOM PLANAR XT, YT, ZT
GOTO / 100.00000, -125.00000, 10.00000
GOTO / 0.00000, -125.00000, 10.00000
CUTCOM/OFF
$$ END CUTCOM PLANAR XT, YT, ZT
$$ End of generation of : Profile Contouring.1
G If None is selected, cutter compensation instructions are not automatically generated in the NC data
output. However, CUTCOM instructions can be inserted manually. For more information, please refer to
How to generate CUTCOM syntaxes.
Any user-defined PP words in macros are added to the cutter compensation instructions generated in the NC
data output. Therefore you should be careful when specifying CUTCOM instructions in macros.
A negative Offset on contour (parameter in Geometry tab page) is possible for 2D radial profile output.
216 Page
Prismatic Machining Version 5 Release 16
Compensation
Specifies the tool corrector identifier to be used in the operation.
The corrector type (P1, P2, P3, for example), corrector identifier and corrector number are defined on the tool.
When the NC data source is generated, the corrector number can be generated using specific parameters.
Compensation application mode
Specifies how the corrector type specified on the tool (P1, P2, P3, for example) is used to define the position
of the tool: Output point or Guiding point.
Profile Contouring Stepover Parameters
Sequencing
Specifies the order in which machining is to be done.
Axial: axial machining is done first then radial
Radial: radial machining is done first then axial
217 Page
Prismatic Machining Version 5 Release 16
Distance between paths
Defines the maximum distance between two
consecutive tool paths in a radial strategy.
Number of paths
Defines the number of tool paths in a radial strategy.
Overhang for rework areas
Allows a shift in the tool position with respect to the soft boundary of the rework area.
Axial strategy mode
Defines how the distance between two consecutive levels is to be computed:
G Maximum depth of cut
G Number of levels
G Number of levels without top.
Maximum depth of cut
Defines the maximum depth of cut in an axial strategy.
Number of levels
Defines the number of levels to be machined in an axial strategy.
Automatic draft angle
Specifies the draft angle to be applied on the flanks between the top and bottom elements.
Breakthrough
Specifies the distance in the tool axis direction that the tool must go completely through the part.
Breakthrough is applied on the bottom element, which must be specified as soft.
Only available in Between two planes mode.
Profile Contouring Finishing Parameters
Finishing mode
Indicates whether or not finish passes are to be generated on the sides and bottom of the area to machine.
There are several possible combinations:
Side finishing can be done at each level or only at the last level of the operation.
Bottom finishing can be done without any side finishing or with different combinations of side finishing.
218 Page
Prismatic Machining Version 5 Release 16
Side finish thickness
Specifies the thickness of material that will be
machined by the side finish pass.
Side thickness on bottom
Specifies the thickness of material left on the side by
the bottom finish pass.
Bottom finish thickness
Specifies the thickness of material that will be
machined by the bottom finish pass.
Bottom thickness on side finish
Specifies the thickness of material left on the bottom by the last side finish pass.
Bottom finish path style
Defines the bottom finish path style: Zig zag or One way.
219 Page
Prismatic Machining Version 5 Release 16
Spring pass
Indicates whether or not a spring pass is to be generated on the sides in the same condition as the previous
Side finish pass. The spring pass is used to compensate the natural `spring' of the tool.
Profile Contouring High Speed Milling (HSM) Parameters
In a Profile Contouring, cornering for HSM is available for Roughing and Finishing passes in the following
guiding modes:
G Between 2 planes
G Between curve and surfaces
G Between two curves.
Cornering applies to inside corners for machining or finishing passes. It does not apply to:
G outside corners (for example, produced by angular or optimized contouring mode).
G macros or default linking and return motions.
Cornering
Specifies whether or not cornering for HSM is to be done on the trajectory.
Corner radius
Specifies the radius used for rounding the corners
along the trajectory of a HSM operation. Value must
be smaller than the tool radius.
Cornering on side finish path
Specifies whether or not tool path cornering is to be done on the side finish path.
Corner radius on side finish path
Specifies the corner radius used for rounding the corners along the side finish path of a HSM operation. Value
must be smaller than the tool radius.
Profile Contouring Geometry
A Profile Contouring operation can be created in one of the following Machining modes.
Between Two Planes
Tool follows contour between top and bottom planes while respecting user-defined geometry limitations and
machining strategy parameters.
You can specify the following Geometry:
220 Page
Prismatic Machining Version 5 Release 16
G Bottom (planar face or surface) with possible Offset on Bottom. Bottom may be Hard or Soft.
G Guide contour (edges or sketch) with possible Offset on Contour.
G Top plane with possible Offset on Top. Top may be Hard or Soft.
G Start and Stop Relimiting elements with possible Offsets.
G Fixture or check elements with possible Offset on Check.
Between Two Curves (P2 functionality)
Tool follows a trajectory defined by the Guide contour and Auxiliary Guide contour while respecting user-
defined geometry limitations and machining strategy parameters.
You can specify the following Geometry:
G Guide contour and Auxiliary Guide contour (edges or sketch) with possible offsets:
H a global radial Offset on Contour
H an Axial Offset 1 the Guide contour
H an Axial Offset 2 the Auxiliary Guide contour.
G Start and Stop Relimiting elements with possible Offsets.
G Fixture or check elements with possible Offset on Check.
Guide contour is used for positioning the flank of the tool (radial positioning).
221 Page
Prismatic Machining Version 5 Release 16
Auxiliary Guide contour is used for positioning the tool tip along the tool axis (axial positioning).
222 Page
Prismatic Machining Version 5 Release 16
Cases when only the Guide contour is specified:
G If no Auxiliary Guide contour is specified, the Guide contour is used for positioning both the flank and the
tip of the tool.
G If no Auxiliary Guide contour is specified, but an Auxiliary Guide contour offset (Axial Offset 2) is specified
and it is different from the Guide contour offset (Axial Offset 1), the machining domain is defined between
Guide contour Axial Offset 1 and Axial Offset 2 applied to the selected Guide contour.
G Only one contour geometry selection is necessary to define a multi-level tool path.
This is useful when the Guide contour is selected and there is no suitable auxiliary guide curve on the
geometry to machine. In this case, just specify the Number of levels in Stepover tab.
See example below.
You can restrict machining to a specific zone by specifying Minimum depth and Maximum depth values. The
depths are taken from the Guide contour. The Depth limitation check box must be activated in this case.
Between a Curve and Surfaces (P2 functionality)
Tool follows trajectory defined by a top guide curve and bottom surfaces while respecting user-defined
geometry limitations and machining strategy parameters.
You can specify the following Geometry:
G Bottom (planar face or surface) with possible Offset on Bottom.
If a negative offset value is specified, it must be less than the tool corner radius value.
223 Page
Prismatic Machining Version 5 Release 16
G Guide contour (edges or sketch) with possible radial Offset on Contour and Axial Offset.
An Axial Offset is only taken into account when more than one axial level is defined.
G Start and Stop Relimiting elements with possible Offsets.
G Fixture or check elements with possible Offset on Check.
You can restrict machining to a specific zone by specifying Minimum depth and Maximum depth values. The
depths are taken from the top guiding contour. The Depth limitation check box must be selected in this case.
By Flank Contouring (P2 functionality)
Tool flank machines vertical part surface while respecting user-defined geometry limitations and machining
strategy parameters.
You can specify the following Geometry:
G Guiding flank (face parallel to tool axis) with possible Offset on Contour.
G Possible Offset on Bottom.
G Start and Stop Relimiting elements with possible Offsets.
G Fixture or check elements with possible Offset on Check.
Specifying Guiding Contours
Guiding contours can be specified in several ways:
G if the Contour Detection contextual command is set in Between Two Planes mode, select the bottom
element. The boundary of the selected face will be proposed as guiding contour.
G select edges. In this case the Edge Selection toolbar appears to help you specify the guiding contour.
G select the By Belt of Faces or By Boundary of Faces contextual command. In this case the Face
Selection toolbar appears to help you specify the guiding contour.
G select the Sectioning contextual command. Please refer to Sectioning for details of how to use this
capability.
Please note that the sectioning selection method is not associative.
Specifying Relimiting Elements
The guiding contour can be restricted by means of Start and Stop relimiting elements. The tool can be
positioned In, On or Out with respect to a relimiting element. You can select a point or a curve as relimiting
element.
A fast way to specify relimiting points is to right-click the guiding contour area in the sensitive icon of the
dialog box and set the Relimitation point detection contextual command. When you select a guiding
contour, its extremities will be used as relimiting elements.
224 Page
Prismatic Machining Version 5 Release 16
Note that a relimiting point can be created anywhere along the guiding contour by means of the Add
relimiting point contextual command. Just right-click the relimiting element area in the sensitive icon of the
dialog box and select any position along the guiding contour.
Relimiting point selection can be made easier depending on the selected screen view. For example, you can
select the Normal View icon in the View toolbar and a suitable face. The screen view is then perpendicular to
the selected face and it is then easier to define relimiting point locations on the guide when moving the cursor.
Machining Discontinuous Guiding Curves
You can machine several discontinuous groups of guiding elements in all Profile Contouring modes (except By
Flank Contouring).
These contours can be selected using the Edge Selection Toolbar. A Guide.x element is displayed for each
selected continuous ordered contour.
The side to mill is shown by the orange arrow. Click on the arrow to inverse the side to mill.
The order of in which the geometric elements are selected determines the order in which they will be
machined.
225 Page
Prismatic Machining Version 5 Release 16
A linking macro can be used to link two discontinuous portions of the same tool path. Otherwise, a straight line
is generated.
Once the selection of the guides is validated (that is, when the dialog box is displayed again), the following
contextual menus become available.
On a guide in the graphic area:
On a guide in the dialog box icon:
226 Page
Prismatic Machining Version 5 Release 16
Remove Element: Removes the selected element from the Guide.
You can also remove an element by picking it again, after having launched the Edge Selection toolbar. If the
guide is no longer continuous, another guide is created.
Before After
You can add elements to a guide by simply picking the element, after having launched the Edge Selection
toolbar. If the element picked is connected to that guide, it is automatically added to that guide. If the element
picked is connected to two guides, the element is added and the two guides are merged into one.
Remove Guide x: Removes the selected guide.
Before After
Remove All Guides: Removes all guides
227 Page
Prismatic Machining Version 5 Release 16
Before After
Connect Guide.x: Connects a guide to another one. Select the original guide, then the item Connect Guide.x
in the contextual menu and the target guide.
Before After
The Connection Mode allows connection either by inserting a line or extrapolating a contour.
Connect All Guides: Connects all guides into one.
Before
228 Page
Prismatic Machining Version 5 Release 16
After
Checking for Collisions between Tool and Guide Elements during Macro
Motions and Machining Motions
Collision checking is done during macro motions and machining motions (for corner and angle contouring). All
guiding elements defined on the operation are taken into account during this verification. However, in some
cases, it can be useful to deactivate collision checking with the guides (see example below).
In the following figure, collision avoidance during the circular approach macro is not necessary.
In the following figure, there is no collision avoidance during the circular approach.
229 Page
Prismatic Machining Version 5 Release 16
The Collision Avoidance capability allows you to manage this collision checking.
When you select Collision checking on the Geometry tab page, the following dialog box appears.
When the Include guiding elements check box is selected, guides are checked for collisions during macro
motions and machining motions. By default, the check box is selected.
When the check box is not selected, no collision verification is done with the guides for macro motions and for
machining motions during tool plunges.
In the specific case when there is no selected top element and no offset defined on the bottom element, there
is no tool motion to avoid the guiding elements, so no collisions will be detected (for macro motions only).
Profile Contouring Tools
Recommended tools for Profile Contouring are End Mills, Face Mills, Conical Mills and T-Slotters.
Drills, Spot Drills, Center Drills, and Countersinks can also be used.
230 Page
Prismatic Machining Version 5 Release 16
Profile Contouring Feeds and Speeds
In the Feeds and Speeds tab page, you can specify feedrates for approach, retract, machining and finishing as
well as a machining spindle speed.
Feedrates and spindle speed can be defined in linear or angular units.
A Spindle output check box is available for managing output of the SPINDL instruction in the generated NC
data file. If the check box is selected, the instruction is generated. Otherwise, it is not generated.
Feeds and speeds of the operation can be updated automatically according to tooling data and the Rough or
Finish quality of the operation. This is described in Update of Feeds and Speeds on Machining Operation.
Feedrate Reduction in Corners
You can reduce feedrates in corners encountered along the tool path depending on values given in the Feeds
and Speeds tab page: reduction rate, maximum radius, minimum angle, and distances before and after the
corner.
Feed reduction is applied to corners along the tool path whose radius is less than the Maximum radius value
and whose arc angle is greater than the Minimum angle value. Corners can be angled or rounded.
For Profile Contouring, feedrate reduction applies to inside corners for machining or finishing passes. It does
not apply for macros or default linking and return motions.
If a cornering is defined with a radius of 5mm and the Feedrate reduction in corners set to a lower radius
value, the feedrate will not be reduced.
Profile Contouring NC Macros
You can define transition paths in your machining operations by means of NC Macros. These transition paths
are useful for providing approach, retract and linking motion in the tool path.
231 Page
Prismatic Machining Version 5 Release 16
An Approach macro is used to approach the operation start point.
A Retract macro is used to retract from the operation end point.
A Linking macro may be used in several cases, for example:
G to link two non consecutive paths
G to access finish and spring passes.
A Return on Same Level macro is used in a multi-path operation to link two consecutive paths in a given level.
A Return between Levels macro is used in a multi-level machining operation to go to the next level.
A Return to Finish Pass macro is used in a machining operation to go to the finish pass.
A Clearance macro can be used in a machining operation to avoid a fixture, for example.
Profile Contouring P1/P2 Considerations
Note that P2 functionalities for Profile Contouring include Automatic Draft Angle, all Finishing parameters,
and Sectioning for guiding element selection.
To edit in P1 a Profile Contouring operation that was created in P2, the following parameter values must be
set:
G Automatic draft angle = 0 deg
G Finishing Mode = No finish path
G Side finish thickness = 0.0 mm
G Side finish thickness on bottom = 0.0 mm
G Bottom finish thickness = 0.0 mm
G Spring pass = no.
232 Page
Prismatic Machining Version 5 Release 16
Prismatic Roughing Operations
The information in this section will help you create and edit Prismatic Roughing operations in your manufacturing
program.
Select the Prismatic Roughing icon then the geometric components to be machined.
A number of strategy parameters are available for defining:
G Machining criteria
G Radial stepover conditions
G Axial stepover conditions
G High speed milling.
Specify the tool to be used and speeds and feeds .
You can also define transition paths in your machining operations by means of NC macros as needed.
Prismatic Roughing: Machining Strategy
Prismatic Roughing: Machining parameters
Tool path style
Indicates the cutting mode of the operation.
G Helical: the tool moves in successive concentric passes from the boundary of the area to machine towards
the interior. The tool moves from one pass to the next by stepping over.
G Back and forth: the machining direction is reversed from one path to the next.
233 Page
Prismatic Machining Version 5 Release 16
Machining tolerance
Maximum allowed distance between the theoretical and computed tool path. Consider the value to be the
acceptable chord error.
Cutting mode
Specifies the position of the tool regarding the surface to be machined. It can be:
Climb or Conventional.
Machining mode
Defines the type of area to be machined:
G By plane: the whole part is machined plane by plane
G By area: the whole part is machined area by area
then
G Pockets only: only pockets on the part are machined
G Outer part: only the outside of the part is machined
G Outer part and pockets: the whole part is machined outer area by outer area and then pocket by pocket.
Helical movement
234 Page
Prismatic Machining Version 5 Release 16
This parameter is available when the tool path style is set to Helical. It specifies the way the tool moves in a
pocket or an external zone. It can be:
G Inward: the tool starts from a point inside the zone and follows inward paths parallel to the boundary.
G Outward: the tool starts from a point inside the zone and follows outward paths parallel to the boundary.
G Both: For pockets, the tool starts from a point inside the pocket and follows outward paths parallel to the
boundary.
For external zones, the tool starts from a point on the rough stock boundary and follows inward paths
parallel to the boundary.
Always stay on bottom
This parameter is available when the tool path style is set to Helical. When this parameter is set, the linking path
235 Page
Prismatic Machining Version 5 Release 16
between two areas remains in the plane currently machined.
Part contouring
With part contouring switched on, the tool machines the outside contour of the part before roughing.
Contouring pass ratio
This parameter is available when the tool path style is set to Back and Forth. It adjusts the position of the final
pass for removing scallops. This is done by entering a percentage of the tool diameter (0 to 50).
Truncated transition paths
This parameter is available when the tool path style is set to Back and Forth. It enables the tool to follow the
external profile more exactly by allowing the transition portion of the trajectory to be truncated.
Not truncated: Truncated:
Prismatic Roughing: Radial parameters
Stepover, which can be defined by one of the following.
G Overlap ratio: the overlap between two passes, given as a percentage of the tool diameter
G Overlap length: the overlap between two passes, given as a distance
236 Page
Prismatic Machining Version 5 Release 16
G Stepover ratio: the stepover between two passes, given as a percentage of the tool diameter
G Stepover length: the stepover between two passes, given as the maximum distance between passes.
Prismatic Roughing: Axial parameters
Maximum cut depth
Depth of the cut effected by the tool at each pass.
237 Page
Prismatic Machining Version 5 Release 16
Prismatic Roughing: High Speed Milling parameters
The following parameters are available when the High speed milling checkbox is selected in the HSM tab page.
Corner radius
Specifies the radius used for rounding the corners along the trajectory of a HSM operation. The tool path is
rounded to give a smoother path that can be machined faster. The minimum value of the corner radius is the
radius of the tool.
Corner radius on part contouring
Specifies the radius used for rounding the corners along the Part contouring pass of a HSM operation. This radius
must be smaller than the value set for the Corner radius parameter.
Prismatic Roughing: Geometry
You can specify the following geometry:
Part with possible offset.
Rough stock is required.
Check element with possible offset. The check element is often a clamp that holds the part and therefore is not
an area to be machined.
Safety plane. The safety plane is the plane that the tool will rise to at the end of the tool path in order to avoid
collisions with the part. You can also define a new safety plane with the Offset option in the safety plane
contextual menu. The new plane will be offset from the original by the distance that you enter in the dialog box.
Top plane which defines the highest plane that will be machined on the part,
Bottom plane which defines the lowest plane that will be machined on the part,
Imposed plane that the tool must pass through. Use this option if the part that you are going to machine has a
particular shape (a groove or a step) that you want to be sure will be cut.
Note that if you wish to use all of the planar surfaces in a part as imposed planes, use the Search/View
contextual command to select them. When searching for planar surfaces, you can choose to find either:
238 Page
Prismatic Machining Version 5 Release 16
G all of the planar surfaces in the part
G or only the planes that can be reached by the tool you are using.
To use planar surfaces as imposed planes:
G Select the planar surfaces
G Select Offset in the contextual menu and enter a value equal to the machining tolerance plus the offset
value on part:
H If the machining tolerance is 0.1 mm and there is no offset on part, enter 0.1 mm as offset for the
imposed plane.
H If the machining tolerance is 0.1 mm and the offset on part is 1 mm, enter 1.1 mm as offset for the
imposed plane.
This ensures that the imposed planar surface is respected to within the offset and tolerance values.
Start point where the tool will start cutting. There are specific conditions for start points:
G They must be outside the machining limit. Examples of machining limits are the rough stock contour, a limit
line, an offset on the rough stock, an offset on the limit line, etc.
G They must be positioned so as to avoid collisions with either the part or the check element. If a start point
for a given zone causes a collision, the tool will automatically adopt ramping approach mode.
G The distance between the start point and the machining limit must be greater than the tool radius plus the
machining tolerance. If the distance between the start point and the machining limit is greater than the tool
radius plus the safety distance, the start point will only serve to define the engagement direction.
G If there are several start points for a given area, the one that is used is the first valid one (in the order in
which they were selected) for that area. If there are several possible valid points, the nearest one is taken
into account.
G One start point may be valid and for more than one area.
G If a limit line is used, the tool will approach outer areas of the part and pockets in ramping mode towards the
outside of the contour. The tool moves from the outside towards the inside of this type of area. In this case,
you must define the start point.
Note that if you use a limit line or if you use an inner offset on the rough stock, the start point may be defined
inside the initial rough stock. The rules concerning the domain of the contour line or the offset on the rough
stock contour line above must be applied.
Whenever possible, the end of the engagement associated to the start point corresponds to the beginning of the
sweeping path. If this is not possible, the path will be cut to respect the constraint imposed by the start point.
Inner points (only active if the Drilling mode has been selected in the Macro tab). There are specific conditions
for inner points:
G They are usable for pockets only.
G They must be positioned so as to avoid collisions with either the part or the check element. If an inner point
for a given pocket causes a collision, the tool will adopt a new inner point generated automatically.
239 Page
Prismatic Machining Version 5 Release 16
G The inner point must lie inside the pocket or inside the portion of the pocket that is machined.
G If there are several inner points for a given pocket, the one that is used is the first valid one (in the order in
which they were selected) for that pocket.
G A point cannot be valid for several pockets.
Limiting contour which defines the machining limit on the part, with the Side to machine parameter.
Automatic horizontal areas detection
When this option is inactive, the only way to ensure that a cutting plane corresponds with an horizontal area is
to define an Imposed plane crossing the area. This means that you have to consider the offset on part. This
plane applies to the whole part (which is not necessary). If there are several horizontal areas to consider at
different levels you have to define all of the corresponding imposed planes.
Select this option to:
G detect automatically horizontal areas on the part
G limit the cutting plane effect to these areas
G apply a dedicated offset on the part for these areas.
240 Page
Prismatic Machining Version 5 Release 16
Then enter the value of the offset to apply on the areas (Offset on areas) and define the Maximum angle that
can be considered as horizontal. The angle is measured perpendicular to the tool path.
If the machining mode is By area, the tool path will look like this:
If the machining mode is By plane, the tool path will look like this:
241 Page
Prismatic Machining Version 5 Release 16
The cutting planes in green are the Standard roughing tool paths, the red ones are those computed for the
horizontal areas detected.
The computation of horizontal areas is not possible if the part is made of a cloud of points (STL).
This option is not compatible with the use of offset groups.
Horizontal areas are always defined as pockets (no distinction outer part/pocket). You should use a limiting
contour to mill Pocket only or Outer part areas.
Offset
Defines the distance that the tool can overshoot the Position. It is expressed as a percentage of the tool
diameter. This parameter is useful in cases where there is an island near the edge of the part and the tool
diameter is too wide to allow the area behind the island to be machined.
This parameter can only be used if the Position is inside or outside.
Limit Definition
Defines what area of the part will be machined with respect to the limiting contour(s). It can either be inside or
outside. In the pictures below, there are three limiting contours on the rough stock. The yellow areas will be
machined.
Side to machine: Inside Side to machine: Outside
Note that if you are using a limiting contour, you should define the start point so as to avoid tool-material
collision.
Prismatic Roughing: Tools
The only supported tools are End Mills.
Prismatic Roughing: Feeds and Speeds
242 Page
Prismatic Machining Version 5 Release 16
In the Feeds and Speeds tab page, you can specify feedrates for approach, retract, machining and finishing as
well as a machining spindle speed.
Feedrates and spindle speed can be defined in linear or angular units.
A Spindle output checkbox is available for managing output of the SPINDL instruction in the generated NC data
file. If the checkbox is selected, the instruction is generated. Otherwise, it is not generated.
Feeds and speeds of the operation can be updated automatically according to tooling data and the Rough or
Finish quality of the operation. This is described in Update of Feeds and Speeds on Machining Operation.
Feedrate Reduction in Corners
You can reduce feedrates in corners encountered along the tool path depending on values given in the Feeds and
Speeds tab page: reduction rate, maximum radius, minimum angle, and distances before and after the corner.
Feed reduction is applied to corners along the tool path whose radius is less than the Maximum radius value and
whose arc angle is greater than the Minimum angle value.
When machining pockets, feedrate reduction applies to inside and outside corners for machining or finishing
passes. It does not apply for macros or default linking and return motions.
Corners can be angled or rounded, and may include extra segments for HSM operations.
243 Page
Prismatic Machining Version 5 Release 16
Slowdown Rate
You can use Slowdown rate in the Feeds and Speeds tab page to reduce the current feedrate by a given
percentage.
In Helical tool paths, the reduction is applied to the first channel cut.
In Back and Forth tool paths, the reduction is applied to the first channel cut and to the transitions between
passes.
Combining Slowdown Rate and Feedrate Reduction in Corners
If a corner is included in a Slowdown path, the general rule is that the lowest percentage value is taken into
account.
For example, if the Slowdown rate is set to 70 % and Feedrate reduction rate in corners is set to 50%, the
feedrate sequence is:
100%, 70% (entry in slowdown), 50% (entry in corner), 70% (end of corner, still in slowdown), 100% (end of
slowdown).
If Feedrate reduction rate in corners is then set to 75%, the feedrate sequence is:
100%, 70% (entry in slowdown), 70% (entry in corner: 75% ignored), 70% (end of corner, still in slowdown),
100% (end of slowdown).
244 Page
Prismatic Machining Version 5 Release 16
Prismatic Roughing: Macro Data
The following types of macro can be defined on a Prismatic Roughing operation:
G Automatic roughing
G Pre-motion
G Post-motion.
For more information on how to save or load an existing macro, please refer to Build and use a macros catalog.
Automatic Roughing Macros
You must select one of the following approach modes to specify how the tool will engage the material:
G Plunge: the tool plunges vertically.
G Drilling: the tool plunges into previously drilled holes. You can change the Drilling tool diameter, Drilling tool
angle and Drilling tool length.
G Ramping: the tool moves progressively down at the Ramping angle. Ramping approach mode applies to
pockets but also outer areas in given conditions:
H If a limit line is used, the tool will approach outer areas of the part and pockets in ramping mode.
H If a lateral approach is not possible (due to the check element), the approach is made in ramping mode.
G Helix: the tool moves progressively down at the ramping angle with its center along a (vertical) circular
helix of Helix diameter.
Approach distance
Engagement distance for the selected approach mode.
Axial safety distance
Maximum distance that the tool will rise to when moving from the end of one pass to the beginning of the next.
Radial safety distance
Distance that the tool moves horizontally before it begins its approach.
Optimize retract
Selecting this checkbox optimizes tool retract movements. This means that when the tool moves over a surface
where there are no obstructions, it will not rise as high as the safety plane because there is no danger of tool-
part collisions. The result is a gain in time.
Note that in some cases (where areas of the part are higher than the zone you are machining and when you are
using a safety plane), the tool may cut into the part. In this case, deselect the Optimize retract checkbox.
Pre-Motion Macros
These are macros that are built by the user using the elementary motions proposed in the Current Macro
245 Page
Prismatic Machining Version 5 Release 16
Toolbox. A pre-motion macro is applied between the rapid motion from safety plane and the automatic macro.
Post-Motion Macros
These are macros that are built by the user using the elementary motions proposed in the Current Macro
Toolbox. The post-motion macro between the automatic macro and the rapid motion from safety plane.
246 Page
Prismatic Machining Version 5 Release 16
Facing Operations
The information in this section will help you create and edit Facing operations in your manufacturing program.
Select the Facing icon then select the geometry to be machined.
A number of strategy parameters are available for defining:
G machining criteria
G radial stepover conditions
G axial stepover conditions
G finishing
G high-speed milling.
Specify the tool to be used , NC macros , and feeds and speeds as needed.
Facing Strategy Parameters
Facing Machining Parameters
Tool path style
Indicates the cutting mode of the operation:
G Inward helical: the tool starts from a point inside the area to machine and follows inward paths parallel
to the boundary.
G One way: the same machining direction is used from one path to the next.
G Back and forth: the machining direction is reversed from one path to the next.
Direction of cut
Specifies how milling is to be done in Inward helical:
Climb milling or Conventional milling
247 Page
Prismatic Machining Version 5 Release 16
In Climb, the front of the advancing tool (in the machining direction) cuts into the material first
In Conventional, the rear of the advancing tool (in the machining direction) cuts into the material first.
Machining tolerance
Specifies the maximum allowed distance between the theoretical and computed tool path.
Fixture accuracy
Specifies a tolerance applied to the fixture thickness. If the distance between the tool and fixture is less
than fixture thickness minus fixture accuracy, the position is eliminated from the trajectory. If the distance
is greater, the position is not eliminated.
Type of contour
Indicates the contouring type of corners in Inward helical:
G Circular: the tool pivots around the corner point, following a contour whose radius is equal to the tool
radius
G Angular: the tool does not remain in contact with the corner point, following a contour comprised of
two line segments
G Optimized: the tool follows a contour derived from the corner that is continuous in tangent
G Forced circular: This option may be used in certain complex cases when the Circular option does not
give satisfactory results.
It creates tool paths comprising of portions of circular arcs (for example, when grooves are present
along the trajectory and the tool is too big to penetrate).
Compensation
Specifies the tool corrector identifier to be used in the operation.
The corrector type (P1, P2, P3, for example), corrector identifier and corrector number are defined on the
tool. When the NC data source is generated, the corrector number can be generated using specific
parameters.
Facing Radial Stepover Parameters
Radial mode
Defines how the distance between two consecutive paths is to be computed.
You should either set a Maximum distance between paths or give a Percentage of tool diameter to be used
as:
either Tool diameter ratio or Stepover ratio .
Distance between paths
Defines the maximum distance between two consecutive tool paths in a radial strategy.
Percentage of tool diameter
Defines the maximum distance between two consecutive tool paths in a radial strategy as a percentage of
the nominal tool diameter.
248 Page
Prismatic Machining Version 5 Release 16
End of path
Defines how the tool path is to start and end with respect to the boundary between two consecutive paths
(In or Out). Parameter available in One way and Back and forth only.
Overhang
Allows a shift in the tool position with respect to the soft boundary of the machining domain.
Tool side approach clearance
Specifies the clearance between the tool side and the part that must be respected when entering or
leaving the material.
Facing Axial Stepover Parameters
Axial strategy mode
Defines how the distance between two consecutive levels is to be computed.
Maximum depth of cut
Defines the maximum depth of cut in an axial strategy.
Number of levels
Defines the number of levels to be machined in an axial strategy.
Facing Finishing Parameters
Finishing mode
Indicates whether or not a finish pass is to be generated on the bottom of the area to machine.
Bottom finish thickness
Specifies the thickness used for bottom finishing.
Facing High Speed Milling (HSM) Parameters
For Facing operations using an Inward helical tool path style only.
High Speed Milling
Specifies whether or not cornering for HSM is to be done on the trajectory.
Corner radius
Specifies the radius used for rounding the corners along the trajectory of a HSM operation. Value must be
smaller than the tool radius.
Limit angle
Specifies the minimum angle for rounding corners in the toolpath for a HSM operation.
Extra segment overlap
Specifies the overlap for the extra segments that are generated for cornering in a HSM operation. This is
to ensure that there is no leftover material in the corners of the trajectory.
249 Page
Prismatic Machining Version 5 Release 16
Transition radius
Specifies the radius at the start and end of the transition path when moving from one path to the next in a
HSM operation.
Transition angle
Specifies the angle of the transition path that allows the tool to move smoothly from one path to the next
in a HSM operation.
Transition length
Specifies a minimum length for the straight segment of the transition between paths in a HSM operation.
Facing Geometry
You can specify the following Geometry:
G Bottom (planar face or surface) with possible Offset on Bottom
G Drive contour (edges or sketch) with possible Offset on Contour
G Top plane with possible Offset on Top
G Fixture or check elements with possible Offset on Check
G Start point (for Inward helical)
G Start and end points (for One way and Back and forth).
The drive contour must be closed. It can be specified in several ways:
G if the Contour Detection contextual command is set, select the bottom face. The boundary of the selected
face will be proposed as drive contour.
G select edges. In this case the Edge Selection toolbar appears to help you specify the contour.
G select the By Belt of Faces or By Boundary of Faces contextual command. In this case the Face
Selection toolbar appears to help you specify the contour.
G select the Sectioning contextual command. Please refer to Sectioning for details of how to use this
capability.
Please note that the sectioning selection method is not associative.
You can select start and end points as preferential start and end positions on the operation. This allows better
control for optimizing the program according to the previous and following operations.
For One way and Back and forth tool path styles, you can select the Bounding envelope checkbox to machine
the maximum bounding rectangle of the part. After selecting the geometry to be machined, this rectangle is
computed after defining a machining direction.
The figures below illustrate how machining is done for different machining directions.
250 Page
Prismatic Machining Version 5 Release 16
Facing Tools
Recommended tools for Facing are End Mills, Face Mills and T-Slotters.
Facing Feeds and Speeds
In the Feeds and Speeds tab page, you can specify feedrates for approach, retract, machining and finishing as
well as a machining spindle speed.
Feedrates and spindle speed can be defined in linear or angular units.
A Spindle output checkbox is available for managing output of the SPINDL instruction in the generated NC
data file. If the checkbox is selected, the instruction is generated. Otherwise, it is not generated.
Feeds and speeds of the operation can be updated automatically according to tooling data and the Rough or
Finish quality of the operation. This is described in Update of Feeds and Speeds on Machining Operation.
Facing NC Macros
You can define transition paths in your machining operations by means of NC Macros. These transition paths
are useful for providing approach, retract and linking motion in the tool path.
An Approach macro is used to approach the operation start point.
A Retract macro is used to retract from the operation end point.
A Return on Same Level macro is used in a multi-path operation to link two consecutive paths in a given level.
A Return between Levels macro is used in a multi-level machining operation to go to the next level.
A Return to Finish Pass macro is used in a machining operation to go to the finish pass.
A Clearance macro can be used in a machining operation to avoid a fixture, for example.
251 Page
Prismatic Machining Version 5 Release 16
Facing P1/P2 Considerations
Note that P2 functionalities for Facing include all Finishing parameters and Sectioning for guiding element
selection.
To edit in P1 a Facing operation that was created in P2, the following parameter values must be set:
G Finishing Mode = No finish path
G Bottom finish thickness = 0.0 mm
G HSM Corner radius = 1 mm
G HSM Limit angle = 10 deg.
252 Page
Prismatic Machining Version 5 Release 16
Curve Following Operations
The information in this section will help you create and edit Curve Following operations in your manufacturing
program.
Select the Curve Following icon then select the geometry to be machined .
A number of strategy parameters are available for defining:
G machining criteria
G axial stepover conditions.
Specify the tool to be used , NC macros , and feeds and speeds as needed.
Curve Following Strategy Parameters
Curve Following: Machining Parameters
Tool path style
Indicates the cutting mode of the operation:
G Zig Zag: the machining direction is reversed from one path to the next
G One way: the same machining direction is used from one path to the next.
Machining tolerance
Specifies the maximum allowed distance between the theoretical and computed tool path.
Fixture accuracy
Specifies a tolerance applied to the fixture thickness. If the distance between the tool and fixture is less
than fixture thickness minus fixture accuracy, the position is eliminated from the trajectory. If the distance
is greater, the position is not eliminated.
Compensation
Specifies the tool corrector identifier to be used in the operation.
The corrector type (P1, P2, P3, for example), corrector identifier and corrector number are defined on the
tool. When the NC data source is generated, the corrector number can be generated using specific
parameters.
Curve Following: Axial Stepover Parameters
Maximum depth of cut
Defines the maximum depth of cut in an axial strategy.
Number of levels
Defines the number of levels to be machined in an axial strategy.
Curve Following Geometry
253 Page
Prismatic Machining Version 5 Release 16
You can specify the following Geometry:
G Guiding contour (edges or sketch) with possible Axial Offset
G Fixture or check elements with possible Offset on Check.
Guiding contour can be specified in several ways:
G select edges. In this case the Edge Selection toolbar appears to help you specify the guiding contour.
G select the By Belt of Faces or By Boundary of Faces contextual command. In this case the Face
Selection toolbar appears to help you specify the guiding contour.
G select the Sectioning contextual command. Please refer to Sectioning for details of how to use this
capability.
Please note that the sectioning selection method is not associative.
Curve Following Tool
Most Milling and Drilling tool types can be used for Curve Following.
Curve Following Feeds and Speeds
In the Feeds and Speeds tab page, you can specify feedrates for approach, retract, and machining passes as
well as a machining spindle speed.
Feedrates and spindle speed can be defined in linear or angular units.
A Spindle output checkbox is available for managing output of the SPINDL instruction in the generated NC
data file. If the checkbox is selected, the instruction is generated. Otherwise, it is not generated.
Feeds and speeds of the operation can be updated automatically according to tooling data and the Rough or
Finish quality of the operation. This is described in Update of Feeds and Speeds on Machining Operation.
Curve Following NC Macros
You can define transition paths in your machining operations by means of NC Macros. These transition paths
are useful for providing approach, retract and linking motion in the tool path.
An Approach macro is used to approach the operation start point.
A Retract macro is used to retract from the operation end point.
A Return between Levels macro is used in a multi-level machining operation to go to the next level.
A Clearance macro can be used in a machining operation to avoid a fixture, for example.
254 Page
Prismatic Machining Version 5 Release 16
Groove Milling Operations
The information in this section will help you create and edit 2.5 axis Groove Milling operations in your
manufacturing program.
Select the Groove Milling icon then select the geometry to be machined .
Specify the tool to be used , NC macros , and feeds and speeds as needed.
A number of strategy parameters are available for defining:
G machining criteria
G axial and radial stepover conditions
G finishing.
The Machining direction (Top/Bottom, Bottom/Top) and Axial strategy (Standard, Middle, Middle alternate)
parameters determine the tool path ordering for machining the groove as follows:
G The roughing pass ordering respects the Machining direction definition
G If Side finish pass is defined: a side finish pass is done for each roughing level
G If Top and/or Bottom finish passes are defined, Top and/or Bottom finish pass are done in order to
minimize tool motion between levels.
For example, in Top/Bottom machining with Top and Bottom finish passes, top finishing is done
just after the first machining level and just before the second machining level.
255 Page
Prismatic Machining Version 5 Release 16
In Bottom/top machining with Top and Bottom finish passes, bottom finishing is done just after the
first machining level and just before the second machining level.
G The tool compensation point is taken into account for each pass. This point is switched automatically during
a Return between levels macro whenever the next level to machine requires a different compensation
point.
Groove Milling Strategy Parameters
Groove Milling: Machining Parameters
Tool path style
Indicates the cutting mode of the operation:
G Zig Zag: the machining direction is reversed from one path to the next
G One way: the same machining direction is used from one path to the next.
Direction of cut
Specifies how machining is to be done.
G In Climb milling, the front of the advancing tool (in the machining direction) cuts into the material
first.
G In Conventional , the rear of the advancing tool (in the machining direction) cuts into the material
first.
256 Page
Prismatic Machining Version 5 Release 16
Machining tolerance
Specifies the maximum allowed distance between the theoretical and computed tool path.
Fixture accuracy
Specifies a tolerance applied to the fixture thickness. If the distance between the tool and fixture is less
than fixture thickness minus fixture accuracy, the position is eliminated from the trajectory. If the distance
is greater, the position is not eliminated.
Close tool path
Specifies whether or not the program must close the tool path.
Percentage overlap
Specifies the amount that the tool must go beyond the end point of a closed tool path according to a
percentage of the tool diameter.
257 Page
Prismatic Machining Version 5 Release 16
Compensation output
Allows you to manage the generation of Cutter compensation (CUTCOM) instructions.
The following options are proposed:
G If 2D Radial profile is selected, both the tool tip and cutter profile will be visualized during tool path
replay. Cutter compensation instructions are automatically generated in the NC data output. An
approach macro must be defined to allow the compensation to be applied.
G If 2D Radial tip is selected, the tool tip will be visualized during tool path replay. Cutter compensation
instructions are automatically generated in the NC data output. An approach macro must be defined to
allow the compensation to be applied.
G If None is selected, cutter compensation instructions are not generated in the NC data output. In this
case, please refer to How to generate CUTCOM syntaxes.
Any user-defined PP words in macros are added to the cutter compensation instructions generated in the
NC data output. Therefore you should be careful when specifying CUTCOM instructions in macros.
A negative Offset on contour (parameter in Geometry tab page) is possible for 2D radial profile output.
Compensation on top / Compensation on bottom
Specifies the tool corrector identifiers to be used in the operation. This point is switched automatically
during a Return between levels macro whenever the next level to machine requires a different
compensation point.
The corrector type (P1, P2, P3, for example), corrector identifier and corrector number are defined on the
tool. When the NC data source is generated, the corrector number can be generated using specific
parameters.
Groove Milling: Axial/Radial Stepover Parameters
258 Page
Prismatic Machining Version 5 Release 16
Machining direction
Defines how the distance between two consecutive levels is to be computed:
G Top/Bottom
G Bottom/Top.
Axial strategy
Defines how the tool path is to be ordered for machining the groove:
G Standard
G Middle
Example: Middle axial strategy with Bottom/Top machining
Example: Middle axial strategy with Top/Bottom machining
G Middle alternate
Example: Middle alternate axial strategy with Top/Bottom machining
259 Page
Prismatic Machining Version 5 Release 16
Axial mode
Defines how the distance between two consecutive levels is to be computed:
G Maximum depth of cut
G Number of levels
G Number of levels without top.
Maximum depth of cut
Defines the maximum depth of cut in an axial strategy.
Number of levels
Defines the number of levels to be machined in an axial strategy.
Breakthrough
Specifies the distance in the tool axis direction that the tool must go completely through the part.
Breakthrough is applied on the bottom element, which must be specified as soft.
Distance between paths
Defines the maximum distance between two consecutive tool paths in a radial strategy.
Number of paths
Defines the number of tool paths in a radial strategy.
Groove Milling Finishing Parameters
260 Page
Prismatic Machining Version 5 Release 16
Finishing mode
Indicates whether or not finish passes are to be generated on the sides, top and bottom of the area to
machine. There are several possible combinations:
For example, Top/Bottom machining with side, top and bottom finish passes:
Side finish thickness
Specifies the thickness of material that will be
machined when finishing the flank of the groove.
Bottom finish thickness
Specifies the thickness of material that will be
machined when finishing the bottom of the groove.
261 Page
Prismatic Machining Version 5 Release 16
Bottom thickness on side finish
Specifies the bottom thickness used for last side finish pass, if side finishing is requested on the operation.
Top finish thickness
Specifies the thickness of material that will be machined when finishing the top of the groove.
Top/bottom finish path style
Defines the finish path style for the top and bottom finish passes: Zig zag or One way.
Spring pass
Indicates whether or not a spring pass is to be generated on the sides in the same condition as the
previous Side finish pass. The spring pass is used to compensate the natural spring of the tool.
Groove Milling Geometry
Tool follows a guiding contour between top and bottom of the groove while respecting user-defined geometry
limitations and machining strategy parameters.
You can specify the following Geometry:
G Bottom (planar face or surface) with possible Offset on Bottom. Bottom may be Hard or Soft.
G Top plane with possible Offset on Top. Top may be Hard or Soft.
G Open or closed guiding contour (edges or sketch) with possible Offset on Contour.
G Start and Stop Relimiting elements with possible Offsets.
G Fixture or check elements with possible Offset on Check.
Specifying Guiding Contours
Guiding contours can be specified in several ways:
G if the Contour Detection contextual command is set, select the bottom element. The boundary of the
selected face will be proposed as guiding contour.
G select edges. In this case the Edge Selection toolbar appears to help you specify the guiding contour.
G select the By Belt of Faces or By Boundary of Faces contextual command. In this case the Face
262 Page
Prismatic Machining Version 5 Release 16
Selection toolbar appears to help you specify the guiding contour.
G select the Sectioning contextual command. Please refer to Sectioning for details of how to use this
capability.
Please note that the sectioning selection method is not associative.
Specifying Relimiting Elements
The guiding contour can be restricted by means of Start and Stop relimiting elements. The tool can be
positioned In, On or Out with respect to a relimiting element. You can select a point or a curve as relimiting
element.
A fast way to specify relimiting points is to right-click the guiding contour area in the sensitive icon of the
dialog box and set the Relimitation point detection contextual command. When you select a guiding
contour, its extremities will be used as relimiting elements.
Note that a relimiting point can be created anywhere along the guiding contour by means of the Add
relimiting point contextual command. Just right-click the relimiting element area in the sensitive icon of the
dialog box and select any position along the guiding contour.
Checking for Collisions between Tool and Guide Elements during Macro
Motions
Collision checking is done during macro motion. All guiding elements defined on the operation are taken into
account during this verification. However, in some cases, it can be useful to deactivate collision checking with
the guides (see example below).
The Collision Avoidance capability allows you to manage this collision checking.
When you select Collision checking on the Geometry tab page, the following dialog box appears.
When the Include guiding elements checkbox is selected, guides are checked for collisions during macro
motion. By default the checkbox is selected.
When the checkbox is not selected, no collision verification is done with the guides during macro motions.
By default the checkbox is selected.
Groove Milling Tools
263 Page
Prismatic Machining Version 5 Release 16
A Groove Milling operation uses a T-Slotter.
Groove Milling Feeds and Speeds
In the Feeds and Speeds tab page, you can specify feedrates for approach, retract, machining and finishing as
well as a machining spindle speed.
Feedrates and spindle speed can be defined in linear or angular units.
A Spindle output checkbox is available for managing output of the SPINDL instruction in the generated NC
data file. If the checkbox is selected, the instruction is generated. Otherwise, it is not generated.
Feeds and speeds of the operation can be updated automatically according to tooling data and the Rough or
Finish quality of the operation. This is described in Update of Feeds and Speeds on Machining Operation.
Feedrate Reduction in Corners
You can reduce feedrates in corners encountered along the tool path depending on values given in the Feeds
and Speeds tab page: reduction rate, maximum radius, minimum angle, and distances before and after the
corner.
Feed reduction is applied to corners along the tool path whose radius is less than the Maximum radius value
and whose arc angle is greater than the Minimum angle value. Corners can be angled or rounded.
For Groove Milling, feedrate reduction applies to inside corners for machining or finishing passes. It does not
apply for macros or default linking and return motions.
If a cornering is defined with a radius of 5mm and the Feedrate reduction in corners set to a lower radius
value, the feedrate will not be reduced.
Groove Milling NC Macros
You can define transition paths in your machining operations by means of NC Macros. These transition paths
are useful for providing approach, retract and linking motion in the tool path.
264 Page
Prismatic Machining Version 5 Release 16
An Approach macro is used to approach the operation start point.
A Retract macro is used to retract from the operation end point.
A Linking macro may be used in several cases, for example:
G to link two non consecutive paths
G to access finish and spring passes.
A Return on Same Level macro is used in a multi-path operation to link two consecutive paths in a given level.
A Return between Levels macro is used in a multi-level machining operation to go to the next level.
A Return to Finish Pass macro is used in a machining operation to go to the finish pass.
A Clearance macro can be used in a machining operation to avoid a fixture, for example.
Groove Milling P1/P2 Considerations
Note that P2 functionalities for Groove Milling include all Finishing parameters, and Sectioning for guiding
element selection.
To edit in P1 a Groove Milling operation that was created in P2, the following parameter values must be set:
G Finishing Mode = No finish path
G Side finish thickness = 0.0 mm
G Top finish thickness = 0.0 mm
G Bottom finish thickness = 0.0 mm
G Spring pass = no.
265 Page
Prismatic Machining Version 5 Release 16
Point to Point Operations
The information in this section will help you create and edit Point to Point operations in your manufacturing
program.
Select the Point to Point icon then set the strategy parameters for defining:
G a sequence of elementary Goto Point, Goto Position and Go Delta tool motions
G machining conditions.
Specify the tool to be used, NC macros , and feeds and speeds as needed.
Point to Point Strategy Parameters
Point to Point Tool Motions
Goto Point
A tool motion defined by the point the tool tip has to reach.
Geometry can be selected as follows:
G Direct selection on the part (points, vertices, and so on)
G Direct indication in a pre-selected surface.
Only selection done within the topological limits of the surface are taken into account.
G Indication of points to be projected onto a user-defined indication plane.
This indication plane is considered as infinite (it has no topological limits). This allows point indication
outside the part boundaries. It is a temporary element used as an aid for selection. It is not saved after
operation edition.
Goto Position
A tool motion defined by positioning the tool in contact with a part element, a drive element and possibly a
check element, while taking To / On / Past conditions into account.
Go Delta
A tool motion defined by a displacement relative to a previous Point, Position or GoDelta motion location. Types
of Go Delta motion are as follows.
266 Page
Prismatic Machining Version 5 Release 16
G Components: relative motion defined by DX, DY, DZ displacements from previous motion location.
G Along Y axis: relative motion along Y axis (current axis system) on a user specified Distance, from
previous motion location.
G Along X axis: relative motion along X axis (current axis system) on a user specified Distance, from
previous motion location.
G Parallel to Line: relative motion on a user specified Distance, parallel to a user selected Line, from
previous motion location.
267 Page
Prismatic Machining Version 5 Release 16
G Normal to Line: relative motion on a user specified Distance, normal to a user selected Line, from
previous motion location. The tool motion is done in a plane perpendicular to the tool axis.
G Angle to Line: relative motion on a user specified Distance, along a line computed from user defined
Angle and Line. The tool motion is done in a plane perpendicular to the tool axis.
Point to Point Machining Parameters
Machining tolerance
Specifies the maximum allowed distance between the theoretical and computed tool path.
Offset along tool axis
Defines an offset along the tool axis for all positions of the tool path (it is taken into account for all the
positions of the operation).
First compensation
Specifies the tool corrector identifier to be used in the operation.
The corrector type (P1, P2, P3, for example), corrector identifier and corrector number are defined on the
tool. When the NC data source is generated, the corrector number can be generated using specific
parameters.
Point to Point Tool
All Milling and Drilling tools can be used in this type of operation.
Point to Point Feeds and Speeds
In the Feeds and Speeds tab page, you can specify feedrates for approach, retract and machining as well as a
machining spindle speed.
Feedrates and spindle speed can be defined in linear or angular units.
268 Page
Prismatic Machining Version 5 Release 16
A Spindle output checkbox is available for managing output of the SPINDL instruction in the generated NC
data file. If the checkbox is selected, the instruction is generated. Otherwise, it is not generated.
Feeds and speeds of the operation can be updated automatically according to tooling data and the Rough or
Finish quality of the operation. This is described in Update of Feeds and Speeds on Machining Operation.
In Point to Point operations, a local feedrate can be defined for all tool motions (except the first motion, which
must be either RAPID or a specific feedrate). The local feedrate is applied instead of the machining feedrate
during the tool motion to reach the tool position. For the operation start point, machining feedrate is taken into
account.
Point to Point NC Macros
You can define transition paths in your machining operations by means of NC Macros. These transition paths
are built from elementary motions and are useful for providing approach and retract motion in the tool path.
G An Approach macro is used to approach the operation start point.
G A Retract macro is used to retract from the operation end point.
You can use the following icons to define the elementary motions of macros in a Point to Point operation:
| | | |
| | | |
| | | -> distance along a given direction
| | -> axial motion to a plane
| -> PP word
-> axial motion
The general procedure is described in Define Macros on a Milling Operation.
269 Page
Prismatic Machining Version 5 Release 16
2.5 to 5-axis Drilling Operations
The information in this section will help you create and manage the drilling (or axial machining) operations in your
manufacturing program. The following topics are dealt with:
G Axial Machining Strategy Parameters
G Axial Machining Geometry Considerations:
H Machining Patterns
I Pattern Ordering Modes
I Managing Pattern Points
I Inversing Pattern Ordering
H Overall Tool Axis Orientation
H Projection and Top Element Modes
H Bottom Plane
H Origin Offset
H Jump Distance
H Holes at Different Levels
H Machining Different Depths
H Relimiting Hole Origins
H Machining Different Diameters
H Managing Blind and Through Holes
G Macros in Axial Machining Operations
G CYCLE Syntaxes in Axial Machining Operations.
Note that the commands and capabilities included in the Geometry tab page of the Axial Machining Operation dialog box
allow support of multi-axis as well as fixed axis drilling.
Axial Machining Strategy Parameters
Strategy parameters are managed in the Strategy tab page .
General Parameters
Approach clearance (A)
Defines a safety distance along the tool axis for approaching the hole reference.
The manufacturing attribute is MFG_CLEAR_TIP.
Approach clearance 2 (A2)
Only for Boring and Chamfering, Chamfering Two Sides, and Back Boring operations, this parameter defines a
safety distance along the tool axis for approaching the chamfering or back boring pass.
The manufacturing attribute is MFG_CLEAR_TIP_2.
Breakthrough (B)
Defines the distance in the tool axis direction that the tool goes completely through the part.
The manufacturing attribute is MFG_BREAKTHROUGH.
270 Page
Prismatic Machining Version 5 Release 16
Plunge mode
Allows you to specify an axial plunge from the hole reference at plunge feedrate prior to machining.
The overall plunge distance is determined as follows:
Approach clearance + (Plunge depth - Plunge offset)
where Plunge depth is determined by a tool tip or tool diameter value.
The manufacturing attribute is MFG_PLUNGE_MODE.
Plunge offset (Po)
Specifies the plunge offset value.
The manufacturing attribute is MFG_PLUNGE_OFFST.
Plunge diameter (Pd)
Specifies the plunge diameter value.
The manufacturing attribute is MFG_PLUNGE_DIAMETER.
Plunge tip (Pt)
Specifies the plunge tip distance.
The manufacturing attribute is MFG_PLUNGE_TIP.
Plunge for chamfering
For a Boring and Chamfering operation, if a Plunge mode is selected (By Tip or By Diameter), you can deactivate the
plunge motion for the Chamfering phase of the operation by deselecting the Plunge for chamfering checkbox. In this case,
the plunge motion will be done for the boring phase only.
Depth mode
Defines how the depth computation is to be done.
Depending on the type of operation this can be done as a function of the tool tip, shoulder, diameter or a distance value.
The manufacturing attribute is MFG_DEPTH_MODE.
Dwell mode
Defines the dwell by means of a number of revolutions or time duration.
G Revolutions: Specifies the number of revolutions for the dwell
G Time: Specifies the time duration of the dwell.
Shift mode
Specifies the shift mode used to offset the tool just before retracting.
G By linear coordinates
Shift along X: Specifies the shift along X
Shift along Y: Specifies the shift along Y
Shift along Z: Specifies the shift along Z
G By polar coordinates
Shift distance: Specifies the shift distance
Shift angle: Specifies the shift angle
G None.
The values entered for the selected shift mode determine the angle at which the active part of the boring bar stops and the
amount of the tool displacement.
For a shift defined by polar coordinates (90deg, 1.5mm), the tool is displaced 1.5mm as indicated by the arrow in the figure
271 Page
Prismatic Machining Version 5 Release 16
below.
The same shift motion could be obtained by the linear coordinates (0mm, 1.5mm, 0mm).
Max depth of cut (Dc)
Defines the maximum depth of cut for:
G each peck in a Drilling Deephole operation
G each break chips pass in a Drilling Break Chips operation.
The manufacturing attribute is MFG_AXIAL_DEPTH.
Retract
Defines the retract clearance after the machining pass in a Back Boring operation.
The manufacturing attribute is MFG_RETRACT_CLEAR_TIP.
Retract offset (Or)
Defines the value of:
G the back motion used to break chips after each drilling pass in a Drilling Break Chips operation
G the offset where machining feedrate starts before each new peck in a Drilling Deephole operation.
The manufacturing attribute is MFG_OFFSET_RET.
272 Page
Prismatic Machining Version 5 Release 16
Decrement rate
In a Drilling Deephole operation, this parameter decreases the effective depth of cut at each new peck until the total
depth is reached.
Depth of peck 1 = Max depth of cut (Dc)
Depth of peck 2 = Dc * (1-Decrement rate)
Depth of peck 3 = Dc * (1-2*Decrement rate)
and so on.
If Decrement rate is equal to zero, the Maximum depth of cut is applied at each new peck as a constant step.
The manufacturing attribute is MFG_DEPTH_DEC.
Decrement limit
Coefficient used to determine the maximum allowed depth of cut for a peck in a Drilling Deephole operation.
The depth of a new peck never becomes smaller than the Maximum depth of cut multiplied by the Decrement limit.
That is:
Depth of current peck > Maximum depth of cut * Decrement limit.
When:
Depth of current peck = Maximum depth of cut * Decrement limit
this depth is kept for all remaining pecks until the total depth is reached.
The value of Decrement limit must be greater than zero.
The manufacturing attribute is MFG_DEPTH_LIM.
Example of Decrement rate and Decrement limit
A Drilling Deephole operation uses the following parameters:
Maximum depth of cut = 10mm
Decrement rate = 0.1
Decrement limit = 0.8
Therefore, depth of current peck will always be greater than 8mm (that is, 10mm*0.8).
Depth of peck 1 = 10mm
Depth of peck 2 = 9mm
Depth of peck 3 = 8mm
Depth of remaining pecks = 8mm.
Automatic ROTABL
Allows the generation of rotation motions between drilling points that have different tool axes.
This capability works with a 3-axis milling machine with rotary table when ROTABL/ output is requested.
Rotary motions are displayed during Replay.
ROTABL/ instructions are generated in the output file.
Facilitates environment setup by minimizing the requirement on post processors (avoids having to deal with X, Y, Z, I, J, K
outputs for rotary tables).
Provides the NC programmer with a more accurate tool path simulation for machine tools with rotary table.
Note: No rotary motion is performed if a linking macro motion is defined (and activated) on the drilling operation. If
activated, the linking macro is always performed between the points to machine.
273 Page
Prismatic Machining Version 5 Release 16
Output CYCLE syntax
Specifies how the NC output is to be generated: output in CYCLE mode or in GOTO mode.
If you want to generate CYCLE statements, you must select the Output CYCLE syntax checkbox in the Strategy tab page
and set the Syntax Used option to Yes in the NC Output generation dialog box.
Otherwise, GOTO statements will be generated.
Note that when several axis orientations are present in a machining pattern, output of the components of the tool axis
orientation is possible whenever the NC data format is set to Axis (X, Y, Z, I, J, K) in the Part Operation's Machine Editor.
First compensation
Specifies the first tool compensation number for the operation.
Second compensation
For Boring and Chamfering and Chamfering Two Sides operations, this parameter pecifies the second tool
compensation number for the operation.
Circular Milling and Thread Milling Parameter
Machining tolerance
Specifies the maximum allowed distance between the theoretical and computed tool path.
Specific Circular Milling Parameters
Machining mode
Specifies the machining mode: Standard or Helical.
Distance between paths (Dp)
Defines the maximum distance between two consecutive tool paths in a radial strategy.
Number of paths (Np)
Defines the number of tool paths in a radial strategy.
Axial mode
Defines how the distance between two consecutive levels is to be computed.
Maximum depth of cut (Mdc)
Defines the maximum depth of cut in an axial strategy.
Number of levels (Nl)
Defines the number of levels to be machined in an axial strategy.
Sequencing mode
Specifies the order in which machining is to be done:
Axial: axial machining is done first then radial
Radial: radial machining is done first then axial.
Direction of cut
Specifies how milling is to be done:
Climb milling: the front of the advancing tool (in the machining direction) cuts into the material first
Conventional milling: the rear of the advancing tool (in the machining direction) cuts into the material first
Percentage overlap
Specifies the percentage overlap.
Automatic draft angle
Specifies the draft angle to be applied on the circular flank between the top and bottom of the hole.
274 Page
Prismatic Machining Version 5 Release 16
Helix mode
Defines how the helix computation is to be done.
The manufacturing attribute is MFG_HELIX_MODE.
Pitch (P): Specifies the helix pitch
Angle (Ang): Specifies the helix angle.
Output style
Allows you to manage the generation of Cutter compensation (CUTCOM) instructions in the NC data output:
The following options are proposed:
G If 2D Radial profile is selected, both the tool tip and cutter profile will be visualized during tool path replay. Cutter
compensation instructions are automatically generated in the NC data output. An approach macro must be defined to
allow the compensation to be applied.
G If 2D Radial tip is selected, the tool tip will be visualized during tool path replay. Cutter compensation instructions are
automatically generated in the NC data output. An approach macro must be defined to allow the compensation to be
applied.
G If None is selected, cutter compensation instructions are not generated in the NC data output. In this case, please refer
to How to generate CUTCOM syntaxes.
Axial Machining Geometry Considerations
Geometry parameters are managed in the Geometry tab page .
Machining Patterns
A machining pattern comprises two sets of data:
G Patten geometry: hole positions/axes, top element
G Pattern usage or technology data: Ordering mode, Jump distance, local entry/exit distances, local depth,
activate/deactivate status.
When you create a new axial machining operation, the New Pattern command in the combo prompts you to create a
machining pattern for the operation.
You can add positions to this new machining pattern by clicking the sensitive text (No Point or x Points). This opens the
Pattern Selection dialog box that lists all available machining and design patterns. Just select one of the existing patterns
and/or select geometry in the 3D view to define the hole positions.
The new machining pattern is created when you create the machining operation. The pattern geometry and technology data
is stored and the new pattern is assigned an identifier Machining Pattern.x.
275 Page
Prismatic Machining Version 5 Release 16
If there are already machining patterns on previous operations, the combo allows a quick selection of an existing pattern. If
selected, the existing pattern is shared between the operations.
You can also use the following commands in the combo for assigning a machining pattern to the operation.
Copy from Current: The machining pattern (geometry and technology data) is duplicated. The pattern cannot be shared.
It is possible to modify the machining data in the current machining operation without impacting other operations.
New from Current (share geometry): The machining pattern (geometry and technology data) is duplicated. The pattern
can be shared. If the pattern is modified, all operations using it will be impacted.
New Pattern: A new machining pattern is created with the geometry and technology data that you specify.
Modification of a machining pattern is possible using the Machining Pattern editor only. This editor can be opened by double-
clicking the machining pattern in the manufacturing view. Please refer to Machining Patterns for more information.
Note that it is possible to reference in a machining pattern one or more 3D Wireframe features (that is, Projection,
Symmetry, Rotation and Translation operators) containing at least one point.
276 Page
Prismatic Machining Version 5 Release 16
Pattern Ordering Modes
Holes that are selected for a machining pattern can be ordered according to the following modes:
G Closest: to obtain the shortest possible tool path
G Manual: to obtain a user-defined numbered sequence
G By Band: to obtain a Zig Zag or One Way configuration according to a set of bands that have a user-defined width.
H Zig Zag ordering of a pattern of 40 points for a band width of 18mm is illustrated below:
H One Way ordering of the same points and same band width is illustrated below:
277 Page
Prismatic Machining Version 5 Release 16
G Reverse Ordering: Reverses the numbered sequence of pattern points (for example, points numbered 1 thru 10 will
become numbered 10 thru 1).
Managing Pattern Points
Contextual Menu on 'No Points / x Points' Sensitive Text
A number of contextual commands are available for managing hole positions when you right click the 'No Points / x Points'
sensitive text in the Geometry tab page.
G Remove All Positions: Removes all positions from the pattern.
278 Page
Prismatic Machining Version 5 Release 16
G Remove: Displays a dialog box for removing selected positions from the pattern.
G Deactivate: Displays a dialog box for deactivating selected points of the pattern.
G Move After: Displays a dialog box for moving one or more positions after a specified position in the pattern. Only
available when Pattern Ordering mode is set to Manual.
G Analyze: Displays the Geometry Analyser for consulting the status of the referenced geometry.
G Find Features Through Faces: Allows you to quickly locate circular edges in a selected face. Please refer to Select
Hole Design Features for Machining.
Contextual Menu on Pattern Points
A number of contextual commands are available when you right-click a pattern point.
G Deactivate the Point: Deactivates the selected point in the pattern. An O symbol indicates that the point is omitted
from the pattern. A deactivated point can be activated in the pattern again.
G Invert Selection: All omitted points are retained in the pattern again; pattern points become omitted points.
G Select All: Allows you to include all omitted points in the pattern again.
G Set as Start Point: Allows you to choose the start point for the pattern.
G Renumber: Allows you to renumber points in the pattern. Only available when Pattern Ordering mode is set to Manual.
G Edit Entry Distance and Edit Exit Distance:
Allows you to locally edit Entry and Exit distances at individual points in a hole pattern. This can be useful for locally
specifying a clearance that is greater than the one defined by the jump distance/approach clearance discussed below.
279 Page
Prismatic Machining Version 5 Release 16
G Edit Depth: Allows you to edit the depth of a pattern point.
G Restore Associativity: Restores the original values taken from the selected design feature if these were modified by
the user, and so restore associativity with the feature.
G Edit Local Axis: Allows you to locally modify the tool axis at a point. The Tool Axis dialog box appears.
Choose one of the proposed methods for defining tool axis orientation:
Manual. Choose one of the following:
H Components to define the tool axis orientation by means of I, J and K components.
H Angles to define the orientation by means of a rotation specified by means of one or two angles.
Selection. If you select a line or linear edge, the tool axis will have the same orientation as that element.
If you select a planar element, the tool axis will be normal to that element.
Points in the View. Just select two points to define the orientation.
Feature defined. Select a machining feature in the 3D viewer. For example, if you select an axial
machining feature then the axis of the feature is taken as the tool axis.
The tool axis is visualized by means of an arrow. The direction can be reversed by clicking Reverse Direction in the
dialog box. Just click OK to accept the specified tool axis orientation.
You can also choose to display the tool at the Default position or at a User-defined position.
For a user-defined position, click the [...] button and select the desired position in the 3D viewer.
For more information about this dialog box please refer to Define the Tool Axis.
G Insert after Current Position: Allows you to insert one or more positions (or patterns) after the current point in the
pattern. Only available when Pattern Ordering mode is set to Manual.
G Remove Current Position: Deletes the current point from the pattern.
G Remove Linked Positions: Deletes the current point and all linked positions from the pattern. Linked positions are
points from the same design pattern, for example.
280 Page
Prismatic Machining Version 5 Release 16
Inversing Pattern Ordering
A Inverse pattern ordering option is available in the Geometry tab page to allow an operation to locally override the
ordering of the Machining Pattern by inversing it.
G If not selected, the Machining Pattern will be machined as defined (and as shown in the 3D view).
G If selected, the tool path computation will begin at the last point and finish at the first point.
This will not modify the ordering on the Machining Pattern: the pattern numbers shown in the 3D View are not modified.
This option is useful in the following cases.
G When machining symmetrical parts. Please refer to Opposite hand machining.
G To save machining time when managing two operations sharing the same Machining Pattern on a large part. The first
operation can be set to machine from the first position to the last one, and the second operation can be set machine
from the last position to the first one.
Overall Tool Axis Orientation
Right click the Tool axis strategy sensitive text in the Geometry tab page and select one of the following options to specify
the general tool axis orientation:
G Fixed Axis: the tool axis orientation is the same for all the selected points
G Variable Axis: the tool axis orientation can vary from one point to another
G Normal to PS Axis: the tool axis orientation is determined by the normal to the selected part surface.
Note that the tool axis orientation can be inverted by clicking the tool axis symbol in the Geometry tab page.
Projection and Top Element Modes
In the Geometry tab page you can choose between Projection and Top Element modes by clicking on the sensitive text.
The following figure illustrates Projection mode. The reference pattern points are projected onto the selected part surface.
The projected points and the axes normal to the surface define the hole positions to be drilled.
281 Page
Prismatic Machining Version 5 Release 16
The following figure illustrates Top Element mode. The reference pattern points define the hole positions to be drilled. The
machining depth takes into account the normal distance between the reference points and the selected part surface.
282 Page
Prismatic Machining Version 5 Release 16
Bottom Plane
If a bottom plane is selected, the machining depth is the distance between the hole origin and its projection on the bottom
plane. This machining depth is computed for each hole in the machining pattern.
The depth shown in the geometry panel is the machining depth computed for the first hole. The Machine different depths
setting is ignored when a bottom plane is selected.
Origin Offset
You can specify an Origin Offset in order to shift the entire tool path by the specified amount.
Jump Distance
The jump distance allows an extra clearance for moving in Rapid motion between the holes to be drilled whenever this
distance is greater than the approach clearance.
For example, for an approach clearance of 2.5mm and a jump distance of 10mm, the extra clearance is 7.5mm.
Holes at Different Levels
For 2.5-axis operations, the program automatically manages holes at different levels using horizontal transition paths.
Machining Different Depths
When dealing with design feature holes in design patterns, both the result and specification mode are taken into account
(except Spot Drilling, Counterboring, and Countersinking operations).
Select the Machine different depths checkbox when you want the program to automatically manage different depths of
holes in a pattern (result mode).
If the checkbox is not selected, the program uses the values specified in the Geometry tab page for the pattern holes
(specification mode).
For Threading operations, select the Machine different thread depths checkbox when you want the program to take
the real thread depth of each selected pattern hole into account.
283 Page
Prismatic Machining Version 5 Release 16
Relimiting Hole Origins
The Relimit hole origin and Machine different depths checkboxes can be used together to manage the machining
strategy of different design hole configurations.
In the following figures the red star ( ) represents the origin of the selected design hole, and the green star ( )
represents the start of the tool path.
Relimit hole origin Off
Machine different depths Off
Relimit hole origin Off
Machine different depths On
Relimit hole origin On
Machine different depths Off
Relimit hole origin On
Machine different depths On
284 Page
Prismatic Machining Version 5 Release 16
Machining Different Diameters
It is possible to machine different hole diameters in a Circular Milling operation thanks to the Machine different
diameters checkbox on the Geometry tab page.
If selected, the diameter specified for each position of the machining pattern is machined.
Otherwise, the diameter of the first position of the machining pattern is used for all the pattern holes.
Managing Blind and Through Holes
A Machine Blind/Through checkbox is provided in the Geometry tab page for axial machining operations.
If selected, the blind/through characteristic of the hole is determined for each position of the machining pattern.
If not selected, the blind/through characteristic of the first position of the machining pattern is used for all the pattern holes.
Note that the Machine Blind/Through capability is not available for user features.
Macros in Axial Machining Operations
The Macro tab page in the operation definition dialog box allows customized transitions paths for:
G approach
G retract
G linking
G clearance, which can be used to define the feedrate on the horizontal path between two machining positions.
All types of macros used in Drilling Operations are collision checked. If a check element is specified between two machined
positions, a linking macro is applied to avoid collisions. Check (or fixture) elements as well as an associated Offset on
Check can be specified in the Geometry tab page.
285 Page
Prismatic Machining Version 5 Release 16
Note that some specific axial machining operations support additional macro types:
G global approach and global retract (Circular Milling and Thread Milling)
G return between levels (Circular Milling only)
G return in a level (Circular Milling only).
Please refer to Define Macros on an Axial Machining Operation for more information.
Editing CYCLE Syntaxes in Axial Machining Operations
For all axial operations the Edit Cycle icon in the Axial Machining Operation dialog box allows you to:
G display the unresolved syntax of the NC Instruction of the operation. This is the syntax as specified in the PP table
referenced by the current Part Operation.
G display and, if needed, modify the syntax that is resolved either by geometric selection and user entries.
For example, the Cycle Syntax Edition dialog box appears when you select the Edit Cycle icon in the Boring operation
dialog box. It displays the default cycle syntax for the Boring operation.
286 Page
Prismatic Machining Version 5 Release 16
You can access all the cycle syntaxes contained in the current PP table for a Boring operation by means of the PP instruction
icon .
For example, if your PP Table contains the following NC Instructions for Boring operations:
/
*START_NC_INSTRUCTION NC_BORING_1
*START_SEQUENCE
CYCLE/BORE,%MFG_TOTAL_DEPTH,%MFG_CLEAR_TIP
*END
*END
/
*START_NC_INSTRUCTION NC_BORING_2
*START_SEQUENCE
CYCLE/BORE,%MFG_TOTAL_DEPTH,%MFG_CLEAR_TIP,%MFG_BREAKTHROUGH
*END
*END
/
*START_NC_INSTRUCTION NC_BORING_3
*START_SEQUENCE
CYCLE/BORE,%MFG_TOTAL_DEPTH,%MFG_PLUNGE_OFFST,%MFG_CLEAR_TIP
,%MFG_FEED_MACH,%MFG_FEED_RETRACT
*END
*END
/
*START_NC_INSTRUCTION NC_BORING_4
*START_SEQUENCE
CYCLE/BORE,%MFG_TOTAL_DEPTH,%MFG_PLUNGE_OFFST,0,%MFG_CMP_DWL_TIME,%MFG_CLEAR_TIP
,%MFG_FEED_MACH,%MFG_SPNDL_MACH,ON,0,0,%MFG_FEED_RETRACT
*END
*END
Then these syntaxes will be displayed in the PP Words Selection dialog box that appears:
287 Page
Prismatic Machining Version 5 Release 16
You can then select the desired syntax and click Apply to display it in the Cycle Syntax Edition dialog box. Just click OK to
use the cycle syntax in the Boring operation being edited.
Note that in the example above, the PP Table contained several PP Instructions for the same operation type: NC_BORING_1
to NC_BORING_4.
Note that only one cycle syntax (delimited by *START_SEQUENCE / *END keywords) is allowed for each PP Instruction.
In this way, a multiple choice of syntaxes is proposed at programming time.
For more information please refer to Insert PP Instruction.
288 Page
Prismatic Machining Version 5 Release 16
Machining Patterns
The information in this section will help you create and use machining patterns. It deals with the following
topics:
G Pattern/Operation Data Hierarchy
G Pattern Data Edition
G Pattern Data Share.
Pattern/Operation Data Hierarchy
A machining pattern comprises two sets of data:
G Pattern geometry: hole positions/axes, top element
G Pattern usage or technology data: Ordering mode, Jump distance, local entry/exit distances, local
depth, activate/deactivate status.
Pattern geometry is visible in the User Interface and can be handled separately through its dedicated editor.
The share of information between Pattern geometry/technology data and machining operation is available in all
pattern list views:
G Manufacturing View (sorted by Patterns)
G Manufacturing View (sorted by Machining Features)
G Pattern Selection.
The presentation is similar in all views but properties associated to the elements differ:
G Manufacturing View (sorted by Patterns or by Machining Features): data edit/share functionalities at each
hierarchy level (right-click)
G Pattern Selection: only Pattern geometry is selectable, other hierarchic data is shown for information.
The general presentation is as follows:
289 Page
Prismatic Machining Version 5 Release 16
In the example above, the 3 machining operations share the same geometry but control it thru their own
technology data (for example, specific Jump Distances).
This is the way to overload technology data on the same position/axis data: this data will not be moved to the
operation data structure.
Pattern Data Edition
Edition Levels
All Pattern data is accessible thru the operation, when the data is not shared.
Pattern geometry and/or technology data is accessible depending on whether it is shared by other Pattern
technology data and/or Operations.
The Pattern editor can be accessed as follows.
G by double clicking a Pattern Geometry entity in Manufacturing View: edition at Geometry level. If the
Pattern geometry is shared, all modifications will be propagated. Pattern technology data is not shown.
290 Page
Prismatic Machining Version 5 Release 16
G by double clicking a Machining Pattern entity in Manufacturing View: edition at technology data level. If the
Pattern technology data is shared, all modifications will be propagated. If the underlying geometry is not
shared, it may be modified here.
291 Page
Prismatic Machining Version 5 Release 16
If the geometry is shared, only Jump Distance and Pattern Ordering mode can be modified in the Machining
Pattern dialog box. However, modifications could be done on the Pattern Geometry entity.
G when inserting a new Pattern: geometry and technology data is always accessible.
Selection of Design/ Machining Pattern Positions
Existing Design/Machining patterns can be used during geometry edition to add all their positions to the
current Pattern Geometry.
292 Page
Prismatic Machining Version 5 Release 16
G Selection of a Design pattern: all positions of the Design pattern are referenced in current one.
G Selection of a Pattern geometry: all positions are copied from the selected one.
Pattern Data Share
Pattern Selection in Operation
The reference of the whole Machining pattern thru the combo list in the Machining Operation Editor implies its
complete share.
If another operation already references a Machining Pattern, all the pattern's technology data and geometry
will be shared.
Copy/Paste of Patterns and Operations
Copy/Paste of a Machining Pattern or a Machining Operation not only duplicates the data of the current copied
entity but also all the child entities.
A Copy from current command is also available in the Machining Operation Editor's list of Patterns combo.
There are other ways to invoke Operation Copy/Paste (rigt-click in PPR view, for example).
New from Current of Patterns and Operations
In the Manufacturing View, sorted by Patterns or by Machining Features, a local copy mode called New from
current duplicates the data of the current entity and manages the share of its child/father entities:
G At pattern geometry level: copies it and creates a new father Pattern Definition
G At pattern definition level: copies it and shares the same child Pattern Geometry.
293 Page
Prismatic Machining Version 5 Release 16
A New from current command is available in Machining Operation Editor's list of Patterns combo.
Pattern Data Share Examples
The various cases of pattern data share and duplication are detailed below.
1. Manufacturing View: Copy/Paste Machining Pattern.1:
- Pattern Geometry.1 duplicated
- Machining Pattern.1 duplicated
- Original hierarchy kept
- No pattern data share.
2. Machining Operation Editor: Copy from current (current = Machining Pattern.1):
- Pattern Geometry.1 duplicated
- Machining Pattern.1 duplicated
- Original hierarchy kept
- No pattern data share.
Allows modifying pattern data of current operation without impacting other operations.
3. Manufacturing View: Copy/Paste Drilling.1 Operation:
- Pattern Geometry.1 duplicated
- Machining Pattern .1 duplicated
- Operation Drilling.1 duplicated
- Original hierarchy kept
294 Page
Prismatic Machining Version 5 Release 16
- No pattern data share.
4. Manufacturing View: New from current (current=Pattern Geometry.1):
- Pattern Geometry.1 duplicated
- new Pattern technology data created with default values (no isolated Pattern geometry in model)
- No pattern data share.
5. Machining Operation Editor: New from current (current=Machining Pattern.1):
- Pattern Geometry.1 is shared
- Machining Pattern.1 duplicated
Allows modifying pattern technology data in current operation without impacting other operations.
6. Manufacturing View: New from current (current=Machining Pattern.1):
- Pattern Geometry.1 is shared
- Machining Pattern.1 duplicated.
295 Page
Prismatic Machining Version 5 Release 16
Methodology
This section provides methodology and conceptual information on the following Prismatic Machining topics.
How to Generate CUTCOM Syntaxes
Find Hole Design Features for Machining
Use Tolerances on Design Features for Machining Processes
Methodology and conceptual information on the following topics is provided in the NC Manufacturing
Infrastructure User's Guide.
Machining Processes
Knowledgeware in Machining Processes
CATProduct and CATProcess Document Management
Design Changes and Associativity Mechanisms
Part Operation and Set Up Documents
Opposite Hand Machining
User Features for NC Manufacturing
296 Page
Prismatic Machining Version 5 Release 16
How to Generate CUTCOM Syntaxes
This document explains how to generate Cutter compensation (CUTCOM) instructions for Profile Contouring,
Pocketing, and Circular Milling operations.
In the Strategy tab page of the machining operation editor, Output type allows you to manage the generation of
CUTCOM instructions in the NC data output:
The following options are proposed:
G 2D Radial profile: both the tool tip and cutter profile will be visualized during tool path replay. Cutter
compensation instructions are automatically generated in the NC data output. An approach macro must be
defined to allow the compensation to be applied.
G 2D Radial tip: the tool tip will be visualized during tool path replay. Cutter compensation instructions are
automatically generated in the NC data output. An approach macro must be defined to allow the compensation
to be applied.
G None: cutter compensation instructions are not generated in the NC data output. In this case, the following
method should be used.
Cutter Compensation on Prismatic Machining Operations
The activation/deactivation of cutter compensation is available by using NC macros on these operations.
For Profile Contouring operations, compensation can be defined on Approach, Retract, Return to finish pass, and
Return between levels macros for each pass.
For Circular Milling operations, compensation can be defined on Approach, Retract, and Return between levels
macros for each pass.
For Pocketing operations, compensation can be defined on Retract, Return to finish pass, and Return between
levels macros on the side finish pass only.
This is done by insertion of a dedicated PP instruction in macro tool path. In the generated APT source CUTCOM
syntaxes are inserted as follows:
G CUTCOM/LEFT or CUTCOM/RIGHT (from point where CUTCOM is activated).
The valuation LEFT or RIGHT is automatically defined by the system in order to respect the machining side.
G CUTCOM/OFF (from point where CUTCOM is deactivated).
Methodology
Select position in macro for Cutter Compensation
In the Macro tab page of the Machining operation edition dialog box:
G In the Macro Management frame, right-click the Approach line and select the Activate contextual command.
297 Page
Prismatic Machining Version 5 Release 16
G In the Current Macro Toolbox frame, select the desired mode. A sensitive icon representing this approach
motion is displayed.
G Right-click the point where Cutter compensation is to be inserted in the macro path and select the PP Word
List contextual command.
Insert CUTCOM PP word in the macro
G The PP Word Selection dialog box appears.
Select the icon to access the PP word table.
Note that this icon is accessible only if a machine and an associated PP table are defined on the part operation.
G The PP Word Selection Assistant appears.
Select the Major word CUTCOM in the list (Major words with parameters).
298 Page
Prismatic Machining Version 5 Release 16
G Select the appropriate NC_CUTCOM syntax:
H NC_CUTCOM_ON activates Compensation.
CUTCOM/LEFT or CUTCOM/RIGHT will be generated in the APT source.
The valuation LEFT/RIGHT is automatically defined by the system in order to respect the machining side.
H NC_CUTCOM_OFF deactivates Compensation.
CUTCOM/OFF will be generated in the APT source.
G Select Apply to add the syntax then Close to quit the dialog box.
G The PP Words Selection dialog box appears again.
299 Page
Prismatic Machining Version 5 Release 16
Click OK to insert the NC_CUTCOM_ON PP word in macro tool path.
Complete the machining operation definition
Define the other parameters of the operation (geometry, tool, and machining strategy).
Click OK on the Machining operation edition dialog box to create the operation.
Shortcut with a Machining Process
To avoid defining each time macros with cutter compensation syntaxes, a template of the operation can be
defined in a Machining Process.
This operation, which has macros but no geometry, can be instantiated from a catalog in the machining program.
Then only the geometry and tool need to be selected to completely define the operation.
Refer to Create a Machining Process and Apply a Machining Process for more information.
Example of Generated APT Source
300 Page
Prismatic Machining Version 5 Release 16
Here is an example of the type of APT source that can be obtained for a Contouring operation when a
NC_CUTCOM_ON word was inserted in the approach macro and a NC_CUTCOM_OFF word was inserted in the
retract macro.
$$ Start generation of : Profile Contouring.1
FEDRAT/ 300.0000,MMPM
SPINDL/ 500.0000,SFM,CLW
GOTO / -110.00000, 80.00000, 10.00000
GOTO / -110.00000, 80.00000, 0.00000
CUTCOM/LEFT
GOTO / -110.00000, 70.00000, 0.00000
INTOL / 0.10000
OUTTOL/ 0.00000
AUTOPS
INDIRV/ 0.00000, -1.00000, 0.00000
TLON,GOFWD/ (CIRCLE/ -100.00000, 70.00000, 0.00000,$
10.00000),ON,(LINE/ -100.00000, 70.00000, 0.00000,$
-100.00000, 60.00000, 0.00000)
)
)
)
)
)
)
)
)
)
)
)
)
Approach macro:
NC_CUTCOM_ON is generated as
CUTCOM/LEFT
FEDRAT/ 1000.0000,MMPM
GOTO / 100.00000, 60.00000, 0.00000
INDIRV/ 1.00000, 0.00000, 0.00000
TLON,GOFWD/ (CIRCLE/ 100.00000, 50.00000, 0.00000,$
10.00000),ON,(LINE/ 100.00000, 50.00000, 0.00000,$
110.00000, 50.00000, 0.00000)
GOTO / 110.00000, -50.00000, 0.00000
FEDRAT/ 200.0000,MMPM
INDIRV/ 0.00000, -1.00000, 0.00000
TLON,GOFWD/ (CIRCLE/ 120.00000, -50.00000, 0.00000,$
10.00000),ON,(LINE/ 120.00000, -50.00000, 0.00000,$
120.00000, -60.00000, 0.00000)
CUTCOM/OFF
GOTO / 130.00000, -60.00000, 0.00000
GOTO / 130.00000, -60.00000, 10.00000
)
)
)
)
)
)
)
)
Retract macro:
NC_CUTCOM_OFF is generated
as CUTCOM/OFF
301 Page
Prismatic Machining Version 5 Release 16
Find Hole Design Features for Machining
This task shows how to locate circular edges in a selected face. These edges may be included in mirror
transformations, for example.
1.
Select the Drilling icon .
The Drilling dialog box appears directly at the Geometry tab page . This tab page includes a
sensitive icon to help you specify the hole geometry to be machined.
302 Page
Prismatic Machining Version 5 Release 16
2. Right click the No Points field and select the Find Features Through Faces contextual menu.
The following dialog box appears. It allows you to globally define a range of diameters for edges to be
searched.
The following tool bar also appears. It allows you to filter the search based on:
G Design feature hole parameters
G Reference feature selection.
3.
Select the Define Feature Query icon and define the following query.
303 Page
Prismatic Machining Version 5 Release 16
Click OK.
4. Select the face where the circular edges are to be searched.
5.
Select the Choose Reference Feature icon , then select a reference feature.
304 Page
Prismatic Machining Version 5 Release 16
6.
Select the Search Circular Edges icon to start the search. The circular edges of holes identical to the
reference feature are selected and highlighted in the part.
305 Page
Prismatic Machining Version 5 Release 16
7.
Click OK in the tool bar to accept the selection. The No Points field in the Drilling dialog box is updated with
the number of selected holes. You can then continue defining the machining operation to machine the
selected holes.
306 Page
Prismatic Machining Version 5 Release 16
Use Tolerances on Hole Design Features for Machining Processes
This task shows how to use tolerances on hole design features to apply a Machining Process with tolerancing considerations such as:
G validate a Reaming operation for an H7 hole
G find a tool using a tolerance range
G parameterize Circular milling parameters according to minimum and maximum values.
This capability makes use of the Functional Tolerancing & Annotations TPSPackage Knowlegdeware package. You can load this package
under Tools > Options > General > Parameters and Measures. In the Knowledge tab page, select the Load extended language libraries
checkbox and choose TPSPackage as the package to load.
See Functional Tolerancing & Annotations User's Guide for more information.
1. Select File -> Open then select the Tolerances.CATPart document.
The part is displayed in the Part Design workbench.
2. Double click a tolerance of one of the toleranced holes (for example, Diameter 10 H7).
The Limit of Size Definition dialog box appears.
For the selected Diameter 10 H7 tolerance, the tabulated values are set to H7 and 0 / 0.018mm as minimum / maximum values. Click
OK to quit the dialog box.
These values can be accessed in Knowledgeware expressions using the following functions:
G SemanticDimTabValue for the Hole quality (H7 in the example above)
G ToleranceMin (or SemanticDimLowerLimit) for the minimum value (0mm in the example above)
G ToleranceMax (or SemanticDimUpperLimit) for the maximum value (0.018mm in the example above).
These functions can be used in Machining Processes (for example:
../startup/Manufacturing/Processes/MPWithToleranceControl.CATProcess).
The following steps are done in a Machining workbench.
307 Page
Prismatic Machining Version 5 Release 16
3. Checks Editor
An example of use of Hole Quality in checks is shown below.
G Select File > Open and select the MPWithToleranceControl.CATProcess document.
G Select the Machining Process View icon .
G Right click the Reaming operation and select Edit Checks.
G Enter the expression in the Checks Editor as shown below and click OK.
Note that you must select the Diameter attribute before entering the SemanticDimTabValue="H7" string.
4. Tool Query
An example of use of Tolerance values for a Tool query is shown below.
G Select File > Open and select the MPWithToleranceControl.CATProcess document.
G Select the Machining Process View icon .
G Right click the Reaming operation's Tool Query and select Definition.
G Enter the expression in the Tool Query Definition dialog box as shown below and click OK.
Note that you must select the Diameter attribute before entering the ToleranceMin or ToleranceMax string.
308 Page
Prismatic Machining Version 5 Release 16
5. Formula Editor
An example of use of Tolerance values in formulas is shown below.
G Select File > Open and select the MPWithToleranceControl.CATProcess document.
G Select the Machining Process View icon .
G Right click the Circular Milling operation and select Edit Formula.
G Enter the expression in the Formula Editor as shown below and click OK.
Note that you must select the Diameter attribute before entering the ToleranceMin or ToleranceMax string.
309 Page
Prismatic Machining Version 5 Release 16
See Create a Machining Process for more information.
6. Save the Machining Process in a catalog (for example: ../startup/Manufacturing/Processes/MP_demo.catalog).
See Organize Machining Processes for more information.
7. Enter the desired Machining workbench and apply the Machining Process on toleranced holes as desired.
310 Page
Prismatic Machining Version 5 Release 16
See Apply a Machining Process for more information.
For the Circular milling operation, the machining tolerance is parameterized as shown by the f(x) icon.
Click the f(x) icon to display the Formula Editor.
311 Page
Prismatic Machining Version 5 Release 16
The hole diameter is parameterized as shown by the f(x) icon on the Edit Parameter dialog box.
Click the f(x) icon to display the Formula Editor.
312 Page
Prismatic Machining Version 5 Release 16
313 Page
Prismatic Machining Version 5 Release 16
Glossary
A
approach
macro
Motion defined for approaching the operation start point
auxiliary
command
A control function such as tool change or machine table rotation. These commands may be
interpreted by a specific post-processor.
axial
machining
operation
Operation in which machining is done along a single axis and is mainly intended for hole
making (drilling, counter boring, and so on).
B
back and forth Machining in which motion is done alternately in one direction then the other.
Compare with one way.
bottom plane A planar geometric element that represents the bottom surface of an area to machine. It is
normal to the tool axis.
C
clearance
macro
Motion that involves retracting to a safety plane, a linear trajectory in that plane and then
plunging from that plane.
climb milling Milling in which the advancing tool rotates down into the material. Chips of cut material tend
to be thrown behind the tool, which results to give good surface finish.
Compare with conventional milling.
conventional
milling
Milling in which the advancing tool rotates up into the material. Chips of cut material tend to
be carried around with the tool, which often impairs good surface finish.
Compare with climb milling.
D
DPM Digital Process for Manufacturing.
E
extension
type
Defines the end type of a hole as being through hole or blind.
314 Page
Prismatic Machining Version 5 Release 16
F
Facing
operation
A surfacing operation in which material is removed in one cut or several axial cuts of equal
depth according to a pre-defined machining strategy. Boundaries of the planar area to be
machined are soft.
Fault Types of faults in material removal simulation are gouge, undercut, and tool clash.
feedrate Rate at which a cutter advances into a work piece.
Measured in linear or angular units (mm/min or mm/rev, for example).
fixture Elements used to secure or support the workpiece on a machine.
G
gouge Area where the tool has removed too much material from the workpiece.
H
hard A geometric element (such as a boundary or a bottom face) that the tool cannot pass beyond.
high speed
milling (HSM)
Functionality that is supported for Pocketing and Facing operations in which corners and
transitions in the tool path are rounded to ensure a smooth and continuous cutting effort.
I
inward helical Machining in which motion starts from a point inside the domain to machine and follows paths
parallel to the domain boundary towards the center of the domain. Compare with outward
helical.
island Inner domain of a pocket that is to be avoided during machining. It has a closed hard
boundary.
L
linking motion Motion that involves retracting to a safety plane, a linear trajectory in that plane and then
plunging from that plane.
M
machine
rotation
An auxiliary command in the program that corresponds to a rotation of the machine table.
315 Page
Prismatic Machining Version 5 Release 16
machining
axis system
Reference axis system in which coordinates of points of the tool path are given.
machining
feature
A feature instance representing a volume of material to be removed, a machining axis,
tolerances, and other technological attributes. These features may be hole type or milling
type.
machining
operation
Contains all the necessary information for machining a part of the workpiece using a single
tool.
machining
tolerance
The maximum allowed difference between the theoretical and computed tool path.
manufacturing
process
Defines the sequence of part operations necessary for the complete manufacture of a part.
manufacturing
program
Describes the processing order of the NC entities that are taken into account for tool path
computation: machining operations, auxiliary commands and PP instructions.
manufacturing
view
The set of machining features defined in the part operation.
multi-level
operation
Milling operation (such as Pocketing or Profile Contouring) that is done in a series of axial
cuts.
O
offset Specifies a virtual displacement of a reference geometric element in an operation (such as the
offset on the bottom plane of a pocket, for example).
An offset value can be greater than, less than, or equal to zero. It is measured normal to
the referenced geometry or in a specific direction such as axial or radial.
For example, a 5mm Offset on Contour means that a virtual displacement is applied normal to
the contour geometry. A 5mm Axial Part Offset means that a virtual displacement is applied
to the part geometry along the tool axis direction.
Compare with thickness.
one way Machining in which motion is always done in the same direction. Compare with zig zag or back
and forth.
outward
helical
Machining in which motion starts from a point inside the domain to machine and follows paths
parallel to the domain boundary away from the center of the domain.
Compare with inward helical.
P
part operation Links all the operations necessary for machining a part based on a unique part registration on
a machine. The part operation links these operations with the associated fixture and set-up
entities.
pocket An area to be machined that is defined by an open or closed boundary and a bottom plane.
The pocket definition may also include a top plane and one or more islands.
Pocketing
operation
A machining operation in which material is removed from a pocket in one or several axial cuts
of equal depth according to a pre-defined machining strategy.
The tool path style is either Inward helical, Outward helical or Back and forth.
316 Page
Prismatic Machining Version 5 Release 16
Point to Point
operation
A milling operation consisting of a sequence of elementary tool motions between points. A tool
motion can be defined by:
G the point the tool tip has to reach (Goto Point motion)
G positioning the tool in contact with a part element, a drive element and possibly a check
element, while taking To/On/Past conditions into account (Goto Position motion)
G a relative displacement (Go Delta motion).
PP instruction Instructions that control certain functions that are auxiliary to the tool-part relationship. They
may be interpreted by a specific post processor.
PPR Process Product Resources.
Profile
Contouring
operation
A milling operation in which the tool follows a guide curve and possibly other guide elements
while respecting user-defined geometric limitations and machining strategy parameters.
R
retract macro Motion defined for retracting from the operation end point
return macro Motion for linking between paths or between levels. It involves retracting to a safety plane, a
linear trajectory in that plane and then plunging from that plane.
S
safety plane A plane normal to the tool axis in which the tool tip can move or remain a clearance distance
away from the workpiece, fixture or machine.
set up Describes how the part, stock and fixture are positioned on the machine.
soft A geometric element (such as a boundary or a bottom face) that the tool can pass beyond.
spindle speed The angular speed of the machine spindle.
Measured in linear or angular units (m/min or rev/min, for example).
stock Workpiece prior to machining by the operations of a part operation.
T
thickness Specifies a thickness of material to be removed by machining. A thickness value must be
greater than zero and is measured normal to the machined geometry. For example, if a
5mm Finish Thickness is specified on an operation then 5mm of material will be removed
during the finish pass.
Compare with offset.
top plane A planar geometric element that represents the top surface of an area to machine. It is
always normal to the associated tool's rotational axis.
317 Page
Prismatic Machining Version 5 Release 16
tool axis Center line of the cutter.
tool change An auxiliary command in the program that corresponds to a change of tool.
tool clash Area where the tool collided with the workpiece during a rapid move.
tool path The path that the center of the tool tip follows during a machining operation.
total depth The total depth including breakthrough distance that is machined in a hole making operation.
U
undercut Area where the tool has left material behind on the workpiece.
Z
zig zag Machining in which motion is done alternately in one direction then the other. Compare with
one way.
318 Page
Prismatic Machining Version 5 Release 16
Index
A
Activate the Point contextual command
Add relimiting point contextual command
Always stay on bottom
Pocketing parameter
Prismatic Roughing parameter
Analyze contextual command
Approach clearance
Axial Machining parameter
Approach clearance 2
Axial Machining parameter
Approach distance
Prismatic Roughing parameter
approach macro
APT import
APT source generation
Automatic draft angle
Axial Machining parameter
Pocketing parameter
Profile Contouring parameter
Automatic ROTABL
Axial Machining parameter
Auto-sequence operations
auxiliary command
Auxiliary operation
COPY Operator
Copy Transformation
Machine Rotation
Machining Axis Change
PP Instruction
319 Page
Prismatic Machining Version 5 Release 16
Tool Change
TRACUT Operator
Avoid scallops on all levels
Avoid scallops on bottom
Pocketing parameter
axial machining operation
Axial Machining parameter
Approach clearance
Approach clearance 2
Automatic draft angle
Automatic ROTABL
Axial mode
Breakthrough
Decrement limit
Decrement rate
Depth mode
Direction of cut
Distance between paths
Dwell mode
First compensation
Helix angle
Helix mode
Helix pitch
Machining mode
Machining tolerance
Max depth of cut (Dc)
Maximum depth of cut (Mdc)
Number of levels (Nl)
Number of paths
Output CYCLE syntax
Output style
Percentage overlap
320 Page
Prismatic Machining Version 5 Release 16
Plunge diameter
Plunge for chamfering
Plunge mode
Plunge offset
Plunge tip
Retract offset
Second compensation
Sequencing mode
Shift mode
Axial mode
Axial Machining parameter
Groove Milling parameter
Axial safety distance
Prismatic Roughing parameter
Axial strategy
Groove Milling parameter
Axial strategy mode
Facing parameter
Pocketing parameter
Profile Contouring parameter
B
back and forth
Back Boring command
Back Boring operation
Between Curve and Surfaces
Profile Contouring mode
Between Two Curves
Profile Contouring mode
Between Two Planes
Profile Contouring mode
Boring and Chamfering command
321 Page
Prismatic Machining Version 5 Release 16
Boring and Chamfering operation
Boring command
Boring operation
Boring Spindle Stop command
Boring Spindle Stop operation
Bottom finish path style
Profile Contouring parameter
Bottom finish thickness
Facing parameter
Groove Milling parameter
Pocketing parameter
Profile Contouring parameter
Bottom plane
Bottom thickness on side finish
Groove Milling parameter
Pocketing parameter
Profile Contouring parameter
Bounding envelope
Facing parameter
Breakthrough
Axial Machining parameter
Groove Milling parameter
Pocketing parameter
Profile Contouring parameter
By Band contextual command
By Belt of Faces contextual command
By Boundary of Faces contextual command
By Flank Contouring
Profile Contouring mode
C
CATProduct In-Process Model generation
322 Page
Prismatic Machining Version 5 Release 16
Chamfering Two Sides command
Chamfering Two Sides operation
Choose Reference Feature command
Circular Milling
Circular Milling operation
clearance macro
Clfile code generation
climb milling
Close tool path
Groove Milling parameter
Profile Contouring parameter
Closed Pocket
Pocketing style
Closest contextual command
Collision checking
Groove Milling parameter
Profile Contouring parameter
command
Back Boring
Boring
Boring and Chamfering
Boring Spindle Stop
Chamfering Two Sides
Choose Reference Feature
Circular Milling
Counterboring
Countersinking
Curve Following
Define Feature Query
Drilling
Drilling Break Chips
Drilling Deep Hole
Drilling Dwell Delay
323 Page
Prismatic Machining Version 5 Release 16
Facing
Groove Milling
Pocketing
Point to Point
Prismatic Machining Area
Prismatic Rework Area
Prismatic Roughing
Profile Contouring
Reaming
Reverse Threading
Search Circular Edges
Spot Drilling
Tapping
Thread Milling
Thread without Tap Head
T-Slotting
Compensation
Curve Following parameter
Facing parameter
Pocketing parameter
Profile Contouring parameter
Compensation application mode
Profile Contouring parameter
Compensation on bottom
Groove Milling parameter
Compensation on top
Groove Milling parameter
Compensation output
Groove Milling parameter
Pocketing parameter
Profile Contouring parameter
Connect All Guides contextual command
Connect Guide contextual command
324 Page
Prismatic Machining Version 5 Release 16
Connection Mode contextual command
contextual command
Activate the Point
Add relimiting point
Analyze
By Band
By Belt of Faces
By Boundary of Faces
Closest
Connect All Guides
Connect Guide
Connection Mode
Contour Detection
Deactivate
Deactivate the Point
Edit Depth
Edit Entry Distance
Edit Exit Distance
Edit Local Axis
Find Features Through Faces
Insert after Current Position
Invert Selection
Island Detection
Manual
Move After
Offset on Island
Parameter (ramping macro)
Relimitation point detection
Remove
Remove All Guides
Remove All Positions
Remove Current Position
325 Page
Prismatic Machining Version 5 Release 16
Remove Element
Remove Guide
Remove Linked Positions
Renumber
Restore Associativity
Reverse Ordering
Sectioning
Select All
Set as Start Point
Swap Hardness Mode
Contour Detection contextual command
Contouring pass
Pocketing parameter
Contouring pass ratio
Pocketing parameter
conventional milling
COPY Operator
Copy-Transformation Instruction
Corner radius
Facing parameter
Pocketing parameter
Prismatic Roughing parameter
Profile Contouring parameter
Corner radius on side finish path
Pocketing parameter
Profile Contouring parameter
Cornering
Profile Contouring parameter
Cornering on side finish path
Pocketing parameter
Profile Contouring parameter
Counterboring command
Counterboring operation
Countersinking command
326 Page
Prismatic Machining Version 5 Release 16
Countersinking operation
Curve Following command
Curve Following operation
Curve Following parameter
Compensation
Fixture accuracy
Machining tolerance
Maximum depth of cut
Number of levels
Tool path style
CUTCOM Syntax
Cutting mode
Prismatic Roughing parameter
D
Deactivate contextual command
Deactivate the Point contextual command
Decrement limit
Axial Machining parameter
Decrement rate
Axial Machining parameter
Define Feature Query command
Depth limitation
Profile Contouring parameter
Depth mode
Axial Machining parameter
Direction of cut
Axial Machining parameter
Facing parameter
Groove Milling parameter
Pocketing parameter
Profile Contouring parameter
327 Page
Prismatic Machining Version 5 Release 16
Distance after corner (feed reduction)
Distance before corner (feed reduction)
Distance between paths
Axial Machining parameter
Facing parameter
Groove Milling parameter
Pocketing parameter
Profile Contouring parameter
Documentation generation
Drilling Break Chips command
Drilling Break Chips operation
Drilling command
Drilling Deep Hole command
Drilling Deep Hole operation
Drilling Dwell Delay command
Drilling Dwell Delay operation
Drilling operation
Dwell mode
Axial Machining parameter
E
Edit Depth contextual command
Edit Entry Distance contextual command
Edit Exit Distance contextual command
Edit Local Axis contextual command
Edit Parameter dialog box
End of path
Facing parameter
End point
Entry distance
Exit distance
Extra segment overlap
328 Page
Prismatic Machining Version 5 Release 16
Facing parameter
Pocketing parameter
F
Facing command
Facing operation
Facing parameter
Axial strategy mode
Bottom finish thickness
Bounding envelope
Compensation
Corner radius
Direction of cut
Distance between paths
End of path
Extra segment overlap
Finishing mode
Fixture accuracy
High Speed Milling
Limit angle
Machining tolerance
Maximum depth of cut
Number of levels
Overhang
Percentage of tool diameter
Radial mode
Stepover ratio
Tool diameter ratio
Tool path style
Tool side approach clearance
329 Page
Prismatic Machining Version 5 Release 16
Transition angle
Transition length
Transition radius
Type of contour
Fault
Feedrate reduction in corners
Groove Milling parameter
Pocketing parameter
Prismatic Roughing parameter
Profile Contouring parameter
Find Features Through Faces contextual command
Finishing mode
Facing parameter
Groove Milling parameter
Pocketing parameter
Profile Contouring parameter
First compensation
Axial Machining parameter
Point to Point parameter
Fixture accuracy
Curve Following parameter
Facing parameter
Groove Milling parameter
Pocketing parameter
Profile Contouring parameter
G
Go Delta
Point to Point motion
Goto Point
Point to Point motion
Goto Position
330 Page
Prismatic Machining Version 5 Release 16
Point to Point motion
gouge
Groove Milling command
Groove Milling operation
Groove Milling parameter
Axial mode
Axial strategy
Bottom finish thickness
Bottom thickness on side finish
Breakthrough
Close tool path
Collision checking
Compensation on bottom
Compensation on top
Compensation output
Direction of cut
Distance between paths
Feedrate reduction in corners
Finishing mode
Fixture accuracy
Machining direction
Machining tolerance
Maximum depth of cut
Number of levels
Number of paths
Percentage overlap
Side finish thickness
Spring pass
Tool path style
Top finish thickness
Top/bottom finish path style
331 Page
Prismatic Machining Version 5 Release 16
H
hard geometric element
Helical movement
Prismatic Roughing parameter
Helix angle
Axial Machining parameter
Helix mode
Axial Machining parameter
Helix pitch
Axial Machining parameter
High Speed Milling
Facing parameter
Pocketing parameter
Prismatic Roughing parameter
Profile Contouring parameter
high speed milling (HSM)
I
Insert after Current Position contextual command
Inverse pattern ordering
Invert Selection contextual command
Inward helical
Island
Island Detection contextual command
J
Jump distance
332 Page
Prismatic Machining Version 5 Release 16
L
Limit angle
Facing parameter
Pocketing parameter
Limit angle on side finish path
Pocketing parameter
Limit Definition
Prismatic Roughing parameter
linear coordinates
Shift mode
M
Machine Blind/Through
Machine different depths
Machine different diameters
Machine different thread depths
Machine Rotation
Machining Axis Change
machining axis system
Machining direction
Groove Milling parameter
machining feature
Machining mode
Axial Machining parameter
Prismatic Roughing parameter
machining operation
Machining Pattern
Machining Patterns
Machining Process
Machining Process, Apply
Machining Process, Create
Machining tolerance
333 Page
Prismatic Machining Version 5 Release 16
Axial Machining parameter
Curve Following parameter
Facing parameter
Groove Milling parameter
Pocketing parameter
Point to Point parameter
Prismatic Roughing parameter
Profile Contouring parameter
machining tolerance (definition)
Macros
Manual contextual command
manufacturing process
Manufacturing Program
manufacturing view
Max depth of cut (Dc)
Axial Machining parameter
Maximum cut depth
Prismatic Roughing parameter
Maximum depth of cut
Curve Following parameter
Facing parameter
Groove Milling parameter
Pocketing parameter
Profile Contouring parameter
Maximum depth of cut (Mdc)
Axial Machining parameter
Maximum radius (feed reduction)
milling operations
Minimum angle (feed reduction)
Move After contextual command
N
334 Page
Prismatic Machining Version 5 Release 16
NC code generation
Number of levels
Curve Following parameter
Facing parameter
Groove Milling parameter
Pocketing parameter
Profile Contouring parameter
Number of levels (Nl)
Axial Machining parameter
Number of paths
Axial Machining parameter
Groove Milling parameter
Profile Contouring parameter
Number of side finish paths per level
Pocketing parameter
O
Offset
Prismatic Roughing parameter
offset
Offset along tool axis
Point to Point parameter
Offset on Island contextual command
One way
Open Pocket
Pocketing style
Opposite Hand Machining
Optimize retract
Prismatic Roughing parameter
Origin offset
Output CYCLE syntax
Axial Machining parameter
Output style
335 Page
Prismatic Machining Version 5 Release 16
Axial Machining parameter
Outward helical
Overhang
Facing parameter
Pocketing parameter
Overhang for rework areas
Profile Contouring parameter
P
Parameter (ramping macro) contextual command
Part contouring
Prismatic Roughing parameter
Part Operation
Percentage of tool diameter
Facing parameter
Pocketing parameter
Percentage overlap
Axial Machining parameter
Groove Milling parameter
Profile Contouring parameter
Plunge diameter
Axial Machining parameter
Plunge for chamfering
Axial Machining parameter
Plunge mode
Axial Machining parameter
Plunge offset
Axial Machining parameter
Plunge tip
Axial Machining parameter
pocket
Pocketing command
Pocketing operation
Pocketing parameter
336 Page
Prismatic Machining Version 5 Release 16
Always stay on bottom
Automatic draft angle
Avoid scallops on bottom
Axial strategy mode
Bottom finish thickness
Bottom thickness on side finish
Breakthrough
Compensation
Compensation output
Contouring pass
Contouring pass ratio
Corner radius
Corner radius on side finish path
Cornering on side finish path
Direction of cut
Distance between paths
Extra segment overlap
Feedrate reduction in corners
Finishing mode
Fixture accuracy
High Speed Milling
Limit angle
Limit angle on side finish path
Machining tolerance
Maximum depth of cut
Number of levels
Number of side finish paths per level
Overhang
Percentage of tool diameter
Radial mode
Side finish thickness
Side thickness on bottom
337 Page
Prismatic Machining Version 5 Release 16
Slowdown rate
Spring pass
Stepover ratio
Tool diameter ratio
Tool path style
Transition angle
Transition length
Transition radius
Truncated transition paths
Pocketing style
Closed Pocket
Open Pocket
Point to Point command
Point to Point motion
Go Delta
Goto Point
Goto Position
Point to Point operation
Point to Point parameter
First compensation
Machining tolerance
Offset along tool axis
polar coordinates
Shift mode
PP Instruction
PPR
Preview button
Prismatic Machining Area
Prismatic Machining Area command
Prismatic Rework Area
Prismatic Rework Area command
Prismatic Roughing command
Prismatic Roughing operation
338 Page
Prismatic Machining Version 5 Release 16
Prismatic Roughing parameter
Always stay on bottom
Approach distance
Axial safety distance
Corner radius
Cutting mode
Feedrate reduction in corners
Helical movement
High Speed Milling
Limit Definition
Machining mode
Machining tolerance
Maximum cut depth
Offset
Optimize retract
Part contouring
Radial safety distance
Slowdown rate
Stepover
Tool path style
Truncated transition paths
Process List
Product List
Profile Contouring command
Profile Contouring mode
Between Curve and Surfaces
Between Two Curves
Between Two Planes
By Flank Contouring
Profile Contouring operation
Profile Contouring parameter
Automatic draft angle
Axial strategy mode
339 Page
Prismatic Machining Version 5 Release 16
Bottom finish path style
Bottom finish thickness
Bottom thickness on side finish
Breakthrough
Close tool path
Collision checking
Compensation
Compensation application mode
Compensation output
Corner radius
Corner radius on side finish path
Cornering
Cornering on side finish path
Depth limitation
Direction of cut
Distance between paths
Feedrate reduction in corners
Finishing mode
Fixture accuracy
High Speed Milling
Machining tolerance
Maximum depth of cut
Number of levels
Number of paths
Overhang for rework areas
Percentage overlap
Sequencing
Side finish thickness
Side thickness on bottom
Spring pass
Tool path style
Tool position ON guide
340 Page
Prismatic Machining Version 5 Release 16
Type of contour
Progression direction
R
Radial mode
Facing parameter
Pocketing parameter
Radial safety distance
Prismatic Roughing parameter
Reaming command
Reaming operation
Reduction rate (feed reduction)
Relimitation point detection contextual command
Remove All Guides contextual command
Remove All Positions contextual command
Remove contextual command
Remove Current Position contextual command
Remove Element contextual command
Remove Guide contextual command
Remove Linked Positions contextual command
Renumber contextual command
Resources List
Restore Associativity contextual command
retract macro
Retract offset
Axial Machining parameter
return macro
Reverse Ordering contextual command
Reverse Threading command
Reverse Threading operation
341 Page
Prismatic Machining Version 5 Release 16
S
Search Circular Edges command
Second compensation
Axial Machining parameter
Sectioning contextual command
Select All contextual command
Sequencing
Profile Contouring parameter
Sequencing mode
Axial Machining parameter
Set as Start Point contextual command
Shift mode
Axial Machining parameter
linear coordinates
polar coordinates
Side finish thickness
Groove Milling parameter
Pocketing parameter
Profile Contouring parameter
Side thickness on bottom
Pocketing parameter
Profile Contouring parameter
Simulate material removal
Slowdown rate
Pocketing parameter
Prismatic Roughing parameter
soft geometric element
Spot Drilling command
Spot Drilling operation
Spring pass
Groove Milling parameter
Pocketing parameter
342 Page
Prismatic Machining Version 5 Release 16
Profile Contouring parameter
Start point
Stepover
Prismatic Roughing parameter
Stepover ratio
Facing parameter
Pocketing parameter
Swap Hardness Mode contextual command
T
Tapping command
Tapping operation
thickness
Thread Milling command
Thread Milling operation
Thread without Tap Head command
Thread without Tap Head operation
Tolerance on Hole
Tool Change
tool clash
Tool diameter ratio
Facing parameter
Pocketing parameter
Tool path replay
Tool path style
Curve Following parameter
Facing parameter
Groove Milling parameter
Pocketing parameter
Prismatic Roughing parameter
Profile Contouring parameter
Tool position ON guide
343 Page
Prismatic Machining Version 5 Release 16
Profile Contouring parameter
Tool side approach clearance
Facing parameter
Tools Options - Machining
General
Operation
Output
Photo/Video
Program
Resources
Top finish thickness
Groove Milling parameter
Top/bottom finish path style
Groove Milling parameter
TRACUT Operator
Transition angle
Facing parameter
Pocketing parameter
Transition length
Facing parameter
Pocketing parameter
Transition paths
Transition radius
Facing parameter
Pocketing parameter
Truncated transition paths
Pocketing parameter
Prismatic Roughing parameter
T-Slotting command
T-Slotting operation
Type of contour
Facing parameter
Profile Contouring parameter
344 Page
Prismatic Machining Version 5 Release 16
U
undercut
User Feature
Z
Zig zag
345 Page
Prismatic Machining Version 5 Release 16
You might also like
- Gurucad Catia V5 MacrosDocument10 pagesGurucad Catia V5 MacrosGURUCAD GbR Catia V5 Aerospace0% (1)
- Notes - Catia Sheetmetal PDFDocument211 pagesNotes - Catia Sheetmetal PDFSharma KripaNo ratings yet
- Catia v5 Dmu Space AnalysisDocument419 pagesCatia v5 Dmu Space AnalysisGustavo LevyNo ratings yet
- Catia TutorialDocument129 pagesCatia TutorialSujay Umarani100% (3)
- Mold Tooling Design (V5R16) - CatiaDocument306 pagesMold Tooling Design (V5R16) - Catiageorge_ichim100% (1)
- System Routing Workbench of Catia V5Document189 pagesSystem Routing Workbench of Catia V5rasgeetsinghNo ratings yet
- Catia Sheet Metal Design PDFDocument309 pagesCatia Sheet Metal Design PDFsimsonNo ratings yet
- Advanced Modeling - V02Document37 pagesAdvanced Modeling - V02Bardia ShaikhiNo ratings yet
- NX CAM Book 8 EngDocument16 pagesNX CAM Book 8 Engsaiguruji100% (2)
- EdgeCAM Advanced MillingDocument111 pagesEdgeCAM Advanced MillingRodrigo Luiz100% (1)
- SolidCAM 2021 Multiblade MachiningDocument47 pagesSolidCAM 2021 Multiblade MachiningArminNezićNo ratings yet
- CATIA AdvancedDocument36 pagesCATIA AdvancedLawrenceNo ratings yet
- Catia SurfaceDocument70 pagesCatia SurfaceMidiatraining TreinamentosNo ratings yet
- Composites Design - DassaultDocument299 pagesComposites Design - DassaultGehteuch NixanNo ratings yet
- Catia - Mold Tooling DesignDocument60 pagesCatia - Mold Tooling Designjmsantamaria1975No ratings yet
- Knowledge AdvisorDocument461 pagesKnowledge Advisorbelinscaromeo0% (1)
- Catia V5: Compiled by Er. Bijendra PrajapatiDocument70 pagesCatia V5: Compiled by Er. Bijendra PrajapatiAnonymous uTC8baNo ratings yet
- Catia APIDocument46 pagesCatia APIANAND GNo ratings yet
- Tolerance Analysis of Deformable AssemblyDocument287 pagesTolerance Analysis of Deformable Assemblymamunruet100% (2)
- Multi Axis Machining ReportDocument24 pagesMulti Axis Machining ReportFerney AlexisNo ratings yet
- Photo Studio: User's GuideDocument243 pagesPhoto Studio: User's GuideAfonso BuenoNo ratings yet
- Cam Catia v5 - Milling Tutorial 2018-2019Document28 pagesCam Catia v5 - Milling Tutorial 2018-2019ayyatjamel100% (1)
- CATIA V5-6R2015 Basics - Part II: Part ModelingFrom EverandCATIA V5-6R2015 Basics - Part II: Part ModelingRating: 4.5 out of 5 stars4.5/5 (3)
- Catia PartDocument820 pagesCatia PartavinashsuhaanNo ratings yet
- CATIA V5 Training Basics 1Document310 pagesCATIA V5 Training Basics 1happyarryNo ratings yet
- Advanced Machining User Guide PDFDocument250 pagesAdvanced Machining User Guide PDFDaniel González JuárezNo ratings yet
- Tool Catalog Definition TutorialDocument10 pagesTool Catalog Definition TutorialiagomouNo ratings yet
- Catia V5 R16 - Assembly DesignDocument551 pagesCatia V5 R16 - Assembly DesignHarsh100% (33)
- Vericut HelpDocument832 pagesVericut HelpdenissondermannNo ratings yet
- Kinematics Simulación - CATIA V5Document40 pagesKinematics Simulación - CATIA V5William Roa0% (1)
- CATIADocument703 pagesCATIAAhmet Junuzović100% (1)
- CATIA V5R17 Mold DesignDocument61 pagesCATIA V5R17 Mold DesignesunjeNo ratings yet
- Knowledge Advisor PDFDocument431 pagesKnowledge Advisor PDFxem3No ratings yet
- 3 Axis Surface MachiningDocument512 pages3 Axis Surface MachiningagrbovicNo ratings yet
- 3 Axis Surface MachiningDocument512 pages3 Axis Surface MachiningagrbovicNo ratings yet
- MpgugDocument96 pagesMpgugiagomouNo ratings yet
- MpgugDocument96 pagesMpgugiagomouNo ratings yet
- Interactive Drafting Por DiegoDocument493 pagesInteractive Drafting Por DiegoiagomouNo ratings yet
- Solid Works, Piping, Training ManualDocument90 pagesSolid Works, Piping, Training ManualPio Rodolfo Pinto ReinosoNo ratings yet
- Catia Lab ManualDocument93 pagesCatia Lab ManualRameez Farouk100% (3)
- DMU Navigator Por DiegoDocument549 pagesDMU Navigator Por DiegoiagomouNo ratings yet
- TecnisiaCAD Catia DMUDocument27 pagesTecnisiaCAD Catia DMUTecnisiaCADNo ratings yet
- Catia V5-Questions & AnswersDocument37 pagesCatia V5-Questions & AnswerssachinpetleNo ratings yet
- Catia Prismatic Machining BookDocument196 pagesCatia Prismatic Machining BookGrittyBurns100% (2)
- Nerative Shape DesignDocument361 pagesNerative Shape Designramchandra rao deshpandeNo ratings yet
- NX 8.5 MachiningKnowledgeEditorDocument233 pagesNX 8.5 MachiningKnowledgeEditorIgor Ortiz100% (5)
- NX CAD CAM AutomationDocument12 pagesNX CAD CAM AutomationfalexgcNo ratings yet
- Catia AssemblyDocument504 pagesCatia Assemblyavinashsuhaan100% (2)
- V9.1 Lathe Tutorial Change Pages (Inch)Document39 pagesV9.1 Lathe Tutorial Change Pages (Inch)Andrew TNo ratings yet
- Gibbscam Tutorial PDFDocument17 pagesGibbscam Tutorial PDFJhon Edison CastroNo ratings yet
- Tornimi - Libri AaaaaDocument132 pagesTornimi - Libri AaaaaBurim FejzajNo ratings yet
- Wfsug - Wireframe and Surface PDFDocument522 pagesWfsug - Wireframe and Surface PDFcmm5477No ratings yet
- Computer 2112Document12 pagesComputer 2112zxcccz100% (2)
- Smarteam - Catia Supply Chain Engineering Exchange: User's GuideDocument83 pagesSmarteam - Catia Supply Chain Engineering Exchange: User's GuideJeffi SusandraNo ratings yet
- Prismatic Machining Preparation Assistant: What's New Getting StartedDocument75 pagesPrismatic Machining Preparation Assistant: What's New Getting StartediagomouNo ratings yet
- NC Manufacturing VerificationDocument67 pagesNC Manufacturing VerificationiagomouNo ratings yet
- MfgugDocument591 pagesMfgugpetroviccaaNo ratings yet
- ManualDocument1,014 pagesManualhomesaru77No ratings yet
- PLM Industry SolutionsDocument21 pagesPLM Industry SolutionsiagomouNo ratings yet
- FloWorks TutorialDocument244 pagesFloWorks TutorialRandolf RodriguezNo ratings yet
- PLM Industry SolutionsDocument21 pagesPLM Industry SolutionsiagomouNo ratings yet
- Cam WorksDocument288 pagesCam WorksrodolfogcNo ratings yet
- S2A6620 User GuideV1.2Document164 pagesS2A6620 User GuideV1.2sanajy15880No ratings yet
- Diploma in Mechatronics Engineering: C Programming Experiment 2: Data Input and OutputDocument7 pagesDiploma in Mechatronics Engineering: C Programming Experiment 2: Data Input and OutputFitri Asyraf01No ratings yet
- A Comparison of Software and Hardware Techniques For x86 VirtualizationDocument18 pagesA Comparison of Software and Hardware Techniques For x86 VirtualizationAhmed HamoudaNo ratings yet
- Getting Started With Openecu: Release 2.8.0 (R2019-1)Document8 pagesGetting Started With Openecu: Release 2.8.0 (R2019-1)Adam TanNo ratings yet
- Chapter 10-CS-2oP PDFDocument19 pagesChapter 10-CS-2oP PDFBalkrishan GoswamiNo ratings yet
- Analyzing Relationships ClassesDocument7 pagesAnalyzing Relationships ClassesAndrej ArbanasNo ratings yet
- Programming in AdaDocument763 pagesProgramming in AdaMuhammad Nafees MumtazNo ratings yet
- Programming With PythonDocument32 pagesProgramming With PythonsumitNo ratings yet
- Real Time DSPDocument4 pagesReal Time DSPMuhammadNo ratings yet
- LicenseDocument14 pagesLicenseramarao_pandNo ratings yet
- Report On User Defined Functions in PythonDocument3 pagesReport On User Defined Functions in PythonDev Ranjan RautNo ratings yet
- Project SpecificationDocument8 pagesProject SpecificationNa DeemNo ratings yet
- BYE Laws NashikDocument195 pagesBYE Laws NashikYogesh MhaskeNo ratings yet
- Textile Shop Management SystemDocument54 pagesTextile Shop Management SystemNavlesh AgarwalNo ratings yet
- Python Essentials 1 - Module 1Document27 pagesPython Essentials 1 - Module 1josegmayNo ratings yet
- CxSuite Data SheetDocument2 pagesCxSuite Data SheetAlexandru PetcuNo ratings yet
- C++ Question and AnswersDocument14 pagesC++ Question and AnswersAden Kheire MohamedNo ratings yet
- Chp2 Taxonomy SW MaintaineanceDocument7 pagesChp2 Taxonomy SW MaintaineanceTooba AkhterNo ratings yet
- Microsoft Intune Cookbook - Packt 2024Document575 pagesMicrosoft Intune Cookbook - Packt 2024Atvar LettermanNo ratings yet
- Wa0000.Document37 pagesWa0000.G.v.manish KumarNo ratings yet
- Using DesignChecker With HDL Designer Series™ Release v2018.2 © 2013-2018 Mentor Graphics CorporationDocument106 pagesUsing DesignChecker With HDL Designer Series™ Release v2018.2 © 2013-2018 Mentor Graphics CorporationdupipiNo ratings yet
- Cross Platform App Development With Rebol 3 SaphirDocument256 pagesCross Platform App Development With Rebol 3 SaphirVladimir Rađenović100% (2)
- Computerize Loan Disbursement Control SystemDocument34 pagesComputerize Loan Disbursement Control SystemAdamu HassanNo ratings yet
- SCMDocument55 pagesSCMoswald christopherNo ratings yet
- Resolver SimulatiomDocument23 pagesResolver SimulatiomHamza IchkhakhNo ratings yet
- CT ADE DOcs Very ImpDocument132 pagesCT ADE DOcs Very ImpAashish BimalNo ratings yet
- Testbank Chapter 1Document10 pagesTestbank Chapter 1Jia LinNo ratings yet
- Team Notebook HandoutsDocument23 pagesTeam Notebook HandoutsTafhim Ul IslamNo ratings yet
- SNAP and NX Open For GRIP Enthusiasts: Version 10: October 2 2014Document58 pagesSNAP and NX Open For GRIP Enthusiasts: Version 10: October 2 2014Chandra MouliNo ratings yet
- The Compilation Process: The Compilation Process Combines Both Translation and Optimisation of High Level Language CodeDocument20 pagesThe Compilation Process: The Compilation Process Combines Both Translation and Optimisation of High Level Language CodeRajesh cNo ratings yet