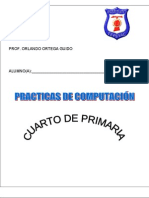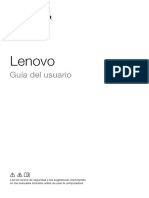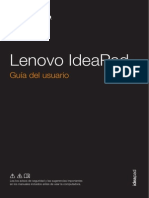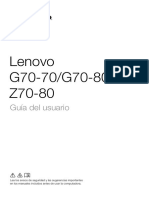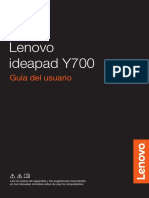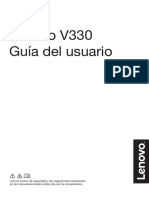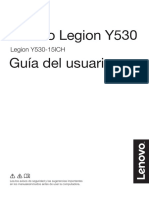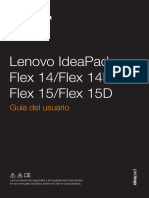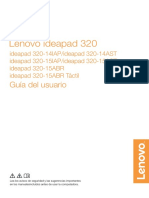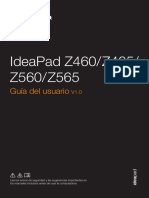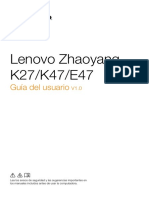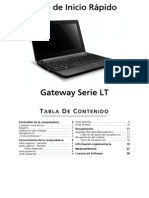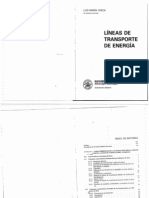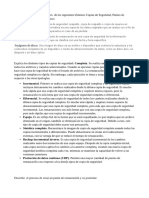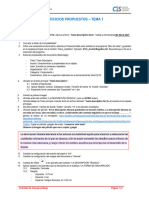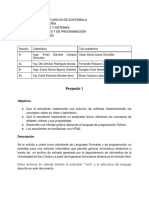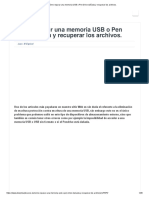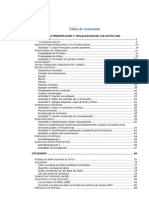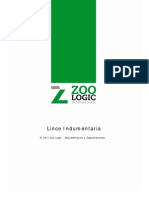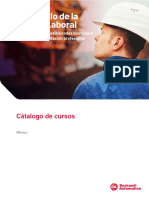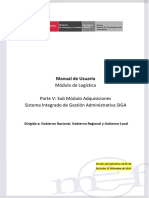Professional Documents
Culture Documents
Ideapad Y400y500 Ug v1.0 July 2012 Spanish
Uploaded by
Enrique Lopez FOriginal Title
Copyright
Available Formats
Share this document
Did you find this document useful?
Is this content inappropriate?
Report this DocumentCopyright:
Available Formats
Ideapad Y400y500 Ug v1.0 July 2012 Spanish
Uploaded by
Enrique Lopez FCopyright:
Available Formats
Lenovo IdeaPad
Y400/ Y500
Lea los avisos de seguridad y las sugerencias importantes
en los manuales incluidos antes de usar la computadora.
L
e
n
o
v
o
C
h
i
n
a
2
0
1
2
Gua del usuario V1.0
V1.0_es-ES
Para consultarlo, visite http://support.lenovo.com y haga clic en User guides and
manuals.
Aviso de regulacin
Primera edicin (julio de 2012)
Copyright Lenovo 2012.
Antes de utilizar el producto, asegrese de leer la Gua de informacin general y de
seguridad de Lenovo primero.
Las funciones descritas en esta gua son comunes en la mayora de los modelos. Es
posible que algunas funciones no estn disponibles en su computadora o que su
computadora incluya funciones que no se describen en esta gua del usuario.
Es posible que algunas de las instrucciones que aparecen en esta gua den por sentado
que est utilizando Windows
8. Si est utilizando otro sistema operativo Windows, es
posible que algunas operaciones se realicen de forma ligeramente distinta. Si est
utilizando otros sistemas operativos, es posible que no funcionen algunas operaciones.
Nota
Las ilustraciones de este manual corresponden a Lenovo IdeaPad Y500, a menos que se
especifique lo contrario.
Las ilustraciones de este manual pueden diferir del producto real. En este caso, observe
el producto real.
i
Captulo 1. Conozca su computadora.............................................................................................. 1
Vista superior................................................................................................................................................. 1
Vista del lado izquierdo ............................................................................................................................... 7
Vista del lado derecho ................................................................................................................................ 10
Vista frontal.................................................................................................................................................. 13
Vista inferior ................................................................................................................................................ 15
Captulo 2. Comience a utilizar Windows 8 ................................................................................... 17
Cmo configurar el sistema operativo por primera vez ....................................................................... 17
Interfaces del sistema operativo................................................................................................................ 17
Los botones de acceso................................................................................................................................. 18
Cmo activar el modo de suspensin o apagar la computadora......................................................... 20
Cmo conectarse a la red inalmbrica LAN............................................................................................ 22
Ayuda y soporte tcnico............................................................................................................................. 23
Captulo 3. Sistema Lenovo OneKey Recovery............................................................................. 24
Captulo 4. Solucin de problemas ................................................................................................ 25
Preguntas frecuentes................................................................................................................................... 25
Solucin de problemas ............................................................................................................................... 27
Apndice. Instrucciones de las CRU ............................................................................................. 31
Cmo reemplazar la batera....................................................................................................................... 31
Cmo reemplazar el mdulo desmontable ............................................................................................. 33
Marcas comerciales ......................................................................................................................... 35
Contenido
1
Captulo 1. Conozca su computadora
Vista superior - - - - - - - - - - - - - - - - - - - - - - - - - - - - - - - - - - - - - - - - - - - - - - - - - - - - - - - - - - - - - - - - - - - - - - - - - - - - - - - - - - - - - - - - - - - - - - - - - - - - - - - - - - - - - -
Y400
Nota: Las ilustraciones de este manual pueden diferir del producto real. Observe el producto real.
Atencin:
NO abra el panel del monitor ms de 130 grados. Cuando cierre el panel del monitor, tenga cuidado de
NO dejar bolgrafos u otros objetos entre el panel del monitor y el teclado. De lo contrario, el panel del
monitor podra daarse.
d
f
e
a b b
c
2
Captulo 1. Conozca su computadora
Y500
Cmara integrada Utilice la cmara para la comunicacin de video.
Micrfono
incorporado (con
reduccin del ruido)
Captura sonido que puede ser utilizado para videoconferencias,
grabaciones de voz o grabaciones de audio.
Monitor de la
computadora
Proporciona una salida de imagen brillante.
Botn de encendido Presione este botn para encender la computadora.
Altavoces JBL Proporcionan salida de audio.
a
d
c
f
e
b b
g
a
b
c
d
e
Captulo 1. Conozca su computadora
3
Touchpad
El touchpad funciona como un mouse convencional.
Clickpad multitctil de una sola pieza: Para mover el cursor en la
pantalla, desplace la punta del dedo sobre el panel en la direccin en que
desea moverlo.
rea del clic izquierdo: La funcin corresponde a la funcin del botn
izquierdo del mouse en un mouse convencional y puede implementarse
haciendo clic en esta rea.
rea del clic derecho: La funcin corresponde a la funcin del botn
derecho del mouse en un mouse convencional y puede implementarse
haciendo clic en esta rea.
Nota: Puede activar/desactivar el touchpad presionando Fn + .
Teclado numrico
(Y500)
Para obtener ms informacin, consulte Cmo utilizar el teclado en la
pgina 4.
f
g
4
Captulo 1. Conozca su computadora
Cmo utilizar el teclado
Su computadora tiene un teclado numrico y teclas de funcin incorporados en el teclado
estndar.
Teclado numrico
Y500
El teclado tiene un teclado numrico independiente. Para activar o desactivar el teclado
numrico, presione la tecla Num Lock.
Captulo 1. Conozca su computadora
5
Combinaciones de teclas de funcin
Mediante el uso de las teclas de funcin, puede cambiar las funciones operativas
instantneamente. Para utilizar esta funcin, presione y mantenga presionado Fn y luego
presione una de las teclas de funcin .
Y400
Y500
a
b
b
a
b
a
6
Captulo 1. Conozca su computadora
A continuacin, se describen las funciones de cada tecla de funcin.
Fn + Esc: Cancela tecla de acceso rpido.
Fn + F1: Ingresa al modo de suspensin.
Fn + F2: Activa/desactiva la retroiluminacin de la pantalla LCD.
Fn + F3: Abre la interfaz para seleccionar las opciones de pantalla.
Fn + F5: Activa/desactiva el modo avin.
Fn + F6: Activa/desactiva el touchpad.
Fn + F9: Abre el botn de acceso Configuracin.
Fn + F10: Abre el botn de acceso Buscar.
Fn + F11: Visualiza las aplicaciones actuales.
Fn + F12: Visualiza todas las aplicaciones.
Fn + ImpPt: Activa la solicitud del sistema.
Fn + Insert (Y500):
Fn + Repg (Y400):
Activa/desactiva el bloqueo de desplazamiento.
Fn + Inicio: Activa la funcin de pausa.
Fn + Fin: Activa la funcin de interrupcin.
Fn + AvPg (Y400): Activa la funcin insertar.
Fn + / : Aumenta/disminuye el brillo de la pantalla.
Fn + / : Aumenta/disminuye el volumen de sonido.
Fn + Barra
espaciadora
(en algunos
modelos):
Activa/desactiva la retroiluminacin del teclado.
Captulo 1. Conozca su computadora
7
Vista del lado izquierdo - - - - - - - - - - - - - - - - - - - - - - - - - - - - - - - - - - - - - - - - - - - - - - - - - - - - - - - - - - - - - - - - - - - - - - - - - - - - - - - - - - - - - -
Y400
Y500
Botn Novo
Cuando la computadora est apagada, presione este botn para iniciar el
sistema OneKey Recovery de Lenovo o la Utilidad de configuracin de
BIOS o para ingresar al men de arranque.
Enchufe del
adaptador de CA
Conecte aqu el adaptador de CA.
Ranuras de
ventilacin
Disipan el calor interno.
Nota: Asegrese de que las ranuras de ventilacin no estn bloqueadas; de lo contrario, se puede
producir el recalentamiento de la computadora.
Puerto VGA
Permite conectar dispositivos de pantalla externa.
Puerto RJ-45 Conecta la computadora a una red de Ethernet.
Puerto HDMI
Permite conectar dispositivos con entrada HDMI como, por ejemplo, un
televisor o un monitor.
Puerto USB Permite conectar dispositivos USB.
Nota:
El puerto azul es compatible con USB 3.0.
a b c d e f g
a b c d e f g
a
b
c
d
e
f
g
8
Captulo 1. Conozca su computadora
Cmo conectar dispositivos USB
Puede conectar un dispositivo USB a su computadora al insertar el conector USB (tipo A) en el
puerto USB de su computadora.
La primera vez que conecta un dispositivo USB a un puerto USB determinado de su
computadora, Windows instala automticamente el controlador de dicho dispositivo. Una vez
que se instala el controlador, puede desconectar y volver a conectar el dispositivo sin realizar
pasos adicionales.
Antes de desconectar un dispositivo de almacenamiento USB, asegrese de que su computadora
haya terminado de transferir los datos de ese dispositivo. Haga clic en el icono Quitar hardware
de forma segura y expulsar el medio en el rea de notificacin de Windows para retirar el
dispositivo antes de desconectarlo.
Cmo conectar un dispositivo Bluetooth
Si su computadora tiene una tarjeta adaptadora Bluetooth integrada, puede conectarse y
transferir datos en forma inalmbrica a otros dispositivos Bluetooth, como computadoras
porttiles, agendas electrnicas y telfonos celulares. Puede transferir datos entre estos
dispositivos hasta una distancia de 10 metros en espacio abierto.
Nota: Por lo general, Windows detecta un nuevo dispositivo despus de conectarlo y luego instala el
controlador automticamente. Sin embargo, algunos dispositivos pueden requerir que instale el
controlador antes de conectarlo. Consulte la documentacin que le proporcion el fabricante del
dispositivo antes de conectarlo.
Nota:
Si su dispositivo USB utiliza un cable de alimentacin, conecte el dispositivo a una fuente de energa
antes de conectarlo. De lo contrario, probablemente no se reconozca al dispositivo.
Cuando se encuentra en modo de suspensin, solo puede utilizar el teclado en lugar del mouse para
reactivar la computadora.
Nota: La distancia mxima real puede variar debido a la interferencia y las barreras de transmisin. Para
obtener una mayor velocidad de transferencia, coloque el dispositivo lo ms cerca posible de su
computadora.
Captulo 1. Conozca su computadora
9
Cmo activar comunicaciones Bluetooth y WLAN en su computadora
Presione Fn + para configurar.
Nota:
Cuando no necesite utilizar la funcin Bluetooth, apguela para ahorrar batera.
Debe emparejar el dispositivo Bluetooth con la computadora antes de poder transferir datos entre ellos.
Lea la documentacin suministrada con el dispositivo Bluetooth para obtener ms informacin sobre el
modo de emparejar el dispositivo con su computadora.
10
Captulo 1. Conozca su computadora
Vista del lado derecho - - - - - - - - - - - - - - - - - - - - - - - - - - - - - - - - - - - - - - - - - - - - - - - - - - - - - - - - - - - - - - - - - - - - - - - - - - - - - - - - - - - - - - - - -
Y400
a b c c e 4-1
a b c e 4-2 c
a b c e 4-3 c
a b c c e 4-4
Captulo 1. Conozca su computadora
11
Y500
Enchufe del auricular Permite conectar auriculares externos.
Atencin:
Escuchar msica a alto volumen durante perodos de tiempo prolongados puede daar la
audicin.
Enchufe de micrfono Permite conectar micrfonos externos.
a b c e 4-1
a b c e 4-2
a b c e 4-3
a b c e 4-4
a
b
12
Captulo 1. Conozca su computadora
Puerto USB Permite conectar dispositivos USB.
Nota:
El puerto amarillo es compatible con USB 2.0.
Para obtener ms informacin, consulte Cmo conectar dispositivos USB en la pgina 8.
Cuando est apagado, el puerto puede cargar los dispositivos USB externos actualmente
disponibles. No se puede garantizar la compatibilidad con dispositivos USB futuros.
La funcin USB-always-on (USB siempre activado) (activada en BIOS Setup Utility (Utilidad de
configuracin de BIOS)) est disponible nicamente cuando la batera o el adaptador de CA
encienden la computadora. Si no es posible cargar un dispositivo USB externo, conecte el adaptador
de CA para activarlo.
Unidad ptica desmontable
(opcional)
Lee/graba discos pticos.
Grficos desmontables (opcional)
HDD desmontable (opcional) Ventilador desmontable (opcional)
Nota:
Y400 viene suministrada con una ODD y una ODD ficticia.
Y500 viene suministrada con una ODD, una ODD ficticia y grficos desmontables.
Conector de seguridad Kensington Conecte aqu un dispositivo de seguridad (no
suministrado) para ayudar a proteger a su
computadora contra robos o el uso no autorizado.
Puede conectar un dispositivo de seguridad a su
computadora para evitar que la tomen sin su permiso.
Para obtener ms informacin sobre la instalacin del
dispositivo de seguridad, consulte las instrucciones
incluidas con el dispositivo de seguridad que haya
adquirido.
Nota:
Antes de comprar un producto de seguridad, verifique que sea compatible con este tipo de ranura de
seguridad.
Usted es responsable de evaluar, seleccionar e implementar dispositivos de bloqueo y funciones de
seguridad. Lenovo no emite opinin ni garanta sobre la funcin, la calidad o el desempeo de
dispositivos de bloqueo o funciones de seguridad.
c
4-1 4-2
4-3 4-4
e
Captulo 1. Conozca su computadora
13
Vista frontal - - - - - - - - - - - - - - - - - - - - - - - - - - - - - - - - - - - - - - - - - - - - - - - - - - - - - - - - - - - - - - - - - - - - - - - - - - - - - - - - - - - - - - - - - - - - - - - - - - - - - - - - - - - - - - - - - -
Y400
Y500
Indicadores de estado
del sistema
Indicador de encendido
Indicador del estado de la batera
Indicador de touchpad
Indicador Caps lock
Indicador Num lock
Ranura para tarjeta de
memoria
Introduzca aqu las tarjetas de memoria (no suministradas).
b
a
b
a
a
b
14
Captulo 1. Conozca su computadora
Cmo utilizar tarjetas de memoria (no suministradas)
Su computadora es compatible con los siguientes tipos de tarjetas de memoria:
Tarjeta Secure Digital (SD)
Tarjeta Secure Digital PRO (SD PRO)
MultiMediaCard (MMC)
Memory Stick (MS)
Memory Stick PRO (MS PRO)
Tarjeta xD-Picture (xD)
Cmo insertar una tarjeta de memoria
1 Empuje la tarjeta ficticia hasta que escuche un clic. Luego, tire con cuidado de la tarjeta
ficticia para extraerla de la ranura para tarjeta de memoria.
2 Deslice la tarjeta de memoria hasta que encaje.
Cmo extraer la tarjeta de memoria
1 Empuje la tarjeta de memoria hacia adentro hasta que escuche un clic.
2 Tire con cuidado de la tarjeta de memoria para extraerla de la ranura para tarjeta de
memoria.
Nota:
Inserte nicamente una tarjeta a la vez en la ranura.
Este lector de tarjetas no admite dispositivos SDIO (por ejemplo, Bluetooth SDIO, etc.).
Nota: La tarjeta ficticia se utiliza para evitar que entren pequeas partculas y polvo en su computadora
cuando no se utiliza la ranura para tarjeta de memoria. Conserve la tarjeta ficticia para usos futuros.
Nota: Antes de extraer la tarjeta de memoria, desactvela a travs de la utilidad Quitar hardware de forma
segura y expulsar el medio de Windows para evitar causarle daos a los datos.
Captulo 1. Conozca su computadora
15
Vista inferior - - - - - - - - - - - - - - - - - - - - - - - - - - - - - - - - - - - - - - - - - - - - - - - - - - - - - - - - - - - - - - - - - - - - - - - - - - - - - - - - - - - - - - - - - - - - - - - - - - - - - - - - - - - - - - - -
Y400
Seguro de la batera:
manual
El seguro manual de la batera se usa para mantener el paquete de batera
sujeto en su lugar.
Paquete de batera
Seguro de la batera:
accionado por resorte
El seguro de la batera accionado por resorte mantiene el paquete de
batera sujeto en su lugar.
Bloqueo del mdulo
desmontable
Rejillas de ventilacin
Permiten el ingreso de aire para refrigerar la computadora.
b
e
a c
d
e
a
b
c
d
e
16
Captulo 1. Conozca su computadora
Y500
Seguro de la batera:
manual
El seguro manual de la batera se usa para mantener el paquete de batera
sujeto en su lugar.
Paquete de batera
Seguro de la batera:
accionado por resorte
El seguro de la batera accionado por resorte mantiene el paquete de
batera sujeto en su lugar.
Bloqueo del mdulo
desmontable
Rejillas de ventilacin
Permiten el ingreso de aire para refrigerar la computadora.
b
e
a c
d
e
a
b
c
d
e
17
Captulo 2. Comience a utilizar Windows 8
Cmo configurar el sistema operativo por primera vez - - - - - - - -
La primera vez que utilice la computadora es posible que deba configurar el sistema operativo.
El proceso de configuracin puede incluir los pasos que se indican a continuacin:
Aceptacin del acuerdo de licencia de usuario final
Configuracin de la conexin a Internet
Registro del sistema operativo
Creacin de una cuenta de usuario
Interfaces del sistema operativo - - - - - - - - - - - - - - - - - - - - - - - - - - - - - - - - - - - - - - - - - - - - - - - - - - - - - - - - - - - - - - -
Windows 8 viene con dos interfaces de usuario principales: la pantalla Inicio y el escritorio
Windows.
Para cambiar desde la pantalla Inicio al escritorio Windows, realice alguna de las siguientes
acciones:
Seleccione la ficha Escritorio Windows en la pantalla Inicio.
Presione la tecla Windows + D.
Para cambiar del escritorio a la pantalla Inicio, realice alguna de las siguientes acciones:
Seleccione Iniciar desde los botones de acceso.
Mueva el cursor hacia la esquina inferior izquierda y luego seleccione la miniatura de la
pantalla Inicio cuando aparezca.
Pantalla Inicio Escritorio
18
Captulo 2. Comience a utilizar Windows 8
Los botones de acceso - - - - - - - - - - - - - - - - - - - - - - - - - - - - - - - - - - - - - - - - - - - - - - - - - - - - - - - - - - - - - - - - - - - - - - - - - - - - - - - - - - - - -
Los cinco botones de acceso proporcionan formas nuevas y ms rpidas de realizar muchas de
las tareas bsicas y se encuentran siempre disponibles sin importar qu aplicacin est
utilizando en el momento.
Para visualizar los botones de acceso, realice alguna de las siguientes acciones:
Mueva el cursor hacia la esquina superior derecha o hacia la esquina inferior derecha hasta
que aparezca la barra de los botones de acceso.
Presione la tecla Windows + C.
Botn de acceso Buscar
El botn de acceso Buscar es una nueva y eficaz forma de encontrar lo que est buscando,
incluyendo aplicaciones, configuraciones y archivos.
Captulo 2. Comience a utilizar Windows 8
19
Botn de acceso Compartir
El botn de acceso Compartir le permite enviar enlaces, fotos y ms a sus amigos y redes
sociales sin abandonar la aplicacin en la que se encuentra.
Botn de acceso Inicio
El botn de acceso Iniciar es una forma rpida de ir a la pantalla Inicio.
Botn de acceso Dispositivos
El botn de acceso Dispositivos le permite conectarse o enviar archivos a cualquier dispositivo
externo, incluyendo cmaras digitales, televisores o impresoras.
Botn de acceso Configuracin
El botn de acceso Configuracin le permite realizar tareas bsicas tales como configurar el
volumen o apagar la computadora. Adems, puede acceder al Panel de control a travs del
botn de acceso Configuracin cuando se encuentra en la pantalla Escritorio.
20
Captulo 2. Comience a utilizar Windows 8
Cmo activar el modo de suspensin o apagar la
computadora - - - - - - - - - - - - - - - - - - - - - - - - - - - - - - - - - - - - - - - - - - - - - - - - - - - - - - - - - - - - - - - - - - - - - - - - - - - - - - - - - - - - - - - - - - - - - - - - - - - - - - - - - - - - - -
Al terminar de trabajar con su computadora, puede activar el modo de suspensin o apagarla.
Cmo activar el modo de suspensin
Si no va a utilizar la computadora durante un corto perodo solamente, active el modo de
suspensin.
Cuando la computadora se encuentra en el modo de suspensin, es posible reanudar su uso
rpidamente sin realizar el proceso de inicio.
Para ajustar la computadora en el modo de suspensin, realice una de las siguientes acciones:
Cierre el panel del monitor.
Presione el botn de encendido.
Abra los botones de acceso y luego seleccione Configuracin Encender
Suspender.
Para reactivar la computadora, realice una de las siguientes acciones:
Presione el botn de encendido.
Presione cualquier tecla del teclado.
Nota: Espere hasta que el indicador luminoso de encendido empiece a parpadear (lo que indica que la
computadora se encuentra en el modo de suspensin) antes de mover su computadora. Si mueve
la computadora mientras el disco duro est girando, puede daarlo y provocar la prdida de
datos.
Captulo 2. Comience a utilizar Windows 8
21
Cmo apagar la computadora
Si no va a utilizar su computadora durante un perodo de tiempo prolongado, apguela.
Para apagar su computadora:
1 Abra los botones de acceso y seleccione Configuracin .
2 Seleccione Encender Apagar.
22
Captulo 2. Comience a utilizar Windows 8
Cmo conectarse a la red inalmbrica LAN - - - - - - - - - - - - - - - - - - - - - - - - - - - - - - - - - - -
Cmo activar una conexin inalmbrica
Para activar las funciones inalmbricas, realice una de las siguientes acciones:
Presione para desactivar el modo avin.
Abra los botones de acceso y seleccione Configuracin para abrir la pgina de
configuracin de red. Luego cambie el interruptor del modo avin a desactivado.
Cmo conectarse a una red inalmbrica
Luego de activar la funcin inalmbrica, la computadora buscar automticamente las redes
inalmbricas disponibles y las mostrar en la lista de redes inalmbricas. Para conectarse a una
red inalmbrica, haga clic en el nombre de la red en la lista y luego haga clic en Conectar.
Nota: Algunas redes requieren el ingreso una clave de seguridad o de una contrasea para poder
conectarse. Para conectarse a una de estas redes, solictele la contrasea o la clave de seguridad al
administrador de red o al proveedor de servicios de Internet (ISP, por sus siglas en ingls).
Captulo 2. Comience a utilizar Windows 8
23
Ayuda y soporte tcnico - - - - - - - - - - - - - - - - - - - - - - - - - - - - - - - - - - - - - - - - - - - - - - - - - - - - - - - - - - - - - - - - - - - - - - - - - - - - - - - - -
Si tiene un problema con el sistema operativo, consulte el archivo Ayuda y soporte tcnico de
Windows. Para abrir el archivo Ayuda y soporte tcnico de Windows, realice alguna de las
siguientes acciones:
Seleccione el botn de acceso Configuracin y luego seleccione Ayuda.
Presione la tecla Windows + F1.
Puede leer el archivo Ayuda y soporte tcnico de Windows en su computadora. Tambin puede
obtener ayuda y soporte tcnico en lnea al hacer clic sobre uno de los dos enlaces que figuran
debajo de Mucho ms por descubrir.
24
Captulo 3. Sistema Lenovo OneKey Recovery
El sistema Lenovo OneKey Recovery es un software diseado para realizar copias de seguridad
y restaurar su computadora. Puede utilizarlo para restaurar la particin del sistema a su estado
original en el caso de que ocurra una falla en el sistema. Tambin puede crear copias de
seguridad de usuarios para realizar restauraciones fcilmente cuando sea necesario.
Cmo crear una copia de seguridad de la particin del sistema
Puede crear una copia de seguridad de la particin del sistema en un archivo de imagen. Para
crear una copia de seguridad de la particin del sistema:
1 Presione el botn Novo para iniciar el sistema Lenovo OneKey Recovery.
2 Haga clic en Copia de seguridad del sistema.
3 Seleccione una ubicacin para la copia de seguridad y haga clic en Siguiente para iniciar la
creacin de la copia de seguridad.
Restauracin
Puede decidir restaurar la particin del sistema a su estado original o a un punto de copia de
seguridad creado previamente. Para restaurar la particin del sistema:
1 Presione el botn Novo para iniciar el sistema Lenovo OneKey Recovery.
2 Haga clic en Recuperacin del sistema. La computadora se reiniciar en el entorno de
recuperacin.
3 Siga las instrucciones que se muestran en la pantalla para restaurar la particin del sistema
a su estado original o a un punto de copia de seguridad creado previamente.
Si Windows no puede iniciarse, siga los siguientes pasos para iniciar el sistema Lenovo OneKey
Recovery:
1 Apague la computadora.
2 Presione el botn Novo. Desde el men del botn Novo, seleccione el sistema Lenovo
OneKey Recovery y presione Enter.
Nota: Para utilizar las funciones del sistema OneKey Recovery, su disco duro incluye una particin oculta
de forma predeterminada para almacenar un archivo de imagen del sistema y los archivos de
programa del sistema OneKey Recovery. Esta particin predeterminada se encuentra oculta por
motivos de seguridad, lo que explica por qu el espacio en el disco es inferior al especificado.
Nota:
Puede seleccionar una ubicacin para la copia de seguridad en la unidad de disco duro local o en un
dispositivo de almacenamiento externo.
Retire la HDD desmontable mientras inicia el sistema Lenovo Onekey Recovery. De lo contrario, es
posible que se pierdan los datos de la HDD.
El proceso de creacin de una copia de seguridad puede demorarse.
El proceso de creacin de copias de seguridad solo est disponible cuando Windows puede iniciarse
normalmente.
Nota:
El proceso de recuperacin es irreversible. Asegrese de realizar una copia de seguridad de los datos
que desea guardar de la particin del sistema antes de comenzar con el proceso de recuperacin.
El proceso de recuperacin puede demorarse. As que asegrese de conectar el adaptador de CA a su
computadora durante el proceso de recuperacin.
Las instrucciones anteriores deben seguirse cuando Windows puede iniciarse normalmente.
25
Captulo 4. Solucin de problemas
Preguntas frecuentes - - - - - - - - - - - - - - - - - - - - - - - - - - - - - - - - - - - - - - - - - - - - - - - - - - - - - - - - - - - - - - - - - - - - - - - - - - - - - - - - - - - - - - - - - - - - - - - - -
Esta seccin menciona las preguntas frecuentes por categora.
Cmo hallar informacin
Qu precauciones de seguridad debera seguir cuando utilizo mi computadora?
La Gua de informacin general y de seguridad de Lenovo que viene con su computadora contiene
precauciones de seguridad relacionadas al uso de su computadora. Lea y siga todas las
precauciones cuando utilice su computadora.
Dnde puedo encontrar las especificaciones de hardware para mi computadora?
Puede encontrar las especificaciones de hardware para su computadora en los folletos
impresos que vienen con su computadora.
Dnde puedo encontrar informacin sobre la garanta?
Para obtener detalles sobre la garanta que se aplica a su computadora, incluyendo el perodo
y el tipo de servicio de garanta, consulte el folleto sobre la garanta limitada de Lenovo que
viene con su computadora.
Controladores y software preinstalado
Dnde se encuentran los discos de instalacin para el software preinstalado de Lenovo (software
de escritorio)?
Su computadora no cuenta con los discos de instalacin para el software preinstalado de
Lenovo. Si necesita volver a instalar el software preinstalado, puede encontrar el programa de
instalacin en la particin D de su disco duro. Si no encuentra el programa de instalacin all,
descrguelo del sitio web de soporte tcnico para el consumidor de Lenovo.
Dnde puedo encontrar controladores para los diferentes dispositivos de hardware de mi
computadora?
Si su computadora est preinstalada con un sistema operativo Windows, Lenovo le
proporciona controladores para los dispositivos de hardware que necesita en la particin D de
su disco duro. Tambin puede descargar los ltimos controladores de dispositivo desde el
sitio web de soporte tcnico para el consumidor de Lenovo.
Sistema Lenovo OneKey Recovery
Dnde se encuentran los discos de recuperacin?
Su computadora no cuenta con discos de recuperacin. Utilice el sistema Lenovo OneKey
Recovery si necesita restablecer el sistema a la configuracin predeterminada de fbrica.
26
Captulo 4. Solucin de problemas
Qu puedo hacer si el proceso de copia de seguridad falla?
Si puede iniciar el proceso de copia de seguridad, pero falla durante la operacin, pruebe
realizar los siguientes pasos:
1 Cierre todos los programas abiertos y, a continuacin, reinicie el proceso de copia de
seguridad.
2 Controle que el soporte de destino no est daado. Seleccione otra ruta y vuelva a
intentarlo.
En qu casos debo utilizar la funcin de restaurar el sistema a la configuracin predeterminada de
fbrica?
Utilice esta funcin cuando el sistema operativo no se inicia. Si la particin del sistema
contiene datos importantes, realice una copia de seguridad de dichos datos antes de comenzar
la recuperacin.
Utilidad de configuracin de BIOS
Qu es la Utilidad de configuracin de BIOS?
La Utilidad de configuracin de BIOS es un software basado en la memoria ROM. Comunica
informacin bsica de la computadora y proporciona opciones para la configuracin de
dispositivos de arranque, seguridad, modo de hardware y otras preferencias.
Cmo puedo iniciar la Utilidad de configuracin de BIOS?
Para iniciar la Utilidad de configuracin de BIOS:
1 Apague la computadora.
2 Presione el botn Novo y luego seleccione BIOS Setup (Configuracin del BIOS).
Cmo puedo cambiar el modo de arranque?
Existen dos modos de arranque: UEFI y Legacy. Para cambiar el modo de arranque, inicie la
Utilidad de configuracin de BIOS y ajuste el modo de arranque al soporte Legacy o UEFI en
el men de arranque.
En qu casos debo cambiar el modo de arranque?
El modo predeterminado de arranque para su computadora es el modo UEFI. Si necesita
instalar el sistema operativo Windows heredado (sistema operativo anterior a Windows 8) en
su computadora, debe cambiar el modo de arranque al soporte Legacy. El sistema operativo
Windows heredado no se puede instalar si no cambia el modo de arranque.
Cmo obtener ayuda
Cmo puedo comunicarme con el centro de atencin al cliente?
Consulte el Captulo 3. Cmo obtener ayuda y servicio de la Gua de informacin general y de
seguridad de Lenovo.
Captulo 4. Solucin de problemas
27
Solucin de problemas - - - - - - - - - - - - - - - - - - - - - - - - - - - - - - - - - - - - - - - - - - - - - - - - - - - - - - - - - - - - - - - - - - - - - - - - - - - - - - - - - - - - - - - - - - - - -
Problemas con la pantalla
Cuando enciendo la computadora,
no aparece nada en la pantalla.
Si la pantalla est en blanco, asegrese de que:
- La batera est instalada correctamente.
- El adaptador de CA est conectado a la computadora y el cable de
alimentacin est enchufado a una salida elctrica que funcione
correctamente.
- La computadora est encendida. (Presione el botn de encendido
nuevamente para confirmar)
- La memoria est instalada correctamente.
Si los elementos mencionados estn instalados y configurados
correctamente, haga que revisen y reparen la computadora.
Cuando enciendo la computadora,
solo aparece un cursor blanco en
una pantalla vaca.
Restaure las copias de seguridad de los archivos de todo el entorno
de Windows o todo el contenido de su disco duro al contenido
original de fbrica mediante OneKey Recovery. Si contina viendo
nicamente el cursor, haga que revisen y reparen la computadora.
La pantalla se apaga cuando la
computadora est encendida.
Es posible que el protector de pantalla o la administracin de energa
estn activados. Realice una de las siguientes acciones para salir del
protector de pantalla o para reanudar la actividad del modo de
suspensin:
- Toque el touchpad.
- Presione cualquier tecla del teclado.
- Presione el botn de encendido.
- Presione Fn + F2 para confirmar si se ha apagado la pantalla LCD.
Problemas con la contrasea del BIOS
Olvid mi contrasea. Si olvida su contrasea de usuario, debe solicitarle al administrador
del sistema que restablezca su contrasea.
Si olvida la contrasea de la unidad de disco duro, el centro de
servicio autorizado de Lenovo no podr restablecer su contrasea ni
recuperar los datos del disco duro. Debe llevar su computadora a un
centro de servicio autorizado de Lenovo o a un representante de
ventas para reemplazar la unidad de disco duro. Se le solicitar el
comprobante de compra y deber pagar las partes y el servicio.
Si olvida la contrasea de administrador, el centro de servicio
autorizado de Lenovo no podr restablecerla. Debe llevar su
computadora a un centro de servicio autorizado de Lenovo o a un
representante de ventas para reemplazar la tarjeta de sistema. Se le
solicitar el comprobante de compra y deber pagar las partes y el
servicio.
28
Captulo 4. Solucin de problemas
Problemas con el modo de suspensin
Aparece el mensaje de error crtico
de batera baja y la computadora se
apaga inmediatamente.
La carga de la batera es baja. Conecte el adaptador de CA a la
computadora o reemplace la batera por una que est completamente
cargada.
La computadora ingresa en el modo
de suspensin inmediatamente
despus de la prueba automtica
de encendido (POST, por sus siglas
en ingls).
Asegrese de que:
- La batera est cargada.
- La temperatura de funcionamiento est dentro de los niveles
aceptables. Consulte el Captulo 2. Informacin sobre uso y
cuidados de la Gua de informacin general y de seguridad de Lenovo.
Nota: Si la batera est cargada y la temperatura es correcta, haga que revisen y reparen la computadora.
La computadora no regresa del
modo de suspensin y no funciona.
Si la computadora est en modo de suspensin, conecte el adaptador
de CA a la computadora y presione cualquier tecla o el botn de
encendido.
Si el sistema contina sin regresar del modo de suspensin, ha
dejado de responder o no puede apagar la computadora, reinciela.
Es posible que se pierdan los datos sin guardar. Para reiniciar la
computadora, mantenga presionado el botn de encendido durante
4 segundos o ms. Si la computadora an no se ha reiniciado,
extraiga el adaptador de CA y la batera.
Problemas con el panel del monitor
La pantalla est en blanco. Realice una de las siguientes acciones:
- Si utiliza el adaptador de CA o la batera y el indicador de estado
de la batera est activado, presione Fn + para proporcionarle
ms brillo a la pantalla.
- Si el indicador de encendido parpadea, presione el botn de
encendido para volver del modo de suspensin.
- Si el problema persiste, lleve a cabo la solucin que se plantea para
el siguiente problema La pantalla no se puede leer o se ve
distorsionada.
- Presione Fn + F2 para confirmar si se ha apagado la pantalla LCD.
La pantalla no se puede leer o se ve
distorsionada.
Asegrese de que:
- El controlador del dispositivo de la pantalla est instalado
correctamente.
- La resolucin y la calidad de color de la pantalla estn
configuradas correctamente.
- El tipo de monitor sea el correcto.
En la pantalla aparecen caracteres
incorrectos.
Estn instalados correctamente los programas o el sistema
operativo? Si estn instalados y configurados correctamente, haga
que revisen y reparen la computadora.
Problemas con el audio
No se escucha ningn sonido
desde el altavoz an cuando el
volumen est alto.
Asegrese de que:
- La funcin Silencio est desactivada.
- El enchufe del auricular no est en uso.
- Los altavoces estn seleccionados como dispositivo de
reproduccin.
Captulo 4. Solucin de problemas
29
Problemas con la batera
Su computadora se apaga antes de
que el indicador del estado de la
batera muestre que la batera est
descargada.
-o bien-
Su computadora sigue funcionando
despus de que el indicador del
estado de la batera muestre que la
batera est descargada.
Descargue y vuelva a cargar la batera.
El tiempo de funcionamiento de una
batera completamente cargada es
corto.
La batera est completamente
cargada, pero la computadora no
funciona.
Es posible que la proteccin contra el sobrevoltaje est activada.
Apague la computadora por un minuto para restablecer el protector
y encienda la computadora nuevamente.
La batera no se carga.
Problemas con la unidad de disco duro
La unidad de disco duro no
funciona.
En el men Boot (Arranque) de la Utilidad de configuracin de
BIOS, asegrese de que la unidad de disco duro est incluida
correctamente en Boot Device Priority (Prioridad de dispositivo de
arranque).
Problemas con el sistema OneKey Recovery
No se puede realizar la copia de
seguridad.
No est utilizando un sistema operativo Windows en este momento.
No hay suficiente espacio para guardar los datos de las copias de
seguridad. Necesitar liberar ms espacio del disco duro en la
particin de copias de seguridad.
No se pudo restaurar la particin
del sistema a la configuracin
predeterminada de fbrica.
La particin del sistema, como el tamao de la particin o la
capacidad de la unidad, ha sido modificada.
30
Captulo 4. Solucin de problemas
Otros problemas
Su computadora no responde. Para apagar su computadora, mantenga presionado el botn de
encendido durante 4 segundos o ms. Si la computadora an no
responde, retire el adaptador de CA y la batera.
Es posible que su computadora se bloquee cuando ingresa al modo
de suspensin durante una operacin de comunicacin. Desactive el
temporizador del modo de suspensin cuando trabaje en la red.
La computadora no inicia un
dispositivo que desea.
Consulte el men Boot (Arranque) de la Utilidad de configuracin
de BIOS. Asegrese de que Boot Device Priority (Prioridad de
dispositivo de arranque) de la Utilidad de configuracin de BIOS
est configurado de manera que la computadora pueda iniciarse
desde el dispositivo que desee.
Asegrese tambin de que el dispositivo desde el que desea iniciar la
computadora est activado. En el men Boot (Arranque) de la
Utilidad de configuracin de BIOS, asegrese de que el dispositivo
est incluido en la lista Boot Device Priority (Prioridad de
dispositivo de arranque).
Mientras la computadora est apagada, presione el botn Novo para
seleccionar el dispositivo desde el cual desee que se inicie la
computadora.
El dispositivo externo conectado no
funciona.
No conecte ni desconecte ningn cable de dispositivo externo que no
sea un dispositivo USB mientras la computadora est encendida; de
lo contrario, podra daarla.
Cuando utilice dispositivos externos de alto consumo de energa,
tales como una unidad de disco ptica USB externa, use un
adaptador de energa para dispositivos externos. De lo contrario, es
posible que el dispositivo no se reconozca o que el sistema se
apague.
31
Apndice. Instrucciones de las CRU
Cmo reemplazar la batera - - - - - - - - - - - - - - - - - - - - - - - - - - - - - - - - - - - - - - - - - - - - - - - - - - - - - - - - - - - - - - - - - - - - - - - - - - - - - - - - - - - - - -
Para reemplazar la batera, realice lo siguiente:
1 Apague la computadora. Desconecte el adaptador de CA y todos los cables de la
computadora.
2 Cierre la pantalla de la computadora y gire la computadora.
3 Desbloquee el seguro manual de la batera . Mientras sostiene en la posicin de
desbloqueo el seguro de la batera accionado por resorte , retire el paquete de batera en
la direccin que muestra la flecha .
4 Instale una batera completamente cargada.
Nota:
Las ilustraciones de este apndice corresponden a Lenovo IdeaPad Y500, a menos que se especifique lo
contrario.
Los siguientes pasos acerca de la actualizacin y el reemplazo de dispositivos son los mismos para
Y400 y para Y500.
Asegrese de haber extrado la batera antes de reemplazar cualquier dispositivo.
Nota: Utilice solamente la batera suministrada por Lenovo. Cualquier otra batera podra incendiarse o
explotar.
a
b
c
a
b
c
32
Apndice. Instrucciones de las CRU
5 Deslice el seguro manual de la batera hacia la posicin de bloqueo.
6 Vuelva a girar la computadora.
7 Conecte el adaptador de CA y todos los cables de la computadora.
Apndice. Instrucciones de las CRU
33
Cmo reemplazar el mdulo desmontable - - - - - - - - - - - - - - - - - - - - - - - - - - - - - - - - - - - - - - - - - - - - - - - - - - - - - -
1 Retire el paquete de batera.
2 Empuje el seguro en la direccin que muestra la flecha .
3 Sostenga el seguro accionado por resorte en la posicin de desbloqueo .
4 Retire con cuidado el mdulo opcional .
Nota:
Antes de reemplazar el mdulo desmontable, apague su computadora y desconecte el adaptador de
CA y todos los cables.
Esta seccin toma como ejemplo el mdulo de la ODD.
a
b
c
c
a
b
34
Apndice. Instrucciones de las CRU
5 Empuje con cuidado la ODD desmontable hacia adentro del compartimento del
mdulo .
6 Bloquee el seguro en la direccin que muestra la flecha .
7 Instale el paquete de batera.
La siguiente tabla le proporciona una lista de las CRU (unidades reemplazables por el cliente)
para su computadora y le informa dnde puede encontrar las instrucciones para el reemplazo
de estas.
Pster de configuracin Gua del usuario
Adaptador de CA O
Cable de suministro de energa para el
adaptador de CA
O
Batera O O
Unidad ptica O
d
e
d
e
35
Marcas comerciales
Los trminos siguientes son marcas comerciales o marcas comerciales registradas de Lenovo en
Latinoamrica, otros pases o en ambos.
Lenovo
IdeaPad
OneKey
Microsoft y Windows son marcas comerciales de Microsoft Corporation en Estados Unidos, en otros
pases o en ambos.
Otros nombres de empresas, productos o servicios pueden ser marcas comerciales o marcas de
servicio de terceros.
To refer to it, go to http://consumersupport.lenovo.com/ and click User guides and
manuals.
Regulatory Notice
First Edition (December 2010)
Copyright Lenovo 2010.
Before using the product, be sure to read Lenovo Safety and General Information Guide first.
The features described in this guide are common to most models. Some features may not
be available on your computer and/or your computer may include features that are not
described in this user guide.
Some instructions in this guide may assume that you are using Windows
7. If you are
using other Windows operating system, some operations may be slightly different. If
you are using other operating systems, some operations may not apply to you.
LENOVO products, data, computer software, and services have been developed exclusively at private
expense and are sold to governmental entities as commercial items as defined by 48 C.F.R. 2.101 with
limited and restricted rights to use, reproduction and disclosure. LIMITED AND RESTRICTED
RIGHTS NOTICE: If products, data, computer software, or services are delivered pursuant a General
Services Administration GSA contract, use, reproduction, or disclosure is subject to restrictions set
forth in Contract No. GS-35F-05925.
Notes
The illustrations used in this manual are for Lenovo Y570 unless otherwise stated.
The illustrations in this manual may differ from the actual product. Please refer to the
actual product.
Lenovo IdeaPad
Y400/ Y500
Lea los avisos de seguridad y las sugerencias importantes
en los manuales incluidos antes de usar la computadora.
L
e
n
o
v
o
C
h
i
n
a
2
0
1
2
Gua del usuario V1.0
V1.0_es-ES
You might also like
- Formulas ElectricasDocument5 pagesFormulas ElectricasMoy Cruz CruzNo ratings yet
- Calculo de Circuitos RamalesDocument35 pagesCalculo de Circuitos RamalesJusto R Casanova Mendoza100% (2)
- Explotación de las funcionalidades del sistema microinformático. IFCT0309From EverandExplotación de las funcionalidades del sistema microinformático. IFCT0309No ratings yet
- Aprender Windows 7 multimedia y nuevas Ttecnologias con 100 ejercicios prácticosFrom EverandAprender Windows 7 multimedia y nuevas Ttecnologias con 100 ejercicios prácticosNo ratings yet
- Manual Del Usuario B50-45 PDFDocument54 pagesManual Del Usuario B50-45 PDFnacional007No ratings yet
- Aprender las novedades de Windows 7 con 100 ejercicios prácticosFrom EverandAprender las novedades de Windows 7 con 100 ejercicios prácticosNo ratings yet
- Especificaciones Tecnicas Switch Gear 6 3 KV y 2 4 KV Rev EcpDocument46 pagesEspecificaciones Tecnicas Switch Gear 6 3 KV y 2 4 KV Rev EcpChristopher Esparza Marinao50% (2)
- Computacion Seccion PrimariaDocument103 pagesComputacion Seccion Primariaquijoteaha100% (3)
- Guia de Usuario Lenovo Y50Document39 pagesGuia de Usuario Lenovo Y50Anonymous 1O08QXEF15No ratings yet
- es-ES Lenovo ManualDocument46 pageses-ES Lenovo ManualRoger S. PallartaNo ratings yet
- Guía de Usuario Lenovo Y700Document38 pagesGuía de Usuario Lenovo Y700RobertHernandezNo ratings yet
- Manual Z50 LenovoDocument59 pagesManual Z50 Lenovojosedavid2898980No ratings yet
- LenovoDocument59 pagesLenovotincho_0026No ratings yet
- Computador LenovoDocument40 pagesComputador Lenovomarco coaguilaNo ratings yet
- Lenovo Ideapad s410p-s410p Touch-S510p-S510p TouchDocument45 pagesLenovo Ideapad s410p-s410p Touch-S510p-S510p TouchCarlos RieraNo ratings yet
- Lenovo g40 g50 z40 z50 Ug SpanishDocument64 pagesLenovo g40 g50 z40 z50 Ug SpanishOscarJavierGaitánTrujilloNo ratings yet
- Manual Lenovo Es-ESDocument39 pagesManual Lenovo Es-ESTomasVelazquezNo ratings yet
- Guia de Uso de Lenovo Yoga 510Document38 pagesGuia de Uso de Lenovo Yoga 510kevinjesus2560% (5)
- Manual Lenovo Z70-80Document56 pagesManual Lenovo Z70-80Gomis6100% (1)
- Manual Lenovo Ideapad 330SDocument30 pagesManual Lenovo Ideapad 330SJose Muñoz100% (1)
- Lenovo g70-35 Ug Es 201507Document48 pagesLenovo g70-35 Ug Es 201507josepvandeNo ratings yet
- Lenovo Ideapad 700 15ISKDocument35 pagesLenovo Ideapad 700 15ISKJoaquin Gomez MontesNo ratings yet
- Manual Usuario Y700Document38 pagesManual Usuario Y700Diego CastroNo ratings yet
- Lenovo V330 Guía Del UsuarioDocument38 pagesLenovo V330 Guía Del UsuarioEliasNo ratings yet
- Y530Document31 pagesY530Gabriel Alejandro GodoyNo ratings yet
- Ideapad 110-14 15ibr 15acl Ug Es 201604Document39 pagesIdeapad 110-14 15ibr 15acl Ug Es 201604Michael RodyNo ratings yet
- Aspire 1430Z-4677Document13 pagesAspire 1430Z-4677SaviorsTechNo ratings yet
- Ideapad Flex14flex14dflex15flex15d Ug SpanishDocument42 pagesIdeapad Flex14flex14dflex15flex15d Ug Spanish558119No ratings yet
- Manual Lenovo Y50 PDFDocument39 pagesManual Lenovo Y50 PDFgoc1794No ratings yet
- Quick GuideDocument15 pagesQuick GuideMaribel SanchisNo ratings yet
- Guia Usuario - Lenovo - Flex - 2 - 14 - Flex - 2 - 14d - Flex - 2 - 15 - Flex - 2 - 15d - Ug - SpanishDocument50 pagesGuia Usuario - Lenovo - Flex - 2 - 14 - Flex - 2 - 14d - Flex - 2 - 15 - Flex - 2 - 15d - Ug - SpanishMiguel Angel Luque NietoNo ratings yet
- Lenovo B50-50 User Guide: Read The Safety Notices and Important Tips in The Included Manuals Before Using Your ComputerDocument35 pagesLenovo B50-50 User Guide: Read The Safety Notices and Important Tips in The Included Manuals Before Using Your ComputerAdrián Valdés FagotiniNo ratings yet
- Lenovo Yoga 2 11 Ug Spanish Win8.1Document40 pagesLenovo Yoga 2 11 Ug Spanish Win8.1Soporte ImpreComputerNo ratings yet
- Ideapad120s-11iap 120s-14iap Ug Es 201707Document30 pagesIdeapad120s-11iap 120s-14iap Ug Es 201707Juan BrandtNo ratings yet
- Lenovo B40-80Document54 pagesLenovo B40-80LUIS ANGEL VIVAS YESCASNo ratings yet
- Manual Lenovo Yoga 520Document35 pagesManual Lenovo Yoga 520Nicolas Kollmann100% (1)
- Guía Del Usuario Lenovo IdeaPad 310Document53 pagesGuía Del Usuario Lenovo IdeaPad 310Clandestino CantuesoNo ratings yet
- Lenovo Ideapad 320: Guía Del UsuarioDocument40 pagesLenovo Ideapad 320: Guía Del Usuariobrayandparavicino100% (1)
- Lenovo G470&G475&G570&G575 User Guide V2.0 (Spanish)Document48 pagesLenovo G470&G475&G570&G575 User Guide V2.0 (Spanish)Henry ChAnta Calle100% (1)
- Es ESDocument38 pagesEs ESJMNo ratings yet
- Acer 5536 Quick - GuideDocument15 pagesAcer 5536 Quick - GuideDiego VolponiNo ratings yet
- Manual Del UsuarioDocument18 pagesManual Del UsuarioJulián CharryNo ratings yet
- Manual LaptopDocument67 pagesManual LaptopGabriel Alberto Ventura GarciaNo ratings yet
- Lenovo IdeaPad Z460Z465Z560Z565 UserGuide V1.0 (Spanish)Document76 pagesLenovo IdeaPad Z460Z465Z560Z565 UserGuide V1.0 (Spanish)JULIO ALBANo ratings yet
- Yoga720-12ikb Ug Es 201709Document38 pagesYoga720-12ikb Ug Es 201709Alfredo Diaz OrtizNo ratings yet
- UM Ass1002 ES v1Document56 pagesUM Ass1002 ES v1Anonymous JWrxeO2x100% (1)
- Guia de Usuario Lenovo E47gDocument53 pagesGuia de Usuario Lenovo E47gAnna Maria NisthausNo ratings yet
- Manual Usuario PDFDocument12 pagesManual Usuario PDFCarlos Alberto Aroca PerdomoNo ratings yet
- Manual de IdeadPad Lenovo z480Document57 pagesManual de IdeadPad Lenovo z480MarcoAntonioWonkaNo ratings yet
- HUAWEI MateBook D 14 2023 Guía de Usuario - (MDF-X, Windows 11 - 01, Es)Document26 pagesHUAWEI MateBook D 14 2023 Guía de Usuario - (MDF-X, Windows 11 - 01, Es)jonathanbglez1No ratings yet
- Guía Del Usuario Lenovo Ideapad 320Document31 pagesGuía Del Usuario Lenovo Ideapad 320Denissesct100% (1)
- Quick GuideDocument14 pagesQuick GuideOscar Danilo Gonzalez EspitiaNo ratings yet
- Quick GuideDocument15 pagesQuick GuideOSCARNo ratings yet
- Lenovo Miix 3 1030 Series Ug SpanishDocument36 pagesLenovo Miix 3 1030 Series Ug SpanishPampinoSolNo ratings yet
- QG Gateway 1.0 Es Sje06 PTDocument29 pagesQG Gateway 1.0 Es Sje06 PTClaudia RamirezNo ratings yet
- Sesion 01Document86 pagesSesion 01Cesar UribeNo ratings yet
- Manual Marca Smart TVDocument29 pagesManual Marca Smart TVRonald Santiago0% (1)
- 330s-15arr Ug Es 201805Document31 pages330s-15arr Ug Es 201805D2rknessNo ratings yet
- Actividad 1 Módulo 2Document3 pagesActividad 1 Módulo 2Armando De Los SantosNo ratings yet
- Artist Series Drawing Display (2nd Gen) (Spanish)Document19 pagesArtist Series Drawing Display (2nd Gen) (Spanish)Denzel EyangNo ratings yet
- Actividad Directivas ArranqueDocument7 pagesActividad Directivas ArranqueIrene Fraga HernandezNo ratings yet
- Conexiondeterminalesenmotoresmonoytrifasico 121116142642 Phpapp01Document4 pagesConexiondeterminalesenmotoresmonoytrifasico 121116142642 Phpapp01Jesus Martin Alvarez VasquezNo ratings yet
- Guía Calculo AcometidaDocument6 pagesGuía Calculo AcometidaPedro J. NavasNo ratings yet
- Automatismos CombinacionalesDocument18 pagesAutomatismos CombinacionalesPedro J. NavasNo ratings yet
- Manual Geo416 EsDocument32 pagesManual Geo416 EsPedro J. NavasNo ratings yet
- Tutorial Desinfecta USB LCDocument2 pagesTutorial Desinfecta USB LCJosé MottaNo ratings yet
- Manual Geo416 EsDocument32 pagesManual Geo416 EsPedro J. NavasNo ratings yet
- Telurometro+Digital+Extech+ 382152Document37 pagesTelurometro+Digital+Extech+ 382152Pedro J. Navas100% (1)
- Líneas de Transporte de Energía - Luis María Checa - Ed. Marcombo Parte IDocument140 pagesLíneas de Transporte de Energía - Luis María Checa - Ed. Marcombo Parte IGuillermo Salas M.100% (21)
- Líneas de Transporte de Energía - Luis María Checa - Ed. Marcombo Parte IDocument140 pagesLíneas de Transporte de Energía - Luis María Checa - Ed. Marcombo Parte IGuillermo Salas M.100% (21)
- Norma Essa 2005Document181 pagesNorma Essa 2005Pedro J. NavasNo ratings yet
- Ejercicios Som 2 TRDocument3 pagesEjercicios Som 2 TRNoelia RibasNo ratings yet
- Breves Instrucciones para Instalar y Ejecutar Physicssensor en WindowsDocument2 pagesBreves Instrucciones para Instalar y Ejecutar Physicssensor en WindowsJair ZamNo ratings yet
- Guia Practica Bacula-TemporalDocument22 pagesGuia Practica Bacula-TemporalDanilo CarreiraNo ratings yet
- Alineacion EclipseDocument34 pagesAlineacion EclipseMai MartinezNo ratings yet
- Guía de Estilo Del Código PythonDocument16 pagesGuía de Estilo Del Código PythonSergio Omar Madrid EscobarNo ratings yet
- Proyecto 4 ComputaciónDocument5 pagesProyecto 4 ComputaciónChriss Poveda MariñoNo ratings yet
- Manual Jaws For WindowsDocument36 pagesManual Jaws For WindowsWonder Lengue100% (1)
- Dir-880l A1 Manual v1.00 (Esp)Document153 pagesDir-880l A1 Manual v1.00 (Esp)Fmc2No ratings yet
- Ejercicios Propuestos - Tema 1Document4 pagesEjercicios Propuestos - Tema 1pilaralcantarazapata24No ratings yet
- Acuerdo Mutuo de No Divulgación - KaipocDocument4 pagesAcuerdo Mutuo de No Divulgación - KaipocRoberto MontoyaNo ratings yet
- Lista Comandos W10Document6 pagesLista Comandos W10angulillaNo ratings yet
- El Panel de Control Opciones de Carpeta y Configuración RegionalDocument10 pagesEl Panel de Control Opciones de Carpeta y Configuración RegionalFranchesco PinedoNo ratings yet
- Diseño Mediante PrototiposDocument13 pagesDiseño Mediante PrototiposJose Castillo100% (1)
- EnunciadoDocument12 pagesEnunciadoSebastian ValenciaNo ratings yet
- Recursos Tecnológicos Aplicados A Lectura y Transcripción Musical enDocument16 pagesRecursos Tecnológicos Aplicados A Lectura y Transcripción Musical enjuanNo ratings yet
- (LFP) Proyecto1Document5 pages(LFP) Proyecto1Diego XDNo ratings yet
- Directiva 004 2018 MDSJL PDFDocument36 pagesDirectiva 004 2018 MDSJL PDFBrinsley Alonso Mayorga GamboaNo ratings yet
- INSTRUCCIONES INSTALACION PROGRAMAS DELTA WindowsDocument3 pagesINSTRUCCIONES INSTALACION PROGRAMAS DELTA WindowsMaarcee CordoobaNo ratings yet
- Curso Virtual Asistente de Planilla: Manual Plame - Planilla ElectrónicaDocument68 pagesCurso Virtual Asistente de Planilla: Manual Plame - Planilla ElectrónicaWalter Enrique Cordero GarciaNo ratings yet
- Presentacion Sedal PlusDocument68 pagesPresentacion Sedal Plusronagui100% (1)
- Cómo Reparar Una Memoria USB o Pen Drive Dañada y Recuperar Los ArchivosDocument28 pagesCómo Reparar Una Memoria USB o Pen Drive Dañada y Recuperar Los ArchivosRoimer SolorzanoNo ratings yet
- Windows Server 2012 - Restablecer Contraseña de Administrador - JGAITPro PDFDocument12 pagesWindows Server 2012 - Restablecer Contraseña de Administrador - JGAITPro PDFJosé Luis AvendañoNo ratings yet
- Knoppix Utilizar Knoppix Como CD de Rescate 107 k66rwpDocument12 pagesKnoppix Utilizar Knoppix Como CD de Rescate 107 k66rwpDaniel AlejandroNo ratings yet
- Manual 2Document241 pagesManual 2Jeffersson MuñozNo ratings yet
- Paso 1 - Configuración en AFIP y Obtención de Certificado DigitalDocument27 pagesPaso 1 - Configuración en AFIP y Obtención de Certificado DigitalJulio Perez ToniniNo ratings yet
- Practica 03Document2 pagesPractica 03Isaac MendozaNo ratings yet
- Rockwell Automation - Catálogo de Cursos 2023Document46 pagesRockwell Automation - Catálogo de Cursos 2023Veronica treviño moyaNo ratings yet
- Autopsy3 ReYDeS PDFDocument56 pagesAutopsy3 ReYDeS PDFvendedor100No ratings yet
- Siga Modulo AdquisicionDocument158 pagesSiga Modulo AdquisicionManuel Luis Guevara NizamaNo ratings yet