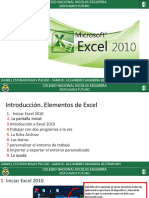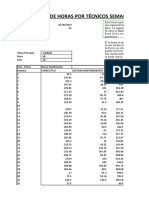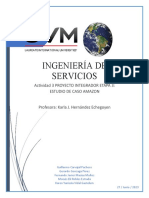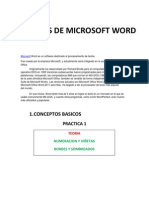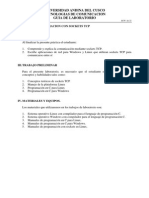Professional Documents
Culture Documents
Introduccionamicrosoftword2010 131205144433 Phpapp02
Uploaded by
Matos Dueñas K-Therine0 ratings0% found this document useful (0 votes)
8 views13 pagesOriginal Title
introduccionamicrosoftword2010-131205144433-phpapp02
Copyright
© © All Rights Reserved
Available Formats
PDF, TXT or read online from Scribd
Share this document
Did you find this document useful?
Is this content inappropriate?
Report this DocumentCopyright:
© All Rights Reserved
Available Formats
Download as PDF, TXT or read online from Scribd
0 ratings0% found this document useful (0 votes)
8 views13 pagesIntroduccionamicrosoftword2010 131205144433 Phpapp02
Uploaded by
Matos Dueñas K-TherineCopyright:
© All Rights Reserved
Available Formats
Download as PDF, TXT or read online from Scribd
You are on page 1of 13
INFORMTICA
Introduccin a Microsoft Word 2010
BRYAN ALTAMIRANO
4 A
Contenido
OBJETIVOS: ........................................................................................................................ 1
Qu es Word? .................................................................................................................. 2
Arrancar Word 2010........................................................................................................... 2
El primer texto ................................................................................................................... 4
Guardar un documento ...................................................................................................... 6
Cerrar documento.............................................................................................................. 7
Abrir un documento ........................................................................................................... 8
Cerrar Word....................................................................................................................... 9
BIBLIOGRAFA: ..................................................................................................................10
NDICE DE IMGENES
Ilustracin 1: Arrancar Word ...................................................................................................... 2
Ilustracin 2: El primer texto ...................................................................................................... 4
Ilustracin 3: Guardar un documento ......................................................................................... 6
Ilustracin 4: Cerrar documento ................................................................................................. 7
Ilustracin 5: Abrir documento ................................................................................................... 8
Microsoft Word 2010
1
OBJETIVOS:
Comprender la utilidad de Microsoft Word 2010.
Detallar los aspectos ms importantes de este software.
Microsoft Word 2010
2
INTRODUCCIN A MICROSOFT WORD 2010
Qu es Word?
Microsoft Word 2010 es un programa de procesamiento de texto diseado para ayudarle a crear
documentos de calidad profesional. Con las mejores herramientas de formato de documentos,
Word ayuda a organizar y escribir sus documentos de manera ms eficiente. Tambin incluye
verstiles herramientas de revisin y edicin para que pueda colaborar con otros con facilidad.
Arrancar Word 2010
Lo primero que hay que hacer para trabajar con Word 2010 es, obviamente, arrancar el programa.
Podemos hacerlo de varias formas:
Desde el men Inicio.
Al men Inicio se accede desde el botn situado, normalmente, en la esquina inferior izquierda de
la pantalla y desde l se pueden arrancar prcticamente todos los programas que estn instalados
en el ordenador.
Ilustracin 1: Arrancar Word
Microsoft Word 2010
3
Al hacer clic sobre el botn Inicio se despliega un men parecido al que ves en la imagen. El
aspecto puede cambiar dependiendo de tu versin de Windows.
Pero sea como sea tu men, vers la opcin Todos los programas que al desplegarse mostrar una
lista con los programas que hay instalados en tu ordenador. Frecuentemente los programas se
organizan en carpetas. La carpeta llamada Microsoft Office contendr la opcin que buscamos:
Microsoft Office Word 2010.
Desde un acceso directo en el escritorio:
Si en tu escritorio se encuentra el icono de Word 2010, haz doble clic sobre l para iniciar el
programa.
Y si no dispones de acceso directo pero quieres crear uno, localiza el programa Word en el men
Inicio como acabas de ver y, en vez de ejecutarlo, haz clic con el botn derecho del ratn sobre l.
Se desplegar el men contextual. Sita el cursor sobre la opcin Enviar a y selecciona Escritorio
(como acceso directo).
Tambin es importante que sepas que, si ejecutas un archivo de tipo Word de tu disco duro,
memoria externa o incluso de internet, el programa arranca automticamente para permitirte
visualizarlo.
En el siguiente avanzado puedes conocer otras formas de iniciar Word . No es necesario que
las aprendas todas, con que sepas que tienes las opciones a tu disposicin es suficiente.
Es conveniente que vayas poniendo en prctica lo que aprendes a la vez que sigues el curso. Para
ello, te recomendamos que trabajes con ambas ventanas a la vez: la del curso y la de Word. Si no
Microsoft Word 2010
4
sabes cmo alternar rpidamente entre distintas ventanas o cmo asignar media ventana a cada
programa, aqu te lo explicamos .
El primer texto
Al arrancar Word 2010 aparece una pantalla inicial como sta.
Ilustracin 2: El primer texto
En la parte superior encontramos, en color celeste, la barra del ttulo. En ella aparece el nombre
del documento sobre el que estamos trabajando.
Cuando arrancamos Word 2010 sin abrir ningn documento, por defecto nos abre un documento
en blanco y le asigna el nombre inicial Documento1. Cuando guardemos el documento le
cambiaremos el nombre.
Ahora vamos a explicar cmo escribir tu primer documento, y aprenders cmo corregir los
pequeos errores y cmo desplazarte por el documento.
Al escribir un texto hay que teclearlo sin ms. Observars que los saltos de lnea se realizan
automticamente al llegar al margen derecho. Si quieres realizar un cambio de lnea de forma
explcita, debers utilizar la tecla INTRO (tambin se llama ENTER o retorno de carro). Se trata de
una tecla grande situada en la zona derecha del teclado alfabtico. Su dibujo representativo suele
Microsoft Word 2010
5
ser una flecha con la forma que indica que baja la lnea y se sita al principio de la siguiente (a la
izquierda).
Una pequea barra vertical parpadeante es la que marca tu posicin en el texto. Se llama punto
de insercin, porque all donde est situada es donde se introducir el texto que teclees.
Observars que va avanzando segn vas escribiendo.
No confundas el punto de insercin con el puntero del ratn.
-El cursor tiene esta forma cuando est dentro del rea de texto,
esta otra cuando est encima de los mens, e incluso puede tomar otras formas que iremos
viendo ms adelante.
Cuando mueves el ratn, lo que ests moviendo es el puntero; cuando pulsas las teclas de
direccin del teclado, mueves el punto de insercin.
Al escribir es habitual cometer errores, pero la redaccin de textos en ordenador tiene la
ventaja de facilitar su correccin. Para borrar texto disponemos de la tecla RETROCESO. Esta tecla
suele encontrarse justo encima de INTRO y normalmente tiene dibujada una flecha larga hacia la
izquierda.
-Cuando cometas un error, y te des cuenta inmediatamente, pulsa la tecla RETROCESO una vez
para que retroceda una posicin borrando la ltima letra tecleada. Si mantienes la tecla pulsada,
seguir borrando letra tras letra hasta que la sueltes, as que utilzala con cierto cuidado para
controlar su efecto.
- Es posible que no te des cuenta del error hasta despus de haber escrito unas cuantas letras ms.
En ese caso no sera factible que borraras toda la frase por un error que est al principio de la
misma. Lo normal es que desplaces el punto de insercin hasta el error y una vez te hayas situado,
utilices el RETROCESO.
El desplazamiento, como ya comentamos anteriormente, se suele realizar con las flechas del
teclado. Normalmente se encuentran en la zona inferior del teclado, cerca de la tecla INTRO.
Microsoft Word 2010
6
- Si te das cuenta del error cuando tienes el punto de insercin lejos de l, lo mejor es hacer clic
tras la letra que queremos borrar.
Es importante que lo hagas de esta forma por cuestin de tiempo. Dejar el teclado para coger el
ratn y hacer clic supone una prdida de tiempo, por lo que slo utilizaremos el ratn en los casos
en que el desplazamiento con teclado nos vaya a costar ms.
La tecla suprimir (DEL o SUPR) tambin borra una letra, pero la que queda a la derecha del punto
de insercin.
Guardar un documento
Lo que se escribe se va almacenando en la memoria de tu ordenador; si apagases el ordenador, se
perdera y no lo podras recuperar. Con el comando Guardar quedar grabado en el disco duro del
ordenador (o en un dispositivo externo, como una memoria usb) de forma permanente.
Haz clic en el icono Guardar de la zona superior izquierda o pulsa las teclas CTRL+G y aparecer
una ventana similar a esta.
Ilustracin 3: Guardar un documento
Microsoft Word 2010
7
Para guardar un documento debes indicar el nombre con el que lo quieres guardar, el tipo de
documento que ests guardando y la carpeta que contendr tu documento.
- El nombre lo indicamos en el campo Nombre de archivo, donde ahora pone Notas escolares.
- El tipo del documento para los documentos Word ser Documento de Word, que ya viene escrito
por defecto.
- Los documentos dentro del disco duro estn organizados en carpetas. Por defecto normalmente
se guardarn en la carpeta Mis documentos. Pero siempre podrs elegir otra carpeta o incluso,
como comentbamos, guardarlo en un disco extrable.
Una vez hayas definido los tres aspectos, debers hacer clic en el botn Guardar. La barra de ttulo
indicar el nombre que le hayas dado en lugar de Documento1.
En la Unidad 4 veremos con ms profundidad todo lo que referente a guardar documentos.
Cerrar documento
Despus de guardar un documento, Este contina en nuestra pantalla y podemos seguir
trabajando con l. Una vez que hemos acabado de trabajar con un documento debemos cerrarlo.
Para cerrar un documento hacer clic en la pestaa , y luego hacer clic en Cerrar. Si hemos
hecho alguna modificacin en el documento desde la ltima vez que lo guardamos, nos
preguntar si queremos guardar los cambios; contestar que S. Al cerrar el documento veremos
cmo Este desaparece de la pantalla y vemos el fondo gris de la ventana Word. El programa sigue
abierto, permitindonos crear un nuevo documento o abrir uno existente.
Otra forma de cerrar un documento es cerrar la aplicacin Word, lo veremos ms adelante.
Para practicar estas operaciones te aconsejamos realizar este ejercicio paso a paso: Crear y
guardar documento
Ilustracin 4: Cerrar documento
Microsoft Word 2010
8
Abrir un documento
Para utilizar un documento que tenemos guardado debemos abrirlo. Para ello hacer clic en la
pestaa y seleccionar la opcin Abrir, o bien pulsar las teclas CTRL+A. Aparecer una
ventana similar a la que vemos aqu.
Ilustracin 5: Abrir documento
Para abrir un documento de los que se muestran en la ventana lo hemos de seleccionar haciendo
clic sobre l (quedar marcado de color azul) y luego pulsar en el botn Abrir. Otra forma ms
rpida de abrir el documento es haciendo doble clic sobre l. Inmediatamente el documento
aparecer en nuestra pantalla.
En esta ventana se ven todos l os documentos que estn en la misma carpeta que nuestro archivo
Notas escolares. Pero tambin podra haber subcarpetas que nos ayuden a organizarlos. Las
carpetas tienen el siguiente icono y hemos de hacer doble clic en ellas para abrirlas y ver los
documentos (o subcarpetas) que contienen.
Microsoft Word 2010
9
Otra forma de abrir archivos es mediante el listado de los ltimos documentos utilizados, que
encontraremos en Archivo > Reciente.
Si no tenemos Word abierto y tenemos el archivo a mano en Windows y hacer doble clic sobre
l ser suficiente para iniciar el programa y mostrarlo.
Cerrar Word
Una vez hemos acabado de trabajar con Word debemos cerrarlo. Para ello, escogeremos la opcin
en el men Archivo. La forma de proceder es la misma que cuando cerramos
un documento, es decir, que tambin nos preguntar si conservar los cambios no guardados. La
diferencia es que se cerrarn todos los documentos abiertos, en caso de que estuvisemos
trabajando con ms de uno.
Las teclas rpidas para cerrar la aplicacin son ALT+F4.
Aunque la forma ms normal de cerrar el programa es la misma que con la mayora de ventanas
en Windows, desde el aspa de la esquina superior derecha del programa.
Microsoft Word 2010
10
BIBLIOGRAFA:
http://www.slideshare.net/jonathansdgdash/microsoft-word-2010-13571444
http://www.aulaclic.es/word-2010/t_1_1.htm
You might also like
- Diapositivas de ExcelDocument11 pagesDiapositivas de ExcelDaniel esteban rojas pulidoNo ratings yet
- Complemento Office Timeline - Edición Plus PDFDocument20 pagesComplemento Office Timeline - Edición Plus PDFLilubela Lbth MacbethNo ratings yet
- Horas Por T2 (Autoguardado)Document1,128 pagesHoras Por T2 (Autoguardado)John Llivicura AvilaNo ratings yet
- CVGUSTAVO-ROSSETTI ActualizadoDocument5 pagesCVGUSTAVO-ROSSETTI ActualizadocynthiacalNo ratings yet
- SharepointDocument10 pagesSharepointDaniel R SantanaNo ratings yet
- Comandos Data ProtectorDocument28 pagesComandos Data ProtectorErikitabob100% (1)
- Informe de Software Libre y PropietarioDocument7 pagesInforme de Software Libre y PropietarioRubén SalgueraNo ratings yet
- Guía Factura Electronica SIEDocument9 pagesGuía Factura Electronica SIEValeria Silvana Muñoz OrtizNo ratings yet
- Cambio Password OutlookDocument38 pagesCambio Password OutlookgerardoNo ratings yet
- Informe 6Document8 pagesInforme 6Gabriela EstañoNo ratings yet
- Ensayo Sobre Bill Gates El EmprendedorDocument3 pagesEnsayo Sobre Bill Gates El EmprendedorJose Antonio Arce Flores100% (2)
- As 117424 HR-100 Um 16894MX KMX MX 2031 1Document180 pagesAs 117424 HR-100 Um 16894MX KMX MX 2031 1Lio SnNo ratings yet
- PageScope Cabinet Pro-EDocument97 pagesPageScope Cabinet Pro-EVíctor Manuel O MNo ratings yet
- Actividad 3Document12 pagesActividad 3Hyoga CygnusNo ratings yet
- Curso Excel MetalurgicoDocument10 pagesCurso Excel MetalurgicoRichard ApazaNo ratings yet
- Caso Practico Casos Prácticos de Los Nuevos Métodos de Medición de Los EEFFDocument10 pagesCaso Practico Casos Prácticos de Los Nuevos Métodos de Medición de Los EEFFKeivi Jeanina Maslucan SalasNo ratings yet
- Prog InformaticaDocument5 pagesProg InformaticaRafael SaltaNo ratings yet
- Analisis Financiero de MicrosoftDocument21 pagesAnalisis Financiero de Microsoftstalingrado02310% (1)
- CURRICULUM JULIO VILCA para Lucio Cotrina 3 Años UltimosDocument3 pagesCURRICULUM JULIO VILCA para Lucio Cotrina 3 Años UltimosNellyBenavidesCiezaNo ratings yet
- Cómo Usar Gmail en Microsoft OutlookDocument14 pagesCómo Usar Gmail en Microsoft OutlookAnonymous OSSMWSWNo ratings yet
- Comentario SoftwareDocument2 pagesComentario SoftwareDESIREE GREGORIA DESIREE GREGORIA ZENA/REYESNo ratings yet
- Marcelo EspinDocument16 pagesMarcelo EspinMelanie MoyaNo ratings yet
- Cuadros de Excel PDFDocument34 pagesCuadros de Excel PDFAlejandro CarmonaNo ratings yet
- Practicas de WordDocument97 pagesPracticas de WordAnahi GamezNo ratings yet
- WWW Libertadypensamiento ComDocument9 pagesWWW Libertadypensamiento ComMar WCNo ratings yet
- ANEXO #06 - Programación Curricular Anual EPTDocument4 pagesANEXO #06 - Programación Curricular Anual EPTCetpro José ObreroNo ratings yet
- Consulta de WordDocument7 pagesConsulta de WordgiselaalameidaNo ratings yet
- Manual TrimbleFarmWorks EspañolDocument54 pagesManual TrimbleFarmWorks EspañolSete CardenasNo ratings yet
- Programacion Con Sockets TCP - Desbloqueado PDFDocument22 pagesProgramacion Con Sockets TCP - Desbloqueado PDFFelix Enrique Huaman AtaullucoNo ratings yet
- PCAS012020Document89 pagesPCAS012020JUAN ALEXIS HUANCA TAPARANo ratings yet