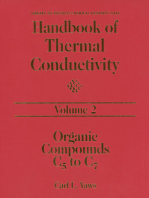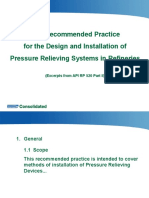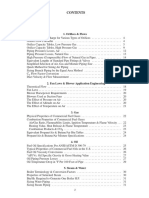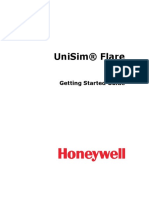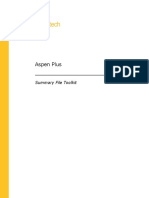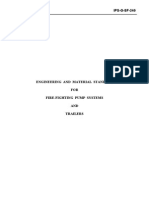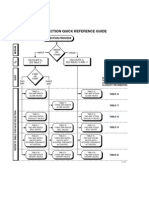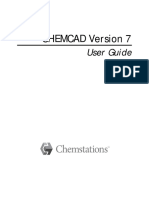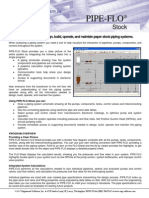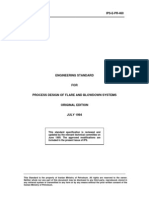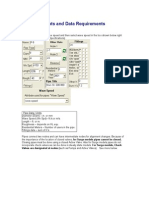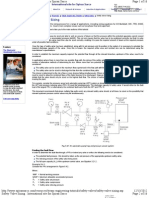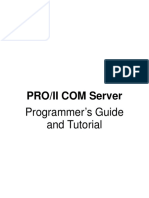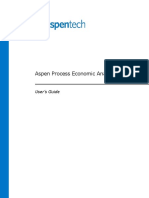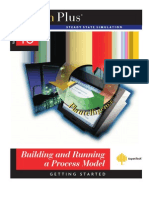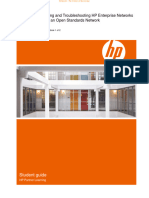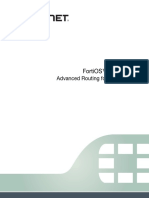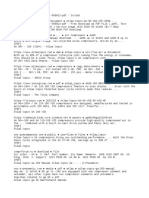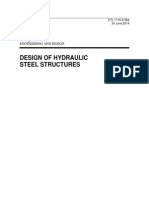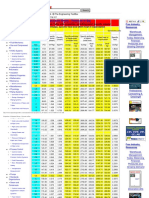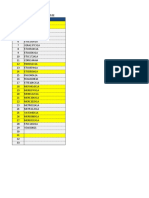Professional Documents
Culture Documents
PSVPlus Manual
PSVPlus Manual
Uploaded by
Francois VoeuxCopyright
Available Formats
Share this document
Did you find this document useful?
Is this content inappropriate?
Report this DocumentCopyright:
Available Formats
PSVPlus Manual
PSVPlus Manual
Uploaded by
Francois VoeuxCopyright:
Available Formats
PSVPlus
TM
Users Manual Softbits Consultants Ltd.
PSVPlus
TM
Users Manual
Manual Version v 7.0.0
Revision Date: February , 2010
- Table of Contents -
PSVPlus
TM
Users Manual 2
1 Introduction ........................................................................................................ 5
2 Whats new.......................................................................................................... 6
3 Overview............................................................................................................. 7
3.1 Installation Requirement .................................................................................... 7
3.1.1 Package Requirements ................................................................................. 7
3.1.2 System Requirements................................................................................... 7
3.1.2.1 Decimal Separator ................................................................................ 7
3.1.2.2 MS Access 2003 SP1 Issue..................................................................... 7
3.2 Installing PSVPlus-Single User (Standalone) on Windows XP................................... 7
3.3 Installing PSVPlus-Single User (Standalone) on Windows Vista or Windows 7............ 8
3.3.1 Separate Installation of Security Drivers and Access Runtime.......................... 10
3.4 Installing PSVPlus - Network............................................................................. 10
3.4.1 Installing Server Software and Key .............................................................. 10
3.4.2 Installing PSVPlus Clients............................................................................ 11
3.4.3 Trouble Shooting Client .............................................................................. 11
3.5 Remotely Updating the Hardware Key................................................................ 12
4 PSVPlus
TM
Usage Instructions............................................................................ 13
4.1 Key Features .................................................................................................. 13
4.2 Usage modes of PSVPlus
TM
................................................................................ 16
4.2.1 Using PSVPlus
TM
in a disconnected mode....................................................... 16
4.2.2 Using PSVPlus in a connected mode ............................................................. 17
4.3 Calculation Options Screen............................................................................... 18
4.4 Quick Start Tutorial ......................................................................................... 20
4.4.1 Step 1 Create a Database......................................................................... 20
4.4.2 STEP 2 Gas Relief CONTROL VALVE FAILURE............................................ 20
4.4.3 STEP 3 Gas Relief FIRE LOAD CALCULATION............................................ 25
4.4.4 STEP 4 Liquid Relief SHELL AND TUBE EXCHANGER TUBE RUPTURE............ 27
4.4.5 STEP 5 Liquid Relief THERMAL EXPANSION.............................................. 31
4.4.6 STEP 6 Steam Relief FAN FAILURE.......................................................... 32
4.4.7 STEP 7 Steam Relief GENERAL POWER FAILURE....................................... 35
4.4.8 STEP 8 Mixed Phase Relief OPTIONS A & B .............................................. 37
4.4.9 STEP 9 Mixed Phase Relief OPTION C...................................................... 40
4.4.10 STEP 10 Mixed Phase Relief OPTION D.................................................... 42
4.4.11 STEP 11 - Review the calculations and select sizing cases and Items for the Relief
Load Summary ...................................................................................................... 44
4.4.12 STEP 12 - Create Process Data Sheets......................................................... 44
4.4.13 Aspen Hysys and Aspen Flarenet sample applications ..................................... 45
5 Using PSVPlus
TM
in the connected to database mode....................................... 47
- Table of Contents -
PSVPlus
TM
Users Manual 3
5.1 Database creation and management.................................................................. 47
5.2 Exploring database connection key features - PSVPlus
TM
Calculation Engine side...... 48
5.2.1 How to Specify General Settings for the Database.......................................... 51
5.3 Exploring database connection key features - PSVPlus
TM
Access Environment side ... 54
5.3.1 PSVPlus
TM
Access Environment Main Features ................................................ 56
5.3.1.1 Process Data Sheets Group .................................................................. 56
5.3.1.2 Summary Calculation Sheets Group....................................................... 58
5.3.1.3 Relief Load Summary Group................................................................. 58
5.3.1.4 Non Sizing Emergency scenarios .......................................................... 58
5.3.1.5 Export to Excel Utility .......................................................................... 59
5.3.2 Customizing PSVPlus
TM
Access Environment................................................... 61
5.4 PSVPlus
TM
Interfaces to Aspen HYSYS and Aspen Flarenet .................................... 63
5.4.1 Overview.................................................................................................. 63
5.4.2 Starting an Import or Export ....................................................................... 63
5.4.3 Aspen HYSYS Interface............................................................................... 63
5.4.3.1 General Description............................................................................. 63
5.4.3.2 HYSYS Import Process Page 1, Select Case......................................... 64
5.4.3.3 HYSYS Import Process Page 2, Import Log ......................................... 66
5.4.3.4 HYSYS Import Process Page 3, Select Streams.................................... 67
5.4.3.5 HYSYS Import Process, Page 4 Select Data Items ................................... 70
5.4.3.6 HYSYS Import Process, Page 5 Import Data ........................................... 72
5.4.4 Aspen Flarenet Import Interface .................................................................. 74
5.4.4.1 General description ............................................................................. 74
5.4.4.2 Flarenet Import Process Page 1, Select Case........................................ 74
5.4.4.3 Flarenet Import Process Page 2, Import Log ....................................... 77
5.4.4.4 Flarenet Import Process Page 3, Select Sources .................................. 78
5.4.4.5 Flarenet Import Process, Page 4 Select Data Items ................................. 81
5.4.4.6 Flarenet Import Process, Page 5 Import Data ......................................... 84
5.4.5 Aspen Flarenet Export Interface................................................................... 86
5.4.5.1 General description ............................................................................. 86
5.4.5.2 Flarenet Export Process Page 1, Select Case........................................ 86
5.4.5.3 Flarenet Export Process Page 2, Export Log ........................................ 89
5.4.5.4 Flarenet Export Process Page 3, Select Sources................................... 90
5.4.5.5 Flarenet Export Process, Page 4 Select Data Items.................................. 93
5.4.5.6 Flarenet Export Process, Page 5 Export Data .......................................... 95
5.4.6 Aspen Flarenet Results Comparison Interface ................................................ 97
5.4.6.1 General description ............................................................................. 97
5.4.6.2 Flarenet Results Comparison Process Page 1, Select Previous Comparison98
- Table of Contents -
PSVPlus
TM
Users Manual 4
5.4.6.3 Flarenet Results Comparison Process Page 2, Flarenet Database ............ 99
5.4.6.4 Flarenet Results Comparison Process Page 3, Setup Check ...................101
5.4.6.5 Flarenet Results Comparison Process Page 4, Flow Results ...................103
5.4.6.6 Flarenet Results Comparison Process Page 5, Pressure Results..............104
5.4.7 Interfacing PSVPlus database with SPI one...................................................105
5.4.7.1 Link Definition ...................................................................................106
5.4.7.2 Link Properties settings.......................................................................107
5.4.7.3 Fields Mapping...................................................................................109
5.4.7.4 Importing data ..................................................................................110
5.4.7.5 Reviewing Import error.......................................................................111
6 Technical Reference......................................................................................... 112
6.1 Vapour or Gas Relief Calculations .....................................................................112
6.2 Liquid Relief Calculations.................................................................................113
6.3 Steam Relief Calculations ................................................................................114
6.4 Inlet / Outlet Lines Sizing criteria for single phase fluids......................................115
6.5 Mixed Phase Relief Calculations OPTIONS A & B ..............................................116
6.6 Mixed Phase Relief Calculations OPTION C......................................................117
6.7 Mixed Phase Relief Calculations OPTION D......................................................118
6.8 Storage Tanks Normal and Emergency Venting (API 2000)..................................119
6.9 Inlet / Outlet Lines Sizing - Mixed Phase fluids...................................................120
6.10 Lines Equivalent Length Calculation...............................................................121
6.11 Emergency Cases calculation forms ...............................................................122
6.11.1 Fire Load Calculation .................................................................................124
6.11.2 Control Valve failure calculation..................................................................125
6.11.3 Exchanger Tube Rupture calculation............................................................126
6.11.4 Thermal Expansion calculation....................................................................127
6.12 Physical Properties calculation.......................................................................128
6.12.1 GasMix Library..........................................................................................128
6.12.2 IF97 Library .............................................................................................130
6.12.3 RefProp Library.........................................................................................131
6.12.4 StanMix Library ........................................................................................134
6.12.5 TPSI Library .............................................................................................138
Introduction - Installation Requirement
PSVPlus
TM
Users Manual 5
1 Introduction
PSVPlus
TM
is designed to execute calculations for pressure relief valves in Vapour,
Steam, Liquid or Mixed Phase Service.
PSVPlus
TM
includes six calculation modules in full compliance with API Recommended
Practice 520, 521 and 526 calculation procedures. In particular there are three
modules for Vapour, Steam and Liquid relief scenarios and other three modules to
cover the 2-Phase relieving scenarios in accordance with Appendix D of API 520, in
compliance with DIERS Methods (also known as Omega or Leung method).
Five Physical Properties calculation packages are included in the software to allow the
user to define the composition of the relieving stream and estimate its properties at
the specified conditions.
A number of pre-defined scenarios calculation forms will provide guidance to the user
in estimating the relieving rates. Such scenarios modules are Fire Wetted and
Unwetted, Reflux Failure, Fan Failure, Control Valve Failure (Liquid, Gas and Gas
break-through), Exchanger Tube Rupture (for single and mixed phase) and Thermal
Expansion. Others scenarios forms are available for recording purposes only, as
described later in this document.
Both single and two phases calculation modules are provided with procedures for
designing inlet and outlet lines sizes at the same time of relief valve orifice calculation
and selection. This is particularly useful to check consistency between back pressures
items, inlet / outlet PSV flanges sizes and hydraulic calculations.
When working on Projects ranging from few to several hundred items, the user will
have the option to connect the calculation forms to a pre-defined database and
update it during the calculation stage, automatically preparing the following
documentation and reports:
Process Data sheet Specifications for the calculated valves, for issue to Vendors.
Summary Calculation Sheets, showing for each Relief Valve all the scenarios for
which it has been calculated and the relevant main results;
Relief Load Summary, a document to be used for sizing or checking of relevant
flare headers and sub-headers in the relief network.
Based on the above and on user specific working requirement, there are the following
two main modes of Working with PSVPlus
TM
:
a) Disconnected: means that the user is interested only in the determination of
relieving rate, calculation of the orifice and its selection based on standard API
526 orifices and flanges, and design of PSV associated inlet and outlet lines size.
The calculation prepared in this mode of operation can be saved as normal files
that can be later imported in a database, if needed.
b) Connected to a Database: in this mode of operation, the user is connected to a
predefined MS Access database for automatic preparation of the final process
specification sheets, summary calculation sheet and relief load summary.
In the connected mode links to Aspen HYSYS and Aspen Flarenet will be available for
automatic import of physical properties and / or import / export of Flare headers
hydraulic calculations and PSVs relevant data.
Whats new - Installation Requirement
PSVPlus
TM
Users Manual 6
2 Whats new
The following notes apply to Release 7.0 of PSVPlus
TM
, and earlier versions.
Backward Compatibility with earlier releases:
The calculation files with extensions .vap, .liq, .stm, .mxa, .mxc, .mxd, prepared with
previous versions of PSVPlus
TM
can be immediately opened and used with this new
release.
The MS Access databases (extension .mdb) created with versions from 5.1 and newer
will be converted upon opening. The databases created with PSV Plus 4.2 or earlier
also will be converted. However some information may be lost due to software
architecture changes. You may contact us at support@psvplus.com to recover version
4.2 or earlier databases.
Main New features of Releases 6.0 and 7.0
Added API 2000 for storage tanks normal and emergency venting;
Added Noise and reaction forces calculation;
Updated 2-phase calculations to be in compliance with API 520 8th Ed.
Added utilities for database better management such as DB duplication, merge
and compact and repair functions;
Added in the General Settings the option to customize PSV's orifices;
Added Design Temperature and Valve material fields for better PSV type and
flanges identification in full accordance with API 526.
Added the Overall Relief Load Summary report in the DB environment to
summarize cumulative and maximum single discharges from each unit of the
plant;
Interface to Aspen HYSYS to allow automatic import of physical properties;
Interface to Aspen Flarenet to allow automatic import / export of PSVs data and
calculation results;
Added valve browser form to show all valves included in a database and open
their calculations directly;
Improved Database Environment User Interface;
Added % orifice used field to give more visibility to available design margin;
Added Vessel / Safety valve Design Code field;
Added Total Backpressure calculated field;
Overview - Installation Requirement
PSVPlus
TM
Users Manual 7
3 Overview
3.1 Installation Requirement
3.1.1 Package Requirements
Before installation, check that you have the following elements of the PSVPlus
package.
Program CD Rom
Hardware Key (USB)
3.1.2 System Requirements
The following system requirements must be met to allow installation and use of
PSVPlus.
o Operating system: Windows XP or Windows Vista or Windows 7.
o Disk space - program directory 100 MB
o Disk space - system directory 15 MB
o USB port available for the Hardware Key
o PSVPlus install files Usually supplied on CD Rom
3.1.2.1 Decimal Separator
PSVPlus
TM
, when started, automatically changes the decimal separator to be the
period . and not the comma. When PSVPlus
TM
session is finished the decimal
separator setting is automatically returned to the User preference.
In case this automatic modification does not occur, the User shall change the decimal
separator from Control Panel > Regional Setting to be the PERIOD .
3.1.2.2 MS Access 2003 SP1 Issue
Access 2003 Service Pack 1 has a known bug that will prevent the Relief Load
Summary and Summary Calculation Sheet to show correctly. Install the SP 2 or the
HOTFIX made available by Microsoft.
3.2 Installing PSVPlus-Single User (Standalone) on Windows XP
The single user version of PSVPlus is one where usage of the program is controlled by
a hardware USB key attached on the PC on which PSVPlus is running.
The installation of PSVPlus is a two step process. First the software must be installed.
Then the key shall be connected to activate the software.
PSVPlus needs to be installed utilizing the PC user profile (not the installer
profile!). PC user profile needs to be given Administrative privileges for the time of
installation. After the installation is completed, the user can be configured as a power
user.
The installation of PSVPlus is similar to the installation of other Windows programs.
The steps are:
1. Shut down other windows programs. The Windows Explorer program may be left
open to start the PSVPlus Setup program if required.
2. Remove any other hardware keys attached to the computer ports.
3. Insert the PSVPlus CD Rom into your CD or DVD drive. If the AutoRun feature is
enabled then step 4 will be performed automatically and should be skipped.
4. Start the setup program Setup.exe on the CD Rom.
This may be done through Windows Explorer by navigating to your CD or DVD drive,
locating the setup.exe file in the root directory of the CD and then double-clicking it.
Overview - Installing PSVPlus-Single User (Standalone) on Windows Vista or Windows 7
PSVPlus
TM
Users Manual 8
Alternatively you can click the Windows Start button, select the Run option, type
d:\setup.exe in the pop-up dialog and then click the Ok button. Note that your CD or
DVD drive letter should be substituted if it is not d:
5. The Setup program will then start. To complete PSVPlus installation just follow
instructions on the screen.
6. After PSVPlus has been successfully installed, plug the USB hardware key on one of
the available ports. You are now ready to run the program.
Note: two required components of PSVPlus may not install automatically for a
number of reasons and depending on user PC settings; these components
will therefore require separate installation, if not installed during PSVPlus
program installation. These are
Security Drivers
To install these, run the Sentinel Protection Installer 7.5.0.exe program
from the PSVPlus disk (located at the following path: D:\program files\PSV
Plus 6.0\PSV Plus 6.0\Server\) and follow the instructions for a Complete
Install. If invited to Upgrade an existing Sentinel Drivers installation then
click the Upgrade button to do this.
Access Runtime
To install this run the AccessRunTime.exe program from the PSVPlus disk
(located at D:\program files\PSV Plus 6.0\PSV Plus 6.0\MS Access
Runtime\)program from the PSVPlus disk and follow the instructions for a
Complete Install.
3.3 Installing PSVPlus-Single User (Standalone) on Windows Vista or Windows 7
In order to successfully install PSVPlus under Windows Vista or Windows 7 the
following preconditions are required.
1. That the user has Administrator Rights. Note that PSVPlus needs to be
installed utilizing the PC user profile (not the installer profile!).
2. That the User Account Control (UAC) feature is disabled.
The UAC feature can be disabled as follows:-
Open the Control Panel and Select the User Accounts option. The screen below should
appear.
Overview - Installing PSVPlus-Single User (Standalone) on Windows Vista or Windows 7
PSVPlus
TM
Users Manual 9
Click on the the User Accounts heading as shown above. The following screen should
appear:
Select the option Turn User Account Control on or off. The following popup will
appear.
Click the Continue button and the following screen will appear.
Overview - Installing PSVPlus - Network
PSVPlus
TM
Users Manual 10
Clear the check box against Use User Account Control (UAC) and click ok. You will
now be asked to Restart your system to complete the change. Click the Restart Now
button to do this.
Once your system has restarted you can install PSVPlus as normal.
3.3.1 Separate Installation of Security Drivers and Access Runtime
Under Vista, two required components of PSVPlus may not install automatically and
will require separate installation. These are
Security Drivers
To install these run the Sentinel Protection Installer 7.5.0.exe program from the
PSVPlus disk (located at the following path: D:\program files\PSV Plus X.X\PSV Plus
X.X\Server\) and follow the instructions for a Complete Install. If invited to Upgrade
an existing Sentinel Drivers installation then click the Upgrade button to do this.
Access Runtime
To install this run the AccessRunTime.exe program from the PSVPlus disk (located
at D:\program files\PSV Plus X.X\PSV Plus X.X\MS Access Runtime\) and follow the
instructions for a Complete Install.
3.4 Installing PSVPlus - Network
The network version of PSVPlus allows the use of PSVPlus from multiple client
systems with the total number of copies in use being controlled by a central PSVPlus
USB Key server.
Installing the PSVPlus network version is a 3 step process. Firstly the server software
must be installed. Then the USB Key must be attached to the server. Finally the
PSVPlus client software must be installed on each machine that will run PSVPlus.
Note the PSVPlus license server is any PC on which the server software is installed. It
does not have to be an existing network file server.
3.4.1 Installing Server Software and Key
The PSVPlus server software is the Sentinel SHK product from Safenet Technologies.
Full details of this product are given in the online manuals in the SysAdminHelp
directory which may be found in the PSVPlus CD.
Overview - Installing PSVPlus - Network
PSVPlus
TM
Users Manual 11
The following instructions are provided as a quick guide to installing your server
software with a basic configuration. For more detailed information on the
management of Sentinel SHK server consult the online manuals.
Note that a network key may also be used as a standalone one, just attaching it to
the PC USB port where PSVPlus
TM
has been installed. In this case, please refer to
paragraph 3.2 above.
The installation of the server software is similar to the installation of other Windows
programs. The steps are:
1. Shut down other windows programs. The Windows Explorer program may be left
open to start the server setup program if required.
2. Remove any other hardware keys attached to the computer ports.
3. Insert the PSVPlus CD Rom into your CD or DVD drive.
If the AutoRun feature is enabled then the introductory screen will appear inviting you
to start a client installation.
If this happen, click the Cancel button to exit the client installation.
4. Open Windows Explorer, select the PSVPlus install CD and browse to the directory
.PSV Plus X.X\PSV Plus X.X\Server. Double click on the program Setup.exe to
run it. Alternatively you can click the Start button select Run and then type
[Drive]:\Server\Setup.exe where [Drive] is the drive letter of your CD. Hit Enter
to start the setup program.
On starting the server setup program, just follow instructions on the screen.
5. Click the Next button to continue.
6. To complete server software installation just follow instructions on the screen. At
this point the server software is installed and the server service will have been
started. Click the Finish button to close the window.
7. You may wish to confirm that the server service has installed correctly by checking
the list of running processes as follows:
o From the Start menu, point to Settings and click Control Panel.
o Double-click Administrative Tools.
o Double-click the Services icon. The Services dialog box appears.
o Locate the Sentinel Keys Server service. If the server is running, its status
will be shown as Started.
8. Attach the USB to one of the computer ports available on the server machine.
You have now completed the installation of server software and relevant Hardware
Key and Clients need to be installed according to the following paragraph.
3.4.2 Installing PSVPlus Clients
The installation of the PSVPlus client software is similar to the installation of other
Windows programs. Please refer to Paragraph 3.2 for installation under Windows XP
or Paragraph 0 for installation under Windows Vista for details.
3.4.3 Trouble Shooting Client
In case of problems, please refer to the document: End-User troubleshooting guide
for Sentinel SuperPro/UltraPro and Sentinel Hardware Keys by Safenet included in
the PSVPlus CD for your convenience, in the directory \PSV Plus X.X\PSV Plus
X.X\SysAdmin Help\SafeNet_Sentinel_EndUser_Guide.pdf.
Alternatively, please contact us at support@psvplus.com specifying in detail the type
of problem encountered.
Overview - Remotely Updating the Hardware Key
PSVPlus
TM
Users Manual 12
3.5 Remotely Updating the Hardware Key
In case your license has expired or you decide to purchase additional features, the
Hardware Key that manages PSVPlus licenses can be updated remotely.
In order to initiate the update process follow these steps:
1. Remove all other keys attached to the PC or server leaving only the key to be
updated;
2. Insert PSVPlus CD Rom into your CD or DVD drive in the same machine where the
key is attached to;
3. Browse to the CD directory .\PSV Plus X.X\PSV Plus X.X\Secure Update
Utility
4. Launch (i.e double click) the file SecureUpdateUtility.exe and generate the request
file (.req exstension). Send this file to password@psvplus.com.
5. When you receive the update code file (.upw), repeat the steps above and load
the received file to update your key.
PSVPlusTM Usage Instructions - Key Features
PSVPlus
TM
Users Manual 13
4 PSVPlus
TM
Usage Instructions
4.1 Key Features
PSVPlus
TM
is designed to help Process Engineers to calculate, design and prepare the
Specification Sheets for Pressure Relief Valves.
Typical users are Process Engineers involved in the Design of Chemical /
Petrochemical plants, Gas Plants, Refinery and similar industrial applications.
Calculation Codes
Pressure Safety Valves calculations are carried out in full accordance with APT RP 520,
521 and 526. Engineering recommendations are also provided to assist the process
engineer in the proper Relief valve parameters and type selection and calculation.
PSVPlus
TM TM
provides a set of routines for the Gas, Liquid, Steam and Two-Phase
relieving scenarios. The Two-Phase code provides four different calculation routines in
accordance with Appendix D of API 520 latest edition.
Interface to Aspen HYSYS (***)
To automatically download physical properties calculated by Aspen HYSYS into a
PSVPlus pressure relief valves database.
Interface to Aspen Flarenet (***)
To automatically download all PSVs and hydraulic calculations performed by Flarenet
into a PSVPlus pressure relief valves database or, vice-versa, to populate a Flarenet
database with a PSVPlus one.
Process Data Sheet, Summary Calculation Sheet and Relief Load Summary
preparation
Based on actual working specific requirement, the calculation modules can be linked
to an Access
TM
(*) database for preparation of the following documents;
Process Specification Sheets (i.e. the data sheets normally prepared by the Process
Engineer used by the Instrumentation Dept as basic information to purchase the
PSVs);
Summary Calculation sheet for PSV: the calculation sheet that summarizes all the
scenarios considered for each PSV sizing, along with the most relevant data. This
document is normally required by end users, authorities and certifying entities to
ensure that all applicable emergency scenarios have been duly taken into
consideration;
Relief Load Summary: table normally used to show in a consistent format all the
relieving rates and characteristics for plant general emergencies. Required for sizing
and design of flare headers.
Pressure relief valve mechanical datasheet: the datasheet normally prepared by
Instrumentation specialist that summarizes all the technical details of a pressure
safety valve.
All the above reports will be generated automatically from the PSV calculation stage
and can be exported to MS Excel.
Interface to Smart Plant Instrumentation (*)
The PSVPlus database has also been designed to be fully compatible with Smart Plant
Instrumentation (ex-INTools
TM
)(*) for automatic data download, if required.
Fluid Physical Properties
PSVPlus
TM
uses FluidProp
TM
(**) software for the calculation of single-components and
mixture properties as defined by the user. More than 150 components and five
PSVPlusTM Usage Instructions - Key Features
PSVPlus
TM
Users Manual 14
different thermodynamic models are available to estimate fluid properties at relieving
conditions.
Determination of Relieving Rates, according to the applicable Emergency Scenario
The rate to be discharged from a PSV is normally to be calculated assuming all the
applicable emergency scenarios. This is a time consuming task that requires
experience and often complex calculations. PSVPlus
TM
provides a set of routines to
quickly guide the user towards the proper determination of this relieving rate, by
suggesting typical parameters and procedures to be considered, in addition to
calculation methods:
Fire Load calculations
PSVPlus
TM
eliminates the need to perform any fire load related calculation. The options
available will calculate fire loads for both Wetted and Unwetted vessel surface cases.
The calculated fire load depends on selected Vessels geometry, dimensions, elevation
and fluid latent heat.
Control Valve Failure
A detailed calculation form is available to rigorously calculate the consequences of the
complete opening of a control valve. Calculation routines take into account control
valve CV calculation, if not already available, and will cover also gas break-through
situation, which is one of the most frequent scenarios encountered.
Fan Failure
In case of failure of one or more fans the loss of cooling or condensing may lead to
pressure increase in the system and subsequent opening of Pressure Safety Valve.
Reflux Failure
Failure of a column top or side reflux causes pressure increase in the system as
higher vapour rate than normal will be present into the column.
Exchanger Tube Rupture (Single and Mixed Phases)
When the differential pressure between the two sides of a S&T heat exchanger is
high, tube rupture contingency is a main concern since, should it occur, the low
pressure side may see a pressure higher than design. Determination of relieving load
for this case is accomplished using complex calculation routines in PSVPlus
TM
.
Thermal Expansion
Should a liquid filled portion of piping or equipment be blocked-in under solar
radiation or any other heat source, this will cause pressurization due to specific
volume change of the liquid. Calculation of relieving rate can be easily calculated
through PSVPlus
TM
routines.
General Power Failure, Cooling Water Failure, Fire, Blocked Outlet, etc
Other emergency scenarios can be selected from a comprehensive list. However no
standard calculation method exists for them and the Engineer will have to calculate
them. PSVPlus
TM
provides facilities to record all the considerations made to achieve
the relieving rate figure, for later use or documenting purposes.
Seamless Integration between PSVPlusTM calculation module and MS Access(*)
Database and Open Source Database Design
MS Access(*) database environment can be accessed directly from within PSVPlus
TM
calculation engine.
MS Access(*) database is distributed in the Open Source form, allowing the user to
customize reports, adding Company logos and performing any kind of modification
that is needed.
PSVPlusTM Usage Instructions - Key Features
PSVPlus
TM
Users Manual 15
All the PSV emergency scenario calculations are handled by PSVPlus
TM
calculation
modules. The required reports are then made available in the database provided
application.
Inlet and Outlet lines Sizing
Inlet and outlet lines sizing routines for both single and two-phase fluids are also Inlet
and outlet lines sizing routines for both single and two-phase fluids are also available
to the user to ensure correct piping design, following valve orifice calculation and
selection. PSVPlus
TM
will automatically check that the specified back pressure of the
valve is consistent with the one calculated across the outlet line and will alert the
engineer in case of improper valve selection, based on the back pressure to upstream
pressure ratio criteria.
Inlet and outlet lines sizing is also checked against the pressure drop and velocity
criteria commonly used. The option of sizing the outlet line for choked flow is also
provided.
Global Settings and Calculation Parameters
Common calculation and parameter settings for all PSVs included in a database can
be easily entered by the engineer. This ensures data and calculation consistency
throughout the Project.
Pressure Safety Valves back-pressures settings and line sizing velocity and pressure
losses design criteria can be specified to have full control over the performed sizing
for PSVs and associated inlet / outlet lines.
API 2000 - Storage Tanks Normal and Emergency Venting calc's
A procedure for evaluation of normal and emergency venting requirement for storage
tanks is provided.
Based on API 2000 Std., this procedure allows to calculate the normal in-breathing /
out-breathing capacities and the maximum venting during a fire contingency.
A preliminary estimation of the size of normal and emergency breathing devices is
provided as well.
On-line Guide and Quick Start
PSVPlus
TM
is provided with an online help and a comprehensive quick start section that
will guide the user through main software capabilities. One-hour self-training, using
this tutorial will be sufficient for an experienced engineer to use the software.
Technical reference and background is also provided in the manual.
Man-hours saving and Quality Improvement
PSVPlus
TM
has proven to be effective in saving man-hours up to 70% for the pressure
safety valves calculation and process specification activities. Better quality assurance
is also realised by the standardisation of calculation codes and data consistency
among the various reports generated.
(*) ACCESS
TM
is a registered trademark by Microsoft Corp. SPI and INTOOLS
TM
is a registered trademark
by Intergraph Corp.
(**) P.Colonna, T.P. van der Stelt, 2004, FluidProp: a program for the estimation of thermo physical
properties of fluids, Energy Technology Section, Delft University of Technology, The Netherlands.
(***) Aspen HYSYS
TM
and Aspen Flarenet
TM
are registered trademarks by Aspentech Corp.
PSVPlusTM Usage Instructions - Usage modes of PSVPlusTM
PSVPlus
TM
Users Manual 16
4.2 Usage modes of PSVPlus
TM
PSVPlus
TM
can be used in two ways, depending on job requirements.
Disconnected means that youre interested only in performing a single
calculation session that involves no data collection and recording as normally
associated with a complete Project requirement. In this mode of operation youll
be able to use all calculation capabilities of PSVPlus (i.e. determination of
relieving rate, calculation of the orifice, PSV selection based on standard API 526
orifices and flanges and design of PSV associated inlet and outlet lines size). The
calculation prepared in this mode of operation can be saved as normal binary
files that can be later imported in a database, if needed.
Connected to Database: in this mode of operation, the user is connected to a
predefined MS Access database for automatic preparation of the final process
specification sheets, summary calculation sheet and the relief load summary.
4.2.1 Using PSVPlus
TM
in a disconnected mode
When using PSVPlus
TM
in the disconnected mode, the user can perform calculations on
PSVs and lines and save these calculations as a normal file for later retrieval and use
or import in a database, if required. Each generated file will be relevant to only one
calculation scenario.
In this mode PSVPlus will use the following file extensions, based on the type of
calculation module utilized:
filename.vap for Vapour Relief Calculations;
filename.stm for Steam Relief Calculations;
filename.liq for Liquid Relief Calculations;
filename.mxa for Mixed Phase Calculations Options A & B;
filename.mxc for Mixed Phase Calculations Option C;
filename.mxd for Mixed Phase Calculations Option D.
where filename is the name given by the user to the calculation file.
Typically, this mode of operation is used when a valve has to be quickly checked
against different relieving scenarios and no special reporting is needed. However, if
required by the user, each of this calculation file can be later included in a database
application using the Import command as discussed later in this document.
Examples of file naming can be:
a) 12_PRV_021 (Fire).vap for Pressure Relief Valve Item 021 in Unit 12,
calculated against a Fire scenario Gas /
Vapour Case;
b) 12_PRV_021 (CV Fails Open).liq for the same Item as above, calculated
against a CV failed open scenario Liquid
Case;
PSVPlusTM Usage Instructions - Usage modes of PSVPlusTM
PSVPlus
TM
Users Manual 17
4.2.2 Using PSVPlus in a connected mode
This operating mode differs from the previous one in that the calculation data for
applicable emergencies for all valves are part of a Project and will be saved and
stored together in a single database in a structured way.
The connected database will be used to provide automatically the following additional
documents and reports:
Process Specification Sheet
Document normally issued by the engineer, showing all the process data required for
PSVs mechanical definition.
Summary Calculation Sheet
Document showing all the scenarios considered for PSV design along with relevant
calculation results. The summary calculation sheet is normally required by Authorities
and Customers to verify emergencies associated with PSVs design.
Relief Load Summary
Table showing the most significant relieving rates calculated for each safety valve,
with special consideration to the general emergencies such as Power Failure, Cooling
Water Failure and Fire occurrence in a given plot area. This report is normally used for
designing flare headers, sub-headers and stacks.
It is recommended that the user creates the database in a selected working directory
and names it using some sort of convention (for example psv_1000.mdb may indicate
all the PSVs for project 1000, or psv_1000_010.mdb may indicate PSVs in Proj. 1000
Unit 010). On large scale Projects, we recommend to create one database per
process unit.
The Database is designed to support multiple access from within the PSVPlus
calculation engine, meaning that several engineers can update the same project
database simultaneously.
You may create as many databases as needed, without any limitation. The database
reports can also be customized to accomplish to specific project needs. For example
Company and Client logo can be easily added to the reports as well as any document
numbering or identification code, as later discussed in this manual.
This database has also been configured to be compatible with Smart Plant
Instrumentation, formerly INTools (by Intergraph Corp.) for automatic data download,
if required.
Details on how to use the database follow in the Quick Start Examples Section and
in a dedicated session.
PSVPlusTM Usage Instructions - Calculation Options Screen
PSVPlus
TM
Users Manual 18
4.3 Calculation Options Screen
When starting PSVPlus the following introductory screen will appear:
The Relief Calculation Options area can be used to select the calculation option of
interest (i.e. Vapour, Steam, Liquid and Mixed Phases), the lower area Database
Operations is used to manage PSVPlus linked database as described later in this
document.
By selecting one of the Relief Valve calculation option and then pressing the Start
Calculation button the relevant calculation form will be shown.
Note that the above screen can be used to access more than one calculation form at a
single time. If required, all the six calculation forms for Vapour, Steam, Liquid and
Mixed Phases can be opened at the same time in a multiple windows operating mode.
Under the Database Operations group of buttons you will have the tools to manage
the database application that can be invoked when using PSVPlus in a connected
mode.
Use the Create New Database button to generate a new database to be used for a
new project. When accessing a previously generated database the Connect button
shall be used instead.
PSVPlusTM Usage Instructions - Calculation Options Screen
PSVPlus
TM
Users Manual 19
Should you require to make a disconnected calculation during a connected session,
just click on the Disconnect button.
To make a safety copy of the database just use the Backup Database.
Click on Start Database Environment to switch from PSVPlus calculation engine to
PSVPlus database application. Note that the connected database is a normal .mdb
file that can be started also from the Windows Explorer environment, just double
clicking on it.
When working in the connected mode, a number of commands are available to
interact with Aspen Hysys
(*)
and Aspen Flarenet
(*)
programs as discussed later in this
manual.
Additionally some Database utilities commands are provided to manipulate PSVPlus
databases. Using these commands, databases can be Duplicated for parallel trains,
Merged and Compacted and Repaired.
(*) Aspen HYSYS
TM
and Aspen FLARENET
TM
are registered trademarks by Aspentech Corp.
PSVPlusTM Usage Instructions - Quick Start Tutorial
PSVPlus
TM
Users Manual 20
4.4 Quick Start Tutorial
4.4.1 Step 1 Create a Database
Start PSVPlus and from the introductory screen (see par. 4.3) select select the button
adjacent to the selected database field.
The following form will appear:
Select any location in your PC or LAN and enter the desired Database Name. A
possible name convention could be based on Project number and unit number (such
as 1000 PSV 20, meaning PSV's in Unit 20 of Project n1000).
Note that it is usually recommended to create one database per each process unit.
Click on the 'Create' button and the DB will be created and connected.
Note that a 'Database Navigation Form' will appear. This form is intended to show key
for calculated PSV's and to navigate easily among them. As you can see, it is initially
empty, but will be populated as PSV's are calculated.
The file generated in this example is distributed with the program and located in the
installation sub-directory (e.g. C:\Program Files\PSV Plus x.x\PSV Plus x.x\DB &
EXAMPLES) and is named 1000 PSV 20.mdb.
4.4.2 STEP 2 Gas Relief CONTROL VALVE FAILURE
This section shows how PSVPlus
TM
handles the Safety Relief Valve Sizing for Vapour or
Gas relieving scenario.
After completing 'Step 1' you're now connected to the database "1000 PSV 20" and
calculations can be started.
In the Start-up form, select the Vapour calculation option and click the Start
Calculations button; the Vapour calculation module will then appear.
Enter the following data:
Valve Item 001 PSV 010 A
PSVPlusTM Usage Instructions - Quick Start Tutorial
PSVPlus
TM
Users Manual 21
Service Column Protection
Fluid Name Hydrocarbon
Click on the button adjacent to the Fluid Name Field and the Properties calculation
Form will be opened. Enter the following data
Calculation package RefProp
Composition Basis MassFract
1
st
Component Name Hexane
1
st
Component
Concentration
0.5
2
nd
Component Name isopentane
2
nd
Component
Concentration
0.5
PSV Set Pressure: 18 barG
Overpressure 10%
properties will be calculated at
set pressure plus accumulation
Relieving Temperature 190 C
Clicking on Calculate button will give the following main results: Molecular
Weight=78.54, Z=0.657, Viscosity=0.013 cP K(Cp/Cv) = 1.29. Now press the
Confirm button to save and return back to the main form. Then enter the following
data:
Valve Type Conventional
Conventional or Pilot Operated
sets Kb = 1, by User.
Balanced-Bellow sets Kb as
Calculated.
Body Material Carbon Steel
the body material will affect PSV
and flanges rating selection
Design Code API 520, 521
Fire Case No
allowable Over Pressure
No sets to 10%
F (F=Yes) sets to 21%.
Emergency Case Control Valve Failure
select by scrolling down on the
Emergency Case field or by using
the top menu bar under the
Calcd Scenario menu or
dedicated button on toolbar
Click on the button adjacent to the Emergency Case Field and the scenario calculation
Form will be opened. Enter the following data:
Scenario Description
PV-001 Fails Open
and causes excess
flow to low pressure
side
Type of Calculation:
Check the option
Control Valve CV
Unknown
failing control valve CV is not
available. PSVPlus
TM
provides a
method for estimating it
PSVPlusTM Usage Instructions - Quick Start Tutorial
PSVPlus
TM
Users Manual 22
rigorously.
The following data are relevant to the Control Valve (not the PSV) design data (i.e.
during control valve normal operation).
Control Valve
Calculation option
Check the option
Control Valve in
Gas / Vapour
Service
Contr. Valve Design
rate:
14000 kg/h
Gas Mol. Weight: 65
Gas Inlet Temperature 135 C
Gas Inlet Pressure: 25 barG
Diff Press. Across
Contrl. Valve:
5.0 bar
Gas Compressibility (Z): 0.85
Critical Flow Coeff (Kv): 0.75
typical coefficient for control
valves. For most applications use
0.75
The following data are relevant to the Control Valve (not the PSV) process data during
emergency scenario (i.e. when the valve fails open).
Relieving Fluid Mol.
Weight:
78.5
Relieving Fluid Inlet
Temperature
190 C
Relieving Fluid Inlet
Pressure
28 barG
Gas Compressibility (Z): 0.65
PSV Set Pressure 18 barG
PSV Allowable
Overpressure
10%
CV Selected to CV calc.
Ratio
2.5
ratio of CV Selected to CV
Calculated. Data is first
assumed and then checked with
valve Vendor for critical systems.
2.5 is normally a conservative
figure
Normal Flow to Process 1850 kg/h
the rate normally feeding the
downstream process units that
can be deducted from calculated
relieving rate, according to API.
Clicking on Calculate the value of 49101.4 kg/h will be shown. Confirm it and return
back to the main form
Discharge to LP Flare low pressure flare header
Atmospheric Pressure 1.013 bar A site barometric pressure
PSVPlusTM Usage Instructions - Quick Start Tutorial
PSVPlus
TM
Users Manual 23
Relieving Flow 49101.4 kg/h
Relieving Temp 190 C
Design Temp 190 C PSV flange rating selection is
based on design temperature.
Compressibility Factor 0.65
Molecular Weight 78.5
Specific Heat Ratio 1.29
Fluid Viscosity 0.013 cP
Rupture Disk Upstream No No automatically sets Kc = 1.0
Disk factor Kc 1.0
Kc = 0.9 when a rupture disk is
installed upstream.
Set Pressure 18 bar G
Allowable Over Pressure 10 %
Superimposed Const.
Back Pressure
1.013 bar A
constant superimposed pressure
in the discharge system. Can be
the atmospheric pressure for a
system discharging to
atmosphere or the atmospheric
pressure plus the hydraulic seal
head for a flare system.
Superimposed Variab.
Back Pressure
0 bar
varying back pressure that is a
function of the emergency
scenario considered (i.e. general
power failure, cooling water
failure, etc..). This will be added
to the Superimposed Constant
Back pressure.
Builtup Back Pressure 0.3 bar
P across the outlet line during
relieving scenario. This is a first
estimate and will be later
checked against the outlet line
sizing calculation.
Discharge Coefficient Kd 0.975
Back Pressure Factor Kb 1.0
applies only to Balanced-Bellows
type valves
Calculated Orifice UOM
in2
Changing the Units Of
Measurement to cm2 will
automatically re-execute valve
sizing.
Once all the above data have been entered, press the Run Orifice Sizing button on the
top graphical menu. The calculated orifice is 2.795 in
2
and the flow is found to be
Critical.
The user now selects the next larger size orifice i.e. 2.853 in
2
size (4 L 6). Inlet
flange rating is 300 / Outlet flange rating is 150.
Warning:the orifice and flanges rating selection must be considered preliminary and
shall always be checked against Valve Mfr. Calculations.
PSVPlusTM Usage Instructions - Quick Start Tutorial
PSVPlus
TM
Users Manual 24
Inlet / Outlet lines Sizing
Based on the selected valve PSVPlus
TM
auto initialises the diameter of the In / Out
lines.
There are a number of predefined fields such as equivalent length and roughness that
the user can change to match the calculation case, along with their own Units of
Measurement.
By executing the lines sizing with respectively 4 and 6 sizes for inlet and outlet
lines, the following message will appear:
Outlet Line Error: Fluid Velocity at Pipe Exit is higher than Critical Velocity. Do you
want to design the line for sonic flow ? Click No
Change outlet line size to 10 in and repeat the calculation.
Inlet Line Error: Calculated Pressure Drop is higher than 3% of Set Pressure.
Modify Your Specifications.
Outlet Line Error: Calculated Pressure Drop is Higher than Specified Builtup Back-
pressure.
For the inlet line the size has to be changed to 6 in.
For the outlet line, as shown on the screen the calculated Pressure Drop is 0.408 bar,
which is higher than the Builtup back-pressure of 0.3 bar estimated during PSV orifice
calculation. Revise the latter figure from 0.3 to 0.5 bar and re-execute the orifice
sizing. The orifice calculation will not be affected by the revised figure.
Re-executing the line sizing results in no Error messages, indicating that the PSV and
line calculations are now correctly completed for 6 in (inlet) and 10 in (outlet).
Save the valve calculation in the database using the relevant button on the
bottom left of the screen. A Valve Sizing calculation report is available for printing.
Scenario and Properties Reports are also available from the top menu.
Note: to correctly preview and print these Reports, you must open the relevant
scenario or properties form and click on the Cancel or Confirm button at least once
during the calculation session.
Please refer to the Technical Reference section of this manual for details relevant to
Inlet / Outlet lines sizing criteria.
PSVPlusTM Usage Instructions - Quick Start Tutorial
PSVPlus
TM
Users Manual 25
4.4.3 STEP 3 Gas Relief FIRE LOAD CALCULATION
It is assumed that your are still connected to the database generated in previous
steps. Should this not be the case, start PSVPlus and from the initial screen press the
'Connect' button. In the database selection screen select the sample database
generated in previous steps.
Start the Vapor Calculation option, locate the calculation performed at step 2 and click
on the 'Duplicate' button. In the 'New Valve Item' screen leave the pre-defined
one, 001 PSV 010 A, meaning that you will create a new calculation for the same
valve item.
Change the field Emergency Case to Fire. This will automatically change the Fire
Case field to F and change the Allowable Over Pressure to 21 %.
Click on the button adjacent to the Fluid field and the properties calculation form will
show.
Click on the button adjacent to the Fluid Name Field and the Properties calculation
Form will be opened. Enter the following data
Calculation package RefProp
Composition Basis MassFract
1
st
Component Name Hexane
1
st
Component
Concentration
0.5
2
nd
Component Name isopentane
2
nd
Component
Concentration
0.5
PSV Set Pressure: 18 barG
Overpressure 21%
properties will be calculated at
set pressure plus accumulation
Relieving Temperature 190 C
Clicking on 'Calculate' button will give the following main results:
Relieving Temperature=187.57 C, Molecular Weight=78.54, Z=0.582,
Viscosity=0.013 cP, K(Cp/Cv) = 1.5.
Click the button adjacent to Emergency Case (Fire) to open the Fire calculation form
and enter the following data (vessel n1 only):
Wetted Surface Checked
Note that the un-wetted surface
calculation option is also
available
Adequate drainage. Checked
Vessel n1 Active Checked
active includes the calculation
results in the total fire load.
Vessel n1 Item D-301
Vessel Type Horizontal
Diameter 4800 mm
Height 12000 mm horizontal vessel length
Liquid Level 4500 mm from tan or bottom (H)
PSVPlusTM Usage Instructions - Quick Start Tutorial
PSVPlus
TM
Users Manual 26
Vessel Elev. from Grade 1000 mm to tan or bottom
Flame Height from
Grade
7620 mm
Include Piping
Contribution
15%
Environmental Factor F by User
Fluid Latent Heat 45.4 kcal /kg
imported from the properties
calculation form
Leave the other two vessels fields unchanged to exclude them from calculations (i.e.
one PSV protects only one vessel).
Click the Calculate button and you will get 70917 kg/h as a fire load.
Click Confirm button and this figure will be automatically imported in the Vapour
Relief Calculation form.
Leave the other fields unchanged.
Execute the Valve sizing: calculated orifice will now be 3.301 in2.
Select the orifice 4 M 6, use the inlet and outlet lines sizes of 6 in and 10 in
respectively and run the lines sizing. The following error messages will be shown:
Outlet Line Error: Calculated Pressure Drop (0.819 bar) is higher than specified
Builtup Back Pressure (0.5). Modify your specifications !
To fix the sizing, we can revise the specified builtup back pressure term from 0.5 to
1.0 bar, an re-run the valve sizing to ensure that this change does not affect the
orifice sizing.
Now run again the line sizing to confirm that the proposed sizing is suitable for the
service.
Valve calculation details, Properties and Fire Scenario data can now be reviewed by
previewing the relevant Report.
Note: to correctly preview and print these Reports, you must open the relevant
scenario or properties form and click on the 'Cancel' or 'Confirm' button at least once
during the calculation session.
Save the generated calculation.
PSVPlusTM Usage Instructions - Quick Start Tutorial
PSVPlus
TM
Users Manual 27
4.4.4 STEP 4 Liquid Relief SHELL AND TUBE EXCHANGER TUBE RUPTURE
This section shows how PSVPlus
TM
handles the PSV Sizing for Liquid relieving scenario.
It is assumed that your are still connected to the database generated in previous
steps. Should this not be the case, start PSVPlus and from the initial screen press the
'Connect' button. In the database selection screen select the sample database
generated in previous steps.
Start the Liquid Calculation option.
Enter the following data:
Valve Item 001 PSV 011 A
Service
Surge Vessel
Protection
Fluid Name Liquid Hydrocarbon
Click on the button adjacent to the Fluid Name Field and the Properties calculation
Form will be opened. Enter the following data
Calculation package RefProp
Composition Basis MassFract
1
st
Component Name cyclohexane
1
st
Component
Concentration
0.25
2
nd
Component Name decane
2
nd
Component
Concentration
0.45
3
rd
Component Name heptane
3
rd
Component
Concentration
0.3
PSV Set Pressure: 4.5 barG
Overpressure 10%
properties will be calculated at
set pressure plus accumulation
Relieving Temperature 100 C
Clicking on Calculate button will give the following main results: Molecular
Weight=109.56, Vapour Quality=0 (all liquid), Specific Gravity= 0.651. Confirm it to
return back to the main form
Valve Type Balanced-Bellow
conventional or Pilot Operated
sets Kb = 1, by User.
Balanced-Bellow sets Kb as
Calculated.
Body Material Carbon Steel
Design Code API 520, 521
Fire Case No
allowable Over Pressure
No sets to 10%
F (F=Yes) sets to 21%.
Emergency Case
Exchanger Tube
Rupture
select by scrolling down on the
Emergency Case field or by using
PSVPlusTM Usage Instructions - Quick Start Tutorial
PSVPlus
TM
Users Manual 28
the top menu bar, under the
Calcd Scenario menu
Click on the button adjacent to the Emergency Case Field and the scenario calculation
Form will be opened. Enter the following data:
Scenario Description
Low Pressure Side of
100-E-201 fails and
liquid flows from
Shell to Tube
Fluid Flowing from Shell
to Tube
Checked
Design Press @ Low
Press Side
4.5 barG
Allowable Overpressure 10%
Tube Inside Diameter 1.2 in
Operating Press @ High
Press Side
105 bar G
Liquid Spec. Gravity 0.651
Click on the Calculate button and get the result that should be 359326 kg/h. Press
Confirm and return to the main form.
Discharge to Sewer
Relieving Flow 359326 kg/h
automatically entered, based on
Exchanger Tube Rupture
provided information
Relieving Temp 100 C
Design Temp 100 c
Specific Gravity 0.651
automatically entered, based on
Exchanger Tube Rupture
provided information
Fluid Viscosity 400 cP
Rupture Disk Upstream No
No sets Kc = 1.0
Yes sets Kc = 0.9
Disk factor Kc 1.0
Kc = 0.9 when a rupture disk is
installed upstream.
Set Pressure 4.5 bar G
automatically entered, based on
Exchanger Tube Rupture
provided information
Allowable Over Pressure 10 %
automatically entered, based on
Exchanger Tube Rupture
provided information
Superimposed Const.
Back Pressure
1.013 bar A
constant superimposed pressure
in the discharge system. Can be
the atmospheric pressure for a
system discharging to
atmosphere or the atmospheric
pressure plus the hydraulic seal
PSVPlusTM Usage Instructions - Quick Start Tutorial
PSVPlus
TM
Users Manual 29
head for a flare system.
Superimposed Variable.
Back Pressure
0 bar
varying back pressure that is a
function of the emergency
scenario considered (i.e. general
power failure, cooling water
failure, etc..). This will be added
to the Superimposed Constant
Back pressure.
Builtup Back Pressure 0.3 bar
P across the outlet line during
relieving scenario. This is a first
estimate and will be later
checked against the outlet line
sizing calculation.
Discharge Coefficient Kd 0.65
Back Pressure Factor Kw 1.0
this factor applies only to
Balanced-Bellow type valves
Kw Calculation Option Calculated
Calculated Orifice UOM in
2
changing the Units Of
Measurement to cm2 will results
in the automatic execution of
valve resizing
Once all the above data have been entered, press the Execute button. The calculated
orifice is 10.149 in
2
.
It should be noted that the program automatically calculates the Balanced-Bellow
factor Kw = 1.0 and the Viscosity correction factor Kv = 0.957
The user should now select a larger size orifice i.e. the 11.058 in
2
size (6- 150# Q 8
150#).
Warning: the orifice selection must be considered preliminary and shall always be
checked against Valve Mfr. Calculations.
Inlet / Outlet lines Sizing
Based on selected Pressure Relief Valve (i.e. 6 Q 8) PSVPlus
TM
initialises the In / Out
lines diameter.
There are a number of predefined fields such as equivalent length and roughness that
the user can change to match properly the calculation case, along with their Units Of
Measurements.
By executing the lines sizing with respectively 6 and 8 sizes for inlet and outlet lines,
the following messages will appear:
Inlet Line Error: Maximum Pressure Drop exceeded.
Outlet Line Error: Calculated Pressure Drop (0.806 bar) is higher than Specified
Built-up Back Pressure (0.3 bar). Modify Your Specifications.
The above shows that there are problems with both Inlet and Outlet Line sizing.
Please refer to the Technical Reference section of this manual for details relevant to
Inlet / Outlet lines sizing criteria.
Change inlet line size to 8 in and outlet to 10 in and repeat the calculation.
The same error messages as above will appear.
PSVPlusTM Usage Instructions - Quick Start Tutorial
PSVPlus
TM
Users Manual 30
Change the initial estimate for the inlet line equivalent length from 50m to 5m and
the outlet line length from 50m to 25m. Re-run the line sizing and no error messages
will appear.
Save the generated calculation.
PSVPlusTM Usage Instructions - Quick Start Tutorial
PSVPlus
TM
Users Manual 31
4.4.5 STEP 5 Liquid Relief THERMAL EXPANSION
This section shows how PSVPlus
TM
handles the Safety Relief Valve Sizing for Liquid
relieving scenario.
It is assumed that your are still connected to the database generated in previous
steps. Should this not be the case, start PSVPlus and from the initial screen press the
'Connect' button. In the database selection screen select the sample database
generated in previous steps.
Start the Liquid Calculation option, locate the calculation performed at step 4 and click
on the 'Duplicate' button. In the 'New Valve Item' screen leave the pre-defined
one, 001 PSV 011 A, meaning that you will create a new calculation for the same
valve item.
Enter the following data:
Emergency Case Thermal Expansion
Click on the button adjacent to the Emergency Case Field and the scenario calculation
Form will be opened. Enter the following data:
Scenario Description
Blocked in liquid
filled vessel under
solar radiation
Heat Input 620,000 kcal/h
Liquid Spec. Gravity 0.668
Liquid Specific Heat 0.1 kcal/ (kg C)
Cubical Expansion
Coefficient
0.0008 1/F
Click on the Calculate button and get the result that should be 8936 kg/h. Press
Confirm and return to the main form. Enter the following data:
Discharge to Sewer
Relieving Flow 8936 kg/h automatically set by the program
Leave the other fields unchanged
Press the Execute button. The calculated orifice is 0.275 in
2
. Select the orifice 0.307
in
2
corresponding to 1 - 150# F - 2 - 150#.
It should be noted that the program automatically calculates the Balanced-Bellow
factor Kw = 1.0 and the Viscosity correction factor Kv = 0.867.
Inlet / Outlet lines Sizing
For this scenario, a 3 in inlet line and 4 in outlet line sizing is adequate.
Save the generated calculation.
PSVPlusTM Usage Instructions - Quick Start Tutorial
PSVPlus
TM
Users Manual 32
4.4.6 STEP 6 Steam Relief FAN FAILURE
This section shows how PSVPlus
TM
handles the Safety Relief Valve Sizing for Steam
relieving scenario.
It is assumed that your are still connected to the database generated in previous
steps. Should this not be the case, start PSVPlus and from the initial screen press the
'Connect' button. In the database selection screen select the sample database
generated in previous steps.
In the Start-up form, select the Steam calculation option and click the Start
Calculations button; the Steam calculation module will then appear.
Valve Item 001 PSV 035
Service Steam Header
Fluid Name Steam
Click on the button adjacent to the Fluid Name Field and the Properties calculation
Form will be opened. Enter the following data
Calculation package IF97
IF97 is property package to be
used when handling water /
seam related calculations
Composition Basis MassFract
1
st
Component Name Water
1
st
Component
Concentration
1.0
PSV Set Pressure: 1600 psiG
Overpressure 10%
properties will be calculated at
set pressure plus accumulation
Relieving Temperature 620 F
Clicking on Calculate button will give the following main results: Molecular
Weight=18.02, Vapour Quality=1 (all steam), Compressibility (Z) = 0.618, Viscosity
= 0.021 cP. Confirm it to return back to the main form
Valve Type Conventional
Body Material Carbon Steel
the body material will affect PSV
and flanges rating selection
Design Code API 520, 521
Fire Case No
Emergency Case Fan failure
Click on the button adjacent to the Emergency Case Field and the scenario calculation
Form will be opened. Enter the following data:
Scenario Description
Steam Condenser
EA-230 fan fails.
Design Air Cooler
Condensing Rate
Rate 87020 kg/h
% of Rate still
condensed by Natural
Convection
20%
percent rate (referred to the
design one) of condensation still
achieved by natural convection
heat exchange when the fans
PSVPlusTM Usage Instructions - Quick Start Tutorial
PSVPlus
TM
Users Manual 33
fail.
Click on the Calculate button and get the result that should be 69616 kg/h. Press
Confirm and return to the main form.
Discharge to Atmosphere
Atmospheric Pressure 1.013 bar A site barometric pressure
Relieving Flow 69616 kg/h
Relieving / Design Temp 620 F
Compressibility Factor 1.0
Molecular Weight 18
Specific Heat Ratio 1.4
Fluid Viscosity 0.015 cP
Rupture Disk Upstream No
setting this figure to No will
automatically set Kc = 1.0
Set Pressure 1600 psi G
Allowable Over Pressure 10 %
Superimposed Const.
Back Pressure
1.013 bar A
constant superimposed pressure
in the discharge system. Can be
the atmospheric pressure for a
system discharging to
atmosphere or the atmospheric
pressure plus the hydraulic seal
head for a flare system.
Superimposed Variab.
Back Pressure
0 bar
varying back pressure that is a
function of the emergency
scenario considered (i.e. general
power failure, cooling water
failure, etc..). This will be added
to the Superimposed Constant
Back pressure.
Built up Back Pressure 5 bar
P across the outlet line during
relieving scenario. This is a first
estimate and will be later
checked against the outlet line
sizing calculation.
Valve Coeff (Ksh) 1
Coeff Ksh Option Calculated
Discharge Coefficient Kd 0.975
Back Pressure Factor Kb 1.0
this factor applies only to
Balanced-Bellow type valves
Disk factor Kc 1.0
Kc = 0.9 when a rupture disk is
installed upstream.
Calculated Orifice UOM In
2
changing the Units Of
Measurement to cm
2
will results
in the automatic execution of
valve resizing
PSVPlusTM Usage Instructions - Quick Start Tutorial
PSVPlus
TM
Users Manual 34
Once all the above data have been entered, press the Execute button. The calculated
orifice is 1.726 in
2
and the flow is found to be Critical.
The user is now allowed to select a larger size orifice i.e. the 1.838 in
2
size (3
1500# K 6 300#).
Warning: the orifice selection must be considered preliminary and shall always be
checked against Valve Mfr. Calculations.
Inlet / Outlet lines Sizing
Based on selected Pressure Relief Valve (i.e. 3 K 6) PSVPlus
TM
initializes the In / Out
lines diameter.
There are a number of predefined fields such as equivalent length and roughness that
the user can change to match properly the calculation case.
Change the Inlet / Outlet lines size to respectively 4 in XS and 8 in 80S. Change
the inlet line equivalent length to 20 mt; change the Specified Built-up Back Pressure
from 5 to 8 bar and accept sizing the outlet line for Sonic Flow.
Line sizing will be executed without any Warning message. However be aware that
the outlet line has been sized considering sonic flow, and it must be properly
addressed on Project documentation.
Save the generated calculation.
PSVPlusTM Usage Instructions - Quick Start Tutorial
PSVPlus
TM
Users Manual 35
4.4.7 STEP 7 Steam Relief GENERAL POWER FAILURE
Start PSVPlus and from the initial screen press the 'Connect' button. In the database
selection screen select the sample database generated in previous steps.
Start the Steam Calculation option, locate the calculation performed at step 6 and
click on the 'Duplicate' button. In the 'New Valve Item' screen leave the pre-
defined one, 001 PSV 035 A, meaning that you will create a new calculation for the
same valve item.
Change the field Emergency Case to General Power Failure.
Click on the button adjacent to the Fluid field and the properties calculation form will
show.
Click on the button adjacent to the Fluid Name Field and the Properties calculation
Form will be opened. Enter the following data:
Calculation package IF97
IF97 is property package to be
used when handling water /
seam related calculations
Composition Basis MassFract
1
st
Component Name Water
1
st
Component
Concentration
1.0
1
st
Component Name Water
1
st
Component
Concentration
1.0
1
st
Component Name water
PSV Set Pressure: 1600 psiG
Overpressure 10%
properties will be calculated at
set pressure plus accumulation
Relieving Temperature 620 F
Clicking on 'Calculate' button will give the following main results: Molecular
Weight=18.02, Vapour Quality=1 (all steam), Compressibility (Z) = 0.618, Viscosity
= 0.021 cP, k (Cp/Cv) = 2.7.
Confirm it to return back to the main form.
Back in the main PSV form, change the Relieving Flow figure to 120,000 kg/h and
leave the others parameters unchanged.
Now press the Run Valve Sizing button on the top graphical menu. The calculated
orifice is 2.975 in2 and the flow is found to be Critical.
The user is now allowed to select a larger size orifice i.e. the 3.6 in
2
. However, when
this orifice is selected, the following warning message will appear:
Warning. Set pressure too high for this valve selection.
This means that the selected valve cannot be designed for such a high set pressure,
in accordance with standard design presented in API 526.
The solution here is to split the valve into two smaller PSV's each designed for half of
the capacity, since smaller valves can be designed for higher set pressures, as
depicted on API 526.
PSVPlusTM Usage Instructions - Quick Start Tutorial
PSVPlus
TM
Users Manual 36
So, revise the Relieving Flow figure to 60,000 kg/h.
Also the Overpressure term shall be changed to 16% in accordance with API 520
instructions for multiple devices installation.
Run again the valve sizing and get a calculated orifice of 1.401 in
2
. A larger orifice of
1.838 in
2
can be selected, resulting in a 3" - 1500# K 6" - 300# PSV selection.
Running the Line Sizing for different pipe sizes, you'll find a suitable solution with 4"
for the inlet line and 14" for the outlet one.
Now you need to size also the second valve. So 'Duplicate' this one and change the
prefix to 'B'. For the valve 'B' you need to increase the set pressure by 5% to 1680
psig and the overpressure to 10%, in accordance with API 520.
Run the valve sizing and get a calculated orifice of 1.408 in
2
. Same PSV selection and
line sizing as for valve 'A' apply.
PSVPlusTM Usage Instructions - Quick Start Tutorial
PSVPlus
TM
Users Manual 37
4.4.8 STEP 8 Mixed Phase Relief OPTIONS A & B
This section shows how to handle PSV Sizing for Mixed Phase Options A & B.
The following example is the same as the one shown on API RP 520 7th Ed.
Appendix D.
Start PSVPlus and connect to the Database of previous steps. In the Start-up form,
select the Mixed Phase Relief calculation option; the '2-Phase Calculation Options' will
be enabled: select Option A under the column API 520 7th Ed. and click the Start
Calculations button; Mixed Phase Options A & B calculation module appears.
Enter the following data:
Valve Item 001 PSV 01
Service Column Protection
Valve Type Balanced Bellow
conventional or Pilot Operated
sets Kb = 1, by User.
Balanced-Bellow sets Kb as
Calculated.
Fire Case No
allowable Over Pressure
No sets to 10%
F (F=Yes) sets to 21%.
Emergency Case User Defined
Click on the button adjacent to the Emergency Case Field and the scenario calculation
Form will be opened. Enter the following data:
Scenario Description Operational Upset
Relieving Flow 477430 lb/h
Press Confirm and return to the main form.
Discharge to: Flare
Atmospheric Pressure 1.013 bar A site barometric pressure
Relieving Flow 477430 lb/h
automatically filled-in by the
program
Relieving Temp 200 F
Spec. Heat Ratio K 1.25
Fluid Viscosity 0.3 cP
Rupture Disk Upstream No
setting this figure to No
automatically sets Kc = 1.0
Set Pressure 60 psi G
Allowable Over Pressure 10 %
Superimposed Const.
Back Pressure
1.013 bar A
constant superimposed pressure
in the discharge system. Can be
the atmospheric pressure for a
system discharging to
atmosphere or the atmospheric
pressure plus the hydraulic seal
head for a flare system.
PSVPlusTM Usage Instructions - Quick Start Tutorial
PSVPlus
TM
Users Manual 38
Superimposed Variab.
Back Pressure
0 bar
varying back pressure that is a
function of the emergency
scenario considered (i.e. general
power failure, cooling water
failure, etc..). This will be added
to the Superimposed Constant
Back pressure.
Built-up Back Pressure 15 psi
P across the outlet line during
relieving scenario. This is a first
estimate and will be later
checked against the outlet line
sizing calculation.
Discharge Coefficient Kd 0.85
Back Pressure Factor Kb 1.0
applies only to Balanced-Bellows
type valves
Disk factor Kc 1.0
Kc = 0.9 when a rupture disk is
installed upstream.
Calculated Orifice UOM in
2
changing the Units Of
Measurement to cm
2
will results
in the automatic execution of
valve resizing
Select the Flashing multi-component system with Nominal Boiling Range greater than
150 F option. The non-required 2-phase fields will be automatically disabled.
Enter the following 2-Phase related data:
Vapour Mass Fraction
(xo)
Not required Vapour mass fraction
Specific Vapour Volume
(V vo)
Not required specific volume of the Vapour
Specific Liquid Volume
(V lo)
Not required specific volume of the liquid
Specific 2 Ph Volume
(Vo)
0.3116 ft3/lb
specific volume of the 2-Phase
system
Latent Heat of Vap. (H
vlo)
Not Required latent heat of Vapourization
Liquid Spec Heat (Cp) Not Required
Liquid specific heat at constant
pressure
Specific 2 Ph Volume
(V9)
0.3629 ft3/lb
specific volume of the 2-Phase
system at 90% of PSV inlet
pressure (i.e. set pressure +
allowable over pressure)
Once all the above data have been entered, press the Execute button. The calculated
orifice is 38.04 in
2
and the flow is found to be Critical.
Since the calculated orifice is larger than the maximum available orifice on the
market, the flow must be split in at least two valves and the orifice re-calculated.
Therefore set the Relieving flow as follows:
PSVPlusTM Usage Instructions - Quick Start Tutorial
PSVPlus
TM
Users Manual 39
Relieving Flow 238715 lb/h
Also change the Allowable Overpressure to 16%.
Run again the valve sizing and an orifice of 18.612 in
2
will be calculated. Now select a
26 in
2
PSV (8T10 with inlet and outlet flange of rating 150).
Warning: the orifice selection must be considered preliminary and shall always be
checked against Valve Mfr. Calculations.
Inlet / Outlet lines Sizing
Click on the Line Sizing button to enter the form to calculate inlet and outlet line
sizes. Change inlet pipe diameter to 10 in and outlet pipe diameter to 12 in and run
the calculation. Satisfactory results will be found for the maximum allowable
equivalent lengths. Click Confirm to go back to main calculation form.
Save the valve calculation.
Now you need to size also the second valve. So 'Duplicate' this one and change the
prefix to 'B'. For the valve 'B' you need to increase the set pressure by 5% to 63 psig
and the overpressure to 10%, in accordance with API 520.
Run the valve sizing and get a calculated orifice of 18.645 in
2
. Same PSV selection
and line sizing as for valve 'A' apply.
PSVPlusTM Usage Instructions - Quick Start Tutorial
PSVPlus
TM
Users Manual 40
4.4.9 STEP 9 Mixed Phase Relief OPTION C
This section shows how to handle PSV Sizing for Mixed Phase Option C scenario.
The following example is based on API RP 520 7th Ed. - Appendix D.
Start PSVPlus and connect to the Database of previous steps. In the Start-up form,
select the Mixed Phase Relief calculation option; the '2-Phase Calculation Options' will
be enabled: select Option C under the column API 520 7th Ed. and click the Start
Calculations button; Mixed Phase Option C calculation module appears.
Enter the following data:
Valve Item 001 PSV 356
Service Vessel Protection
Fluid Name Propane
Valve Type Conventional
conventional or Pilot Operated
sets Kb = 1, by User.
Balanced-Bellow sets Kb as
"Calculated".
Fire Case No
allowable Over Pressure
No sets to 10%
F (F=Yes) sets to 21%.
Emergency Case User Defined
Click on the button adjacent to the Emergency Case Field and the scenario calculation
Form will be opened. Enter the following data:
Scenario Description Blocked in pump
Relieving Flow 11612 kg/h
Press Confirm and return to the main form.
Discharge to: Flare
Atmospheric Pressure 1.013 bar A site barometric pressure
Relieving Temp 60 F
Specific Gravity 0.512
Fluid Viscosity 0.35 cP
Rupture Disk Upstream No
setting this figure to No will
automatically set Kc = 1.0
Set Pressure 260 psi G
Allowable Over Pressure 10 %
Superimposed Const.
Back Pressure
1.013 bar A
constant superimposed pressure
in the discharge system. Can be
the atmospheric pressure for a
system discharging to
atmosphere or the atmospheric
pressure plus the hydraulic seal
head for a flare system.
Superimposed Variable.
Back Pressure
0 bar
varying back pressure that is a
function of the emergency
scenario considered (i.e. general
PSVPlusTM Usage Instructions - Quick Start Tutorial
PSVPlus
TM
Users Manual 41
power failure, cooling water
failure, etc..). This will be added
to the Superimposed Constant
Back pressure.
Built-up Back Pressure 10 psi
P across the outlet line during
relieving scenario. This is a first
estimate and will be later
checked against the outlet line
sizing calculation.
Discharge Coefficient Kd 0.65
Back Pressure Factor Kb 1.0
this factor applies only to
Balanced-Bellow type valves
Disk factor Kc 1.0
Kc = 0.9 when a rupture disk is
installed upstream.
Calculated Orifice UOM
in
2
changing the Units Of
Measurement to cm
2
will results
in the automatic execution of
valve resizing
Select the Single component far from thermodynamic critical point option. The
non-required 2-phase fields will be automatically disabled.
Enter the following 2-Phase related data:
Saturation Pressure (Ps) 107.6 psi A
saturation (Vapour) pressure
corresponding to inlet
temperature
Specific Vapour Volume
(V vs)
1.001 ft3/lb specific volume of the Vapour
Specific Liquid Volume
(V ls)
0.03160 ft3/lb specific volume of the liquid
Latent Heat of Vap. (H
vls)
152.3 Btu/lb latent heat of Vaporization
Liquid Spec Heat (Cp) 0.6365 Btu/(lb F)
Liquid specific heat at constant
pressure at PSV inlet
Liquid Density (Rho l9) Not required
liquid density evaluated at 90%
of saturation pressure
Once all the above data have been entered, press the Execute button. The calculated
orifice is 0.209 in
2
and the flow is found to be Critical.
The user can now select a larger size orifice (i.e. 1.5 F 2).
Warning: the orifice selection must be considered preliminary and shall always be
checked against Valve Mfr. Calculations.
Inlet / Outlet lines Sizing
Click on the Line Sizing button to enter the form to calculate inlet and outlet line
sizes. Change inlet pipe diameter to 2 in and outlet pipe diameter to 6 in and run the
calculation. Satisfactory results will be found for the maximum allowable equivalent
lengths. Click Confirm to go back to main calculation form.
Save the valve calculation.
PSVPlusTM Usage Instructions - Quick Start Tutorial
PSVPlus
TM
Users Manual 42
4.4.10 STEP 10 Mixed Phase Relief OPTION D
This section shows how to handle PSV Sizing for Mixed Phase Option D scenario.
The following example is based on API RP 520 7th Ed. - Appendix D.
Start PSVPlus and connect to the Database of previous steps. In the Start-up form,
select the Mixed Phase Relief calculation option; the '2-Phase Calculation Options' will
be enabled: select Option D under the column API 520 7th Ed. and click the Start
Calculations button; Mixed Phase Option C calculation module appears.
Enter the following data:
Valve Item 001 PSV 075
Service Gas Oil Hdt
Valve Type Conventional
conventional or Pilot Operated
sets Kb = 1, by User.
Balanced-Bellow sets Kb as
"Calculated".
Fire Case No
allowable Over Pressure
"No" sets to 10%
"F" (F=Yes) sets to 21%.
Emergency Case User Defined
Click on the button adjacent to the Emergency Case Field and the scenario calculation
Form will be opened. Enter the following data:
Scenario
Description
Operational
Upset
Relieving Flow 153830
lb/h
Press Confirm and return to the main form.
Discharge to: Flare
Atmospheric Pressure 1.013 bar A site barometric pressure
Relieving Temp 450 F
Specific Heat Ratio (K) 1.0
Fluid Viscosity 0.35 cP
Rupture Disk Upstream No
setting this figure to No will
automatically set Kc = 1.0
Set Pressure 600 psi G
Allowable Over Pressure 10 %
Superimposed Const.
Back Pressure
1.013 bar A
constant superimposed pressure
in the discharge system. Can be
the atmospheric pressure for a
system discharging to
atmosphere or the atmospheric
pressure plus the hydraulic seal
head for a flare system.
Superimposed Variab.
0 bar
varying back pressure that is a
function of the emergency
PSVPlusTM Usage Instructions - Quick Start Tutorial
PSVPlus
TM
Users Manual 43
Back Pressure scenario (i.e. general power or
cooling water failure, etc..). This
is added to the Superimposed
Constant Back pressure.
Built-up Back Pressure 55 psi
P across the outlet line during
relieving scenario. This is a first
estimate and will be later
checked against the outlet line
sizing calculation.
Discharge Coefficient Kd 0.85
Back Pressure Factor Kb 1.0
this factor applies only to
Balanced-Bellow type valves
Disk factor Kc 1.0
Kc = 0.9 when a rupture disk is
installed upstream.
Calculated Orifice UOM in
2
changing the Units Of
Measurement to cm
2
will results
in the automatic execution of
valve resizing
Select the False option, since the system has a nominal boiling range greater than
150 F. The non-required 2-phase fields will be automatically disabled.
Enter the following 2-Phase related data:
Gas/Vap Mass Fraction
(xo)
0.5596
combined gas / Vapour mass
fraction
Specific Vapour Volume
(V vo)
Not required
specific volume of the Vapour
only (no gas)
Specific Liquid Volume
(V lo)
Not required specific volume of the liquid
Specific 2 Ph Volume
(Vo)
0.1549 ft3/lb
specific volume of the 2-Phase
system
Specific Vap/gas Vol. (V
vo)
0.2462 ft3/lb
specific volume of the combined
Vapour / gas system
Gas mole fraction (Y go) Not required
gas mole fraction in the Vapour
phase
Saturation Pressure (P
vo)
Not required
Saturation (Vapour) pressure
corresponding to inlet
temperature. For multi-
component systems use bubble
point pressure
Latent Heat of Vap. (H
vlo)
Not Required latent heat of vaporization
Liquid Spec Heat (Cp) Not Required at constant pressure
Specific 2 Ph Volume
(V9)
0.1737 ft3/lb
specific volume of the 2-Phase
system at 90% of PSV inlet
pressure (i.e. set pressure +
allowable over pressure)
PSVPlusTM Usage Instructions - Quick Start Tutorial
PSVPlus
TM
Users Manual 44
Once all the above data have been entered, press the Execute button. The calculated
orifice is 2.724 in
2
and the flow is found to be Critical.
The user can now select a larger size orifice (i.e. 4 - 300# L 6 - 150#)
Warning: the orifice selection must be considered preliminary and shall always be
checked against Valve Mfr. Calculations.
Inlet / Outlet lines Sizing
Click on the Line Sizing button to enter the form to calculate inlet and outlet line
sizes. Change inlet pipe diameter to 6 in and outlet pipe diameter to 10 in and run the
calculation. Satisfactory results will be found for the maximum allowable equivalent
lengths. Click Confirm to go back to main calculation form.
Save the valve calculation in the database.
4.4.11 STEP 11 - Review the calculations and select sizing cases and Items for the
Relief Load Summary
Sizing Case Selection
Start PSVPlus and 'Connect' to the Database of previous steps.
After connecting, the Database Navigation Form (see par. 5.2) will appear, showing
key data of the linked database.
Now you have performed the scenario's calculations and the sizing case for each valve
should be selected.
For the first valve 001 PSV 010 A the sizing case is the one relevant to the FIRE
emergency. Therefore you can highlight this row and click on the 'Open Record'
button.
Now that 001 PSV 010 A record has been opened the field Is this the sizing case for
this valve item ? shall be set to Yes.
Do the same for all the other items in the database, paying attention to not specify
more than one sizing case for each item.
Consider that for each specified sizing case a process data sheet (see par. 5.3.1.1)
will be prepared.
Note that 001 PSV 020 A/B and 001 PSV 035 A/B (General Power Failure) are both
sizing cases since the flow has been split.
Selection of items to show in Relief Load Summary
In the field Do you want to include this scenario in the Relief Load Summary we can
specify which scenarios (either sizing or non-sizing) are of interest for this document,
that is normally used as the basis for flare headers and sub-headers design.
For this tutorial we will specify Yes for all the calculations included in the database.
4.4.12 STEP 12 - Create Process Data Sheets
Start PSVPlus and 'Connect' to the Database of previous steps.
PSVPlusTM Usage Instructions - Quick Start Tutorial
PSVPlus
TM
Users Manual 45
In the Calculation Options Screen (see par. 4.3) press the 'Start DB Environment'
button.
A new application will be started, showing the Database Engine main menu.
From this menu select the 'Data Sheet Fill-in' button and the data sheet data entry
form is shown, including the eight records that we have specified as 'Sizing Case' in
the previous step.
This form shall be used to enter data that were not required during the calculation
stage, but are required to complete the process data sheets.
Typical examples of such data are operating pressure and temperature, notes and
document revision information.
Once the data have been entered, the data sheet report can be previewed.
This report can also be customized (see par. 5.3.2), adding your Company Logo,
document number, client document number, revision index, headers, footer, etc...
Similar considerations apply to the automatically generated Summary Calculation
Sheets and Relief Load Summary documents.
4.4.13 Aspen Hysys and Aspen Flarenet sample applications
The usage instructions for interface routines to Aspen Hysys and Aspen Flarenet is
fully referenced in the following paragraphs.
In order to help the user to become familiar with interface capabilities some sample
applications have been included in the directory PSV Plus x.x\PSV Plus x.x\Calc Files
& Database\ as described here below.
HYSYS Sample
HYSYS Demo.hsc - Simple HYSYS sample model file. 2 stage gas
compression.
PSVPlus-HYSYS Demo.mdb - PSVPlus database with newly imported sources
from HYSYS
Flarenet Sample
Demo Step 1.fnw - Basic Flarenet model, no sizing done
FNT Demo Step 1.mdb - Database exported from above Flarenet case
ready for import to PSVPlus
PSVPlus-FNT Demo-Step 1.mdb - PSVPlus database with newly imported sources
from Flarenet
PSVPlus-FNT Demo-Step 2.mdb - PSVPlus database with sized PSVs ready to export
to Flarenet
FNT Demo-Step 3.mdb - Database exported from PSVPlus ready to import
in Flarenet
Demo Step 2.fnw - Flarenet case after importing updates from
PSVPlus
FNT Demo- Step 3.mdb - Database exported from Flarenet case after rating
calculation using PSVPlus updates
PSVPlus-FNT Demo Step 3.mdb - PSVPlus database with results crosscheck with
Flarenet database.
PSVPlusTM Usage Instructions - Quick Start Tutorial
PSVPlus
TM
Users Manual 46
Using PSVPlusTM in the connected to database mode - Database creation and management
PSVPlus
TM
Users Manual 47
5 Using PSVPlus
TM
in the connected to database mode
The connected to database mode of usage of PSVPlus
TM
usually applies to the case
where you need to handle a project including many PSVs each with several
calculation scenarios.
The data for all the Project valves can be included in one single database. For large
projects this would probably be unmanageable so the preferred approach would be to
have as many databases as there are Process Units.
This approach would ensure greater data consistency throughout the PSVs calculation
and specification workflow.
The following section describes how to use the database connection mode for
execution of safety relief valves calculation and preparation of the following
documents:
o Process Data Sheet;
o Summary Calculation Sheet for PSV;
o Relief Load Summary.
Microsoft Access software (version 2000 or later) needs to be installed on the same
User PC, in order to be able to take advantage of the described capabilities.
The Microsoft Access generated database has been designed and configured to work
in conjunction with PSVPlus
TM
calculation engine. However some degree of
customization of this database is possible if required by the end user, such as for
example adding a logo or creating user customized reports.
5.1 Database creation and management
Start PSVPlus
TM
. In the initial form check the Vapour Relief calculation option and on
the Database Link row click on the Create New Database button.
The following form will then show:
On the form locate the destination directory where you want to save this database
and on the database name field enter whatever name you consider appropriate. In
Using PSVPlusTM in the connected to database mode - Exploring database connection key
features - PSVPlusTM Calculation Engine side
PSVPlus
TM
Users Manual 48
the example this is named 1000 PSV 20 (this may indicate PSVs belonging to unit 20
of Project N 1000). The database will be created and connected. The actual file name
will be 1000 PSV 20.mdb.
When you perform the database creation, actually PSVPlus
TM
simply
copies the
template database psv_db.mdb that is installed as hidden file in the same directory as
PSVPlus
TM
. Therefore you can make modifications to the template psv_db.mdb to
make them available to all databases you create later on.
In case you have previously customized any PSVPlus
TM
database and would like to
reuse the implemented customization for a new one, just check the Create new
database from template checkbox and then browse to the database you would like to
copy the customizations from. This function will allow to create a copy of the selected
database with no data inside.
The Access generated database is a simple Microsoft Office file and as such can be
started either from PSVPlus
TM
calculation environment or from Windows explorer, just
double-clicking on it, like any other Microsoft Office file (i.e. xls, doc, etc..).
Note that when the Access database is started from within PSVPlus
TM
environment it
will be shown in runtime mode and no modification will be possible. When started
from Windows explorer instead its structure will be accessible and customizations
features enabled.
5.2 Exploring database connection key features - PSVPlus
TM
Calculation Engine
side
Once a database has been created, it can be populated and updated in later sessions
through PSVPlus
TM
calculation engine by using the Connect button, available in the
initial form. The following dialog will show:
In the Selected Database field the full path of the selected database will be shown.
Databases created with earlier versions of PSVPlus (such as 5.2, 5.3, 6.0) will be
automatically recognized by the program and converted to be compatible with the
current version of the calculation engine. The database update process will take place
just once.
If saved to a network location, the database can be accessed at the same time by
multiple users. This means that many different PSVPlus
TM
calculation engines can be
connected to the same database and update it at the same time.
When starting a database directly from Windows Explorer, the database can also be
accessed by multiple users at the same time, however in order to do so, the users
Using PSVPlusTM in the connected to database mode - Exploring database
connection key features - PSVPlusTM Calculation Engine side
PSVPlus
TM
Users Manual 49
shall start Microsoft Access first and then point to the desired file from File > Open
menu, instead of double clicking on the file.
After pressing Connect youll be returned to the Initial PSVPlus
TM
form. At this point a
Database Navigation Form will appear, showing key information for all the PSVs
included in the database. This form can be used to search specific PSVs or to open
directly all the calculations relevant to the selected PSV. This form will remain in
background when the calculation forms are invoked and will be useful to navigate
through the database at any time during the job session. PSVs item cells will be
colored depending on the status of the calculation relevant to each of them.
In the Initial form, press the Start Calculation button and the Vapour Relief calculation
form will be opened as shown in the following figure.
Note that the buttons on the bottom left corner of the form are now enabled, whereas
they are disabled when using PSVPlus
TM
in the disconnected mode.
Using PSVPlusTM in the connected to database mode - Exploring database
connection key features - PSVPlusTM Calculation Engine side
PSVPlus
TM
Users Manual 50
BUTTONS ENABLED WHEN
WORKING IN THE 'CONNECTED'
MODE.
In more detail, the database management toolbar looks like the following
SAVE
ADD
NEW
DELETE
IMPORT
EXPORT
DUPLICATE
SEARCH
The meaning of each field / button is here below explained:
o PSVs Browser: by using the left or right single arrows you can navigate
backward and forward in the database. The field in between
the arrows will show the number of record currently being
viewed.
o Add New: this will add a new empty record ready to be filled-in.
o Save: to save entered data and calculated values. Note that
changed data will be saved anyhow (i.e. even when not
pressing the Save button) when moving from one record to
another.
o Import: to import a previously calculated PSV created in the
disconnected mode of operation. Note that the Import button
will automatically invoke the New record creation (i.e. the
imported calculation will not override the current one).
Using PSVPlusTM in the connected to database mode - Exploring database
connection key features - PSVPlusTM Calculation Engine side
PSVPlus
TM
Users Manual 51
o Delete: to completely delete the current record from the database.
You will not be able to undo this operation.
o Export: to export the current record to a single calculation file (i.e.
this will be saved as .vap or .stm or .liq, etc file.
o Duplicate: to create an exact replica of the current record. Note that the
duplication function can be used to create a record for a
different scenario of an already calculated valve.
o Search by Item: to open a search dialog form.
Defining Sizing Case and Items for the Relief Load Summary
Use the section below to specify these key information as described here below.
o Sizing Case . This field is most important as it identifies the Sizing case for
each Pressure Relief Valve among the various scenarios that
may have been calculated for it. Note that you need to
ensure that only one case has been selected for each valve.
o Relief Load Summary: Use this check box to indicate if you want to include the
current scenario in the Relief Load Summary available in the
Access driven application. Note that Cooling Water Failure,
General Power Failure and Fire scenarios are included in the
Relief Load Summary by default.
When working in the connected to database mode you should be aware that every
single modification you make during the calculation stage will be immediately
reflected in the connected database and therefore on all related documentation such
as Process Data Sheet and Relief Load Summary.
All the data for all the Project valves may be included in one single, possibly large,
database, even though the preferred approach would be to have as many databases
as Process Units are.
This approach ensures great data consistency throughout the PSVs calculation and
specification workflow.
5.2.1 How to Specify General Settings for the Database
Typically different Projects require different calculation parameters to be applied.
PSVPlus provides a convenient way to specify custom parameters to apply to all
valves present in a Database.
When PSVPlus is started in the 'connected' mode, from the first calculation form
started (i.e. vapour, liquid, steam and mixed phases ones) click on the top menu
Settings > Global Setting buttons.
The General Settings window will be raised. The first tab, shown below, defines the
default pressures figures and maximum allowable back pressure criteria to be used
during PSV sizing and selection.
Using PSVPlusTM in the connected to database mode - Exploring database
connection key features - PSVPlusTM Calculation Engine side
PSVPlus
TM
Users Manual 52
The second tab is relevant to default values to be used for lines and criteria to be
adopted for line sizing. These criteria may vary from Company to Company and from
project to project.
Using PSVPlusTM in the connected to database mode - Exploring database
connection key features - PSVPlusTM Calculation Engine side
PSVPlus
TM
Users Manual 53
The third tab is concerned with actual orifice area of PSV's. It happens that actual
orifices declared by Manufacturers differ slightly from standard ones defined by API
526. This Tab can be used to adjust the actual orifices and / or use smaller and bigger
orifices. See figure below for details.
Using PSVPlusTM in the connected to database mode - Exploring database
connection key features - PSVPlusTM Access Environment side
PSVPlus
TM
Users Manual 54
To apply the above global settings to the whole database the relevant check box shall
be clicked. Note that these settings will be effective only with new records in the
database and not the existing ones.
5.3 Exploring database connection key features - PSVPlus
TM
Access Environment
side
After creating, connecting and populating or updating a database as discussed above
you can enter the PSVPlus
TM
Access Environment in two ways.
a) from PSVPlus
TM
Calculation Environment initial form, after connecting to the
desired database, just press the button Start DB Environment as shown on figure
below:
b) in the Windows Explorer, just browse to the location where you have created and
stored your database file (file extension is .mdb) and double click to start it. See
Using PSVPlusTM in the connected to database mode - Exploring database
connection key features - PSVPlusTM Access Environment side
PSVPlus
TM
Users Manual 55
below sample figure. Note that in this case you dont need to open the PSVPlus
TM
calculation engine to start the associated database.
In case multiple network users need to work at the same time directly (i.e. not
through the PSVPlus
TM
Calculation Engine) on the same database, it is needed to
start Microsoft Access application first and then open the desired file from the File
> Open menu.
Note that starting the database from PSVPlus
TM
calculation environment (option a)
above), will open it in runtime mode meaning that will not be possible to customize it.
Upon opening the PSVPlus
TM
related database, the following start screen will appear:
In the buttons menu you will have the following main group of functions:
o Data Sheets
o Summary Calculation Sheets
o Relief Load Summary
o Index
Additionally the following utilities buttons are available:
o Reports and Project Customization
o Emergency Scenarios
o Export to Excel
Usage of any of the above functions is detailed in the following paragraphs.
Using PSVPlusTM in the connected to database mode - Exploring database
connection key features - PSVPlusTM Access Environment side
PSVPlus
TM
Users Manual 56
5.3.1 PSVPlus
TM
Access Environment Main Features
5.3.1.1 Process Data Sheets Group
Process data sheets are the specifications typically prepared by the process engineer
and used by the Instrumentation engineer as the basis for adding mechanical
information and issue them to Vendor for inquiry or purchase.
Under the Data Sheets group you will find the Data Sheet Fill-in button. When
pressing this button the following screen will show:
Using PSVPlusTM in the connected to database mode - Exploring database
connection key features - PSVPlusTM Access Environment side
PSVPlus
TM
Users Manual 57
You will find that PSVPlus
TM
Calculation engine has already pre-prepared as many data
sheets as indicated by you during the calculation stage when selecting as Yes the
field: Is this the sizing case for this valve item ?
Note that you need to ensure that one and only one calculation scenario for each
valve item has been selected to be as the sizing one for each valve item.
The data from the calculation stage has automatically been imported into the
database therefore saving time and ensuring data consistency.
Note that if you attempt to change any data in this form having a green background a
warning message will be issued to inform that this operation will result in inconsistent
data in the calculation engine. As a result of this operation, when the same record is
re-opened under the calculation mode the input data will be inconsistent with the
results. For example, if you change in this form the imported Relieving Temperature
or Set Pressure this will lead to have inconsistent data under the calculation engine
forms, whereas if you change in this form the Operating / Design Temperature this
will have no effect on the calculations.
The form above shall be used to enter additional data, not used during the calculation
stage, to complete the information required to generate a Process Data Sheet.
These additional data to be added normally range from the operating pressure and
operating / design temperature to the critical pressure or Fire Area and Notes specific
to the PSV process data sheet (that are different from Notes entered during the
calculation stage).
Under the same group, you will find the Data Sheet Report button that can be used to
generate the process data sheets to be officially issued. This report includes a cover
page and a list of all valves items included in the database, along with their individual
revision index.
Using PSVPlusTM in the connected to database mode - Exploring database
connection key features - PSVPlusTM Access Environment side
PSVPlus
TM
Users Manual 58
This report can be customized as discussed later in this document.
5.3.1.2 Summary Calculation Sheets Group
This document shows calculation details, for each Pressure Relief Valve, about the
sizing case along with other upset cases investigated.
Normally this document is required to properly perform HAZOP or similar relief
evaluation sessions and give evidence to clients and authorities that due diligence has
been conducted in evaluating the sizing for each Pressure Relief valve.
As for the data sheets, you will find two buttons. The first one, Summary Calculation
Sheet, is used to start a fill-in form provided to add additional information that was
not used during calculation stage.
All the data entered during the calculation stage of the valve has already been
imported into the correct fields of this document.
The other button, Summary Calc. Sheet Report, is used to generate the relevant
report that can be customized to your specific requirement as discussed later in this
manual.
5.3.1.3 Relief Load Summary Group
The Relief Load Summary is a document in a tabular form used as basis to perform
the sizing of flare headers and sub-headers.
In the group buttons you will find;
The Relief Load Summary form button will let you review the data that has
automatically been imported from the calculation stage and add any required
additional information similar to the other two input forms (i.e. data sheets and
summary calculation sheets). In this form the PSVs are shown one by one, whereas in
the Report they will be grouped in three or four valves per sheet.
The General Power Failure, Cooling Water Failure and Fire cases are set by default to
be shown by PSVPlus
TM.
Under the Other Causes column you can see any other
scenarios where you have specified Yes for the field Do you want to include this
scenario in the Relief Load Summary ?.
With the button Cumulative Load Summary by Unit you will have access to a
summary report that shows, unit by unit, totals for generalized emergencies and
maximum discharges for individual ones. This report is likely to be used for flare
header design.
The Additional Items for Relief Load Summary button provides a means to enter
additional sources discharging to flare headers that are not required to be calculated
by the PSVPlus
TM
calculation engine. Typical examples of these are any emergency
depressuring valves that although not pressure relief valves may be significant for
sizing the flare header.
The Relief Load Summary Report button will show the tabular Relief Load Summary
report that you may customize to meet your specific needs.
Note that you will need to have a printer with A3 paper format available in order to be
able to properly see and print this report.
5.3.1.4 Non Sizing Emergency scenarios
This is a form provided for your convenience, in case you want to complete a
Summary calculation sheet or Relief Load summary report, without going back to
PSVPlus
TM
calculation engine.
Using PSVPlusTM in the connected to database mode - Exploring database
connection key features - PSVPlusTM Access Environment side
PSVPlus
TM
Users Manual 59
Using the form below you can easily and quickly add additional non-sizing scenarios.
Note that you need to match exactly the TAG Number of the main, sizing case, to
allow the program to recognize this as a sub-case.
Also, you should note that you will see this case when re-opening the PSVPlus
TM
calculation engine with only partial figures be shown, since this case was not
calculated.
5.3.1.5 Export to Excel Utility
The three buttons present in this group provide a convenient way to export the
generated report to Microsoft Excel.
Exporting to Excel requires some computing time and the generated files may be of
significant size when the source database is large. For example, exporting Summary
Calculation Sheets for one hundred PSV sizing cases plus an average of two sub-cases
for each valve will take from 30 to 60 seconds depending on the PC and the
generated Excel file may be in excess of 150 MB.
You should be aware that the export operation requires the specific excel file to be
present in the same directory as the source database being exported.
These template files are installed with PSVPlus
TM
normally in the directory C:\Program
Files\PSV Plus x.x\PSV Plus x.x and are:
Using PSVPlusTM in the connected to database mode - Exploring database
connection key features - PSVPlusTM Access Environment side
PSVPlus
TM
Users Manual 60
o PSV Data Sheet.xls
o Summary Calculation Sheet.xls
o Relief load Summary.xls
When you Create a database, the above files are automatically copied into the same
directory as the database is. If you later move the database file you will get an error
when trying to export to Excel. The template files must be present in the same
directory as the database file.
The Excel template file include just one empty (i.e. with no data) worksheet template
of the document that will be created. This worksheet will then be multiplied and
populated with data during the export operation.
Should you require to customize the generated Excel reports (such as adding logos or
changing document numbering), apply the modifications to the original template
worksheet only, before export or copying and you will get all the customization
repeated in all the generated worksheets.
When customizing Excel worksheets consider that you cannot add rows or columns
otherwise the cross references will be lost and export will have incorrect results. You
may apply more in depth modifications by changing the export code in the Modules
section of the Access database, but you need to have programming knowledge.
Contact us if you require a third party development.
Using PSVPlusTM in the connected to database mode - Exploring database
connection key features - PSVPlusTM Access Environment side
PSVPlus
TM
Users Manual 61
5.3.2 Customizing PSVPlus
TM
Access Environment
The most typical customizations required are adding a Project logo or changing the
numbering of the generated documents. By pressing the Report and Project
Customization button in the starting DB form you will enter the following tabbed
dialog forms:
In the various tabbed forms the user is allowed to select a Project or Company logo,
enter Project title and sub-title, give documents numbering and specify document
issuers and relevant dates. See also the data sheet customization form below for
more details:
Using PSVPlusTM in the connected to database mode - Exploring database
connection key features - PSVPlusTM Access Environment side
PSVPlus
TM
Users Manual 62
All the information entered in the above forms will show up in each generated report
and will result in a complete job customization.
To efficiently apply customisation to a database it should be noted that when a
database is created actually PSVPlus
TM
makes a copy of a template empty database
called psv_db.mdb located in the installation directory (e.g. C:\Program Files\PSV Plus
x.x\PSV Plus x.x).
So, should you require applying recurring customizations, you should modify
psv_db.mdb once for all and not every single created database. Also, you may
distribute the customized psv_db.mdb to your team to replace the standard one
installed with PSVPlus
TM
. Consider that psv_db.mdb property is set as hidden file and
therefore is not visible to the standard MS Windows open operation. After making a
copy of it, the new database property shall be set to not hidden. This can be done
selecting the file in the Windows explorer and clicking the Properties option from the
menu that is opened right clicking on it; in the opened form, deselect the hidden
checkbox.
Alternatively, a previously customized database can be reused by using the Create
new Database from Template function, available under the Create New Database
button of PSVPlus
TM
Start screen, as shown below:
Using PSVPlusTM in the connected to database mode - PSVPlusTM Interfaces to Aspen
HYSYS and Aspen Flarenet
PSVPlus
TM
Users Manual 63
5.4 PSVPlus
TM
Interfaces to Aspen HYSYS and Aspen Flarenet
5.4.1 Overview
PSVPlus provides interfaces to allow information to be automatically transferred
between the PSVPlus
TM
database and the Aspen HYSYS and Aspen Flarenet programs
from Aspentech. The interface to Aspen HYSYS allows for import of fluid property data
only. The interface to Aspen Flarenet allows for both import and export of fluid
property data, PSV data and associated piping data. A results comparison option is
also available to compare calculated results in PSVPlus
TM
and Flarenet.
Each of the interfaces allows the user to select the PSVs that are to be created or
updated during the import/export process and exactly which data items are to be
transferred. This selection is stored to allow the import to be quickly repeated as data
is changed. The interfaces also provide a compare mode to allow the data in the
PSVPlus
TM
database to be checked against the data that would be imported or
exported in a given run. The results of the import or export are summarised and can
be saved in a log file for later reporting.
5.4.2 Starting an Import or Export
Before starting an import or export from PSVPlus you must first be attached to a
PSVPlus
TM
database. In order to do that PSVPlus
TM
shall be started and from the initial
calculation options screen (see par. 4.3) the Connect button pressed and a valid
PSVPlus database selected.
Once the connection has been successfully established, you may click on one of the
following buttons to initiate the import / export operations:
o Import Properties from HYSYS;
o Import PSVs from Flarenet;
o Export PSVs to Flarenet;
o Check Flarenet vs. PSV+ Results.
A detailed description of the functionality of each of the above buttons is included in
the following paragraphs.
5.4.3 Aspen HYSYS Interface
5.4.3.1 General Description
The interface between PSVPlus and Aspen HYSYS allows import of fluid property data
from streams in a HYSYS simulation case. The import works through OLE Automation
which means that both HYSYS and PSV Plus must be running during the import
process. Details of the data values that are transferred are given below.
The interface is controlled through a multiple page wizard to define each step of the
process as follows:-
Page 1: Specifies the name of the HYSYS simulation case to be used and any
administrative details required.
Page 2: Displays a list of previous HYSYS imports and allows user to choose to repeat
a previous HYSYS data import or create a new import definition.
Page 3: Displays a list of all of the streams found in the HYSYS simulation case and
the list of PSVs to be updated and their associated streams. Streams can be
selected in the browser for import into a named PSV item and design case.
Page 4: Allows the user to select which data values are to be imported.
Using PSVPlusTM in the connected to database mode - PSVPlusTM Interfaces to Aspen
HYSYS and Aspen Flarenet
PSVPlus
TM
Users Manual 64
Page 5: Allows the user to start the import or compare process and monitor the
results. When the run is completed it provides the option to save the log file.
The wizard is configured to be a linear process and it is not possible to go backwards
and forwards through the pages.
The use of the interface will now be described in more detail.
5.4.3.2 HYSYS Import Process Page 1, Select Case
Figure 1 - HYSYS Import Page 1
The figure above shows page 1 of the HYSYS import interface. The input options on
this page are used as follows
Select HYSYS Case Text Input-Required
This entry defines the name of the HYSYS case to be used for the import. Either type
the full file name of the case or use the button to open a standard windows file
browser to select it as shown in Figure 2 below. This is a required entry.
Using PSVPlusTM in the connected to database mode - PSVPlusTM Interfaces to Aspen
HYSYS and Aspen Flarenet
PSVPlus
TM
Users Manual 65
Figure 2 - File Selection Dialog
Import By Text Input-Optional
This entry allows the name of the person performing the import to be specified. The
supplied value will be saved in the HYSYS import log in the PSVPlus database. The
entry is optional.
Import Notes Multiple Line Text Input Optional
This entry allows any descriptive information for the import to be specified. Any
information provided will be saved in the HYSYS import log in the PSVPlus database.
The entry is optional.
Next Button
Clicking this button indicates that this page of the import is complete and moves on to
the next page. A check will be made that all of the required data has been entered. If
not, any errors will be reported through a pop up error message and the move to the
next page will be cancelled.
Using PSVPlusTM in the connected to database mode - PSVPlusTM Interfaces to Aspen
HYSYS and Aspen Flarenet
PSVPlus
TM
Users Manual 66
5.4.3.3 HYSYS Import Process Page 2, Import Log
The second page of the HYSYS import process displayed below allows the user to
select a previous import definition to be selected and used as the basis for the current
import. The input options on this page are as follows.
Figure 3 - HYSYS Import Page 2
Create new list of streams to import Radio button
If the list of HYSYS stream data to import is to be created from scratch then select
this button.
Load list of streams from previous import Radio button
If the list of HYSYS stream data to import is to be based on a previous import then
select this button. A row in the import log table must then be selected to define which
previous import list is to be used.
Import Log Table Database Table
Each row of this table displays the summary data for previous HYSYS imports. The
scroll bar can be used to display additional information.
Clicking a row in the table will select a previous import and use its stream list as the
basis for the new import as long as the Load list.. radio button is selected. Double-
clicking a row in the table will simultaneously select it and select the Load list.. radio
button.
Next Button
Clicking this button indicates that this page of the import is complete and moves on to
the next page.
Using PSVPlusTM in the connected to database mode - PSVPlusTM Interfaces to Aspen
HYSYS and Aspen Flarenet
PSVPlus
TM
Users Manual 67
At this point the interface program will start HYSYS through OLE Automation and load
the simulation case specified on page 1. You may see messages from HYSYS as the
case is loaded which should be responded to in the usual way.
Once the HYSYS case is successfully loaded, it will be scanned to create a list of all of
the streams in the case. If a previous import stream list was specified at page 2 then
the list of streams will be checked against the current case and a note made whether
the stream was found in the current case.
5.4.3.4 HYSYS Import Process Page 3, Select Streams
Figure 4 - HYSYS Import, Page 3
Page 3 of the HYSYS import process allows selection of the streams to be imported
and the specification of the PSV item and design case that will receive the data. The
page is split into two sections, a listing of available HYSYS streams and a table of the
streams selected for import with associated PSV identification. Usage of the page is as
follows.
Using PSVPlusTM in the connected to database mode - PSVPlusTM Interfaces to Aspen
HYSYS and Aspen Flarenet
PSVPlus
TM
Users Manual 68
HYSYS Streams Treeview
This list displays all of the streams found in the HYSYS simulation case. Streams from
sub-flowsheets as well as the main flowsheet are displayed. Sub-Flowsheets are
identified in the list in bold type and these entries will display a next to them which
can be clicked to expand the item and display the streams contained in the sub-
flowsheet.
Streams can be selected for import either by selecting them in the HYSYS Streams list
and clicking the button or by double clicking the stream in the HYSYS Streams
list.
Button
Clicking this button adds the stream that is currently selected in the HYSYS Streams
list to the list of selected streams. If the stream is already in the Selected Streams its
row in the list is highlighted. A stream can only be added to the list once.
Button
Clicking this button removes the stream whose row is currently selected in the
Selected Streams list from the list of selected streams.
Selected Streams List Database table
This table lists the streams that have been selected for import and specifies the PSV
item and design case that they are to be imported into. The columns of the table are
as follows.
Selected Streams List OK Column- Checkbox, Display only
This column indicates whether a selected stream is ready for inclusion in the import.
Normally the checkbox will be set for all streams as they are added. However when a
stream list from a previous import is selected on Page 2, there is a possibility that a
stream may not be found in the current HYSYS simulation case. In these cases the OK
column checkbox will be cleared.
This column is automatically set and cannot be updated by the user.
Selected Streams List Stream & Flowsheet Columns Text, Display only
These two columns uniquely identify a selected HYSYS stream to be imported by the
stream name and the flowsheet in which it is found. These columns are set
automatically when a stream is added to the selected list using the button or by
double-clicking a stream in the HYSYS Stream list. They cannot be updated manually
by the user.
Selected Streams List Prefix, Name, Item & Suffix Columns Text, Required
These four columns identify the PSV item that will be updated by the HYSYS stream
data. The PSV item specified may be an existing item already in the PSVPlus database
or it can be a new item that will be created with this identity. Generally the Prefix will
identify the plant area (e.g. Unit 100), the Name the item description (e.g. PSV) the
Item the tag number (e.g. 100) and Suffix the item sequence (e.g. A) though this
naming pattern is not required. All of these four entries must be specified for each
valve item.
Selected Streams List Design Case Column Dropdown selection, Required
This column specifies the design case for the PSV item that will be updated during the
HYSYS stream import. The column data entry is controlled by a drop down list that
specifies the standard design cases allowed by PSVPlus.
Using PSVPlusTM in the connected to database mode - PSVPlusTM Interfaces to Aspen
HYSYS and Aspen Flarenet
PSVPlus
TM
Users Manual 69
The DEFAULT VALUES row at the top of the Selected Streams list can be used to
specify a default value for the design case column which will be automatically set as
new streams are added to the Selected Streams list.
The figure below shows a typical completed Page 3 of the HYSYS Import interface.
Figure 5 - Completed Page 3
Next Button
Clicking this button indicates that this page of the import is complete and moves on to
the next page.
At this point the Selected Stream list will be checked to ensure that all of the streams
tagged as OK to import have a complete set of data. If the data is incomplete a pop-
up error message will be displayed and the first problem row of data in the Selected
Stream table selected ready for the missing data to be supplied. All data must be
complete before leaving the page.
Using PSVPlusTM in the connected to database mode - PSVPlusTM Interfaces to Aspen
HYSYS and Aspen Flarenet
PSVPlus
TM
Users Manual 70
5.4.3.5 HYSYS Import Process, Page 4 Select Data Items
This page allows selection of which data values are imported for each stream.
Normally all values will be required and so they are selected automatically. They may
be selected individually though as follows
Temperature Checkbox
If selected the stream temperature will be imported into the PSV relieving
temperature entry.
Figure 6 - HYSYS Import Page 4
Pressure Checkbox
If selected the stream pressure will be imported into the PSV set pressure entry.
Flow Checkbox
If selected the stream mass flow will be imported into the PSV relieving flow entry.
Mole Weight Checkbox
If selected the stream mole weight will be imported into the PSV relieving mole
weight entry.
Compressiblity Checkbox
If selected the stream compressibility will be imported into the PSV relieving
compressibility entry.
Cp / Cv Checkbox
If selected the stream CpCv will be imported into the PSV Spec Heat Ratio entry.
Using PSVPlusTM in the connected to database mode - PSVPlusTM Interfaces to Aspen
HYSYS and Aspen Flarenet
PSVPlus
TM
Users Manual 71
Specific Gravity Checkbox
If selected the stream SG at 60/60api and stream density will be imported into the
PSV spec. gravity and relieving density entries respectively. This item is only
applicable to liquid streams.
Viscosity Checkbox
If selected the stream viscosity will be imported into the PSV viscosity entry.
Fluid Characteristics Checkbox
If selected the stream characteristics whether Single or 2-Phase will be imported to
the PSV state entry and the phase characteristics Gas, Liquid or Mixed1 will be
imported to the PSV Phase entry.
2 Phase Properties Checkbox
If selected the stream 2 phase properties will be imported to the PSV item as follows:
HYSYS Value PSV Plus Entry
Stream specific volume Specific 2 Phase volume (v0)
Specific heat of vapourisation Latent heat of vapourisation (H_vlo)
Vapour specific volume Specific vapour volume (V_v0)
Vapour mass fraction Vapour mass fraction (xo)
Liquid density Liquid specific volume (V_l0)
Liquid specific heat capacity Liquid specific heat (Cp)
Vapour specific volume at 90% stream
pressure
(Automatic additional flash calculation)
Specific 2 phase volume (v9)
Next Button
Clicking this button indicates that this page of the import is complete and moves on to
the next page.
Using PSVPlusTM in the connected to database mode - PSVPlusTM Interfaces to Aspen
HYSYS and Aspen Flarenet
PSVPlus
TM
Users Manual 72
5.4.3.6 HYSYS Import Process, Page 5 Import Data
Figure 7 - HYSYS Import Page 5
This page shows the HYSYS import process ready to be started. Two option are
available.
Compare Button
Clicking this button will run the import process in compare mode. The selected data
values for each stream in the selected stream list will be compared with the
corresponding entry for the PSV item in the PSVPlus database. The result of the
overall comparison for each PSV item will be reported in the Import Progress Log as
one of the following:
Not found the specified PSV item was not found in the PSV Plus database;
Identical all data values in the selected HYSYS stream are the same as the
corresponding values in the PSV item;
Different differences were found between the selected HYSYS stream data values
and the corresponding values in the PSV item;
Failed there was an error during the comparison.
The contents of the PSVPlus database will not be changed by this option.
Import Button
Clicking this button will run the import process. The selected data values for each
stream in the selected stream list will be imported to the corresponding entry for the
PSV item in the PSVPlus database. The result of the overall data transfer for each
PSV item will be reported in the Import Progress Log as one of the following:
Created the specified PSV item was not found in the PSV Plus database so a new
item was created;
No Change all data values in the selected HYSYS stream were found to be the
same as the corresponding values in the PSV item so no changes were made;
Using PSVPlusTM in the connected to database mode - PSVPlusTM Interfaces to Aspen
HYSYS and Aspen Flarenet
PSVPlus
TM
Users Manual 73
Updated an existing PSV item was found and at least one data value was updated
from the information in the selected HYSYS stream;
Failed- there was an error during the import.
Each PSV Item updated during the import will have its status message updated to
read either New item created by HYSYS import or Input updated by HYSYS import
as appropriate.
Once the compare or import process has run the page buttons will change as shown
below.
Figure 8 - HYSYS Import Page 5 after import
The command buttons offer the following options.
Save Log Button
Clicking this opens a standard file save dialog to save the results of the data import or
comparison to a text file.
Finish Button
Clicking this closes the HYSYS Import window.
Using PSVPlusTM in the connected to database mode - PSVPlusTM Interfaces to Aspen
HYSYS and Aspen Flarenet
PSVPlus
TM
Users Manual 74
5.4.4 Aspen Flarenet Import Interface
5.4.4.1 General description
This interface between PSVPlus
TM
and Aspen Flarenet allows import of fluid property
data, PSV sizing data and inlet piping and tail pipe data from a Flarenet case. The
import process works by reading information from a Flarenet database that has been
exported from the Flarenet case. As an additional option, the Flarenet database can
be exported from the Flarenet case automatically through OLE Automation if Flarenet
is available on the same PC as PSVPlus. Details of the data values that are transferred
are given below.
The interface is controlled through a multiple page wizard to define each step of the
process as follows:-
Page 1: Specifies the name of the Flarenet database to be used or alternatively the
name of the Flarenet case from which a Flarenet database will be exported.
Administrative details can also be specified.
Page 2: Displays a list of previous Flarenet imports and allows user to choose to
repeat a previous Flarenet data import or create a new import definition.
Page 3: Displays a list of all of the relief valves found in the Flarenet database and
the list of PSVs in PSVPlus to be updated and their associated Flarenet
relief valves. Flarenet relief valves can be selected in the browser for
import into a named PSV item and design case.
Page 4: Allows the user to select which data values are to be imported.
Page 5: Allows the user to start the import or compare process and monitor the
results. When the run is completed it provides the option to save the log
file.
The wizard is configured to be a linear process and it is not possible to go backwards
and forwards through the pages.
The use of the interface will now be described in more detail.
5.4.4.2 Flarenet Import Process Page 1, Select Case
The figure below shows page 1 of the Flarenet import interface. The input options on
this page are used as follows.
Flarenet Case Radio button, Text Input-Required
Selecting this radio button indicates that the import is to use a Flarenet case as the
basis for the import. The name of the Flarenet case to be used must be then
specified. Either type the full file name of the case or use the button to open a
standard windows file browser to select it as shown below. The specified Flarenet case
will be automatically exported to a Flarenet database of the same name with
FNT.mdb replacing the .fnt extension.
Using PSVPlusTM in the connected to database mode - PSVPlusTM Interfaces to Aspen
HYSYS and Aspen Flarenet
PSVPlus
TM
Users Manual 75
Figure 9 - Flarenet Import, Page 1
Flarenet Database Radio button, Text Input-Required
Selecting this radio button indicates that the import is to use a Flarenet database as
the basis for the import. The name of the Flarenet database to be used must be then
specified. Either type the full file name of the database or use the button to open a
standard windows file browser to select it as shown below.
Figure 10 - File Selection Dialog
Using PSVPlusTM in the connected to database mode - PSVPlusTM Interfaces to Aspen
HYSYS and Aspen Flarenet
PSVPlus
TM
Users Manual 76
Import By Text Input-Optional
This entry allows the name of the person performing the import to be specified. The
supplied value will be saved in the Flarenet import log in the PSVPlus database. The
entry is optional.
Import Notes Multiple Line Text Input Optional
This entry allows any descriptive information for the import to be specified. Any
information provided will be saved in the Flarenet import log in the PSVPlus database.
The entry is optional.
Next Button
Clicking this button indicates that this page of the import is complete and moves on to
the next page. A check will be made that all of the required data has been entered. If
not, any errors will be reported through a pop up error message and the move to the
next page will be cancelled.
If a Flarenet case has been specified then it is at this stage that Flarenet will be
started through OLE Automation, the specified case will be opened and an export of
data to the Flarenet database will be requested. The export will be performed using
the configuration data from the supplied file PSVDefault.fne. If there are any errors
in starting Flarenet, loading the Flarenet case or exporting the database then the
import process can not continue.
Using PSVPlusTM in the connected to database mode - PSVPlusTM Interfaces to Aspen
HYSYS and Aspen Flarenet
PSVPlus
TM
Users Manual 77
5.4.4.3 Flarenet Import Process Page 2, Import Log
Figure 11 - Flarenet Import, Page 2
The second page of the Flarenet import process displayed above allows the user to
select a previous import definition to be selected and used as the basis for the current
import. The input options on this page are as follows.
Create new list of sources to import Radio button
If the list of Flarenet relief valve data to import is to be created from scratch then
select this button.
Load list of sources from previous import Radio button
If the list of Flarenet relief valve data to import is to be based on a previous import
then select this button. A row in the import log table must then be selected to define
which previous import list is to be used.
Import Log Table Database Table
Each row of this table displays the summary data for previous Flarenet imports. The
scroll bar can be used to display additional information.
Clicking a row in the table will select a previous import and use its source list as the
basis for the new import as long as the Load list.. radio button is selected. Double-
clicking a row in the table will simultaneously select it and select the Load list.. radio
button.
Next Button
Clicking this button indicates that this page of the import is complete and moves on to
the next page.
Using PSVPlusTM in the connected to database mode - PSVPlusTM Interfaces to Aspen
HYSYS and Aspen Flarenet
PSVPlus
TM
Users Manual 78
At this point the interface program opens the specified Flarenet database. If the
database does not contain the tables expected then an error message will be
generated.
Once the Flarenet database is successfully loaded, it will be scanned to create a list of
all of the relief valves in the database. If a previous import source list was specified at
page 2 then the list of sources will be checked against the current database and a
note made whether the source was found in the current database.
5.4.4.4 Flarenet Import Process Page 3, Select Sources
Figure 12 - Flarenet Import Page 3
Page 3 of the Flarenet import process allows selection of the relief valve sources to be
imported and the specification of the PSV item and design case that will receive the
data. The page is split into two sections, a listing of available Flarenet sources and a
table of the sources selected for import with associated PSV identification. Usage of
the page is as follows.
Relief Valves Found Database Table
This list displays all of the relief valve sources found in the Flarenet database. The
table contains 3 columns displaying the scenario, relief valve name and the location
entries used to identify the source in the Flarenet model. The table can be sorted on
either scenario name, relief valve name or location by clicking the header text of the
appropriate column.
Sources can be selected for import either by selecting them in the Flarenet relief
valves list and clicking the button or by double clicking the relief valve row in
the list. Multiple relief valves can also be selected by using the usual Shift+Click
actions followed by the button.
Button
Using PSVPlusTM in the connected to database mode - PSVPlusTM Interfaces to Aspen
HYSYS and Aspen Flarenet
PSVPlus
TM
Users Manual 79
Clicking this button adds the relief valve that is currently selected in the Flarenet relief
valves list to the list of selected sources. If the source+scenario has already been
added to the Selected Sources its row in the list is highlighted. Each combination of
source+scenario can only be added to the list once.
As a Flarenet relief valve is added to the list of sources to be imported, the interface
attempts to automatically convert the Flarenet name to a PSVPlus compatible name
as follows:
Location is used for the PSVPlus Prefix entry;
Text from the start of the Flarenet source name up to the first numeric character is
used for the PSVPlus Name entry;
The number from the first numeric character in the Flarenet source name up to the
last continguous numeric character is used for the PSVPlus Item entry;
Text from the end of the Flarenet source name back to the first numeric character
found is used for the PSVPlus Suffix entry;
The effective assumption is that Flarenet relief valve names are of the form
PSV123A/B or RV1001A.
In addition a match is attempted from the Flarenet scenario name to the standard
design case names used in PSVPlus and the Ignored column indicates whether the
source is active or ignored in the Flarenet case.
All default values for PSVPlus entries can be updated.
Button
Clicking this button removes the source whose row is currently selected in the
Selected Sources list from the list of selected sources.
Selected Sources List Database table
This table lists the sources that have been selected for import and specifies the PSV
item and design case that they are to be imported into. The columns of the table are
as follows.
Selected Sources List OK Column- Checkbox, Display only
This column indicates whether a selected source is ready for inclusion in the import.
Normally the checkbox will be set for all sources as they are added. However when a
source list from a previous import is selected on Page 2, there is a possibility that a
stream may not be found in the current Flarenet database. In these cases the OK
column checkbox will be cleared.
This column is automatically set and cannot be updated by the user.
Selected Sources List Scenario & FNT Source Columns Text, Display only
These two columns uniquely identify a selected Flarenet source stream to be imported
by the scenario name and the FNT source name. These columns are set automatically
when a source is added to the selected list using the button or by double-
clicking a source in the Flarenet relief valve list. They cannot be updated manually by
the user.
Selected Sources List Prefix, Name, Item & Suffix Columns Text, Required
These four columns identify the PSV item that will be updated by the Flarenet source
data. The PSV item specified may be an existing item already in the PSVPlus database
or it can be a new item that will be created with this identity. Generally the Prefix will
identify the plant area (e.g. Unit 100), the Name the item description (e.g. PSV) the
Item the tag number (e.g. 100) and Suffix the item sequence (e.g. A) though this
Using PSVPlusTM in the connected to database mode - PSVPlusTM Interfaces to Aspen
HYSYS and Aspen Flarenet
PSVPlus
TM
Users Manual 80
naming pattern is not required. All of these four entries must be specified for each
valve item.
As described in the description of the button above, default values for the
Prefix, Name and Suffix columns will be automatically generated, if possible, from the
Flarenet information. These automatic values can be updated by the user.
Selected Sources List Design Case Column Dropdown selection, Required
This column specifies the design case for the PSV item that will be updated during the
Flarenet import. The column data entry is controlled by a drop down list that specifies
the standard design cases allowed by PSVPlus.
The interface will attempt to match the Flarenet sources scenario name to the
standard design cases allowed by PSVPlus automatically as new sources are added to
the Selected Sources list. If no match can be found then the design case will be left
blank and must be completed by the user. There is therefore an incentive to
standardise scenario names between Flarenet and PSVPlus.
Selected Sources List Igd Column - Checkbox
If this column is set (checked) it indicates that the selected source should be ignored
in the current import.
It is set automatically for sources that are specified as Ignored in the Flarenet
database as the source is added to the Selected Sources list. It can also be updated
by the user to exclude a source in an existing list from the current import.
The figure below shows a typical completed Page 3 of the Flarenet Import interface.
Figure 13 - Flarenet Import Completed Page 3
Using PSVPlusTM in the connected to database mode - PSVPlusTM Interfaces to Aspen
HYSYS and Aspen Flarenet
PSVPlus
TM
Users Manual 81
Next Button
Clicking this button indicates that this page of the import is complete and moves on to
the next page.
At this point the Selected Source list will be checked to ensure that all of the sources
tagged as OK to import and that are not ignored have a complete set of data. If the
data is incomplete a pop-up error message will be displayed and the first problem row
of data in the Selected Source table selected ready for the missing data to be
supplied. All data must be complete before leaving the page.
5.4.4.5 Flarenet Import Process, Page 4 Select Data Items
This page allows selection of which data values are imported for each source.
Normally all values will be required and so they are selected automatically. They may
be selected individually though as follows
Figure 14 - Flarenet Import, Page 4
Relief Valve Details Checkbox
If selected the Flarenet relief valve details will be imported to the PSVPlus database
item as follows:
Flarenet Relief Valve Item PSV Plus Entry
Flange Diameter Valve Out Size
Valve Type Valve Type (Conventional,
Balanced or Pilot)
MAWP Set Pressure
Orifice Area per valve Selected Orifice
Orifice Type Valve Designation (A,B,C etc)
Using PSVPlusTM in the connected to database mode - PSVPlusTM Interfaces to Aspen
HYSYS and Aspen Flarenet
PSVPlus
TM
Users Manual 82
Note that the interface has no mechanism for processing Flarenet relief valves with a
count value of more than 1. These valves if found will generate an error message.
Inlet Piping Details Checkbox
If selected the inlet piping details from the Flarenet relief valve will be imported to the
PSVPlus database item as follows:
Flarenet Relief Valve Item PSV Plus Entry
Length Inlet equivalent length
Roughness Inlet roughness
Nominal diameter In N.D.
Schedule In Sch
Internal diameter In I.D.
Outlet Piping Details Checkbox
If selected the piping details from the pipe element downstream of the Flarenet relief
valve (tailpipe) will be imported to the PSVPlus database item as follows:
Flarenet Pipe Item PSV Plus Entry
Length Outlet equivalent length
Roughness Outlet roughness
Nominal diameter Out N.D.
Schedule Out Sch
Internal diameter Out I.D.
Relief Flow Checkbox
If selected the mass flow defined for the specified Flarenet scenario and relief valve
will be imported into the PSV relieving flow entry.
Using PSVPlusTM in the connected to database mode - PSVPlusTM Interfaces to Aspen
HYSYS and Aspen Flarenet
PSVPlus
TM
Users Manual 83
Relieving Conditions Checkbox
If selected the following information from the specified scenario and relief valve will
be imported to the PSVPlus database item.
Flarenet Source Item PSV Plus Entry
Contingency Flag If 1 set Fire Case to F and Over
pressure to 21
Otherwise set Fire Case to No and
Over pressure to 10
Temperature Relieving Temperature
Mol Wt Relieving Mole Weight
Overall density Specific gravity (converted)
Viscosity Viscosity
Z factor Relieving compressibility
Phase fraction State = Single or 2-Ph
Phase = Gas, Liquid or Mixed1
Next Button
Clicking this button indicates that this page of the import is complete and moves on to
the next page.
Using PSVPlusTM in the connected to database mode - PSVPlusTM Interfaces to Aspen
HYSYS and Aspen Flarenet
PSVPlus
TM
Users Manual 84
5.4.4.6 Flarenet Import Process, Page 5 Import Data
Figure 15 - Flarenet Import Page 5
This page shows the Flarenet import process ready to be started. Two options are
available.
Compare Button
Clicking this button will run the import process in compare mode. The selected data
values for each Flarenet relief valve in the selected source list will be compared with
the corresponding entry for the PSV item in the PSVPlus database. The result of the
overall comparison for each PSV item will be reported in the Import Progress Log as
one of the following:
Not found the specified PSV item was not found in the PSV Plus database;
Identical all data values in the selected Flarenet relief valve are the same as the
corresponding values in the PSV item;
Different differences were found between the selected Flarenet relief valve data
values and the corresponding values in the PSV item;
Failed there was an error during the comparison.
The contents of the PSVPlus database will not be changed by this option.
Import Button
Clicking this button will run the import process. The selected data values for each
Flarenet relief valve in the selected source list will be imported to the corresponding
entry for the PSV item in the PSVPlus database. The result of the overall data
transfer for each PSV item will be reported in the Import Progress Log as one of the
following:
Using PSVPlusTM in the connected to database mode - PSVPlusTM Interfaces to Aspen
HYSYS and Aspen Flarenet
PSVPlus
TM
Users Manual 85
Created the specified PSV item was not found in the PSV Plus database so a new
item was created;
No Change all data values in the selected Flarenet relief valve were found to be the
same as the corresponding values in the PSV item so no changes were made;
Updated an existing PSV item was found and at least one data value was updated
from the information in the selected Flarenet relief valve;
Failed- there was an error during the import.
Each PSV Item updated during the import will have its status message updated to
read either New item created by Flarenet import or Input updated by Flarenet
import as appropriate.
Once the compare or import process has run the page buttons will change as shown
below.
Figure 16 - Flarenet Import, After Import
The command buttons offer the following options.
Save Log Button
Clicking this opens a standard file save dialog to save the results of the data import or
comparison to a text file.
Finish Button
Clicking this closes the Flarenet Import window.
Using PSVPlusTM in the connected to database mode - PSVPlusTM Interfaces to Aspen
HYSYS and Aspen Flarenet
PSVPlus
TM
Users Manual 86
5.4.5 Aspen Flarenet Export Interface
5.4.5.1 General description
This interface between PSVPlus and Aspen Flarenet allows export of fluid property
data, PSV sizing data and inlet piping and tail pipe data from the PSVPlus database.
The export process works by writing information to a Flarenet database that can then
be imported to the Flarenet case. As an additional option, the Flarenet database can
be imported to the Flarenet case automatically through OLE Automation if Flarenet is
available on the same PC as PSVPlus. Details of the data values that are transferred
are given below.
The interface is controlled through a multiple page wizard to define each step of the
process as follows:-
Page 1: Specifies the name of the Flarenet database to be used or alternatively the
name of the Flarenet case to which a Flarenet database will be imported.
Administrative details can also be specified.
Page 2: Displays a list of previous Flarenet exports and allows user to choose to
repeat a previous Flarenet data export or create a new export definition.
Page 3: Displays a list of all of the PSVs found in the PSVPlus database and the list
of relief valves in the Flarenet database to be updated. PSVs can be
selected in the browser for export into a named Flarenet relief valve and
scenario.
Page 4: Allows the user to select which data values are to be exported.
Page 5: Allows the user to start the export or compare process and monitor the
results. When the run is completed it provides the option to save the log
file.
The wizard is configured to be a linear process and it is not possible to go backwards
and forwards through the pages.
The use of the interface will now be described in more detail.
5.4.5.2 Flarenet Export Process Page 1, Select Case
The figure below shows page 1 of the Flarenet export interface. The input options are
as follows
Flarenet Case Radio button, Text Input-Required
Selecting this radio button indicates that the export is to use a Flarenet case as the
target for the export. The name of the Flarenet case to be used must be then
specified. Either type the full file name of the case or use the button to open a
standard windows file browser to select it as shown below. When this option is
selected the PSVPlus data will be exported to a Flarenet database of the same name
with FNT.mdb replacing the .fnt extension. A new database will be created if this
database is not found. This database will then be automatically imported into the
specified Flarenet case after the export process updates the Flarenet database`.
Using PSVPlusTM in the connected to database mode - PSVPlusTM Interfaces to Aspen
HYSYS and Aspen Flarenet
PSVPlus
TM
Users Manual 87
Figure 17 - Flarenet Export Page 1
It should be noted that this import will be executed as though importing to a
new case.
This may cause problems since the source mole weight data cannot be correctly
interpreted since there are problem in Flaresim (as at version 2006.5) when importing
composition data. Without composition data flow, mole weight and other source data
may not be correctly interpreted.
It is recommended that the Flarenet export process be run specifying a
Flarenet database as the target and then the import process done manually
from within Flarenet.
Flarenet Database Radio button, Text Input-Required
Selecting this radio button indicates that the export is to use a Flarenet database as
the target for the export. The name of the Flarenet database to be used must be then
specified. Either type the full file name of the database or use the button to open a
standard windows file browser to select it as shown below.
Using PSVPlusTM in the connected to database mode - PSVPlusTM Interfaces to Aspen
HYSYS and Aspen Flarenet
PSVPlus
TM
Users Manual 88
Figure 18 - Standard File Open Dialog
Export By Text Input-Optional
This entry allows the name of the person performing the export to be specified. The
supplied value will be saved in the Flarenet export log in the PSVPlus database. The
entry is optional.
Export Notes Multiple Line Text Input Optional
This entry allows any descriptive information for the export to be specified. Any
information provided will be saved in the Flarenet export log in the PSVPlus database.
The entry is optional.
Next Button
Clicking this button indicates that this page of the export is complete and moves on to
the next page. A check will be made that all of the required data has been entered. If
not, any errors will be reported through a pop up error message and the move to the
next page will be cancelled.
If a Flarenet case has been specified then at this stage the name will be converted to
the corresponding Flarenet database name (.fnt will be converted to FNT.mdb)
and that database will be opened. If a database with the required name is not found
then a new database will that name will be created.
Using PSVPlusTM in the connected to database mode - PSVPlusTM Interfaces to Aspen
HYSYS and Aspen Flarenet
PSVPlus
TM
Users Manual 89
5.4.5.3 Flarenet Export Process Page 2, Export Log
Figure 19 - Flarenet Export Page 2
The second page of the Flarenet export process displayed above allows the user to
select a previous export definition to be selected and used as the basis for the current
export. The input options on this page are as follows.
Create new list of sources to export Radio button
If the list of PSV items to export is to be created from scratch then select this button.
Load list of sources from previous export Radio button
If the list of PSV items to export is to be based on a previous export then select this
button. A row in the export log table must then be selected to define which previous
export list is to be used.
Export Log Table Database Table
Each row of this table displays the summary data for previous Flarenet exports. The
scroll bar can be used to display additional information.
Clicking a row in the table will select a previous export and use its PSV list as the
basis for the new export as long as the Load list.. radio button is selected. Double-
clicking a row in the table will simultaneously select it and select the Load list.. radio
button.
Next Button
Clicking this button indicates that this page of the export is complete and moves on to
the next page.
At this point the interface program opens the specified Flarenet database. If the
database does not contain the tables expected then an error message will be
generated.
Using PSVPlusTM in the connected to database mode - PSVPlusTM Interfaces to Aspen
HYSYS and Aspen Flarenet
PSVPlus
TM
Users Manual 90
At this point the PSVPlus database will be scanned to create a list of all of the relief
valves in the database. If a previous export source list was specified at page 2 then
the list of sources will be checked against the current Flarenet database and a note
made whether the source was found in the current Flarenet database.
5.4.5.4 Flarenet Export Process Page 3, Select Sources
Figure 20 - Flarenet Export Page 3
Page 3 of the Flarenet export process allows selection of the PSV items to be
exported and the specification of the Flarenet relief valve and scenario that will
receive the data. The page is split into two sections, a listing of available PSVs and a
table of the sources selected for export with associated Flarenet relief valvue
identification. Usage of the page is as follows.
PSVs Found Database Table
This list displays all of the PSV items found in the PSVPlus database. The table
contains 5 columns displaying the prefix, name, item id, suffix and design case used
to identify the item in the PSVPlus database. The table can be sorted on either prefix,
item id or design case by clicking the header text of the appropriate column.
Sources can be selected for export either by selecting them in the PSVs found list and
clicking the button or by double clicking the PSV item in the list. Multiple PSVs
can also be selected by using the usual Shift+Click actions followed by the
button.
Using PSVPlusTM in the connected to database mode - PSVPlusTM Interfaces to Aspen
HYSYS and Aspen Flarenet
PSVPlus
TM
Users Manual 91
Button
Clicking this button adds the PSV that is currently selected in the PSVs found list to
the list of selected sources. If the PSV item + design case has already been added to
the Sources to Export list its row in the list is highlighted. Each combination of PSV
item + design case can only be added to the list once.
As a PSV item is added to the list of sources to be exported, the interface attempts to
automatically convert the PSV item name to a Flarenet compatible name as follows:
PSV Prefix is used for the Flarenet Location entry;
The PSV Name, Item and Suffix are combined and used for the Flarenet relief valve
name;
The PSV Design case is used for the Flarenet scenario name.
All default values for Flarenet relief valve entries can be updated.
Button
Clicking this button removes the source whose row is currently selected in the
Sources to Export list from the list of selected sources.
Sources to Export List Database table
This table lists the PSV items that have been selected for export and specifies the
Flarent relief valve source and scenario that they are to be exported to. The columns
of the table are as follows.
Sources to Export List OK Column- Checkbox, Display only
This column indicates whether a selected PSV item is ready for inclusion in the
export. Normally the checkbox will be set for all sources as they are added. However
when a source list from a previous export is selected on Page 2, there is a possibility
that a PSV may not be found in the current PSVPlus database. In these cases the OK
column checkbox will be cleared.
This column is automatically set and cannot be updated by the user.
Sources to Export List Prefix, Name, Item, Suffix& Design Case Columns Text,
Display only
These columns uniquely identify a PSV item to be exported. These columns are set
automatically when a source is added to the selected list using the button or by
double-clicking a source in the Flarenet relief valve list. They cannot be updated
manually by the user.
Sources to Export List FNT Source, Scenario & Location Columns Text, Required
These three columns identify the Flarenet relief valve that will be updated by the PSV
item data. The Flarenet relief valve specified may be an existing item already in the
Flarenet database or it can be a new item that will be created with this identity.
As described in the description of the button above, default values for the FNT
source, Scenario and location columns which will be automatically set from the PSV
item information. These automatic values can be updated by the user and will be
recorded for future use.
The figure below shows a typical completed Page 3 of the Flarenet Export interface.
Using PSVPlusTM in the connected to database mode - PSVPlusTM Interfaces to Aspen
HYSYS and Aspen Flarenet
PSVPlus
TM
Users Manual 92
Figure 21 - Flarenet Export Completed Page 3
Next Button
Clicking this button indicates that this page of the export is complete and moves on to
the next page.
At this point the Sources to Export list will be checked to ensure that all of the PSVs
tagged as OK to export have a complete set of data. If the data is incomplete a pop-
up error message will be displayed and the first problem row of data in the Sources to
Export table selected ready for the missing data to be supplied. All data must be
complete before leaving the page.
Using PSVPlusTM in the connected to database mode - PSVPlusTM Interfaces to Aspen
HYSYS and Aspen Flarenet
PSVPlus
TM
Users Manual 93
5.4.5.5 Flarenet Export Process, Page 4 Select Data Items
This page allows selection of which data values are exported for each PSV Item.
Normally all values will be required and so they are selected automatically. They may
be selected individually though as follows
Figure 22 - Flarenet Export, Page 4
Relief Valve Details Checkbox
If selected the PSVPlus item details will be exported to the Flarenet relief valve as
follows:
PSV Plus Entry Flarenet Relief Valve Item
Valve Out Size Flange Diameter
Valve Type (Conventional, Balanced or
Pilot)
Valve Type
Set Pressure MAWP
Selected Orifice Orifice Area per valve
Valve Designation (A,B,C etc) Orifice Type
Note this data will only be transferred for PSV Items that are tagged as being the
Sizing case for the specific PSV Item.
Using PSVPlusTM in the connected to database mode - PSVPlusTM Interfaces to Aspen
HYSYS and Aspen Flarenet
PSVPlus
TM
Users Manual 94
Inlet Piping Details Checkbox
If selected the inlet piping details from the PSVPlus item will be exported to the
Flarenet relief valve as follows:
PSV Plus Entry Flarenet Relief Valve Item
Inlet equivalent length Length
Inlet roughness Roughness
In N.D. Nominal diameter
In Sch Schedule
In I.D. Internal diameter
Note this data will only be transferred for PSV Items that are tagged as being the
Sizing case.
Outlet Piping Details Checkbox
If selected the piping details from the PSVPlus database item will be exported to the
pipe element downstream of the Flarenet relief valve (tailpipe)as follows:
PSV Plus Entry Flarenet Pipe Item
Outlet equivalent length Length
Outlet roughness Roughness
Out N.D. Nominal diameter
Out Sch Schedule
Out I.D. Internal diameter
Note this data will only be transferred for PSV Items that are tagged as being the
Sizing case.
Relief Flow Checkbox
If selected the relieving mass flow defined for the specified PSV Item will be exported
into the Flarenet relief valve data for the specified scenario.
Relieving Conditions Checkbox
If selected the following information from the specified PSV item will be exported to
the Flarenet relief valve.
PSV Plus Entry Flarenet Source Item
Fire Case If Fire Case set Flarenet contingency
flag to 1
Otherwise set Flarenet contingency flag
to 0
Relieving Temperature Temperature
Relieving Mole Weight Mol Wt
Next Button
Clicking this button indicates that this page of the export is complete and moves on to
the next page.
Using PSVPlusTM in the connected to database mode - PSVPlusTM Interfaces to Aspen
HYSYS and Aspen Flarenet
PSVPlus
TM
Users Manual 95
5.4.5.6 Flarenet Export Process, Page 5 Export Data
Figure 23 - Flarenet Export Page 5
This page shows the Flarenet export process ready to be started. Two option are
available.
Compare Button
Clicking this button will run the export process in compare mode. The selected data
values for each PSV item in the sources to export list will be compared with the
corresponding entry for the Flarenet relief valve in the Flarenet database. The result
of the overall comparison for each PSV item will be reported in the Export Progress
Log as one of the following:
Not found the specified Flarenet relief valve was not found in the Flarenet
database;
Identical all data values for the selected PSV Item are the same as the
corresponding values in the selected Flarenet relief valve;
Different differences were found between the selected PSV item data values and
the corresponding values in the Flarenet relief valve;
The contents of the PSVPlus database will not be changed by this option.
Note that the data for the relief valve, inlet piping and outlet piping will only be
compared for PSV items that are tagged as Selected for Sizing. The relief flow and
relieving conditions will be compared for all PSVs.
Using PSVPlusTM in the connected to database mode - PSVPlusTM Interfaces to Aspen
HYSYS and Aspen Flarenet
PSVPlus
TM
Users Manual 96
Export Button
Clicking this button will run the export process. The selected data values for each PSV
Item in the sources to export list will be exported to the corresponding entry for the
relief valve in the Flarenet database. The result of the overall data transfer for each
PSV item will be reported in the Export Progress Log as one of the following:
Created the specified Flarenet relief valve was not found in the Flarenet database
so a new relief valve was created along with a new pipe element for the tail pipe;
No Change all data values in the selected PSV item were found to be the same as
the corresponding values in the Flarenet relief valve so no changes were made;
Updated an existing Flarenet relief valve was found and at least one data value
was updated from the information in the selected PSV item;
Failed- there was an error during the export.
Note that the data for the relief valve, inlet piping and outlet piping will only be
compared for PSV items that are tagged as Selected for Sizing. The relief flow and
relieving conditions will be compared for all PSVs.
If a Flarenet case was selected as the export target on Page 1 it is at this stage that
Flarenet will be started through OLE Automation and the standard Import process run
to import the values in the updated Flarenet database to the Flaresim case. The
import process will be done with the configuration data from the supplied file
PSVDefault.fni.
Note that usage of this option is not recommended see above.
Once the compare or export process has run the page buttons will change as shown
below.
Figure 24 - Flarenet Export, After Export
Using PSVPlusTM in the connected to database mode - PSVPlusTM Interfaces to Aspen
HYSYS and Aspen Flarenet
PSVPlus
TM
Users Manual 97
The command buttons offer the following options.
Save Log Button
Clicking this opens a standard file save dialog to save the results of the data export or
comparison to a text file.
Finish Button
Clicking this closes the Flarenet Export window.
5.4.6 Aspen Flarenet Results Comparison Interface
5.4.6.1 General description
This interface between PSVPlus and Aspen Flarenet allows comparison of results
generated by PSVPlus with key results in an Aspen Flarenet case. The comparison
process works by reading information from a Flarenet database that has been
exported from the Flarenet case. As an additional option, the Flarenet database can
be exported from the Flarenet case automatically through OLE Automation if Flarenet
is available on the same PC as PSVPlus. Details of the data values that are transferred
are given below.
The interface is controlled through a multiple page wizard to define each step of the
process as follows:-
Page 1: Displays a list of previous Flarenet results comparison and allows user to
choose to repeat a previous Flarenet results comparison or create a new
comparison.
Page 2: Specifies the name of the Flarenet database to be used or alternatively the
name of the Flarenet case from which a Flarenet database will be exported.
Administrative details can also be specified.
Page 3: Allows the user to specify the units to be used for the comparison and the
tolerances to be used when generating discrepancy and utilisation
warnings.
Page 4: Displays the results comparison for flow values.
Page 5: Displays the results comparison for pressure values.
The wizard is configured to be a linear process and it is not possible to go backwards
and forwards through the pages with the exception that it is possible to switch
backwards and forwards between the flow and pressure results.
The use of the interface will now be described in more detail.
Using PSVPlusTM in the connected to database mode - PSVPlusTM Interfaces to Aspen
HYSYS and Aspen Flarenet
PSVPlus
TM
Users Manual 98
5.4.6.2 Flarenet Results Comparison Process Page 1, Select Previous Comparison
Figure 25 - Results Comparison Page 1
The figure above shows page 1 of the Flarenet results comparison interface. The input
options on this page are used as follows
Create new results comparison Radio button
If the a new results comparison is to be generated then select this button.
Load previous comparison Radio button
If a previous results comparison is to be displayed then select this button. A row in
the results comparison table must then be selected to define which previous
comparison is to be used.
Results Comparison Table Database Table
Each row of this table displays the summary data for previous Flarenet results
comparisons. The scroll bar can be used to display additional information.
Clicking a row in the table will select a previous comparison for display as long as the
Load previous.. radio button is selected. Double-clicking a row in the table will
simultaneously select it and select the Load previous.. radio button.
Next Button
Clicking this button indicates that this page of the results comparison process is
complete and moves on to the next page. If the load previous comparison button is
checked the process moves straight to Page 4 described below. Otherwise Page 2 is
displayed.
Using PSVPlusTM in the connected to database mode - PSVPlusTM Interfaces to Aspen
HYSYS and Aspen Flarenet
PSVPlus
TM
Users Manual 99
5.4.6.3 Flarenet Results Comparison Process Page 2, Flarenet Database
Figure 26 - Results Comparison Page 2
The Figure above shows page 2 of the Flarenet Results Comparison process. This
allows definition of the Flarenet results to be used for the comparison as well as
administrative details about the comparison. The input fields are as follows.
Flarenet Case Radio button, Text Input-Required
Selecting this radio button indicates that the comparison is to use a Flarenet case as
the basis for the import. The name of the Flarenet case to be used must be then
specified. Either type the full file name of the case or use the button to open a
standard windows file browser to select it as shown below. The specified Flarenet case
will be automatically exported to a Flarenet database of the same name with
FNT.mdb replacing the .fnt extension.
Flarenet Database Radio button, Text Input-Required
Selecting this radio button indicates that the comparison is to use a Flarenet database
as the basis for the import. The name of the Flarenet database to be used must be
then specified. Either type the full file name of the database or use the button to
open a standard windows file browser to select it as shown below.
Using PSVPlusTM in the connected to database mode - PSVPlusTM Interfaces to Aspen
HYSYS and Aspen Flarenet
PSVPlus
TM
Users Manual 100
Figure 27 - File Selection Dialog
Checked By Text Input-Optional
This entry allows the name of the person performing the results comparison to be
specified. The supplied value will be saved in the Flarenet results comparison log in
the PSVPlus database. The entry is optional.
Check Notes Multiple Line Text Input Optional
This entry allows any descriptive information for the comparison to be specified. Any
information provided will be saved in the Flarenet results comparison log in the
PSVPlus database. The entry is optional.
Next Button
Clicking this button indicates that this page of the Flarenet results comparison process
is complete and moves on to the next page. A check will be made that all of the
required data has been entered. If not, any errors will be reported through a pop up
error message and the move to the next page will be cancelled.
If a Flarenet case has been specified then it is at this stage that Flarenet will be
started through OLE Automation, the specified case will be opened and an export of
data to the Flarenet database will be requested. The export will be performed using
the configuration data from the supplied file PSVDefault.fne. If there are any errors
in starting Flarenet, loading the Flarenet case or exporting the database then the
import process can not continue.
Using PSVPlusTM in the connected to database mode - PSVPlusTM Interfaces to Aspen
HYSYS and Aspen Flarenet
PSVPlus
TM
Users Manual 101
5.4.6.4 Flarenet Results Comparison Process Page 3, Setup Check
Figure 28 - Results Comparison Page 3
Page 3 of the Flarenet results comparison process is shown above. This page allow
specification of the units for the comparison, the tolerances to be used when
comparing values and the values at which warnings are generated. The input fields
are as follows.
Flow Units Dropdown list, required
This entry specifies the flow units to be used during the comparison.
Flow Tolerance Value input, required
This entry specifies the tolerance to be used when comparing the calculated rated
flows between PSV Plus and Flarenet. If the value in the Flarenet database differs
from the value in the PSVPlus database by more than this specified tolerance then the
Flarenet value will be highlighted.
Flow Warning Value input, required
This entry specifies the level at which a warning highlight will be generated for the
flow utilisation of the PSV. Valves where the relieving flow is greater than this
percentage of the rated flow will be highlighted.
Pressure Units Dropdown list, required
This entry specifies the pressure units to be used during the comparison.
Pressure Tolerance Value input, required
This entry specifies the tolerance to be used when comparing the calculated back
pressures and tailpipe pressure drops between the PSVPlus database and the Flarenet
database. If the value in the Flarenet database differs from the value in the PSVPlus
database by more than this tolerance then the Flarenet value will be highlighted.
Using PSVPlusTM in the connected to database mode - PSVPlusTM Interfaces to Aspen
HYSYS and Aspen Flarenet
PSVPlus
TM
Users Manual 102
Pressure Warning Value input, required
This entry specifies the level at which a warning highlight will be generated for the
back pressure utilisation of the PSV. Valves where the calculated back pressure is
greater that this percentage of the allowed back pressure will be highlighted.
Next Button
Clicking this button moves onto the next page of the Flarenet Results Comparison
interface.
It is at this point that the comparison is carried out. Each PSV item in the PSV Plus
database is read and a corresponding value is searched for in the Flarenet database.
If a previous Flarenet import or export has established a link between a particular PSV
item and a Flarenet relief valve name (which can be different) then this information is
used to identify the Flarenet relief valves results to be used. Note that a PSV item
defines both item ID and design case which will be linked to a specific Flarenet relief
valve and scenario.
Otherwise if the PSV item is not found in the link table then a Flarenet compatible
name will be generated using the Name, Item and Suffix fields from the PSV Plus
item. The Flarenet database will then be searched for a relief valve with this name. A
match on the PSV Plus design case with the Flarenet scenario name will then be
checked.
Assuming that the PSVPlus item is found in the Flarenet database then the results for
the Flarenet relief valve are extracted, the results compared and the capacity
utilisations checked.
Using PSVPlusTM in the connected to database mode - PSVPlusTM Interfaces to Aspen
HYSYS and Aspen Flarenet
PSVPlus
TM
Users Manual 103
5.4.6.5 Flarenet Results Comparison Process Page 4, Flow Results
Figure 29 - Results Comparison Page 4
The figure above shows the flow results comparison generated by the Flarenet Results
Comparison interface. The information presented here is as follows.
Results Table Prefix, Name, Item, Suffix, Scenario columns
These columns identify the PSV item in the PSVPlus Database.
Results Table Service, Phase, Type columns
These columns display the service characteristics defined in the PSVPlus database.
The PSV type is indicated as C for Conventional valves, B for Balanced Bellow valves
and P for Pilot operated valves.
Results Table Design Flow column
This is the relieving rate specified for the PSV in the PSVPlus database.
Results Table PSV Rated Flow column
This is the rated flow for the valve calculated by PSVPlus
Results Table Flarenet Rated Flow column
This is the rated flow for the valve calculated by Flarenet. If the difference between
the Flarenet rated flow and the PSVPlus rated flow is greater than the Flow Tolerance
value specified on page 3 then this value will be displayed highlighted in blue.
Results Table Capacity Utilisation column
This is the relieving rate specified for the PSV divided by the rated flow for the valve
calculated by PSVPlus expressed as a percentage. Values which exceed the Flow
Warning limit specified on page 3 will be highlighted in red.
Close Button
Clicking this button will close the Flarenet results comparison window.
Next Button
Clicking this button will display the next page of the results comparison process.
Using PSVPlusTM in the connected to database mode - PSVPlusTM Interfaces to Aspen
HYSYS and Aspen Flarenet
PSVPlus
TM
Users Manual 104
5.4.6.6 Flarenet Results Comparison Process Page 5, Pressure Results
Figure 30 - Results Comparison Page 5
The figure above shows the pressure results comparison generated by the Flarenet
Results Comparison interface. The information presented here is as follows.
Results Table Prefix, Name, Item, Suffix, Scenario columns
These columns identify the PSV item in the PSV Plus Database.
Results Table Service, Phase, Type columns
These columns display the service characteristics defined in the PSV Plus database.
The PSV type is indicated as C for Conventional valves, B for Balanced Bellow valves
and P for Pilot operated valves.
Results Table Set Pressure, Maximum Allowable Back Pressure columns
These columns display the set pressure and maximum allowable back pressure
specified for the PSV in the PSV Plus database. The maximum allowable back pressure
is calculated by summing the values defined for the superimposed constant back
pressure, superimposed variable back pressure and built up back pressure.
Results Table PSV Calculated Back Pressure column
This is the back pressure for the valve calculated by PSV Plus. It is calculated from by
summing the specified values for the superimposed constant back pressure and
superimposed variable back pressure with the tail pipe pressure drop calculated in
PSV Plus.
Using PSVPlusTM in the connected to database mode - PSVPlusTM Interfaces to Aspen
HYSYS and Aspen Flarenet
PSVPlus
TM
Users Manual 105
Results Table Flarenet Calculated Back Pressure column
This is the back pressure for the valve calculated by Flarenet. If the value is greater
than the maximum allowable back pressure specified in PSV Plus then the value is
highlighted in red. Otherwise if the difference between the Flarenet calculated back
pressure and the PSV Plus calculated back pressure is greater than the Pressure
Tolerance value specified on page 3 then this value will be displayed highlighted in
blue.
Results Table PSV Tailpipe Pressure Drop column
This value is the pressure drop across the PSV outlet pipe calculated by PSV Plus.
Results Table Flarenet Tailpipe Pressure Drop column
This value is the pressure drop across the relief valve tailpipe calculated by Flarenet.
If the difference between the Flarenet calculated value and the PSV Plus calculated
value exceeds the Pressure Tolerance value displayed on page 3 then the value will be
displayed in blue.
Results Table Back Pressure Utilisation column
This is the maximum allowable back pressure specified for the PSV divided by the
back pressure calculated by PSV Plus expressed as a percentage. Values which exceed
the Pressure Warning limit specified on page 3 will be highlighted in red.
Close Button
Clicking this button will close the Flarenet results comparison window.
Previous Button
Clicking this button will display the Flow results page 4 of the results comparison.
5.4.7 Interfacing PSVPlus database with SPI one
Smart Plant Instrumentation (SPI) is a database application by Intergraph Corp.
typically used by Engineering Contractors to manage all the instruments included in a
project.
PSVPlus database application has been designed to be fully compatible with SPI and
allow for automatic data import into SPI database.
The link between the two databases is to be setup by the SPI application manager.
The link definition procedure is to be executed only once. Once defined, the same link
can be used to import any number of PSVPlus databases.
The following guidelines can be followed.
Using PSVPlusTM in the connected to database mode - PSVPlusTM Interfaces to Aspen
HYSYS and Aspen Flarenet
PSVPlus
TM
Users Manual 106
5.4.7.1 Link Definition
Start the Import Utility available in SPI that is package provided to design a link
between SPI and other external databases (see below a screenshot for an already
setup link).
Click on New Link button to begin creating the link. Enter the parameters shown in
the figure below. Note that the target SPI element is Specification and the source
element is psv_datasheet, a query provided in PSVPlus database for this specific
purpose.
Click Apply.
Using PSVPlusTM in the connected to database mode - PSVPlusTM Interfaces to Aspen
HYSYS and Aspen Flarenet
PSVPlus
TM
Users Manual 107
5.4.7.2 Link Properties settings
After creating a link, its properties are to be defined as shown in the following figure.
This form can be accessed from within SPI by selecting the specific link and clicking
the Properties button.
Note the specific values of Specs tab shown in the figure.
In the same Link properties form, additional important settings can be added in the
Import mode tab as shown in the following figure.
Using PSVPlusTM in the connected to database mode - PSVPlusTM Interfaces to Aspen
HYSYS and Aspen Flarenet
PSVPlus
TM
Users Manual 108
Using PSVPlusTM in the connected to database mode - PSVPlusTM Interfaces to Aspen
HYSYS and Aspen Flarenet
PSVPlus
TM
Users Manual 109
5.4.7.3 Fields Mapping
Now click on the Open Link button to connect each single field of PSVPlus
psv_datasheet query with selected SPI target object (i.e. Specification Form
Pressure relief valve).
The following two figures show the details. In the second figure the structure of the
fields for both source and target components is shown. The actual links are created by
simple drag and drop of each field.
Using PSVPlusTM in the connected to database mode - PSVPlusTM Interfaces to Aspen
HYSYS and Aspen Flarenet
PSVPlus
TM
Users Manual 110
5.4.7.4 Importing data
After completing the steps above the link is created and data can be imported. The
same defined link can be used for any number of import operations and the link
definition procedure only needs to be carried out once.
Click on Test button to verify the correctness of the defined link, or Import to execute
the actual data import.
A Compare button is available to verify which items have been modified from previous
import.
The figure below will be shown during the import.
Using PSVPlusTM in the connected to database mode - PSVPlusTM Interfaces to Aspen
HYSYS and Aspen Flarenet
PSVPlus
TM
Users Manual 111
5.4.7.5 Reviewing Import error
SPI generates a Rejected Rows Report to show errors occurred during the import
operation, as shown on figure below. The most typical error is due to a missing TAG in
the SPI instrument index if the import link has been setup not to create new tags
during import.
Technical Reference - Vapour or Gas Relief Calculations
PSVPlus
TM
Users Manual 112
6 Technical Reference
6.1 Vapour or Gas Relief Calculations
All Calculations are based on API STANDARD 520 Eighth Edition, December 2008.
The program automatically evaluates whether the flow is critical or sub-critical
and applies
US Units SI Units
eq. (3.2) or
eq.(3.5)
Balanced Bellows valves are always sized with eq. (3.2) and Kb is corrected
according to Fig. 30 page 37.
When selecting Fire Case = F (Yes) the program automatically changes the
Overpressure to 21% and enables the option for Fire Relief Calculation. This
option the user to easily evaluate the fire load by simply entering vessel and
fluid information.
Under the Fire Relief Calculation form, the flame height is considered to be up
to 25 ft above its source as per API RP 521 Par. 3.15.1.1, this figure can be
configured by the user.
When selecting Conventional or Pilot Operated valve type the program
automatically changes the Kb Coefficient to 1.0 and the option to by User.
When selecting Balanced-Bellow valve type the Kb calculation option is
automatically changed to Calculated.
When selecting Rupture Disk Upstream = Yes the program automatically
changes the Kc Coefficient to 0.9.
The calculated In by Out flanges size of the valves shall be considered
preliminary only, since the final sizing is made by the Vendor. Furthermore,
the In by Out selection is based on API 526 standardized figures.
When changing the Units Of Measurements for Calculated Orifice the program
reinitialize the list of Selectable Orifices only after the user re-executes valve
calculation.
When selecting the valve orifice, PSV Plus checks that the Pressure and
Temperature Limits are not exceeded for the selected valve. In case these
limits are exceeded, the program issues a warning message. These limits are
based on preliminary manufactures data and are generally valid for steel
valves, spring loaded and balanced bellow type; pilot operated valves may
have much higher pressure / temperature limits according to API 526. Always
please check the results with selected Vendor provided information.
Technical Reference - Liquid Relief Calculations
PSVPlus
TM
Users Manual 113
6.2 Liquid Relief Calculations
All Calculations are based on API STANDARD 520 Eighth Edition, December 2008.
Eq. (3.9) is used for orifice calculation.
US Units SI Units
Balanced Bellows valves are sized with eq. (3.9) and Kw is corrected according
to Fig. 31 page 38.
When selecting Fire Case = F (Yes) the program automatically changes the
Overpressure to 21%.
When selecting Conventional or Pilot Operated valve type the program
automatically changes the Kw Coefficient to 1.0 and the option to by User.
When selecting Balanced-Bellow valve type the Kw calculation option is
automatically changed to Calculated.
Orifice calculation includes liquid viscosity correction (per API 520 RP Par. 3.8).
The Kv coefficient is calculated by iteration.
When selecting Rupture Disk Upstream = Yes the program automatically
changes the Kc Coefficient to 0.9.
The calculated In by Out flanges size of the valves shall be considered
preliminary only, since the final sizing is made by the Vendor. Furthermore,
the In by Out selection is based on API 526 standardized figures.
When changing the Units Of Measurements for Calculated Orifice the program
reinitialize the list of Selectable Orifices only after the user re-executes valve
calculation.
When selecting the valve orifice, PSV Plus checks that the Pressure and
Temperature Limits are not exceeded for the selected valve. In case these
limits are exceeded, the program issues a warning message. These limits are
based on preliminary manufactures data and are generally valid for steel
valves, spring loaded and balanced bellow type; pilot operated valves may
have much higher pressure / temperature limits according to API 526. Always
please check the results with selected Vendor provided information.
Technical Reference - Steam Relief Calculations
PSVPlus
TM
Users Manual 114
6.3 Steam Relief Calculations
All Calculations are based on API STANDARD 520 Eighth Edition, December 2008..
The program automatically evaluates whether the flow is critical or sub-critical
and applies consequently eq. (3.8)
US Units SI Units
or (3.5).
Note that in case of sub-critical flow the equation for gas-vapour shall be used
(see API RP 520 Par. 3.7.1 Page 51)
Balanced Bellows valves are always sized with eq. (3.8) and Kb is corrected
according to Fig. 30 page 37.
When selecting Fire Case = F (Yes) the program automatically changes the
Overpressure to 21%.
When selecting Conventional or Pilot Operated valve type the program
automatically changes the Kb Coefficient to 1.0 and the option to by User.
When selecting Balanced-Bellow valve type the Kb calculation option is
automatically changed to Calculated.
When selecting Rupture Disk Upstream > Yes the program automatically
changes the Kc Coefficient to 0.9.
Superheating coefficient Ksh can be automatically calculated by using the
Calculated option
The calculated In by Out flanges size of the valves shall be considered
preliminary only, since the final sizing is made by the Vendor. Furthermore,
the In x Out selection is based on API 526 standardized figures.
When changing the Units Of Measurements for Calculated Orifice the program
reinitialize the list of Selectable Orifices only after the user re-executes valve
calculation.
When selecting the valve orifice, PSV Plus checks that the Pressure and
Temperature Limits are not exceeded for the selected valve. In case these
limits are exceeded, the program issues a warning message. These limits are
based on preliminary Mfrs data and are generally valid for steel valves, spring
loaded and balanced bellow type; pilot operated valves may have much higher
pressure / temperature limits according to API 526.
Technical Reference - Inlet / Outlet Lines Sizing criteria for single phase fluids
PSVPlus
TM
Users Manual 115
6.4 Inlet / Outlet Lines Sizing criteria for single phase fluids
The inlet line sizing criteria is based on maximum pressure drop not exceeding
3% of valve set pressure*.
The outlet line sizing criteria are the following:
Consistency check with specified superimposed plus built-up back
pressure for the valve (i.e. calculated pressure drop to be lower than
specified Built-up Back pressure);
The user first enters an estimate of the Built-up Back pressure when
calculating the valve orifice. Then, when evaluating the outlet line
sizing and pressure drop, the user is required to check that the
assumption made on the Built-up back pressure is consistent with the
actual pressure drop through the outlet line. In particular, the
specified Built-up back pressure shall be slightly higher than the
calculated one. This is especially important for gases and Vapours,
since the estimated Built-up Back Pressure is used by the code to
calculate Vapours density at upstream of outlet line and therefore
affects outlet line pressure drop calculations.
Average velocity in pipe not exceeding 75% of critical velocity*
Velocity at pipe exit not exceeding 90% of critical velocity*. In case
the velocity at pipe exit exceeds the critical velocity, the user has the
option to design the outlet line for sonic flow conditions.
Maximum back pressure not exceeding the limit imposed by the valve
type selection:
Conventional valves: max back pressure not exceeding 10% of set
pressure*
Balanced-Bellow valves: max back pressure not exceeding 50% of set
pressure*
Pilot Operated valves: max back pressure not exceeding 75% of set
pressure*
* (Note that this is configurable from the Settings>Global Settings menu).
Technical Reference - Mixed Phase Relief Calculations OPTIONS A & B
PSVPlus
TM
Users Manual 116
6.5 Mixed Phase Relief Calculations OPTIONS A & B
Calculations are based on API STANDARD 520 Eighth Edition, December 2008.
Backward compatibility with API seventh edition, December 2000, is also provided.
This calculation option can be used for relief valves handling either flashing or
non-flashing flow. For flashing flow the two-phase system must consist of a
saturated liquid and saturated Vapour and contain no non-condensable gas.
For non-flashing flow, the two-phase system must consist of a highly sub-
cooled liquid and either a non-condensable gas, condensable Vapour or both.
By selecting the required 2-phase calculation option, the program will use the
proper equation for Omega calculation (i.e. eq. D.2, D.3 or D.4).
The program automatically evaluates whether the flow is critical or sub-critical
solving equation of Fig. D.1 by iterations, and consequently applies the related
Mass-Flux equation (i.e. eq. D.5 or D.6).
When Balanced Bellows coefficient Kb calculation option is specified as
Calculated, this is corrected according to Fig. D.2 page 79.
When selecting Fire Case = F (Yes) the program automatically changes the
Overpressure to 21%.
When selecting Conventional or Pilot Operated valve type the program
automatically changes the Kb Coefficient to 1.0 and the option to by User.
When selecting Balanced-Bellow valve type the Kb calculation option is
automatically changed to Calculated.
When selecting Rupture Disk Upstream = Yes the program automatically
changes the Kc Coefficient to 0.9.
The calculated In x Out flanges size of the valves shall be considered
preliminary only, since the final sizing is made by the Vendor. Furthermore,
the In by Out selection is based on API 526 standardized figures.
When changing the Units Of Measurements for Calculated Orifice the program
reinitialize the list of Selectable Orifices only after the user re-executes valve
calculation.
When selecting the valve orifice, PSV Plus checks that the Pressure and
Temperature Limits are not exceeded for the selected valve. In case these
limits are exceeded, the program issues a warning message. These limits are
based on preliminary manufacturers data and are generally valid for steel
valves, spring loaded and balanced bellow type; pilot operated valves may
have much higher pressure / temperature limits according to API 526.
Therefore please check the results with selected Vendor provided information.
Technical Reference - Mixed Phase Relief Calculations OPTION C
PSVPlus
TM
Users Manual 117
6.6 Mixed Phase Relief Calculations OPTION C
Calculations are based on API STANDARD 520 Eighth Edition, December 2008.
Backward compatibility with API seventh edition, December 2000, is also provided.
This calculation option can be used for relief valves handling a sub-cooled
(including saturated) liquid at the inlet. No condensable or non-condensable
gas should be present at the inlet. The sub-cooled liquid either flashes
upstream or downstream of the Pressure Relief Valve throat depending on
which sub-cooling region the flow falls into.
By selecting the required 2-phase calculation option, the program will use the
proper equation for Omega calculation (i.e. eq. D.8 or D.9).
The program automatically determines the sub-cooling region, based on the
transition saturation pressure ratio (Eta_st).
The program automatically evaluates whether the flow is critical or sub-critical
by calculating the critical pressure ratio (Eta_c) from Fig. D.3, and
consequently applies the related Mass-Flux equation (i.e. eq. D.10 or D.11).
When Balanced Bellows coefficient Kb calculation option is specified as
Calculated, this is corrected according to Fig. D.2 page 79.
When selecting Fire Case = F (Yes) the program automatically changes the
Overpressure to 21%.
When selecting Conventional or Pilot Operated valve type the program
automatically changes the Kb Coefficient to 1.0 and the option to by User.
When selecting Balanced-Bellow valve type the Kb calculation option is
automatically changed to Calculated.
When selecting Rupture Disk Upstream = Yes the program automatically
changes the Kc Coefficient to 0.9.
The calculated In x Out flanges size of the valves shall be considered
preliminary only, since the final sizing is made by the Vendor. Furthermore,
the In by Out selection is based on API 526 standardized figures.
When changing the Units Of Measurements for Calculated Orifice the program
reinitialize the list of Selectable Orifices only after the user re-executes valve
calculation.
When selecting the valve orifice, PSV Plus checks that the Pressure and
Temperature Limits are not exceeded for the selected valve. In case these
limits are exceeded, the program issues a warning message. These limits are
based on preliminary manufacturers data and are generally valid for steel
valves, spring loaded and balanced bellow type; pilot operated valves may
have much higher pressure / temperature limits according to API 526.
Therefore please check the results with selected Vendor provided information.
Technical Reference - Mixed Phase Relief Calculations OPTION D
PSVPlus
TM
Users Manual 118
6.7 Mixed Phase Relief Calculations OPTION D
Calculations are based on API STANDARD 520 Eighth Edition, December 2008.
Backward compatibility with API seventh edition, December 2000, is also provided.
This calculation option can be used for relief valves handling two-phase
flashing flow with a non-condensable gas or both a condensable Vapour and
non-condensable gas. This approach is not valid when the solubility of non-
condensable gas in the liquid is appreciable. For these situations, apply
Options A & B.
Inlet Void Fraction Alpha_o is calculated using eq. D.13
By selecting the required 2-phase calculation option, the program will use the
proper equation for Omega calculation (i.e. eq. D.14 or D.15).
The program automatically evaluates whether the flow is critical or sub-critical
by calculating the critical pressure ratios Eta_vc, Eta_gc or Eta_c from Fig.
D.1, depending on the two-phase calculation option and consequently applies
the related Mass-Flux equation (i.e. eq. D.16 or system of equations D.17 and
D.18 or eq. D.20 or eq. D.21 depending on the calculation case).
When Balanced Bellows coefficient Kb calculation option is specified as
Calculated, this is corrected according to Fig. D.2 page 79.
When selecting Fire Case = Yes the program automatically changes the
Overpressure to 21%.
When selecting Conventional or Pilot Operated valve type the program
automatically changes the Kb Coefficient to 1.0 and the option to by User.
When selecting Balanced-Bellow valve type the Kb calculation option is
automatically changed to Calculated.
When selecting Rupture Disk Upstream > F (F stays for Yes) the program
automatically changes the Kc Coefficient to 0.9.
The calculated In x Out flanges size of the valves shall be considered
preliminary only, since the final sizing is made by the Vendor. Furthermore,
the In x Out selection is based on API 526 standardized figures.
When changing the Units Of Measurements for Calculated Orifice the program
reinitialize the list of Selectable Orifices only after the user re-executes valve
calculation.
When selecting the valve orifice, PSV Plus checks that the Pressure and
Temperature Limits are not exceeded for the selected valve. In case these
limits are exceeded, the program issues a warning message. These limits are
based on preliminary Mfrs data and are generally valid for steel valves, spring
loaded and balanced bellow type; pilot operated valves may have much higher
pressure / temperature limits according to API 526. Therefore please check the
results with selected Vendor provided information.
Technical Reference - Storage Tanks Normal and Emergency Venting (API 2000)
PSVPlus
TM
Users Manual 119
6.8 Storage Tanks Normal and Emergency Venting (API 2000)
PSVPlus is provided with routines capable of quickly evaluating the requirement for
normal and emergency venting for storage tanks under the scope of API 650 and API
620 (i.e. up to 1 barg or 15 psig design pressure).
The calculation form can be accessed from the calculation options screen, by selecting
the proper calculation option and pressing the Start button. The following form will be
shown:
The calculation form is split in three sections: General Data, Normal Venting and
emergency venting.
The user can select whether execute normal or emergency venting calculations or
both, by using the relevant check boxes.
Normal Venting
The program calculates both thermal and liquid movement normal venting
requirements in accordance with API 2000.
For thermal inbreathing PSVPlus calculates the sudden cooling due to heavy rain. The
lowest the initial level assumed in the tank, the highest the relevant thermal
inbreathing. Note that calculated final cooling temperature is assumed to be 0 C
minimum.
A blanketing gas can also be specified and the relevant report passed to the
blanketing system manufacturer for proper design.
Emergency Venting
Technical Reference - Inlet / Outlet Lines Sizing - Mixed Phase fluids
PSVPlus
TM
Users Manual 120
The calculated emergency venting contingency is the fire one. Other emergency
venting contingencies may apply but shall be evaluated by the designer.
It shall be noted that wetted area calculations are in accordance with API 2000 rules
that may differ from API 521. Also standard flame height is different for the two API
standards.
The design pressure (i.e. higher or lower than 1 psig) heavily affects the wetted area
calculation for larger tanks.
6.9 Inlet / Outlet Lines Sizing - Mixed Phase fluids
After completing the orifice calculation in any of the three mixed phase forms you can
access the line sizing routines to design inlet and outlet lines sizing for the same
Pressure Relief Valve.
The following form will appear:
The sizing procedure applies the simplified method proposed by Leung and utilizes all
physical properties entered during the orifice calculation stage.
The results will be in the form of the maximum allowable equivalent length for both
inlet and outlet lines, to avoid exceeding pressure losses limits.
Trial and error procedure is required to find optimum sizes for PSV inlet / outlet lines.
It is frequent to have situations where critical flow is detected on the outlet line. In
this case either a bigger diameter line can be selected or, if this does not result in a to
satisfactory design solution, the PSV superimposed back pressure (constant or
variable or both) shall be increased.
Technical Reference - Lines Equivalent Length Calculation
PSVPlus
TM
Users Manual 121
6.10 Lines Equivalent Length Calculation
If required, PSV inlet and outlet lines can be calculated using detailed piping
information.
The exact piping layout for both inlet and outlet lines shall be known in terms of
number and type of bends, valves, contraction and enlargements.
The relevant calculation form can be opened by clicking on the Equiv Length button
and will appear as follows:
After calculating the inlet / outlet lines equivalent length using the form above, you
may use the Automatically update equivalent length ... checkbox to let the program
update the equivalent length calculation when changing pipe diameters in the main
PSV calculation form.
Technical Reference - Emergency Cases calculation forms
PSVPlus
TM
Users Manual 122
6.11 Emergency Cases calculation forms
PSVPlus
TM
provides a number of routines to quickly and accurately calculate the
relieving rates for the most frequent upset scenarios encountered in the industry.
Under the Calcd Scenario top menu you will find all the scenarios for which PSVPlus
TM
provides a calculation routine to determine the relieving load. The same scenarios
can be accessed clicking on the forms toolbar buttons.
Alternatively, select the applicable scenario (e.g. Fire) from the dropdown menu of
the Emergency Case and then press the adjacent button.
The figure below shows the menu and dropdown options.
For any other upset scenario where the relieving load cannot be calculated in a
structured way, PSVPlus
TM
provides a generic form where the process considerations
leading to the specific relieving rate result can be input.
Technical Reference - Emergency Cases calculation forms
PSVPlus
TM
Users Manual 123
The calculation forms available depend on the main PSV calculation form calling the
procedure.
Namely:
Calling
Form
Vapour
Relief
Steam
Relief
Liquid
Relief
Mixed
Phase
Option A &
B Relief
Mixed
Phase
Option C
Relief
Mixed
Phase
Option
D Relief
Fire ! !
Control
Valve
Failure
! ! ! ! ! !
Exchanger
Tube
Rupture
! ! ! !
Fan Failure ! !
Reflux
Failure
!
Thermal
Expansion.
!
Technical Reference - Emergency Cases calculation forms
PSVPlus
TM
Users Manual 124
6.11.1 Fire Load Calculation
Fire calculation form appearance will be as shown on the following figure:
Both Wetted and Unwetted calculation options are available.
The wetted case represents the situation where theres a boiling liquid into the vessel
subject to an external pool fire.
You may include in the calculations up to three vessels for the scenarios where more
than one vessel is protected by the same PSV.
Note that a vessel needs to be marked as active (see relevant checkbox) in order to
include the calculation results for that vessel in the totals.
Vessel Characteristics may be entered to calculate the exposed area or overridden by
the Specify Exposed Area checkbox.
Piping Contribution to a calculated external surface can be included and any
percentage specified in the relevant field.
Environmental Factor F can be either user provided or calculated.
When running the unwetted case (i.e. the case where only gas is present inside a
vessel exposed to external fire) you will need to supply operating temperature and
pressure along with vessel wall maximum temperature. You also need to consider
that, when pressing the Calculate button, the relieving rate will not be shown on this
form as it depends on the calculated orifice.
The user needs to Confirm the calculation and return to the main PSV form. Once the
valve sizing is Executed, the Relieving Rate field will be unlocked and the calculated
figure shown.
Technical Reference - Emergency Cases calculation forms
PSVPlus
TM
Users Manual 125
6.11.2 Control Valve failure calculation
This upset is one of the most frequent considered along with the Fire case.
When a control valve fails open the downstream side process needs to be considered
for protection with a PSV as it may not be designed to handle the additional flow.
The calculation form can be invoked from the Gas or Steam Relief cases.
The form can be used to calculate the Relieving Flow for a number of situations;
o Control Valve CV unknown:
typical situation during design stage when the control valve has not been
purchased yet. The operating C
V
can be calculated and a C
V
selected to C
V
calculated ratio specified.
o Control Valve CV known:
the Control Valve characteristics are available from the Manufacturer.
o Control Valve in Gas / Vapour Service:
when the control valve fails in the open position additional gas / Vapour will
pass and require venting.
o Control Valve in Liquid Service:
on valve failure there may be a gas break-through or gas blow-by. Careful
investigation must be made due to difference in density between gas and liquid
phases.
Technical Reference - Emergency Cases calculation forms
PSVPlus
TM
Users Manual 126
6.11.3 Exchanger Tube Rupture calculation
Many heat exchangers have a significant pressure difference between the tube and
shell side. Failure of one or more tubes will cause a high flowrate into the low
pressure side
Calculation of this relieving rate is as shown:
Both Fluid from Tube to Shell and from Shell to Tube cases can be investigated.
Required parameters are only those relevant to design conditions for the low pressure
side, operating conditions for the high pressure one, exchanger tubes size and flowing
fluid characteristics.
Technical Reference - Emergency Cases calculation forms
PSVPlus
TM
Users Manual 127
6.11.4 Thermal Expansion calculation
This is a typical situation for liquid filled-in system subject to some sort of external
heat input such as solar radiation, steam or electrical tracing, jacketing, etc...
The calculation form can be invoked only from the Liquid Relief main form
Typical figures for solar heat input and Cubical Expansion Coefficient are given to
assist the user in determining the requires PSV capacity.
Technical Reference - Physical Properties calculation
PSVPlus
TM
Users Manual 128
6.12 Physical Properties calculation
FluidProp is a standard interface to several software libraries for the calculation of
thermodynamic and transport properties of fluids. This program is developed by P.
Colonna and T.P. van der Stelt, Energy Technology Section, Delft University of
Technology.
Each thermodynamic library implements one or more thermodynamic models for a
number of different fluids and mixtures.
Thermodynamic libraries available are:
o GasMix
o IF97
o RefProp
o StanMix
o TPSI
Piero Colonna and Teus van der Stelt
6.12.1 GasMix Library
GasMix implements the ideal gas equation of state:
RT Pv =
with a temperature dependent specific heat in the form:
) (
4
5
3
4
2
3 2 1
T C T C T C T C C Cp + + + + =
Gas data come from the JANAF tables, as documented in:
1. Gordon, S., McBride, B.J. Computer Program for Calculation of complex Chemical
Equilibrium Compositions. Lewis Research Center, NASA SP-273, 1971.
and more recently in:
2. Chase, J.M.W., J. Phys. Chem. Ref. Data, Monograph 9, 1998.
Transport properties are calculated according to the following methods:
Viscosity: Chapman Enskog
Eucken
Details of the theory and fluid data for these methods can be found in:
3. Reid, R.C., Prausnitz, J.M. and Sherwood, T.K. The Properties of Gases and
Liquids, 3rd ed., McGraw-Hill, 1977.
The GasMix components can be used as pure fluids or in a mixture. GasMix provides
thermodynamic and transport properties for the fluids in the following Table. The
listed FluidProp names (either short or long) must be used to specify the fluid name in
the SetFluid method. For GasMix the short FluidProp name equals the chemical
formula of the fluid. For a given fluid, the FluidProp name is the same in all
thermodynamic libraries in which the fluid is available.
Technical Reference - Physical Properties calculation
PSVPlus
TM
Users Manual 129
Technical Reference - Physical Properties calculation
PSVPlus
TM
Users Manual 130
Piero Colonna and Teus van der Stelt
6.12.2 IF97 Library
IF97 implements models for the thermodynamic and transport properties of water and
steam according to the IAPWS -IF97 industrial standard and documented in:
Wagner, W., Kruse, A. Properties of Water and Steam, The Industrial Standard
IAPWS-IF97 for the Thermodynamic Properties and Supplementary Equations for
Other Properties, Springer-Verlag Berlin Heidelberg, 1998.
No additional fluids are available in the IF97 library.
The main fluid data are listed in the following Table.
Piero Colonna and Teus van der Stelt
Technical Reference - Physical Properties calculation
PSVPlus
TM
Users Manual 131
6.12.3 RefProp Library
RefProp is developed and maintained by the National Institute of Standard and
Technologies and any specific information can be found in the original distribution
package.
RefProp implements reference equations of state as well as technical equations of
state for pure fluids. Reference equations of state are able to describe all
experimental thermodynamic property data available for a certain fluid within their
experimental uncertainty. Technical equations of state are accurate enough for most
technical applications.
Mixture properties can also be calculated using a generalized model described in the
RefProp documentation. Mixtures can be composed from the list of available pure
fluids.
RefProp provides thermodynamic and transport properties for the pure fluids listed in
the following Table.
Technical Reference - Physical Properties calculation
PSVPlus
TM
Users Manual 132
Technical Reference - Physical Properties calculation
PSVPlus
TM
Users Manual 133
The predefined mixtures of RefProp are also available through this version of the
FluidProp interface. These mixtures are listed in this table:
Technical Reference - Physical Properties calculation
PSVPlus
TM
Users Manual 134
Piero Colonna and Teus van der Stelt
6.12.4 StanMix Library
The complete thermodynamic model implemented in StanMix is documented in the
following references:
1. Colonna, P., June 1995. Properties of Fluid Mixtures for Thermodynamic Cycles
Applications.Tech. rep., Stanford University, Stanford, CA.
2. Angelino, G. and Colonna, P., 1998. ''Multicomponent Working fluids for Organic
Rankine Cycles (ORCs).'' Energy , 23, pp. 449-463.
The PRSV cubic equation of state, which is a modified Peng Robinson equation of state
particularly suited for the accurate estimation of saturation properties, is described in
3. Stryjeck, R. and Vera, J. H., 1986. ``PRSV: An Improved Peng-Robinson
Equation Of State For Pure Compounds And Mixtures.'' Can. J. Chem. Eng. , 64, pp.
323-333.
The Wong and Sandler mixing rules which are suitable for the modeling of highly non-
ideal mixtures are documented e.g. in:
4. Wong, D. S. H., Sandler, S. I., and Orbey, H., 1992. ``Equation Of State Mixing
Rule For Nonideal Mixtures Using Available Activity Coefficient Model Parameters And
Technical Reference - Physical Properties calculation
PSVPlus
TM
Users Manual 135
That Allows Extrapolation Over Large Ranges Of Temperature And Pressure.'' Ind.
Eng. Chem. Res. , 31, pp. 2033-2039.
5. Wong, D. S. H. and Sandler, S. I., 1992. ``A Theoretically Correct Mixing Rule
for Cubic Equations of State.'' AIChE Journal , 38, pp. 671-680.
6. Huang, H. and Sandler, S. I., 1993. ``Prediction of Vapour-Liquid Equilibria at
High Pressures Using Activity Coefficient Parameters Obtained from Low Pressure
Data: A comparison of Two Equation of State Mixing Rules.'' Ind. Eng. Chem. Res. ,
32, pp. 1498-1503.
7. Orbey, H. and Sandler, S. I., 1993. ``Accurate Equation of State Predictions at
high temperatures and pressures using the existing UNIFAC model.'' Fluid Phase
Equilib. , 85, pp. 41-54.
8. Sandler, S. I. et al. , 1994. Models For Thermodynamic And Phase Equilibria
Calculations . Marcel Dekker, New York.
9. Orbey, H. and Sandler, S. I., 1995. ``On the Combination of Equation of State
and Excess Free Energy Models.'' Fluid Phase Equilib. , 111, pp. 53-70.
10. Orbey, H. and Sandler, S. I., 1995. ``Reformulation of Wong-Sandler Mixing
Rules for Cubic Equations of State.'' AIChE J. , 41.
11. Orbey, H. and Sandler, S. I., 1995. ``Equation of State modeling of Refrigerant
Mixtures.'' Ind. Eng. Chem. Res. , 34, pp. 2520-2525.
12. Orbey, H. and Sandler, S. I., 1997. ``A Comparison of Huron-Vidal Type Mixing
Rules of Mixtures of Compounds with Large Size Differences, and a New Mixing Rule.''
Fluid Phase Equilib. , 132, pp. 1-14.
13. Shiflett, M. B. and Sandler, S. I., June 1998. ``Modeling Fluorocarbon Vapour
Liquid Equilibria using the Wong-Sandler model.'' Fluid Phase Equilib. , 147, pp. 145-
162.
Note: at the moment StanMix implements a simple Successive Substitution Method
for the solution of saturation calculations that is known to fail for close-to-critical
states and performs worse for highly non-ideal mixtures.
The critical point calculation for a mixture is implemented as the pseudo-critical point
calculation if the composition is specified by the user, therefore the result is highly
inaccurate, but an estimate is necessary for all other type of calculations. For
predefined mixtures the critical point is calculated with a "climbing" method, that is
the bubble point calculation is repeated by increasing the temperature in ever small
steps until it does not converge anymore. This is also an inaccurate estimate even if
much better than the pseudo-critical point calculation. We plan to improve these
calculations.
StanMix provides thermodynamic properties for the pure fluids listed in the following
Table.
Technical Reference - Physical Properties calculation
PSVPlus
TM
Users Manual 136
StanMix provides thermodynamic properties for the predefined mixtures listed in the
following Table.
Technical Reference - Physical Properties calculation
PSVPlus
TM
Users Manual 137
The limits for the calculation of properties are as follows:
For a pure fluid:
Pmin = Psat at freezing temperature, i.e. P(Tmin, q=1)
Pmax = P(Tmax, v = 1/2 vc)
For a mixture:
Tmin = Max[Tmin (i)]; i = 1,2,..., ncomponents
Tmax = Min[Tmax(i)]; i = 1,2,..., ncomponents
Pmin = P(Tmin, q = 0)
Pmax = P(Tmax, v = 1/2 vc,min),
vc,min = Max[vc (i)] ; i = 1,2,..., ncomponents
Piero Colonna and Teus van der Stelt
Technical Reference - Physical Properties calculation
PSVPlus
TM
Users Manual 138
6.12.5 TPSI Library
TPSI implements the computer programs described in:
1. Reynolds, W.C., Thermodynamic properties in S.I., Department of Mechanical
Engineering - Stanford University, Stanford, CA, 1979.
A first version of the program was written by Prof. W.C. Reynolds and distributed as a
DOS executable program. The program was later modified and expanded with more
fluids and properties, as documented in:
2. Colonna, P., Rebay, S., and Silva, P., Computer Simulations of Dense Gas Flows
Using Complex Equations of State for Pure Fluids and Mixtures and State of the Art
Numerical Schemes. Tech. Rep., Universit di Brescia, Via Branze, 38, 25123 Brescia,
Italy, March 2002.
TPSI provides thermodynamic properties for the fluids listed in the following Table.
(1) In this model air and H2O Vapour are treated as perfect gas with variable specific
heats. The liquid is treated as incompressible. It uses specific heat and saturation
equations from the appropriate TPSI subroutines of the other fluids.
Piero Colonna and Teus van der Stelt
You might also like
- Handbook of Thermal Conductivity, Volume 2: Organic Compounds C5 to C7From EverandHandbook of Thermal Conductivity, Volume 2: Organic Compounds C5 to C7No ratings yet
- 4-Api RP 520Document21 pages4-Api RP 520Nyoman RakaNo ratings yet
- Handbook - Piping Engineering GuideDocument117 pagesHandbook - Piping Engineering Guidemnt6176No ratings yet
- MSC Thesis MarioCalado 12outubro2012 PDFDocument122 pagesMSC Thesis MarioCalado 12outubro2012 PDFKami JaraNo ratings yet
- UniSim Flare Getting Started GuideDocument62 pagesUniSim Flare Getting Started GuideSaputra100% (1)
- Two Phase Flow Safety ValveDocument7 pagesTwo Phase Flow Safety Valversingle81No ratings yet
- 521taaai 2Document7 pages521taaai 2Erwin FerdianNo ratings yet
- Aspen Plus 8.0 GuideDocument215 pagesAspen Plus 8.0 GuideDamdaeParkNo ratings yet
- Aspen HTFSV7 - 0-User GuideDocument25 pagesAspen HTFSV7 - 0-User Guideselva_iitbNo ratings yet
- Leser PSV SizingDocument83 pagesLeser PSV SizingjrfmlNo ratings yet
- Sizing and Rating BLOWDOWN - ExerciseDocument19 pagesSizing and Rating BLOWDOWN - Exercisepolaris44No ratings yet
- G SF 240 PDFDocument29 pagesG SF 240 PDFAmirhosein605334No ratings yet
- Honeywell Valve Selection GuideDocument58 pagesHoneywell Valve Selection GuideYaz100% (2)
- Physical Property Methods and ModelsDocument436 pagesPhysical Property Methods and Modelstranhoangan100% (1)
- Control Valve DPDocument8 pagesControl Valve DPAmit Sawant100% (1)
- Print Article - How To Model A Vacuum Breaker Using PIPE-FLODocument7 pagesPrint Article - How To Model A Vacuum Breaker Using PIPE-FLORafyss Rodriguez100% (1)
- CHEMCAD 7 User Guide PDFDocument154 pagesCHEMCAD 7 User Guide PDFadfNo ratings yet
- 11-7332 Faq PSV D Final PDFDocument16 pages11-7332 Faq PSV D Final PDFjaimeo_07No ratings yet
- 08a PDFDocument36 pages08a PDFProcess EngineerNo ratings yet
- Oct08 KTDocument8 pagesOct08 KTNicholas GarrettNo ratings yet
- Gas Compression System HP/LP Separator and Surge Vessel Operating Envelope StudyDocument21 pagesGas Compression System HP/LP Separator and Surge Vessel Operating Envelope StudyValesh MonisNo ratings yet
- Aspen Flare System Analyzer: Getting Started GuideDocument57 pagesAspen Flare System Analyzer: Getting Started GuideHaris ShahidNo ratings yet
- Improved Control Valve Sizing For Multiphase FlowDocument10 pagesImproved Control Valve Sizing For Multiphase FlowThitikorn Wassanarpheernphong100% (1)
- Aspen Hysys SimulationDocument5 pagesAspen Hysys SimulationEngr Mohammad FarhanNo ratings yet
- Optimization of Propane Refrigeration System For Hydrocarbon Dew by Mahmood Moshfeghian On 21 Jul 08.PpDocument22 pagesOptimization of Propane Refrigeration System For Hydrocarbon Dew by Mahmood Moshfeghian On 21 Jul 08.PpRama Krishnan100% (1)
- Pipe Flo Stock ModuleDocument2 pagesPipe Flo Stock Modulejames_far100% (1)
- 11-4080 HYSYS Relief Valve Sizing Demo Guide FinalDocument18 pages11-4080 HYSYS Relief Valve Sizing Demo Guide FinalNoman Abu-FarhaNo ratings yet
- Relief Valve Tutorial Spirax SarcoDocument16 pagesRelief Valve Tutorial Spirax SarcoamokhtaNo ratings yet
- Compresso CONTROL - TPG Rev1Document36 pagesCompresso CONTROL - TPG Rev1Karmal Rajan100% (1)
- Design and Calculation of The Pressure Relief Valves and Rupture Disks SystemDocument54 pagesDesign and Calculation of The Pressure Relief Valves and Rupture Disks Systemghada gattouchNo ratings yet
- E PR 460Document37 pagesE PR 460khorzooNo ratings yet
- Surge TrainingDocument30 pagesSurge TrainingSyed Ali Abdullah RizviNo ratings yet
- Steam Jet Ejectors: Index DescriptionDocument18 pagesSteam Jet Ejectors: Index DescriptionMuhammad NaveedNo ratings yet
- Steam Engineering Tutorial Safety ValveDocument16 pagesSteam Engineering Tutorial Safety Valvedongpc1100% (1)
- Advanced Reading Guide To The Selection BP Rp44-11Document54 pagesAdvanced Reading Guide To The Selection BP Rp44-11vicopip100% (1)
- SIMSCI Component Data Input ManualDocument152 pagesSIMSCI Component Data Input Manualarmando0212-1100% (1)
- FLARENET Getting Started GuideDocument60 pagesFLARENET Getting Started Guidealastairwong90No ratings yet
- AspenFlareSystemAnalyzerV7 0 StartDocument57 pagesAspenFlareSystemAnalyzerV7 0 Startganeshdhage0% (1)
- P2 Ref ManDocument732 pagesP2 Ref Manmfruge70% (1)
- PRO/II COM Server: Programmer's Guide and TutorialDocument48 pagesPRO/II COM Server: Programmer's Guide and TutorialYves-donald Makoumbou100% (2)
- EG310 - Pressure Relief SystemsDocument28 pagesEG310 - Pressure Relief SystemsIPINo ratings yet
- Aspen Simulation Workbook Webinar FAQDocument3 pagesAspen Simulation Workbook Webinar FAQluaweb123No ratings yet
- AspenProcessEconAnalyzerV9 0 UsrDocument506 pagesAspenProcessEconAnalyzerV9 0 UsrivanNo ratings yet
- ControlLogix RedundancyDocument192 pagesControlLogix Redundancyl1f3b00kNo ratings yet
- Manual FunctionBlock TersusDocument122 pagesManual FunctionBlock TersusFabiano Chaves SilvaNo ratings yet
- AspenDocument156 pagesAspenapi-3750488No ratings yet
- Applied Biosystems 2720 Thermal Cycler For AmplificationDocument134 pagesApplied Biosystems 2720 Thermal Cycler For AmplificationOscar OrtizNo ratings yet
- Manual MW82119B Pim MasterDocument168 pagesManual MW82119B Pim Masterpeter ValladaresNo ratings yet
- Cisco CCNA/CCENT Exam 640-802, 640-822, 640-816 Preparation KitFrom EverandCisco CCNA/CCENT Exam 640-802, 640-822, 640-816 Preparation KitRating: 2.5 out of 5 stars2.5/5 (8)
- Aspen Plus ManualDocument146 pagesAspen Plus ManualbarturoNo ratings yet
- Aspen PlusDocument140 pagesAspen PlusTayeb SherifNo ratings yet
- IBM 6400 Line Matrix Printer Service ManualDocument333 pagesIBM 6400 Line Matrix Printer Service ManualTonyandAnthonyNo ratings yet
- CompTIA Linux+ Certification Study Guide (2009 Exam): Exam XK0-003From EverandCompTIA Linux+ Certification Study Guide (2009 Exam): Exam XK0-003No ratings yet
- SG1 00314301Document465 pagesSG1 00314301bilalaceNo ratings yet
- DreamStation Service ManualDocument135 pagesDreamStation Service ManualRicardo Luis Martin Sant'AnnaNo ratings yet
- INPLANT Keyword ManualDocument430 pagesINPLANT Keyword Manualarmando0212-1No ratings yet
- Fortigate Advanced Routing 50 PDFDocument176 pagesFortigate Advanced Routing 50 PDFNguyễnĐứcHoàng100% (1)
- OrcaManual 2.7.0Document418 pagesOrcaManual 2.7.0Kristhian Alcantar MedinaNo ratings yet
- Kolor Kut Material Safety Data Sheet PDFDocument5 pagesKolor Kut Material Safety Data Sheet PDFJOELNo ratings yet
- Fuchs Reniso KC 68 SdsDocument6 pagesFuchs Reniso KC 68 Sdsbazoka fransiskusNo ratings yet
- Model 35 ViscometerDocument44 pagesModel 35 ViscometerJunYou DaymonNo ratings yet
- 16V71 Oil Pressure RegulatorDocument1 page16V71 Oil Pressure RegulatorRicky BurtonshawNo ratings yet
- Insulating MaterialDocument83 pagesInsulating MaterialRutvik100% (1)
- 1956-1957 Fordomatic TransmissionsDocument65 pages1956-1957 Fordomatic TransmissionsDanny Rakes100% (5)
- Mainframe Interview Q & ADocument17 pagesMainframe Interview Q & AAzhag ArasuNo ratings yet
- 22333333333Document2 pages22333333333زليتني إمبحبحNo ratings yet
- Alberta Welder Apprentice Program OutlineDocument31 pagesAlberta Welder Apprentice Program OutlinedlulsiferNo ratings yet
- PDF Multilayer Flexible Packaging Second Edition John R Wagner JR Ebook Full ChapterDocument53 pagesPDF Multilayer Flexible Packaging Second Edition John R Wagner JR Ebook Full Chaptermargaret.epperson776100% (3)
- Spin ItDocument39 pagesSpin ItPranav SharmaNo ratings yet
- Experiment #8 - Slender MemberDocument4 pagesExperiment #8 - Slender MemberLuís Alberto Tang YorisNo ratings yet
- Schlumberger Log Interpretation Charts PDFDocument187 pagesSchlumberger Log Interpretation Charts PDFMuhammad Frasetio PambudiNo ratings yet
- Hess Cycle QuestionsDocument3 pagesHess Cycle QuestionsNujod HolaNo ratings yet
- Page 1 of 1: Test Certificate No. 0000141878Document1 pagePage 1 of 1: Test Certificate No. 0000141878Vishwanathan NagarajanNo ratings yet
- AutoSweep FD-module - LogicDocument17 pagesAutoSweep FD-module - LogicmayoorNo ratings yet
- Low Cost Housing Projects in India PDFDocument7 pagesLow Cost Housing Projects in India PDFPreethi SivakumarNo ratings yet
- Dai Lam (Vie) - Spare Parts For FLS Gate ValveDocument1 pageDai Lam (Vie) - Spare Parts For FLS Gate ValveBa Duy NguyenNo ratings yet
- MSDS Dulux Brilliant WhiteDocument9 pagesMSDS Dulux Brilliant WhiteDya PratamaNo ratings yet
- Connectwell PricelistDocument24 pagesConnectwell PricelistGuru Sankar100% (2)
- The Design and Implementation of The Anykernel and Rump Kernels 2ed - Antti KanteeDocument218 pagesThe Design and Implementation of The Anykernel and Rump Kernels 2ed - Antti KanteeBcalh3No ratings yet
- BD131 and BD132 PDFDocument4 pagesBD131 and BD132 PDFAdolfo BetinNo ratings yet
- Candy 14 - Indirect CostsDocument21 pagesCandy 14 - Indirect Costsvijay_1988civil100% (1)
- TUTU ReviewDocument6 pagesTUTU Reviewabudhabi.inbornNo ratings yet
- Etl - 1110 2 584Document284 pagesEtl - 1110 2 584skylineshareNo ratings yet
- Steam Tables Pressure Heat of VaporizatioDocument5 pagesSteam Tables Pressure Heat of VaporizatioMmmmohNo ratings yet
- Price List Spare Part Tdar 2522: No CodeDocument2 pagesPrice List Spare Part Tdar 2522: No Codemacis garisNo ratings yet
- Radar Overlay Guide v7Document18 pagesRadar Overlay Guide v7Pako AlbNo ratings yet
- Offshore Production FacilitiesDocument8 pagesOffshore Production FacilitiesPercival Wulfric Brian100% (1)