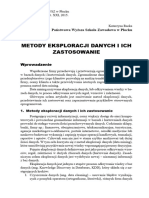Professional Documents
Culture Documents
Dia Manual PDF
Dia Manual PDF
Uploaded by
xmuhlOriginal Title
Copyright
Available Formats
Share this document
Did you find this document useful?
Is this content inappropriate?
Report this DocumentCopyright:
Available Formats
Dia Manual PDF
Dia Manual PDF
Uploaded by
xmuhlCopyright:
Available Formats
Dia
Dia
To jest wersja 0.1 podr#cznika Dia.
Copyright 2000 Kevin Breit, Henry House, Judith Samson
Zezwolenie obejmuje kopiowanie, rozpowszechnianie i/lub modyfikowanie dokumentu zgodnie z zasadami licencji GNU Free Documentation
License w wersji 1.1 lub dowolnej p#niejszej opublikowanej przez Free Software Foundation bez niezmiennych akapitw i ukrytej tre#ci. Kopi#
licencji GNU Free Documentation License mo#na pobra# ze strony www Free Software Foundation pod adresem www.fsf.org lub po napisaniu
na adres: Free Software Foundation, Inc., 59 Temple Place - Suite 330, Boston, MA 02111-1307, USA.
Wiele z nazw u#ywanych przez firmy do oznaczania swoich produktw oraz us#ug jest traktowana jako znaki handlowe. Wsz#dzie gdzie te
nazwy pojawiaj# si# w dowolnej dokumentacji GNOME, i zosta#y dostrze#one przez cz#onkw GNOME Documentation Project zaznaczono
je wersalikami.
iii
Table of Contents
1. Quickstart ................................................................................................................... 1
1.1. Co mo#na zrobi#? ............................................................................................... 1
1.2. Uruchamianie Dia ............................................................................................... 1
1.3. Szybkie rozpocz#cie ............................................................................................ 1
1.4. Tworzenie p#cien .............................................................................................. 2
1.5. Tworzenie diagramu ............................................................................................ 2
1.6. Zapisywanie i drukowanie diagramw .................................................................... 2
1.7. Who Does Dia Appeal To? ................................................................................... 2
2. P#tna ........................................................................................................................ 3
2.1. Wprowadzenie do p#cien .................................................................................... 3
2.2. Siatki ................................................................................................................ 3
2.3. Suwaki .............................................................................................................. 3
2.4. Kolor t#a ........................................................................................................... 3
2.5. Skalowanie ........................................................................................................ 3
3. Obiekty ...................................................................................................................... 4
3.1. Wprowadzenie do obiektw .................................................................................. 4
3.2. U#ywanie obiektw ............................................................................................. 4
3.2.1. Dodawanie obiektw .................................................................................. 4
3.2.2. Przemieszczanie obiektw ........................................................................... 4
3.2.3. Zmiana rozmiarw obiektw ........................................................................ 5
3.2.4. Usuwanie obiektw .................................................................................... 5
3.2.5. W#a#ciwo#ci linii ...................................................................................... 5
3.2.6. Style linii ................................................................................................. 6
3.2.7. Grubo## linii ............................................................................................. 8
3.2.8. Strza#ki .................................................................................................... 8
3.2.9. Kolory linii ............................................................................................... 8
3.3. W#a#ciwo#ci obiektu .......................................................................................... 8
3.4. Kolory ............................................................................................................... 8
5. Obiekty specjalne ....................................................................................................... 10
5.1. Wprowadzenie do obiektw specjalnych ................................................................ 10
5.2. Kategorie obiektw specjalnych ........................................................................... 10
6. Wybieranie obiektw ................................................................................................... 11
6.1. Wprowadzenie do wybierania obiektw ................................................................. 11
6.2. Jak wybiera# obiekty ......................................................................................... 11
6.2.1. Zaznaczanie podstawowe ........................................................................... 11
6.2.2. Wybieranie wielu obiektw ........................................................................ 11
6.2.3. Inne metody wybierania obiektw ............................................................... 12
6.2.4. Wybieranie po##czonych obiektw .............................................................. 13
6.2.5. Wybieranie przechodnich obiektw ............................................................. 13
6.2.6. Wybieranie obiektw tego samego typu ........................................................ 14
7. Wczytywanie i zapisywanie diagramw .......................................................................... 15
7.1. Wprowadzenie do wczytywania i zapisywania ........................................................ 15
7.2. Typy plikw ..................................................................................................... 15
7.2.1. W#asne pliki formatu Dia .......................................................................... 15
7.2.2. Eksportowanie: Obs#uga innych formatw .................................................... 15
8. Dostosowywanie ......................................................................................................... 17
8.1. Dostosowywanie ............................................................................................... 17
?. Zarz#dzanie warstwami ................................................................................................ 18
?.1. Wprowadzenie do warstw ................................................................................... 18
?.2. Podstawy zarz#dzania warstwami ......................................................................... 18
?.2.1. Tworzenie nowej warstwy .......................................................................... 18
?.2.2. Wybieranie warstw ................................................................................... 18
?.2.3. Ustawianie kolejno#ci warstw ..................................................................... 19
?.2.4. Usuwanie warstw ..................................................................................... 19
?.3. Przegl#danie warstw .......................................................................................... 19
Dia
iv
9. Authors ..................................................................................................................... 21
10. Licencja .................................................................................................................. 22
10.1. Licencja ......................................................................................................... 22
v
List of Figures
1.1. Demo ...................................................................................................................... 1
3.1. Kropki dopasowuj#ce ................................................................................................. 5
3.2. W#a#ciwo#ci linii ...................................................................................................... 7
1
Chapter 1. Quickstart
1.1. Co mo#na zrobi#?
Dia jest aplikacj# do tworzenia diagramw tworzon# przez wiele osb. Dia jest #atwym do nauczenia
programem oraz elastyczn# na tyle aby zadowoli# wymagaj#cych u#ytkownikw nie czuj#cych si#
dobrze w domu bez swoich komercyjnych narz#dzi. Poni#ej przedstawiony zosta# przyk#ad co mo#na
osi#gn## w pi## minut pos#uguj#c si# programem Dia.
Figure 1.1. Demo
1.2. Uruchamianie Dia
Mo#na uruchomi# Dia przechodz#c do sekcji Aplikacji w g#wnym Menu oraz klikaj#c ikon# Dia. Lub
te# mo#na wpisa# polecenie dia w oknie terminala.
1.3. Szybkie rozpocz#cie
Szybkie rozpocz#cie pracy z Dia dla osb, ktre nie chc# czyta# ca#ego podr#cznika aby stworzy#
prosty diagram.
Quickstart
2
1.4. Tworzenie p#cien
Wczystkie diagramy s# rysowane na swoich w#asnych p#tnach. Aby utworzy# nowe p#tno nale#y
wybra# Plik->Nowy diagram Pojawi si# nowe p#tno okna.
1.5. Tworzenie diagramu
Diagram jest zbudowany z obiektw. Obiekty mie# r#ne kolory, kszta#ty oraz rozmiary. Zawieraj#
one wszystko od 2-bitowych obrazw przez pe#nokolorowe obrazy z tekstem.
Aby doda# obiekt do p#tna, kliknij obiekt w skrzynce narz#dziowej i kliknij na p#tno. Pojawi si#
wybrany obiekt. Obiektem mo#na manipulowa# g#wnie za pomoc# klikania i przeci#gania naro#nych
zielonych przyciskw.
W skrzynce narz#dziowej mo#na klikn#c podwjnie dowolny obiekt aby zobaczy# jego zaawansowane
w#a#ciwo#ci. Umo#liwia to dostosowanie kszta#tu stosu do wymaga# u#ytkownika.
Warstwy umo#liwiaj# tworzenie wielu obrazw tak jakby by#y jednym obrazem. U#ytkownik mo#e
modyfikowa# jedn# warstw# bez martwienia si# #e wp#ynie to na inne warstwy.
Przezroczysto## umo#liwia obiektom posiadanie przezroczystych cz##ci, wi#c wszystko co znajduje
si# pod przezroczystym obszarem obiektu jest widoczne.
Wtyczki umo#liwiaj# przeci#tnemu u#ytkownikowi na #atwe dodawanie nowych typw obiektw do
Dia, aby pomc rozwin## funkcjonalno#c programu.
1.6. Zapisywanie i drukowanie diagramw
Dia obs#uguje zapisywanie i drukowanie ich za pomoc# drukarek. Je#li w systemie zainstalowan
gnome-print, drukowanie jest bardzo proste!
Polecenie drukowania mo#na znale## w menu Plik po klikni#ciu prawym przyciskiem myszy na p#tno
diagramu.
Dia obs#uguje eksportowanie do wielu formatw przydaj#cych si# m.inn. przy publikacjach na strony
www. Kilka z nich:
Computer Graphics Metafile (.cgm)
Encapsulated Postscript (.eps)
W#asny format Dia (.dia)
Portable Network Graphics (.png)
Scalable Vector Graphics (.svg)
1.7. Who Does Dia Appeal To?
Dia przydaje si# wielu osobom pracuj#cym w wielu r#nych dziedzinach.
In#ynier od spraw elektrycznych mo#e u#ywa# Dia do tworzenia diagramu opisuj#cego sposb pracy
swojego obwodu.
Programista komputerowy mo#e u#y# wykresu przep#ywu aby opisa# #cie#k# wykonywania
swojego programu.
Administrator sieci mo#e ustowrzy# diagram wy#wietlaj#cy uk#ad sieci korporacyjnej.
3
Chapter 2. P#tna
2.1. Wprowadzenie do p#cien
P#tna s# g#wn# cz##ci# Dia. P#tno Dia jest oknem gdzie umieszczane i przemieszczane s#
wszystkie obiekty u#ytkownika. Gdy diagram jest drukowany lub zapisywany, zostaje tak#e zapisana
tre## p#tna.
2.2. Siatki
Siatki przypominaj# linie papieru w kratk#. Umo#liwiaj# u#ytkownikowi #atwe wyrwnanie obiektw
na p#tnie. Linie siatki mog# by# ukrywane przez przej#cie do menu Plik -> Preferencje . i w zak#adce
Linie siatki, u#ytkownik powinien ustawi# odpowiedni# opcj#.
2.3. Suwaki
Suwaki pojawiaj# si# na grze i po lewej stronie p#tna Dia Wy#wietlaj# w centymetrach wielko##
p#tna.
Ka#dy suwak posiada strza#k#. Strza#ka przesuwa suwak do pozycji wska#nika myszy. Na przyk#ad
je#li u#ytkownik przesunie mysz w gr#, strza#ka suwaka przesunie si# do gry wskazuj#c zmian#.
Strza#ki s# u#yteczne w przypadku, gdy obiekt powinien zosta# ustawiony dok#adnie w okre#lonym
punkcie diagramu.
Suwaki, w przeciwie#stwie do linii siatki, nie mog# by# usuni#te.
2.4. Kolor t#a
Opcja koloru t#a umo#liwia zmian# wygl#du t#a na p#tnie. Domy#lnie kolorem t#a jest bia#y, jednak
mo#na to zmieni# za pomoc# opcji menu Widok + W#a#ciwo#ci diagramu -> T#o i klikaj#c na
pasek. Pasek wy#wietla aktualny kolor t#a. Linie siatki zmieni# swj kolor automatycznie, aby by#
widocznymi je#li kolor t#a zostanie zmieniony na czarny.
2.5. Skalowanie
Skalowanie umo#liwia u#ytkownikowi wykonanie zbli#enia diagramu. To pomaga w precyzyjnym
rysowaniu elementw diagramu.
P#tna mog# by# powi#kszane do 400%. Powi#kszenia mo#na dokona# poprzez klikni#cie lupy
powi#kszenia w skrzynce narz#dziowej i nast#pnie klikniecie na p#tnie. Aby pomniejszy# diagram
nale#y przytrzyma# klawisz shift i ponownie klikn## przycisk myszy na p#tnie.
4
Chapter 3. Obiekty
3.1. Wprowadzenie do obiektw
Obiekty w programie Dia u#ywane s# do narysowania diagramu. Mog# nimi by# kszta#ty wst#pnie
zdefiniowane w programie, jak rwnie# stworzone przez u#ytkownika.
3.2. U#ywanie obiektw
3.2.1. Dodawanie obiektw
Dodanie obiektu do diagramu tworzonego za pomoc# Dia odbywa si# poprzez klikni#cie na ##dany
obiekt w pasku narz#dziowym w celu wyboru rodzaju obiektu, ktry ma by# narysowany. Nast#pnie
poprzez klikni#cie na p#tno diagramu mo#na umie#ci# wybrany obiekt w diagramie.
Dia umo#liwia korzystanie z dwch typw obiektw:
Obiekty definiowane przez u#ytkownika pozwalaj# na tworzenie w#asnych obiektw opartych na
wst#pnie stworzonym szablonie.
Na przyk#ad klikaj#c na kwadratowy obiekt i umieszczaj#c go na diagramie stworzony zostanie
kwadrat. Jednak wymiary obiektu mog# zosta# zmienione. Wi#cej informacji mo#na znale## w
rozdziale Zmiana rozmiaru obiektw
Obiekty wst#pnie zdefiniowane s# w wi#kszo#ci zaprojektowane w sposb uniemo#liwiaj#cy ich
modyfikacj#. Mo#na zmienia# ich rozmiar, lecz same obiekty nie mog# by# zmieniane.
3.2.2. Przemieszczanie obiektw
W momencie gdy obiekt jest umieszczany na p#tnie, wraz z nimp ojawia si# ma#a zielona ramk#
opisuj#c# kraw#dzie.
Obiekty
5
Figure 3.1. Kropki dopasowuj#ce
Przestrze# wewn#trz ramek jest przestrzeni# obiektu. Klikni#cie i przytrzymanie a nast#pnie
przesuni#cie kursora myszy przemieszcza rwnie# obiekt w inne miejsce na diagramie.
3.2.3. Zmiana rozmiarw obiektw
Poprzedni akapit wyja#nia# koncepcj# zielonych ramek. S# one u#ywane do zmiany romiarw obiektu.
Aby je zmieni# nale#y klikn## zielonej ramce klawisz myszy. Przytrzymuj#c klawisz mo#na za pomoc#
zmiany pozycji kursora myszy zmieni# rozmiar obiektu. Zwolnienie klawisza ustawia ##dany romiar.
W tym samym czasie naro#ne zielone przycisku zmieni# swoj# wysoko## i szeroko##. Dwa na grnej i
dolnej kraw#dzi, w centrum zmieni# wysoko## za# dwa na lewej i prawej kraw#dzi, w centrum zmieni#
szeroko##.
Tip
Aby przeci#gn## z u#yciem przyciskw naro#nych, lecz zachowa# przy tym proporcie,
nale#y czasie zmiany rozmiaru przytrzyma# klawisz shift. Ta funkcja mo#e by# stosowana
do specjalnych obiektw, nie dla regularnych kszta#tw.
3.2.4. Usuwanie obiektw
Aby usun## obiekt, nale#y go wybra# za pomoc# klikni#cia. Pojawi# si# zielone skrzynki. Naci#ni#cie
sekwencji klawiszy Ctrl+D spowoduje znikni#cie obiektu.
3.2.5. W#a#ciwo#ci linii
Jednym z obiektw programu Dia jest linia. Linia symbolizowana jest poprzez poni#sz# ikon#: objects
is the line. The line
Obiekty
6
3.2.6. Style linii
Linie mog# by# w prosty sposb modyfikowane w celu tworzenia elementw jak np. strza#ki. Na dole
skrzynki narz#dziowej znajduj# si# 3 przyciski z symbolami linii. Klikni#cie i przytrzymanie spowoduje
otwarcie menu demonstruj#cego wygl#d linii.
Obiekty
7
Figure 3.2. W#a#ciwo#ci linii
Obiekty
8
Linie mog# by# okre#lane r#nymi typami stylw takimi jak:
Ci#g#a
Kreskowana
Kropka-kreska
Kreska-kropka-kropka
Kropkowana
3.2.7. Grubo## linii
Grubo## linii mo#e by# modyfikowana przez klikni#cie pi#ciu r#nych symboli grubo#ci z prawej
strony przybornika kolorw.
3.2.8. Strza#ki
Narz#dzie do tworzenia linii mo#e by# tak#e u#yte do tworzenia strza#ek. Klikni#cie dwch bocznych
przyciskw na dole skrzynki narz#dziowej spowoduje rozwini#cie menu wy#wietlaj#cego dost#pne
projekty strza#ek pocz#tku i zako#czenia.
3.2.9. Kolory linii
Kolor linii mo#e by# modyfikowany za pomoc# podwjnego klikni#cia na po umiejscowieniu jej na
obszarze projektu. Pojawi si# okno. Druga linia okre#lona jako "Kolor linii" z paskiem demonstruj#cym
wybrany kolor. Poprzez klikni#cie paska, mo#na zmieni# kolor linii.
3.3. W#a#ciwo#ci obiektu
Ka#dy obiekt posiada swoje w#asne przypisane do niego w#a#ciwo#ci. Mo#na si# do nich dosta#
poprzez podwjne klikni#cie obiektu znajduj#cego si# ju# na obszarze projektu. Pojawi si# okno
umo#liwiaj#ce modyfikacj# wielu w#a#ciwo#ci w##czaj#c mi#dzy innymi:
D#ugo## linii
Kolor linii
3.4. Kolory
Wszystkie obiekty mog# by# kolorowane na wiele sposobw, zale#nie od upodoba# u#ytkownika.
Kontrolka kolorw umieszczona jest na dole skrzynki narz#dziowej. Dwa kwadraty umo#liwiaj#
kontrol# nad kolorem. Lewy grny okre#la kolor g#wny. Prawy dolny okre#la kolor t#a. Aby
zmodyfikowa# kolory, nale#y klikn## na ##dan# skrzynk# i wybra# kolor w wy#wietlonym oknie
kolorw.
Note
Ta kontrolka umo#liwia tylko wybr kolorw obiektw, ktre nie zosta#y jeszcze
umieszczone w projekcie.
Tip
Aby odwrci# kolory, nale#y klikn## na ma## strza#k# na prawo i w gr# od dwch
skrzynek wyboru koloru.
Obiekty
9
Tip
Aby przywrci# domy#lne kolory, nale#y klikn## na czarnej i bia#ej skrzynce na prawo
i w d# od przybornika kolorw.
10
Chapter 5. Obiekty specjalne
5.1. Wprowadzenie do obiektw specjalnych
Poprzedni rozdzia# wyja#nia# czym jest obiekt podstawowy. Nast#pny rozdzia# wyja#ni sposb
tworzenia obietkw, sposb u#ywania stworzonych obiektw, ktre s# bardziej szczeg#owe ni#
kszta#ty oraz wiele innych rzeczy!
5.2. Kategorie obiektw specjalnych
Obiekty specjalne mo#na podzieli# na r#ne kategorie. Dzi#ki temu, u#ytkownik mo#e stworzy#
diagram obwodu elektrycznego z elementw przypisanych do danej kategorii. Dia obs#uguje wiele
wst#pnie zdefiniowanych kategorii.
Obwody elektryczne Grupa dla osb zainteresowanych tworzeniem diagramw obwodw
elektrycznych.
Uk#ady drabinkowe Ten rozdzia# jest pod kontrol# autora dokumentacji.
ER Edytor do tworzenia diagramw relacji ERD.
FS Edytor do tworzenia diagramw struktury funkcji.
Diagramy przep#yww Grupa przeznaczona do udost#pniania kszta#tw u#ywanych przy
tworzeniu diagramw przep#ywu. Diagramy przep#ywu mo#na cz#sto
spotka# przy programowaniu, w marketingu, ekonomii oraz innych
p#liniowych dzia#aniach wymagaj#cych planowania.
GRAFCET Wykres diagramw kroku, akcji, przesy#ania oraz warunkw
zwi#zanych z przesy#aniem.
SADT Dobre pytanie!
UML Odno#nik poni#ej
Wykres zegarowy U#ywa obiektw przy projektowaniu wykresw zegarowych.
Najcz##ciej bazuj#ce na liniach czasu.
Sie# Kategoria u#ywana przez administratorw sieci do tworzenia
projektw swoich sieci.
Sybase Tworzenie diagramw przep#ywu sieci komputerowej Sybase.
Obwody elektryczne Wy#wielanie obwodu elektrycznego.
Pnumatyka/Hydraulika Umo#liwia tworzenie diagramw urz#dze# daj#cych prac#
hydraulikom.
11
Chapter 6. Wybieranie obiektw
6.1. Wprowadzenie do wybierania obiektw
Wybieranie obiektw jest prawdopodobnie najcz#stsz# operacj# w trakcie pracy z programem Dia.
Od chwili stworzenia obiektu do obmy#lania wygl#du tworzonego diagramu zawsze mo#na wybriera#
obiekty aby poprawnie je ustawi#.
Po wybraniu obiektw, nale#y przemie#ci# zaznaczenie na obiekt do modyfikacji. Nieznaznaczony
obiekt nie mo#e by# modyfikowany.
Wybieranie obiektw mo#e by# dokonywane na wiele r#nych sposobw, tak#e mo#na przeprowadzi#
wiele dzia#a# na wybranych obiektach.
Mo#na wybiera# obiekty w celu przemieszczenia ich w diagramie lub do pogrupowania ich w logiczny
sposb w celu #atwiejszej ich manipulacji, ##czenia z innymi lub po prostu w celu usuni#cia ich z
diagramu.
6.2. Jak wybiera# obiekty
6.2.1. Zaznaczanie podstawowe
Podstawowym sposobem wybierania obiektw jest klikanie na nich.
Po wybraniu obiektu pojawia si# on z ma#ymi zielonymi punktami przy wierzcho#kach oraz na
brzegach.
Po pojawieniu si# zielonych punktw, mo#na rozpocz## manipulacj# tymi obiektami. Po jej
zako#czeniu mo#na odznaczy# obiekty klikaj#c woln# przestrze# diagramu, wwczas zielone punkty
znikn# umo#liwiaj#c wybr innych obiektw.
6.2.2. Wybieranie wielu obiektw
Najprostszym sposobem wybierania wi#cej ni# jednego obiektu na raz jest klikni#cie na woln#
przestrze# diagramu z wci#ni#tym lewym przyciskiem myszy oraz przesuni#cie kursora z
przytrzymanym klawiszem. Spowoduje to narysowanie prostok#ta na p#aszczy#nie diagramu i
zaznaczenie obiektw obecnych w jego obr#bie po zwolnieniu przycisku.
Innym sposobem na zaznaczenie jest przytrzymanie klawisza Shift w trakcie wybierania obiektw
klikaj#c je pojedynczo.
Po zako#czeniu wybierania, ka#dy wybrany obiekt musi pojawi# si# ze swoimi zielonymi punktami
opisanymi powy#ej.
Zaznaczanie wielu plikw jest u#yteczne przy przeprowadzaniu tej samej operacji na r#nych obiektach,
dzi#ki temu mo#na zaoszcz#dzi# wi#cej czasu ni# w przypadku zaznaczania obiektw po kolei.
Po zaznaczeniu, obiekty zachowuj# si# jak grupa. Oznacza to, #e podczas ich przemieszczania,
przemieszczona zostaje ca#a grupa. To samo dotyczy ich usuwania - ca#a grupa zostanie usuni#ta z
diagramu po wybraniu tej operacji.
Nast#pnie je#li klikni#ta zostanie pusta p#aszczyzna diagramu lub te# warstwa zostanie zmieniona na
inn#, zaznaczenie zostanie anulowane. Je#li trzeba doda# wi#cej obiektw do zaznaczenia, nale#y po
prostu przytrzyma# klawisz Shift i klikn## na obiekt do dodania.
Wybieranie obiektw
12
Note
Przy za#o#eniu, #e wybrano kilka obiektw na diagramie, wci## mo#liwa jest zmiana
rozmiaru jednego z nich bez zmiany rozmiaru czy pozycji innych wybranych obiektw.
Aby dowiedzie# si# jak zmienia# rozmiary obiektw nale#y zajrze# do rozdzia#u
opisuj#cego zmian# rozmiarw obiektw.
6.2.3. Inne metody wybierania obiektw
Inne metody wybierania obiektw s# opisane poni#ej, do wszystkich tych opcji mo#na dosta# si# przez
g#wne menu podr#czne z menu Wybierz :
Wybieranie wszystkich obiektw Wybranie opcji Wszystko pozwala na wybranie obiektw
obecnych w bie##cej warstwie w taki sam sposb jakby#my
zrobili to r#cznie.
Ta opcja jest skrtem przydatnym gdy diagram zawiera wiele
obiektw i u#ytkownik nie chce traci# czasu na wybieranie ich
pojedynczo.
Odznaczanie wszystkich obiektw Wybranie opcji Nic spowoduje odznaczenie wcze#niej
wybranych obiektw. Ten sam efekt daje klikni#cie ka#dej
wolnej cz##ci diagramu.
Po odznaczeniu obiektw nie mo#na przeprowadzi# na nich
#adnej operacji. Wi#c nale#y je wybra# ponownie aby
kontynuowa#.
Tip
Cz#sto zachodzi potrzeba trwa#ego wybrania
obiektw, aby to zrobi#, mo#na utworzy# dowoln#
grup# z dowolnych obiektw lub wyci## i wklei#
je jako now# warstw#, ktra b#dzie zawiera#a
obiekty zaznaczenia.
Aby dowiedzie# si# wi#cej na temat zarz#dzania
grupami nale#y zajrze# do odpowiedniego
rozdzia#u podr#cznika po#wi#conego temu
zagadnieniu. Informacje na temat warstw
rwnie# umieszczone s# w osobnym rozdziale
po#wi#ceonym warstwom.
Odwracanie zaznaczenia Za##my #e diagram zawiera dziesi## obiektw a my chcemy
wybra# tylko osiem z nich. Jedn# z metod zaznaczenia tych
o#miu obiektw jest wybranie opcji Odwr# z menu Wybierz.
Po prostu nale#y zaznaczy# dwa niepotrzebne obiekty r#cznie,
a potem zaznaczy# opcj# Odwr#. Wwczas zostanie wybrane
osiem pozosta#ych obiektw a wcze#niej zaznaczone dwa
zostan# pomini#te.
Tip
Inn# metod# jest wybranie za pomoc# opcji
Wszystko obiektw opisanych powy#ej a nast#pnie
wraz z przytrzymanym klawiszem Shift wybranie
obiektw, ktre nie s# potrzebne.
Wybieranie obiektw
13
Note
Wybiera# mo#na tylko obiekty obecne w bie##cej
warstwie. Je#li obiekt nie chce si# wybra#,
oznacza to prawdopodobnie, #e jest umieszczony
w innej warstwie. Aby dowiedzie# si# jak zmieni#
bie##c# wartstw# oraz jak manipulowa# wieloma
warstwami, zajrzyj do rozdzia#u Zarz#dzanie
warstwami.
6.2.4. Wybieranie po##czonych obiektw
Jedn# z u#ytecznych i wydajnych funkcji Dia jest jej mo#liwo## zarz#dzania po##czeniami mi#dzy
obiektami.
Po##czenia w Dia, mog# by# wykorzystywane do wielu celw. Pierwszym, ale nie ostatnim, jest
odpowiednie okre#lenie bezpo#rednich zwi#zkw pomi#dzy dwoma obiektami.
Drugi to #atwiejsze zarz#dzanie obiektami ktre zachowuj# si# bardziej efektywnie po ustaleniu
odpowiednich zasad i mo#na uzyska# do nich dost#p poprzez kilka klikni## przycisku myszy.
Note
Aby pozna# wi#cej korzy#ci, ktre daje ##czenie r#nych obiektw razem, nale#y
przeczyta# rozdzia# ##czenie obiektw.
Wybieranie obiektw po##czonych z pewnym obiektem jest tak proste jak wybieranie tego okre#lonego
obiektu. Nale#y klikn## prawym przyciskiem myszy na p#tnie aby otworzy# g#wne menu podr#czne
i klikn## opcj# Wybierz->Po##czone
Je#li ten obiekt nie jest po##czony z innym obiektem, operacja ta nie przyniesie efektw. W innym
przypadku po##czone obiekty zostan# magicznie wybrane i uformuj# now# grup# tymczasowo
wybranych obiektw.
Note
Je#li operacja zostanie ponownie powtdzona, wszystkie po##czone obiekty do tej nowej
grupy zostan# dodane do zaznaczenia.
Mo#na powtarza# operacj# do czasu a# zostan# wybrane wszystkie po##czone ze sob#
obiekty.
6.2.5. Wybieranie przechodnich obiektw
Technika pokazana wy#ej jest dobra je#li w pewnym momencie zachodzi potrzeba wybrania ma#ej
liczby po##czonych obiektw.
Czasami trzeba wybra# ca## grup# obiektw po##czonych ze sob#. Ten sposb wybierania obiektw
krok po kroku nie jest wydajny. efficient.
To jest powd tego, #e Dia oferuje mo#liwo## przeprowadzenia wszystkich krokw za jednym razem.
Aby to uczyni#, nale#y wybra# g#wny obiekt do zaznaczenia a nast#pnie klikn## p#tno aby rozwin##
na ekranie g#wne menu podr#czne, lecz tym razem nale#y wybra# Wybierz->Przechodnie zamiast
Po##czone.
I to wszystko, wszystkie obiekty, ktre by#y po##czone do obiektu pocz#tkowego zosta#y wybrane i
mo#na na nich wykonywa# r#ne dzia#ania, ktrych za#yczy sobie u#ytkownik.
Wybieranie obiektw
14
6.2.6. Wybieranie obiektw tego samego typu
Dia implementuje r#ne triki umo#liwiaj#ce wybr obiektw wskazanego typu.
Oznacza to, na przyk#ad, #e je#li u#ytkownik chce wybra# obiekty spe#niaj#ce to samo kryterium
przynale#no#ci do typu (wszystkie prostok#ty, linie lub w#asne kszta#ty), mo#na to uczyni# wybieraj#c
obiekt ##danego typu i klikaj#c w g#wnym menu podr#cznym, opcj# Wybierz->Ten sam typ.
Obiekty tego samego typu co wybrany zostan# automatycznie zaznaczone. W sk#ad zaznaczenia b#d#
wchodzi#y tylko obiekty obecne w bie##cej warstwie.
15
Chapter 7. Wczytywanie i zapisywanie
diagramw
7.1. Wprowadzenie do wczytywania i
zapisywania
Dia korzysta z modelu zapisu wkorzystywanego przez wiele aplikacji nabiurkowych: nale#y zapisa#
odpowiednio dowolne p#tna, ktre maj# by# zachowane do p#niejszego u#ycia. Aby zapisa# plik
nale#y wybra# opcje Plik->Zapisz z g#wnego menu podr#cznego. Otwarte zostanie okno zapisu.
P#tno jest zapisywane w formacie XML Dia. Nie jest dodawane automatycznie #adne rozszerzenie,
wi#c dobrym pomys#em jest odpowiednie dodanie rozszerzenia '.dia' do wprowadzonej nazwy.
Aby wczyta# p#tno z pliku poprzednio zapisanego przez Dia lub stworzonego przez inn# aplikacj#
nale#y wybra# opcje Plik->Otwrz... z g#wnego menu podr#cznego. Wy#wietlone zostanie okno
otwierania; nale#y wybra# plik i klikn## przycisk Otwrz. Okno otwierania jest standardowe z
wyj#tkiem podr#cznego menu z napisem Okre#l typ pliku. Nale#y wybra# format otwieranego pliku
(Dia XML lub Drawing Interchange) je#li Dia automatycznie nie wykryje formatu pliku.
Alternatywn# metod# wczytania pliku jest uruchomienie Dia z wiersza polece# z nazw# poliku podan#
jako argument.
7.2. Typy plikw
Nale#y si# klika s#w na temat typw plikw. Zalecana jest ostro#no## gdy# nie wszystkie typy plikw
mog# by# ponownie wczytane do Dia po ich zapisaniu i wiele obs#ugiwanych formatw traci w pewnym
stopniu zapisywan# informacj#.
7.2.1. W#asne pliki formatu Dia
Jedynym gwarantuj#cym zachowanie wszystkich informacji formatem jest Dia XML. Na szcz##cie
rzadko b#dzie zachodzi#a potrzeba zapisu pliku w stratnym formacie gdy# opcja Plik->Zapisz zawsze
tworzy plik w formacie Dia XML.
Pliki w formacie Dia XML s# automatycznie kompresowane przy u#yciu programu gzip i zapisywane
na dysk. To jest konieczne gdy#, bez kompresji, nawet proste diagramy by#yby bardzo du#e z powodu
przechowywana powielonych informacji. Poniewa# pliki Dia XML s# ju# skompresowane nie nale#y
prbowa# kompresowa# ich r#cznie to nic nie da.
7.2.2. Eksportowanie: Obs#uga innych formatw
Dia obs#uguje eksportowanie do wielu innych typw plikw takich jak:
Computer Graphics Metafile
HPGL
EPS
PNG
SVG
TeX
Wczytywanie i
zapisywanie diagramw
16
WPG
Dia nie potrafi wczyta# plikw w tych formatach. Te formaty s# u#yteczne przy diagramach
nie wymagaj#cych innych aplikacji lub do rozpowszechniania dla u#ytkownikw innych systemw
operacyjnych nie obs#ugiwanych przez Dia.
Aby ustworzy# plik w jednym z tych formatw, nale#y wybra# Plik->Otwrz... z g#wnego menu
podr#cznego. Nale#y wybrac tak#e nazw# oraz ##dany format w oknie wynikw zachowuj#cym si#
podobnie jak okno zapisu. Odpowiednie rozszerzenie pliku dodawane jest automatycznie.
17
Chapter 8. Dostosowywanie
8.1. Dostosowywanie
Program Dia mo#e by# zmieniany na wiele sposobw, umo#liwiaj#c u#ytkownikowi dostosowanie go
do w#asnych potrzeb.
Aby zmieni# preferencje zachowania aplikacji nale#y wybra# File->Preferencje... z g#wnego paska
menu. This opens the Preferences dialog, shown in
The configurable properties in the User Interface tab are:
Reset tools after create If this button is checked
Number of undo levels customizes how many steps that the undo tool remembers. Higher numbers
let the user go back more steps to fix an error, but take up more memory.
Width controls the width, in pixels, of a new diagram.
Height controls the height, in pixels, of a new diagram.
Magnify sets a multiplier that controls what the default zoom level on a new diagram is.
Snap To allows makes objects attract to a grid created by the program. This makes it easier for the
user to align objects, as separate objects snap to the same line.
X Size lets the user set a multiplier which sets how far the horizontal grid lines are from eachother.
Y Size lets the user set a multiplier which sets how far the vertical grid lines are from eachother.
Colour sets the color that the grid lines display as.
After you have made all the changes you want, click on OK to apply the changes and close the
Preferences dialog. To cancel the changes and return to previous values, click the Close button. You
may preview the effect of your changes using the Apply button.
18
Chapter ?. Zarz#dzanie warstwami
?.1. Wprowadzenie do warstw
W programie Dia, warstwy s# zarz#dzane za pomoc# Okna warstw i wszystkie zwi#zane z warstwami
operacje mog# by# tam wykonywane.
Zasadniczym celem warstw jest u#atwienie grupowania powi#zanych obiektw na diagramie.
Umo#liwiaj# one oddzielenie r#nych cz##ci diagramu w sposb w jaki #yczy sobie tego u#ytkownik
oraz wy#wietlenie tylko niektrych jego cz##ci, podczas gdy inne elementy zostan# ukryte w trakcie
eksportowania lub wydruku diagramu.
Dowolna operacja ktr# u#ytkownik chce przeprowadzi# na obiektach wewn#trz warstwy jest mo#liwa
dzi#ki Podr#cznemu Menu. Mo#na tam wybra# rodzaj operacji, ktre zostnie przeprowadzona na
warstwie.
Note
Wybierane mog# by# tylko obiekty obecne w bie##cej warstwie. Je#li obiekt nie powinien
zosta# wybrany, nale#y zaznaczy# czy umieszczony jest on w bie##cej warstwie czy te#
w innej.
Domy#lnie ka#dy nowy diagram tworzony jest z domy#ln# warstw# T#a. Oczywi#cie mo#na zmieni#
jej nazw# oraz dostosowa# j# do w#asnych potrzeb tak jak w przypadku innych warstwam.
Mo#na tworzy# tyle warstw ile jest w danym momencie potrzebne, Dia umie#ci now# warstw# na
wierzchu ju# utworzonych warstw. Warstwy mog# by# traktowane jako sterta przezroczystych kartek.
Oznacza to, #e mo#na zmieni# ich kolejno##, zdecydowa# czy b#d# widoczne, narysowa# na nich
dowoln# liczb# obiektw i tak dalej.
Wszystkie te czynno#ci wykonywane s# poprzez okno warstw.
?.2. Podstawy zarz#dzania warstwami
?.2.1. Tworzenie nowej warstwy
Utworzenie nowej warstwy jest mo#liwe poprzez klikni#cie przycisku Nowa warstwa w lewej dolnej
cz##ci okna. Jako, #e Okno warstw nie jest specyficzne dla diagramu lecz dla aplikacji, nale#y wybra#
w ktrym diagramie ma by# umieszczona nowa warstwa. Aby to zrobi#, nale#y wybra# w grnej cz#sci
okna warstw diagram, ktry ma otrzyma# now# warstw# a nast#pnie doda# j# do tego diagramu.
Nowo utworzona warstwa zostanie umieszczona na wierzchu stosu i stanie si# bie##c# warstw#
wybranego diagramu.
Mo#liwe jest nast#pnie modyfikowanie dowolnie wybranego nowego obiektu a tak#e kopiowanie i
wklejanie z innych warstw lub diagramw w podobny sposb jak przy dzia#aniach przy diagramie z
pojedyncz# warstw#.
?.2.2. Wybieranie warstw
Warstwa zostaje aktywowana po jej wybraniu w Oknie warstw. Dokonuje si# tego po prostu klikaj#c
nazw# warstwy w oknie, po czym zostanie ona pod#wietlona. Od tej chwili ka#da wprowadzona zmiana
w diagramie dotyczy# b#dzie tylko tej warstwy.
Zarz#dzanie warstwami
19
Note
Mo#na wybra# w jednym czasie tylko jedn# warstw#. Tym sposobem mo#na mo#na
wykonywa# na niej dowolne dzia#ania bez wprowadzania zmian do innych warstw
diagramu.
?.2.3. Ustawianie kolejno#ci warstw
Obok przycisku Nowa warstwa w dolnej cz##ci Okna warstw, s# umieszczone dwa u#yteczne przyciski
umo#liwiaj#ce ustawienie kolejno#ci na stosie ka#dej utworzonej warstwy.
Te dwa przyciski s# u#ywane do przenoszenia w gr# lub w d# warstw w hierarchii. Przycisk ze
strza#k# skierowan# do gry przenosi aktywn# warstw# w gr#, za# drugi s#u#y do jej obni#ania.
Ustalanie kolejno#ci warstw mo#e by# u#yteczne w przypadku ukrywania niektrych cz##ci obiektu
za innym obiektem.
?.2.4. Usuwanie warstw
Gdy warstwa nie jest ju# potrzebna mo#na j# usun##. Po klikni#ciu przycisku Usu# warstw#, usuni#te
zostan# wszystkie obiekty do niej nale##ce. Oczywi#cie ta operacja b#dzie mia#a wp#yw tylko na
aktualnie wybran# wartstw#.
Wykonywanie tych dzia#a# jest dobrym sposobem na utrzymanie diagramu przejrzystym i jasnym w
razie potrzeby eksportowania do innego formatu ni# w#asny format programu Dia.
Nale#y zwrci# uwag#, #e ka#dy stworzony diagram musi zawiera# co najmniej jedn# warstw#.
Diagram nie zawieraj#cy ani jednej powinien by# traktowany jako uszkodzony co z kolei uniemo#liwia
wyeksportowanie czy te# zapisanie go do w#asnego formatu Dia.
?.3. Przegl#danie warstw
Teraz po zapoznaniu si# z podstawami manipulacji wartstwami mo#na #atwiej zrozumie# dlaczego
warstwy s# tak wydajnymi narz#dziami w trakcie tworzenia diagramu za pomoc# Dia.
Zrozumienie czym s# warstwy umo#liwi dramatyczne polepszenie jako#ci oraz efektw wizualnych
tworzonych diagramw.
Na przyk#ad, wyobra#my sobie, #e budujemy diagram z wieloma obiektami, jak obwd elektryczny
czy diagram UML. Je#li wszystkie obiekty zostan# umieszczone na jednej wartstwie oznaczaj#cej t#o,
po chwili otrzymamy szkic, ktrym nie da si# w prosty sposb zarz#dza# ani nic z nim zrobi#. Trudno
b#dzie zmieni# w nim cokolwiek, za# zapami#tanie jaki obiekt jest po##czony do jakiego b#dzie strat#
czasu. Czasem b#dzie ci##ko odgadn##, ktry obiekt jest po##czony z ktrym w miejscu gdzie s#
wymieszane wszystkie razem.
Poniewa# Dia jest Budowniczym ustrukturyzowanych diagramw, wszystkie tworzone za pomoc#
programu diagramy b#d# naturalnie ustrukturyzowane oraz podzielone na wiele ma#ych cz##ci, ktrymi
mo#na zarz#dza# w sposb #atwiejszy i wydajniejszy ni# w przypadku pojedynczego monolitycznego
bloku obiektw.
Note
Z definicji, diagram powinien by# ustrukturyzowany, wi#c podzielenie go na kilka
logicznych cz##ci nie powinno by# tak trudne jak to si# wydaje. Do tego celu w pierwszej
kolejno#ci powinno si# u#ywa# warstw. Umo#liwiaj# odseparowanie ka#dej z tych cz##ci
na oddzielne przezrocze, dzi#ki czemu manipulowanie nimi w ulubiony sposb staje si#
prawdziw# przyjemno#ci#.
Zarz#dzanie warstwami
20
Po pierwsze, warstwy mog# mie# zmieniane nazwy aby okre#li# co dana cz### diagramu reprezentuje
a tak#e daj#c mo#liwo## szybkiej lokalizacji warstwy spo#rd innych. I najwa#niejsze, #e layers mog#
by# wy#wietlane lub ukrywane w zale#no#ci od tego, ktr# cz### diagramu u#ytkownik chce obejrze#.
Aby zmieni# nazw# wartsty nale#y, w dowolnym momencie podczas tworzenia diagramu, klikn##
podwjnie nazw# wartstwy w oknie wartstw. Zostanie wy#wietlone okno Atrybutw wartstwy w ktrym
to miejscu mo#na zmieni# nazw# warstwy.
Tip
Dobrze jest znale## nazw# okre#laj#c# przeznaczenie warstwy, dzi#ki czemu szybko
mo#na zorientowa# si# na diagramie co do czego s#u#y. W diagramie mo#na tworzy#
wiele r#nych warstw, Dia nie nak#ada ogranicze# na ich ilo##, wi#c mo#na dopasowa#
hierarhi# warstw spe#niaj#cych indywidualne potrzeby.
Ikona oka po lewej stronie nazwy wartstwy przeznaczona jest do ukrywania lub wy#wietlania
odpowiedniej warstwy. Je#li z dowolnego powodu u#ytkownik zdecyduje, #e dana warstwa nie powinna
by# wy#wietlana, po prostu wystarczy klikn## ikon# oka oraz warstwa ze wszystkimi obiektami na niej
umieszczonymi zniknie z rysunku.
Wy#wietlanie tylko niektrych warstw jest naprawd# u#yteczne w przypadku manipulowania ma#ymi
cz##ciami diagramu bez zmiany pozosta#ych elementw. Mo#na tak#e pracowa# w ten sposb je#li
ma si# zamiar wydrukowa# diagram na r#nych stronach lub przy testowaniu r#nych ustawie#, ktre
mog# mie# wp#yw na uk#ad elementu. Eksperymentowanie z r#nymi ustawieniami warstw mo#e
doprowadzi# do tego, #e diagram b#dzie wygl#da# #adniej i bardziej przejrzy#cie.
Note
W programie Dia, operacje tworzenia i manipulacji Warstwami s# tak cz#ste jak operacje
rysowania czy te# wybierania obiektw diagramu. Nale#y zapozna# si# z nimi poniewa#
prawdopodobnie b#d# one wykonywane za ka#dym razem po utworzeniu nowego
diagramu.
21
Chapter 9. Authors
Dia - aplikacja zosta#a napisana przez Alexandra Larssona za# aktualnie zarz#dzana przez Jamesa
Henstridge'a. Aby otrzyma# wi#cej informacji dotycz#cych Dia, odwied# oficjaln# stron# projektu,
live.gnome.org/Dia. Wszelkie komentarze, sugestie oraz informacje o znalezionych b##dach mo#na
wysy#a# do bazy danych #ledzienia b##dw GNOME. (Instrukcje dotycz#ce wysy#ania b##du mo#na
znale## w Internecie.) Je#li u#ywasz #rodowiska GNOME 1.1 lub p#niejszej wersji, mo#esz tak#e
u#ywa# Narz#dzia do Raportowania B##dw (bug-buddy), dost#pnego w podmenu Narz#dzia Menu
g#wne, aby bezpo#rednio wys#a# informacje o napotkanych b##dach.
Podr#cznik zosta# stworzony przez Henry'ego House (<hajhouse@houseag.com>) , Judith
Samson (<judith@samsonsource.com>), oraz Kevina Breita (<battery841@mypad.com>).
Wszystkie komentarze dotycz#ce tego podr#cznika mozna przesy#a# w j#zyku angielskim do Projektu
Dokumentacji GNOME za po#rednictwem adresu pocztowego <docs@gnome.org>. Mo#na tak#e
dodawa# swoje komentarze przez Internet dzi#ki Tabeli stanu dokumentacji GNOME.
Tumaczenie polskie zosta#o stworzone w ramach zespo#u GNOME PL Team przez Arkadiusza Lipca
(<alipiec@elka.pw.edu.pl>). Wszelkie sugestie dotycz#ce niniejszego t#umaczenia mo#na
przesy#a# na adres translators@gnome.pl
22
Chapter 10. Licencja
10.1. Licencja
Ten program jest oprogramowaniem wolnodost#pnym, mo#e by# rozpowszechniany zgodnie z
zasadami Oglnej Publicznej Licencji GNU w wersji opublikowanej przez Free Software Foundation;
zarwno wersji 2, lub (do wyboru) dowolnej p#niejszej wersji.
Ten program jest rozpowszechniany z nadziej#, #e b#dzie u#yteczny, jednak BEZ #ADNEJ
GWARANCJI, nawet bez #adnej domniemanej gwarancji wynikaj#cej z nabycia lub przydatno#ci dla
konkretnego celu. Wi#cej szczeg#w mo#na znale## w Oglnej Publicznej Licencji GNU.
Kopia Oglnej Licencji Publicznej GNU jest do##czona jako dodatek do Podr#cznika u#ytkownika
GNOME. Mo#na tak#e pobra# kopi# Oglnej Licencji Publicznej GNU ze strony www Free Software
Foundation lub po napisaniu na adres
Free Software Foundation, Inc.
59 Temple Place - Suite 330
Boston, MA 02111-1307
USA
You might also like
- Fendt 700 SCR Obsługa Polski PDFDocument370 pagesFendt 700 SCR Obsługa Polski PDFMichał StrykowskiNo ratings yet
- Linux Kernel. Przewodnik ProgramistyDocument24 pagesLinux Kernel. Przewodnik ProgramistyhelionsaNo ratings yet
- Licencje Na Programowanie KomputeroweDocument16 pagesLicencje Na Programowanie KomputerowedmadyjakNo ratings yet
- PHP Solutions 01 2007 PLDocument84 pagesPHP Solutions 01 2007 PLDamian OgorowNo ratings yet
- Samba PDFDocument387 pagesSamba PDFEmegteiNo ratings yet
- Lexmark E230, E232, E330, E332 OmDocument132 pagesLexmark E230, E232, E330, E332 OmKrzysztof BrojerNo ratings yet
- Metody EksploracjiDocument8 pagesMetody EksploracjiyuiNo ratings yet