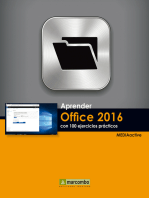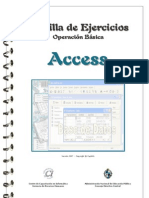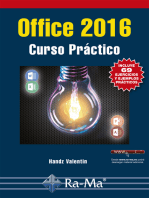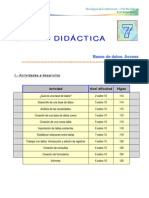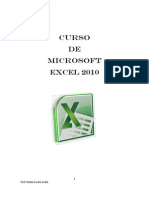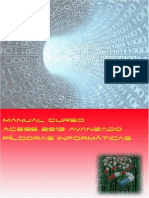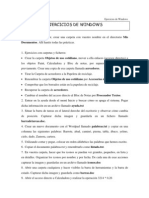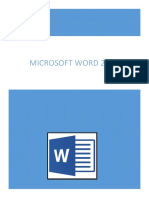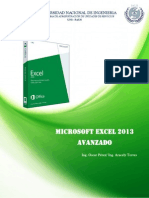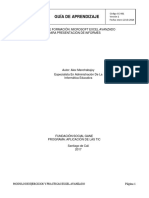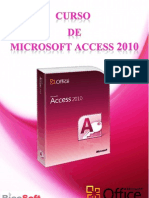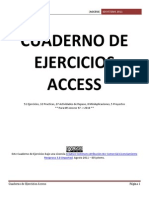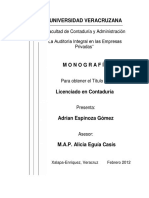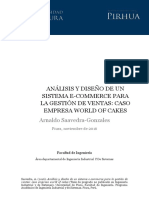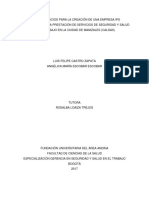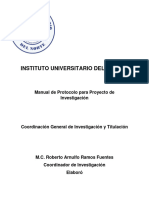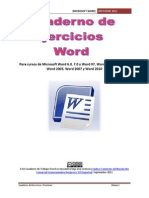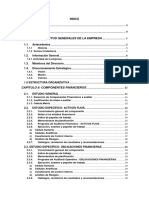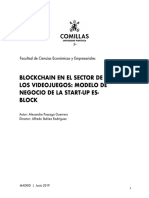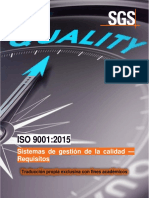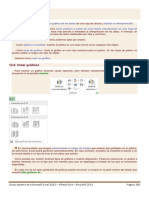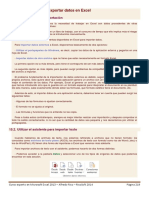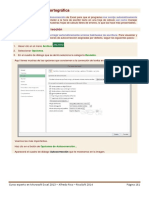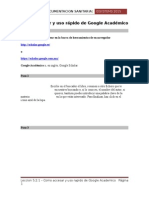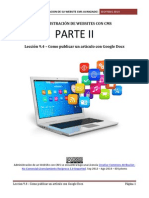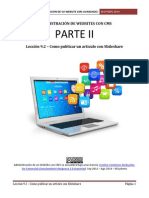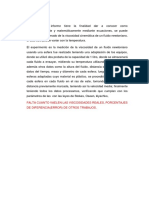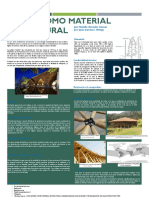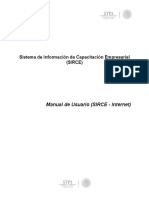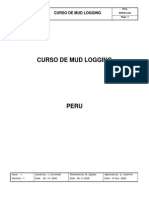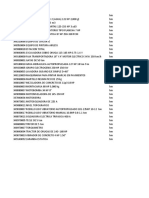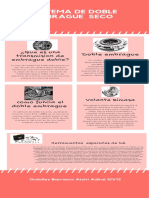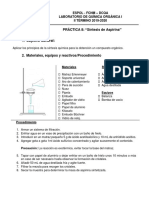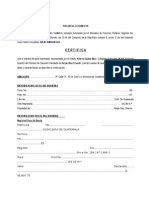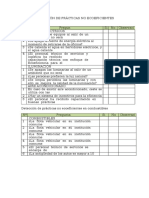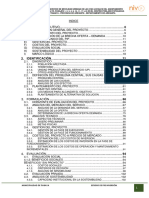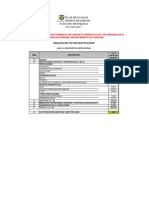Professional Documents
Culture Documents
Cuaderno de Ejercicios de Acces 2010
Uploaded by
Vicente Sánchez Vargas0 ratings0% found this document useful (0 votes)
15 views194 pagesCopyright
© © All Rights Reserved
Available Formats
PDF, TXT or read online from Scribd
Share this document
Did you find this document useful?
Is this content inappropriate?
Report this DocumentCopyright:
© All Rights Reserved
Available Formats
Download as PDF, TXT or read online from Scribd
0 ratings0% found this document useful (0 votes)
15 views194 pagesCuaderno de Ejercicios de Acces 2010
Uploaded by
Vicente Sánchez VargasCopyright:
© All Rights Reserved
Available Formats
Download as PDF, TXT or read online from Scribd
You are on page 1of 194
[ACCESS] IDSYSTEMS 2011
Cuaderno de Ejercicios Access Pgina 1
CUADERNO DE
EJERCICIOS
ACCESS
51 Ejercicios, 32 Practicas, 27 Actividades de Repaso, 8 MiniAplicaciones, 5 Proyectos
** Para MS Access 97 -> 2010 **
Este Cuaderno de Ejercicios bajo una Licencia Creative Commons Atribucin-No Comercial-Licenciamiento
Recproco 3.0 Unported. Agosto 2011 IDSystems.
[ACCESS] IDSYSTEMS 2011
Cuaderno de Ejercicios Access Pgina 2
Contenido
INTRODUCCION. ...................................................................................................................................................... 7
Ejercicio 1 - Crear, abrir y cerrar una base de datos .............................................................................................. 8
PRACTICA 1 - Concesionario. ................................................................................................................................ 10
PRACTICA 2 - Clnica. ............................................................................................................................................. 10
Ejercicio 2. Crear una tabla de datos .................................................................................................................... 11
PRACTICA 3 -Concesionario .................................................................................................................................. 14
PRACTICA 4 - Clnica .............................................................................................................................................. 15
Ejercicio 3 - Modificar una tabla de datos ............................................................................................................ 16
Ejercicio 4 - Introduccin de datos en una tabla .................................................................................................. 18
Ejercicio 5 - Desplazamiento en una tabla ............................................................................................................ 19
Ejercicio 6 - Buscar datos en una tabla ................................................................................................................. 20
Practica 5 - Modificar tablas de datos (Concesionario) ........................................................................................ 22
Practica 6 - Modificar tablas de datos (Clinica) .................................................................................................... 23
Ejercicio 7 - Modificar propiedades de los campos .............................................................................................. 23
PRACTICA 7 - Propiedades de los campos (Concesionario) .................................................................................. 27
PRACTICA 8 - Propiedades de los campos (Clinica) .............................................................................................. 28
Ejercicio 8 - Crear relaciones ................................................................................................................................. 29
Ejercicio 9 - Modificar relaciones .......................................................................................................................... 32
Ejercicio 9a. ....................................................................................................................................................... 32
Ejercicio 9b. ....................................................................................................................................................... 33
Ejercicio 10 - La ventana relaciones ...................................................................................................................... 35
PRACTICA 9 - Las relaciones (Concesionario) ....................................................................................................... 36
PRACTICA 10 - Las relaciones (Clinica) .................................................................................................................. 37
Ejercicio 11 - Consultas simples ............................................................................................................................ 39
Ejercicio 12 - Consultas simples ............................................................................................................................ 42
Ejercicio 13 - Consultas simples ............................................................................................................................ 43
Ejercicio 14 - Consultas simples ............................................................................................................................ 44
Ejercicio 15 - Consultas simples ............................................................................................................................ 45
Ejercicio 16 - Consultas simples ............................................................................................................................ 46
Ejercicio 17 - Consultas con Parmetros ............................................................................................................... 47
Ejercicio 18 - Consultas con Parmetros ............................................................................................................... 48
Ejercicio 19 - Consultas multitabla ........................................................................................................................ 49
[ACCESS] IDSYSTEMS 2011
Cuaderno de Ejercicios Access Pgina 3
Ejercicio 20 - Consultas multitabla ........................................................................................................................ 50
PRACTICA 11 - Las consultas (Concesionario) ...................................................................................................... 52
PRACTICA 12 - Las consultas (Clinica) .................................................................................................................. 53
Ejercicio 21 - Consultas resumen .......................................................................................................................... 53
Ejercicio 22 - Consultas resumen .......................................................................................................................... 55
Ejercicio 23 - Consultas resumen .......................................................................................................................... 56
Ejercicio 24 - Consultas resumen .......................................................................................................................... 57
PRACTICA 13 - Las consultas resumen (Concesionario) ....................................................................................... 58
PRACTICA 14 - Las consultas resumen (Clinica) .................................................................................................... 58
Ejercicio 25 - Consultas referencias cruzadas ....................................................................................................... 58
PRACTICA 15 - Las consultas de referencias cruzadas (Concesionario) ............................................................... 60
PRACTICA 16 - Las consultas de referencias cruzadas (Clinica) ............................................................................ 60
Ejercicio 26 - Consultas creacin de tabla ............................................................................................................ 60
Ejercicio 27 - Consultas de actualizacin .............................................................................................................. 61
Ejercicio 28 - Consultas de actualizacin .............................................................................................................. 63
Ejercicio 29 - Consultas de datos anexados .......................................................................................................... 63
Ejercicio 30 - Consultas de eliminacin ................................................................................................................ 65
PRACTICA 17 - Las consultas de accin (Concesionario) ...................................................................................... 66
PRACTICA 18 - Las consultas de accin (Concesionario) ...................................................................................... 66
Ejercicio 31 - Crear formularios ............................................................................................................................ 66
Ejercicio 32 - Crear controles en un formulario. ................................................................................................... 69
Ejercicio 33 - Crear controles en un formulario. ................................................................................................... 70
Ejercicio 33 - Crear controles en un formulario. ................................................................................................... 72
Ejercicio 34 - Modificar el diseo de los controles ............................................................................................... 74
Ejercicio 35 - Crear subformularios ....................................................................................................................... 75
Ejercicio 36 - Ajustar el tamao y alinear controles. ............................................................................................ 79
PRACTICA 19 - Los formularios (Concesionario) ................................................................................................... 80
PRACTICA 20 - Los formularios (Clinica) ............................................................................................................... 81
Ejercicio 37 - Crear informes con el asistente ...................................................................................................... 81
Ejercicio 38 - Imprimir informes ........................................................................................................................... 83
Ejercicio 39 - Informes con grupos ....................................................................................................................... 84
PRACTICA 21 - Los informes (Concesionario) ....................................................................................................... 85
PRACTICA 22 - Los informes (Clinica) .................................................................................................................... 86
[ACCESS] IDSYSTEMS 2011
Cuaderno de Ejercicios Access Pgina 4
Ejercicio 40 - Etiquetas y Cuadros de Texto .......................................................................................................... 86
Ejercicio 41 - El Control Grupo de opciones ......................................................................................................... 88
Ejercicio 42 - Creacin de un Botn de Comando ................................................................................................ 90
PRACTICA 23 -Los controles de formulario e informe (Concesionario) ................................................................ 92
PRACTICA 24 -Los controles de formulario e informe (Clinica) ............................................................................ 92
Ejercicio 43 - Creacin de Macros ......................................................................................................................... 93
Ejercicio 44 - Creacin de una Macro con Condiciones ........................................................................................ 95
Ejercicio 45 - Macros con Condiciones Avanzadas ............................................................................................... 97
Ejercicio 46 - Creacin de Macros Complejas ..................................................................................................... 100
PRACTICA 25 - Las Macros (Concesionario) ........................................................................................................ 103
PRACTICA 26 - Las Macros (Clinica) .................................................................................................................... 103
Ejercicio 47 - Panel de Control ............................................................................................................................ 103
PRACTICA 27 - La Interfaz (Concesionario) ......................................................................................................... 106
PRACTICA 28 - La Interfaz (Clinica) ..................................................................................................................... 106
Ejercicio 48 - El Documentador ........................................................................................................................... 106
PRACTICA 29 - Herramientas de Access (Concesionario) ................................................................................... 107
PRACTICA 30 - Herramientas de Access (Clinica) ................................................................................................ 107
Ejercicio 49 - Importacin de un Archivo de Texto ............................................................................................. 108
Ejercicio 50 - Vincular una tabla de Access ......................................................................................................... 111
Ejercicio 51 - El Administrador de Tablas Vinculadas ......................................................................................... 112
PRACTICA 31 -Importar y Exportar datos (Concesionario) ................................................................................. 113
PRACTICA 32 -Importar y Exportar datos (Clinica) ............................................................................................. 113
APENDICE A: PRACTICAS ADICIONALES .............................................................................................................. 114
PRACTICA 33.1 TIENDA: Clientes, Articulos, Pedidos,Zonas (BD, tablas) ........................................................ 115
PRACTICA 33.2 Llenado datos (Hoja de datos) .................................................................................................. 116
PRACTICA 33.3 Relaciones ................................................................................................................................. 117
PRACTICA 33.4 Consultas de Selccion ................................................................................................................ 119
PRACTICA 33.5 Consultas referencia cruzada .................................................................................................... 119
PRACTICA 33.6 Creacion tabla ........................................................................................................................... 120
PRACTICA 33.7 Datos aadidos .......................................................................................................................... 120
PRACTICA 33.8 Consulta actualizacion .............................................................................................................. 121
PRACTICA 33.9 Consulta de Eliminacion ............................................................................................................ 121
PRACTICA 33.10 Formularios .............................................................................................................................. 122
[ACCESS] IDSYSTEMS 2011
Cuaderno de Ejercicios Access Pgina 5
PRACTICA 33.11 Diseo de consultas ................................................................................................................. 123
PRACTICA 33.12 Formularios .............................................................................................................................. 124
APENDICE B: ACTIVIDADES DE REPASO I ............................................................................................................ 126
PRACTICA 34. Inmobiliaria (BD, tablas, relaciones) ........................................................................................... 127
PRACTICA 35 FlotaPequesra (Formularios)......................................................................................................... 130
PRACTICA 36 Inmobiliaria (Filtros y formularios) ............................................................................................. 131
PRACTICA 37 Inmobiliaria (Consultas) ............................................................................................................... 132
PRACTICA 38 FlotaPesquera (Consultas) ............................................................................................................ 133
PRACTICA 39 Instituto (Relaciones, consultas, informes).................................................................................. 135
PRACTICA 40 Fiambrera (Relaciones, consultas, informes) ................................................................................ 138
APENDICE C: ACTIVIDADES DE PRACTICA II ........................................................................................................ 140
PRACTICA 41 Colegio (BD, tablas, relaciones, consultas) ................................................................................... 141
PRACTICA 42 Clientes y Pedidos (BD, tablas, relaciones, consultas) .................................................................. 147
Practica 42.1. Creacin de una Base de Datos y diseo de varias tablas. ....................................................... 147
Prctica 42.2. Adquirir prctica en el uso de las hojas de datos .................................................................... 148
Prctica 42.3. Establecer relaciones entre tablas y experimentar con la integridad referencial. .................. 149
Prctica 42.4. Adquirir prctica en el diseo de consultas de seleccin ........................................................ 151
Prctica 42.5. Adquirir prctica en el diseo de consultas de accin del tipo Actualizacin ......................... 151
Prctica 42.6. Adquirir prctica en el diseo de consultas de accin del tipo Creacin de Tabla ................. 152
Prctica 42.7. Adquirir prctica en el diseo de consultas de accin del tipo Datos Anexados. ................... 152
Prctica 42.8. Adquirir prctica en el diseo de consultas de accin del tipo Eliminacin ............................ 152
Prctica 42.9. Adquirir prctica en el diseo de consulta de accin del tipo Ref. Cruzadas. ......................... 153
Prctica 42.10. Adquirir prctica en el diseo de Formularios combinados con consultas ........................... 153
Prctica 42.11. Adquirir prctica en el diseo de Formularios ....................................................................... 154
Prctica 42.12. Adquirir prctica en el diseo de consultas ........................................................................... 155
PRACTICA 43 Biblioteca (Consultas Simples) ...................................................................................................... 156
PRACTICA 44 Biblioteca (Consultas Simples) ...................................................................................................... 159
PRACTICA 45 Almacen (Consultas complejas) .................................................................................................... 160
PRACTICA 46 Coches (Consultas complejas) ..................................................................................................... 163
PRACTICA 47 Coches (Consultas complejas) ...................................................................................................... 166
APENDICE D: PROYECTOS PARA MINI APLICACIONES. ....................................................................................... 168
Proyecto 1 base de datos GESTIN COMERCIAL .............................................................................................. 169
Proyecto 2 base de datos TELFONO ................................................................................................................. 171
Proyecto 3 base de datos LIBROS ....................................................................................................................... 173
Proyecto 4 base de datos ALMACN .................................................................................................................. 175
Proyecto 5 base de datos RESTAURANTE .......................................................................................................... 178
[ACCESS] IDSYSTEMS 2011
Cuaderno de Ejercicios Access Pgina 6
Proyecto 6 base de datos ALUMNOS ................................................................................................................ 181
APENDICE E: PROYECTOS II. APLICACIONES COMPLETAS .................................................................................. 183
SISTEMA 1 - Crear una Agenda Personal. ........................................................................................................... 184
SISTEMA 2 Sistema de Administracion Casera ................................................................................................ 185
SISTEMA 3 Venta de Productos ....................................................................................................................... 186
SISTEMA 4 Sistema Control Dental .................................................................................................................. 187
SISTEMA 5 - HelpDesk ......................................................................................................................................... 192
[ACCESS] IDSYSTEMS 2011
Cuaderno de Ejercicios Access Pgina 7
INTRODUCCION.
El presente cuaderno de trabajo contiene todos los ejercicios, practicas, actividades y proyectos para aprender
Microsoft Access niveles Basico, Intermedio y Avanzado. Puede ser usado desde la version 97 hasta la version
2010.
Dichos ejercicios fueron tomados de algunos sitios web, tutoriales, manuales y creados ex profeso
presentados de una manera organizada para que el alumno lleve una progresion en su aprendizaje.
Los ejercicios se describen paso a paso y pueden ser complementados con la explicacion del profesor. Tienen
una serie de preguntas que el alumno debera contestar para reforzar el conocimiento adquirido al crear el
ejercicio.
Las practicas no se describen paso a paso porque es deber del alumno realizarlas conforme a lo aprendido en
su Guia de Estudio y los ejercicios realizados. Cada cierto numero de ejercicios o tema se acompaa de una o
mas practicas para realizarse.
Las actividades de repaso estan en los apendices y son practicas que deben completar el alumno por si solo,
apoyado en su Guia de estudio, los videotutoriales o los ejercicios. Estan en un apartado para que lleven una
secuencia segn el tipo de aplicacin al que corresponde.
Las miniaplicaciones, son practicas que conllevan la creacion de varios elementos en una misma: tablas,
relaciones, consultas o formularios y estan a un paso de ser aplicaciones completas.
Por ultimo, se presentan algunas ideas para proyectos de aplicaciones completas en Access que pueden ser
desarrolladas con este software y que pueden ser presentadas al final del curso con todo lo aprendido en el.
Aunque en algunos ejercicios paso a paso puede indicarse que abra tal o cual menu u opcion y esta difiera un
poco de su version de Access, solamente hay que ubicarla correctamente para realizar el ejercicio. Casi todas
las versiones de Access poseen las mismas funciones solo que en lugares diferentes.
Su profesor le guiara en el transcurso de sus ejercicios y practicas. Si tiene dudas, no olvide consultar su Guia
de Estudio y los Videotutoriales.
[ACCESS] IDSYSTEMS 2011
Cuaderno de Ejercicios Access Pgina 8
Ejercicio 1 - Crear, abrir y cerrar una base de datos
Objetivo.
Practicar las operaciones de Crear, abrir y cerrar una base de datos de Access 2007.
1 Si no tienes abierto Access 2007, brelo para realizar el ejercicio.
2 Haz clic sobre la opcin Base de datos en blanco en la ventana de Introduccin a Microsoft Office Access.
3 Tambin podras desplegar el Botn de Office y hacer clic en la opcin Nuevo.
Aparecer el panel Base de datos en blanco a la derecha de la pantalla.
Haz clic en el boton Buscar ubicacin .
Se abrir el cuadro de dilogo Archivo de nueva base de datos.
4 Haz clic sobre el icono que aparece en la parte izquierda del cuadro de dilogo.
Observa como en el recuadro Guardar en: ahora aparece la carpeta Mis documentos
5 Pulsa el botn para crear una nueva carpeta y llmala Mis ejercicios.
6 Haz doble clic sobre la carpeta Mis ejercicios para entrar en ella.
7 En el recuadro Nombre de archivo:, escribe el nombre que queremos ponerle a nuestro archivo, Clases.
8 Haz clic sobre el botn Aceptar.
Observa como al volver a la pgina inicial, en el cuadro de texto Nombre de archivo aparece Clases.accdb.
[ACCESS] IDSYSTEMS 2011
Cuaderno de Ejercicios Access Pgina 9
Tambin vers la ruta de la carpeta de Mis documentos.
9 Pulsa el botn Crear.
Observa como tenemos una nueva base de datos llamada Clases.accdb preparada para crear una tabla.
Ahora supongamos que ya no nos interesa trabajar con la base de datos anterior, por lo tanto vamos a cerrarla.
10 Abre el Botn de Office .
11 Pulsa el botn Salir de Access.
Vamos a volver a abrir la base de datos, para ello ebers volver a abrir el programa desde su icono en el
Escritorio o desde Inicio Todos los Programas.
Ahora la base de datos est creada luego no elegimos la opcin Base de datos en blanco sino que abriremos una
existente.
12 En la pantalla de Introduccin podramos hacer clic sobre el nombre de la base de datos en el marco Abrir
base de datos reciente.
Mejor haremos clic sobre la opcin Abrir del Botn de Office.
En este caso aparecer el cuadro de dilogo Abrir.
13 En el recuadro Buscar en: deberemos tener la carpeta Mis documentos si no es as haz clic en el icono Mis
documentos o busca la carpeta desplegando el rbol de carpetas del recuadro Buscar en: y seleccionando la
carpeta Mis documentos.
Ahora en el recuadro inferior aparecer toda la informacin de dicha carpeta.
14 Haz clic sobre el archivo que queremos abrir, Clases.accdb.
15 Haz clic sobre el botn Abrir.
Tambin podemos resumir los pasos 11 y 12 haciendo doble clic sobre el fichero Clases.accdb
[ACCESS] IDSYSTEMS 2011
Cuaderno de Ejercicios Access Pgina 10
Como ya hemos terminado el ejercicio vamos a cerrar la base de datos utilizando un mtodo diferente al que
hemos utilizado antes.
16 Haz clic sobre el botn Cerrar de la ventana de la base de datos.
Responde a lo siguiente:
Pregunta Respuesta
Qu es una base de datos? Es un conjunto de tablas que a su vez contienen
registros compuestos por campos que almacenan
datos, y nos dan informacion acerca de alguna cosa.
Cmo creas una base de datos? Haz clic sobre la opcin Base de datos en blanco en la
ventana de Introduccin a Microsoft Office Access.
O tambin podras desplegar el Botn de Office y
hacer clic en la opcin Nuevo
Cmo abres una base de datos? Desde la seccion Abrir recientemente o desde la
opcion Abrir Base de Datos
Cmo cierras una base de datos? Saliendo de Access, o con la opcion Cerrar base de
datos desde el Boton Office.
PRACTICA 1 - Concesionario.
1 Crear una base de datos en la carpeta Mis ejercicios del disco duro con el nombre Concesionario. Si la carpeta
no existe crala.
2 Cerrar la base de datos anterior.
3 Abrir la base de datos Concesionario de la carpeta Mis ejercicios del disco duro.
4 Volver a cerrarla.
PRACTICA 2 - Clnica.
1 Crear una base de datos en la carpeta Mis ejercicios del disco duro con el nombre Clinica.
2 Cerrar la base de datos anterior.
3 Abrir la base de datos Clinica de la carpeta Mis ejercicios del disco duro.
4 Volver a cerrarla.
[ACCESS] IDSYSTEMS 2011
Cuaderno de Ejercicios Access Pgina 11
Ejercicio 2. Crear una tabla de datos
Objetivo.
Practicar las operaciones para crear una tabla de datos con Access 2007.
Nota: Puedes descargarte diversos archivos tiles para realizar ejercicios a lo largo de este curso:
access2007_ejer. zip 65 KB
1 Si no tienes abierto Access 2007, brelo para realizar el ejercicio.
2 Abre la base de datos Clases.accdb que se encuentra en la carpeta Mis ejercicios del disco duro (la que se
cre en el unidad anterior).
Vamos a crear dos tablas en la base de datos. Una tabla ser la de alumnado y la otra tabla la de cursos.
Empezaremos por crear la tabla Alumnado.
3 Haz clic sobre el botn Diseo de tabla de la pestaa Crear.
O bien haz clic sobre el botn Tabla de la pestaa Crear, y luego ve a la vista de Diseo haciendo clic
en Vista Diseo desde la pestaa Hoja de datos o desde la barra de estado.
4 En la primera fila escribe el nombre del primer campo, Codigo alumnado.
5 Pulsa la tecla INTRO para ir a la segunda columna del campo.
6 Por defecto al situarse en la segunda columna nos pondr Texto como tipo de dato, haz clic sobre la flecha de la
derecha y elige el tipo Autonumrico.
7 Pulsa la tecla INTRO para ir a la tercera columna del campo, pero no la utilizaremos. Tampoco cambiaremos de
momento las propiedades de este campo.
8 Pulsa la tecla INTRO para ir al siguiente campo.
9 Escribe Nombre alumnado como nombre del segundo campo de la tabla. Deja el tipo texto y posicinate en la
tercera columna.
10 En la columna Descripcin de la rejilla escribe el texto Introducir el nombre del alumno. Pulsa INTRO para
pasar a la siguiente columna.
11 Escribe Apellidos alumnado.
12 Pulsa FLECHA ABAJO para pasar a la fila siguiente.
13 Crea a partir de ahora los siguientes campos: Direccion, Poblacion que sern todos ellos de tipo Texto.
14 Crea a continuacin el campo Codigo Postal de tipo Nmero.
15 Crea a continuacin el campo Fecha de nacimiento de tipo Fecha/Hora.
Ahora vamos a definir el campo Codigo alumnado como Clave principal ya que no podremos tener dos
alumnos/as con el mismo cdigo. De todas formas, puede que Access haya puesto automticamente el primer
campo como clave principal.
[ACCESS] IDSYSTEMS 2011
Cuaderno de Ejercicios Access Pgina 12
16 Haz clic sobre el nombre del campo Codigo alumnado.
17 Haz clic sobre el botn Clave principal de la pestaa Diseo.
A la izquierda del nombre del campo aparecer una llave indicndonos que dicho campo es la clave principal de la
tabla.
Ya podemos guardar la tabla.
18 Despliega el Botn de Office .
19 Elige la opcin Guardar.
20 Cuando te pida el nombre de la tabla, escribe Alumnado.
21 Haz clic sobre el botn Aceptar.
Ahora cerraremos la tabla.
22 Haz clic derecho sobre la pestaa con el nombre de la tabla.
23 En el men desplegable selecciona Cerrar.
Ahora vamos a crear la segunda tabla:
24 Haz clic sobre el botn Diseo de tabla de la pestaa Crear.
25 En la primera fila escribe el nombre del primer campo, Codigo curso.
26 Pulsa la tecla INTRO para ir a la segunda columna del campo.
27 Haz clic sobre la flecha de la derecha del tipo de dato para elegir el tipo Nmero.
28 Pulsa la tecla INTRO para ir a la tercera columna del campo, pero no la utilizaremos. Tampoco cambiaremos
de momento las propiedades de este campo.
29 Pulsa la tecla INTRO para ir al siguiente campo.
30 Escribe Nombre curso como nombre del segundo campo de la tabla.
31 Como no queremos cambiar las dems caractersticas del campo, pulsa la FLECHA ABAJO del teclado para ir
al siguiente campo.
32 Escribe Nhoras, de tipo Nmero.
33 Crea de la misma forma los siguientes campos: Fecha inicio y Fecha final que sern de tipo Fecha/Hora.
Ahora vamos a definir el campo Codigo curso como Clave principal.
34 Haz clic sobre el nombre del campo Codigo curso.
35 Haz clic sobre el botn de la pestaa Diseo.
[ACCESS] IDSYSTEMS 2011
Cuaderno de Ejercicios Access Pgina 13
A la izquierda del nombre del campo aparecer una llave indicndonos que dicho campo es la clave principal de la
tabla.
Ya podemos guardar la tabla.
36 Haz clic sobre el botn Guardar de la barra de Acceso Rpido.
37 Escribe el nombre de la tabla, Cursos.
38 Haz clic sobre el botn Aceptar.
Ahora cerraremos la tabla.
39 Haz clic sobre el botn Cerrar a la derecha de la pestaa con el nombre de la tabla.
Si queremos cerrar nuestra base de datos.
40 Haz clic sobre el botn Cerrar de la ventana de Access.
Responde a lo siguiente:
Pregunta Respuesta
Qu es una tabla? Una tabla es un conjunto de registros relacionados que
almacenan los datos (campos) relacionados con algo
especifico.
Cmo creas una tabla dentro de una base de
datos?
El boton Diseo de Tabla de la pestaa Crear
Qu tipos de datos usamos en este ejercicio? Autonumerico, Texto, Numerico, Fecha/Hora
Qu significa crear una CLAVE PRINCIPAL o
LLAVE?
Significa tener un dato primario que no se repite para
poder identificar el registro mas rapidamente cuando
se hacen busquedas.
Qu es un indice? Un indice es un campo llave o un campo denominado
clave principal dentro de la tabla que nos indica la
identificacion de un registro de manera rapida.
Generalmente no se repite este dato. Tambien puede
decirse de un archivo fisico, compuesto
exclusivamente de campos llave
[ACCESS] IDSYSTEMS 2011
Cuaderno de Ejercicios Access Pgina 14
PRACTICA 3 -Concesionario
1 Abrir la base de datos Concesionario de la carpeta Mis ejercicios del disco duro.
2 Crear una tabla con el nombre Clientes con los siguientes campos:
Nombre del campo Tipo de dato
Codigo Cliente Numrico
Nombre Cliente Texto
Apellidos cliente Texto
Direccion cliente Texto
Poblacion Texto
Codigo postal Numrico
Provincia Texto
Telefono Texto
Fecha nacimiento Fecha/Hora
La clave principal ser el campo Codigo cliente.
3 Crear otra tabla con el nombre Coches vendidos con los siguientes campos:
Nombre del campo Tipo de dato
Matricula Texto
Marca Texto
Modelo Texto
Color Texto
Precio Texto
Extras instalados Memo
La clave principal ser el campo Matricula.
4 Crear otra tabla con el nombre de Revisiones con los siguientes campos:
Nombre del campo Tipo de dato
N revision Autonumrico
Cambio aceite S/No
Cambio filtro S/No
Revision frenos S/No
Otros Memo
La clave principal ser el campo N revision.
5 Cerrar la base de datos.
[ACCESS] IDSYSTEMS 2011
Cuaderno de Ejercicios Access Pgina 15
PRACTICA 4 - Clnica
1 Abrir la base de datos Clinica de la carpeta Mis ejercicios del disco duro.
2 Crear una tabla con el nombre de Pacientes con los siguientes campos:
Nombre del campo Tipo de dato
Codigo Paciente Numrico
Nombre Paciente Texto
Apellidos Paciente Texto
Direccion Texto
Poblacion Texto
Codigo postal Numrico
Provincia Texto
Telefono Paciente Texto
Fecha nacimiento Fecha/Hora
De momento no definimos clave principal.
3 Crear otra tabla con el nombre de Medicos con los siguientes campos:
Nombre del campo Tipo de dato
Codigo Medico Texto
Nombre Medico Texto
Apellidos Medico Texto
Telefono Medico Texto
Especialidad Texto
De momento no definimos clave principal.
4 Crear otra tabla con el nombre de Ingresos con los siguientes campos:
Nombre del campo Tipo de dato
N ingreso Autonumrico
Habitacion Numrico
Cama Texto
Fecha ingreso Fecha/Hora
No definir clave principal.
5 Cerrar la base de datos.
[ACCESS] IDSYSTEMS 2011
Cuaderno de Ejercicios Access Pgina 16
Ejercicio 3 - Modificar una tabla de datos
Objetivo.
Practicar las operaciones para modificar el diseo de una tabla con Access 2007.
1 Si no tienes abierto Access 2007, brelo para realizar el ejercicio.
2 Abre la base de datos Clases.accdb que se encuentra en la carpeta Mis ejercicios del disco duro.
Vamos a modificar la estructura de la tabla Alumnado con estas modificaciones:
Campo
Propiedades
Apellidos alumnado
Introducir el comentario: Introducir los apellidos del alumno
Curso
Este campo no exista, aadirlo y nos servir en el tema 6 para realizar la relacin entre las dos
tablas.
Tipo: Nmero.
Auxiliar
Este campo no exista,aadirlo y nos servir para practicar la creacin y borrado de campos.
Tipo: Texto
3 Haz clic derecho sobre la tabla Alumnado que se encuentra en el Panel de Exploracin.
4 Selecciona la opcin en el men contextual.
5 Haz clic sobre la columna Descripcin del campo Apellidos Alumnado.
6 Escribe el texto Introducir apellidos del alumno.
Ahora vamos a aadir el campo Curso:
1 Ve a la fila despus de la fila del campo Fecha nacimiento.
2 Escribe en la primera columna el nombre del campo Curso.
3 Pulsa INTRO.
4 Despliega la lista de tipos de datos y selecciona el tipo de dato Nmero.
[ACCESS] IDSYSTEMS 2011
Cuaderno de Ejercicios Access Pgina 17
Ahora aadiremos el campo Auxiliar:
1 En la siguiente fila de la rejilla escribe en la primera columna el nombre del campo Auxiliar. Como el campo es
de tipo texto hemos terminado con su creacin.
Ahora borraremos el campo Auxiliar:
1 Haz clic sobre la fila correspondiente al campo Auxiliar para posicionar el cursor en ese campo.
2 Haz clic sobre el botn de la pestaa Diseo.
Como hemos terminado con el diseo de la tabla, vamos a guardarla.
3 Haz clic sobre el botn Guardar de la barra de Acceso Rpido.
Responde a lo siguiente:
Pregunta Respuesta
Cmo modificaciones una tabla de una base de
datos?
Accesamos a la base de datos primero, pulsamos
sobre el boton VISTA DE DISEO seleccionando la
tabla, y una vez viendo los campos existentes
modificamos o agregamos.
Cmo eliminamos un campo de la tabla? En el modo de Vista Diseo de la tabla,
seleccionamos el campo que queremos borrar y
pulsamos el boton ELIMINAR FILAS.
[ACCESS] IDSYSTEMS 2011
Cuaderno de Ejercicios Access Pgina 18
Ejercicio 4 - Introduccin de datos en una tabla
Objetivo.
Practicar las operaciones para introducir y modificar datos en una tabla con Access 2007.
1 Si no tienes abierto Access 2007, brelo para realizar el ejercicio.
2 Abre la base de datos Clases.accdb que se encuentra en la carpeta Mis ejercicios del disco duro.
3 Haz clic derecho sobre la tabla Alumnado que se encuentra en el Panel de Exploracin.
4 Haz clic sobre en el men contextual.
Observa como en el primer campo nos pone (Autonumrico) tipo de dato asignado al Codigo Alumnado. No
tenemos que escribir nada ya que este campo se rellenar automticamente.
5 Pulsa INTRO para ir al segundo campo.
6 Escribe Luis como Nombre.
Observa como ahora en el campo Codigo Alumnado se ha puesto el valor 1.
7 Pulsa INTRO para ir al siguiente campo y escribe Gras Bueno como apellidos.
8 Pulsa INTRO para ir al siguiente campo y escribe Madrid, 34 como Direccin.
9 Pulsa INTRO para ir al siguiente campo y escribe Valencia.
10 Pulsa INTRO para ir al siguiente campo y escribe 46002 como Cdigo Postal.
11 Pulsa INTRO para ir al siguiente campo y escribe 15/02/63 como Fecha de nacimiento.
12 Pulsa INTRO para ir al siguiente registro.
13 Aade los registros que aparecen en la siguiente tabla:
Nota: el campo Curso lo dejamos vaco de momento ya que an no se han creado los cursos.
Codigo
Alumnado
Nombre
Alumnado
Apellidos
Alumnado
Direccion Poblacion
Codigo
Postal
Fecha de
nacimiento
2 Mara Juares Trask Valle, 23 Valencia 46002 17/05/65
3 Jess Lpez Rodrguez Fuente nueva, 3 Valencia 46005 25/08/67
4 Ana Martnez Bueso Almudena, 78 Alicante 03005 24/07/65
5 Carli Lama Pla Soto mayor, 45 Valencia 46006 31/12/65
6 Carlos Dvila Nou Feliz, 46 Valencia 46002 24/03/69
7 Fabiola Coste Mayor Puente viejo, 67 Valencia 46002 02/03/68
8 Mario Dosdo Valor Franciscanos, 2 Alicante 03005 06/05/64
[ACCESS] IDSYSTEMS 2011
Cuaderno de Ejercicios Access Pgina 19
Ahora vamos a rectificar el nombre del alumno 4, por equivocacin escribimos Carli en vez de Carla.
14 Hacer clic sobre la palabra Carli y cambiar la i por la a.
15 Cierra la tabla haciendo clic sobre el botn Cerrar .
16 Cierra la base de datos haciendo clic sobre el botn Cerrar de Access.
Responde a lo siguiente:
Pregunta Respuesta
Cmo agregamos datos a una tabla? Abrimos la base de datos, seleccionamos la tabla,
damos click derecho en ella y hacemos click en el
icono ABRIR del menu contextual. Despues
comenzamos el llenado de los registros en cada
campo.
Ejercicio 5 - Desplazamiento en una tabla
Objetivo.
Practicar las operaciones para desplazarse por los registros de una tabla con Access 2007.
1 Si no tienes abierto Access 2007, brelo para realizar el ejercicio.
2 Abre la base de datos Clases.accdb que se encuentra en la carpeta Mis ejercicios del disco duro.
3 Abre la tabla Alumnado en vista Hoja de datos haciendo doble clic sobre sta en el Panel de Exploracin.
Observa como el registro activo es el primero.
4 Haz clic sobre el botn de la barra inferior para ir al siguiente registro.
Observa como el cuadro en blanco de dicha barra nos indica el registro en el cual nos encontramos situados.
5 Haz clic sobre el botn para ir al ltimo registro.
6 Haz clic sobre el botn de la barra inferior para ir al registro anterior .
7 Haz clic sobre el botn para ir al primer registro.
8 Haz clic sobre el botn para crear un nuevo registro.
Observa como el cursor se encuentra situado en la ltima fila de la tabla.
9 Introduce los siguientes registros.
[ACCESS] IDSYSTEMS 2011
Cuaderno de Ejercicios Access Pgina 20
Codigo
Alumnado
Nombre
Alumnado
Apellidos
Alumnado
Direccion Poblacion
Codigo
Postal
Fecha de
nacimiento
9 Luisa Surez Menor Valle, 27 Valencia 46002 25/04/65
10 Juan Casas Ms Mayor, 34 Valencia 46005 30/10/62
Ahora vamos a ir al registro 4.
10 Haz doble clic sobre el nmero de registro actual de la barra inferior.
11 Escribe 4 y pulsa INTRO. Observa como el cursor se ha posicionado en el cuarto registro.
12 Cierra la tabla haciendo clic sobre el botn Cerrar de la ventana Hoja de datos.
13 Cierra la base de datos haciendo clic sobre el botn Cerrar de la ventana Base de datos.
Responde a lo siguiente:
Pregunta Respuesta
Cmo pasamos al siguiente registro? Con el boton >
Cmo regresamos a un registro previo? Con el boton <
Cmo vamos al ultimo registro? Con el boton >|
Cmo vamos al primer registro? Con el boton |<
Cmo creamos un nuevo registro con la barra de
navegacion?
Con el boton >*
Ejercicio 6 - Buscar datos en una tabla
Objetivo.
Practicar las operaciones para buscar datos en una tabla con Access 2007.
1 Si no tienes abierto Access 2007, brelo para realizar el ejercicio.
2 Abre la base de datos Clases.accdb que se encuentra en la carpeta Mis ejercicios del disco duro.
Empezaremos por cambiar la fecha de nacimiento de una alumna cuyo nombre es Fabiola.
1 Abre la tabla Alumnado en vista Hoja de datos haciendo doble clic sobre sta en el Panel de Exploracin.
2 Haz clic sobre el campo donde se encuentra el valor a buscar, Nombre Alumnado.
3 Haz clic sobre el botn Buscar en la pestaa Inicio.
[ACCESS] IDSYSTEMS 2011
Cuaderno de Ejercicios Access Pgina 21
Aparecer el cuadro de dilogo Buscar y reeemplazar.
4 En el cuadro Buscar:, escribe el valor a buscar Fabiola.
5 En el cuadro Coincidir: dejar la opcin Hacer coincidir todo el campo ya que en el campo slo habr escrito
este valor.
6 Haz clic sobre el botn Buscar siguiente para empezar la bsqueda.
Access 2007 se habr posicionado en el registro deseado.
Como ya no queremos realizar ms bsquedas cerramos el cuadro de dilogo Buscar y reeemplazar.
7 Haz clic sobre el botn Cancelar.
Ahora vamos a modificar la fecha de nacimiento, por lo tanto:
8 Sitate en el campo fecha de nacimiento.
9 Escribe el nuevo valor, 15/08/66.
Tambin vamos a cambiar la direccin de un alumno cuyo primer apellido es Lpez.
1 Abre la tabla Alumnado en vista Hoja de datos si no se encuentra abierta.
2 Haz clic sobre el campo donde se encuentra el valor a buscar, Apellidos Alumnado.
3 Haz clic sobre el botn Buscar en la pestaa Inicio.
Aparecer el cuadro de dilogo Buscar y reeemplazar.
4 En el cuadro Buscar:, escribe el valor a buscar Lpez.
5 En el recuadro Coincidir: dejar la opcin Comienzo del campo ya que estamos buscando el primer apellido,
por lo tanto el campo comenzar por Lpez pero despus puede tener algo ms escrito.
6 Haz clic sobre el botn Buscar siguiente para empezar la bsqueda.
Access 2007 se habr posicionado en el registro deseado.
7 Haz clic en el botn Cancelar.
Ahora vamos a modificar la direccin, por lo tanto:
8 Sitate en el campo direccion.
9 Escribe el nuevo valor, Calicanto, 16.
10 Cierra la tabla .
[ACCESS] IDSYSTEMS 2011
Cuaderno de Ejercicios Access Pgina 22
Responde a lo siguiente:
Pregunta Respuesta
Qu hace la operacin Buscar? Es una operacin que nos permite buscar un registro
de informacion utilizando un dato o campo que
coincida con nuestro criterio
Cmo buscamos una informacion en una tabla de
Access?
Accesamos la base de datos, abrimos la tabla que
queremos en vista de HOJA DE DATOS, damos un
click en el campo donde se encuentra el valor a
buscar, hacemos click sobre el boton Buscar en la
pestaa Inicio y aparecera el cuadro de dialogo donde
escribiremos el valor que buscamos.
Cul es la diferencia entre Buscar y Reemplazar? Buscar nos localiza un valor en todos los campos de
todos los registros de la tabla, y reemplazar ademas
permite cambiar ese valor por otro que hayamos
introducido
Cmo buscamos mas de un dato de informacion
con el metodo de operacin Buscar?
Con el boton Buscar Siguiente de la caja de dialogo.
Practica 5 - Modificar tablas de datos (Concesionario)
1 Introducir los siguientes datos en la tabla Clientes de la base de datos Concesionario de la carpeta Mis
ejercicios.
Cdigo
Cliente
Nombre
Cliente
Apellidos
Cliente
Direccin Poblacin
Cdigo
Postal
Provincia Telfono
Fecha
nacimiento
100 Antonio Garca Prez Astilleros, 3 Valencia 46011 Valencia 963689521 15/08/60
101 Carlos Prez Ruiz Magallanes, 21 Utiel 46300 Valencia 962485147 26/04/58
105 Luis Rodrguez Ms Juan de Mena, 11 Ganda 46700 Valencia 962965478 30/03/61
112 Jaime Juangrn Sornes Balmes, 21 Valencia 46014 Valencia 963684596 31/01/68
225 Alfonso Prats Montolla Sneca, 23 Sagunto 46500 Valencia 963547852 28/04/69
260 Jos Navarro Lard Ro Segura, 14 Valencia 46002 Valencia 963874569 15/05/64
289 Elisa beda Sansn Valencia, 4 Sagunto 46500 Valencia 963547812 10/07/62
352 Eva San Martn Villafranca, 34 Alzira 46600 Valencia 962401589 12/08/65
365 Gerardo Hernndez Luis Salinas, 8 Valencia 46002 Valencia 963589621 02/01/65
390 Carlos Prats Ruiz Ercilla, 8 Valencia 46005 Valencia 963589654 03/05/67
810 Lourdes Oliver Peris Gran va, 34 Valencia 46007 Valencia 963587412 25/06/64
822 Sergio Larred Navas Blasco Ibez, 65 Valencia 46005 Valencia 963589621 25/12/67
860 Joaqun rboles Onsins Ganda, 8 Xtiva 46800 Valencia 963758963 04/05/69
861 Joaqun rboles Onsins Ganda, 8 Xtiva 46800 Valencia 963758963 04/05/69
[ACCESS] IDSYSTEMS 2011
Cuaderno de Ejercicios Access Pgina 23
2 Modificar el nombre de Gerardo Hernndez Luis por Alfredo.
3 Borrar el ltimo registro.
4 Cerrar la tabla y la base de datos.
Practica 6 - Modificar tablas de datos (Clinica)
1 Modificar la estructura de la tabla Pacientes de la base de datos Clnica de la carpeta Mis ejercicios siguiendo
estas indicaciones:
Nombre del campo Tipo de dato
Codigo Paciente clave principal
Provincia Borrar este campo
2 Modificar la estructura de la tabla Mdicos con los siguientes datos:
Nombre del campo Tipo de dato
Codigo Medico Clave principal
Telefono Medico Borrar este campo
3 Modificar la estructura de la tabla Ingresos con los siguientes datos:
Nombre del campo Tipo de dato
N ingreso Clave principal
4 Cerrar la base de datos.
Ejercicio 7 - Modificar propiedades de los campos
Objetivo.
Practicar las propiedades de los campos con Access 2007.
1 Si no tienes abierto Access 2007, brelo para realizar el ejercicio.
2 Abrir la base de datos Clases.accdb que se encuentra en la carpeta Mis ejercicios del disco duro.
[ACCESS] IDSYSTEMS 2011
Cuaderno de Ejercicios Access Pgina 24
Vamos a modificar la estructura de la tabla Alumnado de forma que cada campo tenga las siguientes
propiedades:
Campo Propiedades
Codigo alumnado
Dejaremos las propiedades que
tiene.
Nombre alumnado
Tamao: 15 y obligatorio
Apellidos alumnado
Tamao: 30 y obligatorio
Direccion
Tamao: 30 y opcional
Poblacion
Tamao: 15 Por defecto deber
aparecer Valencia ya que la mayora de
nuestros clientes son de Valencia
Codigo Postal
Entero largo, se puede dejar vaco,
admite slo 5 dgitos.
Fecha de nacimiento
Formato: Fecha corta y se puede
dejar sin datos
Curso
Dejaremos las propiedades que
tiene.
3 Haz doble clic en la tabla Alumnado en el Panel de Exploracin.
4 Haz clic sobre el campo Nombre alumnado para modificar sus propiedades.
5 Haz clic sobre la propiedad Tamao que aparece en la parte inferior de la ventana, se quedar seleccionado el
tamao por defecto 50.
6 Escribe el tamao, 15.
7 Para que el campo sea obligatorio tenemos que poner en su propiedad Requerido el valor S, para ello,
posicinate sobre la propiedad Requerido y elige de la lista desplegable el valor S.
8 Como no queremos modificar otra propiedad del campo Nombre Alumnado, hacer clic sobre el campo
Apellidos Alumnado para acceder a las propiedades de dicho campo.
9 Escribe 30 en el Tamao.
10 Haz doble clic sobre el valor No de la propiedad Requerido, vers como pasa a valer S. Cuando una
propiedad tiene dos posibles valores, haciendo doble clic sobre el valor, este cambia automticamente, as has visto
dos formas distintas para cambiar la propiedad Requerido, ahora elige t la que prefieras.
[ACCESS] IDSYSTEMS 2011
Cuaderno de Ejercicios Access Pgina 25
11 Haz clic sobre el campo Direccion y asgnale tamao 30. Como el campo es opcional dejamos la propiedad
Requerido a No.
12 Haz clic sobre el campo Poblacion y asgnale tamao 15.
Para que aparezca por defecto el valor Valencia tenemos que cambiar su propiedad Valor predeterminado.
13 Haz clic sobre la propiedad Valor predeterminado.
14 Escribe Valencia.
15 Deja el campo Codigo Postal con el Tamao del campo Entero largo y Requerido No.
Para que siempre tenga cinco dgitos numricos definiremos una mscara de entrada.
16 Haz clic sobre la propiedad Mscara de entrada, teclea la mscara 00000 (el 0 representa un dgito numrico
obligatorio y que si se introduce un valor, este deber contener obligatoriamente cinco cifras.
Para que el cdigo postal sea siempre menor que 53000 tenemos que cambiar la propiedad Regla de Validacin.
17 Haz clic sobre la propiedad Regla de validacin y teclea < 53000.
Para mejorar esta regla de validacin rellenaremos la propiedad Texto de validacin para que el usuario sepa
porqu el valor introducido es incorrecto.
18 Haz clic sobre la propiedad Texto de validacin y teclea El cdigo postal debe ser inferior a 53000.
Este ser el mensaje que salga cuando se intente introducir en el campo un valor mayor o igual a 53000.
19 Haz clic sobre el campo Fecha de nacimiento.
20 Haz clic sobre la propiedad Formato.
Aparecer una flecha a la derecha indicndonos la existencia de una lista desplegable.
21 Haz clic sobre la flecha de la derecha.
22 Elige la opcin Fecha corta.
Como hemos terminado con el diseo de la tabla, vamos a guardarla.
23 Haz clic sobre el botn Guardar de la barra de Acceso Rpido.
Al Guardar, Access nos advertir de que podemos perder datos al reducir el tamao de los campos. Por ejemplo,
si tenamos una poblacin de ms de 15 carcteres, se recortar a 15. En este cado no sucede, pero hay que tenerlo
en cuenta al modificar una tabla con datos.
[ACCESS] IDSYSTEMS 2011
Cuaderno de Ejercicios Access Pgina 26
Vamos a trabajar ahora con la tabla Cursos. Empezaremos por modificar su estructura de forma que cada
campo tenga las siguientes propiedades:
Campo Propiedades
Codigo curso Sin cambios
Nombre curso Tamao: 15
N horas Tamao: Entero
Fecha inicio Sin cambios
Fecha final Sin cambios
1 Haz doble clic en la tabla Cursos en el Panel de Exploracin.
2 Haz clic en el campo Nombre curso para modificar sus propiedades.
3 Haz clic en la propiedad Tamao que aparece en la parte inferior de la ventana.
4 Asgnale un 15.
5 Haz clic sobre el campo N horas.
6 Asgnale Tamao Entero.
7 Haz clic en el botn Guardar de la barra de Acceso Rpido para guardar la tabla.
8 Haz clic en el botn de la vista Diseo de tabla.
10 Cierra la base de datos haciendo clic en el botn Cerrar de Access.
Responde a lo siguiente:
Pregunta Respuesta
Por qu hay que modificar las propiedades de los
campos?
Porque en ocasiones despues de haber diseado
nuestra base de datos y tablas nos damos cuenta que
nos ha faltado un dato o que dicho dato es muy
pequeo en tamao. Tambien pudiera ser que
necesitemos cambiar el tipo de dato para usar un
control distinto.
Explica la propiedad Requerido del campo Significa que el campo debe ser capturado. O que
debe tener un valor antes de pasar al siguiente campo.
Explica la propiedad Valor determinado del campo Significa que el campo tiene un valor cuando se
muestra al usuario. Este valor es siempre el mismo
cuando se captura un nuevo registro
Explica la propiedad Mascara de entrada del
campo
La mascara de entrada nos restringe la captura de los
datos al campo de acuerdo al tipo de dato que
indiquemos asi como algun formato. Por ejemplo
usando solo 0000 decimos que debemos introducir
[ACCESS] IDSYSTEMS 2011
Cuaderno de Ejercicios Access Pgina 27
solamente numeros y debe ser una cifra de 4 digitos
obligatorios.
Explica la propiedad Regla de validacion del
campo
La regla de validacion es para indicar que un dato
capturado en el campo es aceptado. Por ejemplo, si
indicamos <53000, decimos que el valor introducido
en el campo debe ser menor a 53000 si ponemos un
numero mayor, automaticamente nos presentara una
ventana de error con el texto de validacion que
hayamos indicado y no nos dejara continuar hasta que
lo corrijamos.
Explica la propiedad Texto de validacion del
campo
El texto de validacion es el mensaje de error que
mostraremos al usuario cuando entre en efecto la regla
de validacion
Explica la propiedad Formato del campo El formato del campo se da dependiendo del tipo de
datos que hayamos seleccionado, por ejemplo, si fuera
fecha, podremos presentarlo como dd-mm-aa, o mm-
dd-aa.
PRACTICA 7 - Propiedades de los campos (Concesionario)
1 Modificar la estructura de la tabla Clientes de la base de datos Concesionario siguiendo los datos que vienen a
continuacin:
Nombre del campo Propiedades
Codigo Cliente
No se puede introducir clientes cuyo cdigo no
est comprendido entre los valores 1 y 3000.
Nombre Cliente Tamao:15
Apellidos cliente Tamao: 30
Direccion cliente Tamao: 30
Poblacion Tamao: 15
Codigo postal
Tamao: 5 slo admite nmeros de 5 cifras e
inferiores a 53000
Provincia
Tamao: 15
Por defecto el valor ser: Valencia ya que la
mayora de nuestros clientes estn en esta
provincia.
Telefono Tamao: 10 con mscara de telfono
Fecha nacimiento Formato: Fecha corta
2 Probar cambiar el cdigo del primer cliente por 4500.
Observa como no nos deja por no cumplir la regla de validacin.
3 Volver a dejar el cdigo 100.
[ACCESS] IDSYSTEMS 2011
Cuaderno de Ejercicios Access Pgina 28
4 Comprobar todas las dems propiedades que hemos incluido.
5 Modificar la estructura de la tabla Coches vendidos:
Nombre del campo Tipo de dato
Matricula Tamao: 7
Marca Tamao: 15
Modelo Tamao: 20
Color Tamao: 12
Precio Numrico formato Moneda
Extras instalados Dejar las opciones que tiene
6 Cerrar la tabla.
7 Cerrar la base de datos.
PRACTICA 8 - Propiedades de los campos (Clinica)
1 Modificar la tabla Pacientes de la base de datos Clinica siguiendo estas indicaciones:
Nombre del campo Tipo de dato
Codigo Paciente Entero
Nombre Paciente Tamao: 15
Apellidos Paciente Tamao: 30
Direccion Tamao: 30
Poblacion Tamao: 15
Codigo postal Tamao: 5
Telefono Paciente Tamao: 10
Fecha nacimiento Formato: Fecha corta
2 Modificar la tabla Medicos con los siguientes campos:
Nombre del campo Tipo de dato
Codigo Medico Tamao: 5
Nombre Medico Tamao: 15
Apellidos Medico Tamao: 30
Especialidad Tamao: 20
3 Modificar la tabla Ingresos con los siguientes campos:
[ACCESS] IDSYSTEMS 2011
Cuaderno de Ejercicios Access Pgina 29
Nombre del campo Tipo de dato
Habitacion Entero
Cama Tamao: 1
Fecha ingreso Formato: Fecha corta
4 Cerrar la base de datos.
Ejercicio 8 - Crear relaciones
Objetivo.
Practicar las operaciones sobre la creacin de relaciones entre tablas con Access 2007.
1 Abre la base de datos Clases.accdb que se encuentra en la carpeta Mis ejercicios.
Vamos a relacionar las tablas Alumnado y Cursos. La relacin existente entre las tablas Cursos y Alumnado es
de Uno a Varios ya que un curso tendr varios registros relacionados en la tabla de Alumnado pero un alumno de
la tabla Alumnado slo podr pertenecer a un curso por lo que la tabla principal ser la de Cursos y la tabla
asociada la de Alumnado.
Como no hemos definido ninguna relacin todava la ventana Relaciones est vaca, para crear la relacin
primero tenemos que tener las tablas en la ventana Relaciones:
2 Haz clic en el botn Relaciones en la pestaa Herramientas de base de datos.
Aparecer el cuadro de dilogo Mostrar tablas.
3 Selecciona la tabla Cursos.
4 Haz clic sobre el botn Agregar.
5 Selecciona la tabla Alumnado.
6 Haz clic sobre el botn Agregar.
7 Haz clic sobre el botn Cerrar.
Ahora has vuelto a la ventana Relaciones.
Ahora definiremos la relacin, las dos tablas estarn relacionadas por el campo Codigo Curso:
[ACCESS] IDSYSTEMS 2011
Cuaderno de Ejercicios Access Pgina 30
8 Posicinate sobre el campo de relacin de la tabla principal, es decir Codigo Curso de la tabla Cursos.
9 Pulsa el botn del ratn y mantenindolo pulsado arrstralo hasta el campo Curso de la tabla Alumnado.
10 Suelta el botn del ratn.
Aparecer el cuadro de dilogo Modificar relaciones.
En la parte superior deben estar los nombres de las dos tablas relacionadas y debajo de stos el nombre de los
campos de relacin, Codigo Curso y Curso.
Observa en la parte inferior el tipo de relacin que se asigna dependiendo de las caractersticas de los campos de
relacin. En nuestro caso pondr Uno a varios.
11 Activa la casilla Exigir integridad referencial haciendo clic sobre ella.
12 Si no aparece ningn mensaje de error pasa al punto 21.
Aqu se nos plantear un problema. Seguramente te dir que no puede crear la relacin porque hay registros en
Alumnado con valores de Curso que no existen en la tabla Cursos. Te lo dir en otras palabras pero eso es lo que
quiere decir. Pero si nosotros no hemos introducido todava valores en el campo Curso de la tabla Alumnado!!
Nosotros no pero Access s. El campo Curso es numrico y Access por defecto asigna un 0 como valor
predeterminado de los campos numricos, as que habr puesto un cero en el campo Curso de todos los alumnos. Y
el valor cero es un valor (como si fuese el curso 0) que buscar en la tabla Cursos y por supuesto el curso 0 no
existe. Si no lo tienes claro repasar el apartado de Integridad referencial.
Para solucionar esto tienes que realizar estos pasos:
13 Cancela la creacin de la relacin.
14 Abre la tabla Alumnado en vista Hoja de datos y borra los ceros que hay en la columna Curso. As ya no
habrn alumnos con el curso cero y se podr definir la relacin.
15 Pasa a vista Diseo de tabla y modifica la propiedad Valor predeterminado del campo Curso, borra el cero.
As no se asignar un cero a los nuevos alumnos que se creen sin curso.
16 Cierra la tabla guardando los cambios.
17 Vuelve a la ventana Relaciones.
18 Vuelve a realizar los puntos 8 a 12.
19 Se crear la relacin y sta aparecer en la ventana Relaciones.
20 Cierra la ventana Relaciones haciendo clic sobre su botn .
[ACCESS] IDSYSTEMS 2011
Cuaderno de Ejercicios Access Pgina 31
Responde a lo siguiente:
Pregunta Respuesta
Qu son las relaciones? Las relaciones son enlaces que se dan entre dos o mas
tablas y que tienen un dato en comun. Esto sirve para
enlazarse y cuando se haga alguna operacin en una
de las tablas se ejecute en otra en base a dicha
relacion.
Se usan para la Normalizacion de la Base de Datos o
segmentar la informacion en varias tablas en lugar de
tenerla toda en una sola tabla.
Cuntos tipos de relaciones hay y cuales son? Hay 3 tipos: Uno a Uno, Uno a Varios, Varios a
Varios.
Uno a uno: significa solo hay un registro de una tabla
y un registro en la otra tabla relacionada
Uno a Varios: la mas comun, significa que hay un
registro en una tabla y hay muchos registros en la
segunda tabla
Varios a Varios: se da cuando en una tabla hay varios
registros relacionados con otra tabla de varios
registros. Generalmente involucra a 3 tablas, y una de
ellas solo tiene uno-a-varios.
Cmo agregamos una relacion entre las tablas de
la base de datos de Access?
Hacemos click en el boton Relaciones de la pestaa
Herramientas de base de datos. Cuando aparezca el
cuadro de dialogo Mostrar tablas, agregaremos las
tabla deseadas. Ahora nos posicionamos sobre el
campo llave de la tabla principal y arrastramos
pulsamos el boton de raton hasta el campo identico en
la segunda tabla. Aparecera un cuadro de dialogo para
seleccionar el tipo de relacion y propiedades.
Qu es la Integridad Referencial? La integridad referencial nos indica que no se
permitiran operaciones de Modificacion o Borrado
solamente en una de las tablas, sino que afectara a
todas las tablas que esten relacionadas. Asi, si
eliminamos un registro en la tabla principal,
automaticamente se eliminaran los registros
relacionados en las tablas dependientes.
[ACCESS] IDSYSTEMS 2011
Cuaderno de Ejercicios Access Pgina 32
Ejercicio 9 - Modificar relaciones
Objetivo.
Practicar las operaciones de quitar tabla, aadir tabla, modificar relacin, eliminar relacin de la ventana
Relaciones .
Ejercicio 9a.
1 Si no la tienes abierta, abre la base de datos Clases.accdb que se encuentra en la carpeta Mis ejercicios.
Si no tienes abierta la ventana Relaciones, brela:
2 Haz clic en el botn Relaciones de la pestaa Herramientas de base de datos.
Vamos primero a practicar las operaciones de Mostrar y Quitar tabla:
3 Haz clic derecho sobre la tabla Cursos
4 Selecciona la opcin Ocultar tabla
La tabla ha desaparecido y tambin la relacin asociada a ella, la relacin ha desaparecido de la ventana
Relaciones pero no se ha borrado..
5 Haz clic en el botn Mostrar tabla en la pestaa Diseo.
Aparecer el cuadro de dilogo Mostrar tablas.
6 Selecciona la tabla Cursos.
7 Haz clic sobre el botn Agregar.
8 Haz clic sobre el botn Cerrar.
Ahora has vuelto a la ventana Relaciones y al mostrar la tabla Cursos ha reaparecerido automticamente la
relacin.
Ahora queremos que cuando se borre un curso, se borren automticamente todos los alumnos que tengan ese
curso, para ello debemos modificar la relacin:
9 Haz clic sobre la relacin, esta aparecer resaltada.
10 Haz clic en el botn Modificar relacines en la pestaa Diseo.
Aparecer el cuadro de dilogo Modificar relaciones.
11 Activa la casilla Eliminar en cascada los registros relacionados.
Tambin queremos que cuando se modifique el cdigo de un curso, se actualicen automticamente todos los
alumnos que tengan ese curso.
[ACCESS] IDSYSTEMS 2011
Cuaderno de Ejercicios Access Pgina 33
12 Activa la casilla Actualizar en cascada los campos relacionados.
13 Haz clic sobre el botn Aceptar.
Has modificado la relacin y has vuelto a la ventana Relaciones.
Por ltimo intentaremos eliminar la relacin, de forma que las tablas no estn relacionadas entre s:
14 Haz clic sobre la relacin, quedar resaltada
15 Pulsa la tecla SUPR en tu teclado.
Aparecer un cuadro de dilogo donde nos pedir si queremos eliminar la relacin de forma permanente, le
deberamos contestar S, pero para el ejercicio para no borrar la relacin y poder seguir con el ejercicio.
22 Contesta No.
23 Cierra la ventana Relaciones haciendo clic sobre su botn .
Ejercicio 9b.
Ahora vamos a repetir el ejercicio anterior pero utilizando los mens contextuales.
1 Si no la tienes abierta, abre la base de datos Clases.accdb que se encuentra en la carpeta Mis ejercicios.
Si no tienes abierta la ventana Relaciones, brela:
2 Haz clic en el botn Relaciones de la pestaa Herramientas de base de datos.
Para quitar y mostrar una tabla:
3 Haz clic con el botn derecho sobre la tabla Cursos, se desplegar el men contextual asociado a una tabla
4 Elige la opcin Ocultar tabla
La tabla ha desaparecido y tambin la relacin asociada a ella.
5 Haz clic con el botn derecho del ratn sobre el fondo de la ventana Relaciones. Se desplegar el men
contextual asociado a la ventana.
6 Elige la opcin Mostrar tabla
Aparecer el cuadro de dilogo Mostrar tablas.
7 Haz doble clic sobre el nombre de la tabla Cursos que aparece en el cuadro de dilogo.
8 Haz clic sobre el botn Cerrar.
Ahora has vuelto a la ventana Relaciones y al mostrar la tabla Cursos ha reaparecerido automticamente la
relacin.
[ACCESS] IDSYSTEMS 2011
Cuaderno de Ejercicios Access Pgina 34
Ahora para modificar la relacin:
9 Haz clic con el botn derecho sobre la relacin a modificar, se desplegar el men contextual asociado a
relaciones.
10 Elige la opcin Modificar relacin...
Aparecer el cuadro de dilogo Modificar relaciones.
11 Haz clic sobre el botn Aceptar (no vamos a modificar nada de la relacin).
Has modificado la relacin y has vuelto a la ventana Relaciones.
Para eliminar la relacin:
12 haz clic con el botn derecho sobre la relacin a modificar, se desplegar el men contextual
13 Elige la opcin Eliminar
Aparecer un cuadro de dilogo donde nos pedir si queremos eliminar la relacin de forma permanente, le
deberamos contestar S, pero para el ejercicio para no borrar la relacin y poder seguir con los ejercicios.
14 Contesta No.
15 Cierra la ventana Relaciones haciendo clic sobre su botn .
Responde a lo siguiente:
Pregunta Respuesta
Qu significa la casilla Eliminar en cascada los
registros relacionados del cuadro de dialogo
Modificar relaciones?
Significa que cuando se elimine un registro en la tabla
principal, se eliminaran automaticamente todos los
registros enlazados o relacionados en la tabla
dependiente
Qu significa la casilla Actualizar en cascada los
campos relacionados del cuadro de dialogo
Modificar relaciones?
Significa que cuando se actualice un campo o dato en
la tabla principal, automaticamente se actualizaran
con los mismos valores en la tabla o tablas
dependientes.
[ACCESS] IDSYSTEMS 2011
Cuaderno de Ejercicios Access Pgina 35
Ejercicio 10 - La ventana relaciones
Objetivo.
Practicar las operaciones de Borrar diseo, Mostrar directas, Mostrar todo.
Ejercicio 1.
1 Copia la base de datos Ejemplo1.accdb que se encuentra en la carpeta ejercicios del curso a la carpeta Mis
ejercicios de tu disco duro.
2 Abre la base de datos Ejemplo1.accdb de tu disco duro.
Esta base de datos tiene definidas unas tablas y unas relaciones para que puedas ver mejor el efecto de las
opciones Borrar diseo, Mostrar todo, y Mostrar directas.
3 Haz clic en el botn Relaciones de la pestaa Herramientas de base de datos.
Ahora ests en la ventana Relaciones.
4 Haz clic en el botn Borrar diseo en la pestaa Diseo.
La ventana Relaciones queda vaca.
Ahora queremos saber las tablas que estn relacionadas con la tabla AULACLIC_CLIENTES.
5 Haz clic en el botn Mostrar tabla en la pestaa Diseo.
Aparecer el cuadro de dilogo Mostrar tablas.
6 Selecciona la tabla AULACLIC_CLIENTES.
7 Haz clic sobre el botn Agregar.
8 Haz clic sobre el botn Cerrar.
9 Haz clic en el botn Mostrar relaciones directas en la pestaa de Diseo.
Observa como aparecen todas las tablas relacionadas con AULACLIC_CLIENTES y las relaciones
correspondientes
10 Haz clic en el botn Mostrar relaciones directas en la pestaa de Diseo.
Observa el resultado.
11 Haz clic en el botn Mostrar todas las relaciones en la pestaa de Diseo.
Observa como ahora aparecen las tablas que faltaban.
12 Cierra la ventana Relaciones
[ACCESS] IDSYSTEMS 2011
Cuaderno de Ejercicios Access Pgina 36
Responde a lo siguiente:
Pregunta Respuesta
Para que nos sirve la ventana de Relaciones? Nos sirve para agregar las relaciones entre las tablas
de nuestra base de datos. Ademas de mostrarnos las
relaciones existentes entre ellas.
Qu operaciones se pueden realizar en la ventana
de Relaciones?
Borrar diseo, Mostrar todo, Mostrar directas.
PRACTICA 9 - Las relaciones (Concesionario)
1 Abre la base de datos Concesionario de la carpeta Mis ejercicios.
2 Aade a la tabla Coches vendidos un campo Codigo cliente de tipo Nmero. Este campo nos dir qu cliente
nos ha comprado el coche.
3 Aade a la tabla Revisiones un campo Matricula de tipo Texto y Tamao 7 que nos indicar a qu coche (de
los coches vendidos) corresponde la revisin.
4 Crea las relaciones oportunas entre las tablas.
5 Introduce los siguientes datos en la tabla Coches vendidos.
Matrcula Marca Modelo Color Precio Extras
Cdigo
Cliente
V2360OX Opel Corsa 1.2 Sport Azul 21000 Antena elctrica 100
V1010PB Ford Probe 2.0 16V Blanco 28600 101
V4578OB Ford Orion 1.8 Ghia Negro 26000 Aire Acondicionado 105
V7648OU Citroen Xantia 16V Negro 24800 Airbag 225
V3543NC Ford Escort 1.6 Ghia Rojo 25000 260
V7632NX Citroen Zx Turbo-D Rojo 28000 Aire Acondicionado, Airbag 289
V8018LJ Ford Fiesta 1.4 CLX Azul 19500 Elevalunas elctricos 352
V2565NB Renault Clio 1.7 S Blanco 21000 390
V7642OU Ford Mondeo 1.8 GLX Blanco 31000 810
V1234LC Audi 100 2.3 Verde 35100 Climatizador 822
V9834LH Peugeot 205 GTI Rojo 24500 860
6 Introduce los siguientes datos en la tabla Revisiones.
N
Revisin
Cambio
aceite
Cambio
filtro
Revisin
frenos
Otros Matrcula
1 S No No Revisar luces V7632NX
2 S S No Cambiar limpias V7632NX
[ACCESS] IDSYSTEMS 2011
Cuaderno de Ejercicios Access Pgina 37
3 No S S Arreglar alarma V4578OB
4 No S S Ajustar tablero V2360OX
5 S S S Cambiar limpias, revisar luces V2565NB
6 No No S Cambiar luz interior V7648OU
7 S S No V2565NB
8 No No No V8018LJ
9 S No S Regular encendido V3543NC
10 No S No Reparar puerta delantera V8018LJ
11 No No No V3543NC
12 S S S V1234LC
13 No S No Cambiar limpias V9834LH
14 No S No V1010PB
7 Cierra la base de datos.
PRACTICA 10 - Las relaciones (Clinica)
1 Abre la base de datos Clinica de la carpeta Mis ejercicios del disco duro.
2 Aade a la tabla Ingresos un campo Codigo Paciente de tipo Nmero de Tamao Entero (este campo servir
para saber a qu paciente corresponde el ingreso), y un campo Codigo Medico de tipo Texto y Tamao 5 (este
campo servir para saber a qu mdico se encarga del ingreso)
3 Crea las relaciones oportunas entre las tablas.
4 Introduce los siguientes datos en la tabla Pacientes.
Cdigo
Paciente
Nombre Apellidos Direccin Poblacin
Cdigo
Postal
Telfono
Fecha
nacimiento
100 Jos Romerales Pinto Azorn, 34 Mstoles 28935 912563256 21/03/75
102 Santiago Gonzlez Sancho Coslada, 12 Madrid 28024 914562587 30/10/47
103 Carmen
Rodrguez
Santacana
Javier Poncela, 3 Getafe 28902 915478555 06/11/87
110 Alberto Puig Monza Divisin Azul, 56 Getafe 28902 914589966 18/07/36
120 Sergio Prez Sanabria Pizarro, 45 Alcorcn 28223 915584471 12/04/50
130 Jaime Flores Lpez Alcatraz, 56 Madrid 28001 914526654 23/01/32
131 Enrique Morales Miguel Madrid, 45 Madrid 28028 914552203 12/08/90
140 Ana
Torrente
Hermosilla
Barcelona, 35 Alcorcn 28223 914785236 25/03/58
142 Olga Prats Hernndez Versalles, 2 Mstoles 28935 917458963 25/03/58
200 Carlos Jimnez Blanco Gran Va, 123 Madrid 28003 914589632 12/01/73
[ACCESS] IDSYSTEMS 2011
Cuaderno de Ejercicios Access Pgina 38
201 Mara Toms Caballo Enrique Velasco, 3 Madrid 28028 914578559 05/05/55
207 Rogelia Guerra Santa Castellana, 12 Madrid 28025 914562258 12/07/90
220 Ivn Granadino Callejas Doctor Ms, 46 Madrid 28015 914522369 19/07/75
231 Luis Navarrete Prat Trujillo, 33 Alcorcn 28223 914512589 13/06/40
240 Mnica Armengol Prats
Doce de octrubre,
1
Madrid 28028 914588963 02/07/85
300 Joaqun Rodrguez Monzn Barcelona, 111 Alcorcn 28223 914578521 05/05/77
302 Loreto Martnez Lozano Cipreses, 56 Alcorcn 28223 914589632 24/01/51
400 Luis Martnez Garca Olmos, 54 Mstoles 28935 911235641 24/01/80
401 Luisa Garca Montoro Olmos, 24 Mstoles 28935 911235652 10/01/75
5 Introduce los siguientes datos en la tabla Medicos.
Cdigo
Mdico
Nombre Apellidos Especialidad
AJH Antonio Jimnez Hernndez Pediatra
CEM Carmen Esteban Muoz Psiquiatra
CSM Carlos Snchez Martnez General
ESMH Eva San Martn Hernndez Pediatra
FHL Fernanda Hernndez Lpez Radiologa
FVP Federico Vidal Planella Anlisis
JMP Juana Moreno Navarro Intensivos
OPA Olga Pons lvarez Intensivos
PAP Pedro Armengol Prats Ciruga
SGM Sebastin Gutirrez Mellado Oftalmologa
SVT Santiago Vzquez Torres Ginecologa
6 Introduce los siguientes datos en la tabla Ingresos.
N
Ingreso
Habitacin Cama
Fecha
ingreso
Cdigo
Paciente
Cdigo
Mdico
1 101 A 23/04/98 302 SVT
2 105 A 24/05/98 103 CSM
3 125 B 15/06/98 300 PAP
4 204 B 12/09/98 120 SGM
5 205 B 12/10/98 100 JMP
6 204 A 04/01/99 102 CEM
7 201 A 01/02/99 240 FHL
8 201 A 02/04/00 110 OPA
9 305 A 03/05/00 220 FVP
[ACCESS] IDSYSTEMS 2011
Cuaderno de Ejercicios Access Pgina 39
10 304 B 12/05/00 201 ESMH
11 306 A 13/05/00 207 OPA
12 303 B 15/06/00 220 CSM
13 302 A 16/06/00 131 AJH
14 504 B 30/06/00 130 SGM
15 504 B 02/07/00 231 ESMH
16 405 B 05/07/00 200 FVP
17 401 A 08/08/00 140 PAP
18 408 B 10/08/00 142 SGM
19 504 A 12/08/00 120 SGM
20 509 B 20/08/00 240 FHL
7 Cierra la base de datos.
Ejercicio 11 - Consultas simples
Objetivo.
Practicar las operaciones de Crear, ejecutar y guardar una consulta simple.
Empezaremos por crear una consulta y utilizar el * (todas las columnas).
1 Abre la base de datos Clases.accdb de la carpeta Mis ejercicios.
2 Haz clic en el botn Diseo de Consulta en la pestaa Crear.
A continuacin se abrir el cuadro Mostrar tabla.
3 Haz clic en la tabla Cursos, quedar as seleccionada.
4 Haz clic en el botn Agregar. Observa que aparece la tabla Cursos en la zona de tablas de la ventana Diseo
de consulta.
5 Pulsa el botn Cerrar para cerrar el cuadro de dilogo ya que la consulta se va a basar slo en la tabla Cursos.
Ya tenemos la ventana diseo con la tabla aadida, vamos ahora a indicar qu campos (columnas) queremos que
aparezcan en la consulta. En la tabla de la zona de tablas tienes los campos de la tabla Cursos y un * que
representa todas las columnas.
6 Haz doble clic sobre el asterisco y observa como aparece en la rejilla QBE el asterisco.
7 Haz clic en el botn Ejecutar o el botn Vista Hoja de datos de la pestaa Inicio para ver el resultado.
[ACCESS] IDSYSTEMS 2011
Cuaderno de Ejercicios Access Pgina 40
Observa que aparecen todas las columnas de la tabla Cursos. Como no tenemos cursos creados no aparecen
datos, pero podemos introducirlos directamente desde la vista Hoja de datos de la consulta.
8 Introduce los siguientes datos. No hace falta guardar los registros ya que stos se almacenan automticamente.
Cdigo
Curso
Nombre Curso
N
Horas
Fecha
Inicio
Fecha
Final
1 Ofimtica 300 15/07/00 20/10/00
2 Ingls 150 25/07/00 10/09/00
3 Informtica 340 10/07/00 25/10/00
4 Animacin 250 30/07/00 05/10/00
Ahora vamos a eliminar la columna * de la rejilla.
1 Mueve el puntero sobre la parte superior de la columna hasta que aparezca la flecha de seleccin de columna
y en ese momento haz clic. La columna aparecer seleccionada.
2 Pulsa la tecla DEL o SUPR , la columna queda vaca.
Ahora aadiremos los campos uno a uno.
1 Haz doble clic sobre el campo Codigo curso, se aadir a la rejilla QBE.
2 Haz doble clic sobre el campo nhoras, se aadir despus del ltimo.
3 Haz doble clic sobre el campo Fecha Inicio, se aadir. Ahora queremos aadir Nombre curso despus de
Codigo Curso.
4 Arrastra el campo Nombre Curso con el ratn sobre el campo nhoras. Cuando sueltes el botn del ratn vers
que el campo Nombre curso ha tomado el lugar de nhoras desplazandolo y los dems campos una posicin a la
derecha.
5 Termina por aadir el campo Fecha final.
Ahora vamos a dejar el campo nhoras despus del campo Fecha Final.
1 Selecciona la columna nhoras como hemos antes con . El cursor habr tomado la forma .
2 Pulsa el botn del ratn y mantenindolo pulsado arrastra la columna detrs de la columna Fecha Final. Ya
sabes mover columnas.
Ahora aadiremos un campo calculado que indique el nmero de das transcurridos entre la fecha de Inicio y la
final.
[ACCESS] IDSYSTEMS 2011
Cuaderno de Ejercicios Access Pgina 41
1 Posiciona el cursor en la fila Campo: de la primera columna libre de la rejilla (despus del campo nhoras) y
escribe dias: [Fecha Final] - [Fecha Inicio].
Lo que ponemos delante de los dos puntos es el encabezado de la columna, y detrs de los puntos ponemos la
expresin que permite calcular el campo, los nombres de las columnas de la tabla los tenemos que escribir entre
corchetes [ ] porque contienen espacios en blanco.
Tambin podemos calcular el 10% de las horas del curso con la expresin nhoras*0,1. Fjate que en este caso
no hace falta encerrar el nombre del campo de la tabla nhoras entre corchetes porque no contiene blancos.
2 Ahora visualiza el resultado de la consulta con el botn Ejecutar o el botn Vista Hoja de datos de la
pestaa Inicio.
3 Cambia el n de horas de un curso y observa que cuando cambias de campo, automticamente se actualiza el
campo calculado (el porcentaje vara). Vuelve a dejar el valor que tena el registro.
4 Cierra la consulta, como es la primera vez que la guardas te pedir un nombre, pnle consulta simple.
Responde a lo siguiente:
Pregunta Respuesta
Qu es una consulta? Una consulta es un filtrado de informacion de nuestra
base de datos, ya sea solo de una tabla o de varias
tablas relacionadas segn un criterio especificado
Cul es la diferencia entre Buscar y Consulta? La busqueda solo nos mostrara un registro cuando lo
encuentre de un dato o valor buscado. La consulta un
conjunto de registros segn un criterio sobre uno o
mas datos
Cmo hacemos una consulta en Access? Abrimos la base de datos, y hacemos clic en el boton
Diseo de Consulta en la pestaa Crear
Cmo ejecutamos una consulta en Access? Con el boton Ejecutar (! Signo de admiracion)
Qu es un campo calculado? Un campo que inicialmente no existe en nuestra tabla
y que se calcula en el momento de hacer la consulta
Cmo creamos un campo calculado en una
consulta?
En el editor de consultas, nos posicionamos en una
columna libre de la rejilla y en la fila Campo. Y
escribimos el nombre del campo calculado, dos puntos
(:) los nombres de los campos a usar encerrados entre
corchetes. Ejemplo: dias: [Fecha Final] [Fecha
inicio]
[ACCESS] IDSYSTEMS 2011
Cuaderno de Ejercicios Access Pgina 42
Ejercicio 12 - Consultas simples
En la tabla Alumnado faltaban por asignar cursos a los diferentes alumnos, por lo que vamos a crear una
consulta tal que aparezca el Cdigo del alumno y su cdigo de curso para introducir los valores que vienen a
continuacin:
Empezaremos por crear la consulta.
1 Haz clic en el botn Diseo de Consulta en la pestaa Crear.
A continuacin se abrir el cuadro Mostrar tabla.
2 Haz clic en la tabla Alumnado, quedar as seleccionada.
3 Haz clic en el botn Agregar. Observa que aparece la tabla Alumnado en la zona de tablas de la ventana
diseo.
4 Pulsa el botn Cerrar para cerrar el cuadro de dilogo ya que la consulta se va a basar slo en la tabla
Alumnado.
Ya tenemos la ventana diseo con la tabla aadida, vamos ahora a indicar qu campos (columnas) queremos que
aparezcan en la consulta.
5 Haz doble clic sobre el campo Codigo Alumnado de la tabla Alumnado y observa como aparece en la rejilla
QBE.
6 Haz doble clic sobre el campo Curso de la tabla Alumnado y observa como aparece en la rejilla QBE.
7 Haz clic en el botn Ejecutar .
8 Introduce los siguientes datos.
Cdigo
Alumnado
Curso
1 1
2 1
3 2
8 2
9 1
10 4
9 Cierra la consulta, como es la primera vez que la guardas te pedir un nombre, pnle consulta alumno curso.
[ACCESS] IDSYSTEMS 2011
Cuaderno de Ejercicios Access Pgina 43
Ejercicio 13 - Consultas simples
Objetivo.
Practicar las operaciones de Crear, ejecutar y guardar una consulta simple.
Empezaremos por crear una consulta donde aparecern los campos Nombre, Apellidos, Poblacin y Fecha de
nacimiento de cada alumno/a.
1 Abre la base de datos Clases.accdb de la carpeta Mis ejercicios.
2 Haz clic en el botn Diseo de Consulta en la pestaa Crear.
A continuacin se abrir el cuadro Mostrar tabla.
3 Haz clic en la tabla Alumnado, quedar as seleccionada si no lo estaba antes.
4 Haz clic en el botn Agregar. Observa que aparece la tabla Alumnado en la zona de tablas de la ventana
diseo.
5 Pulsa el botn Cerrar para cerrar el cuadro de dilogo ya que la consulta se va a basar slo en la tabla
Alumnado.
Vamos a aadir los campos Nombre, Apellidos, Poblacin, Fecha de nacimiento
6 Haz clic sobre la fila Campo: de la primera columna de la rejilla.
7 Despliega la lista asociada haciendo clic sobre su flecha de lista desplegable.
8 Elige el campo Nombre Alumnado. Esta es otra forma de aadir campos a la rejilla.
9 Repite los pasos 6, 7 y 8 pero en la segunda columna pon el campo Apellidos Alumnado.
10 Lo mismo para el campo Poblacion.
11 Lo mismo para el campo Fecha nacimiento.
La cuadrcula quedar de la siguiente forma:
12 Haz clic en el botn Ejecutar de la pestaa Diseo.
[ACCESS] IDSYSTEMS 2011
Cuaderno de Ejercicios Access Pgina 44
13 Vamos a guardar la consulta, haz clic sobre el botn de la barra de Acceso Rpido.
14 Escribe el nombre que le queremos dar a la consulta, Alumnos. Ojo! no le podemos dar el mismo nombre que
una tabla ya creada.
15 haz clic sobre el botn de la ventana de la consulta para salir de ella.
Ejercicio 14 - Consultas simples
Ahora vamos a modificar la consulta anterior para obtener aquellos alumnos/as que hayan nacido antes del ao
1967.
1 Selecciona en el Panel de Exploracin la consulta a modificar, Alumnos, haciendo clic sobre ella.
2 Haz clic derecho sobre ella y selecciona la opcin en el me contextual.
3 Haz clic sobre la fila Criterios: de la columna Fecha nacimiento.
4 Escribe <01/01/67 para indicar la condicin "[Fecha nacimiento] < #01/01/67#". Observa que Access ha
encerrado la fecha entre # #, el delimitador de fechas.
La cuadrcula QBE quedar de la siguiente forma:
5 Ejecuta la consulta haciendo clic sobre el botn Ejecutar de la pestaa Diseo.
Ahora vamos a guardar la consulta pero con otro nombre.
1 Despliega el Botn de Office y elige la opcin Guardar como
2 Escribe otro nombre Alumnado antes 67.
3 Haz clic sobre el botn Aceptar.
4 Cierra la consulta haciendo clic sobre el botn .
[ACCESS] IDSYSTEMS 2011
Cuaderno de Ejercicios Access Pgina 45
Ejercicio 15 - Consultas simples
Vamos a modificar la consulta anterior para obtener nicamente aquellos alumnos de Valencia que hayan
nacido antes del 67. Deberemos formar la condicin "poblacin = "Valencia" y " fecha de nacimiento <
#01/01/67#"
1 Selecciona la consulta a modificar, Alumnado antes 67, y haz clic derecho sobre ella.
2 Selecciona la opcin en el men contextual. Se abrir la ventana Diseo de consulta.
3 Haz clic sobre la fila Criterios: de la columna Poblacin.
4 Escribe Valencia. En este caso como el operador es un "igual" no hace falta ponerlo, se pone nicamente el
valor, tampoco hace falta encerrar el valor entre comillas, Access las aadir automticamente..
La cuadrcula QBE quedar de la siguiente forma:
Como los criterios se encuentran en la misma fila se debern cumplir los dos criterios para que salga el registro.
Es decir saldrn los alumnos de Valencia Y nacidos antes del 67.
5 Ejecuta la consulta haciendo clic sobre el botn Ejecutar de la pestaa Diseo.
Ahora vamos a guardar la consulta pero con otro nombre.
1 Despliega el Botn de Office y elige la opcin Guardar como
2 Escribe otro nombre Alumnado antes 67 de Valencia.
3 Haz clic sobre el botn Aceptar.
4 Cierra la consulta haciendo clic sobre el botn .
[ACCESS] IDSYSTEMS 2011
Cuaderno de Ejercicios Access Pgina 46
Ejercicio 16 - Consultas simples
Vamos a realizar otra consulta utilizando la primera, pero ahora ordenaremos los alumnos por apellidos.
1 Selecciona la consulta a modificar, Alumnos, y haz clic derecho sobre ella.
2 Seleccional la opcin en el men contextual. Se abrir la ventana Diseo de consulta.
3 Haz clic sobre la fila Orden: de la columna Apellidos alumnado.
4 Haz clic sobre la flecha de su lista desplegable y elige Ascendente para ordenar de la A a la Z.
La cuadrcula QBE quedar de la siguiente forma:
5 Ejecuta la consulta haciendo clic sobre el botn Ejecutar de la pestaa Diseo.
Ahora vamos a guardar la consulta pero con otro nombre.
1 Despliega el Botn de Office y elige la opcin Guardar como
2 Escribe otro nombre Alumnado por apellido.
3 Haz clic sobre el botn Aceptar.
4 Cierra la consulta haciendo clic sobre el botn .
[ACCESS] IDSYSTEMS 2011
Cuaderno de Ejercicios Access Pgina 47
Ejercicio 17 - Consultas con Parmetros
Objetivo.
Practicar las operaciones de Crear y ejecutar una consulta con parmetros.
Empezaremos por crear una consulta donde aparecern los Cursos que existen en la base de datos.
1 Abre la base de datos Clases.accdb de la carpeta Mis ejercicios.
2 Haz clic en el botn Diseo de Consulta en la pestaa Crear.
A continuacin se abrir el cuadro Mostrar tabla.
3 Haz clic en la tabla Cursos, quedar as seleccionada si no lo estaba antes.
4 Haz clic en el botn Agregar. Observa que aparece la tabla Cursos en la zona de tablas de la ventana diseo.
5 Pulsa el botn Cerrar para cerrar el cuadro de dilogo ya que la consulta se va a basar slo en la tabla Cursos .
Vamos a aadir los campos Nombre Curso y nhoras.
6 Haz clic sobre la fila Campo: de la primera columna de la rejilla.
7 Despliega la lista asociada haciendo clic sobre su flecha de lista desplegable.
8 Elige el campo Nombre Curso. Esta es otra forma de aadir campos a la rejilla.
9 Repite los pasos 7, 8 y 9 pero en la segunda columna pon el campo nhoras.
La cuadrcula quedar de la siguiente forma:
11 Haz clic en el botn Ejecutar de la pestaa Diseo.
12 Vamos a guardar la consulta, haz clic sobre el botn de la barra de Acceso Rpido.
13 Escribe el nombre que le queremos dar a la consulta, Cursos por horas.
14 Haz clic sobre el botn de la ventana de la consulta para salir de ella.
[ACCESS] IDSYSTEMS 2011
Cuaderno de Ejercicios Access Pgina 48
Ejercicio 18 - Consultas con Parmetros
Ahora vamos a modificar la consulta anterior para obtener aquellos cursos con un nmero de horas superior a
un nmero introducido por el usuario, para ello necesitaremos usar parmetros.
1 Selecciona en la ventana Base de datos la consulta a modificar, Cursos por horas, y haz clic derecho sobre
ella.
2 Seleccionala opcin en el men contextual. Se abrir la ventana Diseo de consulta.
3 Haz clic sobre la fila Criterios: de la columna nhoras.
4 Escribe >[numero] para indicar que Access deber pedir un valor para el parmetro y as poder aplicar el
criterio.
La cuadrcula QBE quedar de la siguiente forma:
5 Ejecuta la consulta haciendo clic en el botn Ejecutar de la pestaa Diseo. Access te pedir que
introduzcas un valor para el parmetro numero y mostrar los cursos con ms horas que el valor que introduzcas.
6 Haz clic sobre el botn Vista Diseo en la pestaa Inicio.
7 Sustituye el criterio >[numero] por otro que diga >[Introduce un nmero de horas:].
8 Ejecuta la consulta haciendo clic sobre el botn Ejecutar de la pestaa Diseo. Vers que el cuadro de
dilogo ahora muestra un texto ms representativo.
9 Guarda la consulta haciendo clic sobre el botn de la barra de Acceso Rpido.
10 Cierra la consulta haciendo clic sobre el botn .
[ACCESS] IDSYSTEMS 2011
Cuaderno de Ejercicios Access Pgina 49
Responde a lo siguiente:
Pregunta Respuesta
Qu es una consulta con parametros? Es una consulta que cada vez que se ejecuta nos pide
el criterio de seleccin para mostrar la informacion.
Es decir, nos pide un parametro que nosotros daremos
y que no estaba previamente definido, de esta forma,
la consulta se vuelve mas dinamica.
Cmo creamos una consulta con parametros en
Access y da un ejemplo?
En el diseo de consulta, nos posicionamos en la fila
Criterios y tecleamos el signo mayor que, seguido de
un texto o variable entre corchetes que indiquen que
necesitamos un parametro. Ej. >[numero]
Ejercicio 19 - Consultas multitabla
Objetivo.
Practicar las operaciones de Crear, ejecutar y guardar una consulta multitabla.
Crearemos una consulta a partir de dos tablas relacionadas. La consulta contendr como datos los apellidos del
alumnado, su poblacin y nombre del curso al cual asiste, pero de aquellos alumnos que sean de Valencia o bien
aquellos que se encuentren en el curso de Ofimtica.
1 Abre la base de datos Clases.accdb de la carpeta Mis ejercicios.
2 Haz clic en el botn Diseo de Consulta en la pestaa Crear.
A continuacin se abrir el cuadro Mostrar tabla.
3 Haz clic en la tabla Cursos, quedar as seleccionada.
4 Haz clic en el botn Agregar. Observa que aparece la tabla Cursos en la zona de tablas de la ventana diseo.
5 Haz clic en la tabla Alumnado, quedar as seleccionada.
6 Haz clic en el botn Agregar. Observa que aparece la tabla Alumnado en la zona de tablas de la ventana
diseo.
7 Pulsa el botn Cerrar para cerrar el cuadro de dilogo. Observa que las tablas aparecen combinadas ya que
tienen una relacin definida en la ventana Relaciones. Como estn unidas por el campo Codigo Curso, se formarn
registros con el alumno junto con los datos del curso en el que est matriculado.
8 Rellena la rejilla QBE de forma que nos quede as:
[ACCESS] IDSYSTEMS 2011
Cuaderno de Ejercicios Access Pgina 50
Observa como los criterios se encuentran en dos filas diferentes por lo tanto sacar aquellos que sean de
Valencia O aquellos que estn matriculados en un curso de Ofimtica.
9 Haz clic en el botn Ejecutar para ver el resultado.
10 Cierra la consulta, como es la primera vez que la guardas te pedir un nombre, ponle Alumnos de Ofimtica o
Valencia.
Ejercicio 20 - Consultas multitabla
Crearemos una consulta para saber los datos de todos los alumnos que estn en Alumnado y el nombre del
curso en el que est matriculado cada uno.
1 Abre la base de datos Clases.accdb de la carpeta Mis ejercicios si no la tienes abierta.
2 Haz clic en el botn Diseo de Consulta en la pestaa Crear.
A continuacin se abrir el cuadro Mostrar tabla.
3 Haz clic en la tabla Cursos, quedar as seleccionada.
4 Haz clic en el botn Agregar. Observa que aparece la tabla Cursos en la zona de tablas.
5 Haz clic en la tabla Alumnado, quedar as seleccionada.
6 Haz clic en el botn Agregar. Observa que aparece la tabla Alumnado en la zona de tablas.
7 Pulsa el botn Cerrar para cerrar el cuadro de dilogo. Observa que las tablas aparecen relacionadas ya que
tienen una relacin definida en la ventana de relaciones. Como estn unidas por el campo Codigo Curso, se
formarn registros con el alumno junto con los datos del curso en el que est matriculado.
8 Rellena la rejilla QBE de forma que nos quede as:
[ACCESS] IDSYSTEMS 2011
Cuaderno de Ejercicios Access Pgina 51
Con la primera columna indicamos que queremos todos los campos de Alumnado y con la segunda columna, el
nombre del curso asignado al alumno.
9 Haz clic en el botn Ejecutar para ver el resultado.
Observa que no salen todos los alumnos, faltan los alumnos 4, 5, 6, y 7 porque estos alumnos no tienen valor en
su campo Curso. En esta consulta slo aparecen los alumnos que tienen un Curso que existe en la tabla Cursos.
Vamos a cambiar la consulta para que aparezcan todos los alumnos.
1 En la zona de tablas, haz doble clic sobre la lnea que une las dos tablas. En el cuadro de dilogo que se abra
haz clic en el botn Propiedades de combinacin.
Se abrir el cuadro de dilogo Propiedades de la combinacin.
2 Selecciona la opcin Incluir TODOS los registros de 'Alumnado' y slo aquellos registros de 'Cursos'
donde los campos combinados sean iguales.
3 Pulsa el botn Aceptar para cerrar el cuadro de dilogo. Observa que ahora la relacin aparece como una
flecha que sale de la tabla Alumnado, esto te indica que la consulta incluir todos los registros de Alumnado.
4 Haz clic en el botn Ejecutar para ver el resultado. Observa que ahora aparecen los alumnos 4, 5, 6, y 7 pero
sin nombre de curso porque no tienen.
5 Guarda la consulta con el nombre Todos los alumnos pero no salgas de ella.
Crearemos otra consulta a partir de la anterior para que aparezcan ahora todos los cursos y los alumnos
asignados a cada curso.
1 Todava estamos en la consulta Todos los alumnos.
2 Despliega el Botn de Office y selecciona la opcin Guardar Como
3 Pnle a la nueva consulta el nombre Todos los cursos.
De esta forma hemos creado una nueva consulta a partir de la anterior y estamos en esta (fjate en la barra de
ttulo).
4 En la zona de tablas, haz doble clic sobre la relacin que une las dos tablas. En el cuadro de dilogo que se
abra haz clic en el botn Propiedades de combinacin.
[ACCESS] IDSYSTEMS 2011
Cuaderno de Ejercicios Access Pgina 52
Se abrir el cuadro de dilogo Propiedades de la combinacin.
5 Selecciona la opcin Incluir TODOS los registros de 'Cursos' y slo aquellos registros de 'Alumnado'
donde los campos combinados sean iguales.
6 Pulsa el botn Aceptar para cerrar el cuadro de dilogo. Observa que ahora la lnea aparece como una flecha
que sale de la tabla Cursos, esto te indica que la consulta incluir todos los registros de Cursos.
7 Haz clic en el botn Ejecutar para ver el resultado. Observa que ahora aparecen tambin los cursos que no
tienen alumnos.
8 Guarda la consulta haciendo clic en y cirrala.
Responde a lo siguiente:
Pregunta Respuesta
Qu son las consultas multitabla? Son consultas que involucran a mas de una tabla
aunque no esten relacionadas previamente
Cmo agregamos mas tablas a una consulta? Abriendo el cuadro de dialogo Mostrar tabla,
seleccionandola y pulsar el boton Agregar.
Es posible cambiar de relacion, y si es asi como? Si. En el editor de consulta se muestran las relaciones
entre las tablas con una linea que las une. Para
cambiar el tipo de relacion, hay que dar doble click en
dicha linea para que aparezca un cuadro de dialogo y
despues hay que hacer click en el boton Propiedades
de combinacion.
PRACTICA 11 - Las consultas (Concesionario)
1 Abre la base de datos Concesionario de la carpeta Mis ejercicios.
2 Crea una consulta para visualizar nicamente los campos Matrcula, Marca y Modelo de los Coches vendidos,
llmala Consulta coches vendidos.
3 Modifica la consulta anterior para aadir el precio, y visualizar unicamente aquellos que sean Ford, guarda la
consulta con el nombre Coches Ford.
4 Modifica la consulta anterior para visualizar los Ford que tengan un precio superior a 2600000, llmala Ford
superiores.
5 Crea una consulta para ver los apellidos y poblacin de aquellos clientes que hayan comprado Ford o Citroen,
los clientes debern aparecer por orden alfabtico dentro de cada poblacin. Llama la consulta Clientes de Ford y
Citroen.
6 Cierra la base de datos.
[ACCESS] IDSYSTEMS 2011
Cuaderno de Ejercicios Access Pgina 53
PRACTICA 12 - Las consultas (Clinica)
1 Abre la base de datos Clinica de la carpeta Mis ejercicios.
2 Crea una consulta para ver los apellidos, telefono y fecha de nacimiento de aquellos pacientes que hayan nacido
antes de 1960 y cuyo cdigo postal sea 28028, pnle el nombre Pacientes del 28028.
3 Crea una consulta para ver de los pacientes cuya fecha de ingreso sea posterior al 31/12/98, sus apellidos,
fecha de nacimiento , fecha de ingreso y apellidos del mdico asignado as como la especialidad de ste, pnle el
nombre Pacientes con medico.
4 Cierra la base de datos.
Ejercicio 21 - Consultas resumen
Objetivo.
Practicar los pasos para crear consultas de resumen.
Empezaremos por crear una consulta que nos diga cuntos cursos tenemos, cuntas horas suponen, cul es la
media horaria de los cursos y cuntas horas tiene el curso ms largo.
1 Abre la base de datos Clases.accdb de la carpeta Mis ejercicios.
2 Haz clic en el botn Diseo de Consulta en la pestaa Crear.
A continuacin se abrir el cuadro Mostrar tabla. Para saber qu tablas necesitaremos tenemos que pensar a
partir de qu campo se va a calcular lo que queremos obtener, en nuestro caso todos los datos necesarios estn en
la tabla Cursos.
3 Haz clic en la tabla Cursos, quedar as seleccionada.
4 Haz clic en el botn Agregar.
5 Pulsa el botn Cerrar para cerrar el cuadro de dilogo.
Ya tenemos la ventana Diseo de consulta con la tabla aadida, vamos ahora a indicar qu campos (columnas)
se van a utilizar.
6 Haz doble clic sobre el campo Codigo Curso de la tabla (lo utilizaremos para calcular cuntos cursos hay).
7 Haz doble clic sobre el campo nhoras (lo utilizaremos para calcular cuntas horas tenemos en total).
8 Haz doble clic otra vez sobre el campo nhoras (lo utilizaremos para calcular cunto es la media horaria).
9 Haz doble clic otra vez sobre el campo nhoras (lo utilizaremos para calcular las horas del curso ms largo).
[ACCESS] IDSYSTEMS 2011
Cuaderno de Ejercicios Access Pgina 54
10 Haz clic en el botn Totales de la pestaa Diseo para aadir a la rejilla la fila Total: y convertir la
consulta en una consulta de resumen.
11 En la primera columna de la rejilla (la de Cdigo curso) cambia el valor agrupar por de la fila Total: por el
valor Cuenta. Queremos saber cuntos alumnos hay en la tabla luego tenemos que contar, adems hemos elegido
el campo Codigo curso por ser la clave principal de la tabla por lo que no puede contener valores nulos. Recuerda
que la funcin Cuenta no cuenta los valores nulos.
12 A continuacin en la misma columna, en la fila Campo:, delante de Codigo Curso escribe n de cursos: para
que aparezca este texto como encabezado de columna.
Nota: Como en este caso queremos contar registros podemos hacerlo de otra forma, sustituye los pasos 12 y 13
por los que vienen a continuacin:
13 Cambiando el valor agrupar por de la fila Total: por el valor Expresin.
14 Sustituyendo el valor Codigo Curso de la fila Campo: por n de cursos:Cuenta(*)
15 En la segunda columna de la rejilla (la primera de nhoras) cambia el valor agrupar por de la fila Total: por el
valor Suma. Queremos saber cuntas horas tenemos en total luego tenemos que sumarlas.
16 A continuacin en la misma columna, en la fila Campo:, delante de nhoras escribe Horas totales: para que
aparezca este texto como encabezado de columna.
17 En la tercera columna de la rejilla (la segunda de nhoras) cambia el valor agrupar por de la fila Total: por el
valor Promedio. Queremos saber cul es la media horararia luego tenemos que utilizar la funcin Promedio.
18 A continuacin en la misma columna, en la fila Campo:, delante de nhoras escribe Media horaria: para que
aparezca este texto como encabezado de columna.
19 En la cuarta y ltima columna de la rejilla cambia el valor agrupar por de la fila Total: por el valor Mx.
Queremos saber cuntas horas tiene el curso ms largo, luego ser el valor mximo que se encuentre en la columna
nhoras.
20 A continuacin en la misma columna, en la fila Campo:, delante de nhoras escribe Horas curso mas largo:
para que aparezca este texto como encabezado de columna.
21 Haz clic en el botn Ejecutar en la pestaa de Diseo.
Observa que aparece una nica fila de resultados con los totales que hemos indicado. Fjate tambin en los
encabezados de las columnas, son los nombres que has escrito delante de los dos puntos : en la fila Campo:
22 Cierra la consulta, como es la primera vez que la guardas te pedir un nombre, pnle cursos resumen total.
[ACCESS] IDSYSTEMS 2011
Cuaderno de Ejercicios Access Pgina 55
Responde a lo siguiente:
Pregunta Respuesta
Qu son las consultas resumen? Una consulta resumen, es una consulta que nos
muestra registros agrupados por un campo o criterio y
nos da informacion resumida.
Cmo creamos una consulta resumen? Borrar diseo, Mostrar todo, Mostrar directas.
Qu operaciones podemos realizar en una
consulta resumen
Totalizar o Sumar, Contar, Promedio, Maximo,
Minimo, Donde
Ejercicio 22 - Consultas resumen
Vamos a crear una consulta para saber el nmero de alumnos matriculados en cada curso, queremos que
aparezca el cdigo del curso, el ttulo del curso y el nmero de alumnos.
Empezaremos por crear la consulta, el origen de datos ser la combinacin de la tabla de cursos con la de
alumnos ya que de la tabla alumnos podramos sacar cuntos alumnos hay por cdigo de curso pero como
queremos tambin el ttulo del curso tenemos que combinar las dos tablas.
1 Haz clic en el botn Diseo de Consulta en la pestaa Crear.
A continuacin se abrir el cuadro Mostrar tabla.
2 Haz clic en la tabla Alumnado.
3 Haz clic en el botn Agregar.
4 Haz clic en la tabla Cursos.
5 Haz clic en el botn Agregar.
6 Pulsa el botn Cerrar para cerrar el cuadro de dilogo.
Con esta combinacin slo saldran los cursos que tienen alumnos, vamos a cambiar la combinacin para que
tambin aparezcan los cursos que no tienen alumnos.
7 Haz doble clic sobre la lnea que une las dos tablas y selecciona la opcin Incluir TODOS los registros de
'Cursos' y slo aquellos registros de 'Alumnado' donde los campos combinados sean iguales. Ya tenemos el
origen de datos preparado, ahora slo queda definir los campos a obtener.
8 Haz doble clic sobre el campo Codigo Curso de la tabla Cursos.
9 Haz doble clic sobre el campo Nombre Curso de la tabla Cursos.
10 Haz doble clic sobre el campo Codigo Alumnado de la tabla Alumnado.
11 Haz clic en el botn Totales de la pestaa de Diseo para aadir a la rejilla la fila Total: y convertir la
consulta en una consulta de resumen.
[ACCESS] IDSYSTEMS 2011
Cuaderno de Ejercicios Access Pgina 56
12 En la primera columna de la rejilla (la del cdigo de curso) deja el valor agrupar por de la fila Total:. Queremos
contar cuntos alumnos hay en cada curso, la operacin de contar debe afectar a todas las filas que tengan el mismo
cdigo de curso.
13 En la segunda columna de la rejilla (la del nombre del curso) deja el valor agrupar por de la fila Total:. Aadir
este campo a los campos de agrupacin no modificar los grupos que nos interesan ya que un valor de Codigo
Curso siempre est asociado el mismo valor de Nombre Curso y nos permitir visualizarlo.
14 En la tercera columna de la rejilla (la del Cdigo del alumno) cambia el valor agrupar por de la fila Total: por el
valor Cuenta. En este caso no podramos haber utilizado la funcin cuenta(*) como en el ejercicio anterior por los
cursos que no tienen alumnos.
15 A continuacin en la misma columna, en la fila Campo:, delante de Codigo Alumnado escribe n de alumnos:
para que aparezca este texto como encabezado de columna.
16 Haz clic en el botn Ejecutar en la pestaa de Diseo.
Observa que aparece una fila por cada curso y en esa fila el total calculado
17 Cierra la consulta, como es la primera vez que la guardas te pedir un nombre, pnle Cuantos alumnos por
curso.
Ejercicio 23 - Consultas resumen
Vamos a crear una consulta para saber el nmero de alumnos de Valencia matriculados en cada curso,
queremos que aparezca el ttulo del curso y el nmero de alumnos. Esta consulta va a ser muy parecida a la anterior
slo habr que cambiar el origen de datos para que slo cuente los alumnos de Valencia.
Empezaremos por crear la consulta.
1 Posicinate en el Panel de Exploracin.
2 Haz clic derecho sobre la consulta Cuantos alumnos por curso.
3 Selecciona la opcin en el men contextual para pasar a la vista diseo.
4 Despliega el Botn de Office y selecciona la opcin Guardar Como
5 Pnle a la nueva consulta el nombre Cuantos de Valencia.
6 Haz doble clic sobre el campo Poblacion de la tabla Alumnado. Necesitamos este campo para seleccionar los
alumnos.
7 En la columna de la rejilla (la de Poblacion) cambia el valor agrupar por de la fila Total: por el valor Donde. De
esta forma indicamos que la condicin que se incluye en la fila Criterios: afecta a las filas del origen de datos, se
seleccionarn los registros antes de calcular nada.
8 En la fila Criterios: de esa misma columna escribe Valencia. Para formar la condicin Poblacion = 'Valencia'.
[ACCESS] IDSYSTEMS 2011
Cuaderno de Ejercicios Access Pgina 57
9 Haz clic en el botn Ejecutar .
10 Haz clic en el botn Guardar .
11 Cierra la consulta.
Ejercicio 24 - Consultas resumen
Vamos a crear una consulta para saber el nmero de alumnos matriculados en cada curso, queremos que
aparezca el ttulo del curso y el nmero de alumnos, pero slo tienen que aparecer los cursos que tengan ms de 2
alumnos.
Ahora la condicin de seleccin afecta a las filas del resultado, se basa en las filas del resultado por lo que no
utilizaremos la opcin Donde.
1 Posicinate en el Panel de Exploracin.
2 Haz clic derecho sobre la consulta Cuantos alumnos por curso.
3 Selecciona la opcin en el men contextual para pasar a la vista diseo.
4 despliega el Botn de Office y selecciona la opcin Guardar Como.
5 Pnle a la nueva consulta el nombre Cursos con mas de 2 alumnos.
6 En la fila Criterios: de la columna que saca el n de alumnos escribe >2. Para formar la condicin
Cuenta(Codigo Alumnado) > 2.
7 Haz clic en el botn Ejecutar .
8 Haz clic en el botn Guardar .
9 Cierra la consulta.
Nota: Se puede mejorar la consulta ya que no hace falta que la combinacin de las dos tablas obtenga los cursos
que no tienen alumnos (no cumpliran la condicin). Solo tienes que hacer doble clic sobre la lnea que une las dos
tablas y volver a dejar la primera opcin en el cuadro de dilogo Propiedades de la combinacin.
[ACCESS] IDSYSTEMS 2011
Cuaderno de Ejercicios Access Pgina 58
PRACTICA 13 - Las consultas resumen (Concesionario)
Crea en la base de datos Concesionario de la carpeta Mis ejercicios:
1 Una consulta para saber cantos coches se han vendido, cunto dinero ha supuesto, y el importe medio
vendido, no debern contar los coches de la marca Citroen, llamarla resumen sin Citroen.
2 Un consulta para saber cuntas revisiones tenemos con cambio de aceite, cuntas con cambio de filtros y
cuntas con cambio de frenos, llamarla resumen revisiones.
PRACTICA 14 - Las consultas resumen (Clinica)
Crea en la base de datos Clnica de la carpeta Mis ejercicios:
1 Una consulta para saber los mdicos que tienen ms de tres ingresados, indicando para cada uno de ellos su
nombre, apellidos del mdico y cantos ingresados tiene. Llamar la consulta Medicos saturados.
2 Un consulta para saber de cada especialidad, la fecha de ingreso ms antigua. Llamar la consulta Ingresos
antiguos.
Ejercicio 25 - Consultas referencias cruzadas
Objetivo.
Practicar las operaciones para crear una consulta de referencias cruzadas.
Vamos a crear una tabla de doble entrada que nos indique de cada curso, cuntos alumnos tenemos de cada
poblacin.
Primero tenemos que pensar en cul ser la forma ms prctica de mostrar los datos, podramos poner una fila
por poblacin y una columna por curso, o al revs, una fila por curso y una columna por poblacin.
En nuestro caso tenemos pocas poblaciones y no preveemos que esto cambie mientras que el nmero de cursos
puede ser mayor por lo que elegiremos la distribucin una fila por curso y una columna por poblacin.
1 Abre la base de datos Clases.accdb de la carpeta Mis ejercicios.
2 Haz clic en el botn Asistente para Consultas en la pestaa Crear.
Selecciona Asist. consultas de tabla ref.cruzadas del cuadro de dilogo que aparece.
[ACCESS] IDSYSTEMS 2011
Cuaderno de Ejercicios Access Pgina 59
Y pulsa Aceptar.
Aparece la primera del asistente donde indicaremos el origen de datos.
3 Elige la tabla Alumnado.
Toda la informacin que necesitamos est en esta tabla. Si quisieras sacar el ttulo del curso en vez del cdigo,
entonces previamente deberas haber creado una consulta para obtener los alumnos con los datos de su curso
(combinando las dos tablas) y despus elegiras esta consulta como origen de la que estamos creando ahora.
4 Pulsa el botn Siguiente. Aparecer la ventana para introducir el encabezado de filas.
5 Haz clic en el campo Curso para seleccionarlo.
6 Haz clic en el botn , observa el ejemplo que tienes en la ventana.
7 Haz clic otra vez en el botn , observa que el campo que estaba seleccionado pasa tambin a la lista de la
derecha, como ha sido un error lo volvemos a pasar a la izquierda.
8 Haz clic en el botn , ahora slo debes tener en la lista de la derecha el campo Curso.
9 Pulsa el botn Siguiente. Aparecer la ventana para introducir el encabezado de columnas.
10 Haz clic en el campo Poblacion para seleccionarlo. Observa como el ejemplo va tomando forma.
11 Pulsa el botn Siguiente. Aparecer la ventana para definir el valor que aparecer en las celdas centrales.
Nosostros queremos contar los alumnos.
12 Haz clic en el campo Codigo Alumnado y clic en la funcin Cuenta.
13 Pulsa el botn Siguiente. Aparecer la ventana para introducir el nombre de la consulta.
14 Escribe Alumnos por grupo y poblacion.
15 Pulsa el botn Finalizar. Aparece el resultado de la consulta. Si te aparece una columna con el encabezado
<>, esta representa los alumnos que no tienen valor en el campo Poblacion.
16 Cierra la consulta.
Responde a lo siguiente:
Pregunta Respuesta
Qu es una consulta de referencia cruzada? Es un tipo especial de consulta que muestra
informacion cruzada de datos, ya sea de una sola tabla
o de varias. Mostrando generalmente 3 campos. Este
tipo de consulta se utiliza para graficar y es parecida a
la opcion de Tablas Dinamicas de Excel.
Cmo creamos una consulta de referencia
cruzada?
Lo mejor es usar el Asistente para Consultas de la
pestaa Crear y seleccionar Asistente consultas de
tabla ref.cruzadas
[ACCESS] IDSYSTEMS 2011
Cuaderno de Ejercicios Access Pgina 60
PRACTICA 15 - Las consultas de referencias cruzadas (Concesionario)
Crea en la base de datos Concesionario de la carpeta Mis ejercicios una consulta que obtenga una tabla de
doble entrada que permita saber de cada marca de coche, cuntos hemos vendido de cada color, tambin deber
aparecer cuntos hemos vendido en total de cada marca.
PRACTICA 16 - Las consultas de referencias cruzadas (Clinica)
Crea en la base de datos Clnica de la carpeta Mis ejercicios una consulta que obtenga una tabla de doble
entrada que permita saber de cada poblacin cuntos ingresos tenemos en cada especialidad.
Ejercicio 26 - Consultas creacin de tabla
Objetivo.
Practicar las operaciones de Crear consultas de creacin de tablas.
Vamos a crear una consulta para crear una nueva tabla con nuestros alumnos de Valencia.
1 Abre la base de datos Clases.accdb de la carpeta Mis ejercicios.
2 Haz clic en el botn Diseo de consulta de la pestaa Crear.
A continuacin se abrir el cuadro Mostrar tabla.
3 Haz clic en la tabla Alumnado, quedar as seleccionada si no lo estaba antes.
4 Haz clic en el botn Agregar.
5 Pulsa el botn Cerrar para cerrar el cuadro de dilogo ya que la consulta se va a basar slo en la tabla
Alumnado.
Vamos a aadir todos los campos.
6 Haz doble clic sobre el campo alumnado.* para seleccionar de golpe todos los campos.
7 Haz doble clic sobre el campo Poblacion para aadirlo a la rejilla para poder poner la condicin de seleccin.
8 En la fila Criterios: escribe Valencia para formar la condicin poblacion = 'Valencia'.
[ACCESS] IDSYSTEMS 2011
Cuaderno de Ejercicios Access Pgina 61
9 Haz clic en la casilla de verificacin de la fila Mostrar de la columna Poblacion para que no aparezca dos veces
la poblacin (ya viene incluida en alumnado.*).
Ya tenemos la consulta que obtiene los datos a grabar en la nueva tabla.
10 Haz clic en el botn Crear Tabla de la pestaa Diseo.
11 Escribe el nombre de la nueva tabla Tabla alumnos Valencia. Recuerda que no puedes tener una consulta
con el mismo nombre.
12 Pulsa el botn Aceptar.
13 Haz clic en el botn Vista Hoja de datos de la pestaa Inicio para comprobar los datos que se grabarn.
14 Haz clic en el botn Ejecutar para crear la nueva tabla.
15 Cierra la consulta ponindole el nombre Crear alumnos de Valencia.
Responde a lo siguiente:
Pregunta Respuesta
Qu es una consulta de creacion de tabla? Es un tipo de consulta que cuando se ejecuta en lugar
de ver el resultado en pantalla, crea una tabla con la
informacion filtrada
Cmo creamos una consulta de creacion de tabla? Despues de crear una consulta normal, seleccionamos
el boton Crear tabla de la pestaa Diseo. Escribimos
el nombre de la nueva tabla y damos Aceptar.
Ejercicio 27 - Consultas de actualizacin
Objetivo.
Practicar las operaciones de Crear consultas de actualizacin.
Despus de analizar los resultados de cursos anteriores la empresa decide aumentar en un diez por cien el
nmero de horas de todos los cursos.
1 Abre la base de datos Clases.accdb de la carpeta Mis ejercicios si no la tienes abierta.
2 Haz clic en el botn Diseo de consulta de la pestaa Crear.
3 Haz clic en la tabla Cursos.
4 Haz clic en el botn Agregar.
[ACCESS] IDSYSTEMS 2011
Cuaderno de Ejercicios Access Pgina 62
5 Pulsa el botn Cerrar para cerrar el cuadro de dilogo.
Ya tenemos la ventana diseo con la tabla aadida, vamos ahora a aadir los campos que nos hacen falta (los
que queremos actualizar y los que necesitamos para incluir criterios de seleccin, en nuestro ejercicio queremos
actualizar todos los cursos por lo que no pondremos criterios de seleccin), aadiremos solamente nhoras.
6 Haz doble clic sobre el campo nhoras.
7 Haz clic en el botn Actualizar de la pestaa Diseo.
8 En la fila Actualizar a: escribe [nhoras]*1,1 o si lo prefieres [nhoras] + ([nhoras]*10/100). Sobre todo fjate
que al pulsar Intro Access no aada comillas a la expresin, si lo hace quiere decir que no calcular el resultado de
la expresin sino que lo ha entendido como un valor de texto.
9 Haz clic en el botn Ejecutar para actualizar.
10 Cierra la consulta ponindole el nombre Subir 10 por cien.
Responde a lo siguiente:
Pregunta Respuesta
Qu es una consulta de actualizacion o para que
sirve?
Es un tipo de consulta que permite actualizar de
manera rapida un campo (dato) con alguna operacin,
reemplazando su valor en un conjunto de registros
seleccionados por nuestro criterio de consulta. Por
ejemplo, podremos calcular un precio con un
aumento, o disminuirlo.
Cmo creamos una consulta de actualizacion? Abrimos la base de datos, y seleccionamos Diseo de
consulta, agregamos la tabla, y nos posicionamos
sobre el campo que queremos actualizar. Damos click
en el boton ACTUALIZAR de la pestaa diseo, y en
la fila Actualizar, tecleamos la formula que
necesitemos.
[ACCESS] IDSYSTEMS 2011
Cuaderno de Ejercicios Access Pgina 63
Ejercicio 28 - Consultas de actualizacin
Ahora hay que aumentar en 2 horas los cursos de Informtica.
Hay que aadir una condicin para que actualice slo los cursos de Informtica. Podramos partir de la consulta
anterior, pero partiremos de cero para practicar ms.
1 Abre la base de datos Clases.accdb de la carpeta Mis ejercicios si no la tienes abierta.
2 Haz clic en el botn Diseo de consulta de la pestaa Crear.
3 Haz clic en la tabla Cursos.
4 Haz clic en el botn Agregar.
5 Pulsa el botn Cerrar para cerrar el cuadro de dilogo.
6 Haz doble clic sobre el campo nhoras es el campo que queremos actualizar.
7 Haz doble clic sobre el campo Nombre curso es el campo que vamos a utilizar en la condicin de seleccin.
8 Escribe Informtica en la fila Criterios: de esta columna para actualizar slo los cursos de Informtica.
9 Haz clic en el botn Actualizar de la pestaa Diseo.
10 En la fila Actualizar a: escribe [nhoras] + 2 . Sobre todo fjate que al pulsar Intro Access no aada comillas a
la expresin, si lo hace quiere decir que no calcular el resultado de la expresin sino que lo ha entendido como un
valor de texto.
11 Haz clic en el botn Ejecutar para actualizar.
12 Cierra la consulta ponindole el nombre Actualizar cursos informtica.
Ejercicio 29 - Consultas de datos anexados
Objetivo.
Practicar las operaciones de Crear consultas de datos anexados.
Aadir a la tabla Cursos los cursos de la tabla Nuevos cursos que te proporcionamos en la base de datos
AULACLIC_CLASES de la carpeta ejercicios. Para eso primero debers copiar esta base de datos a la carpeta Mis
ejercicios de tu disco duro.
1 Abre la base de datos AULACLIC_CLASES.accdb de la carpeta Mis ejercicios.
2 Haz clic en el botn Diseo de consulta de la pestaa Crear.
[ACCESS] IDSYSTEMS 2011
Cuaderno de Ejercicios Access Pgina 64
3 Haz clic en la tabla Nuevos Cursos. Siempre empezamos por definir el origen de datos, vamos a coger los
cursos de la tabla Nuevos cursos.
4 Haz clic en el botn Agregar.
5 Pulsa el botn Cerrar para cerrar el cuadro de dilogo.
Ya tenemos la ventana diseo con la tabla aadida, vamos ahora a aadir los campos que nos hacen falta (los
que queremos insertar y los que necesitamos para incluir criterios de seleccin, en nuestro ejercicio queremos
insertar todos los cursos por lo que no pondremos criterios de seleccin).
6 Haz doble clic sobre el campo nuevos cursos.* para seleccionar de golpe todos los campos. Lo podemos hacer
porque los campos de la tabla Nuevos cursos estn en el mismo orden que los campos de la tabla Cursos.
7 Haz clic en el botn Anexar de la pestaa Diseo.
8 Escribir el nombre de la tabla donde queremos insertar las filas Cursos.
9 Como la tabla Cursos se encuentra en la base de datos Clases.accdb, selecciona la opcin Otra base de
datos: y pulsa Examinar... aparecer el cuadro de dilogo para buscar en el rbol de carpetas, busca la carpeta Mis
ejercicios y haz doble clic sobre el nombre clases.accdb. En el cuadro Nombre de archivo: debe aparecer el de la
base de datos que has seleccionado.
10 Haz clic en el botn Aceptar para volver a la ventana Diseo de consulta.
11 En la fila Anexar a: observa que Access ha puesto automticamente cursos.* (todos los campos de la tabla
Cursos).
12 Haz clic en el botn Vista Hoja de datos de la pestaa Inicio para comprobar los datos que se insertarn.
13 Haz clic en el botn Ejecutar para insertar los registros.
14 Cierra la consulta ponindole el nombre Aadir nuevos cursos.
Responde a lo siguiente:
Pregunta Respuesta
Qu es una consulta de datos anexados? Es un tipo de consulta que permite incrustar o insertar
datos desde otra tabla o base de datos a una tabla
actual segn un criterio dado.
Cmo creamos una consulta de datos anexados? Abrirmos la base de datos, y creamos la consulta.
Agregamos la tabla desde donde tomaremos los datos.
Seleccionamos los campos que queremos insertar,
damos click en el boton ANEXAR de la pestaa
Diseo. Y escribimos el nombre de la tabla donde
queremos insertar las filas de la consulta. Podemos
incluso hacerlo a otra tabla en otra base de datos.
[ACCESS] IDSYSTEMS 2011
Cuaderno de Ejercicios Access Pgina 65
Ejercicio 30 - Consultas de eliminacin
Objetivo.
Practicar las operaciones de Crear una consulta de eliminacin.
Vamos a crear una consulta para eliminar los cursos que aadimos en el ejercicio anterior (tienen todos un
cdigo mayor que 2000).
1 Abre la base de datos Clases.accdb de la carpeta Mis ejercicios si no la tienes abierta.
2 Haz clic en el botn Diseo de consulta de la pestaa Crear.
3 Haz clic en la tabla Cursos.
4 Haz clic en el botn Agregar.
5 Pulsa el botn Cerrar para cerrar el cuadro de dilogo.
Ya tenemos la ventana diseo con la tabla aadida, vamos ahora a aadir los campos que nos hacen falta para
definir los criterios de seleccin de los registros a eliminar.
6 Haz doble clic sobre el campo Codigo Curso.
7 Escribe en la fila Criterio > 2000.
8 Haz clic en el botn Eliminar de la pestaa Diseo.
9 En la fila Eliminar: observa que Access ha puesto Donde
10 Haz clic en el botn Vista Hoja de datos de la pestaa Inicio para comprobar las filas que se borrarn (slo
veremos el cdigo de los cursos pero se borrar la fila entera).
11 Haz clic en el botn Ejecutar para borrar los registros.
12 Cierra la consulta ponindole el nombre Eliminar cursos.
Responde a lo siguiente:
Pregunta Respuesta
Qu es una consulta de eliminacion? Es un tipo de consulta que al igual que el de anexar
nos permite eliminar un conjunto de registros en una
tabla basados en un criterio dado.
Cmo creamos una consulta de eliminacion? Abrimos la base de datos, creamos la consulta,
agregamos la tabla deseada, nos posicionamos en el
campo sobre el cual especificaremos el criterio, lo
tecleamos en la fila CRITERIO, y damos click en el
boton ELIMINAR de la pestaa Diseo, y ejecutamos
la consulta.
[ACCESS] IDSYSTEMS 2011
Cuaderno de Ejercicios Access Pgina 66
PRACTICA 17 - Las consultas de accin (Concesionario)
Abre la base de datos Concesionario de la carpeta Mis ejercicios.
1 Crea la consulta Crear revisiones Ford que genere una nueva tabla que se llamar Revisiones Ford y que
contendr los registros de Revisiones que sean de coches de la marca Ford.
2 Crea la consulta Subir precio que permita subir un 5% el precio de los coches Ford.
3 Crea la consulta Eliminar revisiones Ford que elimine los registros de Revisiones que sean de coches de la
marca Ford.
4 Crea la consulta Recuperar revisiones que recupere los registros borrados en la consulta anterior a partir de la
tabla que creamos en el apartado 1.
PRACTICA 18 - Las consultas de accin (Concesionario)
Abre la base de datos Clinica de la carpeta Mis ejercicios.
1 Crea la consulta Crear pacientes no ingresados que genere una nueva tabla que se llamar Pacientes no
ingresados y que contendr los registros de Pacientes que no estn en la tabla Ingresos.
2 Crea la consulta Cambiar habitacion que cambie los enfermos de la habitacion 504 a la 505.
3 Crea la consulta Eliminar no ingresados que elimine los registros de Pacientes que no estn en la tabla
Ingresos.
4 Crea la consulta Recuperar Pacientes que recupere los registros borrados en la consulta anterior.
Ejercicio 31 - Crear formularios
Objetivo.
Saber crear formularios con el asistente y utilizarlos para la introduccin, modificacin y borrado de datos de una
tabla creada con Access 2007.
Abrir la base de datos Clases.accdb que se encuentra en la carpeta Mis ejercicios.
Vamos a crear primero un formulario para la edicin de datos de la tabla Alumnado, para ello utilizaremos el
asistente para formularios:
[ACCESS] IDSYSTEMS 2011
Cuaderno de Ejercicios Access Pgina 67
1 Haz clic en la opcin Asistente para formularios que se mostrar al desplegar el botn de Ms formularios
de la pestaa Crear.
2 En la primera pantalla del asistente elige en el cuadro Tabla/consulta la tabla Alumnado.
3 Haz clic sobre el botn para aadir todos los campos al formulario.
4 Haz clic sobre el botn Siguiente para ir al siguiente paso del asistente.
5 Deja activada la opcin En columnas como distribucin del formulario.
6 Haz clic sobre el botn Siguiente.
7 Deja la opcin Oficina como estilo del formulario.
8 Haz clic sobre el botn Siguiente.
9 Escribe como ttulo alumnos en columnas.
10 Haz clic sobre el botn Finalizar.
Al crearse el formulario, observa como aparecen los datos del primer registro que introdujimos desde la tabla.
Al pulsar los botones de la barra de desplazamiento por los registros podremos
cambiar de registro.
12 Pulsa vers como pasas al siguiente registro, plsalo varias veces.
13 Pulsa vers como vuelves a los registros anteriores.
14 Pulsa vers que te posicionas en el primer registro.
15 Pulsa vers que te posicionas en el ltimo registro.
16 Cierra el formulario guardando los cambios.
Ahora crearemos un formulario para la tabla Cursos para que se vean varios cursos en la misma pantalla.
1 Haz clic en la opcin Asistente para formularios que se mostrar al desplegar el botn de Ms formularios
de la pestaa Crear.
2 En la primera pantalla del asistente elige en el cuadro Tabla/consulta la tabla Cursos.
3 Haz clic sobre el botn para aadir todos los campos al formulario.
4 Haz clic sobre el botn Siguiente para ir al siguiente paso del asistente.
5 Dejar activada la opcin Tabular como distribucin del formulario.
[ACCESS] IDSYSTEMS 2011
Cuaderno de Ejercicios Access Pgina 68
6 Haz clic sobre el botn Siguiente.
7 Deja la opcin Fundicin como estilo del formulario.
8 haz clic sobre el botn Siguiente.
9 Escribe como ttulo Cursos tabular.
10 Haz clic sobre el botn Finalizar.
11 Cierra el formulario guardando los cambios.
Ahora vamos a introducir datos en la tabla Cursos utilizando el formulario creado:
1 En el Panel de Exploracin busca el formulario Cursos tabular.
2 Haz clic derecho sobre l y selecciona la opcin del men contextual.
Si quieres puedes resumir los pasos 1 y 2 haciendo doble clic sobre el formulario Cursos tabular.
3 Una vez abierto el formulario slo tenemos que introducir los datos cambiando de campo con la tecla INTRO.
No hace falta guardar los registros ya que stos se almacenan automticamente.
Los datos a introducir son:
Codigo
Curso
Nombre Curso
N
Horas
Fecha
Inicio
Fecha
Final
5 Internet 300 15/07/00 20/10/00
6 Diseo 150 25/07/00 10/09/00
5 Cierra el formulario.
Responde a lo siguiente:
Pregunta Respuesta
Qu es un formulario? Tambien llamado forma, es una ventana de captura
donde se muestran los campos de datos al usuario de
manera que pueda capturarlos mas comodamente que
en la vista de hoja de datos, ya que lo hace registro
por registro.
Cmo creamos un formulario de manera rapida? Usando el Asistente para formularios.
Qu es la barra de navegacion? Es un control que aparece en la parte inferior de los
formularios con unos botones que nos permiten
avanzar o retroceder registros, ir al inicio o final de la
[ACCESS] IDSYSTEMS 2011
Cuaderno de Ejercicios Access Pgina 69
tabla, agregar nuevo registro y mostrarnos en que
registro estamos y la cantidad total de los mismos.
Ejercicio 32 - Crear controles en un formulario.
Objetivo.
Saber crear controles en los formularios.
Abrir la base de datos Clases.accdb que se encuentra en la carpeta Mis ejercicios.
Vamos a modificar el diseo del formulario Alumnos en columnas.
1 Haz clic derecho sobre el formulario Alumnos en columnas en el Panel de Exploracin.
2 Selecciona la opcin del men contextual.
Primero aadiremos un cuadro de texto.
Vamos a aadir en el encabezado del formulario la fecha de hoy. Para ello debemos aadir un cuadro de texto ya
que contendr un valor variable.
1 Haz clic sobre el botn de la pestaa Diseo.
2 Posiciona el puntero del ratn en el lugar donde quieres poner la fecha, pulsa el botn izquierdo del ratn y sin
soltarlo arrastra el ratn dejando el control de un tamao apropiado, luego suelta el botn.
Si est activado el icono aparecer el asistente. Para este punto, desactvalo.
3 Haz clic dentro del control y escribe = fecha() , fecha() es una funcin que devuelve la fecha del sistema.
Tenemos que poner el signo = para que Access sepa que lo que viene a continuacin es una funcin o una
expresin que tiene que calcular.
Ahora quitaremos la etiqueta del control ya que no hace falta y carga ms nuestro formulario.
4 Haz clic sobre la etiqueta.
5 Pulsa la tecla DEL o SUPR.
[ACCESS] IDSYSTEMS 2011
Cuaderno de Ejercicios Access Pgina 70
Responde a lo siguiente:
Pregunta Respuesta
Qu son los controles de un formulario? Son los objetos que permiten representar los distintos
tipos de datos de nuestra tabla para hacer la captura
mas sencilla al usuario.
Cmo creamos controles en un formulario? Primero seleccionamos el formulario, y la opcion
Vista Diseo del menu contextual. De ah,
seleccionamos el control requerido de la barra de
herramientas de controles.
Ejercicio 33 - Crear controles en un formulario.
Ahora vamos a aadir un cuadro combinado para introducir el cdigo de curso mediante una lista
desplegable, y para poder elegir el curso por su nombre aunque despus guardemos en la tabla Alumnado el cdigo
de curso no el nombre.
1 Asegrate que el botn Asistentes para controles de la pestaa Diseo est activado (debe aparecer el
fondo naranja). Si no lo est haz clic sobre l, aparecer activado.
2 Haz clic sobre el botn .
3 Posiciona el puntero del ratn en el lugar donde quieres poner el control, pulsa el botn izquierdo del ratn y sin
soltarlo arrastra el ratn dejando el control de un tamao apropiado, luego suelta el botn. Como tenemos el botn
Asistentes para controles activado se abrir la ventana del asistente.
4 Elige la opcin Deseo que el cuadro combinado busque los valores en una tabla o consulta.
5 Pulsa el botn Siguiente.
6 Elige la tabla Cursos ya que queremos que en la lista aparezcan todos los cursos creados en esa tabla.
7 Pulsa el botn Siguiente. Se abre la siguiente ventana.
Vamos a elegir tres campos, el cdigo de curso, el nombre del curso y el n de horas.
8 En la lista de la izquierda estar resaltado el primer campo (Codigo curso), haz clic sobre el botn y el
campo pasar a la derecha.
9 Haz clic otra vez sobre el botn y el campo nombre curso pasar a la derecha.
10 Haz clic otra vez sobre el botn para pasar tambin el campo nhoras.
11 Pulsa el botn Siguiente.
[ACCESS] IDSYSTEMS 2011
Cuaderno de Ejercicios Access Pgina 71
12 En la siguiente ventana podemos elegir un campo para que se ordene. Elige Nombre Curso para que se
ordene alfabticamente, y pulsa Siguiente.
En la siguiente ventana podemos variar el ancho de las columnas de la lista. La lista puede visualizar varias
columnas pero cuando seleccionamos una fila de la lista podremos recoger el valor de una sola columna, esa es la
columna clave. En nuestro ejemplo queremos que en la lista aparezca el nombre del curso y el n de horas para que
le sea ms fcil al usuario elegir el curso, pero slo se recoger el cdigo del curso para colocarlo en el campo
Curso de Alumnado por lo que la columna clave es la que contiene Codigo curso.
13 Quita la marca de la opcin Ocultar la columna clave. Vers que aparece la columna Codigo curso.
14 Vuelve a marcar la opcin porque no queremos que aparezca en la lista.
15 Haz ms ancha la columna del nombre de curso y ms estrecha la de n de horas.
16 Pulsa el botn Siguiente.
17 Selecciona la opcin Almacenar el valor en el campo:.
18 Elige de la lista desplegable que aparece a la derecha de la opcin el campo Curso. De esta forma cuando el
usuario seleccione una fila de la lista, el cdigo del curso correspondiente a esa fila se almacenar en el campo
Curso de la tabla Alumnado.
19 Pulsa el botn Siguiente.
20 Cambia si quieres el ttulo de la etiqueta.
21 Pulsa el botn Finalizar.
Veamos el resultado:
22 Haz clic sobre el botn de Vistas para pasar a la Vista Formulario y ver el resultado.
23 Asigna a los alumnos los cdigos de cursos que te indicamos a continuacin.
Codigo
Alumnado
Curso
1 Informtica
2 Informtica
3 Ingls
4 Internet
5 Internet
Observamos que le falta a la lista un encabezado, vamos a aadrselo.
1 Vuelve a la Vista Diseo haciendo clic sobre el botn de Vistas en la pestaa Inicio.
2 Selecciona el cuadro combinado haciendo clic sobre l.
[ACCESS] IDSYSTEMS 2011
Cuaderno de Ejercicios Access Pgina 72
3 Abre el cuadro Propiedades haciendo clic en el botn de la pestaa Diseo.
4 Busca la propiedad Encabezado de columnas y ponla a S haciendo doble clic sobre ella por ejemplo.
5 Haz clic sobre el botn de Vistas de la pestaa Inicio para pasar a la Vista Formulario y ver el resultado.
6 Despliega el cuadro combinado y observa que ahora aparece un encabezado con el nombre de los campos que
forman las columnas.
Responde a lo siguiente:
Pregunta Respuesta
Qu es el Asistente para Controles? Es una caja de dialogo que nos ayuda a darle las
opciones o propiedades al control guiandonos a traves
de pasos.
Qu es la Hoja de propiedades? Es un area que nos muestra todas las opciones o
propiedades que puede tener un control como color,
tipo de letra, tamao, eventos, etc.
Ejercicio 33 - Crear controles en un formulario.
Vamos a aadir un control cuadro de lista tambin para el campo Curso para ver la diferencia entre un cuadro
de lista y un cuadro combinado.
1 Asegrate que el botn Asistentes para controles de la pestaa Diseo est activado (debe aparecer
sobre fondo naranja). Si no lo est haz clic sobre l, aparecer activado.
2 Haz clic sobre el botn .
3 Posiciona el puntero del ratn en el lugar donde quieres poner el control, pulsa el botn izquierdo del ratn y sin
soltarlo arrastra el ratn dejando el control de un tamao apropiado, luego suelta el botn. Como tenemos el botn
Asistentes para controles activado se abrir la ventana del asistente.
4 Elige la opcin Deseo que el cuadro de lista busque los valores en una tabla o consulta.
5 Pulsa el botn Siguiente.
6 Elige la tabla Cursos ya que queremos que en la lista aparezcan todos los cursos creados en esa tabla.
7 Pulsa el botn Siguiente. Se abre la siguiente ventana.
Vamos a elegir tres campos, el cdigo de curso, el nombre del curso y el n de horas.
8 En la lista de la izquierda estar resaltado el primer campo (Codigo curso), haz clic sobre el botn y el
campo pasar a la derecha.
[ACCESS] IDSYSTEMS 2011
Cuaderno de Ejercicios Access Pgina 73
9 Haz clic otra vez sobre el botn y el campo nombre curso pasar a la derecha.
10 Haz clic otra vez sobre el botn para pasar tambin el campo nhoras.
11 Pulsa el botn Siguiente.
12 En la siguiente ventana podemos elegir un campo para que se ordene. Elige Nombre Curso para que se
ordene alfabticamente, y pulsa Siguiente.
En la siguiente ventana podemos variar el ancho de las columnas de la lista. La lista puede visualizar varias
columnas pero cuando seleccionamos una fila de la lista podremos recoger el valor de una sola columna, esa es la
columna clave. En nuestro ejemplo queremos que en la lista aparezca el nombre del curso y el n de horas para que
le sea ms fcil al usuario elegir el curso, pero slo se recoger el cdigo del curso para colocarlo en el campo
Curso de Alumnado por lo que la columna clave es la que contiene Codigo curso.
13 Quita la marca de la opcin Ocultar la columna clave. Vers que aparece la columna Codigo curso.
14 Vuelve a marcar la opcin porque no queremos que aparezca en la lista.
15 Haz ms ancha la columna del nombre de curso y ms estrecha la de n de horas.
16 Pulsa el botn Siguiente.
17 Selecciona la opcin Almacenar el valor en el campo:.
18 Elige de la lista desplegable que aparece a la derecha de la opcin el campo Curso. De esta forma cuando el
usuario seleccione una fila de la lista, el cdigo del curso correspondiente a esa fila se almacenar en el campo
Curso de la tabla Alumnado.
19 Pulsa el botn Siguiente.
20 Cambia si quieres el ttulo de la etiqueta.
21 Pulsa el botn Finalizar.
Veamos el resultado:
22 Haz clic sobre el botn de Vistas para pasar a la Vista Formulario y ver el resultado.
23 Asigna a los alumnos los cdigos de cursos que te indicamos a continuacin.
Codigo
Alumnado
Curso
6 Animacin
7 Animacin
8 Ingls
9 Informtica
10 Animacin
Guarda el formulario, y lo utilizaremos en el siguiente ejercicio.
[ACCESS] IDSYSTEMS 2011
Cuaderno de Ejercicios Access Pgina 74
Ejercicio 34 - Modificar el diseo de los controles
Objetivo.
Saber modificar el diseo de formularios.
Abrir la base de datos Clases.accdb que se encuentra en la carpeta Mis ejercicios.
Vamos a modificar el diseo del formulario Alumnos en columnas.
1 Haz clic derecho sobre el formulario Alumnos en columnas en el Panel de Exploracin.
2 Selecciona la opcin del men contextual.
Primero cambiaremos el tamao de uncontrol.
1 Haz clic sobre el control que creamos en el ejercicio anterior, donde se muestra la fecha de hoy, quedar
seleccionado.
2 Mueve el ratn sobre el controlador de tamao que se encuentra en el lateral derecho del control hasta que el
puntero tome la forma
3 Manteniendo pulsado el botn del ratn, arrstralo hacia la derecha, estars ampliando el control.
4 Prueba lo mismo pero con los otros controladores de tamao hasta dejar el campo del tamao que quieras.
Vamos a quitar un control, quitaremos el campo Curso.
1 Haz clic sobre el control correspondiente al cdigo de curso, se seleccionar.
2 Pulsa la tecla DEL o SUPR. Desaparece el control y la etiqueta que tena asociada.
Por ltimo practicaremos la opcin Autoformato.
Tenemos dos formularios uno lo creamos con el estilo Oficina y el otro con el estilo Fundicin, esto no es muy
recomendable en una aplicacin ya que las pantallas deben ser todas homogneas, por lo que vamos a dejar los dos
formularios con el estilo Fundicin.
1 Posicinate en la vista diseo del formulario Alumnos en columnas si no lo ests.
2 Haz clic en la esquina superior izquierda del rea de diseo para seleccionar el formulario.
[ACCESS] IDSYSTEMS 2011
Cuaderno de Ejercicios Access Pgina 75
3 Pulsa el botn Autoformato de la pestaa Organizar.
4 Elige de la lista el estilo Fundicin.
5 Pulsa el botn Aceptar. As de sencillo hemos cambiado el estilo del formulario.
Guarda el formulario.
Ejercicio 35 - Crear subformularios
Objetivo.
Practicar la creacin de formularios con subformularios incluidos.
Vamos a crear un formulario que permita visualizar en cada pantalla los datos de un curso y la lista de los alumnos
matriculados en ese curso. De tal forma que cuando pase al siguiente curso aparezcan los alumnos de ese nuevo
curso.
En este caso necesitaremos un formulario para sacar la lista de los alumnos, este lo definiremos con distribucin
tabular para que aparezcan varias filas con los datos de un alumno en cada fila. Tambin necesitaremos un
formulario para visualizar los cursos, en este caso como queremos un curso por pantalla lo definiremos con
distribucin en columnas. Y despus aadiremos a este formulario un subformulario basado en el formulario de
alumnos tabular que habremos creado. El formulario final tendr ms o menos este aspecto:
[ACCESS] IDSYSTEMS 2011
Cuaderno de Ejercicios Access Pgina 76
Primero hay que empezar por crear el formulario que pondremos dentro del otro (el subformulario).
1 Haz clic en la opcin Asistente para formularios que se mostrar al desplegar el botn de Ms formularios
de la pestaa Crear.
2 En la primera pantalla del asistente elige en el cuadro Tabla/consulta la tabla Alumnado.
3 Haz clic sobre el botn para aadir Codigo Alumnado.
4 Haz clic sobre el botn para aadir Nombre Alumnado.
5 Haz clic sobre el botn para aadir Apellidos Alumnado.
6 Haz clic sobre el campo Curso de la lista de la izquierda para seleccionarlo.
7 Haz clic sobre el botn para aadirlo a la lista de la derecha. No aadiremos ms campos al formulario.
8 Haz clic sobre el botn Siguiente para ir al siguiente paso del asistente.
9 Deja activada la opcin Tabular como distribucin del formulario.
10 Haz clic sobre el botn Siguiente.
11 Deja la opcin Viajes como estilo del formulario.
12 Haz clic sobre el botn Siguiente.
13 Escribe como ttulo alumnos de un curso.
14 Haz clic sobre el botn Finalizar.
15 Cierra el formulario.
Ahora vamos a utilizar el asistente para crear la primera parte del formulario de cursos, la referente al curso.
1 Haz clic en la opcin Asistente para formularios que se mostrar al desplegar el botn de Ms formularios
de la pestaa Crear.
2 En la primera pantalla del asistente elige en el cuadro Tabla/consulta la tabla Cursos.
3 Haz clic sobre el botn para aadir todos los campos al formulario.
4 Haz clic sobre el botn Siguiente para ir al siguiente paso del asistente.
5 Dejar activada la opcin En columnas como distribucin del formulario.
6 Haz clic sobre el botn Siguiente.
[ACCESS] IDSYSTEMS 2011
Cuaderno de Ejercicios Access Pgina 77
7 Deja la opcin Viajes como estilo del formulario.
8 haz clic sobre el botn Siguiente.
9 Escribe como ttulo Cursos con alumnos.
10 Haz clic sobre el botn Finalizar.
Ahora moveremos los campos Fecha Inicio, Fecha Final para dejarlos a la derecha de los dems campos y
ampliaremos la seccin Detalle para aadir despus el subformulario.
1 Pulsa el botn Quitar el diseo para poder modificar el diseo actual.
2 Selecciona los dos campos manteniendo la techa Maysculas pulsada mientras haces clic sobre ellos.
3 Cuando aparecen las flechas en el cursor pulsa el botn izquierdo del ratn y sin soltarlo arrastra los controles
hasta donde quieras.
4 Para ampliar la seccin Detalle mueve el ratn por el borde inferior de la seccin detalle hasta que el puntero del
ratn tome la forma .
5 Arrastra el puntero hacia bajo para ampliar la seccin para que quepa el subformulario.
6 No estara de ms guardar los cambios por si acaso, haz clic en el botn .
Ahora aadiremos el subformulario.
1 Haz clic sobre el botn Subformulario en la pestaa Diseo.
2 Posiciona el puntero del ratn en el lugar donde quieres que quede la esquina izquierda superior del
subformulario, pulsa el botn izquierdo del ratn y sin soltarlo arrstra el ratn dejando el control de un tamao
apropiado, luego suelta el botn. Empezar el asistente para subformularios.
3 En la primera pantalla del asistente haz clic en el nombre del formulario alumnos de un curso (el formulario que
creamos antes) vers que el botn de la opcin Usar un formulario existente se activa automticamente.
Podramos no haber definido el formulario alumnos de un curso previamente y haber elegido la opcin Usar tablas
y consultas existentes, pero esta forma nos deja menos libertad a la hora de definir el subformulario.
4 Pulsa el botn Siguiente.
5 En la Siguiente ventana podemos definir como se relacionan los formularios. Deja la opcin seleccionada y pulsa
Siguiente.
6 Escribe como nombre del subformulario subformulario alumnos. Este es el nombre del control subformulario
que tienes en el formulario.
Ahora quitaremos la etiqueta del control ya que no hace falta y recarga ms nuestro formulario.
[ACCESS] IDSYSTEMS 2011
Cuaderno de Ejercicios Access Pgina 78
7 Pulsa el botn Finalizar.
8 Haz clic en el botn de Vistas para ver el resultado en la Vista Formulario.
Como las dos tablas estn relacionadas por el cdigo de curso, Access automticamente ha enlazado el
subformulario con el formulario por ese campo con lo cual en el subformulario slo aparecen los alumnos que tienen
asignado el cdigo de curso del curso activo en el formulario principal.
Tienes dos barras de desplazamiento por los registros, la ms externa corresponde al formulario por lo que te
permite moverte por los registros del formulario (los cursos), y la otra es del subformulario por lo que te permite
recorrer los alumnos pero slo los del mismo curso.
9 Haz clic en el botn de la barra ms externa vers que cambias de curso y al mismo tiempo aparecen los
alumnos de ese curso.
10 Haz clic en el botn de la barra ms interna vers que no cambias de curso y s pasa al alumno siguiente
dentro del mismo curso aunque tengas ms alumnos, estos no los ves.
Responde a lo siguiente:
Pregunta Respuesta
Qu es un subformulario? Es un formulario que depende de otro. O una ventana
que muestra dos formularios relacionados.
Generalmente se basa en dos tablas relacionadas.
Cmo creamos un subformulario? Primero debemos crear el formulario principal,
despues un segundo formulario que dependera del
primero y que casi siempre es en forma de hoja de
datos, al final usamos el boton Subformulario de la
pestaa Diseo. Tambien podemos usar el Asistente
de Formularios para esto.
Es conveniente tener ya nuestras tablas relacioandas
para que los formularios reaccionen como esperamos.
[ACCESS] IDSYSTEMS 2011
Cuaderno de Ejercicios Access Pgina 79
Ejercicio 36 - Ajustar el tamao y alinear controles.
Objetivo.
Practicar las opciones de ajustar tamao y alinear controles en el diseo de formularios.
Ahora modificaremos el diseo del formulario Cursos tabular.
1 Busca el formulario Cursos tabular haz clic derecho sobre l.
2 Selecciona la opcin en el me contextual.
Como vamos a ampliar algunos controles primero separaremos ms los campos para poder trabajar con ms
comodidad.
3 Para poder modificar la posicin de los controles, primero pulsa Quitar .
4 Selecciona todos los controles haciendo clic en una de las esquinas del formulario y arrastrando el ratn sin
soltar el botn hasta haber seleccionado todos los controles en pantalla.
5 Haz clic en el botn Aumentar espacio horizontal en la pestaa de Organizar.
6 Realiza el paso 5 varias veces para dejar bastante espacio entre cada campo.
Ahora, vamos a ajustar las etiquetas de los campos Codigo curso, y fechas al contenido. Podramos seleccionar
cada uno y ampliarlo utilizando los controladores de tamao, pero hay una forma ms rpida.
7 Haz clic sobre la etiqueta de Codigo curso, se seleccionar.
8 Pulsa la tecla Maysculas y sin soltarla haz clic sobre la etiqueta Fecha Inicio y Fecha Final, quedarn las tres
etiquetas seleccionadas.
9 Haz clic en el botn Ajustar Tamao al contenido .
Vers que las etiquetas se han hecho ms estrechas.
Ahora observamos que las etiquetas de las fechas son ms estrechas que los controles que van a contener las
fechas, vamos a dejarlos del mismo ancho:
Vamos a seleccionar la etiqueta de una fecha y su cuadro de texto a la vez.
10 Muve el ratn por la seccin Detalle por debajo del cuadro de texto correspondiente al cdigo de curso hasta
que el puntero tome la forma .
11 Pulsa el botn izquierdo del ratn y sin soltarlo meve el ratn hacia arriba, vers que se va dibujando un
rectngulo segn mueves el ratn, cuando el rectngulo toque los dos controles que quieres seleccionar suelta el
botn del ratn vers que desaparece el rectngulo y se han seleccionado los controles. Esta es una forma muy
rpida y cmoda de seleccionar varios controles contiguos.
[ACCESS] IDSYSTEMS 2011
Cuaderno de Ejercicios Access Pgina 80
12 A continuacin haz clic en el botn Ajustar al ms estrecho .
Ahora los dos controles tienen el mismo ancho pero no quedan alineados. No quites la seleccin.
13 Haz clic en el botn Alinear a la izquierda .
Ahora los dos controles han quedado perfectamente alineados.
14 Reptelo para la otra fecha.
Ahora ajustaremos el alto de todos los campos de la lnea de detalle.
15 Mueve el ratn por la parte izquierda de la seccin detalle hasta que el puntero tome la forma .
16 Haz clic y se seleccionarn todos los controles de la lnea.
17 A continuacin haz clic en el botn Ajustar al ms alto .
Ahora todos los controles tienen el mismo alto.
18 Haz clic en el botn Alinear en la parte superior .
Ahora los dos controles han quedado perfectamente alineados.
19 Cierra el formulario guardando los cambios.
PRACTICA 19 - Los formularios (Concesionario)
Si no tienes abierto Access 2007, brelo para realizar los ejercicios planteados a continuacin.
1 Abrir la base de datos Concesionario de la carpeta Mis ejercicios.
2 Crear un formulario para la edicin de registros de la tabla Clientes llamarlo Mantenimiento Clientes.
3 Crear un formulario para la introduccin y edicin de registros de la tabla Coches vendidos llamarlo
Mantenimiento Coches vendidos.
4 Crear un formulario para la introduccin y edicin de registros de la tabla Revisiones. Disearlo de tal forma que
a la hora de introducir la matrcula el usuario pueda ver el nombre del cliente que tiene la matrcula, llamarlo
Mantenimiento revisiones.
[ACCESS] IDSYSTEMS 2011
Cuaderno de Ejercicios Access Pgina 81
PRACTICA 20 - Los formularios (Clinica)
1 Abrir la base de datos Clinica de la carpeta Mis ejercicios.
2 Crear un formulario para la edicin de registros de la tabla Pacientes llamarlo Mantenimiento Pacientes.
3 Crear un formulario para la introduccin y edicin de registros de la tabla Medicos llamarlo Mantenimiento
Medicos.
4 Crear un formulario en el que aparezca en una zona los datos del mdico y debajo la lista de ingresos que tiene
el mdico, llamarlo Ingresos por Medico.
Ejercicio 37 - Crear informes con el asistente
Objetivo.
Saber crear informes con el asistente.
Abrir la base de datos Clases.accdb que se encuentra en la carpeta Mis ejercicios.
Vamos a crear primero un informe para la visualizacin de los datos de la tabla Alumnado, para ello
utilizaremos el asistente para informes:
1 Haz clic en el botn Asistente para informes en la pestaa Crear.
2 En la primera pantalla del asistente elige en el cuadro Tabla/consulta la tabla Alumnado.
3 Haz clic sobre el botn para aadir todos los campos al informe.
4 Haz clic sobre el botn Siguiente para ir al siguiente paso del asistente.
5 Haz clic sobre el campo Curso del informe para seleccionarlo.
6 Haz clic sobre el botn para quitar el campo.
7 Haz clic en el campo fecha nacimiento para seleccionar el campo.
8 Haz clic sobre el botn para agrupar por fecha de nacimiento.
[ACCESS] IDSYSTEMS 2011
Cuaderno de Ejercicios Access Pgina 82
Como hemos elegido un campo de tipo Fecha/Hora el asistente agrupa por mes, vamos a cambiar esa opcin y
vamos a definir una agrupacin por ao de nacimiento:
9 Haz clic sobre el botn .
10 Despliega el cuadro Intervalos de agrupamiento del campo fecha nacimiento.
11 Elige la opcin Ao.
12 Haz clic sobre el botn Aceptar. Volvemos a la ventana del asistente.
13 Haz clic sobre el botn Siguiente.
Ahora vamos a hacer que los alumnos del mismo ao aparezcan ordenados por apellidos:
14 Despliega el cuadro 1 correspondiente al primer campo de ordenacin.
15 Elige el campo Apellidos alumnado.
16 Haz clic sobre el botn Siguiente.
17 Deja activada la opcin En pasos como distribucin del informe.
18 Marca la opcin para poner el informe en Vertical y que quepan los controles.
19 Haz clic sobre el botn Siguiente.
20 Elige la opcin que ms te guste como estilo del informe.
21 Haz clic sobre el botn Siguiente.
22 Escribe como ttulo listado de alumnos.
23 Haz clic sobre el botn Finalizar.
24 Cierra el informe guardando los cambios.
Responde a lo siguiente:
Pregunta Respuesta
Qu son los informes en Access? Los informes es la manera en que Access nos puede
presentar la informacion formateada y lista para ser
impresa, que puede estar basada en las tablas o
consultas (datos filtrados) de una base de datos para
su interpretacion.
Cmo creamos un informe de manera rapida? Usando el Asistente para informes de la pestaa Crear
[ACCESS] IDSYSTEMS 2011
Cuaderno de Ejercicios Access Pgina 83
Ejercicio 38 - Imprimir informes
Objetivo.
Saber imprimir informes y manejar las opciones de la ventana vista preliminar.
Abrir la base de datos Clases.accdb que se encuentra en la carpeta Mis ejercicios.
Vamos a visualizar el resultado del informe que creamos en el ejercicio anterior.
1 Posicinate en el Panel de Exploracin.
2 Haz clic derecho sobre el informe Listado de alumno.
3 Selecciona la opcin en el men contextual.
4 Prueba los botones , y que tienes en la pestaa Vista preliminar.
5 Haz clic sobre el botn Cerrar.
Ahora vamos a cambiar opciones de impresin.
1 Posicinate en el Panel de Exploracin.
2 Haz clic derecho sobre el informe Listado de alumno.
3 Despliega el Botn de Office y elegimos la opcin Imprimir... se abrir el cuadro de dilogo Imprimir.
4 Cambia el nmero de copias.
5 Haz clic sobre el botn Aceptar.
[ACCESS] IDSYSTEMS 2011
Cuaderno de Ejercicios Access Pgina 84
Ejercicio 39 - Informes con grupos
Objetivo.
Practicar el diseo de informes con niveles de agrupacin.
Abrir la base de datos Clases.accdb que se encuentra en la carpeta Mis ejercicios.
Vamos a partir del informe creado en el primer ejercicio de esta unidad para despus cambiarlo desde la
ventana Diseo de informes.
1 Haz clic derecho en el informe listado de alumnos en el Panel de Exploracin.
2 Selecciona la opcin en el men contextual para entrar en la ventana Diseo de informe.
3 Despliega el Botn de Office , y elige la opcin Guardar como....
4 Escribe Alumnos por poblacion.
5 Haz clic en el botn Aceptar.
Ahora vamos a cambiar la agrupacin, vamos a agrupar los alumnos por poblacin.
6 Haz clic sobre el botn de la pestaa de Diseo.
7 Mira como aparece un grupo con el campo Fecha nacimiento.
8 Despliega la lista del nombre y cambia Fecha nacimiento por el campo Poblacion.
Fijate que el Encabezado Fecha nacimiento ha cambiado a Encabezado Poblacin.
9 Borra el contenido de la caja de texto del encabezado y escribe Poblacion.
10 Cierra el cuadro.
11 Haz clic sobre la opcin Vista preliminar en el Botn de Office Imprimir para ver el resultado.
12 Cierra la vista preliminar haciendo clic en el botn Cerrar.
Ahora vamos a aadir una lnea de totales por poblacin.
14 Haz clic sobre el botn de la pestaa Diseo.
15 Haz clic en el vnculo Ms y selecciona la opcin con una seccin de pie en el deplegable correspondiente.
Observa como se ha abierto una nueva seccin Pie de poblacion.
16 En esta seccin crea un control cuadro de texto.
17 Abre el cuadro Propiedades del control que has creado con el icono .
[ACCESS] IDSYSTEMS 2011
Cuaderno de Ejercicios Access Pgina 85
18 En la pestaa Datos en la propiedad Origen del control escribe = Cuenta([Codigo alumnado]).
19 En la propiedad Suma continua deja el valor No. No queremos que siga sumando cuando cambia de grupo.
20 Selecciona el control as definido y crea otro copindolo. (Lo seleccionas, Ctrl + C, Ctrl + V y mueve el nuevo a
la derecha del primero) para que no se solapen)
21 En la propiedad Suma continua del nuevo control elige el valor Sobre todo. Este control me va decir cuntos
alumnos llevo listados hasta ahora.
22 Hacer clic sobre la opcin Vista preliminar en el Botn de Office Imprimir para ver el resultado.
23 Cierra el informe guardando los cambios.
Responde a lo siguiente:
Pregunta Respuesta
Qu significa tener informaciones con grupos o
agrupados?
Los informes con grupos permiten poner juntos
ciertos tipos de registros que cumplen con alguna
condicion o basados en un campo o dato. Por ejemplo,
si una tabla tiene el campo de fecha, podemos agrupar
los registros resultantes en el informe ordenados por
este para facilitar su lectura.
Ademas, los registros agrupados podemos crear un
resumen como subtotales, ya sea de suma o cuenta.
Cmo creamos un informe agrupado? Una vez seleccionado el informe, vamos a la opcion
Vista Diseo en el menu contextual de la ventana
Diseo de informe, y luego hacemos click sobre el
boton de Agrupar de la pestaa diseo. Aparecera un
grupo y un campo para seleccionar.
PRACTICA 21 - Los informes (Concesionario)
1 Abrir la base de datos Concesionario de la carpeta Mis ejercicios.
2 Crear un informe para obtener una lista de los Clientes ordenados por Apellidos de tal forma que se pueda
archivar los clientes de cada poblacin en un archivador distinto.
3 Crear un informe para imprimir los registros de la tabla Coches vendidos agrupados por Marca y ordenados por
Modelo sacando de cada marca la cantidad de coches vendidos, e imprimirlo.
4 Crear un informe para imprimir los registros de la tabla Revisiones, e imprimirlo.
[ACCESS] IDSYSTEMS 2011
Cuaderno de Ejercicios Access Pgina 86
PRACTICA 22 - Los informes (Clinica)
1 Abrir la base de datos Clinica de la carpeta Mis ejercicios.
2 Crear un informe para imprimir Apellidos y nombre del paciente as como su fecha de ingreso y los apellidos del
mdico asignado.
Ejercicio 40 - Etiquetas y Cuadros de Texto
Objetivo.
Practicar el uso de las propiedades de los controles.
Abrir la base de datos Clases.accdb que se encuentra en la carpeta Mis ejercicios.
Vamos a partir del formulario creado en el tema 11 llamado Alumnos en columnas.
1 Haz clic derecho sobre el formulario Alumnos en columnas en el Panel de Exploracin.
2 Selecciona la opcin en el men contextual para entrar en la ventana Diseo de formulario.
3 Despliega el Botn de Office , y elige la opcin Guardar como.
4 Escribe Alumnos en columnas mejorado.
5 Haz clic en el botn Aceptar.
Ahora vamos a pasar a mejorar el aspecto del formulario. Primero eliminaremos el control cuadro de lista de
Curso pues ya tenemos un cuadro combinado que hace lo mismo.
6 Seleccinalo.
7 Pulsa la tecla SUPR.
8 Selecciona el cuadro de texto que muestra la fecha de hoy que aadimos en la parte superior y abre sus
propiedades haciendo clic en el botn Propiedades en la pestaa de Diseo.
9 Seleciona la pestaa Todas para ver todas las propiedades.
10 En la propiedad Alineacin del texto selecciona Izquierda.
11 En la propiedad Estilo de los bordes selecciona Transparente.
12 En la propiedad Tamao de la fuente selecciona 12.
13 En la propiedad Fuente subrayada selecciona S.
[ACCESS] IDSYSTEMS 2011
Cuaderno de Ejercicios Access Pgina 87
Ahora aadiremos un nuevo campo calculado.
14 Selecciona en el Cuadro de Controles el control Cuadro de texto.
15 Cambia el texto de su etiqueta para que se pueda leer Edad. Para ello haz clic sobre la etiqueta para editar su
texto, o modifica directamente su propiedad Ttulo.
16 Haz clic dentro del cuadro de texto y escribe lo siguiente: =CEntero((Fecha()-[Fecha de nacimiento])/365).
Esto calcular la diferencia entre la fecha de hoy (Fecha())y la fecha en la que naci el alumno ([Fecha de
nacimiento]), lo que nos dar un resultado en das de la diferencia de ambos. Dividimos esos das entre 365 para
saber a cuntos aos se corresponden, y finalemente utilizamos la funcion CEntero() para quedarnos con la parte
entera de la divisin y no mostar el resultado con decimales.
Recuerda que antes de introducir una frmula en un campo calculado debers escribir un signo igual (=) o sino
Access no entender qu ests queriendo hacer.
Tambin podras escribir el campo calculado directamente en la propiedad Origen del control, el resultado ser el
mismo.
17 Selecciona de nuevo el campo de texto de fecha que habamos incluido en la cabecera del formulario.
Vamos a hacer que no sea visible en pantalla. Queremos que este control slo sea visible cuando se imprima el
formulario.
18 Vuelve a abrir sus propiedades haciendo clic en el botn Propiedades .
19 Cambia la propiedad Mostrar cuando a Slo al imprimir.
20 Haz clic sobre el botn de Vistas para ver el resultado.
21 Luego haz clic en la opcin Vista preliminar del Botn de Office Imprimir para ver el resultado que tendra
el formulario en una pgina impresa.
Observa que el control solamente se mostrar en la vista previa, y no en la visualizacin en pantalla.
22 Cierra el formulario guardando los cambios.
Responde a lo siguiente:
Pregunta Respuesta
Qu hace el control Etiqueta? Este control permite mostrar texto al usuario.
Qu hace el control caja de texto? Este control permite la captura de informacion por
parte del usuario a nuestros campos.
[ACCESS] IDSYSTEMS 2011
Cuaderno de Ejercicios Access Pgina 88
Ejercicio 41 - El Control Grupo de opciones
Objetivo.
Practicar el uso del control Grupo de opciones.
Abrir la base de datos Clases.accdb que se encuentra en la carpeta Mis ejercicios.
Vamos a modificar la tabla Cursos para aadirle un nuevo campo que poder modificar con un Grupo de
opciones.
1 Haz clic derecho sobre la tabla Cursos en el Panel de Exploracin.
2 Selecciona la opcin en el men contextual.
3 Colcate en la primera fila en blanco en la columna Nombre del campo.
4 Escribe Nivel.
5 Pulsa la tecla TABULADOR, o posicinate con el ratn en la columna Tipo de datos.
6 Selecciona Nmero.
7 En la pestaa General que encontrars ms abajo selecciona Entero en la opcin Tamao del campo.
8 Guarda la tabla y cirrala.
Ahora crearemos un formulario donde podremos elegir el Nivel del curso con un grupo de opciones.
9 Selecciona la tabla Cursos en el Panel de Exploracin.
10 Haz clic en el botn Formulario de la pestaa Crear para crear un formulario automticamente con la tabla
seleccionada.
Se abrir el formulario que acabamos de crear. Ahora lo modificaremos para que muestre lo que queremos.
11 Pulsa el botn de Vistas y selecciona la Vista Diseo para acceder a la vista de Diseo y modificar el
formulario.
12 Selecciona el Cuadro de texto Nivel y elimnalo pulsando la tecla SUPR.
13 Asegrate de que el botn de Asistente para controles en la pestaa Diseo se encuentra activado.
14 Selecciona el control Grupo de opciones .
15 Dibuja el control sobre el formulario en la zona que prefieras. Se abrir el cuadro de dilogo Asistente para
grupo de opciones.
16 Escribe Principiante y pulsa la tecla TABULADOR o posicinate con la ayuda del ratn en la siguiente fila.
[ACCESS] IDSYSTEMS 2011
Cuaderno de Ejercicios Access Pgina 89
17 Escribe Medio y pulsa la tecla TABULADOR o posicinate con la ayuda del ratn en la siguiente fila.
18 Escribe Avanzado y pulsa el botn Siguiente.
19 Vamos a hacer que la opcin por defecto sea Medio, seleccinala en el desplegable S, la opcin
predeterminada es:.
20 Pulsa Siguiente.
21 Asegrate de que a la opcin Principiante le corresponde el valor 1, a Medio el valor 2 y a Avanzado el valor
3. En caso contrario cambia los valores para que se muestren de ese modo.
22 Pulsa Siguiente.
Ahora asociaremos el control Grupo de Opciones al campo de la tabla Cursos.
23 Selecciona la opcin Guardar el valor en este campo:.
24 En el desplegable selecciona el campo Nivel.
25 Pulsa Siguiente.
26 Selecciona el tipo de control de opcin que prefieras. En la izquierda del cuadro de dilogo se mostrar una
previsualizacin.
27 Selecciona, tambin, el estilo de los controles de opcin.
28 Cuando hayas terminado pulsa el botn Siguiente.
29 Escribe Nivel en el ttulo del marco de opciones.
30 Pulsa Finalizar.
31 Recoloca los controles en el formulario si lo crees conveniente.
32 Pulsa el botn Vistas para ir a la Vista de Formulario.
Observa cmo el formulario tiene un nuevo control que puede modificar. Navega por los campos y asgnale a cada
registro un Nivel utilizando el control Grupo de opciones.
33 Cierra el formulario y gurdalo como Cursos con Nivel.
34 Haz doble clic sobre la tabla Cursos en el Panel de Exploracin.
Observa como en el campo Nivel se han almacenado los valores que escogiste en el Grupo de Opciones.
Recuerda que 1 indicaba nivel Principiante, 2 Medio y 3 Avanzado.
[ACCESS] IDSYSTEMS 2011
Cuaderno de Ejercicios Access Pgina 90
Responde a lo siguiente:
Pregunta Respuesta
Qu hace el control Grupo de opaciones? Es un control que permite mostrar al usuario varias
opciones y seleccionar solo una. A veces es conocido
tambien como botones de radio (radiobutton) y esta
basado en un tipo de dato numerico para ser asociado.
Ejercicio 42 - Creacin de un Botn de Comando
Objetivo.
Practicar la creacin de Botones de Comando.
Abrir la base de datos Clases.accdb que se encuentra en la carpeta Mis ejercicios.
Vamos a partir de uno de los formularios que creamos en unidades anteriores y lo modificaremos a travs de la
ventana Diseo de formularios.
1 Posicinate en la ventana Base de datos en la pestaa Formularios.
2 Haz clic sobre el formulario Alumnos en columnas para seleccionarlo.
3 Haz clic en el botn para entrar en la ventana Diseo de formulario.
4 Despliega el Botn de Office , y elige la opcin Guardar como.
5 Escribe Alumnos en columnas - Impresion.
6 Haz clic en el botn Aceptar.
Ahora vamos a insertar un botn que nos har imprimir directamente el formulario.
7 Abrimos, si est minimizado, el Cuadro de controles en la barra de Diseo de formularios.
8 Una vez abierto haremos clic en el botn de Asistente para controles para activarlo (si no lo est).
9 Ahora ya podemos crear el botn, seleccinalo en el Cuadro de Controles haciendo clic en su botn .
10 Con la herramienta activada hacemos clic sobre el formulario en el lugar donde quieras colocar el botn.
11 En la ventana que se abre hacemos clic en Operaciones con registros en la lista de Categoras.
12 En la lista de Acciones seleccionamos Imprimir registro.
13 Pulsamos Siguiente.
[ACCESS] IDSYSTEMS 2011
Cuaderno de Ejercicios Access Pgina 91
14 Vamos a quitar el icono del botn. Seleccionamos la opcin Texto.
15 En el cuadro de texto que est al lado de la opcin escribiremos Imprimir.
Podras dejar el icono que se muestra o incluir tu propia imagen. En este ejercicio nos quedaremos con el texto.
16 Pulsamos Siguiente.
17 Le damos un nombre al control para identificarlo. Vamos a llamarlo imprimir_btn para poder reconocerlo con
facilidad.
18 Pulsamos Finalizar y habremos terminado.
19 Haz clic sobre el botn en tu formulario y sin soltar el botn del ratn arrstralo a la posicin que ms te guste y
estralo para que lea todo el texto.
Ahora haremos que este control no sea visible en la impresin
20 Haz clic derecho sobre l para acceder a su men contextual.
21 Selecciona Propiedades.
Se abrir el cuadro de dilogo de propiedades del Botn de Comando.
22 En la propiedad Mostrar cuando selecciona Slo en pantalla.
Ya tenemos el botn creado, slo se mostrar cuando lo estemos visualizando en pantalla. Cuando imprimamos el
formulario el botn no se mostrar.
23 Haz clic sobre el botn para ver el resultado.
24 Haz clic en el botn que has creado, se mandar a la impresora el registro que tengas en pantalla.
Observa que el botn no sale en el impreso.
25 Cierra el formulario guardando los cambios.
Responde a lo siguiente:
Pregunta Respuesta
Qu hace el control Boton de Comando? Es un control que dibuja un boton que realiza una
accion cuando damos click en el. Generalmente para
abrir otra ventana o elemento de access, aunque
tambien puede ser para ejecutar una macro o codigo
de visual basic.
[ACCESS] IDSYSTEMS 2011
Cuaderno de Ejercicios Access Pgina 92
PRACTICA 23 -Los controles de formulario e informe (Concesionario)
1 Abrir la base de datos Concesionario de la carpeta Mis ejercicios.
2 Aade un campo a la tabla Coches vendidos y adele un campo que almacenar las facturas en tipo DOC de
la venta del coche.
3 Modifica el formulario Mantenimiento Coches vendidos que realizamos en ejercicios anteriores.
Transforma el cuadro de texto Color a un Cuadro combinado que muestre las opciones azul, rojo, blanco y
negro. El cuadro combinado debe permitir que se introduzcan colores diferentes, en el caso de que no se
encontrasen en la lista.
Debers hacerlo sin utilizar el asistente para controles.
4 Modifica el formulario Mantenimiento Coches vendidos de forma que ahora pueda almacenar en la base de
datos el documento de Word que contiene la factura de la venta del coche.
5 Guarda el formulario guardando los cambios.
PRACTICA 24 -Los controles de formulario e informe (Clinica)
1 Abrir la base de datos Clinica de la carpeta Mis ejercicios.
2 Modifica el formulario Ingresos por Medico creando en temas anteriores para que tome el siguiente aspecto,
pero sin tener en cuenta el estilo:
[ACCESS] IDSYSTEMS 2011
Cuaderno de Ejercicios Access Pgina 93
Ejercicio 43 - Creacin de Macros
Objetivo.
Practicar la creacin de Macros.
Abrir la base de datos Clases.accdb que se encuentra en la carpeta Mis ejercicios.
Vamos a crear una Macro que abra un formulario, busque un registro que contenga la palabra Internet y la
cambie por Diseo Web.
1 Haz clic en Macro en la pestaa Crear para crear una nueva Macro.
Primero desactivaremos el Eco de pantalla para que no se vean las acciones de la Macro.
2 En la primera fila selecciona Eco en la columna Accin.
3 Nos dirijimos a la parte inferior donde encontramos los Argumentos de la accin. All seleccionamos No en
Eco activo.
4 Escribe Realizando cambios... en Texto de la barra de estado.
Ahora abriremos el formulario donde deberemos hacer los cambios.
5 En la siguiente fila selecciona en la columna Accin la accin AbrirFormulario.
6 En los Argumentos de accin seleccionamos Cursos tabular en Nombre del formulario.
6 En Modo de datos seleccionamos Modificar .
7 El resto de opciones las dejamos como estn: Vista Formulario y Modo de la ventana Normal.
Ahora buscaremos el registro en nuestro formulario.
8 En la siguiente fila selecciona la Accin BuscarRegistro.
9 En los Argumentos de acccin escribe Internet en el campo Buscar.
Cambia, cuando sea necesario:
10 Coincidir maysculas y minsculas a No.
11 Buscar en a Todo.
12 Buscar con formato a No.
13 Slo el campo activo a No.
14 Selecciona S en Buscar primero.
Una vez encontrado el registro pasaremos a modificarlo.
[ACCESS] IDSYSTEMS 2011
Cuaderno de Ejercicios Access Pgina 94
15 Selecciona la Accin EstablecerValor en la siguiente fila.
16 En los Argumentos de accin escribiremos [Formularios]![Cursos tabular]![Nombre Curso] en el campo
Elemento.
17 En Expresin escribimos "Diseo Web" (con comillas), as indicamos que queremos que al campo Nombre
Curso del Formulario Cursos tabular se le asigne el valor Diseo Web.
Una vez realizado el cambio cerramos el formulario guardando los cambios.
18 Selecciona Cerrar en la columna Accin.
19 En los Argumentos de accin selecciona Formulario en Tipo de objeto.
20 Selecciona Cursos tabular en el desplegable de Nombre del objeto.
21 Y cambia el valor de Guardar a S.
Ya hemos terminado, ahora restableceremos el eco en pantalla para que el usuario siga trabajando.
22 Selecciona la accin Eco en la columna Accin.
23 En el argumento Eco activo selecciona S.
Aqu tienes una imagen que ilustra cmo habr quedado la Macro:
24 Guarda los cambios y llmala Cambiar1.
25 Ejecuta la Macro pulsando el botn Ejecutar .
Ejecuta la Macro una sola vez y observa como el registro del primer curso llamado Internet ha cambiado a
Diseo Web.
26 Cambias la condicin de bsqueda de la accin BuscarRegistro para que busque por ejemplo el curso
Papiroflexia, Access no encontrar ninguno y cambiar el primer registro.
27 Cierra la Macro guardando los cambios.
[ACCESS] IDSYSTEMS 2011
Cuaderno de Ejercicios Access Pgina 95
28 Abre la tabla de Cursos y comprubalo.
29 Modifica el primer registro para devolverle su valor original: Ofimtica.
Responde a lo siguiente:
Pregunta Respuesta
Qu es una macro? Es una serie de pasos ordenada para que se realice una
accion de manera automatica.
Cmo creamos una macro? Haciendo click en Macro de la pestaa Crear
De que se compone una macro en el editor de
Access?
Al iniciar, vemos dos columnas: Accion y
Comentarios.
Qu son los argumentos de la accion de una
macro?
Son los parametros extras que puede llevar la accion
que estamos indicando que se realice.
Qu acciones estamos usando en la macro de este
ejercicio?
Eco,
AbrirFormulario
BuscarRegistro
EstablecerValor
Cerrar
Ejercicio 44 - Creacin de una Macro con Condiciones
Objetivo.
Pacticar la creacin de Macros con una condicin.
Abrir la base de datos Clases.accdb que se encuentra en la carpeta Mis ejercicios.
Vamos a partir de la macro creada en el primer ejercicio de esta unidad para despus cambiarla desde la
ventana Diseo de macros.
En el ejercicio anterior vimos que si no encontraba el registro con el valor buscado modificaba el primer registro.
Vamos a solventar esto.
1 Haz clic derecho sobre la Macro Cambiar1 en el Panel de Exploracin.
2 Selecciona la opcin en el men contextual.
3 Despliega el Botn de Office , y elige la opcin Guardar como.
4 Escribe Cambiar2.
[ACCESS] IDSYSTEMS 2011
Cuaderno de Ejercicios Access Pgina 96
5 Haz clic en el botn Aceptar.
Ahora vamos a insertar una condicin para que esto no ocurra.
6 Haz clic en el botn Condiciones en la pestaa de Diseo. Se aadir una nueva columna.
7 Posicinate en la fila que tiene como Accin EstablecerValor.
8 Bajo la columna Condicin escribe [Formularios]![Cursos tabular]![Nombre Curso]="Papiroflexia".
Aqu tienes una imagen que ilustra como habr quedado la Macro:
Hemos hecho que antes de cambiar el valor se asegure de que se encuentra en un registro con el valor
Papiroflexia. En caso contrario se saltar esta accin y pasar a las siguientes: Cerrar y Eco.
Ya no cambiar el campo si no encuentra ningn valor que diga Papiroflexia.
9 Guarda los cambios y ejecuta la Macro con el botn Ejecutar .
10 Cierra la Macro.
11 Abre la tabla de Cursos y comprueba que el primer registro no ha cambiado.
Responde a lo siguiente:
Pregunta Respuesta
Qu son las macros con condiciones? Son macros que realizan ciertos pasos dependiendo de
una condicion dada. Si la condicion se cumple se
realiza la accion marcada, de lo contrario se salta ese
paso y continua con el resto.
Menciona un ejemplo de condicion dentro de la
macro:
[Formularios]![Cursos tabular]![Nombre
Curso]=Papiroflexia
[ACCESS] IDSYSTEMS 2011
Cuaderno de Ejercicios Access Pgina 97
Ejercicio 45 - Macros con Condiciones Avanzadas
Objetivo.
Practicar la creacin de Macros con Condiciones Avanzadas.
Abrir la base de datos Clases.accdb que se encuentra en la carpeta Mis ejercicios.
Vamos a partir de la macro creada en el anterior ejercicio de esta unidad para despus cambiarlo desde la
ventana Diseo de Macros.
1 Abre la macro Cambiar2 en Vista de Diseo.
2 Despliega el Botn de Office , y elige la opcin Guardar como.
3 Escribe Cambiar3.
4 Haz clic en el botn Aceptar.
Ahora vamos modificar un poco la macro.
Vamos a hacer ms estricta la condicin, adems de que el campo Nombre Curso sea Internet tambin
exigiremos que el nhoras sea menor que 30.
Adems haremos que cuando la condicin no se cumpla se muestre un cuadro de mensaje avisndolo.
Cuando se cumpla la condicin tambin aumentaremos el nhoras en 5, avisaremos con otro cuadro de
mensaje y saldremos.
5 Selecciona la accin BuscarRegistro.
6 En Argumentos de Accin cambia el valor de la opcin Buscar a Internet.
7 Haz clic sobre la lnea de lnea de Cerrar y pulsaremos 4 veces el botn de Insertar fila para insertar 4
nuevas filas en blanco.
8 Haz clic sobre la ltima lnea de Eco y pulsaremos 1 vez el botn de Insertar fila para insertar 1 nueva fila
en blanco.
Ya tenemos los espacios preparados, ahora hagamos los cambios
9 Modificaremos la Condicin que dice [Formularios]![Cursos tabular]![Nombre Curso]="Papiroflexia" para
que pueda leerse [Formularios]![Cursos tabular]![Nombre Curso]="Internet" Y [Formularios]![Cursos
tabular]![Nhoras]<30.
10 En la columna Condicin de las cuatro siguientes filas (que estn en blanco) escribiremos puntos
suspensivos (...) para que estas acciones se realicen si la condicin se cumple.
En el caso de que la condicin no se cumpliese, se saltara todas estas acciones y pasara directamente a la
accin de Cerrar.
[ACCESS] IDSYSTEMS 2011
Cuaderno de Ejercicios Access Pgina 98
Ahora seguiremos con las acciones que se realizarn si se cumple la condicin. Como el cambio del campo
Nombre Curso se realizar vamos con el nhoras.
11 En la primera lnea en blanco seleccionaremos la Accin EstablecerValor.
12 En Argumentos de accin escribiremos [Formularios]![Cursos tabular]![Nhoras] en Elemento.
13 Escribe [Formularios]![Cursos tabular]![Nhoras] + 5 en el campo Expresin para aumentar en el nhoras.
Como ya no necesitamos ms el formulario lo cerramos.
14 En la siguiente lnea en blanco selecciona la Accin Cerrar.
15 En los Argumentos de accin selecciona Formulario en la opcin Tipo de objeto.
16 Selecciona Cursos tabular en el desplegable Nombre del objeto.
17 Seleciona S en la opcin Guardar para guardar los cambios al cerrar.
Seguiremos mostrando un cuadro de mensaje avisando del cambio.
18 En la siguiente lnea en blanco selecciona en la columna Accin CuadroMsj.
19 En el argumento Mensaje escribe Los campos 'Nombre Curso' y 'nhoras' se han actualizado
correctamente..
20 Cambia la opcin Bip a No.
21 Cambia la opcin Tipo a Aviso: !.
22 En la opcin Ttulo escribe Actualizacin Realizada.
Y ya habremos terminado, por lo que ahora deberemos parar la Macro para que no siga ejecutndose.
23 En la siguiente lnea en blanco selecciona la Accin DetenerMacro.
Hemos terminado con todas las acciones que se realizarn si la condicin resulta verdadera, ahora pasaremos a
configurar lo que debe hacer la Macro si esta no se cumple.
24 Selecciona la siguiente Accin Cerrar.
Cambiaremos sus argumentos, pues no necesitamos que aqu se guarde el formulario, porque no se habr
realizado ningn cambio.
25 En los Argumentos de accin cambia el valor de la opcin Guardar a No.
Y finalmente aadiremos un cuadro de mensaje para avisar de que no se han realizado cambios en el Formulario.
26 Selecciona la ltima lnea que nos queda en blanco y elige la opcin CuadroMsj en Accin.
27 En los Argumentos de accin escribe en el campo Mensaje No se ha modificado ningn campo.@Ningn
registro cumpla los criterios establecidos.@.
28 Cambia la opcin Bip a No.
[ACCESS] IDSYSTEMS 2011
Cuaderno de Ejercicios Access Pgina 99
29 Cambia la opcin Tipo a Crtico.
30 En la opcin Ttulo escribe Error.
Hemos acabado, despus de la condicin, si es falsa, la macro cerrar el formulario sin guardarlo y avisar al
usuario.
Aqu tienes una imagen de cmo debera quedar la Macro despus de estos cambios:
31 Guarda la Macro y ejectala slo una vez.
Aparece el mensaje de error indicando que no se han producido cambios.
32 Abre la tabla Cursos para comprobar y cambia el nombre del curso Diseo web, que pusimos en ejercicios
anteriores, y vuelve a poner Internet. Fjate en las horas del curso.
33. Cierra la tabla y vuelve a ejecutar la Macro.
Aunque ha encontrado el curso de Internet, aparece el mensaje de error, porque no tiene menos de 30 horas.
Ahora, vamos a modifcar la Macro para que lo cambie si el nmero de horas es menor a 400.
34. Modifica la condicin de la primera accin EstablecerValor, y escribe [Formularios]![Cursos
tabular]![Nombre Curso]="Internet" Y [Formularios]![Cursos tabular]![Nhoras]<400
35. Cierra la tabla y vuelve a ejecutar la Macro.
36 Si abre la tabla Cursos, comprobars que ahora tenemos el curso de Diseo Web y que tiene 5 horas ms de
las que tena el de Internet.
37 Cierra la Macro.
[ACCESS] IDSYSTEMS 2011
Cuaderno de Ejercicios Access Pgina 100
Responde a lo siguiente:
Pregunta Respuesta
Qu son las macros con condiciones avanzadas ? Son macros en las cuales las condiciones pueden tener
mas de un criterio para que sean verdaderas y se
ejecutan, como el agrumento Y u O.
Ejercicio 46 - Creacin de Macros Complejas
Objetivo.
Practicar la creacin de Macros complejas.
Abrir la base de datos Clases.accdb que se encuentra en la carpeta Mis ejercicios.
En ejercicios anteriores creamos Macros que buscaban un registro con valor Internet en su campo Nombre
Curso y lo cambiabamos. Esas Macros slo modificaban el primer registro que encontraban. Por lo que si
queramos cambiar todos los registros de un formulario debamos ejecutar la Macro tantas veces como registros
con el valor Internet existiesen.
Vamos a crear una Macro que modifique todos los registros que contengan el valor Internet en su campo
Nombre Curso.
1 Haz clic en Macro en la pestaa Crear para crear una nueva Macro.
2 Guarda la Macro desde Botn de Office Guardar y dale el nombre de CambiarTodos.
Primero desactivaremos el Eco de pantalla para que no se vean las acciones de la Macro.
3 En la primera fila selecciona Eco en la columna Accin.
4 Nos dirijimos a la parte inferior donde encontramos los Argumentos de la accin. All seleccionamos No en
Eco activo.
5 Escribe Realizando cambios... en Texto de la barra de estado.
Ahora abriremos el formulario donde deberemos hacer los cambios.
6 En la siguiente fila selecciona en la columna Accin la accin AbrirFormulario.
7 En los Argumentos de accin seleccionamos Cursos tabular en Nombre del formulario.
8 El resto de opciones las dejamos como estn: Vista Formulario, Modo de datos Modificar y Modo de la
ventana Normal.
Ahora buscaremos el registro en nuestro formulario.
[ACCESS] IDSYSTEMS 2011
Cuaderno de Ejercicios Access Pgina 101
9 En la siguiente fila selecciona la accin BuscarRegistro.
10 En los Argumentos de acccin escribe Internet en el campo Buscar.
11 Cambia Coincidir maysculas y minsculas a No.
12 Cambia Buscar en a Todo.
13 Cambia Buscar con formato a No.
14 Cambia Slo el campo activo a No.
15 Selecciona S en Buscar primero.
Una vez encontrado el registro pasaremos a modificarlo. Pero ahora es cuando viene la parte difcil.
Crearemos un bucle que repita todo el proceso de cambio para cada uno de los registro que contengan la palabra
Internet.
16 En la siguiente fila selecciona la accin EjecutarMacro.
17 En los Argumentos de accin escribiremos CambiarTodos.repite en el campo Nombre de macro.
18 En Expresin de repeticin escribe [Formularios]![Cursos tabular]![Nombre Curso]="Internet".
Qu hemos hecho?, muy fcil. Le estamos diciendo a Access que repita determinado bloque de acciones
mientras en el formulario Cursos tabular el campo Nombre Curso contenga el valor Internet.
En el momento en el que deje de haberlo, el bloque CambiarTodos.repite dejar de repetirse.
El siguiente paso que haremos ser crear el bloque repite que cambiar los valores del campo Nombre Curso.
19 Avanzamos unas 6 o 7 filas que dejaremos en blanco para colocar el bloque repite. Haz clic sobre el botn
Nombres de macro en la pestaa Diseo.
20 En la fila en la que nos hemos situado escribimos repite bajo la columna Nombre de macro.
Hemos creado el sealizador que indica el sitio a donde tiene que ir la accin EjecutarMacro que insertamos
anteriormente.
21 Ahora selecciona la accin EstablecerValor.
22 En los Argumentos de accin escribe [Formularios]![Cursos tabular]![Nombre Curso] en la opcin
Elemento.
23 En Expresin escribe "Diseo Web" (con comillas). Esto cambiar el valor del campo.
24 En la siguiente fila selecciona en la columna accin BuscarSiguiente.
Hemos hecho que el bucle cambie el valor y se posicione en el siguiente registro que contenga el valor
Internet.
Qu pasar entonces con el bucle de EjecutarMacro? Cuando la accin BuscarSiguiente no encuentre ms
registros que cumplan los criterios especificados en BuscarRegistro, se posicionar en el primer registro (que
[ACCESS] IDSYSTEMS 2011
Cuaderno de Ejercicios Access Pgina 102
obviamente no contendr Internet). La accin EjecutarMacro analizar el campo Nombre Curso y al no encontrar
el valor Internet no ejecutar nuestro bloque y pasar a la siguiente accin.
A continuacin seguiremos introduciendo filas bajo la accin EjecutarMacro que dejamos antes.
25 En la fila que se encuentra debajo de la accin EjecutarMacro introduciremos la accin Cerrar.
26 En los Argumentos de accin seleccionaremos Formulario en la opcin Tipo de objeto.
27 En Nombre de objeto selecciona Cursos tabular.
28 En Guardar seleccionar S para cerrar guardando los cambios.
Ahora mostraremos un cuadro de mensaje para decirle al usuario que hemos terminado la tarea.
29 En la fila siguiente selecciona la accin CuadroMsj.
30 En los Argumentos de accin escribe Se han modificado todos los registros que contenian 'Internet' en
el formulario 'Cursos tabular'. en la opcin Mensaje.
31 Cambia la opcin Bip a S.
32 Cambia la opcin Tipo a Informacin.
33 En la opcin Ttulo escribe Registros actualizados.
34 Finalmente aadiremos una Accin de DetenerMacro para que la Macro no siga ejecutndose realizando
las acciones que colocamos en el bloque repite.
Aqu podrs ver una imagen que muestra cmo deber haber quedado tu macro despus del ejercicio:
35 Guarda la Macro.
36 Ejecuta la macro pulsando el botn Ejecutar .
[ACCESS] IDSYSTEMS 2011
Cuaderno de Ejercicios Access Pgina 103
Puedes probar a poner varios nombres de curso como Internet para comprobar que los cambia todos, pero
cuando acabes, vuelve a poner los valores que haba al principio.
PRACTICA 25 - Las Macros (Concesionario)
1 Abre la base de datos Concesionario de la carpeta Mis ejercicios.
2 Crea una Macro que modifique todos los registros de coches con extras aumentando su precio en 5.000.
PRACTICA 26 - Las Macros (Clinica)
1 Abre la base de datos Clinica de la carpeta Mis ejercicios.
2 Crea una Macro que se ejecute cada vez que abras la base de datos.
3 La Macro deber ver si existen pacientes sin ingreso. En caso afirmativo deber ejecutar las consultas Crear
Pacientes no Ingresados y Eliminar no ingresados que creamos en unidades anteriores para que se guarden
estos pacientes en la tabla Pacientes no ingresados y se eliminen de la tabla Pacientes.
4 Si se ejecutan la consultas, es decir, si existen pacientes sin ingreso, debers mostrar un mensaje al usuario
indicndolo.
Ejercicio 47 - Panel de Control
Objetivo.
Practicar la creacin de un Panel de Control.
Abre la base de datos Clases.accdb que se encuentra en la carpeta Mis ejercicios manteniendo la tecla MAYUS
presionada para que no se carguen las opciones de Inicio.
Vamos a crear un Panel de Control con 3 pginas para que el usuario pueda navegar cmodamente por el
contenido de la base de datos.
1 Selecciona la pestaa Herramientas de base de datos y haz clic en la opcin Administrador del Panel de
Control.
2 Access te advertir de que no hay ningn Panel de Control creado y te preguntar si quieres crear uno. Pulsa
S.
[ACCESS] IDSYSTEMS 2011
Cuaderno de Ejercicios Access Pgina 104
3 Pulsa Nueva para crear una nueva pgina.
4 Dale el nombre de Formularios.
5 Vuelve a pulsar Nueva para crear una tercera pgina.
6 Dale el nombre de Informes.
Ahora vamos a editar el panel de control predeterminado: Panel de control principal (Predeterminado).
7 Seleccinalo y pulsa Modificar.
8 En el nuevo cuadro de dilogo cmbiale el nombre para que se lea Panel de Control.
9 Pulsa el botn Nueva para aadir un nuevo elemento a la pgina.
10 En el nuevo cuadro de dilogo escribe Formularios como Nombre.
11 En Comando selecciona Ir al panel.
12 En Panel de control selecciona Formularios (lo acabamos de crear).
13 Pulsa Aceptar para crear el elemento.
14 Vamos a crear otro pulsando Nueva.
15 En Nombre escribe Informes.
16 En Comando selecciona Ir al panel.
17 En Panel de control selecciona Informes.
18 Pulsa Aceptar.
19 Por fin crea otro elemento pulsando Nueva.
20 En Nombre escribe Cerrar.
21 En Comando selecciona Cerrar la aplicacin.
22 Pulsa Aceptar para crear este elemento que har que la base de datos se cierre.
23 Cierra el cuadro de dilogo de Modificar pgina haciendo clic en Cerrar.
Ya tenemos una pgina creada. Vamos a por la siguiente.
24 Selecciona la pgina Formularios y pulsa Modificar.
25 Pulsa el botn Nueva en el cuadro de dilogo que aparecer para aadir un elemento.
26 En Comando selecciona Abrir el formulario en modo Edicin.
27 En Formulario selecciona alumnos de un curso.
[ACCESS] IDSYSTEMS 2011
Cuaderno de Ejercicios Access Pgina 105
28 En Texto escribe el mismo nombre del formulario.
29 Pulsa Aceptar para crear el elemento.
Repite los pasos 25 a 29 para cada uno de los formularios en la base de datos.
30 Cuando hayas aadido todos los formularios aadiremos otro elemento para volver a la pgina inicial del
Panel de control, as que vuelve a pulsar Nueva.
31 En Texto escribe Volver.
32 En Comando selecciona Ir al panel.
33 En Panel de control selecciona Panel de Control.
34 Pulsa Aceptar.
35 Cierra el cuadro de dilogo de Modificar pgina de control haciendo clic en Cerrar.
Repite los pasos desde el nmero 24 para la pgina de Informes. Aade todos los informes a la pgina
seleccionando el comando Abrir el informe y al final aade un elemento para volver a la pgina anterior.
Cierra el Administrador del Panel de control y habremos terminado.
Si en la configuracin de Inicio seleccionamos Panel de control en el desplegable Mostrar formulario/pgina
para que se muestre automticamente al abrir el archivo tendremos la aplicacin completa.
Responde a lo siguiente:
Pregunta Respuesta
Qu es el Panel de Control en Access y para que
sirve?
Es un panel que nos permitira tener en un solo sitio
los elementos mas importantes de nuestra aplicacin
como son Formularios, Informes y Consultas de tal
forma que podamos accesar a ellos de manera rapida.
Es una interfaz util para los usuarios que solamente
requieren de capturar la informacion y visualizarla sin
tener que hacer el diseo de ninguno de los elementos.
Cmo creamos un panel de control para nuestra
aplicacin?
Seleccionamos la pestaa Herramientas de base de
datos y la opcion Administrador del Panel de Control.
A continuacion, crearemos las paginas con cada
elemento de nuestra base de datos que queramos.
[ACCESS] IDSYSTEMS 2011
Cuaderno de Ejercicios Access Pgina 106
PRACTICA 27 - La Interfaz (Concesionario)
1 Abre la base de datos Concesionario de la carpeta Mis ejercicios.
2 Crea un Panel de Control desde donde puedas acceder a todos los formulario e informes de la base de
datos. Haz que se abra al principio y desactiva el resto de barras de herramientas y opciones de administracin.
PRACTICA 28 - La Interfaz (Clinica)
1 Abre la base de datos Clinica de la carpeta Mis ejercicios.
2 Aade a la barra de acceso rpido dos botones, uno para ver el formulario Mantenimiento Mdicos y otro para
ver y aadir datos al formulario Mantenimiento Pacientes.
Ejercicio 48 - El Documentador
Objetivo.
Practicar el uso del Asistente de Anlisis de Tablas.
Abre la base de datos Clases.accdb que se encuentra en la carpeta Mis ejercicios.
Vamos a documentar
1 Haz clic en la pestaa Herramientas de base de datos, y haz clic en Documentador de base de datos.
Se abrir el cuadro de dilogo Documentador.
2 Si no ests en la pestaa Tablas, haz clic sobre ella.
3 Marca las casillas de las tablas Alumnado y Cursos. Las dems tablas no las documentaremos.
4 Haz clic sobre el botn Opciones....
5 En la seccin Incluir por tabla marca unicamente la opcin Relaciones.
6 En la seccin Incluir por campos seleccciona la opcin Nombres, tipos de datos y tamaos.
7 En la seccin Incluir por ndices seleccciona la opcin Nombres, Campos y Propiedades.
8 Pulsa el botn Aceptar.
[ACCESS] IDSYSTEMS 2011
Cuaderno de Ejercicios Access Pgina 107
Hemos vuelto al dilogo Documentador, como hemos rellenado todas las opciones que queremos sacar en el
informe...
9 Pulsa el botn Aceptar.
Aparecer el informe. Vamos a guardarlo para tenerlo archivado. Si no tienes la aplicacin Word instalada pasa al
punto 12.
10 Haz clic en el botn Exportar a un archivo RTF del marco de opciones Datos .
Se abrir el Word con el informe en formato .rtf, si quieres lo puedes guardar en tu disco duro.
11 Cierra Word para volver al informe del documentador.
12 Si quieres puedes pulsar el botn Imprimir o simplemente Cerrar (si no quieres gastar papel!)
Responde a lo siguiente:
Pregunta Respuesta
Qu es el documentador y para que sirve? Es una herramienta de la base de datos que nos
permite documentar o tener un informe de nuestras
tablas, campos, tipos de datos, relaciones para tener
como referencia de nuestra aplicacin.
Esto es util sobre todo cuando trabajamos con varias
aplicaciones y queremos tener ordenada nuestra base
de datos o deseamos que alguien mas colabore con
nosotros.
PRACTICA 29 - Herramientas de Access (Concesionario)
Abrir la base de datos Concesionario.accdb y hacer que los datos que se visualicen en la hoja de datos de
cualquier tabla aparezcan de color azul.
PRACTICA 30 - Herramientas de Access (Clinica)
Abrir la base de datos ejemplo2.mdb que se encuentra en la carpeta Mis ejercicios del curso.
Optimizar la tabla Estadistica. Si la abres vers que hay varios campos con valores repetidos.
[ACCESS] IDSYSTEMS 2011
Cuaderno de Ejercicios Access Pgina 108
Ejercicio 49 - Importacin de un Archivo de Texto
Objetivo.
Practicar la importacin de datos de desde un archivo de texto.
Abre la base de datos Clases.accdb que se encuentra en la carpeta Mis ejercicios.
Vamos a importar el archivo Curso.txt que se encuentra en la carpeta ejercicios del curso.
1 Selecciona la pestaa Datos Externos y haz clic en el botn Archivo de texto de la seccin Importar.
2 En el cuadro de dilogo Importar selecciona Importar el origen de datos en una nueva tabla de la base de
datos actual.
3 Navega hasta la carpeta ejercicios del curso y selecciona el archivo Cursos.txt.
4 Pulsa Aceptar.
Se abrir el asistente para importacin de texto.
5 Pulsa el botn Avanzado, vamos a crear una especificacin para archivos que tengan este determinado
formato.
6 En Formato del archivo selecciona Delimitado.
7 En Delimitador de campo escribe ^.
8 En Cualificador de texto selecciona las dobles comillas (").
9 En Orden de la fecha selecciona AMD.
10 Deselecciona la opcin Aos en cuatro cifras.
11 Selecciona la opcin Ceros no significativos en fechas.
Ahora pasaremos a establecer las propiedades de los campos.
12 Colcate en la primera fila de campos.
13 En la columna Nombre de campo escribe Numero_curso.
14 En la columna Tipo de dato selecciona Entero.
15 En la columna Indexado selecciona S (Sin duplicados).
16 Colcate en la siguiente fila.
17 En la columna Nombre de campo escribe Nombre_curso.
18 En Tipo de dato selecciona Texto.
[ACCESS] IDSYSTEMS 2011
Cuaderno de Ejercicios Access Pgina 109
19 Colcate en la siguiente fila.
20 En la columna Nombre de campo escribe Horas.
21 En Tipo de dato selecciona Entero.
22 Colcate en la siguiente fila.
23 En Nombre de campo escribe Fecha_inicio.
24 En Tipo de dato selecciona Fecha/Hora.
25 Colcate en la siguiente fila.
26 En Nombre de campo escribe Fecha_fin.
27 En Tipo de dato selecciona Fecha/Hora.
28 Colcate en la siguiente fila.
29 En la columna Nombre de campo escribe Nivel.
30 En Tipo de dato selecciona Entero.
Ya hemos terminado de configurar las propiedades de los campos, debera haberte quedado algo as:
[ACCESS] IDSYSTEMS 2011
Cuaderno de Ejercicios Access Pgina 110
Ahora guardaremos esta especificacin. Ms tarde, en otros ejercicios, volveremos a utilizarla.
31 Haz clic en Guardar como.
32 En el cuadro de dilogo que aparecer escribe como Nombre de la especificacin esp_Cursos_AMD.
33 Pulsa Aceptar.
34 En el dilogo de Avanzado haz clic de nuevo sobre el botn Aceptar.
Ahora vers que a medida que vamos avanzando por el asistente todas las opciones ya se encuentran
perfectamente configuradas.
35 Pulsa Siguiente para pasar a la prxima pantalla.
36 Aqu toda la informacin relativa a los Delimitadores ya est introducida, pulsa Siguiente.
37 En esta pantalla seleccionaremos la opcin En una nueva tabla.
38 Pulsa Siguiente.
39 Aqu toda la informacin relativa a las propiedades de los campos ya se encuentra debidamente introducida,
pulsa Siguiente.
40 Selecciona la opcin Elegir la clave principal y en el desplegable selecciona el campo Numero_curso.
41 Pulsa Siguiente para continuar.
42 En esta ventana escribiremos en el cuadro de texto Importar a la tabla el nombre Nuevos_cursos.
43 Pulsa Finalizar para terminar.
Vers cmo la tabla se importa.
Podrs abrirla desde la ventana de Base de datos y ver sus contenidos.
Responde a lo siguiente:
Pregunta Respuesta
Qu es la importacion de datos? Access permite importar informacion desde otras
fuentes de datos. Una muy comunmente es de
archivos de texto, tambien llamados archivos
delimitados, porque tienen un separador (signo) que
indica donde comienza y termina un campo.
De esta forma, Access puede obtener informacion
desde otras fuentes importando los datos y
agregandolos a una tabla existente o una tabla nueva
[ACCESS] IDSYSTEMS 2011
Cuaderno de Ejercicios Access Pgina 111
Ejercicio 50 - Vincular una tabla de Access
Objetivo.
Practicar la vinculacin de tablas desde otras bases de datos.
Abrir la base de datos Clases.accdb que se encuentra en la carpeta Mis ejercicios.
Vamos a importar la tabla Precio_cursos que se encuentra en la base de datos Precios.accdb de la carpeta
ejercicios del curso.
1 Selecciona la pestaa Datos externos y haz clic en el botn Access que se encuentra en la seccin Importar.
2 En el cuadro de dilogo que se abrir haz clic en Examinar y navega hasta la carpeta de ejercicios del curso y
selecciona la base de datos Precios.accdb.
3 Selecciona la opcin Vincular al origen de datos creando una tabla vinculada.
4 Pulsa Aceptar.
5 En el cuadro de dilogo Vincular tablas selecciona la tabla Precio_cursos y pulsa Aceptar.
Vers como ha aparecido la tabla Precio_cursos en la ventana Base de datos con el icono de tabla vinculada
.
Ahora podrs crear formularios, informes y consultas basndote en esa tabla como si de una normal se
tratase.
Observa cmo si cambias los datos o los modificas la tabla se comporta del mismo modo que lo hara si se tratase
de otra cualquiera.
Responde a lo siguiente:
Pregunta Respuesta
Qu significa vincular una tabla de Access? Cuando tenemos dos bases de datos y queremos
relacionarlas de alguna forma, podemos usar la tabla
de una base de datos en la otra.
Cuando se usa vincula, la tabla permanece en su
origen pero se tiene acceso desde otra base de datos
como si perteneciera a ella.
[ACCESS] IDSYSTEMS 2011
Cuaderno de Ejercicios Access Pgina 112
Ejercicio 51 - El Administrador de Tablas Vinculadas
Objetivo.
Practicar el uso de la herramienta Administrador de Tablas Vinculadas.
Primero cambiaremos el archivo Precios.accdb de carpeta para poder cambiar la ruta de la tabla vinculada en
nuestra base de datos Clases.accdb.
1 Ves hasta la carpeta ejercicios del curso.
2 Selecciona la base de datos Precios.accdb.
3 Crtala utilizando la combinacin de teclas CTRL + X.
4 Dirgete al Escritorio y haz clic derecho sobre una zona vaca.
5 Selecciona la opcin Pegar.
Hemos cambiado de sitio la base de datos Precios.accdb. Ahora nuestra tabla vinculada Precios_cursos no
estar apuntando hacia el sitio correcto. Deberemos de arreglarlo. Para ello utilizaremos el Administrador de
Tablas Vinculadas.
6 Abre la base de datos Clases.accdb que se encuentra en la carpeta Mis ejercicios.
7 Haz clic en la pestaa Herramientas de base de datos y haz clic en el botn Administrador de tablas
vinculadas.
8 En el cuadro de dilogo que se abrir selecciona la tabla Precio_cursos.
9 Marca la opcin Preguntar siempre por la nueva ubicacin.
10 Pulsa Aceptar.
Ahora deberemos indicar la nueva ubicacin de la base de datos que contiene la tabla.
11 Navega hasta el Escritorio y all selecciona la base de datos Precios.accdb.
12 Pulsa el botn Abrir.
Si has seguido los pasos correctamente Access te informar de que las tablas vinculadas han sido actualizadas
satisfactoriamente.
[ACCESS] IDSYSTEMS 2011
Cuaderno de Ejercicios Access Pgina 113
PRACTICA 31 -Importar y Exportar datos (Concesionario)
Abrir la base de datos Concesionario.accdb y exportar a Word el formulario Mantenimiento Clientes.
PRACTICA 32 -Importar y Exportar datos (Clinica)
Abrir la base de datos clases.accdb de la carpeta Mis ejercicios.
Exporta los cursos contenidos en el archivo de texto Cursos_avanzados.txt de la carpeta ejercicios del curso.
Debers introducir estos registro en la tabla que creamos en el paso a paso de esta tema Nuevos_cursos.
Tambin utiliza la especificacin que guardamos en el paso a paso.
[ACCESS] IDSYSTEMS 2011
Cuaderno de Ejercicios Access Pgina 114
APENDICE A: PRACTICAS ADICIONALES
En este Apendice se ven algunas practicas adicionales a los temas de creacion de tablas, relaciones, consultas
para que el alumno refuerze sus conocimientos. Son opcionales.
[ACCESS] IDSYSTEMS 2011
Cuaderno de Ejercicios Access Pgina 115
PRACTICA 33.1 TIENDA: Clientes, Articulos, Pedidos,Zonas (BD, tablas)
Objetivo de la Prctica: Creacin de una Base de Datos y diseo de varias tablas.
1. Crear una NUEVA base de datos. Llamarla CURSOMA.MDB
2. Crear una TABLA NUEVA para registrar la informacin de fichas de CLIENTES. Llamarla CLIENTES.
Compuesta por los siguientes campos:
Nombre del campo Tipo de datos Tamao Otras
CODIGO_CLIENTE Numrico Entero largo
NOMBRE Texto 25
DIRECCIN Texto 50
POBLACIN Texto 25
TELEFONO Texto 11 Mascara entrada
FAX Texto 11 Mascara entrada
DESCUENTO Numrico Simple
ZONA_VENTAS Numrico Entero Requerido
Asignar como CLAVE PRINCIPAL el campo CODIGO_CLIENTE.
3. Crear una TABLA NUEVA para registrar la informacin de fichas de ARTICULOS. Llamarla ARTICULOS. Compuesta por los siguientes
campos:
Nombre del campo Tipo de datos Tamao Otras
CODIGO_ARTICULO Numrico Entero largo
DESCRIPCION Texto 30
PVP Numrico Simple Formato Estndar
Asignar como CLAVE PRINCIPAL el campo CODIGO_ARTICULO.
4. Crear una TABLA NUEVA para registrar la informacin de PEDIDOS. Llamarla PEDIDOS. Compuesta por los siguientes campos:
Nombre del campo Tipo de
datos
Tamao Otras
NUMERO_PEDIDO Numrico Entero largo
CODIGO_PEDIDO_CLIENTE Numrico Entero largo
CODIGO_PEDIDO_ARTICULO Numrico Entero largo
UNIDADES Numrico Simple Formato Estndar
FECHA_PEDIDO Fecha Formato F. Corta
Asignar como CLAVE PRINCIPAL el campo NUMERO_PEDIDO.
[ACCESS] IDSYSTEMS 2011
Cuaderno de Ejercicios Access Pgina 116
5. Crear una TABLA NUEVA para registrar la informacin de las zonas de Ventas. Llamarla ZONAS DE VENTAS. Compuesta por los
siguientes campos:
Nombre del campo Tipo de datos Tamao Otras
ZONA_VENTAS Numrico Entero
NOMBRE_ZONA Texto 25
Asignar como CLAVE PRINCIPAL el campo ZONA_VENTAS.
PRACTICA 33.2 Llenado datos (Hoja de datos)
Objetivo de la Prctica: Adquirir prctica en el uso de las hojas de datos
1. Abra la tabla ARTICULOS, y cumplimente al menos 10 registros. Cierre al terminar esta tabla.
2. Abra la tabla CLIENTES y cumplimente al menos 10 registros.
3. Con la tabla de CLIENTES practique los siguientes puntos:
4. REDIMENSIONE el tamao de las columnas a las necesidades de su contenido. (USE FORMATO ->
ANCHO COLUMNA)
5. ORDENE todos sus registros en base a los datos de la columna NOMBRE. (USE REGISTROS ->
ORDENAR RPIDAMENTE)
Observe el efecto de la ordenacin en las otras columnas. Pruebe con otras columnas.
6. Pida que Access BUSQUE un dato cualquiera dentro de su tabla. (USE EDICIN -> BUSCAR)
Por ejemplo: Localice un cliente de la poblacin de BARCELONA (POBLACION = "BARCELONA7) o de la
ZONA-VENTAS 1 (ZONA_VENTAS = 1) o que su telfono empiece por 421 (TELEFONO Como "42 1
pruebe con otros.
7. Cree y aplique un FILTRO cada vez, capaz de:
Mostrar solo clientes de la ZONA-VENTAS 1
Mostrar solo clientes de la POBLACION de BARCELONA
[ACCESS] IDSYSTEMS 2011
Cuaderno de Ejercicios Access Pgina 117
Mostrar solo clientes de BARCELONA y con un DESCUENTO asignado del 10
8. MUEVA la columna TELEFONO a la derecha de la columna NOMBRE. Pruebe otros movimientos.
9. OCULTE las columnas DESCUENTO y ZONA VENTAS. Vuelva a mostrarlas. Pruebe otras.
10. INMOVILICE la columna CODIGO CLIENTE. Pruebe el efecto sobre el desplazamiento lateral de las otras columnas. Libere
esta columna tras la observacin del efecto.
11. Cree un NUEVO REGISTRO con la particularidad que el contenido del campo CODIGO-CLIENTE ya e>sta en otro de sus
registros. Observe la reaccin del sistema. (Reaccin de BLOQUEO frente la violacin de la clave principal.)
PRACTICA 33.3 Relaciones
Objetivo de la Prctica: Establecer relaciones entre tablas y experimentar los efectos de la integridad
referencial.
1- Desde la ventana principal de Access solicite RELACIONES.
(Herramientas Relaciones)
2- Agregar las tablas CLIENTES, ARTICULOS, PEDIDOS y VENTAS para crear las relaciones entre las mismas.
3- Crear las siguientes relaciones entre las tablas correspondientes:
Todas las relaciones se crearan EXIGIENDO INTEGRIDAD REFERENCIAL, con ACTUALIZACIN y ELIMINACIN en cascada.
[ACCESS] IDSYSTEMS 2011
Cuaderno de Ejercicios Access Pgina 118
Guardar el diseo de la relacin.
4- Abrir la tabla PEDIDOS y llenar 20 registros.
Recordar que debido a la relacin establecida con INTEGRIDAD REFERENCIAL en los campos CODIGO_PEDIDO_CLIENTE y
CODIGO_PEDIDO_ARTICULO solo se admitirn aquellos cdigos existentes de la tabla CLIENTES y ARTICULOS respectivamente.
5- Probar de entrar algn CLIENTE o ARTICULO inexistente en la tabla PEDIDOS y observar el resultado.
6- Crear 2 registros en PEDIDOS con el mismo cdigo de CLIENTE, estos dos registros se modificaran y se borraran en el prximo
ejercicio.
7- Cerrar la tabla PEDIDOS.
8- Abrir la tabla CLIENTES, localizar el registro correspondiente al CLIENTE baja el cual se han generado los registros del ejercicio 6,
modificar el CODIGO_CLIENTE de este cliente por otro Cdigo no existente.
9- Cerrar la tabla CLIENTES.
10- Abrir la tabla PEDIDOS y comprobar como los dos pedidos introducidos en el ejercicio 6 han modificado su Cdigo de Cliente.
De manera anloga estos cambios podran haber sido realizados en la tabla ARTICULOS.
11- Cerrar la tabla Pedidos.
12- Abrir la tabla CLIENTES, localizar el registro del cual se ha cambiado el CODIGO y borrarlo.
13- Cerrar la tabla CLIENTES.
14- Abrir la tabla PEDIDOS y comprobar que los registros relacionados de esta tabla con el mismo cdigo de cliente eliminado, se han
borrado tambin de la tabla.
15- Cerrar la tabla PEDIDOS.
[ACCESS] IDSYSTEMS 2011
Cuaderno de Ejercicios Access Pgina 119
PRACTICA 33.4 Consultas de Selccion
Objetivo de la Prctica: Adquirir practica en el diseo de consultas de seleccin
1. Disear una CONSULTA que sea capaz de devolver todos los clientes que pertenezcan a la ZONA DE VENTAS nmero 1.
Adems de el criterio anterior, esta consulta solamente deber mostrarnos los campos CODIGO_CLIENTE y NOMBRE, sin mostrar el
campo de ZONA DE VENTAS.
2. Modificar la consulta para que nos muestre tambin los registros de la ZONA DE VENTAS nmero 3.
3. Guardar la consulta con el nombre SELECCIN ZONA DE VENTAS.
4. Modificar la consulta para hacer que cada vez que ejecutemos la consulta nos solicite la ZONA DE VENTAS que deseamos ver.
(Parmetros).
Probar su funcionamiento con diferentes Zonas de ventas.
5. Modificar la consulta para que aparezcan solamente aquellos registros de la tabla CLIENTES con las condiciones actuales de la
consulta pero adems solamente debern salir aquellos que hayan realizado alguna venta.
6. Guardar la consulta.
7. Crear una nueva consulta basada en la tabla CLIENTES en la cual aparezcan los campos: NOMBRE, DIRECCIN, POBLACIN,
TELEFONO y FAX, debiendo aparecer solamente los registros que pertenezcan a la POBLACIN de BARCELONA.
8. Guardar la consulta con el nombre CLIENTES DE BARCELONA.
PRACTICA 33.5 Consultas referencia cruzada
Objetivo de la Prctica: Adquirir prctica en el diseo de consulta seleccin del tipo TABLA de REFERENCIAS
CRUZADAS.
1. Disear una CONSULTA del tipo TABLA DE REFERENCIAS CRUZADAS capaz de devolver a su ejecucin una lista completa del
NOMBRE DEL CLIENTE (filas) con algn pedidos, mostrando el nombre de los ARTICULOS (columna) y en la interseccin de cada
CLIENTE y ARTICULO representar la SUMA de Unidades Pedidas.
2. Llamar a la consulta RESUMEN PEDIDOS CLIENTE.
[ACCESS] IDSYSTEMS 2011
Cuaderno de Ejercicios Access Pgina 120
3. Realizar los cambios necesarios en esta consulta para invertir la salida de CLIENTES y ARTICULOS, es decir, en sentido vertical
represente los ARTICULOS (filas) y en sentido horizontal los CLIENTES (columnas), adems en la interseccin de los mismos en lugar
de figurar la suma de unidades de los pedidos, debe figurar el nmero de pedidos recibidos por cada CLIENTE y ARTICULO.
4. Guardar la consulta.
PRACTICA 33.6 Creacion tabla
Objetivo de la Prctica: Adquirir prctica en el diseo de consultas de accin del tipo CREACIN DE TABLA
1. Disea una consulta del tipo CREACIN DE TABLA capaz de generar una copia de los campos NUMERO PEDIDO, CODIGO
ARTICULO, CODIGO CLIENTE, DESCRIPCIN y UNIDADES, pero solamente aquellos que su DESCRIPCIN este comprendida entre las
letras A Y F (ambas incluidas).
Llamar a la nueva tabla NUEVA TABLA CLIENTES.
Llamar a la consulta CONSULTA DE CREACIN DE CLIENTES.
2. Abrir la nueva tabla creada y observar el contenido de la misma.
3. Cerrar la tabla.
4. Ejecutar de nuevo la consulta y razonar el mensaje de advertencia que mostrar ACCESS.
PRACTICA 33.7 Datos aadidos
Objetivo de la Prctica: Adquirir prctica en el diseo de consultas de accin del tipo DATOS AADIDOS
1. Disear una consulta del tipo DATOS AADIDOS capaz de aadir a la tabla NUEVA TABLA CLIENTES los siguientes campos:
NUMERO PEDIDO, CODIGO ARTICULO, CODIGO CLIENTE, DESCRIPCIN y UNIDADES aquellos registros que la descripcin este entre
las letras L y O (ambas incluidas).
2. Ejecutar la consulta.
3. Guardar la consulta con el nombre ANADIR REGISTROS.
[ACCESS] IDSYSTEMS 2011
Cuaderno de Ejercicios Access Pgina 121
4. Abrir la tabla NUEVA TABLA CLIENTES y comprobar que se han agregado los registros.
5. Cerrar la tabla NUEVA TABLA CLIENTES.
6. Ejecutar otra vez la consulta y observar el mensaje que nos presenta ACCESS.
PRACTICA 33.8 Consulta actualizacion
Objetivo de la Prctica: Adquirir prctica en el diseo de consultas de accin del tipo ACTUALIZACIN
1. Disear una consulta del tipo ACTUALIZACIN capaz de modificar todos los valores del campo PVP de la tabla ARTICULOS,
incrementando el valor de los mismos en 200 pts pero solamente a aquellos articulos cuyo valor sea menor a 5.000 pts.
2. Llamar a la consulta SUBIR PRECIOS.
3. Ejecutar la consulta y observar los cambios realizados en la tabla ARTICULOS.
PRACTICA 33.9 Consulta de Eliminacion
Objetivo de la Prctica: Adquirir prctica en el diseo de consultas de accin del tipo ELIMINACIN
1. Disear una CONSULTA del tipo ELIMINACIN capaz de eliminar de la tabla CLIENTES solo aquellos registros que pertenezcan a un
ZONA DE VENTAS que nos debera preguntar cada vez que ejecutemos la consulta (Parametros).
2. Guardar la consulta con el nombre BORRAR CLIENTES DE ZONAS.
3. Ejecutar la consulta.
4. Abrir la tabla CLIENTES y observar el efecto de la consulta.
5. Volver a ejecutar la consulta y razonar el mensaje de advertencia que mostrara ACCESS.
[ACCESS] IDSYSTEMS 2011
Cuaderno de Ejercicios Access Pgina 122
PRACTICA 33.10 Formularios
Objetivo de la Prctica: Adquirir prctica en el diseo de Formularios combinados
con consultas
1- Abre la base de datos Curs_Ma.
2- Crea una nueva consulta del tipo SELECCION en la que aparezcan los campos:
NOMBRE, DESCRIPCION, PVP, DESCUENTO.
Grabar la consulta con el nombre Descuento.
3- Crea un formulario para la consulta que hemos creado en el Ejercicio Anterior.
El formulario deber ser de Tipo Tabular y con todos los campos de la consulta.
Grabar el formulario con el nombre Descuento.
4- Crea un informe para la consulta Descuento.
El informe ser de tipo tabular con todos los campos de la consulta y deberea estar ordenado por Nombre.
Grabar el informe con el nombre Descuento.
5- Crea una consulta de tipo seleccin en la que aparezcan los siguientes campos:
NOMBRE, DIRECCION, POBLACION, TELEFONO, FAX.
Esta consulta deber preguntarme el nombre del cliente que quiero visualizar cada vez que la ejecute.
(Recordar los parmetros).
Grabar esta consulta con el nombre Parmetros Descuento.
6- Crea una macro llamada DESCUENTO que abra la consulta que hemos creado en el ejercicio anterior
llamada Parmetros Descuento.
Ejecuta la macro y observa el resultado.
7- Inserta un botn de macro para la macro Descuento en el Formulario Descuento y prueba el resultado del
mismo, pulsando el botn en el Formulario, para ver los datos de los clientes.
Sita el botn en el pie del Formulario.
[ACCESS] IDSYSTEMS 2011
Cuaderno de Ejercicios Access Pgina 123
PRACTICA 33.11 Diseo de consultas
Objetivo de la Prctica: Adquirir prctica en el diseo de consultas
1- Abre la base de datos, en la cual estn contenidas las tablas de Clientes, Artculos y Pedidos.
2- Crea una consulta de seleccin en que aparezcan: CODIGO_CLIENTE,NOMBRE,UNIDADES.
3-Modifica la consulta anterior para que aparezca tambin el campos P.V.P , y me muestre solamente aquellos
que las unidades son mayores a 70.
4- Graba esta consulta con el nombre CONSULTA_SEL_1
5- Crea una consulta de CREACIN DE NUEVA TABLA en la que se creen los campos, CODIGO_ARTICULO,
CODIGO_CLIENTE Y DESCRIPCION, pero solamente aquellos que la descripcin este entre las Letras A y F.
Llamar a la nueva tabla DESCRIPCION y guardar la consulta con el nombre DESCRIP_NUEVA.
6- Ver el contenido de la nueva tabla creada.
7- Crea una consulta del tipo DATOS AADIDOS, en la que aparezcan los campos CODIGO_ARTICULO,
CODIGO_CLIENTE Y DESCRIPCION y me agregue a la tabla con nombre DESCRIPCION aquellos registros que el
PVP este entre 70 y 100.
Guardarla con el nombre AADIR.
Comprobar en la tabla DESCRIPCION el resultado de la consulta.
[ACCESS] IDSYSTEMS 2011
Cuaderno de Ejercicios Access Pgina 124
PRACTICA 33.12 Formularios
Objetivo de la Prctica: Adquirir prctica en el diseo de Formularios
- Abre la base de datos Cur_Ma.
- Crea una consulta de seleccin que nos presente de la tabla Artculos
todos sus campos de aquellos que el articulo sea el 00001.
- Guarda la consulta con el nombre Identificacin del Articulo.
- Crea un formulario de tipo simple para la consulta anterior.
- Modifica el aspecto del titulo del formulario aadiendo colores, bordes
y cambiando el tipo de letra.
- Aade 2 registros a la tabla Artculos a travs del formulario.
- Guarda el formulario con el nombre Identificacin del Articulo.
- Comprueba que los registros que has aadido se encuentran en la tabla.
- Modifica la consulta que habamos creado para que nos pregunte cada vez
Entre el primer y el ultimo Articulo queremos ver.
- Abre el formulario y comprueba que nos muestra los cdigos de artculos
que estamos pidiendo.
- Ordena dentro del formulario los registros por la descripcin.
- Ordena los registros por el PVP.
- Cierra el formulario.
- Crea una nueva consulta de seleccin en la que aparezcan los siguientes
campos:
- Cdigo del cliente.
- Nombre del cliente.
- Telfono del cliente.
- Descripcin del articulo.
- Unidades pedidas.
- La consulta nos deber preguntar siempre mayor de cuantas unidades
queremos mostrar los datos.
[ACCESS] IDSYSTEMS 2011
Cuaderno de Ejercicios Access Pgina 125
- Guarda la consulta con el nombre Seleccin de unidades.
- Crea un formulario de tipo tabular para la consulta creada en el
ejercicio anterior.
- Modifica el formulario creado anteriormente para que:
- Todos los campos se vean en una nica pantalla y no se deba usar la
barra de desplazamiento horizontal.
- Cambiar el tipo de letra de los ttulos de los campos.
- Modificar el aspecto del titulo del formulario.
- Modifica las caractersticas del formulario para que solamente se
puedan leer los datos de los campos pero no se pueda modificar ni aadir
nuevos registros a travs del formulario.
[ACCESS] IDSYSTEMS 2011
Cuaderno de Ejercicios Access Pgina 126
APENDICE B: ACTIVIDADES DE REPASO I
En este Apendice veremos algunas practicas de repaso, algunas paso a paso para que el alumo siga
practicando con los temas vistos.
[ACCESS] IDSYSTEMS 2011
Cuaderno de Ejercicios Access Pgina 127
PRACTICA 34. Inmobiliaria (BD, tablas, relaciones)
Se pretende gestionar de una forma sencilla, la informacin que maneja una inmobiliaria.
Para esto se debe crear una base de datos nombrada como BDInmobiliaria.MBD con las
siguientes Tablas:
En el diseo de las tablas se deben contemplar las siguientes definiciones:
PROPIETARIOS
Campo Tipo Propiedades Descripcin
id-propietario Autonumrico entero largo clave principal
nombre Texto tamao 50
apellido Texto tamao 50
direccion Texto tamao 50
telefono Texto tamao 20
id-ciudad Numrico entero largo valores de tabla ciudad
id-departamento Numrico entero largo valores de tabla departamento
Los campos id-ciudad e id-departamento deben poder recibir los valores de las tablas
correspondientes, teniendo en cuenta que no se pueden ingresar otros que nos estn en
dichas tablas.
Todos los campos deben ser requeridos en el ingreso excepto el campo telefono.
ARRENDATARIOS
Campo Tipo Propiedades Descripcin
id-arrendatario Autonumrico entero largo clave principal
ci Numrico entero largo
nombre Texto tamao 50
apellido Texto tamao 50
fecha-nac fecha/hora formato fecha corta
garantia si/no formato si/no
sexo Texto tamao 1
estado-civil Texto tamao 15
El campo sexo de poseer como valores posibles los caracteres M (para masculino) y F
(para femenino).
[ACCESS] IDSYSTEMS 2011
Cuaderno de Ejercicios Access Pgina 128
El campo estado-civil debe llenarse a partir de los valores de una lista que
cuenta con los siguientes valores: CASADO y SOLTERO. Tener en cuenta que se pueden ingresar
otros valores que no estn en dicha lista.
El campo ci debe permitir un ingreso cmodo para lo cual se debe definir una mscara que lo
posibilite.
Todos los campos deben ser requeridos en el ingreso.
INMUEBLES
Campo Tipo Propiedades Descripcin
id-inmueble autonumrico entero largo clave principal
Direccion texto tamao 50
Barrio texto tamao 50
id-ciudad numrico entero largo datos de tabla ciudad
id-departamento numrico entero largo datos de tabla departamento
Ao numrico entero largo ao de construccin
Tipo numrico entero largo
Superficie numrico entero largo superficie en m2
Dormitorios numrico entero largo cantidad de dormitorios
Garage si/no formato si/no
Precio numrico entero largo
Observaciones memo
detalles del inmueble
id-propietario numrico entero largo datos de tabla propietarios
Los campos id-ciudad e id-departamento deben poder recibir los valores de las tablas
correspondientes, teniendo en cuenta que no se pueden ingresar otros que nos estn en
dichas tablas. Lo mismo debe acontecer con el campo id- propietario.
Todos los campos deben ser requeridos en el ingreso excepto el campo
observaciones.
El campo tipo debe llenarse segn los valores de una lista que cuenta con los siguientes
valores: CASA, APARTAMENTO y LOCAL. No se pueden ingresar otros valores que no estn en
dicha lista.
El campo ao debe permitir el ingreso de un valor menor o igual al ao actual.
El campo superficie y precio deben aceptar slo valores mayores que 0.
El campo dormitorios debe aceptar valores entre 0 y 100 inclusive, y sin valores decimales.
El campo precio debe mostrar los valores con el smbolo $, separador de miles,
sin decimales ni valores negativos. (ej: 12.450 $)
El campo superficie debe mostrar los valores con la unidad de medida "m2", sin decimales ni
valores negativos. (ej: 78 m2)
ALQUILERES
Campo Tipo Propiedades Descripcin
id-alquiler autonumrico entero largo clave principal
id-inmueble numrico entero largo datos de tabla inmuebles
id-arrendatario numrico entero largo datos de tabla arrendatarios
[ACCESS] IDSYSTEMS 2011
Cuaderno de Ejercicios Access Pgina 129
fecha-inicio fecha/hora formato fecha corta
fecha-fin fecha/hora formato fecha corta
forma-pago texto tamao 15
Los campos id-inmueble e id-arrendatario deben poder recibir los valores de las tablas
correspondientes, teniendo en cuenta que no se pueden ingresar otros que nos estn en dichas
tablas.
El campo forma-pago debe llenarse a partir de los valores de una lista que cuenta con los
siguientes valores: CONTADO y CONTADURIA. Tener en cuenta que se pueden ingresar otros
valores que no estn en dicha lista.
Todos los campos deben ser requeridos en el ingreso.
CIUDADES
Campo Tipo Propiedades Descripcin
id-ciudad autonumrico entero largo clave principal
ciudad texto tamao 50
DEPARTAMENTOS
Campo Tipo Propiedades Descripcin
id-departamento autonumrico entero largo clave principal
departamento texto tamao 50
Confirmar que todas las claves principales de las tablas queden definidas con nuevos valores
incrementalmente e indexado sin duplicados.
Todas las reglas de validacin que se definan deben mostrar un texto de validacin acorde
a la misma.
Todos los campos de tipo texto deben visualizarse en maysculas y las fechas en formato
fecha corta.
Definir las relaciones entre tablas acorde a las necesidades y en todos los casos exigir
integridad referencial.
[ACCESS] IDSYSTEMS 2011
Cuaderno de Ejercicios Access Pgina 130
PRACTICA 35 FlotaPequesra (Formularios)
Copiar a su disco la base de datos nombrada como BDFlotaPesquera.MBD de la ubicacin que el
docente le indique, y luego de abrirla:
1. Realizar los siguientes formularios:
Realizar un formulario para la tabla Barcos con distribucin En columnas y estilo
Internacional. Posteriormente guardarlo con el nombre FrmBarcos.
Realizar un formulario para la tabla Especie con distribucin Tabular y estilo Expedicin.
Posteriormente guardarlo con el nombre FrmEspecies.
Realizar un formulario para la tabla Calidad con distribucin Justificado y estilo Gua.
Posteriormente guardarlo con el nombre FrmCalidad.
Realizar un formulario para la tabla Salidas a la Mar con distribucin En columnas, estilo
Internacional. Teniendo en cuenta que los campos BarcoID, CalidadID, EspecieID contienen
datos que son obtenidos de otras tablas; se deben definir campos de bsqueda con cuadros
combinados. Posteriormente guardarlo con el nombre FrmSalidasalaMar.
Agregar un nuevo campo en la tabla Barcos nombrado como Bandera de tipo texto y tamao
15. Este campo almacenar valores que corresponden a la bandera de los mismos (URUGUAY,
BRASIL y ARGENTINA).
Realizar un nuevo formulario para la tabla Barcos con distribucin En columnas, estilo
Internacional. Luego de guardarlo con el nombre
FrmBarcos_Bandera, agregar valores al campo Bandera para cada barco.
2. Realizar los siguientes informes
Crear un informe de la tabla Barcos ordenado por Barcoid, con distribucin
Tabular y estilo Casual. Posteriormente guardarlo con el nombre InfBarcos.
Crear un informe con los siguientes datos: nombre del barco, fecha de salida, fecha de
llegada, nombre de la especie, calidad y toneladas obtenidas, en ese orden. Este debe
visualizar los datos por los valores que identifican las Salidas a la mar, sin nivel de
agrupamiento, ordenados por Fecha_llegada, con en distribucin Tabular, orientacin
Horizontal y estilo Formal. Guardarlo con el nombre InfSalMar.
Crear un informe con los siguientes datos: nombre del barco, fecha de salida, fecha de
llegada, nombre de la especie, calidad y toneladas obtenidas, en ese orden. Este debe
visualizar los datos por los valores que identifican las Salidas a la mar, agrupando los datos
por Barco, ordenados por Fecha_salida, distribucin Tabular, orientacin horizontal y
estilo Corporativo. Se deben obtener totales de Toneladas por cada barco
Guardarlo con el nombre InfSalMarxBarco.
[ACCESS] IDSYSTEMS 2011
Cuaderno de Ejercicios Access Pgina 131
PRACTICA 36 Inmobiliaria (Filtros y formularios)
Copiar a su disco la base de datos nombrada como BDInmobiliaria.MBD de la ubicacin que el
docente le indique, y luego de abrirla, realizar los puntos que se indican a continuacin:
1. Filtrar utilizando la opcin formulario:
En la tabla Arrendatarios:
A. Las personas casadas.
B. Las personas de sexo femenino solteras.
C. Las personas de sexo femenino que presenten garanta.
En la tabla Propietarios:
D. Las personas del departamento de Montevideo.
E. Las personas del departamento de Canelones o Colonia.
2. Filtrar utilizando la opcin avanzado:
En la tabla Inmuebles:
F. Los inmuebles con alquiler mayor a 4000 $.
G. Los inmuebles de dos dormitorios con ms de 75 m2.
H. Los apartamentos con garaje.
I. Los apartamentos de dos o tres dormitorios.
J. Los inmuebles construidos entre 1970 y 2000 con garaje.
K. Los inmuebles con alquiler menor a 3000 $ y mayor a 6000 $.
L. Los inmuebles con alquiler menor que 5000 $ de tres
dormitorios de la ciudad de Colonia del Sacramento.
o ms
M. Los apartamentos ubicados en Montevideo con uno o dos dormitorios y ms de 60 m2.
En todos los casos de aplicar filtros avanzados, guardarlos como consultas con nombres
correlativos a los puntos que estos indican (punta F: Consulta-F; punto
G: Consulta-G; etc).
[ACCESS] IDSYSTEMS 2011
Cuaderno de Ejercicios Access Pgina 132
PRACTICA 37 Inmobiliaria (Consultas)
Copiar a su disco la base de datos nombrada como BDInmobiliaria.MBD de la ubicacin que el
docente le indique.
Realizar las consultas que se indican a continuacin y guardarlas con un nombre representativo
de la misma.
En la Tabla Arrendatarios
1. Mostrar Nombre, Apellido y Fecha de nacimiento de los arrendatarios del sexo femenino y
estado civil solteras.
2. Mostrar todos los datos de los arrendatarios casados mayores de 30 aos.
3. Mostrar el nombre completo de los arrendatarios cuyo apellido comienza con la letra V.
4. Mostrar el nombre completo y la fecha de nacimiento de aquellos arrendatarios nacidos entre
1970 y 1975 inclusive, y que en este momento poseen garanta de alquiler.
5. Mostrar nombre completo y cdula de los arrendatarios del sexo masculino, casados que
poseen garanta o los mismos datos para los arrendatarios del sexo femenino, solteras que no
poseen garanta.
En la Tabla Inmuebles
6. Mostrar la direccin de las viviendas con precio entre 4000 y 6000 posteriores a 1970 cuyo
barrio no sea Palermo.
7. Mostrar del barrio centro, los datos de las casas de 3 o ms dormitorios o los apartamentos
de 2 o ms dormitorios.
8. Mostrar la direccin y la cantidad de dormitorios de los apartamentos con garaje, con mas
de N metros cuadrados, donde los metros se solicitaran al usuario en el momento de
ejecutar la consulta.
Realizar las siguientes consultas con Referencias Cruzadas:
9. Mostrar la direccin, cantidad de dormitorios, precio de alquiler, barrio y nombre del
departamento de las casas en los departamentos de Montevideo o canelones.
10. Mostrar para los distintos inmuebles su direccin, barrio, nombre de la ciudad y del
departamento, y el nombre completo de sus propietarios.
11. Visualizar de los alquileres: el tipo y direccin del inmueble, adems del nombre, apellido y cdula
del arrendatario.
12. Visualizar de los alquileres: el nombre completo de los arrendatarios que alquilaron
inmuebles en los departamentos de Colonia o Maldonado.
[ACCESS] IDSYSTEMS 2011
Cuaderno de Ejercicios Access Pgina 133
13. Realizar una consulta dinmica sobre inmuebles donde se solicite tipo de inmueble y
cantidad de dormitorios de todos los inmuebles; visualizando para estos, adems de todos
los datos del inmueble, el nombre y telfono del propietario.
14. Mostrar la direccin y barrio de los inmuebles cuyo propietario viva en el departamento de
Montevideo y el inmueble que se alquile sea de la ciudad de
Canelones.
PRACTICA 38 FlotaPesquera (Consultas)
Copiar a su disco la base de datos nombrada como BDFlotaPesquera.MBD de la ubicacin que el
docente le indique.
Realizar las consultas que se indican a continuacin y guardarlas con un nombre representativo
de la misma.
Consultas sencillas o cruzadas con funciones o realizando operaciones aritmticas:
1. Mostrar los datos de todas las salidas al mar calculando en una nueva columna cuantos das
estuvieron los barcos fuera del muelle.
2. Adems de la informacin anterior se desea saber el costo en el que incurrieron los
barcos en sus respectivas salidas.
3. Mostrar los datos de las salidas al mar calculando, la ganancia bruta y la ganancia neta por
cada salida efectuada (tener en cuenta los datos importe por especie y toneladas obtenidas).
4. De la informacin anterior se desea observar slo las salidas que originaron prdidas.
5. Crear una tabla llamada Actividad con todos los datos de las tablas: Salidas a la mar, Especies,
Barcos y Calidad mas aquellos campos calculados para esta tabla en consultas anteriores (das
en el mar, costo, la ganancia bruta y la ganancia neta).
6. Aumentar el importe por tonelada para todas las especies en un 20%.
7. Reducir el costo diario de los barcos ALDEBARAN y CATAY en 50 dlares.
8. Mostrar la cantidad de toneladas pescadas por cada barco (por cada uno)
visualizando cdigo del barco, nombre del barco y total de toneladas obtenidas.
9. Mostrar la cantidad de toneladas pescadas por especie para cada barco visualizando
cdigo del barco, nombre del barco, cdigo de la especie, nombre de la especie y total de
toneladas obtenidas por especie.
10. Mostrar los costos, ganancia bruta y ganancia neta obtenidas por cada barco, (visualizando los
campos para que den claridad al resultado de dicha consulta).
[ACCESS] IDSYSTEMS 2011
Cuaderno de Ejercicios Access Pgina 134
11. Mostrar la cantidad de veces que cada barco sali al mar (visualizando los campos para que
den claridad al resultado de dicha consulta).
12. Mostrar la cantidad de toneladas por especie y de ellas por calidad, ordenado por especie
(visualizando los campos para que den claridad al resultado de dicha consulta).
13. Crear una nueva tabla con los datos registrados en la tabla Salidas a la mar
que corresponden al barco VIRAZON. Nombrar dicha tabla como Virazon.
14. Eliminar los registros que corresponden al barco VIRAZON de la tabla Salidas a la mar.
15. Anexar los datos de la tabla Virazon (creada anteriormente en el punto 13) a la tabla Salidas a
la mar.
16. Crear una nueva tabla con los datos registrados en la tabla Salidas a la mar con fecha de salida
en el mes de Marzo de 2003. Nombrar dicha tabla como Marzo03.
17. Eliminar los datos de las salidas realizadas en Marzo del 2003 que se encuentran
registrados en la tabla Salidas a la mar.
18. Crear un nuevo campo en la tabla Salidas a la mar llamado Ciudad_Destino (donde se
exportaran las especies) que se deber llenar con la siguiente informacin: si la especie es
ABADEJO el destino es MADRID, si es Pejerrey el destino es BRUSELAS y si es otra especie
el destino es TORONTO.
(realizarlo con consultas de actualizacin)
[ACCESS] IDSYSTEMS 2011
Cuaderno de Ejercicios Access Pgina 135
PRACTICA 39 Instituto (Relaciones, consultas, informes)
Abrir la base de datos nombrada como Bdinstituto.MBD que se encuentra almacenado en el
disquete que se le entreg. En dicha base un instituto de informtica registra informacin
concerniente a la actividad que desarrolla.
Tener en cuenta que en esta base de datos se registra informacin que representa una
situacin dada y que quizs contenga limitaciones.
Las relaciones establecidas para las tablas existentes son las siguientes:
En base a la situacin dada y a la lectura de las relaciones establecidas, se desprende que
los alumnos se pueden inscribir solamente en un curso a la vez y no se almacena un histrico de
los cursos que ellos realizan.
Realizar los puntos que a continuacin se detallan:
Realizar una consulta que muestre la cdula, el nombre
y el apellido de los alumnos que realizan el curso de
EXCEL. Mostrar tambin el nombre del curso para
verificar. Guardar la
consulta con el nombre Alumnos por curso.
Teniendo en cuenta que en el campo Beca de la tabla Alumnos se registra si los alumnos
poseen o no poseen beca, y en caso de poseerla se registra el porcentaje correspondiente,
se solicita establecer a cero todas las becas adjudicadas actualmente. Guardar la consulta
con el nombre Becas a cero.
[ACCESS] IDSYSTEMS 2011
Cuaderno de Ejercicios Access Pgina 136
Asignar 0,25 (o sea el 25%) como valor de beca para aquellos alumnos que viven en el interior
y que tienen ms de 50 aos de edad, incluyendo a los que cumplen 50 este ao. Guardar la
consulta con el nombre Parmetros para
becas.
Realizar un formulario para el ingreso de datos en la tabla
Alumnos con distribucin en columnas y estilo estndar. Guardar
dicho formulario con el nombre Ingreso de alumnos.
Actualizar los costos correspondientes a los distintos cursos
que se desarrollan en el
Instituto en base al siguiente detalle: aumentarn un 20% los cursos con duracin mayor
a las 60 horas. Guardar la consulta con el nombre Actualiza importes.
Elaborar un informe (modelo segn se muestra) que visualice la conformacin de los grupos y
para los mismos los siguientes datos: nombre del curso, horario de inicio y de fin, el
nombre y el apellido del profesor asignado, y el nombre y apellido de los alumnos que
integran cada grupo. Guardar dicho
informe con el nombre Conformacin de grupos.
Generar una consulta nombrada como Recaudaciones brutas en la cual se muestren los
totales recaudados por tipo de curso, sin considerar las becas de los alumnos. Luego generar
otra consulta nombrada como Recaudaciones
netas en donde s se deben considerar las becas asignadas a los alumnos.
recaudaciones brutas recaudaciones netas
[ACCESS] IDSYSTEMS 2011
Cuaderno de Ejercicios Access Pgina 137
Agregar una nueva tabla nombrada como
Salarios con los siguientes campos: id-salario
(autonumrico, llave principal, categora
(texto, tamao de campo1), importe (numrico,
entero largo) y nominacin (texto, tamao de campo 15, campo de bsqueda segn lista de
valores en un cuadro combinado: efectivo y suplencia). Se debe tomar en cuenta que el
salario se fija por hora.
Establecer las relaciones correspondientes teniendo en cuenta que un profesor puede
estar remunerado de una slo forma.
Agregar los siguientes datos en la tabla Salarios:
En la tabla Profesores agregar un nuevo campo nombrado como id-salario del tipo numrico,
entero largo. Este ser un campo de bsqueda que obtendr los valores de la tabla Salarios.
Luego de crear el campo solicitado, se deben agregar valores al mismo, siguiendo el
siguiente detalle.
Realizar una consulta que muestre una proyeccin sobre las
remuneraciones (salarios totales) de los profesores efectivos. La
misma deber mostrar el apellido y el salario total. Tener en cuenta
que las remuneraciones se realizan en base a las horas asignadas
a cada curso, dado que el salario no es mensual sino por hora
trabajada. Guardar la consulta con el nombre
Proyeccin de remuneraciones.
[ACCESS] IDSYSTEMS 2011
Cuaderno de Ejercicios Access Pgina 138
PRACTICA 40 Fiambrera (Relaciones, consultas, informes)
Abrir la base de datos nombrada como BDFiambreria.MBD que se encuentra almacenado en el
disquete que se le entreg. En dicha base un comercio registra informacin
concerniente a la actividad que desarrolla. Posteriormente
realizar los puntos que a continuacin se detallan.
La base cuenta con las siguientes tablas:
Sabiendo que la empresa registra sus ventas en una tabla, y en ella se almacenan datos
como: la fecha en que se realiza la venta, el producto, la marca as como la cantidad que se
vende, realizar las relaciones que correspondan con las dems tablas, de acuerdo a la situacin
dada.
Realizar una consulta que muestre la Fecha, Nombre del Producto, Nombre de la Marca,
Cantidad vendida para las ventas efectuadas. El listado debe estar
ordenado por fecha. Guardar la consulta con el nombre Ventas1.
Realizar una consulta que muestre la Fecha, Marca, Rubro, %Descuento, Cantidad vendida
para las ventas efectuadas para los rubros que no sean de Panadera. El listado debe estar
ordenado por cantidad. Guardar la consulta con
el nombre Ventas2.
Agregar a la tabla Rubros un campo nombrado como Aumento (numrico, doble)
y llenarlo con los siguientes valores:
[ACCESS] IDSYSTEMS 2011
Cuaderno de Ejercicios Access Pgina 139
Agregar a la tabla Precios un campo nombrado campo PrecioAnterior (numrico, doble) y luego:
a) Guardar el valor del precio actual (campo Importe) de cada producto/marca
como PrecioAnterior. Guardar la operacin con el nombre Guardo Importe. b) Aumentar el
precio actual (campo Importe) segn el valor porcentual de
aumento segn el Rubro. Guardar la operacin con el nombre Aumento
Precio.
Realizar las siguientes consultas:
Calcular la cantidad de ventas, cantidad de unidades y promedio de unidades por Rubro.
Guardar la consulta con el nombre Ventas Rubro.
Calcular la recaudacin por Producto. Guardar la consulta con el nombre
Recaudacin Rubro.
Calcular por Producto, la cantidad de artculos vendidos y la recaudacin total, ordenado
de mayor a menor por recaudacin. Guardar la consulta con el nombre Ventas Producto.
Elaborar un informe (modelo segn se muestra) que visualice las cantidades vendidas
discriminadas por rubro y producto. Guardar dicho informe con el
nombre Cantidades vendidas.
[ACCESS] IDSYSTEMS 2011
Cuaderno de Ejercicios Access Pgina 140
APENDICE C: ACTIVIDADES DE PRACTICA II
Este Apendice contienes mas actividades de practica algunas paso a paso (como ejercicios) y otros no para que
el alumno practique en los mismos temas vistos en el curso.
[ACCESS] IDSYSTEMS 2011
Cuaderno de Ejercicios Access Pgina 141
PRACTICA 41 Colegio (BD, tablas, relaciones, consultas)
Este ejercicio es un repaso completo a todo lo visto en Access. El ejercicio esta basado en un colegio
manejando todos los datos de alumnos, profesores, notas y evaluaciones.
a) Primera parte.
- Crea una nueva base de datos y llamala COLEGIO.
- Crear dentro de la misma la siguiente tabla, con el nombre ALUMNOS:
CAMPO TIPO DE CAMPO TAMAO
N de Alumno Contador
Nombre Texto 15
Apellidos Texto 40
Direccin Texto 30
Poblacin Texto 20
Cdigo postal Texto 5
Provincia Texto 20
Telefono Texto 14
Fecha de
nacimiento
Fecha/Hora
DNI Texto 12
- Establecer las siguientes propiedades para los campos que se indican a continuacin:
Despues de crear cada mascara o regla de validacin, probarlas introduciendo algn dato en el campo
correspondiente. Recordar que para anular el registro en la hoja de datos , deberemos utilizar la opcin
Deshacer registro activo del menu Edicin.
N DE ALUMNO: Establecerlo como clave principal de la tabla. Sera Indexado (Sin Duplicados).
NOMBRE y APELLIDOS: Es obligatorio que se rellene siempre, ademas de ser Indexado (Con Duplicados).
DIRECCIN: Es obligatorio que se rellene siempre.
TELFONO: Debera tener una mascara de entrada de datos de forma que al introducir el telefono, la mascara
sea la siguiente: (999) 999-99-99. Ademas la mascara se debera almacenar con el telefono. Para ello utilizar el
Generador de mascaras y se creara la siguiente mascara: !\(999")"999\-99\-99;0;_
FECHA DE NACIMIENTO: Este campo tendra formato: Fecha Corta. Tambien tendra una mascara de entrada
para introducir la fecha de nacimiento de la siguiente forma: DD/MM/AA. Ademas tambien tendra una Regla
[ACCESS] IDSYSTEMS 2011
Cuaderno de Ejercicios Access Pgina 142
de Validacin, no pudiendo introducir fechas de nacimiento mayores al dia en que nos encortramos (<Ahora())
El texto de validacin sera La fecha es incorrecta El campo sera Indexado (Con Duplicados).
DNI: Este campo tendra una mascara de entrada que sera la siguiente: 90.000.000"-">L;0;_
Explicacin de la mascara: Se pone un 9 delante porque este numero no obligatorio ponerlo. Los Ceros son
numeros obligatorios de poner. El Punto lo introducira el solo porque forma parte de la mascara. El Signo
Mayor es porque de esta forma el caracter que se introduzca despues (una letra) siempre se introducira en
mayusculas. La letra L es para indicarle que aqui se introducira obligatoriamente una letra. El numero 0 es
para indicarle que guarde el numero con este formato. El simbolo _ es para indicarle cual es el caracter que
nos tiene que mostrar en la mascara.
Este campo tambin debera ser Indexado (Sin Duplicados).
- Crea una nueva tabla con el nombre PROFESORES con la siguiente estructura:
CAMPO TIPO DE CAMPO TAMAO
Codigo de
profesor
Contador
Nombre Texto 15
Apellidos Texto 40
Direccin Texto 30
Poblacin Texto 20
Cdigo postal Texto 5
Provincia Texto 20
Telefono Texto 14
Fecha de
nacimiento
Fecha/Hora
DNI Texto 12
- Establecer las siguientes propiedades para los siguientes campos (Son las mismas que para la tabla anterior),
es decir:
CODIGO DE PROFESOR: Establecerlo como clave principal de la tabla. Sera Indexado (Sin Duplicados).
NOMBRE y APELLIDOS: Es obligatorio que se rellene siempre, ademas de ser Indexado (Con Duplicados).
DIRECCIN: Es obligatorio que se rellene siempre.
TELFONO: Debera tener una mascara de entrada de datos de forma que al introducir el telefono, la mascara
sea la siguiente: (999) 999-99-99. Ademas la mascara se debera almacenar con el telefono.
FECHA DE NACIMIENTO: Este campo tendra formato: Fecha Corta. Tambien tendra una mascara de entrada
para introducir la fecha de nacimiento de la siguiente forma: DD/MM/AA. Ademas tambien tendra una Regla
[ACCESS] IDSYSTEMS 2011
Cuaderno de Ejercicios Access Pgina 143
de Validacin, no pudiendo introducir fechas de nacimiento mayores al dia en que nos encortramos (<Ahora())
El texto de validacin sera La fecha es incorrecta El campo sera Indexado (Con Duplicados).
DNI: Este campo tendra una mascara de entrada que sera la siguiente: 90.000.000"-">L;0;_
Este campo tambin debera ser Indexado (Sin Duplicados).
- Crea una nueva tabla con el nombre Cursos con la siguiente estructura:
CAMPO TIPO DE CAMPO TAMAO
Codigo de curso Contador
Curso Texto 20
Codigo del
profesor
Numerico Entero
largo
Fecha inicio Fecha/Hora
Fecha fin Fecha/Hora
Hora inicio Fecha/Hora
Hora fin Fecha/Hora
Incidencias Texto 30
- Establecer las siguientes propiedades para los siguientes campos:
CODIGO DE CURSO: Establecerlo como clave principal de la tabla. Sera Indexado (Sin Duplicados).
CURSO: Es obligatorio que se rellene siempre, ademas de ser Indexado (Con Duplicados).
CODIGO DEL PROFESOR: Este campo no debera tener Decimales. No tendra ningn valor predeterminado, y
ademas debera rellenarse obligatoriamente. (Observar que los datos que introduzcamos en este campo,
deberan existir antes en la tabla de profesores).
FECHA DE INICIO: Este campo tendra formato: Fecha Corta. Tambien tendra una mascara de entrada para
introducir la fecha de la siguiente forma: DD/MM/AA. Ademas tambien tendra una Regla de Validacin, no
pudiendo introducir fechas mayores al dia en que nos encortramos .El texto de validacin sera La fecha es
incorrecta.
FECHA FIN: Este campo tendra formato: Fecha Corta. Tambien tendra una mascara de entrada para introducir
la fecha de la siguiente forma: DD/MM/AA. Ademas tambien tendra una Regla de Validacin, no pudiendo
introducir fechas menores al dia en que nos encortramos .El texto de validacin sera La fecha es incorrecta.
HORA INICIO: Este campo tendra formato: Hora Corta. Tambien tendra una mascara de entrada para
introducir la hora de la siguiente forma: HH:MM.
HORA FIN: Este campo tendra formato: Hora Corta. Tambien tendra una mascara de entrada para introducir la
hora de la siguiente forma: HH:MM.
[ACCESS] IDSYSTEMS 2011
Cuaderno de Ejercicios Access Pgina 144
- Crearemos una nueva tabla llamada EVALUACIONES que debera tener la siguiente estructura:
CAMPO TIPO DE CAMPO TAMAO
Codigo de
Alumno
Nmerico Entero
largo
Codigo de Curso Nmerico Entero
largo
Nota final Numerio Simple
Observaciones Texto 30
- Establecer las siguientes propiedades para los siguientes campos:
El campo OBSERVACIONES sera el campo clave en esta tabla.
CODIGO DEL ALUMNO: No debera tener ningun decimal. No tendra valor predeteminado y debera ser
requerido siempre.
CODIGO DEL CURSO: No debera tener ningun decimal. No tendra valor predeteminado y debera ser requerido
siempre.
NOTA FINAL: No debere tener ningun decimal. No tendra valor predeterminado. Debera ser requerido
siempre. Tambien tendra una regla de validacin: El valor introducido en el campo debera ser : Mayor o Igual
que 0 Y Menor o Igual a 10. El texto de validacin sera: La nota introducida no es correcta
- Una vez creadas las tablas las rellenaremos con los siguientes datos:
Tabla ALUMNOS:
Co
dig
Nombre Apellidos Direccin Poblacin Cdigo
postal
Provncia Telefono Fecha de
nacimient
DNI
1 Manuel Fernandez Diaz C/ Requena, 10 Barcelona 08030 Barcelona ( )796-45-12 12/01/78 45.121.121-T
2 Nicols Carpio Bataler C/ Vazquez, 57 Hospitalet 08940 Barcelona ( )788-12-45 17/08/90 12.124.121-R
3 Luisa Darocas Andrs C/ Tarragona, 23 San Feliu 08950 Barcelona (088)795-45-45 21/02/76 02.556.455-E
4 Antonia Perez Lopz Pl. San Miguel, 85 Madrid 09560 Madrid (091)789-23-12 14/02/72 45.895.645-Y
5 Felisa Grau Snchez C/ Felipe III, 167 Alcovendas 89856 Madrid (091)455-23-15 15/08/91 78.742.445-E
6 Armando Tarancn Argente C/ Huelva, s/n Hospitalet 08940 Barcelona ( )788-45-45 6/07/72 40.956.258-R
- Tabla PROFESORES:
C Nombre Apellidos Direccin Poblacin Cdigo Provincia Tlefono Fecha de DNI
1 Andrs Fernando Diaz C/ Del pozo, 36 Barcelona 08030 Barcelona (000) 454-45-45 12/05/52 08.945.415-T
2 Federico Garca Sanjuan Pl. Lesseps, 50 Sant Feliu 08080 Barcelona 25/04/62 40.895.454-G
3 Fernando Sanchez Plaza Av. Zaragoza, 454 Gava 08956 Barcelona (000) 458-96-52 1/01/63 85.694.541-Y
4 Mara Pea Lucas Av. Catalunya, 52 Salou 09562 Gerona (098) 568-95-65 14/08/75 56.565.656-E
5 Ana Garca Cisneros C/ Panplona, 40 Barcelona 08965 Barcelona (000) 895-32-16 29/03/71 25.896.543-R
[ACCESS] IDSYSTEMS 2011
Cuaderno de Ejercicios Access Pgina 145
- Tabla CURSO:
Codigo del Curso C Fecha Fecha Hora Hora Incidencias
1 Access 1 1/01/9 30/06/ 17:00 20:00
2 Excel 3 12/04/ 30/05/ 12:00 14:00
3 Word 1 1/01/9 30/06/ 9:00 14:00
4 PowerPoint 5 2/02/9 30/08/ 14:00 18:00 Tiene doce
5 Excel 2 1/01/9 27/06/ 9:00 12:00
6 Contabilidad 4 1/01/9 30/12/ 16:00 21:00
7 Microsoft 2 1/01/9 12/08/ 17:00 21:00
8 Contabilidad 3 5/05/9 31/08/ 16:00 18:00
9 Access 5 1/01/9 30/08/ 9:00 12:00
10 Excel 2 1/01/9 30/12/ 16:00 20:00
- Tabla EVALUACIONES
Codigo del Codigo del Nota final Observaciones
2 1 5,8 Es un buen
2 5 6 Regular
6 10 4 Estudia poco
4 9 10 Muy buen
3 4 8 Estudia
5 8 7 Va bien
5 1 7,8 Estudia mucho
6 6 0 No estudia
4 2 5 Muy justo
3 5 6 Regular alto
Una vez introducidos los datos crear las siguientes relaciones:
- La tabla Alumnos tiene una relacin UNO A VARIOS con la tabla EVALUACIONES a traves del campo Codigo
del alumno.
- La tabla PROFESORES tiene una relacin UNO A VARIOS con la tabla CURSOS a traves del campo Codigo del
profesor.
- La tabla CURSOS tiene una relacin UNO A VARIOS con la tabla EVALUACIONES a traves del campo Codigo
del curso.
El cuadro de relaciones debe quedar de la siguiente forma:
[ACCESS] IDSYSTEMS 2011
Cuaderno de Ejercicios Access Pgina 146
- Probar a introducir en las distintas tablas registros que incumplan las leyes de las relaciones y observar la
reaccin de Access delante de este tipo de entradas.
b) Segunda parte.
- Crea una consulta de Seleccin que muestre:
- Nombre de los alumnos.
- Nombre de los profesores.
- Curso.
De aquellos alumnos que esten realizando el curso de Access.
Graba la consulta con el nombre Access.
- Crea una consulta de Seleccin que muestre:
- Nombre y Apellidos de los alumnos.
- Nombre y Apellidos de los profesores.
- Nota del alumno.
- Curso.
- Fecha de Inicio del curso.
La consulta nos solicitara cada vez que la ejecutemos el nombre del curso que queremos visualizar.
Graba la consulta con el nombre Solicitud de curso.
- Modifica la consulta anterior para que nos pida ms de un curso a listar (utilizar condicion O).
- Crea una consulta de Tabla de referencias cruzadas en que se muestre cuantos alumnos tiene cada uno de
los profesores en cada uno de los cursos.
[ACCESS] IDSYSTEMS 2011
Cuaderno de Ejercicios Access Pgina 147
- Utilizar el nombre del profesor como encabezado de fila.
- Utilizar el nombre de los cursos como encabezado de columna.
- Utilizar el nombre del alumno como valor.
- En la linea total del campo nombre del alumno utilizar la funcin Cuenta.
- Los nombre de los profesores y de los cursos deben aparecer ordenados.
Graba la consulta con el nombre Profesores con Alumnos.
PRACTICA 42 Clientes y Pedidos (BD, tablas, relaciones, consultas)
Practica 42.1. Creacin de una Base de Datos y diseo de varias tablas.
1) Crear una nueva Base de Datos. Llamarla CURSACC01.MDB
2) Crear una tabla nueva para registrar la informacin de fichas de Clientes. Llamarla CLIENTES.
Estar compuesta por los siguientes campos:
Nombre del campo
Tipo de datos
Tamao
Propiedades
CODCLIENTE Numrico Entero largo Ttulo: CDIGO CLIENTE
NOMBRECLI Texto 25 Ttulo: NOMBRE CLIENTE
DIRECCION Texto 50
CODPOSTAL
Texto
5
Poner una Mscara de entrada
Ttulo: CDIGO POSTAL
POBLACION Texto 25 Valor predeterminado: Barcelona
TELEFONO Texto 11
FAX Texto 11
DESCUENTO
Numrico
Simple
Formato porcentual con 2 decimales
Regla validacin: <0,25
ZONAVENTAS
Numrico
Byte
Ttulo ZONA DE VENTAS
Requerido
3) Asignar como Clave Principal el campo CODCLIENTE.
4) Crear una tabla nueva para registrar la informacin de fichas de Articulos. Llamarla ARTICULOS.
Compuesta por los siguientes campos:
Nombre del campo
Tipo de datos
Tamao
Propiedades
CODARTIC Numrico Entero largo Ttulo: CDIGO ARTCULO
DESCRIPCION Texto 30
PVP Numrico Simple Formato Estndar con 2 decimales
5) Asignar como Clave Principal el campo CODARTIC.
[ACCESS] IDSYSTEMS 2011
Cuaderno de Ejercicios Access Pgina 148
6) Crear una Tabla nueva para registrar la informacin de Pedidos. Llamarla PEDIDOS. Compuesta por los siguientes
campos:
Nombre del campo
Tipo de datos
Tamao
Propiedades
NUMPEDIDO Autonumrico Entero largo Ttulo NUMERO PEDIDO
CODCLIENTE Numrico Entero largo
CODARTIC Numrico Entero largo
UNIDADES Numrico Simple Formato Estndar con 0 decimales
FECHAPED Fecha Formato Fecha Corta
7) Asignar como Clave principal el campo NUMPEDIDO.
8) Crear una Tabla nueva para registrar la informacin de las zonas de Ventas. Llamarla ZONAS.
Compuesta por los siguientes campos:
Nombre del campo
Tipo de datos
Tamao
Propiedades
ZONA Numrico Byte
DESCRIPCION Texto 25 Ttulo NOMBRE DE ZONA
9) Asignar como Clave principal el campo ZONA.
Prctica 42.2. Adquirir prctica en el uso de las hojas de datos
1) Abra la tabla ARTICULOS, y cumplimente 6 7 registros.
Para los precios indique diversas cantidades entre 100 y 500 (esto ser til para algunos de los ejercicios
posteriores).
Sugerencia: invntese los datos, pero utilice nmeros consecutivos para el campo
CODARTIC, para facilitar ms adelante la introduccin de datos en PEDIDOS.
2) Abrir la tabla ZONAS, y cumplimentar 4 registros.
Sugerencia: zonas Norte, Sur, Este y Oeste
3) Abra la tabla CLIENTES y cumplimente al menos 10 registros.
No es preciso cumplimentar todos los campos, pero necesariamente debe rellenar CODCLIENTE, NOMBRECLI,
CODPOSTAL, POBLACION, DESCUENTO y ZONAVENTAS, pues utilizaremos estos datos ms adelante.
En el campo ZONAVENTAS utilice exclusivamente datos que haya insertado en el campo
ZONA de la tabla ZONAS.
Varios clientes debern ser de Barcelona y Madrid.
[ACCESS] IDSYSTEMS 2011
Cuaderno de Ejercicios Access Pgina 149
Sugerencia: invntese los datos, pero utilice nmeros consecutivos para el campo
CODCLIENTE, para facilitar ms adelante la introduccin de datos en PEDIDOS.
Observe como las propiedades de campos que hemos definido, determinan el comportamiento de Access al introducir
cdigos postales (mscara) y descuentos (regla de validacin); observe tambin que ocurre cuando intenta omitir
ZONAVENTAS en algn registro (requerido). Observe como los nombres de los campos difieren de los de las columnas en
aquellos campos para los cuales se ha definido la propiedad ttulo.
4) Con la tabla CLIENTES practique los siguientes puntos:
5) Redimensione el tamao de las columnas a las necesidades de su contenido.
6) Ordene todos sus registros en base a los datos de la columna NOMBRECLI.
Observe el efecto de la ordenacin en las otras columnas. Pruebe con otras columnas.
7) Pida que Access busque un dato cualquiera dentro de su tabla.
8) Cree y aplique un filtro cada vez, capaz de:
Mostrar solo clientes de la Zona de Ventas 1
Mostrar solo clientes de la Poblacin de Barcelona
Mostrar solo clientes de Barcelona y con un Descuento superior al 5%
9) Mueva la columna TELEFONO a la derecha de la columna NOMBRECLI. Pruebe otros movimientos.
10) Oculte las columnas DESCUENTO y ZONAVENTAS. Vuelva a mostrarlas. Pruebe otras.
11) Inmovilice la columna CODCLIENTE. Pruebe el efecto sobre el desplazamiento lateral de las otras columnas. Libere
esta columna tras la observacin del efecto.
12) Cree un nuevo registro con la particularidad que el contenido del campo CODCLIENTE ya exista en otro de sus registros.
Observe la reaccin del sistema (bloqueo frente la violacin de la clave principal.)
Prctica 42.3. Establecer relaciones entre tablas y experimentar con la integridad
referencial.
1) Abrir la ventana de Relaciones.
2) Agregar las tablas CLIENTES, ARTICULOS, PEDIDOS y zonas para crear las relaciones entre las mismas.
3) Crear las siguientes relaciones entre las tablas correspondientes:
Todas las relaciones se crearn exigiendo integridad referencial, con actualizacin y eliminacin en cascada. Guardar el diseo de la
relacin.
[ACCESS] IDSYSTEMS 2011
Cuaderno de Ejercicios Access Pgina 150
4) Abrir la tabla PEDIDOS y llenar entre 15 y 20 registros.
Recordar que debido a a relacin estab ecida con nteg dad re erencia en os campos CODCL ENTE y CODART C so o se
admitirn aquellos cd gos existen es de la ab a CLIENTES y ARTICULOS respectivamente
5) Probar de entrar algn CODCLIENTE o CODARTIC inexistente en la tabla PEDIDOS y observar el
resultado.
6) Observar 2 mas registros en PEDIDOS con el mismo cdigo de cliente (si no tiene registros que cumplan
esta caracterstica, crelos); estos dos registros se modificarn y se borrarn en el prximo ejercicio.
7) Cerrar la tabla PEDIDOS.
8) Abrir la tabla CLIENTES, localizar el registro correspondiente al clie
9) Cerrar la tabla CLIENTES.
10) Abrir la tabla PEDIDOS y comprobar como los dos pedidos introducidos en el ejercicio 6 han modificado su Cdigo de
Cliente.
De manera anloga estos cambios podran haber sido realizados en la tabla ARTICULOS.
11) Cerrar la tabla PEDIDOS.
12) Abrir la tabla CLIENTES, localizar el registro del cual se ha cambiado el Cdigo y borrarlo.
13) Cerrar la tabla CLIENTES.
14) Abrir la tabla PEDIDOS y comprobar que los registros relacionados de esta tabla con el mismo cdigo de cliente eliminado,
se han borrado tambin de la tabla.
15) Cerrar la tabla PEDIDOS
[ACCESS] IDSYSTEMS 2011
Cuaderno de Ejercicios Access Pgina 151
Prctica 42.4. Adquirir prctica en el diseo de consultas de seleccin
1) Disear una consulta que sea capaz de devolver todos los clientes que pertenezcan a la ZONA DE VENTAS nmero 1.
2) Adems de el criterio anterior, esta consulta solamente deber mostrarnos los campos
CODCLIENTE y NOMBRECLI, sin mostrar el campo de ZONA DE VENTAS.
3) Modificar la consulta para que nos muestre tambin los registros de la ZONA DE VENTAS
nmero 3.
4) Guardar la consulta con el nombre SELECCIN ZONA DE VENTAS.
5) Modificar la consulta para hacer que cada vez que ejecutemos la consulta nos solicite la ZONA DE VENTAS que
deseamos ver. (Parmetros).
6) Probar su funcionamiento con diferentes Zonas de ventas.
7) Modificar la consulta para que en vez de solicitar el cdigo de la zona de ventas, nos solicite el nombre de la zona
(campo DESCRIPCION).
8) Modificar la consulta para que aparezcan solamente aquellos registros de la tabla CLIENTES con las condiciones actuales
de la consulta pero adems solamente debern salir aquellos que hayan realizado alguna venta.
Sugerencia: Para comprobarlo asegrese de crear algn cliente nuevo en una zona. Este cliente no debera aparecer en
el resultado de la consulta, pues no tiene pedidos.
9) Guardar la consulta.
10) Crear una nueva consulta basada en la tabla CLIENTES en la cual aparezcan los campos: NOMBRECLI,
CODPOSTAL y POBLACIN, debiendo aparecer solamente los registros que pertenezcan a la POBLACIN de
Barcelona.
11) Guardar la consulta con el nombre CLIENTES DE BARCELONA.
Prctica 42.5. Adquirir prctica en el diseo de consultas de accin del tipo
Actualizacin
1) Hacer una copia de seguridad de la tabla ARTICULOS.
2) Disear una consulta del tipo actualizacin capaz de modificar todos los valores del campo PVP de la tabla
ARTICULOS, incrementando el valor de los mismos en un 15%, pero solamente a aquellos articulos cuyo valor sea
menor a 250 .
3) Llamar a la consulta SUBIR PRECIOS.
4) Ejecutar la consulta y observar los cambios realizados en la tabla ARTICULOS.
Si es preciso, comparar con la copia de seguridad de la tabla que hicimos en el paso 1.
[ACCESS] IDSYSTEMS 2011
Cuaderno de Ejercicios Access Pgina 152
Prctica 42.6. Adquirir prctica en el diseo de consultas de accin del tipo Creacin
de Tabla
1) Disea una consulta del tipo Creacin de Tabla capaz de generar una copia de los campos NUMPEDIDO,
CODARTIC, CODCLIENTE, ARTICULO.DESCRIPCIN, FECHAPED y UNIDADES, pero solamente aquellos
clientes cuya POBLACIN sea Barcelona
2) Llamar a la nueva tabla NUEVA TABLA PEDIDOS.
3) Llamar a la consulta CREA NUEVA TABLA PEDIDOS.
4) Abrir la nueva tabla creada y observar el contenido de la misma.
5) Cerrar la tabla.
6) Ejecutar de nuevo la consulta y razonar el mensaje de advertencia que mostrar Access.
Prctica 42.7. Adquirir prctica en el diseo de consultas de accin del tipo Datos
Anexados.
1) Disear una consulta del tipo Datos Anexados capaz de aadir a la tabla NUEVA TABLA PEDIDOS los siguientes
campos: NUMPEDIDO, CODARTIC, CODCLIENTE, ARTICULO.DESCRIPCIN, FECHAPED y UNIDADES, pero
solamente aquellos clientes cuya POBLACIN sea Madrid
2) Ejecutar la consulta.
3) Guardar la consulta con el nombre AADIR REGISTROS.
4) Abrir la tabla NUEVA TABLA PEDIDOS y comprobar que se han agregado los registros.
5) Cerrar la tabla NUEVA TABLA PEDIDOS .
6) Ejecutar otra vez la consulta y observar el mensaje que nos presenta Access.
Prctica 42.8. Adquirir prctica en el diseo de consultas de accin del tipo
Eliminacin
1) Disear una consulta del tipo Eliminacin capaz de eliminar de la tabla NUEVA TABLA PEDIDOS solo aquellos
registros comprendidos entre dos fechas lmite que nos deber preguntar cada vez que ejecutemos la consulta
(Parametros).
2) Guardar la consulta con el nombre BORRAR NUEVOS PEDIDOS ENTRE FECHAS.
[ACCESS] IDSYSTEMS 2011
Cuaderno de Ejercicios Access Pgina 153
3) Ejecutar la consulta.
4) Abrir la tabla NUEVA TABLA PEDIDOS y observar el efecto de la consulta.
5) Volver a ejecutar la consulta y razonar el mensaje de advertencia que mostrar Access
Prctica 42.9. Adquirir prctica en el diseo de consulta de accin del tipo Ref.
Cruzadas.
1) Disear una consulta del tipo Tabla de Referencias Cruzadas capaz de devolver a su ejecucin una lista completa del
NOMBRE DEL CLIENTE (filas) con algn pedido, mostrando el nombre de los ARTICULOS (columna) y en la
interseccin de cada CLIENTE y ARTICULO representar la SUMA de Unidades.
2) Llamar a la consulta RESUMEN PEDIDOS CLIENTE
3) Realizar los cambios necesarios en esta consulta para invertir la salida de CLIENTES y ARTICULOS, es decir, en sentido
vertical represente los ARTICULOS (filas) y en sentido horizontal los CLIENTES (columnas), adems en la interseccin de
los mismos en lugar de figurar la suma de unidades de los pedidos, debe figurar el nmero de pedidos recibidos por cada
CLIENTE y ARTCULO.
4) Guardar la consulta.
Prctica 42.10. Adquirir prctica en el diseo de Formularios combinados con
consultas
1) Crea una nueva consulta de seleccin en la que aparezcan los campos: NOMBRECLI,
ARTICULO.DESCRIPCION, UNIDADES, PVP, DESCUENTO.
Aadir un campo calculado llamado NETO, que ser el resultado de: Unidades * PVP * (1 DESCUENTO). Aplicar
a este campo calculado el formato Euro con 2 decimales.
Grabar la consulta con el nombre DESCUENTO.
2) Crea un formulario para la consulta que hemos creado en el punto anterior.
El formulario deber ser de Tipo Tabular y con todos los campos de la consulta.
Grabar el formulario con el nombre DESCUENTO.
3) Crea un informe para la consulta DESCUENTO.
El informe ser de tipo tabular con todos los campos de la consulta y deber estar ordenado por NOMBRECLI.
Grabar el informe con el nombre DESCUENTO.
[ACCESS] IDSYSTEMS 2011
Cuaderno de Ejercicios Access Pgina 154
4) Crea una consulta de seleccin en la que aparezcan los siguientes campos: NOMBRECLI,
CODPOSTAL, POBLACION, DESCUENTO.
Esta consulta deber preguntarme el nombre del cliente que quiero visualizar cada vez que la ejecute (parmetros).
Sugerencia: usar en el criterio el operador Como para que se puedan utilizar comodines al introducir el nombre.
Grabar esta consulta con el nombre PARMETROS DESCUENTO.
5) Crea una macro llamada DESCUENTO que abra la consulta que hemos creado en el ejercicio anterior llamada
Parmetros Descuento.
Ejecuta la macro y observa el resultado.
6) Inserta un botn de macro para la macro DESCUENTO en el pie del Formulario DESCUENTO y prueba el resultado del
mismo, pulsando el botn en el Formulario, para ver los datos de los clientes.
Sita el botn en el pie del Formulario.
Prctica 42.11. Adquirir prctica en el diseo de Formularios
1) Crea una consulta de seleccin que nos presente de la tabla Artculos todos sus campos de aquellos que el articulo
sea el 00001.
2) Guarda la consulta con el nombre IDENTIFICACIN DEL ARTICULO.
3) Crea un formulario de tipo simple para la consulta anterior.
4) Modifica el aspecto del titulo del formulario aadiendo colores, bordes y cambiando el tipo de letra.
5) Aade 2 registros a la tabla Artculos a travs del formulario.
6) Guarda el formulario con el nombre IDENTIFICACIN DEL ARTICULO.
7) Comprueba que los registros que has aadido se encuentran en la tabla.
8) Modifica la consulta que habamos creado para que nos pregunte cada vez Entre el primer y el ultimo Articulo queremos
ver.
9) Abre el formulario y comprueba que nos muestra los cdigos de artculos que estamos pidiendo.
10) Ordena dentro del formulario los registros por la descripcin.
11) Ordena los registros por el PVP.
12) Cierra el formulario.
13) Crea una nueva consulta de seleccin en la que aparezcan los siguientes campos:
Cdigo del cliente.
Nombre del cliente.
Telfono del cliente.
[ACCESS] IDSYSTEMS 2011
Cuaderno de Ejercicios Access Pgina 155
Descripcin del articulo.
Unidades pedidas.
14) La consulta nos deber preguntar siempre mayor de cuantas unidades queremos mostrar los datos.
15) Guarda la consulta con el nombre SELECCIN DE UNIDADES.
16) Crea un formulario de tipo tabular para la consulta creada en el ejercicio anterior.
17) Modifica el formulario creado anteriormente para que:
Todos los campos se vean en una nica pantalla y no se deba usar la barra de desplazamiento
horizontal.
Cambiar el tipo de letra de los ttulos de los campos.
Modificar el aspecto del titulo del formulario.
Modifica las caractersticas del formulario para que solamente se puedan leer los datos de los campos pero no se
pueda modificar ni aadir nuevos registros a travs del formulario.
Prctica 42.12. Adquirir prctica en el diseo de consultas
1) Abre la base de datos, en la cual estn contenidas las tablas de CLIENTES, ARTCULOS y
PEDIDOS.
2) Crea una consulta de seleccin en que aparezcan: CODCLIENTE, NOMBRE, UNIDADES.
3) Modifica la consulta anterior para que aparezca tambin el campo PVP , y me muestre solamente aquellos que las
unidades son mayores a 70.
4) Graba esta consulta con el nombre CONSULTA_SEL_1
5) Crea una consulta de CREACIN DE NUEVA TABLA en la que se creen los campos, CODARTIC,
CODCLIENTE y DESCRIPCION, pero solamente aquellos que la descripcin este entre las
Letras A y F.
6) Llamar a la nueva tabla DESCRIPCION y guardar la consulta con el nombre DESCRIP_NUEVA.
7) Ver el contenido de la nueva tabla creada.
8) Crea una consulta del tipo DATOS AADIDOS, en la que aparezcan los campos CODARTIC, CODCLIENTE y
DESCRIPCION y me agregue a la tabla con nombre DESCRIPCION aquellos registros que el PVP este entre 70 y 100.
9) Guardarla con el nombre AADIR.
10) Comprobar en la tabla DESCRIPCION el resultado de la consulta.
[ACCESS] IDSYSTEMS 2011
Cuaderno de Ejercicios Access Pgina 156
PRACTICA 43 Biblioteca (Consultas Simples)
BASE DE DATOS DE UNA BIBLIOTECA
Se desea implementar una base de datos para el control de una biblioteca. La base de datos se llamar
biblioteca y tendr las siguientes tablas con sus caractersticas:
TABLA LIBROS
NOMBRE CAMPO TIPO DE CAMPO TAMAO
Cdigo del Libro Numrico Byte
Nombre del libro Texto 60
Editorial Texto 25
Autor Texto 25
Gnero Texto 20
Pas del Autor Texto 20
Nmero de Pginas Numrico Entero
Ao de Edicin Fecha/Hora Fecha mediana
Precio del libro Moneda
TABLA PRSTAMOS
NOMBRE CAMPO TIPO DE CAMPO TAMAO
Nmero pedido Autonumrico
Cdigo del libro Numrico Byte
Cdigo del usuario Numrico Byte
Fecha de salida Fecha/Hora Fecha mediana
Fecha mxima para
devolver
Fecha/Hora Fecha mediana
Fecha de devolucin Fecha/Hora Fecha/Mediana
TABLA USUARIOS
NOMBRE CAMPO TIPO DE CAMPO TAMAO FORMATO
Cdigo del usuario Autonumrico
Nombre Texto 15
Apellidos Texto 25
D.N.I. Texto Disear mscara
Domicilio Texto 50
Poblacin Texto 30
Provincia Texto 20
Fecha de nacimiento Fecha/Hora Fecha mediana
[ACCESS] IDSYSTEMS 2011
Cuaderno de Ejercicios Access Pgina 157
El alumno deber averiguar cuales son las claves principales as como realizar las relaciones
convenientes.
TABLA LIBROS
Cdigo Nombre Editorial Autor Gnero Pas del
Autor
Nmero de
pginas
Ao de
Edicin
Precio
1 Don Quijote de La
Mancha I
Anaya Miguel de
Cervantes
Caballeresco Espaa 517 1991 2750
2 Don Quijote de La
Mancha II
Anaya Miguel de
Cervantes
Caballeresco Espaa 611 1991 3125
3 Historias de Nueva
Orleans
Alfaguara William
Faulkner
Novela Estados
Unidos
186 1985 675
4 El principito Andina Antoine Saint-
Exupery
Aventura Francia 120 1996 750
5 El prncipe S.M. Maquiavelo Poltico Italia 210 1995 1125
6 Diplomacia S.M. Henry Kissinger Poltico Alemania 825 1997 1750
7 Los Windsor Plaza &
Jans
Kitty Kelley Biografas Gran
Bretaa
620 1998 1130
8 El ltimo Emperador Caralt Pu-Yi Autobiografas China 353 1989 995
9 Fortunata y Jacinta Plaza &
Jans
Prez Galds Novela Espaa 625 1984 725
TABLA USUARIOS
Cdigo Nombre Apellidos D.N.I. Domicilio Poblacin Provincia Fecha
Nacimiento
1 Ins Posadas Gil 42.117.892-S Av. Escaleritas 12 Las Palmas G.C. Las Palmas 4
2 Jos Snchez Pons 31.765.348-D Mesa y Lpez 51 Las Palmas G.C. Las Palmas 6
3 Miguel Gmez Sez 11.542-981-G Gran Va 71 Madrid Madrid 9
4 Eva Santana Pez 78.542.450-L Po Baroja 23 Bilbao Vizcaya 2
5 Yolanda Betancor Daz 44.312.870-Z El Cid 45 Miranda de Ebro Burgos 1
6 Juan Luis Blasco Pita 47.234.471-P Jaime I, 65 Alcira Valencia 1
[ACCESS] IDSYSTEMS 2011
Cuaderno de Ejercicios Access Pgina 158
TABLA PRSTAMOS
Numero de Pedido Cdigo del Libro Cdigo del usuario Fecha de salida Fecha mxima Fecha de devolucin
1 1 3 1/11/99 15/11/99 13/11/99
2 3 2 3/11/99 20/11/99 22/11/99
3 2 5 18/11/99 30/11/99 25/11/99
4 5 6 21/11/99 3/12/99 5/12/99
5 9 2 21/11/99 5/12/99 30/11/99
6 2 4 26/11/99 7/12/99 1/12/99
7 4 3 30/11/99 7/12/99 8/12/99
8 1 1 1/12/99 9/12/99 11/12/99
9 3 6 3/12/99 9/12/99 9/12/99
10 7 3 3/12/99 18/12/99 15/12/99
11 3 2 5/12/99 22/12/99 20/12/99
CONSULTAS DE SELECCIN
1. Realizar una consulta donde se vean los libros que se han prestado en noviembre de cualquier ao
2. Realizar una consulta donde me indique las veces que se ha prestado cada libro
3. Realizar una consulta donde se vean los pedidos de libros cuyos autores no sean espaoles
4. Realizar una consulta indicando los libros que ha sacado cada usuario
5. Realizar una consulta, en la que introduciendo una fecha de salida como parmetro,
me d informacin de los prstamos hechos esos das
6. Indicar el nmero total de pginas, suponiendo que se ha ledo todo el libro, que ha
ledo cada usuario
7. Realizar una consulta donde me indique el nmero de libros ledos por cada
provincia
8. Realizar una consulta donde me indique los libros que se ha sacado cada mes
9. Realizar una consulta donde me indique el da de la semana que se devolvi el libro.
Deber aparecer el da de la semana y no el nmero del da de la semana
10. Disear un mdulo (funcin) que debe funcionar de la siguiente manera:
Si la fecha de devolucin es mayor que la fecha mxima, por cada da de retraso deber
abonar 50 pts. La funcin se llamar demora
11. Disear un mdulo que me indique el libro, nombre del autor y editorial. La informacin deber
ir separada por punto y coma (;). Junto con esto, deber aparecer
el nombre del usuario. La funcin se llamar resumen
CONSULTAS DE CREACIN DE TABLA
12. Crear una tabla que me diga el nmero del pedido, el nombre y apellido del usuario as como el
nombre, editorial y autor del libro junto con la fecha de salida. La tabla se llamar Informacin Bsica
13. Crear una tabla donde me indique nicamente la informacin de prstamos cuya
editorial sea Anaya. La tabla, se llamar Anaya.
CONSULTAS DE ACTUALIZACIN
[ACCESS] IDSYSTEMS 2011
Cuaderno de Ejercicios Access Pgina 159
14. La Editorial Andina se pasa a llamar Iberlibro.
15. Debido a la inflacin, los libros con un coste superior a 1.000 pts., suben un 10%
16. Los pedidos cuya fecha mxima es superior al 15/12/99, se pueden entregar dos ms tarde
PRACTICA 44 Biblioteca (Consultas Simples)
CON RESPECTO A LA BASE DE DATOS DE LA BIBLIOTECA
(COMPUESTA POR TRES TABLAS)
Realizar las siguientes consultas:
1. Visualizar los prstamos de los libros que empiecen por la letra E
2. Visualizar los prstamos de los libros que contengan la slaba JO
3. Visualizar los prstamos de los libros que terminen en NS
4. Visualizar los prstamos donde no se haya prestado el libro El principito
5. Visualizar los prstamos de libros que tengan menos de 200 paginas
6. Visualizar los prstamos de libros que tengan ms de 300 pginas
7. Visualizar los prstamos de usuarios que vivan en la provincia de Las Palmas
8. Visualizar los prstamos de usuarios que se apelliden Santana
9. Visualizar los prstamos de usuarios que no vivan en la provincia de Vizcaya
10. Visualizar los prstamos de escritores espaoles
11. Visualizar los prstamos de libros sacados antes del 5 de noviembre de 1999
12. Visualizar los prstamos de libros sacados entre el 3 y el 10 de noviembre de 1999
13. Visualizar los prstamos realizados en la ltima quincena de cualquier mes
14. Visualizar los prstamos realizados a usuarios de Las Palmas y que los libros contengan ms de 250
pginas
15. Visualizar los prstamos realizados a usuarios de Madrid y que el ao de edicin del libro sea anterior
a 1996
16. Visualizar cuantos libros en total se ha leido en cada provincia
17. Visualizar cuantos libros en total ha leido cada usuario
18. Visualizar cuantos libros se ha leido por pais de nacionalidad del autor
19. Introduciendo un libro por parmetro, ver los datos referentes al prstamo
20. Introduciendo una provincia por parmetro, ver que prstamos ha habido en dicha provincia
Realizar los siguientes ejercicios:
21. Realizar una consulta donde se unan las tres tablas. Llamarla 3 tablas juntas
22. Realizar un formulario de las tres tablas juntas justificado y en columnas
23. Realizar un informe con nivel de agrupamiento el nombre del libro
[ACCESS] IDSYSTEMS 2011
Cuaderno de Ejercicios Access Pgina 160
PRACTICA 45 Almacen (Consultas complejas)
BASE DE DATOS DE UN ALMACEN
Se desea implementar el diseo de una base de datos correspondiente a un almacn. La base
de datos consistir de una tabla de productos y una de proveedores. Las caractersticas de las tablas son
las siguientes:
TABLA PRODUCTOS
NOMBRE DEL CAMPO TIPO DE DATOS FORMATO/TAMAO
Cdigo de entrada Autonumrico
Nombre del producto Texto 25
Cantidades Numrico Entero
Precio Moneda
Fecha de entrada Fecha/hora Fecha corta
Proveedor Texto 5
TABLA PROVEEDORES
NOMBRE DEL CAMPO TIPO DE DATOS FORMATO/TAMAO
Cdigo del proveedor Texto 5
Nombre del proveedor Texto 25
Domicilio Texto 25
Pas de procedencia Texto 15
Sucursal en Espaa S/No
Las claves principales son: Cdigo de entrada y Cdigo del proveedor
Se deben realizar las relaciones que se crean convenientes.
NOTA: Al disear las consultas en la cuadricula, se debern poner primero los campos con los que se
vayan a trabajar y despus los que se deseen visualizar. tambin tener en cuenta lo siguiente:
PRECIO FINAL = PRECIO * CANTIDADES
[ACCESS] IDSYSTEMS 2011
Cuaderno de Ejercicios Access Pgina 161
CONSULTAS DE SELECCIN
1.) Visualizar los pedidos que hallan excedido las 2500 pts.
2.) Visualizar los pedidos que se hallan realizado en el perodo navideo (suponerlo del
24-12 al 7-1)
3.) Ver los pedidos realizados a empresas que no tengan sucursal en Espaa
4.) Ver los pedidos cuyo precio por unidad estn entre 50 y 300 pts.
5.) Ver los pedidos cuyo nombre del proveedor empiece por la letra "O"
6.) Ver una consulta donde me visualice los pedidos que he realizado a cada proveedor
7.) Indicar lo que me gastado en cada producto, es decir, cuanto por Coca-Cola, Leche
Brick, etc.
CONSULTA DE CREACIN DE TABLA
10.) Crear una tabla nueva donde se visualice el nombre del producto, el nombre del proveedor, la
fecha de pedido y el da de la semana que se pidi. La tabla se llamar Por das
11.) Crear una tabla donde visualice los productos de Espaa. Los campos a insertar sern: Nombre del
producto, Nombre del proveedor y fecha. La tabla se llamar Pedidos
CONSULTA DE ACTUALIZACIN.
12.) Todos los precios de los productos con proveedores con sucursales en Espaa, bajan un 10% su
precio.
13.) Los proveedores con sucursales en Espaa dejan de tenerla y viceversa.
14.) Los productos Leche Brick se denominan ahora Leche encartonada
CONSULTA DE ELIMINACIN (DISEARLAS, NO
EJECUTARLAS)
15.) Eliminar los pedidos cuyos productos precios por unidad excedan de 700 pts.
16.) Eliminar los pedidos con fecha anterior al 31-12-1998
[ACCESS] IDSYSTEMS 2011
Cuaderno de Ejercicios Access Pgina 162
CONSULTAS PARAMETRICAS
17.) Crear una consulta que me pida por parmetro el cdigo del proveedor y que me visualice el nombre
del producto, el precio final de la factura y la fecha de pedido.
18.) Crear una consulta que me pida por parmetro un precio final y que me visualice los pedidos con un
coste menor a este. Ver el nombre del producto, el valor total de la factura y la fecha de pedido.
TABLA DE PRODUCTOS
Cdigo de entrada Nombre del Producto Cantidades Preci Fecha de entrada Proveedor
1 COCA-COLA 175 34 4/1/99 OLSB1
2 LECHE BRICK 8 85 19/11/98 MILL1
3 DONUT 22 45 20/4/98 EIDET
4 YOGHOURT 65 22 23/11/98 MILL1
5 COCA-COLA 75 35 3/3/99 OLSB1
6 FANTA LIMN 35 35 4/2/98 OLSB1
7 WHISKY 6 119
1
29/12/96 JBSW1
8 TOMATE KETCHUP 25 52 4/2/99 ORLA1
9 GINEBRA 3 785 4/1/96 BEEF1
TABLA DE PROVEEDORES
Cdigo del proveedor Nombre del proveedor Domicilio Pas de procedencia Sucursal en Espaa
OLSB1 Olsberga C/ El Desfiladero n5 Estados Unidos S
MILL1 Millac Urb. El Cebadal Espaa S
EIDET Eidetesa Carretera de Teror Espaa S
JBSW1 Justerini & Brooks C/ Viana n5 Reino Unido No
ORLA1 Orlando C. . Santos Larrainzar n 4 Mjico No
BEEF1 Beefeater Calle Central n 5 Reino Unido S
[ACCESS] IDSYSTEMS 2011
Cuaderno de Ejercicios Access Pgina 163
PRACTICA 46 Coches (Consultas complejas)
BASE DE DATOS DE UN CONSCESIONARIO DE ALQUILER DE
COCHES
Se desea implementar la base de datos de una empresa de alquiler de coches (rent a car). Para
ello, se dispondrn de tres tablas, la de flota, donde se controlar los coches existentes, la del servicio
tcnico (distribuidor) y la de alquileres. La base de datos se llamar RENT A CAR.
Las tablas tienen los siguientes campos:
TABLA FLOTA
NOMBRE DEL CAMPO TIPO DE DATO TAMAO O FORMATO
MATRICULA TEXTO 10
MARCA TEXTO 20
MODELO TEXTO 20
MARCA ESPAOLA SI/NO
FECHA DE COMPRA FECHA/HORA FECHA MEDIANA
PRECIO DIARIO MONEDA
DISTRIBUIDOR TEXTO 20
TABLA DISTRIBUIDOR
NOMBRE DEL CAMPO TIPO DE DATO TAMAO O FORMATO
DISTRIBUIDOR TEXTO 20
DIRECCION TEXTO 30
CIUDAD TEXTO 15
TELEFONO TEXTO 10
DIRECCION INTERNET HIPERVINCULO
TABLA ALQUILERES
NOMBRE DEL CAMPO TIPO DE DATO TAMAO O FORMATO
NUMERO DEL SERVICIO AUTONUMERICO
MATRICULA TEXTO 10
FECHA DE SALIDA FECHA/HORA FECHA MEDIANA
FECHA DE ENTRADA FECHA/HORA FECHA MEDIANA
DNI USUARIO TEXTO 10
TELEFONO USUARIO TEXTO 10
OBSERVACIONES TEXTO 100
Las claves principales debern seleccionarlas el alumno de manera que sean las ms apropiadas.
Adems, deber realizar las relaciones de forma correcta.
[ACCESS] IDSYSTEMS 2011
Cuaderno de Ejercicios Access Pgina 164
NOTA: El importe total del servicio vendr dado por la siguiente frmula
(FECHA DE ENTRADA-FECHA DE SALIDA)*PRECIO DIARIO
TABLA FLOTA
MATRICULA MARCA MODELO MARCA ESPAOLA FECHA DE
COMPRA
PRECIO
DIARIO
DISTRIBUIDOR
GC-4328-CC OPEL CORSA NO 2/11/98 35 FLICK CANARIAS
M-5423-VB BMW 635 NO 1/2/99 83 OTAYSA
GC-1843-BZ SEAT IBIZA S 19/12/98 36 CANAUTO
GC-9943-CC TOYOTA LAND
CRUISER
NO 4/1/99 80
00
TOYOTA CANARIAS
M-3451-XD SEAT IBIZA S 2/3/99 31 AUTOS CASTILLA
GC-6634-CC MERCEDES 190 NO 4/1/99 75 CANAUTO
TABLA DISTRIBUIDORES
DISTRIBUIDOR DIRECCION CIUDAD TELEFONO DIRECCION
INTERNET
FLICK CANARIAS AV. ESCALERITAS, 40 LAS PALMAS DE G.C. 928-357211 www.flick.es
OTAYSA C/ SERRANO 23 MADRID 91-4453214 www.otaysa.es
CANAUTO AV. CANARIAS, 44 VECINDARIO 928-344322 www.canauto.es
TOYOTA CANARIAS C/ TOMAS MORALES 7 LAS PALMAS DE G.C. 928-354319 www.toyota.com
AUTOS CASTILLA PASEO CASTELLANA 9 MADRID 91-4429914 www.autos-cast.es
TABLA ALQUILERES
NUMERO
DEL SERVICIO
MATRICULA FECHA DE
SALIDA
FECHA DE
ENTRADA
DNI USUARIOS TELEFONO
USUARIOS
OBSERV.
1 GC-4328-CC 1/2/99 4/2/99 42.500.126 928-234512 ROTA UNA
LUNA
2 GC-6634-CC 6/2/99 11/2/99 43.235.125 928-511955
3 M-3451-XD 9/2/99 10/2/99 56.432.555 616-542975
4 GC-1843-BZ 23/2/99 26/2/99 19.235.199 616-653466
5 M-5423-VB 2/3/99 5/3/99 42.500.126 928-234512
6 GC-9943-CC 7/3/99 20/3/99 56.432.555 616-542975 CAMBIAR
ACEITE
7 GC-9943-CC 25/3/99 30/3/99 42.500.126 928-234512
8 M-3451-XD 1/4/99 6/4/99 44.112.765 606-431955
9 GC-4328-CC 4/4/99 9/4/99 23.119.654 928-551987
10 GC-1843-BZ 30/4/99 5/5/99 44.112.765 606-431955 MOTOR
QUEMADO
[ACCESS] IDSYSTEMS 2011
Cuaderno de Ejercicios Access Pgina 165
1 GC-6634-CC 16/5/99 20/5/99 56.432.555 616-542975
1 M-3451-XD 30/5/99 3/ 19.235.199 616-653466
1 GC-9943-CC 5 10/6/99 19.235.199 616-653466
1
4
GC-1843-BZ 11/6/99 14/6/99 56.432.555 616-542975 LLEVAR AL
DESGUACE
CONSULTAS DE SELECCION
1. Ver los datos de los alquileres con coches espaoles
2. Ver los datos de los alquileres cuyo precio final exceda de 12000 pts.
3. Ver los datos de los alquileres de los coches matriculados en la provincia de Las
Palmas
4. Realizar una consulta donde me indique las veces que ha sido alquilado cada coche
5. Realizar una consulta donde me indique lo que he facturado con cada coche
6. Ver una lista de los alquileres que han excedido de 4 das junto con su precio final
7. Ver una lista donde me indique lo que he facturado en cada mes
8. Realizar una consulta donde vea que la fecha de salida haya sido en fin de semana
(sbado o domingo)
9. Insertar una matricula (por parmetro) y ver los alquileres que se han realizado con
ese coche junto con el precio final
10. Insertar un distribuidor (por parmetro) y visualizar los alquileres con los coches de
ese distribuidor
11. Realizar una consulta con una funcin (mdulo) que funciona de la siguiente
manera:
Si el precio final del servicio excede de 20000 pts se har un descuento del 10%
Si el precio es menor, el precio se quedar como era
La funcin se llamara suplementos. Poner el diseo en un folio.
CONSULTA DE CREACION DE TABLA
12. Realizar una tabla que contenga los campos de fecha de entrada, fecha de salida, precio diario y
precio final. La tabla se llamar importes.
13. Realizar una tabla donde solo estn los datos de los alquileres de los coches
matriculados en la provincia de Las Palmas. La tabla se llamar canarin
14. Realizar una tabla donde nicamente se vean los datos de los alquileres cuyo precio
final exceda las 15.000 pts. La tabla se llamar grandes alquileres
CONSULTAS DE ACTUALIZACION
15. Los precios de alquiler cuyo valor diario excedan de 5000 pts. se les aplicar un descuento del 15%
16. Las fecha de entrada posteriores al 1/5/99, se incrementarn en dos das
17. Los distribuidores de Vecindario se pasan ahora a Telde
[ACCESS] IDSYSTEMS 2011
Cuaderno de Ejercicios Access Pgina 166
CONSULTAS DE ELIMINACION (Disearlas, no
ejecutarlas)
18. Los alquileres cuyo precio final exceda de 15.000 pts. se eliminarn
19. Los coches matriculados en la provincia de Madrid sern eliminados
20. Los alquileres realizados antes del 20 de febrero sern eliminados.
PRACTICA 47 Coches (Consultas complejas)
CON RESPECTO A LA BASE DE DATOS DE CONCESIONARIOS DE AUTOMVILES (RENT A CAR)
1. localizar todos los servicios con marcas de coches que comiencen por la letra S
2. localizar todos los servicios con marcas de coches que contengan la silaba AT
3. localizar todos los servicios de matriculas que no sean de la provincia de Las Palmas
4. localizar distribuidores que contengan la letra I o la letra P
5. localizar los proveedores de la ciudad de Madrid
6. localizar precios diarios de coches que estn por debajo de 3000 pts diarias
7. localizar precios diarios de coches que estn por encima de 6700 pts
8. localizar precios diarios de coches que estn entre 4500 y 7150 pts
9. localizar precios de coches que no sean 5500 pts
10. localizar servicios de alquiler realizados durante febrero de 1999
11. localizar los servicios del primer trimestre
12. localizar los servicios de la primera quincena de cualquier mes
13. localizar servicios realizados con coches de matricula de Las Palmas y que no haya costado en total
ms de 17000 pts
14. localizar servicios con coches de Madrid realizados en la primera quincena de cualquier mes
15. localizar servicios de Autos Castilla realizados en la primera semana de cualquier mes
16. localizar servicios con coches de Madrid y que en total haya excedido ms de 20000 pts
17. localizar por parmetro una matricula y visualizar todos los servicios de dicha matricula
18. localizar por parmetro un usuario de DNI y visualizar todos los servicios
19. localizar por parmetro un intervalo de precios y visualizar todos los servicios con dicho intervalo de
precios
20. localizar por parmetro un distribuidor y visualizar todos los servicios
CONSULTA DE ACTUALIZACIN
21. incrementar los precios con matricula de Madrid un 15%
22. los coches que se deban entregar con posterioridad al 1/5/99, se podrn entregar 3 das ms tarde
23. los distribuidores con sede en Madrid, se trasladan a Segovia
24. el usuario con DNI 42.500.126 tiene realmente el DNI 42.118.235.
[ACCESS] IDSYSTEMS 2011
Cuaderno de Ejercicios Access Pgina 167
OTROS EJERCICIOS
25. realizar un formulario por columnas y justificado
26. realizar un informe con nivel de agrupamiento la matricula
27. realizar un informe con nivel de agrupamiento el usuario
28. realizar una macro que al abrir dicha base de datos, automticamente se abra el formulario de
las tres tablas juntas
[ACCESS] IDSYSTEMS 2011
Cuaderno de Ejercicios Access Pgina 168
APENDICE D: PROYECTOS PARA MINI APLICACIONES.
Los siguientes proyectos son miniaplicaciones que contienen diversos elementos en la base de datos como:
tablas, relaciones, consultas, formularios e informes. Cada uno es un proyecto independiente para repasar
todos los temas vistos durante el curso.
[ACCESS] IDSYSTEMS 2011
Cuaderno de Ejercicios Access Pgina 169
Proyecto 1 base de datos GESTIN COMERCIAL
Ejercicio de diseo de tablas de una base de datos
TABLAS
Escribir descripcin en todos los campos y aadir texto de validacin en los campos con regla de
validacin.
Tabla CLIENTES:
CAMPO TIPO TAMAO PREDETERMINADO VALIDACIN
Cdigo cliente Autonumrico
Nombre Texto 50
No vaco
Apellidos Texto 50
Empresa Texto 50
Cuatro letras ????
Puesto Texto 50 Encargado
Direccin Texto 50
Poblacin Texto 10 Culleredo
Cdigo Postal Texto 5
Provincia Texto 10 A Corua
Telfono Numrico Entero largo
Fecha nacimiento Fecha/hora
[01/01/60-Actual]
Tabla ALMACN:
CAMPO TIPO PROPIEDADES TAMAO PREDETERMINADO
Cdigo del artculo Autonumrico
Descripcin Texto
Proveedor Texto
4
Precio Unitario Moneda No negativo
Quedan en stock Numrico [0,100]
Stock seguridad Numrico No inferior a 2
2
Imagen Objeto OLE Foto del producto
[ACCESS] IDSYSTEMS 2011
Cuaderno de Ejercicios Access Pgina 170
Tabla PEDIDOS:
CAMPO TIPO PROPIEDADES
Cdigo del pedido Autonumrico CLAVE
N del pedido Numrico
Cdigo cliente Texto
Cdigo artculo Texto
Fecha Fecha/hora actual(fecha())
Hora Fecha/hora actual
Vendedor Texto
Cantidad Numrico Mayor que 10
Servido S/no
CONSULTAS
1. NOMBRES: Mostrar el nombre y apellidos de los clientes llamados Manuel Antonio, ordenados
por nombre.
2. ORENSANOS: Mostrar nombre, apellidos , telfono, direccin y poblacin de los clientes orensanos
(poblacin = Orense), de entre 25 y 35 aos (crear un campo que calcule la edad fecha_actual-fecha_naci, y
aadir el criterio >=25 y <=35), ordenados por edad.
3. SIN_TLF: Mostrar nombre y apellidos de los clientes que no tengan telfono.(nulo).
4. CUANTOS: Contar la cantidad de artculos que hay en el almacn: Quedan en stock (suma).
5. Mostrar el precio total de los productos del almacn: nuevo campo calculado llamado valor con la siguiente
expresin (valor:[Precio unitario]*[quedan en stock]), y aadir suma en la fila total.
6. A CORUA: Cuantos clientes hay en la provincia de A Corua: Pintar provincia y cd. De cliente.
Aadir fila de totales
Aadir cuenta en la fila de totales del cd. de cliente
Filtrar provincia = A Corua
7. VALOR ALMACN: Precio de todos los artculos del almacn excepto los que tengan un valor menor o
igual a 5 en stock de seguridad.
8. Calcular el campo valor (como en CUANTOS); aadir columna de stock de seguridad; y especificar
donde en la fila de totales para el stock de seguridad, y la condicin >5 en criterios.
INFORMES
1. Pedidos de cada cliente:
[ACCESS] IDSYSTEMS 2011
Cuaderno de Ejercicios Access Pgina 171
Proyecto 2 base de datos TELFONO
Diseo de una base de datos que mantenga los datos necesarios de un listn telefnico, as como
una tabla que recoja los mensajes recibidos de las personas que componen el listn.
TABLAS
Escribir Ttulo en todos los campos y aadir texto de validacin en los campos que incluyan regla de
validacin.
Tabla TELFONO:
Crear la tabla utilizando el asistente. Tomar los campos de Personal / Direcciones.
[ACCESS] IDSYSTEMS 2011
Cuaderno de Ejercicios Access Pgina 172
CAMPO TIPO TAMAO PROPIEDADES
Telfono Texto (CLAVE)
mscara (999)99-99-99
Nombre Texto 20
Apellidos Texto
Ciudad Texto
Culleredo, Santiago o vaco. Por defecto Culleredo.
Provincia Texto 10 Pontevedra, A Corua, o vaco. Por defecto A Corua.
Tabla RECADOS:
CAMPO TIPO PROPIEDADES
Telfono
El mismo formato que en la tabla anterior
Fecha Fecha/hora Slo fechas del ao actual
Hora Fecha/hora Predeterminado: Hora actual
Urgente S/No Por defecto No
Recado Memo
GESTIN DE TABLAS
1. Filtrar los telfonos de la provincia de A Corua.
2. Buscar un telfono por los apellidos de la persona.
3. Filtrar los registros de los recados urgentes, ordenndolos por fecha.
4. Filtrar los recados del da de hoy, que sean urgentes, ordenndolos por hora.
FORMULARIOS
Disear un formulario para el mantenimiento de los recados, con las siguientes
caractersticas.
Presentar el campo Urgente en forma de botn.
Seleccionar el telfono de un cuadro desplegable que presente todos los telfonos de la tabla de
TELFONOS.
Aadir dos botones para poder desplazarse al registro siguiente y al registro anterior.
[ACCESS] IDSYSTEMS 2011
Cuaderno de Ejercicios Access Pgina 173
Proyecto 3 base de datos LIBROS
TABLAS
Tabla PUBLICACIONES:
Definir el campo clave : IdPublicacin de tipo texto de 10 caracteres de tamao. Poner como ttulo
Identificador de la publicacin. Aadir el texto de validacin El identificador de la publicacin debe ser
nico.
CAMPO TIPO DESCRIPCIN TAMAO TTULO
Ttulo Texto Ttulo de la obra 80 Ttulo
Tipo Texto Tipo de la publicacin 12 Tipo
Editor Texto Editora de la publicacin 50 Editorial
Fecha Fecha larga Fecha de la publicacin
Fecha edicin
Pginas
Anotacin
Numrico
Memo
Nmero de pginas
Notas importantes
Entero N pginas
Notas
Tabla AUTORES:
CAMPO TIPO TAMAO PROPIEDADES
IdAutor Texto 10 CLAVE
Apellidos Texto
Nombre Texto
Notas Memo
Tabla TEMAS:
CAMPO
IdPublicacin
TIPO TAMAO PROPIEDADES
Es el mismo campo que
en la tabla anterior.
Tema Texto 30
[ACCESS] IDSYSTEMS 2011
Cuaderno de Ejercicios Access Pgina 174
Tabla PUBLICACION-AUTORES
CAMPO PROPIEDADES
IdPublicacin Es el mismo campo que en la tabla
PUBLICAIONES.
IdAutor Es el mismo campo que en la tabla
AUTORES.
RELACIONES
Exigir Integridad referencial en toda las relaciones.
Relacin 1:varios entre las tablas AUTORES y PUBLICACION-AUTORES. Relacin 1:varios entre las
tablas PUBLICACIONES y PUBLICACION-AUTORES.
Relacin 1:varios entre las tablas PUBLICACIONES y TEMAS.
DATOS
Introducir los datos en las tablas.
FORMULARIOS
Disear varios formularios segn los modelos que se propongan.
[ACCESS] IDSYSTEMS 2011
Cuaderno de Ejercicios Access Pgina 175
Proyecto 4 base de datos ALMACN
Diseo de una base de datos que permita la gestin de un almacn dedicado a la distribucin
de productos alimenticios.
TABLAS
Escribir descripcin en todos los campos y aadir texto de validacin en los campos que incluyan regla
de validacin.
Tabla CLIENTES:
CAMPO TIPO TAMAO PREDETERMINADO
Cdigo cliente Texto
(CLAVE)
5
Nombre Texto
Direccin Texto
Provincia Texto 10 A Corua
Tabla VENDEDORES:
CAMPO TIPO TAMAO
Cdigo
vendedor
Texto
(CLAVE)
3
Nombre Texto
Tabla ARTCULOS:
CAMPO TIPO PROPIEDADES TAMAO
Cdigo artculo Texto
(CLAVE)
10
Descripcin
PVP
Texto
Numrico Positivo
Stock Numrico Entre 0 y 100
[ACCESS] IDSYSTEMS 2011
Cuaderno de Ejercicios Access Pgina 176
Tabla PEDIDOS:
CAMPO TIPO PROPIEDADES PREDETERMINADO
Cdigo del
pedido
Autonumrico CLAVE
Fecha Fecha/hora Fecha corta La actual
Cdigo vendedor Texto
Cdigo cliente Texto
Cdigo artculo Texto
Cantidad Numrico Mayor que cero
Servido S/no
RELACIONES
Relacionar las cuatro tablas convenientemente, antes de introducir los datos.
Exigir integridad referencial.
DATOS
Introducir los datos en las tablas.
FORMULARIOS
Dar un formato atractivo a los formularios : Incluyendo distintas fuentes, colores de fondo y texto, bordes,
aadir ttulos en las cabeceras, etc.
Formulario ARTCULOS: Crear un formulario a travs del asistente, con todos los campos de la tabla de
ARTCULOS. Cambiar el orden de peticin de datos en la pantalla de modo diseo, de forma que primero
introduzcamos el STOCK y despus el PVP.
Formulario CLIENTES: Sin utilizar el asistente. Aadir todos los campos de clientes. Aceptar la
PROVINCIA a travs de un cuadro combinado que presente las 4 provincias gallegas.
Formulario VENDEDORES: Sin utilizar el asistente. Incluir los dos campos de la tabla de
VENDEDORES. Incrustar un botn para cerrar el formulario y otro botn para pasar al registro siguiente.
Formulario PEDIDOS: Incluir todos los campos de la tabla de PEDIDOS. El campo SERVIDO en forma de
botn. Aadir cuadros de lista para poder seleccionar CLIENTE, VENDEDOR y ARTCULO a partir de las
tablas correspondientes (de forma que cuando seleccionemos un cliente de la lista, se almacene su cdigo
en la tabla de PEDIDOS). Aadir el logotipo de la empresa en el encabezado insertando una imagen.
[ACCESS] IDSYSTEMS 2011
Cuaderno de Ejercicios Access Pgina 177
CONSULTAS
Crear las siguientes consultas con los nombres que aparecen en negrilla.
1. NOMBRES: Mostrar el nombre y direccin de los clientes cuyo nombre comience por la letra
M A, ordenados por nombre.
2. ORENSANOS: Mostrar direccin y provincia de los clientes orensanos, ordenados por cdigo.
3. STOCK : Indicar el total de artculos que hay en el almacn (nmero de unidades totales del almacn).
4. A CORUA: Indicar cuantos clientes hay de la provincia de A Corua.
5. VALORACIN: Total de importe en almacn. (Suma total del PVP por stock).
6. STOCK MNIMO : Descripcin y stock de todos los artculos con menos de 10 unidades en almacn.
7. OCTUBRE : Cdigo, fecha y vendedor de los pedidos del mes de octubre de este ao, ordenados
por fecha.
8. DESCUENTO: Calcular un 5% de descuento a los artculos de precio mayor a 5.000 pts.
9. IMPORTE: fecha, descripcin del artculo, cantidad e importe de los pedido servidos, ordenndolos
de menor a mayor precio.
10. NO SERVIDOS: Fecha, descripcin, nombre cliente, nombre vendedor e importe de los pedidos no
servidos.
11. HOY: Pedidos no servidos de hoy, para los clientes de A Corua, de un vendedor concreto.
INFORMES
Utilizar el asistente para disear los informes y retocarlos desde modo diseo.
Aadir ttulos a los informes y personalizar cabecera y pi. Denominar a cada informe con el
nombre que aparece en negrilla.
Crear las consultas que sean necesarias.
1. ARTCULOS:
Ttulo : Relacin de artculos en almacn
Detalle: Ordenados por descripcin, indicando descripcin, PVP y stock. Pi: Fecha y
nmero de pgina.
[ACCESS] IDSYSTEMS 2011
Cuaderno de Ejercicios Access Pgina 178
2. PEDIDOS_VEDEDOR: Agrupar los pedidos por vendedor, ordenando por fecha, los campos fecha,
cdigo de cliente y cdigo de artculo.
3. PEDIDOS_FECHA: Agrupar por fecha, pintando el total de unidades.
4. IMPORTE: Agrupar por cliente, ordenando por fecha y mostrando : descripcin, cantidad e importe.
(Crear la consulta).
5. ALMACN VALORADO : ordenado por PVP , mostrar descripcin, PVP, stock e importe
(consulta).
6. PEDIDOS: Agrupando por fecha, mostrar descripcin, nombre cliente, nombre vendedor, importe.
(consulta).
7. PEDIDOS NO SERVIDOS : Agrupar por vendedor y artculo los pedidos no servidos del da de hoy, de los
clientes de la provincia de A Corua. Mostrar en el informe el nombre de cliente, direccin, descripcin y
unidades de cada artculo. Incluir el total de unidades de artculos.
8. FACTURA: Crear la factura de un cliente concreto, indicando los pedidos servidos para ese cliente en un
mes concreto. Agrupar los pedidos por da. Pintar los datos del cliente en la cabecera de la factura.
Incluir como detalle, la fecha, descripcin, PVP, unidades, importe e IVA (15%). Aadir el total de unidades e
importe al final de la factura.
9. RECIBO : Disear el recibo para un cliente. Que incluya los datos del cliente, el mes de los pedidos y el
importe total. (Que los datos se correspondan con la factura anterior).
Proyecto 5 base de datos RESTAURANTE
Gestionar el servicio de mesas de un restaurante segn las siguientes especificaciones.
TABLAS
Aadir texto de validacin en los campos que incluyan regla de validacin. Ajustar el
tamao de los campos segn los datos que vayan a almacenar.
Tabla CAMAREROS
CAMPO TIPO PROPIEDADES
Cdigo camarero Autonumrico 3 camareros
Nombre Texto Mara, Antonio y Manuel
Comisin Numrico Entre 0 y 5%
[ACCESS] IDSYSTEMS 2011
Cuaderno de Ejercicios Access Pgina 179
Tabla CARTA
CAMPO TIPO PROPIEDADES PREDETERMINADO
Cdigo del plato Texto (3) CLAVE
Plato Nombre del plato
Raciones Nmero de raciones que
hay. No negativo.
Precio Entre 5.000 y 10.000 pts 7.500 pts
Tipo S / No Plato postre Plato
Tabla PEDIDOS:
CAMPO TIPO PROPIEDADES PREDETERMINADO
Cdigo del pedido Autonumrico CLAVE
Mesa
Hay 5 mesas
Fecha Fecha/hora
La de hoy
Cdigo plato
Cdigo camarero
Personas
Hasta seis
Notas Memo
RELACIONES
Relacionar las tablas convenientemente, antes de introducir los datos.
Exigir integridad referencial.
FORMULARIOS
Dar un formato atractivo al formulario Pedidos.
Incluir todos los campos de la tabla de PEDIDOS.
Introducir el cdigo del plato a travs de la seleccin en un cuadro de lista con los posibles
platos, mostrando adems las raciones que hay de cada plato.
[ACCESS] IDSYSTEMS 2011
Cuaderno de Ejercicios Access Pgina 180
Utilizar un cuadro de seleccin para indicar el camarero. Aadir botn de comando que permita imprimir el
pedido.
CONSULTAS
Mesa: Indicar el nmero de personas que fueron atendidas en cada mesa, para una fecha concreta.
Plato preferido: Determinar cual es el plato (no postre) ms pedido.
Atenciones: Indicar el nmero de pedidos que atendi un camarero concreto.
Importe comisin: Calcular el importe de comisin de cada camarero, segn la frmula:
Importe comisin = comisin * total de personas servidas / 100
INFORMES
Factura: Disear la factura de una mesa y fecha concreta, mostrando como cabecera el camarero que
la atendi, el nmero de mesa, fecha y como detalle de cada pedido el nombre del plato, personas e importe
(precio*personas). Agrupar las lneas de detalle de forma que primero aparezcan las de tipo plato y despus los
postres. Aadir el total de la factura.
Men: Relacin de platos (incluyendo los precios), agrupndolos segn tipo: 1 mostrar los platos y
despus los postres.
[ACCESS] IDSYSTEMS 2011
Cuaderno de Ejercicios Access Pgina 181
Proyecto 6 base de datos ALUMNOS
Base de datos que permita la gestin de los cursos impartidos en este centro.
TABLAS
Aadir texto de validacin en los campos que incluyan regla de validacin.
Tabla CURSOS
CAMPO TIPO PROPIEDADES PREDETERMINADO
Cdigo del curso Autonumrico CLAVE
Curso Texto Word, Access, Excel Word
Duracin
1,2 3 meses 2
Precio Numrico Entre 5.000 y 10.000 pts 7.000
Tabla ALUMNOS
CAMPO TIPO PROPIEDADES
Cdigo alumno Autonumrico CLAVE
Nombre Texto
Direccin
Actual S/No Permite saber si es un
alumno actual
Tabla CLASE
CAMPO TIPO PROPIEDADES
Cdigo clase CLAVE Ejemplos :LM17 :30,MJ20
Cdigo alumno
Cdigo curso
Calificacin
De 0 a 10
RELACIONES
Relacionar las tablas convenientemente, antes de introducir los datos.
[ACCESS] IDSYSTEMS 2011
Cuaderno de Ejercicios Access Pgina 182
FORMULARIOS
Disear un formulario para cada tabla para facilitar la introduccin de datos.
Calificacin: Disear un formulario para mostrar los datos del alumno, clase y curso de forma que
presente la calificacin obtenida.
CONSULTAS
Actuales: Indicar el nmero de alumnos actuales.
INFORMES
Recibo: Disear el recibo de pago de un alumno concreto, mostrando como cabecera los datos del
alumno y como detalle el nombre del curso y el precio. Incluir el total a pagar.
Aprobados: Relacin ordenada por nombre, de los alumnos aprobados.
[ACCESS] IDSYSTEMS 2011
Cuaderno de Ejercicios Access Pgina 183
APENDICE E: PROYECTOS II. APLICACIONES COMPLETAS
En este apartado se presentaran proyectos que se pueden convertir en aplicaciones completas usando
totalmente Microsoft Access, que incluyen ademas de las tablas, relaciones, consultas, formularios e informes,
macros, panel de control, menus, barras de herramientas y controles activeX que pueden ser incorporados.
Los proyectos son ideas de desarrollo que pueden ser aplicadas y el alumno debera seleccionar una de ellas
como trabajo final.
[ACCESS] IDSYSTEMS 2011
Cuaderno de Ejercicios Access Pgina 184
SISTEMA 1 - Crear una Agenda Personal.
OBJETIVO:
Crear una base de datos en Access con la creacion de una tabla, campo clave y consultas.
LECCIONES QUE ABARCA:
1, 2, 3,
HABILIDADES A DESARROLLAR:
Conocer como entrar, salir de Acces.
Conocer el entorno de access
Crear tablas
Crear campos
Crear claves indice
Crear consulta
Captura de informacion
APLICACIN:
El alumno debera disear la estructura de una tabla de contactos personales con los campos necesarios para
almacenar la informacion. Debera aplicar algunos tipos de datos preferentemente. Discutir sobre la opcion de
tener un campo clave.
PROBLEMA:
[ACCESS] IDSYSTEMS 2011
Cuaderno de Ejercicios Access Pgina 185
SISTEMA 2 Sistema de Administracion Casera
OBJETIVO: Desarrollar una aplicacion para administrar cuentas personales de manera sencilla, mediante
entradas y salidas. Debera contar con captura de ingresos y egresos, cuentas po cobrar y pagar, administracion
bancaria.
MODULOS:
Debera incluir los siguientes modulos:
INGRESOS. Modulo para la captura de los ingresos del usuario.
EGRESOS. Modulo para la captura de gastos del usuario
CUENTAS POR COBRAR. Modulo para registrar los ingresos que le deben al usuario
CUENTAS POR PAGAR. Modulo para registrar los gastos futuros del usuario
CONSOLIDACION. Ver un reporte de ingresos y egresos de manera menual o anual
BANCO. Admistracion de una o varias cuentas bancarias con su abono, cargo, descripcion del movimiento,
fecha y saldo.
ACTIVIDADES A REALIZAR:
Desarrollar las tablas con sus respectivos campos necesarios segn cada modulo de la aplicacin.
Desarollar los campos claves adecuados
Desarrollar las relaciones entre las tablas
Desarrollar las interfaces de cada modulo.
[ACCESS] IDSYSTEMS 2011
Cuaderno de Ejercicios Access Pgina 186
SISTEMA 3 Venta de Productos
Para este ejercicio tomamos una empresa dedicada a la venta de productos naturales, la cual requiere tener
su catalogo de clientes, productos, registrar las ventas. Dar seguimiento a los clientes en cuanto a su
medicamento y recomendaciones.
Tambien conviene hacer analisis estadisticos para saber cuales son los padecimientos mas comunes y por lo
mismo ver que productos se consumen mas. Es importante, tener la membresia a punto para poder comprar y
hacer recordartorios a los clientes en fechas importantes enviandoles una carta por correo normal y por
correo electronico.
SOLUCION AL PROBLEMA
En este apartado mostraremos como se debio haber llevado a cabo el ejercicio desde la creacion de las tablas,
consultas, relaciones, formularios, informes, graficas, macros, expresiones, modulos, menus, barras de
herramientas y configuracion de arranque.
Opciones:
Ventas
Reporte de Ventas
Analisis de Ventas
Catalogo de Clientes
Catalogo de Productos
Catalogo de Categorias
Listado de Clientes
Listado de Productos
Envio de Cartas
Mantenimiento Base de Datos
Usuarios
BASE DE DATOS.
La base de datos de este ejemplo se compondra de las siguientes tablas: Productos o articulos (incluyendo
foto), clientes, facturacion.
[ACCESS] IDSYSTEMS 2011
Cuaderno de Ejercicios Access Pgina 187
SISTEMA 4 Sistema Control Dental
Practica para crear una aplicacin en Access, siguiendo como modelo un sistema dental de manejo de
pacientes y citas creado en Visual FoxPro.
Se requiere crear las bases de datos, consultas, formularios e informes de la manera mas parecida:
En primer lugar, veamos las pantallas de pacientes para determinar las tablas y campos necesarios en la
aplicacin:
Estos son los datos generales de los pacientes, incluye una fotografia del paciente.
[ACCESS] IDSYSTEMS 2011
Cuaderno de Ejercicios Access Pgina 188
Tambien requerimos informacion medica sobre el paciente con ciertos datos a preguntar.
[ACCESS] IDSYSTEMS 2011
Cuaderno de Ejercicios Access Pgina 189
Requerimos tambien llevar el control de sus pagos por el trabajo dental (ya que paga en abonos).
[ACCESS] IDSYSTEMS 2011
Cuaderno de Ejercicios Access Pgina 190
Y varias fotografias que muestren el avance o estado del trabajo dental.
Tambien requerimos llevar las citas de los pacientes, para lo cual tenemos un modulo de citas, que se divide
en el recordatorio y crear las citas de las prox. Visitas. En este caso, el doctor (dentista) requiere obtener un
reporte (consulta) de los pacientes que tienen cita en un periodo de tiempo dado por el para avisarles por
telefono:
La consulta la puede hacer en la pantalla o imprimir para su secretaria:
[ACCESS] IDSYSTEMS 2011
Cuaderno de Ejercicios Access Pgina 191
Es importante mostrar al paciente, edad (porque si es menor de edad, dirigirse a una persona mayor), fecha
de la cita y los telefonos de contacto.
Requerimos contar con un modulo para capturar las citas y otro para capturar los pagos que hace el paciente y
se actualice en su tabla correspondiente.
[ACCESS] IDSYSTEMS 2011
Cuaderno de Ejercicios Access Pgina 192
SISTEMA 5 - HelpDesk
Realizar la siguiente aplicacin en Acces, tomando como base el siguiente sistema comercial de HelpDesk.
Presentaremos las pantallas del sistema, para que en base a ellas, hagamos las tablas correspondientes segn
nuestro criterio. El sistema esta dividido en bloques: COMPUTADORA, SOFTWARE, PERIFERICOS, USUARIOS,
PROBLEMAS.
Cada bloque puede tener subloques y se relacionan entre ellas, para relacionar una computadora con el
software disponible, asi como con los perifericos, usuarios y los problemas que se deben resolver.
En primer lugar tenemos el bloque de COMPUTADORA:
En la parte inferior vemos un listado de perifericos asociados a la computadora. Estos datos provienen del
bloque PERIFERICOS. Antes de hacer una tabla de estos datos, vea la seccion de PERIFERICOS, porque puede
que solo se esten mostrando aqu una parte de todos los necesarios.
[ACCESS] IDSYSTEMS 2011
Cuaderno de Ejercicios Access Pgina 193
Este sistema esta basado en un software creado en Paradox y contiene los siguientes modulos:
Un listado del software asociado con la computadora.
La seccion de usuario relacionado a esta computadora
La seccion Notas, que contiene informacion extra de la computadora como precio, fecha de factura, garantia y
otras notas.
Y por ultimo, la seccion de problemas que tiene esa computadora.
Ahora veamos el bloque de SOFTWARE:
Aqu tenemos 2 listas relacionadas, una con las licencias y otra con el mismo software disponible.
Esta es una seccion para administrar las licencias, con botones de accion, para aplicar las licencias a diferentes
maquinas, eliminarlas o crear nuevas.
Aqui van algunos datos extras del software como son sus notas, precio, lugar de compra, etc.
Pasemos al bloque de PERIFERICOS:
Aqu estan los datos necesarios para los perifericos y la relacion con la computadora a la que esta asociada
Igualmente tenemos notas o campos adicionales a cada periferico para conocer su precio, garantia, etc.
Pasemos al bloque de USUARIOS:
Los datos principales de los usuarios y una lista del lado derecho para ver todos los usuarios disponibles
Por ultimo pasemos al bloque de PROBLEMAS:
Aqu veremos los datos relacionados con el problema que presenta una computadora, software, periferico o
usuario, junto con un listado de problemas del lado derecho que estan en el archivo.
Tiene una seccion de Historial y de Preguntas Frecuentes.
II. RELACIONES
Una vez creadas las tablas necesarias, definir las claves principales (indices) asi como las relaciones entre las
tablas.
III. CREAR LOS FORMULARIOS
Aunque Access no cuenta con todos los controles como en este software comercial, trataremos de crear los
formularios lo mas parecido posible a las imgenes aqu expuestas. Dejaremos para el final los botones de
menu de la parte superior.
IV. REPORTES.
Antes de crear los reportes, necesitamos crear las consultas necesarias para que se puedan imprimir de
manera mas comoda. Los reportes/consultas son los siguientes:
[ACCESS] IDSYSTEMS 2011
Cuaderno de Ejercicios Access Pgina 194
Reporte detallado de Computadoras
Computadoras por ubicacin
Perifericos por ubicacin
Perifericos por Computadora
Software por Licencia
Reporte de Problemas por Computadora
Reporte completo de computadora
You might also like
- Aprender Access 2016 con 100 ejercicios prácticosFrom EverandAprender Access 2016 con 100 ejercicios prácticosRating: 1 out of 5 stars1/5 (1)
- Ejercicios AccessDocument13 pagesEjercicios AccessGabriel Vela OrtizNo ratings yet
- Ejercicios Access BasicosDocument22 pagesEjercicios Access Basicosfabianzaldivar50% (4)
- Tablas Dinámicas: Funciones, Tablas y Base de datosFrom EverandTablas Dinámicas: Funciones, Tablas y Base de datosNo ratings yet
- Mas Ejercicios AccessDocument18 pagesMas Ejercicios AccessTINA97% (98)
- Office 2016. Curso Práctico: Emprendimiento y emprendedoresFrom EverandOffice 2016. Curso Práctico: Emprendimiento y emprendedoresNo ratings yet
- Ejercicios de Access Y ManualDocument65 pagesEjercicios de Access Y Manualjoanalba97% (30)
- Ejercicio Paso A Paso Access (Completo)Document86 pagesEjercicio Paso A Paso Access (Completo)Gustavo CortezNo ratings yet
- Aprender Office 365/2019 con 100 ejercicios prácticosFrom EverandAprender Office 365/2019 con 100 ejercicios prácticosRating: 2 out of 5 stars2/5 (1)
- Prácticas de AccessDocument16 pagesPrácticas de Accessdefcondos100% (8)
- Examen de Access 2007Document4 pagesExamen de Access 2007Francisca AdamesNo ratings yet
- Manual de Excel 2010Document172 pagesManual de Excel 2010lp2008a9788100% (2)
- 65 - Access para Empresas Pymes - Introducción (Pag1-9)Document9 pages65 - Access para Empresas Pymes - Introducción (Pag1-9)Cesar DanderfertNo ratings yet
- Access Avanzado 2013 PrevioDocument22 pagesAccess Avanzado 2013 Previoevekstro100% (1)
- Ejercicios de WindowsDocument3 pagesEjercicios de WindowsTINA100% (14)
- Curso de Outlook 2010 RicosoftDocument116 pagesCurso de Outlook 2010 RicosoftIgnacio Diaz Cauich100% (2)
- Ejercicios de Word TablasDocument4 pagesEjercicios de Word TablasPedro Villacañas100% (1)
- Ejercicios Word - Paso A PasoDocument10 pagesEjercicios Word - Paso A PasopaolaNo ratings yet
- Microsoft Word 2013 EjerciciosDocument76 pagesMicrosoft Word 2013 EjerciciosAlan N. Hdez. H.No ratings yet
- Excel Avanzado 2013Document133 pagesExcel Avanzado 2013feliche8917100% (4)
- Ejercicio Completo AccessDocument64 pagesEjercicio Completo Accessavicente_25No ratings yet
- Modulo Practicas Excel Avanzado GaneDocument73 pagesModulo Practicas Excel Avanzado GanePacoricona LucyNo ratings yet
- Curso de Access 2010Document214 pagesCurso de Access 2010Camilo Sanchez100% (3)
- Access PracticasDocument194 pagesAccess Practicasapi-242250552No ratings yet
- Instituto Superior Tecnologico Manuel Antonio Hierro Pozo 1Document37 pagesInstituto Superior Tecnologico Manuel Antonio Hierro Pozo 1Jans Kervin Apolinario CongachaNo ratings yet
- Cuaderno de Ejercicios AccessDocument195 pagesCuaderno de Ejercicios Accesswalter molinaNo ratings yet
- CCM 06 SquaredDocument103 pagesCCM 06 SquaredErnesto Ramirez VazquezNo ratings yet
- Universidad Veracruzana Licenciado en CoDocument97 pagesUniversidad Veracruzana Licenciado en Coximena zeballosNo ratings yet
- Memora de Practicas Profesionales Version FinalDocument35 pagesMemora de Practicas Profesionales Version Finalluis manuel perez herreraNo ratings yet
- Taller Access PDFDocument194 pagesTaller Access PDFIvan AraujoNo ratings yet
- 02 - Manual Programación Expertis V1.4 PDFDocument209 pages02 - Manual Programación Expertis V1.4 PDFOmar23111973No ratings yet
- Duarte Lange Juan PDFDocument127 pagesDuarte Lange Juan PDFcarolinaNo ratings yet
- Manual MOIC (Administrativo) PDFDocument34 pagesManual MOIC (Administrativo) PDFINTELIGENCIA EDUCATIVANo ratings yet
- 2018 Corzo PortocarreroDocument99 pages2018 Corzo PortocarreroKevin David Campos SanchezNo ratings yet
- Ing 571Document113 pagesIng 571Gerardo Manuel Chavez MalpartidaNo ratings yet
- Bolivar - Domingo - Escudero - y - Rodrigo El Centro Como Contexto de InnovaciónDocument94 pagesBolivar - Domingo - Escudero - y - Rodrigo El Centro Como Contexto de InnovaciónMaria de la Paz100% (1)
- Plan de Negocios para La Creación de Una Empresa IPS Especializada en La Prestación de Servicios de Seguridad y Salud en El Trabajo en La Ciudad de Manizales (Caldas) CLINICA IPSDocument88 pagesPlan de Negocios para La Creación de Una Empresa IPS Especializada en La Prestación de Servicios de Seguridad y Salud en El Trabajo en La Ciudad de Manizales (Caldas) CLINICA IPSjessica alejandraNo ratings yet
- Clase5 pdf1Document38 pagesClase5 pdf1Christian A. Padilla MoralesNo ratings yet
- ProblemaDocument4 pagesProblemaHernandez Perez Luis DanielNo ratings yet
- Proyecto Téncanta S. de R.L.Document114 pagesProyecto Téncanta S. de R.L.RLBH1985No ratings yet
- Cuaderno de Trabajo Word 2007 - AlumnoDocument120 pagesCuaderno de Trabajo Word 2007 - AlumnoNeuquino Patagonico100% (1)
- Esquema Estandarizado (Proyecto Final)Document6 pagesEsquema Estandarizado (Proyecto Final)Aimer AtalayaNo ratings yet
- Microsoft Access Ejemplos PracticosDocument230 pagesMicrosoft Access Ejemplos PracticosAlejandro E. Amaya ReyesNo ratings yet
- Manual Usuario Enterprise V 16.46.0 PDFDocument305 pagesManual Usuario Enterprise V 16.46.0 PDFHector Andrés Veloza ParraNo ratings yet
- Tesis Modelo para Ingenieria Uigv Tesis-Marco Antonio Arias MuñozDocument141 pagesTesis Modelo para Ingenieria Uigv Tesis-Marco Antonio Arias MuñozAhrens PBNo ratings yet
- Sal Gac t01 c072Document32 pagesSal Gac t01 c072dwz8c2qwbpNo ratings yet
- Contenido Pack Estandar y PremiumDocument7 pagesContenido Pack Estandar y PremiumXavier Orozco0% (5)
- Ebook Como Implantar ISO 9001 - 2015 Desde Cero en Tu Empresa - 0Document66 pagesEbook Como Implantar ISO 9001 - 2015 Desde Cero en Tu Empresa - 0Miguel De AvílaNo ratings yet
- FundamentosDocument207 pagesFundamentosAlexXavyNo ratings yet
- Nectar de CoconaDocument39 pagesNectar de Coconamarlon8220No ratings yet
- Como Implantar ISO 9001 - 2015 Desde Cero en Tu Empresa - 0-1-MuestraDocument11 pagesComo Implantar ISO 9001 - 2015 Desde Cero en Tu Empresa - 0-1-MuestraOscar Panez Lizarga100% (1)
- Plan de Negocio Ancash PDFDocument20 pagesPlan de Negocio Ancash PDFrolandoNo ratings yet
- Edson Practica en EmpresaDocument51 pagesEdson Practica en EmpresaDante AlieryNo ratings yet
- Yura Financiera para InformeDocument79 pagesYura Financiera para InformeFrank Jaurigue TorresNo ratings yet
- TTO Lazzati Unidad 3 PDFDocument25 pagesTTO Lazzati Unidad 3 PDFMarcelo PietruczukNo ratings yet
- TFG-Passaga Guerrero, AlexandreDocument45 pagesTFG-Passaga Guerrero, AlexandrePfjungle DropNo ratings yet
- Herramientas Sistemicas - Constelaciones Configuraciones Organizacionales - Educacion CIC 2015Document25 pagesHerramientas Sistemicas - Constelaciones Configuraciones Organizacionales - Educacion CIC 2015jesustxi100% (2)
- Traducción Propia SGS ISO 9001.2015Document30 pagesTraducción Propia SGS ISO 9001.2015Valentina Gaona OrjuelaNo ratings yet
- LPP InfoDocument71 pagesLPP Infojanito23100% (9)
- Unidad 12 - GraficosDocument15 pagesUnidad 12 - GraficosSergio Sanchez100% (1)
- Unidad 14 - Esquemas y VistasDocument8 pagesUnidad 14 - Esquemas y VistasSergio Sanchez100% (1)
- Unidad 13 - Imagenes, Diagramas y TitulosDocument16 pagesUnidad 13 - Imagenes, Diagramas y TitulosSergio Sanchez100% (1)
- Unidad 15 - Importar y Exportar Datos en ExcelDocument14 pagesUnidad 15 - Importar y Exportar Datos en ExcelSergio Sanchez100% (1)
- Unidad 02 - Empezando A Trabajar Con ExcelDocument14 pagesUnidad 02 - Empezando A Trabajar Con ExcelSergio Sanchez100% (1)
- Unidad 18 - MacrosDocument13 pagesUnidad 18 - MacrosSergio Sanchez100% (1)
- Unidad 17 - Las Tablas DinamicasDocument11 pagesUnidad 17 - Las Tablas DinamicasSergio Sanchez100% (1)
- Unidad 05 - Los DatosDocument8 pagesUnidad 05 - Los DatosSergio Sanchez100% (1)
- Unidad 10 - Correccion OrtograficaDocument8 pagesUnidad 10 - Correccion OrtograficaSergio Sanchez100% (1)
- Unidad 11 - ImpresionDocument11 pagesUnidad 11 - ImpresionSergio Sanchez100% (1)
- Unidad 03 - Operaciones Con ArchivosDocument18 pagesUnidad 03 - Operaciones Con ArchivosSergio Sanchez100% (1)
- Actividad03 SergioSanchezDocument4 pagesActividad03 SergioSanchezSergio Sanchez100% (1)
- Unidad 01 - Introduccion. Elementos de ExcelDocument11 pagesUnidad 01 - Introduccion. Elementos de ExcelSergio Sanchez100% (1)
- 13 - Como Eliminar Contenido Usando El AdministradorDocument10 pages13 - Como Eliminar Contenido Usando El AdministradorSergio Sanchez100% (1)
- 12 - Como Agregar Videos Al ContenidoDocument25 pages12 - Como Agregar Videos Al ContenidoSergio Sanchez100% (1)
- Leccion 5.2 - Google AcadémicoDocument3 pagesLeccion 5.2 - Google AcadémicoSergio Sanchez100% (1)
- Manual Analisis de Datos Encuestas RapidasDocument152 pagesManual Analisis de Datos Encuestas Rapidasfegoal100% (2)
- Leccion 5.2.1 - Como Accesar y Uso Rapido de Google AcadémicoDocument3 pagesLeccion 5.2.1 - Como Accesar y Uso Rapido de Google AcadémicoSergio Sanchez100% (1)
- Leccion 3.6 - Instalar RADC en Windows 8Document14 pagesLeccion 3.6 - Instalar RADC en Windows 8Sergio Sanchez100% (1)
- 10 - Como Agregar Imagenes Al Contenido y TrucosDocument12 pages10 - Como Agregar Imagenes Al Contenido y TrucosSergio Sanchez100% (1)
- 11 - Como Agregar Efectos Al ContenidoDocument22 pages11 - Como Agregar Efectos Al ContenidoSergio Sanchez100% (1)
- 10.2 - Con ImagevenueDocument7 pages10.2 - Con ImagevenueSergio Sanchez100% (1)
- 09.4 - Con Google DocsDocument9 pages09.4 - Con Google DocsSergio Sanchez100% (1)
- 09.1 - Como Publicar Un Articulo Extenso Con Recursos ExternosDocument3 pages09.1 - Como Publicar Un Articulo Extenso Con Recursos ExternosSergio Sanchez100% (1)
- 10.1 - Como Publicar Un Articulo Con Imagenes ExternasDocument3 pages10.1 - Como Publicar Un Articulo Con Imagenes ExternasSergio Sanchez100% (1)
- 09.2 - Con SlideshareDocument7 pages09.2 - Con SlideshareSergio Sanchez100% (1)
- 09.3 - Con ScribdDocument11 pages09.3 - Con ScribdSergio Sanchez100% (1)
- 09 - Como Editar Contenido Extenso de Varias PaginasDocument8 pages09 - Como Editar Contenido Extenso de Varias PaginasSergio Sanchez100% (1)
- 04 - Como Editar El Contenido Desde El Front-EndDocument7 pages04 - Como Editar El Contenido Desde El Front-EndSergio Sanchez100% (1)
- I. Resumen: Falta Cuanto Vaelen Las Viscosidades Reales, Porcentajes de Diferencia (Error) de Otros TrabajosDocument14 pagesI. Resumen: Falta Cuanto Vaelen Las Viscosidades Reales, Porcentajes de Diferencia (Error) de Otros TrabajosKatherin Diaz DiazNo ratings yet
- Cuadernillo LINEA Mecánica V1Document64 pagesCuadernillo LINEA Mecánica V1Jabato Bravo100% (2)
- Mantenimientos en La TransicionDocument7 pagesMantenimientos en La Transicioncarolina arias rojasNo ratings yet
- Terminal TerrestreDocument22 pagesTerminal TerrestreAlex Omar Bazan BoloNo ratings yet
- Plano Ciudadela ChincaDocument3 pagesPlano Ciudadela ChincaJonatan F UribeNo ratings yet
- Bambú Como Material EstructuralDocument1 pageBambú Como Material Estructuraljose gonzalezsalazarNo ratings yet
- Informe de Flexion 2019 L1Document7 pagesInforme de Flexion 2019 L1Tomas Guillermo100% (1)
- Briquetas Kosñipata 06...Document7 pagesBriquetas Kosñipata 06...ermitanio moNo ratings yet
- SIRCE Manual de Usuario (Internet)Document52 pagesSIRCE Manual de Usuario (Internet)Pilar Medrano Mena0% (1)
- Curso de MudloggingDocument75 pagesCurso de MudloggingRodrigo Jaramillo100% (6)
- EquiposDocument2 pagesEquipossadhafzNo ratings yet
- Macizos RocososDocument5 pagesMacizos RocososDenis BecerraNo ratings yet
- Anhidrido Acetico - MsdsDocument9 pagesAnhidrido Acetico - MsdsVíctor Julio Daza MNo ratings yet
- Embrague Seco DobleDocument1 pageEmbrague Seco Dobleadiraii ordoezNo ratings yet
- Proyecto Fundamentos de Diseño DigitalDocument4 pagesProyecto Fundamentos de Diseño DigitalLenaNo ratings yet
- Parámetros de Operación y Diseño de MotoresDocument22 pagesParámetros de Operación y Diseño de MotoresJonathan Largo100% (16)
- HOPSA - Manual de Techos N°3 PDFDocument18 pagesHOPSA - Manual de Techos N°3 PDFLuis LopezNo ratings yet
- Motores NeumaticosDocument4 pagesMotores NeumaticoslinamartinfNo ratings yet
- Proyecto de Instalaciones Eléctricas: Autor: USUARIO-PCDocument4 pagesProyecto de Instalaciones Eléctricas: Autor: USUARIO-PCRebeca Mato RojasNo ratings yet
- LQOI Práctica 8.1Document3 pagesLQOI Práctica 8.1Alex CarreñoNo ratings yet
- Avaluo Fiscal 139u1113 CastilloDocument5 pagesAvaluo Fiscal 139u1113 Castillochap70No ratings yet
- Informe Mecanica MaterialesDocument9 pagesInforme Mecanica MaterialesKevin LoraNo ratings yet
- Manual de Apoyo para TuberosDocument44 pagesManual de Apoyo para TuberosJUAN CARLOS PACHECO MONTESNo ratings yet
- Detección de Prácticas No EcoeficientesDocument3 pagesDetección de Prácticas No EcoeficientesDelia HernandezNo ratings yet
- Propiedades de Los CódigosDocument15 pagesPropiedades de Los CódigosJuan FernandoNo ratings yet
- Proyecto de Pasaje Final Patasagua AltoDocument106 pagesProyecto de Pasaje Final Patasagua AltoEdson Waly F-loveNo ratings yet
- Colaboración de ClasesDocument28 pagesColaboración de ClasespioyutuNo ratings yet
- Instalación y Configuración IISDocument8 pagesInstalación y Configuración IISSofia Kari Vargas KamiyaNo ratings yet
- Presupuesto Parque Central Los Corrales-OriginalDocument72 pagesPresupuesto Parque Central Los Corrales-OriginalGuillermo Del ValleNo ratings yet