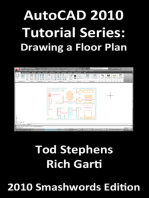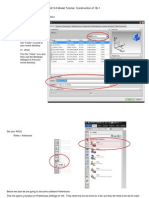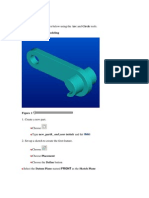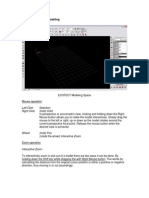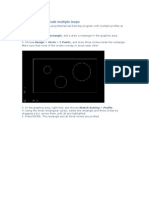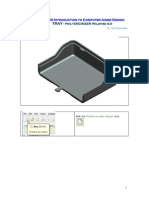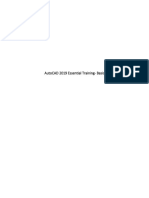Professional Documents
Culture Documents
3D Modelling in Autocad - Tutorial Exercise: College of Art Architecture Computing
3D Modelling in Autocad - Tutorial Exercise: College of Art Architecture Computing
Uploaded by
Dominic Kabuga Mutugi0 ratings0% found this document useful (0 votes)
6 views6 pageshgjfgj
Original Title
3dhouse0b
Copyright
© © All Rights Reserved
Available Formats
PDF, TXT or read online from Scribd
Share this document
Did you find this document useful?
Is this content inappropriate?
Report this Documenthgjfgj
Copyright:
© All Rights Reserved
Available Formats
Download as PDF, TXT or read online from Scribd
0 ratings0% found this document useful (0 votes)
6 views6 pages3D Modelling in Autocad - Tutorial Exercise: College of Art Architecture Computing
3D Modelling in Autocad - Tutorial Exercise: College of Art Architecture Computing
Uploaded by
Dominic Kabuga Mutugihgjfgj
Copyright:
© All Rights Reserved
Available Formats
Download as PDF, TXT or read online from Scribd
You are on page 1of 6
page 1
3D Modelling in AutoCAD - tutorial exercise
The screen
The graphics area
This is the part of the screen in which the drawing will be created.
The command prompt area
This area at the bottom of the screen gives you clues about your next action:-
Command:
means that AutoCAD is expecting a new command e.g. line, arc, erase
The status line
Located at the very bottom of the screen, indicating current information about your drawing.
The function keys can toggle between the settings.
Screen Menu
This can be made to run down the right hand side of the screen, echoing the commands or
options of commands chosen from the icons. It also provides the entire range of commands
available. Highly recommended for beginners.
Object Snaps
An example of a parked toolbar. Snaps help you to find exact points on the drawing.
Properties Menu
All elements of the drawing have properties which may be edited at any time from this menu
The Keyboard
To Cancel Press ESCAPE
Escape will also remove the GRIPS (the blue squares which appear for simple editing)
To Undo Press U followed by the Return (or Enter ) key or Space
The Enter key is used to:
finish off commands (e.g. Line)
accept selection sets for Editing commands or <contents> in <>
repeat the last command
Function keys
F1 Help
F2 Text screen
F3 Object snap on and off
F7 Grid on and off
F8 Ortho on and off
F9 Snap to grid on and off
F10 Polar snaps on and off
F11 Object Snap tracking on and off
Measurement
Draw real sizes - scale will matter when putting
your model onto paper. Think in metres or
millimetres depending on what sort of object you
are designing.
AutoCAD measures angles (and draws arcs)
anticlockwise.
Edinburgh
COLLEGE of ART
ARCHITECTURE COMPUTING
page 2
Step by Step Exercise
Setting up the drawing: Drawing Limits, Zoom All
How big is your site or object? Always consider the real sizes in metres (or mm or
whatever) of the overall site, in plan, measuring width then height. (x,y dimensions).
This house is small, we will be thinking in metres, so it should fit into an area of
15mx12m
Pick: Format, Drawing Limits
Accept the lower-left limit <0.0000, 0.0000> (Press Enter ) then type in 15,12 to
define a new upper-right limit
Pick: View, Zoom, All to stretch to the new limits
this has provided you with a drawing area suitable to your project, but it will not
stop you extending beyond this area later
Check your status line. POLAR and OSNAP should be active
Pick: Line then a point near the lower left part of the
screen
Move the mouse to the right
direction
Type 6
6 is the distance in metres
4
4
From the drop-down menus
Pick: Draw, Arc, Start-End-Angle
Pick: point to the endpoint of the line to begin the arc.
Type @4<90 (4 units straight up)
Move the mouse until a full semicircle is displayed,
then click again.
Pick: Line and snap to the Endpoint of
the arc.
Complete the figure.
Offset the eaves (also useful for the leaves of
a cavity wall)
Pick: Offset
Type .3
Point at a line, then point outside the
figure. Repeat for each line and arc
round the figure.
Fillet the corners
Pick: Fillet
Type: R 0 to set fillet to a sharp
point (R=radius)
Pick: Fillet again
Point at two lines to make them meet neatly
Press Enter to repeat the Fillet command, and neaten
the next pair. Repeat all round
Offset the Roof ridge
Pick: Offset
Type: 3.3
Point at the left, vertical line, then towards the right
Pick: Offset
Type: 2.3
Point at top, horizontal line, then below it.
Pick: Fillet
Point at the two lines to make them meet at a point.
(Hint - point at the parts you want to keep)
Fillet and Offset are two of the most useful commands.
The offset distance can be any size - across a whole
site, the depth of the wall cavity.
View in 3D
Pick: View, 3D Orbit
Pull the model about
using the orbit cursor
Right click with the
mouse to see the
3DOrbit menu
Alternatively get the View toolbar:
Pick: View, Toolbars,View
This can be useful for returning to plan
(top view) easily
page 3
Extrude the plan
If the properties dialogue box is not
yet available as illustrated on page 1,
pick Properties
Push the box to
the side to park it
Pick the inner, wall lines and arc so
that all the blue GRIPS light up
Point into the Thickness box and type
3.5
Press Escape twice to release the
GRIPS
Pick the roof ridge lines
Point into Thickness box and type 5
To Erase mistakes (if or when you make some)
Pick: Erase
Point at the object(s) or window them (two clicks to frame them, right
to left, picks up everything touched or framed)
Press Enter to accept the selection
Move the eaves up
There are two good ways to use MOVE to do this:
Pick Move
Point at and pick all the lines outside the walls
Press Enter
Then either:
Point at the endpoint of base of the wall (take care)
Point at the endpoint at the top of the wall
This is using an object on the screen to reference the distance upwards
Or: having picked the lines etc, pick any point on the model, then
Type: @0,0,3.5
This uses relative co-ordinates - the same X, the same Y, new Z
(the distance upwards)
Hide the wire-frame
Type hide Repeat this whenever needed
Pick View, Shade, 2DWireframe
to return to the wire-frame
3D Faces for the roof
Note that a 3D Face can only be either a quadrilateral
or a triangle, nothing else. The command Region can be
used for irregular shapes.
Pick: Draw , Surfaces, 3D Face from the drop down
menu
OR: View, Toolbars, Surfaces,
3D Face
Point at the four corners of one plane
of the roof .
Note that you do not return to the
first point in order to complete the face; the third and
fourth points of one face can become the first and
second point of its adjacent face.
Pick three points and then press Enter twice to
form a triangle.
The curved roof
Find a 3D view which shows the curved end clearly
Pick: Draw, Surfaces, 3DSurfaces, Cone
or pick the icon
Pick: Snap to Centre
Point at the arc raised for the eaves to give the centre
point of the cones base.
Pick: Snap to Endpoint
Point at the arc again
to give the radius of the base
Press Enter to accept 0 as the radius of the top
Pick: Snap to Endpoint
Snap to the apex of the roof to show the height of the cone
Type 32 to increase the number of segments
page 4
Return to plan to erase half of the cone
Pick: View, 3D Views, Plan View, World
Pick: Explode
Point at a line on the cone, press Enter
this turns the single cone into 32 faces
Pick: Erase
this operation may erase extra objects, take care! See
Diagram; the dotted line boxes show where to pick
moving right to left.
Point between segments just to the left of the vertical
which should remain, but above the line of the roof
ridge, and then across to the left
Point between segments just to the left of the vertical
which should remain, below the roof ridge, and then
across to the left
Press Enter Half of the cone should be gone.
View in 3D again
Pick: View, 3D Views, SE Isometric
Erase the ridge lines
Pick: Erase
Point at the two lines
Press Enter
Define a User Co-ordinate System (UCS)
We want to draw onto a surface of the model, and so we
must change the orientation of the drawing co-ordinates
Decide which face you wish to put
a door on
Make sure you have Object
Snaps active
Pick: Tools, New UCS, 3Point
Point at:-
the lower-left point of the face, (the new Origin),
the lower-right point of the face (new X-direction),
and then the top-left corner of the face (new Y-direction)
If the UCS Icon is not attached to the face Check the properties box for UCS icon
at origin
2D wireframe
If the UCS Icon is still not attached to the face redefine
it (UCS, 3point)
Draw the Door
Put Ortho On (either press F8 or
click the status line button)
Pick: Line
Pick: Snap to Nearest
Pick a point on the baseline to start
the door
Draw up and across freehand but pick Snap to Per-
pendicular to return accurately to the bottom line
For fun, draw a circle on the face and Thicken it (Prop-
erties Box)
Type hide Note that you cannot see through the
doorway
Pick View, Shade, 2DWireframe to return
to the wireframe
Find a view which shows the face with the door
Put Ortho off
Pick: Erase
Point at the face at its lower edge of the wall
Press Enter
Pick: Polyline
Draw round the shape shown
Type C to close
Pick: Region
Point at the polyline.
Check with Hide to see the surface
Note that the views from SE Isometric have been only
projections, not true Isometric nor Perspective. 3DOrbit will produce a
Perspective with Right Click mouse, Projection, Perspective.
3D wireframe
page 5
Return again to the usual (World) drawing
plane
Pick: Tools, New UCS, World
Setting up a Layout for 3D modelling
It is often useful to see more than one view of
your model while you are creating it. The
minimum would be the views: Plan, Section
and 3D view.
Point to Layout1
Choose a Plot Device and paper size.
Erase the frame containing your model. Yes, really! You are only
erasing a viewport
Create more useful viewports.
Pick View, Viewports, 3Viewports
Press Enter twice; the 3 views appear.
Double click on any viewport to activate it. This is called Modelspace. Any drawing
or editing will appear in all three viewports. Indeed you can start a line in one, and
finish it in another.
To show an Elevation/section:-
Pick View, 3DViews, Viewpoint Presets
Set the figure on the right to zero
the pointer on the left should be set to the side you
want to view.
Layouts need not be regular. Single Viewports
can be placed as required. Polygonal shaped
Viewports can be created. Note the triangular
Paperspace icon.
Saving files
Save regularly (every hour or so):
Pick: File, Save (or Save As if you wish to change
the name or drive e.g. H: )
Point at the little arrow and scroll up or down to find the
drive, then pick a folder to save you drawing in. Change
the name in the File name box if you wish.
There is an automatic save which may rescue you from
emergencies. Ask for help before panicking
Leaving the programme
Pick: File, Exit if you have not SAVEd recently it will ask if you wish to save the
changes to the drawing
Shut down the machine before leaving the room - it is vital that you
shut down elegantly - the Network works better for us all if everyone
logs out neatly.
Editing
Erase
Explode
Move
Offset
Fillet
Region
You have also made Viewports, and
switched between Modelspace and
Paperspace. You have used the
Properties box to edit the Thickness of
lines, arcs and circles.
Most importantly, you have learned to
change UCS so that you can draw in
several planes.
Drawing
Line
Arc
Circle
3dFace
3Dsurfaces - a cone
Polyline
Viewing
Zoom
Viewports
3Dviews
3dOrbit
Hide
Shade
In this exercise you have used the following commands:-
You should be able to model almost anything!
page 6
Keyboard Shortcuts
Command Keyboard Menu (drop-down unless otherwise indicated)
Arc a Draw, Arc, various options
Array array Modify, Array, rectangular or polar
Circle c Draw, Circle, various options
Copy cp Modify, Copy
Drawing limits limits Format, Drawing limits
Erase e Modify, Erase, Select
Exit Files, Exit
Extend extend Modify, Extend
Fillet fillet Modify, Fillet
Grid F7 Tools, Drafting settings, grid
Line l Draw, Line
Mirror mirror Modify, Mirror
Move m Modify, Move
Offset offset Modify, Offset
Open Files, Open
Pan p View, Pan
Polyline pl Draw, Polyline
Redraw r View, Redraw
Save As Files, Save As
Save save Files, Save
Snap F9 Tools, Drafting settings, snap
Stretch stretch Modify, Stretch
Trim trim Modify, Trim
Viewpoint (3D view) vpoint View, 3Dview
Limits limits Format, Drawing limits
Zoom z View, Zoom
d Dynamic
p Previous
e Extents
w Window
a All
Alison Murison June 2000
AutoCAD provides some ways of
making interesting surfaces.
They all require 2D or 3D Polylines.
Draw the plines, then get the Surfaces
Toolbar, or find them in the Draw,
Surfaces drop down menu. They are
limited by two variables; Surftab1, and
Surftab2 which control the number of 3D
Faces generated. If the surface you get
is wrong, erase it, change the Surftabs
and try again.
Revsurf, or Surface of Revolution
requires one Polyline profile, and an axis
round which to rotated the profile.
Surftab1 and Surftab2 will affect the
number of faces created.(Type
Surftab1(or 2) at the Command prompt
to give it a new number)
Tabsurf or Tabulated Surface
extrudes a polyline along the path of a
straight line. Surftab1 will be used.
Edgesurf or Edge Surface
will construct a mesh between 4
3Dpolylines which must meet exactly.
Surftab1 and Surftab2 can have a crucial
effect Surftab1 affects the first polyine
chosen.
Rulesurf or Ruled Surface
draws a series of 3dfaces between two
polylines. Take care in selecting two
lines, the surfaces can get twisted.
Surftab1 should be set suitably
In all cases a more flexible surface is
constructed if the polylines have been
smoothed first. Often it works best if the
polylines and lines are on a different
layer from the mesh.
Rulesurf
Revsurf
Tabsurf
Edgesurf
You might also like
- AutoCAD Civil 3D - Roads Design: 2From EverandAutoCAD Civil 3D - Roads Design: 2Rating: 3.5 out of 5 stars3.5/5 (2)
- AutoCAD 2010 Tutorial Series: Drawing a Floor PlanFrom EverandAutoCAD 2010 Tutorial Series: Drawing a Floor PlanRating: 4.5 out of 5 stars4.5/5 (2)
- Isometrik AutocadDocument25 pagesIsometrik AutocadPapang ParwotoNo ratings yet
- Basic Solid Edge V19 TutorialDocument48 pagesBasic Solid Edge V19 TutorialGoran Miodragovic100% (6)
- Enroute 6Document43 pagesEnroute 6Diego RomeroNo ratings yet
- AutoCAD 2010 Tutorial Series: Drawing Dimensions, Elevations and SectionsFrom EverandAutoCAD 2010 Tutorial Series: Drawing Dimensions, Elevations and SectionsNo ratings yet
- Computer-Aided Drafting Laboratory: A Laboratory Manual On Freecad 0.19Document17 pagesComputer-Aided Drafting Laboratory: A Laboratory Manual On Freecad 0.19Jed EnricusoNo ratings yet
- NX 8.5 Model Tutorial Construction of 1B-1Document20 pagesNX 8.5 Model Tutorial Construction of 1B-1Ing Ray GarciaNo ratings yet
- Cad & Advance 3D Modelling: Name:Shivakalyan Bandi ROLL NO: 19011BB002 FSP 2 Year 4 SEMDocument51 pagesCad & Advance 3D Modelling: Name:Shivakalyan Bandi ROLL NO: 19011BB002 FSP 2 Year 4 SEMKalyan BandiNo ratings yet
- Tutorial Free CAD OkDocument73 pagesTutorial Free CAD Okminossota0% (1)
- Learning Module MethodDocument28 pagesLearning Module MethodakNo ratings yet
- NX 9.0 Model Tutorial Construction of 1B-1Document21 pagesNX 9.0 Model Tutorial Construction of 1B-1longkiri tissoNo ratings yet
- Cad & Advance 3D Modelling: Name:Nanda Vaishnavi Kamani ROLL NO: 19011BB025 FSP 2 Year 4 SEMDocument51 pagesCad & Advance 3D Modelling: Name:Nanda Vaishnavi Kamani ROLL NO: 19011BB025 FSP 2 Year 4 SEMKalyan BandiNo ratings yet
- Cad & Advance 3D Modelling: Name:Nanda Vaishnavi Kamani ROLL NO: 19011BB025 FSP 2 Year 4 SEMDocument51 pagesCad & Advance 3D Modelling: Name:Nanda Vaishnavi Kamani ROLL NO: 19011BB025 FSP 2 Year 4 SEMKalyan BandiNo ratings yet
- Steps For Working With Draft Workbench in FreeCADDocument3 pagesSteps For Working With Draft Workbench in FreeCADFaisal RehmanNo ratings yet
- Presentation 3ds Max 123Document201 pagesPresentation 3ds Max 123sowmyaNo ratings yet
- Auto CadDocument4 pagesAuto CadMotatai NustiuNo ratings yet
- Autocad Training ManualDocument13 pagesAutocad Training Manualnveman100% (1)
- Working Directory: Modeling: FrontDocument16 pagesWorking Directory: Modeling: FrontMario Machin GarciaNo ratings yet
- Chapter 4 - Dimensioning Drawings: Zoom AllDocument8 pagesChapter 4 - Dimensioning Drawings: Zoom Allyuganshu_soniNo ratings yet
- Virginia University Online Eucation DocumentDocument42 pagesVirginia University Online Eucation Documentapi-253004596No ratings yet
- Using Edrawings 2021Document14 pagesUsing Edrawings 2021Anusuya NatarajanNo ratings yet
- Autocad IntroDocument21 pagesAutocad IntroAyush sharma100% (1)
- © Project Maths Development Team 2009Document22 pages© Project Maths Development Team 2009Ismail HashimNo ratings yet
- Basics 978-1-58503-638-7-3Document23 pagesBasics 978-1-58503-638-7-3Reshma MenonNo ratings yet
- Drawing CommandsDocument8 pagesDrawing CommandsapiladorodgecliffordNo ratings yet
- Basic Solid Edge v19 TutorialDocument48 pagesBasic Solid Edge v19 TutorialDymitr WiśniewskiNo ratings yet
- ECOTECT - General Modeling: Left Click Selection Right Click (Hold)Document22 pagesECOTECT - General Modeling: Left Click Selection Right Click (Hold)Sahil GuptaNo ratings yet
- Week 8Document7 pagesWeek 8QUIROL, HARRY E.No ratings yet
- ACAD CommandDocument7 pagesACAD CommandRkt MawNo ratings yet
- Autocad 2008 Tutorial 3Document10 pagesAutocad 2008 Tutorial 3Ali Kemal ArkunNo ratings yet
- Cavity Block Exercise: Prerequisite KnowledgeDocument8 pagesCavity Block Exercise: Prerequisite KnowledgeSaish VerenkarNo ratings yet
- Pro/ENGINEER Wildfire 3.0 Tips: Keyboard/mouse ShortcutsDocument6 pagesPro/ENGINEER Wildfire 3.0 Tips: Keyboard/mouse ShortcutsPankaj KumarNo ratings yet
- Introduction To Solidworks Basics: Materials Tech. WoodDocument44 pagesIntroduction To Solidworks Basics: Materials Tech. WoodKarthikNo ratings yet
- ANSYS Fluent WB Kumpul2Document262 pagesANSYS Fluent WB Kumpul2Tri Joko Sampurno0% (1)
- Ej Create PartsDocument24 pagesEj Create PartsNOCHE3No ratings yet
- Tutorial CAD 1aDocument10 pagesTutorial CAD 1avintiloiusNo ratings yet
- Basic Solid Edge ST TutorialDocument48 pagesBasic Solid Edge ST Tutorialgaurishankar51No ratings yet
- Mechanical Desktop TutorialDocument22 pagesMechanical Desktop TutorialshrideepbNo ratings yet
- BES 114 Exercise - Activity 1Document7 pagesBES 114 Exercise - Activity 1CHARLES YUBAL BAYLONNo ratings yet
- Tray - CAD TutorialDocument31 pagesTray - CAD Tutorials73a1thNo ratings yet
- Autocad & Solidworks PresentationDocument53 pagesAutocad & Solidworks Presentationpathaniaa54No ratings yet
- Part ModellingDocument15 pagesPart ModellingMaudi MasemolaNo ratings yet
- EE 206L Computer-Aided Drafting - MODULE 4Document20 pagesEE 206L Computer-Aided Drafting - MODULE 4Riah Ann CayananNo ratings yet
- Sketchup WorkshopDocument28 pagesSketchup WorkshopmhergonzalesNo ratings yet
- MAE 477/577 - Spring 2016 CAD Applications: CategoryDocument22 pagesMAE 477/577 - Spring 2016 CAD Applications: CategoryZurina MANo ratings yet
- Autocad Lecture NotesDocument9 pagesAutocad Lecture NotesalbertNo ratings yet
- AutoCAD 2017 TrainingDocument80 pagesAutoCAD 2017 TrainingSafa KhawajaNo ratings yet
- Easy Civ StartDocument28 pagesEasy Civ StartLai HuynhNo ratings yet
- Pro/ENGINEER Tutorial 1 - A Simple ObjectDocument148 pagesPro/ENGINEER Tutorial 1 - A Simple ObjectKrishna VamsiNo ratings yet
- Pro/ENGINEER Tutorial 1 - A Simple ObjectDocument24 pagesPro/ENGINEER Tutorial 1 - A Simple ObjectRavindra BabhulkarNo ratings yet
- Googles Sketchup 8Document26 pagesGoogles Sketchup 8Varun Siddha100% (2)
- Pro E Modelling WrenchDocument24 pagesPro E Modelling Wrenchbandaru12No ratings yet
- NX 9 for Beginners - Part 2 (Extrude and Revolve Features, Placed Features, and Patterned Geometry)From EverandNX 9 for Beginners - Part 2 (Extrude and Revolve Features, Placed Features, and Patterned Geometry)No ratings yet
- NX 9 for Beginners - Part 3 (Additional Features and Multibody Parts, Modifying Parts)From EverandNX 9 for Beginners - Part 3 (Additional Features and Multibody Parts, Modifying Parts)No ratings yet