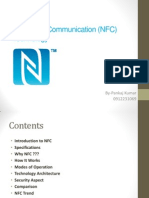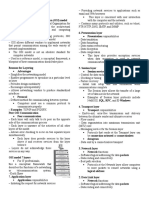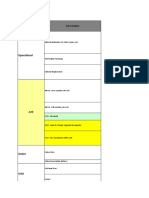Professional Documents
Culture Documents
Step by Step Procedure To Extract Data From R3 To BI 7.0 Using Generic DataSource
Step by Step Procedure To Extract Data From R3 To BI 7.0 Using Generic DataSource
Uploaded by
Zaynab FadlallahOriginal Title
Copyright
Available Formats
Share this document
Did you find this document useful?
Is this content inappropriate?
Report this DocumentCopyright:
Available Formats
Step by Step Procedure To Extract Data From R3 To BI 7.0 Using Generic DataSource
Step by Step Procedure To Extract Data From R3 To BI 7.0 Using Generic DataSource
Uploaded by
Zaynab FadlallahCopyright:
Available Formats
SAP COMMUNITY NETWORK SDN - sdn.sap.com | BPX - bpx.sap.com | BOC - boc.sap.com | UAC - uac.sap.
com
2010 SAP AG 1
Step by Step Procedure to Extract
Data from R/3 to BI 7.0 using
Generic DataSource
Applies to:
SAP BI 7.0. For more information, visit the EDW homepage.
Summary
This article gives a detail procedure for a full load generic extraction from R/3 to BI using a Database View. It
also describes the creation of BI objects like InfoObjects, DTP, Transformations, Setting up rules in
transformation and also includes the steps to install Objects from BI Content.
Author: Jerry Jerome
Company: Applexus Software Solutions (P) Ltd.
Created on: 06 October 2010
Author Bio
Jerry Jerome is working as SAP Technology Consultant with Applexus Software Solutions (P) Ltd. He has
experience in SAP ABAP and SAP BI.
Step by Step Procedure to Extract Data from R/3 to BI 7.0 using Generic DataSource
SAP COMMUNITY NETWORK SDN - sdn.sap.com | BPX - bpx.sap.com | BOC - boc.sap.com | UAC - uac.sap.com
2010 SAP AG 2
Table of Contents
Steps in R/3 ........................................................................................................................................................ 3
Step 1: Creating a View .................................................................................................................................. 3
Step 2: Creating Generic DataSource ............................................................................................................ 6
Step 3: Testing Generic DataSource .............................................................................................................. 8
Steps in BI side ................................................................................................................................................... 9
Step 1: Selecting Source System ................................................................................................................... 9
Step 2: Replicate Metadata ............................................................................................................................. 9
Step 3: Creating InfoPackage and uploading data to PSA ........................................................................... 11
Step 4: Installing InfoObjects from BI Content .............................................................................................. 13
Step 5: Creating InfoArea.............................................................................................................................. 15
Step 6: Creating DSO ................................................................................................................................... 16
Step 7: Creating Transformation ................................................................................................................... 18
Step 8: Creating Transformation rules using routines (ABAP Coding) ......................................................... 19
Step 9: Creating DTP (Data Transfer Process) ............................................................................................ 21
Step 10: View contents of DSO and move data from New to Active table ................................................... 24
Related Content ................................................................................................................................................ 27
Disclaimer and Liability Notice .......................................................................................................................... 28
Step by Step Procedure to Extract Data from R/3 to BI 7.0 using Generic DataSource
SAP COMMUNITY NETWORK SDN - sdn.sap.com | BPX - bpx.sap.com | BOC - boc.sap.com | UAC - uac.sap.com
2010 SAP AG 3
Steps in R/3
Step 1: Creating a View
There are three options to create generic DataSource. They are :-
a. View/Table
b. SAP Query
c. Function Module
Here I am dealing with creating generic DataSource based on a view/table. So in R/3 system take the tcode
se11 and type the name of the view to create. Click on Create button. The name of view is ZBI_EKPO.
Note: Only transparent tables or database views can be used to create generic extractors in View/Table.
Among the four options select Database View.
In the database view select the tab Table/Join Conditions. Give the name of the table in the Tables section.
Write EKPO in the tables section.
Step by Step Procedure to Extract Data from R/3 to BI 7.0 using Generic DataSource
SAP COMMUNITY NETWORK SDN - sdn.sap.com | BPX - bpx.sap.com | BOC - boc.sap.com | UAC - uac.sap.com
2010 SAP AG 4
Select the tab View/Fields and click Table Fields button to select the fields of the table which we need.
Select the checkboxes of the fields which we want to include in our view. In our view we are going to include
EBELN (Purchasing Document Number), EBELP (Purchasing Document Item), MATNR (Material Number),
MENGE (Purchase Order Quantity) and MEINS (Purchase Order Unit of Measure).
Step by Step Procedure to Extract Data from R/3 to BI 7.0 using Generic DataSource
SAP COMMUNITY NETWORK SDN - sdn.sap.com | BPX - bpx.sap.com | BOC - boc.sap.com | UAC - uac.sap.com
2010 SAP AG 5
Select the fields and click on the Copy button. Then the fields will be copied to the view. After it is
transferred click on the Activate button to activate it.
Step by Step Procedure to Extract Data from R/3 to BI 7.0 using Generic DataSource
SAP COMMUNITY NETWORK SDN - sdn.sap.com | BPX - bpx.sap.com | BOC - boc.sap.com | UAC - uac.sap.com
2010 SAP AG 6
Step 2: Creating Generic DataSource
RSO2 is the tcode used to create a Generic DataSource. Select the radio button for Transaction Data. The
name of DataSource is ZJJ_DS_EKPO.
Click on create button.
Data is going to be fetched from EKPO table which deals with purchasing documents. So select MM as
application component. In the area for View/Table give the name of the view which was created in se11.
Click on Save button. When the DataSource is saved an extract structure is created for our DataSource
which is shown in the figure given below.
Step by Step Procedure to Extract Data from R/3 to BI 7.0 using Generic DataSource
SAP COMMUNITY NETWORK SDN - sdn.sap.com | BPX - bpx.sap.com | BOC - boc.sap.com | UAC - uac.sap.com
2010 SAP AG 7
Double click on the extract structure. Extract structure is shown in the figure below. It is exactly the same as
the view.
Save the DataSource.
Step by Step Procedure to Extract Data from R/3 to BI 7.0 using Generic DataSource
SAP COMMUNITY NETWORK SDN - sdn.sap.com | BPX - bpx.sap.com | BOC - boc.sap.com | UAC - uac.sap.com
2010 SAP AG 8
Step 3: Testing Generic DataSource
RSA3 is the tcode used to check a DataSource. RSA3 is known as extractor checker. Take RSA3 and give
the name of DataSource. Either click on Extraction button or press F8. It shows the number of records
extracted. That means DataSource is working fine.
RSA6 is the tcode used to check whether a DataSource is available for replication or not. Go to tcode RSA6
and check whether DataSource is available under the application component SAP r/3->MM. In the figure
given below DataSource ZJJ_DS_EKPO is available and thus it is available for replication.
Step by Step Procedure to Extract Data from R/3 to BI 7.0 using Generic DataSource
SAP COMMUNITY NETWORK SDN - sdn.sap.com | BPX - bpx.sap.com | BOC - boc.sap.com | UAC - uac.sap.com
2010 SAP AG 9
Steps in BI side
Step 1: Selecting Source System
Take RSA1 tcode. Click on DataSource section present in the left side panel under Modeling section.
Select appropriate source system. Click on the button Choose Source System. Select source system as
R/3.
Step 2: Replicate Metadata
Now select Application Component. So select Materials Management and check whether DataSource is
available under it. It wont be there because it was created in R/3. So right click on Materials Management
and click on Replicate Metadata. Then all the DataSource under MM will be regenerated in BI.
Step by Step Procedure to Extract Data from R/3 to BI 7.0 using Generic DataSource
SAP COMMUNITY NETWORK SDN - sdn.sap.com | BPX - bpx.sap.com | BOC - boc.sap.com | UAC - uac.sap.com
2010 SAP AG 10
It asks for options for the version of DataSource. That is whether we need it in 3.x version or as (RSDS)
DataSource. We have to select rsds DataSource. If the version is rsds option then the object will be available
in BI7.0 otherwise it will be available only in 3.x version.
It may take some time to replicate the DataSource to BI. When replication is completes DataSource is
available under the Application Component Materials Management.
Double click on DataSource and click on Activate button to activate it.
Step by Step Procedure to Extract Data from R/3 to BI 7.0 using Generic DataSource
SAP COMMUNITY NETWORK SDN - sdn.sap.com | BPX - bpx.sap.com | BOC - boc.sap.com | UAC - uac.sap.com
2010 SAP AG 11
Step 3: Creating InfoPackage and uploading data to PSA
When DataSource is in activated state right click on it and select Create InfoPackage.
In the update tab of InfoPackage only Full Update option is there because delta update mode was not
selected when the DataSource was created in r/3 side. In the section for InfoPackage click on Start button
which is under Schedule tab. Since its a full upload it extracts all records from EKPO table in r/3.
Step by Step Procedure to Extract Data from R/3 to BI 7.0 using Generic DataSource
SAP COMMUNITY NETWORK SDN - sdn.sap.com | BPX - bpx.sap.com | BOC - boc.sap.com | UAC - uac.sap.com
2010 SAP AG 12
When the process is over right click on the DataSource and select the option Manage.
In the next screen select the request and click F5 or the icon called PSA maintenance.
In the next screen select the first row showing the number of records retrieved and press enter or click on
the tick mark. A window is shown with the number of records fetched.
Step by Step Procedure to Extract Data from R/3 to BI 7.0 using Generic DataSource
SAP COMMUNITY NETWORK SDN - sdn.sap.com | BPX - bpx.sap.com | BOC - boc.sap.com | UAC - uac.sap.com
2010 SAP AG 13
Step 4: Installing InfoObjects from BI Content
Now data is in the PSA table. The InfoObjects corresponding to the fields in DataSource are not active in BI
side. So InfoObjects have to be installed from BI content.
Go to RSA1 tcode and click on BI content on the left side of the panel. Expand InfoObject and double click
on the option Select Objects.
In the window which pops up click on find button to search for the InfoObjects that are required. For example,
search for Purchasing document number and click on Transfer Selections button if it is found.
Step by Step Procedure to Extract Data from R/3 to BI 7.0 using Generic DataSource
SAP COMMUNITY NETWORK SDN - sdn.sap.com | BPX - bpx.sap.com | BOC - boc.sap.com | UAC - uac.sap.com
2010 SAP AG 14
Find out order item, material number, quantity and unit with the same method and transfer all these
InfoObjects.
Transferred InfoObjects are transferred to the collected objects section which is in the right side.
Here we can see the InfoObjects transferred. I havent transferred material number because I had already
transferred and activated it.
Install checkbox is highlighted by default for InfoObjects that are being transferred for the first time. It is
also checked if active version of these InfoObjects does not exist in the system
Match (X) checkbox will be selected by default. The Match indicator is set as default in order to prevent the
customer version being unintentionally overwritten by delivery version.
Grouping combines the objects from a particular area. The default Grouping mode is Only Necessary
Objects. It means only necessary objects required to work with these InfoObjects are transferred and
installed.
Click on Install button to install the collected objects
It may take some time to install the objects.
Step by Step Procedure to Extract Data from R/3 to BI 7.0 using Generic DataSource
SAP COMMUNITY NETWORK SDN - sdn.sap.com | BPX - bpx.sap.com | BOC - boc.sap.com | UAC - uac.sap.com
2010 SAP AG 15
Step 5: Creating InfoArea
In RSA1 select InfoProvider under Modeling tab. Right click on InfoProvider and select Create InfoArea.
Give a name and description for the InfoArea.
Step by Step Procedure to Extract Data from R/3 to BI 7.0 using Generic DataSource
SAP COMMUNITY NETWORK SDN - sdn.sap.com | BPX - bpx.sap.com | BOC - boc.sap.com | UAC - uac.sap.com
2010 SAP AG 16
Step 6: Creating DSO
Right click on the InfoPackage created and select the option Create DataStore Object.
Give name and description for DSO and then click on Create button.
Step by Step Procedure to Extract Data from R/3 to BI 7.0 using Generic DataSource
SAP COMMUNITY NETWORK SDN - sdn.sap.com | BPX - bpx.sap.com | BOC - boc.sap.com | UAC - uac.sap.com
2010 SAP AG 17
Now we get the maintenance screen for our DSO. We can find our InfoObjects in the middle part of our
window. Select the button for All InfoObjects. Drag mouse over the buttons and you can see the description
of buttons. They are marked in the below figure. Click on Find button and type the technical name of the
InfoObject which was installed from BI Content. For example, give 0oi_ebeln and search to get Purchase
document number.
Now click and drag the InfoObject to the right hand side. Drag 0oi_ebeln to the node key fields. Similarly
find and drag all other fields in our DataSource. Drag and drop 0oi_ebeln and 0oi_ebelp should come under
Key fields. Similarly put 0d_po_qty and 0gt_matnr under Data fields.
When we drag all fields into our DSO click on the activate button to activate our DSO.
Step by Step Procedure to Extract Data from R/3 to BI 7.0 using Generic DataSource
SAP COMMUNITY NETWORK SDN - sdn.sap.com | BPX - bpx.sap.com | BOC - boc.sap.com | UAC - uac.sap.com
2010 SAP AG 18
Step 7: Creating Transformation
The transformation process allows you to consolidate, cleanse, and integrate data. It maps fields from the
source object to the target object. A transformation converts the fields of the source into the format of the
target. Right click on the DSO and select Create Transformation.
In the source of transformation we have to give the DataSource name and source system.
Step by Step Procedure to Extract Data from R/3 to BI 7.0 using Generic DataSource
SAP COMMUNITY NETWORK SDN - sdn.sap.com | BPX - bpx.sap.com | BOC - boc.sap.com | UAC - uac.sap.com
2010 SAP AG 19
Drag and connect arrows from the source side to their corresponding fields in the target side.
In this DSO rules have to be created for transformation. Because when I uploaded data from r/3, I got error
for the value PC in Base Unit of Measure. Its because PC is saved as ST in BI. In order to solve it a rule
has to be created for Base Unit of Measure.
Step 8: Creating Transformation rules using routines (ABAP Coding)
Right click on the InfoObject 0BASE_UOM and select Rule Details.
Step by Step Procedure to Extract Data from R/3 to BI 7.0 using Generic DataSource
SAP COMMUNITY NETWORK SDN - sdn.sap.com | BPX - bpx.sap.com | BOC - boc.sap.com | UAC - uac.sap.com
2010 SAP AG 20
In the next pop up box select Rule type as Routine and click on the pencil button on the right side of Rule
type which is shown in the figure below.
It opens an editor to type code. The code should be inserted under the comment insert your code here. The
structures to be used in the code can be found out by reading the commented out areas in the editor.
Source_Field-Meins is the name of the structure which gets value from source system and Result is the
variable which passes value of Base Unit of Measure to the target side. The code written is in the below
figure.
Step by Step Procedure to Extract Data from R/3 to BI 7.0 using Generic DataSource
SAP COMMUNITY NETWORK SDN - sdn.sap.com | BPX - bpx.sap.com | BOC - boc.sap.com | UAC - uac.sap.com
2010 SAP AG 21
Click on Check button to check for errors and save it if its error free.
Now for the Base Unit of Measure there is no equal sign. Instead an editor icon is present because a rule
has been set for it.
Click on Activate button to activate the transformation.
Step 9: Creating DTP (Data Transfer Process)
Data Transfer Process (DTP) is used to transfer data from source objects to target objects in BI. Right click
on DSO and select Create Data Transfer Process.
Step by Step Procedure to Extract Data from R/3 to BI 7.0 using Generic DataSource
SAP COMMUNITY NETWORK SDN - sdn.sap.com | BPX - bpx.sap.com | BOC - boc.sap.com | UAC - uac.sap.com
2010 SAP AG 22
A window is popped up with the required fields filled.
A pop up will appear saying that DTP has been changed. Do you want to save? Click Yes.
In the Extraction tab select the extraction mode as Full. Click on Update tab. Select Valid record Update,
No Reporting (Request Red) option under error handling section. This option allows you to update valid
data. This data is only released for reporting after the administrator checks the incorrect records that have
not been updated and manually releases the request (using a QM action, that is, by setting the Overall status
on the Status tab page in the monitor).
Step by Step Procedure to Extract Data from R/3 to BI 7.0 using Generic DataSource
SAP COMMUNITY NETWORK SDN - sdn.sap.com | BPX - bpx.sap.com | BOC - boc.sap.com | UAC - uac.sap.com
2010 SAP AG 23
Click on Activate button. If DTP is active then click on Execute button under Execute tab.
The DTP window shows that the package extracted 28152 records.
Step by Step Procedure to Extract Data from R/3 to BI 7.0 using Generic DataSource
SAP COMMUNITY NETWORK SDN - sdn.sap.com | BPX - bpx.sap.com | BOC - boc.sap.com | UAC - uac.sap.com
2010 SAP AG 24
Step 10: View contents of DSO and move data from New to Active table
Right click on the DataSource and select Manage to see the contents of DSO. Click on the Contents tab
and click on New Data. Press F8 button to see the records.
We have to activate the data in the new table to make it available in the table for Active Data.
To activate the data, click on the Requests tab and select request. Click on Activate button.
In the next window (below figure) select the request and click on Start button.
It may take some time to load data into the table for active data. Click on the Refresh button to refresh the
request. After some time the request will be in green color.
Step by Step Procedure to Extract Data from R/3 to BI 7.0 using Generic DataSource
SAP COMMUNITY NETWORK SDN - sdn.sap.com | BPX - bpx.sap.com | BOC - boc.sap.com | UAC - uac.sap.com
2010 SAP AG 25
Step by Step Procedure to Extract Data from R/3 to BI 7.0 using Generic DataSource
SAP COMMUNITY NETWORK SDN - sdn.sap.com | BPX - bpx.sap.com | BOC - boc.sap.com | UAC - uac.sap.com
2010 SAP AG 26
When the request is in green color it means that the data is active now. Click on Contents tab and click on
Active Data button. Press F8 and it will show the records in DSO.
Press F8 and then we can see the records fetched.
Step by Step Procedure to Extract Data from R/3 to BI 7.0 using Generic DataSource
SAP COMMUNITY NETWORK SDN - sdn.sap.com | BPX - bpx.sap.com | BOC - boc.sap.com | UAC - uac.sap.com
2010 SAP AG 27
Related Content
How to install business content InfoObjects..
Data extraction from r3 to sap bi 7.0
Creating Data Transfer Processes
Maintaining Generic DataSource
For more information, visit the EDW homepage.
Step by Step Procedure to Extract Data from R/3 to BI 7.0 using Generic DataSource
SAP COMMUNITY NETWORK SDN - sdn.sap.com | BPX - bpx.sap.com | BOC - boc.sap.com | UAC - uac.sap.com
2010 SAP AG 28
Disclaimer and Liability Notice
This document may discuss sample coding or other information that does not include SAP official interfaces and therefore is not
supported by SAP. Changes made based on this information are not supported and can be overwritten during an upgrade.
SAP will not be held liable for any damages caused by using or misusing the information, code or methods suggested in this document,
and anyone using these methods does so at his/her own risk.
SAP offers no guarantees and assumes no responsibility or liability of any type with respect to the content of this technical article or
code sample, including any liability resulting from incompatibility between the content within this document and the materials and
services offered by SAP. You agree that you will not hold, or seek to hold, SAP responsible or liable with respect to the content of this
document.
You might also like
- The Yellow House: A Memoir (2019 National Book Award Winner)From EverandThe Yellow House: A Memoir (2019 National Book Award Winner)Rating: 4 out of 5 stars4/5 (98)
- The Subtle Art of Not Giving a F*ck: A Counterintuitive Approach to Living a Good LifeFrom EverandThe Subtle Art of Not Giving a F*ck: A Counterintuitive Approach to Living a Good LifeRating: 4 out of 5 stars4/5 (5810)
- Grit: The Power of Passion and PerseveranceFrom EverandGrit: The Power of Passion and PerseveranceRating: 4 out of 5 stars4/5 (590)
- A Heartbreaking Work Of Staggering Genius: A Memoir Based on a True StoryFrom EverandA Heartbreaking Work Of Staggering Genius: A Memoir Based on a True StoryRating: 3.5 out of 5 stars3.5/5 (231)
- Shoe Dog: A Memoir by the Creator of NikeFrom EverandShoe Dog: A Memoir by the Creator of NikeRating: 4.5 out of 5 stars4.5/5 (540)
- The Little Book of Hygge: Danish Secrets to Happy LivingFrom EverandThe Little Book of Hygge: Danish Secrets to Happy LivingRating: 3.5 out of 5 stars3.5/5 (401)
- Elon Musk: Tesla, SpaceX, and the Quest for a Fantastic FutureFrom EverandElon Musk: Tesla, SpaceX, and the Quest for a Fantastic FutureRating: 4.5 out of 5 stars4.5/5 (474)
- Hidden Figures: The American Dream and the Untold Story of the Black Women Mathematicians Who Helped Win the Space RaceFrom EverandHidden Figures: The American Dream and the Untold Story of the Black Women Mathematicians Who Helped Win the Space RaceRating: 4 out of 5 stars4/5 (897)
- Never Split the Difference: Negotiating As If Your Life Depended On ItFrom EverandNever Split the Difference: Negotiating As If Your Life Depended On ItRating: 4.5 out of 5 stars4.5/5 (844)
- Devil in the Grove: Thurgood Marshall, the Groveland Boys, and the Dawn of a New AmericaFrom EverandDevil in the Grove: Thurgood Marshall, the Groveland Boys, and the Dawn of a New AmericaRating: 4.5 out of 5 stars4.5/5 (266)
- On Fire: The (Burning) Case for a Green New DealFrom EverandOn Fire: The (Burning) Case for a Green New DealRating: 4 out of 5 stars4/5 (74)
- The Emperor of All Maladies: A Biography of CancerFrom EverandThe Emperor of All Maladies: A Biography of CancerRating: 4.5 out of 5 stars4.5/5 (271)
- The Hard Thing About Hard Things: Building a Business When There Are No Easy AnswersFrom EverandThe Hard Thing About Hard Things: Building a Business When There Are No Easy AnswersRating: 4.5 out of 5 stars4.5/5 (348)
- Team of Rivals: The Political Genius of Abraham LincolnFrom EverandTeam of Rivals: The Political Genius of Abraham LincolnRating: 4.5 out of 5 stars4.5/5 (234)
- The World Is Flat 3.0: A Brief History of the Twenty-first CenturyFrom EverandThe World Is Flat 3.0: A Brief History of the Twenty-first CenturyRating: 3.5 out of 5 stars3.5/5 (2259)
- The Gifts of Imperfection: Let Go of Who You Think You're Supposed to Be and Embrace Who You AreFrom EverandThe Gifts of Imperfection: Let Go of Who You Think You're Supposed to Be and Embrace Who You AreRating: 4 out of 5 stars4/5 (1092)
- The Unwinding: An Inner History of the New AmericaFrom EverandThe Unwinding: An Inner History of the New AmericaRating: 4 out of 5 stars4/5 (45)
- The Sympathizer: A Novel (Pulitzer Prize for Fiction)From EverandThe Sympathizer: A Novel (Pulitzer Prize for Fiction)Rating: 4.5 out of 5 stars4.5/5 (122)
- Her Body and Other Parties: StoriesFrom EverandHer Body and Other Parties: StoriesRating: 4 out of 5 stars4/5 (822)
- RFC 2544 TestingDocument6 pagesRFC 2544 TestingdubfanNo ratings yet
- Group BDocument28 pagesGroup BRamon NemeñoNo ratings yet
- Computer Science Mark SchemeDocument9 pagesComputer Science Mark SchemeDivij AhujaNo ratings yet
- Control MaetroDocument13 pagesControl MaetroWellington LimaNo ratings yet
- 11 GSM BSS Network KPI (Paging Success Rate) Optimization ManualDocument28 pages11 GSM BSS Network KPI (Paging Success Rate) Optimization ManualWANKHAMANo ratings yet
- Developer Ibm Com Answers Questions 187318 Faq How Do I Disable-Cbc and Weak MacDocument5 pagesDeveloper Ibm Com Answers Questions 187318 Faq How Do I Disable-Cbc and Weak MacH Manohar RaykerNo ratings yet
- Impact of Cellphone On SocietyDocument31 pagesImpact of Cellphone On SocietyRocky AhmedNo ratings yet
- Near Field Communication PresentationDocument17 pagesNear Field Communication PresentationPankaj KumarNo ratings yet
- Cisco CCNA 200-125 Exam Dumps Latest - New Questions & AnswersDocument136 pagesCisco CCNA 200-125 Exam Dumps Latest - New Questions & Answersergu vfuko fghuiNo ratings yet
- IE Switches For PA enDocument4 pagesIE Switches For PA enhshirinnezhadNo ratings yet
- CCNA Training New CCNA - RSTPDocument7 pagesCCNA Training New CCNA - RSTPokotete evidenceNo ratings yet
- 98-366 Slides Lesson 1Document51 pages98-366 Slides Lesson 1Mohamed GhanderNo ratings yet
- Verification of Bluetooth Low Energy Controller in UVM MethodologyDocument4 pagesVerification of Bluetooth Low Energy Controller in UVM MethodologyAli YıldızNo ratings yet
- Security Systems of The Future: CPN - AdminDocument31 pagesSecurity Systems of The Future: CPN - AdminJanah Andrea RiveraNo ratings yet
- Vikinger Gamipress Demo ContentDocument33 pagesVikinger Gamipress Demo ContentDelatorreNo ratings yet
- Consumer Attitudes Towards Mobile Marketing in The Smart Phone EraDocument10 pagesConsumer Attitudes Towards Mobile Marketing in The Smart Phone EraDita Cahya MentariNo ratings yet
- Network Protocols and ServicesDocument4 pagesNetwork Protocols and ServicesMay Ann Agcang SabelloNo ratings yet
- Historical Background of MediaDocument27 pagesHistorical Background of MediaChai TeaNo ratings yet
- How To Set Up Apache Virtual Hosts On CentOS 7Document6 pagesHow To Set Up Apache Virtual Hosts On CentOS 7Tasha DuncanNo ratings yet
- SIM800 Series SSL Application Note V1.05Document25 pagesSIM800 Series SSL Application Note V1.05Carlos GonzalezNo ratings yet
- Tutorial Mininet POXDocument8 pagesTutorial Mininet POXPaolo FrankoneriNo ratings yet
- Vtu-5 Sem Cse Computer Networks Lab Manual-17csl57-Sijin PDocument47 pagesVtu-5 Sem Cse Computer Networks Lab Manual-17csl57-Sijin PSijinParambath50% (2)
- Vtu 5th Sem Computer Networks NotesDocument178 pagesVtu 5th Sem Computer Networks Noteskavya shreeNo ratings yet
- Ipv6 TrainingDocument259 pagesIpv6 TrainingChakravarthi ChittajalluNo ratings yet
- Books Spfile and InitoraDocument9 pagesBooks Spfile and Initoraapi-3745527100% (1)
- M Ge PSW Pse 01Document1 pageM Ge PSW Pse 01Bob YuNo ratings yet
- Ultrawide Band WikipediaDocument5 pagesUltrawide Band WikipediaManjunath N KammarNo ratings yet
- ISL Lab ManualDocument78 pagesISL Lab ManualAbhijeet MoharkarNo ratings yet
- USB 2.0 To IEEE 802.11N 150Mbps Mini Wireless Network Adapter - 1T1RDocument11 pagesUSB 2.0 To IEEE 802.11N 150Mbps Mini Wireless Network Adapter - 1T1RAmanda paujiahNo ratings yet
- Aw-Jt-Pml-1417 Lte KP Tenun CepaganDocument14 pagesAw-Jt-Pml-1417 Lte KP Tenun CepaganIrfan FakhruddinNo ratings yet