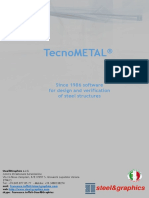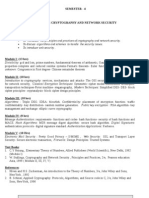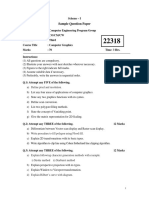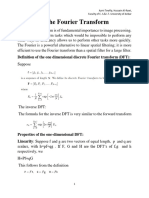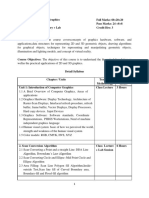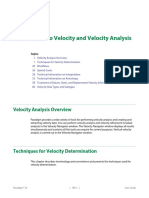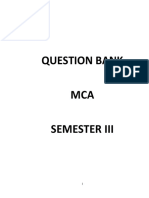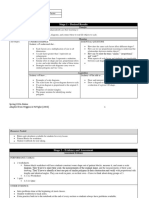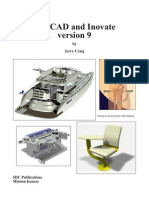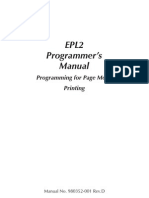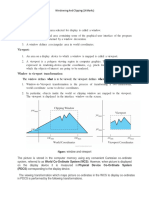Professional Documents
Culture Documents
Aurora 3D Animation
Aurora 3D Animation
Uploaded by
Camilo PrimeroCopyright
Available Formats
Share this document
Did you find this document useful?
Is this content inappropriate?
Report this DocumentCopyright:
Available Formats
Aurora 3D Animation
Aurora 3D Animation
Uploaded by
Camilo PrimeroCopyright:
Available Formats
2011 Aurora3D Software
Aurora 3D Animation
Maker - User Guide
Aurora 3D Animation Maker - User Guide 2
2011 Aurora3D Software
Table of Contents
Foreword 0
Part I Welcom to Aurora 3D Animation Maker
4
Part II Introduction
6
................................................................................................................................... 6 1 About Aurora 3D Animation Maker
................................................................................................................................... 6 2 Why Aurora 3D Animation Maker
................................................................................................................................... 7 3 The User Interface
.......................................................................................................................................................... 8 Menubar
.......................................................................................................................................................... 10 Toolbar
.......................................................................................................................................................... 16 Properties
.......................................................................................................................................................... 29 Render window
.......................................................................................................................................................... 32 Animation window
.......................................................................................................................................................... 33 Statusbar
................................................................................................................................... 34 4 Keyboard and mouse functions
................................................................................................................................... 34 5 Getting help
................................................................................................................................... 35 6 How to buy Aurora 3D Animation Maker
Part III Basic Working Procedures
37
................................................................................................................................... 37 1 Create new project
................................................................................................................................... 39 2 Change project size
................................................................................................................................... 40 3 Add node
................................................................................................................................... 43 4 Change shape and text's size, extrusion
................................................................................................................................... 44 5 Change node's position, rotation, scale
................................................................................................................................... 46 6 Change text and text mode
................................................................................................................................... 48 7 Change color and texture
................................................................................................................................... 50 8 Change shape type
................................................................................................................................... 51 9 Change shape properties
................................................................................................................................... 54 10 Change bevel type
................................................................................................................................... 55 11 Design node
................................................................................................................................... 57 12 Design animation
................................................................................................................................... 59 13 Change background
................................................................................................................................... 62 14 Export image
................................................................................................................................... 63 15 Export animation
Index 0
Part
I
Aurora 3D Animation Maker - User Guide 4
2011 Aurora3D Software
1 Welcom to Aurora 3D Animation Maker
Getting started
Study theIntroduction and Basic Working Procedures section to familiarize yourself
with the basic of the program.
You can find me in Help menu when you need. the help is available.
Part
II
Aurora 3D Animation Maker - User Guide 6
2011 Aurora3D Software
2 Introduction
The topics in this section provide some basic information about Aurora 3D Animation
Maker, what it is for and what you can do with it.
About Aurora 3D Animation Maker
Why Aurora 3D Animation Maker
The User Interface
Keyboard and mouse functions
Getting help
How to buy Aurora 3D Animation Maker
2.1 About Aurora 3D Animation Maker
Easy 3D Title, Banner Animation
Freedom and flexibility of use
Import and Export
2.2 Why Aurora 3D Animation Maker
Create content from template easily. Design faster, more efficiently and have fun in
the process!
Incredible 3D effects
Aurora 3D Animation Maker bring you cool 3D effects by easy design.
Save Time
Aurora 3D Animation Maker helps you to create better content in seconds.
Export multiple formats
Introduction 7
2011 Aurora3D Software
You can export to many format, video, flash, image sequence.
Design text can be fun
Don't believe it? Give it a try with Aurora 3D Animation Maker...
2.3 The User Interface
The Aurora 3D Animation Maker window is divided into three main areas: The Toolbar,
the Render Window and the Properties Window.
The Menubar
File operation and other functions are provide.
The Toolbar
File operation, text properties, shape properties and add node function are
provide.
The Properties window
The Properties window is where you do all your work. You will spend most of your
time here editing text, shape and other node.
Aurora 3D Animation Maker - User Guide 8
2011 Aurora3D Software
The Render window
The Render window is where show you content.
The Animation window
The Animation window is where make your animation.
The Statusbar
Show status message and render size.
2.3.1 Menubar
The Menubar have the following functions.
File Menu
File > New
Create a project. you can select a template from the
templates.
File > Open
Open a project from disk.
File > Open Recent Files
The ten last opened projects can be opened with this
submenu.
File > Save
Save the current project under the current name.
File > Save As
Save the current project under a new name.
File > Export Clipboard
Export the current screen as a image in the clipboard.
File > Export Image
Export the current screen as a image.
File > Export Animation
Export the project as a animation.
Edit Menu
Introduction 9
2011 Aurora3D Software
Edit > Undo
Undo last operation, support node's add, delete, update
operation.
Edit > Redo
Redo last Undo operation, support node's add, delete,
update operation.
Edit > Cut
Cut selected nodes from current slide.
Edit > Copy
Copy selected nodes from current slide.
Edit > Paste
Paste copy or cut nodes to current slide.
Edit > Duplicate
Duplicate selected nodes in current slide.
Edit > Delete
Delete selected nodes from current slide.
Edit > Select All
Select all nodes in current slide.
Edit > Arrange
Set node alignment. reset node status.
Edit > Copy Properties
Copy shape or text color, format and so on.
Edit > Lock
Lock selected nodes, can't change it position, rotation,
scale and size.
Edit > Visible
Set selected nodes visible or invisible.
Edit > Group
Let selected nodes in one group.
Edit > Ungroup
Ungroup a selected group node.
View Menu
View > Properties
Open/Close the Properties window.
View > Toolbar
Open/Close the Toolbar window.
View > Text Toolbar
Open/Close the Text Toolbar window.
View > Shape Toolbar
Aurora 3D Animation Maker - User Guide 10
2011 Aurora3D Software
Open/Close the Shape Toolbar window.
View > Toolbox
Open/Close the Toolbox window.
Setup Menu
Setup > Render Size
Set the project render size.
Setup > Background
Set background of project.
Tools Menu
Tools > Language
The program support multi-language, you can choose 7
languages.
Language setting will take effect at next startup.
English, French, Japanese, Chinese, German, Spanish and
Russian language
are supported.
Help Menu
Help > Support Online
Show the online user guide.
Help > Buy Now
Buy Aurora 3D Animation Maker online.
Help > Registry
Show the registry dialog, Trial version need
input registry information for remove the trial
days and export restraint.
Help > Software Update
Update the Software to newest version.
Help > Web Site
Visit our web site.
2.3.2 Toolbar
There are four toolbar. Toolbar, Text Toolbar, Shape Toolbar and Toolbox.
Toolbar
Introduction 11
2011 Aurora3D Software
Create a project. you can select a template from the templates.
Open a project from disk.
Save the current project under the current name.
Save the current project under a new name.
Export the current screen as a image.
Cut selected nodes.
Copy selected nodes.
Paste copy or cut nodes.
Delete selected nodes.
Copy selected node format to an other node, double click can copy to multi-
nodes.
Edit content of selected node, such text, image or 3d model.
Text Toolbar
Select font of current text.
Change size of current text.
Change font size rate of current text, change the aspect of text, some time you
want stretch or extrusion the width of text.
Change to a heavier font.
Aurora 3D Animation Maker - User Guide 12
2011 Aurora3D Software
Change to a italic font.
Change 2D text have shadow.
Change text type, switch 2D/3D.
Change more text properties.
Draw a line blow the text.
Draw a line through the text.
Draw the text smaller and higher than the regular text.
Draw the text smaller and lower than the regular text.
Select text toggle, click the blank area to clear the toggle.
Introduction 13
2011 Aurora3D Software
Shape Toolbar
Change node's size, position, rotation and scale.
Change size and rotation, need enter 'Enter'
key to apply it.
You can click the right button of the editor
and drag slider to change the data quickly.
Click the can reset the data to initial
state.
Change shape's fill color, texture, alpha texture transform and texture
animation.
Change shape's side color, texture, alpha texture transform and texture
animation.
Change shape bevel type, bevel height, round bevel.
Change shape type, such as rectangle, circle..
Change shape property, size of polygon edge..
Change text's color, texture, alpha texture transform and texture animation.
Change text's outline color, texture, alpha texture transform and texture
animation.
Change 3D text bevel type, bevel height, round bevel.
Arrange node size, position, rotation, scale..
Change node reflection.
Aurora 3D Animation Maker - User Guide 14
2011 Aurora3D Software
Change background, select color, image, skybox or dynamic texture.
Toolbox
Introduction 15
2011 Aurora3D Software
Select node mode.
Add text node.
Add rectangle node.
Add round rectangle node.
Add ellipse node.
Add concave polygon node.
Add convex polygon node.
Add arc shape node.
Add arrow shape node.
Add text shape node.
Add SVG shape node.
Add Free Hand shape node.
Import a SVG file to add node.
Add cube node.
Add round cube node.
Add sphere node.
Add cone node.
Add cylinder node.
Add ring node.
Add revolving solid node.
Add image node.
Aurora 3D Animation Maker - User Guide 16
2011 Aurora3D Software
Add a 3D model node
Add particle node.
Select a type and drag on the render window could add a node.
2.3.3 Properties
Properties window provide many shape and text style and you can change properties
custom.
Styles
Introduction 17
2011 Aurora3D Software
Style tab page, contain text mode and many shape and text styles.
Select a node in the render window.
Change Text Mode:
Click the button of Text Mode, can change the mode of text.
: Show 2D Text.
: Show 3D Text.
: Show 2D Text with a back shape.
: Show 3D Text with a back shape.
: Show a text hole in shape.
: Show 3D Text in the border of shape.
One Click add a object:
Click the item to add a object quickly.
Change Shape or Text Style:
Double click the style icon can change node's shape or text style quickly.
Color
Aurora 3D Animation Maker - User Guide 18
2011 Aurora3D Software
Change node's color, texture, texture transform, texture animation and other
properties.
Shape, Side, Text and Text Outline
A node's color or texture was separate to four parts, they are Shape, Side, Text and
Text Outline. Select the radio button can change different part's color.
Shape: Node shape's fill part.
Side: Node shape's side part.
Text: Node text's face part.
Text Outline: Node text's outline part.
Update to side
We want to change shape or text's fill and side together, you can select the Update to
Introduction 19
2011 Aurora3D Software
side, the fill and side was changed simultaneously.
Copy to side
Click the button copy the color and texture attribute to side part.
Select color
Click the color window can change color, you can input a RGB or HSV data to specify a
color. Click the Picker button then can picker a color anywhere.
Alpha
Drag the slider can change the transparence of a part.
Texture
Add a custom gradient texture.
Select a texture file from disk also.
Add multiple texture.
Clear the select texture.
The texture is blend with the color by default. You can unselect the Blend button then
the texture would not blend with color .
Blend
Choose texture blend with color.
Culling
Choose whether to remove the back face of the part, transparence need select this
sometimes.
Reflection
Choose texture has reflection effect.
Mirror
Choose texture's joint of multi repeat image with mirror type.
Texture Transform and Animation are introduce here.
Node Alpha: Change the alpha of the node, include the shape fill, shape side, text face,
Aurora 3D Animation Maker - User Guide 20
2011 Aurora3D Software
text outline.
Bevel
Change node's bevel type, bevel height, round bevel.
Shape, Text
A node's bevel or separate to two parts, they are Shape and Text. Select the radio
button can change different part's bevel.
Shape: Node shape's bevel.
Text: Node text's bevel.
Bevel Height
Set the bevel's height.
Round Bevel
Set the bevel if round bevel or not.
Shape
Introduction 21
2011 Aurora3D Software
Size, Pos, Rotate and Scale
Change node's size, position, rotation and scale.
Change size and rotation, need enter 'Enter' key to apply it.
You can click the right button of the editor and drag slider to change the data
quickly.
Click the can reset the data to initial state.
Shape Types
Click the shape icon to change current select node's shape.
Shape Properties
Different shape will show different properties window, you can set the polygon side
and other properties.
Rect Properties
You can make the rectangle have a hole in it.
Hole: Set the size of hole in the rectangle.
Aurora 3D Animation Maker - User Guide 22
2011 Aurora3D Software
Ellipse Properties
You can make the ellipse have a hole in it.
Hole: Set the size of hole in the ellipse.
Round Rect Properties
Round Radius: Change radius of round edge, the value is edge radius divide rectangle
radius .
Left Top: Set left top of rectangle has round edge or not.
Right Top: Set right top of rectangle has round edge or not.
Right Bottom: Set right bottom of rectangle has round edge or not.
Left Bottom: Set left bottom of rectangle has round edge or not.
Hole: Set the size of hole in the rectangle.
Arc Properties
Start Angle: Set the start angle of arc.
Sweep Length: Set the sweep angle length from start angle.
Hole: Set the size of hole in the arc.
Introduction 23
2011 Aurora3D Software
Concave Polygon Properties
Side Num: Set the side number of polygon.
Inner Diameter: Set the inner diameter of polygon.
Hole: Set the size of hole that in the polygon, the value is inner size divide node size.
Convex Polygon Properties
Side Num: Set the side number of polygon.
Hole: Set the size of hole that in the polygon, the value is inner size divide node size.
Arrow Properties
Aurora 3D Animation Maker - User Guide 24
2011 Aurora3D Software
Head Width: Set the width of the arrow head, the value is a ratio of head width divide
node width.
Head Height: Set the height of the arrow head, the value is a ratio of head height
divide node height.
Two Side: Set the node has two arrow.
Curve: Set level of curve in the node.
Direction: Set arrow's direction.
Round Cube Properties
Bevel: Set radius of round edge, the value is edge radius divide cube radius.
Cylinder Properties
Bevel: Set radius of round edge, the value is edge radius divide cylinder radius.
Ring Properties
Radius: Set radius of the ring.
Angle: Set the ring angle, for example, set the angle to 180 and make a half ring. you
can add half ring by set it to 180 also.
Design
Introduction 25
2011 Aurora3D Software
Reflection
Set node has a reflection effect.
Distance
Set the distance between the node and reflection.
Note: Following attribute can be set different value in every key-frame(Aurora 3D
Animation support key-frame).
Fade
Set the reflection has a fade effect, no effect with 0.
Distort Type:
None: No Distort.
Sector: Distort like a sector.
Aurora 3D Animation Maker - User Guide 26
2011 Aurora3D Software
There are other type of distort: Outer Curve, Inner Curve, Arch, Heave, Sunken, Banner,
Wave, Fish, Add, Trapezium. You can try it.
Distort Axis: Select different face or axis to distort
Distort Direction: Select different direction.
Distort Intensity: Change Distort intensity.
Click the above button can select a distort quickly.
Text
Pos: Change text's position.
Angle: Change text's Z axis rotate angle.
Letter
Rotate: Change every letter's rotation.
Text Effect
Type:Set animation type of text, support Typewriter and Pulse.
Value:Set the value of effect.
Animate By Letter: When make a move or rotate animation of node, move the node
by every letter.
Set the delay value can change the animation between each letter.
Animation
Introduction 27
2011 Aurora3D Software
In this page, you can select different type of animation.
Light Animation: click to add the light rotate animation. You can edit the light
animation length. Click the right button can select the direction of light animation.
You can click the big icon button to select a node's animation quickly. Such as Rotate,
Swing, Beat, Wave, Fade, Typewriter, Pulse.
Animate By Letter: Select this property, the text's letter can play the animation one by
one. You can edit the delay of the animation between the two letters.
You can choose animate by select the Style and other options.
Style: Select the animation type.
Delay: The pause time before the animation.
Length: The length of animation.
Pause: The pause time after a animation.
Every type of animation has some optional. You can choose the direction, swing angle
and so on.
Light
Aurora 3D Animation Maker - User Guide 28
2011 Aurora3D Software
Edit Light
Enter edit light mode, you can drag to change the light node position in the render
window or by edit the AngleX and AngleY data.
Click the color button can change the light color.
Click the Edit Light button can exit the edit light mode. In the render window, you can
press 'Esc' to exit the edit mode.
Reset Default
Reset the light to initial state.
Light1, Light2, Light3
This software provide three light, you can change them custom.
You can drag up or down in the right half of the editor window to change the data
quickly.
AngleX
Change light's Axis-X angle.
AngleY
Change light's Axis-Y angle.
Color
Change light's color.
Introduction 29
2011 Aurora3D Software
2.3.4 Render window
The Render window show current content.
Select Node
Click node to select node for edit. Support multi-select.
Edit Node
Most of the node's property can be edit by the properties window. we have
introduced it in Properties Window.
There are some other edit method.
Double click node
Some nodes can be edit by double click the node to edit it content and property.
Text and Shape node can edit text.
Image node can select other image file.
3D Model node can select other model file.
Context Menu
Aurora 3D Animation Maker - User Guide 30
2011 Aurora3D Software
Most of the menu were introduced in the Menubar. The menu was not mentioned will
introduced at following.
Edit Node
Double click node to edit it's content, such as text or image.
Image Filter
When select a Image node, this menu will show.you can select a image filter to
perform a special efficacy.
Model Select
When select a 3D Model node, this menu will show.you can select a model's part
manual because click can't select a model's part by click it sometimes.
Manipulator
When select a node the manipulator will show as
following.the manipulator have following function.
Edit Size
Drag the Change Node Size button can change
the node's width and height.
Drag the Change Node Depth button up or down
can change the node's depth(extrusion).
Drag the Change Text Size button can change the
text's font size.
Drag the Change Text Depth button can change
the text's depth(extrusion).
Drag the Change Shape Bevel Height button can
change shape 's bevel height.
Drag the Change Text Bevel Height button can
change text 's bevel height.
Introduction 31
2011 Aurora3D Software
Edit Position
Drag the node can change node's X and Y axis
position.
Drag the Move Node Z button up or down can
change node's Z axis position.
Use keyboard can change node's position also.
Press Up move node to higher position.
Press Down move node to Lower position.
Press Left move node to left position.
Press Right move node to right position.
Press Shift+Up or Shift+Left move node to far
position.
Press Shift+Down or Shift+Right move node to near
position.
All the change position shortcut add Ctrl key move
position slowly.
Drag Move Node X button left or right can change X
axis position.
Drag Move Node Y button left or right can change Y
axis position.
Drag Move Node Z button left or right can change Z
axis position.
Edit Rotation
Drag Rotate Node X button left or right can change X
axis rotation.
Drag Rotate Node Y button left or right can change Y
axis rotation.
Aurora 3D Animation Maker - User Guide 32
2011 Aurora3D Software
Drag Rotate Node Z button left or right can change Z
axis rotation.
Drag mouse right button can rotate node also.
Edit Scale
Drag Scale Node X button left or right can change X
axis scale.
Drag Scale Node Y button left or right can change Y
axis scale.
Drag Scale Node Z button left or right can change Z
axis scale.
Duplicate Node
Select node and press Ctrl key, then use mouse left button drag the node can duplicate
the node. In context menu can perform it also.
2.3.5 Animation window
The node's keyframe can edit in animation window.
Let introduce the function to you.
Click the and select a node.
Show the selected node's key frame. the key frame is show as many black lines.
You can click the black line to select it, the selected key frame is show as a blue line.
You can drag the key frame to change it position. Click on the window can
change the current position of the timeline. You can drag to change it also.
Introduction 33
2011 Aurora3D Software
Select the current position of the timeline.
Show the current position(In seconds).
Show the length of timeline.
Select a node's animation speed type, linear mean the speed is changeless in
the animation, you can select other to change the speed in the animation, speeded up
or slow down.
Select the node's loop times, 0 is loop away.
Select add key-frame automated or manual. If select this option. when change
the node's properties. the key-frame would added automated.
Add a key frame at current position.
Delete the current key frame of the timeline.
Select the previous key frame of current position.
Play animation.
Stop animation.
Select the next key frame of current position.
Change the aspect ratio of render window.
Export the animation as video, flash or image sequence.
2.3.6 Statusbar
The statusbar provides program status tip and render size information.
Status Tip
Show program status message.
Render Size
Show the render window's width and height pixels, like 1024x576 said width is 1024
and height is 576 Pixels.
Aurora 3D Animation Maker - User Guide 34
2011 Aurora3D Software
2.4 Keyboard and mouse functions
Keyboard function
Before using a keyboard function, click in the render window to remove the input
focus from other window.
<F2> Edit selected node's content.
<Command+N> New a project.
<Command+O> Open a project from disk.
<Command+S> Save current project to disk.
<Command+Z> Undo last operation.
<Command+Shift+Z> Redo last Undo operation
<Command+Z+X> Cut selected nodes or text.
<Command+Z+C> Copy selected nodes or text.
<Command+Z+V> Paste nodes or text.
<Command+Z+A> Select all nodes.
<Command+Z+B> Set current text to heavier font.
<Command+Z+I> Set current text to to a italic font.
<Command+Z+U> Draw a line blow current text.
<Up> Move node to higher position.
<Down> Move node to Lower position.
<Left> Move node to left position.
<Right> Move node to right position.
<Shift+Up,Shift+Left> Move node to far position.
< Shift+Down,Shift+Right > Move node to near position.
Move position shortcut add Ctrl key move position slowly.
<Command+Q> Close this program.
Mouse function
The current property can be adjusted by clicking and dragging in the render window.
Click a node can select node.
Double click a node can edit nodes content.
2.5 Getting help
There are two sources of help in Aurora 3D Animation Maker. In addition to this help
file you can also access Aurora Software Support.
Introduction 35
2011 Aurora3D Software
To get started, your main source of information
should be this help file. We have designed it to
provide all the information you will need for using
and learning Aurora 3D Animation Maker.
Please contact us if you have any question.
Thanks!
Displaying the help
The quickest way to display the help is to press F1. If context-sensitive
help is available it will be displayed automatically.
Select the User Guide in Help Menu.
Contacting Aurora Software Support
Direct visit at http://www.presentation-3d.com/support to contact US.
2.6 How to buy Aurora 3D Animation Maker
You can buy Aurora 3D Animation Maker directly online worldwide with all major
credit cards. As soon as your transaction is completed you will be receive a e-mail that
contains registration key, register the software and start working right away.
Buy Now
Select Menu Help > Buy Now can open
the buy page in our website.
Ordering link
Direct ordering link: http://www.presentation-3d.com/buy.html
Aurora Software homepage
http://www.presentation-3d.com
Part
III
Basic Working Procedures 37
2011 Aurora3D Software
3 Basic Working Procedures
This section describes the most common basic tasks you will use when working with
Aurora 3D Animation Maker. It is designed as a "How-To" guide. You can use the table
of contents as an index. Although it is organized roughly in the order that you would
perform the tasks you don't need to begin at the beginning and work your way
through. Every topic contains comprehensive links to background information and
other relevant subjects so you can just pick out the task you need to perform and
begin.
Create new project
Add node
Change shape and text's size, extrusion
Change node's position, rotation, scale
Change text and text mode
Change color and texture
Change shape type
Change shape properties
Change bevel type
Design node
Design animation
Change back ground
Export image
Export animation
3.1 Create new project
1. Select File Menu File > New or click Toolbar button, the project template dialog
would show.
Aurora 3D Animation Maker - User Guide 38
2011 Aurora3D Software
Basic Working Procedures 39
2011 Aurora3D Software
2. Select a template from the dialog and click OK button. If you Click Cancel button, a
blank project would create. Double click the template would create a project also.
Black Background: Select this option create a project with black background, else
create a project with a gradient background.
New Blank: create a empty project.
3.2 Change project size
Setup > Render Size.
2. Set the size in the 'Render Size Setup'
window.
You can select different size from profile.
Correct Aspect Ratio: Avoid distortion of
the shape when the output aspect ration is
small than 0.5 or lager than 2.0.
The render size and quality depend on the
graphic card hardware.
A powerful graphic card is recommended.
Aurora 3D Animation Maker - User Guide 40
2011 Aurora3D Software
3.3 Add node
User toolbox could add node to project.
1. Select a text or shape in the toolbox.
2. Drag on the render window could add a node.
Most node need two steps above, some node need other operation are introduce
following.
Add text shape node. The 'Text Shape' dialog would show.
Text Shape Type: Select the different type, the type is the text's font actual.
Double click the text's icon or select a text's icon and click 'OK' button, Then drag
on the render window to add the text shape.
Basic Working Procedures 41
2011 Aurora3D Software
Add svg shape node.
SVG Type: Select different type to show different catalogue SVG file.
Open SVG File: Open a SVG file from the disk.
Double click the SVG's icon or select a SVG's icon and click 'OK' button, Then
drag on the render window to add the SVG shape.
Import a svg file to add node. Select a file from the disk, drag on the render
window to add the node.
Add revolving solid node, draw a freehand shape to revolve.
Add image node. Select a image file from the disk.
Add 3D model node, select a model file from the disk.
Add particles, such as fireworks, sun, flame, smoke, rain, snow.
Aurora 3D Animation Maker - User Guide 42
2011 Aurora3D Software
The effect of particles is really amazing.
Add Free Hand Shape
Select the button. A dialog would show, click on the window to add a shape.
edit point mode, select this mode, can drag to move shape's point, add point
or delete point. Double click the shape edge can add a point.
Right click on the point can switch bezier curve or straight line.
move shape mode, select this mode, can drag to move shape position.
free hand mode, select this mode, can add a free hand shape by click on the
dialog.
import SVG file shape from disk.
import text shape.
Basic Working Procedures 43
2011 Aurora3D Software
invert the path, change the point's order.
clear all the shape.
make sure, the free hand shape's point must as clockwise or else the shape's
bevel would seem faulty.
Apply the modified and close the window.
Cancel the edit and close the window.
3.4 Change shape and text's size, extrusion
Edit with manipulator
1. Select the node in the render window.
2. Drag the Change Node Size button can change the
node's width and height.
Drag the Change Node Depth button up or down can
change the node's depth(extrusion).
Drag the Change Text Size button can change the
text's font size.
Drag the Change Text Depth button can change the
text's depth(extrusion).
Drag the Change Shape Bevel Height button can
change shape 's bevel height.
Drag the Change Text Bevel Height button can
change text 's bevel height.
Edit data in window
Aurora 3D Animation Maker - User Guide 44
2011 Aurora3D Software
a) Change node size and depth.
1. Select the node in the render window.
2. Select the Shape tab in Properties window.
3. Change the Width, Height and Depth can change
node's size, depth.
Change size, enter 'Enter' key to apply it.
You can drag up or down in the right half of the editor
window to change the data quickly.
On the Shape Toolbar, can change size and depth also.
Change node's size.
b) Change text size and depth.
1. Select the node in the render window.
2. Change text font, font size or font size rate in Text
Toolbar(Can change text size).
3. Click the button, change text depth(extrusion)
and other properties.
3.5 Change node's position, rotation, scale
Edit with manipulator
1. Select the node in the render window.
2. Edit Position
Drag the node can change node's X and Y axis position.
Drag the Move Node Z button up or down can change
node's Z axis position.
Use keyboard can change node's position also.
Press Up move node to higher position.
Basic Working Procedures 45
2011 Aurora3D Software
Press Down move node to Lower position.
Press Left move node to left position.
Press Right move node to right position.
Press Shift+Up or Shift+Left move node to far position.
Press Shift+Down or Shift+Right move node to near
position.
All the change position shortcut add Ctrl key move
position slowly.
Drag Move Node X button left or right can change X
axis position.
Drag Move Node Y button left or right can change Y
axis position.
Drag Move Node Z button left or right can change Z
axis position.
Edit Rotation
Drag Rotate Node X button left or right can change X
axis rotation.
Drag Rotate Node Y button left or right can change Y
axis rotation.
Drag Rotate Node Z button left or right can change Z
axis rotation.
Drag mouse right button can rotate node also.
Edit Scale
Drag Scale Node X button left or right can change X
axis scale.
Drag Scale Node Y button left or right can change Y
axis scale.
Aurora 3D Animation Maker - User Guide 46
2011 Aurora3D Software
Drag Scale Node Z button left or right can change Z axis
scale.
Edit data in window
1. Select the node in the render window.
2. Select the Shape tab in Properties window.
3. Change the Pos, Rotate and Scale can change node's
position...
Change rotate, enter 'Enter' key to apply it.
You can drag up or down in the right half of the editor
window to change the data quickly.
On the Shape Toolbar, can change position, rotation
and scale also.
Change node's position, rotation and scale.
3.6 Change text and text mode
How to edit the text
Only text and shape node can edit text in render window.
Double click the node or select render window's context menu Edit Node(Press F2),The
edit window will show as following.
Basic Working Procedures 47
2011 Aurora3D Software
You can edit text in this window,The edit method like the other Word Processing
Software. Press ESC key or click other place of render window can exit the edit mode.
Change text mode
Open 'Styles' tab of Properties.
1. Select the a node to change, the node must
contain text.
2. Click the button of Text Mode, can change the
mode of text.
: Show 2D Text.
: Show 3D Text.
: Show 2D Text with a back shape.
: Show 3D Text with a back shape.
: Show a text hole in shape.
: Show 3D Text in the border of shape.
Aurora 3D Animation Maker - User Guide 48
2011 Aurora3D Software
3.7 Change color and texture
Change node's color and texture.
1. Select the node in the render window.
2. Select the Color tab in Properties window.
3. Select a part of node to change(Shape, Side, Text or
Text Outline).
4. Click the color to change.
Texture can change by this method also.
On the Shape Toolbar, can change color also.
Change shape's fill color, texture, alpha
texture transform and texture animation.
Change shape's side color, texture, alpha
texture transform and texture animation.
Change text's color, texture, alpha texture
transform and texture animation.
Change text's outline color, texture, alpha
texture transform and texture animation.
Color dialog are introduce here.
Transform
Click the button, a dialog will show as following, the texture transform can set by
the dialog.
Basic Working Procedures 49
2011 Aurora3D Software
Template
Select a template that has default parameter, can set
the parameter quickly.
Scroll
The range of the value is -1 to 1, set the value can
move the texture in X axis and Y axis.
Rotate
The range of the value is -360 to 360, set the value can
rotate the texture by degrees.
Scale
The range of the value is 0 to 10, set the value can
scale the texture in X axis and Y axis.
Animation
Click the button, a dialog will show as following, the texture animation can set by
the dialog.
Template
Select a template that has default parameter, can set
the parameter quickly.
Scroll
The range of the value is -1 to 1, set the move texture
speed in X axis and Y axis per second.
Rotate
The range of the value is -1 to 1, set the rotate texture
speed per second.
Scale
The range of the value is 0 to 10, set the scale texture
speed in X axis and Y axis per second.
Aurora 3D Animation Maker - User Guide 50
2011 Aurora3D Software
3.8 Change shape type
Change node's shape type.
1. Select the node in the render
window.
2. Select the Shape tab in Properties
window.
3. Click the icon in Shape Types to
change the shape type.
On the Shape Toolbar, can change
shape type also.
Change shape type, such as
rectangle, circle..
Basic Working Procedures 51
2011 Aurora3D Software
3.9 Change shape properties
Change node's shape properties.
1. Select the node in the render window.
2. Select the Shape tab in Properties window.
3. Change shape properties in Round Rect Properties.
On the Shape Toolbar, can change shape properties also.
Change shape property, size of polygon edge..
Rect Properties
You can make the rectangle have a hole in it.
Hole: Set the size of hole in the rectangle.
Ellipse Properties
You can make the ellipse have a hole in it.
Aurora 3D Animation Maker - User Guide 52
2011 Aurora3D Software
Hole: Set the size of hole in the ellipse.
Round Rect Properties
Round Radius: Change radius of round edge, the value is edge radius
divide rectangle radius .
Left Top: Set left top of rectangle has round edge or not.
Right Top: Set right top of rectangle has round edge or not.
Right Bottom: Set right bottom of rectangle has round edge or not.
Left Bottom: Set left bottom of rectangle has round edge or not.
Hole: Set the size of hole in the rectangle.
Arc Properties
Start Angle: Set the start angle of arc.
Sweep Length: Set the sweep angle length from start angle.
Hole: Set the size of hole in the arc.
Concave Polygon Properties
Basic Working Procedures 53
2011 Aurora3D Software
Side Num: Set the side number of polygon.
Inner Diameter: Set the inner diameter of polygon.
Hole: Set the size of hole that in the polygon, the value is inner size
divide node size.
Convex Polygon Properties
Side Num: Set the side number of polygon.
Hole: Set the size of hole that in the polygon, the value is inner size
divide node size.
Arrow Properties
Head Width: Set the width of the arrow head, the value is a ratio of
head width divide node width.
Head Height: Set the height of the arrow head, the value is a ratio of
head height divide node height.
Aurora 3D Animation Maker - User Guide 54
2011 Aurora3D Software
Two Side: Set the node has two arrow.
Curve: Set level of curve in the node.
Direction: Set arrow's direction.
Round Cube Properties
Bevel: Set radius of round edge, the value is edge radius divide cube
radius.
Cylinder Properties
Bevel: Set radius of round edge, the value is edge radius divide
cylinder radius.
Ring Properties
Radius: Set radius of the ring.
Angle: Set the ring angle, for example, set the angle to 180 and make
a half ring. you can add half ring by set it to 180 also.
3.10 Change bevel type
Change node's shape type.
1. Select the node in the render window.
2. Select the Bevel tab in Properties window.
3. Select a part of node to change(shape or text).
4. Click the icon in Bevel Profiles to change the
bevel type.
Basic Working Procedures 55
2011 Aurora3D Software
Bevel Height
Set the bevel's height.
Round Bevel
Set the bevel if round bevel or not.
On the Shape Toolbar, can change shape and text
bevel also.
Change shape bevel type, bevel height,
round bevel.
Change 3D text bevel type, bevel height,
round bevel.
3.11 Design node
Design a node, set reflection, distort, change text position and so on.
Reflection
Set node has a reflection effect.
Aurora 3D Animation Maker - User Guide 56
2011 Aurora3D Software
Distance
Set the distance between the node and
reflection.
Fade
Set the reflection has a fade effect, no effect
with 0.
Distort Type:
None: No Distort.
Sector: Distort like a sector.
There are other type of distort: Outer
Curve, Inner Curve, Arch, Heave, Sunken,
Banner, Wave, Fish, Add, Trapezium. You
can try it.
Distort Axis: Select different face or axis to
distort
Distort Direction: Select different
direction.
Distort Intensity: Change Distort intensity.
Click the above button can select a distort
quickly.
Text
Pos: Change text's position.
Angle: Change text's Z axis rotate angle.
Letter
Rotate: Change every letter's rotation.
Text Effect
Basic Working Procedures 57
2011 Aurora3D Software
Type: the type contain None, Typewriter,
Pulse. None is no text effect.
Value: you can edit the value at different
timeline position to make a animation
effect.
Animation By Letter
When make a node's movement or letter
rotation animation. Select this option, the
letter would move or rotate one by one.
Delay: You can set the delay time between
the two letters.
3.12 Design animation
How to design animation. First you need know what properties can make animation.
The node position, rotation and scale can make animation.
The node's color, node alpha can make animation.
The text's distort intensity, text position, text rotate, letter rotate can make animation.
The text effect can make animation.
Make animation in the animation window.
1. Select a node.
2. Select the current position of timeline(not zero).
3. Change the properties of the node(such as node position), the key frame was added.
Aurora 3D Animation Maker - User Guide 58
2011 Aurora3D Software
4. You can drag the key frame to adjust it position.
Select the key frame, change the properties can change the key frame properties also.
Click the to preview the animation.
Click the and select a node.
Show the selected node's key frame. the key frame is show as many black lines.
You can click the black line to select it, the selected key frame is show as a blue line.
You can drag the key frame to change it position. Click on the window can
change the current position of the timeline. You can drag to change it also.
Select the current position of the timeline.
Show the current position(In seconds).
Show the length of timeline.
Select a node's animation speed type, linear mean the speed is changeless in
the animation, you can select other to change the speed in the animation, speeded up
or slow down.
Select the node's loop times, 0 is loop away.
Select add key-frame automated or manual. If select this option. when change
the node's properties. the key-frame would added automated.
Add a key frame at current position.
Delete the current key frame of the timeline.
Select the previous key frame of current position.
Play animation.
Stop animation.
Basic Working Procedures 59
2011 Aurora3D Software
Select the next key frame of current position.
Change the aspect ratio of render window.
Export the animation as video, flash or image sequence.
3.13 Change background
The program provides some some type back ground, you can select it.
How to change background
Click the Shape Toolbar button to change background.
Support following type
Color: Select a color to fill the background.
Image: Select a image to fill the background.
SkyBox: Select two images,one as the sky and the other as the floor.the image
support texture transform and animation.
Dynamic: Select two images fill the background,the image support texture
transform and animation so can create dynamic effect.
Edit color type background
Aurora 3D Animation Maker - User Guide 60
2011 Aurora3D Software
Select a color and click OK button to change the background.
Edit image type background
Select a image and click OK button to change the background.
Basic Working Procedures 61
2011 Aurora3D Software
Edit skybox type background
Select the image of Sky and Floor. Edit the texture flag, texture transform and
texture animation.
Click OK to change the background.
Edit dynamic type background
Select the image of Texture1 and Texture2. Edit the texture flag, texture transform
and texture animation.
Click OK to change the background.
Aurora 3D Animation Maker - User Guide 62
2011 Aurora3D Software
3.14 Export image
Export image to clipboard
1.Select File Menu File > Export Clipboard export the current screen as a image in the
clipboard.
Export the current screen as a image file
, only the registration user can use this function.
1. Select File Menu File > Export or click Toolbar button, a 'Export Image' dialog
would show.
Image Size: show the export image size.
Save Region: select the region to export.
Save Rate: select the scale rate of the image(scale the image to export).
2. Click 'OK' button to save image continue.
Basic Working Procedures 63
2011 Aurora3D Software
3. Select save as type and file name, click Save button, OK.
3.15 Export animation
Export animation as video, GIF or image sequence.
1. Select the File Menu File > Export Animation, a 'Export Animation' dialog would
show.
2. Select the Export Rate change the export size.
3. Select Frame Rate, the frame rate is 30 by default.
4. Select the export type, Video, GIF or Image Sequence.
Select a file name and click OK button to export.
You might also like
- The Subtle Art of Not Giving a F*ck: A Counterintuitive Approach to Living a Good LifeFrom EverandThe Subtle Art of Not Giving a F*ck: A Counterintuitive Approach to Living a Good LifeRating: 4 out of 5 stars4/5 (5810)
- The Gifts of Imperfection: Let Go of Who You Think You're Supposed to Be and Embrace Who You AreFrom EverandThe Gifts of Imperfection: Let Go of Who You Think You're Supposed to Be and Embrace Who You AreRating: 4 out of 5 stars4/5 (1092)
- Never Split the Difference: Negotiating As If Your Life Depended On ItFrom EverandNever Split the Difference: Negotiating As If Your Life Depended On ItRating: 4.5 out of 5 stars4.5/5 (844)
- Grit: The Power of Passion and PerseveranceFrom EverandGrit: The Power of Passion and PerseveranceRating: 4 out of 5 stars4/5 (590)
- Hidden Figures: The American Dream and the Untold Story of the Black Women Mathematicians Who Helped Win the Space RaceFrom EverandHidden Figures: The American Dream and the Untold Story of the Black Women Mathematicians Who Helped Win the Space RaceRating: 4 out of 5 stars4/5 (897)
- Shoe Dog: A Memoir by the Creator of NikeFrom EverandShoe Dog: A Memoir by the Creator of NikeRating: 4.5 out of 5 stars4.5/5 (540)
- The Hard Thing About Hard Things: Building a Business When There Are No Easy AnswersFrom EverandThe Hard Thing About Hard Things: Building a Business When There Are No Easy AnswersRating: 4.5 out of 5 stars4.5/5 (348)
- Elon Musk: Tesla, SpaceX, and the Quest for a Fantastic FutureFrom EverandElon Musk: Tesla, SpaceX, and the Quest for a Fantastic FutureRating: 4.5 out of 5 stars4.5/5 (474)
- Her Body and Other Parties: StoriesFrom EverandHer Body and Other Parties: StoriesRating: 4 out of 5 stars4/5 (822)
- The Emperor of All Maladies: A Biography of CancerFrom EverandThe Emperor of All Maladies: A Biography of CancerRating: 4.5 out of 5 stars4.5/5 (271)
- The Sympathizer: A Novel (Pulitzer Prize for Fiction)From EverandThe Sympathizer: A Novel (Pulitzer Prize for Fiction)Rating: 4.5 out of 5 stars4.5/5 (122)
- The Little Book of Hygge: Danish Secrets to Happy LivingFrom EverandThe Little Book of Hygge: Danish Secrets to Happy LivingRating: 3.5 out of 5 stars3.5/5 (401)
- The World Is Flat 3.0: A Brief History of the Twenty-first CenturyFrom EverandThe World Is Flat 3.0: A Brief History of the Twenty-first CenturyRating: 3.5 out of 5 stars3.5/5 (2259)
- The Yellow House: A Memoir (2019 National Book Award Winner)From EverandThe Yellow House: A Memoir (2019 National Book Award Winner)Rating: 4 out of 5 stars4/5 (98)
- Devil in the Grove: Thurgood Marshall, the Groveland Boys, and the Dawn of a New AmericaFrom EverandDevil in the Grove: Thurgood Marshall, the Groveland Boys, and the Dawn of a New AmericaRating: 4.5 out of 5 stars4.5/5 (266)
- A Heartbreaking Work Of Staggering Genius: A Memoir Based on a True StoryFrom EverandA Heartbreaking Work Of Staggering Genius: A Memoir Based on a True StoryRating: 3.5 out of 5 stars3.5/5 (231)
- Team of Rivals: The Political Genius of Abraham LincolnFrom EverandTeam of Rivals: The Political Genius of Abraham LincolnRating: 4.5 out of 5 stars4.5/5 (234)
- On Fire: The (Burning) Case for a Green New DealFrom EverandOn Fire: The (Burning) Case for a Green New DealRating: 4 out of 5 stars4/5 (74)
- The Unwinding: An Inner History of the New AmericaFrom EverandThe Unwinding: An Inner History of the New AmericaRating: 4 out of 5 stars4/5 (45)
- FT SketchUpDocument161 pagesFT SketchUpAbhimanyu Mundary100% (3)
- TecnoMETAL 2D DrawingDocument430 pagesTecnoMETAL 2D DrawingSaid KciouiNo ratings yet
- Virtual Presentation and Animation of Qingming Festival by The RiversideDocument4 pagesVirtual Presentation and Animation of Qingming Festival by The RiversidecentralparkersNo ratings yet
- Mca Calicut 4 To 6 SemesterDocument26 pagesMca Calicut 4 To 6 SemesterJinu MadhavanNo ratings yet
- Wcms Unit-1Document11 pagesWcms Unit-1chiru11proNo ratings yet
- Sample Question Paper Computer GraphicsDocument4 pagesSample Question Paper Computer Graphicsrohit sanjay shindeNo ratings yet
- Definition of The One Dimensional Discrete Fourier Transform (DFT)Document9 pagesDefinition of The One Dimensional Discrete Fourier Transform (DFT)رقية سفيان عبد لطيفNo ratings yet
- Computer Graphics (CSC209)Document6 pagesComputer Graphics (CSC209)Bishal ShahiNo ratings yet
- 11 PP Vert Vel Basics HC PDFDocument65 pages11 PP Vert Vel Basics HC PDFVijay YadavNo ratings yet
- MCA III Complied 23.06.16Document243 pagesMCA III Complied 23.06.16Shahriar AhmedNo ratings yet
- 4 - Scale Diagrams PlanDocument5 pages4 - Scale Diagrams Planapi-739069280No ratings yet
- Auto Studio Detail Broch r1 v6Document7 pagesAuto Studio Detail Broch r1 v6Raja EkambaramNo ratings yet
- Introduction & Free Body Diagrams: Luke Macdonald, Masc., P.Eng. Luke - Macdonald@Smu - CaDocument7 pagesIntroduction & Free Body Diagrams: Luke Macdonald, Masc., P.Eng. Luke - Macdonald@Smu - CaasifNo ratings yet
- uC-GUI UserDocument920 pagesuC-GUI Userpmih1No ratings yet
- Homogeneous Coordinates and Frame Transformations: Lecture 2 Part I Dr. Harriet Grigg, MEC8026 Robotics 17/18Document62 pagesHomogeneous Coordinates and Frame Transformations: Lecture 2 Part I Dr. Harriet Grigg, MEC8026 Robotics 17/18David mkNo ratings yet
- 3ds Max Design 2013 EssentialsDocument3 pages3ds Max Design 2013 EssentialsCADsoft ConsultingNo ratings yet
- Ironcad 9 TextbookDocument255 pagesIroncad 9 TextbookDamla Kaymakçı100% (1)
- Matrices in Computer Graphics: Nataša LONČARIĆ, Damira KEČEK, Marko KRALJIĆDocument4 pagesMatrices in Computer Graphics: Nataša LONČARIĆ, Damira KEČEK, Marko KRALJIĆSriharshitha DeepalaNo ratings yet
- Epl Programers Manual PageMode EPL2 ProgDocument154 pagesEpl Programers Manual PageMode EPL2 ProgEdd PoNo ratings yet
- CGR-Unit 4Document22 pagesCGR-Unit 4gauravmahajan3106No ratings yet
- Ks4syllabus Booklet2010-11Document100 pagesKs4syllabus Booklet2010-11pradsharNo ratings yet
- AutoCAD 2007 CommandsDocument11 pagesAutoCAD 2007 CommandscanonavatarNo ratings yet
- Tutorial Neath 3D Mapping Tutorial r5Document29 pagesTutorial Neath 3D Mapping Tutorial r5CrackCrackNo ratings yet
- Specifications of 3 D Views PDFDocument3 pagesSpecifications of 3 D Views PDFTANVI78No ratings yet
- Solidworks Manual (1) 1Document45 pagesSolidworks Manual (1) 1Daniel HerreraNo ratings yet
- 2 21cst602-CgipDocument4 pages2 21cst602-Cgipvarshithaga3052003No ratings yet
- Pdms Software Training Syllabus 1Document4 pagesPdms Software Training Syllabus 1api-269727505No ratings yet
- Architectural Model Making Using A Laser CutterDocument12 pagesArchitectural Model Making Using A Laser CutterCao AnhNo ratings yet
- Varicad Manual 2013 enDocument238 pagesVaricad Manual 2013 enDarius Booyens100% (1)
- Matlab Toolbox GuideDocument974 pagesMatlab Toolbox GuideAnusha BalusuNo ratings yet