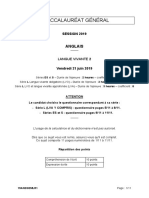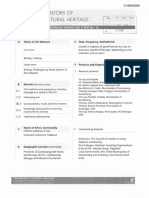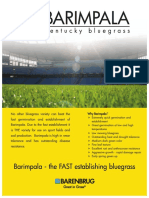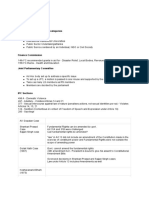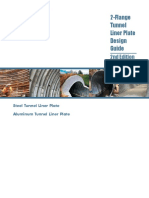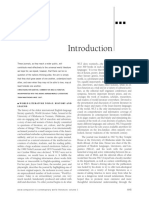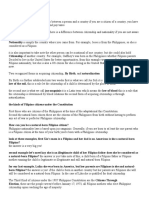Professional Documents
Culture Documents
HP Color LaserJet 8500 Service Manual
HP Color LaserJet 8500 Service Manual
Uploaded by
HugoAlvarezCopyright
Available Formats
Share this document
Did you find this document useful?
Is this content inappropriate?
Report this DocumentCopyright:
Available Formats
HP Color LaserJet 8500 Service Manual
HP Color LaserJet 8500 Service Manual
Uploaded by
HugoAlvarezCopyright:
Available Formats
8500, 8500 N, 8500 DN Printer
HP Color LaserJet 8500,
8500 N, 8500 DN Printer
Service Manual
Hewlett-Packard Company
11311 Chinden Boulevard
Boise, Idaho 83714 USA
Copyright Information
1998 Hewlett-Packard
Company
All Rights Reserved.
Reproduction, adaptations, or
translation without prior written
permission is prohibited except
as allowed under copyright
laws.
Part number C3983-90954
First edition, October 1998
Printed in USA
Warranty
The information contained in
this document is subject to
change without notice.
Hewlett-Packard makes no
warranty of any kind with
respect to this information.
HEWLETT-PACKARD
SPECIFICALLY DISCLAIMS
THE IMPLIED WARRANTY OF
MERCHANTABILITY AND
FITNESS FOR A
PARTICULAR PURPOSE.
Hewlett-Packard shall not be
liable for any direct, indirect,
incidental, consequential, or
other damage alleged in
connection with the furnishing or
use of this information.
NOTICE TO U.S.
GOVERNMENT USERS:
RESTRICTED RIGHTS
COMMERCIAL COMPUTER
SOFTWARE: Use, duplication,
or disclosure by the
Government is subject to
restrictions as set forth in
subparagraph (c) (1)(ii) of the
Rights in Technical Data Clause
at DFARS 52.227-7013.
Trademark Credits
CompuServe is a U.S.
trademark of CompuServe, Inc.
MS-DOS
is a U.S. registered
trademark of Microsoft
Corporation.
Photoshop and PostScript
are registered trademarks of
Adobe Systems Incorporated.
TrueType is a U.S. trademark
of Apple Computer, Inc.
UNIX
is a registered trademark
in the United States and other
countries, licensed exclusively
through X/Open Company
Limited.
Safety Information
WARNING
Electrical Shock Hazard
To avoid electrical shock, use
only supplied power cords and
connect only to properly
grounded (3-hole) wall outlets.
EN Contents 3
Contents
List of figures
List of tables
1 Product information
Chapter contents. . . . . . . . . . . . . . . . . . . . . . . . . . . . . . . . . . . . . .17
Printer features . . . . . . . . . . . . . . . . . . . . . . . . . . . . . . . . . . . . . . .19
Specifications . . . . . . . . . . . . . . . . . . . . . . . . . . . . . . . . . . . . . . . .21
Site requirements . . . . . . . . . . . . . . . . . . . . . . . . . . . . . . . . . . . . .24
Media requirements. . . . . . . . . . . . . . . . . . . . . . . . . . . . . . . . . . . .26
Identification (model and serial numbers) . . . . . . . . . . . . . . . . . . .34
Product overview. . . . . . . . . . . . . . . . . . . . . . . . . . . . . . . . . . . . . .35
Safety information . . . . . . . . . . . . . . . . . . . . . . . . . . . . . . . . . . . . .39
2 Service approach
Chapter contents. . . . . . . . . . . . . . . . . . . . . . . . . . . . . . . . . . . . . .47
Introduction . . . . . . . . . . . . . . . . . . . . . . . . . . . . . . . . . . . . . . . . . .49
Parts and supplies. . . . . . . . . . . . . . . . . . . . . . . . . . . . . . . . . . . . .49
Technical assistance. . . . . . . . . . . . . . . . . . . . . . . . . . . . . . . . . . .52
Warranty . . . . . . . . . . . . . . . . . . . . . . . . . . . . . . . . . . . . . . . . . . . .55
3 Operational overview
Chapter contents. . . . . . . . . . . . . . . . . . . . . . . . . . . . . . . . . . . . . .57
Verifying package contents . . . . . . . . . . . . . . . . . . . . . . . . . . . . . .59
Verifying the cables are installed. . . . . . . . . . . . . . . . . . . . . . . . . .60
Connecting the printer to the network . . . . . . . . . . . . . . . . . . . . . .62
Changing the printer control panel overlay . . . . . . . . . . . . . . . . . .65
Printer control panel layout . . . . . . . . . . . . . . . . . . . . . . . . . . . . . .66
Menu maps . . . . . . . . . . . . . . . . . . . . . . . . . . . . . . . . . . . . . . . . . .68
Selecting the display language . . . . . . . . . . . . . . . . . . . . . . . . . . .84
Installing the consumables . . . . . . . . . . . . . . . . . . . . . . . . . . . . . .85
Configuring input trays . . . . . . . . . . . . . . . . . . . . . . . . . . . . . . . . .90
Verifying the printer is installed correctly. . . . . . . . . . . . . . . . . . . .92
Verifying DIMM installation . . . . . . . . . . . . . . . . . . . . . . . . . . . . . .93
Paper handling accessory status LEDs. . . . . . . . . . . . . . . . . . . . .94
4 Contents EN
4 Printer maintenance
Chapter contents. . . . . . . . . . . . . . . . . . . . . . . . . . . . . . . . . . . . . .97
Cleaning procedures . . . . . . . . . . . . . . . . . . . . . . . . . . . . . . . . . . .99
Printer consumables . . . . . . . . . . . . . . . . . . . . . . . . . . . . . . . . . .104
Installing consumables . . . . . . . . . . . . . . . . . . . . . . . . . . . . . . . .106
5 Theory of operation
Chapter contents. . . . . . . . . . . . . . . . . . . . . . . . . . . . . . . . . . . . .119
Introduction . . . . . . . . . . . . . . . . . . . . . . . . . . . . . . . . . . . . . . . . .123
Color theory. . . . . . . . . . . . . . . . . . . . . . . . . . . . . . . . . . . . . . . . .126
Image formation . . . . . . . . . . . . . . . . . . . . . . . . . . . . . . . . . . . . .129
Consumable detection mechanisms . . . . . . . . . . . . . . . . . . . . . .142
Electrical systems . . . . . . . . . . . . . . . . . . . . . . . . . . . . . . . . . . . .152
Mechanical systems . . . . . . . . . . . . . . . . . . . . . . . . . . . . . . . . . .157
Paper path. . . . . . . . . . . . . . . . . . . . . . . . . . . . . . . . . . . . . . . . . .166
EPH controller board. . . . . . . . . . . . . . . . . . . . . . . . . . . . . . . . . .180
2,000-sheet input unit . . . . . . . . . . . . . . . . . . . . . . . . . . . . . . . . .180
Multi-bin mailbox . . . . . . . . . . . . . . . . . . . . . . . . . . . . . . . . . . . . .186
Duplexer . . . . . . . . . . . . . . . . . . . . . . . . . . . . . . . . . . . . . . . . . . .192
Printer timing . . . . . . . . . . . . . . . . . . . . . . . . . . . . . . . . . . . . . . . .192
6 Removal and replacement
Chapter contents. . . . . . . . . . . . . . . . . . . . . . . . . . . . . . . . . . . . .199
Introduction . . . . . . . . . . . . . . . . . . . . . . . . . . . . . . . . . . . . . . . . .203
Maintenance units . . . . . . . . . . . . . . . . . . . . . . . . . . . . . . . . . . . .205
Doors and covers . . . . . . . . . . . . . . . . . . . . . . . . . . . . . . . . . . . .206
Top assemblies . . . . . . . . . . . . . . . . . . . . . . . . . . . . . . . . . . . . . .223
Front assemblies. . . . . . . . . . . . . . . . . . . . . . . . . . . . . . . . . . . . .227
Left assemblies . . . . . . . . . . . . . . . . . . . . . . . . . . . . . . . . . . . . . .229
Right assemblies. . . . . . . . . . . . . . . . . . . . . . . . . . . . . . . . . . . . .237
Rear assemblies . . . . . . . . . . . . . . . . . . . . . . . . . . . . . . . . . . . . .246
2,000-sheet input unit . . . . . . . . . . . . . . . . . . . . . . . . . . . . . . . . .271
Multi-bin mailbox . . . . . . . . . . . . . . . . . . . . . . . . . . . . . . . . . . . . .286
EN Contents 5
7 Troubleshooting
Chapter contents. . . . . . . . . . . . . . . . . . . . . . . . . . . . . . . . . . . . .311
Pre-troubleshooting checklist . . . . . . . . . . . . . . . . . . . . . . . . . . .315
Printer message troubleshooting. . . . . . . . . . . . . . . . . . . . . . . . .316
Aids to troubleshooting . . . . . . . . . . . . . . . . . . . . . . . . . . . . . . . .361
Paper path troubleshooting . . . . . . . . . . . . . . . . . . . . . . . . . . . . .378
Image formation troubleshooting. . . . . . . . . . . . . . . . . . . . . . . . .383
Image defects troubleshooting . . . . . . . . . . . . . . . . . . . . . . . . . .386
Color balance adjustment . . . . . . . . . . . . . . . . . . . . . . . . . . . . . .414
Repetitive defects troubleshooting . . . . . . . . . . . . . . . . . . . . . . .419
2,000-sheet input unit troubleshooting . . . . . . . . . . . . . . . . . . . .426
Multi-bin mailbox troubleshooting . . . . . . . . . . . . . . . . . . . . . . . .434
Communications troubleshooting . . . . . . . . . . . . . . . . . . . . . . . .439
Diagrams. . . . . . . . . . . . . . . . . . . . . . . . . . . . . . . . . . . . . . . . . . .440
8 Parts and diagrams
Chapter contents. . . . . . . . . . . . . . . . . . . . . . . . . . . . . . . . . . . . .443
Overview . . . . . . . . . . . . . . . . . . . . . . . . . . . . . . . . . . . . . . . . . . .445
Ordering parts . . . . . . . . . . . . . . . . . . . . . . . . . . . . . . . . . . . . . . .445
Illustrations and parts lists. . . . . . . . . . . . . . . . . . . . . . . . . . . . . .449
Numerical parts list . . . . . . . . . . . . . . . . . . . . . . . . . . . . . . . . . . .502
Alphabetical parts list . . . . . . . . . . . . . . . . . . . . . . . . . . . . . . . . .513
Index
6 Contents EN
EN List of figures 7
List of figures
Figure 1. Space requirements . . . . . . . . . . . . . . . . . . . . . . . . 25
Figure 2. Example of printer model number and serial
number label (110 V and 220 V) . . . . . . . . . . . . . . . 34
Figure 3. Front view . . . . . . . . . . . . . . . . . . . . . . . . . . . . . . . . 35
Figure 4. Rear view . . . . . . . . . . . . . . . . . . . . . . . . . . . . . . . . . 36
Figure 5. Formatter assemblies . . . . . . . . . . . . . . . . . . . . . . . 37
Figure 6. Paper handling accessories and options . . . . . . . . . 38
Figure 7. Contents of printer box . . . . . . . . . . . . . . . . . . . . . . 59
Figure 8. Power cord connection . . . . . . . . . . . . . . . . . . . . . . 60
Figure 9. C-link and power cables connections . . . . . . . . . . . 61
Figure 10. Network connections . . . . . . . . . . . . . . . . . . . . . . . . 62
Figure 11. Parallel cable connection . . . . . . . . . . . . . . . . . . . . . 64
Figure 12. Changing the printer control panel overlay . . . . . . . 65
Figure 13. Location of printer control panel features . . . . . . . . 66
Figure 14. Consumable installation order . . . . . . . . . . . . . . . . . 85
Figure 15. DIMM slot configuration . . . . . . . . . . . . . . . . . . . . . . 93
Figure 16. Paper handling accessory status LEDs . . . . . . . . . . 94
Figure 17. Cleaning the post charger unit . . . . . . . . . . . . . . . . . 99
Figure 18. Cleaning the density sensor . . . . . . . . . . . . . . . . . 100
Figure 19. Cleaning the transfer charger . . . . . . . . . . . . . . . . 101
Figure 20. Removing the waste toner tray cover . . . . . . . . . . 102
Figure 21. Cleaning the waste toner tray . . . . . . . . . . . . . . . . 103
Figure 22. Location of consumables in printer . . . . . . . . . . . . 104
Figure 23. Contents of transfer kit . . . . . . . . . . . . . . . . . . . . . 106
Figure 24. Contents of drum kit . . . . . . . . . . . . . . . . . . . . . . . 110
Figure 25. Contents of fuser kit . . . . . . . . . . . . . . . . . . . . . . . . 113
Figure 26. Cross-section view of internal components . . . . . . 124
Figure 27. Image formation . . . . . . . . . . . . . . . . . . . . . . . . . . . 129
Figure 28. Electrostatic latent image formation block . . . . . . . 130
Figure 29. Preconditioning exposure . . . . . . . . . . . . . . . . . . . 131
Figure 30. Primary charging of imaging drum . . . . . . . . . . . . . 132
Figure 31. Black toner cartridge (left) and color toner cartridge
(right) development . . . . . . . . . . . . . . . . . . . . . . . . 133
Figure 32. Primary transfer . . . . . . . . . . . . . . . . . . . . . . . . . . . 134
Figure 33. Post charging . . . . . . . . . . . . . . . . . . . . . . . . . . . . . 135
Figure 34. Secondary transfer . . . . . . . . . . . . . . . . . . . . . . . . 136
Figure 35. Separation . . . . . . . . . . . . . . . . . . . . . . . . . . . . . . . 137
Figure 36. Cleaning roller charging . . . . . . . . . . . . . . . . . . . . . 138
8 List of figures EN
Figure 37. Transfer drum cleaning . . . . . . . . . . . . . . . . . . . . . 139
Figure 38. Imaging drum cleaning block . . . . . . . . . . . . . . . . . 140
Figure 39. Fusing the toner . . . . . . . . . . . . . . . . . . . . . . . . . . . 141
Figure 40. Waste toner level detection . . . . . . . . . . . . . . . . . . 143
Figure 41. Color toner level detections . . . . . . . . . . . . . . . . . . 145
Figure 42. Color toner lever detection . . . . . . . . . . . . . . . . . . 146
Figure 43. Density sensor . . . . . . . . . . . . . . . . . . . . . . . . . . . . 148
Figure 44. Transfer belt control . . . . . . . . . . . . . . . . . . . . . . . . 149
Figure 45. Cleaning roller control . . . . . . . . . . . . . . . . . . . . . . 150
Figure 46. Carousel control . . . . . . . . . . . . . . . . . . . . . . . . . . 151
Figure 47. Power distribution circuit diagram . . . . . . . . . . . . . 152
Figure 48. Power Save circuit diagram . . . . . . . . . . . . . . . . . . 153
Figure 49. High-voltage power supply circuit . . . . . . . . . . . . . 156
Figure 50. Laser/scanner . . . . . . . . . . . . . . . . . . . . . . . . . . . . 158
Figure 51. Printer motors and heaters . . . . . . . . . . . . . . . . . . 159
Figure 52. Carousel motor (M1) . . . . . . . . . . . . . . . . . . . . . . . 160
Figure 53. Drum motor (M2) . . . . . . . . . . . . . . . . . . . . . . . . . . 161
Figure 54. Cartridge motor (M3) . . . . . . . . . . . . . . . . . . . . . . . 162
Figure 55. Main motor (M4) . . . . . . . . . . . . . . . . . . . . . . . . . . 163
Figure 56. Pick-up motor (M5) . . . . . . . . . . . . . . . . . . . . . . . . 164
Figure 57. Paper path . . . . . . . . . . . . . . . . . . . . . . . . . . . . . . . 166
Figure 58. Tray 2 and 3 pick-up . . . . . . . . . . . . . . . . . . . . . . . 169
Figure 59. Tray 1 pick-up . . . . . . . . . . . . . . . . . . . . . . . . . . . . 171
Figure 60. Printer sensors . . . . . . . . . . . . . . . . . . . . . . . . . . . 172
Figure 61. Printer switches . . . . . . . . . . . . . . . . . . . . . . . . . . . 174
Figure 62. Printer clutches and solenoids . . . . . . . . . . . . . . . . 177
Figure 63. Fusing and delivery unit . . . . . . . . . . . . . . . . . . . . . 179
Figure 64. 2,000-sheet input unit sensors, switches, clutches,
and motors . . . . . . . . . . . . . . . . . . . . . . . . . . . . . . . 181
Figure 65. 2,000-sheet input unit paper path . . . . . . . . . . . . . 185
Figure 66. Multi-bin mailbox cabling . . . . . . . . . . . . . . . . . . . . 188
Figure 67. Multi-bin mailbox sensors . . . . . . . . . . . . . . . . . . . 189
Figure 68. Multi-bin mailbox paper path . . . . . . . . . . . . . . . . . 191
Figure 69. Timing chart for WAIT period (1 of 2) . . . . . . . . . . 193
Figure 70. Timing chart for WAIT period (2 of 2) . . . . . . . . . . 194
Figure 71. Timing chart for printing full color letter-sized
page (1 of 2) . . . . . . . . . . . . . . . . . . . . . . . . . . . . . 195
Figure 72. Timing chart for printing full color letter-sized
page (2 of 2) . . . . . . . . . . . . . . . . . . . . . . . . . . . . . 196
Figure 73. Timing chart for printing full color 11-by-17-inch sized
page (1 of 2) . . . . . . . . . . . . . . . . . . . . . . . . . . . . . 197
Figure 74. Timing chart for printing full color 11-by-17 inch sized
page (2 of 2) . . . . . . . . . . . . . . . . . . . . . . . . . . . . . 198
EN List of figures 9
Figure 75. Orientation of printer and accessories: top, front,
and right . . . . . . . . . . . . . . . . . . . . . . . . . . . . . . . . . 206
Figure 76. Orientation of printer and accessories: rear
and left . . . . . . . . . . . . . . . . . . . . . . . . . . . . . . . . . . 207
Figure 77. Removing the front cover . . . . . . . . . . . . . . . . . . . 208
Figure 78. Front right cover . . . . . . . . . . . . . . . . . . . . . . . . . . 209
Figure 79. Inside left panel . . . . . . . . . . . . . . . . . . . . . . . . . . . 210
Figure 80. Screws behind left door . . . . . . . . . . . . . . . . . . . . . 211
Figure 81. Screws behind right door . . . . . . . . . . . . . . . . . . . . 212
Figure 82. Connector on top cover . . . . . . . . . . . . . . . . . . . . . 212
Figure 83. Left door and strap . . . . . . . . . . . . . . . . . . . . . . . . 213
Figure 84. Screws on left rear cover . . . . . . . . . . . . . . . . . . . . 214
Figure 85. Screws on upper left door . . . . . . . . . . . . . . . . . . . 215
Figure 86. Stopper hinges on lower left cover . . . . . . . . . . . . 216
Figure 87. Connectors on the right upper door . . . . . . . . . . . . 217
Figure 88. E-ring . . . . . . . . . . . . . . . . . . . . . . . . . . . . . . . . . . . 218
Figure 89. Spring on right cover subassembly . . . . . . . . . . . . 219
Figure 90. Right rear cover . . . . . . . . . . . . . . . . . . . . . . . . . . . 220
Figure 91. Screws on the right lower cover . . . . . . . . . . . . . . 221
Figure 92. Rear cover . . . . . . . . . . . . . . . . . . . . . . . . . . . . . . . 222
Figure 93. Bottom of the control panel . . . . . . . . . . . . . . . . . . 223
Figure 94. Scanner unit . . . . . . . . . . . . . . . . . . . . . . . . . . . . . 224
Figure 95. Upper airflow vent . . . . . . . . . . . . . . . . . . . . . . . . . 225
Figure 96. Face-down exit sensor rail . . . . . . . . . . . . . . . . . . . 225
Figure 97. Face-down output assembly . . . . . . . . . . . . . . . . . 226
Figure 98. Toner lock sensor and color cartridge sensor . . . . 227
Figure 99. Subrelay PCA . . . . . . . . . . . . . . . . . . . . . . . . . . . . 228
Figure 100. Formatter board . . . . . . . . . . . . . . . . . . . . . . . . . . . 230
Figure 101. Connector on formatter board . . . . . . . . . . . . . . . . 232
Figure 102. Back side of formatter board . . . . . . . . . . . . . . . . . 232
Figure 103. Feeder assembly . . . . . . . . . . . . . . . . . . . . . . . . . . 233
Figure 104. Face-up solenoid . . . . . . . . . . . . . . . . . . . . . . . . . . 234
Figure 105. Face-up solenoid . . . . . . . . . . . . . . . . . . . . . . . . . . 235
Figure 106. Screws on the face-up exit assembly . . . . . . . . . . 236
Figure 107. Tray 1 . . . . . . . . . . . . . . . . . . . . . . . . . . . . . . . . . . 237
Figure 108. Pick-up roller . . . . . . . . . . . . . . . . . . . . . . . . . . . . . 238
Figure 109. Registration roller assembly (front) . . . . . . . . . . . . 239
Figure 110. Registration roller assembly (back) . . . . . . . . . . . . 240
Figure 111. Connectors on registration roller assembly . . . . . . 241
Figure 112. Density sensor . . . . . . . . . . . . . . . . . . . . . . . . . . . . 242
Figure 113. Paper pick-up assembly . . . . . . . . . . . . . . . . . . . . 243
Figure 114. Paper pick-up assembly . . . . . . . . . . . . . . . . . . . . 244
Figure 115. Paper pick-up assembly . . . . . . . . . . . . . . . . . . . . 245
10 List of figures EN
Figure 116. Rear of printer with cover removed . . . . . . . . . . . . 246
Figure 117. Rear of printer with formatter pan removed . . . . . . 247
Figure 118. Formatter pan . . . . . . . . . . . . . . . . . . . . . . . . . . . . 248
Figure 119. Formatter pan (left side) . . . . . . . . . . . . . . . . . . . . 249
Figure 120. Fan 1 . . . . . . . . . . . . . . . . . . . . . . . . . . . . . . . . . . . 250
Figure 121. Fan 2 . . . . . . . . . . . . . . . . . . . . . . . . . . . . . . . . . . . 251
Figure 122. Power supply . . . . . . . . . . . . . . . . . . . . . . . . . . . . . 252
Figure 123. Controller board . . . . . . . . . . . . . . . . . . . . . . . . . . . 253
Figure 124. Cartridge motor . . . . . . . . . . . . . . . . . . . . . . . . . . . 254
Figure 125. Main motor . . . . . . . . . . . . . . . . . . . . . . . . . . . . . . . 255
Figure 126. Carousel motor PCA . . . . . . . . . . . . . . . . . . . . . . . 256
Figure 127. Fans 1 and 2 housing assemblies . . . . . . . . . . . . . 257
Figure 128. Carousel motor . . . . . . . . . . . . . . . . . . . . . . . . . . . 258
Figure 129. Lower air duct . . . . . . . . . . . . . . . . . . . . . . . . . . . . 259
Figure 130. Screws on the delivery drive assembly . . . . . . . . . 260
Figure 131. Access to main gear assembly . . . . . . . . . . . . . . . 261
Figure 132. High-voltage converter 1 PCA . . . . . . . . . . . . . . . . 262
Figure 133. High-voltage converter 1 . . . . . . . . . . . . . . . . . . . . 263
Figure 134. High-voltage converter 2 PCA . . . . . . . . . . . . . . . . 264
Figure 135. High-voltage converter 2 . . . . . . . . . . . . . . . . . . . . 265
Figure 136. High-voltage converter 2 . . . . . . . . . . . . . . . . . . . . 266
Figure 137. Drum/cartridge drive assembly . . . . . . . . . . . . . . . 267
Figure 138. Separation discharge high-voltage converter . . . . 268
Figure 139. Plate over media size sensing PCAs . . . . . . . . . . . 269
Figure 140. Media size sensing PCAs . . . . . . . . . . . . . . . . . . . 270
Figure 141. Front cover of the 2,000-sheet input unit . . . . . . . . 272
Figure 142. Back cover removal . . . . . . . . . . . . . . . . . . . . . . . . 273
Figure 143. Left cover removal . . . . . . . . . . . . . . . . . . . . . . . . . 274
Figure 144. Vertical transfer unit (VTU) . . . . . . . . . . . . . . . . . . 275
Figure 145. Right cover with VTU removed . . . . . . . . . . . . . . . 276
Figure 146. Tray 4 removal . . . . . . . . . . . . . . . . . . . . . . . . . . . . 277
Figure 147. Paper pick-up assembly . . . . . . . . . . . . . . . . . . . . 278
Figure 148. Controller PCA . . . . . . . . . . . . . . . . . . . . . . . . . . . . 279
Figure 149. Screw on front LED PCA assembly . . . . . . . . . . . . 280
Figure 150. Front LED PCA . . . . . . . . . . . . . . . . . . . . . . . . . . . 281
Figure 151. Power supply . . . . . . . . . . . . . . . . . . . . . . . . . . . . . 281
Figure 152. Main drive assembly . . . . . . . . . . . . . . . . . . . . . . . 282
Figure 153. Paper quantity switch assembly . . . . . . . . . . . . . . 283
Figure 154. Paper size switch assembly . . . . . . . . . . . . . . . . . 284
Figure 155. Tension springs . . . . . . . . . . . . . . . . . . . . . . . . . . . 285
Figure 156. Front and back covers . . . . . . . . . . . . . . . . . . . . . . 287
Figure 157. Top cover . . . . . . . . . . . . . . . . . . . . . . . . . . . . . . . . 288
Figure 158. Power supply . . . . . . . . . . . . . . . . . . . . . . . . . . . . . 289
Figure 159. Paper bins . . . . . . . . . . . . . . . . . . . . . . . . . . . . . . . 290
EN List of figures 11
Figure 160. Flipper assembly (1 of 3) . . . . . . . . . . . . . . . . . . . . 291
Figure 161. Flipper assembly (2 of 3) . . . . . . . . . . . . . . . . . . . . 292
Figure 162. Flipper assembly (3 of 3) . . . . . . . . . . . . . . . . . . . . 292
Figure 163. Delivery head motor . . . . . . . . . . . . . . . . . . . . . . . 293
Figure 164. Transport belt motor . . . . . . . . . . . . . . . . . . . . . . . 294
Figure 165. Input paper guide (1 of 2) . . . . . . . . . . . . . . . . . . . 295
Figure 166. Input paper guide (2 of 2) . . . . . . . . . . . . . . . . . . . 296
Figure 167. Metallic tape and housing assembly (1 of 2) . . . . . 297
Figure 168. Metallic tape and housing assembly (2 of 2) . . . . . 298
Figure 169. Controller PCA (1 of 2) . . . . . . . . . . . . . . . . . . . . . 299
Figure 170. Controller PCA (2 of 2) . . . . . . . . . . . . . . . . . . . . . 300
Figure 171. Anti-curl strings (1 of 2) . . . . . . . . . . . . . . . . . . . . . 301
Figure 172. Anti-curl strings (2 of 2) . . . . . . . . . . . . . . . . . . . . . 302
Figure 173. Delivery head assembly (1 of 4) . . . . . . . . . . . . . . 303
Figure 174. Delivery head assembly (2 of 4) . . . . . . . . . . . . . . 304
Figure 175. Delivery head assembly (3 of 4) . . . . . . . . . . . . . . 304
Figure 176. Delivery head assembly (4 of 4) . . . . . . . . . . . . . . 305
Figure 177. Interlock switch . . . . . . . . . . . . . . . . . . . . . . . . . . . 306
Figure 178. Diagnostic LED PCA . . . . . . . . . . . . . . . . . . . . . . . 307
Figure 179. User status LED PCA . . . . . . . . . . . . . . . . . . . . . . 308
Figure 180. Attachment assembly . . . . . . . . . . . . . . . . . . . . . . 309
Figure 181. Example of a configuration page . . . . . . . . . . . . . . 362
Figure 182. Right upper cover detection interlock . . . . . . . . . . 370
Figure 183. Drum cartridge detection interlock . . . . . . . . . . . . . 370
Figure 184. Black toner cartridge detection interlock . . . . . . . . 371
Figure 185. Toner carousel door detection interlock . . . . . . . . 371
Figure 186. Front cover/delivery cover detection interlocks . . . 372
Figure 187. Laser shutters . . . . . . . . . . . . . . . . . . . . . . . . . . . . 373
Figure 188. Left upper cover detection . . . . . . . . . . . . . . . . . . . 374
Figure 189. Right lower cover detection . . . . . . . . . . . . . . . . . . 374
Figure 190. Printer paper path . . . . . . . . . . . . . . . . . . . . . . . . . 380
Figure 191. Image orientation and direction of travel . . . . . . . . 386
Figure 192. Incorrect registration (late and early print) . . . . . . . 388
Figure 193. Image skew . . . . . . . . . . . . . . . . . . . . . . . . . . . . . . 389
Figure 194. Blank or partially blank page . . . . . . . . . . . . . . . . . 390
Figure 195. Horizontal lines (in one color) . . . . . . . . . . . . . . . . 391
Figure 196. Horizontal lines (in all colors, CMYK) . . . . . . . . . . 392
Figure 197. Rain or speckled print . . . . . . . . . . . . . . . . . . . . . . 393
Figure 198. Black, brown, or orange bands . . . . . . . . . . . . . . . 394
Figure 199. Background toner scatter . . . . . . . . . . . . . . . . . . . 395
Figure 200. Mottled process colors or poor transfer . . . . . . . . . 396
Figure 201. Stray toner . . . . . . . . . . . . . . . . . . . . . . . . . . . . . . . 397
Figure 202. Dark yellow or contaminated print . . . . . . . . . . . . . 398
Figure 203. Color adjust page . . . . . . . . . . . . . . . . . . . . . . . . . 415
12 List of figures EN
Figure 204. Repetitive defect ruler . . . . . . . . . . . . . . . . . . . . . . 420
Figure 205. Cleaning the transfer drum . . . . . . . . . . . . . . . . . . 423
Figure 206. Rear view of 2,000-sheet input unit . . . . . . . . . . . . 428
Figure 207. Location of sensors in the 2,000-sheet input unit . 432
Figure 208. Multi-bin mailbox power supply test mode switch . 434
Figure 209. Connectors on the controller board . . . . . . . . . . . . 440
Figure 210. General printer circuit diagram (1 of 2) . . . . . . . . . 441
Figure 211. General printer circuit diagram (2 of 2) . . . . . . . . . 442
Figure 212. Major assembly locations (1 of 2) . . . . . . . . . . . . . 450
Figure 213. Major assembly locations (2 of 2) . . . . . . . . . . . . . 451
Figure 214. Printer covers and doors (1 of 3) . . . . . . . . . . . . . . 452
Figure 215. Printer covers and doors (2 of 3) . . . . . . . . . . . . . . 454
Figure 216. Printer covers and doors (3 of 3) . . . . . . . . . . . . . . 456
Figure 217. Internal cover assembly . . . . . . . . . . . . . . . . . . . . . 458
Figure 218. Internal components (1 of 6) . . . . . . . . . . . . . . . . . 460
Figure 219. Internal components (2 of 6) . . . . . . . . . . . . . . . . . 462
Figure 220. Internal components (3 of 6) . . . . . . . . . . . . . . . . . 464
Figure 221. Internal components (4 of 6) . . . . . . . . . . . . . . . . . 466
Figure 222. Internal components (5 of 6) . . . . . . . . . . . . . . . . . 468
Figure 223. Internal components (6 of 6) . . . . . . . . . . . . . . . . . 470
Figure 224. Drum/cartridge drive assembly . . . . . . . . . . . . . . . 472
Figure 225. Delivery drive assembly . . . . . . . . . . . . . . . . . . . . . 473
Figure 226. Tray 3 assembly . . . . . . . . . . . . . . . . . . . . . . . . . . 474
Figure 227. Tray 2 assembly . . . . . . . . . . . . . . . . . . . . . . . . . . 475
Figure 228. Paper pick-up assembly (1 of 3) . . . . . . . . . . . . . . 476
Figure 229. Paper pick-up assembly (2 of 3) . . . . . . . . . . . . . . 477
Figure 230. Paper pick-up assembly (3 of 3) . . . . . . . . . . . . . . 478
Figure 231. Registration frame assembly . . . . . . . . . . . . . . . . . 480
Figure 232. Registration roller assembly . . . . . . . . . . . . . . . . . 481
Figure 233. Feeder assembly . . . . . . . . . . . . . . . . . . . . . . . . . . 482
Figure 234. Tray 1 pick-up assembly . . . . . . . . . . . . . . . . . . . . 483
Figure 235. Tray 1 assembly . . . . . . . . . . . . . . . . . . . . . . . . . . 484
Figure 236. Delivery assembly . . . . . . . . . . . . . . . . . . . . . . . . . 485
Figure 237. Delivery cover assembly . . . . . . . . . . . . . . . . . . . . 486
Figure 238. Transfer belt assembly . . . . . . . . . . . . . . . . . . . . . 487
Figure 239. Fuser assembly (1 of 2) . . . . . . . . . . . . . . . . . . . . . 488
Figure 240. Fuser assembly (2 of 2) . . . . . . . . . . . . . . . . . . . . . 489
Figure 241. PCA assembly location diagram . . . . . . . . . . . . . . 491
Figure 242. 2,000-sheet input unit covers and doors . . . . . . . . 492
Figure 243. 2,000-sheet input unit internal components . . . . . . 494
Figure 244. Multi-bin mailbox components (1 of 3) . . . . . . . . . . 496
Figure 245. Multi-bin mailbox components (2 of 3) . . . . . . . . . . 498
Figure 246. Multi-bin mailbox components (3 of 3) . . . . . . . . . . 500
EN List of tables 13
List of tables
Table 1. Features and optional accessories by printer model. . 19
Table 2. Printer performance . . . . . . . . . . . . . . . . . . . . . . . . . . 20
Table 3. Electrical specifications . . . . . . . . . . . . . . . . . . . . . . . . 21
Table 4. Operating environment specifications . . . . . . . . . . . . . 21
Table 5. Acoustic emissions . . . . . . . . . . . . . . . . . . . . . . . . . . . 22
Table 6. Printer dimensions . . . . . . . . . . . . . . . . . . . . . . . . . . . 22
Table 7. Consumable storage specifications . . . . . . . . . . . . . . 23
Table 8. Media capacity and sizes for input trays . . . . . . . . . . . 28
Table 9. Media capacity and sizes for the multi-bin mailbox. . . 30
Table 10. Ordering information . . . . . . . . . . . . . . . . . . . . . . . . . . 49
Table 11. Technical support websites. . . . . . . . . . . . . . . . . . . . . 50
Table 12. Printer control panel menu map overview. . . . . . . . . . 69
Table 13. Information Menu . . . . . . . . . . . . . . . . . . . . . . . . . . . . 71
Table 14. Proof and Print Menu . . . . . . . . . . . . . . . . . . . . . . . . . 72
Table 15. Paper Handling Menu . . . . . . . . . . . . . . . . . . . . . . . . . 72
Table 16. Configuration Menu. . . . . . . . . . . . . . . . . . . . . . . . . . . 75
Table 17. Printing Menu . . . . . . . . . . . . . . . . . . . . . . . . . . . . . . . 76
Table 18. I/O Menu . . . . . . . . . . . . . . . . . . . . . . . . . . . . . . . . . . . 78
Table 19. Resets Menu. . . . . . . . . . . . . . . . . . . . . . . . . . . . . . . . 78
Table 20. Color Adjust Menu. . . . . . . . . . . . . . . . . . . . . . . . . . . . 79
Table 21. Service Mode Menu . . . . . . . . . . . . . . . . . . . . . . . . . . 80
Table 22. Paper handling accessory status LEDs . . . . . . . . . . . 95
Table 23. Replacement frequencies for printer consumables. . 105
Table 24. Subtractive color absorption . . . . . . . . . . . . . . . . . . . 126
Table 25. Subtractive color mixing . . . . . . . . . . . . . . . . . . . . . . 127
Table 26. Additive color mixing . . . . . . . . . . . . . . . . . . . . . . . . . 128
Table 27. Fusing temperatures . . . . . . . . . . . . . . . . . . . . . . . . . 154
Table 28. Printer motor and heater names and descriptions . . 159
Table 29. Fan operation . . . . . . . . . . . . . . . . . . . . . . . . . . . . . . 165
Table 30. Feed speeds based on media type. . . . . . . . . . . . . . 167
Table 31. Printer sensor names and descriptions. . . . . . . . . . . 173
Table 32. Printer switch names and descriptions . . . . . . . . . . . 175
Table 33. Tray 2 and Tray 3 paper size detection. . . . . . . . . . . 176
Table 34. Printer clutch and solenoid names and descriptions. 177
Table 35. 2,000-sheet input unit sensors, switches, clutches,
and motors . . . . . . . . . . . . . . . . . . . . . . . . . . . . . . . . 182
Table 36. Paper quantity detection switches. . . . . . . . . . . . . . . 183
Table 37. Paper size detection switches. . . . . . . . . . . . . . . . . . 183
14 List of tables EN
Table 38. Multi-bin mailbox sensors, switches, motors, and
controller board PCA. . . . . . . . . . . . . . . . . . . . . . . . . 190
Table 39. Numbered printer messages. . . . . . . . . . . . . . . . . . . 316
Table 40. Unnumbered printer messages. . . . . . . . . . . . . . . . . 334
Table 41. Sensor monitor test . . . . . . . . . . . . . . . . . . . . . . . . . . 369
Table 42. Media jam detection . . . . . . . . . . . . . . . . . . . . . . . . . 381
Table 43. Streaking. . . . . . . . . . . . . . . . . . . . . . . . . . . . . . . . . . 401
Table 44. Neutral axis adjustments. . . . . . . . . . . . . . . . . . . . . . 418
Table 45. Status LED on the 2,000-sheet input unit . . . . . . . . . 427
Table 46. Patterns of LED flashing (2-second pause between
each pattern) . . . . . . . . . . . . . . . . . . . . . . . . . . . . . . . 429
Table 47. DIP switch settings for troubleshooting test
procedures . . . . . . . . . . . . . . . . . . . . . . . . . . . . . . . . 430
Table 48. Status LEDs on the multi-bin mailbox . . . . . . . . . . . . 436
Table 49. Options, accessories, and consumables. . . . . . . . . . 446
Table 50. Miscellaneous parts . . . . . . . . . . . . . . . . . . . . . . . . . 448
Table 51. Printer doors and covers (1 of 3). . . . . . . . . . . . . . . . 453
Table 52. Printer doors and covers (2 of 3). . . . . . . . . . . . . . . . 455
Table 53. Printer covers and doors parts . . . . . . . . . . . . . . . . . 457
Table 54. Internal cover assembly parts . . . . . . . . . . . . . . . . . . 459
Table 55. Internal components parts (1 of 6) . . . . . . . . . . . . . . 461
Table 56. Internal components parts (2 of 6) . . . . . . . . . . . . . . 463
Table 57. Internal components parts (3 of 6) . . . . . . . . . . . . . . 465
Table 58. Internal components parts (4 of 6) . . . . . . . . . . . . . . 467
Table 59. Internal components parts (5 of 6) . . . . . . . . . . . . . . 469
Table 60. Internal components parts (6 of 6) . . . . . . . . . . . . . . 471
Table 61. Drum/cartridge drive assembly parts . . . . . . . . . . . . 472
Table 62. Delivery drive assembly parts . . . . . . . . . . . . . . . . . . 473
Table 63. Tray 3 assembly parts. . . . . . . . . . . . . . . . . . . . . . . . 474
Table 64. Tray 2 assembly . . . . . . . . . . . . . . . . . . . . . . . . . . . . 475
Table 65. Paper pick-up assembly parts. . . . . . . . . . . . . . . . . . 479
Table 66. Registration frame assembly parts . . . . . . . . . . . . . . 480
Table 67. Registration roller assembly parts. . . . . . . . . . . . . . . 481
Table 68. Feeder assembly parts . . . . . . . . . . . . . . . . . . . . . . . 482
Table 69. Tray 1 pick-up assembly parts . . . . . . . . . . . . . . . . . 483
Table 70. Tray 1 assembly parts. . . . . . . . . . . . . . . . . . . . . . . . 484
Table 71. Delivery assembly parts . . . . . . . . . . . . . . . . . . . . . . 485
Table 72. Delivery cover assembly parts . . . . . . . . . . . . . . . . . 486
Table 73. Transfer belt assembly parts. . . . . . . . . . . . . . . . . . . 487
Table 74. Fuser assembly parts . . . . . . . . . . . . . . . . . . . . . . . . 490
Table 75. PCA assembly parts . . . . . . . . . . . . . . . . . . . . . . . . . 491
Table 76. 2,000-sheet input unit cover and door parts . . . . . . . 493
Table 77. 2,000-sheet input unit internal component parts . . . . 495
Table 78. Multi-bin mailbox component parts (1 of 3) . . . . . . . . 497
EN List of tables 15
Table 79. Multi-bin mailbox component parts (2 of 3) . . . . . . . . 499
Table 80. Multi-bin mailbox component parts (3 of 3) . . . . . . . . 501
Table 81. Numerical parts list . . . . . . . . . . . . . . . . . . . . . . . . . . 502
Table 82. Alphabetical parts list . . . . . . . . . . . . . . . . . . . . . . . . 513
16 List of tables EN
EN Chapter contents 17
1Product information
Chapter contents
Printer features . . . . . . . . . . . . . . . . . . . . . . . . . . . . . . . . . . . 19
Specifications . . . . . . . . . . . . . . . . . . . . . . . . . . . . . . . . . . . . 21
Electrical specifications . . . . . . . . . . . . . . . . . . . . . . . . 21
Operating environment specifications . . . . . . . . . . . . . 21
Acoustic emission specifications . . . . . . . . . . . . . . . . . 22
Printer dimensions. . . . . . . . . . . . . . . . . . . . . . . . . . . . 22
Consumable storage specifications. . . . . . . . . . . . . . . 23
Site requirements . . . . . . . . . . . . . . . . . . . . . . . . . . . . . . . . . 24
General guidelines. . . . . . . . . . . . . . . . . . . . . . . . . . . . 24
Space requirements . . . . . . . . . . . . . . . . . . . . . . . . . . 25
Media requirements. . . . . . . . . . . . . . . . . . . . . . . . . . . . . . . . 26
Selecting media. . . . . . . . . . . . . . . . . . . . . . . . . . . . . . 26
Storing media . . . . . . . . . . . . . . . . . . . . . . . . . . . . . . . 27
Media capacity and sizes for input trays . . . . . . . . . . . 28
Media capacity and sizes for the multi-bin mailbox . . . 30
Media weights and sizes for duplexer . . . . . . . . . . . . . 31
Envelopes . . . . . . . . . . . . . . . . . . . . . . . . . . . . . . . . . . 31
Transparencies . . . . . . . . . . . . . . . . . . . . . . . . . . . . . . 31
Glossy media. . . . . . . . . . . . . . . . . . . . . . . . . . . . . . . . 32
Heavy paper stock. . . . . . . . . . . . . . . . . . . . . . . . . . . . 32
Colored media . . . . . . . . . . . . . . . . . . . . . . . . . . . . . . . 32
Media to avoid . . . . . . . . . . . . . . . . . . . . . . . . . . . . . . . 33
18 Chapter 1 - Product information EN
Identification (model and serial numbers) . . . . . . . . . . . . . . . 34
Product overview. . . . . . . . . . . . . . . . . . . . . . . . . . . . . . . . . . 35
External views . . . . . . . . . . . . . . . . . . . . . . . . . . . . . . . 35
Formatter assemblies . . . . . . . . . . . . . . . . . . . . . . . . . 37
Paper handling accessories and options. . . . . . . . . . . 38
Safety information . . . . . . . . . . . . . . . . . . . . . . . . . . . . . . . . . 39
FCC regulations. . . . . . . . . . . . . . . . . . . . . . . . . . . . . . 39
Canadian DOC regulations . . . . . . . . . . . . . . . . . . . . . 39
Declarations of conformity . . . . . . . . . . . . . . . . . . . . . . 40
VCCI statement (Japan) . . . . . . . . . . . . . . . . . . . . . . . 43
EMI statement (Korea). . . . . . . . . . . . . . . . . . . . . . . . . 43
Laser safety statement . . . . . . . . . . . . . . . . . . . . . . . . 43
Laser statement for Finland. . . . . . . . . . . . . . . . . . . . . 44
Product information sheet . . . . . . . . . . . . . . . . . . . . . . 45
Toner safety . . . . . . . . . . . . . . . . . . . . . . . . . . . . . . . . . 45
Material Safety Data Sheet . . . . . . . . . . . . . . . . . . . . . 45
Ozone safety . . . . . . . . . . . . . . . . . . . . . . . . . . . . . . . . 46
EN Printer features 19
Printer features
Table 1. Features and optional accessories by printer model
8500 8500 N 8500 DN
Features
Standard DIMM memory 32 MB 32 MB 64 MB
Expandable to 512 MB of DIMM
1
memory X X X
Internal printer hard disk X
2,000-sheet input unit X
Duplexer X
HP JetDirect 600N internal
print server X X
Optional accessories
External (EIO-compatible) printer
hard disk
X X
ROM, or synchronous DRAM DIMMs X X X
Duplexer X X
HP JetDirect 600N internal
print server X
Multi-bin mailbox X
1
To expand the DIMM memory to 512 MB, install 64-MB DIMMs in all eight DIMM slots.
20 Chapter 1 - Product information EN
The approximate print speeds offered by this printer might vary from
those listed above because the following factors affect processing
time:
G complexity and size of graphics
G I/O configuration
G computer configuration
G amount of printer memory
G network operating system
G network configuration
G printer color calibration
Table 2. Printer performance
Print speeds G 24 pages per minute (ppm) black and white (b/w)
G 6 ppm color
Text and graphics
resolution
G 600 dpi resolution
Approximate print
speeds
Letter, A4-size
G 24 ppm b/w; 6 ppm color
Legal, Executive,
11-by-17 inch size
G 12 ppm b/w; 3 ppm color
Heavy paper G 3.2 ppm b/w; 2.2 ppm color
Transparencies G 2.6 ppm b/w; 2.0 ppm color
Fonts G HP LaserJet 45 TrueType font set
G PostScript
fonts
Printer personality
support
G Automatic personality switching
G PCL
1
and PostScript support
User interface and EIO G Standard ECP or bidirectional parallel cable interface
(IEEE-1284 compliant)
G 2 enhanced input/output (EIO) slots
G Automatic I/O switching
1
Not available at initial product introduction.
EN Specifications 21
Specifications
Electrical specifications
Operating environment specifications
Table 3. Electrical specifications
Item 110-volt models 220-volt models
Power requirements 100 to 127 V (+/- 10%)
50/60 Hz (+/- 2 Hz)
220 to 240 V (+/- 10%)
50/60 Hz (+/- 2 Hz)
Power consumption (typical)
During printing (black and
white)
During printing (color)
During standby
During Power Save mode
During Off mode
750 W (average)
375 W (average)
190 W (average)
< 45 W
< 2 W
750 W (average)
375 W (average)
190 W (average)
< 45 W
< 2 W
Minimum recommended circuit
capacity for typical product
12.0 A at 120 V 6.0 A at 220 V
Table 4. Operating environment specifications
Item Operating Storage
Temperature
Recommended
Allowed
20 to 26C (68 to 79F)
15 to 30C (59 to 86F)
0 to 35C (32 to 95F)
-20 to 60C (-4 to 140F)
Humidity
Recommended
Allowed
20 to 50% RH
10 to 80% RH
35 to 85% RH
10 to 95% RH
Altitude
Allowed 0 to 3,048 m (0 to 10,000 ft) 0 to 3,048 m (0 to 10,000 ft)
22 Chapter 1 - Product information EN
Acoustic emission specifications
Printer dimensions
Table 5. Acoustic emissions
Operation position (per ISO 9296, DIN 45635, T.19)
Printing L
p
A 54 dB(A)
Standby L
p
A 49 dB(A)
Bystander 1 meter (per ISO 7779, DIN 45635, T.19)
Printing L
p
A 50 dB(A)
Standby L
p
A 45 dB(A)
Sound power (per ISO 9296)
Printing 6.7 B (A)
Standby 6.1 B (A)
Table 6. Printer dimensions
Printer Printer with stand
Printer with 2,000-
sheet input unit and
multi-bin mailbox
Height
750 mm
30 in
1111 mm
44 in
1230 mm
48 in
Width
566 mm
22 in
566 mm
22 in
1056 mm
42 in
Depth
625 mm
25 in
625 mm
25 in
625 mm
25 in
Weight (with
consumables)
87 kg
192 lb
100 kg
220 lb
118 kg
260 lb
EN Specifications 23
Consumable storage specifications
The life of consumables is greatly affected by their storage
environment. Use the following table to determine shelf life of stored
consumables.
For consumable replacement specifications, see page 105.
Table 7. Consumable storage specifications
Temperature
Normal (maximum of 2.5 years) 0 to 35C (32 to 95F)
Severe (maximum of 18 days) High 35 to 40C (95 to 104F)
Low 0 to -20C (32 to -4F)
Maximum
temperature
change rate
40 to 15C (104 to 59F) within 3 minutes
-20 to 25C (-4 to 77F) within 3 minutes
Humidity
Normal (maximum of 2.5 years) 35 to 85% RH
Severe (maximum of 18 days) High 85 to 95% RH
Low 10 to 35% RH
Atmospheric
pressure
460 to 760 mm Hg
24 Chapter 1 - Product information EN
Site requirements
General guidelines
Locating and placing the printer correctly are important in maintaining
the performance level that has been set at the factory. In particular,
be sure to adhere to the environmental specifications listed in this
chapter. The following are recommendations for locating and placing
the printer:
G Install in a well-ventilated, dust-free area.
G Install on a hard, level surface.
G Install where the temperature and humidity do not change
abruptly. Do not install near water sources, humidifiers, air
conditioners, refrigerators, or other major appliances.
G Do not expose the printer to direct sunlight, dust, open flames, or
ammonia fumes.
G Install the printer away from walls or other objects. There must be
enough space around the printer for proper access and
ventilation (see figure 1 on page 25).
G Install the printer away from the direct flow of exhaust from air
ventilation systems.
EN Site requirements 25
Space requirements
Figure 1. Space requirements
1 Top view (with optional multi-bin mailbox and 2,000-sheet input
unit)
2 Front view (with optional multi-bin mailbox and 2,000-sheet input
unit)
1
2
26 Chapter 1 - Product information EN
Media requirements
Selecting media
Many types of paper and other print media can be used with the
printer, within certain specifications. Using media that does not meet
the specifications outlined in this chapter can increase the incidence
of media jams, contribute to repair and maintenance costs, and cause
premature wear, print quality problems, and problems requiring
service. This service might not be covered by the HP warranty or
service agreements.
Before purchasing media or specialized forms, test a small quantity in
the printer. Make sure your media supplier obtains and understands
the media specifications in the HP LaserJet Printer Family Paper
Specification Guide. For ordering information, see page 445.
Note It is possible that media could meet all of the specifications in this
chapter and still not print satisfactorily. This might be caused by
abnormal characteristics of the printing environment, such as extremes
in temperature and humidity.
G For complete media specifications, see the HP LaserJet Printer
Family Paper Specification Guide.
G Use only print media that meet the specifications outlined in this
chapter.
G Do not try to print unsupported sizes or weights of media or other
unsupported media.
G Always handle transparencies and glossy media by their edges to
avoid fingerprints in the image area.
G Adhesives on any type of media must be compatible with the
printers fusing temperatures (approximately 190C or 374F).
G Do not use media that have already passed through the printer or
through a copy machine, even if there is no printing on the page.
G Recycled media can be used with this printer. Recycled media
must meet the specifications described in this chapter.
EN Media requirements 27
Storing media
Follow these guidelines when stacking and storing media:
G Store paper in its ream wrapper until you are ready to use it.
G Rewrap partially used packages of media before storing.
G Stack each carton upright and squarely on top of each other.
G Store envelopes in a protective box to avoid damaging the
envelope edges.
G Keep stored media away from temperature and humidity
extremes.
G Do not store cartons or reams directly on the floor where they will
absorb humidity. Instead, place cartons on a pallet or on shelves.
G Do not store individual reams in any manner that causes them to
curl or warp along the edges.
G Do not stack more than six cartons on top of each other.
G Do not place anything on top of media, regardless of whether the
media is packaged or unpackaged.
G Do not store printed documents in vinyl folders or expose the
documents to petroleum-based solvents.
28 Chapter 1 - Product information EN
Media capacity and sizes for input trays
The following table lists the types and sizes of media supported by
each input tray. For best results, use HP LaserJet paper or
conventional white copier paper. The media should be of good quality
and free of cuts, nicks, tears, spots, loose particles, dust, wrinkles,
voids, perforations, and curled or bent edges. For a complete list of
media specifications, see the HP LaserJet Printer Family Paper
Specification Guide.
Table 8. Media capacity and sizes for input trays
Media type
Media size and
orientation Media weight Maximum capacity
Tray 1
Paper
Plain
Preprinted
Letterhead
Prepunched
Bond
Recycled
Color
Card stock
Heavy (more
than 28 lb,
105 g/m
2
)
Glossy
11 by 17 in (portrait)
JIS B4 (portrait)
A3 (portrait)
A4 (portrait)
A5 (portrait)
Custom min. (99 by
190 mm, 3.90 by 7.49 in)
(portrait)
Custom max. (304 by
469 mm, 11.98 by 18.48
in) (portrait)
Executive (portrait)
ISO B5 (portrait)
JIS B4 (portrait)
JIS B5 (portrait)
Letter (landscape)
Legal (landscape)
16 to 58 lb
(60 to 216 g/m
2
) bond
100 sheets of
20 lb (75 g/m
2
) bond
Limit to media-fill mark on
the media width guides
Envelopes B5 (portrait)
C5 (portrait)
Commercial #10 (Com10)
(portrait)
DL (portrait)
Double Post Card
(JPOSTD)
Monarch (portrait)
Maximum 24 lb (90 g/m
2
)
bond
Approximately 10
Limit to media-fill mark on
the media width guides
Labels A4 (landscape)
Letter (landscape)
Limit to media-fill mark on
the media width guides
Transparencies A4 (landscape)
Letter (landscape)
4 to 5 mils (0.10 to 0.13
mm) thick*
Limit to media-fill mark on
the media width guides
EN Media requirements 29
Tray 2
Paper
Plain
Preprinted
Letterhead
Prepunched
Bond
Recycled
Color
Glossy
A4 (landscape)
JIS B4 (portrait)
Letter (landscape)
Legal (portrait)
16 to 28 lb
(60 to 105 g/m
2
) bond
500 sheets of
20 lb (75 g/m
2
) bond
Limit to media-fill mark on
the media width guides
Transparency A4 (portrait)
Letter (portrait)
4 to 5 mils (0.10 to 0.13
mm) thick*
Limit to media-fill mark on
the media width guides
Tray 3
Paper
Plain
Preprinted
Letterhead
Prepunched
Bond
Recycled
Color
Glossy
11 by 17 in (portrait)
A3 (portrait)
A4 (landscape)
JIS B4 (portrait)
Legal (portrait)
Letter (landscape)
16 to 28 lb
(60 to 105 g/m
2
) bond
500 sheets of
20 lb (75 g/m
2
) bond
Limit to media-fill mark on
the media width guides
Transparency A4 (portrait)
Letter (portrait)
4 to 5 mils (0.10 to 0.13
mm) thick*
Limit to media-fill mark on
the media width guides
2,000-sheet input unit (only available on 8500 DN model)
Paper
Plain
Preprinted
Letterhead
Prepunched
Bond
Recycled
Color
Glossy
11 by 17 in (portrait)
A4 (landscape)
JIS B4 (portrait)
Legal (portrait)
Letter (landscape)
16 to 28 lb
(60 to 105 g/m
2
) bond
2,000 sheets of
20 lb (75 g/m
2
) bond
Limit to media-fill mark on
the media width guides
* HP recommends using transparencies that are 5 mil (0.13 mm) thick with this printer.
Table 8. Media capacity and sizes for input trays (continued)
Media type
Media size and
orientation Media weight Maximum capacity
30 Chapter 1 - Product information EN
Media capacity and sizes for the multi-bin
mailbox
The following table lists the types and sizes of media supported by
multi-bin mailbox output bins.
Table 9. Media capacity and sizes for the multi-bin mailbox
Media type Media size Media weight Maximum capacity
Mailboxes
Paper
Plain
Preprinted
Letterhead
Prepunched
Bond
Recycled
Color
11 by 17 in
3
A4
JIS B4
Legal
Letter
16 to 28 lb (60 to
105 g/m
2
) bond
250 sheets of 20 lb
(75 g/m
2
) bond
Left (face-up) output bin
Paper
Plain
Preprinted
Letterhead
Prepunched
Bond
Recycled
Color
Card Stock
Heavy (more
than 28 lb,
105 g/m
2
)
Glossy
11 by 17 in
A3
A4
A5
Custom min. (99 by 190
mm, 3.90 by 7.49 in)
Custom max. (304 by 469
mm, 11.98 by 18.48 in)
Executive
JIS B4
JIS B5
Legal
Letter
16 to 58 lb (60 to
216 g/m
2
) bond
125 sheets of 20 lb
(75 g/m
2
) bond
Labels A4
Letter
Transparency A4
Letter
4 to 5 mils (0.10 to 0.13
mm) thick*
Envelopes B5
C5
Commercial #10 (Com10)
DL
Double Post Card
(JPOSTD)
Monarch
Maximum 24 lb (90 g/m
2
)
bond
30 Monarch-sized
envelopes
* HP recommends using transparencies that are 5 mils (0.13 mm) thick with this printer.
EN Media requirements 31
Media weights and sizes for duplexer
The duplexer accepts media up to 28 lb (105 g/m
2
) bond and as large
as A3 size.
Envelopes
G The Envelope media type setting in the printer driver has been
optimized for the best print adhesion for most envelopes.
G The Heavy Paper mode might also work well for some
envelopes, especially if the printing environment humidity is low.
G Output envelopes to the left (face-up) output bin to reduce curl.
CAUTION To prevent severe printer damage, envelopes with a peel-off adhesive
strip or with more than one flap must use adhesives compatible with
the printers fusing temperatures (approximately 190C or 374F).
Extra flaps or strips can result in wrinkling or creasing, and can cause
jamming.
Transparencies
G The printers internal color settings are optimized for the best
color quality if Transparency is selected as the media type in the
printer driver. Using other media type settings will result in less
accurate colors.
CAUTION Use only transparencies supported for use in this printer. Using
transparencies that do not meet the specifications for this printer can
cause poor print quality, media jams, and printer damage not covered
under warranty.
G Although this printer supports transparencies between 4 and 5
mils (0.10 to 0.13 mm) thick, HP recommends using
transparencies that are 5 mil (0.13 mm) thick.
G To prevent damage to the printer, transparencies must be able to
withstand the printers fusing temperature (approximately 190C
or 374F).
G Handle transparencies by the edges. Oil from your fingers can be
deposited on the transparencies, causing print quality problems.
Also, allow transparencies to cool before handling to prevent
curling.
WARNING! Allow transparencies to cool before handling to prevent burns.
32 Chapter 1 - Product information EN
Glossy media
If you want the effect of glossy media, use only HP LaserJet glossy
media in this printer. For ordering information, see page 445.
Heavy paper stock
Heavy paper stock is any paper heavier than 28 lb up to 58 lb (105 to
216 g/m
2
) bond. Always print heavy paper stock from tray 1. In the
printer driver, select Heavy Paper or Cardstock as the paper type on
the paper tab to ensure the correct finish on the media. Also, use the
left (face-up) output bin to prevent media jams. For more information
on changing the printer driver settings, see the online help.
Do not use extremely heavy paper stock (greater than 58 lb, or
216 g/m
2
bond). Misfeeds, mis-stacking, media jams, poor toner
fusing, poor print quality, and excessive mechanical wear can result.
Colored media
Colored media should be of the same high quality as white
xerographic paper. Pigments used must be able to withstand the
printers fusing temperature (approximately 190C or 374F). Do not
use media with a colored coating that was added after the media was
produced.
The printer cannot detect the color of media you are using. Varying
the shade or color of the media can change the shades of the printed
colors.
EN Media requirements 33
Media to avoid
To avoid poor print quality or damage to the printer, do not use any of
the following:
G media that is coated or embossed
G media with cutouts or perforations (except prepunched paper)
G multi-part forms
G media with irregularities, such as tabs or staples
G preprinted media that contains thermography or inks that melt,
vaporize, or release hazardous emissions when subjected to the
fusing temperature (approximately 190C or 374F)
G media that produces hazardous emissions, melts, offsets, or
discolors when heated to the printers fusing temperature
(approximately 190C or 374F)
G media that has already been through a photocopier or laser
printer, even if there is no printing on the page
G media with a watermark if solid fill areas are to be printed
G transparencies designed for ink jet printers
34 Chapter 1 - Product information EN
Identification (model and serial numbers)
To identify the model number and serial number, find the label
located on the rear of the printer similar to the one shown in figure 2.
Figure 2. Example of printer model number and serial number label
(110 V and 220 V)
EN Product overview 35
Product overview
External views
Figure 3. Front view
1 Printer control panel (see
page 66)
2 Left (face-up) output bin
3 Front door
4 Input tray 2
5 Power button
6 Input tray 3
7 Top (face-down) output bin
8 Flip-up media stop
9 Right upper cover
10 Input tray 1
11 Right lower cover
12 Printer stand
1
2
3
4
5
6
12
11
10
9
8
7
36 Chapter 1 - Product information EN
Figure 4. Rear view
1 Air filter door
2 Formatter board
3 Left upper cover
4 Left lower cover
5 Power connector
2
3
4
5
1
EN Product overview 37
Formatter assemblies
Figure 5. Formatter assemblies
1 Formatter board
2 DIMM slots
3 Printer hard disk location (factory installed)
4 EIO slot 2 (shown with HP JetDirect internal print server)
5 Parallel IEEE-1284 interface port (C-size)
6 EIO slot 1
7 C-link connector
Note Either EIO slot can have a hard disk installed if there is not a factory
installed internal hard drive mounted on the formatter board.
7
3
2
1
4
5
6
7
38 Chapter 1 - Product information EN
Paper handling accessories and options
Figure 6. Paper handling accessories and options
1 Multi-bin mailbox
2 Duplexer (internal)
3 2,000-sheet input unit (only available on 8500 DN model)
1
2
3
EN Safety information 39
Safety information
FCC regulations
This equipment has been tested and found to comply with the limits
for a Class B digital device, pursuant to Part 15 of the FCC rules.
These limits are designed to provide reasonable protection against
harmful interference in a residential installation. This equipment
generates, uses, and can radiate radio frequency energy, and if not
installed and used in accordance with the instructions, may cause
harmful interference to radio communications. However, there is no
guarantee that interference will not occur in a particular installation. If
this equipment does cause harmful interference to radio or television
reception, which can be determined by turning the equipment off and
on, the user is encouraged to try to correct the interference by one or
more of the following measures:
G Reorient or relocate the receiving antenna.
G Increase separation between equipment and receiver.
G Connect equipment to an outlet on a circuit different from that on
which the receiver is located.
G Consult your dealer or an experienced radio/television technician.
Note Any changes or modifications to the printer not expressly approved by
HP could void the users authority to operate this equipment.
Use of a shielded interface cable is required to comply within the Class
B limits in Part 15 of FCC rules.
Canadian DOC regulations
Complies with Canadian EMC Class B requirements.
Conforme la classe B des normes canadiennes de compatibilit
lectromagntiques. CEM.
40 Chapter 1 - Product information EN
Declarations of conformity
DECLARATION OF CONFORMITY
according to ISO/IEC Guide 22 and EN 45014
Manufacturers Name:
Manufacturers Address:
Hewlett-Packard Company
11311 Chinden Boulevard
Boise, Idaho 83714-1021, USA
declares, that the product
Product Name:
Model Number:
Product Options:
HP Color LaserJet 8500, 8500 N, 8500 DN
C3983A, C3984A, C3985A
ALL
conforms to the following Product Specifications:
Safety: IEC 950:1991+A1+A2+A3+A4 / EN 60950:1992+A1+A2+A3+A4
IEC 825-1:1993 / EN 60825-1:1994 Class 1 (Laser/LED)
EMC: CISPR 22:1993+A1 / EN 55022:1994 Class B
1
CISPR 22:1993+A1 / EN 55022:1994 Class A*
EN 5081-1:1992
EN 50082-1:1992
IEC 801-2:1991 / prEN 55024-2:1992 -4 kV CD, 8 kV AD
IEC 801-3:1984 / prEN 55024-3:1991 -3 V/m
IEC 801-4:1988 / prEN 55024-4:1992 -0.5 kV Signal Lines
1.0 kV Power Lines
FCC Title 47 CFR, Part 15 Class B
2
/ICES-003, Issue 2/VCCI-2
1
AS / NZS 3548:1992 / CISPR 22:1993 Class
1
Supplementary Information:
The product herewith complies with the requirements of the following Directives and carries the CE-
marking accordingly:
- the EMC directive 89/336/EEC
- the Low Voltage Directive 73/23/EEC
1
The product was tested in a typical configuration with Hewlett-Packard Personal Computer Systems.
2
This Device complies with Part 15 of the FCC rules. Operation is subject to the following two conditions:
(1) this device may not cause harmful interference, and (2) this device must accept any interference
received, including interference that may cause undesired operation.
* This printer contains Local Area Network (LAN) options. When the interface cable is attached to either of
the IEEE 802.3 connectors, the printer meets the requirements of EN55022 Class A.
February 12, 1997
For Compliance Information ONLY, contact:
Australia Contact: Product Regulations Manager, Hewlett-Packard Australia Ltd., 31-41 Joseph
Street, Blackburn, Victoria 3130, Australia
Europe Contact: A Local Hewlett-Packard Sales and Service Office or Hewlett-Packard GmbH,
Department HQ-TRE / Standards Europe, Herrenberger Strasse 130, D-71034
Bblingen (Fax: +49-7031-14-3143)
USA Contact: Product Regulations Manager, Hewlett-Packard Company, P.O. Box 15 Mail Stop
160, Boise, ID 83707-0015 (Phone: 208-396-6000)
EN Safety information 41
DECLARATION OF CONFORMITY
according to ISO/IEC Guide 22 and EN 45014
Manufacturers Name:
Manufacturers Address:
Hewlett-Packard Company
Montemorelos 299
Guadalajara Jalisco, 45060
Mxico
declares, that the product
Product Name:
Model Number:
Product Options:
Duplexer
C4782A
N/A
conforms to the following Product Specifications:
EMC: CISPR 22:1993+A1 / EN 55022:1994 Class B
1
CISPR 22:1993+A1 / EN 55022:1994
EN 50081-1:1992
EN 50082-1:1992
IEC 801-2:1991 / prEN 55024-2:1992 -4 kV CD, 8 kV AD
IEC 801-3:1984 / prEN 55024-3:1991 -3 V/m
IEC 801-4:1988 / prEN 55024-4:1992 -0.5 kV Signal Lines
1.0 kV Power Lines
FCC Title 47 CFR, Part 15 Class B
2
/ICES-003, Issue 2/VCCI-2
1
AS / NZS 3548:1992 / CISPR 22:1993 Class B
1
Supplementary Information:
The product herewith complies with the requirements of the following Directives and carries the CE-
marking accordingly:
- the EMC directive 89/336/EEC
- the Low Voltage Directive 73/23/EEC
1
The product was tested in a typical configuration with Hewlett-Packard Personal Computer Systems.
2
This Device complies with Part 15 of the FCC rules. Operation is subject to the following two conditions:
(1) this device may not cause harmful interference, and (2) this device must accept any interference
received, including interference that may cause undesired operation.
July 16, 1997
For Compliance Information ONLY, contact:
Australia Contact: Product Regulations Manager, Hewlett-Packard Australia Ltd., 31-41 Joseph
Street, Blackburn, Victoria 3130, Australia
Europe Contact: A Local Hewlett-Packard Sales and Service Office or Hewlett-Packard GmbH,
Department HQ-TRE / Standards Europe, Herrenberger Strasse 130, D-71034
Bblingen (Fax: +49-7031-14-3143)
USA Contact: Product Regulations Manager, Hewlett-Packard Company, P.O. Box 15 Mail
Stop 160, Boise, ID 83707-0015 (Phone: 208-396-6000)
42 Chapter 1 - Product information EN
DECLARATION OF CONFORMITY
according to ISO/IEC Guide 22 and EN 45014
Manufacturers Name:
Manufacturers Address:
Hewlett-Packard Company
Montemorelos 299
Guadalajara Jalisco, 45060
Mxico
declares, that the product
Product Name:
Model Number:
Product Options:
2,000-Sheet Input Tray
C4781A
N/A
conforms to the following Product Specifications:
Safety: IEC 950:1991+A1+A2+A3+A4 / EN 60950:1992+A1+A2+A3+A4
IEC 825-1:1993 / EN 60825-1:1994 Class 1 (Laser/LED)
EMC: CISPR 22:1993+A1 / EN 55022:1994 Class B
1
CISPR 22:1993+A1 / EN 55022:1994
EN 50081-1:1992
EN 50082-1:1992
IEC 801-2:1991 / prEN 55024-2:1992 -4 kV CD, 8 kV AD
IEC 801-3:1984 / prEN 55024-3:1991 -3 V/m
IEC 801-4:1988 / prEN 55024-4:1992 -0.5 kV Signal Lines
1.0 kV Power Lines
FCC Title 47 CFR, Part 15 Class B
2
/ICES-003, Issue 2/VCCI-2
1
AS / NZS 3548:1992 / CISPR 22:1993 Class B
1
Supplementary Information:
The product herewith complies with the requirements of the following Directives and carries the CE-
marking accordingly:
- the EMC directive 89/336/EEC
- the Low Voltage Directive 73/23/EEC
1
The product was tested in a typical configuration with Hewlett-Packard Personal Computer Systems.
2
This Device complies with Part 15 of the FCC rules. Operation is subject to the following two conditions:
(1) this device may not cause harmful interference, and (2) this device must accept any interference
received, including interference that may cause undesired operation.
July 16, 1997
For Compliance Information ONLY, contact:
Australia Contact: Product Regulations Manager, Hewlett-Packard Australia Ltd., 31-41 Joseph
Street, Blackburn, Victoria 3130, Australia
Europe Contact: A Local Hewlett-Packard Sales and Service Office or Hewlett-Packard GmbH,
Department HQ-TRE / Standards Europe, Herrenberger Strasse 130, D-71034
Bblingen (Fax: +49-7031-14-3143)
USA Contact: Product Regulations Manager, Hewlett-Packard Company, P.O. Box 15 Mail
Stop 160, Boise, ID 83707-0015 (Phone: 208-396-6000)
EN Safety information 43
VCCI statement (Japan)
EMI statement (Korea)
Laser safety statement
The Center for Devices and Radiological Health (CDRH) of the U.S.
Food and Drug Administration has implemented regulations for laser
products manufactured since August 1, 1976. Compliance is
mandatory for products marketed in the United States. This printer is
certified as a Class 1 laser product under the U.S. Department of
Health and Human Services (DHHS) Radiation Performance
Standard according to the Radiation Control for Health and Safety Act
of 1968. Since radiation emitted inside this printer is completely
confined within protective housings and external covers, the laser
beam cannot escape during any phase of normal user operation.
44 Chapter 1 - Product information EN
Laser statement for Finland
Luokan 1 laserlaite
Klass 1 Laser Apparat
HP LaserJet 8500, 8500 N, 8500 DN laserkirjoitin on kyttjn kannalta turvallinen
luokan 1 laserlaite. Normaalissa kytss kirjoittimen suojakotelointi est lasersteen
psyn laitteen ulkopuolelle. Laitteen turvallisuusluokka on mritetty standardin EN
60825-1 (1994) mukaisesti.
Varoitus!
Laitteen kyttminen muulla kuin kyttohjeessa mainitulla tavalla saattaa altistaa
kyttjn turvallisuusluokan 1 ylittvlle nkymttmlle lasersteilylle.
Varning!
Om apparaten anvnds p annat stt n i bruksanvisning specificerats, kan
anvndaren utsttas fr osynlig laserstrlning, som verskrider grnsen fr laserklass
1.
HUOLTO
HP LaserJet 8500, 8500 N, 8500 DN -kirjoittimen sisll ei ole kyttjn huollettavissa
olevia kohteita. Laitteen saa avata ja huoltaa ainoastaan sen huoltamiseen koulutettu
henkil. Tllaiseksi huoltotoimenpiteeksi ei katsota vriainekasetin vaihtamista,
paperiradan puhdistusta tai muita kyttjn ksikirjassa lueteltuja, kyttjn tehtvksi
tarkoitettuja yllpitotoimia, jotka voidaan suorittaa ilman erikoistykaluja.
Varo!
Mikli kirjoittimen suojakotelo avataan, olet alttiina nkymttmlle lasersteilylle
laitteen ollessa toiminnassa. l katso steeseen.
Varning!
Om laserprinterns skyddshlje ppnas d apparaten r i funktion, utsttas anvndaren
fr osynlig laserstrlning. Betrakta ej strlen.
Tiedot laitteessa kytettvn laserdiodin steilyominaisuuksista:
Aallonpituus 775-795 nm
Teho 5 mW
Luokan 3B laser
EN Safety information 45
Product information sheet
The Toner Product Information Sheet can be obtained by calling U.S.
HP FIRST (Fax Information Retrieval Support Technology) at (1)
(800) 231-9300. International customers should see page 52 for
appropriate phone numbers and information.
Toner safety
Toner is composed of plastic and a small amount of pigment. Avoid
breathing toner particles; toner might be harmful to your health. Toner
can also stain clothing. Skin and clothing are best cleaned by
removing as much toner as possible with a dry tissue, then washing
with cold water. Hot water causes toner to melt and permanently fuse
into clothing.
Material Safety Data Sheet
The Toner Cartridge/Drum MSDS can be obtained by calling U.S.
HP FIRST (Fax Information Retrieval Support Technology) at (1)
(800) 231-9300. Use Index number 7 for a listing of the Toner
Cartridge/Drum Material/Chemical Safety Data Sheets. International
customers should see page 52 for appropriate phone numbers and
information.
46 Chapter 1 - Product information EN
Ozone safety
Ozone emission
The corona assemblies found in laser printers and photocopiers
generate ozone gas (O
3
) as a by-product of the electrophotographic
process. Ozone is generated only while the printer is printing (while
the coronas are energized).
This HP LaserJet printer contains an charcoal filter to protect office
air quality. See page 105 for suggested replacement intervals.
Ozone standards
Standards for exposure to ozone have been established by the
Department of Labor - Occupational Safety and Health Administration
(DOL-OSHA) and the American Conference of Governmental
Industrial Hygienists (ACGIH). These standards are 0.1 parts per
million as a time-weighted average and a ceiling limit respectively. All
HP LaserJet family printers meet these standards when shipped from
the factory.
Recommendations for minimizing ozone exposure
Some people are extremely sensitive to ozone. In such cases, it is
advisable to position the printer away from the sensitive user. Also, a
more frequent filter replacement might be necessary.
Almost all ozone concerns arise from abnormal site or operating
conditions. The following conditions might generate an ozone
complaint:
G installation of multiple laser printers in a confined area
G extremely low relative humidity
G poor room ventilation
G the exhaust port of the printer is directed towards the face of
personnel
G the existing ozone filter is in poor condition
G long, continuous printing combined with any of the above
Inspect your work environment for the operating conditions listed
above if you believe ozone emissions are a problem in your area.
(Your employer is responsible for providing a work environment that
is free of these conditions.)
EN Chapter contents 47
2Service approach
Chapter contents
Introduction . . . . . . . . . . . . . . . . . . . . . . . . . . . . . . . . . . . . . . 49
Parts and supplies. . . . . . . . . . . . . . . . . . . . . . . . . . . . . . . . . 49
Ordering information . . . . . . . . . . . . . . . . . . . . . . . . . . 49
Obtaining related documentation and software . . . . . . 50
List server . . . . . . . . . . . . . . . . . . . . . . . . . . . . . . . . . . 50
Ordering consumables. . . . . . . . . . . . . . . . . . . . . . . . . 51
Ordering field replaceable units. . . . . . . . . . . . . . . . . . 51
Parts exchange program . . . . . . . . . . . . . . . . . . . . . . . 51
Technical assistance . . . . . . . . . . . . . . . . . . . . . . . . . . . . . . . 52
HP ASAP. . . . . . . . . . . . . . . . . . . . . . . . . . . . . . . . . . . 52
Dealer Response Line. . . . . . . . . . . . . . . . . . . . . . . . . 53
HP Software Distribution Center . . . . . . . . . . . . . . . . . 53
HP Direct . . . . . . . . . . . . . . . . . . . . . . . . . . . . . . . . . . . 53
Customer Support Sales Center . . . . . . . . . . . . . . . . . 53
Parts identification . . . . . . . . . . . . . . . . . . . . . . . . . . . . 53
Customer Information Centers. . . . . . . . . . . . . . . . . . . 53
HP Customer Care Centers (CCC) . . . . . . . . . . . . . . . 54
Warranty . . . . . . . . . . . . . . . . . . . . . . . . . . . . . . . . . . . . . . . . 55
Installation . . . . . . . . . . . . . . . . . . . . . . . . . . . . . . . . . . 55
Toner cartridge information . . . . . . . . . . . . . . . . . . . . . 55
48 Chapter 2 - Service approach EN
EN Introduction 49
Introduction
Repair normally begins with using the printer internal diagnostics in
conjunction with the troubleshooting procedures in chapter 7. Once a
faulty part is located, repair is generally accomplished by assembly-
level replacement of the field replaceable units. Some mechanical
assemblies can be repaired at the subassembly level. PCA
component replacement is not supported by Hewlett-Packard.
Parts and supplies
Field replaceable and accessory part numbers are found in chapter 8
of this manual. Use only accessories specifically designed for this
printer. Accessories can be ordered from an authorized service or
support provider. For a list of available accessories and their part
numbers, see page 445. Replacement parts can be ordered from
HPs Service Materials Organization (SMO) or Support Materials
Europe (SME).
Ordering information
The following table lists information for ordering from SME, SMO, and
HP Distribution Center (HPD).
Table 10. Ordering information
Organization Address Phone
SMO (Service Materials
Organization)
Hewlett-Packard Company
Support Materials Organization
8050 Foothills Blvd.
Roseville, CA 95678
(1) (800) 227-8164
(U.S. only)
SME (Support Materials
Europe)
Hewlett-Packard Company
Support Materials Europe
Wolf-Hirth Strasse 33
D-7030 Bblingen, Germany
(49 7031) 14-2253
HPD (HP Distribution
Center)
(805) 257-5565
(805) 257-6995 Fax
50 Chapter 2 - Service approach EN
Obtaining related documentation and
software
To order related documentation and software, contact SMO or SME
at the numbers listed on the previous page. Part numbers for related
documentation are listed beginning on page 448.
For information through the World Wide Web, visit the following
websites:
List server
A list server is a mail program that allows users to subscribe or
unsubscribe to certain mail lists by sending e-mail to the server. Once
subscribed, a user receives all messages sent to the list name. The
following list server will allow HP LaserJet technical marketing to
make the support community aware of new or urgent information by
pushing the information out to those who subscribe to a list.
To subscribe to the HP LaserJet hardware external list server, send
e-mail to: Listserv@HPBS8305.boi.hp.com with the word subscribe
(no quotes), the list name (lj-hardware-external), and your name in
the text of the message.
Example: Subscribe lj-hardware-external John Doe.
Within each list subscribers can filter which products they want
information on by typing the product name in the subject line of the
subscription message. To view an updated available list on the
server, send e-mail to: listserv@hpbs8305.boi.hp.com with the text:
List Global.
Once you subscribe, you will receive further instruction on the use
and benefits of this list server.
Table 11. Technical support websites
HP Customer Care Online
Software drivers, support
documentation, and answers to
frequently asked questions.
http://www.hp.com/go/support
HP Technical Training
(North America)
Classes and schedules
http://www.hp.com/go/resellertraining
Parts
Parts information
http://outfield.external.hp.com/spi/
welcom.htm
EN Parts and supplies 51
Ordering consumables
Consumable parts and accessories are available directly from
Hewlett-Packard at the following numbers:
G U.S.: (1) (800) 538-8787
G Canada: (1) (800) 387-3154
(in Toronto: (416) 671-8383)
G United Kingdom: 0734-441212
G Contact your local HP Parts Coordinator for other local phone
numbers.
To find a dealer near you (or if the local dealer is temporarily out of
stock), call the HP Customer Information Center at (1) (800) 752-
0900.
Ordering field replaceable units
This printer is designed to be repaired by replacing field replaceable
units. Part numbers are located in chapter 8 of this manual and can
be ordered from SMO or SME (see page 49).
Parts exchange program
HP offers remanufactured assemblies for some selected parts. These
are identified in chapter 8 and can be ordered through SMO or SME
(see page 49).
52 Chapter 2 - Service approach EN
Technical assistance
HP ASAP
HPASAP (Automated Support Access Program) provides free
technical support information 24 hours a day, 7 days a week. The
ASAP system includes HP FIRST, explained below. The ASAP
service at (1) (800) 333-1917 (U.S.) requires a touchtone phone.
HP FIRST
HP FIRST (Fax Information Retrieval Support Technology) is a
phone-in fax service providing technical information for HP LaserJet
end-users as well as service personnel. Receiving a fax requires a
type 3 facsimile machine or fax card. Service-related information
includes:
G service notes (HP Authorized Dealers)
G Product Data Sheets
G Material Safety Data Sheets (MSDSs)
G typeface and accessory information
G printer support software information
G toner information
G driver request form and Software Matrix
HP FIRST, U.S.
Call the HPASAP system at (1) (800) 333-1917 and follow the voice
prompts to enter HP FIRST.
HP FIRST, Europe
Call HP FIRST at one of the following numbers:
G U.K: 0800-96-02-71
G Belgium: 078-111906 (Dutch)
G Switzerland: 155-1527 (German)
G Netherlands: 06-0222420
G Germany: 0130-810061
G Austria: 0660-8128
For English service outside the countries listed above, call
(31) 20-681-8192.
EN Technical assistance 53
Dealer Response Line
For further technical assistance on pre/post sales and service
support, HP dealer service-authorized personnel can contact the
Dealer Response Line.
(1) (800) 544-9976 U.S. only
(1) (800) 363-6584 Canada
HP Software Distribution Center
For printer drivers and application note orders:
(805) 257-5565
HP Direct
For supplies and accessories orders:
(1) (800) 538-8787 U.S. only
Customer Support Sales Center
For existing hardware and software service agreements:
(1) (800) 386-1115 U.S. only
For quotes on or purchase of new hardware or software agreements:
(1) (800) 743-8305 U.S. only
Parts identification
For service part number identification:
(1) (916) 783-0804
Customer Information Centers
For further technical assistance, service-authorized HP and dealer
service personnel can contact the nearest Hewlett-Packard Customer
Information Center at (1) (800) 752-0900 in North America.
54 Chapter 2 - Service approach EN
HP Customer Care Centers (CCC)
HP representatives are available to answer technical questions at no
charge for a period equivalent to the original HP hardware warranty
period.
Questions regarding operating systems such as MS-DOS, UNIX,
or network configuration operating systems cannot be answered by
the Customer Care Center, and should be referred to your dealer.
Note Each time you call the HP Customer Care Centers, you will be asked
to provide the printer serial number and the original date of purchase.
U.S. Customer Care Center (CCC)
The CCC can be reached at (208) 323-2551 and is available
weekdays from 6:00 am to 6:00 pm Mountain Standard Time.
European Customer Care Center (ECCC)
The ECCC can be reached at 31-0-20-605-0505 and is available
weekdays from 8:30 am until 6:00 pm Central European Time.
Multilingual customer support representatives are available to answer
questions.
Canadian Customer Care Center (CCCC)
The CCCC at (905) 206-4663 is available weekdays from 8:00 am
until 8:00 pm Eastern Standard Time. French- and English-speaking
customer support representatives are available to answer questions.
EN Warranty 55
Warranty
The warranty outlines specific legal rights. There might also be other
rights which vary from area to area. Refer to the users guide for
further warranty information.
Installation
Installation by service personnel is optional with the HP Color
LaserJet 8500 and 8500 N models, and is included with the 8500 DN
model. Installation can be arranged through the service center.
Toner cartridge information
The toner cartridge is designed to simplify replacement of the major
consumable parts. The toner cartridge contains part of the printing
mechanism and a supply of toner.
Note For best results, always use a toner cartridge before the expiration date
stamped on the toner cartridge box.
Refilled toner cartridges
While HP does not prohibit the use of refilled toner cartridges during
the warranty period or while the printer is under a maintenance
contract, it is not recommended for the following reasons:
G Repairs resulting from the use of refilled toner cartridges are not
covered under HP warranty or maintenance contracts.
G HP has no control or process to ensure that a refilled toner
cartridge functions at the high level of reliability of a new
HP LaserJet toner cartridge. HP also cannot predict what the
long-term reliability effect on the printer is from using different
toner formulations found in refilled cartridges.
G The print quality of HP LaserJet toner cartridges influences the
customers perception of the printer. HP has no control over the
actual print quality of a refilled toner cartridge.
Recycling toner cartridges
In order to reduce waste, HP offers a recycling program for used
toner cartridges. Cartridge components that do not wear out are
recycled. Plastics and other materials are recycled. HP pays the
shipping costs from the user to the recycling facility.
56 Chapter 2 - Service approach EN
EN Chapter contents 57
3Operational overview
Chapter contents
Verifying package contents . . . . . . . . . . . . . . . . . . . . . . . . . . 59
Verifying the cables are installed. . . . . . . . . . . . . . . . . . . . . . 60
Printer with stand. . . . . . . . . . . . . . . . . . . . . . . . . . . . . 60
Printer with a 2,000-sheet input unit . . . . . . . . . . . . . . 61
Connecting the printer to the network . . . . . . . . . . . . . . . . . . 62
Connecting to a 10Base-T or 100Base-TX network . . 63
Connecting to a 10Base2 network. . . . . . . . . . . . . . . . 63
Connecting to a LocalTalk network . . . . . . . . . . . . . . . 63
Connecting a parallel cable . . . . . . . . . . . . . . . . . . . . . 64
Changing the printer control panel overlay . . . . . . . . . . . . . . 65
Printer control panel layout . . . . . . . . . . . . . . . . . . . . . . . . . . 66
Menu maps . . . . . . . . . . . . . . . . . . . . . . . . . . . . . . . . . . . . . . 68
Information Menu. . . . . . . . . . . . . . . . . . . . . . . . . . . . . 71
Proof and Print Menu. . . . . . . . . . . . . . . . . . . . . . . . . . 72
Paper Handling Menu . . . . . . . . . . . . . . . . . . . . . . . . . 72
Configuration Menu . . . . . . . . . . . . . . . . . . . . . . . . . . . 75
Printing Menu . . . . . . . . . . . . . . . . . . . . . . . . . . . . . . . 76
I/O Menu . . . . . . . . . . . . . . . . . . . . . . . . . . . . . . . . . . . 78
Resets Menu . . . . . . . . . . . . . . . . . . . . . . . . . . . . . . . . 78
Color Adjust Menu . . . . . . . . . . . . . . . . . . . . . . . . . . . . 79
Service Mode Menu. . . . . . . . . . . . . . . . . . . . . . . . . . . 80
58 Chapter 3 - Operational overview EN
Selecting the display language . . . . . . . . . . . . . . . . . . . . . . . 84
Installing the consumables . . . . . . . . . . . . . . . . . . . . . . . . . . 85
Configuring input trays . . . . . . . . . . . . . . . . . . . . . . . . . . . . . 90
Selecting the mode for tray 1. . . . . . . . . . . . . . . . . . . . 90
Configuring media type and size . . . . . . . . . . . . . . . . . 91
Verifying the printer is installed correctly. . . . . . . . . . . . . . . . 92
Verifying DIMM installation . . . . . . . . . . . . . . . . . . . . . . . . . . 93
Paper handling accessory status LEDs. . . . . . . . . . . . . . . . . 94
EN Verifying package contents 59
Verifying package contents
Verify the following items were included from the factory:
Figure 7. Contents of printer box
1 Four toner cartridges: black, cyan, magenta, and yellow
2 Power cord
3 Software on CD-ROM
4 Manuals: getting started guide and quick reference guide
5 Printer (shown with standard printer stand)
6 Imaging drum
7 Printer control panel overlay (if applicable)
8 Media size labels
9 Left (face-up) output bin
Note If a 2,000-sheet input unit was ordered, it replaces the printer stand. A
power box and a C-link cable are also included.
1
2
3
4
5
6
7
8
9
60 Chapter 3 - Operational overview EN
Verifying the cables are installed
Verify that the cables are connected to the printer correctly.
Printer with stand
Figure 8. Power cord connection
WARNING! An unstable printer can tip over and cause injury; verify that the printer
is secured properly and the printer wheels are locked.
V The power cord plugs into the connector on the back left corner of
the printer and into a surge protector or other grounded power
source.
EN Verifying the cables are installed 61
Printer with a 2,000-sheet input unit
Figure 9. C-link and power cables connections
V The interface cable attaches to the printer above the parallel
connector and to the connector on the 2,000-sheet input unit.
V The power pack attaches to the back of the printer.
V The shorter of the two cables from the power pack plugs into the
connector on the back left corner of the printer.
V The longer of the two cables from the power pack plugs into the
connector on the back left corner of the 2,000-sheet input unit.
V The power cord plugs into the bottom of the power pack and into a
surge protector or other grounded power source.
Power pack
Power cords
Interface cable
62 Chapter 3 - Operational overview EN
Connecting the printer to the network
If the printer was shipped with an optional HP JetDirect internal print
server, one of two types is installed:
HP JetDirect Ethernet print server supports up to three different
network interface cablesRJ-45 (unshielded twisted pair) for
10Base-T networks, BNC (coaxial) for 10Base2 networks, and
DIN-8 for LocalTalk networks. This print server supports only one
Ethernet connection at a timeRJ-45 or BNC.
HP JetDirect 10/100TX print server supports RJ-45 (unshielded
twisted pair) for 10Base-T or 100Base-TX networks.
Figure 10. Network connections
The locations of ports on the HP JetDirect internal printer server are:
A RJ-45 port (this is the only connector available with the
HP JetDirect 10/100TX card)
B BNC port
C LocalTalk (DIN-8) port
A
C
B
EN Connecting the printer to the network 63
Connecting to a 10Base-T or 100Base-TX
network
V The connector of the unshielded twisted pair network cable plugs
into the RJ-45 port.
Connecting to a 10Base2 network
V Attach one section of the ThinLAN (coaxial) cable to a BNC T
connector.
V Attach another ThinLAN cable section, or (if it is at the end of the
network) a 50-ohm terminator on the other side of the BNC T
connector.
V Plug the BNC T connector into the BNC port.
Connecting to a LocalTalk network
V Plug the end of the DIN-8 cable into the LocalTalk port.
Note The printer can be connected to a LocalTalk network in addition to an
Ethernet or 10Base2 network.
If you use only the LocalTalk port, EIO 1 INITIALIZING appears every
time you turn the printer on if you have an HP JetDirect internal print
server installed in EIO port 1. The message should not interfere with
normal printing through LocalTalk. If it does not clear within
approximately five minutes, there is a problem with the print server or
the network. To prevent the message from appearing during normal
operation, connect a BNC T connector with two 50-ohm terminators
to the BNC port.
64 Chapter 3 - Operational overview EN
Connecting a parallel cable
Figure 11. Parallel cable connection
V To print through the parallel port, the printer requires a 25-pin
male/micro 36-pin male (C-size) parallel cable that is IEEE-1284
compliant. The cable is included with the base model of this printer
only. It must be purchased separately for other printer models.
EN Changing the printer control panel overlay 65
Changing the printer control panel overlay
Replace the printer control panel overlay with the one included for
your language, if applicable. Then configure the printer control panel
to show printer messages in your language (see page 84).
Figure 12. Changing the printer control panel overlay
1 Insert a thin, rigid object under the two edges of the overlay on
the printer control panel and pull up evenly on both sides of the
overlay until it comes off.
2 Place the new overlay over the printer control panel and snap it
into place.
66 Chapter 3 - Operational overview EN
Printer control panel layout
Figure 13. Location of printer control panel features
Go
Menu
LCD display
Value +
Cancel Job
Item
Ready
Data
Attention
Select
Go Brings the printer online or offline, exits menus, and will override load
tray messages to print on the default media size and type.
Menu Accesses the printer control panel menus to set the printer defaults.
This key permits both forward and backward movement through the
list of available menus.
LCD display Presents data about the printer (such as printer status, required
actions, or data and print errors) in one or two lines of characters.
Value + Steps through the value choices for a particular menu item using or
+. This key permits both forward and backward movement through
the values.
Cancel Job Stops the current job from printing. If no job is printing and the display
indicates that a job is processing, CANCEL JOB cancels the currently
processing job and the next job begins printing. While the job is being
canceled, CANCELING JOB is displayed.
Item Steps through the items in a particular menu. This key permits both
forward and backward movement through the available items.
EN Printer control panel layout 67
Ready
Indicator
(green)
OnThe printer is online and able to accept and process data.
OffThe printer is offline and unable to accept or process data.
FlashingThe printer is going from online to offline, or from
offline to online.
Data Indicator
(green)
OnData is in the printer buffer, or the printer is processing
data.
OffThe printer buffer is empty.
FlashingThe printer is receiving or processing data.
Attention
Indicator
(amber)
OnAn error has occurred in the printer.
OffThe printer does not require attention.
FlashingThe printer requires attention.
Select Selects the item or value currently shown on the printer control panel
display. An asterisk (*) is displayed when an item has been selected.
68 Chapter 3 - Operational overview EN
Menu maps
Press MENU to cycle through the printer control panel menus. Each
menu is described in a separate table in this section. Menu items are
displayed only if their associated option or function is installed or
activated.
All menus and their associated items are accessible when the printer
is online. In a menu mode, if no keys are pressed for approximately
30 seconds, the system automatically returns to the top level and
displays one of the following:
READY if the printer was online
OFFLINE if the printer was offline
an existing error or service message
Making selections in the printer control panel menus
1 Press MENU until the menu you want appears on the printer
control panel display.
2 Press ITEM until the item you want appears on the display.
3 Press VALUE + until the value you want appears on the display.
4 Press SELECT to save the selection. An asterisk (*) appears to the
right of the selection.
5 Repeat steps 1 through 4 until all of your changes are complete.
6 Press GO to bring the printer online.
Note Changes in the printer control panel will not take effect until all current
data in the print buffer prints or until the next print job.
EN Menu maps 69
Table 12. Printer control panel menu map overview
INFORMATION
MENU
PROOF AND
PRINT MENU
PAPER HANDLING
MENU
CONFIGURATION
MENU
PRINTING MENU
PRINT MENU MAP
PRINT CONFIG
PAGE
PRINT PCL FONT
LIST
PRINT PS FONT LIST
PRINT LASERJET
DEMONSTRATION
PRINT FILE
DIRECTORY
PRINT EIO PAGE
PRINT CONTINUOUS
CONFIG PAGES
PRINT EVENT LOG
<job name>
<job owner>
TRAY 1 MODE=
TRAY 1 TYPE=
1
TRAY 1 SIZE=
1
TRAY 2 TYPE=
TRAY 3 TYPE=
TRAY 4 TYPE=
PAPER DEST=
DUPLEX=
BINDING=
MANUAL FEED=
OVERRIDE A4
WITH LETTER=
AUTO PAPER
OVERRIDE=
POWERSAVE=
PERSONALITY=
CLEARABLE
WARNINGS=
TONER LOW=
PRINT PS
ERRORS=
INITIALIZE DISK
COPIES=
PAPER=
2
ENVELOPE=
2
ORIENTATION=
FORM LENGTH=
PCL FONT
SOURCE=
PCL FONT
NUMBER=
PCL PITCH=
PCL POINT SIZE=
PCL SYMBOL
SET=
COURIER=
WIDE A4=
APPEND CR TO
LF=
1
Appears only if TRAY 1 MODE = CASSETTE.
2
Shows PAPER for sizes that are normally sheets of paper, and shows ENVELOPE for sizes that are
normally envelopes.
70 Chapter 3 - Operational overview EN
I/O MENU RESETS MENU COLOR ADJUST
MENU
SERVICE MODE
MENU
3
I/O TIMEOUT=
PARALLEL ADV
FUNCTIONS=
FACTORY
DEFAULT
RESET
RESET ACTIVE
I/O
RESET ALL I/O
RESET
TRANSFER
LIFE COUNT
RESET FUSER
LIFE COUNT
PRINT TEST PAGE
BLACK SMOOTH
VALUE=
CYAN SMOOTH
VALUE=
MAGENTA
SMOOTH VALUE=
YELLOW
SMOOTH VALUE=
BLACK DETAIL
VALUE=
CYAN DETAIL
VALUE=
MAGENTA DETAIL
VALUE=
YELLOW DETAIL
VALUE=
NVRAM SETTING
FORMATTER
DIAGNOSTICS
PAPER PATH
DEVELOPER
MOTOR
DRUM MOTOR
SENSOR
MONITOR
EXIT SERVICE
MODE
3 The Service Mode Menu can only be entered by pressing VALUE and ITEM keys
at the same time. The menu items will not be visible until the Service Mode Menu
is entered.
Table 12. Printer control panel menu map overview (continued)
EN Menu maps 71
Information Menu
Press SELECT to print.
The printer displays READY when finished.
Table 13. Information Menu
Item Value Description / action
PRINT MENU MAP None Shows current settings of all menu items.
PRINT CONFIG PAGE None Shows the configuration of the printer
including installed options and serial
numbers.
PRINT PCL FONT
LIST
None Shows installed PCL fonts including soft
fonts.
PRINT PS FONT
LIST
None Shows installed PostScript fonts.
PRINT LASERJET
DEMONSTRATION
None Prints a demonstration page for sales
purposes.
PRINT FILE DIRECTORY None Appears only if the printer has a hard disk
installed.
PRINT EIO PAGE None Appears only if an EIO device is installed
that supports EIO page printing.
PRINT CONTINUOUS CONFIG
PAGES
None Used for testing printer operation.
PRINT EVENT LOG None Shows printer events.
72 Chapter 3 - Operational overview EN
Proof and Print Menu
This menu appears only if the printer has a hard disk installed.
Paper Handling Menu
Table 14. Proof and Print Menu
Item Value Description / action
<job name>
<job owner>
<nn> SELECTED
<nn> PRINTED
<nn> = Number of copies
To cancel a proof and print job:
1 Press ITEM to display the job name and
job owner.
2 Press VALUE + to change the number
of copies to be printed.
3 Press SELECT to print the remaining
copies.
- Or -
Press CANCEL JOB or set the number of
copies to zero to delete the remaining
copies.
<job name>
<job owner>
<nn> SELECTED
<nn> PRINTED
<ob name>
<job owner>
<nn> SELECTED
<nn> PRINTED
<job name>
<job owner>
<nn> SELECTED
<nn> PRINTED
<job name>
<job owner>
<nn> SELECTED
<nn> PRINTED
Table 15. Paper Handling Menu
Item Value Description / action
TRAY 1 MODE= FIRST*
CASSETTE
TRAY 1 TYPE= PLAIN*
PREPRINTD
LTRHEAD
TRNSPRNCY
PREPUNCHED
LABELS
BOND
RECYCLED
COLOR
CARDSTOCK
HEAVY
GLOSSY
28# TYPE 1
28# TYPE 2
ENVELOPE
Appears only if TRAY 1 MODE=CASSETTE.
* Default setting.
EN Menu maps 73
TRAY 1 SIZE= LETTER*
LEGAL
A4
A5
11X17
A3
EXEC
JIS B4
JIS B5
JPOSTD
COM10
MONARCH
C5
DL
B5
CUSTOM
Appears only if TRAY 1 MODE=CASSETTE.
TRAY 2 TYPE=
TRAY 3 TYPE=
TRAY 4 TYPE=
PLAIN*
PREPRINTD
LTRHEAD
TRNSPRNCY (trays 2
and 3 only)
PREPUNCHED
BOND
RECYCLED
COLOR
GLOSSY
28# TYPE 1
28# TYPE 2
The TRAY 4 TYPE= option appears only if
the 2,000-sheet input unit is properly
installed.
PAPER DEST= TOP OUTPUT BIN*
LEFT OUTPUT BIN
STACKER OUTBIN
SEPARATOR BIN
MAILBOX 1
MAILBOX 2
MAILBOX 3
MAILBOX 4
MAILBOX 5
MAILBOX 6
MAILBOX 7
MAILBOX 8
The STACKER OUTBIN, SEPARATOR BIN,
and MAILBOX options appear only if the
multi-bin mailbox is installed and configured
for the appropriate mode.
DUPLEX= OFF*
ON
Appears only if a duplexer is properly
installed.
BINDING= LONG EDGE*
SHORT EDGE
Appears only if DUPLEX= is set to ON.
Table 15. Paper Handling Menu (continued)
Item Value Description / action
* Default setting.
74 Chapter 3 - Operational overview EN
MANUAL FEED= OFF*
ON
Allows the user to feed media into the printer
by hand rather than automatically from an
input tray. The user can select manual feed
instead of automatic input tray as the default
for the paper source. If MANUAL FEED = ON
and an input tray is not selected, then
manual feed is selected.
OVERRIDE A4 WITH
LETTER=
NO*
YES
Enabling this option prints A4-sized
documents on letter-sized media (if letter is
the default size), or it prints letter-sized
documents on A4-sized media (if A4 is the
default size). However, if an input tray is
configured for the size you want to override,
then the printer prints on the correct size of
media regardless of the override setting.
AUTO PAPER OVERRIDE= OFF*
ON
Selects the media the job prints on if the
requested media is not found.
If ON is selected, the printer displays TRAY
<x> LOAD <type> <size>. After a delay the
printer automatically prints on plain paper of
the default media size. The delay time can
be changed through HP JetAdmin software.
If OFF is selected, the printer displays TRAY
<x> LOAD <type> <size> until it detects the
requested media type and size or GO is
pressed.
Table 15. Paper Handling Menu (continued)
Item Value Description / action
* Default setting.
EN Menu maps 75
Configuration Menu
Table 16. Configuration Menu
Item Value Description / action
POWERSAVE= 30 MIN
1 HOUR*
2 HOURS
3 HOURS
10 SEC
The 10-second setting is for service
personnel use.
PERSONALITY= AUTO*
PCL
PS
Allows the user to determine which
personality will be the default for the printer.
When AUTO is selected, the printer will
determine which personality to use for each
print job.
Note: PCL support is not available at initial
product introduction.
CLEARABLE WARNINGS= ON*
JOB
Determines the amount of time that a
clearable warning is displayed on the printer
control panel. If set to ON, then clearable
warnings are displayed until GO is pressed. If
set to JOB, then clearable warnings are
displayed until the end of the print job.
TONER LOW= CONTINUE*
STOP
Determines the printer response to
consumable low and out messages
(including TONER LOW, TRANSFER KIT
OUT, FUSER LIFE OUT, and DRUM LIFE
LOW).
If set to CONTINUE, clear the message by
pressing GO. If set to STOP, clear the
message by replacing the consumable.
PRINT PS ERRORS= OFF*
ON
If the PostScript interpreter detects illegal
commands, the job is canceled. If ON, an
error page prints. If OFF, there is no
indication that an error occurred.
INITIALIZE DISK None Appears only if the appropriate printer hard
disk is installed.
Press SELECT to initialize.
* Default setting.
76 Chapter 3 - Operational overview EN
Printing Menu
Table 17. Printing Menu
Item Value Description / action
COPIES= 1* ... 999 Sets the number of uncollated copies to be
sent if the number of copies is not defined by
the print job.
PAPER= LETTER*
LEGAL
A4
EXEC
A5
11X17
A3
JIS B4
JIS B5
JPOSTD
Sets the default media size. The default
media size is used for jobs that do not
include media size commands, or when the
requested media size is not installed in the
printer.
ENVELOPE= COM10
MONARCH
C5
DL
B5
ENVELOPE is not a separate item. The
printer control panel display switches when
- VALUE + gets to envelope sizes.
ORIENTATION= PORTRAIT*
LANDSCAPE
FORM LENGTH= 5 ... 60* ... 128 LINES
PCL FONT SOURCE= SOFT
INTERNAL*
SLOT n (n = 1,2,3,4)
Sets the default font source to look in first for
the requested fonts. Soft fonts are selected
first, DIMM fonts second, and internal fonts
third if all are installed.
PCL FONT NUMBER= 0 (Courier)* ... 999
PCL PITCH= 0.44 ... 10* ...
99.99
Appears only if the selected font is a fixed-
spaced contour font.
PCL POINT SIZE= 4.00 ... 12* ...
999.75
Appears only if the selected font is a
proportional-spaced contour font.
* Default setting.
EN Menu maps 77
PCL SYMBOL SET= PC-8*
ROMAN-8
ISO L1
ISO L2
ISO L5
ISO L6
PC-775
PC-8 DN
PC-850
PC-852
PC-8TK
PC-1004
WIN L1
WIN L2
WIN L5
WINBALT
DESKTOP
PS TEXT
LEGAL
ISO-4
ISO-6
ISO-11
ISO-15
ISO-16
ISO-17
ISO-21
ISO-60
ISO-69
WIN 3.0
MC TEXT
Default symbol set mapping. Used only for
jobs that do not include symbol set selection
commands.
COURIER= REGULAR*
DARK
DARK emulates the heavier Courier font of
the HP LaserJet III printer. REGULAR is the
lighter and more accurate Courier font used
since the HP LaserJet 4 printer and in books
and magazines.
WIDE A4= NO*
YES
Allows the user to change the printable area
of A4-sized media so that eighty 10-pitch
characters can be printed on one line. The
printer will print past the normal 5-mm
boundaries on the sides of the page. This
setting is useful if printing files formatted for
letter-sized media on A4-sized media.
APPEND CR TO LF= NO*
YES
These are control characters identified in
ASCII to control the cursor (which is the
current printing position). LF (line feed)
moves the cursor down 1 row without
changing the column position. CR (carriage
return) moves the cursor back to column 1
without moving it down a row.
Table 17. Printing Menu (continued)
Item Value Description / action
* Default setting.
78 Chapter 3 - Operational overview EN
I/O Menu
If an EIO card is installed, an additional EIO menu will appear.
Resets Menu
Table 18. I/O Menu
Item Value Description / action
I/O TIMEOUT= 5 ... 30* ... 300 Period of time that the printer will wait without
seeing data before considering the job
complete and printing it. Does not have an
effect for jobs with end-of-job markers.
PARALLEL ADV
FUNCTIONS=
ON*
OFF
Forces parallel port to compatibility mode
which can be more reliable in some cases,
but will not allow the printer status to be sent
to the host computer.
* Default setting.
Table 19. Resets Menu
Item Value Description / action
FACTORY DEFAULT RESET None Resets menus to the factory settings. I/O
Menu and Color Adjust Menu values do not
change.
RESET ACTIVE I/O None Resets I/O to known state.
RESET ALL I/O None Used to clear I/O problems.
RESET TRANSFER LIFE
COUNT
None Used to indicate that a new transfer kit has
been installed.
RESET FUSER LIFE COUNT None Used to indicate that a new fuser kit has
been installed.
EN Menu maps 79
Color Adjust Menu
Table 20. Color Adjust Menu
Item Value Description / action
PRINT TEST PAGE None See page 414 for information on using this
menu.
BLACK SMOOTH VALUE= -6 ... 0 ... +6
CYAN SMOOTH VALUE= -6 ... 0 ... +6
MAGENTA SMOOTH VALUE= -6 ... 0 ... +6
YELLOW SMOOTH VALUE= -6 ... 0 ... +6
BLACK DETAIL VALUE= -6 ... 0 ... +6
CYAN DETAIL VALUE= -6 ... 0 ... +6
MAGENTA DETAIL VALUE= -6 ... 0 ... +6
YELLOW DETAIL VALUE= -6 ... 0 ... +6
80 Chapter 3 - Operational overview EN
Service Mode Menu
The Service Mode Menu can be entered only by pressing the left side
of the ITEM and the VALUE keys at the same time. For more
information on using the Service Mode Menu, see page 365.
NVRAM SETTING menu is provided to replace values that might
be lost when a formatter board or control board is replaced in the
field.
FORMATTER DIAGNOSTICS menu is provided for
manufacturing and field service personnel to perform specific
diagnostic tests on the formatter board and its related
components.
Service personnel can pinpoint problem areas on the formatter
board for replacement or for tracking defects.
The operator can choose which tests are enabled and
disabled during execution, whether the tests run once or
continuously, and whether the test sequence stops upon
failure or continues despite failure.
A fault log is implemented within formatter diagnostics to
record errors for review.
Because many of the formatter diagnostic tests are destructive
memory tests, a special key sequence is used to enter the
mode. A message warns service personnel that the printer is
about to perform destructive memory tests.
Table 21. Service Mode Menu
Service Mode Menu Item Value Description / action
NVRAM SETTING SERIAL NUMBER <xxxxxxxxxx> This number is the serial
number of the printer.
Press VALUE + to change the
value of the current character.
Press SELECT to save the value
and move to the next character.
FORMATTER NUMBER <xxxxxxxxxx> This number is the serial
number of the formatter board.
Enter the number in the same
manner as the serial number of
the printer.
TOTAL PAGE COUNT <xxxxxxxxxx> Total number of pages
processed.
COLOR PAGE COUNT <xxxxxxxxxx> Number of color pages
processed.
* Default setting.
EN Menu maps 81
DUPLEX COUNT <xxxxxxxxxxxx> Number of duplex pages
processed.
TRANSFER LIFE LEFT <xxxx> Remaining life left from 0 to 100
percent.
FUSER LIFE LEFT <xxxx> Remaining life left from 0 to 100
percent.
ENGINE SETTING 1 <xxxxxxxxxxxx> The registration values of the
engine used to align the various
color planes. The values are
listed on a sticker inside the
front of the printer (to the left of
the printer control panel and to
the right of the front door). Enter
these values only when
replacing the control board.
Enter only 12 characters for
each engine setting (0 [zero] to
F). The last two digits of the
engine setting might change
after setting because of varying
checksum values. This
difference is acceptable.
ENGINE SETTING 2 <xxxxxxxxxxxx> See ENGINE SETTING 1.
CR PAPER SIZE LETTER*
A4
The cold reset (CR) paper size
is the default paper size for the
country for which the printer is
localized. If the NVRAM
SETTING menu is used to
change the CR PAPER SIZE,
the PAPER= setting in the
Printing Menu also changes to
make the new CR PAPER SIZE
the default paper size.
CLEAR EVENT LOG NO*
YES
Clears the printer event log.
FORMATTER
DIAGNOSTICS
EXECUTE TESTS Press SELECT to enter the
FORMATTER DIAGNOSTICS
menu. ITEM and VALUE + do
not function until SELECT is
pressed. Once the
FORMATTER DIAGNOSTICS
menu has been entered, MENU
moves only between the
FORMATTER DIAGNOSTICS
and FAULT LOG.
Table 21. Service Mode Menu (continued)
Service Mode Menu Item Value Description / action
* Default setting.
82 Chapter 3 - Operational overview EN
REPEAT= NO*
YES
ON FAULT= BREAK*
CONT
PAUSE
When set to BREAK, stops
at error and only the printer
control panel displays a
message.
When set to CONTINUE,
does not stop at error, and
error is posted only to the
fault log.
When set to PAUSE, stops
at error and the printer
control panel displays a
message. Press SELECT to
continue. Then, error is
also posted to the fault log.
ROM CRC= YES*
NO
Firmware ROMs are tested.
DRAM DIMM= YES*
NO
Installed DIMMs are tested to
ensure that they are supported
by the formatter board and
functioning properly.
IDE ASIC= YES*
NO
This test ensures the read and
write integrity of the formatter
IDE ASIC.
DISK= YES*
NO
Used to verify the integrity of
the printer hard disk and the
interface between the printer
hard disk and the printer. This
test also ensures that the
printer hard disk buffering and
caching are working properly.
VX ASIC= YES*
NO
This test ensures the read and
write integrity of the formatter
VX ASIC.
FAULT LOG first fault message
. . .
last fault msg
Records all errors that
occurred while formatter
diagnostics tests were
executing. FAULT LOG does
not appear until the formatter
diagnostics have been run and
a failure exists. The fault log is
cleared when the printer is
turned off.
Table 21. Service Mode Menu (continued)
Service Mode Menu Item Value Description / action
* Default setting.
EN Menu maps 83
POWER OFF TO EXIT Turn the printer off and on to
exit the formatter diagnostics
and reset the printer.
PAPER PATH EXECUTE TEST Press SELECT to execute tests.
REPETITIONS 1*...10
TRAY 1= ON*
OFF
TRAY 2= ON*
OFF
TRAY 3= ON*
OFF
OUTPUT = TOP OUTPUT BIN*
LEFT OUTPUT BIN
DEVELOPER MOTOR REPETITIONS 1* ...10
EXECUTE TEST
DRUM MOTOR REPETITIONS 1* ...10
EXECUTE TEST
SENSOR MONITOR EXECUTE TEST 0123456789AB
000000000000
Once EXECUTE TEST is
selected, the current value (0 or
1) of each of the 10 sensors is
shown on the display on the
lower line. The upper line of the
display shows digits to be used
as an identifier.
See page 368 for information
on performing this test and an
explanation of what sensors
each digits in the upper line of
the display represent.
EXIT SERVICE MODE
Table 21. Service Mode Menu (continued)
Service Mode Menu Item Value Description / action
* Default setting.
84 Chapter 3 - Operational overview EN
Selecting the display language
Use the printer control panel to set the printer to display printer
messages and print configuration pages in a variety of supported
languages.
1 To enter configure language mode, hold down SELECT while
turning the printer on. When CONFIG LANGUAGE (in English)
appears on the printer control panel display for approximately
one second, release SELECT. Once the printer has restarted,
LANGUAGE = ENGLISH appears on the display.
Note Only VALUE +, SELECT, and GO are active while the display language
is being configured. All other keys are ignored.
If you press GO without selecting a language, the printer brings itself
online and all subsequent messages are displayed in English.
However, since no display language was selected, the LANGUAGE =
ENGLISH message reappears (after the power-on self test) when the
printer is turned on again. This message displays every time the printer
is turned on until you select a language through the configure language
mode.
2 Press VALUE + until the language you want appears on the
display.
3 Press SELECT to save the selection. An asterisk (*) appears to the
right of the selection. The language selected is the default
language until another selection is made by restarting the printer
in the configure language mode.
4 Press GO.
5 Turn the printer off and back on.
EN Installing the consumables 85
Installing the consumables
When installing a new printer, install the consumables in the printer in
this order:
Figure 14. Consumable installation order
1 Imaging drum
2 Black toner cartridge
3 Color toner cartridges
1
2
3
86 Chapter 3 - Operational overview EN
To install the imaging drum
1 Open the front door of the printer
(A). Swing the upper (blue) lever to
the right (B). Press the white button
on the lower (green) lever and swing
the lever to the right (C).
CAUTION
There is a cover protecting the drum
cylinder. Do not remove this cover or
the drum might be damaged; it will
come off during the next step.
2 Push the drum into the printer. The
protective cover slides off as the
drum enters the printer.
3 Swing the lower (green) lever back
to the left, making sure it clicks into
place.
Note
If the lever does not return to its original
position, make sure that the imaging
drum is all the way in the printer.
3
1
2
A
B
C
EN Installing the consumables 87
To install the black toner
cartridge
1 Remove the black toner cartridge
from its packaging and gently rock
the cartridge several times to
distribute the toner.
CAUTION
Do not lift or remove the shutter (A) on
the cartridge.
2 Align the arrow on the top of the
cartridge with the arrow at the top of
the slot in the printer and slide the
cartridge into the printer.
3 Place one hand on the cartridge and
use the other hand to pull the orange
ring and remove the seal. Discard
the seal.
Note
If toner gets on fabric, wipe the toner off
with a dry cloth and then wash the
clothing in cold water. Heat will set
toner into fabric.
4 Swing the upper (blue) lever back to
the left.
Note
If the lever does not return to its original
position, make sure that the black toner
cartridge and the imaging drum are all
the way in the printer and that the
orange seal was removed from the
toner cartridge.
1
4
3
2
A
88 Chapter 3 - Operational overview EN
To install the color toner
cartridges
1 With the printer on, press the blue
button beneath the carousel door to
turn the carousel to a toner cartridge
slot.
Note
The carousel will not rotate unless all of
the following conditions are met (each
of these actions engages an interlock
switch, which allows the carousel motor
to receive power):
the carousel door is closed
the imaging drum is installed
completely
the black toner cartridge is installed
completely
the orange seal is removed from the
black toner cartridge
the upper left lever is to the left
the right upper door is closed
2 Open the carousel door, and push
the (blue) locking lever to the right.
3 Remove the toner cartridge from the
package that matches the color of
the sticker in the carousel slot from
its packaging and gently rock the
cartridge several times to distribute
the toner.
CAUTION
Do not lift or remove the shutter (A) on
the cartridge.
1
2
3
EN Installing the consumables 89
4 Align the arrows on the top of the
cartridge and at the top of the slot.
Slide the cartridge into the printer.
Note
If the cartridge does not slide
completely into the printer, make sure
that the color of toner in the cartridge
matches the colored sticker on the slot.
5 Place one hand on the cartridge and
use the other hand to pull the orange
ring and remove the seal. Discard
the seal.
6 Push the blue locking lever back to
the left and close the carousel door.
Note
If toner gets on fabric, wipe the toner off
with a dry cloth and then wash the
clothing in cold water. Heat will set toner
into fabric.
Note
If the carousel door does not close,
make sure that the blue lever is locked
and that the seal has been completely
removed from the toner cartridge.
7 Rotate the carousel to the two
remaining slots (by closing the
carousel door and pushing the
carousel rotation button) and repeat
steps 3 through 6 for each color.
8 Close the front door.
CAUTION
To prevent contamination or damage to
the printer, do not move the printer after
the imaging drum or any of the toner
cartridges have been installed.
4
5
6
90 Chapter 3 - Operational overview EN
Configuring input trays
When input trays are configured correctly, the printer prints based on
media type and size and automatically uses the correct input tray.
Note Setting the media type is necessary for best print quality on envelopes,
paper greater than 24 up to 28 lb (90 to 105 g/m2) bond paper, and
paper greater than 28 lb (105 g/m2) bond.
For example, tray 2 could contain letterhead; tray 3, plain legal-sized
paper; and the 2,000-sheet input unit, plain letter-sized paper. If the
trays are configured correctly, when you set up a print job you can
choose the media type and size in the printer driver, and the printer
automatically prints from the correct input tray.
Selecting the mode for tray 1
Tray 1 has two modes: FIRST mode and CASSETTE mode.
FIRST mode is the default mode for tray 1. In FIRST mode, tray 1
functions as a multipurpose tray. When tray 1 is in FIRST mode,
specify the media type and size in the printer driver. The printer looks
first for media loaded in tray 1. If the correct width of media is loaded
in tray 1, the printer prints from tray 1. If the printer senses that the
media in tray 1 is a different size than the media specified in the
printer driver, then the printer does not feed the media (to prevent
toner residue on subsequent pages).
In CASSETTE mode, tray 1 functions as a regular input tray. When
tray 1 is in CASSETTE mode, load media in tray 1 and configure the
media type and size in the printer control panel.
1 Press MENU until PAPER HANDLING MENU appears on the
printer control panel display.
2 Press ITEM until TRAY 1 MODE = appears on the display.
3 Press VALUE + until the correct mode appears on the display.
4 Press SELECT to save the selection. An asterisk (*) appears to the
right of the selection.
5 Press GO to bring the printer online.
EN Configuring input trays 91
Configuring media type and size
Configuring the media type is beneficial for several reasons:
Configuring the media type prevents printing on the wrong (and
possibly more expensive) media.
If a user changes the type of media in an input tray, other users
can still print on the correct media.
The printer automatically adjusts its print speed to accommodate
special media (such as card stock, labels, and transparencies).
These adjustments give the highest quality output, saving time
and resources.
Note If the media type is not set correctly, then the printer might not print on
the correct media or at the correct speed for the media type, which can
result in poor print quality or excessively slow printing.
1 Press MENU until PAPER HANDLING MENU appears on the
printer control panel display.
2 Press ITEM until TRAY <number> TYPE = appears on the display.
3 Press VALUE + until the correct media type appears on the
display.
4 Press SELECT to save the selection. An asterisk (*) appears to the
right of the selection.
Note Tray 2, tray 3, and the optional 2,000-sheet input unit automatically
sense the media size. To configure the media size for tray 1 in
CASSETTE mode, continue with step 5. Otherwise, proceed to step 8.
5 Press ITEM until TRAY 1 SIZE = appears on the printer control
panel display.
6 Press VALUE + until the media size appears on the display.
7 Press SELECT to save the selection. An asterisk (*) appears to the
right of the selection.
8 Repeat steps 2 through 4 to configure media type in another tray.
- Or -
Press GO to bring the printer online.
92 Chapter 3 - Operational overview EN
Verifying the printer is installed correctly
Use the printer control panel to print a configuration page and verify
that the printer was installed correctly. Configuration pages include
the following information:
general information about the printer (such as serial number and
number of pages since most recent maintenance)
installed languages
last three printer events
memory available and installed dual inline memory modules
(DIMMs)
printer control panel and printer hard disk security
installed optional equipment (such as a 2,000-sheet input unit,
multi-bin mailbox, or duplexer)
tray configuration
network configuration
1 Press MENU until INFORMATION MENU appears on the printer
control panel display.
2 Press ITEM until PRINT CONFIG PAGE appears on the display.
3 Press SELECT to print the configuration page.
EN Verifying DIMM installation 93
Verifying DIMM installation
The printer comes with the following amounts of memory installed in
slots 1 and 2:
16-MB DIMMs in the base and N models
32-MB DIMMs in the DN model
In all printer models, slots 3 through 8 are available for additional
DIMMs.
The printer supports ROM and synchronous DRAM DIMMs (dual
inline memory modules). EDO (extended data out) or Fast Page
Mode DRAM DIMMs are not supported.
Figure 15. DIMM slot configuration
V DRAM DIMMs must be installed in synchronized pairs: two DIMMs
with the same amount of DRAM are installed in facing left and
right slots (such as slots 5 and 6).
V ROM DIMMs need not be installed in a specific configuration. For
example, ROM DIMMs can be installed in slots 1 and 3, and slot 2
can be empty. However, ROM DIMMs cannot be installed as pairs
(in corresponding left and right slots).
1
3
5
7
2
4
6
8
94 Chapter 3 - Operational overview EN
Paper handling accessory status LEDs
Figure 16. Paper handling accessory status LEDs
1 Multi-bin mailbox status LED
2 2,000-sheet input unit status LED
Use table 22 on page 95 to interpret the status LEDs on the 2,000-
sheet input unit and the multi-bin mailbox.
1
2
EN Paper handling accessory status LEDs 95
Table 22. Paper handling accessory status LEDs
LED 2,000-sheet input unit Multi-bin mailbox
Solid green The accessory is on and ready. The accessory is on and ready.
Solid amber The accessory is experiencing a
hardware malfunction.
The accessory is experiencing a
hardware malfunction.
Flashing amber The accessory has a media jam or a
page needs to be removed from the
2,000-sheet input unit, even if the
page is not jammed.
The vertical transfer unit (VTU)
might be open.
The accessory has a media jam
or a page needs to be removed
from the multi-bin mailbox, even if
the page is not jammed.
The accessory is not correctly
attached to the printer.
Off The printer might be in Power Save
mode. Press GO.
The accessory is not receiving
power. Check both the power
supply and the power cables.
The printer might be in Power
Save mode. Press GO.
The accessory is not receiving
power. Check both the power
supply and the power cables.
96 Chapter 3 - Operational overview EN
EN Chapter contents 97
4Printer maintenance
Chapter contents
Cleaning procedures . . . . . . . . . . . . . . . . . . . . . . . . . . . . . . . 99
Cleaning the post charger unit. . . . . . . . . . . . . . . . . . . 99
Cleaning the density sensor . . . . . . . . . . . . . . . . . . . 100
Cleaning the transfer charger . . . . . . . . . . . . . . . . . . 101
Cleaning the waste toner tray . . . . . . . . . . . . . . . . . . 102
Printer consumables . . . . . . . . . . . . . . . . . . . . . . . . . . . . . . 104
Replacement frequencies . . . . . . . . . . . . . . . . . . . . . 105
Installing consumables . . . . . . . . . . . . . . . . . . . . . . . . . . . . 106
Toner cartridges. . . . . . . . . . . . . . . . . . . . . . . . . . . . . 106
Transfer kit . . . . . . . . . . . . . . . . . . . . . . . . . . . . . . . . . 106
Drum kit . . . . . . . . . . . . . . . . . . . . . . . . . . . . . . . . . . . 110
Fuser kit . . . . . . . . . . . . . . . . . . . . . . . . . . . . . . . . . . . 113
98 Chapter 4 - Printer maintenance EN
EN Cleaning procedures 99
Cleaning procedures
Cleaning the post charger unit
Clean the post charger unit on the transfer drum if there are light
streaks in halftone areas.
1 Open the front door.
2 On the lower (green) lever, push the white button and swing the
lever to the right.
3 Open the right upper door.
4 Pull the transfer drum out until it stops.
5 Locate the post charger unit cleaner by the transfer drum handle.
Figure 17. Cleaning the post charger unit
6 Slide the post charger unit cleaner across the bar several times.
7 Push the cleaner back into place, and reinstall the transfer drum.
8 Close the right upper door, swing the lower (green) lever to the
left, and close the front door of the printer.
100 Chapter 4 - Printer maintenance EN
Cleaning the density sensor
Clean the density sensor after replacing the imaging drum, when
printer colors are inaccurate, and when the message 54.3 DENSITY
SENSOR ERROR CYCLE POWER appears on the printer control
panel display.
1 Open the right upper door.
2 Use the brush located next to the sensor to remove all toner
particles from the sensor.
Figure 18. Cleaning the density sensor
Note You can also use a hand wipe to clean the density sensor. To prevent
scratches on the sensor, do not use any paper products (such as tissue
or paper towels) to clean the sensor.
3 Close the right upper door.
EN Cleaning procedures 101
Cleaning the transfer charger
Clean the transfer charger when irregular wavy patterns appear in
solid backgrounds.
1 Open the front door.
2 Pull the knob out and push it back in.
Figure 19. Cleaning the transfer charger
102 Chapter 4 - Printer maintenance EN
Cleaning the waste toner tray
The waste toner tray will not normally have much toner in it. Clean the
waste toner tray before moving the printer to another location or when
performing routine maintenance at the customer site.
1 Open the front door.
2 Remove the waste toner tray cover by releasing the tab on the
right side of the cover with a small screwdriver.
Figure 20. Removing the waste toner tray cover
EN Cleaning procedures 103
3 Remove the waste toner tray.
4 Vacuum toner out of the tray, or use a hand wipe to clean the tray
if there is a small amount of toner in the tray.
WARNING! Do not use a regular vacuum to clean up toner. The toner can penetrate
the vacuum bag, and toner might be harmful if inhaled.
Figure 21. Cleaning the waste toner tray
5 Reinstall the waste toner tray and cover, and close the front door.
104 Chapter 4 - Printer maintenance EN
Printer consumables
Figure 22. Location of consumables in printer
1 2 3 4 5 6 7
11
8
10
9
1 Color toner cartridges 7 Air filters
2 Black toner cartridge 8 Transfer charger
3 Imaging drum 9 Pick-up/feed rollers
4 Cleaning roller 10 Charcoal filter
5 Transfer belt 11 Fuser
6 Transfer drum
EN Printer consumables 105
Replacement frequencies
Table 23 lists the approximate schedule for replacing consumables
and the printer messages that appear when each consumable should
be replaced. Part numbers for each consumable can be found on
page 447. For best print quality output, use HP consumables that
have been designed to work together in this printer.
For an explanation of printer control panel messages, see page 316.
HP encourages responsible disposal of HP printer consumables
through its printing supplies recycling program. All consumables
listed above can be disposed of through the printing supplies
recycling program.
Table 23. Replacement frequencies for printer consumables
Consumable Printer message Page count
Approximate
time period
1
Black toner cartridge TONER LOW
REPLACE BLACK
17,000 pages
2
2.8 months
Color toner cartridges
Cyan
Magenta
Yellow
TONER LOW
REPLACE [color]
8,500 pages
2
1.4 months
Drum kit
Imaging drum
Air filters (2)
Hand wipe
DRUM LIFE LOW
REPLACE DRUM KIT
40,000 black-and-white
only pages, or 10,000
color pages
6.7 months black-and-
white only pages, or
1.7 months color
pages
Transfer kit
Transfer drum
Transfer belt
Transfer charger
Cleaning roller
Charcoal filter
Hand wipe
TRANSFER KIT LOW
REPLACE KIT
150,000 black-and-white
only pages, or 75,000
color pages
25 months black-and-
white only pages, or
12.5 months color
pages
Fuser kit (110 Volt)
Fuser
Paper rollers (6)
Hand wipe
FUSER LIFE LOW
REPLACE KIT
100,000 pages 16.7 months
Fuser kit (220 Volt)
Fuser
Paper rollers (6)
Hand wipe
FUSER LIFE LOW
REPLACE KIT
100,000 pages 16.7 months
1
Approximate life based on printing 6,000 pages per month.
2
Approximate average letter-size page count based on 5% coverage of individual toner colors. This value
can be used to estimate other levels of coverage from 2% to 35%. For example, 5,000 pages at 5%
coverage is approximately 2,500 pages at 10% coverage. Estimates made in this manner are only
approximate, and usage conditions and print patterns can cause the results to vary.
106 Chapter 4 - Printer maintenance EN
Installing consumables
Toner cartridges
For information on replacing the black and color toner cartridges, see
page 87 and page 88.
Transfer kit
Replace the parts in the transfer kit when the printer control panel
displays:
TRANSFER KIT LOW / REPLACE KIT
TRANSFER KIT OUT / REPLACE KIT
Figure 23. Contents of transfer kit
1 Transfer drum
2 Transfer belt
3 Hand wipe
4 Transfer charger
5 Cleaning roller
6 Charcoal filter
1
2
4
3
6
5
EN Installing consumables 107
To replace the transfer kit
1 Open the front door of the printer.
2 Push the white button on the lower
(green) lever and swing the lever to
the right.
3 Open the upper door on the right
side of the printer, and remove the
transfer drum.
4 On the right, back wall of the
opening, firmly pull the blue knob to
release the right end of the cleaning
roller. Lift the roller slowly out and to
the right to release the left end.
CAUTION
Do not touch the roller; hold the roller
only by the blue knob and left end to
avoid print quality problems.
5 While holding the new roller by the
blue knob, insert the left end into the
hole in the left side of the back wall.
6 Push the right end into its bracket
until it snaps into place.
7 Rotate the transfer belt up using the
blue lever on the bottom, right side
of the printer opening.
8 Using the blue handles, lift the belt
up and out of the printer.
Note
Do not touch the surface of the transfer
belt or poor print quality might result.
3
4
7
8
108 Chapter 4 - Printer maintenance EN
9 Replace the belt by resting the ends
of the new belt in the notches inside
the printer. Place the gear side in the
notch first to mesh the gear teeth.
10 Rotate the belt down into place.
Note
Damage to the drum can cause print
quality problems. Hold the drum only by
the handles.
11 Remove the protective sheet
covering the new transfer drum by
pulling the tab. Discard the sheet.
Reinstall the transfer drum.
12 Remove the transfer charger.
Remove the new transfer charger
from its packaging and while holding
the new transfer charger by its blue
clip, slide the new transfer charger
into the printer until the transfer
charger clicks into place.
13 On the inside of the door, locate the
blue filter cover and slide it in the
direction of the arrow.
14 Pull the old filter out of the opening.
9
11
13
12
EN Installing consumables 109
15 Hold the new filter by the small
handles, and remove the new filter
from its packaging.
16 Slide the filter in under the guides in
the opening and close the blue filter
door, making sure it clicks into place.
17 Close the upper right door. If the
door does not close, the drum might
not be all the way in the printer.
18 In the front of the printer, swing the
lower (green) lever to the left,
making sure it clicks into place.
19 Close the front door and turn the
printer on. The printer control panel
should display the message PRESS
SELECT IF TRANSFER IS NEW. If
it displays the message, go to step
20. If it does not, go to step 21.
20 When the printer control panel
displays the message, press SELECT
to bring the printer online and reset
the transfer drum life count. Then go
to step 22.
21 If the printer control panel does not
display the message:
a. Press MENU until RESETS MENU
appears on the printer control
panel display.
b. Press ITEM until RESET
TRANSFER LIFE COUNT
appears.
c. Press SELECT to reset the transfer
drum life count.
d. Press GO to bring the printer
online.
22 Place the used parts in the
packaging from the new ones. See
the included recycling guide for
recycling information.
16
22
110 Chapter 4 - Printer maintenance EN
Drum kit
Replace the parts in the imaging drum kit when the printer control
panel displays either of the following messages:
DRUM LIFE LOW / REPLACE DRUM KIT
DRUM LIFE OUT / REPLACE DRUM KIT
DRUM ERROR / REPLACE DRUM KIT
Figure 24. Contents of drum kit
1 Two air filters
2 Hand wipe
3 Imaging drum cartridge
3
1
2
EN Installing consumables 111
To replace the imaging drum
and air filters
1 Open the front door.
2 Swing the upper (blue) lever to the
right. Then, press the white button
on the lower (green) lever and swing
it to the right.
3 Pull the drum partway out. Grasp the
blue handle on the top of the drum
and remove the imaging drum.
CAUTION
A gray cover protects the new imaging
drum. Do not remove this cover; it will
come off during the next step.
4 Line up the guides and push firmly to
slide the new drum into the printer.
The cover will slide off as the drum
enters the printer.
5 Swing the upper (blue) lever to the
left. Then swing the lower (green)
lever to the left, making sure it clicks
into place.
6 Close the front door and open the
upper door on the right side of the
printer.
7 On the inside of the door, locate the
density sensor and the density
sensor brush. Use the brush to
brush toner particles from the
density sensor. Then replace the
brush, and close the upper right door
2
3
4
5
7
112 Chapter 4 - Printer maintenance EN
8 On the back of the printer, release
the two latches on the filter door and
lower the door.
9 Remove both filters from the door.
10 Insert the new filters into their
respective locations.
11 Close the filter door. If the filter door
does not close, make sure the filters
are in place. Use the hand wipe to
remove toner from your hands.
12 Place the used parts in the
packaging from the new ones. See
the included recycling guide for
recycling information.
8
9
10
12
EN Installing consumables 113
Fuser kit
Replace the parts in the fuser kit when the printer control panel
displays:
FUSER LIFE LOW / REPLACE KIT
FUSER LIFE OUT / REPLACE KIT
Figure 25. Contents of fuser kit
1 Fuser
2 Hand wipe
3 Six paper rollers
Note The paper rollers are all the same; any of the rollers can be used in
any of the replacement locations.
If you do not have an optional 2,000-sheet input unit, you will need only
four of the rollers.
2
1
3
114 Chapter 4 - Printer maintenance EN
To replace the fuser
WARNING!
The fuser is very hot and can cause
burns. Turn the printer off and allow the
printer to cool for at least 30 minutes
before beginning this procedure.
1 If an optional multi-bin mailbox is
attached to the printer, pull the
mailbox away from the printer.
2 Open the lower door on the left side
of the printer.
3 If the printer contains an optional
duplexer, press the green tab on the
right side of the duplexer and pull the
duplexer out of the printer.
4 To unlock the fuser, rotate the blue
levers down.
5 On the right side of the fuser, lift the
large green lever to release the fuser
springs.
6 On the left side of the fuser, rotate
the blue gear down two or three
times to release the fuser.
3
4
5
6
EN Installing consumables 115
7 Firmly pull the fuser up by the blue
tabs on both ends, and then pull the
fuser out.
8 Use the blue tabs to slide the new
fuser into the printer along the
guides. On the left side of the fuser,
rotate the blue gear up two or three
times until the fuser drops into place.
CAUTION
Use only the blue tabs to push the fuser
into the printer.
9 On the right side of the fuser, push
the green lever down.
10 Rotate the blue levers up until they
snap into place.
11 If an optional duplexer was removed
from the printer, slide the duplexer
back into the printer until it clicks into
place.
12 Close the lower left door.
13 If an optional multi-bin mailbox is
attached to the printer, push the
mailbox back toward the printer.
7
8
9
10
116 Chapter 4 - Printer maintenance EN
To replace the rollers
1 Remove trays 2 and 3.
2 On the inside right of each opening,
locate the two paper rollers that are
blue on the ends.
Note
The separation rollers that are not blue
on the end will not be replaced.
3 On the end of each roller, pinch
together the release lever and
handle between two fingers and
slide the roller off of its spindle. Set
the rollers aside.
4 While holding the new roller by its
handle, slide the roller onto the
spindle until it clicks into place.
Repeat this procedure for the other
three rollers.
5 Replace trays 3 and 2.
Note
Trays 2 and 3 are not interchangeable.
6 If an optional 2,000-sheet input unit
is not attached to the printer,
proceed to step 9. If a 2,000-sheet
input unit is attached, open the
vertical transfer door on the right
side of the printer.
2
3
4
EN Installing consumables 117
7 Locate the two rollers. Remove the
rollers (upper roller first) and replace
them (lower roller first).
Note
Press down on the lower roller while
replacing the upper one.
8 Close the vertical transfer door and
turn the printer on.
9 The printer control panel should
display the message, PRESS
SELECT IF FUSER IS NEW. If it
displays the message, go to step 10.
If it does not, go to step 11.
10 When the printer control panel
displays the message, press SELECT
to bring the printer online and reset
the fuser life count. Then go to step
12.
11 If the printer control panel does not
display the message:
a. Press MENU until RESETS MENU
appears on the printer control
panel display.
b. Press ITEM until RESET FUSER
LIFE COUNT appears.
c. Press SELECT to reset the fuser
life count.
d. Press GO to bring the printer
online.
12 Place the used parts in the
packaging from the new ones. See
the included recycling guide for
recycling information
7
12
118 Chapter 4 - Printer maintenance EN
EN Chapter contents 119
5Theory of operation
Chapter contents
Introduction . . . . . . . . . . . . . . . . . . . . . . . . . . . . . . . . . . . . . 123
Color theory. . . . . . . . . . . . . . . . . . . . . . . . . . . . . . . . . . . . . 126
Subtractive color theory. . . . . . . . . . . . . . . . . . . . . . . 126
Subtractive color absorption . . . . . . . . . . . . . . 126
Subtractive color mixing. . . . . . . . . . . . . . . . . . 127
Half-toning . . . . . . . . . . . . . . . . . . . . . . . . . . . . 127
Process colors . . . . . . . . . . . . . . . . . . . . . . . . . 127
Additive color theory . . . . . . . . . . . . . . . . . . . . . . . . . 128
Image formation . . . . . . . . . . . . . . . . . . . . . . . . . . . . . . . . . 129
Electrostatic latent image formation block . . . . . . . . . 131
1. Preconditioning exposure . . . . . . . . . . . . . . 131
2. Primary charging. . . . . . . . . . . . . . . . . . . . . 132
3. Laser beam exposure . . . . . . . . . . . . . . . . . 132
Developing block . . . . . . . . . . . . . . . . . . . . . . . . . . . . 133
4. Development . . . . . . . . . . . . . . . . . . . . . . . . 133
Transfer block. . . . . . . . . . . . . . . . . . . . . . . . . . . . . . . 134
5. Primary transfer . . . . . . . . . . . . . . . . . . . . . 134
6. Post charging . . . . . . . . . . . . . . . . . . . . . . . 135
7. Secondary transfer . . . . . . . . . . . . . . . . . . . 136
8. Separation. . . . . . . . . . . . . . . . . . . . . . . . . . 137
Transfer drum cleaning block. . . . . . . . . . . . . . . . . . . 138
9. Cleaning roller charging . . . . . . . . . . . . . . . 138
10. Transfer drum cleaning . . . . . . . . . . . . . . . 139
120 Chapter 5 - Theory of operation EN
Imaging drum cleaning block. . . . . . . . . . . . . . . . . . . 140
11. Imaging drum cleaning . . . . . . . . . . . . . . . 140
Fusing block. . . . . . . . . . . . . . . . . . . . . . . . . . . . . . . . 141
12. Fusing . . . . . . . . . . . . . . . . . . . . . . . . . . . . 141
Consumable detection mechanisms . . . . . . . . . . . . . . . . . . 142
Drum kit life detection . . . . . . . . . . . . . . . . . . . . . . . . 142
Waste toner level detection . . . . . . . . . . . . . . . 142
Transfer kit life detection . . . . . . . . . . . . . . . . . . . . . . 144
Fuser kit life detection . . . . . . . . . . . . . . . . . . . . . . . . 144
Color toner level detection. . . . . . . . . . . . . . . . . . . . . 144
Color cartridge sensor . . . . . . . . . . . . . . . . . . . . . . . . 145
Color toner lever detection. . . . . . . . . . . . . . . . . . . . . 146
Black toner level detection and cartridge detection . . 147
Environment change control . . . . . . . . . . . . . . . . . . . 147
Color calibration density sensor. . . . . . . . . . . . . . . . . 148
Transfer belt control . . . . . . . . . . . . . . . . . . . . . . . . . . 149
Cleaning roller control . . . . . . . . . . . . . . . . . . . . . . . . 150
Carousel control . . . . . . . . . . . . . . . . . . . . . . . . . . . . 150
Carousel stop solenoid . . . . . . . . . . . . . . . . . . 151
Electrical systems . . . . . . . . . . . . . . . . . . . . . . . . . . . . . . . . 152
Power distribution . . . . . . . . . . . . . . . . . . . . . . . . . . . 152
Fuser control . . . . . . . . . . . . . . . . . . . . . . . . . . . . . . . 154
High-voltage power supply circuit . . . . . . . . . . . . . . . 155
Mechanical systems . . . . . . . . . . . . . . . . . . . . . . . . . . . . . . 157
Laser/scanner . . . . . . . . . . . . . . . . . . . . . . . . . . . . . . 157
Motors and heaters . . . . . . . . . . . . . . . . . . . . . . . . . . 159
Carousel motor (M1) . . . . . . . . . . . . . . . . . . . . 160
Drum motor (M2) . . . . . . . . . . . . . . . . . . . . . . . 161
Cartridge motor (M3) . . . . . . . . . . . . . . . . . . . . 162
Main motor (M4). . . . . . . . . . . . . . . . . . . . . . . . 163
Pick-up motor (M5) . . . . . . . . . . . . . . . . . . . . . 164
Fan motors (FM1, FM2, and FM3) . . . . . . . . . . 165
EN Chapter contents 121
Paper path. . . . . . . . . . . . . . . . . . . . . . . . . . . . . . . . . . . . . . 166
Pick-up/feed. . . . . . . . . . . . . . . . . . . . . . . . . . . . . . . . 167
Automatic overhead transparency detection . . 167
Paper pick-up. . . . . . . . . . . . . . . . . . . . . . . . . . 168
Sensors, switches, clutches, and solenoids. . . . . . . . 172
Switch functionality . . . . . . . . . . . . . . . . . . . . . 176
Fusing and delivery unit. . . . . . . . . . . . . . . . . . . . . . . 178
Media jam detection . . . . . . . . . . . . . . . . . . . . . . . . . 180
EPH controller board. . . . . . . . . . . . . . . . . . . . . . . . . . . . . . 180
2,000-sheet input unit . . . . . . . . . . . . . . . . . . . . . . . . . . . . . 180
Power supply . . . . . . . . . . . . . . . . . . . . . . . . . . . . . . . 180
Sensors, switches, clutches, and motors. . . . . . . . . . 181
Pick-up and feed system . . . . . . . . . . . . . . . . . . . . . . 182
Switch functionality . . . . . . . . . . . . . . . . . . . . . . . . . . 183
Lifter operation. . . . . . . . . . . . . . . . . . . . . . . . . . . . . . 184
Paper path . . . . . . . . . . . . . . . . . . . . . . . . . . . . . . . . . 185
Multi-bin mailbox . . . . . . . . . . . . . . . . . . . . . . . . . . . . . . . . . 186
Operating modes . . . . . . . . . . . . . . . . . . . . . . . . . . . . 186
Configuring operating modes . . . . . . . . . . . . . . . . . . 187
Power-on sequence. . . . . . . . . . . . . . . . . . . . . . . . . . 187
Communication link (C-link) cables . . . . . . . . . . . . . . 188
Sensors, switches, motors, and controller board PCA189
Receiving paper. . . . . . . . . . . . . . . . . . . . . . . . . . . . . 190
Delivering paper. . . . . . . . . . . . . . . . . . . . . . . . . . . . . 191
Paper path . . . . . . . . . . . . . . . . . . . . . . . . . . . . . . . . . 191
Duplexer . . . . . . . . . . . . . . . . . . . . . . . . . . . . . . . . . . . . . . . 192
Printer timing . . . . . . . . . . . . . . . . . . . . . . . . . . . . . . . . . . . . 192
122 Chapter 5 - Theory of operation EN
EN Introduction 123
Introduction
This chapter presents the theory of operation and the functional
overview for the printer. It provides the service representative with an
understanding of the printing process required to service the printer.
This chapter discusses the following:
G Color theory
G Image formation
G Paper path
G Mechanical drive system
G Control board system
G Formatter system
G Power distribution system
G 2,000-sheet input unit
G Multi-bin mailbox
124 Chapter 5 - Theory of operation EN
Figure 26 shows a cross-sectional view of the internal components of
the printer.
Figure 26. Cross-section view of internal components
10
27
5 3 1 2 4
9
8
7
6
11
12
13
14
30
25
26
28
29
24
23
19 22 20 18 21 17 16 15
EN Introduction 125
1 Black toner cartridge
2 Imaging drum
3 Charging roller
4 Imaging drum cartridge
5 Laser/scanner
6 Preconditioning exposure LED
7 Post charging unit
8 Transfer drum
9 Transfer belt
10 Tray 1
11 Tray 1 pick-up roller
12 Separation pad
13 Feed roller 1
14 Feed roller 2
15 Separation rollers
16 Pick-up rollers
17 Registration roller
18 Transfer charger
19 Upper fusing roller
20 Lower fusing roller
21 Tray 2
22 Tray 3
23 Duplexer deflector
24 Left (face-up) output bin
deflector
25 Left (face-up) output bin
delivery roller
26 Cleaning roller
27 Left (face-up) output bin
28 Color toner carousel
29 Color toner cartridges
30 Delivery roller(s)
126 Chapter 5 - Theory of operation EN
Color theory
There are two methods used to create color. The subtractive process
(which is used in this printer) and the additive process (which is used
in monitors and television).
Subtractive color theory
The subtractive color theory deals with mixing color pigments (such
as those found in toner, ink, and paint) to produce any color. The
subtractive primary colors are cyan, yellow, and magenta. Primary
colors will produce any color in the spectrum when combined in
certain proportions. The subtractive process begins with an external
white light reflected from a white surface (for instance, paper). The
color components of the light are reflected or absorbed by the paper
and toner.
Subtractive color absorption
Table 24 describes how colors are mixed to produce subtractive
colors.
Table 24. Subtractive color absorption
Pigment color
Color of
absorbed light
Colors of
reflected light Perceived color
Magenta Green Blue
Red
Magenta
Yellow Blue Red
Green
Yellow
Cyan Red Green
Blue
Cyan
None None Red
Green
Blue
White
EN Color theory 127
Subtractive color mixing
Table 25 describes how mixing equal amounts of subtractive colors
produces other colors.
Half-toning
Half-toning (also called dithering) is a method used to distribute color
pigment to create a full spectrum of color. Because this printer places
dots of toner on a page to create an image rather than physically
mixing the color (like paint), the dots are distributed in selected
patterns. Although they are not physically combined on the page, the
eye integrates the dots and the viewer perceives them as a solid
color.
Process colors
The printer does not use half-toning for every application. Any of the
four basic colors (cyan, magenta, yellow, or black) can be printed as
a solid color. Since red, green, and blue are formed by combining two
base colors, they are called process colors. See page 134 for an
explanation of how the process colors are created on the transfer
drum.
Table 25. Subtractive color mixing
Mix equal amounts of... To produce...
Cyan + Yellow + Magenta Black
Cyan + Yellow Green
Yellow + Magenta Red
Magenta + Cyan Blue
128 Chapter 5 - Theory of operation EN
Additive color theory
The additive color theory deals with colors that are produced when
light sources are mixed. The primary additive colors are red, blue,
and green. Adding various levels of these colors, which are
generated by a light source (such as a color monitor), produces all
other colors. Mixing equal amounts of the additive primary colors
produces the colors indicated in table 26.
Table 26. Additive color mixing
Mix equal amounts of... To produce...
Red + Green + Blue White
Red + Blue Magenta
Green + Blue Cyan
Red + Green Yellow
EN Image formation 129
Image formation
Figure 27 and figure 28 give an overview of the image formation
process.
Figure 27. Image formation
130 Chapter 5 - Theory of operation EN
Figure 28 shows the simultaneous processes of image formation and
paper pick-up that occur during the electrostatic latent image
formation block.
Figure 28. Electrostatic latent image formation block
Note In the following sections, the text is numbered to match each of the
numbered steps in the process flowchart above.
EN Image formation 131
Electrostatic latent image formation block
One of the differences between color and black-and-white laser
imaging is that the color image is created with multiple layers. This
printer contains four toner cartridges (cyan, magenta, yellow, and
black).
The electrostatic latent image formation block consists of three steps
for forming the image on the imaging drum. At the end of the last
step, the negative charge on the unexposed area remains while the
negative charge on the exposed area is decreased. This potential
image on the drum is invisible to the human eye and is called
electrostatic latent image.
1. Preconditioning exposure
To prepare for primary charging, the preconditioning exposure LED
unit removes the residual charge on the imaging drum surface. This
helps prevent uneven surface charge on the imaging drum.
Figure 29. Preconditioning exposure
132 Chapter 5 - Theory of operation EN
2. Primary charging
In preparation for the latent image formation, the imaging drum
surface is charged so that it has a uniform negative potential. AC and
DC bias are applied to the primary charging roller to create uniform
negative potential charge on the drum surface.
Figure 30. Primary charging of imaging drum
3. Laser beam exposure
When the laser beam scans the imaging drum surface, the charge on
the exposed area is decreased. This area then forms the electrostatic
latent image.
EN Image formation 133
Developing block
The black toner used in the printer is magnetic single-component
toner composed of magnetite and resin. The color toner is non-
magnetic single-component toner composed of resin. The toners are
given a negative charge when they rub against the developing
cylinder and the blade.
4. Development
The developing cylinder is biased to create a potential difference with
the imaging drum. This bias consists of AC and DC components. The
AC component breaks the toner free from the developing cylinder,
creating a toner cloud. The DC component drives the toner particles
to the imaged region on the imaging drum.
The three color cartridges are brought into contact with the imaging
drum when the carousel rotates. The black toner cartridge is set
separately, and is always in contact with the imaging drum. When the
area on the imaging drum exposed by the laser beam nears the
developing cylinder, the charged toner particles move from the
developer to the image surface because of the potential differences
between the developing cylinder and the exposed imaging drum.
Figure 31. Black toner cartridge (left) and color toner cartridge (right)
development
134 Chapter 5 - Theory of operation EN
Transfer block
The image is built up on the transfer drum in layers of toner. The
toner is then transferred to the paper. The transfer block includes the
transfer of the toner from the imaging drum to the transfer drum, then
from the transfer drum to the paper.
5. Primary transfer
A positive DC bias is applied to the transfer drum during printing to
transfer the toner that is on the imaging drum to the transfer drum.
This process occurs in sequence for the four colors (yellow, magenta,
cyan, black).
For full-color printing, as the transfer steps proceed for the four
colors, the amount of toner with negative charge increases on the
transfer drum. As a result, the DC bias must increase to transfer the
toner on top of the toner that is already on the transfer drum.
Figure 32. Primary transfer
EN Image formation 135
6. Post charging
AC and DC bias are applied to the post charging unit to add the
appropriate bias to the toner that is on the transfer drum and to
increase the efficiency of the secondary transfer.
The post charging unit is turned on during the yellow toner primary
transfer as well as after the entire image is formed. During the yellow
toner transfer, the negative charge is decreased. A negative bias is
applied for the black toner transfer to increase the efficiency of the
secondary transfer (the transfer of the toner from the transfer drum to
the paper).
Figure 33. Post charging
136 Chapter 5 - Theory of operation EN
7. Secondary transfer
The paper is pressed against the transfer drum when the transfer belt
press clutch (CL4) pushes the transfer belt up to the transfer drum.
Positive DC bias is applied to the transfer belt to transfer the toner
that is on the transfer drum surface to the paper. The positive DC bias
value changes according to the paper type (such as plain, heavy, or
overhead transparency) and environmental conditions. Because the
transfer belt is highly resistive, the potential bias is reversed between
pages to eliminate excessive charge build up on the transfer belt.
After a jam, negative DC bias is applied to the transfer belt to transfer
any residual toner from the transfer belt. The residual toner moves
back to the transfer drum, and is then collected in the waste toner
case in the imaging drum.
Figure 34. Secondary transfer
EN Image formation 137
8. Separation
The paper is separated from the transfer drum because of the papers
elasticity. When duplex printing or overhead transparency (OHT)
printing is performed, an AC bias is applied to the transfer charger. In
high temperature/high humidity conditions, the AC bias is not applied
since excessive charge does not build up in high humidity conditions.
The AC bias is applied to the transfer charger to prevent discharge
between the paper and the transfer belt, which can disrupt the image.
Figure 35. Separation
138 Chapter 5 - Theory of operation EN
Transfer drum cleaning block
This block follows two steps to clean the transfer drum. Even though
most of the toner is transferred to the paper during secondary
transfer, some toner particles remain on the transfer drum surface.
This residual toner on the transfer drum is returned to the imaging
drum, where it will be moved to the waste toner case.
9. Cleaning roller charging
Bias is applied to the cleaning roller so that the residual toner on the
transfer drum surface is charged positive. The cleaning roller is
usually separated from the transfer drum. However, the cleaning
roller can be brought into contact with the transfer drum by the
cleaning roller press cam which is activated by the cleaning roller
press solenoid (SL1). When contact is made, positive bias is applied
to the cleaning roller to charge the toner on the transfer drum surface
positive.
After the charging is complete, the bias is turned off and the cleaning
roller press cam separates the cleaning roller from the transfer drum.
After printing is complete, negative bias is applied to the cleaning
roller to remove the residual toner.
Figure 36. Cleaning roller charging
EN Image formation 139
10. Transfer drum cleaning
The bias on the imaging drum is negative, and the bias on the
transfer drum is positive. Since the charge on the residual toner is
made positive by the transfer drum cleaning roller, the toner moves
from the transfer drum to the imaging drum, where it will be removed
during imaging drum cleaning.
Figure 37. Transfer drum cleaning
140 Chapter 5 - Theory of operation EN
Imaging drum cleaning block
In the primary transfer, not all of the toner on the imaging drum is
transferred to the transfer drum, leaving some toner on the imaging
drum surface. Also, additional toner is placed on the imaging drum
surface when the transfer drum is cleaned.
11. Imaging drum cleaning
To prepare for the next printing operation, the cleaner blade scrapes
the residual toner off the imaging drum surface. The scraped toner
particles are trapped with the sweeper strip and collected into the
waste toner case.
Figure 38. Imaging drum cleaning block
EN Image formation 141
Fusing block
The toner image placed on the paper during transfer adheres to the
paper by static electricity, and a light touch will smear the image.
During fusing, the four toner colors are melted on the paper to create
a permanent image.
12. Fusing
The surfaces of the upper and lower fusing rollers are coated with
silicone, which has excellent offset prevention performance. The
upper fusing roller is charged with a negative DC bias to repel the
toner and help prevent the toner on the paper from adhering to the
roller.
Figure 39. Fusing the toner
142 Chapter 5 - Theory of operation EN
Consumable detection mechanisms
For information on resetting the consumable life counts, see table 19
on page 78.
Drum kit life detection
The imaging drum cartridge contains a memory device. The number
of images printed is written to the imaging drum cartridge memory.
The controller board senses the imaging drum life expiration based
on the data from the imaging drum cartridge memory. When the
image count reaches approximately 35,000 images, DRUM LIFE
LOW / REPLACE DRUM KIT is displayed on the printer control panel.
This error is also written into the imaging drum cartridge memory and
cannot be erased.
The printer is still able to print after the imaging drum life expiration
warning. The controller board counts the number of printed images
after notification occurs. When the number reaches approximately
40,000 images, the controller board stops the printer and signals
DRUM LIFE OUT / REPLACE DRUM KIT. Printing cannot continue
until a new imaging drum is installed.
Note An image is one layer of toner (cyan, magenta, yellow, or black). A full-
color page is counted as four images.
Waste toner level detection
The waste toner detection unit in the printer senses the waste toner
level by emitting light into the detection window and passing the light
through the imaging drum cartridge when the stirring plate in the drum
removes the waste toner around the detection window. The controller
board detects the toner level by timing from the moment that the
detection window is cleared, to the time the waste toner recovers the
window. If the time is shorter than a stored value in the controller
board, DRUM ERROR / REPLACE DRUM KIT is reported on the
printer control panel. The controller board writes the data into the
imaging drum cartridge memory.
The printer is still able to print after the waste toner full warning. The
controller board counts the number of printed images after notification
occurs. When the number reaches approximately 200 images, the
EN Consumable detection mechanisms 143
controller board stops the printer and signals DRUM LIFE OUT /
REPLACE DRUM KIT. Printing cannot continue without a new
imaging drum being installed.
Note If the imaging drum cartridge memory fails, a warning will be displayed
on the printer control panel. Printing can continue until the waste toner
sensor indicates full.
Figure 40. Waste toner level detection
144 Chapter 5 - Theory of operation EN
Transfer kit life detection
The transfer kit life is determined by both the page and image counts.
The number of images printed is stored in the formatter, and the
controller board senses the transfer kit life expiration based upon this
data. When the life data reaches 149,000 pages or 299,000 images
total, TRANSFER KIT LOW / REPLACE KIT is displayed on the
printer control panel. The printer is still able to print after the transfer
kit low warning.
The formatter counts the number of printed images after the transfer
kit low warning occurs. When the number reaches 150,000 pages or
300,000 images, the controller board signals TRANSFER KIT OUT /
REPLACE KIT. End of life behavior is determined by the TONER
LOW setting on the printer control panel (see page 75).Printing can
continue after the transfer kit out signal, however print quality might
be degraded and the number of jams might increase.
Because there is not a memory mechanism in the transfer devices, it
is necessary for users and service personnel to reset the transfer
count when a new transfer kit is installed. Also if the formatter board
is replaced, the transfer count must be reset in the Service menu.
Fuser kit life detection
The controller board senses the fuser kit life expiration based upon
page count stored in the formatter. When the page count reaches
99,000 pages, FUSER LIFE LOW / REPLACE KIT is displayed on the
printer control panel. The printer is still able to print after the fuser kit
life expiration warning. The formatter counts the number of printed
images after notification occurs. When the number reaches the
100,000 pages, the controller board signals FUSER LIFE OUT /
REPLACE KIT. End of life behavior is determined by the TONER
LOW setting on the printer control panel (see page 75). Printing can
continue after the fuser life out signal, but print quality might be
degraded.
Color toner level detection
The color toner level sensor (PS621) detects the toner level in the
color toner cartridge. PS621 consists of a light emitter and a light
receiver. The light from the light emitter enters the detection window
by the light guide facing the outside of the toner cartridge. The light
entering the detection window passes through the inside of the
cartridge. Then the light guide by the stirring plate cleans the toner
EN Consumable detection mechanisms 145
around the detection window. The light receiver of PS621 detects the
toner. After PS621 detects light, the controller board notes the time
until light can no longer pass through the detection window.
The controller board signals the formatter that the color toner
cartridge has no toner if the time the light passes through the
detection window exceeds the fixed time. The printer detects the
toner level when the printer is turned on, or while the stirring plate is
rotating.
Figure 41. Color toner level detections
Color cartridge sensor
The color cartridge sensor (PS1901C) detects the color toner
cartridge. PS1901C consists of a light emitter and a light receiver.
The light from the light emitter is reflected by the cartridge and
reaches to the light receiver only when the cartridge is installed. If the
light does not reach the light receiver, the controller board signals
color toner cartridge failure to the formatter and stops the printer.
Also, the printer checks for the cartridge pressure when the power
switch is turned on, or right after any cover is opened or closed.
146 Chapter 5 - Theory of operation EN
Color toner lever detection
The printer has a color toner lever sensor (PS1902) to prevent toner
cartridge setup failure. This sensor consists of a light receiver and a
light emitter. If the color toner lever is set incorrectly, the light from the
light emitter is reflected by the color toner lever and detected by the
light receiver. The controller board monitors the sensor when the
carousel door is closed. If the color toner lever is not locked in place,
LOCK TONER LEVER is displayed on the printer control panel and
the carousel will not rotate.
Figure 42. Color toner lever detection
EN Consumable detection mechanisms 147
Black toner level detection and cartridge
detection
The toner antenna in the black toner cartridge detects the black toner
level. The controller board monitors the toner level sensor signal
output from the toner antenna via high-voltage PCA 1. The controller
board checks the signal at the moment that the black developing AC
bias is applied to the black developing cylinder. If the toner level is
less than specified, the controller board signals the formatter that the
black toner cartridge has no toner. The black toner cartridge is
detected by the black toner cartridge switch (SW644) in the printer.
Environment change control
The controller board judges the temperature/humidity environment
based on temperature/humidity sensor signals from the temperature/
humidity sensors on the temperature/humidity sensor PCA and
executes the following controls to obtain the appropriate image:
G Controls the value of the secondary transfer bias, the transfer
drum cleaning bias, and the transfer charger bias.
G Performs a color calibration if the environmental change is great
enough.
The controller board checks for an environment change before
starting image density control, after the power is turned on, or every
30 minutes after the image density control is completed.
148 Chapter 5 - Theory of operation EN
Color calibration density sensor
The density sensor inside the right upper door senses the density
detection pattern for each color formed on the transfer drum during a
calibration cycle. The sensor emits light from the LED, and the
density detection pattern on the transfer drum reflects the light. The
sensor then receives the light with the photo diode and that
information is converted to digital values and stored on the controller
board. The controller board uses this information to control
appropriate developing bias and primary charging bias values to
stabilize density of each color.
Figure 43. Density sensor
Calibration occurs at the following intervals:
G After the power is turned on
G After 50 pages in one-page mode are printed (after initial power
on)
G After 95 pages in one-page mode are printed
G After the printer is revived from Power Save (if Power Save has
been on for more that 30 minutes)
G When a toner cartridge is installed
G When an imaging drum cartridge is installed
G When environment is changed by the environment change
control
Note The density control will only be executed if all of the printer doors are
closed and all of the printer components are detected.
EN Consumable detection mechanisms 149
Transfer belt control
During secondary transfer, the controller board activates the transfer
belt press clutch (CL4). The transfer belt is normally away from the
transfer drum, except while pushed against the transfer drum during
secondary transfer. When the secondary transfer is complete, the
transfer belt is removed from the transfer drum when the controller
board sets the CL4 to off.
Figure 44. Transfer belt control
150 Chapter 5 - Theory of operation EN
Cleaning roller control
The controller board activates the cleaning roller press solenoid
(SL1). SL1 presses the cleaning roller to the transfer drum just after
the secondary transfer begins. When the SL1 signals on, the cleaning
roller press cam presses the cleaning roller, and the cleaning roller
presses against the transfer drum. When the transfer drum cleaning
and secondary transfer are complete, the controller board sets the
SL1 off to detach the cleaning roller from the transfer drum.
Figure 45. Cleaning roller control
Carousel control
The controller board controls the rotation speed and the stop position
of the carousel by monitoring the timing of the eight flags that pass
through the carousel position sensor (PS3). The rotation position
flags are located on the back side of the carousel. The eight rotation
position flags consist of the home position flag (also the black toner
EN Consumable detection mechanisms 151
cartridge stop position flag); the yellow, magenta, and cyan cartridge
stop position flags (three flags); and the fetch (removal or
replacement) flags (four flags).
When the controller board receives the print signal from the formatter,
the carousel motor (M1) is turned on at normal speed. When the
controller board detects that the carousel rotation has reached the
slow down position, the controller board reduces the carousel speed
until the controller board senses that the carousel rotation has
reached the stop position.
Figure 46 shows an example of the carousel in the yellow cartridge
stop position where the printer is ready for yellow development. The
yellow toner cartridge is facing the imaging drum.
Figure 46. Carousel control
Carousel stop solenoid
The carousel lock control fixes the carousel by pushing the stopper
lever against the carousel when the cartridge is moved to the fetch
position. When a user presses the carousel rotation button while
replacing the color toner cartridge, the carousel begins to rotate, then
stops in the color toner cartridge fetch position. The carousel is fixed
when the carousel stopper solenoid (SL5) pushes the stopper lever.
152 Chapter 5 - Theory of operation EN
Electrical systems
Power distribution
The low-voltage power distribution circuit transforms the AC input
voltage to supply the DC power sources, +24VB and +5V, on which
the printer operates. The +24V source feeds the various motors,
solenoids, and exhaust fans within the printer, while the +5V source
feeds the controller board and image processor.
Figure 47. Power distribution circuit diagram
EN Electrical systems 153
When the printer receives the Power Save command from the
formatter board, the controller board turns off the FET switch in the
main relay PCA and stops the supply of +24 UH. Additionally, the
sensors, carousel motor, and toner cartridge motor are turned off.
After the fuser cools down, all fans are also turned off. When the
printer receives the wake up command from the formatter board, the
printer leaves Power Save mode and resumes normal operation.
Figure 48. Power Save circuit diagram
154 Chapter 5 - Theory of operation EN
Fuser control
The fuser controller directly interfaces with both the power supply and
controller board. As the surface temperature of the upper and lower
fusing rollers rises, the resistance of the thermistors drops and the
voltage of the fusing temperature detection signals also drops.
Table 27 shows the temperature the formatter sets the temperature to
based on the type of media being used.
Problems in the fuser can be detected in the following three circuits:
G Controller board. If the fuser is heated abnormally or does not
reach the specified temperature for some reason, the controller
board interrupts power to the fuser heaters. From there, the
formatter assesses the fusing heater failure and signals the
printer control panel.
G Fusing heater safety circuit (in the power supply circuit). If the
fusing heater safety circuit detects an upper or lower fusing
heater failure, the safety circuit interrupts power to the upper and
lower fusing heaters.
G Fuser abnormality detection circuit (in the power supply circuit). If
there are broken wires to the fusing heater system, the fuser
abnormality detection circuit detects no AC current flow, causing
the controller board to assess the broken wires, stop driving the
fusing heaters, and signal the printer control panel.
Table 27. Fusing temperatures
Color
mode
Number of
sheets
Fusing mode
Plain
paper OHT
Heavy or
glossy Envelope
Target
temperature
Full color
1st sheet
175C
347F
175C
347F
175C
347F
180C
356F
2nd and after
165C
329F
170C
338F
165C
329F
180C
356F
Black-and-
white
1st sheet
180C
356F
175C
347F
175C
347F
180C
356F
2nd and after
165C
329F
170C
338F
165C
329F
170C
338F
EN Electrical systems 155
High-voltage power supply circuit
The printer contains three high-voltage PCAs (shown in figure 49)
that are directly controlled by the controller board:
G High-voltage converter 1 PCA which controls:
cartridge motor (M3)
imaging drum bias
black developing bias
color developing bias
G High-voltage converter 2 PCA which controls:
transfer drum
cleaning roller
transfer belt
post charging unit
upper fusing roller
G Separation discharge high-voltage converter PCA which controls:
transfer charger
156 Chapter 5 - Theory of operation EN
Figure 49. High-voltage power supply circuit
EN Mechanical systems 157
Mechanical systems
Laser/scanner
The laser/scanner unit scans the laser beam across the imaging
drum. Video signals sent from the formatter are pulse-width
modulated and converted to video data signals. The video data
signals are then converted to two low-voltage differential signals
(which suppress radio frequency emissions), and are sent to the laser
driver PCA. There the voltage differential signals are converted to a
single laser drive signal (the internal signal of the laser/scanner unit)
in the laser driver PCA, which turns the laser diode on and off and
generates the modulated laser beam.
The modulated laser beam is aligned by the collimator lens and the
cylindrical lens, becoming a parallel beam. The laser beam then
strikes the scanning mirror that rotates at a constant speed. The
beam reflected from the scanning mirror travels through the focusing
lens and the reflecting mirror located in front of the scanning mirror,
and is brought to a focus point on the imaging drum.
The scanning mirror rotates at a constant speed, so the laser beam is
scanned across the drum at a constant speed. The drum is also
rotating at a slower constant speed, which allows the laser beam to
form an image on the drum surface.
158 Chapter 5 - Theory of operation EN
Figure 50. Laser/scanner
If the laser/scanner motor does not reach operating speed within
seven seconds of rotation, then the laser/scanner motor lock
detection circuit generates a scanner motor failure, and the laser/
scanner motor stops.
EN Mechanical systems 159
Motors and heaters
The following section describes the motors and heaters in the printer.
Figure 51. Printer motors and heaters
Table 28. Printer motor and heater names and descriptions
Name Description Name Description
M1 Carousel motor FM1 Fan 1 motor
M2 Drum motor FM2 Fan 2 motor
M3 Cartridge motor FM3 Fan 3 motor
M4 Main motor HU Upper fuser heater
M5 Pick-up motor HL Lower fuser heater
160 Chapter 5 - Theory of operation EN
Carousel motor (M1)
The carousel motor (M1) is a two-phase stepping motor, and rotates
the carousel. The motor operates at low and normal speeds
depending on the printer function (such as sensing toner cartridges or
printing).
Figure 52. Carousel motor (M1)
EN Mechanical systems 161
Drum motor (M2)
The drum motor (M2) is a two-phase stepping motor, and drives the
transfer drum and the imaging drum.
For overhead transparencies and glossy or heavy media, the motor
rotates at low speed (OHT mode: 1/4 speed rotation, glossy and
heavy media: 1/3 speed rotation). The speed of the media through
the fuser is identical to the speed at which the media passed through
the image transfer process.
Figure 53. Drum motor (M2)
162 Chapter 5 - Theory of operation EN
Cartridge motor (M3)
The cartridge motor (M3) is a two-phase stepping motor, and drives
the black and color toner cartridge developing cylinders.
The motor rotates in the normal direction for color toner development,
then the motor reverses for black toner development. The developer
gear drive assembly and its associated clutches engage the proper
developer drive gear based on the direction of the cartridge motor
rotation.
Figure 54. Cartridge motor (M3)
EN Mechanical systems 163
Main motor (M4)
The main motor (M4) is a three-phase, eight-pole, brushless motor.
This motor drives the rollers related to pick-up, feeding, fusing, and
delivery. This motor also drives the transfer belt press drive cam and
cleaning roller press drive cam.
The controller board switches the motor speed between normal
speed, 1/4 speed for OHT mode, and 1/3 speed for glossy or heavy
media by combining the M4 speed change signals.
Figure 55. Main motor (M4)
164 Chapter 5 - Theory of operation EN
Pick-up motor (M5)
The pick-up motor (M5) is a two-phase stepping motor. M5 picks up
the paper, drives tray 2 and 3 tray lifts, and activates the pick-up
rollers for trays 2 and 3. During tray 2 paper pick-up, M5 is rotated at
normal speed. During tray 3 pick-up, normal speed reverse rotation is
used.
Figure 56. Pick-up motor (M5)
EN Mechanical systems 165
Fan motors (FM1, FM2, and FM3)
The printer contains three exhaust fans, all of which use DC
brushless motors. Table 29 describes when each of the fans operates
and at what speed they operate.
Table 29. Fan operation
Turn
printer on Standby Printing
Power Save
or power off
<30 minutes
Power Save
or power off
>30 minutes
FM1
1
Full speed
On
On On Off
FM2 Full speed Full speed Full speed Full speed Off
FM3 Off Off Full speed Off Off
1
FM1 contains a thermistor, and the fan speed changes according to the temperature inside the printer.
166 Chapter 5 - Theory of operation EN
Paper path
Figure 57 shows the printer paper path.
Figure 57. Paper path
EN Paper path 167
Pick-up/feed
For cassette paper pick-up, the paper is sent into the printer by the
pick-up roller, then fed by the feed roller. After the registration roller
corrects the skew of the paper, the paper stops. The paper is then
refed so that its leading edge will match the top of the image on the
transfer drum. After that, the paper is fed through the transfer,
separation, and fusing/delivery units to the top (face-down) or the left
(face-up) output bin. The printer switches the speed at which the
paper is fed for different media types as indicated in table 30.
The controller board switches the feed speed when the registration
roller paper sensor detects the paper. The printer has two overhead
transparency sensors (PS1801 and PS1802, see figure 60 on page
172), and the controller board always monitors these sensors.
Automatic overhead transparency detection
The printer enters overhead transparency (OHT) mode when the user
selects to print on transparencies through the printer driver or by
selecting OHT as the media type in the printer control panel. The
OHT sensors (PS1801 and PS1802, see figure 60 on page 172) are
installed in front of the registration roller to detect transparencies
even if the media type has not been set at the printer control panel by
the user. The controller board monitors these sensors to execute the
automatic overhead transparency detection.
PS1801 and PS1802 consist of light emission and light reception
units. When a transparency is used, the light emitted from the light
emitter unit goes through the transparency and is received by the light
receptor. As a result, the controller board determines that the fed
media is a transparency and enters the OHT mode.
Table 30. Feed speeds based on media type
Modes Plain paper Glossy or heavy media OHT
Feed speed Normal speed 1/3 of normal speed 1/4 of normal speed
168 Chapter 5 - Theory of operation EN
Paper pick-up
Paper pick-up begins when the print signal is sent. The pick-up roller
is lowered to the paper level, and the main motor (M4) rotates the
roller. This process feeds the paper into the printer from the input
trays.
G Tray pick-up When the pick-up motor is in normal rotation, the
tray 2 pick-up roller, feed roller 1, and separation roller are driven.
The paper is then picked up from the tray 2 pick-up roller. In the
case of reverse rotation, the tray 3 pick-up roller, feed roller 1,
and separation roller are driven. The paper is then picked up from
the tray 3 pick-up roller.
Multi-feed prevention mechanism During paper pick-up
from tray 2 or 3, the separation roller prevents multi-feeding.
Tray 2 last page detection The last page sensor (PS29)
consists of a light emitter and light receiver. When paper is
present in tray 2, the light from the light emitter is reflected by
the paper and received by the light receiver. However, when
the last page is picked up, the light from the light emitter is
transmitted inside the printer and does not reach the light
receiver. The controller board signals the formatter that there
is no paper in tray 2 and stops formation of the next image.
The tray 2 last page detection prevents the imaging drum and
the transfer drum from getting dirty by detecting that no paper
is available before the next image is written.
EN Paper path 169
Figure 58. Tray 2 and 3 pick-up
1 Pick-up motor drive signal
2 Feed roller clutch drive signal
3 Tray pick-up solenoid drive signal
4 Registration roller clutch drive signal
5 Main motor drive signal
M4 Main motor
M5 Pick-up motor
SL3 Tray pick-up solenoid
CL1 Registration roller clutch
CL2 Feed roller clutch
170 Chapter 5 - Theory of operation EN
G Tray 1 pick-up One sheet of paper is pressed to the multi-
purpose pick-up roller by the paper lifting plate and is picked up
by the rotation of the pick-up roller. Any extra sheets are removed
by the separation pad then sent inside the printer. Operation after
transmission is the same as for tray pick-up except that the paper
lifting plate solenoid is re-set on to lower the paper lifting plate
right after registration roller rotation.
Tray 1 paper width sensor The tray 1 paper width sensor
(PS1701) detects the paper width when the user adjusts the
media width guides, which moves the slide resistance
connected with the size-control plate. When paper is loaded in
tray 1, the controller board detects the paper width. If the
paper width is not the width specified by the formatter, the
controller board notifies a paper size failure to the formatter
and stops the printer.
Tray 1 last page detection The tray 1 last page sensor
(PS19) monitors the rotation of the last page detection roller in
tray 1 and detects the last page. If the tray has two or more
pages, the last page detection roller does not rotate at pick-up.
When the last page is picked up, the last page detection roller
rotates by the page and PS19 and sends an off to signal the
controller board. The controller board then signals the
formatter that no pages are in tray 1 and stops the next image
formation. The PS19 detects no page before the next image is
written and prevents the imaging drum and the transfer drum
from getting dirty.
EN Paper path 171
Figure 59. Tray 1 pick-up
1 Registration roller clutch drive signal
2 Main motor drive signal
3 Registration roller paper detection
signal
4 Tray 1 pick-up clutch drive signal
5 Tray 1 paper detection signal
6 Lifting plate position detection signal
7 Lifting plate solenoid drive signal
8 Tray 1 last paper detection signal
9 Tray 1 paper width detection signal
10 OHT detection signal
11 OHT detection signal
SL4 Lifting plate solenoid
CL1 Registration roller clutch
CL3 Tray 1 pick-up clutch
PS1 Registration roller paper
sensor
PS19 Tray 1 last page sensor
PS1301 Tray 1 page sensor
PS1302 Lifting plate position sensor
PS1701 Tray 1 paper width sensor
PS1801 OHT sensor 1
PS1802 OHT sensor 2
172 Chapter 5 - Theory of operation EN
Sensors, switches, clutches, and solenoids
The following figures and tables illustrate and describe the sensors,
switches, clutches, and solenoids in the printer paper path.
Figure 60. Printer sensors
EN Paper path 173
Table 31. Printer sensor names and descriptions
Name Description
PS1 Registration roller paper sensor
PS3 Carousel position sensor
PS5 Separation sensor
PS10 Top (face-down) output bin paper full sensor
PS11 Top (face-down) output bin delivery sensor
PS17 Pick-up unit paper sensor
PS18 Pick-up unit cover sensor
PS19 Tray 1 last page sensor
PS29 Tray 2 last page sensor
PS30 Left cover sensor
PS1201 Tray 3 sensor
PS1202 Tray 2 sensor
PS1203 Tray 3 paper level sensor 2
PS1204 Tray 3 paper level sensor 1
PS1205 Tray 2 paper level sensor 2
PS1206 Tray 2 paper level sensor 1
PS1207 Tray 3 paper out sensor
PS1208 Tray 2 paper out sensor
PS1301 Tray 1 paper sensor
PS1302 Lifting plate position sensor
PS1801 OHT sensor 1
PS1802 OHT sensor 2
PS1901C Color toner cartridge sensor
PS1902 Color toner lever sensor
PS1903 Fusing delivery sensor
THU Upper thermistor
THL Lower thermistor
TPU Upper thermo switch
TPL Lower thermo switch
174 Chapter 5 - Theory of operation EN
Figure 61. Printer switches
EN Paper path 175
Table 32. Printer switch names and descriptions
Name Description
SW1 Power switch
SW201 Test print switch
SW202 Reset switch
SW641 Right cover switch
SW642 Imaging drum switch
SW644 Black toner cartridge switch
SW671 Delivery cover / front cover switch
SW672 Toner cartridge cover switch
SW673 Carousel button switch
SW1601 Tray 3 paper size detection switch
SW1602 Tray 3 paper size detection switch
SW1603 Tray 3 paper size detection switch
SW1604 Tray 3 paper size detection switch
SW1601 Tray 2 paper size detection switch
SW1602 Tray 2 paper size detection switch
SW1603 Tray 2 paper size detection switch
SW1604 Tray 2 paper size detection switch
176 Chapter 5 - Theory of operation EN
Switch functionality
The following table describes the functionality of the paper size
switches in the printer.
Table 33. Tray 2 and Tray 3 paper size detection
Paper size detection switches
Paper size SW1601 SW1602 SW1603 SW1604
A3 Off On Off Off
A4 (horizontal) Off Off On Off
A4 (landscape) On Off Off On
A5 Off Off On On
B4 On Off Off Off
B5 Off On Off On
Ledger Off Off Off Off
Legal On On Off Off
Letter (horizontal) Off Off Off On
EN Paper path 177
Figure 62. Printer clutches and solenoids
Table 34. Printer clutch and solenoid names and descriptions
Name Description Name Description
CL1
CL2
CL3
CL4
SL1
SL2
Registration roller clutch
Feed roller clutch
Tray 1 pick-up roller clutch
Transfer belt press clutch
Cleaning roller press solenoid
Left (face-up) output bin
solenoid
SL3
SL4
SL5
Tray 2 and tray 3 pick-up
solenoid
Lifting plate solenoid
Carousel stopper solenoid
178 Chapter 5 - Theory of operation EN
Fusing and delivery unit
The upper and lower rollers in the fuser and the face-up and face-
down delivery rollers are driven by the main motor (M4). Paper
separated from the transfer drum is fed into the fuser and delivered
from the unit via the fusing roller and the fusing delivery roller. The
fusing delivery sensor detects paper delivered from the fuser.
The printer has a left (face-up) output bin and a top (face-down)
output bin, and diverts the media to the output bins using the face-up
flapper. When the face-up output bin solenoid drive signal turns off,
the face-up solenoid moves the face-up flapper to face the face-up
output bin. From there, the paper is delivered to the face-up output
bin. When the face-up solenoid drive signal turns on, the paper is
delivered to the face-down output bin. Paper delivered to the face-
down output bin is detected by the face-down output bin delivery
sensor. When paper fills the face-down output bin, it is detected by
the face-down output bin paper full sensor.
EN Paper path 179
Figure 63. Fusing and delivery unit
1 Left (face-up) output bin solenoid
drive signal
2 Top (face-down) output bin delivery
detection signal
3 Top (face-down) output bin paper
full detection signal
4 Fusing delivery detection signal
5 Main motor (M4) drive signal
PS10 Top (face-down) output bin
paper full sensor
PS11 Top (face-down) output bin
delivery sensor
PS1903 Fusing delivery sensor
SL2 Left (face-up) output bin
solenoid
M4 Main motor
180 Chapter 5 - Theory of operation EN
Media jam detection
The controller board checks if paper is at the appropriate sensor at
the proper time. If the controller board detects a media jam, the
printer stops printing and signals a jam condition to the formatter
board.
EPH controller board
The external paper-handling (EPH) controller board controls the
communication from the printer to the input and output devices. The
EPH controller board PCA is integrated onto the printer formatter
PCA.
2,000-sheet input unit
The 2,000-sheet input unit is a multi-speed high-capacity device that
feeds paper to the printer. The 2,000-sheet input unit also
automatically senses the paper size.
Power supply
The 2,000-sheet input unit has an internal power supply that is
activated when the printer power switch is turned on. The EPH
controller board on the printer sends a power-on signal to the power
supply on the 2,000-sheet input unit. When the signal is high, the
power supply provides both +24V and +5V to the paper deck driver.
The +24V drives the motors, clutches, and solenoids for the lifter,
feed, and pick-up systems. The +5V drives the sensors and PCA
electronics.
EN 2,000-sheet input unit 181
Sensors, switches, clutches, and motors
Figure 64 and table 35 illustrate and describe the sensors, switches,
clutches, and motors on the 2,000-sheet input unit.
Figure 64. 2,000-sheet input unit sensors, switches, clutches, and motors
13
14
15
16
17
7
9 10 11
12
8
6
5
4
3
2
1
182 Chapter 5 - Theory of operation EN
Pick-up and feed system
When the 2,000-sheet input unit is loaded with paper and the paper
tray is closed, the paper stack lifts into position under the pick-up,
feed, and separation rollers. This operation is detected by the PS34
sensor in the 2,000-sheet input units pick-up assembly. The
presence of paper in the paper tray is detected by the PS33 sensor.
The paper level is detected by switches SW601 and SW602. The
paper size is detected by switches SW701 through SW704.
When the EPH controller board on the printer sends an input
command to the controller board PCA on the 2,000-sheet input unit,
the paper deck driver runs the pick-up motor to rotate the pick-up,
Table 35. 2,000-sheet input unit sensors, switches, clutches,
and motors
Ref. Control device Description
1 PS32 Paper exit sensor
2 PS31 Paper entry sensor
3 CL32 Main drive clutch
4 PS35 Vertical transfer unit (VTU) closed sensor
5 CL31 VTU clutch
6 MT31 Main motor
7 SW601 - SW602 Paper quantity switches
8 SW701 - SW704 Paper size switches
9 PS34 Paper tray raised sensor
10 PS33 Paper tray empty sensor
11 Feed roller
12 Pick-up roller
13 Separation roller
14 Controller board PCA
15 Diagnostic LEDs
16 Normal/diagnostic mode switch
17 Power supply
EN 2,000-sheet input unit 183
feed, and separation rollers. As the pick-up roller turns, the paper
feeds into the vertical transfer unit (VTU) and passes through the
PS31 and PS32 sensors.
If the paper fails to reach the PS31 and PS32 sensors in the VTU
within the allotted time, the controller board PCA on the 2,000-sheet
input unit assumes that a paper jam has occurred. The 2,000-sheet
input unit stops operating and reports a paper jam to the EPH
controller board on the printer. A paper jam message appears on the
printer control panel.
Switch functionality
The following tables describe the functionality of the paper quantity
and paper size switches in the 2,000-sheet input unit.
Table 36. Paper quantity detection switches
SW601 SW602 Remaining paper
Off Off 100%
On Off 75%
On On 50%
Off On 25%
Table 37. Paper size detection switches
Paper size SW701 SW702 SW703 SW704
A3 (portrait) On On Off Off
A4 (landscape) On On Off On
B4 (portrait) Off Off On Off
Ledger (portrait) Off On Off Off
Legal (portrait) Off On On Off
Letter (landscape) Off On Off On
184 Chapter 5 - Theory of operation EN
Lifter operation
The lifting plate in the 2,000-sheet input unit is held by two wires that
are wound on four pulleys by the lifter motor. When the paper tray is
open, the pulley gears disengage from the lifter motor gears, and the
lifting plate is lowered by its own weight. The presence or absence of
the tray is detected by switches SW701 through SW704 on the unit
paper/tray size switch assembly.
After the paper tray is closed, the lifter motor raises the paper stack
into position; this action is detected by the PS34 sensor. The PS34
sensor also maintains the height of the paper stack. As paper is
picked up by the rollers, the number of sheets decreases. Once the
paper stack decreases to a certain level, the PS34 sensor registers a
low condition. Then the paper deck driver turns on the lifter motor
again and lifts the paper stack until the PS34 sensor registers
sufficient paper in the tray.
EN 2,000-sheet input unit 185
Paper path
Figure 65 illustrates the paper path components in the 2,000-sheet
input unit.
Figure 65. 2,000-sheet input unit paper path
2
3 4
5
6
7
8
1
1 Lifting plate 5 Upper VTU rollers
2 Paper stack 6 Vertical transfer unit (VTU)
3 Pick-up roller 7 Lower VTU rollers
4 Feed roller 8 Separation roller
186 Chapter 5 - Theory of operation EN
Multi-bin mailbox
The multi-bin mailbox is an output unit designed for variable speeds,
from 6 to 32 ppm. The multi-bin mailbox holds up to 2,100 sheets
distributed in eight 250-sheet face-down bins and one 100-sheet
face-up bin.
Operating modes
The multi-bin mailbox features four intelligent and configurable
operating modes.
G Mailbox mode The network administrator can address each
bin as an output destination with a name assigned to it. The
printer sends a print job to the selected bin. If the assigned bin is
full, the printer stops printing.
G Job separator mode Each print job (or copy, if printing
multiple original copies) is placed in a separate bin. All multi-bin
mailbox bins are used for this purpose, starting with the first face-
down bin (at the top). If a multi-bin mailbox bin is full, the printer
automatically sends the job to the next available bin. If there are
more jobs than bins, the extra jobs will start again at the top face-
down bin. This process is seen in the printer software as one
logical bin.
G Virtual stacker mode Printed sheets are stacked face down
in the bins from the lowest bin to the top bin, regardless of where
a print job begins or ends. All printed sheets are sent to the
bottom bin until it is full; subsequent sheets are sent to the next
upward bin until it is full. This mode of operation takes advantage
of the total capacity of the multi-bin mailbox bins. In this mode,
the software sees the multi-bin mailbox as one logical bin. When
the multi-bin mailbox is full, the printer stops sending paper until
all the bins are emptied.
EN Multi-bin mailbox 187
Configuring operating modes
The network administrator chooses the mode of operation through an
HP network configuration utility, such as the HP JetAdmin software or
the HP LaserJet utility for the Macintosh. Additionally, on all
workstations that print to the printer, the printer driver might need to
be set up to reflect the chosen operating mode.
G Bidirectional environment The printer automatically selects
the mode established by the network administrator.
G Unidirectional environment The mode of operation can be
changed in the driver to reflect the current multi-bin mailbox
settings. The method for changing the mode varies with the driver
and type of operating system. For additional information, see the
online help for the printer software.
Power-on sequence
During the power-on sequence, the delivery head assembly moves
first to the top home position at the face-up bin. From that position
the delivery head moves down, scanning to determine if all the multi-
bin mailbox bins are installed, if they contain paper, and if they are
full. Then the delivery head proceeds upward again to the home
position and remains there for about 7 seconds. Finally, the delivery
head assembly moves to the bottom bin, where it waits for the next
command from the EPH controller board.
Note If one of the bins has been removed or is not seated correctly, the
delivery head assembly will not complete the scan and will send an
error message to the printer control panel.
188 Chapter 5 - Theory of operation EN
Communication link (C-link) cables
Communication with the multi-bin mailbox is handled through the
EPH controller board on the printer. The information coming from the
EPH controller board is carried by the C-link cables that connect the
EPH controller board PCA to all the devices that support the C-link
protocol. Figure 66 shows the C-link connections.
Figure 66. Multi-bin mailbox cabling
EN Multi-bin mailbox 189
Sensors, switches, motors, and controller
board PCA
Figure 67 and table 38 illustrate and describe the multi-bin mailbox
sensors, switches, motors, and controller board PCA.
Figure 67. Multi-bin mailbox sensors
1
3
2
4
5
9
6
7
8
10
11
12
13
14
15
190 Chapter 5 - Theory of operation EN
Receiving paper
The printer delivers paper to the multi-bin mailbox through the face-
up delivery slot (input paper guide) at a rate of 107 mm per second.
Paper arrival is sensed by the PSEntry sensor, which activates the
flipper roller motor (M2), causing the paper to move through the multi-
bin mailbox transport and delivery system.
Table 38. Multi-bin mailbox sensors, switches, motors, and controller board
PCA
Ref. Control device Description
1 M2 Flipper roller motor with encoder
2 M1 Delivery head motor
3 PSEject Delivery rollers extended sensor
4 SW1 Interlock switch
5 M3 Delivery head roller motor
6 PSBinFull/Head Position Paper bin (below) is full sensor
7 PSBinEmpty Paper bin empty sensor
8 PSExit2 Paper delivered to bin sensor
9 M5 Transport belt motor
10 PSFaceUp Reverse stepper motor sensor
11 PSFaceFull Left (face-up) output bin full sensor
12 PSEntry Paper entry sensor
13 PSExit1 Paper delivered to head sensor
14 M4 Ejector motor
15 Controller board PCA
EN Multi-bin mailbox 191
Delivering paper
The delivery head assembly on the multi-bin mailbox moves or stays
in the indicated bin according to the commands coming from the EPH
controller board on the printer. If paper is designated for the face-up
bin, the multi-bin mailbox feeds it through the flipper assembly. If
paper is designated for one of the face-down output bins, the multi-
bin mailbox feeds it through the flipper assembly until the trailing edge
is sensed by the PSFaceUp sensor. Then the flipper roller motor (M2)
reverses and feeds the paper down between the transport belt and
the metal tape until it reaches the delivery head assembly.
Paper path
Figure 68 illustrates the components of the multi-bin mailbox paper
path.
Figure 68. Multi-bin mailbox paper path
6
4
2
7
5
3
1
9
10
11
12
13
14
19
8
16
15
17
18
192 Chapter 5 - Theory of operation EN
Duplexer
The duplexer is installed, below the fusing assembly. The back side
of the paper is printed first. Then the paper is turned over and fed
back through the paper path to print on the front side. The duplexer
supports variable engine input speeds.
Printer timing
The formatter PCA and controller board PCA share information
during the printer operation. This information consists of printer
status, command, and dot-image data. Figures 69 through 74 show
the timing of different printer events.
1 Face-up bin
2 Delivery head motor
3 Blind cover
4 Bin 1
5 Face-down bins
6 Bin 8
7 Controller board PCA
8 Flipper assembly
9 Input paper guide
10 Home position
11 Delivery head line
12 Metal tape
13 Delivery head assembly
14 Eject rollers
15 Metal tape
16 Transport belt
17 Paper
18 Magnetic strip
19 Transport belt motor
EN Chapter contents 199
6
Removal and
replacement
Chapter contents
Introduction . . . . . . . . . . . . . . . . . . . . . . . . . . . . . . . . . . . . . 203
Removal and replacement strategy . . . . . . . . . . . . . . 203
Repair notices . . . . . . . . . . . . . . . . . . . . . . . . . . . . . . 203
Electrostatic discharge (ESD) . . . . . . . . . . . . . . . . . . 203
Required tools . . . . . . . . . . . . . . . . . . . . . . . . . . . . . . 204
Maintenance units . . . . . . . . . . . . . . . . . . . . . . . . . . . . . . . . 205
Doors and covers . . . . . . . . . . . . . . . . . . . . . . . . . . . . . . . . 206
Front covers and panels . . . . . . . . . . . . . . . . . . . . . . 208
Top cover assembly . . . . . . . . . . . . . . . . . . . . . . . . . . 211
Left covers and doors . . . . . . . . . . . . . . . . . . . . . . . . 213
Right covers and doors . . . . . . . . . . . . . . . . . . . . . . . 217
Rear cover . . . . . . . . . . . . . . . . . . . . . . . . . . . . . . . . . 222
Top assemblies . . . . . . . . . . . . . . . . . . . . . . . . . . . . . . . . . . 223
Control panel . . . . . . . . . . . . . . . . . . . . . . . . . . . . . . . 223
Laser/scanner unit . . . . . . . . . . . . . . . . . . . . . . . . . . . 224
Face-down output assembly . . . . . . . . . . . . . . . . . . . 225
Front assemblies . . . . . . . . . . . . . . . . . . . . . . . . . . . . . . . . . 227
Toner lock sensor and color cartridge sensor . . . . . . 227
Subrelay PCA . . . . . . . . . . . . . . . . . . . . . . . . . . . . . . 228
200 Chapter 6 - Removal and replacement EN
Left assemblies . . . . . . . . . . . . . . . . . . . . . . . . . . . . . . . . . . 229
Multi-bin mailbox . . . . . . . . . . . . . . . . . . . . . . . . . . . . 229
Formatter board. . . . . . . . . . . . . . . . . . . . . . . . . . . . . 230
Internal printer hard disk (DN model) . . . . . . . . . . . . 232
Feeder assembly . . . . . . . . . . . . . . . . . . . . . . . . . . . . 233
Face-up solenoid . . . . . . . . . . . . . . . . . . . . . . . . . . . . 234
Face-up exit assembly . . . . . . . . . . . . . . . . . . . . . . . . 236
Right assemblies . . . . . . . . . . . . . . . . . . . . . . . . . . . . . . . . . 237
Tray 1. . . . . . . . . . . . . . . . . . . . . . . . . . . . . . . . . . . . . 237
Pick-up roller . . . . . . . . . . . . . . . . . . . . . . . . . . . . . . . 238
Registration roller assembly . . . . . . . . . . . . . . . . . . . 239
Paper photo (OHT) sensors. . . . . . . . . . . . . . . . . . . . 241
Density sensor . . . . . . . . . . . . . . . . . . . . . . . . . . . . . . 242
Paper pick-up assembly. . . . . . . . . . . . . . . . . . . . . . . 243
Tray 1 pick-up assembly . . . . . . . . . . . . . . . . . . . . . . 244
Rear assemblies . . . . . . . . . . . . . . . . . . . . . . . . . . . . . . . . . 246
Formatter pan . . . . . . . . . . . . . . . . . . . . . . . . . . . . . . 248
Fan 1 . . . . . . . . . . . . . . . . . . . . . . . . . . . . . . . . . . . . . 250
Fan 2 . . . . . . . . . . . . . . . . . . . . . . . . . . . . . . . . . . . . . 251
Power supply . . . . . . . . . . . . . . . . . . . . . . . . . . . . . . . 252
Controller board. . . . . . . . . . . . . . . . . . . . . . . . . . . . . 253
Cartridge motor (M3) . . . . . . . . . . . . . . . . . . . . . . . . . 254
Main motor (M4) . . . . . . . . . . . . . . . . . . . . . . . . . . . . 255
Carousel motor PCA . . . . . . . . . . . . . . . . . . . . . . . . . 256
Carousel motor (M1) . . . . . . . . . . . . . . . . . . . . . . . . . 257
Delivery drive assembly. . . . . . . . . . . . . . . . . . . . . . . 259
Main gear assembly (not shown). . . . . . . . . . . . . . . . 261
High-voltage converter 1 assemblies. . . . . . . . . . . . . 262
High-voltage converter 2 assemblies. . . . . . . . . . . . . 264
Main relay PCA . . . . . . . . . . . . . . . . . . . . . . . . . . . . . 266
Drum/cartridge drive assembly . . . . . . . . . . . . . . . . . 267
Separation discharge high-voltage converter
assemblies. . . . . . . . . . . . . . . . . . . . . . . . . . . . . . . . . 268
Tray 2 and tray 3 media size sensing PCAs . . . . . . . 269
EN Chapter contents 201
2,000-sheet input unit . . . . . . . . . . . . . . . . . . . . . . . . . . . . . 271
Front cover. . . . . . . . . . . . . . . . . . . . . . . . . . . . . . . . . 272
Back cover . . . . . . . . . . . . . . . . . . . . . . . . . . . . . . . . . 273
Left cover . . . . . . . . . . . . . . . . . . . . . . . . . . . . . . . . . . 274
Vertical transfer unit (VTU) . . . . . . . . . . . . . . . . . . . . 275
Right cover. . . . . . . . . . . . . . . . . . . . . . . . . . . . . . . . . 276
Tray 4. . . . . . . . . . . . . . . . . . . . . . . . . . . . . . . . . . . . . 277
Paper pick-up assembly. . . . . . . . . . . . . . . . . . . . . . . 278
Controller PCA. . . . . . . . . . . . . . . . . . . . . . . . . . . . . . 279
Front LED PCA assembly . . . . . . . . . . . . . . . . . . . . . 280
Power supply . . . . . . . . . . . . . . . . . . . . . . . . . . . . . . . 281
Main drive assembly . . . . . . . . . . . . . . . . . . . . . . . . . 282
Paper size sensor assemblies . . . . . . . . . . . . . . . . . . 283
Tension springs . . . . . . . . . . . . . . . . . . . . . . . . . . . . . 285
Multi-bin mailbox . . . . . . . . . . . . . . . . . . . . . . . . . . . . . . . . . 286
Front and back covers . . . . . . . . . . . . . . . . . . . . . . . . 287
Top cover . . . . . . . . . . . . . . . . . . . . . . . . . . . . . . . . . . 288
Power supply . . . . . . . . . . . . . . . . . . . . . . . . . . . . . . . 289
Paper bins and blind cover . . . . . . . . . . . . . . . . . . . . 290
Flipper assembly . . . . . . . . . . . . . . . . . . . . . . . . . . . . 291
Delivery head position motor . . . . . . . . . . . . . . . . . . . 293
Transport belt motor. . . . . . . . . . . . . . . . . . . . . . . . . . 294
Input paper guide. . . . . . . . . . . . . . . . . . . . . . . . . . . . 295
Metallic tape and housing assembly . . . . . . . . . . . . . 297
Controller PCA. . . . . . . . . . . . . . . . . . . . . . . . . . . . . . 299
Anti-curl strings . . . . . . . . . . . . . . . . . . . . . . . . . . . . . 301
Delivery head assembly. . . . . . . . . . . . . . . . . . . . . . . 303
Interlock switch . . . . . . . . . . . . . . . . . . . . . . . . . . . . . 306
Diagnostic LED PCA . . . . . . . . . . . . . . . . . . . . . . . . . 307
User status LED PCA . . . . . . . . . . . . . . . . . . . . . . . . 308
Attachment assembly . . . . . . . . . . . . . . . . . . . . . . . . 309
202 Chapter 6 - Removal and replacement EN
EN Introduction 203
Introduction
Removal and replacement strategy
This chapter explains how to remove and replace major printer
components.
Replacement is generally the reverse of removal. Occasionally,
directions for difficult or critical replacement procedures are included.
Repair notices
WARNING! Turn the printer off and disconnect the power cord before servicing the
printer. Failure to follow this instruction could result in severe injury.
Never operate or service the printer with the protective cover removed
from the scanner assembly. The reflected beam, although invisible,
can damage your eyes.
The sheet-metal parts can have sharp edges. Be careful not to cut
yourself when handling sheet-metal parts.
CAUTION Always protect the imaging drum from light and physical contact when
removed from the printer. HP recommends reinstalling the original
cover whenever the drum is removed from the printer.
Electrostatic discharge (ESD)
The printer contains parts that are sensitive to electrostatic discharge
(ESD). Watch for the ESD reminder shown at the left while removing
printer parts. Protect the parts that are sensitive to ESD by using an
ESD wrist strap and protective ESD pouches.
204 Chapter 6 - Removal and replacement EN
Required tools
The following tools are needed to service the printer:
G Phillips #1 magnetized screwdriver, 6-inch (152-mm) shaft
G Phillips #2 magnetized screwdriver, 6-inch (152-mm) shaft
G T-10, T-15, and T-20 Torx driver, 6-inch (152-mm) shaft
G Flat-blade #2 screwdriver
G Small pair of needle-nose pliers
G ESD strap
G Penlight
G Can of compressed air
If you are using a multi-speed screwdriver, ensure that you have a
torque limiter. Ensure that you have a Phillips screwdriver and not a
Posidriv screwdriver.
CAUTION To install a self-tapping screw, first turn it counterclockwise to align it
with the existing thread pattern. Then carefully turn it clockwise to
tighten it. Do not over-tighten. If a self-tapping screw hole becomes
stripped, either repair the screw hole or replace the affected assembly.
EN Maintenance units 205
Maintenance units
The user replaces the following maintenance units as part of periodic
maintenance. Chapter 4 explains the maintenance procedures.
The printer keeps track of use on some of its user-replaceable parts.
Because maintenance unit life is tracked by the formatter board by
page count, swapping maintenance units between printers might
cause a misrepresentation of maintenance unit life values.
G Color toner cartridges G Transfer charger
G Black toner cartridge G Cleaning roller
G Imaging drum G Charcoal filter
G Air filters G Fuser
G Transfer drum G Paper rollers
G Transfer belt
206 Chapter 6 - Removal and replacement EN
Doors and covers
The following figures show the orientation of the printer and paper
handling accessories as they are referred to in this chapter.
Figure 75. Orientation of printer and accessories: top, front, and right
1 Top cover assembly
2 Front cover
3 Front right cover
4 Right upper cover assembly (includes the right upper door)
5 Right cover subassembly
6 Right lower cover assembly (includes the right lower door)
7 Right rear cover
8 Vertical transfer unit (VTU)
Front
Right
1
2
3
4
5
6
7
8
EN Doors and covers 207
Figure 76. Orientation of printer and accessories: rear and left
1 Exhaust fan cover
2 Rear cover
3 Left upper cover (includes the left upper door)
4 Left rear cover
5 Left lower cover
Left
Rear
1
2
3
4
5
208 Chapter 6 - Removal and replacement EN
Front covers and panels
Removing the front cover
1 Open the front cover.
2 Remove 1 screw holding the strap in place (callout 1).
Figure 77. Removing the front cover
3 Remove 1 screw holding the cover (callout 2).
4 Open the cover to approximately a 45-degree angle and lift it up
to remove it.
1
2
EN Doors and covers 209
Removing the front right cover
1 Open the front door.
2 Remove 1 screw in the upper right-hand side that holds the front
right cover on (callout 1).
Figure 78. Front right cover
3 Pull the cover off.
1
210 Chapter 6 - Removal and replacement EN
Removing the inside left panel
1 Remove the front cover (see page 208).
2 Remove the top cover assembly (see page 211).
3 Remove 8 screws on the inside panel (callout 1).
Figure 79. Inside left panel
1
1
4
3
2
EN Doors and covers 211
4 Remove the waste toner tray cover (callout 2) by releasing the
tab on the right side of the cover with a small screwdriver.
5 Remove the waste toner tray.
6 Open the left lower door to disengage the interlock.
7 Swing both the lower green lever (callout 3) and the upper blue
lever (callout 4) to the right.
8 Pull the panel off.
Notes on reinstalling:
G When replacing the inside left panel, the lower left door and the
toner carousel door must be open so that the interlock engages.
Top cover assembly
1 Remove the front right cover (see page 209). Leave the front
door open.
2 Open the left door and loosen the 2 screws (callout 1).
Figure 80. Screws behind left door
1
212 Chapter 6 - Removal and replacement EN
3 Open the right door and loosen the 2 screws (callout 2).
Figure 81. Screws behind right door
4 Open the front cover.
5 Lift the cover up and unplug the connector (callout 3) at the rear
of the cover.
Figure 82. Connector on top cover
6 Remove the top cover assembly.
2
3
EN Doors and covers 213
Left covers and doors
Removing the left rear cover
1 Open the left upper door.
2 Support the door and squeeze the prong with needle-nose pliers
to unhook the strap holding the door to the left rear cover
(callout 1).
Figure 83. Left door and strap
1
214 Chapter 6 - Removal and replacement EN
3 Remove 11 screws (callout 2).
Figure 84. Screws on left rear cover
4 Pull the cover to the left and off.
2
2
EN Doors and covers 215
Removing the left upper cover
1 Remove the left rear cover (see page 213).
2 Remove 2 screws on the rail (callout 1, one screw is on the left
side of the cover and the other is located inside the front cover).
Figure 85. Screws on upper left door
3 Remove the door.
1
216 Chapter 6 - Removal and replacement EN
Removing the left lower cover
1 Open the left lower cover.
2 Push the spring-loaded stopper hinges (callout 1) towards the
printer and down to release them.
Figure 86. Stopper hinges on lower left cover
3 Move the cover to a 45-degree angle and lift the right side out.
4 Slide the cover to the left and up to release the left side.
1
EN Doors and covers 217
Right covers and doors
Removing the right upper cover assembly
Tray 1 is part of the right upper door. Take the tray off and save it if
you are replacing the whole assembly (see page 237). The new
assembly does not include the tray.
1 Remove the rear cover (see page 222).
2 Open the right upper door.
3 On the right side of the door, unplug 4 connectors that lead
through the printer frame to the right upper cover (callout 1).
Note Two connectors are plugged into the controller board, and two
connectors are inline connectors. It might be easier to disconnect the
connectors from the rear of the printer and pull the wires through the
printer frame than to unplug the connectors from the right upper door.
Figure 87. Connectors on the right upper door
4 Close the door to a 45-degree angle and release the spring-
loaded hinges on the right side.
1
218 Chapter 6 - Removal and replacement EN
5 With needle-nose pliers, remove the e-ring from the hinge (callout
2) on the left side of the door.
Figure 88. E-ring
6 Remove the front right cover (see page 209).
7 Rotate the plastic tab (located on the left hinge) up to a 90-degree
angle.
8 Lift the door slightly to the left and pull it away from the chassis.
2
EN Doors and covers 219
Removing the right cover subassembly
Note Use this procedure if you want to separate the right cover subassembly
from the right upper cover.
1 Open the right upper cover assembly slightly.
2 Pull the right side of the subassembly slightly to the right and pull
outward on the right side to snap it out of place.
3 Move the subassembly slightly to the left and to remove it.
Note There is a small spring on the left side of the subassemblybe careful
it does not fall off.
Notes on reinstalling:
G If the spring falls off the subassembly, slide it onto the pin and
through the slot on the left side of the subassembly.
Figure 89. Spring on right cover subassembly
220 Chapter 6 - Removal and replacement EN
Removing the right rear cover
1 If you have a 2,000-sheet input unit, open the vertical transfer unit
(VTU).
2 Remove one screw (callout 1).
Figure 90. Right rear cover
3 Pull the bottom of the cover out and then down to remove the
cover.
1
EN Doors and covers 221
Removing the right lower cover assembly
1 Remove the front right cover (see page 209).
2 If you have a 2,000-sheet input unit, open the VTU.
3 Remove the right rear cover (see page 220).
4 Remove 4 screws on the right lower cover in place (callout 1).
Figure 91. Screws on the right lower cover
5 Unfasten the holding strap on the right.
6 Remove tray 2 and tray 3, and release the locking tabs inside the
tray 3 area.
7 While holding the cover in place, push down to release the tabs
on the top of the cover and pull out on the bottom of the cover.
Notes on reinstalling:
G Insert the tabs on the top of the cover in the corresponding holes
first, then snap the bottom of the cover into place.
1
222 Chapter 6 - Removal and replacement EN
Rear cover
1 Remove the rear lower left cover (1 screw) (callout 1).
Figure 92. Rear cover
2 Remove the left rear cover (see page 213).
3 Open the right upper door.
4 Remove 3 screws on the right in the sheet metal tab (callout 2).
5 Remove the right rear cover (see page 220).
6 Remove 2 screws (callout 3).
7 Remove 13 screws on the rear cover (callout 4).
Note Two screws are holding the cover to the hinges at the bottom. It is not
necessary to remove these screws.
8 Lift the rear cover off.
3
1
2
4
4
EN Top assemblies 223
Top assemblies
The following assemblies are accessed from the top of the printer:
G control panel
G laser/scanner unit
G face-down output assembly
Control panel
1 Remove the top cover assembly (see page 211).
2 Turn the cover upside down.
3 Remove 4 screws attaching the control panel to the top cover
(callout 1).
Figure 93. Bottom of the control panel
1
2
224 Chapter 6 - Removal and replacement EN
4 Remove 3 screws from the bar on the bottom of the control panel
that is holding the wires in place (callout 2).
5 Release the cable stays.
6 Remove the assembly.
Laser/scanner unit
1 Remove the top cover assembly (see page 211).
2 Remove 4 screws (callout 1).
Figure 94. Scanner unit
3 Release the wires from the cable stay.
4 Unplug the 2 connectors (callout 2).
5 Gently remove the laser/scanner unit and place it in an ESD
pouch.
1
2
EN Top assemblies 225
Face-down output assembly
1 Remove the top cover assembly (see page 211).
2 Remove the left rear cover (see page 213).
3 Remove the left upper cover (see page 215)
4 On the top of the printer, remove the black airflow vent by
releasing the cut tab (callout 1) and lifting the vent off.
Figure 95. Upper airflow vent
5 Remove 2 screws on the face-down exit sensor rail (callout 2).
Figure 96. Face-down exit sensor rail
1
2
3
226 Chapter 6 - Removal and replacement EN
6 Unplug the sensor connector on the left side of the rail and
release 1 cable stay (callout 3).
7 Pull the rail away from the chassis.
8 Remove 2 screws (callout 4).
Figure 97. Face-down output assembly
9 Lift the right side of the assembly, slide the assembly to the left,
and lift it out of the chassis.
4
EN Front assemblies 227
Front assemblies
The following assemblies can be accessed from the front of the
printer:
G toner lock sensor
G color cartridge sensor
G subrelay PCA
Toner lock sensor and color cartridge sensor
1 Remove the inside left panel (see page 210).
2 Remove 1 screw on the toner lock sensor (callout 1).
Figure 98. Toner lock sensor and color cartridge sensor
3 Remove 1 connector (callout 2).
4 Remove 1 screw on the color cartridge sensor (callout 3).
3
1 2
4
228 Chapter 6 - Removal and replacement EN
5 Remove 1 connector (callout 4).
Subrelay PCA
1 Remove the inside left panel (see page 210).
2 Remove the 5 connectors on the subrelay PCA (callout 1).
3 Remove 4 screws on the subrelay PCA (callout 2).
Figure 99. Subrelay PCA
2
1
1
EN Left assemblies 229
Left assemblies
The following assemblies can be accessed from the left side of the
printer:
G formatter board
G internal printer hard disk
G feeder assembly
G face-up solenoid
G face-up exit assembly
Multi-bin mailbox
Remove the optional multi-bin mailbox before beginning repairs on
the left side of the printer.
1 Turn the printer off and unplug the power cable.
2 Unplug the multi-bin mailbox power cable from the printer.
3 Unplug the multi-bin mailbox interface cable from the printer.
4 Holding the multi-bin mailbox by the handle on the top and by the
main body towards the bottom, pull the mailbox away from the
printer.
5 Push down on the end of the guide rail until it releases from the
bracket on the 2,000-sheet input unit.
6 Raise the guide rail.
230 Chapter 6 - Removal and replacement EN
Formatter board
If the formatter board needs to be repaired or replaced, remove the
hard drive and retain it to reattach to the formatter board later.
1 Print a configuration page if the printer is able to generate one
(see page 361). Use this page to reset the NVRAM values that
will be lost if the formatter board is replaced.
2 Loosen the 2 finger screws (callout 1).
Figure 100. Formatter board
3 Pull the formatter board out of the formatter pan. Removing the
formatter board from the formatter pan disconnects the formatter
board from the chassis.
1
EN Left assemblies 231
Notes on reinstalling:
G After reinstalling the formatter board, print a configuration page to
compare with the configuration page printed before the formatter
board was removed. Look at the following NVRAM values, and
reset the NVRAM values to match those on the configuration
page that was printed before the formatter board was removed.
Serial number
Formatter number
Page counts (if the controller board is being replaced as well)
Transfer kit count (percentage of life remaining)
Fuser kit count (percentage of life remaining)
Engine settings
Note The last two digits of the engine settings might vary from those found
on the sticker inside the front cover. This difference is due to check
sum variation and is acceptable.
For information on setting each of these values, see table 21 on
page 80.
232 Chapter 6 - Removal and replacement EN
Internal printer hard disk (DN model)
If the internal printer hard disk needs to be repaired or replaced, all
data stored on the hard disk will be lost. Download fonts and other
information as necessary.
1 Remove the formatter board from the printer (see page 230).
2 Unplug 1 connector (callout 1).
Figure 101. Connector on formatter board
3 On the back side of the formatter board, release the 2 tabs with
your fingers (callout 2).
Figure 102. Back side of formatter board
4 With the other hand, pull the hard disk out from the other side.
1
2
EN Left assemblies 233
CAUTION Take care not to damage the plastic retaining clips on the hard disk.
Feeder assembly
The feeder assembly is located inside the left upper door.
1 Open the front door, and the left lower cover.
2 Remove the left rear cover (see page 213).
3 Remove the left upper cover (see page 215).
4 Remove 6 screws (callout 1).
Figure 103. Feeder assembly
5 Lift the feeder assembly up and out.
1
234 Chapter 6 - Removal and replacement EN
Notes on reinstalling:
G Verify that the gears on the left mesh together on both the top
and the bottom of the assembly.
G Replace the screw inside the front door for the right side of the
bar.
Face-up solenoid
The face-up solenoid is below the carousel stop.
1 Remove the feeder assembly (see page 233).
2 Remove the face-up output bin.
3 Remove the formatter board and formatter pan (see page 230
and page 248).
4 Remove 1 screw inside the back of the printer (callout 1).
Figure 104. Face-up solenoid
3
1
EN Left assemblies 235
5 Lift the face-up solenoid up to release the tab and pull out to
remove the solenoid (callout 2).
Figure 105. Face-up solenoid
Notes on reinstalling:
G Ensure that the plastic arm from the solenoid is engaged under
the delivery drive swing arm (callout 3, figure 104).
2
236 Chapter 6 - Removal and replacement EN
Face-up exit assembly
The face-up exit assembly is located on the left lower cover.
1 Remove the left lower cover (see page 216).
2 Remove 6 screws (callout 1).
Figure 106. Screws on the face-up exit assembly
3 Remove the stopper hinges by popping the peg out of the door
assembly.
4 Lift the assembly out.
Notes on reinstalling:
G The larger peg on the stopper hinge fits into the assembly.
1
EN Right assemblies 237
Right assemblies
The following assemblies can be accessed from the right side of the
printer:
Tray 1
Tray 1 is part of the right upper door. Take the tray off and save it if
you are replacing the whole assembly. The new assembly does not
include the tray.
1 Open the tray about 45-degrees out.
Figure 107. Tray 1
2 Open the extender all the way out.
3 Grasp both sides and bend towards the middle. Pull the left side
of the tray out first, then pull the right side of the tray out.
4 Unplug 1 connector on the right side (callout 1).
G tray 1
G pick-up roller
G registration roller assembly
G paper photo sensors
G density sensor
G paper pick-up assembly
G tray 1 pick-up assembly
1
238 Chapter 6 - Removal and replacement EN
Pick-up roller
The pick-up roller is located on the tray 1 pick-up assembly.
1 Open the right upper door.
2 Rotate the roller cover back off of the roller.
3 Squeeze the tabs on the roller and pull to the left to remove the
roller (callout 1).
Figure 108. Pick-up roller
1
EN Right assemblies 239
Registration roller assembly
The registration roller assembly is located inside the right upper door
under the transfer belt.
1 Open the front door and the right upper door.
2 Remove the transfer drum.
3 Remove the transfer belt.
4 Lift the paper diverter and remove 2 screws (callout 1).
Figure 109. Registration roller assembly (front)
1
240 Chapter 6 - Removal and replacement EN
5 Remove 2 screws on the back of the assembly (callout 2).
Hint You might need to use a shorter screwdriver to get the back screws out.
Figure 110. Registration roller assembly (back)
2
EN Right assemblies 241
6 Release and remove the cover over the connectors on the right
side of the registration roller assembly.
7 Unplug the innermost connector on the right side (callout 3).
Figure 111. Connectors on registration roller assembly
8 Remove 1 screw from the green knob on the front of the printer
and remove the knob.
9 Pull the registration roller assembly out.
Notes on reinstalling:
G When you replace the registration roller assembly, make sure the
gears mesh or you could cause scarring.
Paper photo (OHT) sensors
The paper photo sensors are located under the registration frame
assembly and are used to sense overhead transparencies.
1 Remove the registration roller assembly (see page 239).
2 Remove the 2 paper photo sensors by releasing the 2 clasps on
each sensor and unplugging one connector on each sensor.
3
242 Chapter 6 - Removal and replacement EN
Density sensor
The density sensor is located on the right upper door.
1 Open the right upper door.
2 With a flat screwdriver release the 6 tabs on the sensor cover
(callout 1).
Figure 112. Density sensor
3 Remove 3 screws from the sensor (callout 2).
4 Unplug 1 connector and remove the sensor.
1
2
EN Right assemblies 243
Paper pick-up assembly
The paper pick-up assembly is located inside the right upper cover
assembly.
1 Remove trays 2 and 3.
2 Remove the right upper cover assembly (see page 217).
3 Remove the right lower cover assembly (see page 221).
4 Remove 4 screws, one in each corner of the paper pick-up
assembly (callout 1) and pull the assembly out approximately 5
cm (2 in).
Figure 113. Paper pick-up assembly
5 Unplug 1 connector on the right that goes to the paper pick-up
PCA on the right side of the paper pick-up assembly.
6 Lift out the paper pick-up assembly.
Notes on reinstalling:
G Plug in the connector and reroute the wires before replacing the
assembly.
1
244 Chapter 6 - Removal and replacement EN
Tray 1 pick-up assembly
The tray 1 pick-up assembly is located on the right upper door.
1 Open the right upper door.
2 Remove the screw on the right side of the assembly (callout 1).
.
Figure 114. Paper pick-up assembly
3 Remove the cover on the right side of the assembly (callout 2).
1
2
EN Right assemblies 245
4 Unplug the 4 connectors on the right side (callout 3).
Note Two connectors are plugged into the controller board, and two
connectors are inline connectors. It might be easier to disconnect the
connectors from the rear of the printer and pull the wires through the
printer frame than to unplug the connectors from the right upper door.
.
Figure 115. Paper pick-up assembly
5 Remove 4 screws (callout 4).
6 Release 2 clips and lift the assembly off.
3
4
3
246 Chapter 6 - Removal and replacement EN
Rear assemblies
Figure 116. Rear of printer with cover removed
7
8
9
10
11
12
1
2
3
4
5
6
1 High-voltage converter 1 PCA
2 High-voltage converter 2 PCA
(the main relay PCA is located
behind this assembly)
3 Cartridge motor (M3)
4 High-voltage converter 1
5 Controller board
6 Sheet metal cover plate
7 Fan 2
8 Carousel motor (M1)
9 Fan 1
10 High-voltage converter 2
11 Formatter pan
12 Power supply
EN Rear assemblies 247
Figure 117. Rear of printer with formatter pan removed
G The main relay PCA is behind the high-voltage converter 2 PCA.
G The main gear assembly is behind the high-voltage converter 1
PCA.
G The tray 2 and tray 3 media size sensing PCAs are located
behind the power supply.
1
2
3
4
5
1 Delivery drive assembly
2 Lower air duct
3 Main motor (M4)
4 Separation discharge high-
voltage converter PCA
5 Separation discharge high-
voltage converter
248 Chapter 6 - Removal and replacement EN
Formatter pan
1 Remove the rear cover (see page 222).
2 Remove the formatter board from the formatter pan (see
page 230).
3 On the back of the printer, remove 2 screws on the top and 3 on
the bottom of the pan (callout 1).
Figure 118. Formatter pan
1
EN Rear assemblies 249
4 Remove 5 screws on the left side of the printer (callout 2).
Figure 119. Formatter pan (left side)
5 Pull the formatter pan off.
2
250 Chapter 6 - Removal and replacement EN
Fan 1
Fan 1 is located on the middle right side of the rear of the printer. For
information on removing the fan 1 housing, see page 257 (steps 4
through 6).
1 Remove the rear cover (see page 222).
2 Unplug the fan connector from the PCA (callout 1).
Figure 120. Fan 1
3 Push out on the two tabs on the left and right sides of the fan
housing (callout 2).
4 Pull the thermistor out (callout 3).
5 Pull the fan out.
2
1
3
EN Rear assemblies 251
Fan 2
Fan 2 is located on the upper right side of the rear of the printer. For
information on removing the fan 2 housing, see page 257 (steps 7
through 8).
1 Remove the rear cover (see page 222).
2 Unplug 1 connector (callout 1).
Figure 121. Fan 2
3 Push out on the tabs on the left and right sides of the fan housing
to release the fan (callout 2).
4 Pull the fan out.
1
2
252 Chapter 6 - Removal and replacement EN
Power supply
The power supply is located on the lower right side of the rear of the
printer.
1 Remove the rear cover (see page 222).
2 Remove the formatter board and formatter pan (see page 230
and page 248).
3 Unplug the 5 connectors.
4 Release 1 cable stay.
5 Remove 5 screws (2 in the top, 1 on the left, 2 on the right)
(callout 1).
Figure 122. Power supply
6 Lift the power supply out of the chassis.
1
EN Rear assemblies 253
Controller board
The controller board is located on the lower left side of the rear of the
printer.
1 Print a configuration page if the printer is able to generate one
(see page 361). This page can be used to reset the page count
values that will be lost if the controller board is replaced.
2 Remove the rear cover (see page 222).
3 Remove the formatter board and formatter pan (see page 230
and page 248).
4 Unplug 25 connectors.
Hint All 25 connectors are keyed. Also, it is easier to unplug the connectors
before removing the screws from the PCA.
5 Remove 4 screws (callout 1).
Figure 123. Controller board
6 Push the white plastic holding tab in the upper left corner to the
left (callout 2), and pull the controller board straight out.
Notes on reinstalling:
G When putting the controller board back in, the pins on the back
connector must be lined up or you might damage the pins.
1
2
254 Chapter 6 - Removal and replacement EN
Cartridge motor (M3)
This motor is located to the left of fan 1.
1 Remove the rear cover (see page 222).
2 Unplug 1 connector (callout 1).
Figure 124. Cartridge motor
3 Remove 4 screws on the motor (callout 2), and pull the motor out.
2
1
EN Rear assemblies 255
Main motor (M4)
This motor is located to the right of the controller board, behind the
formatter pan.
1 Remove the rear cover (see page 222).
2 Remove the formatter board and formatter pan (see page 230
and page 248).
3 Unplug 1 connector.
4 Remove 4 screws (callout 1), and pull the motor away from the
chassis.
Figure 125. Main motor
1
256 Chapter 6 - Removal and replacement EN
Carousel motor PCA
This PCA is located on the upper right side of the rear of the printer.
1 Remove the rear cover (see page 222).
2 Unplug 6 connectors.
3 Remove 1 screw (callout 1).
Figure 126. Carousel motor PCA
4 Release 3 tabs from the PCA (callout 2).
5 Lift the PCA out.
2
1
EN Rear assemblies 257
Carousel motor (M1)
The carousel motor is located behind the fan 1 housing.
1 Remove the top cover assembly (see page 211).
2 Remove the rear cover (see page 222).
3 Remove the formatter board and formatter pan (see page 230
and page 248).
4 Remove the 5 screws from the sheet metal cover plate and lift it
off.
5 Remove 4 screws from the fan 1 assembly (callout 1).
Figure 127. Fans 1 and 2 housing assemblies
6 Release 2 cable stays and unplug 1 connector on the right side of
the assembly (callout 2) to remove the housing.
7 Remove 1 screw from the fan 2 assembly (callout 3).
3
1
2
4
258 Chapter 6 - Removal and replacement EN
8 Release 1 cable stay and unplug 1 connector from the fan 2
assembly (callout 4) to remove the housing.
9 On the right side of the carousel motor, unplug 1 connector
(callout 5).
Figure 128. Carousel motor
10 Remove 4 screws from the motor and lift it out (callout 6).
6
5
EN Rear assemblies 259
Delivery drive assembly
The delivery drive assembly is located behind the fan 1 housing and
the formatter pan.
1 Remove the carousel motor PCA (see page 256).
2 Remove fan 1 housing (see page 257, steps 4 through 6).
3 Remove 2 screws (callout 1) from the lower air duct and remove
the lower air duct (callout 2).
Figure 129. Lower air duct
1
2
260 Chapter 6 - Removal and replacement EN
4 Release 3 cable stays on the bottom of the delivery drive
assembly.
5 Remove 1 screw (callout 3) and the gear cover.
Figure 130. Screws on the delivery drive assembly
6 Remove 7 screws from the delivery drive assembly (callout 4).
7 Lift the assembly up and off the tabs.
Notes on reinstalling:
G Ensure that the metal swing arm is above the face-up solenoid
(callout 5).
4
3
5
EN Rear assemblies 261
Main gear assembly (not shown)
1 Open the left lower cover and remove the fuser.
2 Open the right upper door and remove the transfer drum.
3 Remove the registration roller assembly (see page 239).
4 Remove the paper pick-up assembly (see page 243).
5 Remove the main motor (M4) (see page 255).
6 Remove the lower air duct (see figure 129 on page 259).
7 Remove the lowest gear (callout 1) on the delivery drive
assembly (3 screws and 1 e-ring).
Figure 131. Access to main gear assembly
8 Remove tray 2 and tray 3 from the printer.
9 Remove the tray 2 rail from the front of the printer (1 screw, 2
connectors).
10 Remove the inner cover 4 (see reference 4, on page 458).
11 Remove the lower (green) lever (2 screws).
12 Remove the pressure lever (2 e-rings and 2 bushings).
13 Remove 2 screws and pull the main gear assembly (callout 2).
2
1
262 Chapter 6 - Removal and replacement EN
High-voltage converter 1 assemblies
The high-voltage converter 1 assemblies are located on the mid-
upper of the rear of the printer.
Removing high-voltage converter 1 PCA
1 Remove the top cover assembly (see page 211).
2 Remove the rear cover (see page 222).
3 Remove 5 screws from the sheet metal cover plate and lift it off.
4 Unplug 4 connectors (callout 1).
Figure 132. High-voltage converter 1 PCA
5 Release 2 cable stays.
6 Remove 2 screws on the bottom of the PCA housing (callout 2).
7 Remove 1 screw on the PCA (callout 3).
8 Lift the PCA up and off.
1
2
3
1
EN Rear assemblies 263
Removing high-voltage converter 1
1 Remove the high-voltage converter 2 PCA (see page 264).
2 Remove 1 screw to release the wire from the open ended diode
(callout 1, screw is hidden from view).
Figure 133. High-voltage converter 1
3 Release 2 cable stays.
4 Remove one screw on the top of the converter (callout 2).
5 Lift the converter up and out.
1
2
264 Chapter 6 - Removal and replacement EN
High-voltage converter 2 assemblies
The high-voltage converter 2 includes two PCAs stacked on top of
each other and is located on the upper left side when facing the rear
of the printer.
Removing high-voltage converter 2 PCA
1 Remove the rear cover (see page 222).
2 Remove the formatter board and formatter pan (see page 230
and page 248).
3 Remove the controller board (see page 253).
4 Unplug 6 connectors from the PCA (callout 1).
Figure 134. High-voltage converter 2 PCA
5 Release 2 cable stays.
6 Remove 2 screws from the PCA (callout 2).
7 Lift the PCA up slightly and out.
1
2
1
EN Rear assemblies 265
Notes on reinstalling:
G Seat the bottom of the PCA first by placing the tabs in the
corresponding holes.
G When putting the PCA back in, be sure you do not get any wiring
caught behind it.
Removing high-voltage converter 2
1 Remove the rear cover (see page 222).
2 Remove the formatter board and formatter pan (see page 230
and page 248).
3 Unplug 2 connectors (callout 1).
Figure 135. High-voltage converter 2
4 Release 2 cable stays.
5 Remove 1 screw from the top of the converter (callout 2).
6 Pull the converter out.
2
1
266 Chapter 6 - Removal and replacement EN
Main relay PCA
This PCA is located behind the high-voltage converter 1 PCA.
1 Remove the rear cover (see page 222).
2 Remove 5 screws from the sheet metal cover plate and lift it off.
3 Remove the high-voltage converter 1 PCA (see page 264).
4 Unplug 8 connectors (callout 1).
Figure 136. High-voltage converter 2
5 Remove 2 screws (callout 2).
Note Take note of where the interlock tabs come out of their casing so that
you can reinstall them correctly (callout 3).
6 Lift the PCA up and out.
3
1
2
EN Rear assemblies 267
Drum/cartridge drive assembly
This assembly is behind the high-voltage converter 2 PCA assembly.
1 Remove the high-voltage converter 1 (see page 263).
2 Remove the high-voltage converter 2 and the high-voltage
converter 2 PCA (see page 262).
3 Remove the fan 1 housing (see page 257, steps 4 through 6).
4 Release 3 cable stays.
5 Remove 12 screws (callout 1).
Figure 137. Drum/cartridge drive assembly
6 Lift the assembly up and out.
Notes on reinstalling:
G Replace the screws starting with the callout 2 screw to prevent
leading edge banding print defects. Continue to replace screws
clockwise around the assembly.
1
2
268 Chapter 6 - Removal and replacement EN
Separation discharge high-voltage
converter assemblies
The separation discharge high-voltage converter assemblies are
located in the bottom right corner of the rear of the printer.
Removing separation discharge high-voltage
converter PCA
1 Remove the rear cover (see page 222).
2 Remove the formatter board and formatter pan (page 230 and
page 248).
3 Unplug 3 connectors from the PCA (callout 1).
Figure 138. Separation discharge high-voltage converter
4 Release 1 cable stay.
5 Remove 2 screws (callout 2).
6 Lift the PCA up and off.
2
1
EN Rear assemblies 269
Removing separation discharge high-voltage
converter
1 Remove the high-voltage converter 3 PCA (see page 268).
2 Unplug 1 connector.
3 Pull the converter toward you and lift out.
Tray 2 and tray 3 media size sensing PCAs
1 Remove the rear cover (see page 222).
2 Remove the formatter board and formatter pan (see page 230
and page 248).
3 Remove the power supply (see page 252).
4 Release 1 cable stay.
5 Remove 1 screw (callout 1) from the plate and remove the plate.
Figure 139. Plate over media size sensing PCAs
1
270 Chapter 6 - Removal and replacement EN
6 Open the corresponding tray.
7 Remove 3 screws (callout 2) and unplug 1 connector on each
PCA to remove.
Figure 140. Media size sensing PCAs
Note The two PCAs and wire-sensing finger assemblies are
interchangeable.
2
EN 2,000-sheet input unit 271
2,000-sheet input unit
You do not need to detach the 2,000-sheet input unit from the printer
to service any of the units. The replaceable units include:
G front, back, left, and right
covers
G vertical transfer unit (VTU)
G tray 4
G paper pick-up assembly
G controller PCA
G front LED PCA assembly
G power supply
G main drive assembly
G paper size sensor
assemblies (2)
G tension springs
272 Chapter 6 - Removal and replacement EN
Front cover
1 Open tray 4 to the stops.
2 Remove the paper limit-back plate from the tray (callout 1).
.
Figure 141. Front cover of the 2,000-sheet input unit
3 Remove 4 screws (callout 2).
4 Use a flat-blade screwdriver to release the plastic retaining tabs
on the left- and right-front sides of the tray (callout 3).
5 Carefully lift up on the front cover, and then pull it out to release
the plastic retaining tabs that secure the bottom of the front cover
to the tray chassis.
Notes on reinstalling:
G Ensure the plastic retaining tabs are replaced properly.
2
3
1
EN 2,000-sheet input unit 273
Back cover
1 Unplug the power cord and the C-link interface cables from the
2,000-sheet input unit.
2 Remove 4 screws (callout 1).
Figure 142. Back cover removal
3 Pull the cover back from the chassis.
Notes on reinstalling:
G Make sure the tab on the lower-left corner is inserted into its
alignment slot.
1
274 Chapter 6 - Removal and replacement EN
Left cover
1 Unplug the power cord and the C-link interface cables from the
2,000-sheet input unit.
2 Remove 2 screws (callout 1).
Figure 143. Left cover removal
3 Pull out on the top of the cover, and then lift up on the right side of
the cover to clear the retaining tabs that are along the bottom
edge (callout 2).
4 Pull out on the lower-left corner to release the plastic retainer tab
that secures that corner of the cover to the chassis.
Notes on reinstalling:
G Replace the left side first.
G Tilt the right side down and toward the chassis to place the lower
retaining tabs over the chassis rail (callout 2).
1
2
EN 2,000-sheet input unit 275
Vertical transfer unit (VTU)
Remove the VTU to access the left side of the unit and the paper path
mechanisms.
1 Unplug the power cord and the C-link interface cables from the
2,000-sheet input unit.
2 Open the VTU.
3 Rotate the 2 plastic safety catches on the VTU hinges towards
the unit to the open position (callout 1).
Figure 144. Vertical transfer unit (VTU)
WARNING! Do not release the safety catches from the open position while the
VTU is removed. The springs on the safety catches are very strong and
can cause injury.
4 Unplug 2 connectors (callout 2).
5 Remove 2 screws, one on the inner side of each safety catch.
1
2
276 Chapter 6 - Removal and replacement EN
6 Pull the door halfway closed, then lift the unit straight up to clear
the metal locating tabs on the chassis.
Notes on reinstalling:
G Before tightening the screws, ensure that the metal locating tabs
are in place.
WARNING! Release the safety catches only after tightening the screws that secure
the VTU to the chassis.
Right cover
1 Remove the vertical transfer unit (VTU) (see page 275).
2 Remove the 2 screws near the middle of the right cover (callout
1).
Figure 145. Right cover with VTU removed
3 Using a flat-blade screwdriver, release the plastic retaining tab on
1
2
EN 2,000-sheet input unit 277
the upper-left corner of the cover (callout 2).
4 Carefully pull out on the top of the cover while lifting it upward to
clear the retaining tabs that are along the covers bottom edge.
Notes on reinstalling:
G Make sure the retaining tabs that are along the covers bottom
edge are placed over the chassis rail.
Tray 4
1 Open tray 4 and remove any paper.
2 Remove the vertical transfer unit (VTU) (see page 275).
3 Remove the left and right covers (see page 274 and page 276).
4 Remove 1 screw and 1 metal retaining tab from each side of the
chassis (callout 1).
Figure 146. Tray 4 removal
5 Support the rear of the tray while sliding it straight out of the
chassis.
1
278 Chapter 6 - Removal and replacement EN
Paper pick-up assembly
The paper pick-up assembly is located on the right side of the unit.
1 Remove the VTU (see page 275).
2 Remove the right cover (see page 276).
3 Open tray 4 to the stops.
4 Unplug 3 connectors (callout 1).
Figure 147. Paper pick-up assembly
5 Remove 5 screws (callout 2).
6 Slide the assembly straight out of the chassis.
1
2
EN 2,000-sheet input unit 279
Controller PCA
The controller PCA is located on the back of the unit.
1 Remove the back and left covers (see page 273 and page 274).
2 Unplug 11 connectors (callout 1).
Figure 148. Controller PCA
3 Remove 4 hex screws from the two C-link cable connectors
(callout 2).
4 Remove 2 screws from the right side of the PCA (callout 3).
5 Release the 2 plastic retaining posts from the left side of the PCA
(callout 4).
6 Pull the PCA out from the chassis.
1 2 3 4
5
280 Chapter 6 - Removal and replacement EN
Notes on reinstalling:
G Ensure that the DIP switches on the PCA are in the Normal
Setting (off) (callout 5). For information on DIP switch settings,
see page 430.
Front LED PCA assembly
1 Open tray 4 halfway to the stops.
2 On the upper-left corner of the front of the chassis, remove 1
screw (callout 1).
Figure 149. Screw on front LED PCA assembly
3 Reach behind the LED PCA assembly and pull it away from the
chassis.
4 Release 3 plastic retaining tabs that secure the LED PCA to the
connector (callout 2).
1
EN 2,000-sheet input unit 281
Figure 150. Front LED PCA
5 Unplug the LED PCA from the connector.
Power supply
1 Unplug the power cord and the C-link interface cables from the
2,000-sheet input unit.
2 Remove the back and left covers (see page 273 and page 274).
3 Unplug 1 connector (callout 1).
Figure 151. Power supply
2
2
1
282 Chapter 6 - Removal and replacement EN
4 Remove 2 screws (callout 2).
5 Lift the power supply upward to clear the locating tabs
underneath, and then slide it to the left to free it from the chassis.
Main drive assembly
1 Remove the back cover (see page 273).
2 Unplug 1 connector from the controller PCA (callout 1).
Figure 152. Main drive assembly
3 Release 2 cable stays.
4 Remove 1 screw on top of the main drive assembly and 1 screw
on the bottom (callout 2).
5 Pull the main drive assembly away from the chassis.
Note Inspect the paper deck drive bushing on the main drive assembly. If
the bushing is broken, it can be replaced without replacing the whole
drive assembly.
1
2
EN 2,000-sheet input unit 283
Paper size sensor assemblies
There are two paper size sensor assemblies: the quantity switch
assembly and the paper size switch assembly.
Removing the quantity switch assembly
1 Remove the back cover (see page 273).
2 Unplug 1 connector from the controller PCA (callout 1).
Figure 153. Paper quantity switch assembly
3 Release 2 cable stays.
4 Remove 1 screw (callout 2) and the metal retaining spring (callout
3) that hold the assembly in place.
5 Remove the assembly.
Notes on reinstalling:
G Seat the retaining spring (callout 3) onto the locating pins that are
on the chassis.
1
2
3
284 Chapter 6 - Removal and replacement EN
Removing the paper size switch assembly
1 Remove the back cover (see page 273).
2 Unplug 1 connector from the controller PCA (callout 1).
Figure 154. Paper size switch assembly
3 Remove 1 screw (callout 2) and the metal retaining spring (callout
3) that hold the assembly in place.
4 Remove the assembly.
Notes on reinstalling:
G Seat the retaining spring (callout 3) onto the locating pins that are
on the chassis.
3
1
2
EN 2,000-sheet input tray 285
Tension springs
1 Remove the left cover (see page 274).
2 Open tray 4 to the stops.
3 Inside the tray, remove 1 spring on the left runner and 1 spring on
the right runner (callout 1).
Figure 155. Tension springs
11
286 Chapter 6 - Removal and replacement EN
Multi-bin mailbox
The following covers and assemblies can be removed from the multi-
bin mailbox:
Hint Place the multi-bin mailbox on a table for ease in servicing the unit.
G front, back, and top covers
G power supply
G paper bins and blind cover
G flipper assembly
G delivery head position motor
G transport belt motor
G input paper guide
G metallic tape and housing
assembly
G controller PCA
G anti-curl strings
G delivery head assembly
G interlock switch
G diagnostic LED PCA
G user status LED PCA
G attachment assembly
EN Multi-bin mailbox 287
Front and back covers
1 Remove the multi-bin mailbox from the printer.
2 For each cover, use a small flat-blade screwdriver to release the
3 retaining tabs that secure the cover to the frame (callout 1).
Figure 156. Front and back covers
3 Rotate the cover outward to release it from the frame.
1
1
288 Chapter 6 - Removal and replacement EN
Top cover
1 Remove the front and back covers (see page 287).
2 Disconnect the cable from the LED PCA (callout 1, at the upper-
front side of the frame).
Figure 157. Top cover
3 Remove 1 screw that secures the LED PCA to the frame
(callout 2).
4 Remove 2 screws close to the upper-right side (callout 3).
5 Slide the top cover to the left side of the unit, then lift it up and out
of the frame.
3
1
2
EN Multi-bin mailbox 289
Power supply
1 Unplug 1 connector from the controller PCA (callout 1).
Figure 158. Power supply
2 Press the plastic retaining tabs on each side of the power supply
to remove it (callout 2).
2
1
290 Chapter 6 - Removal and replacement EN
Paper bins and blind cover
The procedure for removing the paper bins and the blind cover is the
same. Each bin rests in its labeled slot.
1 Remove the face-up bin first. Lift the outer edge of the bin to clear
the retaining notch in the frame, and then pull the bin away from
the frame.
2 Remove the blind cover.
Figure 159. Paper bins
3 Remove each face-down bin, starting at the top and working
down in sequence.
Notes on reinstalling:
G Slide a bin into its designated slot, and then lower the bin into the
retaining notch in the frame.
G Replace the paper bins, beginning with the bottom face-down bin
and continuing upward in order. Be sure to place the blind cover
between face-down bin 1 and the face-up bin.
EN Multi-bin mailbox 291
Flipper assembly
1 Remove all paper bins and the blind cover (see page 290).
2 Remove the front, back, and top covers (see page 287 and
page 288).
3 Remove 2 screws closest to the upper-left side (callout 1).
Figure 160. Flipper assembly (1 of 3)
4 Hold down the jam access door and unplug the ground wire
(callout 2) that runs from the input paper guide to the flipper
motor.
1
2
1
292 Chapter 6 - Removal and replacement EN
Figure 161. Flipper assembly (2 of 3)
5 Unplug 3 connectors (figure 160, callout 3).
6 Use a flat-blade screwdriver to release the plastic retaining tab
that secures the assembly to the top of the frame (callout 4).
Figure 162. Flipper assembly (3 of 3)
7 Hold down the jam access door (callout 5) and pull the assembly
out.
Notes on reinstalling:
G Hold down the jam access door to reconnect the ground wire to
the flipper motor (callout 2).
3
4
5
EN Multi-bin mailbox 293
CAUTION Do not over-tighten the screws that secure the flipper assembly to the
multi-bin mailbox frame. The nuts in the flipper assembly can rotate in
their slots.
Delivery head position motor
1 Remove the back cover (see page 287).
2 Unplug 1 connector (callout 1).
Figure 163. Delivery head motor
3 Remove 2 screws from the motor (callout 2).
4 Pull the motor away from the frame.
Notes on reinstalling:
G Position the motor in the frame so that the cable grommets are
face down.
2
1
294 Chapter 6 - Removal and replacement EN
Transport belt motor
1 Remove the back cover (see page 287).
2 Remove all paper bins and the blind cover (see page 290).
3 Release the controller PCA assembly from the bottom of the
frame (see page 299, steps 1 through 7).
4 Unplug the J8 connector on the multi-bin mailbox controller PCA
(callout 1).
Figure 164. Transport belt motor
5 Remove 2 screws (and washers) on the transport belt motor
(callout 2).
CAUTION When removing the motor, be careful not to damage the internal drive
belt.
6 Gently pull out the motor.
2
1
EN Multi-bin mailbox 295
Notes on reinstalling:
G Reroute the cable on the transport belt motor behind the flat
cable, and connect it to the J8 connector on the multi-bin mailbox
controller PCA (callout 1).
G Replace the internal drive belt onto the gear of the transport belt
motor before replacing the screws that secure the motor to the
frame.
Input paper guide
1 Remove the multi-bin mailbox from the printer.
2 Remove the face-up bin and the blind cover (see page 290).
3 Hold down the jam access door while unplugging the ground wire
(callout 1).
Figure 165. Input paper guide (1 of 2)
2
296 Chapter 6 - Removal and replacement EN
4 Use a flat-blade screwdriver to release the retaining tabs on the
top of the input paper guide (callout 2).
Figure 166. Input paper guide (2 of 2)
5 Pull the input paper guide free of the frame while routing the
ground wire through the wire access hole (callout 3).
2
3
EN Multi-bin mailbox 297
Metallic tape and housing assembly
1 Remove all paper bins and the blind cover (see page 290).
WARNING! The sharp edges of the metal tape can cause serious injury. When
rewinding the metal tape into its housing, hold the tape securely and
rewind it slowly.
2 With the delivery head assembly at the top of the multi-bin
mailbox, hold the metal tape near the end, and push and release
the retainer tab that secures the end of the tape to the top of the
frame (callout 1). Then let the tape slowly rewind into its housing.
Figure 167. Metallic tape and housing assembly (1 of 2)
3 Remove 1 screw from the static brush (callout 2), and then move
the static brush out of the way.
4 Lower the delivery head assembly halfway to the stops.
1
2
298 Chapter 6 - Removal and replacement EN
5 Use a flat-blade screwdriver to release the plastic retaining tabs
located on each side of the tape housing (callout 3).
Figure 168. Metallic tape and housing assembly (2 of 2)
6 Gently pull on the delivery head assembly to remove the end of
the tape from behind the rollers (callout 4).
7 Pull the tape housing toward you to remove it.
Notes on reinstalling:
G Thread the end of the metal tape behind the rollers (callout 4),
and then pull the end of the tape to the top of the multi-bin
mailbox and reinsert it into place (callout 1).
G Use the guide pins to reinstall the tape housing (callout 3). When
the housing is correctly positioned, it will click into place.
4
3
EN Multi-bin mailbox 299
Controller PCA
1 Disconnect the power cable (callout 1).
Figure 169. Controller PCA (1 of 2)
2 Disconnect the C-link cable (callout 2).
3 Remove all paper bins and the blind cover (see page 290).
4 Carefully lay the multi-bin mailbox on its front side.
5 Loosen 1 grounding screw and 2 self-tapping screws on the right
side of the PCA cover (callout 3).
6 Remove 2 self-tapping screws and the grounding cable from the
left side of the PCA cover (callout 4).
7 Open the cover to reveal the PCA.
Notes on reinstalling:
G Reinstall the grounding cable.
3
2 1
4
300 Chapter 6 - Removal and replacement EN
8 Unplug 8 connectors (callout 5) and remove the PCA.
Figure 170. Controller PCA (2 of 2)
5
EN Multi-bin mailbox 301
Anti-curl strings
1 Remove the back cover (see page 287).
2 Remove all the paper bins and the blind cover (see page 290).
3 On the lower-left side of the frame, remove 2 screws securing the
tension springs (callout 1).
Figure 171. Anti-curl strings (1 of 2)
4 Remove the anti-curl strings from the lower pulleys (callout 2).
5 Remove the delivery head assembly (see page 303).
2
1
302 Chapter 6 - Removal and replacement EN
6 Release the upper ends of the anti-curl strings from the jam
access door by pushing the retaining tabs that secure the strings
to the door (callout 3).
Figure 172. Anti-curl strings (2 of 2)
3
EN Multi-bin mailbox 303
Delivery head assembly
1 Remove the back cover (see page 287).
2 Remove all paper bins and the blind cover (see page 290).
WARNING! The sharp edges of the metal tape can cause serious injury. When
rewinding the metal tape into its housing, hold the tape securely and
rewind it slowly.
3 With the delivery head assembly at the top of the multi-bin
mailbox, hold the metal tape near the end, and release the
retainer tab that secures the end of the tape to the top of the
frame (callout 1). Then let the tape slowly rewind into its housing.
Figure 173. Delivery head assembly (1 of 4)
4 Remove the anticurl strings (see page 301).
1
304 Chapter 6 - Removal and replacement EN
5 Release the flat ribbon cable from the cable clip (callout 2), and
gently disconnect the cable (callout 3).
Figure 174. Delivery head assembly (2 of 4)
6 Raise the assembly to the top of the frame.
7 Hold up the assembly and remove 2 screws (callout 4).
Figure 175. Delivery head assembly (3 of 4)
2 3
4
EN Multi-bin mailbox 305
Note The screw that secures the back end is captive.
8 Rotate the assembly clockwise while guiding the back end out of
its access opening (see figure 176).
9 Release the anti-curl strings from the pulleys on each end of the
assembly (callout 5).
Figure 176. Delivery head assembly (4 of 4)
Notes on reinstalling:
G When reinstalling the assembly onto its elevator mounts, ensure
that the locating pins are in place.
G Ensure that the assembly moves up and down freely.
5
306 Chapter 6 - Removal and replacement EN
Interlock switch
1 Remove the back cover (see page 287).
CAUTION Before removing the wires from the multi-bin mailbox interlock switch,
note the location of each wire. Replacing the wires incorrectly can
damage the interlock switch.
2 Disconnect 2 wires from the switch (callout 1).
Figure 177. Interlock switch
3 Press the 2 retaining tabs together to remove the switch
(callout 2).
2
1
EN Multi-bin mailbox 307
Diagnostic LED PCA
1 Remove the back cover (see page 287).
2 Unplug 2 connectors from the PCA (callout 1).
Figure 178. Diagnostic LED PCA
3 Remove 1 screw (callout 2).
4 Pull the PCA away from the frame.
1
2
308 Chapter 6 - Removal and replacement EN
User status LED PCA
1 Remove the front cover (see page 287).
2 Disconnect the cable from the PCA (callout 1).
Figure 179. User status LED PCA
3 Remove 1 screw (callout 2).
4 Pull the PCA away from the frame.
2
1
EN Multi-bin mailbox 309
Attachment assembly
1 Remove the controller PCA, but leave cables connected (see
page 299).
2 Set the controller PCA on top of the unit (callout 1).
Figure 180. Attachment assembly
3 Remove the e-ring (callout 2).
4 Release the pivot pin that holds the attachment assembly rod to
the frame.
5 Remove the assembly.
1
1
310 Chapter 6 - Removal and replacement EN
EN Chapter contents 311
7Troubleshooting
Chapter contents
Pre-troubleshooting checklist . . . . . . . . . . . . . . . . . . . . . . . 315
Printer message troubleshooting. . . . . . . . . . . . . . . . . . . . . 316
Aids to troubleshooting . . . . . . . . . . . . . . . . . . . . . . . . . . . . 361
Configuration page . . . . . . . . . . . . . . . . . . . . . . . . . . 361
Continuous configuration page . . . . . . . . . . . . . . . . . 363
Demonstration page . . . . . . . . . . . . . . . . . . . . . . . . . 364
Event log . . . . . . . . . . . . . . . . . . . . . . . . . . . . . . . . . . 364
Service mode engine diagnostics . . . . . . . . . . . . . . . 365
Disabling interlocks . . . . . . . . . . . . . . . . . . . . . . . . . . 370
Service mode formatter diagnostics . . . . . . . . . . . . . 375
Cold reset . . . . . . . . . . . . . . . . . . . . . . . . . . . . . . . . . 376
Fault log. . . . . . . . . . . . . . . . . . . . . . . . . . . . . . . . . . . 377
Paper path troubleshooting . . . . . . . . . . . . . . . . . . . . . . . . . 378
General paper path checklist . . . . . . . . . . . . . . . . . . . 378
Wrinkled pages . . . . . . . . . . . . . . . . . . . . . . . . . . . . . 378
Sealed envelopes . . . . . . . . . . . . . . . . . . . . . . . . . . . 379
Media jams . . . . . . . . . . . . . . . . . . . . . . . . . . . . . . . . 379
Image formation troubleshooting. . . . . . . . . . . . . . . . . . . . . 383
Understanding color variations . . . . . . . . . . . . . . . . . 384
Common causes of color variation . . . . . . . . . . . . . . 384
312 Chapter 7 - Troubleshooting EN
Image defects troubleshooting . . . . . . . . . . . . . . . . . . . . . . 386
Image orientation. . . . . . . . . . . . . . . . . . . . . . . . . . . . 386
Image defect examples . . . . . . . . . . . . . . . . . . . . . . . 387
Incorrect registration (late and early print). . . . . . . . . 399
Image skew . . . . . . . . . . . . . . . . . . . . . . . . . . . . . . . . 399
Blank or partially blank page . . . . . . . . . . . . . . . . . . . 400
Horizontal streaks (in one color) . . . . . . . . . . . . . . . . 401
Horizontal streaks (in all colors, CMYK) . . . . . . . . . . 402
Rain . . . . . . . . . . . . . . . . . . . . . . . . . . . . . . . . . . . . . . 403
Speckled print . . . . . . . . . . . . . . . . . . . . . . . . . . . . . . 403
Smeared print . . . . . . . . . . . . . . . . . . . . . . . . . . . . . . 404
Print on back of page (non-duplexed page). . . . . . . . 405
Poor fusing. . . . . . . . . . . . . . . . . . . . . . . . . . . . . . . . . 405
Ghosting . . . . . . . . . . . . . . . . . . . . . . . . . . . . . . . . . . 406
Black, brown, or orange bands . . . . . . . . . . . . . . . . . 407
Background toner scatter. . . . . . . . . . . . . . . . . . . . . . 407
Yellow or black streaks. . . . . . . . . . . . . . . . . . . . . . . . 408
Mottled process colors or poor transfer . . . . . . . . . . . 408
Faint print. . . . . . . . . . . . . . . . . . . . . . . . . . . . . . . . . . 409
Stray toner . . . . . . . . . . . . . . . . . . . . . . . . . . . . . . . . . 410
Banding (less than 10 mm) . . . . . . . . . . . . . . . . . . . . 411
Banding (14 mm) . . . . . . . . . . . . . . . . . . . . . . . . . . . . 411
Overhead transparency defects. . . . . . . . . . . . . . . . . 412
Dark yellow print or contaminated print . . . . . . . . . . . 413
Color balance adjustment . . . . . . . . . . . . . . . . . . . . . . . . . . 414
EN Chapter contents 313
Repetitive defects troubleshooting . . . . . . . . . . . . . . . . . . . 419
Color developer roller . . . . . . . . . . . . . . . . . . . . . . . . 421
Charging roller . . . . . . . . . . . . . . . . . . . . . . . . . . . . . . 421
Black developer roller . . . . . . . . . . . . . . . . . . . . . . . . 421
Cleaning roller . . . . . . . . . . . . . . . . . . . . . . . . . . . . . . 421
Developer DSD wheels . . . . . . . . . . . . . . . . . . . . . . . 421
Transfer roller . . . . . . . . . . . . . . . . . . . . . . . . . . . . . . . 422
Transfer drum. . . . . . . . . . . . . . . . . . . . . . . . . . . . . . . 422
Fuser . . . . . . . . . . . . . . . . . . . . . . . . . . . . . . . . . . . . . 424
Imaging drum. . . . . . . . . . . . . . . . . . . . . . . . . . . . . . . 424
Transfer belt . . . . . . . . . . . . . . . . . . . . . . . . . . . . . . . . 425
2,000-sheet input unit troubleshooting . . . . . . . . . . . . . . . . 426
Ways to troubleshoot the unit . . . . . . . . . . . . . . . . . . 426
Status LED descriptions . . . . . . . . . . . . . . . . . . . . . . 427
Service LED descriptions . . . . . . . . . . . . . . . . . . . . . 428
Standalone running test. . . . . . . . . . . . . . . . . . . . . . . 430
Motor test. . . . . . . . . . . . . . . . . . . . . . . . . . . . . . . . . . 431
Sensor test . . . . . . . . . . . . . . . . . . . . . . . . . . . . . . . . 432
Multi-bin mailbox troubleshooting . . . . . . . . . . . . . . . . . . . . 434
Switching the multi-bin mailbox to test mode. . . . . . . 434
Power-up sequence test . . . . . . . . . . . . . . . . . . . . . . 435
Paper path test . . . . . . . . . . . . . . . . . . . . . . . . . . . . . 435
Multi-bin mailbox LED descriptions . . . . . . . . . . . . . . 436
Communications troubleshooting . . . . . . . . . . . . . . . . . . . . 439
HP network interface support . . . . . . . . . . . . . . . . . . 439
Third-party network interface support . . . . . . . . . . . . 439
Diagrams . . . . . . . . . . . . . . . . . . . . . . . . . . . . . . . . . . . . . . . 440
314 Chapter 7 - Troubleshooting EN
EN Pre-troubleshooting checklist 315
Pre-troubleshooting checklist
Before troubleshooting any specific printer problem, ensure that:
The failure is associated with the printer before beginning
troubleshooting by removing the printer from the network.
The printer is being powered off with the power button, not by
unplugging the printer to ensure the cooling fans run through their
entire cycle.
Any overdue maintenance is performed.
The maintenance units are within their rated life.
Note The customer is responsible for ensuring that the items included in the
consumable kits are in good condition.
The printer has been maintained on a regular basis as described
in chapter 4. Note the location of spilled or accumulated toner
before troubleshooting. Toner contamination might indicate
ventilation or printer environment problems.
The customer is using supported media.
The operating environment is within the specified parameters
listed in chapter 1 of this manual.
The printer is not exposed to ammonia gas such as that produced
by diazo copiers or office cleaning materials.
The printer is never exposed to direct sunlight.
The media is stored correctly and within environmental limits.
The printer is installed on a solid, level surface.
The line voltage does not vary more than 20% from the nominal
rated value specified on the Power Rating Label. Suspect this
problem if large motors are used near the printer such that they
might cause temporary voltage changes.
Any non-HP components (toner, memory boards, and EIO cards)
are removed from the printer.
Printer hardware or software configuration has not changed, or
the problem is not associated with any specific software. Refer
customers to their software vendor for software-related problems.
316 Chapter 7 - Troubleshooting EN
Printer message troubleshooting
This section contains explanations and recommended actions for
messages that appear on the printer control panel.
Numbered messages Table 39 (beginning on this page)
Unnumbered messages (in alphabetical order) Table 40
(beginning on page 334)
Note The action field for each control panel message describes the steps to
resolve the message. Each step is a self-contained resolution for the
message; however, the steps should be followed in order.
Table 39. Numbered printer messages
**************** Event log message: None
Description:
Displayed during startup as the individual tasks
begin initializing and during a low-level self-test.
A character other than (*) indicates an error has
occurred.
Action:
No action is required.
20 INSUFFICIENT MEMORY
Event log message: 20.00.00
Description:
More data has been received from the computer
than fits in the printers internal memory.
Action:
No action is required. Only the amount of data that
fits in the printers internal memory is printed.
If this error occurs frequently or if large or complex
print jobs are often sent to the printer, add more
memory to the printer.
22 EIO <n> BUFFER
OVERFLOW
Event log message: 22.00.01
Description:
The EIO buffer has overflowed during a busy state.
This might happen if several complex jobs are sent
simultaneously via the network and are larger than
the overflow will allow.
<n> = EIO slot number:
1 = Bottom EIO slot
2 = Top EIO slot
Action:
No action is required. The current data in the print
buffer will be lost.
EN Printer message troubleshooting 317
22 PARALLEL I/O
BUFFER OVERFLOW
Event log message: 22.00.01
Description:
Indicates the parallel buffer has overflowed. This
might happen if several complex jobs are sent
simultaneously via the parallel port and are larger
than the overflow will allow.
Action:
No action is required. The current data in the print
buffer will be lost.
40.<n> HP EIO ERROR
Event log message: 40.00.00
Description:
An EIO accessory connection has been abnormally
broken while transferring data from the computer to
the printer.
<n> = EIO slot number
1 = Bottom EIO slot
2 = Top EIO slot
Action:
1 Print an EIO configuration page to verify that
the EIO accessories are installed properly.
2 Check that all cables are connected to the EIO
ports and that the EIO accessory is seated
properly.
3 Turn the printer off and on to reset it.
4 If possible, print to another network printer to
verify the network is working properly.
All data in the print buffer will be lost.
41.2 PRINTER ERROR
Event log message: 41.00.02
Description:
Indicates that a beam detect laser scanner error
has occurred on the previous page. The page will
reprint and continue.
Action:
1 Open and close the front door of the printer to
remove any remaining pages from the printer.
2 Turn the printer off and on to reset the printer.
3 Reconnect connector J1001 on the laser driver
PCA and connector J205 on the controller
board.
4 Reconnect connector J2 on beam detect PCA,
relay connector J40, and connector J211 on
the controller board.
5 Measure the voltage across connector J211-1
(+5 V) and J211-3 (GND) on the controller
board after the printer is turned on. If the
voltage is 5 V, replace the laser/scanner unit.
6 Replace the controller board.
Table 39. Numbered printer messages (continued)
318 Chapter 7 - Troubleshooting EN
41.3 UNEXPECTED
PAPER SIZE
LOAD TRAY 1
<width> <length>
Event log message: 41.00.03
Description:
Tray 1 is configured for a specific media size, but
the printer detects a different size being fed from
tray 1. For example, the printer was expecting a
letter-sized page but detected that an 11-by-17
inch-sized page was fed instead.
<width> = Media width specified in the printer driver
or application
<length> = Media length specified in the printer
driver or application
Action:
1 Verify the correct size paper (width and length)
is loaded in tray 1.
2 Verify the paper guides are set correctly.
3 Load the requested size media in tray 1. Or,
press GO to print on the default paper size.
4 Verify that the media width sensor on the
paper guides are working properly.
5 Reconnect connector J1701 on the tray 1
width detection PCA, relay connector J33 and
connector J208 on the controller board.
6 Replace the tray 1 pick-up assembly.
41.5 UNEXPECTED
PAPER TYPE
LOAD TRAY <x>
<type> <size>
Event log message: 41.00.05
Description:
The printer was expecting one type of media to be
fed from an input tray and a different type was fed.
For example, the printer was expecting
transparencies and plain paper was fed.
<x> = Input tray number (2, 3, or 4)
<type> = Media type specified in the printer driver or
application
<size> = Media size specified in the printer driver or
application
Note: The size error in this message applies only to
tray 1.
Action:
1 Open and close the front door to remove the
page from the printer.
2 Verify that the correct media is loaded in the
input tray and the printer control panel is
configured correctly.
3 Clean the detection windows of OHT sensors
1 and 2.
4 Reconnect connectors J1801 and J1802 of
OHT sensors 1 and 2, connector J214 on the
controller board, and relay connector J17.
5 Replace OHT sensors 1 and 2.
6 Replace the controller board.
49.<xxxx> ERROR
CYCLE POWER
Event log message: 49.<xxxx>
Description:
Indicates that a software or data communications
error has occurred, or corrupt data was sent to the
printer. This can be caused during times of high
network traffic or incomplete or out-of-bounds print
data. This error can also occur because of defective
EIO devices.
Action:
1 Verify that all cables are connected.
2 Turn the printer off and on to reset the printer.
3 Remove all EIO cards and reinstall them to
ensure they are seated correctly.
4 If using a parallel connection, verify that the
cable is IEEE-1284 compliant.
Table 39. Numbered printer messages (continued)
EN Printer message troubleshooting 319
50.1 FUSER ERROR
CYCLE POWER
Event log message: 50.00.01
Description:
Indicates that a low temperature error has occurred
in the fuser.
Action:
1 Verify the fuser is completely seated inside the
printer.
2 Turn the printer off and on to reset the printer.
3 Turn the printer off and remove the fuser.
Measure the resistance across fuser
connectors J26F-A4 (FXTHU) and J26F-A3
(GND). If it is not in the range of 250 kOhms to
600 kOhms (room temperature), check the
wiring from the connector J222 on the
controller board up to the upper thermistor. If
the wiring is normal, replace the fuser kit.
4 Reconnect connector J222 on the controller
board and connector J26 on the fuser.
5 Replace the fuser kit.
6 Replace the power supply PCA.
50.2 FUSER ERROR
CYCLE POWER
Event log message: 50.00.02
Description:
Indicates that a warmup error has occurred in the
fuser.
Action:
1 Turn the printer off and on to reset the printer.
2 Verify the fuser is completely seated inside the
printer.
3 Check for media jams in the fuser.
4 Replace the fuser kit.
50.3 FUSER ERROR
CYCLE POWER
Event log message: 50.00.03
Description:
Indicates that a high temperature error has occurred
in the fuser. This error is saved in the controller
board by an electrical charge in capacitor C259.
Action:
1 Turn the printer off and on to reset the printer.
2 Turn the printer off and unplug it. Place a flat
blade of a screwdriver between the two wires
of C259 to short out the capacitor and clear the
memory.
3 Replace the fuser kit.
4 Replace the power supply.
5 Replace the controller board.
Table 39. Numbered printer messages (continued)
320 Chapter 7 - Troubleshooting EN
50.4 FUSER ERROR
CYCLE POWER
Event log message: 50.00.04
Description:
Indicates that a fuser drive or power unit error has
occurred in the fuser.
Action:
1 Turn the printer off and on to reset the printer.
2 Verify the fuser is completely seated inside the
printer.
3 Replace the power supply.
4 Replace the controller board.
50.6 FUSER ERROR
CYCLE POWER
Event log message: 50.00.06
Description:
Indicates that a heater error has occurred in the
fuser.
Action:
1 Turn the printer off and on to reset the printer.
2 Verify the fuser is completely seated inside the
printer.
3 Reconnect connector J222 on the controller
board, connector J26 on the fuser, and
connector J101 on the power supply.
4 Replace the fuser kit.
5 Replace the power supply.
6 Replace the controller board.
51 LASER ERROR
CYCLE POWER
Event log message: 51.00.01
Description:
Indicates that a laser malfunction has occurred.
Action:
1 Turn the printer off and on to reset the printer.
2 Reconnect connector J1001 on the laser driver
PCA and connector J205 on the controller
board.
3 Reconnect connector J2 on the beam detect
PCA, relay connector J40, and connector J211
on the controller board.
4 Replace the laser/scanner unit.
5 Measure the voltage across connector J211-1
(+5 V) and J211-3 (GND) on the controller
board after the printer is turned on. If the
voltage is not 5 V, replace the laser/scanner
unit.
6 Replace the controller board.
Table 39. Numbered printer messages (continued)
EN Printer message troubleshooting 321
52 SCANNER ERROR
CYCLE POWER
Event log message: 52.00.00
Description:
Indicates that the scanner motor is not turning
properly.
Action:
1 Turn the printer off and on to reset the printer.
2 Reconnect connector J901 on the scanner
motor PCA, relay connector J40, and
connector J211 on the controller board.
3 Measure the voltage across connector J647-
B11 (+24UH) and J647-4 (GND) on the main
relay PCA after the printer is turned on. If the
voltage is not 24 V, replace the power supply.
4 Measure the voltage across connector J211-7
(SCND) and J211-6 (GND) on the controller
board after the printer is turned on. If the
voltage changes from 0 V to 17 V or more,
replace the laser/scanner unit.
5 Replace the laser/scanner unit.
6 Replace the controller board.
Table 39. Numbered printer messages (continued)
322 Chapter 7 - Troubleshooting EN
53.<x><y>.<zz> ERROR
DIMM SLOT <n>
Event log message: 53.<x><y>.<zz>
Description:
Indicates that a memory error occurred during the
configuration and validation of DIMM memory.
<x> = Hardware type:
0 = ROM
1 = RAM
2 = Font DIMM
<y> = Hardware device:
0 = Onboard ROM/RAM
1 = DIMM slot 1
2 = DIMM slot 2
3 = DIMM slot 3
4 = DIMM slot 4
5 = DIMM slot 5
6 = DIMM slot 6
7 = DIMM slot 7
8 = DIMM slot 8
Action:
1 Verify that the DIMM board is installed
correctly and the DIMMs are configured
correctly. DRAM DIMMs must be installed in
synchronous pairs in adjacent slots, with the
same size and speed in both slots. Only
SDRAM is supported.
2 Turn the printer off and on to reset the printer.
3 Remove and replace the DIMM that caused
the error.
For more information about installing DIMMs, see
page 93.
<zz> = Error:
00 = Unsupported memory
01 = Unrecognized memory
02 = Unsupported memory size
03 = Failed RAM test
04 = Exceeded maximum RAM size
05 = Exceeded maximum ROM size
06 = Invalid DIMM speed, check DRAM
07 = DIMM is reporting incorrect checksums
10 = DIMM address
11 = PDC XROM out of bounds
12 = Could not make temporary mapping
13 = Invalid RAM type
14 = DIMM not paired properly
15 = Bad firmware upgrade DIMM checksum
16 = More than one set of firmware upgrade DIMMs
17 = Not enough DRAM to run
<n> = EIO slot number:
1 = Bottom EIO slot
2 = Top EIO slot
Table 39. Numbered printer messages (continued)
EN Printer message troubleshooting 323
54.1 TEMPERATURE
SENSOR ERROR
CYCLE POWER
Event log message: 54.00.01
Description:
Indicates that the temperature/humidity sensor in
the printer has malfunctioned. The temperature/
humidity sensor is located below tray 2.
Action:
1 Reconnect connector J801 and relay
connector J55 on the temperature/humidity
sensor, and connector J206 on the controller
board.
2 Replace the cassette crossmember assembly
which includes the temperature/humidity
sensor.
3 Replace the controller board.
54.2 CAROUSEL ERROR
CYCLE POWER
Event log message: 54.00.02
Description:
Indicates that the color toner carousel is not working
correctly. This could be caused by an obstruction in
the carousel path, such as a loose shutter or
disengaged toner cartridge.
Action:
1 Turn the printer off and on to reset the printer.
2 Open the carousel door and waste toner tray.
Look for an obstruction, such as a toner
cartridge shutter catching on the waste toner
tray. Verify the toner lock lever is fully locked. If
the message does not clear after closing the
doors, turn the printer off and on to reset the
printer.
3 Clean the carousel position sensor (PS3) with
compressed air. If the problem persists,
replace the sensor.
4 Reconnect connector J701 on carousel motor
PCA; connectors J641, J642, J644, and J648
on the main relay PCA; connector J672 on the
subrelay PCA; and connector J102 on the
power supply.
5 Check operation of the carousel stopper arm.
Replace the carousel stopper solenoid.
6 Check electrical continuity between connector
J641-1 (+24 VB) and J642-3 (PMP) on the
main relay PCA when the door switch
(SW641) is turned on. If there is no electrical
continuity, replace the main relay PCA.
7 Check electrical continuity between connector
J644-1 (PBK) and J644-2 (PMP) on the main
relay PCA when the door switch (SW644) is
turned on. If there is no electrical continuity,
replace the black toner cartridge on/off switch.
Table 39. Numbered printer messages (continued)
324 Chapter 7 - Troubleshooting EN
(54.2 CAROUSEL ERROR
CYCLE POWER, continued)
8 Check electrical continuity between connector
J642-1 (PYMC) and J642-2 (PBK) on the
subrelay PCA when the door switch (SW673)
is turned on. If there is no electrical continuity,
replace the toner cartridge cover switch in the
subrelay PCA.
9 Check electrical continuity between connector
J642-1 (PYMC) and J648-1 (+24 VAR) on the
main relay PCA when the door switch
(SW642) is turned on. If there is no electrical
continuity, replace the main relay PCA.
10 Measure the voltage across connector J648-1
(+24 VAR) and J648-3 (GND) on the main
relay PCA after the printer is turned on. If the
voltage is not 24 V, replace the main relay
PCA.
11 Reconnect connectors J704 and J706 on the
carousel motor PCA, and connector J220 on
the controller board.
12 Reconnect connector J43 on the carousel
position sensor, relay connector J42 and
connector J207 on the controller board.
13 Measure the voltage across connector J220-
A6 (RLSROT) and J220-B5 (GND) on the
controller board after the printer is turned on. If
the voltage changes to about 3.5 V from 0 V,
replace the carousel motor PCA.
14 Replace the carousel motor (M1).
15 Replace the controller board.
54.3 DENSITY SENSOR ERROR
CYCLE POWER
Event log message: 54.00.03
Description:
Indicates a density sensor error, or the printer is not
receiving data back from the density sensor.
Action:
1 Turn the printer off and on to reset the printer.
2 Clean the density sensor (see page 100).
3 Reconnect connector J1101 on the density
sensor PCA, intermediate connectors J75 and
J46, and connector J206 on the controller
board.
4 Replace the density sensor.
54.4 WASTE TONER
SENSOR ERROR
CYCLE POWER
Event log message: 54.00.04
Description:
The waste toner sensor has failed. Printing cannot
continue.
Action:
1 Replace the waste toner sensor assembly.
2 Replace the imaging drum.
Table 39. Numbered printer messages (continued)
EN Printer message troubleshooting 325
55 PRINTER ERROR
CYCLE POWER
Event log message: 55.00.01
Description:
Indicates a printer command error. The commands
cannot be exchanged between the printer and its
controller.
Action:
1 Turn the printer off and on to reset the printer.
2 Verify the controller board is fully seated.
56.1 ERROR
CYCLE POWER
Event log message: 56.01.01
Description:
Indicates an input feed error (such as requesting to
feed transparencies through the duplexer), or the
input tray is not installed.
Action:
1 If the input tray you are trying to print from is
not installed, install the input tray.
2 Turn the printer off and on to reset the printer.
56.2 ERROR
CYCLE POWER
Event log message: 56.00.02
Description:
Indicates an illegal output error. For example, the
multi-bin mailbox is not installed and it was selected
as the output destination, or there are
transparencies in the duplexer.
Action:
1 Open the printer and remove media from the
paper path.
2 Verify that the media type is set in the printer
control panel.
3 Turn the printer off and on to reset the printer.
Table 39. Numbered printer messages (continued)
326 Chapter 7 - Troubleshooting EN
57.1 FAN FAILURE
Event log message: 57.00.01
Description:
One of the cooling fans failed or is obstructed.
1 = Fan 1 (FM 1)
Action:
Caution: Turn the printer off and do not operate
the printer in this condition or it can be
seriously damaged.
1 Turn the printer off and on to reset it.
2 Reconnect connectors J702 and J706 on the
carousel motor PCA, and connector J220 on
the controller board.
3 Reconnect connector J701 on the carousel
motor PCA, connectors J648 and J641 on the
main relay PCA, and connector J102 on the
DC power supply.
4 Measure the voltage across J702-3 (FAN1ON)
and J701-2 (GND) on the carousel motor PCA
after the printer is turned on. If the voltage
changes from 0 V to 24 V, replace fan 1.
5 Measure the voltage across connector J701-1
(+24 VB) and J701-2 (GND) on the carousel
motor PCA after the printer is turned on. If the
voltage is about 24 V, replace the carousel
motor.
6 Measure the voltage across connector J641-1
(+24 VB) and J641-4 (GND) on the main relay
PCA after the printer is turned on. If the
voltage is not 24 V, replace the main relay
PCA.
7 Check the AC power supply.
8 If the problem is not rectified after the printer is
turned off and on again, find the cause of
activation of the overcurrent/overvoltage
detection circuit in the power supply. Wait for
more than two minutes before turning the
power back on.
9 Replace the power supply.
Table 39. Numbered printer messages (continued)
EN Printer message troubleshooting 327
57.2 FAN FAILURE
Event log message: 57.00.02
Description:
One of the cooling fans failed or is obstructed.
2 = Fan 2 (FM 2)
Action:
Caution: Turn the printer off and do not operate
the printer in this condition or it can be
seriously damaged.
1 Turn the printer off and on to reset it.
2 Reconnect connectors J703 and J706 on the
carousel motor PCA and connector J220 on
the controller board.
3 Reconnect connector J701 on the carousel
motor PCA, connector J648 on the main relay
PCA, and connector J102 on the DC power
supply.
4 Measure the voltage across connector J703-3
(FAN2ON) and J703-1 (GND) on the carousel
motor PCA after the printer is turned on. If the
voltage changes from 0 V to 24 V, replace fan
2.
5 Measure the voltage across connector J701-1
(+24 VB) and J701-2 (GND) on the carousel
motor PCA after the printer is turned on. If the
voltage is about 24 V, replace the carousel
motor.
6 Measure the voltage across connector J641-1
(+24 VB) and J641-4 (GND) on the main relay
PCA after the printer is turned on. If the
voltage is 24 V, replace the main relay PCA.
7 Check the AC power supply.
8 If the problem is not rectified after the printer is
turned off and on again, find the cause of
activation of the overcurrent/overvoltage
detection circuit in the power supply. Wait for
more than two minutes before turning the
printer back on.
9 Replace the power supply.
Table 39. Numbered printer messages (continued)
328 Chapter 7 - Troubleshooting EN
57.3 FAN FAILURE
Event log message: 57.00.03
Description:
One of the cooling fans failed.
3 = Fan 3 (FM 3)
Action:
Caution: Turn the printer off and do not operate
the printer in this condition or it can be
seriously damaged.
1 Turn the printer off and on to reset it.
2 Reconnect connectors J645 and J647 on the
main relay PCA, J18 and J74 relay
connectors, and connector J227 on the
controller board.
3 Reconnect connector J641 on the main relay
PCA, and connector J102 on the power
supply.
4 Measure the voltage across J645-3 (FAN3ON)
and J645-1 (GND) on the main relay PCA after
the printer is turned on. If the voltage changes
from 0 V to 24 V, replace fan 3.
5 Measure the voltage across connector J641-1
(+24 VB) and J641-4 (GND) on the main relay
PCA after the printer is turned on. If the
voltage is not 24 V, replace the main relay
PCA.
6 Measure the voltage across connector J641-1
(-24 VB) and J641-4 (GND) on the main relay
PCA after the printer is turned on. If the
voltage is not 24 V, replace the main relay
PCA.
7 Check the AC power supply.
8 If the problem is not rectified after the printer is
turned off and on again, find the cause of
activation of the overcurrent/overvoltage
detection circuit in the power supply. Wait for
more than two minutes before turning the
printer back on.
9 Replace the controller board.
58.1 ERROR
CYCLE POWER
Event log message: 58.00.01
Description:
Indicates that the paper diverter inside the right
upper door is out of position, causing an error
feeding media from tray 1.
Action:
1 Open the right upper door and check for a
media jam or misfed media.
2 Turn the printer off and on to reset the printer.
Table 39. Numbered printer messages (continued)
EN Printer message troubleshooting 329
59.<x> MOTOR ERROR
CYCLE POWER
Event log message: 59.00.0<x>
Description:
Indicates that the main motor (M4) is not working
properly.
<x> = Description:
0 = General error
1 = Startup error
2 = Rotation error
Action:
1 Turn the printer off and on to reset the printer.
2 Reconnect connector J219 and relay
connector J1 on the controller board.
3 Replace the main motor (M4).
4 Reconnect connectors J641 to J643 and J647
on the main relay PCA, connectors J671 and
J673 on the subrelay PCA, connector J102 on
the power supply, and connector J227 on the
controller board.
5 Check electrical continuity between connector
J641-1 (+24 VB) and J642-3 (PMP) on the
main relay PCA when the door switch
(SW641) is turned on. If there is no electrical
continuity, replace the main relay PCA.
6 Check electrical continuity between connector
J671-2 (PMP) and J671-2 (PFUPR) on the
subrelay PCA when the door switch (SW671)
is turned on. If there is no electrical continuity,
replace the subrelay PCA.
7 Measure the voltage across connector J647-
B11 (+24 UH) and J647-4 (GND) on the main
relay PCA after the printer is turned on. If the
voltage is not 24 V, replace the main relay
PCA.
8 Replace the controller board.
62.<x> SERVICE
CYCLE POWER
Event log message: 62.00.0<x>
Description:
Indicates that a problem exists with the internal
memory.
<x> = Description:
0 = Internal ROM or RAM
1-8 = DIMM slots 1-8
Action:
1 Turn the printer off and on to reset the printer.
2 Perform DRAM DIMM test from the formatter
diagnostics in the Service Menu.
3 If the problem persists, replace the bad DIMM.
63 SERVICE
CYCLE POWER
Event log message: 63.00.00
Description:
Indicates that the internal RAM memory test failed.
Action:
1 Turn the printer off and on to reset the printer.
2 Perform DRAM DIMM test from the formatter
diagnostics in the Service Menu.
3 If the problem persists, replace the bad DIMM.
Table 39. Numbered printer messages (continued)
330 Chapter 7 - Troubleshooting EN
64 PRINTER ERROR
CYCLE POWER
Event log message: 64.00.00
Description:
Indicates a scan buffer error.
Action:
Turn the printer off and on to reset the printer.
65 PRINTER ERROR
CYCLE POWER
Event log message: 65.00.00
Description:
Indicates a DRAM controller error.
Action:
1 Turn the printer off and on to reset the printer.
2 Perform DRAM DIMM test from the formatter
diagnostics in the Service Menu.
3 If the problem persists, replace the bad DIMM.
66.<x>0.<yy> C-LINK
COMM ERROR
CHECK CABLES
AND CYCLE POWER
Event log message: None
Description:
Indicates a communication error between the
2,000-sheet input unit or the multi-bin mailbox and
the printer.
<x> = Device number in the link
<yy> = Error code from the optional device
Action:
1 Verify that the C-link and power cables are
connected.
2 Turn the printer off and on to reset the printer.
66.11.01 INPUT
DEVICE FAILURE
CHECK CABLES
AND CYCLE POWER
Event log message: 66.11.01
Description:
Indicates a 2,000-sheet input unit lifting
motor error.
Action:
1 Verify that the c-link and power cables are
connected.
2 Turn the printer off and on to reset the printer.
3 Verify that there are no objects or paper stored
in the left side of the tray.
4 Verify that the lifting plate moves freely by
hand.
5 Verify that the paper size plates are installed
correctly, and that they are not bent.
6 Replace the paper deck drive assembly
bushing.
7 Replace the paper deck drive assembly.
8 Replace the paper tray (tray 4) for the 2,000-
sheet input unit.
Table 39. Numbered printer messages (continued)
EN Printer message troubleshooting 331
66.11.02 INPUT
DEVICE FAILURE
CHECK CABLES
AND CYCLE POWER
Event log message: 66.11.02
Description:
Indicates a 2,000-sheet input unit feed
motor error.
Action:
1 Verify that the c-link and power cables are
connected.
2 Turn the printer off and on to reset the printer.
3 Verify that there are no objects in the left side
of the tray.
4 Verify that the paper tray raised sensor (PS34)
is working properly (perform a sensor test).
5 Check for proper installation of the pick-up
roller.
6 Check the pick-up assembly and the paper
deck drive assembly cabling.
7 Replace the pick-up assembly.
8 Replace the paper deck drive assembly.
66.11.03 INPUT
DEVICE FAILURE
CHECK CABLES
AND CYCLE POWER
Event log message: 66.11.03
Description:
Indicates a 2,000-sheet input unit lifting and
feed motor error.
Action:
1 Verify that the c-link and power cables are
connected.
2 Turn the printer off and on to reset the printer.
3 Verify that there are no objects in the left side
of the tray.
4 Verify that the lifting plate moves freely by
hand.
5 Verify that the paper size plates are installed
correctly, and that they are not bent.
6 Replace the paper deck drive assembly
bushing.
7 Replace the paper deck drive assembly.
8 Check that the paper tray raised sensor
(PS34) is working properly (perform a sensor
test).
9 Check for proper installation of the pick-up
roller.
10 Check pick-up assembly cabling.
11 Replace the pick-up assembly.
Table 39. Numbered printer messages (continued)
332 Chapter 7 - Troubleshooting EN
66.22.08 OUTPUT
DEVICE FAILURE
CHECK CABLES
AND CYCLE POWER
Event log message: 66.22.08
Description:
Indicates a multi-bin mailbox flipper motor error.
Action:
1 Verify that the c-link and power cables are
connected.
2 Turn the printer off and on to reset the printer.
3 Check for jams in the flipper assembly area.
4 Replace the flipper assembly.
5 Replace the multi-bin mailbox controller board
PCA.
66.22.09 OUTPUT
DEVICE FAILURE
CHECK CABLES
AND CYCLE POWER
Event log message: 66.22.09
Description:
Indicates a multi-bin mailbox external memory
error.
Action:
1 Verify that the c-link and power cables are
connected.
2 Turn the printer off and on to reset the printer.
3 Replace the multi-bin mailbox controller board
PCA.
66.22.<xx> OUTPUT
DEVICE FAILURE
CHECK CABLES
AND CYCLE POWER
Event log message: 66.22.<xx>
Description:
Indicates a multi-bin mailbox error.
<xx> = Error code from the optional device
Action:
1 Verify that the c-link and power cables are
connected.
2 Turn the printer off and on to reset the printer.
3 Replace the C-link cables.
4 Replace the multi-bin mailbox controller board
PCA.
67.<x> ERROR
POWER CYCLE
Event log message: 67.00.0<x>
Description:
Indicates an electronic controller error.
<x> = Description:
1 = Controller board error
2 = Controller board IC malfunction
3 = Internal communication malfunction
Action:
1 Turn the printer off and on to reset the printer.
2 Replace the controller board.
Table 39. Numbered printer messages (continued)
EN Printer message troubleshooting 333
68 NVRAM ERROR
SETTINGS CHANGED
Event log message: 68.00.00
Description:
Indicates that a recoverable error has been
detected in the NVRAM (nonvolatile random-access
memory). Values for some NVRAM settings were
found to be illegitimate in form and were set back to
their default value.
Action:
1 Verify the printer control panel settings. One or
more fields have been reset to their factory
defaults during the error recovery.
2 Perform a factory defaults reset (see page 78).
3 Perform a cold reset (see page 376).
68 NVRAM FULL
SETTINGS LOST
Event log message: 68.00.01
Description:
Indicates that the NVRAM is full, and the printer is
unable to write new data to the NVRAM.
Action:
Verify the printer control panel settings. One or
more fields might have been reset to their factory
defaults during error recovery. The next time the
printer is turned off and on, NVRAM will be cleared
and all factory defaults will be restored.
79 SERVICE <xxxx>
CYCLE POWER
Event log message: 79.<xxxx>
Description:
The firmware has detected a hardware failure within
the formatter. This failure can be caused by
defective EIO devices and communication ports
<xxxx> Description
01<xx> = IO ASIC register error
02<xx> = Video ASIC register error
03<xx> = IDE ASIC register error
Action:
1 Turn the printer off. Disconnect all
communication cables and EIO cards. Turn
the printer back on.
2 Run extended formatter diagnostics from the
Service Mode Menu to troubleshoot the failure.
3 If the problem persists without the
communications connected, replace the
formatter board.
Table 39. Numbered printer messages (continued)
334 Chapter 7 - Troubleshooting EN
Table 40. Unnumbered printer messages
ACCESS DENIED
Event log message: None
Description:
A user has attempted to select a menu value while
printer control panel locking is enabled.
Action:
See the system administrator for access to the
printer control panel. If it is necessary to override
the password, perform a cold reset. See page 376
for information on performing a cold reset.
CALIBRATING
Event log message: None
Description:
The printer is adjusting the print density (see
page 148 for more information).
Action:
No action is required.
Note: It might take five to six minutes for the printer
to complete the calibration.
CANCELING JOB
Event log message: None
Description:
The printer is canceling the current print job.
Action:
No action is required.
CHECK CONTROL
PANEL SETTINGS
Event log message: None
Description:
Indicates that the page might not be printing
because the control panel setting for media type
and/or size does not match the media in the tray.
Action:
See page 91 for information on configuring media
type and size for each input tray.
CHECK TRAY 1
PAPER GUIDES
Event log message: None
Description:
The width of the paper guides does not match the
size of the media selected for the print job.
Action:
Adjust the media width guides to the edge of the
page. Ensure the media size selected for the print
job is the same as the size of media loaded in
tray 1.
EN Printer message troubleshooting 335
CLEAN DENSITY SENSOR
CYCLE POWER
Event log message: 54.00.0<x>
<x> = Description:
5 = Sensor abnormality
6 = Out of range cyan
7 = Out of range magenta
8 = Out of range yellow
9 = Out of range black
Description:
The density sensor values are out of range or
inconsistent. The density sensor might be dirty or
the transfer drum might be damaged. A defective
toner cartridge could cause this error as well.
Action:
1 Verify the right upper door is closed all of the
way.
2 Clean the density sensor.
3 Turn the printer off and on to reset the printer.
4 Clean the transfer drum. For information on
cleaning the printer, see page 422.
5 If the problem persists in one color, replace the
faulty toner cartridge.
6 Replace the density sensor.
CLEAR DUPLEX JAM
LOWER LEFT DOOR
Event log message: 13.00.0<x>
<x> = Description:
7 = Two-sided turn around paper late jam
8 = Two-sided turn around paper stopped jam
9 = Two-sided path paper late jam
Description:
The printer senses a media jam in the duplexer.
Action:
1 Open the left lower cover, remove the
duplexer, remove the jammed media, reinstall
the duplexer, and close the left lower cover.
2 The fusing assembly and diverter assemblies
can also cause duplex printing problems.
Verify their operation.
3 Open the left lower cover and defeat the
delivery cover interlock. Toggle the sensors at
the paper exit and entrance. While running the
sensor monitor test from the Service Mode
Menu, verify sensors 8 and 9 on the printer
control panel indicate 1 (on) when toggled.
Note: This procedure will not work if the left
lower cover interlock is not defeated.
4 Replace the duplexer.
Table 40. Unnumbered printer messages (continued)
336 Chapter 7 - Troubleshooting EN
CLEAR FUSER JAM
LOWER LEFT DOOR
Event log message: 13.00.0<x>
<x> = Description:
3 = Fusing delivery paper delay jam
4 = Fusing delivery stationary jam
Description:
The printer senses a media jam in the fuser area.
The printer expected a page to come through the
fuser, but the paper has not toggled PS1903, or
PS1903 has been toggled an extended amount of
time.
See table 42 on page 381 for an explanation of
paper jam detection details.
Action:
WARNING! Do not touch the fuser; it could be very
hot and could cause burns.
1 Open the left lower cover, remove the jammed
media, and close the left lower cover.
2 On the left side of the fuser, check the fuser
exit flag and the reflective absorptive sticker
that the sensor (PS1903) uses.
3 Perform the sensor monitor test in the Service
Mode Menu. Toggle PS1903 and check to
make sure that sensor 2 on the printer control
panel indicates 1 (on) when toggled.
CLEAR INPUT
DEVICE JAM
Description:
There is a jam in the 2,000-sheet input tray.
Event log message: 13.11.1<x>
<x> Description:
1 = Time-out at paper entry sensor (PS31)
B = Time-out at paper exit sensor (PS32
Action:
1 Open the vertical transfer unit (VTU) and
remove any media.
2 Verify that the paper entry sensor (PS31)
moves freely.
3 Verify that the feed, separation, and the pickup
rollers are properly seated.
4 If the problem persists, open the VTU and
override the VTU closed sensor (PS35).
Perform a paper path test feeding from the
2,000-sheet input unit, and verify that the feed
rollers are advancing the paper. If rollers do
not rotate, verify the connections at the pickup
assembly and the controller PCA in the 2,000-
sheet input unit.
5 If the rollers rotate and drop down but do not
advance the paper, replace the feed and
separation rollers using the maintenance kit.
6 If the rollers do not rotate or do not drop down,
replace the pickup assembly.
7 If the problem persists, replace the VTU, which
includes PS31.
Table 40. Unnumbered printer messages (continued)
EN Printer message troubleshooting 337
CLEAR INPUT
DEVICE JAM (continued)
Event log message: 13.11.2<x>
<x> Description:
1 = Page stays too long at paper entry sensor
(PS31)
B = Page stays too long at paper exit sensor (PS32)
Action:
1 Open the vertical transfer unit (VTU) and
remove any media.
2 Verify that the paper entry sensor (PS31)
moves freely.
3 Verify that the feed, separation, and the pickup
rollers are properly seated.
4 If the problem persists, open the VTU and
override the VTU closed sensor (PS35).
Perform a paper path test feeding from the
2,000-sheet input unit, and verify that the feed
rollers are advancing the paper. If rollers do
not rotate, verify the connections at the pickup
assembly and the controller PCA in the 2,000-
sheet input unit.
5 If the rollers rotate and drop down but do not
advance the paper, replace the feed and
separation rollers using the maintenance kit.
6 If the rollers do not rotate or do not drop down,
replace the pickup assembly.
7 If the problem persists, replace the VTU, which
includes PS31.
Event log message: 13.11.3<x>
<x> Description:
1 = At power on, paper entry sensor (PS31) in VTU
is active
B = At power on, paper exit sensor (PS32) in VTU is
active
Action:
1 Open the vertical transfer unit (VTU) and
remove any media.
2 Verify that PS31 and PS32 in the VTU move
freely.
3 If either PS31 or PS32 are damaged, replace
the VTU.
Table 40. Unnumbered printer messages (continued)
338 Chapter 7 - Troubleshooting EN
CLEAR INPUT JAM
Event log message: None
Description:
The printer senses a media jam in the transfer or
registration area, in an input tray, or in the duplexer.
Action:
1 Open the front door, press the white button on
the lower (green) lever, and swing the lever to
the right. Open the right upper door, remove
the transfer drum, and remove the jammed
media from under the metal paper guide.
Reinstall the transfer drum, and close the right
upper door. Swing the lower (green) lever to
the left, and close the front door.
2 Open each input tray, remove any jammed
media, and close the input tray.
3 Open the left lower cover, remove the
duplexer, remove the jammed media, reinstall
the duplexer, and close the left lower cover.
4 Check the entire paper path for paper.
CLEAR
MAILBOX JAM
Description:
The printer senses a media jam in the multi-bin
mailbox.
Event log message: 13.22.01, 13.22.02
Action:
1 Open the jam access door and remove any
media.
2 Verify that the left (face-up) output bin full
sensor (PSFaceFull) flag moves freely.
3 Verify that the flipper shaft is in place.
4 Replace the flipper assembly.
5 Replace the multi-bin mailbox controller board
PCA.
Event log message: 13.22.03
Action:
1 Check for a jam at the double-belt system and
delivery head assembly.
2 Ensure free movement of the double belt (both
belts).
3 Ensure parallel position of the double belt
system.
4 Verify that the metallic tape is in place and in
good condition.
5 Replace the transport belt motor (M5).
6 Replace the multi-bin mailbox controller board
PCA.
7 Replace the delivery head assembly.
Table 40. Unnumbered printer messages (continued)
EN Printer message troubleshooting 339
(CLEAR
MAILBOX JAM, continued)
Event log message: 13.22.04
Action:
1 Check for a jam in the delivery head assembly.
2 Ensure free movement in (PSExit1) sensor
flags on the delivery head assembly.
3 Verify that the delivery roller fingers are over
the ejector rollers on the delivery head
assembly.
4 Replace the flat ribbon cable that connects to
the delivery head assembly to the controller
board PCA.
5 Replace the multi-bin mailbox controller board
PCA.
6 Replace the delivery head assembly.
Event log message: 13.22.05
Action:
1 Check for a jam in the delivery head assembly.
2 Ensure free movement in (PSExit2) sensor
flags on the delivery head assembly.
3 Verify that the delivery roller fingers are over
the ejector rollers on the delivery head
assembly.
4 Replace the flat ribbon cable that connects to
the delivery head assembly to the controller
board PCA.
5 Replace the multi-bin mailbox controller board
PCA.
6 Replace the delivery head assembly.
CLEAR OUTPUT JAM
UPPER LEFT DOOR
Event log message: 13.00.0<x>
<x> = Description:
5 = Delivery paper delay jam
6 = Delivery stationary jam
Description:
The printer senses a media jam in the top (face-
down) output bin. This message might be caused
by the paper not reaching PS11 or by paper
toggling PS11 for an extended period of time.
See table 42 on page 381 for an explanation of
paper jam detection details.
Action:
1 Open the left upper door, remove the jammed
media, and close the left upper door.
2 Verify that PS30, PS10, PS11, and PS3
sensors and the surrounding area are clean.
3 Perform sensor monitor test in the Service
Mode Menu to verify all paper path sensors
are functioning properly or to locate the paper
jam.
Table 40. Unnumbered printer messages (continued)
340 Chapter 7 - Troubleshooting EN
CLEAR PAPER JAM
Event log message: 13.00.00
Description:
The printer senses a media jam. Since this is a
generic media jam message, the media might be at
any point in the paper path.
Action:
1 Open and shut the front door of the printer to
clear any media from the printer. Be sure to
check the fuser area because media can get
wrapped around the fuser and be difficult to
find.
2 Check all areas of the printer for jammed
media since the printer is unable to determine
the location of the media jam.
3 Perform sensor monitor test in the Service
Mode Menu to verify all paper path sensors
are functioning properly or to locate the paper
jam.
CLEAR TRANSFER
JAM
Event log message: 13.00.10
Description:
The printer senses a media jam in the transfer drum
area when media has not reached PS5. In some
cases the media might wrap around the transfer
drum and become lodged near the imaging drum.
See table 42 on page 381 for an explanation of
paper jam detection sensors.
Action:
Open the right upper door, remove the transfer
drum, remove the jammed media, reinstall the
transfer drum, and close the right upper door.
CLEAR TRAY 4 JAM
Event log message: None
Description:
The printer senses a media jam in tray 4.
Action:
Open tray 4 and the vertical transfer unit (VTU),
remove the jammed media, and close both.
CLEAR UNEXPECTED
PAPER SIZE JAM
THEN LOAD TRAY 1
<type> <size>
Event log message: 13.00.11
Description:
The printer senses a media jam in tray 1, or the
media fed is longer than what was expected.
<type> = Media type specified in the printer driver or
application
<size> = Media size specified in the printer driver or
application
The <type> and <size> can be the default media
type and size if an automatic paper override has
occurred or if GO was pressed during a mount
request.
Action:
1 Open the right upper door and remove the
jammed media.
2 Load the media type and size indicated on the
printer control panel.
Table 40. Unnumbered printer messages (continued)
EN Printer message troubleshooting 341
CLEARING PAPER
FROM PRINTER
Event log message: None
Description:
The printer is attempting to remove unusable media
(such as a misfed page or media damaged in a
media jam).
Action:
No action is required.
CLOSE
<location> DOOR
Event log message: None
Description:
The printer senses that one of the doors is not
closed properly.
<location> = A printer door
Action:
1 Close the door indicated in the message.
2 Check the function of the door interlocks (see
page 370 for interlock locations).
COLD RESET
Event log message: None
Description:
The printer has recognized the key sequence for
performing a cold reset. The printer will reset to the
factory default settings.
Note: Before performing a cold reset, print a
configuration page as a reference for resetting the
printer settings. See page 361 for information on
printing a configuration page.
Action:
No action is required. For more information on
factory default settings, see the menu maps
beginning on page 68.
See page 376 for more information on performing a
cold reset.
CONFIG LANGUAGE
Event log message: None
Description:
The printer has recognized the key sequence for
selecting the display language.
Action:
Wait for the display language options to appear and
select the appropriate language. For more
information on selecting the display language, see
page 84.
CONTINUOUS TEST
PRESS CANCEL JOB
Event log message: None
Description:
A continuous configuration page is printing.
Action:
Press CANCEL JOB to exit the configuration page
printout mode. If the printer is in the process of
printing when CANCEL JOB is pressed, the printer
finishes printing the buffered pages before returning
online.
DATA RECIEVED
PRESS GO KEY
Event log message: None
Description:
The printer has received and processed data. The
printer is waiting for a formfeed.
Action:
Press GO.
Table 40. Unnumbered printer messages (continued)
342 Chapter 7 - Troubleshooting EN
DISK
DEVICE FAILURE
Event log message: 30.00.01
Description:
The printer hard disks internal self-test routine has
been invoked to read minimum and maximum
logical block addresses (with no retries) and has
detected a failure. If access to the printer hard disk
is not required, printer operation can continue.
Action:
Replace the printer hard disk.
DISK FILE
OPERATION FAILED
Event log message: None
Description:
The printer has received an illogical PJL command
(such as download to nonexistent directory).
Action:
No action is required.
DISK IS FULL
Event log message: None
Description:
The printer hard disk is full.
Action:
1 From the host computer, delete data from the
printer hard disk using the printer drivers or a
disk management application.
2 To clear all data from the printer hard disk,
reformat the printer hard disk from the printer
control panel. To reformat the printer hard
disk:
a Press MENU until CONFIGURATION
MENU appears on the display.
b Press ITEM until INITIALIZE DISK
appears on the display.
c Press SELECT to reformat the printer hard
disk.
DISK IS
WRITE PROTECTED
Event log message: None
Description:
A user has attempted to save to the printer hard
disk while the printer hard disk is write-protected.
Action:
See the system administrator for access to the
printer hard disk.
DRUM ERROR
REPLACE DRUM KIT
Event log message: None
Description:
The printer has detected an error in the imaging
drum memory device. Printing can continue but will
be stopped as soon as the waste toner signal is
triggered. Printing behavior is determined by the
TONER LOW control panel setting.
See table 16 on page 75 for information on the
TONER LOW setting.
Action:
1 Turn the printer off and on to reset the printer.
2 Reconnect connector J209, and relay
connectors J47 and J48 on the controller
board.
3 Replace the drum kit.
Table 40. Unnumbered printer messages (continued)
EN Printer message troubleshooting 343
DRUM LIFE LOW
REPLACE DRUM KIT
Event log message: None
Description:
The imaging drum is almost past its specified life.
Printing can continue; however, print quality might
be degraded.
Action:
Although printing can continue, the drum kit should
be replaced for optimum printer operation.
DRUM LIFE OUT
REPLACE DRUM KIT
Event log message: None
Description:
The imaging drum is past its specified life or the
waste toner cartridge in the imaging drum is full.
Printing cannot continue until the drum kit has been
replaced.
Action:
1 Replace the drum kit.
2 Remove the drum cartridge from the printer,
and clean the waste toner sensor window with
a dry cloth.
3 Reconnect connector J221 on the controller
board, and connectors J631 to J633 and relay
connector J71 on the waste toner sensor.
4 Reconnect connector J209, and relay
connectors J47 and J48 on the controller
board.
5 Replace the drum cartridge.
6 Replace the waste toner sensor.
DUPLEX ERROR
CHECK DUPLEXER
Event log message: 54.00.03
Description:
The printer has detected an error in the duplexer.
Action:
1 Open the left lower cover, press the green tab
on the right side of the duplexer, and pull the
duplexer out of the printer. Check for and
remove any jammed media from the duplexer.
Reinstall the duplexer.
2 Turn the printer off and on to reset the printer.
3 Replace the duplexer.
EIO <n>
INITIALIZING
Event log message: 40.00.01
Description:
An EIO accessory is initializing.
<n> = EIO slot number:
1 = Bottom EIO slot
2 = Top EIO slot
Action:
No action is required.
Table 40. Unnumbered printer messages (continued)
344 Chapter 7 - Troubleshooting EN
EIO <n>
NOT FUNCTIONAL
Event log message: 8<n>.<xxx>
<xxx> = Failure code
Description:
Indicates an EIO card error, but printing can
continue. The configuration page will indicate that
EIO <n> is not supported.
<n> = EIO slot number:
1 = Bottom EIO slot
2 = Top EIO slot
Action:
1 Turn the printer off and on to reset the printer.
2 Replace the offending EIO accessory.
ENGINE TEST
Event log message: None
Description:
The printer is running an internal test to verify
operation. When the printer is finished, the printer
returns to the ready state but remains offline.
Action:
Press GO to bring the printer online.
FACE UP
OUTPUT BIN FULL
Event log message: None
Description:
The top output bin on the multi-bin mailbox is full.
Action:
1 Remove all media from the top output bin in
the multi-bin mailbox to continue printing.
2 Check the functionality of the Bin Full flag.
FUSER LIFE LOW
REPLACE KIT
Event log message: None
Description:
The fuser and paper rollers are almost past their
specified life.The fuser kit has approximately 1,000
pages until the end-of-life warning will appear.
Action:
Although printing can continue, the fuser kit should
be replaced for optimum printer operation.
Replace the fuser kit and reset the fuser counter by
pressing SELECT before attempting to print (or use
the RESETS menu on the printer control panel).
FUSER LIFE OUT
REPLACE KIT
Event log message: None
Description:
The fuser and paper rollers are past their specified
life.
If TONER LOW is set to CONTINUE in the
Configuration Menu, printing can continue with
degraded print quality. Otherwise printing will be
halted.
Action:
Replace the fuser kit and reset the fuser counter by
pressing SELECT before attempting to print (or use
the RESETS menu on the printer control panel).
See table 16 on page 75 for information on the
TONER LOW setting.
Table 40. Unnumbered printer messages (continued)
EN Printer message troubleshooting 345
INCORRECT FUSER
LOWER LEFT DOOR
Event log message: 50.00.05
Description:
The printer has detected that an incompatible fuser
(possibly the wrong voltage of fuser for the printer)
has been installed.
Action:
1 Remove the fuser and install the fuser
specified for use with this printer. Printing
cannot continue until the correct fuser is
installed in the printer. For information on
ordering a fuser kit, see page 445.
2 Reconnect connector J222 on the controller
board and connector J26 on the fuser.
3 Replace the controller board.
INPUT DEVICE
PAPER PATH OPEN
Event log message: None
Description:
The vertical transfer unit (VTU) on the 2,000-sheet
input unit is open.
Action:
Close the VTU.
INSTALL <color>
Event log message: None
Description:
The toner cartridge is either not installed, not
correctly installed in the printer, or not being
detected by the cartridge sensor.
<Color> = Cyan, magenta, yellow, or black
Caution: Use the blue button to rotate the carousel
to prevent damage to the printer.
Action:
1 Insert the cartridge or make sure the installed
cartridge is correctly seated in the printer.
Note: The color toner carousel will not rotate
unless the following conditions are met:
The blue toner lever is locked.
The clear door is closed.
The imaging drum is installed.
The black toner cartridge is installed
completely, including removing the orange
seal from the black toner cartridge and
swinging the upper (blue) lever to the left.
The right upper door is closed.
2 Turn the printer off and on to reset the printer.
3 If the cartridge is installed correctly, check that
the sensor PS1901C is functioning properly.
4 Clean the sensor with a toner wipe.
5 Reconnect connector J221 on the controller
board, and connector J621 and relay
connector J70 on the remaining color toner
sensor.
Table 40. Unnumbered printer messages (continued)
346 Chapter 7 - Troubleshooting EN
(INSTALL <color>, continued)
6 Make sure that the black toner cartridge is
installed.
Install the black toner cartridge if it is not
installed.
If the black toner cartridge is already
installed, turn the printer off, reinstall the
black toner cartridge, and turn the printer
on again.
7 Reconnect connectors J641 and J644 on the
main relay PCA, and connector J102 on the
power supply.
8 Reconnect connector J227 on the controller
board, and connector J647 on the main relay
PCA.
9 Check electrical continuity between connector
J644-1 (PBK) and J644-2 (PMP) when the
door switch (SW644) is turned on. If there is no
electrical continuity, replace the black toner
cartridge on/off switch.
10 Check the upper (blue) lever (black toner
cartridge lever) on the printer. Move the lever
to the left. Replace the lever if it is cracked.
11 Replace the black toner cartridge if it is
deformed or damaged.
12 Replace the remaining color toner sensor.
13 Replace the controller board.
INSTALL FUSER
LOWER LEFT DOOR
Event log message: None
Description:
The printer has detected that the fuser is not
installed.
Action:
1 Install the fuser and verify that it is working
correctly.
2 Reconnect connector J26 on the fuser.
3 Reconnect connector J222 on the controller
board.
4 Replace the controller board.
Table 40. Unnumbered printer messages (continued)
EN Printer message troubleshooting 347
INSTALL IMAGING
DRUM
OPEN FRONT DOOR
Event log message: None
Description:
The printer has detected that the imaging drum is
not installed.
Note: All doors must be closed for the printer to
detect the imaging drum.
Action:
1 Install the imaging drum before attempting to
print. If the condition persists, take the imaging
drum out and reinstall it.
Note: The imaging drum must be installed and
the upper lever must be to the left in order for
the carousel to rotate.
2 Turn the printer off and on to reset the printer.
3 Replace the drum cartridge.
4 Replace the drum cartridge if the drum
cartridge on/off switch guide is deformed.
5 Make sure that the drum cartridge is installed.
Install the drum cartridge if it is not
installed.
If the drum cartridge is already installed,
turn the printer off, reinstall the drum
cartridge, and turn the printer on again.
6 Reconnect connectors J641 to J643 and J647
on the main relay PCA, connectors J671 and
J673 on the subrelay PCA, connector J102 on
the power supply, and connector J227 on the
controller board.
7 Check electrical continuity between connector
J641-1 (+24 VB) and J642-3 (PMP) on the
main relay PCA when the door switch
(SW641) is turned on. If there is no electrical
continuity, replace the right cover switch on the
main relay PCA.
8 Check electrical continuity between connector
J671-2 (PMP) and J671-2 (PFUPR) on the
subrelay PCA when the door switch (SW671)
is turned on. If there is no electrical continuity,
replace the delivery cover/front cover switches
on the subrelay PCA.
9 Measure the voltage across connector J641-1
(+24 VB) and J641-A1 (GND) on the main
relay PCA after the printer is turned on. If the
voltage is not 24 V, replace the power supply.
10 Measure the voltage across connector J647-
B11 (+24UH) and J647-4 (GND) on the main
relay PCA after the printer is turned on. If the
voltage is not 24 V, replace the main relay
PCA.
Table 40. Unnumbered printer messages (continued)
348 Chapter 7 - Troubleshooting EN
(INSTALL IMAGING
DRUM
OPEN FRONT DOOR, continued)
11 Check the drum cartridge on/off switch lever
on the printer. Set the lever at the correct
position if it is disconnected. Replace the lever
if it is cracked.
12 Reconnect connector J209, and relay
connectors J47 and J48 on the controller
board.
13 Replace the controller board.
INSTALL
TRANSFER DRUM
OPEN RIGHT DOOR
Event log message: None
Description:
The printer has detected that the transfer drum is
not installed.
Note: All doors must be closed for the printer to
detect the transfer drum. If the right upper cover
interlock is defeated, this error will occur unless the
density sensor is covered with paper.
Action:
1 Install the transfer drum before attempting to
print.
2 Take the transfer drum out and reinstall it.
3 Make sure that the transfer drum is installed.
If the transfer drum is not already installed,
install the transfer drum.
If the transfer drum is already installed, turn
the printer off, verify the transfer drum is in
the correct position, and turn the printer on
again.
4 Reconnect connector J1101 on the density
sensor PCA, intermediate connectors J75 and
J46, and connector J206 on the controller
board.
5 Measure the voltage across connector J704-1
(+24 VAR) and GND on the density sensor
PCA after the printer is turned on. If the
voltage is not about 24 V, replace the density
sensor PCA.
6 Replace the controller board.
LANGUAGE = <xxxx>
Event log message: None
Description:
Displayed during start up. The printer has
recognized the key sequence for changing the
control panel language.
<xxxx> = Printer control panel display language
Action:
No action is required. For more information on
changing the printer control panel display language,
see page 84.
Table 40. Unnumbered printer messages (continued)
EN Printer message troubleshooting 349
LEFT
OUTPUT BIN FULL
Event log message: None
Description:
The left (face-up) output bin on the printer is full.
Note: This message appears only if the optional
multi-bin mailbox is installed.
Action:
Remove all media from the left (face-up) output bin
of the printer to continue printing.
LOCK TONER LEVER
Event log message: None
Description:
The blue lever inside the clear door is not locked.
Action:
1 Open the front door of the printer, open the
clear door, and swing the blue toner lock lever
on the carousel to the right.
2 Remove the toner cartridge, and then reinstall
it, making sure the cartridge is all the way in
the printer.
3 Swing the blue toner lock lever on the carousel
to the left until it clicks, and then close the clear
and front doors.
MAILBOX
COMM ERROR
CHECK CABLES
CYCLE POWER
Event log message: None
Description:
Communication with the multi-bin mailbox has been
lost.
Action:
1 Verify all cables are connected correctly.
2 Turn the printer off and on to reset the printer.
MAILBOX <x>
OUTPUT BIN FULL
Event log message: None
Description:
A mailbox in the multi-bin mailbox is full.
<x> = Mailbox 1 through 8
Action:
Remove all media from the multi-bin mailbox to
continue printing.
MAILBOX NOT
ATTACHED
Event log message: None
Description:
The multi-bin mailbox is not correctly attached to
the printer. The printer will print to the top (face-
down) output bin when in this state.
Action:
Push the multi-bin mailbox up against printer.
Table 40. Unnumbered printer messages (continued)
350 Chapter 7 - Troubleshooting EN
MANUALLY FEED
<type> <size>
Event log message: None
Description:
The printer is requesting a sheet of media or
envelope to be manually fed.
<type> = Media type specified in the printer driver or
application
<size> = Media size specified in the printer driver or
application
Action:
Load the requested media type and size into tray 1.
If the proper media size is already loaded into tray
1, press GO to initiate printing.
MEMORY SHORTAGE
PAGE SIMPLIFIED
Event log message: None
Description:
The printer is compressing the print job so that all of
the job will fit into the available printer memory. The
print jobs appearance might be altered by the
compression of the data.
Action:
1 If possible, simplify the print job by lowering
the resolution of graphics.
2 Install more printer memory. For more
information on printer memory options, see
page 445.
NO JOB
TO CANCEL
Event log message: None
Description:
CANCEL JOB was pressed and there is no job to
cancel.
Action:
No action is required.
NO JOBS
PENDING
Event log message: None
Description:
While in the Proof and Print Menu, ITEM was
pressed and there are no pending proof and print
jobs.
Action:
No action is required.
OFFLINE
Event log message: None
Description:
The printer is offline.
Action:
Press GO to bring the printer online.
Table 40. Unnumbered printer messages (continued)
EN Printer message troubleshooting 351
OUT OF MEMORY
JOB CLEARED
Event log message: None
Description:
The printer personality for the current job could not
be run in the available memory. The job was
canceled, and no pages were printed.
Action:
1 Reprint the job. If the message still appears,
turn the printer off and on to reset the printer
before sending the print job again.
2 Install more printer memory. For more
information on printer memory options, see
page 445.
PCL MEMORY FULL
STORED DATA LOST
Event log message: None
Description:
The resource save area for the printer personality is
full. Fonts downloaded to the printer RAM might
have been deleted.
Action:
Turn the printer off and on to clear the printer RAM.
PJL OPERATIONS
FAILED
Event log message: None
Description:
The requested PJL operation could not be
completed because the option is unavailable or the
PJL data was corrupt.
Action:
No action is required.
PLEASE WAIT
Event log message: None
Description:
The printer is in the process of going offline or into
the menus.
Action:
No action is required.
POWERSAVE ON
Event log message: None
Description:
The printer is in Power Save mode. Power Save
settings can be changed on the printer control panel
through the Configuration Menu (see page 75).
Action:
Clear this message by pressing any key.
Note: This message will also be cleared if a print
job is sent to the printer or if an error condition is
detected by the printer.
Table 40. Unnumbered printer messages (continued)
352 Chapter 7 - Troubleshooting EN
PRESS SELECT IF
FUSER IS NEW
Event log message: None
Description:
The printer has detected that a new fuser might
have been installed.
Note: This message will also occur if the printer is
turned off and on and the internal fuser count
indicates the fuser is near the end of its life, or the
fuser door is opened. The message displays for 10
seconds.
Action:
1 If the fuser has been replaced, press SELECT
to reset the internal counter. If the message
clears before pressing SELECT, the value can
be reset in the RESETS menu.
2 If the fuser has not been replaced, press GO.
PRESS SELECT IF
TRANSFER IS NEW
Event log message: None
Description:
The printer has detected that a new transfer drum
might have been installed.
Note: This message will also occur if the printer is
turned off and on and the internal transfer count
indicates the transfer drum is near the end of its life,
or the transfer door is opened. The message
displays for 10 seconds.
Action:
1 If the transfer drum has been replaced, press
SELECT to reset the internal counter. If the
message clears before pressing SELECT, the
value can be reset in the RESETS menu.
2 If the transfer drum has not been replaced,
press GO.
PRESS SELECT TO
INITIALIZE DISK
Event log message: None
Description:
The printer hard disk is new or has been formatted
for another file system.
Action:
1 Press SELECT to reformat the printer hard disk.
All data currently on the printer hard disk will
be lost.
2 If you dont want to initialize the printer hard
disk, wait until the message clears (10
seconds) or press GO and the disk will not be
initialized. This will render the disk non-
functional, but the configuration page will show
that the disk is installed.
Table 40. Unnumbered printer messages (continued)
EN Printer message troubleshooting 353
PRESS SELECT TO
LOSE DISK DATA
PRESS GO KEY
TO CANCEL
Event log message: None
Description:
This is a request to confirm initialization of the
printer hard disk (see PRESS SELECT TO
INITIALIZE DISK above). Initialization will perform a
high-level check of the disk and register the disk
with the disk manager software.
Action:
1 If you want to proceed with initialization, press
SELECT.
2 If you dont want to initialize the printer hard
disk, wait until the message clears (10
seconds) or press GO and the disk will not be
initialized. This will render the disk non-
functional, but the configuration page will show
that the disk is installed.
PRINTER LANGUAGE
NOT AVAILABLE
JOB CANCELED
Event log message: None
Description:
PJL encountered a request for a printer personality
that does not exist in the printer. The job was
canceled and no pages were printed.
Action:
No action is required.
PRINTING
CONFIGURATION
Event log message: None
Description:
The printer is printing the configuration page. When
the configuration page is printed, the printer returns
to an online and ready state.
Action:
No action is required.
PRINTING
DEMONSTRATION
Event log message: None
Description:
The printer is printing a demonstration page. When
the demonstration page is printed, the printer
returns to an online and ready state.
Action:
No action is required.
PRINTING
EVENT LOG
Event log message: None
Description:
The printer is printing the event log. When the event
log is printed, the printer returns to an online and
ready state.
Action:
No action is required.
Table 40. Unnumbered printer messages (continued)
354 Chapter 7 - Troubleshooting EN
PRINTING
FILE DIRECTORY
Event log message: None
Description:
The printer is printing the disk directory. When the
file directory is printed, the printer returns to an
online and ready state.
Action:
No action is required.
PRINTING
FONT LIST
Event log message: None
Description:
The printer is printing the font list. When the font list
is printed, the printer returns to an online and ready
state.
Action:
No action is required.
PRINTING
MENU MAP
Event log message: None
Description:
The printer is printing the menu map. When the
menu map is printed, the printer returns to an online
and ready state.
Action:
No action is required.
PROCESSING
COPY <x> OF <y>
Event log message: None
Description:
The printer is processing a proof and print or mopy
print job.
<x> = Number of the copy in process
<y> = Total number of copies
Action:
No action is required.
PROCESSING JOB
Event log message: None
Description:
The printer is actively processing a print job.
Action:
No action is required.
PROCESSING JOB
FROM TRAY <x>
Event log message: None
Description:
The printer is actively processing a print job.
<x> = Input tray (1, 2, 3, or 4).
Action:
No action is required.
Table 40. Unnumbered printer messages (continued)
EN Printer message troubleshooting 355
PS MEMORY FULL
STORED DATA LOST
Event log message: None
Description:
The resource save area for the printer personality is
full. Fonts downloaded to the printer RAM might
have been deleted.
Action:
Turn the printer off and on to clear the printer RAM.
READY
Event log message: None
Description:
The printer is online and ready for data. No status or
printer attention messages are pending.
Action:
No action is required.
RESETTING
ACTIVE IO
Event log message: None
Description:
The printer is resetting active I/O ports.
Action:
No action is required.
RESETTING
ALL IO
Event log message: None
Description:
The printer is resetting all I/O ports.
Action:
No action is required.
RESTORING
FACTORY SETTINGS
Event log message: None
Description:
The printer is resetting the printers factory defaults.
The printer is in the process of completing a cold
reset. When the reset is completed, the printer
returns to the ready state but remains offline.
Action:
Reset the EIO type and configure the printer before
bringing the printer online. For more information on
factory defaults and configuring the printer control
panel, see page 68.
SEPARATOR
OUTPUT BIN FULL
Event log message: None
Description:
The multi-bin mailbox output bins are full.
Action:
Remove all media from the output bins on the multi-
bin mailbox to continue printing.
STACKER
OUTPUT BIN FULL
Event log message: None
Description:
The multi-bin mailbox output bins are full.
Action:
Remove all media from the output bins on the multi-
bin mailbox to continue printing.
Table 40. Unnumbered printer messages (continued)
356 Chapter 7 - Troubleshooting EN
TONER LOW
REPLACE <color>
Event log message: None
Description:
The printer is almost out of the specified toner. The
printer remains online and ready to print; however,
the print quality might be degraded.
<color> = Cyan, magenta, yellow, or black
Action:
Although printing can continue, the toner cartridge
should be replaced for optimum printer operation.
Note: Do not shake the toner cartridge in attempts
to extend the cartridge life.
For more information on configuring the printer
response to this message, see the description of
the TONER LOW setting on page 75.
TONER OUT
REPLACE <color>
Event log message: None
Description:
The printer is out of the specified toner and cannot
continue.
<color> = Cyan, magenta, yellow, or black
Action:
1 Replace the toner cartridge specified.
2 Reconnect connector J226 on the controller
board and connector J5001 on high-voltage
converter 1 PCA.
3 Check the contact for remaining toner
detection on the black toner cartridge and the
contact for remaining toner detection on the
printer for deformation or damage.
Replace defective parts. (Replace the
black toner cartridge if it is defective.)
Check the contacts. If they are
disconnected, return them to their correct
positions.
4 Replace the high-voltage converter 1 PCA.
5 Replace the controller board.
TOO MANY FILE
STORAGE DEVICES
REMOVE EITHER
DISK
Event log message: None
Description:
The printer can support only one physical printer
hard disk and two have been detected. Printing will
not be possible until one of the hard disks has been
removed.
Action:
Turn the printer off and remove the extra printer
hard disk.
Note: The DN model comes with a factory installed
internal hard disk on the formatter board.
Table 40. Unnumbered printer messages (continued)
EN Printer message troubleshooting 357
TOP
OUTPUT BIN FULL
Event log message: None
Description:
The top (face-down) output bin of the printer is full.
Action:
1 Remove all media from the top (face-down)
output bin on the printer to continue printing.
2 Verify that PS30, PS10, PS11, and PS3
sensors and the surrounding area are clean.
TRANSFER KIT LOW
REPLACE KIT
Event log message: None
Description:
The transfer drum, transfer belt, cleaning roller, and
charcoal filter are almost past their specified life.
The transfer kit has approximately 750 color or
1,000 black-and-white images left until the printer
will signal the end of the kit life.
Action:
Although printing can continue, the transfer kit
should be replaced for optimum printer operation.
Replace the transfer kit and reset the transfer
counter by pressing SELECT before attempting to
print (or use the RESETS menu on the printer
control panel).
TRANSFER KIT OUT
REPLACE KIT
Event log message: None
Description:
The transfer drum, transfer belt, cleaning roller, and
charcoal filter are past their specified life. If TONER
LOW is set to continue, printing can continue with
degraded print quality; otherwise printing will be
halted.
Action:
Replace the transfer kit and reset the transfer
counter by pressing SELECT before attempting to
print (or use the RESETS menu on the printer
control panel).
For more information on configuring the printer
response to this message, see the description of
the TONER LOW setting on page 75.
TRAY 1 CONTAINS
UNKNOWN MEDIA
Event log message: None
Description:
Media was stacked in tray 1 for continuous manual
feed printing, and the job has been completed.
However, there is still media in the input tray. The
printer considers the input tray not to be configured.
Action:
Configure the media type for tray 1 or remove the
remaining media.
For more information on configuring the media type,
see page 90.
Table 40. Unnumbered printer messages (continued)
358 Chapter 7 - Troubleshooting EN
TRAY 1 LOAD
<type> <size>
Event log message: None
Description:
A user has requested a media size that is not
currently installed in tray 1.
<type> = Last media type configured for the input
tray
<size> = Last media size configured for the input
tray
Action:
Load the media type and size specified on the
printer control panel display. After tray 1 is loaded,
the printer automatically brings itself online.
If the correct media type and size are loaded in tray
1 and the media does not feed into the printer, verify
that the printer control panel settings for tray 1
(Cassette mode) match the media type and size
requested.
TRAY 1 SIZE = <size>
Event log message: None
Description:
This message is displayed when media is placed in
tray 1 and the tray is configured for Cassette Mode.
<size> = Last media size configured for the input
tray
Action:
1 Press VALUE + to view the choices.
2 Press SELECT when the choice you want is
displayed.
3 Press GO to bring the printer online.
If no key is pressed for 30 seconds after the media
is detected in the input tray, the displayed size is
automatically selected, the message is cleared, and
printing begins.
TRAY 4
COMM ERROR
CHECK CABLES
CYCLE POWER
Event log message: None
Description:
Communication with the 2,000-sheet input unit has
been lost.
Action:
1 Verify all cables are connected correctly.
2 Turn the printer off and on to reset the printer.
Table 40. Unnumbered printer messages (continued)
EN Printer message troubleshooting 359
TRAY <x> EMPTY
<type> <size>
Event log message: None
Description:
An input tray not currently selected has run out of
media.
<x> = Input tray number (2, 3, or 4)
<type> = Last media type configured for the input
tray
<size> = Last media size configured for the input
tray
Action:
1 Load the media type and size specified on the
printer control panel display.
2 Replace the upper/lower cassette lifter
(remaining paper sensor lever) if it is damaged
or deformed. Also, if the lifter is out of position,
set it in its correct position.
3 Reconnect connector J1201 on the pick-up
PCA and connector J210 on the controller
board.
4 Replace the tray 2 and tray 3 remaining paper
sensors 1 and 2.
5 Replace the pick-up PCA.
6 Replace the controller board.
TRAY <x> LIFTING
Event log message: None
Description:
The specified input tray is lifting the media into
position for printing.
<x> = Input tray number (2, 3, or 4)
Action:
No action is required.
TRAY <x> LOAD
<type> <size>
CHECK CONTROL
PANEL SETTING
Event log message: None
Description:
A user has requested a media size and type
combination that is not currently installed or
configured in the printer. This message is also
generated when the current input tray runs out of
media and no other auto-selectable input trays
contain that size and type of media.
<x> = Input tray number (1, 2, 3, or 4)
<type> = Last media type configured for the input
tray
<size> = Last media size configured for the input
tray
Action:
Load the media type and size specified on the
printer control panel display, and configure the
media type in the printer control panel. After the
requested input tray is loaded, the printer
automatically goes online.
Pressing GO causes the printer to attempt to print
the page on the default type and size media. If the
condition persists, check the input tray type and
size configuration in the control panel.
Table 40. Unnumbered printer messages (continued)
360 Chapter 7 - Troubleshooting EN
TRAY <x>
NOT FUNCTIONAL
Event log message: None
Description:
The installed tray is not supported by the printer.
<x> = Input tray number (2, 3, or 4)
Action:
Press GO to continue printing.
TRAY <x> OPEN
Event log message: None
Description:
An input tray is open.
<x> = Input tray number (2, 3, or 4)
Action:
Close the input tray before resuming printing.
TRAY <x> TYPE = <type>
Event log message: None
Description:
This message is displayed when media is placed in
an input tray.
<x> = Input tray number (1, 2, 3, or 4)
<type> = Last media type configured for the input
tray
Action:
1 Press VALUE + to view the choices.
2 Press SELECT when the choice you want is
displayed.
3 Press GO to bring the printer online.
If no key is pressed for 30 seconds after the media
is detected in the input tray, the displayed type is
automatically selected, the message is cleared, and
printing begins.
WARMING UP
Event log message: None
Description:
The fuser is warming up.
Action:
No action is required.
Table 40. Unnumbered printer messages (continued)
EN Aids to troubleshooting 361
Aids to troubleshooting
This section describes various tools service personnel can use to
diagnose hardware problems.
In addition to the tools described in this section, the service and
support CD (which is included with your service manual) contains the
user documentation. Use this additional information 33to supplement
the information found in this manual.
Configuration page
Print a configuration page to verify that the printer is set up correctly
or to verify information about the printers configuration. The page
includes the following information:
G serial number
G formatter board number
G page counts (use if the controller board is being replaced as well)
G transfer kit count for percentage of life remaining
G fuser kit count for percentage of life remaining
G engine settings for verifying that the registration settings are
accurate (the last two digits of the engine settings might vary from
those found on the sticker)
Printing a configuration page
1 Press MENU until INFORMATION MENU appears on the printer
control panel display.
2 Press ITEM until PRINT CONFIG PAGE appears on the display.
3 Press SELECT to print the page.
362 Chapter 7 - Troubleshooting EN
Interpreting a configuration page
Figure 181. Example of a configuration page
1 Printer Information Lists the following information:
printer product number
serial number
PCL firmware date code
PostScript version
total pages printed during the life of the printer
number of color pages printed during the life of the printer
number of black-and-white pages printed during the life of the
printer
number of duplex pages printed during the life of the printer
2 Installed Options Shows whether options have been
installed, such as the printer hard disk, DIMMs, duplexer, multi-
bin mailbox, and optional input trays.
3 Consumables: % of Life Remaining Shows the percentage
of the maximum rated life remaining for the transfer kit, fuser kit,
and drum kit.
1
2
8
5 7
4
3 6
EN Aids to troubleshooting 363
4 Memory Shows the total memory installed in the printer
(including the printer hard disk) and the settings that affect how
the memory is used.
5 Paper Tray Configuration Lists the types and sizes of media
configured for each input tray.
6 Security Shows whether the security features have been
activated, such as the printer control panel lock, printer control
panel password, and printer hard disk lock. There is also a
service information code for service personnel.
7 Event Log Lists the last three printer events, including media
jams, service errors, and other printer actions.
8 Color Adjust Lists the number of pages since the last manual
color adjustment.
Continuous configuration page
Continuous configuration pages can be printed to simulate full color
printing in which two pages are developed on the transfer drum per
rotation (two-page mode).
Printing a continuous configuration page
1 Press MENU until INFORMATION MENU appears on the printer
control panel display.
2 Press ITEM until PRINT CONTINUOUS CONFIG PAGES appears
on the display.
3 Press SELECT to print the page.
Note Press CANCEL JOB to stop printing. The printer will print all of the pages
in the buffer before stopping.
364 Chapter 7 - Troubleshooting EN
Demonstration page
Use this page to simulate printing a color image. If the image print
quality is in question, a demonstration page should be printed to
assure that the problem is not related to software, communications,
or file quality.
Printing a demonstration page
1 Press MENU until INFORMATION MENU appears on the printer
control panel display.
2 Press ITEM until PRINT LASERJET DEMONSTRATION appears
on the display.
3 Press SELECT to print the page.
Event log
Detailed service information is noted in the event log. The following is
a list of the types of messages logged in the event log:
G media jam errors
G disk failures
G EIO errors
G catastrophic errors
The last 50 errors are listed, with the most recent error first.
Reoccurring events give indications of failing parts or problem areas
within the printer. See the printer control panel message descriptions
beginning on page 316 for more information on items found in the
event log.
Printing the event log
1 Press MENU until INFORMATION MENU appears on the control
panel display.
2 Press ITEM until PRINT EVENT LOG appears on the display.
3 Press SELECT to print the page.
EN Aids to troubleshooting 365
Service mode engine diagnostics
Engine diagnostics can be used to perform mechanical tests on the
print engine and its related components to help pinpoint components
in the printer that need replacement or repair.
WARNING! Take care when you use engine diagnostics some tests require door
interlocks to be defeated, and defeating interlocks can expose potential
hazards in the engine. High-voltage supplies and the laser are shut
down whenever the printer is in diagnostic mode. However, any
defeating of interlocks without entering the engine diagnostic mode
results in potential exposure to the laser and high voltages.
Entering the Service Mode Menu
1 From a READY state, press MENU until SERVICE MENU
appears.
2 Press ITEM (the left side of the key) and VALUE
simultaneously.
For a menu map of the Service Mode Menu, see page 80.
Paper path test
The paper path test simulates a page moving through the paper path
from input trays 1, 2, and 3 to the output bins. Removing some engine
parts (such as the transfer drum) prevents paper from feeding
completely. It is possible to select the input and output trays for the
test by indicating in the Paper Path Menu which input tray and output
bins should be accessed (by selecting ON or OFF). Multiple input
trays can be selected, but only a single output can be selected. A
page is fed from each input tray to the selected output. If a jam occurs
during the test, the test should continue with the next input tray in the
list.
CAUTION Jam detection is OFF in this mode and an unattended test might result
in damage to the printer.
366 Chapter 7 - Troubleshooting EN
The pick-up rollers, feed rollers, registration roller, transfer belt press
clutch (CL4), cleaning roller press cam and solenoid (SL1), fuser,
transfer belt, and output feed roller can be exercised during the paper
path test. For safety reasons, the fuser, high-voltage supplies, and
scanner are all turned off during testing.
1 From the Service Mode Menu, press MENU until PAPER PATH
appears.
2 Press ITEM until REPETITIONS appears.
3 Press VALUE + to display the number of repetitions (1 to 10).
4 Press SELECT to choose the number of repetitions.
5 Press ITEM until the desired input source appears.
6 Press VALUE + until ON or OFF appears on the display.
7 Press SELECT.
Note You can select more than one input source for the test.
8 Press ITEM until OUTPUT= appears on the display.
9 Press VALUE + until TOP OUTPUT BIN or LEFT OUTPUT BIN
appears on the display.
10 Press SELECT to choose an output destination.
11 Press ITEM until EXECUTE TEST appears on the display.
12 Press SELECT to perform the paper path test.
Notes To stop the paper path test, press CANCEL JOB.
The transfer drum can be removed with the right upper door open and
the right cover interlock defeated (see figure 182 on page 370).
However, media might not feed past the transfer area unless 11-by-17
inch or A3-sized media is used.
EN Aids to troubleshooting 367
Developer motor test
Visually and audibly inspect the cartridge motor (M3) and carousel
motor (M1) as they rotate during this test. To view the printer
components, run the test with the right upper door open and the
transfer drum removed and the front cover and right upper door
interlocks defeated (see figure 186 on page 372 and figure 182 on
page 370). The engine runs this test for a fixed duration and then
stops. Multiple repetitions of the test are allowed.
Notes For safety reasons, the fuser, high-voltage supplies, and scanner are
all turned off during testing.
The carousel cannot turn with the imaging drum removed since the
supply voltage to the carousel is cut off to avoid a pinch hazard.
1 From the Service Mode Menu, press MENU until DEVELOPER
MOTOR appears.
2 Press ITEM until REPETITIONS appears.
3 Press VALUE + to display the possible number of repetitions.
4 Press SELECT to choose the number of repetitions.
5 Press ITEM until EXECUTE TEST appears on the display.
6 Press SELECT to perform the developer motor test.
368 Chapter 7 - Troubleshooting EN
Drum motor test
This test activates the drum motor (M2), imaging drum, transfer drum,
and imaging drum waste paddle simultaneously. To view the printer
components, run the test with the right upper door open, the transfer
drum and imaging drum removed, and the right upper door interlock
defeated (see figure 182 on page 370). The engine runs this test for a
fixed duration and then stops.
Note For safety reasons, the fuser, high-voltage supplies, and scanner are
all turned off during testing.
1 From the Service Mode Menu, press MENU until DRUM MOTOR
appears.
2 Press ITEM until REPETITIONS appears.
3 Press VALUE + to display the possible number of repetitions.
4 Press SELECT to choose the number of repetitions.
5 Press ITEM until EXECUTE TEST appears on the display.
6 Press SELECT to perform the drum motor test.
Sensor monitor test
This test allows service personnel to activate and deactivate sensors
in the printer to verify that the sensors are working properly.
Note For safety reasons, the fuser, high-voltage supplies, and scanner are
all turned off during testing.
1 From the Service Mode Menu, press MENU until SENSOR
MONITOR appears.
2 Press ITEM until EXECUTE TEST appears on the display.
3 Press SELECT to perform the sensor monitor test.
4 Determine whether each sensor is working by viewing the test
results for each sensor on the printer control panel. A single
character in the upper line of the display provides a label for each
sensor bit. A 0 (off) or 1(on) is displayed for each sensor bit,
indicating whether the sensor is activated or deactivated. See
table 41 for an explanation of the test results.
EN Aids to troubleshooting 369
See figure 60 on page 172 for more information on these sensors.
Exiting the service mode
Exit the service mode by cycling through the menu until EXIT
SERVICE MODE is reached, and press SELECT. It is not necessary to
turn the printer off and on again unless you have accessed the
formatter diagnostics.
Table 41. Sensor monitor test
Designator Sensor name
0 Registration roller paper sensor (PS1)
1 Pick-up unit paper sensor (PS17)
2 Separation sensor (PS5)
3 Fusing delivery sensor (PS1903)
4 Top (face-down) output bin delivery sensor (PS11)
5 Tray 1 paper sensor (PS1301)
6 Tray 2 sensor (PS1202)
7 Tray 3 sensor (PS1201)
8 Duplex paper sensor (PS24)
Paper sensor in the duplexer in the output position
9 Reverse sensor (PS26)
Paper sensor in the duplexer at the reversing position
A
B
Bit 0 of temperature/humidity sensor
Bit 1 of temperature/humidity sensor
The ambient temperature and humidity sensor data
are combined into 2 bits showing 4 states of
temperature and humidity.
00 = Normal/normal
01 = High/high
10 = Normal/low
11 = Low/low
370 Chapter 7 - Troubleshooting EN
Disabling interlocks
Figure 182. Right upper cover detection interlock
Figure 183. Drum cartridge detection interlock
EN Aids to troubleshooting 371
Figure 184. Black toner cartridge detection interlock
Figure 185. Toner carousel door detection interlock
372 Chapter 7 - Troubleshooting EN
Figure 186. Front cover/delivery cover detection interlocks
Front cover
Left lower door
Left lower door
Delivery cover
Front cover
Front cover
detection interlock
detection interlock
detection interlock
detection interlock
EN Aids to troubleshooting 373
Laser shutters
Figure 187. Laser shutters
Laser shutter
interlocks
374 Chapter 7 - Troubleshooting EN
Figure 188. Left upper cover detection
Figure 189. Right lower cover detection
EN Aids to troubleshooting 375
Service mode formatter diagnostics
1 From the Service Mode Menu, press MENU until FORMATTER
DIAGNOSTICS appears.
2 Press SELECT. WARNING MEMORY LOSS appears on the
printer control panel briefly. Then EXECUTE TESTS appears.
3 Press ITEM until one of the following tests appears on the printer
control panel:
ROM CRC The read-only memory cyclic redundancy check
reads the values stored in the firmware ROMs, computes
checksum variables based on the read information, and
compares the computed checksums with those stored in the
ROM.
DRAM DIMMS Installed DIMMs are tested to ensure that
they are supported by the formatter board and are functioning
properly. The time that this test takes to run varies depending
on the amount of memory installed. DRAM DIMMs are tested
using a pattern test, an address test, and a walking ones test.
IDE ASIC This test is performed on the IDE ASIC of the
formatter board to ensure read and write integrity. Values are
written to the ASIC registers and then read for verification.
DISK The disk drive test does the following:
a instructs the disk drive (if installed) to perform its internal
self-test (similar to a power-on test)
b enters into sleep mode and wakes up again
c seeks and reads sequential sectors forward for 30 seconds
d seeks and reads sequential sectors backward for 30
seconds
e seeks and reads random sectors for 30 seconds
f performs read and write tests
VX ASIC This test is performed on the VX ASIC of the
formatter board to ensure read and write integrity. Values are
written to the ASIC registers and then read for verification.
4 Press VALUE + until ON or OFF appears on the display.
5 Press SELECT.
6 Press ITEM until EXECUTE TEST appears on the printer control
panel display.
7 Press SELECT.
Note Turn the printer off and on to exit the formatter diagnostics.
376 Chapter 7 - Troubleshooting EN
Cold reset
The following are effects of performing a cold reset:
G While a cold reset is being performed, all control panel keys are
ignored.
G A cold reset changes all user-accessible printer variables stored
in NVRAM to their factory defaults except for the following items:
page counts
fuser life count
transfer life count
multi-bin mailbox mode
display language
G Color adjust values revert to the factory defaults.
G User-accessible EIO values are reset to the factory defaults by a
cold reset.
G None of the service mode variables such as the following are
affected by a cold reset:
serial numbers
model name
model number
registration values
cold reset paper size
G The event log is not cleared.
Performing a cold reset
1 Print a configuration page (see page 361) to record the previous
printer settings.
2 Turn the printer off.
3 Hold down GO while turning the printer on. Release GO after
COLD RESET appears on the printer control panel display.
COLD RESET (in English) appears on the display for one second
to verify that the key sequence has been recognized, followed by
the power-on self-test message.
Once the power-on self-test is finished, the message
RESTORING FACTORY SETTINGS displays in English.
EN Aids to troubleshooting 377
Fault log
The fault log is implemented within the formatter diagnostics to record
error messages. This log provides service personnel with an account
of all errors that occurred while the formatter diagnostics tests were
executing. This log is completely separate from the event log. No
entries are made in the event log for any diagnostic mode failure.
Error message logging
When a test in formatter diagnostics detects an error, the Attention
LED is lit and a message describing the error is added to the fault log.
The fault log holds a maximum of 50 entries. When the fault log is full
and a new message needs to be added, the oldest message is
discarded. The contents of the fault log are erased when the printer is
powered off or when the fault log is cleared.
Viewing the fault log
The fault log menu appears as an Item selection only when one or
more error messages exist in the log. The fault log menu is entered
automatically at the end of a test run if any error messages were
recorded. If there are items in the fault log to be viewed, the fault log
can be entered by using ITEM to view the fault log entry.
Error message format
Each error message has the form:
mm.NAME_t<description>[<data>]
where:
mm Message number in the fault log, 1 being the
oldest message
NAME Name of the test that found the failure
t Error number within the test
<description> Type of failure
<data> Pertinent data related to the failure
378 Chapter 7 - Troubleshooting EN
Paper path troubleshooting
General paper path checklist
G Verify the green lever on the fuser is down.
G Check that the post charger cleaner is pushed all the way to the
right. Media jams could occur when it is out of place.
G Clean the printer. Toner and paper dust in the paper path inhibit
free movement of media through the printer and block the
sensors.
G Vary the input and output selections of the printer to determine if
the problem is associated with a particular area of the printer.
G Worn separation rollers on the input tray cause last-page multi-
feeds. Check the condition of the pick-up rollers and separation
rollers when troubleshooting multi-feeds. Bent separation tabs
cause misfeeds and multi-feeds. Replace the tray if necessary.
G Defective input tray switches can cause media jams by indicating
the wrong size media to the formatter board.
G Scraps of paper left in the paper path can cause intermittent
media jams. Always check that the paper path is clear when
cleaning the printer and when clearing media jams. Also, remove
the fuser and carefully check it for jammed media.
G Reduce curl of black-only transparencies by:
placing the transparencies in a presentation sleeve
printing to the left (face-up) output bin
G Verify the media requirements starting on page 26 are met.
Wrinkled pages
G Verify the green fuser lever is down.
G Verify the media size and type are set correctly in the printer
driver and the printer control panel.
G Verify the media meets the specifications listed in the
HP LaserJet Printer Family Paper Specification Guide.
EN Paper path troubleshooting 379
Sealed envelopes
To prevent envelopes from sealing in the printer, set the envelope
size in the printer driver as a custom size. However, setting
envelopes as a custom size can cause poor fusing.
Media jams
When troubleshooting media jams, remember that jams are posted
as a result of timing errors. That is, media fails to arrive at, or fails to
clear the paper path sensor in the allotted time. The paper path timing
is set by the controller board. Stuck or defective sensors cause the
paper path timing to post a jam message at power on, as do scraps of
paper caught in the paper path.
Use figure 190 to locate the paper path sensors. The media jam
message code identifies the sensor that failed to change state in the
required time.
Note Check that the paper path sensors are free throughout their full range
of travel. All interlock switches must be operational in order for the
printer to clear media jam messages.
380 Chapter 7 - Troubleshooting EN
Figure 190. Printer paper path
For information on printer and paper handling accessory sensors, see
chapter 5.
EN Paper path troubleshooting 381
Following are possible media jams:
Table 42. Media jam detection
Location of jam Detected when . . .
Pick-up delay jam 1 The page has not reached the pick-up unit paper sensor
(PS17) within about:
G 1.2 seconds after leaving tray 2
G 1.3 seconds after leaving tray 3
Pick-up delay jam 2 The media does not reach the registration roller paper sensor
(PS1) within about:
G 1.9 seconds after leaving tray 2
G 2.0 seconds after leaving tray 3
G 1.8 seconds after leaving tray 1
Transfer jam The separation sensor (PS5) does not detect the media for
the specified time or longer within 1.5 to 2.2 seconds after the
top of paper signal:
G about 0.1 seconds (normal mode)
G about 0.4 seconds (overhead transparency mode)
G about 0.3 seconds (high-gloss mode)
Fusing delivery paper delay jam The media has not reached the fusing delivery sensor
(PS1903) since the top of paper signal within about:
G 3.2 seconds (normal mode)
G 12.8 seconds (overhead transparency mode)
G 9.6 seconds (high-gloss mode)
Fusing delivery stationary jam The media has not passed through the fusing delivery sensor
(PS1903) within the specified time after PS1903 detects the
leading edge of the media within about:
G 2.4 seconds (normal mode/letter-sized media landscape)
G 9.6 seconds (overhead transparency mode/letter-sized
media landscape)
G 7.2 seconds (high-gloss mode/letter-sized media
landscape)
G 4.2 seconds (normal mode/11-by-17 inch-sized media)
G 17.0 seconds (overhead transparency mode/11-by-17
inch-sized media)
G 12.7 seconds (high-gloss mode/11-by-17 inch-sized
media)
Fusing unit paper coil jam The fusing delivery sensor (PS1903) does not detect the
media for the specified time or longer within 0.2 to 1.2
seconds after PS1903 detects the leading edge of the media
within about:
G 0.8 seconds (normal mode)
G 3.2 seconds (overhead transparency mode)
G 2.4 seconds (high-gloss mode)
382 Chapter 7 - Troubleshooting EN
Top (face-down) output bin delivery delay
media jam
The media has not reached the top (face-down) output bin
delivery sensor (PS11) within the specified time after the
fusing delivery sensor (PS1903) detects the media:
G about 4.0 seconds (normal mode)
G about 16.0 seconds (overhead transparency mode)
G about 12.0 seconds (high-gloss mode)
Top (face-down) tray delivery stationary
jam
The media has not passed through the top (face-down) output
bin delivery sensor (PS11) within the specified time after PS11
detects the media within about:
G 2.4 seconds (normal mode/letter-sized media landscape)
G 9.6 seconds (overhead transparency mode/letter-sized
media landscape)
G 7.2 seconds (high-gloss mode/letter-sized media
landscape)
G 4.2 seconds (normal mode/11-by-17 inch-sized media)
G 17.0 seconds (overhead transparency mode/11-by-17
inch-sized media)
G 12.7 seconds (high-gloss mode/11-by-17 inch-sized
media)
Wrong media size feed jam The controller board detects media size with the registration
roller paper sensor (PS1), and it stops the engine if the media
size differs more than 15 mm between the specified media
size and the actual media size. On the other hand, if the
difference is within +7.5 to 15 mm, or -3.7 mm or more, the
media is automatically delivered.
Door-open jam The sensors listed below detect the media when a cover is
opened or closed:
G registration paper roller sensor (PS1)
G pick-up unit paper sensor (PS17)
G separation sensor (PS5)
G top (face-down) output bin delivery sensor (PS11)
G fusing delivery sensor (PS1903)
Initial residual jam The sensors listed below detect the media the specified time
after the power switch is turned ON:
G separation sensor (PS5)
G fusing delivery sensor (PS1903)
Table 42. Media jam detection (continued)
Location of jam Detected when . . .
EN Image formation troubleshooting 383
Image formation troubleshooting
Before beginning image formation troubleshooting:
1 Verify the media type is set correctly in the printer control panel,
and that the media type selected in the printer driver matches the
media being printed on.
2 Verify that the media meets the specifications listed in the
HP LaserJet Printer Family Paper Specification Guide. The
following media-related items are responsible for many image
formation and print-quality defects:
rough paper
heavy paper (heavier than 58 lb, 216 g/m
2
bond)
transparencies out of the specified thickness range (thicker
than 0.5 mil)
paper that has absorbed moisture from the atmosphere
room environment (humidity too high or low)
3 Print a configuration page. The configuration page tests the
ability to print each primary and process color. For information on
printing a configuration page, see page 361.
In addition to items listed above, the configuration page does the
following:
shows that all colors print
checks that the room humidity is within specifications
shows varying levels of color
shows that the formatter board is working properly
4 Print a demonstration page to check the following:
image quality
half-tones
process colors
384 Chapter 7 - Troubleshooting EN
Understanding color variations
The printed output might not match the computer screen, and the
colors printed on successive pages might not match. While color
variations are inherent in this printing method, they also might
indicate changes in the printing environment, print media, or printer
components.
Common causes of color variation
The following list outlines the major causes of color variations
between computers, applications, and output devices.
G Half-tone patterns produced on monitors and the types of
patterns used in the print jobs are different and might cause
apparent differences between the printed output and the screen.
G Different papers have different color, brightness, and gloss, which
will affect the color appearance.
G Printed colors with identical CMYK or RGB values but with a
different half-tone (ColorSmart, text, graphic, or image) might
look different when printed. Select the custom colors option in the
driver (manual color) and change the half-toning options to vary
the shading and quality of the colors.
G The printed output differs from the image on the monitor because
the monitor and the print media have different reference values
for black and white. The monitor screen has charcoal gray for the
black level, and the white on the monitor screen is actually a light
blue. Black on the print media is limited only by the fill capability
of the printer, and most good-quality paper has a very high white
level. In addition, phosphor (used in color monitors) and toner
have entirely different spectra characteristics and different color
rendering capabilities. Blues generally match better than reds.
G The color of the ambient light changes the perception of color.
Fluorescent light lacks emphasizes different colors than
incandescent light, and the color range of natural light is broader
than any artificial light. When comparing color, choose a standard
light source for reference and understand that the perceived color
will change as the light changes.
G Long-term color variations occur as the paper ages. Use high
quality paper and protect the paper from sunlight to help minimize
discoloration.
G Environmental changes can cause color variation. The
development process places a high potential across an air gap to
attract toner to the imaging drum. Changes in relative humidity
vary the point at which the toner travels to the imaging drum. The
EN Image formation troubleshooting 385
printer has a humidity sensor that adjusts operating parameters
as the humidity changes to minimize the effects of environmental
changes.
G All consumable components have a finite life span, and as these
components reach the end of their useful life, their ability to
produce consistent print quality diminishes.
G When printing on transparencies, OHT must be selected in the
printer driver in order for the colors to be treated properly on the
transparencies.
Color selection process
The user selects the color in the application, but the operating system
might convert or modify some characteristics of the color before
sending the information to the printer driver. The printer driver might
also modify color characteristics depending upon the selected output
mode.
Any color characteristics not addressed by the printer driver or
applications are set to the printer default. The default color might not
match the color the user selected.
Some applications (such as Adobe
PageMaker, Illustrator, and
Photoshop
TM
) bypass the printer driver altogether. If color information
is not sent, the printer has no way of knowing the white point, black
point, and chromaticity assumptions used by the application. This
mismatch can cause color differences.
Matching screen colors
Matching input, on-screen, and output colors is a very sophisticated
process. The input device software and output device each influence
the ability to select and produce printed color output. To improve color
matching between the printed output and the monitor:
G Turn off any color matching feature in the software that does not
specifically mention ColorSync, ICM, or ICC.
G Calibrate the monitor. One option for monitor calibration is the
Colorific software included on the color productivity CD.
G If a color management system is being used, make sure the input
(monitor) and output (composite) profiles are correct.
G If a color management system is available, try turning it off or on
to see if changing the setting changes the color match.
G Compare monitor and output colors by placing the output in a
neutral surrounding 18 to 24 inches (46 to 61 cm) away from the
monitor. This will help the eye make the transition from the
monitor white point (blue) and the paper white point.
386 Chapter 7 - Troubleshooting EN
Image defects troubleshooting
Image orientation
Unless otherwise specified, all references in this section to horizontal
or vertical directions of print quality problems refer to problems found
on letter- and A4-sized media. These media sizes are fed into the
printer long edge first.
Because media sizes other than letter or A4 are fed into the printer
short edge first, the orientations of print quality problems are the
opposite of those on letter- or A4-sized media. Print quality problems
that appear horizontally on a letter- or A4-sized page when it is held
with the short edge up run vertically on other media sizes when the
page is held with the short edge up. The same is true for a vertical
defect on a letter- or A4- sized page; it will appear as a horizontal
defect on other sizes of media.
The following figure shows a print quality problem printed on both a
letter- or A4-sized page and the same defect on an 11-by-17 inch or
A3-sized page (or any other size of media).
Figure 191. Image orientation and direction of travel
2
1
3
4
5
6
EN Image defects troubleshooting 387
1 Letter- or A4-sized media
2 11-by-17 inch or A3-sized media (or any other size of media)
3 Print quality problem
4 Direction media moves through the printer (process direction)
5 Direction streaking occurs on pages
6 Direction banding occurs on pages
Note PostScript print samples are located on the service and support CD
(which is included with your service manual). Print these files by
copying them to the parallel port (LPT 1), for example:
copy magnta.ps lpt1
Image defect examples
Figures 192 through 202 show examples of image defects.
Resolutions for these defects follow the illustrations.
388 Chapter 7 - Troubleshooting EN
Figure 192. Incorrect registration (late and early print)
See page 399 for a resolution to this print defect.
EN Image defects troubleshooting 389
Figure 193. Image skew
See page 399 for a resolution to this print defect.
390 Chapter 7 - Troubleshooting EN
Figure 194. Blank or partially blank page
See page 400 for a resolution to this print defect.
EN Image defects troubleshooting 391
Figure 195. Horizontal lines (in one color)
See page 401 for a resolution to this print defect.
392 Chapter 7 - Troubleshooting EN
Figure 196. Horizontal lines (in all colors, CMYK)
See page 402 for a resolution to this print defect.
EN Image defects troubleshooting 393
Figure 197. Rain or speckled print
See page 403 for a resolution to this print defect.
394 Chapter 7 - Troubleshooting EN
Figure 198. Black, brown, or orange bands
See page 407 for a resolution to this print defect.
EN Image defects troubleshooting 395
Figure 199. Background toner scatter
See page 407 for a resolution to this print defect.
396 Chapter 7 - Troubleshooting EN
Figure 200. Mottled process colors or poor transfer
See page 408 for a resolution to this print defect.
EN Image defects troubleshooting 397
Figure 201. Stray toner
See page 410 for a resolution to this print defect.
398 Chapter 7 - Troubleshooting EN
Figure 202. Dark yellow or contaminated print
See page 413 for a resolution to this print defect.
EN Image defects troubleshooting 399
Incorrect registration (late and early print)
(See figure 192 on page 388 for an example.)
Incorrect registration is when the entire image is offset from the
leading edge of the page (the left edge for letter- and A4-sided media,
and the top of the page for all other media sizes). Before
troubleshooting incorrect registration as an engine problem, check
the margins and image placement in the software application. If the
same file consistently prints in the wrong location on the page,
suspect a software problem.
If the image is late on the page, the paper is arriving at the drum/
transfer interface too soon. Check engine settings 1 and 2 in the
Service Mode Menu to ensure that the values match the registration
sticker on the printer (inside the front of the printer, to the left of the
printer control panel); however, the last two digits of the engine
settings might vary from those printed on the sticker.
Image skew
(See figure 193 on page 389 for an example.)
The specification for image skew is less than 1.5 mm over a 250-mm
span. Image skew might be caused by burrs on the paper registration
plate, or paper not feeding from the paper tray correctly.
G Check that the media does not stick together at the edges. Verify
that the media meets the specifications listed in the HP LaserJet
Printer Family Paper Specification Guide.
G Ensure the media guides are adjusted properly against the edge
of the media.
G Carefully examine the printed output for signs of nicking or
folding. These marks might indicate problems elsewhere in the
paper path. For instance, imperfections in a paper guide might
stop the page inside the printer.
G Check the paper pick-up rollers for signs of wear, such as glazing
and cracking. Replace the pick-up rollers, if necessary.
400 Chapter 7 - Troubleshooting EN
Blank or partially blank page
(See figure 194 on page 390 for an example.)
G Print a configuration page and listen for the carousel to rotate at
least twice. Open the right upper door and remove the transfer
drum. If the image does not appear on the transfer drum, look for
obstructions in the scanner shutters.
G Verify that the media meets the specifications listed in the
HP LaserJet Printer Family Paper Specification Guide.
G Use the continuous configuration page to prove the printer feeds
paper reliably. Rough media or light media might cause the
printer to feed multiple pages, which results in blank output.
G Check for host communications problems, or problems in the
network configuration.
G Check for banner pages and form feed commands in the
software.
G Verify that the number of lines per page is correct. Too many
lines per page results in creeping text. In this condition, each
successive page begins its print further down the page. Part of
each page is blank.
G If random lines are missing from the page, print a configuration
page. If the error still occurs, upgrade the firmware by installing
firmware upgrade DIMMs. If the condition persists, replace the
formatter board.
G Check for scanner failure. Turn the printer off and on to reset the
scanner.
EN Image defects troubleshooting 401
Horizontal streaks (in one color)
(See figure 195 on page 391 for an example.)
G Horizontal lines might occur because of low toner. Check the
printer control panel display for a TONER LOW REPLACE
<color> or TONER OUT REPLACE <color> message.
G Dark or light horizontal lines or streaks appearing in colors might
occur because of a defective toner cartridge. Use the service and
support CD to help troubleshoot print quality problems by printing
slimlt21.ps and vcollt21.ps on letter-sized paper or slima421.ps
and vcola421.ps on A4-sized paper from tray 2. Type the
following command at the DOS prompt to print the files:
copy <file name> lpt1
G Use the table below to diagnose which toner cartridge is causing
the streaking problems. Replace the toner cartridge if necessary.
Table 43. Streaking
If the streak is only in . . . The problem is in . . .
Red, Yellow, Green Yellow toner cartridge
Red, Magenta, Blue Magenta toner cartridge
Green, Cyan, Blue Cyan toner cartridge
Black Black toner cartridge
402 Chapter 7 - Troubleshooting EN
Horizontal streaks (in all colors, CMYK)
(See figure 196 on page 392 for an example.)
G Inspect the paper path and the transfer area for foreign materials
that might be coming in contact with the unfused image.
G The post charging unit or transfer charger might be
contaminated. Clean both as described on page 99 and
page 101.
G Check for obstructions and contamination in the scanning area.
G Use the service and support CD to help troubleshoot print quality
problems by printing slimlt21.ps and vcollt21.ps on letter-sized
paper or slima421.ps and vcola421.ps on A4-sized paper from
tray 2. Type the following command at the DOS prompt to print
the files:
copy <file name> lpt1
G Look for an imaging drum defect. Replace the imaging drum, if
necessary.
G Inspect all fuser rollers for radial lines, and if found replace the
fuser.
G Verify the post charging unit is all the way to the right.
G Clean the paper path rollers with a hand wipe.
G Align a page showing the horizontal line defect with the face-up
exit assembly. If the lines align with any of the sets of ribs on the
assembly, replace the face-up exit assembly (see page 236).
G Align a page showing the horizontal line defect with both the input
and the output sides of the fuser. If the lines align with any of the
sets of ribs on the fuser, replace the fuser.
EN Image defects troubleshooting 403
Rain
(See also Speckled print and figure 197 on page 393.)
This defect appears as small specks of toner missing and is usually
most visible with dark solid colors.
G Check the percentage of life remaining for the drum kit on the
configuration page. Replace the drum kit if it is past its rated life.
G Check for contamination on the transfer drum and replace if
necessary.
G Use the service and support CD to help troubleshoot print quality
problems by printing blkftb31.ps on 11-by-17 inch sized paper or
blka331.ps on A3-sized paper from tray 3. Type the following
command at the DOS prompt to print the files:
copy <file name> lpt1
G If a new imaging drum has been installed recently, this defect
might appear during initial printing but should resolve itself. If it
does not, replace the imaging drum.
Speckled print
(See also Rain and figure 197 on page 393.)
Speckled print (or toner popping) defects are characterized by small
speckles caused by missing toner.
G This can be caused by excess moisture in the print media. Prove
the cause of this defect by printing with a properly stored ream of
paper. Check that the media is stored in a dry area, and is not
opened until ready to be used. Also, verify that the printer is not in
a humid area.
G Verify that the green lever on the fuser is locked down. When the
green lever is up, the toner does not fuser properly and toner can
flake off the page.
G If the print is speckled on the second side of a duplexed page,
use a heavier weight media (greater than 28 lb, 105 g/m
2
, bond).
404 Chapter 7 - Troubleshooting EN
Smeared print
G An undetected jam in the printer can smear print. Open and close
the front door to allow the printer to clear the jam. If the problem
persists, remove the transfer drum. Look between the transfer
drum surface and the transfer drum handles for the piece of
media. Remove any media, then reinstall the transfer drum.
G If the printer recently had a media jam, open and close the front
door to complete a printer self-cleaning cycle.
G Verify that the green lever on the fuser is locked down. Also
check that the fuser does not have toner build-up on the inputs.
Clean any loose toner accumulated around the fuser.
G If the waste toner container is full, print might smear. Check the
imaging drum life by printing a configuration page. If the drum kit
is past its rated life, replace the drum kit.
G Perform a paper path test from the Service Mode Menu (see
page 365) and look for obstructions in the paper path.
G Check that the media meets the specifications listed beginning on
page 26. Rough media is most likely to show this defect. If media
is heavier than 28 lb (105 g/m
2
) bond, you must select Heavy
Paper as the paper type on the paper tab in the printer driver to
ensure the correct finish on the media.
G Bent corners on the page can smear print. During the paper pick,
particularly on rough media, the corner of the page might be bent.
If the page retains the bend as it enters the fuser, print in the area
of the bend might smear. Ensure that the paper is correctly
loaded in the paper tray. If the defect persists, turn the paper
stack over and end-for-end. Finally, try another media type.
G Ensure the transfer belt is installed correctly and is seated in its
notches.
EN Image defects troubleshooting 405
Print on back of page (non-duplexed page)
G If the previous page printed was a prepunched media and there
was an image in the location of the prepunched holes, then this
toner is deposited on the back of the next page printed. Open and
close the front door to complete a printer self-cleaning cycle.
G If smears appear on the back of the page, the transfer belt is
dirty. Open and close the front door to complete a printer self-
cleaning cycle.
G Print a configuration page to check the percentage of life
remaining for the transfer kit. If the transfer kit is past its rated life,
replace it.
G Ensure the transfer belt is installed correctly and is seated in its
notches.
G Inspect the imaging drum for a jammed page. Remove the media.
Poor fusing
Poor fusing is characterized by loose toner on the printed output.
Unfused or poorly fused toner can be easily wiped off the page.
G Verify that the green lever on the fuser is locked down. Also
check that the fuser does not have toner build-up in the input
area. Clean any loose toner accumulated around the fuser.
G Verify that the media type is set correctly in the printer driver and
the printer control panel.
G Check that the media is within the weight and smoothness
specifications listed in the HP LaserJet Printer Family Paper
Specification Guide.
G Check that the printer does not multi-feed. If more than one sheet
enters the fuser, toner on the top sheet might not fuse.
406 Chapter 7 - Troubleshooting EN
Ghosting
Ghosting appears as a latent image of previously printed material on
the page with the currently printed text or graphic. It also can look like
a repetitive defect, and is generally caused by a toner cartridge,
transfer drum, imaging drum, or transfer belt problems.
G Open the right upper door and front door, and defeat the right
upper cover detection interlock (see figure 182 on page 370).
Place a piece of paper over the density sensor, remove and
reinstall the imaging drum, and close the front door. As the
engine begins calibrating, verify the red preconditioning exposure
LED is lit.
G Print a configuration page (see page 361) and verify the
consumable kits are not past their specified life.
G Print the following files from the service and support CD to help
troubleshoot print quality problems.
Print optdtb31.ps on 11-by-17 inch sized paper or optda331.ps
on A3-sized paper from tray 3 to troubleshoot the imaging
drum.
Print glictb31.ps on 11-by-17 inch sized paper or glica331.ps
on A3-sized paper from tray 3 to troubleshoot the toner
cartridges.
Type the following command at the DOS prompt to print the files:
copy <file name> lpt1
G If ghosting is occurring at a frequency of 150 mm, this defect
could be a hot fuser offset. If the media does not meet the
specifications for this printer, such as transparencies that are too
thin, the fuser can lift the toner off of the page. The toner will stick
to the fuser roller and be transferred to the next page, thus giving
the appearance of a ghosted image. Verify the media meets the
specifications in the HP LaserJet Printer Family Paper
Specification Guide.
EN Image defects troubleshooting 407
Black, brown, or orange bands
(See figure 198 on page 394 for an example.)
Black, brown, or orange stripes (horizontal or vertical) across the
page are caused by light leaking into the printer onto the imaging
drum. This happens while the covers are off, such as when servicing
the printer. Generally, the imaging drum will recover from exposure to
room light, but the useful life of the imaging drum might be reduced.
This defect is usually gradated along the page, with no clear starting
or stopping point. If the black/brown/orange defect is not limited to a
definite horizontal stripe, it might be necessary to replace the imaging
drum. Imaging drum failure is also characterized by a black page.
CAUTION Ambient room light can permanently damage the imaging drum. Store
the imaging drum in total darkness to protect the photosensitive
coating.
Note If the entire page is black/brown/orange, this can indicate a high-
voltage power supply problem.
Background toner scatter
(See figure 199 on page 395 for an example.)
This defect appears as haze around text and graphics. It can occur
with any color. Thoroughly clean the printer, and ensure the defect
persists before troubleshooting it.
G Ensure media meets the specifications listed in the HP LaserJet
Printer Family Paper Specification Guide. Some papers,
especially recycled papers, have specks in them as
manufactured. Compare printed and unprinted media for pre-
existing specks.
G Replace any toner cartridge that is past its maximum life.
G Inspect the charging roller for contamination and replace, if
necessary.
408 Chapter 7 - Troubleshooting EN
Yellow or black streaks
G The imaging drum is past its maximum life. Print a configuration
page and verify the imaging drum is not past its rated life. If it is,
replace the drum kit.
G Oxide can build up on the post charging unit. Clean the post
charging unit (see page 99).
G Look for any fibers or foreign objects that are in contact with the
imaging drum. Clean or remove the objects as necessary.
G Replace the imaging drum if this problem persists.
Mottled process colors or poor transfer
(See figure 200 on page 396 for an example.)
This defect appears as splotchy light areas in dark colors.
G Ensure media meets the specifications listed in the HP LaserJet
Printer Family Paper Specification Guide. Rough, heavy, or moist
media can cause this problem.
G Clean the transfer charger as shown page 101, and reseat the
transfer belt. Oxide build-up on the transfer charger adversely
affects how the printer transfers the developed image to the
page. If the defect persists, replace the transfer kit.
G Verify the printer driver and printer control panel settings are
correct for the media type.
G Print on different media to determine whether the problem is
related to the media.
G Transparencies printed to the left (face-up) output bin can show
this defect because the transparencies stick to each other. Try
printing in smaller batches.
EN Image defects troubleshooting 409
Faint print
(See also Mottled process colors or poor transfer on page 408.)
A faint print image is a defect characterized by the image being
developed at a reduced print density in any of the primary colors
(CMYK).
G Ensure media meets the specifications listed in the HP LaserJet
Printer Family Paper Specification Guide.
G The moisture content of the media is uneven or too high or some
areas of media might reject toner. Try media from a different
source or from an unopened ream of media. Also, make sure the
printer is operating within the environmental specifications listed
on page 21.
G Excessively rough paper can cause transfer problems. Change to
a smooth xerographic paper.
G A toner cartridge might be running out of toner. Check for a
TONER LOW REPLACE <color> or TONER OUT REPLACE
<color> message on the printer control panel. Replace the toner
cartridge indicated on the display.
G If the faint print, or missing print, is on the second side of a duplex
page, the media might be too light for proper transfer. For media
specifications, see page 28.
G Print a configuration page and verify the transfer kit is not past its
maximum life. If necessary, replace the transfer kit.
G Verify media type set in the printer driver and printer control panel
is correct.
G Ensure the transfer belt is installed correctly and is seated in its
notches.
410 Chapter 7 - Troubleshooting EN
Stray toner
(See figure 201 on page 397 for an example.)
G Check for toner build-up inside the printer, especially on
horizontal surfaces. Use a hand wipe to remove any toner.
G Check the paper weight and smoothness. Rough paper can stick
together, causing multi-feeds. Heavy media or the extra thickness
of multiple sheets of paper can cause poor fusing, which deposits
toner on the fuser rollers. This toner comes off on later pages as
stray toner.
G If a media jam occurred recently, open and close the front door to
complete a printer self-cleaning.
G If the stray toner is on the back of a simplex page, the reverse
charge to clean the transfer belt is not being applied, or there is
not enough bias to transfer the toner back to the transfer drum.
Clean the printer by opening and closing the front door.
G Verify the cleaning roller rotates freely and is clean. Replace if
necessary.
G Check the event log for fusing errors. If the fuser does not heat
properly, the unfused toner accumulates around the fuser and is
deposited on the page as stray toner.
G Clean the waste toner tray (see page 102).
G If contamination is made up of all four toner colors, verify that the
imaging drum is not contaminated and that the waste toner
cartridge is not too full (a full waste toner cartridge will make the
imaging drum much heavier than a new imaging drum). If the
cartridge is full, check the waste toner detection connections if no
error message appeared on the printer control panel.
EN Image defects troubleshooting 411
Banding (less than 10 mm)
Banding is characterized by light or dark lines of color appearing
perpendicular to the paper path direction. Banding can be caused by
old maintenance units, by worn or damaged gears, and by
consumables that are beyond their rated life. Also, some banding
might appear at the beginning and at the end of the imaging drum life.
G Check the imaging drum life by printing a configuration page.
Replace the drum if necessary.
G Remove the toner cartridges and inspect the drive gears for
damage. Replace if necessary.
G Print the following files from the service and support CD to help
troubleshoot print quality problems:
Print vcoltb31.ps on 11-by-17 inch sized paper or vcola331.ps
on A3-sized paper from tray 3 to troubleshoot the toner
cartridge banding.
Print grastb31.ps on 11-by-17 inch sized paper or grasa331.ps
on A3-sized paper from tray 3 to troubleshoot imaging drum
and main gear train banding.
Type the following command at the DOS prompt to print the files:
copy <file name> lpt1
Banding (14 mm)
This defect is characterized by light or dark lines of color appearing
repetitively at 195 mm (imaging drum repetitive defect). This can be
caused by high or low humidity conditions at the beginning of the
imaging drum life. The 14-mm band correlates to the unexposed area
of the imaging drum sealed by the cleaner blade and sweeper strip
(see figure 38 on page 140).
G Leave the printer in Power Save mode for 24 hours. The imaging
drum will rotate periodically.
G Perform a sensor monitor test (see page 368) to get a reading
from the temperature/humidity sensors.
G Print continuous configuration pages (10 to 100 pages) to see if
the print quality improves.
412 Chapter 7 - Troubleshooting EN
Overhead transparency defects
Overhead transparencies can display any of the image quality defects
shown in figures 192 through 202 (pages 388 through 398). In
addition, because transparencies are pliable while in the print path,
they are subject to being marked by the media-handling components.
Print from tray 1 to the left (face-up) output bin to reduce the chances
of print defects on transparencies.
G Verify that the green lever on the fuser is locked down.
G Check that the transparencies meet the specifications listed on
page 31.
G Make sure that Transparency is checked as the media type in
the Paper tab in the printer driver. Also, make sure that the media
input tray is correctly configured for transparencies.
G If transparencies show lines and creases in the media and/or the
printed output, compare the defect against the repetitive defects
ruler to help isolate the cause to a particular component (see
page 420).
G If the transparencies have spots or smudges, reprint them being
careful not to touch the surface of the media. Oil from your hands
can contaminate transparencies, causing spots and smudges.
G Small-random-dark areas on the trailing edge of solid-fill pages
might be caused by transparencies sticking together in the left
(face-up) output bin. Try printing the job in smaller batches.
G Small random spots can be caused by dust on the transparency
surface.
Note Allow transparencies to cool at least 30 seconds before handling them.
Transparencies created on the printer should not be used on reflective-
type (portable) transparency projectors. Colors will project better on
transmissive projectors.
Dull or dark transparencies
If the transparency colors are dull or dark:
G Try printing the image on plain paper to verify the image is good.
G Ensure the transparencies meet the specifications for this printer
(see page 31).
G Verify that the green lever on the fuser is locked down.
EN Image defects troubleshooting 413
Dark yellow print or contaminated print
(See figure 202 on page 398 for an example.)
This defect can be caused by toner being deposited on yellow areas.
If the transfer kit is past its maximum life, colors might be
contaminated.
G Try to avoid printing black or dark-colored images on pages
preceding yellow or light-colored images.
G The cleaning roller might not be cleaning the transfer drum
correctly. Open and close the front door of the printer to complete
a cleaning cycle.
G Print a configuration page to check the life of the transfer kit.
Replace the transfer kit if it is past its rated life.
G Print continuous configuration pages (10 to 20 pages) to see if
the print quality improves.
G Print a configuration page to check the life of the drum kit.
Replace the drum kit if it is past its rated life.
G If contamination is made up of all four toner colors, verify that the
imaging drum is not contaminated and that the waste toner
cartridge is not too full (a full waste toner cartridge will make the
imaging drum much heavier than a new imaging drum). If the
cartridge is full, check the waste toner detection connections if no
error message appeared on the printer control panel.
G Use the service and support CD to help troubleshoot print quality
problems. Print clean.ps (found on the CD) on letter- or A4-sized
paper from tray 2 and on 11-by-17 inch or A3-sized paper from
tray 3 to troubleshoot the cleaning and contamination problems.
Type the following command at the DOS prompt to print the files:
copy <file name> lpt1
414 Chapter 7 - Troubleshooting EN
Color balance adjustment
CAUTION Adjusting the color balance changes the printers calibration. Because
this procedure adjusts parameters within the printer hardware, it will
affect all print jobs.
The printer automatically recalibrates the color settings. However,
you can adjust the color manually from the default settings by
changing the densities of the four toners (black, cyan, magenta, and
yellow). Changing the Detail Half-tone Adjust and Smooth Half-tone
Adjust allow you to independently adjust the color of objects on a
page that use the smooth and detail half-tones (such as text and
graphics). Any settings you change remain in effect until you change
them again or restore the factory defaults.
Do not perform the color balance adjustment procedure until all of the
following troubleshooting methods have been completed:
G Experiment with the printer driver and application settings to
adjust the color output. For more information on application
settings, see the online help.
G Clean the density sensor (see page 100).
G Complete the troubleshooting solutions earlier in this chapter for
the color printing problem you are experiencing.
EN Color balance adjustment 415
Figure 203. Color adjust page
A Smooth Half-tone Adjust section
B Color ramps
C Detail Half-tone Adjust section
D Neutral axis
B
A C
D
416 Chapter 7 - Troubleshooting EN
1 Print the color adjust page.
a Press GO and VALUE + at the same time. COLOR ADJUST
MENU appears on the printer control panel display.
b Press ITEM until PRINT TEST PAGE appears on the display.
c Press SELECT to print the color adjust page.
d Press GO to exit the Color Adjust Menu.
The color adjust page allows you to adjust the printers two half-
tone screens for each of the four colors (black, cyan, magenta,
and yellow) for a total of eight adjustments. Make these
adjustments after examining the color adjust page.
The color adjust page consists of two sections: the Detail Half-
tone Adjust section and the Smooth Half-tone Adjust section.
Each section shows the adjustment ramps for black, cyan,
magenta, and yellow and a neutral axis check ramp, which can
be used to verify the adjustment after the correction values have
been entered for each of the primary colors. Figure 203 is an
example of the color adjust page.
2 Note the numbers beside the red arrows for later reference.
The color adjust page indicates the last set of saved color
settings with a red arrow next to the saved setting. The default for
each color is 0 (other possible settings include -6 through 6).
3 Determine the color adjustment numbers for each color in
the color ramps.
a Examine the color adjust page from a distance of 6 ft
(approximately 2 m).
b Find the circle of each color that most closely matches the
background color. It might be necessary to squint slightly to
match the colors.
c Record the number in the circle.
EN Color balance adjustment 417
4 Enter the color adjustment numbers in the printer control
panel.
a Press GO and VALUE + at the same time. COLOR ADJUST
MENU appears on the display.
b Press ITEM until the option you want appears on the display.
The options are listed below:
c Press VALUE + until the number recorded in step 3c
appears on the display.
d Press SELECT to enter the number into the printer memory.
An asterisk (*) appears to the right of the selection.
e Repeat steps 4a through 4d to adjust the color screens, as
necessary.
5 Reprint the color adjust page.
6 Examine the new color adjust test page and verify that the
color adjustment is correct.
Verify that each of the color ramps (black, cyan, magenta, and
yellow) matches the background for each color and has a red
arrow next to the circle. If another circle matches the
background more closely, return to step 4 to reset the values
on the printer control panel to the number shown in that circle.
Verify that the circles in the neutral axis areas of the color
adjust test page are neutral gray (gray without a color tint), and
then verify that one of the circles in the ramp is a color very
close to the background. If the circles are not neutral gray,
additional corrections to cyan, magenta, or yellow might be
necessary. If there is an overall tint of color in the circles, make
the adjustments suggested by the following table. However,
the most accurate correction is determined by the circles in the
individual black, cyan, magenta, and yellow ramps.
G BLACK SMOOTH VALUE = G CYAN SMOOTH VALUE =
G MAGENTA SMOOTH VALUE = G YELLOW SMOOTH VALUE =
G BLACK DETAIL VALUE = G CYAN DETAIL VALUE =
G MAGENTA DETAIL VALUE = G YELLOW DETAIL VALUE =
418 Chapter 7 - Troubleshooting EN
For example, if the circles in the neutral axes show a green tint and
the circle appears lighter than the background, the magenta ramp
should be examined closely to determine if magenta should be
increased.
Note If the color settings are less accurate when you finish the color
adjustment than when you started, reset all color values to 0 (zero) in
the printer control panel and try the adjustment again.
Table 44. Neutral axis adjustments
Overall color of
circles
Correction if all circles are
darker than background
Correction if all circles are
lighter than background
Cyan tint Reduce cyan Increase magenta and yellow
Magenta tint Reduce magenta Increase cyan and yellow
Yellow tint Reduce yellow Increase magenta and cyan
Green tint Reduce yellow and cyan Increase magenta
Red tint Reduce yellow and magenta Increase cyan
Purple or blue tint Reduce cyan and magenta Increase yellow
EN Repetitive defects troubleshooting 419
Repetitive defects troubleshooting
Repetitive defects are defects that occur in the same vertical position
on the page, but not necessarily on each page. Most repetitive
defects are caused by problems with one of the following:
G developer roller (38 mm)
G charging roller (44 mm)
G cleaning roller (56 mm)
G developer DSD wheels (65 mm)
G transfer roller (66 mm)
G transfer drum (once per 11-by-17 inch or A3-sized page, or every
other letter- or A4-sized page)
G fuser (150.5 mm)
G imaging drum (195 mm)
G transfer belt (222 mm)
420 Chapter 7 - Troubleshooting EN
Figure 204. Repetitive defect ruler
First occurrence of print defect
Color developer roller 38 mm
Charging roller 44 mm
Black developer roller 52 mm
Cleaning roller 56 mm
Developer DSD wheels 65 mm
Transfer roller 66 mm
Transfer drum once per 11-by-17 inch
or A3-sized page or every other letter-
or A4-sized page
Fuser 150.5 mm
Imaging drum 195 mm
Transfer belt 222 mm
EN Repetitive defects troubleshooting 421
Color developer roller
Symptoms: Print defect occurring every 38 mm.
Cause: Dirty or damaged developer roller.
Actions: Replace the toner cartridge.
Charging roller
Symptoms: Print defect occurring every 44 mm.
Cause: Dirty or damaged charging roller.
Actions: Replace the toner cartridge.
Black developer roller
Symptoms: Print defect occurring every 38 mm.
Cause: Dirty or damaged developer roller.
Actions: Replace the toner cartridge.
Cleaning roller
Symptoms: Print defects occurring every 56 mm.
Cause: Dirty or damaged cleaning roller.
Actions: Clean the cleaning roller with a hand wipe. If cleaning does
not resolve the defect, replace the cleaning roller.
Developer DSD wheels
Symptoms: Print defect occurring every 65 mm.
Cause: Dirty or damaged developer DSD wheels. These wheels are
located on the outer ends of the color toner cartridge and appear as a
black bushing.
Actions: Replace the toner cartridge of the color producing the
repetitive defect.
422 Chapter 7 - Troubleshooting EN
Transfer roller
Symptoms: Print defect occurring every 66 mm.
Cause: Dirty or damaged transfer roller.
Actions: Clean the transfer roller with isopropyl alcohol and a hand
wipe. If cleaning does not resolve the defect, replace the transfer belt.
Transfer drum
Symptoms: Print defect occurring once per page on 11-by 17 inch-
or A3-sized media, or on every other letter- or A4- sized page.
Cause: Dirty or damaged transfer drum.
Actions: Clean the transfer drum (see below). If the defect is not
resolved by cleaning, replace the transfer drum.
Cleaning the transfer drum
Many, but not all, repetitive defects can be removed using the
following procedures. Defects that appear as light spots in dark areas
of print are more likely to be corrected by this procedure than dark
spots in unprinted areas.
CAUTION If the procedures are performed incorrectly or without proper care, the
transfer drum can be permanently damaged.
This procedure requires the following items:
G a print sample showing the repetitive defect
G a clean, flat surface to work on
G isopropyl alcohol
G a hand wipe
CAUTION You can also use a dry, clean, soft, lint-free cloth, such as cheesecloth,
to clean the transfer drum. To prevent scratches on the drum, do not
use any paper products (such as tissue or paper towels) to clean the
drum.
EN Repetitive defects troubleshooting 423
1 Turn the printer off and open the front door.
2 Press the button and swing the lower lever to the right.
3 Open the right upper door, and remove the transfer drum.
4 Using the print sample as a reference, inspect the transfer drum
for a spot or speck that might be causing the repetitive defects.
Figure 205. Cleaning the transfer drum
CAUTION Do not clean the transfer drum using force. Do not use any water-based
cleaners or excessive alcohol. These actions can permanently damage
the transfer drum.
5 Gently rub the spot or speck with a hand wipe.
Note If necessary, use isopropyl alcohol on a hand wipe to clean the transfer
drum. If you use isopropyl alcohol, print 50 to 100 pages to clean any
residual isopropyl alcohol from the drum.
6 Reinstall the transfer drum.
7 Swing the lower lever to the left making sure it clicks into place.
8 Close the right upper and front doors, and turn the printer on.
9 Reprint the print job. If cleaning does not eliminate the repetitive
defect, replace the transfer drum.
424 Chapter 7 - Troubleshooting EN
Fuser
Symptoms: Print defects occurring at about 150.5 mm. The defects
will be most visible on overhead transparencies.
Cause: Defect on the upper fuser roller.
Actions:
1 Power the printer off, allow 30 minutes for the fuser to cool, and
remove the fuser.
2 Turn the fuser gears and inspect the surface of the upper fusing
roller. If the roller has surface defects, replace the fuser
assembly.
Imaging drum
Symptoms: Print defects occurring every 195 mm.
Causes:
G Damage such as scratches or dents on the imaging drum. These
usually appear as dark or light marks on the page.
G Paper dust adhering to the imaging drum. These usually appear
as white marks in the dark printed areas of the page.
G Exposure of portions of the imaging drum to light. This causes
dark sections in the printed output. The life of the imaging drum is
shortened by exposure to strong light.
Actions:
G Print at least four configuration pages to determine if the defect
repeats in the same vertical orientation.
G Inspect the imaging drum for scratches, dents, or other damage.
Replace if needed.
G If the problem is dust, remove the dust with 70% isopropyl alcohol
applied with a hand wipe. Try this only if the print defect is
unacceptable and the only other alternative is replacing the
imaging drum.
G Defects caused by exposure to light might clear up over time. If
severe, replace the imaging drum.
CAUTION Do not expose the imaging drum to direct sunlight, and be careful not
to scratch or get fingerprints on the drum surface during cleaning.
EN Repetitive defects troubleshooting 425
Transfer belt
Symptoms: Print defects occurring every 222 mm.
Cause: Defects on the transfer belt surface.
Actions: Remove the transfer belt and inspect the entire belt surface.
Use the transfer belt gears to rotate the belt throughout its travel.
426 Chapter 7 - Troubleshooting EN
2,000-sheet input unit troubleshooting
This section provides a systematic approach to identifying the causes
of malfunctions and errors in the 2,000-sheet input unit.
Ways to troubleshoot the unit
In general, there are three possible sources of malfunction:
G the 2,000-sheet input unit itself
G printer electronics
G C-link cable that connects the unit and the printer
Begin troubleshooting
1 Print or display the error log. Evaluate the error log for any
specific error trends in the last 10,000 printed pages.
2 Print a configuration page to verify the proper installation of the
paper-handling accessories.
If any of the installed accessories are not shown on the
configuration page, check the corresponding cable
connections.
Verify that the C-link cable is correctly connected and
functional.
Verify that DC power is available to the paper-handling
accessories.
3 If necessary, use one of the following diagnostic tools to isolate
the problem:
Status LED on the front of the unit Indicates the status of
the unit (see page 427).
Service LED inside the back cover The pattern of flashing
(long and short) isolates the problem (see page 428).
Standalone running test You can use this to test whether
the unit itself is functioning properly (see page 430).
Motor test Lets you check the motor to see if it is working
properly (see page 431).
Sensor tests Lets you check the sensors to see if they are
working properly (see page 432).
EN 2,000-sheet input unit troubleshooting 427
Status LED descriptions
The status light on the front of the unit provides status information.
Table 45. Status LED on the 2,000-sheet input unit
State Description Resolution
Solid green The unit is on and ready. None required.
Solid amber The unit is experiencing a
hardware malfunction.
Isolate the problem using one
of the other procedures
described in this section.
Flashing
amber
The unit has a media jam or a
page needs to be removed
from the 2,000-sheet input
unit, even if the page is not
jammed.
The VTU might be open.
Clear the jam or remove the
page.
Close the door.
Off The printer might be in Power
Save mode.
The unit is not receiving
power.
Press GO.
Check the power supply and
the power cables.
428 Chapter 7 - Troubleshooting EN
Service LED descriptions
Figure 206. Rear view of 2,000-sheet input unit
1 Service LEDs
2 DIP switches
3 Power supply
Note Be sure to turn the power supply off and set all DIP switches to the off
position when you finish the test or the unit will not work.
The DIP switch is ON if it is to the right. The DIP switch is OFF if it is
to the left.
Note To go from one test to another or to change the DIP switch settings,
turn the power supply on the 2,000-sheet input unit to operational
mode. Reset the DIP switches on the controller PCA, and then switch
the power supply back to diagnostic mode to enable the new diagnostic
test.
1 2
3
EN 2,000-sheet input unit troubleshooting 429
Service LED interpretation
If the 2,000-sheet input unit is working properly, it will pick up paper
from tray 4 and expel it; the bottom service LED will flash regularly
every 0.5 seconds.
Note If the LEDs do not come on, replace the paper deck PCA or the power
supply.
Table 46. Patterns of LED flashing (2-second pause between each pattern)
Long
(1 sec)
Short
(0.3 sec) Description Recommended action
3 1 Lifter malfunction Verify that the tray lifts freely by lifting it
by hand. Verify that the paper size
plates are installed correctly (in the
same corresponding slots) and are not
bent. If neither of these is the problem,
replace tray 4.
2 1 Registration sensor delay jam The media does not reach the sensor.
Open the VTU door and remove the
media. Replace the paper feed (VTU)
assembly or the paper pick-up
assembly.
2 2 Registration sensor stationary
jam/initial jam
Open the VTU door and remove the
media. Check the sensors and replace
the corresponding field replaceable
unit.
2 3 Jam sensor delay jam The media did not reach the sensor.
Open the VTU door and remove the
media. Replace the paper feed (VTU)
assembly or the paper pick-up
assembly.
2 4 Jam sensor stationary jam/
initial jam
Open the VTU door and remove the
media.
1 1 VTU door is open Close the door.
1 2 Tray 4 is open
Wrong paper size loaded
Close the tray.
Load the correct size of paper or check
sensors.
1 3 No paper in tray 4 Load paper or check sensors.
430 Chapter 7 - Troubleshooting EN
DIP switch settings
The following table shows the position of the DIP switches to run
each of the 2,000-sheet input unit diagnostic tests.
Standalone running test
This test verifies that the 2,000-sheet input unit is functioning
properly. For this test, use the service LEDs. (See page 429 for an
interpretation of the service LED patterns.)
CAUTION To prevent excessive media jams during this test, feed only 6 to 8
pages.
1 Ensure that paper is in the tray.
2 Set the DIP switches on the 2,000-sheet input units controller
PCA for the standalone running test. (See page 430 for an
explanation of the settings.)
3 Use the switch that is located on the units power supply to switch
to diagnostic mode.
If the unit does not work, there is no paper movement and the
lower service LED flashes in a pattern that indicates the
problem. (See page 429 for an interpretation of the service
LED patterns.)
4 To stop the test, turn the power supply switch back to operational
mode and set the DIP switches on the controller PCA to the off
position. Open the VTU and remove any media from the paper
path.
Table 47. DIP switch settings for troubleshooting test procedures
DIP switch Normal setting Motor test
Standalone
running test Sensor test
1 Off On On Off
2 Off On Off Off
3 Off Off Off On
4 Off On On On
EN 2,000-sheet input unit troubleshooting 431
Motor test
This test verifies that the three motors on the 2,000-sheet input unit
are functioning properly.
1 Remove the back cover from the 2,000-sheet input unit (see
page 273).
2 Open tray 4 and the vertical transfer unit (VTU).
3 Set the DIP switches on the 2,000-sheet input units controller
PCA for the motor test. (See page 430 for an explanation of the
settings.)
4 Use the switch that is located on the units power supply to switch
to diagnostic mode.
If the motors are working properly, they rotate continuously.
If the motors do not rotate, replace the corresponding field
replaceable unit: either the paper pick-up assembly, the VTU,
or the paper deck drive assembly.
5 To stop the test, turn the switch on the power supply back to
operational mode and reset the DIP switches on the controller
PCA to the off position.
432 Chapter 7 - Troubleshooting EN
Sensor test
Figure 207. Location of sensors in the 2,000-sheet input unit
1 Paper exit sensor (PS32)
2 Paper entry sensor (PS31)
3 VTU closed sensor (PS35)
4 Paper tray raised sensor (PS34)
5 Paper tray empty sensor (PS33)
1
2
3
4
5
EN 2,000-sheet input unit troubleshooting 433
1 Set the DIP switches on the 2,000-sheet input units controller
PCA for the sensor test. (See page 430 for an explanation of the
settings.)
2 For each paper sensor:
a Open the paper tray and the VTU on the 2,000-sheet input
unit.
b Remove the metal spring that holds the sensor unit in place
(secured by 1 screw) (see figure 153 callout 2 and figure 154
callout 2).
c Pull out the sensor unit.
3 Use the switch that is located on the units power supply to switch
to diagnostic mode.
4 Manually activate the sensor.
When you activate the sensor, the bottom service LED on the
controller PCA comes on. When you release the sensor, the
LED goes off.
If the LED does not come on, there is a problem with the
sensor. Replace the corresponding field replaceable unit.
5 To stop the test, turn the power supply switch back to operational
mode and set the DIP switches on the controller PCA to the off
position.
434 Chapter 7 - Troubleshooting EN
Multi-bin mailbox troubleshooting
The multi-bin mailbox standalone diagnostic tool is a troubleshooting
aid that verifies how the multi-bin mailbox functions alone. The tests
are designed to be used without C-link commands from the EPH
controller on the printer.
Switching the multi-bin mailbox to test mode
1 Turn the printer off and remove the multi-bin mailbox from the
printer.
2 Move the multi-bin mailbox power supply switch to test mode
(callout 1).
Note Reset the power supply switch to normal mode when you finish running
diagnostic tests; otherwise, the multi-bin mailbox will not work.
Figure 208. Multi-bin mailbox power supply test mode switch
1
EN Multi-bin mailbox troubleshooting 435
Power-up sequence test
1 Push in and hold the multi-bin mailbox interlock switch. The multi-
bin mailbox begins a power-up test.
All the motors in the multi-bin mailbox start working, and the
delivery head assembly moves up and down the multi-bin
mailbox twice, scanning to determine that all the output paper
bins are properly installed.
At the end of the power-up test, the flipper motor remains
working and waiting for feeding paper.
2 Check the user status LED on the front and the three service
LEDs on the back side of the multi-bin mailbox. If the power-up
test is successful, the user status LED remains green and the
middle service LED shows solid red. The other two service LEDs
remain off.
3 If the service LEDs are blinking in a pattern, indicating an error
code, a problem exists (table 48 on page 436 lists the error codes
indicated by the blinking pattern).
Paper path test
Note Use only supported media types for the paper path test.
1 Manually feed paper through the input paper guide.
The paper passes across the flipper assembly and moves
down to the bottom paper bin through the transport belt
system via the delivery head assembly.
2 Feed several pages, one at a time, through the input paper guide.
If the paper path test is successful, reinstall the multi-bin mailbox.
3 If a problem exists, the service LEDs blink in a pattern, indicating
an error code (table 48 on page 436 lists the error codes
indicated by the blinking pattern).
436 Chapter 7 - Troubleshooting EN
Multi-bin mailbox LED descriptions
The multi-bin mailbox features a user status LED and three service
LEDs.
G The user status LED is a single LED that is located on the front
cover of the multi-bin mailbox at the top. The user LED provides
information about the power-on status and about the attachment
to and alignment of the accessory with the printer.
G The three service LEDs are near the center of the multi-bin
mailbox back cover. The service LEDs blink independently of
each other, indicating the status of the multi-bin mailbox.
LED status interpretation
Solid green
Solid red
Blinking red
Solid amber
Blinking amber
Blank
Table 48. Status LEDs on the multi-bin mailbox
User
LED
Service
LEDs Message description Recommended action
Multi-bin mailbox ready
The multi-bin mailbox was
successfully connected and initialized
by the printer.
G No action required.
Power Save mode
The multi-bin mailbox is in Power
Save mode.
G No action required.
Test mode
The multi-bin mailbox is in test mode.
G Run the power-on test.
G Run the paper path test.
EN Multi-bin mailbox troubleshooting 437
Multi-bin mailbox unlatched from
the printer
The multi-bin mailbox is not properly
attached to the printer.
G Check alignment of the multi-bin
mailbox.
G Check the attachment clips.
G Check adjustable casters.
G Check the interlock switch.
Flipper error
During the flipper calibration, an
abnormal reference voltage was
encountered.
G Check for media jam in the flipper
assembly area.
G Check cable connections.
G Replace flipper assembly.
G Replace the multi-bin mailbox
controller PCA.
Face-up bin is too full
The face-up bin is too full.
G Remove media from the face-up
bin.
G Check for jammed sensor flag.
G Replace the flipper assembly.
G Check for proper cable
connection.
Jam in flipper area
Time-out condition at the entry area.
G Open jam access door and check
for media jam or out-of- place
flipper assembly shaft.
G Check for jammed paper sensor.
G Replace the flipper assembly.
G Replace the multi-bin mailbox
controller PCA.
Jam in belt
Time-out condition in the transport
belt.
G Check for media jam in the
transport belt system/delivery
head assembly.
G Ensure free movement of the
transport belt (both belts).
G Ensure that belts are parallel in
the transport belt system.
G Check that the metal tape is in
place and in good condition.
G Replace the transport belt motor.
G Replace the multi-bin mailbox
controller PCA.
G Replace the delivery head
assembly.
Sliders problem at the head
assembly
The sliders do not activate the slider
photosensor.
G Check for media jam in the
delivery head assembly.
G Check that all paper bins are
seated correctly.
G Replace the delivery head
assembly.
Table 48. Status LEDs on the multi-bin mailbox (continued)
User
LED
Service
LEDs Message description Recommended action
438 Chapter 7 - Troubleshooting EN
External memory error
Multi-bin mailbox nonvolatile RAM
(NVRAM) damaged.
G Replace the multi-bin mailbox
controller PCA.
Jam in delivery head assembly
Time-out condition in the PSExit1
sensor.
G Check for media jam in the
delivery head assembly.
G Check for free movement in both
PSExit1 and PSExit2 sensors on
the delivery head assembly.
G Check that the fingers are over
the ejector rollers on the delivery
head assembly.
G Replace the flat ribbon cable that
connects to the delivery head
assembly.
G Replace the delivery head
assembly.
G Replace the multi-bin mailbox
controller PCA.
Jam in the delivery head position
system
The elevator motor detects an invalid
window when scanning.
G Check that the blind cover and
scan bar are installed properly.
G Check for media jam in the
delivery head assembly.
G Check for free movement of the
delivery head assembly.
G Check that all paper bins are
seated correctly.
G Check that paper bins and blind
cover are not broken.
G Replace the delivery head motor.
G Replace the delivery head
assembly.
G Replace the multi-bin mailbox
controller PCA.
Wrong page request
Page request received with invalid
output bin or invalid paper size
information.
G Check the bin destination.
G Check the paper size
configuration.
G Power up the system.
Table 48. Status LEDs on the multi-bin mailbox (continued)
User
LED
Service
LEDs Message description Recommended action
EN Communications troubleshooting 439
Communications troubleshooting
HP network interface support
Unless you are experienced with the particular network under repair,
seek the help of a qualified network professional before changing any
network configuration settings.
If the printer is configured with an HP network interface card (such as
an HP JetDirect product), the Response Center is available to help
with any problems. Additional information is available from the
HP JetDirect Printer Software Installation Guide (see page 448 for
ordering information).
CAUTION Network interface cards are not directly interchangeable. Do not
exchange interface cards without understanding and performing the
configuration process for each of the exchanged cards and the
network.
Third-party network interface support
If a problem is associated with a third-party network interface card,
refer to the documentation that came with the card and the vendor
support organization for help in troubleshooting.
440 Chapter 7 - Troubleshooting EN
Diagrams
This section contains general circuit (wiring) diagrams.
Figure 209. Connectors on the controller board
EN Chapter contents 443
8Parts and diagrams
Chapter contents
Overview . . . . . . . . . . . . . . . . . . . . . . . . . . . . . . . . . . . . . . . 445
Ordering parts . . . . . . . . . . . . . . . . . . . . . . . . . . . . . . . . . . . 445
Consumables, options, and accessories . . . . . . . . . . 445
Miscellaneous parts. . . . . . . . . . . . . . . . . . . . . . . . . . 448
Illustrations and parts lists. . . . . . . . . . . . . . . . . . . . . . . . . . 449
Major assembly locations . . . . . . . . . . . . . . . . . . . . . 450
Printer covers and doors . . . . . . . . . . . . . . . . . . . . . . 452
Internal cover assembly. . . . . . . . . . . . . . . . . . . . . . . 458
Internal components . . . . . . . . . . . . . . . . . . . . . . . . . 460
Drum/cartridge drive assembly . . . . . . . . . . . . . . . . . 472
Delivery drive assembly. . . . . . . . . . . . . . . . . . . . . . . 473
Tray 3 assembly. . . . . . . . . . . . . . . . . . . . . . . . . . . . . 474
Tray 2 assembly. . . . . . . . . . . . . . . . . . . . . . . . . . . . . 475
Paper pick-up assembly. . . . . . . . . . . . . . . . . . . . . . . 476
Registration frame assembly . . . . . . . . . . . . . . . . . . . 480
Registration roller assembly . . . . . . . . . . . . . . . . . . . 481
Feeder assembly . . . . . . . . . . . . . . . . . . . . . . . . . . . . 482
Tray 1 pick-up assembly . . . . . . . . . . . . . . . . . . . . . . 483
Tray 1 assembly. . . . . . . . . . . . . . . . . . . . . . . . . . . . . 484
Delivery assembly . . . . . . . . . . . . . . . . . . . . . . . . . . . 485
Delivery cover assembly . . . . . . . . . . . . . . . . . . . . . . 486
Transfer belt assembly. . . . . . . . . . . . . . . . . . . . . . . . 487
Fuser assembly . . . . . . . . . . . . . . . . . . . . . . . . . . . . . 488
PCA assembly location diagram . . . . . . . . . . . . . . . . 491
444 Chapter 8 - Parts and diagrams EN
2,000-sheet input unit covers and doors . . . . . . . . . . 492
Multi-bin mailbox components . . . . . . . . . . . . . . . . . . 496
Numerical parts list . . . . . . . . . . . . . . . . . . . . . . . . . . . . . . . 502
Alphabetical parts list . . . . . . . . . . . . . . . . . . . . . . . . . . . . . 513
EN Overview 445
Overview
The figures in this chapter illustrate the major assemblies in the
printer and their component parts. A table (materials list) follows each
exploded assembly diagram. Each table lists a reference number to
the illustration, part number, quantity, and description for each part.
Note When looking for a part number, pay careful attention to the voltage
listed in the description column (if there is one) to ensure that the part
number selected is for the correct printer model.
Ordering parts
All standard part numbers are stocked and can be ordered from
Support Materials Organization (SMO) or Support Materials Europe
(SME). For information on contacting SMO or SME, see page 49.
Note Parts that have no reference number or part number are not field
replaceable and cannot be ordered.
Consumables, options, and accessories
The items listed in table 49 are available through your local
authorized HP dealer. To find a dealer near you (or if your local
dealer is temporarily out of stock), call the HP Customer Information
Center at (1) (800) 752-0900.
Note Order two sets of DIMMs if upgrading the printer memory; order one
set of DIMMs if replacing memory.
446 Chapter 8 - Parts and diagrams EN
Table 49. Options, accessories, and consumables
Part number Description
Memory
C2986-60001 Hard disk, internal
C4140A 4-MB synchronous DIMM
NOTE: For all DIMM products, you must install DRAM DIMMs in
synchronized pairsfor example, two 4-MB DIMMs.
C4141A 8-MB synchronous DIMM
C4142A 16-MB synchronous DIMM
C4143A 32-MB synchronous DIMM
C3913A 64-MB synchronous DIMM
EIO accessories
C2985A EIO hard disk
J3110A Ethernet 10Base-T
J3111A Ethernet combo (10Base-T, BNC, and LocalTalk)
J3112A Token Ring
J3113A 10/100Base-TX
Paper handling accessories
C4782-60501 Duplexer (product number C4782A)
C4782-69501 Exchange duplexer
C4785-60500 Multi-bin mailbox (product number C4785A)
NOTE: You must have a 2,000-sheet input unit in order to install a multi-
bin mailbox.
C4785A-69501 Exchange multi-bin mailbox
EN Ordering parts 447
Consumables
C4149A Black toner cartridge
C4150A Cyan toner cartridge
C4151A Magenta toner cartridge
C4152A Yellow toner cartridge
C4153A Drum kit
Imaging drum
2 air filters
Hand wipe
C4154A Transfer kit
Transfer drum
Transfer belt
Cleaning roller
Charcoal filter
Hand wipe
C4155A 110-volt fuser kit
Fuser
6 paper rollers
Hand wipe
C4156A 220-volt fuser kit
Fuser
6 paper rollers
Hand wipe
Cables
92215S Macintosh DIN-8 printer cable
92215N HP LocalTalk cable kit
C2946A IEEE-1284 compliant parallel cable of 3 m (approximately 10 ft) with 25-pin
male/micro 36-pin male C size connector
C3763-60502 C-link cable (from formatter board to the 2,000-sheet input unit)
Media
C2934A HP Color LaserJet transparencies (letter-sized), 50 sheets
C2936A HP Color LaserJet transparencies (A4-sized), 50 sheets
C4179A HP Color LaserJet soft gloss paper (letter-sized), 200 sheets
C4179B HP Color LaserJet soft gloss paper (A4-sized), 200 sheets
Table 49. Options, accessories, and consumables (continued)
Part number Description
448 Chapter 8 - Parts and diagrams EN
Miscellaneous parts
Reference materials
5021-8956 HP LaserJet Printer Family Paper Specification Guide
5021-0337 PCL/PJL Technical Reference Package
5091-6456 HP Peripherals Connectivity Solutions Guide
5966-5171 HP JetDirect Software Installation Guide (English)
C3989-60115 HP Color LaserJet 8500, 8500N, 8500 DN Service and Support CD-ROM
C3983-67902 HP Color LaserJet 8500, 8500N, 8500 DN Self-Paced Training Kit (NTSC)
C3893-67903 HP Color LaserJet 8500, 8500N, 8500 DN Self-Paced Training Kit (PAL)
C3983-90919 HP Color LaserJet 8500, 8500 N, 8500 DN Quick Reference Guide
(English)
C3989-90901 HP Color LaserJet 8500, 8500 N, 8500 DN Getting Started Guide (English)
C3989-90937 HP Color LaserJet 8500, 8500 N, 8500 DN Users Guide (English)
Table 49. Options, accessories, and consumables (continued)
Part number Description
Table 50. Miscellaneous parts
Part number Description
C3983-40001 Control panel overlay, English
C3983-40002 Control panel overlay, Traditional Chinese
C3983-40003 Control panel overlay, Korean
C3983-40004 Control panel overlay, Simplified Chinese
C3983-40005 Control panel overlay, Portuguese
C3983-40006 Control panel overlay, French
C3983-40007 Control panel overlay, German
C3983-40008 Control panel overlay, Spanish
C3983-40009 Control panel overlay, Dutch
C3983-40010 Control panel overlay, Norwegian
C3983-40011 Control panel overlay, Swedish
C3983-40012 Control panel overlay, Finnish
C3983-40013 Control panel overlay, Danish
EN Illustrations and parts lists 449
Illustrations and parts lists
The following illustrations and their assorted parts tables list the field
replaceable units (FRUs) for this printer. At the end of this chapter,
there are two cross-reference tables of all of the parts listed in this
chapter: table 81 lists the parts in numerical order by part number,
and table 82 lists the parts in alphabetical order. Both tables are
cross-referenced to the appropriate figure and reference number in
this chapter.
C3983-40014 Control panel overlay, Italian
C3983-40015 Control panel overlay, Russian
C3983-40016 Control panel overlay, Czech
C3983-67905 Formatter assembly
C4781-60500 Power box
C4785-60513 Multi-bin mailbox, repackaging kit
C4785-70001 Multi-bin mailbox, short C-link cable adapter
C4787-60503 Multi-bin mailbox, shipping lock kit
J3113-61003 PCA, 10/100Base-T
RY7-5044-000CN Screw kit (2,000-sheet input unit)
XA9-0836-000CN Screw, TP, M3 x 6, quantity 10
XA9-0926-000CN Screw, TP, M4 x 8, quantity 10
XA9-0940-000CN Screw, w/washer, M4 x 12, quantity 4
XA9-0951-000CN Screw, w/washer, M3 x 8, quantity 10
Table 50. Miscellaneous parts (continued)
Part number Description
450 Chapter 8 - Parts and diagrams EN
Major assembly locations
Figure 212. Major assembly locations (1 of 2)
Registration frame
Paper pick-up
Delivery drive
Left cover
feeder assembly
Black cartridge
cam assembly
Black cartridge
guide assembly
Tray 1 pick-up
Registration roller
Tray 1 assembly
Transfer belt
assembly
assembly
assembly
assembly
assembly
assembly
Delivery assembly
EN Illustrations and parts lists 451
Figure 213. Major assembly locations (2 of 2)
Solenoid assembly
Tray 2
Delivery frame
Tray 3
Drum/cartridge
drive assembly
assembly
Fuser
assembly
Imaging drum Color toner cartridge Black toner cartridge
452 Chapter 8 - Parts and diagrams EN
Printer covers and doors
Figure 214. Printer covers and doors (1 of 3)
EN Illustrations and parts lists 453
Table 51. Printer doors and covers (1 of 3)
Ref. Description Part number Qty.
3 Cover assembly, front RG0-0112-000CN 1
3B Lever, shutter RA0-0008-000CN 1
3D Strap, front door support RB1-4497-000CN 1
3E Latch, roller action RB1-5153-000CN 1
4 Cover assembly, left upper RG0-0113-000CN 1
4B Lever, left upper door RB1-6485-000CN 1
4C Spring, left upper door lever RB1-6486-000CN 1
8 Cover, hinge RA0-0068-000CN 1
9 Cover, front right RA0-0069-000CN 1
10 Cover, left lower RB1-6480-000CN 1
11 Tray, face-up RB1-6491-000CN 1
12 Cover, power switch RB1-6492-000CN 1
454 Chapter 8 - Parts and diagrams EN
Figure 215. Printer covers and doors (2 of 3)
EN Illustrations and parts lists 455
Table 52. Printer doors and covers (2 of 3)
Ref. Description Part number Qty.
1 Filter, large air RB1-9807-000CN 1
2 Cover assembly, top RG0-0111-000CN 1
2D Stop, flip-up media RA0-0073-000CN 1
5 Cover assembly, rear RG0-0115-000CN 1
6 Cover, left rear RA0-0065-000CN 1
6A Stopper, open/close RB1-6484-000CN 1
19 Filter, small air RB1-9808-000CN 1
20 Cover, auxiliary RA0-0078-000CN 1
39 Cover, fan RF0-0012-000CN 1
51 Cover, rear fan housing RG0-0017-000CN 1
51A Support, cover RA0-0079-000CN 1
51B Spring, compression RS5-2719-000CN 1
456 Chapter 8 - Parts and diagrams EN
Figure 216. Printer covers and doors (3 of 3)
EN Illustrations and parts lists 457
Table 53. Printer covers and doors parts
Ref. Description Part number Qty.
7 Cover, right rear RA0-0067-000CN 1
16 Cover assembly, right lower RG5-3096-000CN 1
16C Stopper, open/close RB1-6484-000CN 1
16D Lever, right lower cover RB1-6485-000CN 1
16E Spring, compression RB1-6486-000CN 1
16G Roller, paper RB1-6488-000CN 2
17 Lever, right upper door RB1-6485-000CN 1
22 Spring, right lower door lever RB1-6486-000CN 1
26 Spring, torsion RB1-9798-000CN 1
31 Cover, right subassembly RF5-1995-000CN 1
32 Cover, density sensor RB1-9537-000CN 1
35 Density sensor assembly RG5-3057-000CN 1
35A Brush, cleaning RB1-9617-000CN 1
36 Preconditioning exposure LED assembly RG5-3980-000CN 1
41 Filter, charcoal RB1-9836-000CN 1
42 Fan 3 (FM3) RH7-1393-000CN 1
46 Cover, tray 1 side gear RB1-9547-000CN 1
54 Hinge, stopper (tray 1 delivery assembly) RG5-3962-000CN 1
458 Chapter 8 - Parts and diagrams EN
Internal cover assembly
Figure 217. Internal cover assembly
EN Illustrations and parts lists 459
Table 54. Internal cover assembly parts
Ref. Description Part number Qty.
1 Cover assembly, inner left RG0-0104-000CN 1
2 Cover, inner 2 RA0-0026-000CN 1
3 Cover, inner 3 RA0-0027-000CN 1
4 Cover, inner 4 RF0-0013-000CN 1
4A Label, CAUTION RS5-8380-000CN 1
5 Waste toner tray RB1-9804-000CN 1
6 Latch, roller action RF0-0003-000CN 1
7 Media jam knob RB1-9928-000CN 1
10 Cover, waste toner tray RA0-0083-000CN 1
460 Chapter 8 - Parts and diagrams EN
Internal components
Figure 218. Internal components (1 of 6)
EN Illustrations and parts lists 461
Table 55. Internal components parts (1 of 6)
Ref. Description Part number Qty.
2 PCA, photosensor RG5-3080-000CN 1
3 Plate, duct mount RF5-2036-000CN 1
4 Duct, rear lower air RB1-9401-000CN 1
6 Carousel stop assembly RG5-3053-000CN 1
8 PCA, fusing delivery sensor RG5-3992-000CN 1
11 Cover, carousel stop RB1-9789-000CN 1
15 Connector holder assembly RG5-3031-000CN 1
16 Cable, main RG5-3097-000CN 1
18 Cable, sensor RG5-3144-000CN 1
19 Cable, DC power RG5-3921-000CN 1
20 Cable, power signal RG5-3922-000CN 1
21 PCA, cartridge release lever RG5-3961-000CN 1
25 Power supply assembly (110V)
Power supply assembly (220V)
RH3-2185-000CN
RH3-2187-000CN
1
30 Switch, toner cartridge cover (SW672) WC4-5150-000CN 1
140 Face-up solenoid assembly RG5-3022-000CN 1
462 Chapter 8 - Parts and diagrams EN
Figure 219. Internal components (2 of 6)
EN Illustrations and parts lists 463
Table 56. Internal components parts (2 of 6)
Ref. Description Part number Qty.
6 Lever assembly, transfer drum RG5-3046-000CN 1
7 Lever assembly, pressure RG5-3045-000CN 1
8 Bushing RS5-1119-000CN 1
10 Lever assembly, black cartridge RG5-3087-000CN 1
22 Switch, black toner cartridge (SW644) WC4-5136-000CN 1
23 Photo-interrupter, IC, TLP1240 WG8-5210-000CN 1
29 Bushing RS5-1317-000CN 1
30 Bushing RS5-1317-000CN 1
501 Ring, E XD2-1100-642CN 2
464 Chapter 8 - Parts and diagrams EN
Figure 220. Internal components (3 of 6)
EN Illustrations and parts lists 465
Table 57. Internal components parts (3 of 6)
Ref. Description Part number Qty.
1 Cover, right rear lower corner RA0-0074-000CN 1
2 Transfer drum contact assembly RG5-3044-000CN 1
4 Spring, compression RB1-9675-000CN 3
5 Rod, power switch RB1-6463-000CN 1
6 Spring, leaf RB1-6909-000CN 1
7 Gear, 11T RB1-9424-000CN 1
8 Sensor assembly, color toner RG5-3034-000CN 1
9 Cover, cable RB1-9805-000CN 1
15 Mount, clutch RB1-9828-000CN 1
20 PCA, high-voltage converter 1 RG5-3026-000CN 1
21 PCA, high-voltage converter 2 RG5-3943-000CN 1
24 High-voltage converter 1 RH3-0211-000CN 1
25 High-voltage converter 2 RH3-0228-000CN 1
26 Motor, carousel (M1) RH7-1325-000CN 1
27 Clutch, transfer belt press (CL4) RH7-5168-000CN 1
28 Spring, tension RS5-2465-000CN 1
30 Separation discharge high-voltage converter
PCA
RG5-3966-000CN 1
39 Separation discharge high-voltage converter RH3-0234-000CN 1
501 Ring, E XD2-1100-502CN 2
466 Chapter 8 - Parts and diagrams EN
Figure 221. Internal components (4 of 6)
EN Illustrations and parts lists 467
Table 58. Internal components parts (4 of 6)
Ref. Description Part number Qty.
3 Tray rail assembly RG5-1851-000CN 1
5 Cable, main motor RG5-3942-000CN 1
6 Cable, carousel RG5-3923-000CN 1
7 Cover, gear RB1-9403-000CN 1
10 Transfer swing assembly RG5-3010-000CN 1
12 Cable, delivery connector RG5-3147-000CN 1
13 Lever, registration roller RB1-9580-000CN 1
18 Main drive assembly RG5-3066-000CN 1
20 Cable, delivery RG5-3104-000CN 1
21 Motor, main (M4) RH7-1323-000CN 1
24 Photo-interrupter, IC, TLP1241 WG8-5362-000CN 1
26 Screw, RS, M3 x 6 XA9-0849-000CN 10
468 Chapter 8 - Parts and diagrams EN
Figure 222. Internal components (5 of 6)
EN Illustrations and parts lists 469
Table 59. Internal components parts (5 of 6)
Ref. Description Part number Qty.
3 Cover, cable RB1-9948-000CN 1
7 Shield case assembly RG5-3023-000CN 1
7D Rail, PCA RB2-0005-000CN 1
14 Gear, 14T RB1-9955-000CN 1
15 Gear, 14T RB1-9956-000CN 1
17 Transfer drum RG5-3039-000CN 1
18 Laser/scanner unit RG5-3936-000CN 1
24 Sensor assembly, toner waste RG5-3934-000CN 1
37 Screw, w/washer, M4 x 12 XA9-0940-000CN 4
470 Chapter 8 - Parts and diagrams EN
Figure 223. Internal components (6 of 6)
EN Illustrations and parts lists 471
Table 60. Internal components parts (6 of 6)
Ref. Description Part number Qty.
3 Holder, fan RF5-2025-000CN 1
4 Duct RB1-9682-000CN 1
7 Fan 2 (FM2) RH7-1373-000CN 1
8 Fan 1 (FM1) RH7-1330-000CN 1
14 Static charge eliminator assembly RG5-3973-000CN 1
15 Cleaning roller assembly RG5-3975-000CN 1
16 Spring, torsion RS5-2698-000CN 1
19 Bushing RS5-1319-000CN 2
20 Spring, torsion RS5-2697-000CN 1
21 Transfer drum cleaner holder assembly RG5-3111-000CN 1
30 Cassette crossmember assembly RG5-3089-000CN 1
32 Rail, tray 3 RF5-1396-000CN 1
36 Transfer mount assembly RG5-3008-000CN 1
37 Sensor slider assembly RG5-3131-000CN 1
472 Chapter 8 - Parts and diagrams EN
Drum/cartridge drive assembly
Figure 224. Drum/cartridge drive assembly
Table 61. Drum/cartridge drive assembly parts
Ref. Description Part number Qty.
Drum/cartridge drive assembly RG5-3065-000CN 1
23 Motor, cartridge (M3) RH7-1328-000CN 1
36 Developing rotary RG5-3033-000CN 1
EN Illustrations and parts lists 473
Delivery drive assembly
Figure 225. Delivery drive assembly
Table 62. Delivery drive assembly parts
Ref. Description Part number Qty.
Delivery drive assembly RG5-3067-000CN 1
474 Chapter 8 - Parts and diagrams EN
Tray 3 assembly
Figure 226. Tray 3 assembly
Table 63. Tray 3 assembly parts
Ref. Description Part number Qty.
Tray 3 1
26 Plate, end RF5-1484-000CN 1
EN Illustrations and parts lists 475
Tray 2 assembly
Figure 227. Tray 2 assembly
Table 64. Tray 2 assembly
Ref. Description Part number Qty.
Tray 2 1
26 Plate, end RF5-1484-000CN 1
476 Chapter 8 - Parts and diagrams EN
Paper pick-up assembly
Figure 228. Paper pick-up assembly (1 of 3)
EN Illustrations and parts lists 477
Figure 229. Paper pick-up assembly (2 of 3)
478 Chapter 8 - Parts and diagrams EN
Figure 230. Paper pick-up assembly (3 of 3)
EN Illustrations and parts lists 479
Table 65. Paper pick-up assembly parts
Ref. Description Part number Qty.
Paper pick-up assembly RG5-3132-000CN 1
20 Roller, feed RF5-1834-000CN 1
21 Roller, pick-up RF5-1835-000CN 2
48 Flag, paper sensing RB1-6557-000CN 1
49 Spring, torsion RB1-6558-020CN 1
51 Arm, sensor RG5-1859-000CN 1
52 Photo-interrupter, IC, TLP1230 WG8-0291-000CN 1
87 Motor, pick-up (M5) RH7-1350-000CN 1
103 PCA, paper pick-up RG5-1860-000CN 1
501 Screw, tapping, pan head, M4 x 10 XB4-7401-007CN 6
480 Chapter 8 - Parts and diagrams EN
Registration frame assembly
Figure 231. Registration frame assembly
Table 66. Registration frame assembly parts
Ref. Description Part number Qty.
Registration frame assembly RG5-3007-000CN 1
2 Spring, torsion RB1-6409-000CN 1
3 Arm, sensor RB1-6417-000CN 1
4 PCA, photo-interrupter, IC, TLP1240 WG8-5210-000CN 1
6 Cover, sensor RB1-9586-000CN 1
7 PCA, photosensor RG5-3032-000CN 1
8 PCA, photosensor RG5-3079-000CN 1
EN Illustrations and parts lists 481
Registration roller assembly
Figure 232. Registration roller assembly
Table 67. Registration roller assembly parts
Ref. Description Part number Qty.
Registration roller assembly RG5-3009-000CN 1
482 Chapter 8 - Parts and diagrams EN
Feeder assembly
Figure 233. Feeder assembly
Table 68. Feeder assembly parts
Ref. Description Part number Qty.
Feeder assembly RG5-3059-000CN 1
EN Illustrations and parts lists 483
Tray 1 pick-up assembly
Figure 234. Tray 1 pick-up assembly
Table 69. Tray 1 pick-up assembly parts
Ref. Description Part number Qty.
Tray 1 pick-up assembly RG5-3054-000CN 1
10 Roller, tray 1 pick-up RB1-9526-000CN 1
40 Photo-interrupter, IC, TLP1240 WG8-5210-000CN 1
484 Chapter 8 - Parts and diagrams EN
Tray 1 assembly
Figure 235. Tray 1 assembly
Table 70. Tray 1 assembly parts
Ref. Description Part number Qty.
Tray 1 assembly RG5-3134-000CN 1
EN Illustrations and parts lists 485
Delivery assembly
Figure 236. Delivery assembly
Table 71. Delivery assembly parts
Ref. Description Part number Qty.
Delivery assembly RG0-0110-000CN 1
11 Lever, paper sensing RB1-6692-000CN 1
12 Lever, paper height RA0-0112-000CN 1
486 Chapter 8 - Parts and diagrams EN
Delivery cover assembly
Figure 237. Delivery cover assembly
Table 72. Delivery cover assembly parts
Ref. Description Part number Qty.
Delivery cover assembly RG5-3108-000CN 1
12 Holder, flapper RB1-9751-000CN 1
13 Cover, left upper RB2-0057-000CN 1
24 Hinge, stopper (delivery) RF5-2701-000CN 1
EN Illustrations and parts lists 487
Transfer belt assembly
Figure 238. Transfer belt assembly
Table 73. Transfer belt assembly parts
Ref. Description Part number Qty.
Transfer belt assembly RG5-3047-000CN 1
488 Chapter 8 - Parts and diagrams EN
Fuser assembly
Figure 239. Fuser assembly (1 of 2)
EN Illustrations and parts lists 489
Figure 240. Fuser assembly (2 of 2)
490 Chapter 8 - Parts and diagrams EN
Table 74. Fuser assembly parts
Ref. Description Part number Qty.
Fuser assembly (120V)
Fuser assembly (220V)
RG5-3060-000CN
RG5-3061-000CN
1
8 Lever, holding, right RB1-9704-000CN 1
9 Lever, holding, left RB1-9705-000CN 1
25 Lever, release RB1-9748-000CN 1
EN Illustrations and parts lists 491
PCA assembly location diagram
Figure 241. PCA assembly location diagram
Table 75. PCA assembly parts
Ref. Description Part number Qty.
1 PCA, cassette-size sensing RG5-1845-000CN 1
2 PCA, main relay RG5-3036-000CN 1
3 PCA, controller board RG5-3037-000CN 1
4 PCA, carousel motor (M1) RG5-3084-000CN 1
5 PCA, subrelay RG5-3085-000CN 1
6 PCA, tray 1 RG5-1884-000CN 1
492 Chapter 8 - Parts and diagrams EN
2,000-sheet input unit covers and doors
Figure 242. 2,000-sheet input unit covers and doors
EN Illustrations and parts lists 493
Table 76. 2,000-sheet input unit cover and door parts
Ref. Description Part number Qty.
71 Cover, back RB2-2519-000CN 1
72 Cassette size labels RS5-8611-000CN 1
73 Cassette size plate RB1-6894-000CN 1
74 Casters XZ9-0442-000CN 4
75 Feed and separation rollers RF5-1834-000CN 2
76 Cover, front (with LED window) RF5-2568-000CN 1
77 Cover, left RF5-2646-000CN 1
78 Locating pin, metal (positioning) RF5-2556-000CN 3
79 Tray 4 RG5-3845-000CN 1
80 Paper deck drive assembly RG5-3851-000CN 1
81 Paper deck drive bushing RS5-1399-000CN 1
82 Paper pick-up assembly RG5-3843-000CN 1
83 Roller, pick-up RF5-1835-000CN 1
84 Plate paper limit back RG5-4201-000CN 1
85 Plate paper limit middle RG5-3849-000CN 1
86 Plate paper reference front RF5-3850-000CN 1
87 Cover, rIght RB1-7832-020CN 1
88 Cover, top (label included) RG5-2644-000CN 1
89 Vertical transfer unit (VTU) RG5-3854-000CN 1
Kit 1 Screws kit (2,000-sheet input unit) RY7-5044-000CN 1
494 Chapter 8 - Parts and diagrams EN
Figure 243. 2,000-sheet input unit internal components
EN Illustrations and parts lists 495
Table 77. 2,000-sheet input unit internal component parts
Ref. Description Part number Qty.
91 Front LED PCA with holder and cable RG5-4204-000CN 1
92 Cable, main RG5-3919-000CN 1
93 Metallic retaining spring (spring leaf) RB1-7835-000CN 2
94 Metallic retaining tab (plate stop) RB1-7677-000CN 2
95 Outriggers RG5-4205-000CN 1
96 Paper deck PCA RG5-3908-000CN 1
97 Paper quantity sensor PCA assembly RG5-2166-000CN 1
98 Paper size sensor PCA assembly RG5-2168-000CN 1
99 Power supply cable RG5-3909-000CN 1
100 Power supply fuse 250V/3.15A VD7-1893-151CN 1
101 Spring, tension RS5-2561-000CN 2
102 Universal power supply assembly RG5-4021-000CN 1
Kit 1 Screws kit (2,000-sheet input unit) RY7-5044-000CN 1
496 Chapter 8 - Parts and diagrams EN
Multi-bin mailbox components
Figure 244. Multi-bin mailbox components (1 of 3)
EN Illustrations and parts lists 497
Table 78. Multi-bin mailbox component parts (1 of 3)
Ref. Description Part number Qty.
20 User LED PCA (with cable) C4785-60515 1
21 Adjustable fixed caster C4785-60511 2
22 Attachment assembly (rod, bracket, cables) C4785-60516 1
23 Blind cover C4785-60503 1
24 Face-down bin C4785-60502 1
25 Face-up bin C3764-60505 1
26 Cover, front C4785-60504 1
27 Exchange multi-bin mailbox assembly
Note: You must have a 2,000-sheet input
unit in order to install a multi-bin mailbox.
C4785-69500 1
28 Multi-bin mailbox assembly
(product number C4785A)
Note: You must have a 2,000-sheet input
unit in order to install a multi-bin mailbox.
C4785-60500 1
29 Multi-bin mailbox controller (with metal box) C4785-60508 1
30 Caster, fixed C4785-60510 2
31 Cover, top C3764-60555 1
Kit 1 Plastic parts
1G Spacer plastic
C4785-60519 1
Kit 3 Hardware
3A Screw, Torx
3B Screw, Torx, T20, M4 x 10
3D Screw, Torx, T20, M4 x 12
C4785-60521 1
498 Chapter 8 - Parts and diagrams EN
Figure 245. Multi-bin mailbox components (2 of 3)
EN Illustrations and parts lists 499
Table 79. Multi-bin mailbox component parts (2 of 3)
Ref. Description Part number Qty.
32 Flipper assembly (with cable request) C4785-60509 1
33 Head assembly (with metallic tape) C4785-60506 1
34 Metallic tape and housing assembly C4785-60507 1
Kit 1 Plastic parts
1A Anti-curl string
1B Spring for anti-curl string
1C Pulley, small bottom
C4785-60519 1
Kit 3 Hardware
3C Screw, Torx, Tapping T20, M4 x 10
3D Screw, Torx, T20, M4 x 12
3E Screw, Torx, Tapping T10
3F Screw, Caster
C4785-60521 1
500 Chapter 8 - Parts and diagrams EN
Figure 246. Multi-bin mailbox components (3 of 3)
EN Illustrations and parts lists 501
Table 80. Multi-bin mailbox component parts (3 of 3)
Ref. Description Part number Qty.
35 Diagnostic LED PCA (with cable) C4785-60514 1
36 Attachment clip C4785-60512 2
37 Back cover C4785-60505 1
38 Delivery head position motor C3764-60507 1
39 Input paper guide (nosepiece) C3764-60561 1
40 Power supply C4785-60501 1
41 Transport belt motor (with fan) C4785-60518 1
Kit 1 Plastic parts
1D Cable holder round gasket
1E Flat cable holder edge
1F Flat cable holder
C4785-60519 1
Kit 2 Cables
2A Switch, interlock
2B Delivery head motor cable
2C Flipper sensor controller cable
2D Flipper encoder controller
2E Flipper motor controller
2F ESD cable
2G Delivery head assembly, flat cable
C4785-60520 1
Kit 3 Hardware
3C Screw, Torx, Tapping T20, M4 x 10
C4785-60521 1
502 Chapter 8 - Parts and diagrams EN
Numerical parts list
Table 81. Numerical parts list
Part number Description Figure Ref.
5021-0337 PCL/PJL Technical Reference Package
5021-8956 HP LaserJet Printer Family Paper Specification
Guide
5091-6456 HP Peripherals Connectivity Solutions Guide
5966-5171 HP JetDirect Software Installation Guide
(English)
92215N HP LocalTalk cable kit
92215S Macintosh DIN-8 printer cable
C2934A HP Color LaserJet transparencies (letter-sized),
50 sheets
C2936A HP Color LaserJet transparencies (A4-sized), 50
sheets
C2946A IEEE-1284 compliant parallel cable of 3 m
(approximately 10 ft) with 25-pin male/micro
36-pin male C size connector
C2985A EIO hard disk
C2986-60001 Hard disk, internal
C3763-60502 C-link cable (from formatter board to the 2,000-
sheet input unit)
C3764-60505 Face-up bin 244 25
C3764-60507 Delivery head position motor 246 38
C3764-60555 Cover, top 244 31
C3764-60561 Input paper guide (nosepiece) 246 39
C3913A 64-MB synchronous DIMM
C3983-40001 Control panel overlay, English
C3983-40002 Control panel overlay, Traditional Chinese
C3983-40003 Control panel overlay, Korean
C3983-40004 Control panel overlay, Simplified Chinese
C3983-40005 Control panel overlay, Portuguese
C3983-40006 Control panel overlay, French
EN Illustrations and parts lists 503
C3983-40007 Control panel overlay, German
C3983-40008 Control panel overlay, Spanish
C3983-40009 Control panel overlay, Dutch
C3983-40010 Control panel overlay, Norwegian
C3983-40011 Control panel overlay, Swedish
C3983-40012 Control panel overlay, Finnish
C3983-40013 Control panel overlay, Danish
C3983-40014 Control panel overlay, Italian
C3983-40015 Control panel overlay, Russian
C3983-40016 Control panel overlay, Czech
C3989-60115 HP Color LaserJet 8500, 8500N, 8500 DN
Service and Support CD-ROM
C3983-67902 HP Color LaserJet 8500, 8500N, 8500 DN Self-
Paced Training Kit (NTSC)
C3893-67903 HP Color LaserJet 8500, 8500N, 8500 DN Self-
Paced Training Kit (PAL)
C3983-67905 Formatter assembly
C3983-90919 HP Color LaserJet 8500, 8500 N, 8500 DN
Quick Reference Guide (English)
C3989-90901 HP Color LaserJet 8500, 8500 N, 8500 DN
Getting Started Guide (English)
C3989-90937 HP Color LaserJet 8500, 8500 N, 8500 DN
Users Guide (English)
C4140A 4-MB synchronous DIMM
NOTE: For all DIMM products, you must install
DRAM DIMMs in synchronized pairsfor
example, two 4-MB DIMMs.
C4141A 8-MB synchronous DIMM
C4142A 16-MB synchronous DIMM
C4143A 32-MB synchronous DIMM
C4149A Black toner cartridge
C4150A Cyan toner cartridge
C4151A Magenta toner cartridge
C4152A Yellow toner cartridge
Table 81. Numerical parts list (continued)
Part number Description Figure Ref.
504 Chapter 8 - Parts and diagrams EN
C4153A Drum kit
Imaging drum
2 air filters
Hand wipe
C4154A Transfer kit
Transfer drum
Transfer belt
Cleaning roller
Charcoal filter
Hand wipe
C4155A 110-volt fuser kit
Fuser
6 paper rollers
Hand wipe
C4156A 220-volt fuser kit
Fuser
6 paper rollers
Hand wipe
C4179A HP Color LaserJet soft gloss paper (letter-sized),
200 sheets
C4179B HP Color LaserJet soft gloss paper (A4-sized),
200 sheets
C4781-60500 Power box
C4782-60501 Duplexer (product number C4782A)
C4782-69501 Exchange duplexer
C4785-60500 Multi-bin mailbox assembly
(product number C4785A)
Note: You must have a 2,000-sheet input tray
in order to install a multi-bin mailbox.
244 28
C4785-60501 Power supply 246 40
C4785-60502 Face-down bin 244 24
C4785-60503 Blind cover 244 23
C4785-60504 Cover, front 244 26
C4785-60505 Back cover 246 37
C4785-60506 Head assembly (with metallic tape) 245 33
C4785-60507 Metallic tape and housing assembly 245 34
C4785-60508 Multi-bin mailbox controller (with metal box) 244 29
C4785-60509 Flipper assembly (with cable request) 245 32
Table 81. Numerical parts list (continued)
Part number Description Figure Ref.
EN Illustrations and parts lists 505
C4785-60510 Fixed casters 244 30
C4785-60511 Adjustable fixed caster 244 21
C4785-60512 Attachment clip 246 36
C4785-60513 Multi-bin mailbox, repackaging kit
C4785-60514 Diagnostic LED PCA (with cable) 246 35
C4785-60515 User LED PCA (with cable) 244 20
C4785-60516 Attachment assembly (rod, bracket, cables) 244 22
C4785-60518 Transport belt motor (with fan) 246 41
C4785-60519 Plastic parts
1A Anti-curl string
1B Spring for anti-curl string
1C Pulley, small bottom
1D Cable holder round gasket
1E Flat cable holder edge
1F Flat cable holder
1G Spacer plastic
245 Kit 1
C4785-60520 Cables
2A Switch, interlock
2B Delivery head motor cable
2C Flipper sensor controller cable
2D Flipper encoder controller
2E Flipper motor controller
2F ESD cable
2G Delivery head assembly, flat cable
246 Kit 2
C4785-60521 Hardware
3A Screw, Torx
3B Screw, Torx, T20, M4 x 10
3C Screw, Torx, Tapping T20, M4 x 10
3D Screw, Torx, T20, M4 x 12
3E Screw, Torx, Tapping T10
3F Screw, Caster
245 Kit 3
C4785-69500 Exchange multi-bin mailbox assembly
NOTE: You must have a 2,000-sheet input unit
in order to install a multi-bin mailbox.
244 27
C4785-70001 Multi-bin mailbox, short C-link cable adapter
C4787-60503 Multi-bin mailbox, shipping lock kit
J3110A Ethernet 10Base-T
J3111A Ethernet combo (10Base-T, BNC, and
LocalTalk)
Table 81. Numerical parts list (continued)
Part number Description Figure Ref.
506 Chapter 8 - Parts and diagrams EN
J3112A Token Ring
J3113-61003 PCA, 10/100Base-T
J3113A 10/100Base-TX
RA0-0008-000CN Lever, shutter 214 3B
RA0-0026-000CN Cover, inner 2 217 2
RA0-0027-000CN Cover, inner 3 217 3
RA0-0065-000CN Cover, left rear 215 6
RA0-0067-000CN Cover, right rear 216 7
RA0-0068-000CN Cover, hinge 214 8
RA0-0069-000CN Cover, front right 214 9
RA0-0073-000CN Stop, flip-up media 215 2D
RA0-0074-000CN Cover, right rear lower corner 220 1
RA0-0078-000CN Cover, auxiliary 215 20
RA0-0079-000CN Support, cover 215 51A
RA0-0083-000CN Cover, waste toner tray 217 10
RA0-0112-000CN Lever, paper height 236 12
RB1-4497-000CN Strap, front door support 214 3D
RB1-5153-000CN Latch, roller action 214 3E
RB1-6409-000CN Spring, torsion 231 2
RB1-6417-000CN Arm, sensor 231 3
RB1-6463-000CN Rod, power switch 220 5
RB1-6480-000CN Cover, left lower 214 10
RB1-6484-000CN Stopper, open/close 215216 6A, 16C
RB1-6485-000CN Lever, left upper door 214 4B
Lever, right lower cover 216 16D
Lever, right upper door 216 17
RB1-6486-000CN Spring, compression 216 16E
Spring, left upper door lever 214 4C
Spring, right lower door lever 216 22
RB1-6488-000CN Roller, paper 216 16G
RB1-6491-000CN Tray, face-up 214 11
Table 81. Numerical parts list (continued)
Part number Description Figure Ref.
EN Illustrations and parts lists 507
RB1-6492-000CN Cover, power switch 214 12
RB1-6557-000CN Flag, paper sensing 228 48
RB1-6558-020CN Spring, torsion 228 49
RB1-6692-000CN Lever, paper sensing 236 11
RB1-6894-000CN Cassette size plate 242 73
RB1-6909-000CN Spring, leaf 220 6
RB1-7677-000CN Metallic retaining tab (plate stop) 243 94
RB1-7832-020CN Cover, right 242 87
RB1-7835-000CN Metallic retaining spring (spring leaf) 243 93
RB1-9401-000CN Duct, rear lower air 218 4
RB1-9403-000CN Cover, gear 221 7
RB1-9424-000CN Gear, 11T 220 7
RB1-9526-000CN Roller, tray 1 pick-up 234 10
RB1-9537-000CN Cover, density sensor 216 32
RB1-9547-000CN Cover, tray 1 side gear 216 46
RB1-9580-000CN Lever, registration roller 221 13
RB1-9586-000CN Cover, sensor 231 6
RB1-9617-000CN Brush, cleaning 216 35A
RB1-9675-000CN Spring, compression 220 4
RB1-9682-000CN Duct 223 4
RB1-9704-000CN Lever, holding, right 239 8
RB1-9705-000CN Lever, holding, left 239 9
RB1-9748-000CN Lever, release 239 25
RB1-9751-000CN Holder, flapper 237 12
RB1-9789-000CN Cover, carousel stop 218 11
RB1-9798-000CN Spring, torsion 216 26
RB1-9804-000CN Waste toner tray 217 5
RB1-9805-000CN Cover, cable 220 9
RB1-9807-000CN Filter, large air 215 1
RB1-9808-000CN Filter, small air 215 19
RB1-9828-000CN Mount, clutch 220 15
Table 81. Numerical parts list (continued)
Part number Description Figure Ref.
508 Chapter 8 - Parts and diagrams EN
RB1-9836-000CN Filter, charcoal 216 41
RB1-9928-000CN Media jam knob 217 7
RB1-9948-000CN Cover, cable 222 3
RB1-9955-000CN Gear, 14T 222 14
RB1-9956-000CN Gear, 14T 222 15
RB2-0005-000CN Rail, PCA 222 7D
RB2-0057-000CN Cover, left upper 237 13
RB2-2519-000CN Cover, back 242 71
RF0-0003-000CN Latch, roller action 217 6
RF0-0012-000CN Cover, fan 215 39
RF0-0013-000CN Cover, inner 4 217 4
RF5-1396-000CN Rail, tray 3 223 32
RF5-1484-000CN Plate, end 226, 227 26
RF5-1834-000CN Feed and separation rollers 242 75
RF5-1834-000CN Roller, feed 228 20
RF5-1835-000CN Roller, pick-up 228, 242 21, 83
RF5-1995-000CN Cover, right subassembly 216 31
RF5-2025-000CN Holder, fan 223 3
RF5-2036-000CN Plate, duct mount 218 3
RF5-2556-000CN Locating pin, metal (positioning) 242 78
RF5-2568-000CN Cover, front (with LED window) 242 76
RF5-2646-000CN Left cover 242 77
RF5-2701-000CN Hinge, stopper (delivery) 237 24
RF5-3850-000CN Plate paper reference front 242 86
RG0-0017-000CN Cover, rear fan housing 215 51
RG0-0104-000CN Cover assembly, inner left 217 1
RG0-0110-000CN Delivery assembly 236
RG0-0111-000CN Cover assembly, top 215 2
RG0-0112-000CN Cover assembly, front 214 3
RG0-0113-000CN Cover assembly, left upper 214 4
RG0-0115-000CN Cover assembly, rear 215 5
Table 81. Numerical parts list (continued)
Part number Description Figure Ref.
EN Numerical parts list 509
RG5-1845-000CN PCA, cassette-size sensing 241 1
RG5-1851-000CN Tray rail assembly 221 3
RG5-1859-000CN Arm, sensor 228 51
RG5-1860-000CN PCA, paper pick-up 228 103
RG5-1884-000CN PCA, tray 1 241 6
RG5-2166-000CN Paper quantity sensor PCA assembly 243 97
RG5-2168-000CN Paper size sensor PCA assembly 243 98
RG5-2644-000CN Cover, top (label included) 242 88
RG5-3007-000CN Registration frame assembly 231
RG5-3008-000CN Transfer mount assembly 223 36
RG5-3009-000CN Registration roller assembly 232
RG5-3010-000CN Transfer swing assembly 221 10
RG5-3022-000CN Face-up solenoid assembly 218 140
RG5-3023-000CN Shield case assembly 222 7
RG5-3026-000CN PCA, high-voltage converter 1 220 20
RG5-3031-000CN Connector holder assembly 218 15
RG5-3032-000CN PCA, photosensor 231 7
RG5-3033-000CN Developing rotary 224 36
RG5-3034-000CN Sensor assembly, color toner 220 8
RG5-3036-000CN PCA, main relay 241 2
RG5-3037-000CN PCA, controller board 241 3
RG5-3039-000CN Transfer drum 222 17
RG5-3044-000CN Transfer drum contact assembly 220 2
RG5-3045-000CN Lever assembly, pressure 219 7
RG5-3046-000CN Lever assembly, transfer drum 219 6
RG5-3047-000CN Transfer belt assembly 238
RG5-3053-000CN Carousel stop assembly 218 6
RG5-3054-000CN Tray 1 pick-up assembly 234
RG5-3057-000CN Density sensor assembly 216 35
RG5-3059-000CN Feeder assembly 233
RG5-3060-000CN Fuser assembly (120V) 239
Table 81. Numerical parts list (continued)
Part number Description Figure Ref.
510 Chapter 8 - Parts and diagrams EN
RG5-3061-000CN Fuser assembly (220V) 239
RG5-3065-000CN Drum/cartridge drive assembly 224
RG5-3066-000CN Main drive assembly 221 18
RG5-3067-000CN Delivery drive assembly 225
RG5-3079-000CN PCA, photosensor 231 8
RG5-3080-000CN PCA, photosensor 218 2
RG5-3084-000CN PCA, carousel motor (M1) 241 4
RG5-3085-000CN PCA, subrelay 241 5
RG5-3087-000CN Lever assembly, black cartridge 219 10
RG5-3089-000CN Cassette crossmember assembly 223 30
RG5-3096-000CN Cover assembly, right lower 216 16
RG5-3097-000CN Cable, main 218 16
RG5-3104-000CN Cable, delivery 221 20
RG5-3108-000CN Delivery cover assembly 237
RG5-3111-000CN Transfer drum cleaner holder assembly 223 21
RG5-3131-000CN Sensor slider assembly 223 37
RG5-3132-000CN Paper pick-up assembly 228
RG5-3134-000CN Tray 1 assembly 235
RG5-3144-000CN Cable, sensor 218 18
RG5-3147-000CN Cable, delivery connector 221 12
RG5-3843-000CN Paper pick-up assembly 242 82
RG5-3845-000CN Tray 4 242 79
RG5-3849-000CN Plate paper limit middle 242 85
RG5-3851-000CN Paper deck drive assembly 242 80
RG5-3854-000CN Vertical transfer unit (VTU) 242 89
RG5-3908-000CN Paper deck PCA 243 96
RG5-3909-000CN Power supply cable 243 99
RG5-3919-000CN Cable, main 243 92
RG5-3921-000CN Cable, DC power 218 19
RG5-3922-000CN Cable, power signal 218 20
RG5-3923-000CN Cable, carousel 221 6
Table 81. Numerical parts list (continued)
Part number Description Figure Ref.
EN Numerical parts list 511
RG5-3934-000CN Sensor assembly, toner waste 222 24
RG5-3936-000CN Laser/scanner unit 222 18
RG5-3942-000CN Cable, main motor 221 5
RG5-3943-000CN PCA, high-voltage converter 2 220 21
RG5-3961-000CN PCA, cartridge release lever 218 21
RG5-3962-000CN Hinge, stopper (tray 1 delivery assembly) 216 54
RG5-3966-000CN Separation discharge high-voltage converter
PCA
220 30
RG5-3973-000CN Static charge eliminator assembly 223 14
RG5-3975-000CN Cleaning roller assembly 223 15
RG5-3980-000CN Preconditioning exposure LED assembly 216 36
RG5-3992-000CN PCA, fusing delivery sensor 218 8
RG5-4021-000CN Universal power supply assembly 243 102
RG5-4201-000CN Plate paper limit back 242 84
RG5-4204-000CN Front LED PCA with holder and cable 243 91
RG5-4205-000CN Outriggers 243 95
RH3-0211-000CN High-voltage converter 1 220 24
RH3-0228-000CN High-voltage converter 2 220 25
RH3-0234-000CN Separation discharge high-voltage converter 220 39
RH3-2185-000CN Power supply assembly (110V) 218 25
RH3-2187-000CN Power supply assembly (220V) 218 25
RH7-1323-000CN Motor, main (M4) 221 21
RH7-1325-000CN Motor, carousel (M1) 220 26
RH7-1328-000CN Motor, cartridge (M3) 224 23
RH7-1330-000CN Fan 1 (FM1) 223 8
RH7-1350-000CN Motor, pick-up (M5) 228 87
RH7-1373-000CN Fan 2 (FM2) 223 7
RH7-1393-000CN Fan 3 (FM3) 216 42
RH7-5168-000CN Clutch, transfer belt press (CL4) 220 27
RS5-1119-000CN Bushing 219 8
RS5-1317-000CN Bushing 219 29, 30
Table 81. Numerical parts list (continued)
Part number Description Figure Ref.
512 Chapter 8 - Parts and diagrams EN
RS5-1319-000CN Bushing 223 19
RS5-1399-000CN Bushing, paper deck drive 242 81
RS5-2465-000CN Spring, tension 220 28
RS5-2561-000CN Spring, tension 243 101
RS5-2697-000CN Spring, torsion 223 20
RS5-2698-000CN Spring, torsion 223 16
RS5-2719-000CN Spring, compression 215 51B
RS5-8380-000CN Label, CAUTION 217 4A
RS5-8611-000CN Cassette size labels 242 72
RY7-5044-000CN Screw kit (2,000-sheet input unit) 242, 243 Kit 1
VD7-1893-151CN Power supply fuse 250V/3.15A 243 100
WC4-5136-000CN Switch, black toner cartridge (SW644) 219 22
WC4-5150-000CN Switch, toner cartridge cover (SW672) 218 30
WG8-0291-000CN Photo-interrupter, IC, TLP1230 228 52
WG8-5210-000CN Photo-interrupter, IC, TLP1240 219, 231,
234
23, 4, 40
WG8-5362-000CN Photo-interrupter, IC, TLP1241 221 24
XA9-0836-000CN Screw, TP, M3 x 6, quantity 10
XA9-0849-000CN Screw, RS, M3 x 6 221 26
XA9-0926-000CN Screw, TP, M4 x 8, quantity 10
XA9-0940-000CN Screw, w/washer, M4 x 12, quantity 4 222 37
XA9-0951-000CN Screw, w/washer, M3 x 8, quantity 10
XB4-7401-007CN Screw, tapping, pan head, M4 x 10 228 501
XD2-1100-502CN Ring, E 220 501
XD2-1100-642CN Ring, E 219 501
XZ9-0442-000CN Casters 242 74
Table 81. Numerical parts list (continued)
Part number Description Figure Ref.
EN Alphabetical parts list 513
Alphabetical parts list
Table 82. Alphabetical parts list
Description Part number Figure Ref.
10/100Base-TX J3113A
110-volt fuser kit
Fuser
6 paper rollers
Hand wipe
C4155A
220-volt fuser kit
Fuser
6 paper rollers
Hand wipe
C4156A
4-MB synchronous DIMM
NOTE: For all DIMM products, you must install
DRAM DIMMs in synchronized pairsfor
example, two 4-MB DIMMs.
C4140A
8-MB synchronous DIMM C4141A
16-MB synchronous DIMM C4142A
32-MB synchronous DIMM C4143A
64-MB synchronous DIMM C3913A
Adjustable fixed caster C4785-60511 244 21
Arm, sensor RB1-6417-000CN 231 3
RG5-1859-000CN 228 51
Attachment assembly (rod, bracket, cables) C4785-60516 244 22
Attachment clip C4785-60512 246 36
Black toner cartridge C4149A
Blind cover C4785-60503 244 23
Brush, cleaning RB1-9617-000CN 216 35A
Bushing RS5-1119-000CN 219 8
RS5-1317-000CN 219 29, 30
RS5-1319-000CN 223 19
Cable, C-link (from formatter board to the
2,000-sheet input unit)
C3763-60502
Cable, carousel RG5-3923-000CN 221 6
514 Chapter 8 - Parts and diagrams EN
Cable, DC power RG5-3921-000CN 218 19
Cable, delivery RG5-3104-000CN 221 20
Cable, delivery connector RG5-3147-000CN 221 12
Cable, main RG5-3097-000CN 218 16
RG5-3919-000CN 243 92
Cable, main motor RG5-3942-000CN 221 5
Cable, power signal RG5-3922-000CN 218 20
Cable, sensor RG5-3144-000CN 218 18
Cables
2A Switch, interlock
2B Delivery head motor cable
2C Flipper sensor controller cable
2D Flipper encoder controller
2E Flipper motor controller
2F ESD cable
2G Delivery head assembly, flat cable
C4785-60520 246 Kit 2
Carousel stop assembly RG5-3053-000CN 218 6
Cassette crossmember assembly RG5-3089-000CN 223 30
Cassette size labels RS5-8611-000CN 242 72
Cassette size plate RB1-6894-000CN 242 73
Casters XZ9-0442-000CN 242 74
Casters, fixed C4785-60510 244 30
Cleaning roller assembly RG5-3975-000CN 223 15
Clutch, transfer belt press (CL4) RH7-5168-000CN 220 27
Connector holder assembly RG5-3031-000CN 218 15
Control panel overlay, Czech C3983-40016
Control panel overlay, Danish C3983-40013
Control panel overlay, Dutch C3983-40009
Control panel overlay, English C3983-40001
Control panel overlay, Finnish C3983-40012
Control panel overlay, French C3983-40006
Control panel overlay, German C3983-40007
Control panel overlay, Italian C3983-40014
Table 82. Alphabetical parts list (continued)
Description Part number Figure Ref.
EN Alphabetical parts list 515
Control panel overlay, Korean C3983-40003
Control panel overlay, Norwegian C3983-40010
Control panel overlay, Portuguese C3983-40005
Control panel overlay, Russian C3983-40015
Control panel overlay, Simplified Chinese C3983-40004
Control panel overlay, Spanish C3983-40008
Control panel overlay, Swedish C3983-40011
Control panel overlay, Traditional Chinese C3983-40002
Cover assembly, front RG0-0112-000CN 214 3
Cover assembly, inner left RG0-0104-000CN 217 1
Cover assembly, left upper RG0-0113-000CN 214 4
Cover assembly, rear RG0-0115-000CN 215 5
Cover assembly, right lower RG5-3096-000CN 216 16
Cover assembly, top RG0-0111-000CN 215 2
Cover, auxiliary RA0-0078-000CN 215 20
Cover, back C4785-60505 246 37
RB2-2519-000CN 242 71
Cover, cable RB1-9805-000CN 220 9
RB1-9948-000CN 222 3
Cover, carousel stop RB1-9789-000CN 218 11
Cover, density sensor RB1-9537-000CN 216 32
Cover, fan RF0-0012-000CN 215 39
Cover, front C4785-60504 244 26
Cover, front right RA0-0069-000CN 214 9
Cover, front (with LED window) RF5-2568-000CN 242 76
Cover, gear RB1-9403-000CN 221 7
Cover, hinge RA0-0068-000CN 214 8
Cover, inner 2 RA0-0026-000CN 217 2
Cover, inner 3 RA0-0027-000CN 217 3
Cover, inner 4 RF0-0013-000CN 217 4
Cover, left RF5-2646-000CN 242 77
Table 82. Alphabetical parts list (continued)
Description Part number Figure Ref.
516 Chapter 8 - Parts and diagrams EN
Cover, left lower RB1-6480-000CN 214 10
Cover, left rear RA0-0065-000CN 215 6
Cover, left upper RB2-0057-000CN 237 13
Cover, power switch RB1-6492-000CN 214 12
Cover, rear fan housing RG0-0017-000CN 215 51
Cover, right RB1-7832-020CN 242 87
Cover, right rear RA0-0067-000CN 216 7
Cover, right rear lower corner RA0-0074-000CN 220 1
Cover, right subassembly RF5-1995-000CN 216 31
Cover, sensor RB1-9586-000CN 231 6
Cover, top C3764-60555 244 31
Cover, top (label included) RG5-2644-000CN 242 88
Cover, tray 1 side gear RB1-9547-000CN 216 46
Cover, waste toner tray RA0-0083-000CN 217 10
Cyan toner cartridge C4150A
Delivery assembly RG0-0110-000CN 236
Delivery cover assembly RG5-3108-000CN 237
Delivery drive assembly RG5-3067-000CN 225
Delivery head position motor C3764-60507 246 38
Density sensor assembly RG5-3057-000CN 216 35
Developing rotary RG5-3033-000CN 224 36
Diagnostic LED PCA (with cable) C4785-60514 246 35
Drum kit
Imaging drum
2 air filters
Hand wipe
C4153A
Drum/cartridge drive assembly RG5-3065-000CN 224
Duct RB1-9682-000CN 223 4
Duct, rear lower air RB1-9401-000CN 218 4
Duplexer (product number C4782A) C4782-60501
EIO hard disk C2985A
Ethernet 10Base-T J3110A
Table 82. Alphabetical parts list (continued)
Description Part number Figure Ref.
EN Alphabetical parts list 517
Ethernet combo (10Base-T, BNC, and
LocalTalk)
J3111A
Exchange duplexer C4782-69501
Exchange multi-bin mailbox assembly C4785-69500 244 27
Face-down bin C4785-60502 244 24
Face-up bin C3764-60505 244 25
Face-up solenoid assembly RG5-3022-000CN 218 140
Fan 1 (FM1) RH7-1330-000CN 223 8
Fan 2 (FM2) RH7-1373-000CN 223 7
Fan 3 (FM3) RH7-1393-000CN 216 42
Feed and separation rollers RF5-1834-000CN 242 75
Feeder assembly RG5-3059-000CN 233
Filter, charcoal RB1-9836-000CN 216 41
Filter, large air RB1-9807-000CN 215 1
Filter, small air RB1-9808-000CN 215 19
Flag, paper sensing RB1-6557-000CN 228 48
Flipper assembly (with cable request) C4785-60509 245 32
Formatter assembly C3983-67905
Front LED PCA with holder and cable RG5-4204-000CN 243 91
Fuser assembly (120V) RG5-3060-000CN 239
Fuser assembly (220V) RG5-3061-000CN 239
Gear, 11T RB1-9424-000CN 220 7
Gear, 14T RB1-9955-000CN 222 14
RB1-9956-000CN 222 15
Hard disk, internal C2986-60001
Hardware
3A Screw, Torx
3B Screw, Torx, T20, M4 x 10
3C Screw, Torx, Tapping T20, M4 x 10
3D Screw, Torx, T20, M4 x 12
3E Screw, Torx, Tapping T10
3F Screw, Caster
C4785-60521 245 Kit 3
Head assembly (with metallic tape) C4785-60506 245 33
Table 82. Alphabetical parts list (continued)
Description Part number Figure Ref.
518 Chapter 8 - Parts and diagrams EN
High-voltage converter 1 RH3-0211-000CN 220 24
High-voltage converter 2 RH3-0228-000CN 220 25
Hinge, stopper (delivery) RF5-2701-000CN 237 24
Hinge, stopper (tray 1 delivery assembly) RG5-3962-000CN 216 54
Holder, fan RF5-2025-000CN 223 3
Holder, flapper RB1-9751-000CN 237 12
HP Color LaserJet 8500, 8500 N, 8500 DN
Getting Started Guide (English)
C3989-90901
HP Color LaserJet 8500, 8500 N, 8500 DN
Quick Reference Guide (English)
C3983-90919
HP Color LaserJet 8500, 8500N, 8500 DN
Self-Paced Training Kit (NTSC)
C3983-67902
HP Color LaserJet 8500, 8500N, 8500 DN
Self-Paced Training Kit (PAL)
C3893-67903
HP Color LaserJet 8500, 8500N, 8500 DN
Service and Support CD-ROM
C3989-60115
HP Color LaserJet 8500, 8500 N, 8500 DN
Users Guide (English)
C3989-90937
HP Color LaserJet soft gloss paper (A4-sized),
200 sheets
C4179B
HP Color LaserJet soft gloss paper (letter-sized),
200 sheets
C4179A
HP Color LaserJet transparencies (A4-sized),
50 sheets
C2936A
HP Color LaserJet transparencies (letter-sized),
50 sheets
C2934A
HP JetDirect Software Installation Guide
(English)
5966-5171
HP LaserJet Printer Family Paper Specification
Guide
5021-8956
HP LocalTalk cable kit 92215N
HP Peripherals Connectivity Solutions Guide 5091-6456
IEEE-1284 compliant parallel cable of 3 m
(approximately 10 ft) with 25-pin male/micro 36-
pin male C size connector
C2946A
Input paper guide (nosepiece) C3764-60561 246 39
Table 82. Alphabetical parts list (continued)
Description Part number Figure Ref.
EN Alphabetical parts list 519
Label, CAUTION RS5-8380-000CN 217 4A
Laser/scanner unit RG5-3936-000CN 222 18
Latch, roller action RB1-5153-000CN 214 3E
RF0-0003-000CN 217 6
Lever assembly, black cartridge RG5-3087-000CN 219 10
Lever assembly, pressure RG5-3045-000CN 219 7
Lever assembly, transfer drum RG5-3046-000CN 219 6
Lever, holding, left RB1-9705-000CN 239 9
Lever, holding, right RB1-9704-000CN 239 8
Lever, left upper door RB1-6485-000CN 214 4B
Lever, paper height RA0-0112-000CN 236 12
Lever, paper sensing RB1-6692-000CN 236 11
Lever, registration roller RB1-9580-000CN 221 13
Lever, release RB1-9748-000CN 239 25
Lever, right lower cover RB1-6485-000CN 216 16D
Lever, right upper door RB1-6485-000CN 216 17
Lever, shutter RA0-0008-000CN 214 3B
Locating pin, metal (positioning) RF5-2556-000CN 242 78
Macintosh DIN-8 printer cable 92215S
Magenta toner cartridge C4151A
Main drive assembly RG5-3066-000CN 221 18
Media jam knob RB1-9928-000CN 217 7
Metallic retaining spring (spring leaf) RB1-7835-000CN 243 93
Metallic retaining tab (plate stop) RB1-7677-000CN 243 94
Metallic tape and housing assembly C4785-60507 245 34
Motor, carousel (M1) RH7-1325-000CN 220 26
Motor, cartridge (M3) RH7-1328-000CN 224 23
Motor, main (M4) RH7-1323-000CN 221 21
Motor, pick-up (M5) RH7-1350-000CN 228 87
Mount, clutch RB1-9828-000CN 220 15
Table 82. Alphabetical parts list (continued)
Description Part number Figure Ref.
520 Chapter 8 - Parts and diagrams EN
Multi-bin mailbox assembly
(product number C4785A)
NOTE: You must have a 2,000-sheet input unit
in order to install a multi-bin mailbox.
C4785-60500 244 28
Multi-bin mailbox controller (with metal box) C4785-60508 244 29
Multi-bin mailbox, repackaging kit C4785-60513
Multi-bin mailbox, shipping lock kit C4787-60503
Multi-bin mailbox, short C-link cable adapter C4785-70001
Outriggers RG5-4205-000CN 243 95
Paper deck drive assembly RG5-3851-000CN 242 80
Paper deck drive bushing RS5-1399-000CN 242 81
Paper deck PCA RG5-3908-000CN 243 96
Paper pick-up assembly RG5-3132-000CN 228
RG5-3843-000CN 242 82
Paper quantity sensor PCA assembly RG5-2166-000CN 243 97
Paper size sensor PCA assembly RG5-2168-000CN 243 98
PCA, 10/100Base-T J3113-61003
PCA, carousel motor (M1) RG5-3084-000CN 241 4
PCA, cartridge release lever RG5-3961-000CN 218 21
PCA, cassette-size sensing RG5-1845-000CN 241 1
PCA, controller board RG5-3037-000CN 241 3
PCA, fusing delivery sensor RG5-3992-000CN 218 8
PCA, high-voltage converter 1 RG5-3026-000CN 220 20
PCA, high-voltage converter 2 RG5-3943-000CN 220 21
PCA, main relay RG5-3036-000CN 241 2
PCA, paper pick-up RG5-1860-000CN 228 103
PCA, photo-interrupter, IC, TLP1240 WG8-5210-000CN 231 4
PCA, photosensor RG5-3079-000CN 231 8
RG5-3080-000CN 218 2
RG5-3032-000CN 231 7
PCA, subrelay RG5-3085-000CN 241 5
PCA, tray 1 RG5-1884-000CN 241 6
Table 82. Alphabetical parts list (continued)
Description Part number Figure Ref.
EN Alphabetical parts list 521
PCL/PJL Technical Reference Package 5021-0337
Photo-interrupter, IC, TLP1230 WG8-0291-000CN 228 52
Photo-interrupter, IC, TLP1240 WG8-5210-000CN 219, 234 23, 40
Photo-interrupter, IC, TLP1241 WG8-5362-000CN 221 24
Plastic parts
1A Anti-curl string
1B Spring for anti-curl string
1C Pulley, small bottom
1D Cable holder round gasket
1E Flat cable holder edge
1F Flat cable holder
1G Spacer plastic
C4785-60519 245 Kit 1
Plate paper limit back RG5-4201-000CN 242 84
Plate paper limit middle RG5-3849-000CN 242 85
Plate paper reference front RF5-3850-000CN 242 86
Plate, duct mount RF5-2036-000CN 218 3
Plate, end RF5-1484-000CN 226, 227 26
Power box C4781-60500
Power supply C4785-60501 246 40
Power supply assembly (110V) RH3-2185-000CN 218 25
Power supply assembly (220V) RH3-2187-000CN 218 25
Power supply cable RG5-3909-000CN 243 99
Power supply fuse 250V/3.15A VD7-1893-151CN 243 100
Preconditioning exposure LED assembly RG5-3980-000CN 216 36
Rail, PCA RB2-0005-000CN 222 7D
Rail, tray 3 RF5-1396-000CN 223 32
Registration frame assembly RG5-3007-000CN 231
Registration roller assembly RG5-3009-000CN 232
Ring, E XD2-1100-502CN 220 501
XD2-1100-642CN 219 501
Rod, power switch RB1-6463-000CN 220 5
Roller, feed RF5-1834-000CN 228 20
Roller, paper RB1-6488-000CN 216 16G
Table 82. Alphabetical parts list (continued)
Description Part number Figure Ref.
522 Chapter 8 - Parts and diagrams EN
Roller, pick-up RF5-1835-000CN 228, 242 21, 83
Roller, tray 1 pick-up RB1-9526-000CN 234 10
Screw kit (2,000-sheet input unit) RY7-5044-000CN 242, 243 Kit 1
Screw, RS, M3 x 6 XA9-0849-000CN 221 26
Screw, tapping, pan head, M4 x 10 XB4-7401-007CN 228 501
Screw, TP, M3 x 6, quantity 10 XA9-0836-000CN
Screw, TP, M4 x 8, quantity 10 XA9-0926-000CN
Screw, w/washer, M3 x 8, quantity 10 XA9-0951-000CN
Screw, w/washer, M4 x 12, quantity 4 XA9-0940-000CN 222 37
Sensor assembly, color toner RG5-3034-000CN 220 8
Sensor assembly, toner waste RG5-3934-000CN 222 24
Sensor slider assembly RG5-3131-000CN 223 37
Separation discharge high-voltage converter RH3-0234-000CN 220 39
Separation discharge high-voltage converter
PCA
RG5-3966-000CN 220 30
Shield case assembly RG5-3023-000CN 222 7
Spring, compression RB1-6486-000CN 216 16E
RB1-9675-000CN 220 4
RS5-2719-000CN 215 51B
Spring, leaf RB1-6909-000CN 220 6
Spring, left upper door lever RB1-6486-000CN 214 4C
Spring, right lower door lever RB1-6486-000CN 216 22
Spring, tension RS5-2465-000CN 220 28
RS5-2561-000CN 243 101
Spring, torsion RB1-6409-000CN 231 2
RB1-6558-020CN 228 49
RB1-9798-000CN 216 26
RS5-2697-000CN 223 20
RS5-2698-000CN 223 16
Static charge eliminator assembly RG5-3973-000CN 223 14
Stop, flip-up media RA0-0073-000CN 215 2D
Table 82. Alphabetical parts list (continued)
Description Part number Figure Ref.
EN Alphabetical parts list 523
Stopper, open/close RB1-6484-000CN 215, 216 6A, 16C
Strap, front door support RB1-4497-000CN 214 3D
Support, cover RA0-0079-000CN 215 51A
Switch, black toner cartridge (SW644) WC4-5136-000CN 219 22
Switch, toner cartridge cover (SW672) WC4-5150-000CN 218 30
Token Ring J3112A
Transfer belt assembly RG5-3047-000CN 238
Transfer drum RG5-3039-000CN 222 17
Transfer drum cleaner holder assembly RG5-3111-000CN 223 21
Transfer drum contact assembly RG5-3044-000CN 220 2
Transfer kit
Transfer drum
Transfer belt
Cleaning roller
Charcoal filter
Hand wipe
C4154A
Transfer mount assembly RG5-3008-000CN 223 36
Transfer swing assembly RG5-3010-000CN 221 10
Transport belt motor (with fan) C4785-60518 246 41
Tray 1 assembly RG5-3134-000CN 235
Tray 1 pick-up assembly RG5-3054-000CN 234
Tray 4 RG5-3845-000CN 242 79
Tray rail assembly RG5-1851-000CN 221 3
Tray, face-up RB1-6491-000CN 214 11
Universal power supply assembly RG5-4021-000CN 243 102
User LED PCA (with cable) C4785-60515 244 20
Vertical transfer unit (VTU) RG5-3854-000CN 242 89
Waste toner tray RB1-9804-000CN 217 5
Yellow toner cartridge C4152A
Table 82. Alphabetical parts list (continued)
Description Part number Figure Ref.
524 Chapter 8 - Parts and diagrams EN
EN Index 525
Index
Symbols
- Value + key 66
Numbers
100Base-TX networks 62, 446
10Base2 networks 63
10Base-T networks 62, 446
11-by-17-inch sized media. See media
12-by-18.5-inch sized media. See media
2,000-sheet input unit
back cover 273
cable connections 61
communication error 330
components 271
controller board 182
controller PCA 279
covers and doors 492
description 180
DIP switches 430
error 330, 331
front cover 272
front LED PCA assembly 280
LEDs 182, 427, 429
left cover 274
location 38
main drive assembly 282
motor test 431
normal/diagnostic mode switch 182
paper path 185
paper pick-up assembly 278
paper size sensor assemblies 283
paper size switch assembly 284
pick-up and feed system 182
power supply 180, 182, 281, 428
printer model included with 19
quantity switch assembly 283
rear view 428
right cover 276
sensor test 432
sensors, switches, clutches, and motors
181
standalone diagnostics 431
standalone running test 430
tension springs 285
troubleshooting 426
A
A3-sized media
paper size detection switches 176
paper size detection switches (2,000-
sheet input unit) 183
See also media
A4-sized media
overriding with letter 74
paper size detection switches 176
paper size detection switches (2,000-
sheet input unit) 183
setting for wide 77
See also media
A5-sized media
paper size detection switches 176
See also media
absorption of color 126
access denied 334
accessories
available 19
information from HP FIRST 52
ordering 49, 53, 445
paper handling 38
parts list 446
acoustic emission specifications 22
additive color process 126
adjusting
color balance 414
colors 415
neutral axis 418
Adobe PostScript. See PostScript (PS)
air filter door 36
air filters. See filters
alphabetical parts list 513
altitude specifications 21
anti-curl strings (multi-bin mailbox) 301
Append CR to LF command 77
application notes
HP Driver Distribution Center 53
HP FIRST 52
ASAP (Automated Support Access
Program) 52
ASIC test 82
assemblies
black cartridge cam 450
black cartridge guide 450
delivery 450
delivery cover 486
delivery drive 259, 450
526 Index EN
(assemblies, continued)
delivery frame 451
drum/cartridge drive 267, 451, 472
face-down output 225
face-up exit 236
feeder 233, 482
formatter 37
front 227
fuser 451, 488
high-voltage converter 1 262
high-voltage converter 2 264
illustration of major 450
left 229
left cover feeder 450
main gear 261
paper pick-up 243, 450
PCA 491
rear 246
registration frame 450
registration roller 239, 450, 481
right 237
separation discharge converter 268
solenoid 451
top 223
transfer belt 450, 487
tray 1 450, 484
tray 1 pick-up 244, 450, 483
tray 2 475
tray 3 474
assemblies (2,000-sheet input unit)
front LED PCA 280
main drive 282
paper pick-up 278
paper size sensor 283
paper size switch 284
quantity switch 283
assemblies (multi-bin mailbox)
attachment 309
delivery head 192, 303
flipper 192, 291
metallic tape and housing 297
assistance. See support
atmospheric pressure 23
attachment assembly (multi-bin mailbox)
309
Attention Indicator light 66
Automated Support Access Program
(ASAP) 52
automatic paper override 74
axis, adjusting neutral 418
B
B4-sized media
paper size detection switches 176
paper size detection switches (2,000-
sheet input unit) 183
B5-sized media
paper size detection switches 176
See also media
back cover
2,000-sheet input unit 273
multi-bin mailbox 286, 287
background toner scatter 407
banding
14 mm 411
black, brown, or orange 407
less than 10 mm 411
belts
jams 437
replace frequency 105
transport 192
See also transfer belt
bidirectional mode (multi-bin mailbox) 187
binding 73
bins. See left (face-up) output bin; output
bins; top (face-down) output bin
black
detail value 79
smooth value 79
streaks 408
stripes 407
black and white print speeds 20
black toner cartridge
cam assembly 450
guide assembly 450
illustration 124
installing 87
location 104
replace frequency 105
switch 175
toner level detection 147
blank page 400
blind cover (multi-bin mailbox) 192
BNC
accessories 446
connection 62
port 62
T connector 63
boards. See PCAs; PCAs (2,000-sheet
input unit); PCAs (multibin mailbox)
bond media. See media
brown stripes 407
EN Index 527
buffer
EIO overflow 316
parallel I/O overflow 317
scan error 330
bumps on printed page 410
buttons. See keys on control panel
C
C5-sized media. See media
cables
C-link 61, 188
coaxial 63
connection 60
interface 61
parallel 64
parts list 447
ThinLAN 63
calibration
color density 148
flipper 437
message 334
Canadian Customer Care Center (CCCC)
Assist Line 54
Canadian DOC regulations 39
Cancel Job key 66
canceling
job 334
proof and print jobs 72
capacity
circuit 21
input trays 28
media in multi-bin mailbox 30
media in printer 28
card stock. See media
carousel
color toner error 323
control process 150
position sensor 150
stop solenoid 151
carousel button switch 175
carousel motor
description and illustration 160
location 159
PCA 256
removing 257
carousel position sensor 173
carousel stopper solenoid 177
carriage return command 77
cartridge motor
description and illustration 162
location 159
removing 254
cartridges
disengaged toner 323
imaging drum 124
installing black toner 87
(cartridges, continued)
installing color toner 88
location 104
replace frequency 105
toner not installed 345
CASSETTE mode 90
CCC (Customer Care Center) Assist Line
54
CCCC (Canadian Customer Care Center)
Assist Line 54
charcoal filter
installing 106
location 104
replace frequency 105
charging roller
illustration 124
repetitive defects 421
charts, timing. See timing charts
checklists
paper path 378
pretroubleshooting 315
circles on page 403
circuits
capacity 21
fuser abnormality detection 154
fusing heater safety 154
high-voltage power supply 155
laser/scanner motor lock detection 158
power distribution 152
Power Save 153
cleaning
density sensor 100, 335
images 138
imaging drum 140
post charger 99
toner from fabric 87
transfer charger 101
transfer drum 138, 422
waste toner tray 102
cleaning roller
charging process 138
control process 150
illustration 124
location 104
press cam 138
press solenoid 138, 177
repetitive defects 421
replace frequency 105
cleared job 351
clearing
duplexer jams 335
event log 81
fuser jams 336
input tray jams 338
multi-bin mailbox jams 338
paper 341
528 Index EN
(clearing, continued)
top output bin jams 339
transfer drum jams 340
unexpected paper size jams 340
C-link cable
connection 37, 61
description 188
clutches
feed roller 177
names and locations 177
registration roller 177
transfer belt press 177
tray 1 pick-up roller 177
clutches (2,000-sheet input unit)
main drive 182
names and locations 181
VTU 182
CLx. See clutches; clutches (2,000-sheet
input unit)
coaxial cables 63
cold reset (CR)
message 341
paper size 81
Color Adjust Menu 79
color adjust page 415
color cartridge sensor 227
color page count 80
color toner carousel 124
color toner cartridges
illustration 124
installing 88
lever sensor 146
location 104
replace frequency 105
sensor 145, 173
toner level detection 145
color toner lever sensor 173
colored media
using 32
See also media
colors
adjustment 414, 415
density calibration 148
fixing inaccurate 100
matching 385
pages printed 80
pigments 32, 126, 127
print speeds 20
process 127
registration values 81
selection process 385
theory 126
values 79
Com 10-sized media. See media
commands
carriage return 77
line feed 77
Commercial #10-sized media. See media
communications link. See C-link cable
Configuration Menu 75
configuration page
printing 71, 353
printing continuous 71
understanding 361
using to verify installation 92
configuring
Append CR to LF 77
binding 73
clearable warnings 75
color values 79
control panel 68
default orientation 76
default paper size 76
duplex printing 73
form length 76
I/O timeout 78
input trays 72, 90
low and out messages 75
manual feed 74
media sizes 91
media types 90, 91
number of copies 76
paper destination 73
parallel advanced functions 78
PCL font information 76
PCL symbol sets 77
Power Save mode 75
printer personalities 75
wide A4 77
conformity, declarations of 40
connecting
cables 60
printer to network 62
consumables
installing 85
location 104
low and out messages 75
ordering 51, 445
parts list 446
recycling 105
replace frequency 105
storage specifications 23
user-replaceable 205
contents of box 59
continuous configuration pages, printing
71
continuous test message 341
EN Index 529
control panel
display language 84
illustration and description 66
LEDs 66
location 35
menu maps 68
messages 316
removing 223
control panel overlay
changing 65
parts list 448
controller
electronic error 332
RAM error 330
controller boards
2,000-sheet input unit 182, 279
EPH (external paper-handling) 180,
188
multi-bin mailbox 190, 192, 299
printer 253
copies, configuring 76
corona wire. See transfer charger
counts
total color pages printed 80
total pages duplexed 81
total pages printed 80
Courier default settings 77
covers
front 208
front right 209
left lower 216
left rear 213
left upper 215
location 206
parts list 452, 457
rear 222
right lower assembly 221
right rear 220
right upper assembly 217
right upper subassembly 219
top 211
covers (2,000-sheet input unit)
back 273
front 272
left 274
parts list 492
right 276
covers (multi-bin mailbox)
blind 192, 290
front and back 286, 287
top 288
CR (cold reset)
message 341
paper size 81
CRC test 82
curl, reducing on transparencies 378
Customer Care Center (CCC) Assist Line
54
Customer Care Online 50
Customer Information Centers 53
Customer Support Sales Center 53
cyan
detail value 79
smooth value 79
cyan toner cartridge
installing 88
location 104
replace frequency 105
D
damaged
media 341
transfer drum 335
dark transparencies 412
Data Indicator light 66
data, corrupt PJL 351
Dealer Response Line 53
dealer, finding 445
declarations of conformity 40
defaults
Courier setting 77
factory 355
fonts 76
number of copies 76
orientation 76
paper size 76
PCL symbol set 77
resetting factory 78
defects
input tray switches 378
repetitive 419
repetitive ruler 420
sensors 379
deleted fonts 351, 355
delivery assembly 450, 485
delivery cover
assembly 486
switch 175
delivery drive assembly
location 450
parts list 473
removing 259
delivery frame assembly 451
delivery head (multi-bin mailbox)
assembly 192, 303
assembly jams 438
line 192
motor 190, 192
position motor 293
position system jams 438
roller motor 190
530 Index EN
delivery rollers 124
extended sensor (multi-bin mailbox)
190
demonstration page, printing 353
denied access 334
density sensor
cleaning 100, 335
description 148
error 324
removing 242
depth of printer 22
detail color value 79
developer DSD wheels, repetitive defects
421
developer motor test 83
developer roller repetitive defects 421
diagnostic LED (multi-bin mailbox) 307
diagnostic LEDs (2,000-sheet input unit)
182
diagnostics
2,000-sheet input unit 431
formatter board 81
multi-bin mailbox 434
switch 182
diagrams, circuit 440
DIMMs (dual inline memory modules)
accessories 19
errors 322
expanding memory 19
installing 93
ordering 445
parts list 446
removing 356
slot locations 37
test 82
DIN-8 connection 62
DIP switches (2,000-sheet input unit) 428,
430
directories, printing file 71
disk. See hard disk
dithering 127
diverter for paper out of position 328
DL-sized media. See media
DOC regulations, Canadian 39
documentation
ordering 50
parts list 448
doors
location 206
parts lists 452, 457, 492
vertical transfer unit open 345
dots per inch (DPI) printer resolution 20
Double Post Card (JPOSTD) sized media.
See media
double-sided printing. See duplexer;
duplex printing
DPI (dots per inch) printer resolution 20
DRAM (dynamic random access memory)
installing 93
test 82
Driver Distribution Center 53
drivers. See printer drivers
drum
imaging error 342
imaging life out 343
imaging not installed 347
imaging problems 424
new transfer 352
transfer damaged 335
transfer jams 340
transfer not installed 348
transfer problems 422
drum kit
low and out messages 75
parts list 447
replace frequency 105
drum motor 159
description and illustration 161
test 83
Drum MSDS 45
drum/cartridge drive assembly
illustration 451
illustration and parts list 472
removing 267
drums
cleaning transfer 422
illustration 124
installing imaging 110
installing transfer 106
location 104
replace frequency 105
dual inline memory modules (DIMMs). See
DIMMs (dual inline memory
modules)
dull transparencies 412
duplex printing
configuring 73
process 192
total page count 81
duplexer
accessories 19, 446
deflector 124
error 343
jams 335, 338
location 38
media specifications 31
printer model included with 19
dynamic random access memory (DRAM).
See DRAM (dynamic random
access memory)
EN Index 531
E
ECCC (European Customer Care Center)
Assist Line 54
EIO (enhanced input/output)
accessories parts list 446
buffer overflow 316
connection broken 317
features 20
initializing 343
not functional 344
printing page 71
slot locations 37
EIO hard disk
parts list 446
eject rollers (multi-bin mailbox) 192
ejector motor (multi-bin mailbox) 190
electrical
schematics 440
specifications 21
systems 152
electrostatic discharge (ESD) 203
electrostatic latent image 131, 132
embossed media 33
EMI statement, Korea 43
emissions
acoustic 22
ozone 46
empty tray 359
engine
settings 81
test 344
enhanced input/output (EIO). See EIO
(enhanced input/output)
envelopes
cautions for printing 31
sealed 379
See also media
environmental
automatic change control 147
operating requirements 24
specifications 21
EP process. See image formation
EPH (external paper-handling) controller
board 180, 188
error log 426
errors
2,000-sheet input unit 330, 331
breaks and pauses 82
carousel 323
controller 332
cycle power 328
density sensor 324
DIMM 322
firmware 318
flipper 437
fuser 319
(errors, continued)
illegal output 325
input feed 325
internal 329
laser 320
laser scanner 317
messages 316
motor 329
multi-bin mailbox 330, 332
NVRAM 333, 438
PostScript printing 75
power-on self-test 333
RAM 329, 330
scan buffer 330
ESD (electrostatic discharge) 203
Ethernet
accessories 446
network connection 62
European Customer Care Center (ECCC)
Assist Line 54
event log 353
clearing 81
description 364
printing 71
exchanging parts 51
Executive-sized media. See media
expanding memory 19
expired
fuser and paper rollers 344
imaging drum 343
external paper-handling (EPH) controller
board 180, 188
F
face-down bins (multi-bin mailbox) 192
face-down output assembly 225
face-down output bin. See top (face-down)
output bin
face-down tray delivery sensor 166
face-up bin (multi-bin mailbox) 192
face-up exit assembly 236
face-up output bin. See left (face-up)
output bin
face-up solenoid 234
factory defaults reset 78
factory settings, restoring 355
failed hard disk 342
faint print 409
fan 1
motor location 159
operation 165
removing 250
fan 2
motor location 159
operation 165
removing 251
532 Index EN
fan 3
motor location 159
operation 165
fans
left output failure 328
rear input failure 327
rear output failure 326
thermistor 165
fault log 82
Fax Information Retrieval Support
Technology (HP FIRST)
Europe 52
U.S. 52
FCC regulations 39
features
control panel 66
EIO 20
fonts 20
model differences 19
personality 20
print speeds 20
resolution 20
user interface 20
feed roller clutch 177
feed rollers
2,000-sheet input unit 182, 185
printer 124
feeder assembly 233, 482
feeding
error 325
manual 350
process 167
speeds 167
field replaceable units (FRUs)
2,000-sheet input unit 271
ordering 51
parts list 449
files
operation failed 342
printing directories 71
filters
installing air 110
installing charcoal 106
location 104
ozone 46
replace frequency 105
Finland laser statement 44
firmware
error 318
test 82
FIRST (Fax Information Retrieval Support
Technology)
Europe 52
U.S. 52
FIRST mode 90
fixer. See fuser
fixing. See fusing
flipper
assembly 192, 291
calibration 437
error 437
jam 437
roller motor 190
flip-up media stop 35
FMx. See fan 1; fan 2; fan 3; fans
fonts
configuring PCL number 76
configuring PCL pitch 76
configuring PCL point size 76
configuring PCL source 76
Courier settings 77
deleted 351
deleted downloaded 355
Postscript (PS) 20
printing list 354
standard 20
support 52
TrueType 20
form length, configuring 76
formatter assemblies 37
formatter board 230
diagnostics 81
location 36, 37
parts list 449
serial number 80
video test (VX ASIC) 82
formatter pan 248
frequency for replacing consumables 105
front assemblies 227
front cover
2,000-sheet input unit 272
multi-bin mailbox 286, 287
removing 208
switch 175
front door 35
front LED PCA assembly (2,000-sheet
input unit) 280
front right cover 209
FRUs (field replaceable units). See field
replaceable units (FRUs)
full
hard disk 342
left (face-up) output bin 437
fuser
abnormality detection circuit 154
assembly 451, 488
control process 154
error 319
incompatible 345
installing 113
jams 336
life low 344
EN Index 533
(fuser, continued)
location 104
new 352
not installed 346
repetitive defects 424
temperatures 154
fuser kit
installing 113
life detection 144
low and out messages 75
parts list 447
percentage life remaining 81
replace frequency 105
resetting life count 78
fusing
and delivery process 179
delivery sensor 166, 173, 178, 179
heater safety circuit 154
process 141
rollers 124, 141
G
ghosting 406
glossy
print speeds 20
using 32
See also media
Go key 66
graphics resolution 20
guide, input paper. See input paper guide
(multi-bin mailbox)
H
half-toning 127
handling
media 26
toner 45
hard disk
accessories 19
failure 342
full 342
initializing 75, 353
location 37
new 352
parts list 446
removing 232, 356
test 82
write-protected 342
HCI. See 2,000-sheet input unit
HCO. See multi-bin mailbox
heaters
fusing safety 154
lower and upper fuser 159
names and locations 159
heavy media
using 32
See also media
height of printer 22
Hewlett-Packard Distribution (HPD)
ordering information 49
high capacity output. See multi-bin
mailbox
high-voltage converter 1
assemblies 262
removing 263
removing PCA 262
high-voltage converter 2
assemblies 264
removing 265
removing PCA 264
high-voltage converter 3. See separation
discharge high-voltage converter
high-voltage power supply circuit 155
horizontal
lines (all colors) 402
lines (one color) 401
lines (yellow or black) 408
HP ASAP (Automated Support Access
Program) 52
HP Automated Support Access Program
(ASAP) 52
HP Customer Care Online 50
HP dealer, finding 445
HP Direct 53
HP Distribution ordering information 49
HP Driver Distribution Center 53
HP Fax Information Retrieval Support
Technology (FIRST)
Europe 52
U.S. 52
HP FIRST (Fax Information Retrieval
Support Technology)
Europe 52
U.S. 52
HP JetDirect internal print server. See
print server
HP LaserJet printing demonstration 71
HP Technical Training 50
HPD (Hewlett-Packard Distribution)
ordering information 49
humidity
automatic environment change control
147
sensor 147
sensor error 323
specifications 21, 23
534 Index EN
I
I/O (input/output)
parallel advanced functions 78
resetting 78
resetting ports 355
switching 20
timeout 78
I/O Menu 78
identification of printer 34
illegal output error 325
image formation
cleaning 138
cleaning roller charging 138
fusing 141
imaging drum cleaning 140
laser beam exposure 132
post charging 135
preconditioning exposure 131
primary charging 132
process 129
secondary transfer 136
troubleshooting 383
images
early or late on page 399
printed repeatedly 406
resolution 20
skewed 399
troubleshooting defects 386
imaging drum
cartridge 124
cleaning process 140
detecting expiration 142
error 342
illustration 124
installing 110
kit 110
laser beam exposure 132
life out 343
location 104
not installed 347
preconditioning exposure 131
primary charging 132
repetitive defects 424
replace frequency 105
switch 175
Information Menu 71
initializing
EIO accessory 343
hard disk 353
printer hard disk 75
input feed error 325
input paper guide (multi-bin mailbox) 192,
295
input trays. See 2,000-sheet input unit;
tray 1; tray 2; tray 3; tray 4; trays
input/output (I/O). See I/O (input/output)
inside left panel 210
installing
air filters 110
black toner cartridge 87
cables 60, 61
charcoal filter 106
consumables 85, 105
DIMMs 93
fuser kit 113
imaging drum 86
imaging drum kit 110
parts 199
printer on network 62
rollers 113
safety 203
transfer belt 106
transfer charger 106
transfer drum 106
transfer kit 106
verifying printer 92
insufficient memory 316
interface
cable 61
features 20
interlock switch (multi-bin mailbox) 190,
306
internal components 460
internal print server. See print server
ISO B5-sized media. See media
ITD (intermediate transfer drum). See
transfer drum
Item key 66
J
jams
delivery head assembly 438
delivery head position system 438
detection process 180
duplexer 335
flipper area 437
fuser 336
general media 340
input tray 338
multi-bin mailbox 338
selecting media to prevent 26
top output bin 339
transfer belt 437
transfer drum 340
tray 4 340
troubleshooting 379
unexpected paper size 340
Japan VCCI statement 43
JetDirect internal print server. See print
server
JIS B4-sized media. See media
JIS B5-sized media. See media
EN Index 535
job separator mode (multi-bin mailbox)
186
jobs
canceling 334
canceling proof and print 72
cleared because memory out 351
processing 354
JPOSTD (Double Post Card) sized media.
See media
K
keys on control panel
description 66
See also individual keys
kits
drum parts list 447
fuser parts list 447
replace frequency 105
transfer life low 357
transfer life out 357
transfer parts list 447
Korean EMI statement 43
L
labels. See media
language
control panel overlay 65
not available 353
selecting display 84
laser
error 320
illustration 124
motor lock detection circuit 158
process 157
removing 224
safety statement 43
scanner error 317
statement for Finland 44
laser beam
exposure on imaging drum 132
process 157
LaserJet printing demonstration 71
last page sensor
tray 1 170
tray 2 168
LCD display 66
ledger-sized media
paper size detection switches 176
paper size detection switches (2,000-
sheet input unit) 183
See also media
LEDs
2,000-sheet input unit 182, 427, 429
control panel 66
multi-bin mailbox 307, 308, 436
preconditioning exposure 124
status 94
left (face-up) output bin
delivery roller 124
full 349, 437
full sensor 190
illustration 124
location 35
paper path test 83
solenoid 177, 179
left assemblies 229
left cover
feeder assembly 450
sensor 173
left cover (2,000-sheet input unit) 274
left lower cover 36, 216
left rear cover 213
left upper cover 36, 215
legal-sized media
paper size detection switches 176
paper size detection switches (2,000-
sheet input unit) 183
See also media
length, configuring form 76
letterhead. See media
letter-sized media
overriding with A4 74
paper size detection switches 176
paper size detection switches (2,000-
sheet input unit) 183
See also media
lever, unlocked toner 349
life
drum kit low 343
drum kit out 343
fuser and paper roller low 344
fuser and paper rollers out 344
transfer kit low 357
transfer kit out 357
life detection
fuser kit 144
imaging drum 142
transfer kit 144
lifting plate
position sensor 171, 173
solenoid 171, 177
lifting plate (2,000-sheet input unit) 184,
185
lights. See LEDs
536 Index EN
line feed command 77
lines
horizontal (all colors) 402
horizontal (one color) 401
horizontal (yellow or black) 408
list server 50
lists
font 71
parts 443
LocalTalk
accessories 446
networks 62
parts list 447
port 62
lock detection for laser/scanner motor 158
logs
error 426
event 71, 81, 353, 364
fault 82
loose toner 405
low toner 356
lower
fuser heater 159
fusing roller 124, 141
VTU rollers 185
M
M1. See carousel motor
M2. See drum motor
M3. See cartridge motor
M4. See main motor
M5. See pick-up motor
Macintosh cable parts list 447
magenta
detail value 79
smooth value 79
magenta toner cartridge
installing 88
location 104
replace frequency 105
mailbox mode (multi-bin mailbox) 186
mailbox. See multi-bin mailbox
main drive (2,000-sheet input unit)
assembly 282
clutch 182
main gear assembly 261
main motor
description and illustration 163
location 159
main motor (2,000-sheet input unit) 182
main relay PCA 266
maintenance
black toner cartridge 87
color toner cartridges 88
consumables 85
imaging drum 86
(maintenance, continued)
strategy 203
user-replaceable parts 205
maintenance units. See consumables
manual feed 74, 350
manuals, ordering 50
matching colors 385
Material Safety Data Sheet (MSDS) 45,
52
maximum media sizes 28
MBM. See multi-bin mailbox
media
capacities (multi-bin mailbox) 30
capacities (printer) 28
cautions for printing 33
configuring default size 76
configuring destinations 73
configuring sizes 91
configuring types 90, 91
duplexer specifications 31
error feeding from tray 1 328
handling 26
input tray capacities 28
jams 340
overriding type/size 74
parts list 447
print speeds 20
requirements 26
selecting 26
specifications 26
storing 27
to avoid 33
trays. See tray 1; tray 2; tray 3; tray 4;
trays
See also envelopes; glossy; labels;
paper; transparencies
media size sensing PCAs 269
memory
accessories 19
expanding 19
external error (NVRAM) 438
full 355
installing DIMMs 93
insufficient 316
internal error 329
model differences 19
out and job cleared 351
parts list 446
PCL full 351
shortage 350
Menu key 66
menu maps
description 68
printing 71
EN Index 537
menus
Color Adjust 79
Configuration 75
control panel 68
I/O 78
Information 71
Paper Handling 72
Printing 76
Proof and Print 72
Resets 78
Service Mode 80
messages
cold reset 341
control panel 316
language used 84
low and out 75
multi-bin mailbox 436
numbered 316
unnumbered 334
metallic tape and housing assembly (multi-
bin mailbox) 297
minimum media sizes 28
misfed paper 341
model numbers 34
models of printer, different features 19
modes
CASSETTE 90
FIRST 90
OHT 167
Power Save 75, 153, 351
service 80
tray 1 72, 90
modes (multi-bin mailbox)
bidirectional 187
job separator 186
self-test 436
unidirectional 187
virtual stacker 186
Monarch-sized media. See media
motors
carousel 159, 160, 257
cartridge 159, 162, 254
developer 83
drum 83, 159, 161
error 329
fan 159, 165
laser/scanner lock detection 158
main 159, 163
names and locations 159
not turning 321
pick-up 159, 164
motors (2,000-sheet input unit)
main 182
names and locations 181
test 431
motors (multi-bin mailbox)
delivery head 190, 192
delivery head position 293
delivery head roller 190
ejector 190
flipper roller with encoder 190
names and locations 189
transport belt 190, 192, 294
mottled print 408
MSDS (Material Safety Data Sheet) 45,
52
multi-bin mailbox
accessories 19, 446
anti-curl strings 301
attachment assembly 309
back cover 287
blind cover 290
capacities 30
clearing jams 338
communication 188
communication error 330
components 286, 496
controller board 190, 192
controller PCA 299
delivery head assembly 303
delivery head position motor 293
description 186
diagnostic LED PCA 307
diagnostic tests 434
error 332
flipper assembly 291
front cover 287
full 349
input paper guide 295
interlock switch 306
location 38
messages 436
metallic tape and housing assembly
297
not attached correctly 349
operating modes 186, 187
output bin full 355
overflow 186
paper bins 290
paper supply 289
power-on sequence 187
power-up sequence test 435
removable parts 286
removing 229
sensors, switches, motors, and
controller board 189
top cover 288
top output bin (face-up) full 344
transport belt motor 294
538 Index EN
(multi-bin mailbox, continued)
troubleshooting 434
unlatched 437
user status LED PCA 308
multipart forms 33
multipurpose tray. See tray 1
N
networks
100Base-TX 62
10Base2 63
10Base-T 62
accessories parts list 446
connections 62
printer connection 62
troubleshooting 439
non-volatile random access memory
(NVRAM). See NVRAM (non-
volatile random access memory)
number
formatter board serial 80
printer model 34
printer serial 80
numerical parts lists 502
NVRAM (non-volatile random access
memory)
damaged 438
recoverable error 333
settings 80
unrecoverable error 333
O
OHT (overhead transparency). See
transparencies
OHT mode 167
online
indicator 67
support 50
operating
environment requirements 24
environment specifications 21
specifications 21
operating system color characteristics
385
options
ordering 445
parts list 446
orange stripes 407
ordering
accessories 445
consumables 51, 445
DIMMs 445
documentation and software 50
options 445
parts 445
orientation
configuring default 76
media in input trays 28
output bins
configuring destinations 73
full 349, 355, 357
jams 339
multi-bin mailbox 192
overflow 186
See also left (face-up) output bin; top
(face-down) output bin
overflow bin (multi-bin mailbox) 186
overhead transparencies. See
transparencies
overriding
A4 with letter 74
letter with A4 74
media type/size 74
ozone
filter 46
safety 46
P
package contents 59
pages
blank 400
configuration 353
demonstration 353
image early or late 399
printing color test 79
rings (circles) on 403
simplified 350
total color printed 80
total count 80
wrinkled 378
wrong request 438
panel, inside left 210
paper
clearing 341
cold reset size 81
configuring default size 76
configuring destinations 73
diverter out of position 328
feeding speeds 167
handling accessories 446
overriding size 74
print speeds 20
roller life low 344
rollers life out 344
tray 1 pick-up 171
tray 2 and tray 3 pick-up 169
unexpected size or type 318
See also media
paper bin (multi-bin mailbox)
empty sensor 190
full sensor 190
EN Index 539
paper delivered to bin sensor (multi-bin
mailbox) 190
paper delivered to head sensor (multi-bin
mailbox) 190
paper entry sensor
2,000-sheet input unit 182
multi-bin mailbox 190
paper exit sensor (2,000-sheet input unit)
182
paper guide. See input paper guide (multi-
bin mailbox)
paper handling accessories
location 38
model differences 19
Paper Handling Menu 72
paper jams. See jams
paper path
2,000-sheet input unit 185
carousel obstruction 323
checklist 378
door open 345
illustration 166
jams 340
multi-bin mailbox 191
tests 83, 365
tests (multi-bin mailbox) 435
troubleshooting 378
paper photo sensors 241
paper pick-up
assembly 450
illustration 169, 171
process 167, 168
paper pick-up (2,000-sheet input unit) 182
paper pick-up assembly
illustration and parts list 476
location 450
removing 243
paper quantity switches (2,000-sheet input
unit) 182, 183
paper size detection switches
2,000-sheet input unit 183
printer 176
paper size sensors (2,000-sheet input
unit) 182
paper size switch assembly (2,000-sheet
input unit) 284
paper stack (2,000-sheet input unit) 185
paper tray sensors (2,000-sheet input unit)
empty 182
raised 182
paper trays. See 2,000-sheet input unit;
input trays
paper width sensor 170
parallel advanced functions 78
parallel cable
connection 64
parts list 447
parallel I/O (input/output) buffer overflow
317
parallel port 37, 64
part numbers. See parts lists
parts
exchanging 51
HP Direct 53
ordering 49, 445
phone number identification 53
removing and installing 199
user-replaceable 205
website information 50
parts lists
alphabetical 513
by part 449
cables 447
consumables, options, and accessories
446
control panel overlays 448
covers and doors (2,000-sheet input
unit) 492
covers and doors (printer) 457
delivery assembly 485
delivery cover assembly 486
delivery drive assembly 473
DIMMs 446
drum kit 447
drum/cartridge drive assembly 472
EIO 446
EIO hard disk 446
feeder assembly 482
fixing assembly 490
formatter board 449
fuser kits 447
internal components 461
internal hard disk 446
lower cassette assembly 474
media 447
memory 446
multi-bin mailbox components 497,
499, 501
multi-purpose tray assembly 484
multi-purpose tray pick-up assembly
483
network 446
numerical 502
paper handling accessories 446
paper pick-up assembly 479
PCA assemblies 491
printer supplies 447
reference materials 448
registration frame assembly 480
registration roller assembly 481
540 Index EN
(parts lists, continued)
toner cartridges 447
transfer assembly 487
transfer kits 447
upper cassette assembly 475
PCAs
assemblies 491
carousel motor 256
high-voltage converter 1 262
high-voltage converter 2 264
main relay 266
power supply circuit 155
separation discharge high-voltage
converter 268
subrelay 228
tray 2 and tray 3 media size sensing
269
PCAs (2,000-sheet input unit)
controller 279
front LED 280
PCAs (multi-bin mailbox)
controller 299
diagnostic LED 307
user status LED 308
PCBs. See PCAs; PCAs (2,000-sheet
input unit); PCAs (multibin mailbox)
PCL (printer command language)
configuring 75
configuring font information 76
memory full 351
personality support 20
printing font list 71
symbol sets 77
personalities
configuring 75
supported 20
photo sensors 241
pick-up motor
description and illustration 164
location 159
pick-up process. See paper pick-up
pick-up rollers
2,000-sheet input unit 182, 185
printer 238
pick-up unit
cover sensor 173
paper sensor 166, 173
pigments 32, 126, 127
pitch, configuring PCL font 76
PJL operation failed 351
plain media. See media
plate registration 399
point size for PCL font 76
ports
BNC 62
LocalTalk 62
parallel 37, 64
resetting I/O 355
post charger
cleaning 99
post charging unit
illustration 124
process 135
POST error 333
PostScript (PS)
configuring 75
errors 75
font list 71
fonts 20
memory full 355
personality support 20
power
button 35
connection 36
consumption 21
cord connection 60, 61
distribution circuit diagram 152
pack 61
requirements 21
switch 175
Power Save mode
circuit 153
configuring 75
electrical specifications 21
fan operation 165
on 351
signal process 153
power supply
circuit 155
removing 252
power supply (2,000-sheet input unit)
description 180, 182
illustration 428
removing 281
power supply (multi-bin mailbox) 289
power-on self-test (POST) error 333
power-up sequence test (multi-bin
mailbox) 435
preconditioning exposure 124, 131
preprinted media. See media
prepunched media. See media
primary charging 132
primary colors 126
dark yellow 413
faint 409
jobs. See jobs
mottled or splotchy 408
EN Index 541
(print, continued)
smeared 404
speckled 403
speeds 20
print server
accessories 19
connecting to network 62
model included with 19
network connection 62
printer
covers and doors 452
dimensions 22
front view 35
messages 316
model and serial numbers 34
personality could not be run 351
personality does not exist 353
rear view 36
serial number 80
stand 35
supplies 447
verifying installation 92
weight 22
printer command language (PCL). See
PCL (printer command language)
printer control language (PCL). See PCL
(printer command language)
printer control panel. See control panel
printer drivers
color selection 385
handled by HP Driver Distribution
Center 53
obtaining 50
request form 52
printer hard disk. See hard disk
printing
color test pages 79
configuration page 71, 353
continuous configuration pages 71
demonstration page 353
EIO pages 71
event log 71, 353
file directories 71
font list 71, 354
LaserJet demonstration 71
menu maps 71
PostScript errors 75
Printing Menu 76
problems. See errors; troubleshooting
process colors 127
processing jobs 354
product data sheets 52
programs, color selection in 385
proof and print jobs, canceling 72
Proof and Print Menu 72
PS. See PostScript (PS)
PSx. See sensors
Q
quantity switch assembly (2,000-sheet
input unit) 283
R
radio frequency regulations 39
raised spots on printed page 410
RAM (random access memory)
controller error 330
internal error 329
random access memory (RAM). See RAM
(random access memory)
read only memory (ROM). See ROM (read
only memory)
Ready Indicator light 66
rear assemblies 246
rear cover 222
rear left cover 213
recycling
consumables 105
toner cartridges 55
reference materials parts list 448
refilling toner cartridges 55
registration
area jams 338
color values 81
incorrect 399
plate 399
registration frame assembly
illustration and parts list 480
location 450
registration roller
assembly 239, 450, 481
clutch 177
location 124
paper sensor 166, 167, 171, 173
removing 239
regulations
Canadian DOC 39
FCC 39
removing
parts 199
safety 203
strategy 203
See also individual parts
repair locations, Customer Support Sales
Center 53
repetitive
defect ruler 420
defects 419
images printing 406
replacement frequencies 105
542 Index EN
replacing. See installing; removing
requirements
media 26
power 21
site 24
space around printer 25
ventilation 24
reset
cold 81, 341, 376
switch 175
Resets Menu 78
resetting
factory defaults 78
fuser life count 78
I/O 78
I/O ports 355
transfer life count 78
residual toner 136, 138, 140
resolution 20
resource save
area full 351
data full 355
restoring factory settings 355
reverse stepper motor sensor (multi-bin
mailbox) 190
right assemblies 237
right cover
subassembly 219
switch 175
right cover (2,000-sheet input unit) 276
right front cover 209
right lower cover 35
right lower cover assembly 221
right rear cover 220
right upper cover 35
right upper cover assembly 217
rings on page 403
RJ-45 connection 62
roller, cleaning
charging process 138
control process 150
rollers
illustration 124
installing 113
location 104
lower fusing 141
paper and fuser life low 344
paper and fuser life out 344
pick-up 238
registration 239
repetitive defects 421, 422
replace frequency 105
upper fusing 141
waste toner feed 140
rollers (2,000-sheet input unit)
feed 182, 185
lower and upper VTU 185
pick-up 182, 185
separation 182, 185
rollers (multi-bin mailbox)
eject 192
ROM (read only memory)
firmware test 82
installing 93
ruler, repetitive defect 420
S
safety
laser statement 43
ozone 46
removal and replacement 203
toner 45
scan buffer error 330
scanner
illustration 124
motor lock detection circuit 158
motor not turning 321
process 157
removing 224
sealed envelopes 379
Select key 66
selecting
binding 73
color 385
display language 84
media 26
self-test mode 436
sensors
carousel position 150, 173
cleaning density 335
color cartridge 145, 227
color toner cartridge 173
color toner level 145
color toner lever 146, 173
defective or stuck 379
density 148, 242
density error 324
face-down tray delivery 166
fusing delivery 166, 173, 178, 179
last page (tray 1) 170, 171, 173
last page (tray 2) 168, 173
left cover 173
level sensors (tray 3) 173
lifting plate position 171, 173
names and locations 172
not detecting toner cartridge 345
OHT (overhead transparency) 167,
171, 173
paper (tray 1) 173
paper level (tray 2) 173
EN Index 543
(sensors, continued)
paper out (tray 2) 173
paper out (tray 3) 173
photo paper 241
pick-up unit cover 173
pick-up unit paper 166, 173
registration roller paper 166, 167, 171,
173
reverse stepper motor (multi-bin
mailbox) 190
separation 173
temperature error 323
temperature/humidity 147
test 83
thermistor 173
thermo switch 173
toner lock 227
top (face-down) output bin delivery 173,
178, 179
top (face-down) output bin paper full
173, 179
tray 1 paper 171
tray 1 paper width 170
tray 2 173
tray 3 173
sensors (2,000-sheet input unit)
names and locations 181
paper entry 182
paper exit 182
paper size 182
paper tray empty 182
paper tray raised 182
test 432
vertical transfer unit (VTU) closed 182
sensors (multi-bin mailbox)
delivery rollers extended 190
left (face-up) output bin full 190
names and locations 189
paper bin empty 190
paper bin full 190
paper delivered to bin 190
paper delivered to head 190
paper entry 190
separation discharge high-voltage
converter
assemblies 268
PCA 268
removing 269
separation pad 124
separation rollers
2,000-sheet input unit 182, 185
printer 124
separation sensor 173
serial number
formatter board 80
printer 34, 80
server, list 50
service agreements 53
service LEDs (2,000-sheet input unit) 428
Service Materials Organization (SMO)
ordering information 49
Service Mode Menu 80
service notes
HP FIRST 52
ordering 50
service tool requirements 204
setting
color registration values 81
color values 79
settings
factory 355
NVRAM 80
shutter loose 323
simplified page 350
site requirements 24
sizes
cold reset paper 81
configuring default paper 76
configuring media 91
configuring PCL font point 76
configuring tray 1 73
media in duplexer 31
media in input trays 28
overriding media 74
printer 22
skewed images 399
sliders problem 437
SLx. See solenoids
SME (Support Materials Europe), ordering
from 49
smeared print 404
SMO (Service Materials Organization),
ordering from 49
smooth color value 79
software
matrix 52
ordering 50
support from HP FIRST 52
solenoids
assembly 451
carousel stop 151
carousel stopper 177
cleaning roller 150
cleaning roller press 177
face-up 234
left (face-up) output bin 177, 179
lifting plate 171, 177
names and locations 177
tray 1 and tray 2 pick-up 177
tray pick-up 169
space requirements 25
544 Index EN
specifications
acoustic emissions 22
altitude 21
atmospheric pressure 23
consumable storage 23
electrical 21
humidity 21
image skew 399
media 26
media storage 27
operating environment 21
printer dimensions 22
temperature 21, 23
speckled print 403
speeds
factors affecting 20
paper feed 167
print 20
splotchy print 408
spots
background toner scatter 407
springs, tension (2,000-sheet input unit)
285
stacker output bin full 355
statements
Finland laser 44
Korean EMI 43
laser safety 43
VCCI (Japan) 43
warranty 55
status LEDs. See LEDs
status lights. See LEDs
storage
consumable specifications 23
media 27
printer specifications 21
too many devices 356
stray toner 410
streaks (yellow or black) 408
stripes (black, brown, or orange) 407
subrelay PCA 228
subscribing to list server 50
subtractive color process 126
supplies, ordering 49, 53
support
Customer Care Center (CCC) 54
Customer Information Centers 53
Customer Support Sales Center 53
Dealer Response Line 53
font 52
HP ASAP 52
HP Direct 53
HP FIRST 52
HP JetDirect 439
HP Software Distribution Center 53
list server 50
(support, continued)
technical 52
third-party 439
websites 50
Support Materials Europe (SME) ordering
information 49
switches
black toner cartridge 175
carousel button 175
defective 378
delivery cover/front cover 175
imaging drum 175
names and locations 175
paper size detection 176
paper size detection (tray 2) 175
paper size detection (tray 3) 175
power 175
reset 175
right cover 175
test print 175
thermo 173
toner cartridge cover 175
switches (2,000-sheet input unit)
DIP 428, 430
names and locations 181
normal/diagnostic mode 182
paper quantity 182
paper quantity detection 183
paper size assembly 284
paper size detection 183
switches (multi-bin mailbox)
interlock 190, 306
names and locations 189
switching I/O 20
SWx. See switches; switches (2,000-sheet
input unit); switches (multi-bin
mailbox)
symbol sets for PCL 77
T
technical assistance. See support
technical training 50
temperature
automatic environment change control
147
fusing 154
sensor 147
sensor error 323
specifications 21, 23
tension springs (2,000-sheet input unit)
285
test print switch 175
tests
continuous 341
CRC 82
developer motor 83
EN Index 545
(tests, continued)
DIMM 82
drum motor 83
engine 344
firmware ROM 82
formatter video 82
hard disk 82
input trays 83
installation 92
output bins 83
paper path 83, 365
printing color pages 79
sensor 83
tests (2,000-sheet input unit)
motor 431
sensor 432
standalone 430
tests (multi-bin mailbox)
paper path 435
power-up sequence 435
standalone 434
text resolution 20
thermistor
fan 165
sensors 173
thermo switches 173
thermographic inks 33
ThinLAN cables, using 63
third-party support 439
timeout for I/O 78
timing charts
description 192
full color 11-by-17-inch sized page 197
full color letter-sized page 195
WAIT period 193
Token Ring 446
toner
background scatter 407
black level detection 147
cartridge not installed 345
cartridges parts lists 447
cleaning from fabric 87
cleaning from waste tray 102
color carousel error 323
color level detection 145
fusing process 141
lever unlocked 349
loose 405
low 356
low and out messages 75
out 356
popping 403
product information sheet 45
residual 136, 138, 140
safety 45
stray 410
(toner, continued)
waste 140
waste level 143
Toner Cartridge MSDS 45
toner cartridges
cover switch 175
installing black 87
installing color 88
location 104
recycling 55
refilling 55
replace frequency 105
warranty 55
toner lock sensor 227
tools required for service 204
top (face-down) output bin
delivery sensor 173, 178, 179
location 35
paper full sensor 173, 179
paper path test 83
top assemblies 223
top cover (multi-bin mailbox) 288
top cover assembly 211
top output bin
full 357
jams 339
multi-bin mailbox full 344
total
color pages printed 80
duplex page count 81
page count 80
training 50
transfer belt
assembly 450, 487
control process 149
illustration 124
installing 106
jams 437
location 104
press clutch 177
repetitive defects 425
replace frequency 105
transfer charger 124
cleaning 101
installing 106
transfer drum
cleaning 422
cleaning post charger 99
cleaning process 138
damaged 335
illustration 124
jams 340
location 104
new 352
546 Index EN
(transfer drum, continued)
not installed 348
repetitive defects 422
replace frequency 105
transfer jams 338
transfer kit
installing 106
life detection 144
life low 357
life out 357
low and out messages 75
parts list 447
percentage life remaining 81
replace frequency 105
resetting life count 78
transfer roller repetitive defects 422
transparencies
automatic detection 167
defects 412
dull or dark 412
for ink jet printers 33
parts list 447
print speeds 20
process 167
reducing curl 378
sensors 167, 171, 173
using 31
See also media
transport belt (multi-bin mailbox) 192
transport belt motor (multi-bin mailbox)
190, 192, 294
tray 1
assembly 450, 484
configuring 72
error feeding media from 328
illustration 124
last page sensor 171, 173
location 35
paper path test 83
paper pick-up 170, 171
paper sensor 171, 173
paper width sensor 170
pick-up assembly 244, 450, 483
pick-up roller 124
pick-up roller clutch 177
pick-up solenoid 177
removing 237
selecting mode 90
size 73, 358
type 72
unknown media 357
See also trays
tray 2
assembly 475
configuring 73
illustration 124
last page sensor 173
location 35
media size sensing PCA 269
paper level sensors 173
paper out sensor 173
paper path test 83
paper pick-up 168, 169
paper size detection switches 175
pick-up solenoid 177
sensor 173
See also trays
tray 3
assembly 474
configuring 73
illustration 124
location 35
media size sensing PCA 269
paper level sensors 173
paper out sensor 173
paper path test 83
paper pick-up 168, 169
paper size detection switches 175
sensor 173
See also trays
tray 4
configuring 73
jams 340
removing 277
See also 2,000-sheet input unit; trays
tray pick-up solenoid 169
trays
capacities 28
configuring 72, 73, 90
defective switches 378
empty 359
jams 338
media specifications 28
waste toner 102
See also tray 1; tray 2; tray 3; tray 4
troubleshooting
2,000-sheet input unit 426, 431
checklist 315
cold reset 376
configuration page 361
event log 364
image defects 386
image formation 383
media jams 379
message 316
multi-bin mailbox 434
network 439
paper path 378
EN Index 547
(troubleshooting, continued)
registration plate 399
repetitive defects 419
transparencies 412
See also diagnostics; errors
TrueType fonts 20
typeface support 52
types, configuring media 90, 91
U
unexpected
paper size jams 340
paper size/type 318
unidirectional mode (multi-bin mailbox)
187
unknown media 357
unlatched multi-bin mailbox 437
unlocked toner lever 349
unrecoverable error 333
upper
fuser heater 159
fusing roller 124, 141
VTU rollers 185
user guide parts list 448
user interface features 20
user-replaceable parts 205
V
Value key 66
VCCI statement (Japan) 43
ventilation requirements 24
vertical transfer unit (VTU). See VTU
(vertical transfer unit)
virtual stacker mode (multi-bin mailbox)
186
VTU (vertical transfer unit)
closed sensor 182
clutch 182
door open 345
illustration 185
process 183
removing 275
rollers 185
VX ASIC test 82
W
warnings
configuring 75
control panel 316
warranty
printer 55
toner cartridge 55
waste toner
cleaning 102
collection 140
feed roller 140
level detection 143
tray 102
watermarks 33
wavy
patterns 101
websites for support 50
weight
media in duplexer 31
media in input trays 28
printer 22
wet media 403
wheels, developer DSD 421
width of printer 22
wiring diagrams 440
wrinkled pages 378
write protected hard disk 342
wrong page request 438
Y
yellow
dark print 413
detail value 79
smooth value 79
streaks 408
yellow toner cartridge
installing 88
location 104
replace frequency 105
548 Index EN
8500, 8500 N, 8500 DN Printer
You might also like
- The Subtle Art of Not Giving a F*ck: A Counterintuitive Approach to Living a Good LifeFrom EverandThe Subtle Art of Not Giving a F*ck: A Counterintuitive Approach to Living a Good LifeRating: 4 out of 5 stars4/5 (5814)
- The Gifts of Imperfection: Let Go of Who You Think You're Supposed to Be and Embrace Who You AreFrom EverandThe Gifts of Imperfection: Let Go of Who You Think You're Supposed to Be and Embrace Who You AreRating: 4 out of 5 stars4/5 (1092)
- Never Split the Difference: Negotiating As If Your Life Depended On ItFrom EverandNever Split the Difference: Negotiating As If Your Life Depended On ItRating: 4.5 out of 5 stars4.5/5 (844)
- Grit: The Power of Passion and PerseveranceFrom EverandGrit: The Power of Passion and PerseveranceRating: 4 out of 5 stars4/5 (590)
- Hidden Figures: The American Dream and the Untold Story of the Black Women Mathematicians Who Helped Win the Space RaceFrom EverandHidden Figures: The American Dream and the Untold Story of the Black Women Mathematicians Who Helped Win the Space RaceRating: 4 out of 5 stars4/5 (897)
- Shoe Dog: A Memoir by the Creator of NikeFrom EverandShoe Dog: A Memoir by the Creator of NikeRating: 4.5 out of 5 stars4.5/5 (540)
- The Hard Thing About Hard Things: Building a Business When There Are No Easy AnswersFrom EverandThe Hard Thing About Hard Things: Building a Business When There Are No Easy AnswersRating: 4.5 out of 5 stars4.5/5 (348)
- Elon Musk: Tesla, SpaceX, and the Quest for a Fantastic FutureFrom EverandElon Musk: Tesla, SpaceX, and the Quest for a Fantastic FutureRating: 4.5 out of 5 stars4.5/5 (474)
- Her Body and Other Parties: StoriesFrom EverandHer Body and Other Parties: StoriesRating: 4 out of 5 stars4/5 (822)
- The Emperor of All Maladies: A Biography of CancerFrom EverandThe Emperor of All Maladies: A Biography of CancerRating: 4.5 out of 5 stars4.5/5 (271)
- The Sympathizer: A Novel (Pulitzer Prize for Fiction)From EverandThe Sympathizer: A Novel (Pulitzer Prize for Fiction)Rating: 4.5 out of 5 stars4.5/5 (122)
- The Little Book of Hygge: Danish Secrets to Happy LivingFrom EverandThe Little Book of Hygge: Danish Secrets to Happy LivingRating: 3.5 out of 5 stars3.5/5 (401)
- The World Is Flat 3.0: A Brief History of the Twenty-first CenturyFrom EverandThe World Is Flat 3.0: A Brief History of the Twenty-first CenturyRating: 3.5 out of 5 stars3.5/5 (2259)
- The Yellow House: A Memoir (2019 National Book Award Winner)From EverandThe Yellow House: A Memoir (2019 National Book Award Winner)Rating: 4 out of 5 stars4/5 (98)
- Devil in the Grove: Thurgood Marshall, the Groveland Boys, and the Dawn of a New AmericaFrom EverandDevil in the Grove: Thurgood Marshall, the Groveland Boys, and the Dawn of a New AmericaRating: 4.5 out of 5 stars4.5/5 (266)
- A Heartbreaking Work Of Staggering Genius: A Memoir Based on a True StoryFrom EverandA Heartbreaking Work Of Staggering Genius: A Memoir Based on a True StoryRating: 3.5 out of 5 stars3.5/5 (231)
- Team of Rivals: The Political Genius of Abraham LincolnFrom EverandTeam of Rivals: The Political Genius of Abraham LincolnRating: 4.5 out of 5 stars4.5/5 (234)
- Golden Heroes RPG - GW - Supervisors Book (OCR)Document86 pagesGolden Heroes RPG - GW - Supervisors Book (OCR)Ramjam100% (2)
- On Fire: The (Burning) Case for a Green New DealFrom EverandOn Fire: The (Burning) Case for a Green New DealRating: 4 out of 5 stars4/5 (74)
- Chandrasekhar S. The Mathematical Theory of Black Holes PDFDocument667 pagesChandrasekhar S. The Mathematical Theory of Black Holes PDFBudhaditya Bhattacharjee94% (17)
- The Unwinding: An Inner History of the New AmericaFrom EverandThe Unwinding: An Inner History of the New AmericaRating: 4 out of 5 stars4/5 (45)
- RJV Cwimsl VB 2011: MybvgmäDocument126 pagesRJV Cwimsl VB 2011: Mybvgmäshuvbd jiniNo ratings yet
- Online Academic Catalog & Student Handbook 2010-2011: 2050 Highway 501 EastDocument310 pagesOnline Academic Catalog & Student Handbook 2010-2011: 2050 Highway 501 EastXzaviar BostonNo ratings yet
- Openbravo Technical Training 1 Customization: Course GuideDocument6 pagesOpenbravo Technical Training 1 Customization: Course Guidejulio25cNo ratings yet
- BBG Anglais LV2Document11 pagesBBG Anglais LV2Anonymous QhB2OHxB0% (1)
- The Crown SampleDocument9 pagesThe Crown SampleKomilshoh IsmoilovNo ratings yet
- DIASS Module 2 Lesson 2Document15 pagesDIASS Module 2 Lesson 2Liza G. Renomeron - MalateNo ratings yet
- DR E.G. Mushi Admn LawDocument14 pagesDR E.G. Mushi Admn LawDennis KimamboNo ratings yet
- OkraDocument12 pagesOkrajason manalotoNo ratings yet
- I I I I: PH LPP NE Nventory of Ntang Ble Cultural Her TageDocument20 pagesI I I I: PH LPP NE Nventory of Ntang Ble Cultural Her TageMyra HazelNo ratings yet
- Kerala State Entrepreneur Development Mission (Ksedm) General Instructions Eligibility CriteriaDocument2 pagesKerala State Entrepreneur Development Mission (Ksedm) General Instructions Eligibility CriteriabinilzalkarNo ratings yet
- Answers To Saqs: Cambridge International A Level PhysicsDocument2 pagesAnswers To Saqs: Cambridge International A Level PhysicsShameema NasreenNo ratings yet
- Barimpala Kentucky Bluegrass (T-06)Document2 pagesBarimpala Kentucky Bluegrass (T-06)Nikola MilosevNo ratings yet
- Sandip University Top Leading University in Nashik, MaharashtraDocument12 pagesSandip University Top Leading University in Nashik, MaharashtraRavi SarafNo ratings yet
- l3 U1 FCDocument16 pagesl3 U1 FCAmy HopeNo ratings yet
- PolityDocument152 pagesPolityChinmay JenaNo ratings yet
- History of Growth of Hyderabad Chaper IIDocument101 pagesHistory of Growth of Hyderabad Chaper IIMl AgarwalNo ratings yet
- Consti Memory AidDocument2 pagesConsti Memory AidArwella GregorioNo ratings yet
- Ms. Ecel G. Dizon Ms. Juanita T. JacintoDocument15 pagesMs. Ecel G. Dizon Ms. Juanita T. JacintoRee VillanuevaNo ratings yet
- Pre Test For Agri-FisheryDocument3 pagesPre Test For Agri-FisheryMira Gem CandelarioNo ratings yet
- Adjectives and AdverbsDocument9 pagesAdjectives and AdverbsEcko Dhaniez Kakak'adhekNo ratings yet
- 2-Flange Tunnel Liner Plate Design Guide: 2nd EditionDocument20 pages2-Flange Tunnel Liner Plate Design Guide: 2nd Editionjuancaf773557No ratings yet
- Buddhist Theory of Error PDFDocument60 pagesBuddhist Theory of Error PDFLucas Hernandes50% (2)
- Cse MP&MC SyllabusDocument5 pagesCse MP&MC SyllabusSenthilraja BNo ratings yet
- WLT Does Routinely-The Conscientious Reviewing Of: World Literature Today: History andDocument32 pagesWLT Does Routinely-The Conscientious Reviewing Of: World Literature Today: History andStacy HardyNo ratings yet
- Air Pressure and WindsDocument64 pagesAir Pressure and WindsABCDNo ratings yet
- Topic Personal DevelopmentDocument7 pagesTopic Personal DevelopmentSteffNo ratings yet
- The Philippine National RailwaysDocument32 pagesThe Philippine National RailwayspixiedustNo ratings yet
- Article IV CITIZENSHIPDocument3 pagesArticle IV CITIZENSHIPItsClarenceNo ratings yet