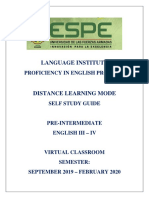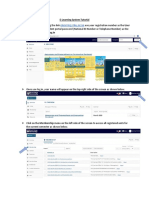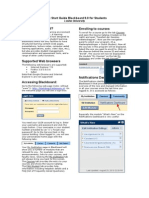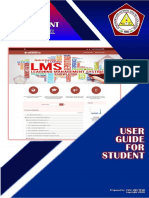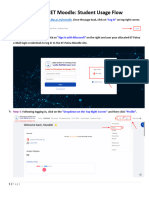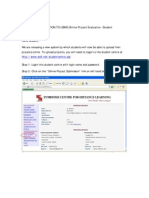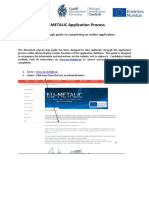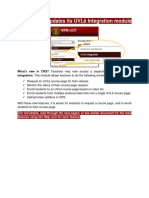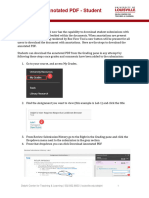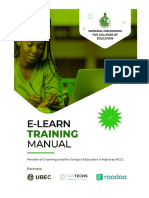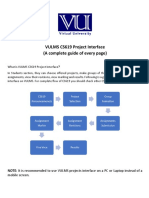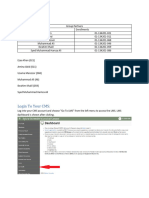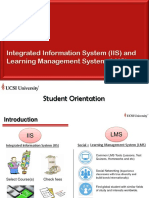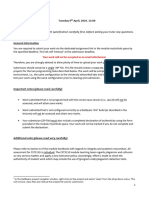Professional Documents
Culture Documents
TCS ION User Manual For StudentsV2.0
Uploaded by
Vatsal GoelOriginal Title
Copyright
Available Formats
Share this document
Did you find this document useful?
Is this content inappropriate?
Report this DocumentCopyright:
Available Formats
TCS ION User Manual For StudentsV2.0
Uploaded by
Vatsal GoelCopyright:
Available Formats
TCS ION
TCS ion is the new e - Learning Management System, which facilitates the student
and Faculties access to the course module like course materials, Grades,
Assignment and Feedback.
PVC2 is compatible with Mozilla Firefox V23 or above
How to Use TCS ion :
TCS ion is an e learning software, the URL for TCS ion is
http://www.tcsion.com/PVC2
Use the Credentials to Login to Tcs. (User id and password will display inside the
invitation mail from TCS ion.
Once Student/user login , it will be re-directed to default course/ Community
User have to go to communities (In Left side Menus) then click your community.
Now it will go to your home page of the community. In this home page the Menus
(Term) will be there for all the courses (As shown in the below snapshot pg. no. 4).
Go to the particular term and your particular course. The course will open in a new
window (As shown in the below snapshot).
Click on the course outline, it will open a new window, then click the button Click
to download; the course outline will be downloaded. Click any option in the left side
Cases or Pre-reads you will be able to download the contents.
In case of any queries, Please feel free to revert on the same.
How to view Timetable from PVC?
Students can directly go to self-service from PVC home page by clicking on icon self-service as
shown in below screenshot.
From Self-service students can view their timetable
Screenshot:
There are mainly two components present when student Login to Self-services
1) Widgets: From widgets students can view only current day timetable or Current week timetable
based on the widget they selected. They cant give any date range they want to see
2) Quick links: Here students can select the date range for which they want to view the
Timetable(This quick link is present on the right hand top corner). There are quick links for
viewing term scores as well (Student 360 View quick links- explained in another manual).
Click on Quick Links Select Default Quick links tab Timetable View timetable
Note: Same widgets can be viewed from PVC2 home page on the left hand side.
How to Upload Assignments and how to view Grades for same?
Upload Assignments is compatible with Mozilla Firefox Version 23 or above
Students has to go to particular course and select particular assignments and they have to upload the
assignment. The path will be as shown in screenshot
Login to PVC2 Go to courses (on left hand side) Select particular course Click on the
assignment which are created.
Students can go to particular course by using different path as shown below
Go to Communities (on Left Hand Panel) Select Particular Community (for Eg: PGXPM (9) 13-
15)select particular term select course Select Assignment upload
To view Grades
Follow the same path to open assignment as shown above Click on Assignment Click on
View Grade
THANK YOU
You might also like
- Capstone Round 3Document43 pagesCapstone Round 3Vatsal Goel100% (1)
- The Goal by Eliyahu MDocument2 pagesThe Goal by Eliyahu MVatsal Goel100% (2)
- Week 6 The Learning Management SystemDocument8 pagesWeek 6 The Learning Management SystemGAME NO100% (2)
- KEATS Student ManualDocument10 pagesKEATS Student ManualAdhya SanghaviNo ratings yet
- OED Student Manual FGGTTDocument16 pagesOED Student Manual FGGTTPrince Jee Gulane Dj/Producer33% (3)
- Marketing Management Project - ITC-Aashirvaad-AttaDocument57 pagesMarketing Management Project - ITC-Aashirvaad-AttaBimalendu Konar100% (7)
- I. II. Iii. IV. V. VI.: Content For VideoDocument5 pagesI. II. Iii. IV. V. VI.: Content For VideohuzaifaalyanhfNo ratings yet
- TCS ION Students ManualDocument46 pagesTCS ION Students ManualDevesh MishraNo ratings yet
- Language Institute: Proficiency in English ProgramDocument19 pagesLanguage Institute: Proficiency in English ProgramAlex OñaNo ratings yet
- Smu User ManualDocument81 pagesSmu User ManualRamesh GuptaNo ratings yet
- Student ManualDocument24 pagesStudent ManualAditya VohraNo ratings yet
- E Learning Students TutorialDocument12 pagesE Learning Students TutorialKelvine MwangaNo ratings yet
- Microsoft Teams User Manual For StudentDocument19 pagesMicrosoft Teams User Manual For StudentHafiz Hassan JawadNo ratings yet
- ICT-U Student Reference GuideDocument32 pagesICT-U Student Reference GuideTifuh Kevin TifuhNo ratings yet
- Quick Start Guide Blackboard For StudentsDocument3 pagesQuick Start Guide Blackboard For StudentsRyan CainNo ratings yet
- Assignment DropboxDocument6 pagesAssignment Dropboxafmogoccm100% (1)
- LMS Elearning Training GuideDocument12 pagesLMS Elearning Training GuideErickNo ratings yet
- Moodle Access (Student Side) 1. How To Upload An AssignmentDocument10 pagesMoodle Access (Student Side) 1. How To Upload An Assignmentlixus mwangiNo ratings yet
- Alumni Portal System: 1.1 PurposeDocument13 pagesAlumni Portal System: 1.1 PurposeRutuja PatilNo ratings yet
- EU-METALIC Application ProcessDocument18 pagesEU-METALIC Application ProcessKariim DiíbNo ratings yet
- Google Classroom Student GuideDocument5 pagesGoogle Classroom Student GuideHussein KassemNo ratings yet
- Training System Users GuideDocument36 pagesTraining System Users GuideslusafNo ratings yet
- Frontend Stuff: "Consultation Sign Up Form"Document12 pagesFrontend Stuff: "Consultation Sign Up Form"heroshito2013No ratings yet
- Foreign NewDocument26 pagesForeign Newapi-260228939No ratings yet
- A) Current System: D) Advantages of Proposed SystemDocument12 pagesA) Current System: D) Advantages of Proposed SystemPreetiRaghavNo ratings yet
- Canvas OverviewDocument10 pagesCanvas OverviewPatrick WoessnerNo ratings yet
- Microsoft Teams User Manual - English - 2 PDFDocument12 pagesMicrosoft Teams User Manual - English - 2 PDFHein Htet AungNo ratings yet
- EdmodoDocument9 pagesEdmodoQueen M SANo ratings yet
- StudentUserGuide PDFDocument15 pagesStudentUserGuide PDFEde ShingNo ratings yet
- CET - Moodle - Flow - StudentDocument8 pagesCET - Moodle - Flow - StudentAnand VardhanNo ratings yet
- Introduction To Using Online Projects-StudentDocument9 pagesIntroduction To Using Online Projects-StudentamitNo ratings yet
- MobileApp Requirement SummaryDocument4 pagesMobileApp Requirement SummaryHari RoshanNo ratings yet
- EU-METALIC Application GuideDocument15 pagesEU-METALIC Application GuideAmine BouNo ratings yet
- Comsats LmsDocument33 pagesComsats LmsBilal KhanNo ratings yet
- Training Guide For LectureDocument17 pagesTraining Guide For LectureMARK SYLVESTER DABENNo ratings yet
- Moodle 2.5 User Guide For ParticipantsDocument5 pagesMoodle 2.5 User Guide For ParticipantsvzadehpNo ratings yet
- Importing and Exporting With CanvasDocument5 pagesImporting and Exporting With CanvasLeigh BernsteinNo ratings yet
- What Is A Learning Management System?: How Do I Register To The System?Document15 pagesWhat Is A Learning Management System?: How Do I Register To The System?Gemechis ShiferawNo ratings yet
- UVLe CRS IntegrationDocument13 pagesUVLe CRS IntegrationAlexis FolloscoNo ratings yet
- MTI E-Learning Student Manual 2019Document11 pagesMTI E-Learning Student Manual 2019mena salahNo ratings yet
- Performance Objectives Class Dojo 1Document2 pagesPerformance Objectives Class Dojo 1api-311776622No ratings yet
- For Registration, Please Mail (Name, Designation and E-Mail) Details ToDocument10 pagesFor Registration, Please Mail (Name, Designation and E-Mail) Details Tokavin4uNo ratings yet
- Reference Manual For Cisco (Introduction To Networks) Course-Fall 2023Document20 pagesReference Manual For Cisco (Introduction To Networks) Course-Fall 2023wajin42077No ratings yet
- Add The Pages On Existing Site: M-Safety Website - Student PortalDocument10 pagesAdd The Pages On Existing Site: M-Safety Website - Student PortalRaducu MihaitzaNo ratings yet
- LMS Student GuideDocument33 pagesLMS Student GuideRahim_karimNo ratings yet
- Stu-Download AnnotatedPDFDocument1 pageStu-Download AnnotatedPDFMiguel CasagrandeNo ratings yet
- Tutors Quick ManualDocument4 pagesTutors Quick ManualFatima FatimaNo ratings yet
- VULMS GuidlinesDocument4 pagesVULMS GuidlinesShehryar ShahidNo ratings yet
- UntitledDocument17 pagesUntitledYAKUBU YAHAYANo ratings yet
- LIVEKELASDocument6 pagesLIVEKELASHidayatur RahmanNo ratings yet
- Teams ManualDocument10 pagesTeams ManualDraw ItNo ratings yet
- Gle Classroom TutorialDocument33 pagesGle Classroom TutorialLIVE mayolNo ratings yet
- VULMS CS619 Project Interface (A Complete Guide of Every Page)Document9 pagesVULMS CS619 Project Interface (A Complete Guide of Every Page)Tariq Khan TanoliNo ratings yet
- Login To Your CMSDocument14 pagesLogin To Your CMSusamamanzoor795No ratings yet
- Spin Student User ManualDocument19 pagesSpin Student User ManualmrfitriNo ratings yet
- How To Access Free Software 4 22Document12 pagesHow To Access Free Software 4 22Kalid KemalNo ratings yet
- Iis KitDocument38 pagesIis KitHiew Yan XiangNo ratings yet
- cst2110 CWK Part 2Document10 pagescst2110 CWK Part 2Abdul MajeedNo ratings yet
- 6.2 User DocumentationDocument3 pages6.2 User DocumentationvirajNo ratings yet
- CW1 COMP1632 60 Ver1 1617-97 Dec DatelineDocument8 pagesCW1 COMP1632 60 Ver1 1617-97 Dec DatelinedharshinishuryaNo ratings yet
- The Quick & Dirty Guide To Moodle For Teachers: by Chris Dillon 11/09/10. Version 4. Latest Version atDocument7 pagesThe Quick & Dirty Guide To Moodle For Teachers: by Chris Dillon 11/09/10. Version 4. Latest Version atJose Jaime RuizNo ratings yet
- How To Access Your MymodulesDocument6 pagesHow To Access Your Mymodulesfakad15966No ratings yet
- Autodesk 3ds Max 2023 for Beginners: A Tutorial Approach, 23rd EditionFrom EverandAutodesk 3ds Max 2023 for Beginners: A Tutorial Approach, 23rd EditionNo ratings yet
- Abinbev Strategic InitiativesDocument4 pagesAbinbev Strategic InitiativesVatsal GoelNo ratings yet
- Day 6 Prob Dists in Simulation PG 245-255Document11 pagesDay 6 Prob Dists in Simulation PG 245-255Vatsal GoelNo ratings yet
- Inside Intel InsideDocument2 pagesInside Intel InsideVatsal GoelNo ratings yet
- Unhelkar MISDocument12 pagesUnhelkar MISVatsal GoelNo ratings yet
- Customer Service DeliveryDocument4 pagesCustomer Service DeliveryVatsal GoelNo ratings yet
- Insurance August2013 130926012453 Phpapp02Document47 pagesInsurance August2013 130926012453 Phpapp02Vatsal GoelNo ratings yet
- Case Study On Population of IndiaDocument1 pageCase Study On Population of IndiaVatsal GoelNo ratings yet