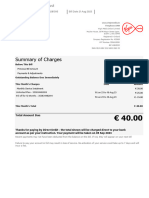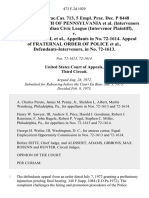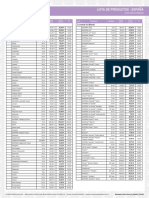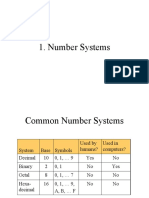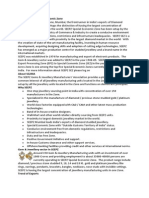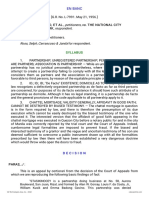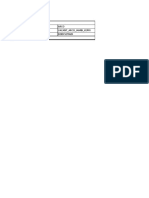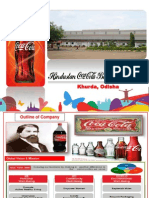Professional Documents
Culture Documents
Building A Rural Wireless Mesh Network - A DIY Guide v0.7 65
Uploaded by
Dragan AjtovskiOriginal Title
Copyright
Available Formats
Share this document
Did you find this document useful?
Is this content inappropriate?
Report this DocumentCopyright:
Available Formats
Building A Rural Wireless Mesh Network - A DIY Guide v0.7 65
Uploaded by
Dragan AjtovskiCopyright:
Available Formats
Building a Rural Wireless Mesh Network
A do-it-yourself guide to planning and building
a Freifunk based mesh network
Version: 0.8
David Johnson, Karel Matthee, Dare Sokoya,
Lawrence Mboweni, Ajay Makan, and Henk Kotze
Wireless Africa, Meraka Institute, South Africa
30 October 2007
Building a Rural Wireless Mesh Network
A do-it-yourself guide to planning and building a Freifunk based mesh
network
First edition, June 2007
Version: 0.7 pre-release
Second edition, August 2007
Version: 0.8 pre-release
Many designations used by manufacturers and vendors to distinguish their products are claimed as
trademarks. Where those designations appear in this document, and the authors were aware of a
trademark claim, the designations have been printed in all caps or initial caps. All other trademarks
are the property of their respective owners.
The authors have taken due care in preparation of this document, but make no expressed or
implied warranty of any kind and assume no responsibility for errors or omissions. No liability is
assumed for incidental or consequential damages in connection with or arising out of the use of the
information contained herein.
2007, Wireless Africa Team of the Meraka Institute
For more information about Wireless Africa, visit us online at:
http://wirelessafrica.meraka.org.za
Please provide suggestions, corrections and feedback on how the DIY guide was used in your
project to establish\expand your mesh network, online at:
http://wirelessafrica.meraka.org.za/wiki/index.php/DIY_Mesh_Guide
This work is released under the Creative Commons Attribution-ShareAlike 2.5 license. For more
details regarding your rights to use and redistribute this work, see
http://creativecommons.org/licenses/by-sa/2.5/
Building a Rural Wireless Mesh Network - A DIY Guide 2
Table of Contents
1. INTRODUCTION..........................................................................................................................4
2. DESCRIPTION OF A WIRELESS MESH NETWORK..................................................................5
2.1 Wireless Mesh Network.........................................................................................................5
2.2 Wireless Mesh Node..............................................................................................................5
2.3 Wireless Access Point...........................................................................................................5
2.4 Advantages of Mesh Networking...........................................................................................6
2.5 Wireless Mesh Networking Principles....................................................................................6
3. IMPORTANT CONSIDERATIONS...............................................................................................8
4. REQUIRED HARDWARE AND SOFTWARE...............................................................................9
4.1 Hardware Requirements........................................................................................................9
4.2 Software Requirements.........................................................................................................9
5. PLANNING THE WIRELESS MESH NETWORK ......................................................................10
5.1 Map the network..................................................................................................................10
5.2 Select the network topology type.........................................................................................10
5.3 Do the channel allocation for the backbone and mesh network...........................................12
5.4 Do channel allocation for home / office users.......................................................................12
5.5 Plan the IP address allocation (wireless mesh, LAN, hotspots)...........................................12
6. BUILDING THE WIRELESS MESH NETWORK.........................................................................15
6.1 Where to Start......................................................................................................................15
6.2 Prepare a Wireless Mesh Node...........................................................................................15
6.3 How to configure OLSR to join two distinct mesh networks.................................................25
6.4 How to configure a gateway ................................................................................................27
6.5 Linking a Mesh Node and an Access Point Back-to-Back....................................................29
7. SERVICES ON THE NETWORK................................................................................................34
APPENDIX A: Acronyms ...............................................................................................................35
APPENDIX B: Configuration Steps.................................................................................................36
APPENDIX C: Troubleshooting FAQ..............................................................................................37
APPENDIX D: Wireless Regulations in Africa................................................................................39
APPENDIX E: How to prepare a CAT5 LAN cable.........................................................................41
APPENDIX F: Resources...............................................................................................................43
APPENDIX G: Planning Sheet.......................................................................................................44
Building a Rural Wireless Mesh Network - A DIY Guide 3
1. INTRODUCTION
In rural Africa the penetration of telecommunication services, for example telephony and internet
access, is low and in some regions non-existent. The telecommunication operators in Africa
consider rural Africa as uneconomical due to the nature of these regions - remote, often
inaccessible, lacking in infrastructure, sparsely populated, low income households and people with
low skills levels. Yet, reliable, affordable and easy access to telecommunication services for all has
been identified as key to social and economic development in Africa.
Self-provisioning and community ownership of low cost, distributed infrastructure is becoming a
viable alternative to increase the penetration of telecommunication services in rural Africa. The
recent emergence of wireless mesh network technology (based on IEEE 802.11 a/b/g standards)
can help to improve the delivery of telecommunication services in these regions.
The network design for a wireless mesh network will depend on the geographic landscape and
distances between the points to be connected. A combination of point-to-point long distance links
(using directional antennas) and local point-to-multipoint links (using omni-directional antennas)
between mesh nodes can create a reliable mesh network.
In rural Africa a satellite link (VSAT) often provides the only possible way to connect a local mesh
network to an upstream network provider offering global connectivity. Satellite links suffer from
higher than normal latency and affect latency sensitive services such as telephony.
A number of pilot mesh projects across the world (Freifunk OLSR Experiment in Berlin, Germany,
the Dharamsala mesh in India and Peebles Valley in South Africa) have demonstrated that a
community can establish and maintain a wireless mesh network and have access to a range of
modern information and communication services. These services include telephony (Voice over
Internet Protocol), instant messaging, electronic mail, web access, multimedia services and service
delivery (e.g. telehealth and e-learning).
Building a Rural Wireless Mesh Network - A DIY Guide 4
2. DESCRIPTION OF A WIRELESS MESH NETWORK
2.1 Wireless Mesh Network
A wireless mesh network (WMN) consists of mesh nodes that form the backbone of the
network. The nodes are able to configure automatically and re-configure dynamically to
maintain the mesh connectivity. This gives the mesh its self-forming and self-healing
characteristics. This self-sufficient relationship between the mesh nodes removes the
need for centralized management. Intelligent routing allow mesh nodes to route data
packets for nodes that may not be within direct wireless range of each other. Thus
information can be routed from source to destination over multiple hops. This has a
potential advantage in terms of network reliability over traditional single hop networks,
especially for backhaul communication.
2.2 Wireless Mesh Node
A wireless mesh node consists of a wireless router and an antenna. The mesh node could
be installed indoors or in a weather-proof enclosure outdoors. The antenna could be the
standard indoor omni-directional antenna or it could be an externally mounted omni-
directional or directional antenna. A mesh node communicates only with other wireless
mesh nodes.
2.3 Wireless Access Point
A wireless access point consists of a wireless router and an antenna. The wireless access
point could be installed indoors or in a weather-proof enclosure outdoors. The antenna
could be the standard indoor omni-directional antenna or it could be an externally
mounted omni-directional antenna. A wireless access point creates a hotspot where any
Wi-Fi enabled device can connect to the wireless access point.
Building a Rural Wireless Mesh Network - A DIY Guide 5
Figure 1: A Community deployed wireless mesh network
2.4 Advantages of Mesh Networking
Self-forming The wireless mesh network forms automatically once the
mesh nodes have been configured and activated.
Fault tolerance If redundant routes exist in the network, information flow is
not interrupted in the rest of the network when one node
fails. The network will dynamically reroute the information
via the next available route.
Self-healing Once restored, a node rejoins the mesh network
seamlessly.
Community ownership Ownership of the network is shared, hence the burden of
network support does not rest with a single person.
Low cost of infrastructure Mesh nodes can be built from low cost, common-off-the-
shelf equipment.
Incremental cost of network
expansion is low
With the addition of one extra node, at the marginal cost of
that node, the reach and value of the network is increased.
Ease of deployment With little training members of a community can build their
own nodes, configure and deploy them in the community.
2.5 Wireless Mesh Networking Principles
Communication between mesh nodes are based on Wi-Fi radios (IEEE 802.11 a/b/g)
attached to directional or omni-directional antennas.
All radios are set to ad-hoc mode (not client mode or infrastructure (access point) mode).
Each node in the WMN has the same ESSID (name) and BSSID (number) - the BSSID
should be fixed to prevent partitioning of the wireless network.
All nodes in the WMN will operate on the same channel (frequency).
In an ideal WMN, each node should be able to see at least two other nodes in the WMN.
This allows full fail-over in case any node goes out of commission (e.g. due to a hardware
failure or power failure).
A mesh routing protocol, like OLSR, will route IP traffic between the wireless interfaces of
the mesh nodes. It learns the potential routes by listening to the routing information
exchanged in the network and maintains routing tables dynamically. This feature provides
routing fault-tolerance by providing an alternative route when a node fails, if one is
available.
Building a Rural Wireless Mesh Network - A DIY Guide 6
No non-mesh wireless device connects directly to a wireless mesh node (mesh nodes
provide a wireless back-bone). This infrastructure is considered critical infrastructure and
should be managed for the highest availability as the rest of the network depends on the
availability of each node. The login on the mesh nodes should only be available to the
technical team and not to all users of the mesh network.
Each IP address in the mesh network should be unique to allow any computer in the
network to connect to any other computer in the network.
A computer can connect to the mesh network via LAN cables connected to the mesh node
or via a wireless connection to a separate access point (hotspot) connected to the LAN side
of a mesh node.
One or more mesh nodes may be connected to a specially prepared node linking into a
distant network. This node may also be a mesh node, but will not be configured the same
as the local mesh nodes.
Building a Rural Wireless Mesh Network - A DIY Guide 7
3. IMPORTANT CONSIDERATIONS
Cost of planning versus the cost
of support
There is a trade-off between the cost of planning and
building of a network well at the start of the project and
the cost of maintaining a badly designed network. It is
worth the effort to plan thoroughly, get the appropriate
equipment and to create redundant routes in the wireless
mesh network wherever possible.
Telecommunications
Regulations
Each country has a regulatory body that regulates the use
of wireless equipment. Check with your local regulator
(see Appendix B) for any specific regulations regarding
Wi-Fi equipment, the use of the 2.4 GHz and 5.8 GHz
bands, and maximum power output for wireless
equipment.
Wireless network planning
(channels)
There are only three non-overlapping (non-interring)
bands in the IEEE 802.11 b/g standards and they are
channels 1, 6, and 11.
Ethernet network planning
(subnets)
IP4 addresses are assumed but IPv6 is also possible.
This document will not deal with IPv6.
Wi-Fi is a line-of-sight
technology
Various obstructions may interfere with the signals and
should be considered:
Trees and plants water on leaves negatively
impact on signal strength
Construction materials metal objects like roofs
or reinforcing in concrete walls affect the signal
strength.
Sources of interference Microwave ovens, air-conditioners and other radio
equipment could interfere with Wi-Fi equipment. It is best
to avoid interference in order to secure a good link.
Lightning Electronics are susceptible to lightning damage and
lightning protection should be considered, especially for
outdoor installations of Wi-Fi equipment.
Building a Rural Wireless Mesh Network - A DIY Guide 8
4. REQUIRED HARDWARE AND SOFTWARE
This section describes the hardware and software requirements for the wireless mesh network.
4.1 Hardware Requirements
Wireless routers: Linksys WRT54G (up to version 4.0) or Linksys WRT54GL (version 1.0 or
1.1). From WRT54G version 5.0 the flash memory has been reduced from 4MB to 2MB and
as a result the memory is no longer sufficient for the Freifunk firmware. The Linksys
WRT54GL is currently one of the most popular devices for wireless networking.
PC or Laptop with a LAN card (to connect your PC/laptop to internet or office network)
Standard CAT5 LAN cable
Power-over-Ethernet adapters (if you intend to build an outdoor mesh node)
Directional antennas (for long distance links)
Omni-directional antennas (for hotspots)
Lighting protectors (if equipment will be installed outdoors)
4.2 Software Requirements
Freifunk firmware version 1.4.5
(download from http://download-master.berlin.freifunk.net/ipkg/_g%2bgl/ )
If the full names of the files are not fully displayed, move the mouse over each name/link
and notice the bottom left corner of your screen for the full name of the file. All these files
are the same except for the language (i.e. English, German, etc.) they have been built for.
To download the English version, select openwrt-g-freifunk-1.4.5-en.bin. Note the
folder/directory to which this file is stored on your local machine.
DD-WRT firmware version 2.3
(download from http://www.dd-wrt.com/dd-wrtv2/downloads.php )
Select stable select dd-wrt.v23 SP2 select standard
select dd-wrt.v23_wrt54g.bin
Putty.exe
This is a Windows SSH client, required for any PC/laptop running Windows
(download from http://www.chiark.greenend.org.uk/~sgtatham/putty/download.html or other
website on the internet).
Tcpdump
(download the latest tcpdump and libpcap library from
http://downloads.openwrt.org/whiterussian/packages/ )
dot-draw
(download the latest olsrd-mod-dot-draw package from
http://downloads.openwrt.org/whiterussian/packages/ )
Building a Rural Wireless Mesh Network - A DIY Guide 9
5. PLANNING THE WIRELESS MESH NETWORK
Wireless mesh networks need careful planning. A wireless mesh network is fairly easy to
build when you have a few local nodes to configure. However, networks tend to grow fairly
quickly and can become a nightmare if not properly planned and managed from the start.
The following steps can be used as a guideline to plan a wireless mesh network.
5.1 Map the network
Identify and plot the sites (houses/offices) that will receive a mesh node (Linksys): Usually
one would get the GPS coordinates of these sites in order to plot them on Google Earth.
The GPS coordinates can also be used when doing radio planning with specialized tools
which can give a digital terrain elevation model of each link. As a minimum requirement
one should have at least a schematic plot of the sites. The position of each node does not
need to be very accurate, although the position of nodes relative to each other is helpful
when assigning channels and IP addresses.
Plan the wireless mesh network (radio links): The sites can now be linked together using
the plot. Each link is defined as the straight line between two wireless nodes. The length of
each link should reflect the distance between the sites. Many possible links exist with a
mesh network drawing all possible combinations is not necessary. Also draw the location
of the internet gateway site. The main aim of the plot is to get an overall picture of the
network. The picture will give information on the network topology and number of hops
between sites and the internet gateway.
5.2 Select the network topology type
Mesh: This is the simplest topology
to configure in mesh networks. The
sites are fairly uniformly distributed
and every node can see every
other node. If the area becomes
too large, some sites might be too
far away from the internet gateway
and therefore needs to hop
through many other mesh nodes
before reaching the gateway. This
will slow down their connection.
One solution would be to add
gateways throughout the mesh
(also uniformly distributed across
the mesh). The disadvantage is the
high cost associated with an
internet gateway. The preferable
solution would therefore be to build
a so-called backbone reaching
from the gateway throughout the
mesh network.
If the gateway is in the middle, several backbones might be needed (e.g. star topology) to
ensure that everyone gets the same bandwidth. Figure 2 gives an example of a simple
mesh network plot requiring no backbone. Figure 3 gives an example of a rectangular
mesh network that would ideally require a backbone throughout the mesh network.
Building a Rural Wireless Mesh Network - A DIY Guide 10
Figure 2: Simple mesh network plot
Clusters: Are there clusters formed in the network? How far are these clusters from each
other? If the clusters are too far from each other (taking into account whether one uses
indoor/outdoor antennas, size of the outdoor antennas), one might need a backbone to
connect the clusters together. The location of the internet gateway should also be
considered. As with the mesh topology above, the backbone will connect the gateway(s)
with all the clusters ensuring that everybody gets equal bandwidth. Figure 4 shows a plot of
a network with three clusters that are connected together with a backbone. Note that the
gateway forms part of the backbone network to ensure faster connections to the internet.
Building a Rural Wireless Mesh Network - A DIY Guide 11
Figure 3: Network plot of mesh with backbone
Figure 4: Clustered mesh with backbone
5.3 Do the channel allocation for the backbone and mesh network
Two types of nodes have already been identified in section 5.2; a normal mesh node
and a backbone node. Channel allocation on the mesh node is usually a very simple
exercise. One can choose between three channels (1, 6 or 11). When every node in the
mesh is set to the same channel, they can talk to each other. When adding a backbone
node, one will need another channel. Adding a backbone effectively adds another wireless
network that has to work independent from the other mesh network. The normal mesh
network will therefore work at channel 6 and the backbone at channel 11. This will ensure
that the two networks do not interfere with each other. Less interference will result in
better performance. In figure 4 one can therefore configure the mesh nodes in clusters A,
B, and C to use channel 6. The backbone nodes will be configured to use channel 11. In
this context, we assume that the backbone node consists of two radios (or two Linksys
boxes): one will serve the backbone on frequency 11 and the other will serve the mesh
network on channel 6. The two radios (or Linksys boxes) are connected together back-to-
back with a LAN cable.
5.4 Do channel allocation for home / office users
In section 5.3, two channels were already allocated for the backbone and mesh network.
A third wireless network is possible within this framework; a hotspot. A hotspot is usually
required at home or the office when one wants to create a local wireless network to
connect laptops and other wireless equipment. The hotspot will require a wireless access
point (Linksys) to be connected to the mesh node. The two Linksys boxes are connected
together back-to-back with an LAN cable (via the Ethernet switch ports). The access point
cannot use the same channel as the mesh or backbone nodes. This would cause
interference and degrade the performance of the network. In our example where
channels 6 and 11 are already used, the only option would be to assign channel 1 to the
hotspot. On the access point the LAN and the wireless interfaces are bridged. The
Linksys creating the hotspot has to have special firmware in order to easily configure the
access point. We prefer to use the DD-WRT firmware.
5.5 Plan the IP address allocation (wireless mesh, LAN, hotspots)
Addresses are allocated according to RFC 1918 which provides details of the private
address space. RFCs are found at http://www.ietf.org/rfc.html . The IP addressing scheme
should ensure unique addresses for each node and PC on the network. The first thing
one has to choose is an available subnet. RFC 1918 gives information on which private
subnets are available. According to RFC 1918, the subnets available for private IP
networks that will not be connected to the internet are:
10.0.0.0 - 10.255.255.255 (10/8 prefix)
172.16.0.0 - 172.31.255.255 (172.16/12 prefix)
192.168.0.0 - 192.168.255.255 (192.168/16 prefix)
Once the subnet has been selected, one can assign IP numbers to mesh nodes and PCs
randomly. We propose that one choose a method of assigning IP numbers and stick to it
very rigorously. An example of a method of assigning IP numbers is shown in Figure 5. An
example of an implementation of the method is shown in Figure 6.
Building a Rural Wireless Mesh Network - A DIY Guide 12
Figure 6: Example layout of a wireless mesh network
Building a Rural Wireless Mesh Network - A DIY Guide 13
Type Wireless Ethernet
Backbone node 10.0.1.x where 1 x < 255
Normal mesh node
use to distinguish between
clusters
10.1.1.x where 1 x < 255
Access Point (hotspot) 10.2.x.y where 1 y < 255
Figure 5: A Method of assigning IP numbers (wireless interface)
Backbone node: Wireless interface: 10.0.1.x/24 where 1 x < 255
Ethernet interface: 10.3.x.y/24 where 1 y < 255
Normal mesh node: Wireless interface: 10.1.1.a/24 where 1 a < 255
Ethernet interface: 10.2.a.b/24 where 1 b < 255. Note
that Linksys nodes will be in the lower range, but other
PCs and laptops connected to a node will be numbered
from 100 according to the DHCP settings.
Access Point: One would connect a wireless access point Linksys
(DD-WRT) back-to-back to a normal mesh node
Linksys. The subnet assigned to the wireless LAN or
hotspot will therefore be the same as with an Ethernet
LAN connected to the mesh node.
NOTE
The 10.0.1.x/24 notation translates to: IP address: 10.0.1.x where 1 x < 255, and
subnet mask: 255.255.255.0
Obviously each IP allocation method will have a limitation on the size of the subnet. In
order to overcome subnet size restrictions and to make automatic IP address allocation
possible, an alternative is to use IPv6.
Building a Rural Wireless Mesh Network - A DIY Guide 14
6. BUILDING THE WIRELESS MESH NETWORK
6.1 Where to Start
Start building the wireless mesh network by configuring all the mesh nodes and wireless
access points in a central location according to the network design document. Mark each
mesh node and wireless access point with the configuration details written on a piece of
paper and stuck to the device. In this way the later configuration steps will be much easier.
It is also good practice to keep a log book with the configuration details and location of each
node and to record the history of the node. See Appendix G for a form for the planning
details required for a node, which can also be used as a log sheet for record keeping.
While still at the same central location, test all equipment to ensure that everything is
working correctly. Connect a PC to a mesh node with a LAN cable. Ensure that the PC will
request an IP address by DHCP. Ping every other mesh node. If the ping is successful,
then the mesh node attached to the PC and the other mesh nodes are working. If it is not
successful, check the configurations.
Start installing the mesh nodes from the gateway the point where the internet will be
connected to the mesh network. In this way you can confirm that the network is still working
as you install each new mesh node. Connect a PC to the mesh node with a LAN cable.
Simply ping the gateway first, and if that is successful, ping any site on the internet to
ensure that the PC can access the internet.
6.2 Prepare a Wireless Mesh Node
Opening the Linksys package, the contents are as shown in Figure 7 below:
Building a Rural Wireless Mesh Network - A DIY Guide 15
Figure 7: Linksys WRT54GL and package contents
LAN cable
Power supply unit
Linksys
WRT54GL router
Linksys Documentation
(Not needed)
The following steps are needed to prepare a wireless mesh node:
Upgrading the firmware this will be done for all backbone and normal mesh nodes
Configuration of:
System settings
Wireless settings
LAN settings
OLSR settings
NOTE
1. At anytime during the configuration, you can place the mouse on any text field and a pop
up window will appear to explain the meaning of the field. For more information you can
also press F1 with the cursor at the text field you want more information about.
2. For each of the four configuration sections (System, Wireless, LAN and OLSR settings)
that follow, there is a requirement to restart the Linksys after completing each sections
settings. You can however choose to complete all four section settings, skipping the
restart after each section, before restarting the Linksys. Although skipping the restart
after each section is not advisable, unless you know what you are doing, it saves a
considerable amount of time as you have to wait a few minutes for the Linksys to restart
each time.
Building a Rural Wireless Mesh Network - A DIY Guide 16
Figure 8: Linksys WRT54GL Wireless Broadband Router
Reset Internet Power Ethernet Ports 1-4
The first step is to upgrade the Linksys firmware with the Freifunk firmware. That is
accomplished by following the steps outlined below.
UPGRADING THE FIRMWARE - Freifunk
Step 1: Download the Freifunk firmware (see section 4.2)
Step 2: Connect the LAN cable (blue cable found in your Linksys packaging) to your
PC/laptop and to the back of the Linksys on one of the ports labeled 1-4. Please
DO NOT use the port labeled Internet.
The LAN cable does not have to be the one that came with the Linksys, any
straight through (not cross-over) LAN cable would do.
Step 3: Ensure that your machine is set to obtain an IP address automatically. (See
Appendix B Configuration Steps)
Step 4: Connect the Linksys to the power cable (found in the Linksys packaging) and
switch on the power source.
Step 5: Depending on which LAN port of the Linksys you used, the front LED
corresponding to the port number at the back should be light green. That is, if
you used port 1 then LED 1 should be on.
If the LED is not on, then please go to Appendix C Troubleshooting FAQ
Step 6: Repair your LAN connection so that you get a 192.168.1.x IP address. (See
Appendix B Configuration Steps)
To check that you have a 192.168.1.x IP address:
In the Network Connections window: right click on Local Area Connection
select Status click on the Support tab. You should see an IP address of
192.168.1.x, (where 1 x < 255) else go to Appendix C Troubleshooting FAQ
Step 7: Open a web browser and ensure that your browser is NOT set to make web
connections via a proxy. In the address field of the web browser type:
192.168.1.1 and press [Enter]
This will take you to the setup page of the Linksys router
Note: When requested for a User name and Password use:
User name: root
Password: admin
Step 8: Click on Administration Firmware Upgrade click on Browse and
use the Choose file window to select the Freifunk firmware (openwrt-g-freifunk-
1.4.5-en.bin ) you downloaded click on Upgrade.
During this time the power LED will start blinking and the DMZ LED will be solid
ON or blinking.
Note: The message on the screen will say Upgrade is successful. DO NOT
Building a Rural Wireless Mesh Network - A DIY Guide 17
react to this screen. DO NOT click on Continue. WAIT for 4-6 minutes.
Interrupting the upgrading process might cause the Linksys to become
unuseable!
After about 4-6 minutes the power LED should be permanently ON (NOT
blinking) and the DMZ LED should be permanently OFF.
Step 9: Click on Continue
This will/should open the Freifunk.Net Hello! page
Once the Linksys firmware has been upgraded to the Freifunk firmware we can start the
configuration of the mesh node. As indicated before the following settings need to be
configured:
System settings
Wireless settings
LAN settings
OLSR settings
Mesh node with wireless IP address 10.1.1.4, as shown in Figure 9 (excerpt from Figure 6)
is used as an example.
Building a Rural Wireless Mesh Network - A DIY Guide 18
Figure 9: Configuration of a mesh node
SYSTEM SETTINGS
Refer to Figure 10 below as an example.
Step 1: Click on the Admin link
Step 2: Click on the System link to configure the system settings
Step 3: Type in your choice of Host Name (Any unique descriptive name to identify
this Linksys with this name the device can be addressed by name)
Step 4: You MUST select a country where you are using the Linksys, so that the
acceptable country setting can be determined.
Step 5: Leave all other options untouched. Click on Apply. The following message will
appear:
Step 6: Click on the Restart link Click on Restart
The restart process will take a few minutes and automatically refresh when the
Linksys is done with the restarting process. This will/should open the
Freifunk.Net Hello! page but note that it is now called [Host Name]
Hello! page
Building a Rural Wireless Mesh Network - A DIY Guide 19
Figure 10: Freifunk firmware - System settings
WIRELESS SETTINGS
Refer to Figure 11 below as an example
Step 1: Click on the Admin link
Step 2: Click on the Wireless link to configure the wireless interface
Step 3: Select Static for the WLAN Protocol
Step 4: Type in your choice of WLAN-IP Address
Step 5: Type in your choice of WLAN Netmask
Step 6: Type in your choice of WLAN Default Route (if any, default is blank)
Step 7: Select Ad Hoc (Peer to Peer) for the WLAN Mode
Step 8: Type in the ESSID of your choice
Step 9: Type in the BSSID of you choice.
Note: Always lock the BSSID. You can choose the MAC address of one Linksys
and use this for all the other Linksys(es) in the mesh network.
The BSSID is important to specify to allow rejoining mesh networks should the
mesh ever breaks into at least 2 networks due to a connection going down and
later coming back on.
Step 10: Type in the channel of your choice, usually numbers from 1-13 however,
channels available depending on the country selected under the System setting.
From the discussion in section 5.3, this can be 1, 6 or 11.
Step 11: Select Auto for both the RX Antenna and TX Antenna, unless you are
certain which antenna you want to use.
Step 12: Leave all other options untouched. Click on Apply. The following message will
appear:
Step 13: Click on the Restart link Click on Restart
The restart process will take a few minutes and automatically refresh when the
Linksys is done with the restarting process.
NOTE The settings in steps 7-10 MUST be the same for all Linksys(es) on the same
network.
Building a Rural Wireless Mesh Network - A DIY Guide 20
Building a Rural Wireless Mesh Network - A DIY Guide 21
Figure 11: Freifunk firmware - Wireless settings
LAN SETTINGS
Refer to Figure 12 below as an example
Step 1: Click on the Admin link
Step 2: Click on the LAN link to configure the LAN interface
Step 3: Select Static for LAN Protocol
Step 4: Type in your choice of LAN-IP Address
Step 5: Type in your choice of LAN Netmask (use 255.255.255.0 unless you have
special cases for any other netmask)
Step 6: Type in your choice of LAN Default Route (if any)
Step 7: Disable NAT by clicking the check box next to it
Step 8: Disable the Firewall by clicking the check box next to it
Step 9: Click on Apply. The following message will appear:
Step 10: Click on the Restart link Click on Restart
The restart process will take a few minutes and automatically refresh when the
Linksys is done with the restarting process.
Step 11: (Skip this step if you skipped step 10)
After the restart the connection is no longer valid. After 10-15 seconds repair the
connection. (See Appendix B Configuration Steps)
Step 12: (Skip this step if you skipped step 10 )
In the address field of the browser, type the in the LAN IP address you specified
under LAN IP and press [Enter]
Building a Rural Wireless Mesh Network - A DIY Guide 22
Building a Rural Wireless Mesh Network - A DIY Guide 23
Figure 12: Freifunk firmware - LAN settings
OLSR SETTINGS
Refer to Figure 13 below as an example
Step 1: Click on the Admin link
Step 2: Click on the OLSR link to configure the OLSR settings
Step 3: Under the HNA4 text field type in the first three octets of your LAN IP address
followed by 0/24. (e.g. If your LAN IP address is 10.2.4.1, then type in
10.2.4.0/24
Step 4: If this Linksys is connected to the internet and you want to enable other nodes
to access the internet then click on Enable to enable the dynamic gateway -
DynGW
Step 5: Leave all other options untouched. Click on Apply. The following message will
appear:
Step 6: Click on the Restart link Click on Restart
The restart process will take a few minutes and automatically refresh when the
Linksys is done with the restarting process.
NOTE IMPORTANT: Whether you skipped the restart steps during the previous
section settings or not, at this point you MUST RESTART the Linksys.
Building a Rural Wireless Mesh Network - A DIY Guide 24
6.3 How to configure OLSR to join two distinct mesh networks
In this case we have two disjointed mesh networks, both running OLSR. We use two Linksys
boxes to join the two networks. In Figure 14 above (excerpt from Figure 6) we refer to nodes with
Ethernet addresses 10.3.1.2 and 10.3.1.1.
We assume the following:
The two networks have unique IP addresses; otherwise they can't be joined.
That at MOST one of the networks has an internet gateway (later we will discuss how to
ensure that a mesh node with internet access advertises it's internet default route to the
rest of the mesh network).
Software setup
Step 1 Connect the LAN cable (blue cable found in your Linksys packaging) to your
PC/laptop and to the back of the Linksys on one of the ports labeled 1-4. Please
DO NOT use the port labeled internet.
Step 2: Log on to the Linksys using ssh or Putty (if using Windows).
Step 3: Edit file /etc/olsrd.conf, Type vi /etc/olsrd.conf
Step 4: Change the interfaces section to the following:
interface eth1 br0
Step 5: Repeat the above steps on the second Linksys
Building a Rural Wireless Mesh Network - A DIY Guide 25
Figure 14: Joining two distinct mesh networks
Building a Rural Wireless Mesh Network - A DIY Guide 26
Figure 13: Freifunk firmware - OLSR Settings
Hardware setup
Take a straight (as opposed to crossed) cable, and connect the two Linksyses back-to-
back, i.e. connect one end of the cable to one of the 4 network ports labeled 1-4 and the
other end to the corresponding network port 1-4 on the other Linksys. Thus, from our
example above connect one end of the LAN cable to port 1-4 of node 10.3.1.2 and the other
end to port 1-4 of node 10.3.1.1.
6.4 How to configure a gateway
Building a Rural Wireless Mesh Network - A DIY Guide 27
Figure 15: Configuring a Gateway
WAN SETTINGS
Refer to Figure 16 below as an example. If your gateway server (10.4.1.2 in the
example above) does not run DHCP then follow steps 1,2,3(a), 4, 5. and 6. If
your server does run DHCP then only follow steps 1,2 and 3(b).
Step 1: Click on the Admin link
Step 2: Click on the WAN link to configure the WAN settings
Step 3: (a) Select Static for WAN Protocol
(b) Select Dynamic for WAN Protocol
Step 4: Under WAN IP, type in an IP address that is within the DHCP IP range of the
other Linksys. From the example above, you'd type in 10.4.1.1
Step 5: Under WAN Netmask type in 255.255.255.0
Step 6: Under Default Route, type in the IP address of the firewall. From the example
above, you'd type in 10.4.1.2
Building a Rural Wireless Mesh Network - A DIY Guide 28
Figure 16: Freifunk firmware - WAN settings
6.5 Linking a Mesh Node and an Access Point Back-to-Back
The wireless access point is used to create a hotspot.
The following steps are needed to prepare a wireless access point:
Upgrading the firmware (DD-WRT)
Configuration of:
Setup Basic Setup settings
Wireless - Basic settings
The first step is to upgrade the Linksys firmware to the DD-WRT firmware. That is accomplished by
following the steps outlined below.
UPGRADING THE FIRMWARE - DD-WRT
Step 1: Download the DD-WRT firmware (see section 4.2)
Step 2: Connect the LAN cable (blue cable found in your Linksys packaging) to your
PC/laptop and to the back of the Linksys on one of the ports labeled 1-4. Please
DO NOT use the port labeled Internet.
The LAN cable does not have to be the one that came with the Linksys, any
straight through (not cross-over) LAN cable would do.
Step 3: Ensure that your machine is set to obtain an IP address automatically. (See
Appendix B Configuration Steps)
Building a Rural Wireless Mesh Network - A DIY Guide 29
Figure 17: Creating a wireless access point
Step 4: Connect the Linksys to the power cable (found in the Linksys packaging) and
switch on the power source.
Step 5: Depending on which LAN port of the Linksys you used, the front LED
corresponding to the port number at the back should be light green. That is, if
you used port 1 then LED 1 should be on.
If the LED is not on, then please go to Appendix C Troubleshooting FAQ
Step 6: Repair your LAN connection so that you get a 192.168.1.x IP address. (See
Appendix B Configuration Steps)
To check that you have a 192.168.1.x IP address:
In the Network Connections window: right click on Local Area Connection
select Status click on the Support tab. You should see an IP address of
192.168.1.x, (where 1 x < 255) else go to Appendix C Troubleshooting FAQ
Step 7: Open a web browser and ensure that your browser is NOT set to make web
connections via a proxy. In the address field of the web browser type:
192.168.1.1 and press [Enter]
This will take you to the setup page of the Linksys router
Note: When requested for a User name and Password use:
User name: root
Password: admin
Step 8: Click on Administration Firmware Upgrade click on Browse and
use the Choose file window to select the DD-WWRT firmware (dd-
wrt.v23_wrt54g.bin) you downloaded click on Upgrade.
During this time the power LED will start blinking.
Note: WAIT for 4-6 minutes. Interrupting the upgrading process might
cause the Linksys to become unuseable!
After about 4-6 minutes the power LED should be permanently ON (NOT
blinking) and the DMZ LED should be permanently OFF.
Click on Continue
This will/should open the WRT54GL - Setup page
Once the Linksys firmware has been upgraded to the DD-WRT firmware we can start the
configuration of the wireless access point. As indicated before the following settings need to be
configured (in this order):
Wireless - Basic settings
Setup Basic Setup settings
Building a Rural Wireless Mesh Network - A DIY Guide 30
DD-WRT Wireless Settings
Refer to Figure 18 below as an example
Step 1: Click on Wireless click on Basic Setup
Step 2: Under Basic Settings select AP for Wireless Mode
Step 3: Type in the SSID of the local hotspot under Wireless Network Name (SSID)
Step 4: Under Wireless Channel select the channel number
Step 5: Leave the rest of the settings as default. Click on Save Settings
Building a Rural Wireless Mesh Network - A DIY Guide 31
Figure 18: Access Point - Wireless setup
DD-WRT Basic Setup Settings
Refer to Figure 19 below as an example
Step 1: Click on Setup click on Basic Setup
Step 2: Under Internet Connection Type select disabled for Connection Type
Under Network Address Server Settings (DHCP) select DHCP Forwarder for
DHCP Type
NOTE: This will automatically reduce the menu options to the ones required fro
this configuration.
Step 3: Under Router IP, type in your choice for the LAN IP address of your access
point in the Local IP Address field.
Step 4: Type in your choice of Subnet Mask (use 255.255.255.0 unless you have
special cases for any other netmask)
Step 5: Under Network Address Server Settings (DHCP) and set the DHCP Server to
the LAN IP address of the mesh node
Step 6: Select the appropriate time zone setting under the Time Setting
Step 7: Leave the rest of the settings as default. Click on Save Settings The unit will
now reboot. This will take a few minutes.
Building a Rural Wireless Mesh Network - A DIY Guide 32
Building a Rural Wireless Mesh Network - A DIY Guide 33
Figure 19: Access Point Basic setup
7. SERVICES ON THE NETWORK
The services offered will depend on a number of factors such as: bandwidth requirement of the
service, technical skills in the community, memory available in the mesh nodes, etc. Some
valuable services include:
Gateway/Firewall (for bandwidth shaping and management): This is usually a server that
allows sharing of a single Internet connection. It will typically be connected to the VSAT on
one interface and the wireless network on the other interface. Bandwidth shaping and
management are also typically found in a gateway to ensure that everyone gets the
bandwidth what they paid for (or to ensure that everyone gets an even share of the
bandwidth).
DNS (Domain Name System): A system converting host names and domain names into IP
addresses on the Internet or local networks. This can improve the network response times
significantly.
E-mail (web based or server based): This service allows network users to communicate by
exchanging electronic messages sent or received via a mail server. The easiest option
would be for everyone to use a web-based e-mail system where the server is somewhere
on the internet (e.g. G-Mail, Yahoo).
Chat / Instant Messaging: This allows real-time, text based conversations among computer
users in a networked environment such as the internet. A user types a text message and
presses the Enter key. The text immediately appears on the other users computers,
permitting typed conversations that are often only somewhat slower than normal
conversations.
VOIP (based on Asterisk): A PBX (e.g. Asterisk) needs to be configured somewhere on the
network (close to the gateway would make sense) to enable one to make phone calls
between users one the network. A user would need a regular telephone, connected to an
analog telephone adapter (ATA) which is again connected via Ethernet to the Linksys mesh
node.
Web Proxy (for web access): A server based network service that allows web browsers to
make indirect web connections to public web sites. This is often combined with a cache to
save bandwidth by storing some requested content locally and intelligently serving the local
copy upon the next request.
Community server: A web server can facilitate information exchange between members of
the community such as advertising events planned in the community or services offered by
community members and their contact details. It could also act as a digital library where
resources of value to the community such as health information, agricultural information or
educational information (e.g. an electronic encyclopedia) can be accessed.
Building a Rural Wireless Mesh Network - A DIY Guide 34
APPENDIX A: Acronyms
ATA Analog Telephone Adapter
BSSID Basic Service Set Identifier (this is the MAC address of the wireless interface)
CD Client Device
DHCP Dynamic Host Configuration Protocol
DMZ DeMilitarized Zone
DNS Domain Name System
ESSID Extended Service Set Identifier
GPS Global Positioning System
IP Internet Protocol
LAN Local Area Network
LED Light Emitting Diode
MAC Media Access Control
MN Mesh Node
OLSR Optimized Link State Routing (protocol)
PBX Private Branch eXchange
PC Personal Computer
RFC Request for comment
SSH Secure SHell
SSID Service Set Identifier (Network name - All mesh nodes attempting to
communicate with each other must share the same SSID)
VSAT Very small aperture terminal
VoIP Voice over internet protocol
WAN Wide Area Network
WAP Wireless Access Point
Wi-Fi IEEE 802.11 wireless standards. Trademark of the Wi-Fi Alliance
WMN Wireless Mesh Network
Building a Rural Wireless Mesh Network - A DIY Guide 35
APPENDIX B: Configuration Steps
1. Setting up your machine to obtain an IP address automatically
FOR WINDOWS USERS
Click on start click on Control Panel click on Network Connections right
click on Local Area Connection select Properties select the General tab
scroll down the list and select Internet Protocol TCP/IP click on Properties
select the General tab select Obtain an IP address automatically click on
OK on the Internet Protocol (TCP/IP) Properties window click on OK on the Local
Area Connection Properties window.
2. Repairing your LAN connection
FOR WINDOWS USERS:
Click on start click on Control Panel click on Network Connections right
click on Local Area Connection select Repair
or for help on repairing a connection:
Click on start click on Help and Support in the search box type Repairing
LAN connection and follow the instructions.
FOR LINUX USERS:
Open a terminal, grant yourself root privileges (e.g. on Ubuntu, type sudo or simply sudo
dhclient eth0 and press [Enter]) and type dhclient eth0, and press [Enter]; eth0
is your LAN interface name. You should see an IP address of 192.168.1.x, (where 1 x <
255) otherwise go to the troubleshooting section of this document.
3. Checking for an IP address
FOR WINDOWS USERS
Click on start click on Control Panel click on Network Connections right
click on Local Area Connection select Status click on the Support tab. You
should see the allocated IP address.
OR
Click on start click on Run type in cmd press [Enter] this will open up a
command line window type
ipconfig /? displays the help for this command
ipconfig displays summary configuration information
ipconfig /all displays full configuration information
ipconfig /release releases the IP address for the adapter
ipconfig /renew renew the IP address for the adapter
Building a Rural Wireless Mesh Network - A DIY Guide 36
APPENDIX C: Troubleshooting FAQ
7.1 After uploading the firmware, the power LED does not stop flashing
This problem can be caused by a lot factors, mostly human error. During upgrade the
power LED is expected to flash but should stop after about 6 minutes. Should the blinking
still continue then do the following:
Simply reboot the Linksys by removing the power jack and pushing it back in. If this doesn't
help then try the next step(s):
Make sure you are using the correct firmware
Give your PC/Laptop an IP address of 192.168.1.x, where 1 < x < 255.
Open a command line window and try and see if you can reach the Linksys by
typing ping 192.168.1.1. Don't worry (much) if there is no response, although
it would be great if there was one.
Re-upload the firmware using TFTP
For Linux Users (Remove the power from the Linksys)
Type the following on the command line:
tftp 192.168.1.1
binary
rexmt 1
trace
Just as you press [Enter] after typing in the next command power up
the Linksys
put [openwrt-xxx-x.x-xxx.bin]
You should see a lot of text scrolling through the screen and at the
same time the power LED should be blinking. Once again WAIT 4-6
minutes for the upload to finish.
For Windows Users (Watch out for firewalls)
Open two command line windows (Click on start click on Run
type in cmd press [Enter] )
In one window type ping -t -w 10 192.168.1.1 and press
[Enter] (This is the IP address of the router.) Ping will continuously try
to contact the router with a 10ms timeout instead of the default
4000ms. Keep this running.
In the second window, prepare the tftp command, by typing
tftp -i 192.168.1.1 put [openwrt-xxx-x.x-xxx.bin]
DO NOT press [Enter] yet
Plug in the power to the Linksys (remove the power plug and plug it
back in, if it was powered up.)
Building a Rural Wireless Mesh Network - A DIY Guide 37
In the ping window it should start saying Hardware error
Return to the tftp window. As soon as a reply is received from the
Linksys press [Enter] in the tftp window. The image should be flashed
without multiple tries
If ping starts with "Hardware error", then starts to answer, and then
returns to "Hardware Error" again for a short moment, you waited too
long, repeat the procedure
After about 6 minutes type 192.168.1.1 in the address bar of a
browser window and if all went well, the firmware's web page should
be displayed.
7.2 I have plugged the LAN cable to my PC/Laptop and the Linksys but the LAN
LEDs are all OFF
Ensure that there is power to the Linksys
Ensure the cable is:
Connected to one of the LAN ports marked/labeled 1-4 and NOT the one
marked/labeled Internet.
Properly connected at the back of the Linksys and also at the PC/Laptop's end
A straight cable and NOT a cross-over cable is being used
If the above fails, then replace the cable
7.3 How do I test a mesh node?
A single node can be tested in a number of ways, e.g using another known-working node
or using some other wireless station (a PC/Laptop with a wireless card). Either way,
ensure that your testing station/node has the same network settings (SSID, BSSID,
channel, Ad hoc mode, wireless IP address from the same subnet) as the node you are
trying to test. A successful pinging of the node will pass the test.
Building a Rural Wireless Mesh Network - A DIY Guide 38
APPENDIX D: Wireless Regulations in Africa
Figure 21 and Figure 22 show the licensing regimes in place in the different African countries for
the 2.4 and 5GHz bands, respectively. These figures illustrate the significant diversity that exists
across the African continent.
Building a Rural Wireless Mesh Network - A DIY Guide 39
Figure 21: Map of licensing regimes detailed categories for the 2.4GHz Band
It can be seen that in the 2.4GHz band 19% of the countries allow unlicensed use, but require a
registration (15% for the 5GHz band). Exceptions for the 2.4GHz band are Rwanda, Lesotho and
Tunisia. It is significant that unlicensed bands, as are normally thought of in the USA (i.e., no
license or registration required), only exist in Africa in these three countries (6% of Africa) for the
2.4 GHz Band, and 2 countries (4%) for the 5GHz Band. These are extremely low values. As for
licensed use, license attribution is mostly automatic on payment of a fee (~ 40% of total
countries for both 2.4GHz and 5GHz bands).
Source: Licence-Exempt Wireless Policy: Results of an African Survey, Isabel Neto,
http://www.inta.gatech.edu/michael_best/wireless.pdf
Building a Rural Wireless Mesh Network - A DIY Guide 40
Figure 22: Map of licensing regimes detailed categories for the 5GHz Band
APPENDIX E: How to prepare a CAT5 LAN cable
For any general networking where you want to connect computers together you will need network
cables. The most common type is Category 5, abbreviated to CAT5. There are two types of
network cables:
straight through (typical LAN cable), and
cross-over cable (or cross-cable). This allows you to connect two computers together
without the use of a hub/switch.
Hardware requirements
To make a network cable you will need the following:
Network cable there are two types of CAT5 cable:
solid core in each of the eight wires the central
conducting core is a solid wire. This cable does not
flex very well and is used where the wire does not
need to move (i.e. placed within trunking), and
stranded core in each of the eight wires the
central conducting core is made up of a number of
very fine strands of wire. This allows the cable to
flex and is generally used to make patch cables.
(Note: make sure that the colors on the eight wires are
easily distinguishable when you buy cable.)
RJ45 connectors (two per cable)
RJ45 connector boots (for strain relief and aesthetic purposes)
Scissors or wire cutter
Crimping tool for RJ45 connectors (the more expensive
version of this tool includes the wire cutter for striping
insulation and cutting)
Procedure
From the cable reel, select the length of cable that you
want to make and cut off the selected length, i.e 2m, 3m,
etc.
If you are using the connector boots, insert it onto the cable
with the square ends facing towards the ends of the cable.
Building a Rural Wireless Mesh Network - A DIY Guide 41
Strip the cable jacket back just about the length of the RJ45
connector( about one inch). Becareful not to damage any of the
eight wires inside when you cut!
Untwist the wires back to within about the length of the
exposed wires.
Wiggle the wires to remove the curliness (due to twisting)
Arrange the wires in the order of the cable you want to make, i.e
straight through or cross-over. To make a straight through wire both
end of the cable with either the 568A or the 568B standard (use the
same standard for both ends). To make a cross-over cable wire one
end of the cable with the 568A standard and the other end with the
568B standard.
Pin No EIA/TIA 568A Standard EIA/TIA 568B Standard
Pin 1 Green/White Orange/White
Pin 2 Green Orange
Pin 3 Orange/White Green/White
Pin 4 Blue Blue
Pin 5 Blue/White Blue/White
Pin 6 Orange Green
Pin 7 Brown/White Brown/White
Pin 8 Brown Brown
Grasp the wires firmly, between your thumb and forefinger, the wires must lay flat and
together, aligned as close as possible. Cut the wires with some sharp wire strippers or even
high quality scissors to have uniform wire ends so as to ensure easy stuffing of the wires
into the RJ45 connector.
Stuff the wires into the connector, making sure the wires stay lined up. Push moderately
hard to assure that all of the wires have reached the end of the connector. Check that the
you still have the correct order of the wires in the connector!
Place the connector into a crimp tool, and squeeze hard so that the handle reaches it's full
swing. Ensure that the cable does not move or slide out of the connector during this
process. Slide the connector boots over the connector.
Repeat the process for the other end.
Use a cable tester or a multimeter set to Beep mode to test for proper continuity.
Building a Rural Wireless Mesh Network - A DIY Guide 42
APPENDIX F: Resources
1. Video - Making a Cantenna
http://wire.less.dk/cantenna/
The video shows, step-by-step, the building of a cantenna (antenna made from a can) for
wireless networking (Wi-Fi, WLAN at 2.4 Ghz). Without audio, and with simple subtitles and
clear pantomimic instructions, the video lends itself well to localisation.
Published under a Creative Commons License and free for reuse.
Duration: 23m 40s
Original Language(s): English (no audio, titles only)
2. Book - Wireless Networking in the Developing World
http://wndw.net/pdf/wndw-ebook.pdf
The overall goal of this book is to help you build affordable communication technology in
your local community by making best use of whatever resources are available. Using
inexpensive off-the-shelf equipment and local sources for materials and fabricating parts
yourself, you can build reliable network links with very little budget. By working with your
local community, you can build a telecommunications infrastructure that benefits everyone
who participates in it.
Published under a Creative Commons License and free for reuse.
Building a Rural Wireless Mesh Network - A DIY Guide 43
APPENDIX G: Planning Sheet
Building a Rural Wireless Mesh Network - A DIY Guide 44
Device Details
Model number
Router serial number
MAC address
Freifunk firmware version
DD-WRT firmware version
Node type
Gateway node X
Backbone mesh node X
Mesh cluster node X
Wireless access point X
System settings Host Name
Wireless settings
WLAN-IP address . . .
WLAN netmask . . .
ESSID
BSSID
Channel number (1,6,11)
LAN settings
LAN IP . . .
LAN netmask . . .
OLSR HNA4 . . . 0 / 2 4
WAN Settings
WAN IP . . .
WAN netmask . . .
Setup Basic Setup
AP LAN IP address . . .
Subnet mask . . .
DHCP Server IP address . . .
Wireless Basic Settings SSID
Device history
Date (DD/MM/YYYY) Description
/ / Device build date (firmware upgrade, configuration, assembly)
/ / Device installation date
Location installed:
Download appropriate
software
You might also like
- The Subtle Art of Not Giving a F*ck: A Counterintuitive Approach to Living a Good LifeFrom EverandThe Subtle Art of Not Giving a F*ck: A Counterintuitive Approach to Living a Good LifeRating: 4 out of 5 stars4/5 (5794)
- The Little Book of Hygge: Danish Secrets to Happy LivingFrom EverandThe Little Book of Hygge: Danish Secrets to Happy LivingRating: 3.5 out of 5 stars3.5/5 (399)
- A Heartbreaking Work Of Staggering Genius: A Memoir Based on a True StoryFrom EverandA Heartbreaking Work Of Staggering Genius: A Memoir Based on a True StoryRating: 3.5 out of 5 stars3.5/5 (231)
- Hidden Figures: The American Dream and the Untold Story of the Black Women Mathematicians Who Helped Win the Space RaceFrom EverandHidden Figures: The American Dream and the Untold Story of the Black Women Mathematicians Who Helped Win the Space RaceRating: 4 out of 5 stars4/5 (894)
- The Yellow House: A Memoir (2019 National Book Award Winner)From EverandThe Yellow House: A Memoir (2019 National Book Award Winner)Rating: 4 out of 5 stars4/5 (98)
- Shoe Dog: A Memoir by the Creator of NikeFrom EverandShoe Dog: A Memoir by the Creator of NikeRating: 4.5 out of 5 stars4.5/5 (537)
- Elon Musk: Tesla, SpaceX, and the Quest for a Fantastic FutureFrom EverandElon Musk: Tesla, SpaceX, and the Quest for a Fantastic FutureRating: 4.5 out of 5 stars4.5/5 (474)
- Never Split the Difference: Negotiating As If Your Life Depended On ItFrom EverandNever Split the Difference: Negotiating As If Your Life Depended On ItRating: 4.5 out of 5 stars4.5/5 (838)
- Grit: The Power of Passion and PerseveranceFrom EverandGrit: The Power of Passion and PerseveranceRating: 4 out of 5 stars4/5 (587)
- Devil in the Grove: Thurgood Marshall, the Groveland Boys, and the Dawn of a New AmericaFrom EverandDevil in the Grove: Thurgood Marshall, the Groveland Boys, and the Dawn of a New AmericaRating: 4.5 out of 5 stars4.5/5 (265)
- The Emperor of All Maladies: A Biography of CancerFrom EverandThe Emperor of All Maladies: A Biography of CancerRating: 4.5 out of 5 stars4.5/5 (271)
- On Fire: The (Burning) Case for a Green New DealFrom EverandOn Fire: The (Burning) Case for a Green New DealRating: 4 out of 5 stars4/5 (73)
- The Hard Thing About Hard Things: Building a Business When There Are No Easy AnswersFrom EverandThe Hard Thing About Hard Things: Building a Business When There Are No Easy AnswersRating: 4.5 out of 5 stars4.5/5 (344)
- Team of Rivals: The Political Genius of Abraham LincolnFrom EverandTeam of Rivals: The Political Genius of Abraham LincolnRating: 4.5 out of 5 stars4.5/5 (234)
- The Unwinding: An Inner History of the New AmericaFrom EverandThe Unwinding: An Inner History of the New AmericaRating: 4 out of 5 stars4/5 (45)
- The World Is Flat 3.0: A Brief History of the Twenty-first CenturyFrom EverandThe World Is Flat 3.0: A Brief History of the Twenty-first CenturyRating: 3.5 out of 5 stars3.5/5 (2219)
- The Gifts of Imperfection: Let Go of Who You Think You're Supposed to Be and Embrace Who You AreFrom EverandThe Gifts of Imperfection: Let Go of Who You Think You're Supposed to Be and Embrace Who You AreRating: 4 out of 5 stars4/5 (1090)
- The Sympathizer: A Novel (Pulitzer Prize for Fiction)From EverandThe Sympathizer: A Novel (Pulitzer Prize for Fiction)Rating: 4.5 out of 5 stars4.5/5 (119)
- Her Body and Other Parties: StoriesFrom EverandHer Body and Other Parties: StoriesRating: 4 out of 5 stars4/5 (821)
- Trustees Under IndenturesDocument233 pagesTrustees Under IndenturesPaul9268100% (6)
- Tita-111 2Document1 pageTita-111 2Gheorghita DuracNo ratings yet
- SINGGAR MULIA ENGINEERING HORIZONTAL 2-PHASE SEPARATORDocument3 pagesSINGGAR MULIA ENGINEERING HORIZONTAL 2-PHASE SEPARATORElias EliasNo ratings yet
- United States Court of Appeals, Third CircuitDocument3 pagesUnited States Court of Appeals, Third CircuitScribd Government DocsNo ratings yet
- Spain Price List With VatDocument3 pagesSpain Price List With Vatsanti647No ratings yet
- Design of Shear Walls Using ETABSDocument97 pagesDesign of Shear Walls Using ETABSYeraldo Tejada Mendoza88% (8)
- Feb 22-Additional CasesDocument27 pagesFeb 22-Additional CasesYodh Jamin OngNo ratings yet
- Final Project Report: Uop, LLCDocument165 pagesFinal Project Report: Uop, LLCSiddharth KishanNo ratings yet
- 01 NumberSystemsDocument49 pages01 NumberSystemsSasankNo ratings yet
- LNGC Q-Flex Al Rekayyat - Imo 9397339 - Machinery Operating ManualDocument581 pagesLNGC Q-Flex Al Rekayyat - Imo 9397339 - Machinery Operating Manualseawolf50No ratings yet
- EDP/LRP Well Intervention System OverviewDocument22 pagesEDP/LRP Well Intervention System OverviewJerome LIKIBINo ratings yet
- Resignation Acceptance LetterDocument1 pageResignation Acceptance LetterJahnvi KanwarNo ratings yet
- Fall Protection ANSIDocument5 pagesFall Protection ANSIsejudavisNo ratings yet
- PDS-1st PageDocument1 pagePDS-1st PageElmer LucreciaNo ratings yet
- SEEPZ Special Economic ZoneDocument2 pagesSEEPZ Special Economic ZonetarachandmaraNo ratings yet
- SQL-Problems Solutions PDFDocument11 pagesSQL-Problems Solutions PDFManpreet Singh100% (1)
- ECED Lab ReportDocument18 pagesECED Lab ReportAvni GuptaNo ratings yet
- Business PlanDocument9 pagesBusiness PlanRico DejesusNo ratings yet
- HandoverDocument2 pagesHandoverKumaresh Shanmuga Sundaram100% (1)
- High Frequency Voltage Probe Non-Availability on GeMDocument2 pagesHigh Frequency Voltage Probe Non-Availability on GeMjudeNo ratings yet
- 11 Dole Philippines vs. Maritime Co., G.R. No. L-61352 PDFDocument8 pages11 Dole Philippines vs. Maritime Co., G.R. No. L-61352 PDFpa0l0sNo ratings yet
- Fundamentals and Applications of Renewable Energy by Mehmet Kanoglu, Yunus Cengel, John CimbalaDocument413 pagesFundamentals and Applications of Renewable Energy by Mehmet Kanoglu, Yunus Cengel, John CimbalaFrancesco Nocera100% (1)
- Checklist PBL 2Document3 pagesChecklist PBL 2Hazrina AwangNo ratings yet
- Macdonald v. National City Bank of New YorkDocument6 pagesMacdonald v. National City Bank of New YorkSecret SecretNo ratings yet
- 2011 Mid America - WebDocument156 pages2011 Mid America - WebFaronNo ratings yet
- Bolsas Transfer FKDocument7 pagesBolsas Transfer FKBelèn Caridad Nelly Pajuelo YaipènNo ratings yet
- Anomaly Sell Out Remap December 2019 S SUMATRA & JAMBIDocument143 pagesAnomaly Sell Out Remap December 2019 S SUMATRA & JAMBITeteh Nha' DwieNo ratings yet
- Hindustan Coca ColaDocument63 pagesHindustan Coca ColaAksMastNo ratings yet
- San Jose Police Department - Joe Gomez IncriminationDocument2 pagesSan Jose Police Department - Joe Gomez Incriminationchase manuelNo ratings yet
- FZ16 9B 1KD2 (Patada) PDFDocument62 pagesFZ16 9B 1KD2 (Patada) PDFPanthukalathil Ram100% (1)