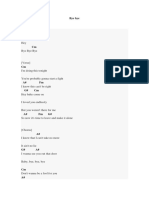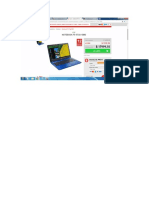Professional Documents
Culture Documents
Alpha Manual
Uploaded by
wizzardravenCopyright
Available Formats
Share this document
Did you find this document useful?
Is this content inappropriate?
Report this DocumentCopyright:
Available Formats
Alpha Manual
Uploaded by
wizzardravenCopyright:
Available Formats
Owners Manual
COMPLETE RECORDING SOLUTION
IMPORTANT SAFETY INSTRUCTIONS
WARNING FOR YOUR PROTECTION
READ THESE INSTRUCTIONS:
KEEP THESE INSTRUCTIONS
HEED ALL WARNINGS
FOLLOW ALL INSTRUCTIONS
DO NOT USE THIS APPARATUS NEAR WATER
THE APPARATUS SHALL NOT BE EXPOSED TO DRIPPING OR SPLASHING
LIQUID AND NO OBJECT FILLED WITH LIQUID, SUCH AS VASES, SHALL
BE PLACED ON THE APPARATUS.
CLEAN ONLY WITH A DRY CLOTH.
DO NOT BLOCK ANY OF THE VENTILATION OPENINGS. INSTALL IN
ACCORDANCE WITH THE MANUFACTURERS INSTRUCTIONS.
DO NOT INSTALL NEAR ANY HEAT SOURCES SUCH AS RADIATORS, HEAT
REGISTERS, STOVES, OR OTHER APPARATUS (INCLUDING AMPLIFIERS)
THAT PRODUCE HEAT.
ONLY USE ATTACHMENTS/ACCESSORIES SPECIFIED BY THE
MANUFACTURER.
UNPLUG THIS APPARATUS DURING LIGHTNING STORMS OR WHEN
UNUSED FOR LONG PERIODS OF TIME.
Do not defeat the safety purpose of the polarized or grounding-type plug. A
polarized plug has two blades with one wider than the other. A grounding
type plug has two blades and a third grounding prong. The wide blade or
third prong are provided for your safety. If the provided plug does not fit
your outlet, consult an electrician for replacement of the obsolete outlet.
Protect the power cord from being walked on or pinched particularly at
plugs, convenience receptacles, and the point where they exit from the
apparatus.
Use only with the cart stand, tripod bracket, or table specified by the manu-
facturer, or sold with the apparatus. When a cart is used, use caution when
moving the cart/apparatus combination to avoid injury from tip-over.
Refer all servicing to qualified service personnel. Servicing is required when
the apparatus has been damaged in any way, such as power-supply cord
or plug is damaged, liquid has been spilled or objects have fallen into the
apparatus, the apparatus has been exposed to rain or moisture, does not
operate normally, or has been dropped.
POWER ON/OFF SWITCH: For products provided with a power switch, the
power switch DOES NOT break the connection from the mains.
MAINS DISCONNECT: The plug shall remain readily operable. For rack-
mount or installation where plug is not accessible, an all-pole mains
switch with a contact separation of at least 3 mm in each pole shall be
incorporated into the electrical installation of the rack or building.
FOR UNITS EQUIPPED WITH EXTERNALLY ACCESSIBLE FUSE RECEPTACLE:
Replace fuse with same type and rating only.
MULTIPLE-INPUT VOLTAGE: This equipment may require the use of a
different line cord, attachment plug, or both, depending on the available
power source at installation. Connect this equipment only to the power
source indicated on the equipment rear panel. To reduce the risk of fire or
electric shock, refer servicing to qualified service personnel or equivalent.
This Equipment is intended for rack mount use only.
SAFETY INSTRUCTIONS
NOTICE FOR CUSTOMERS IF YOUR UNIT IS EQUIPPED WITH A POWER CORD.
WARNING: THIS APPLIANCE MUST BE EARTHED. CONNECT ONLY TO A
MAINS SOCKET OUTLET WITH PROTECTIVE EARTHING CONNECTION.
The cores in the mains lead are coloured in accordance with the following code:
GREEN and YELLOW - Earth BLUE - Neutral BROWN - Live
As colours of the cores in the mains lead of this appliance may not
correspond with the coloured markings identifying the terminals in your
plug, proceed as follows:
The core which is coloured green and yellow must be connected to the
terminal in the plug marked with the letter E, or with the earth symbol,
or coloured green, or green and yellow.
The core which is coloured blue must be connected to the terminal
marked N or coloured black.
The core which is coloured brown must be connected to the terminal
marked L or coloured red.
This equipment may require the use of a different line cord, attachment
plug, or both, depending on the available power source at installation.
If the attachment plug needs to be changed, refer servicing to qualified
service personnel who should refer to the table below. The green/yellow
wire shall be connected directly to the units chassis.
WARNING: If the ground is defeated, certain fault conditions in
the unit or in the system to which it is connected can result in full
line voltage between chassis and earth ground. Severe injury or
death can then result if the chassis and earth ground are touched
simultaneously.
The symbols shown above are internationally accepted symbols
that warn of potential hazards with electrical products. The
lightning flash with arrowpoint in an equilateral triangle means
that there are dangerous voltages present within the unit. The
exclamation point in an equilateral triangle indicates that it is
necessary for the user to refer to the owners manual.
These symbols warn that there are no user serviceable parts
inside the unit. Do not open the unit. Do not attempt to service
the unit yourself. Refer all servicing to qualified personnel.
Opening the chassis for any reason will void the manufacturers
warranty. Do not get the unit wet. If liquid is spilled on the
unit, shut it off immediately and take it to a dealer for service.
Disconnect the unit during storms to prevent damage.
Section Title
DECLARATION OF
CONFORMITY
Manufacturers Name: Lexicon Professional
Manufacturers Address: 8760 S. Sandy Pkwy.
Sandy, UT 84070, USA
Declares that the product:
Product name: Lexicon Alpha
Note: Product name may be
suffixed by the letters-EU.
Product option: None
Conforms to the following Product Specifications:
Safety: IEC 60065 (2002)
EMC: EN 55013 (2001 + A1)
EN 55020 (1998)
Supplementary Information:
The product herewith complies with the requirements
of the Low Voltage Directive 72/23/EEC and the
EMC Directive 89/336/EEC as amended by Directive
93/68/EEC.
Vice-President
of Engineering - MI
8760 S. Sandy Parkway
Sandy, Utah 84070, USA
Date: February 2, 2006
European Contact: Your local Lexicon
Professional Sales
and Service Office or
Harman Music Group
8760 S. Sandy Pkwy.
Sandy, UT 84070 USA
Ph: (801) 566-8800
Fax: (801) 568-7583
IMPORTANT SAFETY INSTRUCTIONS
ELECTROMAGNETIC
COMPATIBILITY
This unit conforms to the Product
Specifications noted on the Declaration
of Conformity. Operation is subject
to the following two conditions:
this device may not cause harmful
interference, and
this device must accept any interference
received, including interference that may
cause undesired operation.
Operation of this unit within significant
electromagnetic fields should be avoided.
use only shielded interconnecting cables.
U.K. MAINS PLUG WARNING
A molded mains plug that has been cut off
from the cord is unsafe. Discard the mains
plug at a suitable disposal facility.
NEVER UNDER ANY
CIRCUMSTANCES SHOULD YOU
INSERT A DAMAGED OR CUT
MAINS PLUG INTO A 13 AMP
POWER SOCKET.
Do not use the mains plug without the fuse
cover in place. Replacement fuse covers
can be obtained from your local retailer.
Replacement fuses are 13 amps and MUST
be ASTA approved to BS1362.
SERVICE INFO
If you require technical support, contact Lexicon
Professional Customer Service.
Be prepared to accurately describe the problem. Know the serial number of your unit,
found on a sticker attached to the bottom of the Alpha Studio. If you have not already
taken the time to fill out your warranty registration card and send it in, please do so
now.
Before you return a product to the factory for service, we recommend you refer to
the manual. Make sure you have correctly followed installation steps and operation
procedures. If you are still unable to solve a problem, contact our Customer Service
Department at (801) 568-7660 for consultation. If you need to return a product
to the factory for service, you MUST contact Customer Service to obtain a Return
Authorization Number. No returned products will be accepted at the factory without a
Return Authorization Number. Please refer to the Warranty information on the follow-
ing page, which extends to the first end-user. After expiration of the warranty, a reason-
able charge will be made for parts, labor, and packing if you choose to use the factory
service facility. In all cases, you are responsible for transportation charges to the fac-
tory. Lexicon Professional will pay return shipping if the unit is still under warranty.
Use the original packing material if it is available. Mark the package with the name
of the shipper and with these words in red: DELICATE INSTRUMENT, FRAGILE! Insure
the package properly. Ship prepaid, not collect. Do not ship parcel post.
WARRANTY
This warranty is valid only for the original purchaser and only in the United States.
1. The warranty registration card that accompanies this product must be mailed (or
online registration must be completed at www.lexiconpro.com) within 30 days
after purchase date to validate this warranty. Proof-of-purchase is considered to be
the burden of the consumer.
2. Lexicon Professional warrants this product, when bought and used solely within
the U.S., to be free from defects in materials and workmanship under normal use
and service.
3. Lexicon Professionals liability under this warranty is limited to repairing or, at
our discretion, replacing defective materials that show evidence of defect, provided
the product is returned to Lexicon Professional WITH RETURN AUTHORIZATION
from the factory, where all parts and labor will be covered up to a period of 1 year.
A Return Authorization number must be obtained from Lexicon Professional by
telephone. The company shall not be liable for any consequential damage as
a result of the product's use in any circuit or assembly.
4. Lexicon Professional reserves the right to make changes in design or make addi-
tions to or improvements upon this product without incurring any obligation to
install the same additions or improvements on products previously manufactured.
5. The foregoing is in lieu of all other warranties, expressed or implied, and Lexicon
Professional neither assumes nor authorizes any person to assume on its behalf any
obligation or liability in connection with the sale of this product. In no event shall
Lexicon Professional or its dealers be liable for special or consequential damages or
from any delay in the performance of this warranty due to causes beyond its control.
Service Info/Warranty
4
TABLE OF CONTENTS
Table of Contents
5
INTRODUCTION ......................................... 8
FEATURES .................................................................................. 8
UNPACKING THE ALPHA STUDIO
TM
............................................. 9
COMPUTER MINIMUM REQUIREMENTS ...................................... 9
Windows
............................................................................................................. 9
Macintosh
............................................................................................................ 9
THE FRONT PANEL ..................................................................... 10
" Instrument Input Jack ..................................................................................... 10
Line 1/Inst .............................................................................................................. 10
Peak LEDs .............................................................................................................. 10
Line 2/Mic .............................................................................................................. 10
Monitor Assign ....................................................................................................... 10
Monitor Mix .......................................................................................................... 10
USB LED ................................................................................................................. 11
Output Level ........................................................................................................... 11
1
8" Headphone Output Jack .................................................................................. 11
THE REAR PANEL ....................................................................... 12
USB Port ................................................................................................................ 12
Line In 1-2 ............................................................................................................. 12
Mic Input ............................................................................................................... 12
" Left/Right Line Outputs ................................................................................... 12
RCA Left/Right Line Outputs ................................................................................. 12
CONNECTING TO THE ALPHA STUDIO ........ 13
MONITORING CONNECTIONS ................................................... 13
Connecting Headphones........................................................................................ 13
Connecting to Monitor Speakers ........................................................................... 13
Connecting RCA Ouptuts for Monitoring to a Home Stereo ................................ 13
ABOUT RECORDING CONNECTIONS.......................................... 14
To Connect a Microphone ..................................................................................... 14
To Connect a Line Level Source ............................................................................ 14
To Connect an Instrument .................................................................................... 14
MIXDOWN CONNECTIONS ....................................................... 15
Connecting to an External Recorder .................................................................... 15
Mixing Within Cubase
LE 4 ................................................................................ 15
CONNECTIONS DIAGRAM ......................................................... 16
WINDOWS
SOFTWARE SETUP .................................................. 16
Windows
Vista and XP ......................................................................................... 16
MACINTOSH
SOFTWARE SETUP ............................................... 17
Mac OS ................................................................................................................... 17
USING THE LEXICON
ALPHA STUDIO ...... 18
Section I Recording Audio With the Alpha Studio ...................................... 18
A. Recording Using the Microphone/Line Input........................................... 18
B. Recording a Guitar using the Instrument Input ..................................... 25
Section II Using Software Input Monitoring .................................................... 27
Section III Adjusting the Buffer Settings........................................................... 30
A. Adjusting the Buffers in Windows
XP .................................................... 30
B. Adjusting the Buffers in Mac OSX ............................................................ 31
SPECIFICATIONS ........................................ 32
SIGNAL ROUTING DIAGRAM ..................... 33
Table of Contents
6
7
INTRODUCTION
Congratulations on your purchase of the Lexicon
Alpha Desktop Recording
Studio. The Alpha Studio is a complete package of hardware and software that turns
your USB-equipped computer into a professional multitrack recording workstation.
Whether you use it for high-quality stereo location recording with a laptop computer,
or for multitrack overdubbing and mixing in a home studio desktop system, the Alpha
Studio hardware provides the professional-quality inputs and outputs, metering, and
level controls that computer sound cards or built-in audio connections lack.
So you can make full use of the Alpha Studio right away, weve included the popular
Steinberg
Cubase
LE 4 production suite software for PC and Mac
computers.
Cubase LE 4 offers integrated multi-track recording, editing and mixing of up to 48
audio tracks, 64 MIDI tracks, VST
Instruments support, VST plug-in effects sup-
port, and an array of additional features. Lexicons Pantheon VST reverb plug-in
is a major feature of the Alpha Studio package, providing the lush Lexicon reverbs
that have been used on professional recordings for over thirty years. Alternatively, the
Lexicon Alpha Studio may be used as an interface with almost any other major audio
recording software you may have, such as Cakewalk
Sonar, Logic
Pro, Ableton Live,
and many others.
FEATURES
THE ALPHA DESKTOP RECORDING STUDIO
PROVIDES THE FOLLOWING:
4 analog audio inputs
1 - XLR mic input with extremely low noise preamp and 50 dB gain
2 - " analog RF filtered TRS active-balanced line inputs
1 - " high-impedance analog instrument input
2 - RCA outputs
2 - " analog TRS active line outputs
High powered headphone amplifier
24-bit A/D and D/A converters, supporting sample rates of 44.1 kHz and 48 kHz
Zero-latency analog record monitoring with adjustable balance between
Direct and Playback Signals
Stereo and Mono input source monitoring
100% USB Powered
Introduction
8
UNPACKING THE ALPHA STUDIO
The Alpha Studio is shipped in one carton, containing the Alpha Studio Interface
hardware, Steinberg
Cubase
LE 4 and Lexicon
Pantheon plug-in software for
Windows
and Macintosh
based systems. After unpacking, save all the packaging
materials in case you ever have to ship the unit. Thoroughly inspect the Alpha Studio
and packing materials for signs of damage. Report any shipment damage to the carrier
that delivered the product or dealer from whom you purchased the product at once.
THE FOLLOWING ITEMS ARE INCLUDED:
Alpha desktop audio interface hardware
Installer DVD-ROM containing Cubase LE 4 Recording Software, USB drivers
and the Lexicon Pantheon Reverb Plug-in for Mac
and Windows
USB Connector Cable
This Owners Manual
Software Installation Guide
Lexicon Pantheon Reverb Plug-in Users Guide
Lexicon Professional warranty registration
NOTE: The full Cubase LE 4 manual is located online on the software DVD
COMPUTER MINIMUM REQUIREMENTS
Powerful software for audio recording requires a powerful computer with the right
operating system software, processor, memory, and hard drive space. Most computers
currently sold already meet these requirements, or can be upgraded to be compatible
with the Lexicon Alpha Desktop Recording Studio. As with all such systems, adding
more RAM than the minimum will allow you to do more processing and improve per-
formance, and more disk space will allow you to record more tracks for a longer time.
See the Alpha Studio Software Installation Guide and the Cubase LE 4 manual on the
software installation DVD for more information.
WINDOWS
VISTA, XP HOME, OR XP PROFESSIONAL
Pentium / Athlon 1.4 GHz
512 MB RAM
Display Resolution 1024 x 768 pixels
Windows DirectX compatible audio hardware; ASIO compatible audio hardware
recommended for low latency performance
DVD-ROM drive
Internet access required for license activation
MACINTOSH
Power Mac G4 1 GHz or Core Solo 1.5 GHz
512 MB RAM
OS X Version 10.4
Display Resolution 1024 x 768 pixels
CoreAudio compatible audio hardware
DVD-ROM drive
Internet access required for license activation
Unpacking the Alpha Studio
TM
9
THE FRONT PANEL
The Alpha Studio front panel offers the following features:
" INSTRUMENT INPUT JACK
This " jack accepts unbalanced, low-level, high impedance instrument sources such
as electric guitar, acoustic guitar with a pickup, and electric bass. The input gain
is adjusted using the Line 1/Inst knob on the front panel. When an instrument is
plugged into this input, it disables the Line 1 audio input on the rear panel.
LINE 1/INST
This knob adjusts the Line 1 and Instrument Input gain.
PEAK LEDS
These LEDs light when the input signal is within 5dB of analog clipping. If the Peak
LEDs flicker occasionally, the signal is approaching clipping levels, but does not neces-
sarily indicate distortion or actual clipping.
LINE 2/MIC
This knob adjusts the Line 2 and Mic Input gain.
MONITOR ASSIGN
This button selects whether a pair of analog audio sources will be heard in stereo or
mono in the Direct Monitor Mix. In Stereo mode, the left inputs (Line 1/Inst) are rout-
ed to the left channel and right inputs (Line 2/Mic) are routed to the right channel.
In Mono mode, youll hear all inputs in the center of the Direct Monitor Mix through
the Headphone or Line outputs.
When the Monitor switch is in Mono, it does not change the signals going to the com-
puter in any waythey will still be separate and stereo in the computer.
MONITOR MIX
The Alpha Studio gives you the ability to hear your analog input signals directly and
immediately while recording, without having to adjust levels in software, and before
the delay caused by digital converters and computer recording latency. This zero-laten-
cy analog monitoring is controlled by the Monitor Mix knob, which you can use to
adjust the blend between the Alpha Studios live analog inputs (called Direct) and
any audio coming back from the computer via USB (Playback). To adjust the play-
back mix coming back from the computer (previous tracks, effect returns etc.), use
Monitor Mix Output Level
Instrument
Monitor
Stereo Mono
Peak Peak USB
Direct Playback
1/4 Instrument Input Jack Peak LEDs
Line 1 / Instrument Line 2 / Microphone
Monitor Assign
Monitor Mix Control Output Level
1/8 Headphone Output Jack
Line 1/Inst Line 2/Mic
For the cleanest
recording, adjust
the Gain so the
Peak LED flashes
only occasionally,
on the loudest part
of the perfor-
mance.
DO NOT TURN
DOWN A GAIN
CONTROL TO
GET THE RIGHT
MIX IN YOUR
HEADPHONES OR
MONITORS WHILE
RECORDING. USE
THE Monitor
Mix CONTROL
FOR THIS
PURPOSE.
The Front Panel
10
the faders on the Mixer screen of the software. To hear only the live source input sig-
nals plugged into the Alpha Studio
TM
, turn the Monitor Mix knob fully left to Direct.
To hear only the mix from the computer, turn the Monitor Mix knob fully right to
Playback. The output from the Monitor Mix control is routed directly to the Line and
Headphone outputs. This ability to easily control the relative levels of computer audio
playback and latency-free live analog inputs is very useful when overdubbing.
USB LED
When the blue USB LED is on, it indicates the Alpha Studio is being powered by your
computer and audio signals can pass in and out of the system.
OUTPUT LEVEL
This knob controls the overall output level of the Alpha Studios Line and Headphone
outputs.
1
8" HEADPHONE OUTPUT JACK
The high powered Headphone output accommodates stereo headphones with an
1
8"
stereo plug.
The Front Panel
11
THE REAR PANEL
The Alpha Studio rear panel offers the following features:
USB PORT
The USB Port is used to connect the Alpha Studio to your computer and provides the
Alpha Studio hardware with power. A standard USB cable is included. The Alpha Studio
supports USB 2.0 full speed.
LINE IN 1-2
These " inputs can accept both balanced (3-conductor TRS) and unbalanced (2-
conductor TS) line level audio sources. The input gain is adjusted using the Line
1/Inst and Line2/Mic gain knobs on the front panel.
Note: When a cable is connected to the Line 2 input, the Mic input is disabled.
MIC INPUT
This balanced XLR input features a high-quality mic preamp designed specifically for
low-impedance professional dynamic and self-powered condenser microphones. The
input gain is adjusted using the Line 2/Mic gain knob on the front panel, with 50 dB
of gain at the maximum setting.
Note: When a cable is connected to the Instrument input on the front panel, the
Line 1 input is disabled.
" LEFT/RIGHT LINE OUTPUTS
These outputs support balanced TRS or unbalanced TS " connections. These
outputs can be connected to a mixing board, power amplifier, powered studio monitors,
recorder, or another line level input.
RCA LEFT/RIGHT LINE OUTPUTS
These outputs support RCA connections. These outputs can be connected to a mixing
board, power amplifier, powered studio monitors, recorder, or another line level input.
Line Out L R Line Out L R Line In 1 2
Mic
Alpha Studio is
a trademark of
Lexicon Pro, Inc.
Line In 1-2
USB Port
1/4 Left/Right Line Outputs
Mic Input RCA Left/Right Line Outputs
The Rear Panel
12
CONNECTING TO THE ALPHA
STUDIO
TM
The Alpha Studio
TM
is both a 2 x 2 x 2 mixer and a USB audio interface that can be
used in a variety of audio setups. This section describes how to make basic connections
for the following applications:
Monitoring Audio
Recording Audio
Connecting a Recorder for Mixdown
MONITORING CONNECTIONS
The Alpha Studio allows you to monitor audio from both the hardware inputs (Direct)
and from the computer (Playback). Use the Monitor Mix control to balance
between the direct audio and playback audio from your computer (For a complete
description of the Monitor Mix control, see page 10).
You can listen to (monitor) the audio through either the
1
8" Headphone jack on
the front panel, through studio monitors using the " or RCA L/R Line Out jacks
on the rear panel, or both. The output level of both the L/R Line Out jacks and the
Headphone jack are controlled with the Output Level knob on the front panel.
Alpha Studios " L/R Line Outputs have a nominal output of +4dBu, and support
both balanced (TRS) or unbalanced (TS) connections.
CONNECTING HEADPHONES:
1. Connect headphones to the Headphone jack located on the front panel of the
Alpha Studio. The Headphone jack accepts an
1
8" TRS connector.
2. Adjust headphone volume with the Output Level knob.
CONNECTING TO MONITOR SPEAKERS:
1. Using " cables (balanced TRS cables are recommended), connect the L/R Line
Out jacks on the rear panel of the Alpha Studio to the appropriate inputs on your
mixer, power amp, or powered monitors.
2. Adjust the Alpha Studio's output volume with the Output Level knob. If using
both headphones and monitor speakers, adjust the level of the external power amp
or speakers using their gain controls after youve set the desired level in your head-
phones.
CONNECTING RCA OUTPUTS FOR MONITORING TO A HOME STEREO
Connect the RCA Line Out 1-2 jacks on the rear panel of the Alpha Studio to the
appropriate inputs on your stereo, typically the Tape In or Aux In jacks, using standard
RCA cables. Keep the Output Level knob on the Alpha Studio low at first, raising it
slowly to match the level of other units connected to the stereo.
13
Connecting to the Alpha Studio
ABOUT RECORDING CONNECTIONS
Analog audio signals are created by microphones, synthesizers, mixers, and instru-
ments with magnetic pickups.
Of these sources, microphones and magnetic instrument pickups have the lowest
output level, and generally require the most amplification. Keyboards, preamps, and
mixers output line level audio, which varies with each device between the -10 dBV
and +4 dBu standards.
TO CONNECT A MICROPHONE
Plug an XLR cable directly from a microphone into the Mic input on the Alpha
Studio
TM
rear panel. Only dynamic (non-powered) or self-powered condenser mics are
accepted.
NOTE: When using the Mic input, DO NOT plug a cable into the Line In 2 input.
Inserting a cable into the Line In 2 input disconnects the mic input internally.
TO CONNECT A LINE LEVEL SOURCE
Plug a " TS (unbalanced) or TRS (balanced) cable directly from the line level
source into the desired Line In jack on the rear panel of Alpha Studio. Line level
sources include keyboards, drum machines, CD and cassette players, or external
microphone preamps and effects. If the line level source has something other than "
outputs, cable adapters can be used.
TO CONNECT AN INSTRUMENT
Plug a standard " TS (instrument) cable directly from the instrument into the
Instrument input jack on the front panel of Alpha Studio. Note that this will disable
the Line In 1 jack on the back panel.
Note: Plugging a cable into the Instrument input disconnects the Line In 1 input.
Plugging a cable into the Line In 2 input disconnects the Mic input.
About Recording Connections
14
MIXDOWN CONNECTIONS
After you record and mix your sessions in either Cubase
LE 4 or other recording
software, you may want to mix them down to a DAT, audio cassette, or other stereo
2-track recording device.
Mixdown Deck
Headphones
Chan 2/Mic Chan 1/Inst Monitor Mix Output Level
Instrument
Monitor
Stereo Mono
Peak Peak USB
CONNECTING TO AN EXTERNAL RECORDER
Connect either the RCA or " Line Out L-R jacks on the back of the Alpha Studio
to the left and right inputs, respectively, on your recorder (cassette deck, CD burner,
or other recorder with analog inputs). Refer to your recorder's operator's manual for
more information about setting recording levels.
If you are connecting to an analog mixdown deck (such as a cassette recorder), start
with the Output Level knob on the Alpha Studio at about the 12 oclock (straight
up) position, and the recorders input level also at or near 12 oclock. Adjust the
Output Level knob on the Alpha Studio until the meters on your recording deck read
consistently between 0dB to +4dB, raising the input level control on the recorder if
necessary.
If you are connecting to a digital recorder such as a DAT or CD recorder, set the input
level(s) on the recording device all the way open, to their maximum setting, and then
adjust the Output Level knob on the Alpha Studio until the meters on your record-
ing deck device consistently peak just below the 0dBFS (Full Scale) mark without
causing clipping (going over the 0dBFS mark).
To hear the mix through control room speakers, connect the outputs of the recorder to
the inputs of the control room amplifier or powered monitors. Adjust the control room
level using the output level of the recording deck or the input level of the control room
amplifier or speakers.
MIXING WITHIN CUBASE
LE 4
You can mixdown directly within Cubase LE 4 or other recording software, and burn
an audio CD from that mix (provided your computer has a CD-R drive). Consult
the Cubase LE 4 online manual or documentation for your recording software for a
complete description of mixing within the software.
15
For the cleanest
recording, adjust
the Gain so the
Peak LED flashes
only occasionally,
on the loudest part
of the perfor-
mance.
DO NOT TURN
DOWN A GAIN
CONTROL TO
GET THE RIGHT
MIX IN YOUR
HEADPHONES OR
MONITORS WHILE
RECORDING. USE
THE Monitor
Mix CONTROL
FOR THIS
PURPOSE.
Mixdown Connections
CONNECTIONS DIAGRAM
Chan 2/Mic Chan 1/Inst Monitor Mix Output Level
Instrument
Monitor
Stereo Mono
Peak Peak USB
"
Mixdown Deck
WINDOWS
SOFTWARE SETUP
You should consult the included Software Installation Guide to ensure the successful
installation of the recording software and USB drivers.
If you havent already installed the Cubase
LE 4 and Lexicon
Pantheon plug-in
software, please do so before continuing on to the next section. Follow the on-screen
instructions to install the USB drivers.
WINDOWS VISTA AND XP
You must install the USBdrivers after youve made the connection between your
computers USB port and the USB port of the Alpha Studio.
Connections Diagram
16
MACINTOSH
SOFTWARE SETUP
You should consult the included Software Installation Guide to ensure the successful
installation of the recording software and USB setup.
If you havent already installed the Cubase
LE 4 and Lexicon Pantheon plug-in
software, please do so before continuing on to the next section.
MAC OS
A USB device must initialize itself with the host computer to operate correctly. The
simplest way to avoid problems is to connect the Alpha Studio to the USB port after the
computer is booted.
Macintosh Software Setup
17
USING THE LEXICON
ALPHA
STUDIO
SECTION I RECORDING AUDIO WITH THE ALPHA STUDIO
The diagram below shows how the Alpha Studio is connected for this particular
setup.
A. RECORDING USING THE MICROPHONE/LINE INPUT
Mic Input Line In 1
Chan 2/Mic Chan 1/Inst Monitor Mix Output Level
Instrument
Monitor
Stereo Mono
Peak Peak USB
Plug your microphone cable into the Mic Input XLR jack or line level audio source to
the Line 1 " jack on the back of the Alpha Studio.
To set up the software to record:
1. Open Cubase
LE 4.
2. Click File and select New Project.
Using the Lexicon
Alpha Studio
18
Recording Audio with the Alpha Studio
TM
19
3. Select default and click OK.
4. Select a location to store the project (or use the default location) and click OK.
You may want to create a new folder for every new project.
Recording Using the Microphone/Line Input
20
To set the input of the track to record:
1. Click the Project menu and select Add Track > Audio. When the Add Audio Track
dialog appears, make sure the Configuration option is set to Mono and click OK.
2. Make sure the Show Inspector button , located in the upper left corner of
the screen is lit.
Recording Using the Microphone/Line Input
3. In the Inspector, click the Left - Stereo In box and select Stereo In - Right for
the track input source. (Stereo In - Left relates to Line 1/Inst, Stereo In - Right
relates to Line 2/Mic inputs.)
4. In the Audio 01 window, the Record Enable button should already be red.
If it isn't, click it so that it turns red.
21
5. In the Audio 01 window, make sure the Input Monitoring button is not lit.
Recording Using the Microphone/Line Input
22
Recording Using the Microphone/Line Input
23
To check the input level from the microphone or Line Input:
1. If you are using a mic and have connected the Alpha Studio to studio monitors,
turn them down or off to avoid feedback.
2. If you want to hear the audio source in headphones, turn up the Alpha Studio
Output Level knob and turn the Monitor Mix knob counter-clockwise
(towards the Direct side). Press the Monitor Assign button so it is in the
Mono position. This will let you hear output on both sides of your headphones
when recording only one microphone or line level source.
Monitor Mix
Input Louder
Playback Softer
Playback Louder
Input Softer
Monitor Button
3. Speak or sing into the microphone or play the line level source while gradually
increasing the gain by turning up the Line 1/Inst or Line 2/Mic knob; it's OK
to see the Peak LED light next to the Line 1/Inst or Line 2/MIc knob flash
occasionally.
To start recording:
1. Click the Record button on Cubase
LE 4s Transport control.
Record Button
2. Speak or play an instrument into the microphone or line input.
3. When you are finished recording press the Stop button.
Stop Button
4. Press Rewind and press the Play button to listen to the track you have just
recorded.
Recording Using the Microphone/Line Input
24
Rewind and Play Buttons
5. Turn the Alpha Studio Output Level knob to adjust the listening volume, and
make sure the Monitor Mix knob is somewhere in the middle between Direct and
Playback.
To overdub a second track:
1. Click the Project menu and select Add Track > Audio. When the Add Audio Track
dialog appears, make sure the Configuration option is set to Mono and click OK.
2. Click anywhere in the gray area (not on the buttons) of the Audio 02 window
you just added.
3. In the Inspector, click on the Left - Stereo In box and select Stereo In > Right
for the track input source. (Stereo In - Left relates to Line 1/Inst, Stereo In -
Right relates to Line 2/Mic inputs.)
4. In the Audio 02 window, the Record Enable button should already be red.
If it isn't, click it so that it turns red.
5. In the Audio 02 window, click the Input Monitoring button so that it is not
lit.
To set monitor levels for a comfortable listening level:
1. On the front of the Alpha Studio hardware, locate the Monitor Mix knob.
Monitor Mix
Input Louder
Playback Softer
Playback Louder
Input Softer
2. While playing back the recording, adjust the Monitor Mix knob to balance the
levels between direct input signal and recording playback. To make the direct
input louder than the recording playback in the headphones, turn the Monitor
Mix knob towards the Direct side. To make the recorded track louder, turn the
Monitor Mix knob towards the Playback side.
NOTE: Changing the Monitor Mix does not affect the recording level, only what
you hear while recording. You can also adjust the playback level and pan position
of the original track in your monitor by adjusting the controls for Track 1 within
Cubase
LE 4s Mixer window.
3. Click on Record and record the second (overdubbed) track.
Recording Using the Microphone/Line Input
25
B. RECORDING A GUITAR USING THE INSTRUMENT INPUT
This section explains how to record using the " Instrument input jack on the front
panel.
1. Plug your electric, acoustic, or bass guitar into the Instrument input jack on the
front of the Alpha Studio hardware.
Instrument Jack
The Instrument input uses the same recording channel as the Line 1 input;
anything plugged into the " Line 1 input jack on the back of the Alpha Studio
will not be recorded when a cable is connected to the " Instrument input jack
on the front panel.
NOTE: This jack is intended for electric guitar and bass, or acoustic instrument
pickups, not line-level signals such as the output of keyboards or a direct out from a
guitar amplifier. For those, use the Line 1-2 input jacks on the back of the Alpha
Studio hardware.
2. Press the Monitor Assign button between Line 2/Mic and Monitor Mix
knobs so that it is in the Mono position.
Monitor Button
3. Open Cubase
LE 4, go to File and select New Project>Default, and a project
location. (See Section I for more information.)
4. Click the Project menu and select Add Track > Audio. When the Add Audio Track
dialog appears, make sure the Configuration option is set to Mono and click OK.
To set the input of the track to record from the 1-2 USB channels:
1. Click anywhere in the gray area (not on the buttons) of the Audio 01 window.
2. In the Inspector, click on the Left - Stereo In box and select Stereo In > Left
for the track input source. (Stereo In - Left relates to Line 1/Inst, Stereo In -
Right relates to Line 2/Mic inputs.)
3. In the Audio 01 window, the Record Enable button should already be red.
If it isn't, click it so that it turns red.
4. In the Audio 01 window, click the Input Monitoring button so that it is not
lit.
5. Next, adjust the input gain of the Instrument input To set the input level, strum
the guitar while gradually turning up the Line 1 knob; it's OK if the Peak LED
lights occasionally with the loudest signals.
6. To begin recording, click the Record button on the Transport control. Play some
chords or notes on the guitar. When you are finished recording, click Stop, then
Rewind.
Record Button
Stop Button
Rewind Button
7. Click the Play button to listen to the track you have just recorded.
Play Button
Recording a Guitar Using the Instrument Input
26
SECTION II - USING SOFTWARE INPUT MONITORING
The previous examples have turned off Cubase
LE 4s Input Monitoring software
switches while recording tracks, and used the Monitor Mix knob on the front of the
Alpha Studio hardware to directly monitor an input without latency. Software moni-
toring lets you listen to software-based effects in real time and adjust the monitor mix
independently of the recording levels, but also introduces some latency (delay) into the
input signal. The amount of latency depends on the amount of buffers assigned in the
ASIO control panel. See page 30 for more information about adjusting buffer settings.
1. When using Cubase LE 4s input software monitoring with the Alpha Studio, you
will want to set the Monitor Mix knob all the way to the Playback side.
2. Click the Input Monitoring button on the track you are recording to. You
will now be able to hear your input. Now you can try assigning an effect on the
input. This example assigns a Pantheon reverb.
3. Click the Track Edit button.
Using Software Input Monitoring
27
4. Left click on an Insert space and select Earlier VST Plug-ins, Lexicon
,
and
Pantheon.
5. Choose Large Hall from the drop down menu at the top of the Pantheon Edit
Window.
Using Software Input Monitoring
28
6. Because this is an insert effect, move the Mix slider to 50% (see the Pantheon
manual for more details).
7. Change the level to about -52dB. Now you will record with the Lexicon
Pantheon
Reverb on your track.
Using Software Input Monitoring
29
SECTION III - ADJUSTING THE BUFFER SETTINGS
Audio latency is the minimum time required for a computer to store recorded audio
from an audio interface into the recording application memory and playback that
same recorded audio back out audio interface output.
After the audio has been converted to the digital domain, it is passed to a buffer before
it is processed by the driver and then passed to the audio application. An audio buf-
fer is a reserved segment of memory used to hold this advance portion of audio data
to compensate for momentary delays in processing. The size of an audio buffer is
the maximum number of samples the buffer can hold. For sound coming from the
computer, there is an output buffer before the digital to analog conversion. "Buffering"
introduces latency, since a buffer needs to fill up by a certain amount before the data
can continue along the chain.
The buffers in Cubase
LE 4 were automatically set at a safe setting for your computer
when you installed the software. If you are using Input Monitoring, you may wish to
adjust the amount of buffering to reduce this latency, or perceived delay in the input
vs. output of audio. Lowering the buffers will lower the amount of latency when using
Input Monitoring. Setting the buffers too low will result in unwanted digital artifacts,
such as popping or crackling and possibly audio dropout. The faster the computer
(Hard Disk and CPU), the lower you will be able to adjust the buffer setting without
negatively impacting the audio. For more information, consult the Cubase LE 4 online
documentation.
A. ADJUSTING THE BUFFERS IN WINDOWS
VISTA AND XP
1. Open Cubase LE 4 and go to Devices > Device Setup.
2. Under VST Audio System, click on Alpha ASIO.
3. Click the Control Panel button. You will now see the ASIO control panel. Move
the slider left (More CPU) to decrease latency but increase the chance of pops and
clicks, or right (Less CPU) to increase latency but decrease the chance of pops and
clicks.
4. When you are finished, click the OK button and return to your project to test the
results.
Adjusting the Buffer Settings
30
B. ADJUSTING THE BUFFERS IN MAC
OSX
1. Open Cubase
LE 4 and go to Devices>Device Setup.
2. Click on VST Audio System.
3. Click on Audio Buffer Size and select the Number of Samples.
4. When you are finished click OK.
Adjusting the Buffer Settings
31
32
Specifications
SPECIFICATIONS
Microphone Input: Female XLR Pin 2 Hot
Input Impedance: 600 Ohms balanced
GAIN: +50 dB
EIN: 115 dB A-weighted @ +50dB gain (150 Ohm source impedance)
Maximum Input Level: 7 dBu
Frequency Response: +0, 0.5 dB 20 Hz - 20 kHz, ref. 1 kHz
THD+N: <.005%, 20 Hz - 20 kHz
Line Inputs: (2) 1/4" TRS balanced or unbalanced
Input Impedance: 20 kOhm balanced, 10 kOhm unbalanced
Maximum Input Level: +13 dBu
Frequency Response: +0, 0.5 dB 20 Hz - 20 kHz, ref. 1kHz
THD+N: <.009% A/D, 20 Hz - 20 kHz
Instrument Input: (1) 1/4" mono jack
Input Impedance: 1 MOhm unbalanced
Maximum Input Level: +8.5 dBu
Frequency Response: +0, 1 dB 20 Hz - 20 kHz, ref. 1 kHz
THD+N: <.0125% A/D
Line Outputs: (2) 1/4" TRS balanced or unbalanced
Level: +16 dBu maximum
Impedance: 1 KOhm Balanced, 500 Ohm Unbalanced
Headphone Output: (1) 1/8" stereo jack 20 mW per channel at 50 Ohms
Sample Rate: 44.1 kHz or 48 kHz (determined by computer application)
Dynamic Range: A/D (24 Bit) 100 dB typical, A-weighted, 20 Hz - 20 kHz
D/A (24 Bit) 100 dB typical, A-weighted, 20 Hz - 20 kHz
A/D/A (24 Bit) 97 dB typical, A-weighted, 20 Hz - 20 kHz
Power Requirements: USB powered
Dimensions: 6.7 x 6.5 x 1.5
Weight: 1.13 lbs.
Lexicon engineers are constantly working to improve the quality of our products.Specifications are therefore
subject to change without notice.
33
Lexicon
Alpha Studio Signal Routing Diagram
34
35
Harman Music Group
8760 South Sandy Parkway | Sandy, Utah 84070 U.S.A.
Phone: 801-566-8800 | Fax: 801-566-7005
Alpha Desktop Recording Studio
Questions or comments?
Email us at: customer@lexiconpro.com
or visit our World Wide Web home page at: www.lexiconpro.com
Part Number: 18-0346V-D
Printed in China
Copyright 2007 Lexicon Professional
You might also like
- Bye ByeDocument4 pagesBye ByewizzardravenNo ratings yet
- Notebook AcerDocument1 pageNotebook AcerwizzardravenNo ratings yet
- Notebook AcerDocument1 pageNotebook AcerwizzardravenNo ratings yet
- Notebook AcerDocument1 pageNotebook AcerwizzardravenNo ratings yet
- I Kissed A GirlDocument4 pagesI Kissed A Girlwizzardraven0% (1)
- Aristotle de Caelo BibliographyDocument16 pagesAristotle de Caelo Bibliographywizzardraven100% (1)
- Aristotle Criticism Platos Matter and FormDocument8 pagesAristotle Criticism Platos Matter and Formwizzardraven100% (1)
- Aristotle and Lukasiwicz Existential - ImportDocument13 pagesAristotle and Lukasiwicz Existential - Importwizzardraven100% (1)
- Aristotle de Caelo BibliographyDocument16 pagesAristotle de Caelo Bibliographywizzardraven100% (1)
- Omega ManualDocument28 pagesOmega ManualwizzardravenNo ratings yet
- Lambda ManualDocument36 pagesLambda ManualwizzardravenNo ratings yet
- ASIO4ALL v2 Instruction ManualDocument9 pagesASIO4ALL v2 Instruction Manualjosu100% (2)
- Pantheon ManualDocument16 pagesPantheon ManualwizzardravenNo ratings yet
- IMSLP91077 PMLP187098 28 Pdfsam SplittingDocument2 pagesIMSLP91077 PMLP187098 28 Pdfsam SplittingwizzardravenNo ratings yet
- The Yellow House: A Memoir (2019 National Book Award Winner)From EverandThe Yellow House: A Memoir (2019 National Book Award Winner)Rating: 4 out of 5 stars4/5 (98)
- Grit: The Power of Passion and PerseveranceFrom EverandGrit: The Power of Passion and PerseveranceRating: 4 out of 5 stars4/5 (588)
- The Little Book of Hygge: Danish Secrets to Happy LivingFrom EverandThe Little Book of Hygge: Danish Secrets to Happy LivingRating: 3.5 out of 5 stars3.5/5 (399)
- The Subtle Art of Not Giving a F*ck: A Counterintuitive Approach to Living a Good LifeFrom EverandThe Subtle Art of Not Giving a F*ck: A Counterintuitive Approach to Living a Good LifeRating: 4 out of 5 stars4/5 (5794)
- Hidden Figures: The American Dream and the Untold Story of the Black Women Mathematicians Who Helped Win the Space RaceFrom EverandHidden Figures: The American Dream and the Untold Story of the Black Women Mathematicians Who Helped Win the Space RaceRating: 4 out of 5 stars4/5 (895)
- Shoe Dog: A Memoir by the Creator of NikeFrom EverandShoe Dog: A Memoir by the Creator of NikeRating: 4.5 out of 5 stars4.5/5 (537)
- A Heartbreaking Work Of Staggering Genius: A Memoir Based on a True StoryFrom EverandA Heartbreaking Work Of Staggering Genius: A Memoir Based on a True StoryRating: 3.5 out of 5 stars3.5/5 (231)
- Never Split the Difference: Negotiating As If Your Life Depended On ItFrom EverandNever Split the Difference: Negotiating As If Your Life Depended On ItRating: 4.5 out of 5 stars4.5/5 (838)
- Devil in the Grove: Thurgood Marshall, the Groveland Boys, and the Dawn of a New AmericaFrom EverandDevil in the Grove: Thurgood Marshall, the Groveland Boys, and the Dawn of a New AmericaRating: 4.5 out of 5 stars4.5/5 (266)
- The World Is Flat 3.0: A Brief History of the Twenty-first CenturyFrom EverandThe World Is Flat 3.0: A Brief History of the Twenty-first CenturyRating: 3.5 out of 5 stars3.5/5 (2259)
- Team of Rivals: The Political Genius of Abraham LincolnFrom EverandTeam of Rivals: The Political Genius of Abraham LincolnRating: 4.5 out of 5 stars4.5/5 (234)
- Elon Musk: Tesla, SpaceX, and the Quest for a Fantastic FutureFrom EverandElon Musk: Tesla, SpaceX, and the Quest for a Fantastic FutureRating: 4.5 out of 5 stars4.5/5 (474)
- The Emperor of All Maladies: A Biography of CancerFrom EverandThe Emperor of All Maladies: A Biography of CancerRating: 4.5 out of 5 stars4.5/5 (271)
- The Hard Thing About Hard Things: Building a Business When There Are No Easy AnswersFrom EverandThe Hard Thing About Hard Things: Building a Business When There Are No Easy AnswersRating: 4.5 out of 5 stars4.5/5 (344)
- On Fire: The (Burning) Case for a Green New DealFrom EverandOn Fire: The (Burning) Case for a Green New DealRating: 4 out of 5 stars4/5 (73)
- The Gifts of Imperfection: Let Go of Who You Think You're Supposed to Be and Embrace Who You AreFrom EverandThe Gifts of Imperfection: Let Go of Who You Think You're Supposed to Be and Embrace Who You AreRating: 4 out of 5 stars4/5 (1090)
- The Unwinding: An Inner History of the New AmericaFrom EverandThe Unwinding: An Inner History of the New AmericaRating: 4 out of 5 stars4/5 (45)
- The Sympathizer: A Novel (Pulitzer Prize for Fiction)From EverandThe Sympathizer: A Novel (Pulitzer Prize for Fiction)Rating: 4.5 out of 5 stars4.5/5 (120)
- Her Body and Other Parties: StoriesFrom EverandHer Body and Other Parties: StoriesRating: 4 out of 5 stars4/5 (821)