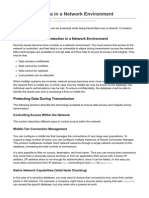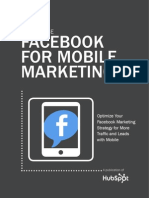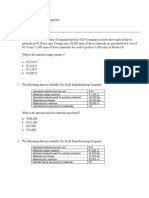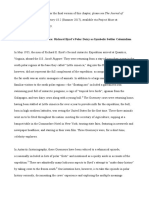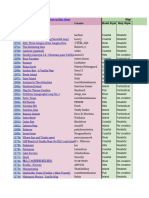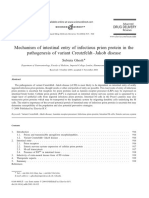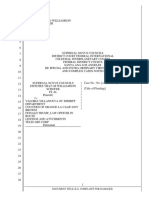Professional Documents
Culture Documents
Backtrack 4 Full Disk Encryption
Uploaded by
Pakar BacaCopyright
Available Formats
Share this document
Did you find this document useful?
Is this content inappropriate?
Report this DocumentCopyright:
Available Formats
Backtrack 4 Full Disk Encryption
Uploaded by
Pakar BacaCopyright:
Available Formats
BACKTRACK 4 - BOOTABLE USB THUMB DRIVE WITH "FULL" DISK ENCRYPTION
This is a step-by-step guide showing how to create a encrypted bootable Backtrack 4 USB thumb drive.
Before we get started, here are a few housekeeping items:
I also made a video of the process. It is here. (The video is a bit out of date too)
Finally, if you want to be notified of updates to this page, subscribe to my RSS feed here.
I put quotes around full in the title because technically the whole disk isn't encrypted. We use LVM and the native
encryption routines included in Ubuntu 8.10 to encrypt all partitions except for a small boot partition that never
contains any data.
This is a fairly involved process, but I have done my best to document each detail. Please let me know if I missed
anything or you have any questions. I can be reached via the contact form on the 'About' page of this website or via the
comments below.
I strongly recommend you read through this guide at least once before starting. I will be making a PDF available in the
near future.
As in all my how-tos, user entered text is bold and comments are preceded by a # sign and generally not part of the
output of a command.
Finally, a couple of posts from the Ubuntu Community Documentation site were instrumental in getting this working.
https://help.ubuntu.com/community/EncryptedFilesystemOnIntrepid
https://help.ubuntu.com/community/EncryptedFilesystemLVMHowto
WARNING: Before you start, please be aware that you can cause the system you are using to build this with to not
boot correctly. During the install process below there is a warning about indicating where you want the boot loader to
be installed. Be very careful at this point.
First we are going to need some stuff.
Tools and Supplies
1. A USB thumbdrive for the install - minimum capacity 8GB for Backtrack Final or 16GB for Backtrack 2
2. A Backtrack 4 DVD or an additional USB thumbdrive (minimum 2GB, must be Backtrack 4)
3. Optional: UNetbootin - A tool to transfer an iso image to a USB drive.
4. Working internet connection once Backtrack 4 is booted.
Let's get started!
Let's grab a copy of the Backtrack 4 R2 ISO.
BackTrack 4 R2 Release ISO
Last Update: 22.11.2010
Name:: bt4-r2.iso Size: 2000 MB
MD5: 9a94caa0e980a7331e9abc1d4c42c9a9
Now that we have the goods in hand, we can get to cooking. This tutorial is based on booting Backtrack 4 first. This
means that you need some form of bootable Backtrack 4 media. This can be a virtual machine, DVD, or USB drive.
Use your favorite method of creating a DVD or USB drive or you can use UNetBootin to create the thumb drive.
Below is a screenshot of using UnetBootin to install Backtrack 4 on a USB drive.
It is as simple as selecting the image we want to write to the USB drive, the drive to write it to, and then clicking the
'OK' button. Warning: Make sure you pick the correct destination drive. You don't want to shoot yourself in the foot. :)
Partitioning
The first step is the physical partitioning of the drive.
Boot up Backtrack 4 from your DVD or USB drive. We will need both networking and the graphical interface running.
The following commands will get us there.
/etc/init.d/networking start
startx
We will also need to figure out which drive is our target drive. The following command will show the drives available
and you can determine from that which is the new USB drive. Open a terminal windows and execute the following.
dmesg | egrep hd.\|sd.
We need to physically partition the target drive as follows:
1. The first partition needs to be a primary partition, 120 MB in size set to type ext3. Also remember to make this
partition active when you are creating it. Otherwise you might have some boot problems.
2. The rest of the drive should be configured as an extended partition and then a logical partition created on top of
it.
Below are the steps to take to get the drive partitioned. A '# blah blah' indicates a comment and is not part of the
command and user typed commands are bolded. One note, we will need to delete any existing partitions on the drive.
Final note, the cylinder numbers below are specific to my test machines/thumb drives, yours may be different.
fdisk /dev/sdb # use the appropriate drive letter for your system
# delete existing partitions. There may be more than one.
Command (m for help): d
Partition number (1-4): 1
# create the first partition
Command (m for help): n
Command action
e extended
p primary partition (1-4)
p
Partition number (1-4): 1
First cylinder (1-1044, default 1): <enter>
Using default value 1
Last cylinder, +cylinders or +size{K,M,G} (1-1044, default 1044): +120M
#create the extended partition
Command (m for help): n
Command action
e extended
p primary partition (1-4)
e
Partition number (1-4): 2
First cylinder (15-1044, default 15): <enter>
Using default value 15
Last cylinder, +cylinders or +size{K,M,G} (15-1044, default 1044): <enter>
Using default value 1044
# Create the logical partition.
Command (m for help): n
Command action
l logical (5 or over)
p primary partition (1-4)
l
First cylinder (15-1044, default 15): <enter>
Using default value 15
Last cylinder, +cylinders or +size{K,M,G} (15-1044, default 1044): <enter>
Using default value 1044
# Setting the partition type for the first partition to ext3
Command (m for help): t
Partition number (1-4): 1
Hex code (type L to list codes): 83
# Setting the first partition active
Command (m for help): a
Partition number (1-4): 1
Command (m for help): w
It is now time to get a couple additional packages installed that we need for LVM and encryption. First we need to
update the local repositories and then install lvm2 and hashalot. Output has been ommitted.
apt-get update
apt-get install hashalot lvm2
Our next step is to enable encryption on the logical partition we created above and make it available for use.
Before we do that though, there is an optional step we can take if we want to make sure no one can tell where our data
is on the drive. It isn't really necessary since anything written will be encrypted, but if we want to be thorough and
make sure no one can see where our data even sits on the drive, we can fill the logical partition with random data before
enabling encryption on it. This will take some time, as much as a couple hours or more. Execute the following
command:
dd if=/dev/urandom of=/dev/sdb5
The following commands will setup encryption services for the partition and open it for use. There are several ciphers
that can be used, but the one indicated in the command is supposed to be the most secure and quickest for Ubuntu 8.10.
Please note that the case of the command luksFormat is required.
cryptsetup -y --cipher aes-xts-plain --key-size 512 luksFormat /dev/sdb5
WARNING!
========
This will overwrite data on /dev/sdb5 irrevocably.
Are you sure? (Type uppercase yes): YES
Enter LUKS passphrase: (enter passphrase) [type passphrase]
Verify passphrase: (repeat passphrase) [type passphase]
Command successful.
cryptsetup luksOpen /dev/sdb5 pvcrypt
Enter LUKS passphrase: [type passphrase]
key slot 0 unlocked.
Command successful.
Now that that's all done, we can create our root and swap partitions using LVM. Again, the commands below will do
so. 7.3 GB was the largest I could make my root partition. Play around with it a little and you may be able to make it a
bit larger or you may have to make it a bit smaller.
pvcreate /dev/mapper/pvcrypt
Physical "volume /dev/mapper/pvcrypt" successfully created
vgcreate vg /dev/mapper/pvcrypt
Volume group "vg" successfully created
lvcreate -n root -l 100%FREE vg
Logical volume "root" created.
The final step is to format the logical volumes we just created. I have not included the output below for brevity's sake.
mkfs.ext3 /dev/mapper/vg-root
Believe it or not, we are finally ready to start installing Backtrack. To do, click on the install.sh icon on the desktop.
This will start the graphical installer.
WARNING: You must click on the advanced tab on the next page and select your USB drive as the
target for installing the bootloader. You will break your system if you do not.
We have now installed the main distribution to our thumb drive. The next step is to configure the newly installed
system to use LVM and open the encrypted partition.
However, before we do that we need to figure out the UUID of our encrypted volume. We want to do this so that we
don't run into problems if the device name of the drive changes from machine to machine. The command vol_id will
give us the information we need. So execute vol_id as below.
vol_id /dev/sdb5
ID_FS_USAGE=crypto
ID_FS_TYPE=crypto_LUKS
ID_FS_VERSION=2
ID_FS_UUID=09330b5a-5659-4efd-8e9d-0abc404c5162
ID_FS_UUID_ENC=09330b5a-5659-4efd-8e9d-0abc404c5162
ID_FS_LABEL=
ID_FS_LABEL_ENC=
ID_FS_LABEL_SAFE=
Make a note of the ID_FS_UUID value which is in italics above. We will need it later. Note: your output will be
different than mine.
Now time to configure our newly installed system. The first thing we have to do is make the newly installed system
active so we can make changes to it. We do that by mounting the partitions and chrooting to it.
mkdir /mnt/backtrack4
mount /dev/mapper/vg-root /mnt/backtrack4
mount /dev/sdb1 /mnt/backtrack4/boot
chroot /mnt/backtrack4
mount -t proc proc /proc
mount -t sysfs sys /sys
To make everything truly operational, we can mount /dev/pts, but every time I try I have problems unless I reboot first.
That is a real pain, so I just don't mount /dev/pts. We will get a couple warnings/errors as we go along, but they do not
affect our install.
The magic to making all this work is to rebuild the initrd image that is used to boot our system. We need to include
some things, load some modules, and tell it to open the encrypted volume, but first we have to go through the whole
process of installing software again. We have to do this because we are essentially right back where we started when
we booted the live cd. Do the following again.
apt-get update
apt-get install hashalot lvm2
The next step is to configure how initramfs-tools will create our initrd file.
There are two ways to do this, an easy way and a slightly harder way.
The Easy Way
The easy way involves editing two files, the /etc/crypttab file and the /etc/fstab file. I use the vi editor, but you can use
your favorite editor.
vi /etc/crypttab
We need to add the following line to the file. If you are new to vi, hit the o key and the type the following:
pvcrypt /dev/disk/by-uuid/<uuid from above> none luks
When you are done typing that line, hit the esc key and then type ':wq' without the quotes to save and exit vi. The file
should look like this. The uuid is unique to my case. Make sure yours matches your system.
# <target device> <source device> <key file> <options>
pvcrypt /dev/disk/by-uuid/09330b5a-5659-4efd-8e9d-0abc404c5162 none luks
Then we need to edit the /etc/fstab file and change the device name for root. We will also change the mount type at this
time to ext2 so we can reduce the number of writes to our USB drive.
Again, use your favorite editor or vi.
vi /etc/fstab
The file will look something like below. The UUIDs will be different though.
# /etc/fstab: static file system information.
#
# <file system> <mount point> <type> <options> <dump> <pass>
proc /proc proc defaults 0 0
# /dev/mapper/vg-root
UUID=c8d9b9a0-2198-4966-bc3a-39259df6a2c2 / ext3 relatime,errors=remount-ro 0 1
# /dev/sdb1
UUID=6af425ad-99b8-44a5-9ee1-0349141f9b1f /boot ext3 relatime 0 2
/dev/hdc /media/cdrom0 udf,iso9660 user,noauto,exec,utf8 0 0
/dev/fd0 /media/floppy0 auto rw,user,noauto,exec,utf8 0 0
The only line we need to change is the line for vg-root which is bolded above. For those new to vi, position the cursor
on first 'U' of the line using your arrow keys and type 'dd', then move the cursor to the '#' in the line above and type the
letter o, then type the line below, hit the esc key and type ':wq' without the quotes to save the file. The line needs to
look like below when done:
/dev/mapper/vg-root / ext2 defaults 0 1
Once that is done, execute the following commands.
update-initramfs -u
If all goes well, you are now ready to cross your fingers and reboot. The system will start to boot then ask you for your
LUKS passphrase. Type that bad boy in and, if all goes well, your system will boot.
If you have problems, you can use the troubleshooting directions below to get back to the state where you can try to
figure out how what went wrong.
System All Booted
Once you have a booting system, you are ready to login. The default userid is root and the default password is toor.
You are now ready to login and being playing. Don't forget to change the root password as soon as you login the first
time.
That's it. You can make some final tweaks if you want like setting the network to start automatically and starting KDE
at boot, but for all intents and purposes you have successfully installed Backtrack 4 to USB drive and don't have to
worry about sensitive information being intercepted if it gets lost of stolen.
Slightly Harder Way
This method involves adding two scripts and editing the modules file. I have added the text of the scripts here, but also
provided a command that will grab them from my website.
The first script we need to create is /etc/initramfs-tools/hooks/pvcrypt. This script will copy the needed files for the
initrd image. Executing the following will get the script where it needs to be.
cd /etc/initramfs-tools/hooks
wget -O pvcrypt http://www.infosecramblings.com/hooks-pvcrypt
The contents of the script should look like this.
PREREQ=""
prereqs()
{
echo "$PREREQ"
}
case $1 in
prereqs)
prereqs
exit 0
;;
esac
if [ ! -x /sbin/cryptsetup ]; then
exit 0
fi
. /usr/share/initramfs-tools/hook-functions
mkdir -p ${DESTDIR}/etc/console-setup
cp /etc/console-setup/boottime.kmap.gz ${DESTDIR}/etc/console
copy_exec /bin/loadkeys /bin
copy_exec /bin/chvt /bin
copy_exec /sbin/cryptsetup /sbin
copy_exec /sbin/vol_id /sbin
The next script we need to create is /etc/initramfs-tools/scripts/local-top/pvcrypt. This script tells the system to open the
encrypted volume and requests the passphrase. Executing the following will get the script where it needs to be.
cd /etc/initramfs-tools/scripts/local-top
wget -O pvcrypt http://www.infosecramblings.com/local-top-pvcrypt
Unlike the first script, you will need to edit this script to point to your encrypted volume. This is where the UUID we
found earlier comes in. Replace the word UUID with the value you noted above.
PREREQ="udev"
prereqs()
{
echo "$PREREQ"
}
case $1 in
# get pre-requisites
prereqs)
prereqs
exit 0
;;
esac
/bin/loadkeys -q /etc/console-setup/boottime.kmap.gz
modprobe -Qb dm_crypt
modprobe -Qb sha256
modprobe -Qb aes_i586
modprobe -Qb xts
# The following command will ensure that the kernel is aware of
# the partition before we attempt to open it with cryptsetup.
/sbin/udevadm settle
sleep 10
if grep -q splash /proc/cmdline; then
/bin/chvt 1
fi
/sbin/cryptsetup luksOpen /dev/disk/by-uuid/UUID pvcrypt
Both scripts need to be executable.
chmod +x /etc/initramfs-tools/hooks/pvcrypt
chmod +x /etc/initramfs-tools/scripts/local-top/pvcrypt
The final change we need to make before rebuilding initrd is to edit the /etc/initramfs-tools/modules file and add a
couple encryption modules. This will make sure they are copied into the initrd image. We can do this one of two ways.
We can use our favorite editor and add the following lines to the bottom of the file and save it.
aes_i586
xts
or use a wget command like above.
cd /etc/initramfs-tools
wget -O modules http://www.infosecramblings.com/initramfs-modules
Either way, your /etc/initramfs-tools/modules file should look like this:
# List of modules that you want to include in your initramfs.
#
# Syntax: module_name [args ...]
#
# You must run update-initramfs(8) to effect this change.
#
# Examples:
#
# raid1
# sd_mod
fbcon
vesafb
aes_i586
xts
Now it's time to rebuild our initrd image.
update-initramfs -u
If all goes well, you are now ready to cross your fingers and reboot. The system will start to boot then ask you for your
LUKS passphrase. Type that bad boy in and, if all goes well, your system will boot.
System All Booted
Once you have a booting system, you are ready to login. The default userid is root and the default password is toor.
You are now ready to login and being playing. Don't forget to change the root password as soon as you login the first
time.
That's it. You can make some final tweaks if you want like setting the network to start automatically and starting KDE
at boot, but for all intents and purposes you have successfully installed Backtrack 4 to USB drive and don't have to
worry about sensitive information being intercepted if it gets lost of stolen.
Troubleshooting
If you run into any problems, you don't have to start over. As long as your encrypted volume is built correctly and you
have the correct LUKS passphrase, you can get back to the place you were with the Live CD. Simply boot with the
original Live CD/USB drive and enter the following.
/etc/init.d/networking start
apt-get update
apt-get instal hashalot lvm2
cryptsetup luksOpen /dev/[your logical partition] pvcrypt
mkdir /mnt/backtrack4
mount /dev/mapper/vg-root /mnt/backtrack4
mount /dev/[boot partition] /mnt/backtrack4/boot
chroot /mnt/backtrack4
mount -t proc proc /proc
mount -t sysfs sys /sys
mount -t devpts devpts /dev/pts
You can now do any trouble shooting you need to do and try to reboot again. One note, if you want to check the UUID
of your partition, do it before you chroot.
-Kevin
Backtrack 4 Bootable USB Thumb Drive with Full Disk Encryption by Kevin Riggins is licensed
under a Creative Commons Attribution-Noncommercial-Share Alike 3.0 United States License.
Permissions beyond the scope of this license may be available at http://www.infosecramblings.com/about/.
You might also like
- The Subtle Art of Not Giving a F*ck: A Counterintuitive Approach to Living a Good LifeFrom EverandThe Subtle Art of Not Giving a F*ck: A Counterintuitive Approach to Living a Good LifeRating: 4 out of 5 stars4/5 (5794)
- Firewalker Led SneakersDocument33 pagesFirewalker Led SneakersPakar BacaNo ratings yet
- The Little Book of Hygge: Danish Secrets to Happy LivingFrom EverandThe Little Book of Hygge: Danish Secrets to Happy LivingRating: 3.5 out of 5 stars3.5/5 (399)
- Mapbasic v7.0 User GuideDocument333 pagesMapbasic v7.0 User GuidePakar BacaNo ratings yet
- Shoe Dog: A Memoir by the Creator of NikeFrom EverandShoe Dog: A Memoir by the Creator of NikeRating: 4.5 out of 5 stars4.5/5 (537)
- Forensic Magicube (Magiq-2) : Hard Drive DuplicationDocument2 pagesForensic Magicube (Magiq-2) : Hard Drive DuplicationPakar BacaNo ratings yet
- 3 Protecting Data in A Network EnvironmentDocument5 pages3 Protecting Data in A Network EnvironmentPakar BacaNo ratings yet
- Never Split the Difference: Negotiating As If Your Life Depended On ItFrom EverandNever Split the Difference: Negotiating As If Your Life Depended On ItRating: 4.5 out of 5 stars4.5/5 (838)
- Diy Wifi Raspberry Pi Touch CamDocument14 pagesDiy Wifi Raspberry Pi Touch CamPakar BacaNo ratings yet
- Hidden Figures: The American Dream and the Untold Story of the Black Women Mathematicians Who Helped Win the Space RaceFrom EverandHidden Figures: The American Dream and the Untold Story of the Black Women Mathematicians Who Helped Win the Space RaceRating: 4 out of 5 stars4/5 (895)
- How To Use Facebook For Mobile Marketing-2Document42 pagesHow To Use Facebook For Mobile Marketing-2Pakar BacaNo ratings yet
- The Yellow House: A Memoir (2019 National Book Award Winner)From EverandThe Yellow House: A Memoir (2019 National Book Award Winner)Rating: 4 out of 5 stars4/5 (98)
- 3CXPhoneSystem BrochureDocument9 pages3CXPhoneSystem BrochuregreatfargoNo ratings yet
- A Heartbreaking Work Of Staggering Genius: A Memoir Based on a True StoryFrom EverandA Heartbreaking Work Of Staggering Genius: A Memoir Based on a True StoryRating: 3.5 out of 5 stars3.5/5 (231)
- Cazul Cyril Burt 3Document3 pagesCazul Cyril Burt 3Cosmina MihaelaNo ratings yet
- Grit: The Power of Passion and PerseveranceFrom EverandGrit: The Power of Passion and PerseveranceRating: 4 out of 5 stars4/5 (588)
- 1 HeterogenitasDocument46 pages1 HeterogenitasRani JuliariniNo ratings yet
- Elon Musk: Tesla, SpaceX, and the Quest for a Fantastic FutureFrom EverandElon Musk: Tesla, SpaceX, and the Quest for a Fantastic FutureRating: 4.5 out of 5 stars4.5/5 (474)
- Brochure Manuthera 242 ENDocument4 pagesBrochure Manuthera 242 ENSabau PetricaNo ratings yet
- On Fire: The (Burning) Case for a Green New DealFrom EverandOn Fire: The (Burning) Case for a Green New DealRating: 4 out of 5 stars4/5 (73)
- BGP Basic in Comware 7Document8 pagesBGP Basic in Comware 7felipemunozmoraNo ratings yet
- Team of Rivals: The Political Genius of Abraham LincolnFrom EverandTeam of Rivals: The Political Genius of Abraham LincolnRating: 4.5 out of 5 stars4.5/5 (234)
- A High Capacity Floating LNG Design by Barend - PekDocument15 pagesA High Capacity Floating LNG Design by Barend - PekShaka Shalahuddin Shantika PutraNo ratings yet
- NB-CPR 17-722r8 - General Guidance On AVCP (Working Copy)Document25 pagesNB-CPR 17-722r8 - General Guidance On AVCP (Working Copy)halexing5957No ratings yet
- The Emperor of All Maladies: A Biography of CancerFrom EverandThe Emperor of All Maladies: A Biography of CancerRating: 4.5 out of 5 stars4.5/5 (271)
- ACCA107 Strategic Cost Management Quiz #2Document3 pagesACCA107 Strategic Cost Management Quiz #2Nicole Anne Santiago SibuloNo ratings yet
- The Hard Thing About Hard Things: Building a Business When There Are No Easy AnswersFrom EverandThe Hard Thing About Hard Things: Building a Business When There Are No Easy AnswersRating: 4.5 out of 5 stars4.5/5 (344)
- Hydrolics Final Year ProjectDocument23 pagesHydrolics Final Year ProjectHarsha VardhanaNo ratings yet
- Devil in the Grove: Thurgood Marshall, the Groveland Boys, and the Dawn of a New AmericaFrom EverandDevil in the Grove: Thurgood Marshall, the Groveland Boys, and the Dawn of a New AmericaRating: 4.5 out of 5 stars4.5/5 (266)
- American Cows in Antarctica R. ByrdDocument28 pagesAmerican Cows in Antarctica R. ByrdBlaze CNo ratings yet
- VE With CLE 10-Module 22-4th Quarter - CASTRODocument5 pagesVE With CLE 10-Module 22-4th Quarter - CASTRORojan ClarkNo ratings yet
- Assessment of Blast Furnace Behaviour Through Softening-Melting TestDocument10 pagesAssessment of Blast Furnace Behaviour Through Softening-Melting TestvidhyasagarNo ratings yet
- Flood Risk AssessmentDocument167 pagesFlood Risk AssessmentElenne Mendoza Mortel EvoraNo ratings yet
- Soften, Soothe, AllowDocument1 pageSoften, Soothe, AllowTatiannaMartinsNo ratings yet
- The Unwinding: An Inner History of the New AmericaFrom EverandThe Unwinding: An Inner History of the New AmericaRating: 4 out of 5 stars4/5 (45)
- Health and Safety Plan TranslationDocument17 pagesHealth and Safety Plan TranslationEvaristo MudenderNo ratings yet
- The World Is Flat 3.0: A Brief History of the Twenty-first CenturyFrom EverandThe World Is Flat 3.0: A Brief History of the Twenty-first CenturyRating: 3.5 out of 5 stars3.5/5 (2219)
- OSTEOARTHRITISDocument53 pagesOSTEOARTHRITISRiza Umami100% (1)
- General Dynamics F-16 Fighting Falcon - Wikipedia, The Free EncyclopediaDocument28 pagesGeneral Dynamics F-16 Fighting Falcon - Wikipedia, The Free EncyclopediaJulie MerrillNo ratings yet
- Robert Frost BiographyDocument3 pagesRobert Frost Biographypkali18No ratings yet
- The Gifts of Imperfection: Let Go of Who You Think You're Supposed to Be and Embrace Who You AreFrom EverandThe Gifts of Imperfection: Let Go of Who You Think You're Supposed to Be and Embrace Who You AreRating: 4 out of 5 stars4/5 (1090)
- B2 - PlatoDocument1 pageB2 - PlatoVeda Leigh SyNo ratings yet
- Edu Mphil SyllabusDocument27 pagesEdu Mphil Syllabussollu786_889163149No ratings yet
- Developmental AssessmentDocument15 pagesDevelopmental AssessmentShailesh MehtaNo ratings yet
- The Sympathizer: A Novel (Pulitzer Prize for Fiction)From EverandThe Sympathizer: A Novel (Pulitzer Prize for Fiction)Rating: 4.5 out of 5 stars4.5/5 (119)
- BonBonB What Map ReviewsDocument396 pagesBonBonB What Map Reviewstoyi kamiNo ratings yet
- Rethinking Classroom Assessment With Purpose in MindDocument112 pagesRethinking Classroom Assessment With Purpose in MindlykkhaiNo ratings yet
- Business PlanDocument15 pagesBusiness PlanAwel OumerNo ratings yet
- Creutzfeldt JakobDocument6 pagesCreutzfeldt JakobErnesto Ochoa MonroyNo ratings yet
- Quantum Dot PDFDocument22 pagesQuantum Dot PDFALI ASHRAFNo ratings yet
- Solution of A Subclass of Lane Emden Differential Equation by Variational Iteration MethodDocument14 pagesSolution of A Subclass of Lane Emden Differential Equation by Variational Iteration MethodAlexander DeckerNo ratings yet
- Good Posture is Good HealthDocument4 pagesGood Posture is Good HealthJacklynlim LkcNo ratings yet
- Invoice Being Charged Sued If or Violation Has This in Wrongful - RightfulDocument67 pagesInvoice Being Charged Sued If or Violation Has This in Wrongful - RightfulSteven SchoferNo ratings yet
- Levitator Ino - InoDocument2 pagesLevitator Ino - InoSUBHANKAR BAGNo ratings yet
- Chapter 21 I Variations ENHANCEDocument21 pagesChapter 21 I Variations ENHANCENorazah AhmadNo ratings yet
- Her Body and Other Parties: StoriesFrom EverandHer Body and Other Parties: StoriesRating: 4 out of 5 stars4/5 (821)