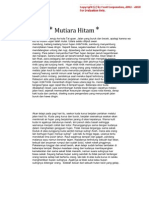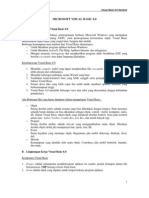Professional Documents
Culture Documents
Tutorial Flash Dan 3DMaxStudio Dasar
Uploaded by
bayyouOriginal Title
Copyright
Available Formats
Share this document
Did you find this document useful?
Is this content inappropriate?
Report this DocumentCopyright:
Available Formats
Tutorial Flash Dan 3DMaxStudio Dasar
Uploaded by
bayyouCopyright:
Available Formats
1
BAB I
PENGENALAN MACROMEDIA FLASH
Flash adalah grafik dan animasi pada Web site yang terdiri dari dasar vektor grafik, atau
bisa juga berisi hasil dari impor bitmap grafik dan sound. Flash movie dapat juga
memasukkan interactivity dari user, dan Anda bisa membuat movie nonlinear yang dapat
berhubungan dengan aplikasi web yang lain. Designer web menggunakan Flash untuk
membuat kontrol navigasi, logo animasi, animasi bentuk yang panjang dan sinkronosasi
spund dan event complete.
Workflow Flash
Seperti halnya Flash, Anda dapat membuat sebuah movie dengan drawing atau
mengimpor artwork, menyusunnya pada Stage dan memainkannya dengan Timeline.
Anda dapt membuat movie interaktif dengan menggunakan action untuk membuat
movie merespons kejadian sesuai dengan aturan yang ditentukan. Pada saat movie
sudah lengkap, Anda dapat mengekspornya sebagai movie Flash Player untuk
ditampilkan dalam Flash Player. Browser Internet seperti, Netscape, Navigator dan
Internet Explorer, dilengkapi Flash Player.
Artwork dalam Flash.
Flash menyediakan variasi metode untuk membuat artwork yang asli dan
mengimpor artwork dari aplikasi lain. Anda dapat membuat objek dengan tools
drawing dan painting, dan memodifikasi atribut dari objek yg aktif. Anda dapat
juga mengimpor vektor dan bitmap grafik dari aplikasi lain dan memodifikasi
grafik yang diimpor dalam Flash.
Animasi dalam Flash.
Dengan menggunakan Flash, Anda dapat memberi animasi pada objek agar dapat
bergerak pada Stage dan/atau mengubah bentuk, ukuran, warna, opacity, rotasi
dan property yang lain. Anda dapat membuat animasi antar frame, juga dapat
membuat animasi tween, dimana Anda dapat membuat frame pertama dan frame
2
terakhir dari animasi dan Flash langsung membuat gerakan antar frame tesebut.
Anda dapat juga membuat animasi pada movies dengan menggunakan action Set
Property. Lihat ActionScript pada menu Help.
Movie Interaktif dalam Flash.
Flash memungkinkan Anda untuk membuat movie interaktif, diman user dapat
menggunakan keyboard atu mouse untuk berpindah antar bagian movie,
menggerakkan objek, memasukkan informasi kedalam form dan masih banyak
lagi opersi yang lain.
Vector dan Bitmap.
Komputer menampilkan grafik dalam setiap format vector atau bitmap format.
Dengan memahami perbedaan antara dua format, Anda dapat bekerja lebih
efisien. Flash memungkinkan Anda membuat animasi pada vektor grafik. Flash
juga memanipulasi vektor dan bitmap grafik yang telah dibuat dalam aplikasi
yang lain.
Vector Grafik.
Vector grafik adalah pembuatan gambar dengan menggunakan garis dan kurva,
juga termasuk warna dan posisi dari objek tersebut. Sebagai contoh, image pola
dibawah ini dibuat dengan titik melewati garis dan membentuk bidang dari outline
pola. Warna pola ditentukan oleh warna outline dan warna area ditutup dengan
outline.
Gambar 1.1
3
Saat Anda mengedit sebuah vector grafik, berarti Anda memodifikasi properti dari
garis dan kurva. Anda dapat memindah, mengubah ukuran mengubah bentuk dan
mengubah warna dari dari sebuah vector grafik tanpa mengubah kualitas
tampilannya. Vector grafik memiliki resolusi yang bebas, berarti mereka dapat
ditampilan pada output devices dari berbagai resolusi tanpa menghilangkan
kualitasnya.
Bitmap Grafik.
Bitmat grafik membuat image dengan menggunakan titik warna, yang disebut
pixel, yang diatur dengan sebuah grid. Sebagi contoh, image dibawah ini
digambar dengan lokasi khusus, dengan warna pada setiap pixel dalam grid.
Dalam membuat sebuah image, harus dalam gaya yang sama seperti sebuah
mozaik.
Gambar 1.2
4
Area atau tampilan Flash terlihat sebagai berikut:
Gambar 1.3
Adapun keterangan gambar atas sebagai berikut, yaitu:
Menu berisi kumpulan intruksi atau perintah-perintah yang digunakan dalam
Flash. Menu terletak pada bagian atas area.
Stage adalah dokumen atau layar yang akan digunakan untuk meletakkan objek-
objek dalam Flash. Stage terletak pada bagian tengah area Flash.
Toolbox berisi tools-tools yang berfungsi membuat, menggambar, memilih dan
memanipulasi objek atau isi yang terdapat dilayer dan di timeline. Toolbox
terbagi atas empat bagian yaitu : tools, view, colors dan option. Toolbox terletak
pada bagian kiri area Flash.
Panels
Menu Timeline
Stage
Toollbox
Properties
Action
5
Timeline bagian dari jendela aplikasi yang berisi layer dan frame-frame diatur
dalam satu bagian yang berfungsi untuk mengontrol objek yang akan
dianimasikan. Timeline terletak di bawah menu.
Panels berisi kontrol fungsi yang dipakai dalam Flash, yang berfungsi untuk
mengganti danmemodifikasi berbagai atribut dari objek atau animasi secara cepat
dan mudah. Panels biasanya terletak pada dibagian kanan area Flash. Satu Panels
biasanya terdiri dari beberapa menu tab. Panel INFO berisi karakter fisik gambar.
Panels MIXER untuk meracik warna gambar. Panels CHARACTER untuk
mengedit teks. Panels INSTANCE untuk mengatur symbol. Untuk menampilkan
panels tertentu, klik menu window > (nama panels). Untuk menampilkan panels
yang lengkap, Klik Window > Panels set > Default Layout.
Properties fungsinya sama dengan panels, hanya saja properties merupakan
penggabungan atau penyederhanaan dari panels. Jadi dapat lebih mempercepat
dalam pengganti dan memodifikasi berbagai atribut dari objek, animasi, frame
dan komponen secara langsung. Properties biasanya terletak pada bagian bawah
area Flash.
Action fungsinya digunakan untuk menuliskan script-script yang akan digunakan
untuk pada pembuatan animasi.
Menggunakan Toolbar.
Anda Menggunakan perintah submenu Toolbar untuk menyembunyikan atau
menampilkan toolbar yang berisi perintah sortcut menu.
Menampilkan atau menyembunyikan Toolbar.
Pilih menu Window > Toolbar dan pilih pilihan berikut:
Main menampilkan standart toolbar yang berisi shortcut untuk perintah menu
standart seperti Open dan Print.
Status menampilkan Status bar, berisi informasi tentang perintah dan tombol serta
keadaan dari tombol Caps Lock dan Num Lock.
Controller menampilkan control untuk mengontrol tampilan playback movie.
6
Memindah Toolbar yang mengambang:
Drag disembarang tempat di dalam background atau pada tittle bar. Menggeser
toolbar, drag toolbar ketepi jendela Flash. Toolbar otomatis menjadi horizontal saat
digeser ke atas atau ke bawah dari screen dan berubah bentuk menjadi vertikal saat
digeser ketepi kiri atau kanan dari screen. Untuk menjaga arah toolbar saat digeser,
tekan tombol Control sambil menggeser toolbar ke tepi jendela.
Menggunakan Panel
Panel di dalam Flash membantu Anda bekerja dengan objek, warna, teks, instance,
frame, scene dan movie. Untuk contoh, gunakan panel charakter untuk memilih jenis
karakter, dan panel Frame untuk mamasukkan label frame dan pilih pilihan tweening.
Untuk menampilkan daftar Panel lengkap dalam Flash, pilih menu Window > Panels.
Anda dapat menampilkan, menyembunyikan, mengelompokkan dan mengubah
ukuran panels saat Anda bekerja. Anda juga dapat menampilkan atau
menyembunyikan beberapa panel, termasuk panel Info, Mixer, Instance, Frame dan
Action, menggunakan tombol status bar dibawah jendela aplikasi.
Anda dapat menggelompokkan panel bersama-sama dalam satu rangkaian, dan
menyimpan rangkaian tersebut. Anda dapat memasang kembali tampilan panel ke
defaultnya (menampilkan panel Info, Mixer, Charakter dan Instance disebelah kanan
dari jendela aplikasi) atau mengembalikan ke tampilan yang Anda simpan
sebelumnya.
Hampir semua panel mempunyai pop-up menu dengan tambahan pilihan. Pop-up
menu ditunjukkan dengan sebuah triangle pada panel di sudut kanan atas.( jika
triangle remang-remang, hal ini menunjukkan bahwa tidak ada pop-up menu untuk
panel tersebut ).
Membuka Panel.
Pilih menu Window > Panels dan pilih panel yang Anda inginkan dari daftar panel.
Untuk menutup sebuah panel, kerjakan salah satu perintah berikut:
a. Klik kotak close disudut kanan atas.
7
b. Pilih menu Window > Panels dan pilih panel yang akan ditutup dari daftar yang
ada.
c. Klik kanan pada tab panel dan pilih Close Panel dari daftar menu.
Menggunakan Daftar Menu.
Daftar menu berisi perintah yang relevan sesuai dengan pilihan yang dipilih. Sebagai
contoh, sewaktu Anda memilih frame dalam jendela Timeline, daftar menu berisi
perintah untuk membuat, menghapus dan memodifikasi frame dan keyframe.
Membuka daftar menu:
Klik kanan sebuah item dalam Timeline, dijendela Library atau pada Stage.
Gambar 1.4
Menggunakan Timeline.
Timeline mengontrol movie yang berisi tenggang waktu dalam layer dan frame.
Komponen utama dari Timeline adalah layer, frame dan playhead.
Layer dalam movie ditempatkan dalam sebuah kolom di samping kiri Timeline.
Frame yang dimasukkan dalam layer ditampilkan pada baris disebelah kanan nama
layer. Header Timeline di atas Timeline menunjukkan jumlah frame. Playhead
8
menunjukkan frame yang aktif yang ditampilkan pada Stage. Status Timeline yang
ditampilkan dibawah Timeline menunjukkan jumlah frame yang aktif, kecepatan
frame yang aktif, dan elapsed time pada frame yang aktif.
Catatan: Saat sebuah animasi dimainkan, kecepatan frame yang ditampilkan
mungkin berbeda dari kecepatan yang sebenarnya jika komputer tidak dapat
menampilkan animasi yang cepat.
Gambar 1.5
Anda dapat mengubah jalannya frame yang ditampilkan dan menampilkan thumbnail
dari isi frame dalam Timeline.
Kontrol-kontrol pada bagian layer dari Timeline memungkinkan Anda untuk
menyembunyikan, menampilkan, mengunci atau membuka kunci, atau menampilkan
isi layer sebagai putline. Anda dapat menyisipkan, menghapus, memilih dan
memindah frame dalam Timeline. Anda juga dapat menggeser frame ke lokasi baru
dalam layer yang sama atau layer yang berbeda.
Guide layer icon
Insert layer
Insert Folder
Center frame button
Onio-skinning button
Select frame number
Frame rate
Elapsed time
Frame View pop-up menu
Empty keyframe
Playhead
Playhead
Timeline header
9
Mengubah Tampilan Timeline.
Secara default, Timeline ditampilkan diatas jendela utama, di atas Stage. Untuk
mengubah posisinya, Anda dapat menggeser Timeline kebawah atau ke sisi yang lain
dari jendela utama, atau menampilkan timeline sesuai dengan keinginan sendiri. Anda
dapat juga menyembunyikan Timeline.
Anda dapat mengubah ukuran Timeline untuk mengubah tampilan jumlah layer dan
frame yang nampak. Anda dapat menampilkan layer tambahan dengan menggunakan
scroll bar di sisi kanan dari Timeline.
Memindah Timeline:
Geser dari area diatas Timeline header.
Geser Timeline ke sisi jendela aplikasi.
Memperpanjang atau memperpendek lokasi nama layer:
Geser batang pemisah nama layer dan frames dari bagian Timeline.
Untuk mengubah ukuran Timeline, kerjakan salah satu perintah berikut:
a. Jika Timeline ditempatkan pada jendela aplikasi utama, drag batang pemisah
Timeline dari jendela aplikasi.
b. Jika Timeline tidak ditempatkan pada jendela aplikasi utama, drag sudut kanan
bawah.
Memindah Playhead.
Playhead bergerak melalui Timeline untuk menunjukkan bahwa frame yang aktif
ditampilkan jumlah frame dari animasi. Untuk menampilkan sebuah frame pada
Stage, pindah playhead ke frame dalam Timeline.
Bila Anda tidak dapat menampilkan banyak frame pada Timeline sekaligus, Anda
dapat menengahkan playhead dalam Timeline untuk mempermudah menemukan
frame yang aktif.
10
Menuju ke sebuah Frame:
Klik lokasi frame dalam Timeline header, atau geser playhead ke posisi yang
diinginkan.
Menggunakan Scene.
Anda dapat menggunakan scene untuk mengatur movie. Ketika Anda
mempublikasikan Flash movie yang berisi lebih dari satu scene, scene dalam file
SWF akan ditampilkan dalam satu rangkaian dan didaftar dalam panel Scene dalam
file FLA. Sebagai contoh, jika sebuah movie berisi 2 scene yang masing-masing
berisi 10 frame, frame dalam Scene 2 diberi nomor 11-20.
Anda dapat menambah, menghapus, menggandakan, mengubah nama scene dan
mengubah urutan scene. Untuk berhenti sementara atau menghentikan sebuah movie
pada setiap scene gunakan action.
Gambar 1.6
Menampilkan Panel Scene:
Pilih Window > Panels Scene
Menampilkan Scene khusus:
Pilih menu View > Goto dan kemudian pilih nama scene dari submenu.
Menambah Scene:
a. Klik tombol Add Scene dalam panel Scene.
b. Pilih menu Insert > Scene.
Duplicate scene
Add scene
Remove scene
11
Mengapus Scene:
a. Klik tombol Delete Scene dalam panel Scene.
b. Buka Scene yang Anda ingin hapus lalu pilih menu Insert > Remove Scene.
Mengubah nama Scene:
Klik ganda nama Scene dalam panel scene lalu masukkan nama baru.
Menyalin Scene:
Klik tombol Duplicate Scene dalam panel Scene.
Mengubah urutan Scene dalam movie:
Drag nama ke lokasi yang berbeda pada panel Scene.
Menggunakan Library.
Dengan jendela library, Anda dapat mengatur item-item yang ada didalamnya. Anda
dapat menampilkan atau menggunakan item yang ada dalam jendela Library. Ketika
Anda memilih sebuah jendela Library, sebuah preview thumbnail dari item tampak
diatas jendela library. Jika item yang dipilih adalah animasi atau file sound, Anda
dapat menggunaknnya tombol Play dalam tampilan jendela Library atau Controller
untuk menampilkan item.
Anda dapat mengekspor sebuah library ke dalam sebuah URL untuk membuat
hubungan library.
12
Gambar 1.7
Menampilkan jendela Library:
Pilih menu Window > Library.
Menggunakan item Library dalam movie yang aktif:
Darag item dari jendela Library pada Stage, item ditambahkan pada layer yang
aktif.
Membuka Library dari File Flash yang lain:
a. Pilih menu File > Open as Library.
b. Cari file Flash yang ingin dibuka, dan klik open.
File Library yang dipilih akan dibuka dalam movie yang aktif, dengan nama file
di atas jendela Library. Untuk menggunakan item dari file library yang dipilih
dalam movie yang aktif, drag item ke jendela Library yang aktif.
Mengubah ukuran jendela Library:
Drag sudut kanan bawah.
Klik tombol Wide state untuk memperbesar jendela Library hingga menampilkan
semua kolom.
Option Menu
Item Preview
Sort Order
Wide State
Narrow State
Delete Item
Item Properties
New Folder
New Symbol
13
Klik tombol Narrow State untuk mengurangi lebar jendela Library, hanya untuk
menampilkan kolom Name saja.
Mengurutkan Item dalam Jendela Library.
Anda dapat mengurutkan item dalam jendela Library berdasarkan kolom tertentu.
Mengurutkan item memungkinkan Anda untuk menampilkan item secara berurutan.
Item itu akan diurutkan dalam folder.
Mengurutkan item dalam jendela Library:
Klik column header untuk mengurutkan item berdasarkan kolom tersebut. Klik
tombol triangle disebelah kanan column headers untuk mengembalikan pengurutan.
Menyunting Item dalam Library.
Untuk menyunting sebuah item Library yaitu:
a. Pilih item dalam jendela Librarty.
b. Pilih satu perintah berikut dari menu Library Options.
- Pilih Edit untuk menyunting item dalam Flash.
- Pilih Edit With dan pilih sebuah aplication untuk menyunting item dalam
external editor.
Mengganti Nama Item Library.
Selain menyunting, Anda juga bisa melakukan yang namanya mengganti nama item
library. Untuk mengubah nama item Library:
Klik ganda nama item dan ketik nama baru dalam teks filed.
Pilih item dan klik icon properties di bagian bawah jendela Library. Ketik nama
baru pada kotak dialog Symbol Properties dan klik OK.
Pilih item dan pilih Rename dari menu Library Option dan ketik nama baru pada
text field.
Klik kanan item dan pilih Rename dari daftar menu, kemudian ketik nama baru
pada text field.
14
Menghapus Item Library.
Ketikan Anda menghapus sebuah item dari library, semua instance atau gerak dari
item tersebut dalam movie juga terhapus. Kolom Use Count dalam jendela Library
menunjukkan item apa yang sedang digunakan.
Untuk menghapus item library:
Pilih item dan klik icon delete/tempat sampah dibagian bawah jendela library.
Menggunakan Bagian Library.
Anda dapat membuat sebuah bagian library dan menggunakan dalam lebih dari satu
Flash movie. Untuk menggunakan bagian library, tentukan bagian library dalam
sebuah movie, dan kemudian hubungkan dengan movie yang lain. Saat Anda
menghubungkan bagian library, bagian tersebut direkomendasikan ke file external,
tetapi bagian file tersebut tidah ditambahkan pada movie.
Menetapkan Item sebagai Bagian Library.
Gunakan kotak dialog Symbol Linkage untuk memberikan properti linkage library
yang aktif. Setelah Anda memberi properti linkage pada bagian tersebut, Anda harus
menyimpan file movie.
Menetapkan item sebagai bagian library:
a. Buka file movie, pilih menu Widow > Library.
b. Kerjakan salah satu perintah berikut;
- Pilih item dalam jendela Library dan pilih Linkage dari option menu Library.
- Klik kanan sebuah item dalam jendela Library dan pilih Linkage dari daftar
menu.
Gambar 1.8
15
c. Dalam kotak dialog Linkage Properties pilih Export for Action.
d. Dalam text box Identifier, masukkan/beri identitas, atau nama. (tidak boleh ada
spasi).
e. Klik OK.
Tampilan Stage.
Untuk mengubah tampilan stage Anda, Anda dapat mengubah level pembesar atau
memindah Stage dengan lingkungan kerja Flash. Anda juga dapat mengatur tampilan
Stage Anda dengan menggukan perintah menu View.
Zooming.
Anda dapat menampilkan seluruh Stage pada screen, atau area khusus dari gambar
Anda dengan mengubah level magnification. Maximum magnification tergantung
pada resolusi monitor Anda dan ukuran movie.
Untuk memperbesar atau memperkecil tampilan Stage, gunakan teknik-teknik
berikut:
Pilih tool Zoom dan klik elemen untuk pindah antara zoom in atau zoom out,
gunakan Enlarge atau reduce modifier atau tekan tombol ( Crtl + ) untuk
membesarkan dan ( Ctrl - ) untuk mengecilkan.
Pilih menu View > Zoom In atau View > Zoom Out.
Pilih menu View > Magnification dan pilih persentase dari submenu, atau pilih
persentase dari kontrol Zoom di sudut kiri bawah dari jendela aplikasi.
16
Untuk menampilkan isi dari frame yang aktif, pilih menu View > Magnification
> Show All, atau pilih Show All dari kontrol Zoom di sudut kiri bawah jendela
aplikasi. Jika scene kosong, semua Stage ditampilkan.
Untuk menampilkan seluruh Stage, pilih menu View > Magnification > Show
Frame atau pilih Show frame di sudut kiri bawah jendela aplikasi.
Untuk menampilkan seluruh area kerja Stage, pilih menu View > Work Area.
Memindahkan Tampilan Stage.
Pada waktu Stage dibesarkan dengan perintah zoom, mungkin Anda tidak dapat
melihat semuanya. Tool Hand memungkinkan Anda memindah Stage tanpa
mengubah ukuran Stage.
Memindah tampilan Stage:
a. pilih Tool Hand
b. Geser Stage sesuai yang diinginkan.
Untuk menggeser Stage tanpa harus memilih tool Hand, tekan spacebar dan drag
Stage.
Menggunakan Grid, Guide dan Ruler.
Pada saat grid ditampilkan dalam movie, movie tersebut menampilkan garis belakang
artwork pada semua scene. Anda dapat mengatur objek pada grid, dan Anda dapat
memodifikasi ukuran dan warna garis grid.
Pada saat ruler ditampilkan, movie tersebut menampilkan ukuran panjang pada sisi
atas dan sebelah kiri movie. Anda dapat memilih ukuran unit yang digunkan dalam
ruler. Ketika Anda memindah elemen pada stage dengan ruler yang ditampilkan, garis
menunjukkan ukuran elemen pad ruler.
Anda dapat men-drag guide horizontal dan vertikal dari ruler ditampilkan. Anda dapat
memindah guide, mengunci guide, menyembunyikan guide dan menghapus guide.
Anda dapat juga mengatur objek pada guide dan mengubah warna guide. Guide hanya
tampil pada Timeline dimana Anda bekerja.
17
Menampilkan atau menyembunyikan Ruler:
Pilih menu View > Rulers.
Mengatur ukuran unit Ruler:
Pilih menu Modify > Movie.
Pilih pilihan dari pop-up menu Ruler Unit.
Menampilkan atau menyembunyikan Grid atau Guide Drawing:
Pilih menu View > Grid > Show atau View > Guides > Show Guides.
Pilih menu View > Grid > Edit Grid atau View > Guides > edit Guides, dan pilih
Show Grid atau Show Guides dalam kotak dialog tersebut.
18
BAB 2
MENGENAL ELEMEN-ELEMEN FLASH
Flash adalah program yang digunakan untuk menyusun objek-objek gambar, objek
program sederhana, juga animasi untuk membuat sebuah movie atau objek yang
bergerak. Objek-objek yang dihasilkan oleh Flash dapat digabung dengan program lain
seperti Dreamweaver untuk menghasilkan file program yang baik dan menarik.
Langkah Mengenal Program Flash.
Jika Anda baru belajar Flash, gerakkan mouse ke ujung kanan atas dan klik menu
Help dan pilih menu Lesson sehingga akan ditampilkan menu seperti gambar di
bawah ini:
Gambar 2.1
19
Di bagian menu Lesson akan tampil beberapa pilihan menu, diantaranya: Getting
Started With Flash, Illustration in Flash, Adding and Editing text, Creating and
Editing Symbols, Understanding Layers, Creating Tweened Animation, Creating
Buttons, For Director Users, For Freehand & Illustration Users, For Fireworks &
Photoshop Users.
Dengan mempelajari perintah yang ada di menu Lesson, Anda dapat menyusun
bagan atau rencana yang sangat penting.
Tombol Drawing dan Painting.
Flash menyediakan variasi tombol untuk menggambar bentuk bebas atau garis
lurus, bentuk bidang, dan mewarnai objek berbidang. Gambar dibawah ini
menunjukkan nama-nama dari tombol yang berada di Flash.
Gambar 2.2
Subselection
Brush
Eraser
Fill Transform
Zoom
Stroke Colour
Fill Colour
Paint Bucket
Rectangle
Text
Lasso
Arrow
Line
Pen
Oval
Pencil
Free Transform
Ink Bottle
Eyedropper
Hand
20
Untuk menghindari perubahan posisi saat memindah objek, Anda dapat
mengelompokkan objek atau menggunakan layer.
Menggambar dengan tombol Pencil
Anda dapat membuat garis dan bidang dengan toolbar Pencil seperti menggambar dengan
sebuah pensil yang sesungguhnya. Setelah Anda menggambar sebuah garis, Flash akan
meluruskan atau memperhalusnya. Lurus atau halusnya tergantung model drwaing yang
Anda pilih. Flash juga dapat memperhalus bagian sudut yang lancip.
Menggambar dengan toolbar Pencil:
1. Pilih Toolbar Pencil
Gambar 2.3
2. Pilih mode drawing-nya:
Pilih Straighten digunakan untuk menggambar garis lurus dan mengubah bentuk
segitiga, oval, lingkaran, bujur sangkar dan segiempat kedalam bentuk geometri
biasa.
Pilihan Smooth digunakan untuk menggambar garis kurva yang halus.
Pilihan Ink digunkan untuk menggambar garis bebas. Gambar garis di bawah ini
contoh dari bentuk Straighten, Smooth dan Ink
21
Gambar 2.4
3. Pilih format warna seperti yang dijelaskan pada bagian mengatur warna pada bidang
dan garis.
4. Geser ke layer kosong > Tekan tombol Shift dan geser sampai membentuk garis
dengan arah vertikal dan horizontal.
Menggambar Garis Lurus, Oval dan Persegiempat.
Anda dapat menggunakan tombol Line, Oval dan Rectangle untuk membuat bentuk
objek biasa dengan mudah. Tombol Oval dan Rectangle digunakan untuk mengubah
warna garis dan warna isi sesuai dengan yang diinginkan. Tombol Rectangle digunakan
untuk membuat segi empat dengan bentuk persegi atau yang sudut tumpul.
Langkah menggambar garis lurus, oval dan persegi empat:
1. Pilih tombol Line, Oval atau Rectangle.
2. Pilih warna garis dan warna bidang di toolbox Line Colour dan Fill Colour seperti
yang dijelaskna pada bagian Mengatur Warna Bidang dan Warna Garis.Anda tidak
dapat memberi warna bidang pada objek Line. Untuk objek rectangle, sudutnya
dapat dilengkungkan dengan menekantombol Round Rectangle Radius. Nilai 0
membuat sudut Rectangle menjasi siku aatu berbentuk sudut.
3. Geser pada layer yang Anda inginkan. Jika Anda menggunkan tombol Rectangle,
tekan anak panah bawah pada keyboard sambil menggeser mouse untuk mangatur
radius atau ukuran sudut lengkung dari objek tersebut. Anda juga dapat
menggunkan tombol Round Rectangle Radius untuk mengatur lengkung dari sudut
Rectangle.
22
Gambar 2.5
Ketik ukuran atau radius pada bagian Corner Radius untuk menentukan tingkat
lengkung dari rectangle yang dibuat. Jika sudah tekan OK, maka objek yang Anda
buat akan melengkung sudutnya sesuai dengan ukuran yang Anda tentukan.
Untuk tombol oval dan rectangle, tekan Shift pada keyboard dan geser pada layer
untuk memaksa bentuk tersebut menjadi lingkaran dan bujur sangkar.
Untuk tombol Line [N], tekan Shift pada keyboard dan geser pada layar untuk
memaksa garis menjadi lurus vertikal atau horizontal.
Menggambar dengan tombol Pen.
Untuk menggambar garis lurus atau kurval dengan lekukan yang halus, Anda dapat
menggunkan tombol Pen. Anda dapat membuat bagian-bagian garis atau kurva yang
lurus, mengatur sudut dan panjang dari bagian-bagian garis serta mengatur tingkay
kelengkungan kurva.
Saat Anda menggambat engan tombol Pen, klik untuk membentuk titik di atas bagian
garis, dan drag untuk membentuk titik di atas bagian garis kurva. Anda dapat mengatur
garis lurus dan kurva dengan mangatur titik garis diatas. Anda dapat mengubah kurva
menjadi garis lurus atau sebaliknya. Anda dapat juga menampilkan titik dari sebuah
garis yang Anda buat dengan tombol drawing yang lain seperti Pencil, Brush, Line,
Oval atau Rectangle, untuk mengatur garis-garis tersebut.
Mengatur Pilihan Tombol Pen
Anda dapat mengatur pilihan tampilan untuk pointer tombol Pen, untuk menampilkan
bagian garis seprti Anda gambar atau untuk menampilkan titik yang anda pilih.
Round Rectangle
Radius
23
Mengatur tampilan tombol Pen:
1. Pilih menu Edit > Preferences dan klik tabulasi Editing.
2. Di bawah Pen Tool, atur pilihan berikut:
Klik kotak periksa Show Pen Preview utnuk menampilkan bagian-bagian garis
seperti yang Anda gambar. Flash menampilkan sebuah tampilan dari bagian
garis seperti Anda memindah pointer mengelilingi layar, sebelum Anda
menekan klik untuk membuat titik akhir dari bagian itu. Jika pilihan ini tidak
dipilih, Flash tidak menampilkan sebuah bagian garis hingga Anda membuat
titk akhir dari bagian itu.
Klik kotak periksa Show Solid Points agar handle dari objek yang Anda buat
terlihat tebal atau terblok ( dalam keadaan normal pilihan ini terpilih ). Jika
pilihan ini tidak terpilih, maka handle dari objek yang Anda buat terlihat kosong
atau tidak terblok.
Klik kotak periksa Show Precise Cursors agar pionter tombol Pen tampil seperti
pointer crosshair ( x ). Jika pilihan ini tidak dipilih maka pointer ditampilkan
seperti tombol Pen.
Catatan: Nyalakan lampu Caps Lock pada keyboard saat Anda ingin membuat objek
dengan tombol Pen agar pointer tampak seperti cross-hair ( x ).
Klik tombol OK.
Menggambar Garis Lurus dengan tombol Pen.
Untuk menggambar garis lurus dengan tombol Pen, atur dulu tampilan pointer, supaya
garis yang Anda buat langsung tampak pada layar seperti yang Anda inginkan.
Langkah menggambar garis lurus dengan tombol Pen:
1. Pilih tombol Pen.
2. Pilih warna garis dan warna bidang yang akan digunakan.
3. Tempatkan pointer pada layar di mana Anda ingin mulai membuat garis lurus
tersebut, dan klik untuk menetapkan titik awal.
24
4. Klik lagi di mana Anda ingin membuat bagian pertama dari garis lurus tersebut.
Tekan Shift-klik untuk memaksa objek menjadi 45
derajat.
5. Klik lagi untuk menambah bagian garis lurus yang berikutnya.
6. Untuk menyelesaikan garis sebagai sebuah bentuk yang terbuka taua tertutup,
lakukan salah satu langkah berikut:
Untuk menyelesaikan sebuah garis terbuka, klik ganda titik akhir, klik tombol
Pen pada toolbox, atau tekan tombol Ctrl klik di sembarang tempat unutk
mengakhiri garis.
Untuk menutup sebuah bagian objek, klik tombol Pen pada titik pertama setelah
membuat titik-titik di tempat yang lain. Sebuah lingkaran kecil ditampilkan saat
Anda membetulkan posisi dari objek tersebut. Klik dan drag untuk menutu
bagian dari garis tersebut.
Untuk membuat bentuk yang lain, pilih Edit > Deselect all atau pilih tombol
yang lain di dalam toolbox.
Menggambar Bagian Kurva dengan tombol Pen
Anda dapat membuat kurva dengan menggeser tombol Pen ke arah yang Anda inginkan
dan kurva akan membentuk titik yang pertama, dan kemudian geser tombol Pen ke arah
yang berlawanan untuk membuat titik yang kedua. Saat Anda menggunakan tombol
Pen untuk membuat bagian dari sebuah kurva titik dari bagian garis ditampilkan
bersinggungan.
25
Kelengkungan dan panjang dari masing-masing handle yang bersinggungan
menentukan kelengkungan dan tinggi, atau dalam dari sebuah kurva. Pindah handle
yang bersinggungan untuk mengubah bagian kurva.
Langkah menggambar kurva:
1. Pilih tombol Pen.
2. Tempatkan tombol Pen pada layar di mana Anda ingin memulai sebuah kurva, klik
tombol mouse Anda. Titik yang pertama ditampilakan, dan bentuk mouse akan
berubah menjadi kepala panah ( arrowhead ).
3. Geser ke arah yanga Anda inginkan, maka bagian kurva akan terbentuk, seperti
Anda menggeser handle yang bersinggungan dari tampilan kurva.
4. Lepaskan tombol mouse Anda.
Panjang dan tingkat kelengkungan handle menentukan bagian dari bentuk kurva.
Anda dapat memindah handle untuk mengatur kurva.
5. Tempatkan pointer pada ujung kurva, dan geser denagn arah berlawanan untuk
mengatur kurva tersebut.
6. Untuk menggambar bagian kurva selanjutnya, tempatkan pointer di mana Anda
ingin membuat bagian kurva selanjutnya, dan drag kembali.
26
Mewarnai dengan tombol Brush.
Tombol Brush dapat digunakan unutk menggambar atau mewarna. Tombol Brush dapat
digunakan untuk membuat efek khusus, termasuk efek kaligarafi dan warna dari objek
bitmap.
Mewarnai dengan Brush:
1. Pilih tombol brush makan akan muncul tombol pilihan seperti gambar dibawah.
Gambar 2.6
2. Pilih model pewarnaan pada bagian Brush Mode maka akan tampil pilihan seperti
gambar dibawah.
Gambar 2.7
Paint Normal digunakan untuk mewarnai garis dan bidang pada layer yang
sama.
Paint Behind digunkan untuk mewarnai area kosong kecuali objek garis dan
bidang.
Stroke Color
Fill Color
Brush Mode
Brush Size
Brush Shape
Lock Fill
27
Paint Fills digunakan untuk mewarnai bidang dan area kosong, bagian garis
tidak terpengaruh oleh warna.
Paint selection digunkan untuk mewarnai objek yang dipilih.
Paint Inside digunakan untuk mewarnai bidang dan harus dimulai dalam bidang,
tiboleh dimulai dari luar atau garis bidang. Jika Anda memuali dari area yang
kosong, maka warna tersebut tidak berpengaruh pada bidang yang diberi warna.
3. Pilih Brush Size, Brush Shape dan Paint Color dari tombol Brush.
4. Geser pada layar yang kosong, tekan keboard Shift dan geser untuk memaksa
bentuk objek ke arah horizontal dan vertikal.
o Mengubah Bentuk Garis dan Bentuk Outline.
Anda dapat mengubah bentuk garis dan bentuk outline dengan menggeser, gunakan
tombol straighten dan smooth dari tomboll arrow.
o Mengubah Bentuk menggunakan tombol Arrow.
Flash tidak mempunyai handle untuk mengubah bentuk garis. Sebagai gantinya, Anda
dapat menggeser pada beberapa bagian garis menggunakan tombol arrow. Pointer
akan berubah sesuai dengan perintah yang dilakukan.
Langkah mengubah bentuk garis (Line ) menggunakan tombol Arrow.
1. Pilih tombol Arrow dan kerjakan perintah berikut:
Geser garis dari point tertentu ke bagian lain untuk mengubah bentuknya.
Tekan tombol Control dan geser sebuah garis untuk membentuk sudut baru.
Flash mengatur kurva dari bagian sebuah garis untuk ditempatkan pada posisi yang
dipindah. Jika titik yang dipindah adalah titik akhir, Anda dapat memperpanjang atau
memperpendek garis. Jika titik yanga di pindah adalah sebuah sudut, bagian sudut
garis akan menjadi panjangn atau pendek.
Gambar 2.8
28
Garis yang dibentuk dengan tombol brush akan lebih mudah diubah bentuknya jika
Anda menampilkannya dalam tampilan outline.
Jika Anda menemui kesulitan dalam membentuk garis yang kompleks, Anda dapat
memperhalus garis tersebut dengan menghapus detail garis sehingga lebih mudah
dalam mengatur garis. Memperbesar tampilan layar denagn tombol magnifier [M]
dapat juga mempermudah dalam membentuk kembali dan lebih akurat.
Mengulangi perintah penghalusan atau penelusuran membuat setiap bagian menjadi
lebih halus atau lurus, tergantung pada bagaimana bentuk kurva dan garis aslinya.
o Memperhalus kurva dari outline atau garis yang dipilih:
Pilih tombol Arrow dan klik tombol Smooth, atau pilih menu Modify > Smooth.
o Meluruskan kurva dari outline atau garis yang dipilih:
Pilih tombol Arrow dan klik tombol Straighten, atau pilih menu Modify .
Straighten.
Mengoptimisasi Kurva.
Jalan lain untuk menghaluskan kurva, yaitu dengan mengoptimisasi kurva tersebut.
Menghaluskan garis kurva dan garis outline engan mengecilkan nilai dari kurva
tersebut. Optimalisasi kurva juga engurangi ukuran Flash movie dan di ekspor ke
Flash Player movie. Seperti dengan Smooth atau Straighten modifiers atau perintah
yang lain. Anda dapat menggunakan optimization pada bagian yang sama pada
waktu yang bersamaan.
Langkah mengoptimisasi kurva:
1. Pilih bagian-bagian gambar yang dioptimisasikan dan pilih menu Modify >
Optimize.
2. Dalam kotak dialog Optimize Curves, drag Smoothing slider untuk mengatur
kehalusannya. Hasil dari proses tersebut tergantung dari kurva yang dipilih.
3. Atur perintah pada bagian options:
29
Pilih Use Multiple Passes untuk mengulang proses smoothing sampai halus,
ini sama seperti mengulangi pilihan Optimize dengan elemen yang sama.
Pilih Show Totals Message untuk menampilkan kotak tanda yang
mengidentifikasikan tingkat optimalisasi saat smoothing telah komplet.
4. Klik OK.
Menghapus Objek
Menghapus warna garis dan warna isi objek. Anda dapat dengan cepat menghapus
semua yang ada pada layar. Menghapus sebagian garis dan isinya, atau menghapus
dengan mnggeser mouse.
Anda dapat mengatur penggunaan tombol Eraser untuk menghapsu garis saja,
warna isinya atau area tunggal dari objek tersebut. Tombol Eraser dapat berbentuk
lingkaran persegi, dan masing-masing mempunyai lima pilihan ukuran
- Menghapus Semua Objek dengan cepat pada layar.
Klik ganda tombol Eraser maka semua objek pada layar akan terhapus semua.
- Menghapus Seluruh Bagian Garis atau Warna Objek.
a. Pilih tombol Eraser dan kemudian klik tombol Faucet.
b. Klik garis atau warna bidang yang ingin Anda hapus.
- Menghapus dengan Menggeser Mouse.
a. Pilih tombol Eraser dan kemudian klik tombol Eraser Mode
Lalu pilih pilihannya:
Pilihan Erase Normal untuk menghapus garis dan bidang pada layar yang
sama.
Pilihan Erase Fills untuk menghapus warna bidang dan tidak menghapus
warna garis.
Pilihan Erase Lines untuk menghapus garis dan tidak menghapus warna
bidang.
30
Pilihan Erase Selected Fills hanya untuk menghapus warna bidang yang
terpilih dan tidak menghapus garis dari objek yang terpilih.
Pilihan Erase Inside hanya untuk menghapus warna bidang yang Anda
mulai dari garis tepi objek. JikaAnda memulai menghapus dari tempat
yang kosong, maka tidak akan terhapus.
b. Pilih tombol Eraser Shape dan pastikan tombol Faucet modifier tidak terpilih.
c. Geser mouse pada objek yang akan dihapus.
Memodifikasi Bentuk
Anda dapat memodifikasi bentuk dengan mengkonversi objek garis ke bentuk
bidang, membesarkan bentuk bidang atau menghaluskan tepi objek bidang dengan
memodifikasi bentuk kurva.
Expand Shape dan Soften Edges dapat menghasilkan hasil yang tak terduga,
gerakan menjadi pelan dan membentuk objek yang sangat kecil atau mempunyai
pecahan yang kecil. Soften Edges mampu membuat bentuk komplek yang
menaikkan ukuran file Flash Player movie begitu cepat.
Mengkonversi objek garis ke objek bidang ( Fill ):
1. Pilih sebuah objek garis.
2. Pilih menu Modify > Shape > Convert Lines to Fills.
Pilih garis yang akan dikonversi menjadi bentuk bidang (fill). Mengkonversi
garis menjdai bidang (fill) dapat memperbesar ukuran file, tetapi dapat juga
mempercepat proses menggambar animasi.
Memperbesar bentuk bidang objek Fill:
1. Pilih sebuah fill. Perintah ini akan bekerja lebih baik bila menggunakan warna
tunggal dan tanpa warna stroke.
2. Pilih menu Modify > Shape > Expand Fill, maka akan tampil kotak dialog
seperti gambar dibawah ini:
31
Gambar 2.9
3. Ketik ukuran pada bagian Distance, misalnya 15pixel. Pilhan Expand digunkan
untuk memperbesar objek dan pilihan Inset untuk memperkecil objek.
Langkah untuk memperhalus tepi objek:
1. Pilih sebuah bentuk fill. Perintah ini akan bekerja lebih baik bila menggunakan
warna tunggal dan tanpa warna Stroke.
2. Choose Modify > Shape > Soften Fill Edges, maka akan tampil kotak dialog
seperti gambar di bawah ini:
Gambar 2.10
3. Ketik ukuran pada bagian Distance dengan satuan pixel, misalnya 10 px.
Distance digunakan untuk mengatur ketebalan dari tepi objek yang
dihaluskan.
Expand atau Inset digunakan unutk apakah objek tersebut akan dibesarkan
atau dikecilkan tepinya.
Number of Steps digunakan untuk mengatur tingkat kehalusan tepi objek.
Semakin besar nilai tepi objek tersebut semakin halus, tetapi juga membuat
ukuran file semakin besar dan dapat memperlambat program.
32
Snapping.
Tombol Snap akan membantu Anda menggambar objek dengan perataan otomatis
anatara satu objek dengan objek yang lainnya pada grid (garis kisi-kisi). Jika tombol
Snap dalam keadaan aktif, lingkaran hitam kecil akan tampak di bawah pointer saat
Anda menggeser sebuah bagian objek.
Langkah mengaktifkan dan mematikan tombol Snap:
a. Pilih tombol Arrow dan klik tombol Snap pada toolbox.
b. Anda juga dapat memilih menu View > Snap to Objects. Sebuah tanda check
ditampilkan, selanjutnya Anda dapat menjalankan perintah saat tombol tersebut
aktif.
Mengatur Setting Drawing.
Anda dapat mengatur gambar dengan Snapping, Smoothing dan Straightening saat
Anda menggunakan tombol Drawing. Anda dapat mengubah tingkat toleransi pada
masing-masing pilihan, dan dapat mengaktifkan atau mematikan perintah tersebut paa
masing-masing bagian.
Tingkat toleransi tidak pasti tergantung dari resolusi layar komputer Anda dan
pembesar yang aktif dari scene. Pada keadaan normal, masing-masing pilihan adalah
aktif dan tingkat toleransi yang noral.
Langkah mengatur tatanan Drawing:
1. Pilih menu Edit > Preferences dan klik tabulasi Editing.
2. Di bawah Drawing Setting, pilih pilihan berikut:
Connect Lines menentukan bagaimana menutup akhir dari sebuah garis yang
digambar harus pada bagian garis yang katif sebelum titik snap mengakhiri
pada garis yang lain. Pilihan yang tersedia adalah Must Be Close, Normal dan
Can Be Distant. Tatanan ini juga mengatur garis horizontal dan vertikanl
yaitu, bagaimana kedekatan sebuah garis horizontal atau garis vertikal harus
digambar sebelum Flash membuatnya pasti menjadi horizontal atau vertikal.
33
Saat simbol Snap to Objects diaktifkan, tatanan ini mengatur bagaimana
menutup objek harus dikunci dengan objek yang lain.
Smooth Curves digunakan untuk mengatur tingkat kehalusan objek saat
menggambar kurva line dengan tool Pencil.
Catatan: Anda dapat mengatur lebih jauh tingkat kehalusan bagian kurva yang
aktif dengan menggunakan menu Modify > Smooth dan Modify > Optimize
Recognize Lines digunakan untuk menentukan bagaimana kedekatan sebuah
bagian garis lurus digambbar dengan tombol Pencil. Pilihannya adalah Off,
Strict, Normal dan Tolerant. Jika Recognize Lines tidak aktif/mati, sementara
Anda menggambar, Anda dapat meluruskan garis dengan memilih satu atau
lebih bagian garis dan pilih menu Modify > Straighten.
Recognize Shapes mengontrol bagaimana ketepatan anda saat menggambar
Circle, Oval, Square, Rectangle dan 90
o
atau 180
o
. Pilihannya adalah Off,
Strict, Normal dan Tolerant. Jika Recognize Shape tidak aktif/mati, sementara
Anda menggambar, Anda dapat meluruskan garis dengan memilih satu atau
lebih bentuk dan pilih menu Modify > Straighten.
Klik Accuray untuk menentukan bagaimana menutup suatu item pointer
sebelum Anda menggambarnya. Pilihannya adalah Strict, Normal dan
Tolerant.
34
BAB 3
BERKREASI DENGAN WARNA
Flash menyediakan berbagai cara untuk menggunakan, membuat dan memodifikasi
warna. Dengan menggunakan default palette atau palette ciptaan Anda, Anda dapat
memilih warna stroke atau warna fill dan digunakan pada objek. Warna Stroke digunakan
untuk mewarnai bidang dari suatu objek.
Ketika menggnkan warna Stroke pada sebuah bentuk, Anda dapat memilih warna yang
solid. Anda juga dapat memilih style dan weight dari stroke. Untuk sebuah bentuk
berbidang, Anda dapat menggunakan warna Solid, Gradient atau Bitmap. Untuk
menggunkan Bitmap Fill, Anda harus mengimpor Bitmap ke dalam file yang aktif. Anda
dapat juga menggunakan sebuah outline objek dengan tanpa no fill atau sebuah fill objek
dengan no outline.
Panel Mixer memungkinkan Anda untuk membuat dan mengedit warna solid. Untuk
membuat dan mengedit warna gradien, gunkan panale fill. Anda dapt mengimpor,
mengekspor, menghapus dan sebaliknya memodifikasi warna palette pada sebuah file
dengan menggunakan panel Swatches.
Menentukan Warna Stroke dan Fill
Untuk menentukan warna stroke dan fill, Anda dapat menggunkan kontrol stroke
dan Fill dalam toolbox, pada waktu Anda menekan tombol Ink Bottle atau Paint
bucket, atau panel Stroke dan Fill. Untuk memodifikasi model stroke atau ketebalan
garis, gunakan panel Stroke. Untuk membuat atau mengedit warna gradient atau
menggambar bitmap fills, gunakan panel Fill.
Saat Anda membuat objek baru, dengan tombol drawing dan painting, objek akan
diwarnai dengan warna stroke dan fill yang telah tersedi pada kontrol Stroke dan
Fill. Anda dapt juga mengubah warna Stroke dan Fill pada objek yang aktif.
Anda dapat menyalin warna stroke atau fill dari suatu objek ke objek lain dengan
menggunakan tombol Eyedropper.
35
Menggunakan Stroke dan Fill dalam Toolbox.
Untuk memilih sebuah warna stroke atau warna gradient, pindahlah dari tombol
warna stroke dan warna fill, atau pilih warna default stroke dan fill ( black stroke
dan white fill ). Anda dapat menggunakan kontrol Stroke dan Fill dalam toolbox.
Toolbox Stroke dan kontrol Fill digunakan untuk mengatur warna dari objek yang
akan Anda buat dengan tombol drawing dan painting. Supaya kontrol Stroke dan
kontrol Fill dapat digunakan untuk mengibah warna pada objek yang aktif, Anda
harus memilih objek terlebih dahulu.
Gambar 3.1
Menggunakan warna Stroke dan Fill dengan kontrol pada Toolbox.
Klik Triangle Next pada kotak warna Stroke atau Fill dan pilih sebuah warna dari
jendela pop-up. Gradient hanya dapat dipilih untuk warna fill atau bidang.
Klik None Button dalam jendela warna pop-up untuk menggunkan transparan
stroke atau fill.
Catatan: Anda dapat menggunakan sebuah transparan stroke atau fill pada sebuah objek
baru, tetapi Anda tidak dapat menggunakan transparan stroke atau fill pada objek yang
aktif. Sebagai gantinya, pilih warna stroke atau warna fill yang aktif dan tekan Delete.
Klik tombol Color Picker dalam jendela warna pop-up dan pilih sebuah warna dari
Color Picker.
Stroke Color
Fill Color
Swap Stroke and fill Button
None Button
Default Stroke and Fil l Button
Hex Edit text box
None Button
Color Picker button
Solid colors
Gradient Swatches
36
Klik tombol Swap Fill and Stroke dalam toolbox untuk ganti warna antara fill dan
stroke.
Klik tombol Default Fill and Stroke dalam toolbox untuk mengembalkan ke warna
default (white fill dan black stroke)
Mengatur Warna Stroke, Style dan Weight dalam Panel Stroke.
Untuk mengubah warna stroke, style, dan ketebalan garis pada objek yang terpilih,
Anda dapat menggunkann panel Stroke. Untuk Style Stroke, Anda dapat memilih dari
style yang telah tersedia, atau membuat dengan custom style.
Gambar 3.2
Memilih warna Stroke, Style dan Ketebalan Garis dengan panel Stroke:
1. Pilih tombol Fill Color.
2. Untuk memilih sebuah warna, pilih salah satu dari perintah berikut:
Pilih sebuah warna swatch dari palette.
Ketik nilai warna hexadecimal dalam text box.
Klik tombol None untuk menggunakan transparan stroke.
Klik tombol Color Picker dan pilih sebuah warna dari Color Picker.
Bekerja dengan Solid, Linear Gradient, Radial Gradient dan Bitmap Fill dalam
panel Color Mixer.
Untuk memilih warna transparant atau warna bidang yang solid, gradient fill atau
bitmap fill, Anda dapat menggambar panel Color Mixer. Panel Color Mixer juga
memungkinkan Anda untuk membuat dan mengedit Solid dan Radial Gradient. Anda
Stroke Color
Line Weight
Line Style
Custom
37
dapat memakai Bitmap fill dengan menggunkan bitmap yang telah diimpor ke dalam
file yang aktif.
Menggunakan transparan Fill dengan panel Fill.
1. Pilih tombol Fill Color.
2. Pilih None dari menu Fill.
Menggunakan warna Solid dengan Panel Color Mixer:
1. Klik Panel Color Mixer.
2. Pilih Solid dari Fill menu.
3. Pilih sebuah warna, salah satu dari perintah berikut:
Drag untuk memilih warna dari Palette.
Ketik nilai warna hexadecimal dalam text box.
Masukkan nila range yang terdapat pada kotak RGB
Menggunakan, membuat atau mengedit Linear dan Radial Gradient Fill dengan
Panel Color Mixer.
1. Klik Panel Color Mixer.
2. Pilih salah satu dari Fill menu:
Linear Gradient digunakan untuk membuat warna gradient yang shades dari
titik awal sampai titik akhir dalam garis lurus.
Radial Gradient digunakan untuk membuat sebuah warna gradient yang
shades dari titik awal sampai titik akhir dalam sebuah circular pattern.
Gambar 3.3
Gradient Preview
Pointer Color
Nilai Range
Menu Fill
Gradient Detinition bar
Pointer
Range Color
Alpha Value
38
3. Klik kotak Fill color dalam toolbox dan pilih sebuah gradient dari palette.
4. Untuk mengubah warna dalam gradient yang terpilih, klik satu pointer di bawah
batang gradient definition dan klik di atas kotak warna yang ditampilkan
berikutnya pada batang gradient definition untuk memilih warna.
5. Untuk menambah sebuah pointer pada gradient, klik di bawah batang gradient
definition. Pilih salah satu warna untuk mengubah warna pointer baru pada
Gradient Color.
6. Untuk menghapus pointer dari gradient, drag pointer keluar dari batang gradient.
7. Untuk menyimpan gradient, klik triangle disudut kanan atas dari panel Color
Mixer dan pilih Add Swatch dari pop-up menu. Gradient akan ditambahkan pada
palette Fill Color.
Menggunakan Bitmap Fill pada panel Color Mixer:
1. Pilih panel Color Mixer > Klik menu Fill > pilih Bitmap.
Gambar 3.4
2. Klik sebuah bitmap pada jendela Bitmap Fill yang tampak pada panel Fill.
Anda dapat memodifikasi sebuah bitmap fill dengan menggunakan tombol Paint
Bucket.
Menggunakan Tombol Paint Bucket.
Tombol Paint Bucket digunakan untuk mengisi daerah tertutup dengan sebuah warna.
Tombol Paint Bucket mengisi daerah yang kosong dan mengubah warna sebelumnya.
Anda dapat mewarnai dengan warna pekat, warna gradasi dan bitmap. Anda dapat
Fill Menu
Bitmap Privies
39
juga menggunakan tombol paint bucket untuk mengatur ukuran, arah, titik pusat
gradasi dan bitmap.
Langkah menggunakan tombol Paint Bucket untuk mengisi warna area:
1. Pilih tombol Paint Bucket
2. Pilih warna pada tombol Fill Color.
3. Pilih tombol Gap Size.
Pilih Dont Close Gaps jika Anda ingin menutup celah objek dengan
sendirinya. Cara ini dapat mempercepat untuk menggambar yang kompleks.
Pilih salah satu pilihan close pada tombol Gap Size agar program Flash secara
otomatis menutup celah area.
4. Klik pada objek atau area yang tertutup
Catatan : Celah yang ada pada objek tidak dapat diwarnai dengan Paint Bucket, karena
itu Anda harus menutup objek tersebut secara manual
Langkah mengatur sebuah gradien atau bitmap Fill dengan tombol Transform Fill.
1. Pilih tombol Paint Bucket.
2. Klik area Filled dengan sebuah gradient atau bitmap.
3. Klik tombol Transform Fill.
Ketika Anda memilih objek yang bergradasi atau objek bitmat untuk di edit. Akan
tampak titik pusat objek dan bingkai objek ditampilkan dengan handle edit.
Ketika pointer berada di atas salah satu handle, maka pointer akan berubah sesuai
dengan fungsi handle.
4. Untuk mengubah warna gradasi atau objek bitmap:
Untuk mengubah titik pusat dari warna gradasi atau objek bitmap, geser titik
pusatnya ke arah tertentu.
40
Untuk mengubah lebar dari warna gradasi atau warna objek bitmap, geser
handle persegi di samping batas kotak, begitu pula untuk mengubah tinggi,
tarik handle persegi di bawah kotak.
Untuk mengubah radius atau jari-jari warna dari sebuah gradsi yang berbentuk
lingkaran, geser handle lingkaran yang tengah ke batas lingkaran.
Untuk membuat miring atau condong sebuah warna atau objek bitmap, geser
salah satu handle di atas bingkai kotak.
Menggunakan Tombol Ink Bottle.
Anda dapat memberi warna garis dan warna bidang hanya dengan warna solid, tidak
dapat menggunakan warna gradasi atau bitmap. Warna garis juga termasuk ketebalan
garis dan model garis.
Langkah untuk menggunakan tombol Ink Bottle:
1. Pilih tombol Ink Bottle.
2. Pilih warna garis, model garis dan ketebalan garis dari tombol modify.
41
3. Klik sebuah garis atau bidang di layar. Perhatikan garis atau bidang yang Anda
klik akan berubah warnanya sesuai dengan warna yang Anda pilih sebelumnya.
Menggunakan Tombol Dropper.
Tombol Dropper digunakan untuk menyalin warna garis atau bidang dari garis atau
bidang yang satu ke garis atau bidang yang lain.
Jika Anda menekan shift-klik pada salah satu warna objek dengan tombol dropper,
maka warna objek garis dan bidang akan mengikuti warna yang Anda pilih
sebelumnya.
Menggunakan tombol Dropper untuk menyalin warna garis dan bidang:
1. Pilih tombol Dropper dan klik sebuah garis atau bidang.
Ketika Anda meng-klik sebuah garis, bentuk tombol otomatis berubah menjadi
tombol ink bottle. Ketika Anda meng-klik sebuah warna bidang, bentuk tombol
otomatis berubah menjadi bentuk tombol paint bucket dan tombol Lock Fill aktif
2. Klik garis atau bidang yang lain, maka garis atau bidang tersebut akan berubah
warnanya seperti warna sumbernya.
Mengunci Gradient atau Bitmap.
Anda dapat mengunci sebuah gradient atau bitmap pada stage. Pada ssat Anda
memilih Lock Fill modifier dengan tombol Brush atau Paont Bucket dan mewarnai
dengan tombol, bitmap atau gardient fill akan memperpanjang jarak lintas objek Anda
pada stage.
Gambar 3.5
Menggunakan modify Lock Fill membuat tampilan dari single gradient atau fill bitmap
berfungsi pada objek yang terpisah pada stage.
42
Menggunakan Locked pada Gradient atau Fill Bitmap.
1. Pilih tombol Brush atau Paint Bucket dan pilih sebuah gradient atau fill bitmap.
Untuk menggunakan sebuah bitmap seperti sebuah fill, lakukan break apart pada
bitmap dan gunakan tombol Eyedropper untuk memilih bitmap sebelum memilih
tombol Brush atau Point Bucket.
2. Klik Lock Fill.
3. Warnai area yang pertama di mana Anda ingin menempatkan fill pada tengah
objek, dan kemudian pindah ke area yang lain.
Memodifikasi Warna Palette.
Setiap file Flash memiliki warna palette yang tersimpan dalam file Flash. Flash
menampilkan sebuah file palette seperti Swatches dalam modifier untuk fill, stroke
dan type color. Default warna palette adalah Web-safe palette sebanyak 216 warna.
Anda dapat menambah warna pada warna palette yang aktif menggunakan panel
Mixer.
Untuk mengimpor, mengekspor dan memodifikasi warna palette, gunkan panel
Swatches. Anda dapat menyalin warna, menghapus warna dari palette, mengubah
default palette, menampilkan kembali Web-safe palette jika Amda telah
menggantinya, atau mengurutkan palette menurut corak warna.
Anda dapat mengimpor dan mengekspor warna solid dan warna gradient antar file
Flash dan aplikasi yang lain seperti macromedia Firework dan Adobe Photoshop.
Menyalin atau Menghapus Warna dari Palette.
Anda dapat menyalin atau menghapus satu warna atau menghapus semua warna dari
palette.
Menyalin atau menghapus sebuah warna dari Palette:
1. Pilih menu Window > Color Swatches.
2. Klik warna yang akan Anda salin atau hapus.
3. Pilih Duplicate Swatch atau Delete Swatch dari pop-up menu di sudut kanan atas.
43
Menghapus semua warna dari palette warna:
Dalam panel Swatches, pilih Clear Colors dari pop-up menu di sudut kanan atas.
Semua warna akan dihapus dari palette kecuali warna hitam dan putih.
Menggunakan Default Palette dan Web-safe Palette.
Anda dapat menyimpan palette yang aktif ke dalam default palette, mengganti palette
yang aktif dengan default palette yang dipilih pada file, atau membuka Web-sefe
palette untuk mengganti palette yang aktif.
Membuka atau menyimpan Default Palette:
Dalam panel Swatches, pilih salah satu perintah pop-up menu di sudut kanan atas.
Load Default Colors digunakan unutk mengganti palette yang aktif dengan default
palette.
Save as Default digunakan untuk menyimpan palette warna yang aktif ke dalam
default palette. Default palette baru digunakan saat Anda membuat file baru.
Membuka palette warna Web-safe 216:
Dalam panel Swatches, pilih Web 216 dari pop-up menu di sudut kanan atas.
Mengurutkan Palette.
Untuk mempermudah pencarian sebuah warna, Anda dapat mengurutkan warna dalam
palette berdasarkan corak.
Mengurutkan warna dalam palette:
Dalam panel Swatches, pilih Sort by Color dari pop-up menu disudut kanan atas.
Mengimpor dan Mengekspor warna palette.
Untuk mengimpor dan mengekspor warna RGB dan Gradient antar file Flash, gunakan
file Flash Color Set ( File CLR ). Anda dapat mengimpor dan mengekspor warna palette
RGB menggunakan file Color Table ( File ACT ) yang dapat digunakan dengan
Macromedia Fireworks dan Adobe Photoshop. Anda dapat juga mengimpor warna
44
palettes, tetapi tidak untuk gardient, dari file GIF. Anda tidak dapat mengimpor atau
mengekspor gradient dari file ACT.
Mengimpor warna palette:
1. Dalam panel Swatches, pilih salah satu perintah berikut:
Untuk menambah warna yang diimpor ke dalam palette yang aktif, pilih Add
Colors.
Untuk mengganti palette yang aktif dengan mengimpor warna, pilih Replace
Colors
2. Pilih warna yang diinginkan.
3. Klik OK
Mengekspor warna palette:
1. Dalam panel Swatches, pilih Save Colors dari pop-up menu di sudut kanan atas.
2. Dalam kotak dialog ditampilkan, masukkan sebuah nama untuk warna palette.
3. Pada Save As Type, pilih Flash Color Set atau Color Table. Klik Save.
45
BAB 4
BEKERJA DENGAN OBJEK
Dalam Flash, objek adalah item diatas stage. Anda dapat memindah, mengkopi,
menghapus, mengatur arah, menumpuk, mengubah perataan dan mengelompokkan objek.
Anda juga dapat menghubungkan objek dengan sebuah URL. Sebagai catatan, bahwa
modifikasi garis atau bidang dapat mempengaruhi garis dan bentuk yang lain dalam layer
yang sama.
Memilih Objek.
Untuk memodifikasi sebuah objek, Anda harus memilihnya terlebih dahulu. Flash
menyediakan variasi metode tentang cara memilihnya, yaitu denagn tombol Arrow,
tombol Lasso dan perintah dengan keyboard. Anda juga dapat mengelompokkan
objek tunggal untuk memanipulasi merak sehingga menjadi sebuah objek tunggal.
Flash akan menampilkan lebih jelas pada objek yang terpilih. Pilih objek dengan
drag drop sampai diluar objek maka stroke akan ditampilkan lebih tebal dan fill atau
bidang ditandai dengan pattern.
Gambar 4.1
Stroke dan Fill akan lebih jelas dengan warna yang digunakan untuk outline dari
layer yang berisi objek yang terpilih. Anda dapat mengubah warna outline dalam
kotak dialog Layer Propertie.
Unselected
Original Shape
Outline
Selected
Fill
Selected
Outline and
Fill Selected
Group
Selected
46
Anda hanya dapat memilih Stroke atau Fill dari sebuah objek. Anda dapat
menyembunyikan tanda seleksi untuk mengedit objek tanpa menampilkan tanda
pilihan tersebut.
Anda dapat mencegah terjadinya sebuah group atau simbol dari pemilihan dan
perubahan yang tidak disengaja. Untuk itu, Anda dapat mengunci (Lock) group atau
simbol tersebut.
Menggunakan Tombol Arrow.
Gunakan tombol Arrow untuk memilih semua objek dengan menekan klik atau
menggeser sambil menahan tombol mouse hingga objek tersebut masuk ke dalam
sebuah kotak pembatas.
Untuk memilih garis, bidang, group, objek bitmap atau teks:
Pilih tombol Arrow dan klik objek tersebut.
Untuk memilih garis terhubung:
Pilih tombol Arrow dan klik dua kali salah satu garis tersebut.
Untuk memilih bentuk bidang dan garis outline:
Pilih tombol Arrow dan klik dua kali di dalm bentuk bidang tersebut.
Untuk memilih dengan menggeser mouse:
Pilih tombol Arrow dan geser sebuah kotak pembatas (Marquee) mengelilingi
bagian objek. Objek Bitmap, group dan teks harus masuk dalam kotak pembatas
( Marquee) supaya dapat dipilih.
Memodifikasi Pemilihan Objek.
Anda dapat menambah atau mengurangi pemilihan apa pun pada setiap layer di
dalam sebuah scene, memilih objek apa pun antar keyframe, atau mengunci atau
membuka simbol atau group.
47
Untuk menambah seleksi:
Tekan tombol Shift pada keyboard sambil mengklik objek yang lain.
Catatan : untuk mematikan pilihan Shift-Select, hilangkan tanda pada tabulasi General
dalam kotak dialog Preferences. Untuk Mmembuka kotak dialog Preferences, pilih menu
Edit > Preferences.
Memilih objek pada setiap Layer dari Scene:
Pilih menu Edit > Select All, atau tekan Control + A ( Windows). Select All tidak
memilih objek yang terkunci atau layer yang tersembunyi atau layer tidak aktif
pada timeline.
Membatalakan seleksi objek pada setiap Layer:
Pilih menu Edit > Deselect All, atau tekan Control +Shift+A.
Memilih objek dalam satu Layer antar Keyframe:
Klik sebuah frame dalam Timeline.
Mengunci group atau simbol:
Pilih Group atau Symbol dan pilih menu Modify > Arrange > Lock.
Pilih menu Modify > Arrange > Unlock All untuk membuka semua kunci group
dan simbol.
Menggunakan Tombol Lasso.
Gunakan tombol Lasso dan tombol Polygon Moe untuk memilih objek dengan
membentuk garis di tepi objek. Saat menggunakan tombol Lasso, Anda dapat
mengganti mode pilihan dengan bentuk bebas dan garis lurus.
Gambar 4.2
48
Memilih objek dengan bentuk bebas:
Pilih tombol Lasso dan geser mouse mengelilingi area objek yang dipilih dan
temukan dengan titik awal dimana Anda memulai menggeser, atau biarkan Flash
secara otomatis menutup dengan garis lurus.
Memilih objek dengan menggambar garis lurus:
1. Pilih tombol Lasso dan pilih tombol Polygon Mode.
2. Klik untuk membuat titik awal, geser pointer di mana Anda ingin membuat garis
awal dan klik. Lanjutkan membuat titik akhir untuk menambah bagian garis.
3. Klik dua kali untuk menutup area pemilihan objek.
Memilih dengan objek bebas:
1. Pilih tombol Lasso dan matikan pilihan Polygon Mode.
2. Untuk memilih objek dengan bentuk bebas, tahan dan geser mouse Anda pada
laya.
3. Untuk memilih objek garis lurus, tekan keyboard Alt dan klik untuk memulai dan
mengakhiri titik.
4. Untuk menutup area seleksi, kerjakan perintah berikut:
Jika Anda memilih dengan pola bebas, lepaskan tombol mouse Anda.
Jika Anda memilih dengan pola garis lurus, klik dua kali tombol mouse Anda.
Menyembunyikan Tanda Seleksi.
Anda dapat menyembunyikan tanda seleksi untuk mengedit objek. Menyembunyikan
highlight memungkinkan Anda untuk melihat bagaimana artwork bekerja akan
ditampilkan dalam state akhir sementara anda memilih dan mengedit objek.
Langkah menyembunyikan seleksi highlighting:
Pilih menu View > Hide Edges. Pilih perinta itu lagi untuk membatalkan feature.
49
Mengelompokkan Objek.
Kelompokkan bagian-bagian untuk memanipulasi objek seperti sebuah objek tunggal.
Sebagai contoh, setelah membuat gambar seperti sebuah pohon atau bunga,
kelompokkan bagia-bagian sehingga Anda dapat dengan mudah memilih dan
memindah objek tersebut. Anda dapat mengeridt kelompok tersebut tanpa memecah
objek tersebut.
Untuk membuat kelompok atau group ikuti langkah di bawah ini:
1. Pilih objek yang ingin dikelompokkan atau dibuat group. Anda dapat memilih
bentuk, group-group yang lain, simbol, teks dan objek yang lainnya.
2. Pilih menu Moify > Group, atau tekan Control + G.
Langkah untuk mengedit group:
1. Pilih group yang akan di edit.
2. Pilih menu Edit > edit Selected, atau klik dua kali group tersebut dengan mouse
berbentuk panah maka group tersebut akan terpecah lagi atau tidak berkelompok
lagi.
3. Editlah semua elemen-elemen didalam pecahan group.
4. Pilih menu Edit > Edit All, atau klik dua kali pa da layar yang kosong dengan
mosue yang berbentuk panah.
Program Flash akan mengemblikkan bentuk group kembali dan Anda dapat bekerja
dengan elemen lain pada layar Anda.
Memindah, Menyalin dan Menghapus Objek.
Anda dapat memindah objek dengan menggeser, memotong dan menempelkannya di
layar. Anda juga dapat memindah objek antara Flash dan Program yang lain dengan
menggunkan Clipboard. Anda dapat menyalin objek dengan menggeser atau
menempelnya.
Memindah dan menyalin Objek.
Untuk memindah objek, Anda dapat menggeser objek menggunkan tombol
Arrow, atau menggunakan panel Info.
50
Memindah atau menyalin objek dengan Dragging:
1. Pilih sebuah objek atau lebih.
2. Pilih tombol Arrow, posisi pointer akan melintas di atas objek dan drag ke
pasisi baru. Untuk menyalin objek, tekan Alt-drag ke posisi baru. Untuk
memaksa memindah objek dengan arah 45
o
, tekan keyboard Shift-drag ke
posisi lain.
Memindah objek dengan anak panah:
1. Pilih sebuah objek atau lebih.
2. Tekan anak panah di keyboard untuk menggeser objek 1 tiitk. Tekan Shift
pada keyboard dan anak panah untuk memindah dengan 8 titik.
Langkah memindah objek dengan menggunakan panel info:
1. Pilih sebuah objek atau lebih.
2. Pilih menu Window > Info.
3. Di dalam panel Info, masukkan nilai untuk lokasi sudut kiri atas dari objek
yang terpilih. Objek yang dipimdah akan mengacu pada sudut kiri atas Stage.
Memindah dan Menyalin Objek dengan Paste.
Memindah atau meyalin objek dengan paste di antara layar-layar, scene atau file
Flash yang lain.
Ketika mempaste objek, anda dapat mem-pastenya di tengah layar atau pada posisi
tertentu.
Memindah dan menyalin objek dengan paste:
1. Pilih sebuah atau lebih.
2. Pilih Layer, Scene atau File yang lain, dan pilih salah satu perintah berikut:
Pilih menu Edit > Paste untuk menempel objek ke tengah layear (Stage).
Pilih menu Edit > Paste in Place untuk menempel objek pada posisi yang
sama pada layar (Stage).
51
Menyalin Transformasi Objek.
Untuk membuat sebuah Scale, Rotation atau Skew dengan menyalin sebuah objek,
Anda dapat menggunakan panel Transform.
Membuat Transformasi dengan menyalin objek:
1. Pilih sebuah objek.
2. Pilih menu Window > Transform.
3. Masukkan nilai Scale, Rotation atau Skew.
4. Klik tombol Create Copy dalam panel Transform (tombol sebelah kiri di sudut
kanan bawah dari panel tersebut) untuk membuat objek dengan ukuran yang
sudah Anda masukkan.
Menghapus Objek
Menghapus objek dengan Delete berarti menghapusnya dari file. Menghapus file
Instance pada Stage tidak menghapus simbol Library.
Langkah Menghapus Objek:
1. Pilh sebuah objek atau lebih.
2. Kerjakan satu perintah dibawah ini:
o Tekan Delete atau Backspace.
o Pilih menu Edit > Clear.
o Pilih menu Edit > Cut.
o Klik kanan pada objek dan pilih cut dari menu.
Menumpuk Objek.
Dalam sebuah layer, Flash menyususn objek berdasarkan urutan yang telah dibuat,
objek yang dibuat terakhir akan ditempatkan atau diletakkan pada posisi yang paling
atas.
Gambar garis dan bidang selalu tampak dibawah daritumpukkan. Untuk memindah
mereka ke atas tumpukkan, Anda harus mengelompokkan mereka atau membuat
mereka ke dalam sebuah simbol. Anda akan dapat mengunah urutan tumpikkan objek
setiap saat.
52
Perlu Anda ketahui bahwa layer juga mempengaruhi urutan tumpukan. Objek yang
ada pada layer 1 akan tampak di atas daripada objek yang ada di layer 2, dan
seterusnya. Untuk mengubah urutan layer, geser nama layer pada Timeline ke posisi
baru.
Mengubah urutan tumpukkan objek:
1. Pilih sebuah objek .
2. Pilih salah satu perintah berikut:
o Pilih menu Modify > Arrange > Bring to Front atau Send to Back untuk
memindah sabuah group ke posisi paling atas atau paling bawah dari urutan
tumpukan.
o Pilih menu Modify > Arrange > Bring Forward atau Send to Backward
untuk memindah objek atau group ke atas atau ke bawah satu tingkat dari
urutan tumpukan.
Skala Objek.
Anda dapat mengatur skala objek dengan menggeser atau memasukkan nilai dalam
panel Transform.
Mengatur skala objek dengan menggeser:
1. Pilih sebuah objek.
2. Pilih tombol Free Transform dan klik tombol scale
Untuk mengubah ukuran objek arah horizontal dan vertikal, geser salah satu
handle pada sudut objek.
Gambar 4.3
Bagian-bagian objek akan dipaksa sesuai dengan ukuran yang Anda buat.
Untuk merubah ukuran objek horizontal atau vertikal, geser sebuah handle di
bagian ujung atas atau bawah.
53
Mengubah ukuran objek dengan panel Transform:
1. Pilih salah satu objek.
2. Pilih menu Window > Transform.
3. Masukkan ukuran antara 1 sampai 1000 unutk arah vertikal, horizontal atau
keduanya.
4. Pilih Check Box Constrain untuk mempertahankan ukuran yang telah
dimasukkan.
5. Tekan Enter untuk mengakhiri perinta.
Memutar Objek.
Anda dapat memutar objek dengan cara menggeser mouse atau dengan mengatur
sudut objek dalam panel Transform.
Memutar objek dengan menggeser mouse:
1. Pilih salah satu objek.
2. Kerjakan salah satu perintah berikut:
o Pilih tombol Free Transform dan klik Rotate modifier dalam toolbox pada
bagian Option.
o Pilih menu Modify > Transform > Rotate.
3. Geser (drag) salah satu handle sudut.
4. Klik area yang kosong pada Stage atau pilih menu Modify > Transform > Rotate
untuk menyembunyikan handle rotasi.
Gambar 4.4
54
Memutar Objek 90
o
.
1. Pilih objek yang akan diputar.
2. Pilih menu Modify > Transform > Rotate 90
o
CW untuk memutar searah jarum
jam, atau Rotate 90
o
CCW untuk memutar objek dengan arah berlawanan dengan
jarum jam.
Memutar objek menggunakan Panel Transform.
1. Pilih objek yang akan diputar.
2. Pilih menu Window > Transform
3. Klik pilihan Rotate.
4. Masukan nilai pada bagian rotation.
5. Tekan tombol Enter untuk mengakhiri perintah tersebut.
Mengatur rotasi dan skala objek secara simultan:
1. Pilih objek yang akan diputar.
2. Pilih menu Modify > Transform > Scale and Rotate, maka akan tampil kotak
dialaog seperti gambar di bawah.
Gambar 4.5
3. Masukkan nilai untuk Scale dan Rotation.
4. Klik OK
55
Membalik Objek.
Anda dapat membalik Objek dengan arah Vertikal atau Horizontal tanpa memindah
posisi.
Membalik Objek:
1. Pilih sebuah objek.
2. Pilih menu Modify > Transform > Flip Vertikal atau Flip Horizontal.
Memiringkan Objek.
Anda dapat memiringkan objek dengan menggeser (men-drag) atau memasukkan
nilai pada perintah Transform.
Memiringkan objek dengan men-drag:
1. Pilih sebuah objek.
Pilih tombol Free Transform dan klik Modifier rotate pada bagian option dari
Toolbox
Pilih menu Modify > Transform > Rotate.
2. Drag garis tepi agar kursor berubah menjadi mata kail.
Gambar 4.6
3. Klik area yang kosong pada stage atau pilih menu Modify > Transform > Rotate
untuk menyembunyikan handle rotasi.
Memiringkan objek menggunakan panel Transform:
1. Pilih objek yang akan diputar.
2. Pilih menu Window > Transform.
3. Klik pilihan Skew.
4. Masukkan ukuran untuk nilai horizontal dan vertikal
Kursor berubah
56
Gambar 4.7
Mengembalikan Perubahan Objek.
Saat Anda mengukur, memutar dan memiringkan objek instance dan tipe dengan
panel Transform, Flash menyimpan ukuran asli dan nilai rotasi pada objek. Dengan
demikian, Anda dapat mengganti perintah transformasi terakhir dan mengembalikan
nilai asli. Anda juga dapat membatalkan bentuk transformasi dalam panel Transform
dengan cara mengklik tombol undo di panel
Panel lurus memungkinkan Anda untuk memilih objek sepanjang sumbu horizontal
dan vertikal. Panel Align memungkinkan Anda untuk meratakan objek sepanjang
sumbu horizontal atau vertikal. Anda dapat meratakan objek sepanjang tepi kanan,
tengah atau tepi kiri dari objek yang terpilih. Tepi objek ditentukan berdasarkan kotak
batas objek yang terpilih.
Dengan panel Align, Anda dapat mengatur jarak objek hingga merata. Anda dapat
mengubah ukuran objek vertikal, horizontal ataupun keduanya. Anda juga dapat
meratakn objek pada Stage. Anda dapat menggunakan satu atau lebih pilihan Align
pada objek yang terpilih
57
Gambar 4.8
Langkah meratakan objek:
1. Pilih objek yang akan diratakan.
2. Pilih menu Window > Align.
3. Di dalam panel Align, pilih To Stage unutk menggunakan perataan berdasarkan
ukuran stage.
4. Pilih tombol alignment untuk memodifikasi perataan objek yang terpilih:
Untuk perataan, pilih Align Left, Align Horizontal Center, Align Right, Align
Top, Align Vertikal Center atau Align Bottom.
Untuk membagi, pilih Distribute Top, Distribute Horizontal Center, Distribute
Bottom, Distribute Left, Distribute Vertikal Center atau Distribute right.
Untuk menyamakan ukuran, pilih Match Widht, Match Height atau Match
Width dan Height.
Untuk mengatur jarak spasi, pilih Space Horizontally atau Zpace Vertikally.
58
Memindah Titik Pusat Objek.
Semua group, instance, teks dan bitmap mempunyai sebuah titik pusat yang digunakan
untuk mengatur posisi dan transformasi. Dalam keadaan default, titik pusat, Anda dapat
menempatkan atau mengubah objek. Garis dan bidang tidak mempunyai titik pusat.
Gambar 4.9
Untuk mengedit titik pusat dari sebuh instance, Anda memungkinkan mendapatkan
hasil yang lebih baik jika Anda mengedit simbol, lalu memindahkannya ke mode
simbol editing sehingga titik pusat ditampilkan dimana Anda menginginkannya.
Langkah mengedit titik pusat dari sebuah Group, Instance, Teks dan Bitmap:
1. Pilih sebuah objek.
2. Lalu Double klik objek tersebut, sebuah cross hair tampak ditengah posisi
3. Drag Cross hair ke posisi baru.
Memecah Bagian Group dan Objek.
Perintah Modify > Break Apart digunakan untuk memecah group, teks, bitmap dan
objek OLE supaya menjadi objek yang dapat diedit. Perintah Break Apart ini penting
untuk mengurangi ukuran file dari objek-objek hasil Import.
Perintah Ungroup digunakan untuk memecah elemen-elemen yang telah
dikelompokkan menjadi komponen-komponen yang mempunyai ciri-ciri khusus.
Perintah Ungroup tidak memecah bagian taks atau bitmap. Perintah Ungroup digunakan
untuk mengembalikan elemen-elemen yang telah dikelompokkan dengan perintah
group sama seperti objek sebelumnya. Perintah Ungroup tidak mengubah teks ke dalam
bentuk outline.
Original
Registration point
Registration point
Move
59
Langkah memecah bagian group atau objek:
1. Pilih sebuah group, teks, bitmat atau simbol yang ingin di pecah.
2. Pilih menu Modify > Break Apart.
Catatan: Perintah Break Apart digunakan untuk memecah simbol animasi, atau group
tanpa menambah animasi, tidak akan mendapatkan hasil yang pasti. Perintah Break Aprt
memecah simbol kompleks dan teks yang besar dengan waktu yang lama.
60
BAB 5
BEKERJA MENGGUNAKAN LAYER
Layer adalah lembaran transparan yang saling menumpuk satu sama lain. Pada waktu
Anda membuat sebuah Flash movie baru, ia akan berisi satu layer, anda dapat menambah
layer lagi untuk mengatur artwork, animation dan elemen yang lain dalam movie Anda.
Anda dapat menggambar dan mengedit objek dalam satu layer tanpa mempengaruhi
objek yang lain dalam satu laye. Apabila tidak terdpat objek pada layer, Anda dapat
melihat objek-objek yang terdapat pada layer di bawahnya.
Anda dapat menambah banyak layer tergantung besarnya memori komputer Anda, dan
layer tidak mempengaruhi ukuran file dari movie yang Anda buat. Anda dapat
menyembunyikan layer, mengunci layer, atau menampilkan isi layer seperti outline. Anda
juga dapat mengubah urutan layer.
Anda dapat menggunakan layer Guide khusus untuk menggambar dan mengedit dengan
mudah, dan mengubah type menjadi layer mask untuk membantu Anda untuk membuat
efek yang bagus.
Pada layer berikan sound, action, label frame dan komentar frame. Ini akan membantu
Anda dalam menemukan item dengan cepat saat Anda memerlukan untuk mengedit item
tersebut.
Membuat Layer.
Saat Anda membuat sebuah layer baru, layer tersebut akan ditampilkan di atas layer
yang terpilih. Layer yang baru saja ditambahkan menjadi layer aktif.
Untuk membuat Layer, pilih salah satu perintah berikut:
1. Klik tombol Add Layer di bagian bawah dari Timeline.
2. Pilih menu Insert > Layer.
3. Klik kanan di atas nama layer dalam Timeline dan pilih Insert layer.
61
Menampilkan Layer.
Saat Anda bekerja, mungkin Anda ingin menampilkan atau menyembunyikan layer.
Sebuah tanda silang merah pada nama layer menunjukkan bahwa layer tersebut
tersembunyi. Layer yang dismbunyikan akan tetap ditampilkan saat movie dijalankan.
Bagaimanapun juga, Anda tidak dapat mengedit layer yang tersembunyi dalam file
SWF.
Untuk membantu Anda membedakan layer mana yang mempunyai objek, Anda dapat
menempilkan semua objek pada layer seperti outline yang berisi warna. Anda dapat
mengubah warna outline menggunakan masing-masing layer.
Anda dapat mengubah tinggi layer dalam Timeline untuk menampilkan informasi
(seperti efek suara waveform) dalam Timeline. Anda juga dapat mengubah jumlah layer
yang ditampilkan dalam Timeline.
Gambar 5.1
Untuk menampilkan atau menyembunyikan Layer, pilih salah satu perintah
dibawah:
Klik dalam kolom mata (Eye) disebelah kanan nama layer untuk menyembunyikan
layer. Klik sekali lagi untuk menampilkan layer kembali.
Klik icon mata untuk menyembunyikan semua layer. Klik sekali lagi untuk
menampilkan semua layer.
Drag melintasi kolom mata untuk menampilkan atau menyembunyikan beberapa
layer.
ALT Klik dalam kolom mata disebelah kanan nama layer untuk menyembunyikan
layer yang lain. ALT Klik lagi untuk menampilkan semua layer.
Hidden layer
Active layer
Object on layer
Displayed as outlines
Locked layer
62
Langkah-langkah menampilkan isi layer sebagai outline:
Klik kolom Outline di sebelah kanan nama layer untuk menampilkan objek dalam
layer seperti outline. Klik sekali lagi untuk mematikan tampilan outline.
Klik icon outline untuk menampilkan objek pada semua layer seperti outline. Klik
sekali lagi untuk mematikan tampilan outline pada semua layer.
ALT Klik dalam kolom outline disebelah kanan nama layer untuk menampilkan
objek pada semua layer yang lain seperti outline. ALT Klik sekali lagi untuk
mematikan tampilan paa semua layer.
Mengubah warna outline pada Layer:
1. Pilih salah satu perintah berikut:
Klik dua kali icon layer ( icon disebelah kiri nama layer ) dalam Timeline.
Klik kanan nama layer dan pilih Properties dari daftar menu
Pilih layer dalam Timeline dan pilih Modify > Layer.
Gambar 5.2
2. Di dalam kotak dialog Layer Properties, klik kotak warna pada Outline dan pilih
sebuah warna baru, atau klik tombol Color Picker dan pilih sebuah warna.
3. Klik OK.
Mengubah Tinggi Layer dalam Timeline.
1. Pilih salah satu perintah berikut:
Klik dua kali icon layer (icon disebelah kiri dari nama layer).
Klik kanan nama layer dan pilih Properties dari daftar menu.
63
Pilih layer dalam Timeline dan pilih menu Modify > Layer
2. Di dalam kotak dialog Layer Properties, pilih pilihan pada Layer Height dan klik
OK.
Mengubah jumlah tampilan Layer dalam Timeline:
Drag bagian batang Timeline dari area Stage.
Gambar 5.3
Mengedit Layer.
Untuk menggambar, mewarnai atau memodifikasi sebuah layer, klik salah satu layer.
Sebuah icon pensil tampil pada nama layer yang mengindikasikan bahwa layer
tersebut telah aktif. Anda hanya dapat mengaktifkan satu layer ( meskipun lebih dari
satu layer yang dapat terpilih dalam waktu bersamaan ). Anda dapat mengganti nama,
menyalin, dan menghapus layer. Anda dapat mengunci layer untuk menjaga layer dari
pengeditan, dan Anda dapat mengubah urutan dari layer.
Pada kondisi default, layer baru diberi nama berdasarkan urutan layer yang dibuat:
Layer 1, Layer 2, dan seterusnya. Anda dapat mengganti nama layer sesuai dengan isi
dari layer tersebut.
Anda dapat menyembunyikan layer atau menampilkan isi layer seperti outline sambil
mengedit layer yang lain, untuk menjaga area kerja tetap rapi. Lihat tampilan layer
berikut:
Batang
Timeline
64
Gambar 5.4
Langkah memilih Layer:
Klik nama layer dalam Timeline.
Klik Frame dalam Timeline dari layer yang ingin di pilih.
Pilih objek pada Stage yang berada pada layer yang ingin di pilih.
Memilih Layer lebih dari satu:
Untuk memilih layer yang berurutan, tekan Shift-Klik nama layer dalam Timeline
Untuk memilih layer yang tidak berurutan, tekan Ctrl-Klik nama layer dalam
Timeline.
Mengganti Nama Layer:
Klik ganda nama layer dan ketik nama layer yang baru.
Klik kanan pada nama layer dan pilih Properties dari daftar menu. Ketik nama
layer yang baru pada kotak Name dan klik OK.
Pilih layer pada Timeline dan pilih menu Modify > Layer. Dalam kotak dialog
Layer Properties, masukkan nama layer baru pada kotak Name lalu klik OK.
Menyalin Layer:
1. Klik nama layer yang akan disalin.
2. pilih menu Edit > Copy Frame.
3. Klik tombol Add Layer untuk membuat layer baru.
4. Klik layer baru dan pilih menu Edit > Paste Frames
Hidden layer
Active layer
Object on layer
Displayed as outlines
Locked layer
65
Menghapus Layer:
1. Pilih layer.
2. Pilih salah satu perintah berikut:
Klik tombol Delete Layer dalam Timeline.
Drag layer ke tombol Delete Layer.
Klik kanan nama layer dan pilih Delete Layer dari daftar menu.
Langkah mengunci atau membuka kunci satu layeratau lebih:
Klik dalam kolom Lock di sebelah kanan nama layer untuk mengunci layer
tersebut. Klik kolom Lock sekali lagi untuk membuka kunci layer.
Klik icon kunci untuk mengunci semua layer. Klik sekali lagi untuk membuka
kunci semua layer.
Drag melintasi kolom Lock untuk mengunci atau membuka kunci lebih dari satu
layer.
Tekan ALT-Klik dalam kolom Lock di sebelah kanan nama layer untuk mengunci
semua layer yang lain. Tekan ALT-Klik dalam kolom Lock sekali lagi untuk
membuka kunci pada semua layer.
Mengubah urutan Layer.
Drag satu atau lebih layer dalam timeline.
Menggunakan Layer Guide.
Untuk membantu saat menggambar, Anda dapat menggunakan layar guide. Anda
dapat menggunakan layer yang mana saja untuk layer guide. Layer guide adalah layer
yang ditandai denganicon guide disebelah kiri nama layer. Layer guide tidak
ditampilkan saat file movie dijalankan.
Gambar 5.5
Guide layer
66
Anda juga dapat membuat sebuah motion guide untuk mengontrol gerakan dalam
animasi motion tween. Lihat bab Tweening motion.
Catatan: Geser layer normal pada layer guide untuk mengkonversi layer guide ke layer
motion guide. Untuk mencegah terjadinya konversi layer guide yang tidak disengaja,
tempatkan semua layer guide di urutan bagian bawah.
Menandai layer sebagai Layer Guide:
Pilih layer dan klik kanan, kemudian pilih Guide dari daftar menu. Pilih Guide sekali algi
untuk mengembalikan layer ke layer normal.
Menggunakan kotak dialog Layer Properties.
Untuk menampilkan atau mengatur sebuah layer properties, Anda dapat menggunakan
kotak dialog Layer Properties. Selebihnya Anda juga dapat mengatur lewat Timeline.
Gambar 5.6
Langkah mengedit Layer Properties:
1. Klik dua kali icon dari layer yang akan diatur propertiesnya.
2. Pilih salah satu pilihan berikut:
Name untuk memasukkan nama layer.
Show untuk menampilkan atau menyembunyikan layer.
67
Lock untuk mengunci layer agar tidak dapat diedit, jika pilhan ini tidak
diaktifkan, maka layer tersebut dapat diedit kembali.
Normal digunakan untuk mengubah menjadi layer normal atau default.
Guide untuk mengganti tipe layer sebagai sebuah layer guide yang mana Anda
dapat menggambar objek dan mengatur perataannya pada artwork Anda. Lihat
penggunaan layer guide.
Guided adalah layer normal yang dihubungkan dengan layer motion guide. Layer
motion guide mengontrol gerakan objek dalam sebuah motion tween. Lihat bab
tweening motion.
Mask adalah tipe layer yang digunakan untuk mambuat lubang yang
menampilkan objek-objek satu atau lebih dari layer underflying. Ini digunakan
untuk membuata efek seperti lampu sorot (spotlight) dan tarnsisi. Anda dapat
menghubungkan beberapa layer ke layer Mask. Lihat cara menggunakan layer.
Masked adalah layer normal yang dihubungkan dengan sebuah layer Mask
Outline color digunakan untuk mengganti warna outline objek.
View Layer as outline untuk menampilkan semua objek pada layer sebagai
outline.
Layer Height digunakan untuk mengatur tinggi layer dalam Timeline.
68
BAB 6
BEKERJA DENGAN TEKS
Jika Anda menggunakan teks dalam Flash movies, Anda dapat mengatur ukuran, jenis
font, style, spasi, warna dan perataan. Anda dapat mengubah teks seperti sebuah objek,
yaitu rotasi, skala, skew dan flip. Anda juga dapat menghubungkan teks dengan Unifor
Resource Locator (URL).
Anda dapat juga memecah tekas dan mengubah bentuk karakter. Dengan fasilitas handle
teks, Anda dapat memanipulasi teks dalam Freehand dan mengimpor file Freehand ke
dalam Flash atau mengekspor file dari Freehanke file SWF.
Pada waktu Anda bekerja dengan file Flash FLA, Flash akan mengganti font di dalam
movie dengan font yang lain yang di-instal pada sistem Anda saat diperlukan. Flash juga
memungkinkan Anda membuat sebuah font sehingga Anda dapat mengekpor font sebagai
bagian dari library dan menggunakannya dalam Flash movies yang lain.
Menyimpan Fonts dan Device Fonts.
Pada waktu Anda menggunakan font yang di-instal pada sistem Anda dalam sebuah
Flash movie, Flash akan menyimpan informasi font dalam file Flash SWF. Ini
memastikan bahwa font pantas ditampilkan dalam Flash Player. Tidak semua font
yang ditampilkan dalam Flash dapat diekspor ke dalam sebuah movie. Untuk menguji
apakah font dapat diekspor, gunakan perintah menu View > Antialias untuk mem-
preview teks; teks yang tidak halus akan bergerigi menunjukkan bahwa Flash tidak
mengenal fornt tersebut dan tidak akan mengekspor teks.
Sebagai alternatif untuk menyimpan informasi font, Anda dapat menggunakan font
spesial dalam Flash yang dianggap sebagi pelengkap font. Pelengkap font tidak
disimpan di dadlam file Flash SWF. Kecuali, Flash Player menggunakan sembarang
font pada komputer lokal yang kebanyakan hampir menyerupai pelengkap font.
Flash memasukkan tiga pelengkap font, yaitu: _sans (mirip dengan Helvetica atau
Arial), _serif (mirip dengan Times Roman), dan _typewriter (mirip dengan Courier).
Anda dapat menggunakan pelengkap font pada teks ( teks yang Anda buat saat
membuat sebuah movie dan itu tidak berubah saat movie ditampilkan).
69
Membuat Text
Untuk mengetik teks pada Stage, gunakan tool Text. Anda dapat mengetik teks pada
sebuah garis tunggal yang di-expand seperti anda mengetik atau menentukan lebar
blok untuk melipat kata secara otomatis. Flash menempilkan sebuah handle lingkaran
di sudut kanan atas dari teks yang diperluas, dan sebuah handle persegi untuk
mengatur lebar teks yang terblok.
Gambar 6.1
Flash menampilkan sebuah handle persegi di sudut kanan bawah dari kotak pilihan teks,
yang menunjukkan bahwa Anda dapat mengatur ukuran kotak teks vertikan dan
horizontal untuk menyesuaikan jumlah teks yang dimasukkan.
Langkah membuat Teks:
1. Pilih tool Text.
2. Pilih di panel Properties jenis Teks yang akan Anda pilih
3. Pilih salah satu perintah berikut:
o Untuk membuat sebuah teks yang melebar saat Anda mengetik, klik di lokasi
mana Anda ingin memulai mengetik.
o Untuk membuat sebuah teks dengan melebar yang pasti, tempatkan pointer di
lokasi mana Anda ingin memulai mengetik teks dan men-drag sesuai dengan
yang Anda inginkan.
Mengubah ukuran teks box:
Drag handle untuk mengubah ukuranya.
Untuk mengubah handle persegi menjadi handle lingkaran:
Klik dua kali handle persegi.
Static Text
Dynamic dan Input Text
70
Mengatur Atribut Teks.
Anda dapat mengatur atribut font dan paragraph teks. Font adalah campuran karakter
alphanumeric dalam sebuah design khusus. Yang termasuk atribut font adalah: Type,
Size, Style, Color, Tracking, Auto Kerning dan Baseline Shift. Yang termasuk dalam
atribut Paragraph adalah Alignment, Margin, Indentasi dan Line Spacing.
Unutk mengubah atribut font dan paragraph, gunakan panel Properties dan Sub-
format. Agar Flash langsung dapat menggunakan pelengkap font daripada informasi
font yang disimpan.
Saat mengetik teks baru, Flash menggunakan atribut pada teks yang aktif. Untuk
mengubah atribut font atau paragraph dari teks yang aktif, Anda harus memilih teks
terlebih dahulu.
Menggunakan Panel Properties:
Pilih menu Window > Propeties.
Gambar 6.2
Font Name
Type Color Box
Bold and Italic Button
Link Text Box
Font Size
Baseline Shift
Tracking
71
Menggunakan Panel Format Paragraph:
Pilih menu Window > Properties > Format
Gambar 6.3
Memilih Font, Type, Size, Style dan Color.
Anda dapat mengatur jenis font, ukuran, style dan warna Font menggunakan panel
Properties.
Pada saat mengatur warna teks, Anda dapat menggunakan warna solid. Anda tidak
dapat menggunakan warna gradient. Untuk memberi warna teks dengan gradient,
Anda harus mengkonversi teks dengan Modify > Break Apart. ( Ctrl-B).
Memilih font, type size, style dan color dengan panel Properties:
1. Jika panel Properties belum ditampilkankan, pilih menu Window > Properties.
2. Klik Font Name-nya dan pilih font dari daftar atau ketik nama font.
3. Klik Font Size-nya dan pilih ukuran yang diinginkan atau ketik langsung angka
pada kotak font size.
4. Untuk membuat efek cetak tebal atau miring pada teks klik tombol Bold atau
Italic.
5. Untuk memilih warna teks, klik kotak warna dan pilih salah satu perintah berikut:
Pilih sebuah warna dari palette.
Ketik sebuah angka warna hexadecimal dalam kotak teks.
Klik tombol Color Picker dan pilih sebuah warna dari Color Picker.
72
Mengatur Tracking, Kerning dan Baseline Shift.
Tracking digunakan untuk mengatur jarak spasi yang sama antar karakter. Gunakan
tracking untuk mengatur spasi karakter yang terpilih atau teks yang terblok.
Kerning untuk mengatur jarak spasi antar pasangan karakter. Ada banyak font yang
mempunyai informasi built-in kerning. Sebagai contoh, jarak spasi huruf A dan huruf
B lebih kecil dari pada jarak spasi antara huruf A dan huruf C. Untuk menggunakan
sebuah informasi built-in kerning font untuk jarak spasi karakter, gunakan pilihan
Kern.
Baseline Shift mengatur agar teks ditampilkan sama dengan garis dasar (baseline).
Pilihan Tracking, auto Kerning dan Baseline Sifht ditempatkan dalam Panel
Properties.
Langkah mengatur Tracking, Kerning dan Baseline Shift:
1. Jika panel Properties belum ditampilkankan, pilih menu Window > Properties.
2. Di dalam panel Propeties, atur pilihan berikut:
Untuk mengatur Tracking, klik triangle pada nilai Tracking dan geser slider
untuk memilih sebuah nilai, atau masukkan sebuah nilai dalam kotak teks.
Untuk menggunakan informasi built-in kerning font, pilih Kern.
Untuk mengatur baseline shift, klik triangle pada pilihan Baseline Shift dan
pilih posisi dari menu: Normal menempatkan teks pada garis dasar (baseline),
Superscript menempatkan teks di atas garis dasar ( baseline), dan Subscript
menempatkan teks di bawah garis dasar (baseline).
Mengatur Alignment, Margin, Indentasi dan Line Spacing.
Alignment digunakan untuk menentukan posisi masing-masing garis dalam sebuah
paragraph yang tergantung dari sisi kiri dan sisi kanan atas.
Teks dapat dibuat rata kiri, kanan, tengah, atau rata kedua sisi-nya.
Margin menentukan jarak spasi anatara batas halaman dengan teks dan mengatur
jarak paragraph dengan teks.
73
Indent menentukan jarak antara margin dengan paragraf dan dimulai dari baris
pertama.
Line Spacing menentukan jarak antar baris dalam paragraph.
Untuk mengatur alignment, margin, indentasi dan line spacing gunakan panel
Properties.
Langkah mengatur alignment, margin, indentasi dan line spacing.
1. Jika panel Properties belum ditampilkan, pilih menu Window > Properties.
2. Di dalam panel Properties, atur pilihan berikut:
Untuk mengatur perataan, klik tombol Left, Center, Right atau Full Justify.
Untuk mengatru margin kiri atau kanan, klik triangle pada kotak Left Margin
atau Right Margin dan drag slider ke ukuran tertentu, atau masukkan nilai
langsung pada kotak left margin.
Untuk mengatur indentasi, klik triangle pada kotak Indentation dan drag slider
untuk sampai ukuran tertentu, atau masukkan nilai langsung pada kotak
indentation.
Untuk mengatur jarak spasi, klik triangle pada kotak Line Spacing dan drag
slinder sampai ukuran tertentu, atua masukkan nilai langsung pada kotak line
spacing.
Mengatur Pilihan Input Text.
Anda dapat mengatur pilihan pada input text untuk mengontrol tampilan dalam Flash
movie.
Menentukan pilihan pada Input Teks.
1. Jika panel Propertie belum ditampilkan, pilih menu window > Properties
2. Pada teks Option pilih Input Text, maka akan tampil seperti gambar dibawah ini.
Gambar 6.4
74
3. Atur beberapa pilihan berikut:
Dari pop-up Line Type, pilih Multiline untuk menampilkan teks dalam multile
lines, Single Line untuk menampilkan teks dalam baris tunggal, atau Password
untuk menampilkan teks asterik yang berfungsi untuk menjaga keamanan
penulisan password.
Mimilih pilihan Password hanya mempengaruhi tampilan teks yang
dimasukkan oleh pemaki.
Jika Anda memilih Multiline, pilih Word Wrap agar memutus baris teks pada
kahir text box secara otomatis.
Pada Variable, masukkan nama variable pada kotak teks.
Untukmembatasi jumlah karakter, tentukan nilai maksimal dari karakter yang
dimasukkan dalam kotak teks input.
Mengedit Teks.
Anda dapat menggunakan perintah Cut, Copy dan Paste untuk memindah teks dalam
file Flash atau antara Flash dengan aplikasi yang lain.
Memilih Teks.
Saat mengedit teks atau mengubah atribut teks, Anda harus memilih dulu karakter
yang ingin diubah.
Untuk memilih karakter dalam Text Block.
1. Pilih Tool Text
2. Pilih salah satu perintah berikut:
Drag untuk memilih karakter.
Klik dua kali untuk memilih sebuah kata.
Klik lokasi di mana Anda ingin memulai pilihan dan Shift-klik untuk
mengakhiri pilihan.
Tekan Ctrl+A untuk memilih semua karakter dalam kotak teks.
Untuk memilih teks:
Pilih tool Arrow dan klik sebuah text block. Shift-klik untuk memilih beberapa teks.
75
Mengubah Tipe Teks
Anda dapat mengubah teks block ditempat yang sama menjadi objek yang lain. Anda
dapat mengubah skala, rotasi, skew dan flip teks blok supaya menarik. Pada saat
Anda mengubah skala sebuah teks blok sebagai objek, menambah atau mengurangi
ukurannya tidak berpengaruh pada panel Properties.
Teks yang telah diubah masih dapat diedit, meskipun sederhana mungkin membuat
sulit untuk dibaca.
Mengubah Tipe Objek.
Untuk mengubah objek shape, menghapus dan memanipulasi tipe yang lain, Anda
harus mengkonversinya menjadi komponen line dan fill. Anda hanya dapat
mengkonversi teks menjadi objek shape.
Mengkonversi teks ke komponen Line dan Fill:
1. Pilih tombol Arrow dan klik sebuah text blok.
2. Pilih menu Modify > Break Apart. Karakter yang dipilih dikonversi ke
dalam bentuk shape pada Stage.
Gambar 6.5
Catatan : Break Apart hanya digunakan pada outline font seperti font trueType. Font
Bitmap akan hilangdari layar saat Anda melakukan break apart.
Menghubungkan Text Block dengan URL
Anda dapat menghubungkan teks dengan URL untuk membantu pemakai menuju
atau melompay ke file yang lain dengan cara mengklik teks.
76
Langkah menghubungkan teks dengan URL:
1. Gunakan tombol Arrow untuk memilih teks pada Stage.
2. Jika panel Properties belum ditampilkan, pilih menu Window > Properties.
3. Untuk menghubungkann, masukkan URL yang akan diinginkan untuk
dihubungkan dengan teks
77
BAB 7
PEMBUATAN SIMBOL INSTANCE
Simbol adalah sebuah grafik, tombol atau movie clip yang Anda buat dan kemudian
dapat dibuka kembali dalam movie yang lain. Simbol-simbol yang Anda buat secara
otomatis akan menjadii bagian library.
Instance adalah salinan sari simbol yang terletak pada Stage atau sekumpulan bagian dari
simbol yang lain. Sebuah instance bisa sangat berbeda dari simbol dalam hal warna,
ukuran dan fungsi. Mengedit simbol berarti memperbaharui bagian instance, tetapi
mengedit instance hanya memperbaharui instance itu sendiri.
Dengan menggunakan sighubungkan image dan elemen yang lain seperti sebuah movie
clip atau sound antar Flash movies. Anda dapat memasukkan simbol dalam sebuah
library dan menghubungkan item dalam library dari Flash movies Anda tanpa mengimpor
item ke dalam movies.
Gambar 7.1
Sebuah simbol dalam library dan sebuah instance pada Stage
Dibawah ini adalah keterangan-keterangan yang dapat anda perhatikan sebelum
mempelajari lebih lanjut tentang Symbol, yaitu:
Penempatan symbol ke dalam stage secara otomatis akan membuat Instance baru
(dari symbol tersebut).
78
Pengeditan yang akan dilakukan pada Instance tidak akan mempengaruhi Instance
yang lain dari symbol yang sama.
Pengeditan yang dilakukan pada Instance tidak akan mempengaruhi keaslian
symbol-nya.
Pengeditan terhadap symbol akan mempengaruhi semua Instance dari symbol
tersebut.
Pengeditan symbol dapat dilakukan di dalam stage, jendela baru, atau pada
symbol editing mode.
Pada saat mengedit symbol, pada Timeline hanya menampilkan timeline untuk
symbol tersebut.
Jenis Behavior Symbol.
Setiap simbol mempunyai sebuah Timeline dan Stage, lengkap dengan layer. Saat
Anda membuat simbol, tentukan bagaimana simbol tersebut akan bereaksi atau
bergerak tergantung bagaimana Anda menggunkannya dalam movie.
Mengenal Type Symbol
Program Macromedia Flash MX membagi symbol kedalam tiga kategori, yaitu:
1. Movie Clip: symbol yang mempunyai karakteristik seperti Movie Flash.
Symbol ini sering disebut dengan Mini Movie.
2. Graffic : symbol yang berisi graffic ( objek seni).
3. Button : symbol yang berfungsi sebagai media kontrol navigasi didalam
Movie Flash
Catatan : Proses interaksi dan animasi pada klip movie, symbol tidak akan bekerja pada
Anda menjalankan sebuah movie pada program Flash. Untuk melihat animasi dan
interaksi dari klip movie, pilih menu Control > Test Movie atau menu Control > test
Scene.
Membuat Symbol
Anda dapat membuat simbol dari objek yang terpilih pada Stage. Anda dapat juga
membuat sebuah simbol kosong atau mengimpor isi dari simbol yang lain saat
79
berada pada modus penyuntingan. Simbol bisa memiliki semua fungsi yang dapat
Anda buat dengan Flash, terutama animasi.
Dengan menggunakan simbol yang berisi animasi, Anda dapat membuat movie
dengan berbagai gerakan sambil mengecilkan ukuran file, atau membuat animasi
dalam sebuah simbol saat ada pengulangan atau gerakan berputar seperti gerakan
sayap burung yang naik turun.
Langkah membuat simbol dengan memilih elemen-elemen pada Stage:
1. Pilih objek seni yang akan dikonversikan menjadi symbol.
2. Klik menu Insert > Convert to Symbol atau F8, sehingga muncul kotak
dialog Convert to Symbol.
3. Pada kotak dialog tersebut ketikkan nama untuk identifikasi symbol dan
pilihlah type symbol.
4. Klik OK untuk mengkonversikan.
Gambar 7.2
Langkah membuat simbol baru yang kosong:
1. Pastikan tidak ada sesuatu yang terpilih pada stage lalu jalankan salah satu
perintah berikut:
Pilih menu Insert > New Symbol.
Klik tombol New Symbol di sebelah kiri jendela Library.
Pilih New Symbol dari menu Library Option disudut kanan atas dari jendela
Library.
80
Gambar 7.3
2. Di dalam kotak dialog Symbol Properties, ketik nama untuk simbol tersebut dan
pada bagian behavior pilih Movie Clip, Button atau Graphic
3. Klik OK.
Fals akan menambahkan simbol ke dalam library dan pindah ke tampilan modus
editing-symbol. Pada tampilan modus editing-symbol, nama dari simbol
ditampilkan di sudut kiri atas jenela, di atas Timeline dan sebuah cross hair
tampak ditengah Stage.
4. Untuk membuat simbol, gunakan Timeline, draw dengan tombol drawing, import
media atau membuat instance dari simbol yang lain.
5. Apabila Anda telah selesai membuat simbol, pilih salah satu langkah berikut
untuk kembali ke tampilan modus movie-editing:
Pilih menu Edit > edit Movie.
Klik tombol scene di sudut kiri atas dari jendela dokumen.
Klik tombol Edit Scene di sudut kanan atas jendela dokumen dan
pilih sebuah scene dari menu.
Library Option
New Symbol
Button
81
Mengkonversi animasi pada Stage ke dalam Movie Clip.
Jika Anda membuat rangkaian animasi pada Stage dan ingin mebuka kembali di
sembararng tempat di dalam movie (atau jika ingin memnipulasinya seperti
contoh/instance), Anda dapat memilih dan menyimpannya pada simbol movie clip.
Langkah mengkonversi animasi pada Stage ke dalam Movie Clip:
1. Pada Timeline utama, pilih setiap frame dalam setiap layer animasi pada stage
yang ingin digunakan.
2. Pilih salah satu perintah berikut untuk menyalin frame:
o Klik kanan pada frame yang terpilih dan pilih Copy Frames dari daftar menu.
o Pilih menu Edit > Copy Frames.
3. batalkan Pilihan Anda. Pilih menu Insert > New Symbol.
4. Dalam kotak dialog Symbol Properties, ketik nama simbol dan pada bagian
Behavior, pilih Movie Clip, kemudian klik OK.
Flash akan membuka simbol baru untuk diedit dalam modus symbol-editing.
5. Pada Timeline, Klik Frame 1 pada layer 1, dan pilih menu Edit > Paste Frames.
Ini akan mem-paste frame yang Anda salin dari Timeline utama ke Timeline
simbol movie clip. Beberapa animasi, tombol atau aktivitas dari frame yang Anda
salin sekarang menjadi sebuah animasi yang berdiri sendiri ( sebuah simbol klip
movie ) yang dapat Anda gunakan dalam movie Anda.
6. Pilih salah satu perintah berikut untuk keluar dari modus symbol-editing:
o Pilih menu Edit > Edit Movie.
o Klik tombol Scene di sudut kiri atas dari jendela dokumen.
o Klik tombol Edit Scene di sudut kiri atas jendela dokumen dan pilih sebuah
scene dari menu.
7. Untuk menghapus animasi dari Timeline movie utama denagn memilih setiap
frame dalam setiap layer dari animasi, pilih menu Insert > Remove Frame.
Menyalin Simbol.
Dengan menyalin sebuah simbol, Anda dapat menggunakan simbol yang aktif sebagai
titik awal pembuatan simbol baru.
82
Langkah menyalin simbol:
1. Tampilkan Panel Library dengan mengklik menu Window > Library atau
F11, maka akan muncul Panel Library.
2. Sorot symbol yang akan di gandakan kemudian klik tombol pop-up yang
berada dibagian kanan pada Panel Library dan pilihlah Duplicate
(Gambar 7.4).
3. Setelah muncul kotak dialog Duplicate Symbol, isikan nama untuk
identifikasi symbol dan type symbol.
4. Klik OK, maka panel Library akan muncul symbol baru hasil dari
penggandaan. (Gambar 7.5)
Gambar 7.4 Gambar 7.5
83
Membuat Instance.
Ketika Anda membuat simbol, Anda dapat membuat instance dari simbol di mana
pun Anda suka di seluruh movie, termasuk bagian simbol yang lain.
Langkah membuat Instance baru dari sebuah simbol:
1. Pilih sebuah layer dalam Timeline.
Flash hanya dapat menempatkan instance dalam keyframe, dan selalu pada layer
yang aktif. Jika Anda tidak memilih sebuah keyframe, instance akan ditambahkan
pada keyframe yang pertama di kiri frame yang aktif.
2. Pilih menu Window > Library untuk embuka library.
3. Drag simbol dari library ke Stage.
4. Jika Anda membuat sebuah instance dari sebuah simbol grafik, pilih menu Insert
> Frame untuk menambah jumlah frames yang akan diisi simbol grafik.
Membuat Tombol.
Tombol (button) adalah aktualisasi dari 4 frame interactive movie clip. Pada saat
Anda memilih button pada behavior untuk sebuah simbol, Flash membagi Timeline
menjadi tiga kemungkinan lokasi tombol (button); Frame keempat menentukan lokasi
tombol yang aktif.
Untuk membuat sebuah tombol interaktif dalam movie, tempatkan contoh dari simbol
tombol stage dan berikan action pada tombol tersebut. Action harus diberikan pada
tombol instance dalam movie, bukan pada frame dalam tombol Timeline.
Setiap Frame dalam Timeline mempunyai fungsi khusus:
Frame pertama adalah Up State, memainkan tombol bilamana pointer tidak diatas
button.
Frame kedua adalah Over State, memainkan tombol saat pointer di atasnya.
Frame ketiga adalah Down State, memainkan tombol saat di klik.
Frame keeempat adalah Hit State, memastikan area yang akan merespon perintah
klik mouse. Area ini kelihatan dalam movie
84
Langkah membuat simbol:
1. Pilih menu Edit > Deselect All untuk memastikan bahwa tidak ada sesuatu pun
yang terpilih pada Stage.
2. Pilih menu Insert > New Symbol, atau tekan Ctrl+F8.
Untuk embuat tombol, konversi tombol frame ke keyframe.
3. Dalam kotak dialog Symbol Properties, masukkan sebuah nama untuk simbol
yang baru, dan pada bagian Behavior pilih Button.
Lalu double klik simbol tersebut maka Flash akan berpindah ke tampilan simbol
editing. Pada judul Timeline akan tampil 4 label frame yang berurutan yaitu Up,
Over, Down dan Hit. Frame yang pertama yaitu Up adlah sebuah keyframe yang
kosong.
Gambar 7.6
85
4. Untuk membuat tombol bagian Up, gunakan tombol drawing, imbor sebuah grafik
atau menempatkan sebuah instance dari simbol yang lain pada Stage.
Anda dapat menggunakan sebuah grafik atau simbnol movie clip dalam tombol
tersebut. Gunakan sebuah simbol movie clip jika Anda ingin tombol tersebut ada
animasinya.
5. Klik frame kedua, label Over, dan pilih menu Insert > Keyframe.
Gambar 7.7
Flash menyisipkan sebuah keyframe yang disalin dari isi frame yang pertama
yaitu frame Up.
6. Ubah tombol image pada bagian Over.
7. Ulangi langkah ke 5 dan ke 6 untuk frame Down dan frame Hit.
86
Gambar 7.8
Frame Hit tidak ditampilkan pada Stage, tetapi mendefinisikan area dari tombol
yang akan merespon pada waktu di klik. Pastikan bahwa grafik untuk frame Hit
adalah sebuah warna area yang cukup untuk meliputi elemen-elemen grafik dari
frame Up, Down, dan Over. Ia dapat juga memperbesar tampilan tombol. Jika
Anda tidak mennetukan Hit frame, image pada bagian Up digunakn sebagai Hit.
8. Untuk memberikan efek suara pada tombol, pilih bagian frame dalam Timeline,
pilih menu Modify > Frame untuk menampilkan panel frame, dan kemudian klik
tabulasi Sound dalam panel Sound. ( lihat langkah penambahan efek suara pada
tombol ).
9. Bila sudah selesai, pilih menu Edit > Edit Movie. Drag simbol tombol keluar dari
jendela Library untuk membuat instance dalam movie.
Tombol Enabling, Editing dan Testing.
Aktifkan pilihan disable saat anda bekerja atau saat Anda memodifikasi animasi
objek, dan pilih enable untuk mempercepat gerakkan animasi objek.
Langkah untuk membuat tombol enable atau disable:
Pilih menu Control > Enable Simple Buttons. Sebuah tanda centang ditampilkan yang
mengidentifikasikan bahwa tombol-tombol tersebut dapat digunakan. Pilih perintah
itu sekali lagi untuk membuat tombol tersebut menjadi tidak relevan untuk di pilih.
87
Bberapa tombol pada stage sekarang memberi reaksi, sebagaimana halnya
memindahkan pointer di atas tombol, Flash menampilkan frame over, saat Anda klik
di bawah tombol area yang aktif, Flash menampilkan frame Down.
Memilih tombol Enable:
Gunakan tombol Arrow untuk menggeser sebuah pilihan kotak pada sekitar tombol.
Langkah memindah atau mengedit tombol Enabled:
1. Pilih tombol seperti yang digambarkan di atas.
2. Gunakan anak panah untuk memindah tombol.
Untuk mencoba tombol, kerjakan salah satu perintah berikut:
Pilih menu Control > Enable Simple Buttons. Pindah pointer ke atas tombol
enabled untuk mengujinya.
Pilih tombol dalam jendela Library dan klik tombol play dalam tampilan jendela
Library.
Pilih menu Control > Test Movie atau Control > Test Scene.
Simbol Editing.
Ketika Anda mengedit seuah simbol, Flash memperbaharui semua instance dari
simbol tersebut dalam movie. Anda dapat mengedit simbol dalam daftar dengan objek
yang lain pada Stage dengan menggunakan perintah Edit in Placae. Objek yang lain
dikurangi untuk membedakannya dari simbol yang diedit.
Anda juga dapat mengedit simbol dalam jendela yang terpisah dengan menggunakn
perintah Edit in New Window atau modus symbol-editing. Mengedit sebuah simbol
dalam jendela yang terpisah membuat Anda dapat melihat kedua simbol dan Timeline
utama dalam waktu yang sama.
Dalam modus symbol-editing, tampilan jendela berubah dari tampilan Stage
ketampilan simbol; sebuah cross hair mengidentifikasikan titik simbol. Pada bagian
ini, Panel Instance ditampilkan remang-remang dan nama dari simbol ditampilkan di
sudut kiri atas dari jendela Timeline.
88
Langkah mengedit simbol ditempat.
Pilih salah satu perintah berikut:
Klik dua kali objek instance pada Stage.
Pilih sebuah instance simbol pada Stage dan klik kanan, dan pilih menu Edit in
Place dari daftar menu.
Langkah mengedit simbol dalam jendela baru:
Pilih sebuah instance simbol pada Stage dan klik kanan pilih Edit in New Window
dari daftar menu.
Untuk mengedit simbol dalam modus symbol-editing kerjakan salah satu
perintah berikut:
Pilih sebuah instance symbol pada Stage dan klik tombol Edit Symbol di bawah
panel Instance.
Pilih sebuah instance symbol pada Stage, pilih menu Edit > Edit Symbol atau klik
kanan dan pilih Edit dari daftar menu.
Klik dua kali simbol dalam jendela Library atau dalam tampilan jendela Library,
kemudian pilih Edit dari menu Library Option atau klik kanan dan pilih Edit dari
daftar menu.
Sambil mengedit sebuah simbol, Anda dapat menggunakan beberapa tombol drawing,
import media atau membuat instance dari simbol yang lain.
Untuk keluar dari modus symbol-editing dan kembali ke editing movie,
kerjakan salh satu perintah berikut:
Pilih menu Edit > Edit movie.
Kli nama scene pada sudut kiri atas jendela dokumen.
Klik tombol Edit Scene di sudut kanan atas jendela dokumen dan pilih sebuah
scene dari menu.
89
Gambar 7.9
Mengubah Warna dan Transparansi dari Instance.
Setiap instance simbol dapat mempunyai efek warna. Untuk mengatur warna dan
transparansi instance, gunakan panel Color yang menjadi satu dengan panel Instance.
Pilihan panel Color juga mempengaruhi tempat bitmap denga simbol.
Ketika Anda mengubah warna dan transparansi sebuah instance dalam frame khusus,
Flash membuat perubahan yang ditampilkan pada frame tersebut. Untuk embuta
perubahan warna. Pada waktu tweening warna, masukkan efek tatanan yang berbeda
pada awal dan akhir keyframe dari sebuah instance, dan kemudian atur tatanan tween
untuk membuat warna instance.
Mengubah warna dan transparansi dari sebuah instance:
1. Pilih sebuah instance pada Stage.
2. Klik di panel Properties, lalu pilih salah satu pilihan berikut dalam panel Color:
Brightness untuk mengatur gelap-terang sebuah image, membuat ukuran warna
hitam (-100 %) atau putih (100 %)
Tint mewarnai instance dengan banyak pilihan warna. Gunakan Tint Slider ditas
dari panel untuk mengatur persentase tint, dari transparant (1 %) ke warna
(100 %). Untuk memilih warna , masukkan nilai red, green dan blue dalam
kotak teks perspektif atau drag komponen slinder atau gunakan Color Picker.
Alpha untuk mengatur transparansi dari instance.
Return to scene
Edit scene button
90
Advend untuk mengatur nilai red, green, blue dan transparansi dari sebuah
instance. Ini sangat berguna ketika Anda ingin membuat animasi denga efek
warna yang halus pada sebuah bitmap. Tombol-tombol kontrol di sebelah kiri
digunakan untuk mnegurangi warna dan transparansi dengan menentukan
persentase. Tombol-tombol di sebelah kanan digunakan untuk mengurangi atau
transparansi dengan sebuah nilai tetap.
Nilai warna red, green, blue dan alpha yang telah dinaikkan dengan nilai
persentase, dan kemudian ditambahkam pada nilai tetap di kolom ebelah kiri,
menghasilkan nilai warna yang baru. Sebagai contoh,nilai red yang aktif adalah
100, tatanan slider sebelah kiri dengan nilai 50% dan slider sebelah kanan
dengan nilai 100 menghasilkan nilai red yang baru yaitu 10 ((100 x .5) + 100 =
150)
Beberapa perubhan yang Anda buat diperbaharui secara otomatis pada Stage.
Mengganti Instance dengan simbol lain.
Sebagai contoh, Anda membuat gambar kartun dengan karakter simbol tikus, tetapi
ternya Anda ingin menggani dengan karakter simbol kucing, Anda dapat berpindah dari
simbol tikus ke simbol kucing, dan karakter yang telah diperbaharui akan tampak dalam
lokasi yang sama dalam semua frame Anda.
Langkah mengganti instance dengan simbol yang lain:
1. Pilih instance pada Stage.
2. Kli tombol Swap Symbol di bawah panel instance.
3. Dalam kotak dialog Swap Symbol, pilih sebuah simbol pada kotak dialog Swap
Symbol yang akan menggantikan simboll yang sedang aktif. Untuk menyalin
simbol terpilih, klik tombol Duplicate Symbol di bawah kotak dialog.
91
Gambar 7.10
Mengatur Animasi Instance Grafik.
Anda dapat menentukan bagaimana rangkaian animasi sebuah instance grafik
dimainkan di dalam movie dengan pilihan tatanan pada panel Instance.
Sebuah simbol grafik animasi terhubung dengan Timeline movie di mana simbol itu
diletakkan. Sebaliknya, sebuah simbol movie clip mempunyai Timeline yang berdiri
sendiri karena meraka menggunakan Timeline yang sama seperti movie utama. Movie
clip simbol tampak seperti objek pada Stage dan tidak tampak seperti animasi dalam
lembar penyuntingan Flash.
Langkah mengatur animasi sebuah instance grafik:
1. Pilih sebuah grafik instance pada Stage.
2. Pilih sebuah pilihan animasi dari pop-up menu di bawah tipe instance:
Loop untuk mengulang rangkaian animasi yang diisikan dalam instance yang
aktif untuk beberapa frame.
Play Once untuk menampilkan rangkaian animasi mulai dari frame yang Anda
tetntukan ke akhir animasi dan kemudian berhenti.
Single Frame untuk menampilkan satu frame dari rangkaian animasi. Tentukan
frame mana yang akan ditampilkan.
Duplicate Symbol
button
92
Menggambar Objek 3D
Objek 3D terbentuk apabila pencahayaan pada objek tersebut diatur sedemikian rupa
antara sudut yang terang dengan gelap. Pada Flash kita akan memanfaatkan warna
gradasi untuk membuat objek terlihat 3D.
o Buat sebuah lingkaran, pada Panels Colors Mixer pilih jenis gradasi Radial
(tentukan warnanya)
o Klik Paint Bucket Tool, lalu klik pada kiri atas lingkaran.
o Buat lingkaran kedua lebih kecil dari lingkaran pertama, lalu klik pada sudut kanan
bawah lingkaran, kemudian tumpukan lingkaran kedua diatas lingkaran pertama.
o Buat lingkaran yang ketiga labih kecil dari lingkaran kedua, lalu klik pada sudut kiri
atas lingkaran, kemudian tumpukkan lingkaran ketiga diatas lingkaran kedua.
Gambar 7.11
Menggambar Objek Warna Gradasi
Objek warna gradasi digunakan apabila warna yang kita berikan pada objek
tersebut warnanya sesuai dengan yang kita inginkan maka, diatur sedemikian rupa
dengan cara mengganti warna atau mengganti nilai range yang telah ditentukan.
Pada Flash kita akan memanfaatkan warna gradasi untuk membuat objek
Matahari.
o Buat sebuah lingkaran, pada Panels Colors Mixer pilih jenis gradasi Radial
(tentukan warnanya)
o Rubah warna dengan mengklik pada Panels Colors Mixer atau rubah nilai
Range-nya
o Buat menjadi empat Path warna, lalu atur posisi dari Path tersebut sesuai dengan
keinginan Anda.
93
Gambar 7.12
o Klik Pain Bucket Tools, lalu klik ke objek lingkaran yang Anda telah buat maka
warnanya aka sesuai dengan warna yang ada di Color Mixer.
Gambar 7.13
94
BAB 8
MEMBERI EFEK SUARA
Flash menawarkan sejumlah cara untuk memakai efek suara. Anda dapat membuat efek
suara yang kontinu, tergantung dari Timeline, atau Anda dapat men-sinkronisasi animasi
ke dalam sebuah efek suara trak. Anda dapat menambahkan efek suara pada sebuah
buttons.
Anda dapat menggunakan efek suara dari library untuk menghubungkan sebuah efek
suara dari library ke beberapa movie. Anda juga dapat menggunakan efek suara dalam
objek Efek suara. Untuk mengontrol permainan efek suara dengan Action Script.
Ada dua tipe efek suara dalam Flash: event sounds dan stream sounds. Sebuah event efek
suara di-download secara lengkap sebelum dimainkan, dan ia akan bermain terus sampai
dihentikan atau di-stop. Stream sounds mulai dimainkan setelah data cukup dan
disinkronisasikan dengan Timeline untuk dimainkan pada sebuah Web site.
Pilih pilihan untuk mengontrol kualitas dan ukuran sounds dlam mengekspor movies.
Anda dapat memilih pilihan untuk sounds tunggal dengan kotak dialog Sounds
properties, atau menetapkan setting umum untuk sounds dalam movie pada kotak dialog
Publish Setting
Mengimpor Sound
Gunakan perintah File > Import untuk mengambil WAV, atau MP3 sounds into Flash,
hanya jika Anda akan mengimpor tipe file yang lain. Jika QuickTime 4 atau versi
setelahnya yang diinstal pada sistem Anda.
Sound Designer II (Macintosh only).
Sound Only QuickTime Movies (Windows or Macintosh).
Sun AU (Windows or Macintosh).
System 7 Sound ( Macintosh only).
WAV (Windows or Macintosh).
95
Mengimpor Efek Suara:
1. Pilih menu File > Import
2. Dalam kotak dialog import, cari dan buka file sound yang diinginkan. Efek
suara yang diimpor ditempatkan pada library movie yang aktif.
Catatan : Anda juga dapat mendrag sebuah efek suara dari sebuah library ke library pada
movie yang aktif.
Menambah Efek Suara pada Movie.
Untuk menambah efek suara pada movie, tentukan eek suara pada layer dan atur
pilihan dalam panel Sound. Dianjurkan Anda menempatkan setiap efek suara secara
terpisah.
Menambah Efek Suara pada Movie.
1. Import efek suara jika belum diimport.
2. Pilih menu Insert > Layer untuk membuat sebuah layer yang akan di beri efek
suara.
3. Pada layer baru yang terpilih, geser efek suara dari library ke Stage. Efek
suara ditambahkan pada layer yangaktif.
Anda dapat menempatkan lebih dari satu efek suara dalam satu layer, atau
pada layer yang berisi objek lain. Efek suara pada semua layer akan digabung
saat Anda memainkan movie.
4. Pilih menu Window > Properties.
Gambar 8.1
5. Dalam panel Sound, pilih sebuah file efek suara dari pop-up menu Sound.
6. Pilih sebuah pilihan efek dari pop-up menu Effect:
96
None berarti tidak menggunkan efek suara. Pilih pilihan ini untuk
menghapus efek sebelumnya.
Left Channel / right Channel hanya memainkan efek suara ke kiri atau ke
kanan channel.
Fade Left to Right / Fade Right to Left untuk mengubah efek suara dari
satu channel ke channel yang lain.
Fade In digunakan untuk menambah durasi efek suara secara gradual.
Fade Out digunakan untuk mengurangi durasi efek suara secara gradual.
Custom digunakan untuk membuat efek suara dalam (In) dan suara luar
(Out) menggunakn Edit Envelope.
7. Pilih sebuah pilihan sinkronosasi dari pop-up menu Sync:
Event digunakan untuk menampilkan efek suara dari perintah yang
dijalankan. Efek suara Event berfungsi saat anda memainkan animasi
movie.
Start sama dengan Event, kecuali jika efek suara siap dimainkan.
Stop menghentikan efek suara.
Stream untuk memainkan efek suara pada sebuah Web site. Flash
mempunyai animasi untuk menjaga langkah dengan efek suara stream.
Jika Flash tidak dapat menggambar animasi frame dengan cepat, ia akan
meloncat ke frame. Tidak sama dengan event sound, efek suara stream
terhenti jika animasi berhenti.
Sebagai contoh efek suara stream adalah suara dari sebuah karakter di dalam
animasiyang dimainkan dalam frame yang lebih dari satu.
Catatan: Jikan Anda menggunakan efek suara MP3 seperti sebuah efek suara
stream, anda harus mengkompres ulang efek suara untuk diekspo.
8. Ketikkan angka pada bagian Loops untuk mendapatkan banyaknya
pengulangan.
Untuk memainkan suara secara kontinu, masukkan angka yang besar untuk
memainkan efek suara dengan durasi yang lebih lama. Misalnya, masukkan
angka 20.
97
Catatan : Looping stream sound tidak dapat dijalankan. Jika Anda mengatur
loop pada efek suara stream, frame ditambahkan pada movie dan ukuran file
ditambah dengan angka untuk waktu looping efek suara.
Menambah efek Suara pada Tombol.
Anda dapat menghubungkan efek suara dengan bagian tombol simbol. Karena efek
suara tergabung dengan simbol, mereka bekerja untuk semua instance dari simbol
tersebut.
Menambah Efek suara pada tombol:
1. Pilih tombol dalam Library.
2. Pilih Edit dari menu Option Library.
3. Dalam tombol Timeline, tambahkan sebuah layer untuk Efek suara.
4. Dalam Leyer efek suara, buat sebuah keyframe reguler atau blank untuk
direspon pada sebuah tombol yang ingin ditambah efek suara.
Sebagai contoh, untuk menambah efek suara saat tombol di klik, buat sebuah
keyframe dalam frame di bagian label.
5. Klik keyframe yang telah Anda buat.
6. pilih menu Window > Common Libraries > Sound.
7. Dalam panel Sound, pilih sebuah file efek suara dari pop-up menu sound.
8. Pilih Event dari pop-up menu Synchronization.
Untuk menghubungkan sound yang berbedea dengan masing-masing tombol
dalam keyframe, buat sebuah keyframe kosong dan tambahkan efek suara yang
lain pada masing-masing keyframe> Anda juga dapat menggunakn efek suara
yang berbeda pada masing-masing tombol keyframe.
Menggunakan Efek Suara dengan Share Library atau Objek.
Anda dapat menghubungkan sebuah efek suara dari satu library ke lebih dari satu
movies Flash dengan perintah Linkage.
Anda dapat menggunakan objek Sound dalam ActionScript untuk menambha efek
suara pada movie dan mengontrol efek suara dalam movie. Mengontrol efek suara
berarti juga mengatur volume atau balance kanan dan kiri saat dimainkan.
98
Untuk menggunakan sebuah efek suara dalam shared library atau Action Sound,
beri identitas string pada sound dalam kotak dialog Symbol Linkage.
Memberi identitas string pada sound:
1. Pilih efek suara dalam jendela Library.
2. Kerjakan salah satu perintah berikut:
Pilih Linkage dari menu Options.
Klik kanan nama efek seuara dalam Jendela Library, dan pilih Linkage dari
daftar menu.
3. Di bawah Linkage dalam kotak dialog Linkage Properties, pilih Export This
Symbol.
4. Masukkan sebuah identitas string dalam textbox, dan kemudian klik OK.
Menggunakan Sound-Editing Control.
Untuk menentukan titik start efek suara atau pengendali volume dari efek suara
yang dimainka, gunakan sound-editing control dalam panel Properties.
Flash dapat mengubah titik start dan stop efek suara. Ini berguna untuk membuat
file efek yang lebih kecil dengan menghapus bagian yang tidak digunakan.
Langkah mengedit file efek suara:
1. Tambahkan efek suara pada frame, atau pilih frame yang siap diisi efek suara.
2. Pilh menu Window > Properties.
3. Kerjakan beberapa perintah berikut:
Untuk mengubah titik start dan akhir efek suara, drag kontrol Time In dan
Time Out dalam panel Sound.
Untuk mengubah efek suara envelope, geser handle envelope untuk
mengubah level ke titik yang berbeda dalam sound. Garis envelope
menunjukkan volume dari efek suara yang sedang dimainka. Untuk
menambah handle envelope, klik garis envelope. Untuk menghapus handle
envelope, geser keluar jendela.
Untuk mengatur tampilan efek suara dalam jendela, klik tombol Zoom In ?
Out.
99
Untuk memindah satuan waktu dari detik ke frame, klik tombol Second atau
Frames.
8.2
Gambar 8.2
Start dan Stop Efek Suara pada Keyframe.
Memulai dan mengakhiri efek suara pada keyframe umumnya sinkron dengan
animasi.
Langkah memulai dan mengakhiri efek suara pada keyframe:
1. Menambah efek suara pada movie.
Untuk mensinkronisasi efek suara dengan event dalam scene, pilih keyframe awal
yang menghubungkan event keyframe dalam scene. Anda dapat memilih beberapa
pilihan bentuk sinkronisasi.
2. Buat sebuah keyframe dalam Timeline di mana Anda ingin mengakhiri efek suara
tersebut.
Sebuah tampilan efek suara tampak pada Timeline.
3. Pilih menu Pilih menu Window > Properties.
Envelope
Time Out Control
Time In
Control
Play
Stop
Zoom in/out
Seconds/frame
100
4. Pilih efek suara yang sama dari pop-up menu Sound.
5. Pilih Stop dari pop-up menu Synconization.
Saat Anda memainkan movie, efek suara berhenti bermain saat mencapai akhir
keyframe.
Mengkompres Efek Suara untuk Diekspor.
Untuk memilih efek suara compression, gunakan pilihan dalam area Export Setting
dari kotak dialog Sound Properties. Pilihan yang tersedia tergantung pada metode
kompresi yang dipilih. Anda juga dapat menggunakan kotak dialog Sound Properties
untuk meng-update efek suara yang telah Anda modifikasi pada program
penyuntingan suara lain.
Catatan : Dalam jendela, Anda juga dapat mengekspor semua efek suara dari sebuah
movie sebagai file WAV dengan menggunkan menu File > Export Movie.
Langkah mengatur properti ekspor pada efek suara tunggal:
1. Kerjakan satu perintah berikut:
Klik ganda icon sound dalam jendela library.
Klik kanan sebuah file efek suara dalam jendela Library dan pilih properties
dari daftar menu.
Pilih sebuah efek suara dalam jendela Library dan pili Properties dari menu
Option.
Pilih sebuah efek suara dalam jendela Library dan klik icon properties di
bawah dari jendela Library.
101
Gambar 8.3
2. Jika file efek suara telah diedit sebelumnya, sebelumnya klik Update.
3. Pada bagian Compression, pilih Default, ADPCM, MP3, Raw atau Speech.
4. Atur tatanan export.
5. Klik tombol Test untuk meminkan dan menghentikan efek suara, dan klik stop
untuk menghentikan efek suara.
6. Atur tatanan export jika masih diperlukan.
7. Klik OK.
102
BAB 9
MEMBUAT TAMPILAN ANIMASI
Anda dapat membuat animasi dengan mengubah isi frame. Anda juga dapat membuat
sebuah objek melintasi Stage, memperbesar atau mengecilkan ukurannya, memutar,
mengubah warna, menebalkan atau menipiskan warna atau mengubah bentuknya.
Ada dua metode untuk membuat urutan animasi di dalam Flash: animasi frame-by-frame
dan animasi tweened. Dalam animasi frame-by-frame Anda dapat membuat image pada
setiap frame. Dalam animasi tweened, Anda dapat memulai dan mengakhiri frame dan
membiarkan Flash membuat frame pada kedua jarak tersebut. Flash membuat variasi
ukuran objek, rotasi, warna atau variasi lain yang sama antara awal dan akhir frame untuk
membuat tampilan gerakan.
Animasi Tweened adalah animasi jalan yang efektif untuk membuat gerakan dan
mengatur waktu sambil mengecilkan ukuran file. Dalam animasi tweened, Flash hanya
menyimpan jumlah perubhan antar frame. Dalam animasi frame-by-frame, Flash
menyimpan setiap objek pada masing-masing frame.
Catatan: Anda dapat juga membuat animasi menggunakan Set P roperty Action.
Membuat Keyframe
Keyframe adalah sebuah frame dimna Anda menetapkan perubahan di dalam animasi.
Ketika Anda membuat animasi frame-by-frame, setiap frame adalah sebuah
keyframe. Di dalam keyframe animasi tweened, Anda menetapkan keyframe pada
titik penting dalam animasi dan membiarkan Flash membuat isi frame pada jarak
tersebut. Flash menampilkan frame tambahan dari animasi tweened seperti light blue
atau green dengan gambar panah antara frame tersebut.
Keyframe ditampilkan di dalam Timeline: sebuah keyframe dengan isis di atasnya
ditampilkan dengan sebuah lingkaran yang solid, dan sebuah keyframe yang kosong
ditampilkan dengan sebuah garis vertikal sebelum frame. Frame yang di tambahkan
pada layer yang sama akan mempunyai isi yang sama seperti keyframe.
103
Langkah membuat Keyframe:
Pilih sebuah frame dalam Timeline dan pilih menu Insert > Keyframe
Klik kanan pada frame dalam Timeline dan pilih Insert Keyframe.
Gambaran Animasi Dalam Timeline.
Flash membedakan animasi tween dengan animasi frame-by-frame dalam Timeline
sebagai berikut:
Keyframe motion-tweened ditunjukkan dengan sebuah titik hitam dan memupnyai
panah hitam dengan background warna biru terang.
Keyframe shape-tweened ditunjukkan dengan sebuah titik hitam dan memupnyai
panah hitam dengan background warna hijau terang.
Sebuah garis putus-putus (dashed line) menunjukkan akhir dari tween.
Sebuah keyframe tunggal ditunjukkan dengan sebuah titik hitam. Frame berwarna
abu-abu setelah keyframe tunggal diisi dengan objek dan mempunyai sebuah
kotak kosong pada akhir frame.
Sebuah huruf a kecil menunjukkan bahwa frame telah diberi sebuah frame action
dengan panel Actions.
Sebuah bendera merah menunjukkan bahwa frame berisi sebuah label atau
keterangan.
104
Layer Dalam Animasi.
Setiap scene dalam Falsh movie dapat terdiri dari bebrapa layer. Anda dapat
menggunakan layer untuk mengatur bagian dari serangkaian animasi sehingga tidak
terpisah dengan animasi yang lain. Jika Anda ingin Flash menjalankan gerkan
beberapa group atau beberapa simbol sekaligus, masing-masing objek harus berada
pada layer yang berbeda.
Gambar 9.1 Gambar layer menampilkan panah dalam Timeline
Ketika sebuah movie mempunyai beberapa layer, untuk mengedit objek satu atau dua
mereka dapat lebih sulit. Pekerjaan ini lebih mudah jika Anda bekerja dengan satu
layer pada satu movie.
Kecepatan.
Kecepatan frame yang terlalu pelan dapat memperlihatkan awal dan akhir animasi,
sedangkan kecepatan frame yang terlalu cepat dapat mengaburkan tampilan animasi.
Kecepatan frame dari 12 frame per detik biasanya memberikan hasil yang lebih baik
pada Web. QuickTime dan AVI movie umumnya mempunyai kecepatan frame 12
fps, sementara standar kecepatan motion-picture adalah 24 fps (frame per second).
Kerumitan dari animasi dan kecepatan komputer pada animasi yang ditampilkan
mempengaruhi kehalusan dari playback. Uji animasi Anda dengan variasi mesin
untuk menentukan frame rata-rata yang optimum.
Karena Anda hanya menentukan satu frame rata-rata pada Flash movie, ada baiknya
bila Anda mengatur kecepatan ini sebelum memulai membuat animasi.
Memperpanjang Still Image.
Ketika Anda membuat background untuk animasi, Anda perlu membuat still image
untuk memperpanjang beberapa frame. Tambahkan frame baru (bukan keyframe)
pada layer untuk memperpanjang isi keyframe akhir pada semua frame baru.
105
Langkah memperpanjang Still Image melalui Frame:
1. Buat image dalam keyframe awal dari sebuah rangkaian.
2. Pilih frame di sebelah kanan, untuk mengakhiri jarak yang ingin Anda tampilkan.
3. Pilih menu Insert > Frame.
Langkah menggunakan shortcut untuk memperpanjang Still Image:
1. Buat image pada awal keyframe.
2. Alt dan geser ke kanan. Ini akan menciptakan / membuat jarak baru, tetapi tanpa
keyframe baru pada akhir keyframe.
Tween Animasi.
Falsh dapat membuat dua tipe animasi tween. Dalam motion Tweening, Anda dapat
menentukan properti seperti posisi, ukuran dan rotasi pada sebuah instance, group
atau teks pada satu titik sekaligus, dan kemudian Anda dapat mengubah properti itu
pada titik yang lain pada saat itu juga. Dalam shape tweening, gambarlah sebuah
bentuk shape pada satu titik, lalu ubah bentuk itu atau gambat bentuk shape yang lain
pada titik yang lain saat itu juga. Flash akan menambahkan jumlah bentuk shape pada
frame diantara gambar pertama dan gambar kedua.
Tweening Instance, Group dan Type.
Saat tween mengubah properties instances, group dan type, gunakan motion
tweening. Flash dapat menggerakkan perubahan pasisi, ukuran, rotasi dan skew pada
instance, group dan tipe. Flash juga dapat tween warna instance dan teks, membuat
perubahan warna secara gradual pada instance. Untuk tween warna pada group atau
teks, Anda harus mengubahnya menjasi simbol.
Jika Anda mengubah jumlah frame di antara kedua keyframe, atau memindah
group/simbol pada salah satu keyframe, maka Flash otomatis akan mengubah gerakan
sesuai dengan perubahan yang Anda lakukan.
Anda dapat membuat sebuah motion tween dengan menggunakan salah satu cara
berikut:
Buat keyframe awal dab akhir untuk animasi dan gunakan pilihan Tweening
Motion pada panel Frame Properties.
106
Buat keyframe pertama untuk animasi, dan pilih menu Insert > Create Motion
Tween dan pindah objek ke lokasi baru pada Stage. Flash otomatis membuat akhir
keyframe.
Saat membuat gerakan posisi (tweening position), Anda dapat membuat objek pindah
sampai keluar batas garis.
Gambar 9.2 Gambar Rusa kedua dan ketiga adalah hasil dari tweening pertama dan
keyframe terakhir
Membuat Motion tween dengan menggunakan pilihan Motion Tweening:
1. Klik sebuah nama layer untuk mengaktifkan layer, dan pilih sebuah keyframe
yang kosong dalam layer dimana Anda ingin memulai animasi.
2. Buat sebuah instance, group atau teks pada Stage, atau geser sebuah instance
simbol dari jendela Library.
Untuk Motion Tween, Anda harus menggambar sebuah objek dan kemudian
mengkonversinya menjadi simbol. Buat keyframe kedua di mana Anda ingin
mengakhiri animasi.
3. Kerjakan salah satu perintah berikut untuk memodifikasi instance, group atau teks
pada akhir frame:
Pindah item ke posisi yang baru.
Ubah ukuran, rotasi atau skew.
Ubah warna item tersebut (hanya untuk instance atau text).
Gunakan shape tweening untuk tween warna elemen selain instance atau teks.
4. Pilih menu Window > Properties.
5. Pada Tweening, pilih Motion.
Frame 1 Frame 10
Tweened frames
107
6. Jika Anda memodifikasi ukuran item pada langkah keempat, pilih Scale untuk
tween ukuran dari item yang dipilih.
7. Klik dan drag panah pada angakan Easing uatau masukkan angka pada kotak teks
bagian Easing untuk mengatur kecepatan tween antar frame:
Untuk memulai motion tween pelan dan mempercepat twen saat menuju akhir
animasi, drag slider ke atas atau masukan nialai antara -1 dan -100
Untuk memulai motion dengan cepat dan mengurangi kecepatan tween
menuju akhir animasi, drag slider ke bawah atau masukkan nilai positif antara
1 dan 100
Dalam keadaan default, dasar dari perubahan antar frame tween adalah tetap>
Pilihan Easing membuat tampilan alami dari percepatan atau perlambatan dari
dasara perubahan tersebut.
8. Untuk mengatur item yang terpilih waktu tweening, pilih sebuah pilihan dari
menu Rotate:
Pilih None (nilai default setting) jika Anda tidak ingin memutar item.
Pilih Auto untuk memutar arah objek dengan sedikit gerakan.
Pilih Clockwise (CW) atau Counterclockwise (CCW) untuk emutar objek
searah jarum jam atau kebalikannya, dan kemudian masukkan angka khusus
untuk angka rotasi.
9. Jika Anda menggunakan sebuah motion path, pilih Orient to Path untuk
menyesuaikan garis dasar dari elemen tween pada motion path.
10. Pilih Synchronization untuk meyakinkan bahwa seputaran instance tepat berada
dalam movie utama.
Gunakan perintah Synchronize jika jumlah frame dalam rangkain animasi simbol
tidak sama dengan jumlah frame dalam grafik instance, karena akan memakan
waktu lama dalam movie.
11. Jika Anda menggunakan sebuah motion path, pilih Snap untuk enjalankan elemen
tweem ke motion path dengan titik pusatnya.
108
Membuat Motion Tween menggunakan perintah Create Motion Tween:
1. Pilih keyframe kosong dan gambar sebuah objek pada Stage, atau drag instance
simbol dari jendla Library.
2. Pilih menu Insert > Create Motion Tween.
Jika Anda menggambar objek, Flash secara otomatis akan mengkonversi objek ke
sebuah simbol dan memberinya nama tween1. Jika Anda menggambar lebih dari
satu objek, objek-objek tersebut akan diberi nama tween2, tween3 dan seterusnya.
3. Klik bagian frame dimana Anda ingin animasi tersebut diakhiri dan pilih menu
Insert > Properties.
4. Pindah objek, instance atau teks pada Stage ke posisi yang diinginkan. Atur
ukuran dari elemen jika Anda ingin tween skalanya. Atur rotasi elemen jika Anda
ingin tween putarannya. Batalkan pemilihan pada objek bila Anda telah selesai
mengaturnya. Sebuah keyframe otomatis akan ditambahkan pada kahir range
frame
5. Pilih keyframe pada akhir motion tween dan pilih menu Window > Properties.
6. Pada tweening, pilih Motion.
7. Klik dan drag panah pada angakan Easing uatau masukkan angka pada kotak teks
bagian Easing untuk mengatur kecepatan tween antar frame:
Untuk memulai motion tween pelan dan mempercepat twen saat menuju akhir
animasi, drag slider ke atas atau masukan nialai antara -1 dan -100
Untuk memulai motion dengan cepat dan mengurangi kecepatan tween
menuju akhir animasi, drag slider ke bawah atau masukkan nilai positif antara
1 dan 100
Dalam keadaan default, dasar dari perubahan antar frame tween adalah tetap>
Pilihan Easing membuat tampilan alami dari percepatan atau perlambatan dari
dasara perubahan tersebut.
8. Untuk mengatur item yang terpilih waktu tweening, pilih sebuah pilihan dari
menu Rotate:
Pilih None (nilai default setting) jika Anda tidak ingin memutar item.
Pilih Auto untuk memutar arah objek dengan sedikit gerakan.
109
Pilih Clockwise (CW) atau Counterclockwise (CCW) untuk emutar objek
searah jarum jam atau kebalikannya, dan kemudian masukkan angka khusus
untuk angka rotasi.
9. Jika Anda menggunakan sebuah motion path, pilih Orient to Path untuk
menyesuaikan garis dasar dari elemen tween pada motion path.
10. Pilih Synchronization untuk meyakinkan bahwa seputaran instance tepat berada
dalam movie utama.
Gunakan perintah Synchronize jika jumlah frame dalam rangkain animasi simbol
tidak sama dengan jumlah frame dalam grafik instance, karena akan memakan
waktu lama dalam movie.
11. Jika Anda menggunakan sebuah motion path, pilih Snap untuk enjalankan elemen
tweem ke motion path dengan titik pusatnya.
Tweening Motion sepanjang Garis edar.
Layer Motion guide memungkinkan Anda untuk menggambar garis edar (path)
sepanjang tweened instance, group atau teks dapat dianimasikan. Layer normal yang
dihubungkan dengan layer motion guide menjadi sebuah layer guide.
Langkah membuat Motion Path selama animasi tweened: (lihat bab berikutnya)
1. Buat rangkaian animasi motion-tweened seperti yang dijelaskan pada bagian
tweening instance, group atau teks. Jika anda memilih Orient to Path, garis dasar
dari elemen tweened akan berorientasi pada motion path. Jika Anda memilih
Snap, titik dasar dari elemen tweened akan dikunci pada motion path.
2. Pilih salah satu perintah berikut:
Pilih layer yang berisi animasi dan pilih menu Insert > Motion Guide.
Klik kanan layer yang berisi animasi dan pilih Add Motion Guide dari daftar
menu.
Flash membuat layer baru diatas layer yang dipilih dengan sebuah ikon motion
guide di sebelah kiri nama layer.
3. Gunakan Tool Pen, Pencil, Line, Circle, Rectangle atau Brush untuk menggambar
garis edar path sesuai dengan keinginan Anda.
110
4. Tempatkan gambar diujung garis awal, dan tempatkan gambar diujung garis
akhir.
5. Untuk menyembunyikan layer motion guide dan garis sehingga hanya gerakan
objek yang tampak saat Anda bekerja, klik kolom mata (Eye) pada layer motion
guide.
Group atau simbol mengikuti motion path saat Anda mainkan animasi tersebut.
Menghubungkan layer ke motion guide layer:
Geser layer yang aktif ke bawah layer motion guide. Layer itu kan dimasukkan di
bawah layer motion guide. Semua objek pada layer ini otomatis masuk atau terkunci
dalam motion path.
Buat layer baru di bawah layer motion guide. Objek yang Anda tween pada layer ini
otomatis di-tween sepanjang motion path.
Pilih layer di bawah sebuah motion guide, pilih menu Modify > Layer dan pilih
Guided dalam kotak dialog layer Properties.
Alt-klik pada layer tersebut.
Langkah melepas layer dari motion guide layer:
1. Pilih layer yang ingin Anda lepaskan.
2. Kerjakan salah satu perintah berikut:
o Geser layer ke atas layer motion guide.
o Pilih menu Modify > Layer dan pilih Normal pada bagian type dalam kotak
dialog Layer Properties.
o Alt-klik layer tersebut.
Tweening Shape (Bentuk).
Untuk tweening shape (bentuk), Anda dapat membuat efek yang serupa dengan
mengubah bentuk (morphing), membuat satu objek tampak berubah pada bentuk
tertentu yang lain pada akhir waktu. Flash juga dapat men-tween lokasi, ukuran dan
warna dari objek shape.
Tweening satu objek shape biasanya memberikan hasil yang lebih baik. Jika Anda
tweening beberapa shape dalam satu waktu, semua objek shape harus berada pada
layer yang sama.
111
Flash tidak dapat men-tween objek shape dari group, simbol, teks atau bitmap.
Gunakan menu Modify > Break Apart untuk tweening shape pada elemen ini.
Untuk mengatur banyak variasi atau perubahan objek shape yang langka/aneh,
gunakan shape hint untuk mengatur bagian objek shape yang asli berubah menjadi
bentuk objek shape yang baru. Lihat cara menggunakan shape hint.
Langkah untuk tweeening shape:
1. Klik nama layer untukmengaktifkan layer dan pilih sebuah keyframe yang kosong
dimana Anda ingin memulai animasi.
2. Buat serangkaian image pada frame yang pertama.
Gunakan tool drawing untuk membuat sebuah shape.
3. Buat keyframe yang kedua sesuai dengan keinginan Anda setelah frame yang
pertama.
4. Buat rangkaian image untuk frame yang terakhir. (Anda dapat men-tween shape,
warna atau posisi image yang dibuat pada langkah ke 2).
5. Pilih menu Window > Properties.
6. Untuk Tweening, pilih objek Shape.
7. klik dan geser panah pada bagian Easing atau masukkan angka untuk mengatur
kecepatan perubahan antar frame yang di-tween:
Untuk memulai tween objek shape secara bertahap dan mempercepat tween
menuju akhir animasi, drag slider ke bawah atau masukkan sebuah angka
anatara -1 dan -100.
Untuk memulai motion dengan cepat dan mengurangi kecepatan tween
menuju akhir animasi, drag slider ke atas atau masukkan nilai positif antara 1
dan 100
8. Pilih pilihan pada bagian Blend:
Distributive untuk membuat animasi lebih jalus dan lebih teratur.
Angular membuat animasi kelihatan di sudut dan lurus dengan garis.
112
Menggunakan Shape Hint.
Untuk mengontrol perubhan bentuk yang kompleks,Anda dapat menggunakan shape
hint. Shape Hint mengenal titik yang akan direspon dalam awal danakhir shape.
Misalnya, jika Anda tweening sebuah gambar dari muka sebagai ekspresi
perubahannya, Anda dapat menggunakan sebuah shape hint untuk menendai setiap
mata.
Gambar 9.3
Shape hint berisi huruf a sampai z untuk mengenali titik yang direspon dalam awal
dan akhir shape. Anda dapat menggunakan 26 shape hint.
Shape hint berwarna kuning pada keyframe wala dan berwarna hijau pada keyframe
akhir. Saat menjadi kurva, shpe hint berwarna merah.Untuk menghasilkan hasil yang
baik saat tweening shape, ikuti pedoman berikut:
Pada shape tweening yang kompleks, buat shape lanjutam dan tween mereka
pada awal dan akhir shape.
Buatlah shape hint secara logis. Sebagai contoh, jika Anda menggunakan tiga
shape hint untuk sebuah triangle, mereka harus dalam urutan yang sama pada
triangle yang asli dan triangle harus di tween.
Shape hint akan bekerja lebih baik jika Anda menempatkan merekan dengan
berurutan berlawanan dengan arah jarum jam mulai dari sudut kiri atas dari shape
Langkah menggunakan Shape Hint:
1. Pilih keyframe pertama dalam rangkaian shape-tweened.
2. Pilih menu Modify > Shape > Add Shape Hint.
Pada awal shape hint tampil sebuah lingkaran merah dengan huruf pada suatu
tempat pada shape
113
3. Pindah shape hint ke titik yang Anda ingin tandai.
4. Pilih keyframe akhir dalam rangkaian tweening.
Pada akhir shape hint tampil sebuah lingkaran warna hijau dengan huruf a pada
suatu tempat pada shape.
5. Pindah shape hint ke titik akhir shape yang cocok dengan titik pertama yang Anda
tandai.
6. Run movie kembali untuk melihat bagaimana shape hint mengubah shape
tweening.
7. Ulangi proses ini untuk menambah shape hint tambahan. Hint yang baru
ditampilkan dengan huruf selanjutnya yaitu b, c dan seterusnya.
Sambil bekerja dengan shape hint, Anda juga dapat melakukan perintah berikut:
Untuk menghapus sebuah shape hint, geser shape hint keluar dari Stage.
Untuk menghapus semua shape hint, pilih menu Modify > Shape > Remove all Hints.
Animasi Frame-by-Frame
Bentuk dasar dari animasi adalah animasi frame-by-frame. Animasi frame-by-frame
menuntut banyak gambar yang harus dibuat. Efek animasi diciptakaan dengan
mengganti gambar yang satu dengan gambar yang lain selama beberapa waktu. Di
dalam Flash, sebuah frame yang memiliki gambar yang unik dinamakan keyframe.
Animasi Frame-by-Frame membutuhkan gambar yang unik setiap frame-nya, hal ini
menyebabkan setiap frame-nya adalah keyframe.
Namun, dalam pembuatan animasi teks Anda jarang menggunakan Frame by Frame,
Anda akan lebih sering menggunakan Tween Animation
Animasi frame-by-frame mengubah isi dari Stage dalam setiap frame dan mengatur
animasi yang komplek> Animasi frame-by-frame menambah kapasitas file lebih
cepat daripada animasi tween.
Langkah membuat animasi frame-by-frame:
1. Klik nama laye , dan pilih sebuah frame dalam layer di mana Anda ingin animasi
dimulai.
114
2. Jika dalam frame tersebut tidak keyframe yang aktif, pilih menu Insert >
Keyframe.
3. Buat image pada frame pertama.
Anda dapat menggunakan tool drawing, mem-paste grafik dari Clipboard, atau
mengimpor file.
4. Klik frame selanjutnya di sebelah kanan pada baris yang sama dan pilih menu
Insert > Keyframe, atau klik kanan dan pilih menu Inser keyframe dari pop-up
menu Frame. Lihat gambar 9.4. Ini menambah sebuah keyframe baru yang isinya
sama dengan keryframe pertama.
Gambar 9.4
5. Ubah isi dari frame pada Stage untuk menghasilkan animasi selanjutnya.
6. Untuk melengkapi rangkaian animasi frame-by-frame Anda, ulangi langkah 4 dan
5 sampai Anda mempunyai gerakkan sesuai dengan yang Anda inginkan.
115
Gambar 9.5
Mengedit Animasi.
Setelah Anda membuat sebuah frame, Anda dapat memindahnya ke tempat lain pada
layer yang aktif atau layer yang lain, menghapus, dan membuat perubhan yang lain.
Hanya keyframe yang dapat di edit. Anda dapat menampilkan frame tween, tetapi
Anda tidak dapat mengeditnya secara langsung. Sisipkan keyframe baru di antara
keyframe awal dan akhir. Adan dapat menggeser item dari jendela Library ke Tage
untuk menambah item pada keyfrema yang aktif.
Untuk menampilkan dan mengedit lebih dari satu frame dalam waktu yang
bersamaan, gunakan union skin.
Langkah menyisipkan animasi dalam Timeline:
Untuk menyisipkan sebuah frame baru, pilih menu Insert > Frame.
Untuk membuat sebuah keyframe baru, pilih menu Insert > Keyframe, atau klik
kanan pada frame di mana Anda ingin menempatkan sebuah keyframe, dan pilih
Insert Keyframe dari daftar menu.
Untuk membuat sebuah keyframe baru yang kosong, pilih menu Insert > Blank
Keyframe, atau klik kanan pada frame dimana Nada ingin menempatkan
keyframe, dan pilih Insert Blank Keyframe dari daftar menu.
116
Langkah menghapus atau memodifikasi Frame atau Keyframe:
Untuk menghapus frame/keyframe/rangkaian frame, pilih frame/keyframe/ dan pilih
menu Insert > Remove frame, atau klik kanan pada frame/keyframe/rangkaina frame
dan pilih Remove Frame dari daftar menu.
Untuk memindah keyframe atau rangkaian frame dan isinya, geser keyframe atau
frame ke lokasi yang Anda inginkan.
Untuk memperpanjang durasi sebuah keyframe, Alt-geser keyframe ke frame akhir
dari rangkain yang baru.
Untuk menyalin sebuah keyframe atau rangkaian frame dengan mouse, Alt-klik dan
geser keyframe ke lokal yang baru.
Untuk menyalin dan mem-paste sebuah frame atau rangkaian frame, pilih frame atau
rangkaian frame dan pilih menu Edit > Copy Frames. Pilih sebuah frame atau
rangkaian frame yang ingin Anda ganti, dan pilih menu Edit > paste Frames.
Untuk mengubah keyframe menjadi frame, pilih keyframe dan pilih menu Insert >
Clear Keyframe, atau klik kanan keyframe dan pilih Clear Keyframe dari daftar
menu.
Untuk mengubah panjang rangkaian tweened, drag awal atau akhir keyframe dari kiri
atau kanan.
Untuk menambah item dari jendela library ke keyframe yang aktif, geser item dari
jendela Library Stage.
Untuk memutar rangkaian animasi, pilih frames dalam satu layer atau lebih dan pilih
menu Modify > Frames > Reverse.
Onion Skin.
Pada keadan default, Flash menampilkan satu frame dari rangkaian animasi pada satu
waktu pada Stage. Untuk membantu Anda menempatkan dan mengedit animasi
frame-by-frame, Anda harus menampilkan dua atau lebih frame pada Stage sekaligus.
Untuk melihat beberapa frame frame animasi pada Stage:
Klik tombol Onion Skin. Semua frame antara tanda Start Onion Skin dan End Onion
Skin (dalam header Timeline) di kelompokkan sebagai satu frame dlam jendela
Movie.
117
Langkah mengontrol tampilan Onian Skin:
Untuk menampilkan frame onion skin sebagai outline, klik tombol Onion Skin
Outlines.
Untuk mengubah posisi dari salah satu tanda onion skin, drag dengan pointer ke
lokasi yang baru.
Supaya dapat mengedit semua frame diantara tanda onion skin, klik tombol Edit
Multiple Frames. Biasanya onion skin hanya digunakan untuk mengedit frame
yang aktif di antara tanda onion skin menjadi normal, dan membuat masing-
masing frame dapat diedit, tanpa memperhatikan frame yang mana yang aktif.
Gambar 9.6
Onion Skin
Onion Skin Outline
Edit Multiple Frames
Pilihan Achor dan always show maker
118
BAB 10
MEMBUAT MOVIE INTERACTIVE
Dalam animasi sederhana, Flash memainkan scene dalam frame dari sebuah rangkaian
movie. Dalam movie interaktif, audience menggunakan keyboard, mouse atau keduanya
untuk berpindah antar bagian movie yang berbeda, memindah objek, masukkan informasi
ke dalam form dan mainkan beberapa operasi interaktif yang lain.
ActionScript.
Flash menggunakan bahasa ActionScript untuk menambah interaktivity sebuah
movie. Sama dengan JavaScript, ActionScript berorientasi pada bahasa
pemprograman.
Object dalam ActionScript dapat berisi data atau mereka dapat mempresentasikan
grafik pada Stage seperti movie clip.
Menggunakan Panel Actions.
Panel Actions memungkinkan Anda untuk membuat dan mengedit action object
atau frame dengan menggunakan 2 mode editing yang berbeda. Anda dapat
memilih action dari Toolbox list, drag dan drop action, dan menggunakan tombol
untuk menghapus atau mengatur kembali action tersebut. Dalam Normal Mode,
Anda dapat menulis action menggunakan parameter (argumen). Dalam Expert
Mode, Anda dapat menulis dan mengedit action langsung dalam text box.
Menampilkan panel Actions:
Pilih menu Window > Action.
Pilih sebuah frame, button atau movie clip instance untuk mengaktifkan panel
Action. Judul panel Actions berubah menjadi Object Actions jika sebuah button
atau movie clip terpilih, dan menjadi Frame Actions jika sebuah frame terpilih.
Langkah memilih modus Editing Action:
119
1. Dengan panel Action yang ditampilkan, klik tanda panah di sudut kanan
atas panel untuk umnampilkan pop-up menu.
2. Pilih Normal Mode atau Expert Mode dari menu pop-up.
Gambar 10.1
Menggunakan panel Action dalam Normal Mode
Dalam Normal Mode, buatlah action dengan memilih action dari daftar panel sebelah
kiri daftar Toolbox. Daftar Toolbox berisi kategori Basic Action, Action, Opertor,
Function, Properti, dan Object. Kategori Basic Action berisi action Flash yang
sederhana dan hanya terdapat dalam Normal Mode. Action yang dipilih akan
ditampilkan di sebelah kanan panel dalam daftar Action. Anda dapat menambah,
menghapus atau mengubah urutan pernyataan action; Anda juga dapat memasukkan
parameter (argumen) action dalam panel Parameters di bawah panel.
Dalam Normal Mode, gunakan kontrol panel action untuk menghapus atau mengubah
urutan dan argumen dari statemen tersebut. Kontrol-kontrol ini berguna untuk
mengatur frame atau tombol action yang mempunyai beberapa statemen.
120
Gambar 10.2
Memilih Action:
1.Klik kategori Action dalam Toolbox List untuk menampilkan action dalam
kategori.
2.Klik dua kali sebuah action atau geser daftar Actions pada jendela sebelah kanan.
Menggunakan Pane Parameters:
1. Klik Triangle di sudut kanan bawah panel Actions untuk menmapilkan pane
Parameters.
2. Pilih action dan masukkan nilai baru dalam text box parameter untuk mengubah
parameter dari action yang aktif.
Manyisipkan Movie clip pada Target Path:
1. Klik tombol Target Path di sudut kanan bawah panel Actions untuk menampilkan
kotak dialog Insert Target.
2. Pilih movie clip dari daftar yang ditampilkan.
Add a statement
Delete a statement
Toolbox
List
121
Memindah statemen ke atas atau ke bawah dari daftar:
1. Pilih statemen dalam daftar Actions.
2. Klok tombol panah atas atau bawah pada panel Actions.
Menghapus Action.
1. Pilih statemen dalam daftar Action.
2. Klik tombol Delete ( - ).
Untuk mengubah ukuran daftar Toolbox atau Actions, kerjakan satu perintah
berikut:
Geser batang spliter vertikal yang tampak antara Toolbox dan Action List.
Klik ganda batang splitter untuk melipat daftar Toolbox, klik ganda sekali lagi
untuk menampilkannya kembali.
Klik tombol panah kiri atau kanan pada batang splitter untuk membuka atau
melipat daftar.
Saat daftar Toolbox tersembunyi, Anda masih dapat mengakses item menggunakan
tombol Add ( + ) di kiri atas dari panel Actions.
Menggunakan panel Action dalam Expert Mode.
Dalam Expert Mode, buat action dengan memasukkan ActionScript ke dalam kotak
teks di panel sebelah kanan atau dengan memilih action dari daftar Toolbox di
sebelah kiri. Anda dapat mengedit action dengan cara memasukkan parameter pada
action, atau menghapus action langsung dalam kotak teks.
Gambar 10.3
Toolbox
List Actions
List
122
Memberi Action pada Objek.
Anda dapat memberi action pada tombol atau movie clip membuat action saat
pemakai menekan tombol atau menggeser pointer yang melewatinya, atau saat movie
clip di panggil atau saat mencapai frame yang pasti. Untuk mengatur action, Anda
dapat mempelajari perintah-perintah di bawah ini:
Langkah memberi Action pada tombol atau MovieClip:
1. Pilih tombol atau movie clip instance dan pilih menu Window > Actions.
Jika yang dipilih bukan tombol instance, movie clip instance atau frame, atau jika
yang dipilih lebih dari satu objek, maka panel Actions akan tampak redup.
2. Pada Toolbox list di panel sebelah kiri, klik kategori Basic Actions untuk
menampilkan daftar action dasar.
Untuk menentukan action, kerjakan salah satu perintah berikut:
Klik ganda action dalam kategori Basic Actions.
Geser action dari kategori Basic Actions disebelah kiri ke Actions list di
sebelah kanan panel.
Klik tombol Add ( + ) dan pilih sebuah action dari pop-up menu.
Gunakan shortcut keyboard.
Jika Anda memilih sebuah movie clip, Flash otomatis menyisipkan kode On Clip
Event. Jika Anda memilih sebuah tombol, Flash secara otomatis akan
menyisipkan kode On Mouse Event.
3. Untuk menampilkan Pane Parameters, klik triangle di sudut kanan bawah panel
Actions. Pilih action dan masukkan perintah baru pada kotak teks Parameters
untuk mengubah parameter action yang aktif. Variasi Parameters tergantung pada
action yang Anda pilih.
4. Ulangi langkah ke 2 dan 3 untuk menambah action yang diperlukan.
Memberi Action pada Frame.
Untuk membuat movie, kerjakan sesuatu pada saat mencapai keyframe, tentukan
sebuah frame action pada keyframe. Misalnya, untuk membuat loop dalam movie,
tambahkan frame action pada Frame 20 yaitu go to Frame 10 and play.
123
Tempatkan semua frame action dalam satu layer agar dapat menjalankan dengan lebih
mudah.
Gambar 10.4
Jika Anda memberi sebuah action, maka anda dianjurkan untuk menjalankan denga
perintah Control > Test Movie. Sebagian besar perintah action tidak bekerja dalam
modus editing.
Ikuti instruksi yang telah dijelaskan tentang cara mengatur action pada frame dengan
menggunakan panel Action dalam Normal Mode.
Memberikan Action pada Keyframe:
1. Pilih keyframe dalam Timeline lalu pilih menu Window > Actions.
Jika frame yang terpilih bukan keyframe, maka action akan ditempatkan pada
keyframe sebelumnya. Jika yang terpilih bukan frame (atau jika yang terpilih
lebih dari satu frame) maka panel Action akan dikaburkan
2. Dalam Toolbox list pada panel sebelah kiri, klik kategaori Basic Action untuk
menampilkan basic action
3. Untuk memberi action, kerjakan salah satu perintah berikut:
Klik ganda sebuah action dalam kategori basic Action pada Toolbox list.
Geser action dari Toolbox list ke Action list.
Klik tombol Add (+), dan pilih statemen dari pop-up menu.
Gunakan shortcut keyboard.
4. Untuk menampilkan pane Parameters, klik triangle di sudut kanan atas panel
action. Pilih action dan masukkan perintah baru pada kotak teks Parameter untuk
mengubah parameter dari action yang aktif.
Variasi Parameters tergantung dari action yang Anda pilih.
5. Ulangi langkah 3 dan 4 untuk menambah action yang diperlukan.
Frame with Action
124
Menguji Frame Action dalam Scene:
* Pilih menu Control > Test Movie.
* Tekan Ctrl + Enter.
Menggunakan Basic Action untuk Navigasi dan Interaksi.
Basic action dalam panel Action memungkinkan Anda untuk mengontrol navigasi
dan interaktif dalam sebuah movie dengan memilih action, dan Flash akan mengubah
ActionScript Anda. Yang termasuk dalam Basic Actions, antara lain:
Action GoTo digunakan untuk menuju ke sebuah frame atau scene.
Action Play dan Stop digunakan untuk memainkan dan menghentikan movie.
Action Toggle High Quality digunakan untuk mengatur tampilan kualitas movie.
Action Stop All Sounds digunakan untuk menghentikan/mematikan semua suara
dalam movie.
Action Get URL digunakan untuk melompat atau pindah ke URL lain.
Action FSCommand digunakan untuk mengontrol Flash Player yang memainkan
sebuah movie.
Action Load Movie dan Unload Movie digunakan untuk memanggil atau
membatalkan pemanggilan movie.
Action Tell Target digunakan untuk mengontrol movies dan movie clip yang
lain.
Action If Frame Is Loaded digunakan untuk memeriksa apakah frame sedang
dipanggil.
Action On Mouse Event memberi sebauh event pada mouse atau keyboard yang
diberi action.
Melompat ke Frame atau Scene:
Untuk melompat ke frame atau scene tertentu dalam movie, gunakan action Go To.
Saat movie melompat ke sebuah ke sebuah frame, Anda dapat memainkan movie dari
frame baru atau menghentikan frame tersebut. Movie dapat juga melompat ke sebuah
scene dan memainkan dari frame ke frame selanjutnya atau scene sebelumnya.
125
Langkah melompat ke Frame atau Scene:
1. Pilih frame, tombol instance, atau movie klip instance yang akan diberi action.
2. Pilih menu Window > Action Untuk menampilkan panel Actions.
3. Dalam Toolbox list, klik kategori Basic Actions untuk menampilkan basic action,
dab pilih action Go To
Flash menyisipkan action Go To and Play dalam Action list
4. Supaya bisa terus memainkan movie setelah melompat (jump), biarkan pilihan Go
To dan Play (default) terpilih dalam pane paramaters. Untuk menghentikan movie
pada frame, hilangkan tanda centang pada Go To and Play, Action list berubah
menjadi Go To dan Stop.
5. Pada pop-up menu Scene dalam pane Paramaters, tetapkan tujuan scene: Current
atau Named Scene untuk menentukan frame dalam scene, Next atau Previous
untuk melompat ke frame yang pertama dalam scene.
6. Dalam pop-up menu Type pada pane Parameters, pilih tujuan dari frame
tersebut:
Next atau Previous Frame.
Frame Number, Frame Label atau Expression digunakan untuk
menentukan sebuah frame. Expression adalah beberapa bagian dari sebuah
pernyataan yang menghasilkan sebuah nilai, misal: 1+1.
G
Gambar 10.5
126
7. Jika Anda memilih Frame Number, Frame Label, Expression pada langkah ke 6
(pada bagian frame) maka masukkan nomor frame dengan angka, label atau
pernyataan.
Pernyataan berikut menunjukkan frame, yaitu 5 frame berikutnya dari frame yang
berisi action:
gotoAndStop(_currentframe + 5);
Memainkan dan Menghentikan Movie.
Action Play dan Stop adalah yang paling umum digunakan untuk mengontrol movie
clip dengan tombol atau mengontrol Timeline utama. Movie clip yang ingin Anda
kontrol harus mempunyai contoh nama dan harus tampilkan dalam Timeline.
Menjalankan dan menghentikan Movie:
1. Pilih frame, tombol instance, atau movie clip instance yang akan diberi action.
2. Pilih menu Window > Action untuk menampilkan panel Action.
Dalam Toolbox list, klik kategori Basic Action untuk menampilkan action dasar,
dan pilih action Stop.
Jika pada langkah ke-1 yang Anda pilih movie clip instance, maka Flash akan
menyisipkan ActionScript sama denga perintah berikut dalam Action list:
OnClipEvent 9load){
Stop();
}
Perintah onClipEvent (load) menunjukkan bahwa saat movie di-load, Flash akan
menjalankan perintah stop untuk menghentikan movie.
Catatan: Tanda kurung setelah action, menunjukkan bahwa ia adalah sebuah metode
yang tidak mempunyai parameters atau argumen.
Memainkan Movie Clip:
1. Pilih movie clip yang Anda inginkan, atau pilih tombol yang mengontrol
permainan.
2. Pilih menu Window > Actins untuk menampilkan Action.
127
3. Dalam Toolbox list, klik kategori Basic Action untuk menampilkan perintah
basic, dan pilih action Play. Jika pada langka ke-1 yang Anda pilih tombol
instance, maka Flash akan menyisipkan ActinScript sama dengan perinta berikut
dalam Action list:
On(release){
Play();
}
Perintah on(release) menunjukkan bahwa saat tombol dilepaskan, Flash akan
menjalankan perintah play untuk memainkan movie.
Mengatur Kualitas Tampilan Movie.
Anda dapat membuat sebuah movie bergerak lebih cepat dengan mematikan anti-
aliasing. Untuk mengaktifkan atau mematikan anti-aliasing pada movie, gunakan
action Toggle High Quality. Action ini mempengaruhi semua movie yang berjalan
dalam Flash Player.
Mengatur kecepatan Movie atau kualitas permainan:
1. Pilih frame, tombol instance, atau movie clip yang akan diberi action.
Jika yang dipilih adalah movie clip, maka yang akan diatur adalah kecepatan
movie; jika yang dipilih adalah tombol. Maka yang akandiatur adalah kualitas
permainan movie.
2. Pilih menu Window > Actions untuk menampilkan panel Action.
3. Dalam Toolbox list, klik kategori Basic Action untuk menampilkan action dasar,
dan pilih action Toggle High Quality.
Flash akan menyisipkan ActionScript seperti perintah berikut dalam Action list:
ToggleHighQuality();
Menghentikan Semua Sound.
Untuk menghentikan audio track tanpa menggangu Timeline movie utama, gunakan
action Stop All Sounds. Action Stop All Sounds mempengaruhi semua movie yang
bermain dalam Flash Player.
128
Menghentikan atau mematikan semua sound pada Movie:
1. Pilih frame, tombol instance, atau movie clip instance yang akan diberi action.
2. Pilih menu Window > Actions untuk menampilkan panel Actions.
3. Dalam Toolbox list, klik kategori Basic Action untuk menampilkan action basic,
dan pilih action Stop All Sounds.
Flash akan menyisipkan ActionScript berikut dalam Action list:
stopAllSounds();
Melompat ke URL yang Berbeda.
Untuk memanggil sebuah dokumen dari sebuah URL khusus ke dalam jendela
browser, gunakan action Get URL.
Secara khusus, Anda dapat menggunakan action Get URL untuk memanggil sebuah
halaman Web, tetapi Anda dapat juga menggunakannya dalam sebuah Flash projector
untuk membuka jendela browser secara otomatis dan menampilkan URL khusus.
Langkah melompat ke sebuah URL:
1. Pilih frame, tombol instance, atau movie clip instance yang akan diberi action.
2. Pilih menu Window > Actions untuk menampilkan panel Actions.
3. Dalam Toolbox list, klik kategori Basic Actions untuk menmpilkan action basic,
dan pilih action Get URL.
4. Dalam Parameter, masukkan URL.
5. Pada bagian Window, tetntukan frame HTML yang akan di panggil, sebagai
berikut:
Pilih nama target berikut:
_self specifies the current frame in the current wndow.
_bank specifies a new window.
_parent specifies the parent of the current frame.
_top specifies the top-level frame in the current window.
Masukkan nama suatu jendela atau frame khusus dalam file HTML.
Pilih Expression dan masukkan ekspresi yang sesuai pada lokasi window.
6. Pada bagian Variable, pilih metode untuk mengirim variable yang terdaftar dalam
kotak teks URL:
129
Pilih Send Using Get untuk menambah jumlah varibale yang kecil pada akhir
URL.
Pilih Send Using Post untuk mengirim bagian variable dari URL.
Pilih Dont send bila tidak mengirim variable.
Mengatur Flash Player.
Gunakan action FSCommand untuk mengontrol Flash stand-alone player.
Anda juga dapat menggunakan action ini untuk mengirim pesan ke aplikasi Flash
Player, sebagai contoh, JavaScript dalam sebuah browser Web, Director, Visual Basic
Visual C++ dan program yang lain.
Langkah untuk mengontrol Movie yang dimainkan dalam Proyektor:
1. Pilih frame, tombol instance, atau movie clip instance yang akan diberi action.
2. Pilih menu Window > Actions untuk menampilkan panel action.
3. Dalam Toolbox list, klik kategori Basic Actions untuk menampilkan action basic,
dan pilih action FSCommand.
4. Dalam pane Paramater, pilih pilihan untuk mengontrol player standalone dari
pop up menu Command for Standalone Player:
Standalone Player:
Pilih Quit untuk menutup proyektor movie.
Pilih Exec untuk memulai menjalankan aplikasi dari dalam proyektor. Pada
kotak teks Argument, masukkan perintah untuk aplikasi.
Pilih Fullscreen [True/False] untuk mengontrol tampilan proyektor. Dalam
kotak teks Arguments, masukkan True untuk menampilkan full-screen, atau
False untuk tampilan normal.
Pilih Allowscale [True/False] untuk mengontrol skala movie. Dalam kotak
teks Arguments, masukkan True untuk mengatur skala animasi, atau
masukkan False untuk menampilkan animasi tanpa skala.
Pilih Showmenu [True/False] untuk mengontrol item pop-up menu. Dalam
kotak teks Arguments, masukkan True untuk menampilkan full set, atau False
untuk menyembunyikan menu bar.
Anda juga dapat mengetik pilihan pada kotak teks Commands atau Arguments.
130
Load dan Unload Movies Tambahan.
Untuk memainkan movie tambahan tanpa menutup Flash Player, atau pindah movie
tanpa memanggil dokumen HTML yang lain, gunakan action LoadMovie.
Action Unload Movie menghapus movie sebelumnya yang dipanggil dengan action
LoadMovie.
Memanggil Movie:
1. Pilih frame, tombol instance, atau movie clip instance yang akan diberi action.
2. Pilih menu Window > Action untuk menampilkan panel Actions.
3. Dalam Toolbox list, klik kategori Basic Action untuk menampilkan action dasar
dan pilih action Load Movie.
4. Dalam pane Parameters, pada bagian URL tentukan URL untuk file SWF yang
akan dipanggil.
Untuk menguji dalam program Flash Player, semua file SWF harus ditempatkan
dalam folder yang sama dan terdaftar sebagai nama file tanpa folder atau disk
drive tertentu.
5. Pada bagian Lacation, pilih Level atau Target dari pop-up emnu.
6. Jika Anda memilih Level pada Location, masukkan jumlah level sebagai berikut:
Untuk memanggil movie baru sebagai tambahan movies yang telah ada,
masukkan level yang belum terisi movie lain. (Untuk menyimpan dan meng-
update variable dengan nilai yang baru, gunakan action Load variables).
Untuk menimpa movie yang telah ada dengan movie yang dipanggil,
masukkan jumlah level yang dipergunakan movie yang lain.
Untuk menimpa movie yang asli dan tidak memanggil setiap level, panggil
movie baru pada level 0.
7. Jika Anda memilih Target pada bagian Location, tentukan sebuah movie clip
yang akan diganti dengan movie yang akan dipanggil.
Movie yang dipanggil akan mewarisi posisi, rotasi dan skala pada sasaran movie
clip. Movie yang dipanggil akan ditempatkan disudut kiri atas dari movie clip
target.
8. pada bagian Variable, pilih salah satu pilihan berikut:
131
Pilih Send Using Get untuk menambah sejumlah variable pada akhir URL.
Sebagai contoh, gunakan pilihan ini untuk mengirim nilai variable dalam
Flash movie kesebuah server-side script.
Pilih Send Using Post untuk mengirim variable yang terpisah dari URL.
Metode ini memungkinkan Anda mengirim lebih banyak variable dan juga
memungkinkan untuk memasang informasi yang terhubung dari form ke
sebuah CGI script pada server. Sebagai contoh, Anda dapat mengirim variable
CGI script, yang menghasilakan sebuah file SWFs ebagai output CGI.
Pilih Dont Send untuk tidak mengirim variable.
Dalam contoh berikut, klik sebuah tombol load a movie ke dalam root
directory pada level 0, menindih movie yang ada, dan mengirim variable ke
movie yang dipanggil dengan menggunakan metode Get:
loadMovie (someFile.cgi,0,GET);
yang mana someFile.cgi menghasilkan Flash movie dalam format file SWF.
Memanggil Movie dari jendela Flash Movie:
1. Pilih frame, tombol instance, atau movie clip instance yang akan diberi action.
2. Pilih menu Window > Actions untuk menampilkan panel actions.
3. Dalam Toolbox list, klik kategori Basic Actions untuk menampilkan action basic,
dan pilih action Unload Movie.
4. Pada Location, pilih salah satu pilihan berikut dari pop-up menu:
Pada movie yang dipanggil, pilih Level dan masukkan level dari movie yang
ingin dibatalkan pemanggilannya.
Untuk menentukan movie yang tidak jadi dipanggil, pilih target dan masukkan
bagian dari movie akan dibatalkan pemanggilanya. Untuk memasukkan
ekspresi yang senilai dengan level movie, pilih Expression dan masukkan
ekspresinya. Contoh:
UnloadMovie(3);
Target movie yang akan dibatalkan pemanggilannya ada pada level 3.
132
Untuk menguji Action Load Movie atau Unload Movie:
1. Jika Anda menguji action Load Moovie, pastikan bahwa movie yang dipanggil
adalah bagian kgusu.
2. Pilih menu Control > Test Movie.
Catatan: Action Load Movie dan Unload Movie tidak bekerja dalam modus editing.
Mengontrol Movie dan Movie Clip yang lain:
Anda dapat mengontrol movie clip atau movie yang dipanggil dengan action Load
Movie berdasarkan target movie clip.
Berikan action pada frame, tombol atau movie clip yang akan mengontrol movie clip,
lalu tetntukan target movie atau movie clip yang akan menerima action. Untuk
mengontrol movie atau movie clip, Anda dapat menggunakan action Tell Target.
1. Pilih farem, tombol instance atau movie clip instance yang aka diberi action.
2. Pilih menu Window > Action untuk menampilkan panel Action.
3. Dalam Toolbox list, klik aktegori Basic action untuk menampilkan action basic,
dan pilih action Tell target.
4. Atur target movie clip yang akan dikontrol, klik tombol Insert Target Path di
sudut kanan bawah panel actions, maka akan tampil kotak dialog Insert Target
Path. Dalam kotakdialog tersebut ditampilkan hierarki movie clip dari clip yang
aktif. Gunakan kotak dialog ini untuk memilih sebuah target.
5. Pada Notation, gunakan pilihan default Dots (serupa dengan JavaScript). Notasi
Slash, digunakan untuk membatasi bagian target movie clip.
6. Pada bagian Mode, pilih tampilan hierrarki movie clip yang ditampilkan:
Relative (default) hanya menampilkan movei clip yang ada dalam frame
yang aktif dari Timeline utama.
Absolute menampilkan movei clip setiap frame dari setiap scene.
133
Gambar 10.6
7. Pilih movie clip dari tampilan pohon. Kotak teks Target menampilkan path dari
clip tersebut. Klik OK.
8. Dalam Toolbox list, dari panel Action, pilih action tambahan yang akan
menentukan target movie clip apa yang dikerjakan.
134
BAB 11
PUBLIKASI dan EKSPOR FILE
Publikasi.
Saat Anda telah siapa menyampaikan movie Anda kepada Audience, Anda harus
mempublikasikan atau mengekspor file Flash FLA ke format yang lain untuk
playback. Keistimewaan Flash Publish adalah didesain untuk presentasi animasi web.
Perintah Publish akan menyisipkan file Flash Player (SWF) dan dokumen HTML ke
dalam jendela browser.
Perintah Export movie memungkinkan Anda membuat isi Flash yang dapat di edit
dalam aplikasi yang lain dan mengekspor sebuah movie langsung ke dalam format
tunggal. Misalnya, anda dapat mengekspor movie seperti file Flash Player; rangkaian
image bitmap; frame tunggal atau file image; dengan berbagai variasi format,
termasuk GIF, JPEG, PNG, BMP, PICK, Quick Time ata AVI.
Mempublish Type File Flash.
Saat menampilkan sebuah Flash Player movie, Anda dapat mengatur pilihan
kompresi dan sound., dan pilihan ini digunakan untuk memproteksi movie Anda
dari movie yang diimpor. Gunakan kontrol dalam panel Flash dari kotak dialog
Publish Setings untuk mengubah setting sebagai berikut:
135
1. Pilih menu File > Publish Settings dan klik tab Flash
Gambar 11.1
2. Pilih sebuah versi Flash pada bagian Version.
3. Pilih pada bagian Load Order untuk mengatur urutan movie yang akan
ditampilkan: Buttom Up atau Buttom Down.
4. Pilih Generate Size Report untuk menghasilkan laporan jumlah data pada kahir
file flash Player.
5. Untuk memperbolehkan perintah debug file SWF yang dipublukasikan, pilih
beberapa pilihan sebagai berikut:
a. Omit Trace Action membuat Flash mengabaikan action Trace pada movie
yang aktif untuk mencegah jendela Output dari komentar opening dan
display.
b. Protect from Import mencegah file yang lain dari importing file Flash
SWF dan menkonversinya kembali ke Flash movie.
c. Debugging Permitted mengaktifkan Debugger dan memperbolehkan
perintah debug pada Flash movie. Jika anda memilih pilihan ini, Anda dapat
memasang password pengaman pada file movie Anda.
d. Berikan password untuk mencegah pemakai yang tidak berhak. Jika Anda
memberikan password, pemakai yang lain diharuskan memasukan password
sebelum mereka dapat membuka file. Untuk menghapus password, hapus
teks password.
136
6. Jika tidak mengatur nilai dan kompresi pada sound dalam kotak dialog Sound
Properties, pilih salah satu pilihan berikut:
a. Klik Set Audio Stream untuk mengatur pengeksporan file dan kompresi
untuk semua movie sound, kemudian gunakan kotak dialog Sound
Properties untuk mengatur audio stream.
b. Klik Set Audio Event untuk mengatur pengeksporan file dan kompresi
semua movie sound, kemudian gunakan kotak dialog Sound Properties
untuk mengatur audio event.
c. Pilih Override Sound Setting untuk mengabaikan setting pada kotak dialog
Sound Properties.
7. Tekan tombol Publish untuk menjalankan pilihan di ayas dan Klik OK untuk
menutup kotak dialog Publish Setting.
Mempublish Type File HTML
Memainkan sebuah Flash movie dalam browser Web memerlukan sebuah dokumen
HTML yang aktif pada movie dan spesifik dari tatanan browser. Dokumen ini
dihasilkan otomatis dengan perintah Publish, dari parameter HTML dalam dokumen
tamplate. Langkah menerbitkan HTML untuk menampilkan file Flash sebagai
berikut:
1. Pilih menu. File > Publish Setting
2. Masukkan nama khusus pada bagian Filename, atau pilih Use Default Name
untuk membuat sebuah file dengan nama file Flash ditambah extenstion.html
3. Klik panel HTML untuk menampilkan nilai tatanan-nya.
137
Gambar 11.2
4. Pilih Tamplate yang akan digunakan dari pop-up menu Tamplate, klik tombol
Info disebelah kanan jendela untuk menampilkan keterangan dari tamplate yang
dipilih.
5. Pilih pilihan dari bagian Dimension untuk mengatur angka dari bagian Width
dan Height dalam label Objek dan Embed:
a. Pilih Match Movie (default) untuk menggunakan ukuran movie.
b. Pilih Pixel untuk memasukkan jumlah pixel dalam bagian Width dan
Height.
c. Pilih Percent untuk menggunakan persentase pada jendela browser.
6. Pilih pilhan Playback untuk mengontrol movie yang dimainkan sebagai berikut:
a. Paused at Start untuk menghentikan movie sampai pemakai mengklik
sebuah tombol dalam movie atau memilih Play dari shortcut menu.
b. Loop mengulang movie saat movie mencapai akhir frame. Deslect pilihan
ini untuk menghentikan movei saat movie mencapai akhir frame.
c. Display Menu untuk menampilkan shorcut menu saat pemakai menekan
klik kanan movie.
138
d. Device Font untuk mengganti anti-aliased untuk font yang tidak diinstal
pada siste Anda.
e. Pilih Quality untuk menentukan trade-off antara waktu proses dan
menggunakan anti-aliasing untuk memperhalus setiap frame sebalum
mengubah tampilan layar.
7. Pilih pilihan pada Window Mode untuk mengatur transparansi, posisi dan
lapisan. Pilihan ini mengatur Align untuk Objek, Embed dan label IMG.
8. Pilih pilihan pada HTML Aligment untuk menentukan posisi jendela Flash
movie dalam jendela browser.
9. Pilih sebuah pilihan pada bagian Scale untuk menempatkan movie dalam batas-
batas khusus.
10. Pilih pilihan pada bagian Flash Aligment untuk mengatur perataan movie.
11. Pilih Show Warning Messages untuk menampilkan pesan error jika ada
kesalahan pada tatanan tersebut.
12. Tekan tombol Publish untuk menjalankan pilihan diatas dan klik OK untuk
menutup kotak dialog Publish Setting.
Mempublish Type File GIF.
File GIF menyediakan kemudahan untuk mengekspor gambar dan animasi
sederhana dalam halaman Web. Flash mengekspor frame pertama dalam movie
sebagai file GIF, kecuali Anda menandai keyframe dengan memasukan label frame
#Static. Falsh mengekspor semua frame dalam movie yang aktif ke sebuah animasi
GIF, kecuali Anda menandai frame dengan memasukkan label Frame #First dan
#Last dalam keyframe. Langkah menerbitkan sebuah file GIF dari file Flash:
1. Pilih menu File > Publish Setting
2. Pilih tipe GIF Image. Masukkan sebuah nama file pada bagian Filename, atau
pilih Use Default Name untuk menghasilkan nama file ditambah ekstensi.gif.
139
3. Klik panel GIF untuk menampilkan setting-nya.
Gambar 11.3
4. Pada bagian Dimension, masukkan pixel image bitmap pada Width dan Height
yang diekspor, atau pilih Match Movie untuk membuat GIF dengan ukuran yang
samaseperti Flash movie.
5. Pilih pilihan pada bagian Playback untuk menentukan apakah flash membuat
tampilan (Static) image atau animasi GIF (Animation). Jika Anda memilih
Animation pilih Loop Continuously atau masukan angka pengulangan.
6. Pilih pilihan pada bagian Options untuk mengatur tampilan range yang
diekspor:
a. Optomize Colors digunakan untuk menghapus warna-warna yang tidak
digunakan dari file GIF.
b. Interlace untuk membuat file yang diekspor ditampilkan dalam sebuah
browser.
c. Smooth untuk menggunakan anti-aliasing pada bitmap yang diekspor untuk
menghasilkan hasil dengan kualitas yang tinggi/bagus dan memperbaiki
kualitas tampilan teks.
140
d. Dither Solids untuk menggunakan dither untuk warna solid sebagai gradasi.
Lihat pilihan Dither pada no.8.
e. Remove Gradients untuk mematikan default dan mengkonversi semua
warna gradasi dalam movie ke warna solid menggunakan warna pertama
dalam gradient. Gradient ini meningkatkan ukuran GIF dan sering
menghasilkan kualitas yang rendah.
7. Pilih pilihan pada Transparant untuk menentukan transparansi background
movie yang akan diekspor:
a. Opaque untuk membuat background denagn warna solid.
b. Transparent untuk membuat background transparan.
c. Alpha untuk mengatur sebagian transparansi. Kemudian masukkan nilai
Thershold antara 0 sampai dengan 255 untuk membuat semua warna bagian
bawah penuh dan sebagian warna yang di atas transparan.
8. Pilih pilihan pada bagian Dither untuk mengatur pixel dari warna yang tersedia
dikombinasikan dengan warna yang tidak tersedia dalam palatte. Dithering
dapat memperbaiki kualitas warna, tetapi menambah kapasitas file. Pilih salah
satu dari pilihan tersebut:
a. None untuk mematikan dither dan mengganti warna yang tidak ada dalam
tabel color dengan warna solid dari warna khusus.
b. Ordered memberikan dither dengan kualitas yang baik dan sedikit
menambah kapasitas file.
c. Diffusion memberikan dither dengan kualitas yang baik dan menambah
kapasitas file, dan memakan waktu yang lama dibanding dengan urutannya.
ia juga hanya bekerja dengan Web 216 warna palette yang terpilih.
9. Pilih pilihan dari bagian Palette Type untuk mengatur warna palette image.
10. Jika Anda memilih Adaptive atau Web Snap Adaptive palette pada nomor 9,
masukkan nilai pada Max Colors untuk mengatur nilai warna yang digunakan
dalam GIF image.
11. Tekan tombol Publish untuk menjalankan pilihan di atas dan klik OK untuk
menutup kotak dialog Publish Setting.
Mempublish Type File JPEG.
141
Flash mengekspor frame pertama dalam movie sebagai JPEG, kecuali Anda
menandai keyframe dengan memasukkan label frame #Static. Langkah menerbitkan
sebuah file JPEG dari file Flash:
1. Pilih menu File > Publish Setting.
2. Pilih tipe JPEG Image. Masukkan nama file pada bagian Filename, atau pilih
Use Default Name untuk membuat file dengan nama file flash ditambah
ekstensi.jpg.
3. Klik panel JPEG untuk menampilkan tata caranya.
Gambar 11.4
4. Pada bagian Dimension, masukkan pixel pada Width dan Height untuk image
bitmap yang dieksport, atau pilih Macth Movie untuk membuat ukuran JPEG
yang sama sebagai flash movie.
5. Pada bagian Quality, drag slider atau masukkan nilai untuk mengontrol
kapasitas file JPEG yang digunakan.
6. Pilih Prograssive untuk menampilkan Progressive JPEG dalam browser Web,
untuk membuat image tampil lebih cepat saat di load.
7. Tekan tombol Publish untuk menjalankan pilihan atas dan klik OK untuk
menutup kotak dialog Publish Setting.
142
Mempublish Type File PNG.
Flash mengekspor frame pertama dalam movie sebagai sebuah PNG, kecuali Anda
menandai keyframe dengan label frame #Static. Langkah menerbitkan sebuah file
PNG dari file Flash:
1. Pilih menu File > Publish Setting.
2. Pilih tipe PNG Image. Masukkan nama khusus pada bagian Filename, atau
pilih Use Default Name untuk membuat nama file Flash ditambah
ekstension.png
3. Klik panel PNG untuk menampilkan tata caranya:
Gambar 11.5
4. Pada bagian Dimension, masukkan pixel pada bagian Width dan Height untuk
image yang diekspor atau pilih Match Movie untuk membuat ukuran PNG yang
sama denag flash movie.
5. Pilih Bit Depth untuk mengatur jumlah bit per pixel dan warna yang digunakan
untuk membuat image.
6. Pilih pilihan dari bagian Option untuk mengatur tampilan unutk PNG yang
diekspor:
a. Optimize Colors.
b. Interlace.
c. Smooth.
143
d. Dither Solids.
Pilihan-pilihan yang sama dengan pilihan pada tab GIF, lihat langkah
penerbiatan file GIF.
7. Pilih Filter Options untuk memilih metode penyaringan baris per baris untuk
membuat file dikompres.
8. Tekan tombol Publish untuk menjalankan pilihan diatas dan klik OK untuk
menutup kotak dialog Publish Setting.
Menerbitkan File EXE.
Anda dapat membuat file yang berakhiran EXE dengan memilih pilihan tipe
Windows Projector (.EXE). Untuk menampilkan file EXE lakukan perintah di
bawah ini:
1. Pilih menu File > Publish Setting.
2. Pilih tipe Windows Projector (.exe). Gambar 8.6
3. Masukkan nama khusus pada bagian Filename atau pilih Use Default Name
untuk membuat nama file Flash ditambah ekstension.exe.
4. Tekan tombol Publish untuk menjalankan pilihan di atas san klik OK unutk
menutup kotak dialog Publish Setting.
5. Lihat hasil dari perintah di atas pada folder diman Anda menyimpan file
tersebut.
Gambar 11.6
144
Ekspor File dan Image
Perintah Export Movie memungkinkan Anda untuk mengekspor sebuah Flash
movie ke format still-image dan membuat file image untuk setipa frame dalam
movie. Anda dapat juga menggnkan Export Movie untuk mengekspor efek suara
dalam movie kesebuah file WAV.
Untuk mengekspor isi frame yang aktif atau image yang terpilih salah satu format
image, gunkan perintah Export Image.
Saat Anda mengekspor image flash sebagai file vector-grapich (dalam format
Adobe Illustrator), informasi vector akan dipertahankan. Anda dapat mengedit
file ini ke dalam program yang lain, tetapi Anda tidak dapat mengimpor image
ini ke dalam program page-layout dan word-processing.
Saat Anda menyimpan sebuah image flash sebagai sebuah file bitmap GIF,
JPEG, PICT atau BMP informasi vector image hilang dan hanya disimpan
dengan informasi pixel. Anda dapat mengedit flash image yang diekspor
sebagai bitmap dalam image editor seperti Adobe Photoshop.
Mengekpor sebuah movie atau image.
1. Jika Anda mengekspor sebuah image, pilih frame atau image dari movie yang
aktif yang ingin Anda ekspor.
2. Pilih menu File > Export Movie atau File > Export Image.
3. Masukkan sebuah nama untuk filr output.
4. Pilih format file dari pop-up menu Save as type.
5. Klik Save. Jika format yang Anda pilih memerlukan informasi lebih, sebuah
kotak dialog Export akan tampil.
6. Atur pilihan-pilihan eksport untuk format yang Anda pilih, seperti yang
digambarkan pada bagian berikut:
145
Gambar 11.7
7. Klik OK kemudian klik Save.
146
BAB 12
LATIHAN ANIMASI
Anda telah mempelajari perintah-perintah program Flash pada bab-bab sebelimnya dan
diharapkan Anda dapat membuat sebuah animasi dengan baik. Dan jika Anda belum puas
atau belum mampu untuk membuat animasi yang baik, Anda dapat mengulangi
pembuatan animasi dengan latihan-latihan berikut. Dan kami berharap bahwa dengan
latihan ini Anda dapat membuat animasi dengan lebih sempurna.
Membuat Animasi.
Animasi dibuat dengan mengubah dan memindahkan suatu objek pada setiap frame.
Pembuatan animasi bisa dilakukan terhadap satu objek atau banyak objek secara
bersamaan.
Ada tiga teknik dasar pembuatan animasi dalam Flash..
o Animasi Frame, yaitu animasi yang dibuat dengan mengubah objek pada setiap
frame.
o Animasi Bentuk, yaitu animasi yang dibuat dengan mengubah bentuk suatu objek.
o Animasi Gerak, yaitu animasi yang dibuat dengan memindahkan posisi suatu
objek.
Untuk pembuatan animasi yang kompleks, ketiga tekni ini dapat digunakan secara
bersamaan.
Animasi Frame.
Pada animasi frame, Anda secara manual membuat objek pada setiap frame. Ini
merupakan cara yang digunakan dalam pembuatan animasi tradisional.
Membuat Keyframe.
Keyframe adalah frame dimana Anda mendefinisikan perubahan-perubahan dalam
animasi. Pada animasi frame, setiap fraem adalah merupakan suatu keyframe.
147
Frame 1 sebelum diisi objek merupakan frame kosong. Setelah diisi objek, secara
otomatis frame 1 akan menjadi suatu keyframe, yang ditandai dengan adanya bulatan
hitam. Untuk membuat keyframe selain di frame 1:
1. Klik suatu frame dalam Timeline.
2. Klik kanan tombol mouse, pilih Insert Keyframe atau gunakan menu Insert
Keyframe atau tekan tombol F6.
Membuat Animasi Frame.
Pada latihan dibawah ini, Anda akan membuat animasi frame sederhana, yaitu bentuk
oval yang berputar 360 derajat. Untuk membuat animasi frame, buatlah setipa frame
menjadi keyframe, perhatikan bahwa setiap kali Anda menambahkan keyframe,
timeline akan membuat bulatan hitam pada frame tersebut.
1. pada frame 1, buatlah bentuk oval dan Anda beri warna gradasi vertikal agar
perubahan yang terjadi saat dijalankan tampak layar.
2. Klik kanan tombol mouse pada frame 2, pilih menu Insert Keyframe.
3. Pilih menu Modify > Transform > Rotate 90
o
CW untuk memutar oval ke
kanan.
4. Klik kanan tombol mouse pada frame 3, pilih menu Insert Keyframe.
5. Pilih menu Modify > Transform > Rotate 90
o
CW untuk memutar oval ke
kanan.
6. Klik kanan tombol mouse pada frame , pilih menu Insert Keyframe.
7. Pilih menu Modify > Transform > Rotate 90
o
CW untuk memutar oval ke
kanan.
8. Kembalikan ke frame 1 dengan mengklik frame 1 atau menekan tombol Rewind
di bagian atas Timeline atau dengan menggunakan menu Control > Rewind.
9. Mainkan animsi tersebut dengan melakukan salah satu cara dibawah ini:
o Klik tombol Play.
o Gunakan menu Control > Play.
o Tekan tombol Enter.
148
Untuk menghasil file SWF dan memainkan langsung hasilnya dalam Flash
terus menerus:
o Tekan tombol Ctrl + Enter.
o Pilih menu Control > Test Movie.
o Flash memutar oval tersebut setiap frame sebesar 90
o
Memodifikasi Animasi Frame.
Pada contoh animasi di atas, Anda hanya menggunakan efek rotasi, jika diinginkan
Anda bisa menggunakan beberapa efek sekaligus pada setiap keyframe, seperti
mengganti warna, mengganti stroke, mengubah ukuran dan lain sebagainya.
Pada contoh berikut, Anda akan mengubah sudut rotasi dan warna pada keyframe 2
dan 3:
1. Klik keyframe 2, ganti warna oval dengan menggunakan tool Fill Color pada
Toolbox, kemudian ubah sudut rotasi menjadi 45
o
dengan menggunakan menu
Modify > Transform > Rotate.
2. Klik kotak dialog 3, ganti warna oval menggunakan tool Fill Color pada
Toolbox, kemudian ubah sudut rotasi menjadi 135
o
dengan menggunakan menu
Modify > Transform > Rotate.
Menambah Frame untuk Memperlambat Jalannya Animasi.
Animasi yang baru saja Anda buat, berjalan sangat cepat. Ini terjadi karena animasi
tersebut hanya terdiri dari 3 atau 4 buah frame. Untuk memperlambat jalannya
animasi ini, Anda bisa melakukan dengan menambah frame di antara setiap keyframe.
1. Klik keyframe 1, tambahkan frame dengan cara:
o Tekan tombol F5.
o Pilih menu Insert > Frame.
o Klik kanan tombol mouse pada keyframe 1, pilih Insert Frame.
2. Tekan terus tombol F5 sampai keyframe kedua mencapai frame 10. Frame
menambahkan kotak kosong berwarna abu-abu untuk menandai suatu frame.
149
Tanda kotak kecil menyatakan bahwa frame tersebut merupakan akhir dari suatu
keyframe.
3. Klik keyframe kedua pada frame 10, kemudian tambahkan frame sampai
keyframe ketiga mencapai frame 20.
4. Klik keyframe ketiga pada frame 20, kemudian tambahkan frame sampai
keyframe keempat mencapai 30.
5. Rewind animasi tersebut, kemudian coba jalankan dengan menekan tombol Unter
atau Ctrl+Enter, Flash memainkan animasi secara lebih lambat setelah beberapa
frame ditambahkan pada Timeline.
Animasi Bentuk.
Dalam animasi bentuk, Anda dapat membuat animasi pada awal frame dan berubah
bentuknya pada akhir frame. Selain membuat perubahan bentuk, dalam waktu yang
bersamaan Anda juga dapat memberikan efek perubahan warna, ukuran dan lokasi.
Flash tidak dapat mengubah bentuk gambar bitmap, teks, objek gabungan dan simbol.
Untuk membuat animasi bentuk terhadap objek-objek tersebut Anda harus memecah
dulu dengan menggunakan perintah Break Apart.
Membuat Anmiasi Bentuk
1. Buat bentuk kotak pada frame 1.
2. Klik Frame 20 dan pilih Insert > Keyframe atau tekan tombol F6 untk
membuat keyframe akhir.
3. Hapus gambar kotak pada frame 20 dan gantikan dengan gambar oval.
Saat membuat gambar oval, tempatkan pada lokasi yang lain.
4. Klik salah satu frame di antara keyframe awal (frame 1) dan kotak
keyframe akhir (frame 20).
Gambar 12.1
150
5. Bukan panel Frame dengan menggunakan menu Window > Properties.
6. Pada panel Properties, pilih Shape dari bagian tweening . Flash
menambahkan anak panah pada Timeline yang menyatakan bahwa suatu
animasi di dalamnya.
7. Aktifkan tombol Onion Skin dan Modify Onion Makers, kemudian pilih
Onion All, untuk melihat perubahan bentuk dan posisi.
8. Klik frame 1 dan jalankan animasi dengan Ctrl+Enter.
Gambar 12.2 posisi ditampilkan dengan Onion Skin
Dari animasi yang telah Anda buat, Anda dapat mengubah bentuk dari objek
lingkaran menjadi bentuk bebas dengan cara dibawah ini:
1. Klik tool Arrow pada Toolbox.
2. Klik Keyframe akhir pada frame 20.
3. Klik sembarang area di luar bentuk untuk menghilangkan pilihan terhadap
kotak tersebut.
4. Arahkan mouse pada sisi-sisi kotak dan lakukan perubahan. Frame secara
otomatis melakukan perubahan pada frame-frame di antara kotak dialog
awal dan akhir.
Gambar 12.3
151
Membuat Animasi Bentuk Teks.
Khusus untuk teks, bitmap dan objek gabungan, Anda tidak bisa melakukan
perubahan begitu saja. Untuk mengubahnya, Anda harus memecah terlebih dahulu
dengan menggunakan perintah Modify > Break Apart atau Modify > Distribute to
Layers (untuk teks yang banyak) supaya teks, bitmap atau objek gabungan tersebut
bisa diubah ke bentuk lain. Pada latihan ini Anda akan mengubah teks BSI dari kecil
ke besar atau sebaliknya.
Membesarkan Teks.
Pada bagian ini Anda akan membesarkan teks kemudian mengecilkannya kembali
ke ukuran semula.
Secara Manual
1. Buatlah sebuah teks menggunakan Text Tool, yaitu kata BSI dengan font
Arial Black dan berukuran 30.
2. Ubahlah teks tersebut menjadi sebuah simbol dengan mengklik Subselection Tool
lalu mengklik teksnya. Kemudian, pilihlah menu Insert | Convert to Symbol.
Beri nama teks pada kolom isian Name lalu pilih Graphic sebagai Behavior-nya,
lalu OK.
Gambar 12.4
152
3. Klik kanan pada frame 20 dan pilih Insert keyframe
Gambar 12.5
4. Buka kotak dialog Transform dengan menekan menu Window | Transform
Gambar 12.6
5. Cek list pada kotak Constrain, dan ubahlah nilai sebelah kotak Constrain
menjadi 200% lalu tekan Enter.
Gambar 12.7
6. Klik kanan pada frame 1 lalu pilih Create Motion tween.
7. Bila ingin mengecilkan kembali atur pada Transform-nya ubah kenilai semula.
153
Membesarkan Setiap Huruf sebuah Teks
Pada bagian ini Anda membesarkan setiap huruf pada teks kemudian mengecilkannya
kembalike ukuran semula.
1. Buatlah sebuah teks yang berukuran 30, lalu beri jarak pada kolom
sebesar 6 dengan mengetik atau menggeser slinder. Tujuannya pemberian jarak
ini agar pada waktu ,asing-masing huruf diperbesar tidah menimpa satu dengan
yang lain.
Gambar 12.8
2. Klik icon Arrow Tools lalu kliklah pada teks yang baru diketik, pilih menu
Modify | break Apart.
Gambar 12.9
154
3. Klik menu Modify | Distribute to Layers
Gambar 12.10
4. Buanglah layer 1 dengan cara klik kanan pada layer 1 dan pilihlah Delete
Layer.
Gambar 12.11
5. Kliklah huruf B lalu pilih menu Insert | Modify to Symbol untuk mengubah
huruf B menjadi simbol. Animasi ini memerlukan perubahan huruf-huruf menjadi
simbol graphic agar dapat dilakukan Tween Animation. Oleh karena itu semua
huruf harus dijadikan simbol.
6. Lalu besarkan teks setelah itu normalkan kembali kebentuk semula.
155
Gambar 12.12
Gambar 12.13
156
Animasi Gerak
Pada animasi gerak, anda membuat definisi posisi, ukuran, warna dan rotasi suatu
objek pada awal keyframe dan akhir keyframe. Flash membuat animasi dengan
berdasarkan pada perubhan yang terjadi tersebut.
Membuat Bola Memantul.
Efek bola memantul dari atas ke bawah dan kembali lagi ke atas dibuat hanya dengan
mengubah posisi bola tersebu, yaitu dengan memindahkannya ke bawah dan
kemudian memantul lagi ketempat yang lain.
1. Buka layer baru dan klik frame 1.
2. Klik tool Oval pada bagian Toolbox.
3. Hilangkan stroke dengan menggunakan Stroke Color pada bagian Color dalam
Toolbox, dan kemudian klik No Color.
4. Drag drop pada satge untuk menggambar bola.
5. masih di frame 1, gunakan Insert > Create Motion Tween untuk mulai membuat
animasi gerak. Flash mengubah bola Anda menjadi simbol dan akan disimpan
dalam Library.
6. Pada Timeline , klik frame 10.
7. Gunakan menu Insert > Frame, maka akan ditampilkan suatu tanda garis-garis.
Tanda ini menyatakan bahwa ada animasi gerak yang belum lengkap, yaitu belum
adanya suatu objek pada frame ini.
8. Pada frame 10, klik tool Arrow kemudian pindahkan bola ke tempat yang lain.
Pada Timeline, Flash mengganti tanda garis dengan tanda anak panah yang
menandakan bahwa animasi gerak telah lengkap. Perhatikan juga bahwa Flash
secara otomatis mengubah frame 10 menjadi suatu keyframe dengan
menambahkan suatu tanda bulatan hitam pada frame 10.
9. Untuk memantulkan bola ke tempat yang lain, tambahkan frame dengan mengklik
frame 20, kemudian pilih Insert > Keyframe.
10. Pindahkan bola ke tempat yang baru.
11. Lanjutkan langkah 9 dan 10
12. Untuk melihat hasilnya bisa tekan Enter.
157
Gambar 12.14 Animasi Bola Memantul Diperlihatkan dengan Onion Skin
Animasi dengan Efek Berputar.
Selain animasi dengan efek berputar, Anda juga dapat membuat efek miring pada
suatu objek. Semuanya dilakukan dengan menggunakan perintah Rotate dari tool Free
Transform pada Toolbox.
Untuk membuat efek berputar:
1. Buat suatu file dari Flash.
2. Ketikan kata Bina Sarana Informatika pada stage.
3. Berikan perintah Insert > Create Motion Tween pada frame 1.
4. Klik frame 15 dan berikan perintah Insert > Keyframe.
5. Klik tool Free Transform, kemudian klik Rotate pada bagian bawah toolbox.
6. Putar tulisan tersebut 360
o
dengan menggunakan salah satu lingkaran kecil yang
berada di pojok tulisan.
7. Jalankan animasi dengan menekan tombol Ctrl+Enter.
158
Gambar 12.15 Merupakan efek putar 360
o
Catatan : Bila ingin berputar secara keseluruhan Anda bisa menggunakan Panel
Propertier yang terdiri dari CW, CCW, Auto
Untuk membuat efek miring:
1. Buat suatu file Flash baru dan ketik Bina Sarana Informatika pada stage.
2. Berikan perintah Insert > Create Motion tween pada Frame 1.
3. Klik frame 15 dan berikan perintah Insert > keyframe.
4. Klik tombol Free Transfrom, kemudian klik tool Rotate pada Toolbox bagian
bawah.
5. Miringkan tulisan tersebut, baik secara horizontal ataupun vertikal dengan
menggunakan garis kecil yang ada di bagian samping dari setiap tulisan.
6. Jalankan animasi tersebut dengan Ctrl+Enter.
Animasi dengan Gerakan Mengikuti Alur.
Suatu alur animasi bola yang telah dibuat pada latihan sebelumnya hanya bergerak
menurut suatu haris lurus. Untuk membuat aniamsi bergerak menurut suatu alur
tertentu, Anda bisa menggunakan teknik Motion Guide. Anda cukup membuat alur
yang harus dilewati oleh objek Anda, dan Flash akan menggerakkan objek tersebut
menurut alur yang diinginkan.
159
Animasi Guide Motion.
1. Buat sebuah Objek di Layer 1, lalu ubah ke simbol Graphic.
2. Klik kanan di frame 30 lalu pilih Insert Keyframe pada Layer 1.
Gambar 12.16
3. Klik Add Motion Guide, lalu buat Path dengan Pencil di frame 1
4. Klik kanan di frame 30 lalu pilih Insert Keyframe pada Guide Layer.
Gambar 12.17
5. Pindahkan objek ke Path awal pada frame 1 di Guide Motion pada Layer 2.
6. Pindahkan objek ke Path akhir pada frame 30 di Guide Motion pada Layer 2.
7. Klik pada frame 1 di Layer 1, lalu pada Propertis pilihlah bagian Tween :
Motion., untuk objek berjalan dengan bagus maka pada Properties pilihlah
bagian Rotate : None dan berikan tanda ceklist di Orient to Path.
160
Animasi Motion Guide dengan Objek.
1. Buat sebuah Objek di Layer 1, lalu ubah ke simbol Graphic.
2. Klik kanan di frame 30 lalu pilih Insert Keyframe pada Layer 1.
3. Klik Oval Tools, lalu buat Fill-nya None dengan mengklik icon pada Fill
Color di frame 1.
4. Hapus sedikit Path dengan Eraser Tools yang berfungsi untuk memasukkan
objek ke Path, lalu Insert Keyframe pada frame 30.
5. Pindahkan objek ke Path awal pada frame 1 di Guide Motion pada Layer 2.
6. Pindahkan objek ke Path akhir pada frame 30 di Guide Motion pada Layer 2.
7. Klik pada frame 1 di Layer 1, lalu pada Properties pilihlah bagian Tween :
Motion.
Gambar 12.18
Animasi Masking
Animasi Masking adalah animasi objek yang menutupi objek lain, sehingga objek
yang menutupi terlihat transparan atau biasa disebut juga Efek sorot lampu karena
dimana suatu objek seakan-akan disoroti oleh lampu yang berjalan. Seperti halnya
Guide Layer, pembuatan animasi ini menggunakan layer khusus yang dinamakan
Mask Layer. Untuk membuat efek ini ikuti langkah-langkah berikut:
1. Klik Text tools, lalu tulislah MASKING di layer 1
2. Klik pada frame 50, lalu klik kanan pilih Insert Keyframe pada layer 1.
161
3. Klik icon Insert Layer untuk membuat layer baru, sekarang kita sudah
mempunyai dua layer.
4. Klik Layer 2 untuk berpindah layer, lalu klik Oval tools untuk menggambar ellips di
samping kiri teks. Lebar dan panjangnya disesuaikan dengan ukuran teks.
Gambar 12.19
5. Pilih ellips, lalu ubah menjadi simbol Graphic.
6. Klik pada frame 25, lalu masukan Keyframe. Lakukan hal yang sama pada frame 50.
7. Klik frame 25 lagi untuk memindahkan ellips ke samping kanan teks.
Gambar 12.20
8. Klik pada frame 1, lalu pada Propertis pilihlah bagian Tween : Motion. Lakukan hal
yang sama pada frame 25.
9. Terakhir, klik kanan pada Layer 2, lalu pilihlah Mask.
Gambar 12.21
162
Objek Action
Pada bagian sebelumnya, Anda telah membuat frame action yang memungkinkan
Anda untuk mengatur jalannya suatu movie tanpa memerlukan campur tangan dari
yang melihat movie tersebut. Dengan objek action, kali ini menonton movie Anda
akan menjadi lebih aktif, mereka dapat menentukan sendiri jalannya suatu movie.
Action Script
Action Script bisa disebut dengan bahasa pemprogramannya Flash. Dengan Action
Script ini, kita bisa membuat movie yang interaktif, maksudnya user bisa berinteraksi
dengan movie tersebut, seperti mengontrol navigasi, mamasukan informasi,
menggerakkan objek dengan keyboard, mengubah bentuk mouse, membuat menu dan
lain-lain.
Menghentikan Animasi yang Berulang
1. Buat dua buah objek di Layer 1, dimana objek yang satu berfungsi sebagai Shadow
atau bayangan, lalu Group dua buah objek tersebut setelah itu ubah ke simbol
Graphic.
2. Klik kanan di frame 15 lalu pilih Insert Keyframe pada Layer 1.
3. Tambah Insert Keyframe secara menurun
Gambar 12.22
4. Klik New Layer, lalu buat objek Rectangle sebagai tatakan pantulan. Insert frame
sesuai dengan panjang Layer 1.
5. Klik pada frame 1 di Layer 1 lalu pada Properties pilihlah bagian Tween : Shape.
Gambar 12.23
163
6. Klik pada akhir frame di Layer 1, lalu pada Action Frame pilih:
o Actions.
o Movie Control.
o Stop.
Agar sebuah movie yang kita buat berhenti secara otomatis.
Gambar 12.24
Mengontrol Animasi
Kita bisa mengontrol suatu animasi yang sedang dimainkan, misalnya kita akan
menghentikan animasi tersebut pada saat gerakanya berada ditengan layar.
Pada trik ini, kita akan mengontrol animasi dengan cara yang sederhana.
1. Buka file animasi, misalnya animasi Bola Putar.fla (Trik Motion Guide).
2. Buat Layer baru, lalu buatlah dua buah tombol, disini kita menggunakan tombol
yang sudah disediakan Flash, klik menu Window > Common Libraries >
Buttons, makan akan tampil Library Buttons, pilih jenis Circle Button dan
drag tombol Stop dan Play.
164
Gambar. 12.25
3. Pilih tombol Play, lalu buka panel Actions dan klik dua kali Action play.
Gambar. 12.26
4. Pilih tombol Stop, lalu di panel Actions, klik dua kali Action stop. (Lihat
gambar 12.24).
Koordinat Mouse.
Dimana kita membuat mouse sendiri lalu menjalankannya. Sehingga hasil dari
pergerakkan mouse itu sendiri akan tampak nilai koordinatnya.
165
1. Pada Layer1, buat kursor yang kita inginkan, lalu ubah ke bentuk symbol
Movie Clip.
2. Masih di Layer1 buat Teks, lalu di Properties diganti dengan jenis Static Text.
Gambar. 12.27
3. Buat teks kembali, kemudian pada Properties ubah jenisnya menjadi Dynamic
Text, lalu Instance Name-nya ubah dengan nama xMouse.
Gambar. 12.28
166
4. Buat Layer 2, lalu pada layer tersebut masuk Script yang akan kita gunakan.
Gambar. 12.29
Navigasi
Navigasi berfungsi untuk membawa pengunjung menjelajah dari satu halaman ke
halaman lainnya melalui media link, tombol atau menu. Navigasi dalam Flash dapat
dilakukan dengan berbagai cara, seperti navigasi antar-frame, navigasi antar-scene,
navigasi antar-movie dan navigasi melalui URL. Namun, diantara keempat cara
tersebut yang paling bagus adalah cara navigasi antar-frame, karena ukuran file yang
dihasilkan paling kecil antara cara navigasi yang lainnya, sehingga akan
mempengaruhi kecepatan loading yang sangat diutamakan dalam sebuah web.
Navigasi antar-frame.
1. Buka file baru dan buat tiga buah layer.
2. Pada layer pertama buat animasi kotak mulai dari Frame 1 sampai dengan 10.
3. Beri frame label dengan nama Kotak pada frame ini.
4. Pada layer kedua buat animasi oval mulai dari Frame 11 sampai dengan 20.
5. Beri frame label dengan nama Oval pada frame ini.
6. Pda layer ketiga buat animasi teks mulai dari Frame 21 sampai dengan 30.
7. Beri frame label dengan nama Teks pada frame ini.
167
8. Jalankan animasi Anda, pastikan ketiga animasi ini berjalan secara berurutan
dari awal sampai akhir frame.
Gambar 12.30
Setelah itu berikan tombol Next dan Previous dengan mengambil dari Common
Libraries pada setiap layer, langkah selanjutnya adalah memberi action pada
tombol dan frame-frame yang diperlukan.
9. Klik Frame 10 pada layer pertama dan berikan action Stop.
10. Tarik simbol tombol Next ke stage di atas gambar kotak.
11. Klik tombol Next pada stage dan berikan action Goto
12. Pilih bagian Type : Frame Label, dan masukan Oval sebagai nilainya
(frame). Action untuk tombol Next pada frame 10 akan terlihat seperti berikut:
on (release) { gotoAndPlay(oval); }.
Gambar 12.31
168
13. Klik frame 20 pada layer kedua dan berikan action Stop.
14. Tarik simbol Next dan Previous ke stage diatas oval.
15. Klik tombol Next pada stage dan berikan action Goto dan pilih bagian type:
Frame Label dengan nilai label teks.
16. Klik tombol Previuos pada stage dan berikan action Goto dengan nilai label
kotak.
17. Klik frame 30 pada layer ketiga dan berikan action Stop.
18. Tarik tombol Previous pada stage dan berikan action Goto dan pilih bagian
type : Frame Label dengan nila label oval.
19. Jalankan animasi interaktif ini.
Navigasi antar-scene
1. Buat sebuah animasi interaktif dengan menggunakan dua Scene.
2. Scene1 sebanyak 10 layer, lalu di frame paling akhir tambahkan action Stop.
3. Pada Scene1 di layer 11, yaitu frame terakhir masukkan action Stop dan berikan
tombol Next.
Gambar 12.32
Stop
169
4. Klik tombol Next lalu beri action untuk pindah ke Scene 2.
Gambar 12.32
5. Pada Scene 2 sebanyak 7 layer, lalu pada layer 8 di frame satu masukkan action
Stop.
6. Klik Frame terakhir di layer 8, tarik tombol Play dan Stop dan tambahkan action
Stop.
Gambar 12.33
7. Klik tombol Play lalu beri Action, begitu juga dengan Stop.( Gambar 12.26 ).
Navigasi antar-URL
Untuk memanggil sebuah dokumen dari sebuah URL khusus ke dalam jendela
browser, gunakan action Get URL. Secara khusus, Anda juga dapat menggunakan
action get URL untuk memanggil sebuah halaman Web, tetapi Anda dapat juga
menggunakannya dalam sebuah Flash projector untuk membuka jendela browser
secara otomatis dan menampilkan URL khusus.
170
Langkah melompat ke sebuah URL:
1. Pilih frame, tombol instance, atau movie clip instance yang akan diberi action.
2. Pilih Panel Actions.
3. Dalam Toolbox list, klik kategori Basic Actions untuk menampilkan Action Basic,
dan pilih Get URL.
4. Dalam panel Parameter, masukkan URL.
5. Pada bagian window, tentukan frame HTML yang akan dipanggil, sebagai berikut:
Pilih nama target berikut:
_self specifies the current frame in the current window.
_blank specifies a new window.
_parent specifies the parent of the current frame.
_top specifies the top-level frame in the current window.
Masukkan nama suatu jendelaatau frame khusus ke dalam file HTML.
Pilih Expression dan masukkan ekspresi yang sesuai pada lokasi window.
6. Pada bagian Veriable, pilih metode untuk mengirim variable yang terdaftar dalam
kotak teks URL.
Pilih Send Using Get untuk menambah jumlah variable yang kecil pada
akhir URL.
Pilih Send Using Post untuk mengirim bagian variable dari URL.
Pilih Dont Send bila tidak mengirim variable.
171
Efek Pola
Efek digunakan agar tampilan yang berada di animasi Flash terlihat sangat indah.
Efek yang Anda buat peletakannya bisa dipindah-pindahkan sesuai dengan keinginan
Anda. Adapun efek yang untuk dijadikan contoh ada efek yang berbentuk pola,
langkah-langkahnya sebagai berikut:
1. Tampilkan dua layer.
2. Layer pertama Anda buat sebuah line, lalu ubah ke bentuk simbol Movie Clip
dan insert frame di frame tiga.
Gambar 12.34
3. Pada Panel Properties, Instance Name diganti misalkan line di Movie Clip-nya.
4. Pada Layer dua, tambahkan Insert KeyFrame pada frame
5. Lalu pada Layer dua, frame satu tambahkan script
Gambar 12.35 Script pada Frame satu
172
6. Pada Frame tiga masukan script.
Gambar 12.36 Script pada Frame tiga
7. Lalu lakukan test Movie, dengan menekan CRLT + Enter.
8. Bila ingin memodifikasi pola, Anda bisa Double klik pada line tersebut yang
sudah diubah kesimbol.
Gambar 12.37 Pola yang sudah dimodifikasi
Poros
173
9. Untuk peletakan bisa Anda tempatkan dimana saja dengan melihat simbol +
sebagai poros pada stage.
10. Setelah diubah polanya Anda bisa lakukan Group .
Jam Analog dan Mouse Buatan
Pada trik ini kita akan membuat animasi jam analog dan mouse dengan buatan Anda
sendiri beserta koordinatnya.
1. Insert layer sebanyak empat buah.
2. Pada layer satu klik Tools Text dengan type teks yaitu Dynamic Text, lalu
Convert to Symbol dalam bentuk Movie Clip.
3. Pada Properties, Instance Name-nya ubah menjadi kotak2.
4. Lalu Double klik kotak tersebut dan isi-kan Var-nya menjadi waktu. (Gambar
12.38)
5. Pada layer dua klik Tools Text dengan type teks yaitu Dynamic Text, lalu Var-
nya menjadi kotak1.(Gambar 12.39)
6. Lalu klik kotak pada layer satu, lalu masukkan Action Scriptnya. Gambar (12.40)
7. Klik layer tiga, lalu buat kursor yang Anda inginkan. (Gambar 12.41)
8. Masih dilayer tiga, buat teks sebagai keterangan dari kursor dengan Type Text
adalah Static Text. Gambar (12.42)
9. Buat teks di layer tiga dengan Type Text yaitu Dynamic Text yang berfungsi
sebagai koordinat kursor dan ubah Instance Name menjadi xSumbu. (Gambar
12.42)
174
Gambar 12.38 Memasukkan Var waktu
Gambar 12.39 Memasukkan Var kotak1
175
Gambar 12.40 Action Script
Gambar 12.41 Contoh bentuk kursor
176
Gambar 12.42 Teks keterangan kursor
Gambar 12.43 Teks koordinat kursor
177
10. Klik layer empat, lalu masukkan Script di frame pertama.
Gambar 12.44 Script pada koordinat dan menyembunyikan mouse
178
MODUL 3D MAX
TENTANG 3D STUDIO MAX
3D Studio Max merupakan software graphic yang dibuat oleh Autodesk. Program
ini memadukan graphic vector dengan raster image sehingga objek yang dihasilkan
mendekati realistis. 3D Studio Max mampu menghasilkan objek dalam bentuk gambar
ataupun dalam bentuk file interaktif seperti gambar animasi yang disimpan dalam bentuk
file *.avi atau *.mov.
MENGENAL TAMPILAN 3D STUDIO MAX.
Tampilan 3D Studio Max terdiri dari beberap bagian pokok yatu :
Menu Bar
Tool Bar
Viewport
Command Panel
Animation Control
Viewport Control
1. MENU BAR.
Menu Bar yaitu menu pulldown yang merupakan menu utama dari program 3D
Studio Max dimana memuat perintah pokok seperti membuat file baru, menyimpan file
dan sebagainya.
2. TOOLBAR.
Merupakan menu yang ditampilkan dalam bentuk tombol untuk mempermudah
proses penggunaan perintah.
Gambar dari ToolBar
179
3. VIEWPORT.
Viewport merupakan bidang kerja dari progran dimana secara default Viewport ini
dibagi dalam empat bagian, yaitu :
Top
Front
Left
Perspective
4. COMMAND PANEL.
Hampir sama dengan toolbar atau menu tab, dimana Command Panel ini dapat
melakukan pengaturan terhadap objek melalui parameters objek yang akan dibuat. Juga
dapat mengakses perintah sebagaimana yang terdapat dalam menu bar atau menu tab.
Hampir separuh dari fasilitas 3D Studio Max ini dapat diatur dari Command Panel.
Command Panel ini memiliki enam buah tab, yaitu :
Tab Create : Tab ini digunakan untuk pengaturan pembuatan objek baru.
Tab Modify : Tab ini digunakan untuk memodifikasi objek melalui objek
parameters.
Gambar dari Viewport.
180
Tab Hierarchy : Tab ini digunakan untuk mengatur jenis jenis titik orientasi
objek seperti titik pusat objek dan sebagainya.
Tab Motion : Tab ini tersedia fasilitas bantuan dalam proses pengaturan
animasi objek.
Tab Display : Tab ini digunakan untuk melakukan pengaturan terhadap objek
yang akan ditampilkan atau disembunyikan.
Tab Utility : Tab ini tersedia beberapa fasilitas tambahan seperti Asset
Manager untuk mengorganisasi objek, Motion Capture untuk
menangkap gambar bergerak dan sebagainya.
5. ANIMATION CONTROL.
Merupakan fasilitas dimana akan dilakukan pengaturan terhadap animasi objek.
Dapat diatur durasi dari animasi dan menjalankan animasi.
181
6. VIEWPORT CONTROL.
Merupakan navigasi Viewport dimana dapat memperbesar tampilan gambar atau
objek dengan memperbesar Viewport. Juga dapat memutar Viewport dan menggeser
Viewport jika ingin melihat objek yang tidak tampak karena keterbatasan bidang.
182
Operasi Boolean Pada Objek :
1. Buka 3ds Max.
2. Buatlah sebuah objek Box dengan ukuran Length = 100, Width = 150, Height = 40
pada Top Viewport.
( Gambar 1 )
3. Buat kembali satu buah objek Box dengan ukuran Length = 40, Width = 80, Height =
65 pada Top Viewport. Kemudian letakkan dan atur objek tersebut pada objek Box
yang Pertama dengan menggunakan Select and Move seperti terlihat pada
gambar.2 dibawah ini.
( Gambar 2 )
Box2
Box1
183
4. Anda Klik Select Objek Kemudian klik objek Box1. Setelah itu ubah isi Combo
pada Command Panel menjadi Compound Objects. Lalu pilih Boolean setelah itu pada
rollout Pick Boolean anda klik tombol Pick Operand B, kemudian dilanjutkan dengan
klik atau anda pilih objek Box2 (Objek yang akan anda hilangkan).
( Gambar 3 )
5. Maka hasilnya akan terlihat seperti gambar 4.
( Gambar 4 )
Klik
tombol
tersebut
184
Menggandakan Objek :
A. Menggandakan Objek dengan Metode CLONE.
Yaitu merupakan salah satu fasilitas untuk menggandakan objek.
1. Buatlah sebuah objek Teapot atau objek apapun didalam Top Viewport.
2. Pilih objek yang akan di cloning.
3. Klik menu Edit lalu pilih Clone. Setelah itu muncul kotak dialog Cloning yang
memberikan pilihan metode apa yang diinginkan dari objek yang dikloning.
4. Pilih salah satu metode misalnya Copy, kemudian klik OK.
( Gambar 5 )
Keterangan Kotak Dialog Clone Option :
Copy : Objek Yang dihasilkan merupakan objek terpisah yang saling berdiri sendiri
tidak saling berhubungan. Objek yang dihasilkan dapat diubah parameternya seperti
objek asal.
Instance : Objek yang dihasilkan memiliki hubungan timbal balik, artinya jika
diubah objek parameters dari objek hasil clone maka objek asal juga akan mengalami
Objek Hasil Clone
185
perubahan. Begitu pula apabila dilakukan perubahan pada objek asal maka objek hasil
clone akan mengalami perubahan.
Reference : Objek yang dihasilkan masih memiliki hubungan dengan objek asal.
Hanya saja hubungan ini tidak timbal balik. Jika adanya perubahan pada objek asal
maka objek hasil clone akan mengalami perubahan. Akan tetapi tidak sebaliknya,
objek hasil clone tidak memiliki parameters sehingga tidak bisa dilakukan perubahan
terhadap objek hasil clone.
B. MIRROR.
Merupakan fasilitas 3ds Max untuk menggandakan objek dengan cara mencerminkan
objek tersebut.
Langkah langkahnya yaitu :
1. Buatlah objek yang akan dibuat Mirror.
2. Pilih objek yang akan dibuat Mirror.
3. Klik menu Tools lalu pilih Mirror.
( Gambar 6 )
4. Setelah itu akan muncul kotak dialog dari Mirror.
Mirror Axis : Merupakan pilihan sumbu yang akan dijadikan acuan hasil dari
Mirror.
Clone Selection : Metode penggandaan objek seperti halnya pada perintah
Clone.
186
5. Pada kotak dialog diatas pilihlah salah satu Mirror Axis yang merupakan letak objek
hasil metode Mirror.
6. Ubah nilai pada kotak offset menjadi 40, yang merupakan jarak antara objek asal
dengan objek hasil clone. Kemudian pilihlah salah satu metode Clone Selection yang
ingin digunakan. Setelah itu klik OK untuk mengakhiri
Pilih salah satu metode
penggandaan objek
Ubah nilai offset
menjadi 40
Klik sumbu X pada
Mirror Axis
Objek asal
Objek Hasil Mirror
187
C. ARRAY
Fasilitas didalam 3ds Max yang digunakan untuk memperbanyak objek dalam jumlah
lebih dari satu. Objek tersebut dapat digandakan dalam jumlah tertentu sesuai dengan
kebutuhan.
Ada 3 dimensi metode yang digunakan untuk penggandaan objek dengan Array :
Array 1D
Array 2D
Array 3D
ARRAY 1D
Metode ini objek akan digandakan searah. Langkah langkahnya yaitu :
1. Buatlah sebuah objek yang akan dibuat Array, misalnya Sphere.
2. Klik select object lalu pilih objek sphere tersebut.
3. Klik menu Tools lalu pilih Array.
4. Maka akan muncul kotak dialog seperti pada gambar dibawah ini.
Pilihlah salah satu metode penggandaan objek pada
kelompok Type of Object
Pilih 1D dengan
Count = 6
Isi kotak Totals X
dengan nilai 200
Klik panah pada baris
Move kelompok Totals
188
5. Isilah kotak Totals X dengan nilai 200.
6. Pada Array Dimension pilih 1D dengan Count = 6, kemudian pilihlah salah satu
metode penggandaan objek pada kelompok pilihan Type of Object.
7. Klik OK untuk mengakhiri.
ARRAY 2D
Adalah salah satu metode penggandaan objek terhadap dua sumbu.
Langkah langkahnya yaitu :
1. Buatlah sebuah objek Teapot pada top Viewport.
2. Klik select object lalu pilih objek Teapot tersebut.
3. Klik menu Tools lalu pilih Array.
( Gambar 7 )
Hasil dari metodeArray 1D
189
4. Setelah itu akan muncul kotak dialog seperti gambar dibawah ini.
5. Isilah kotak X pada baris Move kelompok Incremental dengan nilai 60.
6. Klik tombol 2D pada Array Dimension, kemudian ubah nilai Count 1D = 3, dan
2D = 3.
7. Isilah nilai kotak Y = 60 pada kelompok Incremental Row Offsets.
8. Klik OK untuk mengakhiri.
Pilihlah salah satu metode penggandaan objek pada
kelompok Type of Object
Isilah nilai kotak Y = 60 pada
kelompok Incremental Row offsets
Isi kotak Count 1D=3, dan 2D=3
Klik 2D pada Array Dimension
Isilah nilai X pada baris Move
kelompok Incremental dengan
nilai 60
( Gambar 8 )
Hasil dari metode Array 2D
190
ARRAY 3D
Adalah salah satu metode penggandaan objek terhadap tiga buah sumbu.
Langkah langkahnya yaitu :
1. Buatlah sebuah objek Torus pada Top Viewport.
2. Klik select object lalu pilih objek Torus tersebut.
3. Klik menu Tools lalu pilih Array.
4. Isilah nilai X = 100 pada baris Move kelompok Incremental.
5. Klik tombol 3D pada Array Dimension. Kemudian isilah nilai Count = 3 untuk 1D,
2D, dan 3D.
6. Isilah nilai Y = 100 pada baris 2D kelompok Incremental Row Offsets.
7. Isilah nilai Z = 100 pada baris 3D kelompok Incremental Row Offsets.
8. Setelah itu klik OK untuk mengakhiri.
Isi nilai kotak Z = 100
Isi nilai kotak Y = 100 pada
kelompok Incremental Row
Offsets
Masukkan angka 3 pada
masing-masing Count
untuk 1D, 2D, dan 3D
Klik tombol 3D pada
Array Dimension
Isilah nilai X = 100 pada
baris Move Kelompok
Incremental
191
( Gambar 9 )
Hasil Dari Metode Array 3D
192
MODIFIER OBJEK
A. BEND
Digunakan untuk membengkokkan objek 3 dimensi.
langkah langkahnya yaitu :
1. Buatlah sebuah objek Tube dengan ukuran Radius 1 = 20, Radius 2 = 30, dan
Height = 100.
2. Klik select object lalu pilih objek Tube tersebut.
3. Pada Command Panel klik tab menu Modifier List, kemudian pilih ikon Bend
Klik Modifier
List
Pilih Bend
193
4. Pada parameters Bend isilah kotak Angle dengan nilai 60.
5. Pilih Bend Axis Z.
Keterangan :
Angle : Sudut pembengkokan terhadap bidang vertikal.
Direction : Arah putar pembengkokan terhadap bidang horizontal.
Bend Axis : Sumbu acuan pembengkokan.
Limits : Batas pengaruh terhadap pembengkokan.
( Gambar 10 )
Hasil Dari Proses Bend
Bend Axis = Z
Angle = 60
194
B. TWIST
Modifier Twist merupakan fasilitas untuk memuntir objek 3 dimensi.
Langkah langkahnya yaitu :
1. Buatlah sebuah objek Box pada Top Viewport dengan parameters Length=40,
Width=40, dan Height=100.
2. Klik select object lalu pilih objek Box tersebut.
3. Pada Command Panel klik tab Modify lalu klik menu Modifier List, kemudian pilih
ikon Twist.
Objek Box dalam
keadaan terpilih
Klik
Modifier
List
Tab Modify
Pilih Twist
195
4. Ubahlah nilai Angle dari parameters Twist dengan nilai 90 dan Twist Axis Z.
( Gambar 10 )
Hasil Dari Proses Modifier Twist
Klik tombol Z
pada Twist Axis
Ubah Nilai Angle
menjadi 90
196
C. EXTRUDE
Modifier Extrude ini hanya berlaku untuk objek 2 dimensi. Dimana modifier Extrude
ini digunakan untuk membuat ketebalan dari objek 2D tersebut.
Langkah langkahnya yaitu :
1. Buatlah sebuah objek 2 dimensi misalnya objek Text.
2. Perhatikan gambar berikut ini.
3. Klik tab Shapes pada Command Panel, Kemudian klik tombol Text.
4. Pada Parameters Text tentukanlah jenis text yang diinginkan, lalu ubah nilai Size
sesuai dengan kebutuhan, ubah nilai Kerning untuk memberikan spasi pada Text
tersebut, setelah itu pada kotak Text anda ketikkan Text yang diinginkan.
5. Kemudian anda langsung klik pada Front Viewport.
6. Klik select object lalu pilih objek Text tersebut.
Ketikkan Text
yang diinginkan
Ubah nilai
Kerning = 5
Ubah nilai
Size = 30
Klik untuk
menentukan
jenis Text-nya
Klik tombol Text
Klik Tab Shapes
pada Command
Panel
197
7. Klik pada tab Modifier List kemudian klik pilihan Extrude.
8. Pada parameters Extrude masukkan nilai Amount dengan 15.
Klik
Modifier List
Klik pilihan
Extrude
198
( Gambar 11 )
Text Dengan Extrude
199
Latihan 1:
1. Buatlah sebuah objek Box pada Top Viewport dengan ukuran Length=40,
Width=150, dan Height=30.
2. Buatlah sebuah Text dengan Size=30, kemudian tempatkan Text text tersebut pada
Front Viewport tepat ditengah tengah objek Box.
3. Setelah itu pada Top Viewport anda pindahkan objek Text tepat didepan objek Box
dengan menggunakan Select and Move , seperti terlihat pada gambar
dibawah ini.
Objek Text
Objek Box
Objek Box
Objek Text
200
4. Klik tab Modifier List kemudian pilih Extrude.
5. Klik Autokey untuk membuat animasi text tersebut, kemudian geser scrool
animation key keposisi 25, setelah itu ubah nilai Amount menjadi 10.
6. Geser kembali Timeline keposisi 50, lalu ubah nilai Amount Text menjadi 15.
Demikian seterusnya sampai posisi Timeline sudah mencapai pada posisi 100.
7. Setelah selesai klik kembali tombol Autokey untuk menghentikan pembuatan
animasi, setelah itu klik tombol Play Animation untuk menjalankan file animasinya.
Klik tombol
Autokey
Geser Timeline keposisi 25
Ubah nilai Amount = 10
Klik Autokey untuk menghentikan
pembuatan animasi
201
Animasi Text Dengan Path :
1. Buatlah sebuah Text dengan Size = 30, pada Front Viewport.
2. Klik select object lalu pilih objek Text tersebut.
3. Klik pada tab Modifier List lalu pilih Extrude, kemudian pada parameters ubah nilai
Amount = 5.
4. Klik tab Create pada Command Panel, lalu klik tombol Line.
Klik tab Create
Klik tombol Play Animation untuk
menjalankan file animasi
Klik tombol
Line
202
5. Buatlah sebuah Line pada Top Viewport seperti yang terlihat pada gambar dibawah
ini.
6. Klik select object lalu pilih objek Text.
7. Klik Menu Animation | Constraints | Path Constraint.
Objek Text
Objek Line
203
8. Setelah itu hubungkan objek Text tersebut dengan objek Line seperti terlihat pada
gambar dibawah ini.
9. Aktifkan Perspective Viewport, setelah itu klik tombol Play Animation untuk
menjalankan animasi text tersebut. Kemudian akan terlihat Text tersebut bergerak
sesuai dengan garis (path) yang ada.
( Gambar 12 )
Animasi Text Yang Mengikuti Sebuah Path
Hubungkan garis
putus-putus tersebut
dengan objek Line.
Klik Play Animation
204
ANIMASI DENGAN DISPLACE.
1. Buatlah sebuah objek Tube pada Front Viewport dengan ukuran Radius1=45,
Radius2=25, dan Height=150.
2. Klik Select Object lalu pilih objek Tube tersebut.
3. Klik Select and Rotate
4. Kemudian pada Top Viewport putar objek tersebut seperti terlihat pada gambar
dibawah ini.
5. Buatlah sebuah objek Sphere pada Front Viewport dengan Radius=35, dan letakkan
tepat didepan objek Tube.
Arah putar Objek
Objek Tube
Objek Tube
Objek Sphere
205
6. Klik tab Create pada Command Panel, lalu klik tab Space Warps, setelah itu klik
tombol Displace.
7. Pada parameters Displace ubah nilai strength=35, kemudian pada kelompok map
klik radio button pilihan Spherical.
Displace
Space Warps
Tab Create
Ubah nilai
Strength=35
Klik pilihan
Spherical
206
8. Klik dan drag Displace tersebut pada Front Viewport dan letakkan tepat pada objek
sphere, seperti yang terlihat pada gambar dibawah ini.
9. Klik Bind to Space Warps pada toolbar , kemudian klik dan drag Bind to
Space Warps tersebut mulai dari objek Tube sampai ke objek Displace.
Objek Sphere
Objek Displace
Klik dan drag Bind to Space
Warp tersebut dari Tube
sampai ke Displace
207
10. Klik Select and Link pada toolbar, kemudian klik dan drag Select and
Link tersebut mulai dari objek Sphere sampai ke objek Displace.
11. Klik Auto Key untuk membuat animasinya.
12. Geser Timeline keposisi 100, lalu pindahkan objek Displace beserta objek Sphere
secara bersamaan.
13. Klik kembali Auto Key untuk menghentikan pembuatan animasinya.
14. Klik Play Animation untuk menjalankan animasinya.
Klik dan drag Select and
Link mulai dari Sphere
sampai ke Displace.
Klik Auto Key
208
MODELING OBJEK SHAPES.
Pada latihan berikut ini kita akan membuat objek kendi yang dimulai dari objek 2
dimensi menjadi 3 dimensi dengan Lathe.
Langkah langkahnya yaitu :
1. Klik tab Shapes pada Command Panel, lalu klik tombol Line.
2. Buatlah objek Line tersebut pada Front Viewport, buat delapan titik seperti gambar
dibawah ini ( Gambar 13 ).
Klik Line
Tab Shapes
( Gambar 13 )
209
3. Klik tab Modify pada Command Panel, lalu klik Vertex pada rollout Selection.
4. Pilih Vertex nomor 2, klik kanan, pilih Bezier Corner, maka setelah itu akan tampil
handle, kemudian atur handle tersebut sampai terlihat tanpa sudut. Setelah itu
lakukan juga pada Vertex nomor 5.
5. Apabila anda ingin membuat variasi dari bentuk kendi tersebut, tambahkanlah vertex
dengan cara klik kanan objek, pilh Refine. Letakkan Vertex baru ditempat yang anda
inginkan dengan cara mengklik pada tempat yang diinginkan.
Tab Modify
Klik Vertex
Handle pada vertex
nomor 2 setelah
dilakukan Bezier Corner.
210
6. Buka rollout Modifier List, lalu pilih Lathe. 3ds Max secara otomatis akan memutar
sumbu tersebut.
7. Buka sub menu dari Lathe yang ada dipanel modify, klik Axis, lalu geser kekanan
sumbu koordinat X sampai membentuk objek kendi yang diinginkan.
Pilih Lathe
Rollout Modifier List
Klik Axis
Klik tanda plus pada Lathe
Geser kekanan sumbu X
sampai membentuk objek
kendi yang diinginkan.
211
8. Beri material. lalu tekan F9 untuk mempreview pekerjaan anda.
( Gambar 14 )
Hasil akhir objek Kendi
212
MODELING OBJEK GEOMETRI.
Modifikasi objek geometri yaitu membuat sebuah objek meja.
Langkah langkahnya yaitu :
1. Buatlah sebuah objek Box pada Top Viewport dengan ukuran Length=80,
Width=120, dan Height=10. Berikan Length Segs=4, Width Segs=4, dan Height
Segs=1.
2. Klik kanan objek Box tersebut dan pilih Convert to:> Convert to editable poly.
3. Dipanel top, klik kanan pada tulisan top yang ada pada sudut kiri Viewport Top, pilih
Views > Bottom. Maka tampilan pandangan atas berubah menjadi tampilan
pandangan bawah.
4. Pindah ke panel Modify, klik Polygon. pada Viewport Bottom klik empat Polygon
yang berada dipinggir objek sambil menekan ctrl. Seperti yang terlihat pada gambar
dibawah ini.
Klik Modify
Klik Polygon
213
5. Dalam keadaan Polygon terpilih, di panel Modify, pada rollout Edit Polygon, klik
kotak kecil disamping tombol Extrude. isi dengan nilai=55 pada menu Extrusion
Heigth. Setelah itu klik OK.
6. Aktifkan Bottom Viewport, dalam keadaan polygon masih terpilih, gunakan tool
Select and Uniform Scale untuk membuat kaki bawah meja mengecil.
7. Klik dan Drag polygon yang masih dalam keadaan terpilih tersebut sampai kaki
meja mengecil.
Klik keempat sisi objek
Box tersebut sambil
menekan tombol CTRL
pada keyboard.
Isi dengan nilai=55
214
8. Setelah kaki meja mengecil, non aktifkan pilihan polygon pada panel modify
dengan cara mengklik teks polygon.
9. Untuk memberikan material pada objek, tekan shortcut M pada keyboard. Pillih slot
material yang kosong. Klik tombol yang ada disamping Diffuse, pilih Bitmap.
Klik untuk menon-aktifkan
Polygon
Klik kotak kecil disamping
Diffuse.
215
10. Aktifkan Viewport Bottom, tekan T pada keyboard untuk merubah sudut pandang
yang semula tampak bawah menjadi tampak atas. Buatlah 3 objek geometri yaitu
teapot, sphere, dan cylinder. Posisikan diatas meja, berikan material seperti langkah
diatas pada tiga objek tersebut. Tekan F9 untuk mempreview pkerjaan anda.
( Gambar 15 )
Hasil Pembuatan Objek Geometri Meja
216
PEMBERIAN LIGHTING
Disini kita akan mencoba memberikan pencahayaan pada objek yang akan kita
buat.
Langkah langkahnya yaitu :
1. Pada Command Panel Klik Tab menu Lights dan pilih Target Spot.
2. Tempatkan Lampu di Front Viewport dengan cara klik tahan dan geser mouse
keatas meja dan klik sekali lagi.
( Gambar 16 )
Letak Lampu dan Arah Pencahayaan
Tab menu Lights
Klik Target Spot
Letak Lampu
217
Aktifkan shadows On.
Ubah nilai Multiplier.
Klik tab menu Camera.
pilih Camera Target.
3. Dipanel Modify, pada general parameter, aktifkan Shadow On. Kemudian pada
Intensity atur Multiplier dengan nilai=1,2.
4. Tekan F9 untuk mempreview pekerjaan anda.
MENGANIMASI KAMERA
Selanjutnya kita akan meletakkan Kamera dan akan menganimasikan Kamera
tersebut.
Langkah langkahnya yaitu :
1. Pada Command Panel, pilih tab menu Camera, dan pilih Camera Target. Kamera
target memiliki sebuah target yang berfungsi apabila anda hanya ingin menggerakkan
targetnya saja tanpa merubah posisi dari body kamera tersebut.
218
Letak Kamera pada
Front Viewport.
Klik AutoKey.
2. Letakkan kamera tersebut pada Front Viewport.
3. Aktifkan Perspective Viewport. Tekan C pada keyboard agar sudut pandang yang
semula Perspective, berubah menjadi sudut yang ditangkap kamera.
( Gambar 17 )
Sudut Pandang Yang Ditangkap Kamera
4. Sekarang kita akan menganimasikan kamera tersebut. dipanel Animation Control,
klik tombol AutoKey. Apabila AutoKey tersebut aktif mak akan berwarna merah.
219
5. Geser Timeline ke posisi frame 30, lalu pilih Camera01.target kemudian ubah posisi
Body kamera tersebut keposisi lain, kemudian geser kembali timeline keposisi frame
60, ubah lagi posisi target ke posisi lainnya. Dan pilih Body kameranya, geser
timeline keposisi 100. Ubah posisi body kamera tersebut.
6. Klik kembali tombol AutoKey untuk me-nonaktifkan perintah animasi. Tekan tombol
Play pada time control.
MERENDER ANIMASI.
Setelah semua pekerjaan yang dimulai dengan modeling, teksturing, lighting, dan
animating, harus diakhiri dengan proses rendering.
Langkah langkah untuk merendernya yaitu :
1. Pada menubar klik menu Rendering kemudian pilih Render.
2. Di Common Parameter, aktifkan Active Time Segment: 0 to 100. Pilihan ini
menandakan bahwa animasi anda akan dirender mulai dari frame 0 sampai ke frame
100.
3. Di Output size, isikan Width=320, dan Height=240. Pilihan ini menunjukkan
ukuran resolusi gambar yang akan dirender dalam satuan pixel. Semakin besar
resolusi semakin besar pula hasil rendernya.
4. Di Render Output, klik tombol files, dan tentukan direktory file untuk menyimpan
hasil render anda. Pada Save as type, pilih extension .avi. pilih Compressor
Cinepak Codec By Radius. Kompresi ini menunjukkan kualitas dari file render
anda. Tentukan nilai 100% pada Compressor Quality untuk hasil terbaik.
5. Di pilihan Rollout Viewport, pilih Camera. Pilihan ini menunjukkan bahwa file yang
nantinya akan dirender adalah Viewport Camera.
6. Tekan tombol Render yang ada disebelah viewport. Biarkan komputer merender
animasi hingga berhenti.
Posisi Timeline pada Frame 30.
Klik kembali AutoKey.
Klik Play.
220
Untuk keterangan lebih jelas lihatlah Gambar berikut ini :
Klik Active Time Segment: 0 To 100.
Klik 320 x 240 untuk menentukan
ukuran Resolusi Gambar.
Klik tombol Files untuk menentukan
tempat penyimpanan file.
Lokasi dan Nama File hasil Render.
Pilihan Viewport yang nantinya akan Dirender.
klik tombol Render untuk merender animasi.
221
ADVANCE ANIMATION
Membuat Objek Objek Ruang Angkasa.
Dalam Animasi ini kita akan membuat ruang angkasa, terdapat beberapa objek yang
harus kita buat misalkan objek Bumi, Mars, Bulan, Langit, serta Pencahayaan.
Langkah langkahnya yaitu :
1. Buat tiga buah objek Sphere pada TopViewport dengan Radius dan posisi yang dapat
kita sesuaikan sendiri.
2. Berikan Material untuk masing masing objek tersebut, Klik menu Rendering |:
pilih Material Editor atau tekan tombol M pada keyboard.
Objek Bumi
Objek Mars
Objek Bulan
Klik kotak kecil tersebut pada bagian
Diffuse.
222
3. Setelah itu maka akan muncul kotak dialog Material/Map Browser. Kemudian pilih
dan double klik pilihan Bitmap untuk mencari gambar yang kita butuhkan untuk
masing masing objek Sphere yang telah kita buat.
( Gambar 18 )
Objek Objek Sphere Setelah Diberikan Material
Double Klik pilihan Bitmap.
223
Membuat Langit.
Untuk membuat langit langkah langkahnya yaitu :
1. Buka jendela Material Editor.
2. Kemudian klik menu Render :| pilih Environment.
3. Klik tombol Environment Map.
4. Berikutnya maka akan ditampilkan kotak dialog Material/Map Browser, setelah itu
Pilih material Noise dan klik OK.
Klik tombol Envoronment Map.
Pilih Noise :| Klik OK
224
5. Dari jendela Environment, klik tahan dan geser map Noise ke dalam jendela Material
Editor pada material Default yang tersedia, sehingga akan ditampilkan kotak dialog
Instance (Copy) Map :| pilih Instance :| klik OK.
Pilih Instance :| Klik OK.
Klik tahan dan geser map Noise dari jendela
Environment ke dalam jendela Material Editor
pada material Default yang tersedia.
225
6. Di dalam rollout Noise Parameters, ubah nilai Noise Size = 0.2, Noise Treshold
High = 0.7, dan Treshold Low = 0.6.
7. Aktifkan Viewport Perspective kemudian tekan F9 untuk melihat hasilnya.
( Gambar 19 )
Hasil Langit dengan menggunakan Map Noise
226
Membuat Nebula pada Langit.
Langkah langkah yaitu :
1. Aktifkan jendela Material Editor.
2. Pada rollout Noise Parameter, klik tombol map Color #1 dan akan ditampilkan
jendela Material/Map Browser. Pilih Gradient Ramp :| klik Ok.
Klik tombol map Color #1.
Pilih Gradient Ramp :| klik OK.
227
3. Gulung rollout Gradient Ramp Parameters. Kemudian pada Gradient Ramp
terdapat tiga buah point. Klik dua kali point yang berada di sebelah kanan
untuk mengubah warna, dan ubah warnanya menjadi hitam. Untuk mengubah
warnanya gunakan kotak dialog Color Selector yang ditampilkan setelah klik dua
kali pada point tersebut.
4. Tanpa menutup kotak dialog Color Selector, klik point yang berada di tengah dan
ubah warnanya menjadi Biru Langit. Kemudian tutup kotak dialog Color Selector
dengan mengklik tombol Close.
5. Dalam group Noise, ubah nilai Noise Amount = 1.0, aktifkan pilihan Fractal, dan
ubah nilai Size = 9.0.
Klik Point Tengah :| ubah
warnanya menjadi Biru Langit.
Klik dua kali point sebelah kanan :|
ubah warnanya menjadi Hitam.
Guanakan Color Selector.
228
( Gambar 20 )
Hasil Dari Nebula Pada Langit
229
Penambahan Effect Cahaya Pada Ruang Angkasa.
Langkah langkahnya yaitu :
1. Buatlah tiga buah objek Omni pada Viewport sesuaikan letaknya jangan sampai
tampilan hasil terlalu gelap.
2. Pilih salah satu Omni, kemudian klik Modify pada Command Panel.
Tiga Buah Omni.
Pilih Salah satu Omni untuk diberikan
Effect.
Klik Tab Modify pada
Command Panel.
230
3. Klik Atmospheres & Effects pada Parameter, kemudian klik tombol Add :| pilih
Lens Effects :| klik Ok untuk memberikan effect terhadap Omni tersebut.
4. Setelah itu pada Parameters Atmospheres & Effect klik pilihan Lens Effects
kembali, kemudian klik tombol Setup dan akan ditampilkan kotak dialog
Environment and Effects.
Klik Add.
Pilih Lens Effects :| klik OK.
Klik Lens Effects :| Klik tombol Setup.
231
5. Gulung ke atas rollout pada kotak dialog Environment Effects, pada rollout Lens
Effects Parameters klik pilihan Glow pada kotak sebelah kiri kemudian pindahkan
ke kotak sebelah kanan dengan mengklik tanda panah ke kanan ( > ).
6. Lakukan juga untuk pilihan Star.
7. Gulung kembali rollout ke atas sampai ditemukan rollout Star Element, Ubahlah
nilai Size = 150, Width = 3, Taper = 0, Qty = 8, Intensity = 10, Angle = 0,
Sharp = 5.
8. Tutuplah kotak dialog Environment and Effects, Kemudian klik Viewport Perspective
dan tekan F9 untuk melihat Effect yang telah kita berikan pada sebuah Omni.
232
( Gambar 21 )
Hasil Akhir Dari Effect Yang Diberikan Pada Sebuah Omni.
233
Dasar Dasar Reactor & Rigid Body.
1. Reactor.
Reactor adalah sebuah plug-in dalam 3ds max yang memungkinkan kita mengkontrol
dan mensimulasi objek fisik dynamic. Reactor mendukung simulasi dynamic, soft-body,
cloth, dan air. Reactor juga dapat membuat simulasi ikatan (constraint) dan joint
menghubungkan objek-objek. Reactor juga dapat mensimulasikan efek fissik seperti
angin dan motor.
Satu kali kita membuat objek dalam 3ds max, maka kita dapat mengaplikasikan properti
reactor padanya, seperti berat, friksi, dan kelenturan.
Setelah kita menyiapkan objek hasil aplikasi reactor, maka kita dapat melihatnya
(preview) secara langsung dalam simulasi realtime. Hal ini memungkinkan kita mencoba
dan memainkannya secara interaktif.
2. Rigid Body.
Rigid Body adalah dasar dari simulasi reactor. Seluruh objek benda nyata yang tidak
berubah bentuknya dapat dilakukan simulasi reactor sebagai sebuah rigid body.
Kita dapat membuat rigid body dari objek geometry dalam 3ds max, reactor kemudian
memungkinkan kita menentukan properti untuk dilakukan simulasi, seperti berat objek,
friksi, elastisitas, atau tubrukan antar objek dalam rigid body. Kita juga dapat membatasi
pergerakan objek dengan mengaplikasikan constraint, seperti engsel atau pegas.
Contoh Objek :
Langkah langkahnya yaitu:
1. Pada Top Viewport buatlah sebuah objek Box dengan nilai parameters : Length =
200, Width = 200, dan Height = 20.
234
( Gambar 22 )
Objek Box ukuran 200x200x20
2. Lakukan array pada objek box tersebut ke arah atas (searah sumbu Y) sebanyak tiga
kali sejauh 200, caranya : klik menu Tools Array.
Ubah nilai Y=200. Ubah nilai 1D=3.
235
3. Pada kotak dialog array ubah nilai Y baris Move pada group Incremental menjadi
200, dan dalam group Array Dimensions pada baris 1D ubah nilai count menjadi
3, klik OK.
4. Klik Zoom Extents All di sudut bawah kanan layar (control Viewport).
5. Aktifkan Left Viewport kemudian klik select object.
6. Pilih dua box hasil array dalam Left Viewport, klik posisi P1 dan drag ke P2.
7. Klik Select and Rotate. Kemudian secara langsung tekan F12 keyboard.
8. Setelah itu tampil jendela Rotate Transform Type-In. Kemudian ubah nilai Z = -30
pada grup Offset:Screen. Tutup jendela Rotate Transform Type-in.
9. Klik Select and Move. Kemudian secara langsung pindahkan dua objek box yang
baru saja di rotasi ke atas objek box pertama.
P1
P2
Ubah nilai Z = -30
236
10. Klik Zoom Extents All
11. Dalam Top Viewport buat sebuah objek Sphere dengan Radius 50.
12. Setelah itu dalam Left Viewport pindahkan objek Sphere yang baru saja dibuat ke
posisi atas objek box.
Sebelum. Sesudah
237
13. Aktifkan Top Viewport kemudian seleksi seluruh objek yang ada dengan mengklik
menu Edit pilih Select All.
14. Setelah semua objek dalam keadaan terpilih maka kita aplikasikan Rigid Body
Collection, klik menu Reactor Create Object Rigid Body Collection.
15. Klik Select Object kemudian secara langsung pilih objek Sphere.
16. Klik menu Reactor Open Property Editor.
17. Setelah itu tampil jendela Rigid Body Propeties, kemudian ubah nilai Mass = 10 yang
terdapat di dalam rollout Physical Properties.
18. Tutup jendela Rigid Body Properties. Kemudian klik menu Reactor Preview
Animation.
19. Setelah itu akan tampil jendela reactor Real-Time Preview, jendela ini berfungsi
sebagai jendela simulasi reactor.
Ubah nilai Mass = 10.
238
20. Dalam jendela reactor Real-Time Preview tersebut kita mainkan simulasi dengan
menekan tombol P keyboard.
( Gambar 23 )
Jendela Reactor Real-Time Preview.
239
LATIHAN SOAL :
Tampilan Objek Tampak Depan, Belakang, Samping, Atas dan Bawah.
240
Ketentuan Soal :
1. Buatlah Objek objek Tiga Dimensi seperti terlihat pada gambar gambar diatas.
2. Gunakan Tools dan metode Modifier Objek yang telah dipelajari.
3. Berikan Material untuk masing masing objek tersebut.
4. Berikan Objek Lights untuk animasi tersebut.
5. Buatkan Animasi untuk objek tersebut, animasinya yaitu Objek Rokok yang ada
perlahan-lahan masuk kedalam Objek Bungkus Rokok yang telah kita buat.
6. Simpan pekerjaan anda dengan Nama dan Nim masing-masing di MyDocument.
7. Anda aktifkan Perspective Viewport kemudian Preview pekerjaan anda.
SELAMAT MENGERJAKAN
You might also like
- Latihan Soal Uts Psi NuriDocument20 pagesLatihan Soal Uts Psi NuribayyouNo ratings yet
- Registrasi Peserta BPJS Via Web (E-Id)Document8 pagesRegistrasi Peserta BPJS Via Web (E-Id)bayyouNo ratings yet
- Formulir Daftar Isian BPJS Tambahan Anggota KeluargaDocument2 pagesFormulir Daftar Isian BPJS Tambahan Anggota Keluargabayyou100% (3)
- BKS17 PusakaPulauEsDocument251 pagesBKS17 PusakaPulauEsbayyouNo ratings yet
- Microsoft Word 12 Kisah para Pendekar Pulau Es Tamat (20ebooks - Com) PDFDocument737 pagesMicrosoft Word 12 Kisah para Pendekar Pulau Es Tamat (20ebooks - Com) PDFSyafrudin AhdaNo ratings yet
- Serial BKS8 - Sepasang-Pedang-IblisDocument962 pagesSerial BKS8 - Sepasang-Pedang-Iblissandi sarbin100% (1)
- BKS04 Mutiara HitamDocument542 pagesBKS04 Mutiara HitamnsuryatnaNo ratings yet
- Visual BasicDocument47 pagesVisual BasicbayyouNo ratings yet