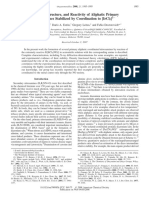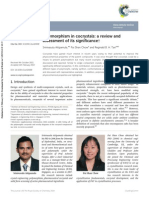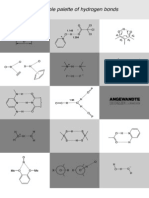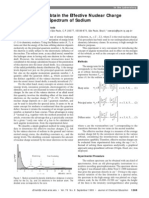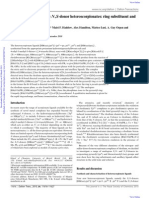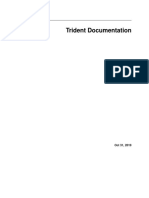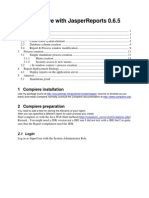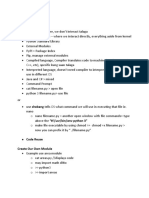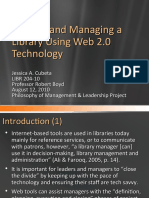Professional Documents
Culture Documents
Maestro 2014 QRC
Maestro 2014 QRC
Uploaded by
2cukica4Copyright
Available Formats
Share this document
Did you find this document useful?
Is this content inappropriate?
Report this DocumentCopyright:
Available Formats
Maestro 2014 QRC
Maestro 2014 QRC
Uploaded by
2cukica4Copyright:
Available Formats
Getting Started in Maestro 2014
Importing Structures
Import your own fles: Click in the Project Toolbar.
Import a PDB fle: Click in the Project Toolbar.
Entry List
All structures in the project fle are listed in the Entry List.
Select entries: Click on entry name. Selected rows are
highlighted in yellow.
Include entries: Toggle the check box next to entry name.
Shift+Click to include a range of entries in the Workspace.
Ctrl+Click to add or remove an entry.
Add properties to Entry List: Click > Show Property
Task Tree
Begin typing a task keyword into the search feld at the
top of the Task Tree. Search results are dynamically
updated.
Click on an item in the Task Tree to see a description of
the task in the bottom half of the Task Tree panel.
Setting up a New Project
Create a new Project: Ctrl+N
All job results are associated with the project fle, and
are saved automatically in the default directory as you
work.
Change default directory location: Project > Change
Directory
Viewing Structures
Mouse Controls
Zoom: Middle+right button or mouse scroll wheel.
Rotate xy: Hold down middle button and move
mouse
Rotate z: Ctrl+ hold down middle button of mouse
Translate xy: Right button
More mouse controls: Maestro > Customize Mouse
Actions to view and modify additional controls.
Stereo view: Ctrl+S to turn stereo view on and off; View > 3D
Options > Stereo for more options
View Clipping Planes: Window > Clipping Planes;
click and drag horizontal orange lines in clipping planes box
to adjust location of clipping planes
View Protein Sequence: Window > Sequence Viewer
Selecting Atoms
Select atoms in the Workspace: Click the button in
the Edit Toolbar or press the ` key (located at top left of
keyboard) to enter atom selection mode. You can then click
and drag the mouse pointer over atoms in the Workspace to
select them.
To choose whether a Workspace selection captures atoms,
residues, molecules, chains, or entries, click and hold the
button, select a structure type, and then select structures in
the Workspace.
Working with Surfaces
Create a surface: Workspace > Surface
Manipulate surface appearances: Click in the Entry List
or Project Table, or Workspace > Surface > Manage Surfaces
www.schrodinger.com
Performing Common Tasks in Maestro 2014
Building and Modifying Structures
2D building: In the Edit Toolbar, click the button
to open the 2D Sketcher. The 2D Sketcher is disabled
when a macromolecule is in the Workspace. Clear the
Workspace by clicking the button in the Workspace
Toolbar and the 2D Sketcher will be enabled.
3D building: Show the Build and Fragments Toolbars.
Click and hold , select an element, and then click
on an empty portion of the Workspace to start drawing.
Double clicking will end the drawing session. Select a
fragment from the Fragments Toolbar and click in the
Workspace to add it.
Add hydrogens: Double-click the button in the
Edit Toolbar to add missing hydrogens to all structures
in the Workspace.
Adjust torsions: Click the button in the Edit
Toolbar, and then click on a bond to select it. Click and
drag left or right to adjust the torsion.
Minimize structures in Workspace: Press Ctrl+M to
perform a quick minimization.
Create entry from Workspace: Click the button
in the Workspace Toolbar to create a new entry in the
Entry List and Project Table.
Measurements: Press and hold the button in the
Labels Toolbar. Select an option from the drop-down
menu, then select atoms or bonds in the Workspace as
appropriate.
Structure sculpting: Click the sculpting button in
the Build Toolbar, then click and drag on an atom in the
Workspace.
Using a Set of Selected Atoms
You may wish to save a set of atoms such as a set of
binding site residues in your project fle so that you
can return to perform actions on the set at any time.
Save a set of selected atoms: Navigate to Tools >
Sets. Click the New button in the Sets panel, name the
set, then select the atoms you wish to save in the set
by checking the box adjacent to Pick. Then, make selec-
tions in the Workspace for that set.
Working with Multiple Structures
Import single or multiple structures: Ctrl+I or click
the button in the Project Toolbar.
Clear the Workspace: Click the
button in the
Workspace Toolbar.
Move one molecule while keeping others fxed:
Click and hold in the Edit Toolbar, select a
structure type, then select the desired structures in the
Workspace to transform, using the mouse. Click
again to leave local transformation mode.
Tile entries: Use the Entry List or Project Table to
include more than one entry in the Workspace. Then,
press Ctrl+L or click the button in the View Toolbar.
Working with Proteins
Generate a 2D diagram of a ligand in a binding
pocket: With a protein-ligand complex in the
Workspace, select in the Project Toolbar. Here,
select View > LID Legend for a diagram legend.
Analyze protein quality: Toggle on the Proteins
Toolbar. Select in the Proteins Toolbar to view
Protein Reports of potential problems with the
structure in the Workspace.
Manually adjust torsions: Select in the Proteins
Toolbar and then select a bond in the Workspace. Click
and drag the left mouse button to manually adjust the
torsional angle.
View Ramachandran plot: Select in the Proteins
Toolbar.
Getting Help
Online documentation: Click in any panel or go to
Help > Help
Tutorials: Help > Tutorials
Training Videos: Visit
www.schrodinger.com/supporttraining/18/18/
Knowledge Base: Visit www.schrodinger.com/kb
Selectively Displaying Atoms in the
Workspace
The Display Atoms Toolbar provides you with precise
control over which atoms to display in the Workspace.
Toggle on the Display Atoms Toolbar. With a protein-
ligand complex in the Workspace, click the Display Only
icon , and select Ligands from the drop-down menu.
The Workspace is updated to only display ligands
contained in the complex.
Then, click , and select +4 from the drop-down
menu. Everything within 4 of the previously displayed
ligands will now be displayed in the Workspace.
Display an additional structure: Click
Hide a structure: Click
Display only selected structures: Click and hold
then select a structure type from the drop-down menu.
Select the desired structure(s) in the Workspace using
the left mouse button.
Changing Molecular Appearance
Change molecular rendering: Toggle on the
Representation Toolbar. Click and hold in the
Representation Toolbar to view a drop-down menu of
structure choices. As an example, select Residues from
the drop-down menu and then click on an atom in the
Workspace. The entire residue containing the selected
atom will be rendered in CPK.
Structures can similarly be rendered in
wireframe , thin tubes , thick tubes , or
ball-and-stick .
Display ribbons: Select and hold for options.
Apply a predefned style: Click in the Style
Toolbar.
www.schrodinger.com
Project Operations
Show/Hide Project Table: Ctrl+T
New project: Ctrl+N
Open project: Ctrl+O
Close project: Ctrl+W
Import structures: Ctrl+I
Cut: Ctrl+X
Copy: Ctrl+C
Paste: Ctrl+V
Paste by placing: Ctrl+Shift+V, then click in the
Workspace to place
Open Command Script Editor: Ctrl+E
Create Project Table entry from contents of
Workspace: Ctrl+Shift+N
Display single-entry feedback in Workspace: S
Quit Maestro: Ctrl+Q
Open help page for active panel: F1
Modifying Structures
Toggle between local and global transformation
mode: Ctrl+G
Delete selected atoms: Del
Clean up geometry: Press U to perform a quick
minimization with loose convergence criteria
Minimize structures in the Workspace: Press Ctrl+M
to perform a more thorough minimization
Project Table Operations
Show/Hide Project Table: Ctrl+T
Mark target entry in Project Table: X
Scroll up/down: Up/down arrow keys
Scroll up/down one page: Page Up / Page Down
Jump to top/bottom of the Project Table: Home/
End
Jump to previous/next included entry: Ctrl+Page
Up/Down
Jump to previous/next selected entry: Shift+Page
Up/Down
Include the next or previous selected entry in the
Workspace: Right arrow or left arrow, respectively
Display entry information in the Workspace:
Press S
Include only selected entries in Workspace: Ctrl+N
while the mouse pointer is over the Project Table
Exclude selected entries from Workspace: Ctrl+X
while the mouse pointer is over the Project Table
Finding and Selecting Atoms
Find substructures or entries: Ctrl+F; Alt+N and
Alt+P select next and previous matches
Activate atom selection tool: ` (located at upper left
of keyboard)
Select clicked atoms: A
Select clicked residues, chains, molecules, or
entries: R, C, M, or E, respectively
Select all: Ctrl+A
Workspace Operations
Full screen Workspace mode: Press Ctrl+=; press Esc
or Ctrl+= to exit
Apply Workspace style: Ctrl+Y
Tile Workspace: Ctrl+L
Transform all tiles: Ctrl+Shift+L
Fit to selected atoms: Press Z; if no atoms are
selected, all Workspace contents will be ft to screen
Fit ligand to Workspace: L
Zoom in: K
Zoom out: J
Move clipping planes back: -
Move clipping planes forward: +
Move clipping planes together: F
Move clipping planes apart: G
Toggle enhanced depth view on/off: D
Stereo view: Ctrl+S
Go to previous/next scene: Enter Scenes Mode and
use Ctrl+Shift+, and Ctrl+Shift+
Using Atom Sets
Save selected atoms as Atom Set 1: Press Ctrl+1 to
save a set; Ctrl+0 through Ctrl+9 work similarly
Select atoms from Atom Set 1: Press 1; keys 0
through 9 work similarly
Keyboard Shortcuts in Maestro 2014
www.schrodinger.com
You might also like
- The Subtle Art of Not Giving a F*ck: A Counterintuitive Approach to Living a Good LifeFrom EverandThe Subtle Art of Not Giving a F*ck: A Counterintuitive Approach to Living a Good LifeRating: 4 out of 5 stars4/5 (5820)
- The Gifts of Imperfection: Let Go of Who You Think You're Supposed to Be and Embrace Who You AreFrom EverandThe Gifts of Imperfection: Let Go of Who You Think You're Supposed to Be and Embrace Who You AreRating: 4 out of 5 stars4/5 (1093)
- Never Split the Difference: Negotiating As If Your Life Depended On ItFrom EverandNever Split the Difference: Negotiating As If Your Life Depended On ItRating: 4.5 out of 5 stars4.5/5 (845)
- Grit: The Power of Passion and PerseveranceFrom EverandGrit: The Power of Passion and PerseveranceRating: 4 out of 5 stars4/5 (590)
- Hidden Figures: The American Dream and the Untold Story of the Black Women Mathematicians Who Helped Win the Space RaceFrom EverandHidden Figures: The American Dream and the Untold Story of the Black Women Mathematicians Who Helped Win the Space RaceRating: 4 out of 5 stars4/5 (897)
- Shoe Dog: A Memoir by the Creator of NikeFrom EverandShoe Dog: A Memoir by the Creator of NikeRating: 4.5 out of 5 stars4.5/5 (540)
- The Hard Thing About Hard Things: Building a Business When There Are No Easy AnswersFrom EverandThe Hard Thing About Hard Things: Building a Business When There Are No Easy AnswersRating: 4.5 out of 5 stars4.5/5 (348)
- Elon Musk: Tesla, SpaceX, and the Quest for a Fantastic FutureFrom EverandElon Musk: Tesla, SpaceX, and the Quest for a Fantastic FutureRating: 4.5 out of 5 stars4.5/5 (474)
- Her Body and Other Parties: StoriesFrom EverandHer Body and Other Parties: StoriesRating: 4 out of 5 stars4/5 (822)
- The Emperor of All Maladies: A Biography of CancerFrom EverandThe Emperor of All Maladies: A Biography of CancerRating: 4.5 out of 5 stars4.5/5 (271)
- The Sympathizer: A Novel (Pulitzer Prize for Fiction)From EverandThe Sympathizer: A Novel (Pulitzer Prize for Fiction)Rating: 4.5 out of 5 stars4.5/5 (122)
- The Little Book of Hygge: Danish Secrets to Happy LivingFrom EverandThe Little Book of Hygge: Danish Secrets to Happy LivingRating: 3.5 out of 5 stars3.5/5 (401)
- The World Is Flat 3.0: A Brief History of the Twenty-first CenturyFrom EverandThe World Is Flat 3.0: A Brief History of the Twenty-first CenturyRating: 3.5 out of 5 stars3.5/5 (2259)
- The Yellow House: A Memoir (2019 National Book Award Winner)From EverandThe Yellow House: A Memoir (2019 National Book Award Winner)Rating: 4 out of 5 stars4/5 (98)
- Devil in the Grove: Thurgood Marshall, the Groveland Boys, and the Dawn of a New AmericaFrom EverandDevil in the Grove: Thurgood Marshall, the Groveland Boys, and the Dawn of a New AmericaRating: 4.5 out of 5 stars4.5/5 (266)
- A Heartbreaking Work Of Staggering Genius: A Memoir Based on a True StoryFrom EverandA Heartbreaking Work Of Staggering Genius: A Memoir Based on a True StoryRating: 3.5 out of 5 stars3.5/5 (231)
- Team of Rivals: The Political Genius of Abraham LincolnFrom EverandTeam of Rivals: The Political Genius of Abraham LincolnRating: 4.5 out of 5 stars4.5/5 (234)
- SDD Template v01Document10 pagesSDD Template v01Jose RamirezNo ratings yet
- On Fire: The (Burning) Case for a Green New DealFrom EverandOn Fire: The (Burning) Case for a Green New DealRating: 4 out of 5 stars4/5 (74)
- The Unwinding: An Inner History of the New AmericaFrom EverandThe Unwinding: An Inner History of the New AmericaRating: 4 out of 5 stars4/5 (45)
- Sourcing Hacks ALL VolumesDocument78 pagesSourcing Hacks ALL VolumesRicha SareenNo ratings yet
- Hytera ProgrammingDocument6 pagesHytera ProgrammingChrisNo ratings yet
- Cleapps Recipe BookDocument128 pagesCleapps Recipe BookBenjamín Marc Ridgway de SassouNo ratings yet
- Is The Tamm-Dancoff Approximation Reliable For The Calcula - Tion of Absorption and Fluorescence Band Shapes?Document25 pagesIs The Tamm-Dancoff Approximation Reliable For The Calcula - Tion of Absorption and Fluorescence Band Shapes?Benjamín Marc Ridgway de SassouNo ratings yet
- Iron-Sulfur Clusters: Nature's Modular, Multipurpose StructuresDocument8 pagesIron-Sulfur Clusters: Nature's Modular, Multipurpose StructuresBenjamín Marc Ridgway de SassouNo ratings yet
- Gotoh2008 PDFDocument4 pagesGotoh2008 PDFBenjamín Marc Ridgway de SassouNo ratings yet
- Synthesis, Structure, and Reactivity of Aliphatic Primary Nitrosamines Stabilized by Coordination To (IrCl5) 2Document11 pagesSynthesis, Structure, and Reactivity of Aliphatic Primary Nitrosamines Stabilized by Coordination To (IrCl5) 2Benjamín Marc Ridgway de SassouNo ratings yet
- Oniom in GaussianDocument21 pagesOniom in GaussianBenjamín Marc Ridgway de SassouNo ratings yet
- Synthesis of Ruthenium Nitrosyl Complexes of Bipyridine and Phenanthroline.Document4 pagesSynthesis of Ruthenium Nitrosyl Complexes of Bipyridine and Phenanthroline.Benjamín Marc Ridgway de SassouNo ratings yet
- Spin-Spin Coupling in NMRDocument17 pagesSpin-Spin Coupling in NMRBenjamín Marc Ridgway de SassouNo ratings yet
- Polymorphism in CocrystalsDocument15 pagesPolymorphism in CocrystalsBenjamín Marc Ridgway de SassouNo ratings yet
- Hydrogen BondsDocument29 pagesHydrogen BondsBenjamín Marc Ridgway de SassouNo ratings yet
- A Procedure To Obtain The Effective Nuclear Charge From The Atomic Spectrum of SodiumDocument3 pagesA Procedure To Obtain The Effective Nuclear Charge From The Atomic Spectrum of SodiumBenjamín Marc Ridgway de SassouNo ratings yet
- Energy States of MoleculesDocument12 pagesEnergy States of MoleculesBenjamín Marc Ridgway de SassouNo ratings yet
- Molecular Structure and Thermodynamic Properties of HCN and DCNDocument5 pagesMolecular Structure and Thermodynamic Properties of HCN and DCNBenjamín Marc Ridgway de SassouNo ratings yet
- Nitrosyl Complexes of RutheniumDocument26 pagesNitrosyl Complexes of RutheniumBenjamín Marc Ridgway de SassouNo ratings yet
- Isomerism in Rhodium Ancillary Ligand Effects : N, S-Donor Heteroscorpionates: Ring Substituent andDocument12 pagesIsomerism in Rhodium Ancillary Ligand Effects : N, S-Donor Heteroscorpionates: Ring Substituent andBenjamín Marc Ridgway de SassouNo ratings yet
- SCE en 030-020 R1209 Timers and CountersDocument41 pagesSCE en 030-020 R1209 Timers and CountersYoga AdiNo ratings yet
- Netapp Trident LatestDocument165 pagesNetapp Trident LatestdrdreckNo ratings yet
- Compiere With JasperReportsDocument22 pagesCompiere With JasperReportsJosé Antonio GarcíaNo ratings yet
- Iad Programming Guide: User ExperienceDocument34 pagesIad Programming Guide: User ExperienceYeongjung KimNo ratings yet
- ARIS Server Installation and Administration GuideDocument354 pagesARIS Server Installation and Administration Guidethomas william0% (2)
- Computer Science Core Concerns Separation of ConcernsDocument3 pagesComputer Science Core Concerns Separation of ConcernsRajan ManroNo ratings yet
- You Can Download Professional Powerpoint Diagrams For Free: Contents Here Contents HereDocument1 pageYou Can Download Professional Powerpoint Diagrams For Free: Contents Here Contents HereJenishNo ratings yet
- Crash Course On Cloud ComputingDocument22 pagesCrash Course On Cloud ComputingMartin OliverosNo ratings yet
- Using QGIS, Lizmap Plugin and Web Client To Publish Web Maps - Open - GisDocument25 pagesUsing QGIS, Lizmap Plugin and Web Client To Publish Web Maps - Open - GisOscar MekongoNo ratings yet
- Python C2 Week1Document6 pagesPython C2 Week1June ZamoraNo ratings yet
- Using A User-Defined Status Profile To Prevent Inventory Posting in Cases Where A Usage Decision Is Not DoneDocument10 pagesUsing A User-Defined Status Profile To Prevent Inventory Posting in Cases Where A Usage Decision Is Not Doneshekhar guptaNo ratings yet
- Peoplesoft Tuning PDFDocument40 pagesPeoplesoft Tuning PDFKrishna EatiNo ratings yet
- Cubeta Philosophy Managment LIBR204 081210bDocument18 pagesCubeta Philosophy Managment LIBR204 081210bjesscubesNo ratings yet
- Chapter 7: Runtime Environment: - Run Time Memory OrganizationDocument18 pagesChapter 7: Runtime Environment: - Run Time Memory OrganizationAlex Solomon ANo ratings yet
- Cmmi Dev v1.3 SpanishDocument555 pagesCmmi Dev v1.3 SpanishJohn Parra67% (3)
- SAS Compliance Solutions 7.1 Fundamentals For Consultants: SuppressionDocument29 pagesSAS Compliance Solutions 7.1 Fundamentals For Consultants: SuppressionBea Palomar100% (1)
- PLM XML and Teamcenter XMLDocument22 pagesPLM XML and Teamcenter XMLch_deepak100% (1)
- UNIT-1 Part 1Document120 pagesUNIT-1 Part 1GLobal tOysNo ratings yet
- New G KnowledgeDocument110 pagesNew G KnowledgeCivil CourtNo ratings yet
- Dell Open Manage IT Assistant Version 8.7 Users GuideDocument296 pagesDell Open Manage IT Assistant Version 8.7 Users GuideciorciaridNo ratings yet
- Curriculum Guide Windchill PDMLink 11 1Document36 pagesCurriculum Guide Windchill PDMLink 11 1JYNo ratings yet
- Secure Service Configuration in AWS, Azure, & GCP: Based On Content FromDocument26 pagesSecure Service Configuration in AWS, Azure, & GCP: Based On Content FromMatthew McMurphyNo ratings yet
- Android App Proposal Template PDFDocument33 pagesAndroid App Proposal Template PDFJecela LagundaNo ratings yet
- C Programming in Atmel Studio 7Document12 pagesC Programming in Atmel Studio 7M. A. BoroumandNo ratings yet
- Bridging The Gap Between Relational Data and Application-Level Business ObjectsDocument21 pagesBridging The Gap Between Relational Data and Application-Level Business ObjectsDeepak NigamNo ratings yet
- Skripshit Kisah Sesat Mahasiswa Abadi Alitt Susanto PDFDocument3 pagesSkripshit Kisah Sesat Mahasiswa Abadi Alitt Susanto PDFkhansa AlifiaNo ratings yet
- Managing and Optimizing Resources For SQL Server: Balmukund Lakhani Technical Lead - SQL Support TeamDocument28 pagesManaging and Optimizing Resources For SQL Server: Balmukund Lakhani Technical Lead - SQL Support TeamrajbmohanNo ratings yet