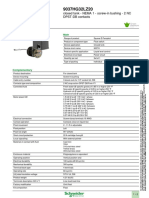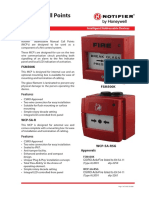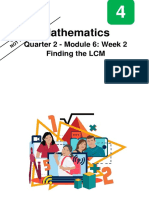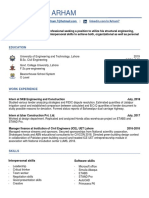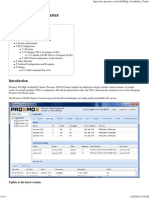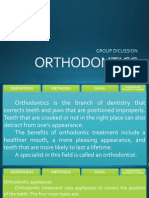Professional Documents
Culture Documents
Idrisi TOC Ch1
Idrisi TOC Ch1
Uploaded by
Jaime Terrazas GarciaCopyright
Available Formats
Share this document
Did you find this document useful?
Is this content inappropriate?
Report this DocumentCopyright:
Available Formats
Idrisi TOC Ch1
Idrisi TOC Ch1
Uploaded by
Jaime Terrazas GarciaCopyright:
Available Formats
Remote Sensing with IDRISI
Taiga
A Beginners Guide
Timothy A. Warner
David J. Campagna
ISBN 978-962-8226-27-6
Published by
Geocarto International Centre
G.P.O. Box 4122, Hong Kong
Tel: (852) 2546-4262 Fax: (852) 2559-3419
E-mail: geocarto@geocarto.com
Website: http://www.geocarto.com
Copyright
Copyright 2009 by the authors and Geocarto International Center.
Reproduction
Reproduction, storage, or transmission of any part of this manual in any form, or by any
means, paper or digital, without written permission is strictly forbidden.
A note about errors
We deeply regret any problems you may have in using this manual. The authors have
made every effort to double check the text. Nevertheless, in a book of this size, it is
inevitable that there will be occasional errors. If you run into problems, please check for
corrections at:
http://idrisimanual.blogspot.com/
If you find any errors that are not listed at the site, we would be most grateful if you could
post a clear description of the problem through the website. Thank you very much for your
help.
Trademarks
IDRISI Taiga is a registered trademark of Clark Labs, Clark University, Worcester, MA,
USA. Windows is a trademark of Microsoft Corporation.
Remote Sensing with IDRISI Taiga: A Beginners Guide i
Contents
Chapter 1 Introduction ......................................................................................... 1
1.1 Guide to Using the Manual .................................................................... 1
1.1.1 Objectives ........................................................................................ 1
1.1.2 Organization ..................................................................................... 1
1.1.3 Sample Data .................................................................................... 3
1.1.4 Working with the Manual .................................................................. 5
1.2 IDRISI Software ..................................................................................... 5
1.2.1 Whats in a Name? ........................................................................... 5
1.2.2 History and Overview of IDRISI ....................................................... 5
1.3 Starting IDRISI and the IDRISI Workspace ........................................... 6
1.3.1 Copying the Data from the CD ......................................................... 6
1.3.2 Starting IDRISI ................................................................................. 8
1.3.3 IDRISI On-Line Help ...................................................................... 11
1.3.4 Managing IDRISI Project Files with the IDRISI EXPLORER ......... 12
1.3.5 Basic File Management with the IDRISI EXPLORER .................... 16
1.3.6 Working with Metadata Using the IDRISI EXPLORER .................. 18
1.3.7 Working with Collections in the IDRISI EXPLORER ...................... 19
Chapter 2 Displaying Remotely Sensed Data ................................................... 22
2.1 Introduction to Data Types .................................................................. 22
2.1.1 Example: Landsat Data ................................................................. 24
2.1.2 Surface (Elevation and Bathymetry) .............................................. 26
2.2 Satellite Image Display ........................................................................ 26
2.2.1 Preparation .................................................................................... 27
2.2.2 Image Display ................................................................................ 27
2.2.3 Image Statistics and a Simple Contrast Stretch ............................. 30
2.2.4 Creating False Color Composite Images ....................................... 34
2.2.5 Map Annotation .............................................................................. 36
2.2.6 Printing a Map ................................................................................ 41
2.3 3-D Visualizations ................................................................................ 42
2.3.1 Preparation .................................................................................... 42
2.3.2 ORTHO Perspective Display.......................................................... 44
2.3.3 Fly-Through Visualization .............................................................. 46
2.3.4 Recording and playing back fly-through movies ............................ 49
Chapter 3 Importing, Georeferencing, Mosaicking and Exporting Images ........ 53
3.1 Importing Data into IDRISI................................................................... 53
3.1.1 GeoTIFF Format ............................................................................ 53
3.1.2 Concatenation ................................................................................ 56
3.1.3 Concatenation using the MOSAIC program ................................... 60
3.2 Georeferencing .................................................................................... 63
3.2.1 Introduction to Map Projections ..................................................... 63
3.2.2 Converting Between Projections Using IDRISI-Defined
Projections ..................................................................................... 64
3.2.3 Converting Between Projections Using User-Defined
Projections ..................................................................................... 69
3.2.4 Resample - Transformations with control points ............................ 72
3.3 Mosaicking Images .............................................................................. 82
3.3.1 Background .................................................................................... 82
3.3.2 Mosaicking the Hong Kong data .................................................... 83
3.4 Exporting Images................................................................................. 86
ii Remote Sensing with IDRISI Taiga: A Beginners Guide
Chapter 4 Enhancing Images Spatially ............................................................. 88
4.1 Convolution ......................................................................................... 88
4.1.1 Smoothing Filters ........................................................................... 89
4.1.2 High-pass and Edge Filters ............................................................ 92
4.1.3 Sharpening Filters ........................................................................ 100
4.2 Multiresolution Merge ........................................................................ 102
4.2.1 Building a simple model in the MACRO MODELER .................... 103
4.2.2 Color Transformation Merge ........................................................ 108
4.2.3 Multiplicative Merge ..................................................................... 116
Chapter 5 Image Ratios .................................................................................. 122
5.1 Introduction to Image Ratios ............................................................. 122
5.2 Copy Data for This Chapter ............................................................... 122
5.3 Vegetation Indices ............................................................................. 122
5.3.1 Background .................................................................................. 122
5.3.2 Preparation .................................................................................. 124
5.3.3 Exploratory investigation of the AVHRR data of Africa ................ 125
5.3.4 NDVI image of Africa.................................................................... 127
5.4 Discriminating Snow from Clouds...................................................... 129
5.4.1 Overview ...................................................................................... 129
5.4.2 Snow and Cloud Properties ......................................................... 129
5.4.3 Preparation .................................................................................. 130
5.4.4 A Color Composite to Discriminate Snow from Clouds ................ 131
5.4.5 A Ratio to Discriminate Snow....................................................... 134
5.5 Mineral Ratios.................................................................................... 137
5.5.1 Hypothetical Ratio Example ......................................................... 139
5.5.2 Preparation .................................................................................. 141
5.5.3 Exploratory Investigation of the Puna de Atacama TM Data ....... 141
5.5.4 Calculating Ratios ........................................................................ 143
Chapter 6 Other Spectral Enhancement Techniques ...................................... 146
6.1 Introduction ........................................................................................ 146
6.2 Copy Data for This Chapter ............................................................... 146
6.3 Enhancing Highly Correlated Data using Data Transformations ....... 146
6.3.1 Background .................................................................................. 146
6.3.2 Preparation .................................................................................. 148
6.3.3 Principal Component Analysis (PCA) .......................................... 150
6.3.4 PCA Decorrelation Stretch ........................................................... 154
6.3.5 HLS Stretch .................................................................................. 159
6.4 Segmenting and Density Slicing Images for Advanced Display ........ 165
6.4.1 Preparation .................................................................................. 165
6.4.2 Developing a Land Mask ............................................................. 167
6.4.3 Displaying Patterns in Water ........................................................ 171
6.4.4 Density Slicing Landsat Band 3 ................................................... 174
6.4.5 Combination False Color Composite for Land and Water ........... 175
Chapter 7 Introduction to Classifying Multispectral Images ............................ 180
7.1 Introduction to Multispectral Classification Methods ......................... 180
7.1.1 Supervised Versus Unsupervised Classification .......................... 181
7.1.2 Soft Versus Hard Classification.................................................... 181
7.1.3 Relative Versus Absolute Classifiers ........................................... 181
7.2 Copy Data for This Chapter ............................................................... 181
7.3 Unsupervised classification ............................................................... 182
7.3.1 Overview ...................................................................................... 182
7.3.2 Preparation .................................................................................. 183
Remote Sensing with IDRISI Taiga: A Beginners Guide iii
7.3.3 Develop the List of Land Cover Types ......................................... 185
7.3.4 Group Pixels into Spectral Classes: ISOCLUST ......................... 185
7.3.5 Determine the Informational Class ............................................... 188
7.3.6 Reassign Each Spectral Class to an Informational Class ............ 193
7.3.7 Update the Legend and Create a Custom Image Palette File ..... 195
7.4 Supervised Classification .................................................................. 198
7.4.1 Preparatory .................................................................................. 198
7.4.2 Develop the List of Land Cover Types ......................................... 198
7.4.3 Digitize Training Classes.............................................................. 198
7.4.4 Generate Class Signatures with MAKESIG ................................. 204
7.4.5 Group the Class Signatures into a Single Signature Collection ... 207
7.4.6 Comparing and Summarizing Signatures with SIGCOMP ........... 209
7.4.7 Parallelepiped Classification ........................................................ 210
7.4.8 Maximum Likelihood Classification .............................................. 214
Chapter 8 Advanced Classification Issues ...................................................... 218
8.1 Introduction ........................................................................................ 218
8.2 Copy Data for This Chapter ............................................................... 218
8.3 Classification error analysis ............................................................... 219
8.3.1 Overview ...................................................................................... 219
8.3.2 Preparatory .................................................................................. 219
8.3.3 Generate the Random Sample .................................................... 221
8.3.4 Interpret the True Land Cover Class for Each Sample Point ....... 222
8.3.5 Rasterize the Recode of the Sample Points ................................ 227
8.3.6 Calculate the classification Accuracy using ERRMAT ................. 229
8.4 Linear Pixel Unmixing ........................................................................ 231
8.4.1 Overview ...................................................................................... 231
8.4.2 Preparatory .................................................................................. 232
8.4.3 Digitize Training Class Data ......................................................... 234
8.4.4 Create Signature Files of Training Data ....................................... 236
8.4.5 Group the Signature Files into a Signature Group File ................ 237
8.4.6 Use UNMIX to Perform Linear Unmixing ..................................... 237
8.4.7 Summarize the Output of the Forest Classification ...................... 239
Chapter 9 Image Change Analysis .................................................................. 246
9.1 Introduction ........................................................................................ 246
9.1.1 Change Detection Methods ......................................................... 246
9.1.2 Required Preprocessing. ............................................................. 247
9.2 Copy Data for this Chapter ................................................................ 248
9.3 Preparatory ........................................................................................ 249
9.4 Change Detection Pre-Processing: Radiometric Normalization
through Conversion to Radiance ....................................................... 251
9.4.1 Convert Raw Image DN Values to Radiance Values ................... 251
9.4.2 Preliminary Image Differencing .................................................... 253
9.5 Change Detection Pre-Processing: Image Normalization
through Regression ........................................................................... 254
9.5.1 Create Multitemporal Display ....................................................... 254
9.5.2 Digitize Change Mask .................................................................. 256
9.5.3 Rasterize the Vector Mask ........................................................... 257
9.5.4 Regression of the Masked Imagery ............................................. 259
9.5.5 Normalize the 1972 data using the regression equation .............. 261
9.6 Spectral Change Detection ............................................................... 262
9.6.1 Image Subtraction ........................................................................ 262
9.6.2 Principal Component Analysis ..................................................... 264
9.6.3 Change Vector Analysis ............................................................... 269
iv Remote Sensing with IDRISI Taiga: A Beginners Guide
9.7 Post Classification Change Detection ............................................... 273
9.7.1 Preparatory .................................................................................. 273
9.7.2 Develop a List of Spectral Classes .............................................. 273
9.7.3 Digitize Training Polygons for the 1972 Image ............................ 274
9.7.4 Create Signatures with MAKESIG ............................................... 277
9.7.5 Classify the 1972 Image .............................................................. 279
9.7.6 Add Additional Desert Spectra to the Classification ..................... 281
9.7.7 Collapse Spectral Classes to Informational Classes ................... 284
9.7.8 Classification of the 1992 Image .................................................. 287
9.7.9 Overlay of Two Independent Classifications using
CROSSTAB ................................................................................. 288
Afterword ........................................................................................................... 291
References ........................................................................................................ 292
Appendix 294
Sources of Free Data ................................................................................... 294
Sources of Data for Sale .............................................................................. 294
Index .................................................................................................................. 295
Remote Sensing with IDRISI Taiga: A Beginners Guide v
About the authors
Timothy A. Warner is Professor of Geology and Geography at West Virginia
University, in Morgantown, West Virginia, USA. He has a BSc (Hons) in Geology
from the University of Cape Town, and a PhD in geobotanical remote sensing
from Purdue University. His research specialties include the spatial properties of
images, high resolution remote sensing, and lidar. He has served as a founding
board member and Secretary of AmericaView, and as Chair of the Remote
Sensing Specialty Group (RSSG) of the Association of American Geographers
(AAG). He received the 2006 RSSG Outstanding Contributions Award, and the
2006 Boeing Award for Best Paper in Image Analysis and Interpretation from the
American Society of Photogrammetry and Remote Sensing. He is the co-editor
of the Letters section of the International Journal of Remote Sensing, and also
serves on the editorial board of Geographical Compass. He is a co-editor of the
book, The SAGE Handbook of Remote Sensing.
David J. Campagna is a remote sensing geologist with over 20 years of non-
profit, industry and academic experience. He consults for environmental groups
using imagery to aid historical changes that document the impact of human
activity on the landscape. In this role he also advises SkyTruth, Inc, where he
was a founding board member for this non-profit remote sensing group and
serves in the capacity of their Chief Science Officer. He consults for numerous
energy firms worldwide in the investigations of unconventional natural gas
reservoirs. He also serves as Adjunct faculty in the Department of Geology and
Geography at West Virginia University mentoring Ph.D. remote sensing students
in their research. Dr. Campagna holds a Ph.D. in structural geology and remote
sensing from Purdue University, MS in geology from University of Kentucky and
a BA from Knox College.
Acknowledgments
The authors would like to acknowledge the patient support of Mr. K. N. Au and
Geocarto International Center through the long process of the writing and
production of this manual.
We would like to thank Lucy Kammer, Paula Hunt, and Ann Stock for testing this
manual and helping to improve the contents. Special thanks to Laurie Canavan
and James Toledano of Clark Labs for assistance with this project.
The authors would also like to acknowledge the support of West Virginia View in
completing this project.
Chapter 1 Introduction 1
Chapter 1 Introduction
1.1 Guide to Using the Manual
1.1.1 Objectives
The objectives of this manual are twofold. The first objective is to introduce the
reader to the display and basic processing procedures for enhancement, analysis
and classification of satellite imagery. The second objective is to train the user in
how to accomplish these tasks within the IDRISI environment. IDRISI is an
excellent software suite for illustrating image processing in that the program has
a wide array of basic programs, which the user combines in order to undertake
an analysis. This ensures that each operation within the overall analysis is
transparent and ultimately understandable.
You will be exposed to a wide variety of image analysis approaches and
techniques through this manual. However, no single manual could ever be a
comprehensive guide to either remote sensing or IDRISI. Nevertheless, at the
end of this manual you should have the confidence and experience to continue
exploring the wide range of functionality in IDRISI, and learning new approaches
to image analysis. Indeed, probably the most important skill you will learn from
this manual is not how to use IDRISI, but rather how to approach remote sensing
problems.
1.1.2 Organization
This training manual is primarily designed to be a stand-alone self-study guide.
The skills you need before starting this training manual are only those of basic
familiarity with the personal computer environment. Specifically, you need
understanding of files and directory structures, and the ability to maneuver
around in the Windows environment. Basic knowledge of image processing
concepts is useful, but not essential. However, access to a general remote
sensing text (Table 1.1.2.a) is strongly recommended as a supplement to the
coverage of topics introduced in this manual. More advanced texts may also be
a useful supplement (Table 1.1.2.b).
The format of this manual was chosen to help the reader perform the included
topical exercises. A section covering a specific image analysis topic begins with
a brief general introduction to the subject matter, and then is followed by detailed
instructions associated with example exercises.
The exercise instructions are generally contained within a textbox with
blue-colored text (Figure 1.1.2.a). These textboxes give step-by-step
instructions in performing tasks in IDRISI. The first line of the text box,
printed with a blue background, provides a summary of the activity. The
second line, also with a blue background, gives the menu location of the
IDRISI module described.
Icons that provide shortcuts to Modules, or commands within modules,
are printed in the left banner, next to the appropriate text (Figure 1.1.2a).
Program names, such as DISPLAY LAUNCHER, are given in capitals.
2 Remote Sensing with IDRISI Taiga: A Beginners Guide
Table 1.1.2.a Example introductory remote sensing texts.
Campbell, J. 2007. Introduction to Remote Sensing. Guilford Press, New York,
NY, 626p.
Jensen J R 2005. Introductory Digital Image Processing: A Remote sensing
perspective. Prentice Hall Inc., Upper Saddle River, NJ, 526p.
Jensen, J. R. 2007, Remote Sensing of the Environment: An Earth Resources
Perspective. Prentice Hall Inc., Upper Saddle River, NJ, 592p.
Lillesand, T. M., R. W. Kiefer, and J. W. Chipman, 2008. Remote Sensing and
Image Interpretation. Wiley, New York, 756p.
Richards, J. A., and X. Jia, 2006. Remote Sensing Digital Image Analysis: An
Introduction. Springer, Berlin, 439p.
Vincent, R. K., 1997. Fundamentals of Geological and Environmental Remote
Sensing. Prentice Hall Inc., Upper Saddle River, NJ, 366p.
Table 1.1.2.a Example advanced remote sensing texts.
ASPRS Manual of Remote Sensing, 3
rd
Edition
Henderson, F. M., and Anthony J. Lewis (eds), 1998. Principles &
Applications of Imaging Radar. Volume 2. John Wiley & Sons, NY, 866p.
Rencz, A. (ed), 1999. Remote Sensing for the Earth Sciences. Volume 3.
John Wiley & Sons, NY, 707p.
Ustin, S. (ed), 2004. Remote Sensing for Natural Resource Management and
Environmental Monitoring. Volume 4. John Wiley & Sons, NY, 736p.
Ridd, M. K., and J. D. Hipple (eds), 2006. Remote Sensing of Human
Settlements. Volume 5. ASPRS, Bethesda, MD, 752p.
Grower, J. F. R. (ed), 2006. Remote Sensing of the Marine Environment.
Volume 6. ASPRS, Bethesda, MD, 338 p.
Other advanced texts
Maune, D. F. (ed), 2007. Digital Elevetion Model Technologies &
Applications, 2
nd
Edition. ASPRS, Bethesda, MD., 620pp.
Liang, S., 2004. Quantitative Remote Sensing of Land Surfaces. John Wiley
& Sons, NY, 534p.
Warner, T. A., M. D. Nellis and G. Foody (eds), 2009. The SAGE Handbook
of Remote Sensing. SAGE, London UK, 490pp.
Chapter 1 Introduction 3
Displaying an image
Menu Location: Display DISPLAY LAUNCHER
1. Start the DISPLAY LAUNCHER.
2. Within the DISPLAY LAUNCHER window, select a file by clicking on the
browse button () and then click on the etm_pan raster file in the pick list
window.
3. Select GreyScale in the Palette File section in the lower left corner of the
DISPLAY LAUNCHER window.
4. Click on OK to display the image
Figure 1.1.2.a Example of instructions for the DISPLAY LAUNCHER program.
Note that the first line is a general explanation of the task. The
second line gives the menu location, as well as the IDRISI menu
icon, if available.
The names of dialog boxes and windows are printed in italics, e.g.
DISPLAY LAUNCHER window.
Text within the IDRISI program windows and dialog boxes is also
printed in italics. For example, the name of an input text box might be
Input file name.
Names of files that already exist are printed in bold italics (e.g. etm_pan).
Text that you, the reader, should enter in a program (e.g. through a text
box) is given in bold, including the names for new files you will generate.
For example the text may specify: Enter the file name pca_123 in the text
box.
Terms that we wish to highlight are also shown in bold, for example
ground control point.
Finally, the sequence of menu options you should select to start programs
is also highlighted in bold: e.g. Display - DISPLAY LAUNCHER.
1.1.3 Sample Data
This manual comes with sample data covering a number of different locations
around the globe (Table 1.1.3.a). The locations were chosen to cover a variety
of natural and human-modified environments.
The first data set, used in Chapters 1 through 4, comprises Landsat Thematic
Mapper (TM) imagery of the coastal region of Hong Kong, China and part of the
Pearl River estuary. We will be using these data to illustrate the importing,
displaying, merging and creating maps. In addition, combination of imagery and
elevation data will be used to create 3D displays and fly-throughs. The elevation
data were acquired through the Shuttle Radar Topography Mission (SRTM), in
which the Spaceborne Imaging Radar-C (SIR-C) was flown aboard the NASA
Space Shuttle Endeavour during 11-22 February, 2000. The SRTM mission
generated a near-global digital elevation model (DEM) of the Earth using
overlapping radar images, through a process called radar interferometry (Maune,
2001).
4 Remote Sensing with IDRISI Taiga: A Beginners Guide
Table 1.1.3.a Image data and directory location on the CD.
Directory Name Geographic Area Data
Chap1-4 Hong Kong, China Landsat TM ETM+ (Multispectral &
Pan), SIR-C SRTM Digital Elevation
Chap1-4/Raw images Hong Kong, China Landsat TM ETM+ (Tiff format)
Chap5/Chap5_3 African continent Advanced Very High Resolution
Radiometer (AVHRR)
Chap5/Chap5_4 Washington State, USA Landsat TM
Chap5/Chap5_5 Atacama, Bolivia/Chile Landsat TM
Chap6/Chap6_3 Hawaii Thermal Infrared Multispectral Scanner
(TIMS)
Chap6/Chap6_4 Hong Kong, China Landsat TM (resampled to 90 meter
pixels)
Chap6/Chap6_4alt Hong Kong, China Landsat TM (full resolution 30 meter
pixels)
Chap7 West Virginia, USA Landsat TM (Summer)
Chap8/Chap8_3 West Virginia, USA Mosaicked Digital Orthophotos (&
results from Chapter 7 classification
Chap8/Chap8_4 West Virginia, USA Landsat TM (Autumn)
Chap9 Las Vegas, Nevada, USA Landsat MSS (1972 & 1992)
Chapter 4 is followed by two chapters on image enhancement. Chapter 5
explores image ratios. In this chapter we first use coarse-resolution Advanced
Very High Resolution (AVHRR) imagery of Africa to generate a continental scale
vegetation map. We will then use Landsat data of Washington State to develop
an index to discriminate snow from clouds. Finally, we will use TM imagery from
the Andes of the Atacama region along the Chile-Bolivia border, where we will
examine how image ratios can be used for geologic mapping.
Chapter 6 is the second chapter on image enhancement. In the first half of this
chapter, we will use Thermal Infrared Multispectral Scanner (TIMS) imagery of
lava flows from Hawaii to investigate a range of enhancement methods for highly
correlated data. The second half of the chapter draws on the Hong Kong TM
data set, already used in Chapters 1-4, to investigate segmentation and non-
standard false color composites.
For the classification in Chapter 7 we will use TM imagery of Morgantown, West
Virginia, and the neighboring areas in the Appalachian Plateau of West Virginia,
USA. The area is marked by deciduous forest and some farming activity.
Chapter 8 also has two major sections. First, the procedures for an accuracy
assessment will be discussed using a classification from the previous chapter
and a digital orthophotography mosaic. The latter half of the chapter is a linear
pixel unmixing, and uses an autumn Landsat TM image.
The final data set comprises two multi-temporal Multispectral Scanner (MSS)
images of Las Vegas, Nevada, USA, which is used in Chapter 9. The arid city of
Las Vegas and its surrounding valley will be used to demonstrate the mapping of
Chapter 1 Introduction 5
change, in this case urban growth around the city of Las Vegas over two
decades.
1.1.4 Working with the Manual
This manual is written assuming that you will work progressively through the
material. Thus, instructions are more detailed in the beginning chapters,
especially Chapters 1-4. The instructions are generally slightly briefer the
second and subsequent times any program is described. If you should find that
the instructions for any program are too brief, you may wish to return to the
earlier sections, to review the particular program or procedures described, and
also draw on the extensive Help in IDRISI, as described below.
Some readers may prefer to sample the manual selectively. This should be fine,
but do note that many chapters draw on images prepared earlier in the chapter,
or skills developed in prior sections. If this is a barrier to your completing the
exercise, you will need to do the earlier work first.
1.2 IDRISI Software
1.2.1 Whats in a Name?
The IDRISI software is named after the cartographer and botanist, Abu Abd Allah
Mohammed al-Idrisi (1100-1165 or 1166 A.D.) (Wikipedia 2005, Eastman 2009).
Al-Idrisi was one of the most important medieval scholars, producing maps for
the Norman King, Roger II of Sicily that would serve as a primary reference for
the next 500 years. In addition, he made a major contribution in cataloging
medicinal and other plants, which had not previously been recorded.
1.2.2 History and Overview of IDRISI
First released in 1987, IDRISI provides raster-based GIS and image processing
modules in a single integrated package (Warner and Campagna 2004). The
latest version of IDRISI, IDRISI Taiga, is a 32-bit version designed for Windows,
and is the sixteenth release.
IDRISI specializes in analytical functionality covering the full spectrum of GIS and
remote sensing analysis from database query, to spatial modeling, to image
enhancement and classification. Although IDRISI is primarily oriented towards
the use of raster data, vector data can also be displayed and used in some of the
programs.
IDRISI includes routines for environmental modeling and natural resource
management, including change and time series analysis, land change prediction,
multi-criteria and multi-objective decision support, uncertainty analysis and
simulation modeling. Spatial operations include interpolation, Kriging and
conditional simulation. For image processing, a suite of tools for image
restoration, enhancement and spectral transformation are available. IDRISI has
a particularly sophisticated range of classification algorithms, including traditional
hard classifiers, in which each pixel is assigned to a single class, as well as
soft classifiers, in which multiple classes are potentially associated with each
pixel. In addition, IDRISI offers hyperspectral image classification procedures,
designed for use with images with hundreds of spectral bands (a band is an
image layer associated with a specific wavelength region of the electromagnetic
spectrum). IDRISI Taiga is specifically designed to allow programmers and
modelers to incorporate IDRISI routines into their own applications. Despite the
highly sophisticated nature of these capabilities, the system is still easy to use.
6 Remote Sensing with IDRISI Taiga: A Beginners Guide
The nearly 300 modules which make up IDRISI are organized in menus in seven
major groups, with most of the analytical functionality concentrated in the GIS
Analysis and Image Processing Menus. Because IDRISI tends to generate many
individual files, a program for file management is an important component of the
File menu.
A particularly effective IDRISI program module is the graphical MACRO
MODELER, which allows users to develop and link a sequence of IDRISI
modules. This program is useful for designing an image analysis in a conceptual
manner, for speeding up implementation of a complex sequence of tasks, for
building a macro for repeating an analysis sequence on different data sets, and
for documenting analysis procedures.
IDRISI tends to be highly modular in design. This modular design tends to make
an analysis in IDRISI more complex because of the many steps involved.
However, this approach makes IDRISI a superb teaching tool, because the user
is forced to understand every step in each procedure.
1.3 Starting IDRISI and the IDRISI Workspace
1.3.1 Copying the Data from the CD
Before starting the IDRISI program, we will need to create and organize file
folders for our project data.
We will begin by creating a folder called ID Man (short for IDRISI Manual), in
which we will store our data. Depending on your preferences, you may wish to
create this new folder on your desktop, the root directory (C:\) or elsewhere. We
find that there is some advantage in keeping the paths (directory names) short,
and so for this manual the examples we give will be based on creating this
directory in the root directory. The choice of where to place the data, however, is
up to you.
There are a number of ways to create a folder on your desktop, and one way is
described below.
IDRISI folder creation
1. Click on the Windows Start button and select My Computer.
2. Double click on the C:\ drive. (Note if you want to create your new folder in a
location other than C:\, then you should now navigate to that location.)
3. Right-click in the folders panel.
4. Select New, then select Folder and name the folder ID Man.
We are now ready to copy some of the data provided with this project to your
computer.
Data transfer
1. Put in the data CD to your CD drive.
2. If the file explorer window does not open automatically, double click on My
Computer.
3. Double click on the CD drive.
Chapter 1 Introduction 7
4. Right-click on the CD folder labeled Chap1-4, and select Copy from the pop-
up menu.
5. Move up the directory tree to My Computer and select the C:\ drive. (Note if
you created the ID Man folder in a location other than C:\, then you should
now navigate to that location.)
6. Double click on ID Man folder.
7. Move cursor to the main folders pane, right click, and select Paste from the
pop-up menu.
At the start of each section you will be prompted for the appropriate data for that
section, so you do not need to transfer the remaining data from the CD now.
A very important final step in preparing your data each time you copy data from
the CD is to set the appropriate folder properties. The data on the CD is marked
as Read-only, which means the files cannot be changed. Therefore we must
modify the Read-only attribute, as described below.
Remove Read-Only attribute from the data folder
1. Use the Windows Explorer or My Computer (as described in the previous
instruction box) to display the contents of the ID Man folder (Figure 1.3.1.a).
2. Right click on the Chap1-4 folder. (Note: Instead of selecting the Chap1-4
folder, you can alternatively select the parent ID Man folder if you need to
apply the Read-only attribute change to more than one folder in the ID Man
directory.
3. Select the Properties option from the pop-up menu (Figure 1.3.1.a).
4. The Properties window will now open for that folder. Uncheck the Read-only
attribute check box (Figure 1.3.1.b).
5. A Confirm Attribute Changes Window will open. Ensure that the radio button
for the default option of Apply changes to this folder, subfolder and files has
been selected automatically. (Figure 1.3.1.c).
6. Click on OK.
7. The check box in the Properties window will now be blank.
Figure 1.3.1.a Right click on the folder name to access a pop-up menu that
includes the option to set the folder properties.
8 Remote Sensing with IDRISI Taiga: A Beginners Guide
Figure 1.3.1.b Uncheck the Read-only attribute for the folder.
Figure 1.3.1.c Ensure the default option to apply changes to the folder,
subfolders and files, has been selected.
1.3.2 Starting IDRISI
The IDRISI program is started by double clicking on the IDRISI icon on your
desktop. Alternatively, you can use the Windows Start menu, by selecting
IDRISI Taiga within the IDRISI Taiga menu.
The IDRISI workspace window will now open. If this is the first time you have
opened IDRISI, the Quick Start Navigation Guide will be displayed (Figure
1.3.2.a). Review the information in the guide.
If you do not want the guide to display every time you open IDRISI, check the
box in the lower left corner labeled Dont show this again. (If you change your
mind, and want to redisplay the Quick Start Navigation Guide, simply use the
main IDRISI menu to access File User Preferences, and then, on the System
settings pane, checking the check box for Show tip screen on start up.) Close the
navigation guide by clicking on the red x in the lower right corner.
Chapter 1 Introduction 9
Figure 1.3.2.a The IDRISI workspace with the Quick Start Navigtaion Guide,
which may be displayed when IDRISI first starts.
Figure 1.3.2.b The IDRISI workspace.
The IDRISI workspace includes the toolbar, the menu system, the shortcut
utility, and the status bar (Figure 1.3.2.b). There are many ways to start an
individual program. One of the simplest ways is through the menu system,
which is at the top of the application window (Figure 1.3.2.b).
You can activate the menus by clicking on the menu with the mouse. If you
select a menu option that includes a right-pointing arrow, a submenu will appear.
You can navigate through the submenus using the arrows on the keyboard (on
the number pad) or using the Enter key. Clicking on a menu option without a
right-pointing arrow will cause a dialog box for that module to appear.
Alternatively, you can navigate through the menus with the keyboard, by
depressing the ALT key and a particular letter. When you first press ALT, an
initial letter of each menu is underlined, to help you identify the appropriate key.
This will open the menu, which can then be navigated by pressing the key
associated with first letter of the submenu or program. If you wish to access a
submenu that starts with the same letter as an earlier submenu, press the key for
the letter twice. You will then need to press the ENTER key to start the program.
10 Remote Sensing with IDRISI Taiga: A Beginners Guide
Some programs can be accessed directly, via the icons, or buttons, below the
menu. These buttons are collectively known as the tool bar. Each icon
represents either a program module or an interactive operation that can be
selected by clicking on that button with the mouse. Hold the cursor over an icon
to display momentarily the name of the function or module represented by that
icon. The set of icons represents interactive display functions as well as some of
the most commonly used modules.
A third method for selecting a program is from the shortcut utility, a pull-down
menu with a scroll bar, which is accessible from the status bar, along the bottom
of the IDRISI window. You can navigate through this menu with the mouse, or
you can type the program name in the box directly. Note that you can turn the
Shortcut utility on or off on the main IDRISI window through the User Preferences
dialog box, obtained from the menu File-User Preferences.
The status bar (Figure 1.3.2.c) provides a variety of information about program
operation. When maps and map layers are displayed on the screen and the
mouse is moved over one of these windows, the status bar will indicate the
position of the cursor within that map in both column and row image coordinates
and X and Y map reference system coordinate. In addition, the Status Bar
indicates the scale of the screen representation as a Representative Fraction
(RF).
Figure 1.3.2.c also shows some of the major windows within IDRISI that we will
be using extensively. On the left is the IDRISI EXPLORER window, which is
used for organizing data. The Display window, shown in the figure in the center
of the IDRISI window, is the major tool for visualizing images. The Composer
dialog box, on the far right, allows one to manipulate how images are displayed
in the Display window.
If one or more program modules are currently still processing, the status bar will
also indicate the progress of the most recently launched analytical operation with
a percent done measure, and sometimes a graphic bar (Figure 1.3.2.d). Note
that in the figure, the program dialog box remains present, even though it was
that dialog box that created the program that is indicated as still running. This
persistent window approach is useful because it facilitates running programs
multiple times without having to reopen the dialog box each time. (You can, if
you want, turn off this persistent window feature through the File - User
Preferences menu, and unchecking the option for Enable persistent dialogs.)
Despite the benefit of persistent windows, users should exercise caution in
exploiting this capability because you should not try to open a file that is still
being processed by another program.
Figure 1.3.2.c The IDRISI status bar, and related main windows.
Chapter 1 Introduction 11
Figure 1.3.2.d Progress indicator within the status bar.
Since IDRISI has been designed to permit multi-tasking of operations, it is
possible that more than one operation may be working simultaneously. To check
active processes and their status, simply double click on the bottom right hand
part of the status bar panel. A Progress of modules window will open, listing the
current programs running. Modules may also be terminated from this window.
Figure 1.3.2.d also shows a typical program dialog box. Dialog boxes are used
to provide information to the IDRISI programs regarding input and output data, as
well as important processing parameters.
1.3.3 IDRISI On-Line Help
IDRISI has excellent on-line documentation and help. In our own use of IDRISI,
and in developing this manual, we have drawn extensively on the IDRISI help
material, and we encourage all users of this manual to take advantage of this
outstanding resource.
You can access the IDRISI help from the main IDRISI menu bar: Help
Contents.
Another way to access the on-line help is through the button labeled Help, found
in the dialog box that controls each program (Figure 1.3.3.a). This button
automatically opens the help material for the particular program from which the
help was called. The help material is very useful for understanding the general
nature of each program, as well as the limitations, such as the type of data that
can be used. The on-line help also provides a comprehensive glossary and an
index, which can be found through the Glossary and Index tabs on the left hand
Figure 1.3.3.a Typical dialog box showing button for on-line help.
12 Remote Sensing with IDRISI Taiga: A Beginners Guide
Figure 1.3.3.b The IDRISI on-line Help.
side of the Help window (Figure 1.3.3.b). The glossary is helpful for clarifying the
meaning of remote sensing terminology in general, and IDRISI terms in
particular. The index provides a tool for rapid searches through the main
sections of the Help system. You can also identify the specific subsections within
the Help, by clicking on the Contents Tab, and navigating through the
hierarchical structure, as shown in Figure 1.3.3.b.
In addition, a very good PDF-format tutorial document can be accessed from the
main IDRISI menu: Help IDRISI Tutorial.
1.3.4 Managing IDRISI Project Files with the IDRISI EXPLORER
In a typical image analysis activity you will produce many files. It is therefore
essential to have an effective method to organize your files. Firstly, you should
specify meaningful file names for files you generate with IDRISI. Do not simply
use the IDRISI default names. Instead use names that have meaning within your
analysis, perhaps referring to the program used, or crucial parameters used in
the processing. In addition, you should keep good notes on the names of the
input and output files, as well as all parameters selected.
In addition to using appropriate file names and keeping good notes, it makes
good sense to organize your data in a series of folders, much as the data for the
exercises in this manual are organized.
A powerful tool to assist you in organizing your data folders is the concept of an
IDRISI Project. An IDRISI Project is a file that keeps track of the working folders
and resource folders for a particular task. The working folder is the main
location for the data for your project. It is also the default location for the output
for the files created by IDRISI. A resource folder is a location where additional
files can be stored. For example, in a large project, you might store the original
copies of your orthophotography, satellite imagery, and elevation data in
separate resource folders.
There is no limit to the number of resource folders used in a single project.
Resource folders are listed in file pick lists, and are searched in the orders they
are specified (after the working folder) for file names that you type in manually.
In summary, the IDRISI Project file determines the default locations where IDRISI
will look for data, and the locations to which it will write the output files. Although
you can over-ride the Project file in determining file locations, it can be tedious to
Chapter 1 Introduction 13
do so, and the chance of becoming confused and making mistakes becomes
quite high.
IDRISI Projects may be stored anywhere, however the default folder for projects
is located in the IDRISI Taiga program folder under the subfolder Projects. A
single Project Environment file, default.env, is automatically created. Some
users will find it convenient simply to change the working folder of this default
Project Environment file each time they work on a new data set. However, you
may wish to set a new Project file for each section of this manual, in order to
facilitate switching back and forth between the different sections.
Creating a new project file and specifying the working folders with the
IDRISI EXPLORER
Menu Location: File IDRISI EXPLORER
1. Start the IDRISI EXPLORER from the main menu or toolbar.
2. The IDRISI EXPLORER window will open on the left side of the IDRISI
workspace. It is anchored to this location, and although you can change the
width of the window, you cannot move it to other locations.
3. Practice minimizing the window by clicking on the - icon on the top left of the
IDRISI EXPLORER window. The window will collapse into the left hand side
of the IDRISI workspace.
4. Reopen the IDRISI EXPLORER by clicking on the + icon in the minimized
window.
5. Select the Projects tab (Figure 1.3.4.a).
Figure 1.3.4.a The Projects and Editor panes in the IDRISI EXPLORER.
Creating a new project file and specifying the working folders with the
IDRISI EXPLORER (cont.)
6. There should now be two panes within the IDRISI EXPLORER window. The
first is the Projects pane, and below that should be the Editor pane (Figure
1.3.4.a). If the Editor pane is not shown right click in the Projects pane, and
select Show Editor. (It is possible to close the Editor pane by clicking on the
red x in that pane, hence the need to have a way to open the pane again.)
14 Remote Sensing with IDRISI Taiga: A Beginners Guide
7. Note also that the boundary between the Projects and Editor panes can be
dragged with the mouse, in order to change the relative size of the two panes.
This is convenient if the Editor pane is obscuring information in the Projects
pane.
8. Right click within the Projects pane, and select the New Project Ins option
(Figure 1.3.4.b).
Figure 1.3.4.b Right click within the Projects pane to select the New Project Ins
option.
Creating a new project file and specifying the working folders with the
IDRISI EXPLORER (cont.)
9. A Browse For Folder window will open. Use this window to navigate to the
folder Chap1-4, which you copied to your computer to the new ID_Man folder,
in section 1.3.1.
10. Click OK.
11. A new project file will now be created.
12. Note that you can switch between the original default environment and the
new environment by selecting the appropriate radio buttons in the Project
pane.
13. The projects default name is the directory name. If you wish, you can
rename the project by editing the text in the Name text box, within the Editor
pane.
14. You can also modify the working folder by clicking on the name of the current
file listed in the text box next to Working folder. This will generate a browse
icon (a button with three dots). Clicking on the browse icon will open a
Browse For Folder window. If we wanted to specify a new file, we would now
navigate to that file, and then click OK. However, for now, we will leave the
existing file, and therefore press Cancel.
15. Add a resource folder by right clicking in the Editor pane, and selecting Add
folder.
16. A new line in the Editor pane will open, with the text Resource folder (1) in the
left cell. Click in the right cell, and a browse icon will appear (a button with
three dots). (Figure 1.3.4.c).
Chapter 1 Introduction 15
17. Click on this browse button, and the Browse for Folder window will open.
Navigate to the Raw Images subfolder, within the ID Man\Chap1-4\ folder on
your computer. Click on OK. (Figure 1.3.4.c).
Figure 1.3.4.c Adding a Resource Folder.
Creating a new project file and specifying the working folders with the
IDRISI EXPLORER (cont.)
18. Once the Browse for Folder closes, your project should now be specified. If
necessary, you can drag the IDRISI EXPLORER window boundary to the
right, in order to provide more room to show the compete path file for the
folder locations (Figure 1.3.4.d)
The new project file now points to the location of the working folder and resource
folder for Chapters 1-4 in this manual, as shown in Figure 1.3.4.d. When you exit
and re-launch IDRISI, the project file most recently used is retained. Therefore
you only need to change the project file information when you start a new project.
For example, we will create a new project file when we start Chapter 5.
Figure 1.3.4.d The new project file successfully created.
16 Remote Sensing with IDRISI Taiga: A Beginners Guide
1.3.5 Basic File Management with the IDRISI EXPLORER
The IDRISI EXPLORER is a powerful tool that has functionality well beyond that
of simply managing project files. For example, you can manage all aspects of
IDRISI-specific files, including regular file maintenance as well as examining a
files metadata, binary contents and structure.
IDRISI files are often linked. For example, an image has two separate files, one
that contains the raw image brightness values, and a second file with the
metadata, which specifies how the image is to be constructed (for example, the
number of rows and columns) from the raw image brightness values.
Because of this linking of files, doing file maintenance in the Windows Explorer,
instead of the IDRISI EXPLORER is likely to lead to disaster. For example, if
you were to use the Windows Explorer to rename the image file etm1.rst to
HongKong.rst, you would not be able to display it, unless you also remembered
to change the associated etm1.rdc file to HongKong.rdc. On the other hand,
the IDRISI EXPLORER would automatically change both files, if you changed the
name of the etm1.rst . Thus it is crucial always to use the IDRISI EXLORER
for all file maintenance work, especially for tasks such as copy, deleting or
renaming files.
We will now examine how we can use the IDRISI EXPLORER to manage files.
Basic file management with the IDRISI EXPLORER
Menu Location: File IDRISI EXPLORER
1. If the IDRISI EXPLORER window is not already open, open it again.
2. Click on the tab for Filters (Figure 1.3.5.a).
3. Observe the list of file types listed. These are only the primary IDRISI
extensions. The many different types of file extensions that IDRISI
recognizes give some indication of the wide range of functionality that IDRISI
offers.
4. Note that it is possible to check which types of files one wants to list in the
Files pane, an option that we will look at in a moment. The default is to list
raster Image files, as well as five other file types.
Figure 1.3.5.a IDRISI EXPLORER showing the Filters pane.
Chapter 1 Introduction 17
Basic file management with the IDRISI EXPLORER (cont.)
5. Click on the small downward pointing triangle on the top right hand side of the
pane (Figure 1.3.5.a), representing the icon to switch between the primary
and entire list of IDRISI file extensions.
6. After clicking on the downward pointing triangle, observe the much greater list
of file types listed.
7. If you want to check all the file types listed, in order to display all the files in
the IDRISI EXPLORER window, there is a short cut that is much quicker than
clicking on each box. Simply right click in the Filters pane, and in the
resulting pop-up menu click on Select All.
8. Before leaving this section of the IDRISI EXPLORER, right click in the Filters
pane once again, and select Clear Filter. This will uncheck all the check
boxes.
9. Now scroll to the check box for Raster Image (*.rst), and click in the box.
10. Click on the tab for Files (Figure 1.3.5.b).
11. Practice clicking on the directory name to show and hide the file names
(Figure 1.3.5.b). In many cases when you open the IDRISI Explorer the files
may be hidden, and you need to click on the directory to show the files.
12. If necessary, drag the Metadata pane boundary up, so that you can see more
of the metadata information.
13. Click on the file etm1.rst in the Files pane.
Figure 1.3.5.b The Files and Metadata panes in the IDRISI EXPLORER.
The Files tab has two panes (Figure 1.3.5.b). The top pane that shows the list of
files based on the list of filter selections chosen through the options available via
the Filters tab, and also listed in the text box above the Metadata pane. The
lower pane shows the metadata for the file selected in the Files pane. The slider
bar on the right allows one to scroll through the entire metadata file.
The basic file maintenance routines in the IDRISI EXPLORER window are
accessed by selecting one or more files, and then right clicking in the Files pane.
A pop-up menu will appear (Figure 1.3.5.c). The menu has options for Copy,
Move, Rename and Delete. These functions work in the way you would expect.
18 Remote Sensing with IDRISI Taiga: A Beginners Guide
Figure 1.3.5.c The pop-up menu for basic file maintenance commands.
The IDRISI EXPLORER also provides shortcuts for displaying images and also
the raw data that underlie an image. When a raster or vector file is selected in
the IDRISI EXPLORER, right clicking and selecting the option for Display Map
will display the image using default options. We will learn about the program
DISPLAY LAUNCHER, which allows greater control over how an image is
displayed in Chapter 2.
The IDRISI EXPLORER pop-up menu for the Files pane also offers options to
view the underlying data from in a file. A file may be viewed in its byte-by-byte
binary and/or ASCII representation by choosing the Show Binary menu option.
This is useful for viewing binary raster images to determine their file structure for
importing into IDRISI. (Binary is a dense type of coding typically used for images
or other large, structured data sets.) Images can also be shown as a grid of pixel
values through the Show Structure pop-up menu option. The topic of how an
image is constructed from a grid of numbers is explored further in the introduction
to Chapter 2.
1.3.6 Working with Metadata Using the IDRISI EXPLORER
Note that the last option on the pop-up menu in the Files pane of the IDRISI
EXPLORER is Metadata. You can control whether the Metadata pane is
displayed by checking or unchecking the Metadata option in the pop-up menu.
To investigate further this concept of Metadata, click on the etm_pan.rst file in
the Files pane of the IDRISI EXPLORER. Scroll through the metadata values for
that file in the Metadata pane below. Note that in the Metadata window, each
row has two cells. The left cell is a category, for example Name. The right cell is
the attribute. In order to change the attribute, you simply click in the cell, and
type the new value. Be warned, though: if the new values you enter are
inappropriate, you can make it impossible to display the file.
Observe the type of data about the image that is recorded in the metadata file:
the data type (which determines the potential range of the values stored),
number of columns and rows, pixel size, map information, file lineage as well as
user-supplied titles, legends and notes. Notice that no title has been specified for
the etm_pan file. In the next exercise, we will add the image title information to
the metadata, so that when the image is displayed we will have the option of
automatically also displaying a title.
Chapter 1 Introduction 19
Modifying image metadata with IDRISI EXPLORER
Menu Location: File - IDRISI EXPLORER
1. If the IDRISI EXPLORER window is not already open, open it again.
2. In the IDRISI EXPLORER, click on the tab for Files.
3. If the files are not listed in the Files pane, double click on the directory name
to display the files.
4. In the Files pane, select etm_pan.rst.
5. If the Metadata pane is not displayed, right click in the Files pane, and select
the option for Metadata.
6. In the Metadata pane, click in the text cell to the right of File title, and enter
Hong Kong Landsat Panchromatic Band (Figure 1.3.6.a).
7. Click on the Save icon at the bottom left side of the Metadata pane (Figure
1.3.6.a). (Note: the Save icon is grayed out most of the time, and is only
shown in color when the metadata has been changed, and therefore can be
saved.)
Figure 1.3.6.a Modifying the metadata of an image.
1.3.7 Working with Collections in the IDRISI EXPLORER
A useful management tool in IDRISI is the concept of collections. A layer
collection is a group of layers that are associated with each other, for example
the different image bands that together make up a single satellite image.
Collections are used to facilitate the input of filenames to dialog boxes. They
may also be required as input for particular analytical modules. Finally, raster
files that are grouped into a collection and linked when displayed can be viewed
in a systematic way, such as through linked zooming and panning.
In this part of the exercise, we will use the IDRISI EXPLORER to create a raster
group file with the Hong Kong Landsat data, as a preparatory step for displaying
two bands as linked displays in Chapter 2. IDRISI also offers a dedicated
program for dealing with collections, available through the menu: File
Collection Editor. However, generally, the IDRISI EXPLORER provides a more
powerful interface for working with collections.
20 Remote Sensing with IDRISI Taiga: A Beginners Guide
Creating a file collection with the IDRISI EXPLORER
Menu Location: File IDRISI EXPLORER
1. If the IDRISI EXPLORER window is not already open, open it again.
2. Click on the tab for Files.
3. Highlight the files etm1.rst through etm7.rst (note that there is no etm6.rst
in this data set. The Landsat band 6 is a thermal band, and we will work with
that band later, in Chapter 5). You can select multiple bands either by
clicking on each file sequentially, while simultaneously pressing the Ctrl key.
Alternatively, you can click on etm1.rst , then, while simultaneously pressing
the Shift key, click on the etm7.rst file. This will highlight the beginning and
end files, as well as all those in between. (Figure 1.3.7.a).
4. Right click in the Files pane. Select the menu option for Create Raster
Group (Figure 1.3.7.a).
Figure 1.3.7.a The pop-up menu for creating a raster group file.
Creating a file dollection with the IDRISI EXPLORER (cont.)
5. A new file, Raster Group.rgf, will be listed in the Files pane. Click on this
file.
6. In the Metadata pane, enter a new name in the right hand cell of the first row,
typing over the default name of Raster Group. Since this is an entire
collection of satellite image bands, we will enter hk_etm_all (Figure 1.3.7.b).
7. Press Enter on your computer keyboard.
8. Click on the Save icon, at the bottom left hand corner of the Metadata pane.
The name will immediately be updated in the Files window.
Chapter 1 Introduction 21
Figure 1.3.7.b Entering a new name for the raster group file.
The Metadata pane has additional powerful built-in functionality to add, delete,
and reorder the individual layers in the collection. This can be observed by
highlighting the hk_etm_all.rgf raster group file in the Files pane, and noting how
the Metadata pane lists the file names associated with this collection. Now click
on the Metadata cell for etm2, and then right click. A pop-up menu will list
options such as Remove, Move up and Move down (Figure 1.3.7.c). The latter
two options change the order of the layers within the collection. This can be
important if the order of the layers in a group file have an associated meaning.
Figure 1.3.7.c Manipulating individual files in a raster group file.
You might also like
- The Subtle Art of Not Giving a F*ck: A Counterintuitive Approach to Living a Good LifeFrom EverandThe Subtle Art of Not Giving a F*ck: A Counterintuitive Approach to Living a Good LifeRating: 4 out of 5 stars4/5 (5813)
- The Gifts of Imperfection: Let Go of Who You Think You're Supposed to Be and Embrace Who You AreFrom EverandThe Gifts of Imperfection: Let Go of Who You Think You're Supposed to Be and Embrace Who You AreRating: 4 out of 5 stars4/5 (1092)
- Never Split the Difference: Negotiating As If Your Life Depended On ItFrom EverandNever Split the Difference: Negotiating As If Your Life Depended On ItRating: 4.5 out of 5 stars4.5/5 (844)
- Grit: The Power of Passion and PerseveranceFrom EverandGrit: The Power of Passion and PerseveranceRating: 4 out of 5 stars4/5 (590)
- Hidden Figures: The American Dream and the Untold Story of the Black Women Mathematicians Who Helped Win the Space RaceFrom EverandHidden Figures: The American Dream and the Untold Story of the Black Women Mathematicians Who Helped Win the Space RaceRating: 4 out of 5 stars4/5 (897)
- Shoe Dog: A Memoir by the Creator of NikeFrom EverandShoe Dog: A Memoir by the Creator of NikeRating: 4.5 out of 5 stars4.5/5 (540)
- The Hard Thing About Hard Things: Building a Business When There Are No Easy AnswersFrom EverandThe Hard Thing About Hard Things: Building a Business When There Are No Easy AnswersRating: 4.5 out of 5 stars4.5/5 (348)
- Elon Musk: Tesla, SpaceX, and the Quest for a Fantastic FutureFrom EverandElon Musk: Tesla, SpaceX, and the Quest for a Fantastic FutureRating: 4.5 out of 5 stars4.5/5 (474)
- Her Body and Other Parties: StoriesFrom EverandHer Body and Other Parties: StoriesRating: 4 out of 5 stars4/5 (822)
- The Emperor of All Maladies: A Biography of CancerFrom EverandThe Emperor of All Maladies: A Biography of CancerRating: 4.5 out of 5 stars4.5/5 (271)
- The Sympathizer: A Novel (Pulitzer Prize for Fiction)From EverandThe Sympathizer: A Novel (Pulitzer Prize for Fiction)Rating: 4.5 out of 5 stars4.5/5 (122)
- The Little Book of Hygge: Danish Secrets to Happy LivingFrom EverandThe Little Book of Hygge: Danish Secrets to Happy LivingRating: 3.5 out of 5 stars3.5/5 (401)
- The World Is Flat 3.0: A Brief History of the Twenty-first CenturyFrom EverandThe World Is Flat 3.0: A Brief History of the Twenty-first CenturyRating: 3.5 out of 5 stars3.5/5 (2259)
- The Yellow House: A Memoir (2019 National Book Award Winner)From EverandThe Yellow House: A Memoir (2019 National Book Award Winner)Rating: 4 out of 5 stars4/5 (98)
- Devil in the Grove: Thurgood Marshall, the Groveland Boys, and the Dawn of a New AmericaFrom EverandDevil in the Grove: Thurgood Marshall, the Groveland Boys, and the Dawn of a New AmericaRating: 4.5 out of 5 stars4.5/5 (266)
- Team of Rivals: The Political Genius of Abraham LincolnFrom EverandTeam of Rivals: The Political Genius of Abraham LincolnRating: 4.5 out of 5 stars4.5/5 (234)
- A Heartbreaking Work Of Staggering Genius: A Memoir Based on a True StoryFrom EverandA Heartbreaking Work Of Staggering Genius: A Memoir Based on a True StoryRating: 3.5 out of 5 stars3.5/5 (231)
- On Fire: The (Burning) Case for a Green New DealFrom EverandOn Fire: The (Burning) Case for a Green New DealRating: 4 out of 5 stars4/5 (74)
- Internship Final ReportDocument5 pagesInternship Final Reportapi-534100786100% (1)
- The Unwinding: An Inner History of the New AmericaFrom EverandThe Unwinding: An Inner History of the New AmericaRating: 4 out of 5 stars4/5 (45)
- Standalone Kitchen Model WorkingDocument3 pagesStandalone Kitchen Model WorkingSujith psNo ratings yet
- Electricity From WalkingDocument8 pagesElectricity From WalkingSanthosh100% (6)
- 500kVA Dyn5Document1 page500kVA Dyn5edwardNo ratings yet
- 9037HG32LZ20: Product DatasheetDocument2 pages9037HG32LZ20: Product DatasheetNarcisse AhiantaNo ratings yet
- Karishma Project Front PageDocument5 pagesKarishma Project Front PageRohan GargNo ratings yet
- Sample High School Argumentative EssayDocument1 pageSample High School Argumentative EssayAllihannah PhillipsNo ratings yet
- Manual Call Points: GeneralDocument2 pagesManual Call Points: GeneralAnugerahmaulidinNo ratings yet
- Raw Materials For GeosyntheticsDocument21 pagesRaw Materials For GeosyntheticsJOE G PHILIP CENo ratings yet
- Interpreting Medication OrdersDocument11 pagesInterpreting Medication Ordersmedgeek nmeNo ratings yet
- Math4 q2 Mod6 FindingtheLCM v3 - For MergeDocument21 pagesMath4 q2 Mod6 FindingtheLCM v3 - For MergeJoanna GarciaNo ratings yet
- SensorsDocument69 pagesSensorsRiahi Rezeg100% (1)
- How To Complete Identity VerificationDocument12 pagesHow To Complete Identity VerificationJimmy AlejanoNo ratings yet
- Computer Networks TCP Congestion Control 1Document43 pagesComputer Networks TCP Congestion Control 1bavobavoNo ratings yet
- ARCS and ORCS User Guide: Revision HistoryDocument17 pagesARCS and ORCS User Guide: Revision HistoryHasain AhmedNo ratings yet
- Old Offshore Scheme: Frequently Asked QuestionsDocument18 pagesOld Offshore Scheme: Frequently Asked QuestionsIgorNo ratings yet
- CRSBS BrochureDocument2 pagesCRSBS BrochureKarthik PalaniswamyNo ratings yet
- University Assignment Report CT7098Document16 pagesUniversity Assignment Report CT7098Shakeel ShahidNo ratings yet
- Compiler LabDocument63 pagesCompiler LabAbhishek YadavNo ratings yet
- Oxford - University - ResearchDocument9 pagesOxford - University - ResearchJagat KarkiNo ratings yet
- Muhammad Arham CVDocument2 pagesMuhammad Arham CVHaseeb AhmedNo ratings yet
- The Days of Creation in The Thought of Nasir KhusrawDocument10 pagesThe Days of Creation in The Thought of Nasir KhusrawShahid.Khan1982No ratings yet
- XFH 9Document33 pagesXFH 9haosfNo ratings yet
- High Availability Cluster - Proxmox VEDocument4 pagesHigh Availability Cluster - Proxmox VEDhani MultisolutionNo ratings yet
- How To Apply Transit Validation StandardsDocument6 pagesHow To Apply Transit Validation StandardsBechir OuhibiNo ratings yet
- 1930s Cocktail MenuDocument5 pages1930s Cocktail MenuLipeKatieNo ratings yet
- Mathematics Lesson 4 - 4 Digits Addition Worded With 0Document9 pagesMathematics Lesson 4 - 4 Digits Addition Worded With 0api-381088463No ratings yet
- ASTM D610 - Standard Practice For Evaluating Degree of Rusting On Painted Steel SurfacesDocument6 pagesASTM D610 - Standard Practice For Evaluating Degree of Rusting On Painted Steel SurfacesRoger SchvepperNo ratings yet
- OrthodonticsDocument18 pagesOrthodonticsPebrian Diki Prestya100% (1)
- Eligible Students - SoCDocument39 pagesEligible Students - SoCaaqilumri20No ratings yet