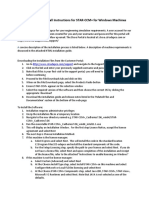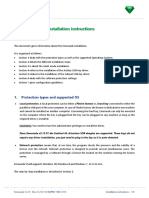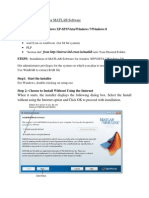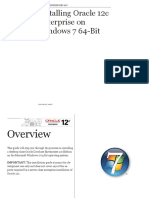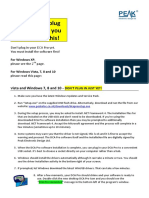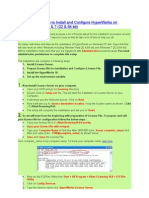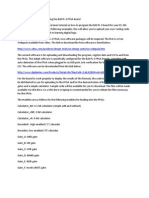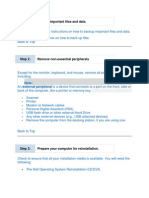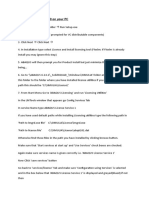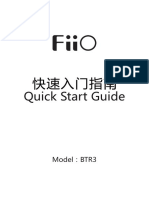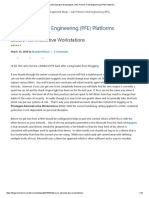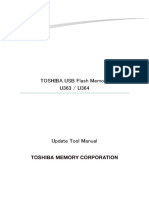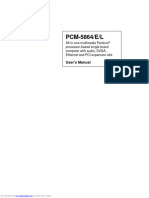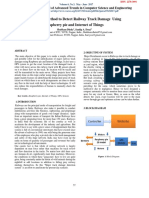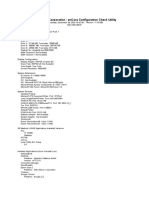Professional Documents
Culture Documents
SPB16.6 Installation Instruction: and We Will Provide The EDA FTP Site Download Location, Login and Password
SPB16.6 Installation Instruction: and We Will Provide The EDA FTP Site Download Location, Login and Password
Uploaded by
Vi RutOriginal Title
Copyright
Available Formats
Share this document
Did you find this document useful?
Is this content inappropriate?
Report this DocumentCopyright:
Available Formats
SPB16.6 Installation Instruction: and We Will Provide The EDA FTP Site Download Location, Login and Password
SPB16.6 Installation Instruction: and We Will Provide The EDA FTP Site Download Location, Login and Password
Uploaded by
Vi RutCopyright:
Available Formats
SPB16.
6 Installation Instruction
This document describes SPB16.6 (OrCAD and Allegro) installation
procedure.
It includes License Manager, USB or Parallel Dongle, Products and Hotfix
installation process steps.
Before you begin installation, please verify that you get:
1. Installation DVD for version 16.6
2. License file (usually EDAis sends it by email)
3. USB or Parallel plug, in case your license is plug depended.
Usually license file name contents license flexid (in case of USB or
parallel plug, for example FLEXID9-1766A4CA license ORCAD 05 07 11
02 YourCompanyName.txt) or hostid (in case of network adapter MAC
address, for example 0019b9df0767 license ORCAD 23 06 11 39
YourCompanyName.txt)
4. Hotfix file for version 16.6.
Hotfix is the version update file (example:
Hotfix_SPB16.60.001_wint_1of1.exe)
In case you haven't received that within the Installation DVD, send email to
support@eda.co.il and we will provide the EDA ftp site download location,
login and password.
2
Prior to License Manager Installation make sure the USB or
Parallel Plug is connected to the computer. This will ensure a
proper driver installation.
1. License manager Installation
1.1 Insert the installation disk, the Product Components screen opens. If
it is not appearing, double click on setup.exe of installation DVD.
1.2 Click License Manager button. The InstallShiled Wizard opens with
a Welcome note. Click "Next"
1.3 Accept the license agreement and proceed
1.4 Choose destination location. Default settings C:\Cadence\License
Manager - recommended. Use "Change" button to select another
location if required.
3
1.5 Select features: the Licensing selected by default
1.6 Proceed to the "Ready to Install the Program" screen and click
"Install"
During the installation process the setup status will be updated.
1.7 The License files location screen opens:
Use "Browse" button to specify the location of the license file that you
had received from Cadence (usually it is sent you via email by EDAis),
then click "Next".
1.8 License Server Data screen opens. Verify the following fields:
Port Number: 5280 by default; Host Name: the local computer name and Log File path is
C:\Cadence\LicenseManager\debug.log
4
1.9 The License Server Utility allows installing the USB or Parallel dongle
driver during the License Manager Installation. Click "OK" to continue
1.10 Click Yes to allow driver installer
1.11 Click Next to begin driver installation
1.12 Check FLEXid 9 Driver if you are using USB Plug or FLEXid
8 Driver in case of Parallel Plug, then click Next
1.13 Click Next to accept plug type
5
1.14 In case the Installer asks for restart machine, choose No (we
will restart it later) and click Finish
1.15 Check the configuration Status screen for the success notes and
click "Finish" to exit Server Configuration screen
1.16 Click "Finish" to exit the InstallShield Wizard. License Manager
is successfully installed
1.17 Restart computer, in case you have been asked in paragraph
1.14.
6
2. Product Installation
2.1 Return to AutoPlay Product Selection screen, and click Product
Installation (Local Installation: USB Plug is on the same computer as
OrCAD/Allegro Tools)
OR Insert the installation disk to the workstation computer, the Product
Components screen opens (Network Installation: Workstations get the
license from the server where License Manager is installed)
2.2 The InstallShiled Wizard opens with a Welcome note. Click "Next"
2.3 Accept License Agreement and click Next
7
2.4 Choose installing setup type: In case of Complete, click Next
Important! : verify that the "anyone who uses this computer (all
users)" check box selected.
2.5 Verify Installation Directory and Working Directory (also known as
HOME directory). In License Path dialog box use port and
computer/host name as set during license manager installation (see
paragraph 1.8 of this document)
Then click Next
2.6 Begin installation process by clicking Install
8
2.7 Click "Finish" to exit the InstallShield Wizard. Products are
successfully installed
9
3. Hotfix Installation
Hotfix is the version update file.
In case you haven't received that within the Installation DVD, send email to
support@eda.co.il and we will provide the EDA ftp site download location,
login and password.
Once you have received the Hotfix installation file:
3.1 Double click on the file to start the installation
3.2 The InstallShield Wizard loads automatically
This setup will update the installed version 16.50.000 to XXX.Y. Click
"Next" to proceed.
3.3 Accept the license agreement and proceed
10
3.4 Installation location screen opens;
The location of the installation latest version is detected automatically.
Do not change the destination location!
Proceed to the next step
3.5 Installation Summary window opens. Verify the information in Current
Settings field is correct. Go "Back" if changes needed. Click "Next" to
proceed.
3.6 Click "Finish" to complete the installation
You might also like
- Fedegari User ManualDocument392 pagesFedegari User ManualFurtilla Gamer100% (4)
- CompTIA A+ Cheat SheetDocument17 pagesCompTIA A+ Cheat Sheetsharaf jaber92% (12)
- LantekDocument16 pagesLantekHenrique GeronymoNo ratings yet
- Transforming Video Delivery: User ManualDocument85 pagesTransforming Video Delivery: User ManualAbbas MehboobNo ratings yet
- DNVS Licence Manager Installation NotesDocument21 pagesDNVS Licence Manager Installation NotesMahmoud ElsayedNo ratings yet
- and Installation of STAR-CCM For Windows Machines PDFDocument2 pagesand Installation of STAR-CCM For Windows Machines PDFMuamera HodzicNo ratings yet
- ETABS Install InstructionsDocument2 pagesETABS Install InstructionsVictor MazaNo ratings yet
- Aashtoware Darwin ® Pavement Design and Analysis SystemDocument5 pagesAashtoware Darwin ® Pavement Design and Analysis SystemMarcelinoNo ratings yet
- Etabs Install InstructionsDocument2 pagesEtabs Install InstructionsLeonel AguilarNo ratings yet
- Sneak Circuit Analysis Tool (SCAT) Version 5.3 Installation GuideDocument14 pagesSneak Circuit Analysis Tool (SCAT) Version 5.3 Installation GuideBastra Amirul MadjidNo ratings yet
- Emeraude InstallationDocument8 pagesEmeraude InstallationMuntadher MejthabNo ratings yet
- Installation Procedure For MATLAB Software: Redundant Clients-Windows XP-SP2/Vista/Windows 7/windows 8 DownloadDocument7 pagesInstallation Procedure For MATLAB Software: Redundant Clients-Windows XP-SP2/Vista/Windows 7/windows 8 Downloadsonia panditaNo ratings yet
- Installation Procedure For MATLAB Software: Redundant Clients-Windows XP-SP2/Vista/Windows 7/windows 8 DownloadDocument7 pagesInstallation Procedure For MATLAB Software: Redundant Clients-Windows XP-SP2/Vista/Windows 7/windows 8 DownloadAnonymous 0ywnNS29EGNo ratings yet
- License Wizard: Installation Notes For Version 3.1Document26 pagesLicense Wizard: Installation Notes For Version 3.1angusyoung1No ratings yet
- Step by Step Guide To Download and Install Backup Exec 2012Document20 pagesStep by Step Guide To Download and Install Backup Exec 2012RAJIV MURALNo ratings yet
- FORGAS InstallHelpDocument22 pagesFORGAS InstallHelppolaris44No ratings yet
- Installation Procedure For MATLAB Software: Step 2: Choose To Install Without Using The InternetDocument6 pagesInstallation Procedure For MATLAB Software: Step 2: Choose To Install Without Using The InternetVikas MeenaNo ratings yet
- InstallationDocument35 pagesInstallationRodrigo Antonio Silva MuñozNo ratings yet
- Ansys Installation Steps (Mech + CFD Module)Document1 pageAnsys Installation Steps (Mech + CFD Module)gemkouskNo ratings yet
- Installing Cgtech ProductsDocument120 pagesInstalling Cgtech ProductsPACOEDURNENo ratings yet
- Installation ProcedureDocument7 pagesInstallation ProcedureShivam WankhedeNo ratings yet
- Pxe Wds Server Setup SopDocument45 pagesPxe Wds Server Setup SopAlexandru CureaNo ratings yet
- Citrix InstallDocument12 pagesCitrix InstallmcemceNo ratings yet
- IMPORTANT: Before Proceeding With The Upgrade, Disconnect All External Hardware DevicesDocument9 pagesIMPORTANT: Before Proceeding With The Upgrade, Disconnect All External Hardware DevicesPranav GuptaNo ratings yet
- SQL Ledger InstalationDocument35 pagesSQL Ledger Instalationjohn irsyamNo ratings yet
- 12S DC12 Eng 04Document49 pages12S DC12 Eng 04Emi DNo ratings yet
- Installing Intviewer: System RequirementsDocument10 pagesInstalling Intviewer: System RequirementsDavid Gustavo Garcia LemusNo ratings yet
- Installing The Software NetbeanDocument2 pagesInstalling The Software Netbeananamariana10No ratings yet
- CombineDocument65 pagesCombineyovaris322No ratings yet
- Installing Jade 6Document15 pagesInstalling Jade 6Muhammad NadeemNo ratings yet
- FSMDC Manual Eng PDFDocument38 pagesFSMDC Manual Eng PDFbhaskardoley30385215No ratings yet
- Installation Guide For X4 (Standalone)Document7 pagesInstallation Guide For X4 (Standalone)Julie OsborneNo ratings yet
- Installation Procedure For MATLAB Software: Redundant Clients-Windows XP-SP3/Vista/Windows 7/windows 8 or 8.1 DownloadDocument6 pagesInstallation Procedure For MATLAB Software: Redundant Clients-Windows XP-SP3/Vista/Windows 7/windows 8 or 8.1 DownloadAshutosh AggarwalNo ratings yet
- How To Install Software and DriversDocument6 pagesHow To Install Software and DriversRoger LakesNo ratings yet
- Hardware and Software InstallationDocument7 pagesHardware and Software Installationkevinkingili450No ratings yet
- Adobe® Acrobat® XI Pro and Standard Software: System RequirementsDocument5 pagesAdobe® Acrobat® XI Pro and Standard Software: System Requirementsjorjito6528No ratings yet
- Safe Install Instructions PDFDocument2 pagesSafe Install Instructions PDFSara BookerNo ratings yet
- SPB ClientDocument4 pagesSPB ClientRKNo ratings yet
- Student Handout 8 How To Install Windows Server 2008 R2Document5 pagesStudent Handout 8 How To Install Windows Server 2008 R2Lemuel CondesNo ratings yet
- Able of Contents: Section A: Installation GuideDocument28 pagesAble of Contents: Section A: Installation GuideHawraz MuhammedNo ratings yet
- Oracle12C Installation StepsDocument20 pagesOracle12C Installation Stepsprince2venkatNo ratings yet
- Before You Plug Into Your PC You Must Read This!Document2 pagesBefore You Plug Into Your PC You Must Read This!Airkid Discomovil JesusNo ratings yet
- Step by Step Guide To Install and Configure HyperWorks On Windows XPDocument7 pagesStep by Step Guide To Install and Configure HyperWorks On Windows XPDanny WibisonoNo ratings yet
- Quick Start Guide PDFDocument28 pagesQuick Start Guide PDFcpl sbNo ratings yet
- Installing Workstation On A Windows HostDocument4 pagesInstalling Workstation On A Windows HostZubair ChacharNo ratings yet
- Installation Instructions On Mac With Latest Updated Installer FinalDocument9 pagesInstallation Instructions On Mac With Latest Updated Installer Finalnicoletta BeltramelliNo ratings yet
- Pipeline Studio Installation GuideDocument38 pagesPipeline Studio Installation GuideKishore SakhileNo ratings yet
- 2.1 Installation Requirements - . - . - . - . - . - . - . 3Document42 pages2.1 Installation Requirements - . - . - . - . - . - . - . 3Hugo Fernando SolisNo ratings yet
- EE 244 Tutorial For Programming The BASYSDocument32 pagesEE 244 Tutorial For Programming The BASYSFlo87No ratings yet
- Netbeans Ide 7.0 Installation Instructions: Last Updated: April 15, 2011Document7 pagesNetbeans Ide 7.0 Installation Instructions: Last Updated: April 15, 2011hma62No ratings yet
- PILEpro StallationsmanualDocument19 pagesPILEpro Stallationsmanualccg21No ratings yet
- Sys Admin Guide: Limitations of RISDocument5 pagesSys Admin Guide: Limitations of RISVineeth ChandranNo ratings yet
- Os Format TipsDocument9 pagesOs Format TipsVamsi Jayasimha KaranamNo ratings yet
- Installation GuideDocument23 pagesInstallation Guidemuhamad_tajudin_1No ratings yet
- AFGROW V5 02 Installation Instructions PDFDocument8 pagesAFGROW V5 02 Installation Instructions PDFAA86AANo ratings yet
- Installing ABAQUS 6Document2 pagesInstalling ABAQUS 6Khawaja Noman BashirNo ratings yet
- Installing ABAQUS 6Document2 pagesInstalling ABAQUS 6Khawaja Noman BashirNo ratings yet
- Install and Configure Windows 2003 Remote Installation Services (RIS)Document36 pagesInstall and Configure Windows 2003 Remote Installation Services (RIS)Rizwan JavedNo ratings yet
- Evaluation of Some Android Emulators and Installation of Android OS on Virtualbox and VMwareFrom EverandEvaluation of Some Android Emulators and Installation of Android OS on Virtualbox and VMwareNo ratings yet
- MCTS 70-680 Exam Questions: Microsoft Windows 7, ConfiguringFrom EverandMCTS 70-680 Exam Questions: Microsoft Windows 7, ConfiguringRating: 3.5 out of 5 stars3.5/5 (2)
- BTR3-Quick Start Guide-EN PDFDocument7 pagesBTR3-Quick Start Guide-EN PDFRajiv KumarNo ratings yet
- TPoints Redemption 2Document23 pagesTPoints Redemption 2Umar RazakNo ratings yet
- Secure Administrative WorkstationsDocument10 pagesSecure Administrative WorkstationsNavneetMishraNo ratings yet
- Memograph rsg40 Ti133ren - 0707Document20 pagesMemograph rsg40 Ti133ren - 0707cristianmihaiNo ratings yet
- DX DiagDocument33 pagesDX DiagLucas VieiraNo ratings yet
- Msi Instruction ManualDocument92 pagesMsi Instruction ManualAlexei StevensonNo ratings yet
- Medeli SP5500 User ManualDocument58 pagesMedeli SP5500 User Manualgrandcanyon8775No ratings yet
- Usb U363Document6 pagesUsb U363demostenessNo ratings yet
- PCM 5864Document141 pagesPCM 5864delearntubeNo ratings yet
- USB To Serial Chip CH340: English Data Sheet Version: 2CDocument8 pagesUSB To Serial Chip CH340: English Data Sheet Version: 2CMoshkan MiraghazadehNo ratings yet
- Thinkpad T460 User GuideDocument182 pagesThinkpad T460 User GuidePalaciosNo ratings yet
- Advanced Method To Detect Railway Track Damage Using Raspberry Pie and Internet of ThingsDocument5 pagesAdvanced Method To Detect Railway Track Damage Using Raspberry Pie and Internet of ThingsWARSE Journals100% (1)
- SmartCard WEb ServerDocument14 pagesSmartCard WEb ServerGokulaPrabhu KannanNo ratings yet
- P21G Series, V3.1Document36 pagesP21G Series, V3.1DAVID RAUL COLQUE INFANTES100% (1)
- Vibracord: Digital Vibration MeterDocument5 pagesVibracord: Digital Vibration MeterAbdiyasa Dharma InovasiNo ratings yet
- Ge Lunar Corporation - Encore Configuration Check UtilityDocument18 pagesGe Lunar Corporation - Encore Configuration Check UtilityclenilsoNo ratings yet
- Toughbook Cf50Document60 pagesToughbook Cf50kristinejoypamanian08No ratings yet
- 2 02 - Serial Bus Communication ProtocolsDocument62 pages2 02 - Serial Bus Communication ProtocolsChristy PollyNo ratings yet
- Wireless Usb TechnologyDocument16 pagesWireless Usb TechnologyshyamNo ratings yet
- ASUS PRIME H610M-E D4 ManualDocument34 pagesASUS PRIME H610M-E D4 ManualMike SiaNo ratings yet
- RG-1000e Upgrade GuideDocument8 pagesRG-1000e Upgrade GuideSmartPTTNo ratings yet
- User Manual: XLP 504 / XLP 506Document216 pagesUser Manual: XLP 504 / XLP 506Martloj trefNo ratings yet
- Riello Sentinel Power Green SPW 5 6kva SPT 6-5-10kva User ManualDocument31 pagesRiello Sentinel Power Green SPW 5 6kva SPT 6-5-10kva User ManualAhmed mahlawyNo ratings yet
- Advanced View Pic Microcontroller Projects List - PIC MicrocontrollerDocument226 pagesAdvanced View Pic Microcontroller Projects List - PIC Microcontrollerintern1.wiserykNo ratings yet
- Video Calling Stand With LED & USB ChargingDocument4 pagesVideo Calling Stand With LED & USB Chargingom gaming OD kingNo ratings yet