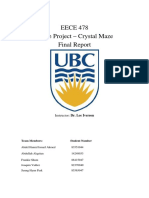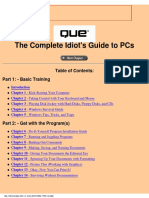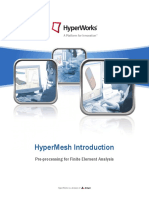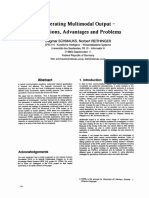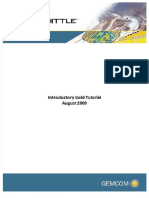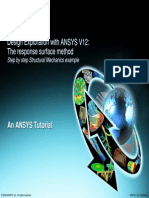Professional Documents
Culture Documents
Tutorials: Autodesk 3 9 Ds Max
Uploaded by
lobitaescaOriginal Title
Copyright
Available Formats
Share this document
Did you find this document useful?
Is this content inappropriate?
Report this DocumentCopyright:
Available Formats
Tutorials: Autodesk 3 9 Ds Max
Uploaded by
lobitaescaCopyright:
Available Formats
Tutorials
AUTODESK
3
9
DS MAX
Introduction
Autodesk 3ds Max 9
1990-2006 Autodesk, Inc., and/or its licensors
All rights reserved.
All user documentation ("User Documentation") contains proprietary and confidential information of Autodesk, Inc., and/or its licensors. The User
Documentation is protected by national and international intellectual property laws and treaties. All rights reserved. Use of the Documentation is
subject to the terms of the software license agreement that governs the use of the software product to which the User Documentation pertains
("Software").
This publication, or parts thereof, may not be reproduced in any form, by any method, for any purpose.
Autodesk, Inc., reserves the right to revise and improve its products as it sees fit. This publication describes the state of this product at the time of its
publication, and may not reflect the product at all times in the future.
AUTODESK, INC., MAKES NO WARRANTY, EITHER EXPRESS OR IMPLIED, INCLUDING BUT NOT LIMITED TO ANY IMPLIED
WARRANTIES OF MERCHANTABILITY OR FITNESS FOR A PARTICULAR PURPOSE REGARDING THESE MATERIALS, AND MAKES
SUCH MATERIALS AVAILABLE SOLELY ON AN "AS-IS" BASIS.
IN NO EVENT SHALL AUTODESK, INC., BE LIABLE TO ANYONE FOR SPECIAL, COLLATERAL, INCIDENTAL, OR CONSEQUENTIAL
DAMAGES IN CONNECTION WITH OR ARISING OUT OF PURCHASE OR USE OF THESE MATERIALS. THE SOLE AND EXCLUSIVE
LIABILITY TO AUTODESK, INC., REGARDLESS OF THE FORM OF ACTION, SHALL NOT EXCEED THE PURCHASE PRICE OF THE
MATERIALS DESCRIBED HEREIN.
Autodesk Trademarks
The following are registered trademarks of Autodesk, Inc., in the USA and other countries: 3DEC (design/logo), 3December, 3December.com, 3ds
Max, ActiveShapes, Actrix, ADI, Alias, Alias (swirl design/logo), Alias|Wavefront (design/logo), ATC, AUGI, AutoCAD, AutoCAD LT, Autodesk,
Autodesk Envision, Autodesk Inventor, Autodesk Map, Autodesk MapGuide, Autodesk Streamline, AutoLISP, AutoSketch, Backdraft, Buzzsaw, Can
You Imagine, Character Studio, Civil 3D, Cleaner, Combustion, Constructware, Create>whats>Next> (design/logo), DesignStudio, Design|Studio
(design/logo), Design Your World, Design Your World (design/logo), EditDV, Education by Design, FBX, Filmbox, Gmax, Heidi, HOOPS, HumanIK,
i-drop, IntroDV, Kaydara, Kaydara (design/logo), Lustre, Maya, Mechanical Desktop, ObjectARX, Open Reality, PortfolioWall, ProjectPoint, Reactor,
Revit, SketchBook, Visual, Visual Construction, Visual Drainage, Visual Hydro, Visual Landscape, Visual Roads, Visual Survey, Visual Toolbox, Visual
Tugboat, Visual LISP, Voice Reality, Volo.
The following are trademarks of Autodesk, Inc., in the USA and other countries: AliasStudio, AutoCAD Learning Assistance, AutoCAD Simulator,
AutoCAD SQL Extension, AutoCAD SQL Interface, Autodesk Insight, Autodesk Intent, AutoSnap, AutoTrack, Built with ObjectARX (logo),
Burn, CAiCE, Cinestream, Cleaner Central, ClearScale, Colour Warper, Communication Specification, Content Explorer, Dancing Baby (image),
DesignCenter, Design Doctor, Designers Toolkit, DesignKids, DesignProf, DesignServer, Design Web Format, DWF, DWG, DWG Linking,
DWG (logo), DWG TrueConvert, DWG TrueView, DXF, Extending the Design Team, GDX Driver, Heads-up Design, Incinerator, LocationLogic,
MotionBuilder, ObjectDBX, PolarSnap, Powered with Autodesk Technology, Productstream, RealDWG, Real-time Roto, Render Queue, Showcase,
StudioTools, Topobase, Toxik, Visual Bridge, Visual Syllabus, and Wiretap.
Autodesk Canada Co. Trademarks
The following are registered trademarks of Autodesk Canada Co. in the USA and/or Canada and other countries: Discreet, Fire, Flame, Flint, Frost,
Inferno, River, Smoke, Sparks, Stone, Wire. The following are trademarks of Autodesk Canada Co., in the USA, Canada, and/or other countries:
Backburner, Multi-Master Editing.
Third-Party Trademarks
clothfx is a trademark of Size8 Software, Inc. mental ray is a registered trademark of mental images GmbH licensed for use by Autodesk, Inc. RE:Flex is
a trademark of RE:Vision Effects, Inc. Intel is a registered trademark and the Intel Optimizer Logo is a trademark of Intel Corporation, used under
license. Havok is a trademark or registered trademark of Havok.com, Inc. or its affiliates in the United States and/or in other countries. All other brand
names, product names, or trademarks belong to their respective holders.
Third-Party Copyright Notices
I. OpenEXR Bitmap I/O Plugin 2003-2005 SplutterFish, LLC.
OpenEXR 2003 Industrial Light and Magic a division of Lucas Digital Ltd. LLC.
Zlib 1995-2003 Jean-loup Gaily and Mark Adler.
II. HDRI Import created 2002 by SplutterFish and Cuncyt Ozdas.
III. Portions Copyrighted 2000-2005 Size8 Software, Inc.
IV. Portions of this software are Copyright 1998-2004 Hybrid Graphics Limited.
V. This product includes Radiance software (http://radsite.lbl.gov/) developed by the Lawrence Berkeley National Laboratory (http://www.lbl.gov/).
VI. The JPEG software is copyright 1991-1998, Thomas G. Lane. All Rights Reserved.
VII. Portions Copyrighted mental images GmbH 1989-2002.
VIII. Portions Copyright IntegrityWare, Inc.; Npower Software LLC. All rights reserved.
IX. Portions Copyright 1991-1996 Arthur D. Applegate. All rights reserved.
X. Lenzfx and Max R2 Copyright Digimation, Inc. All rights reserved.
GOVERNMENT USE
Use, duplication, or disclosure by the U.S. Government is subject to restrictions as set forth in FAR 12.212 (Commercial Computer Software-Restricted
Rights) and DFAR 227.7202 (Rights in Technical Data and Computer Software), as applicable. Manufacturer is Autodesk, Inc., 10 Duke Street,
Montreal, Quebec, Canada, H3C 2L7.
PATENTS
Protected by one or more of U.S. Patent Nos. 5,287,408, 5,594,856, 5,731,821, 5,751,829, 5,760,716, 5,956,031, 5,986,657, 5,995,107, 6,034,695,
6,061,067, 6,064,394, 6,072,498, 6,081,624, 6,122,391, 6,144,385, 6,184,901, 6,195,098, 6,262,742, 6,313,842, 6,323,879, 6,363,503, 6,366,283, 6,396,420,
6,411,297, 6,463,180, 6,473,081, 6,487,322, 6,525,730, 6,650,339, 6,683,620, 6,714,194, 6,760,022, 6,762,757, 6,768,486, 6,888,542, 6,889,374,
6,947,058; and patents pending.
Welcome to the World of
3ds Max
Welcome, and congratulations! Youve just
bought a ticket to the world of Autodesk
3ds Max 9. Hang on and get ready for the
ride of a lifetime! With 3ds Max, you can
create 3D places and characters, objects and
subjects of any type. You can arrange them in
settings and environments to build the scenes
for your movie or game or visualization.
You can animate the characters, set them in
motion, make them speak, sing and dance,
or kick and fight. Then, shoot movies of the
whole virtual thing.
You can use 3ds Max to visualize designs
of real things that will actually be built,
such as buildings and machines. The
File Link feature of 3ds Max lets you
base visualizations on designs created
in AutoCAD or Autodesk Architectural
Desktop: when the design changes in these
other applications, the revisions can be
automatically updated in your 3ds Max
scene. Add lighting and materials, then
render to still image or movie formats.
These tutorials teach 3ds Max through a
series of hands-on exercises. Prepare to be
entertained and fascinated by the awesome
power at your fingertips.
Online and PDF Tutorials
The tutorials are provided in two forms:
the online help file, and these PDF tutorials.
For these PDF tutorials you will find the
files that you need to complete the tutorials
on the same webpage. Each PDF has a
corresponding EXE file with these files.
To do the online tutorials, from the 3ds Max
Help menu, choose Tutorials to display the
online collection.
Acknowledgements
Special thanks are due to a number of
hardworking and talented individuals who
helped create this volume of tutorials. A tip
of the virtual hat to:
Jean-Yves Arboit, Jaykar Arudra,
Alessandro Baldasseroni, Beans Magic Co.
Ltd, Martin Coven, Frances Gainer Davey,
Joana Garrido, Tommy Hjalmarsson,
Kameswaran R. Iyer, Michael Koch, James
Ku, Sren Larsson, Daniel Martnez Lara,
Introduction
2 Chapter 1: Introduction
Casey McGovern, Eni Oken, Ponsonnet
Olivier, Ben Paine, Herman Saksono,
Johannes Schlrb, Pradipta Seth, Metin
Seven, and Marc Tan, for creating beautiful
images using 3ds Max and allowing
their reproduction in the online tutorial
collection.
Michael B. Comet, for creating the
character bones and rigging tutorials and
the low-poly character-modeling tutorial.
Brandon Davis and Grant Adam, for the
Particle Flow and particle effects tutorials.
Alberto Flores, for design of the mental
ray water material.
Swami Lama, for providing the tutorials
on scripting.
Peter Carisi de Lappe, of the Autodesk
Media & Entertainment Quality
Engineering group, for his help creating
the lesson on using IK and FK together.
Pia Maffei, of Applied IDEAS, for
providing the head model used in the
Creating the Skin Material tutorial. The
model was created with Applied IDEASs
Head Designer plug-in.
Jon McFarland, for providing the tutorials
on working with CAD files, and fixing
problems in imported files.
Paul Neale, for additional tutorials on
character rigging.
Jeff Patton, along with other users on
the Web, for good tips on how to use the
mental ray (lume) Ocean shader.
Miroslaw Piekutowski, for the model
demonstrating the mental ray Dielectric
Material shader.
Retired Captain Irv Styer, fighter pilot, for
expertise and assistance in modeling for
the P-38 tutorial.
Fred Ruff and Mike ORourke for the
games and skin-deformers tutorials.
Where to Find Tutorial Files
Most of the tutorials require that
you to load sample files to start and
complete the lessons. These files do not
install automatically on your local drive
when you install 3ds Max. All the files for
these exercises can be found on the product
disc or on the website.
(www.autodesk.com/me_training)
To install the tutorial files from the website:
1. On the website where you found these
PDF tutorials, locate the EXE file that
corresponds to the PDF tutorial.
2. Click the EXE file to download its
contents.
How to Learn 3ds Max
Besides the tutorials found in this collection,
a number of other resources are available to
help you learn 3ds Max.
User Showcase 3
Autodesk Learning Resources
Autodesk Authorized Training Centers
for Media and Entertainment: Autodesk
has authorized more than 100 training
centers in over 30 countries worldwide.
You can take intensive courses with
flexible schedules to meet your needs.
To find a center near you, visit:
www.autodesk.com/me_training.
Autodesk Learning and Training
Materials: Check out Autodesks latest
learning and training materials: go to
www.autodesk.com, click Store, click
your region, and then click the Media
& Entertainment link under Learning
& Training. Here you can get training
manuals designed for the instructor-led
training environment, purchase books,
and download individual e-courses to
view offline. Training DVDs are also
available for our most popular products.
Autodesk Online Support World-Wide:
The Autodesk Support web site
www.autodesk.com/3dsmax-support
provides access to a wide range of product
information and support resources:
searchable Knowledgebase, FAQs,
technical bulletins, tested hardware
information, and product downloads.
Discussion Forums: Information and
assistance are also available on the
peer-to-peer online discussion forum. To
visit the discussion forums, go to http://
www.autodesk.com/3dsmax-discussion,
or from the 3ds Max Help menu, choose
3ds Max on the Web > Online Support.
3ds Max 9 User Reference: The online
reference covers fundamental concepts
and strategies for using the product,
as well as details about the features of
3ds Max. Access the User Reference online
by choosing Help > User Reference.
Additional Resources: A number of
additional Help files are installed with
the software. For details, see the topic
3ds Max Documentation Set in the User
Reference.
Other Resources: There is a wealth of
information written about using 3ds Max.
There are third-party books that specialize
in teaching the software for various
industries. There are magazines devoted
to 3D design and animation, as well as
user groups and mail lists. Communities
of users trade secrets daily, and if you ask
a question, youre likely to get answers
from experts all around the world.
User Showcase
In the 3ds Max tutorials we teach you the
tools to use the software. Put those tools
in the hands of talented artists and magic
happens.
Here is a gallery of images by creative
individuals from around the world using
this software. We hope you find these images
inspiring before you set out on your journey
of learning 3ds Max.
4 Chapter 1: Introduction
Chinese Opera
James Ku
www.3dartisan.net/~kuman/
The Ancient Indian Crown
Kameswaran Ramachandran Iyer, India
www.kameswaran.com
Unpleasant Company
Metin Seven
A Living Room
Frances Gainer Davey
Guardian of the Enchanted Forest
Marc Tan, Insane Polygons
User Showcase 5
Old Courtyard
Pradipta Seth
by Tommy Hjalmarsson
http://hem.bredband.net/tomhja
by Tommy Hjalmarsson
http://hem.bredband.net/tomhja
Student Breakfast
Jean-Yves Arboit, Belgium
www.discreetcenter.com
6 Chapter 1: Introduction
Electric Water
Johannes Schlrb
by reiv: Ponsonnet Olivier
http://reiv.fr.st/
Ripples of Spring
Casey McGovern
molerocket@hotmail.com
Indian Beauty
Jaykar Arudra, AMM Studio, India
by Ben Paine
Animated Still Life 7
Old Sunflowers
Joana Garrido (Caixa DImagens), Portugal
Pistol Pete
Martin Coven
Sommar Torp: "Summer House"
Sren Larrson, Sweden
www.3dbetong.se
Anibal
Daniel Martnez Lara (Pepeland)
All images are copyright. Reproduction and
distribution is not permitted without the
owners permission.
Introductory Tutorial
This tutorial, intended for those new to
3ds Max, offers a quick introduction to the
world of 3D while you play with some
traditional elements of art. Using basic
features of the program, youll create a
composition of an orange and an apple, a
windowsill and wall, a bottle and a knife.
Youll also add lights and a camera, and view
the scene from different angles. The final
steps introduce you to some basic animation.
8 Chapter 1: Introduction
Animated still life
When you learn to paint, you start with a still
life, perhaps a bottle and some fruit arranged
on a table. In this tutorial, youll make a
not-so-still life that is animated.
The idea for this tutorial was taken from
the Salvador Dali painting Nature Morte
Vivante, in which the traditional elements
of a still life are painted flying through the
air. Youll use the same idea for your first
animation project in 3ds Max.
Skill Level: Beginner
Time to complete: 20 minutes
Features Covered in This Tutorial
As you do this tutorial, youll be learning a
number of things at once:
How to open a scene
How to model objects and apply realistic
materials
How to navigate the viewports and
interface of 3ds Max
How to move and animate objects
How to render
Tutorial Files
All the files necessary for this tutorial
are provided on the program disc in the
\tutorials\still_life directory. Before starting
the tutorials, copy the \tutorials folder from
the disc to your local program installation.
Navigating a Scene
In this lesson, youll open an existing scene
of a still life and learn to adjust the view and
navigate the viewports.
Navigating the scene
1. Choose File menu > Open.
All the files necessary for this tutorial
are provided on the program disc in
the \tutorials\still_life directory. Before
starting the tutorials, copy the \tutorials
folder from the disc to your local program
installation.
Find the \tutorials\still_life directory
on your hard drive and highlight
still_life_start.max, then click Open.
Perspective viewport
The Perspective viewport should be
active, indicated by a yellow border. If its
not, right-click to activate this viewport.
Navigating a Scene 9
2. Click the Zoom button in the
viewport navigation controls at the
lower-right corner of the screen.
The button turns yellow to show its
active.
3. Press and drag downwards in the
viewport.
Your view zooms back so you can see the
corner in the scene.
Zooming back reveals the corner.
4. Click Arc Rotate in the viewport
navigation controls at the lower-right
corner of the screen. It highlights when
active.
A yellow navigation orb appears in the
viewport.
5. Move the cursor inside the yellow circle.
Press the left mouse button and move the
mouse.
The viewport arc rotates, changing the
perspective view.
Rotating the viewport
Tip: Avoid pressing outside the yellow
navigation orb, unless you want to roll the
entire viewport.
6. Use the orb to spin your view so you can
see the scene from every angle.
Youll notice that the backside of the corner
is dark. This is because there are already
hidden lights in this scene prepared to cast
shadows in your rendering.
7. Right-click in the viewport to dismiss the
yellow circle.
8. Click Pan in the viewport navigation
controls and move the mouse in the
viewport.
The viewport pans with your movement.
Note: You can also start a pan operation by
holding down the middle mouse button
or wheel as you pan. If the middle mouse
button doesnt pan the viewport, check
your mouse driver settings.
9. To return the viewport to its original
orientation, press SHIFT+Z repeatedly to
undo the viewport changes all the way
back to the beginning.
Next you will create a camera and a Camera
viewport. The Camera viewport is similar
10 Chapter 1: Introduction
to the Perspective viewport, but with more
functionality. It can be animated, and effects
can be added to it.
Creating a camera
1. Right-click the Top viewport to activate it.
The Top viewport is outlined in yellow.
2. Right-click the Top viewport label (the
word Top at the upper left corner of the
viewport). On the menu that appears,
choose Smooth + Highlight.
The viewport display changes from
wireframe to shaded.
Tip: You can press F3 to turn a wireframe
viewport display into shaded display.
3. On the Create panel, click the
Cameras tab, then click Target.
4. In the Top Viewport, on the lower
left-hand corner of the wooden shelf,
press and drag to create a camera pointing
toward the knife (see the following
illustration).
Camera created in Top viewport
Press CTRL+D to make sure the new
camera is not selected.
To see what the camera sees, you need
to change one of the viewports into a
Camera viewport. Youll replace the Front
viewport with a Camera viewport.
5. Right-click the Front viewport to activate
it. Then press C on the keyboard.
The Select Camera dialog appears.
Click Camera02, then OK.
The camera you created is Camera02.
There was already a Camera01 hidden in
this file.
Tip: When a scene contains more than
one camera and none of the cameras is
selected, pressing C will cause the Select
Camera dialog to appear. If there is just
one camera in the scene, or if just one
camera is selected, pressing C will change
the active viewport to the indicated
camera.
6. Press F3 to change the wireframe display
into Smooth + Highlight shading.
The view from Camera 02
If you look at the navigation controls,
youll see they have changed. Tools
and controls are context-sensitive, so the
active Camera viewport has shifted the
navigation controls.
7. Experiment with the various camera
navigation controls, to zoom, pan,
arc-rotate, and so on in the Camera
viewport.
Creating an Orange 11
Tip: To undo Camera viewport changes,
press CTRL+Z, or click Undo at the
left end of the Main toolbar. Unlike the
Perspective viewport, Camera viewport
changes are based on the movement of
the camera.
Next you will render the scene.
Rendering the scene
Youve looked at the scene from many
different angles now. But the viewport only
tells part of the story. You need to render the
viewport to an image to see the full effect.
1. On the toolbar, press the Render
Scene button.
The Render dialog appears.
2. Look at the very bottom of the dialog.
Make sure the Viewport: field says
Camera02, then click Render.
The virtual frame buffer appears, and the
rendering takes place line-by-line from the
top to the bottom of the image.
Rendering from Camera02 zoomed in
3. Change the Camera viewport to
Camera01. Make sure the Camera
viewport is active and no cameras are
selected, then press C and select Camera01
from the list.
4. Render again.
Observe the rendering. Youll see shadows
on the wall, reflections in the knife blade
and bottle, and transparency on the leaf
objects. None of these were visible in the
viewport display.
Rendering from Camera01
5. Right-click the Camera viewport label,
and choose Views > Front to change
the Camera viewport back to a Front
viewport.
Next, youll create an orange to add to the
scene. Then youll animate the objects so
they fly into place.
Creating an Orange
Here youll create a sphere primitive, color
it orange, and name it. Then youll add a
realistic orange peel material to it, so the
rendering will have the speckled appearance
of fruit skin.
12 Chapter 1: Introduction
Create a sphere:
1. On the Create panel, click the
Geometry tab, then in the Object Type
rollout, click Sphere.
The button highlights to show that it is
active and ready to use. Before you make
the sphere, youll make two changes in
the Create panel.
2. At the bottom of the Parameters rollout,
turn on Base To Pivot.
Base To Pivot lets you create a sphere with
its pivot point at its bottom.
To create the sphere so the orange is
resting on the wooden slab, like the rest
of the objects in the scene, youll use the
AutoGrid function.
3. On the Create panel, directly below Object
Type and above the primitive object
names, turn on AutoGrid.
AutoGrid creates a grid on the surface
of any object, so you can create another
object directly in contact with the surface.
4. In the Perspective viewport, move your
cursor between the apple, the bottle, and
the knife blade.
After a moment, a tooltip will appear
showing you what object you are over.
The tooltip should say wooden board.
5. Create a sphere by pressing down on the
left mouse button and dragging away
from where you started. As long as you
hold the mouse button down, you can
adjust the size of the sphere. When you
release the mouse button, the sphere is
complete.
Tip: Dont worry if your object is a different
color from the one in the illustration.
Create a sphere using AutoGrid
6. In the Create panel > Parameters rollout,
change the Radius field to 20 and press
ENTER.
The sphere changes size in the viewport.
In 3ds Max, its typical practice to rough
out an object with the mouse, then reset
one or more of its parameters to your
specific requirements.
Change the color and name of the sphere:
By default, 3ds Max chooses colors at random
for new objects, so the sphere is probably
not orange. You can change the color of the
sphere in the viewport to simulate an orange.
1. In the Create panel > Name And Color
rollout, click the small, colored square
next to the default name, Sphere01.
The Object Color dialog is displayed.
2. Select an orange color and click OK.
The sphere in the viewport turns orange.
3. Double-click the name Sphere01 to
highlight it.
Adding a Material to the Orange 13
4. Type in orange to change the name of the
sphere. Press ENTER to set the new name.
Note: Pressing ENTER is the explicit way
to make a change to a parameter. 3ds Max
also accepts the change as soon as you
click anywhere on the screen.
Move the orange:
You might want to move the orange so it
is slightly in front of the apple. To do that,
youll use the Transform gizmo.
1. On the main toolbar, click the Select
And Move button.
A tripod of red, blue, and green arrows
appears. This is the transform gizmo.
As you move your cursor over the
arrowheads, the axis label and arrow stem
will turn yellow. When they are yellow,
you can press and drag to move the
object in one direction only. If you move
your cursor over the inner corners of the
transform gizmo, the plane turns yellow.
This lets you move in only one plane at
a time.
2. Using the transform gizmo, move the
orange so it is in front of the apple.
Transform gizmo used to move the orange
The rendering looked so interesting because
of the materials that have been applied to the
geometry. Next, you will apply a material to
the orange using the Material editor.
Adding a Material to the
Orange
Materials use bitmap images to texture
objects in your scene. The bottle label, the
leaves, and apple all get their appearance
from bitmap texture mapping on the objects
in the still life scene. Bitmaps can also be
used as other kinds of maps, such as opacity
maps (on the leaves, for example).
Bottle-label texture
14 Chapter 1: Introduction
Apple texture
Add an orange material:
1. On the toolbar, click the Material
Editor button.
Tip: You can also press M on the keyboard
to launch the Material Editor.
The Material Editor opens as a floating
window.
Material Editor displays materials.
2. Locate the material that looks orange in
the Material Editor.
It should already be selected, surrounded
by a white outline to show it is active. If it
isnt active, click it to select it.
Notice that the name of the material orange
appears in the Material Name field.
This orange material has already been
constructed for you. It uses a bitmap as a
texture and as a bump map.
Orange texture map
3. Drag the orange material from the Material
Editor sample onto the orange in the
viewport.
The orange in the viewport now displays
with a speckled fruit skin.
4. Press F9 on the keyboard to render again.
If you like, you can zoom in on the orange,
render, then undo the viewport change by
pressing SHIFT+Z.
Animating the Still Life Objects 15
Rendered close-up of orange
You can find more information on
Modeling and Materials in the Modeling
and Materials chapters of the online
tutorials.
Next you will see how easy it is to create
animation using the Auto Key method in
3ds Max.
Animating the Still Life Objects
In this lesson, you will animate the objects.
You learn how to make objects fly off screen,
much like the network logos you see on
television.
Youll do this with keyframe animation,
using Auto Key mode. You set the important
or key positions for the objects in the scene at
different points in time. 3ds Max figures out
all the in-between positions.
The procedure consists of three steps. At
frame 50, you will rotate the bottle and the
knife to create rotation keys for them. You
will then position the apple and the orange
so they are floating in the air. Then, using the
track bar, you will shift the keys around to
reverse the animation.
There are three ways to create keyframes.
One is to turn on the Auto Key button, move
to any point in time, and transform (move,
rotate, or scale) the object. A second method
of setting keyframes is to right-click the time
slider, and then set keys using the Create
Key dialog. There is also a Set Key animation
mode designed for professional character
animators.
Youll use the Auto Key button in this
exercise.
Animate the position of the orange:
1. Continue with your own scene, or open
still_life_with_orange.max.
2. Click the Auto Key button.
The button turns red. You are
now in automatic animation mode.
Tip: The time slider bar also turns red,
and the active viewport is outlined in red
to remind you that you are in Auto Key
mode.
3. In the Perspective viewport, move your
mouse over the orange.
After a moment a tooltip appears that says
Orange.
4. On the toolbar, click the Select
Object button, if it isnt already active,
then click to select the orange.
5. The time slider is the wide button located
directly above the time scale display
below the viewports. Move the time slider
to frame 50.
16 Chapter 1: Introduction
6. Right-click the orange and choose Move
from the transform quadrant of the quad
menu.
In all viewports, you see the transform
gizmo.
7. As you move your mouse over the
Transform gizmo, the different axes
highlight one at a time. When the Z
axis (blue) highlights, click and hold the
left mouse button, and drag the orange
straight up in the Perspective viewport
until it is almost out of view. Release the
mouse button.
Because youre working in animation
mode, you have now set a key for the
orange. Notice that the key appears as a
red rectangle in the time scale, below the
time slider.
8. Move the time slider back and forth from
frame 0 to frame 50, and watch the orange
rise up from the wooden counter.
Note: If you still have one of the viewports
set to Camera01, you will see the animated
view of Camera01.
Animate the rotation of the bottle:
1. Return to frame 50.
2. In the Perspective viewport, click the
bottle to select it, or press H and select the
bottle by name.
3. Right-click the bottle in the viewport and
choose Rotate from the transform quad.
The transform gizmo appears over the
bottle.
As you move your cursor over the
transform gizmo, different axes display
as yellow. The axes are color-coordinated
(red, green, and blue equals X, Y, and Z,
respectively).
4. Rotate about the Y-axis approximately
127 degrees so the bottle is upside down,
with the bottle bottom up in the left-hand
corner of the viewport. (See illustration).
You can see the X,Y,Z values displayed
in yellow above the transform gizmo as
you rotate the bottle. These values also
appear in the Coordinate Display below
the viewport.
Tip: You can enter values directly in the
coordinate fields for precision in your
work.
Animating the Still Life Objects 17
Bottle rotated 127 degrees about Y-axis
5. Again move the time slider back and forth
from frame 0 to frame 50 to observe the
animated effect.
Youll repeat this for the knife and the
apple.
6. Return the time slider to frame 50. Then
select the handle of the knife in the
viewport, or press H and select the object
namehandle from the list.
The knife blade is linked to the handle, so
when you animate the handle, youll be
animating the knife blade as well.
7. Rotate should still be in effect. If it isnt,
click Rotate on the toolbar. Use the
transform gizmo to rotate the knife handle
around in the viewport. Then right-click
and choose Move from the quad menu.
Move the handle in Z, then in X, and then
in Y so the knife is closer and larger than
before in the viewport.
8. Repeat for the apple.
Rotated still life objects
9. In the animation playback
controls, press the Go To Start button, then
press the Play Animation button.
Watch the animated objects fly up in the
air.
10.Turn off Auto Key.
Develop the habit of turning Auto Key
off after animating, otherwise you might
accidentally create unwanted animation.
Reverse the animation:
Its a simple procedure to reverse this
animation. Youll move keys in the track bar
to accomplish this.
1. Press H on the keyboard.
The Select object dialog appears.
2. Hold down the CTRL key and click the
bottle, apple, orange, and handle in the
list. Then click Select.
The objects are displayed with selection
brackets in the viewport. The keys for all
the animated objects are displayed on the
track bar.
3. In the track bar, drag a selection rectangle
around the keys at frame 0.
18 Chapter 1: Introduction
The keys turn white on the track bar to
show they are selected.
4. Hold down the SHIFT key and drag the
keys from their position at frame 0 to
frame 100
This creates a copy of the keys from frame
0 to frame 100.
5. Press the Play Animation button in
the VCR controls to see the animation
youve created
The still life objects fly up and around at
frame 50 and then return to their positions
at frame 100. The animation loops because
the position and rotations at frame 0 and
100 are the same.
6. Save your scene as my_still_life_
animated_loop.max to your folder on
your local drive.
Experiment with changing the animation:
You can change the animation so the objects
fly in from off screen.
1. With all four objects still selected, select
the keys at frame 0 as before. Delete them
with the DELETE key.
2. Drag a selection rectangle around the
remaining keys, at frames 50 and 100.
Next, drag the keys to the left, so the
animation starts at frame 0 and ends at
frame 50.
Again play the animation.
Tip: Depending on how you rotated your
objects, you might need to re-create the
rotation keys if the objects no longer spin
the way you want them to. To do this, go
to frame 0 and, with Auto Key on, rotate
the objects again.
3. Again save your scene to your local folder,
this time as my_still_life_animated_
flyin.max.
Rendering the Animation
Rendering multiple frames for a complete
animation is time consuming, even on
fast machines. Each frame is individually
processed. Realistic materials, shadow
casting, and other factors can slow the
process as well. When youre ready to take
a break, you can render this animation, then
come back after a short time and see the
results.
Render your animation:
To complete this tutorial, render the
animation you made earlier. The rendering
time is probably under 15 minutes,
depending on the speed of your machine.
1. On the menu bar, do the following:
Choose File > Open to load
your saved animations, either
my_still_life_animated_loop.max or
my_still_life_animated_flyin.max. Or you
can open still_life_animated.max.
Choose Rendering menu > Render to
display the Render Scene dialog.
2. If you did not save the completed files
back to the same tutorial directory, when
you select one of your files to open
you might encounter a Missing Map /
Photometric Files dialog. If you do run
into this problem, press the Browse button.
The Configure Bitmap / Photometric
Paths dialog will appear. Click the Add
button. In the Choose New Bitmap Path
dialog, navigate to the directory where
you loaded the original file. Click the Use
Path button. On the Configure Bitmap
Rendering the Animation 19
/ Photometric Paths dialog, click OK.
On the Missing Map/Photometric Files
dialog, click Continue.
3. In the Render Scene dialog > Output Size
group, change the default (640 x 480) to
320 x 240.
This smaller size has only one-quarter the
area of the default, making it much faster
to render.
4. In the Time Output group, turn on Active
Time Segment.
5. In the Render Output group, click the
Files button. In the Render Output
File dialog, name your animation
mystill_life_animated.avi. Click Save
to save the animation to the \images
subdirectory.
Warning: You must either add the extension
.avi in the file name, or else select AVI as
the file type. If you dont tell the program
what type of animation format to save in, the
rendering wont work.
Tip: When working professionally it is
better practice to not render directly to
a movie file format. You should instead
render to a sequence of still image files
such as TGA or TIF and then assemble
them into a movie using Video Post or the
Ram Player. For more information on this
method see the Rendering chapters in the
online tutorials.
6. In the Video Compression dialog, do the
following:
If necessary, change the compressor
to Cinepak Codec. There are lots
of different codecs to choose from.
Cinepak generally gives satisfactory
results.
Set the Compression Quality high,
between 90 and 100.
When youre done, click OK.
7. On the Render Scene dialog, notice that the
field next to the Files button now shows
the location of mystill_life_animated.avi.
8. At the bottom of the Render Scene dialog,
from the list labeled Viewport, select
Perspective.
You always want to be sure youre
rendering the right viewport.
Tip: Usually you will use a camera
viewport, rather than rendering the
Perspective viewport. In this case,
since the animation was created in the
Perspective viewport, youll use that.
9. Click Render to begin the rendering
process.
Watch a few frames to make sure nothing
is terribly wrong. The Time Remaining
estimate will give you an idea of how long
the rendering will take.
Play the rendered animation:
1. When your animation is finished
rendering, chose File menu > View Image
File.
By default, the View File dialog opens in
the \images subdirectory.
2. Highlight mystill_life_animated.avi and
click Open to display the Media Player.
3. Play your animation from the Media
Player.
4. If you like the animation, you can render
it again at 640 x 480. This will take 4 times
as long as the smaller resolution, probably
around 30 minutes. Or you can load the
other animation file and render that one.
Youll find finished AVI files of both
animations (the fly-in and the loop) in the
20 Chapter 1: Introduction
\tutorials\still_life folders if you want to
skip the rendering entirely.
Summary
You have created an animated still life
and learned to find your way around the
3ds Max user interface. Youve learned
viewport navigation, created an orange
using primitives, and assigned materials.
Youve also learned to move objects, animate
and render your animation.
You might also like
- Shoe Dog: A Memoir by the Creator of NikeFrom EverandShoe Dog: A Memoir by the Creator of NikeRating: 4.5 out of 5 stars4.5/5 (537)
- The Yellow House: A Memoir (2019 National Book Award Winner)From EverandThe Yellow House: A Memoir (2019 National Book Award Winner)Rating: 4 out of 5 stars4/5 (98)
- The Subtle Art of Not Giving a F*ck: A Counterintuitive Approach to Living a Good LifeFrom EverandThe Subtle Art of Not Giving a F*ck: A Counterintuitive Approach to Living a Good LifeRating: 4 out of 5 stars4/5 (5794)
- The Little Book of Hygge: Danish Secrets to Happy LivingFrom EverandThe Little Book of Hygge: Danish Secrets to Happy LivingRating: 3.5 out of 5 stars3.5/5 (400)
- Grit: The Power of Passion and PerseveranceFrom EverandGrit: The Power of Passion and PerseveranceRating: 4 out of 5 stars4/5 (588)
- Elon Musk: Tesla, SpaceX, and the Quest for a Fantastic FutureFrom EverandElon Musk: Tesla, SpaceX, and the Quest for a Fantastic FutureRating: 4.5 out of 5 stars4.5/5 (474)
- A Heartbreaking Work Of Staggering Genius: A Memoir Based on a True StoryFrom EverandA Heartbreaking Work Of Staggering Genius: A Memoir Based on a True StoryRating: 3.5 out of 5 stars3.5/5 (231)
- Hidden Figures: The American Dream and the Untold Story of the Black Women Mathematicians Who Helped Win the Space RaceFrom EverandHidden Figures: The American Dream and the Untold Story of the Black Women Mathematicians Who Helped Win the Space RaceRating: 4 out of 5 stars4/5 (895)
- Team of Rivals: The Political Genius of Abraham LincolnFrom EverandTeam of Rivals: The Political Genius of Abraham LincolnRating: 4.5 out of 5 stars4.5/5 (234)
- Never Split the Difference: Negotiating As If Your Life Depended On ItFrom EverandNever Split the Difference: Negotiating As If Your Life Depended On ItRating: 4.5 out of 5 stars4.5/5 (838)
- The Emperor of All Maladies: A Biography of CancerFrom EverandThe Emperor of All Maladies: A Biography of CancerRating: 4.5 out of 5 stars4.5/5 (271)
- Devil in the Grove: Thurgood Marshall, the Groveland Boys, and the Dawn of a New AmericaFrom EverandDevil in the Grove: Thurgood Marshall, the Groveland Boys, and the Dawn of a New AmericaRating: 4.5 out of 5 stars4.5/5 (266)
- On Fire: The (Burning) Case for a Green New DealFrom EverandOn Fire: The (Burning) Case for a Green New DealRating: 4 out of 5 stars4/5 (74)
- The Unwinding: An Inner History of the New AmericaFrom EverandThe Unwinding: An Inner History of the New AmericaRating: 4 out of 5 stars4/5 (45)
- The Hard Thing About Hard Things: Building a Business When There Are No Easy AnswersFrom EverandThe Hard Thing About Hard Things: Building a Business When There Are No Easy AnswersRating: 4.5 out of 5 stars4.5/5 (345)
- The World Is Flat 3.0: A Brief History of the Twenty-first CenturyFrom EverandThe World Is Flat 3.0: A Brief History of the Twenty-first CenturyRating: 3.5 out of 5 stars3.5/5 (2259)
- The Gifts of Imperfection: Let Go of Who You Think You're Supposed to Be and Embrace Who You AreFrom EverandThe Gifts of Imperfection: Let Go of Who You Think You're Supposed to Be and Embrace Who You AreRating: 4 out of 5 stars4/5 (1090)
- The Sympathizer: A Novel (Pulitzer Prize for Fiction)From EverandThe Sympathizer: A Novel (Pulitzer Prize for Fiction)Rating: 4.5 out of 5 stars4.5/5 (121)
- Her Body and Other Parties: StoriesFrom EverandHer Body and Other Parties: StoriesRating: 4 out of 5 stars4/5 (821)
- User's Manual VLN PDFDocument129 pagesUser's Manual VLN PDFAkash VermaNo ratings yet
- Fortnite Part 2Document2 pagesFortnite Part 2Iman Allie100% (1)
- Team 6 - Crystal MazeDocument56 pagesTeam 6 - Crystal MazeLohith YadavNo ratings yet
- Snowunner Editor GuideDocument280 pagesSnowunner Editor GuideMighty HazmatNo ratings yet
- Care of Computer Electronic PartsDocument5 pagesCare of Computer Electronic PartsArnold NdukuyuNo ratings yet
- Computer Notes Class Vi PDFDocument2 pagesComputer Notes Class Vi PDFSafdar Ali Niazi100% (1)
- Complete Idiots' Guide To PC PDFDocument433 pagesComplete Idiots' Guide To PC PDFZedNo ratings yet
- Comp App SyllabusDocument8 pagesComp App SyllabusGlenzchie TaguibaoNo ratings yet
- IntroToHyperMesh v11Document217 pagesIntroToHyperMesh v11Venkat AnumulaNo ratings yet
- DrumSchedule CTGDocument28 pagesDrumSchedule CTGShreenivas DevalmakkiNo ratings yet
- Generating Multimodal Output - Conditions, A D V A N T A G e S and ProblemsDocument5 pagesGenerating Multimodal Output - Conditions, A D V A N T A G e S and ProblemsAfzal ImamNo ratings yet
- Chapter 1.1 - Getting Functional With Tally - Erp 9Document9 pagesChapter 1.1 - Getting Functional With Tally - Erp 9Mayank S PatelNo ratings yet
- TAM Manual PDFDocument92 pagesTAM Manual PDFJulian UribeNo ratings yet
- Ansys SCDM 150 L02 SpaceclaiDocument49 pagesAnsys SCDM 150 L02 SpaceclaiAnonymous d3rWa4HKNo ratings yet
- HP CatalogueDocument40 pagesHP Cataloguesam rockNo ratings yet
- Classes of Computers: Analog Computer Digital Computer Hybrid ComputerDocument23 pagesClasses of Computers: Analog Computer Digital Computer Hybrid ComputerEuscelle Grace LimenNo ratings yet
- Mintty-1 1 3Document15 pagesMintty-1 1 3Christian StephanNo ratings yet
- Pptpresentationoncomputerfundamemntal 170831052423Document111 pagesPptpresentationoncomputerfundamemntal 170831052423yaswanthNo ratings yet
- X-Mouse Button Control User GuideDocument12 pagesX-Mouse Button Control User Guidecaral1306No ratings yet
- Quickstart For Roadway Modeling Using Openroads-Practice WorkbookDocument42 pagesQuickstart For Roadway Modeling Using Openroads-Practice Workbookbhavin_trnsprtNo ratings yet
- ICT Safety and MaintenanceDocument17 pagesICT Safety and MaintenanceARLENE AQUINONo ratings yet
- Qdoc - Tips - Whittle Introductory Gold TutorialDocument40 pagesQdoc - Tips - Whittle Introductory Gold TutorialКотельниковNo ratings yet
- Aramis 1Document13 pagesAramis 1wenNo ratings yet
- ITIL ServiceDocument6 pagesITIL ServiceDSunte WilsonNo ratings yet
- Blue Eyes TechnologyDocument12 pagesBlue Eyes TechnologyraaviNo ratings yet
- Introduction DXDocument38 pagesIntroduction DXEric CamposNo ratings yet
- Rainbow Six 3 - Raven Shield - Manual - PCDocument29 pagesRainbow Six 3 - Raven Shield - Manual - PCAnonymous utXYfMAXNo ratings yet
- Advance Did Creator User GuideDocument79 pagesAdvance Did Creator User GuideDavicerada Vic CarterNo ratings yet
- SwannView Plus Client Software User Manual V1.02 PDFDocument95 pagesSwannView Plus Client Software User Manual V1.02 PDFAlejandro Valentin Herrera RodriguezNo ratings yet
- Unit 2: Event HandlingDocument13 pagesUnit 2: Event Handlingअभिषेक रेग्मीNo ratings yet