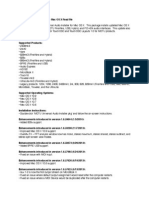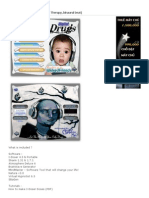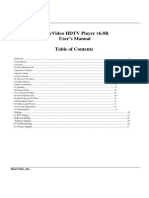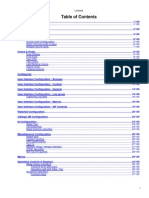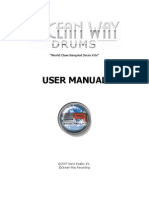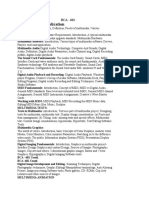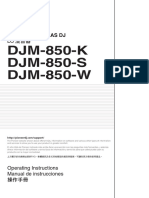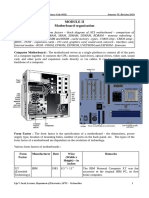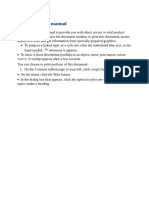Professional Documents
Culture Documents
VirtualDJ 6 - Setup Quick Guide
Uploaded by
Joseph Lycan0 ratings0% found this document useful (0 votes)
4 views11 pagesCopyright
© © All Rights Reserved
Available Formats
PDF, TXT or read online from Scribd
Share this document
Did you find this document useful?
Is this content inappropriate?
Report this DocumentCopyright:
© All Rights Reserved
Available Formats
Download as PDF, TXT or read online from Scribd
0 ratings0% found this document useful (0 votes)
4 views11 pagesVirtualDJ 6 - Setup Quick Guide
Uploaded by
Joseph LycanCopyright:
© All Rights Reserved
Available Formats
Download as PDF, TXT or read online from Scribd
You are on page 1of 11
Version 6
Quick Guide Welcome and Software Registration
Welcome to VirtualDJ!
Overview
VirtualDJ is the latest state-of-the-art software in music mixing for DJs. Very easy to use
and with a very smooth learning curve, it includes all the professional features a real DJ
needs. But you will discover that VirtualDJ also offers some breakthrough features that
will definitely change the way you mix!
Software Registration
Please make sure you have the latest version of VirtualDJ by first creating a user account
and registering your software. Visit http://www.virtualdj.com/users/ and click on the
Create a Login tab. Provide a user name, password, first and last name, along with an
email address* then click on Submit. You will be emailed a confirmation with a link for
activating your account.
Click on the link provided in the confirmation email to take you to the account activate
page. From the activation page you are encouraged to visit our forums, add-ons, and
your personal profile location. We will start with the Profile Page to register your soft-
ware. Once you clicked on the link for the profile page, scroll down to the section titled
Licenses. Enter your software serial into the provided box and click on the Register
button. You will then see a graphic and title of the product version registered.
To get the latest version, click on the graphic of your product to access the VirtualDJ
Download Center.
VirtualDJ Download Center
From the Download Center, you are provided links for downloading the software for your
specific platform MS Windows or Mac OSX. You will also see that the serial number for
your product is displayed. So now that you have registered your product, if at any time
you need to download the installation files or forget your product serial number; return to
the VirtualDJ Download Center and you can retrieve both.
So Lets get Started .
*Please note: Atomix Productions / VirtualDJ DOES NOT sell or distribute this information with third-
party companies.
Quick Guide Installation (PC)
Installation
From CD
Insert the VirtualDJ Installation CD-ROM into
your system. The installation should start auto-
matically. If not, browse the CD-ROM and double
click on the file install_virtualdj_v6.exe
From the downloaded install file
Navigate to the location where you saved the
downloaded install file (most likely your Desk-
top). Double-click on the file
install_virtualdj_pro_v6.exe
Follow the steps below to continue installation
A . Allow the installation to run
B. Select language Next
C. Welcome screen Next
D. End User License Agreement Please
Read thoroughly then Next to agree with
the terms and conditions of the License.
E. Application Path Next
F. Start copying files Next
G. Finish Installation Finish
Now your software is installed and you should find
an icon on your desktop for opening VirtualDJ.
Quick Guide Installation (Mac)
Installation
From CD
Insert the VirtualDJ Installation CD-ROM into
your system. The installation should start auto-
matically. If not, browse the CD-ROM and double
click on the file install_virtualdj_v6.exe
From the downloaded install file
Navigate to the location where you saved the
downloaded install file (most likely your Desk-
top). Double-click on the file
install_virtualdj_pro_v6.dmg
A dialog will open with the VirtualDJ install package
displayed. Double click on the install package.
Follow the steps below to continue installation
A . Click Continue to begin the installation.
B. Click Continue after reading the License
Agreement
C. Click Agree to accept the License Agreement
D. Click Install to perform the installation.
Quick Guide Installation (Mac)
E. Enter you systems password for installing
applications.
F. Files will now copy onto your system.
G. Click Close to finish the installation.
Now your software is installed and you should find
an icon in your Applications folder for opening
VirtualDJ.
Opening VirtualDJ for the first time
A. Double click on the VirtualDJ icon on the desk-
top.
B. Enter the serial number you received with your
purchase OK
C. VirtualDJ will then check for a new version.
(This can be disabled in the Configuration section.)
D. VirtualDJ splash screen showing the initializa-
tion of the softwares components.
E. VirtualDJ User Interface (Skin)
Quick Guide Running for the first time
Now lets setup VirtualDJ with one of the common
uses with a sound card
Basic Internal Sound card,
Headphones with Internal Sound card,
External mixer with Multi-channel card,
or Timecode Control.
Setup for Basic Internal Soundcard use
From installation you should not have to make any
adjustment. So to familiarize yourself with the in-
terface lets look at the Sound Setup in the Config.
A. Click on the Config button in the upper right
corner of the skin.
B. The first tab presented is the Soundcard tab.
This tab is used to make the selections for the
various configurations. After install, the de-
faults are
InputsNone
OutputsSingle Output
SoundcardSimple with your sound card
listed in the drop-down to the right.
When making changes to the Sound Setup, use the
Apply button to assign the changes to be used.
Now you can use VirtualDJ to mix
your favorite songs and hear the
results from your computers
speakers.
Setup for Headphones with Internal Sound
card use
* This setup uses your Internal Sound card with a
second soundcard for headphones. You can get a
second sound card with a single stereo output from
an local or on-line source.
A. Return to the Sound Setup tab by clicking on the
Config button in the upper right corner of the
skin.
B. Leave the Inputs option set to None.
C. Change the Outputs to Headphones, leaving the
drop-down to the right with the default.
D. Change the Soundcard option to 2 cards
After making the change to 2 Cards, you will notice
that the second drop-down to the right of the Out-
puts has changed to show -
Master : First card / Headphones : Second Card
And to the right of the Soundcard drop-down are
two drop-downs to choose the 2 cards to be used.
The top drop-down is the first card and the second
is the second card. Pick your cards accordingly.
If you want to use your Internal sound card for the
Master output of the music then pick the Internal
card for the first card. And the second card for use
as the Headphones. Just reverse the selection to
use the Internal card for your Headphones.
Make sure you Apply the changes and select OK
to close the dialog.
Quick Guide Basic Setup
Now, The Next Level !
External Mixer setup
Since you would be preview/cueing your mixes from
the mixer, you can use the previous Mono-
separated configuration to have each deck assigned
to a dedicated output.
If you simply change the Headphones output option
to External Mixer, you will see that instead of Left:
Master / Right : Headphones; you get Left
deck:Left Chan and Right Deck:Right Chan. This
will provide a MONO signal to each channel of the
mixer.
Though it is not necessary (as described above), it
is more ideal that you have a multi-channel sound-
card so you can assign each deck to a dedicated
output on the card. By having the multi-channel
soundcard you can achieve a STEREO output from
each deck.
Most desktop systems have a 4.1 Surround sound
card in them, so we will look at that configuration
for setting up the external mixer. For laptop users
you will need to use the Mono-separated setup if
you do not use an external card.
There are more Professional Grade cards on the
market that will provide more flexibility in connec-
tions to the mixer. We look at these type of cards
in the Timecode Setup section.
* See brand names like ESI, Hercules, M-Audio, ECHO, etc. for
various multi-channel sound cards to choose from.
Building on the basic setup
First you will need some specific cables.
Two (2) 1/8 (3.5mm) stereo plug to Stereo RCA (Male) plugs
A. Change the Output from Headphones to External
Mixer
B. Leave the channel assignment drop-down with
the default.
[Left deck : Left chan / Right deck : Right chan]
C. Change the Soundcard to the 4.1 Card option.
You will need to plug each of the cables above
into the respective BLACK and GREEN outputs of
the soundcard. If your card only has GREEN,
RED, and BLUE output jacks then your card is
not a 4.1 surround card and you will need to use
the Mono-separated option instead.
D. Plug the other end of the cables into the Line
inputs of the appropriate channels on the
Mixer.
Typically, the GREEN output of the sound card is
the FRONT output (Left deck [Chan 1]) and the
BLACK is the REAR output (Right deck [Chan 2]).
E. Back in VirtualDJ, click on the Apply button to
set the changes.
Quick Guide External Mixer Setup
F. Click on the Options tab of the Config dialog.
G. From the Left hand list, the first item listed is
Crossfader. This controls the crossfader curve
of the internal VirtualDJ mixer. Since an exter-
nal mixer is being used and all crossfading of the
tracks will be done externally, set the internal
crossfader to DISABLED.
With the VirtualDJ internal crossfader disabled,
this will allow the audio to flow freely from in
VirtualDJ to the external mixer channels.
H. Click OK to close the Config dialog.
That is it
quick and simple
External Mixer Setup!
As mentioned if you are using a more Professional
Grade soundcard the settings are very similar. You
can choose from the following options under the
sound card drop-down depending on the drivers
that are being used.
4.1 card - Windows Driver Model (WDM) support
ASIO card - Audio Stream Input/Output driver
support (Lower Latency)
* See brand names like ESI, Hercules, M-Audio, ECHO, etc. for
various ASIO supported multi-channel sound cards to choose
from.
When planning your use for Timecode control of
VirtualDJ, you are going to want a soundcard that is
supported with ASIO drivers. The card also needs
to not only have 4 Mono (2 Stereo) outputs it also
needs to have 4 Mono (2 Stereo) inputs.
The inputs must be STEREO, VirtualDJs Timecode
interface does not support sending a MONO signal
of the timecode to the software.
So lets setup your system
for using Timecode
Quick Guide Timecode Setup
Building on the External Mixer setup
Now you have some new components and different
cables.
Maybe a couple turntables or table-top CD decks.
Your ASIO supported 4-IN/4-OUT Soundcard.
And your external mixer. The appropriate cables
should be furnished with all the components. Most
turntables have the cables connected to them. If
not, the ones you most likely need are RCA to RCA
for connecting the table-top CD players to the
soundcard or the soundcard to the mixer.
So before we change the settings in VirtualDJ, lets
get all the hardware configured.
1. Connect/Install the soundcard to the system by
following the manufacture supplied instructions.
2. Connect your timecode control component to
the soundcard.
Turntables - connect the L&R cables of each
turntable to the respective jacks on the sound-
card. Left turntable to Input 1, Right turntable
to Input 2. Make sure the soundcard is set to
PHONO for each input.
CD Players - connect the L&R cables of each CD
Player to the respective jacks on the soundcard.
Left player to Input 1, Right player to Input 2.
Make sure the soundcard is set to LINE for each
input.
3. Connect the soundcard to the mixer. Output 1
to Channel 1 and Output 2 to Channel 2 on the
mixer.
Your connections should look something like the
following:
With the connections in place, we can now open
VirtualDJ and configure the software.
A. Click on the Config button on the skin interface.
B. On the Soundcard tab, select the Inputs drop-
down and select the Timecodes option (last
one). If you are only using 1 timecode, then you
can select the Single Timecode option and con-
tinue to follow along.
C. From the Outputs drop-down, select the option
for External Mixer.
D. From the Soundcards drop-down, select the ASIO
card. Then select your soundcards drivers from
the drop-down right of the ASIO card graphic.
Your setup should look like the following but with
your soundcard showing in the last drop-down
above the ASIO Config button.
Quick Guide Timecode Setup
E. Now click on the button Timecode Config
to access the configuration dialog
F. From the Vinyl drop-down select the correct
vinyl or CD timecode version that you are using.
G. Turntables With the Timecode vinyl on the
platters and needles set at the beginning of the
vinyl,
CD Players Insert the Timecode CD into your
player,
Press Play to start sending the timecode signal
to the configuration dialog.
H. You should see the following concentric circles
display for each deck.
At this point you can make global adjustments
using the Left/Right, Phase/Anti, Gain, and
Silence settings. If you only need to adjust one
deck, then select the appropriate deck tab and
make the adjustments there.
I. Click OK, to close the Timecode Config dialog.
J. On the Soundcard configuration tab, click the
Apply button to commit your settings. Then
click OK to close the dialog.
You are now ready to start mixing your music using
the timecode vinyl or CDs with your turntables/CD
players.
And, Welcome to the NEXT LEVEL!!!
If you continue to have questions or need
more information on these Quick Setup
steps, please refer to the Getting Started
guide and User Guide for more information.
You can also visit our help forums at
http://www.virtualdj.com/forums/
Copyright 2009 written by Christopher J. Stoll
You might also like
- The Subtle Art of Not Giving a F*ck: A Counterintuitive Approach to Living a Good LifeFrom EverandThe Subtle Art of Not Giving a F*ck: A Counterintuitive Approach to Living a Good LifeRating: 4 out of 5 stars4/5 (5806)
- The Gifts of Imperfection: Let Go of Who You Think You're Supposed to Be and Embrace Who You AreFrom EverandThe Gifts of Imperfection: Let Go of Who You Think You're Supposed to Be and Embrace Who You AreRating: 4 out of 5 stars4/5 (1091)
- Never Split the Difference: Negotiating As If Your Life Depended On ItFrom EverandNever Split the Difference: Negotiating As If Your Life Depended On ItRating: 4.5 out of 5 stars4.5/5 (842)
- Grit: The Power of Passion and PerseveranceFrom EverandGrit: The Power of Passion and PerseveranceRating: 4 out of 5 stars4/5 (589)
- Hidden Figures: The American Dream and the Untold Story of the Black Women Mathematicians Who Helped Win the Space RaceFrom EverandHidden Figures: The American Dream and the Untold Story of the Black Women Mathematicians Who Helped Win the Space RaceRating: 4 out of 5 stars4/5 (897)
- Shoe Dog: A Memoir by the Creator of NikeFrom EverandShoe Dog: A Memoir by the Creator of NikeRating: 4.5 out of 5 stars4.5/5 (537)
- The Hard Thing About Hard Things: Building a Business When There Are No Easy AnswersFrom EverandThe Hard Thing About Hard Things: Building a Business When There Are No Easy AnswersRating: 4.5 out of 5 stars4.5/5 (345)
- Elon Musk: Tesla, SpaceX, and the Quest for a Fantastic FutureFrom EverandElon Musk: Tesla, SpaceX, and the Quest for a Fantastic FutureRating: 4.5 out of 5 stars4.5/5 (474)
- Her Body and Other Parties: StoriesFrom EverandHer Body and Other Parties: StoriesRating: 4 out of 5 stars4/5 (821)
- The Emperor of All Maladies: A Biography of CancerFrom EverandThe Emperor of All Maladies: A Biography of CancerRating: 4.5 out of 5 stars4.5/5 (271)
- The Sympathizer: A Novel (Pulitzer Prize for Fiction)From EverandThe Sympathizer: A Novel (Pulitzer Prize for Fiction)Rating: 4.5 out of 5 stars4.5/5 (122)
- The Little Book of Hygge: Danish Secrets to Happy LivingFrom EverandThe Little Book of Hygge: Danish Secrets to Happy LivingRating: 3.5 out of 5 stars3.5/5 (401)
- The World Is Flat 3.0: A Brief History of the Twenty-first CenturyFrom EverandThe World Is Flat 3.0: A Brief History of the Twenty-first CenturyRating: 3.5 out of 5 stars3.5/5 (2259)
- The Yellow House: A Memoir (2019 National Book Award Winner)From EverandThe Yellow House: A Memoir (2019 National Book Award Winner)Rating: 4 out of 5 stars4/5 (98)
- Devil in the Grove: Thurgood Marshall, the Groveland Boys, and the Dawn of a New AmericaFrom EverandDevil in the Grove: Thurgood Marshall, the Groveland Boys, and the Dawn of a New AmericaRating: 4.5 out of 5 stars4.5/5 (266)
- A Heartbreaking Work Of Staggering Genius: A Memoir Based on a True StoryFrom EverandA Heartbreaking Work Of Staggering Genius: A Memoir Based on a True StoryRating: 3.5 out of 5 stars3.5/5 (231)
- Team of Rivals: The Political Genius of Abraham LincolnFrom EverandTeam of Rivals: The Political Genius of Abraham LincolnRating: 4.5 out of 5 stars4.5/5 (234)
- On Fire: The (Burning) Case for a Green New DealFrom EverandOn Fire: The (Burning) Case for a Green New DealRating: 4 out of 5 stars4/5 (74)
- The Unwinding: An Inner History of the New AmericaFrom EverandThe Unwinding: An Inner History of the New AmericaRating: 4 out of 5 stars4/5 (45)
- TONEX Pedal User ManualDocument67 pagesTONEX Pedal User ManualDavidJr EsNo ratings yet
- MOTU Universal Audio Installer Read Me MacDocument2 pagesMOTU Universal Audio Installer Read Me MacDott AstNo ratings yet
- B200Document8 pagesB200Marcelo SánchezNo ratings yet
- Izotope RX Restoration Guide V 1Document74 pagesIzotope RX Restoration Guide V 1Daniel Ramos FernándezNo ratings yet
- Accuver VoLTE Solution v.1.4Document34 pagesAccuver VoLTE Solution v.1.4ShaXaib Akhtar100% (1)
- DVR4000 DVR CCTV Server Installation Setup InstructionsDocument39 pagesDVR4000 DVR CCTV Server Installation Setup Instructionsh0td0wgNo ratings yet
- Acer Veriton S460 - Service GuideDocument87 pagesAcer Veriton S460 - Service Guideaplus guideNo ratings yet
- Digital DrugsDocument11 pagesDigital Drugsju suiemo100% (1)
- Carnatic Music SynthesisDocument11 pagesCarnatic Music SynthesistelugutalliNo ratings yet
- Blazevideo HDTV Player V6.0R User'S ManualDocument17 pagesBlazevideo HDTV Player V6.0R User'S ManualGianfranco CruzattiNo ratings yet
- Computer 2 Exam 1Document7 pagesComputer 2 Exam 1Leo ZacariasNo ratings yet
- FldigiDocument149 pagesFldigisherm77No ratings yet
- FFT Computation and Generation of SpectrogramDocument32 pagesFFT Computation and Generation of Spectrogramps1188No ratings yet
- Ocean Way Drums ManualDocument38 pagesOcean Way Drums ManualguitraxNo ratings yet
- Design and Integration of Peripheral DevicesDocument10 pagesDesign and Integration of Peripheral DevicesHitakshi Padam50% (2)
- How To Use This Manual: Creative Sound Blaster Audigy Creative Audio SoftwareDocument71 pagesHow To Use This Manual: Creative Sound Blaster Audigy Creative Audio SoftwareMichael LeoneNo ratings yet
- 6th Sem.Document3 pages6th Sem.Swati GroverNo ratings yet
- iAXE624-BK P0826 I ENDocument6 pagesiAXE624-BK P0826 I ENMichael KarakoNo ratings yet
- ARC System User Manual (English)Document64 pagesARC System User Manual (English)soundical0% (1)
- ss0303 50Document4 pagesss0303 50Sarah SellNo ratings yet
- Principal Applications Audio Engineer A-11-20Document4 pagesPrincipal Applications Audio Engineer A-11-20Mark S. BrasfieldNo ratings yet
- Djm-850 Manual en Es CNDocument84 pagesDjm-850 Manual en Es CNAndres Santa DJNo ratings yet
- Notes Info Bca NDocument17 pagesNotes Info Bca NKIRAN JOSENo ratings yet
- OpenBSD FAQ MultimediaDocument1 pageOpenBSD FAQ MultimediaMichael HutchinsonNo ratings yet
- The+Media+Scoring+Guide+-+by+soundtrack AcademyDocument39 pagesThe+Media+Scoring+Guide+-+by+soundtrack AcademyBruce LynnNo ratings yet
- Service Manual JVC RX-7010vbkDocument53 pagesService Manual JVC RX-7010vbkaliarroNo ratings yet
- CHN Mod 2Document16 pagesCHN Mod 2AlenNo ratings yet
- Ewen Chia - 5 Quickest Ways To Massive Windfalls of Cash Online (The Special Report) - Stuff Your Inbox With Cash™Document13 pagesEwen Chia - 5 Quickest Ways To Massive Windfalls of Cash Online (The Special Report) - Stuff Your Inbox With Cash™Rush VeltranNo ratings yet
- Icom USBCodec InstructionsDocument10 pagesIcom USBCodec Instructionsea1yo0% (1)
- Cretive Sb0790 Old Card-2Document61 pagesCretive Sb0790 Old Card-2arnica montanaNo ratings yet