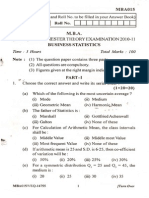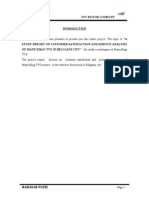Professional Documents
Culture Documents
Ps6 Cib Lesson Examples
Uploaded by
Dobre AlexandruCopyright
Available Formats
Share this document
Did you find this document useful?
Is this content inappropriate?
Report this DocumentCopyright:
Available Formats
Ps6 Cib Lesson Examples
Uploaded by
Dobre AlexandruCopyright:
Available Formats
Lesson 3
Lesson 4
Start and nished artwork
Lesson 5
Lesson 7
Lesson 9
Lesson 6
Lesson 8
Lesson 10
Lesson 12
Start le Corrected le
Lesson 14
Lesson 15
Lesson 16
Lesson 16 (cont.)
1-1: Toolbox overview
The marquee tools make
rectangular, elliptical, single
row, and single column
selections.
The move tool moves selec-
tions, layers, and guides.
The lasso tools make free-
hand, polygonal (straight-
edged), and magnetic*
(snap-to) selections.
The magic wand tool selects
similarly colored areas.
The crop tool trims images. The slice tool creates slices. The slice selection tool
selects slices.
The airbrush tool paints
soft-edged strokes.
The paintbrush tool paints
brush strokes.
The pencil tool paints hard-
edged strokes.
The clone stamp tool paints
with a sample of an image.
The pattern stamp tool*
paints with part of an image
as a pattern.
The history brush tool*
paints a copy of the selected
state or snapshot into the
current image window.
The art history brush tool*
paints with stylized strokes
that simulate the look of
different paint styles, using
a selected state or snapshot.
The eraser tool erases
pixels and restores parts of
an image to a previously
saved state.
The background eraser
tool* erases areas to trans-
parency by dragging.
* Photoshop only
ImageReady only
1-1: Toolbox overview (cont.)
The magic eraser tool erases
solid-colored areas to trans-
parency with a single click.
The gradient tools create
straight-line, radial*, angle*,
reected*, and diamond*
blends between colors.
The paint bucket tool* lls
similarly colored areas with
the foreground color.
The blur tool blurs hard
edges in an image.
The sharpen tool sharpens
soft edges in an image.
The smudge tool smudges
data in an image.
The dodge tool lightens
areas in an image.
The burn tool darkens areas
in an image.
The sponge tool changes the
color saturation of an area.
The path selection tools*
make shape or segment
selections showing anchor
points, direction lines, and
direction points.
The type tool creates type on
an image.
The pen tools* let you draw
smooth-edged paths.
The custom shape tool*
makes customized shapes
selected from a custom
shape list.
The annotations tool*
makes notes and voice anno-
tations that can be attached
to an image.
The eyedropper tool
samples colors in an image.
The measure tool* measures
distances, locations, and
angles.
* Photoshop only
ImageReady only
1-1: Toolbox overview (cont.)
The hand tool moves an
image within its window.
The zoom tool magnies and
reduces the view of an image.
The image map tools
dene
image map areas in an
image.
The image map select tool
selects image maps.
The toggle image map
visibility tool
toggles
between showing and hiding
image maps.
The toggle slices visibility
tool
toggles between
showing and hiding slices
in an image.
The rollover preview tool
previews rollover effects
directly in ImageReady.
The preview in default
browser tool
previews
animations in a Web
browser.
* Photoshop only
ImageReady only
3-1: Layer mode samples
Background Dissolve, 50% opacity Multiply Screen
Overlay Soft Light Hard Light Color Dodge
Color Burn Darken Lighten Difference
Exclusion Hue
Luminosity Saturation Color
Layer 1
4-1: Application of brush stroke to background using blending modes
Normal, 100% opacity Normal, 50% opacity Dissolve, 50% opacity Multiply
Screen Soft Light Hard Light Color Dodge
Color Burn Darken Lighten Difference
Exclusion Hue
Luminosity
Saturation Color
5-1: Selecting in Standard mode and Quick Mask mode
5-2: Painting in Quick Mask mode
Lesson 5 start le Standard mode Quick Mask mode
A. Selected areas
B. Hidden areas
Quick Mask mode Painting with white Resulting selection
Painting with black Resulting selection
A
B
11-1: Setting the monitors white point
12-1: RGB image with red, green, and blue channels
A shade cooler A shade warmer
A neutral gray
12-2: CMYK image with cyan, magenta, yellow, and black channels
12-3: Color gamuts
A. Natural color gamut
B. RGB color gamut
C. CMYK color gamut
12-4: RGB color model 12-5: CMYK color model
B
C
A
Cyan
Magenta
Yellow
Green
Red Blue
White
Cyan
Magenta
Green
Yellow
Blue Red
Black
14-1: Optimized continuous-tone images
GIF, 128 colors,
88% dither
GIF, 128 colors,
No dither
GIF, 32 colors,
88% dither
GIF, 32 colors,
No dither
GIF, 64 colors,
88% dither
GIF, 64 colors,
No dither
GIF, Web palette,
auto colors
JPEG, Quality 60 JPEG, Quality 10
14-2: Optimized solid graphics
GIF, 128 colors,
88% dither
GIF, 128 colors,
No dither
GIF, 32 colors,
88% dither
GIF, 32 colors,
No dither
GIF, 64 colors,
88% dither
GIF, 64 colors,
No dither
GIF, Web palette,
auto colors
JPEG, Quality 60 JPEG, Quality 10
You might also like
- The Subtle Art of Not Giving a F*ck: A Counterintuitive Approach to Living a Good LifeFrom EverandThe Subtle Art of Not Giving a F*ck: A Counterintuitive Approach to Living a Good LifeRating: 4 out of 5 stars4/5 (5794)
- The Gifts of Imperfection: Let Go of Who You Think You're Supposed to Be and Embrace Who You AreFrom EverandThe Gifts of Imperfection: Let Go of Who You Think You're Supposed to Be and Embrace Who You AreRating: 4 out of 5 stars4/5 (1090)
- Never Split the Difference: Negotiating As If Your Life Depended On ItFrom EverandNever Split the Difference: Negotiating As If Your Life Depended On ItRating: 4.5 out of 5 stars4.5/5 (838)
- Hidden Figures: The American Dream and the Untold Story of the Black Women Mathematicians Who Helped Win the Space RaceFrom EverandHidden Figures: The American Dream and the Untold Story of the Black Women Mathematicians Who Helped Win the Space RaceRating: 4 out of 5 stars4/5 (895)
- Grit: The Power of Passion and PerseveranceFrom EverandGrit: The Power of Passion and PerseveranceRating: 4 out of 5 stars4/5 (588)
- Shoe Dog: A Memoir by the Creator of NikeFrom EverandShoe Dog: A Memoir by the Creator of NikeRating: 4.5 out of 5 stars4.5/5 (537)
- The Hard Thing About Hard Things: Building a Business When There Are No Easy AnswersFrom EverandThe Hard Thing About Hard Things: Building a Business When There Are No Easy AnswersRating: 4.5 out of 5 stars4.5/5 (345)
- Elon Musk: Tesla, SpaceX, and the Quest for a Fantastic FutureFrom EverandElon Musk: Tesla, SpaceX, and the Quest for a Fantastic FutureRating: 4.5 out of 5 stars4.5/5 (474)
- Her Body and Other Parties: StoriesFrom EverandHer Body and Other Parties: StoriesRating: 4 out of 5 stars4/5 (821)
- The Emperor of All Maladies: A Biography of CancerFrom EverandThe Emperor of All Maladies: A Biography of CancerRating: 4.5 out of 5 stars4.5/5 (271)
- The Sympathizer: A Novel (Pulitzer Prize for Fiction)From EverandThe Sympathizer: A Novel (Pulitzer Prize for Fiction)Rating: 4.5 out of 5 stars4.5/5 (121)
- The Little Book of Hygge: Danish Secrets to Happy LivingFrom EverandThe Little Book of Hygge: Danish Secrets to Happy LivingRating: 3.5 out of 5 stars3.5/5 (400)
- The World Is Flat 3.0: A Brief History of the Twenty-first CenturyFrom EverandThe World Is Flat 3.0: A Brief History of the Twenty-first CenturyRating: 3.5 out of 5 stars3.5/5 (2259)
- The Yellow House: A Memoir (2019 National Book Award Winner)From EverandThe Yellow House: A Memoir (2019 National Book Award Winner)Rating: 4 out of 5 stars4/5 (98)
- Devil in the Grove: Thurgood Marshall, the Groveland Boys, and the Dawn of a New AmericaFrom EverandDevil in the Grove: Thurgood Marshall, the Groveland Boys, and the Dawn of a New AmericaRating: 4.5 out of 5 stars4.5/5 (266)
- A Heartbreaking Work Of Staggering Genius: A Memoir Based on a True StoryFrom EverandA Heartbreaking Work Of Staggering Genius: A Memoir Based on a True StoryRating: 3.5 out of 5 stars3.5/5 (231)
- Team of Rivals: The Political Genius of Abraham LincolnFrom EverandTeam of Rivals: The Political Genius of Abraham LincolnRating: 4.5 out of 5 stars4.5/5 (234)
- On Fire: The (Burning) Case for a Green New DealFrom EverandOn Fire: The (Burning) Case for a Green New DealRating: 4 out of 5 stars4/5 (74)
- The Unwinding: An Inner History of the New AmericaFrom EverandThe Unwinding: An Inner History of the New AmericaRating: 4 out of 5 stars4/5 (45)
- Report Internship ProjectDocument60 pagesReport Internship ProjectA17069050% (4)
- MBA-015 Business StatisticsDocument7 pagesMBA-015 Business StatisticsA170690No ratings yet
- Customer LoyaltyDocument14 pagesCustomer LoyaltyJayangi PereraNo ratings yet
- Customer Satisfaction and Service Analysis Tvs Motors Project Report MbaDocument73 pagesCustomer Satisfaction and Service Analysis Tvs Motors Project Report MbaKumaran Thayumanavan67% (3)
- Final ProjectDocument58 pagesFinal ProjectA170690No ratings yet