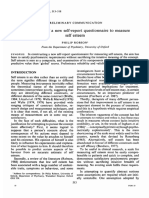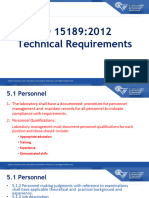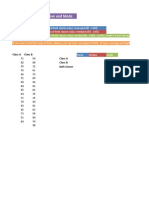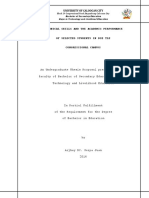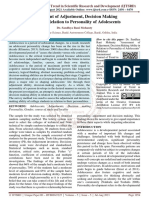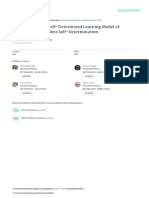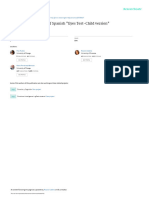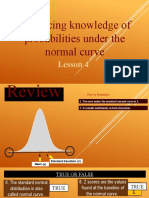Professional Documents
Culture Documents
Workbook PDF
Workbook PDF
Uploaded by
pye487Original Title
Copyright
Available Formats
Share this document
Did you find this document useful?
Is this content inappropriate?
Report this DocumentCopyright:
Available Formats
Workbook PDF
Workbook PDF
Uploaded by
pye487Copyright:
Available Formats
An Introduction
to
SIMUL8
Release Nine
Jim Shalliker & Chris Ricketts
School of Mathematics & Statistics
University of Plymouth
The contents of this introduction to Simul8 Release Nine may be copied, or modified
and incorporated into other teaching material, wholly or in part, on paper or in electronic
format, for use by staff and students of any educational establishment having a site
licence for the software, provided that the source continues to be acknowledged.
Last update 27 Sept 2002
CONTENTS
CONTENTS 3
1. BUILDING A SIMPLE SIMULATION MODEL WITH SIMUL8 VERSION 9 1
1.1 An introduction to building simulation models 1
1.1.1 What is SIMUL8 ? 1
1.1.2 Starting SIMUL8 2
1.1.3 The Building Blocks 4
1.2 Building your own model 5
1.3 Gear manufacturing - deterministic simulation 6
1.4 Travel Times 13
1.5 Stochastic effects 14
1.6 Adding more operations - polishing and inspecting 15
2. CONTROLLING THE SIMULATION EXPERIMENT 19
2.1 The warm-up period 20
2.2 Variation between runs 21
2.3 Obtaining confidence limits 24
2.4 Conducting a trial (multiple simulation runs) automatically 26
2.5 Variation between work items 28
2.6 Using Excel to analyse results 30
2.7 Variation in simulation experiments: summary 32
3. ADVANCED MODELLING TECHNIQUES 33
3.1 Controlling the graphical appearance of your simulation model. 33
3.1.1 Changing the icons 33
3.1.2 Zooming in and out 35
3.1.3 Grouping several icons into a single icon 36
3.1.4 Changing the appearance of icons to reflect their current status 37
3.1.5 Changing the appearance of work items to reflect their current status 37
3.1.6 Multiple identical work centres 38
3.2 Interruptions (scheduled and unexpected) 39
3.2.1 Scheduled stoppages for maintenance 39
3.2.2 Unscheduled stoppages due to breakdowns 41
3.3 Other methods of defining distributions 43
3.3.1 Sampling from empirical distributions 43
3.3.2 Time dependent distributions 48
3.4 Processes, Prioritising and Routing 51
3.4.1 Prioritising the work centres 52
3.4.2 Sending to scrap 53
3.4.3 Sending back to a preceding work centre with priority treatment 54
3.4.4 Routing back to the same work centre 56
3.5 Resources 58
3.5.1 Using an operator at the grinders 58
3.5.2 Improving the model 61
3.6 Labels 63
3.6.1 Using a numeric label to prioritise work 63
3.6.2 Using a text label to specify different timing distributions 67
3.6.3 Using labels to control the appearance of work items 70
3.7 Visual Logic 74
3.7.1 Prioritising work centres 75
3.7.2 Using an extra grinding machine when there is high demand 80
An Introduction to SIMUL8 Release Nine Page 1
? 2002 Jim Shalliker & Chris Ricketts
University of Plymouth
1. BUILDING A SIMPLE SIMULATION MODEL WITH SIMUL8 VERSION 9
1.1 An introduction to building simulation models
1.1.1 What is SIMUL8 ?
SIMUL8 is a computer package for Discrete Event Simulation. It allows the user to
create a visual model of the system being investigated by drawing objects directly on
the screen. Typical objects may be queues or service points. The characteristics of
the objects can be defined in terms of, for example, capacity or speed.
When the system has been modelled then a simulation can be undertaken. The flow
of work items around the system is shown by animation on the screen so that the
appropriateness of the model can be assessed.
When the structure of the model has been confirmed, then a number of trials can be run
and the performance of the system described statistically. Statistics of interest may be
average waiting times, utilisation of work centres or resources, etc.
Visual Thinking International have produced a number of 'plug-ins'. These are auxiliary
software packages which enhance the facilities if SIMUL8 in a number of specific areas.
The instructions in this workbook assume that these plug-ins are not present, but they
are equally valid if plug-ins are present.
An Introduction to SIMUL8 Release Nine Page 2
? 2002 Jim Shalliker & Chris Ricketts
University of Plymouth
1.1.2 Starting SIMUL8
Start up SIMUL8. How you do this will depend on how the package has been installed
on your system.
In the Simul8
Release Nine
dialogue box which
appears, click on
either Create a
new blank
simulation or Go.
An Introduction to SIMUL8 Release Nine Page 3
? 2002 Jim Shalliker & Chris Ricketts
University of Plymouth
In Simul8 Version 9 the menu-bar and toolbar look like this.
? Run the mouse pointer over the toolbar to find out what each button means
? Label the buttons in the space below
Conventions used in these notes
? The notation / File / Open will be used to refer to items selected from the menu bar
(for example, meaning to click on File on the menu bar, then select Open from the
File menu).
? When referring to buttons on the toolbar, items in dialogue boxes, etc, key
words will be highlighted.
? Key words will also be highlighted for other actions that you have to take.
Show/Hide
Routing Arrows
An Introduction to SIMUL8 Release Nine Page 4
? 2002 Jim Shalliker & Chris Ricketts
University of Plymouth
1.1.3 The Building Blocks
In any simulation there are four main building blocks which are listed below.
1. Work Entry Point
This is where work items (be they jobs, customers or parts) arrive in the system.
The pattern of arrival of work items can be controlled
- to follow a scheduled arrival pattern or a particular probability distribution,
- to arrive singly or in batches.
There can be more than one Work Entry Point as more than one type of raw material
may be required, and they may enter at any stage of the process.
2. Storage Area
This is where work is held while waiting to be processed.
Storage areas are equivalent to buffers or queues.
There can be no user control over times in buffers as this is dictated by the
performance of the work centres.
However, the user can control
- the capacity of the queue,
- the shelf life of work in a queue,
- the queue discipline.
3. Work Centre
This is where work is performed by a machine or server.
The length of time the work takes can be controlled to follow a particular
probability distribution and the output can be routed to other objects in a variety
of ways.
4. Work Exit Point
This is where work leaves the system.
There can be more than one Work Exit Point. For example a process may produce
- satisfactory product which will be dispatched at the end of processing
- scrap which may leave the system at any stage of the process.
There are two other important elements in a simulation.
1. Work Items
These are the objects that are processed by the system and are automatically
generated at work entry points.
2. Resources
These are only necessary when processes at work stations compete for resources,
such as when there is only one operator for several machines.
An Introduction to SIMUL8 Release Nine Page 5
? 2002 Jim Shalliker & Chris Ricketts
University of Plymouth
1.2 Building your own model
In this section you will start to build a model to simulate the operation of a factory which
manufactures gears from raw mouldings.
In your initial simulation of a simple factory, as shown below,
(i) gear mouldings arrive in batches;
(ii) they enter a storage area while waiting for processing;
(iii) the gear mouldings are ground into gears at three grinders working in parallel;
(iv) the ground gears go directly for washing;
(v) the washed gears leave the factory.
You will start with a system in which arrivals and processing times are deterministic
(fixed, with no uncertainty) so that the operation of the system is clear. You will specify
the pattern of arrivals, the capacity of the storage area and the service time at each
work centre.
You will then convert the system to have stochastic arrivals and processing times
(variable, subject to some uncertainty).
Finally you will extend the factory so that the washed gears are polished and inspected
before leaving the factory.
In later sections you will then extend this simple model to include more complex
behaviour such as scrapping and reprocessing of faulty items, and prioritising work.
An Introduction to SIMUL8 Release Nine Page 6
? 2002 Jim Shalliker & Chris Ricketts
University of Plymouth
1.3 Gear manufacturing - deterministic simulation
Create the Layout working from left to right across the screen.
? Create a Work Entry Point by clicking on the
Create Work Entry Point tool then clicking somewhere
in the top left-hand corner of the Simulation Window
? Create a Storage Area (Queue) for the incoming work items
using the Create Storage Area tool in the same way
? Create a single Work Centre (Activity) for grinding using
the Create Work Centre tool
? Create a second single Work Centre for washing,
again using the Create Work Centre tool
? Create a Work Exit Point using the
Create Work Exit Point tool
? Save the model as Gear1
The number at the end of each filename will refer to the section in your workbook.
Your model should look similar to this:
Note that if you make a mistake you can edit the model.
? If you create the wrong type of object, you can double click on it, then in
the dialogue box that appears click on the
Erase button
? If you need to move an icon you can click and drag it to another location
An Introduction to SIMUL8 Release Nine Page 7
? 2002 Jim Shalliker & Chris Ricketts
University of Plymouth
If you make no mistakes, then all the routing arrows will be put in for you correctly.
If you need to modify the routing arrows then there are two methods.
Try each method (by removing and replacing a routing arrow if you have made no
mistakes).
? Method 1 - To remove an existing link or create a new one, hold
down the Shift key, click on the source object then click on
the destination object
? Method 2 - To remove an existing link or create a new one,
click on the Route Drawing Mode button
(not the Show/Hide Route Arrows button which is on its right),
then click and drag from the source object to the destination object
It is good practice to define a Work Item Type so that the name is meaningful.
In this case you will use the name Gear.
? Use / Objects / Work Item Type
? In the Work Item Types dialogue box change the name from
Main Work Item Type to Gear
? Click on OK to close the dialogue box
Define Arrivals to have a batch of 15 gear mouldings arrive every 60 minutes.
? Double click on the Work Entry Point icon in the layout
? In the Work Entry Point Properties dialogue box change its name
to Deliveries (but dont press the Enter key) and make sure the
Input Work Item Type is Gear
? At the bottom of the Inter-arrival times options box, click on the
Distribution selector arrow and select the Fixed distribution
(which you will find near the top of the list)
? Change the Fixed Value to 60 (but dont press the Enter key)
By default Simul8 assumes that the units are minutes.
You will look at this in more detail later.
? Click on the Batching button, and in the Batching dialogue box select a
Fixed distribution and change the Fixed Value to 15 items
? Click on OK to go back to the Work Entry Point Properties dialogue box
? Click on the Graphics button and in the Graphics dialogue box click on
the Title button
? In the Simul8 Object Title dialogue box select Show Title on Simulation
Window, then OK back to the model
An Introduction to SIMUL8 Release Nine Page 8
? 2002 Jim Shalliker & Chris Ricketts
University of Plymouth
Define the characteristics of the Storage Area (queue or buffer) to have a capacity of
25 gear mouldings. This means that if there are more than ten raw mouldings in the
storage area when a scheduled delivery of 15 raw mouldings is made then the number
delivered is reduced so that the queue length does not exceed 25.
? Double click on the Storage Area icon
? In the Storage Bin Properties dialogue box change its name to GrindQ
? Change the Capacity to 25 (so that balking occurs when the queue
reaches this size)
? Leave the Shelf Life as Infinite (so there is no reneging)
? Click on the Graphics button and in the Storage Bin Graphics
dialogue box click on the Title button
? In the Simul8 Object Title dialogue box select Show Title on
Simulation Window, then OK back to the Storage Bin Graphics Window
? In the Display Style options select Static Image, at the bottom of the
dialogue box confirm that the Count option is on, then OK back to
the model
You will create a single grinding work centre with the correct characteristics (taking
10 minutes to grind each gear), and then you will make two copies of it. As they all
operate in the same way, this is more efficient than setting up the three centres
separately.
Create the first work centre.
? Double click on the Work Centre 1 icon
? In the Work Centre Properties dialogue box change the name to Grind 1
? In the Distribution options box click on the New button, then in the
New Distribution dialogue box change the default name to GrindDist,
choose Named Distribution, and click on Next>>
? In the Named distribution dialogue box select the type of distribution
to be Fixed with a Fixed Value of 10 minutes, then OK back to
the model
The reason for creating a named distribution is that there will be two more
grinding work centres, each with the same distribution. Later you will modify
the distributions in all three work centres simultaneously by just modifying
the named distribution.
Create two other identical Work Centres.
? Hold down the Ctrl key, then drag the Grind 1 icon to a new location
and release to create an identical work centre, which will automatically be
given the name Grind 2
? Repeat this to create the third grinding station with the name Grind 3
An Introduction to SIMUL8 Release Nine Page 9
? 2002 Jim Shalliker & Chris Ricketts
University of Plymouth
Set up the washing work centre.
? Rename Work Centre 2 as Wash, give it a Fixed time of 2.75 minutes
then OK your selections
This is not defined as a named distribution because it is only used at one
work centre.
Rename the Work Exit Point.
? Double click on the Work Exit Point icon
? In the Work Complete Properties dialogue box change its name
to Dispatch
? Use the Graphics options to display the Title, make sure the
Display Style is Image+Count, and OK back to the Simulation Window
? Save your simulation model which should look like this (still as Gear1)
By default the simulation results collection period will be 40 hours (8 hours per day,
Monday to Friday). Simul8 allows the user to specify a warm-up period at the start of
the simulation, during which results are ignored. This is set to zero by default, but it
would be sensible to set it to 60 minutes because there will be no arrivals during this
initial period.
? Use / Clock / Clock Properties and confirm that
- in the Time Units options the units used are Minutes
- in the Time Format options Time & Day and Clock Face are selected
- in the Running Time options Start time each day is set to 09:00 and
Time in each day is set to 08:00
then click on OK
? Use / Clock / Warm-Up Period and change the warm-up period to 59
(just less than 60 minutes so that the first arrival will be just after the end of
the warm-up period and will be included in the result collection period)
? Use / Clock / Results Collection Period to confirm that this is set to 2400
An Introduction to SIMUL8 Release Nine Page 10
? 2002 Jim Shalliker & Chris Ricketts
University of Plymouth
Run the simulation.
? Click on the Run tool and
observe the animated simulation
? Adjust the Speed slider in order to
watch the simulation at slow speed
for the first few batches of arrivals
? Increase the Speed and notice the simulation clock going faster
? Set the Speed slider to maximum to suppress the animation and
finish the simulation run quickly
The number above the GrindQ icon shows how many work items are in the
storage area (ie in the queue) for the grind work centres.
The numbers over Grind work centre icons and the Wash icon show whether each
work centre is occupied (1) or not (0).
The number over the Dispatch icon shows the number completed.
You may have noticed that as each batch arrives the number over the GrindQ icon
stays at zero then changes to 12. (Run the simulation again if you did not observe
this.) This is because in the simulation calculations, the arrival of all 15 work items
and the moving of the first 3 into the empty grind work centres all occur at the
same moment in time. When all these events have been completed the graphics
are updated (so there are then only 12 left in the storage area, not 15).
It is more helpful to show the queue graphically rather than just numerically, so change
the GrindQ graphics options.
? Double click on the GrindQ icon and in the Storage Bin Properties
dialogue box click on the Graphics button
? In the Display Style options select Queue, then OK back to the
Simulation Window
? Adjust the Speed slider in order to watch the simulation at slow speed
for the first few batches of arrivals
You should now find it easier to observe the arrival behaviour.
Notice also that there is no buffer between the Grind work centres and the
Washer, so jobs will not move from Grind work centres until the Washer is
ready for them.
? Increase the Speed and notice the simulation clock going faster, then set
the Speed slider to maximum to suppress the animation and finish the
simulation run quickly
An Introduction to SIMUL8 Release Nine Page 11
? 2002 Jim Shalliker & Chris Ricketts
University of Plymouth
Now look at the results. Examine the objects from left to right, starting with the storage
area. (Results are not collected for work entry points.) First examine the queue for the
grinding work centre.
? Click on the Show/Hide Route Arrows button to locate the GrindQ
more easily
With the current Graphics options, the queue is displayed when the simulation is
running, but when the simulation is not running the GrindQ icon itself is not
displayed unless the route arrows are displayed.
? Double click on the GrindQ location, then the Results button and observe
the following
1. First the statistics for the Number of work items in this storage
(the queue length) are listed. You should find that the average is 6.
The pattern of queue length can be seen by clicking on
the queue length time graph button.
Stretching the graphic window horizontally you will see the instantaneous
replenishment of the stock (with 3 going directly into the Grind work centres
and only 12 going into the queue and) followed by a decline and a short
period with no queue before each subsequent replenishment.
Close the graphic window.
2. The Queuing Time results contain two sets. The left-hand one
(headed All) relates to all items, and the right-hand set (headed
Non-Zeros) relates only to those items which had to queue. You should
find that the average queuing time for all work items is 22.31 minutes.
The distribution of queuing times can be displayed by
clicking on the histogram button in the bottom right corner.
The range from zero to the maximum waiting time is divided into
10 equal intervals (with the interval boundaries displayed to the nearest
whole number).
Close the graphic window.
3. Change the number of minutes in the % queued for less than box from
10 to 15 (but do not press the Enter key). You should find that the
Percentage within limit (ie the percentage of work items that spend less
than that time queuing for grinding) increases from 20% to 33%.
(The large black arrow that appears when you select a numerical field
in a results window item is used to select items for inclusion in a results
summary report. This will be dealt with in a later section.)
? Close the Storage Bin Results box and the Storage Bin Details box
An Introduction to SIMUL8 Release Nine Page 12
? 2002 Jim Shalliker & Chris Ricketts
University of Plymouth
Next look at the operation of one of the grinders.
? Double click on the Grind 1 icon, then the Results button
1. First the statistics for the Number of work items in the grinder are listed.
The number of work items on the machine is always zero or one and
the average is the proportion of time when the grinder is occupied (83%).
The pattern of occupancy over time can be seen by
clicking on the graph button.
The graph should show 40 one-hour periods, in each of which there is a
short idle period just before the next hourly batch arrives. Stretch the
horizontal axis to see this more clearly, then close the graphic window.
2. The Percent of Time for which the grinder is either awaiting work (17%),
working (83%), blocked (0%) or stopped (0%) are listed.
This can be displayed graphically by clicking on
the pie chart button.
(Note that this is not a very informative display for this model).
Look at the work completed.
? Double click on the Dispatch icon and select its Results button
The statistics for the Time spent in the system are shown and can be
displayed as a frequency histogram. Notice particularly the Minimum
and Maximum.
? By changing the Time Limit find the percentage of items that spend
less than 20, 40 and 60 minutes in the system (20%, 60% and 100%
respectively)
Beware that when you save a model as a file in SIMUL8, you also save all the results if
there are any. This can make your files unnecessarily large (especially when you do it
for real with lots of replicates). So it is good practice to reset the simulation before you
save the model.
? Click on the Reset Clock to Start button
? Save the model (still as Gear1)
An Introduction to SIMUL8 Release Nine Page 13
? 2002 Jim Shalliker & Chris Ricketts
University of Plymouth
1.4 Travel Times
SIMUL8 is designed to mimic the layout of a factory or other organisation, and it
assumes that the distances between Queues and Work Centres should be reflected
in the travel time of objects.
The following default assumptions are used:
(i) the travel time from any Queue (buffer) to a Work centre is zero,
(ii) the travel time from any Work centre to another Work centre is zero,
(iii) the travel time from any Work Entry Point or Work centre to a Buffer is
non-zero and related to the on-screen distance.
For many simulations it is better to not have Travel Times appearing by default.
You should generally set up your SIMUL8 models with the Travel Times set to zero,
and put them in only when explicitly needed.
Set the Travel Times to be automatically =Zero.
? Use / Tools / Preferences / Distance and in the Travel Times options
click on the =Zero button
? In the Simulation Assistant dialogue box
- respond Yes to the question: Are you sure you want to set all
travel times to zero?
- then OK your choice
When a model runs with zero travel time between objects, the individual work items are
still shown to be moving with finite speed on the screen animation to help to user check
the model, but the simulation clock is stopped while this is happening.
? To observe the times of events more easily use / Clock / Clock Properties,
- set the Time Format to Digital
- set the display option to HH:MM
- then OK
? Set the speed to very slow and click on the Step tool
successively until one complete batch has gone through
the system and the next has arrived
The step tool causes the simulation clock to jump from one event time to the next.
You will notice that when a number of events occur simultaneously they are shown
on screen sequentially without the clock time moving on.
? Run the model at visible speed, and observe that the screen animation
does not appear to have changed from when travel time was related to
on-screen distance, although you will notice the simulation clock stopped
when travel takes place
? Reset and save the model (still as Gear1)
An Introduction to SIMUL8 Release Nine Page 14
? 2002 Jim Shalliker & Chris Ricketts
University of Plymouth
1.5 Stochastic effects
In this section you will convert to a stochastic model
- by making inter-arrival times exponentially distributed,
- by making grinding times exponentially distributed,
- by making washing times Normally distributed.
Make the gears arrive singly and at random, but with the same average arrival rate as
before. The arrivals were previously in batches of 15 every hours, and an average arrival
rate of 15 per hour is equivalent to an average time between arrivals of 4 minutes.
? Make sure Distance is Automatically = Zero
? Double click on Deliveries, then in the Work Entry Point Details dialogue
box change the Distribution to Exponential with Average = 4, change
the Batching to Fixed = 1
(Times between randomly occurring events are Exponentially distributed)
? OK back to the simulation window
Make the grinding times stochastic by changing the grinding distribution, which is used
at all three grinding stations, to an exponential distribution with mean 10.
? Use / Objects / Distributions and select GrindDist then Properties
? Set the Distribution to Exponential with Average equal to 10,
and OK back to the model
This demonstrates one of the advantages of having named distributions.
The same distribution is used by more than one work centre (in this case
the three grinders) and you do not have to edit each of the work centres
separately to modify the distributions.
Make the washing time Normally distributed with mean 2.75 and standard deviation 0.5.
? Click on the Wash icon and in the Work Centre Properties dialogue box
? Change the washing time Distribution to Normal
? Set the mean = 2.75 and the standard deviation = 0.5
? OK the changes
An Introduction to SIMUL8 Release Nine Page 15
? 2002 Jim Shalliker & Chris Ricketts
University of Plymouth
Run the model.
? Run the simulation initially at visible speed to observe the behaviour then at
maximum speed to complete the simulation
You may get a HINT: Work items blocked from entering model message.
This can happen if a series of mainly long grinding times coincides with short
inter-arrival times, causing the queue length to reach 25 (the maximum allowable
queue length).
If so, the Deliveries work entry point rejects any further simulated arrivals until
the queue length is below 25 again. This is an example of balking in a queuing
system.
? If you get this message select the Dont give this hint again for this work
entry point option, then click on OK to complete the simulation
? Look at the behaviour shown in the Results for GrindQ, especially the
time plot of the number in the storage area
? Leave the GrindQ chart open but close the other dialogue boxes
? Use / Clock / Change Random Numbers and Run, run at fast speed to
get the results for a different (but equally likely) scenario, and notice the
revised queue length chart
? Repeat with other random numbers and notice that in the results chart
the queue length never exceeds 25
? Click on the Reset Clock to Start button and Save the model (still
as Gear1)
1.6 Adding more operations - polishing and inspecting
You will now extend the factory so that the washed gears are polished and inspected
before leaving the factory.
(i) The washed gears go to a storage area, assumed to have limited capacity
(maximum 20 work items), before being polished.
(ii) This storage area serves two polishers working in parallel.
(iii) The polished gears go to a storage area, assumed to have limited capacity
(maximum 10 work items), before being inspected.
(iv) This storage area serves a single inspection station.
(v) The inspected gears then go for dispatch.
An Introduction to SIMUL8 Release Nine Page 16
? 2002 Jim Shalliker & Chris Ricketts
University of Plymouth
Your model will look similar to this:
Introduce a storage area and a single polishing work centre.
? Ensure the routing arrows are displayed by clicking on the
Show/Hide Route Arrows button if necessary
? Click and Drag the Dispatch icon away from the Wash icon to make
room for a storage area (queue for the polishers) and a work centre (one of
the polishers)
? Remove the link from Wash to Dispatch by holding down the Shift key,
clicking on the source object then dragging onto the destination object
? Use the Create Storage Area button to create a new buffer and position it
after the Wash icon
- change its name to PolishQ
- change its capacity to 20
- use the Graphics options to display Queue, Count and Title
? Use the Create Work Centre button to create a new work centre and
position it after the PolishQ icon
- change its name to Polish 1
- change its Distribution to Normal with Average (mean) = 6
and Std Dev (standard deviation) = 1
- use the Graphics options to display Image, Count and Title
Dont put in the new links yet.
Add another storage area and an inspection work centre.
? Create a Storage Area, located after the Polish 1 icon, called InspectQ
with Capacity = 10, displaying the Queue, Count and Title
? A single Inspection work centre, located after the InspectQ icon, having
an Exponential distribution with mean = 2.5, displaying Image, Count
and Title
An Introduction to SIMUL8 Release Nine Page 17
? 2002 Jim Shalliker & Chris Ricketts
University of Plymouth
Put in the necessary links and then create a duplicate of the single polishing work centre.
? Create links
- from Wash to PolishQ
- from PolishQ to Polish 1
- from Polish 1 to InspectQ
- from InspectQ to Inspect
- from Inspect to Dispatch
? Click on the Polish 1 work centre, hold down the Control key and drag
to one side to create Polish 2
? Save your model, still as Gear1
Run the model.
? Run at slow speed initially to observe the model working, then finish the
simulation run at maximum speed
You may find that balking occurs.
? Inspect the Results, especially the graphs of queue lengths over time
? Re-run the model with new random numbers a few times at full
speed, and each time look at the time graph of queue length
for GrindQ
? Close all results windows, click on Re-set Clock to Start and Save
the model (still as Gear1)
An Introduction to SIMUL8 Release Nine Page 18
? 2002 Jim Shalliker & Chris Ricketts
University of Plymouth
An Introduction to SIMUL8 Release Nine Page 19
? 2002 Jim Shalliker & Chris Ricketts
University of Plymouth
2. CONTROLLING THE SIMULATION EXPERIMENT
In this section you will learn how to control the simulation so that appropriate results are
collected, and how to interpret the results.
It is therefore about the technical aspects of running simulations, rather than about
the logic of building simulation models.
Your current model (Gear1) has stochastic arrivals and processing times, and buffer
capacities as follows:
Arrivals Exponential inter-arrival times, mean 4 minutes
(ie mean arrival rate = 15 per hour)
Queue for grinders Capacity 25 gears
Grinders (3) Exponential service times, mean = 10 minutes
(ie mean service rate = 3x6 = 18 per hour)
No buffer for washer (so gears waiting for a washer will block the
grinders)
Washer (1) Normal service times, mean = 2.75 minutes
(ie mean service capacity ? 22 per hour),
SD = 0.5 minutes
Queue for polishers Capacity 20 gears
Polishers (2) Normal service times, mean = 6 minutes,
(ie mean combined service capacity 2x10 = 20
per hour), SD = 1 minute
Queue for inspection Capacity 10 gears
Inspection (1) Exponential service times, mean = 2.5 minutes
(ie Poisson service rate, mean capacity = 24
per hour)
An Introduction to SIMUL8 Release Nine Page 20
? 2002 Jim Shalliker & Chris Ricketts
University of Plymouth
2.1 The warm-up period
With no warm up period, look at the effect of different random number sequences on
the time plot of the number of work items in the grind queue.
? Open your final Gear1 model and Save as Gear2
? Use / Clock / Warm Up period to set this to zero
? Use / Clock / Results Collection Period to set this to 2400
? Use / Clock / Run to run the model, initially at slow visible speed then at
maximum speed to suppress the animation
? Select GrindQ, click on the Results button then on the
queue length time graph button
? Leave the GrindQ graph open but close the other dialogue boxes
? Use / Clock / Change Random Nos and Run to get another (equally likely)
set of results and again inspect the GrindQ queue length time plot
? Repeat for a few more sets of random numbers
You should observe that:
(i) each new set of random numbers produces a different time plot,
(ii) in general, because the simulation starts off with nothing in the system, the
average queue length in the initial part of the time plot will tend to be less than
the average in the later part of the time plot (so the average queue length in
the initial transient period is less than the long-run average).
A transient period or warm up period at the start of a simulation run can be ignored
so as not to bias the results, and allow the system to approach a steady state before
collecting results.
Your current model collects results for the first 2400 minutes (ie 40 hours, or one working
week). You will next set up the model to ignore the first 240 minutes, in order to allow
work items to become spread throughout the system, and collect results for the
subsequent 2400 minutes (equivalent to five 8-hour shifts).
Modify the model to include a warm up period.
? Use / Clock / Warm-Up Period and set the Number of Time Units to 240,
then click on the Results Collection Period button and ensure that the
Number of Time Units is 2400
? Click on the Bleep on Completion option and OK your selections
? Re-run the model (and if you find that the bleep on completion annoys you
then remove it)
? Inspect the results, especially the GrindQ queue length graph
An Introduction to SIMUL8 Release Nine Page 21
? 2002 Jim Shalliker & Chris Ricketts
University of Plymouth
Do a few more simulation runs at maximum speed
? Use / Clock / Change Random Nos and Run, and each time look at the
GrindQ queue length time plot
Note that you will not generally start with zero queue length because the warm
up period has been ignored when collecting results.
? Reset and Save your model (still as Gear2)
2.2 Variation between runs
In simulation studies you will frequently be interested in how much variation there is
from day to day, week to week, or month to month. The result collection period is
commonly chosen to reflect an appropriate operating period.
To investigate the variation from period to period requires a number of replicates
(repeated runs) of the same simulation model for the same period but with different
random numbers.
First you will do 5 replicates or runs of the simulation under manual control, then use
the Trials menu to automate the process. The Random Sampling item on the Trials
menu can be used to control the use of random numbers. The most important thing to
control is the Random Stream Set Number.
Successive replicates will use different sequences of random numbers starting with
Random Stream Set 1. If you want to run another trial with the same random number
sequence (for instance to test a modified model) then you can set the Random Stream
Set back to 1.
An Introduction to SIMUL8 Release Nine Page 22
? 2002 Jim Shalliker & Chris Ricketts
University of Plymouth
Obtain the number of work items completed result for the first replicate and record it.
? Confirm that the Warm Up Period and Result Collection Period are 240
and 2400 minutes, respectively
? In order to control the random number stream for the first replicate use
/ Trials / Random Sampling, and in the Random Sampling Parameters
dialogue box set the Random Stream Set Number to 1 then click on OK
? Run the simulation at maximum speed with no animation, look at the
Results for the Dispatch point and record Number of work items
completed for the first replicate in Table 2.2a
Notice that this result is also shown above the Dispatch icon after running the
simulation.
Table 2.2a Replicate
Number of work
items completed
1
2
3
4
5
mean
standard deviation
Run a second replicate.
? Change the random number stream using / Trials / Random Sampling,
and in the Random Sampling Parameters dialogue box change the
Random Stream Set Number: to 2 then click on OK
? Run the simulation at maximum speed with no animation, and in Table 2.2a
record the Number of work items completed for the second replicate
Run the third replicate using a different method of controlling the random number stream.
? Use the / Clock / Change Random Nos and Run and in Table 2.2a
record the Number of work items competed for this third replicate
(do NOT use the Reset button which would cause the simulation to
repeat with the same set of random numbers)
? To check the random number stream that you have just used for the third
replicate, use / Trials / Random Sampling, and in the Random Sampling
Parameters dialogue box confirm that the Random Stream Set Number:
was automatically increased from 2 to 3, then click on OK
An Introduction to SIMUL8 Release Nine Page 23
? 2002 Jim Shalliker & Chris Ricketts
University of Plymouth
Run the fourth and fifth replicates.
? Use whichever method you prefer to control the random number stream
and in Table 2.2a record the Number of work items competed for
the fourth replicate
? Check that the random number stream that you have just used for the
fourth replicate was automatically increased from 3 to 4
? Repeat for the fifth replicate and record the result in Table 2.2a
? Reset and Save your model (still as Gear2)
Either of these methods can be used to change the Random Number Stream set in
sequence from 1 to 2, 3, 4 and 5. The / Trials / Random Sampling facility gives most
control and is particularly useful if you may want to run other simulations (with the system
modified) using the same random numbers in order compare results
Now look at the expected week-to-week variability in the simulated number of completed
work items (each replicate simulating one weeks operation).
? For the five results in Table 2.2a calculate the mean and standard deviation
(use a calculator or spreadsheet)
? Copy the mean and standard deviation into Table 2.2b below
Using the standard deviation (SD) as the measure of variation between periods
(ie as the measure of the variation between different days) you would expect
approximately 95% of periods to have a throughput in the range mean ? 2 SD.
Use your observed mean and standard deviation to calculate this range:
Table 2.2b mean = ............ sd = ................
so we estimate that 95% of working days
will have a throughput between
............... and .................
If you were to use more replicates (ie take more samples from the infinite number of
possible scenarios which might be simulated for this model) then you would obtain a
more reliable estimate for the range within which the daily throughput will lie 95% of
the time (ie for the 95% Predictive Interval for daily throughput).
An Introduction to SIMUL8 Release Nine Page 24
? 2002 Jim Shalliker & Chris Ricketts
University of Plymouth
2.3 Obtaining confidence limits
In the previous section you have investigated the week-to-week variability in
actual throughput. Now you are going to obtain a confidence interval for the
long-run average weekly throughput.
First you need to estimate the standard error of the mean. The formula is
standard error = s/?n
where s is the standard deviation of the simulated weekly throughput
values (the sample standard deviation)
and n is the number of replicates (sample size).
If the sample size is sufficiently large then the approximate 95% confidence
interval for your estimate of the (long-run) mean weekly throughput is obtained
from the formula
(observed mean) ? 2?(standard error) = xbar ? 2s/?n
However if the number of replicates (sample size) is small then the uncertainty
in the estimate of the long-run mean value tends to be under-estimated by this
formula and the standard error has to be multiplied by a larger number than 2.
For small sample size use the formula
(observed mean) ? t?(standard error) = xbar ? t?s/?n
The statistic t in the formula above depends on the sample size, and the
approximate values are shown in Table 2.3a below.
Table 2.3a
sample size n : 3 4 5 6 7 8 9,10 11...13 14...27 28...
t : 4.3 3.1 2.8 2.6 2.5 2.4 2.3 2.2 2.1 2.0
When the sample size (number of replicates) is small you should multiply the
standard error by the t-value to derive the confidence limits.
An Introduction to SIMUL8 Release Nine Page 25
? 2002 Jim Shalliker & Chris Ricketts
University of Plymouth
For example
if you run 5 replicates of 1 working week each and obtain 5 simulated
throughput values with, say, a mean throughput (xbar) of 590 work items
and standard deviation 24,...
...then the standard error is 24 / ?5 ? 10.7
...and the required t-value is approximately 2.8 ...
...so the 95% confidence interval is 590 ? 2.8?10.7 ? 590 ? 30
In other words you are 95% confident that (if the assumptions of your
model are correct) the long-run average weekly throughput will lie
between 560 and 620 work items per week.
The above statement is about the estimated long run average, based on the
sample of 5 results. Try to avoid confusing that with the estimate, based on
the same sample of 5 results, that 95% of weeks will have a throughput of
between 542 and 639 work items (ie xbar ? 2s = 542 ? 2x24).
Use the results from your 5 simulation runs, which you recorded in Table 2.2a,
to calculate the approximate 95% confidence interval for the long-run mean number
completed (weekly throughput) in Table 2.3b below..
Table 2.3b mean = .............. sd = ............ n = ..............
so the standard error is SE = .................
the t- value is t = ....................
and the value of t?s/?n is = ....................
so the approx 95% confidence interval for the long-run mean
weekly throughput is
between ............... and ................ (to the nearest unit)
An Introduction to SIMUL8 Release Nine Page 26
? 2002 Jim Shalliker & Chris Ricketts
University of Plymouth
2.4 Conducting a trial (multiple simulation runs) automatically
SIMUL8 uses the term Trial for running multiple replicates of a simulation.
This can be automated using the Trials menu.
First set up the Result Summary to collect the results for the Average Time in the
System, and the Dispatch Work Completed (the total simulated weekly throughput).
? Use the model Gear2, and confirm that the Warm-Up Period is 240
and the Results Collection Period is 2400
? Use / Results / Result Summary
You should see that the Average Time in System will be included automatically.
? Click on the Detail button, and in the Objects window which appears
select Dispatch then click on the Results button
? Move the cursor so that it points at the displayed Work Completed value
Since you should have reset the model when you last saved it, the current value
should be zero.
The pointer should change to a large black arrow with a white letter R.
? Right-click to add this result to the Result Summary, then OK back
to the Results Summary window
You should see that this result has been added to the results summary.
Note that this is a toggle so that a second right-click would remove the result
from the summary.
? To practise this, click on the Detail button, in the Objects window select
Dispatch, click on the Results button, then right-click on the Work
Completed value
? OK back to the Results Summary window to confirm that this result has
been deleted
? Add the Dispatch Work Completed value to the Results Summary
again, then OK back to the Simulation Window
Now use a different method to include the Average Queuing Time in GrindQ.
? Double click on the GrindQ icon, and in the Storage Bin Properties
window click on the Results button
? In the Storage Bin Results window right-click on the Queuing Time:
Average (for All work items) value to add this to the results summary
Since you should have reset the model when you last saved it, this should be
displayed as n/a (not available) because Simul8 cannot calculate an average
when no results are available.
? OK back to the simulation window, check that this result has been added to
the Results Summary then close the Results Summary window
An Introduction to SIMUL8 Release Nine Page 27
? 2002 Jim Shalliker & Chris Ricketts
University of Plymouth
Run a trial of 5 replicates automatically.
? Use / Trials / Conduct Trial and ensure that the Number of runs in
this trial is 5
? Ensure that the Base Random Number Set is set to 1 (as in the first
of your manual replicates in Section 2.2)
? Click on OK and Run the Trial
The Result Summary should appear automatically at the end of the trial.
? In Table 2.4a make a note of the Confidence Interval for the
Number completed
This should give the same answer as your calculation of the confidence interval
for the long-run average daily throughput. (But if you did not follow the instructions
about controlling the random number streams precisely then you will get a
different estimate.)
? Also in Table 2.4a make a note of the estimated long-run averages for
the Time in System and the Average Time in GrindQ , and also the
corresponding confidence intervals
Table 2.4a Estimated long-run
average using 5
replicates
95% Confidence
Interval using
5 replicates
Time in System (minutes)
Number Completed
Time in GrindQ (minutes)
Increase the precision with more replicates.
? Change the number of replicates to 20 and repeat the trials
? In Table 2.4b record the average and the 95% confidence interval for
each parameter
You should observe an improvement in precision (reduction in confidence interval)
when the number of replicates is increased.
Table 2.4b Estimated long-run
average using 20
replicates
95% Confidence
Interval using
20 replicates
Time in System (minutes)
Number Completed
Time in GrindQ (minutes)
An Introduction to SIMUL8 Release Nine Page 28
? 2002 Jim Shalliker & Chris Ricketts
University of Plymouth
2.5 Variation between work items
The variation between individual work items (in terms of throughput times, times spent
in queues, etc) can only be found in SIMUL8 from a single replicate (a single run of the
simulation). This variation can be found by clicking on the appropriate icon after each
single run of the simulation and inspecting the results.
You have just completed a trial of 20 replicates. You will now look at the results for just
one of these, namely the last replicate.
? Double click on the Dispatch icon, then click on the Results button
Remember that the Average time in the system that you now see in the
Results window is the mean throughput time for the simulated work items that
went through in only the last run of the trial.
The standard deviation shows how much variation there was in the throughput
times of these work items (ie in the last run).
? Record the Average and Standard deviation for the last run in
Table 2.5a below (as the results of the replicate number 1 in that table)
Table 2.5a Replicate Ave time in system St dev time in system
Results
collection
period
= 2400
1
2
3
4
Compare with the frequency distribution of time in the system.
? In the Work Complete results window click on
the histogram button and inspect the histogram
You should find that the average and standard deviation that you
recorded in Table 2.5a (for the time spent in the system by all the simulated work
items in the last replicate of you trial) look roughly correct when inspecting the
frequency distribution on the chart.
? Close the chart and OK back to the model
Now collect results for more replicates of the simulation.
? Use / Clock / Change Random Nos and Run, check the Average
and Standard deviation in the Results for Dispatch, and record
in Table 2.5a above (as the results of the replicate number 2)
? Repeat for two more replicates
An Introduction to SIMUL8 Release Nine Page 29
? 2002 Jim Shalliker & Chris Ricketts
University of Plymouth
From each replicate you have obtained a sample standard deviation (ie each time
using one sample out of the theoretically infinite number of scenarios that might have
been simulated).
Different replicates give different estimates of the standard deviation, as a measure
of the variability between individual work items.
If you want a better estimate from each replicate then you will need to take a larger
sample. In other words you will need a longer results collection period.
The results in Table 2.5a are for replicates with a results collection period of 2400
minutes (one simulated working week). Changing the results collection period to
24000 minutes (ten simulated working weeks) will give a better estimate of the
underlying variability in individual throughput times.
This will give more consistent standard deviations in successive replicates.
Try this now.
? Use / Clock / Results collection period to change this from 2400 to 24000
? Collect four sets of results as above and record these in Table 2.5b below
Table 2.5b Replicate Ave time in
system
St dev time in
system
Results
collection
period
= 24000
1
2
3
4
You should notice with larger samples of throughput times (from the longer results
collection period of 24000 minutes each time) that both the averages and the standard
deviations are now more consistent (because each of these is now a better estimate,
obtained from a larger sample of results).
An Introduction to SIMUL8 Release Nine Page 30
? 2002 Jim Shalliker & Chris Ricketts
University of Plymouth
2.6 Using Excel to analyse results
When you conduct a trial, Simul8 does not allow you to automatically access the trial
results from all the individual replicates or runs of the simulation, except for the last one.
However, the results from all replicates in a Simul8 trial can be accessed if they are
copied to Excel.
Run a trial of 5 replicates of the simulation and copy the results to Excel.
? Use / Clock / Clock properties to set the Warm Up Period to 240 and
the Results Collection Period to 2400, and OK back to the model
? Use / Trials / Conduct Trial, set the Number of Runs in Trial to 5 and
the Base Random Number Set to 1, then click on OK and Run the Trial
The Results Summary should contain the following three results:
- Average Time in the System
- Dispatch Number Completed
- GrindQ Average Queuing Time
? If you do not have precisely these three results, then amend your
results collection and run the trial of 5 replicates again before continuing
? In the Result Summary screen click on the
Copy the Results to Clipboard button
? Open up Excel
? On the first worksheet sheet select cell C3, and use / Edit / Paste
Your results from all replicates of the trial are now in Excel.
You should observe that the Number Completed results are the same as you
recorded in Table 2.2a if you followed the instructions precisely.
In Excel your results can be analysed or presented graphically. To illustrate possible
analysis of results, you can confirm the overall average queuing time in the GrindQ.
? For the non-integer values in E4:I4 and E6:I6 reduce the number of
decimal places to 1
? Autofit all the column widths to make the results more readable
In column K you should have the averages of the results from the 5 replicates
in columns E to I.
? In cell M6 enter the formula =AVERAGE(E6:I6) and format to display
the same number of decimal places as K6
Your result in M6 should confirm the average of the 5 results for Average Queuing
Time that you already have in cell K6.
? As an (optional) exercise you can use the approach described in Section 2.3
to confirm the confidence limits shown in J6 and L6
An Introduction to SIMUL8 Release Nine Page 31
? 2002 Jim Shalliker & Chris Ricketts
University of Plymouth
Pasting the results into Excel is also useful for analysing the results of successive trials
under different conditions. You can illustrate this by running trials with different average
washing times.
? With the spreadsheet still open, in B2 enter the title Ave wash time,
in B3 enter the value 2.75, and copy this value down as far as B6
? In B7 enter the formula =B3+0.25 and Format to display
2 decimal places, then copy down as far as B22
? Return to Simul8, close the Results window, double click on the
Washer icon and change the Average time to 3.00
? Run another Trial and in the Result Summary screen click on the
Copy the Results to Clipboard button
? Go into your Excel file again, select cell C7 and use / Edit / Paste
? Repeat with the Average wash time set to 3.25, 3.50, and 3.75,
pasting each successive set of results below the previous results
Your results from all five trials are now in Excel, ready for further analysis or graphical
presentation. For example (as an optional exercise) you could plot the overall queuing
time against the average washing time.
? Select columns C:I and use / Edit / Delete
? Hold down the Control key and select rows 3:5, 7:9, 11:13, 15:17, 19:21
and use / Edit / Delete
? In C2:E2 enter the titles Lower 95%, Ave queuing time and Upper 95%
? Obtain a scatter plot of Ave queuing time against Ave wash time, with
data points connected by lines
? You can also drag in the lower and upper confidence limits if these are
of interest in your analysis of results
The chart could be formatted to look something like this:
? Save the Excel workbook if you want to keep a record of what you did, and
close the Excel workbook
Simulation results
0
20
40
60
80
100
2.50 2.75 3.00 3.25 3.50 3.75 4.00
Ave wash time
G
r
i
n
d
Q
q
u
e
u
i
n
g
t
i
m
e
s
Upper 95% limit
Av e queuing time
Lo wer 95% limit
An Introduction to SIMUL8 Release Nine Page 32
? 2002 Jim Shalliker & Chris Ricketts
University of Plymouth
In Section 3 you will be repeatedly using the model you have been using in Section 2.
For convenience specify the Trials now and also correct the average Wash time.
? Use / Trials / Conduct Trial, set the Number of Runs in Trial to 20 and
the Base Random Number Set to 1, then click on OK and Run the Trial
? Confirm that the Warm Up Period is 240 and the Results Collection
Period is 2400
? Double click on the Washer icon and change the Average time to 2.75
? Reset and Save your model (still as Gear2)
2.7 Variation in simulation experiments: summary
There are three levels of variation in simulation experiments.
(i) At the lower level there is variation between individual work items,
such as the simulated queuing time or time spent in the system
by each simulated work item.
(ii) At an intermediate level there is variation between different runs
(within a simulation trial), such as simulated day-to-day or week-to-week
variation in simulated total work items completed or average queuing time.
(iii) At the higher level there is variation between simulation trials, with
different random number streams giving different simulation results,
and any Simul8 trial giving a confidence interval for each theoretical
long-run expected result.
If you want to read more about calculating confidence intervals, there are many suitable
textbooks, such as: Statistics for Business and Economics, by Anderson, Sweeney and
Williams, published by West.
An Introduction to SIMUL8 Release Nine Page 33
? 2002 Jim Shalliker & Chris Ricketts
University of Plymouth
3. ADVANCED MODELLING TECHNIQUES
In this section you will use the model that you saved as Gear2 as a basis from which
to create a number of variations, illustrating the modelling of more complex behaviour.
The model building will not be progressive, as it was in previous sections, and you can
select any of the following subsections for investigation in any order.
3.1 Controlling the graphical appearance of your simulation model.
In simulation, as in other types of modelling, the terms verification and validation
have the following conventional meanings.
Verification is used for the process of debugging (removing errors) and ensuring
that the model has the logical structure that you intended it to have.
Validation is used for the process of ensuring that the model produces results that
concur with those aspects of the real system you have decided to model.
In other words, verification is about getting the model to do what you want it to do and
validation is about seeing if what you want it to do is correct.
Simul8, in common with other visual interactive simulation packages, enables you to
take advantage of the graphical interface when verifying your models. Improving the
appearance of your simulation model to make the graphics more informative not only
aids the verification process but also helps other people to understand your model.
There are a number of ways in which this can be done. The methods we will look at,
in order of sophistication, include
(i) Changing the icons for the basic elements of the simulation
(ii) Zooming in and out
(iii) Grouping several icons into a single icon
(iv) Changing the appearance of the icons to reflect their current status
(busy, idle, etc.)
(v) Changing the appearance of the work items to reflect their current status
(raw, ground, etc.)
3.1.1 Changing the icons
It is helpful to use appropriate icons for the context of a simulation analysis. Making the
model more communicative with suitable graphics helps the analyst to keep track on the
development of a model. What is more important, however, is that it helps a client to
understand and be more involved in the modelling, and that it will help other analysts to
take control of the work if necessary.
An Introduction to SIMUL8 Release Nine Page 34
? 2002 Jim Shalliker & Chris Ricketts
University of Plymouth
Try this out as follows.
? Start with the model you saved as Gear2 and save as Gear3a
? Click on the Deliveries icon
- in the Work Entry Point Details window click on the Graphics button
- in the Graphics window click on the displayed image
- in the Image Editor window click on Library
- scroll down the list of files, clicking on some of these to observe the
graphics in the Preview window
- finally select vanr.bmp (a right-facing van)
- OK back to the model
? Practise by choosing a suitable alternative image for at least one other icons
(queue, work centre or work exit point)
Note that the images are stored in a read-only files.
The graphics palette can be used to construct your own images. Try this out, but to keep
it simple and save time, try a simple rectangle. (Drawing your own complex icons should
be avoided as far as possible, as it is very time-consuming.)
? Select the Wash icon, click on the Graphics button and in the
Work Centre Graphics dialogue box click on the Image
? Drag your cursor slowly over all the Graphics tools to find out
what each of them does
? In the Simul8 Image Editor
dialogue box click on the
Line Colour button
(the left hand one)
? Drag your cursor from left to
right and back again over
the colour selection area
to observe how the line
colour changes
? Drag your cursor upwards
on any part of the
colour selection area
and observe how the line
colour becomes lighter and
turns to white
? Drag your cursor
downwards on any part of
the colour selection area
and observe how the line
colour becomes darker and turns to black
? Set the Line Colour to White
? Click on the Solid Box button (which uses the same colour as the Line
Colour), then click and drag from the top left to the bottom right of
the Image so that it is all white
? Change the Line Colour to Blue, click on the Box button, then
click and drag to construct a rectangular image
? OK back to the model
An Introduction to SIMUL8 Release Nine Page 35
? 2002 Jim Shalliker & Chris Ricketts
University of Plymouth
Work items can also be changed.
? Use / Objects / Work Items Types and click on the Image to open up
the Image Editor
(The Objects menu can also be used to edit the other model icons.)
? Use the Graphics tools to create a simple square image, about the
same size, but a different colour, give the image a suitable Name,
then OK back to the model
? Run the model to observe the new icons
? Reset and Save the model (still as Gear3a)
If you cannot find suitable icons for a particular context and do not want to spend too
much time building very intricate icons using the graphics palette, then it would be
sensible to conform approximately to these common conventional symbols:
square or rectangle for all tasks (work centres in our example)
circle or ellipse for all queues (storage areas in our example)
Squares and rectangles are easy to draw using the graphics palette.
A red circle is available in the standard library of images.
An ellipse could be drawn very approximately using the graphics palette by producing a
rectangle with the corners trimmed off.
3.1.2 Zooming in and out
Some models get too big to fit in the simulation window. Using the scroll bars will help
you navigate around the model, but the zoom facility can be used to view the whole
model. Illustrate these approaches as follows.
? Click on the Zoom selector arrow to change the Zoom factor
from 100% to 75% to reduce the size
? Change the Zoom factor to 200% so that the model no longer fits
in the simulation window
? Use the Scroll Bars to move around the (oversize) model
? Change the Zoom factor back to 100%
An Introduction to SIMUL8 Release Nine Page 36
? 2002 Jim Shalliker & Chris Ricketts
University of Plymouth
3.1.3 Grouping several icons into a single icon
For large models it is often helpful to represent a group of work-centres and/or storage
areas by a single icon.
To illustrate this, assume that polishing and inspection take place in the same workshop,
and replace this workshop by a single icon.
? In Gear3a adjust the locations of the PolishQ, Polish (1 and 2), InspectQ
and Inspect icons, if necessary, to ensure that they will they will fit inside a
rectangle that does not include any other icons
? Click and drag from above this group on the left down to below the group
on the right, so that you get a dotted line rectangle fully enclosing these icons
and no others
? Right-click inside the rectangle and in the options list select
Create Sub-Window
? With the Sub-Window selected change the Zoom factor to 75% to
reduce the size of icons within it, drag on the corners to adjust the size
and shape, and drag on its title bar to adjust the location
? Use the Show/Hide Route Arrow button to confirm the routing within the
group, then hide the route arrows
? Close this sub-window to collapse the window to a single icon, and use the
Show/Hide Route Arrow button to confirm the routing to and from the group
The icon used to represent the group can be changed.
? Right-click on the group icon, then on Sub-Window Properties, give the
Name as Workshop, and in the Graphics options select Title with image
? Double-click on the sample image and use the Library to select an
alternative image (such as factory1.bmp) and OK back to the model
? Run the model, slowly at first and while the model is running double-click on
the Workshop to open up the group and observe the routing of work items
within the group
? Click on the Close window button (top right hand corner) to show the
Workshop icon again, then increase to maximum speed to complete
the simulation run
In a very large model you can group a number of sub-windows together into one
higher-level sub-window.
Remove the Sub-Window.
? Double click on the window icon to restore the window, click once
on the Control Box at the top left of the window and select
Delete this Sub-Window
? Re-locate the objects from the window
An Introduction to SIMUL8 Release Nine Page 37
? 2002 Jim Shalliker & Chris Ricketts
University of Plymouth
3.1.4 Changing the appearance of icons to reflect their current status
Allowing a work centre to change its appearance according to its status can help to
make the model to explain itself.
? Click on the Wash icon and in the Work Centre Properties dialogue box
click on the Graphics button
? In the Work Centre Graphics dialogue box click on Awaiting work
(Default Image)
Note that, if you followed the preceding steps, then this will be defined in the list
of images as Image 3. If you did not (for example, if you needed to correct an
error) then it may have a different number.
? Click on OK to return to the Graphics window
Note that all four of the Animated Images (reflecting the possible different states
of the work centre) also use the same image unless you choose to change this.
? In the Animated Images click on Working, from the list of images select
Default Image Component then OK back to the model
? Run the model slowly and observe the change in appearance as the status
of the work centre changes
3.1.5 Changing the appearance of work items to reflect their current status
You may wish to change the appearance of work items as they go through the
simulation. For instance a gear can go through states raw, ground, washed,
polished and inspected.
Create graphic images associated with each different state. Keep all the new images
similar in size with variations in shape and/or colour. Dont spend too much time creating
intricate images. A suitable image would be a small square using just one colour, but be
inventive if you wish. If you want something sophisticated then it is generally more
efficient to select existing images from the available menu (or possibly make minor
changes to copies of existing images).
? Use / Graphics / Images / New, use the graphics palette to construct
a new image in the form of a small red square, give the name as
RawImage, and click on OK back to the Image Editor
? Repeat to create different images with names GroundImage,
WashedImage, PolishedImage and InspectedImage
An Introduction to SIMUL8 Release Nine Page 38
? 2002 Jim Shalliker & Chris Ricketts
University of Plymouth
Use the new work item images to modify the display.
? Use / Objects / Work Item Types and under Image for the work item
type Gear click on the Select button
? In the Images list select RawImage, then OK back to the model
This image will now be the default image for the work item types as they arrive
into the system.
? Double click on the Grind 1 work centre, click on Graphics, then on
Work Items Image on Exit
? In the Images list select GroundImage, then OK back to the model
? Repeat for work centres Grind 2 and Grind 3, again setting the Work
Items Image on Exit to GroundImage
? Repeat for work centres Wash, Polish 1 and 2, and Inspection, setting
the Work Items Image on Exit to be WashedImage, PolishedImage
and InspectedImage respectively
? Run the model to observe the effect of the new graphic images
3.1.6 Multiple identical work centres
If you want to model a system with a number of identical parallel service channels
(ie multiple identical work centres) in your model then Simul8 can do this very efficiently
using replicates of a single work centre. Try this out with the two polishing work centres.
? Select Polish 2, click on the Erase button, and confirm that you want to
Delete the work centre
? Select Polish 1, click on the Replicate=1 button, in the Quick Replicate
dialogue box change the Effective number of replicates to 2 and OK
back to the model
? Run the model, slowly at first then at maximum speed to complete the
simulation run
? Reset and Save the model (still as Gear3a)
This is an efficient way of setting up a simulation model with multiple work centres, and
is particularly useful when you have a large number of them. But remember it is only for
strictly identical parallel work centres and it does not allow you to discriminate between
them. For instance you cannot give them different distributions.
You will also see in later sections that it is possible to simulate other forms of system
behaviour which depend on showing each of the individual work centres explicitly, such
as routing work items into one work centre in preference to another if possible, and
having one work centre break down more often or
take longer to repair than another.
An Introduction to SIMUL8 Release Nine Page 39
? 2002 Jim Shalliker & Chris Ricketts
University of Plymouth
3.2 Interruptions (scheduled and unexpected)
Most real systems include interruptions to service, which may be scheduled stoppages
for maintenance or unscheduled stoppages due to breakdown. The things that describe
the stoppages are:
(i) the distribution of time between stoppages,
(ii) the distribution of length of stoppages.
3.2.1 Scheduled stoppages for maintenance
You will first create scheduled breaks in one of the polishing work centres.
In a real system it would be more likely that both machines would be subject to
scheduled maintenance, but for the purpose of this exercise the simulated behaviour
will be clearer if only one of them is subject to stoppages.
First check the performance of the polishers without any interruptions.
? Start with the model you saved as Gear2 and save as Gear3b
? Use the / Trials / Conduct Trials facility with 20 Replicates, a
Warm Up Period of 240 and a Results Collection Period of 2400,
to obtain means and 95% confidence intervals for
- the Percent of Time Working results for Polish 1 and Polish 2
- the Queuing Time Average for All items in the PolishQ
? Summarise your Results below
Summary of results with no interruptions:
Now assume that the polishers are scheduled to stop for maintenance for 20 minutes
every 2 hours. This will happen during time intervals 10.40-11.00, 12.40-13.00,
14.40-15.00 and 16.40-17.00 each 8-hour working day, which starts at 09.00. Also
assume that work in progress in these work centres will stop immediately and will be
continued after the simulated stoppage period.
An Introduction to SIMUL8 Release Nine Page 40
? 2002 Jim Shalliker & Chris Ricketts
University of Plymouth
By default the efficiency of a work centre is 100%, ie with no scheduled stoppages or
breakdowns. Change this now.
? Double click on Polish 1 and in the Work Centre Properties dialogue box
click on the Efficiency button
? In the Efficiency dialogue box options select Detailed, click on the
Time between Breakdowns button, set the distribution to be Fixed with
value 100 then OK back to the Efficiency dialogue box
Note that this is interpreted as the time from the end of one stoppage period to
the start of the next (not from the start of one to the start of the next).
? Click on the Time to Repair button and set the distribution to be Fixed with
value 20 then OK back to the Efficiency dialogue box
? In the Efficiency dialogue box ensure that the Stop work immediately
option is selected
? Click on the Work Items button, ensure that the Delay completion of work
on Work Items is selected then OK back to the model
Run the simulation and verify the behaviour.
? Use / Clock / Clock Properties to set the Time Format to Digital and
move the simulation Clock near to Polish 1 to help you observe the
behaviour of the simulation run
? Run the simulation at visual speed, slowing the simulation just before each
stoppage period (starting at times10.40, 12.40, etc) in order to observe the
behaviour of each work item going through Polish 1
? To make it easier to see what is happening, modify the graphics as follows:
- select Polish 1 and click on the Graphics button
- in the Work Centre Graphics dialogue box click on Stopped button
in the Animated Images
- in the Images dialogue box click on the Add from library button
- select the bitmap file for the Stop Sign icon, STP_SGN.bmp, and OK
back to the model
? Again run the simulation at visual speed, slowing the simulation just before
each stoppage period to observe the behaviour of each work item going
through Polish 1
You should see that if there is no work item in Polish1 at the start of the stoppage
period (eg at time 10.40) then the work centre will remain empty until the end of
the stoppage period.
You should also see that if there is a work item in Polish1 at the start of the
stoppage period then it will not leave the work centre until some time after the end,
depending on how long the simulated service time is and how much had been
completed before the stoppage period.
If the behaviour is hard to follow then temporarily making the Polish distribution
Fixed=6 will help, but dont forget to change it back immediately afterwards.
Changing the graphics to reflect to state of a work centre and replacing some of
the stochastic behaviour with deterministic behaviour are both worth remembering
as useful verification tricks.
An Introduction to SIMUL8 Release Nine Page 41
? 2002 Jim Shalliker & Chris Ricketts
University of Plymouth
Check the polishing results.
? Click on the Make Multiple Runs and Display Results button to
run a Trial, with the same specifications as before, to obtain means
and 95% confidence intervals for
- the Percent of Time Working results for Polish 1 and Polish 2
- the Queuing Time Average for All items in the PolishQ
? Summarise your Results below and comment on
- the comparison between the Percent of Time Working for the two
Polish work centres
- the comparison between these PolishQ average queuing time results
and the PolishQ average queuing time results you recorded when there
were no interruptions
? Reset and Save (still as Gear3b)
Summary of results with scheduled interruptions:
3.2.2 Unscheduled stoppages due to breakdowns
Now change to unscheduled stoppages.
Assume that there are no scheduled stoppages for maintenance on work centre Polish1,
but breakdowns occur randomly with average time between breakdown 2 hours. Also
assume that the distribution of repair time is Normal with mean 20 minutes and standard
deviation 5 minutes.
Simul8 still interprets the time between breakdowns as the time from the end of each
breakdown to the start of the next, so you will assume that the distribution of time
between breakdowns is Exponential with mean 1 hour 40 minutes. This will give one
breakdown every 2 hours on average, including the repair times.
An Introduction to SIMUL8 Release Nine Page 42
? 2002 Jim Shalliker & Chris Ricketts
University of Plymouth
Modify the simulation model.
? Double click on Polish 1 and in the Work Centre Properties dialogue box
click on the Efficiency button
? In the Efficiency dialogue box options select Detailed, click on the
Time between Breakdowns button, set the distribution to be Exponential
with average 100, then OK back to the Efficiency dialogue box
? Click on the Time to Repair button and set the distribution to be Normal
with average 20 and standard deviation 5, then OK back to the Efficiency
dialogue box
? In the Efficiency dialogue box ensure that the Stop work immediately
option is selected
? Click on the Work Items button, ensure that the Delay completion of work
on Work Items is selected then OK back to the model
Run the simulation and check the polishing results.
? Run the simulation slowly to check the behaviour then at maximum speed to
finish quickly
? Run a Trial as before to obtain means and 95% confidence intervals for
- the Percent of Time Working results for Polish 1 and Polish 2
- the Queuing Time Average for All items in the PolishQ
? Summarise your Results below and comment on the comparison between
these results with unscheduled stoppages (breakdowns) and the results you
recorded when the stoppages were scheduled
? Reset and Save (still as Gear3b)
Summary of results with interruptions and comparison with previous results:
An Introduction to SIMUL8 Release Nine Page 43
? 2002 Jim Shalliker & Chris Ricketts
University of Plymouth
3.3 Other methods of defining distributions
Two methods of defining distributions are covered in this section, namely empirical
(which means the frequency distribution of sample data) and time-based (in which the
distribution is different for different periods of the day).
You will illustrate the use of these by:
(i) initially by assuming that work items arrive in variable size batches, using a
discrete empirical distribution,
(ii) then by assuming that, the inspection time follows a continuos
empirical distribution,
(iii) and finally assuming that the arrival rate of batches of work items changes
during the course of the working day.
3.3.1 Sampling from empirical distributions
Empirical distributions can be used when no obvious and easy theoretical distribution is
found to fit the observed data. Empirical distributions can discrete or continuous.
3.3.1.1 A discrete empirical distribution
An example of a discrete empirical distribution is provided by random arrivals of gear
mouldings in batches of variable size (whereas in Section 2 you initially assumed
batches of fixed size 15 arrived at an average rate of 1 per hour, then changed this to
single items arriving at an average rate of 15 per hour).
Assume that batches arrive randomly at an average rate of 5 per hour (average
inter-arrival time 12 minutes) and that batch size varies according to the following
distribution:
Batch size: 1 2 3 4 5 6
Relative frequency: 5% 45% 20% 15% 10% 5%
This gives an average batch size of just less than 3.
With an average arrival rate of 5 batches per hour, the overall rate of arrival of work
items is still approximately 15 per hour.
An Introduction to SIMUL8 Release Nine Page 44
? 2002 Jim Shalliker & Chris Ricketts
University of Plymouth
Define the distribution type and set up the correct number of discrete values.
? Start with the model you saved as Gear2 and Save as Gear3c
? Use / Objects / Distributions / New, change the name to Batch Size,
select Probability Profile then Next>>
You will see a frequency distribution with 10 columns, an empty one at each end
and 8 columns of data in between.
? Confirm the (default) distribution type is Discrete (rather than Continuous)
? Remove one of the non-empty columns by Right-clicking on it and selecting
Delete from the options list, then repeat so that you have six non-empty
columns and an empty interval each end
If you remove too many you can insert extra columns in a similar way.
Start to enter the distribution data.
NB - DO NOT click on OK or press Enter until all columns have been defined.
? Click on the left-hand empty column, then change the Value to 0
? Click on the next column, change the Percent (the relative frequency)
to 5 and the Value (the batch size) to 1, then click back on the column
The new Percent value displayed at the top of the column.
The colour changes to red, showing that this Percent is Locked, whereas the
others are all still Unlocked and have been adjusted to make the Percent total
come to 100%.
Enter the remaining data.
? In the next column change the Percent to 45 and the Value to 2
? In the next column change the Percent to 20 and the Value to 3
? In the next column change the Percent to 15 and the Value to 4
? In the next column change the Percent to 10 and the Value to 5
? When you come to the right-hand non-empty column, change the Value
to 6 (the Percent will have already been calculated as 5 from the others),
then Right-click on the column and select Lock in the options list
? Click on the right-hand empty column and change the Value to 7
? Finally, OK back to the model
An Introduction to SIMUL8 Release Nine Page 45
? 2002 Jim Shalliker & Chris Ricketts
University of Plymouth
Change the distribution of time between arrivals, replace the fixed distribution of
batch size with this new distribution, and run the model.
? Double click on the Deliveries icon
- change the Distribution to Exponential with Average equal to 12
- click on Batching and change the Distribution to Batch Size
- click on OK
? Run the model at slow speed initially to look for any gross errors in the
changes you have made, then at maximum speed
? Use the / Trials / Conduct Trials facility with 20 Replicates, a
Warm Up Period of 240 and a Results Collection Period of 2400,
to obtain means and 95% confidence intervals for
- the Average Queuing Time for All items in GrindQ
- the Average Queuing Time for All items in InspectQ
? Summarise your Results below
Summary of results with variable batch arrivals and comparison of GrindQ
results with corresponding results from Table 2.4b:
The overall average arrival rate is slightly reduced which, all other things being
equal, would tend to reduce average waiting times, especially close to the work
item arrival point (ie in GrindQ).
However there is now more variability in time between arrivals. For example a
batch of four work items means that there are three inter-arrival times of zero and
the average non-zero time between arrivals has increased. All other things being
equal, the batching would tend to increase average queuing time.
The two effects may of course roughly compensate for each other.
3.3.1.2 A continuous empirical distribution
An example of a continuous empirical distribution is provided by variable inspection time.
Assume that 200 inspections have been recorded and summarised in a frequency table
as follows:
Inspection time (minutes): 0 - 2.5 2.5 - 5.0 5.0 - 7.5
Number of inspections: 109 83 8
The estimated average inspection time is now slightly less than 2.5 minutes.
An Introduction to SIMUL8 Release Nine Page 46
? 2002 Jim Shalliker & Chris Ricketts
University of Plymouth
In SIMUL8, it is possible to sample from a continuous empirical distribution, assuming
that data are uniformly distributed within each interval, instead of using one of the
standard (continuous) statistical distributions. (This is a better assumption when the
data are more finely divided into narrower class intervals.)
The continuous empirical distribution should be defined in terms of the relative
frequencies and upper limits of each class interval, including an empty class interval
at each extreme. So the frequency distribution should be given as:
Upper limits: 0 2.5 5.0 7.5 10.0
Relative frequency: 0% 54.5% 41.5% 4.0% 0%
Define the distribution type and set up the correct number of discrete values.
? Use / Objects / Distributions / New, change the name to Inspect Time,
select Probability Profile then Next>>
? Change the distribution type from Discrete (the default type) to Continuous
? Remove one of the non-empty columns by Right-clicking on it and selecting
Delete from the options list, then repeat until you have three non-empty
columns and an empty interval at each end
Now enter the distribution data.
NB - DO NOT click on OK or press Enter until all columns have been defined.
? Click on the left-hand empty column, and change the Value to 0
(the upper limit of the interval from -2.5 to 0)
The upper limit of the first (empty) interval is essential, because it defines the
lower limit of the next (non-empty) interval.
? Click on the left-hand non-empty column, change the Percent value
to 54.5 (the relative frequency for this interval) and the Value to 2.5
(the upper limit of the interval from 0 to 2.5), then click back on the column
This will automatically select the Lock option for the column you have just
changed. The other columns are currently Unlocked.
? Click on the next column, set the Percent for the second non-empty
column to 41.5 and the upper limit Value to 5, then click back on the
column
? Click on the third non-empty column, set the upper limit Value to 7.5,
check that the Percent has been adjusted to 4 (to make the total come to
100), then Right-click on the column and select Lock in the options list
? Click on the right-hand empty column and change the Value to 10
Any number greater than 7.5 would be OK for the right-hand empty column.
? Finally, OK back to the model
An Introduction to SIMUL8 Release Nine Page 47
? 2002 Jim Shalliker & Chris Ricketts
University of Plymouth
Replace the exponential distribution of inspection times with this empirical distribution,
and run the model.
? Select the Inspection work centre and change the distribution to Inspect
Time, then OK
? Run the model at slow speed initially to look for any gross errors in the
changes you have made, then at maximum speed
? Click on the Make Multiple Runs and Display Results button to
run a Trial, with the same specifications as before, to obtain means
and 95% confidence intervals for
- the Average Queuing Time for All items in GrindQ
- the Average Queuing Time for All items in InspectQ
? Summarise your Results below
? Reset and Save (still as Gear3c)
Summary of results with variable batch arrivals and empirical distribution of
inspection times:
You should not find any significant change in average queuing times for the
grinding work centres, but there should be some reduction in the average queuing
times for inspection because now there is not only a small reduction in the
average inspection time but also less variability in the inspection times.
An Introduction to SIMUL8 Release Nine Page 48
? 2002 Jim Shalliker & Chris Ricketts
University of Plymouth
3.3.2 Time dependent distributions
This SIMUL8 facility is very useful for systems that never reach a steady state.
For instance you may wish to simulate arrivals with rates which vary over a regular
daily cycle.
The model you have developed in section 3.3.1 assumes that batches (of average
size approximately 3) arrive at an average rate of 5 per hour.
Now assume that the factory works a 7-hour, 6-day week, with each simulation run
equivalent to one working week. You will make the arrivals time-dependent, with an
average arrival rate of:
- 2 batches per hour from 09:00 (the shift start time) to 10:00,
ie mean inter-arrival time is 30 minutes
- 8 batches per hour from 10:00 to 14:00, (busy mid-shift period),
ie mean inter-arrival time is 7.5 minutes
- 2 batches per hour from 14:00 to 16:00 (the shift finish time).
ie mean inter-arrival time is 30 minutes
On average this gives 2 batches in the interval 09.00-10.00, 32 batches in the
interval 10.00-14.00 and 4 batches in the interval 14.00-16.00, ie on average
38 batches per 7 hours.
With average batch size of 3, this is equivalent to approximately 38x3=114
per 7 hours, in other words just over 16 per hour.
So the new time dependent arrival rate averages out slightly more than the
original arrival rate (15 per hour), but this does not exceed the capacity of the
system.
With the increased arrival rate during the middle of the day being greater than
the processing capacity of the system, the queues will tend to build up. However
these can be cleared during the periods when arrivals are less frequent.
Times when queue tends to
increase
Times when queue tends to
decrease
60 ... 300 minutes 300 ... 480 minutes
480 ... 720 minutes 720 ... 900 minutes
900 ... 1140 minutes 1140 ... 1320 minutes
1320 ... 1560 minutes 1560 ... 1740 minutes
1740 ... 1980 minutes 1980 ... 2160 minutes
2160 ... 2400 minutes 2400 ... 2520 minutes
An Introduction to SIMUL8 Release Nine Page 49
? 2002 Jim Shalliker & Chris Ricketts
University of Plymouth
Change the clock settings.
? Start with the model you saved as Gear3c
? Use / Clock / Clock Properties and in the Clock Properties dialogue box
confirm that the Time Units are Minutes
? In the Time Format options select Digital, with Start Time each day set
to 09:00 and Time in each Day set to 07:00
? In the Days options select Day, Weeks and set the Days per Week to 6
? Click on the Warm Up Period button, set this to 0 and click on OK
? Click on the Results Collection Period button, set this to 2520 and OK
back to the model
You will have no warm-up period and a results collection period of one week.
This will give a total of 60(min/hr)x7(hrs/day)x6(days/wk) = 2520 minutes.
First define the component distributions, Arrivals1 (with mean inter-arrival time 30
minutes) and Arrivals2 (with mean inter-arrival time 7.5 minutes)
? Use / Objects / Distributions, click on New, change the name to
Arrivals 1, set the Type of Distribution to be a Named Distribution
and click on Next
? In the Named Distribution dialogue box set the Distribution to
Exponential, set the Average time between arrivals to 30, then
OK back to the Distributions dialogue box
? Create another New distribution, named Arrivals 2 to be a
Named Distribution which is Exponential with the Average time
between arrivals set at 7.5
Now you can define the time dependent distribution, which take the identity Arrivals1 or
Arrivals2 depending on the time of the day.
? Create another New distribution, named Arrivals to be Time Dependent
then click on Next>>
? In the Time Dependent Distribution dialogue box click in the Distributions
to Use box and then on the Add button
? In the Time Slot.. dialogue box define the time as from 09:00 and the
distribution as Arrivals 1, then click on OK
? Repeat to define the distribution from 10:00 as Arrivals 2
? Repeat to define the distribution from 14:00 as Arrivals 1
? OK back to the model
? Double click on Deliveries work entry point and in the Work Entry Point
Properties dialogue box set the Distribution to Arrivals
An Introduction to SIMUL8 Release Nine Page 50
? 2002 Jim Shalliker & Chris Ricketts
University of Plymouth
Allow for more work items to be stored in the queue for the grinders, and run the model.
? Click on GrindQ and in the Storage Bin Details dialogue box change
the queue Capacity to 50
? Set the Clock format to Digital and drag the Clock close to the
GrindQ icon
? Run the model slowly at first to inspect the arrival behaviour and the
number of items in GrindQ
? Run at maximum speed to complete the simulation run, and in the
GrindQ results inspect the graph of Number of work items in the storage
(queue length)
? Stretch the chart across the screen, but reduce its height, then do
not close this when you close the results window
? Use / Clock / Change Random Nos and Run a few times and each time
inspect the plot of queue length against time
Only the simulated shift periods (7 hours each day) are represented on the plot
of queue length against time, and the non-working hours (17 hours each day)
are suppressed.
You should notice a tendency for the queue length to reduce during periods of
slower arrivals and increase during periods of faster arrivals.
? Comment on your observations (whether the patterns of increasing and
decreasing queue length is as expected) below
? Reset and Save (still as Gear3c)
Summary of observation:
An Introduction to SIMUL8 Release Nine Page 51
? 2002 Jim Shalliker & Chris Ricketts
University of Plymouth
3.4 Processes, Prioritising and Routing
In many processes one machine may be preferred to an alternative machine. Also the
outcome from any machine may not be 100% perfect. For example, many processes
produce defective items that may need to be re-worked or, in extreme cases, scrapped.
You will illustrate these possible scenarios in the gear production model:
(i) initially by assuming that grinding is to be done on Grind 1 whenever it
is available, on Grind 2 if possible when Grind 1 is not available, and on
Grind 3 if neither of the others is available,
(ii) then by assuming that 4% of gears break on the grinding machines and
are scrapped,
(iii) then by assuming that on inspection 5% are sent back to be re-polished,
(iv) and you will finally assume that 2% of work items are sent back for re-grinding
by the operator who takes them from the grinding work centres, in order to see
how to deal with the problem of recycling work items into the same work
centre they have just left.
This is shown in the flow diagram below:
Arrivals
Grind (x3)
Washer
Polish
Inspect
Dispatch
GrindQ
Polish
Inspect
Scrap Bin
[15/hr]
(max 25)
[capacity 3x6/hr]
[capacity 22/hr]
[capacity 2x10/hr]
[capacity 24/hr]
(max 10)
(max 20)
Repolish 5%
Scrap 4%
94%
95%
Recycle
An Introduction to SIMUL8 Release Nine Page 52
? 2002 Jim Shalliker & Chris Ricketts
University of Plymouth
3.4.1 Prioritising the work centres
Where there are a number of work centres working in parallel it is common to
have a priority rule. In this case assume that Grind 1 is the most preferred
grinding work centre and Grind 3 the least preferred.
In Simul8 each work centre has a priority level which can take any value from
0 (lowest) to 100 (highest), and by default the priority is set to 50. So to model
this particular priority rule the value for Grind 1 can be increased to 60 and for
Grind 3 it can be reduced to 40. (The actual values are arbitrary, provided that
Priority 1 > Priority 2 > Priority 3). Work items will then be routed to whichever
unoccupied grinding work centre has the highest priority level.
Assign priorities to the grinding work centres.
? Open the saved file called Gear2 and Save as Gear3d
? Double click on the Grind 1 icon, then click on the Priority button
? In the Priority dialogue box ensure the Priority Method is Fixed and
increase the Priority Level from the default value of 50 to 60 then OK
back to the model
? Repeat for Grind 3 but this time reduce the Priority Level to 40
? Confirm that for Grind 2 the Priority Level is still 50
Check the operation of your model and inspect the work centre utilisation results.
? Using a Warm-Up period of 240 minutes and a Results Collection Period
of 2400 minutes, Run initially at slow speed to check the operation then
increase the speed to finish the run
? Reset and Save the model as Gear3d
You should observe that work items only go to Grind 2 when Grind 1 is occupied,
and only go into Grind 3 when both Grind 1 and Grind 2 are occupied
Obtain confidence intervals for the long-run mean percentage utilisation (Percent of Time
Working) of each of the grinding work centres.
? Use the / Trials / Conduct Trials facility with 20 Replicates, a
Warm Up Period of 240 and a Results Collection Period of 2400,
to obtain means and 95% confidence intervals for
- the Percent of Time Working for Grind 1, Grind 2 and Grind 3
? Summarise your Results below
? Reset and Save the model as Gear3d
Summary of results:
An Introduction to SIMUL8 Release Nine Page 53
? 2002 Jim Shalliker & Chris Ricketts
University of Plymouth
You should find that the differentiated priorities are reflected in your results. The
differences in percentage occupancy should be greater if there are fewer work items
arriving (so that there is less chance of Grind 1 being occupied). Try this out with
only half the current average arrival rate. This is 7.5 per hour (average inter-arrival
time 8 minutes) instead of 15 per hour (average inter-arrival time 4 minutes).
? Double click on the Deliveries icon, change the Average time between
arrivals to 8, then click on OK
? Click on the Make Multiple Runs and Display Results button to
run a Trial, with the same specifications as before, to obtain means
and 95% confidence intervals for
- the Percent of Time Working for Grind 1, Grind 2 and Grind 3
- and check that the Results are as expected
? Change the Average time between arrivals back to 4
3.4.2 Sending to scrap
You will now assume that 4% of gears break on the grinding machines and are scrapped.
First create a new work exit point for the scrapped material and put in routes from the
grinders and this new work exit point.
? Use the Create Work Exit Point tool and place
the new icon at the bottom of the Simulation Window
? Change its name to Scrap Bin and use the Graphics
options to display Image+Count and the Title
? Insert routes from Grind 1, Grind 2 and Grind 3 to the Scrap Bin
Change the output from the grinders to allow 4% scrap.
? Double click on the Grind 1 icon and then the Routing Out button
? In the Routing Out From dialogue box first run the cursor slowly over
the Discipline options list to see the explanations for each, then choose
the Percent option
? Leave the Ignore Blocked Routes option Off
If the Ignore Blocked Routes option is used then whenever the grinders cannot
send items to the washer because it is busy they will try another available route
(ie send them instead to the scrap bin). This is not what you want!
? In the list of destinations click on Wash and in the Percent value box
enter 96
? Change the Scrap Bin percentage to 4 in the same way and OK back
to the model
? Repeat the above process for Grind 2 and Grind 3
An Introduction to SIMUL8 Release Nine Page 54
? 2002 Jim Shalliker & Chris Ricketts
University of Plymouth
Check the operation of your model and inspect throughput results.
? Using a Warm-Up period of 240 minutes and a Results Collection Period
of 2400 minutes, Run initially at slow speed to check the operation then
increase the speed to finish the run
You should observe that work items are occasionally sent to the Scrap Bin
instead of the washer.
Obtain confidence intervals for the long-run mean number of items scrapped per day
and the number successfully dispatched per day.
? Run a Trial as before to obtain means and 95% confidence intervals for
- the Work Completed in the Scrap Bin work exit point
- the Work Completed in the Dispatch work exit point
? Summarise your Results below
You should be able to confirm that approximately 4% are sent to the Scrap Bin.
? Reset and Save the model (still as Gear3d)
Summary of results:
3.4.3 Sending back to a preceding work centre with priority treatment
In this subsection you will see how a work centre can accept work items from different
queues and, where appropriate, give items from one queue a higher priority than those
from the other queue.
The Final Inspection process identifies 5% substandard polished gears that need re-
polishing. If you route them back into the PolishQ then when the PolishQ is full to
capacity the simulation will allow substandard polished gears to block the Inspection
channel because they have no-where to go to.
This is not logical, so create another storage area called RepolishQ. Assume that this
will only serve one of the Polish work centres (Polish 2), and that the re-cycled
substandard gears will be given a higher priority than washed gears which have not been
recycled. This can be achieved using the Routing In option in the Polish 2 work centre.
(An alternative method of prioritising the recycled items is described in Section 3.6)
An Introduction to SIMUL8 Release Nine Page 55
? 2002 Jim Shalliker & Chris Ricketts
University of Plymouth
First modify the model.
? In the model you saved as Gear3d, create a new storage area with
unlimited capacity below Polish 2, name the new storage area as
RepolishQ and use the same graphics options as the other queues
? Put in Routing Arrows from Inspect to RepolishQ and from
RepolishQ to Polish 2
? Click on the Inspection work centre and change the Routing Out to
send 5% back to RepolishQ and 95% to Dispatch
? Select the Polish 2 work centre and click on the Routing In button
? In the Routing In To dialogue box ensure that the Selection Method
tab is selected and that the Discipline is Priority
? To change the order of priority in the list of routes in to the work
centre, click on one of the routes in, then use the Up / Down
buttons to change its position in the list so that the items from
RepolishQ have the higher priority
? OK back to the model
Check the operation of your model and inspect queuing time and percentage
utilisation results.
? Using a Warm-Up period of 240 minutes and a Results Collection Period
of 2400 minutes, Run initially at slow speed to check the operation then
increase the speed to finish the run
? Look at the Average Queuing Time for All work items for PolishQ and
RepolishQ, the Percent of Time Working (% utilisation) for Polish 1 and
Polish 2, the Total Entered for RepolishQ, and the Work Completed
for Dispatch
Obtain confidence intervals.
? Run a Trial as before to obtain means and 95% confidence intervals for
- the Items Entered for RepolishQ
- the Work Completed for Dispatch
? Summarise your Results below
You should expect the number of items passing through RepolishQ to be slightly
more than 5% of the items which reach Dispatch, because some items will be
recycled more than once.
? Reset and Save (still as Gear3d)
Summary of results:
An Introduction to SIMUL8 Release Nine Page 56
? 2002 Jim Shalliker & Chris Ricketts
University of Plymouth
3.4.4 Routing back to the same work centre
Re-cycling work items back from a work centre to its own queue can be achieved using a
dummy work centre which takes zero time to perform its task before sending work items
back to the queue.
Assume that after grinding 2% of work items need to be sent back for re-grinding.
For the sake of simplicity assume that the reprocessing time has the same distribution as
the original processing time.
Set up the new routes.
? Use the Create Work Centre tool to place a new work centre near to the
GrindQ icon, rename it as Dummy 1, and make the distribution Fixed
with Fixed Value = 0
? Draw routes from Grind 1, Grind 2, and Grind 3 to Dummy 1
? Draw a route from Dummy 1 to GrindQ
? In work centre Grind 1 ensure that the Routing Out discipline is still set to
Percent (with the Ignore Blocked Routes option not selected, for reasons
described in section 3.4.2)
? Adjust the Percentages to send 94% to Wash, 4% to Scrap Bin
and 2% to Dummy 1
? Repeat for Grind 2 and Grind 3
The model may now appear to have all the correct properties. However there is still a
problem, which you will illustrate as follows.
? Check the Routing In options for Dummy 1 and Wash
You will find that the Discipline in each is set to the default Priority, which is
not what is needed. To illustrate what goes wrong if this is not changed, run the
current model before correcting it.
? Using a Warm-Up period of 240 minutes and a Results Collection Period
of 2400 minutes, Run initially at slow speed to check the operation then
increase the speed to finish the run
? Double click on the Deliveries icon, click on the Results button, and note
the Number of Work Items Entered
? Double click on the Dummy 1 icon, click on the Results button, and note
the number of Completed Jobs
You should find that the number of work items recycled through the dummy work
centre is far more than 2% of the number entering the system.
An Introduction to SIMUL8 Release Nine Page 57
? 2002 Jim Shalliker & Chris Ricketts
University of Plymouth
There is now a problem. If work centres directly feed other work centres without
an intermediate storage area, then there may be a conflict between the upstream
Routing Out options and the downstream Routing In options, creating a push/pull
competition.
In this case the Priority Routing In Discipline in Wash and Dummy 1 makes these
two work centres compete for the work items leaving the Grind work centres. The
result is that Dummy 1 grabs more than 2% of these work items.
To enable the upstream Routing Out option to dominate it is necessary to change each
downstream Routing In option from Priority to Passive.
Modify the Routing In options and run the correctly modified model.
? Click on the Dummy 1 icon then on the Routing In button
? In the Discipline options select Passive, then OK back to the model
? Repeat for Wash
? Using a Warm-Up period of 240 minutes and a Results Collection Period
of 2400 minutes, Run initially at slow speed to check the operation then
increase the speed to finish the run
? Look at the Average queuing time for GrindQ, and also the Number of
Work Items Completed for Dummy 1, Scrap Bin and Dispatch
Obtain confidence intervals.
? Run a Trial as before to obtain means and 95% confidence intervals for
- the Completed Jobs for Dummy 1
- the Work Completed for Dispatch
- the Work Completed for Scrap Bin
? Summarise your Results below
You should now find that roughly 2% of the total have been recycled through
Dummy 1 and 4% sent to the Scrap Bin.
? Reset and Save (still as Gear3d)
Summary of results:
An Introduction to SIMUL8 Release Nine Page 58
? 2002 Jim Shalliker & Chris Ricketts
University of Plymouth
3.5 Resources
Frequently a resource is required to set up a process, or to reset a machine after
processing a work item. In this section you will use an operator to mount each gear on
the grinding machine, as follows:
(i) you will define a single resource (operator) to attend to the grinders, then
make the operator responsible for setting up each gear at the start of grinding,
(ii) then you will need to make further use of resources to ensure that a gear
cannot be set up on a machine before the previous one has been finished.
3.5.1 Using an operator at the grinders
Because there is only one operator he will float between the grinding machines.
Assume that it takes him 1 minute to set up the grinder and that the rest of the
(average) 10-minute processing time will then follow an Exponential distribution
with mean 9 minutes.
Before modifying the model, check the simulation without any resources.
? Start with the model Gear2 and save as Gear3e
? Use the / Trials / Conduct Trials facility with 20 Replicates, a
Warm Up Period of 240 and a Results Collection Period of 2400,
to obtain means and 95% confidence intervals for
- Average Queuing time for All work items in GrindQ
? Summarise your Results below
Summary of results
Create an operator as a resource.
? Click on the Create Resource icon on the toolbar and position the
resource (the operator) somewhere close to the Grind work stations
? Click on this resource, change the name to Operator and the Number
of this type of resource available to 1
? Click on the Graphics button and in the Graphics dialogue box select
the Display Style as Image+Count
? Click on the Title button and in the Simul8 Object Title dialogue box
select Show Title on Simulation Window, then OK back to the
Graphics dialogue box
? Click on the graphics image, in the Image Editor dialogue box click on
the Library button, select a suitable image from the list such as
WORK.ICO and OK back to the Simulation window
An Introduction to SIMUL8 Release Nine Page 59
? 2002 Jim Shalliker & Chris Ricketts
University of Plymouth
Define the distribution for setup and the new distribution for grinding.
? Use / Objects / Distributions, in the Distributions dialogue box click
on New and change the name to SetupDist
? Define the type of distribution as a Named distribution, and click
on Next
? In the Named Distribution dialogue box define it as a Fixed distribution
with Fixed value = 1, and OK back to the Simulation Window
? Use / Objects / Distributions and change the Average for GrindDist
to 9
This will automatically update the three grinding work centres that are using the
named distribution.
Create a setup activity (modelled as another work centre) before the Grind 1 work centre.
? Use Shift/Click on source and destination each time, to remove the
Route Arrows from GrindQ to each Grind work centre
? Use the Create Work Centre tool to place a new work centre
before Grind 1
? Double click on the new work centre, change its name to Setup 1, set the
Distribution to be SetupDist, and give it the same Graphics properties
as Grind 1
Assign the operator to the new setup task.
? Double click on Setup 1 and click on the Resources button
? In the Resource Required dialogue box click on the Add button,
and from the list of Resource Objects select Operator
? OK back to the Resource Required dialogue box, and ensure that
options Require resources before collecting any work items and
Release resources as soon as task complete are both selected
? Click on the Detail button and ensure that both the Max and Min
Number Required are both 1, then OK back to the model
Use a quick way to create two more setup work centres with identical properties, and
put in the required route arrows.
? To create a new work centre Setup 2 with the same properties as Setup 1
hold down the Ctrl key then Click and Drag from Setup 1 to a new
location before Grind 2
? Repeat to create another new work centre Setup 3 with the same properties,
located before Grind 3
? Use Shift/Click on source and destination each time to create
Route Arrows from GrindQ to each Setup work centre, and from
each Setup work centre to its corresponding Grind work centre
An Introduction to SIMUL8 Release Nine Page 60
? 2002 Jim Shalliker & Chris Ricketts
University of Plymouth
The start of your model
should now look
something like this:
To check the new model, step through the simulation process, which means
successively moving the simulation clock on to the time of each next event.
? Click once on the Step button
You should observe that the first work item arrives into the GrindQ storage area
and immediately moves into work centre Setup 1, and that the resource Operator
is shown graphically to be assigned to that work centre.
? Click on the Step button a few more of times
You should see that, each time the next event entails the start of another Setup
task, the resource Operator is shown graphically to be re-assigned to the
appropriate work centre.
You should also see that this model is not yet correct because both the setup of
a new work item in a work centre and grinding of the previous work item can take
place simultaneously. This can be seen, for example, when the numbers above
Setup 1 and Grind 1 each show that the utilisation is 1.
Collect results for this model (which you will improve in the next sub-section).
? Click on the Make Multiple Runs and Display Results button to run
a Trial, with the same specifications as before, to obtain means and
95% confidence intervals for
- Average queuing time for All items in GrindQ
- the % Utilisation of the Operator
? Summarise your Results below
You should find that for this model the average queuing time has been reduced
because the grinding setup can take place while a previous gear is being
processed. This effectively reduces the average processing time and hence
reduces the pressure on the queue.
? Reset and Save (still as Gear3e)
Summary of results
An Introduction to SIMUL8 Release Nine Page 61
? 2002 Jim Shalliker & Chris Ricketts
University of Plymouth
3.5.2 Improving the model
The model currently allows the setup to proceed even when a previous work item is
being processed in a grinding work centre. Although there may be some systems that
might be modelled in this way, in most systems the setup cannot begin until the machine
is free after the previous work item. To model this more common system it is useful to
think of Setup and Grind as activities or tasks, rather than work centres, then define
a resource called, for example, Grinder which is required by each of these tasks.
Add three resources to represent the grinding work centres.
? Start with the model you saved as Gear3e, click on the Create Resource
icon and position the resource near Grind 1
? Double click on this resource, change the name to Grinder 1 and the
Number of this type of resource available to 1
? Use the Graphics options to select the Display Style as Image+Count
and display the Title
? Click on the image, then on the Library button, select a suitable icon such
as MACH1.bmp and OK back to the model
? Hold down the Ctrl key and drag on Grinder 1 to create an identical
resource Grinder 2, and repeat to create Grinder 3
Assign the resources to the setup and grinding tasks.
? With Setup 1 selected click on the Resources button,
in the Resource Required dialogue box click on the Add button,
and from the list of Resource Objects select Grinder 1 and OK
? In the Resources Required dialogue box, ensure that options
Require resources before collecting any work items and
Release resources as soon as task complete are both selected
? Click on the Detail button and ensure that both the Max and Min
Number Required are both 1, and OK back to the model
? Repeat to assign the same resource to Grind 1
? Assign the resource Grinder 2 to both Setup 2 and Grind 2
? Assign the resource Grinder 3 to both Setup 3 and Grind 3
To check the new model, step through the simulation process.
? Click once on the Step button
You should observe that, when the first work item arrives into the GrindQ
storage area and then moves into work centre Setup 1, both resources Operator
and Grinder 1 are shown graphically to be assigned to that work centre.
? Click on the Step button a few more of times
You should see that for each grinding centre, the use of the Grinder resource
means that either the setup operation or the grinding operation can be utilised at
any time, but not both.
An Introduction to SIMUL8 Release Nine Page 62
? 2002 Jim Shalliker & Chris Ricketts
University of Plymouth
Collect results for the new model.
? Run a Trial, with the same specifications as before, to obtain means
and 95% confidence intervals for
- the Average Queuing Time for All items in GrindQ
- % Utilisation of the Operator
? Summarise your Results below
? Reset and Save the model (still as Gear3e)
You should find that the average queuing time has now increased.
Summary of results:
An Introduction to SIMUL8 Release Nine Page 63
? 2002 Jim Shalliker & Chris Ricketts
University of Plymouth
3.6 Labels
More control can be exercised over the operation of the simulation model using labels
attached to work items. These are sometimes referred to as attributes.
Labels can be attached to work items either when they enter the simulation or at any
point within it. The value of the label can be tested and/or changed at any work station.
Labels can be of two types, numeric or text.
(i) Numeric Labels are mainly used to prioritise work items within a queue or
to control the flow of work around the simulation.
(ii) Text Labels are mainly used to allow different distributions to be used within
the same work centre.
(iii) Both types can be used to control the appearance of work items.
3.6.1 Using a numeric label to prioritise work
There may be work items entering the work-flow as urgent jobs, which move ahead
of non-urgent jobs in queues.
This can be modelled using separate work entry points, with the urgent and non-urgent
jobs each arriving with their own distributions of inter-arrival times and different levels
of urgency.
Different priority levels for items entering work centres could in fact be achieved more
simply by putting the different items into separate queues and using the Routing-In
priority option in the work centre. (This is described in section 3.4.3).
However, once they have passed through that work centre it would not be possible to
distinguish between the different work items in order to assign priorities at the next work
centre. Furthermore it would not be possible to obtain separate result summaries for the
different categories of work items. Both of these can be achieved using a numeric label.
You will assume that 20% of jobs are urgent and 80% non-urgent. The combined
average arrival rate will still be 15 per hour, with average arrival rates 3 per hour (20% of
15 per hour) and 12 per hour (80% of 15 per hour) respectively for urgent and non-urgent
items. This gives average inter-arrival times 20 and 5 minutes respectively.
An Introduction to SIMUL8 Release Nine Page 64
? 2002 Jim Shalliker & Chris Ricketts
University of Plymouth
Define a numeric label called Urgency and attach this label to the work item Gear.
? Start with the model you saved as Gear2 and save as Gear3f
? Use / Objects / Labels, and in the Labels dialogue box click on the
New button
? In the Label Properties dialogue box name the label as Urgency and
accept the Type as Number, and OK back to the model
? Use / Objects / Work Item Types, and in the Work Item Type dialogue
box which contains the Gear work item, click on the Add button below
the Labels list
? Select Urgency from the list then OK back to the model
Modify the Work Entry Point to generate the non-urgent items with Urgency=50.
? Double click on the existing work entry point and rename it
as Deliveries 1
? Change the Average inter-arrival time to 5 (12 per hour for the
non-urgent items)
? Click on the Label Actions button and in the Actions dialogue box
click on Add
? In the List of all Labels.. dialogue box select Urgency then OK back
to the Actions dialogue box
? From the Label Action options list select Set To, then click on the
Value button, set the Fixed value to 50, and OK back to the model
Create a new Work Entry Point for the arrival of urgent items with urgency=60.
? Hold down the Ctrl key and drag the Deliveries 1 icon to a new location
to create a copy of the work entry point named Deliveries 2, with a Route
into the GrindQ
? Double click on Deliveries 2, change the Average of the Exponential
distribution to 20 (3 per hour for the urgent items), in the Label Actions
set the Fixed value to 60, and OK back to the model
Edit the GrindQ so that it can use the Urgency label to prioritise the queue and collect
separate results for the urgent and non-urgent items. Also edit the Dispatch work exit
point so that separate results can be collected.
? Click on the GrindQ icon and in the Storage Bin Properties dialogue
box click on Prioritise, select Urgency from the List of all Labels..
and click on OK
? In the Storage Bin Details dialogue box click on Segregate Results,
select Urgency and click on OK
? Click on the Dispatch icon and in the Work Complete Properties
dialogue box click on Segregate Results, select Urgency and OK
back to the model
An Introduction to SIMUL8 Release Nine Page 65
? 2002 Jim Shalliker & Chris Ricketts
University of Plymouth
Check the GrindQ results for a single simulation run
? Run the model initially at visual speed, then finish at maximum speed
? Double click on GrindQ and click on Results
? In the Queuing Time results Right click on the Average Queuing Time
for (All) work items to add this to the Results Summary, and also record
this result below
? In the Queuing Time results click on the Segregation Category
selector arrow, select the label value 60 (urgent items), Right click on
this Average Queuing Time result to add it to the Results Summary,
and also record this result below
? Repeat for Segregation Category with label value 50 (non-urgent)
Check the Dispatch results for the same single simulation run
? Double click on Dispatch and click on Results
? In the Time in System results Right click on the Average Time in System
for (All) work items to add this to the Results Summary, and also record
this result below
? Under the Time in System results click on the Segregation Category
selector arrow, select the Label value 60 (urgent items), Right click on
the Average result to add it to the Results Summary, and also record this
result below
? Repeat for Segregation Category with value 50 (non-urgent)
Summary of results
If the GrindQ already has work items in it from Deliveries 1, when work items
come in from Deliveries 2 they go to the front of the queue, not the back.
So the average queuing time (and also the average time in the system) for the
urgent work items will be less than that for the non-urgent work items.
An Introduction to SIMUL8 Release Nine Page 66
? 2002 Jim Shalliker & Chris Ricketts
University of Plymouth
Obtain confidence intervals for these results.
? Use the / Trials / Conduct Trials facility with 20 Replicates, a Warm
Up Period of 240 and a Results Collection Period of 2400, to obtain
means and 95% confidence intervals (for All work items and Segregated by
Urgency) for
- the Average Queuing Time for GrindQ
- the Average Time in System
? Summarise your Results below
Summary of results
Now give the urgent items high priority at the subsequent work centres. Remember that
although you are giving priority access to the work centres you dont achieve this by
editing the work centres - it is in the queues that the simulation controls the priorities by
allowing higher priority items to jump the queue. Also segregate the results for total
time in the system.
? For PolishQ and InspectQ select Prioritise by Urgency
? Click on the Make Multiple Runs and Display Results button to
run a Trial, with the same specifications as before, to obtain means
and 95% confidence intervals (for All work items and Segregated
by Urgency) for
- the Average queuing time for GrindQ
- the Average Time in System
? Summarise your Results below
? Reset and Save the model (still as Gear3f)
Summary of results
The difference in average time in the system for urgent and non-urgent items
should have increased.
However, the proportional variation between urgent and non-urgent will not be
as great as the proportional variation for queueing times.
This is because a lot of time is spent in the work centres and the distributions
of processing times are the same for both urgent and non-urgent items.
An Introduction to SIMUL8 Release Nine Page 67
? 2002 Jim Shalliker & Chris Ricketts
University of Plymouth
3.6.2 Using a text label to specify different timing distributions
Labels can also be used to give different categories of work items different timing
distributions in work centres. In this case the label is called a Text Label because the
values it takes are words not numbers. The name of the text label that is attached to the
work items is also used as the name of the corresponding Label-based distribution.
You are now going to assume that the urgent items have a smoother surface than the
non-urgent items and consequently tend to have shorter average grinding time. You will
assume that the distribution is Normal, with mean 8 and standard deviation 2.
The steps needed are:
(i) create a new text label and attach it to the work items (Gears)
(ii) create a named distribution of grinding times for rougher (non-urgent) gears
(iii) create a named distribution of grinding times for smoother (urgent) gears
(iv) create a label-based distribution of grinding times
(this is in effect a conditional distribution - it enables a Grind work centre
to use the appropriate single distribution according to the category of
incoming gear)
(v) edit the three grinders to use the new label-based distribution
You will call the new text label Surface Type. The non-urgent raw work items will
take the value Rough and the urgent raw work items will take the value Smooth
You will also create named distributions called Rough and Smooth, and a
Label-based distribution called Surface Type (a conditional distribution which
discriminates between Rough and Smooth items).
Create a new text label and attach it to incoming gears.
? Use the model you saved as Gear3f
? Use / Objects / Labels, and in the List of all Labels.. dialogue box
click on the New button
? In the Label Details dialogue box name the Label as Surface Type,
choose the Type as Text, and OK back to the model
? Use / Object / Work Item Types, and in the Work Item Type dialogue
box (for work item Gear) click on the Add button below the Labels list
? Select Surface Type from the List of all Labels.. then OK back to
the model
An Introduction to SIMUL8 Release Nine Page 68
? 2002 Jim Shalliker & Chris Ricketts
University of Plymouth
Edit the actions at work entry points to assign the Label value Smooth to the urgent
incoming items and Rough to the non-urgent work items.
? Double click on the Deliveries 1 icon, click on the Label Actions button,
and under the Label list of the Actions dialogue box click on Add
? In the List of all Labels.. dialogue box select Surface Type then OK
back to the Actions dialogue box
? In the Label Actions options select Set To
? In the Label Action - Set Text Label box set the Surface Type Label
value to Rough, then OK back to the model
? Repeat the above sequence for the Deliveries 2 work centre to set the
Surface Type Label to Smooth
Create a named distribution of times for rough (non-urgent) incoming gears.
? Use / Objects / Distributions and click on the New button
? In the New Distribution dialogue box change the name to Rough,
select Named distribution and click on Next>>
? In the Named Distribution dialogue box make the Timing Distribution
Exponential with average 10, then OK back to the Distributions
dialogue box
Create a named distribution of times for smooth (urgent) incoming gears.
? In the Distributions dialogue box click on New again
? In the New Distribution dialogue box change the name to Smooth,
select Named distribution and click on Next>>
? In the Named Distribution dialogue box make the Timing Distribution
Normal with average 8 and standard deviation 2, then OK back to
the Distributions dialogue box
Create a label-based distribution that refers to these single distributions.
? In the Distributions dialogue box click on the New button
? In the New Distribution dialogue box, select Label Based and
click on Next>>
? In the Label Based Distribution dialogue box select Surface Type
from the list of Labels, then OK back to the model
The text label called Surface Type can have values Rough or Smooth
So the label-based distribution of the same name can take the form of
- the distribution called Rough
- or the distribution called Smooth
depending on the value of the text label.
An Introduction to SIMUL8 Release Nine Page 69
? 2002 Jim Shalliker & Chris Ricketts
University of Plymouth
Edit the three grinders so that the distribution depends on the type of work item entering.
? Click on the Grind 1 icon, and from the Timing Distribution list select
Surface Type then OK
? Repeat for Grind 2 and Grind 3
Check the revised model and collect results.
? Run the model initially at visual speed, then finish the run at full speed
? Run a Trial, with the same specifications as before, to obtain means
and 95% confidence intervals (for All work items and Segregated by
Urgency) for
- the Average queuing time for GrindQ
- the Average Time in System
? Summarise your Results below
? Compare with the results from the previous version, remembering that
- items with Urgency=60 will also enter with Surface Type=Smooth
(having shorter average grinding time),
- items with Urgency=50 will also enter with Surface Type=Rough
(having longer average grinding time).
? Reset and Save the model (still as Gear3f)
Summary of results
An Introduction to SIMUL8 Release Nine Page 70
? 2002 Jim Shalliker & Chris Ricketts
University of Plymouth
3.6.3 Using labels to control the appearance of work items
Text labels and numeric labels can be used to change a work items image after
it has been processed in a work centre or work entry point.
3.6.3.1 Using text labels
If (i) a work item has a text label attached to it with the name Image
(ii) that text label is listed in a work entry points Label Actions or
a work centres Label Actions
then... (i) Simul8 will look in the list of images defined for that model for
an image whose name matches the value of the text label
(ii) and if a match is found then the work item will be given the
appropriate image.
For example
If the text label Image takes the value BlueBall
then the image of the work item will be changed to BlueBall (if that image exists).
You will illustrate this by discriminating between the urgent and non-urgent items.
There are convenient images available in the image library (but, if you should want to,
you could create your own images or edit an existing image using the Image Editor).
Produce the images with appropriate names.
? With the model you saved as Gear3f use
/ Graphics / Images / Add from Library, select BLUEB.BMP, then
click once on OK to go back to the Images dialogue box
? In the Images dialogue box select Blueb and click on Properties
? In the Image Editor change the name to Blue ball and click once on
OK to go back to the Images dialogue box
? Check the list of images and note that Blue ball has been added to the
list of Images, then OK back to the model
? Repeat for REDB.bmp, renaming it as Red ball
You could also use the Image Editor to modify the image before adding them
to the list, but this is not necessary here.
An Introduction to SIMUL8 Release Nine Page 71
? 2002 Jim Shalliker & Chris Ricketts
University of Plymouth
Create the text label, attach it to the work items on arrival and assign values to match
the image names.
? Use / Objects / Labels / New to create a Text Label named Image
then OK back to the model
? Use / Objects / Work Item Types and with Gear as the work item type
click on Add
? From the List of all labels.. select Image and OK back to the model
? Double click on Deliveries 1 and click on Label Actions
? Click on the Add button and from the List of all labels.. select Image
and OK back to the Actions dialogue box
? In the Label Actions select Set to, in the Label Actions Set Text Label
dialogue box set the (text) value to Blue Ball, then OK back to the model
? Repeat for Deliveries 2, setting the value of the label to Red ball
Use the enhanced graphics to observe the behaviour of the model.
? Run the model initially at visual speed, then finish at maximum speed
? Reset and Save (still as Gear3f)
You should see that the majority of work items, coming from Arrivals 1, are non-
urgent items that take the blue image. You should also see that the smaller
number of work items, coming from Arrivals 2, are urgent items which take the red
image. The improved graphics enable you to confirm that urgent items (red) go to
the head of each queue.
An Introduction to SIMUL8 Release Nine Page 72
? 2002 Jim Shalliker & Chris Ricketts
University of Plymouth
3.6.3.2 Using numeric labels
If (i) a work item has a numeric label attached to it with a name
beginning with Image:
(ii) and that label is listed in a work entry points Label Actions or
a work centres Label Actions,
then... (i) the value of the numeric label will be attached to the latter part
of the labels name
(ii) and, if an image exists with a name that matches the latter part
of the label plus the value, then the work item image will be changed
on exit from the work entry point or work centre.
For example
If the numeric label Image:Product is set to the value 4 then the image
of the work item will be changed to Product4 (if that image exists).
To illustrate this, you will initially make all work items take on a new image in the
work centre Wash.
You will then make work items which pass through work centre Polish2 take yet
another image.
Produce the images with appropriate names.
? With the model you saved as Gear3f use
/ Graphics / Images / Add from Library, select GREENB.BMP,
then click once on OK to go back to the Images dialogue box
? In the Images dialogue box select Greenb and click on Properties
? In the Image Editor change the name to Ball1 and click once on OK
to go back to the Images dialogue box
? Check the list of images and note that Ball1 has been added to the list
of Images, then OK back to the model
? Repeat for YELLOWB.bmp, renaming it as Ball2
You could also use the Image Editor to modify the images before adding
them to the list.
An Introduction to SIMUL8 Release Nine Page 73
? 2002 Jim Shalliker & Chris Ricketts
University of Plymouth
Produce the numeric label, attach the label to the work items and set to appropriate
values in work centre Wash.
? Use / Objects / Labels / New to create a Numeric Label named
Image:Ball then OK back to the model
? Use / Objects / Work Item Types and with Gear as the work item
type click on Add
? From the List of all labels.. select Image:Ball and OK back to
the model
? Double click on the Wash icon and click on Label Actions
? Click on the Add button and from the List of all labels.. select
Image:Ball and OK back to the Actions dialogue box
? In the Label Actions select Set to, click on the Value button and
set the (numeric) value to 1, then OK back to the model
? Run the model initially at visual speed, then finish at maximum speed
You should see that work items take the green image after the Wash work centre.
Make the image change again for work items that are polished in Polish 2, and check
the new graphics.
? Double click on the Polish 2 icon and click on Label Actions
? Click on the Add button and from the List of all labels.. select
Image:Ball and OK back to the Actions dialogue box
? In the Label Actions select Increment, then OK back to the model
The value of the numeric label is now incremented (increased by 1), so its value
is now 2 and Simul8 will look for an image named Ball2
? Run the model initially at visual speed, then finish at maximum speed
? Reset and Save (still as Gear3f)
You should see that work items that pass through Polish 2 take the yellow image.
Incrementing the value of a numeric label has many uses.
For instance if some work items are recycled through the system a number of times,
then the label can be used to count how many times they are recycled (by incrementing
the label in a work centre in the recycling route each time).
The numeric label can then be used to segregate the simulation results according to
how many times the work items are recycled.
It could also be used to route out the work items to different work exit points according
to how many times they are recycled.
An Introduction to SIMUL8 Release Nine Page 74
? 2002 Jim Shalliker & Chris Ricketts
University of Plymouth
3.7 Visual Logic
You have seen how to put controls into your simulation models using the menu
system, the toolbar buttons and the dialogue boxes. An alternative approach is
to put controls into a model by writing code in the programming language
Visual Basic, and many experienced users regularly take advantage of this.
Of course, novice simulation analysts would not want to write computer code
(unless they were experienced computer programmers, possibly), because it
would entail learning the programming language. There is a Simul8 'wizard' called
Visual Logic that helps users to write the commands correctly, once they know
they want to do. But even using Visual Logic to put in the controls tends to be
more difficult for most users of Simul8 than using the menu system, the toolbar
buttons and the dialogue boxes
So can Visual Logic still have a role for anyone other than the more experienced
users of Simul8? The answer is yes, because Visual Logic can be used to put in
controls that cannot be created in the conventional way. A listing of all Visual
Logic commands, with explanations and where they can be applied in a simulation
model, can be found in the Help menu under Visual Logic.
The following two examples present you with a brief introduction to Visual Logic.
They are both based on the model in Gear2, which looked something like this:
An Introduction to SIMUL8 Release Nine Page 75
? 2002 Jim Shalliker & Chris Ricketts
University of Plymouth
3.7.1 Prioritising work centres
In this first example you will use Visual Logic to prioritise the Polish work centres
so that work items only go to work centre Polish 2 if Polish 1 is busier than Polish 2.
Prioritising work items can be done fairly simply without Visual Logic.
For example:
- Section 3.4.3 illustrates the use of priority routing into a work centre
from different queues.
- Section 3.6.1 illustrates the use of numeric labels to prioritise access
to a queue.
You will now illustrate the use of Visual Logic to set up the commands for prioritising
work items.
Modify the model by putting in separate queues for the two Polish work centres.
? Open the model you saved as Gear2 and Save as Gear3g
? Use Ctrl/Drag to copy PolishQ, keep the new storage area name
as PolishQ 2 and rename PolishQ as PolishQ 1
? Use Shift/Drag to remove the Routing Arrows from PolishQ 1 to
Polish 2 and from PolishQ 2 to Polish 1
Your routes will now appear as Wash ? PolishQ 1? Polish 1 ? InspectQ
and Wash ? PolishQ 2? Polish 2 ? InspectQ
? Double click on the Wash icon then click on Routing Out
You should observe that the default Routing Out Disciplne is Circulate.
? With a Warm Up Period of 240 minutes and a
Results Collection Period of 2400 minutes, run the model
initially at visual speed to observe the behaviour of the model,
then finish the run at full speed
? Note the Percentage of Time Working for Polish 1
and Polish 2
You should observe that the two work centres have approximately the same level
of utilisation, any difference being caused by variation between the individual
polishing times.
Before using Visual Logic to create the required routing logic (which cannot be done
through the menus and dialogue boxes in the usual way) try implementing a simpler
priority rule in which Polish 1 is always chosen in preference to Polish 2. This will mean
that work items are only sent to Polish 2 when Polish 1 reaches its maximum capacity
(currently set to 20 work items).
Polish 1:
Polish 2:
An Introduction to SIMUL8 Release Nine Page 76
? 2002 Jim Shalliker & Chris Ricketts
University of Plymouth
Implement the simpler priority rule.
? Double click on the Wash icon, click on Routing Out, then in the
Discipline options select Priority
? Try changing the order of the routing list by selecting one of
PolishQ 1 or PolishQ 2 and using the control buttons, but
ensure that you finish up with PolishQ 1 as the 1
st
priority route
and PolishQ 2 as the 2
nd
priority route
? OK back to the model
? With a Warm Up Period of 240 minutes and a
Results Collection Period of 2400 minutes, Run the model,
initially at visual speed to observe the behaviour of the model,
then finish the run at full speed
? Note the Percentage of Time Working for Polish 1
and Polish 2
You should observe that Polish 1 is fully utilised. Polish 2 only receives work
items because Polish 1 cannot process the work items fast enough to keep up
with demand, so the utilisation of Polish 2 is low.
You will now prepare for using Visual Logic to set up the new routing logic, by making
the routing out from Wash depend on a Label which is attached to work items in the
Wash work centre. Before setting up the more complex rule in Visual Logic, this Label
will always send work items to Polish 1, producing the same behaviour as the simple
Routing Out rule that you have just used.
First create the label and attach it to the work items.
? Use / Objects / Labels to create a New Label
- name the Label as Route for polishing
- ensure the Type is Number
- OK back to the model
? Use / Objects / Work Item Types
- in the Work Item Types dialogue box click on Add
- in the List of All Labels... select Route for polishing
- OK back to the model
Polish 1:
Polish 2:
An Introduction to SIMUL8 Release Nine Page 77
? 2002 Jim Shalliker & Chris Ricketts
University of Plymouth
Next, use the Label to route all the work items to Polish 1.
? Double click on the Wash icon and in the Work Centre Properties
dialogue box click on Routing Out
- in the Discipline options select Label
- in the List of All Labels.. dialogue box click on Route for polishing
- OK back to the Routing Out From dialogue box
- try changing the order of the routing list by selecting one of
PolishQ 1 or Polish 2 and using the control buttons,
but ensure that you finish up with PolishQ 1 as route 1,
and PolishQ 2 as route 2
- OK back to the Work Centre Properties dialogue box
? In the Work Centre Properties dialogue box click on Label Actions
- in the Actions dialogue box click on Add
- from the List of all Labels dialogue box click on Route for Polish and
OK back to the Actions dialogue box
- in the Label Actions options list select Set to
- in the Label Value dialogue box ensure that the Fixed Value is set to 1
- OK back to the model
? With a Warm Up Period of 240 minutes and a
Results Collection Period of 2400 minutes, run the model,
initially at visual speed to observe the behaviour of the model,
then finish the run at full speed
? Note the Percentage of Time Working for Polish 1
and Polish 2
You should observe that only Polish 1 is utilised because the Label that controls
the routing is always set to a value of 1.
You can now begin to set up the routing
logic, using these Visual Logic
commands for Label Actions in Wash
(ie to control the value of the label, which
controls the routing out from Wash).
The logic is:
- the Label value is initially set to 1 (which defines the route
as going to Polish 1)
- but the Label is changed to 2 if there are more work items
queueing for Polish 1 than for Polish 2.
Polish 1:
Polish 2:
An Introduction to SIMUL8 Release Nine Page 78
? 2002 Jim Shalliker & Chris Ricketts
University of Plymouth
The first step is to use Visual Logic to set the route out value to 1.
? Double click on the Wash icon and click on Labels Actions window
- in the Actions dialogue box click on the If.. ..Visual Logic button
- when the Visual Logic window appears press your Insert key
(or Right-click on your mouse)
- from the pop-up menu select Set ... = ...
? In the Set Value dialogue box
- double click in the Information (left hand side) ??? field
- in the Formula Editor dialogue box, under Select type of list
choose Object
- in the left hand Objects List double click on Route for polishing
- OK back to the Set Value window
? In the Set Value window
- double click in Calculation (right hand side) ??? field
- in the Formula Editor dialogue box, keep the type of list
as Information
- type directly into the ??? box the value 1
- OK back to the Visual Logic window
The commands in the Visual Logic window will
look like this:
All work items will still be routed to PolishQ 1,
since that was route number 1 in the Wash routing out list.
? Close the Visual Logic window by clicking on Close Window button
and OK back to the model
? With a Warm Up Period of 240 minutes and a
Results Collection Period of 2400 minutes, Run the model,
initially at visual speed to observe the behaviour of the model,
then finish the run at full speed
? Note the Percentage of Time Working for Polish 1
and Polish 2
You should again observe that only Polish 1 is utilised.
Next you need to put in the condition to re-route to PolishQ 2 if there are fewer in that
queue.
? Double click on the Wash icon and click on Labels Actions window
- in the Actions dialogue box click on the If.. ..Visual Logic button
- in the Visual Logic window, with the Set Route for polishing = 1 line
selected press your Insert key (or Right-click on your mouse)
- from the pop-up menu select If ... (Else / While etc)
? In the Conditional Block Editor dialogue box
- ensure the Type is If
- double click in the Upper ??? field
Polish 1:
Polish 2:
An Introduction to SIMUL8 Release Nine Page 79
? 2002 Jim Shalliker & Chris Ricketts
University of Plymouth
? In the Formula Editor dialogue box, under Select type of list
choose Object
- in the left hand Objects List double click on PolishQ 1
- in the right hand Properties List double-click on Count Contents
(ie number in the queue)
- OK back to the Conditional Block Editor dialogue box
? To change the condition from equals
- click on the downward Selector Arrow
- select the > (is greater than) relationship
? Double click in the Lower ??? field
- in the Formula Editor dialogue box, under Select type of list
choose Object
- in the Object list double click on PolishQ 2
- in the Properties List double-click on Count Contents
- OK back to the Visual Logic window
The commands in the Visual
Logic window should look like
this:
Finally you need to define what happens when the number of work items in PolishQ 1
is more than in PolishQ 2.
? Double click on the Insert logic here to use "If" condition is true line
and from the pop-up menu select Set ... = ...
? In the Set Value window
- double click in the Information (left hand side) ??? field
- in the Formula Editor dialogue box, under Select type of list
choose Object
- in the Objects List double click on Route for Polishing
- OK back to the Set Value window
? In the Set Value window
- double click in the Calculation (right hand side) ??? field
- in the Formula Editor dialogue box, keep the type of list
as Information
- type directly into the ??? box the value 2
- OK back to the Visual Logic window
The commands in the Visual
Logic window will look like this:
When the number of work items
in PolishQ 1 is more than in
PolishQ 2 the route will be
changed to send work items to PolishQ 2.
An Introduction to SIMUL8 Release Nine Page 80
? 2002 Jim Shalliker & Chris Ricketts
University of Plymouth
Now check the modified simulation.
? Close the Visual Logic window and OK back to the model
? With a Warm Up Period of 240 minutes and a
Results Collection Period of 2400 minutes, Run the
model initially at visual speed to observe the behaviour
of the model, then finish the run at full speed
You should now see that polishing is done in both work centres but more is
done in Polish 1 than in Polish 2.
? Reset and Save the model as Gear3g
3.7.2 Using an extra grinding machine when there is high demand
In this second example, the grinding will be done in work centres Grind 1 and Grind 2,
but Grind 3 will be used if there are too many raw gears awaiting grinding. This is like
the system in supermarkets when extra tills are opened up as soon queues are seen
to be getting too long.
Incoming gears arrive randomly at an average rate of 15 per hour. Initially, you will
increase the average work rate of work centres Grind 1 and Grind 2 to 8 per hour each,
and leave out the work centre Grind 3.
This will be just enough to cope with the arrivals in the long term. However, it will not
be sufficient to avoid a lot of raw gear mouldings waiting for grinding during the periods
when the processing rate is not matched to the arrivals. This will occur often since the
combined processing capacity is not much more than the arrival rate, and there is a lot
of random behaviour in the arrivals and the processing.
You will then modify the model to allow Grind 3 (with the same work rate) to be used
when at least 10 raw gear mouldings are waiting in the Grind storage area. Assume,
however, that the storage area for Grind 3 is restricted, so raw gear moulding will only
be diverted if there are less than 5 in this area.
Polish 1:
Polish 2:
An Introduction to SIMUL8 Release Nine Page 81
? 2002 Jim Shalliker & Chris Ricketts
University of Plymouth
Modify the Grind work centres.
? Open the model you saved as Gear3g, use / Objects / Distributions,
select GrindDist, and click on Properties
? In the Named Distribution dialogue box keep the Distribution as
Exponential, but change the Average time to 7.5 minutes (average
work rate 8 per hour in each work station) and OK back to the model
? Remove the routing link from GrindQ to Grind 3
? Run the model with a Warm Up Period of 240 minutes
and a Results Collection Period of 2400 minutes,
and note the Percentage of time Working for Grind 1
and Grind 2
? In the GrindQ results inspect the Graph of Number of Work Items... over
time, then keep the Graph and observe the queue length for more replicates
You should see that the queue length sometimes reaches 25 so that
incoming gears are rejected.
To avoid this happening, you will put Grind 3 back into the system in order
to allow it to operate when there are at least 10 in the storage area.
Create a dummy work centre to set a Label to control the routing, and a separate
dummy queue for Grind 3.
? Reset the model and click on the Show/Hide Route Arrows button
? Remove the link from Deliveries and GrindQ
? Use the Create Work Centre tool to place the dummy work centre
between Deliveries and GrindQ
You may need to adjust the positions of some of the existing icons.
? Change the Name to Choose route, set the Timing to a Fixed value
of 0, and set the Graphics to display it as Invisible
? Use the Create Storage Area tool to place a queue between the
Choose route dummy work centre and Grind 3
? Change the Name to GrindQ 3, set the Capacity to 10, and in the
Graphics options select Queue, Title and Count
? Insert the Routing links from Deliveries to Choose route, from
Choose route to GrindQ, from Choose route to GrindQ 3, and
from GrindQ 3 to Grind 3
The first part of the model
should now look something
like this with the routing
arrows displayed.
Grind 1:
Grind 2:
An Introduction to SIMUL8 Release Nine Page 82
? 2002 Jim Shalliker & Chris Ricketts
University of Plymouth
You now need to start Visual Logic to create the commands which will control the routing
from the dummy work centre in order to allow the third Grind centre to be used when the
queue for the other two gets too long.
? Create a New Label named Route for grinding for which the type is
Number and add it to the Gear work item type
? For the dummy work centre Choose route set the routing out discipline
to depend on the value of the label Route for grinding with GrindQ as
the 1
st
route out and GrindQ 3 as the 2
nd
route out
? Double click on the Choose route icon, click on Routing Out, in the
Routing Out From dialogue box click on More >>, and in the Visual Logic
options click on ..On Work Complete
? Use the Visual Logic
editor to produce the
first conditional
routing rule (on the
number of items in the
main queue for grinding ...
? ... then produce the
second conditional
routing rule (on the
number of work items
in GrindQ 3) ...
? ... and finally define
the action to be taken
if both conditions are
satisfied
? Run the model with a Warm Up Period of 240 minutes
and a Results Collection Period of 2400 minutes,
then inspect the time graph for GrindQ and note utilisation
of the three Grind centres
You should find that the utilisation of Grind 3 is less than that of the other two,
but this third grind centre enables the system to cope with the arrivals without
such big queues building up.
Grind 1:
Grind 2:
Grind 3:
An Introduction to SIMUL8 Release Nine Page 83
? 2002 Jim Shalliker & Chris Ricketts
University of Plymouth
Last update 27 Sept 2002
You might also like
- The Subtle Art of Not Giving a F*ck: A Counterintuitive Approach to Living a Good LifeFrom EverandThe Subtle Art of Not Giving a F*ck: A Counterintuitive Approach to Living a Good LifeRating: 4 out of 5 stars4/5 (5819)
- The Gifts of Imperfection: Let Go of Who You Think You're Supposed to Be and Embrace Who You AreFrom EverandThe Gifts of Imperfection: Let Go of Who You Think You're Supposed to Be and Embrace Who You AreRating: 4 out of 5 stars4/5 (1092)
- Never Split the Difference: Negotiating As If Your Life Depended On ItFrom EverandNever Split the Difference: Negotiating As If Your Life Depended On ItRating: 4.5 out of 5 stars4.5/5 (845)
- Grit: The Power of Passion and PerseveranceFrom EverandGrit: The Power of Passion and PerseveranceRating: 4 out of 5 stars4/5 (590)
- Hidden Figures: The American Dream and the Untold Story of the Black Women Mathematicians Who Helped Win the Space RaceFrom EverandHidden Figures: The American Dream and the Untold Story of the Black Women Mathematicians Who Helped Win the Space RaceRating: 4 out of 5 stars4/5 (897)
- Shoe Dog: A Memoir by the Creator of NikeFrom EverandShoe Dog: A Memoir by the Creator of NikeRating: 4.5 out of 5 stars4.5/5 (540)
- The Hard Thing About Hard Things: Building a Business When There Are No Easy AnswersFrom EverandThe Hard Thing About Hard Things: Building a Business When There Are No Easy AnswersRating: 4.5 out of 5 stars4.5/5 (348)
- Elon Musk: Tesla, SpaceX, and the Quest for a Fantastic FutureFrom EverandElon Musk: Tesla, SpaceX, and the Quest for a Fantastic FutureRating: 4.5 out of 5 stars4.5/5 (474)
- Her Body and Other Parties: StoriesFrom EverandHer Body and Other Parties: StoriesRating: 4 out of 5 stars4/5 (822)
- The Emperor of All Maladies: A Biography of CancerFrom EverandThe Emperor of All Maladies: A Biography of CancerRating: 4.5 out of 5 stars4.5/5 (271)
- The Sympathizer: A Novel (Pulitzer Prize for Fiction)From EverandThe Sympathizer: A Novel (Pulitzer Prize for Fiction)Rating: 4.5 out of 5 stars4.5/5 (122)
- The Little Book of Hygge: Danish Secrets to Happy LivingFrom EverandThe Little Book of Hygge: Danish Secrets to Happy LivingRating: 3.5 out of 5 stars3.5/5 (401)
- The World Is Flat 3.0: A Brief History of the Twenty-first CenturyFrom EverandThe World Is Flat 3.0: A Brief History of the Twenty-first CenturyRating: 3.5 out of 5 stars3.5/5 (2259)
- The Yellow House: A Memoir (2019 National Book Award Winner)From EverandThe Yellow House: A Memoir (2019 National Book Award Winner)Rating: 4 out of 5 stars4/5 (98)
- Devil in the Grove: Thurgood Marshall, the Groveland Boys, and the Dawn of a New AmericaFrom EverandDevil in the Grove: Thurgood Marshall, the Groveland Boys, and the Dawn of a New AmericaRating: 4.5 out of 5 stars4.5/5 (266)
- A Heartbreaking Work Of Staggering Genius: A Memoir Based on a True StoryFrom EverandA Heartbreaking Work Of Staggering Genius: A Memoir Based on a True StoryRating: 3.5 out of 5 stars3.5/5 (231)
- Team of Rivals: The Political Genius of Abraham LincolnFrom EverandTeam of Rivals: The Political Genius of Abraham LincolnRating: 4.5 out of 5 stars4.5/5 (234)
- On Fire: The (Burning) Case for a Green New DealFrom EverandOn Fire: The (Burning) Case for a Green New DealRating: 4 out of 5 stars4/5 (74)
- The Unwinding: An Inner History of the New AmericaFrom EverandThe Unwinding: An Inner History of the New AmericaRating: 4 out of 5 stars4/5 (45)
- Robson Selfesteem 1989Document6 pagesRobson Selfesteem 1989Adnan AdilNo ratings yet
- ISO 15189 - 2012 Technical RequirementsDocument104 pagesISO 15189 - 2012 Technical RequirementsAhmed AdemNo ratings yet
- QualitativeQC Paulo Pereira SampleDocument62 pagesQualitativeQC Paulo Pereira Samplesalamon2tNo ratings yet
- Pom - Materials Requirement Planning, SQC TQMDocument15 pagesPom - Materials Requirement Planning, SQC TQMMURALI KRISHNA VELAVETI Dr.No ratings yet
- Tomography 08 00079Document14 pagesTomography 08 00079Vicente Ignacio Álvarez OvalleNo ratings yet
- Evaluation of Chick Quality : Which Method Do You Choose?Document4 pagesEvaluation of Chick Quality : Which Method Do You Choose?Ravindu PereraNo ratings yet
- SP Las 18Document9 pagesSP Las 18aljun badeNo ratings yet
- Summarizes A Set of Dat. - Refer To A Single Value As A Measure of CentralDocument48 pagesSummarizes A Set of Dat. - Refer To A Single Value As A Measure of CentralBura ArsenalNo ratings yet
- Measuring Country Risk: Executive SummaryDocument5 pagesMeasuring Country Risk: Executive SummarytinhoiNo ratings yet
- Pahang STPM Trial Mathematics t2 EditedDocument4 pagesPahang STPM Trial Mathematics t2 Editedorchid3No ratings yet
- Kap Model 2 PDFDocument7 pagesKap Model 2 PDFirahkubNo ratings yet
- CMK - Machine - Capabilty - Cover - Leak TestDocument6 pagesCMK - Machine - Capabilty - Cover - Leak TestluisA1923No ratings yet
- MGT485Document13 pagesMGT485Md Shadman SakibNo ratings yet
- A Little Book of R For Bayesian Statistics: Release 0.1Document27 pagesA Little Book of R For Bayesian Statistics: Release 0.1jenniferNo ratings yet
- A Class MTH302 MCQ's Solved by Rana Umair A KhanDocument14 pagesA Class MTH302 MCQ's Solved by Rana Umair A KhanRana Umair A Khan100% (3)
- ISO 17123-6 - 2012 - Rotating Laser - TienganhDocument34 pagesISO 17123-6 - 2012 - Rotating Laser - TienganhĐức Hòa TrươngNo ratings yet
- Unit 3 - Activity 15 - Excel Using Statistics Functions WorksheetDocument9 pagesUnit 3 - Activity 15 - Excel Using Statistics Functions WorksheetNidhi VyasNo ratings yet
- SummativeDocument2 pagesSummativeLourence DisoNo ratings yet
- Chap 7 Continuous Probability DistributionDocument12 pagesChap 7 Continuous Probability DistributionJulio BautistaNo ratings yet
- Technical Skills and The Academic PerforDocument26 pagesTechnical Skills and The Academic PerforRamel Oñate67% (3)
- Physics and Chemistry of The Earth: B.P. Parida, D.B. MoalafhiDocument7 pagesPhysics and Chemistry of The Earth: B.P. Parida, D.B. MoalafhiAddaPrioAkashNo ratings yet
- Assessment of Adjustment, Decision Making Ability in Relation To Personality of AdolescentsDocument9 pagesAssessment of Adjustment, Decision Making Ability in Relation To Personality of AdolescentsEditor IJTSRDNo ratings yet
- Six Sigma Green Belt 1. DEFINE (IASSC)Document114 pagesSix Sigma Green Belt 1. DEFINE (IASSC)kachkach zak100% (3)
- The Impact of The Self-Determined Learning Model of Instruction On Student Self-DeterminationDocument21 pagesThe Impact of The Self-Determined Learning Model of Instruction On Student Self-DeterminationJulieht RojasNo ratings yet
- Method Comparison Study Report For The ISO 16140-2:2016 Validation of Compact Dry EC, For The Enumeration of ColiformsDocument24 pagesMethod Comparison Study Report For The ISO 16140-2:2016 Validation of Compact Dry EC, For The Enumeration of ColiformsKAREEMNo ratings yet
- 2018 Lasers in Surgery and MedicineDocument9 pages2018 Lasers in Surgery and MedicineSvetlanaNo ratings yet
- Rueda (2013) Validation SpainDocument13 pagesRueda (2013) Validation SpainWilmar Fernando PinedaNo ratings yet
- C2 - L4 Enhancing Knowledge of Probabilities Under The Normal CurveDocument7 pagesC2 - L4 Enhancing Knowledge of Probabilities Under The Normal CurveDanielle DuplonNo ratings yet
- Six Sigma STDocument52 pagesSix Sigma STsaravanan tNo ratings yet
- LP For P&S Normal DistributionDocument6 pagesLP For P&S Normal DistributionRam AndresNo ratings yet